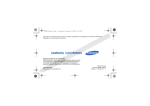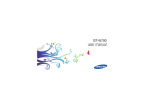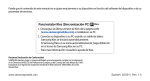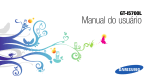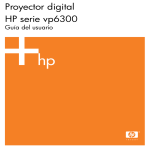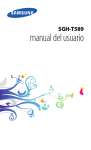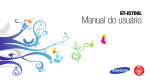Download Samsung Galaxy Spica I5700 Manual de Usuario
Transcript
Manual de usuario Iconos instructivos uso de manual Antes de comenzar, conozca los iconos que encontrará en este manual: Este manual de usuario ha sido diseñado específicamente para guiarlo a través de las características y funciones del dispositivo móvil. Advertencia: situaciones que pueden ocasionar daños a usted o a otros Precaución: situaciones que pueden ocasionar daños a su dispositivo o a otros equipos Nota: notas, consejos de uso e información adicional X ii Consulte: páginas con información relacionada. Por ejemplo: X p.12 (indica que debe “consultar la página 12”) → ] Corchetes: teclas del dispositivo; Por ejemplo: [ ] (indica la tecla de encendido) Información de copyright Los derechos de todas las tecnologías y productos que incluye este dispositivo pertenecen a sus respectivos dueños: • Google, Android Market, Google Talk, Google Mail y Google Maps son marcas comerciales de Google, Inc. • YouTube es una marca comercial de YouTube, LLC. El logotipo de YouTube® es una marca comercial registrada de YouTube, LLC. • Bluetooth® es una marca comercial registrada de Bluetooth SIG, Inc. en todo el mundo. Bluetooth QD ID: B015818 • Wi-Fi®, el logotipo de Wi-Fi CERTIFIED y el logotipo de Wi-Fi son marcas registradas de la Wi-Fi Alliance. • DivX® es una marca comercial registrada de DivX, Inc. y su uso está determinado por licencia. “Pat. 7,295,673” • Este producto cuenta con una plataforma Android basada en Linux, que puede ampliarse mediante una variedad de software basado en JavaScript. iii uso de manual [ A continuación: el orden de opciones o menús que usted debe seleccionar para llevar a cabo un paso; Por ejemplo: Seleccione Mensajería → Mensaje nuevo (indica que pulse Mensajería, a continuación, Mensaje nuevo) uso de manual ACERCA DE DIVX VIDEO DivX® es un formato de vídeo digital creado por DivX, Inc. Es un dispositivo original certificado por DivX que reproduce vídeos DivX. Visite www.divx.com para obtener más información y herramientas de software para convertir los archivos en vídeos DivX. ACERCA DE DIVX VIDEO-ON-DEMAND Este dispositivo certificado por DivX® debe registrarse para que se puedan reproducir contenidos de DivX VOD (Video-on-Demand). Para generar un código de registro, ubique la sección DivX VOD en el menú de configuración del dispositivo. Vaya a vod.divx.com con este código para completar el proceso de registro y obtener más información acerca de DivX VOD. DivX certificado para reproducir vídeos DivX® de hasta 720x480 (Tamaño LCD: 320x480). iv información sobre uso y seguridad ........ 2 contenido Advertencias de seguridad .......................... 2 Precauciones de seguridad ........................ 5 Información importante sobre uso ............... 8 presentación del dispositivo ................. 14 Desembalaje ............................................. 14 Diseño del dispositivo ............................... 15 Teclas ....................................................... 16 Iconos ...................................................... 17 cómo comenzar con el dispositivo ....... 19 Instalación y preparación del dispositivo móvil ....................................... 19 Encendido y apagado del dispositivo ........ 24 Uso de la pantalla táctil ............................. 26 Presentación de la pantalla de inicio ......... 27 Acceso a las aplicaciones ......................... 28 v contenido Personalización del dispositivo .................. 29 Introducción de texto ................................ 31 Descarga de aplicaciones desde Android Market ......................................... 32 Descarga de archivos de la Web ............... 34 Sincronización de datos ............................ 35 comunicación ........................................ 36 Llamadas .................................................. 36 Mensajes de texto y multimedia ................ 40 Google Mail™ ........................................... 41 Mensajes de correo electrónico ................ 43 Google Talk™ ........................................... 45 multimedia ............................................. 46 Formatos de archivo compatibles ............. 46 Música ...................................................... 47 Cámara de fotos y videocámara ............... 49 vi Galería ...................................................... 51 YouTube™ ............................................... 53 Aplicaciones Java ME ............................... 54 productividad personal .......................... 56 Contactos ................................................. 56 Calendario ................................................ 59 web ......................................................... 62 Navegador ................................................ 62 Búsqueda de Google ................................ 65 Google Maps™ ........................................ 65 herramientas .......................................... 67 Bluetooth .................................................. 67 Wi-Fi ......................................................... 69 Alarma ...................................................... 70 Calculadora .............................................. 71 ajustes .................................................... 72 contenido Controles inalámbricos ............................. 72 Ajustes de llamada .................................... 74 Sonido y pantalla ...................................... 75 Sincronización de datos ............................ 77 Seguridad y ubicación .............................. 77 Aplicaciones ............................................. 78 Almacenamiento del teléfono y de la tarjeta SD .................................................. 79 Fecha y hora ............................................. 79 Idioma y texto ........................................... 80 Acerca del teléfono ................................... 82 solución de problemas ............................ a índice ......................................................... f vii información sobre uso y seguridad Cumpla con las siguientes precauciones a fin de evitar situaciones peligrosas o ilegales y garantizar el máximo rendimiento del dispositivo móvil. 2 Advertencias de seguridad Mantenga el dispositivo lejos del alcance de los niños y las mascotas Mantenga el dispositivo y todos los accesorios fuera del alcance de los niños o animales. Las piezas pequeñas pueden causar asfixia o lesiones graves en caso de ser tragadas. Proteja su audición La exposición excesiva a volúmenes altos de sonido puede causar lesiones auditivas. Baje siempre el volumen antes de conectar los auriculares a una fuente de audio y use el volumen mínimo necesario para escuchar su música o la conversación. Instale los dispositivos móviles y el equipo con precaución Manipule y deseche las baterías y los cargadores con cuidado • Sólo utilice las baterías y los cargadores aprobados por Samsung específicamente diseñados para el dispositivo. Las baterías y cargadores no compatibles pueden causar lesiones o daños graves al dispositivo. Evite la interferencia con marcapasos Mantenga una distancia mínima de 15 cm (6 pulgadas) entre los dispositivos móviles y los marcapasos a fin de evitar posibles interferencias, según lo recomendado por los fabricantes y el grupo de investigación independiente Wireless Technology Research (Investigación sobre tecnología inalámbrica). 3 información sobre uso y seguridad Asegúrese de que todo dispositivo móvil o equipo relacionado que se instale en su vehículo esté montado de manera segura. Evite colocar el dispositivo y los accesorios en el área de despliegue de la bolsa de aire o cerca de ella. Si el equipo inalámbrico está instalado de manera incorrecta y la bolsa de aire se infla, podrían producirse lesiones graves. • Nunca arroje baterías o dispositivos al fuego. Al desechar baterías o dispositivos usados, respete todas las normativas locales. • Nunca coloque baterías o dispositivos sobre dispositivos generadores de calor como microondas, estufas o radiadores o dentro de ellos. Las baterías pueden explotar si se sobrecalientan. • Nunca aplaste o perfore la batería. Evite exponer la batería a presión atmosférica alta, ya que puede dañar los circuitos electrónicos internos o se puede producir un recalentamiento. información sobre uso y seguridad Si tiene algún motivo para sospechar que el dispositivo interfiere con un marcapasos u otro dispositivo médico, apague el dispositivo de inmediato y comuníquese con el fabricante del marcapasos o del dispositivo médico para solicitar ayuda. Apague el dispositivo en entornos potencialmente explosivos No utilice el dispositivo en gasolineras (estaciones de servicio) ni cerca de combustibles o productos químicos. Apague el dispositivo siempre que así lo indiquen las instrucciones o señales de advertencia. El dispositivo podría generar explosiones o incendios en áreas de almacenamiento y transferencia de combustible y productos químicos o áreas de voladura, o alrededor de ellas. No almacene ni lleve líquidos inflamables, gases o materiales explosivos en el mismo compartimiento que lleva el dispositivo, sus piezas o sus accesorios. 4 Reduzca el riesgo de lesiones por movimiento repetitivo Al utilizar el dispositivo, sosténgalo de manera relajada, pulse las teclas suavemente, utilice las funciones especiales que reducen la cantidad de teclas que debe pulsar (por ejemplo, plantillas y texto predictivo) y realice pausas frecuentes. No utilice el dispositivo si la pantalla está quebrada o rota El vidrio roto puede causar lesiones en las manos y el rostro. Lleve el dispositivo a un Centro de servicios Samsung para remplazar la pantalla. Los daños ocasionados por la manipulación descuidada pueden anular la garantía del fabricante. Precauciones de seguridad Evite el uso del dispositivo mientras conduce y respete todas las normativas que restringen el uso de dispositivos móviles al conducir. Cuando sea posible, utilice los accesorios de manos libres para aumentar la seguridad. Respete todas las normativas y advertencias de seguridad El uso de accesorios no compatibles puede dañar el dispositivo o causar lesiones. Apague el dispositivo en áreas cercanas a equipos médicos El dispositivo puede interferir con los equipos médicos de hospitales o establecimientos de atención de la salud. Respete las normativas, advertencias publicadas e indicaciones del personal médico. Cumpla con toda normativa que restrinja el uso de dispositivos móviles en determinadas áreas. 5 información sobre uso y seguridad Conduzca con precaución en todo momento Utilice sólo los accesorios aprobados por Samsung Apague el dispositivo o desactive las funciones inalámbricas cuando esté a bordo de un avión información sobre uso y seguridad El dispositivo puede generar interferencia con el equipo de la aeronave. Respete todas las normativas de la aerolínea y apague el dispositivo o cambie a un modo que desactive las funciones inalámbricas cuando así lo indique el personal de la aerolínea. Proteja las baterías y los cargadores contra daños • Evite la exposición de las baterías a temperaturas demasiado frías o calientes (inferiores a 0º C/32º F o superiores a 45º C/113º F). Las temperaturas extremas pueden reducir la capacidad de carga y la duración de las baterías. 6 • Evite el contacto de las baterías con objetos metálicos, dado que pueden generar una conexión entre los terminales + y - de las baterías y producir el daño temporal o permanente de éstas. • Nunca utilice un cargador o una batería dañada. Manipule el dispositivo con cuidado y prudencia • No desmonte su dispositivo a riesgo de electrocución. • No permita que el dispositivo se moje, dado que los líquidos pueden causar daños graves y cambiarán el color de la etiqueta que indica los daños ocasionados por el agua dentro del dispositivo. Los daños ocasionados por el agua pueden anular la garantía del fabricante. Evite la interferencia con otros dispositivos electrónicos El dispositivo emite señales de radiofrecuencia (RF) que pueden interferir con equipos electrónicos no protegidos o protegidos de manera deficiente, como marcapasos, audífonos y dispositivos médicos en hogares o cualquier otro dispositivo electrónico en hogares o vehículos. Consulte al fabricante de sus dispositivos electrónicos a fin de resolver todo problema de interferencia que experimente. 7 información sobre uso y seguridad • No utilice ni guarde el dispositivo en áreas sucias o con polvo a fin de evitar que se dañen las piezas móviles. • El dispositivo es un dispositivo electrónico complejo; por lo tanto, protéjalo contra impactos o manipulación brusca a fin de evitar daños graves. • No pinte el dispositivo, dado que la pintura puede bloquear las piezas móviles e impedir el funcionamiento adecuado. • Si el dispositivo tiene una luz o un flash de cámara, evite utilizarlo cerca de los ojos de niños o animales. • El dispositivo puede sufrir daños si se expone a campos magnéticos. No utilice estuches o accesorios con cierre magnético ni permita que el dispositivo esté en contacto con campos magnéticos durante períodos prolongados. Información importante sobre uso información sobre uso y seguridad Utilice el dispositivo en la posición normal Evite el contacto con la antena interna del dispositivo. Permita que sólo personal cualificado realice el mantenimiento de su dispositivo Si permite que personal no cualificado realice el mantenimiento del dispositivo, puede ocasionar daños al dispositivo y anulará la garantía. 8 Garantice la máxima duración de la batería y el cargador • Evite cargar las baterías durante más de una semana, dado que la sobrecarga puede reducir su duración. • Con el transcurso del tiempo, las baterías no utilizadas se descargarán y se las deberá recargar antes de utilizarlas. • Desconecte los cargadores de las fuentes de alimentación cuando no estén en uso. • Utilice las baterías sólo para la finalidad prevista. Manipule las tarjetas SIM y de memoria con cuidado • No retire una tarjeta mientras el dispositivo está transfiriendo o accediendo a información, ya que esto podría ocasionar pérdida de datos o daños en la tarjeta o en el dispositivo. Asegúrese de acceder a los servicios de emergencia Es posible que no se puedan establecer las llamadas de emergencia desde el dispositivo en determinadas áreas o circunstancias. Antes de viajar a regiones remotas o en vías de desarrollo, planifique un método alternativo para comunicarse con el personal de servicios de emergencia. Información sobre la certificación de la tasa de absorción específica (SAR, Specific Absorption Rate) El dispositivo cumple con las normas de la Unión Europea (UE) que limitan los niveles de exposición a la energía de radiofrecuencia (RF) que emiten los equipos de radio y telecomunicaciones. Estas normas impiden la venta de dispositivos móviles que superen el nivel de exposición máximo (denominado tasa de absorción específica o SAR) de 2,0 vatios/ kilogramo. Durante el proceso de prueba, el valor máximo de la SAR registrado para este modelo fue de 0,595 vatios/kilogramo. Durante el uso normal, la SAR real suele estar bastante por debajo del valor máximo, dado que el dispositivo ha sido diseñado para emitir sólo la energía de RF necesaria para transmitir señales a la estación base más cercana. 9 información sobre uso y seguridad • Proteja las tarjetas contra golpes fuertes, electricidad estática y ruido eléctrico de otros dispositivos. • La escritura y borrado frecuentes reducirán la vida útil de las tarjetas de memoria. • No toque los terminales o contactos dorados con los dedos u objetos metálicos. Si la tarjeta está sucia, límpiela con un paño suave. Al emitir automáticamente niveles inferiores cada vez que es posible, el dispositivo reduce la exposición general del usuario a la energía de RF. información sobre uso y seguridad La declaración de conformidad que se encuentra en la parte posterior de este manual de usuario demuestra el cumplimiento del dispositivo con la directiva europea sobre equipos terminales de telecomunicaciones (R&TTE). Para obtener más información acerca de la SAR y las normas relacionadas de la UE, visite el sitio web de telefonía móvil de Samsung. 10 Eliminación correcta de este producto (Residuos de aparatos eléctricos y electrónicos) (Aplicable en la Unión Europea y en países europeos con sistemas de recogida selectiva de residuos) La presencia de este símbolo en el producto, accesorios o material informativo que lo acompañan, indica que al finalizar su vida útil ni el producto ni sus accesorios electrónicos (como el cargador, cascos, cable USB) deberán eliminarse junto con otros residuos domésticos. Para evitar los posibles daños al medio ambiente o a la salud humana que representa la eliminación incontrolada de residuos, separe estos productos de otros tipos de residuos y recíclelos correctamente. De esta forma se promueve la reutilización sostenible de recursos materiales. Eliminación correcta de las baterías de este producto Los usuarios comerciales pueden contactar con su proveedor y consultar las condiciones del contrato de compra. Este producto y sus accesorios electrónicos no deben eliminarse junto a otros residuos comerciales. La presencia de esta marca en las baterías, el manual o el paquete del producto indica que cuando haya finalizado la vida útil de las baterías no deberán eliminarse junto con otros residuos domésticos. Los símbolos químicos Hg, Cd o Pb, si aparecen, indican que la batería contiene mercurio, cadmio o plomo en niveles superiores a los valores de referencia admitidos por la Directiva 2006/66 de la Unión Europea. Si las baterías no se desechan convenientemente, estas sustancias podrían provocar lesiones personales o dañar el medioambiente. (Aplicable en la Unión Europea y en otros países europeos con sistemas de recogida selectiva de baterías) 11 información sobre uso y seguridad Los usuarios particulares pueden contactar con el establecimiento donde adquirieron el producto o con las autoridades locales pertinentes para informarse sobre cómo y dónde pueden llevarlo para que sea sometido a un reciclaje ecológico y seguro. Para proteger los recursos naturales y promover el reciclaje, separe las baterías de los demás residuos y recíclelas mediante el sistema de recogida gratuito de su localidad. información sobre uso y seguridad Cláusula de exención de responsabilidad Parte del contenido y de los servicios a los que se obtiene acceso mediante este dispositivo pertenecen a terceros y están protegidos por derechos de autor, patente, marca registrada y/u otras leyes de propiedad intelectual. Dicho contenido y dichos servicios se proporcionan únicamente para uso personal y no comercial. Es posible que no pueda utilizar el contenido o los servicios de forma que no haya sido autorizada por el propietario de contenido o proveedor de servicios. 12 Sin perjuicio de lo anterior, excepto que sea autorizado expresamente por el propietario de contenido o proveedor de servicios, no puede modificar, copiar, reeditar, cargar, publicar, transmitir, traducir, vender, crear obras derivadas, explotar ni distribuir de ninguna manera ni por ningún medio el contenido o los servicios exhibidos mediante este dispositivo. "EL CONTENIDO Y LOS SERVICIOS DE TERCEROS SE PROPORCIONAN "TAL CUAL". SAMSUNG NO GARANTIZA EL COTENIDO NI LOS SERVICIOS PROPORCIONADOS, YA SEA EXPRESAMENTE O IMPLÍCITAMENTE, PARA NINGÚN FIN. SAMSUNG RENUNCIA EXPRESAMENTE A CUALESQUIERA GARANTÍAS IMPLÍCITAS, INCLUYENDO PERO NO LIMITANDO A ELLO, GARANTÍAS DE COMERCIABILIDAD O IDONEIDAD PARA UN FIN EN PARTICULAR. Los servicios de terceros pueden finalizar o interrumpirse en cualquier momento y Samsung no ofrece representación ni garantía respecto de la disponibilidad de contenido o servicio para ningún período de tiempo. El contenido y los servicios son transmitidos por terceros mediante redes e instalaciones de transmisión sobre las cuales Samsung no tiene control. Sin limitar la generalidad de esta cláusula, Samsung renuncia expresamente a cualquier responsabilidad por cualquier interrupción o suspensión de contenido o servicio proporcionado mediante este dispositivo. Samsung no es responsable de la atención al cliente relacionada con el contenido y los servicios. Cualquier pregunta o solicitud de servicio en relación con el contenido o los servicios deben enviarse directamente a los proveedores de servicios y contenido. 13 información sobre uso y seguridad SAMSUNG NO GARANTIZA LA VERACIDAD, VALIDEZ, REPRODUCCIÓN, LEGALIDAD O INTEGRIDAD DE CUALQUIER TIPO DE CONTENIDO O SERVICIO PROPORCIONADO MEDIANTE ESTE DISPOSITIVO Y, BAJO NINGUNA CIRCUNSTANCIA, INCLUYENDO NEGLIGENCIA, SAMSUNG SERÁ RESPONSABLE, YA SEA EN TÉRMINOS DE CONTRATO O AGRAVIO, DE CUALQUIER DAÑO DIRECTO, INDIRECTO, INCIDENTAL, ESPECIAL O CONSECUENCIAL, HONORARIOS DE ABOGADOS, GASTOS O CUALQUIER OTRO DAÑO QUE DERIVE DE, O EN RELACIÓN CON, CUALQUIER TIPO DE INFORMACIÓN INCLUIDA EN, O COMO RESULTADO DEL USO DE CUALQUIER TIPO DE CONTENIDO O SERVICIO POR USTED O UN TERCERO, AUN SI CONOCE LA POSIBILIDAD DE DICHOS DAÑOS". Desembalaje presentación del dispositivo En esta sección, aprenda sobre el diseño, las teclas, la pantalla y los iconos de su dispositivo móvil. 14 Compruebe que la caja del producto contenga los siguientes elementos: • • • • Dispositivo móvil Batería Adaptador de viaje (cargador) Manual del usuario • Es posible que los elementos que se incluyen con el dispositivo varíen según el proveedor de servicios o según el software y los accesorios disponibles en la región en la que se encuentre. Puede obtener accesorios adicionales mediante el distribuidor local de Samsung. • Los accesorios que se incluyen son los más adecuados para el dispositivo. Diseño del dispositivo La parte frontal de su dispositivo incluye las siguientes teclas y funciones: Auricular Tecla de confirmación Tecla de menú Tecla Búsqueda de Google Tecla de marcación Pantalla táctil Tecla de dirección Toma multifunción Toma de auriculares Micrófono para grabar vídeos Lente de la cámara Tecla de bloqueo Cubierta de la batería Tecla de cámara Altavoz Tecla Atrás Tecla Inicio Tecla de encendido Micrófono presentación del dispositivo Tecla de volumen La parte posterior de su dispositivo incluye las siguientes teclas y funciones: Antena interna 15 Teclas Tecla Tecla Función Menú Función Marcar Permite realizar o responder una llamada; en la pantalla de inicio, permite recuperar los últimos números marcados, perdidos o recibidos Encendido Permite encender el dispositivo (mantenga pulsada); finalizar una llamada; acceder a los menús rápidos (mantenga pulsada) Volumen Permite ajustar el volumen del dispositivo Permite abrir una lista de opciones disponibles en la pantalla actual Permite desplazarse por las presentación del dispositivo Inicio Permite volver a la pantalla de inicio o abrir la lista de programas recientes (mantenga pulsada) Navegación aplicaciones o las opciones de los menús Confirmar 16 Permite confirmar la selección o entrada Atrás Permite regresar a la pantalla anterior Búsqueda de Google Permite acceder a la Búsqueda de Google Tecla Bloqueo Iconos Aprenda sobre los iconos que aparecen en la pantalla. Permite encender la cámara (mantenga pulsada); en el modo de cámara, permite tomar una fotografía o grabar un vídeo Icono Definición Intensidad de señal Red GPRS conectada Red EDGE conectada Red UMTS conectada Itinerancia (fuera del área habitual de servicio) GPS activado Hay más iconos de estado disponibles (pulse el icono para verlos) Llamada en curso 17 presentación del dispositivo Cámara Función Permite apagar la pantalla y bloquear la pantalla táctil; desbloquear la pantalla táctil (mantenga pulsada) Icono Definición Definición presentación del dispositivo Nuevo mensaje de correo de voz Desvío de llamadas activado Nuevo mensaje instantáneo Conectado con un PC Modo Silencio activado Bluetooth activado Reproducción de música en curso Dispositivo Bluetooth conectado Funciones inalámbricas desactivadas Wi-Fi activado Nivel de carga de la batería Sincronizado con la Web Alarma activada Sin tarjeta SIM ni USIM Hora actual Nuevo mensaje de texto (SMS) o mensaje multimedia (MMS). Nuevo mensaje de correo electrónico 18 Icono Llamada perdida cómo comenzar con el dispositivo Aprenda los procedimientos básicos para comenzar a usar su dispositivo. Instalación y preparación del dispositivo móvil Comience por instalar y configurar el dispositivo móvil para utilizarlo por primera vez. Instalación de la tarjeta SIM o USIM y de la batería Al subscribirse a un servicio de telefonía móvil, recibe una tarjeta SIM (Módulo de identificación del abonado), que contiene información sobre la suscripción, como su número de identificación personal (PIN) y los servicios opcionales. Para utilizar los servicios UMTS, puede adquirir una tarjeta USIM (Módulo de identificación del abonado universal). 19 Para instalar la tarjeta SIM o USIM y la batería: 2. Inserte la tarjeta SIM o USIM. 1. Quite la cubierta de la batería. cómo comenzar con el dispositivo Si el dispositivo está encendido, apáguelo. X p. 24 20 • Coloque la tarjeta SIM o USIM en el dispositivo de modo que los contactos dorados queden orientados hacia arriba. • Sin insertar la tarjeta SIM o USIM, puede utilizar los servicios sin red y algunos menús del dispositivo. 3. Inserte la batería. Carga de la batería Antes de utilizar el dispositivo por primera vez, debe cargar la batería. 1. Abra la cubierta hacia la toma multifunción que se encuentra en la parte superior del dispositivo. cómo comenzar con el dispositivo 2. Conecte el extremo pequeño del cargador de viaje a la toma multifunción. 4. Coloque nuevamente la cubierta de la batería. Con el triángulo orientado hacia arriba Si no conecta el adaptador de viaje correctamente, el dispositivo puede sufrir daños graves. La garantía no cubre daños causados por uso inadecuado. 21 3. Conecte el extremo grande del adaptador de viaje a una toma de corriente. Inserción de una tarjeta de memoria (opcional) 4. Cuando la batería esté totalmente cargada (el icono ya no se mueve), desconecte el adaptador de viaje de la toma de corriente. Para almacenar archivos multimedia adicionales, debe insertar una tarjeta de memoria. El dispositivo admite tarjetas de memoria microSD™ o microSDHC™ de hasta 32 GB (según el fabricante y el tipo de tarjeta de memoria). 5. Desconecte el adaptador de viaje del dispositivo. cómo comenzar con el dispositivo 6. Cierre la cubierta de la toma multifunción. Acerca del indicador de batería baja Cuando la batería está baja, el dispositivo emite un tono de advertencia y un mensaje de batería baja. Además, el icono de la batería aparecerá vacío. Si el nivel de batería es demasiado bajo, el teléfono se apagará automáticamente. Recargue la batería para poder seguir utilizando el dispositivo. 22 Si se formatea la tarjeta de memoria en un PC, es posible que se produzca una incompatibilidad con el dispositivo. Formatee la tarjeta de memoria solamente en el dispositivo. 1. Quite la cubierta de la batería. 2. Inserte una tarjeta de memoria con la etiqueta orientada hacia abajo. Retirar una tarjeta de memoria Antes de retirar una tarjeta de memoria, primero desmóntela para realizar una extracción segura. 3. Presione la tarjeta de memoria hacia el interior de la ranura hasta que quede encajada en su lugar. 4. Coloque nuevamente la cubierta de la batería. 2. Quite la cubierta de la batería. 3. Pulse la tarjeta de memoria con suavidad hasta que se desenganche del dispositivo. 4. Tire de la tarjeta de memoria para retirarla de la ranura de la tarjeta de memoria. 5. Retire la tarjeta de memoria. 23 cómo comenzar con el dispositivo 1. Abra la lista de aplicaciones (X p. 28) y seleccione Ajustes → Almacenamiento del teléfono y de la tarjeta SD → Retirar tarjeta SD en Tarjeta SD externa. Sujetar una cinta para mano (opcional) 1. Quite la cubierta de la batería. 2. Deslice la cinta para mano a través de la ranura y engánchela en la pequeña saliente. Encendido y apagado del dispositivo Para encender el dispositivo, mantenga pulsada [ ]. El dispositivo se conectará automáticamente a la red de telefonía móvil. cómo comenzar con el dispositivo Puede que se le cobre por la conexión de datos, ya que la conexión al servidor web de Google siempre está activa de manera predeterminada. Para apagar el dispositivo: 1. Mantenga pulsada [ 3. Coloque nuevamente la cubierta de la batería. 24 ]. 2. Seleccione Apagar → OK. Bloquear o desbloquear la pantalla táctil y las teclas Puede bloquear la pantalla táctil y las teclas para evitar cualquier operación no deseada del teléfono. Para bloquear, pulse [ ]. Para desbloquearla, mantenga pulsada [ ]. Al desactivar las funciones inalámbricas del dispositivo, puede utilizar los servicios que no sean de red de su dispositivo en las áreas en las que los dispositivos inalámbricos estén prohibidos, como aviones y hospitales. Para desactivar las funciones inalámbricas, mantenga pulsada [ ] y seleccione Modo de vuelo. Respete todas las advertencias publicadas y las indicaciones del personal oficial cuando se encuentre en áreas en las que los dispositivos inalámbricos están prohibidos. 25 cómo comenzar con el dispositivo Puede definir un patrón de desbloqueo para evitar que personas no autorizadas desbloqueen y utilicen su dispositivo. X p. 30 Desactivar las funciones inalámbricas Uso de la pantalla táctil La pantalla táctil de su dispositivo le permite seleccionar elementos o realizar funciones de forma sencilla. Aprenda acciones básicas para utilizar la pantalla táctil. • Arrastre el dedo hacia arriba o hacia abajo para desplazarse por las listas verticales. cómo comenzar con el dispositivo Para hacer un uso óptimo de la pantalla táctil, quite la película protectora de la pantalla antes de usar el dispositivo. • Pulse un icono para iniciar una aplicación o seleccione un menú o un icono. 26 • Arrastre el dedo hacia la izquierda o hacia la derecha para desplazarse por las listas horizontales. Presentación de la pantalla de inicio Desplazarse por la pantalla de inicio Al encender el dispositivo, aparece la pantalla de inicio. Desde esta pantalla, puede acceder a la información de estado y a diversas funciones. Arrastre el dedo hacia la izquierda o hacia la derecha para ver el área oculta de la pantalla de inicio. Barra de estado Agregar elementos a la pantalla de inicio 1. Pulse [ Ficha de aplicaciones ] y seleccione Añadir. 2. Seleccione la categoría del elemento → un elemento: • Accesos directos: permite añadir accesos directos a los elementos, como aplicaciones, favoritos y contactos. • Widgets: permite añadir widgets, como reloj analógico, calendario y mini reproductor. * La pantalla de inicio puede variar respecto de la pantalla del manual del usuario. 27 cómo comenzar con el dispositivo Puede personalizar la pantalla de inicio al añadir accesos directos a las aplicaciones o añadir elementos en aplicaciones, widgets o carpetas. Para añadir elementos a la pantalla de inicio: • Carpetas: permite crear una nueva carpeta o añadir carpetas para sus contactos. • Fondos de pantalla: permite configurar una imagen de fondo. Mover elementos en la pantalla de inicio cómo comenzar con el dispositivo 1. Mantenga pulsado un elemento para moverlo. 2. Arrastre el elemento a la ubicación deseada cuando se amplíe el elemento. Quitar elementos de la pantalla de inicio 1. Mantenga pulsado un elemento para quitarlo. El elemento se amplía y el icono de la ficha de aplicaciones cambia por el icono ; esto implica que la ficha de aplicaciones cambia por la ficha de papelera. 2. Arrastre el elemento a la ficha de papelera. 28 3. Cuando el elemento y la ficha de papelera aparecen en rojo, suelte el elemento. Ver información de red y notificaciones Arrastre la barra de estado hacia abajo desde la parte superior de la pantalla para acceder a la información de red y la lista de notificaciones. Para borrar la lista de notificaciones, seleccione Borrar notificaciones. Para ocultar la lista, arrastre la parte inferior de la lista hacia arriba. Acceso a las aplicaciones Para acceder a las aplicaciones del dispositivo: 1. En la pantalla de inicio, arrastre hacia arriba para abrir la lista de aplicaciones. 2. Seleccione una aplicación a la que desee acceder. 3. Pulse [ ] para regresar a la pantalla anterior; pulse [ ] para regresar a la pantalla de inicio. Para acceder a las aplicaciones recientes: 1. Mantenga pulsada [ ] para abrir la lista de las aplicaciones a las que accedió recientemente. Personalice su dispositivo, según sus preferencias, y aprovéchelo al máximo. Encender o apagar la marcación por tonos En la pantalla de inicio, abra la lista de aplicaciones y seleccione Ajustes → Sonido y pantalla → Selección audible. Ajustar el volumen de las melodías En la pantalla de inicio, pulse la tecla de volumen hacia arriba o abajo para ajustar el volumen de la melodía. 2. Seleccione una aplicación a la que desee acceder. 29 cómo comenzar con el dispositivo • Cuando usa aplicaciones de Google, debe poseer una cuenta de Google. Si no posee una cuenta de Google, regístrese para obtener una al seleccionar Crear en la primera pantalla de configuración. • Si mantiene pulsada una aplicación, ésta se agregará a la pantalla de inicio. Personalización del dispositivo Cambiar al modo Silencio o desde él. En la pantalla de inicio, mantenga pulsada [ seleccione Modo Silencio para silenciar el dispositivo. ]y Para desactivar el silencio del dispositivo, repita este procedimiento. cómo comenzar con el dispositivo Cambiar el tono de llamada 1. En la pantalla de inicio, abra la lista de aplicaciones y seleccione Ajustes → Sonido y pantalla → Melodía del teléfono. 2. Seleccione una melodía de la lista y seleccione Aceptar. Activar la animación para el cambio de ventanas En la pantalla de inicio, abra la lista de aplicaciones y seleccione Ajustes → Sonido y pantalla → Animación. Configurar un patrón de desbloqueo Puede definir un patrón de desbloqueo para evitar que personas no autorizadas utilicen su dispositivo sin su consentimiento. 1. En la pantalla de inicio, abra la lista de aplicaciones y seleccione Ajustes → Seguridad y ubicación → Definir patrón de desbloqueo. 2. Consulte las instrucciones y los ejemplos en pantalla y seleccione Siguiente (si es necesario). 3. Dibuje un patrón arrastrando el dedo para conectar, al menos, 4 puntos. 30 5. Dibuje nuevamente un patrón para confirmar. Introduzca el texto al seleccionar las teclas alfanuméricas. 6. Seleccione Confirmar. También puede utilizar los siguientes iconos: 4. Seleccione Continuar. Introducción de texto Con la pantalla táctil del dispositivo, puede introducir texto y crear mensajes o contactos. Icono Función Permite cambiar entre mayúsculas y minúsculas; pulse para introducir caracteres en mayúscula (un punto se enciende de color verde) Permite eliminar caracteres y borrar el campo de introducción (manténgalo pulsado) Permite cambiar entre el modo numérico, de símbolo y ABC Permite insertar un espacio Introducir texto mediante el teclado Android Cuando pulsa el campo de introducción de texto, aparece el teclado Android en la parte inferior de la pantalla. 31 cómo comenzar con el dispositivo Una vez que haya configurado un patrón de desbloqueo, el dispositivo le solicitará el patrón cada vez que lo encienda. Si no desea que el dispositivo le solicite el patrón, desmarque la casilla de verificación junto a Requiere patrón en Seguridad y ubicación. cómo comenzar con el dispositivo • Para ocultar el teclado Android, pulse [ ]. • Mantenga pulsada o y seleccione Ajustes de teclado Android para cambiar la configuración del teclado. • Puede cambiar el tipo de teclado al Teclado Samsung u otros teclados descargados de la Web. Mantenga pulsada o y seleccione Método de entrada → un tipo de teclado. • Para seleccionar una variación de una vocal, mantenga pulsada una vocal. Copiar y pegar texto Mientras introduce texto, puede usar la función copiar y pegar para usar texto en otras aplicaciones. 1. Mantenga pulsado el campo de introducción de texto. 2. Seleccione Seleccionar texto en la lista de opciones. 32 3. Arrastre el dedo por el texto que desea resaltar. 4. Mantenga pulsado el texto resaltado. 5. Seleccione Copiar para copiar el texto en el portapapeles. 6. En otra aplicación, mantenga pulsado el campo de introducción de texto. 7. Seleccione Pegar para insertar el texto en el campo. Descarga de aplicaciones desde Android Market Según la plataforma Android, las funciones de su dispositivo pueden ampliarse al instalar aplicaciones adicionales. Android Market brinda una forma sencilla y rápida de comprar juegos y aplicaciones móviles. Su dispositivo guardará archivos de usuario de aplicaciones descargadas en la memoria moviNAND™. Para guardar los archivos en la tarjeta de memoria SD, conecte el dispositivo a su PC y cópielos de moviNAND a la tarjeta de memoria SD. 6. Si selecciona Comprar, necesitará introducir la información de su tarjeta de crédito. Siga las instrucciones de la pantalla. Desinstalar aplicaciones 1. En la pantalla de inicio, abra la lista de aplicaciones y seleccione Market. 1. En la pantalla de inicio de Android Market, pulse [ ] → Mis descargas. 2. Seleccione Aceptar cuando aparezcan los términos y condiciones. 3. Seleccione Desinstalar → Aceptar. cómo comenzar con el dispositivo Instalar aplicaciones 5. Si selecciona Instalar, se iniciará la descarga del elemento automáticamente. 2. Seleccione el elemento que desea eliminar. 3. Seleccione una categoría de elemento → un elemento. 4. Seleccione Instalar (en el caso de elementos gratuitos) o Comprar. 33 Descarga de archivos de la Web Descarga de archivos de la Web Cuando descarga archivos o aplicaciones web de la Web, el dispositivo los guarda en una tarjeta de memoria. Para verificar los formatos de archivo compatibles, consulte "Formatos de archivo compatibles". 1. En la pantalla de inicio, abra la lista de aplicaciones y seleccione Navegador. cómo comenzar con el dispositivo Los archivos descargados de la Web pueden contener virus que dañarán el dispositivo. Para reducir el riesgo, sólo descargue archivos provenientes de fuentes confiables. Algunos archivos multimedia incluyen Administración de derechos digitales (Digital Rights Management) para proteger los derechos de propiedad intelectual. Esta protección impide que se descarguen, copien, modifiquen o transfieran ciertos archivos. 34 2. Busque un archivo o una aplicación y realice su descarga. Para instalar aplicaciones descargadas de sitios web diferentes de Android Market, debe seleccionar Ajustes → Aplicaciones → Fuentes desconocidas. Ver el historial de descargas 1. En la pantalla de inicio, abra la lista de aplicaciones y seleccione Navegador. 2. Pulse [ ] → Más → Descargas. 3. Para borrar la lista del historial de descargas, pulse [ ] → Borrar lista. Para cancelar la descarga, pulse [ ] → Cancelar todas las descargas. Sincronización de datos Puede sincronizar datos (mensajes de Google, calendario y contactos) con el servidor web de Google y hacer copias de seguridad de los datos o restaurarlos. Activar la sincronización automática Si agrega o edita datos en cualquiera de las aplicaciones (Google Mail, Calendario y Contactos) en la Web, la información actualizada aparecerá en su dispositivo y viceversa. 2. Seleccione Autosinc. 3. Seleccione las aplicaciones que desea sincronizar. Para excluir aplicaciones de la sincronización automática, desmarque la casilla de verificación junto a la aplicación deseada. Sincronizar datos manualmente 1. En la pantalla de inicio, abra la lista de aplicaciones y seleccione Ajustes → Sincronización de datos. 2. Pulse [ ] → Sincronizar ahora. El dispositivo iniciará la sincronización de los datos que configuró para la sincronización. 35 cómo comenzar con el dispositivo Una vez que se completa la sincronización, el dispositivo permanece conectado a la Web. Si se realiza algún cambio en la Web, la información actualizada aparecerá en su dispositivo y comenzará automáticamente la sincronización y viceversa. 1. En la pantalla de inicio, abra la lista de aplicaciones y seleccione Ajustes → Sincronización de datos. Llamadas comunicación Aprenda acciones básicas para realizar y responder llamadas, además de enviar y recibir varios tipos de mensajes mediante redes móviles e Internet. Aprenda a realizar o responder llamadas y a utilizar las funciones de llamadas. Al colocar el dispositivo cerca de la oreja durante una llamada, el dispositivo automáticamente bloquea la pantalla táctil para evitar entradas accidentales. Realizar una llamada 1. En la pantalla de inicio, pulse [ la lista de números recientes. ] para mostrar 2. Seleccione Marcador. 3. Introduzca un código de área y un número de teléfono. 4. Pulse [ ] para marcar el número. 5. Para finalizar la llamada, pulse [ 36 ]. Responder una llamada 2. Para volver a utilizar el auricular, repita el paso 1. 1. Cuando reciba una llamada, pulse [ ]. Si el auricular suministrado está conectado al dispositivo, puede pulsar el botón de los auriculares. ]. Ajustar el volumen Para ajustar el volumen durante una llamada, pulse la tecla de volumen hacia arriba o hacia abajo. comunicación 2. Para finalizar la llamada, pulse [ En entornos ruidosos, es posible que tenga dificultad para escuchar las llamadas mientras utiliza la función del altavoz. Utilice el modo normal para un mejor funcionamiento del audio. Ver y marcar llamadas perdidas El dispositivo muestra las llamadas perdidas en la pantalla. Para marcar el número de una llamada perdida: 1. Seleccione la notificación de la llamada perdida. Utilizar la función de altavoz 1. Durante una llamada, pulse [ activar el altavoz. ] → Altavoz para 2. Desplácese hasta la llamada perdida que desea marcar. 3. Pulse [ ] para marcar. 37 Llamar a un número marcado recientemente 1. En la pantalla de inicio, pulse [ la lista de números recientes. ] para mostrar comunicación 2. Seleccione el número que desea marcar y, a continuación, seleccione Llamar o pulse [ ] para marcar. Llamar a un número internacional 1. En la pantalla de inicio, pulse [ la lista de números recientes. Puede llamar a los números directamente desde contactos, si utiliza los contactos que tiene almacenados. X p. 57 1. En la pantalla de inicio, abra la lista de aplicaciones y seleccione Contactos. 2. Seleccione el nombre de un contacto. 3. Seleccione el número que desea marcar o pulse [ ] para marcar el número predeterminado. ] para mostrar 2. Seleccione Marcador. 3. Mantenga pulsada 0 para insertar el carácter +. 4. Introduzca el número completo que desea marcar (código de país, código de área y número de teléfono) y, luego, pulse [ ] para marcar. 38 Llamar a un contacto desde Contactos Poner una llamada en espera o recuperarla Pulse [ ] → Retener para colocar una llamada en espera o para recuperar una llamada en espera. Realizar una segunda llamada Si la red admite esta función, puede marcar otro número durante una llamada: 1. Pulse [ ] → Añadir llamada para colocar la primera llamada en espera. 3. Pulse [ ] → Cambiar llamadas para pasar de una llamada a otra. 4. Para finalizar la llamada actual, pulse [ ]. Realizar una llamada múltiple (multiconferencia) 1. Llame al primer participante que desea añadir a la llamada múltiple. 2. Mientras esté conectado con el primer participante, llame al segundo participante. Al primer participante se lo coloca automáticamente en espera. Responder una segunda llamada 3. Cuando esté conectado con el segundo participante, pulse [ ] → Combinar llamadas. Si la red admite esta función, podrá responder una segunda llamada entrante: 4. Si es necesario, repita los pasos 2 y 3 para añadir más participantes. 1. Pulse [ ] para responder la segunda llamada. La primera llamada se pondrá automáticamente en espera. 5. Para mantener una conversación privada con un participante, pulse [ ] → Administrar multiconferencia. A continuación, seleccione un participante → . 39 comunicación 2. Introduzca el segundo número que desee marcar y pulse [ ]. 2. Pulse [ ] → Cambiar llamadas para pasar de una llamada a otra. 6. Para desconectar un participante de la llamada múltiple, seleccione junto al participante. Para finalizar la llamada múltiple, pulse [ ]. 5. Introduzca el texto del mensaje. Para insertar iconos gestuales, pulse [ Insertar emoticono. Mensajes de texto y multimedia 6. Seleccione Enviar para enviar el mensaje. El mensaje enviado se agrupa en conversaciones de mensaje. comunicación Use las funciones de mensajería. Para obtener instrucciones sobre cómo introducir texto, consulte "Introducción de texto". X p. 31 Enviar un mensaje de texto 1. En la pantalla de inicio, abra la lista de aplicaciones y seleccione Mensajería → Mensaje nuevo. ]→ Enviar un mensaje multimedia 1. En la pantalla de inicio, abra la lista de aplicaciones y seleccione Mensajería → Mensaje nuevo. 2. Seleccione el campo de destinatarios. 2. Seleccione el campo de destinatarios. 3. Introduzca el número de teléfono o la dirección de correo electrónico de un destinatario. 3. Introduzca el número de un destinatario. 4. Seleccione el campo de introducción de texto. 4. Seleccione el campo de introducción de texto. 40 5. Introduzca el texto del mensaje. Para insertar iconos gestuales, pulse [ Insertar emoticono. ]→ 6. Pulse [ ] → Adjuntar → una opción y añada un elemento. 8. Seleccione Enviar para enviar el mensaje. El mensaje enviado se agrupa en conversaciones de mensaje. Ver mensajes de texto o multimedia 1. En la pantalla de inicio, abra la lista de aplicaciones y seleccione Mensajería. 2. Seleccione un mensaje de texto o multimedia de la lista de conversaciones de mensaje. 3. Para un mensaje multimedia, seleccione ver el archivo adjunto. para Puede recuperar los nuevos mensajes de correo electrónico de Google Mail en su buzón de entrada. Al acceder a Google Mail, aparece la pantalla del buzón de entrada. La barra de título muestra la cantidad total de mensajes no leídos en negrita. Si denominó un mensaje, dicha denominación aparece en un rectángulo de color en el mensaje. • Es posible que este menú de Google Mail se denomine de otra forma según el proveedor de servicios. • Cuando ejecuta Google Mail por primera vez, no se mostrará su correo electrónico, porque la función de sincronización automática está desactivada de forma predeterminada. Para cambiar la configuración y sincronizar su correo electrónico, abra la lista de aplicaciones y seleccione Ajustes → Sincronización de datos → Autosinc. 41 comunicación 7. Pulse [ ] → Añadir asunto y añada un asunto para el mensaje. Google Mail™ comunicación Ver los mensajes de correo electrónico Añadir una etiqueta a un mensaje 1. En la pantalla de inicio, abra la lista de aplicaciones y seleccione Google Mail. 1. En la pantalla del buzón de entrada, mantenga pulsado un mensaje. 2. Seleccione un mensaje de correo electrónico de la lista de conversaciones de mensaje. Puede responder un mensaje o reenviarlo; desde el mensaje abierto, seleccione Responder, Responder a todos o Reenviar. 2. Seleccione Cambiar etiquetas. Organizar el correo electrónico por etiquetas Puede organizar el correo electrónico mediante la denominación de los mensajes o la incorporación de estrellas para marcar los mensajes importantes. Puede clasificar los mensajes por filtros de etiquetas. 3. Seleccione una etiqueta para añadir y, a continuación, seleccione Aceptar. Añadir una estrella a un mensaje 1. En la pantalla del buzón de entrada, mantenga pulsado un mensaje. 2. Seleccione Añadir estrella. Se activará el icono de estrella junto al mensaje. Filtrar mensajes 1. Desde la pantalla del buzón de entrada, pulse [ ] → Ver etiquetas. 2. Seleccione las etiquetas de los mensajes que desea ver. 42 Enviar un mensaje de correo electrónico Configurar una cuenta POP3 o IMAP 1. En la pantalla de inicio, abra la lista de aplicaciones y seleccione Google Mail. Puede recuperar mensajes de hasta cinco cuentas POP3 o IMAP. ] → Redactar. 1. En la pantalla de inicio, abra la lista de aplicaciones y seleccione Correo electrónico. 2. Pulse [ 3. Introduzca un nombre o dirección en el campo de destinatarios. 5. Para adjuntar un archivo de imagen, pulse [ → Adjuntar → un archivo. 6. Seleccione Enviar para enviar el mensaje. ] 3. Introduzca su dirección de correo electrónico y contraseña y, a continuación, seleccione Siguiente. 4. Seleccione un tipo de cuenta (POP3 o IMAP). Mensajes de correo electrónico 5. Siga las instrucciones de la pantalla. Aprenda a enviar o ver mensajes de correo electrónico mediante su cuenta de correo electrónico empresarial o personal. Ver los mensajes de correo electrónico Al abrir una cuenta de correo electrónico, puede ver los correos electrónicos recuperados anteriormente sin conexión; o bien, conectarse con el servidor de correo electrónico para ver los mensajes nuevos. 43 comunicación 2. Seleccione Siguiente para iniciar la configuración de cuentas. 4. Introduzca un asunto y un mensaje. Después de recuperar los mensajes de correo electrónico, puede verlos sin conexión. 4. Seleccione el campo de introducción de asunto e introduzca un asunto. 1. En la pantalla de inicio, abra la lista de aplicaciones y seleccione Correo electrónico → su buzón de correo. 5. Seleccione el campo de introducción de texto e introduzca el texto del mensaje. comunicación 2. Pulse [ ] → Actualizar para actualizar el buzón de entrada con los nuevos mensajes de correo electrónico. 3. Seleccione un mensaje de correo electrónico de la lista de conversaciones de mensaje. Enviar un mensaje de correo electrónico 1. En la pantalla de inicio, abra la lista de aplicaciones y seleccione Correo electrónico → una cuenta de correo electrónico. 2. Pulse [ ] → Escribir email. 3. Introduzca una dirección de correo electrónico. 44 6. Para adjuntar un archivo de imagen, pulse [ → Añadir adjunto → un archivo. ] 7. Seleccione Enviar para enviar el mensaje. Si no está conectado o se encuentra fuera del área de servicio, el mensaje se retendrá en la lista de conversaciones de mensajes hasta que se conecte y esté dentro del área de servicio. Eliminar una cuenta de correo electrónico 1. En la pantalla de inicio, abra la lista de aplicaciones y seleccione Correo electrónico. 2. Pulse [ ] → Cuentas. 4. Seleccione Eliminar cuenta. 3. Introduzca el mensaje y seleccione Enviar. Para insertar iconos gestuales, pulse [ ] → Más → Insertar emoticono. Google Talk™ 4. Para alternar entre conversaciones activas, pulse [ ] → Cambiar de chat. 3. Mantenga pulsada la cuenta que desea eliminar. Aprenda a enviar mensajes instantáneos a sus amigos o familiares por medio de Google Talk. 1. En la pantalla de inicio, abra la lista de aplicaciones y seleccione Google Talk. La lista de amigos muestra todos sus contactos de mensajería de un solo vistazo, divididos en las categorías disponible, inactivo, ocupado y desconectado. 2. Seleccione un amigo de la lista de amigos. Se abre la pantalla de conversación. ]→ comunicación Iniciar una conversación 5. Para finalizar la conversación, pulse [ Finalizar chat. Añadir amigos a la lista de amigos 1. En la lista de amigos, pulse [ amigo. ] → Añadir 2. Introduzca una dirección de correo electrónico en el campo de búsqueda. Si desea seleccionar una dirección de la lista de contactos, introduzca un nombre y seleccione el contacto de la lista de búsqueda. 3. Seleccione Enviar invitación. 45 Formatos de archivo compatibles multimedia Aprenda a utilizar las aplicaciones multimedia del dispositivo: Música, Vídeos, Cámara, Galería y YouTube. El dispositivo admite los siguientes formatos de archivo: Tipo de archivo Audio Vídeo .3gp, .mp4 Imagen .bmp, .gif, .jpg, .png Tipo de archivo Códec • Decodificación: MP3, OGG, AAC, AAC+, eAAC+, MIDI (SMF, XMF, RTTTL/RTX, OTA, iMelody) • Codificación: AMR-NB Audio 46 Extensión .arm, .mp3, .mid, .ogg, .wav, .imy, .ota, .rtttl Tipo de archivo Vídeo Códec • Decodificación: - Vídeo: H.264, MPEG4, H.263 - Audio: AAC, AMR-NB • Codificación: MPEG4 (Vídeo) + AMR-NB (Audio) Aprenda a escuchar música con el reproductor de música. Añadir archivos de música al dispositivo Para comenzar, añada los archivos al dispositivo o a la tarjeta de memoria: • Descargue los archivos desde la red inalámbrica. X p. 34 • Copie los archivos a una tarjeta de memoria. 1. Inserte una tarjeta de memoria. 2. Con un cable de datos opcional para PC, conecte la toma multifunción de su dispositivo a su PC. 3. Abra la barra de estado y seleccione USB conectado → Activar. Cuando esté conectado, aparecerá una ventana emergente en el ordenador. 4. Abra la carpeta para ver los archivos. 5. Copie los archivos del ordenador a la tarjeta de memoria. Reproducir archivos de música 1. En la pantalla de inicio, abra la lista de aplicaciones y seleccione Música. 2. Seleccione una categoría → un archivo de música. 47 multimedia Música Copiar archivos de música a una tarjeta de memoria 3. Utilice los siguientes iconos y teclas para controlar la reproducción: Icono/Tecla / Función Permite pausar o reanudar la reproducción multimedia 1 Permite reiniciar la producción o retroceder al archivo anterior; permite retroceder dentro del mismo archivo (mantenga pulsada) 1 Permite avanzar al archivo siguiente; avanzar dentro del mismo archivo (mantenga pulsada) Permite abrir la lista de reproducción Permite activar el modo aleatorio Permite cambiar el modo de repetición Volumen 48 Permite ajustar el volumen Icono/Tecla Función Permite acceder a las opciones Barra de progreso Permite reproducir un punto específico en el archivo (mueva el dedo sobre la barra de progreso) 1. Cuando utilice los auriculares Bluetooth, estas funciones no estarán disponibles. Crear una lista de reproducción 1. En la pantalla de inicio, abra la lista de aplicaciones y seleccione Música. 2. Seleccione una categoría → un archivo de música. 3. Pulse [ Nuevo. ] → Añadir a lista de reproducción → 4. Introduzca un título para la nueva lista de reproducción y seleccione Guardar. 5. Para añadir más archivos de música a la lista de reproducción, reproduzca un archivo y pulse [ ] → Añadir a lista de reproducción → la lista de reproducción. Usar la función de sesión aleatoria 1. En la pantalla de inicio, abra la lista de aplicaciones y seleccione Música. 2. Seleccione una categoría → un archivo de música. 3. Pulse [ ] → Aleatorio Fiesta. 4. Para desactivar la función de sesión aleatoria, seleccione . Aprenda las funciones básicas para capturar y ver fotografías y vídeos. Para usar la cámara y la videocámara, primero debe insertar una tarjeta de memoria. Capturar fotografías 1. Mantenga pulsada la tecla de cámara para encender la cámara. 2. Gire el dispositivo hacia la izquierda hasta que quede en posición horizontal. 3. Enfoque el objetivo con la cámara y realice los ajustes necesarios. 4. Pulse la tecla de cámara o seleccione para tomar una fotografía. La fotografía se guarda automáticamente. Después de capturar fotografías, seleccione la vista en miniatura en la parte superior izquierda de la pantalla para ver las fotografías. 49 multimedia Puede añadir todos los archivos de música a la lista de reproducción que se está reproduciendo. Cámara de fotos y videocámara Capturar vídeos Personalizar la configuración de la cámara 1. En la pantalla de inicio, abra la lista de aplicaciones y seleccione Videocámara. 2. Gire el dispositivo hacia la izquierda hasta que quede en posición horizontal. multimedia 3. Enfoque el objetivo con la cámara y realice los ajustes necesarios. 4. Pulse la tecla de cámara o seleccione iniciar la grabación. para 5. Pulse la tecla de cámara o seleccione para detener la grabación. El vídeo se guarda automáticamente. Después de capturar vídeos, seleccione la vista en miniatura en la parte superior izquierda de la pantalla para ver los vídeos. 50 1. Mantenga pulsada la tecla de cámara para encender la cámara. 2. Pulse [ ] → Ajustes. 3. Personalice las siguientes opciones: • Almacenar ubicación en imágenes: permite configurar la captura de fotografías con información de la ubicación (latitud, longitud). • Seleccionar la calidad del vídeo: permite seleccionar una opción de calidad para capturar vídeos. • Seleccionar modo Noche: permite capturar fotografías en lugares con poca luz. Galería Aprenda a gestionar todos los archivos de fotografía y de vídeo desde Galería. Abrir una imagen 2. Seleccione una carpeta de imagen → un archivo de imagen. Las fotografías capturadas se guardan en Imágenes ...cámara. 3. Seleccione o para desplazarse por las fotografías. • Para aumentar o reducir el tamaño, seleccione o . • Para rotar, pulse [ ] → Rotar → una opción para rotar. Abrir un vídeo 1. En la pantalla de inicio, abra la lista de aplicaciones y seleccione Galería. 2. Seleccione una carpeta de vídeos → un archivo de vídeo. Los vídeos capturados se guardan en Vídeos de la cámara. 3. Gire el dispositivo hacia la izquierda hasta que quede en posición horizontal. 51 multimedia 1. En la pantalla de inicio, abra la lista de aplicaciones y seleccione Galería. • Para recortar una parte de la imagen, pulse [ ] → Recortar. A continuación, mueva o cambie el tamaño del rectángulo a fin de establecer la parte para recortar y seleccione Guardar. 4. Utilice los siguientes iconos y teclas para controlar la reproducción: Icono/Tecla Función Permite pausar o reanudar la / reproducción multimedia 1 Permite retroceder 1 Permite avanzar Volumen Permite ajustar el volumen Barra de progreso Permite ver un punto específico en el vídeo (mueva el dedo sobre la barra de progreso) 1. Cuando utilice los auriculares Bluetooth, estas funciones no estarán disponibles. • Evite bloquear la pantalla del dispositivo mientras reproduce DivX VOD. Cada vez que se bloquea la pantalla mientras reproduce DivX VOD, disminuirá una de de las cuentas de alquiler disponibles. • Evite girar el dispositivo a la vista horizontal mientras reproduce DivX VOD adquirido de Android Market mediante el reproductor multimedia (el cual admite el cambio de modo de visualización). Cada vez que gira el dispositivo a la vista horizontal, disminuirá una de de las cuentas de alquiler disponibles. Reproducir una presentación de diapositivas 1. En la pantalla de inicio, abra la lista de aplicaciones y seleccione Galería. 2. Seleccione una carpeta con imágenes. 52 3. Pulse [ ] → Presentación de diapositivas. Para personalizar la configuración de la presentación de diapositivas, pulse [ ] → Ajustes y cambie la configuración en Config. de presentación de diap.. Compartir imágenes o vídeos 2. Seleccione una carpeta con imágenes o vídeos. 3. Mantenga pulsado un archivo de imagen o vídeo. 4. Seleccione Compartir. 5. Seleccione una opción para compartir. YouTube es un servicio gratuito de transmisión de vídeos en línea. Aprenda a ver y compartir vídeos por medio de YouTube. Ver vídeos 1. En la pantalla de inicio, abra la lista de aplicaciones y seleccione YouTube. multimedia 1. En la pantalla de inicio, abra la lista de aplicaciones y seleccione Galería. YouTube™ 2. Seleccione un vídeo de la lista de vídeos exhibidos. 3. Gire el dispositivo hacia la izquierda hasta que quede en posición horizontal. 4. Utilice los siguientes iconos y teclas para controlar la reproducción: Icono/Tecla / Función Permite pausar o reanudar la reproducción 53 Icono/Tecla Función Permite retroceder Permite avanzar multimedia Volumen Permite ajustar el volumen Barra de progreso Permite ver un punto específico en el vídeo (mueva el dedo sobre la barra de progreso) Compartir vídeos 1. En la pantalla de inicio, abra la lista de aplicaciones y seleccione YouTube. 2. Mantenga pulsado un vídeo. 3. Seleccione Compartir. 4. Seleccione una opción para compartir de Google Mail y Mensajería (MMS). Se abre un nuevo redactor de mensajes con el vínculo del vídeo. 54 Aplicaciones Java ME Aprenda a utilizar las aplicaciones Java Micro Edition (ME) del dispositivo. Java ME admite aplicaciones en línea y sin conexión que se pueden descargar de forma dinámica. • Esta función está disponible solamente en inglés. • Es posible que esta función no esté disponible según la región o el proveedor de servicios. Descargar aplicaciones Java 1. En la pantalla de inicio, abra la lista de aplicaciones y seleccione Java ME Apps. 2. Pulse [ ] → Download App.. 3. Seleccione la aplicación que desea descargar. Iniciar una aplicación Java 1. En la pantalla de inicio, abra la lista de aplicaciones y seleccione Java ME Apps. 2. Seleccione una aplicación. Configurar opciones de configuración de aplicaciones 1. En la pantalla de inicio, abra la lista de aplicaciones y seleccione Java ME Apps. 2. Mantenga pulsada una aplicación. 3. Seleccione Application settings y cambie las opciones de configuración. 55 multimedia Para iniciar aplicaciones almacenadas en la tarjeta de memoria, pulse [ ] → Scan SDcard. • Permissions: permite que las aplicaciones Java o MIDlets usen redes, conexiones locales u otros métodos de acceso que requieran permisos. • Background running: permite determinar si Java puede ejecutarse de fondo mientras utiliza otras aplicaciones. • No default MIDlet: permite que el MIDlet predeterminado se inicie de un grupo cuando hay más de un MIDlet. • Full screen support: permite mostrar la aplicación Java que se esté ejecutando en modo de pantalla completa. • Alternative key mapping: permite utilizar la asignación de código de clave compatible JBlend para aplicaciones Java específicas mientras están en ejecución. Contactos productividad personal Aprenda a administrar contactos y programar eventos del calendario. Los contactos y el calendario están sincronizados con el servidor web de Google. Aprenda a utilizar los grupos y las tarjetas de contacto para almacenar información personal, como nombres, números de teléfono y direcciones. Crear un contacto Para crear un contacto desde la pantalla de marcación: 1. En la pantalla de inicio, pulse [ la lista de números recientes. ] para mostrar 2. Seleccione Marcador. 3. Introduzca un número de teléfono y pulse [ → Agregar a Contactos → Crear nuevo contacto. 4. Introduzca la información del contacto. Para añadir una imagen de identificación de la persona que llama, pulse [ ] → Añ icono. 56 ] 5. Una vez que haya terminado, seleccione Finalizado para añadir la tarjeta de contacto. Para crear un contacto desde la lista de contactos: 3. Seleccione el contacto deseado. Para importar todos los contactos, pulse [ Importar todos. 1. En la pantalla de inicio, abra la lista de aplicaciones y seleccione Contactos. 4. Después de completar la información del contacto, seleccione Finalizado (si es necesario). 2. Pulse [ ] → Nuevo contacto. ]→ productividad personal 3. Introduzca la información del contacto. Para añadir una imagen de identificación de la persona que llama, pulse [ ] → Añ icono. Buscar un contacto 4. Una vez que haya terminado, seleccione Finalizado para añadir la tarjeta de contacto. 2. Pulse [ Importar contactos de la tarjeta SIM o USIM 4. Introduzca las primeras letras del nombre que desea encontrar y seleccione . 1. En la pantalla de inicio, abra la lista de aplicaciones y seleccione Contactos. 5. Seleccione el nombre del contacto de la lista de búsqueda. 2. Pulse [ 1. En la pantalla de inicio, abra la lista de aplicaciones y seleccione Contactos. ] → Buscar. 3. Seleccione el campo Buscar contactos. ] → Imp contactos. 57 Una vez que haya encontrado un contacto, puede: • Pulsar [ ] para llamar al contacto. • Editar la información de contacto al pulsar [ ] y seleccionar Editar contactos. productividad personal Configurar una lista de contactos favoritos Para acceder a la lista de contactos favoritos, vaya a la lista de contactos y seleccione la ficha Favoritos. Filtrar contactos por grupo 1. En la pantalla de inicio, abra la lista de aplicaciones y seleccione Contactos. 2. Pulse [ ] → Mostrar grupo. Puede configurar contactos como favoritos y administrarlos en forma independiente de sus contactos regulares. Para comenzar, añada contactos a la lista de favoritos. 3. Seleccione un grupo → Aceptar. Los contactos se filtran por el grupo seleccionado. 1. En la pantalla de inicio, abra la lista de aplicaciones y seleccione Contactos. Configurar grupos de contactos para sincronización 2. Mantenga pulsado un contacto y seleccione Añadir a favoritos. 1. En la pantalla de inicio, abra la lista de aplicaciones y seleccione Contactos. 3. Repita el paso 2 para añadir más contactos a la lista de contactos favoritos. 2. Pulse [ 58 ] → Edit gr de sinc. 3. Seleccione un grupo de contactos que desee sincronizar con el servidor de Google. Para sincronizar todos los contactos, seleccione Sincronizar todos los contactos. 4. Seleccione Aceptar. Use el calendario para llevar un registro de su planificación mensual, semanal o diaria. Ver varios calendarios Si creó un calendario de Google Calendar en la Web y lo sincronizó con su dispositivo, puede seleccionar un calendario para que aparezca en su dispositivo. También puede ver eventos planificados en Google Calendar. Cambiar la vista del calendario 1. En la pantalla de inicio, abra la lista de aplicaciones y seleccione Calendario. 1. En la pantalla de inicio, abra la lista de aplicaciones y seleccione Calendario. El calendario se abre en la vista de mes. 2. Pulse [ ] → Más → Mis calendarios. Todos los calendarios sincronizados con su dispositivo se muestran en una lista. 2. Pulse [ ] → una opción de visualización: • Agenda: una lista de citas programadas para el mes en curso. 3. Seleccione las casillas de verificación junto a los calendarios para mostrar en su dispositivo. 59 productividad personal Calendario • Día: bloques horarios para un día completo. • Semana: bloques horarios para los días de una semana completa. Crear un evento Ver el calendario del día 1. En la pantalla de inicio, abra la lista de aplicaciones y seleccione Calendario. 1. En la pantalla de inicio, abra la lista de aplicaciones y seleccione Calendario. 2. Pulse [ ] → Nuevo evento. productividad personal 3. Complete los campos y modifique los ajustes del evento. En el campo Calendario, seleccione un calendario para mostrar (si tiene más de uno). En el campo Recordatorios, configure un horario para el recordatorio antes de que comience el evento. Para añadir alarmas de recordatorio para el evento, pulse [ ] → Añadir recordatorio. 4. Al finalizar, seleccione Guardar. 60 2. Pulse [ ] → Hoy. 3. Seleccione un evento para ver los detalles. Ver recordatorios de eventos Si establece una alarma de recordatorio para un evento del calendario, aparecerá el icono en la barra de estado. 1. Arrastre la barra de estado hacia abajo desde la parte superior de la pantalla para abrir la lista de notificaciones. 2. Seleccione un recordatorio para ver más detalles del evento. 3. Para repetir o descartar el recordatorio, seleccione Repetir todo o Descartar todo. productividad personal Es posible cambiar el tipo de recordatorio. En cualquier vista de calendario, pulse [ ] → Más → Ajustes → Definir alertas y notificaciones. Seleccione Alertar (para que aparezca una ventana emergente), Notificación de la barra de estado (para que aparezca el icono en la barra de estado) o Desconectado (para apagar el recordatorio). 61 Navegador web Aprenda a conectarse a la red inalámbrica con el navegador web incorporado. Aprenda a utilizar Búsqueda de Google y Google Maps. Aprenda a acceder a páginas web y añadirlas a favoritos. • Es posible que se le cobren cargos adicionales por acceder a la Web y descargar multimedia. • Es posible que la aplicación se denomine de otra forma según el proveedor de servicios. • Las opciones disponibles pueden variar en función del proveedor de servicios o la región en la que se encuentre. Navegar por páginas web 1. En la pantalla de inicio, abra la lista de aplicaciones y seleccione Navegador. Se abrirá la página de inicio preestablecida. 62 3. Utilice las siguientes funciones para navegar por las páginas web: • Para volver a la página anterior, pulse [ ]. • Para volver a cargar una página web, pulse [ ] → Actualizar. • Para aumentar o reducir el tamaño de una página web, pulse hacia cualquier dirección para mostrar o y seleccione un icono para acercar o alejar la imagen. Para volver a la vista original, seleccione 1x. La página web que está viendo no admite esta función para acercar o alejar la imagen. Abrir varias páginas Puede abrir varias páginas y pasar de una a otra. 1. En la pantalla de inicio, abra la lista de aplicaciones y seleccione Navegador. 2. Acceda a la página web y pulse [ ventana. ] → Nueva web 2. Para acceder a una página web: • Pulse [ ] → Favoritos → un elemento favorito. • Pulse [ ] → Favoritos, seleccione la ficha Más visitados o Historial y, a continuación, seleccione una página web. • Pulse [ ] → Ir, introduzca una dirección web y, a continuación, seleccione Ir. 3. Abra otra página web en la nueva ventana. 4. Repita los pasos 2 y 3 para abrir más páginas web. 5. Pulse [ ] → Ventanas para ver las páginas web actualmente abiertas. 6. Seleccione una página web para recuperar. 63 Buscar texto en una página web Copiar texto de una página web 1. En la pantalla de inicio, abra la lista de aplicaciones y seleccione Navegador. Puede copiar texto de una página web e insertarlo en otra aplicación para crear una nota, por ejemplo. 2. Pulse [ ] → Más → Buscar en pág. web 3. Introduzca una palabra clave en el campo de búsqueda. La página web resaltará el texto que coincide con su entrada. Marcar páginas web favoritas 1. En la pantalla de inicio, abra la lista de aplicaciones y seleccione Navegador. 2. Pulse [ ] → Favoritos → Añadir favorito.... 3. Introduzca el título de una página y una dirección web. 4. Seleccione Aceptar. 64 1. Al navegar por las páginas web, pulse [ Más → Seleccionar texto. ]→ 2. Arrastre el dedo por el texto que desea. El texto resaltado se copia en el portapapeles. 3. En otra aplicación, mantenga pulsado el campo de introducción de texto. 4. Seleccione Pegar para insertar el texto en el campo. Búsqueda de Google Cambiar la vista del mapa Puede buscar información de sitios web al usar el servicio Búsqueda de Google. La barra de Búsqueda de Google se agrega a la pantalla de inicio de forma predeterminada. 1. En la pantalla de inicio, abra la lista de aplicaciones y seleccione Google Maps. 1. En la pantalla de inicio, pulse [ 3. Pulse [ ] → Modo de mapa → un modo de visualización. ]. . Buscar en el mapa Google Maps™ 1. En la pantalla de inicio, abra la lista de aplicaciones y seleccione Google Maps. Aprenda a buscar su ubicación, buscar los mapas en línea de calles, ciudades o países y obtener indicaciones. 2. Arrastre el dedo en la dirección que desea en el mapa. Para utilizar Google Maps, debe seleccionar Ajustes → Seguridad y ubicación → Utilizar redes inalámbricas y Activar satélites GPS. 3. Para aumentar o reducir la imagen, pulse la pantalla y, a continuación, seleccione o . 65 web 2. Introduzca una palabra clave y seleccione Se conectará al sitio web de Google. 2. Seleccione Aceptar para cerrar la ventana de introducción (si es necesario). Buscar su ubicación 1. En la pantalla de inicio, abra la lista de aplicaciones y seleccione Google Maps. 2. Pulse [ ] → Mi ubicación. Buscar una ubicación específica web 1. En la pantalla de inicio, abra la lista de aplicaciones y seleccione Google Maps. 2. Pulse [ ] → Buscar. 3. Use uno de los siguientes métodos: • Introduzca la dirección. • Introduzca la categoría de la empresa. • Seleccione una dirección que haya visitado en el menú desplegable. 4. Seleccione . Obtener direcciones de un destino específico 1. En la pantalla de inicio, abra la lista de aplicaciones y seleccione Google Maps. 2. Pulse [ ] → Indicaciones. 3. Escriba la dirección de la ubicación inicial y la ubicación final. Para introducir una dirección de la lista de contactos o señalar la ubicación en el mapa, seleccione → Contactos o Punto en el mapa. 4. Seleccione un medio de transporte (auto, autobús o a pie) y seleccione Ir. 5. Seleccione la ruta de viaje para ver detalles sobre su viaje (si es necesario). 6. Pulse [ ] → Mostrar en el mapa. 7. Cuando haya terminado, pulse [ Borrar resultados. 66 ] → Más → Bluetooth herramientas Aprenda a utilizar las herramientas y las aplicaciones adicionales del dispositivo móvil. Aprenda sobre la capacidad de su dispositivo para conectarse con otros dispositivos inalámbricos para utilizar las funciones de manos libres. Activar la función inalámbrica Bluetooth 1. En la pantalla de inicio, abra la lista de aplicaciones y seleccione Ajustes → Controles inalámbricos. 2. Seleccione Bluetooth para activar la función inalámbrica Bluetooth. 67 Buscar y vincularse con otros dispositivos habilitados para Bluetooth herramientas 1. En la pantalla de inicio, abra la lista de aplicaciones y seleccione Ajustes → Controles inalámbricos → Ajustes de Bluetooth → Buscar dispositivos. El dispositivo buscará y mostrará la lista de dispositivos habilitados para Bluetooth. • Para conectarse con otro dispositivo habilitado para Bluetooth, ambos dispositivos deben utilizar el mismo PIN. Es posible que los auriculares o los kit de manos libres para automóvil utilicen un PIN fijo, por ejemplo, 0000. • Según el dispositivo al que se conecte, es posible que no necesite introducir un PIN. 2. Seleccione un dispositivo de la lista de dispositivos Bluetooth. Permitir que otros dispositivos Bluetooth localicen su dispositivo 3. Introduzca un PIN para la función inalámbrica Bluetooth o el PIN de Bluetooth del otro dispositivo, si tiene uno, y seleccione Aceptar. Cuando el dueño del otro dispositivo introduzca el mismo PIN o acepte la conexión, se completará la conexión. En la pantalla de inicio, abra la lista de aplicaciones y seleccione Ajustes → Controles inalámbricos → Ajustes de Bluetooth → Visible. Otros dispositivos Bluetooth pueden detectar su dispositivo durante 120 segundos. 68 Wi-Fi Activar y conectarse a una WLAN Aprenda a activar y conectarse a una LAN inalámbrica. Cuando esté dentro del alcance de una red WLAN, el dispositivo puede detectar y conectarse a una WLAN activa para realizar llamadas o enviar datos por Internet o para navegar por la Web. 1. En la pantalla de inicio, abra la lista de aplicaciones y seleccione Ajustes → Controles inalámbricos → Wi-Fi. El dispositivo detecta e indica la presencia de otras redes WLAN disponibles. 2. Seleccione Ajustes Wi-Fi. herramientas Este dispositivo utiliza una frecuencia no armonizada y está diseñado para ser utilizado en todos los países europeos. La WLAN puede utilizarse en la Unión Europea sin restricciones en interiores, pero no puede utilizarse en exteriores en Francia. 3. Seleccione una red en Redes Wi-Fi. 4. Introduzca una contraseña para WLAN y seleccione Fin.. 5. Seleccione Conectar. 6. Seleccione un menú web para conectarse a los servicios en línea por medio de WLAN. La WLAN activada en segundo plano consumirá batería. Para preservar la batería, active la WLAN solamente cuando sea necesario. 69 herramientas Añadir una WLAN Alarma 1. En la pantalla de inicio, abra la lista de aplicaciones y seleccione Ajustes → Controles inalámbricos → Ajustes Wi-Fi → Añadir red Wi-Fi. Aprenda a configurar y a controlar alarmas de eventos importantes. 2. Introduzca el SSID para la red y seleccione el tipo de seguridad. 1. En la pantalla de inicio, abra la lista de aplicaciones y seleccione Reloj de alarma. 3. Establezca la configuración de seguridad según el tipo de seguridad seleccionado. 2. Pulse [ 4. Al finalizar, seleccione Guardar. Configurar una nueva alarma ] → Añadir una alarma. 3. Seleccione Activar alarma. 4. Configure los detalles de la alarma en cada campo (hora, melodía, vibrar, repetir y etiqueta). 5. Cuando haya terminado, pulse [ ]. Detener una alarma Cuando suene una alarma, seleccione Rechazar para detener la alarma o Repetir para repetirla después de 10 minutos. 70 Eliminar una alarma Calculadora 1. En la pantalla de inicio, abra la lista de aplicaciones y seleccione Reloj de alarma. Utilice la calculadora para realizar cálculos matemáticos básicos. 2. Mantenga pulsada la alarma que desea eliminar. 1. En la pantalla de inicio, abra la lista de aplicaciones y seleccione Calculadora. 3. Seleccione Eliminar alarma → Aceptar. Puede cambiar la apariencia del reloj. 1. En la pantalla de inicio, abra la lista de aplicaciones y seleccione Reloj de alarma. 2. Seleccione la imagen del reloj. 3. Arrastre el dedo hacia la izquierda o hacia la derecha en la parte inferior de la pantalla. 2. Introduzca números y operaciones con los botones de la calculadora de la pantalla. Para borrar los números que se muestran, seleccione BORRAR. 3. Para ver el resultado, seleccione =. Para usar los operadores avanzados, pulse [ Panel avanzado. herramientas Cambiar el tipo de reloj ]→ 4. Seleccione el tipo de reloj que desea. 71 Para acceder a los ajustes: ajustes 1. En la pantalla de inicio, abra la lista de aplicaciones y seleccione Ajustes. 2. Seleccione una categoría. Aprenda sobre los ajustes del dispositivo. Controles inalámbricos Cambie la configuración de las conexiones de red inalámbricas. Wi-Fi permite encender o apagar la función WLAN. Ajustes Wi-Fi • Wi-Fi: permite encender o apagar la función WLAN. 72 • Notificación de red: permite programar el dispositivo para que le notifique cuando hay una red abierta disponible. • Añadir red Wi-Fi: permite añadir redes WLAN. Bluetooth Ajustes de Bluetooth • Bluetooth: permite activar o desactivar la función inalámbrica Bluetooth. • Nombre de dispositivo: permite definir un nombre de Bluetooth para el dispositivo. • Visible: permite configurar el dispositivo para que otros dispositivos Bluetooth puedan verlo. • Buscar dispositivos: permite buscar dispositivos Bluetooth disponibles. • Itinerancia de datos: permite configurar el dispositivo para que se conecte a otra red cuando usted está en el extranjero o su red local no está disponible. • Utilizar sólo redes 2G: permite configurar el dispositivo para la conexión a redes 2G únicamente. • Operadores de red: permite buscar redes disponibles y seleccionar una red cuando se encuentra en el extranjero. • Nombres de punto de acceso: permite configurar nombres de punto de acceso (APN). Modo de vuelo Desactive todas las funciones inalámbricas en el dispositivo. 73 ajustes Active o desactive la función inalámbrica Bluetooth. Redes móviles Ajustes de llamada Desvío de llamadas Cambie los ajustes para las funciones de llamada Desvíe llamadas entrantes a otro número. Si desvía las llamadas, debe indicar un número de recepción o un tiempo de retardo para las llamadas desviadas. Números de marcación fija ajustes • Activar número de marcación directa: permite restringir las llamadas salientes sólo a los contactos especificados en la tarjeta SIM o USIM. Para activar o desactivar esta función, primero debe introducir el PIN2 suministrado con su tarjeta SIM o USIM y reiniciar el dispositivo. • Cambiar PIN2: permite cambiar el PIN2. • Lista FDN: permite configurar una lista de contactos para la marcación fija. Buzón de voz Cambie el número de buzón de voz. 74 Restricción de llamadas Restrinja llamadas entrantes o salientes. Puede cambiar la contraseña que ha configurado para restringir llamadas. Ajustes de llamada adicional • ID de llamante: permite mostrar su identificación de línea a otras personas para las llamadas salientes. • Llamada en espera: permite el ingreso de alertas de llamada cuando hay una llamada en curso. • Respuesta automática: permite seleccionar el lapso de tiempo que debe transcurrir antes de que el dispositivo responda la llamada automáticamente cuando usted no responde. Esta opción sólo está disponible cuando los auriculares o los auriculares Bluetooth están conectados. • Buscar redes: permite buscar redes disponibles y seleccionar una para usar cuando se encuentra en el extranjero. • Seleccionar automáticamente: permite configurar el dispositivo para que seleccione automáticamente la primera red disponible. Cambie la configuración de varios sonidos del dispositivo y de la pantalla. Modo Silencio Active el modo silencioso para silenciar todos los sonidos. ajustes Operadores de red Sonido y pantalla Volumen de timbre Ajuste el volumen predeterminado de la melodía y las notificaciones. Volumen de contenido multimedia Configure el volumen predeterminado para la música y los vídeos. 75 ajustes Melodía del teléfono Vibrar con teclado de marcación táctil Seleccione una melodía para reconocer las llamadas entrantes. Configure el dispositivo para que vibre al pulsar las teclas en el marcador. Vibración del teléfono Selección audible Configure la vibración del dispositivo para reconocer las llamadas entrantes. Configure el dispositivo para que emita sonidos al seleccionar una aplicación u opción en la pantalla táctil. Melodía de notificación Seleccione una melodía para reconocer los eventos, como mensajes entrantes, llamadas perdidas y alarmas. Notificaciones de tarjeta SD Configure el dispositivo para que emita sonidos cuando se reconoce una tarjeta de memoria. Tonos táctiles audibles Orientación Configure el dispositivo para que emita sonidos al pulsar las teclas en el marcador. Configure la orientación de la pantalla para que cambie automáticamente al girar el dispositivo. 76 Seguridad y ubicación Configure el dispositivo para que muestre una animación cuando alterna entre ventanas. Cambie la configuración para asegurar el dispositivo y la tarjeta SIM o USIM, además de la función GPS. Brillo Utilizar redes inalámbricas Ajuste el brillo de la pantalla. Configure el dispositivo para que utilice redes inalámbricas para verificar ubicaciones, si la aplicación lo admite. Tiempo de espera de la pantalla Configure el tiempo que desea que permanezca encendida la pantalla cuando el dispositivo no está en uso. Sincronización de datos Seleccione las aplicaciones que se sincronizarán con el servidor web de Google. X p. 35 Activar satélites GPS Active la función GPS para verificar ubicaciones, si la aplicación lo admite. Puede ver las ubicaciones al nivel de calles con el GPS. Requiere patrón Configure el dispositivo para que solicite el patrón de desbloqueo establecido cada vez que se encienda. Así, puede evitar que personas no autorizadas desbloqueen el dispositivo. 77 ajustes Animación ajustes Utilizar patrón visible Contraseñas visibles Configure el patrón de desbloqueo para que esté visible o invisible al dibujarlo. Utilizar respuesta táctil De forma predeterminada, el dispositivo muestra su contraseña como * para su seguridad. Configure el dispositivo para que muestre su contraseña como la introduce. Configure el dispositivo para que vibre cuando pulsa y dibuja el patrón de desbloqueo. Aplicaciones Definir patrón de desbloqueo Cambie la configuración para administrar las aplicaciones instaladas. Configure un patrón de desbloqueo para desbloquear el dispositivo. X p. 30 Fuentes desconocidas Definir bloqueo de tarjeta SIM • Bloquear tarjeta SIM: permite bloquear la tarjeta SIM o USIM mediante la activación de la solicitud del PIN. Debe introducir el PIN suministrado con la tarjeta SIM o USIM. • Cambiar PIN de la tarjeta SIM: permite cambiar el PIN. 78 Seleccione esta opción para descargar aplicaciones desde cualquier fuente. Si no desea seleccionar esta opción, puede descargar aplicaciones sólo desde Android Market. Administrar aplicaciones Acceda a la lista de aplicaciones instaladas en el dispositivo y verifique la información de la aplicación. Desarrollo • Depuración de USB: permite la selección para conectar el dispositivo a un ordenador mediante un cable de datos para ordenador. • Permanecer activo: permite configurar la pantalla del dispositivo para que permanezca encendida mientras se carga la batería. Almacenamiento del teléfono y de la tarjeta SD Verifique la información de memoria de las tarjetas de memoria y el dispositivo, formatee la memoria externa o interna y reinicie el dispositivo. Fecha y hora Controle la presentación y el comportamiento de la fecha, la hora y la zona horaria. 79 ajustes Para ver las aplicaciones que se están ejecutando o las aplicaciones de terceros instaladas en forma adicional, pulse [ ] → Filtro → En uso o Terceros. • Permitir ubicaciones falsas: permite el envío de las ubicaciones de boceto y la información del servicio a un servicio de Administrador de ubicaciones para su verificación. Esto se realiza para el desarrollo de aplicaciones. Idioma y texto Cambie la configuración para la introducción de texto. Seleccionar idioma ajustes Seleccione un idioma de la pantalla para todos los menús y aplicaciones, y un idioma de escritura para todos los editores de texto. Teclado Android Las opciones disponibles pueden variar en función del proveedor de servicios o la región en la que se encuentre. • Vibrar con cada pulsación de tecla: permite configurar el dispositivo para que vibre al pulsar las teclas. 80 • Sonido con cada pulsación de tecla: permite configurar el dispositivo para que emita un sonido al pulsar las teclas. • Uso de mayúsculas automático: permite configurar el dispositivo para que use mayúsculas en la primera letra después de un signo de puntuación final, como un punto, un signo de interrogación o exclamación. • Mostrar sugerencias: permite configurar el dispositivo para que muestre sugerencias de palabras para su entrada de texto. Debe configurar sugerencias de palabras. • Autocompletar: permite configurar el dispositivo para que inserte automáticamente una palabra resaltada al usar la tecla espaciadora o signos de puntuación cuando Mostrar sugerencias esté seleccionado. Teclado Samsung 81 ajustes • Método de introducción: permite seleccionar un tipo de panel de entrada de texto. • Idioma: permite seleccionar un idioma de entrada de texto. • Completar palabras: permite configurar el dispositivo para que inserte automáticamente una palabra resaltada al usar la tecla espaciadora después de haber introducido las primeras letras. • Completar palabras: permite seleccionar la cantidad de letras que debe introducir antes de utilizar Completar palabras. • Corrección ortográfica: permite configurar el dispositivo para que corrija automáticamente palabras mal escritas. • Predicción de la siguiente palabra: permite configurar el dispositivo para que muestre sugerencias para las palabras o frases que se utilizan con frecuencia. • Agregar automáticamente: permite configurar el dispositivo para que agregue automáticamente las nuevas palabras que introduce en el dispositivo. • Sustitución automática: permite configurar el dispositivo para que reemplace automáticamente las palabras cuando introduce accesos directos para palabras específicas. • Corrección regional: permite configurar el dispositivo para que corrija automáticamente palabras mal escritas de acuerdo con la ortografía de su región. • Recuperar: permite configurar el dispositivo para que vuelva a mostrar la lista de sugerencias de palabras cuando selecciona la palabra incorrecta de la lista. • Mis palabras deT9: permite agregar nuevas palabras al dispositivo y editarlas. ajustes • Sustitución automática de T9: permite agregar nuevos accesos directos para palabras específicas y editarlas. • Vibrar con cada pulsación de tecla: permite configurar el dispositivo para que vibre al pulsar las teclas. • Sonido con cada pulsación de tecla: permite configurar el dispositivo para que emita un sonido al pulsar las teclas. • Uso de mayúsculas automático: permite configurar el dispositivo para que use mayúsculas en la primera letra después de un signo de puntuación final, como un punto, un signo de interrogación o exclamación. 82 Diccionario de usuario Configure su propio diccionario. Pulse [ ] → Añadir e introduzca una palabra para guardar en su diccionario. Las palabras de su diccionario aparecerán como sugerencias de palabras para las introducciones de texto. Acerca del teléfono Acceda a la información de su dispositivo, compruebe el estado del mismo y aprenda cómo usarlo. Si desea usar Samsung New PC Studio, debe desactivar el modo de almacenamiento masivo USB en Ajustes adicionales → Sólo para almacenamiento masivo antes de conectar el dispositivo a un ordenador. solución de problemas Si experimenta problemas con el teléfono móvil, pruebe con estos procedimientos de solución de problemas antes de ponerse en contacto con un profesional de servicio. Cuando encienda su dispositivo o mientras esté usando el dispositivo, se le solicita introducir unos de los siguientes códigos: Código Introduzca código PIN. Para resolver el problema pruebe lo siguiente: Al utilizar el dispositivo por primera vez o cuando se activa la solicitud de código PIN, debe introducir el PIN proporcionado con la tarjeta SIM o USIM. Puede Código PUK. desactivar esta función al usar el menú Bloquear tarjeta SIM. PIN2 Para resolver el problema pruebe lo siguiente: La tarjeta SIM o USIM está bloqueada, generalmente como resultado de haber escrito el PIN incorrectamente varias veces. Debe escribir el código PUK suministrado por el proveedor de servicios. Para introducir el código PUK, mantenga pulsada [ ] cuando aparezca el mensaje de bloqueo de PUK. Cuando acceda a un menú que requiera PIN2, debe introducir el PIN2 de la tarjeta SIM o USIM. Para más detalles, contacte con su proveedor de servicios. a El dispositivo le solicita que introduzca la tarjeta SIM. Asegúrese de que la tarjeta SIM o USIM esté instalada correctamente. El dispositivo no muestra señal (no hay barras junto al icono de red) solución de problemas • Si acaba de encender el dispositivo, espere aproximadamente 2 minutos para que encuentre la red y reciba una señal. • Es posible que no pueda recibir señal dentro de túneles o ascensores. Desplácese hasta un espacio abierto. • Tal vez se encuentre entre áreas de servicio. Al ingresar a un área de servicio, debería recibir la señal. b Olvidó el PIN o PUK Si olvidó o perdió el PIN o PUK suministrados con su tarjeta SIM o USIM, comuníquese con el vendedor o el proveedor de servicios. La pantalla muestra líneas blancas Esto puede suceder si encendió el dispositivo después de un largo período de inactividad o si retiró la batería sin haber apagado el dispositivo. La pantalla deberá funcionar correctamente transcurrido cierto tiempo. Introduce un número, pero no se realiza la llamada • Asegúrese de haber pulsado [ ]. • Asegúrese de haber accedido a la red móvil adecuada. • Asegúrese de no haber establecido la restricción de llamadas para el número de teléfono. Selecciona un contacto para llamar, pero no se realiza la llamada • Asegúrese de que el número correcto esté almacenado en la información del contacto. • Si es necesario, vuelva a introducir y a guardar el número. La persona que llama no puede oírlo La calidad del sonido de la llamada es deficiente • Asegúrese de no estar bloqueando la antena interna que se encuentra en la parte inferior del dispositivo. La batería no se carga correctamente o, en ocasiones, el dispositivo se apaga sólo mientras se está cargando • Desconecte el dispositivo del cargador, quite la batería y vuelva a instalarla y, a continuación, intente volver a cargar el dispositivo. • Es posible que los terminales de la batería estén sucios. Limpie los contactos de color dorado con un paño limpio y suave y, luego, intente volver a cargar la batería. • Si la batería ya no se carga completamente, deseche la antigua batería de manera adecuada y reemplácela por una nueva. c solución de problemas • Asegúrese de no estar bloqueando el micrófono incorporado. • Acérquese el micrófono incorporado a la boca. • Si utiliza un auricular, asegúrese de que esté conectado correctamente. • Si se encuentra en áreas donde la señal es débil, es posible que pierda la recepción. Desplácese hacia otro lugar y vuelva a intentarlo. El dispositivo está caliente al tacto Al utilizar varias aplicaciones al mismo tiempo, el dispositivo necesita más energía y puede calentarse. Esto es normal y no debería afectar la duración o el rendimiento del dispositivo. El dispositivo le solicita que elimine algunos datos solución de problemas La memoria disponible es insuficiente. Mueva los datos a una tarjeta de memoria o elimine los elementos antiguos de las aplicaciones. El dispositivo no puede conectarse a Internet • Asegúrese de haber configurado correctamente las opciones del proveedor de servicios de Internet. d • Asegúrese de haber activado la conexión inalámbrica con el proveedor de servicios móviles y que la señal no se vea obstaculizada. • Asegúrese de haber introducido el nombre de usuario y la contraseña correcta. No puede encontrar un dispositivo habilitado para Bluetooth • Asegúrese de que ambos dispositivos hayan activado la función inalámbrica Bluetooth. • Asegúrese de que la distancia entre los dispositivos se encuentre dentro del alcance y que no estén separados por paredes u otros obstáculos. • Asegúrese de que la visibilidad de cada dispositivo esté activada. • Asegúrese de que ambos dispositivos sean compatibles con la tecnología inalámbrica Bluetooth. No puedo escuchar música en un auricular Bluetooth remoto • Asegúrese de que el dispositivo esté conectado al auricular. • Asegúrese de que el formato de música que intenta escuchar sea compatible con el auricular. • Asegúrese de que la distancia entre el auricular y el dispositivo se encuentre dentro del alcance y que no estén separados por paredes u otros obstáculos. En la pantalla de inicio, abra la lista de aplicaciones y seleccione Ajustes → Almacenamiento del teléfono y de la tarjeta SD → Restablecer datos de fábrica → Restablecer teléfono. El restablecimiento de los valores de fábrica quita todas las aplicaciones y datos almacenados en el dispositivo y restablece las opciones de configuración a los valores preconfigurados de fábrica. Pero esto no restablecerá el idioma seleccionado. Es posible que algunas aplicaciones instaladas ocasionen errores. Si ese es el caso, ingrese al Modo seguro y, a continuación, elimine las últimas aplicaciones que ha instalado. Para ingresar al Modo seguro, mantenga pulsada [ ] hasta que el “Modo seguro” se muestre mientras se reinicia el dispositivo. e solución de problemas El dispositivo deja de responder o muestra errores Si esto no soluciona el problema, restablezca los valores de fábrica de una de las siguientes maneras: índice alarma 70 Android Market 32 aplicaciones descargar de la Web, 34 descargar desde Android Market, 33 ver historial, 34 Aplicaciones Java ME 54 barra de estado 28 batería cargar, 21 indicador de batería baja, 22 instalar, 19 f Bluetooth activar, 67 conectarse con otros dispositivos, 68 configuración de visibilidad, 68 Búsqueda de Google 65 calculadora 71 calendario cambiar vistas, 59 crear eventos, 60 ver el del día, 60 ver recordatorios, 60 ver varios calendarios, 59 cámara 49 contactos añadir, 56 buscar contactos, 57 configurar favoritos, 58 importar de la tarjeta SIM, 57 copiar y pegar en una aplicación, 32 en una página web, 64 fecha y hora 79 formatos de archivo 46 fotografías capturar, 49 compartir, 53 reproducir presentaciones de diapositivas, 52 visualizar, 51 galería 51 Google Mail 41 Google Talk 45 GPS 77 Internet, ver navegador web introducir texto 31 llamada en espera 74 llamadas múltiples, 39 poner en espera, 38 realizar llamadas adicionales, 39 realizar llamadas, 36 recuperar llamadas en espera, 38 responder llamadas adicionales, 39 responder llamadas, 37 marcación por tonos 29 mensajes conversar con instantáneos, 45 enviar correo electrónico, 44 enviar Google Mail, 43 enviar mensajes multimedia, 40 enviar texto, 40 ver Google Mail, 42 visualizar correo electrónico, 43 visualizar multimedia, 41 visualizar texto, 41 índice Google Maps 65 LAN inalámbrica añadir redes, 70 conectar, 69 g mensajes de correo electrónico configurar cuentas, 43 enviar correo electrónico, 44 enviar Google Mail, 43 ver Google Mail, 42 visualizar correo electrónico, 43 índice mensajes de texto enviar, 40 visualizar, 41 mensajes multimedia enviar, 40 visualizar, 41 multiconferencias consultar llamadas, múltiples navegador web abrir varias páginas, 63 h acceder a páginas web, 62 añadir favoritos, 64 descargar archivos, 34 números de marcación fija (FDN) 74 seguridad 77 sincronizar con Google manualmente, 35 sincronización automática, 35 tarjeta de memoria 22 pantalla de inicio 27 tarjeta SIM 19 patrón de desbloqueo 30 texto copiar y pegar, 32 introducir, 31 mensajes, 40 reenvío de llamadas 74 reproductor de música añadir archivos al dispositivo, 47 crear listas de reproducción, 48 reproducir música, 47 restricción de llamadas 74 tono de llamada 30 vídeos capturar, 50 compartir, 54 visualizar, 49 51 , volumen volumen de la melodía, 29 volumen de llamada, 37 volumen de la melodía 29 Wi-Fi, ver LAN inalámbrica YouTube 53 índice i Declaración de conformidad (R&TTE) Nosotros, Samsung Electronics declaramos bajo nuestra responsabilidad que el producto Teléfono móvil GSM : GT-I5700 al cual hace referencia esta declaración, está de acuerdo con los siguientes estándares y/o otras normativas. Seguridad EN 60950-1 : 2001+A11:2004 EMC EN 301 489-01 V1.6.1 (09-2005) EN 301 489-07 V1.3.1 (11-2005) EN 301 489-17 V1.2.1 (08-2002) EN 301 489-19 V1.2.1 (11-2002) EN 301 489-24 V1.4.1 (09-2007) SAR EN 50360 : 2001 EN 62209-1 : 2006 Radio EN 301 511 V9.0.2 (03-2003) EN 301 908-1 V3.2.1 (05-2007) EN 301 908-2 V3.2.1 (05-2007) EN 300 328 V1.7.1 (10-2006) Por la presente se declara que [se han realizado todas las pruebas de radio básicas y que] el producto anteriormente mencionado cumple todos los requisitos básicos de la Directiva 1999/5/EC. El procedimiento de valoración de conformidad mencionado en el Artículo 10 y que se detalla en el Anexo[IV] de la Directiva 1999/5/EC se ha seguido con la participación de las siguientes entidades notificadas: BABT, Forsyth House, Churchfield Road, Walton-on-Thames, Surrey, KT12 2TD, UK* Marca de identificación: 0168 La documentación técnica se conserva en: Samsung Electronics QA Lab. y se entregará previa solicitud. (Representante en la UE) Samsung Electronics Euro QA Lab. Blackbushe Business Park, Saxony Way, Yateley, Hampshire, GU46 6GG, UK* 2009.08.27 Yong-Sang Park / S. Manager (lugar y fecha de emisión) (nombre y firma de la persona autorizada) * Ésta no es la dirección del Centro de Servicio Técnico de Samsung. Si desea conocer la dirección o el número de teléfono del Servicio Técnico de Samsung, consulte la tarjeta de garantía o póngase en contacto con la tienda en la que compró el teléfono. Puede que el contenido de este manual no se ajuste exactamente a su dispositivo en función del software del dispositivo o de su proveedor de servicios. Resumen Declaración de Conformidad SAMSUNG declara, bajo su responsabilidad, que este aparato cumple con lo dispuesto en la Directiva 99/05/CE del Parlamento Europeo y del Consejo de 9 de Marzo de 1999, transpuesta a la legislación española mediante el Real Decreto 1890/2000, de 20 de Noviembre. World Wide Web http://www.samsungmobile.com Printed in Korea Code No.:GH68-25893A Spanish. 12/2009. Rev. 1.0