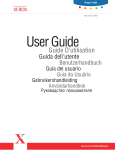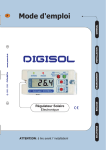Download Samsung ML-2150 Manual de Usuario
Transcript
IMPRESORA LÁSER SAMSUNG Manual del usario ML-2150 Series Antes de operar el producto, por favor lea el instructivo, a fin de evitar fallas y conserve para futuras referencias. Este manual se proporciona únicamente con fines informativos. Toda la información contenida en este manual está sujeta a cambios sin previo aviso. Samsung Electronics no se hace responsable de las modificaciones, directas o indirectas, derivadas o relacionadas con el uso de este manual. © 2003 Samsung Electronics Co., Ltd. Reservados todos los derechos. • ML-2150, ML-2151N, ML-2152W y el logotipo de Samsung son marcas registradas de Samsung Electronics Co., Ltd. • PCL y PCL 6 son marcas comerciales de la empresa Hewlett-Packard. • Centronics es una marca comercial de Centronics Data Computer Corporation. • IBM e IBM PC son marcas comerciales de International Business Machines Corporation. • Apple, AppleTalk, TrueType, LaserWriter y Macintosh son marcas comerciales de Apple Computer, Inc. • Microsoft, Windows, Windows 9x, Windows Me, Windows 2000, Windows NT y Windows XP son marcas comerciales de Microsoft Corporation. • PostScript 3 es una marca comercial de Adobe System, Inc. • UFST® y MicroType™ son marcas comerciales registradas del grupo Agfa de Bayer Corp. • El resto de las marcas o nombres de productos son marcas comerciales de sus respectivas empresas u organizaciones. i ÍNDICE Capitulo 1: GENERAL INTRODUCCIÓN Funciones especiales ............................................ 1.2 Componentes de la impresora ............................... 1.5 Vista frontal ................................................... 1.5 Vista posterior ................................................ 1.6 Capitulo 2: INSTALACIÓN DE LA IMPRESORA Desembalaje ....................................................... 2.2 Selección de la ubicación ................................. 2.3 Instalación del cartucho de tóner ........................... 2.4 Carga de papel .................................................... 2.6 Cambio del tamaño de papel en la bandeja ........ 2.8 Conexión de un cable de impresora ....................... 2.10 Para impresión local ....................................... 2.10 Para impresión en red .................................... 2.12 Encendido de la impresora ................................... 2.13 Impresión de una página de prueba ...................... 2.14 Cambio del idioma de la pantalla .......................... 2.14 Instalación del software de impresión .................... Funciones del controlador de impresión ............ Instalación del software de impresión en Windows .................................................. Instalación del controlador USB en Windows 98/Me ........................................ Capitulo 3: USO 2.15 2.16 2.17 2.20 DEL PANEL DE CONTROL Descripción del panel de control ............................ 3.2 Pantalla ......................................................... 3.2 Botones ......................................................... 3.3 Uso de los menús del panel de control .................... 3.5 Acceso a los menús del panel de control ............ 3.5 Descripción general de los menús del panel de control ...................................................... 3.6 ii Menú Menú Menú Menú Menú Menú Menú Menú Menú Menú Capitulo 4: Informacion ........................................... 3.7 Papel .................................................... 3.7 Diseno ................................................. 3.10 Graficos ............................................... 3.12 Impresora ............................................ 3.13 Configuracion ....................................... 3.13 PCL ..................................................... 3.16 PostScript ............................................ 3.17 EPSON ................................................. 3.18 Red ..................................................... 3.19 UTILIZACIÓN DE LOS MATERIALES DE IMPRESIÓN Elección del tipo de papel y otros materiales de impresión ....................................................... 4.2 Capacidad y tamaño ....................................... 4.3 Directrices sobre el papel y los materiales especiales ...................................................... 4.4 Selección de la ubicación de salida ......................... 4.5 Impresión a través de la Bandeja superior de salida (cara de impresión hacia abajo) ........................ 4.5 Impresión a través de la Bandeja posterior de salida (cara de impresión hacia arriba) ....................... 4.6 Carga de papel .................................................... 4.7 Uso de la bandeja 1 o de la bandeja opcional 2 ... 4.8 Uso de la bandeja multiusos ............................. 4.8 Uso del modo de alimentación manual .............. 4.12 Impresión de sobres ........................................... 4.14 Impresión de etiquetas ........................................ 4.17 Impresión de transparencias ................................ 4.19 Impresión en papel preimpreso ............................ 4.21 Impresión de tarjetas o materiales de tamaño personalizado ..................... 4.22 Capitulo 5: TAREAS DE IMPRESIÓN Impresión de un documento .................................. Cancelación de un trabajo de impresión ............. Uso de una configuración favorita ..................... Uso de la ayuda .............................................. 5.2 5.5 5.6 5.6 Configuración de las propiedades del papel ............. 5.7 Uso del modo de ahorro de tóner .......................... 5.9 Impresión por las dos caras del papel .................... 5.11 Impresión de varias páginas en una sola hoja de papel iii (Impresión de varias páginas en una cara) ............. 5.13 Impresión de un documento en formato reducido o aumentado ........................................................ 5.14 Ajuste del documento a un tamaño de papel seleccionado ...................................................... 5.15 Impresión de pósters .......................................... 5.16 Impresión de catálogos ....................................... 5.17 Uso de marcas de agua ....................................... Uso de una marca de agua existente ................ Creación de una marca de agua ....................... Modificación de una marca de agua .................. Eliminación de una marca de agua ................... 5.18 5.18 5.19 5.20 5.20 Uso de superposiciones ....................................... Definición de superposición ............................. Creación de una nueva superposición de páginas Uso de la superposición de páginas .................. Eliminación de una superposición de página ...... 5.21 5.21 5.21 5.23 5.24 Configuración de propiedades de gráficos ............... 5.25 Uso de las opciones de salida ............................... 5.28 Capitulo 6: MANTENIMIENTO DE LA IMPRESORA Impresión de una página de configuración .............. 6.2 Mantenimiento del cartucho de tóner ...................... Comprobación de la carga del tóner .................. Redistribución del tóner ................................... Sustitución del cartucho de tóner ...................... 6.3 6.4 6.4 6.6 Limpieza de la impresora ...................................... 6.7 Limpieza de la superficie externa de la impresora 6.7 Limpieza del interior de la impresora ................. 6.7 Consumibles y piezas de repuesto ......................... 6.10 Capitulo 7: SOLUCIÓN DE PROBLEMAS Lista de comprobación de solución de problemas ..... 7.2 Solución de problemas generales de impresión ........ 7.3 Eliminación de atascos de papel ............................. 7.7 En el área de alimentación del papel ................. 7.7 En el área del cartucho de tóner ...................... 7.10 En el área de salida del papel .......................... 7.12 En el área de impresión a doble cara ................ 7.13 Consejos para evitar atascos de papel .............. 7.14 Solución de problemas de calidad de impresión ....... 7.15 iv Descripción de los mensajes que aparecen en la pantalla ............................................................. 7.20 Problemas más comunes de Windows .................... 7.22 Problemas más comunes de Macintosh .................. 7.23 Problemas en el selector ................................. 7.23 Errores de impresión ...................................... 7.23 Solución de problemas a errores de PostScript ....... 7.24 Problemas más comunes de Linux ......................... 7.25 Problemas más comunes de DOS .......................... 7.27 Apéndice A: USO DE LA IMPRESORA MACINTOSH CON UN Instalación del software para Macintosh .................. A.2 Creación de una impresora de escritorio ................. A.4 Creación de una impresora de escritorio para el controlador SPL .............................................. A.4 Creación de una impresora de escritorio para el controlador de PS ........................................... A.4 Impresión de un documento .................................. A.6 Uso de funciones de impresión avanzadas ............... A.8 Apéndice B: USO DEL CONTROLADOR DE EN WINDOWS POSTSCRIPT Instalación de archivos PPD .................................. B.2 Reinstalación del controlador de PostScript (Windows 2000/XP) ........................................ B.4 Desinstalación del controlador de PS ................. B.5 Uso de las funciones del controlador de impresión de PostScript ........................................................... B.6 Acceso a las propiedades de impresión .............. B.6 Apéndice C: USO DE LA IMPRESORA EN LINUX Instalación del controlador de la impresora ............. Requisitos del sistema ..................................... Instalación del controlador de impresora ............ Cambio del método de conexión de la impresora . Desinstalación del controlador de impresión ....... C.2 C.2 C.2 C.6 C.7 Uso de la herramienta de configuración .................. C.8 Modificación de las propiedades de LLPR ............... C.10 v Apéndice D: IMPRESIÓN DESDE APLICACIONES DE DOS Información sobre Remote Control Panel ................ D.2 Instalación de Remote Control Panel ...................... D.2 Desinstalación de Remote Control Panel ............. D.3 Selección de valores de impresión .......................... D.4 Inicio de la utilidad Remote Control Panel .......... D.4 Uso de las fichas de Remote Control Panel ......... D.5 Apéndice E: USO DE LA IMPRESORA EN RED Información acerca de compartir una impresora en una red .......................................................... E.2 Instalación de una impresora compartida localmente E.3 En Windows 9x/Me ......................................... E.3 En Windows NT 4.0/2000/XP ............................ E.4 Configuración de una impresora conectada a una red E.5 Configuración de los parámetros de red en el Panel de control ...................................... E.6 Apéndice F: INSTALACIÓN DE LAS OPCIONES DE IMPRESIÓN Precauciones a tener en cuenta al instalar opciones de impresión ............................................................ F.2 Instalación de memoria y de DIMM con PostScript ..... F.3 Eliminación de DIMM con PostScript o de memoria F.6 Instalación de una red o de una tarjeta de interfaz serie ........................................................ F.6 Instalación de una bandeja de papel opcional ......... F.10 Apéndice G: ESPECIFICACIONES Especificaciones de la impresora ............................ G.2 Especificaciones de papel ...................................... G.3 Descripción general ......................................... G.3 Tamaños de papel admitidos ............................ G.4 Directrices para el uso de papel ........................ G.5 Especificaciones de papel ................................. G.6 Capacidad de salida del papel ........................... G.6 Entorno de almacenamiento de impresora y papel G.7 Sobres .......................................................... G.8 Etiquetas ..................................................... G.10 Transparencias ............................................. G.10 vi Consideraciones medioambientales y de seguridad Notificación de seguridad del láser Esta impresora ha obtenido en los Estados Unidos la certificación que garantiza el cumplimiento de los requisitos establecidos en DHHS 21 CFR, capítulo 1, Sección J, para productos láser de Clase I(1). En el resto de los países, la impresora está certificada como producto láser de Clase I, lo que garantiza el cumplimiento de los requisitos de IEC 825. Los productos láser de la Clase I no se consideran peligrosos. El sistema láser y la impresora han sido diseñados de forma que las personas no puedan estar expuestas a radiaciones de láser superiores al nivel de Clase I durante el funcionamiento normal, el mantenimiento por parte del usuario o en las condiciones de reparación y mantenimiento prescritas. ADVERTENCIA No utilice ni realice operaciones de mantenimiento en la impresora sin la cubierta de protección del dispositivo láser/escáner. El rayo reflejado, aunque invisible, puede provocar daños en los ojos. Al utilizar este producto, deberán observarse siempre las precauciones básicas de seguridad, para reducir el riesgo de incendio, descarga eléctrica y lesiones a personas: vii Seguridad frente al ozono OZONE Durante su funcionamiento normal, esta máquina genera ozono, lo cual no representa ningún peligro para el operador de la máquina. Sin embargo, es aconsejable que la máquina esté ubicada en un área bien ventilada. Si desea obtener información adicional acerca del ozono, póngase en contacto con su distribuidor de Samsung más cercano. Función de ahorro de energía Esta impresora incorpora una tecnología avanzada de ahorro de energía que permite reducir el consumo de energía cuando la impresora no está en uso. Cuando la impresora no recibe datos durante un largo período de tiempo, el consumo de energía se reduce automáticamente. El emblema de Energy Star no implica la responsabilidad por parte de EPA de ningún producto ni servicio. Emisiones de radiofrecuencia Regulaciones FCC Este dispositivo ha sido probado y cumple los límites establecidos para dispositivos digitales de Clase B, de conformidad con el Apartado 15 de las normas de la FCC. Estos límites se establecen para garantizar una protección razonable frente a interferencias perjudiciales en entornos residenciales. Este equipo genera, utiliza y puede emitir energía de radiofrecuencia y, si no se instala y utiliza de acuerdo con las instrucciones, puede producir interferencias perjudiciales en las comunicaciones por radio. Sin embargo, no existe garantía de que no se produzcan interferencias en una instalación en particular. En caso de que este equipo produzca interferencias perjudiciales para la recepción de radio o televisión, lo cual puede determinarse encendiendo y apagando el equipo, se recomienda al usuario que trate de corregir las interferencias adoptando una o más de las siguientes medidas: 1. Cambiar la orientación o la colocación de la antena receptora. 2. Aumentar la separación entre el equipo y el receptor. 3. Conectar el equipo en una toma de un circuito distinto del que está conectado el receptor. 4. Consultar a su distribuidor o solicitar los servicios de un técnico cualificado en radio/TV. PRECAUCIÓN: Todos los cambios o modificaciones que se efectúen sin el consentimiento del fabricante responsable del cumplimiento podría invalidar el permiso del usuario para trabajar con el equipo. viii Normativa sobre radio-interferencias para Canadá Este aparato digital no excede los límites de la Clase B sobre la emisión de ruidos en las señales de radio producidos por aparatos digitales, tal y como se expone en las normativas sobre radio-interferencias del Ministerio de Industria de Canadá, ICES003. Cet appareil numérique respecte les limites de bruits radioélectriques applicables aux appareils numériques de Classe B prescrites dans la norme sur le matériel brouilleur: “Appareils Numériques”, ICES-003 édictée par l’Industrie et Sciences Canada. Estados Unidos de América Comisión Federal de Comunicaciones (Federal Communications Commission, FCC) Emisor intencional según el apartado 15 de la FCC Es posible que el sistema de la impresora contenga dispositivos de radio tipo LAN de baja potencia (dispositivos de comunicación inalámbrica de radiofrecuencia [RF]) que funcionen en la banda de 2,4 GHz. Esta sección sólo es aplicable en caso de que existan dichos dispositivos. Consulte la etiqueta del sistema para comprobar la existencia de dispositivos inalámbricos. Si en la etiqueta del sistema aparece un número de ID de la FCC, los dispositivos inalámbricos que puedan existir en el sistema sólo se podrán utilizar en Estados Unidos. La FCC ha establecido una norma general de separación de 20 cm (8 pulgadas) entre el dispositivo y el cuerpo en caso de emplear un dispositivo inalámbrico cerca del cuerpo (sin incluir las extremidades). Cuando los dispositivos inalámbricos estén conectados, deberán mantenerse a más de 20 cm (8 pulgadas) del cuerpo. La salida de potencia de los dispositivos inalámbricos que puede llevar incorporado el sistema se encuentra muy por debajo de los límites de exposición a RF establecidos por la FCC. Este transmisor no debe colocarse ni funcionar junto con otra antena u otro transmisor. El funcionamiento de este dispositivo está sujeto a las dos condiciones siguientes:(1) es posible que el dispositivo no cause interferencias perjudiciales y (2) el dispositivo debe aceptar cualquier interferencia recibida, incluso aquellas que puedan derivarse de un uso inapropiado del mismo. Los dispositivos inalámbricos no pueden ser reparados por el usuario. No los modifique de ningún modo. Cualquier modificación realizada en un dispositivo inalámbrico anulará la autorización de su uso. Póngase en contacto con el fabricante para llevar a cabo la reparación y el mantenimiento. Norma de la FCC sobre el uso de LAN inalámbricas: Cuando se instala y pone en funcionamiento esta combinación de transmisor y antena, el límite de exposición a radiofrecuencia de 1 mW/ cm2 puede superarse en distancias próximas a la antena instalada. Por lo tanto, el usuario debe mantenerse como mínimo a 20 cm de la antena en todo. Este dispositivo no puede colocarse con ningún otro transmisor ni antena transmisora. ix Declaración de conformidad (países europeos) Aprobaciones y certificaciones La marca CE aplicada a este producto simboliza la Declaración de conformidad de Samsung Electronics Co., Ltd. con la siguiente directiva aplicable 93/68/EEC de la Unión europea de las fechas indicadas: 1 de enero de 1995: Directiva del Consejo 73/23/EEC Aproximación de las leyes de los estados miembros relacionadas con equipos de bajo voltaje. 1 de enero de 1996: Directiva del Consejo 89/336/EEC(92/31/EEC), aproximación de las leyes de los estados miembros relacionadas con la compatibilidad electromagnética. 9 de marzo de 1999: Directiva del Consejo 1999/5/EC sobre equipo de radio y equipo de terminales de telecomunicaciones y el reconocimiento mutuo de su conformidad. Una declaración completa que define las directivas relevantes y los estándares mencionados se puede obtener del representante de Samsung Electronics Co., Ltd. Certificado de CE Certificado para 1999/5/EC Normativa sobre Equipo de radio y equipo de telecomunicaciones (FAX) Este producto Samsung ha sido certificado por Samsung para la conexión de un terminal paneuropeo a la red telefónica pública conmutada analógica (PSTN) de acuerdo con la Directiva 1999/5/EC. El producto se ha diseñado para que funcione con las PSTN nacionales y PBX compatibles de los países europeos: En caso de problemas, debe ponerse en contacto en primera instancia con Euro QA Lab of Samsung Electronics Co., Ltd. El producto ha sido probado en TBR21 y/o TBR 38. Como ayuda en el uso y aplicación del equipo de terminales que cumpla con este estándar, el Instituto Europeo de Estándares de Telecomunicaciones (ETSI) ha enviado un documento consultivo (EG 201 121) que contiene notas y requisitos adicionales para garantizar la compatibilidad en red de terminales TBR21. El producto ha sido diseñado teniendo en cuenta todas las notas consultivas relevantes contenidas en este documento y cumple en su totalidad con todas ellas. Información sobre la homologación de dispositivos de radio de la Unión Europea (Radio Approval) (para productos equipados con dispositivos de radio homologados por la Unión Europea) Este producto es una impresora; es posible que el sistema de la impresora, destinada a uso privado o en oficinas, contenga dispositivos de radio tipo LAN de baja potencia (dispositivos de comunicación inalámbrica de radiofrecuencia [RF]) que funcionen en la banda de 2,4 GHz. Está sección sólo es aplicable en caso de que existan dichos dispositivos. Consulte la etiqueta del sistema para comprobar la existencia de dispositivos inalámbricos. x Si en la etiqueta del sistema aparece una marca CE con un número de registro del Organismo Notificado y el símbolo de alerta, los dispositivos inalámbricos que puedan existir en el sistema sólo pueden utilizarse en la Unión Europea o en zonas asociadas. La salida de potencia de los dispositivos inalámbricos que puede llevar incorporados la impresora se encuentra muy por debajo de los límites de exposición a RF establecidos por la Comisión Europea en la Directiva R&TTE. Estados europeos que poseen homologación de dispositivos inalámbricos: UE Alemania, Austria, Bélgica, Dinamarca, España, Finlandia, Francia (con restricciones de frecuencia), Grecia, Holanda, Irlanda, Italia, Luxemburgo, Portugal, Reino Unido y Suecia Accept EU Islandia, Liechtenstein, Noruega y Suiza Estados europeos con restricciones de uso: UE En Francia, el rango de frecuencia está limitado a 2446,5-2483,5 MHz para dispositivos que superen una potencia de transmisión de 10 mW, como es el caso de los inalámbricos. Accept EU Sin limitaciones actualmente. Declaraciones de cumplimiento normativo Información general sobre el uso de dispositivos inalámbricos Es posible que el sistema de la impresora contenga dispositivos de radio tipo LAN de baja potencia (dispositivos de comunicación inalámbrica de radiofrecuencia [RF]) que funcionen en la banda de 2,4 GHz. La siguiente sección consta de una serie de consideraciones generales que deben tenerse en cuenta al utilizar un dispositivo inalámbrico. En las secciones específicas de cada país (o secciones de grupos de países) aparecen limitaciones adicionales, precauciones y observaciones para los distintos países. Los dispositivos inalámbricos del sistema sólo pueden emplearse en los países que aparecen en las marcas de homologación de dispositivos de radio (Radio Approval) de la etiqueta de especificaciones del sistema. Si no aparece el país en el que se va a utilizar el dispositivo inalámbrico, póngase en contacto con la agencia local pertinente para obtener información acerca de los requisitos. Los dispositivos inalámbricos están regulados de manera muy estricta y su uso puede no estar permitido. La salida de potencia de los dispositivos inalámbricos que puede llevar incorporada la impresora se encuentra muy por debajo de los límites de exposición a RF conocidos hasta ahora. El fabricante cree que los dispositivos inalámbricos (que pueden estar incorporados en la impresora) son seguros, ya que emiten menos energía de la que se permite en las normas de seguridad y recomendaciones de radiofrecuencia. Independientemente de los niveles de potencia, debe prestarse atención para reducir al máximo el contacto durante el funcionamiento. xi Como norma general, suele mantenerse 20 cm (8 pulgadas) de separación entre el dispositivo y inalámbrico y el cuerpo en caso de emplear un dispositivo inalámbrico cerca del cuerpo (sin incluir las extremidades). Cuando el dispositivo inalámbrico esté conectado y transmitiendo, deberá mantenerse a más de 20 cm (8 pulgadas) del cuerpo. Este transmisor no debe colocarse ni funcionar junto con otra antena u otro transmisor. Existen circunstancias que requieren restricciones para los dispositivos inalámbricos. A continuación se ofrecen algunos ejemplos de restricciones comunes: La comunicación inalámbrica de radiofrecuencia puede interferir con los equipos de aviones comerciales. Las normas de aviación actuales obligan a desconectar los dispositivos inalámbricos cuando se viaje en avión. Los dispositivos de comunicación 802.11B (también denominado Ethernet inalámbrica) y Bluetooth son ejemplos de dispositivos que ofrecen comunicación inalámbrica. En entornos en los que el riesgo de interferencia con otros dispositivos o servicios pueda resultar peligroso, debe restringirse o prohibirse el uso de dispositivos inalámbricos. Tal es el caso de aeropuertos, hospitales o atmósferas cargadas de oxígeno o gas inflamable. En entornos en los que no esté seguro de si se pueden utilizar o no dispositivos inalámbricos, pregunte a la autoridad pertinente antes utilizar o conectar el dispositivo. Cada país posee distintas restricciones de uso para dispositivos inalámbricos. Puesto que su sistema está equipado con un dispositivo inalámbrico, cuando viaje con él a otros países, consulte a las autoridades locales pertinentes antes de desplazarse para saber si existen restricciones de uso para dispositivos inalámbricos en el país de destino. Si el sistema viene equipado con un dispositivo inalámbrico interno incorporado, no lo ponga en funcionamiento si no están todas las cubiertas y tapas en su sitio o si el sistema no está totalmente montado. Los dispositivos inalámbricos no pueden ser reparados por el usuario. No los modifique de ningún modo. Cualquier modificación realizada en un dispositivo inalámbrico anulará la autorización de su uso. Póngase en contacto con el fabricante para llevar a cabo la reparación y el mantenimiento. Utilice únicamente controladores homologados para el país en el que se usará el dispositivo. Consulte el "System Restoration Kit" (kit de restauración del sistema) del fabricante o póngase en contacto con el Servicio técnico del fabricante para obtener más información. xii xiii ADVERTENCIAS • No desmonte la impresora. Si lo hiciera, podría recibir una descarga eléctrica. • Si imprime muchas páginas seguidas, la superficie de la bandeja de salida podría calentarse. Tenga cuidado para no tocar la superficie, especialmente los niños. xiv 1 INTRODUCCIÓN ¡Enhorabuena por haber adquirido esta impresora! En este capítulo se incluye: • Funciones especiales • Componentes de la impresora Funciones especiales Su nueva impresora está equipada con funciones especiales que le permitirán obtener una mejor calidad de impresión y un alto nivel de competitividad. Esta impresora ofrece: Impresión con una calidad superior y a alta velocidad • Puede imprimir a 1.200 ppp (puntos por pulgada). Consulte la página 5.25. • La impresora imprime 21 páginas por minuto (tamaño Carta) o 20 páginas por minuto (tamaño A4). Flexibilidad en la carga de papel • Una Bandeja multiusos con capacidad para 100 hojas compatible con papeles con membrete, cartas, etiquetas, transparencias, materiales de tamaño personalizado, postales y papel de gran gramaje. • Una bandeja de entrada estándar con capacidad para 500 hojas (Bandeja 1) y una bandeja de entrada opcional con capacidad para 500 hojas (Bandeja 2) son compatibles con todos los tamaños estándar de papel. • Dos bandejas de salida; puede seleccionar la bandeja superior de salida (cara de impresión hacia abajo) o la bandeja posterior de salida (cara de impresión hacia arriba) para mayor comodidad de acceso. • Funcionalidad de recorrido recto del papel desde la bandeja multiusos hasta la bandeja posterior de salida. Creación de documentos profesionales 8 9 • Puede personalizar los documentos mediante Marcas de agua, como “Confidencial”. Consulte la página 5.18. • Impresión de catálogos. Esta función permite imprimir fácilmente las páginas que se requieran para crear libros. Una vez impresos, todo lo que le queda por hacer es doblar y grapar las páginas. • Impresión de pósters. El texto y los gráficos de cada página del documento se amplían e imprimen a lo largo de la hoja de papel seleccionada. Una vez impreso el documento, recorte los bordes blancos de cada hoja. Pegue las hojas para formar un póster. 1.2 INTRODUCCIÓN Ahorro de tiempo y dinero • La impresora permite utilizar el modo de ahorro de tóner para economizar tóner. Consulte la página 5.9. • Es posible imprimir en ambas caras del papel para ahorrar papel (impresión a doble cara). Consulte la página 5.11. • Puede imprimir varias páginas en una sola hoja para ahorrar papel (Impresión de varias páginas en una cara). Consulte la página 5.13. • Los formularios y membretes preimpresos deben imprimirse en papel normal. Consulte “Uso de superposiciones” en la página 5.21. • Esta impresora proporciona un ahorro de energía sustancial al reducir automáticamente el gasto de energía cuando el equipo no está en uso. • Esta impresora cumple las directrices de Energy Star relativas al rendimiento energético. Ampliación de la capacidad de la impresora • Esta impresora dispone de 16 MB de memoria ampliable a 144 MB. • Un DIMM Emulación PostScript 3* (PS) opcional añade impresión de PS. ML-2151N y ML-2152W se suministran con Emulación PostScript 3. • Una tarjeta opcional dede interfaz serie permite utilizar la conexión serie. • La interfaz de red permite la impresión en red. Es posible agregar la tarjeta opcional de interfaz de red a ML-2150. ML-2151N y ML-2152W se suministran con una interfaz de red integrada, 10/100 Base TX. Asimismo, ML-2152W dispone de una interfaz de red inalámbrica. * Emulación PostScript 3 IPS-PRINT_Printer language Emulation© Copyright 1995-2003, Oak Technology, Inc., Todos los derechos reservados * Fuentes 136 PS3 Incluye UFST y MicroType de Agfa Monotype Corporation. INTRODUCCIÓN 1.3 1 Impresión en diferentes entornos • Podrá imprimir en Windows 95/98/Me/NT 4.0/2000/XP. • La impresora es compatible con Linux y Macintosh. • Esta máquina se entrega con interfaz paralela y USB. También puede utilizar una interfaz de red. La ML-2151N y ML-2152W se suministran con una interfaz de red integrada, 10/100 Base TX. Asimismo, ML-2152W dispone de una interfaz de red inalámbrica. Sin embargo, es necesario agregar la tarjeta opcional de interfaz de red a la ML-2150. Funciones de impresión La tabla que aparece a continuación muestra una descripción general de las funciones compatibles con la impresora. (E: estándar, O: opcional) Funciones 1.4 INTRODUCCIÓN ML-2150 ML-2151N ML-2152W IEEE 1284 E E E USB 2.0 E E E Interfaz de red O E E LAN inalámbrica O O E Emulación PostScript O E E Interfaz serie O O O Componentes de la impresora 1 Vista frontal Parte superior de la bandeja de salida (cara de impresión hacia abajo) Soporte de salida Panel de control (consulte la página 3.2) Cubierta superior Cartucho de tóner Bandeja multiusos Bandeja 1 (bandeja de entrada de papel para 500 hojas) Cubierta de la placa de control (es necesario acceder a la placa de control para instalar opciones de la impresora) Bandeja opcional 2 (bandeja de entrada de papel para 500 hojas) Indicador del nivel de papel INTRODUCCIÓN 1.5 Vista posterior Interruptor de alimentación Puerto de la antena de red inalámbrica (ML-2150, ML-2151N:Opcional ML-2152W:Estándar) Puerto de red (ML-2150:Opcional ML-2151N, ML-2152W: Estándar) Puerto USB Puerto paralelo Receptáculo de alimentación Bandeja posterior de salida (Cara de impresión hacia arriba) Conector del cable de la bandeja opcional 2 * La figura anterior muestra un ML-2152W. 1.6 INTRODUCCIÓN INSTALACIÓN DE LA 2 IMPRESORA En este capítulo se proporciona información detallada acerca de la instalación de la impresora. En este capítulo se incluye: • Desembalaje • Instalación del cartucho de tóner • Carga de papel • Conexión de un cable de impresora • Encendido de la impresora • Impresión de una página de prueba • Cambio del idioma de la pantalla • Instalación del software de impresión Desembalaje 1 Extraiga del embalaje la impresora y los accesorios. Asegúrese de que, junto con la impresora, se encuentran los accesorios siguientes: Cartucho de tóner Cable de alimentación CD-ROM Manual de instalación NOTAS: • Si alguno de los componentes falta o está deteriorado, póngase en contacto inmediatamente con su distribuidor. • Los componentes que se incluyen con la impresora pueden ser diferentes dependiendo del país. • El CD-ROM contiene el controlador de impresión, el manual de usuario y el programa Adobe Acrobat Reader. 2 Retire con cuidado todas las cintas de sujeción de la impresora. 2.2 INSTALACIÓN DE LA IMPRESORA 3 Extraiga la bandeja de papel de la impresora. Extraiga las cintas de sujeción de la bandeja. 2 Selección de la ubicación Seleccione un lugar estable y plano que disponga del espacio suficiente para que el aire circule correctamente. Deje espacio suficiente para abrir las cubiertas y las bandejas. Esta zona debe estar bien ventilada y permanecer alejada de la luz solar directa o de cualquier fuente de calor, frío y humedad. No coloque la impresora cerca del borde del escritorio o de la mesa. Espacio necesario Parte frontal: 482,6 mm (espacio suficiente para que se puedan extraer las bandejas) Parte posterior: 320 mm (espacio suficiente para la apertura de la cubierta posterior) Parte derecha: 100 mm Parte izquierda: 100 mm (espacio suficiente para una ventilación correcta) INSTALACIÓN DE LA IMPRESORA 2.3 Instalación del cartucho de tóner 1 Abra la cubierta superior. Tire del asa hacia arriba para abrir la cubierta. 2 Extraiga el cartucho de tóner de la bolsa. No utilice cuchillos ni objetos afilados, ya que podrían arañar el tambor del cartucho. 3 Localice la cinta de sellado que se encuentra en el extremo del cartucho de tóner. Retire, con cuidado, la cinta hasta que esté completamente fuera del cartucho y elimínela. NOTA: • La cinta de sellado debe tener una longitud superior a 550 mm cuando se elimina correctamente. • Sujetando el cartucho de tóner, tire de la cinta de precinto para retirarla del cartucho. Proceda con cuidado para no romper la cinta porque si lo hace no podrá utilizar el cartucho de tóner. 2.4 INSTALACIÓN DE LA IMPRESORA 4 Agite con cuidado el cartucho de un lado a otro para que el tóner se distribuya de forma uniforme en el interior del cartucho. 2 PRECAUCIONES: • Para evitar daños, no exponga el cartucho de tóner a la luz durante un período de tiempo prolongado. Si va a quedar expuesto a la luz durante un tiempo, cúbralo con una hoja de papel. • Si se mancha la ropa de tóner, límpielo con un paño seco y lave la ropa con agua fría. El agua caliente fija el tóner en los tejidos. 5 Localice las ranuras del compartimento del cartucho en el interior de la impresora (hay una a cada lado). 6 Sujete el asa e inserte el cartucho en la impresora hasta que quede encajado en su sitio. INSTALACIÓN DE LA IMPRESORA 2.5 7 Cierre la cubierta superior. Asegúrese de que la cubierta queda bien cerrada. NOTA: Si el texto se imprime con un 5 % de cobertura, el cartucho de tóner tendrá una duración aproximada de 8.000 páginas (4.000 páginas si se trata del cartucho de tóner que se entrega con la máquina). Carga de papel Puede cargar aproximadamente 500 hojas de papel en la bandeja. 1 Extraiga la bandeja de la impresora. 2.6 INSTALACIÓN DE LA IMPRESORA 2 Prepare una pila de papel para cargarla en la impresora, doblándola previamente hacia adelante y hacia atrás o abanicándola. Iguale los extremos en una superficie plana. 2 3 Cargue el papel con la cara de impresión hacia abajo. Puede cargar papel impreso previamente. La cara impresa debe quedar hacia arriba con el extremo de la parte superior estirado. Si se le presenta algún problema relacionado con la alimentación del papel, déle la vuelta. Asegúrese de que, en la bandeja, las cuatro esquinas están estiradas. INSTALACIÓN DE LA IMPRESORA 2.7 4 Preste atención a la marca de límite de papel que se encuentra en la pared interior izquierda de la bandeja. El papel se puede atascar si coloca demasiadas hojas. NOTA: Si desea cambiar el tamaño del papel en la bandeja, consulte el apartado “Cambio del tamaño de papel en la bandeja” que aparece a continuación. 5 Coloque de nuevo la bandeja en la impresora. Cambio del tamaño de papel en la bandeja Si carga papel largo en la bandeja, deberá ajustar las guías de papel a la longitud de éste. 1 Empuje totalmente la placa posterior de la bandeja hacia afuera de manera que pueda alargar su longitud. 2.8 INSTALACIÓN DE LA IMPRESORA 2 Ajuste la lengüeta que se encuentra en la guía de la longitud del papel, de manera que se adapte al tamaño del papel deseado que aparece en la parte inferior de la bandeja. 2 3 Ajuste la guía de anchura del papel al tamaño del papel deseado que aparece en la parte inferior de la bandeja. NOTAS: • Tire de la guía de anchura sólo lo necesario ya que el material podría deformarse. • Si no ajusta la guía de anchura, se podrían producir atascos de papel. INSTALACIÓN DE LA IMPRESORA 2.9 Conexión de un cable de impresora Para impresión local Para imprimir desde el ordenador en un entorno local, es necesario conectar la impresora al ordenador, ya sea con un cable de interfaz paralelo o con un cable USB (Universal Serial Bus). Si es usuario de Macintosh, únicamente puede utilizar un cable USB. Uso de un cable paralelo NOTA: Para conectar la impresora a un puerto paralelo del ordenador se requiere un cable paralelo certificado. Deberá adquirir un cable compatible con IEEE1284. 1 Asegúrese de que tanto la impresora como el ordenador están apagados. 2 Enchufe el cable paralelo al conector situado en la parte posterior de la impresora. Empuje hacia abajo las sujeciones metálicas para que encajen en las muescas del enchufe del cable. Al puerto paralelo del ordenador 3 Conecte el otro extremo del cable al puerto de interfaz paralelo del ordenador y apriete los tornillos para que quede bien sujeto. Para obtener información adicional, consulte el manual de usuario del ordenador. 2.10 INSTALACIÓN DE LA IMPRESORA Uso de un cable USB NOTA: Para conectar la impresora al puerto USB del ordenador, es necesario contar con un cable USB debidamente certificado. Es necesario adquirir un cable compatible con USB 2.0 de 3 m de largo. 1 Asegúrese de que tanto la impresora como el ordenador están apagados. 2 Enchufe el cable USB al conector situado en la parte posterior de la impresora. Al puerto USB del ordenador 3 Conecte el otro extremo del cable al puerto USB del ordenador. Para obtener información adicional, consulte el manual de usuario del ordenador. NOTAS: • Para imprimir utilizando la interfaz USB, debe disponer de Windows 98/Me/2000/XP o de Macintosh con un sistema operativo de 8.6 y un procesador G3 o superior. • Si desea imprimir utilizando la interfaz USB en Windows 98/Me, debe instalar el controlador USB para agregar el puerto USB. Consulte la página 2.20. INSTALACIÓN DE LA IMPRESORA 2.11 2 Para impresión en red Puede conectar la impresora ML-2151N o ML-2152W a una red utilizando un cable Ethernet (cable UTP con un conector RJ.45). Asimismo, la ML-2152W dispone de una antena de red que permite utilizar una interfaz LAN inalámbrica. Si es usuario de una ML-2150, necesita instalar la tarjeta de interfaz de red opcional. Para una impresora ML-2151N, puede sustituir la tarjeta de interfaz de red con una compatible con la interfaz LAN inalámbrica. Para obtener información detallada acerca de la instalación de la tarjeta, consulte página F.6. Uso del cable Ethernet 1 Asegúrese de que tanto la impresora como el ordenador están apagados. 2 Conecte un extremo del cable Ethernet al puerto de red Ethernet en la impresora. A la conexión LAN de red 3 Conecte el otro extremo del cable a una conexión LAN de red. Para obtener información adicional, consulte el manual de usuario del ordenador. Uso de una antena de red 1 Atornille la antena de red inaló mbrica en el puerto hacia la izquierda. 2.12 INSTALACIÓN DE LA IMPRESORA 2 Coloque la antena en posición vertical. 2 NOTA: Después de conectar la impresora, es necesario configurar los parámetros de red en el panel de control. Consulte la página E.6. Puede utilizar el software que se suministra con la tarjeta. Consulte el manual de usuario del software. Encendido de la impresora 1 Enchufe un extremo del cable de alimentación al receptáculo de alimentación situado en la parte posterior de la impresora. 2 Enchufe el otro extremo a una toma de CA con conexión a tierra y encienda la impresora utilizando el interruptor de alimentación. A la toma de CA PRECAUCIONES: • El área de fusión situada en la parte posterior del interior de la impresora se calienta cuando la impresora está en funcionamiento. Tenga cuidado de no quemarse al acceder a este área. • No desmonte la impresora cuando esté conectada. En caso de que así lo hiciera, podría sufrir una descarga eléctrica. INSTALACIÓN DE LA IMPRESORA 2.13 Impresión de una página de prueba Imprima una página de prueba para asegurarse de que la impresora está funcionando correctamente. 1 Pulse el botón Menu ( ) en el panel de control hasta que aparezca la palabra “Informacion” en la línea inferior de la pantalla. 2 Pulse el botón Enter ( ) para acceder al menú. 3 Pulse el botón de desplazamiento ( o ) hasta que aparezca “Pagina demo” en la línea inferior de la pantalla. 4 Pulse el botón Enter ( ). Se imprime una página de prueba donde se muestran las funciones y funcionalidades de la impresora. Cambio del idioma de la pantalla Para modificar el idioma que aparece en el panel de control, siga los pasos que aparecen a continuación: 1 Pulse el botón Menu ( ) en el panel de control hasta que aparezca la palabra “Configuracion” en la línea inferior de la pantalla. 2 Pulse el botón Enter ( ) para acceder al menú. 3 Pulse el botón de desplazamiento ( o ) hasta que aparezca “Idioma LCD” en la línea inferior. 4 Pulse el botón Enter ( ) para confirmar el elemento de menú. 5 Pulse el botón de desplazamiento ( o ) para ver el idioma que desea utilizar. 6 Pulse el botón Enter ( 2.14 INSTALACIÓN DE LA IMPRESORA ) para guardar la selección. Instalación del software de impresión El CD-ROM suministrado contiene software de impresión de Windows, software de impresión de Macintosh, software de impresión de Linux, RCP para Win, el manual de usuario en línea y Acrobat Reader para ver el manual de usuario. Si va a imprimir desde Windows Mediante el CD-ROM suministrado, es posible instalar: • Controlador de impresión SPL para Windows. Utilice este controlador para aprovechar al máximo las funciones de la impresora. Vaya a la página 2.17 para obtener información acerca de cómo instalar el controlador de impresión Samsung SPL. • El archivo PostScript Printer Description (PPD) para Windows permite instalar el controlador de PostScript. Vaya al Apéndice B, “Uso del controlador de PostScript en Windows” para obtener información acerca de cómo instalar el controlador de PostScript. • Remote Control Panel para aplicaciones DOS. Vaya al Apéndice D, “Impresión desde aplicaciones de DOS” para obtener información acerca de cómo instalar el software de impresión de DOS e imprimir desde aplicaciones DOS. • Controlador USB para agregar el puerto USB a Windows 98/ Me. En primer lugar, es necesario instalar el controlador USB para la conexión USB en Windows 98/Me. Consulte “Instalación del controlador USB en Windows 98/Me” en la página 2.20. En Windows 2000/XP se suministra el puerto USB, de manera que no necesita instalar el controlador USB. Simplemente instale el controlador de impresión. Si va a imprimir desde Macintosh Vaya al Apéndice A, “Uso de la impresora con un Macintosh” para obtener información acerca de cómo instalar el software de impresión e imprimir desde Macintosh. Si va a imprimir en Linux Vaya al Apéndice C, “Uso de la impresora en Linux” para obtener información acerca de cómo instalar el controlador Linux. INSTALACIÓN DE LA IMPRESORA 2.15 2 Funciones del controlador de impresión Los controladores de impresión Samsung ML-2150 admiten las siguientes funciones estándar: • Selección de la fuente de papel • Tamaño del papel, orientación y tipo de material • Número de copias La tabla que aparece a continuación muestra una descripción general de las funciones compatibles con controladores de impresión. SPL Función de la impresora PostScript Win 2000/XP Win 9x Win NT4.0 Mac Win 2000/XP Win 9x Win NT4.0 Mac Ahorro de tóner S S S N S S S N Opción de calidad de impresión S S S S S S S S Impresión a doble cara S S S N S S S S Impresión de catálogos S S S N S N N N Impresión de pósters S S S N N N N N Varias páginas por hoja (en una misma cara) S S S S S S N S Impresión a escala S S S S S S S S Impresión con ajuste a la página S S S N S S S S Fuente diferente en la primera página S S S N N N N S Marca de agua S S S S N N N N Superposición S S S N N N N N Opción de fuentes TrueType S S S N S S S N 2.16 INSTALACIÓN DE LA IMPRESORA Instalación del software de impresión en Windows Requisitos del sistema Compruebe lo siguiente: 2 Opción Sistema operativo RAM Espacio libre en disco Requisitos Windows 95/98/Me/NT 4.0/2000/XP 95/98/Me 32 MB NT 4.0/2000 64 MB XP 128 MB 95/98/Me 200 MB NT 4.0/2000 200 MB XP 200 MB Al Internet Explorer 5.0 Todas las aplicaciones deben estar cerradas en el PC antes de comenzar la instalación. ng ML-2150 Ser msu ies Sa Instalación del software de impresión 1 Inserte el CD-ROM en la unidad de CD-ROM. La instalación se iniciará de manera automática. Si la unidad de CD-ROM no se ejecuta automáticamente: Seleccione Ejecutar en el menú Inicio, escriba x:\cdsetup.exe en el cuadro Abrir (donde x es la letra de la unidad de CD-ROM) y haga clic en Aceptar. NOTA: Si aparece la ventana Se ha encontrado hardware nuevo durante el proceso de instalación, haga clic en el icono en la parte superior derecha de la ventana, o haga clic en Cancelar. 2 Cuando aparece la ventana de selección del idioma, seleccione el idioma apropiado. Si no encuentra en la ventana el idioma que busca, utilice el botón de desplazamiento que se encuentra en la parte inferior derecha de la pantalla para ver más idiomas. INSTALACIÓN DE LA IMPRESORA 2.17 3 Haga clic en Instalar el Software Samsung en su PC. 4 Haga clic en Siguiente. 5 Una vez completada la instalación, haga clic en Finalizar. 2.18 INSTALACIÓN DE LA IMPRESORA Reinstalación del software de impresión 1 En el menú Inicio, seleccione Programas. 2 Seleccione Samsung ML-2150 Series y, a continuación, Driver de Mantenimiento Series Samsung ML-2150. 3 Aparecerá la ventana Driver de Mantenimiento Series Samsung ML-2150. Seleccione Reparar y, a continuación, Siguiente. 4 Cuando se haya completado la reinstalación, haga clic en Finalizar. Eliminación del software de impresión 1 En el menú Inicio, seleccione Programas. 2 Seleccione Samsung ML-2150 Series y, a continuación, Driver de Mantenimiento Series Samsung ML-2150. 3 Aparecerá la ventana Driver de Mantenimiento Series Samsung ML-2150. Seleccione Eliminar y, a continuación, haga clic en Siguiente. 4 Cuando se le pida confirmar la selección, haga clic en Aceptar. El controlador de impresión de Series Samsung ML-2150 y todos sus componentes se eliminarán del ordenador. 5 Una vez completada la eliminación, haga clic en Finalizar. INSTALACIÓN DE LA IMPRESORA 2.19 2 Cambio del idioma de la pantalla Después de instalar el software, puede cambiar el idioma de la pantalla. 1 En el menú Inicio, seleccione Programas. 2 Seleccione Samsung ML-2150 Series y, a continuación Selección del idioma. 3 Seleccione el idioma que desee en la lista desplegable Controlador de impresión y haga clic en Aceptar. Cuando haya instalado el programa Panel de control remoto, se activará esta lista. Puede seleccionar un idioma para el programa. Instalación del controlador USB en Windows 98/Me 1 Conecte la impresora al ordenador utilizando el cable USB y conéctelos. Para obtener más detalles, consulte la página 2.11. 2 Aparece la ventana Asistente para agregar nuevo hardware. ng ML-2150 Ser msu ies Sa Haga clic en Siguiente. 3 Inserte el CD-ROM en la unidad de CD-ROM y seleccione Buscar el mejor controlador para su dispositivo y, a continuación, haga clic en Siguiente. 2.20 INSTALACIÓN DE LA IMPRESORA 4 Active Unidad de CD-ROM y, a continuación, haga clic en Examinar. Seleccione x:\USB (donde x es la letra de la unidad de CD-ROM) y haga clic en Siguiente. 2 5 Haga clic en Siguiente. Se instala el controlador USB. 6 Una vez completada la instalación, haga clic en Finalizar. 7 Cuando aparece la ventana de selección del idioma, seleccione el idioma apropiado. NOTA: Si ya ha instalado el software de impresión, no aparece esta ventana. 8 Siga las instrucciones que aparecen en la ventana para completar la instalación del software de impresión. Para obtener más detalles, consulte la página 2.17. NOTAS: • Si desea utilizar la impresora con un cable paralelo, retire el cable USB y conecte el cable paralelo. A continuación, reinstale el controlador de impresión. • Si la impresora no funciona correctamente, reinstale el controlador de impresión. INSTALACIÓN DE LA IMPRESORA 2.21 NOTAS 2.22 INSTALACIÓN DE LA IMPRESORA 3 USO DEL PANEL DE CONTROL En este capítulo se describe cómo utilizar el panel de control de la impresora. En este capítulo se incluye: • Descripción del panel de control • Uso de los menús del panel de control Descripción del panel de control El panel de control situado en la parte superior derecha de la impresora incluye una pantalla y nueve botones. Pantalla: muestra el estado de la impresora y el trabajo en curso. Botones Pantalla Mensaje Descripción Listo • La impresora está en línea y lista para imprimir. • Si pulsa On-Line/Continue, la impresora se pone fuera de línea. Fuera de línea • La impresora está fuera de línea y no puede imprimir. • Si pulsa On-Line/Continue, la impresora se pone en línea. Impresion * xxx es la emulación actual. En espera... • La impresora está imprimiendo. • Si desea cancelar la impresión, pulse Cancel. • La impresora está en modo de ahorro de energía, que consume menos energía. Cuando se recibe un trabajo del ordenador o, si se pulsa cualquier botón, la impresora se pone en línea. • Para desactivar el modo de ahorro de energía o cambiar el tiempo que tarda en entrar la impresora en este modo, consulte la página 3.13. Consulte “Descripción de los mensajes que aparecen en la pantalla” en la página 7.20 para obtener una lista completa de todos los mensajes de la impresora. 3.2 USO DEL PANEL DE CONTROL 3 Botones Botón Descripción • Pulse este botón para poner la impresora en línea y fuera de línea. • En el modo de menús, púlselo para regresar al modo Preparada. Puede comprobar el estado de la impresora según la luz que ilumina el botón. Encendida Verde La impresora está en línea y puede recibir datos del ordenador. • Cuando la luz parpadea lentamente, la impresora está recibiendo datos del ordenador. • Cuando la luz parpadea rápidamente, la impresora Intermitente está recibiendo e imprimiendo datos. Si desea hacer una pausa en la impresión, ponga la impresora fuera de línea. Encendido Naranja La impresora deja de imprimir debido a un error importante. Compruebe el mensaje de la pantalla. Consulte la página 7.20 para obtener detalles sobre el significado del mensaje de error. Ha sucedido un error menor y la impresora está esperando para que se solucione un error. Compruebe el mensaje de la Intermitente pantalla. Cuando se solucione el problema, la impresora reanudará la impresión. Si desea hacer caso omiso de esta advertencia, pulse este botón. • La impresora está fuera de línea y no puede imprimir. Apagado • La impresora está en modo de ahorro de energía. Cuando se reciben los datos, cambia a en línea. • Pulse este botón para acceder al modo de menús. • En el modo de menús, pulse este botón para recorrer los menús. USO DEL PANEL DE CONTROL 3.3 3 Botón Descripción En el modo de menús, pulse este botón para seleccionar la opción de menú mostrada o confirmar el valor modificado. Puede ver el valor seleccionado marcado con *. En el modo de menús, pulse este botón para recorrer las opciones de menú o los valores. Si pulsa ❿ pasa a la siguiente opción y si pulsa ➛ regresa a la opción anterior. • Pulse este botón para cancelar el trabajo de impresión actual. • En el modo de menús, pulse este botón para volver al modo de Preparada. En el modo de menús, pulse este botón para regresar al nivel de menú anterior. Pulse este botón para activar o desactivar el modo de ahorro de tóner. • Si el botón está retroiluminado, el modo está activado y la impresora utilizará menos tóner para imprimir un documento. • Si el botón no está retroiluminado, el modo de ahorro de tóner está desactivado y el documento se imprimirá con calidad normal. Para obtener información adicional sobre el modo de ahorro de tóner, consulte la página 5.9. Pulse este botón para activar o desactivar la impresión a dos caras. • Si el botón está retroiluminado, la impresora imprimirá en las dos caras del papel con encuadernación por el lado largo. • Si el botón no está retroiluminado, la impresión a dos caras estará desactivada y la impresora sólo imprimirá en una cara del papel. Nota: Si se define la opción de impresión a dos caras en el controlador de impresión, se anula el valor configurado en el panel de control. 3.4 USO DEL PANEL DE CONTROL 3 Uso de los menús del panel de control Existen varios menús disponibles para facilitar la modificación de la configuración de la impresora. El diagrama de la página 3.6 muestra los menús y todas las opciones disponibles en cada uno de ellos. Las opciones de cada menú y los valores que se pueden seleccionar se describen con mayor detalle en las tablas correspondientes, a partir de la página 3.7. Acceso a los menús del panel de control Puede controlar la impresora desde su panel de control. También puede configurar los menús del panel de control mientras la impresora está en uso. 1 Pulse el botón Menu ( ) hasta que aparezca el menú deseado en la línea inferior de la pantalla o Pulse los botones de desplazamiento ( o ) hasta que aparezca la opción de menú deseada en la línea inferior. 2 Pulse el botón Enter ( ) para acceder al menú. 3 Pulse los botones de desplazamiento ( o ) hasta que aparezca la opción de menú deseada en la línea inferior. 4 Pulse el botón Enter ( ) para confirmar la opción seleccionada. 5 Si la opción de menú seleccionada tiene submenús, repita los pasos 3 y 4. 6 Pulse los botones de desplazamiento ( o ) hasta que aparezca la opción que desee configurar en la línea inferior, o escriba el valor deseado. 7 Pulse el botón Enter ( ) para confirmar los datos introducidos o la selección. Aparecerá un asterisco (*) junto a la selección de la pantalla, indicando que, a partir de ahora, es el valor predeterminado. 8 Para salir del menú, pulse el botón Upper Level ( varias veces, o el botón Cancel ( ) ). Transcurridos 60 segundos de inactividad (sin que se pulse ninguna tecla), la impresora vuelve automáticamente al modo Preparada. NOTA: Si se seleccionan otros valores para las mismas opciones en el controlador de impresión, anularán la configuración del panel de control. USO DEL PANEL DE CONTROL 3.5 3 Descripción general de los menús del panel de control Los menús del panel de control se utilizan para configurar la impresora para el entorno del usuario. El panel de control proporciona acceso a los siguientes menús. Información Papel Diseño (Consulte la página 3.7) Configuracion Mapa de menu Pagina demo List. fnte PS3 List. fnte PCL Fuentes EPSON (Consulte la página 3.7) Bandeja Tamano medio Anc.personlz. Alt.persoliz. Tipo medio Cambio bandeja (Consulte la página 3.10) Orientacion Duplex Margen duplex Margen simple Copias Configuración (Consulte la página Idioma LCD Emulacion Ahorro energia Cont. auto. Re. tras atas. 3.13) Adj. altura RC automatico T.espera trab. RS-232C Mantenimiento Impresora Gráficos (Consulte la página 3.13) Conf. predet. Trabajo actual (Consulte la página 3.12) Resolucion Mejora imagen Ahorro toner Densidad PCL PostScript EPSON (Consulte la página 3.16) Tipo de letra Símbolo Lineas Caract. por in Tamano de pto Courier (Consulte la página 3.17) PS. Error (Consulte la página 3.18) Fuente Ajuste autom. Caracteres Ficha caract. LPP Caract. por in RED (Consulte la página 3.19) Config Red Config TCP Metodo ob. IP Direccion IP Masc. subred Gateway AppleTalk Netware Conf. Netware 3.6 USO DEL PANEL DE CONTROL Marco IPX Rest. Red Valores pred. CFG lmpr. Neta 3 Menú Informacion Este menú contiene páginas de información de la impresora, que ofrecen detalles sobre ella y su configuración. Opción Explicación Configuracion La página de configuración muestra la configuración actual de la impresora. Consulte la página 6.2. Mapa de menu El mapa de menú muestra la disposición y la configuración actual de las opciones de los menús del panel de control. Pagina demo La página de prueba, o demostración, permite comprobar si la impresora imprime correctamente. List. fnte PS3 List. fnte PCL Fuentes EPSON La lista de muestras de fuentes muestra todas las fuentes que están disponibles en cada momento en el lenguaje seleccionado. Para una impresora ML-2150, la opción List. fnte PS3 sólo está disponible si se ha instalado el módulo opcional PS DIMM. Menú Papel Este menú se utiliza para definir toda la configuración asociada con la entrada y salida de materiales (medios) de impresión, así como los materiales concretos que se utilizan en la impresora. (*: valor predeterminado) Opción Explicación Valores: Selec Autom.* Bandeja1, Bdj.multius. ,Bandeja 2, Bdj. manual Bandeja Esta opción permite definir la bandeja que se va a utilizar. • Si ha seleccionado Selec Autom., la impresora determinará automáticamente la fuente del papel. • Seleccione las opciones Bdj. multius. o Bdj. manual para utilizar la bandeja multiusos. Si selecciona Bdj. manual, será necesario que pulse el botón OnLine/Continue cada vez que imprima una página. • La opción Bandeja 2 está disponible únicamente cuando se ha instalado la bandeja 2 opcional. USO DEL PANEL DE CONTROL 3.7 3 Opción Tamano medio Explicación Valores: Carta, Legal, A4, Ejecutivo, JIS B5, ISO B5, Sobre num 10, Sobre Monarca, Sobre DL, Sorbre C5, Sorbre C6, Folio, A5, A6, Tam personlz. * Carta para EE.UU., A4 para Europa y Asia Seleccione el tamaño de papel que se ha cargado actualmente en la bandeja. Valores: A4:210 mm/ Carta:215 mm * Carta para EE.UU., A4 para Europa y Asia Seleccione el tamaño de papel que se ha cargado actualmente en la bandeja. Anc.personliz. Este menú aparece cuando el valor del tamaño del material de impresión se configura como tamaño personalizado. • Anc.personliz.: Defina el Anc.personlz., entre 76 y 216 mm Valores: A4:297 mm/Carta:279 mm * Carta para EE.UU., A4 para Europa y Asia Alt.personliz. Seleccione el tamaño de papel que se ha cargado actualmente en la bandeja. Este menú aparece cuando el valor del tamaño del material de impresión se configura como tamaño personalizado. • Alt.personliz.: Defina el Alt.personliz., entre 127 y 356 mm 3.8 USO DEL PANEL DE CONTROL 3 Opción Explicación Valores: Desactivado*, Papel comum, Grueso, Delgado, Papel relieve, Papel color, Tarjetas, Etiquetas, Transparenc., Sobre, Preimpreso El valor Tipo medio permite especificar el tipo de material de impresión que se utiliza para obtener los mejores resultados. • Papel comum: Seleccione este valor para el papel normal. • Grueso: Seleccione este valor para el papel grueso. • Delgado: Seleccione este valor si utiliza papel fino. Tipo medio • Papel relieve: Seleccione este valor para el papel grueso. • Papel color: Seleccione este valor por el papel de color. • Tarjetas: Seleccione este valor para las tarjetas. • Etiquetas: Seleccione este valor para las etiquetas. • Transparenc.: Seleccione este valor para las transparencias. • Sobres: Seleccione este valor para los sobres. • Preimpreso: Seleccione este valor para el papel preimpreso. Valores: Desactivado, Activado* Cambio bandeja Cuando se selecciona cualquier otro valor excepto Selec Autom. en Bandeja y la bandeja seleccionada está vacía, la impresora toma el papel automáticamente de las demás. Si esta opción de menú está definida como Desactivado, el botón On-Line/ Continue se retroiluminará en naranja de forma intermitente y la impresora no funcionará hasta que inserte papel en la bandeja especificada. USO DEL PANEL DE CONTROL 3.9 3 Menú Diseno El menú Diseño se utiliza para definir todos los valores correspondientes a la salida impresa. (*: valor predeterminado) Opción Explicación Valores: Vertical*, Horizontal Orientacion Elija la orientación predeterminada de la imagen de impresión sobre la página. Vertical Horizontal Valores: Desactivado*, Margen largo, Margen corto Para imprimir en las dos caras del papel, elija el margen de encuadernado, como sigue. • Margen largo: Las hojas se encuadernan por el lado largo. Se imprimen las páginas para que se lean como un libro. • Margen corto: Las hojas se encuadernan por el lado corto. Las hojas se imprimen para que se lean como un bloc. 2 Duplex 3 2 5 Margen largo en la orientación vertical 3 5 Margen largo en la orientación horizontal 2 3 2 3 5 5 Margen corto en la orientación horizontal Margen corto en la orientación vertical Seleccione Desactivado para imprimir en una cara del papel. 3.10 USO DEL PANEL DE CONTROL 3 Opción Explicación En este menú, puede definir el margen de los materiales de impresión para la impresión a dos caras. • Margen super.: Defina el margen superior, entre 0,0 y 9,9 mm (en aumento de 0,1 mm). • Margen izq.: Defina el margen izquierdo, entre 0,0 y 9,9 mm | (en aumento de 0,1 mm). Margen duplex • Enlace corto: Defina el margen inferior de la parte posterior para la encuadernación por el lado corto, entre 0,0 y 22 mm (en aumento de 1 mm). • Enlace largo: Defina el margen derecho de la parte posterior para la encuadernación por el lado largo, entre 0,0 y 22 mm (en aumento de 1 mm). Define el margen de los materiales de impresión para la impresión a una sola cara. • Margen super.: Defina el margen superior, entre 0,0 y 9,9 pulgadas (en aumento de Margen simple 0,1 pulgadas). • Margen izq.: Defina el margen izquierdo, entre 0,0 y 9,9 pulgadas (en aumento de 0,1 pulgadas). Valores: 1* ~ 999 Copias Defina el número de copias predeterminado seleccionando cualquier número entre 1 y 999. USO DEL PANEL DE CONTROL 3.11 3 Menú Graficos El menú Gráficos se utiliza para cambiar la configuración que afecta a la calidad de los caracteres y las imágenes impresos. (*: valor predeterminado) Opción Explicación Valores: 300 dpi-Borr. , 600 dpi-Normal*, 1200 dpi-Perf. Resolucion Especifique el número de puntos por pulgada impresos. Cuanto mayor sea el valor, más nítidos serán los caracteres y los gráficos de la copia impresa. • Seleccione 300 dpi-Borr. para imprimir el borrador de un documento. • Si se imprimen trabajos compuestos en su mayor parte por texto, seleccione 600 dpi Normal para obtener la mejor calidad de impresión. • Seleccione 1200 dpi-Perf. si el trabajo contiene imágenes de mapas de bits, como fotografías exploradas con un escáner o gráficos empresariales, que se beneficiarán de un aumento del número de líneas impresas. Valores: Normal*, Mejora imagen, Mejora texto Esta opción mejora la calidad de impresión. Mejora imagen • Normal: No mejora la calidad. • Mejora imagen: Mejora las imágenes de mapas de bits, como las exploradas con un escáner. • Mejora texto: Mejora las letras y las figuras sencillas. Valores: Desactivado*, Activado Ahorro toner Para obtener el máximo rendimiento de cada cartucho de tóner, defina esta opción con el valor Desactivado. Si define esta opción como Activado, la calidad de impresión puede verse reducida. Valores: Claro, Medio*, Oscuro Densidad 3.12 USO DEL PANEL DE CONTROL Puede aclarar u oscurecer la imagen impresa en la página cambiando el valor de densidad del tóner. El valor Medio suele ofrecer los mejores resultados. Utilice el valor de densidad de tóner Claro para ahorrar tóner. 3 Menú Impresora Este menú permite restablecer la configuración de la impresora, cancelar el trabajo actual y reiniciar la impresora. Opción Explicación Conf. predet. Esta opción de menú permite restablecer la configuración de fábrica de la impresora. Trabajo actual Puede cancelar el trabajo de impresión y eliminarlo del búfer de la impresora. Menú Configuracion Utilice el menú Configuracion para configurar una amplia variedad de funciones de impresora. (*: valor predeterminado) Opción Explicación Valores: English*, Deutsch, Francais, Italiano, Espanol Idioma LCD El valor de la opción Idioma LCD determina el idioma en que se mostrará el texto en la pantalla del panel de control y la información de impresión. Valores: Auto*, PCL,HEXDUMP, PS3, EPSON, IBM ProPrint Emulacion El lenguaje de la impresora define la forma en que ésta se comunica con el ordenador. Si selecciona Auto, la impresora podrá cambiar automáticamente su lenguaje. Para una impresora ML-2150, la opción PS3 sólo está disponible si se ha instalado el módulo opcional PS DIMM. Valores: Desactivado,5 minutos*,10 minutos, 15 minutos,30 minutos,45 minutos,60 minutos Ahorro energía Cuando la impresora no recibe datos durante un largo período de tiempo, el consumo de energía se reduce automáticamente. Permite definir el tiempo que la impresora esperará antes de entrar en el estado de ahorro de energía. USO DEL PANEL DE CONTROL 3.13 3 Opción Explicación Valores: Desactivado, Activado* Esta opción determina si la impresora seguirá imprimiendo o no cuando detecte que el papel cargado no coincide con el configurado. Cont. auto. • Desactivado: Si el valor configurado no coincide con el papel cargado, el mensaje permanecerá en la pantalla y la impresora se quedará fuera de línea hasta que inserte el papel correcto. • Activado: Si el valor configurado no coincide con el papel cargado, aparecerá un mensaje de error. La impresora se pondrá fuera de línea durante 30 segundos, borrará automáticamente el mensaje y continuará la impresión. Valores: Desactivado*, Activado Esta opción determina el comportamiento de la impresora cuando se produce un atasco de papel. Re. tras atas. • Desactivado: La impresora no reimprimirá las páginas. El rendimiento de impresión se puede aumentar con este valor. • Activado: La impresora vuelve a imprimir automáticamente las páginas cuando se elimina el atasco de papel. Valores: Bajo*, Alto Adj. altura Puede optimizar la calidad de impresión según la presión atmosférica, como en lugares con gran altitud. Valores: LF*, LF+CR Esta opción permite añadir el retorno de carro deseado a cada salto de línea. RC automatico Consulte las siguientes muestras: AA BB CC LF 3.14 USO DEL PANEL DE CONTROL AA BB CC LF+CR 3 Opción Explicación Valores: 0 ~ 300 seg *15 seg Permite definir el tiempo que la impresora esperará antes de imprimir la última página T.espera trab. de un trabajo de impresión que no termine con un comando de impresión de la página. Cuando se agote el tiempo definido, la impresora imprimirá la página que se encuentre en el búfer de impresión. Esta opción sólo está disponible si se ha instalado la tarjeta de interfaz serie opcional en la impresora. Para obtener más información, consulte la página F.6. RS-232C • Velocidad BAUD: Permite seleccionar la velocidad con que los datos se enviarán y recibirán en el ordenador a través de las comunicaciones serie. Obsérvese que el uso de un valor superior a 19200 bps con el puerto COM puede provocar errores inesperados en el modo DOS. • XON resistente: Activa o desactiva el uso del control XON/OFF de las comunicaciones serie. Cuando esta opción está definida como Activado, la impresora envía un flujo constantes de instrucciones XON al ordenador, para indicarle que el puerto serie está preparado para recibir más datos. Esta opción permite realizar el mantenimiento del cartucho de tóner. Mantenimiento • Limpieza OPC: Limpia el tambor OPC del cartucho, y genera una hoja de limpieza que captura los restos de tóner. • Limpieza Fusor: Limpia la unidad de fusión situada en el interior de la impresora, y genera una hoja de limpieza que captura los restos de tóner. • Toner restante : Esta opción permite comprobar cuánto tóner queda en el cartucho. USO DEL PANEL DE CONTROL 3.15 3 Menú PCL Este menú define la configuración de la emulación PCL. Permite definir el tipo de fuente, el tipo de símbolo, las líneas por página y el tamaño en puntos. (*: valor predeterminado) Opción Explicación Valores: PCL1* ~ PCL54 Permite seleccionar la fuente estándar que se usará en la emulación PCL. Tipo de letra • El intervalo entre letras de PCL1~PCL7 es fijo, mientras que el del intervalo PCL8~PCL45 es proporcional al tipo de fuente y su tamaño en puntos. Puede ajustar el tamaño de la fuente de PCL1~PCL7 con la opción Caract. por in, y el de PCL8~PCL45 con Tamano de pto (consulte la página 3.17). • El intervalo de PCL46~PCL54 y su tamaño en puntos son fijos. Valores: ROMAN8 ~ PCCYRIL Simbolo Esta opción permite seleccionar el símbolo que se usará en la emulación PCL. El símbolo es el grupo de números, marcas y signos especiales que se utilizan al imprimir. Valores: 5 ~ 128 Lineas *PC8 *60 (Carta), 64 (A4) Esta opción permite definir el espaciado vertical entre 5 y 128 líneas para el tamaño de papel predeterminado. Las líneas pueden variar según el tamaño del papel y la orientación de impresión. Valores: 0.44 ~ 99.99 (0,01 unidad) *10 Cuando se selecciona un tipo de letra comprendido entre PCL1 y PCL7 en el menú Caract. por in Tipo de letra, puede determinar el tamaño de fuente definiendo el número de caracteres que se imprimirán en una pulgada horizontal de escritura. El valor predeterminado, 10, es el mejor tamaño. 3.16 USO DEL PANEL DE CONTROL 3 Opción Explicación Valores: 4,00 ~ 999,75 (0,25 unidad) Tamano de pto *12 Cuando se selecciona un tipo de letra comprendido entre PCL8 y PCL45 en el menú Tipo de letra, puede determinar el tamaño de fuente definiendo la altura de los caracteres de la fuente. Valores: Regular*, Oscuro Courier Esta opción permite seleccionar la versión de la fuente Courier que se deberá utilizar. Menú PostScript Este menú incluye la opción PS. Error. (*: valor predeterminado) Opción Explicación Valores: Desactivado*, Activado Permite seleccionar si la impresora imprimirá una lista de errores cuando se produzca un error PS. PS. Error • Seleccione Activado para imprimir los errores de emulación PS 3. Si se produce un error, se detendrá el procesamiento del trabajo, se imprimirá el mensaje de error y la impresora eliminará el trabajo. • Si esta opción está definida como Desactivado, el trabajo se eliminará sin notificar el error. Para una impresora ML-2150, esta opción sólo está disponible si se ha instalado el módulo opcional PS DIMM; para obtener más información al respecto, consulte la página F.3. USO DEL PANEL DE CONTROL 3.17 3 Menú EPSON Este menú define la configuración de la emulación EPSON. (*: valor predeterminado) Opción Explicación Valores: SANSERIF*, ROMAN Fuente Permite seleccionar la fuente estándar que se usará en la emulación EPSON. Valores: Activado, Desactivado* Ajuste autom. Caracteres Determina si la impresora realizará un salto de línea automáticamente cuando los datos superen el área imprimible del material de impresión. Valores: USA*, FRANCE, GERMANY, UK, DENMARK1, SWEDEN, ITALY, SPAIN1, JAPAN, NORWAY, DENMARK2, SPAIN2, LATIN Esta opción permite seleccionar el juego de caracteres correspondiente al idioma deseado. Valores: ITALIC, PC437US*, PC850 Ficha caract. Esta opción selecciona el juego de caracteres. Valores: 6*, 8 LPP Permite definir el número de líneas impresas por cada pulgada vertical. Valores: 10*, 12, 17,14, 20 Caract. por in 3.18 USO DEL PANEL DE CONTROL Permite determinar el tamaño de la fuente definiendo el número de caracteres que se imprimirán en cada pulgada horizontal de escritura. 3 Menú Red Este menú permite establecer la configuración de la tarjeta de interfaz de red. (*: configuración predeterminada) Opción Explicación Valores: Si, No* Config Red Establezca si desea o no configurar los valores de red. Si selecciona Si, podrá configurar el menú TCP/IP, AppleTalk o Netware. Valores: Si, No* Config TCP Seleccione si desea configurar la opción Dirección IP o no. Si selecciona Si, podrá configurar la opción Dirección IP. Valores: Estatico*, BOOTP, DHCP Es posible configurar esta opción sólo cuando se establece Config TCP en Si. Metodo ob. IP Direccion IP • Estatico: es posible introducir la dirección IP, la máscara de subred y el gateway de forma manual. • BOOTP: el servidor BOOTP le asignará automáticamente la dirección IP. • DHCP: el servidor DHCP le asignará automáticamente la dirección IP. Esta opción sólo se puede seleccionar si Metodo ob. IP tiene el valor Estatico. Esta opción permite introducir la dirección IP manualmente. Pulse el botón de desplazamiento para definir el valor del primer byte entre 1 y 255, y luego el botón Enter. Para los bytes del 2º al 4º, puede definir el valor del mismo modo. USO DEL PANEL DE CONTROL 3.19 3 Opción Masc. subred Explicación Esta opción sólo se puede definir si Metodo ob. IP tiene el valor Estatico. Esta opción permite introducir manualmente la máscara de subred. Pulse el botón de desplazamiento para definir el valor del primer byte entre 1 y 255, y luego el botón Enter. Para los bytes del 2º al 4º, puede definir el valor del mismo modo. Gateway Esta opción sólo se puede definir si Metodo ob. IP tiene el valor Estatico. Esta opción permite introducir manualmente la pasarela. Pulse el botón de desplazamiento para definir el valor del primer byte entre 1 y 255, y luego el botón Enter. Para los bytes del 2º al 4º, puede definir el valor del mismo modo. Valores: Activado*, Desactivado AppleTalk Esta opción permite seleccionar si se utilizará el protocolo AppleTalk. Seleccione Activado si desea usar el protocolo. Valores: Activado*, Desactivado Esta opción permite seleccionar si se utilizará el protocolo Netware. Netware Si selecciona Activado, podrá acceder a la opción de menú Conf. Netware. En el menú Conf. Netware, puede especificar el parámetro de tipo de marco (frame) utilizado en la red. Valores: Si, No* Conf. Netware 3.20 USO DEL PANEL DE CONTROL Esta opción sólo se puede definir si Red tiene el valor Activado. Esta opción permite seleccionar si se definirá el parámetro de tipo de marco. Seleccione Sí para seleccionar el tipo de marco. 3 Opción Explicación Valores: Auto*, EN_8022, EN_8023, EN_II, EN_SNAP Es posible seleccionar esta opción sólo cuando se establece Conf. Netware en Si. Esta opción permite seleccionar el tipo de marco IPX. Marco IPX • Auto: es posible establecer de forma automática el tipo de marco. • EN_8022: seleccione este valor para utilizar el tipo de marco IEEE 802.2. • EN_8023: seleccione este valor para utilizar el tipo de marco IEEE 802.3. • EN_II : seleccione este valor para utilizar el tipo de marco ETHERNET II. • EN_SNAP: seleccione este valor para utilizar el tipo de marco SNAP. Rest. Red Esta opción reinicia la tarjeta de interfaz de red. Valores pred. Esta opción permite imprimir una página que muestra la configuración de red definida por el usuario. Esta opción permite imprimir una página que muestra la configuración de red definida por el usuario.Estos valores sólo tendrán efecto después de restablecer la impresora. CFG Impr. Neta Esta opción permite imprimir una página que muestra la configuración de red definida por el usuario. USO DEL PANEL DE CONTROL 3.21 3 NOTAS 3.22 USO DEL PANEL DE CONTROL UTILIZACIÓN DE LOS 4 MATERIALES DE IMPRESIÓN En este capítulo se proporciona información sobre el tipo de papel que puede utilizar con esta impresora, así como la forma de introducirlo correctamente en las diversas bandejas de papel para obtener una calidad de impresión óptima. En este capítulo se incluye: • Elección del tipo de papel y otros materiales de impresión • Selección de la ubicación de salida • Carga de papel • Impresión de sobres • Impresión de etiquetas • Impresión de transparencias • Impresión en papel preimpreso • Impresión de tarjetas o materiales de tamaño personalizado Elección del tipo de papel y otros materiales de impresión Puede imprimir en muchos tipos de material de impresión, como papel normal, sobres, etiquetas, transparencias, etc. Consulte “Especificaciones de papel” en la página G.3. Para obtener la máxima calidad de impresión, utilice sólo papel de copiadora de alta calidad. A la hora de seleccionar el material de impresión que vaya a utilizar, deberá tener en cuenta las cuestiones siguientes: • Cómo obtener los resultados deseados: el papel que elija deberá ser el adecuado para el tipo de impresión que desee realizar. • Tamaño: podrá utilizar cualquier tipo de papel cuyo tamaño se ajuste sin problemas a los márgenes establecidos por las guías del papel de la bandeja de papel de la impresora. • Gramaje: la impresora le permitirá utilizar papel del gramaje que se indica a continuación: - 60~105 g/m2 en la bandeja 1 o en la bandeja opcional 2 -60~163 g/m2 en la bandeja multiusos • Brillo: los tipos de papel más blanco permiten obtener copias impresas con una mayor nitidez y contraste. • Lisura del papel: dependiendo de la homogeneidad o granularidad del papel, se obtendrán copias impresas con mayor o menor nitidez. PRECAUCIÓN: El uso de material de impresión que no se ajuste a las especificaciones indicadas en este manual, puede provocar problemas en la impresora que requieran la intervención de un técnico. Ni la garantía ni los acuerdos de servicio de Samsung cubren dicha reparación. 4.2 UTILIZACIÓN DE LOS MATERIALES DE IMPRESIÓN Capacidad y tamaño Bandeja de entrada/ capacidad*a Tamaño Bandeja 1 o bandeja opcional 2 Bandeja multiusos Alimentación manual 500 500 500 500 500 500 200 100 100 100 100 100 100 100 1 1 1 1 1 1 1 - 10 10 10 10 10 1 1 1 1 1 - 25 25 1 1 Carta (216 x 279 mm) A4 (210 x 297 mm) - 50 50 1 1 Tarjetas*b - 10 1 Papel en relieve*b - 10 1 Papel normal Carta (216 x 279 mm) Legal (216 x 356 mm) Ejecutivo (184 x 267 mm) Folio (216 x 330 mm) A4 (210 x 297 mm) B5 (182 x 257 mm) A5 (148 x 210 mm) 4 Sobres N.º 10 (104,8 x 241,3 mm) Monarca (98,4 x 190,5 mm) C5 (162 x 229 mm) DL (110 x 220 mm) B5 (176 x 250 mm) Etiquetas*b Carta (216 x 279 mm) A4 (210 x 297 mm) Transparencias*b *a. La capacidad máxima puede variar dependiendo del grosor del papel. *b. Si se producen demasiados atascos, introduzca las hojas de una en una a través de la bandeja multiusos. UTILIZACIÓN DE LOS MATERIALES DE IMPRESIÓN 4.3 Directrices sobre el papel y los materiales especiales Al seleccionar o cargar papel, sobres u otro tipo de material especial, recuerde estas instrucciones: • Si intenta imprimir en papel que presenta humedad, abarquillamiento, arrugas o rasgaduras, pueden producirse atascos de papel y obtenerse una baja calidad de impresión. • Utilice sólo papel en hojas sueltas. No puede usar papel autocopiativo. • Utilice sólo papel de copiadora de alta calidad para obtener la máxima calidad. • No utilice papel preimpreso o fotocopiado. • No utilice papel que presente irregularidades como, por ejemplo, pestañas o grapas. • No intente cargar papel, en cualquiera de las bandejas, durante la impresión de un documento ni cargue demasiado papel en la bandeja. Podría provocar un atasco de papel. • Procure no utilizar papel que tenga letras en relieve, perforaciones o una textura demasiado suave o demasiado áspera. • El papel de color debe tener la misma alta calidad que el papel de fotocopia blanco. Los pigmentos deben soportar la temperatura de fusión de la impresora de 205 °C durante 0,1 segundos sin deterioro. No utilice papel con revestimientos de color que se hayan añadido después de la fabricación del mismo. • Los formularios ya impresos deben estar impresos con tintas no inflamables, resistentes al calor, que no se diluyan, vaporicen o desprendan emisiones peligrosas cuando se someten a la temperatura de fusión de la impresora de aproximadamente unos 205 °C (400 °F) durante 0,1 segundos. • Conserve el papel en su envoltorio hasta que lo vaya a utilizar. Coloque las cajas en palés o estanterías y no en el suelo. • No coloque objetos pesados encima del papel, tanto si éste se encuentra embalado como si no. • Manténgalo alejado de la humedad y de otras condiciones que puedan ocasionar que presente arrugas o abarquillamiento. 4.4 UTILIZACIÓN DE LOS MATERIALES DE IMPRESIÓN Selección de la ubicación de salida La impresora dispone de dos ubicaciones de salida; la bandeja posterior de salida y la bandeja superior de salida. Bandeja superior de salida Bandeja posterior de salida 4 Si desea utilizar la bandeja superior de salida, asegúrese de que la posterior está cerrada. Si desea utilizar la bandeja posterior de salida, ábrala. NOTAS: • Si tiene algún problema con el papel en la bandeja superior de salida, como, por ejemplo, que el papel sale excesivamente abarquillado, pruebe a imprimir a través de la bandeja posterior de salida. • Para evitar que se produzcan atascos de papel, no intente abrir la bandeja posterior de salida durante la impresión. Impresión a través de la Bandeja superior de salida (cara de impresión hacia abajo) Si utiliza la bandeja superior de salida, los documentos saldrán con la cara de impresión hacia abajo en el orden correspondiente. La bandeja superior de salida es la que suele utilizarse para la mayoría de los trabajos de impresión. NOTA: Si imprime muchas páginas seguidas, la superficie de la bandeja de salida podría calentarse. Tenga cuidado para no tocar la superficie, especialmente los niños. UTILIZACIÓN DE LOS MATERIALES DE IMPRESIÓN 4.5 Impresión a través de la Bandeja posterior de salida (cara de impresión hacia arriba) La impresora imprimirá siempre a través de la bandeja posterior de salida, si está abierta. De la impresora salen los documentos con la cara de impresión hacia arriba, con la última página en la parte superior. Si se imprime desde la bandeja multiusos a la bandeja posterior de salida, se consigue el recorrido recto del papel. La apertura de la bandeja posterior de salida puede mejorar la calidad de la impresión cuando se utilizan los siguientes materiales de impresión: • más de 100 hojas de papel de forma continua • sobres • etiquetas • papel pequeño de tamaño personalizado • postales • papel de gramaje inferior a 60 g/m2 o de gramaje superior a 105 g/m2 • transparencias: algunas transparencias especiales pueden sufrir problemas en el apilamiento causados por el abarquillamiento. En tal caso, utilice la bandeja superior de salida (cara de impresión hacia abajo). Para abrir la bandeja posterior de salida: 1 Abra la puerta trasera tirando de ella hacia abajo. La cubierta actúa como bandeja de salida. PRECAUCIÓN: El área de fusión situada en la parte posterior del interior de la impresora se calienta cuando la impresora está en funcionamiento. Tenga cuidado para no quemarse al acceder a esta área. 4.6 UTILIZACIÓN DE LOS MATERIALES DE IMPRESIÓN 2 Tire del prolongador de manera que la bandeja de salida se expanda al máximo para que pueda contener papel más largo. 3 Si no desea que las copias impresas salgan por la bandeja posterior de salida, coloque el prolongador en su posición original y cierre la bandeja. Las páginas se apilarán en la bandeja superior de salida. 4 NOTA: La bandeja posterior de salida puede contener hasta 100 hojas de papel. Si la bandeja está sobrecargada de páginas impresas, corre el riesgo de desprenderse de la impresora. Retire las páginas para no sobrecargar la bandeja. Carga de papel Una correcta carga del papel le ayudará a evitar problemas de atasco de papel y garantizará una correcta impresión de los documentos. No retire la bandeja de papel durante la impresión de un documento. De lo contrario, podría producirse un atasco de papel. Consulte “Capacidad y tamaño” en la página 4.3 para obtener los tamaños de papel y capacidades adecuados para cada bandeja. La barra de nivel de papel situada en la parte frontal de la(s) bandeja(s) de papel muestra la cantidad de papel que queda en la bandeja. Cuando la bandeja está vacía, el indicador de la barra baja. Bandeja llena Bandeja vacía UTILIZACIÓN DE LOS MATERIALES DE IMPRESIÓN 4.7 Uso de la bandeja 1 o de la bandeja opcional 2 La bandeja 1 y la bandeja opcional 2 pueden contener hasta 500 hojas de papel. Consulte “Capacidad y tamaño” en la página 4.3 para obtener los tamaños de papel y capacidades adecuados para cada bandeja. Bandeja 1 Bandeja opcional 2 Cargue una pila de papel en la bandeja e imprima un documento. Para obtener detalles acerca de la carga del papel en la bandeja 1 o en la bandeja opcional 2, consulte “Carga de papel” en la página 2.6. Uso de la bandeja multiusos La bandeja multiusos se ubica en la parte frontal de la impresora. Puede cerrarse cuando no se vaya a utilizar para que quede más compacta. Bandeja multiusos La bandeja multiusos puede contener varios tamaños y tipos de papel, como transparencias, tarjetas y sobres. Asimismo, es posible utilizarla para trabajos de impresión de una única página en papeles con membrete, papel de color para usar como separadores u otro material especial que no es posible introducir normalmente en la bandeja de papel. Puede cargar aproximadamente 100 hojas de papel normal, 10 sobres, 50 transparencias, 10 tarjetas o 25 etiquetas al mismo tiempo. 4.8 UTILIZACIÓN DE LOS MATERIALES DE IMPRESIÓN • Utilice sólo un tamaño de material de impresión a la vez en la bandeja multiusos. • Para prevenir atascos en el papel, no añada papel en la bandeja multiusos cuando todavía quede. Esta norma también es aplicable a otros tipos de materiales de impresión. • Los materiales de impresión deben cargarse con la cara de impresión hacia arriba de manera que el extremo superior entre en primer lugar en la bandeja multiusos. Además, deberán situarse en el centro de la bandeja. • No coloque objetos en la bandeja multiusos. También evite empujar o aplicar demasiada fuerza sobre ella. La bandeja podría desprenderse de la impresora. Para cargar papel en la bandeja multiusos: 4 1 Tire de la bandeja multiusos hacia sí. 2 Coloque el prolongador de manera que la bandeja se expanda al máximo para que quepa papel más largo. UTILIZACIÓN DE LOS MATERIALES DE IMPRESIÓN 4.9 3 Prepare una pila de papel para cargarla en la impresora, doblándola previamente hacia adelante y hacia atrás o abanicándola. Iguale los extremos en una superficie plana. 4 Coloque papel en el centro de la bandeja con la cara de impresión hacia arriba. Si desea imprimir, en la bandeja multiusos, papel ya impreso por una cara, coloque dicha cara hacia abajo asegurándose de que el extremo superior ha quedado bien estirado. Si se le presenta algún problema relacionado con la alimentación del papel, déle la vuelta. NOTA: Asegúrese de que no ha cargado en la impresora demasiado material de impresión. El material de impresión se dobla si la pila de papel queda colocada a demasiada profundidad o se le empuja demasiado. 4.10 UTILIZACIÓN DE LOS MATERIALES DE IMPRESIÓN 5 Coloque la guía de anchura del papel y ajústela a la pila de material de impresión sin que se doble. A continuación, la pantalla del panel frontal le indicará que confirme el tamaño de papel en la bandeja multiusos. NOTA: La impresora no puede detectar, de manera automática, el tamaño del papel que se ha introducido en la bandeja multiusos. Si se configura la bandeja multiusos con el tamaño de papel correcto, podrá seleccionar el papel por el tamaño en lugar de por la fuente al imprimir desde la aplicación de software. No es necesario comprobar qué papel se ha cargado en la bandeja multiusos antes de iniciar la impresión. 6 Pulse el botón de desplazamiento ( o ) hasta que el tamaño de papel que ha cargado aparezca en la línea inferior de la pantalla. 7 Pulse el botón Enter ( ). Ahora la impresora está lista para imprimir. 8 Cuando se imprime un documento, configure la fuente y el tipo de papel en la aplicación de software. Para obtener información acerca de la configuración del panel de control, consulte la página 3.5. UTILIZACIÓN DE LOS MATERIALES DE IMPRESIÓN 4.11 4 9 Después de la impresión, empuje el prolongador para que vuelva a colocarse en su posición original y cierre la bandeja multiusos. Uso del modo de alimentación manual Si selecciona Alimentación manual en la opción Fuente al cambiar la configuración de impresión, puede cargar manualmente una hoja de material de impresión en la bandeja multiusos. La carga manual del papel resulta de gran utilidad si se desea comprobar la calidad de impresión de cada una de las páginas conforme éstas se van imprimiendo. Este proceso de carga es prácticamente idéntico al de la bandeja multiusos, a excepción de que es el usuario quien carga el papel hoja por hoja en la bandeja. A continuación, se envían los datos de impresión para imprimir la primera página y se pulsa el botón On-Line/Continue ( ) situado en el panel de control para imprimir cada una de las páginas que siguen. 1 Cargue una hoja de material de impresión en el centro de la bandeja multiusos con la cara de impresión hacia arriba. 2 Coloque la guía de anchura del papel y ajústela al material de impresión sin que se doble. 4.12 UTILIZACIÓN DE LOS MATERIALES DE IMPRESIÓN 3 Para imprimir un documento, seleccione Alimentación manual en la opción Fuente de la aplicación de software y, a continuación, seleccione el tamaño y el tipo de papel adecuados. 4 4 Imprima un documento. En la pantalla aparece un mensaje indicando que se debe cargar papel y pulsar el botón On-Line/Continue ( ). 5 Pulse el botón On-Line/Continue ( ). La impresora coge el papel e imprime. Después de haber impreso una página, el mensaje vuelve a aparecer. 6 Inserte la siguiente hoja en la bandeja multiusos y pulse el botón On-Line/Continue ( ). Repita este procedimiento para cada página que vaya a imprimir. UTILIZACIÓN DE LOS MATERIALES DE IMPRESIÓN 4.13 Impresión de sobres Directrices • Utilice sólo el tipo de sobres recomendado específicamente para impresoras láser. Antes de introducir los sobres en la bandeja multiusos, asegúrese de que estén en perfecto estado y de que no están adheridos entre sí. • No cargue sobres con sellos. • No utilice sobres con cierres, ventanas, revestimientos satinados o materiales autoadhesivos. Estos sobres pueden producir daños en la impresora. 1 Abra la bandeja multiusos y expanda el prolongador a la posición de máxima extensión. 2 Abra la bandeja posterior de salida y tire del prolongador. 4.14 UTILIZACIÓN DE LOS MATERIALES DE IMPRESIÓN 3 Doble o abanique el extremo de la pila de sobres para separarlos antes de introducirlos en la impresora. 4 Coloque los sobres en la bandeja multiusos con la solapa hacia abajo. La parte izquierda del sobre, que es donde se coloca el sello, debe introducirse en la bandeja en primer lugar. 4 5 Ajuste la guía de forma que quede alineada con los extremos de los sobres. UTILIZACIÓN DE LOS MATERIALES DE IMPRESIÓN 4.15 6 Si va a imprimir sobres, configure la fuente, el tipo y el tamaño del papel adecuados en la aplicación de software. Para obtener más información, consulte la página 5.7. Para obtener información acerca de la configuración del panel de control, consulte la página 3.5. 7 Después de imprimir, cierre la bandeja multiusos y la bandeja posterior de salida. 4.16 UTILIZACIÓN DE LOS MATERIALES DE IMPRESIÓN Impresión de etiquetas Directrices • Utilice sólo el tipo de etiquetas recomendado específicamente para impresoras láser. • Compruebe que el material adhesivo de las etiquetas tolera la temperatura de fusión de 200 °C durante 0,1 segundos. • Compruebe que no haya ningún material adhesivo entre las etiquetas. De lo contrario, las etiquetas podrían desprenderse durante la impresión, ocasionando atascos de papel. El material adhesivo podría además causar daños a componentes de la impresora. • No utilice la misma hoja de etiquetas en más de una ocasión. El material adhesivo de las etiquetas se ha diseñado para que se utilice una sola vez en la impresora. • No utilice etiquetas que se hayan desprendido de la hoja de soporte o que presenten arrugas, burbujas de aire u otros daños. 1 Abra la bandeja multiusos y la bandeja posterior de salida. 2 Cargue etiquetas con la cara de impresión hacia arriba. Ajuste la guía a la anchura de las etiquetas. UTILIZACIÓN DE LOS MATERIALES DE IMPRESIÓN 4.17 4 3 Si va a imprimir etiquetas, configure la fuente, el tipo y el tamaño del papel adecuados en la aplicación de software. Para obtener más información, consulte la página 5.7. Para obtener información acerca de la configuración del panel de control, consulte la página 3.5. 4 Después de imprimir, cierre la bandeja multiusos y la bandeja posterior de salida. NOTA: Para evitar que las etiquetas se adhieran entre sí, no coloque unas encima de otras a medida que se imprimen. 4.18 UTILIZACIÓN DE LOS MATERIALES DE IMPRESIÓN Impresión de transparencias Directrices • Utilice sólo transparencias recomendadas específicamente para impresoras láser. • Asegúrese de que las transparencias no presenten arrugas, abarquillamiento o bordes rasgados. • Sujete las transparencias por los extremos y evite tocar la cara de impresión. La grasa de la piel depositada en la transparencia puede causar problemas en la calidad de impresión. • Tenga cuidado de no rayar ni dejar huellas en la cara de impresión. 1 Abra la bandeja multiusos y la bandeja posterior de salida. 2 Cargue las transparencias con la cara de impresión hacia arriba y con la parte superior de la banda adhesiva en primer lugar. Ajuste la guía a la anchura de las transparencias. UTILIZACIÓN DE LOS MATERIALES DE IMPRESIÓN 4.19 4 3 Si va a imprimir transparencias, configure la fuente, el tipo y el tamaño del papel adecuados en la aplicación de software. Para obtener más información, consulte la página 5.7. Para obtener información acerca de la configuración del panel de control, consulte la página 3.5. 4 Después de imprimir, cierre la bandeja multiusos y la bandeja posterior de salida. NOTAS: • Si imprime transparencias gruesas en la bandeja posterior de salida, pueden llegar a abarquillarse. En tal caso, utilice la bandeja superior de salida. Si el problema persiste, compruebe que las transparencias cumplen con las especificaciones de la impresora. • Para evitar que las transparencias se adhieran entre sí, no coloque unas encima de otras a medida que se imprimen. • Colóquelas encima de una superficie plana una vez que las retire de la impresora. 4.20 UTILIZACIÓN DE LOS MATERIALES DE IMPRESIÓN Impresión en papel preimpreso El papel preimpreso es un formato de papel que presenta algún tipo de impresión antes de enviarlo a la impresora como, por ejemplo, papel con membrete que muestra un logotipo o texto preimpreso ubicado en la parte superior de la página. Directrices • El papel con membrete debe estar impreso con tintas no inflamables, resistentes al calor, que no se diluyan, vaporicen o desprendan emisiones peligrosas cuando se someten a la temperatura de fusión de la impresora de 205 °C durante 0,1 segundos. • La tinta de los membretes no debe ser inflamable y no debe afectar a ninguno de los rodillos de la impresora. • Los formularios y papeles con membrete deben estar herméticamente sellados en un envoltorio a prueba de humedad que evite deformaciones durante su almacenamiento. • Antes de cargar papel preimpreso como formularios y papel con membrete, compruebe que la tinta del papel está seca. Durante el proceso de fusión, si la tinta está húmeda puede desprenderse del papel preimpreso. 1 Cargue el papel con membrete en la bandeja que desee utilizar, tal y como aparece en la siguiente figura. Ajuste las guías a la anchura de la pila de papel. Cargue el papel con la impresión hacia abajo y el extremo inferior hacia la impresora. Cargue el papel con la impresión hacia arriba y el extremo superior hacia la impresora. UTILIZACIÓN DE LOS MATERIALES DE IMPRESIÓN 4.21 4 2 Si va a imprimir, configure la fuente, el tipo y el tamaño del papel adecuados en la aplicación de software. Para obtener más información, consulte la página 5.7. Para obtener información acerca de la configuración del panel de control, consulte la página 3.5. Impresión de tarjetas o materiales de tamaño personalizado En esta impresora se pueden imprimir postales, tarjetas de 88 x 148 mm (de archivo) y otros materiales de tamaño personalizado. El tamaño mínimo es de 76 x 127 mm y el máximo de 216 x 356 mm. Directrices • Inserte siempre en primer lugar el extremo más corto en la bandeja multiusos. Si desea imprimir en modo horizontal, realice esta selección en el software. Si primero se inserta el extremo más largo, podría producirse un atasco de papel. • No cargue más de 10 tarjetas a la vez en la bandeja multiusos. • No intente imprimir en materiales cuyo tamaño sea inferior a 76 mm de ancho o 127 mm de largo. • Defina los márgenes en un valor mínimo de 6,4 mm de los extremos del material en la aplicación de software. 4.22 UTILIZACIÓN DE LOS MATERIALES DE IMPRESIÓN 1 Abra la bandeja multiusos y la bandeja posterior de salida. 2 Cargue el material de impresión con la cara de impresión hacia arriba y el extremo más corto en primer lugar. Ajuste la guía a la anchura de la pila de material. 3 Si va a imprimir, configure la fuente, el tipo y el tamaño del papel adecuados en la aplicación de software. Para obtener más información, consulte la página 5.7. NOTA: Si el tamaño del material de impresión utilizado no aparece en el cuadro Tamaño de la ficha Papel de las propiedades del controlador de impresión, haga clic en el botón Añadir personalizado para definirlo manualmente. Consulte la página 5.7. PRECAUCIÓN: Cuando se utilice papel de 75 mm a 125 mm y resulte demasiado fino, es posible que se produzca un atasco de papel. Utilice tarjetas de más de 105 g/m2. Para obtener información acerca de la configuración del panel de control, consulte la página 3.5. 4 Después de imprimir, cierre la bandeja multiusos y la bandeja posterior de salida. UTILIZACIÓN DE LOS MATERIALES DE IMPRESIÓN 4.23 4 NOTAS 4.24 UTILIZACIÓN DE LOS MATERIALES DE IMPRESIÓN 5 TAREAS DE IMPRESIÓN En este capítulo se describen las opciones y las tareas de impresión más comunes. En este capítulo se incluye: • Impresión de un documento • Configuración de las propiedades del papel • Uso del modo de ahorro de tóner • Impresión por las dos caras del papel • Impresión de varias páginas en una sola hoja de papel (Impresión de varias páginas en una cara) • Impresión de un documento en formato reducido o aumentado • Ajuste del documento a un tamaño de papel seleccionado • Impresión de pósters • Impresión de catálogos • Uso de marcas de agua • Uso de superposiciones • Configuración de propiedades de gráficos • Uso de las opciones de salida Impresión de un documento A continuación, se describen los pasos generales que es preciso efectuar para imprimir en diferentes aplicaciones de Windows. Es posible que varíen los pasos exactos para imprimir un documento en función del programa de aplicación que se esté utilizando. Consulte el manual de usuario de la aplicación de software para obtener información exacta sobre el proceso de impresión. NOTAS: • Para obtener información detallada acerca de cómo imprimir en un ordenador Macintosh, consulte el Apéndice A, “Uso de la impresora con un Macintosh.” • Para obtener información detallada acerca de cómo imprimir en un sistema Linux, consulte el Apéndice C, “Uso de la impresora en Linux.” 1 Abra el documento que desee imprimir. 2 Seleccione Imprimir en el menú Archivo. Aparece la ventana Imprimir (su aspecto puede variar ligeramente en función de la aplicación). La configuración básica de impresión se selecciona en la ventana Imprimir. En la configuración se incluye el número de copias y los intervalos de impresión. Asegúrese de que la impresora está seleccionada. Windows 98 5.2 TAREAS DE IMPRESIÓN 3 Para obtener el máximo rendimiento de las opciones de impresión que le ofrece la impresora, haga clic en Propiedades en la ventana de impresión de la aplicación y, a continuación, vaya al Paso 4. Si aparece Configurar, Impresora u Opciones, haga clic en este botón en su lugar. A continuación, haga clic en Propiedades en la siguiente ventana. 4 Ahora aparece la ventana Propiedades de Samsung ML2150 Series, que permite acceder a toda la información necesaria al utilizar la impresora. En primer lugar aparece la ficha Diseño. En la imagen de vista preliminar se aprecia la página de muestra con la configuración seleccionada actualmente. 5 En caso necesario, seleccione la opción Orientación. La opción Orientación permite seleccionar la dirección en la que desea imprimir los datos en la página. • Vertical imprime los datos en la página con orientación vertical, tipo carta. • Horizontal imprime a lo largo de la página, como una hoja de cálculo. • Si desea que la página gire 180 grados, seleccione Girar 180 grados. Horizontal Vertical TAREAS DE IMPRESIÓN 5.3 5 En la ficha Papel, seleccione la fuente, el tamaño y el tipo de papel. Para obtener más detalles, consulte la página 5.7. 6 En caso necesario, haga clic en las otras fichas que se encuentran en la parte superior de la ventana Propiedades de Samsung ML-2150 Series para acceder a otras funciones. 7 Cuando haya terminado de configurar las propiedades, haga clic en Aceptar para volver a la ventana Imprimir. 8 Haga clic en Aceptar para iniciar la impresión. Notas: • La mayoría de las aplicaciones de Windows tienen prioridad sobre las configuraciones del controlador de impresión que se determinen. En primer lugar, modifique todos los valores de impresión disponibles en la aplicación de software y, a continuación, los valores restantes en el controlador de impresión. • Los valores que se modifiquen sólo tendrán efecto mientras se utiliza el programa actual. Para establecer los cambios de forma permanente, realice dichas modificaciones en la carpeta Impresoras. Siga el proceso que se indica a continuación: 1. Haga clic en el menú Inicio de Windows. 2. En Windows 95/98/Me/NT 4.0/2000, seleccione Configuración y, a continuación, Impresoras. En Windows XP, seleccione Impresoras y faxes. 3. Seleccione la impresora Samsung ML-2150 Series. 4. Haga clic con el botón derecho del ratón en el icono de la impresora y: • En Windows 95/98/Me, seleccione Propiedades. • En Windows 2000/XP, seleccione Configurar impresora o seleccione Propiedades y, a continuación, haga clic en Preferencias de impresión. • En Windows NT 4.0, seleccione Valores predeterminados del documento. 5. Cambie la configuración en cada ficha y haga clic en Aceptar. 5.4 TAREAS DE IMPRESIÓN Cancelación de un trabajo de impresión Existen dos modos de cancelar un trabajo de impresión. Para cancelar un trabajo de impresión en el panel de control: Pulse el botón Cancel ( ). La impresora terminará de imprimir la página actual y eliminará el resto del trabajo de impresión. Al pulsar el botón, sólo se cancelará el trabajo actual. Si existen varios trabajos de impresión en la memoria de la impresora, deberá pulsar el botón una vez para cada uno de los trabajos. Para cancelar un trabajo de impresión en la carpeta Impresoras: 1 En el menú Inicio de Windows, seleccione Configuración. 2 Seleccione Impresoras para abrir la ventana Impresoras, y haga doble clic en el icono Samsung ML-2150 Series. 3 En el menú Documento, seleccione Cancelar impresión (Windows 9x/Me) o Cancelar (Windows NT 4.0/2000/XP). Windows 98 TAREAS DE IMPRESIÓN 5.5 5 Uso de una configuración favorita La opción Favoritos, que aparece en cada ficha de propiedades, permite guardar las propiedades actuales para el futuro. Para guardar una configuración en Favoritos: 1 Modifique los valores según sea necesario en cada ficha. 2 Introduzca un nombre para la configuración en el cuadro de introducción de texto Favoritos. 3 Haga clic en Guardar. Para utilizar la configuración que se ha guardado, seleccione la opción de la lista desplegable Favoritos. Para eliminar una configuración favorita, selecciónela en la lista y haga clic en Eliminar. Asimismo, es posible restablecer la configuración predeterminada del controlador de impresión seleccionando de la lista <Impresora predeterminada>. Uso de la ayuda La impresora dispone de una pantalla de ayuda que puede activarse con el botón Help de la ventana de propiedades de la impresora. Estas pantallas de ayuda proporcionan información detallada acerca de las opciones de impresión disponibles en el controlador de impresión. También puede hacer clic en , que se encuentra situado en la parte superior derecha y, a continuación, seleccionar cualquier configuración. 5.6 TAREAS DE IMPRESIÓN Configuración de las propiedades del papel Utilice las opciones que aparecen a continuación para configurar las necesidades básicas de gestión del papel cuando se accede a las propiedades de impresión. Para obtener información adicional acerca del acceso a las propiedades de impresión, consulte la página 5.2. Haga clic en la ficha Papel para acceder a diversas propiedades del papel. 1 2 3 5 4 5 Propiedad Descripción 1 Copias Copias permite elegir el número de copias que se van a imprimir. Puede seleccionar hasta un máximo de 999 copias. 2 La opción Tamaño permite elegir el tamaño del papel que se va a cargar en la bandeja. Si el tamaño requerido no aparece en el cuadro Tamaño, haga clic en Añadir personalizado. Cuando aparece la ventana Tamaño de papel personalizado, configure los parámetros del papel y haga clic en Aceptar. Tamaño TAREAS DE IMPRESIÓN 5.7 Propiedad Descripción Aparece la configuración del tamaño en la lista Tamaño de manera que es posible seleccionarlo. 2 Tamaño Introduzca el nombre personalizado que desee utilizar. Introduzca el tamaño del papel. Asegúrese de que en Fuente se ha configurado la bandeja de papel correspondiente. 3 Fuente La fuente Alimentación manual se utiliza cuando se imprimen materiales especiales. Deberá introducir las hojas de una en una en la bandeja multiusos. Consulte la página 4.12. Si la fuente de papel se ha configurado como Selección automática, la impresora selecciona automáticamente el material de impresión de acuerdo con el orden siguiente: Bandeja multiusos, bandeja 1, bandeja opcional 2. 4 Tipo Asegúrese de que en Tipo se ha configurado Impresora predeterminada. Si introduce un material de impresión distinto, seleccione el tipo de papel que corresponda. Para obtener información detallada acerca de los materiales de impresión, consulte el Capítulo 4, “Utilización de los materiales de impresión.” Si utiliza papel de algodón, ajuste el tipo de papel al valor de la opción Grueso para lograr la mejor impresión. Para utilizar papel reciclado con un gramaje de 75 a 90 g/m2, u otro papel de color, seleccione Papel de color. Esta propiedad permite imprimir la primera página utilizando un tipo de papel diferente al resto del documento. Puede seleccionar la fuente de papel para la primera página. 5 Primera página 5.8 TAREAS DE IMPRESIÓN Por ejemplo, introduzca una pila gruesa para la primera página en la bandeja multiusos y, a continuación, papel normal en la bandeja 1. Después, seleccione la bandeja 1 en la opción Fuente y la bandeja multiusos en la opción Primera página. Uso del modo de ahorro de tóner Con el modo de ahorro de tóner se reduce el consumo de tóner de la impresora en cada página. Si se utiliza este modo, se alargará la duración del cartucho de tóner y se reducirá el coste por página. Sin embargo, disminuirá la calidad de impresión. Esta configuración no está disponible para el valor de resolución de 1.200 ppp. Existen tres modos de activar el modo de ahorro de tóner: Uso del botón del panel de control Pulse el botón Toner Save ( ) en el panel de control. La impresora debe estar en modo preparada; el botón On-Line/ Continue ( ) está en verde y aparece la palabra “Listo” en la pantalla. • Si el botón está retroiluminado, el modo está activado y la impresora utiliza menos tóner para imprimir una página. • Si no lo está, el modo estará desactivado y la impresora imprimirá en modo normal. Uso del menú del panel de control Puede configurar la opción Ahorro de tóner en el menú Gráficos para activar o desactivar el modo Ahorro de tóner. Para obtener información más detallada acerca del uso del menú del panel de control, consulte la página 3.5. TAREAS DE IMPRESIÓN 5.9 5 En la aplicación de software 1 Cuando haya modificado las configuraciones de impresión en la aplicación de software, acceda a las propiedades de impresión. Consulte la página 5.2. 2 Haga clic en la ficha Gráficos y seleccione la opción Ahorro de tóner. Las opciones disponibles son las siguientes: • Configuración de impresora: Si selecciona esta opción, la función de ahorro de tóner dependerá de la configuración que se defina en el panel de control de la impresora. • Activado: Seleccione esta opción para reducir el consumo de tóner de la impresora en cada página. • Desactivado: Si no es necesario el ahorro de tóner al imprimir un documento, seleccione esta opción. 3 Haga clic en Aceptar. NOTA: La configuración de la aplicación de software anula la del panel de control. 5.10 TAREAS DE IMPRESIÓN Impresión por las dos caras del papel Puede imprimir por las dos caras del papel. Antes de iniciar la impresión, elija el margen de la encuadernación del documento final. Las opciones de encuadernación son: • Margen largo, que es el diseño convencional que se utiliza en la encuadernación de documentos impresos. • Margen corto, que es el tipo que se utiliza en la impresión de calendarios. 2 2 3 2 3 2 5 5 3 5 3 5 Margen largo Margen corto NOTAS: • No imprima en ambas caras de las etiquetas, transparencias, sobres o papel grueso. De lo contrario, se puede dañar la impresora y ocasionar atascos de papel. • Para la impresión a doble cara, sólo puede utilizar el tamaño de papel siguiente: A4, Carta, Legal y Folio. • El papel se atascaró si se hace la duplicació n con la bandeja posterior abierta. Existen tres modos de activar o desactivar el modo de impresión a doble cara: Uso del botón del panel de control Pulse el botón Duplex ( ) situado en el panel de control. • Si el botón está retroiluminado, la impresora imprime en ambas caras del papel con encuadernación de margen largo en la configuración predeterminada. • Si no lo está, la impresora imprime en una de las caras del papel. Uso del menú del panel de control Puede utilizar la configuración Duplex en el menú Diseño para imprimir a doble cara. Después de realizar esta configuración, defina Margen dúplex en el mismo menú, en caso necesario. TAREAS DE IMPRESIÓN 5.11 5 Para obtener información más detallada acerca del uso del menú del panel de control, consulte la página 3.5. En la aplicación de software 1 Cuando haya modificado las configuraciones de impresión en la aplicación de software, acceda a las propiedades de impresión. Consulte la página 5.2. 2 En la ficha Diseño, seleccione la orientación del papel. 3 En la sección Impresión a doble cara, seleccione la opción de encuadernación que desee. 4 Haga clic en la ficha Papel y seleccione la fuente, el tamaño y el tipo de papel. 5 Haga clic en Aceptar e imprima el documento. La impresora imprime en ambas caras del papel. NOTA: La configuración de la aplicación de software anula la del panel de control. 5.12 TAREAS DE IMPRESIÓN Impresión de varias páginas en una sola hoja de papel (Impresión de varias páginas en una cara) 1 2 3 4 Es posible seleccionar el número de páginas que desea imprimir en una sola hoja de papel. Para imprimir varias páginas en una hoja, dichas páginas aparecerán reducidas y dispuestas a lo largo de la hoja. Es posible imprimir un máximo de 16 páginas en una hoja. 1 Para modificar la configuración de impresión en la aplicación de software, acceda a las propiedades de impresión. Consulte la página 5.2. 2 En la ficha Diseño seleccione Varias páginas por cada cara en la lista desplegable Tipo. 3 Seleccione el número de páginas que desea imprimir por hoja (1, 2, 4, 9 ó 16) en la lista desplegable Páginas por cada cara. 5 4 Seleccione el orden de página en la lista desplegable Orden de página, en caso necesario. 1 2 1 3 2 1 3 1 3 4 2 4 4 3 4 2 Derecha, a continuación, abajo Abajo, a continuación, derecha Izquierda, a continuación, abajo Abajo, a continuación, izquierda Seleccione Imprimir borde de página para imprimir un borde alrededor de cada página de la hoja. Imprimir borde de página sólo se encuentra activada si las páginas por cada cara están definidas como 2, 4, 9 ó 16. TAREAS DE IMPRESIÓN 5.13 5 Haga clic en la ficha Papel y seleccione la fuente, el tamaño y el tipo de papel. 6 Haga clic en Aceptar e imprima el documento. Impresión de un documento en formato reducido o aumentado Es posible ajustar la escala del trabajo de impresión en una página. 1 Cuando haya modificado las configuraciones de impresión en la aplicación de software, acceda a las propiedades de impresión. Consulte la página 5.2. 2 En la ficha Diseño, seleccione Reducir/aumentar en la lista desplegable Tipo. 3 Introduzca el ajuste de escala deseado en el cuadro de entrada Porcentaje. También puede hacer clic en los botones o ❷. 4 Haga clic en la ficha Papel y seleccione la fuente, el tamaño y el tipo de papel. 5 Haga clic en Aceptar e imprima el documento. 5.14 TAREAS DE IMPRESIÓN Ajuste del documento a un tamaño de papel seleccionado A Esta función de impresión permite ampliar o reducir el trabajo de impresión al tamaño del papel seleccionado, independientemente del tamaño del documento digital. Esto puede resultar de gran utilidad si se desea revisar determinados detalles de un documento de pequeño tamaño. 1 Cuando haya modificado las configuraciones de impresión en la aplicación de software, acceda a las propiedades de impresión. Consulte la página 5.2. 2 En la ficha Diseño, seleccione Ajustar a página en la lista desplegable Tipo. 3 Seleccione el tamaño correcto en la lista desplegable Papel de destino. 4 Haga clic en la ficha Papel y seleccione la fuente, el tamaño y el tipo de papel. 5 Haga clic en Aceptar e imprima el documento. TAREAS DE IMPRESIÓN 5.15 5 Impresión de pósters Esta función permite imprimir un documento de una sola página en 4, 9 ó 16 hojas de papel, que pueden pegarse para formar un documento de tamaño póster. 1 Cuando haya modificado las configuraciones de impresión en la aplicación de software, acceda a las propiedades de impresión. Consulte la página 5.2. 2 En la ficha Diseño, seleccione Póster en la lista desplegable Tipo. 3 Configuración de la opción póster: Puede seleccionar el diseño de página desde 2x2, 3x3 ó 4x4. Por ejemplo, si selecciona 2x2, la salida se ampliará automáticamente para cubrir 4 páginas físicas. 2 x 2 5.16 TAREAS DE IMPRESIÓN 3 x 3 Puede especificar una superposición en milímetros o en pulgadas para facilitar la reconstrucción del póster resultante. 2,54 mm 2,54 mm 4 Haga clic en la ficha Papel y seleccione la fuente, el tamaño y el tipo de papel. 5 Haga clic en Aceptar e imprima el documento. Es posible completar el póster reconstruyendo los resultados. Impresión de catálogos La función de impresión de catálogos permite imprimir un documento a doble cara y ordenar las páginas de manera que el papel pueda doblarse por la mitad después de la impresión para realizar un catálogo. 1 Cuando haya modificado las configuraciones de impresión en la aplicación de software, acceda a las propiedades de impresión. Consulte la página 5.2. 2 En la ficha Diseño, seleccione Impresión de folletos en la lista desplegable Tipo. NOTA: La opción de impresión de folletos está disponible cuando se selecciona el tamaño A4, Carta, Legal o Folio. TAREAS DE IMPRESIÓN 5.17 5 3 Haga clic en la ficha Papel y seleccione la fuente, el tamaño y el tipo de papel. 4 Haga clic en Aceptar e imprima el documento. 5 Después de la impresión, doble y grape las páginas. 8 9 Uso de marcas de agua La opción Marca de agua permite imprimir texto en un documento existente. Es posible, por ejemplo, que desee que aparezcan las palabras “BORRADOR” o “CONFIDENCIAL” impresas en grandes letras de color gris en diagonal en la primera página o todas las páginas de un documento. Hay varias marcas de agua predeterminadas con la impresora, y pueden modificarse o añadirse otras nuevas a la lista. Uso de una marca de agua existente 1 Cuando haya modificado las configuraciones de impresión en la aplicación de software, acceda a las propiedades de impresión. Consulte la página 5.2. 2 Haga clic en la ficha Opciones adicionales, y seleccione la marca de agua deseada en la lista desplegable Marca de agua. Verá la marca de agua seleccionada en la imagen de vista preliminar. Imagen de vista prelimina 3 Haga clic en Aceptar e inicie la impresión. 5.18 TAREAS DE IMPRESIÓN Creación de una marca de agua 1 Cuando haya modificado las configuraciones de impresión en la aplicación de software, acceda a las propiedades de impresión. Consulte la página 5.2. 2 Haga clic en la ficha Opciones adicionales y, a continuación, haga clic en el botón Modificar que se encuentra en la sección Marca de agua. Aparece la ventana Modificar marcas de agua. 5 3 Introduzca el mensaje de texto que desee en el cuadro Mensajes de marcas de agua. Aparecerá en la ventana de vista preliminar. La imagen de presentación preliminar permite ver el modo en que aparecerá la marca de agua en la página impresa. Si se selecciona el cuadro Sólo la primera página, la marca de agua sólo se imprimirá en la primera página. 4 Seleccione las opciones de marca de agua deseadas. Puede seleccionar el nombre, el estilo y el tamaño de fuente, además del nivel de la escala de grises de la sección Atributos de fuente, y configurar el ángulo de la marca de agua de la sección Ángulo del mensaje. 5 Para añadir una nueva marca agua a la lista, haga clic en Agregar 6 Cuando haya acabado la modificación, haga clic en Aceptar y comience la impresión. Para detener la impresión de la marca de agua, seleccione <Sin marcas de agua> de la lista desplegable Marca de agua. TAREAS DE IMPRESIÓN 5.19 Modificación de una marca de agua 1 Cuando haya modificado las configuraciones de impresión en la aplicación de software, acceda a las propiedades de impresión. Consulte la página 5.2. 2 Haga clic en la ficha Opciones adicionales y, a continuación, haga clic en el botón Modificar que se encuentra en la sección Marca de agua. Aparece la ventana Modificar marcas de agua. 3 Seleccione la marca de agua que desee modificar de la lista Marcas de agua actuales, y modifique los mensajes de marcas de agua y las opciones. Consulte “Creación de una marca de agua” en la página 5.19. 4 Haga clic en Actualizar para guardar los cambios. 5 Haga clic en Aceptar. Eliminación de una marca de agua 1 Cuando haya modificado las configuraciones de impresión en la aplicación de software, acceda a las propiedades de impresión. Consulte la página 5.2. 2 En la ficha Opciones adicionales, haga clic en el botón Modificar que se encuentra en la sección Marca de agua. Aparece la ventana Modificar marcas de agua. 3 Seleccione la marca de agua que desee eliminar en la lista Marcas de agua actuales y haga clic en Eliminar. 4 Haga clic en Aceptar. 5.20 TAREAS DE IMPRESIÓN Uso de superposiciones Definición de superposición Dear ABC Regards WORLD BEST Una superposición consiste en texto o imágenes guardados en la unidad de disco duro (HDD) del ordenador como un archivo con formato especial que se puede imprimir en cualquier documento. Las superposiciones suelen utilizarse como formularios preimpresos y papel con membrete. En lugar de utilizar papel con membrete preimpreso, puede crear una superposición que contenga la misma información que aparece en el membrete. Para imprimir una carta con el membrete de su empresa, no será necesario que cargue en la impresora papel con membrete ya impreso. Basta con indicar a la impresora que imprima la superposición de membrete en el documento. Creación de una nueva superposición de páginas Para utilizar una superposición de páginas, debe crear una nueva que contenga el logotipo o imagen. 1 Cree o abra un documento que contenga el texto o la WORLD BEST imagen que desea utilizar en una nueva superposición de página. Coloque los elementos como desee que aparezcan al imprimirse como superposición. Si es necesario, guarde el archivo para utilizarlo posteriormente. 2 Cuando haya modificado las configuraciones de impresión en la aplicación de software, acceda a las propiedades de impresión. Consulte la página 5.2. 3 Haga clic en la ficha Opciones adicionales y, a continuación, haga clic en el botón Modificar que se encuentra en la sección Superposición. TAREAS DE IMPRESIÓN 5.21 5 4 En la ventana Modificar superposiciones, haga clic en Crear superposición. 5 En la ventana Crear superposición, escriba un nombre de ocho caracteres como máximo en el cuadro Nombre de archivo. Seleccione la ruta de destino, si es necesario. (La ruta predeterminada es C:\Formover). 6 Haga clic en Guardar. Verá el nombre en la Lista de superposiciones. 7 Haga clic en Aceptar o Sí hasta que se complete la creación. El archivo no se imprime. En su lugar, se almacenará en el disco duro del ordenador. Nota: El tamaño del documento de superposición debe ser igual que los documentos que van a imprimir con ella. No cree ninguna superposición con marca de agua. 5.22 TAREAS DE IMPRESIÓN Uso de la superposición de páginas Después de crear una superposición, puede imprimirla con el documento. Para imprimir una superposición con un documento: 1 Cree o abra el documento que desea imprimir. 2 Cuando haya modificado las configuraciones de impresión en la aplicación de software, acceda a las propiedades de impresión. Consulte la página 5.2. 3 Haga clic en la ficha Opciones adicionales. 4 Seleccione la superposición deseada del cuadro de la lista desplegable Superposición. 5 Si el archivo de superposición deseado no aparece en la lista de Superposición, haga clic en el botón Modificar y, a continuación, sobre Cargar superposición y seleccione el archivo de superposición. 5 Si ha almacenado el archivo de superposición que desea utilizar en un dispositivo externo, puede cargarlo cuando acceda a la ventana Cargar superposición. Después de seleccionar el archivo, haga clic en Abrir. El archivo que aparece en el cuadro Lista de superposiciones se encuentra disponible para su impresión. Seleccione la superposición del cuadro Lista de superposiciones. TAREAS DE IMPRESIÓN 5.23 6 Si es necesario, haga clic en Confirmar superposición de páginas al imprimir. Si este cuadro está activado, aparecerá una ventana de mensaje cada vez que envíe un documento a imprimir, que le solicitará que confirme si desea imprimir una superposición en el documento. Si responde que Sí a la ventana, se imprimirá la superposición seleccionada con el documento. Si responde que No a la ventana se cancelará la impresión de la superposición. Si el cuadro está vacío y se ha seleccionado una superposición, ésta se imprimirá automáticamente con el documento. 7 Haga clic en Aceptar o en Sí hasta que comience la impresión. La superposición seleccionada se descargará con el trabajo de impresión y se imprimirá en el documento. Nota: La resolución del documento de superposición debe ser igual al del documento en el que se imprimirá la superposición. Eliminación de una superposición de página Puede eliminar una superposición que ya no vaya a utilizar. 1 En la ventana de propiedades de impresión, haga clic en la ficha Opciones adicionales. 2 Haga clic en Modificar en la sección de Superposición. 3 Seleccione la superposición que desea eliminar del cuadro Lista de superposiciones. 4 Haga clic en Eliminar superposición. 5 Haga clic en Aceptar hasta que se cierre la ventana Imprimir. 5.24 TAREAS DE IMPRESIÓN Configuración de propiedades de gráficos Utilice las opciones de gráficos siguientes para ajustar la calidad de impresión de acuerdo con sus necesidades de impresión específicas. Para obtener información adicional acerca de las propiedades de impresión, consulte la página 5.2. Haga clic en la ficha Gráficos para ver las propiedades que aparecen a continuación. 1 2 5 3 4 Propiedad Descripción 1 Resolución Puede seleccionar la resolución de impresión seleccionando 1200 ppp (Perfecta), 600 ppp (Normal) o 300 ppp (Borrador). Cuanto mayor sea la configuración, más nítidos serán los caracteres y los gráficos de la copia impresa. La selección de una configuración alta puede provocar que la impresora tarde más tiempo en imprimir un documento. 2 Ahorro de Si se selecciona esta opción, se alargará la duración del cartucho de tóner y se reducirá el coste por página, sin que la calidad de la impresión se vea muy perjudicada. Para obtener información detallada acerca de este modo, consulte la página 5.9. tóner TAREAS DE IMPRESIÓN 5.25 Propiedad 3 Modo imagen Descripción Algunos caracteres o imágenes impresos presentan bordes poco uniformes. Configure la opción Modo imagen para mejorar la calidad de impresión del texto y de la imagen y hacer que los caracteres aparezcan más nítidos. La opción Modo imagen sólo está disponible cuando se selecciona 600 ppp (Normal) en la opción Resolución. • Normal: Esta configuración imprime imágenes en modo normal. • Mejora de texto:Esta configuración vuelve a definir la calidad de impresión de caracteres suavizando los bordes que puedan originarse de ángulos y curvas de cada carácter. • Mejora de imagen: Esta configuración vuelve a definir la calidad de impresión de imágenes fotográficas. Puede definir una configuración avanzada haciendo clic en el botón Opciones avanzadas. 4 Opciones avanzadas Oscuridad Utilice esta opción para aclarar u oscurecer la imagen de la impresión. • Normal: Esta configuración se aplica a los documentos normales. • Clara: Esta configuración se aplica a la anchura de línea de los bordes o a las imágenes con una escala de grises más oscuros. • Oscura: Esta configuración se aplica a una anchura de línea más fina, a una definición superior de los gráficos y a imágenes con un valor de escala de grises más claro. Cuando selecciona la opción Texto oscuro, todo el texto del documento se imprime más oscuro que un documento normal. 5.26 TAREAS DE IMPRESIÓN Propiedad Descripción Opciones True-type Esta opción determina los comandos que el controlador comunica a la impresora acerca de cómo reproducir el texto en el documento. Seleccione la configuración apropiada de acuerdo con el estado del documento. 4 Opciones avanzadas • Descargar como una imagen de bits: Cuando se selecciona esta opción, el controlador descargará las fuentes como imágenes de mapa de bits. Los documentos que cuenten con fuentes complicadas, tales como coreano o chino, o varios tipos de fuentes, se imprimirá más rápido con esta