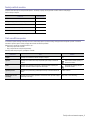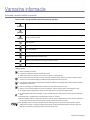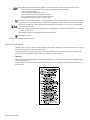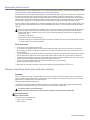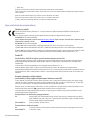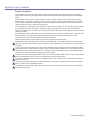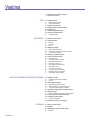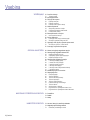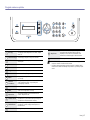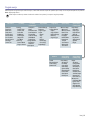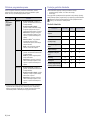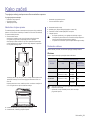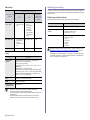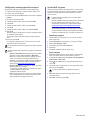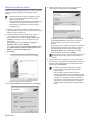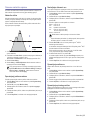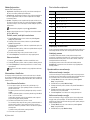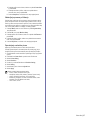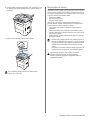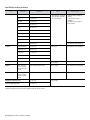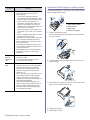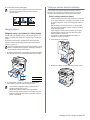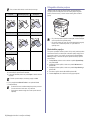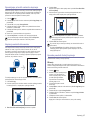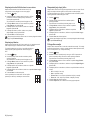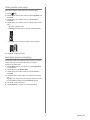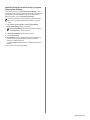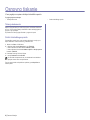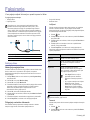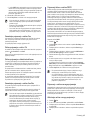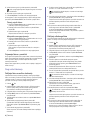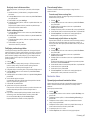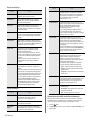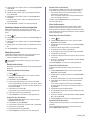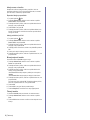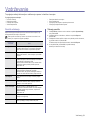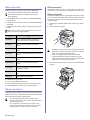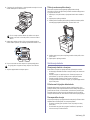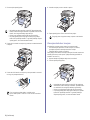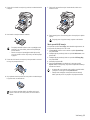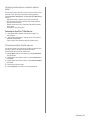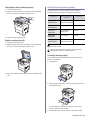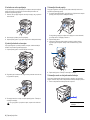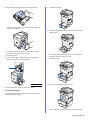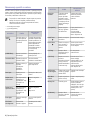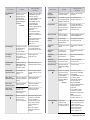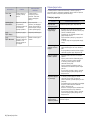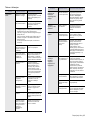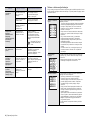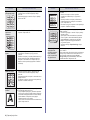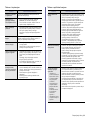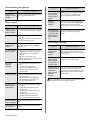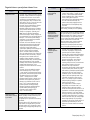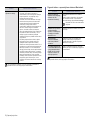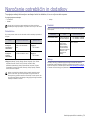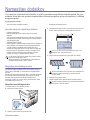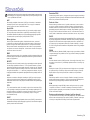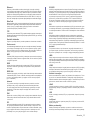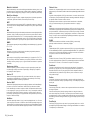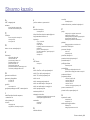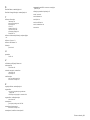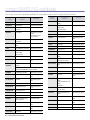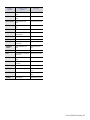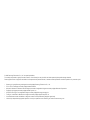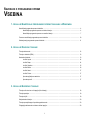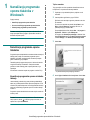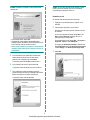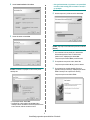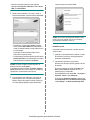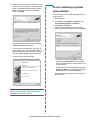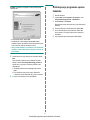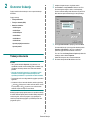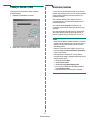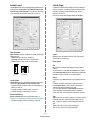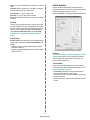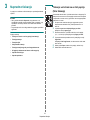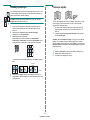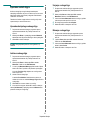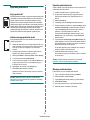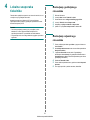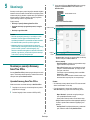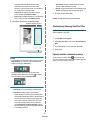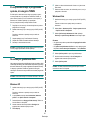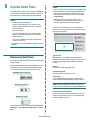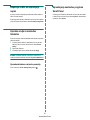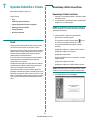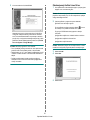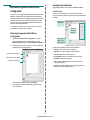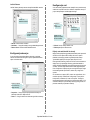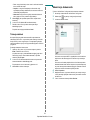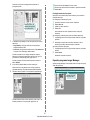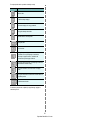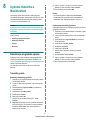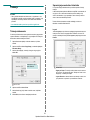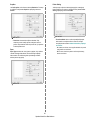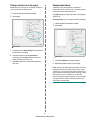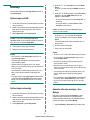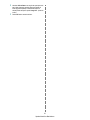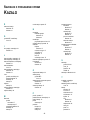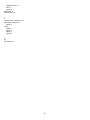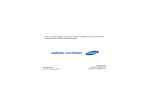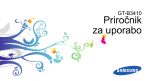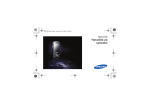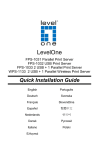Download Samsung IMPRESORA MULTIFUNCION LASER MONOCROMO SCX-4825FN Manual de Usuario
Transcript
SCX-4x25 Series Večnamenski tiskalnik Navodila za uporabo pomislite na možnosti Zahvaljujemo se vam za nakup izdelka podjetja Samsung. Funkcije vaše nove laserske naprave Vaša nova naprava ima številne posebne funkcije, s katerimi lahko izboljšate kakovost tiskanih dokumentov. Ta naprava vam omogoča: Posebne funkcije Izredno kakovostno in hitro tiskanje • Tiskate lahko z ločljivostjo do 1.200 dpi izhodne učinkovitosti. • Vaša naprava tiska na papir z velikostjo A4 pri hitrosti 24 snm in na pisemski papir pri hitrosti do 25 snm. Delo s številnimi različnimi vrstami tiskanega materiala • Pladenj za ročno odlaganje podpira pisemske glave, ovojnice, medije po meri, razglednice in težki papir. Na pladenj za ročno podajanje lahko odložite 1 list papirja. • 250 listni prvi pladenj in izbirni pladenj podpirata navadni papir različnih velikosti. Izdelajte profesionalne dokumente • Natisnite vodne žige. Svoje dokumente lahko spremenite po meri, npr. z besedo »Zaupno«. Glejte Razdelek o programski opremi. • Natisnite plakate. Besedilo in slike na vsaki strani dokumenta so povečani in natisnjeni na list papirja, nato jih lahko zlepite skupaj, da naredite plakat. Glejte razdelek o programski opremi. • Z navadnim papirjem lahko uporabite prednatisnjene obrazce in pisemske glave. Glejte Razdelek o programski opremi. Prihranek časa in denarja • Če želite prihraniti papir, natisnite več strani na en sam list papirja. • Ta naprava samodejno prihrani električno energijo, tako da bistveno zmanjša porabo energije, ko naprave ne uporabljate. • Za varčevanje s papirjem lahko tiskate na obe strani (dvostransko tiskanje). Glejte Razdelek o programski opremi. Razširite kapacitete vaše naprave • Vaša naprava ima dodatno spominsko režo za razširitev spomina. (Stran 73.) • Emulacija Zoran IPS* je združljiva z emulacijo PostScript 3* (PS) in omogoča tiskanje PS. 2_Funkcije vaše nove laserske naprave * Emulacija Zoran IPS, združljiva s PostScript 3 © Avtorske pravice 1995-2005, Zoran Corporation. Vse pravice pridržane. Zoran, logotip Zoran, IPS/PS3 in OneImage so blagovne znamke podjetja Zoran Corporation. * 136 pisav PS3 Vsebuje UFST in MicroType podjetja Monotype Imaging, Inc. Tiskajte v različnih okoljih • Tiskate lahko s sistemi Windows 2000/XP/2003/Vista ter s sistemi Linux in Macintosh. • Naprava je opremljena z vmesnikom USB in z omrežnim vmesnikom. Kopiranje izvirnikov v več formatih • Naprava lahko natisne več kopij izvirnega dokumenta na eno stran. • Na voljo so posebne funkcije za izbris ozadja kataloga ali časopisa. • Kakovost tiskanja in velikost podobe lahko prilagodite in izboljšate istočasno. Optično branje in takojšnje pošiljanje izvirnikov • Optično preberite barvne dokumente in uporabite natančno stiskanje formatov JPEG, TIFF in PDF. • Hitro optično preberite in pošljite datoteke na več mest z uporabo optičnega branja po omrežjih. Nastavitev določenega časa za prenos faksa • Nastavite lahko točno določen čas, ob katerem želite poslati faks na več shranjenih naslovov. • Ko je prenos končan, lahko naprava natisne poročila o poslanem faksu, glede na nastavitve. Funkcije različnih modelov Z napravo lahko zadovoljite vse vaše pisarniške potrebe – od tiskanja, kopiranja, do bolj naprednih omrežnih rešitev za vaše podjetje. Osnovne funkcje te naprave: FUNKCIJE SCX-4825FN USB 2.0 ADF (samodejni podajalec dokumentov) Omrežni vmesnik Ethernet 10/100 Base TX Dvostransko (obojestransko) tiskanje FAX ( : vključeno, O: izbirno, prazno: ni na voljo) O teh navodilih za uporabo Ta navodila za uporabo vsebujejo informacije za osnovno razumevanje naprave in podrobno razlago vsakega koraka med dejansko uporabo. Z navodili za namestitev in uporabo naprave si lahko pomagajo tako začetniki kot izkušeni uporabniki. Nekateri izrazi v navodilih se uporabljajo izmenoma, npr.: • Dokument je sopomenka za izvirnik. • Papir je sopomenka za medij ali medij za tiskanje. Naslednja tabela vsebuje dogovore, uporabljene v navodilih. DOGOVOR OPIS PRIMER Krepko Uporablja se za besedilo na zaslonu ali izpise na napravi. Start Opomba Uporablja se za dodatne informacije ali podroben opis funkcije ali značilnosti naprave. Oblika datuma se lahko spreminja v odvisnosti od države. Pozor Uporablja se za obveščanje uporabnikov o ukrepih za zaščito naprave pred morebitno mehansko škodo ali nepravilnim delovanjem. Ne dotikajte se zelenega območja pod tiskalno kartušo. Opomba pod črto Uporablja se za posredovanje podrobnejših informacij o določenih besedah ali frazah. a. strani na minuto (Glejte stran 1 za več informacij) Uporablja se za usmerjanje uporabnikov na referenčne strani, kjer lahko najdejo podrobnejše informacije. (Glejte stran 1 za več informacij) Funkcije vaše nove laserske naprave_3 Iskanje ostalih informacij Več informacij o nastavitvah in uporabi naprave lahko najdete v teh virih, natisnjenih in elektronskih. Vodič za hitro nameščanje Vsebuje informacije za nastavitev naprave, zato morate za pripravo naprave slediti navodilom v tem priročniku. Spletna Navodila za uporabo Vsebujejo postopna navodila za uporabo vseh funkcij naprave ter informacije za vzdrževanje naprave, odpravljanje napak in nameščanje dodatkov. Ta navodila za uporabo prav tako vsebujejo Razdelek o programski opremi, ki vključuje informacije o tiskanju dokumentov z vašo napravo na različnih operacijskih sistemih in kako uporabiti priloženo programsko opremo. Pomoč za gonilnik tiskalnika Vsebuje informacije o lastnostih gonilnika tiskalnika in navodila za nastavitev načina tiskanja. Za dostop do zaslona pomoči za tiskalniški gonilnik kliknite Help v pogovornem oknu lastnosti tiskalnika. Spletno mesto podjetja Samsung Če imate dostop do interneta lahko dobite pomoč, podporo, gonilnike za tiskalnik in informacije o naročilu na spletnem mestu podjetja Samsung website, www.samsung.com/printer. 4_Funkcije vaše nove laserske naprave Varnostne informacije Pomembni varnostni simboli in opozorila Ikone in znaki v tem uporabniškem priročniku pomenijo naslednje: Tvegano ali nevarno ravnanje lahko povzroči hujše telesne poškodbe ali smrt. OPOZORILO Tvegano ali nevarno ravnanje lahko povzroči hujše telesne poškodbe ali smrt. PREVIDNO PREVIDNO Da ne pride do možnosti požara, eksplozije, električnega udara ali telesnih poškodb, pri uporabi vedno upoštevajte osnovna varnostna opozorila. Tega NE počnite. Tega NE razstavljajte. Tega se NE dotikajte. Strogo upoštevajte navodila. Napajalni kabel izvlecite iz stenske vtičnice. Naprava mora biti prizemljena, da ne pride do električnega udara. Za pomoč pokličite servisni center. Ti opozorilni znaki so tukaj zato, da se ne poškodujete vi ali ostali. Strogo jih upoštevajte. Ko preberete ta navodila, jih shranite za nadaljnjo uporabo. 1. Razumno preberite vsa navodila. 2. Pri rokovanju z električnimi napravami uporabite zdrav razum. 3. Sledite vsem opozorilom in navodilom, ki so označena na napravi in v priloženi literaturi. 4. Če je navodilo o delovanju v nasprotju z varnostno informacijo, upoštevajte slednjo. Mogoče ste navodilo o delovanju razumeli narobe. Če ne morete razrešiti nasprotja, kontaktirajte vašega prodajalca ali serviserja za pomoč. 5. Pred čiščenjem naprave odklopite napajalni kabel in/ali telefonski priključek. Ne uporabljajte tekočih čistil ali razpršil. Za čiščenje uporabljajte samo vlažno krpo. 6. Naprave ne postavljajte na nestabilni voziček, stojalo ali mizo. Padec lahko povzroči resno škodo. 7. Naprava ne sme nikoli biti postavljena na, blizu ali nad radiatorjem, grelcem, klimatsko napravo ali prezračevalnim vodom. 8. Na napajalani kabel ne polagajte stvari. Naprave ne postavljajte na mesto, kjer lahko osebe stopijo na kable. 9. Ne obremenjujte stenskih vtičnih in podaljškov. To lahko poslabša delovanje in hkrati povzroči nevarnost požara ali električnega udara. 10. Živali držite stran od napajalnih kablov, telefonskih kablov in kablov PC vmesnika. 11. Nikoli ne potiskajte predmetov v napravo skozi odprtine na ohišju ali omarici. Dotaknejo se lahko nevarnih točk pod napetostjo in s tem povzročijo nevarnost požara ali električnega udara. Nikoli ne zlivajte tekočine po ali v napravo. 12. Ne razstavljajte naprave, s tem boste zmanjšali nevarnost električnega udara. Če je potrebno opraviti popravila jo odnesite kvalificiranemu serviserju. Pri odpiranju ali odstranjevanju pokrovov ste lahko izpostavljeni napetostim ali drugim nevarnostim. Nepravilna montaža lahko pri nadaljnji uporabi enote povzroči električni udar. Varnostne informacije_5 13. Pod naslednjimi pogoji odklopite telefonski priključek, PC in napajalne kable in prepustite servis kvalificiranemu serviserju: • Če je katerikoli del napajalnega kabla, vtikača ali povezovalnega kabla poškodovan ali obrabljen. • Če ste po napravi polili tekočino. • Če je naprava bila izpostavljena dežju ali vodi. • Če delovanje naprave ni pravilno, kljub upoštevanju navodil. • Če je naprava padla po tleh ali je omarica na videz poškodovana. • Če opazite hitro in izrazito spremembo v delovanju naprave. 14. Prilagodite samo tiste nadzorne elemente, ki jih navajajo navodila o delovanju. Nepravilna prilagoditev drugih nadzornih elementov lahko povzroči okvaro, kar posledično zahteva dolgotrajno delo kvalificiranega serviserja, da obnovi normalno delovanje naprave. 15. Naprave ne uporabljajte med nevihto. Obstaja možnost električnega udara zaradi strele. Če je možno, v času nevihte odklopite napajalni in telefonski kabel. 16. Za varno delovanje uporabljajte priložen napajalni kabel. Če uporabljajte kabel, ki je daljši od 2 m z napetostjo 110 V, mora biti le-ta označen s 16 AWGa ali več. 17. Uporabljajte samo kabel z oznako 26 AWG ali večji kabel telefonske linije. 18. SHRANITE NAVODILA. a. AWG: American Wire Gauge (Ameriški merilnik za žice) Izjava o varnosti laserja Tiskalnik je overjen v ZDA, da je v skladu z zahtevami DHHS 21 CFR, poglavje 1, podpoglavje J za laserske izdelke razreda I(1) in drugje kot laserski izdelek razreda I, ki je v skladu z zahtevami IEC 825. Laserski izdelki razreda I niso nevarni. Laserski sistem in tiskalnik sta oblikovana tako, da med normalnim delovanje, vzdrževanjem ali priporočenim servisom, uporabnik nima stika z radiacijo, ki jo oddaja laser, nad stopnjo razreda I. Opozorilo Nikoli ne servisirajte ali uporabljajte tiskalnika, ki ima odstranjen zaščitni pokrov z montaže laserja/optičnega bralnika. Odbiti žarek, čeprav neviden, lahko poškoduje oči. Pri uporabi naprave morate vedno upoštevati navedene varnostne ukrepe, da s tem zmanjšate nevarnost požara, električnega udara in telesnih poškodb: 6_Varnostne informacije Varnost pred ozonom Med normalnim delovanjem, naprava proizvaja ozon. Proizveden ozon ne škoduje uporabniku. Vendar priporočamo, da je naprava nameščena v dobro prezračenem prostoru. Če želite dodatne informacije o ozonu, kontaktirajte vašega najbližjega prodajalca Samsung. Ohranjanje energije Tiskalnik vsebuje napredno tehnologijo za ohranjanje energije, ki zmanjša porabo električnega toka pri neaktivni uporabi. Če tiskalnik dlje časa ne prejme podatkov se poraba električnega toka avtomatsko zmanjša. ENERGY STAR in oznaka ENERGY STAR sta registrirani blagovni znamki v ZDA. Za več informacij o programu ENERGY STAR glejte http://www.energystar.gov. Recikliranje Prosimo, da embalažo tega izdelka reciklirate ali odvržete proč na način, ki bo okolju prijazen. Pravilno ravnaje pri odstranitvi izdelka (ravnanje z odpadno električno in elektronsko opremo) (Za Evropsko unijo in druge evropske države z ločenimi zbirnimi sistemi) Oznaka na izdelku ali prikazana v literaturi navaja, da ob koncu življenskega cikla, naprave ne smete odvržti med ostale gospodinjske odpadke. Za preprečitev škode na okolje ali človeško zdravje zaradi nenadzorovanega odlaganja odpadkov, ločite napravo od ostalih tipov odpadkov in jo preudarno reciklirajte, da s tem promovirate trajnostno uporabo materialnih virov. Uporabnikom v gospodinjstvih priporočamo, da za podrobnosti o načinu in lokaciji za varno recikliranje tega izdelka, kontaktirajo bodisi prodajalca pri katerem je bil izdelek kupljen ali urad lokalnih oblasti. Poslovni uporabniki morajo kontaktirati svojega dobavitelja in preveriti določila in pogoje kupoprodajne pogodbe. Ta izdelek ne smete odvržti med ostale komericialne odpadke. Ustrezno odstranjevanje baterij v tem izdelku (Uporabno v EU in ostalih evropskih državah s sistemi ločenega odstranjevanja baterij) Ta oznaka na bateriji, v navodilih ali na embalaži pomeni, da baterij ob izteku njihove življenjske dobe v tem izdelku ne smete odstraniti skupaj z ostalimi gospodinjskimi odpadki. Oznake za kemijske elemente Hg, Cd ali Pb pomenijo, da baterija vsebuje živo srebro, kadmij ali svinec v količinah, ki presegajo referenčne nivoje v direktivi EC 2006/66. Če te baterije niso ustrezno odstranjene, te snovi lahko škodujejo zdravju ljudi oziroma okolju. Za zaščito naravnih virov in za vzpodbujanje ponovne uporabe materialov prosimo, ločite te baterije od ostalih odpadkov in jih oddajte na predvidenih lokalnih zbirnih reciklažnih mestih. Oddajanje radijskih frekvenc Informacije o FCC za uporabnika Naprava je v skladu s 15 odsekom pravil FCC. Delovanje je predmet naslednjih dveh pogojev: • Naprava ne sme povzročati škodljivih motenj in • Naprava mora sprejeti vse prejete motenje, vključno s tistimi, ki lahko povzročijo poslabšano delovanje. To opremo so preizkusili in ugotovili, da je v skladu z mejnimi vrednostmi digitalne naprave razreda na podlagi 15 odseka pravil FCC. Te mejne vrednosti so postavljene tako, da omogočijo razumno zaščito pred škodljivim motnjami v naseljenjem kraju. Ta oprema proizvaja, uporablja in lahko oddaja radijske frekvence in v primeru nepravilne namestitve in uporabe, ki ni v skladu z navodili, lahko povzroči škodljive Varnostne informacije_7 motnje v radijski komunikaciji. Vendar ne moremo zagotoviti, da se v določenem primeru motenje ne bodo pojavile. Če oprema povzroči škodljive motnje pri radijskemu ali televizijskemu sprejemu, to preverite z vklopom in izklopom opreme, uporabniku priporočamo, da skuša odpraviti motnje z enim od naslednjih ukrepov: • Anteno za sprejem usmerite drugam ali pa jo prestavite na drugo mesto. • Povečajte razdaljo med opremo in sprejemnikom. • Opremo in sprejemnik vklopite v različni stenski vtičnici. • Za pomoč se posvetujte s prodajalcem ali izkušenim radijskim/TV tehnikom. Spremembe ali modifikacije, ki niso izrecno odobrene s strani odgovornega proizvajalca, lahko privedejo do prepovedi rokovanja z opremo s strani uporabnika. Kanadska pravila o radijskih motnjah Digitalni aparat ne presega mejnih vrednosti razreda B za oddajanje radijskega šuma, ki so navedene v standardu za naparave, ki povzročajo motnje, z nazivom »Digital Apparatus«, ICES-003 izdan s strani »Industry and Science Canada«. Cet appareil numérique respecte les limites de bruits radioélectriques applicables aux appareils numériques de Classe B prescrites dans la norme sur le matériel brouilleur: « Appareils Numériques », ICES-003 édictée par l’Industrie et Sciences Canada. Združene države Amerike Zvezna komisija za telekominukacije (FCC) Namerni oddajnik po 15 odseku FCC V vašem tiskalniku so lahko prisotne (vdelane) naprave z nizko porabo energije, radijski tip LAN (naprava za brezžično komunikacijo s pomočjo radijske frekvence (RF)), ki delujejo v 2,4 GHz/5 GHz pasu. Ta odsek velja samo, če so te naprave prisotne. Za potrditev prisotnosti brezžičnih naprav, glejte sistemsko oznako. Če se na sistemski oznaki nahaja številka ID FCC je uporaba brezžične naprave omejena na Združene države Amerike. Za uporabo brezžične naprave v bližini ohišja so pri FCC določili splošne smernice za razdaljo med napravo in telesom, ki znaša 20 cm (brez skrajnosti). Pri uporabi naprave z vključenimi brezžičnimi napravami mora naprava biti na razdalji 20 cm. Proizvodnja električne energije brezžične naprave (ali naprav), ki so lahko vgrajene v vaš tiskalnik, je pod mejnimi vrednostmi RF, ki so jih določili pri FCC. Ta odajnik se ne sme nahajati ali delovati s katerokoli drugo anteno ali oddajnikom. Delovanje te naprave je predmet naslednjih dveh pogojev: (1) Naprava ne sme povzročati škodljivih motenj in (2) naprava mora sprejeti vse prejete motenje, vključno s tistimi, ki lahko povzročijo poslabšano delovanje. Uporabnik ne sme popravljati brezžičnih naprav. Kakršnakoli modifikacija je prepovedana. Z modifikacijo brezžične naprave boste izgubili pravico do uporabe. Za servis kontaktirajte proizvajalca. Izjava FCC za uporabo brezžičnega LAN: Med nameščanjem in delovanjem oddajnika in antene se lahko mejne vrednosti izpostavljenosti radijske frekvence, ki znaša 1 mW/cm2, prekorači na razdaljah v bližini nameščene antene. Zaradi tega mora uporabnik vedno ohranjati minimalno razdaljo 20 cm stran od antene. Ta naprava se ne sme nahajati na enakem mestu kot drug oddajnik ali antena za oddajanje. Označevanje faksa Telephone Consumer Protection Act iz leta 1991 prepoveduje uporabo računalnika ali druge elektronske naprave za pošiljanje sporočila preko telefonske faksimile naprave, razen v primeru, če sporočilo v zgornjem ali spodnjem delu vsake poslane strani ali na prvi strani prenosa vsebuje naslednje informacije: (1) datum in čas prenosa (2) identifikacija podjetja, poslovne ali posamezne osebe, ki pošilja sporočilo in (3) telefonsko številko bodisi naprave, podjetja, poslovne osebe ali posameznika. Telekomunikacijsko podjetje lahko spremeni svoje komunikacijske naprave, opremo ali postopke, kjer je to potrebno zaradi poslovanja in brez kršitev pravil in določil FCC, odsek 68. Če se zaradi takšnih sprememb pričakuje nedelovanje strankinih terminalov s komunikacijskimi napravami telekomunikacijskega podjetja ali so zaradi tega potrebne modifikacije ali spremembe takšnih terminalov ali na drugačen način vplivajo na uporabo ali delovanje, bo stranka prejela primerno pisno obvestilo in s tem možnost za ohranitev neprekinjene storitve. 8_Varnostne informacije Enakovredna številka zvonenja Enakovredno številko zvonenja in registrsko številko FCC za to napravo lahko najdete na oznaki, ki se nahaja na dnu ali zadnji strani naprave. V nekaterih primer lahko telekomunikacijsko podjetje od vas zahteva navedbo teh številk. Enakovredna številka zvonenja (REN) je ukrep proti električni obremenitvi telefonske linije in je uporaben za določitev ali ste »preobremenili« linijo. Namestitev nekaj tipov opreme na isto telefonsko linijo lahko povzroči probleme pri prejemanju telefonskih klicev, še posebej med zvonenjem. Vsota vseh enakovrednih številk zvonenja opreme povezane z vašo telefonsko linijo mora biti manjša od pet, da s tem zagotovite ustrezno delovanje storitev telekomunikacijskega podjetja. V nekaterih primerih vaša linija ne bo podpirala petih naprav. Če katerakoli vaša telefonska oprema ne deluje pravilno, jo nemudoma odklopite od telefonske linije, ker lahko povzroči okvaro telefonskega omrežja. Oprema je v skladu d delom 68 pravilnika FCC in z zahtevami postavljenih s strani ACTA. Na hrbtni strani opreme se nahaja oznaka, ki med drugim informacijami, vsebuje identifikator izdelka v obliki US:AAAEQ##TXXXX. Na zahtevo, se mora ta številka posredovati telefonskemu operaterju. Pravila FCC navajajo, da spremembe ali modfikacije te opreme, ki niso izrecno odobrene s strani proizvajalca, lahko vodijo do izgube pravic do uporabe te opreme. V primeru, da terminalska oprema povzroči okvaro telefonskega omrežja mora telekomunikacijsko podjetje obvestiti stranko o zaustavitvi storitve. Vendar v primeru nesmiselnosti predčasnega obveščanja, lahko podjetje začasno zaustavi storitev, če je: a) Predčasno obvestilo stranko. b) Dalo stranki dovolj časa za popravilo problema. c) Obvestilo stranko o pravici do pritožbe uradu Federal Communication Commission, ki je odgovorno za izvršitev postopkov, določenih v pravilih in določilih FCC, pododsek E odseka 68. Kar bi morali vedeti: • • Vaša naprava ne smete povezati s sistemom PBX. Če nameravati na enaki telefonski liniji kot je vaša naprava uporabljati računalniški modem ali faks modem, lahko na vseh napravah izkusite probleme pri odajanju in sprejemanju. Priporočamo vam, da naprava ne deli telefonske linije z nobeno drugo napravo, razen navadnim telefonom. • Če je vaš kraj izpostavljen strelam ali padcem napetosti, vam priporočamo namestitev zaščite proti valovanju napetosti, tako za napajalne kable kot telefonske linije. Zaščito proti valovanju napetosti lahko kupite pri vašem prodajalcu ali v trgovinah s telefoni in elektroniko. • Pri programiranju ali testnih klicev številk za klic v sili, uporabite navadno številko za obvestitev operaterja za klice v sili o vašem namenu. Operater vam bo podal nadaljnja navodila, kako dejansko izvršiti preizkus številke v sili. • To napravo ne smete uporabljati za storitev, kjer je potrebno plačilo s kovanci, ali pri liniji za zabavo. • Naprava omogoča priklop slušnih pripomočkov. To opremo lahko varno povežete s telefonskim omrežjem preko standardnega modularnega priključka, USOC RJ-11C. Zamenjava nameščenega vtikača (samo za Združeno kraljestvo) Pomembno Glavni vod te naprave je opremljen s standardnim (BS 1363) 13 ampernim vtikačem in vsebuje 13 ampersko varovalko. Pri zamenjavi ali pregledu varovalke, morate namestiti ustrezno 13 ampersko varovalko. Zamenjati boste morali pokrov varovalke. Če ste pokrov varovalke izgubili, vtikača ne uporabljajte, dokler ne pridobite drugi pokrov. Kontaktirajte osebe pri katerih ste kupili napravo. 13 amperski vtikač je najbolj uporabljen tip v Združenem kraljestvu in mora biti primeren. Vendar nekatere zgradbe (predvsem starejše) nimajo normalne 13 amperske vtičnice. Kupiti morate primeren pretvornik. Ne odstranite zaščiten vtikač. Če odstranite vtikač se ga nemudoma znebite. Vtikača ne smete ponovno povezati, ker lahko ob ponovnem priklopu z vtičnico povzročite električni udar. Pomembno opozorilo: Napravo morate ozemljiti. Žice v glavnem vodu so naslednje barve: • Zelen in rumena: za ozemljitev • Modra: nevtralna Varnostne informacije_9 • Rjava: naboj Če se žice v glavnem vodu ne ujemajo z barvami označenimi na vašem vtikaču, storite naslednje: Zeleno in rumeno žico morate povezati z zatičem, ki je označen s črko »E« ali z varnostnim simbolom za ozemljitev ali je obarvan z zeleno in rumeno ali zeleno. Modro žico morate povezati z zatičem, ki je označen s črko »N« ali obarvan s črno barvo. Rjavo žico morate povezati z zatičem, ki je označen s črko »L« ali obarvan z rdečo barvo. V vtikaču, pretvorniku ali distribucijski plošči se mora nahajti 13 amperska varovalka. Izjava o skladnosti (za evropske države) Odobritve in potrdila Oznaka CE predstavlja Samsung Electronics Co., Ltd. izjavo o skladnosti z veljavnimi direktivami 93/68/EEC Evropske skupnosti in navedenimi datumi: S tem, Samsung Electronics izjavlja da je produkt skladen z bistvenimi zahtevami in drugimi bistvenimi odločbami: SCX-4825FN: R&TTE Direktiva (1999/5/ES) Izjavo o skladnosti lahko najdete na spletnem mestu www.samsung.com/printer, pojdite na Support > Download center in vpišite ime vašega tiskalnika (MFP) za brskanje po EuDoC. SCX-4825FN: R&TTE Directive (1999/5/EC) 1. januar, 1995: Direktiva sveta73/23/EEC o približevanju zakonodaje držav članic v zvezi z opremo z nizko napetostjo. 1. januar, 1996: Direktiva Sveta 89/336/EEC (92/31/EEC) o približevanju zakonodaje držav članic v zvezi z elektromagnetno združljivostjo. 9. marec, 1999: Direktiva Sveta 1999/5/EC o radijski opremi in telekomunikacijskih terminalnih in skupnem prepoznavanju skladnosti. Celotno izjavo, ki določa zadevne Direktive in referenčne standarde, lahko dobite pri vašem predstavniku Samsung Electronics Co., Ltd. Potrdila ES Potrdila Direktive 1999/5/EC za radijsko opremo & telekominukacijsko opremo (FAX) Ta Samsung izdelek je samostojno potrjen od podjetja Samsung za Pan-Evropsko povezavo enojnega terminala in analognega javnega preklopnega telefonskega omrežja (PSTN) v skladu z Direktivo 1999/5/EC. Ta izdelek deluje z nacionalnimi PSTN-i in združljivmi PBX-i evropskih držav: V primeru okvare, nemudoma kontaktirajte Euro QA Lab podjetja Samsung Electronics Co., Ltd. Izdelek je preizkušen napram TBR 21. Za pomoč pri uporabi terminala, ki je v skladu s tem standardom, je Evropski institut za telekomunikacijske standarde (ETSI) izdal svetovalni dokument (EG 201 121), ki vsebuje opombe in dodatne zahteva za zagotovitev omrežne združljivosti terminalov TBR 21. Izdelek je izdelan v skladu in v celoti izpolnjuje zahteve ustreznih svetovalnih opomb, ki so naveden v tem dokumentu. Evropske informacije o radijski odobritvi (za vse izdelke, ki imajo vgrajene radijske naprave odobrene s strani EU) V vašem tiskalniku, ki je namenjen za domačo uporabo ali uporabo v pisarni, so lahko prisotne (vdelane) naprave z nizko porabo energije, radijski tip LAN (naprava za brezžično komunikacijo s pomočjo radijske frekvence (RF)), ki delujejo v 2,4 GHz/5 GHz pasu. Ta odsek velja samo, če so te naprave prisotne. Za potrditev prisotnosti brezžičnih naprav, glejte sistemsko oznako. Brezžične naprave, ki se lahko nahajajo v vašem sistemu, se lahko uporabljajo samo v Evropski skupnosti ali določenih področjih, če se na sistemski oznaki nahaja oznaka CE s registrsko številko obveščene ustanove in opozorilni simbol. Proizvodnja električne energije brezžične naprave ali naprav, ki so lahko vgrajene v vaš tiskalnik, je pod mejnimi vrednostmi RF, ki jih je določila Evropska komisja z direktivo R&TTE. Evropske države, ki so kvalificirane pod pogoji odobritev: EU Države EEA/EFTA Avstrija, Belgija, Ciper, Češka republika, Danska, Estonija, Finska, Francija (z omejitvami frekvenc), Nemčija, Grčija, Madžarska, Irska, Italija, Latvija, Litva, Luksemburg, Malta, Nizozemska, Poljska, Portugalska, Slovaška, Slovenija, Španija, Švedska in Združeno kraljestvo. Islandija, Lihtenštajn, Norveška in Švica. Evropske države z omejitvami uporabe: EU Države EEA/EFTA 10_Varnostne informacije V Franciji je frekvenčno območje omejeno na 2446,5-2483,5 MHz za naprave, ki proizvajajo moč nad 10 mW. Ta trenutek ni omejitev. Regulativne izjave o skladnosti Smernice za brezžičnost V vašem tiskalniku so lahko prisotne (vdelane) naprave z nizko porabo energije, radijski tip LAN (naprava za brezžično komunikacijo s pomočjo radijske frekvence (RF)), ki delujejo v 2,4 GHz/5 GHz pasu. Naslednji odsek je splošni pregled premislekov pri uporabi brezžične naprave. Dodatne omejitve, opozorila ali zadeve za določene države so navedene v odsekih za določene države (ali odsekih za skupino držav). Brezžične naprave v vašem sistemu so kvalificirane samo za uporabo v državah, ki so označene z radijsko odobritveno oznako na oznaki sistema. Če država, v kateri boste uporabljali napravo, ni navedena, kontaktirajte vašo lokalno agencijo za radijsko odobritev. Brezžične naprave se skrbno pod nadzorm in uporaba je lahko prepovedana. Proizvodnja električne energije brezžične naprave ali naprav, ki so lahko vgrajene v vaš tiskalnik, je v tem trenutku pod mejnimi vrednostmi RF. Ker brezžične naprave, ki so lahko vgrajene v vaš tiskalnik, oddajajo manj energije kot je to dovoljeno v varnostnih standardih in priporočilih za radijske frekvence, proizvajalec meni, da so le-te varne za uporabo. Kljub majhnim nivojem energije se naprave med normalnim delovanjem ne dotikajte. Za uporabo brezžične naprave v bližini ohišja so pri FCC določili splošne smernice za razdaljo med brezžično napravo in telesom, ki znaša 20 cm (brez skrajnosti). Pri uporabi naprave z vključenimi brezžičnimi napravami mora naprava biti na razdalji 20 cm od telesa. Ta odajnik se ne sme nahajati ali delovati s katerokoli drugo anteno ali oddajnikom. Nekatere okoliščine zahtevajo omejitev brezžičnih naprav. Spodaj so navedeni primeri splošnih omejitev: Radijske frekvence brezžične komunikacije lahko motijo opremo na potniških letalih. Trenutni letalski predpisi zahtevajo izklop brezžičnih naprav med potovanjem z letalom. IEEE 802.11 (brezžični Ethernet) in naprave z Bluetooth so primeri takšnih naprav, ki omogočajo brezžično komunikacijo. V okolju, kjer je nevarnost motenj zaradi drugih naprav ali storitev škodljivo ali se dojema kot škodljivo, je lahko uporaba brezžične naprave omejena ali prepovedana. Letališča, bolnišnice in področja z visoko koncentracijo kisika ali vnetljivih plinov so samo nekateri primeri, kjer je uporaba brezžičnih naprav omejena ali prepovedana. Če se nahajate na kraju, kjer niste prepričani o kazni za uporabo brezžične naprave, povprašajte ustrezno oblast za pooblastilo o uporabi ali vklopu brezžične naprave. Vsaka država ima različne omejitve uporabe brezžičnih naprav. Ker je vaš sistem opremljen z brezžično napravo, pri potovanju med državami, preverite pri lokalnih oblasteh, kakšne so omejitve pri uporabi brezžične naprave za namembno državo. Če vaš sistem vsebuje vgrajeno brezžično napravo, ne vklapljajte brezžične naprave vse dokler ni sistem v celoti sestavljen in vsi pokrovi in zaščita na svojem mestu. Uporabnik ne sme popravljati brezžičnih naprav. Kakršnakoli modifikacija je prepovedana. Z modifikacijo brezžične naprave boste izgubili pravico do uporabe. Za servis kontaktirajte proizvajalca. Uporabljajte samo gonilnike za državo, kjer bo naprava uporabljena. Za dodatne informacije glejte System Restoration Kit proizvajalca ali kontaktirajte tehnično podporo. Varnostne informacije_11 Vsebina UVOD 16 KAKO ZAČETI 21 NALAGANJE IZVIRNIKOV IN MEDIJEV ZA TISKANJE 28 KOPIRANJE 36 12_Vsebina 2 5 Funkcije vaše nove laserske naprave Varnostne informacije 16 16 16 17 18 19 20 20 20 Pregled tiskalnika Pogled s sprednje strani Pogled z zadnje strani Pregled nadzorne plošče Razumevanje delovanja lučke Status Pregled menija Priložena programska oprema Funkcije gonilnika tiskalnika Gonilnik tiskalnika 21 21 21 22 22 22 22 23 23 24 25 25 25 25 25 25 26 26 26 27 27 Nastavitev strojne opreme Sistemske zahteve Windows Macintosh Linux Nastavljanje omrežja Podprti operacijski sistemi Konfiguriranje omrežnega protokola na napravi Uporaba SetIP programa Namestitev programske opreme Osnovne nastavitve naprave Nastavitev višine Spreminjanje jezika na zaslonu Nastavljanje datuma in ure Spreminjanje načina ure Spreminjanje privzetega načina Nastavljanje zvokov Vnos znakov s številčnico Uporaba načinov za varčevanje Nastavljanje premora pri tiskanju Spreminjanje nastavitve pisave 28 28 28 29 30 31 31 32 33 33 33 34 34 35 Nalaganje izvirnikov Na stekleni plošči optičnega bralnika Na ADF Izbira medijev za tiskanje Specifikacije medijev za tiskanje Velikosti medijev, podprte v vsakem načinu Smernice za posebne medije za tiskanje Sprememba velikosti papirja na pladnju za papir Nalaganje papirja Nalaganje papirja v prvi pladenj ali v izbirni pladenj Tiskanje na posebne materiale za tiskanje Prilagoditev izhodne podpore Gosta zložitev paprijev Nastavljanje velikosti in vrste papirja 36 36 36 36 Izbiranje vstavka za papir Kopiranje Spreminjanje nastavitev za vsako kopijo Darkness Vsebina OPTIČNO BRANJE 40 OSNOVNO TISKANJE 42 FAKSIRANJE 43 36 36 37 37 37 37 38 38 38 38 39 39 Original Type Pomanjšana ali povečana kopija Spreminjanje privzetih nastavitev kopiranja Kopiranje osebnih dokumentov Uporaba posebnih funkcij kopiranja Zbiranje Kopiranje dveh ali štirih strani na eno stran Kopiranje plakatov Razpostavljanje kopij slike Prilagoditev ozadja Tiskanje na obe strani papirja Nastavljanje premora pri kopiranju 40 40 40 41 Osnove optičnega branja Optično branje z nadzorne plošče Optično branje v uporabniške programe Nastavitev informacij za optično branje v programu Samsung Scan Manager 42 42 Tiskanje dokumenta Preklic tiskalniškega opravila 43 43 43 44 44 44 44 44 44 44 44 45 45 45 45 45 45 45 46 46 46 46 47 47 47 47 48 49 49 Pošiljanje faksa Nastavljanje zaglavja faksa Prilagajanje nastavitev dokumenta Samodejno pošiljanje faksa Ročno pošiljanje faksa Potrjevanje prenosa Samodejno ponovno klicanje Ponovno klicanje zadnje številke Prejemanje faksa Izbiranje vstavka za papir Spreminjanje načinov prejemanja Samodejno prejemanje v načinu Fax Ročno prejemanje v načinu Tel Ročno prejemanje z dodatnim telefonom Samodejno prejemanje v načinu Ans/Fax Prejemanje faksov v načinu DRPD Prejemanje v načinu varnega prejemanja Aktiviranje načina varnega prejemanja Prejemanje faksov v pomnilnik Drugi načini faksiranja Pošiljanje faksa na različne destinacije Pošiljanje odloženega faksa Pošiljanje prednostnega faksa Posredovanje faksov Nastavitev faksa Spreminjanje možnosti nastavitev faksa Spreminjanje privzetih nastavitev dokumenta Samodejno tiskanje poročila poslanega faksa Nastavljanje imenika Vsebina_13 Vsebina VZDRŽEVANJE 51 ODPRAVLJANJE TEŽAV 58 NAROČANJE POTREBŠČIN IN DODATKOV 73 NAMESTITEV DODATKOV 74 14_Vsebina 51 51 52 52 52 52 53 53 53 53 53 54 55 56 56 56 57 57 57 Poročila o tiskanju Tiskanje poročila Brisanje pomnilnika Čiščenje vaše naprave Čiščenje zunanjosti Čiščenje notranjosti Čiščenje enote za optično branje Vzdrževanje kartuše Shranjevanje kartuše s tonerjem Pričakovana življenjska doba kartuše Prerazporeditev tonerja Zamenjava kartuše s tonerjem Izbris sporočila Ni tonerja Deli za vzdrževanje Preverjanje delov, ki jih je treba zamenjati Zamenjava gumijaste podloge za ADF Upravljanje vaše naprave z uporabo spletne strani Za dostop do SyncThru™ Web Service Preverjanje serijske številke naprave 58 58 58 59 59 59 59 60 60 60 60 61 62 64 64 65 66 69 69 70 70 70 71 72 Nasveti za izogibanje zagozditvam papirja Odstranjevanje zagozdenih dokumentov Napačno podajanje pri vhodu Odpravljanje napačno podanega papirja Napačno podajanje na valju Odstranjevanje zagozdenega papirja V območju podajanja papirja V vstavku za ročno podajanje V področju kartuše s tonerjem V območju izhoda papirja V območju enote za obojestransko tiskanje V opcijskem vstavku Razumevanje sporočil na zaslonu Odpravljanje težav Podajanje papirja Težave s tiskanjem Težave s kakovostjo tiskanja Težave s kopiranjem Težave z optičnim branjem Prbolemi Samsung Scan Manager Težave s faksom Splošne težave v Windows Pogoste težave v operacijskem sistemu Linux Pogoste težave v operacijskem sistemu Macintosh 73 73 73 Potrebščine Dodatki Nakup 74 74 74 Varnostni ukrepi pri nameščanju dodatkov Nadgradnja pomnilniškega modula Namestitev pomnilniškega modula Vsebina TEHNIČNI PODATKI 75 75 75 75 Tehnični podatki o strojni opremi Okoljevarstveni podatki Podatki o elektriki SLOVARČEK 76 STVARNO KAZALO 80 CONTACT SAMSUNG WORLDWIDE 82 Vsebina_15 Uvod Glavni sestavni deli naprave so: To poglavje zajema naslednje: • • • Pregled tiskalnika Pregled nadzorne plošče Razumevanje delovanja lučke Status • • • Pregled menija Priložena programska oprema Funkcije gonilnika tiskalnika Pregled tiskalnika Pogled s sprednje strani 1 Vodila za širino dokumenta Pogled z zadnje strani 9 Izhodni pladenj za dokumente 1 Priključek za telefonsko linijo 6 Ročica 2 Pokrov ADF 10 Oznaka za količino papirja 3 Nadzorna plošča 11 Izbirni pladenj 2 2 Podaljšek telefonske vtičnice (POD.) 7 Pokrov nadzorne plošče 4 Izhodna podpora 12 Kartuša s tonerjem 3 Vrata USB 8 Zadnji pokrov 5 Sprednji pokrov 13 Vodila širine papirja pladnja za ročno podajanje 4 Omrežna vrata 9 Priključek za napajanje 6 Pladenj za ročno podajanje 14 Pokrov optičnega bralnika 5 15-pinski priključek izbirnega pladnja 10 Stikalo za vklop/izklop 7 Pladenj 1 15 Steklena plošča optičnega bralnika 8 Vhodni pladenj za dokumente 16_Uvod Pregled nadzorne plošče Obe strani osebnega dokumenta, kot je vozniško dovoljenje, lahko skopirate na eno stran. Glejte stran 37. 16 Stop/Clear Kadar koli ustavi delovanje. V stanju pripravljenosti počisti/razveljavi možnosti kopiranja, kot so temnost, nastavitev vrste dokumenta, velikost kopije in število izvodov. 17 Start Začne opravilo. 1 ID Copy 2 Reduce/Enlarge Naredi kopijo manjšo ali večjo od izvirnika. 3 Zaslon Prikaže trenutno stanje in pozive med delovanjem. • 4 Status Prikaže stanje vaše naprave. Glejte stran 18. • 5 Fax Aktivira način faksa. 6 Copy Aktivira način kopiranja. 7 Scan Aktivira način optičnega branja. 8 Menu Odpre način menija in se premika med meniji, ki so na voljo. 9 Puščica levo/desno Omogoča pomikanje med možnostmi, ki so na voljo v izbranem meniju, in povečanje ali pomanjšanje vrednosti. 10 OK Potrdi izbiro na zaslonu. 11 Back Vrne vas na višjo raven v meniju. 12 Številčna tipkovnica Za klicanje številke ali vnos alfanumeričnih znakov. Glejte stran 26. 13 Address Book Omogoča shranjevanje pogosto uporabljenih številk faksov v pomnilnik ali iskanje shranjenih številk faksov ali elektronskih naslovov. 14 Redial/Pause V načinu pripravljenosti ponovno pokliče zadnjo številko ali v načinu urejanja vstavi premor v številko faksa. 15 On Hook Dial Omogoča vzpostavitev telefonske povezave. Vse slike v teh uporabniških navodilih se lahko razlikujejo od vaše naprave, odvisno od možnosti ali modela. Površina izhodnega pladnja se lahko segreje, če tiskate veliko število strani hkrati. Ne dotikajte se površine in jo zavarujte pred otroki. Uvod_17 Razumevanje delovanja lučke Status Barva Status LED označuje trenutno stanje naprave. STANJE Ne sveti Zelena Utripa OPIS • • Naprava je izklopljena. Naprava je v načinu za varčevanje z energijo. Ko naprava sprejme podatke ali ko pritisnete kateri koli gumb, se naprava samodejno vklopi. • Pri počasnem utripanju zelene lučke LED, naprava prejema podatke iz računalnika. Ko zelena lučka utripa hitro, naprava tiska podatke. • Rdeča Sveti • Naprava je vklopljena in jo lahko uporabljate. Utripa • Prišlo je do manjše napake in naprava čaka, da se napaka odpravi. Preverite sporočilo na zaslonu in odpravite napako, tako da preberete »Razumevanje sporočil na zaslonu« na strani 62. Kartuša s tonerjem je skoraj prazna. Naročite novo kartušo s tonerjem, glejte »Naročanje potrebščin in dodatkov« na strani 73. Začasno lahko izboljšate kakovost tiskanja tako, da toner prerazporedite. Glejte »Zamenjava kartuše s tonerjem« na strani 54. • Sveti • • Prišlo je do težave. Morda se je zagozdil papir, morda je pokrov odprt ali pa v pladnju ni papirja, zato naprava ne more nadaljevati z opravilom. Preverite sporočilo na zaslonu in glejte »Razumevanje sporočil na zaslonu« na strani 62 za odpravljanje napake. Kartuša s tonerjem je skoraj dosegla pričakovano življenjsko dobo kartuše. Kartuša s tonerjem je prazna ali jo je treba zamenjati. Glejte »Razumevanje sporočil na zaslonu« na strani 62. Preden lahko težavo odpravite, vedno preberite sporočilo na zaslonu. Navodila v razdelku Odpravljanje napak opisujejo, kako pravilno ravnati z napravo. Glejte »Razumevanje sporočil na zaslonu« na strani 62 za več informacij. 18_Uvod Pregled menija Nadzorna plošča omogoča dostop do različnih menijev, v katerih lahko nastavite napravo ali uporabite njene funkcije. Do teh menijev dostopate tako, da pritisnete Menu. Glejte spodnjo shemo. Prikaz menijev na zaslonu je odvisen od možnosti in modela. V tem primeru jih v napravi ni mogoče uporabljati. . Fax Feature Darkness Resolution Multi Send Delay Send Priority Send Send Forward Rcv. Forward Secure Receive Add Page Cancel Job Fax Setup Fax Setup (nadaljevanje) Sending Redial Times Redial Term Prefix Dial ECM Mode Send Report Image TCR Dial Mode Receiving Receive Mode Ring to Answer Stamp Rcv Name RCV Start Code Auto Reduction Discard Size Junk Fax Setup DRPD Mode Duplex Print Change Default Resolution Darkness Auto Report Copy Feature Reduce/Enlarge Darkness Original Type Layout Normal 2-Up 4-Up ID Copy Poster Copy Clone Copy Adjust Bkgd. Copy Setup System Setup Duplex Print Change Default Copies Copy Collation Reduce/Enlarge Darkness Original Type Machine Setup Machine ID Machine Fax No. Date & Time Clock Mode Language Default Mode Power Save Timeout Job Timeout Altitude Adj. Toner Save Network System Setup (nadaljevanje) TCP/IP Ethernet Speed Clear Setting Network Info Clear Setting All Settings Fax Setup Copy Setup Scan Setup System Setup Network Setup Phone Book Sent Report RCV Report System Setup (nadaljevanje) Paper Setup Paper Size Paper Type Paper Source Wide A4 Sound/Volume Key Sound Alarm Sound Speaker Ringer System Setup (nadaljevanje) Report All Report Configuration Phone Book Send Report Sent Report RCV Report Schedule Jobs JunkFax Report Network Info. User Auth List Maintenance CLR Empty Msg Ignore Toner Supplies Life Serial Number Paper Stacking Uvod_19 Priložena programska oprema Funkcije gonilnika tiskalnika Potem ko napravo namestite in povežete z računalnikom, morate s priloženih CD-jev namestiti programsko opremo za tiskalnik in optični bralnik. Na CD-ju je naslednja programska oprema. Gonilniki tiskalnika podpirajo naslednje standardne funkcije: • postavitev papirja, velikost, vir in izbiro vrste medija; • število kopij. Poleg tega lahko uporabljate različne posebne funkcije tiskanja. Spodnja tabela prikazuje splošen pregled funkcij, ki jih podpirajo gonilniki tiskalnika: Nekateri modeli ali operacijski sistemi ne bodo podpirali določenih funkcij, ki so navedene v naslednji tabeli. CD CD s programsko opremo za tiskalnik VSEBINA Windows • • • • • Linux • • • Macintosh • • • Gonilnik tiskalnika: uporabite ta gonilnik, da boste lahko izkoristili vse funkcije tiskalnika. Gonilnik za optično branje: gonilnika TWAIN in Windows Image Acquisition (WIA) sta na voljo za optično branje dokumentov v napravi. Smart Panel: ta program omogoča nadzor nad stanjem naprave in vas opozori, če pride med tiskanjem do napake. SmarThru Officea: to je priložena programska oprema za vašo večnamensko napravo, ki temelji na sistemu Windows. SetIP: s tem programom nastavite naslove TCP/IP vaše naprave. Gonilnik tiskalnika: uporabite ta gonilnik, da boste lahko izkoristili vse funkcije tiskalnika. SANE: ta gonilnik omogoča optično branje dokumentov. Smart Panel: ta program omogoča nadzor nad stanjem naprave in vas opozori, če pride med tiskanjem do napake. Gonilnik tiskalnika: uporabite ta gonilnik, da boste lahko izkoristili vse funkcije tiskalnika. Gonilnik za optično branje: gonilnik TWAIN je na voljo za optično branje dokumentov v napravi. Smart Panel: ta program omogoča nadzor nad stanjem naprave in vas opozori, če pride med tiskanjem do napake. a. Omogoča način urejanja optično prebrane slike z uporabo zmogljivega urejevalnika slik in pošiljanje slik po elektronski pošti. Odprete lahko tudi drug program za urejanje slik, npr. Adobe Photoshop iz SmarThru. Podrobnosti poiščite v zaslonski pomoči programa SmarThru. 20_Uvod Gonilnik tiskalnika FUNKCIJA WINDOWS LINUX MACINTOSH Možnost za kakovost naprave O O O Tiskanje plakatov O X X Več strani na list (funkcija N-up) O O (2, 4) O Tiskanje, prilagojeno strani O X X Razpon tiskanja O X O Drugačen vir za prvo stran O X X Vodni žig O X X Prosojnica O X X Enota za obojestransko tiskanje (optično branje) O O O Kako začeti To poglavje vsebuje postopna navodila za nastavitev naprave. To poglavje zajema naslednje: • • • Nastavitev strojne opreme Sistemske zahteve Nastavljanje omrežja Nastavitev strojne opreme Ta razdelek prikazuje korake za nastavitev strojne opreme, ki je podrobneje opisana v Vodiču za hitro nameščanje. Preberite Vodič za hitro nameščanje in opravite naslednje korake. 1. Izberite stabilno mesto. Izberite ravno, stabilno mesto z dovolj prostora za kroženje zraka. Omogočite dovolj prostora za odpiranje pokrova in pladnjev. Območje naj bo dobro zračeno in naj ne bo neposredno izpostavljeno sončni svetlobi ali virom toplote, mraza ali vlage. Naprave ne postavite na rob pisalne ali druge mize. • • Namestitev programske opreme Osnovne nastavitve naprave 4. 5. 6. 7. Namestite kartušo tonerja. Naložite papir. (Glejte »Nalaganje papirja« na strani 33.) Poskrbite, da bodo vsi kabli priključeni na napravo. Vklopite napravo. • • Ko napravo premikate, je ne nagibajte ali obračajte na glavo. V nasprotnem primeru lahko toner onesnaži notranjost naprave in s tem povzroči škodo ali slabo kakovost tiskanja. Ta oprema ne bo delovala v primeru izpada električnega omrežja. Sistemske zahteve Preden začnete, preverite, ali vaš sistem izpolnjuje naslednje zahteve: Windows Naprava podpira naslednje operacijske sisteme Windows. ZAHTEVA (PRIPOROČENO) OPERACIJSKI SISTEM Tiskanje je primerno za višine pod 1.000 m. Glejte višinske nastavitve za optimizirano tiskanje. Za več informacij glejte »Nastavitev višine« na strani 25. Napravo postavite na ravno, stabilno površino, z naklonom manjšim od 2 mm. Drugače laho to vpliva na kakovost tiskanja. CPE RAM PRAZEN PROSTOR NA TRDEM DISKU Windows 2000 Pentium II 400 MHz (Pentium III 933 MHz) 64 MB (128 MB) 600 MB Windows XP Pentium III 933 MHz (Pentium IV 1 GHz) 128 MB (256 MB) 1,5 GB Windows Server 2003 Pentium III 933 MHz (Pentium IV 1 GHz) 128 MB (512 MB) od 1,25 GB do 2 GB Windows Vista Pentium IV 3 GHz 512 MB (1024 MB) 15 GB • • Minimalna zahteva za vse operacijske sisteme Windows je Internet Explorer 5.0 ali novejši. Uporabniki, ki imajo skrbniške pravice, lahko namestijo programsko opremo. 2. Odstranite embalažo in preverite priložene elemente. 3. Odstranite trak, s katerim je pritrjena naprava. Kako začeti_ 21 Nastavljanje omrežja Macintosh ZAHTEVA (PRIPOROČENO) OPERACIJSKI SISTEM Mac OS X 10.3 ~ 10.4 CPE • • RAM Procesor Intel • Power PC G4 / G5 • 128 MB za Mac (512 MB), ki temelji na PowerPC 512 MB za Mac (1 GB) s procesorjem Intel) PRAZEN PROSTOR NA TRDEM DISKU 1 GB Mac OS X 10.5 • • Procesor Intel 867 MHz ali hitrejši, PowerPC G4/ G5 512 MB (1 GB) 1 GB Mac OS X 10.6 • Procesor Intel 1 GB (2 GB) 1 GB Linux DEL ZAHTEVE Operacijski sistem RedHat Enterprise Linux WS 4, 5 (32/64-bitni) Fedora Core 2 - 10 (32/64-bitni) SuSE Linux 9.1 (32-bitni) OpenSuSE 9.2, 9.3, 10.0, 10.1, 10.2, 10.3, 11.0, 11.1 (32/64-bitni) Mandrake 10.0, 10.1 (32/64-bitni) Mandriva 2005, 2006, 2007, 2008, 2009 (32/64-bitni) Ubuntu 6.06, 6.10, 7.04, 7.10, 8.04, 8.10 (32/64-bitni) SuSE Linux Enterprise Desktop 9, 10 (32/64-bitni) Debian 3.1, 4.0, 5.0 (32/64-bitni) CPE Pentium IV 2.4 GHz (IntelCore2) RAM 512 MB (1.024 MB) Prazen prostor na trdem disku 1 GB (2 GB) • • • Za delo z velikimi optično prebranimi slikami potrebujete izmenjalno particijo v velikosti 300 MB ali več. Linuxov gonilnik optičnega bralnika podpira optično ločljivost na najvišji stopnji. Informacije o odprtokodni programski opremi so na voljo na spletnem mestu Samsung na naslovu www.samsung.com. 22_Kako začeti V napravo morate namestiti omrežne protokole, da jo lahko uporabljate kot omrežni tiskalnik. Osnovne omrežne nastavitve lahko nastavite na nadzorni plošči naprave: Podprti operacijski sistemi Spodnja tabela prikazuje omrežna okolja, ki jih naprava podpira: DEL ZAHTEVE Omrežni vmesnik • Ethernet 10/100 Base-TX Omrežni operacijski sistem • • • Windows 2000/XP/2003/Vista Različice sistema Linux Mac OS 10.3 ~ 10.6 Omrežni protokoli • • • • • • • TCP/IP Standard TCP/IP LPR IPP/HTTP Bonjour DHCP BOOTP Če želite namestiti omrežni protokol DHCP, pojdite na spletno mesto http://developer.apple.com/networking/bonjour/download/, izberite program Bonjour, ki ustreza operacijskemu sistemu vašega računalnika, in namestite program. Ta program omogoča samodejno namestitev parametrov omrežja. Sledite navodilom v namestitvenem oknu. Ta program ne podpira Linux. Konfiguriranje omrežnega protokola na napravi Uporaba SetIP programa Nastavite lahko parametre omrežja TCP/IP. Opravite spodnje korake. 1. Naprava mora biti priključena v omrežje z omrežnim kablom RJ-45. 2. Preverite, ali je naprava vklopljena. 3. Na nadzorni plošči pritisnite Menu, dokler na dnu zaslona ne zagledate Network. 4. Za dostop do menija pritisnite OK. 5. Pritiskajte levo/desno puščico, dokler se ne prikaže TCP/IP. 6. Pritisnite OK. 7. Pritiskajte levo/desno puščico, dokler se ne prikaže Static. 8. Pritisnite OK. 9. Pritiskajte levo/desno puščico, dokler se ne prikaže IP Address. 10. Pritisnite OK. Na številčni tipkovnici vnesite bajt med 0 in 255, za pomikanje med bajti pa uporabite levo/desno puščico. To ponavljajte, dokler ne dokončate naslova od prvega do četrtega bajta. 11. Ko končate, pritisnite OK. Za konfiguracijo ostalih parametrov TCP/IP ponovite 9. in 10. korak: podomrežna maska in naslov prehoda. Če niste prepričani, kako opraviti konfiguracijo, se obrnite na skrbnika omrežja. Program je namenjen nastavitvi omrežnega naslova IP z naslovom MAC, ki je serijska številka strojne opreme omrežnega tiskalnika ali vmesnika. Predvsem je namenjen skrbniku omrežja za nastavitev več omrežnih naslovov IP hkrati. Omrežne nastavitve lahko nastavite tudi s programi za administracijo omrežja. • SyncThru™ Web Admin Service: Spletna rešitev za upravljanje tiskalnika za omrežne skrbnike. SyncThru™ Web Admin Service vam omogoča učinkovit način za upravljanje omrežnih naprav in vam omogoča, da na daljavo nadzirate omrežne tiskalnike in na njih odpravljate napake s katerega koli spletnega mesta s skupnim dostopom do intraneta. Program naložite iz spletnega mesta http://solution.samsungprinter.com. • SyncThru™ Web Service: Spletni strežnik, vdelan v vaš omrežni tiskalniški strežnik, ki vam omogoča: - Konfiguriranje omrežnih parametrov, ki so potrebni, da napravo povežete z različnimi omrežnimi okolji. - Prilagajanje nastavitev naprave. • SetIP: Pomožni program, ki vam omogoča, da izberete vmesnik in ročno konfigurirate naslove za uporabo s protokolom TCP/IP. Glejte »Uporaba SetIP programa« na strani 23. • • • Program SetIP lahko uporabljate samo, če je vaša naprava povezana v omrežje. Naslednji postopek temelji na operacijskem sistemu Windows XP. Če iste v omrežnem okolju z dinamičnim IP-jem, morate nastaviti DHCP omrežni protokol – pojdite na spletno mesto http://developer.apple.com/networking/bonjour/download/, izberite program Bonjour za Windows, zaradi operacijskega sistema vašega računalnika, in namestite program. Ta program omogoča samodejno nastavitev omrežnega parametra. Sledite navodilom v namestitvenem oknu. Ta program ne podpira Linux. Nameščanje programa 1. Vstavite priloženi CD z gonilnikom. Ko se CD v pogonu samodejno zažene, zaprite okno. 2. Zaženite Raziskovalec in odprite pogon X. (X je pogon CD-ROM.) 3. Dvakrat kliknite Aplikacija > SetIP. 4. Za namestitev programa dvokliknite Setup.exe. 5. Izberite jezik. 6. Za zaključek namestitve sledite navodilom v oknu. Zagon programa 1. Natisnite informacijsko poročilo o omrežju naprave, ki vključuje MAC naslov vaše naprave. Glejte »Poročila o tiskanju« na strani 51. 2. Iz menija Windows Start, izberite Vsi programi > Samsung Network Printer Utilities > SetIP > SetIP. 3. Kliknite v oknu SetIP, da s tem odprete konfiguracijsko okno za TCP/IP. 4. Vnesite MAC naslov omrežne kartice, IP, masko podomrežja, privzet prehod in nato kliknite Apply. Pri vpisovanju MAC naslova, ga vpišite brez dvopičja (:). 5. Kliknite OK; naprava bo natisnila informacije omrežja. Potrdite ustreznost nastavitev. 6. Kliknite Exit, da zaprete program SetIP. Kako začeti_23 Namestitev programske opreme 5. Prikaže se seznam naprav, ki so na voljo v omrežju. Na seznamu izberite tiskalnik, ki ga želite namestiti, in kliknite Naprej. Za tiskanje morate namestiti programsko opremo za napravo. Programska oprema vsebuje gonilnike, aplikacije in druge uporabniku prijazne programe. • • Naslednji postopek velja, če napravo uporabljate kot omrežno napravo. Če želite napravo priključiti s kablom USB, glejte razdelek o programski opremi. Naslednji postopek temelji na operacijskem sistemu Windows XP. Postopek in okno, ki se pojavita med namestitvijo, se lahko razlikujeta glede na operacijski sistem, funkcije tiskalnika ali uporabljeni vmesnik. 1. Prepričajte se, da je omrežna namestitev vaše naprave zaključena. (Glejte »Nastavljanje omrežja« na strani 22.) Pred začetkom namestitve zaprite vse programe na vašem PC-ju. 2. Priloženi CD s programsko opremo vstavite v pogon CD-ROM. CD se samodejno zažene in prikaže se okno za namestitev. Če se namestitveno okno ne odpre, kliknite Start > Zaženi. Vpišite X:\Setup.exe, zamenjajte »X« s črko, ki predstavlja vaš pogon in kliknite V redu. Če uporabljate Windows Vista, kliknite Start > Vsi programi > Pripomočki > Zaženi in vpišite X:\Setup.exe. Če se v Windows Vista prikaže okno Samodejno predvajanje, kliknite na polje Zaženi Setup.exe in Namesti ali zaženi program in kliknite Nadaljuj v oknu Nadzor uporabniškega računa. 3. Kliknite Naprej. • • Če tiskalnika ni na seznamu, kliknite Update, da osvežite seznam, ali izberite Add TCP/IP Port, da dodate tiskalnik v omrežje. Za dodajanje tiskalnika v omrežje vnesite ime vrat in naslov IP tiskalnika. Za preverjanje naslova IP tiskalnika ali naslova MAC, natisnite stran Konfiguracija omrežja. (Glejte »Poročila o tiskanju« na strani 51.) Za iskanje deljenega omrežnega tiskalnika (pot UNC) izberite Shared Printer [UNC] in ročno vnesite deljeno ime ali deljeni tiskalnik poiščite tako, da kliknete gumb Prebrskaj. Če niste prepričani o naslovu IP, se obrnite na skrbnika omrežja ali natisnite informacije omrežja. (Glejte »Poročila o tiskanju« na strani 51.) 6. Ko se namestitev konča, se prikaže okno, ki vas poziva, da natisnete preizkusno stran in se registrirate kot uporabnik tiskalnikov Samsung ter prejemate informacije podjetja Samsung. Če želite izberite ustrezna potrdilna polja in kliknite Dokončaj. • • • Po potrebi na spustnem seznamu izberite jezik. 4. Izberite Typical installation for a network printer in kliknite Naprej. 24_Kako začeti Če naprava po namestitvi ne deluje pravilno, poskusite ponovno namestiti gonilnik tiskalnika. Glejte Razdelek o programski opremi. Med nameščanjem gonilnika za tiskalnik, program za namestitev gonilnika zazna mesto, kjer se nahajajo informacije za vaš operacijski sistem, in nastavi privzeto velikost papirja za vašo napravo. Če uporabljate drugo mesto v operacijskem sistemu Windows, morate spremeniti velikost papirja, da bo ta ustrezala papirju, ki ga ponavadi uporabljate. Po zaključeni namestitvi pojdite v lastnosti tiskalnika in zamenjajte velikost papirja. Osnovne nastavitve naprave Nastavljanje datuma in ure Po končani namestitvi lahko nastavite privzete nastavitve za napravo. Če želite nastaviti ali spremeniti vrednosti, glejte naslednje poglavje. Nastavitev višine Na kakovost tiskanja vpliva zračni tlak, ki je odvisen od nadmorske višine, na kateri je naprava. Naslednje informacije vam bodo pomagale nastaviti napravo na najboljšo kakovost tiskanja. Preden nastavite vrednost nadmorske višine, poiščite nadmorsko višino kraja, kjer napravo uporabljate. Ko je naprava vklopljena in pripravljena za delo, sta na zaslonu prikazana trenutna datum in ura. Na vsakem faksu bosta natisnjena datum in ura. 1. Pritiskajte Menu, dokler se na dnu zaslona ne prikaže System Setup, nato pritisnite OK. 2. Pritisnite OK, ko se pojavi Machine Setup. 3. Pritiskajte puščico za levo/desno, dokler se ne prikaže Date & Time in pritisnite OK. 4. S številčno tipkovnico vnesite pravilno uro in datum. Mesec = od 01 do 12 Dan = od 01 do 31 Leto = potrebne so štiri številke Ura = od 01 do 12 (12-urni način) od 00 do 23 (24-urni način) Minute = od 00 do 59 Oblika datuma se lahko spreminja v odvisnosti od države. Za premik kazalca pod številko, ki jo želite popraviti, lahko uporabite levo/desno puščico in vnesete novo številko. 1 Normal 2 High 1. Gonilnik tiskalnika morate namestiti s priloženim CD-jem s programsko opremo tiskalnika. 2. Dvokliknite ikono Smart Panel v opravilni vrstici programa Windows (ali v območju za obvestila v programu Linux). Kliknete lahko tudi Smart Panel v vrstici stanja programa Mac OS X. 3. Kliknite Printer Setting. 4. Kliknite Setting > Altitude Adjustment. Izberite ustrezno vrednost s spustnega seznama in kliknite Apply. Če je naprava povezana v omrežje, se samodejno pojavi zaslon SyncThru Web Service. Kliknite Machine Settings > Setup (ali Machine Setup) > Altitude adj.. Izberite ustrezno vrednost nadmorske višine in kliknite Apply. Spreminjanje jezika na zaslonu Če želite spremeniti jezik nadzorne plošče, sledite tem navodilom: 1. Pritiskajte Menu, dokler se na dnu zaslona ne prikaže System Setup, nato pritisnite OK. 2. Pritisnite OK, ko se pojavi Machine Setup. 3. Pritiskajte puščico za levo/desno, dokler se ne prikaže Language in pritisnite OK. 4. Pritiskajte levo/desno puščico, dokler se ne prikaže želeni jezik, nato pa pritisnite OK. 5. Pritisnite Stop/Clear, če se želite vrniti v stanje pripravljenosti. 5. Za izbiro AM ali PM, za 12-urni format, pritisnite gumb * ali # ali katerikoli gumb na številčnici. Ko se kazalec nahaja pod indikatorjem AM ali PM, pritisk gumba * ali # pomakne kazalec nemudoma na indikator. Način ure lahko spremenite v 24-urni zapis (npr. 01:00 PM v obliko 13:00). Za podrobnosti glejte naslednji razdelek. 6. Če želite shraniti datum in uro, pritisnite OK. Ko vnesete napačno številko, se pojavi Out of Range, naprava pa ne nadaljuje naslednjega koraka. Če se to zgodi, ponovno vnesite pravilno številko. 7. Pritisnite Stop/Clear, če se želite vrniti v stanje pripravljenosti. Spreminjanje načina ure Napravo lahko nastavite, da prikazuje trenutni čas v 12-urni ali 24-urni obliki. 1. Pritiskajte Menu, dokler se na dnu zaslona ne prikaže System Setup, nato pritisnite OK. 2. Pritisnite OK, ko se pojavi Machine Setup. 3. Pritiskajte puščico za levo/desno, dokler se ne prikaže Clock Mode in pritisnite OK. 4. Za izbiro drugega načina pritisnite levo/desno puščico in pritisnite OK. 5. Pritisnite Stop/Clear, če se želite vrniti v stanje pripravljenosti. Spreminjanje privzetega načina Naprava je prednastavljena na faksni način. Iz tega privzetega načina lahko preklapljate med načinoma faksiranja in kopiranja. 1. Pritiskajte Menu, dokler se na dnu zaslona ne prikaže System Setup, nato pritisnite OK. 2. Pritisnite OK, ko se pojavi Machine Setup. 3. Pritiskajte puščico za levo/desno, dokler se ne prikaže Default Mode in pritisnite OK. 4. Pritiskajte levo/desno puščico, dokler se ne prikaže želeni jezik, nato pa pritisnite OK. 5. Pritisnite Stop/Clear, če se želite vrniti v stanje pripravljenosti. Kako začeti_25 Črke in številke na tipkovnici Nastavljanje zvokov Nastavite lahko naslednje zvoke: • Key Sound: vklopi/izklopi zvok tipk. Če je ta možnost nastavljena na On, se bo ob vsakem pritisku tipke zaslišal zvok. • Alarm Sound: vklopi/izklopi zvok alarma. Če je možnost nastavljena na On, se bo oglasil alarm vsakič, ko nastane napaka ali ko se zaključi komunikacija faksa. • Speaker: vklop/izklop zvokov iz telefonske linije prek zvočnika, kot sta na primer ton klica ali ton faksa. Če je možnost nastavljena na Comm., kar pomeni »Skupno«, bo zvočnik vključen, dokler oddaljena naprava ne sprejme klica. Glasnost lahko prilagodite z uporabo • On Hook Dial. Ringer: prilagodi glasnost zvonca. Za glasnost zvonca lahko izberete Off, Low, Mid ali High. Zvočnik, zvonec, zvok tipk in zvok alarma 1. Pritiskajte Menu, dokler se na dnu zaslona ne prikaže System Setup, nato pritisnite OK. 2. Pritiskajte puščico za levo/desno, dokler se ne prikaže Sound/ Volume in pritisnite OK. 3. Pritiskajte levo/desno puščico, dokler se ne prikaže želeni jezik, nato pa pritisnite OK. 4. Pritiskajte levo/desno puščico, dokler se ne prikaže želeno stanje ali glasnost, nato pa pritisnite OK. 5. Če želite nastaviti druge zvoke, ponovite korake od 3 do 5. 6. Pritisnite Stop/Clear, če se želite vrniti v stanje pripravljenosti. Glasnost zvočnika 1. Pritisnite On Hook Dial. Iz zvočnika se zasliši klicni zvok. 2. Pritiskajte levo/desno puščico, dokler ne pridete do želene glasnosti. 3. Pritisnite Stop/Clear, da shranite spremembe in se vrnete v stanje pripravljenosti. Glasnost zvočnika lahko nastavite le, ko je priključena telefonska linija. Vnos znakov s številčnico Pri izvajanju različnih opravil boste morali morda vnesti imena in številke. Ko na primer nastavljate napravo, boste vnesli svoje ime ali ime podjetja in številko faksa. Ko v pomnilnik shranjujete številke faksa, lahko vnesete tudi ustrezna imena. Vnos alfanumeričnih znakov 1. Ko vas naprava opozori, da vnesete črko, poiščite tipko, ki je označena z želeno črko. Tipko pritiskajte, dokler se na zaslonu ne prikaže ustrezna črka. Če želite na primer vnesti črko O, pritiskajte tipko 6, ki je označena z MNO. Vsakič, ko pritisnete tipko 6, se na zaslonu prikaže druga črka: M, N, O, m, n, o in na koncu še 6. Vnesete lahko posebne znake, kot so presledek, znak za plus itd. Za podrobnosti glejte naslednji razdelek. 2. Če želite vnesti dodatne črke, ponovite 1. korak. Če se naslednja črka nahaja na istem gumbu, pomaknite kazalec s pritiskom desne puščice in nato pritisnite gumb, ki je označen z želeno črko. Kazalec se pomakne v desno in na zaslonu se prikaže naslednja črka. S pritiskom desne puščice lahko vstavite presledek. 3. Ko končate vnos črk, pritisnite OK. 26_Kako začeti DODELJENE ŠTEVILKE, ČRKE ALI ZNAKI TIPKA 1 @ / 2 A B C a b c 2 3 D E F d e f 3 4 G H I g h i 4 5 J K L j k l 5 6 M N O m n o 6 7 P Q R S p q r s 7 8 T U V t 9 W X Y Z w x y z 0 & + . - ‘ , 1 u v 8 9 0 Popravljanje številk ali imen Če se pri vpisovanju številke ali imena zmotite, pritisnite levo puščico za izbris zadnje številke ali znaka. Nato vnesite pravilno številko ali znak. Vstavljanje premora Pri nekaterih telefonskih sistemih morate poklicati dostopno kodo (na primer 9) in počakati na drugi klicni ton. V takem primeru morate v telefonsko številko vstaviti premor. Premor lahko vstavite, medtem ko nastavljate številke za hitro klicanje. Za vstavljanje premora med vnosom telefonske številke pritisnite Redial/Pause na primernem mestu. Na zaslonu se pri pripadajočem položaju prikaže A. Uporaba načinov za varčevanje Način za varčevanje s tonerjem V načinu za varčevanje s tonerjem tiskalnik porabi manj tonerja na stran. Če vklopite ta način, boste kartušo s tonerjem lahko uporabljali dalj časa kot v navadnem načinu, vendar bo kakovost tiskanja slabša. 1. Pritiskajte Menu, dokler se na dnu zaslona ne prikaže System Setup, nato pritisnite OK. 2. Pritisnite OK, ko se prikaže Machine Setup. 3. Pritiskajte levo/desno puščico, dokler se ne prikaže Toner Save in pritisnite OK. 4. Pritiskajte levo/desno puščico, dokler se ne prikaže želena nastavitev časa, nato pritisnite OK. 5. Pritisnite Stop/Clear, če se želite vrniti v stanje pripravljenosti. Način za varčevanje z energijo Način za varčevanje z energijo omogoča napravi, da zmanjša porabo energije, kadar je ne uporabljate. Ta način lahko vključite in izberete, koliko časa naj naprava po končanem tiskanju počaka, preden preklopi v stanje zmanjšane porabe. 1. Pritiskajte Menu, dokler se na dnu zaslona ne prikaže System Setup, nato pritisnite OK. 2. Pritisnite OK, ko se pojavi Machine Setup. 3. Pritiskajte puščico za levo/desno, dokler se ne prikaže Power Save in pritisnite OK. 4. Pritiskajte levo/desno puščico, dokler se ne prikaže želena nastavitev časa, nato pa pritisnite OK. 5. Pritisnite Stop/Clear, če se želite vrniti v stanje pripravljenosti. Nastavljanje premora pri tiskanju Določite lahko, koliko časa naj bo posamezno opravilo za tiskanje aktivno, preden se dejansko izvede. Če naprava prejme podatek v času, ki ste ga določili, ga obravnava kot posamezno opravilo. Ko se pri obdelavi podatkov iz računalnika pojavi napaka in se pretok ustavi, bo naprava počakala nekaj časa. Če se pretok podatkov ne nadaljuje, se tiskanje prekliče. 1. Pritiskajte Menu, dokler se na dnu zaslona ne prikaže System Setup, nato pritisnite OK. 2. Pritisnite OK, ko se pojavi Machine Setup. 3. Pritiskajte puščico za levo/desno, dokler se ne prikaže Job Timeout in pritisnite OK. 4. Pritiskajte levo/desno puščico, dokler se ne prikaže želena nastavitev časa, nato pa pritisnite OK. 5. Pritisnite Stop/Clear, če se želite vrniti v stanje pripravljenosti. Spreminjanje nastavitve pisave Naprava je prednastavila pisavo za vaše območje ali državo. Če želite spremeniti pisavo ali nastaviti pisavo za posebni pogoj, kot je okolje DOS, lahko spremenite nastavitev pisave po sledečem postopku: 1. Gonilnik tiskalnik mora biti nameščen s priloženega CD-ja s programsko opremo. 2. Dvokliknite ikono Smart Panel v opravilni vrstici OS Windows. 3. Kliknite Printer Setting. 4. Kliknite Emulation. 5. Potrdite, če je možnost PCL izbrana v Emulation Setting. 6. Kliknite Setting. 7. Izberite želeno pisavo iz seznama Symbol set. 8. Kliknite Apply. Seznam ustreznih pisav za zadevne jezike: • ruščina: CP866, ISO 8859/5 Latin Cyrillic; • hebrejščina: Hebrew 15Q, Hebrew-8, Hebrew-7 (samo Izrael); • grščina: ISO 8859/7 Latin Greek, PC-8 Latin/Greek; • arabščina in perzijščina: HP Arabic-8, Windows Arabic, kodna stran 864, Farsi, ISO 8859/6 Latin Arabic; • OCR: OCR-A, OCR-B Kako začeti_27 Nalaganje izvirnikov in medijev za tiskanje V tem poglavju je opisano, kako v napravo naložite izvirnike in medije za tiskanje. To poglavje zajema naslednje: • • • • Nalaganje izvirnikov Izbira medijev za tiskanje Sprememba velikosti papirja na pladnju za papir Nalaganje papirja Nalaganje izvirnikov • • • Tiskanje na posebne materiale za tiskanje Prilagoditev izhodne podpore Nastavljanje velikosti in vrste papirja 3. Zaprite pokrov optičnega bralnika. • Za nalaganje izvirnikov za kopiranje, optično branje in faksiranje lahko uporabite stekleno ploščo optičnega bralnika ali ADF. • Na stekleni plošči optičnega bralnika • Prepričajte se, da v ADF-ju ni izvirnikov. Če naprava zazna izvirnik na ADF-ju, mu bo dala prednost pred izvirnikom na stekleni plošči optičnega bralnika. Za najboljšo kakovost optičnega branja, še posebno za barvne ali sivinske slike, uporabite stekleno ploščo optičnega bralnika. 1. Dvignite in odprite pokrov optičnega bralnika. 2. Položite sprednjo stran izvirnika na stekleno ploščo optičnega bralnika in jo poravnajte tako, da bo vodnik za registracijo v zgornjem levem kotu steklene plošče. 28_Nalaganje izvirnikov in medijev za tiskanje Če pustite pokrov optičnega bralnika med kopiranjem odprt, lahko to vpliva na kakovost kopiranja in porabo tonerja. Prah na stekleni plošči optičnega bralnika lahko povzroči črne madeže na izpisu. Poskrbite, da bo vedno čisto. Če kopirate stran iz knjige ali časopisa, dvignite pokrov optičnega bralnika tako visoko, da čepi ustavijo tečaje, in potem pokrov zaprite. Če je knjiga ali revija debelejša od 30 mm, začnite kopirati z odprtim pokrovom. Na ADF Z uporabo samodejnega podajalnika dokumentov lahko pri enem opravilu vstavite do ali 50 listov papirja (75 g/m2). Ko uporabljate ADF: • V ADF-ju: Ne vstavljajte papirja, ki je manjši od 142 x 148 mm ali večji od 216 x 356 mm. • Ne poskušajte nalagati naslednjih vrst papirja: - indigopapir ali papir z indigom na zadnji strani - prevlečen papir - zelo tanek ali tanek papir - zguban ali prepognjen papir - zvit ali zavit papir - raztrgan papir • Pred nalaganjem odstranite vse sponke in zaponke. • Pred nalaganjem se prepričajte, da je lepilo, črnilo ali korekturni lak na papirju popolnoma suh. • Ne nalagajte izvirnikov, ki vsebujejo različne velikosti ali težo papirja. • Ne nalagajte brošur, letakov, prosojnic ali drugih dokumentov z nenavadnimi lastnostmi. 1. Pred nalaganjem izvirnikov upognite ali razpihajte rob kupa papirja, da ločite sprijete liste. 2. Izvirnike naložite s sprednjo stranjo navzgor v ADF. Prepričajte se, ali se dno izvirnega kupa ujema z velikostjo papirja na vhodnem pladnju za dokumente. 3. Vodila za širino dokumenta prilagodite velikosti papirja. Izbira medijev za tiskanje Tiskate lahko na različne medije, kot so navaden papir, ovojnice, nalepke in prosojnice. Vedno uporabite medije za tiskanje, ki ustrezajo smernicam za vašo napravo. Mediji za tiskanje, ki ne ustrezajo smernicam v teh navodilih za uporabo, lahko povzročijo naslednje težave: • slaba kakovost tiskanja; • papir se pogosteje zagozdi; • prezgodnjo obrabo naprave. Lastnosti, kot so teža, sestava, vlakna papirja in vsebnost vlage, so pomembni dejavniki, ki vplivajo na delovanje naprave in kakovost izpisov. Pri izbiri materialov za tiskanje upoštevajte naslednje: • Vrsta, velikost in teža medijev za tiskanje za napravo so opisane v nadaljevanju. • Želeni rezultat: izberite medij za tiskanje, ki ustreza vašemu projektu. • Svetlost: nekateri mediji za tiskanje so bolj beli kot drugi, zato so na njih slike ostrejše in bolj žive. • Gladkost površine: Gladkost medija za tiskanje vpliva na to, kako jasno je na papirju videti tisk. • • Nekateri mediji za tiskanje ustrezajo vsem naštetim smernicam, a kljub temu ne dajejo zadovoljivih rezultatov. To je lahko posledica neprimernega ravnanja z njimi, neustrezne temperature in stopnje vlažnosti ali drugih spremenljivk, na katere Samsung ne more vplivati. Pred nakupom večje količine medijev za tiskanje se prepričajte, da ustrezajo zahtevam, ki so določene v teh navodilih za uporabo. Uporaba medijev za tiskanje, ki ne ustrezajo tem tehničnim zahtevam, lahko povzroči težave, ki zahtevajo popravila. Samsungova garancija ali pogodba o zagotavljanju storitev ne zajema takšnih popravil. Prah na steklu ADF-ja lahko povzroči črne madeže na izpisu. Poskrbite, da bo vedno čisto. Nalaganje izvirnikov in medijev za tiskanje_29 Specifikacije medijev za tiskanje TIP Navaden papir VELIKOST Letter 216 x 279 mm Legal 216 x 356 mm US Folio 216 x 330 mm A4 210 x 297 mm Oficio 216 x 343 mm JIS B5 182 x 257 mm ISO B5 176 x 250 mm Executive 184 x 267 mm A5 148 x 210 mm A6 105 x 148 mm Ovojnica Monarch 98 x 191 mm Ovojnica No. 10 105 x 241 mm Ovojnica DL 110 x 220 mm Ovojnica C5 162 x 229 mm Ovojnica C6 114 x 162 mm Prosojnica Letter, A4 Nalepke Kartotečni papir Ovojnica ZMOGLJIVOSTb TEŽAa DIMENZIJE • • 60 do 105 g/m2 za vstavek • 60 do 163 g/m2 za pladenj • za ročno podajanje • 250 listov 80 g/m2 papirja za vstavek 1 list v pladenj za ročno podajanje 250 listov 80 g/m2 papirja za izbirni vstavek 1 list v pladenj za ročno podajanje 75 do 90 g/m2 1 list v pladenj za ročno podajanje Glejte razdelek Navaden papir 138 do 146 g/m2 1 list v pladenj za ročno podajanje Letter, Legal, US Folio, A4, JIS B5, ISO B5, Executive, A5, A6 Glejte razdelek Navaden papir 120 do 150 g/m2 1 list v pladenj za ročno podajanje Letter, Legal, US Folio, A4, JIS B5, ISO B5, Executive, A5, A6 Glejte razdelek Navaden papir 105 do 163 g/m2 1 list v pladenj za ročno podajanje Najmanjša velikost (po meri) 66 x 127 mm 60 do 163 g/m2 Največja velikost (po meri) 216 x 356 mm a. Če je teža medija več kot 105 g/m2, uporabite pladenj za ročno podajanje. b. Največja zmogljivost je odvisna od teže in debeline medija ter pogojev v okolju. 30_Nalaganje izvirnikov in medijev za tiskanje Velikosti medijev, podprte v vsakem načinu NAČIN VELIKOST VIR Način kopiranja Letter, A4, Legal, Oficio, US Folio, Executive, JIS B5, A5, A6 • • • vstavek 1 izbirni pladenj 2 pladenj za ročno podajanje Način tiskanja Naprava podpira vse velikosti • • • vstavek 1 izbirni pladenj 2 pladenj za ročno podajanje Način faksa Letter, A4, Legal • • vstavek 1 izbirni pladenj 2 Obojestransko tiskanjea Letter, A4, Legal, US Folio, Oficio • • vstavek 1 izbirni pladenj 2 a. samo 75 do 90 g/m2 Smernice za posebne medije za tiskanje TIP MEDIJA Ovojnice SMERNICE • • • • • • Uspešnost tiskanja na ovojnice je odvisna od kakovosti ovojnic. Pri izbiri ovojnic upoštevajte te dejavnike: - Teža: teža ovojnice ne sme presegati 90 g/m2, drugeč se lahko le-ta zagozdi. - Zgradba: pred tiskanjem morajo biti ovojnice ravne, z zavihki manjšimi od 6 mm, in ne smejo vsebovati zraka. - Stanje: ovojnice ne smejo biti zmečkane, zarezane ali kako drugače poškodovane. - Temperatura: uporabljajte ovojnice, ki ustrezajo toploti in tlaku naprave med delovanjem. Uporabljajte samo kakovostne ovojnice z ostrimi in dobro prepognjenimi pregibi. Ne uporabljajte ovojnic s prilepljenimi znamkami. Ne uporabljajte ovojnic z zaponkami, pritrdili, okenci, obloženimi podlogami, samolepilnimi trakovi ali drugimi sintetičnimi materiali. Ne uporabljajte poškodovanih ali slabo izdelanih ovojnic. Preverite, ali se spoj na obeh straneh ovojnice razteza vse do roba ovojnice. 1 Sprejemljivo 2 Nesprejemljivo • • • Ovojnice s samolepilnimi trakovi ali več zavihki morajo imeti lepila, ki lahko za 0,1 sekunde prenesejo talilno temperaturo naprave. Talilno temperaturo naprave preverite med tehničnimi podatki na str. 75. Dodatni zavihki in trakovi lahko povzročijo gubanje, pregibanje ali zagozditve in lahko celo poškodujejo grelno enoto. Za najboljšo kakovost tiskanja, položaj robov ne sme biti manjši od 15 mm od robov ovojnice. Ne tiskajte na območje, kjer je ovojnica zlepljena. Nalaganje izvirnikov in medijev za tiskanje_31 TIP MEDIJA Nalepke SMERNICE • • • • Kartotečni karton in materiali po meri • Prednatisnjen papir • • • • • Da bi se izognili poškodbam na napravi, uporabite samo nalepke, ki so narejene za uporabo v laserskih napravah. - Pri izbiri ovojnic upoštevajte te dejavnike: - Lepila: lepilni material mora biti obstojen pri talilni temperaturi naprave. Talilno temperaturo naprave preverite med tehničnimi podatki na str. 75. - Razporeditev: uporabljajte samo nalepke, med katerimi ni vidna podlaga. S pol, ki imajo med nalepkami razmike, se lahko nalepke odlepijo, kar lahko povzroči resne zagozditve. - Zvitost: pred tiskanjem morajo biti nalepke ravne in brez zavihkov, ki so večji od 13 mm, v katerikoli smeri. - Stanje: ne uporabljajte nalepk z gubami, mehurčki ali drugimi znaki ločenosti od pole. Med nalepkami ne sme biti vidno lepilo. Kjer je lepilo vidno, se nalepka med tiskanjem lahko odlepi in povzroči zagozditev papirja. Lepilo lahko povzroči škodo na delih naprave. Ne vstavljajte pole z nalepkami v napravo več kot enkrat. Sprijemljiva podlaga je namenjena samo za en prehod skozi napravo. Ne uporabljajte nalepk, ki se slabo držijo podlage, imajo gube ali mehurčke oz. so kako drugače poškodovane. Ne tiskajte na medije, ki so manjši od 76 mm v širino ali 356 mm po dolžini. V programski aplikaciji nastavite robove vsaj 6,4 mm stran od robov materiala. Pisemska glava mora biti natisnjena s črnilom odpornim pred topoloto, ki se ne bo stopil, izhlapel ali povzročil nevarne emisije pri 0,1 sekundni izpostavitvi talilni temperaturi tiskalnika. Talilno temperaturo naprave preverite med tehničnimi podatki na str. 75. Črnilo v pisemski glavi ne sme biti vnetljivo in hkrati ne sme negativno vplivati na valjčke za tiskanje. Obrazci in pisemske glave morate zapakirati v embalažo odporno pred vlago, da s tem preprečite spremembe med skladiščenjem. Pred uporabo prednatisnjenega papirja, kot so obrazci in pisemske glave, preverite ali je črnilo na papirju suho. Med postopkom tiskanja se lahko mokro črnilo odstrani s prednatisnjenega papirja, kar zmanjša kakovost tiskanja. Sprememba velikosti papirja na pladnju za papir Če želite naložiti daljši papir, npr. velikosti Legal, morate prilagoditi vodila za papir, da podaljšate vstavek za papir. 1 2 3 4 1. Pritisnite in zadržite zaporo vodila in potisnite vodilo dolžine papirja v ustrezno režo velikosti papirja. Prednastavljeno je na velikosti Letter ali A4, odvisno od države. 2. Po vstavitvi papirja v pladenj, prilagodite podporno vodilo, da se rahlo dotika kupa papirja.. 3. Stisnite vodila za širino papirja, kot je prikazano, in drsite z njimi do kupa papirja, da se rahlo dotaknejo njegovega roba. 4. Naložite papir na pladenj. 5. Vstavite pladenj v napravo. 32_Nalaganje izvirnikov in medijev za tiskanje Vodilo za dolžino papirja Podporno vodilo Zapora vodila Vodila za širino papirja Tiskanje na posebne materiale za tiskanje 6. Na računalniku nastavite velikost papirja. • • Ne porinite vodil za širino papirja tako daleč, da bi se material zvil. Če vodil za širino papirja ne prilagodite, lahko to povzroči zagozditev papirja. V napravo lahko vstavite različne materiale za tiskanje s posebnimi dimenzijami, kot so razglednice, kartončki in ovojnice. Še posebej je uporabno za enostransko tiskanje na pisemski glavi ali barvni papir. Ročno podajanje materiala za tiskanje • • Nalaganje papirja Nalaganje papirja v prvi pladenj ali v izbirni pladenj Vstavite medij, ki ga uporabljate za večino vaših tiskarskih opravil, v prvi pladenj. Prvi pladenj lahko vsebuje največ 250 listov 80 g/m2 navadnega papirja. Kupite lahko dodatni vstavek in ga priključite pod navadnega ter tako naložite še dodatnih 250 listov papirja. (Glejte »Naročanje potrebščin in dodatkov« na strani 73.) Uporaba fotografskega papirja ali premazanega papirja lahko povzroči težave, ki jih odpravite samo s popravilom. Samsungova garancija ali servisne pogodbe ne krijejo takšnih popravil. V pladenj naložite naenkrat samo medij za tiskanje z eno velikostjo. Če se v pladnju nahaja papir, ne dodajate novega papirja, da s tem ne povzročite zagozditev. To velja tudi za druge vrste medijev za tiskanje. • Medij za tiskanje mora biti obrnjen na stran, ki jo želite potiskati, tako, da gre zgornji rob najprej v napravo. Postavite materiale za tiskanje na sredino pladnja. • Vedno nalagajte le določene medije za tiskanje, da se izognete zagozditvi papirja in težavam s kakovostjo tiska. (Glej »Izbira medijev za tiskanje« na strani 29.) • Pred naložitvijo v pladenj zravnajte kakršnekoli zavihke na razglednicah, ovojnicah in nalepkah. 1. Odprite pladenj za ročno podajanje. 1. Za nalaganje papirja izvlecite in odprite pladenj za papir ter nanj položite papir, pri čemer naj bo stran, na katero želite tiskati, obrnjena navzdol. 2. Naložite papir s stranjo, na katero želite tiskati, obrnjeno navzgor. 1 Polno 2 Prazno 2. Po vstavitvi papirja, nastavite tip in velikost paprija za prvi pladenj. Glejte razdelek o programski opremi za tiskanje s PC-jem. • • Če imate težave s podajanjem papirja, na pladenj za ročno podajanje vstavljajte samo po en list. Naložite lahko predhodno natisnjen papir. Papir naložite z natisnjeno stranjo obrnjeno navzgor in ravnim robom naprej. Če boste imeli s podajanjem papirja težave, papir obrnite. Kakovost tiskanja ni zagotovljena. Nalaganje izvirnikov in medijev za tiskanje_33 Prilagoditev izhodne podpore Stran, na katero želite tiskati, mora biti obrnjena navzgor. Ovojnica Prednatisnjen papir Prosojnica Preluknjan papir Kartotečni papir Pisemski papir Natisnjene strani se zložijo na izhodni vstavek, izhodna podpora pa omogoča poravnavo natisnjenih strani. Da izhodni podpori omogočite pravilno poravnavo strani, jo morate ustrezno izvleči glede na velikost papirja. 1 Izhodna podpora • • Če je izhodna podpora nepravilno nastavljena, so lahko natisnjene strani neporavnane ali pa lahko padejo. Če nenehno tiskate več strani, se površina pladnja lahko razgreje. Pazite, da se ne dotaknete površine, in v njeno bližino ne spuščajte otrok. Gosta zložitev paprijev Nalepka 3. Pri tiskanju z uporabo aplikacije, zaženite meni za tiskanje. 4. Pred tiskanjem, odprite lastnosti tiskalnika. 5. V lastnostih tiskalnika pritisnite na jeziček Paper in izberite ustrezen tip papirja. Če želite uporabiti nalepko, nastavite tip paprija na Label. 6. Za vir paprija izberite Manual Feeder in nato pritisnite V redu. 7. Zaženite tiskanje. • • Če tiskate več strani, naložite naslednji list po iztisu prve strani. Ponovite ta korak za vsako stran, ki jo natisnete. Spremenjene nastavitve veljajo samo med uporabo trenutne aplikacije. 34_Nalaganje izvirnikov in medijev za tiskanje Če napravo uporabljate v vlažnem prostoru ali če je medij za tiskanje vlažen zaradi visoke vlažnosti, se lahko izpisi na izhodnem pladnju zvijejo ali le-ti niso ustrezno zloženi. V tem primeru omogoča naprava uporabo Paper Stacking funkcije, ki ustrezno zloži izpise. Uporaba te funkcije upočasni hitrost tiskanja. 1. Pritiskajte Menu, dokler se na dnu zaslona ne prikaže System Setup, nato pritisnite OK. 2. Pritiskajte levo/desno puščico, dokler se ne prikaže Maintenance in pritisnite OK. 3. Pritiskajte levo/desno puščico, dokler se ne prikaže Paper Stacking in pritisnite OK. 4. S levo/desno puščico izberite On ali Off in pritisnite OK. 5. Pritisnite Stop/Clear, če se želite vrniti v stanje pripravljenosti. Nastavljanje velikosti in vrste papirja Ko naložite papir v pladenj za papir, morate z uporabo gumbov na nadzorni plošči nastaviti velikost in vrsto papirja. Te nastavitve veljajo za kopiranje in faksiranje. Pri tiskanju iz računalnika morate izbrati velikost in vrsto papirja v programu, ki ga uporabljate v računalniku. 1. Pritiskajte Menu, dokler se na dnu zaslona ne prikaže System Setup, nato pritisnite OK. 2. Pritiskajte puščico za levo/desno, dokler se ne prikaže Paper Setup in pritisnite OK. 3. Pritisnite OK, ko se pojavi Paper Size. 4. Pritiskajte levo/desno puščico, dokler se ne prikaže želeni pladenj, nato pa pritisnite OK. 5. Pritiskajte levo/desno puščico, dokler se ne prikaže želena velikost papirja, nato pa pritisnite OK. 6. Pritiskajte puščico za levo/desno, dokler se ne prikaže Paper Type in pritisnite OK. 7. Pritiskajte levo/desno puščico, dokler se ne prikaže želeni pladenj, nato pa pritisnite OK. 8. Pritiskajte levo/desno puščico, dokler se ne prikaže želena vrsta papirja, nato pa pritisnite OK. 9. Pritisnite Stop/Clear, če se želite vrniti v stanje pripravljenosti. Nalaganje izvirnikov in medijev za tiskanje_35 Kopiranje V tem poglavju najdete natančna navodila za kopiranje dokumentov. To poglavje zajema naslednje: • • • • Izbiranje vstavka za papir Kopiranje Spreminjanje nastavitev za vsako kopijo Spreminjanje privzetih nastavitev kopiranja Izbiranje vstavka za papir Potem ko naložite medije za tiskanje za opravilo kopiranja, morate izbrati pladenj za papir, ki ga boste uporabljali za opravila kopiranja. 1. Pritiskajte Menu, dokler se na dnu zaslona ne prikaže System Setup, nato pritisnite OK. 2. Pritiskajte puščico za levo/desno, dokler se ne prikaže Paper Setup in pritisnite OK. 3. Pritiskajte puščico za levo/desno, dokler se ne prikaže Paper Source in pritisnite OK. 4. Pritisnite OK, ko se pojavi Copy Tray. 5. Pritiskajte levo/desno puščico, dokler se ne prikaže želeni pladenj, nato pa pritisnite OK. 6. Pritisnite Stop/Clear, če se želite vrniti v stanje pripravljenosti. Kopiranje • • • • Kopiranje osebnih dokumentov Uporaba posebnih funkcij kopiranja Tiskanje na obe strani papirja Nastavljanje premora pri kopiranju 3. Pritiskajte levo/desno puščico, dokler se ne prikaže želena možnost nastavitve, in pritisnite OK. 4. Pritiskajte levo/desno puščico, dokler se ne prikaže želena nastavitev, in pritisnite OK. 5. Če je potrebno, ponovite 3. in 4. korak. 6. Pritisnite Stop/Clear, če se želite vrniti v stanje pripravljenosti. Če med nastavljanjem možnosti kopiranja pritisnete Stop/Clear, prekličete spremenjene nastavitve in obnovite privzete. Darkness Če izvirnik vsebuje blede znake ali temne slike, lahko prilagodite svetlost in naredite bolj razločno kopijo. • Light: uporabno za temen tisk. • Normal: uporabno za standardno natipkane ali natisnjene dokumente. • Dark: dobro deluje s svetlejšim tiskom. Original Type 1. Pritisnite Copy. Ready to Copy se pojavi na vrhu zaslona. 2. Naložite izvirnike s sprednjo stranjo navzgor v ADF ali postavite en izvirnik s sprednjo stranjo navzdol na steklo optičnega bralnika. Za podrobnosti o nameščanju izvirnika glejte str. 28. 3. S številčno tipkovnico po potrebi vnesite število kopij. 4. Če želite prilagoditi nastavitve kopiranja, vključno z velikostjo kopije, temnostjo in vrsto izvirnika, to storite s tipkami na nadzorni plošči. Glejte stran 36. Po potrebi lahko uporabite posebne funkcije kopiranja, kot sta kopiranje plakatov in kopiranje 2 ali 4 strani na eno stran. Glejte stran 37. 5. Pritisnite Start za začetek kopiranja. Med kopiranjem lahko opravilo prekličete. Če želite prekiniti kopiranje, pritisnite Stop/Clear. Spreminjanje nastavitev za vsako kopijo Naprava ponuja privzete nastavitve za kopiranje, tako da lahko hitro in enostavno naredite kopijo. Če pa želite spremeniti možnosti za vsako kopijo, uporabite funkcijske tipke za kopiranje na nadzorni plošči. Če med nastavljanjem možnosti kopiranja pritisnete Stop/Clear, bodo vse možnosti, ki ste jih nastavili za trenutno kopiranje, preklicane in obnovljene na privzeto nastavitev. Lahko pa se bodo privzete nastavitve po končanem kopiranju samodejno obnovile. 1. Pritisnite Copy. 2. Pritiskajte Menu, dokler se na dnu zaslona ne prikaže Copy Feature, nato pritisnite OK. 36_Kopiranje Nastavitev vrste izvirnika se uporablja za izboljšanje kakovosti tiskanja, in sicer tako, da izberete vrsto dokumenta za trenutno kopiranje. Vsakič, ko pritisnete tipko, so na voljo naslednji načini: • Text: uporabno za dokumente, ki večinoma vsebujejo besedilo. • Text/Photo: uporabno za dokumente, ki vsebujejo besedilo in fotografije. • Photo: uporabno, ko so izvirniki fotografije. Pomanjšana ali povečana kopija Velikost skopirane podobe lahko povečate ali zmanjšate od 25 % do 400 %, pri kopiranju izvirnih dokumentov na stekleni plošči optičnega bralnika, ali od 25 % do 100 % na ADF. Izbiranje iz predhodno določenih velikosti kopije: pritiskajte levo/desno puščico dokler se ne prikaže želena nastavitev velikosti in nato pritisnite OK. Za spreminjanje velikosti kopije z neposrednim vnosom razmerja velikosti: 1. Pritiskajte levo/desno puščico dokler se ne prikaže Custom in nato pritisnite OK. 2. Vnesite razmerje velikosti in pritisniteOK, da shranite izbiro. Pri izdelavi pomanjšanih kopij se lahko na dnu kopije pojavijo črne črte. Spreminjanje privzetih nastavitev kopiranja Možnosti kopiranja, vključno s temnostjo, vrsto izvirnika, velikostjo kopije in številom kopij, lahko nastavite na tiste, ki jih najpogosteje uporabljate. Ko kopirate dokument, se uporabijo privzete nastavitve, razen če jih niste spremenili z ustreznimi tipkami na nadzorni plošči. 1. Pritisnite 4. Pritisnite Start. Naprava začne optično brati sprednjo stran in prikaže Place Back Side and Press[Start]. 5. Obrnite izvirnik in ga postavite na steklo optičnega bralnika, kot to kažejo puščice. Nato zaprite pokrov optičnega bralnika. Copy. 2. Pritiskajte Menu, dokler se na dnu zaslona ne prikaže Copy Setup, nato pritisnite OK. 3. Pritisnite OK, ko se pojavi Change Default. 4. Pritiskajte levo/desno puščico, dokler se ne prikaže želena možnost nastavitve, in pritisnite OK. 5. Pritiskajte levo/desno puščico, dokler se ne prikaže želena nastavitev, in pritisnite OK. 6. Koraka 4 in 5 ponovite tolikokrat, kot je potrebno. 7. Pritisnite Stop/Clear, če se želite vrniti v stanje pripravljenosti. Če med nastavljanjem možnosti kopiranja pritisnete Stop/Clear, prekličete spremenjene nastavitve in obnovite privzete. Če pritisnete Stop/Clear ali če približno 30 sekund ne pritisnete nobenega gumba, naprava prekliče opravilo kopiranja in se vrne v stanje pripravljenosti. 6. Pritisnite Start, da začnete kopirati. Kopiranje osebnih dokumentov Vaša naprava lahko natisnte dvostranske izvirnike na eno stran papirja velikosti A4, Letter, Legal, Folio, Oficio, Executive, B5, A5, ali A6. Ko kopirate s to funkcijo, naprava natisne eno stran izvirnika na zgornjo polovico papirja in drugo stran na spodnjo polovico papirja, ne da bi zmanjšala velikost izvirnika. Ta funkcija je uporabna pri kopiranju majhnih predmetov, kot je kartica z imenom. Če je izvirnik večji od območja za tiskanje, se nekateri deli morda ne bodo natisnili. Če pritisnete Stop/Clear ali če približno 30 sekund ne pritisnete nobenega gumba, naprava prekliče opravilo kopiranja in se vrne v stanje pripravljenosti. Uporaba posebnih funkcij kopiranja Uporabite lahko naslednje funkcije kopiranja: Zbiranje Napravo lahko nastavite tako, da uredi kopirane liste. Na primer, če ustvarite 2 kopiji tristranskega izvirnika, prvemu natiskanemu tristranskemu dokumentu sledi drugi natiskan dokument. Ta funkcija kopiranja je na voljo le, če položite izvirnike na stekleno ploščo optičnega bralnika. Odstranite papir z ADF. 1. Pritisnite ID Copy. 2. Postavite sprednjo stran izvirnika navzdol na steklno optičnega bralnika, kot kažejo puščice, in zaprite pokrov optičnega čitalnika. 1. Pritisnite Copy. 1 1 2 2 2. Naložite izvirnike s sprednjo stranjo 3 3 navzgor v ADF ali postavite en izvirnik s sprednjo stranjo navzdol na steklo optičnega bralnika. Za podrobnosti o nameščanju izvirnika glejte str. 28. 3. Z oštevilčenimi tipkami vnesite število kopij. 4. Pritiskajte Menu, dokler se na dnu zaslona ne prikaže Copy Setup, nato pritisnite OK. 5. Pritisnite OK, ko se pojavi Change Default. 6. Pritiskajte puščico za levo/desno, dokler se ne prikaže Copy Collation in pritisnite OK. 7. Pritiskajte levo/desno puščico, da izberete On. 8. Pritisnite Start, da začnete kopirati. Najprej se bo natisnil prvi celotni dokument, nato pa še naslednji. 3. Place Front Side and Press[Start] na zaslonu se prikaže. Kopiranje_37 Razpostavljanje kopij slike Naprava lahko natisne dve ali štiri izvirne strani, ki jih zmanjša tako, da se prilegajo na eno stran papirja. Naprava lahko natisne več kopij izvirnega dokumenta na eno stran. Število slik je samodejno določeno glede na izvirno sliko in velikost papirja. Ta funkcija kopiranja je na voljo le, če položite izvirnike na stekleno ploščo optičnega bralnika. Odstranite papir z ADF. Copy. 2. Naložite izvirnike s sprednjo stranjo navzgor v ADF ali postavite en izvirnik s sprednjo stranjo navzdol na steklo optičnega bralnika. Za podrobnosti o nameščanju izvirnika glejte str. 28. 3. Pritiskajte Menu, dokler se na dnu zaslona ne prikaže Copy Feature, nato pritisnite OK. 4. Pritiskajte puščico za levo/desno, dokler se ne prikaže Layout in pritisnite OK. 5. Pritiskajte levo/desno puščico, dokler se ne prikaže 2-Up ali 4-Up, nato pa pritisnite OK. 6. Pritisnite Start, da začnete kopirati. 1. Pritisnite 1 1. Pritisnite 2 Kopiranje dveh ali štirih strani na eno stran 1 2 3 4 Za kopiranje dveh ali štirih slik na stran ne morete prilagoditi velikosti kopije s tipko Reduce/Enlarge. Copy. 2. Položite sprednjo stran izvirnika na stekleno ploščo optičnega bralnika. Za podrobnosti o nameščanju izvirnika glejte str. 28. 3. Pritiskajte Menu, dokler se na dnu zaslona ne prikaže Copy Feature, nato pritisnite OK. 4. Pritiskajte puščico za levo/desno, dokler se ne prikaže Layout in pritisnite OK. 5. Pritiskajte puščico za levo/desno, dokler se ne prikaže Clone Copy in pritisnite OK. 6. Pritisnite Start, da začnete kopirati. Kadar razpostavljate kopije slike, ne morete prilagoditi velikosti kopije s tipko Reduce/Enlarge. Kopiranje plakatov Naprava lahko natisne sliko na 9 listov papirja (3 x 3). Natisnjene strani lahko zlepite skupaj in naredite dokument v velikosti plakata. Ta funkcija kopiranja je na voljo le, če položite izvirnike na stekleno ploščo optičnega bralnika. Odstranite papir z ADF. Prilagoditev ozadja 1. Pritisnite 2. Naložite izvirnike s sprednjo stranjo navzgor v ADF ali postavite en izvirnik s sprednjo stranjo navzdol na steklo optičnega bralnika. Za podrobnosti o nameščanju izvirnika glejte str. 28. 3. Pritiskajte Menu, dokler se na dnu zaslona ne prikaže Copy Feature, nato pritisnite OK. 4. Pritiskajte puščico za levo/desno, dokler se ne prikaže Adjust Bkgd. in pritisnite OK. 5. Pritiskajte puščico za levo/desno, dokler se ne prikaže želena možnost vezave. • Off: ta funkcija ni na voljo. • Auto: optimizira ozadje. • Enhance Lev. 1~2: večja kot je številka, bolj živo je ozadje. • Erase Lev. 1~4: večja kot je številka, svetlejše je ozadje. 6. Pritisnite Start, da začnete kopirati. 7. Pritisnite Stop/Clear, če se želite vrniti v stanje pripravljenosti. Copy. 2. Položite sprednjo stran izvirnika na stekleno ploščo optičnega bralnika. Za podrobnosti o nameščanju izvirnika glejte str. 28. 3. Pritiskajte Menu, dokler se na dnu zaslona ne prikaže Copy Feature, nato pritisnite OK. 4. Pritiskajte puščico za levo/desno, dokler se ne prikaže Layout in pritisnite OK. 5. Pritiskajte puščico za levo/desno, dokler se ne prikaže Poster Copy in pritisnite OK. 6. Pritisnite Start, da začnete kopirati. Izvirnik je razdeljen na devet delov. Deli se optično preberejo in natisnejo v naslednjem vrstnem redu: 38_Kopiranje Napravo lahko nastavite tako, da bo sliko natisnila brez ozadja. Ta funkcija kopiranja odstrani barvo v ozadju in je lahko koristna, kadar kopirate izvirnik, ki ima v ozadju barvo, npr. časopis ali katalog. 1. Pritisnite Copy. Tiskanje na obe strani papirja Napravo lahko nastavite, da tiska dokumente na obe strani papirja. 1. Pritisnite Copy. 2. Pritiskajte Menu, dokler se na dnu zaslona ne prikaže Copy Setup, nato pritisnite OK. 3. Pritiskajte puščico za levo/desno, dokler se ne prikaže Duplex in pritisnite OK. 4. Pritiskajte puščico za levo/desno, dokler se ne prikaže želena možnost vezave. • Off: kopira v običajnem načinu. • Short Edge: strani kopira tako, da jih lahko obračate kot beležko. • Long Edge: strani kopira tako, da jih lahko obračate kot knjigo. 5. Pritisnite OK, če želite izbiro shraniti. Nastavljanje premora pri kopiranju Nastavite lahko, koliko časa naj naprava počaka, preden obnovi privzete nastavitve kopiranja, če ne začnete kopirati takoj po nastavljenih spremembah na nadzorni plošči. 1. Pritiskajte Menu, dokler se na dnu zaslona ne prikaže System Setup, nato pritisnite OK. 2. Pritisnite OK, ko se pojavi Machine Setup. 3. Pritiskajte puščico za levo/desno, dokler se ne prikaže Timeout in pritisnite OK. 4. Pritiskajte levo/desno puščico, dokler se ne prikaže želena nastavitev časa. Izbira Off pomeni, da naprava ne obnovi privzetih nastavitev, vse dokle ne pritisnite Start za začetek kopiranja ali Stop/Clear za preklic. 5. Pritisnite OK, če želite izbiro shraniti. 6. Pritisnite Stop/Clear, če se želite vrniti v stanje pripravljenosti. Kopiranje_39 Optično branje Optično branje z napravo omogoča, da slike in besedilo spremenite v digitalne datoteke, ki jih lahko shranite v računalniku. To poglavje zajema naslednje: • Osnove optičnega branja Najvišja ločljivost, ki jo lahko dosežete, je odvisna od različnih dejavnikov, ki vključujejo hitrost računalnika, razpoložljiv prostor na disku, pomnilnik, velikost optično brane slike in nastavitve globine bitov. Glede na sistem in to, kaj optično berete, morda ne boste mogli optično brati pri določeni ločljivosti, posebno če uporabljate povečano ločljivost. Osnove optičnega branja Izvirnike lahko s svojo napravo optično berete prek kabla USB ali omrežja. • Samsung Scan Manager: Izvirnike optično preberete kar pri napravi, prebrani podatki pa se bodo shranili v mapo Moji dokumenti v povezanem računalniku. Ko je namestitev končana, ste že namestili Samsung Scan Manager v računalnik. Ta funkcija se lahko uporablja prek lokalne ali omrežne povezave. Glejte naslednji razdelek. • TWAIN: Program TWAIN je eden od prednastavljenih programov za obdelavo slik. Optično branje slike zažene izbrani program, kar vam omogoča nadzor nad postopkom optičnega branja. Glejte Razdelek o programski opremi. Ta funkcija se lahko uporablja prek lokalne ali omrežne povezave. Glejte Razdelek o programski opremi. • Samsung SmarThru Office: Programska oprema Samsung SmarThru Office je priložena vaši napravi. Ta program lahko uporabite za optično branje podob ali dokumentov, funkcije je na voljo preko lokalne povezave ali omrežja. Glejte Razdelek o programski opremi. • WIA: WIA je krajše za Windows Images Acquisition. Za uporabo vmesnika WIA mora biti vaš računalnik z napravo povezan neposredno s kablom USB. Glejte Razdelek o programski opremi. Optično branje z nadzorne plošče Vaša naprava vam omogoča optično branje z nadzorne plošče in enostavno pošiljanje prebranega dokumenta v mapo Moji dokumenti v povezan računalnik. Za uporabo te funkcije morata biti naprava in računalnik povezana s kablom USB ali omrežjem. Poleg tega lahko optično prebrane dokumente odprete s ponujenim programom Samsung Scan Manager, ki ga morate prej namestiti. Programe, kot so Microsoft Paint, Email, SmarThru Office in OCR, lahko dodate uporabniškemu programu. Glejte »Nastavitev informacij za optično branje v programu Samsung Scan Manager« na strani 41. Optično prebrane slike lahko shranite v obliki datotek BMP, JPEG, TIFF, PDF. Optično branje v uporabniške programe 1. Prepričajte se, da sta vaša naprava in računalnik vključena ter med seboj primerno povezana. 2. Naložite izvirnike s sprednjo stranjo navzgor v ADF ali postavite en izvirnik s sprednjo stranjo navzdol na steklo optičnega bralnika. Za podrobnosti o nameščanju izvirnika glejte str. 28. 40_Optično branje • Optično branje z nadzorne plošče 3. Pritisnite Scan. Ready to Scan se pojavi na vrhu zaslona. 4. Pritiskajte levo/desno puščico, dokler se na dnu zaslona ne prikaže Scan to PC, nato pa pritisnite OK. 5. Pritiskajte puščico za levo/desno, dokler se ne prikaže želena možnost, nato pa pritisnite OK. 6. Glede na povezavo vrat se pojavijo različna sporočila. Preglejte naslednja sporočila in pojdite na naslednji korak. • Scan Destination: Povezan z USB. Pojdite na 7. korak. • ID: Povezan z omrežjem in uporabnik je registriran. Pojdite na 6. korak. • W Local PC X: Izbira enote USB ali omrežja za optično branje. Če ste povezani prek enote USB, nadaljujte s 5. korakom. Če ste povezani prek omrežja, nadaljujte s 6. korakom. • Not Available: Ni niti povezave USB niti omrežne povezave. Preverite povezavo vrat. 7. Pritiskajte levo/desno puščico vse dokler se na zaslonu ne prikažejo želena vrata. 8. Vnesite registriran uporabniški ID in PIN ter izberite OK. • • ID je enak tistemu, ki je registriran za Samsung Scan Manager. PIN je 4-mestno število, registrirano za Samsung Scan Manager. 9. Od Scan Destination pritiskajte levo/desno puščico dokler se ne prikaže okno želene aplikacije, nato pritisnite OK. Prednastavljena nastavitev je Moji dokumenti. Za dodajanje ali izbris mape, v kateri je shranjena optično prebrana datoteka, dodajte ali izbrišite aplikacijo v Samsung Scan Manager > Set Scan Button. 10. Za optično branje s privzetimi nastavitvami, pritisnite Start. Pritiskajte levi/desni gumb dokler se ne prikaže želena nastavitev in nato pritisnite OK. 11. Optično branje se začne. • • • Optično prebrana podoba se shrani v računalniško Moji dokumenti > Moje slike > Samsung mapo. Za hitro optično branje v programu Samsung Scan Manager lahko uporabite gonilnik TWAIN. Optično branje lahko prav tako opravite s pritiskom Start > Nadzorna plošča > Samsung Scan Manager > Quick Scan v OS Windows. Nastavitev informacij za optično branje v programu Samsung Scan Manager Lahko dobite informacije o programu Samsung Scan Manager in stanju nameščenih gonilnikov optičnega bralnika. Spremenite lahko tudi nastavitve optičnega branja in dodate ali izbrišete mape, kjer so optično prebrani dokumenti shranjeni v programu Samsung Scan Manager. Program Scan Manager se lahko uporablja le v sistemih Windows in Macintosh. Če uporabljate, glejte razdelek Razdelek o programski opremi. 1. Pritisnite Start > Nadzorna plošča > Samsung Scan Manager. Samsung Scan Manager Pojavi se upravljanje. Samsung Scan Manager lahko odprete s pritiskom na desno od ikone Smart Panel v opravilni vrstici okna. 2. Iz Samsung Scan Manager izberite primerno napravo. 3. Pritisnite Scan Property. 4. Set Scan Button vam omogoča spremembo naslova shranjevanja in nastavitev optičnega branja, dodajanje ali brisanje uporabniških programov in formatiranje datotek. Z uporabo Change Port lahko izberete drug optični bralnik (lokalen ali omrežen). 5. Ko ste končali z nastavitvijo, pritisnite OK. Optično branje_41 Osnovno tiskanje V tem poglavju so opisana običajna tiskalniška opravila. To poglavje zajema naslednje: • Tiskanje dokumenta Tiskanje dokumenta Naprava omogoča tiskanje iz različnih programov za Windows, Macintosh ali Linux. Točni koraki za tiskanje dokumenta se lahko razlikujejo glede na program, ki ga uporabljate. Za podrobnosti o tiskanju glejte Razdelek o programski opremi. Preklic tiskalniškega opravila Če tiskalniško opravilo čaka v vrsti za tiskanje ali tiskanje v ozadju, npr. v skupini tiskalnikov v sistemu Windows, ga izbrišete tako: 1. Kliknite meni Start v OS Windows. 2. V Windows 2000 izberite Nastavitve in nato Tiskalniki. V sistemu Windows XP/2003 izberite Tiskalniki in faksi. V sistemu Windows Vista izberite Nadzorna plošča > Strojna oprema in zvok > Tiskalniki. 3. Dvokliknite Samsung SCX-4x25 Series. 4. V meniju Dokument izberite Prekliči. Do okna lahko dostopate tudi tako, da dvokliknete ikono tiskalnika v spodnjem desnem kotu namizja Windows. Trenutno opravilo lahko tudi prekličete s pritiskom gumb Stop/Clear na nadzorni plošči. 42_Osnovno tiskanje • Preklic tiskalniškega opravila Faksiranje V tem poglavju najdete informacije o uporabi naprave kot faksa. To poglavje zajema naslednje: • • Pošiljanje faksa Prejemanje faksa Priporočamo vam, da za povezovanje telefonskih linij za faks uporabite navadne analogne telefonske storitve (PSTN - javno komutirano telefonsko omrežje). Če uporabljate druge internetne storitve, (ADSL, ISDN, VolP), lahko kakovost povezave izboljšate z uporabo mikrofiltra. Ta mikrofilter odpravi nepotrebne šume v signalu in tako izboljša kakovost telefonske ali internetne povezave. ADSL mikrofilter ni priložen napravi, zato se obrnite na svojega ponudnika internetnih storitev. 1 Vrata za linijo 2 Mikrofilter 3 ADSL modem / telefonska linija • • Drugi načini faksiranja Nastavitev faksa Ločljivost Privzete nastavitve dokumenta dajejo dobre rezultate, ko uporabljate izvirnike z značilnim besedilom. Če pa pošiljate izvirnike slabše kakovosti ali izvirnike, ki vsebujejo fotografije, lahko prilagodite ločljivost, da dosežete boljšo kakovost faksa. 1. Pritisnite Fax. 2. Pritiskajte Menu, dokler se na dnu zaslona ne prikaže Fax Feature, nato pritisnite OK. 3. Pritiskajte puščico za levo/desno, dokler se ne prikaže Resolution in pritisnite OK. 4. Pritiskajte puščico za levo/desno, dokler se ne prikaže želena možnost, nato pa pritisnite OK. 5. Pritisnite Stop/Clear, če se želite vrniti v stanje pripravljenosti. Priporočene nastavitve ločljivosti za različne vrste izvirnikov so opisane v spodnji razpredelnici: NAČIN PRIPOROČENO ZA: Standard Izvirnike z normalno velikostjo znakov. Fine Izvirnike, ki vsebujejo majhne znake ali tanke črte, ali izvirnike, natisnjene z matričnim tiskalnikom. Super Fine Izvirnike, ki vsebujejo zelo natančne podrobnosti. Način Super Fine je omogočen samo, če naprava, s katero komunicirate, prav tako podpira ločljivost Super Fine. Pošiljanje faksa Nastavljanje zaglavja faksa V nekaterih državah mora vsak faks, ki ga pošljete, vsebovati številko faksa. Na vrhu vsake strani, ki je poslana iz vaše naprave, bo zapisana identifikacijska številka naprave skupaj s telefonsko število in imenom ali imenom podjetja. 1. Pritiskajte Menu, dokler se na dnu zaslona ne prikaže System Setup, nato pritisnite OK. 2. Pritisnite OK, ko se pojavi Machine Setup. 3. Pritisnite OK, ko se pojavi Machine ID. 4. Z oštevilčenimi tipkami vnesite svoje ime ali ime podjetja. Alfanumerične znake lahko vnesete z oštevilčenimi tipkami in vključite posebne simbole, tako da pritisnete tipko 0. Za podrobnosti o vnosu alfanumeričnih znakov, glejte stran 26. 5. Pritisnite OK, da shranite identifikacijsko številko. 6. Pritiskajte puščico za levo/desno, dokler se ne prikaže Machine Fax No. in pritisnite OK. 7. Z oštevilčenimi tipkami vnesite številko svojega faksa in pritisnite OK. 8. Pritisnite Stop/Clear, če se želite vrniti v stanje pripravljenosti. Prilagajanje nastavitev dokumenta Pred začetkom faksiranja spremenite naslednje nastavitve v skladu s stanjem svojega izvirnika, da dosežete najboljšo kakovost. • • Photo Fax Način Super Fine ni na voljo za pomnilniške prenose. Nastavitev ločljivosti se samodejno spremeni v Fine. Ko je naprava nastavljena na ločljivost Super Fine in faks, s katerim komunicirate, ne podpira ločljivosti Super Fine, bo naprava pošiljala v najvišji možni ločljivosti, ki jo podpira drugi faks. Izvirnike, ki vsebujejo sivine ali fotografije. Nastavitev ločljivosti se uporabi za trenutni faks. Za spreminjanje privzete nastavitve, glejte stran 48. Temnost Izberete lahko privzeti način kontrasta in pošiljate svetlejše ali temnejše izvirnike. 1. Pritisnite Fax. 2. Pritiskajte Menu, dokler se na dnu zaslona ne prikaže Fax Feature, nato pritisnite OK. Faksiranje_43 3. Pritiskajte puščico za levo/desno, dokler se ne prikaže Darkness in pritisnite OK. 4. Pritiskajte puščico za levo/desno, dokler se ne prikaže želena možnost, nato pa pritisnite OK. • Light: uporabno za temen tisk. • Normal: uporabno za standardno natipkane ali natisnjene dokumente. • Dark: dobro deluje s svetlejšim tiskom. 5. Pritisnite Stop/Clear, če se želite vrniti v stanje pripravljenosti. Nastavitev temnosti se uporabi za trenutni faks. Za spreminjanje privzete nastavitve, glejte stran 48. Samodejno pošiljanje faksa 1. Pritisnite Fax. 2. Naložite izvirnike s sprednjo stranjo navzgor v ADF ali postavite en izvirnik s sprednjo stranjo navzdol na steklo optičnega bralnika. Za podrobnosti o nameščanju izvirnika glejte str. 28. Ready to Fax se pojavi na vrhu zaslona. 3. Prilagodite ločljivost in temnost glede na zahteve faksa. 4. Vnesite številko sprejemnega faksa. Uporabite lahko hitre tipke, številke hitrega klicanja ali klicne številke skupine. Za podrobnosti o shranjevanju in iskanju številk, glejte stran 49. 5. Pritisnite Start. 6. Če je izvirnik na stekleni plošči optičnega bralnika, izberite Yes, da dodate druge strani. Namestite dodaten izvirnik in pritisnite OK. 7. Ko ste končali izberite No pri pozivniku Another Page?. Ko se številka pokliče in se sprejemna naprava oglasi, začne naprava pošiljati faks. Če želite preklicati faks kadar koli med pošiljanjem, pritisnite Stop/ Clear. Ročno pošiljanje faksa 1. Pritisnite Fax. 2. Naložite izvirnike s sprednjo stranjo navzgor v ADF ali postavite en izvirnik s sprednjo stranjo navzdol na steklo optičnega bralnika. Za podrobnosti o nameščanju izvirnika glejte str. 28. 3. Prilagodite ločljivost in temnost glede na zahteve faksa. Glejte stran 43. 4. Pritisnite On Hook Dial. Zaslišali boste klicni ton. 5. Vnesite številko sprejemnega faksa. Uporabite lahko hitre tipke, številke hitrega klicanja ali klicne številke skupine. Za podrobnosti o shranjevanju in iskanju številk, glejte stran 49. 6. Pritisnite Start, ko zaslišite visok signal iz oddaljenje faks naprave. Če želite preklicati faks kadar koli med pošiljanjem, pritisnite Stop/Clear. Potrjevanje prenosa Ko se zadnja stran izvirnika uspešno pošlje, naprava zapiska in se vrne v način pripravljenosti. Če se med pošiljanjem faksa pojavi napaka, se na zaslonu prikaže sporočilo o napaki. Za seznam sporočil o napakah in njihovem pomenu, glejte stran 62. Če se prikaže sporočilo o napaki, pritisnite Stop/Clear, da ga izbrišete, in poskusite ponovno poslati faks. Napravo lahko nastavite tako, da po vsakem zaključenem pošiljanju faksa natisne poročilo o potrditvi. Za podrobnosti, glejte stran 48. 44_Faksiranje Samodejno ponovno klicanje Če je ob pošiljanju faksa klicana številka zasedena ali ni odgovora, bo naprava vsake tri minute samodejno ponovila klic. Tovarniške nastavitve so privzeto nastavljene na sedem ponovitev. Ko se na zaslonu prikaže Retry Redial?, pritisnite OK, da takoj ponovno pokličete številko. Za preklic samodejnega ponovnega klicanja pritisnite Stop/Clear. Spreminjanje časovnega intervala med ponovnimi klici in števila poskusov klicanja. Glejte stran 48. Ponovno klicanje zadnje številke Za ponovno klicanje zadnje klicane številke: 1. Pritisnite Redial/Pause. 2. Ko je izvirnik naložen na ADF, bo naprava samodejno začela pošiljanje. Če je izvirnik na stekleni plošči optičnega bralnika, izberite Yes, da dodate druge strani. Namestite dodaten izvirnik in pritisnite OK. Ko ste končali izberite No pri pozivniku Another Page?. Prejemanje faksa Izbiranje vstavka za papir Ko naložite medije za tiskanje faksiranih dokumentov, morate izbrati pladenj za papir, ki ga boste uporabljali za prejemanje. 1. Pritiskajte Menu, dokler se na dnu zaslona ne prikaže System Setup, nato pritisnite OK. 2. Pritiskajte puščico za levo/desno, dokler se ne prikaže Paper Setup in pritisnite OK. 3. Pritiskajte puščico za levo/desno, dokler se ne prikaže Paper Source in pritisnite OK. 4. Pritiskajte puščico za levo/desno, dokler se ne prikaže Fax Tray in pritisnite OK. 5. Pritiskajte levo/desno puščico, dokler se ne prikaže želeni pladenj, nato pa pritisnite OK. 6. Pritisnite Stop/Clear, če se želite vrniti v stanje pripravljenosti. Spreminjanje načinov prejemanja 1. Pritisnite Fax. 2. Pritiskajte Menu, dokler se na dnu zaslona ne prikaže Fax Setup, nato pritisnite OK. 3. Pritiskajte puščico za levo/desno, dokler se ne prikaže Receiving in pritisnite OK. 4. Pritisnite OK, ko se pojavi Receive Mode. 5. Pritiskajte levo/desno puščico, dokler se ne prikaže želeni način za prejemanje faksa. • V načinu Fax naprava odgovori na dohodni faksni klic in takoj preide v način za prejemanje faksa. • • V načinu Tel lahko prejmete faks s pritiskom On Hook Dial in nato Start. Prav tako lahko dvignete slušalko dodatnega telefona in nato vtipkate kodo za oddaljeni prejem. Glejte stran 45. V načinu Ans/Fax bo dohodni klic sprejela telefonska tajnica, ki je priključena na napravo, kličoči pa lahko pusti sporočilo na telefonski tajnici. Če naprava zazna ton faksa na liniji, samodejno preklopi v način Fax za sprejemanje faksa. Glejte stran 45. • V načinu DRPD lahko sprejmete klic s pomočjo funkcije zaznavanja različnih vzorcev zvonjenja (DRPD). Različno zvonjenje je storitev telekomunikacijskega podjetja, ki omogoča uporabniku uporabo ene telefonske linije za sprejemanje različnih telefonskih številk. Za podrobnosti, glejte stran 45. 6. Pritisnite OK, če želite izbiro shraniti. 7. Pritisnite Stop/Clear, če se želite vrniti v stanje pripravljenosti. • • • Ko je pomnilnik poln, tiskalnik ne more več prejemati prihajajočih faksov. Za nadaljevanje sprostite pomnilnik tako, da odstranite podatke iz njega. Za uporabo načina Ans/Fax vključite telefonsko tajnico v priključek EXT na zadnji strani naprave. Če ne želite, da bi kdo drug pregledoval vaše prejete dokumente, lahko uporabite način varnega prejemanja. V tem načinu se vsi prejeti faksi shranijo v pomnilnik. Za podrobnosti, glejte stran 45. Samodejno prejemanje v načinu Fax Vaša naprava je tovarniško prednastavljena na način Fax. Ko prejmete faks, se naprava po določenem številu zvonjenj odzove na klic in samodejno sprejme faks. Za spreminjanje števila zvonjenja, glejte stran 48. Ročno prejemanje v načinu Tel Ko zaslišite ton faksa oddaljene faks naprave lahko faksni klic sprejmete s pritiskom On Hook Dial in nato Start. Naprava začne s prejemanjem faksa in se vrne v način pripravljenosti, ko se prejemanje zaključi. Ročno prejemanje z dodatnim telefonom Ta funkcija dela najboljše, ko uporabljate dodaten telefon, ki je priključen na priključek EXT na zadnji strani vaše naprave. Faks lahko sprejmete od osebe, s katero se pogovarjate prek dodatnega telefona, ne da bi se pomaknili k faksu. Ko sprejemete klic na dodatnem telefonu in zaslišite tone faksa, pritisnite tipke *9* na dodatnem telefonu. Naprava prejme faks. Pritisnite zaporedje tipk počasi. Če od oddaljene naprave še vedno slišite ton faksa, poizkusite ponovno pritisniti *9*. *9* je tovarniško nastavljena oddaljena prejemna koda. Prve in zadnje zvezdice ne smete spremeniti, lahko pa to storite s številko na sredini. Za podrobnosti o spreminjanju kode, glejte stran 48. Samodejno prejemanje v načinu Ans/Fax Za uporabo tega načina vključite telefonsko tajnico v priključek EXT na zadnji strani naprave. Če klicatelj pusti sporočilo, ga telefonska tajnica shrani kot običajno. Če naprava zazna ton faksa na liniji, samodejno začne sprejemati faks. • • • Če ste na vaši napravi vključili način Ans/Fax in je vaša telefonska tajnica izključena ali ni povezana s priključkom EXT, vaša naprava samodejno vključi način Fax po določenem številu zvonjenj. Če ima vaša telefonska tajnica nastavljivi števec zvonjenja, ga nastavite tako, da odgovori na klic ob prvem zvonjenju. Če je vključen način Tel (ročni sprejem), ko je telefonska tajnica priključena na vašo napravo, morate izklopiti telefonsko tajnico, ker bo drugače odhodno sporočilo iz telefonske tajnice zmotila vaš telefonski pogovor. Prejemanje faksov v načinu DRPD Različno zvonjenje je storitev telekomunikacijskega podjetja, ki omogoča uporabniku uporabo ene telefonske linije za sprejemanje različnih telefonskih številk. Številko, s katero vas nekdo pokliče, lahko razločite glede na različne vzorce zvonjenja, ki je sestavljeno iz različnih kombinacij dolgih in kratkih zvonjenj. To funkcijo pogosto uporabljajo storitve telefonskega odzivanja, ki se oglašajo na telefone za različne stranke in morajo vedeti, kdo kliče katero številko, da se primerno oglasijo na telefon. S funkcijo zaznavanja različnih vzorcev zvonjenja (DRPD) lahko določite poseben vzorec, na katerega se mora oglasiti naprava. Če ga ne spremenite bo vzorec zvonjenja še naprej prepoznan in naprava se bo nanj odzvala kot na faksni klic, vsi ostali vzorci zvonjenja pa bodo posredovani na dodaten telefon ali telefonsko tajnico, ki je priključena v priključek EXT. DRPD lahko kadar koli enostavno prekličete ali spremenite. Pred uporabo možnosti DRPD vam mora telekomunikacijsko podjetje na telefonsko linijo namestiti storitev različnega zvonjenja. Za nastavitev DRPD boste potrebovali dodatno telefonsko linijo ali nekoga, ki bo poklical vašo številko faksa z zunanje linije. Nastavitev načina DRPD: 1. Pritisnite Fax. 2. Pritiskajte Menu, dokler se na dnu zaslona ne prikaže Fax Setup, nato pritisnite OK. 3. Pritiskajte puščico za levo/desno, dokler se ne prikaže Receiving in pritisnite OK. 4. Pritiskajte puščico za levo/desno, dokler se ne prikaže DRPD Mode in pritisnite OK. Waiting Ring na zaslonu se prikaže. 5. Pokličite številko svojega faksa z drugega telefona. Ni treba, da kličete s faksom. 6. Ko začne naprava zvoniti, se ne oglasite na klic. Naprava prepozna vzorec po nekaj zvonjenjih. Ko si naprava zapomni zvonjenje, se na zaslonu prikaže Completed DRPD Setup. Če namestitev DRPD ni uspešna, se prikaže Error DRPD Ring. Pritisnite OK, ko se pojavi DRPD Mode in pojdite na 4. korak. 7. Pritisnite Stop/Clear, če se želite vrniti v stanje pripravljenosti. • • Če spremenite številko faksa, ali napravo priključite na drugo telefonsko linijo, morate DRPD ponovno nastaviti. Ko je DRPD nastavljen, ponovno pokličite številko faksa, da se prepričate, ali se naprava oglasi s tonom faksa. Nato pokličite na drugo številko, ki je določena na tej liniji, da se prepričate, ali se klic posreduje na dodaten telefon ali telefonsko tajnico, ki je priključena v priključek EXT. Prejemanje v načinu varnega prejemanja Nepooblaščenim osebam boste morda morali onemogočiti dostop do vaših prejetih faksov. Vključite lahko način varnega prejemanja, da onemogočite tiskanje prejetih faksov, ko naprave ne nadzorujete. V načinu varnega prejemanja se vsi dohodni faksi shranijo v pomnilnik. Ko način ni vklopljen, se vsi shranjeni faksi natisnejo. Aktiviranje načina varnega prejemanja 1. Pritisnite Fax. 2. Ko se na dnu zaslona pojavi Menu, pritisnite OK in nato Fax Feature. 3. Pritiskajte puščico za levo/desno, dokler se ne prikaže Secure Receive in pritisnite OK. 4. Pritiskajte puščico za levo/desno, dokler se ne prikaže On in pritisnite OK. Faksiranje_45 5. Vpišite štirimestno geslo, ki ga želite uporabiti in pritisnite OK. Način varnega prejemanja lahko vklopite brez gesla, ne morete pa zaščititi faksov. 6. Za potrditev ponovno vpišite geslo in pritisnite OK. 7. Pritisnite Stop/Clear, če se želite vrniti v stanje pripravljenosti. Ko faks prejema v načinu varnega prejemanja, naprava shranjuje fakse v pomnilnik in prikaže Secure Receive, da vas obvesti o prejetem faksu. Tiskanje prejetih faksov 1. Odprite meni Secure Receive tako, da sledite korakom od 1 do 3 pri »Aktiviranje načina varnega prejemanja«. 2. Pritiskajte puščico za levo/desno, dokler se ne prikaže Print in pritisnite OK. 3. Vpišite štirimestno geslo in pritisnite OK. Naprava natisne vse fakse, ki so shranjeni v pomnilniku. 8. Če želite vnesti več številk faksov, pritisnite OK, ko se prikaže Yes, ter ponovite 6. in 7. korak. Dodate lahko do 10 ciljev. Ko vnesete klicno številko skupine, ne morete več vnesti druge klicne številke skupine. 9. Ko končate vnašanje številk faksov, z levo/desno puščico izberite No pri vprašanju Another No.?, nato pa pritisnite OK. Pred prenosom se izvirnik optično prebere v pomnilnik. Na zaslonu sta prikazana kapaciteta pomnilnika in število shranjenih strani v pomnilniku. 10. Če je izvirnik na stekleni plošči optičnega bralnika, izberite Yes, da dodate druge strani. Namestite dodaten izvirnik in pritisnite OK. Ko ste končali izberite No pri pozivniku Another Page?. Naprava začne pošiljati fakse na številke, ki ste jih vnesli, in upošteva vrstni red vašega vnosa. Izklop načina varnega prejemanja Pošiljanje odloženega faksa 1. Odprite meni Secure Receive tako, da sledite korakom od 1 do 3 pri »Aktiviranje načina varnega prejemanja«. 2. Pritiskajte puščico za levo/desno, dokler se ne prikaže Off in pritisnite OK. 3. Vpišite štirimestno geslo in pritisnite OK. Način se izklopi in naprava natisne vse fakse, ki so shranjeni v pomnilniku. 4. Pritisnite Stop/Clear, če se želite vrniti v stanje pripravljenosti. Svojo napravo lahko nastavite tako, da faks pošlje pozneje, ko ne boste več prisotni. S to funkcijo ne morete pošiljati barvnega faksa. Prejemanje faksov v pomnilnik Ker je naprava večopravilna, lahko prejema fakse, medtem ko vi kopirate ali tiskate. Če med kopiranjem ali tiskanjem prejmete faks, bo naprava shranila fakse v pomnilnik. Takoj ko prenehate kopirati ali tiskati, naprava samodejno natisne faks. Naprava shrani prejete fakse v pomnilnik, tudi ko na pladnju ni papirja ali v kartuši ni tonerja. Drugi načini faksiranja Pošiljanje faksa na različne destinacije Uporabite lahko funkcijo večkratnega pošiljanja, ki omogoča pošiljanje faksov na več lokacij. Izvirniki se samodejno shranijo v pomnilnik in pošljejo v oddaljeno postajo. Po prenosu se izvirniki samodejno izbrišejo iz pomnilnika. S to funkcijo ne morete pošiljati barvnega faksa. 1. Pritisnite Fax. 2. Naložite izvirnike s sprednjo stranjo navzgor v ADF ali postavite en izvirnik s sprednjo stranjo navzdol na steklo optičnega bralnika. Za podrobnosti o nameščanju izvirnika glejte str. 28. 3. Prilagodite ločljivost in temnost glede na svoje zahteve. Glejte stran 43. 4. Pritiskajte Menu, dokler se na dnu zaslona ne prikaže Fax Feature, nato pritisnite OK. 5. Pritiskajte puščico za levo/desno, dokler se ne prikaže Multi Send in pritisnite OK. 6. Vpišite številko prvega prejemnega faksa in pritisnite OK. Uporabite lahko hitre tipke, številke hitrega klicanja. Klicne številke skupine lahko vpišete s tipko Address Book. Za podrobnosti, glejte stran 49. 7. Vnesite številko drugega faksa in pritisnite OK. Zaslon vas pozove, da vnesete naslednjo številko faksa za pošiljanje dokumenta. 46_Faksiranje 1. Pritisnite Fax. 2. Naložite izvirnike s sprednjo stranjo navzgor v ADF ali postavite en izvirnik s sprednjo stranjo navzdol na steklo optičnega bralnika. Za podrobnosti o nameščanju izvirnika glejte str. 28. 3. Prilagodite ločljivost in temnost glede na svoje zahteve. Glejte stran 43. 4. Pritiskajte Menu, dokler se na dnu zaslona ne prikaže Fax Feature, nato pritisnite OK. 5. Pritiskajte puščico za levo/desno, dokler se ne prikaže Delay Send in pritisnite OK. 6. S številčno tipkovnico vnesite številko sprejemne naprave. Uporabite lahko hitre tipke, številke hitrega klicanja. Klicno številko skupine lahko vpišete z uporabo gumba Address Book. Za več podrobnosti glejte 49. 7. Pritisnite OK, da potrdite številko. Zaslon vas pozove, da vnesete naslednjo številko faksa, kamor želite poslati dokument. 8. Za vnos več številk faksa, pritisnite OK, ko se prikaže Yes, in ponovite koraka 6 in 7. Dodate lahko do 10 ciljnih številk. Ko vnesete klicno številko skupine, ne morete več vnesti druge klicne številke skupine. 9. Ko končate vnašanje številk faksov, z levo/desno puščico izberite No pri vprašanju Another No.?, nato pa pritisnite OK. 10. Vpišite želeno ime posla in pritisnite OK. Za podrobnosti o vnosu alfanumeričnih znakov, glejte stran 26. Če ne želite dodeliti imena, preskočite ta korak. 11. Na številčni tipkovnici vnesite čas in pritisnite OK ali Start. Če nastavite čas, ki je pred trenutnim časom, se faks pošlje naslednji dan ob tem času. Pred prenosom se izvirnik optično prebere v pomnilnik. Na zaslonu sta prikazana kapaciteta pomnilnika in število shranjenih strani v pomnilniku. 12. Če je izvirnik na stekleni plošči optičnega bralnika, izberite Yes, da dodate druge strani. Namestite dodaten izvirnik in pritisnite OK. Ko ste končali izberite No pri pozivniku Another Page?. Naprava se vrne v način pripravljenosti. Zaslon vas opomni, da ste v načinu pripravljenosti in da je nastavljen odložen faks. Dodajanje strani odloženemu faksu Posredovanje faksov Odloženim prenosom, ki so shranjeni v pomnilniku, lahko dodajate strani. 1. Naložite izvirnike, ki jih želite dodati, in prilagodite nastavitve dokumenta. 2. Pritiskajte Menu, dokler se na dnu zaslona ne prikaže Fax Feature, nato pritisnite OK. 3. Pritisnite OK, ko se pojavi Add Page. 4. Pritiskajte levo/desno puščico, dokler se ne prikaže želeni faks, nato pa pritisnite OK. Naprava optično prebere izvirnik v pomnilnik ter prikaže skupno število strani in število dodanih strani. Dohodne ali odhodne fakse lahko posredujete na drug faks ali na elektronski naslov. Preklic odloženega faksa 1. Pritiskajte Menu, dokler se na dnu zaslona ne prikaže Fax Feature, nato pritisnite OK. 2. Pritiskajte puščico za levo/desno, dokler se ne prikaže Cancel Job in pritisnite OK. 3. Pritiskajte levo/desno puščico, dokler se ne prikaže želeni faks, nato pa pritisnite OK. 4. Pritisnite OK, ko se pojavi Yes. Izbrani faks se izbriše iz pomnilnika. Posredovanje faksov na drug faks Napravo lahko nastavite, da pošilja kopije vseh poslanih faksov še na številke faksa, ki ste jih vnesli. 1. Pritisnite Fax. 2. Pritiskajte Menu, dokler se na dnu zaslona ne prikaže Fax Feature, nato pritisnite OK. 3. Pritiskajte puščico za levo/desno, dokler se ne prikaže Send Forward in pritisnite OK. 4. Pritiskajte levo/desno puščico, da izberete On, nato pa pritisnite OK. 5. Vnesite številko faksa, na katero boste poslali fakse, in pritisnite OK. 6. Pritisnite Stop/Clear, če se želite vrniti v stanje pripravljenosti. Naslednji faksi se bodo posredovali na določen faks. Posredovanje prejetih faksov na drug faks Napravo lahko nastavite, da v določenem časovnem obdobju posreduje prejete fakse na drugo številko faksa. Ko faks prispe v napravo, se shrani v pomnilnik. Nato naprava pokliče številko faksa, ki ste jo določili, in pošlje faks. Pošiljanje prednostnega faksa 1. Pritisnite S funkcijo prednostnega faksa lahko pošljete faks, ki ima prednost pred ostalimi operacijami. Izvirnik se optično prebere v pomnilnik in se prenese takoj, ko se zaključi trenutna operacija. Poleg tega bo prednostni prenos prekinil večkratno pošiljanje med postajami (tj., ko se zaključi prenos do postaje A, preden se začne prenos do postaje B) ali med poskusi ponovnega klicanja. 2. Pritiskajte Menu, dokler se na dnu zaslona ne prikaže Fax Feature, nato pritisnite OK. 3. Pritiskajte puščico za levo/desno, dokler se ne prikaže Rcv. Forward in pritisnite OK. 4. Pritiskajte puščico za levo/desno, dokler se ne prikaže Forward in pritisnite OK. Če želite nastaviti napravo, da po zaključenem posredovanju faksa natisne faks, izberite Forward&Print. 5. Vnesite številko faksa, na katero boste poslali fakse, in pritisnite OK. 6. Vnesite začetni čas in pritisnite OK. 7. Vnesite končni čas in pritisnite OK. 8. Pritisnite Stop/Clear, če se želite vrniti v stanje pripravljenosti. Naslednji faksi se bodo posredovali na določen faks. 1. Pritisnite Fax. 2. Naložite izvirnike s sprednjo stranjo navzgor v ADF ali postavite en izvirnik s sprednjo stranjo navzdol na steklo optičnega bralnika. Za podrobnosti o nameščanju izvirnika glejte str. 28. 3. Prilagodite ločljivost in temnost glede na svoje zahteve. Glejte stran 43. 4. Pritiskajte Menu, dokler se na dnu zaslona ne prikaže Fax Feature, nato pritisnite OK. 5. Pritiskajte puščico za levo/desno, dokler se ne prikaže Priority Send in pritisnite OK. 6. Vnesite številko prejemne naprave. Uporabite lahko hitre tipke, številke hitrega klicanja ali klicne številke skupine. Za podrobnosti, glejte stran 49. 7. Pritisnite OK, da potrdite številko. 8. Vpišite želeno ime posla in pritisnite OK. Pred prenosom se izvirnik optično prebere v pomnilnik. Na zaslonu sta prikazana kapaciteta pomnilnika in število shranjenih strani v pomnilniku. 9. Če je izvirnik na stekleni plošči optičnega bralnika, izberite Yes, da dodate druge strani. Namestite dodaten izvirnik in pritisnite OK. Ko ste končali izberite No pri pozivniku Another Page?. Naprava prikaže klicano številko in začne pošiljati faks. Fax. Nastavitev faksa Spreminjanje možnosti nastavitev faksa Naprava ponuja številne možnosti za uporabniške nastavitve faksnega sistema. Privzete nastavitve lahko spremenite, da ustrezajo vašim zahtevam. Spreminjanje nastavitev faksa: 1. Pritisnite Fax. 2. Pritiskajte Menu, dokler se na dnu zaslona ne prikaže Fax Setup, nato pritisnite OK. 3. Pritiskajte levo/desno puščico, da izberete Sending ali Receiving, in pritisnite OK. 4. Pritiskajte levo/desno puščico, dokler se ne prikaže želeni element menija, nato pa pritisnite OK. 5. Pritiskajte levo/desno puščico, dokler se ne prikaže želeno stanje, ali vnesite vrednost izbrane možnosti in pritisnite OK. 6. Po potrebi ponovite 4. in 5. korak. 7. Pritisnite Stop/Clear, če se želite vrniti v stanje pripravljenosti. Faksiranje_47 Opcije za pošiljanje OPCIJA OPCIJA OPIS Redial Times Nastavite lahko število ponovitev klica. Če vnesete 0, naprava ne ponovi klica. Redial Term Naprava lahko samodejno ponovno pokliče oddaljen faks, če je bil ta zaseden. Nastavite lahko interval med poskusi. Prefix Dial Nastavite lahko predpono, ki ima do pet cifer. Ta številka se zavrti pred katero koli številko za samodejno klicanje. Uporabno je za dostopanje do izmenjave PABX. ECM Mode Ta način je uporaben pri slabi kakovosti linije in skrbi, da so vsi faksi brez težav poslani kateremu koli faksu z ECM. Pošiljanje faksa z ECM lahko traja dlje. Send Report Nastavite lahko, da naprava natisne poročilo o uspešnosti prenosa, o številu poslanih strani in še več. Na voljo so možnosti On, Off in On-Error. Ta se natisne le, ko prenos ni uspešen. Image TCR Ta funkcija omogoča uporabnikom pregled poslanih faks sporočil s prikazom poslanih sporočil v poročilu prenosov. Prva stran sporočila je spremenjena v slikovno datoteko in nato natisnjena na poročilo prenosov, da s tem lahko uporabniko pregledajo poslana sporočila. Vendar te funkcije ne morete uporabiti, če pri pošiljanju faksa le-tega poprej ne shranite v pomnilnik. Dial Mode Ta nastavitev ni na voljo v vseh državah. Če nimate dostopa do te možnosti, je naprava ne podpira. Klicni način naprave lahko nastavite na tonsko ali pulzno klicanje. Če imate javni telefonski sistem ali privatni vejni izmenjevalni sistem (PBX), boste morali izbrati Pulse. Če niste prepričani, kateri klicni način morate uporabiti, se pozanimajte pri lokalnem telekomunikacijskem podjetju. Če izberete možnost Pulse, nekatere funkcije telefonskega sistema morda ne bodo na voljo. Prav tako lahko traja dalj časa, da pokličete telefonsko številko ali številko faksa. RCV Start Code Ta koda omogoča zagon prejema faksa prek dodatnega telefona, ki je vključen v priključek EXT na zadnji strani naprave. Če se oglasite na dodatni telefon in zaslišite zvočno opozorilo za faks, vnesite kodo. Koda je tovarniško prednastavljena na *9*. Auto Reduction Ko prejeti faks vsebuje več listov, kot jih je na pladnju za papir, lahko naprava pomanjša izvirnik, tako da ustreza velikosti papirja v napravi. Vključite to funkcijo, če želite samodejno pomanjšati prejeto stran. Ko je funkcija nastavljena na Off, naprava ne more pomanjšati izvirnika, da bi ustrezal eni strani. Izvirnik bo razdeljen in natisnjen v dejanski velikosti na dve ali več strani. Discard Size Ko prejeti faks vsebuje več listov, kot jih je v napravi, lahko napravo nastavite tako, da prezre določeno dolžino od konca prejetega faksa. Naprava bo natisnila prejeti faks na enega ali več listov papirja, vendar brez podatkov, ki so bili na prezrtem delu. Ko prejeti faks vsebuje več strani, kot je papirja v napravi, in je vključena funkcija Auto Reduction, naprava skrajša faks tako, da ustreza količini papirja, vendar ne prezre ničesar. Junk Fax Setup Ta nastavitev ni na voljo v vseh državah. S to funkcijo sistem ne bo sprejemal faksov, ki jih pošiljajo oddaljene postaje s telefonskimi številkami, ki ste jih shranili in označili kot neželene številke faksa. Ta funkcija je uporabna za blokiranje neželenih faksov. Ko jo vključite, lahko dostopate do naslednjih funkcij za nastavitev neželenih številk faksa. • Add: omogoča nastavitev 20 faks številk. • Delete: omogoča brisanje izbrane neželene številke faksa. • Delete All: omogoča brisanje vseh neželenih številk faksa. DRPD Mode Ta način omogoča uporabo ene telefonske linije za sprejemanje različnih telefonskih številk. V tem meniju lahko nastavite, da naprava prepozna vzorec zvonjenja, ki ga mora sprejeti. Za več informacij o tej funkciji glejte str. 45. Duplex Print • Opcije prejemanja OPCIJA Receive Mode • • OPIS Nastavite lahko privzeti način za sprejem faksov. Za podrobnosti o prejemanju faksov v posameznem načinu, glejte stran 44. Ring to Answer Določite lahko, kolikokrat naj naprava zazvoni, preden sprejme dohodni klic. Stamp RCV Name Ta možnost omogoča napravi, da samodejno natisne številko strani ter datum in uro prejema na dnu vsake strani prejetega faksa. 48_Faksiranje OPIS Long Edge: strani natisne tako, da jih boste brali kot knjigo. Short Edge: strani natisne tako, da jih boste obračali kot pri beležki. Off: natisne prejeti faks na eno stran. Spreminjanje privzetih nastavitev dokumenta Možnosti faksa, tudi ločljivost in temnost, lahko nastavite na največkrat uporabljene načine. Ko pošiljate faks, se uporabijo privzete nastavitve, razen če jih niste spremenili z uporabo ustreznih tipk in menijev. 1. Pritisnite Fax. 2. Pritiskajte Menu, dokler se na dnu zaslona ne prikaže Fax Setup, nato pritisnite OK. 3. Pritiskajte puščico za levo/desno, dokler se ne prikaže Change Default in pritisnite OK. 4. Pritisnite OK, ko se pojavi Resolution. 5. Pritiskajte levo/desno puščico, dokler se ne prikaže želena ločljivost, nato pa pritisnite OK. 6. Pritiskajte puščico za levo/desno, dokler se ne prikaže Darkness in pritisnite OK. 7. Pritiskajte levo/desno puščico, dokler se ne prikaže želena temnost, nato pa pritisnite OK. 8. Pritisnite Stop/Clear, če se želite vrniti v stanje pripravljenosti. Uporaba številk za hitro klicanje Ko vas naprava pri pošiljanju faksa opomni, da vnesete številko cilja, vnesite številko za hitro klicanje, kjer je shranjena želena številka. • Za enomestno številko (0–9) za hitro klicanje pritisnite in držite ustrezno tipko na številčni tipkovnici. • Za dvo- ali večmestno številko za hitro klicanje pritisnite tipko prve cifre in nato držite tipko zadnje cifre. S pritiskom možnosti Address Book lahko vnos poiščete tudi v pomnilniku. Glejte stran 50. Klicne številke skupine Napravo lahko nastavite tako, da natisne poročilo s podrobnimi informacijami o prejšnjih 50 komunikacijskih operacijah, skupaj z uro in datumi. Če pogosto pošiljate enak dokument na različne lokacije, jih lahko združite v skupino in zanje določite skupno klicno številko. Klicno številko skupine lahko uporabite za pošiljanje dokumenta vsem ciljem v skupini. Nastavite lahko 100 klicnih številk skupine z uporabo obstoječih številk za hitro klicanje cilja. 1. Pritisnite Shranjevanje klicne številke skupine Samodejno tiskanje poročila poslanega faksa Fax. 2. Pritiskajte Menu, dokler se na dnu zaslona ne prikaže Fax Setup, nato pritisnite OK. 3. Pritiskajte puščico za levo/desno, dokler se ne prikaže Auto Report in pritisnite OK. 4. Pritiskajte puščico za levo/desno, dokler se ne prikaže On in pritisnite OK. 5. Pritisnite Stop/Clear, če se želite vrniti v stanje pripravljenosti. Nastavljanje imenika V Imenik lahko zabeležite faks številke, ki jih največ uporabljate. Vaša naprava vsebuje naslednje funkcije na nastavitev Imenika: • Hitre klicne številke/klicne številke skupine Pred shranjevanjem številk faksov se prepričajte, da je naprava v načinu faksa. 1. Pritisnite Fax. 2. Pritiskajte Address Book, dokler se na dnu zaslona ne prikaže New & Edit, nato pritisnite OK. 3. Pritiskajte puščico za levo/desno, dokler se ne prikaže Group Dial in pritisnite OK. 4. Vpišite klicno številko skupine med 0 in 99 in pritisnite OK. 5. Vnesite številko za hitro klicanje in pritisnite OK. 6. Ko se prikažejo pravilne informacije hitrega klicanja, pritisnite OK. 7. Pritisnite OK, ko se pojavi Yes. 8. Za vključevanje dodatne številke za hitro klicanje v skupino ponovite 5. in 6. korak. 9. Ko končate, z levo/desno puščico izberite No pri vprašanju Another No.?, nato pa pritisnite OK. 10. Pritisnite Stop/Clear, če se želite vrniti v stanje pripravljenosti. Številke za hitro klicanje Urejanje klicne številke skupine Med številke hitrega klicanja lahko shranite do 200 najpogosteje klicanih številk faksa. Iz skupine lahko izbrišete določeni vnos ali pa vanjo dodate novo številko. 1. Pritiskajte Address Book, dokler se na dnu zaslona ne prikaže New & Edit, nato pritisnite OK. 2. Pritiskajte puščico za levo/desno, dokler se ne prikaže Group Dial in pritisnite OK. 3. Vnesite klicno številko skupine, ki jo želite urediti, in pritisnite OK. 4. Vnesite številko za hitro klicanje, ki jo želite dodati ali izbrisati, in pritisnite OK. Če ste vnesli novo številko za hitro klicanje, se prikaže Add?. Če vnesete številko za hitro klicanje, ki je shranjena v skupini, se pojavi Delete?. 5. Pritisnite OK, da dodate ali izbrišete številko. 6. Ko se prikaže OK, pritisnite Yes, da dodate ali izbrišete več števil in ponovite koraka 4 in 5. 7. Ko končate, z levo/desno puščico izberite No pri vprašanju Another No.?, nato pa pritisnite OK. 8. Pritisnite Stop/Clear, če se želite vrniti v stanje pripravljenosti. Shranjevanje številke za hitro klicanje 1. Pritisnite Fax. 2. Pritiskajte Address Book, dokler se na dnu zaslona ne prikaže New & Edit, nato pritisnite OK. 3. Pritisnite OK, ko se pojavi Speed Dial. 4. Vnesite številko hitrega klicanja med 0 in 199 ter pritisnite OK. Če je pod izbrano številko že shranjen vnos, se na zaslonu prikaže ime, ki ga lahko spremenite. Za ponovno določanje številke za hitro klicanje pritisnite Back. 5. Vnesite želeno ime in pritisnite OK. Za podrobnosti o vnosu alfanumeričnih znakov, glejte stran 26. 6. Vnesite želeno številko faksa in pritisnite OK. 7. Pritisnite Stop/Clear, če se želite vrniti v stanje pripravljenosti. Urejanje številk za hitro klicanje 1. Pritiskajte Address Book, dokler se na dnu zaslona ne prikaže New & Edit, nato pritisnite OK. 2. Pritisnite OK, ko se pojavi Speed Dial. 3. Vnesite številko za hitro klicanje, ki jo želite urediti, in pritisnite OK. 4. Spremenite ime in pritisnite OK. 5. Spremenite številko faksa in pritisnite OK. 6. Pritisnite Stop/Clear, če se želite vrniti v stanje pripravljenosti. Uporaba klicne številke skupine Če želite uporabiti klicno številko skupine, jo morate poiskati in izbrati v pomnilniku. Ko ste med pošiljanjem faksa pozvani, da vnesete številko faksa, pritisnite Address Book. Glejte spodaj. Faksiranje_49 Iskanje vnosov v imeniku Obstajata dva načina za iskanje številke v pomnilniku. Lahko se zaporedno pomikate od A do Z ali pa zapis poiščete tako, da vnesete prve črke imena, ob katerem je vpisana številka. Zaporedno iskanje po pomnilniku 1. Po potrebi pritisnite Fax. 2. Pritiskajte Address Book, dokler se na dnu zaslona ne prikaže Search & Dial, nato pritisnite OK. 3. Pritiskajte levo/desno puščico, dokler se ne prikaže želeno število kategorije, nato pa pritisnite OK. 4. Pritisnite OK, ko se pojavi All. 5. Pritiskajte levo/desno puščico, dokler se ne prikažeta želena ime in številka. Po abecednem redu lahko skozi celoten pomnilnik iščete navzgor ali navzdol. Iskanje po določeni prvi črki 1. Po potrebi pritisnite Fax. 2. Pritiskajte Address Book, dokler se na dnu zaslona ne prikaže Search & Dial, nato pritisnite OK. 3. Pritiskajte levo/desno puščico, dokler se ne prikaže želeno število kategorije, nato pa pritisnite OK. 4. Pritiskajte puščico za levo/desno, dokler se ne prikaže ID in pritisnite OK. 5. Vnesite prvih nekaj črk želenega imena in pritisnite OK. 6. Pritiskajte levo/desno puščico, dokler se ne prikaže želeno ime, nato pa pritisnite OK. Brisanje zapisa iz imenika Vnose lahko brišete iz imenika enega po enega. 1. Pritiskajte Address Book, dokler se na dnu zaslona ne prikaže Delete, nato pritisnite OK. 2. Pritiskajte levo/desno puščico, dokler se ne prikaže želeno število kategorije, nato pa pritisnite OK. 3. Pritiskajte levo/desno puščico, dokler se ne prikaže želeni način iskanja, nato pa pritisnite OK. Izberite Search All za iskanje zapisa s prebiranjem vseh zapisov v imeniku. Izberite Search ID za iskanje zapisa po nekaj prvih črkah imena. 4. Pritiskajte levo/desno puščico, dokler se ne prikaže želeno ime, nato pa pritisnite OK. Ali vnesite prve črke in pritisnite OK. Pritiskajte levo/desno puščico, dokler se ne prikaže želeno ime, nato pa pritisnite OK. 5. Pritisnite OK. 6. Pritisnite OK, ko se pojavi Yes, da potrdite brisanje. 7. Pritisnite Stop/Clear, če se želite vrniti v stanje pripravljenosti. Tiskanje imenika 1. Nastavitve Imenika lahko preverite tako, da natisnete seznam. 2. Pritiskajte Address Book, dokler se na dnu zaslona ne prikaže Print. 3. Pritisnite OK. Natisne se seznam z vašimi vnosi za skupinsko in hitro klicanje. 50_Faksiranje Vzdrževanje To poglavje vsebuje informacije o vzdrževanju naprave in kartuše s tonerjem. To poglavje zajema naslednje: • • • • Poročila o tiskanju Brisanje pomnilnika Čiščenje vaše naprave Vzdrževanje kartuše • • • • Poročila o tiskanju Tiskanje poročila Naprava lahko pripravi številna poročila s koristnimi informacijami, ki jih boste potrebovali. Na voljo so ta poročila: Prikaz poročil na zaslonu je odvisen od možnosti in modela. V tem primeru jih v napravi ni mogoče uporabljati. POROČILO/ SEZNAM Zamenjava kartuše s tonerjem Deli za vzdrževanje Upravljanje vaše naprave z uporabo spletne strani Preverjanje serijske številke naprave OPIS Configuration Na tem seznamu je stanje možnosti, ki jih uporabnik lahko izbere. Po spremembi nastavitev lahko seznam natisnete in spremembe potrdite. Phone Book Ta seznam prikazuje vse številke faksov in elektronskih naslovov, ki so shranjeni v pomnilniku naprave. Send Report To poročilo prikazuje številko faksa, število listov, pretekel čas posla, način komunikacije in rezultate komunikacije za posamezen faks. Napravo lahko nastavite tako, da po vsakem faksu samodejno natisne poročilo potrditve prenosa. Glejte stran 48. Sent Report To poročilo prikazuje informacije o nedavno poslanih faksih in elektronskih sporočilih. Nastavite lahko, da naprava samodejno natisne to poročilo na vsakih 50 komunikacij. Glejte stran 48. RCV Report V tem poročilu so informacije o nedavno prejetih faksih. Schedule Jobs Ta seznam prikazuje trenutno shranjene dokumente odloženih faksov skupaj z začetnim časom in vrsto vsake operacije. Junk Fax Report Na tem seznamu so številke faksov, ki so označene kot neželene številke. Če želite dodajati ali brisati številke s tega seznama, odprite meni Junk Fax Setup. Glejte stran 48. Network Info. Ta seznam kaže informacije o povezavi naprave v omrežje in konfiguraciji. User Auth List Ta seznam prikazuje pooblaščene uporabnike, ki lahko uporabljajo funkcijo elektronske pošte. 1. Pritiskajte Menu, dokler se na dnu zaslona ne prikaže System Setup, nato pritisnite OK. 2. Pritiskajte puščico za levo/desno, dokler se ne prikaže Report in pritisnite OK. 3. Pritiskajte levo/desno puščico, dokler se ne prikaže poročilo ali seznam, ki ga želite natisniti, in pritisnite OK. Če želite natisniti vsa poročila ali sezname, izberite All Report. 4. Ko se prikaže Yes, pritisnite OK, da potrdite tiskanje. Natisnejo se izbrane informacije. Vzdrževanje_51 Čiščenje zunanjosti Brisanje pomnilnika Informacije, shranjene v pomnilniku naprave, lahko po želji izbrišete. Pred brisanjem pomnilnika se morate prepričati, ali so bila vsa opravila faksiranja zaključena. V nasprotnem primeru bodo ta opravila izgubljena. 1. Pritiskajte Menu, dokler se na dnu zaslona ne prikaže System Setup, nato pritisnite OK. 2. Pritiskajte puščico za levo/desno, dokler se ne prikaže Clear Setting in pritisnite OK. 3. Pritiskajte levo/desno puščico, dokler se ne pojavi element, ki ga želite izbrisati. Ohišje naprave čistite z mehko krpo, ki ne pušča vlaken. Krpo lahko rahlo navlažite z vodo, vendar pazite, da voda ne bo kapljala na napravo ali v njo. Čiščenje notranjosti Med postopkom tiskanja se lahko v napravi kopičijo delci papirja, tonerja in prahu. To kopičenje lahko povzroči težave s kakovostjo tiskanja, npr. pikice ali madeže, ki jih povzroči toner. Čiščenje notranjosti naprave te težave odpravi ali zmanjša. 1. Izklopite napravo in izklopite napajalni kabel. Počakajte, da se naprava ohladi. 2. Povsem odprite sprednji pokrov. Prikaz menijev na zaslonu je odvisen od možnosti in modela. V tem primeru jih v napravi ni mogoče uporabljati. OPCIJE OPIS All Settings Izbriše vse podatke, shranjene v pomnilniku, in ponastavi vse nastavitve na tovarniško privzete. Fax Setup Obnovi vse možnosti faksiranja na tovarniško privzete. Copy Setup Obnovi vse možnosti kopiranja na tovarniško privzete. Scan Setup Obnovi vse možnosti optičnega branja na tovarniško privzete. System Setup Obnovi vse sistemske možnosti na tovarniško privzete. Network Setup Obnovi vse omrežne možnosti na tovarniško privzete. Phone Book Izbriše vse številke faksov in elektronske naslove, ki so shranjeni v pomnilniku. Sent Report Izbriše vse zapise poslanih faksov in elektronske pošte. RCV Report Izbriše vse zapise o prejetih faksih. 4. 5. 6. 7. Pritisnite OK, ko se pojavi Yes. Ponovno pritisnite OK, da potrdite brisanje. Če želite izbrisati še kakšen drug element, ponovite korake od 3 do 5. Pritisnite Stop/Clear, če se želite vrniti v stanje pripravljenosti. Čiščenje vaše naprave Za vzdrževanje kakovosti tiskanja in optičnega branja upoštevajte spodnji postopek čiščenja vedno, ko zamenjate kartušo s tonerjem ali ko nastavnejo težave zaradi kakovosti tiskanja in optičnega branja. • • Če boste ohišje naprave čistili s čistili, ki vsebujejo veliko alkohola, topil ali drugih močnih snovi, lahko ohišje razbarvate ali spremenite njegovo barvo. Če je na napravi ali v njeni okolici toner, priporočamo, da ga odstranite s krpo ali robčkom, navlaženim z vodo. Če uporabite sesalnik se lahko toner razprši po zraku in vam škoduje. 52_Vzdrževanje • • • Ne dotikajte se zelene površine, bobna OPC ali sprednjega dela kartuše z rokami ali drugim materialom. Uporabite ročico na vsaki kartuši, da se izognete dotikanju tega območja. Pazite, da ne opraskate površine traku za prenos papirja. Če pustite sprednji pokrov odprt dlje kot nekaj minut, je lahko boben OPC izpostavljen svetlobi. To ga lahko poškoduje. Zaprite sprednji pokrov, če morate namestitev ustaviti. 3. Primite ročici na kartuši s tonerjem in ju povlecite, da odstranite kartušo iz naprave. 4. S suho krpo, ki ne pušča vlaken, z območja kartuše s tonerjem in iz vseh vdolbin obrišite prah in raztresen toner. Čiščenje enote za optično branje Čista enota za optično branje zagotavlja najboljšo kakovost kopij. Priporočamo, da enoto za optično branje očistite ob začetku vsakega dneva in po potrebi tudi čez dan. 1. Mehko krpo, ki ne pušča vlaken, ali papirnato brisačo rahlo navlažite z vodo. 2. Odprite pokrov optičnega bralnika. 3. Obrišite površino steklene plošče optičnega bralnika in steklene plošče samodejnega podajalnika dokumentov, da bosta čisti in suhi. Če si s tonerjem umažete oblačila, jih obrišite s suho krpo in operite v mrzli vodi. Vroča voda povzroči, da se toner zažre v tkanino. 5. Najdite dolgo stekleno površino (LSU) znotraj predela kartuše in z nežnim dotikom preverite, če umazanija spremeni bela vlakna v črna. 4. Obrišite spodnjo stran pokrova optičnega bralnika in belo ploščo, da bo čista in suha. 5. Zaprite pokrov optičnega bralnika. 6. Ponovno namestite vse dele v napravo in zaprite sprednji pokrov. Vzdrževanje kartuše Če zgornji pokrov ni popolnoma zaprt, naprava ne bo delovala. Shranjevanje kartuše s tonerjem 7. Vključite napajalni kabel in vklopite napravo. Da bi kartušo s tonerjem kar najbolje izkoristili, upoštevajte ta navodila: • Ne odstranjujte embalaže s kartuše s tonerjem, dokler je ne nameravate uporabiti. • Kartuše s tonerjem ne napolnite ponovno. Garancija za napravo ne pokriva škode, ki jo povzroči uporaba ponovno napolnjene kartuše. • Kartuše s tonerjem shranjujte v istem prostoru kot napravo. • Da bi preprečili škodo na kartuši s tonerjem, je ne izpostavljajte svetlobi dlje kot nekaj minut. Pričakovana življenjska doba kartuše Življenjska doba kartuše s tonerjem je odvisna od količine tonerja, ki se porabi pri tiskalnih poslih. Dejanska številka se lahko razlikuje tudi glede na gostoto tiska na straneh, na katere tiskate, na število strani pa lahko vpliva tudi okolje delovanja, časovni razmak med tiskanjem ter vrsta in velikost medija. Če tiskate veliko slik, boste kartušo morda morali menjati pogosteje. Prerazporeditev tonerja Ko je tonerja zmanjkuje, se pojavijo bleda ali svetla področja. Začasno lahko izboljšate kakovost tiskanja tako, da toner prerazporedite. • Na zaslonu se lahko pojavi sporočilo za toner, ki opozarja na skoraj prazen toner. • Na računalniku se pojavi okno programa SmartPanel, ki opozarja na nizko raven tonerja v določeni kartuši. Vzdrževanje_53 1. Povsem odprite sprednji pokrov. • • • Ne dotikajte se zelene površine, bobna OPC ali sprednjega dela kartuše z rokami ali drugim materialom. Uporabite ročico na vsaki kartuši, da se izognete dotikanju tega območja. Pazite, da ne opraskate površine traku za prenos papirja. Če pustite sprednji pokrov odprt dlje kot nekaj minut, je lahko boben OPC izpostavljen svetlobi. To ga lahko poškoduje. Zaprite sprednji pokrov, če morate namestitev ustaviti. 2. Primite ročici na kartuši s tonerjem in ju povlecite, da odstranite kartušo iz naprave. 4. Kartuše s tonerjem ponovno vstavite v napravo. 5. Zaprite sprednji pokrov. Pokrov mora biti čvrsto pritrjen. Če zgornji pokrov ni popolnoma zaprt, naprava ne bo delovala. Zamenjava kartuše s tonerjem Ko je kartuša s tonerjem povsem prazna jo morate zamenjati. • LED lučka stanja in sporočilom v zvezi s tonerjem, na zaslonu, opozarjata na potrebno zamenjavo kartuše s tonerjem. • Prihajajoči faksi se shranijo v pomnilnik. Na tej stopnji morate kartušo s tonerjem zamenjati. Preverite, katera vrsta kartuše je primerna za vašo napravo. (Glejte »Naročanje potrebščin in dodatkov« na strani 73.) 1. Napravo izklopite in počakajte nekaj minut, da se ohladi. 2. Povsem odprite sprednji pokrov. 3. Primite obe ročici kartuše s tonerjem in jo dobro pretresite iz ene strani na drugo, da prerazporedite toner. • Če si s tonerjem umažete obleko, jo obrišite s suho krpo in obleko operite v mrzli vodi. V vroči vodi se toner zažre v tkanino. 54_Vzdrževanje • • Ne dotikajte se zelene površine, bobna OPC ali sprednjega dela kartuše z rokami ali drugim materialom. Uporabite ročico na vsaki kartuši, da se izognete dotikanju tega območja. Pazite, da ne opraskate površine traku za prenos papirja. Če pustite sprednji pokrov odprt dlje kot nekaj minut, je lahko boben OPC izpostavljen svetlobi. To ga lahko poškoduje. Zaprite sprednji pokrov, če morate namestitev ustaviti. 3. Primite ročici na kartuši s tonerjem in ju povlecite, da odstranite kartušo iz naprave. 7. Primite ročici na kartuši s tonerjem. Vstavite kartušo, dokler se ne zaskoči na mesto. 4. Novo kartušo s tonerjem vzemite iz embalaže. 8. Zaprite sprednji pokrov. Preverite ali je pokrov čvrsto pritirjen in vključite napravo. Če zgornji pokrov ni popolnoma zaprt, naprava ne bo delovala. Izbris sporočila Ni tonerja • • Za odpiranje embalaže slikovne enote ne uporabljajte ostrih predmetov, npr. noža ali škarij. Lahko namreč poškodujete površino kartuše. Kartuše s tonerjem ne izpostavljajte svetlobi dlje kot nekaj minut, da ne pride do okvare. Če je treba, jo za zaščito pokrijte s papirjem. 5. Primite obe ročici kartuše s tonerjem in jo dobro pretresite iz ene strani na drugo, da prerazporedite toner. Ko se prikaže sporočilo Toner Empty, lahko tiskalnik konfigurirate tako, da se to sporočilo ne prikazuje več in vas ne moti. 1. Pritiskajte Menu, dokler se na dnu zaslona ne prikaže System Setup, nato pritisnite OK. 2. Pritiskajte tipke za premikanje, dokler se ne prikaže Maintenance, nato pritisnite OK. 3. Pritiskajte tipke za premikanje, dokler se ne prikaže CLR Empty Msg., nato pritisnite OK. 4. Izberite On in pritisnite OK. 5. Sporočilo Toner Empty se ne prikazuje več, ostane pa sporočilo Replace Toner, ki vas opominja, da je treba za boljšo kakovost tiskanja namestiti novo kartušo. • • Ko izberete On, se ta nastavitev trajno zapiše v pomnilnik kartuše s tonerjem in ta meni izgine iz menija Maintenance. Tiskanje lahko nadaljujete, vendar je lahko kakovost tiskanja slabša, prav tako pa vam ne ponujamo več podpore za izdelke. 6. Kot je prikazano, kartušo postavite na ravno površino in odstranite papir, ki jo pokriva tako, da odstranite trak. Če si s tonerjem umažete oblačila, jih obrišite s suho krpo in operite v mrzli vodi. Vroča voda povzroči, da se toner zažre v tkanino. Vzdrževanje_55 Deli za vzdrževanje Zamenjava gumijaste podloge za ADF Da se izognete težavam v zvezi s kakovostjo tiskanja in podajanjem papirja, ki so posledica obrabljenih delov, in da poskrbite za najboljše delovanje naprave, morate pri določenem številu strani oz. ko poteče življenjska doba posameznega dela, zamenjati te dele. Gumijasto podlogo za ADF boste morali zamenjati, ko se pojavljajo nenehne težave z dviganjem papirja ali ko je dosežen določen izkoristek. 1. Odprite pokrov ADF-ja. 2. Obrnite zatič na desnem koncu valja ADF-ja proti ADF-ju in odstranite valj iz reže. DELI IZKORISTEK (POVPREČNO) Grelna enota Pribl. 50.000 strani Gumijasta podloga za ADF Pribl. 20.000 strani ADF valj za podajanje Pribl. 20.000 strani Valj za dvigovanje Pribl. 50.000 strani Prenosni valj Pribl. 50.000 strani Priporočamo, da to vzdrževanje opravi pooblaščeni ponudnik storitev oz. trgovec, pri katerem ste napravo kupili. Garancija ne pokriva menjave delov vzdrževanja po izteku njihove življenjske dobe. Preverjanje delov, ki jih je treba zamenjati Če se papir zagozdi ali če so pogoste težave s tiskanjem, preverite število strani, ki jih je naprava natisnila ali optično prebrala. Če je treba, nadomestite ustrezne dele. 1. Pritiskajte Menu, dokler se na dnu zaslona ne prikaže System Setup, nato pritisnite OK. 2. Pritiskajte puščico za levo/desno, dokler se ne prikaže Maintenance in pritisnite OK. 3. Pritiskajte puščico za levo/desno, dokler se ne prikaže Supplies Life in pritisnite OK. 4. Pritiskajte levo/desno puščico, dokler se ne prikaže želeni del, nato pa pritisnite OK. • Supplies Info: natisne stran s podatki o zalogi. • Total: prikaže skupno število natisnjenih strani. • ADF Scan: prikaže število optično prebranih stani z uporabo ADF. • Platen Scan: prikaže število optično prebranih stani z uporabo ADF. 5. Če izberete tiskanje strani s podatki o zalogi, pritisnite OK za potrditev. 6. Pritisnite Stop/Clear, če se želite vrniti v stanje pripravljenosti. 1 Zatič 2 Valj ADF 3. Odstranite gumijasto podlogo za ADF iz ADF-ja, kot je prikazano. 1 Gumijasta podloga za ADF 4. Vstavite novo gumijasto podlogo ADF-ja na predvideno mesto. 5. Poravnajte levi del valja ADF-ja z režo in potisnite desni del valja v desno režo. Obrnite zatič na desni strani valja proti vhodnemu vstavku za dokumente. 6. Zaprite pokrov ADF-ja. 56_Vzdrževanje Upravljanje vaše naprave z uporabo spletne strani Samsung Če ste napravo povezali v omrežje in pravilno nastavili omrežne parametre TCP/IP, lahko napravo upravljate iz vdelanega spletnega strežnika SyncThru™ Web Service. Uporabite SyncThru™ Web Service, če želite: • Pogledati informacije o napravi in preveriti njeno trenutno stanje. • Spremeniti parametre TCP/IP in nastaviti druge omrežne parametre. • Spremeniti lastnosti tiskalnika. • Nastaviti napravo tako, da bo po elektronski pošti pošiljala obvestila o stanju naprave. • Dobiti podporo za uporabo naprave. Za dostop do SyncThru™ Web Service 1. V operacijskem sistemu Windows zaženite spletni brskalnik, npr. Internet Explorer. 2. V polje za naslov vpišite naslov IP (http://xxx.xxx.xxx.xxx) in pritisnite tipko Enter ali kliknite Start. Odpre se spletno mesto vdelanega spletnega strežnika naprave. Preverjanje serijske številke naprave Ko pokličete serviserja ali se registrirate kot uporabnik na spletnem mestu Samsung, se lahko od vas zahteva serijska številka naprave. Serijsko številko lahko preverite na naslednji način: 1. Pritiskajte Menu, dokler se na dnu zaslona ne prikaže System Setup, nato pritisnite OK. 2. Pritiskajte puščico za levo/desno, dokler se ne prikaže Maintenance in pritisnite OK. 3. Pritiskajte puščico za levo/desno, dokler se ne prikaže Serial Number in pritisnite OK. 4. Preverite serijsko številko naprave. 5. Pritisnite Stop/Clear, če se želite vrniti v stanje pripravljenosti. Vzdrževanje_57 Odpravljanje težav To poglavje vsebuje koristne informacije o tem, kaj storiti, če naletite na težavo. To poglavje zajema naslednje: • • • Nasveti za izogibanje zagozditvam papirja Odstranjevanje zagozdenih dokumentov Odstranjevanje zagozdenega papirja • • Nasveti za izogibanje zagozditvam papirja Razumevanje sporočil na zaslonu Odpravljanje težav 3. Obrnite zatič na desnem koncu valja ADF proti ADF-ju (1) in odstranite valj iz reže (2). Dokument nežno povlecite v smeri levo in ven iz ADF-ja. Če izberete ustrezne vrste medija, se lahko izognete večini zagozditev papirja. Ko se papir zagozdi, upoštevajte korake na str. 58. • Upoštevajte postopke na str. 33. Poskrbite, da so nastavljiva vodila pravilno nameščena. • V pladenj ne nalagajte preveč papirja. Količina papirja ne sme presegati oznake za največjo količino papirja na notranji strani pladnja. • Ne odstranjujte papirja iz pladnja, ko naprava tiska. • Pred nalaganjem papir upognite, razpihajte in poravnajte. • Ne uporabljate zmečkanega, vlažnega ali zelo zvitega papirja. • V pladnju ne mešajte različnih vrst papirja. • Za tiskanje uporabljajte le priporočene medije. (Glejte »Nastavljanje velikosti in vrste papirja« na strani 35.) • Priporočena stran za tiskanje mora biti obrnjena navzdol ali navzgor, če se nahaja v pladnju za ročno podajanje. Odstranjevanje zagozdenih dokumentov Ko se izvirnik zagozdi v ADF-ju, se na zaslonu prikaže Document Jam. Napačno podajanje pri vhodu Model naprave, prikazan na sliki, se lahko razlikuje od modela vaše naprave. 4. Poravnajte levi del valja ADF z režo in potisnite desni del valja v desno režo (1). Obrnite zatič na desni strani valja proti vhodnemu pladnju za dokumente (2). 1. Iz ADF-ja odstranite vse liste. 2. Odprite pokrov ADF-ja. 1 Pokrov ADF 5. Zaprite pokrov ADF-ja. Nato odstranjene liste naložite nazaj v ADF. Če želite preprečiti zagozditev dokumentov, za debele, tanke ali mešane vrste papirja uporabite stekleno ploščo optičnega bralnika. 58_Odpravljanje težav Odpravljanje napačno podanega papirja Odstranjevanje zagozdenega papirja 1. Iz ADF-ja odstranite vse liste. 2. Zagrabite napačno podan papir in ga odstranite iz območja podajanja tako, da ga z obema rokama pazljivo povlečete v desno. Ko se papir zagozdi, se na zaslonu prikaže opozorilo. Pri iskanju in odstranjevanju zagozdenega papirja si pomagajte s spodnjo tabelo. SPOROČILO MESTO ZAGOZDITVE PAPIRJA POJDITE NA Paper Jam 0 Open/Close Door V področju za podajanje papirja ali znotraj naprave Stran 59, stran 60 Paper Jam 1 Open/Close Door Znotraj naprave Stran 60 Paper Jam 2 Check Inside Znotraj naprave ali v področju grelca Stran 60 Znotraj naprave Stran 60 3. Vstavite odstranjene liste nazaj v ADF. Duplex Jam 0 Check Inside Napačno podajanje na valju Duplex Jam 1 Open/Close Door V področju za podajanje papirja ali znotraj naprave Stran 60 1. Odprite pokrov optičnega bralnika. 2. Zagrabite napačno podan papir in ga odstranite iz območja podajanja tako, da ga z obema rokama pazljivo povlečete v desno. Nekatera sporočila se morda ne bodo prikazala na zaslonu, odvisno od možnosti in modela. Zagozden papir izvlecite nežno in počasi, sicer se lahko raztrga. Zagozden papir odstranite po naslednjih navodilih. V območju podajanja papirja Če se je papir zagozdil v območju podajanja papirja, sledite naslednjim korakom, da ga odstranite. 1. Izvlecite pladenj. 3. Zaprite pokrov optičnega bralnika. Nato odstranjene liste naložite nazaj v ADF. 2. Zagozdeni papir odstranite tako, da ga nežno povlečete naravnost ven, kot je prikazano spodaj. Če se pri vleki papir ne premakne ali če papirja in v tem področju, preverite V področju kartuše s tonerjem. 3. Vstavite pladenj nazaj v napravo. Tiskanje se samodejno nadaljuje. Odpravljanje težav_59 V vstavku za ročno podajanje V območju izhoda papirja Pri uporabi pladnja za ročno podajanje in če naprava zazna pomanjkanje papirja ali nepravilno vstavljen papir, sledite naslednjim korakom za sprostotev zagozdenega papirja. 1. Preverite, ali se je papir zagozdil v območju dovajanja, ter ga počasi in nežno izvlecite. Če je papir zagozden v območju izhoda, sledite naslednjim korakom za sprostitev zagozdenega papirja. 1. Če je viden dolg delček papirja, ga povlecite ven. Odprite in trdno zaprite sprednji pokrov. Naprava bo nadaljevala tiskanje. 2. Vstavite papir v pladenj za ročno podajanje. 3. Odprite sprednji pokrov in ga zaprite. Naprava bo nadaljevala tiskanje. V področju kartuše s tonerjem Če je papir zagozden v področju kartuše s tonerjem, sledite naslednjim korakom za sprostitev zagozdenega papirja. 1. Odprite sprednji pokrov in izvlecite kartušo s tonerjem. Če zagozdenega papirja ne najdete ali če papirja ne morete odstraniti, ga nehajte vleči in nadaljujte pri koraku 2. 2. Odprite zadnji pokrov. 3. Vsako stran zadnjega vodila povlecite navzdol in pazljivo izvlecite zagozden papir iz naprave. Zadnje vodilo namestite nazaj v prvotni položaj. 1 Zadnje vodilo 4. Zaprite zadnji pokrov. Tiskanje se samodejno nadaljuje. 2. Zagozdeni papir odstranite tako, da ga nežno povlečete naravnost ven, kot je prikazano spodaj. V območju enote za obojestransko tiskanje Če enota za obojestransko tiskanje ni pravilno vstavljena, se papir lahko zagozdi. Preverite, ali je enota za obojestransko tiskanje vstavljena pravilno. 1. Enoto za obojestransko tiskanje izvlecite iz naprave. 1 3. Zamenjajte kartušo s tonerjem in zaprite sprednji pokrov. Tiskanje se samodejno nadaljuje. Če zgornji pokrov ni popolnoma zaprt, naprava ne bo delovala. 60_Odpravljanje težav 1 enota za obojestransko tiskanje 2. Zagozdeni papir odstranite iz enote za obojestransko tiskanje. 1. Izvlecite opcijski vstavek. Če papirja ne izvlečete skupaj z enoto za obojestransko tiskanje, ga odstranite z dna tiskalnika. 2. Če zagledate zagozden papir, ga nežno in naravnost izvlecite, kot je prikazano spodaj. Če ne najdete zagozdenega papirja ali če ga ne morete odstraniti, prenehajte z vlecenjem in pojdite na 3. korak. 3. Odprite zadnji pokrov. 4. Povlecite zadnje vodilo na vsaki strani navzdol in odstranite papir. Zadnje vodilo namestite nazaj v prvotni položaj. 1 Zadnje vodilo Če ne najdete zagozdenega papirja ali če ga ne morete odstraniti, prenehajte z vlecenjem in pojdite na 3. korak. 3. Povlecite del pladnja. 4. Nežno povlecite zagozden papir navzgor in ven. 5. Zaprite zadnji pokrov. Tiskanje se samodejno nadaljuje. V opcijskem vstavku Če je papir zagozden v izbirnem pladnju, sledite naslednjim korakom za sprostitev zagozdenega papirja. 5. Pladnja vstavite nazaj v tiskalnik. Tiskanje se samodejno nadaljuje. Odpravljanje težav_61 Razumevanje sporočil na zaslonu SPOROČILO Na zaslonu nadzorne plošče se pojavljajo sporočila, ki prikazujejo stanje ali napake v napravi. Spodnje tabele vam bodo pomagale, da boste razumeli pomen sporočil in po potrebi odpravili težavo. Sporočila in njihove razlage so navedeni po abecednem vrstnem redu. • • • • SPOROČILO Cancel? W Yes X POMEN Pomnilnik naprave je poln zaradi poskusa shranjevanja izvirnika v pomnilnik. Poskusili ste izbrati številko mesta skupine, kjer lahko uporabite le enojno številko, kot na primer pri dodajanju mest za funkcijo večkratnega pošiljanja. Uporabite hitro klicno številko ali pa številko vnesite s številčno tipkovnico. [Incompatible] Naprava je prejela faks, ki je registriran kot neželen faks. Prejeti podatki faksa se bodo izbrisali. Ponovno potrdite nastavitve neželenih faksov. Glejte stran 48. Install Toner T Kartuša s tonerjem ni nameščena. Namestite kartušo tonerja. Invalid Toner T Kartuša s tonerjem, ki ste jo namestili, ni primerna za vašo napravo. Vstavite pristno kartušo Samsung, ki je namenjena za vašo napravo. Line Busy Sprejemni faks ni sprejel klica ali pa je linija zasedena. Po nekaj minutah poskusite znova. [Line Error] Naprava se ne more povezati s prejemnikom faksa ali pa se je povezava prekinila zaradi težave s telefonsko linijo. Poskusite znova. Če se težava nadaljuje, počakajte kakšno uro, da linija postane prosta, in poskusite znova. Lahko pa vključite način ECM. Glejte str. 49. Mail Exceeds Server Support Velikost pošte je večja od tiste, ki jo podpira strežnik SMTP. Razdelite pošto ali znižajte ločljivost. Main Motor Locked Pojavila se je težava v glavnem motorju. Odprite in zaprite sprednji pokrov. Memory Full Pomnilnik je poln. Izbrišite neželene fakse in ponovno poskusite s pošiljanjem, ko bo na voljo več pomnilnika. Lahko pa razdelite prenos v več operacij. [No Answer] Sprejemni faks ni odgovoril po številnih poskusih klica. Poskusite znova. Preverite, ali prejemna naprava deluje. PRIPOROČENE REŠITVE Za preklic faksa pritisnite tipko OK, da potrdite Yes. Če želite poslati strani, ki so bile uspešno shranjene, pritisnite tipko OK, da potrdite No. Preostale strani pošljite pozneje, ko bo na voljo dovolj pomnilnika. [COMM. Error] Naprava ime težave s komunikacijo. Prosite pošiljatelja, da poskusi ponovno. Connection Error Napaka pri povezavi s strežnikom SMTP. Preverite nastavitve strežnika in omrežni kabel. Document Jam Naložen izvirnik se je zagozdil v samodejnemu podajalniku dokumentov. Odstranite zagozdeni papir. Glejte str. 58. Door Open Sprednji pokrov ni varno zaprt. Zaprite pokrov tako, da se zaskoči. Duplex Jam 0 Check Inside Med obojestranskim tiskanjem se je zagozdil papir. Velja za naprave s to funkcijo. Odstranite zagozdeni papir. Glejte str. 60. Med obojestranskim tiskanjem se je zagozdil papir. Velja za naprave s to funkcijo. Odstranite zagozdeni papir. Glejte str. 60. Enter Again Vnesli ste neobstoječ predmet. Ponovno vnesite pravilen predmet. File Format Not Supported Izbrana oblika datoteke ni podprta. Uporabite pravilno obliko datoteke. Duplex Jam 1 Open/Close Door 62_Odpravljanje težav PRIPOROČENE REŠITVE Group Not Available Če sporočila ni v tabeli, izklopite in vklopite napravo ter ponovite tiskanje. Če težave ne odpravite, pokličite serviserja. Nekatera sporočila se morda ne bodo prikazala na zaslonu, odvisno od možnosti in modela. xxx označuje vrsto medija. yyy označuje pladenj. POMEN SPOROČILO NonSAMSUNG Toner T Not Assigned POMEN Kartuša s tonerjem ni pristna kartuša podjetja Samsung. Pritisnite OK za preklop sporočila o napaki na Stop ali Continue. W Stop X PRIPOROČENE REŠITVE Izberete lahko bodisi Stop ali Continue z uporabo levo/desno puščico. Če izberete Stop tako, da na nadzorni plošči pritisnete OK, naprava preneha tiskati. Če izberete Continue, naprava nadaljuje tiskanje, vendar kakovost ni zajamčena. Če ne izberete nobene možnosti, bo naprava delovala, kot da ste izbrali Stop. Ustrezno tiskalno kartušo nadomestite s pristno Samsungovo kartušo. Glejte str. 54. Pritisnjena hitra tipka ali številka hitrega klicanja nima določene številke. Na številčni tipkovnici ročno vpišite številko ali shranite številko ali naslov. Enojna podatkovna stran presega konfigurirano velikost pošte. Znižajte ločljivost in poskusite znova. Operation Not Assigned Odprli ste operacijo Add Page/Cancel Job, vendar v njej ni shranjenih opravil. Na zaslonu preverite, ali obstajajo kakšna opravila. Out-Bin Full| Open/Close Door Izhodni pladenj na napravi je poln papirja. Odstranite papir. Odprite sprednji pokrov in ga nato zaprite. Paper Jam 0 Open/Close Door Papir se je zagozdil v območju podajanja na pladnju. Odstranite zagozdeni papir. Glejte str. 59. Paper Jam 1 Open/Close Door Papir se je zagozdil znotraj naprave. Odstranite zagozdeni papir. Glejte str. 60. Paper Jam 2 Check Inside Posebni mediji za tiskanje so se zagozdili v območju izhoda papirja. Odstranite zagozdeni papir. Glejte str. 60. Refilled Toner T Kartuša s tonerjem, ki ste jo namestili, ni pristna ali pa je ponovno napolnjena. Kakovost tiskanja se lahko poslabša, če namestite ponovno napolnjeno tonersko kartušo, saj se lahko njene značilnosti močno razlikujejo od pristne. Priporočamo pristno Samsungovo kartušo s tonerjem. One Page is Too Large SPOROČILO POMEN PRIPOROČENE REŠITVE Replace [xxx] Soon Življenjska doba dela bo kmalu potekla. Glejte str. 56 in pokličite serviserja. Replace Toner T To sporočilo se pojavi med stanjema Toner Empty in Toner Low. Zamenjajte kartušo s tonerjem. Glejte str. 54. Retry Redial? Naprava počaka določen časovni interval, da ponovno pokliče zasedeno postajo. Pritisnite lahko OK za takojšen ponovni klic ali Stop/Clear za preklic ponovnega klica. Scanner locked Modul za optično branje je zaklenjen. Odklenite optični bralnik in pritisnite Stop/Clear. Send Error (AUTH) Pri preverjanju pristnosti SMTP se je pojavila težava. Konfigurirajte nastavitve preverjanja pristnosti. Send Error (DNS) Pri DNS se je pojavila težava. Konfigurirajte nastavitve DNS. Send Error (POP3) Pri POP3 se je pojavila težava. Konfigurirajte nastavitve POP3. Send Error (SMTP) Pri SMTP se je pojavila težava. Spremenite na dostopen strežnik. Send Error (Wrong Config) Pojavila se je težava na omrežni kartici. Pravilno konfigurirajte omrežno kartico. [Stop Pressed] Med delovanjem je bilo pritisnjeno Stop/ Clear. Poskusite znova. Toner Empty T Kartuša s tonerjem je popolnoma prazna. Naprava ne tiska več. Pritisnite OK za preklop sporočila o napaki na Stop ali Continue. W Stop X Z levo/desno puščico lahko izberete med Stop ali Continue. Če izberete Stop tako, da na nadzorni plošči pritisnete OK, naprava preneha tiskati. Če izberete Continue, naprava nadaljuje tiskanje, vendar kakovost ni zajamčena. Če ne izberete nobene možnosti, bo naprava delovala, kot da ste izbrali Stop. Zamenjajte kartušo s tonerjem. Glejte str. 54. Toner Exhausted T Dosežena je življenska doba kartuše s tonerjem, ki jo označuje puščica. To sporočilo se prikaže, ko je toner popolnoma prazen in naprava preneha tiskanje. Ustrezno tiskalno kartušo nadomestite s pristno Samsungovo kartušo. Glejte str. 54. Odpravljanje težav_63 SPOROČILO POMEN PRIPOROČENE REŠITVE Ustrezna kartuša s tonerjem je skoraj prazna. Izvlecite kartušo s tonerjem in jo dobro pretresite. Tako lahko začasno nadaljujete tiskanje. Sporočilo se prikaže pri spremembi nastavitev sistema ali pri varnostnem kopiranju podatkov. Ko je to sporočilo prikazano, ne izklapljajte naprave. Spremembe ne bodo shranjene, hkrati pa se lahko podatki izgubijo. [yyy] Paper Empty V pladnju ni papirja. Na pladenj naložite papir. [yyy] Paper Mismatch Velikost papirja, ki je določena v lastnostih tiskalnika, se ne ujema s papirjem, ki ga nalagate. Toner Low T Odpravljanje težav V naslednji tabeli so našteta nekatera stanja, ki se lahko pojavijo, in priporočene rešitve. Upoštevajte predlagane rešitve, dokler ne odpravite težave. Če težave ne odpravite, pokličite serviserja. Podajanje papirja STANJE Updating Data Please Wait... PRIPOROČENE REŠITVE Papir se med tiskanjem zagozdi. Odstranite zagozdeni papir. Glejte stran 58. Listi papirja se zlepijo skupaj. • • Naložite ustrezen papir v vstavek. • • Hkrati ni mogoče podajati več listov papirja. • • Papirja ni mogoče podati v napravo. • • • • • Zagozditve papirja se ponavljajo. • • • • Ovojnice so nagnjene ali pa nepravilno podane. 64_Odpravljanje težav Na pladnju ne sme biti preveč papirja. Na pladnju je lahko največ 250 listov, število pa je odvisno od debeline papirja. Prepričajte se, da uporabljate ustrezno vrsto papirja. Glejte stran 35. Papir odstranite s pladnja in ga upognite ali razpihajte. V vlažnem okolju se listi papirja lahko zlepijo skupaj. Morda so na pladnju nakopičene različne vrste papirja. Naložite papir iste vrste, velikosti in teže. Če je zagozditev povzročilo več listov papirja, odstranite zagozdeni papir. Glejte stran 58. Odstranite kakršne koli ovire iz notranjosti naprave. Papir ni pravilno naložen. Odstranite papir iz vstavka in ga ponovno pravilno naložite. V vstavku je preveč papirja. Iz vstavka odstranite odvečni papir. Papir je predebel. Uporabljajte le papir, ki ustreza tehničnim zahtevam naprave. Glejte stran 29. Če se izvirnik ne podaja v napravo, je morda treba zamenjati gumijasto podlogo ADF-ja. Glejte stran 56. V vstavku je preveč papirja. Iz vstavka odstranite odvečni papir. Če tiskate na posebne materiale, uporabite pladenj za ročno podajanje. Uporabljate napačno vrsto papirja. Uporabljajte le papir, ki ustreza tehničnim zahtevam naprave. Glejte stran 29. Morda so v notranjosti naprave neželeni delci. Odprite sprednji pokrov in jih odstranite. Če se izvirnik ne podaja v napravo, je morda treba zamenjati gumijasto podlogo ADF-ja. Glejte stran 56. Vodila za papir morajo biti v stiku z obema stranema ovojnice. Težave s tiskanjem STANJE Naprava ne tiska. STANJE MOŽEN VZROK PRIPOROČENE REŠITVE Naprava ne dobiva električne energije. Preverite povezave napajalnega kabla. Preverite stikalo za vklop/izklop in vir napajanja. Naprava ni izbrana kot privzeti tiskalnik. Izberite Samsung SCX-4x25 Series kot privzeti tiskalnik v operacijskem sistemu Windows. • • • • • • Preglejte napravo in bodite pozorni na naslednje. Sprednji pokrov ni zaprt. Zaprite pokrov. Papir se je zagozdil. Odstranite zagozdeni papir. Glejte stran 59. Papir ni naložen. Naložite papir. Glejte stran 33. Kartuša s tonerjem ni nameščena. Namestite kartušo tonerja. Če se pojavi sistemska napaka, se obrnite na serviserja. Povezovalni kabel med računalnikom in napravo ni pravilno priklopljen. Odklopite kabel za tiskalnik in ga ponovno priklopite. Povezovalni kabel med računalnikom in napravo je poškodovan. Če je mogoče, povežite kabel z drugim računalnikom, ki deluje pravilno, in natisnite opravilo. Poskusite lahko tudi z drugim kablom za tiskalnik. Nastavitev vrat ni pravilna. Preverite nastavitev tiskalnika v operacijskem sistemu Windows in se prepričajte, da je tiskalno opravilo poslano v prava vrata. Če ima računalnik več kot ena vrata, se prepričajte, da je naprava povezana s pravimi. Naprava je morda nepravilno konfigurirana. Preverite lastnosti tiskalnika in poskrbite, da so vse nastavitve za tiskanje pravilne. Morda gonilnik tiskalnika ni pravilno nameščen. Popravite programsko opremo za tiskalnik. Glejte Razdelek o programski opremi. Naprava ne deluje pravilno. Preverite sporočilo na zaslonu nadzorne plošče, ali naprava prikazuje sistemsko napako. Dokument je tako velik, da na trdem disku računalnika ni dovolj prostora za dostop do tiskalniškega opravila. Pridobite več prostora na trdem disku in dokument ponovno natisnite. MOŽEN VZROK PRIPOROČENE REŠITVE Naprava izbira materiale za tiskanje iz napačnega vira papirja. Izbira vira papirja v lastnostih tiskalnika je morda nepravilna. Pri večini uporabniških programskih oprem izbiro vira papirja najdete pod jezičekom Thin Paper v lastnostih tiskalnika. Izberite ustrezen vir papirja. Glejte zaslon pomoči za gonilnik tiskalnika. Tiskalno opravilo je zelo počasno. Morda je opravilo zelo zahtevno. Zmanjšajte zahtevnost strani ali poskusite prilagoditi nastavitve za kakovost tiskanja. Pol strani je prazne. Nastavitev usmerjenosti strani je morda nepravilna. Spremenite usmerjenost strani v aplikaciji. Glejte zaslon pomoči za gonilnik tiskalnika. Velikost papirja in nastavitve velikosti papirja se ne ujemajo. Poskrbite, da se velikost papirja v nastavitvah za gonilnik tiskalnika ujema s papirjem v pladnju. Ali pa poskrbite, da se velikost papirja v nastavitvah za gonilnik tiskalnika ujema z izbiro papirja v nastavitvah za programsko aplikacijo, ki jo uporabljate. Kabel za tiskalnik je slabo priklopljen ali pa je poškodovan. Odklopite kabel za tiskalnik in ga ponovno priklopite. Poskusite natisniti opravilo, ki ste ga že uspešno natisnili. Če je mogoče, povežite kabel za tiskalnik z drugim računalnikom in poskusite natisniti opravilo, za katerega veste, da deluje. Nazadnje poskusite še z novim kablom za tiskalnik. Izbran je bil napačen gonilnik tiskalnika. Preverite meni aplikacije za izbiro tiskalnika in poskrbite, da je izbrana vaša naprava. Programska aplikacija ne deluje pravilno. Poskusite natisniti opravilo iz druge aplikacije. Operacijski sistem ne deluje pravilno. Zapustite Windows in ponovno zaženite računalnik. Napravo izklopite in jo nato ponovno vklopite. Naprava tiska, vendar je besedilo napačno, popačeno ali nepopolno. Odpravljanje težav_65 STANJE Strani se tiskajo, vendar so prazne. MOŽEN VZROK PRIPOROČENE REŠITVE Kartuša s tonerjem je poškodovana ali pa v njej ni več tonerja. Po potrebi prerazporedite toner. Glejte stran 53. Po potrebi zamenjajte kartušo s tonerjem. Morda ima datoteka prazne strani. Preverite, ali datoteka vsebuje prazne strani. Nekateri deli, kot je krmilnik ali plošča, so morda poškodovani. Pokličite serviserja. Nepravilno tiskanje datoteke PDF. Manjkajo nekateri deli slik, besedila ali ilustracij. Nezdružljivost datoteke PDF in izdelkov Acrobat. Morda bo težava odpravljena, če datoteko PDF natisnete kot sliko. V Acrobatovih možnostih tiskanja vklopite Print As Image. Slaba kakovost slik. Slike niso jasne. Ločljivost fotografije je zelo nizka. Zmanjšajte velikost fotografije. Če povečate velikost fotografije v programski aplikaciji, se bo ločljivost zmanjšala. Naprava tiska, vendar je besedilo napačno, popačeno ali nepopolno. Če ste v okolju DOS, nastavitev pisave za napravo morda ne bo pravilna. Predlagane rešitve Spremenite nastavitev pisave. Glejte »Spreminjanje nastavitve pisave« na strani 27. Pred tiskanjem, v bližini izhodnega pladnja naprava oddaja hlape. Uporaba vlažnega papirja med tiskanjem povzroča hlape. To ni težava. Nadaljujte s tiskanjem. Težave s kakovostjo tiskanja Če je notranjost naprave umazana ali pa ste papir naložili nepravilno, boste morda opazili zmanjšano kakovost tiskanja. V spodnji tabeli si oglejte, kako odpravite težavo. STANJE Svetel ali obledel izpis Če se na strani pojavi navpična bela proga ali obledela površina: • Tonerja je skoraj zmanjkalo. Morda boste lahko začasno podaljšali življenjsko dobo kartuše s tonerjem. Glejte stran 54. Če se kakovost tiskanja s tem ne izboljša, namestite novo kartušo s tonerjem. • Papir morda ne ustreza tehničnim zahtevam; papir je npr. preveč vlažen ali hrapav. Glejte stran 29. • Če je svetla celotna stran, je nastavitev ločljivosti tiskanja prenizka. Prilagodite ločljivost tiskanja. Glejte zaslon pomoči za tiskalniški gonilnik. • Kombinacija obledelih ali zamazanih napak morda kaže, da je kartušo s tonerjem treba očistiti. • Površina dela LSU v notranjosti naprave je morda umazana. Očistite LSU in pokličite serviserja. Posipavanje tonerja • Datoteka PDF se bo kot slika tiskala dalj časa. AaBbCc AaBbCc AaBbCc AaBbCc AaBbCc Obledeli madeži AaBbCc AaBbCc AaBbCc AaBbCc AaBbCc 66_Odpravljanje težav PRIPOROČENE REŠITVE • Papir morda ne ustreza tehničnim zahtevam; papir je npr. preveč vlažen ali hrapav. Glejte stran 29. Morda je treba očistiti pot za papir. Glejte »Čiščenje notranjosti« na strani 52. Če se obledele površine, ponavadi zaokrožene, pojavljajo na strani naključno: • Morda je poškodovan le en list papirja. Poskusite ponovno natisniti opravilo. • Vlažnost papirja ni enakomerna ali pa so na površini papirja vlažni madeži. Poskusite uporabiti drugo znamko papirja. Glejte stran 29. • Papir je slab. Zaradi postopkov izdelave se lahko zgodi, da nekateri deli ne sprejmejo tonerja. Poskusite uporabiti drugo vrsto ali znamko papirja. • Spremenite možnost tiskalnika in poskusite znova. Pojdite v lastnosti tiskalnika, kliknite zavihek Paper in nastavite vrsto na Thick Paper. Za podrobnosti glejte Razdelek o programski opremi. Če s temi koraki ne odpravite težave, pokličite serviserja. STANJE Beli madeži Navpične proge PRIPOROČENE REŠITVE Na strani se pojavljajo beli madeži: • Papir je pregrob in veliko umazanije s papirja pade v notranjost naprave, kar lahko pomeni, da je pas za prenos umazan. Očistite notranjost naprave. Pokličite serviserja. • Morda je treba očistiti pot za papir. Pokličite serviserja. Če se na strani pojavijo črne navpične proge: • Verjetno je opraskan boben v kartuši s tonerjem. Odstranite kartušo s tonerjem in namestite novo. Glejte stran 54. Če se na strani pojavljajo bele navpične proge: • Površina dela LSU v notranjosti naprave je morda umazana. Očistite LSU in pokličite serviserja. STANJE Razpršeni deli v ozadju A Nepravilno oblikovani znaki PRIPOROČENE REŠITVE Razpršeni deli v ozadju nastanejo zaradi drobcev tonerja, ki so naključno razporejeni po natisnjeni strani. • Morda je papir prevlažen. Poskusite tiskati z drugim svežnjem papirja. Če ni treba, ne odpirajte paketov papirja, da papir ne vpije preveč vlage. • Če se razpršeni deli v ozadju pojavijo na ovojnici, spremenite postavitev tiskanja, da se izognete tiskanju čez dele s prekrivajočimi robovi na zadnji strani. Tiskanje na zlepljene robove lahko povzroči težave. • Če razpršeni deli v ozadju pokrivajo celotno površino natisnjene strani, prilagodite ločljivost tiskanja prek uporabniške programske opreme ali lastnosti tiskalnika. • • Barvno ali črno ozadje Madež tonerja Če količina senčenja v ozadju postane nesprejemljiva: • Papir zamenjajte z lažjim. Glejte stran 29. • Preverite okolje naprave: zelo suhi (nizka vlažnost) ali zelo vlažni (več kot 80 % relativne vlažnosti) pogoji lahko povečajo količino osenčenja v ozadju. • Odstranite staro kartušo s tonerjem in namestite novo. Glejte stran 54. • • • Očistite notranjost naprave. Glejte stran 52. Preverite vrsto in kakovost papirja. Glejte stran 29. Odstranite kartušo s tonerjem in namestite novo. Glejte stran 54. Nesimetričnost strani AaBbCc AaBbC AaBbCcc AaBbCc AaBbCc Zvit ali valovit papir Napake, ki se ponavljajo navpično Če se madeži pojavljajo na natisnjeni strani v enakih intervalih: • Morda je kartuša s tonerjem poškodovana. Če se na strani ponavlja madež, večkrat natisnite list za čiščenje, da boste očistili kartušo. Če imate po izpisu še vedno enake težave, odstranite kartušo s tonerjem in namestite novo. Glejte stran 54. • Na nekaterih delih naprave je morda toner. Če se napake pojavljajo na zadnji strani, bo težava po nekaj natisnjenih straneh verjetno izginila. • Morda je poškodovana talilna enota. Pokličite serviserja. • • • • • • Če so znaki nepravilno oblikovani in ustvarjajo prazne slike, je morda papir preveč gladek. Uporabite drug papir. Glejte stran 29. Če so znaki nepravilno oblikovani in delujejo valovito, je morda treba popraviti enoto za optično branje. Obrnite se na serviserja. Prepričajte se, da je papir pravilno naložen. Preverite vrsto in kakovost papirja. Glejte stran 29. Prepričajte se, da je papir ali drug material pravilno naložen in da vodila ob kupu papirja niso pretesna ali preohlapna. Prepričajte se, da je papir pravilno naložen. Preverite vrsto in kakovost papirja. Visoke temperature in vlažnost lahko povzročijo, da se papir zvije. Glejte stran 29. Obrnite kup papirja v vstavku. Papir v pladnju obrnite za 180°. Odpravljanje težav_67 STANJE Zguban ali prepognjen papir PRIPOROČENE REŠITVE • • • Hrbtne strani izpisov so umazane Enobarvne ali črne strani • • • A Raztresen toner • • • • • Manjkajoči delčki znakov A Prepričajte se, da je papir pravilno naložen. Preverite vrsto in kakovost papirja. Glejte stran 29. Obrnite kup papirja v vstavku. Papir v pladnju obrnite za 180°. Preverite, ali toner pušča. Očistite notranjost naprave. Glejte stran 52. Kartuša s tonerjem morda ni pravilno nameščena. Odstranite jo in jo ponovno vstavite. Kartuša s tonerjem je morda poškodovana in jo boste morali zamenjati. Odstranite kartušo s tonerjem in namestite novo. Glejte stran 54. Naprava morda potrebuje popravilo. Pokličite serviserja. Očistite notranjost naprave. Glejte stran 52. Preverite vrsto in kakovost papirja. Glejte stran 29. Odstranite kartušo s tonerjem in namestite novo. Glejte stran 54. Če težava ne izgine, naprava morda potrebuje popravilo. Pokličite serviserja. Manjkajoči delčki znakov so bela področja znakov, ki bi morala biti popolnoma črna: • Če uporabljate prosojnice, poskusite uporabiti drugo vrsto prosojnic. Zaradi sestave prosojnic so nekateri manjkajoči delčkov znakov običajni. • Morda tiskate na napačno stran papirja. Odstranite papir in ga obrnite. • Papir morda ne ustreza tehničnim zahtevam za papir. Glejte stran 29. 68_Odpravljanje težav STANJE Vodoravne proge AaBbCc AaBbCc AaBbCc AaBbCc AaBbCc PRIPOROČENE REŠITVE Če se pojavljajo vodoravno poravnane črne proge ali madeži: • Kartuša s tonerjem morda ni pravilno nameščena. Odstranite jo in jo ponovno vstavite. • Morda je kartuša s tonerjem poškodovana. Odstranite kartušo s tonerjem in namestite novo. Glejte stran 54. • Če težava ne izgine, naprava morda potrebuje popravilo. Pokličite serviserja. Zavit papir Če je natisnjeni papir zvit ali pa papirja ni mogoče podati v napravo: • Obrnite kup papirja v vstavku. Papir v pladnju obrnite za 180°. • Spremenite možnost tiskalnika in poskusite znova. Pojdite v lastnosti tiskalnika, kliknite zavihek Paper in nastavite vrsto na Thin Paper. Za podrobnosti glejte Razdelek o programski opremi. • Uporabite funkcijo Paper Stacking. Glejte stran 34. Na naslednjih nekaj listih se ponavlja neznana slika, raztresen toner, svetel tisk ali popačenost. Tiskalnik verjetno uporabljate na nadmorski višini višji od 1000 m. Visoka nadmorska višina lahko vpliva na kakovost tiskanja, kot je raztresen toner ali svetel tisk. To možnost lahko nastavite na kartici Printer Settings Utility ali jeziček Printer v lastnostih gonilnika tiskalnika. Glejte stran 25. Težave s kopiranjem STANJE Težave z optičnim branjem PRIPOROČENE REŠITVE Kopije so presvetle ali pretemne. Z možnostjo Darkness lahko potemnite ali posvetlite ozadje kopij. Na kopijah se pojavljajo madeži, črte, napake ali lise. • Slika na kopiji je postrani. • • • Na stekleno ploščo optičnega bralnika morate izvirnik položiti s sprednjo stranjo navzdol, v ADF pa s sprednjo stranjo navzgor. Preverite, ali je papir za kopiranje pravilno naložen. • • Slika se enostavno izbriše s kopije. • • • • Z eno kartušo s tonerjem lahko natisnete manj kopij, kot ste pričakovali. • • • • • Na stekleno ploščo optičnega bralnika morate izvirnik položiti s sprednjo stranjo navzdol, v ADF pa s sprednjo stranjo navzgor. Papir za kopiranje se pogosto zagozdi. Optični bralnik ne deluje. PRIPOROČENE REŠITVE Če so te napake na izvirniku, pritisnite Darkness, da osvetlite ozadje kopij. Če na izvirniku ni napak, očistite enoto za optično branje. Glejte stran 53. Natisnejo se prazne kopije. • STANJE Zamenjajte papir na pladnju s papirjem iz novega paketa. Na območjih z visoko vlažnostjo papirja ne puščajte v napravi dalj časa. • Optični bralnik deluje zelo počasi. • Razpihajte kup papirja in ga nato obrnite na pladnju. Papir na pladnju zamenjate z novim. Če je treba, preverite/prilagodite vodila za papir. Poskrbite, da je teža papirja ustrezna. 80 g/m2 papir je priporočen. Ko odstranite zagozdeni papir, preverite, ali niso v napravi ostali delci papirja. Izvirniki morda vsebujejo slike, enobarvne strani ali debelejše črte. Izvirniki so lahko npr. obrazci, glasila, knjige ali drugi dokumenti, ki porabijo več tonerja. Morda napravo pogosto vklapljate in izklapljate. Morda je pokrov optičnega bralnika med kopiranjem odprt. • • Na računalniškem zaslonu se pojavi sporočilo: • »Naprave ni možno nastaviti na želen način H/W.« • »Vrata uporablja drug program.« • »Vrata so onemogočena.« • »Optični bralnik prejema ali tiska podatke. Poizkusite znova po končanem trenutnem opravilu.« • »Neveljavni vnos.« • »Optično branje ni uspelo.« • • • • • • Na stekleno ploščo optičnega bralnika morate izvirnik položiti s sprednjo stranjo navzdol, na ADF pa s sprednjo stranjo navzgor. Morda ni na voljo dovolj pomnilnika za shranjevanje dokumenta, ki ga želite optično prebrati. To ugotovite z uporabo funkcije za predhodno optično branje. Zmanjšajte stopnjo ločljivosti optičnega branja. Preverite, ali je kabel USB pravilno povezan. Preverite, ali je kabel USB poškodovan. Namesto tega uporabite kabel, ki zagotovo deluje. Če je treba, zamenjajte kabel. Preverite, ali je optični bralnik pravilno konfiguriran. Preverite konfiguracijo optičnega branja v SmarThru ali uporabniškem programu, ki ga želite uporabiti, in se prepričajte, da je opravilo optičnega branja poslano v prava vrata. Preverite, ali naprava tiska prejete podatke. Če se podatki natisnejo, po končanem tiskanju optično preberite dokument. Optično branje slik traja dlje kot optično branje besedila. V načinu optičnega branja je komuniciranje počasnejše, saj je za analizo in reprodukcijo optično prebrane slike potreben velik pomnilnik. Nastavite računalnik na način tiskanja ECP prek nastavitve v BIOS. Tako se bo hitrost povečala. Za podrobnosti o nastavitvah BIOS-a preberite navodila za uporabo računalnika. Morda se neko opravilo že kopira ali tiska. Ko bo to opravilo končano, poskusite znova. Izbrana vrata so trenutno v uporabi. Ponovno zaženite računalnik in poskusite znova. Kabel za tiskalnik morda ni pravilno povezan ali pa je naprava izklopljena. Gonilnik optičnega bralnika ni nameščen ali pa okolje delovanja ni pravilno nastavljeno. Preverite, ali je naprava pravilno povezana in vklopljena, nato pa ponovno zaženite računalnik. Kabel USB morda ni pravilno povezan ali pa je naprava izklopljena. Odpravljanje težav_69 Prbolemi Samsung Scan Manager STANJE Samsung Scan Manager ni mogoče uporabiti. PRIPOROČENE REŠITVE Preverite operacijski sistem. Podprti operacijski sistemi so Windows 2000/XP/Vista. Težave s faksom STANJE • • Iztaknite napajalni kabel in ga znova vtaknite. Preverite, ali je v vtičnici električno napajanje. Ni klicnega tona. • Preverite, ali je kabel za telefon pravilno povezan. Preverite, ali telefonska vtičnica deluje, tako da vanjo vključite drug telefon. • Shranjenih številk ni mogoče pravilno poklicati. Prepričajte se, ali so številke pravilno shranjene v pomnilnik. Natisnite seznam iz Adresarja, glejte stran 50. Izvirnika ni mogoče podati v napravo. • • • Faksi se ne prejemajo samodejno. • Naprava ne pošilja. • • • • • • • • • Prepričajte se, da papir ni zmečkan in da ga vstavljate pravilno. Preverite ali je izvirnik pravilne velikosti, da ni niti predebel niti pretanek Poskrbite, da je ADF dobro zaprt. Mogoče je treba zamenjati gumijasto podlogo ADF-ja. Glejte stran 56. Način prejemanja mora biti nastavljen na Fax. Preverite, ali je na pladnju papir. Preverite ali je na zaslonu prikazano sporočilo o napaki. Če vidite sporočilo, odpravite napako. Izvirnik mora biti naložen na ADF ali na steklo optičnega bralnika. Na zaslonu se mora prikazati Sending. Preverite napravo, kamor pošiljate, da preverite, ali lahko prejme faks. Naprava, ki vam je poslala faks, je verjetno pokvarjena. Hrupna telefonska linija lahko povzroči napake na liniji. Preverite delovanje svoje naprave tako, da natisnete kopijo. Kartuša s tonerjem je skoraj dosegla pričakovano življenjsko dobo kartuše. Zamenjajte kartušo tonerja, glejte stran 54. Nekatere besede na faksu so raztegnjene. V napravi, ki vam pošilja faks, se je zagozdil papir. Na izvirniku, ki ste ga poslali, so črte. Preverite optični bralnik in ga očistite. Glejte stran 53. 70_Odpravljanje težav PRIPOROČENE REŠITVE Naprava pokliče številko, vendar ne more vzpostaviti povezave z drugo napravo. Druga naprava je mogoče izključena, ne vsebuje papirja ali ne more sprejeti dohodnih klicev. Pogovorite se z upraviteljem druge naprave in ga prosite, da odpravi težavo. Faksi se ne shranjujejo v pomnilnik. Mogoče ni dovolj pomnilnika za shranjevanje faksa. Če je na zaslonu sporočilo Memory Full, izbrišite iz pomnilnika vse fakse, ki jih ne potrebujete več, in ponovno poskusite shraniti faks. Na dnu vsake strani ali na drugih straneh se pojavljajo prazna območja z majhnim delom besedila na vrhu. Morda ste izbrali napačno nastavitev papirja. Za podrobnosti o nastavitvah papirja, glejte stran 29. PRIPOROČENE REŠITVE Naprava ne deluje, zaslon je prazen in gumbi ne delujejo. Dohodni faks ima prazna mesta ali je slabe kakovosti. STANJE Splošne težave v Windows STANJE PRIPOROČENE REŠITVE Med namestitvijo se prikaže sporočilo »Datoteka v uporabi«. Zaprite vse programske aplikacije. Odstranite vso programsko opremo iz StartUp Group, nato ponovno zaženite Windows. Ponovno namestite gonilnik tiskalnika. Prikaže se sporočilo »Napaka splošne zaščite«, »Izjema OE«, »Spool32« ali »Neveljavni ukaz«. Zaprite vse ostale aplikacije, ponovno zaženite Windows in ponovno poskusite tiskati. Pojavita se sporočili »Tiskanje ni uspelo«, »Pojavila se je napaka v časovni odzivnosti tiskalnika.« Ti sporočili se lahko pojavita med tiskanjem. Počakajte, da naprava konča tiskati. Če se sporočilo pojavi v stanju pripravljenosti ali ko je tiskanje končano, preverite povezavo in ali se je pojavila napaka. Več o sporočilih o napakah v OS Windows preberite v dokumentaciji Microsoft Windows, ki ste jo prejeli z računalnikom. Pogoste težave v operacijskem sistemu Linux STANJE Naprava ne tiska. PRIPOROČENE REŠITVE • • • • • Naprava ne tiska celih strani in natisne le pol strani. Preverite, ali je v sistemu nameščen gonilnik tiskalnika. Odprite Unified Driver configurator in odprite kartico Printers v oknu Printers configuration za ogled tiskalnikov, ki so na voljo. Prepričajte se, ali je na seznamu tudi vaša naprava. Če je ni, s pomočjo čarovnika Add new printer nastavite napravo. Preverite, ali se je tiskalnik zagnal. Odprite Printers configuration in na seznamu tiskalnikov izberite vašo napravo. Preberite opis v podoknu Selected printer. Če stanje vsebuje niz »(stopped)«, pritisnite gumb Start. Normalno delovanje tiskalnika bi moralo biti obnovljeno. Stanje »stopped« se je morda aktiviralo, ko so se pojavile težave s tiskanjem. To bi bil lahko poskus tiskanja dokumenta, ko vrata zahteva uporabniški program za optično branje. Preverite, ali so vrata zasedena. Ker imajo funkcionalne komponente večnamenskih naprav (tiskalnik in optični bralnik) enak vmesnik V/I (vrata), lahko različne »potrošniške« aplikacije hkrati dostopajo do istih vrat. Da bi se izognili morebitnim sporom, ima lahko nadzor nad napravo samo ena aplikacija hkrati. Drugi »potrošnik« bo naletel na odziv »device busy«. Odprite konfiguracijo vrat in izberite vrata, ki so dodeljena vašemu tiskalniku. V podoknu Selected port lahko vidite, ali vrata uporablja katera druga aplikacija. Če jih uporablja, počakajte, da se trenutno opravilo konča, ali pritisnite tipko Release port, če ste prepričani, da trenutni lastnik vrat ne deluje pravilno. Preverite, ali ima vaša aplikacija posebno možnost tiskanja, kot je »-oraw«. Če je »-oraw« določen v parametru ukazne vrstice, ga odstranite, da boste lahko pravilno tiskali. Za aplikacijo Gimp front-end, izberite »print« -> »Setup printer« in uredite parameter ukazne vrstice v ukaznem oknu. Različica CUPS (Splošni Unix sistem za tiskanje), ki je priložena s SuSE Linux 9,2 (cups-1.1.21), povzroča težave pri ipp (Internet protokol za tiskanje) tiskanju. Namesto ipp tiskanja uporabite tiskanje z uporabo režese (socket printing) ali namestite novejšo različico CUPS (cups-1.1.22 ali novejše). To je znana težava, ki se pojavlja, ko se barvni tiskalnik uporablja na različici Ghostscript 8.51 ali starejši, 64-bit Linux OS, in je na bugs.ghostscript.com poznana kot Ghostscript Bug 688252. Težava je rešena v AFPL Ghostscript 8.52 ali novejši različici. Da bi rešili težavo, prenesite najnovejšo različico AFPL Ghostscript s strani http://sourceforge.net/projects/ghostscript/ in jo namestite. STANJE PRIPOROČENE REŠITVE Ne morem optično brati prek Gimp Front-end. • Preverite ali ima aplikacija Gimp Front-end »Xsane: Device dialog.« v meniju »Acquire«. Če nima, v računalnik namestite dodatek Xsane za aplikacijo Gimp. Paket z dodatkom Xsane za Gimp lahko najdete na promocijskem CD-ju operacijskega sistema Linux ali na domači strani Gimp. Za podrobne informacije poglejte pomoč za distribucijski CD Linux ali aplikacijo Gimp Front-end. Če želite uporabiti drugo vrsto aplikacije za optično branje, preberite pomoč za aplikacijo. Med tiskanjem dokumenta sem naletel/-a na napako »Cannot open port device file«. Ne spreminjajte parametrov tiskalnega opravila (npr. prek LPR GUI), ko opravilo poteka. Znane različice strežnika CUPS vsakič, ko spremenite možnosti tiskanja in nato poskušate opravilo ponovno zagnati od začetka, prekinejo tiskalno opravilo. Ker Unified Linux Driver med tiskanjem zaklene vrata, nenadna prekinitev gonilnika pusti vrata zaklenjena in tako nedostopna za poznejša opravila za tiskanje. Če se je to zgodilo, poskusite sprostiti vrata. Naprave ni na seznamu optičnih bralnikov. • • • Preverite, ali je naprava priklopljena na računalnik. Prepričajte se, da je pravilno povezana prek vrat USB in vklopljena. Preverite, ali je gonilnik optičnega bralnika za vašo napravo nameščen v sistemu. Odprite Unified Driver configurator in odprite Scanners configuration, nato pritisnite Drivers. Prepričajte se, da je v oknu naveden gonilnik z imenom, ki ustreza imenu vaše naprave. Preverite, ali so vrata zasedena. Ker imajo funkcionalne komponente večnamenskih naprav (tiskalnik in optični bralnik) enak vmesnik V/I (vrata), lahko različne »potrošniške« aplikacije hkrati dostopajo do istih vrat. Da bi se izognili morebitnim sporom, ima lahko nadzor nad napravo samo ena aplikacija hkrati. Drugi »potrošnik« bo naletel na odziv »device busy«. To se običajno zgodi, ko zaženete postopek optičnega branja in se prikaže ustrezno sporočilno okno. Da bi prepoznali izvor težave, odprite konfiguracijo vrat in izberite vrata, ki so dodeljena vašemu optičnemu bralniku. Simbol vrat /dev/mfp0 ustreza oznaki LP:0, ki je prikazana v možnostih optičnega bralnika, /dev/mfp1 ustreza LP:1 itd. Vrata USB se začnejo pri /dev/mfp4, tako da optični bralnik na USB:0 ustreza /dev/mfp4 itd. V podoknu Selected port lahko vidite, ali vrata uporablja katera druga aplikacija. Če jih uporablja, počakajte, da se trenutno opravilo konča, ali pa pritisnite gumb Release port, če ste prepričani, da trenutni lastnik vrat ne deluje pravilno. Odpravljanje težav_71 STANJE Optični bralnik naprave ne deluje. PRIPOROČENE REŠITVE • • • Preverite, ali je dokument naložen v napravi. Preverite, ali je naprava povezana z računalnikom. Če se med optičnim branjem pojavi napaka V/I, se prepričajte, ali je naprava povezana pravilno. Preverite, ali so vrata zasedena. Ker imajo funkcionalne komponente večnamenskih naprav (tiskalnik in optični bralnik) enak vmesnik V/I (vrata), lahko različne »potrošniške« aplikacije hkrati dostopajo do istih vrat. Da bi se izognili morebitnim sporom, ima lahko nadzor nad napravo samo ena aplikacija hkrati. Drugi »potrošnik« bo naletel na odziv »device busy«. To se običajno zgodi, ko zaženete postopek optičnega branja in se prikaže ustrezno okno s sporočilom. Če želite prepoznati izvor težave, odprite konfiguracijo vrat in izberite vrata, ki so dodeljena vašemu optičnemu bralniku. Simbol vrat /dev/mfp0 ustreza oznaki LP:0, ki je prikazana v možnostih optičnega bralnika, /dev/mfp1 ustreza LP:1 itd. Vrata USB se začnejo pri /dev/mfp4, tako da optični bralnik na USB:0 ustreza /dev/mfp4 itd. V podoknu Selected port lahko vidite, ali vrata uporablja katera druga aplikacija. Če jih uporablja, počakajte, da se trenutno opravilo konča, ali pa pritisnite gumb Release port, če ste prepričani, da trenutni lastnik vrat ne deluje pravilno. Več o sporočilih o napakah v OS Linux preberite v Navodilih za uporabo OS Linux, ki ste jih prejeli z računalnikom. 72_Odpravljanje težav Pogoste težave v operacijskem sistemu Macintosh STANJE Nepravilno tiskanje datoteke PDF. Manjkajo nekateri deli slik, besedila ali ilustracij. PRIPOROČENE REŠITVE Nezdružljivost datoteke PDF in izdelkov Acrobat. Morda bo težava odpravljena, če datoteko PDF natisnete kot sliko. V Acrobatovih možnostih tiskanja vklopite Print As Image. Datoteka PDF se bo kot slika tiskala dalj časa. Dokument se je natisnil, vendar tiskarsko opravilo ni odstranjeno iz ozadja pri sistemu Mac OS 10.3.2. Posodobite OS Mac na različico OS 10.3.3. ali novejšo. Med tiskanjem naslovnice nekateri znaki niso prikazani normalno. Ta težava se pojavi, ker OS Mac med tiskanjem naslovnice ne najde pisave. Angleška abeceda in številke so pravilno prikazane na naslovnici. Pri tiskanju dokumenta v računalniku Macintosh s programom Acrobat Reader 6.0 ali novejšo različico se barve ne natisnejo pravilno. Morda se nastavitev ločljivosti v gonilniku tiskalnika ne ujema z nastavitvijo v programu Acrobat Reader. Več o sporočilih o napakah v OS Mac preberite v Navodilih za uporabo OS Mac, ki ste jih prejeli z računalnikom. Naročanje potrebščin in dodatkov To poglavje vsebuje informacije o naročanju kartuš in dodatkov, ki so na voljo za vašo napravo. To poglavje zajema naslednje: • • Potrebščine Dodatki • Opcijski deli in funkcije se lahko razlikujejo od države do države. Kontaktirajte vašega prodajalca, če je želeni del na voljo v vaši državi. Dodatki Kupite in namestite lahko dodatke, ki izboljšajo učinkovitost in zmogljivost vaše naprave. Potrebščine Ko je toner prazen, lahko za vaš računalnik naročite naslednji tip kartuše s tonerjem: Vrsta Nakup Povprečen izkoristeka Številka dela Kartuša s tonerjem s standardnim izkoristkom Povprečni izkoristek kartuše znaša 2.000 standardnih strani. MLT-D209S Regija Ab MLT-D2092S Kartuša s tonerjem z visokim izkoristkom Povprečna storilnost kartuše je 5.000 standardnih strani. MLT-D209L Regija Ab MLT-D2092L a. Določen izkoristek je v skladu s standardom ISO/IEC 19752. b. Regija A: Albanija, Avstrija, Belgija, Bosna, Bulgarija, Ciper, Češka republika, Danska, Finska, Francija, Grčija, Hrvaška, Italija, Madžarska, Makedonija, Nemčija, Nizozemska, Norveška, Poljska, Portugalska, Romunija, Slovaška, Slovenija, Srbija, Španija, Švedska, Švica, Združeno kraljestvo. DODATKI OPIS Pomnilniški modul Poveča zmogljivost pomnilnika naprave. Izbirni pladenj 2 Če pogosto zmanjka papirja, lahko pritrdite dodatni 250-listni pladenj. Dokumente lahko natisnete na različne velikosti in vrste materialov za tiskanje. ŠTEVILKA DELA • • CLP-MEM201: 128 MB CLP-MEM202: 256 MB SCX-S4824A Nakup Za nakup Samsung pooblaščenega potrošnega materiala ali dodatkov, kontaktirajte vašega lokalnega Samsung prodajalca ali prodajalno, kjer ste kupili vašo napravo, ali obiščite spletno mesto www.samsung.com/supplies in izberite vašo državo/regijo za pridobitev informacij o tehnični podpori. Nakup nove kartuše za tiskanje ali drug potrošni material morate opraviti v isti državi, kjer ste kupili napravo. Drugače kartuše za tiskanje ali drug potrošni material ne bo združljiv z vašo napravo, ker se konfiguracija kartuše za tiskanje ali drugega potrošnega materiala razlikuje od države do države. Naročanje potrebščin in dodatkov_73 Namestitev dodatkov To je izpopolnjen večnamenski model tiskalnika, ki ga lahko uporabljate za najrazličnejša tiskalniška opravila. Ker pa se zavedamo, da ima lahko vsak uporabnik drugačne zahteve, Samsung uporabnikom ponuja več pripomočkov, ki izboljšajo zmogljivosti naprave. To poglavje zajema naslednje: • Varnostni ukrepi pri nameščanju dodatkov Varnostni ukrepi pri nameščanju dodatkov • • Odklopite napajalni kabel. Nikoli ne odstranjujte pokrova nadzorne plošče, ko je naprava vklopljena. Da se izognete možnosti električnega udara, med vsako namestitvijo ali odstranjevanjem KATEREGA KOLI notranjega ali zunanjega dodatka izključite napajalni kabel. Razelektrite statično elektriko. Nadzorna plošča in notranji dodatki (pomnilniški modul) so občutljivi na statično elektriko. Pred namestitvijo ali odstranjevanjem katerih koli notranjih dodatkov se razelektrite statične elektrike tako, da se dotaknete kovinskega predmeta, npr. kovinske plošče na zadnji strani katere koli naprave, ki je priključena v ozemljen vir napajanja. Če se oddaljite od naprave, preden dokončate namestitev, ponovite ta postopek, da se ponovno razelektrite statične elektrike. Pri nameščanju pripomočkov je baterija znotraj naprave servisna komponenta. Ne zamenjujte jo sami. Nevarnost eksplozije, če zamenjate baterijo z nepravilnim tipom. Uporabljene aterije zavrzite v skladu z navodili. • Nadgradnja pomnilniškega modula 4. Pomnilniški modul držite za robove in ga poravnajte v režo pod kotom okoli 30°. Zarezi na modulu se morata prilegati utoroma na reži. Lahko, da se zarezi in utora na pomnilniškem modulu in reži razlikujeta od teh, ki so prikazani zgoraj. 5. Pazljivo potisnite pomnilniški modul v režo, dokler se ne zaskoči. Nadgradnja pomnilniškega modula Vaša naprava vsebuje pomnilniški modul z dvema vrstama na vezju in majhnim obrisom (SODIMM). V to pomnilniško režo namestite dodatni pomnilnik. Če želite povečati zmogljivost pomnilnika, lahko v nezasedeno pomnilniško režo namestite dodatni pomnilniški modul. Vaša naprava ima 128 MB pomnilnika, hkrati pa lahko dodate 256 MB pomnilniški modul. Informacije o naročanju so na voljo za izbirni pomnilniški modul. (Glejte »Pomnilniški modul« na strani 73.) Namestitev pomnilniškega modula 1. Izklopite napravo in iz nje odklopite vse kable. 2. Odprite pokrov nadzorne plošče. 3. Iz plastične vrečke vzemite nov pomnilniški modul. 74_Namestitev dodatkov Modula ne potiskajte na silo, saj ga lahko s tem poškodujete. Če se modem ne prilega reži pravilno, ga poskusite ponovno previdno vstaviti. 6. Namestite pokrov nadzorne plošče. 7. Priklopite napajalni kabel in kabel za tiskalnik ter vklopite napravo. Če želite sprostiti pomnilniški modul, povlecite stranske zavihke na reži navzven in modul bo odskočil. Tehnični podatki To poglavje vsebuje različne tehnične podatke o napravi in njenih funkcijah. Vsebina tega poglavja: • • Tehnični podatki o strojni opremi Okoljevarstveni podatki • Podatki o elektriki Navedene tehnične vrednosti so osnovane na predhodnih podatkih. Za trenutne informacije glejte www.samsung.com/printer. Tehnični podatki o strojni opremi Postavka Dimenzije Podatki o elektriki Opis Višina 445.2 mm (17.53 inches) Globina 410.5 mm (16.16 inches) Širina 395.3 mm (15.56 inches) Teža Naprava s potrošnim materialom 14.5 Kg (32 lbs) Teža embalaže Papir 2.8 Kg (6.2 lbs) Plastika 0.76 Kg (1.7 lbs) Okoljevarstveni podatki Postavka Raven hrupaa Temperatura Vlažnost Opis Stanje pripravljenosti Manj kot 26 dB(A) Način tiskanja Manj kot 49 dB(A) Delovanje od 10 do 32 °C Uskladiščenje (nepakirano) od -20 do 40 °C (32 do 104 °F) Delovanje od 20 do 80 % relativne vlažnosti Uskladiščenje (nepakirano) 10 do 90 % relativne vlažnosti Zahteve po porabi so osnovane glede na državo/regijo, kjer je bila naprava prodana. Ne spreminjajte delovnih napetosti. S tem lahko poškodujete napravo in izničite garancijo izdelka. Postavka Opis Nazivna moča 110 voltni modeli AC 110 – 127 V 220 voltni modeli AC 220 – 240 V Poraba energije Povprečno delovanje Manj kot 450 W Stanje pripravljenosti Manj kot 60 W Način za varčevanje z energijo Manj kot 12 W Brez napajanja – izklopljen 0W a. Za ustrezno napetost, frekvenco (Hz) in vrsto toka glejte nalepko s tehničnimi podatki nameščeno na napravi. a. Raven zvočnega tlaka, ISO 7779. Preskušena konfiguracija: osnovna namestitev naprave, A4 papir, enostavno tiskanje. Tehnični podatki_75 Slovarček Naslednji slovarček omogoča enostavnejšo uporabo izdelka in razumevanje terminologije, ki se pogosto uporablja tako na področju tiskanja kot tudi v teh uporabniških navodilih. ADF Samodejni podajalnik dokumentov (ADF) je mehanizem, ki tiskalniku samodejno poda izvirno polo papirja ter s tem omogoči, da tiskalnik optično prebere več delov dokumenta hkrati. AppleTalk AppleTalk je zaščiten sklad protokolov, ki jih je razvilo podjetje Apple, Inc za povezovanje računalnikov. AppleTalk je vsebovala prva serija računalnikov Macintosh (1984), ki pa jo je podjetje Apple pozneje opustilo in nadomestilo s povezovanjem prek protokola TCP/IP. Bitna globina Izraz za opis računalniške grafike, ki izraža število bitov, s katerimi je izražena ena slikovna pika slike v točkovnem zapisu. Večja barvna globina omogoča širši nabor razločnih barv. Z večanjem števila bitov lahko postane število razpoložljivih barv tako veliko, da je nepraktično za uporabo na barvnem zemljevidu. 1-bitno barvo navadno imenujemo enobarvno oziroma črno-belo. BMP Oblika točkovnega zapisa, ki jo uporabljajo grafični podsistemi Microsoft Windows (GDI) ter se splošno uporablja kot enostavna grafična datotečna oblika na tej platformi. BOOTP Bootstrap Protocol. Omrežni protokol, ki ga uporabljajo omrežni odjemalci za samodejno pridobitev naslova IP. To se ponavadi izvede v procesu zagona računalnikov ali operacijskih sistemov, ki tečejo na njih. Strežniki BOOTP vsakemu odjemalcu določijo naslov IP iz fonda naslovov. BOOTP omogoča računalnikom – t. i. »delovnim postajam brez diska«, da pred nalaganjem kakršnih koli naprednih operacijskih sistemov pridobijo naslov IP. Datoteka PRN Vmesnik za gonilnik naprave, ki programski opremi omogoča interakcijo z gonilnikom naprave s pomočjo standardnih vhodnih/izhodnih sistemskih klicev, kar poenostavi številna opravila. Delovni ciklus Delovni ciklus je količina strani, ki jo lahko natisnemo v enem mesecu, ne da bi to vplivalo na kakovost tiskanja. Običajno je življenjska doba tiskalnika določena s številom strani na leto. Življenjska doba običajno predstavlja povprečno število izpisov v obdobju, ko je tiskalnik v garanciji. Če je npr. delovni ciklus 48.000 strani na leto, z 20 delovnimi dnevi na mesec, lahko s tiskalnikom natisnemo 2400 strani na dan, kar je veliko. DHCP Protokol za konfiguracijo dinamičnega gostitelja (DHCP) je omrežni protokol, ki povezuje odjemalca s strežnikom. Strežnik DHCP posreduje gostitelju odjemalca DHCP določene konfiguracijske parametre; v splošnem so to informacije, ki jih odjemalec potrebuje, da lahko sodeluje v omrežju IP. DHCP omogoča tudi mehanizem za razporeditev naslovov IP gostiteljem odjemalcev. DIMM Dual Inline Memory Module (DIMM), majhno vezje s pomnilnikom. DIMM v napravi shranjuje vse podatke, kot so npr. podatki o tiskanju ali podatki o prejetih faksih. DNS Imenski strežnik domene (DNS) je sistem, ki shranjuje informacije, ki so povezane z imeni domen v porazdeljeni podatkovni bazi v omrežju, npr. v internetu. DPI Število pik na palec (DPI) je merska enota za ločljivost, ki se uporablja pri optičnem branju in tiskanju. Višje vrednosti DPI običajno pomenijo boljšo ločljivost, bolj vidne podrobnosti na slikah in večjo datoteko. CCD DRPD Naprava s svetlobno občutljivim detektorjem (CCD) je strojna oprema, ki omogoča optično branje. Mehanizem za zaklepanje naprave CCD zaklene tudi modul CCD in tako prepreči morebitno škodo med premikanjem tiskalnika. Zaznavanje različnih vzorcev zvonjenja. Različno zvonjenje je storitev telekomunikacijskega podjetja, ki omogoča uporabniku uporabljati eno telefonsko linijo za sprejemanje različnih telefonskih številk. CSV Način popravljanja napak (ECM) je izbirni način prenosa, ki je vgrajen v naprave in modeme 1. razreda za faksiranje. Samodejno zazna in popravi napake v postopku prenosa faksa, ki navadno nastanejo zaradi zvoka v telefonskih linijah. To je vrsta datotečne oblike, ki vsebuje z vejico ločene vrednosti (CSV) in se uporablja za izmenjavo podatkov med neenakimi aplikacijami. Ta datotečna oblika se uporablja v programu Microsoft Excel in se je tako uveljavila kot psevdostandard v vsej industriji, vključno z drugimi računalniškimi okolji. DADF Samodejni obojestranski podajalnik dokumentov (DADF) je mehanizem, ki tiskalniku samodejno poda list papirja in ga obrne, tako da lahko naprava optično prebere obe strani hkrati. ECM Enota za obojestransko tiskanje (optično branje) To je mehanizem, ki samodejno obrne list papirja tako, da naprava lahko tiska na obe strani papirja (ali jih optično prebere). Tiskalnik, opremljen s funkcijo za obojestransko tiskanje, lahko tiska obojestransko. Slovarček_76 Ethernet IPX/SPX Ethernet je računalniška omrežna tehnologija, ki temelji na okvirjih in je namenjena za lokalna omrežja (omrežja LAN). Označuje ožičenje in signaliziranje fizičnega nivoja, obliko okvirjev in protokole za nadzor dostopa do medija (MAC)/podatkovno-povezovalne plasti modela OSI. Ethernet je večinoma standardiziran tako kot IEEE 802.3. V rabi je od 90. let 20. stoletja dalje in je danes najbolj razširjena omrežna tehnologija. IPX/SPX je angleška kratica za Internet Packet Exchange (medomrežna paketna izmenjava)/Sequenced Packet Exchange (transportna paketna izmenjava). To je omrežni porotokol, ki ga uporabljajo operacijski sistemi Novell NetWare. Tako IPX kot SPX omogočata podobne storitve za povezavo kot protokol TCP/IP; pri tem je protokol IPX podoboen protokolu IP, protokol SPX pa protokolu TCP. Protokol IPX/SPX je bil osnovan za lokalna omrežja (LAN) in je zelo učinkovit za ta namen (navadno je v lokalnem omrežju bolj zmogljiv od protokola TCP/IP). EtherTalk Sklad protokolov, ki jih je razvilo podjetje Apple Computer za povezovanje računalnikov. AppleTalk je vsebovala prva serija računalnikov Macintosh (1984), ki pa jo je podjetje Apple pozneje opustilo in nadomestilo s povezovanjem prek protokola TCP/IP. FTP Protokol za prenos datotek (FTP) je splošno rabljen protokol za izmenjavo datotek prek katerega koli omrežja, ki podpira protokol TCP/IP (npr. omrežje internet ali intranet). Gonilnik tiskalnika Program, ki pošilja ukaze in prenaša podatke iz računalnika v tiskalnik. Grelna enota ISO Mednarodna organizacija za standardizacijo (ISO) je mednarodni organ za določanje standardov, ki ga sestavljajo predstavniki državnih organov za določanje standardov. Določa svetovne industrijske in tržne standarde. ITU-T Mednarodna telekomunikacijska zveza je mednarodna organizacija za standardizacijo in upravljanje mednarodnih radio- in telekomunikacij. Glavne naloge organizacije vključujejo standardizacijo, koordinacijo radiofrekvenčnega spektra in organizacijo medsebojnega povezovanja različnih držav za omogočanje mednarodne telefonije Oznaka -T v kratici ITU-T označuje telekomunikacije. Je del laserskega tiskalnika, ki topi toner na medije za tiskanje. Sestavljen je iz vročega in dodatnega valja. Ko se toner prenese na papir, grelna enota s pomočjo vročine in pritiska zagotovi, da toner trajno ostane na papirju, zato je papir topel, ko pride iz laserskega tiskalnika. Prvi primerek nečesa, npr. dokumenta, fotografije ali besedila itd., ki ga naprava kopira, reproducira ali prevede, da ustvari druge primerke, ki pa sam ni prekopiran oz. ne izhaja iz drugega obstoječega primerka. HDD JBIG Trdi disk (HDD) ali preprosto disk, je obstojna naprava za shranjevanje, ki shranjuje podatke, kodirane v digitalni obliki, na hitro vrteče se plošče z magnetno površino. IEEE Inštitut inženirjev elektrotehnike in elektronike (IEEE) je mednarodna, neprofitna, strokovna organizacija za napredek in razvoj elektronske tehnologije. IEEE 1284 Standard vzporednih vrat 1284 je razvil Inštitut inženirjev elektrotehnike in elektronike (IEEE). Termin »1284-B« označuje posebno vrsto priključka na koncu vzporednega kabla, ki je pritrjen na neko zunanjo napravo (npr. na tiskalnik). Intranet To je privatno omrežje, ki uporablja internetne protokole, omrežno povezljivost ter po vsej verjetnosti javni telekomunikacijski sistem za varno deljenje dela informacij ali delovanja organizacije s svojimi zaposlenimi. Včasih izraz velja le za najbolj vidno storitev, interno spletno stran. IPM Število slik na minuto (IPM) je način merjenja hitrosti tiskalnika. Stopnja IPM označuje število enostranskih listov, ki jih tiskalnik lahko natisne v eni minuti. IPP Internetni tiskalniški protokoll (IPP) je standardni protokol za tiskanje ter upravljanje tiskalniških opravil, velikosti medijev, ločljivosti itd. IPP se lahko uporablja lokalno ali prek interneta na stotine tiskalnikih, poleg tega pa podpira tudi nadzor dostopa, pristnost in kodiranje ter s tem predstavlja novo, precej bolj zmogljivo in varno rešitev tiskanja. Izvirniki Skupni zapis za izmenjavo slik strokovne skupine (JBIG) je standard stiskanja slikovnih podatkov, ki ne vpliva na točnost ali kakovost podatkov in je namenjen stiskanju binarnih slik, predvsem faksov, lahko pa se uporablja tudi za druge vrste slik. JPEG Skupni zapis za izmenjavo fotografij strokovne skupine (JPEG) je najbolj razširjena standardna metoda stiskanja fotografij z izgubo. Ta oblika se uporablja za shranjevanje in prenos fotografij v svetovni splet. Kartuša s tonerjem Neke vrste steklenička v napravi, kot je tiskalnik, ki vsebuje toner. Toner je prah, ki se v laserskih tiskalnikih in fotokopirnih strojih uporablja za izdelavo besedila in slik na natisnjenem papirju. Toner lahko stopi vročina grelne enote, zaradi česar se veže na vlakna v papirju. LDAP Preprosti protokol za dostop do imenika (LDAP) je omrežni protokol za pregledovanje, iskanje in popravljanje vsebine v imenikih prek protokola TCP/IP. LED Diode, ki oddajajo svetlobo (LED), so polprevodniki, ki sporočajo stanje naprave. Ločljivost Ostrina slike, merjena v pikah na palec (DPI). Večja kot je vrednost DPI, boljša je ločljivost. Maska podomrežja Maska podomrežja se uporablja v povezavi z mrežnim naslovom za določanje, kateri del predstavlja omrežni naslov in kateri naslov gostitelja. Slovarček_ 77 Matrični tiskalnik Odtenki sive Matrični tiskalnik je vrsta računalniškega tiskalnika s tiskalno glavo, ki se premika navzgor in navzdol po strani in tiska ob stiku s papirjem, ob katerega povleče s trakom iz blaga, ki je prepojen s črnilom, podobno kot pisalni stroj. Odtenki sive, ki predstavljajo svetle in temne dele slike, kadar se barvne slike pretvorijo v sive odtenke; različni odtenki sive predstavljajo različne barve. Mediji za tiskanje Organski fotoupravljalnik (OPC) je mehanizem, ki ustvari virtualno sliko za tiskanje s pomočjo laserskega žarka iz laserskega tiskalnika. Običajno je valjaste oblike in obarvan zeleno ali sivo. Izpostavljena enota bobna se počasi obrabi zaradi rabe v tiskalniku, zato jo je treba zamenjati, ko je popraskana zaradi zrn v papirju. Mediji, kot so papir, ovojnice, nalepke ali prosojnice, ki jih lahko uporabimo v tiskalniku, optičnem bralniku, faksu ali kopirnem stroju. MFP Večnamenska zunanja naprava (MFP) je pisarniška naprava, ki vključuje več funkcij, tako da vsebuje tiskalnik, fotokopirni stroj, faks, optični bralnik itd. v enem. MH Modified Huffman (MH) je način stiskanja dokumentov za zmanjšanje količine podatkov, ki jih je treba prenesti med več faksi za prenos slike v skladu s priporočenim standardom ITU-T T.4. MH je izpopolnjen kodirni postopek RLE za učinkovito stiskanje belih znakov. Ker je večina faksov sestavljena pretežno iz belih znakov, je čas prenosa njihove vsebine navadno kratek. MMR Spremenjeno spremenjeno branje (MMR) je metoda stiskanja, ki jo priporoča ITU-T T.6. Modem Naprava, ki uravnava nosilni signal za kodiranje digitalnih podatkov in odkodiranje prenešenih informacij. MR Spremenjeno branje (MR) je metoda stiskanja, ki jo priporoča ITU-T T.4. MR s pomočjo načina MH zakodira prvo optično prebrano vrstico. Nato naslednjo vrstico primerja s prvo, ugotovi razlike ter zakodira in prenese te razlike. Nadzorna plošča Nadzorna plošča je ploščat, običajno navpično postavljen predel, kjer se prikazujejo orodja za nadzor ali upravljanje. Običajno jih najdemo na sprednjem delu naprave. Naslov IP Naslov internetnega protokola (IP) je unikatna številka, ki jo naprave uporabljajo za identifikacijo in medsebojno komunikacijo na omrežju, ki uporablja standard internetnega protokola. Naslov MAC Naslov MAC (Krmiljenje dostopa do medija) je edinstven način identifikacije, povezan z omrežnim vmesnikom. Naslov MAC je edinstven 48-bitni način identifikacije, navadno napisan v obliki 12 heksadecimalnih znakov, ki so razporejeni v pare (npr. 00-00-0c-34-11-4e). Proizvajalci omrežnih kartic (NIC) naslov MAC navadno vgradijo v omrežno kartico že med proizvodnjo, uporablja pa se kot pripomoček usmerjevalnikom pri iskanju naprav v velikih omrežjih. NetWare Omrežni operacijski sistem, ki ga je razvilo podjetje Novell, Inc. Prvotno je za izvajanje več storitev v osebnem računalniku uporabljal dogovorno večopravilnost, omrežni protokoli pa so bili osnovani na arhetipskem skladu Xerox XNS. Danes sistem NetWare podpira protokola TCP/IP in IPX/SPX. 78 _Slovarček OPC OSI Medsebojno povezovanje odprtih sistemov (OSI) je model, ki ga je razvila mednarodna organizacija za standardizacijo (ISO)za komunikacije. OSI ponuja standarden, modularen pristop k načrtovanju omrežja, ki razdeli potrebni niz zapletenih funkcij v prilagodljive, neodvisne in funkcionalne nivoje. Ti nivoji si z vrha navzdol sledijo: aplikacija, predstavitev, seja, prenos, omrežje, povezovalni in fizični nivo. PABX Zasebna avtomatska naročniška centrala (PABX) je samodejni preklopni telefonski sistem v zasebnem podjetju. PCL Tiskalniški jezik (PCL) je jezik za opis strani (PDL), ki ga je razvilo podjetje HP kot tiskalniški porotokol in je postal industrijski standard. PCL je bil izvirno zasnovan za prve brizgalne tiskalnike, sedaj pa so razvili tudi različice za toplotne, matrične in stranske tiskalnike. PDF Portable Document Format (PDF) je zaščiten datotečni format, ki ga je razvilo podjetje Adobe Systems za predstavljanje dvodimenzionalnih dokumentov v formatu, ki ni odvisen od naprave in ločljivosti. Pokritost Ta izraz se uporablja za merilo rabe tonerja pri tiskanju. Petodstotna pokritost npr. pomeni, da je na strani papirja velikosti A4 približno 5 % besedila ali slik. Če so torej na papirju ali izvirniku zapletene slike ali veliko besedila, bo pokritost večja, obenem pa bo sorazmerno večja tudi poraba tonerja. Polton Vrsta slike, ki posnema sive odtenke z uporabo različnega števila pik. Na močno obarvanih delih je uporabljeno večje, na svetlejših pa manjše število pik. Posnemanje Posnemanje je tehnika, s katero neka naprava doseže enake rezultate kot druga naprava. Posnemovalnik podvoji funkcije nekega sistema z drugim sistemom, tako da ta deluje kot prvi sistem. Posnemanje ustvari natančno kopijo zunanjih lastnosti, v čemer se razlikuje od simulacije, kjer gre za posnemanje abstraktnega modela nekega sistema, ki pogosto vključuje tudi notranje lastnosti. PostScript PostScript (PS) je jezik za opis strani in programski jezik, ki se v večini uporablja na področju elektronskega in namiznega založništva in se zažene v interpreterju ter izdela sliko. Pot UNC TIFF Dogovor o enotnem imenovanju (UNC) je standarden način dostopanja do omrežnih sredstev v sistemu Windows NT in drugih Microsoftovih izdelkih. Oblika zapisa poti UNC je: \\<imestrežnika>\<imesredstva>\<dodatni imenik> Oblika zapisa grafičnih datotek (TIFF) je oblika slik v točkovnem zapisu z različnimi ločljivostmi. TIFF se navadno uporablja za opis slikovnih podatkov pri rabi s tiskalniki. Slike v obliki TIFF uporabljajo oznake, tj. ključne besede, ki označujejo lastnosti slike v datoteki. Ta prilagodljiva oblika je neodvisna od računalniškega okolja in jo lahko uporabljamo za slike, ki so bile izdelane z različnimi aplikacijami za obdelavo slik. PPM Strani na minuto (PPM) je meritveni način za določanje hitrosti delovanja tiskalnika, tj. število strani, ki jih lahko tiskalnik natisne v eni minuti. Prehod TWAIN To je povezava med računalniškimi omrežji ali med računalniškim omrežjem in telefonsko linijo. Zelo je razširjena, saj je to računalnik ali omrežje, ki omogoča dostop do drugega računalnika ali omrežja. Industrijski standard za tiskalnike in programsko opremo. Če uporabljate tiskalnik in program, ki sta združljiva s standardom TWAIN, lahko v programu začnete optično prebirati neki dokument; programski vmesnik za zajem slike za operacijska sistema Microsoft Windows in Apple Macintosh. Privzeto URL Vrednost ali nastavitev v tiskalniku pred prvo uporabo, pri ponovnem ali pri prvem zagonu naprave. Protokol To je dogovor ali standard, ki nadzira ali omogoči povezavo, komunikacijo in prenos podatkov med dvema računalniškima izdelkoma. PS Glejte PostScript. PSTN Javno komutirano telefonsko omrežje (PSTN) je omrežje svetovnih javnih vodovno komutiranih telefonskih omrežij, ki je v industrijskih objektih navadno preusmerjeno na posredovalno mesto. SMB Blok s sporočilom strežnika (SMB) je omrežni protokol, ki se večinoma uporablja za souporabo datotek, tiskalnikov, serijskih vrat in vozlišč v omrežju. Omogoča tudi overjeno medprocesno komunikacijo. SMTP Preprost protokol za prenos elektronske pošte (SMTP) je standard za prenos e-pošte prek interneta. SMTP je relativno enostaven protokol, ki je osnovan na besedilu in pri katerem se najprej določi enega ali več prejemnikov, nato pa prenese sporočilo. To je protokol med strežnikom in odjemalcem, pri katerem odjemalec pošlje e-poštno sporočilo strežniku. Tabela ITU-T št. 1 Standardna poskusna tabela, ki jo je objavila zveza ITU-T za prenos faksimilov. TCP/IP Protokol za krmiljenje prenosa (TCP) in internetni protokol (IP); niz komunikacijskih protokolov, ki implementira sklad protokolov, prek katerih poteka internet in večina ostalih komercialnih omrežij. Uniform Resource Locator (URL) je globalni naslov dokumentov in virov v internetu. Prvi del naslova označuje, kateri protokol je treba uporabiti, drugi del pa naslov IP ali ime domene, na kateri je določen vir. USB Universal serial bus (USB) je standard, ki ga je razvilo podjetje USB Implementers Forum, Inc., za povezovanje računalnikov in zunanjih naprav. V nasprotju s paralelnimi vrati standard USB omogoča hkratno povezavo vrat USB na računalniku z več zunanjimi napravami. Vmesnik za tuje naprave Vmesnik za tuje naprave je kartica, ki je nameščena v napravo in omogoča uporabo drugih naprav, npr. naprave, ki sprejema kovance, ali bralnika kartic. Te naprave omogočajo uporabo storitev plačljivega tiskanja na vašem tiskalniku. Vodni žig Vodni žig je prepoznavna slika ali vzorec na papirju, ki je pri presevni svetlobi svetlejši. Vodne žige so začeli uporabljati leta 1282 v mestu Bologna v Italiji; izdelovalci papirja so z njihovo pomočjo prepoznali svoje izdelke, prav tako pa so jih uporabljali na znamkah, denarju in drugih vladnih dokumentih za preprečevanje ponarejanja. WIA Windows Imaging Architecture (WIA) je arhitektura za računalniško upodabljanje, ki so jo najprej uporabljali sistemi Windows Me in Windows XP. V teh operacijskih sistemih lahko s pomočjo tiskalnika, ki je združljiv s sistemom WIA, začnete optično prebirati nek dokument. Zbiranje Zbiranje je postopek tiskanja več kopij dokumenta v nizih. Če izberete možnost »Zbiranje«, naprava najprej natisne cel niz in šele nato začne tiskati dodatne kopije. TCR Poročilo o uspelem prenosu (TCR) vsebuje podroben opis vsakega prenosa, npr. stanje opravila, rezultat prenosa in število poslanih strani. V tiskalniku lahko nastavite možnost, da se to poročilo natisne po vsakem opravilu ali pa samo v primeru neuspelega prenosa. Slovarček_ 79 Stvarno kazalo A J ADF, nalaganje 28 jezik na zaslonu, spremeni 25 omrežje osebna izkaznica, posebno kopiranje 37 adresar klicne številke skupine 49 številke za hitro klicanje 49 K kartuša s tonerjem zamenjava 55 Č čiščenje enota za optično branje 53 notranjost 52 zunanjost 52 P papir nalaganje na opcijski vstavek 33 nalaganje na pladenj 1 33 odstranjevanje zagozdenega papirja 59 spreminjanje velikosti 32 tiskanje na posebne materiale 33 klicne številke skupine, nastavljanje 49 kopija osebne izkaznice 17 kopiranje 2-gor, 4-dol 38 dvojnik 38 izvirni tip 36 kopiranje osebnih dokumentov 37 plakat 38 premor, nastavljanje 39 privzeta nastavitev, spreminjanje 37 temnost 36 zbiranje 37 D datum in ura, nastavljanje 25 F faksiranje nastavitev faksa 48 odloženi faksi 46 posredovanje faksov 47 pošiljanje faksov 44 prednostni faksi 47 prejemanje faksov 44 privzeta nastavitev, spreminjanje 48 večkratno pošiljanje faksov 46 nastavljanje 22 pladenj prilagajanje širine in dolžine 32 pomnilnik, čiščenje 52 ponovno klicanje ročno 44 samodejno 44 poročila, tiskanje 51 posebne funkcije kopiranja 37 L LED dioda stanje 18 posredovanje 47 pošiljanje faksa samodejno 44 N potrebščine preverjanje življenjske dobe 56 pričakovana življenjska doba tonerja 53 način Ans/Fax, način prejemanja 45 G način Fax, način prejemanja 45 glasnost zvočnika 26 način Tel, način prejemanja 45 glasnost, prilagoditev način ure 25 zvočnik 26 zvonec 26 gonilnik namestitev 24 gumijasta podloga za ADF, zamenjava 56 v načinu Ans/Fax 45 v načinu DRPD 45 v načinu faksa 45 v načinu Tel 45 v načinu varnega prejemanja 45 način za varčevanje s tonerjem 26 način za varčevanje z energijo 26 načini sprejemanja 44 nalaganje izvirnikov identifikacijska številka naprave, nastavitev 43 izbirni pladenj 73 prejemanje faksa način varnega prejemanja 45 nadzorna plošča 17 I prednostni faks 47 samodejni podajalnik dokumentov 28 steklo optičnega bralnika 28 nastavitev pisava 27 višina 25 izvirniki nalaganje 28 zagozditev, odstranjevanje 58 O premor, nastavitev 27 privzeti način, spreminjanje 25 S spominski modul namestitev 74 naročanje 73 steklo optičnega bralnika čiščenje 53 nalaganje dokumentov 28 odložen faks 46 Stvarno kazalo_80 Š številka faksa, nastavljanje 43 številke hitrega klicanja, nastavljanje 49 zaznavanje različnih vzorcev zvonjenja (DRPD) 45 zbiranje, posebno kopiranje 37 znaki, vnos 26 T zvok alarma 26 težava, reševanje faksiranje 70 kakovost tiskanja 66 kopiranje 69 Linux 71 Network Scan 70 optično branje 69 podajanje papirja 64 Windows 70 zvok tipk 26 zvok zvočnika 26 zvoki, nastavitev 26 zvonec 26 težave s kakovostjo tiskanja, odpravljanje 66 težave v Linuxu 71 težave v Windows 70 tiskanje poročila 51 U uporaba SetIP 23 V večkratno pošiljanje faksov 46 vrsta papirja nastavitev 35 vstavek za papir, nastavitev faksiranje 44 kopiranje 36 vzdrževanje deli za vzdrževanje 56 kartuša s tonerjem 53 Z zaglavje faksa, nastavljanje 43 zagozditev nasveti za izogibanje zagozditvam papirja 58 odstranjevanje papirja iz vstavka1 59 zagozditev, odstranjevanje dokument 58 zamenjava gumijasta podloga za ADF 56 zamenjava komponent kartuša s tonerjem 54 zamenjava, kartuša s tonerjem 55 Stvarno kazalo_81 contact SAMSUNG worldwide If you have any comments or questions regarding Samsung products, contact the Samsung customer care center. COUNTRY/ REGION CUSTOMER CARE CENTER WEB SITE ARGENTINE 0800-333-3733 www.samsung.com/ar AUSTRALIA 1300 362 603 www.samsung.com/au AUSTRIA 0810-SAMSUNG (7267864, € 0.07/min) www.samsung.com/at BELGIUM 02 201 2418 www.samsung.com/be (Dutch) www.samsung.com/ be_fr (French) BRAZIL COUNTRY/ REGION CUSTOMER CARE CENTER WEB SITE HUNGARY 06-80-SAMSUNG (7267864) www.samsung.com/hu INDIA 3030 8282 1800 110011 1800 3000 8282 www.samsung.com/in INDONESIA 0800-112-8888 www.samsung.com/id ITALIA 800-SAMSUNG(726-7864) www.samsung.com/it JAMAICA 1-800-234-7267 www.samsung.com/ latin JAPAN 0120-327-527 www.samsung.com/jp LATVIA 8000-7267 www.samsung.com/lv LITHUANIA 8-800-77777 www.samsung.com/lt LUXEMBURG 02 261 03 710 www.samsung.com/lu MALAYSIA 1800-88-9999 www.samsung.com/my MEXICO 01-800-SAMSUNG (7267864) www.samsung.com/mx 0800-124-421 4004-0000 www.samsung.com/br CANADA 1-800-SAMSUNG (7267864) www.samsung.com/ca CHILE 800-SAMSUNG (726-7864) www.samsung.com/cl CHINA 800-810-5858 400-810-5858 010-6475 1880 www.samsung.com/cn COLOMBIA 01-8000112112 www.samsung.com.co COSTA RICA 0-800-507-7267 www.samsung.com/ latin NETHERLANDS 0900-SAMSUNG (09007267864) (€ 0,10/min) www.samsung.com/nl CZECH REPUBLIC 800-SAMSUNG (800726786) www.samsung.com/cz NEW ZEALAND 0800 SAMSUNG (0800 726 786) www.samsung.com/nz Samsung Zrt., česká organizační složka, Oasis Florenc, Sokolovská394/17, 180 00, Praha 8 NICARAGUA 00-1800-5077267 www.samsung.com/ latin DENMARK 8-SAMSUNG (7267864) www.samsung.com/dk NORWAY 3-SAMSUNG (7267864) www.samsung.com/no ECUADOR 1-800-10-7267 www.samsung.com/ latin PANAMA 800-7267 www.samsung.com/ latin EL SALVADOR 800-6225 www.samsung.com/ latin PHILIPPINES www.samsung.com/ph ESTONIA 800-7267 www.samsung.com/ee KAZAKHSTAN 8-10-800-500-55-500 www.samsung.com/ kz_ru 1800-10-SAMSUNG (7267864) 1-800-3-SAMSUNG (7267864) 02-5805777 POLAND 0 801 1SAMSUNG (172678) 022-607-93-33 www.samsung.com/pl PORTUGAL 80820-SAMSUNG (7267864) www.samsung.com/pt PUERTO RICO 1-800-682-3180 www.samsung.com/ latin REP. DOMINICA 1-800-751-2676 www.samsung.com/ latin EIRE 0818 717 100 www.samsung.com/ie RUSSIA 8-800-555-55-55 www.samsung.ru KYRGYZSTAN 00-800-500-55-500 FINLAND 30-6227 515 www.samsung.com/fi FRANCE 01 4863 0000 www.samsung.com/fr GERMANY 01805 - SAMSUNG (7267864 € 0,14/min) www.samsung.de GUATEMALA 1-800-299-0013 www.samsung.com/ latin HONDURAS 800-7919267 www.samsung.com/ latin HONG KONG 3698-4698 www.samsung.com/hk 82 _Contact SAMSUNG worldwide COUNTRY/ REGION CUSTOMER CARE CENTER WEB SITE SINGAPORE 1800-SAMSUNG (7267864) www.samsung.com/sg SLOVAKIA 0800-SAMSUNG (7267864) www.samsung.com/sk SOUTH AFRICA 0860 SAMSUNG (7267864) www.samsung.com/za SPAIN 902-1-SAMSUNG(902 172 678) www.samsung.com/es SWEDEN 075-SAMSUNG (726 78 64) www.samsung.com/se SWITZERLAND 0848-SAMSUNG (7267864, CHF 0.08/min) www.samsung.com/ch TADJIKISTAN 8-10-800-500-55-500 TAIWAN 0800-329-999 www.samsung.com/tw THAILAND 1800-29-3232 02-689-3232 www.samsung.com/th TRINIDAD & TOBAGO 1-800-SAMSUNG (7267864) www.samsung.com/ latin TURKEY 444 77 11 www.samsung.com/tr U.A.E 800-SAMSUNG (726-7864) 8000-4726 www.samsung.com/ae U.K 0845 SAMSUNG (7267864) www.samsung.com/uk U.S.A 1-800-SAMSUNG (7267864) www.samsung.com/us UKRAINE 8-800-502-0000 www.samsung.ua UZBEKISTAN 8-10-800-500-55-500 www.samsung.com/ kz_ru VENEZUELA 0-800-100-5303 www.samsung.com/ latin VIETNAM 1 800 588 889 www.samsung.com/vn Contact SAMSUNG worldwide_ 83 © 2009 Samsung Electronics Co., Ltd. Vse pravice pridržane. Ta navodila za uporabo so zgolj informativne narave. Vse informacije v tem priročniku se lahko spremenijo brez predhodnega obvestila. Samsung Electronics ni odgovoren za kakršno koli neposredno ali posredno škodo, ki nastane zaradi uporabe teh navodil za uporabo ali v povezavi z njimi. • • • • • • • • Samsung in logotip Samsung sta blagovni znamki podjetja Samsung Electronics Co., Ltd. PCL in PCL 6 sta blagovni znamki podjetja Hewlett-Packard. Microsoft, Windows in Windows Vista so blagovne znamke ali registrirane blagovne znamke podjetja Microsoft Corporation. PostScript 3 je blagovna znamka podjetja Adobe System, Inc. UFST® in MicroType™ sta registrirani blagovni znamki podjetja Monotype Imaging Inc. TrueType, LaserWriter in Macintosh so blagovne znamke podjetja Apple Computer, Inc. Vsa ostala imena znamk ali izdelkov so blagovne znamke v lasti posameznih podjetij ali organizacij. Informacije o odprtokodni programski opremi so na voljo na spletnem mestu Samsung na naslovu www.samsung.com. Tiskalnik Samsung Razdelek o programski opremi RAZDELEK O PROGRAMSKI OPREMI VSEBINA 1. POGLAVJE:NAMEŠČANJE PROGRAMSKE OPREME TISKALNIKA V WINDOWSIH Nameščanje programske opreme tiskalnika .......................................................................................................... 4 Nameščanje programske opreme za lokalno tiskanje ................................................................................. 4 Nameščanje programske opreme za omrežno tiskanje .............................................................................. 7 Ponovno nameščanje programske opreme tiskalnika .......................................................................................... 10 Odstranjevanje programske opreme tiskalnika .................................................................................................... 11 2. POGLAVJE:OSNOVNO TISKANJE Tiskanje dokumenta ............................................................................................................................................. 12 Tiskanje v datoteko (PRN) ................................................................................................................................... 13 Nastavitve tiskalnika ............................................................................................................................................. 13 Jeziček Layout .......................................................................................................................................... 14 Jeziček Paper ........................................................................................................................................... 14 Jeziček Graphics ...................................................................................................................................... 15 Jeziček Extras ........................................................................................................................................... 16 Jeziček About ............................................................................................................................................ 17 Jeziček Printer ........................................................................................................................................... 17 Uporaba priljubljene nastavitve ................................................................................................................. 17 Uporaba pomoči ........................................................................................................................................ 17 3. POGLAVJE:NAPREDNO TISKANJE Tiskanje več strani na en list papirja (N-to tiskanje) ............................................................................................. 18 Tiskanje posterjev ................................................................................................................................................ 19 Tiskanje knjižic ..................................................................................................................................................... 19 Obojestransko tiskanje ......................................................................................................................................... 20 Tiskanje pomanjšanega ali povečanega dokumenta ........................................................................................... 20 Prilagajanje dokumenta na izbrano velikost papirja ............................................................................................. 20 1 Uporaba vodnih žigov ........................................................................................................................................... 21 Uporaba obstoječega vodnega žiga .......................................................................................................... 21 Izdelava vodnega žiga .............................................................................................................................. 21 Urejanje vodnega žiga .............................................................................................................................. 21 Brisanje vodnega žiga ............................................................................................................................... 21 Uporaba prekrivkov .............................................................................................................................................. 22 Kaj je prekrivek? ........................................................................................................................................ 22 Izdelava novega prekrivka strani ............................................................................................................... 22 Uporaba prekrivka strani ........................................................................................................................... 22 Brisanje prekrivka strani ............................................................................................................................ 22 4. POGLAVJE:LOKALNA SOUPORABA TISKALNIKA Nastavljanje gostiteljskega računalnika ................................................................................................................ 23 Nastavljanje odjemalnega računalnika ................................................................................................................. 23 5. POGLAVJE:SKENIRANJE Skeniranje s pomočjo Samsung SmarThru Office ............................................................................................... 24 Uporaba Samsung SmarThru Office ......................................................................................................... 24 Odstranjevanje Samsung SmarThru Office .............................................................................................. 25 Uporaba datoteke z zaslonsko pomočjo ................................................................................................... 25 Postopek skeniranja s programsko opremo, ki omogoča TWAIN ........................................................................ 26 Skeniranje z gonilnikom WIA ................................................................................................................................ 26 Windows XP .............................................................................................................................................. 26 Windows Vista ........................................................................................................................................... 26 6. POGLAVJE:UPORABA SMART PANEL Razumevanje Smart Panel ................................................................................................................................... 27 Odpiranje vodiča za odpravljanje napak .............................................................................................................. 28 Uporaba orodja za nastavitev tiskalnika ............................................................................................................... 28 Uporaba datoteke z zaslonsko pomočjo ................................................................................................... 28 Spreminjanje nastavitev programa Smart Panel .................................................................................................. 28 2 7. POGLAVJE:UPORABA TISKALNIKA V LINUXU Uvod ..................................................................................................................................................................... 29 Nameščanje Unified Linux Driver ......................................................................................................................... 29 Nameščanje Unified Linux Driver .............................................................................................................. 29 Odstranjevanje Unified Linux Driver .......................................................................................................... 30 Uporaba programa Unified Driver Configurator .................................................................................................... 31 Odpiranje programa Unified Driver Configurator ....................................................................................... 31 Konfiguracija tiskalnikov ............................................................................................................................ 31 Konfiguracija skenerjev ............................................................................................................................. 32 Konfiguracija vrat ...................................................................................................................................... 32 Nastavljanje lastnosti tiskalnika ............................................................................................................................ 33 Tiskanje dokumenta ............................................................................................................................................. 33 Tiskanje iz aplikacij ................................................................................................................................... 33 Tiskanje datotek ........................................................................................................................................ 34 Skeniranje dokumenta .......................................................................................................................................... 34 Uporaba programa Image Manager .......................................................................................................... 35 8. POGLAVJE:UPORABA TISKALNIKA Z MACINTOSHEM Nameščanje programske opreme ........................................................................................................................ 37 Tiskalniški gonilnik .................................................................................................................................... 37 Nastavljanje tiskalnika .......................................................................................................................................... 38 Za omrežno priključitev ............................................................................................................................. 38 Za USB priključitev .................................................................................................................................... 38 Tiskanje ................................................................................................................................................................ 39 Tiskanje dokumenta .................................................................................................................................. 39 Spreminjanje nastavitev tiskalnika ............................................................................................................ 39 Tiskanje več strani na en list papirja ......................................................................................................... 41 Obojestransko tiskanje .............................................................................................................................. 41 Skeniranje ............................................................................................................................................................ 42 Optično branje prek USB .......................................................................................................................... 42 Optično branje prek omrežja ..................................................................................................................... 42 Nastavitev infrmacije skeniranja v Scan Manager .................................................................................... 42 3 1 Tipična namestitev Nameščanje programske opreme tiskalnika v Windowsih To je priporočljivo za večino uporabnikov. Nameščene bodo vse komponente, ki so potrebne za delovanje tiskalnika. 1 Prepričajte se, da je tiskalnik vključen in priključen na vaš računalnik. 2 Vstavite priloženo zgoščenko v pogon CD-ROM. Poglavje vsebuje: • Nameščanje programske opreme tiskalnika • Ponovno nameščanje programske opreme tiskalnika • Odstranjevanje programske opreme tiskalnika Zgoščenka se bo samodejno zagnala in prikazalo se bo okno za namestitev. Če se okno za namestitev ne prikaže, kliknite Start in nato Zaženi. Vpišite X:\Setup.exe, zamenjajte “X” s črko, ki predstavlja vaš pogon in kliknite OK. Če uporabljate Windows Vista, kliknite Start → Vsi programi → Pripomočki → Zaženi in vpišite X:\Setup.exe. OPOMBA: Naslednji postopek je namenjen za Windows XP, za druge operacijske sisteme, poglejte v uporabniška navodila za Windowse ali spletno pomoč. Če se pojavi okno Samodejno predvajanje v Windows Vista, kliknite Zaženi Setup.exe v polju Namesti ali zaženi program in kliknite Nadaljuj v oknu Nadzor uporabniškega računa. 3 Kliknite Next. Nameščanje programske opreme tiskalnika Programsko opremo tiskalnika lahko namestite za lokalno tiskanje ali tiskanje preko omrežja. Za namestitev programske opreme tiskalnika v računalnik, izvedite primeren namestitven postopek glede na tiskalnik, ki ga uporabljate. Tiskalniški gonilnik je programska oprema, ki vašemu računalniku omogoča komunikacijo s tiskalnikom. Postopek namestitve gonilnikov se lahko razlikuje glede na operacijski sistem, ki ga uporabljate. Pred začetkom namestitve zaprite vse programe na vašem PC-ju. Nameščanje programske opreme za lokalno tiskanje • Po potrebi izberite jezik iz padajočega seznama. 4 Izberite Typical installation for a local printer. Kliknite Next. Lokalni tiskalnik je tiskalnik, ki je preko priloženega tiskalniškega kabla, kot je USB ali paralelni kabel, neposredno priključen na vaš računalnik. Če je tiskalnik povezan na omrežje preskočite ta korak in pojdite na “Nameščanje programske opreme za omrežno tiskanje” na strani 7. Programsko opremo tiskalnika lahko namestite s tipično metodo ali metodo po meri. OPOMBA: Če se med namestitvijo pokaže okno “Čarovnik za novo strojno opremo”, kliknite v desnem zgornjem kotu okna, da zaprete okno, ali pa kliknite Prekliči. 4 Nameščanje programske opreme tiskalnika v Windowsih OPOMBA: Če tiskalnik še ni priključen na računalnik se prikaže naslednje okno. OPOMBA: Če po končani namestitvi gonilnik tiskalnika ne deluje pravilno, ga ponovno namestite. Glej “Ponovno nameščanje programske opreme tiskalnika” na strani 10. Namestitev po meri Za namestitev lahko izberete posamezne komponente. 1 Prepričajte se, da je tiskalnik vključen in priključen na vaš računalnik. 2 Vstavite priloženo zgoščenko v pogon CD-ROM. Zgoščenka se bo samodejno zagnala in prikazalo se bo okno za namestitev. Če se okno za namestitev ne prikaže, kliknite Start in nato Zaženi. Vpišite X:\Setup.exe, zamenjajte “X” s črko, ki predstavlja vaš pogon in kliknite OK. • Ko ste priključili tiskalnik, kliknite Next. • Če tiskalnika še ne želite priključiti, kliknite Next in No na naslednjem zaslonu. Namestitev se bo začela in preizkusna stran se ne bo natisnila, dokler se namestitev ne konča. • Okno gonilnika tiskalnika, ki je prikazano v teh uporabniških navodilih se lahko razlikuje glede na tiskalnik in vmesnik, ki ga uporabljate. 5 Če uporabljate Windows Vista, kliknite Start → Vsi programi → Pripomočki → Zaženi in vpišite X:\Setup.exe. Če se pojavi okno Samodejno predvajanje v Windows Vista, kliknite Zaženi Setup.exe v polju Namesti ali zaženi program in kliknite Nadaljuj v oknu Nadzor uporabniškega računa. 3 Kliknite Next. Ko se namestitev konča se prikaže okno v katerem lahko izberete tiskanje preizkusne strani. Če želite natisniti preizkusno stran, odkljukajte polje in kliknite Next. V nasprotnem primeru kliknite Next in preskočite korak 7. 6 Če se preizkusna stran pravilno natisne, kliknite Yes. V nasprotnem primeru kliknite No, da jo ponovno natisnete. 7 Da se registrirate kot uporabnik tiskalnikov Samsung in prejmete informacije od Samsunga, odkljukajte polje in kliknite Finish. Preusmerjeni ste na spletno stran Samsung. V nasprotnem primeru samo kliknite Finish. • Po potrebi izberite jezik iz padajočega seznama. 5 Nameščanje programske opreme tiskalnika v Windowsih 4 Izberite Custom installation. Kliknite Next. • Okno gonilnika tiskalnika, ki je prikazano v teh uporabniških navodilih se lahko razlikuje glede na tiskalnik in vmesnik, ki ga uporabljate. 6 5 Izberite komponente, ki jih želite namestiti in kliknite Next. Izberite vaš tiskalnik in kliknite Next. OPOMBA: Ciljno mapo za namestitev lahko spremenite, če kliknete [Browse]. 7 Ko se namestitev konča se prikaže okno v katerem lahko izberete tiskanje preizkusne strani. Če želite natisniti preizkusno stran, odkljukajte polje in kliknite Next. V nasprotnem primeru kliknite Next in preskočite korak 9. 8 Če se preizkusna stran pravilno natisne, kliknite Yes. V nasprotnem primeru kliknite No, da jo ponovno natisnete. OPOMBA: Če tiskalnik še ni priključen na računalnik se prikaže naslednje okno. 9 Da se registrirate kot uporabnik tiskalnikov Samsung in prejmete informacije od Samsunga, odkljukajte polje in kliknite Finish. Preusmerjeni ste na spletno stran Samsung. V nasprotnem primeru samo kliknite Finish. • Ko ste priključili tiskalnik, kliknite Next. • Če tiskalnika še ne želite priključiti, kliknite Next in No na naslednjem zaslonu. Namestitev se bo začela in preizkusna stran se ne bo natisnila, dokler se namestitev ne konča. 6 Nameščanje programske opreme tiskalnika v Windowsih Nameščanje programske opreme za omrežno tiskanje 4 Izberite Typical installation for a network printer. Kliknite Next. Ko tiskalnik priključite na omrežje morate najprej nastaviti TCP/IP nastavitve za tiskalnik. Ko ste določili in preverili TCP/IP nastavitve ste pripravljeni, da namestite programsko opremo na vsak računalnik v omrežju. Programsko opremo tiskalnika lahko namestite s tipično metodo ali metodo po meri. Tipična namestitev To je priporočljivo za večino uporabnikov. Nameščene bodo vse komponente, ki so potrebne za delovanje tiskalnika. 1 Prepričajte se, da je tiskalnik vključen in priključen v omrežje. Za podrobnosti o povezovanju v omrežje glejte priložena uporabniška navodila tiskalnika. 2 Vstavite priloženo zgoščenko v pogon CD-ROM. OPOMBA: Če tiskalnik ni povezan z omrežjem, se prikaže naslednje okno. Izberite želeno možnost nastavitve in kliknite Next. Zgoščenka se bo samodejno zagnala in prikazalo se bo okno za namestitev. Če se okno za namestitev ne prikaže, kliknite Start in nato Zaženi. Vpišite X:\Setup.exe, zamenjajte “X” s črko, ki predstavlja vaš pogon in kliknite OK. Če uporabljate Windows Vista, kliknite Start → Vsi programi → Pripomočki → Zaženi in vpišite X:\Setup.exe. Če se pojavi okno Samodejno predvajanje v Windows Vista, kliknite Zaženi Setup.exe v polju Namesti ali zaženi program in kliknite Nadaljuj v oknu Nadzor uporabniškega računa. 3 Kliknite Next. Nato se prikaže okno Set IP Address. • Po potrebi izberite jezik iz padajočega seznama. 1. Iz seznama izberite želen tiskalnik s pripadajočim IP naslovom. 2. Za tiskalnik ročno določite IP naslov, masko podomrežja in prehod in kliknite Configure, da omrežnemu tiskalniku določite IP naslov. 3. Kliknite Next in pojdite na korak 6. 7 Nameščanje programske opreme tiskalnika v Windowsih • Tiskalnik v omrežju lahko nastavite tudi prek vgrajenega spletnega strežnika SyncThru™ Web Service. Kliknite Launch SWS v oknu Set IP Address. 5 V nasprotnem primeru samo kliknite Finish. Prikaže se seznam tiskalnikov, ki so na voljo v omrežju. Iz seznama izberite tiskalnik, ki ga želite namestiti in kliknite Next. OPOMBA: Če po končani namestitvi gonilnik tiskalnika ne deluje pravilno, ga ponovno namestite. Glej “Ponovno nameščanje programske opreme tiskalnika” na strani 10. • Če tiskalnika ni v seznamu, kliknite Update, da osvežite seznam ali izberite Add TCP/IP Port, da dodate tiskalnik v omrežje. Za dodajanje tiskalnika v omrežje vpišite ime vrat in IP naslov tiskalnika. Za preverjanje IP naslova tiskalnika ali MAC naslova, natisnite stran Konfiguracija omrežja. • Za iskanje deljenega omrežnega tiskalnika (pot UNC) izberite Shared Printer [UNC] in ročno vpišite deljeno ime ali deljeni tiskalnik poiščite tako, da kliknete na tipko Browse. OPOMBA: Če naprave ne najdete v omrežju vas prosimo, da izključite požarni zid in kliknete Update. Če uporabljate operacijski sistem Windows, kliknite Start → Nadzorna plošča, zaženite požarni zid in to možnost izključite. Če uporabljate drug operacijski sistem, si preberite ustrezen omrežni priročnik. 6 Ko se namestitev konča se prikaže okno, ki vas poziva, da natisnete preizkusno stran in se registrirate kot uporabnik tiskalnikov Samsung ter prejemate informacije od Samsunga. Če to želite odkljukajte pripadajoča polja in kliknite Finish. Namestitev po meri Izberete lahko posamezne komponente, ki jih želite namestiti in določite IP naslov. 1 Prepričajte se, da je tiskalnik vključen in priključen v omrežje. Za podrobnosti o povezovanju v omrežje glejte priložena uporabniška navodila tiskalnika. 2 Vstavite priloženo zgoščenko v pogon CD-ROM. Zgoščenka se bo samodejno zagnala in prikazalo se bo okno za namestitev. Če se okno za namestitev ne prikaže, kliknite Start in nato Zaženi. Vpišite X:\Setup.exe, zamenjajte “X” s črko, ki predstavlja vaš pogon in kliknite OK. Če uporabljate Windows Vista, kliknite Start → Vsi programi → Pripomočki → Zaženi in vpišite X:\Setup.exe. Če se pojavi okno Samodejno predvajanje v Windows Vista, kliknite Zaženi Setup.exe v polju Namesti ali zaženi program in kliknite Nadaljuj v oknu Nadzor uporabniškega računa. 8 Nameščanje programske opreme tiskalnika v Windowsih 3 Kliknite Next. Za preverjanje IP naslova tiskalnika ali MAC naslova, natisnite stran Konfiguracija omrežja. • Za iskanje deljenega omrežnega tiskalnika (pot UNC) izberite Shared Printer [UNC] in ročno vpišite deljeno ime ali deljeni tiskalnik poiščite tako, da kliknete na tipko Browse. OPOMBA: Če naprave ne najdete v omrežju vas prosimo, da izključite požarni zid in kliknete Update. Če uporabljate operacijski sistem Windows, kliknite Start → Nadzorna plošča, zaženite požarni zid in to možnost izključite. Če uporabljate drug operacijski sistem, si preberite ustrezen omrežni priročnik. • Po potrebi izberite jezik iz padajočega seznama. 4 5 NASVET: Če želite nastaviti določen IP naslov za določen omrežni tiskalnik, kliknite tipko Set IP Address. Prikaže se okno Set IP Address. Ukrepajte tako: Izberite Custom installation. Kliknite Next. Prikaže se seznam tiskalnikov, ki so na voljo v omrežju. Iz seznama izberite tiskalnik, ki ga želite namestiti in kliknite Next. a. Iz seznama izberite želen tiskalnik s pripadajočim IP naslovom. b. Za tiskalnik ročno določite IP naslov, masko podomrežja in prehod in kliknite Configure, da omrežnemu tiskalniku določite IP naslov. c. Kliknite Next. • Tiskalnik v omrežju lahko nastavite tudi prek vgrajenega spletnega strežnika SyncThru™ Web Service. Kliknite Launch SWS v oknu Set IP Address. • Če tiskalnika ni v seznamu, kliknite Update, da osvežite seznam ali izberite Add TCP/IP Port, da dodate tiskalnik v omrežje. Za dodajanje tiskalnika v omrežje vpišite ime vrat in IP naslov tiskalnika. 9 Nameščanje programske opreme tiskalnika v Windowsih 6 Izberite komponente, ki jih želite namestiti in kliknite. Po izbiri komponent se prikaže naslednje okno. Spremenite lahko ime tiskalnika, nastavite deljenje tiskalnika v omrežju, nastavite tiskalnik za privzetega in spremenite ime vrat vsakega tiskalnika. Kliknite Next. Ponovno nameščanje programske opreme tiskalnika Če med nameščanjem pride do napake lahko programsko opremo ponovno namestite. 1 Zaženite Windowse. 2 3 4 Iz menija Start izberite Programi ali Vsi programi → ime vašega tiskalniškega gonilnika → Maintenance. Izberite Repair in kliknite Next. Prikaže se seznam tiskalnikov, ki so na voljo v omrežju. Iz seznama izberite tiskalnik, ki ga želite namestiti in kliknite Next. Za namestitev programske opreme na strežnik, odkljukajte polje Setting up this printer on a server. 7 Ko se namestitev konča se prikaže okno, ki vas poziva, da natisnete preizkusno stran in se registrirate kot uporabnik tiskalnikov Samsung ter prejemate informacije od Samsunga. Če to želite odkljukajte pripadajoča polja in kliknite Finish. V nasprotnem primeru samo kliknite Finish. • Če tiskalnika ni v seznamu, kliknite Update, da osvežite seznam ali izberite Add TCP/IP Port, da dodate tiskalnik v omrežje. Za dodajanje tiskalnika v omrežje vpišite ime vrat in IP naslov tiskalnika. • Za iskanje deljenega omrežnega tiskalnika (pot UNC) izberite Shared Printer [UNC] in ročno vpišite deljeno ime ali deljeni tiskalnik poiščite tako, da kliknete na tipko Browse. Zagledali boste seznam komponent tako, da jih lahko posebej ponovno namestite. OPOMBA: Če po končani namestitvi gonilnik tiskalnika ne deluje pravilno, ga ponovno namestite. Glej “Ponovno nameščanje programske opreme tiskalnika” na strani 10. 10 Nameščanje programske opreme tiskalnika v Windowsih OPOMBA: Če tiskalnik še ni priključen na računalnik se prikaže naslednje okno. Odstranjevanje programske opreme tiskalnika 1 2 3 4 5 6 Zaženite Windowse. Iz menija Start izberite Programi ali Vsi programi → ime vašega tiskalniškega gonilnika → Maintenance. Izberite Remove in kliknite Next. Zagledali boste seznam komponent tako, da jih lahko posebej odstranite. Izberite komponente, ki jih želite odstraniti in kliknite Next. Ko vas računalnik pozove, da potrdite izbiro, kliknite Yes. Izbran gonilnik in vse njegove komponente se odstranijo iz računalnika. Ko je programska oprema odstranjena, kliknite Finish. • Ko ste priključili tiskalnik, kliknite Next. • Če tiskalnika še ne želite priključiti, kliknite Next in No na naslednjem zaslonu. Namestitev se bo začela in preizkusna stran se ne bo natisnila, dokler se namestitev ne konča. • Okno gonilnika tiskalnika, ki je prikazano v teh uporabniških navodilih se lahko razlikuje glede na tiskalnik in vmesnik, ki ga uporabljate. 5 Izberite komponente, ki jih želite ponovno namestiti in kliknite Next. Če ste namestili programsko opremo tiskalnika za lokalno tiskanje in izberete ime vašega tiskalniškega gonilnika se prikaže okno, ki vas poziva, da natisnete preizkusno stran. Ukrepajte tako: a. Za tiskanje preizkusne strani odkljukajte polje in kliknite Next. b. Če se preizkusna stran pravilno natisne, kliknite Yes. 6 V nasprotnem primeru kliknite No, da jo ponovno natisnete. Ko se ponovna namestitev konča, kliknite Finish. 11 Nameščanje programske opreme tiskalnika v Windowsih 2 1 2 Osnovno tiskanje Izdelajte ali odprite dokument, ki ga želite natisniti. Izberite Natisni iz menija Datoteka. Prikaže se okno Print. Okno lahko izgleda drugače, odvisno od vaše aplikacije. Osnovne nastavitve tiskanja lahko izberete znotraj okna Print. Med nastavitve spada tudi število kopij in območje tiskanja. Poglavje razloži možnosti tiskanja in osnovna opravila tiskanja v Windowsih. Poglavje vsebuje: • Tiskanje dokumenta • Tiskanje v datoteko (PRN) • Nastavitve tiskalnika Prepričajte se, da ste izbrali tiskalnik. - Jeziček Layout - Jeziček Paper - Jeziček Graphics - Jeziček Extras - Jeziček About - Jeziček Printer - Uporaba priljubljene nastavitve 3 - Uporaba pomoči Izberite gonilnik tiskalnika iz padajočega seznama Name. Da bi izkoristili funkcije, ki jih nudi gonilnik tiskalnika, kliknite Properties ali Preferences v oknu Print v aplikaciji. Za podrobnosti glejte “Nastavitve tiskalnika” na strani 13. Če v oknu Print vidite Setup, Printer ali Options jih kliknite. Na naslednjem zaslonu kliknite Properties. Tiskanje dokumenta 4 OPOMBE: • Okno gonilnika tiskalnika Properties, ki je prikazano v teh uporabniških navodilih se lahko razlikuje glede na tiskalnik, ki ga uporabljate. Vendarle je sestava okna z lastnostmi tiskalnika podobna. • Preverite operacijski(e) sistem(e), ki so združljivi z vašim tiskalnikom. Prosimo glejte razdelek Združljivost OS v specifikacijah tiskalnika v uporabniških navodilih tiskalnika. • Če potrebujete točno ime vašega tiskalnika, poglejte na priloženo zgoščenko. • Ko izberete možnost v lastnostih tiskalnika, se lahko pojavi klicaj ali znak . Klicaj pomeni, da lahko možnost izberete, vendar to ni priporočljivo, znak pa pomeni, da te možnosti zaradi nastavitev naprave ali okolja ne morete izbrati. Naslednji postopek opisuje splošne korake, ki so potrebni za tiskanje iz različnih Windows aplikacij. Natančni koraki za tiskanje dokumenta so lahko drugačni, odvisno od programa, ki ga uporabljate. Za natančen postopek tiskanja poglejte v uporabniški priročnik vaše programske opreme. 12 Osnovno tiskanje Kliknite OK, da zaprete okno z lastnostmi tiskalnika. Za začetek tiskanja kliknite OK ali Print v oknu Print. Tiskanje v datoteko (PRN) Nastavitve tiskalnika Včasih je potrebno shraniti podatke o tiskanju v datoteko. V oknu z lastnostmi tiskalnika lahko dostopate do vseh možnosti tiskalnika, ki jih potrebujete pri delu z njim. Ko so lastnosti tiskalnika prikazane jih lahko pregledate in spremenite nastavitve, ki jih potrebujete za tiskanje. Za izdelavo datoteke: 1 Odkljukaljte polje Print to file v oknu Print. Okno z lastnostmi tiskalnika je lahko drugačno, odvisno od operacijskega sistema. Ta uporabniški priročnik prikazuje okno Lastnosti za Windows XP. Okno gonilnika tiskalnika Properties, ki je prikazano v teh uporabniških navodilih se lahko razlikuje glede na tiskalnik, ki ga uporabljate. Če do lastnosti tiskalnika dostopate preko mape Tiskalniki lahko vidite dodatne Windows jezičke (glej uporabniški priročnik za Windows) in jeziček Printer (glej “Jeziček Printer” na strani 17). OPOMBE: 2 Izberite mapo in določite ime datoteke ter kliknite V redu. • Večina Windows aplikacij bo prepisala nastavitve, ki jih določite v gonilniku tiskalnika. Najprej spremenite vse nastavitve tiskanja v aplikaciji in nato spremenite preostale nastavitve s pomočjo tiskalniškega gonilnika. • Nastavitve, ki jih spremenite bodo veljale le v programu, ki ga trenutno uporabljate. Če želite uporabiti stalne spremembe jih izvedite v mapi Tiskalniki. • Naslednji postopek je za Windows XP. Za druge Windows operacijske sisteme poglejte v pripadajoča uporabniška navodila Windows ali spletno pomoč. 1. 2. 3. 4. Kliknite tipko Windows Start. Izberite Tiskalniki in faksi. Izberite ikono vašega tiskalniškega gonilnika. Z desnim gumbom kliknite ikono tiskalniškega gonilnika in izberite Nastavitve tiskanja. 5. Spremenite nastavitve na vsakem jezičku, kliknite OK. 13 Osnovno tiskanje Jeziček Layout Jeziček Paper Jeziček Layout ponuja možnost za prilagajanje izgleda dokument na natisnjeni strani. Layout Options vsebuje Multiple Pages per Side, Poster Printing in Reduce/Enlarge. Za več informacij o dostopanju do lastnosti tiskalnika glej “Tiskanje dokumenta” na strani 12. Z naslednjimi možnostmi lahko nastavite osnovne specifikacije za rokovanje s papirjem, ko dostopate do lastnosti tiskalnika. Za več informacij o dostopanju do lastnosti tiskalnika glej “Tiskanje dokumenta” na strani 12. Za dostop do različnih lastnosti papirja kliknite jeziček Paper. Paper Orientation Paper Orientation omogoča, da izberete smer v kateri se informacije natisnejo na stran. • Portrait tiska preko širine strani, pisemski stil. • Landscape tiska preko dolžine strani, stil razpredelnice. • Rotate omogoča, da stran obrnete na želene stopinje. Copies Copies omogoča, da izberete število kopij, ki jih boste natisnili. Izberete lahko od 1 do 999 kopij. Paper Options Size Portrait Size omogoča, da izberete velikost papirja, ki ste ga naložili na vstavek. Če želene velikost ni v polju Size, kliknite Custom. Ko se prikaže okno Custom Paper Setting nastavite velikost papirja in kliknite OK. Nastavitev se pojavi v seznamu tako, da jo lahko izberete. Landscape Source Layout Options Layout Options omogoča, da izberete napredne možnosti tiskanja. Izberete lahko Multiple Pages per Side in Poster Printing. • Za podrobnosti glejte “Tiskanje več strani na en list papirja (N-to tiskanje)” na strani 18. • Za podrobnosti glejte “Tiskanje posterjev” na strani 19. • Za podrobnosti glejte “Tiskanje knjižic” na strani 19. Double-sided Printing Double-sided Printing omogoča obojestransko tiskanje. Če možnost ni na voljo pomeni, da tiskalnik ne podpira te funkcije. • Za podrobnosti glejte “Obojestransko tiskanje” na strani 20. 14 Osnovno tiskanje Prepričajte se, da je Source nastavljeno na pripadajoči vstavek za papir. Pri tiskanju na poseben material kot so kuverte ali prosojnice uporabite Manual Feeder. V Ročni vstavek ali Večnamenski vstavek morate naenkrat nalagati le po en papir. Če je izvor papirja nastavljen na Auto Selection bo tiskalnik iz vstavka samodejno dvignil material za tiskanje v naslednjem vrstnem redu: Ročni vstavek ali Večnamenski vstavek, Vstavek n. Type Type nastavite tako, da se ujema s papirjem, ki je naložen v vstavek iz katerega želite tiskati. Tako boste dosegli najboljšo kakovost tiska. V nasprotnem primeru ne boste dosegli želene kakovosti tiska. Thick: od 24 do 28 funtov (90–105 g/m2) debel papir. Thin: od 16 do 19 funtov (60–70 g/m2) tanek papir. Cotton: 75 ~ 90 g/m2 bombažni papir kot sta Gilbert 25 % in Gilbert 100 %. Plain Paper: Normalen, prazen papir. Ta tip izberite, če je tiskalnik enobarven in tiskate na 60 g/m2 bombažni papir. Recycled Paper: 75 ~ 90 g/m2 recikliran papir. Color Paper: 75 ~ 90 g/m2 papir z barvnim ozadjem. Archive: Če želite izpis hraniti dalj časa, na primer za arhiv, izberite to možnost. Jeziček Graphics Uporabite naslednje možnosti Grafike, da nastavite kakovost tiskanja za vaše potrebe. Za več informacij o dostopanju do lastnosti tiskalnika glej “Tiskanje dokumenta” na strani 12. Kliknite jeziček Graphic, da se prikažejo spodaj prikazane lastnosti. First Page Ta lastnost omogoča tiskanje prve strani z drugačnim tipom papirja kot je preostali dokument. Za prvo stran lahko izberete izvor papirja. Na primer, v Večnamenski vstavek naložite debel kup papirja za prvo stran in v Vstavek n naložite navaden papir. Nato izberite Tray n v možnosti Source in Multi-Purpose Tray v možnosti First Page. Če možnost ni na voljo pomeni, da tiskalnik ne podpira te funkcije. Scaling Printing Scaling Printing omogoča samodejno ali ročno nastavljanje obsega tiskanja na stran. Izbirate lahko med None, Reduce/Enlarge in Fit to Page. • Za podrobnosti glejte “Tiskanje pomanjšanega ali povečanega dokumenta” na strani 20. • Za podrobnosti glejte “Prilagajanje dokumenta na izbrano velikost papirja” na strani 20. Resolution Izbrana možnost Ločljivosti se lahko razlikuje glede na model tiskalnika. Višja nastavitev pomeni ostrejšo jasnost natisnjenih znakov in grafike. Višja nastavitev lahko tudi poveča čas, ki je potreben za tiskanje dokumenta. Toner Save Mode Izbira te možnosti podaljša življenjsko dobo kartuše in zmanjša stroške na stran brez vidnega zmanjšanja kakovosti tiska. Nekateri tiskalniki ne podpirajo te možnosti. • Printer Setting: Če izberete to možnost je funkcija določena glede na nastavitve tiskalnika v nadzorni plošči. • On: Izberite to možnost, da omogočite tiskalniku, da porabi manj kartuše na vsaki strani. • Off: Če vam s kartušo ni potrebno varčevati pri tiskanju, izberite to možnost. 15 Osnovno tiskanje Advanced Options Jeziček Extras Napredne nastavitve lahko nastavite s klikom tipke Advanced Options. • TrueType Options: Ta možnost določa kaj gonilnik pove tiskalniku o tem kako si predstavlja besedilo v dokumentu. Glede na stanje dokumenta izberite najprimernejšo nastavitev. - Download as Outline: Ko je ta možnost izbrana bo gonilnik prenesel vse TrueType pisave, ki se uporabljajo v dokumentu in še niso (stalno) shranjene na vašem tiskalniku. Če se po končanem tiskanju pisave niso pravilno natisnile, izberite Donwload as Bit Image in dokument ponovno natisnite. Nastavitev Download as Bit Image je pogosto uporabna, ko tiskate Adobe. Možnost je na voljo samo, ko uporabljate PCL tiskalniški gonilnik. - Download as Bitmap: Ko je ta možnost izbrana bo gonilnik prenesel podatke o pisavah kot bitne slike. Dokumenti z zapletenimi pisavami, kot so korejska in kitajska, ali različne druge pisave, se bodo s to nastavitvijo hitreje natisnile. - Print as Graphics: Ko je ta možnosti izbrana bo gonilnik prenese pisave kot grafike. Ko tiskate dokumente z visoko vsebnostjo grafike in malo TrueType pisavami se bo učinek tiskanja (hitrost) s to nastavitvijo izboljšala. • Print All Text To Black: Če je odkljukana možnost Print All Text To Black se bo vso besedilo v dokumentu natisnilo v črni barvi, ne glede na barve, ki so prikazane na zaslonu. Izberete lahko zunanje možnosti vašega dokumenta. Za več informacij o dostopanju do lastnosti tiskalnika glej “Tiskanje dokumenta” na strani 12. Za dostop do naslednje funkcije, kliknite jeziček Extras: Watermark Izdelate lahko besedilno sliko v ozadju, ki se bo natisnila na vsako stran vašega dokumenta. Za podrobnosti glejte “Uporaba vodnih žigov” na strani 21. Overlay Prekrivki se pogosto uporabljajo za vnaprej natisnjene obrazce ali pisemske glave. Za podrobnosti glejte “Uporaba prekrivkov” na strani 22. Output Options • Print Subset: Nastavite lahko zaporedje v katerem se strani tiskajo. Iz padajočega seznama izberite vrstni red tiskanja. - Normal (1,2,3): Tiskalnik natisne vse strani od prve pa do zadnje strani. - Reverse All Pages (3,2,1): Tiskalnik natisne vse strani od zadnje pa do prve strani. - Print Odd Pages: Tiskalnik natisne le liho oštevilčene strani dokumenta. - Print Even Pages: Tiskalnik natisne le sodo oštevilčene strani dokumenta. • Use Printer Fonts: Če je odkljukana možnost Use Printer Fonts bo tiskalnik za tiskanje dokumenta uporabil pisave, ki so shranjene v njegovem spominu (stalne pisave) namesto, da prenese pisave, ki ste jih uporabili v dokumentu. Ker prenašanje pisav traja nekaj časa, boste z izbiro te možnosti pohitrili tiskanje. Ko uporabljate pisave tiskalnika bo tiskalnik poskušal uporabiti pisave iz spomina, ki so najbolj podobne pisavam iz vašega dokumenta. Če se pisave v dokumentu zelo razlikujejo od pisav v tiskalniku bo natisnjeni dokument zelo različen od tistega, ki je prikazan na zaslonu. Možnost je na voljo samo, ko uporabljate PCL tiskalniški gonilnik. 16 Osnovno tiskanje Jeziček About Uporaba priljubljene nastavitve Uporabite jeziček About, da prikažete podatke o avtorskih pravicah in številko različice gonilnika. Če imate spletni brskalnik se lahko povežete na splet s klikom na ikono za spletno stran. Za več informacij o dostopanju do lastnosti tiskalnika glej “Tiskanje dokumenta” na strani 12. Možnost Favorites, ki je vidna na vsakem jezičku z lastnostmi vam omogoča, da trenutne nastavite shranite za nadaljnjo uporabo. Da shranite predmet Favorites: 1 2 Po potrebi spremenite nastavitve na vsakem jezičku. 3 Kliknite Save. Vpišite ime predmeta v vnosno polje Favorites. Jeziček Printer Če do lastnosti tiskalnika dostopate preko mape Tiskalniki lahko pregledate jeziček Printer. Nastavite lahko konfiguracijo tiskalnika. Naslednji postopek je za Windows XP. Za druge Windows operacijske sisteme poglejte v pripadajoča uporabniška navodila Windows ali spletno pomoč. 1 Kliknite meni Windows Start. 2 3 4 5 Izberite Tiskalniki in faksi. Izberite ikono vašega tiskalniškega gonilnika. Z desnim gumbom kliknite ikono tiskalniškega gonilnika in izberite Properties. Kliknite jeziček Printer in nastavite možnosti. High Altitude Correction Če boste tiskalnik uporabljali na visoki nadmorski višini, boste z izbiro te možnosti izboljšali kakovost tiskanja v takšnih pogojih. Ko shranite Favorites se shranijo vse nastavitve gonilnika. Za uporabo shranjenih nastavite izberite element iz padajočega seznama Favorites. Tiskalnik je sedaj pripravljen za tiskanje glede na izbrano Priljubljeno nastavitev. Če želite izbrisati Priljubljen element ga izberite iz seznama in kliknite Delete. Privzete nastavitve tiskalniške gonilnika lahko obnovite tako, da iz seznama izberete Printer Default. Uporaba pomoči Vaš tiskalnik ima zaslon s pomočjo, ki ga aktivirate tako, da v oknu z lastnostmi tiskalnika kliknete tipko Pomoč. Zaslonska pomoč vam daje podrobne informacije o funkcijah tiskalnika, ki jih omogoča tiskalniški gonilnik. Prav tako lahko kliknete iz zgornjega desnega kota okna in nato kliknete katerokoli nastavitev. 17 Osnovno tiskanje 3 Napredno tiskanje Tiskanje več strani na en list papirja (N-to tiskanje) V poglavju so razložene možnosti tiskanja in naprednejša tiskarska opravila. 1 2 3 4 OPOMBA: • Okno gonilnika tiskalnika Properties, ki je prikazano v teh uporabniških navodilih se lahko razlikuje glede na tiskalnik, ki ga uporabljate. Vendarle je sestava okna z lastnostmi tiskalnika podobna. • Če potrebujete točno ime vašega tiskalnika, poglejte na priloženo zgoščenko. Tiskanje več strani na en list papirja (N-to tiskanje) • Tiskanje posterjev • Tiskanje knjižic • Obojestransko tiskanje • Tiskanje pomanjšanega ali povečanega dokumenta • Prilagajanje dokumenta na izbrano velikost papirja • Uporaba vodnih žigov • Uporaba prekrivkov 1 2 3 Poglavje vsebuje: • Izberete lahko število strani, ki jih želite natisniti na en list papirja. Za tiskanje več kot ene strani na en list papirja se bodo strani zmanjšale in razporedile v vrstnem redu, ki ga določite. Na en list papirja lahko natisnete do 16 strani. 4 5 6 18 Napredno tiskanje Da spremenite nastavitve tiskanja iz programske opreme, odprite lastnosti tiskalnika. Glej “Tiskanje dokumenta” na strani 12. Iz jezička Layout izberite Multiple Pages per Side v padajočem meniju Layout Type. Izberite število strani, ki jih želite natisniti na en list papirja (1, 2, 4, 6, 9 ali 16) iz padajočega menija Pages per Side. Po potrebi izberite razporeditev strani iz padajočega menija Page Order. Odkljukajte Print Page Border, da natisnete okvir okoli vsake strani na listu. Kliknite jeziček Paper, izberite izvor papirja, velikost in tip. Kliknite OK in natisnite dokument. Tiskanje posterjev Tiskanje knjižic Ta funkcija omogoča tiskanje enostranskega dokument na 4, 9 ali 16 listov papirja. Namen tega je, da natisnjene liste sestavite ter dobite en dokument velikosti posterja. 8 9 8 9 OPOMBA: Možnost za tiskanje plakata je na voljo, ko v jezičku Graphic izberete ločljivost 600 dpi. 1 2 3 Da spremenite nastavitve tiskanja iz programske opreme, odprite lastnosti tiskalnika. Glej “Tiskanje dokumenta” na strani 12. Kliknite jeziček Layout in izberite Poster Printing iz padajočega menija Layout Type. Nastavljanje lastnosti posterja: Razporeditev strani lahko izberete med Poster<2x2>, Poster<3x3>, Poster<4x4>. Če izberete Poster<2x2> se bo izhod samodejno razširil tako, da bo zajemal 4 fizične liste. Ta možnost tiskalnika vam omogoča tiskanje dokumenta na obe strani papirja in razporedi liste tako, da jih po tiskanju lahko preganete ter izdelate knjižico. 1 Da spremenite nastavitve tiskanja iz programske opreme, odprite lastnosti tiskalnika. Glej “Tiskanje dokumenta” na strani 12. 2 Iz jezička Layout izberite Booklet Printing iz padajočega menija Layout Type. OPOMBA: Možnost Booklet Printing ni na voljo za vse velikosti papirja. Da bi poiskali primerno velikost papirja za to funkcijo, izberite iz Size velikost papirja na jezičku Paper in nato preverite Booklet Printing v padajočem meniju Layout Type ali je jeziček Layout aktiviran. 3 4 5 V milimetrih ali inčih določite prekrivanje, da olajšate lepljenje listov. 3,8 mm 3,8 mm 4 5 Kliknite jeziček Paper, izberite izvor papirja, velikost in tip. Kliknite OK in natisnite dokument. Poster lahko dokončate tako, da zlepite liste. 19 Napredno tiskanje Kliknite jeziček Paper, izberite izvor papirja, velikost in tip. Kliknite OK in natisnite dokument. Po tiskanju liste preganite in spnite. Obojestransko tiskanje Tiskanje pomanjšanega ali povečanega dokumenta Tiskate lahko na obe strani lista papirja. Pred tiskanjem se odločite kakšno orientacijo dokumenta želite. Velikost vsebine strani lahko spremenite tako, da vsebina na natisnjeni strani izgleda večja ali manjša. Možnosti so: • Printer Setting, če izberete to možnost je funkcija določena glede na nastavitve tiskalnika v nadzorni plošči. Če možnost ni na voljo pomeni, da tiskalnik ne podpira te funkcije. • None • Long Edge ki je običajna razporeditev, ki se uporablja pri spenjanju knjig. • Short Edge ki je tip, ki se pogosto uporablja za koledarje. 1 2 3 2 4 5 2 Da spremenite nastavitve tiskanja iz programske opreme, odprite lastnosti tiskalnika. Glej “Tiskanje dokumenta” na strani 12. Iz jezička Paper izberite Reduce/Enlarge v padajočem meniju Printing Type. V vnosno polje Percentage vpišite stopnjo obsega. Prav tako lahko kliknete tipko ali . V Paper Options izberite izvor papirja, velikost in tip. Kliknite OK in natisnite dokument. 3 3 2 5 5 2 3 5 3 5 Long Edge Short Edge Prilagajanje dokumenta na izbrano velikost papirja • Reverse Duplex Printing omogoča vam, da izberete splošen vrstni red tiskanja v primerjavi z obojestranskim vrstnim redom tiskanja. Če možnost ni na voljo pomeni, da tiskalnik ne podpira te funkcije. OPOMBA: Obojestranskega tiskanja ne uporabljajte za nalepke, A prosojnice, kuverte ali debel papir. Papir se lahko zatakne in tiskalnik se poškoduje. 1 2 3 4 5 Da spremenite nastavitve tiskanja iz programske opreme, odprite lastnosti tiskalnika. Glej “Tiskanje dokumenta” na strani 12. Iz jezička Layout izberite orientacijo papirja. Iz razdelka Double-sided Printing izberite želeno možnost spenjanja. Kliknite jeziček Paper, izberite izvor papirja, velikost in tip. Kliknite OK in natisnite dokument. OPOMBA: Če tiskalnik nima obojestranske enote morate tiskanje zaključiti ročno. Tiskalnik najprej natisne vsako drugo stran dokumenta. Po končanem tiskanju prve strani posla se prikaže okno Printing Tip. Za zaključek tiskanja sledite navodilom na zaslonu. 20 Napredno tiskanje Ta funkcija vam omogoča prilagajanje dokumenta na poljubno izbrano velikost papirja, ne glede na digitalno velikost dokumenta. To je lahko uporabno, ko želite preveriti podrobnosti na majhnem dokumentu. 1 2 3 4 5 Da spremenite nastavitve tiskanja iz programske opreme, odprite lastnosti tiskalnika. Glej “Tiskanje dokumenta” na strani 12. Iz jezička Paper izberite Fit to Page v padajočem meniju Printing Type. Iz padajočega seznama Output size izberite pravilno velikost. V Paper Options izberite izvor papirja, velikost in tip. Kliknite OK in natisnite dokument. Urejanje vodnega žiga Uporaba vodnih žigov 1 Možnost vodnega žiga omogoča tiskanje besedila preko obstoječega dokumenta. Na primer, če želite na prvo ali vse strani dokumenta z velikim sivimi črkami po diagonali natisniti besedo “OSNUTEK” ali “ZAUPNO”. 2 Tiskalnim ima številne vnaprej določene vodne žige, ki jih lahko spremenite ali pa v seznam dodate nove. 3 4 5 Da spremenite nastavitve tiskanja iz programske opreme, odprite lastnosti tiskalnika. Glej “Tiskanje dokumenta” na strani 12. Kliknite jeziček Extras in kliknite tipko Edit v razdelku Watermark. Prikaže se okno Edit Watermark. Iz seznama Current Watermarks izberite vodni žig, ki ga želite uredit ter spremenite sporočilo in možnosti. Za shranjevanje sprememb kliknite Update. Kliknite OK, dokler ne izstopite iz okna Print. Uporaba obstoječega vodnega žiga 1 2 3 Da spremenite nastavitve tiskanja iz programske opreme, odprite lastnosti tiskalnika. Glej “Tiskanje dokumenta” na strani 12. Kliknite jeziček Extras in iz padajočega seznama Watermark izberite želen vodni žig. Izbrani vodni žig bo viden na predogledu. Kliknite OK in začnite s tiskanjem. OPOMBA: Predogled prikazuje kako bo stran izgledala, ko jo natisnete. 2 3 4 5 6 1 2 3 4 Izdelava vodnega žiga 1 Brisanje vodnega žiga Da spremenite nastavitve tiskanja iz programske opreme, odprite lastnosti tiskalnika. Glej “Tiskanje dokumenta” na strani 12. Kliknite jeziček Extras in kliknite tipko Edit v razdelku Watermark. Prikaže se okno Edit Watermark. V vnosno polje Watermark Message vpišite besedilo. Vpišete lahko do 40 znakov. Sporočilo se bo prikazalo na predogledu. Ko je polje First Page Only odkljukano se vodni žig natisne samo na prvo stran. Izberite možnosti vodnega žiga. Iz razdelka Font Attributes lahko izberete ime pisave, stil, velikost ali nivo sivin ter v razdelku Message Angle določite kot vodnega žiga. Kliknite Add, da v seznam dodate nov vodni žig. Ko ste končali z urejanjem, kliknite OK in začnite s tiskanjem. Izberite (No Watermark) iz padajočega seznama Watermark, da prenehate s tiskanjem vodnega žiga. 21 Napredno tiskanje Da spremenite nastavitve tiskanja iz programske opreme, odprite lastnosti tiskalnika. Glej “Tiskanje dokumenta” na strani 12. V jezičku Extras kliknite tipko Edit v razdelku Watermark. Prikaže se okno Edit Watermark. Iz seznama Current Watermarks izberite vodni žig, ki ga želite zbrisati in kliknite Delete. Kliknite OK, dokler ne izstopite iz okna Print. Uporaba prekrivka strani Uporaba prekrivkov Izdelan prekrivek je pripravljen za tiskanje z vašim dokumentom. Za tiskanje prekrivka z dokumentom: 1 2 Kaj je prekrivek? Dear ABC Regards WORLD BEST Prekrivek je besedilo in/ali slike, ki so shranjene na trdem disku (HDD) v računalniku, kot posebna oblika datoteke, ki jo lahko natisnete na poljuben dokument. Prekrivki se pogosto uporabljajo za vnaprej natisnjene obrazce ali pisemske glave. Namesto, da bi uporabljali vnaprej natisnjen papir s pisemsko glavo, lahko izdelate prekrivek, ki vsebuje enake informacije, kot so na pisemski glavi. Za tiskanje pisma s pisemsko glavo vašega podjetja ni potrebno naložiti vnaprej natisnjenega papirja s pisemsko glavo v tiskalnik. Tiskalniku morate povedati, da na dokument natisne prekrivek s pisemsko glavo. 3 4 5 1 WORLD BEST 2 3 4 5 6 7 Izdelajte ali odprite dokument, ki vsebuje besedilo ali sliko, ki jo boste uporabili na novem prekrivku strani. Elemente postavite točno tako, kot želite, da bi izgledali, ko jih natisnete kot prekrivek. Za shranjevanje dokumenta kot prekrivek, odprite lastnosti tiskalnika. Glej “Tiskanje dokumenta” na strani 12. Kliknite jeziček Extras in kliknite tipko Edit v razdelku Overlay. V oknu Edit Overlay kliknite Create Overlay. V oknu Create Overlay vpišite v vnosno polje File name ime, ki je dolgo največ osem znakom. Po potrebi izberite ciljno pot. (Privzeta pot je C:\Formover). Kliknite Save. Ime se pojavi v polju Overlay List. Da spremenite nastavitve tiskanja iz programske opreme, odprite lastnosti tiskalnika. Glej “Tiskanje dokumenta” na strani 12. Kliknite jeziček Extras. Iz padajočega seznama Overlay izberite želen prekrivek. Če želene datoteke s prekrivkom ni v seznamu Overlay, kliknite tipko Edit in Load Overlay ter izberite datoteko s prekrivkom. V oknu Load Overlay lahko izberete shranjeno datoteko s prekrivkom, ki jo želite uporabiti na zunanjem viru. Izdelava novega prekrivka strani Da bi uporabili prekrivek strani morate izdelati nov prekrivek strani, ki vsebuje logotip ali sliko. Izdelajte ali odprite dokument, ki ga želite natisniti. 6 7 Po izbiri datoteke kliknite Open. Datoteka se pojavi v polju Overlay List in je na voljo za tiskanje. Iz polja Overlay List izberite prekrivek. Po potrebi kliknite Confirm Page Overlay When Printing. Če je polje odkljukano se bo okno s sporočilom prikazalo vsakič, ko boste oddali dokument za tiskanje in bo čakalo, da potrdite ali želite natisniti prekrivek na vaš dokument. Če ste izbrali prekrivek in polje ni odkljukano se bo prekrivek samodejno natisnil z vašim dokumentom. Kliknite OK ali Yes dokler se tiskanje ne začne. Izbran prekrivek se prenese s tiskalniškim poslom in se natisne na vaš dokument. OPOMBA: Ločljivost dokument s prekrivkom mora biti enaka dokumentu, ki ga nameravate natisniti s prekrivkom. Kliknite OK ali Yes, da končate z izdelavo. Brisanje prekrivka strani Datoteka se ne natisne. Namesto tega se shrani na trdi disk v vašem računalniku. Prekrivek strani, ki ga ne uporabljate lahko izbrišete. OPOMBA: Velikost dokumenta s prekrivkom mora biti enaka dokumentu, ki ga boste natisnili skupaj s prekrivkom. Ne izdelajte prekrivka z vodnim žigom. 22 Napredno tiskanje 1 2 3 4 5 6 V oknu z lastnostmi tiskalnika kliknite jeziček Extras. Kliknite tipko Edit v razdelku Overlay. Iz polja Overlay List izberite prekrivek, ki ga želite izbrisati. Kliknite Delete Overlay. Ko se pojavi potrditveno okno s sporočilom kliknite Yes. Kliknite OK, dokler ne izstopite iz okna Print. 4 Lokalna souporaba tiskalnika Nastavljanje gostiteljskega računalnika Tiskalnik lahko priključite neposredno na izbran računalnik, ki se na omrežju imenuje “gostiteljski računalnik”. Naslednji postopek je za Windows XP. Za druge Windows operacijske sisteme poglejte v pripadajoča uporabniška navodila Windows ali spletno pomoč. OPOMBE: 1 2 3 4 5 6 Zaženite Windowse. Iz menija Start izberite Tiskalniki in faksi. Dvakrat kliknite ikono vašega tiskalniškega gonilnika. Iz menija Tiskalnik izberite Skupna raba. Odkljukajte polje Daj ta tiskalnik v skupno rabo. Vpišite ime v polje Ime za skupno rabo in kliknite OK. • Preverite operacijski(e) sistem(e), ki so združljivi z vašim tiskalnikom. Prosimo glejte razdelek Združljivost OS v specifikacijah tiskalnika v uporabniških navodilih tiskalnika. • Če potrebujete točno ime vašega tiskalnika, poglejte na priloženo zgoščenko. Nastavljanje odjemalnega računalnika 1 2 3 4 5 6 23 Lokalna souporaba tiskalnika Z desno miškino tipko kliknite gumb Start v programu Windows in izberite Razišči. Izberite Moja omrežna mesta in nato z desno miškino tipko kliknite Iskanje računalnikov. V polje Ime računalnika vnesite naslov IP gostiteljskega računalnika in kliknite Iskanje. (Če gostiteljski računalnik zahteva Uporabniško ime in Geslo, vnesite ID?uporabnika in geslo računa gostiteljskega računalnika.) Dvokliknite Tiskalniki in faksi. Z desno miškino tipko kliknite ikono gonilnika in izberite Vzpostavi povezavo. Če se pojavi sporočilo o potrditvi namestitve, kliknite Da. 5 3 Skeniranje Skeniranje z vašo napravo pretvori fotografije in besedila v digitalne datoteke v vašem računalniku. Datoteke lahko nato pošljete po faksu ali elektronski pošti, jih prikažete na spletni strani ali pa uporabite za izdelavo projektov, ki jih lahko natisnete s pomočjo programske opreme Samsung SmarThru ali gonilnika WIA. Poglavje vsebuje: • Skeniranje s pomočjo Samsung SmarThru Office • Postopek skeniranja s programsko opremo, ki omogoča TWAIN • Skeniranje z gonilnikom WIA Ko ste namestili Samsung SmarThru Office boste na namizju zagledali ikono SmarThru Office. Dvakrat kliknite ikono SmarThru Office. Dvakrat kliknite to ikono. Odpre se okno SmarThru Office. Orodna vrstica OPOMBE: • Preverite operacijski(e) sistem(e), ki so združljivi z vašim tiskalnikom. Prosimo glejte razdelek Združljivost OS v specifikacijah tiskalnika v uporabniških navodilih tiskalnika. Delovno območje • Ime tiskalnika lahko preverite na priloženi zgoščenki. • Maksimalna ločljivost, ki jo lahko dosežete je odvisna od različnih faktorjev, med drugim od hitrosti računalnika, prostega prostora na disku, spomina in velikosti fotografije, ki jo skenirate ter nastavitev bitne globine. V odvisnosti od sistema in predmeta, ki ga skenirate, pri določenih ločljivostih skeniranje ne bo možno, še posebej z izboljšanim dpi. Skeniranje s pomočjo Samsung SmarThru Office Samsung SmarThru Office je dodatna programska oprema za vašo napravo. Za skeniranje slik ali dokumentov iz lokalnih ali omrežnih skenerjev lahko uporabite SmarThru Office. Pošlji na vrstico • Orodna vrstica: Omogoča vam uporabo bližnjic, ki aktivirajo določene funkcije kot so Scan, Search, itd. • Delovno območje - SmarThru Desktop: Ustvarjeno znotraj standardne mape programa Windows, Moji Dokumenti. - Sort on Disk: Datoteke map, ki niso indeksirane ne bodo prikazane v razdelku Sort on Disk. Tipi urejanja so Date, File Types, Latest Used. Za dodajanje mape za indeksiranje pritisnite meni Edit → Preferences → Index. Glede na učinkovitost računalnika in število dodanih map z datotekami lahko traja nekaj časa, da se mape dodajo. Uporaba Samsung SmarThru Office OPOMBE: Sledite tem korakom za začetek skeniranja z SmarThru Office: • Za indeksiranje in iskanje datotek formata PDF mroate namestiti Adobe Acrobat Reader 7.0.5 ali višje. 1 Prepričajte se, da sta stroj in računalnik vključena ter pravilno priključena en na drugega. • Funkcije indeksiranja in iskanja lahko uporabite s pomočjo SmarThru Office, ki je podprto z Microsoft Indexing Service. 2 Postavite fotografijo ali stran na steklo ali DADF (ali ADF). - Mape “Windows”: Uporabniku omogoči pomikanje po vseh uporabniških datotekah in mapah. - Desna plošča: Prikazuje vsebino trenutno izbrane mape. • Pošlji na vrstico: Neposredno zažene pripadajočo aplikacijo. Povlecite in spustite izbrane datoteke na pripadajoč gumb aplikacije. - Send by E-mail: Za pošiljanje dokumentov po elektronski pošti, medtem ko delate znotraj SmarThru Office. 24 Skeniranje Za pošiljanje skeniranih slik ali dokumentov preko elektronske pošte morate imenti nameščen poštni odjemalec, na primer Outlook Express, ki je nastavljen za delo z vašim računom elektronske pošte. 4 • Scan Settings: Omogoča urejanje nastavitev za tip slike, ločljivost, velikost skeniranja in vir papirja. • Scan To: Omogoča urejanje nastavitev za ime datoteke, format datoteke in jezik optičnega prepoznavanja znakov (OCR). - Send by FTP: Za nalaganje dokumenta na strežnik, medtem ko delate znotraj SmarThru Office. 5 - Send by Fax: Za pošiljanje dokumentov z Local ali Network faksom, medtem ko delate znotraj SmarThru Office. OPOMBA: Če želite preklicati skeniranje kliknite Cancel. Za začetek skeniranja kliknite Scan. Kliknite Scan na orodni vrstici okna SmarThru Office. Prilagodite nastavitve skeniranja. Odstranjevanje Samsung SmarThru Office OPOMBA: Pred začetkom odstranjevanja se prepričajte, da ste zaprli vse aplikacije v računalniku. 1 Iz menija Start izberite Programi. 2 Izberite SmarThru Office in nato izberite Uninstall SmarThru Office. 3 Ko vas računalnik pozove, da potrdite izbiro, kliknite OK. 4 Kliknite Finish. Kliknite za začetek skeniranja. Uporaba datoteke z zaslonsko pomočjo OPOMBE: • V operacijskem sistemu Windows XP lahko uporabite zaganjalnik SmarThru Office, ki je na desnem koncu orodne vrstice, da enostavno odprete okno Scan Setting. • Poleg operacijskega sistema Windows XP lahko v drugih operacijskih sistemih kliknete ikono SmarThru v opravilni vrstici, da aktivirate zaganjalnik SmarThru Office. Scan Setting vam omogoča izbiranje naslednjih storitev: • Select Scanner: Izberite lokalni ali omrežni skener. - Lokalno skeniranje: Po skeniranju preko paralelnih vrat ali USB vrat lahko skenirani izhod shranite v sliko ali dokument. - Omrežno skeniranje: Po skeniranju preko omrežja lahko izhod skeniranja shranite v datoteko JPEG, TIFF ali pdf. Za uporabo omrežnega skenerja morate v računalnik namestiti Upravljalec omrežnega skeniranja in skener registrirati znotraj tega programa. Glej poglavje Skeniranje v uporabniškem priročniku. 25 Skeniranje Za več informacij o SmarThru, kliknite na vrhu desnega kota okna. Okno SmarThru pomoč se odpre in lahko pogledate zaslonsko pomoč, ki je na voljo v programu SmarThru. 6 Postopek skeniranja s programsko opremo, ki omogoča TWAIN 7 Če želite optično brati dokumente z drugo programsko opremo, morate uporabiti tisto, ki je združljiva s standardom TWAIN, na primer Adobe Photoshop. Prvič, ko skenirate z vašo napravo, jo izberite kot vir TWAIN iz aplikacije, ki jo uporabljate. Windows Vista 1 2 Prepričajte se, da sta stroj in računalnik vključena ter pravilno priključena en na drugega. Naložite dokument(e) s prvo stranjo zgoraj na DADF (ali ADF). Postavite en dokument s sprednjo stranjo na steklo za dokumente. 2 Kliknite Start → Nadzorna plošča → Strojna oprema in zvok → Optični bralniki in fotoaparati. 3 Kliknite Optično branje dokumenta ali slike. Aplikacija Faksiranje in optično branje Windows se samodejno odpre. ALI 3 4 5 Postavite en dokument s sprednjo stranjo na steklo za dokumente. Odprite aplikacijo, kot je PhotoDeluxe ali Photoshop. Odprite okno TWAIN in nastavite možnosti skeniranja. OPOMBE: Skenirajte in shranite skenirano sliko. • Za ogled skenerjev lahko uporabnik klikne Preglej optične bralnike in fotoaparate. OPOMBA: Za pridobivanje slike morate slediti navodilom programa. Prosimo poglejte uporabniška navodila aplikacije. Skeniranje z gonilnikom WIA Vaša naprava podpira tudi gonilnik Windows Image Acquisition (WIA) za skeniranje slik. WIA je ena od standardnih komponent, ki jih ponuja‚ Microsoft® Windows® XP in deluje z digitalnimi fotoaparati in skenerji. V nasprotju z gonilnikom TWAIN vam gonilnik WIA omogoča skeniranje in enostavno rokovanje s slikami brez dodatne programske opreme. OPOMBA: Gonilnik WIA deluje le na Windows XP/Vista z vrati USB. Windows XP 1 Naložite dokument(e) s prvo stranjo zgoraj na DADF (ali ADF). ALI 2 3 4 5 Naložite dokument(e) s prvo stranjo zgoraj na DADF (ali ADF). ALI Osnovni postopek skeniranja vsebuje številne korake: 1 Vpišite ime slike in izberite datotečni format ter cilj, kam boste sliko shranili. Sledite navodilom na zaslonu, da uredite sliko po tem, ko se je prekopirala v računalnik. Postavite en dokument s sprednjo stranjo na steklo za dokumente. Iz menija Start na namizju izberite Nastavitve, Nadzorna plošča in nato Optični bralniki in fotoaparati. Dvakrat kliknite ikono vašega gonilnika skenerja. Zažene se čarovnik Skener in fotoaparat. Izberite nastavitve skeniranja in kliknite Predogled, da pogledate kako nastavitve vplivajo na sliko. Kliknite Naprej. 26 Skeniranje • Če Optično branje dokumenta ali slike ni na voljo, odprite program MS paint in kliknite Iz skenerja ali fotoaparata... v meniju Datoteka. 4 Kliknite Optično preberi in odpre se gonilnik skenerja. 5 Izberite nastavitve skeniranja in kliknite Predogled, da pogledate kako nastavitve vplivajo na sliko. 6 Kliknite Optično preberi. OPOMBA: Če želite preklicati skeniranje pritisnite tipko Prekliči v čarovniku za skener in fotoaparat. 6 Uporaba Smart Panel OPOMBE: Smart Panel je program, ki nadzoruje in vas obvešča o stanju tiskalnika ter vam omogoča spreminjanje nastavitev tiskalnika. Smart Panel se namesti samodejno, ko namestite programsko opremo tiskalnika. • Če imate nameščen več kot en tiskalnik Samsung morate najprej izbrati model tiskalnika, da lahko uporabljate pripadajoči Smart Panel. Z desnim gumbom kliknite (v Windowsih ali Linuxu) ali samo kliknite (v Mac OS X) ikono Smart Panel in izberite ime vašega tiskalnika. • Okno Smart Panel in njegova vsebina, prikazana v tem uporabniškem priročniku programske opreme, je odvisno od tiskalnika in operacijskega sistema, ki ga uporabljate. OPOMBE: • Za uporabo tega programa potrebujete: - Za seznam operacijskih sistemov, ki so združljivi z vašim tiskalnikom poglejte specifikacije tiskalnika v uporabniškem priročniku tiskalnika. - Mac OS 10.3 ali višji Program Smart Panel prikazuje trenutno stanje tiskalnika, nivo preostale barve v kartušah in druge različne informacije. Prav tako lahko spremenite nastavitve. - Linux. Za seznam sistemov Linux, ki so združljivi z vašim tiskalnikom poglejte specifikacije tiskalnika v uporabniškem priročniku tiskalnika. - Internet Explorer različica 5.0 ali novejši za animacije flash animation v pomoči HTML. • Če potrebujete točno ime vašega tiskalnika, poglejte na priloženo zgoščenko. Razumevanje Smart Panel Če med tiskanjem pride do napak se Smart Panel samodejno pojavi in prikaže napako. Smart Panel lahko zaženete tudi ročno. Dvakrat kliknite ikono za Smart Panel na opravilni vrstici (v Windowsih) ali območju za informacije (v Linuxu). Lahko pa jo kliknete v statusni vrstici (v Mac OS X). 1 1 Nivo tonerja Pogledate lahko nivo preostalega tonerja v kartuši/kartušah. Tiskalnik in število kartuš, prikazanih v zgornjem oknu, je odvisno od tiskalnika, ki ga uporabljate. Nekateri tiskalniki ne podpirajo te možnosti. Buy Now Zamenjavo kartuš lahko naročite preko spleta. Troubleshooting Guide Za reševanje težav lahko pogledate v pomoč. Dvakrat kliknite to ikono v Windowsih. Printer Setting V oknu Orodje za nastavitve tiskalnika lahko določite različne nastavitve tiskalnika. Nekateri tiskalniki ne podpirajo te možnosti. OPOMBA: Če tiskalnik priključite na omrežje se namesto okna Kliknite to ikono v Mac OS X. orodja za nastavitev tiskalnika odpre okno SyncThru Web Service. Driver Setting (Samo za Windowse) V oknu z lastnostmi tiskalnika lahko dostopate do vseh možnosti tiskalnika, ki jih potrebujete pri delu z njim. Za podrobnosti glejte “Nastavitve tiskalnika” na strani 13. Kliknite to ikono v Linuxu. Če ste uporabnik Windowsov iz menija Start izberite Programi ali Vsi programi → ime vašega tiskalniškega gonilnika → Smart Panel. 27 Uporaba Smart Panel Odpiranje vodiča za odpravljanje napak Spreminjanje nastavitev programa Smart Panel S pomočjo vodiča za odpravljanje napak lahko poiščete rešitve za težave s stanjem napake. Z desnim gumbom kliknite (v Windowsih ali Linuxu) ali samo kliknite (v Mac OS X) ikono Smart Panel in izberite Options. Izberite želene nastavitve v oknu Options. Z desnim gumbom kliknite (v Windowsih ali Linuxu) ali samo kliknite (v Mac OS X) ikono Smart Panel in izberite Troubleshooting Guide. Uporaba orodja za nastavitev tiskalnika S pomočjo orodja za nastavitev tiskalnika lahko nastavite in preverite nastavitve tiskanja. 1 2 3 Z desnim gumbom kliknite (v Windowsih ali Linuxu) ali samo kliknite (v Mac OS X) ikono Smart Panel in izberite Printer Setting. Spremenite nastavitev. Za pošiljanje sprememb v tiskalnik kliknite tipko Apply. OPOMBA: Če tiskalnik priključite na omrežje se namesto okna orodja za nastavitev tiskalnika odpre okno SyncThru Web Service. Uporaba datoteke z zaslonsko pomočjo Za več informacij o Printer Settings Utility, kliknite . 28 Uporaba Smart Panel 7 Uporaba tiskalnika v Linuxu Nameščanje Unified Linux Driver Napravo lahko uporabljate v okolju Linux. Nameščanje Unified Linux Driver 1 Poglavje vsebuje: Prepričajte se, da ste priključili tiskalnik na računalnik. Vključite računalnik in napravo. Ko se prikaže okno za administracijsko prijavo v polje za prijavo vtipkajte root in nato sistemsko geslo. • Uvod • Nameščanje Unified Linux Driver • Uporaba programa Unified Driver Configurator • Nastavljanje lastnosti tiskalnika OPOMBA: Za nameščanje programske opreme se morate prijaviti • Tiskanje dokumenta kot super uporabnik (root). Če niste super uporabnik, povprašajte sistemskega administratorja. • Skeniranje dokumenta 2 3 Vstavite zgoščenko s programsko opremo tiskalnika. Zgoščenka se bo samodejno zagnala. Če se zgoščenka ne zažene samodejno kliknite ikono na dnu namizja. Ko se prikaže terminalsko okno, vpišite: Uvod Če je pogon CD-ROM sekundarni gospodar in lokacija /mnt/cdrom, Priložena zgoščenka vsebuje paket gonilnikov Samsung Unified Linux Driver za uporabo naprave na računalniku z Linuxom. [root@localhost root]#mount -t iso9660 /dev/hdc /mnt/cdrom Paket gonilnikov Samsung Unified Linux Driver vsebuje gonilnike za tiskalnik in skener ter omogoča tiskanje dokumentov in skeniranje slik. Paket vsebuje tudi aplikacije za konfiguriranje naprave in nadaljnjo obdelavo skeniranih dokumentov. [root@localhost root]#cd /mnt/cdrom/Linux [root@localhost root]#./install.sh Če plošče CD-ROM še vedno ne morete zagnati, v zaporedju vtipkajte naslednje: Ko se na vaš sistem Linux namesti gonilnik vam paket gonilnikov omogoča hkraten nadzor nad številko naprave preko hitrih vzporednih ECP vrat in vrat USB. Pridobljene dokumente lahko nato urejate, tiskate na isti lokalni ali omrežnih napravah, pošiljate po elektronski pošti, prenesete na strežnik FTP ali prenesete na zunanji sistem OCR. Paket gonilnikov Unified Linux Driver je priložen s pametnim in prilagodljivim namestitvenim programom. Dodatnih komponent, ki bi bile potrebne za programsko opremo Unified Linux Driver ne rabite iskati: vsi potrebni paketi se bodo samodejno prenesli in namestili na sistem; to je možno zaradi široke palete najbolj popularnih klonov Linuxa. 29 Uporaba tiskalnika v Linuxu [root@localhost root]#umount /dev/hdc [root@localhost root]#mount -t iso9660 /dev/hdc /mnt/cdrom OPOMBA: Namestitveni program se samodejno zažene, če imate nameščen in konfiguriran programski paket za samodejni zagon. 4 Ko se prikaže pozdravno okno, kliknite Next. 5 Odstranjevanje Unified Linux Driver Ko se namestitev konča, kliknite Finish. 1 Ko se prikaže okno za administracijsko prijavo v polje za prijavo vtipkajte root in nato sistemsko geslo. OPOMBA: Da odstranite programsko opremo tiskalnika se morate prijaviti kot naduporabnik (root). Če niste naduporabnik, vprašajte vašega sistemskega skrbnika. 2 Vstavite zgoščenko s programsko opremo tiskalnika. Zgoščenka se bo samodejno zagnala. Če se zgoščenka ne zažene samodejno kliknite ikono na dnu namizja. Ko se prikaže terminalsko okno, vpišite: Če je pogon CD-ROM sekundarni gospodar in lokacija /mnt/cdrom, Namestitveni program je dodal namizno ikono Unified Driver Configurator in skupino Samsung Unified Driver v sistemski meni. Če imate kakršnekoli težave se posvetujte z zaslonsko pomočjo, ki je na voljo preko sistemskega menija ali pa jo lahko prikličete iz okenske aplikacije paketa gonilnika, kot je Unified Driver Configurator ali Image Manager. [root@localhost root]#mount -t iso9660 /dev/hdc /mnt/cdrom [root@localhost root]#cd /mnt/cdrom/Linux [root@localhost root]#./uninstall.sh OPOMBA: Namestitveni program se samodejno zažene, če imate OPOMBE: Nameščanje gonilnika v načinu besedila: • Če ne uporabljate grafičnega vmesnika oz. niste uspeli namestiti gonilnika, boste morali uporabiti gonilnik v načinu besedila. • Sledite korakom od 1 do 3, nato vtipkajte [root@localhost Linux]# ./install.sh in sledite navodilom v oknu terminala. Namestitev se zaključi. nameščen in konfiguriran programski paket za samodejni zagon. 3 4 Kliknite Uninstall. 5 Kliknite Finish. Kliknite Next. • Če želite gonilnik odstraniti, sledite zgornjim navodilom za namestitev, vendar na oknu terminala vnesite [root@localhost Linux]# ./uninstall.sh. 30 Uporaba tiskalnika v Linuxu Konfiguracija tiskalnikov Uporaba programa Unified Driver Configurator Unified Linux Driver Configurator je orodje namenjeno za konfiguracijo tiskalnikov ali naprav MFP. Ker naprava MFP združuje tiskalnik in skener vam Unified Linux Driver Configurator ponuja logično združene funkcije za tiskalnik in skener. Obstaja tudi posebna možnost vrat MFP, ki je odgovorna za reguliranje dostopa do tiskalnika MFP in skenerja preko enojnega kanala I/O. Konfiguracija tiskalnikov ima dva jezička: Printers in Classes. Jeziček Printers S klikom na ikono tiskalnika na levi strani okna Unified Driver Configurator lahko pogledate konfiguracijo trenutnega sistemskega tiskalnika. Preklopi na Printers Configuration. Po namestitvi Unified Linux Driver se ikona Unified Linux Driver Configuratorja samodejno doda na namizje. Prikaže vse nameščene tiskalnike. Odpiranje programa Unified Driver Configurator 1 2 Dvakrat kliknite Unified Driver Configurator na namizju. Lahko tudi kliknete ikono zagonskega menija in izberete Samsung Unified Driver in nato Unified Driver Configurator. Pritisnite posamezni gumb na plošči z moduli, da preklopite do pripadajočega konfiguracijskega okna. Prikaže stanje, ime modela in URL vašega tiskalnika. Uporabite lahko naslednje nadzorne gumbe tiskalnika: • Refresh: Obnovi obstoječ seznam tiskalnikov. • Add Printer: Omogoča dodajanje novega tiskalnika. Tipka Printers Configuration • Remove Printer: Odstrani izbran tiskalnik. • Set as Default: Nastavite trenutni tiskalnik za privzetega. Tipka Scanners Configuration • Stop/Start: Zaustavi/zažene tiskalnik. • Test: Omogoča tiskalnje preizkusne strani, da preverite, če naprava deluje pravilno. Tipka Ports Configuration • Properties: Omogoča pregledovanje in spreminjanje lastnosti tiskalnika. Za podrobnosti glejte stran 33. 3 Do zaslonske pomoči lahko pridete s klikom Help. Po spreminjanju nastavitev kliknite Exit, da zaprete Unified Driver Configurator. 31 Uporaba tiskalnika v Linuxu Jeziček Classes Konfiguracija vrat Jeziček Classes prikazuje seznam obstoječih tiskalniških razredov. V tem oknu lahko pogledate seznam obstoječih vrat, preverite stanje vsakih vrat in sprostite vrata, ki so obtičala v zaposlenem stanju, ko je njen lastnik prekinjen iz kakršnegakoli razloga. Prikaže vse tiskalniške razrede. Preklopi na Ports Configuration. Prikaže stanje razreda in število tiskalnikov v razredu. Prikaže vsa obstoječa vrata. Prikaže tip vrat, priključeno napravo na vrata in stanje. • Refresh: Osveži seznam razredov. • Add Class...: Omogoča dodajanje novega tiskalniškega razreda. • Refresh: Obnovi obstoječ seznam vrat. • Remove Class: Odstrani izbran tiskalniški razred. • Release port: Sprosti izbrana vrata. Deljenje vrat med tiskalniki in skenerji Konfiguracija skenerjev V tem oknu lahko nadzorujete aktivnost skenerjev, pogledate seznam nameščenih Samsung MFP naprav, spremenite lastnosti naprav in skenirate slike. Preklopi na Scanners Configuration. Napravo lahko priključite na gostiteljski računalnik preko vzporednih ali USB vrat. Ker naprava MFP vsebuje več kot eno napravo (tiskalnik in skenere) je potrebno organizirati pravilen dostop “porabniških” aplikacij do teh naprav preko enojnih V/I vrat. Paket gonilnikov Samsung Unified Linux Driver nudi mehanizem za deljenje vrat, ki jih uporabljajo Samsung gonilniki za tiskalnik in skener. Gonilniki naslavljaljajo svoje naprave preko tako imenovanih vrat MFP. Trenutno stanje vsakih vrat MFP lahko pogledate preko Ports Configuration. Deljenje vrat vam onemogoča dostop do enega funkcionalnega bloka naprave MFP, medtem ko je drugi blok v uporabi. Prikaže vse nameščene skenerje. Ko namestite novo napravo MFP v sistem vam priporočamo, da to naredite s pomočjo Unified Driver Configuratorja. V tem primeru boste pozvani, da izberete V/I vrata nove naprave. Ta izbira bo izvedla najbolj primerno konfiguracijo za funkcionalnost MFP. Pri V/I vratih MFP skenerjev, ki jih samodejno zaznajo njihovi gonilniki, se primerne nastavitve po privzetem nastavijo. Prikaže prodajalca, ime modela in tip vašega skenerja. • Properties...: Omogoča spreminjanje lastnosti skeniranja in skeniranje dokumenta. Glejte stran 34. • Drivers...: Omogoča nadzor nad aktivnostmi gonilnikov skenerja. 32 Uporaba tiskalnika v Linuxu Nastavljanje lastnosti tiskalnika Tiskanje dokumenta S pomočjo okna v konfiguraciji tiskalnikov lahko spremenite različne lastnosti naprave kot tiskalnika. 1 Odprite Unified Driver Configurator. Tiskanje iz aplikacij 2 3 Po potrebi preklopite na Printers Configuration. Na seznamu obstoječih tiskalnikov izberite vašo napravo in kliknite Properties. Odpre se okno Printer Properties. Obstajajo številne Linux aplikacije iz katerih lahko tiskate s pomočjo Common UNIX Printing System (CUPS). Iz vsake takšne aplikacije lahko tiskate na vašo napravo. 1 Iz aplikacije, ki jo uporabljate izberite Print iz menija File. 2 3 Izberite Print, ki neposredno uporablja lpr. V oknu LPR GUI izberite ime modela vaše naprave iz seznama tiskalnikov in kliknite Properties. Kliknite. 4 Na vrhu okna se prikaže naslednjih pet jezičkov: • General: Omogoča spreminjanje lokacije in imena tiskalnika. Ime, ki ga vpišete v ta jeziček se prikaže na seznamu tiskalnikov v konfiguraciji tiskalnikov. • Connection: Omogoča pregledovanje ali izbiranje drugih vrat. Če tiskalniška vrata spremenite iz USB na vzporedna ali obratno, morate ponovno nastaviti tiskalniška vrata na tem jezičku. • Driver: Omogoča pregledovanje ali izbiranje drugega tiskalniškega gonilnika. S klikom Options lahko nastavite možnosti privzete naprave. • Jobs: Prikaže seznam tiskalniških poslov. Kliknite Cancel job, da prekličete izbran posel in odkljukajte Show completed jobs, da pogledate prejšnje posle na seznamu poslov. • Classes: Prikaže razred v katerem se vaš tiskalnik nahaja. Kliknite Add to Class, da dodate tiskalnik v izbran razred ali kliknite Remove from Class, da tiskalnik odstranite iz izbranega razreda. Kliknite OK, da uporabite spremembe in zaprete okno z lastnostmi tiskalnika. 4 Spremenite tiskalnik in lastnosti tiskalniškega posla. Na vrhu okna se prikažejo naslednji štirje jezički: • General - omogoča spreminjanje velikosti papirja, tipa paprija in orientacije dokumentov, omogoča obojestransko funkcija, doda začetne in končne napise ter spremeni število strani na list. 33 Uporaba tiskalnika v Linuxu 5 6 7 • Text - omogoča določanje robov strani in možnosti besedila kot so razmaki ali stolpci. • Graphics - omogoča nastavljanje možnosti slike, ki jih uporabljate pri tiskanju slik/datotek, kot so barvne možnosti, velikost slike ali položaj slike. • Advanced:Te opcije vam omogočajo nastavitev kakovosti tiska, papirja, izvora in posebne opcije tiskanja. Kliknite Apply, da uporabite spremembe in zaprete okno z lastnostmi. V oknu LPR GUI kliknite OK za začetek tiskanja. Skeniranje dokumenta Z oknom Unified Driver Configurator lahko skenirate dokument. 1 Na namizju dvakrat kliknite Unified Driver Configurator. 2 3 Kliknite tipko za preklop v konfiguracijo skenerjev. Iz seznama izberite skener. Prikaže se okno Print, kjer lahko nadzorujete stanje tiskalniškega posla. Za preklic trenutnega posla kliknite Cancel. Kliknite vaš skener. Tiskanje datotek Na napravi Samsung lahko natisnete različne tipe datotek na standarden CUPS način - neposredno preko ukaznega vmesnika. Orodje CUPS lpr vam omogoča prav to. Ampak paket gonilnikov zamenja standardno lpr oroje z bolj uporabniško prijaznim LPR GUI programom. Za tiskanje datoteke z dokumentom: 1 Vpišite lpr <file_name> iz Linux ukazne lupine in pritisnite Enter. Prikaže se okno LPR GUI. 2 3 Ko vpišete samo lpr in pritisnete Enter se najprej pojavi okno Select file(s) to print. Samo izberite datoteke, ki jih želite natisniti in kliknite Open. V oknu LPR GUI izberite tiskalnik iz seznama in spremenite lastnosti tiskalnika in tiskalniškega posla. Ko imate le eno napravo MFP in je priključena na računalnik ter vključena se vaš skenera pojavi na seznamu in je samodejno izbran. Za podrobnosti o okno z lastnostmi, glejte stran 33. Kliknite OK in začnite s tiskanjem. 4 5 6 34 Uporaba tiskalnika v Linuxu Če imate na računalnik priključenih dva ali več skenerjev lahko kadarkoli izberete želen skener. Na primer, ko poteka zajemanje na prvem skenerju lahko izberete drugega in nastavite možnosti naprave ter začnete s hkratnim zajemanjem slike. Kliknite Properties. Naložite dokument, ki ga boste skenirali s prvo stranjo navzgor v ADF (samodejni podajalec dokumentov) ali navzdol na steklo za dokument. V oknu z lastnostmi skenerja kliknite Preview. Dokument se skenira in predogled slike se prikaže na predogledni plošči. 10 11 12 Ko ste končali, kliknite Save na orodni vrstici. Izberite mapo kamor želite shraniti sliko in vpišite ime datoteke. Kliknite Save. Dodajanje nastavitev tipa posla Nastavitve možnosti skeniranja lahko shranite in jih uporabite za kasnejše skeniranje. Za shranjevanje nastavitev tipa posla: 1 Spremenite možnosti iz okna Scanner Properties. 2 3 4 Povlecite kazalec, da nastavite območje slike, ki jo boste skenirali. Kliknite Save As. Vpišite ime vaše nastavitve. Kliknite OK. Vaša nastavitev se doda v padajoči seznam shranjenih nastavitev. 7 V razdelkih Image Quality in Scan Area spremenite možnosti skeniranja. • Image Quality: Omogoča izbiro barvne kompozicije in ločljivosti skenirane slike. • Scan Area: Omogoča izbiro velikosti strani. Tipka Advanced omogoča ročno nastavljanje velikosti strani. Če želite uporabiti eno od vnaprej nastavljenih nastavitv skeniranja, jo izberite iz padajočega seznama Job Type. Za podrobnosti o nastavitvi tipa posla, glejte stran 35. 8 Privzete nastavitve možnosti skeniranja lahko nastavite s klikom Default. Ko ste končali, kliknite Scan in začnite s tiskanjem. 9 Na levi strani okna se prikaže vrstica stanja, ki prikazuje napredek skeniranja. Za preklic skeniranja kliknite Cancel. Skenirana slika se prikaže v novem jezičku Image Manager. Za shranjevanje nastavitve tipa posla za naslednje skeniranje: 1 Iz padajočega seznama Job Type izberite nastavitev, ki jo želite uporabiti. 2 Naslednjič ko odprete okno nastavitev skenerja se bo za skeniranje samodejno izbrala shranjena nastavitev. Za brisanje nastavitev tipa posla: 1 Iz padajočega seznama Job Type izberite nastavitev, ki jo želite izbrisati. 2 Kliknite Delete. Nastavitev se izbriše iz seznama Uporaba programa Image Manager Aplikacija Image Manager nudi menijske ukaze in orodja za urejanje vaših skeniranih slik. Uporabite ta orodja za urejanje slike. Če želite skenirano sliko urediti, uporabite orodno vrstico. Za dodatne podrobnosti o urejanju slike, glejte stran 35. 35 Uporaba tiskalnika v Linuxu Za urejanje slike lahko uporabite naslednja orodja: Orodja Funkcije Shrani sliko. Prekliče zadnje dejanje. Ponastavi dejanje, ki ste ga preklicali. Omogoča listanje skozi sliko. Obreže izbrano območje slike. Zmanjša sliko. Poveča sliko. Omogoča spreminjanje velikost slike; lahko uporabite ročno spreminjanje ali nastavitev razmerje za proporcionalno, vertikalno ali horizontalno spreminjanje velikosti. Omogoča obračanje slike; iz padajočega seznama lahko izberete število stopinj. Omogoča vertikalno ali horizontalno zrcaljenje slike. Omogoča nastavitev svetlosti ali kontrasta slike, ali invertiranja slike. Prikaže lastnosti slike. Za dodatne podrobnosti o aplikaciji Image Manager poglejte v zaslonsko pomoč. 36 Uporaba tiskalnika v Linuxu 8 9 Uporaba tiskalnika z Macintoshem 10 Pojavi se sporočilo, ki vas opozori, da se bodo zaprle vse aplikacije na vašem računalniku. Kliknite Continue. Ko je namestitev končana, kliknite Quit. OPOMBA: Vaša naprava podpira sisteme Macinthos preko vgrajenega vmesnika USB ali vmesnika omrežne kartice 10/100 Base TX. Ko iz računalnika Macintosh tiskate datoteko lahko uporabite gonilnik CUPS tako, da namestite datoteko PPD. • Če ste namestili gonilnik za optično branje, kliknite Restart. • Po namestitvi morate vzpostaviti povezavo med tiskalnikom in računalnikom. Glejte “Nastavljanje tiskalnika” na strani 38. OPOMBA: Nekateri tiskalniki ne podpirajo omrežnega vmesnika. Odstranjevanje tiskalniškega gonilnika Poglavje vsebuje: Odstranjevanje je potrebno pri nadgradnji programske opreme ali pri neuspešnem nameščanju. 1 Prepričajte se, da ste priključili tiskalnik na računalnik. Vključite vaš računalnik in tiskalnik. 2 V pogon CD-ROM vstavite zgoščenko, ki ste jo dobili skupaj z napravo. 3 Dvakrat kliknite ikono pogona CD-ROM, ki je prikazana na namizju Macintosha. 4 Dvakrat kliknite mapo MAC_Installer. Prepričajte se, da vaš tiskalnik podpira omrežni vmesnik tako, da pogledate v specifikacije tiskalnika v uporabniških navodilih za tiskalnik. • Nameščanje programske opreme • Nastavljanje tiskalnika • Tiskanje • Skeniranje 5 6 7 Nameščanje programske opreme Zgoščenka, ki ste jo dobili s tiskalnikom vsebuje datoteko PPD, ki omogoča uporabo gonilnika CUPS ali Apple LaserWriter (le na voljo, ko uporabljate tiskalnik, ki podpira gonilnik PostScript) za tiskanje na računalniku Macintosh. 8 9 10 Prav tako dobite gonilnik Twain za skeniranje iz računalnika Macintosh. Tiskalniški gonilnik Nameščanje tiskalniškega gonilnika 1 2 3 4 5 6 7 8 Prepričajte se, da ste priključili tiskalnik na računalnik. Vključite vaš računalnik in tiskalnik. V pogon CD-ROM vstavite zgoščenko, ki ste jo dobili skupaj z napravo. Dvakrat kliknite ikono pogona CD-ROM, ki je prikazana na namizju Macintosha. Dvakrat kliknite mapo MAC_Installer. Dvokliknite ikono Installer. Vpišite geslo in kliknite OK. Odpre se okno za namestitev Samsung SPL. Kliknite Continue. Easy Install je priporočljiv za večino uporabnikov. Nameščene bodo vse komponente, ki so potrebne za delovanje tiskalnika. Če izberete Custom Install, lahko izberete posamezne komponente za namestitev. 37 Uporaba tiskalnika z Macintoshem Dvokliknite ikono Installer. Vpišite geslo in kliknite OK. Odpre se okno za namestitev Samsung SPL. Kliknite Continue. Izberite Uninstall in kliknite Uninstall. Pojavi se sporočilo, ki vas opozori, da se bodo zaprle vse aplikacije na vašem računalniku. Kliknite Continue. Ko se odstranjevanje konča, kliknite Quit. Za USB priključitev Nastavljanje tiskalnika 1 Za nameščanje PPD in filter datotek v računalnik, sledite navodilom v “Nameščanje programske opreme” na strani 37. Nastavljanje tiskalnika se bo razlikovalo glede na to kateri kabel ste uporabili za priključitev tiskalnika na računalnik - omrežni kabel ali kabel USB. 2 Odprite mapo Applications → Utilities in Print Setup Utility. Za omrežno priključitev • Za OS MAC 10.5 ~ 10.6 odprite System Preferences v mapi Applications in kliknite Print & Fax. 3 • Za OS MAC 10.5 ~ 10.6 pritisnite ikono »+« in pojavilo se bo okno zaslona. OPOMBA: Nekateri tiskalniki ne podpirajo omrežnega vmesnika. Prepričajte se, da vaš tiskalnik podpira omrežni vmesnik tako, da pogledate v specifikacije tiskalnika v uporabniških navodilih za tiskalnik. 1 Za nameščanje PPD in filter datotek v računalnik, sledite navodilom v “Nameščanje programske opreme” na strani 37. 2 Odprite mapo Applications → Utilities in Print Setup Utility. 4 5 • V operacijskem sistemu MAC OS 10.5 ~ 10.6 izberite Select a driver to use... in me tiskalnika v Printer Using, če Auto Select ne deluje pravilno. Za OS MAC 10.3 izberite zavihek IP Printing. • Za OS MAC 10.4 kliknite IP Printer. 5 6 7 8 • Za OS MAC 10.5 ~ 10.6 kliknite IP. Izberite Socket/HP Jet Direct v Printer Type. PRI TISKANJU DOKUMENTA Z VEČIMI STRANMI SE LAHKO UČINEK TISKANJA IZBOLJŠA Z IZBIRO OPCIJE SOCKET ZA PRINTER TYPE. V polje Printer Address vpišite naslov IP tiskalnika. 6 V polje Queue Name vpišite ime vrste. Če imena vrste ali tiskalniškega strežnika ne morete določiti, poizkusite uporabiti privzeto vrsto. V operacijskem sistemu MAC OS 10.3 Če Auto Select ne deluje pravilno, izberite Samsung v Printer Model in ime vašega tiskalnika v Model Name. • V operacijskem sistemu MAC OS 10.4 Če Auto Select ne deluje pravilno, izberite Samsung v Printer Using in ime vašega tiskalnika v Model. • V operacijskem sistemu MAC OS 10.5 ~ 10.6 izberite Select a driver to use... in me tiskalnika v Printer Using, če Auto Select ne deluje pravilno. 9 • Za OS MAC 10.5 ~ 10.6 kliknite Default in poiščite USBpovezavo. V operacijskem sistemu MAC OS 10.3 Če Auto Select ne deluje pravilno, izberite Samsung v Printer Model in ime vašega tiskalnika v Model Name. • V operacijskem sistemu MAC OS 10.4 Če Auto Select ne deluje pravilno, izberite Samsung v Printer Using in ime vašega tiskalnika v Model. Kliknite Add na Printer List. • Za OS MAC 10.5 ~ 10.6 pritisnite ikono »+« in pojavilo se bo okno zaslona. 4 Za OS MAC 10.3 izberite zavihek USB. • Za OS MAC 10.4 kliknite Default Browser in poiščite USBpovezavo. • Za OS MAC 10.5 ~ 10.6 odprite System Preferences v mapi Applications in kliknite Print & Fax. 3 Kliknite Add na Printer List. Naslov IP tiskalnika je prikazan v Printer List in je nastavljen kot privzet tiskalnik. Kliknite Add. 38 Uporaba tiskalnika z Macintoshem Vaša naprava se nahaja v seznamu tiskalnikov in je nastavljena kot privzeti tiskalnik. Kliknite Add. Spreminjanje nastavitev tiskalnika Tiskanje Pri uporabi vašega tiskalnika lahko uporabite napredne funkcije tiskanja. OPOMBE: • Okno gonilnika tiskalnika na Macintoshu, ki je prikazano v teh uporabniških navodilih se lahko razlikuje glede na tiskalnik, ki ga uporabljate. Vendarle je sestava okna z lastnostmi tiskalnika podobna. • Ime tiskalnika lahko preverite na priloženi zgoščenki. Iz Macintosh aplikacije izberite Print iz menija File. Ime tiskalnika, ki se pojavi v oknu z lastnostmi tiskalnika se lahko razlikuje in je odvisno od tiskalnika, ki ga uporabljate. Razen imena je sestava okna z lastnostmi tiskalnika podobna. OPOMBE: Možnosti nastavitev se lahko razlikujejo, odvisno od tiskalnikov in različice Macintosh OS. Layout Tiskanje dokumenta Pri tiskanju iz Macintosha morate preverite nastavitve programske opreme tiskalnika v vsaki aplikaciji, ki jo uporabljate. Za tiskanje iz Macintosha sledite naslednjim korakom. 1 Odprite Macintosh aplikacijo in izberite datoteko, ki jo želite natisniti. 2 Odprite meni File in kliknite Page Setup (v nekaterih aplikacijah Document Setup). 3 Izberite velikost papirja, orientacijo, obseg ter druge opcije in kliknite OK. Jeziček Layout ponuja možnost za prilagajanje izgleda dokument na natisnjeni strani. Na en list papirja lahko natisnete več strani. Za dostop do naslednjih funkcij izberite Layout iz padajočega seznama Presets. Prepričajte se, da ste izbrali tiskalnik. Mac OS 10.5 • Pages per Sheet: Ta funkcija določa koliko strani se natisne na eno stran. Za podrobnosti glejte “Tiskanje več strani na en list papirja” v naslednjem stolpcu. • Layout Direction: Izberete lahko smer tiskanja na strani, kot je to prikazano na primerih v uporabniškem vmesniku. Mac OS 10.5 4 5 Odprite meni File in kliknite Print. 6 Kliknite Print, ko končate z nastavljanjem možnosti. Izberite število kopij, ki jih želite in označite strani, ki jih želite natisniti. 39 Uporaba tiskalnika z Macintoshem Graphics Printer Setting Jeziček Graphics nudi možnost za izbiranje Resolution. Za dostop do grafičnih funkcij izberite Graphics iz padajočega seznama Presets. Jeziček ponuja možnosti za izbiranje tipa papirja in nastavljanje kakvosoti tiskanja. Za dostop do naslednjih funkcij izberite Printer Setting iz padajočega seznama Presets. Mac OS 10.5 Mac OS 10.5 • Resolution: Izberete lahko ločljivost tiskalnika. Višja nastavitev pomeni ostrejšo jasnost natisnjenih znakov in grafike. Višja nastavitev lahko tudi poveča čas, ki je potreben za tiskanje dokumenta. • Toner Save Mode: Izbira te možnosti podaljša življenjsko dobo kartuše in zmanjša stroške na stran brez vidnega zmanjšanja kakovosti tiska. Nekateri tiskalniki ne podpirajo te možnosti. - On: Izberite to možnost, da omogočite tiskalniku, da porabi manj kartuše na vsaki strani. Paper Paper Type nastavite tako, da se ujema s papirjem, ki je naložen v vstavek iz katerega želite tiskati. Tako boste dosegli najboljšo kakovost tiska. Če naložite drugačen tip tiskalnega materiala, izberite primeren tip papirja. Mac OS 10.5 40 Uporaba tiskalnika z Macintoshem - Off: Če vam s kartušo ni potrebno varčevati pri tiskanju, izberite to možnost. Tiskanje več strani na en list papirja Obojestransko tiskanje Natisnete lahko več kot eno stran na en list papirja. Funkcija nudi cenovno ugoden način za tiskanje osnutkov. Tiskate lahko na obe strani lista papirja. Pred tiskanjem v obojestranskem načinu se odločite za rob, ki bo služil za spenjanje končanega dokumenta. Možnosti spenjanja so: 1 2 Iz Macintosh aplikacije izberite Print iz menija File. Izberite Layout. Long-edge binding: Ki je običajna razporeditev, ki se uporablja pri spenjanju knjig. Short-edge binding: Ki je tip, ki se pogosto uporablja za koledarje. 1 2 Iz Macintosh aplikacije izberite Print iz menija File. Izberite Layout. Mac OS 10.5 3 Iz padajočega seznama Pages per Sheet izberite število strani, ki jih želite natisniti na en list papirja. 4 Vrstni red strani izberite iz možnosti Layout Direction. Iz padajočega seznama Border izberite možnosti, ki nudi tiskanje okvirja okoli vsake strani na listu. 5 Kliknite Print in tiskalnik bo na vsaki stani lista natisnil izbrano število strani. Mac OS 10.5 3 4 Iz možnosti Two-Sided izberite orientacijo spenjanja. Kliknite Print in tiskalnik bo tiskal na obe strani papirja. POZOR: Tiskalnik ne bo natisnil dokumenta kako želite, če ste izbrali obojestransko tiskanje in nato hočete natisniti več kopij. V primeru “Collated Copy” in če ima dokument lihe strani bo zadnja stran prve kopije in prva stran naslednje kopije natisnjena na sprednje in zadnji del enega lista. V primeru “Uncollated Copy” bo enaka stran natisnjena na sprednji in zadnji del enega lista. Torej, če potrebujete več kopij dokumenta in te želite na obeh straneh lista jih morate natisniti ločeno, vsakega posebej. 41 Uporaba tiskalnika z Macintoshem 4 Za Mac OS 10.4 – 10.5, kliknite Devices in nato klik na Browse Devices. Za Mac OS 10.6, izberite vašo napravo SHARED. Preskočite na korak 7. 5 Za Mac OS X 10.4, izberite vašo napravo v opcijah Twain devices. Prepričajte se, da je Use TWAIN software kontrolno okno odkljukano, in kliknite Connect. Skeniranje Dokumente lahko skenirate z uporabo Image Capture. Macintosh OS ponuja Image Capture. Optično branje prek USB • Če se pojavi opozorilno sporočilo, kliknite Change Port.. da izberete port. 1 Preverite ali sta vaša naprava in računalnik vključena in med sabo ustrezno povezanana. • Če se pojavi TWAIN UI, iz jezička Preference, kliknite Change Port.. da izberete port. 2 Položite en sam dokument na steklo optičnega bralnika s sprednjo stranjo navzdol. ALI dokument(e) naložite v ADF (ali DADF) s sprednjo stranjo navzgor. OPOMBA: Uporabite Scan Manager za Change Port.. (glejte 3 navodila za uporabo tiskalnika). Zaženite Applications in pritisnite Image Capture. Za Mac OS X 10.5 – 10.6, se prepričajte da je Connected kontrolno okno odkljukano, poleg vaše naprave v Bonjour Devices. Če želite skenirati z uporabo TWAIN, uporabite Mac OS X 10.4 zgornji postopek. OPOMBA: Če se pojai sporočilo No Image Capture device connected, odklopite in ponovno priklopite USB kabel. Če problem ne izgine, glejte pomoč za uporabnike Image Capture. 4 5 6 7 S tem programom nastavite opcije za skeniranje. Set the scan options on this program. Scan and save your scanned image. Skenirajte in shranite vašo skenirano podobo. OPOMBE: OPOMBE: • Za Mac OS X 10.3, izberite TWAIN-skladno programsko opremo. • Za več informacij o uporabi Image Capture, glejte pomoč za uporabnike Image Capture. • Za razširitev opcij optičnega branja, uporabite programsko opremo združljivo s TWAIN. • Skenirate lahko tudi s programsko opremo, ki je v skladu s TWAIN, kot na primer Adobe Photoshop. (Samo za Macintosh OS X 10.3.9 ali novejše.) • Proces skeniranja se razlikuje med programsko opremo, ki je v skladu s TWAIN. Glejte uporabniška navodila programske opreme. • Če se optično branje ne izvaja v Image Capture, posodobite OS Mac z nanjnovejšo različico. Image Capture deluje pravilno z različico Mac OS 10.3.9 ali novejšo različico in Mac OS 10.4.7 ali novejšo različico. Optično branje prek omrežja 1 Preverite ali sta vaša naprava in računalnik vključena in med sabo ustrezno povezanana. 2 Položite en sam dokument na steklo optičnega bralnika s sprednjo stranjo navzdol. ALI dokument(e) naložite v ADF (ali DADF) s sprednjo stranjo navzgor. 3 Zaženite Applications in pritisnite Image Capture. • Za več informacij o uporabi Image Capture, glejte pomoč za uporabnike Image Capture. • Za razširitev opcij optičnega branja, uporabite programsko opremo združljivo s TWAIN. • Skenirate lahko tudi s programsko opremo, ki je v skladu s TWAIN, kot na primer Adobe Photoshop. (Samo za Macintosh OS X 10.3.9 ali novejše.) • Proces skeniranja se razlikuje med programsko opremo, ki je v skladu s TWAIN. Glejte uporabniška navodila programske opreme. • Če se optično branje ne izvaja v Image Capture, posodobite OS Mac z nanjnovejšo različico. Image Capture deluje pravilno z različico Mac OS 10.3.9 ali novejšo različico in Mac OS 10.4.7 ali novejšo različico. Nastavitev infrmacije skeniranja v Scan Manager Lahko izveste o informacije programu Scan Manager in o stanju instaliranih gonilnikov. Prav tako, lahko spreminjate nastavitve skeniranja in dodajate ali brišete mape, kjer so skenirani dokumenti shranjeni na računalniku v programu Scan Manager. 1 42 Uporaba tiskalnika z Macintoshem Odprite Scan Manager v Smart Panel meniju na statusni vrstici. 2 Nastavitev Set Scan Button vam omogoča da spreminjate naslov kamor želite shranjevati in nastavitve skeniranja, dodajate ali brišete programske aplikacije in oblike datotek. Napravo za skeniranje lahko zamenjate z uporabo Change Port... (Lokalno ali mrežno). 3 Pritisnite OK kadar so nastavitve končane. 43 Uporaba tiskalnika z Macintoshem RAZDELEK O PROGRAMSKI OPREMI KAZALO D monitor stanja, uporaba 27 dokument, tiskanje Macintosh 39 Windows 12 N G gonilnik MFP, nameščanje Linux 29 I izvor papirja, nastavljanje 34 Windows 14 L lastnosti grafike, nastavljanje 15 lastnosti papirja, nastavljanje 14 lastnosti razporeditve, nastavljanje Windows 14 lastnosti tiskalnika Linux 33 lastnosti tiskanika, nastavljanje Macintosh 39 Windows 13 Linux gonilnik, nameščanje 29 lastnosti tiskalnika 33 skeniranje 34 tiskanje 33 ločljivost tiskanje 34 ločljivost tiskanika, nastavljanje Windows 15 ločljivost tiskanja 34 namestitev tiskalniški gonilnik Macintosh 37 Windows 4 nameščanje programska oprema Linux 29 napredno tiskanje, uporaba 18 nastavitev ločljivost Windows 15 možnost true-type 15 način slike 15 priljubljene 17 tema 15 varčevanje z barvo 15 nastavitve priljubljenih, uporaba 17 N-to tiskanje Macintosh 41 Windows 18 O obojestransko tiskanje 20 odstranjevanje gonilnik MFP Linux 30 odstranjevanje, programska oprema Macintosh 37 Windows 11 orientacija, tiskanje 33 Windows 14 P M Macintosh gonilnik namestitev 37 odstranjevanje 37 nastavljanje tiskalnika 38 skeniranje 42 tiskanje 39 pomoč, uporaba 17 posebne lastnosti, nastavljanje 16 poster, tiskanje 19 preklic skeniranja 26 prekrivek brisanje 22 izdelava 22 tiskanje 22 44 programska oprema namestitev Macintosh 37 Windows 4 odstranjevanje Macintosh 37 Windows 11 ponovna namestitev Windows 10 sistemske zahteve Macintosh 37 programska oprema tiskalnika namestitev Macintosh 37 Windows 4 odstranjevanje Macintosh 37 Windows 11 S skeniranje gonilnik WIA 26 Linux 34 SmarThru 24 TWAIN 26 skeniranje iz Macintosha 42 T tip papirja, nastavljanje tiskanje 33 tiskalnišči gonilnik, nameščanje Linux 29 tiskanje dokument 12 iz Linuxa 33 iz Maciintosha 39 iz Windowsov 12 knjižice 19 N-to Macintosh 41 Windows 18 obojestransko 20 obseg 20 poster 21 prekrivek 22 prilagajanje na stran 20 PRN 13 vodni žig 21 tiskanje knjižic 19 TWAIN, skeniranje 26 V varčevanje z barvo, nastavljanje 15, 40 velikost papirja, nastavljanje 14 tiskanje 33 vodni žig brisanje 21 izdelava 21 tiskanje 21 urejanje 21 W WIA, skeniranje 26 45 Rev. 1.01