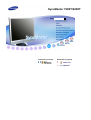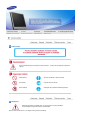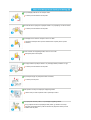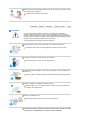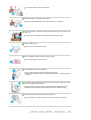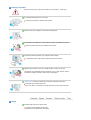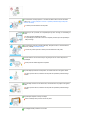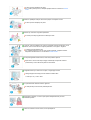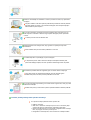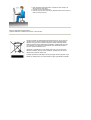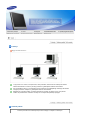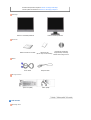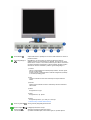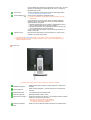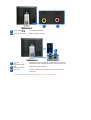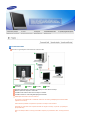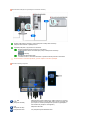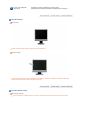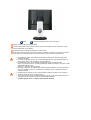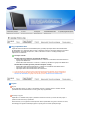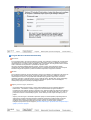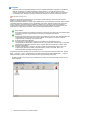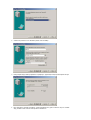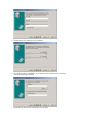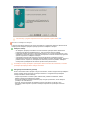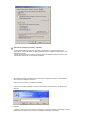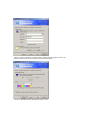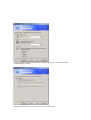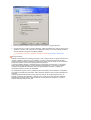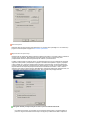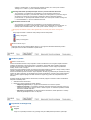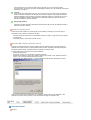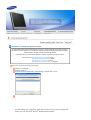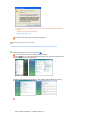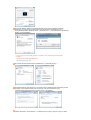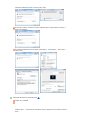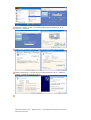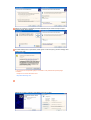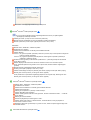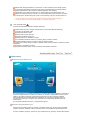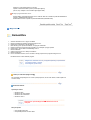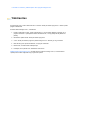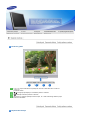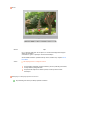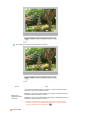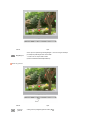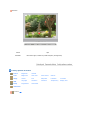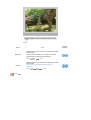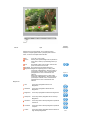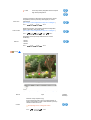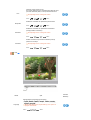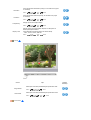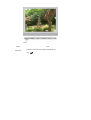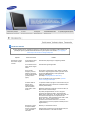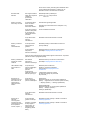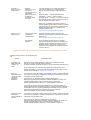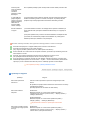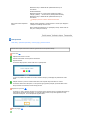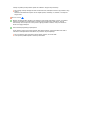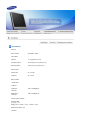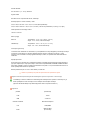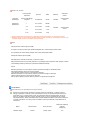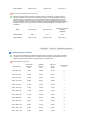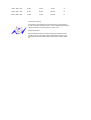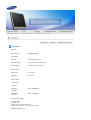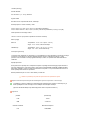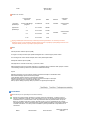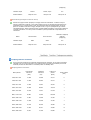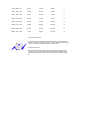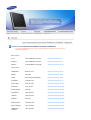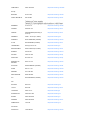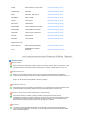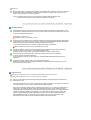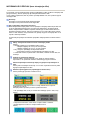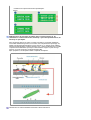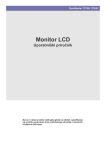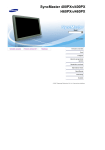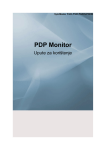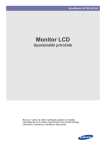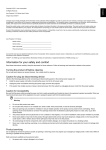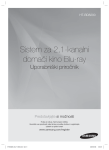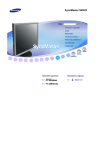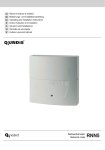Download Samsung 720XT Uporabniški priročnik
Transcript
!
!
!
!
SyncMaster 720XT/920XT
Namestitev gonilnika
Namestitev programa
Zapisovanje
Če ne upoštevate opozoril označenih s tem simbolom, - lahko pride do poškodb ali škode na
napravi
Prepovedano
Obvezno preberite in dobro razumite
Ne ločevati
Izvlecite vtikač iz vtičnice
Ne se dotikati
Ozemljitev za preprečitev električnega šoka
Napajanje
Nastavite računalnik na DPMS-način, če ga dalj časa ne boste uporabljali.
Če uporabljate ohranjevalec zaslona, ga aktivirajte.
Slike so samo za referenco in ne veljajo za vse primere (ali države).
Ne uporabljajte poškodovan ali razmajan vtikač.
To lahko povzroči električni šok ali požar.
Ne izvlecite vtikač s potegom za priključni kabel in ne prijemljite ga z mokrimi rokami,
To lahko povzroči električni šok ali požar.
Uporabljajte samo ustrezno ozemljeno vtičnico in vtikač.
neustrezna ozemljitev lahko povzroči električni šok ali požar.(Samo oprema
razreda l.)
Čvrsto vstavite vtič napajalnega kabla, da se ne more sneti.
Slab priklop lahko zaneti požar.
Ne zvijajte vtikača ali priključni kabel in ne postavljajte težkih predmetov na njiju,
To lahko povzroči električni šok ali požar.
Ne povezujte skupaj več priključnih kablov ali vtikačev,
To lahko povzroči požar.
Med uporabo monitorja ne izključujte napajalnega kabla.
Ločitev lahko povzroči napetostni udar in poškoduje monitor.
Če je priključek ali vtikač prašen, ne uporabljajte napajalnega kabla.
Če je priključek ali vtikač napajalnega kabla prašen, ga očistite s suho krpo.
Uporaba napajalnega kabla s prašnim vtikačem ali priključkom lahko povzroči
električni šok ali požar.
Napravo izklopite iz električnega napajanja tako, da povlečete vtič iz stenske vtičnice,
zato naj bo ta lahko dosegljiva.
To lahko povzroči električni šok ali požar.
Namestitev
Ker ima lahko izdelek, nameščen na lokaciji, ki ni idealna (npr. prekomerno
zaprašene lokacije (drobni delci), lokacije, kjer se uporabljajo kemične raztopine,
lokacije, izpostavljene izjemno visokim ali nizkim temperaturam, prevlažne lokacije in
lokacije, kakršna so letališča in postaje, kjer se izdelek uporablja neprekinjeno daljša
obdobja), zaradi okoljskih dejavnikov težave s kakovostjo,
se pred namestitvijo posvetujete s servisnim inženirjem.
Monitor postavite v prostor z nizko vlažnostjo in minimalno količino prahu,
v nasprotnem lahko pride do električnega šoka ali požara znotraj monitorja.
Pazite,da vam monitor ne pade na tla, ko ga premikate,
lahko povzroči škodo na njem in lahko poškoduje vas.
Podstavek monitorja namestite v omarico ali na polico tako, da konec podstavka ne
štrli čez rob.
Ob padcu izdelka na tla lahko pride do poškodovanja izdelka ali osebnih poškodb.
Izdelka ne položite na nestabilno ali majhno površino.
Izdelek položite na ravno in stabilno površino, saj lahko sicer pade in poškoduje
mimoidoče, še posebej otroke.
Izdelka ne postavljajte na tla.
Mimoidoči (predvsem otroci) bi se lahko na njem spotaknili.
PRIŽGANE SVEČE IN DRUGE VIRE ODPRTEGA OGNJA HRANITE STRAN
OD IZDELKA, DA PREPREČITE, DA BI SE OGENJ RAZŠIRIL.
V nasprotnem primeru lahko zanetite požar.
Napajalnemu kablu ne približujte grelnih naprav.
Stopljena zaščita kabla lahko povzroči električni udar ali zaneti požar.
Izdelka ne namestite v prostorih s slabim prezračevanjem, na primer na knjižni polici,
v omari, itd.
Vsako morebitno povišanje notranje temperature lahko zaneti požar.
Pazljivo odložite monitor.
lahko se namreč poškoduje ali razbije.
Nikoli ne polagajte monitorja s sprednjo stranjo navzdol,
lahko se poškoduje TFT-LCD površina.
Ne uporabljate monitorja brez podstavka
lahko se pokvari ali povzroči požar zaradi slabe ventilacije,
če že morate uporabljati monitor brez priloženega podstavka , zagotovite potrebno
ventilacijo
Pri namestitvi izdelka pustite med izdelkom in steno nekaj prostora (več kot 10 cm/4
palce), da omogočite prezračevanje.
Slabo prezračevanje lahko povzroči povečanje notranje temperature izdelka,
posledica česar je krajša življenjska doba komponente in slabše delovanje.
Plastično embalažo (vrečko) hranite izven dosega otrok.
Če se otroci igrajo s plastično embalažo (vrečko), lahko pride do zadušitve.
Čiščenje in uporaba
Ohišje monitorja ali TFT-LCD površino brišite z rahlo navlaženo , mehko krpo
Ne nanašajte detergent direktno na monitor
To lahko povzroči škodo, električni udar ali požar.
Čistite z mehko krpo natopljeno s priporočenim detergentom.
Če je konektor med vtikačem in pinom prašen ali umazan, ga očistite s suho krpo
Umazan konektor lahko povzroči električni šok ali požar
Pred čiščenje izdelka poskrbite, da je napajalni kabel izklopljen.
V nasprotnem primeru lahko pride do električnega udara ali požara.
Napajalni kabel izvlecite iz vtičnice in izdelek obrišite z mehko in suho krpo.
Za čiščenje ne uporabljajte kemičnih preparatov, kot so vosek, benzen, alkohol,
razredčilo, insekticid, osvežilec zraka, mazivo ali detergent.
Pokličite servis ali službo za uporabnike za čiščenje notranjosti enkrat letno
Ohranjajte čisto notranjost proizvoda.
Prah, ki se nabere v notranjosti čez nekaj časa lahko povzroči okvare ali požar.
Drugo
Ne odstranjujte pokrova (ali hrbtne strani).
To lahko povzroči električni šok ali požar.
prepustite servis pooblaščenim serviserjem
Če vaš monitor ne deluje pravilno – še zlasti če slišite čudne zvoke ali zavohate
čuden vonj – ga takoj izklopite iz vtičnice in pokličite pooblaščenega zastopnika
oziroma serviserja.
To lahko povzroči električni šok ali požar.
Izdelek naj ne bo v prostorih, ki so izpostavljeni olju, dimu ali vlagi; ne namestite ga v
vozilo.
to lahko povzroči eksplozijo ali požar.
ne uporabljajte monitor blizu vode ali na odprtem prostoru kjer bi bil izpostavljen
dežju ali snegu
Če vaš monitor pade ali se ohišje poškoduje, izklopite monitor in izvlecite kabel iz
vtičnice. pokličite pooblaščeni servis.
monitor se je lahko pokvaril in lahko povzroči električni šok ali požar,
Izvlecite vtikač iz vtičnice med neurjem ali grmenjem ali če monitor dalj časa ne
uporabljate
lahko pride do električnega šoka ali požara
Ne poskušajte premakniti monitorja tako, da vlečete samo žico ali signalni kabel.
to lahko povzroči okvaro, električni šok ali požar kot posledico poškodovanega
kabla.
Ne premikajte monitor levo ali desno tako, da vlečete samo za priključni ali signalni
kabel
to lahko povzroči okvaro, električni šok ali požar kot posledico poškodovanega
kabla.
Ne pokrivajte odprtine na ohišju monitorja
slaba ventilacija lahko povzroči okvaro ali požar.
Ne odlagajte težkih predmetov na monitor
to lahko povzroči eksplozijo ali požar.
Če v monitor pride tuja snov, izklopite napajalni kabel in se obrnite na servisni
center.
Izdelka ne približujte vnetljivim kemičnim sprejem ali vnetljivim snovem.
to lahko povzroči eksplozijo ali požar.
Monitor naj ne bo blizu magnetnih predmetov.
le ti lahko povzročijo izgubo barve ali iskrivljeno sliko.
V zračnik, vrata za slušalke ali AV vrata ne vstavljajte kovinskih predmetov, kot so
paličice, žice in svedri oziroma vnetljivih predmetov, kot so papir in vžigalice.
To lahko povzroči električni šok.
Če v izdelek pridejo tuje snovi ali voda, ga takoj izklopite, napajalni konektor
izključite iz stenske vtičnice in se obrnite na servisni center.
Če dalj časa gledate določen zaslon, lahko slika postane nejasna.
Spremenite v način varčevanja energije ali aktivirajte ohranjevalec zaslona
(screensaver), če ste odsotni dalj časa od računalnika.
Prilagodite resolucijo in frekvenco nivojem, ki odgovarjajo modelu
neodgovarjajoča resolucija povzroči neželeno kvaliteto slike.
17 inčev (43 cm) - 1280 x 1024
Pri uporabi slušalk nastavite ustrezno glasnost.
Z veliko jakostjo zvoka si lahko poškodujete sluh.
Neprekinjeno gledanje v monitor s premajhne oddaljenosti lahko povzroči
poškodovanje vida.
Vsako uro naredite 5 minutni odmor, da si odpočijete oči.
Izdelka ne nameščajte na nestabilno in neravno površino ali mesto, ki je podvrženo
tresljajem.
Ob padcu izdelka na tla lahko pride do poškodovanja izdelka ali osebnih poškodb.
Uporaba izdelka na mestih, ki so podvržena tresljajem, lahko skrajša življenjsko
dobo izdelka ali povzroči požar.
Ko monitor premikate, ga izklopite in izvlecite napajalni kabel. Preverite ali so vsi
kabli vključno z antenskim in kabli za druge naprave izklopljeni predno premikate
monitor.
To lahko povzroči okvari ali električni šok.
Izdelek postavite izven dosega otrok, saj bi ga lahko ti z opiranjem nanj lahko
poškodovali.
Padec izdelka lahko povzroči fizične poškodbe in celo smrt.
Ko izdelka dalj časa ne uporabljajte, naj bo ta izklopljen.
V nasprotnem primeru lahko nabrana umazanija ali stanjšana zaščitna plast
povzročita oddajanje toplote, kar lahko privede do električnega udara ali požara.
Na izdelek ne položite otrokovih najljubših igrač oz. karkoli otrokom vabljivega.
Otroci bodo morda na izdelek skušali splezati, da bi se dokopali igrače.
Izdelek lahko pade, kar lahko povzroči poškodbo ali celo smrt.
Ko monitor dvigujete ali premikate, ga ne smete obrniti na glavo tako, da bi ga pri tem
držali samo za stojalo.
Izdelek lahko pade, pri čemer lahko pride do poškodb izdelka ali telesnih poškodb.
Pravilen položaj sedenja med uporabo monitorja
Pri uporabi monitorja poskusite ostati v pravilni drži.
z
z
z
z
Držite se zravnano.
Med očmi in zaslonom monitorja naj bo 45-50 cm. Na zaslon glejte
malce iznad njega in imejte monitor neposredno pred seboj.
Monitor nagnite navzgor za 10-20 stopinj. Prilagodite višino monitorja
tako, da je njegov vrh malce pod ravnijo oči.
Prilagodite kot monitorja tako, da se od zaslona ne odbija svetloba.
z
z
z
Roke poskusite držati pravokotno na pazduhe. Roke imejte v isti
višini kot hrbtno stran dlani.
Komolec naj ima pravokoten kot.
Kot kolen naj ima več kot 90 stopinj. Stopala imejte na tleh. Roke naj
bodo na višini pod srcem.
Ustrezno odstranjevanje tega izdelka
(odpadna električna in elektronska oprema) - Samo Evropa
Oznaka na izdelku ali spremljevalni dokumentaciji pomeni, da ga na koncu
uporabne dobe ne smemo odstranjevati skupaj z drugimi gospodinjskimi
odpadki. Da bi preprečili morebitno tveganje za okolje ali zdravje človeka
zaradi nenadzorovanega odstranjevanja odpadkov, izdelek ločite od drugih
vrst odpadkov in ga odgovorno reciklirajte ter tako spodbudite trajnostno
ponovno uporabo materialnih virov.
Uporabniki v gospodinjstvih naj za podrobnosti o tem, kam in kako lahko
odnesejo ta izdelek na okolju varno recikliranje, pokličejo trgovino, kjer so
izdelek kupili, ali lokalni vladni urad.
Podjetja naj pokličejo dobavitelja in preverijo pogoje nabavne pogodbe. Tega
izdelka pri odstranjevanju ne smete mešati z drugimi gospodarskimi odpadki.
Funkcije
Kaj je omrežni monitor?
To je povsem nov monitor, ki za prikaz slik, video posnetkov, dokumentov itd. dostopa do storitev
osebnih računalnikov in LAN-a s pomočjo povezave z gostiteljskim osebnim računalnikom.
Ima tudi dodatno funkcijo, ki za internetne storitve neodvisno od gostiteljskega osebnega računalnika
omogoča povezavo na daljavo z gostiteljskim osebnim računalnikom.
MagicNet, ki je priložen izdelku, na daljavo dostopa do omrežja, da nastavi čas in vrsto prikaza
vsebine na posameznem omrežnem monitorju ter na daljavo vklopi/izklopi napajanje.
Vsebina paketa
Prosimo preverite ali se naslednje komponente nahajajo v kompletu z monitorjem.
Če katera komponenta manjka se obrnite na vašega dobavitelja.
Za nakup izbirnih elementov se obrnite na lokalnega prodajalca.
Pakiranje
Potem ko namestite podstavek
Potem ko zložite podstavek
Priročnik
Kratka navodila za montažo
Garancijski list
(Ni na voljo na vseh mestih)
Kabel
D-sub kabel
Priključni kabel
Na voljo loeeno
Tipkovnico (USB)
Vaš monitor
Sprednja stran
Miško (USB)
Navodila za uporabnike
Pogonski sklop monitorja,
Natural Color, MagicTune™
Gumb MENU [ ]
Odpira OSD izbirnik. Uporablja se za izhod iz OSD izbirnika in vračilo na
predhodni izbirnik
Gumb MagicBright™
[ ]
MagicBright™ je nova funkcija, ki poskrbi za optimalno okolje za
gledanje, odvisno od vsebine slike, ki jo gledate. Trenutno so na voljo 6
različni načini : Custom, Text, Internet, Game, Sport in Movie. Vsak način
ima lastno predhodno konfigurirano vrednost svetlosti. Enostavno lahko
izberete eno izmed 6 nastavitev s pritiskom gumba 'MagicBright™'.
1) Custom
čeprav so prednastavljene vrednosti pazljivo izbrane, se lahko zgodi,
da vam ne odgovarjajo.
V takem primeru si nastavite želeno vrednost z Brightness (svetloba)
in Contract (kontrast) gumbi.
2) Text
normalna svetloba za delo z dokumentacijo ali večjimi količinami
teksta.
3) Internet
srednje močna svetloba: za delo z materiali kjer se sta kombinirana
slika in tekst.
4) Game
Za ogled filmov in iger.
5) Sport
Za ogled filmov, npr. športa.
6) Movie
Za ogledovanje filmov, npr. DVD-jev in VCD-jev.
>> Kliknite tukaj, če želite videti animacijo.
Gumb za glasnost [ ]
S tem gumbom prilagodite glasnost zvoka.
Gumb Prilagodi [
Prilagajanje elementov menija.
Gumb Enter [ ]
/ Gumb SOURCE
]
Aktiviranje označenega elementa menija. /
S pritiskom SOURCE tipke, video izbere signal, ko je OSD vključen.
(Ko je SOURCE tipka pritisnjena za spremembo načina vnosa, se pojavi
sporočilo na sredi zaslona, ki prikazuje trenutni način – Analogni ali
MagicNet signal vnosa.)
Gumb AUTO
To tipko uporabljajte za avtomatsko nastavitev direktnega pristopa.
>> Kliknite tukaj, če želite videti animacijo.
Gumb Napajanje [
]
S tem gumbom vklapljajte in izklapljate monitor.
Če vsilite zaustavitev operacijskega sistema Windows, ga lahko
poškodujete.
V teh primerih se bo monitor na silo izklopil, kar lahko poškoduje
operacijski sistem. Zato zagotovite, da je funkcija EWF (Napredni
zapisovalni filter) omogočena.
1. Izklopite napajanje tako, da po preklopu iz odjemalskega načina v
način monitorja držite pritisnjen gumb za napajanje.
2. Izklopite napajanje tako, da v odjemalskem načinu več kot pet (5)
sekund držite pritisnjen gumb za napajanje.
Če ne morete zagnati računalnika, ker se je zrušil OS Windows, se
obrnite na skrbnika.
Indikator vklopa
Med normalnim delovanjem ta lučka sveti Zelen, ko monitor shrani
nastavitve, pa enkrat utripne Zelen.
Poglejte funkcijo PowerSaver opisano v priročniku v zvezi s funkcijami varčevanja
energije. Če želite varčevati z energijo, izklopite monitor, ko ga ne uporabljate ali ga ne
boste uporabljali dalj časa.
Zadnja stran
Konfiguracija zadnje strani se lahko razlikuje od modela do modela.
POWER IN priključek
Zvežite mrežni kabel monitorja in mrežni priključek na zadnji strani
monitorja
VGA IN priključek
Kabel za signal priključite v 15-pinska vrata D-sub na zadnji strani
monitorja.
Priključek RS-232C
V ta priključek vključite kabel RS-232C.
VGA OUT priključek
Monitorja povežite s kablom D-Sub.
Ključavnica Kensington
Ključavnica Kensington je naprava, ki se uporablja za fizično pritrditev
sistema pri uporabi na javnem mestu.
Napravo za zaklep je treba kupiti posebej.
Za dodatne informacije o uporabi naprave
za zaklep se obrnite na prodajalca.
Obroček za pritrditev
kabla
Kabel po končani priključitvi pritrdite z obročkom za pritrditev kabla.
Vtič za slušalke [ ]
V ta vtič vključite slušalke.
Vtič za mikrofon (MIC)
Mikrofon vključite v vtič MIC.
USB
(Priključek za USB )
Priključite lahko naprave USB, kot so miška, tipkovnica in zunanje
pomnilniške naprave (na primer DSC, MP3, zunanji pomnilnik, itd.).
LAN
(Priključek za LAN)
Priključite ob uporabi monitorja.
Avdio vhod
S kablom povežite ta avdio vhod in avdio izhod na hrbtni strani
računalnika.
Poglejte Povezava monitorja za ostale detajle v zvezi z povezavo kablov.
Povezovalni kabli
Povezava z gostiteljskim računalnikom s kablom LAN
Gostiteljski
računalnik
Vozlišče
Lan kabel
Monitor
Napajalni kabel vključite v priključek za napajanje na hrbtni strani monitorja.
Miško in tipkovnico vključite v vrata USB.
Povežite vrata LAN na hrbtni strani monitorja in vozlišče.
Povežite vozlišče in vrata LAN gostiteljskega računalnika.
Gostiteljski računalnik mora imeti naslov IP.
Po povezavi z omrežjem LAN in nastavitvi naslova IP se zaslon gostiteljskega računalnika lahko
ogledate na monitorju.
Vrata VGA IN uporabite za neposredno povezavo monitorja z računalnikom.
Priključite na vrata VGA OUT za prikaz iste slike na drugem monitorju, na primer s projektorjem.
(Za predstavitve)
Preko vrat USB povežite z zunanjo pomnilniško napravo (na primer DSC, MP3, zunanji pomnilnik,
itd.).
Povezovalni kabli (Ko se uporablja kot navaden monitor)
Zvežite mrežni kabel monitorja in mrežni priključek na zadnji strani monitorja
Priključni kabel vtaknite v najbližjo vtičnico.
Uporabite priključek, ki je primeren za računalnik.
Uporaba konektorja D-sub (Analog) na video kartici.
- Priključite Kabel D-sub na VGA IN port (vhod) na zadnji strani monitorja.
[VGA IN]
Uporaba računalnika Macintosh
- Povežite monitor in računalnik Macintosh z uporabo kabla za povezavo računalnika.
Če sta monitor in računalnik povezana, ju lahko vklopite in začnete uporabljati.
Povezava zunanje naprave
USB
(Priključek za USB )
Priključite lahko naprave USB, kot so miška, tipkovnica in zunanje
pomnilniške naprave (na primer DSC, MP3, zunanji pomnilnik, itd.).
(Teh naprav ne morete uporabljati brez povezave z gostiteljskim
računalnikom ali preklopom na MagicNet.)
LAN
(Priključek za LAN)
Priključite LAN kabel.
Priključek RS-232C
V ta priključek vključite kabel RS-232C.
D-sub 15-pin Priključek
[VGA OUT]
Uporaba je mogoča s priključitvijo na drug monitor.
(Slika glavnega monitorja je prikazana na priključenem monitorju.)
Uporaba stojala
Kot nagiba
Zaslon monitorja lahko nagnete naprej in tako prilagodite kot.
Vrtljivo stojalo
Z vrtljivim stojalom lahko monitor enostavno premikate levo ali desno. Gumijaste podložke na spodnjem
delu monitorja omogočajo fiksno namestitev monitorja.
Uporaba ostalih stojal
Postavitev podloge
S tem monitorjem uporabite 100 mm x 100 mm VESA odgovarjajočo prirobnico konzolnega nosilca.
Monitor
Prirobnica konzolnega nosilca ( Na voljo loeeno )
Izklopite monitor in izvlecite priključni kabel.
Položite LCD Monitor z licem navzdol na ravno površino ter podložite z blazino ali kakšnim drugim
mehkim materialom, da ga zaščitite.
Snemite dva vijaka in odmaknite podstavke z LCD monitorja.
Poravnajte prirobnico konzolnega nosilca z luknjami za pritrditev na zadnji strani ohišje ter jo privijte s
štirimi vijaki, ki so dobavljeni skupaj s konzolnim nosilcem, zidnim nosilce ali drugimi nosilci.
z
z
z
z
z
z
z
Ne uporabljajte vijakov, katerih dimenzije so daljše od standardnih, saj lahko poškodujejo
notranjost monitorja.
Pri opremi za pritrditev na steno, ki ne ustreza specifikacijam za vijake standarda VESA, se
lahko dolžina vijakov razlikuje glede na njene specifikacije.
Ne uporabljajte vijakov, ki ne ustrezajo specifikacijam za vijake standarda VESA.
Vijakov ne privijajte premočno, saj lahko poškodujete izdelek ali povzročite, da ta pade, in tako
poškodujete sebe ali druge.
Samsung ni odgovoren za take nesreče.
Samsung ni odgovoren za poškodovanje izdelka ali telesno poškodbo, če stranka uporablja
opremo za pritrditev na steno, ki ni VESA ali ki ni odobrena, ali če ne upošteva navodil za
namestitev izdelka.
Če želite monitor montirati na steno, kupite komplet za stensko montažo, ki vam omogoča
montiranje monitorja vsaj 10 cm stran od stene.
Za več informacij se obrnite na najbližji Samsungov servisni center. Samsung Electronics ne
odgovarja za škodo, ki lahko nastane pri uporabi drugih podstavkov.
Uporabite stenski nosilec v skladu z mednarodnimi standardi.
Kaj je odjemalec XPe?
Odjemalec Microsoft Windows XP Embedded (XPe) uporablja operacijski sistem Microsoft Windows
XP Embedded. Ko je odjemalec XPe povezan s strežnikom Citrix ICA ali drugim strežnikom za storitve
Microsoft RDP, se podatki za tipkovnico, miško, avdio/video in zaslon v omrežju prenašajo med
odjemalcem in strežnikom.
Povezljivi strežniki
Strežnik Citrix ICA (neodvisna računalniška arhitektura)
Strežnik Microsoft Windows 2000/2003 Server, v katerem so nameščeni terminalske storitve in
ogrodje Citrix MetaFrame
- Strežnik Microsoft Windows NT 4.0 Server, v katerem je nameščeno ogrodje Citrix MetaFrame
Strežnik Microsoft RDP (protokol povezave oddaljenih namizij)
- Strežnik Microsoft Windows 2000 Server, v katerem so nameščene terminalske storitve
- Operacijski sistem Microsoft Windows 2003 Server
- Operacijski sistem Microsoft Windows XP Professional
V tem priročniku so opisane funkcije odjemalca Windows XP Embedded. Ni pa predstavljena
splošna funkcionalnost odjemalca Windows XP Embedded. Splošne informacije o odjemalcu
Windows XP Embedded si oglejte v Microsoftovi pomoči Windows XP Embedded Help.
Prijava
Prijava
Ko se odjemalec zažene, se lahko z uporabniškim imenom in geslom prijavite v strežnik. Privzeti
uporabniški imeni sta 'Administrator' in 'User', geslo zanju pa presledek.
Samodejna prijava
Odjemalec se v strežnik lahko prijavi s predhodno določenim računom, pri čemer ob vsaki prijavi ni
potrebno vnesti informacij o uporabniku.
Samo skrbnik (vi, ko se prijavite kot skrbnik) lahko določi uporabniško ime, geslo in domeno za račun,
za katerega je omogočena samodejna prijava. Polja za geslo ne morete pustiti praznega.
Program Windows XP Embedded Desktop
Uporabnik
Ko se uporabnik prijavi, se pojavi uporabnikovo namizje, ki je prikazano na spodnji sliki. Privzete ikone
na uporabnikovem namizju so ikone za programsko okolje Citrix, povezavo z oddaljenim namizjem in
Internet Explorer. To povezavo lahko vzpostavite tudi v meniju Start. Ikone za glasnost zvoka, strežnik
VNC in sistemski čas so prikazane v uporabnikovi opravilni vrstici.
Ob prijavi uporabnika obstajajo številne omejitve, ki sistem varujejo pred nepravilnimi dejanji
uporabnika. Ne morete dostopati do sistemskih pogonov, konfiguracija lastnosti zanje pa je omejena.
Če želite konfigurirati napredne in podrobne nastavitve odjemalca, se prijavite kot skrbnik.
Skrbnik
Če se prijavite kot Skrbnik, se pojavi skrbnikovo namizje, ki je prikazano na spodnji sliki. Na namizju so
Moj računalnik, Moja omrežna mesta, programsko okolje Citrix, Povezava z oddaljenim namizjem,
Internet Explorer in Koš. V meniju Start lahko zaženete tudi programsko okolje Citrix, Povezavo z
oddaljenim namizjem in Internet Explorer. Ikone za glasnost zvoka, strežnik VNC, stanje naprednega
filtra za zapisovanje in sistemski čas so prikazane v Skrbnikovi opravilni vrstici. Za dodajanje in
odstranjevanje programov potrebujete privilegije Skrbnika.
Odjava, ponoven zagon, zaustavitev
- Če se želite odjaviti iz trenutne seje, v meniju Start zaustavite in ponovno zaženite odjemalca.
Kliknite Start → Zaustavitev. Prikaže se pogovorno okno Zaustavitev programa Windows. V
kombiniranem polju izberite operacijo in kliknite V redu. Odjemalca lahko tudi odjavite ali zaustavite v
pogovornem oknu Varnost programa Windows, ki se prikaže, ko pritisnete tipke Ctrl + Alt + Del. Če
je vključena možnost ‘Vsili samodejno prijavo', vas bo sistem po vsaki odjavi samodejno ponovno
prijavil.
- Odjava, ponoven zagon in zaustavitev odjemalca vplivajo na delovanje EWF (naprednega filtra za
zapisovanje). Če želite ohraniti spremenjeno sistemsko konfiguracijo, predpomnilnik za trenutno
sistemsko sejo shranite v pomnilnik Flash. Če tega ne storite, bo spremenjena konfiguracija
izgubljena, ko bo odjemalec zaustavljen ali ponovno zagnan. (V primeru odjave si sistem
konfiguracijo zapomni do ponovne prijave.) Dodatne informacije o naprednem filtru za zapisovanje si
oglejte v pomoči za program.
Programi
- Odjemalec XPe je računalniška platforma na osnovi odjemalca/strežnika. Odjemalec na tej platformi
dostopa do strežnika, ko potrebuje katerega izmed programov in od strežnika sprejema samo
zaslone uporabniškega vmesnika. Zato različni programi, kot so ICA, RDP in VNC, ki so nameščeni
na odjemalcu XPe, odjemalcu pomagajo dostopati do strežnika in opravljati uporabniška opravila.
Programsko okolje Citrix
Neodvisna računalniška arhitektura (ICA) vam omogoča uporabo aplikacij v strežniku preko različnih
platform in omrežij, ne glede na osnovo.
Strežnik ICA MetaFrame Server notranjo logiko aplikacije loči od uporabniškega vmesnika. Zaradi te ločitve
uporabniki odjemalca uporabljajo samo z uporabniškim vmesnikom. Dejanska aplikacija se popolnoma
izvaja v strežniku. Poleg tega izvajanje aplikacije v strežniku ICA v primerjavi z lokalnim izvajanjem
uporablja samo približno 10 % pasovne širine. S pomočjo te funkcije strežnika ICA uporabniki več dela
lahko opravijo z odjemalcem kot lokalno. Osnovne tehnologije strežnika ICA so naslednje:
Nizke zahteve
Za izvajanje strežnika ICA zadostuje računalnik s procesorjem Intel 286 in 640 K pomnilnika RAM.
To pomeni, da je ICA mogoče izvajati na vseh trenutno obstoječih računalnikih.
Tanka žica
Privzeta povprečna zahtevana pasovna širina za protokol ICA je 20 kb/s. Zato zanesljivo delovanje
zagotavljata tudi klicna povezava in povezava ISDN. Vse programe je ne glede na velikost
mogoče nemoteno izvajati pri nizki pasovni širini.
Univerzalni aplikacijski odjemalec
Protokol Citrix ICA uporabniški vmesnik loči od aplikacije. Ko se aplikacija izvaja v
večuporabniškem aplikacijskem strežniku WinFrame, se uporabniški vmesnik izvaja v programski
opremi lahkega odjemalca WinFrame. Zato je mogoče aplikacije izvajati hitro v vsakem okolju.
Neodvisno od platforme
Izvajanje strežnika ICA je nemoteno ne glede na platformo operacijskega sistema. Ker je že
mogoče kupiti odjemalce za UNIX, OS/2, Macintosh in okolja, ki niso DOS, lahko v teh
operacijskih sistemih izvajajte aplikacije Windows.
Programsko okolje Citrix upravlja s temi povezavami ICA. Da bi zagnali programsko okolje Citrix, izberite
Start → Programi → Citrix → MetaFrame Access Clients (Odjemalci za dostop MetaFrame) → Program
Neighborhood (Programsko okolje) ali dvokliknite ikono programskega okolja Citrix.
Če želite ustvariti novo povezavo ICA, dvokliknite ikono Add ICA Connection (Dodaj povezavo ICA) in
storite naslednje:
1. Izberite vrsto povezave, ki jo želite ustvariti.
2. Vnesite ime povezave in ime strežnika (naslov IP ali ime DNS).
3. Konfigurirajte stopnjo stiskanja podatkov za pošiljanje in prejemanje ter stopnjo zanesljivosti za seje.
4. Da bi bila prijava v strežnik samodejna, vnesite uporabniško ime, geslo in domeno. Če jih ne vnesete
zdaj, jih boste morali vnesti ob vsaki povezavi s strežnikom.
5. Določite lahko barvo in velikost okna, ki bo prikazano.
6. Če je povezava uspešno vzpostavljena, se na odjemalcu pojavi namizje strežnika. Tukaj lahko
nastavite samodejni zagon aplikacije.
7. Kliknite Dokončaj, da bi končali z ustvarjanjem nove povezave.
Več informacij o programu odjemalca ICA si lahko ogledate na spletni strani Citrix.
Povezava z oddaljenim namizjem
Z aktivnim terminalnim strežnikom ali drugim računalnikom (z operacijskim sistemom Windows 95 ali
novejšim) lahko oddaljeno upravljate s pomočjo povezave z oddaljenim namizjem.
Oddaljeno namizje
-
Za oddaljeno upravljanje računalnika mora biti nameščen operacijski sistem Windows XP
Professional ali Windows 2000/2003 Server. Temu računalniku pravimo gostitelj.
Potrebujete oddaljeni računalnik z operacijskim sistemom, ki je novejši od Windows 95. Temu
oddaljenemu računalniku pravimo odjemalec. Na odjemalcu mora biti nameščena programska
oprema za povezavo z oddaljenim namizjem.
Vzpostavljena mora biti tudi internetna povezava. Širokopasovna internetna povezava
zagotavlja hitro delovanje. Ker oddaljeno namizje oddaja minimalen obseg podatkov, vključno s
podatki o zaslonu in tipkovnici, širokopasovna internetna povezava ni potrebna. Oddaljeno
namizje lahko uporabljate tudi ob internetni povezavi nizke pasovne širine.
Če oddaljeno namizje uporabljate v operacijskem sistemu Windows XP Professional, ne morete
uporabljati operacijskega sistema vašega računalnika.
Omogočanje računalnika kot gostitelja
Da bi z računalnikom lahko upravljali z drugim računalnikom, morate omogočiti funkcijo Oddaljeno
namizje. Prijavite se kot skrbnik ali član skupine skrbnikov in omogočite funkcijo Oddaljeno
namizje računalnika. Storite naslednje:
- Odprite mapo Sistem na nadzorni plošči. Kliknite Start, pokažite na Nastavitve, kliknite
Nadzorna plošča in dvokliknite ikono Sistem.
- Na zavihku Oddaljeno označite potrditveno polje "Omogoči uporabnikom, da se oddaljeno
povežejo s tem računalnikom"
- Preverite, ali imate dovoljenje za oddaljeno povezavo računalnika, in kliknite V redu.
- Računalnik pustite vključen in povezan z omrežjem odjemalca ob vzpostavljeni internetni
povezavi.
Zaženite sejo oddaljenega namizja v odjemalcu
Ko omogočite oddaljene povezave z računalnikom gostiteljem in v računalnik odjemalec z
operacijskim sistemom Windows namestite programsko opremo odjemalca, lahko začnete s sejo
oddaljenega namizja.
Najprej vzpostavite virtualno zasebno omrežno povezave ali oddaljeno dostopno povezavo med
računalnikom odjemalcem in računalnikom gostiteljem.
1. Kliknite Start, pokažite na Programi in kliknite Povezava z oddaljenim namizjem. Oziroma kliknite
ikono Povezava z oddaljenim namizjem.
Odpre se okno za povezavo z oddaljenim namizjem.
2. Vnesite ime računalnika gostitelja. Podrobne nastavite lahko konfigurirate tako, da kliknete gumb
Možnosti.
3. Možnosti
- Splošno: Vnesite prijavne informacije za vzpostavitev povezave z računalnikom gostiteljem. Vnesite
uporabniško ime in geslo, da bo povezava z gostiteljem vzpostavljena samodejno.
- Zaslon: Povezava z oddaljenim namizjem pošilja in prejema stisnjene podatke o zaslonu. Če
nastavite visoko ločljivost in barvno kakovost, to lahko zmanjša hitrost.
- Lokalni viri: Navedite, ali želite uporabljati trde diske in vrata.
- Programi: Navedite, ali želite prikazati namizje ali zagnati aplikacijo, ko je vzpostavljena povezava.
Privzeta nastavitev je 'Namizje'.
- Delovanje: Izberite lahko hitrost povezave in skupno rabo možnosti okolja.
4. Kliknite Vzpostavi povezavo. Pojavi se pogovorno okno Prijava v program Windows.
5. V pogovornem oknu “Prijava v program Windows” vpišite uporabniško ime, geslo in domeno (je če
potrebno) in kliknite V redu. Odpre se okno oddaljenega namizja, kjer si lahko ogledate nastavitve
namizja, datoteke in programe računalnika gostitelja.
Več informacij o povezavi z oddaljenim namizjem si oglejte na Microsoftovi spletni strani.
Strežnik RealVNC
RealVNC (Virtual Network Computing) je program, ki vam omogoča povezavo z drugim računalnikom v
omrežju in oddaljeno upravljanje z njim. RealVNC v primerjavi s terminalnimi storitvami Windows
podobnih lastnosti povezavo s strežnikom omogoča samo enemu skrbniku hkrati. Če se s strežnikom
poveže drug skrbnik, bo povezava prejšnjega skrbnika prekinjena.
V programu RealVNC strežnik in pregledovalnik komunicirata preko protokola VNC. V računalnik, s
katerim želite upravljati oddaljeno, morate namestiti program RealVNC, v računalnik za oddaljeno
upravljanje pa pregledovalnik RealVNC. Zato je program RealVNC nameščen v odjemalca z
operacijskim sistemom Windows XP Embedded.
Če uporabljate ta program, težave z odjemalcem lahko odpravljate povsem oddaljeno. Z odjemalcem
se enostavno povežete preko strežnika in težavo odpravite oddaljeno. Zato je program RealVNC zelo
uporaben.
Lastnosti programa RealVNC lahko konfigurirajo samo skrbniki. Da bi odprli pogovorno okno za
RealVNC, dvokliknite ikono RealVNC v sistemski vrstici. V tem pogovornem oknu lahko zaženete
strežnik VNC, spremenite geslo in različne lastnosti. Privzeto geslo je 'Administrator'. Pri geslu je
potrebno razlikovati velike in male črke.
Internet Explorer
Odjemalec XPe vključuje program Internet Explorer. Ta program lahko uporabljajo vsi. Več informacij o
programu Internet Explorer si oglejte na Microsoftovi spletni strani.
Napredni filter za zapisovanje
Napredni filter za zapisovanje (EWF) preprečuje prepisovanje vsebine v pomnilniku Flash in posledično
ohranja njegovo trpežnost. EWF odjemalcu omogoča dostop za branje in zapisovanje preko
predpomnilnika namesto neposrednega dostopa do vsebine v pomnilniku Flash.
Podatki v predpomnilniku so dostopni samo, ko odjemalec deluje. Če ponovno zaženete ali zaustavite
odjemalca, bodo podatki v predpomnilniku izgubljeni. Če želite shraniti podatke v registru, priljubljene,
mape s piškotki, itd., vsebino iz predpomnilnika prenesite v pomnilnik Flash. Če zaradi pomanjkanja
prostora ni mogoče zapisovati v predpomnilnik, se izpiše sporočilo o napaki. Če se izpiše to sporočilo,
izključite EWF in tako izpraznite predpomnilnik EWF. Če dvokliknete ikono EWF v vrstici v desnem
spodnjem kotu zaslona, odprete program EWF Manager. Konfiguracijo EWF lahko spremenite tako, da
v ukazni poziv vnesete ukaze za upravljanje z EWF. Za to morate imeti privilegije skrbnika.
Omogočite zaščito pred zapisovanjem na disk in ponovno zaženite računalnik
-
Če je EWF onemogočen, ga omogočite. S tem izpraznite predpomnilnik in omogočite EWF. Po
ponovnem zagonu računalnika se informacije o konfiguraciji in datotečnem sistemu odjemalca
zapišejo v predpomnilnik. To operacijo lahko izvedete tudi tako, da v ukazni poziv vnesete
“ewfmgr.exe c: -enable” in ponovno zaženete računalnik.
Onemogočite zaščito pred zapisovanjem na disk in ponovno zaženite računalnik
-
Ta je vključeno, ko se EWF izvaja. Če izberete to, bo trenutno stanje odjemalca (v
predpomnilniku) shranjeno v pomnilnik Flash, EWF pa bo onemogočen. Po ponovnem zagonu
računalnika se informacije o konfiguraciji in datotečnem sistemu odjemalca zapišejo v
pomnilnik Flash. To operacijo lahko izvedete tudi tako, da v ukazni poziv vnesete “ewfmgr.exe
c: -commitanddisable” in ponovno zaženete računalnik.
Spremembe shranite na disk
-
Ta je vključeno, ko se EWF izvaja. Če izberete to, bo trenutno stanje odjemalca (v
predpomnilniku) shranjeno v pomnilnik Flash. Vendar pa se stanje EWF ne bo spremenilo. To
operacijo lahko izvedete tudi tako, da v ukazni poziv vnesete “ewfmgr.exe c: -commit”.
Konfiguracijo za zaščiteno vsebino si lahko ogledate tako, da v ukazni poziv vnesete “ewfmgr.exe c".
Poleg tega ikona EWF v sistemski vrstici prikazuje trenutno stanje EWF.
EWF je omogočen.
EWF je onemogočen.
Windows Media Player
Odjemalec XPe vključuje Windows Media Player 6.4. S programom Windows Media Player lahko
predvajate zvočne in slikovne datoteke na spletni strani.
Nadzorna plošča
Požarni zid Windows
Požarni zid Windows dodatno varuje odjemalca. Požarni zid Windows vam omogoča omejitev dohodnih
podatkov za odjemalca iz drugih računalnikov in posledično učinkovitejši nadzor podatkov odjemalca.
Predstavlja tudi pregrado med odjemalcem in omrežnimi povezavami, s čimer omejuje nepooblaščen
dostop, viruse in črve v omrežjih.
Požarni zid je torej nekakšen stražar, ki prepoznava dohodne podatke iz interneta in drugih omrežij. Požarni
zid lahko nastavite tako, da dovoli ali zavrne dohodne podatke v računalnik.
Požarni zid Windows privzeto namesti in vključi odjemalec. Skrbnik pa ga lahko izključi. Izberete lahko drug
požarni zid. Zato ni potrebno, da uporabljate ravno Požarni zid Windows. Ocenite funkcije ostalih požarnih
zidov in izberite najprimernejšega. Če želite namestiti in zagnati drug požarni zid, izključite Požarni zid
Windows.
Če želite vključiti ali izključiti Požarni zid Windows, morate biti prijavljen kot skrbnik. Požarni zid Windows
izključite na naslednji način.
1. Zaženite Požarni zid Windows.
2. Kliknite eno od teh možnosti na zavihku Splošno.
{ Vključeno (priporočeno): To je priporočena nastavitev za normalno uporabo.
{ Vključeno z izjemami: Ta namestitev preprečuje nedovoljen dostop do odjemalca, vključno z
zahtevami za programe in storitve, izbrane v zavihku Izjeme. To nastavitev uporabite, če želite
maksimalno zaščititi odjemalca.
{ Izključeno (ni priporočeno): Če izključite Požarni zid Windows, bosta odjemalec in omrežje
lahko bolj izpostavljena virusom in vsiljivcem.
Pripomočki za konfiguracijo
Lokalni disk
Pogon C
Pogon C se uporablja za sistem. Če je prostega manj kot 3 MB prostora pomnilnika, operacijski
sistem odjemalca ne more delovati. Zato vedno zagotovite, da je na voljo dovolj prostora
pomnilnika. EWF pomaga pri ohranjanju razpoložljivega prostora s tem, da preprečuje neposredno
zapisovanje na pogon C.
Pogon D
Če je velikost pomnilnika Flash večja od 1 GB, se pogon D (torej pomnilnik Flash) uporablja kot
začasni pomnilnik za datoteke. Če navedete pot do mape na pogonu D za pogosto uporabljene
sistemske datoteke, lahko učinkovito upravljate s sistemskim pogonom. Priporočamo vam, da to
funkcijo uporabljate za začasne datoteke, kot so ostranjevalna datoteka, začasne internetne
datoteke in datoteke z dnevniki dogodkov.
Shranjevanje datotek
Odjemalec uporablja določeno kapaciteto pomnilnika Flash. Zato je bolje, da datoteke namesto v
odjemalca shranite v strežnik.
Preslikava omrežnega pogona
Skrbnik mapo lahko preslika na omrežni pogon. Da bi podatke o preslikavi po ponovnem zagonu
odjemalca ohranili, natančno preberite ta navodila.
-
Označite potrditveno polje Ponovna vzpostavitev povezave pri prijavi v pogovornem oknu Preslikaj
omrežni pogon.
Če je EWF vključen, spremembe shranite na disk.
Namestitev MUI (večjezični uporabniški vmesnik)
Program za nastavitev MUI vam pomaga nastaviti jezike za odjemalec XPe. Poleg tega lahko tudi
izbrišete izvirni jezikovni paket in s tem sprostite prostor na disku. Če želite spremeniti privzeti jezik,
standarde ali oblike zapisa, uporabite Področne možnosti na nadzorni plošči.
Če želite dodati jezik za odjemalec XPe, storite naslednje:
- Prijavite se kot skrbnik.
- Če je EWF vključen, ga pred začetkom namestitve izključite.
- Kliknite Start in Zaženi. V odprto okno vpišite muisetup.exe in kliknite V redu. Prikaže se seznam
jezikov, ki jih je mogoče namestiti (prikazano spodaj).
- Izberite jezik, ki ga želite namestiti, in v meniju Datoteka kliknite Namesti. Namestitev se začne.
Izvirni jezikovni paket lahko izbrišete tako, da uporabite možnost Izbriši v meniju Datoteka. S tem
izbrišete samo izvirni jezikovni paket, ne pa tudi nameščene kopije na odjemalcu XPe.
Obnovitev sistema
Pregled
Odjemalec XPe ima funkcijo obnovitve, ki vam v primeru hude napake omogoča povrnitev shranjenih
nastavitev sistema. Sliko operacijskega sistema, ki deluje normalno, lahko varnostno kopirate v
pomnilnik USB ali strežnik PXE. Varnostno kopirano sliko lahko povrnete v primeru naslednjih težav z
odjemalcem:
Če pomotoma izbrišete sistemsko datoteko oziroma je le-ta poškodovana
Če je računalnik odjemalec nestabilen oziroma je prišlo do težav z gonilnikom naprave
Če pride do težav po namestitvi novega programa ali naprave
Če je računalnik odjemalec okužen z virusom
Če operacijskega sistema Windows XP Embedded ni mogoče zagnati
Kako obnoviti sistem
Obnovitev s pomnilnikom USB
Po naslednjem postopku lahko vse potrebne datoteke shranite v pomnilnik USB, računalnik pa
zaženete z varnostno kopiranim sistemom v pomnilniku USB in tako obnovite sistem.
- Sistemsko formatirajte pomnilnik USB, da ga boste lahko uporabili za zagon.
- Shranite sliko operacijskega sistema Windows XP Embedded in pripomoček za varnostno
kopiranje/obnovitev, ki ga boste pozneje povrnili na pomnilnik USB.
- Sistem zaženite iz pomnilnika USB.
- Sistem obnovite s pomočjo slike operacijskega sistema Windows XP Embedded in pripomočka
za varnostno kopiranje/obnovitev na pomnilniku USB.
Obnovitev z omrežnim zagonom
To metodo je mogoče uporabiti s strežnikom PXE (okolje za izvajanje oddaljenega zagona).
Strežnik PXE nudi vmesnik odjemalca/strežnika na osnovi protokolov TCP/IP, DHCP in TFTP.
Skrbniku na oddaljeni lokaciji preko omrežja omogoča konfiguracijo in zagon operacijskega
sistema na odjemalcu.
- Uporabite strežnik PXE.
- Shranite sliko operacijskega sistema Windows XP Embedded in pripomoček za varnostno
kopiranje/obnovitev, ki ga boste pozneje povrnili v strežnik PXE.
- Odjemalec zaženite preko omrežja.
- Sistem preko omrežja obnovite s pomočjo slike operacijskega sistema Windows XP Embedded
in pripomočka za varnostno kopiranje/obnovitev v strežniku PXE.
Več informacij si lahko ogledate v uporabniškem priročniku za strežnik PXE.
Namestitev vodilnega programa monitorja
Ko operacijski sistem zahteva vodilni program za monitor, vstavite CD-ROM, ki je priložen monitorju.
Namestitev vodilnega programa se malenkostno razlikuje od enega do drugega operacijskega sistema.
Vsekakor sledite navodilom vašega operacijskega sistema.
Pripravite prazen CD in prevzemite datoteko z vodilnim programom s spodaj navedenih.
internetnih strani :http://www.samsung.com/ (za cel svet)
http://www.samsung.com/monitor (ZDA)
http://www.sec.co.kr/monitor (Koreja)
http://www.samsungmonitor.com.cn/ (Kitajska)
Namestitev gonilnika monitorja (avtomatska)
Vstavite CD v CD-ROM.
Pritisnite "Windows".
S popisa monitorjev izberite želeni model monitorja in pritisnite "OK" (v redu).
Če vidite naslednje okno s sporočilom, kliknite gumb "Continue Anyway" (Vseeno nadaljuj). Nato
kliknite gumb "OK". (Microsoft® Windows® XP/2000 operacijski sistem)
Ta gonilnik ima overjeni MS logotip in namestitev ne bo poškodovala operacijskega
sistema.
Nahaja se na domači internetni strani
http://www.samsung.com/
Namestitev vodilnega programa monitorja je zaključena.
Namestitev gonilnika monitorja (ročna)
Windows Vista | Windows XP | Windows 2000 | Windows ME | Windows NT | Linux
Microsoft® Windows Vista™ operacijski sistem
CD z uporabniškim priročnikom vstavite v CD-ROM-pogon.
Kliknite
(Start) in "Control Panel"(Nadzorna plošča). Nato dvokliknite "Appearance and
Personalization"(Videz in prilagoditev).
Kliknite "Personalization"(Prilagoditev) in nato "Display Settings"(Nastavitve zaslona).
Kliknite "Advanced Settings…"(Dodatne nastavitve …).
Na zavihku "Monitor" kliknite "Properties"(Lastnosti). Če je gumb "Properties"(Lastnosti)
deaktiviran, je konfiguracija monitorja dokončana. Monitor lahko uporabljate tak, kot je.
Če se prikaže sporočilo “Windows needs…”(Windows mora …), kot je prikazano na spodnji sliki,
kliknite "Continue"(Nadaljuj).
Ta gonilnik ima overjeni MS logotip in namestitev ne bo poškodovala operacijskega
sistema.
Nahaja se na domači internetni strani
http://www.samsung.com/
Na zavihku "Driver"(Gonilnik) kliknite "Update Driver…"(Posodobi gonilnik …).
Označite potrditveno polje "Browse my computer for driver software"(Poišči programsko opremo
gonilnika v računalniku) in kliknite "Let me pick from a list of device drivers on my
computer"(Želim izbrati s seznama gonilnikov naprav v računalniku).
Kliknite "Have Disk…"(Imam disketo…) in izberite mapo (na primer, pogon D:\), kjer se nahaja
nastavitvena datoteka gonilnika, in kliknite "OK"(V redu).
Na seznamu modelov monitorjev na zaslonu izberite model, ki ustreza vašemu monitorju, in
kliknite "Next"(Naprej).
Na naslednjih zaporednih zaslonih kliknite "Close"(Zapri)→ "Close"(Zapri) → "OK"(V redu) →
"OK"(V redu).
Microsoft® Windows® XP operacijski sistem
Vstavite CD v CD-ROM.
Pritisnite "Start" → "Control Panel" nato kliknite na ikono "Appearance and Themes" (Prikaz in
teme)
Kliknite ikono "Display" (prikaz) in nato izberite predlogo "Settings" (postavke) za njo pa
"Advanced..." (napredni).
Pritisnite gumb "Properties" (lastnosti) na predlogi "Monitor" ter izberite "Driver" (gonilnik).
Pritisnite "Update Driver..." (ažurirati gonilnik) in izberite "Install from a list or..." (inštalirati s
popisa ali..) nato kliknite gumb "Next" (naprej).
Izberite "Don't search ,I will..." (Neišči, jaz bom...), nato kliknite "Next" (naprej) in na koncu še
"Have disk" (imam CD).
Kliknite gumb "Browse" (pregledati) in izberite A:(D\WDriver) ter model monitorja na spisku
modelov. kliknite "Next" (naprej).
Če vidite naslednje okno s sporočilom, kliknite gumb "Continue Anyway" (Vseeno nadaljuj). Nato
kliknite gumb "OK".
Ta gonilnik ima overjeni MS logotip in namestitev ne bo poškodovala operacijskega
sistema.
Nahaja se na domači internetni strani
http://www.samsung.com/
Kliknite gumb "Close" (zapreti) in nato klikajte gumb "OK" (u redu).
Namestitev vodilnega programa monitorja je zaključena.
Microsoft® Windows® 2000 operacijski sistem
Če se na monitorju prikaže sporočilo "Digital Signature Not Found" (ni najden digitalen
podpis), postopajte po naslednjih navodilih.
Izberite gumb "OK" (v redu) na oknu "Insert disk" (vstavi CD)
Kliknite "Browse" (Pregledati) na oknu "File Needed" (potrebna je datoteka)
Kliknite A:(D:\Driver) in nato "Open" (odpreti) ter na koncu "OK" (v redu)
Namestitev
Kliknite "Start", "Nastavitev", "Nadzorna plošča".
Dvokliknite ikono "Zaslon".
Izberite zavihek "Nastavitve" in kliknite gumb "Dodatne lastnosti".
Izberite "Monitor".
Primer1 : Če gumb "Properties" (lastnosti) ni aktiven to pomeni, da je monitor pravilno konfiguriran.
Prosimo prekinite namestitev.
Primer2 : Če je gumb "Properties" (lastnosti) aktiven, kliknite gumb "Properties" (lastnosti) in
nadaljujte z naslednjimi koraki.
Pritisnite "Driver" (gonilnik) in nato kliknite "Update Driver..." (ažurirati gonilnik) ter nato kliknite
gumb "Next" (naprej)
Izberite "Display a list of the known drivers for this device so that I can choose a specific
driver" (prikazati spisek znanih gonilnikov za to napravo tako, da lahko izberem odgovarjajoči
gonilnik).
Kliknite "Browse" (pregledati) ter izberite A:(D:\Driver).
Pritinite gumb "Open" (odpreti) in nato "OK" (v redu)
Izberite model vašega monitorja in pritisnite gumb "Next" (naprej) ter nato spet "Next" (naprej)
Kliknite gumb "Finish" (končati ) in nato gumb "Close" (zapreti).
Če se prikaže okno s sporočilom "Digitalnega podpisa ni bilo mogoče najti", kliknite gumb "Da".
Kliknite gumb "Finish" (končati ) in nato gumb "Close" (zapreti).
Microsoft® Windows® Millennium operacijski sistem
Kliknite "Start", "Nastavitev", "Nadzorna plošča".
Dvokliknite ikono "Zaslon".
Izberite zavihek "Nastavitve" in kliknite gumb "Dodatne lastnosti".
Izberite zavihek "Monitor".
Kliknite gumb "Spremeni" v področju "Vrsta monitorja".
Izberite "Navedite mesto gonilnika".
Izberite "Izbrati gonilnik s seznama vseh gonilnikov, zbranih na določenem mestu ..." in kliknite
gumb "Naprej".
Kliknite gumb "Imam disketo".
Določite A:\(D:\gonilnik) in kliknite gumb "V redu".
Izberite "Prikaz vseh naprav" in izberite monitor, ki ustreza tistemu, ki ste ga priključili na
računalnik, in kliknite "V redu".
Nadaljujte z izbiranjem gumba "Zapri" in gumba "V redu", dokler ne zaprete pogovornega okna
Lastnosti zaslona.
Microsoft® Windows® NT operacijski sistem
Kliknite Start, Settings(namestitve), Control Panel, in nato z dvoklikom ikono Display (prikaz)
V oknu Display Registration Inforamtion (informacije o registraciji prikaza), pritisnite predlogo
Settings (namestitve) in nato pritisnite All Display Modes(vsi načini prikaza).
Izberite želeni način (ločljivost, število barv in vertikalna frekvenca) ter kliknite OK(v redu).
Kliknite gumb Apply (Uporabi), če po kliku na Test (Testiraj) zaslon deluje normalno. Če zaslon
ne deluje dobro, uporabite drug način (način z nižjo ločljivostjo, manj barv ali nižjo frekvenco).
Če ne najdete načina pod All Display Modes(vsi načini prikaza), izberite ločljivost in
vertikalno frekvenco z Preset Timing Modes v navodilih za uporabnike.
Linux operacijski sistem
Za X-Window potrebujete sistemsko datoteko X86Config.
Pritisnite Enter na prvem in drugem prikazu potem, ko ste končali datoteko X86Config.
Tretji prikaz je namestitev miške.
Namestite računalniško miško.
Naslednji prikaz je izbor tipkovnice.
Namestite računalniško tipkovnico.
Naslednji prikaz je za namestitev monitorja.
Prvo namestite horizontalno frekvenco monitorja. (lahko jo direktno vnesete)
Namestite vertikalno frekvenco monitorja. (lahko jo direktno vnesete)
Vnesite naziv modela vašega monitorja. Ti podatki ne bodo vplivali na stvarno izvršitev X-Window
datoteke.
Končali ste z namestitvijo monitorja.
Končajte še X-Window potem, ko ste namestili še ostali potreben hardware.
Natural Color
Softwerski program Natural Color
En novejših problemov pri uporabi računalnika je ta, da barva slike ispisane pisalnikom, skeniranih ali
snemanih z digitalno kamero ni enaka barvi prikazani na monitorju. Toftware Natural Color je prava
rešitev za ta problem. Razvila ga je firma Samsung Electronics skupaj s korejskim inštitutom
Electronics&Telecommunications Research Institute (ETRI). Ta program je dosegljiv samo za
monitorje firme Samsung in omogoča, da je barva slike na monitorju enaka barvam tiskanih ali
skeniranih slik.
Za več pojasnil preberite Pomoč (F1) v softwerskem programu.
Namestitev programa Natural Color
Vstavite Cd, ki je priložen Samsung monitorju v CD-ROM. Pojavil se bo inicialni zaslon namestitve
programa. Pritisnite na Natural Color na inicialnem zaslonu za namestitev programa Natural Color.
Za ročno namestitev programa, vstavite CD, ki je priložen Samsung monitorju, pritisnite Start sestava
Windows in nato izberite Execute ( izvršiti).
Vpišite: D:\Color\NCProSetup.exe in pritinite tipko [Enter].
(Če CD, ki je vstavljen ni D:W vnesite odgovarjajoči disk.)
Brisanje programa Natural Color
Izberite Setting (namestitve)/Control Panel v izbirniku Start ter z dvoklikom pritisnite Add/Delete a
program ( dodati/izbrisati program).
Izberite Natural Color na spisku in pritisnite Add/Delete (dodati/izbrisati).
MagicTune™
Namestitev
1.
2.
3.
4.
5.
6.
7.
8.
9.
10.
Vstavite namestitveni CD v pogon CD-ROM.
Kliknite namestitveno datoteko programa MagicTune™.
Izberite jezik namestitve in kliknite "Naprej".
Nato kliknite gumb "Spremeni/Odstrani", da program odstranite.
Izberite "Sprejmem pogoje licenčne pogodbe", če se strinjate s pogoji uporabe.
Izberite mapo, kamor želite namestiti MagicTune™.
Kliknite "Namesti".
Odpre se pogovorno okno "Stanje namestitve".
Kliknite "Dokončaj".
Ko bo namestitev končana, se bo na vašem namizju pojavila ikona programa MagicTune™.
Dvokliknite ikono in tako zaženite program.
MagicTune™ execution icon may not appear depending on specification
of computer system or monitor.
If that happens, press F5 Key.
Težave pri namestitvi (MagicTune™)
Na namestitev orodja MagicTune™ lahko vplivajo dejavniki, kot so video kartica, matična plošča in
omrežno okolje.
Sistemske zahteve
Operacijski sistem
z
z
z
z
Windows 2000
Windows XP Home Edition
Windows XP Professional
Windows Vista™
Priporočamo uporabo MagicTune™ z Windows® 2000 ali
novejšimi.
Strojna oprema
z
z
Vsaj 32 MB pomnilnika
Vsaj 60 MB prostora na trdem disku
* Če želite več informacij, obiščite spletno stran programa MagicTune™.
Odstranitev
Program MagicTune™ lahko odstranite samo z ukazom »Dodaj ali odstrani programe« v nadzorni plošči
programa Windows®.
Če želite odstraniti MagicTune™, naredite tole.
1. Pojdite v [Sistemsko vrstico] ' [Start] ' [Nastavitve] in v meniju izberite [Nadzorna plošča]. Če je
program nameščen v operacijskem sistemu Windows® XP, v meniju [Start] kliknite [Nadzorna
plošča].
2. Na Nadzorni plošči kliknite "Dodaj ali odstrani programe".
3. V oknu "Dodaj ali odstrani programe" poiščite "MagicTune™". Kliknite ga, da ga označite.
4. Nato kliknite gumb "Spremeni/Odstrani", da program odstranite.
5. Kliknite "Da", če želite začeti odstranjevanje.
6. Počakajte, da se pokaže okno "Odstranitev dokončana".
Obiščite spletno stran MagicTune™, če želite tehnično podporo za MagicTune™, če imate kakšno
vprašanje ali če želite nadgraditi svojo programsko opremo.
Kontrolni gumbi
[
] Odpira OSD izbirnik. Uporablja se za izhod iz OSD izbirnika in vračilo na
predhodni izbirnik
[
] Omogočajo poudarjanje in namestitev postavk v izbirniku.
[ ] Aktivirajte označeno postavko v izbirniku.
[AUTO] ko je v izbirniku pritisnjena 'AUTO' tipka , se v sredi animiranega zaslona pojavi
zaslon za namestitve.
Neposredne funkcije
AUTO
izbirnik
Opis
ko je v izbirniku pritisnjena 'AUTO' tipka , se v sredi animiranega zaslona pojavi
zaslon za namestitve.
Vrednosti fino, grobo in položaj so naravnane samodejno.
Za avtomatsko izostritev uporabite funkcijo AUTO, medtem ko je vključen AUTO
PATTERN.
AUTO
Na razpolago samo v analognem načinu
Če samodejna nastavitev ne deluje ustrezno, ponovno pritisnite gumb AUTO,
da bolj natančno prilagodite sliko.
Če spremenite ločljivost na nadzorni plošči, se funkcija AUTO izvede
samodejno.
Zaklepanje in odklepanja prikaza na zaslonu
Če pritisnete gumb AUTO po zaklepu prikaza na zaslonu
Če pritisnete gumb MENU po zaklepu prikaza na zaslonu
izbirnik
Opis
To je funkcija za zaklepanje prikaza na zaslonu, s čimer se ohranijo trenutne
nastavitve, ki jih drugi ne morejo spremeniti.
Zaklepanje in
odklepanje prikaza
na zaslonu
Zaklepanje: Več kot pet (5) sekund držite gumb menija, da vključite funkcijo za
zaklepanje nastavitve prikaza na zaslonu.
Odklepanje: Več kot pet (5) sekund držite gumb menija, da izključite funkcijo za
zaklepanje nastavitve prikaza na zaslonu.
Čeprav je vključena funkcija zaklepanja spreminjanja nastavitev prikaza
na zaslonu, lahko vseeno nastavite svetlost in kontrast, z gumbom Direct
pa lahko prilagodite funkcijo MagicBright ( ).
MagicBright™
izbirnik
MagicBright™
Opis
za tem ponovno pritisnite gumb MagicBright™, kar vam omogoči kroženje
po dostopnih predkonfiguriranih načinih dela:
- Trenutno so na voljo 6 različni načini:
(Custom/Text/Internet/Game/Sport/Movie)
Gumb za glasnost
izbirnik
Gumb za
glasnost
Opis
S tem gumbom prilagodite glasnost zvoka [▲/
].
SOURCE
izbirnik
Opis
SOURCE
Izbira video signal, medtem ko je OSD izključen. (Analog/Client)
Funkcije prikaza na zaslonu
Picture
Brightness
Contrast
Color
MagicColor
Color Tone
Color Control
Gamma
Image
Coarse
Fine
Sharpness
H-Position
V-Position
OSD
Language
H-Position
V-Position
Transparency
Display Time
Setup
Image Reset
Color Reset
Information
Picture
izbirnik
Opis
Uporabite lahko menije na zaslonu, da prilagodite svetlost
lastnim željam.
Brightness
Direktne kontrolne znaèilnosti : Ko OSD ni na zaslonu,
pritisnite tipko za nastavitev jakosti svetlobe
MENU →
Contrast
→
,
→ MENU
Uporabite lahko menije na zaslonu, da prilagodite kontrast
lastnim željam.
( Ni na voljo v načinu MagicColor funkcij Full in
Intelligent. )
MENU →
Color
→
→
,
→
→
,
→ MENU
Začetek
dela/Stop
izbirnik
Opis
Začetek
dela/Stop
MagicColor je nova tehnologija, ki jo je Samsung razvil
izključno za boljšo digitalno sliko in jasnejši prikaz naravne
barve, ne da bi to zmanjšalo kakovost slike.
Off
Demo
MagicColor
Vrne vas v izvorni način.
Zaslon pred uporabo MagicColor se prikaže na
desni strani, zaslon po uporabi MagicColor pa
na levi.
Full
Ne prikaže le živih naravnih barv, temveč zelo
jasno tudi naravno barvo kože.
Intelligent Žive naravne barve prikaže zelo jasno.
MagicZone MagicZone zagotavlja jasen in oster prikaz
animiranih multimedijskih in slikovnih vsebin s
povečanjem svetlosti, ostrine, nasičenosti ter
prilagodi barvne tone na določenem delu
zaslona.
MagicZone zagotavlja jasen in oster prikaz
animiranih multimedijskih in slikovnih vsebin s
povečanjem svetlosti, ostrine, nasičenosti ter
prilagodi barvne tone na določenem delu
zaslona.
MagicZone
Hue
S to funkcijo prilagodite barvne tone
MagicZone.
Saturation
S to funkcijo prilagodite nasičenost barv
MagicZone.
Saturation
Brightness
S to funkcijo prilagodite svetlost barv MagicZone.
Brightness
Sharpness
S to funkcijo lahko prilagodite ostrino območja
MagicZone.
Sharpness
H-Position
S to funkcijo lahko območje MagicZone postavite
vodoravno.
H-Position
V-Position
S to funkcijo lahko območje MagicZone postavite
navpično.
V-Position
H-Size
S to funkcijo lahko prilagodite velikost vodoravne
lege obmoèja MagicZone.
Hue
H-Size
V-Size
Color Tone
V-Size
Z izborom med štirimi naèini lahko spremenite barvno nianso:
Cool(hladno), Normal (normalno), Warm(toplo) in Custom
(standardno)
( Ni na voljo v načinu MagicColor funkcij Full in Intelligent. )
MENU →
Color Control
S to funkcijo lahko prilagodite velikost navpične
lege območja MagicZone.
,
→
→
,
→
→
,
→ MENU
Sledite tem korakom, da bi osebno priredili ravnotežje Red,
Green in Blue barv -Red, Green, Blue
( Ni na voljo v načinu MagicColor funkcij Full in Intelligent. )
MENU →
,
→
→
,
→
→
,
→
→
,
→ MENU
Prilagoditev Gama spreminja svetilnost barv z vmesno
svetilnostjo.
Gamma
- Mode 1
- Mode 2
- Mode 3
MENU →
,
→
→
,
→
→
,
→ MENU
Image
( Ni na voljo v načinu MagicColor funkcij Full in Intelligent. )
izbirnik
Coarse
Opis
Odstrani motnje navpičnih vijug.
Grobo nastavljanje lahko vpliva na položaj prikaza na
zaslonu. Prikaz lahko vrnete v sredo zaslona s pomočjo
izbirnika Horizontal Control.
Na razpolago samo v analognem načinu
MENU →
,
→
→
→
,
→ MENU
Začetek
dela/Stop
Odstrani motnje vodoravnih črt.
Če motnje ostanejo tudi po namestitvi preko izbirnika Fine,
ponovite nastavitve potem, ko ste spremenili frekvenco.
Fine
Na razpolago samo v analognem načinu
MENU →
,
→
→
,
→
→
,
→ MENU
Sledite tem navodilom za spremembo jasnosti slike.
Sharpness
MENU →
,
→
→
,
→
→
,
→ MENU
Sledite tem navodilom za spremembo horizontalne
pozicije prikaza na monitorju.
H-Position
Na razpolago samo v analognem načinu
MENU →
,
→
→
,
→
→
,
→ MENU
Sledite navodilom za spremembo vertikalne pozicije
prikaza na monitorju.
V-Position
Na razpolago samo v analognem načinu
MENU →
,
→
→
,
→
→
,
→ MENU
OSD
izbirnik
Opis
Izberete lahko enega izmed osmih jezikov.
Language
Izbran jezik vpliva samo na jezik OSD-ja, nima vpliva na
program računalnika.
MENU →
,
→
→
→
,
→ MENU
Začetek
dela/Stop
H-Position
Lahko spremenite horizontalno pozicijo, ko se OSD menu pojavi
na monitorju.
MENU →
V-Position
→
,
→
,
→
→ MENU
,
→
→
,
→
→
,
→ MENU
Menjuje prozornost ozadja OSD-ja.
MENU →
Display Time
→
Lahko spremenite vertikalno pozicijo, ko se OSD menu pojavi
na monitorju.
MENU →
Transparency
,
,
→
→
,
→
→
,
→ MENU
Izbirnik (menu) se bo avtomatsko izključil, če nekaj časa ne
boste spreminjali nastavitev.
Lahko določite čas čakanja predno se izbirnik izklopi.
- 5 Sec, 10 Sec, 20 Sec, 200 Sec
MENU →
,
→
→
,
→
→
,
→ MENU
Setup
izbirnik
Image Reset
Zamenjava tovarniško prednastavljenih parametrov slike
MENU →
Color Reset
,
→
→
→
,
→ MENU
Zamenjava tovarniško prednastavljenih parametrov barve
MENU →
Information
Začetek
dela/Stop
Opis
,
→
→
,
→
→
,
→ MENU
izbirnik
Information
Opis
Prikazuje izvor videa, način prikaza na OSD zaslonu.
MENU →
,
Kontrolni seznam
Predno pokličete servis, prečitajte to poglavje in ugotovite ali lahko samostojno rešite problem. Če
potrebujete pomoč, pokličite telefonsko številko na garancijskem listu številko, ki je v poglavju
Informacije ali se obrnite na vašega zastopnika.
Napaka
Na zaslonu ni slike.
Ne morem vključiti
monitor.
Kontrolni seznam
Rešitev
Ali je priključni kabel
pravilno zvezan?
Preverite stik priključnega in napajalnega kabla.
Ali na zaslonu lahko
vidite "Check Signal
Cable"
Preverite stik signalnega kabla.
Če je monitor
vklopljen, ponovno
zaženite računalnik,
da se prikaže začetni
(inicialni) zaslon
(login).
Če se pojavi inicialni zaslon (login zaslon), zaženite
računalnik v odgovarjajočem načinu (varnostni način
za Windows ME/XP/2000) in nato spremenite
frekvenco video kartice.
(Prečitajte Predprogramirane nastavitve)
Če se ne prikaže inicialni (login) zaslon, poiščite
servis ali svojega dobavitelja.
Ali lahko vidite na
zaslonu "Not
Optimum Mode",
"Recommended
mode 1280 x 1024
60 Hz"?
To sporočilo vidite če je signal z video kartice večji od
maksimalne ločljivosti in frekvence na katerima lahko
monitor pravilno deluje.
Nastavite maksimalno ločljivost in frekvenco tako, da
lahko monitor normalno deluje.
Če prikaz presega SXGA ali 75 Hz in se pojavi
sporočilo "Not Optimum Mode", "Recommended
Mode 1280 x 1024 60 Hz". Če je prikaz čez 85 Hz, bo
sicer deloval toda pojavilo se bo sporočilo "Not
Optimum Mode", "Recommended mode 1280 x 1024
60 Hz" za 1 minuto in potem izginilo.
Uporabnik mora nastaviti frekvenco v eni minuti.
( Sporočilo se bo ponovno pojavilo če boste ponovno
zagnali sistem. )
Na zaslonu ni slike.
Ali utripa indikator
vklopa na monitorju
v eno sekundnih
intervalih?
Monitor je v varčevalnem načinu.
Pritisnite tipko na tipkovnici ali premaknite miško, da
bi aktivirali monitor in vrnili sliko na zaslon.
Če še vedno ni slike, pritisnite gumb 'SOURCE'. Nato
znova pritisnite katerokoli tipko na tipkovnici, da
aktivirate monitor in obnovite sliko na zaslonu.
Ne vidite OSD
izbirnika.
Ste mogoče blokirali
OSD, da bi preprečili
neželjene
spremembe
nastavitev?
Deblokirajte OSD s pritiskanjem
gumba [
] vsaj 5 sekund.
Zaslon ima čudne
barve ali je črno-bel.
Ali prikazuje zaslon
samo eno barvo
kot,da gledate
zaslon čez celofan?
Preverite stik signalnega kabla.
Ali so barve zaslona
postale čudne potek,
ko je program že
nekaj časa deloval
ali zaradi
Ponovno zaženite računalnik.
Ali je video kartica
pravilno
nameščena?
Namestite video kartico skladno z navodili.
Ali ste spremenili
video kartico ali
gonilnik?
Namestite položaj in velikost slike na zaslonu s
pomočjo OSD-ja.
Ali ste nastavili
ločljivost ali
frekvenco monitorja?
Nastavite resolucijo in frekvenco video kartice.
(Prečitajte Predprogramirane nastavitve)
Zaslon je naenkrat
izgubil
uravnoteženost.
Preverite ali je video kartica trdno vtaknjena v svoj
priključek.
Prikaz je lahko neenakomeren zaradi ciklusa signalov video kartice. Z uporabo
prikaza na zaslonu prilagodite položaj.
Zaslon je defokusiran
ali OSD ne morete
nastaviti.
Ste nastavili
ločljivost ali
frekvenco monitorja?
Nastavite resolucijo in frekvenco video kartice.
(Prečitajte Predprogramirane nastavitve)
LED-indikator utripa
ali na zaslonu ni
slike.
Ali je frekvenca
pravilno nastavljena
potem ko ste
preverili
Programirane
postavke prikaza na
izbirniku (menuju)?
Nastavite pravilno frekvenco
skladno z navodili za namestitev
video kartice in Predprogramiranimi
nastavitvami.
Ali so barve v
sistemu Windows
pravilno nastavljene?
Windows XP :
Nastavite ločljivost na "Control Panel" (Nadzorna
plošča) → "Appearance and Themes" (Videz in teme)
→ "Display" (Zaslon) → "Settings" (Nastavitve).
Na zaslonu se
prikazuje samo 16
barv. Barve so se
spremenile po
zamenjavi video
kartice.
Pojavilo se je
sporočilo
"Unrecognized
monitor,Plug˛Play
(Vesa DDC) monitor
found" (Neznan
monitor, najden …)
( Maksimalna frekvenca se lahko
po ločljivosti razlikuje od proizvoda
do proizvoda. )
Windows ME/2000 :
Nastavite ločljivost na "Control Panel" (Nadzorna
plošča) → "Display" (Zaslon) →
"Settings" (Nastavitve).
Ali je video kartica
pravilno
nameščena?
Namestite video kartico skladno z navodili.
Ali ste namestili
gonilnik monitorja?
Namestite gonilnik monitorja v skladu z navodili za
instalacijo gonilnikov.
Poglejte v navodilih,
ki ste jih prejeli z
video kartico, ali
podpira funkcijo
Plug&Play (VESA
DDC).
Namestite gonilnik monitorja v skladu z navodili za
instalacijo gonilnikov.
Preverite, ko
MagicTune™ ne
deluje pravilno.
Možnost
MagicTune™ je na
voljo samo v
računalnikih (VGA) z
operacijskim
sistemom Windows,
ki podpirajo
tehnologijo »Plug
and Play«.
* Če želite preveriti, ali je v vašem računalniku na
voljo možnost MagicTune™, sledite spodnjim
korakom (če imate operacijski sistem Windows™
XP) ;
Nadzorna plošča → Učinkovitost delovanja in
vzdrževanje → Sistem → Strojna oprema →
Upravitelj naprav → Monitorji → Po brisanju možnosti
Plug and Play monitor, poišči Plug and Play monitor
tako, da poiščeš novo strojno opremo.
MagicTune™ je dodatna programska oprema za
monitor. Nekatere grafične kartice morda ne podpirajo
vašega monitorja. Če imate težave z grafično kartico,
obiščite našo spletno stran in si oglejte seznam
združljivih grafičnih kartic.
http://www.samsung.com/monitor/magictune
MagicTune™ ne
deluje pravilno.
Ste zamenjali osebni
računalnik ali
grafično kartico?
Prenesite najnovejši program Program lahko
prenesete s spletne strani Program lahko prenesete s
spletne strani
http://www.samsung.com/monitor/magictune
Ste namestili
program?
Po prvi namestitvi programa ponovno zaženite
računalnik. Če je kopija programa že nameščena, jo
odstranite, ponovno zaženite računalnik in ponovno
namestite program. Računalnik morate ponovno
zagnati, da bo po namestitvi ali odstranitvi programa
normalno deloval.
Obiščite našo spletno stran in prenesite programsko opremo za namestitev MagicTune™ MAC.
Odpravljanje težav s Client Monitorjem
Težava
Ko preklopim na
odjemalski način,
se zaslon ne
pojavi.
Odpravljanje težav
Med zagonom je potrebnih približno 30 sekund, da se aktivirajo omrežne
funkcije, in od 3 do 4 sekunde zaslon ni prikazan.
Po izklopu napajanja počakajte 30 sekund in ponovno poskusite preklopiti način.
Če se operacijski način ne zažene, ker je poškodovan OS Windows, ali je
prikazan modri zaslon, z naslednje strani prenesite OS Windows XPe in z njim
obnovite operacijski sistem : http://www.syncsight.com
Pojavi se
odjemalski zaslon,
vendar ne morem
vzpostaviti
povezave s
strežnikom.
1) Preverite, ali utripa LED indikator vrat vozlišča, v katera je vključen kabel LAN.
Če ne utripa, je povezava z omrežjem LAN prekinjena. V tem primeru povezavo
vzpostavite z drugim kablom LAN.
2) Preverite, ali so nastavitve jezičkov 'Settings' (Nastavitve) in
'Network' (Omrežje) pravilno nastavljene. Privzeta nastavitev je "DHCP". Če
omrežje uporablja statični naslov IP, izberite 'Use the following IP
address' (Uporabi naslednji naslov IP) in vnesite podatke o naslovu IP.
3) Preverite, ali se 'User Name' (Uporabniško ime) in 'Password' (Geslo) na
jezičku 'Remote Desktop' (Oddaljeno namizje) v 'Settings' (Nastavitve) ujemata z
uporabniškim imenom in geslom gostiteljskega računalnika. Če se ne ujemata,
'User Name' (Uporabniško ime) in 'Password' (Geslo) za 'Remote
Desktop' (Oddaljeno namizje) uskladite z računalnikom.
Na zaslonu Client
Monitorja ne
morem dostopiti do
interneta.
1) Preverite, ali utripa LED indikator vrat vozlišča, v katera je vključen kabel LAN.
Če ne utripa, je povezava z omrežjem LAN prekinjena. V tem primeru povezavo
vzpostavite z drugim kablom LAN.
2) Preverite, ali so nastavitve jezička 'Network' (Omrežje) v
'Settings' (Nastavitve) pravilno nastavljene. Privzeta nastavitev je "DHCP". Če
omrežje uporablja statični naslov IP, izberite 'Use the following IP
address' (Uporabi naslednji naslov IP) in vnesite podatke o naslovu IP.
Vsebine (video,
zvok) na strežniku
ni mogoče
nemoteno
predvajati s Client
Monitorjem.
Ker se podatki prenašajo preko omrežja LAN. Preverite status povezave LAN.
V vrata USB sem
priključil digitalno
napravo (na primer
digitalni fotoaparat,
kamkorder ali
pomnilnik USB),
vendar ne deluje.
Ta model podpira naprave USB, ki podpirajo funkcije izmenljivega diska brez
dodatne namestitve gonilnikov. Preverite, ali naprava, ki jo želite priključiti,
podpira funkcijo izmenljivega diska brez dodatne namestitve gonilnikov.
Seznam datotek se
ne pojavi.
1) Preverite datoteke na kartici. Če obstajajo samo neprimerne datoteke (na
primer velikosti 0 KB, pokvarjene datoteke formata JPEG), se ne pojavijo na
zaslonu.
2) Za prikaz potreben čas je odvisen od velikosti datoteke. Počakajte trenutek.
3) Preverite, ali Client Monitor podpira format datoteke. Če je bila pripona
datoteke spremenjena, datoteka ne bo predvajana.
Preverite naslednje navedbe, da bi ugotovili ali obstaja problem v zvezi z monitorjem.
Preverite ali sta priključni in napajalni kabel pravilno zvezana z računalnikom.
Preverite ali računalnik igra več kot 3 krat ob zagonu.
(Če je odgovor pritrdilen, pokličite servis za matično ploščo računalnika.)
Če ste namestili novo video kartico ali ste zapirali računalnik, preverite ali je nameščen gonilnik za
video adapter in monitor.
Preverite, ali je razmerje pregledovanja video zaslona nastavljeno na 56 Hz~75 Hz.
(Če uporabljate maksimalno ločljivost, hitrost ne sme biti višja od 75 Hz.)
Če omate problem z instalacijo gonilnika za video adapter, zaženite računalnik v varnostni način,
deinstalirajte adapter prikaza na "Control Panel → System → Device Administrator" (Administrator
naprave) in ponovno zaženite računalnik ter ponovno instalirajte gonilnik za video adapter.
Če se problem ponavlja, poiščite pooblaščeni servis.
Vprašanja in odgovori
Vprašanje
Kako lahko spremenim
frekvenco?
Odgovor
Frekvenco lahko spremenite s ponovnim konfiguriranjem video
kartice.
Ne pozabite, da podpora video kartice lahko varira odvisno od verzije
uporabljanega gonilnika.
(Prečitajte priročnik za računalnik ali video kartico).
Kako lahko nastavim
ločljivost?
Windows XP :
Nastavite ločljivost na "Control Panel" (Nadzorna plošča) →
"Appearance and Themes" (Videz in teme) → "Display" (Zaslon) →
"Settings" (Nastavitve).
Windows ME/2000 :
Nastavite ločljivost na "Control Panel" (Nadzorna plošča) →
"Display" (Zaslon) → "Settings" (Nastavitve).
Za podrobnosti se obrnite na proizvajalca video kartice.
Kako lahko namestim funkcijo
za varčevanje energije (Power
Saving)?
Windows XP :
Nastavite ločljivost na "Control Panel" (Nadzorna plošča) →
"Appearance and Themes" (Videz in teme) → "Display" (Zaslon) →
"Screen Saver" (Ohranjevalnik zaslona).
Nastavite funkcijo v BIOS-SETUP (Nastavitev BIOS-a) na
računalniku.
Windows ME/2000 :
Nastavite ločljivost na "Control Panel" (Nadzorna plošča) →
"Display" (Zaslon) → "Screen Saver" (Ohranjevalnik zaslona).
Nastavite funkcijo v BIOS-SETUP (Nastavitev BIOS-a) na
računalniku.
Prečitajte priročnik za sistem Windows/računalnik.
Kako lahko čistim ohišje/LCD
ekran?
Izklopite mrežni priključek in očistite monitor z mehko krpo natopljeno
z raztopino za čiščenje ali čisto vodo.
Dobro očistite ves detergent in ne praskajte po ohišju. Pazite-voda ne
sme priti v notranjost monitorja.
Samopreskus
Lastni test | Opozorilna sporočila | Delovni pogoji | Koristni nasveti
Monitor lahko napravi lastni test s katerim ugotovite ali monitor pravilno deluje
Lastni test
Izključite računalnik in monitor.
Izvlecite video kabel na zadnji strani računalnika.
Vključite monitor
Če monitor deluje pravilno, boste videli okno s spodnje slike.
To okno se pokaže tudi medtem ko monitor normalno deluje in je odklopljen ali poškodovan video
kabel.
Izklopite monitor in ponovno zvežite video kabel; nato vključite oboje računalnik in monitor.
Če monitor ostane brez slike potem, ko ste opravili zgoraj opisani postopek, preverite sistem video
sklopa in sistem računalnika; monitor deluje pravilno.
Opozorilna sporočila
Če nekaj ni v redu z vstopnim signalom se na zaslonu pojavi sporočilo ali pa se zgublja slika čeprav je
LED-indikator vklopa še vedno prižgan. To sporočilo lahko pomeni, da je video signal izven meja
možnosti monitorja ali , da morate preveriti signalni kabel.
Delovni pogoji
Lokacija in položaj monitorja lahko vplivata na kvaliteto in druge funkcije monitorja.
Če se poleg monitorja nahajajo zvočniki za basovske tone, odklopite zvočnike in jih preselite v drug
prostor.
Umaknite vse elektronske naprave kot so radijski aparati, ventilatorji, ure, telefoni, ki so bližje od
enega metra.
Koristni nasveti
Monitor uporablja vizualne signale, ki jih sprejema iz računalnika. Zato lahko v primeru, da nastane
problem z računalnikom ali video kartico, to lahko povzroči izgubo slike, slabo barvo, hrup ali
sinhronizacijo izven razpona itd. V tem primeru najprej preverite vir težave, nato pa se obrnite na
servis ali svojega prodajalca.
Ocena monitorjevega stanja pripravljenosti
Če na zaslonu ni slike ali se pojavi sporočilo "Not Optimum Mode", "Recommended mode 1280 x
1024 60 Hz" odklopite kabel iz računalnika, ko je monitor še pod napetostjo:
Če se na zaslonu pojavi sporočilo ali zaslon pobeli, pomeni, da monitor dela.
V tem primeru poiščite napake v delovanju računalnika.
Specifikacije
Splošno
Naziv modela
SyncMaster 720XT
LCD-plošča
Velikost
17 " diagonalno (43 cm)
Področje prikaza
337,92 mm (H) x 270,336 mm (V)
Razmak pikslov
0,264 mm (H) x 0,264 mm (V)
Aktivni prikaz
Horizontalni
30 ~ 81 kHz
Vertikalni
56 ~ 75 Hz
Barva prikaza
16,2 M barve
Ločljivost
Optimalna
resolucija
1280 x 1024@60 Hz
Maksimalna
resolucija
1280 x 1024@75 Hz
Vhodni signal, prekinjen
Analogni RGB
0,7 Vp-p ± 5 %
Stopnja TTL (V visoko ≥ 2,0 V, V nizko ≤ 0,8 V)
Maksimalno pikslov / ura
140 MHz
Poraba elektrike
AC 100–240 V~ (+/- 10 %), 50/60 Hz
Signalni kabel
Na obeh koncih 15-pinski kabel D-sub, odstranljiv
Dimenzije (širina x višina x dolžina) / Teža
370,0 x 342,3 x 69 mm / 14,6 x 13,5 x 2,7 inčev (Brez podstavka)
370,0 x 404,3 x 200 mm / 14,6 x 15,9 x 7,9 inčev (z osnovnim podstavkom) / 6,45 Kg / 14,2 (lbs)
VESA prirobnica konzolnega nosilca
100 mm x 100 mm
Delovni pogoji
Delovna
Temperatura : 10 °C ~ 40 °C (50 °F ~104 °F)
Vlaga : 10 % ~ 80 %, brez kondenzacije
skladiščenja
Temperatura : -20 °C ~ 45 °C (-4 °F ~113 °F)
Vlaga : 5 % ~ 95 %, brez kondenzacije
Funkcija Plug and Play
Ta monitor lahko instalirate na vsak sistem, ki je kompatibilen s funkcijo Plug&Play. Interakcija monitorja
in sistema na računalniku bo ustvarila najboljše delovne pogoje in nastavitve monitorja. V večini
primerov se bo namestitev monitorja zgodila samodejno, razen, ko uporabnik želi izbrati alternativne
nastavitve.
Sprejemljive točke
Za ta proizvod se uporablja TFT LCD plošča narejena na podlagi razvite tehnologije polprevodnikov s 1
ppm (ena milijoninka) in večjo preciznostjo. Toda včasih se piksli RDEČE, ZELENE, MODRE ali BELE
barve zdijo svetlejši in možno je videti tudi posamezne črne piksle. To ne pomeni slabe kakovosti in se
lahko uporablja brez škode za uporabnika.
Število podslikovnih pik TFT LCD v tem izdelku je 3.932.160.
Oblika in specifikacije so predmet spremembe brez predhodne najave.
Oprema razreda B (informacijska-komunikacijska oprema za uporabo v stanovanjih)
Ta izdelek je v skladu z direktivami o elektromagnetni združljivosti za uporabo v stanovanjih in ga
lahko uporabljate na vseh območjih, tudi na običajnih stanovanjskih območjih.
(Oprema razreda B oddaja manj elektromagnetnih valov kot oprema razreda A.)
odjemalec
predmet
specifikacije
LAN
1G b/s
USB
4 vrata 2.0
internetni brskalnik
MS Internet Explorer
foto
JPEG,BMP
Video
MPEG1,WMV
(do 720 točk)
Zahteve za strežnik
brez povezave
odjemalca
procesor
RAM
Ethernet
operacijski
sistem
minimalne
specifikacije
Prenos strežniškega
programa
P3 400 MHz
64 Mb
100 Mb/s
windows 2003
Server
priporočene
specifikacije
1
P4 1.0 GHz
256 Mb
2~4
P4 2.4 GHz
512 Mb
100 Mb/s
windows 2003
Server
5~7
P4 3.0 GHz
1 Gb
8~10
P4 3.2 GHz
2 Gb
Zgoraj predstavljena vsebina temelji na testiranju določenega strežnika. Te informacije se lahko
razlikujejo glede na vrsto strežnika. Nekateri izdelki mogoče ne podpirajo operacijskega sistema. Pred
nakupom izdelka preverite, ali podpira operacijski sistem.
USB
Hitrost povezave lokalne naprave (USB)
Pri zagonu monitorja se lahko pred prikazom MagicNet za 3-4 sekund pojavi prazen zaslon.
Če med zagonom monitor Client izklopite, lahko s tem poškodujete izdelek.
Združljivost lokalne naprave (USB)
HID (Naprave za vmesnik človek-stroj) : Tipkovnica, miška
MSC (Razred za masovni pomnilnik), Naprave, ki uporabljajo ukazno nastavitev SCSI (majhen vmesnik
računalniškega sistema), Sistem FAT (Datotečna dodelitvena tabela)
Izjema
Nekateri proizvajalci so svoje naprave napačno označili kot združljive s standardom USB.
Naš izdelek odlikujejo izjemni obravnavni postopki.
Toda nekatere naprave verjetno ne bodo pravilno delovale.
Nekateri proizvajalci so svoje naprave napačno označili kot združljive s SCSI-jem.
Takšne naprave verjetno ne bodo pravilno delovale.
Nakup naprav USB je priporočljiv šele po preizkusu in zagotovljeni združljivosti.
PowerSaver
PowerSaver (Ko se uporablja kot navaden monitor)
Monitor ima vgrajen sistem upravljanja z energijo imenovan PowerSaver. Ta sistem varčuje z
energijo z preklopom monitorja v način nizke porabe če se ga ne uporablja dalj časa. Monitor se
avtomatsko vrne v normalen delovni način če premaknete miško ali pritisnete katero od tipk na
tipkovnici. Če želite varčevati z energijo, izklopite monitor, ko ga ne uporabljate ali ga ne boste
uporabljali dalj časa. Sistem PowerSaver dela s VESA DPMS kompatibilno video kartico instalirano
na vašem računalniku. To funkcijo lahko nameščate s pomočjo softwerskih orodij instaliranih na
računalniku.
Status
Normalno delo
Power-off način
Mehansko napajanje
S/W izkl.
(napajanje)
Indikator vklopa
Zelena
Zelena, utripa
Črn
Poraba elektrike
Manj kot 70 W
Manj kot 4 W
Manj kot 4 W
PowerSaver (Uporabljen kot monitor Client)
Monitor ima vgrajen sistem upravljanja z energijo imenovan PowerSaver. Ta sistem varčuje z
energijo z preklopom monitorja v način nizke porabe če se ga ne uporablja dalj časa. Monitor se
avtomatsko vrne v normalen delovni način če premaknete miško ali pritisnete katero od tipk na
tipkovnici. Če želite varčevati z energijo, izklopite monitor, ko ga ne uporabljate ali ga ne boste
uporabljali dalj časa. Sistem PowerSaver dela s VESA DPMS kompatibilno video kartico instalirano
na vašem računalniku. To funkcijo lahko nameščate s pomočjo softwerskih orodij instaliranih na
računalniku.
Status
Normalno delo
Power-off način
Mehansko napajanje
S/W izkl.
(napajanje)
Indikator vklopa
Zelen
Črn
Črn
Poraba elektrike
Manj kot 70 W
Manj kot 40 W
Manj kot 4 W
Predprogramirane nastavitve
Če je signal računalnika isti kot naslednje predprogramirane nastavitve, se bo zaslon avtomatsko
namestil. Toda, če je signal drugačen, se bo slika na zaslonu zgubila, LED-indikator pa bo svetil.
Preberite priročnik za video kartico in namestite prikaz na naslednji način.
Predprogramirane nastavitve
Način prikaza
Horizontalna
frekvenca
(kHz)
Vertikalna
frekvenca
(Hz)
Frekvenca
pikslov
(MHz)
Način prikaza
(H/V)
IBM, 640 x 350
31,469
70,086
25,175
+/-
IBM, 640 x 480
31,469
59,940
25,175
-/-
IBM, 720 x 400
31,469
70,087
28,322
-/+
MAC, 640 x 480
35,000
66,667
30,240
-/-
MAC, 832 x 624
49,726
74,551
57,284
-/-
VESA, 640 x 480
37,861
72,809
31,500
-/-
VESA, 640 x 480
37,500
75,000
31,500
-/-
VESA, 800 x 600
35,156
56,250
36,000
+/+
VESA, 800 x 600
37,879
60,317
40,000
+/+
VESA, 800 x 600
48,077
72,188
50,000
+/+
VESA, 800 x 600
46,875
75,000
49,500
+/+
VESA, 1024 x 768
48,363
60,004
65,000
-/-
VESA, 1024 x 768
56,476
70,069
75,000
-/-
VESA, 1024 x 768
60,023
75,029
78,750
+/+
VESA, 1280 x 1024
63,981
60,020
108,000
+/+
VESA, 1280 x 1024
79,976
75,025
135,000
+/+
Horizontalna frekvenca
Čas potreben, da se prikaže ena horizontalna črta, ki povezuje desni in
levi rob, se imenuje horizontalni ciklus in inverzna številka horizontalnega
ciklusa se imenuje horizontalna frekvenca. Enota : kHz
Vertikalna frekvenca
Kot fluorescentna svetilka mora zaslon velikokrat ponavljati isto sliko v
eni sekundi, da bi se uporabniku sploh prikazala slika. Frekvenca tega
ponavljanja se imenuje vertikalna frekvenca ali hitrost osvežitve. Enota :
Hz
Specifikacije
Splošno
Naziv modela
SyncMaster 920XT
LCD-plošča
Velikost
19 " diagonalno (48 cm)
Področje prikaza
376,32 mm (H) x 301,056 mm (V)
Razmak pikslov
0,294 mm (H) x 0,294 mm (V)
Aktivni prikaz
Horizontalni
30 ~ 81 kHz
Vertikalni
56 ~ 75 Hz
Barva prikaza
16,7 M barve
Ločljivost
Optimalna
resolucija
1280 x 1024@60 Hz
Maksimalna
resolucija
1280 x 1024@75 Hz
Vhodni signal, prekinjen
Analogni RGB
0,7 Vp-p ± 5 %
ločena sinhr. H/V, kompozitna sinhr.,
Stopnja TTL (V visoko ≥ 2,0 V, V nizko ≤ 0,8 V)
Maksimalno pikslov / ura
135 MHz (Analog)
Poraba elektrike
AC 100–240 V~ (+/- 10 %), 50/60 Hz
Signalni kabel
Na obeh koncih 15-pinski kabel D-sub, odstranljiv
Dimenzije (širina x višina x dolžina) / Teža
416,6 x 375,2 x 74,7 mm / 16,4 x 14,8 x 2,9 inčev (Brez podstavka)
416,6 x 420,9 x 200 mm / 16,4 x 16,6 x 7,9 inčev (z osnovnim podstavkom) / 6,9 Kg / 15,2 (lbs)
VESA prirobnica konzolnega nosilca
100 mm x 100 mm (za uporabo s posebnim konzolnim nosilcem)
Delovni pogoji
Delovna
Temperatura : 10 °C ~ 40 °C (50 °F ~104 °F)
Vlaga : 10 % ~ 80 %, brez kondenzacije
skladiščenja
Temperatura : -20 °C ~ 45 °C (-4 °F ~113 °F)
Vlaga : 5 % ~ 95 %, brez kondenzacije
Funkcija Plug and Play
Ta monitor lahko instalirate na vsak sistem, ki je kompatibilen s funkcijo Plug&Play. Interakcija monitorja
in sistema na računalniku bo ustvarila najboljše delovne pogoje in nastavitve monitorja. V večini
primerov se bo namestitev monitorja zgodila samodejno, razen, ko uporabnik želi izbrati alternativne
nastavitve.
Sprejemljive točke
Za ta proizvod se uporablja TFT LCD plošča narejena na podlagi razvite tehnologije polprevodnikov s 1
ppm (ena milijoninka) in večjo preciznostjo. Toda včasih se piksli RDEČE, ZELENE, MODRE ali BELE
barve zdijo svetlejši in možno je videti tudi posamezne črne piksle. To ne pomeni slabe kakovosti in se
lahko uporablja brez škode za uporabnika.
Število podslikovnih pik TFT LCD v tem izdelku je 3.932.160.
Oblika in specifikacije so predmet spremembe brez predhodne najave.
Oprema razreda B (informacijska-komunikacijska oprema za uporabo v stanovanjih)
Ta izdelek je v skladu z direktivami o elektromagnetni združljivosti za uporabo v stanovanjih in ga
lahko uporabljate na vseh območjih, tudi na običajnih stanovanjskih območjih.
(Oprema razreda B oddaja manj elektromagnetnih valov kot oprema razreda A.)
odjemalec
predmet
specifikacije
LAN
1G b/s
USB
4 vrata 2.0
internetni brskalnik
MS Internet Explorer
foto
JPEG,BMP
MPEG1,WMV
(do 720 točk)
Video
Zahteve za strežnik
brez povezave
odjemalca
procesor
RAM
Ethernet
operacijski
sistem
minimalne
specifikacije
Prenos strežniškega
programa
P3 400 MHz
64 Mb
100 Mb/s
windows 2003
Server
priporočene
specifikacije
1
P4 1.0 GHz
256 Mb
2~4
P4 2.4 GHz
512 Mb
100 Mb/s
windows 2003
Server
5~7
P4 3.0 GHz
1 Gb
8~10
P4 3.2 GHz
2 Gb
Zgoraj predstavljena vsebina temelji na testiranju določenega strežnika. Te informacije se lahko
razlikujejo glede na vrsto strežnika. Nekateri izdelki mogoče ne podpirajo operacijskega sistema. Pred
nakupom izdelka preverite, ali podpira operacijski sistem.
USB
Hitrost povezave lokalne naprave (USB)
Pri zagonu monitorja se lahko pred prikazom MagicNet za 3-4 sekund pojavi prazen zaslon.
Če med zagonom monitor Client izklopite, lahko s tem poškodujete izdelek.
Združljivost lokalne naprave (USB)
HID (Naprave za vmesnik človek-stroj) : Tipkovnica, miška
MSC (Razred za masovni pomnilnik), Naprave, ki uporabljajo ukazno nastavitev SCSI (majhen vmesnik
računalniškega sistema), Sistem FAT (Datotečna dodelitvena tabela)
Izjema
Nekateri proizvajalci so svoje naprave napačno označili kot združljive s standardom USB.
Naš izdelek odlikujejo izjemni obravnavni postopki.
Toda nekatere naprave verjetno ne bodo pravilno delovale.
Nekateri proizvajalci so svoje naprave napačno označili kot združljive s SCSI-jem.
Takšne naprave verjetno ne bodo pravilno delovale.
Nakup naprav USB je priporočljiv šele po preizkusu in zagotovljeni združljivosti.
PowerSaver
PowerSaver (Ko se uporablja kot navaden monitor)
Monitor ima vgrajen sistem upravljanja z energijo imenovan PowerSaver. Ta sistem varčuje z
energijo z preklopom monitorja v način nizke porabe če se ga ne uporablja dalj časa. Monitor se
avtomatsko vrne v normalen delovni način če premaknete miško ali pritisnete katero od tipk na
tipkovnici. Če želite varčevati z energijo, izklopite monitor, ko ga ne uporabljate ali ga ne boste
uporabljali dalj časa. Sistem PowerSaver dela s VESA DPMS kompatibilno video kartico instalirano
na vašem računalniku. To funkcijo lahko nameščate s pomočjo softwerskih orodij instaliranih na
računalniku.
Status
Normalno delo
Power-off način
Mehansko napajanje
S/W izkl.
(napajanje)
Indikator vklopa
Zelena
Zelena, utripa
Črn
Poraba elektrike
Manj kot 70 W
Manj kot 4 W
Manj kot 4 W
PowerSaver (Uporabljen kot monitor Client)
Monitor ima vgrajen sistem upravljanja z energijo imenovan PowerSaver. Ta sistem varčuje z
energijo z preklopom monitorja v način nizke porabe če se ga ne uporablja dalj časa. Monitor se
avtomatsko vrne v normalen delovni način če premaknete miško ali pritisnete katero od tipk na
tipkovnici. Če želite varčevati z energijo, izklopite monitor, ko ga ne uporabljate ali ga ne boste
uporabljali dalj časa. Sistem PowerSaver dela s VESA DPMS kompatibilno video kartico instalirano
na vašem računalniku. To funkcijo lahko nameščate s pomočjo softwerskih orodij instaliranih na
računalniku.
Status
Normalno delo
Power-off način
Mehansko napajanje
S/W izkl.
(napajanje)
Indikator vklopa
Zelen
Zelen
Črn
Poraba elektrike
Manj kot 70 W
Manj kot 35 W
Manj kot 4 W
Predprogramirane nastavitve
Če je signal računalnika isti kot naslednje predprogramirane nastavitve, se bo zaslon avtomatsko
namestil. Toda, če je signal drugačen, se bo slika na zaslonu zgubila, LED-indikator pa bo svetil.
Preberite priročnik za video kartico in namestite prikaz na naslednji način.
Predprogramirane nastavitve
Način prikaza
Horizontalna
frekvenca
(kHz)
Vertikalna
frekvenca
(Hz)
Frekvenca
pikslov
(MHz)
Način prikaza
(H/V)
IBM, 640 x 350
31,469
70,086
25,175
+/-
IBM, 640 x 480
31,469
59,940
25,175
-/-
IBM, 720 x 400
31,469
70,087
28,322
-/+
MAC, 640 x 480
35,000
66,667
30,240
-/-
MAC, 832 x 624
49,726
74,551
57,284
-/-
MAC, 1152 x 870
68,681
75,062
100,000
-/-
VESA, 640 x 480
37,861
72,809
31,500
-/-
VESA, 640 x 480
37,500
75,000
31,500
-/-
VESA, 800 x 600
35,156
56,250
36,000
+/+
VESA, 800 x 600
37,879
60,317
40,000
+/+
VESA, 800 x 600
48,077
72,188
50,000
+/+
VESA, 800 x 600
46,875
75,000
49,500
+/+
VESA, 1024 x 768
48,363
60,004
65,000
-/-
VESA, 1024 x 768
56,476
70,069
75,000
-/-
VESA, 1024 x 768
60,023
75,029
78,750
+/+
VESA, 1152 x 864
67,500
75,000
108,000
+/+
VESA, 1280 x 960
60,000
60,000
108,000
+/+
VESA, 1280 x 1024
63,981
60,020
108,000
+/+
VESA, 1280 x 1024
79,976
75,025
135,000
+/+
Horizontalna frekvenca
Čas potreben, da se prikaže ena horizontalna črta, ki povezuje desni in
levi rob, se imenuje horizontalni ciklus in inverzna številka horizontalnega
ciklusa se imenuje horizontalna frekvenca. Enota : kHz
Vertikalna frekvenca
Kot fluorescentna svetilka mora zaslon velikokrat ponavljati isto sliko v
eni sekundi, da bi se uporabniku sploh prikazala slika. Frekvenca tega
ponavljanja se imenuje vertikalna frekvenca ali hitrost osvežitve. Enota :
Hz
Obrnite se na SAMSUNG WORLDWIDE (GLOBALNI SAMSUNG)
V primeru vprašanj ali pripomb v zvezi z izdelki Samsung se obrnite na center za pomoč
strankam SAMSUNG.
North America
U.S.A
1-800-SAMSUNG (7267864)
http://www.samsung.com
CANADA
1-800-SAMSUNG (7267864)
http://www.samsung.com/ca
MEXICO
01-800-SAMSUNG (7267864)
http://www.samsung.com/mx
ARGENTINE
0800-333-3733
http://www.samsung.com/ar
BRAZIL
4004-0000
http://www.samsung.com/br
CHILE
800-726-7864 (SAMSUNG)
http://www.samsung.com/cl
COLOMBIA
01-8000112112
http://www.samsung.com.co
COSTA RICA
0-800-507-7267
http://www.samsung.com/latin
ECUADOR
1-800-10-7267
http://www.samsung.com/latin
EL SALVADOR
800-6225
http://www.samsung.com/latin
GUATEMALA
1-800-299-0013
http://www.samsung.com/latin
JAMAICA
1-800-234-7267
http://www.samsung.com/latin
PANAMA
800-7267
http://www.samsung.com/latin
PUERTO RICO
1-800-682-3180
http://www.samsung.com/latin
REP. DOMINICA
1-800-751-2676
http://www.samsung.com/latin
TRINIDAD &
TOBAGO
1-800-7267-864
http://www.samsung.com/latin
Latin America
VENEZUELA
0-800-100-5303
http://www.samsung.com/latin
BELGIUM
02 201 2418
http://www.samsung.com/be
CZECH REPUBLIC
844 000 844
http://www.samsung.com/cz
DENMARK
70 70 19 70
http://www.samsung.com/dk
FINLAND
030-6227 515
http://www.samsung.com/fi
FRANCE
3260 SAMSUNG(7267864) (€
0,15/min)
http://www.samsung.com/fr
GERMANY
01805 - 121213 (€ 0,14/Min)
http://www.samsung.de
HUNGARY
06-80-SAMSUNG (7267864)
http://www.samsung.com/hu
ITALIA
800 SAMSUNG (7267864)
http://www.samsung.com/it
LUXEMBURG
0032 (0)2 201 24 18
http://www.samsung.lu
NETHERLANDS
0900 20 200 88 (€ 0,10/Min)
http://www.samsung.com/nl
NORWAY
815-56 480
http://www.samsung.com/no
POLAND
0 801 801 881
http://www.samsung.com/pl
PORTUGAL
80 8 200 128
http://www.samsung.com/pt
REPUBLIC OF
IRELAND
0818 717 100
http://www.samsung.com/uk
SLOVAKIA
0800-SAMSUNG (7267864)
http://www.samsung.com/sk
SPAIN
902 10 11 30
http://www.samsung.com/es
SWEDEN
0771-400 200
http://www.samsung.com/se
SWITZERLAND
0800-7267864
http://www.samsung.com/ch
U.K
0870 SAMSUNG (7267864)
http://www.samsung.com/uk
ESTONIA
800-7267
http://www.samsung.ee
LATVIA
800-7267
http://www.samsung.com/lv
LITHUANIA
8-800-77777
http://www.samsung.lt
KAZAKHSTAN
8 800 080 1188
http://www.samsung.kz
RUSSIA
8-800-200-0400
http://www.samsung.ru
UKRAINE
8-800-502-0000
http://www.samsung.com/ur
UZBEKISTAN
140-1234
http://www.samsung.uz
1300 362 603
http://www.samsung.com/au
Europe
CIS
Asia Pacific
AUSTRALIA
CHINA
800-810-5858, 010- 6475 1880
http://www.samsung.com.cn
HONG KONG
3698-4698
http://www.samsung.com/hk
INDIA
3030 8282, 1800 1100 11
http://www.samsung.com/in
INDONESIA
0800-112-8888
http://www.samsung.com/id
JAPAN
0120-327-527
http://www.samsung.com/jp
MALAYSIA
1800-88-9999
http://www.samsung.com/my
PHILIPPINES
1800-10-SAMSUNG (7267864)
http://www.samsung.com/ph
SINGAPORE
1800-SAMSUNG (7267864)
http://www.samsung.com/sg
THAILAND
1800-29-3232, 02-689-3232
http://www.samsung.com/th
TAIWAN
0800-329-999
http://www.samsung.com/tw
VIETNAM
1 800 588 889
http://www.samsung.com/vn
SOUTH AFRICA
0860 7267864 (SAMSUNG)
http://www.samsung.com/za
U.A.E
800SAMSUNG (7267864)
8000-4726
http://www.samsung.com/mea
Middle East & Africa
Strokovni izrazi
Velikost pikslov
Slika na monitorju je sestavljena iz rdečih, zelenih in modrih pikic-pikslov. Bolj so si pikice blizu, večja
je ločljivost. Razmak med dvema pikicama enake barve se imenuje "velikost pikslov". Enota : mm
Vertikalna frekvenca
Ekran se mora revidirati nekajkrat v sekundi, da bi se ustvarila in prikazala slika za uporabnika.
Frekvenca tega ponavljanja v sekundi se imenuje vertikalna frekvenca ali hitrost osvežitve. Enota : Hz
Primer : Če se ista slika ponavlja 60krat v sekundi, je to 60Hz.
Horizontalna frekvenca
Čas prikaza ene črte, ki horizontalno povezuje desni in levi rob zaslona se imenuje horizontalni ciklus.
Inverzna številka horizontalnega ciklusa se imenuje horizontalna frekvenca. Enota : kHz
Interlace in Non-Interlace metode (prepletanje in neprepletanje)
Prikaz horizontalnih črt na zaslonu odzgoraj navzdol se imenuje Non-Interlace metoda
(neprepletanje) medtem ko se prikaz nepranih in nato parnih črt izmenično imenuje Interlace metoda
(prepletanje). Non-Interlace metoda se uporablja za večino monitorjev, da bi se zagotovila jasnja
slika. Interlace metoda pa je enaka metodi, ki se uporablja za TV-naprave.
Plug & Play
Ta funkcija omogoča najboljšo kakovost slike za uporabnika in omogoča avtomatsko izmenjavo
informacij med računalnikom in monitorjem. Ta monitor odgovarja mednarodnim standardom VESA
DDC za funkcijo Plug&Play.
Ločljivost
Število horizontalnih in vertikalnih pikic (pikslov), ki sestavljajo sliko na zaslonu se imenuje "ločljivost".
Številka določa preciznost prikaza. Visoka ločljivost je dobra za izvajanje večih nalog, ker je na
ekranu možno prikazati več slikovnih podatkov.
Primer :Ločljivost 1280 x 1024 pomeni, da je zaslon sestavlja 1280 horizontalnih pikic
(horizontalna ločljivost9 in 1024 vertikalnih črt (vertikalna ločljivost).
Za boljši prikaz
Prilagodite resolucijo računalnika in zaslona na kontrolni plošči računalnika na spodaj opisan način,
da bi dobili kar najboljšo kakovost slike. Lahko je namreč slika neenakomerne kakovosti če TFT-LCD
ne vsebuje najbolj kakovostne slike.
Resolucija : 1280 x 1024
Vertikalna frekvenca ( osvežitev) : 60 Hz
Za ta proizvod je uporabljena TFT LCD plošča izdelana na podlagi razvite tehnologije polprevodnikov
s preciznostjo 1 ppm (ena milijoninka) ali večjo. Toda včasih se piksli RDEČE, ZELENE, MODRE ali
BELE barve zdijo svetlejši in možno je videti tudi posamezne črne piksle.
To ne pomeni slabe kakovosti in se lahko uporablja brez škode za uporabnika.
Število podslikovnih pik TFT LCD v tem izdelku je 3.932.160.
Za čiščenje ohišja in zaslona monitorja uporabljajte majhne količine priporočenega sredstva za
čiščenje ter mehko in suho tkanino. LCD področje pažljivo brišite.
Če boste ob tem preveč pritiskali, sezna zgoditi, da bodo na monitorju ostali madeži.
Če niste zadovoljni s kakovostjo slike, lahko le-to popravite s funkcijo "auto adjustment
function" (funkcija avtomatske nastavitve).
Če se po zaključku funkcije še vedno sliši zvok, uporabite FINE/COARSE (fino/grobo) funkcijo
nastavitve.
Če dalj časa gledate določen zaslon, lahko slika postane nejasna.
Spremenite v način varčevanja energije ali aktivirajte ohranjevalec zaslona (screensaver), če ste
odsotni dalj časa od računalnika.
Odgovornost
Informacije v tem dokumentu so predmet sprememb brez predhodne najave.
© 2007 Samsung Electronics Co.,Ltd. Vse pravice pridržane.
Strogo je prepovedana vsaka reprodukcija brez predhodnega pisnega dovoljenja firme Samsung
Electronics Co.,Ltd.
Firma Samsung Electronics Co.,Ltd. ne odgovarja za napake vsebovane v tem tekstu ter za slučajne
ali namerne škode v zvezi z nabavo, delom ali uporabo tega materiala.
Samsung je registrirani zaščitni znak firme Samsung Electronics Co., Ltd.; Microsoft, Windows and
Windows NT so registrirani zaščitni znaki firme Microsoft Corporation; VESA, DPMS in DDC so
registrirani zaščitni znaki združenja Video Electronics Standard Association; Ime in logotip ENERGY
STAR® so registrirani zaščitni zanki agencije U.S. Environmental Protection Agency (EPA). Kot
partner agencije ENERGY STAR®, SAMSUNG je ugotovil, da ta monitor zadovoljuje smernice
agencije ENERGY STAR® za učinkovito porabo energije. Vsi drugi nazivi proizvoda iz tega
dokumenta so lahko zaščitni znaki ali registrirani zaščitni znaki svojih lastnikov.
INFORMACIJE O IZDELKU (brez ohranjanja slike)
Pri monitorjih LCD in televizorjih lahko pride pri preklapljanju s slike na sliko do ohranjanja slik
(image retention), zlasti ko je bila prej dlje časa prikazana statična slika.
V tem vodniku je prikazano, kako se pravilno uporablja izdelke LCD, da ne pride do pojava
ohranjanja slike.
Garancija
Garancija ne poriva škode zaradi zadrževanja slike.
Garancija tudi ne pokriva škode zaradi vžiga slike.
Kaj je ohranjanje slike (image retention)?
Med običajnim delovanjem plošče LCD ne prihaja do ohranjanja slikovnih pik slike. Če
pa je ista slika prikazana dlje časa, se med dvema elektrodama, ki zapirata tekoči
kristal, nakopiči razlika v električni napetosti. Zaradi tega se tekoči kristal nabere na
določenih področjih zaslona. Tako se pri preklopu na novo video sliko ohrani prejšnja
slika. Pri vseh zaslonih, tudi pri zaslonih LCD, prihaja do pojava ohranjanja slike. To ni
napaka v delovanju izdelka.
Z upoštevanjem spodnjih navodil lahko preprečite ohranjanje slike na vašem zaslonu
LCD
Izklop, ohranjevalnik zaslona ali način varčevanja porabe
Primer)
z Izklopite napajanje, ko uporabljate statični vzorec.
- Izklopite napajanje za 4 ure po 20 urah uporabe.
- Izklopite napajanje za 2 uri po 12 urah uporabe.
z Če je mogoče, uporabljajte ohranjevalnik zaslona.
- Priporočamo enobarvni ohranjevalnik ali premikajočo se sliko.
z V lastnostih zaslona, ki jih določite v računalniku, nastavite monitor tako, da
se izklopi.
Predlogi za posamezne aplikacije
Primer) Letališča, tranzitne postaje, borze, banke in nadzorni sistemi
Priporočamo, da upoštevate nastavitve sistemskega programa zaslona:
Izmenoma prikazujte informacije skupaj z logotipom ali premikajočo se
sliko.
Primer) Ciklus: Prikazujte informacije 1 uro in temu naj sledi enominutni prikaz
logotipa ali premikajoče se slike.
Občasno spreminjajte barve (uporabljajte 2 različni barvi).
Primer) Zamenjujte pare barv vsakih 30 minut.
Ne uporabljajte kombinacije znakov in ozadja, katerih barve se preveč
razlikujejo po svetlosti.
Ohranjanje slike največkrat povzroča uporaba sivih barv.
z Ne uporabljajte barv, ki se po svetlosti zelo razlikujejo (črna in bela, siva)
Primer)
Priporočene nastavitve: svetle barve z majhno razliko v svetlosti.
- Spreminjajte barvo znakov in ozadja vsakih 30 minut.
Primer)
z
- Vsakih 30 minut spremenite znake s premikanjem.
Primer)
Najboljši način, da preprečite ohranjanje slike v svojem monitorju je, da
računalnik oz. sistem nastavite tako, da deluje v njem ohranjevalnik zaslona, ko
monitorja ne uporabljate.
Pojav ohranjanja slike se ne pojavi, ko plošča LCD deluje v normalnih okoliščinah.
O normalnih okoliščinah govorimo, ko se video vzorci neprenehoma spreminjajo. Ko
plošča LCD dlje časa prikazuje fiksen vzorec (več kot 12 ur), utegne priti do razlike v
napetosti med elektrodama s tekočim kristalom (LC) v slikovni piki.Sčasoma se razlika
v napetosti med elektrodama povečuje in tekoči kristal se nagne. Ko pride do tega
pojava in se vzorec spremeni, se prikaže prejšnja slika.
Pojav preprečimo, če nakopičeno razliko v napetosti zmanjšamo.
Naš monitor LCD ustreza standardu ISO13406-2 Pixel fault Class II.