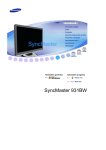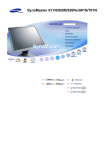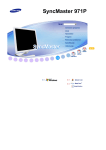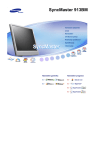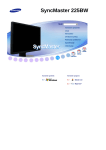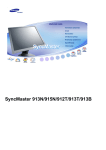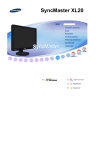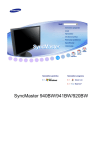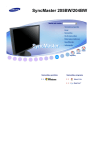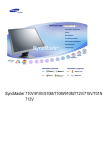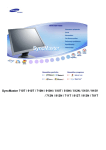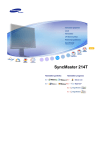Download Samsung 713BMPLUS Uporabniški priročnik
Transcript
SyncMaster 913BM Plus/713BM Plus
Namestitev gonilnika
Namestitev programa
Simboli
Če ne upoštevate opozoril označenih s tem simbolom, - lahko pride do poškodb ali
škode na napravi
Prepovedano
Obvezno preberite in dobro razumite
Ne ločevati
Izvlecite vtikač iz vtičnice
Ne se dotikati
Ozemljitev za preprečitev električnega šoka
Napajanje
Nastavite računalnik na DPMS-način, če ga dalj časa ne boste uporabljali. Če
uporabljate ohranjevalec zaslona, ga aktivirajte.
Ne uporabljajte poškodovan ali razmajan vtikač,
z
to lahko povzroči električni šok ali požar.
Ne izvlecite vtikač s potegom za priključni kabel in ne prijemljite ga z
mokrimi rokami,
z
to lahko povzroči električni šok ali požar.
Uporabljajte samo ustrezno ozemljeno vtičnico in vtikač,
z
neustrezna ozemljitev lahko povzroči električni šok ali požar.
Čvrsto vstavite vtič napajalnega kabla, da se ne more sneti.
z
Slab priklop lahko zaneti požar.
Ne zvijajte vtikača ali priključni kabel in ne postavljajte težkih predmetov
na njiju,
z
to lahko povzroči električni šok ali požar.
Ne povezujte skupaj več priključnih kablov ali vtikačev,
z
to lahko povzroči požar.
Med uporabo monitorja ne izključujte napajalnega kabla.
z
Ločitev lahko povzroči napetostni udar in poškoduje monitor.
Če je priključek ali vtikač prašen, ne uporabljajte napajalnega kabla.
z
z
Če je priključek ali vtikač napajalnega kabla prašen, ga očistite s suho
krpo.
Uporaba napajalnega kabla s prašnim vtikačem ali priključkom lahko
povzroči električni šok ali požar.
Namestitev
Ker ima lahko izdelek, nameščen na lokaciji, ki ni idealna (npr. prekomerno
zaprašene lokacije (drobni delci), lokacije, kjer se uporabljajo kemične raztopine,
lokacije, izpostavljene izjemno visokim ali nizkim temperaturam, prevlažne
lokacije in lokacije, kakršna so letališča in postaje, kjer se izdelek uporablja
neprekinjeno daljša obdobja), zaradi okoljskih dejavnikov težave s kakovostjo, se
pred namestitvijo posvetujete s servisnim inženirjem.
Monitor postavite v prostor z nizko vlažnostjo in minimalno količino
prahu,
z
v nasprotnem lahko pride do električnega šoka ali požara znotraj
monitorja.
Pazite,da vam monitor ne pade na tla, ko ga premikate,
z
lahko povzroči škodo na njem in lahko poškoduje vas.
Podstavek monitorja namestite v omarico ali na polico tako, da konec
podstavka ne štrli čez rob.
z
Ob padcu izdelka na tla lahko pride do poškodovanja izdelka ali osebnih
poškodb.
Izdelka ne položite na nestabilno ali majhno površino.
z
Izdelek položite na ravno in stabilno površino, saj lahko sicer pade in
poškoduje mimoidoče, še posebej otroke.
Izdelka ne postavljajte na tla.
z
Mimoidoči (predvsem otroci) bi se lahko na njem spotaknili.
Vnetljivih predmetov, kot so sveče, insekticidi ali cigareti, izdelku ne
približujte.
z
V nasprotnem primeru lahko zanetite požar.
Napajalnemu kablu ne približujte grelnih naprav.
z
Stopljena zaščita kabla lahko povzroči električni udar ali zaneti požar.
Izdelka ne namestite v prostorih s slabim prezračevanjem, na primer na
knjižni polici, v omari, itd.
z
Vsako morebitno povišanje notranje temperature lahko zaneti požar.
Pazljivo odložite monitor,
z
lahko se namreč poškoduje ali razbije.
Nikoli ne polagajte monitorja s sprednjo stranjo navzdol,
z
lahko se poškoduje TFT-LCD površina.
Ne uporabljate monitorja brez podstavka
z
z
lahko se pokvari ali povzroči požar zaradi slabe ventilacije,
če že morate uporabljati monitor brez priloženega podstavka ,
zagotovite potrebno ventilacijo
Pri namestitvi izdelka pustite med izdelkom in steno nekaj prostora (več
kot 10 cm/4 palce), da omogočite prezračevanje.
z
Slabo prezračevanje lahko povzroči povečanje notranje temperature
izdelka, posledica česar je krajša življenjska doba komponente in slabše
delovanje.
Plastično embalažo (vrečko) hranite izven dosega otrok.
z
Če se otroci igrajo s plastično embalažo (vrečko), lahko pride do
zadušitve.
Čiščenje
Ohišje monitorja ali TFT-LCD površino brišite z rahlo navlaženo , mehko krpo
Ne nanašajte detergent direktno na monitor
z
To lahko povzroči poškodovanje, električni šok ali požar.
Čistite z mehko krpo natopljeno s priporočenim detergentom
Če je konektor med vtikačem in pinom prašen ali umazan, ga očistite s
suho krpo
z
Umazan konektor lahko povzroči električni šok ali požar
Pred čiščenje izdelka poskrbite, da je napajalni kabel izklopljen.
z
V nasprotnem primeru lahko pride do električnega udara ali požara.
Napajalni kabel izvlecite iz vtičnice in izdelek obrišite z mehko in suho
krpo.
z
Za čiščenje ne uporabljajte kemičnih preparatov, kot so vosek, benzen,
alkohol, razredčilo, insekticid, osvežilec zraka, mazivo ali detergent.
Pokličite servis ali službo za uporabnike za čiščenje notranjosti enkrat
letno
z
Ohranjajte čisto notranjost proizvoda. Prah, ki se nabere v notranjosti
čez nekaj časa lahko povzroči okvare ali požar.
Ostalo
Ne odstranjujte pokrova (ali hrbtne strani).
z
z
to lahko povzroči električni šok ali požar,
prepustite servis pooblaščenim serviserjem
Če vaš monitor ne deluje pravilno – še zlasti če slišite čudne zvoke ali
zavohate čuden vonj – ga takoj izklopite iz vtičnice in pokličite
pooblaščenega zastopnika oziroma serviserja.
z
To lahko povzroči električni šok ali požar.
Izdelek naj ne bo v prostorih, ki so izpostavljeni olju, dimu ali vlagi; ne
namestite ga v vozilo.
z
z
to lahko povzroči okvaro, električni šok ali požar,
ne uporabljajte monitor blizu vode ali na odprtem prostoru kjer bi bil
izpostavljen dežju ali snegu
Če vaš monitor pade ali se ohišje poškoduje, izklopite monitor in
izvlecite kabel iz vtičnice. pokličitepooblaščeni servis .
z
monitor se je lahko pokvaril in lahko povzroči električni šok ali požar,
Izvlecite vtikač iz vtičnice med neurjem ali grmenjem ali če monitor dalj
časa ne uporabljate
z
lahko pride do električnega šoka ali požara
Ne poskušajte premakniti monitorja tako, da vlečete samo žico ali
signalni kabel.
z
to lahko povzroči okvaro, električni šok ali požar kot posledico
poškodovanega kabla.
Ne premikajte monitor levo ali desno tako, da vlečete samo za priključni
ali signalni kabel
z
to lahko povzroči okvaro, električni šok ali požar kot posledico
poškodovanega kabla.
Ne pokrivajte odprtine na ohišju monitorja
z
slaba ventilacija lahko povzroči okvaro ali požar.
Ne odlagajte težkih predmetov na monitor
z
z
to lahko povzroči eksplozijo ali požar.
Če v monitor pride tuja snov, izklopite napajalni kabel in se obrnite na
servisni center.
Izdelka ne približujte vnetljivim kemičnim sprejem ali vnetljivim snovem.
z
to lahko povzroči eksplozijo ali požar.
Monitor naj ne bo blizu magnetnih predmetov
z
le ti lahko povzročijo izgubo barve ali iskrivljeno sliko
V zračnik, vrata za slušalke ali AV vrata ne vstavljajte kovinskih
predmetov, kot so paličice, žice in svedri oziroma vnetljivih predmetov,
kot so papir in vžigalice.
z
To lahko povzroči električni šok. Če v izdelek pridejo tuje snovi ali voda,
ga takoj izklopite, napajalni konektor izključite iz stenske vtičnice in se
obrnite na servisni center.
Če dalj časa gledate določen ekran lahko postane slika nejasna
z
prestavite na način varčevanja energije ali aktivirajte ohranjevalec
zaslona (screen saver), ko dalj čas ne uporabljate računalnika.
Prilagodite resolucijo in frekvenco nivojem, ki odgovarjajo modelu
z
neodgovarjajoča resolucija povzroči neželeno kvaliteto slike.
19 inčev (48 cm) - 1280 X 1024
17 inčev (43 cm) - 1280 X 1024
Pri uporabi slušalk nastavite ustrezno glasnost.
z
Z veliko jakostjo zvoka si lahko poškodujete sluh.
Neprekinjeno gledanje v monitor s premajhne oddaljenosti lahko
povzroči poškodovanje vida.
Vsako uro naredite 5 minutni odmor, da si odpočijete oči..
Izdelka ne nameščajte na nestabilno in neravno površino ali mesto, ki je
podvrženo tresljajem.
z
Ob padcu izdelka na tla lahko pride do poškodovanja izdelka ali osebnih
poškodb. Uporaba izdelka na mestih, ki so podvržena tresljajem, lahko
skrajša življenjsko dobo izdelka ali povzroči požar.
Ko monitor premikate, ga izklopite in izvlecite napajalni kabel.
Preverite ali so vsi kabli vključno z antenskim in kabli za druge naprave
izklopljeni predno premikate monitor.
z
to lahko povzroči okvari ali električni šok.
Izdelek postavite izven dosega otrok, saj bi ga lahko ti z opiranjem nanj
lahko poškodovali.
z
Padec izdelka lahko povzroči fizične poškodbe in celo smrt.
Ko izdelka dalj časa ne uporabljajte, naj bo ta izklopljen.
z
V nasprotnem primeru lahko nabrana umazanija ali stanjšana zaščitna
plast povzročita oddajanje toplote, kar lahko privede do električnega
udara ali požara.
Na izdelek ne položite otrokovih najljubših igrač oz. karkoli otrokom
vabljivega.
z
Otroci bodo morda na izdelek skušali splezati, da bi se dokopali igrače.
Izdelek lahko pade, kar lahko povzroči poškodbo ali celo smrt.
Ko monitor dvigujete ali premikate, ga ne smete obrniti na glavo tako, da
bi ga pri tem držali samo za stojalo.
z
Izdelek lahko pade, pri čemer lahko pride do poškodb izdelka ali telesnih
poškodb.
Pravilna drža pri uporabi monitorja
Pri uporabi monitorja poskusite ostati v pravilni drži.
z
z
z
z
z
z
z
Držite se zravnano.
Med očmi in zaslonom monitorja naj bo 45-50 cm. Na zaslon
glejte malce iznad njega in imejte monitor neposredno pred
seboj.
Monitor nagnite navzgor za 10-20 stopinj. Prilagodite višino
monitorja tako, da je njegov vrh malce pod ravnijo oči.
Prilagodite kot monitorja tako, da se od zaslona ne odbija
svetloba.
Roke poskusite držati pravokotno na pazduhe. Roke imejte v
isti višini kot hrbtno stran dlani.
Komolec naj ima pravokoten kot.
Kot kolen naj ima več kot 90 stopinj. Stopala imejte na tleh.
Roke naj bodo na višini pod srcem.
SyncMaster 913BM Plus
Prosimo preverite ali se naslednje komponente nahajajo v kompletu z monitorjem.
Če katera komponenta manjka se obrnite na vašega dobavitelja.
Za nakup izbirnih elementov se obrnite na lokalnega prodajalca.
Pakiranje
Potem ko namestite podstavek
Potem ko namestite podstavek
Potem ko zložite podstavek
Potem ko namestite podstavek
Priročnik
Kratka navodila za
montažo
Garancijski list
Navodila za uporabnike
Pogonski sklop monitorja,
Natural Color,
MagicTune™,
MagicRotation programom
Kabel
D-sub kabel
opcija
DVI kabel
Sprednja stran
Priključni kabel
Avdio kabel
Gumb MENU [ ]
Odpira OSD izbirnik. Uporablja se za izhod iz OSD izbirnika ali
vračilo na predhodni izbirnik
Gumb MagicBright™
[ ]
MagicBright™ je nova funkcija, ki poskrbi za optimalno okolje za
gledanje, odvisno od vsebine slike, ki jo gledate. Trenutno so na
voljo 6 različni načini: Custom, Text, Internet, Game, Sport in
Movie. Vsak način ima lastno predhodno konfigurirano vrednost
svetlosti. Enostavno lahko izberete eno izmed 6 nastavitev s
pritiskom gumba 'MagicBright™'.
1) Custom
čeprav so prednastavljene vrednosti pazljivo izbrane, se
lahko zgodi, da vam ne odgovarjajo.
V takem primeru si nastavite želeno vrednost z Brightness
(svetloba) in Contract (kontrast) gumbi.
2) Text
normalna svetloba za delo z dokumentacijo ali večjimi
količinami teksta.
3) Internet
srednje močna svetloba: za delo z materiali kjer se sta
kombinirana slika in tekst.
4) Game
Za ogled filmov in iger.
5) Sport
Za ogled filmov, npr. športa.
6) Movie
Za ogledovanje filmov, npr. DVD-jev in VCD-jev.
>>Kliknite tukaj, če želite videti animacijo.
Gumb za jakost zvoka Ko OSD ni na zaslonu, s pritiskom na gumb uravnajte jakost
zvoka.
[ ]
Gumb Prilagodi [
]
Gumb Enter [ ] /
Gumb SOURCE
omogočajo poudarjanje in namestitev postavk v izbirniku.
Uporablja se za izbiro OSD izbirnika /
S pritiskom Source tipke, video izbere signal, ko je OSD
vključen.( Ko je Gumb SOURCE pritisnjena za spremembo
načina vnosa, se pojavi sporočilo na sredi zaslona, ki prikazuje
trenutni način – analogni ali digitalni signal vnosa.
Opozorilo: Če izberete digitalni način (Digital), morate zvezati
monitor z grafično kartico, ki ima digitalni port (vhod) s DVI
kablom.
Gumb AUTO
to tipko uporabljajte za avtomatsko nastavitev direktnega
pristopa.
Gumb Napajanje [ ]
S tem gumbom vklapljajte in izklapljate monitor.
Ndikator vključenosti
Lučka sveti zeleno ob normalnem delu in zabrli zeleno medtem,
ko monitor pripravlja nastavitve.
Poglejte funkcijo Power opisano v priročniku v zvezi s funkcijami varčevanja energije. Če
želite varčevati z energijo, izklopite monitor, ko ga ne uporablajte ali će ga dalj časa ne
boste uporabljali.
Zadnja stran
(Konfiguracija zadnje strani se lahko razlikuje od modela do modela)
POWER port
DVI IN port
RGB IN port
Powe on/off – stikalo
za vklop in izklop
(opcija)
Ključavnica
Kensington
Zvežite mrežni kabel monitorja in mrežni priključek na zadnji strani
monitorja
DVI kabel priključite v DVI vrata na zadnji strani monitorja.
Kabel za signal priključite v 15-pinska vrata D-sub na zadnji strani
monitorja.
S tem gumbom vklopite in izklopite monitor
Ključavnica Kensington je naprava, ki se uporablja za fizično pritrditev
sistema pri uporabi na javnem mestu. (Napravo za zaklep je treba
kupiti posebej. )
Za dodatne informacije o uporabi naprave za zaklep se obrnite na
prodajalca.
Priključek za slušalke [ ]
Zvočni priključek računalnika (AUDIO IN)
Priključite avdio kabel monitorja v avdio vrata na zadnji strani računalnika.
Poglejte Povezava monitorja za ostale detajle v zvezi z povezavo kablov.
SyncMaster 713BM Plus
Prosimo preverite ali se naslednje komponente nahajajo v kompletu z monitorjem.
Če katera komponenta manjka se obrnite na vašega dobavitelja.
Za nakup izbirnih elementov se obrnite na lokalnega prodajalca.
Pakiranje
Potem ko namestite podstavek
Potem ko namestite podstavek
Potem ko zložite podstavek
Monitor in upogljiv podstavek
Potem ko zložite podstavek
Potem ko namestite podstavek
Potem ko zložite podstavek
Programa MagicRotation ni mogoče nuditi, saj preprosto
stojalo ne podpira funkcionalnosti tečajev.
Priročnik
Kratka navodila za
montažo
Garancijski list
Navodila za uporabnike
Pogonski sklop monitorja,
Natural Color,
MagicTune™,
MagicRotation programom
Kabel
D-sub kabel
opcija
DVI kabel
Sprednja stran
Priključni kabel
Avdio kabel
Gumb MENU [ ]
Odpira OSD izbirnik. Uporablja se za izhod iz OSD izbirnika ali
vračilo na predhodni izbirnik
Gumb MagicBright™
[ ]
MagicBright™ je nova funkcija, ki poskrbi za optimalno okolje za
gledanje, odvisno od vsebine slike, ki jo gledate. Trenutno so na
voljo 6 različni načini: Custom, Text, Internet, Game, Sport in
Movie. Vsak način ima lastno predhodno konfigurirano vrednost
svetlosti. Enostavno lahko izberete eno izmed 6 nastavitev s
pritiskom gumba 'MagicBright™'.
1) Custom
čeprav so prednastavljene vrednosti pazljivo izbrane, se
lahko zgodi, da vam ne odgovarjajo.
V takem primeru si nastavite želeno vrednost z Brightness
(svetloba) in Contract (kontrast) gumbi.
2) Text
normalna svetloba za delo z dokumentacijo ali večjimi
količinami teksta.
3) Internet
srednje močna svetloba: za delo z materiali kjer se sta
kombinirana slika in tekst.
4) Game
Za ogled filmov in iger.
5) Sport
Za ogled filmov, npr. športa.
6) Movie
Za ogledovanje filmov, npr. DVD-jev in VCD-jev.
>>Kliknite tukaj, če želite videti animacijo.
Gumb za jakost zvoka Ko OSD ni na zaslonu, s pritiskom na gumb uravnajte jakost
zvoka.
[ ]
Gumb Prilagodi [
Gumb Enter [ ] /
Gumb SOURCE
]
omogočajo poudarjanje in namestitev postavk v izbirniku.
Uporablja se za izbiro OSD izbirnika /
S pritiskom Source tipke, video izbere signal, ko je OSD
vključen.( Ko je Gumb SOURCE pritisnjena za spremembo
načina vnosa, se pojavi sporočilo na sredi zaslona, ki prikazuje
trenutni način – analogni ali digitalni signal vnosa.
Opozorilo: Če izberete digitalni način (Digital), morate zvezati
monitor z grafično kartico, ki ima digitalni port (vhod) s DVI
kablom.
Gumb AUTO
to tipko uporabljajte za avtomatsko nastavitev direktnega
pristopa.
Gumb Napajanje [ ]
S tem gumbom vklapljajte in izklapljate monitor.
Ndikator vključenosti
Lučka sveti zeleno ob normalnem delu in zabrli zeleno medtem,
ko monitor pripravlja nastavitve.
Poglejte funkcijo Power opisano v priročniku v zvezi s funkcijami varčevanja energije. Če
želite varčevati z energijo, izklopite monitor, ko ga ne uporablajte ali će ga dalj časa ne
boste uporabljali.
Zadnja stran
(Konfiguracija zadnje strani se lahko razlikuje od modela do modela)
POWER port
DVI IN port
RGB IN port
Powe on/off – stikalo
za vklop in izklop
(opcija)
Ključavnica
Kensington
Zvežite mrežni kabel monitorja in mrežni priključek na zadnji strani
monitorja
DVI kabel priključite v DVI vrata na zadnji strani monitorja.
Kabel za signal priključite v 15-pinska vrata D-sub na zadnji strani
monitorja.
S tem gumbom vklopite in izklopite monitor
Ključavnica Kensington je naprava, ki se uporablja za fizično pritrditev
sistema pri uporabi na javnem mestu. (Napravo za zaklep je treba
kupiti posebej. )
Za dodatne informacije o uporabi naprave za zaklep se obrnite na
prodajalca.
Priključek za slušalke [ ]
Zvočni priključek računalnika (AUDIO IN)
Priključite avdio kabel monitorja v avdio vrata na zadnji strani računalnika.
Poglejte Povezava monitorja za ostale detajle v zvezi z povezavo kablov.
SyncMaster 913BM Plus
Povezava monitorja
1.
Povežite mrežni kabel monitorja in mrežni priključek na zadnji strani monitorja.
Priključni kabel vtaknite v najbližjo vtičnico.
2.
Uporabite priključek, ki je primeren za računalnik.
2-1.
Uporaba konektorja D-sub (Analog) na video kartici.
Kabel za signal priključite na 15-pinski spojnik D-sub na zadnji strani računalnika.
[ RGB IN ]
2-2.
Uporabite DVI (digitalni) priključek na video kartici.
DVI kabel priključite v DVI vrata na zadnji strani monitorja.
[ DVI IN ]
2-3.
Povezano z McIntosh
Priključite monitor na McIntosh računalnik s D-sub priključnim kablom.
Vključite računalnik in monitor. Če je na monitorju slika, je namestitev končana.
Namestitev podstavka
Zgibni podstavek / Premično stojalo
A. Zatič stojala
Postavitev podloge
S tem monitorjem uporabite 100 mmx100 mm VESA odgovarjajočo prirobnico konzolnega nosilca.
A. Monitor
B. Prirobnica konzolnega nosilca
1. Izklopite monitor in izvlecite priključni kabel
2. Položite LCD Monitor z licem navzdol na ravno površino ter podložite z blazino ali kakšnim
drugim mehkim materialom, da ga zaščitite
3. Snemite dva vijaka in odmaknite podstavke z LCD monitorja
4. Poravnajte prirobnico konzolnega nosilca z luknjami za pritrditev na zadnji strani ohišje ter jo
privijte s štirimi vijaki, ki so dobavljeni skupaj s konzolnim nosilcem, zidnim nosilce ali drugimi
nosilci.
Namestitev vodilnega programa monitorja (avtomatska)
Ko operacijski sistem zahteva vodilni program za monitor, vstavite CD-ROM, ki je
priložen monitorju. Namestitev vodilnega programa se malenkostno razlikuje od
enega do drugega operacijskega sistema. Vsekakor sledite navodilom vašega
operacijskega sistema.
Pripravite prazen CD in prevzemite datoteko z vodilnim programom s spodaj navedenih
z
internetnih strani :
http://www.samsung.com/ (za cel svet)
http://www.samsung.com/monitor (ZDA)
http://www.sec.co.kr/monitor (Koreja)
http://www.samsungmonitor.com.cn/ (Kitajska)
1. Vstavite CD v CD-ROM
2. Pritisnite "Windows" (Windows vodilni program).
3. S popisa monitorjev izberite želeni model monitorja in pritisnite "OK"(v redu).
4. Če vidite naslednje okno s sporočilom, kliknite gumb "Continue Anyway" (Vseeno
nadaljuj). Nato kliknite gumb "OK".(Microsoft® Windows® XP/2000 operacijski
sistem)
Ta gonilnik ima overjeni MS logotip in namestitev ne bo poškodovala
operacijskega sistema. Nahaja se na domači internetni strani
http://www.samsung.com/.
5. Namestitev vodilnega programa monitorja je zaključena.
Namestitev vodilnega programa monitorja (ročna)
Windows XP | Windows 2000 |Windows Me |Windows NT | Linux
Ko operacijski sistem zahteva vodilni program za monitor, vstavite CD-ROM, ki je
priložen monitorju. Namestitev gonilnikov se malenkostno razlikuje od enega do
drugega operacijskega sistema. Vsekakor sledite navodilom vašega operacijskega
sistema.
Pripravite prazen CD in prevzemite datoteko z vodilnim programom s spodaj navedenih
z
internetnih strani:
http://www.samsung.com/ (za cel svet)
http://www.samsung.com/monitor (ZDA)
http://www.sec.co.kr/monitor (Koreja)
http://www.samsungmonitor.com.cn/ (Kitajska)
Microsoft® Windows® XP operacijski sistem
1. Vstavite CD v CD-ROM
2. Pritisnite "Start" —> "Control Panel" nato kliknite na ikono "Appearance and
Themes" (Prikaz in teme)
3. Kliknite ikono "Display" (prikaz) in nato izberite predlogo "Settings" (postavke) za njo pa
"Advanced.." (napredni).
4. Pritisnite gumb "Properties" (lastnosti) na predlogi "Monitor" ter izberite "Driver" (gonilnik).
5. Pritisnite "Update Driver.." (ažurirati gonilnik) in izberite "Install from a list or.." (inštalirati s
popisa ali..) nato kliknite gumb "Next" (naprej).
6. Izberite "Don't search ,I will.." (Neišči, jaz bom..), nato kliknite "Next" (naprej) in na koncu
še "Have disk" (imam CD).
7. Kliknite gumb "Browse" (pregledati) in izberite A:(D\WDriver) ter model monitorja na spisku
modelov . kliknite "Next" (naprej).
8. Če vidite naslednje okno s sporočilom, kliknite gumb "Continue Anyway" (Vseeno
nadaljuj). Nato kliknite gumb "OK".
Ta gonilnik ima overjeni MS logotip in namestitev ne bo poškodovala operacijskega sistema.
Nahaja se na domači internetni strani :
http://www.samsung.com/
9. Kliknite gumb "Close" (zapreti) in nato klikajte gumb "OK" (u redu).
10. S tem je namestitev zaključena.
Microsoft® Windows® 2000 operacijski sistem
Če se na monitorju prikaže sporočilo "Digital Signature Not Found" (ni najden
digitalen podpis), postopajte po naslednjih navodilih.
1. Izberite gumb "OK" (v redu) na oknu "Insert disk" (vstavi CD)
2. Kliknite "Browse" (Pregledati) na oknu "File Needed" (potrebna je datoteka)
3. Kliknite A:(D:\Driver) in nato "Open" (odpreti) ter na koncu "OK" (v redu)
Namestitev
1.
2.
3.
4.
5.
6.
7.
8.
9.
10.
Pritisnite "Start" , "Setting" (namestitve), "Control Panel".
Z dvoklikom pritisnite na ikono "Display" (prikaz)
Izberite predlogo "Settings" (namestitve) in pritisnite "Advanced.." (napredni).
Izberite "Monitor".
Primer1:Če gumb "Properties" (lastnosti) ni aktiven to pomeni, da je monitor pravilno
konfiguriran. Prosimo prekinite namestitev.
Primer2:Če je gumb "Properties" (lastnosti) aktiven, kliknite gumb "Properties" (lastnosti) in
nadaljujte z naslednjimi koraki.
Pritisnite "Driver" (gonilnik) in nato kliknite "Update Driver.." (ažurirati gonilnik) ter nato
kliknite gumb "Next" (naprej)
Izberite "Display a list of the known drivers for this device so that I can choose a
specific driver" (prikazati spisek znanih gonilnikov za to napravo tako, da lahko izberem
odgovarjajoči gonilnik). Za tem kliknite "Next" (narej) in nato "Have disk" (Imam disketo/CD).
Kliknite "Browse" (pregledati) ter izberite A:(D:\Driver).
Pritinite gumb "Open" (odpreti) in nato "OK" (v redu)
Izberite model vašega monitorja in pritisnite gumb "Next" (naprej) ter nato spet
"Next" (naprej)
Kliknite gumb "Finish" (končati ) in nato gumb "Close" (zapreti).
Če se prikaže okno s sporočilom "Digitalnega podpisa ni bilo mogoče najti", kliknite
gumb "Da". Kliknite gumb "Dokončaj" in nato gumb "Zapri".
Microsoft® Windows® NT operacijski sistem
1. Kliknite Start, Settings(namestitve), Control Panel, in nato z dvoklikom ikono Display
(prikaz)
2. V oknu Display Registration Inforamtion (informacije o registraciji prikaza), pritisnite predlogo
Settings (namestitve) in nato pritisnite All Display Modes(vsi načini prikaza).
3. Izberite želeni način (ločljivost, število barv in vertikalna frekvenca) ter kliknite OK(v redu).
4. Kliknite gumb Apply (Uporabi), če po kliku na Test (Testiraj) zaslon deluje normalno. Če
zaslon ne deluje dobro, uporabite drug način (način z nižjo ločljivostjo, manj barv ali nižjo
frekvenco).
Če ne najdete načina pod All Display Modes(vsi načini prikaza), izberite ločljivost in
vertikalno frekvenco z predprogramirani načini prikaza v navodilih za uporabnike.
Linux operacijski sistem
Za X-Window potrebujete sistemsko datoteko X86Config.
1.
2.
3.
4.
5.
6.
7.
8.
9.
Pritisnite Enter na prvem in drugem prikazu potem, ko ste končali datoteko X86Config.
Tretji prikaz je namestitev miške.
Namestite računalniško miško.
Naslednji prikaz je izbor tipkovnice.
Namestite računalniško tipkovnico.
Naslednji prikaz je za namestitev monitorja.
Prvo namestite horizontalno frekvenco monitorja (lahko jo direktno vnesete)
Namestite vertikalno frekvenco monitorja (lahko jo vnesete direktno)
Vnesite naziv modela vašega monitorja. Ti podatki ne bodo vplivali na stvarno izvršitev XWindow datoteke.
10. Končali ste z namestitvijo monitorja.
Končajte še X-Window potem, ko ste namestili še ostali potreben hardware.
Natural Color
Softwerski program Natural Color
En novejših problemov pri uporabi računalnika je ta, da barva slike ispisane pisalnikom,
skeniranih ali snemanih z digitalno kamero ni enaka barvi prikazani na monitorju.
oftware Natural Color je prava rešitev za ta problem. Razvila ga je firma Samsung Electronics
skupaj s korejskim inštitutom Electronics&Telecommunications Research Institute (ETRI).
Ta program je dosegljiv samo za monitorje firme Samsung in omogoča, da je barva slike na
monitorju enaka barvam tiskanih ali skeniranih slik.
Za več pojasnil preberite Pomoč (F1) v softwerskem programu.
Namestitev programa Natural Color
Vstavite Cd, ki je priložen Samsung monitorju v CD-ROM. Pojavil se bo inicialni zaslon
namestitve programa.
Pritisnite na Natural Color na inicialnem zaslonu za namestitev programa Natural Color. Za
ročno namestitev programa vstavite CD-ploščo, ki je priložena monitorju Samsung, v CDROM-pogon, kliknite gumb [Start] v OS Windows in izberite [Run...] (Zaženi…).
Vpišite: D:\color\NCProSetup.exe in pritinite tipko <Enter>.
( Če CD, ki je vstavljen ni D:W vnesite odgovarjajoči disk).
Brisanje programa Natural Color
Izberite "Setting" (Nastavitev)/"Control Panel" (Nadzorna plošča) v meniju "Start" in dvokliknite
"Add/Delete a program" (Dodaj/odstrani program).
Izberite Natural Color na spisku in pritisnite Add/Delete (dodati/izbrisati).
SyncMaster 713BM Plus
Povezava monitorja
1.
Povežite mrežni kabel monitorja in mrežni priključek na zadnji strani monitorja.
Priključni kabel vtaknite v najbližjo vtičnico.
2.
Uporabite priključek, ki je primeren za računalnik.
2-1.
Uporaba konektorja D-sub (Analog) na video kartici.
Kabel za signal priključite na 15-pinski spojnik D-sub na zadnji strani računalnika.
[ RGB IN ]
2-2.
Uporabite DVI (digitalni) priključek na video kartici.
DVI kabel priključite v DVI vrata na zadnji strani monitorja.
[ DVI IN ]
2-3.
Povezano z McIntosh
Priključite monitor na McIntosh računalnik s D-sub priključnim kablom.
Vključite računalnik in monitor. Če je na monitorju slika, je namestitev končana.
Namestitev podstavka
Postavitev monitorja
Monitor in podstavke
Zgibni podstavek / Premično stojalo
A. Zatič stojala
Postavitev podloge
S tem monitorjem uporabite 100 mmx100 mm VESA odgovarjajočo prirobnico konzolnega nosilca.
Navaden podstavek
A. Monitor
Zgibni podstavek
B. Prirobnica konzolnega nosilca
1. Izklopite monitor in izvlecite priključni kabel
2. Položite LCD Monitor z licem navzdol na ravno površino ter podložite z blazino ali kakšnim
drugim mehkim materialom, da ga zaščitite
3. Snemite dva vijaka in odmaknite podstavke z LCD monitorja
4. Poravnajte prirobnico konzolnega nosilca z luknjami za pritrditev na zadnji strani ohišje ter jo
privijte s štirimi vijaki, ki so dobavljeni skupaj s konzolnim nosilcem, zidnim nosilce ali drugimi
nosilci.
Namestitev vodilnega programa monitorja (avtomatska)
Ko operacijski sistem zahteva vodilni program za monitor, vstavite CD-ROM, ki je
priložen monitorju. Namestitev vodilnega programa se malenkostno razlikuje od
enega do drugega operacijskega sistema. Vsekakor sledite navodilom vašega
operacijskega sistema.
Pripravite prazen CD in prevzemite datoteko z vodilnim programom s spodaj navedenih
z
internetnih strani :
http://www.samsung.com/ (za cel svet)
http://www.samsung.com/monitor (ZDA)
http://www.sec.co.kr/monitor (Koreja)
http://www.samsungmonitor.com.cn/ (Kitajska)
1. Vstavite CD v CD-ROM
2. Pritisnite "Windows" (Windows vodilni program).
3. S popisa monitorjev izberite želeni model monitorja in pritisnite "OK"(v redu).
4. Če vidite naslednje okno s sporočilom, kliknite gumb "Continue Anyway" (Vseeno
nadaljuj). Nato kliknite gumb "OK".(Microsoft® Windows® XP/2000 operacijski
sistem)
Ta gonilnik ima overjeni MS logotip in namestitev ne bo poškodovala
operacijskega sistema. Nahaja se na domači internetni strani
http://www.samsung.com/.
5. Namestitev vodilnega programa monitorja je zaključena.
Namestitev vodilnega programa monitorja (ročna)
Windows XP | Windows 2000 |Windows Me |Windows NT | Linux
Ko operacijski sistem zahteva vodilni program za monitor, vstavite CD-ROM, ki je
priložen monitorju. Namestitev gonilnikov se malenkostno razlikuje od enega do
drugega operacijskega sistema. Vsekakor sledite navodilom vašega operacijskega
sistema.
Pripravite prazen CD in prevzemite datoteko z vodilnim programom s spodaj navedenih
z
internetnih strani:
http://www.samsung.com/ (za cel svet)
http://www.samsung.com/monitor (ZDA)
http://www.sec.co.kr/monitor (Koreja)
http://www.samsungmonitor.com.cn/ (Kitajska)
Microsoft® Windows® XP operacijski sistem
1. Vstavite CD v CD-ROM
2. Pritisnite "Start" —> "Control Panel" nato kliknite na ikono "Appearance and
Themes" (Prikaz in teme)
3. Kliknite ikono "Display" (prikaz) in nato izberite predlogo "Settings" (postavke) za njo pa
"Advanced.." (napredni).
4. Pritisnite gumb "Properties" (lastnosti) na predlogi "Monitor" ter izberite "Driver" (gonilnik).
5. Pritisnite "Update Driver.." (ažurirati gonilnik) in izberite "Install from a list or.." (inštalirati s
popisa ali..) nato kliknite gumb "Next" (naprej).
6. Izberite "Don't search ,I will.." (Neišči, jaz bom..), nato kliknite "Next" (naprej) in na koncu
še "Have disk" (imam CD).
7. Kliknite gumb "Browse" (pregledati) in izberite A:(D\WDriver) ter model monitorja na spisku
modelov . kliknite "Next" (naprej).
8. Če vidite naslednje okno s sporočilom, kliknite gumb "Continue Anyway" (Vseeno
nadaljuj). Nato kliknite gumb "OK".
Ta gonilnik ima overjeni MS logotip in namestitev ne bo poškodovala operacijskega sistema.
Nahaja se na domači internetni strani :
http://www.samsung.com/
9. Kliknite gumb "Close" (zapreti) in nato klikajte gumb "OK" (u redu).
10. S tem je namestitev zaključena.
Microsoft® Windows® 2000 operacijski sistem
Če se na monitorju prikaže sporočilo "Digital Signature Not Found" (ni najden
digitalen podpis), postopajte po naslednjih navodilih.
1. Izberite gumb "OK" (v redu) na oknu "Insert disk" (vstavi CD)
2. Kliknite "Browse" (Pregledati) na oknu "File Needed" (potrebna je datoteka)
3. Kliknite A:(D:\Driver) in nato "Open" (odpreti) ter na koncu "OK" (v redu)
Namestitev
1.
2.
3.
4.
5.
6.
7.
8.
9.
10.
Pritisnite "Start" , "Setting" (namestitve), "Control Panel".
Z dvoklikom pritisnite na ikono "Display" (prikaz)
Izberite predlogo "Settings" (namestitve) in pritisnite "Advanced.." (napredni).
Izberite "Monitor".
Primer1:Če gumb "Properties" (lastnosti) ni aktiven to pomeni, da je monitor pravilno
konfiguriran. Prosimo prekinite namestitev.
Primer2:Če je gumb "Properties" (lastnosti) aktiven, kliknite gumb "Properties" (lastnosti) in
nadaljujte z naslednjimi koraki.
Pritisnite "Driver" (gonilnik) in nato kliknite "Update Driver.." (ažurirati gonilnik) ter nato
kliknite gumb "Next" (naprej)
Izberite "Display a list of the known drivers for this device so that I can choose a
specific driver" (prikazati spisek znanih gonilnikov za to napravo tako, da lahko izberem
odgovarjajoči gonilnik). Za tem kliknite "Next" (narej) in nato "Have disk" (Imam disketo/CD).
Kliknite "Browse" (pregledati) ter izberite A:(D:\Driver).
Pritinite gumb "Open" (odpreti) in nato "OK" (v redu)
Izberite model vašega monitorja in pritisnite gumb "Next" (naprej) ter nato spet
"Next" (naprej)
Kliknite gumb "Finish" (končati ) in nato gumb "Close" (zapreti).
Če se prikaže okno s sporočilom "Digitalnega podpisa ni bilo mogoče najti", kliknite
gumb "Da". Kliknite gumb "Dokončaj" in nato gumb "Zapri".
Microsoft® Windows® NT operacijski sistem
1. Kliknite Start, Settings(namestitve), Control Panel, in nato z dvoklikom ikono Display
(prikaz)
2. V oknu Display Registration Inforamtion (informacije o registraciji prikaza), pritisnite predlogo
Settings (namestitve) in nato pritisnite All Display Modes(vsi načini prikaza).
3. Izberite želeni način (ločljivost, število barv in vertikalna frekvenca) ter kliknite OK(v redu).
4. Kliknite gumb Apply (Uporabi), če po kliku na Test (Testiraj) zaslon deluje normalno. Če
zaslon ne deluje dobro, uporabite drug način (način z nižjo ločljivostjo, manj barv ali nižjo
frekvenco).
Če ne najdete načina pod All Display Modes(vsi načini prikaza), izberite ločljivost in
vertikalno frekvenco z predprogramirani načini prikaza v navodilih za uporabnike.
Linux operacijski sistem
Za X-Window potrebujete sistemsko datoteko X86Config.
1.
2.
3.
4.
5.
6.
7.
8.
9.
Pritisnite Enter na prvem in drugem prikazu potem, ko ste končali datoteko X86Config.
Tretji prikaz je namestitev miške.
Namestite računalniško miško.
Naslednji prikaz je izbor tipkovnice.
Namestite računalniško tipkovnico.
Naslednji prikaz je za namestitev monitorja.
Prvo namestite horizontalno frekvenco monitorja (lahko jo direktno vnesete)
Namestite vertikalno frekvenco monitorja (lahko jo vnesete direktno)
Vnesite naziv modela vašega monitorja. Ti podatki ne bodo vplivali na stvarno izvršitev XWindow datoteke.
10. Končali ste z namestitvijo monitorja.
Končajte še X-Window potem, ko ste namestili še ostali potreben hardware.
Natural Color
Softwerski program Natural Color
En novejših problemov pri uporabi računalnika je ta, da barva slike ispisane pisalnikom,
skeniranih ali snemanih z digitalno kamero ni enaka barvi prikazani na monitorju.
oftware Natural Color je prava rešitev za ta problem. Razvila ga je firma Samsung Electronics
skupaj s korejskim inštitutom Electronics&Telecommunications Research Institute (ETRI).
Ta program je dosegljiv samo za monitorje firme Samsung in omogoča, da je barva slike na
monitorju enaka barvam tiskanih ali skeniranih slik.
Za več pojasnil preberite Pomoč (F1) v softwerskem programu.
Namestitev programa Natural Color
Vstavite Cd, ki je priložen Samsung monitorju v CD-ROM. Pojavil se bo inicialni zaslon
namestitve programa.
Pritisnite na Natural Color na inicialnem zaslonu za namestitev programa Natural Color. Za
ročno namestitev programa vstavite CD-ploščo, ki je priložena monitorju Samsung, v CDROM-pogon, kliknite gumb [Start] v OS Windows in izberite [Run...] (Zaženi…).
Vpišite: D:\color\NCProSetup.exe in pritinite tipko <Enter>.
( Če CD, ki je vstavljen ni D:W vnesite odgovarjajoči disk).
Brisanje programa Natural Color
Izberite "Setting" (Nastavitev)/"Control Panel" (Nadzorna plošča) v meniju "Start" in dvokliknite
"Add/Delete a program" (Dodaj/odstrani program).
Izberite Natural Color na spisku in pritisnite Add/Delete (dodati/izbrisati).
1. Odpira OSD izbirnik. Uporablja se za izhod iz OSD izbirnika in vračilo na predhodni izbirnik
2. Uskladi postavke v izbirniku
3. Aktivirajte označeno postavko v izbirniku.
4. To tipko uporabljajte za avtomatsko nastavljanje direktnega pristopa.
AUTO
Opis
izbirnik
ko je v izbirniku pritisnjena 'AUTO'tipka , se v sredi animiranega zaslona
pojavi zaslon za namestitve.
(na razpolago samo v analognem načinu)
AUTO
Za avtomatsko izostritev uporabite funkcijo AUTO, medtem ko je vključen
AUTO PATTERN.
z
z
Če samodejna nastavitev ne deluje ustrezno, ponovno pritisnite
gumb AUTO, da bolj natančno prilagodite sliko.
Če spremenite ločljivost na nadzorni plošči, se funkcija Auto izvede
samodejno.
Zaklepanje in odklepanja prikaza na zaslonu
Gumb AUTO
Gumb MENU
izbirnik
Opis
To je funkcija za zaklepanje prikaza na zaslonu, s čimer se ohranijo
trenutne nastavitve, ki jih drugi ne morejo spremeniti.
Zaklepanje in
odklepanje prikaza
na zaslonu
Zaklepanje: Več kot pet (5) sekund držite gumb menija, da vključite
funkcijo za zaklepanje nastavitve prikaza na zaslonu.
Odklepanje: Več kot pet (5) sekund držite gumb menija, da izključite
funkcijo za zaklepanje nastavitve prikaza na zaslonu.
Čeprav je vključena funkcija zaklepanja spreminjanja nastavitev
prikaza na zaslonu, lahko vseeno nastavite svetlost in kontrast, z
gumbom Direct pa lahko prilagodite funkcijo MagicBright ( ).
MagicBright™
izbirnik
MagicBright™
Opis
za tem ponovno pritisnite gumb MagicBright, kar vam omogoči kroženje po
dostopnih predkonfiguriranih načinih dela:
(Custom/Text/Internet/Game/Sport/Movie)
Volume
izbirnik
Volume
SOURCE
Opis
Ko OSD ni na zaslonu, s pritiskom na gumb uravnajte jakost zvoka.
Menu
Description
Selects the Video signal while the OSD is off.
SOURCE
1. Picture
2. Color
3. Image
4. OSD
5. SETUP
6. Information
Brightness
MagicColor
Coarse
Language
Auto Source
Picture
Contrast
Color Tone
Fine
H-Position
Image Reset
Color Control
Sharpness
V-Position
Color Reset
Gamma
H-Position
Transparency
V-Position
Display Time
izbirnik
Opis
Nastavite svetlobo
Brightness
[MENU →
→
→ , → MENU]
Nastavite kontrast
Contrast
Color
[MENU →
→ ,
→
→ , → MENU]
Začetek
dela/Stop
izbirnik
MagicColor
Začetek
dela/Stop
Opis
MagicColor je nova tehnologija, ki jo je Samsung razvil
izključno za boljšo digitalno sliko in jasnejši prikaz
naravne barve, ne da bi to zmanjšalo kakovost slike.
1) Off - Vrne vas v izvorni način.
2) Demo - Zaslon pred uporabo MagicColor se prikaže na
desni strani, zaslon po uporabi MagicColor pa na levi.
3) Full - Ne prikaže le živih naravnih barv, temveč zelo
jasno tudi naravno barvo kože.
4) Intelligent - Žive naravne barve prikaže zelo jasno.
[MENU → , →
→
→ , → MENU]
Z izborom med štirimi načini lahko spremenite barvno
nianso: Cool(hladno), Normal (normalno), Warm(toplo) in
Custom(standardno)
(Ni na voljo v načinu MagicColor funkcij Full in Intelligent.)
Color Tone
z
z
z
z
Cool : Za pomodritev belin.
Normal : Beline ohrani bele.
Warm : Za pordečitev belin.
Custom : Če želite izbrati lastne nastavitve, izberite
Custom.
[MENU → , →
Color Control
→ ,
→
→ , → MENU]
Sledite tem korakom, da bi osebno priredili ravnotežje R,
G in B barv.
(Ni na voljo v načinu MagicColor funkcij Full in Intelligent.)
[MENU → , →
MENU]
→ ,
→
→ , →
→ ,
→
Prilagoditev Gama spreminja svetilnost barv z vmesno
svetilnostjo.
Gamma
z
z
z
Mode 1
Mode 2
Mode 3
[MENU → , →
Image
→ ,
→
→ , → MENU]
izbirnik
Coarse
Začetek
dela/Stop
Opis
Odstranitev šumov, kot so navpične črte. Nastavitev
grobega lahko premakne območje slike na zaslonu. Z
uporabo menija za nadzor vodoravnega položaja lahko
sliko ponovno namestite na sredino. (na razpolago samo v
analognem načinu)
[MENU → , →
→
→ , → MENU]
Odstrani motnje vodorvnih črt. Če motnje ostanejo tudi po
namestitvi preko izbirnika Fine, ponovite nastavitve potem,
ko ste spremenili frekvenco (delovni takt na razpolago
samo v analognem načinu)
Fine
[MENU → , →
Sharpness
→ ,
→
→ , → MENU]
→ ,
→
→ , → MENU]
ledite navodilom za spremembo vertikalne pozicije prikaza
na monitorju ( na razpolago samo v analognem načinu).
[MENU → , →
OSD
→ , → MENU]
Sledite tem navodilom za spremembo horizontalne pozicije
prikaza na monitorju (na razpolago samo v analognem
načinu)
[MENU → , →
V-Position
→
Sledite tem navodilom za spremembo jasnosti slike.
(Ni na voljo v načinu MagicColor funkcij Full in Intelligent.)
[MENU → , →
H-Position
→ ,
→ ,
→
→ , → MENU]
izbirnik
Začetek
dela/Stop
Opis
Izberete lahko enega izmed 9 jezikov.
Language
Opomba:Izbran jezik vpliva samo na jezik OSD-ja, nima
vpliva na program računalnika.
[MENU → , →
H-Position
→ , → MENU]
Lahko spremenite horizontalno pozicijo, ko se OSD menu
pojavi na monitorju.
[MENU → , →
V-Positon
→
→ ,
→
→ , → MENU]
Lahko spremenite vertikalno pozicijo, ko se OSD menu
pojavi na monitorju.
[MENU → , →
→ ,
→
→ , → MENU]
Menjuje prozornost ozadja OSD-ja.
Transparency
Display Time
[MENU → , →
→
→ , → MENU]
Izbirnik (menu) se bo avtomatsko izključil, če nekaj časa
ne boste spreminjali nastavitev.
Lahko določite čas čakanja predno se izbirnik izklopi.
[MENU → , →
Setup
→ ,
→ ,
→
→ , → MENU]
izbirnik
Auto Source
Začetek
dela/Stop
Opis
Izberite Auto Source ( avtomatska izbira izvora),ko želite,
avtomatsko izbiro izvora signala.
[MENU → , →
→
→ , → MENU]
Zamenjava tovarniško prednastavljenih parametrov slike.
Image Reset
[MENU → , →
→ ,
→
→ , → MENU]
Zamenjava tovarniško prednastavljenih parametrov barve.
Color Reset
[MENU → , →
Information
→ ,
→
→ , → MENU]
izbirnik
Opis
Prikazuje izvor videa, način prikaza na OSD zaslonu.
Information
[MENU → , → MENU]
Pregled
| Namestitev
| Način OSD
|
Umerjanje
barv
| Odstranitev
| Odpravljanje težav
Pregled
Kaj je MagicTune™ ?
Učinkovitost monitorja je lahko odvisna od grafične kartice, osvetljenosti računalnika in drugih dejavnikov okolja.
Za najboljšo sliko na monitorju ga prilagodite s svojo lastno nastavitvijo. Žal se pogosto izkaže, da je lahko ročno
nastavljanje slike kar zahtevno opravilo. Za pravilno prilagajanje (nastavljanje) potrebujete preprost program, ki
postopno pridobi podatke, potrebne za najboljšo splošno kakovost slike.
V večini primerov celo najpreprostejše prilagoditve svetlosti ali kontrasta zahtevajo navigacijo po menijih na
zaslonu, ki imajo več ravni in jih ni lahko razumeti. Poleg tega ni povratnih informacij, ki bi pomagale pri pravilni
nastavitvi kontrol na monitorju. MagicTune™ je programski pripomoček za vodenje skozi postopek naravnave z
lahko razumljivimi navodili in vzorci ozadja, ki so zasnovani za vsako kontrolo monitorja.
Osnovna funkcionalnost
MagicTune™ je programsko orodje, ki omogoča prilagajanje monitorja in naravnavanje barv z uporabo protokola
DDC/CI (Display Data Channel Command Interface) (Ukazni vmesnik za podatkovni kanal zaslona).
Vsako prilagajanje prikaza se nadzira prek programske opreme – tako nam ni treba uporabiti monitorjevega
zaslonskega prikazovalnika (OSD). MagicTune™ podpira operacijske sisteme Windows™ 2000, XP Home in XP
Professional.
Priporočamo uporabo MagicTune™ z Windows™ 2000 ali novejšimi.
MagicTune™ deluje v ozadju, do njega pa pridete prek opravilne vrstice, menija Start ali da z desno miškino
tipko kliknete na namizje. MagicTune™ omogoča hitro in natančno naravnavanje prikaza ter vam daje možnost,
da shranite in uporabite konfiguracije nastavitve monitorja, ki vam najbolj ustrezajo.
Način OSD
Način OSD omogoča preprosto prilagajanje nastavitev monitorja, ne da bi vam bilo treba slediti vnaprej
določenim korakom. Izberete lahko poljubni element v meniju in ga zlahka nastavite.
Pregled
| Namestitev
| Način OSD
|
Umerjanje
barv
| Odstranitev
| Odpravljanje težav
Namestitev
1.
Vstavite namestitveni CD v pogon CD-ROM.
2.
Kliknite namestitveno datoteko programa MagicTune™ .
3.
Izberite jezik namestitve in kliknite "Naprej".
4.
Ko se pojavi okno InstallationShield Wizard (Čarovnik za namestitev), kliknite "Next (Naprej)".
5.
Izberite "Sprejmem pogoje licenčne pogodbe", če se strinjate s pogoji uporabe.
6.
Izberite mapo, kamor želite namestiti MagicTune™ .
7.
Kliknite "Namesti".
8.
Odpre se pogovorno okno "Stanje namestitve".
9.
Kliknite "Dokončaj".
10.
Ko bo namestitev končana, se bo na vašem namizju pojavila ikona programa MagicTune™ .
Dvokliknite ikono in tako zaženite program.
Lahko se zgodi, da se npr. ikona MagicTune™ ne prikaže, ker je odvisna od specifikacij
računalniškega sistema ali monitorja. Če se to zgodi, pritisnite tipko F5.
Težave pri namestitvi
Na namestitev orodja MagicTune™ lahko vplivajo dejavniki, kot so video kartica, matična plošča in omrežno
okolje.
Če ste med nameščanjem naleteli na težave, poglejte v odsek "Odpravljanje težav" .
Sistemske zahteve
Operacijski sistem
z
z
z
Windows™ 2000
Windows™ XP Home Edition
Windows™ XP Professional
Priporočamo uporabo MagicTune™ z Windows™2000 ali
novejšimi.
Strojna oprema
z
z
Vsaj 32 MB pomnilnika
Vsaj 60 MB prostora na trdem disku.
* Če želite več informacij, obiščite spletno stran programa MagicTune™ .
Pregled
| Namestitev
| Način OSD
|
Umerjanje
barv
| Odstranitev
| Odpravljanje težav
MagicTune™ deluje v ozadju, do njega pa pridete prek opravilne vrstice, menija
Start ali da z desno miškino tipko kliknete na namizje. MagicTune™ omogoča hitro in
natančno naravnavanje prikaza ter vam daje možnost, da shranite in uporabite
konfiguracije nastavitve monitorja, ki vam najbolj ustrezajo.
z
z
z
Način OSD je v resnici lahko drugačen od navodil v priročniku, ker
je odvisen od specifikacij posameznega monitorja.
Ko deluje Pivot, del programa MagicTune™ morda ne deluje
pravilno.
AutoRotation : AutoRotation se bo samodejno ustavil na 90, 180 in
0 stopinj, ko boste monitor obračali.
Za zagon Rotation sledite spodnjim navodilom.
z Na osebni računalnik namestite programa Rotation in MagicTune™ .
z Zaženite MagicTune™
z Option (Možnost) -> Preference (Nastavitev) -> Kliknite okence v meniju
vrstice za omogočenje opravila.
z
z
Upravljalni način MagicTune™ se pri različnih monitorjih razlikuje.
Dovoljeni kot obračanja monitorja je odvisen od modela monitorja.
Način OSD
Način OSD olajša prilagajanje nastavitev na vseh monitorjih. Ko je ta način izbran, vam vsak jeziček na vrhu
nadzornega okna prikaže splošen opis elementov podmenija za prilagajanje. Ko so kartice izbrane, vam
posamezni jezički prikazujejo seznam vseh menijev. Če želite hitro prilagoditi nastavitve monitorja, vam način
OSD omogoča preprost in priročen dostop do vseh kartic in elementov podmenijev.
Definicija gumbov
OK
Uveljavitev vseh sprememb in izhod iz programa MagicTune™ .
Reset
Povrne vrednosti, ki so prikazane v dejavnem nadzornem oknu na vrednosti, ki jih je
priporočil proizvajalec.
Definicija kartice Picture
Uporabniku omogoča prilagajanje nastavitev zaslona na želene vrednosti.
Brightness
Potemni ali posvetli celoten zaslon. Podrobne informacije na slikah v temnejših področjih se
lahko izgubijo, če svetlost ni nastavljena na ustrezno raven. Prilagodi svetlost in tako dobite
najboljše pogoje za ogled.
Contrast
Prilagodi razliko v svetlosti med svetlimi in temnimi področji zaslona. Določa jasnost slik.
Resolution
Izpiše seznam ločljivosti prikaza, ki jih podpira program.
MagicBright je nova značilnost, ki omogoča optimalno gledanje okolice odvisno od vsebine
slike, ki jo gledate.
1.
2.
MagicBright™
3.
4.
5.
6.
7.
Text (Besedilo): Za dokumentacijo in delo, ki vključuje veliko besedila.
Internet : srednje močna svetloba: za delo z materiali kjer se sta kombinirana slika
in tekst.
Game : Za ogled filmov in iger.
Sport : Za ogled filmov, npr. športa.
Movie : Za ogledovanje filmov, npr. DVD-jev in VCD-jev.
Dynamic Contrast : Dynamic Contrast se uporablja za samodejno zaznavanje
porazdelitve vhodnega slikovnega signala in za prilagoditev tej porazdelitvi, tako da
je ustvarjen optimalen kontrast.
Custom : čeprav so prednastavljene vrednosti pazljivo izbrane, se lahko zgodi, da
vam ne odgovarjajo. V takem primeru si nastavite želeno vrednost z Brightness
(svetloba) in Contract (kontrast) gumbi.
Upravljalni način MagicBright se pri različnih monitorjih razlikuje.
Nekateri monitorji podpirajo le štiri načine.(Text, Internet, Entertain,
Custom)
Definicija kartice Color
Določa "toplino" ozadja monitorja ali barvo slike.
MagicColor in Gamma bo prikazano samo na monitorju, ki ti funkciji podpira.
Spremenite lahko ton barve.
z
z
Warm2 - Warm1 - Cool 1 - Cool 2 - Cool 3 - Cool 4 - Cool 5 - Cool 6 - Cool 7
Off
ColorTone
Način ColorTone se pri različnih monitorjih razlikuje. Nekateri monitorji
podpirajo le štiri načine.( Warm, Normal, Cool, Custom)
Color Control
Prilagajanje barv slike monitorja.
Barve monitorja lahko spremenite po lastnem okusu.
z
Calibration
R- G - B
Postopek, s katerim optimirate in vzdržujete izbrane barve.
Program MagicTune™ vam bo v veliko pomoč, če želite videti vse odrobnosti slik kar najbolj
natančno - vključno s slikami s spleta in slikami, ki so nastale z digitalno kamero ali
skenerjem.
MagicColor je nova tehnologija, ki jo je Samsung razvil izključno za boljšo digitalno sliko in
jasnejši prikaz naravne barve, ne da bi to zmanjšalo kakovost slike.
1.
2.
3.
4.
OFF : Vrne vas v izvorni način.
DEMO : Zaslon pred uporabo MagicColor se prikaže na desni strani, zaslon po
uporabi MagicColor pa na levi.
Full : Žive naravne barve prikaže zelo jasno.
Intelligent : Ne prikaže le živih naravnih barv, temveč zelo jasno tudi naravno barvo
5.
kože.
MagicZone
{ MagicZone zagotavlja jasen in oster prikaz animiranih multimedijskih in
slikovnih vsebin s povečanjem svetlosti, ostrine, asičenosti ter prilagodi
barvne tone na določenem delu zaslona. Nudi vmesnik za preprosto uporabo,
ki označi predel za predvajanje video posnetkov v multimedijskem programu
s samodejnim zaznavanjem in označevanjem izbranega področja z
vlečenjem.
{
{
{
{
Ko je miškin kazalec aktiviran( ) in ga je treba deaktivirati, ker ga
potrebujete za drugo opravilo, kliknite na desno miškino tipko ali aktivirani
kazalec ( ) pomaknite na orodno vrstico in kliknite. Ko je deaktiviran, se
ikona na zaslonu spremeni v ikono, prikazano pred aktiviranjem.
MagicZone je predvsem primeren za uporabo premikajoče se slike.
Auto Detect (Samodejno zaznavanje): Pri zagonu filma v nekaterih
predvajalnikih bo MagicZone samodejno oznaeil predvajalni zaslon (podprt
bo v predvajalnikih Gom, Adrenalin, KCP, Window Media, Power DVD itd.).
Oznaei lahko tudi nekatere druge predvajalnike, vendar se lahko pojavijo
težave.
Meni pladnja
HUE
Prilagodi odtenek barve.
Saturation Prilagodi nasičenost barv.
MagicColor
Brightness Prilagodi svetlost barv.
Sharpness
Prilagodi razliko med najsvetlejšimi in najtemnejšimi deli
zaslona.
Zone Off
Prekličite izbor področja, ki ste ga zajeli.
Reset
Vrne se na privzeto nastavitev, ki jo je nastavil prodajalec.
z
z
z
Pri nekaterih modelih monitorjev možnosti Color Control,
Sharpness, Contrast, ColorTone, Brightness ne bo mogoče
nastaviti v načinu MagicColor funkcij Full in Intelligent.
MagicTune™ bo izginil, če zaprete MagicZone. Če MagicZone zaprete
po prilagoditvi, se bo MagicTune™ vnovič prikazal. (Sistemska
vrstica ni označena)
MagicTune™ bo izginil, če zaprete MagicZone. Če MagicZone zaprete
po prilagoditvi, se MagicTune™ ne bo vnovič prikazal. (Sistemska
vrstica ni označena)
Način MagicColor se pri različnih monitorjih razlikuje.
Način MagicZone bo prikazan, če monitor podpira to funkcijo.
Funkcija inovacije barv omogoča optimirano barvo za učinkovito gledanje z uporabo WCGCCFL, ki ga je Samsung Electronics tokrat prvič uporabil.
Color Innovation
z
z
z
Brilliant : Če izberete "Brilliant" (Odlično), bo slika bolj čista in živa.
Mild : Če izberete "Mild" (Nežno), bo slika bolj naravna in mehka.
Custom : Če z barvo niste zadovoljni, jo prilagodite po svojem okusu z uporabo barv
menija in menija na zaslonu.
Prilagoditev Gama spreminja svetilnost barv z vmesno svetilnostjo.
Gamma
Način Gamma se pri različnih monitorjih razlikuje. Nekateri monitorji bodo
podpirali le tri načine (Mode 1, Mode 2, Mode 3)
6-Color
To se nanaša na postopek, ki optimira barvo v skladu s potrebami uporabnika in ohranja
optimirano barvo. Magictune bo koristen za uporabnike, ki si slike, tudi spletne slike in
fotografije, posnete z digitalnim fotoaparatom, ali slike, izdelane s skenerjem, želijo
ogledovati v operacijskem sistemu Windows.
z
z
Saturation - Za regulacijo ojačitve barv.
Hue - Za regulacijo barvnega tona.
Reset - Za ponastavitev nastavitev monitorja na tovarniške nastavitve.
z
Definicija kartice Image
Nastavitev vrednosti Fine (Fino), Coarse (Grobo) in Position (Položaj).
z
z
Image Setup
z
Fine : Odstrani motnje, na primer vodoravne pasove.
Če bodo motnje ostale kljub podrobnemu nastavljanju, ga ponovite, potem ko
prilagodite frekvenco (hitrost ure).
Coarse : Odstrani motnje, na primer navpične pasove.
Pri grobi nastavitvi se lahko premakne slika na ekranu.
Na sredino jo lahko postavite z menijem za vodoravno krmiljenje.
Auto Setup : Samodejno prilagajanje omogoča, da se monitor sam prilagodi
vhodnemu video signalu. Vrednosti za točno in grobo nastavitev ter položaj se
nastavijo samodejno.
Position
Nastavi vodoravni in navpični položaj zaslona.
Sharpness
Sledite tem navodilom za spremembo jasnosti slike.
Definicija kartice Option
MagicTune™ lahko konfigurirate s temi možnostmi.
Naloži pogovorno okno Preferences Nastavitve, ki jih uporabljate, bodo imele v
potrditvenem polju znak "V". Če želite vklopiti ali izklopiti katero od možnosti, postavite
kazalec na polje in ga kliknite.
Preferences
z
z
Source Select
z
z
Transparency
Omogočanje menija opravilne vrstice.
Za dostop do menijev MagicTune™ kliknite ikono v [task tray menu] (meni vrstice
za opravilo. Meniji se ne prikažejo, če je izbrano [Enable System Tray ] (Omogoči
sistemsko vrstico) v [Options] (Možnosti) -> [Basic Settings] (Osnovne nastavitve).
Analog
Digital
To se nanaša na postopek, ki optimira bravo in ohranja optimirano barvo s Partial Color
Blindness Test (Test delne barvne slepote).
Color Weakness
z
z
z
Off - Za preklic Partial Color Blindness Mode (Način delne barvne slepote).
Custom - Partial Color Blindness Test (Test delne barvne slepote)
Reset - Za ponastavitev nastavitev monitorja na tovarniške nastavitve.
Ko so na monitor priključene zunanje naprave A/V, npr. VCR-ji ali DVD-ji, PIP omogoča
gledanje videa v teh napravah v majhnem oknu, postavljenem na PC Video signal.
PIP
PIP
Vklopi ali izklopi zaslon PIP.
Source
Izberite vhodni vir za PIP.
Size
Spremenite velikost okna PIP.
Position
Spremenite položaj okna PIP.
Velja samo za določene monitorje Spreminjanje jezikov v MagicTune™ bo uporabljeno za
jezike OSD (prikaz na zaslonu) na monitorju. Jezik OSD bo spremenjen na trenutne
nastavitve jezika v MagicTune™.
Customized Key
MagicBright
Tipko po meri nastavite na MagicBright.
MagicColor
Tipko po meri nastavite na MagicColor.
Auto Setup
Tipko po meri nastavite na Auto Setup.
Source Select
Tipko po meri nastavite na Source Select.
ColorTone
Tipko po meri nastavite na ColorTone.
Definicija kartice Podpora
Prikaže ID sredstva in številko različice programa ter omogoča uporabo funkcije Pomoč.
Help
Če potrebujete pomoč pri nameščanju ali zagonu programa MagicTune™ , obiščite spletno
mesto MagicTune™ ali pa kliknite in odprite datoteke pomoči (Uporabniški priročnik).
Uporabniški priročnik se odpre znotraj osnovnega okna brskalnika.
Za nadziranje monitorja odjemalca lahko uporabite strežnik.
(Strežniški program je treba namestiti tako, da ta program uporablja kot Odjemalec)
Če označite potrditveno polje Prilagodi, lahko vnesete osebne informacije.
Asset ID
Version
User Name
Prikaže na računalniku registrirano uporabniško ime.
User ID
Prikaže na računalniku registrirano uporabniško geslo.
Server IP
Zapišite si IP strežnika.
Department
Zapišite si oddelek.
Location
Zapišite si lokacijo.
Prikaže številko različice programa MagicTune™ in metodo za komunikacijo z monitorjem.
Pregled
| Namestitev
| Način OSD
|
Umerjanje
barv
| Odstranitev
| Odpravljanje težav
Odstranitev
Program MagicTune™ lahko odstranite samo z ukazom »Dodaj ali odstrani programe« v nadzorni plošči
programa Windows™.
Če želite odstraniti MagicTune™ , naredite tole.
1.
Pojdite v [Sistemsko vrstico] ' [Start] ' [Nastavitve] in v meniju izberite [Nadzorna plošča]. Če je
program nameščen v operacijskem sistemu Windows™ XP, v meniju [Start] kliknite [Nadzorna
2.
3.
plošča].
Na Nadzorni plošči kliknite "Dodaj ali odstrani programe".
V oknu "Dodaj ali odstrani programe" poiščite "MagicTune™ ". Kliknite ga, da ga označite.
4.
5.
6.
Nato kliknite gumb "Spremeni/Odstrani", da program odstranite.
Kliknite "Da", če želite začeti odstranjevanje.
Počakajte, da se pokaže okno "Odstranitev dokončana".
Obiščite spletno stran MagicTune™ , če želite tehnično podporo za MagicTune™ , če imate kakšno
vprašanje ali če želite nadgraditi svojo programsko opremo.
Pregled
| Namestitev
| Način OSD
|
Umerjanje
barv
| Odstranitev
| Odpravljanje težav
Umerjanje barv
1. Umerjanje barv
V odseku »Umerjanje barv« boste izvedeli, kako na svojem monitorju nastavite najboljše barve.
Sledite tem petim korakom in na monitorju nastavite optimalne barvne pogoje.
1.
2.
3.
4.
5.
Nastavite »Vrstico za nadzor svetlosti« tako, da se bo svetlost nadzorne površine ujemala s svetlostjo vzorca
ozadja.
Ko boste na "Nadzorni površini" zaznali določen barvni ton , premaknite nadzorni kazalec v smeri proti barvnemu
tonu na "Referenčnem barvnem krogu".
=> Ko bo prilagoditev ustrezno opravljena, na Nadzorni površini ne boste videli nobenega barvnega tona več.
Ko boste končali prilagajanje za prvi korak, kliknite gumb "Naprej".
Ponovite postopke1), 2), 3) za preostale korake 2~5.
Učinek umerjanja lahko hitro preverite, če kliknete gumb "Predogled".
Kako lahko več uporabnikov uporablja prilagojene barvne vrednosti
Definicija
Če uporablja monitor več uporabnikov, si lahko shranijo svoje barvne vrednosti, ki so jih prilagodili z umerjanjem barv.
Svoje barvne vrednosti lahko shrani do 5 uporabnikov.
1.
2.
Kako shranite prilagojene barvne vrednosti:
Pritisnite Next (Naprej), da se bo gumb spremenil v Apply (Uporabi), nato lahko shranite prilagojene barvne
vrednosti. Shranite lahko do 5 vrednosti.
Kako uporabite shranjene barvne vrednosti:
PPritisnite gumb Multi User (Več uporabnikov) na glavnem zaslonu in tako izberite in uporabite eno od shranjenih
barvnih vrednosti.
2. Predogled
Pritisnite "Predogled" v oknu "Umerjanje barv".
Prikazala se bo zgornja slika.
1.
2.
Pritisnite gumb "Prikaži umerjeno", če želite videti učinek umerjanja, ki ste ga pravkar prilagodili.
Pritisnite gumb "Prikaži neumerjeno", če želite videti izvorno sliko.
Pregled
| Namestitev
| Način OSD
|
Umerjanje
barv
| Odstranitev
| Odpravljanje težav
Odpravljanje težav
Trenutni računalniški sistem ni kompatibilen z MagicTune™ . Pritisnite OK (V redu) in
kliknite na "Shortcut to the MagicTune™ site" (Bližnjica do spletne strani
MagicTune™ ) za ogled dodatnih informacij na spletni strani.
Če vaše video/grafične kartice ni na seznamu 'Available' (Podprte), lahko pride do
napake. (Najnoveše ali najstarejše video kartice morda niso kompatibilne.)
Obiščite našo domačo stran in si oglejte razdelek Odpravljanje težav.
Če je izdelovalec spremenil gonilnik video kartice ali grafični čip, lahko pride do
napake, čeprav je video kartica na seznamu.
Obiščite našo domačo stran in si oglejte razdelek Odpravljanje težav.
Preverite, ali je vaš monitor proizvedel Samsung. Izdelki ostalih proizvajalcev lahko
povzročijo napake.
To funkcijo podpirajo samo izdelki podjetja Samsung.
Napaka se lahko pojavi tudi, ko imate monitor Samsung, ki je zastarel. Preverite,
ali vaš monitor podpira MagicTune™ .
To funkcijo podpirajo samo monitorji, ki so registrirani na naši spletni strani. Preverite
monitor pred nakupom, saj zastareli modeli niso podprti.
Če za trenutni monitor ni podatkov o EDID (Extended Display Identification Data),
se pojavi napaka. To se zgodi, ko z namizja izberete: Start > Nastavitve >
Nadzorna plošča> Sistem > Strojna oprema > Upravitelj naprav> Monitor, nato
odstranite trenutni "Plug-and-play monitor" (Monitor Vstavi in poženi) in iščete
novo strojno opremo, ampak sistem ne najde "Plug-and-play monitor".
Obiščite našo domačo stran in si oglejte razdelek Odpravljanje težav.
Napaka se pojavi, ko pri izklopljenem sistemu zamenjate monitor z novim, nato pa
sistema ne zaženete ponovno.
Ponovno zaženite sistem ob vsaki menjavi monitorja, preden uporabite MagicTune™ .
Če gonilnik za video kartico ni pravilno nameščen, se pojavi napaka. To se zgodi
ko trenutni seznam video kartic ni pravilno prikazan. To lahko preverite preko Start
> Nastavitve > Sistem > Strojna oprema > Upravitelj naprav > Grafična kartica.
Obiščite spletno stran proizvajalca video kartice ter prenesite in namestite najnovejši
gonilnik. Za dodatne podatke o video kartici se obrnite na proizvajalca kartice.
Znova zaženite sistem, da zagotovite normalno delovanje.
Če sistema po namestitvi MagicTune™ ne zaženete ponovno, se pojavi napaka.
(Velja samo za Win98SE in WinMe.)
Pred uporabo ponovno zaženite sistem.
Za najbolj učinkovito delovanje MagicTune™ , nastavite optimalno ločljivost. Za
optimalno ločljivost si oglejte Navodila za uporabo.
Če ne nastavite optimalne ločljivosti in ne izvedete Color Calibration (Umerjanje
barv), ne morete zagotoviti najboljših pogojev delovanja monitorja.
Za optimalno ločljivost monitorja si oglejte priročnik.
Ta video kartica ne podpira MagicTune™ . Namestite nov gonilnik za video kartico.
Če gonilnik za video kartico ni pravilno nameščen, se pojavi napaka. To se zgodi,
ko trenutni seznam video kartic ni pravilno prikazan. To lahko preverite preko Start
> Nastavitve > Sistem > Strojna oprema > Upravitelj naprav > Grafična kartica.
Obiščite spletno stran proizvajalca video kartice ter prenesite in namestite najnovejši
gonilnik. Za dodatne podatke o video kartici se obrnite na proizvajalca kartice.
Ker program Highlight (Označi) uporablja komunikacijske povezave, zapustite
program Highlight pred dostopom do MagicTune™ .
Nekateri Samsungovi CDT monitorji podpirajo funkcijo Highlight. Ko hkrati
uporabljate funkcijo Highlight in MagicTune™ , se pojavijo spori, ki povzročajo
napake.
Pred uporabo MagicTune™ IZKLOPITE Highlight.
Odpravljanje težav
z
MagicTune™ morda ne bo deloval, če zamenjate monitor ali če posodobite gonilnik grafične kartice,
medtem ko se izvaja MagicTune™ . Če pride do tega, ponovno zaženite sistem.
Napaka
Preverite, ko
MagicTune™ ne
deluje pravilno.
Preverite
Funkcija MagicTune™ se
nahaja le na osebnih
računalnikih (VGA) z OS
Windows, ki podpira Plug
and Play.
Rešitve
Da bi preverili, ali je osebni računalnik na voljo
za funkcijo MagicTune™ , sledite spodnjim
korakom (če je OS Windows™ XP);
Nadzorna plošča › Učinkovitost delovanja in
vzdrževanje -> Sistem -> Strojna oprema ->
Upravitelj naprav › Monitorji › Ko ste izbrisali
Plug and Play monitor, poiščite 'Plug and Play
monitor' z iskanjem nove strojne opreme.
MagicTune™ je dodatna programska oprema za
monitor. Nekatere grafične kartice morda ne
podpirajo vašega monitorja. Če imate težave z
grafično kartico, obiščite našo spletno stran in si
oglejte seznam združljivih grafičnih kartic.
http://www.samsung.com/monitor/magictune
MagicTune™ ne
deluje pravilno.
Ste zamenjali osebni
računalnik ali grafično
kartico?
Prenesite najnovejši program Program lahko
prenesete s spletne strani
http://www.samsung.com/monitor/magictune.
Ste namestili program?
z
z
Po prvi namestitvi programa ponovno zaženite
računalnik. Če je kopija programa že
nameščena, jo odstranite, ponovno zaženite
računalnik in ponovno namestite program.
Računalnik morate ponovno zagnati, da bo po
namestitvi ali odstranitvi programa normalno
deloval.
Obiščite našo spletno stran in prenesite programsko opremo za namestitev MagicTune™ MAC.
Obiščite spletno stran MagicTune™ , če želite tehnično podporo za MagicTune™ , če imate
kakšno vprašanje ali če želite nadgraditi svojo programsko opremo.
Pregled
|
Namestitev
|
Vmesnik
|
Odstranitev
|
Odpravljanje težav
Pregled
Kaj je MagicRotation?
V preteklosti so računalniški zasloni omogočali uporabnikom ogled vsebine samo v ležečem načinu.
V današnji dobi informacijske tehnologije mora vse več uporabnikov v vsakdanjem življenju prebirati
dokumente, spletne strani, e-pošto itd. Ogled tovrstn e vsebine je optimalen v pokončnem načinu, kjer je na
zaslonu omogočen prikaz celotne vsebine. Na ta način se občutno poveča storilnost uporabnikov, saj so
zaradi zmožnosti preklopa med ležečim in pokončnim načinom bolj prilagodljivi.
Programska oprema MagicRotation proizvajalca Samsung Electronics, Inc. uporabnikom omogoča sukanje
prikaza (usmerjenost 0, 90, 180, 270), kar prispeva k optimalni uporabi računalniškega zaslona, izboljša
gledanje in poveča storilnost.
Osnovno delovanje
MagicRotation podpira sisteme Windows™ 98 SE, Me, NT 4.0, 2000, XP Home in XP Professional.
* Windows™ je registrirana blagovna znamka družbe Microsoft Corporation, Inc.
Pregled
|
Namestitev
|
Vmesnik
|
Odstranitev
|
Odpravljanje težav
Namestitev
1.
V CD-ROM pogon vstavite namestitveni CD.
2.
Kliknite namestitveno datoteko MagicRotation.
3.
Izberite jezik za namestitev in kliknite "Next" (Naprej).
4.
Ko se pojavi okno InstallationShield Wizard, kliknite "Next" (Naprej).
5.
Izberite "I agree to the terms of the license agreement" (Strinjam se s pogoji licenčne pogodbe), da
sprejmete pogoje uporabe.
6.
Izberite mapo za namestitev programa MagicRotation.
7.
Kliknite "Install" (Namesti).
8.
Prikaže se okno "Installationation Status" (Status namestitve).
9.
Click "Finish" (Končaj).
Za pravilno delovanje programa MagicRotation morate ponovno zagnati sistem.
10.
Po končani namestitvi se na namizju pojavi ikona izvršenega programa MagicRotation.
Težave pri namestitvi
Na namestitev programa MagicRotation lahko vplivajo številni dejavniki, npr. grafična kartica, matična plošča
in omrežno okolje.
Če med namestitvijo naletite na težave, si oglejte "Odpravljanje težav" .
Omejitve
1.
Za pravilno delovanje programa MagicRotation mora biti nameščen ustrezen gonilnik za grafično
kartico.
Nameščena mora biti najnovejša različica gonilnika, ki je na voljo pri dobavitelju.
2.
Če določene aplikacije, npr. Windows™ Media Player, Real Player itd., ne prikazujejo pravilno filmskih
datotek v usmerjenostih 90, 180 in 270, naredite naslednje:
{ Zaprite aplikacijo.
{ Izberite usmerjenost pogleda (90, 180, 270) za aplikacijo.
{ Ponovno zaženite aplikacijo.
V večini primerov je s tem težava odpravljena.
3.
Uporabniške aplikacije, ki uporabljajo OpenGL in DirectDraw (3D risanje), ne delujejo skladno z
izbranim načinom usmerjenosti (90, 180, 270),
npr. 3D igre
4.
Aplikacije, ki temeljijo na sistemu DOS, v celozaslonskem načinu ne bodo delovale skladno z izbranim
načinom usmerjenosti (90, 180, 270).
5.
Sistemi Windows™ 98, ME, NT 4.0 ne podpirajo dvojnega načina.
6.
MagicRotation ne zagotavlja podpore za 24 bitov na slikovno piko (bitna globina/barvna kakovost).
7.
Priporočamo, da pred zamenjavo grafične kartice odstranite programsko opremo MagicRotation.
Sistemske zahteve
OS
z
z
z
z
z
z
Windows™
Windows™
Windows™
Windows™
Windows™
Windows™
98 SE
Me
NT 4.0
2000
XP Home Edition
XP Professional
Strojna oprema
z
z
128 MB pomnilnika ali več (priporočeno)
Vsaj 25 MB prostora na trdem disku
Servisni paketi
z
z
Priporočamo, da namestite najnovejši servisni paket.
Za Windows™ NT 4.0 priporočamo namestitev brskalnika Internet Explorer 5.0 (ali novejše različice) s
komponento Active Desktop.
* Za dodatne informacije obiščite spletno stran MagicRotation.
* Windows™ je registrirana blagovna znamka družbe Microsoft Corporation, Inc.
Pregled
z
z
|
Namestitev
|
Vmesnik
|
Odstranitev
|
Odpravljanje težav
Ko je v teku sukanje, deli programa MagicTune™ ne bodo delovali kot
običajno.
Samodejno sukanje: Med sukanjem monitorja se bo samodejno sukal tudi
zaslon.
z
z
z
z
z
Za zagon AutoRotation sledite spodnjim navodilom.
Na računalnik namestite programa MagicRotation™ in MagicTune™ 3.6.
Zaženite MagicTune™ 3.6
Option → Preference → Kliknite na manjše polje v enable task tray
menu (omogoči meni orodne vrstice).
Programa MagicRotation™ ni mogoče nuditi, saj preprosto stojalo
ne podpira funkcionalnosti tečajev.
Dovoljeni kot obračanja monitorja je odvisen od modela monitorja.
Vmesnik
Meni orodne vrstice
Meni se pojavi, ko kliknete na desni
miškin gumb.
Rotate (Zasuk): Prikaz se zasuče za 90 stopinj
Rotate to 0 (Zasuk za 0): Zaslon bo zasukan za 0 stopinj s trenutnega položaja.
Rotate to 90 (Zasuk za 90) : Zaslon bo zasukan za 90 stopinj s trenutnega
položaja.
Rotate to 180 (Zasuk za 180) : Zaslon bo zasukan za 180 stopinj s trenutnega
položaja.
Rotate to 270 (Zasuk za 270) : Zaslon bo zasukan za 270 stopinj s trenutnega
položaja.
Hot key (Bližnjična tipka) : Bližnjične tipke so nastavljene po privzetem načinu,
uporabnik jih lahko spremeni.
Novo nastavitev lahko določi uporabnik neposredno prek tipkovnice. Uporabnik lahko
bližnjično tipko ustvari s kombinacijo tipk Shift, Ctrl, Alt in drugih splošnih tipk. Če
pritisnete samo splošno tipko, bo bližnjica določena v obliki Alt+splošna tipka.
Help (Pomoč) : Prikaže HELP (Pomoč) programa MagicRotation™.
About (Vizitka) : Prikaže različico in avtorske pravice za program MagicRotation™.
Exit (Izhod) : Izhod iz programa MagicRotation™.
Pregled
|
Namestitev
|
Vmesnik
|
Odstranitev
|
Odpravljanje težav
Odstranitev
Program MagicRotation lahko odstranite samo z uporabo možnosti "Add/Remove Programs" (Dodaj/odstrani
programe) na nadzorni plošči v OS Windows™.
Za odstranitev programa MagicRotation izvedite naslednje korake.
1.
Pojdite na [Task Tray (Opravilna vrstica)] ' [Start] ' [Settings (Nastavitve)] in v meniju izberite
[Control Panel (Nadzorna plošča)].
Če uporabljate Windows™ XP, pojdite na [Control Panel (Nadzorna plošča)] v meniju [Start].
2.
Kliknite ikono "Add/Remove Programs" (Dodaj/odstrani programe) na nadzorni plošči.
3.
Na zaslonu "Add/Remove Programs" (Dodaj/odstrani programe) se pomaknite navzdol do
"MagicRotation"
Kliknite, da označite program.
4.
Kliknite gumb "Change/Remove" (Spremeni/odstrani), da odstranite program.
5.
Za začetek postopka odstranjevanja kliknite "Yes" (Da).
6.
Počakajte, dokler se ne pojavi pogovorno okno "Uninstall Complete" (Odstranjevanje končano).
7.
Po odstranitvi ponovno zaženite sistem, da zaključite odstranitev.
Obiščite spletno stran MagicRotation, kjer imate dostop do tehnične podpore za MagicRotation,
odgovorov na pogosta vprašanja in nadgradenj programske opreme.
* Windows™ je registrirana blagovna znamka družbe Microsoft Corporation,Inc.
Pregled
|
Namestitev
|
Vmesnik
|
Odstranitev
|
Odpravljanje težav
Odpravljanje težav
Preden kličete tehnično podporo
z
Programska oprema MagicRotation deluje pravilno skupaj z gonilnikom grafične kartice, ki ga je
zagotovil dobavitelj grafične kartice, in omogoča sukanje prikaza na zaslonu. Če nameščeni gonilnik
grafične kartice ne deluje pravilno ali če vsebuje programske napake, so te napake prisotne tudi po
namestitvi programske opreme MagicRotation.
Vzroki za nepravilno delovanje zaradi težav z nameščenim gonilnikom grafične kartice ne izhajajo iz
programske opreme MagicRotation.
Če želite preveriti, ali obstajajo težave z nameščenim gonilnikom grafične kartice, lahko izvedete
naslednje diagnostične korake:
1.
2.
3.
Preverite, ali se težave pojavljajo tako pri usmerjenosti 0 (ležeči način) kot 90 (pokončni
način).
Preverite, ali se težave pojavljajo pri različnih barvnih globinah (8/16/32 bitov na slikovno
piko) in različnih ločljivostih (800 x 600, 1024 x 768).
Preverite, ali se težave pojavljajo tudi brez namestitve programske opreme MagicRotation.
Če se težave ponavljajo v naslednjih scenarijih, težave verjetno povzroča nameščeni gonilnik grafične
kartice:
Za odpravo težave izvedite naslednje korake:
1.
2.
3.
4.
z
z
Odstranite programsko opremo MagicRotation.
Pri dobavitelju grafične kartice pridobite najnovejši gonilnik grafične kartice.
Najnovejši gonilniki grafičnih kartic (ATI, NVIDIA, MATROX, INTEL itd.) so na voljo za prenos
na spletnih straneh proizvajalcev.
Namestite najnovejši gonilnik grafične kartice
Namestite programsko opremo MagicRotation. V večini primerov je s tem težava odpravljena.
Programska oprema MagicRotation morda ne bo delovala, če zamenjate monitor ali posodobite
gonilnik grafične kartice in je hkrati zagnana programska oprema MagicRotation.
V tem primeru ponovno zaženite sistem.
Obiščite spletno stran MagicRotation, kjer imate dostop do tehnične podpore za MagicRotation,
odgovorov na pogosta vprašanja in nadgradenj programske opreme.
Predno pokličete servis, prečitajte to poglavje in ugotovite ali lahko samostojno rešite
problem. Če potrebujete pomoč, pokličite telefonsko številko na garancijskem listu številko,
ki je v poglavju Informacije ali se obrnite na vašega zastopnika.
Napaka
Na ekranu ni slike.
Ne morem vključiti
monitor.
Preverite
Rešitve
Ali je priključni kabel pravilno
zvezan?
Preverite stik priključnega in
napajalnega kabla.
Ali lahko na zaslonu vidite
"Check Signal Cable"
(Priključeno s D-sub kablom)
Preverite stik signalnega kabla.
(Povezano s DVI kablom)
Če še vedno vidite sporočilo o
napaki (error message) na zaslonu,
ko je monitor pravilno priključen ,
preverite ali je monitor nastavljen na
analogni status. Pritisnite gumb
Source za dvojno kontrolo
vhodnega signala.
Če je monitor vklopljen,
ponovno zaženite računalnik,
da se vam prikaže
začetni/inicialni zaslon (loginzaslon)
Če se pojavi inicialni zaslon (login
zaslon), zaženite računalnik v
odgovarjajočem načinu (varnostni
način za Windows ME/XP/2000) in
nato spremenite frekvenco video
kartice.
(Preberite Predprogramirane
nastavitve)
Opomba: Če se ne pojavi inicialni
(login) zaslon, poiščite servis ali
dobavitelj.
Lahko vidite na zaslonu "Not
Optimum Mode"
"Recommended mode 1280
x 1024 60Hz"
To sporočilo lahko vidite če je signal
video kartice večji od maksimalne
ločljivosti in frekvence s katerima
lahko monitor optimalno deluje.
Nastavite maksimalno ločljivost in
frekvenco tako, da monitor lahko
pravilno deluje.
Če prikaz presega SXGA ali 75Hz in
se pojavi sporočilo "Not Optimum
Mode. Recommended mode 1280
x 1024 60Hz" Če je prikaz čez
85Hz, bo sicer deloval toda pojavilo
se bo sporočilo "Not Optimum
Mode. Recommended mode 1280
x 1024 60Hz" za 1 minuto in potem
izginilo.
(Sporočilo se bo ponovno pojavilo
če boste ponovno zagnali sistem).
Na zaslonu ni slike.
Ali utripa indikator vklopa na
monitorju v sekundnih
intervalih?
Monitor je v varčevalnem načinu.
Pritisnite tipko na tipkovnici ali
premaknite miško, da bi aktivirali
monitor in povrnili sliko na zaslon.
Če še vedno ni slike, pritisnite gumb
'SOURCE'. Nato znova pritisnite
katerokoli tipko na tipkovnici, da
aktivirate monitor in obnovite sliko
na zaslonu.
Zaslon ima čudne
barve ali je črno.bel.
Zaslon je naenkrat
izgubil
uravnoteženost.
Povezano s DVI kablom?
Lahko se pojavi prazen enkran če
ponovno zaženete sistem predno
povežete DVI kabel ali pa ste
izklopili in ponovno povezali DVI
kabel medtem ko je sistem deloval,
ker nekateri modeli grafičnih kartic
ne oddajajo video signale. Povežite
DVI kabel in ponovno zaženite
sistem
Ali je na zaslonu samo ena
barva, kot da gledate čez
celofan?
Preverite stik signalnega kabla.
Preverite ali je video kartica trdno
vtaknjena v svoj priključek.
Ali so barve na zaslonu
postale ?udne potem, ko je
program ?e nekaj ?asa
deloval ali zaradi padca
sistema med uporabo?
Ponovno zaženite računalnik.
Ali je video kartica pravilno
nameščena?
Namestite video kartico skladno z
navodili.
Ali ste spremenili video
kartico ali gonilnik?
Uporabite OSD za nastavitev
položaja in velikosti slike na
zaslonu.
Ali ste nastavili ločljivost ali
frekvenco monitorja?
Nastavite resolucijo in frekvenco
video kartice.
(Prečitajte Predprogramirane
nastavitve).
Prikaz je lahko neenakomeren zaradi ciklusa signalov video kartice. Z
uporabo prikaza na zaslonu prilagodite položaj.
Zaslon je defokusiran Ste nastavili ločljivost ali
frekvenco monitorja?
ali OSD ne morete
nastaviti.
Nastavite resolucijo in frekvenco
video kartice.
(Prečitajte Predprogramirane
nastavitve).
LED-indikator utripa
ali na zaslonu ni
slike.
Nastavite pravilno frekvenco
skladno z navodili za namestitev
video kartice in Predprogramiranimi
nastavitvami..
Ali je frekvenca pravilno
nastavljena potem ko ste
preverili Programirane
postavke prikaza na izbirniku
(menuju)?
(Maksimalna frekvenca se lahko po
ločljivosti razlikuje od proizvoda do
proizvoda.)
Na zaslonu se
prikazuje samo 16
barv.
Barve so se
spremenile po
zamenjavi video
Ali so barve v sistemu
Windows pravilno
nastavljene?
Za Windows ME/XP/2000:
Pravilno nastavite barve na Control
Panel, Display(prikaz), Settings
(nastavitve).
Ali je video kartica pravilno
Namestite video kartico skladno z
kartice.
nameščena?
navodili.
Pojavilo se je
sporočilo
"Unrecognized
monitor,Plug˛Play
(Vesa DDC) monitor
found" (Neznan
monitor, najden ….)
Ali ste namestili gonilnik
monitorja?
Namestite gonilnik monitorja v
skladu z navodili za instalacijo
gonilnikov.
Poglejte v navodilih, ki ste jih
prejeli z video kartico, ali
podpira funkcijo Plug&Play
(VESA DDC).
Namestite gonilnik monitorja v
skladu z navodili za instalacijo
gonilnikov.
Ni zvoka
Poskrbite, da je kabel za zvok dobro
priključen v vrata za avdio vhod na
monitorju in v vrata za avdio izhod
na zvočni kartici. (Glejte Connecting
the Monitor (Priključitev monitorja))
Preverite jakost zvoka.
Jakost zvoka je prenizka.
Preverite jakost zvoka. Če je jakost
zvoka še vedno prenizka, nastavite
možnost na najvišjo jakost zvoka,
preverite možnost za jakost zvoka
na zvočni kartici ali na programu za
programsko opremo.
Funkcija MagicTune™ se
nahaja le na osebnih
računalnikih (VGA) z OS
Windows, ki podpira Plug and
Play.
Da bi preverili, ali je osebni
računalnik na voljo za funkcijo
MagicTune™, sledite spodnjim
korakom (če je OS Windows™
XP);
Težave v zvezi z
zvokom
Preverite, ko
MagicTune™ ne
deluje pravilno.
Nadzorna plošča → Učinkovitost
delovanja in vzdrževanje → Sistem
→ Strojna oprema → Upravitelj
naprav → Monitorji → Ko ste
izbrisali Plug and Play monitor,
poiščite 'Plug and Play monitor' z
iskanjem nove strojne opreme.
MagicTune™ je dodatna
programska oprema za monitor.
Nekatere grafične kartice morda ne
podpirajo vašega monitorja. Če
imate težave z grafično kartico,
obiščite našo spletno stran in si
oglejte seznam združljivih grafičnih
kartic.
http://www.samsung.com/monitor/magictune
MagicTune™ ne
deluje pravilno.
Ste zamenjali osebni
računalnik ali grafično
kartico?
Prenesite najnovejši program
Program lahko prenesete s spletne
strani
http://www.samsung.com/monitor/magictune.
Ste namestili program?
Po prvi namestitvi programa ponovno
zaženite računalnik. Če je kopija programa
že nameščena, jo odstranite, ponovno
zaženite računalnik in ponovno namestite
program. Računalnik morate ponovno
zagnati, da bo po namestitvi ali odstranitvi
programa normalno deloval.
Obiščite našo spletno stran in prenesite programsko opremo za namestitev MagicTune™
MAC.
Preverite naslednje navedbe, da bi ugotovili ali obstaja problem v zvezi z
monitorjem.
1. Preverite ali sta priključni in napajalni kabel pravilno zvezana z računalnikom.
2. Preverite ali računalnik igra več kot 3 krat ob zagonu.
(Če je odgovor pritrdilen, pokličite servis za matično ploščo računalnika.)
3. Če ste namestili novo video kartico ali ste zapirali računalnik, preverite ali je nameščen gonilnik
za video adapter in monitor.
4. Preverite, ali je razmerje pregledovanja video zaslona nastavljeno na 56 Hz~75 Hz.
(Če uporabljate maksimalno ločljivost, hitrost ne sme biti višja od 75Hz.)
5. Če omate problem z instalacijo gonilnika za video adapter, zaženite računalnik v varnostni način,
deinstalirajte adapter prikaza na "Control Panel→System→Device
Administrator" (Administrator naprave) in ponovno zaženite računalnik ter ponovno instalirajte
gonilnik za video adapter.
Če se problem ponavlja, poiščite pooblaščeni servis..
Vprašanja in odgovori
Vprašanje
Kako lahko spremenim
frekvenco?
Odgovor
Frekvenco lahko spremenite s ponovnim konfiguriranjem video
kartice.
Ne pozabite, da podpora video kartice lahko varira odvisno od
verzije uporabljanega gonilnika. (Prečitajte priročnik za računalnik
ali video kartico).
Kako lahko nastavim ločljivost?
Windows ME/XP/2000: Nastavite ločljivost na Control Panel,
Display (prikaz), Settings (nastavitve).
* Za podrobnosti se obrnite na proizvajalca video kartice.
Kako lahko namestim funkcijo
za varčevanje energije (Power
Saving)?
Windows ME/XP/2000: Funkcijo namestite na BIOS-SETUP ali
ohranjevalniku zaslona (Prečitajte priročnik za sistem
Windows/računalnik).
Kako lahko čistim ohišje/LCD
ekran?
Izklopite mrežni priključek in očistite monitor z mehko krpo
natopljeno z raztopino za čiščenje ali čisto vodo.
Dobro očistite ves detergent in ne praskajte po ohišju. Pazite –
voda ne sme priti v notranjost monitorja.
Lastni test (selftest)
Lastni-test | Opozorilna sporočila | Delovni pogoji | Koristni nasveti
Monitor lahko napravi lastni test s katerim ugotovite ali monitor pravilno deluje
Lastni test
1. Izključite računalnik in monitor.
2. Izvlecite video kabel na zadnji strani računalnika.
3. Vključite monitor
Če monitor deluje pravilno, boste videli okno s spodnje slike.
To okno se pojavi tudi med običajno uporabo, če je video kabel izklopljen ali
poškodovan.
4. Izklopite monitor in ponovno zvežite video kabel; nato vključite oboje računalnik in monitor.
Če monitor ostane brez slike potem, ko ste opravili zgoraj opisani postopek, preverite
sistem video sklopa in sistem računalnika; monitor deluje pravilno.
Opozorilna sporočila
Če nekaj ni v redu z vstopnim signalom se na zaslonu pojavi sporočilo ali pa se zgublja
slika čeprav je LED-indikator vklopa še vedno prižgan. To sporočilo lahko pomeni, da je
video signal izven meja možnosti monitorja ali , da morate preveriti signalni kabel.
Delovni pogoji
Lokacija in položaj monitorja lahko vplivata na kvaliteto in druge funkcije
monitorja.
1. Če se poleg monitorja nahajajo zvočniki za basovske tone, odklopite zvočnike in
jih preselite v drug prostor.
2. Umaknite vse elektronske naprave kot so radijski aparati, ventilatorji, ure, telefoni,
ki so bližje od enega metra.
Koristni nasveti
z
z
Monitor uporablja vizualne signale, ki jih sprejema iz računalnika. Zato lahko v primeru, da
nastane problem z računalnikom ali video kartico, to lahko povzroči izgubo slike, slabo barvo,
hrup ali sinhronizacijo izven razpona itd.
Ocena monitorjevega stanja pripravljenosti
Če na zaslonu ni slike ali se pojavi sporočilo "Not Optimum Mode","Recommended mode
1280 x 1024 60Hz" odklopite kabel iz računalnika, ko je monitor še pod napetostjo:
{ Če se na zaslonu pojavi sporočilo ali zaslon pobeli, pomeni, da monitor dela,
{ V takem primeru iščite problem na računalniku.
SyncMaster 913BM Plus
Splošno specifikacije
Splošno
Naziv modela
SyncMaster 913BM Plus
LCD-plošča
Velikost
19 diagonalno (48 cm)
Področje prikaza
376,32 mm (H) x 301,056 mm (V)
Razmak pikslov
0,294 (H) x 0,294 (V)
Aktivni prikaz
Horizontalni
30 ~ 81 kHz
Vertikalni
56 ~ 75 Hz
Barva prikaza
16,8M barve
Resolucija
Optimalna resolucija
1280 x 1024@60 Hz
Maksimalna resolucija
1280 x 1024@75 Hz
Vhodni signal, prekinjen
RGB analogno, DVI(Digital Visual Interface) Compliant Digital RGB
Kombinirani H/V Sync,
SOG, 0,7 Vp-p Pozitivno pri 75 Ω, Poseben H/V sync, TTL pozitiven ali negativen
Maksimalno pikslov / ura
140 MHz
Napajanje
AC 100–240 V~ (+/- 10 %), 50/60 Hz
Signalni kabel
15pin-to-15pin D-sub kabel, ločljiv
DVI-D na DVI-D priključek, ločljiv
Dimenzije (širina x višina x dolžina) / Teža (navadni podstavek)
416,6 X 377,5 X 64,2 mm / 16,4 X 14,9 X 2,5 inčev (brez podstavka)
416,6 X 420,6 X 200,0 mm / 16,4 X 16,6 X 7,9 inčev (z osnovnim podstavkom ) / 6,7kg / 14,8lbs
VESA prirobnica konzolnega nosilca
100 mm x 100 mm (za uporabo s posebnim konzolnim nosilcem)
Max internal speaker
0,8~1,0 W
Delovni pogoji
Delovna temperatura
10°C ~ 40°C(50°F ~ 104°F)
Vlaga 10% ~ 80%, brez kondenzacije Temperatura
Temperatura skladiščenja
-20°C ~ 45°C (-4°F ~113°F )
Vlaga 5% ~ 95%, brez kondenzacije
Funkcija Plug and Play
Ta monitor lahko instalirate na vsak sistem, ki je kompatibilen s funkcijo Plug&Play. Interakcija
monitorja in sistema na računalniku bo ustvarila najboljše delovne pogoje in nastavitve monitorja.
Sprejemljive točke
Za ta proizvod se uporablja TFT LCD plošča narejena na podlagi razvite tehnologije polprevodnikov
s 1 ppm (ena milijoninka) in večjo preciznostjo.Toda piksli RDEČE, ZELENE, MODRE in BELE
barve so ponekod bolj svetli in lahko so vidni nekateri črni piksli. To ne pomeni slabe kvalitete in
lahko se uporablja brez neugodnih učinkov.
Število podslikovnih pik TFT LCD v tem izdelku je 3.932.160.
z
Opomba: Oblika in specifikacije so predmet spremembe brez predhodne najave.
Oprema razreda B (informacijska-komunikacijska oprema za uporabo v stanovanjih)
Ta izdelek je v skladu z direktivami o elektromagnetni združljivosti za uporabo v stanovanjih in ga
lahko uporabljate na vseh območjih, tudi na običajnih stanovanjskih območjih.
(Oprema razreda B oddaja manj elektromagnetnih valov kot oprema razreda A.)
PowerSaver
Monitor ima vgrajen sistem upravljanja z energijo imenovan PowerSaver. Ta sistem varčuje z energijo z
preklopom monitorja v način nizke porabe če se ga ne uporablja dalj časa. Monitor se avtomatsko vrne
v normalen delovni način če premaknete miško ali pritisnete katero od tipk na tipkovnici. Če želite
varčevati z energijo, izklopite monitor, ko ga ne uporabljate ali ga ne boste uporabljali dalj časa. Sistem
PowerSaver dela s VESA DPMS kompatibilno video kartico instalirano na vašem računalniku. To
funkcijo lahko nameščate s pomočjo softwerskih orodij instaliranih na računalniku.
Status
Normalno delo
Power-off način
Mehansko
napajanje S/W
izkl.
(napajanje)
EPA/ENERGY
2000
Indikator vklopa
Zelen
Zelen, utripajoči
Izklopljeno
Izklopljeno
Poraba elektrike
Manj kot 42 W
Manj od 1 W
(Off-način dela
(izklopljeno))
Manj kot 1 W
(120 Vac)
Manj kot 0 W
Mehansko
napajanje S/W
izkl.
(stikalo za vklop
in izklop-opcija)
Monitor je EPA ENERGY STAR® kompatibilen in ENERGY2000
kompatibilen če se uporablja z računalnikom, ki ima funkcijo VESA
DPMS.
Kot partner agencije ENERGY STAR®, SAMSUNG je ugotovil, da ta
monitor zadovoljuje smernice agencije ENERGY STAR® za učinkovito
porabo energije.
Predprogramirane nastavitve
Če je signal računalnika isti kot naslednje predprogramirane nastavitve, se bo zaslon avtomatsko
namestil. Toda, če je signal drugačen, se bo slika na zaslonu zgubila, LED-indikator pa bo svetil.
Preberite priročnik za video kartico in namestite prikaz na naslednji način.
Tabela 1. Predprogramirane nastavitve
Horizontalna
frekvenca
(kHz)
Vertikalna
frekvenca
(Hz)
Frekvenca
pikslov
(MHz)
Polariteta sink.
(H/V)
IBM, 640 x 350
31,469
70,086
25,175
+/-
IBM, 640 x 480
31,469
59,940
25,175
-/-
IBM, 720 x 400
31,469
70,087
28,322
-/+
MAC, 640 x 480
35,000
66,667
30,240
-/-
MAC, 832 x 624
49,726
74,551
57,284
-/-
MAC, 1152 x 870
68,681
75,062
100,00
-/-
VESA, 640 x 480
37,500
75,000
31,500
-/-
VESA, 640 x 480
37,861
72,809
31,500
-/-
VESA, 800 x 600
35,156
56,250
36,000
+/+
VESA, 800 x 600
37,879
60,317
40,000
+/+
VESA, 800 x 600
46,875
75,000
49,500
+/+
VESA, 800 x 600
48,077
72,188
50,000
+/+
VESA, 1024 x 768
48,363
60,004
65,000
-/-
VESA, 1024 x 768
56,476
70,069
75,000
-/-
VESA, 1024 x 768
60,023
75,029
78,750
+/+
VESA, 1152 x 864
67,500
75,000
108,00
+/+
VESA, 1280 x 1024
63,981
60,020
108,00
+/+
VESA, 1280 x 1024
79,976
75,025
135,00
+/+
Način prikaza
Horizontalna frekvenca
Čas potreben, da se prikaže ena horizontalna črta, ki povezuje desni
in levi rob, se imenuje horizontalni ciklus in inverzna številka
horizontalnega ciklusa se imenuje horizontalna frekvenca. Enota: kHZ
Vertikalna frekvenca
Kot fluorescentna svetilka mora zaslon velikokrat ponavljati isto sliko v
eni sekundi, da bi se uporabniku sploh prikazala slika. Frekvenca tega
ponavljanja se imenuje vertikalna frekvenca ali hitrost osvežitve.
Enota: Hz.
SyncMaster 713BM Plus
Splošno specifikacije
Splošno
Naziv modela
SyncMaster 713BM Plus
LCD-plošča
Velikost
17 diagonalno (43 cm)
Področje prikaza
337,92 mm (H) x 270,33 mm (V)
Razmak pikslov
0,264 mm (H) x0,264 mm(V)
Aktivni prikaz
Horizontalni
30 ~ 81 kHz
Vertikalni
56 ~ 75 Hz
Barva prikaza
16,7 M barve
Resolucija
Optimalna resolucija
1280 x 1024@60 Hz
Maksimalna resolucija
1280 x 1024@75 Hz
Vhodni signal, prekinjen
RGB analogno, DVI(Digital Visual Interface) Compliant Digital RGB
Kombinirani H/V Sync,
SOG, 0,7 Vp-p Pozitivno pri 75 Ω, Poseben H/V sync, TTL pozitiven ali negativen
Maksimalno pikslov / ura
140 MHz
Napajanje
AC 100–240 V~ (+/- 10 %), 50/60 Hz
Signalni kabel
15pin-to-15pin D-sub kabel, ločljiv
DVI-D na DVI-D priključek, ločljiv
Dimenzije (širina x višina x dolžina) / Teža (navadni podstavek)
370,0 x 342,3 x 64,1 mm / 14,6 x 13,5 x 2,5 inčev (brez podstavka)
370,0 x 386,7 x 195,3 mm / 14,6 x 15,2 x 7,7 inčev (z osnovnim podstavkom ) / 4,6 kg / 10,1 lbs
Dimenzije (širina x višina x dolžina) / Teža (zgibni podstavek)
370,0 x 342,3 x 64,1 mm / 14,6 x 13,5 x 2,5 inčev (brez podstavka)
370,0 X 404,0 X 200,0 mm / 14,6 X 15,9 X 7,9 inčev (z osnovnim podstavkom ) / 5,8 kg / 12,8 lbs
VESA prirobnica konzolnega nosilca
100 mm x 100 mm (za uporabo s posebnim konzolnim nosilcem)
Max internal speaker
1,2 ~ 1,5 W
Delovni pogoji
Delovna temperatura
10°C ~ 40°C(50°F ~ 104°F)
Vlaga 10% ~ 80%, brez kondenzacije Temperatura
Temperatura skladiščenja
-20°C ~ 45°C (-4°F ~113°F )
Vlaga 5% ~ 95%, brez kondenzacije
Funkcija Plug and Play
Ta monitor lahko instalirate na vsak sistem, ki je kompatibilen s funkcijo Plug&Play. Interakcija
monitorja in sistema na računalniku bo ustvarila najboljše delovne pogoje in nastavitve monitorja.
Sprejemljive točke
Za ta proizvod se uporablja TFT LCD plošča narejena na podlagi razvite tehnologije polprevodnikov
s 1 ppm (ena milijoninka) in večjo preciznostjo.Toda piksli RDEČE, ZELENE, MODRE in BELE
barve so ponekod bolj svetli in lahko so vidni nekateri črni piksli. To ne pomeni slabe kvalitete in
lahko se uporablja brez neugodnih učinkov.
Število podslikovnih pik TFT LCD v tem izdelku je 3.932.160.
z
Opomba: Oblika in specifikacije so predmet spremembe brez predhodne najave.
Oprema razreda B (informacijska-komunikacijska oprema za uporabo v stanovanjih)
Ta izdelek je v skladu z direktivami o elektromagnetni združljivosti za uporabo v stanovanjih in ga
lahko uporabljate na vseh območjih, tudi na običajnih stanovanjskih območjih.
(Oprema razreda B oddaja manj elektromagnetnih valov kot oprema razreda A.)
PowerSaver
Monitor ima vgrajen sistem upravljanja z energijo imenovan PowerSaver. Ta sistem varčuje z energijo z
preklopom monitorja v način nizke porabe če se ga ne uporablja dalj časa. Monitor se avtomatsko vrne
v normalen delovni način če premaknete miško ali pritisnete katero od tipk na tipkovnici. Če želite
varčevati z energijo, izklopite monitor, ko ga ne uporabljate ali ga ne boste uporabljali dalj časa. Sistem
PowerSaver dela s VESA DPMS kompatibilno video kartico instalirano na vašem računalniku. To
funkcijo lahko nameščate s pomočjo softwerskih orodij instaliranih na računalniku.
Status
Normalno delo
Power-off način
Mehansko
napajanje S/W
izkl.
(napajanje)
EPA/ENERGY
2000
Indikator vklopa
Zelen
Zelen, utripajoči
Izklopljeno
Izklopljeno
Poraba elektrike
Manj kot 38 W
Manj od 1 W
(Off-način dela
(izklopljeno))
Manj kot 1 W
(120 Vac)
Manj kot 0 W
Mehansko
napajanje S/W
izkl.
(stikalo za vklop
in izklop-opcija)
Monitor je EPA ENERGY STAR® kompatibilen in ENERGY2000
kompatibilen če se uporablja z računalnikom, ki ima funkcijo VESA
DPMS.
Kot partner agencije ENERGY STAR®, SAMSUNG je ugotovil, da ta
monitor zadovoljuje smernice agencije ENERGY STAR® za učinkovito
porabo energije.
Predprogramirane nastavitve
Če je signal računalnika isti kot naslednje predprogramirane nastavitve, se bo zaslon avtomatsko
namestil. Toda, če je signal drugačen, se bo slika na zaslonu zgubila, LED-indikator pa bo svetil.
Preberite priročnik za video kartico in namestite prikaz na naslednji način.
Tabela 1. Predprogramirane nastavitve
Horizontalna
frekvenca
(kHz)
Vertikalna
frekvenca
(Hz)
Frekvenca
pikslov
(MHz)
Polariteta sink.
(H/V)
IBM, 640 x 350
31,469
70,086
25,175
+/-
IBM, 640 x 480
31,469
59,940
25,175
-/-
IBM, 720 x 400
31,469
70,087
28,322
-/+
MAC, 640 x 480
35,000
66,667
30,240
-/-
MAC, 832 x 624
49,726
74,551
57,284
-/-
MAC, 1152 x 870
68,681
75,062
100,00
-/-
VESA, 640 x 480
37,500
75,000
31,500
-/-
VESA, 640 x 480
37,861
72,809
31,500
-/-
VESA, 800 x 600
35,156
56,250
36,000
+/+
VESA, 800 x 600
37,879
60,317
40,000
+/+
VESA, 800 x 600
46,875
75,000
49,500
+/+
VESA, 800 x 600
48,077
72,188
50,000
+/+
VESA, 1024 x 768
48,363
60,004
65,000
-/-
VESA, 1024 x 768
56,476
70,069
75,000
-/-
VESA, 1024 x 768
60,023
75,029
78,750
+/+
VESA, 1152 x 864
67,500
75,000
108,00
+/+
VESA, 1280 x 1024
63,981
60,020
108,00
+/+
VESA, 1280 x 1024
79,976
75,025
135,00
+/+
Način prikaza
Horizontalna frekvenca
Čas potreben, da se prikaže ena horizontalna črta, ki povezuje desni
in levi rob, se imenuje horizontalni ciklus in inverzna številka
horizontalnega ciklusa se imenuje horizontalna frekvenca. Enota: kHZ
Vertikalna frekvenca
Kot fluorescentna svetilka mora zaslon velikokrat ponavljati isto sliko v
eni sekundi, da bi se uporabniku sploh prikazala slika. Frekvenca tega
ponavljanja se imenuje vertikalna frekvenca ali hitrost osvežitve.
Enota: Hz.
Obrnite se na SAMSUNG WORLDWIDE (GLOBALNI SAMSUNG)
V primeru vprašanj ali pripomb v zvezi z izdelki Samsung se obrnite na center za
pomoč strankam SAMSUNG.
North America
U.S.A
1-800-SAMSUNG (7267864)
http://www.samsung.com
CANADA
1-800-SAMSUNG (7267864)
http://www.samsung.com/ca
MEXICO
01-800-SAMSUNG (7267864)
http://www.samsung.com/mx
Latin America
ARGENTINE
0800-333-3733
http://www.samsung.com/ar
BRAZIL
4004-0000
http://www.samsung.com/br
CHILE
800-726-7864 (SAMSUNG)
http://www.samsung.com/cl
COLOMBIA
01-8000112112
http://www.samsung.com.co
COSTA RICA
0-800-507-7267
http://www.samsung.com/latin
ECUADOR
1-800-10-7267
http://www.samsung.com/latin
EL SALVADOR
800-6225
http://www.samsung.com/latin
GUATEMALA
1-800-299-0013
http://www.samsung.com/latin
JAMAICA
1-800-234-7267
http://www.samsung.com/latin
PANAMA
800-7267
http://www.samsung.com/latin
PUERTO RICO
1-800-682-3180
http://www.samsung.com/latin
REP. DOMINICA
1-800-751-2676
http://www.samsung.com/latin
TRINIDAD & TOBAGO
1-800-7267-864
http://www.samsung.com/latin
VENEZUELA
1-800-100-5303
http://www.samsung.com/latin
Europe
BELGIUM
02 201 2418
http://www.samsung.com/be
CZECH REPUBLIC
844 000 844
http://www.samsung.com/cz
DENMARK
38 322 887
http://www.samsung.com/dk
FINLAND
09 693 79 554
http://www.samsung.com/fi
FRANCE
08 25 3260 (€ 0,15/min)
http://www.samsung.com/fr
GERMANY
01805 - 121213 (€ 0,14/Min)
http://www.samsung.de
HUNGARY
06-80-SAMSUNG (7267864)
http://www.samsung.com/hu
ITALIA
800 SAMSUNG (7267864)
http://www.samsung.com/it
LUXEMBURG
02 261 03 710
http://www.samsung.lu
NETHERLANDS
0900 20 200 88 (€ 0,10/Min)
http://www.samsung.com/nl
NORWAY
231 627 22
http://www.samsung.com/no
POLAND
0 801 801 881
http://www.samsung.com/pl
PORTUGAL
80 8 200 128
http://www.samsung.com/pt
REPUBLIC OF IRELAND
0818 717 100
http://www.samsung.com/uk
SLOVAKIA
0800-SAMSUNG (7267864)
http://www.samsung.com/sk
SPAIN
902 10 11 30
http://www.samsung.com/es
SWEDEN
08 585 367 87
http://www.samsung.com/se
SWITZERLAND
1-800-SAMSUNG (7267864)
http://www.samsung.com/ch
U.K
0870 SAMSUNG (7267864)
http://www.samsung.com/uk
CIS
ESTONIA
800-7267
http://www.samsung.ee
LATVIA
800-7267
http://www.samsung.com/lv
LITHUANIA
800-77777
http://www.samsung.lt
KAZAKHSTAN
8 800 080 1188
http://www.samsung.kz
RUSSIA
8-800-200-0400
http://www.samsung.ru
UKRAINE
8-800-502-0000
http://www.samsung.com/ur
UZBEKISTAN
140-1234
http://www.samsung.uz
Asia Pacific
AUSTRALIA
1300 362 603
http://www.samsung.com/au
CHINA
800-810-5858, 010- 6475 1880
http://www.samsung.com.cn
HONG KONG
3698-4698
http://www.samsung.com/hk
INDIA
3030 8282, 1800 1100 11
http://www.samsung.com/in
INDONESIA
0800-112-8888
http://www.samsung.com/id
JAPAN
0120-327-527
http://www.samsung.com/jp
MALAYSIA
1800-88-9999
http://www.samsung.com/my
PHILIPPINES
1800-10-SAMSUNG (7267864)
http://www.samsung.com/ph
SINGAPORE
1800-SAMSUNG (7267864)
http://www.samsung.com/sg
THAILAND
1800-29-3232, 02-689-3232
http://www.samsung.com/th
TAIWAN
0800-329-999
http://www.samsung.com/tw
VIETNAM
1 800 588 889
http://www.samsung.com/vn
Middle East & Africa
SOUTH AFRICA
0860 7267864 (SAMSUNG)
http://www.samsung.com/za
U.A.E
800SAMSUNG (7267864)
8000-4726
http://www.samsung.com/mea
Strokovni izrazi
Velikost pikslov
Slika na monitorju je sestavljena iz rdečih, zelenih in modrih pikic-pikslov. Bolj so si pikice
blizu, večja je ločljivost. Razmak med dvema pikicama enake barve se imenuje "velikost
pikslov (pikic". Enota: mm
Vertikalna frekvenca
Ekran se mora revidirati nekajkrat v sekundi, da bi se ustvarila in prikazala slika za
uporabnika. Frekvenca tega ponavljanja v sekundi se imenuje vertikalna frekvenca ali hitrost
osvežitve. Enota: Hz
Primer:
Če se ista svetloba ponovi 60-krat na sekundo, se to smatra za 60 Hz.
Horizontalna frekvenca
Čas prikaza ene črte, ki horizontalno povezuje desni in levi rob zaslona se imenuje
horizontalni ciklus. Inverzna številka horizontalnega ciklusa se imenuje horizontalna frekvenca.
Enota: kHz
Interlace in Non-Interlace metode (prepletanje in neprepletanje)
Prikaz horizontalnih črt na zaslonu odzgoraj navzdol se imenuje Non-Interlace metoda
(neprepletanje) medtem ko se prikaz nepranih in nato parnih črt izmenično imenuje Interlace
metoda (prepletanje) Non-Interlace metoda se uporablja za večino monitorjev, da bi se
zagotovila jasnja slika. Interlace metoda pa je enaka metodi, ki se uporablja za TV-naprave.
Plug & Play
Ta funkcija omogoča najboljšo kakovost slike za uporabnika in omogoča avtomatsko
izmenjavo informacij med računalnikom in monitorjem. Ta monitor odgovarja mednarodnim
standardom VESA DDC za funkcijo Plug&Play
Ločljivost
Število horizontalnih in vertikalnih pikic (pikslov), ki sestavljajo sliko na zaslonu se imenuje
"ločljivost". Številka določa preciznost prikaza. Visoka ločljivost je dobra za izvajanje večih
nalog, ker je na ekranu možno prikazati več slikovnih podatkov.
Primer: Ločljivost 1280 x 1024 pomeni, da je zaslon sestavlja 1280 horizontalnih pikic
(horizontalna ločljivost9 in 1024 vertikalnih črt (vertikalna ločljivost).
Za boljši prikaz
1. Prilagodite resolucijo računalnika in zaslona na kontrolni plošči računalnika na spodaj opisan
način, da bi dobili kar najboljšo kakovost slike. Lahko je namreč slika neenakomerne
kakovosti če TFT-LCD ne vsebuje najbolj kakovostne slike.
{
{
Resolucija: 1280 x 1024
Vertikalna frekvenca ( osvežitev) : 60 Hz
2. Za ta proizvod je uporabljena TFT LCD plošča izdelana na podlagi razvite tehnologije
polprevodnikov s preciznostjo 1 ppm (ena milijoninka) ali večjo. Toda včasih se piksli
RDEČE, ZELENE, MODRE ali BELE barve zdijo svetlejši in možno je videti tudi posamezne
črne piksle. To ne pomeni slabe kakovosti in se lahko uporablja brez škode za uporabnika.
{
Število podslikovnih pik TFT LCD v tem izdelku je 3.932.160.
3. Za čiščenje ohišja in zaslona monitorja uporabljajte majhne količine priporočenega sredstva
za čiščenje ter mehko in suho tkanino. LCD področje pažljivo brišite. Če boste ob tem preveč
pritiskali, sezna zgoditi, da bodo na monitorju ostali madeži.
4. Če niste zadovoljni s kakovostjo slike, lahko le-to popravite s funkcijo "auto adjustment
function" (funkcija avtomatske nastavitve). Ta funkcija se pojavlja ob pritisku na tipko za
izklop monitorja. Če se po zaključku funkcije še vedno sliši zvok, uporabite FINE/COARSE
(fino/grobo) funkcijo nastavitve.
5. Če dalj časa gledate določen zaslon, lahko slika postane nejasna. Spremenite v način
varčevanja energije ali aktivirajte ohranjevalec zaslona (screensaver), če ste odsotni dalj
časa od računalnika.
Odgovornost
nformacije v tem dokumentu so predmet sprememb brez predhodne najave.
© 2007 Samsung Electronics Co.,Ltd. Vse pravice pridržane.
Strogo je prepovedana vsaka reprodukcija brez predhodnega pisnega dovoljenja firme Samsung
Electronics Co.,Ltd.
Firma Samsung Electronics Co.,Ltd. ne odgovarja za napake vsebovane v tem tekstu ter za
slučajne ali namerne škode v zvezi z nabavo, delom ali uporabo tega materiala.
Samsung je registrirani zaščitni znak firme Samsung Electronics Co., Ltd.; Microsoft, Windows and
Windows NT so registrirani zaščitni znaki firme Microsoft Corporation; VESA, DPMS in DDC so
registrirani zaščitni znaki združenja Video Electronics Standard Association; Ime in logotip
ENERGY STAR® so registrirani zaščitni zanki agencije U.S. Environmental Protection Agency
(EPA). Kot partner agencije ENERGY STAR® je firma Samsung Electronics Co., Ltd. ugotovila, da
ta proizvod odgovarja smernicam agencije ENERGY STAR® v smislu učinkovitosti porabe
energije. Vsi drugi nazivi proizvoda iz tega dokumenta so lahko zaščitni znaki ali registrirani
zaščitni znaki svojih lastnikov.
MÉXICO
IMPORTADO POR:
SAMSUNG ELECTRONICS MÉXICO. S.A. de C.V.
Vía Lopez Portillo No. 6, Col. San Fco. Chilpan
Tultitlán, Estado de México, C.P. 54940
Tel: 01-55-5747-5100 / 01-800-726-7864
EXPORTADO POR:
Samsung Electronics CO.,LTD.
416, Mae tan-3dong, Yeongtong - gu,
Suwon City, Gyeonggi-do Korea
INFORMACIJE O IZDELKU (brez ohranjanja slike)
Pri monitorjih LCD in televizorjih lahko pride pri preklapljanju s slike na sliko do ohranjanja slik
(image retention), zlasti ko je bila prej dlje časa prikazana statična slika.
V tem vodniku je prikazano, kako se pravilno uporablja izdelke LCD, da ne pride do pojava
ohranjanja slike.
Garancija
Garancija ne poriva škode zaradi zadrževanja slike.
Garancija tudi ne pokriva škode zaradi vžiga slike.
Kaj je ohranjanje slike (image retention)?
Med običajnim delovanjem plošče LCD ne prihaja do ohranjanja slikovnih pik slike. Če
pa je ista slika prikazana dlje časa, se med dvema elektrodama, ki zapirata tekoči
kristal, nakopiči razlika v električni napetosti. Zaradi tega se tekoči kristal nabere na
določenih področjih zaslona. Tako se pri preklopu na novo video sliko ohrani prejšnja
slika. Pri vseh zaslonih, tudi pri zaslonih LCD, prihaja do pojava ohranjanja slike. To ni
napaka v delovanju izdelka.
Z upoštevanjem spodnjih navodil lahko preprečite ohranjanje slike na vašem zaslonu
LCD
Izklop, ohranjevalnik zaslona ali način varčevanja porabe
Primer)
z Izklopite napajanje, ko uporabljate statični vzorec.
- Izklopite napajanje za 4 ure po 20 urah uporabe.
- Izklopite napajanje za 2 uri po 12 urah uporabe.
z Če je mogoče, uporabljajte ohranjevalnik zaslona.
- Priporočamo enobarvni ohranjevalnik ali premikajočo se sliko.
z V lastnostih zaslona, ki jih določite v računalniku, nastavite monitor tako, da
se izklopi.
Predlogi za posamezne aplikacije
Primer) Letališča, tranzitne postaje, borze, banke in nadzorni sistemi
Priporočamo, da upoštevate nastavitve sistemskega programa zaslona:
Izmenoma prikazujte informacije skupaj z logotipom ali premikajočo se
sliko.
Primer) Ciklus: Prikazujte informacije 1 uro in temu naj sledi enominutni prikaz
logotipa ali premikajoče se slike.
Občasno spreminjajte barve (uporabljajte 2 različni barvi).
Primer) Zamenjujte pare barv vsakih 30 minut.
Ne uporabljajte kombinacije znakov in ozadja, katerih barve se preveč
razlikujejo po svetlosti.
Ohranjanje slike največkrat povzroča uporaba sivih barv.
z Ne uporabljajte barv, ki se po svetlosti zelo razlikujejo (črna in bela, siva)
Primer)
Priporočene nastavitve: svetle barve z majhno razliko v svetlosti.
- Spreminjajte barvo znakov in ozadja vsakih 30 minut.
Primer)
z
- Vsakih 30 minut spremenite znake s premikanjem.
Primer)
Najboljši način, da preprečite ohranjanje slike v svojem monitorju je, da
računalnik oz. sistem nastavite tako, da deluje v njem ohranjevalnik zaslona, ko
monitorja ne uporabljate.
Pojav ohranjanja slike se ne pojavi, ko plošča LCD deluje v normalnih okoliščinah.
O normalnih okoliščinah govorimo, ko se video vzorci neprenehoma spreminjajo. Ko
plošča LCD dlje časa prikazuje fiksen vzorec (več kot 12 ur), utegne priti do razlike v
napetosti med elektrodama s tekočim kristalom (LC) v slikovni piki.Sčasoma se razlika
v napetosti med elektrodama povečuje in tekoči kristal se nagne. Ko pride do tega
pojava in se vzorec spremeni, se prikaže prejšnja slika.
Pojav preprečimo, če nakopičeno razliko v napetosti zmanjšamo.
Naš monitor LCD ustreza standardu ISO13406-2 Pixel fault Class II.
Ustrezno odstranjevanje tega izdelka
(odpadna električna in elektronska oprema) - Samo Evropa
Oznaka na izdelku ali spremljevalni dokumentaciji pomeni, da ga na koncu
uporabne dobe ne smemo odstranjevati skupaj z drugimi gospodinjskimi
odpadki. Da bi preprečili morebitno tveganje za okolje ali zdravje človeka
zaradi nenadzorovanega odstranjevanja odpadkov, izdelek ločite od drugih
vrst odpadkov in ga odgovorno reciklirajte ter tako spodbudite trajnostno
ponovno uporabo materialnih virov.
Uporabniki v gospodinjstvih naj za podrobnosti o tem, kam in kako lahko
odnesejo ta izdelek na okolju varno recikliranje, pokličejo trgovino, kjer so
izdelek kupili, ali lokalni vladni urad.
Podjetja naj pokličejo dobavitelja in preverijo pogoje nabavne pogodbe. Tega
izdelka pri odstranjevanju ne smete mešati z drugimi gospodarskimi odpadki.