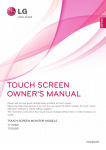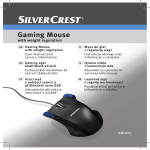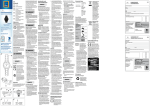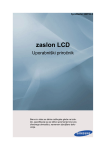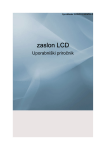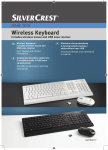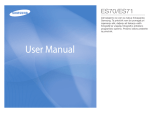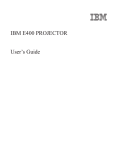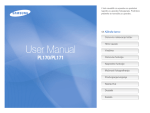Download Samsung 230TSN Uporabniški priročnik
Transcript
SyncMaster 230TSN/230MXN
Monitor LCD
Uporabniški priročnik
Barva in videz se lahko razlikujeta glede na izdelek,
specifikacije pa se lahko spremenijo brez predhodnega
obvestila z namenom izboljšave delovanja.
Varnostna navodila
Simboli
Opomba
Upoštevajte ta varnostna navodila, da zagotovite lastno varnost in preprečite poškodbo lastnine.
Pozorno preberite navodila in izdelek uporabljajte pravilno.
Opozorilo/pozor
Neupoštevanje navodil, označenih s tem simbolom, lahko povzroči
telesne poškodbe ali poškodbo opreme.
Opomba
Prepovedano
Preberite in si zapomnite za
vedno
Ne razstavljajte
Izključite vtič iz vtičnice
Ne dotikajte se
Ozemljite, da
električni udar
preprečite
Napajanje
Če monitorja ne boste uporabljali dlje časa, računalnik nastavite na DPM.
Če uporabljate ohranjevalnik zaslona, ga nastavite na način aktivnega
zaslona.
Slike so samo za referenco in ne veljajo za vse primere (ali države).
Bližnjica do Navodil za preprečevanje zakasnelih slik
Ne uporabljajte poškodovanega napajalnega kabla ali vtiča ali
poškodovane ali razmajane napajalne vtičnice.
•
Sicer lahko pride do električnega udara ali požara.
Ko odstranjujete ali priključujete napajalni vtič v vtičnico, se ga
ne dotikajte z mokrimi rokami.
•
Sicer lahko pride do električnega udara.
Napajalni vtič priključite na ozemljeno napajalno vtičnico.
•
Sicer lahko pride do električnega udara ali telesne poškodbe.
Zagotovite, da je napajalni vtič čvrsto in pravilno priključen na
napajalno vtičnico.
•
Sicer lahko pride do požara.
Varnostna navodila
Napajalnega vtiča ne upogibajte ali vlecite na silo in nanj ne
postavljajte težkih predmetov.
•
Sicer lahko pride do požara.
Na eno napajalno vtičnico ne priključujte več naprav.
•
Sicer lahko pride do požara zaradi pregretja.
Med uporabo izdelka ne izključujte napajalnega kabla.
•
Sicer lahko pride do poškodbe izdelka zaradi električnega
udara.
Napravo izklopite iz električnega napajanja tako, da povlečete
vtič iz stenske vtičnice, zato naj bo ta lahko dosegljiva.
•
Sicer lahko pride do električnega udara ali požara.
Uporabljajte samo napajalni kabel našega podjetja. Ne uporabljajte napajalnih kablov drugih izdelkov.
•
Sicer lahko pride do požara ali električnega udara.
Namestitev
Pri nameščanju monitorja na mesto z veliko prahu, visokimi ali nizkimi
temperaturami, visoko vlago, s kemičnimi snovmi ali kjer se ga bo uporabljalo neprekinjeno 24 ur, na primer na letališču, železniški postaji, ipd.,
se obrnite na pooblaščen servisni center.
Sicer se lahko monitor hudo poškoduje.
Pazite, da monitorja med premikanjem ne spustite.
•
Sicer lahko pride do poškodbe izdelka ali osebe, ki ga nosi.
Pri nameščanju izdelka v omaro ali na polico sprednji del spodnjega dela izdelka ne sme gledati iz omare oziroma s police.
•
Sicer lahko pade ali povzroči telesno poškodbo.
•
Uporabite omaro ali polico, ki je dovolj velika za izdelek.
V BLIŽINO IZDELKA NE POSTAVLJAJTE SVEČ, SREDSTEV
PROTI KOMARJEM, CIGARET IN GRELNIH NAPRAV.
•
Sicer lahko pride do požara.
Grelne naprave naj se nahajajo čim dlje od napajalnega kabla
in izdelka.
•
Sicer lahko pride do električnega udara ali požara.
Varnostna navodila
Ne nameščajte ga na slabo prezračevanem mestu, kot so
knjižne police ali omara.
•
Sicer lahko pride do požara zaradi povišanja notranje temperature.
Izdelek odlagajte previdno.
•
Sicer se lahko poškoduje zaslon.
Sprednjega dela izdelka ne postavljajte na tla.
•
Sicer se lahko poškoduje zaslon.
Opremo za pritrditev na steno mora namestiti pooblaščeno
podjetje za nameščanje.
•
Sicer lahko pade ali povzroči telesno poškodbo.
•
Namestite odobreno opremo za pritrditev na steno.
Izdelek namestite na dobro prezračevano mesto. Od stene
mora biti oddaljen več kot 10 cm (4 palce).
•
Sicer lahko pride do požara zaradi povišanja notranje temperature.
Embalažo iz polivinila hranite stran od otrok.
•
Če se z njo igrajo otroci, lahko pride do hude poškodbe (zadušitve).
Če je višino monitorja mogoče prilagajati, pri zniževanju monitorja na stojalo ne postavljajte predmetov in se nanj ne naslanjajte.
•
Sicer lahko pride do poškodbe izdelka ali osebe, ki ga nosi.
Čiščenje
Ohišje monitorja in površino zaslona TFT-LCD očistite tako, da ju obrišete
z rahlo navlaženo, mehko tkanino.
Čistila ne pršite neposredno na površino izdelka.
•
Sicer se lahko površina razbarva in deformira, površina zaslona pa odlepi.
Izdelek čistite samo z mehko krpo in čistilom za monitor. Če
morate uporabiti čistilo, ki ni namenjeno monitorjem, ga razredčite
z vodo v razmerju 1:10.
Pine napajalnega vtiča in napajalno vtičnico čistite s suho krpo.
•
Sicer lahko pride do požara.
Varnostna navodila
Pred čiščenjem izdelka izključite napajalni kabel.
•
Sicer lahko pride do električnega udara ali požara.
Preden očistite izdelek, izključite napajalni kabel, nato pa izdelek nežno očistite s suho krpo.
•
(Ne uporabljajte kemikalij, kot so vosek, benzol, alkohol, razredčilo, sredstvo proti komarjem, mazivo in čistilo.) Sicer se
lahko spremeni videz površine izdelka in se odlepijo oznake
na izdelku.
Ker se ohišje izdelka zlahka opraska, uporabljajte samo odobrene krpe.
•
Uporabljajte odobreno krpo in malo vode. Ker se izdelek lahko
opraska, če je na krpi tuja snov, le-to pred uporabo dobro otresite.
Ko čistite izdelek, ne pršite vode neposredno na osrednji del
izdelka.
•
Zagotovite, da voda ne prodre v izdelek in da izdelek ni moker.
•
Sicer lahko pride do električnega udara, požara ali okvare.
Drugo
Monitor je visokonapetostni izdelek. Izdelka ne razstavljajte,
popravljajte ali spreminjajte sami.
•
Sicer lahko pride do električnega udara ali požara. Če je treba
izdelek popraviti, se obrnite na servisni center.
Če se iz predmeta kadi, če oddaja nenavaden vonj ali zvok,
takoj izključite napajalni vtič in se obrnite na servisni center.
•
Sicer lahko pride do električnega udara ali požara.
Izdelka ne nameščajte na mesto, ki je izpostavljeno vlagi, prahu,
dimu, vodi, ali v avto
•
Sicer lahko pride do električnega udara ali požara.
Če vam izdelek pade ali poči ohišje, izklopite napajanje in izključite napajalni kabel. Obrnite se na servisni center.
•
Sicer lahko pride do električnega udara ali požara.
Ko se bliska ali grmi, se ne dotikajte napajalnega kabla ali kabla
antene.
•
Sicer lahko pride do električnega udara ali požara.
Monitorja ne poskušajte premakniti tako, da vlečete samo napajalni ali signalni kabel.
•
Sicer lahko pade in lahko zaradi poškodbe kabla pride do električnega udara, poškodbe izdelka ali požara.
Varnostna navodila
Izdelka ne dvigujte ali premikajte naprej in nazaj ali levo in desno
tako, da držite samo napajalni ali signalni kabel.
•
Sicer lahko pade in lahko zaradi poškodbe kabla pride do električnega udara, poškodbe izdelka ali požara.
Odprtine za prezračevanje ne sme blokirati miza ali zavesa.
•
Sicer lahko pride do požara zaradi povišanja notranje temperature.
Na izdelek ne postavljajte posod z vodo, vaz, lončnic, zdravil ali
kovinskih predmetov.
•
Če v izdelek prodrejo voda ali nečistoče, izključite napajalni
kabel in se obrnite na servisni center.
•
To lahko povzroči okvaro izdelka, električni udar ali požar.
V bližini izdelka ne hranite vnetljivih razpršilnikov in vnetljivih
snovi.
•
Sicer lahko pride do eksplozije ali požara.
V izdelek ne vstavljajte (skozi odprtine za prezračevanje,
vhodne in izhodne priključke, itd.) kovinskih predmetov, kot so kitajske paličice, kovanci, bucike in jekleni izdelki, ter vnetljivih
predmetov, kot so vžigalice in papir.
•
Če v izdelek prodrejo voda ali nečistoče, izključite napajalni
kabel in se obrnite na servisni center.
•
Sicer lahko pride do električnega udara ali požara.
Če dlje časa gledate statičen zaslon, se lahko pojavi zakasnela
ali nejasna slika.
•
Če izdelka ne boste uporabljali dlje časa, ga preklopite v način
mirovanja ali uporabite premikajoči se ohranjevalnik zaslona.
Nastavite ločljivost in frekvenco, primerni za izdelek.
•
Sicer si lahko poškodujete vid.
Ko uporabljate naglavne slušalke ali slušalke za v uho, glasnosti
ne nastavite previsoko.
•
Premočan zvok lahko poškoduje sluh.
Če želite zmanjšati naprezanje oči, ne sedite preblizu izdelka.
Po eni (1) uri gledanja monitorja si vzemite vsaj pet (5) minut
odmora.
Tako zmanjšate utrujenost oči.
Varnostna navodila
Izdelka ne namestite na nestabilno mesto, kot je nestabilna
polica, na neravno površino ali mesto, ki je izpostavljeno tresljajem.
•
Sicer lahko pade, pri čemer lahko pride do telesnih poškodb
in/ali poškodbe izdelka.
•
Če izdelek uporabljate na mestu, ki je izpostavljeno tresljajem,
se izdelek lahko poškoduje in lahko pride do požara.
Pred premikanjem izdelka izklopite napajanje in izključite napajalni vtič, kabel antene in vse kable, ki so priključeni na izdelek.
•
Sicer lahko pride do električnega udara ali požara.
Otroci se ne smejo obešati na izdelek ali plezati nanj.
•
Izdelek lahko pade in povzroči telesno poškodbo ali smrt.
Če izdelka dalj časa ne boste uporabljali, izključite napajalni
kabel iz napajalne vtičnice.
•
Sicer lahko pride do pregretja ali požara zaradi prahu ali do
požara zaradi električnega udara ali uhajanja električnega toka.
Na izdelek ne postavljajte težkih predmetov, igrač ali slaščic,
kot so piškoti, ipd., ki bi lahko pritegnili pozornost otrok.
•
Otroci se lahko obesijo na izdelek, tako da ta pade, kar lahko
povzroči telesno poškodbo ali smrt.
Ko vzamete baterijo iz daljinskega upravljalnika, pazite, da je
otroci ne dajo v usta. Baterijo hranite izven dosega otrok in dojenčkov.
•
Če otroci dajo baterijo v usta, se takoj posvetite z zdravnikom.
Ko menjajte baterijo, pazite, da sta pola (+, -) pravilno usmerjena.
•
Sicer se lahko baterija poškoduje ali povzroči požar, telesno
poškodbo ali škodo zaradi iztekanja notranje tekočine.
Uporabljajte samo navedene standardizirane baterije in ne uporabljajte novih in rabljenih baterij hkrati.
•
Sicer se lahko baterije poškodujejo ali povzročijo požar, telesno poškodbo ali škodo zaradi iztekanja tekočine iz baterij.
Baterije (in akumulatorske baterije) niso običajni odpadki in jih
je treba vrniti v namene recikliranja. Stranka je odgovorna za vrnitev rabljenih baterij ali akumulatorskih baterij v namene recikliranja.
•
Stranka lahko rabljene baterije ali akumulatorske baterije vrne
v bližnji javni reciklirni center ali v trgovino, kjer prodajajo isto
vrsto baterij ali akumulatorskih baterij.
Varnostna navodila
Izdelka ne postavljajte na mesto, ki je izpostavljeno neposredni
sončni svetlobi, ali v bližino toplotnih virov, kot sta odprt ogenj ali
grelnik.
•
To lahko skrajša življenjsko dobo izdelka in povzroči požar.
Pazite, da na izdelek nič ne pade, in ga ne izpostavljajte udarcem.
•
Sicer lahko pride do električnega udara ali požara.
V bližini izdelka ne uporabljajte vlažilnika zraka.
•
Sicer lahko pride do električnega udara ali požara.
V primeru puščanja plina se ne dotikajte izdelka in napajalnega
vtiča, temveč prostor nemudoma prezračite.
•
Če nastane iskra, lahko pride do eksplozije ali požara.
Če je izdelek dolgo vklopljen, postane zaslon vroč. Ne dotikajte
se ga.
•
Dodatno opremo manjše velikosti hranite izven dosega otrok.
Pri prilagajanju kota izdelka ali višine stojala bodite previdni.
•
Lahko pride do telesne poškodbe, saj si lahko priprete roko ali
prste.
•
Če izdelek nagnete preveč naprej, lahko pade in povzroči telesno poškodbo.
Izdelka ne namestite tako nizko, da bi ga lahko dosegli otroci.
•
Sicer lahko pade ali povzroči telesno poškodbo.
•
Izdelek namestite na ravno in stabilno površino, saj je njegov
sprednji del težak.
Na izdelek ne postavljajte težkih predmetov.
•
Lahko pride do telesne poškodbe in/ali poškodbe izdelka.
Pravilna drža pri uporabi monitorja
Pri uporabi izdelka ohranite pravilno držo.
•
Zravnajte hrbet.
•
Med vašimi očmi in zaslonom naj bo 45–50 cm.
Zaslon obrnite naprej in nanj glejte navzdol.
•
Pri uporabi izdelka ohranite pravilno držo.
•
Prilagodite kot izdelka tako, da se od zaslona ne
odbija svetloba.
Varnostna navodila
•
Komolec imejte pod pravim kotom in roko v isti višini kot hrbtno stran dlani.
•
Komolec imejte pod pravim kotom.
•
Pete imejte plosko na tleh, kolena pa pod kotom 90
stopinj ali več. Roke imejte nižje od srca.
Uvod
Vsebina paketa
Opomba
Preverite, ali ste z zaslonom LCD dobili spodnje predmete.
Če kateri predmet manjka, se obrnite na trgovca.
Za nakup dodatne opreme se obrnite na lokalnega trgovca.
Vsebina embalaže
zaslon LCD
Priročniki
Navodila za hitro namestitev
Garancijska kartica
(ni na voljo povsod)
Kabli
Napajalni kabel
Kabel D-Sub
MagicInfo DVD s programsko
opremo / Uporabniški priročnik
Uvod
Drugo
Daljinski upravljalnik
Bateriji (2 x AAA)
Feritni obroč za kabel LAN
(ni na voljo povsod)
Na prodaj posebej – ni priloženo monitorju.
Oprema za pritrditev na
steno
Kabel LAN
Kabel HDMI
Kabel RS232C
Kabel USB
Feritni obroč
•
Feritni obroči ščitijo kable pred motnjami.
•
Ko želite povezati kabel, odprite feritni obroč in ga namestite
okoli kabla blizu vtiča.
Nameščanje opreme za pritrditev na steno
Izdelek je združljiv s 100 x 100-milimetrskim stenskim nosilcem, skladnim s standardom VESA.
Zgoraj: 100 x 100-milimetrski stenski nosilec v skladu s standardom VESA.
Uvod
A) Podstavek opreme
namestitev na steno
za
B) Oprema za pritrditev na
steno (izbirno)
Stenski nosilec pritrdite na monitor po naslednjem postopku:
1.
Izklopite izdelek in izključite napajalni kabel iz stenske vtičnice.
2.
Na ravno površino položite mehko tkanino ali blazino, da zaščitite ploščo, in nanjo položite izdelek s sprednjo stranjo navzdol.
3.
Odstranite stojalo, kot je opisano zgoraj.
4.
Poravnajte utor podstavka opreme za pritrditev monitorja na steno z utorom stenskega
nosilca in slednjega trdno pritrdite tako, da privijete vijake.
Opomba
•
Če uporabite vijak z dolžino, ki je daljša od dolžine, navedene v specifikacijah, lahko poškodujete notranjost izdelka.
•
Pri opremi za pritrditev na steno, ki ne ustreza specifikacijam standarda VESA, se lahko
dolžina vijaka razlikuje glede na njene specifikacije.
•
Ne uporabljate vijakov, ki niso združljivi s specifikacijami standarda VESA, in pri sestavljanju z njimi ne uporabljajte prevelike sile.
Sicer lahko izdelek pade, zaradi česar se lahko poškoduje ali pa pride do telesne poškodbe. Podjetje Samsung ne odgovarja za morebitne poškodbe izdelka ali telesne poškodbe.
•
Podjetje Samsung ne odgovarja za morebitne poškodbe izdelka ali telesne poškodbe,
nastale zaradi uporabe nosilca, ki ne ustrezna navedenim specifikacijam, ali namestitve,
ki je ni izvedel pooblaščen inženir za nameščanje.
•
Za nameščanje izdelka s stenskim nosilcem kupite stenski nosilec, ki omogoča, da je
izdelek vsaj 10 cm od stene.
•
Podjetje Samsung ni odgovorno za morebitne težave, nastale zaradi uporabe stojala, ki
ne ustreza navedenim specifikacijam.
•
Uporabite opremo za pritrditev na steno, ki ustreza specifikacijam za vašo državo.
Zaslon LCD
Spredaj
Gumb SOURCE/[
]
Uvod
Za preklop iz načina računalnika v način videa, ko ni prikazan meni na
zaslonu. Omogoča izbiro vhodnih virov, s katerimi je povezana zunanja
naprava, v spodaj navedenem zaporedju.
[PC] → [HDMI] → [MagicInfo]
Če je prikazan meni na zaslonu, aktivira označeni element menija.
Gumb MENU [MENU]
Odpre in zapre meni na zaslonu. Uporablja se tudi za izhod iz menija na
zaslonu in za vrnitev v prejšnji meni.
- VOL +
Z njimi se vodoravno pomikate med menijskimi elementi ali prilagajate izbrane menijske vrednosti. Ko na zaslonu ni OSD-ja, s tem gumbom nastavite glasnost.
SEL
Z njimi se navpično pomikate med menijskimi elementi ali prilagajate izbrane menijske vrednosti.
Gumb za napajanje [
]
S tem gumbom vklopite in izklopite zaslon LCD.
Senzor za svetlost
Samodejno zaznava svetlobo v prostoru in ustrezno prilagodi osvetlitev
monitorja.
Indikator napajanja
Če utripa zeleno, je vklopljen varčni način PowerSaver
Opomba
Za več informacij o funkcijah varčevanja za energijo si v priročniku oglejte
opis načina PowerSaver. Da bi varčevali z energijo, izklopite zaslon LCD,
kadar ga ne potrebujete ali ga puščate dalj časa nenadzorovanega.
Senzor daljinskega upravljalnika
Daljinski upravljalnik usmerite proti tej točki na zaslonu LCD.
Zadaj
Opomba
Za podrobnejše informacije o kabelskih povezavah si oglejte poglavje Povezava kablov v
razdelku Nastavitve. Hrbtni del zaslona LCD se lahko rahlo razlikuje, odvisno do modela.
Uvod
POWER S/W ON [ │ ] / OFF [O]
Vklop/izklop zaslona LCD.
POWER
Napajalni kabel priključite na zaslon LCD in
stensko vtičnico.
RGB IN
Povežite priključek RGB IN na hrbtni strani
izdelka in računalnik.
VIDEO OUT
S kablom D-Sub povežite vrata [VIDEO
OUT] na izdelku in vrata D-Sub na monitorju.
HDMI IN
S kablom HDMI povežite priključek HDMI na
hrbtni strani zaslona LCD in priključek naprave HDMI.
AUDIO OUT
izhodni priključek za slušalke/zunanji zvočnik.
LAN
priključek za povezavo LAN-a
Združljivo s tipkovnico/miško ali pomnilnikom
USB.
Uvod
AUDIO IN
Zvočni kabel izdelka priključite na vrata za
zvok na hrbtni strani računalnika.
RS232C IN
Programska vrata za MDC (Multiple Display
Control)
Reža za ključavnico Kensington Lock
Ključavnica Kensington je naprava za fizično
pritrditev monitorja, ko se ta uporablja na javnem mestu. Napravo za zaklep je treba kupiti
posebej. Videz in način zaklepanja se lahko
razlikujeta od slike, odvisno od proizvajalca.
Za pravilno uporabo si oglejte priročnik, ki je
priložen ključavnici Kensington. Napravo za
zaklep je treba kupiti posebej.
Opomba
Kje je nameščena reža za ključavnico Kensington, je odvisno od modela.
Uporaba
proti kraji
1.
ključavnice
Kensington
Napravo za zaklepanje vstavite v režo
in in jo ob-
Kensington na monitorju
rnite v smeri zaklepanja
.
2.
Priključite kabel ključavnice Kensington.
3.
Ključavnico Kensington pritrdite na mizo
ali težak nepremičen predmet.
Opomba
Za dodatne informacije o kabelskih povezavah si oglejte razdelek Povezava kablov.
Daljinski upravljalnik
Opomba
Na delovanje daljinskega upravljalnika lahko vpliva televizor ali druga elektronska naprava,
ki deluje v bližini zaslona LCD in povzroča motnje z delovno frekvenco daljinskega upravljalnika.
Uvod
POWER
OFF
Številski gumbi
DEL
/ Gumb GUIDE
+ VOL SOURCE
D.MENU
TOOLS
Gumbi za navzgor in navzdol ter levo in
desno
INFO
BARVNI GUMBI
TTX/MIX
MTS/DUAL
ENTER/PRE-CH
MUTE
CH/P
TV
MENU
RETURN
EXIT
MagicInfo
1.
POWER
Vklop izdelka.
2.
OFF
Izklop izdelka.
Za vnos gesla med nastavitvijo prikaza na zaslonu in za uporabo programa MagicInfo.
3. Številski gumbi
4. DEL
GUIDE
/
Gumb
Z gumbom "-" izbirate digitalne kanale.
Prikaz elektronskega programskega vodnika (EPG).
* Ta funkcija ne deluje pri tem zaslonu LCD.
5. + VOL -
Nastavitev glasnosti zvoka.
6.
Če želite preklopiti vir vhodnega signala, pritisnite gumb
SOURCE.
SOURCE
Izberete lahko samo vire, s katerimi so povezane zunanje
naprave.
7.
D.MENU
Prikaz menija DTV-ja
* Ta funkcija ne deluje pri tem zaslonu LCD.
Uvod
8. TOOLS
Za hitro izbiro pogosto uporabljenih funkcij.
* Ta funkcija ne deluje pri tem zaslonu LCD.
9. Gumbi za navzgor in navzdol ter levo in desno
Z njimi se navpično ali vodoravno pomikate med elementi
menija ali prilagajate izbrane vrednosti menija.
10.
Za prikaz informacij o trenutni sliki v zgornjem levem vogalu
zaslona.
INFO
11.BARVNI GUMBI
Pritisnite, da dodate ali izbrišete kanale in da shranite kanale na seznam priljubljenih kanalov v meniju “Channel
List”.
* Ta funkcija ne deluje pri tem zaslonu LCD.
12.
TTX/MIX
TV-kanali prek teleteksta nudijo informacije v pisni obliki.
– gumbi za teletekst
* Ta funkcija ne deluje pri tem zaslonu LCD.
13. MTS/DUAL
* Ta funkcija ne deluje pri tem zaslonu LCD.
MTSIzberete lahko način MTS (Multichannel Television Stereo).
FM stereo
Vrsta avdia
Način MTS/S
Privzeto
Mono
Mono
Ročni preklop
Stereo
Mono ↔ Stereo
SAP
Mono ↔ SAP
Mono
DUALSTEREO/MONO, DUAL l/DUAL ll in MONO/NICAM MONO/
NICAM STEREO je, glede na vrsto prenosa, mogoče upravljati z gumbom DUAL na daljinskem upravljalniku med
gledanjem TV-ja.
14.
ENTER/PRE-CH
S tem gumbom se vrnete na prejšnji kanal.
* Ta funkcija ne deluje pri tem zaslonu LCD.
15.
MUTE
Začasna ustavitev (izklop) avdio izhoda. Predvajanje zvoka
se nadaljuje, če v načinu izklopa zvoka pritisnete gumb
MUTE ali - VOL +.
16.
CH/P
Izbira TV-kanalov v načinu TV-ja.
* Ta funkcija ne deluje pri tem zaslonu LCD.
17. TV
Za neposredno izbiro načina televizorja.
* Ta funkcija ne deluje pri tem zaslonu LCD.
18.
MENU
Odpre in zapre meni na zaslonu ter zapre meni za prilagoditev.
Uvod
19.
RETURN
Vrnitev na prejšnji meni.
20.
EXIT
Za izhod iz zaslona z menijem.
21. MagicInfo
Gumb za hitri zagon MagicInfo .
Povezave
Priključitev računalnika
Napajalni kabel zaslona LCD priključite na napajalna vrata na hrbtni strani
zaslona LCD. Vklopite stikalo za napajanje na hrbtni strani zaslona LCD.
Priključite kabel D-sub na 15-pinska vrata RGB na hrbtni strani zaslona
LCD in 15-pinska vrata D-sub na računalniku.
Avdio kabel zaslona LCD priključite na vrata za zvok na hrbtni strani računalnika.
Opombe
•
Vklopite računalnik in zaslon LCD.
•
Za nakup dodatne opreme se obrnite na lokalni servisni center SAMSUNG Electronics.
Priključitev drugih naprav
Opomba
Z zaslonom LCD lahko povežete vhodne naprave AV, kot so predvajalniki DVD, videorekorderji in videokamere, ter računalnik. Za podrobnejše informacije o povezovanju vhodnih
naprav AV si oglejte razdelek Prilagajanje zaslona LCD.
Povezave
Priključitev kabla HDMI
Opombe
•
Vhodne naprave, kot je predvajalnik Blu-Ray/DVD, s kablom HDMI povežite s priključkom
HDMI IN zaslona LCD.
•
Računalnika ni mogoče priključiti na priključek HDMI.
Priključitev kabla za povezavo vrat DVI in HDMI
Opombe
•
S kablom za povezavo vrat DVI in HDMI povežite izhodni priključek DVI na napravi z
digitalnim izhodom in priključek HDMI na zaslonu LCD.
•
Povežite rdeči in beli vtič kabla za povezavo RCA in stereo z mini vtiči (za računalnik) z
rdečim in belim avdio izhodnim priključkom naprave z digitalnim izhodom. Povežite del
kabla z mini vtičem z vrati AUDIO IN zaslona LCD.
Povezovanje z drugim monitorjem
S kablom D-Sub povežite vrata [VIDEO OUT] na izdelku in vhodnimi vrati D-Sub na drugem
monitorju.
Povezave
Opomba
•
Priključite na vrata [VIDEO OUT] za prikaz iste slike na drugem monitorju.
(Za predstavitve)
Priključitev avdio sistema
Opomba
•
S kompletom avdio kablov povežite vtičnice AUX L, R na AVDIO SISTEMU in [AUDIO
OUT] na zaslonu LCD.
Povezave
Priključitev kabla LAN
Opomba
Priključite kabel LAN.
Priključitev naprave USB
Povežete se lahko z napravami USB, npr. miško in tipkovnico.
Uporaba programske opreme
Gonilnik monitorja
Opomba
Ko operacijski sistem zahteva gonilnik monitorja, vstavite CD-ROM, priložen
monitorju. Namestitev gonilnika se lahko med operacijskimi sistemi malce razlikuje. Sledite navodilom za operacijski sistem, ki ga uporabljate.
Če ste izgubili ali založili CD, lahko gonilnik monitorja prenesete s strani http://
www.samsung.com/ tako, da kliknete na Support (Podpora) > Downloads
(Prenosi) in sledite navodilom na spletni strani. Ko je prenos zaključen, dvokliknite datoteko in sledite navodilom na zaslonu.
Samodejno nameščanje gonilnika zaslona – vsi operacijski sistemi Windows
1.
Vstavite CD v pogon CD-ROM.
2.
Kliknite "Windows".
3.
Na seznamu modelov izberite svoj model monitorja in kliknite gumb "V redu".
4.
Če uporabljate Windows XP ali Windows 2000 in se pojavi okno z naslednjim sporočilom,
kliknite gumb "Vseeno nadaljuj". V naslednjem oknu kliknite gumb "V redu".
Uporaba programske opreme
Opomba
Certifikat za gonilnik tega monitorja je izdal Microsoft, z namestitvijo pa ne boste poškodovali sistema.
Če se odpre zgoraj prikazano okno, morda uporabljate starejši disk za namestitev. Za
pridobitev potrjenega gonilnika obiščite stran s prenosi za vaš model monitorja.
Za dostop do strani s prenosi obiščite http://www.samsung.com/, kliknite Support (Podpora) in Downloads (Prenosi).
Ročno nameščanje gonilnika monitorja
Operacijski sistem Microsoft® Windows Vista™
1.
V pogon CD-ROM vstavite CD s priročnikom.
2.
> "Nadzorna plošča". Nato dvokliknite "Appearance and PersonalizaKliknite Start
tion" (Videz in prilagajanje).
3.
Kliknite "Personalization" (Prilagajanje) in nato "Display Settings" (Nastavitve zaslona).
4.
Kliknite "Advanced Settings..." (Dodatne nastavitve …).
Uporaba programske opreme
5.
Kliknite "Properties" (Lastnosti) na zavihku "Monitor". Če je gumb "Properties" (Lastnosti)
deaktiviran, je konfiguracija monitorja dokončana. Monitor lahko uporabljate tak, kot je.
Če se prikaže sporočilo "Windows needs..." (Windows mora …), kot je prikazano na
spodnji sliki, kliknite "Continue" (Nadaljuj).
Opomba
Certifikat za gonilnik tega monitorja je izdal Microsoft, z namestitvijo pa ne boste poškodovali sistema.
Če se odpre zgoraj prikazano okno, morda uporabljate starejši disk za namestitev. Za
pridobitev potrjenega gonilnika obiščite stran s prenosi za vaš model monitorja.
Za dostop do strani s prenosi obiščite http://www.samsung.com/, kliknite Support (Podpora) in Downloads (Prenosi).
6.
Kliknite "Update Driver..." (Posodobi gonilnik ...) na zavihku "Driver" (Gonilnik).
7.
Označite potrditveno polje "Prebrskaj računalnik in poišči programsko opremo" in kliknite
"Dovoli mi, da izberem na seznamu programske opreme v računalniku".
Uporaba programske opreme
8.
Kliknite "Imam disk ..." in izberite mapo pogon CD ali DVD (na primer pogon D:\), kjer se
nahaja nastavitvena datoteka gonilnika, ter kliknite "V redu".
9.
Na seznamu modelov monitorjev na zaslonu izberite vaš model in kliknite "Next" (Naprej).
10. Na naslednjih, zaporedoma prikazanih zaslonih kliknite "Close" (Zapri) → "Close" (Zapri)"
→ ""OK" (V redu) → "OK" (V redu).
Uporaba programske opreme
Operacijski sistem Microsoft® Windows® XP
1.
Vstavite CD v pogon CD-ROM.
2.
Kliknite Start > Nadzorna plošča in nato ikono Videz in teme.
3.
Kliknite ikono "Zaslon" in izberite zavihek "Nastavitve" ter kliknite "Napredno ...".
4.
Kliknite gumb "Lastnosti" na zavihku "Monitor" ter izberite zavihek "Gonilnik".
Uporaba programske opreme
5.
Kliknite "Posodobi gonilnik ..." in izberite "Namesti s seznama ali ..." in kliknite gumb
"Naprej".
6.
Izberite "Ne išči ...", kliknite "Naprej" ter nato "Imam disk".
7.
Kliknite gumb "Prebrskaj" in izberite mesto diska z gonilnikom (npr. D:\).
Na seznamu modelov izberite svoj model monitorja in kliknite gumb "V redu".
8.
Če se odpre okno z naslednjim sporočilom, kliknite gumb "Vseeno nadaljuj". Nato kliknite
gumb ""OK" (V redu).
Opomba
Certifikat za gonilnik tega monitorja je izdal Microsoft, z namestitvijo pa ne boste poškodovali sistema.
Uporaba programske opreme
Če se odpre zgoraj prikazano okno, morda uporabljate starejši disk za namestitev. Za
pridobitev potrjenega gonilnika obiščite stran s prenosi za vaš model monitorja.
Za dostop do strani s prenosi obiščite http://www.samsung.com/, kliknite Support (Podpora) in Downloads (Prenosi).
9.
Kliknite gumb "Close" (Zapri), nato klikajte gumb "OK" (V redu).
10. Namestitev gonilnika monitorja je dokončana.
Operacijski sistem Microsoft® Windows® 2000operacijskimi sistemi
Če se na monitorju prikaže sporočilo "Digitalnega podpisa ni bilo mogoče najti", sledite naslednjim korakom.
1.
Izberite gumb "OK" (V redu) v oknu "Insert disk" (Vstavite disk).
2.
Kliknite gumb "Browse" (Prebrskaj) v oknu "File Needed" (Zahtevana je datoteka).
3.
Izberite A: (D:\Pogon), kliknite gumb "Odpri" in nato gumb "V redu".
Namestitev
1.
Kliknite "Start",>"Setting" (Nastavitev),>"Control Panel" (Nadzorna plošča).
2.
Dvokliknite ikono "Display" (Zaslon).
3.
Izberite zavihek "Nastavitve" in kliknite gumb "Dodatne nastavitve".
4.
Izberite "Monitor".
Prvi primer: Če je gumb "Properties" (Lastnosti) neaktiven, je monitor pravilno konfiguriran. Prenehajte z nastavitvijo.
Drugi primer: Če je gumb "Lastnosti" omogočen, kliknite gumb "Lastnosti" in sledite naslednjim korakom.
5.
Kliknite "Gonilnik", "Posodobi gonilnik ..." in nato gumb "Naprej".
6.
Izberite možnost "Prikaži seznam znanih gonilnikov za to napravo, da lahko izberem
določen gonilnik" in kliknite "Naprej" ter nato "Imam disk".
Uporaba programske opreme
7.
Kliknite gumb "Prebrskaj" in nato izberite a A: (D:\Pogon).
8.
Kliknite gumb "Odpri" in nato "V redu".
9.
Izberite model monitorja in kliknite gumb "Naprej". Nato kliknite gumb "Naprej".
10. Kliknite gumb "Dokončaj" in nato gumb "Zapri".
Če se prikaže okno "Digital Signature Not Found" (Digitalnega podpisa ni bilo mogoče
najti), kliknite gumb "Yes" (Da). Kliknite gumb "Finish" (Dokončaj) in nato gumb
"Close" (Zapri).
Operacijski sistem Microsoft® Windows® Millenniumoperacijskimi sistemi
1.
Kliknite "Start",>"Setting" (Nastavitev),>"Control Panel" (Nadzorna plošča).
2.
Dvokliknite ikono "Display" (Zaslon).
3.
Izberite zavihek "Nastavitve" in kliknite gumb "Dodatne nastavitve".
4.
Izberite zavihek "Monitor".
5.
Kliknite gumb "Change" (Spremeni) na območju "Monitor Type" (Vrsta monitorja).
6.
Izberite "Specify the location of the driver" (Določi mesto gonilnika).
7.
Izberite možnost "Prikaži seznam vseh gonilnikov na določenem mestu ..." in kliknite
gumb "Naprej".
8.
Kliknite gumb "Have Disk" (Imam disk).
9.
Določite A:\ (D:\pogon) in kliknite gumb "V redu".
10. Izberite možnost "Pokaži vse naprave" in izberite monitor, s katerim je povezan računalnik, ter kliknite "V redu".
11. Izbirajte gumba "Zapri" in "V redu", dokler ne zaprete pogovornega okna Lastnosti zaslona.
Operacijski sistemMicrosoft®Windows® NT
1.
Kliknite "Start",>"Settings" (Nastavitve),>"Control Panel" (Nadzorna plošča) in dvokliknite ikono "Display" (Zaslon).
2.
V oknu "Display Registration Information" (Informacije o registraciji zaslona) kliknite zavihek "Settings" (Nastavitve) in nato "All Display Modes" (Vsi načini zaslona).
3.
Izberite način, ki ga želite uporabiti ("Resolution" (Ločljivost), "Number of colors" (Število
barv) in Navpična frekvenca) ter kliknite "OK" (V redu).
4.
Kliknite "Preskusi". Če zaslon deluje kot običajno, kliknite gumb "Uporabi". Če zaslon ni
normalen, spremenite način (nižja ločljivost, frekvenca ali manj barv).
Opomba
Če v možnosti "All Display Modes" (Vsi načini zaslona) ni nobenega načina, si za izbiro ravni
za "Resolution" (Ločljivost) in Navpična frekvenca oglejte razdelek Prednastavljeni časovni
načini v navodilih za uporabo.
Operacijski sistem Linux
Za X-Window morate izdelati datoteko X86Config, ki je vrsta datoteke z nastavitvami sistema.
Uporaba programske opreme
1.
Po izvedbi datoteke X86Config na prvem in drugem zaslonu pritisnite "Enter" (Vnos).
2.
Na tretjem zaslonu se nastavi miška.
3.
Nastavite miško za računalnik.
4.
Na naslednjem zaslonu izberete tipkovnico.
5.
Nastavite tipkovnico za računalnik.
6.
Na naslednjem zaslonu se nastavi monitor.
7.
Nastavite vodoravno frekvenco za monitor. (Frekvenco lahko vnesete neposredno.)
8.
Nastavite možnost Navpična frekvenca monitorja. (Frekvenco lahko vnesete neposredno.)
9.
Vnesite ime modela monitorja. Ti podatki ne bodo vplivali na dejansko izvedbo programa
X-Window.
10. Dokončali ste nastavitev monitorja. Po nastavitvi ostale potrebne strojne opreme izvedite
X-Window.
MDC (Multiple Display Control)
Namestitev
1.
Vstavite namestitveni CD v pogon CD-ROM.
2.
Kliknite namestitveno datoteko MDC.
Opomba
Če se okno za namestitev ne odpre, se z Raziskovalcem pomaknite do CD-ja in dvokliknite izvršljivo datoteko MDC na CD-ju, da zaženete namestitev.
3.
Ko se prikaže okno "Installation Shield Wizard" (Čarovnik za namestitev), kliknite
"Next" (Naprej).
4.
Izberite "I agree to the terms of the license agreement" (Strinjam se s pogoji licenčne
pogodbe), da sprejmete pogoje uporabe.
5.
Kliknite "Install" (Namesti).
6.
Prikaže se okno "Installation Status" (Stanje namestitve).
7.
Kliknite "Finish" (Dokončaj).
Uporaba programske opreme
8.
Po končani namestitvi se na namizju prikaže izvedljiva ikona MDC. Dvokliknite ikono, da
zaženete program.
Izvršljiva ikona MDC morda, glede na specifikacije računalniškega sistema ali
monitorja, ne bo prikazana. V tem primeru pritisnite tipko F5.
Težave pri nameščanju
Na namestitev programa MDC lahko vplivajo dejavniki, kot so grafična kartica, matična plošča
in omrežno okolje.
Odstranitev
Če želite odstraniti program MDC, uporabite možnost "Dodaj ali odstrani programe" na nadzorni plošči sistema Windows®.
Program MDC odstranite po naslednjem postopku:
1.
Izberite "Setting/Control Panel" (Nastavitev/Nadzorna plošča) v meniju "Start" in nato
dvokliknite "Add/Delete a program" (Dodaj/odstrani program).
2.
Na seznamu programov izberite MDC in nato kliknite gumb "Dodaj/odstrani".
Uporaba MDC
Uvod
Multiple Display Control (MDC) je aplikacija, ki omogoča enostaven in sočasen nadzor nad več zasloni na osebnem
računalniku. Za komunikacijo med računalnikom in zaslonom je uporabljen RS-232C, standard za zaporedno
komunikacijo. Zato morajo biti zaporedna vrata računalnika in zaslona povezana z zaporednim kablom.
Začetek - Glavni zaslon
Kliknite Start > Program > Samsung > Multiple Display Control za zagon programa.
Izberite niz in si oglejte obseg izbranega niza na drsniku.
Glavne ikone
Gumb za izbiro
Remocon
Mreža z informacijami
Safety Lock
Izbira zaslonov
Port Selection
Orodja za nadzor
1. Za preklop na določen zaslon uporabite glavne ikone.
2. Omogoča vam vklop ali izklop funkcije prejemanja signala daljinskega upravljalnika zaslona.
3. Nastavite funkcijo Safety Lock (Varnostna ključavnica).
Ko je funkcija zaklepa vklopljena, lahko uporabljate samo gumbe power (vklop) in lock (zaklep) na daljinskem
upravljalniku in televizorju.
4. Nastavitev zaporednih vrat računalnika je lahko spremenjena. Izvirna vrednost je COM1.
5. Kliknite Select all (Izberi vse) ali Clear (Počisti) za izbiro ali odstranitev vseh zaslonov.
6. Za ogled kratkih informacij o izbranem zaslonu uporabite mreľo.
7. V Display Selection (Izbor zaslona) izberite zaslon.
8. Za upravljanje zaslonov uporabite orodja za nadzor (Control Tools).
<Opomba> Funkcija za vklop/izklop na daljinskem upravljalniku je na voljo ne glede na to, ali je naprava
vklopljena ali izklopljena in se nanaša na vse zaslone, ki so povezani z MDC. Ne glede na status je
ob zaustavitvi MDC funkcija sprejemanja signala daljinskega upravljanja vseh zaslonov omogočena.
Nastavitev vrat
1. Aplikacija Multiple Display Control je privzeto nastavljena na vrata COM1.
2. Če so uporabljena druga vrata in ne COM1, je mogoče v meniju za izbiro vrat (Port Selection Menu) določiti vrata od
COM1 do COM4.
3. Če ime vrat, ki so povezana z monitorjem z zaporednim kablom, ni natančno določeno, komunikacija ne bo na voljo.
4. Izbrana vrata so shranjena v programu in uporabljena tudi za naslednji program.
Upravljanje napajanja
1. Kliknite Power Control (Upravljanje napajanja) pri glavnih ikonah in pojavi se zaslon Power Control (Upravljanje
napajanja).
Mreža z informacijami prikazuje osnovne informacije, ki so potrebne za upravljanje napajanja.
1)
Stanje napajanja
2) Vir napajanja
3) Velikost slike
4) Stanje časovnika vklopa
5) Stanje časovnika izklopa
2. Za izbiro zaslona, ki ga želite upravljati, izberite gumb Select All (Izberi vse) ali potrditveno polje.
Upravljanje napajanja omogoča nadzor nad nekaterimi funkcijami izbranega zaslona.
1) Power On/Off (Vklop/izklop napajanja)
- Vklopi/izklopi napajanje izbranega zaslona.
2) Volume (Glasnost)
- Regulira glasnost izbranega zaslona.
Prejme vrednost glasnosti izbranega zaslona od skupin in jih prikaže na drsniku.
(Ko prekinete izbiro ali izberete Select All (Izberi vse), se nastavitev vrne na privzeto vrednost 10)
3)
Mute On/Off (Vklop/izklop zvoka)
- Vklopi/izklopi funkcijo Mute (Video stena) izbranega zaslona.
Ko izbirate po en zaslon, funkcijo Mute (Nemo) omogočite, ko je za izbrani zaslon omogočena.
Funkcija za izklop zvoka je samodejno onemogočena, ko spremenite raven glasnosti.
(Vrednosti se povrnejo na privzete, ko prekličete izbire ali izberete "Select All (Izberi vse)".)
Funkcija za upravljanje napajanja je na voljo za vse zaslone.
Funkciji za regulacijo glasnosti in za izklop zvoka sta na voljo le pri vklopljenih zaslonih.
Upravljanje vhodnega vira
1. Kliknite Input Source (Vhodni vir) pri glavnih ikonah in pojavi se zaslon Input Source control (Upravljanje vhodnega
vira).
Kliknite Select All (Izberi vse) ali uporabite potrditveno polje za izbiro zaslona, ki ga želite upravljati.
• TV Mode
• PC Mode
Mreža z informacijami prikazuje osnovne informacije, ki so potrebne za upravljanje vhodnega vira.
1) PC
- Spremeni vhodni vir izbranega zaslona na PC.
2) BNC
- Spremeni vhodni vir izbranega zaslona na BNC.
3) DVI
- Spremeni vhodni vir izbranega zaslona na DVI.
4) TV
- Spremeni vhodni vir izbranega zaslona na BNC.
5) DTV
- Spremeni vhodni vir izbranega zaslona na DTV.
6) AV
- Spremeni vhodni vir izbranega zaslona na AV.
7) S-Video
- Spremeni vhodni vir izbranega zaslona na S-Video.
8) Component
- Spremeni vhodni vir izbranega zaslona na Component.
9) MagicInfo
- Vhodni vir MagicInfo deluje le na modelu MagicInfo.
10) HDMI
- Spremeni vhodni vir izbranega zaslona na HDMI.
11) Channel
- Channel arrow appears when the Input Source is TV.
TV Source can be selected only in products with TV and controlling channels is allowed only when
Input Source is TV.
Funkcija za upravljanje vhodnega vira je na voljo le pri vklopljenih zaslonih.
Upravljanje velikosti slike
PC, BNC, DVI
1. Kliknite Image Size (Velikost slike) pri glavnih ikonah in pojavi se zaslon Image Size control (Upravljanje velikosti
slike).
Mreža z informacijami prikazuje osnovne informacije, ki so potrebne za upravljanje velikosti slike.
1)
Stanje napajanja
- Prikaže stanje napajanja trenutnega zaslona..
2) Image Size (Velikost slike)
- Prikaže trenutno velikost slike zaslona, ki je v uporabi.
3) Input Source (Vhodni vir)
- Mreža z informacijami prikaže le zaslone, katerih vhodni viri so PC, BNC ali DVI .
4) PC Source
- Vir osebnega računalnika Ob kliku Image Source (Vir slike) se najprej prikaže ta jeziček.
- Gumb Image Size Control (Upravljanje velikosti slike) lahko uporabite za upravljanje velikosti slike, na voljo pa je
za PC, BNC in DVI.
5) Video Source
- Kliknite jeziček Video Source (Video vir) za nadzor Image Size (Velikost slike) za ustrezen Input Source (Vhodni
vir).
Vhodni vir MagicInfo deluje le na modelu MagicInfo.
Vhodni vir TV deluje le na modelu TV.
Upravljanje velikosti slike je na voljo le za vključene zaslone.
Upravljanje velikosti slike
TV, AV, S-Video, Component, DVI(HDCP), HDMI, DTV.
1. Kliknite Image Size (Velikost slike) pri glavnih ikonah in pojavi se zaslon Image Size control (Upravljanje velikosti
slike).
Mreža z informacijami prikazuje osnovne informacije, ki so potrebne za upravljanje velikosti slike.
1) Kliknite jezičke TV, AV, S-Video in Component ter prilagodite velikost slike za TV, AV, S-Video Component , HDMI in
DTV.
Kliknite Select All (Izberi vse) ali uporabite potrditveno polje za izbiro zaslona, ki ga želite upravljati.
2) Mreža z informacijami prikazuje le zaslone, katerih vhodni viri so TV, AV, S-Video, Component , HDMI ali DTV.
3) Velikost slike izbranega zaslona lahko naključno spreminjate.
Opombae: Auto Wide, Zoom1 in Zoom2 niso na voljo pri izbirah, kjer je vhodni signal za Component in
DVI (HDCP) 720p ali 1080i.
4) Načine zaslona je mogoče prilagajati samo, če je povezan televizor (samo PAL) in je element Image Size (Velikost
slike) nastavljen na Auto Wide (Samodejno široko).
Vhodni vir MagicInfo deluje le na modelu MagicInfo.
Vhodni vir TV deluje le na modelu TV.
Funkcija za upravljanje velikosti slike je na voljo le pri vklopljenih zaslonih.
Upravljanje časa
1. Kliknite Time (Čas) pri glavnih ikonah in pojavi se zaslon Time Control (Upravljanje časa).
Mreža z informacijami prikazuje osnovne informacije, ki so potrebne za upravljanje časa.
1) Current Time (Trenutni čas)
- Nastavi trenutni čas za izbrani zaslon (čas PC).
- Za spremembo trenutnega časa najprej spremenite čas PC.
2) On Time Setup (Nastavitev časa vklopa)
- Nastavite uro, minuto, AM/PM časa vklopa, stanja, vira in glasnosti izbranega zaslona.
3) Off Time Setup (Nastavitev časa izklopa)
- Nastavite uro, minuto in AM/PM ter stanje časovnika izklopa za izbrani zaslon.
4) Prikaže nastavitve časovnika vklopa.
5) Prikaže nastavitve časovnika izklopa.
Vhodni vir MagicInfo deluje le na modelu MagicInfo.
Vhodni vir TV deluje le na modelu TV.
Upravljanje časa je na voljo le za vključene zaslone.
At On Time Setup, TV Source functions only for TV Model.
At On Time Setup, MagicInfo Source functions only for MagicInfo Model.
PIP
velikost PIP
1. Kliknite PIP pri glavnih ikonah in pojavi se zaslon za upravljanje PIP.
Kliknite Select All (Izberi vse) ali uporabite potrditveno polje za izbiro zaslona, ki ga želite upravljati.
Mreža z informacijami prikazuje osnovne informacije, ki so potrebne za upravljanje velikosti PIP.
1) PIP Size (Velikost PIP)
- Prikaže trenutno velikost PIP zaslona, ki je v uporabi.
2) OFF (IZKLOPLJENO)
- Izključi PIP izbranega zaslona.
3) Large (Veliko)
- Vključi PIP izbranega zaslona in spremeni velikost na Veliko.
4) Small (Majhno)
- Vključi PIP izbranega zaslona in spremeni velikost na Majhno.
5) Double 1
- Vključi PIP izbranega zaslona in spremeni velikost na Double 1.
6) Double 2
- Vključi PIP izbranega zaslona in spremeni velikost na Double 2.
7) Double 3 (Picture By Picture)
- Vključi PIP izbranega zaslona in spremeni velikost na Double 3.
Vhodni vir MagicInfo deluje le na modelu MagicInfo.
Vhodni vir TV deluje le na modelu TV.
Velikost PIP je mogoče regulirati z vklopom napajanja monitorja.
PIP
vir PIP
1. Kliknite PIP pri glavnih ikonah in pojavi se zaslon za upravljanje PIP.
Mreža z informacijami prikazuje osnovne informacije, ki so potrebne za upravljanje vira PIP.
1) PIP Source (Vir PIP)
- Vir PIP je mogoče regulirati z vklopom napajanja monitorja.
2) PC
- Spremeni vir PIP izbranega zaslona na PC.
3) BNC
- Spremeni vir PIP izbranega zaslona na BNC.
4) DVI
- Spremeni vir PIP izbranega zaslona na DVI.
5) AV
- Spremeni vir PIP izbranega zaslona na AV.
6) S-Video
- Spremeni vir PIP izbranega zaslona na S-Video.
7) Component
- Spremeni vir PIP izbranega zaslona na Component.
8) HDMI
- Spremeni vir PIP izbranega zaslona na HDMI.
Opomba: viri PIP morda ne bodo na voljo, odvisno od vhodnega vira na glavnem zaslonu.
Vhodni vir MagicInfo deluje le na modelu MagicInfo.
Upravljanje PIP je na voljo le za zaslone, ki so vključeni in imajo omogočeno funkcijo PIP.
Upravljanje nastavitev
Slika
1. Kliknite Settings (Nastavitve) pri glavnih ikonah in pojavi se zaslon Settings Control (Upravljanje nastavitev).
Mreža z informacijami prikazuje osnovne informacije, ki so potrebne za upravljanje nastavitev.
Ko je izbrana funkcija, je določena vrednost prikazana na drsniku. Ko je izbrano Select All (Izberi vse), se vrne
privzeta vrednost (50). Če izberete "Select All" (Izberi vse), se prikaže privzeta vrednost. Sprememba vrednosti na
tem zaslonu samodejno spremeni način na "CUSTOM" (PO MERI).
1) Picture (Slika)
- Na voljo le za TV, AV, S-Video, Component, HDMI, DTV.
2) Contrast (Kontrast)
- Prilagodi kontrast izbranega zaslona.
3) Brightness (Svetlost)
- Prilagodi svetlost izbranega zaslona.
4) Sharpness (Ostrina)
- Prilagodi ostrino izbranega zaslona.
5) Color (Barve)
- Prilagodi barve izbranega zaslona.
6) Tint (Obarvanost)
- Prilagodi obarvanost izbranega zaslona.
7) Color Tone (Barvni ton)
- Prilagodi barvne tone izbranega zaslona.
8) Color Temp
- Prilagodi Color Temp (Temperatura barve) izbranega zaslona.
9) Brightness Sensor
- Prilagodi Brightness Sensor (Senzor za svetlost) izbranega zaslona.
10) Dynamic Contrast
- Prilagodi Dynamic Contrast (Dinamični kontrast) izbranega zaslona.
Vhodni vir MagicInfo deluje le na modelu MagicInfo.
Ta funkcija je omogočena samo, če je Color Tone nastavljeno na Off.
Vhodni vir TV deluje le na modelu TV.
Ta funkcija je na voljo le za vključene zaslone, če pa ni opravljena nobena izbira, so prikazane privzete
tovarniške nastavitve.
Upravljanje nastavitev
Slika PC
1. Kliknite Settings (Nastavitve) pri glavnih ikonah in pojavi se zaslon Settings Control (Upravljanje nastavitev).
Mreža z informacijami prikazuje osnovne informacije, ki so potrebne za upravljanje nastavitev. Ko je izbrana funkcija,
je določena vrednost izbrane funkcije prikazana na drsniku. Izbrana funkcija vzame vrednost za niz in jo prikaže na
drsniku. Če izberete "Select All" (Izberi vse), se prikaže privzeta vrednost. Sprememba vrednosti na tem zaslonu
samodejno spremeni način na "CUSTOM" (PO MERI).
1) Picture PC
- Na voljo le za PC, BNC in DVI.
2) Contrast (Kontrast)
- Prilagodi kontrast izbranega zaslona.
3) Brightness (Svetlost)
- Prilagodi svetlost izbranega zaslona.
4) Red (Rdeče)
- Prilagodi rdečo barvo izbranega zaslona.
5) Green (Zeleno)
- Prilagodi zeleno barvo izbranega zaslona.
6) Blue (Modro)
- Prilagodi modro barvo izbranega zaslona.
7) Color Tone
- Prilagodi Color Tone izbranega zaslona.
8) Color Temp
- Prilagodi Color Temp (Temperatura barve) izbranega zaslona.
9) Brightness Sensor
- Prilagodi Brightness Sensor (Senzor za svetlost) izbranega zaslona.
10) Dynamic Contrast
- Prilagodi Dynamic Contrast (Dinamični kontrast) izbranega zaslona.
Vhodni vir MagicInfo deluje le na modelu MagicInfo.
Vhodni vir TV deluje le na modelu TV.
Ta funkcija je omogočena samo, če je Color Tone nastavljeno na Off.
Ta funkcija je na voljo le za vključene zaslone, če pa ni opravljena nobena izbira, so prikazane privzete
tovarniške nastavitve.
Upravljanje nastavitev
Audio
1. Kliknite Settings (Nastavitve) pri glavnih ikonah in pojavi se zaslon Settings Control (Upravljanje nastavitev).
Mreža z informacijami prikazuje osnovne informacije, ki so potrebne za upravljanje nastavitev. Ko je izbrana funkcija,
je določena vrednost izbrane funkcije prikazana na drsniku. Izbrana funkcija vzame vrednost za niz in jo prikaže na
drsniku. Če izberete "Select All" (Izberi vse), se prikaže privzeta vrednost. Sprememba vrednosti na tem zaslonu
samodejno spremeni način na "CUSTOM" (PO MERI).
1) Audio (Avdio)
- Regulira avdio funkcije za vse vhodne vire.
2) Bass (Nizki toni)
- Prilagodi nizke tone izbranega zaslona.
3) Treble (Visoki toni)
- Prilagodi visoke tone izbranega zaslona.
4) Balance (Ravnovesje)
- Prilagodi ravnovesje zvoka izbranega zaslona.
5) SRS TS XT
- Vključi/izključi navidezni prostorski zvok SRS TS XT Sound za izbrani zaslon.
6) Sound Select (Izbira zvoka)
- Izberete lahko Main ali Sub, ko je vključena funkcija PIP.
Vhodni vir MagicInfo deluje le na modelu MagicInfo.
Vhodni vir TV deluje le na modelu TV.
Ta funkcija je na voljo le za vključene zaslone, če pa ni opravljena nobena izbira, so prikazane privzete
tovarniške nastavitve.
Upravljanje nastavitev
Zaklep slike
1. Kliknite Settings (Nastavitve) pri glavnih ikonah in pojavi se zaslon Settings Control (Upravljanje nastavitev).
Mreža z informacijami prikazuje osnovne informacije, ki so potrebne za upravljanje nastavitev.
1) Image Lock (Zaklep slike)
- Na voljo le za PC in BNC.
2) Coarse (Grobo)
- Prilagodi grobost izbranega zaslona.
3) Fine (Fino)
- Prilagodi finost izbranega zaslona.
4) Position (Položaj)
- Prilagodi Položaj izbranega zaslona.
5) Auto Adjustment (Samodejna prilagoditev)
- Samodejna prilagoditev za vhodni PC signal.
Vhodni vir MagicInfo deluje le na modelu MagicInfo.
Vhodni vir TV deluje le na modelu TV.
Upravljanje nastavitev je na voljo le za vključene zaslone.
Upravljanje vzdrževanja
Upravljanje osvetlitve
1. Kliknite ikono "Maintenance" (Vzdrževanje) v stolpcu za glavne ikone in prikazal se bo zaslon Maintenance
(Vzdrževanje).
Pojavi se "Mreža z informacijami", ki prikazuje več osnovnih podatkovnih elementov.
1) Maintenance (Vzdrževanje)
- Omogoča upravljanje vzdrževanja za vse vhodne vire.
2) Auto Lamp Control (Samodejno upravljanje osvetlitve)
- Samodejno prilagodi osvetlitev ozadja izbranega zaslona ob določenem času.
Samodejno upravljanje osvetlitve se samodejno izključi, če uporabite ročno upravljanje.
3) Manual Lamp Control (Ročno upravljanje osvetlitve)
- Omogoča prilagoditev osvetlitve ozadja za izbrani zaslon, ne glede na čas.
Samodejno upravljanje osvetlitve se samodejno izključi, če uporabite ročno upravljanje.
Funkcija za upravljanje vzdrževanja je na voljo le pri vklopljenih zaslonih.
Vhodni vir MagicInfo deluje le na modelu MagicInfo.
Vhodni vir TV deluje le na modelu TV.
Upravljanje vzdrľevanja
Scroll
1. Kliknite ikono "Maintenance" (Vzdrževanje) v stolpcu za glavne ikone in prikazal se bo zaslon Maintenance
(Vzdrževanje).
1) Scroll
- S to funkcijo odstranite zakasnele slike, ki se pojavijo, če je na izbranem zaslonu dlje časa prikazana mirujoča
slika.
2) Pixel Shift
- Za natančen pomik zaslona ob določenem časovnem intervalu.
3) Safety Screen
- Funkcija Safety Screen (Varnostni zaslon) se uporablja za preprečevanje zakasnelih slik, ki se lahko pojavijo v
primeru dolgotrajnega prikaza mirujoče slike na monitorju. Z elementom Interval nastavite cikel ponavljanja v
urah, z elementom Time (Čas) pa nastavite čas za izvedbo funkcije Safety Screen (Varnostni zaslon).
Element Type (Vrsta) lahko nastavite na Scroll (Pomikanje), Pixel (Svetlobna pika), Bar (Vrstica), Eraser
(Brisanje), All White (Vse belo) ali Pattern (Vzorec).
4) Safety Screen2
- S to funkcijo preprečite pojav zakasnelih slik. S to funkcijo lahko izberete in nadzirate pet (5) types (vrste).
Za vrsto Scroll (Pomikanje) lahko element Time (Čas) nastavite na 1, 2, 3, 4 ali 5. Za vrsti Bar (Vrstica)
in Eraser (Brisanje) ga lahko nastavite na 10, 20, 30, 40 ali 50. Za vrsti All White (Vse belo) in Pattern
(Vzorec) ga lahko nastavite na 1, 5, 10, 20 ali 30.
Vhodni vir MagicInfo deluje le na modelu MagicInfo.
Vhodni vir TV deluje le na modelu TV.
Funkcija za upravljanje vzdrževanja je na voljo le pri vklopljenih zaslonih.
Upravljanje vzdrževanja
Video Wall
1. Kliknite ikono "Maintenance" (Vzdrževanje) v stolpcu za glavne ikone in prikazal se bo zaslon Maintenance
(Vzdrževanje).
1) Video Wall
- Video stena je niz video zaslonov, ki so med seboj povezani tako, da vsak zaslon prikazuje del celotne slike ali da se
ista slika ponovi na vsakem zaslonu.
2) Screen Divider
- Zaslon je mogoče razdeliti.
Pri razdelitvi lahko izberete število zaslonov z različno postavitvijo.
z V Screen divider (Razdelilnik zaslona) izberite način.
z V Display Selection (Izbor zaslona) izberite zaslon.
z Mesto nastavite s pritiskom števila v izbranem načinu.
z Program MDC, ki ga posreduje družba Samsung, podpira do 5 x 5 zaslone LCD.
3) On / Off
- Vklopi/izklopi funkcijo Video Wall (Video stena) izbranega zaslona.
4) Format
- Izberete lahko format za ogled razdeljenega zaslona.
z
Full
z
Natural
Te funkcije ni mogoče uporabljati v programu MagicInfo.
Vhodni vir TV deluje le na modelu TV.
Funkcija za upravljanje vzdrževanja je na voljo le pri vklopljenih zaslonih.
Odpravljanje težav
1. Zaslon, ki ga želite upravljati, se ne prikaže na mreži z informacijami Upravljanja napajanja.
- Preverite povezavo RS232C. (Preverite, ali je primerno priključena v vrata Com1)
- Preverite zaslone in si oglejte, ali so še kakšni zasloni povezani z istim ID. Če je več zaslonov povezanih z istim ID,
ti zasloni niso primerno zaznani s strani programa zaradi spora med podatki.
- Preverite, ali je ID zaslona vrednost med 0 in 25. (Prilagodite jo z uporabo menija Display)
Opomba: ID zaslona mora biti vrednost med 0 in 25.
Če je vrednost izven razpona, sistem MDC ne more upravljati zaslona.
2. Zaslon, ki ga želite upravljati, se ne prikaže na drugih mrežah z informacijami za upravljanje.
- Preverite, ali je zaslon vključen. (To lahko preverite v mreži z informacijami Upravljanja napajanja)
- Preverite, ali lahko spremenite vhodni vir zaslona.
3. Pogovorno okno se vedno znova pojavlja.
- Preverite, ali je izbran zaslon, ki ga želite upravljati.
4. Tako časovnik vklopa kot časovnik izklopa sta bila nastavljena, a je prikazan drugačen čas.
- Uporabite trenutni čas, da sinhronizirate ure zaslonov.
5. Daljinski upravljalnik morda ne bo deloval pravilno, če izključite funkcijo za oddaljeno upravljanje, odklopite kabel RS232C ali zaprete program na nepravilen način. Ponovno zaženite program in ponovno vključite funkcijo za daljinsko
upravljanje, da obnovite normalno delovanje.
<Opomba> Pri tem programu se lahko pojavi napaka zaradi težav v komunikacijskih vezjih ali motenj zaradi
bližnjih elektronskih naprav.
Prikaz vrednosti nastavitev v načinu več zaslonov
Če je povezanih več zaslonov, so vrednosti nastavitev prikazane na naslednji način.
1. Brez izbire: Prikaže tovarniško privzeto vrednost.
2. Izbran en zaslon: Prikaže vrednosti nastavitev za izbrani zaslon.
3. Izbran en zaslon (ID1) in dodan dodatni zaslon (ID3): Program, ki je prikazoval vrednosti nastavitev zaslona ID1,
prikaže vrednosti ID3.
4. Izbrani vsi zasloni s funkcijo Select All (Izberi vse): Vrednosti vrnjene na tovarniško privzete vrednosti.
Uporaba programske opreme
Programska oprema – Control Panel (230TSN)
Zavihek Main
Pod tem zavihkom so zajete informacije o umerjanju senzorja dotika ter o osnovni pomoči.
Calibration
Postopek umerjanja izravna senzor dotika z videom v ozadju. Natančneje, umerjanje določa
razsežnosti aktivnega območja senzorja in zaznava njegovo središče. Če senzor ni umerjen,
aktivno območje senzorja morda ne bo pravilno izravnano ali bo neprimerno majhno.
Senzor dotika morate umeriti v naslednjih primerih:
•
Ob vsaki menjavi velikosti in položaja slike videa z nastavitvijo vodoravnih in navpičnih
upravljalnikov na zaslonu.
•
Vedno, kadar kazalka ne sledi gibanju vašega prsta ali ne doseže robov senzorja dotika.
Če natančnost zaznavanja ob robovih ni ustrezna, uporabite zavihek Edge Adjustment.
31
Uporaba programske opreme
Umerjanje senzorja dotika
1.
Označite zavihek Main.
2.
Kliknite gumb Calibrate.
Opomba
Če uporabljate tablično pisalo in ste v načinu za pisalo/prst, se odpre pogovorno okno z
vprašanjem, ali želite umeriti uporabo pisala ali prsta. Možnosti umerite ločeno. Ko zaključite, sistem MT 7 povrne način za dotik v način pisala/prsta.
3.
V spodnjem levem vogalu senzorja dotika se prikaže tarča za umerjanje.
Opomba
Če pritisnete možnost Izhod ali se v roku 20 sekund ne dotaknete senzorja, sistem samodejno prekliče postopek umerjanja in ohrani trenutne nastavitve.
4.
Dotaknite se senzorja tako, da s konico prsta povsem prekrijete zeleno tarčo. Ta položaj
je preračunan ob dvigu, in ko dvignete prst, mora biti tarča obarvana rdeče.
Ob dotiku tarče za umerjanje:
•
Med umerjanjem bodite v enakem položaju (sede ali stoje), kot boste senzor dotika
predvidoma uporabljali.
•
S konico prsta se trdno in natančno dotaknite tarče za umerjanje. Ko se med postopkom Calibration dotikate tarče, pazite, da se senzorja dotika ne dotikate z drugimi
prsti ali nohti.
5.
Dodatne tarče za umerjanje umerite po enakem postopku.
6.
Ko je senzor dotika umerjen, se odpre pogovorno okno z vprašanjem, ali želite umerjanje
preskusiti, sprejeti ali preklicati.
•
Če izberete možnost Accept, bodo nove nastavitve za umerjanje samodejno prevzete.
•
Če izberete možnost Test, se pojavi zaslon za risanje (za dodatne informacije si
oglejte zavihek Orodja). Ob izhodu iz načina risanja se pojavi pogovorno okno z
vprašanjem "Are you satisfied with the results?".
•
•
Če izberete možnost Yes, bodo ohranjene nove nastavitve umerjanja.
•
Če izberete No, bodo obnovljene prvotne nastavitve (pred umerjanjem).
Če izberete možnost Cancel, bodo obnovljene prvotne nastavitve brez sprememb.
Preskušanje umerjanja
Če med umerjanjem po nesreči dvignete prst s senzorja na napačnem mestu, bo prišlo do
motenj pri umerjanju senzorja dotika. Umerjanje preskusite tako, da se senzorja dotaknete
na več mestih in se prepričate, ali so rezultati primerni. Kazalka mora biti, ko se dotaknete
senzorja, pod prstom ali pisalom. Ponavljajte postopek umerjanja, dokler z rezultati ne boste
zadovoljni. Postopek umerjanja ponovite, če je kateri od spodnjih preskusov neuspešen.
•
Dotaknite se naključnih točk senzorja. Kazalka mora biti, ko se dotaknete senzorja, pod
prstom ali pisalom.
Uporaba programske opreme
•
S prstom povlecite preko senzorja in opazujte, ali kazalka sledi vašim gibom.
•
Dotaknite se vseh vogalov in povlecite vzdolž robov senzorja. Preverite, ali kazalka dosega celotno slikovno območje senzorja. Preverite, ali se lahko dotaknete in aktivirate vse
ikone in menije na celotnem področju senzorja.
•
Če uporabljate tablično pisalo, postopek umerjanja opravite s pisalom.
•
Če morate senzor ponovno umerite, se previdno dotikajte tarč. Mogoče senzor enega
vaših dotikov ni pravilno zaznal ali pa ste se med umerjanjem po nesreči dotaknili na
napačnem mestu. Če ste se na primer dotaknili področja zunaj tarč ali zunaj slike, bo
umerjanje senzorja popačeno.
Support Information
Te informacije pomagajo pri določanju nastavitev sistema pri odpravljanju težav. Informacije
vam bodo koristile, če se morate iz kateregakoli razloga obrniti na tehnično podporo.
Controller ID
Na zavihku Main je polje z informacijami, če je v uporabi en krmilnik – če je krmilnikov več,
lahko izberete tistega, ki ga želite nastaviti.
Controller Type
V polju je prikazana vrsta krmilnika, ki je trenutno povezan s sistemom. Ti podatki lahko
pridejo prav pri postopkih tehnične podpore.
Firmware Version
Številke označujejo številko različice in raven posodobitev strojne opreme krmilnika na dotik.
Touch Screen Status
Touch Screen Status označuje, ali je bil senzor zaznan in ali je v delovnem stanju.
Zavihek Touch Settings
Z zavihkom Touch Settings lahko prilagajate odzivnost senzorja dotika. Spremenite lahko
način, kako se sistem odziva na dotik, na namizje dodate pripomoček za desni klik, nastavite
piskanje ob dotiku in določite hitrost dvoklika ter območje dotika.
Touch Modes
Razpoložljive možnosti Touch Modes so Drawing, Touchdown in Liftoff.
Uporaba programske opreme
Način Drawing (privzeta vrednost)
Način Drawing je najuporabnejši za risanje, slikanje, ilustracijo in grafične
aplikacije. V načinu Drawing je dotik enakovreden pritisku in držanju miškine
tipke. Je najpreprostejši način uporabe s takojšnjim odzivom na dotik. Dvig je
enakovreden spuščanju miškine tipke.
•
Za klik se dotaknite predmeta. Dvignite s senzorja.
•
Ta dvoklik se predmeta dvakrat hitro dotaknite na istem mestu.
•
Za vlečenje se dotaknite predmeta. S prstom povlecite do novega mesta. Dvignite s senzorja
Način Touchdown
Z načinom Touchdown lahko takoj ob dotiku senzorja opravite dejanje z gumbom. V načinu
Touchdown element izberete tako, da se ga dotaknete. Prst lahko pustite na senzorju, vendar
bo, dokler prsta ne dvignete s senzorja in se ga spet dotaknete, zaznan le en dotik.
Dotik senzorja je enakovreden pritisku in spuščanju gumba na miški. Dejanje je opravljeno
takoj, ko se dotaknete senzorja. Način je najprimernejši za aplikacije z gumbi (kot je npr.
kalkulator). Risanje in vlečenje v tem načinu nista podprta.
Način Liftoff
V načinu Liftoff lahko pred dejanjem z gumbom kazalko postavite na želeno mesto. V načinu
Liftoff kazalka sledi prstu za natančnejši dotik. Ko želite označiti predmet, z dvigom prsta
opravite dejanje, enakovredno pritisku gumba, po krajšem premoru pa bo gumb spuščen.
Dotik senzorja je enakovreden premikanju miške. Z dvigom prsta s senzorja pritisnete/spustite gumb. Način je primeren za natančnejše aplikacije, saj lahko kazalko pred dejanjem
natančno postavite na želeno mesto. Risanje in vlečenje v tem načinu nista podprta.
Right-Click Tool (ni na voljo v operacijskem sistemu Linux)
Če je omogočena ta možnost, se na namizju pojavi ikona (vedno na vrhu aplikacije), s katero
lahko izberete, katera miškina tipka bo aktivirana ob pritisku. Upoštevajte, da izbira velja
samo za naslednji klik. Takoj po dejanju je spet aktivna leva miškina tipka.
Ikono lahko prestavite na poljubno mesto na namizju, tako da jo izberete, počakate, da se
pojavi simbol s štirimi puščicami, in jo povlečete na želeno mesto.
Leva miškina tipka je običajno namenjena navadnemu izbiranju in vlečenju. Desna miškina
tipka je običajno namenjena lastnostim programčka, kot so pojavni meniji, in posebnemu
vlečenju.
Double-Click Speed (ni na voljo za operacijske sisteme Windows® CE ali Linux®)
Hitrost dvoklika določa, kako hitro se morate dotakniti senzorja, da sistem vaše dejanje zazna
kot dvoklik. Za optimalno delovanje s senzorjem dotika nastavite hitrost dvoklika med počasno in srednje območje.
Za preskus hitrosti dvoklika in nastavitev območja se dvakrat dotaknite globusa. Če se začne
globus vrteti, je senzor vaš dotik prepoznal kot dvoklik.
Opomba
Ta nastavitev vpliva na nastavitev dvoklika z miško.
Uporaba programske opreme
Double-Click Area (ni na voljo za operacijske sisteme Windows® CE ali Linux®)
Območje dvoklika določa, kje se morate dotakniti senzorja, da sistem vaše dejanje prepozna
kot dvoklik. Za optimalno delovanje s senzorjem dotika nastavite območje dvoklika med
srednje in visoko območje.
Za preskus hitrosti dvoklika in nastavitev območja se dvakrat dotaknite globusa. Če se začne
globus vrteti, je senzor vaš dotik prepoznal kot dvoklik.
Opomba
Ta nastavitev vpliva na nastavitev dvoklika z miško.
Zavihek Edge Adjustment
Ko je senzor dotika umerjen, mora biti kazalka ob dotiku senzorja neposredno pod vašim
prstom. Zaradi tega se boste morda težko dotaknili predmetov na robu senzorja. V zavihku
Edge Adjustment lahko določite območje zamika, v katerem se miška pomakne bližje robovom senzorja, da lahko enostavneje in natančneje označite manjše predmete, kot so posamezne besede gumb Start sistema Windows™, potrditvena polja ali gumbe radija.
Če imate na primer ob levem robu senzorja dotika razporejeno vrsto gumbov, boste morda
želeli nastaviti poravnavo robov, da bodo uporabniki te gumbe brez težav pritisnili. Ker so
robovi med seboj neodvisni, morate za prilagoditev te vrste gumbov nastaviti samo levi rob.
Edge Adjustment Setting
Za nastavitev Edge Adjustment premaknite drsnike navznoter, da določite območje zamika.
Spremembe začnejo vplivati takoj. Za predogled izbire kliknite možnost Test. Območje, ki ste
ga določili, je označeno z barvo, kot je prikazano spodaj. Znotraj obarvanega območja se
kazalka samodejno premika pred vašim prstom, da se lahko lažje dotaknete predmetov ob
robu.
Preverite, ali območje, ki ste ga določili, ustreza vašim potrebam. Ali se lahko sežete v vogale
in se premikate vzdolž robov senzorja? Kliknite Escape, End Test ali Nazaj, če se želite vrniti
na zavihek Edge Adjustment. Če ste z opravljenimi izbirami zadovoljni – ste zaključili. Če ne,
prilagodite drsnike, da bodo bolj odgovarjali vašim potrebam.
Uporaba programske opreme
Zavihek Tools
Zavihek Tools omogoča številne diagnostične postopke za optimiranje delovanja senzorja
dotika. Zavihek vam torej odpira napredne možnosti dotika.
Component Versions
Zaslon z informacijami za diagnostične namene, ki prikazuje podrobne informacije o sestavnih delih sistema MT 7 in številke različic.
Draw Test
Opomba
Za pravilno delovanje morate biti v načinu Draw.
V programu za risanje lahko preskusite delovanje senzorja dotika in pisala, tako da preverite
natančnost in hitrost, s katero se sistem odziva na dotik. Rišete tako, da se s prstom ali
pisalom dotaknete senzorja in pomikate po zaslonu.
Z naslednjimi možnostmi boste lahko program za risanje uporabljali
učinkoviteje:
•
Pritisnite B (angl. blank; prazno) , da počistite zaslon in prikažete prazno podlago za risanje.
Uporaba programske opreme
•
Pritisnite G (angl. grid; mreža), da počistite zaslon in prikažete mrežo, s katero si lahko
pomagate pri risanju (privzeta nastavitev).
•
Pritisnite L (angl. line, črta), če želite na zaslonu narisati neprekinjene črte (privzeta nastavitev).
•
Pritisnite D (angl. dots; pike), če želite na zaslonu narisati pikčaste črte, pri čemer vsaka
pika predstavlja točko, ki jo zazna senzor dotika.
•
Pritisnite preslednico, če želite počistiti zaslon.
Restore Factory Settings
Software
Možnost ponastavitve programske opreme je koristna, če ste ponovno konfigurirali programsko opremo MT 7 in želite, naj se povrne v uporabno stanje. S to možnostjo povrnete
tovarniške nastavitve konfiguracije. Če teh ni, bodo ponastavljene privzete vrednosti sistema
na dotik 3M.
Controller
Možnost ponastavitve krmilnika je koristna, če ste ponovno krmilnik in želite, naj se povrne
v uporabno stanje. S pritiskom na ta gumb obnovite tovarniško nastavljene privzete vrednosti
sistema na dotik 3M.
Če po obnovitvi tovarniških privzetih vrednosti izgubite nadzor, boste morali sistem ponovno
zagnati, da bo upravljanje na dotik spet omogočeno.
Opomba
Po obnovitvi privzetih nastavitev morate umeriti sistem.
Reset Controller
Možnost uporabite samo po navodilih tehnične podpore. Ukaz inicializira strojno in vdelano
programsko opremo, zaustavi pošiljanje podatkov krmilnika in preračuna okoljske pogoje
(npr. naključne vrednosti in vrednosti zamika). S ponastavitvijo tudi prekličete obstoječe
ukaze in ponastavi običajno delovanje krmilnika.
Napredne možnosti dotika
Opomba
Pomembno: Izbira naprednih možnosti Advanced Options lahko vpliva na delovanje senzorja
dotika ali ga onemogoči. Preden izberete katerokoli možnost, se morate zavedati pričakovanih posledic. Če niste seznanjeni z rezultati spreminjanja nastavitev, te možnosti ne
uporabljajte.
Uporaba programske opreme
Možnost nadzira nekatere napredne funkcije krmilnika. Glede na izbrane možnosti in razpoložljivost določene funkcije za krmilnik, ki ga uporabljate, lahko nekatere napredne možnosti
Advanced Options izberete s tega zaslona.
•
Omogoči ročno linearizacijo
•
Omogoči izbiro frekvence
Za razlago različnih možnosti, povezanih s temi nastavitvami za Advanced Options, si oglejte
zavihek Controller.
Zavihek Controller
Pod zavihkom Controller so vam na voljo različne možnosti glede na vrsto krmilnikov dotika,
ki so povezani s sistemom, in glede na možnosti, ki ste jih izbrali pod Advanced Options v
zavihku Tools.
Controller Type
Če ste s sistemom povezali več kot en krmilnik, je v tem polju prikazan trenutno izbrani krmilnik v zavihku Main. Ti podatki lahko pridejo prav pri postopkih tehnične podpore.
Linearization
Nekateri krmilniki omogočajo linearizacijo za natančno nastavitev senzorja dotika. Ta postopek opravite samo, če vam tako svetuje tehnična podpora družbe 3M Touch Systems, Inc.
Za linearizacijo se je treba dotakniti 25 tarč na zaslonu ter 16 dodatnih točk, s katerimi je
določena natančnost specifičnih točk na površini zaslona.
Linearizacijo podpirajo krminliki dotika serij EX in CX ter nekateri modeli serije RX:
25-točkovna linearizacija senzorja dotika:
1.
Z vodoravnimi in navpičnimi upravljalniki poravnajte sliko videa na sredino površine zaslona.
2.
Odprite nadzorno ploščo sistema na dotik in izberite zavihek Controller.
Uporaba programske opreme
3.
Kliknite Linearize. Zaporedoma se bo pojavilo 25 tarč za linearizacijo na zaslonu.
Opomba
Če pritisnete možnost Izhod ali se v roku 20 sekund ne dotaknete senzorja, sistem samodejno prekliče postopek linearizacije in ohrani trenutne nastavitve.
4.
Dotaknite se senzorja tako, da s konico prsta povsem prekrijete zeleno tarčo.
Ob dotiku tarče:
5.
•
Bodite obrnjeni naravnost proti zaslonu.
•
Med linearizacijo bodite v enakem položaju (sede ali stoje), kot boste senzor dotika
predvidoma uporabljali.
•
S konico prsta se trdno in natančno dotaknite tarče. Pazite, da se pri tem senzorja
ne dotikate z ostalimi prsti. Enakomerno pritiskajte tarčo, dokler ne zaslišite piska
oziroma se tarča ne obarva rdeče.
Postopek ponavljajte po zgornjih navodilih, dokler se ne dotaknete vseh 25 tarč.
•
Bodite obrnjeni naravnost proti zaslonu.
Pojavi se pojavno okno z vprašanjem, ali želite nastavitve preskusiti, sprejeti ali preklicati: "Test, Accept, ali Cancel".
•
Če izberete možnost Accept, bodo nove nastavitve za umerjanje samodejno prevzete.
•
Če izberete možnost Cancel, bodo obnovljene prvotne nastavitve brez sprememb.
•
Če izberete možnost Test, bo 25 tarč zamenjalo 16 tarč, s katerimi preverite linearizacijo, opravljeno v korakih od 1. do 5.
Tarče so na začetku rumene. Ko se tarče uspešno dotaknete, postanejo zelene. Če jo
zgrešite, postane rdeča in javi odstotno vrednost napake. Če odstopanje pri linearizaciji
ni znotraj sprejemljivih okvirov, je treba postopek ponoviti.
Ponovite prejšnji postopek za vsako teh tarč. Ko je postopek zaključen, se samodejno
vrnete na nadzorno ploščo. Če uporabljate tablično pisalo, ponovite postopek linearizacije s pisalom.
Za preskus natančnosti postopka linearizacije uporabite program Draw Test (pod zavihkom Tools) in na zaslon narišite nekaj črt. Preverite, ali so enakomerne, ravne in tanke.
Črte ne smejo biti videti popačene ali vijugaste.
Program lahko med postopkom kadarkoli zaprete s tipko Izhod.
Touch Screen Frequency
Opomba
Možnost je na voljo za kapacitivne krmilnike serij EX in CX.
Na zavihku Tools lahko izberete gumb Advanced Options. Če uporabljate kapacitivni krmilnik
na osnovi sistema EX, to možnost na zavihku Controller omogočite tako, da pogovornem
oknu Advanced Options izberete možnost Enable Frequency Selection.
S to možnostjo nastavite delovno frekvenco krmilnika dotika. Načeloma vam možnosti Touch
Screen Frequency ni treba prilagajati. Če imate težave z migetanjem kazalnika, nazobčanimi
Uporaba programske opreme
črtami ali naključnimi točkami dotika, pa si lahko pomagate z možnostjo Enable Frequency
Selection.
Z možnostjo Enable Frequency Selection preskusite razpoložljive nastavitve frekvence in
določite najprimernejšo frekvenco. Razpon nastavitev frekvence in privzete nastavitve so
odvisne od krmilnika dotika, ki ga uporabljate. Nastavite lahko novo delovno frekvenco in nato
preverite delovanje senzorja dotika na tej frekvenčni nastavitvi.
Upoštevajte, da boste z izbiro možnosti Restore Factory Settings → Controller na zavihku
Tools ponastavili privzete tovarniške nastavitve za Touch Screen Frequency. Ob tem boste
morali možnost Touch Screen Frequency morda obnoviti.
Touch Screen Frequency Procedure
Na zavihku Tools lahko izberete gumb Advanced Options. Če uporabljate kapacitivni krmilnik
na osnovi sistema EX, to možnost na zavihku Controller omogočite tako, da pogovornem
oknu Advanced Options izberete možnost Enable Frequency Selection.
V polju Touch Screen Frequency bo prikazan spustni seznam različnih možnosti frekvenc.
Načeloma najvišja razpoložljiva frekvenca daje najboljše rezultate. Po spremembi frekvence
se senzorja približno 30 sekund ne dotikajte. Ko je frekvenca spremenjena, se lahko zaslona
znova dotaknete. Preverite, ali ste zadovoljni z rezultati.
Pri sistemu krmilnika s pisalom, imate, če uporabljate način pisala/prsta, na voljo možnost
spreminjanja frekvence za prsti in pisalo.
Preskušanje nove frekvence
Po spremembi možnosti Touch Screen Frequency preskusite delovanje senzorja dotika in
preverite, ali ste z njim zadovoljni.
Senzor preskusite tako, da se ga dotaknete na različnih mestih in prek njega povlečete s
prstom. Kazalka vam mora slediti gladko in brez tresenja. Če opazite, da se kazalka premika
nepovezano ali trese, ponovno nastavite možnost Touch Screen Frequency.
Prilagajajte frekvenco, dokler rezultati preskušanja dotika ne bodo zadovoljivi. Delovanje
lahko zanesljivo preskusite tako, da držite prst na senzorju v programu za risanje. Če tako
narišete eno razločno piko, je frekvenca ustrezna.
Priporočamo, da po spremembi možnosti Touch Screen Frequency ponovno umerite senzor
dotika.
Prilagajanje zaslona LCD
Input
Razpoložljivi načini
•
PC
•
HDMI
•
MagicInfo
Source List
MENU → ENTER →
→
,
→ ENTER →
→ ENTER
Uporabite za izbiro PC-ja, DVI-ja ali drugega zunanjega vhodnega vira, povezanega z zaslonom LCD. Uporabite za izbiro želenega zaslona.
1.
PC
2.
HDMI
3.
MagicInfo
Opomba
•
Vir lahko izberete tudi tako, da na daljinskem upravljalniku pritisnete gumb SOURCE.
Edit Name
MENU → ENTER →
→
,
→
→ ENTER →
→ ENTER
Poimenujte vhodno napravo, ki je priključena na vhodne vtičnice, da boste lažje izbrali vhodne
vire.
Prilagajanje zaslona LCD
VCR, DVD, Cable STB, HD STB, Satellite STB, AV Receiver, DVD Receiver, Game, Camcorder, DVD Combo, DHR, PC
Picture [PC/MagicInfo Mode]
Razpoložljivi načini
•
PC
•
HDMI
•
MagicInfo
MagicBright
MENU →
→
,
→ ENTER →
→ ENTER →
→ ENTER
MagicBright je funkcija, ki nudi optimalno okolje za gledanje, odvisno od vsebine slike, ki jo
gledate. Trenutno so na voljo štirje različni načini: Entertain, Internet, Text in Custom) Vsak
način ima svojo predhodno konfigurirano vrednost svetlosti.
(Ni na voljo, če je možnost Dynamic Contrast nastavljena na On (Vklop).)
1.
Entertain
Visoka svetlost
Za gledanje posnetkov s predvajalnikom DVD ali videorekorderjem.
2.
Internet
Srednja svetlost
Za delo z mešanimi slikami, kot sta besedilo in grafika.
3.
Text
Normalna svetlost
Za dokumente in dela z veliko besedila.
4.
Custom
Čeprav so vrednosti pozorno izbrali inženirji, morda niso po vašem okusu.
V tem primeru nastavite svetlost in kontrast z menijem na zaslonu.
Custom
Z meniji na zaslonu lahko kontrast in svetlobo prilagajate po svoji želji.
Prilagajanje zaslona LCD
MENU →
→ ENTER →
→
→ ENTER →
(Ni na voljo, če je možnost Dynamic Contrast nastavljena na On (Vklop).)
Opomba
Pri prilagajanju slike s funkcijo Custom se možnost MagicBright preklopi v način Custom.
Contrast
MENU →
→ ,
→ ENTER →
→
→ ENTER →
→ ENTER→
→
→ ENTER →
→
→ ENTER
Nastavitev kontrasta.
Brightness
MENU →
→ ,
→ ENTER →
→ ENTER →
→ ENTER
Nastavitev svetlosti.
Sharpness
MENU →
→ ,
→ ENTER →
→
→ ENTER →
→
→
→ ENTER
Nastavitev ostrine.
Color Tone
MENU →
→
,
→ ENTER →
→
→
→ENTER →
→ ENTER
Spreminjanje barvnih tonov.
(Ni na voljo, če je možnost Dynamic Contrast nastavljena na On (Vklop).)
→ ENTER →
Prilagajanje zaslona LCD
1.
Off
2.
Cool
3.
Normal
4.
Warm
5.
Custom
Opomba
Če možnost Color Tone nastavite na Cool, Normal, Warm ali Custom, je funkcija Color
Temp onemogočena.
Če možnost Color Tone nastavite na Off, je funkcija Color Control onemogočena.
Color Control
Prilagoditev posameznih barvnih ravnovesij za rdečo, zeleno in modro.
MENU →
→ ENTER →
→
→
→ → ENTER →
(Ni na voljo, če je možnost Dynamic Contrast nastavljena na On (Vklop).)
Opomba
Če sliko prilagodite s funkcijo Color Control, se možnost Color Tone preklopi v način Custom.
Red
MENU →
→ ,
→ ENTER →
→
→
→ → ENTER →
→ ENTER →
→ ENTER
Green
MENU →
→ ,
→ ENTER →
→
→
→ → ENTER →
→
→ ENTER →
→ ENTER
Blue
MENU →
→
→ ,
→ ENTER →
→ ENTER
→
→
→ → ENTER →
→
→
→ ENTER
Prilagajanje zaslona LCD
Color Temp.
MENU →
→ ,
→ ENTER →
→
→
→ → ENTER →
→ ENTER
Color Temp je merilo za 'toploto' barv slike.
(Ni na voljo, če je možnost Dynamic Contrast nastavljena na On (Vklop).)
Opomba
Ta funkcija je omogočena samo, če je možnost Color Tone nastavljena na Off.
Image Lock
Funkcija Image Lock se uporablja za natančno nastavitev in za dosego najboljše slike. Omogoča odstranitev šumov, ki povzročajo migetajoče slike. Če z uporabo nastavitve Natančno
ne dobite zadovoljivih rezultatov, uporabite nastavitev Grobo in nato znova Natančno.
(Na voljo samo v načinu PC-ja.)
(Ni na voljo, če je možnost Dynamic Contrast nastavljena na On (Vklop).)
MENU →
→ ENTER →
→
→
→ → → ENTER →
Coarse
MENU →
→ ,
→ ENTER →
→
→
→ → → ENTER →
→ ENTER →
→ ENTER
Odstrani šume, kot so navpične proge. Nastavitev možnosti grobo lahko premakne območje
slike na zaslonu. Z menijem za nadzor vodoravnega položaja lahko sliko znova premaknete
na sredino.
Fine
MENU →
→ ,
→ ENTER →
→
→
→ → → ENTER →
→
→ ENTER →
→ ENTER
Odstrani šume, kot so vodoravne proge. Če šumi po naravnavi možnosti Fino niso odpravljeni, prilagodite frekvenco (hitrost) in znova naravnajte možnost Fino.
H-Position
MENU →
→
→ ENTER →
→
→
→ → → ENTER →
→
→
→ ENTER
Prilagajanje zaslona LCD
→ ,
→ ENTER
Nastavitev vodoravnega položaja zaslona.
V-Position
MENU → → ENTER →
ENTER →
→ ,
→
→
→ → → ENTER →
→
→
→
→
→ ENTER
Nastavitev navpičnega položaja zaslona.
Auto Adjustment
MENU →
→ ENTER →
→
→
→
→ → → ENTER →
Vrednosti za Fine, Coarse in Position se samodejno prilagodijo. Ko na nadzorni plošči spremenite ločljivost, se izvede samodejna funkcija.
(Na voljo samo v načinu PC-ja.)
(Ni na voljo, če je možnost Dynamic Contrast nastavljena na On (Vklop).)
Opomba
Neposredni gumb na daljinskem upravljalniku je 'AUTO'.
Signal Balance
Namenjeno je izravnavi šibkega signala RGB, ki ga oddaja dolg signalni kabel.
MENU →
→ ENTER →
→
→
→
→ → → → ENTER →
(Na voljo samo v načinu PC-ja.)
(Ni na voljo, če je možnost Dynamic Contrast nastavljena na On (Vklop).)
Signal Balance
MENU → → ENTER →
→
→
,
→ → → → → → → ENTER →
→ ENTER
Z nadzorom signala izberite On ali Off.
→ ENTER
Prilagajanje zaslona LCD
Signal Control
MENU → → ENTER →
→ →
1.
→ → → → → → → ENTER →
R-Gain
MENU → → ENTER →
→ ENTER → →
→ ,
2.
→ → → → → → → ENTER →
→ ENTER →
→ ENTER
→ ENTER
G-Gain
MENU → → ENTER →
→ ENTER → →
→ ,
3.
B-Gain
→ ,
→ → → → → → → ENTER →
→ → ENTER→
→ ENTER
→
R-Offset
→ ,
→ → → → → → → ENTER →
→ → → → ENTER→
→ ENTER
→
→ ENTER
G-Offset
MENU → → ENTER →
ENTER → →
→ ,
6.
→
→ ENTER
MENU → → ENTER →
ENTER → →
5.
→ → → → → → → ENTER →
→ → ENTER→
→ ENTER
→ ENTER
MENU → → ENTER →
ENTER → →
4.
→ ENTER
→
→ → → → → → → ENTER →
→ → → → ENTER→
→ ENTER
→
→ ENTER
B-Offset
MENU → → ENTER →
ENTER → →
→ → → → → → → ENTER →
→ → → → → → ENTER →
→ ENTER
→
Prilagajanje zaslona LCD
→ ,
→ ENTER
Size
MENU →
→
,
→ ENTER →
→
→
→
→ → → → → ENTER →
→ ENTER
Možnost Size lahko preklopite.
(Ni na voljo, če je možnost Dynamic Contrast nastavljena na On (Vklop).)
1.
16:9
2.
4:3
Dynamic Contrast
MENU →
→
,
→ ENTER →
→
→
→
→
→ →
→
→
→ ENTER →
→ ENTER
Dynamic Contrast samodejno zazna porazdelitev slikovnega signala in izvede prilagoditev,
da ustvari optimalen kontrast.
1.
Off
2.
On
Brightness Sensor
MENU →
→
,
→ ENTER →
→ ENTER
→
→
→
→
→ →
→
→
→
→ ENTER →
Prilagajanje zaslona LCD
Brightness Sensor samodejno zaznava porazdelitev vhodnega slikovnega signala in nastavi
ustrezno optimalno svetlost.
1.
Off
2.
On
Picture [način HDMI]
Razpoložljivi načini
•
PC
•
HDMI
•
MagicInfo
Mode
MENU →
→
,
→ ENTER →
→ ENTER →
→ ENTER
Zaslon LCD ima štiri privzete samodejne slikovne nastavitve ("Dynamic", "Standard", "Movie" in "Custom").
Aktivirati je mogoče možnosti Dynamic, Standard, Movie ali Custom.
(Ni na voljo, če je možnost Dynamic Contrast nastavljena na On (Vklop).)
1.
Dynamic
2.
Standard
3.
Movie
4.
Custom
Custom
Z meniji na zaslonu lahko kontrast in svetlobo prilagajate po svoji želji.
MENU →
→ ENTER →
→
→ ENTER →
(Ni na voljo, če je možnost Dynamic Contrast nastavljena na On (Vklop).)
Contrast
MENU →
→ ENTER →
→
→ ENTER →
→ ENTER→
Prilagajanje zaslona LCD
→ ,
→ ENTER
Nastavitev kontrasta.
Brightness
MENU →
→ ,
→ ENTER →
→
→ ENTER →
→
→ ENTER →
→ ENTER
Nastavitev svetlosti.
Sharpness
MENU →
→ ,
→ ENTER →
→
→ ENTER →
→
→
→ ENTER →
→ ENTER
Prilagoditev ostrine slike.
Color
MENU →
→ ,
→ ENTER →
→
→ ENTER →
→
→
→
→ ENTER →
→ ENTER
Prilagoditev barve slike.
Tint
MENU →
→ ,
→ ENTER →
→
→ ENTER →
→ ENTER
zaslon obarva z naravnimi toni.
Color Tone
MENU →
→ ENTER →
→
→
→ ENTER →
→
→
→ → → ENTER →
Prilagajanje zaslona LCD
→
,
→ ENTER
Spreminjanje barvnih tonov. Uporabnik lahko nastavi tudi posamezne barvne komponente.
(Ni na voljo, če je možnost Dynamic Contrast nastavljena na On (Vklop).)
1.
Off
2.
Cool2
3.
Cool1
4.
Normal
5.
Warm1
6.
Warm2
Opomba
Če možnost Color Tone nastavite na Cool2, Cool1, Normal, Warm1 ali Warm2, je funkcija
Color Temp onemogočena.
Color Temp.
MENU →
→ ,
→ ENTER →
→
→ → → ENTER →
→ ENTER
Color Temp. je merilo za 'toploto' barv slike.
(Ni na voljo, če je možnost Dynamic Contrast nastavljena na On (Vklop).)
Opomba
Ta funkcija je omogočena samo, če je možnost Color Tone nastavljena na Off.
Size
MENU →
→
,
→ ENTER →
→ ENTER
Možnost Size lahko preklopite.
1.
16:9
2.
Zoom 1
→
→
→
→ → ENTER →
Prilagajanje zaslona LCD
3.
Zoom 2
4.
4:3
5.
Just Scan
Opomba
Možnosti Zoom1 in Zoom2 nista na voljo v načinu HDMI.
Digital NR (Digital Noise Reduction)
MENU →
→
,
→ ENTER →
→
→
→
→ → → ENTER →
→ ENTER
Nastavi funkcijo digitalnega zmanjševanja šumov na Off/On. Funkcija digitalnega zmanjševanja šumov omogoča jasnejšo in čistejšo sliko.
1.
Off
2.
On
Opomba
Funkcija Digital NR ni na voljo pri vseh ločljivostih.
Film Mode
MENU →
→
,
→ ENTER →
→
→
→
→
→
→
→ ENTER →
→ ENTER
Funkcija Film Mode omogoča enako doživetje kot ob gledanju filma v kinu.
(V načinu HDMI je ta funkcija na voljo, če je vhodni signal prepleten, če je progresiven pa ni.)
1.
Off
2.
On
Prilagajanje zaslona LCD
Dynamic Contrast
MENU →
→
,
→ ENTER →
→
→
→
→
→
→
→
→ ENTER →
→ ENTER
Dynamic Contrast samodejno zazna porazdelitev slikovnega signala in izvede prilagoditev,
da ustvari optimalen kontrast.
1.
Off
2.
On
Brightness Sensor
MENU →
→
,
→ ENTER →
→
→
→
→
→
→
→
→
→
→ ENTER →
→ ENTER
Brightness Sensor samodejno zaznava porazdelitev vhodnega slikovnega signala in nastavi
ustrezno optimalno svetlost.
1.
Off
2.
On
Sound
Razpoložljivi načini
•
PC
•
HDMI
•
MagicInfo
Mode
MENU →
→ → ENTER →
→ ENTER →
Prilagajanje zaslona LCD
→
,
→ ENTER
Zaslon LCD ima vgrajen visokokakovosten stereo ojačevalnik.
1.
Standard
Izbira možnosti Standard za standardne tovarniške nastavitve.
2.
Music
Izbira možnosti Music, ko gledate glasbene videe ali koncerte.
3.
Movie
Izbira možnosti Movie, ko gledate filme.
4.
Speech
Možnost Speech (Govor) izberite, ko gledate oddaje, ki večinoma temeljijo na dialogu
(npr. novice).
5.
Custom
Izbira možnosti Custom, če želite nastavitve prilagoditi v skladu s svojimi potrebami.
Custom
Zvočne nastavitve lahko prilagodite popolnoma po vaši želji.
MENU →
→ → ENTER →
→ → ENTER →
Opomba
•
Zvok se sliši tudi, če je vrednost zvoka nastavljena na 0.
•
Če zvok prilagajate s funkcijo Custom, se Mode preklopi v način Custom.
Bass
MENU →
→ ,
→ → ENTER →
→ → ENTER →
→ENTER→
→ ENTER
Poudarjanje nizkofrekvenčnih zvokov.
Treble
MENU →
→ → ENTER →
→ → ENTER →
→
→ ENTER →
Prilagajanje zaslona LCD
→ ,
→ ENTER
Poudarjanje visokofrekvenčnih zvokov.
Balance
MENU →
→ ,
→
→ ENTER →
→ → ENTER →
→
→
→ ENTER →
→ ENTER
Prilagoditev zvočnega ravnovesja med levim in desnim zvočnikom.
Auto Volume
MENU →
→
,
→ → ENTER →
→ → → ENTER →
→ ENTER
Zmanjšanje razlike v glasnosti med različnimi televizijskimi postajami.
1.
Off
2.
On
SRS TS XT
MENU →
→
,
→ → ENTER →
→ → → → ENTER →
→ ENTER
SRS TS XT je patentirana tehnologija SRS za predvajanje 5.1-večkanalne vsebine prek dveh
zvočnikov. TruSurround proizvaja odličen, navidezni prostorski zvok na katerem koli sistemu
z dvema zvočnikoma, tudi preko notranjih zvočnikov TV-ja. Tehnologija je popolnoma združljiva z vsemi večkanalnimi oblikami zapisa.
Prilagajanje zaslona LCD
1.
Off
2.
On
Setup
Razpoložljivi načini
•
PC
•
HDMI
•
MagicInfo
Language
MENU →
→
,
→ → → ENTER →
→ ENTER →
→ ENTER
Izberete lahko enega od 13 jezikov.
Opomba
Izbrani jezik se uporablja samo kot jezik prikaza na zaslonu. Ne vpliva na programsko opremo
v računalniku.
Time
Izbira med 4 časovnimi nastavitvami: Clock Set, Sleep Timer, On Timer in Off Timer.
MENU →
→ → → ENTER →
→
→ ENTER →
→ → → ENTER →
→
→ ENTER →
Clock Set
MENU →
→
,
/ ,
→ ENTER
→ ENTER→
Prilagajanje zaslona LCD
Nastavitev trenutnega časa.
Sleep Timer
MENU →
→
,
→
→
→ ENTER →
→
→ ENTER →
→
→ ENTER→
→ ENTER
Za samodejen izklop zaslona LCD ob določenem času.
1.
Off
2.
30
3.
60
4.
90
5.
120
6.
150
7.
180
On Timer
MENU →
→
→
→ ENTER
,
/ ,
→
→ ENTER →
→
→ ENTER →
→
→
→ ENTER→
Za samodejen vklop zaslona LCD ob prednastavljenem času. Za nadzor načina in ravni
glasnosti zaslona LCD ob samodejnem vklopu.
Off Timer
MENU →
→ → → ENTER →
→
→ ENTER →
→ → →
→ ENTER→
Prilagajanje zaslona LCD
→
,
/ ,
→ ENTER
Za samodejen izklop zaslona LCD ob prednastavljenem času.
Menu Transparency
MENU →
→
,
→ → → ENTER →
→ →
→ ENTER →
→ ENTER
Za spreminjanje prosojnosti ozadja prikaza na zaslonu.
1.
High
2.
Medium
3.
Low
4.
Opaque
Safety Lock
Change PIN
MENU → → → → ENTER →
[Change PIN]
→ [0~9]→ [0~9]→ [0~9]→ [0~9]
Geslo je mogoče spremeniti.
→ → →
→ ENTER → [Safety Lock ]→ ENTER→
Prilagajanje zaslona LCD
Lock On
MENU → → → → ENTER →
→ ENTER→[Lock On]
→ → →
→ ENTER → [Safety Lock ]→ ENTER→
→ [0~9]→ [0~9]→ [0~9]→ [0~9]
Izklopi/vklopi funkcijo Video Wall izbranega zaslona.
Energy Saving
MENU →
→
,
→ → → ENTER →
→ → → →
→ ENTER →
→ ENTER
S to funkcijo prilagodite porabo energije izdelka in tako prihranite energijo.
1.
Off
2.
On
HDMI Black Level
MENU →
→
,
→ → → ENTER →
→ → → →
→
→ ENTER →
→ ENTER
Če je predvajalnik DVD ali sprejemnik s TV-jem povezan prek kabla HDMI, lahko to poslabša
kakovost slike na zaslonu, na primer zviša raven črne, zniža kontrast, povzroči razbarvanje,
itd., odvisno od povezane zunanje naprave. V tem primeru prilagodite kakovost slike na TVzaslonu tako, da konfigurirate možnost HDMI black level.
1.
Normal
Prilagajanje zaslona LCD
2.
Low
Video Wall
Video Wall je komplet video zaslonov, ki so med sabo povezani tako, da vsak zaslon prikazuje
del celotne slike ali pa vsi zasloni prikazujejo isto sliko.
Če je funkcija Video Wall vklopljena, lahko prilagodite nastavitev zaslona Video Wall.
MENU →
→ → → ENTER →
→ → → →
→
→
→ ENTER →
Opomba
Če se izvaja funkcija Video Wall, funkcije Auto Adjustment, Image Lock in Size niso na voljo.
Video Wall ne deluje v načinu MagicInfo.
Video Wall
MENU → → → → ENTER →
ENTER →
→
,
→ → → →
→
→
→ ENTER →
→
→ ENTER
Izklopi/vklopi funkcijo Video Wall izbranega zaslona.
1.
Off
2.
On
Format
MENU → → → → ENTER →
→ ENTER →
→
,
→ → → →
→
→ ENTER
Za ogled razdeljenega zaslona izberite možnost Format.
1.
Full
Za celoten zaslon brez omejitev.
→
→ ENTER →
→
Prilagajanje zaslona LCD
2.
Natural
Prikaz naravne slike z izvirnim razmerjem slike.
Horizontal
MENU → → → → ENTER →
→ → ENTER →
→
,
→ → → →
→
→
→ ENTER →
→
→
→ ENTER →
→
→
→ ENTER →
→
→ ENTER
Nastavi, na koliko delov naj bo zaslon razdeljen vodoravno.
Pet nastavitev: 1, 2, 3, 4 in 5.
Vertical
MENU → → → → ENTER →
→ → → ENTER →
→
,
→ → → →
→
→ ENTER
Nastavi, na koliko delov naj bo zaslon razdeljen navpično.
Pet nastavitev: 1, 2, 3, 4 in 5.
Screen Divider
MENU → → → → ENTER →
→ → → → ENTER →
→ → → →
→
Prilagajanje zaslona LCD
Zaslon je mogoče razdeliti na več slik. Pri razdelitvi lahko izberete več zaslonov z različno
razporeditvijo.
•
Izbira načina v možnosti ločila zaslona.
•
Izbira prikaza v možnosti izbire prikaza.
•
Izbira bo nastavljena, če pritisnete številko v izbranem načinu.
Safety Screen
Funkcija Safety Screen se uporablja za preprečevanje zakasnelih slik, ki se lahko pojavijo v
primeru dolgotrajnega prikaza mirujoče slike na zaslonu.
•
Funkcija Safety Screen služi za pomikanje zaslona v določenem časovnem obdobju.
•
Ta funkcija ni na voljo, če je napajanje izklopljeno.
MENU →
→
→
→ ENTER →
→
→
→
→
→
→
→
→ ENTER →
Pixel Shift
Pixel Shift
MENU → → → → ENTER →
→ → → → → → → → ENTER →
→ ENTER →
→ ENTER →
→ , → ENTER
Pojav zakasnelih slik na zaslonu lahko preprečite s to funkcijo, tako da se slikovne pike na
zaslonu LCD vsako minuto premikajo v vodoravni ali navpični smeri.
1.
Off
2.
On
Horizontal Dot
→ → → → → → → → ENTER →
MENU → → → → ENTER →
→ ENTER →
→ → ENTER →
→ , → ENTER
Nastavitev, koliko slikovnih pik se po zaslonu pomika vodoravno.
Pet nastavitev: 0, 1, 2, 3 in 4.
Prilagajanje zaslona LCD
Vertical Line
MENU → → → → ENTER →
→ → → → → → → → ENTER →
→ ENTER →
→ → → ENTER →
→ , → ENTER
Nastavitev, koliko slikovnih pik se po zaslonu pomika navpično.
Pet nastavitev: 0, 1, 2, 3 in 4.
Time
MENU → → → → ENTER →
→ → → → → → → → ENTER →
→ ENTER →
→ → → → ENTER →
→ , → ENTER
Nastavitev časovnega intervala za izvajanje vodoravnega oziroma navpičnega pomikanja.
Timer
Timer
MENU → → → → ENTER →
→ → → → → → → → ENTER →
→ → ENTER →
→ ENTER →
→ , → ENTER
Lahko nastavite časovnik za zaščito pred ožigom zaslona.
Če funkcijo uporabite za brisanje odseva slike, se funkcija izvaja določen čas in se nato
samodejno zaključi.
1.
Off
2.
On
Prilagajanje zaslona LCD
Mode
MENU → → → → ENTER →
→ → → → → → → → ENTER →
→ → ENTER →
→ → ENTER →
→ , → ENTER
Spremenite lahko vrsto funkcije Safety Screen.
1.
Scroll
2.
Bar
3.
Eraser
Period
MENU → → → → ENTER →
→ → ENTER →
→ →
→ → → → → → → → ENTER →
→ ENTER →
→ , → ENTER
S to funkcijo nastavite čas izvedbe za vsak način, ki je nastavljen v časovniku.
Time
MENU → → → → ENTER →
→ → ENTER →
→ →
→
→ → → → → → → → ENTER →
→ ENTER →
→ , → ENTER
Znotraj nastavljenega časa določite čas izvedbe.
•
Mode-Scroll: 1~5 sec
•
Mode-Bar, Eraser: 10~50 sec
Prilagajanje zaslona LCD
Scroll
MENU → → → → ENTER →
→ → → ENTER →
→ → → → → → → → ENTER →
Ta funkcija pomaga pri preprečevanju pojava zakasnele slike na zaslonu, tako da vse slikovne pike na zaslonu LCD pomika po določenem vzorcu.
Uporabite jo, če so na zaslonu prikazane zakasnele slike ali simboli. Še posebej je uporabna,
če je bila na zaslonu zelo dolgo prikazana mirujoča slika.
Bar
MENU → → → → ENTER →
→ → → →ENTER →
→ → → → → → → → ENTER →
Ta funkcija pomaga pri preprečevanju zakasnele slike na zaslonu tako, da pomika dolge črne
in bele navpične vrstice.
Eraser
MENU → → → → ENTER →
→ → → → →ENTER →
→ → → → → → → → ENTER →
Ta funkcija pomaga pri preprečevanju zakasnele slike na zaslonu tako, da premika pravokoten vzorec.
Resolution Select
MENU →
→ → → ENTER →
→ → → →
→
→
→
→
→ENTER →
Prilagajanje zaslona LCD
→
,
→ ENTER
Če slika na zaslonu pri nastavitvah grafične kartice računalnika na ločljivost 1024 x 768 pri
60 Hz, 1280 x 768 pri 60 Hz, 1360 x 768 pri 60 Hz ali 1366 x 768 pri 60 Hz ni pravilno
prikazana, jo lahko z uporabo te funkcije (Izbira ločljivosti) z določeno ločljivostjo prikažete
na zaslonu.
Opomba
Na voljo samo v načinu PC-ja.
1.
Off
2.
1024 x 768
3.
1280 x 768
4.
1360 x 768
5.
1366 x 768
Opomba
Izbira menija je mogoča samo, ko je grafična ločljivost nastavljena na 1024 x 768 pri 60 Hz,
1280 x 768 pri 60 Hz, 1360 x 768 pri 60 Hz ali 1366 x 768 pri 60 Hz.
Power On Adjustment
MENU →
→
,
→ → → ENTER →
→ → → →
→
→
→
→
→ → ENTER →
→ ENTER
Prilagoditev časa vklopa zaslona.
Side Gray
MENU →
→ → → ENTER →
→ → → →
→
→
→
→
→ → → ENTER →
Prilagajanje zaslona LCD
→
,
→ ENTER
Izbira svetlosti sive za ozadje zaslona.
1.
Off
2.
Light
3.
Dark
Reset
Povrnitev nastavitev izdelka na privzete tovarniške vrednosti. Funkcija ponastavitve je na
voljo samo, če uporabljate PC/DVI.
MENU →
→ → → ENTER →
→ → → →
→
→
→
→
→ → → → ENTER →
MENU → → → → ENTER →
→ ENTER →
→ → → →
→
→
→
→
→ → → → ENTER →
Image Reset
→ , → ENTER
Opomba
Na voljo samo v načinu PC-ja.
Opomba
Funkcija ponastavitve ni na voljo, če je možnost Video Wall nastavljena na On.
Color Reset
MENU → → → → ENTER →
→ → ENTER →
→ ,
→ → → →
→
→
→
→
→ → → → ENTER →
→ ENTER
OSD Rotation
MENU →
ENTER →
→ → → ENTER →
→ → → →
→
→
→
→
→ → → → → →
Prilagajanje zaslona LCD
→ ,
→ ENTER
Sukanje prikaza na zaslonu
1.
Landscape
2.
Portrait
Lamp Control
MENU →
→
→ ,
→ → → ENTER →
→ → → →
→
→
→
→
→ → → → → ENTER
→ ENTER
Prilagoditev lučke frekvenčnega menjalnika, da se zmanjša poraba energije.
Opomba
(Ni na voljo, če je možnost Dynamic Contrast nastavljena na On (Vklop).)
Multi Control
Razpoložljivi načini
•
PC
•
HDMI
•
MagicInfo
Multi Control
Dodelitev posameznega ID-ja MONITORJU.
MENU →
→ → →
→ , → [0~9]
→ ENTER →
→ ENTER
Prilagajanje zaslona LCD
•
ID Setup
Dodelitev ločenih ID-jev MONITORJU.
•
ID Input
Uporabite za izbiro funkcij oddajnika za posamezen MONITOR. Aktivira se samo MONITOR, pri katerem se ID ujema z nastavitvijo oddajnika.
MagicInfo
Razpoložljivi načini
•
PC
•
HDMI
•
MagicInfo
Opomba
•
Način MagicInfo je mogoče izbrati z daljinskim upravljalnikom. Kljub temu je za popolno
izkoriščenost možnosti MagicInfo priporočena uporaba ločene tipkovnice USB.
•
Če med zagonom programske opreme MagicInfo v načinu naprave premikate zunanje
naprave, lahko pride do napak. Zunanje naprave nastavite samo, če se zaslon LCD vklopi.
•
Ne odklapljajte kabla LAN za omrežje (npr. video prikaz). Sicer se lahko program (MagicInfo) ustavi. Če izključite kabel, znova zaženite sistem.
•
Ne izključujte kabla LAN, ki ga uporablja naprava USB (npr. video prikaz). Sicer se lahko
program (MagicInfo) ustavi.
•
Če želite dostopiti do drugih virov, pritisnite gumb SOURCE v programu MagicInfo.
•
Prednastavljeno geslo za zaslon LCD je "000000".
•
Možnost vklopa programa strežnika deluje samo, če je napajanje zaslona LCD popolnoma zaustavljeno.
Možnosti vklopa ne uporabljajte, ko se zaslon LCD zaustavlja, ker lahko to povzroči sistemske napake na zaslonu LCD.
•
V sliki prikaza na zaslonu programa MagicInfo sta načina omrežja in naprave enaka.
•
Če MagicInfo uporabljate skupaj s programom strežnika MagicInfo: vklopite način omrežja.
•
Če MagicInfo uporabljate pri napravi, ki je neposredno povezana z zaslonom LCD: vklopite način naprave.
•
Pritisnite gumb ALT + F12 za neposreden pomik na zaslon okna MagicInfo.
•
Za nastavitev programa MagicInfo v programu Windows potrebujete tipkovnico in miško.
•
Za nastavitev programa MagicInfo v programu Windows si oglejte pomoč za MagicInfo
Server.
Zelo priporočljivo je, da med uporabo ne izklapljate enosmernega toka.
Prilagajanje zaslona LCD
•
Pri vrtljivih zaslonih LCD prozorni trak ni podprt.
•
Pri vrtljivih zaslonih LCD je za filme podprta ločljivost zaslona do 720 * 480 (SD).
•
Za pogon D: funkcije EWF ni mogoče uporabiti.
•
Če želite shraniti spremembe, ki ste jih opravili, ko je funkcija EWF nastavljena na Enable, kliknite Commit.
•
Če izberete možnost Disable, Enable ali Commit, se sistem znova zažene.
MagicInfo
1. Select Application - step 1
Izberete lahko aplikacijo, ki naj se izvede v računalniku, ko se zažene operacijski sistem
Windows
2. Select TCP/IP - step 2
V step 2 programa MagicInfo Setup Wizard vam ni potrebno uporabiti nastavitve omrežja na
namizju, da določite nastavitve za TCP/IP. To storite v step 2 namestitve programa MagicInfo
Prilagajanje zaslona LCD
3. Select Language - step 3
Če uporabljate več jezikov, lahko izberete in nastavite enega od njih.
4. Select Screen Type - step 4
Izberete lahko, katera vrsta usmerjenosti naj se uporabi za napravo.
5. Setup Information
Prilagajanje zaslona LCD
Prikaz nastavitev, ki jih je izbral uporabnik.
Opomba
Èe se ikona programa Magicinfo ne prikaže na podroèju za obvestila, dvokliknite ikono
Magicinfo na namizju programa Windows. Prikazala se bo ikona.
Odpravljanje težav
Samopreskus
Opomba
Preden pokličete pomoč, zaženite samopreskus, da preverite ali monitor deluje pravilno. Če
težav ne morete rešiti sami, pokličite servis.
Zagon samopreskusa
1.
Izklopite računalnik in zaslon LCD.
2.
Izključite video kabel iz zadnjega dela računalnika.
3.
Vklopite zaslon LCD.
Če zaslon LCD deluje normalno in čeprav ni zaznan video signal, se na črnem ozadju
prikaže spodnja slika ("Check Signal Cable"): V načinu samopreskusa ostane indikator
napajanja LED zelen in slika se pomika po zaslonu.
4.
Izklopite zaslon LCD in znova priključite video kabel, nato vklopite računalnik in zaslon
LCD.
Če po samopreskusu ostane zaslon LCD prazen, preverite videokrmilnik in računalniški sistem. Zaslon LCD deluje pravilno.
Opozorila
Če zaslon nastavite na ločljivost in hitrost osveževanja, ki ju ne podpira, bo na monitorju eno
minuto prikazano spodnje sporočilo. Med to minuto ponastavite ločljivost in hitrost osveževanja na podprto vrednost. Če je hitrost osveževanja višja od 85 Hz, se prikaže črn zaslon,
saj zaslon LCD ne podpira hitrosti osveževanja, višje od 85 Hz.
Opomba
Za ločljivosti ali frekvence, ki jih podpira zaslon LCD, si oglejte Specifikacije > Prednastavljeni
časovni načini. Zaslon LCD samodejno podpira prednastavljene časovne načine.
Čiščenje in vzdrževanje
1.) Vzdrževanje ohišja zaslona LCD.
Izključite napajalni kabel in očistite z mehko krpo.
Odpravljanje težav
•
Ne uporabljajte benzena, razredčila ali drugih vnetljivih snovi.
2.) Vzdrževanje ploskega zaslona.
Očistite z mehko krpo (bombažna krpa za čiščenje).
•
Nikoli ne uporabite acetona, benzena ali razredčila.
(lahko povzročijo napake ali deformacije površine
zaslona.)
•
Uporabnik je odgovoren za vso škodo, ki nastane
zaradi uporabe teh sredstev.
Simptomi in priporočeni ukrepi
Opomba
Zaslon LCD ustvarja sliko iz signalov, ki jih prejme od računalnika. Zato je lahko v primeru
težav z računalnikom ali video kartico zaslon LCD prazen, lahko pride do bledih barv, šumov,
itd. V tem primeru na svojem računalniku opravite naslednje preglede.
1.
Preverite, ali so napajalni kabel in video kabli ustrezno priključeni na računalnik.
2.
Preverite, ali računalnik med zaganjanjem odda več kot tri zvočne signale. Če jih, je
morda potreben servis.
3.
Če ste namestili novo video kartico ali sestavili računalnik, preverite, ali je nameščen
gonilnik video kartice.
4.
Preverite, ali je frekvenca video zaslona nastavljena med 50 in 85 Hz.
Pomembno: Če uporabljate največjo ločljivost, ne presezite 60 Hz.
5.
Če imate težave z namestitvijo gonilnika video kartice, zaženite računalnik v varnem
načinu, odstranite grafično kartico v možnosti "Nadzorna plošča −> Sistem −> Upravitelj
naprav" in nato znova zaženite računalnik, da znova namestite gonilnik video kartice.
Kontrolni seznam
Opomba
•
Spodaj so navedene morebitne težave in, kako jih odpraviti. Preden pokličete pomoč, si
oglejte informacije v tem razdelku; morda lahko težave odpravite sami. Za pomoč pokličite
telefonsko številko, ki je navedena v razdelku Informacije, ali se obrnite na trgovca.
•
Če želite več informacij, povezanih z omrežjem, si oglejte razdelek MagicInfo Odpravljanje
težav.
Težave, povezane z namestitvijo (način PC-ja)
Opomba
Spodaj so navedene težave, povezane z namestitvijo zaslona LCD, in, kako jih odpraviti.
Q:
Slika na zaslonu LCD utripa.
A:
Preverite, ali je signalni kabel med računalnikom in zaslonom LCD ustrezno priključen.
Odpravljanje težav
(Oglejte si Priključitev računalnika.)
Težave, povezane z zaslonom
Opomba
Spodaj so navedene težave, povezane s sliko na zaslonu LCD, in, kako jih odpraviti.
Q:
Zaslon je prazen in indikator napajanja je izklopljen.
A:
Poskrbite, da je napajalni kabel trdno priključen in da je zaslon LCD vklopljen.
(Oglejte si Priključitev računalnika.)
Q:
"Sporočilo "Check Signal Cable".
A:
Preverite, ali je signalni kabel trdno priključen na računalnik ali video vire.
(Oglejte si Priključitev računalnika.)
A:
Računalnik ali video viri morajo biti vklopljeni.
Q:
"Sporočilo "Not Optimum Mode".
A:
Preverite največjo ločljivost in frekvenco video kartice.
A:
Te vrednosti primerjajte s podatki v tabeli Prednastavljeni časovni načini.
Q:
Slika se pomika navpično.
A:
Preverite, ali je kabel projektorja ustrezno priključen. Če je potrebno, ga znova priključite.
(Oglejte si Priključitev računalnika.)
Q:
Slika ni jasna; slika je zamegljena.
A:
Zaženite naravnavo frekvence: Coarse in Fine.
A:
Odstranite vso dodatno opremo (podaljšek za video, idr.) in znova vklopite.
A:
Nastavite ločljivost in frekvenco na priporočena razpona.
Q:
Slika je nestabilna in se trese.
A:
Preverite, ali sta ločljivost in frekvenca, nastavljeni za video kartico računalnika, v razponu, ki ga podpira zaslon LCD. Če nista, ju ponastavite v skladu z informacijami v
meniju zaslona LCD in Preset Timing Modes (Prednastavljeni časovni načini).
Q:
Na sliki se prikazujejo vžgani vzorci.
A:
Preverite, ali sta ločljivost in frekvenca, nastavljeni za video kartico računalnika, v razponu, ki ga podpira zaslon LCD. Optimalni ločljivost in hitrost osveževanja za ta monitor
sta navedeni v razdelku Specifikacije pod splošnimi specifikacijami. Druge podprte
ločljivosti in hitrosti osveževanja so naštete v preglednici Prednastavljeni časovni načini, prav tako v razdelku Specifikacije.
Q:
Slika je presvetla ali pretemna.
A:
Prilagodite možnosti Brightness (Svetlost) in Contrast (Kontrast).
(Oglejte si Brightness in Contrast.)
Odpravljanje težav
Q:
Barva zaslona je neskladna.
A:
Barvo prilagodite z možnostjo Color pod razdelkom Custom v meniju slike na zaslonu.
Q:
Barvno sliko motijo temne sence.
A:
Barvo prilagodite z možnostjo Custom v meniju prilagajanja barv, ki je na zaslonu.
Q:
Nezadostna belina.
A:
Prilagodite barvo z možnostjo Color pod Custom v meniju Picture na zaslonu.
Q:
Indikator napajanja utripa.
A:
Zaslon LCD trenutno shranjuje spremembe nastavitev v pomnilnik prikaza na zaslonu.
Q:
Zaslon je prazen in indikator napajanja utripa na 0,5 ali 1 sekundo.
A:
Zaslon LCD uporablja sistem za upravljanje porabe. Pritisnite katero koli tipko na tipkovnici.
Q:
Zaslon je prazen in utripa.
A:
Če se, ko pritisnete gumb MENU, na zaslonu prikaže sporočilo "TEST GOOD", preverite povezavo kabla med zaslonom LCD in računalnikom, da preverite, ali je priključek
ustrezno povezan.
Težave z zvokom
Opomba
Spodaj so navedene težave, povezane z zvočnimi signali, in kako jih odpraviti.
Q:
Ni zvoka.
A:
Avdio kabel mora biti trdno priključen na avdio vhodna vrata na zaslonu LCD in avdio
izhodna vrata na zvočni kartici.
(Oglejte si Priključitev računalnika.)
A:
Preverite tudi glasnost.
Q:
Zvok je prešibak.
A:
Preverite glasnost.
A:
Če je glasnost po nastavitvi na najvišjo vrednost še vedno prenizka, preverite regulacijo
glasnosti na zvočni kartici računalnika ali v programski opremi.
Q:
Zvok je preglasen ali pretih.
A:
Prilagodite možnosti Treble in Bass na ustrezni ravni.
Težave, povezane z daljinskim upravljalnikom
Opomba
Spodaj so navedene težave, povezane z daljinskim upravljalnikom, in, kako jih odpraviti.
Q:
Gumbi na daljinskem upravljalniku se ne odzivajo.
A:
Preverite, ali sta bateriji prazni.
Odpravljanje težav
A:
Preverite, ali je vklopljeno napajanje.
A:
Preverite, ali je napajalni kabel ustrezno priključen.
A:
Preverite, ali je v bližini posebna fluorescentna ali neonska žarnica.
Vprašanja in odgovori
Q:
Kako spremenim frekvenco?
A:
Windows XP:
Kliknite Start > Nastavitve > Nadzorna plošča > Videz in teme > Zaslon > Nastavitve >
Dodatno > zavihek Monitor. Nato izberite frekvenco hitrosti osveževanja. Optimalna
hitrost osveževanja je 60 Hz.
A:
Windows ME./2000:
Kliknite Nadzorna plošča > Zaslon > Nastavitve > Dodatno > zavihek Zaslon. Nato
izberite frekvenco hitrosti osveževanja. Optimalna hitrost osveževanja je 60 Hz.
Q:
Kako prilagodim ločljivost?
A:
Windows XP:
Ločljivost nastavite v "Control Panel" (Nadzorna plošča)→ "Appearance and
Themes" (Videz in teme)→ "Display" (Zaslon)→ "Settings" (Nastavitve).
A:
Windows ME/2000:
Ločljivost nastavite v možnosti Control Panel (Nadzorna plošča)→ Personalization (Prilagoditev)→ Display Settings (Nastavitve zaslona).
* Za podrobnosti se obrnite na proizvajalca video kartice.
Q:
Kako nastavim funkcijo varčevanja z energijo?
A:
Windows XP:
Kliknite Start > Nastavitve > Nadzorna plošča → Videz in teme → Zaslon → Ohranjevalnik
zaslona.
Nastavite funkcijo v NASTAVITVI BIOS-A v računalniku. (Oglejte si priročnik za Windows/računalnik.)
A:
Windows ME/2000:
Kliknite Start > Nastavitve > Nadzorna plošča → Zaslon → Ohranjevalnik zaslona.
Nastavite funkcijo v NASTAVITVI BIOS-A v računalniku. (Oglejte si priročnik za Windows/računalnik.)
Q:
Kako očistim zunanjost ohišja/ploščo LCD?
A:
Izključite napajalni kabel ter očistite zaslon LCD z mehko krpo, navlaženo z malo čistilnega sredstva za čiščenje zaslona LCD ali z navadno vodo.
Z ohišja dobro obrišite čistilo in pazite, da ohišja ne opraskate. Pazite, da v zaslon LCD
ne pride voda. Ne razpršite tekočine neposredno na zaslon LCD. Nanesite jo samo na
krpo.
Q:
Kako predvajam video?
Odpravljanje težav
A:
Video podpira samo kodeka MPEG1 in WMV. Za predvajanje videa namestite ustrezni
kodek. Nekateri kodeki so morda nezdružljivi.
Opomba
Preden pokličete pomoč, si oglejte informacije v tem razdelku; morda lahko težave odpravite
sami. Za pomoč pokličite telefonsko številko, ki je navedena v razdelku Informacije, ali se
obrnite na trgovca.
Specifikacije
Splošno
Splošno
Ime modela
SyncMaster 230TSN, 230MXN
Plošča LCD
Velikost
23 palcev (58 cm)
Območje prikaza
509,76 mm (V) x 286,74 mm (N)
Razmik med slikovni- 0,2655 mm (V) x 0,2655 mm (N)
mi pikami
Sinhronizacija
Vodoravno
31 ~ 81 kHz
Navpično
56 ~ 75 Hz
Barve zaslona
16,7 M
Sinhronizacija
Optimalna ločljivost
1920 x 1080 pri 60 Hz
Največja ločljivost
1920 x 1080 pri 60 Hz
Vhodni signal, zaključen
1 analogni RGB, HDMI
0,7 Vp-p ± 5 %
Ločena sinhr. V/N, kompozitno, SOG
Stopnja TTL (V visoko ≥ 2,0 V; V nizko ≤ 0,8 V)
Največja frekvenca
164MHz (analogno, digitalno)
Napajanje
Izdelek podpira napajanje s 100 - 240 V.
Standardna napetost se razlikuje od države do države, zato preverite nalepko na
hrbtni strani izdelka.
(manj kot 30 Ap-p pri AC 120 V ali 50 Ap-p pri AC 220 V)
Priključki za signale
D-sub, HDMI, vhod RS232C, avdio (stereo) vhod za računalnik, avdio izhod, LAN,
USB (4 vrata), izhod VGA (omrežje)
Mere (Š x V x G)/teža
SyncMaster 230TSn 557,5 x 339,0 x 79,2 mm / 8,35 kg
Specifikacije
Mere (Š x V x G)/teža
SyncMaster 230MXn 557,5 x 339,0 x 73,9 mm / 7 kg
Vmesnik za namestitev VESA
100 x 100mm
Okoljski vidiki
Delovanje
Temperatura: 10˚C ~ 40˚C (50˚F ~ 104˚F)
Vlaga: 10–80 %, brez kondenzacije
Shranjevanje
Temperatura: -20˚C ~ 45˚C (-4˚F ~ 113˚F)
Vlaga: 5–95 %, brez kondenzacije
Združljivost z načinom Plug and Play
Zaslon LCD lahko namestite na kateri koli sistem, ki je združljiv z načinom Plug
and Play. Souporaba zaslona LCD in računalniškega sistema zagotavlja najboljše
delovne razmere in nastavitve zaslona LCD. V večini primerov se namestitev zaslona LCD izvede samodejno, razen če želi uporabnik izbrati druge nastavitve.
Sprejemljivost pik
Za ta izdelek so uporabljene plošče LCD TFT, izdelane z napredno polprevodniško
tehnologijo z natančnostjo več kot 1 ppm (en delec na milijon). Vendar se slikovne
pike v RDEČI, ZELENI, MODRI in BELI barvi včasih zdijo svetle ali pa se pojavijo
črne pike. To ne kaže na slabo kakovost in monitor lahko uporabljate brez težav.
Število osnovnih slikovnih pik zaslona LCD TFT tega izdelka je 6.220.800.
Opomba
Zasnovo in specifikacije lahko spremenimo brez obvestila.
Oprema razreda B (informacijska-komunikacijska oprema za uporabo v stanovanjih)
Ta izdelek je v skladu z direktivami o elektromagnetni združljivosti za uporabo v stanovanjih
in ga lahko uporabljate na vseh območjih, tudi na običajnih stanovanjskih območjih. (Oprema
razreda B oddaja manj elektromagnetnih valov kot oprema razreda A.)
PowerSaver
V zaslonu LCD je vgrajen sistem PowerSaver za upravljanje porabe. Sistem varčuje z energijo tako, da zaslon LCD po določenem času mirovanja preklopi v način manjše porabe. Če
pritisnete katero koli tipko na tipkovnici, se zaslon LCD samodejno vrne v način normalnega
delovanja. Da bi varčevali z energijo, IZKLOPITE zaslon LCD, kadar ga ne potrebujete ali ga
puščate dalj časa nenadzorovanega. Sistem PowerSaver deluje z video kartico, nameščeno
v računalniku, ki je združljiva s standardom VESA DPM. Funkcijo nastavite s programskim
pripomočkom, nameščenim v računalniku.
Stanje
Normalno delo- Način varčevanvanje
ja z energijo
Izklop
Indikator napajanja
Vklopljen
Utripa
Izklopljen
Poraba toka
80 W
5W
0W
Specifikacije
Prednastavljeni časovni načini
Če izberete katerega od spodaj navedenih standardnih načinov načinov prikaza (na primer
800 x 600 ali 1360x768), se bo zaslon monitorja samodejno nastavil na ustrezno vodoravno
in pokončno frekvenco. Če pa boste poskušali uporabiti nestandarden način prikaza, se lahko
prikaže prazen zaslon, čeprav indikator LED napajanja kaže, da je monitor vklopljen. Optimalni in priporočeni način zaslona za ta monitor je 1920 x 1080 s hitrostjo osveževanja 60 Hz.
Če izberete način zaslona 1920 x 1080, se bo monitor samodejno prilagodil na ustrezno
vodoravno in navpično frekvenco.
Način zaslona
Vodoravna
frekvenca
(kHz)
Navpična
frekvenca
(Hz)
Točkovna
ura (MHz)
Polariteta
sinhr. (V/N)
IBM, 640 x 350
31,469
70,086
25,175
+/-
IBM, 720 x 400
31,469
70,087
28,322
-/+
MAC, 640 x 480
35,000
66,667
30,240
-/-
MAC, 832 x 624
49,726
74,551
57,284
-/-
VESA, 640 x 480
31,469
59,940
25,175
-/-
VESA, 640 x 480
37,861
72,809
31,500
-/-
VESA, 640 x 480
37,500
75,000
31,500
-/-
VESA, 800 x 600
35,156
56,250
36,000
+/+
VESA, 800 x 600
37,879
60,317
40,000
+/+
VESA, 800 x 600
48,077
72,188
50,000
+/+
VESA, 800 x 600
46,875
75,000
49,500
+/+
VESA, 1024 x 768
48,363
60,004
65,000
-/-
VESA, 1024 x 768
56,476
70,069
75,000
-/-
VESA, 1152 x 864
67,500
75,000
108,000
+/+
VESA, 1280 x 800
49,702
59,810
83,500
-/+
VESA, 1280 x 800
62,795
74,934
106,500
-/+
VESA, 1280 x 960
60,000
60,000
108,000
+/+
VESA, 1280 x 1024
63,981
60,020
108,000
+/+
VESA,1440 x 900
55,935
59,887
106,500
-/+
VESA,1440 x 900
70,635
74,984
136,750
-/+
VESA,1600 x 1200
75,000
60,000
162,000
+/+
VESA,1680 x 1050
65,290
59,954
146,250
-/+
VESA,1920 x 1080
67,500
60,000
148,500
+/+
Vodoravna frekvenca
Čas, potreben za branje ene vrstice, ki vodoravno
povezuje desni rob zaslona z levim, se imenuje vodoravni cikel, inverzno število vodoravnega cikla pa
vodoravna frekvenca. Enota: kHz
Navpična frekvenca
Kot fluorescentna luč mora tudi zaslon ponoviti isto
sliko mnogokrat na sekundo, da prikaže sliko uporabniku. Frekvenca tega ponavljanja se imenuje navpična frekvenca ali hitrost osveževanja. Enota: Hz
Informacije
Za boljšo sliko
Za najboljšo kakovost slike prilagodite ločljivost in hitrost osveževanja računalnika na spodaj navedene vrednosti za ločljivost in hitrost osveževanja.
•
Ločljivost: 1920 x 1080
•
Navpična frekvenca (hitrost osveževanja): 60 Hz
Za ta izdelek so uporabljene plošče LCD TFT, izdelane z napredno polprevodniško tehnologijo z natančnostjo več kot 1 ppm (en delec na milijon). Vendar se
slikovne pike v RDEČI, ZELENI, MODRI in BELI barvi včasih zdijo svetle ali pa se
pojavijo črne pike. To ne kaže na slabo kakovost in monitor lahko uporabljate brez
težav.
•
Število osnovnih slikovnih pik zaslona LCD TFT tega izdelka je 6.220.800.
Za čiščenje monitorja in zunanje plošče nanesite priporočeno količino čistila
na čisto, mehko krpo in zaslon nežno zdrgnite, še zlasti med čiščenjem območja
LCD. Premočno drgnjenje lahko nepopravljivo poškoduje zaslon.
Če s kakovostjo slike niste zadovoljni, lahko za boljšo kakovost uporabite funkcijo samodejne prilagoditve v meniju na zaslonu. Če šumov s samodejno prilagoditvijo ni bilo mogoče odpraviti, uporabite funkcijo prilagajanja Fine/Coarse.
Funkcija samodejnega prilagajanja je na voljo samo v analognem načinu.
Če dlje časa gledate statičen zaslon, se lahko pojavi odsev slike ali nejasna
slika. Če monitorja dlje časa ne boste uporabljali, to preprečite tako, ga preklopite
v način varčevanja z energijo ali nastavite, da bo sliko premikal ohranjevalnik zaslona.
INFORMACIJE O IZDELKU (brez zadrževanja slike)
Pri monitorjih in TV-jih LCD se lahko pri prehodu z ene slike na drugo, posebno po dolgem
prikazovanju statične slike, pojavi zadrževanje slike.
V teh navodilih je predstavljeno, kako pravilno uporabljati izdelke LCD, da jih zaščitite pred
zadrževanjem slike.
Garancija
Garancija ne vključuje škode, ki jo povzroči zadrževanje slike.
Garancija ne vključuje poškodb zaradi vžgane slike.
Kaj je zadrževanje slike?
Med normalnim delovanjem plošče LCD ne pride do zadrževanja slike. Če pa je
dolgo prikazana ista slika, pride med elektrodama, ki obdajata tekoče kristale, do
rahle razlike v električnem naboju. To lahko povzroči, da se električni kristali naberejo na določenih območjih zaslona. Zato se po prehodu na novo sliko videa
ohrani prejšnja slika. Vsi izdelki z zasloni, vključno z zasloni LCD, so podvrženi
zadrževanju slike. To ni okvara izdelka.
Sledite spodnjim nasvetom, da zaslon LCD zaščitite pred zadrževanjem slike.
Informacije
Izklop napajanja, ohranjevalnik zaslona in varčevanje z energijo
(Primer.)
•
•
Če uporabljate nepremične vzorce, izklopite napajanje.
•
Po 20-urni uporabi izklopite napajanje za 4 uri.
•
Po 12-urni uporabi izklopite napajanje za 2 uri.
Po možnosti uporabite ohranjevalnik zaslona.
•
•
Priporočamo ohranjevalnik zaslona v eni barvi ali premikajočo se sliko.
Nastavite izklop monitorja s shemo napajanja zaslona računalnika.
Predlogi za nekatere načine uporabe
(Primer.) Letališča, prometne postaje, borze, banke, nadzorni sistemi: priporočamo, da izvedete nastavitev programa sistema zaslona tako:
Cikel prikaza informacij skupaj z logotipom ali premikajočo se sliko.
(Primer.) Cikel: Eno uro prikazujte informacije, nato naj bo 1 minuto prikazan logotip
ali premikajoča se slika.
Redno spreminjajte barve (uporabite 2 različni barvi).
(Primer.) Na 30 minut zamenjajte barve, pri čemer uporabite 2 barvi.
Izogibajte se uporabi kombinacije znakov in barve ozadja, katerih svetilnost se zelo
razlikuje.
Izogibajte se uporabi sivih barv, ker zlahka povzročijo zadrževanje slike.
•
Izogibajte se: Barvam, katerih svetilnost se močno razlikuje (črno-bela, siva).
(Primer.)
•
Priporočene nastavitve: svetle barve, katerih svetlost se ne razlikuje dosti.
•
Barvo znakov in ozadja spreminjajte na 30 minut.
(Primer.)
Informacije
•
Na 30 minut spremenite znake s premikanjem.
(Primer.)
Najboljši način za preprečevanje zadrževanja slike je, da računalnik ali sistem
nastavite tako, da ko ga ne uporabljate, izvaja program ohranjevalnika zaslona.
Do zadrževanja slike morda ne bo prišlo, če zaslon LCD uporabljate v normalnih
okoliščinah.
Kot normalne okoliščine se smatrajo nenehno spreminjajoči se video vzorci. Če
zaslon LCD uporabljate dlje časa z istim vzorcem (več kot 12 ur), lahko pride do
majhne razlike v napetosti med elektrodama, ki omogočata delovanje tekočih kristalov v slikovnih pikah. Razlika v napetosti narašča s časom narašča, zaradi česar
se tekoči kristali zaustavijo. Ko pride do tega, se ob spremembi vzorca lahko vidi
prejšnja slika.
To se prepreči z zmanjšanjem razlike napetosti.
Informacije
II.
Naš monitor LCD ustreza standardu ISO13406-2, okvara slikovnih pik, razred
Dodatek
Obrnite se na SAMSUNG WORLDWIDE (GLOBALNI SAMSUNG)
Opomba
V primeru vprašanj ali pripomb v zvezi z izdelki Samsung se obrnite na center za pomoč
strankam SAMSUNG.
North America
CANADA
1-800-SAMSUNG (726-7864) www.samsung.com
MEXICO
01-800-SAMSUNG
(726-7864)
U.S.A
1-800-SAMSUNG(726-7864) www.samsung.com
www.samsung.com
Latin America
ARGENTINA
0800-333-3733
http://www.samsung.com
BRAZIL
0800-124-421, 4004-0000
http://www.samsung.com
CHILE
800-SAMSUNG (726-7864)
http://www.samsung.com
COLOMBIA
01-8000112112
http://www.samsung.com
COSTA RICA
0-800-507-7267
http://www.samsung.com
DOMINICA
1-800-751-2676
http://www.samsung.com
ECUADOR
1-800-10-7267
http://www.samsung.com
EL SALVADOR
800-6225
http://www.samsung.com
GUATEMALA
1-800-299-0013
http://www.samsung.com
HONDURAS
800-27919267
http://www.samsung.com
JAMAICA
1-800-234-7267
http://www.samsung.com
NICARAGUA
00-1800-5077267
http://www.samsung.com
PANAMA
800-7267
http://www.samsung.com
PERU
0-800-777-08
http://www.samsung.com
PUERTO RICO
1-800-682-3180
http://www.samsung.com
TRINIDAD & TO- 1-800-SAMSUNG (726-7864) http://www.samsung.com
BAGO
VENEZUELA
0-800-100-5303
http://www.samsung.com
Europe
ALBANIA
42 27 5755
-
AUSTRIA
0810 - SAMSUNG (7267864, http://www.samsung.com
€ 0.07/min)
BELGIUM
02-201-24-18
http://www.samsung.com/be
(Dutch)
http://www.samsung.com/
be_fr (French)
BOSNIA
05 133 1999
-
BULGARIA
07001 33 11
http://www.samsung.com
CROATIA
062 SAMSUNG (062 726 http://www.samsung.com
7864)
Appendix
Europe
CZECH
800
(800-726786)
SAMSUNG http://www.samsung.com
DENMARK
70 70 19 70
http://www.samsung.com
FINLAND
030 - 6227 515
http://www.samsung.com
FRANCE
01 48 63 00 00
http://www.samsung.com
GERMANY
01805
SAMSUNG http://www.samsung.com
(726-7864, € 0,14/Min)
GREECE
2106293100
HUNGARY
06-80-SAMSUNG (726-7864) http://www.samsung.com
ITALIA
800-SAMSUNG (726-7864)
http://www.samsung.com
KOSOVO
+381 0113216899
-
LUXEMBURG
261 03 710
http://www.samsung.com
MACEDONIA
023 207 777
-
MONTENEGRO
020 405 888
-
NETHERLANDS
0900-SAMSUNG
http://www.samsung.com
(0900-7267864) ( € 0,10/Min)
NORWAY
815-56 480
POLAND
0 801 1SAMSUNG (172678) http://www.samsung.com
http://www.samsung.com
http://www.samsung.com
022-607-93-33
PORTUGAL
80820
(7267864)
SAMSUNG http://www.samsung.com
RUMANIA
http://www.samsung.com
SERBIA
0700 SAMSUNG (0700 726 http://www.samsung.com
7864)
SLOVAKIA
0800 - SAMSUNG(0800-726 http://www.samsung.com/sk
786)
SPAIN
902 - 1 - SAMSUNG (902 172 http://www.samsung.com
678)
SWEDEN
0771 726 7864 (SAMSUNG) http://www.samsung.com
SWITZERLAND
0848 - SAMSUNG (7267864, http://www.samsung.com/ch
CHF 0.08/min)
http://www.samsung.com/
ch_fr/(French)
U.K
0330 SAMSUNG (7267864)
http://www.samsung.com
EIRE
0818 717100
http://www.samsung.com
LITHUANIA
8-800-77777
http://www.samsung.com
LATVIA
8000-7267
http://www.samsung.com
ESTONIA
800-7267
http://www.samsung.com
TURKEY
444 77 11
http://www.samsung.com
CIS
RUSSIA
8-800-555-55-55
http://www.samsung.com
Appendix
CIS
GEORGIA
8-800-555-555
-
ARMENIA
0-800-05-555
-
AZERBAIJAN
088-55-55-555
-
KAZAKHSTAN
8-10-800-500-55-500 (GSM: http://www.samsung.com
7799)
UZBEKISTAN
8-10-800-500-55-500
http://www.samsung.com
KYRGYZSTAN
00-800-500-55-500
http://www.samsung.com
TADJIKISTAN
8-10-800-500-55-500
http://www.samsung.com
UKRAINE
0-800-502-000
http://www.samsung.com/ua
http://www.samsung.com/
ua_ru
BELARUS
810-800-500-55-500
-
MOLDOVA
00-800-500-55-500
-
Asia Pacific
AUSTRALIA
1300 362 603
http://www.samsung.com
NEW ZEALAND
0800 SAMSUNG (0800 726 http://www.samsung.com
786)
CHINA
400-810-5858
http://www.samsung.com
HONG KONG
(852) 3698 - 4698
http://www.samsung.com/hk
http://www.samsung.com/
hk_en/
INDIA
3030 8282, 1800 3000 8282 http://www.samsung.com
INDONESIA
0800-112-8888,
021-5699-7777
http://www.samsung.com
JAPAN
0120-327-527
http://www.samsung.com
MALAYSIA
1800-88-9999
http://www.samsung.com
PHILIPPINES
1-800-10-SAMSUNG
(726-7864)
http://www.samsung.com
1-800-3-SAMSUNG
(726-7864)
1-800-8-SAMSUNG
(726-7864)
02-5805777
SINGAPORE
1800-SAMSUNG (726-7864) http://www.samsung.com
THAILAND
1800-29-3232, 02-689-3232
http://www.samsung.com
TAIWAN
0800-329-999
http://www.samsung.com
VIETNAM
1 800 588 889
http://www.samsung.com
Middle East
IRAN
021-8255
http://www.samsung.com
OMAN
800-SAMSUNG (726-7864)
http://www.samsung.com
KUWAIT
183-2255
http://www.samsung.com
Appendix
Middle East
BAHRAIN
8000-4726
http://www.samsung.com
EGYPT
08000-726786
http://www.samsung.com
JORDAN
800-22273
http://www.samsung.com
MOROCCO
080 100 2255
http://www.samsung.com
SAUDI ARABIA
9200-21230
http://www.samsung.com
U.A.E
800-SAMSUNG (726-7864)
http://www.samsung.com
Africa
NIGERIA
0800 - SAMSUNG (726-7864) http://www.samsung.com
SOUTH AFRICA
0860 - SAMSUNG (726-7864) http://www.samsung.com
Dodatek
Izrazi
Razdalja med pikami
Slika na monitorju je sestavljena iz rdečih, zelenih in modrih
pik. Bliže ko so si pike, višja je ločljivost. Razdalja med dvema pikama iste barve se imenuje razdalja med pikami.
Enota: mm
Navpična frekvenca
Zaslon se mora vnovično narisati večkrat na sekundo, da
lahko ustvari sliko in jo prikaže uporabniku. Frekvenca tega
ponavljanja na sekundo se imenuje navpična frekvenca ali
hitrost osveževanja. Enota: Hz
Primer: Če se ista svetloba ponovi 60-krat na sekundo, je to
60 Hz.
Vodoravna frekvenca
Čas, potreben za branje ene vrstice, ki vodoravno povezuje
desni rob zaslona z levim, se imenuje vodoravni cikel. Inverzno število vodoravnega cikla se imenuje vodoravna
frekvenca. Enota: kHz
Način prepletanja in način
neprepletanja
Zaporedno prikazovanje vodoravnih vrstic od vrha zaslona
navzdol se imenuje način neprepletanja, prikazovanje najprej lihih in nato sodih vrstic pa se imenuje način prepletanja. Način neprepletanja se uporablja pri večini monitorjev,
saj zagotavlja čisto sliko. Način prepletanja je enak tistemu,
ki se uporablja pri TV-jih.
Plug and Play
To je funkcija, ki omogoča najboljšo kakovost zaslona s tem,
da omogoča samodejno izmenjavo informacij med računalnikom in monitorjem. Ta monitor je skladen z mednarodnim
standardom VESA DDC za funkcijo Plug and Play.
Ločljivost
Število vodoravnih in navpičnih pik, ki sestavljajo sliko na
zaslonu, se imenuje ločljivost. To število označuje točnost
prikaza. Visoka ločljivost je primerna za izvajanje več opravil, saj je na zaslonu lahko prikazanih več slikovnih informacij.
Primer: Če je ločljivost 1920 x 1080, to pomeni, da je zaslon
sestavljen iz 1920 vodoravnih pik (vodoravna ločljivost) in
1080 navpičnih vrstic (navpična ločljivost).
SRS TS XT
Ta funkcija omogoča, da lahko z 2-kanalnimi zvočniki predvajate zveneč in naraven 3D-zvok, ki je enakovreden zvoku 5.1-kanalnih zvočnikov. Če je v vhod speljan stereo
signal, je zmogljivost velika.
Dodatek
Pravilno odlaganje
Ustrezno odstranjevanje tega izdelka (odpadna električna in elektronska
oprema)
Oznaka na izdelku, dodatni opremi ali dokumentaciji pomeni, da izdelka
in njegove elektronske dodatne opreme (npr. električni polnilnik, slušalke,
kabel USB) ob koncu dobe uporabe ni dovoljeno odvreči med gospodinjske odpadke. Te izdelke ločite od drugih vrst odpadkov in jih odgovorno predajte v recikliranje ter tako spodbudite trajnostno vnovično
uporabo materialnih virov. Tako boste preprečili morebitno tveganje za
okolje ali zdravje ljudi zaradi nenadzorovanega odstranjevanja odpadkov.
Uporabniki v gospodinjstvih naj se za podrobnosti o tem, kam in kako
lahko te izdelke predajo v okolju prijazno recikliranje, obrnejo na trgovino,
kjer so izdelek kupili, ali na krajevni upravni organ.
Poslovni uporabniki naj se obrnejo na dobavitelja in preverijo pogoje
kupne pogodbe. Tega izdelka in njegove elektronske dodatne opreme pri
odstranjevanju ni dovoljeno mešati z drugimi gospodarskimi odpadki.
Ustrezno odstranjevanje baterij v tem izdelku
(Uporabno v EU in ostalih evropskih državah s sistemi ločenega odstranjevanja baterij)
Ta oznaka na bateriji, v navodilih ali na embalaži pomeni, da baterij ob
izteku njihove življenjske dobe v tem izdelku ne smete odstraniti skupaj
z ostalimi gospodinjskimi odpadki. Oznake za kemijske elemente Hg, Cd
ali Pb pomenijo, da baterija vsebuje živo srebro, kadmij ali svinec v količinah, ki presegajo referenčne nivoje v direktivi EC 2006/66. Če te
baterije niso ustrezno odstranjene, te snovi lahko škodujejo zdravju ljudi
oziroma okolju.
Za zaščito naravnih virov in za vzpodbujanje ponovne uporabe materialov prosimo, ločite te baterije od ostalih odpadkov in jih oddajte na
predvidenih lokalnih zbirnih reciklažnih mestih.
Opomba
Baterija, ki jo je mogoče polniti, v tem izdelku ni predvidena za menjavo s strani uporabnika.
Za informacije o menjavi se posvetujte s svojo servisno službo.
Dodatek
Pravna obvestila
Informacije v tem dokumentu lahko spremenimo brez predhodnega obvestila.
© 2009 Samsung Electronics Co., Ltd. Vse pravice pridržane.
Kakršna koli reprodukcija brez pisnega dovoljenja družbe Samsung Electronics Co., Ltd. je
strogo prepovedana
Družba Samsung Electronics Co., Ltd. ni odgovorna za napake v tem dokumentu in za slučajno ali posledično škodo, povezano z razumevanjem, kakovostjo ali uporabo tega materiala.
Samsung je registrirana blagovna znamka družbe Samsung Electronics Co., Ltd.; Microsoft,
Windows and Windows NT so registrirane blagovne znamke družbe Miscrosoft Corporation;
VESA, DPM in DDC so zaščitene blagovne znamke združenja Video Electronics Standard
Association; ime in logotip ENERGY STAR® sta registrirani blagovni znamki Agencije za
varstvo okolja (EPA) ZDA. Vsa druga imena izdelkov, omenjena v tem dokumentu, so lahko
blagovne znamke ali registrirane blagovne znamke svojih lastnikov.