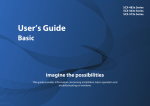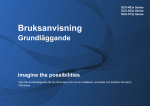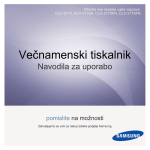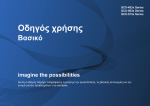Download Samsung SCX-4833FD Uporabniški priročnik
Transcript
SCX-483x Series
SCX-563x Series
SCX-573x Series
Navodila za uporabo
Osnovna
imagine the possibilities
V tem priročniku so podane informacije o namestitvi, osnovnih operacijah in odpravljanju napak v
OS Windows
Vsebina
2
79 Uporaba USB pomnilnika
1. Uvod
5
Ključne prednosti
7
Funkcije različnih modelov
8
Koristno vedeti
9
O teh navodilih za uporabo
10 Varnostne informacije
16 Pregled naprave
20 Pregled nadzorne plošče
26 Vklop naprave
27 Lokalna namestitev gonilnika
28 Ponovna namestitev gonilnika
2. Pregled menija in osnovne
nastavitve
30 Pregled menija
3. Vzdrževanje
87 Naročanje potrošnega materiala in dodatkov
88 Dobavljiv potrošni material
89 Dobavljiva dodatna oprema
91 Dobavljivi deli za vzdrževanje
92 Prerazporeditev tonerja
94 Zamenjava kartuše s tonerjem
96 Nadgradnja pomnilniškega modula
98 Nadzor življenjske dobe potrošnega
materiala
99 Nastavitev opozorila za zamenjavo tonerja
(toner low)
100 Čiščenje naprave
4. Odpravljanje težav
45 Spreminjanje jezika na zaslonu
46 Mediji in pladenj
105 Namigi za preprečevanje zagozditve papirja
62 Osnovno tiskanje
106 Odstranjevanje zagozdenih izvirnikov
67 Osnovno kopiranje
113 Odstranjevanje zagozdenega papirja
72 Osnovno optično branje
121 Pomen LED lučke za prikaz stanja
74 Osnovno pošiljanje faksov
123 Razumevanje sporočil na zaslonu
Vsebina
5. Dodatek
131 Tehnični podatki
143 Predpisi
157 Avtorske pravice
3
1. Uvod
V tem poglavju so navedene informacije, ki jih morate poznati pred
uporabo naprave.
• Ključne prednosti
5
• Funkcije različnih modelov
7
• Koristno vedeti
8
• O teh navodilih za uporabo
9
• Varnostne informacije
10
• Pregled naprave
16
• Pregled nadzorne plošče
20
• Vklop naprave
26
• Lokalna namestitev gonilnika
27
• Ponovna namestitev gonilnika
28
Ključne prednosti
Okolju prijazen
• Ta naprava podpira funkcijo Eco za varčevanje s tonerjem in
papirjem.
• Če želite varčevati s papirjem, natisnite več strani na en list
papirja (glejte Napredna navodila).
- Za obojestransko tiskanje, 15 strani/min. (A4) ali 16 strani/min.
(Pismo).
SCX-563x Series ali SCX-573x Series:
- Za enostransko tiskanje, 35 strani/min. (A4) ali 37 strani/min.
(Pismo).
- Za obojestransko tiskanje, 17 strani/min. (A4) ali 18 strani/min.
(Pismo).
Uporabnost
• Če želite želite varčevati s papirjem, lahko tiskate na obe strani
papirja (obojestransko tiskanje) (glejte Napredna navodila).
• Ob neuporabi ta naprava samodejno varčuje z električno
energijo in bistveno zmanjša njeno porabo.
Hitro tiskanje z visoko resolucijo
• Tiskate lahko z efektivno ločljivostjo do 1200 x 1200 dpi.
• Hitro tiskanje, na zahtevo.
SCX-483x Series:
- Za enostransko tiskanje, 31 strani/min. (A4) ali 33 strani/min.
(Pismo).
• Printing Status (ali Smart Panel) je program, ki nadzira stanje
tiskalnika in vas o njem obvešča ter vam omogoča prilagoditev
nastavitev tiskanja (glejte Napredna navodila).
• AnyWeb Print vam pomaga zajeti zaslonsko sliko, omogoča
predogled, hranjenje in izpis slike brskalnika Windows Internet
Explorer lažje kot z običajnim programom (glejte Napredna
navodila).
Ključne prednosti
Širok nabor funkcij in podpore aplikacij
• Podpira različne velikosti papirja (glejte »Tehnični podatki medija za tiskanje« na strani 134).
• Tiskanje vodnih žigov: Svoje dokumente lahko opremite po meri, na primer z besedo »Zaupno« (glejte Napredna navodila).
• Tiskanje plakatov: Tiskalnik besedilo in slike na vsaki strani dokumenta poveča in natisne na več listov, da jih nato lahko zlepite skupaj
in oblikujete plakat (glejte Napredna navodila).
• Tiskate lahko v različnih operacijskih sistemih (glejte »Sistemske zahteve« na strani 137).
• Naprava je opremljena z vmesnikom USB in/ali z omrežnim vmesnikom.
Povečajte kapacitete svoje naprave
oprema« na strani 89).
• Ta naprava ima dodatno spominsko režo za razširitev spomina (glejte »Dobavljiva dodatna
• Emulacija Zoran IPS je združljiva z emulacijo PostScript 3 (PS) in omogoča tiskanje PS.
• Emulacija Zoran IPS, združljiva s PostScript 3
• ©1995–2005, Zoran Corporation. Vse pravice pridržane. Zoran, logotip Zoran, IPS/PS3 in OneImage so blagovne
znamke podjetja Zoran Corporation.
• 136 pisav PS3
• Vsebuje UFST in MicroType podjetja Monotype Imaging Inc.
Funkcije različnih modelov
Razpoložljivost nekaterih funkcij in potrošnega materiala je odvisna od modelov ali države.
SCX-4833FD
SCX-4835FD
SCX-4833HD
SCX-4833FR
SCX-4835FR
SCX-5637FR
SCX-5639FR
SCX-5637HR
SCX-5737FW
SCX-5739FW
Tiskanje, kopiranje, optično branje, pošiljanje faksov
●
●
●
●
Hi-Speed USB 2.0
●
●
●
●
Paralelni IEEE 1284
○
○
○
○
Ožičena komunikacija: Ethernet LAN hitrost: 10/100
Base-TX
●
●
●
●
Funkcije
Ožičena komunikacija: Ethernet LAN hitrost: 10/100/1000
Base-TX
Brezžični LAN omrežni vmesnik 802.11b/g/n
●
Ekološko tiskanje
●
●
●
●
Obojestransko (dvostransko) tiskanje
Samsung Easy Printer
Manager
●
●
●
●
●
●
●
●
Pomnilnik
○
○
○
○
Pladenj 2 (520 listov)
○
○
○
○
SyncThru™ Web Service
●
●
●
●
ADF (samodejni podajalec dokumentov)
●
●
●
●
Dvojni samodejni podajalec dokumentov (DADF)
( ●: Priloženo, ○: Izbirno, Prazno: Ni na voljo)
Koristno vedeti
Kje lahko najdem gonilnike za namestitev?
Papir se je zagozdil.
• Obiščite spletno stran www.samsung.com/printer za
prenos najnovejših gonilnikov in njihovo namestitev
na vaš računalnik.
• Odprite in zaprite prednja vrata.
Kje lahko kupim dodatke ali potrošni material?
• Obrnite se na Samsung distributerja ali vašega
trgovca.
• Obiščite spletno stran www.samsung.com/supplies.
Izberite vašo državo/regijo za pregled informacij o
storitvah.
• V priročniku in navodilih za odpravo napak poiščite
navodila za odstranitev zagozdenega papirja (glejte
»Odstranjevanje zagozdenega papirja« na strani
113).
Natisnjeni dokumenti so zamegljeni.
• Nivo tonerja je lahko nizek ali neenakomeren. Stresite
kartušo s tonerjem.
• Poskusite nastaviti drugačno ločljivost tiskanja.
• Zamenjajte kartušo s tonerjem.
Status LED utripa ali sveti.
Naprava ne tiska.
• Napravo izklopite in jo ponovno vklopite.
• V priročniku in navodilih za odpravo napak preverite
pomen posameznih statusov LED lučk (glejte
»Pomen LED lučke za prikaz stanja« na strani 121).
• Odprite seznam čakalne vrste za tiskanje in odstranite
dokument s seznama (glejte »Preklic tiskanja« na
strani 62).
• Odstranite gonilnik in ga ponovno namestite (glejte
»Lokalna namestitev gonilnika« na strani 27).
• Nastavite napravo za privzeto v vašem sistemu
Windows.
O teh navodilih za uporabo
Navodila za uporabo vsebujejo informacije za osnovno
razumevanje delovanja naprave in podroben opis vseh načinov
uporabe.
•
Pred uporabo naprave obvezno preberite varnostna
opozorila.
•
Če se pojavijo težave pri uporabi naprave, preberite poglavje
Odpravljanje težav.
•
Pojmi, ki so uporabljeni v navodilih za uporabo, so razloženi
v slovarčku.
1. Uvod
9
1
Dogovori
Nekateri izrazi v navodilih se ponavljajo, npr:
•
Dokument je sopomenka izvirnika.
•
Papir je sopomenka medija ali tiskanega medija.
•
Naprava pomeni tiskalnik ali večnamenski tiskalnik.
2
•
Vse slike v teh uporabniških navodilih se lahko razlikujejo od
vaše naprave, odvisno od kupljene opreme ali modela.
•
Postopki, ki so opisani v teh navodilih, se po večini nanašajo
na uporabo v operacijskem sistemu Windows 7.
•
SCX-4833FD, SCX-4833HD in SCX-4835FD sodijo pod isto
serijo. Ta na vodila za uporabo so napisana za tiskalnik SCX4833FD.
•
SCX-4833FR in SCX-4835FR sodita pod isto serijo. Ta
navodila za uporabo so napisana za tiskalnik SCX-4833FR.
•
SCX-5637FR, SCX-5637HR in SCX-5639FR sodijo v isto
serijo. Ta navodila za uporabo so napisana za tiskalnik SCX5637FR.
•
SCX-5737FW in SCX-5739FW sodita v isto serijo. Ta na
vodila za uporabo so napisana za tiskalnik SCX-5737FW.
Splošne ikone
Ikona
Besedilo
Opis
Pozor
Uporabnikom nudi informacije za zaščito
naprave pred morebitno mehansko škodo
ali nepravilnim delovanjem.
Nudi dodatne informacije ali podroben
Opomba tehnični opis posameznih funkcij in
lastnosti naprave.
Varnostne informacije
Ta opozorila in varnostni ukrepi so napisani z namenom
preprečevanja poškodb oseb in potencialne škode na napravi.
Pred uporabo naprave preberite in upoštevajte ta navodila. Ko
preberete ta razdelek, ga shranite na varno za nadaljnjo
uporabo.
1. Uvod
10
4
Okolje delovanja
Opozorilo
3
Pomembni varnostni simboli
Razlaga vseh ikon in znakov v tem poglavju
Opozo- Tvegano ali nevarno ravnanje lahko privede
rilo
do hujših telesnih poškodb ali smrti.
Pozor
Tvegano ali nevarno ravnanje lahko privede
do lažjih telesnih poškodb ali škode na
napravi.
Tega ne počnite.
Naprave ne uporabljajte, če je napajalni kabel
poškodovan ali če električna vtičnica ni ozemljena.
Napačno ravnanje namreč lahko privede do
električnega udara ali požara.
Na napravo ne postavljajte ničesar (vode, majhnih
kovinskih ali težkih predmetov, sveč, prižganih
cigaret, itd).
Napačno ravnanje namreč lahko privede do
električnega udara ali požara.
• Če se naprava pregreje, bo začela oddajati
nenevadne zvoke, dim ali nenavadne vonjave.
Napravo nemudoma ugasnite in izklopite iz
omrežja.
• Uporabnik mora imeti dostop do vtičnice, da lahko
v sili napravo izklopi iz omrežja.
Napačno ravnanje namreč lahko privede do
električnega udara ali požara.
Varnostne informacije
Ne upogibajte napajalnega kabla in nanj ne
nameščajte težkih predmetov.
Če stopite na napajalni kabel ali ga zmečkate s težkim
predmetov, lahko pride do električnega udara ali
požara.
Pri izklapljanju naprave iz omrežja nikar ne vlecite za
napajalni kabel. Vtikača ne prijemajte z mokrimi
rokami.
Napačno ravnanje namreč lahko privede do
električnega udara ali požara.
1. Uvod
11
Če je naprava padla na tla ali če se je poškodovalo
njeno ohišje, iztaknite vse povezovalne kable in se
obrnite na ustrezno usposobljenega serviserja.
Napačno ravnanje namreč lahko privede do
električnega udara ali požara.
Vtikača nikar ne na silo vtikajte v električno vtičnico.
Pokličite električarja in ga prosite za zamenjavo
vtičnice, saj lahko pride do električnega udara.
Živali držite stran od napajalnih kablov, telefonskih
kablov in kablov PC vmesnika.
To namreč lahko privede do električnega udara ali
požara in/ali poškodb živali.
Pozor
Med nevihto ali ko naprave dlje časa ne nameravate
uporabljati, vtikač iztaknite iz vtičnice.
Napačno ravnanje namreč lahko privede do
električnega udara ali požara.
Pazite, predel na izhodu papirja je vroč.
Lahko se opečete.
Če naprava kljub upoštevanju navodil ne deluje
pravilno, odstranite vse priključke in poiščite pomoč
usposobljenega serviserja.
Napačno ravnanje namreč lahko privede do
električnega udara ali požara.
Varnostne informacije
1. Uvod
12
5
Pri odstranjevanju zagozdenega papirja ne
uporabljajte pincet ali ostrih kovinskih predmetov.
Način uporabe
Naprava se lahko poškoduje.
Pozor
Ne dovolite, da se na izhodnem pladnju nabere
prevelika količina papirja.
Naprava se namreč lahko poškoduje.
Med tiskanjem papirja nikar ne vlecite na silo.
S tem lahko povzročite okvaro naprave.
Sprejemnik napajanja te naprave je napajalni kabel.
Med napravo in pladenj ne vstavljajte roke.
Če želite izklopiti napajanje, napajalni kabel iztaknite
iz električne vtičnice.
Lahko se poškodujete.
6
Ne zapirajte ali vstavljajte predmetov v odprtino za
prezračevanje.
S tem lahko povzročite povišano temperaturo
komponent in posledično okvaro ali požar.
Bodite previdni pri vstavljanju ali odstranjevanju
zagozdenega papirja.
Nov papir ima ostre robove in lahko povzroči boleče
ureznine.
Pri tiskanju velikega števila kopij se lahko spodnji del
predela za izhod papirja segreje. Otrokom preprečite
dotikanje.
Nevarnost opeklin.
Namestitev / Premeščanje
Opozorilo
Naprave ne nameščajte v prašen, vlažen ali moker
prostor.
To namreč lahko privede do električnega udara ali
požara.
Varnostne informacije
Pozor
Pred premeščanjem naprave izklopite napajanje in
iztaknite vse kable.
Nato dvignite napravo:
• če je naprava lažja od 20 kg, za njeno dvigovanje
zadostuje ena sama oseba.
• če znaša teža naprave od 20 do 40 kg, sta za
njeno dvigovanje potrebni dve osebi.
• če je naprava težja od 40 kg, so za njeno
dvigovanje potrebne 4 osebe.
Naprava lahko pade in s tem povzroči telesne
poškodbe na ljudeh ali okvare na napravi.
Naprave ne nameščajte na nestabilno površino.
Naprava lahko pade in s tem povzroči telesne
poškodbe na ljudeh ali okvare na napravi.
Naprava mora biti priključena na napetostno
omrežje, ki je navedeno na ustrezni oznaki.
Če ne veste kakšno električno napetost uporabljate
in bi to želeli preveriti, pokličite svojega dobavitelja
električne energije.
1. Uvod
13
Uporabite samo kabel AWG 26a Po potrebi lahko
uporabite tudi daljši kabel ali telefonski kabel.
V nasprotnem primeru lahko pride do okvare
naprave.
Ne nameščajte pokrova na napravo in je ne zapirajte
v slabo prezračevan prostor, kot je na primer omara.
Če naprava ni dobro prezračena, lahko pride do
požara.
Zagotovite, da bo napajalni kabel priključen v
ozemljeno električno vtičnico.
V nasprotnem primeru lahko pride do električnega
udara ali požara.
Stenskih vtičnic in podaljškov ne preobremenjujte.
S tem lahko poslabšate delovanje naprave in
povzročite električni udar ali požar.
Za varno delovanje naprave uporabite priložen
napajalni kabel. Če na 110-voltni napravi uporabljate
kabel, ki je daljši od 2 metrov, potem mora biti njegov
premer 16 AWG ali več.
Sicer lahko pride do okvare naprave in posledično do
električnega udara ali požara.
a. AWG: American Wire Gauge (ameriški standard za določanje debelin
žic)
Varnostne informacije
1. Uvod
7
Vzdrževanje / Pregledovanje
Čistila hranite izven dosega otrok.
Sicer se lahko otroci poškodujejo.
Sami nikoli ne razstavljajte, popravljajte ali
sestavljajte naprave.
Pozor
Napravo pred čiščenjem notranjosti iztaknite iz
stenske vtičnice. Naprave ne čistite z benzolom,
razredčilom za barve ali alkoholom ter ne pršite
vode neposredno v napravo.
Sicer lahko pride do električnega udara ali požara.
Naprave ne uporabljajte med zamenjavo potrošnih
materialov ali med čiščenjem njene notranjosti.
Lahko se poškodujete.
Na napajalnemu kablu in kontaktni površini vtikača
ne sme biti prahu in vode.
Lahko namreč pride do električnega udara ali
požara.
Ne odstranjujte pokrovov ali vodil, ki so pritrjeni z
vijaki.
Za popravila naprave je pristojen samo Samsungov
serviser.
Lahko jo namreč poškodujete. Za popravila se
obrnite na usposobljenega tehnika.
Za čiščenje in uporabo naprave striktno sledite
navodilom za uporabo, ki so priložena napravi.
Sicer lahko poškodujete napravo.
14
Varnostne informacije
1. Uvod
15
8
Uporaba potrošnega materiala
Uporaba recikliranih rezervnih delov, kot je toner,
lahko povzroči okvaro naprave.
V primeru poškodb zaradi uporabe recikliranih
potrošnih materialov boste sami odgovorni za kritje
stroškov.
Pozor
Kartuše s tonerjem ne razstavljajte.
Če pride toner v stik z obleko, za izpiranje ne
uporabljajte vroče vode.
Prah tonerja je v primeru vdiha ali zaužitja lahko
nevaren.
Vroča voda namreč povzroči, da se toner zažre v
tkanino. Uporabite mrzlo vodo.
Potrošnih materialov, kot sta kartuša s tonerjem ali
grelna enota, ne sežigajte.
Lahko namreč pride do eksplozije ali
neobvladljivega požara.
Pri zamenjavi kartuše s tonerjem ali odstranjevanju
zagozdenega papirja pazite, da prah tonerja ne
pride v stik z vami ali z vašo obleko.
V primeru vdiha ali zaužitja je lahko prah tonerja
nevaren.
Pri shranjevanju potrošnega materiala, kot so
kartuše s tonerjem, pazite, da je izven dosega otrok.
V primeru vdiha ali zaužitja je lahko prah tonerja
nevaren.
Pregled naprave
1. Uvod
9
Dodatki
Napajalni kabel
Vodič za hitro namestitev
CD s programsko opremoa
Slušalkab
Razni dodatkic
a. CD s programsko opremo vsebuje gonilnik za tiskalnik in aplikacije.
b. SCX-4833HD in samo SCX-5637HR.
c. Razni dodatki, ki so priloženi vaši napravi, se lahko razlikujejo na podlagi države nakupa ali
specifičnega modela.
16
Pregled naprave
1. Uvod
10
Pogled s prednje strani
• Model naprave, prikazan na sliki, se lahko razlikuje od modela vaše naprave.
• Razpoložljivost nekaterih funkcij in potrošnega materiala je odvisna od modelov ali države.
1
2
17
14
3
18
4
13
15
12
11
5
10
6
19
16
20
7
9
8
11
16
1 Pokrov podajalnika
dokumentov
6
2 Vodilo za širino dokumenta
7
Ročica
12 Izhodni pladenj
17 Pokrov optičnega čitalca
3 Vhod podajalnika dokumentov
8
Indikator količine papirja
13 Nadzorna plošča
18 Steklo optičnega čitalca
Pokrov nadzorne plošče
Večnamenski pladenj
Izhodna podpora
17
Pregled naprave
4
5
Izhod podajalnika dokumentov
Prednji pokrov
9
10
1. Uvod
Pladenj 2 (opcijski)
14 Podaljšek večnamenskega
pladnja za papir
19
Pladenj 1
15 Vodila za širino papirja na
večnamenskem pladnju
20
vrata USB
Slušalka
18
Pregled naprave
1. Uvod
19
11
Pogled z zadnje strani
• Model naprave, prikazan na sliki, se lahko razlikuje od modela vaše naprave.
• Razpoložljivost nekaterih funkcij in potrošnega materiala je odvisna od modelov ali države.
1
11
2
10
3
4
5
6
9
7
8
4 Paralelni IEEE 1284 priključek
(opcijski)
7
Enota za obojestransko
tiskanje
10
2 Mrežna vrata
5 Stikalo za vklop/izklop
8
Zadnji pokrov
11 Podaljšek telefonske vtičnice (EXT)
3 vrata USB
6 Priključek za napajanje
9
Pladenj na zadnji strani
1
EDI port
Priključek za telefonsko linijo
Pregled nadzorne plošče
1. Uvod
20
Nadzorna plošča se lahko razlikuje od naprave do naprave, odvisno od modela. Obstaja več tipov nadzornih plošč.
12
Tip A
1
2
20
19
3
4
5
18
6
7
17
8
9
6
1
Potemnitev
2
Kopija osebnega
dokumenta
3
Display screen
4
Copy
Preklopi na način kopiranja.
5
Fax
Preklopi na način faksiranja.
10 11
16
12
15
13
14
Prilagodi nivo osvetlitve in olajša branje kopije v primeru, da izvirnik vsebuje nejasno ali temno vsebino.
Omogoča kopiranje obeh strani osebnega dokumenta, npr. vozniškega dovoljenja, na eno stran.
Prikazuje trenutno stanje in pozive med opravilom.
Pregled nadzorne plošče
1. Uvod
6
Puščica levo/
desnoPuščice
7
Meni
8
V redu
9
Numeric keypad
10
Imenik
11
Ponovni klic/Pavza
12
Stop/Clear
13
Vklop/Izklop
14
Status LED dioda
15
Start
16
Klic s položeno
slušalko
17
Zadaj
Vrne vas na predhodni prikaz v meniju.
18
Scan
Preklopi na način optičnega branja.
19
Eko
Vklopi ekološki (Eco) način za zmanjšanje porabe tonerja in papirja (glejte »Možnosti ekološkega
načina« na strani 65).
20
Direkten USB
21
Omogoča pomikanje med možnostmi, ki so na voljo v izbranem meniju, in povečanje ali pomanjšanje
vrednosti.
Odpre način menija in se premika po menijih, ki so na voljo.
Potrdi izbiro na zaslonu.
Za klicanje številke ali vnos alfanumeričnih znakov.
Omogoča shranitev pogosto rabljenih telefaks številk in e-poštnih naslovov ali iskanje shranjenih telefaks
številk ali e-poštnih naslovov.
V načinu pripravljenosti ponovno pokliče zadnjo številko ali v načinu urejanja vstavi premor v številko
faksa.
Kadar koli ustavi delovanje.
S pritiskom na gumb vklopite, izklopite ali zbudite napravo iz varčnega načina. Če želite izklopiti napravo,
pritisnite ta gumb in ga zadržite za tri sekunde. S pritiskom na ta gumb lahko napravo tudi vklopite ali
zbudite iz varčevalnega načina.
Prikazuje stanje vaše naprave (glejte »Pomen LED lučke za prikaz stanja« na strani 121).
Začne opravilo.
Ob pritisku na ta gumb boste zaslišali zvok telefonske linije. Vnesite številko faksa. Podobno je
prostoročnemu klicanju.
Omogoča neposredno tiskanje datotek, shranjenih v pomnilniški napravi USB, ko le-to vstavite v vrata
USB na prednjem delu naprave.
Pregled nadzorne plošče
1. Uvod
22
13
1
2
Tip B
1
2
20
19
Potemnitev
3
4
5
18
6
17
7
16 6
8
9
15
10
11
14
12
13
Prilagodi nivo osvetlitve in olajša branje kopije v primeru, da izvirnik vsebuje nejasno ali temno vsebino.
Kopija osebnega Omogoča kopiranje obeh strani osebnega dokumenta, npr. vozniškega dovoljenja, na eno stran.
dokumenta
3
Display screen
4
Copy
Aktivira način kopiranja.
5
Fax
Aktivira način telefaksa.
6
Arrows
Omogoča pomikanje med možnostmi, ki so na voljo v izbranem meniju, in povečanje ali pomanjšanje vrednosti.
7
V redu
Potrdi izbiro na zaslonu.
8
Kaže trenutno stanje in pozive med delovanjem.
Numeric keypad Za klicanje številke ali vnos alfanumeričnih znakov.
Pregled nadzorne plošče
1. Uvod
23
9
Imenik
Omogoča shranitev pogosto rabljenih telefaks številk in e-poštnih naslovov ali iskanje shranjenih telefaks številk
ali e-poštnih naslovov.
10
Ponovni klic/
Pavza
V načinu pripravljenosti ponovno pokliče zadnjo številko ali v načinu urejanja vstavi premor v številko faksa.
11
Ustavi/Počisti
Kadar koli ustavi delovanje.
12
Vklop/Izklop
S pritiskom na gumb vklopite, izklopite ali zbudite napravo iz varčnega načina. Če želite izklopiti napravo,
pritisnite ta gumb in ga zadržite za tri sekunde. S pritiskom na ta gumb lahko napravo tudi vklopite ali zbudite
iz varčevalnega načina.
13
Status LED
dioda
Prikazuje stanje vaše naprave (glejte »Pomen LED lučke za prikaz stanja« na strani 121).
14
Start
15
Klic s položeno
slušalko
16
Back
Vrne vas na predhodni prikaz v meniju.
17
Meni
Odpre način menija in se premika med meniji, ki so na voljo.
18
Scan
Aktivira način optičnega branja.
19
Eko
Vklopi ekološki (Eco) način za zmanjšanje porabe tonerja in papirja (glejte »Možnosti ekološkega načina« na
strani 65).
20
Direkten USB
Omogoča neposredno tiskanje datotek, shranjenih v pomnilniški napravi USB, ko le-to vstavite v vrata USB na
prednjem delu naprave.
Začne opravilo.
Ob pritisku na ta gumb boste zaslišali zvok telefonske linije. Vnesite številko faksa. Podobno je prostoročnemu
klicanju.
Pregled nadzorne plošče
1. Uvod
24
14
Tip C
1
1
2
Display screen
2
3
11 10
9
4
8
7
5
6
Kaže trenutno stanje in pozive med delovanjem.
Numeric keypad Za klicanje številke ali vnos alfanumeričnih znakov.
3
Počisti
Izbriše znake v področju za urejanje.
4
Ustavi
Kadar koli ustavi delovanje.
5
Vklop/Izklop
6
Lučka LED za
Brezžična
7
Status
S pritiskom na gumb vklopite, izklopite ali zbudite napravo iz varčnega načina. Če želite izklopiti napravo,
pritisnite ta gumb in ga zadržite za tri sekunde. S pritiskom na ta gumb lahko napravo tudi vklopite ali zbudite iz
varčevalnega načina.
Prikaže trenutno stanje brezžične omrežne povezave (glejte »Pomen LED lučke za prikaz stanja« na strani
121).
Prikazuje stanje vaše naprave (glejte »Pomen LED lučke za prikaz stanja« na strani 121).
Pregled nadzorne plošče
8
Start
9
Klic s položeno
slušalko
10
Pomoč
11
Ponastavi
1. Uvod
25
Začne opravilo.
Ob pritisku na ta gumb boste zaslišali zvok telefonske linije. Vnesite številko faksa. Podobno je prostoročnemu
klicanju.
Nudi podrobne informacije o menijih in statusu naprave.
Ponastavi trenutne nastavitve naprave.
Vklop naprave
1
Najprej napravo priklopite v elektriko.
2
Pritisnite na gumb za vklop.
1. Uvod
26
Lokalna namestitev gonilnika
Lokalni tiskalnik je tiskalnik, ki je direktno povezan z vašim
računalnikom preko USB kabla. Če je vaša naprava povezana z
omrežjem, preskočite spodnje korake in pojdite na namestitev
gonilnika omrežno povezane naprave (glejte Napredna
navodila).
• Če uporabljate OS Macintosh, Linux ali Unix, glejte
Napredna navodila.
1. Uvod
2
V pogon CD-ROM vstavite priloženi CD s programsko
opremo.
Kliknite Start > Vsi programi > Pripomočki > Zaženi.
Vpišite X:\Setup.exe, pri čemer »X« zamenjate s črko, ki
predstavlja vaš CD-ROM pogon, in kliknite OK.
3
Izberite Install Now.
4
Preberite License Agreement in izberite I accept the
terms of the License Agreement. Nato kliknite Next.
5
Sledite navodilom v namestitvenem oknu.
• Okno za namestitev, ki je prikazano v teh Navodila za
uporabo, se lahko razlikuje glede na uporabljeno
napravo in vmesnik.
• Z izbiro Advanced Installation > Custom Installation
lahko izbirate med programi, ki jih želite namestiti.
• Uporabite samo kabel USB, ki ni daljši od 3 m.
15
1
Windows
Preverite, da je naprava vklopljena in povezana z
računalnikom.
Če se v fazi nameščanja na zaslonu pokaže “Najdena
nova strojna oprema”, pritisnite Prekliči, da zaprete
okno.
27
Ponovna namestitev gonilnika
Če tiskalniški gonilnik ne deluje pravilno, sledite spodnjim
korakom za ponovno namestitev.
16
Windows
1
Preverite, da je naprava vklopljena in povezana z
računalnikom.
2
V meniju Start izberite Programi ali Vsi programi >
Samsung Printers > ime vašega tiskalnika > Uninstall.
3
4
Sledite navodilom v namestitvenem oknu.
V pogon CD-ROM vstavite CD s programsko opremo in
ponovno namestite gonilnik (glejte »Lokalna namestitev
gonilnika« na strani 27).
1. Uvod
28
2. Pregled menija in
osnovne nastavitve
To poglavje vsebuje informacije o celotni strukturi menija in osnovnih
nastavitvah.
• Pregled menija
30
• Spreminjanje jezika na zaslonu
45
• Mediji in pladenj
46
• Osnovno tiskanje
62
• Osnovno kopiranje
67
• Osnovno optično branje
72
• Osnovno pošiljanje faksov
74
• Uporaba USB pomnilnika
79
Pregled menija
1
SCX-4833FD, SCX-4833FR, SCX-5637FR
2. Pregled menija in osnovne nastavitve
3
Za SCX-4833FD pritiskajte puščico levo/desno, dokler se
ne prikaže želeni element menija, in nato pritisnite V redu.
•
Nadzorna plošča omogoča dostop do različnih menijev za
nastavitev tiskalnika ali uporabo njegovih funkcij.
• Poleg izbranega menija se prikaže zvezdica (*).
• Nekateri meniji se morda ne bodo prikazali na zaslonu,
kar je odvisno od možnosti in modela. Če je tako,
potem to ne velja za vašo napravo.
4
5
Odpiranje menija
1
Na nadzorni plošči izberite gumb za pošiljanje faksov,
kopiranje ali obtično branje , odvisno od želene funkcije.
2
Pritiskajte
(Meni) dokler se na dnu zaslona ne prikaže
želeni meni, nato pa pritisnite V redu.
6
7
Za SCX-4833FR / SCX-5637FR, pritiskajte puščico
levo/desno, dokler se ne prikaže želeni element menija,
in nato pritisnite V redu.
Če ima element nastavitve podmenije, ponovite 3. korak.
Za SCX-4833FD pritiskajte puščice levo/desno za dostop
do iskane vrednosti.
•
• Nekatera imena menijev se lahko razlikujejo od tistih
na vaši napravi, odvisno od možnosti ali modelov.
30
Za SCX-4833FR / SCX-5637FR, pritiskajte puščice
levo/desno za dostop do iskane vrednosti.
Če želite shraniti izbiro, pritisnite V redu.
Pritisnite
(Ustavi/Počisti) za vrnitev v stanje
pripravljenosti.
Pregled menija
2. Pregled menija in osnovne nastavitve
SCX-4833FD
Zadeve
Možnosti
Copy Feature Scan Size
Zadeve
Fax Feature
Možnosti
Darkness
Duplex
Contrast
Darkness
Resolution
Contrast
Scan Size
Original Type
Multi Send
Layout
Delay Send
Adjust Bkgd.
Priority Send
Margin Shift
Forward
Secure Receive
Add Page
Cancel Job
Fax Setup
Reduce/Enlarge
Sending
Receiving
Change Default
Auto Report
Copy Setup
Change Default
Scan Feature USB Feature
E-mail Feature
Scan Setup
Print Setup
Change Default
Orientation
Copies
Resolution
Darkness
Darken Text
Emulation
31
Pregled menija
Zadeve
2. Pregled menija in osnovne nastavitve
Možnosti
SCX-4833FR / SCX-5637FR
System Setup Machine Setup
Paper Setup
Sound/Volume
Network
Zadeve
Fax Feature
Možnosti
Darkness
Report
Contrast
Maintenance
Resolution
Clear Setting
Scan Size
Job Management
Duplex
TCP/IP (IPv4)
Multi Send
TCP/IP (IPv6)
Delay Send
Ethernet Speed
Priority Send
802.1x
Forward
Clear Setting
Secure Receive
Network Conf.
Add Page
Cancel Job
Fax Setup
Sending
Receiving
Change Default
Auto Report
32
Pregled menija
Zadeve
Možnosti
Copy Feature Scan Size
Zadeve
Print Setup
Orientation
Copies
Duplex
Resolution
Darkness
Darkness
Contrast
Darken Text
Original Type
Emulation
System Setup Machine Setup
Adjust Bkgd.
Paper Setup
Margin Shift
Sound/Volume
Edge Erase
Report
Change Default
Maintenance
Clear Setting
Scan Feature USB Feature
E-mail Feature
Job Manage
FTP Feature
Image Overwrite
SMB Feature
Scan Setup
Možnosti
Reduce/Enlarge
Layout
Copy Setup
2. Pregled menija in osnovne nastavitve
Network
TCP/IP (IPv4)
Change Default
TCP/IP (IPv6)
Send Report
Ethernet Speed
802.1x
Clear Setting
Network Configuration
33
Pregled menija
2. Pregled menija in osnovne nastavitve
34
2
Zadeve
Document
Box
Možnosti
Doc Box Feature
Shared Folder Feature
Doc Box Setup
Shared Folder Setup
SCX-5737FW
Nadzorna plošča omogoča dostop do različnih menijev za
nastavitev tiskalnika ali uporabo njegovih funkcij. Do teh menijev
lahko dostopite s pritiskom na ikono na zaslonu na dotik.
Doc Box Report
• Poleg izbranega menija se prikaže zvezdica (*).
Custom
• Nekateri meniji se morda ne bodo prikazali na zaslonu,
kar je odvisno od možnosti in modela. Če je tako,
potem to ne velja za vašo napravo.
Odpiranje menija
1
Na zaslonu na dotik pritisnite na meni, ki ga želite
uporabiti.
2
Pritisnite
za vrnitev v način pripravljenosti.
Pregled menija
2. Pregled menija in osnovne nastavitve
Copy
Zadeve
Auto Fit
Zadeve
Basic Copy
Možnosti
Original Type
Collate Copy Duplex
Origianl Type
Darkness
Custom Copy Duplex
Contrast
Recude/Enlarge
Original Size
Darkness
Original Type
Contrast
N-up Copy
Duplex
Original Size
Darkness
Original Type
Contrast
Tray
Original Size
Layout
Original Type
Adjust Background
N-up
Margin Shift
Original Orientation
Edge Erase
ID Copy
Darkness
Contrast
Darkness
Contrast
Možnosti
Clone Copy
Darkness
Darkness
Contrast
Contrast
Original Type
Original Size
Original Type
35
Pregled menija
Zadeve
Book Copy
Možnosti
Contrast
Zadeve
Možnosti
Manual Send To
Original Size
Darkness
Original Type
Contrast
Book Copy
Resolution
Darkness
Duplex
Contrast
Original Type
Original Size
Original Size
Original Type
Booklet
Fax
Duplex
Darkness
Poster Copy
2. Pregled menija in osnovne nastavitve
On Hook Dial To
Duplex
Darkness
Darkness
Contrast
Contrast
Resolution
Original Size
Duplex
Original Type
Original Type
Booklet
Original Size
36
Pregled menija
Zadeve
Delay Send
2. Pregled menija in osnovne nastavitve
Možnosti
To
Darkness
Zadeve
SpeedDial
Send
Možnosti
To
Darkness
Contrast
Contrast
Resolution
Resolution
Duplex
Duplex
Original Type
Original Type
Original Size
Original Size
Priority Send To
Darkness
Group Dial
Send
To
Contrast
Contrast
Send Quality
Resolution
Duplex
Duplex
Original Type
Original Type
Original Size
Original Size
Redial
To
Contrast
Send Quality
Duplex
Original Type
Original Size
37
Pregled menija
2. Pregled menija in osnovne nastavitve
Scan
Zadeve
Send Email
Zadeve
Local PC
Network PC
Možnosti
Možnosti
To
Original Type
Destination
Original Size
Original Type
Resolution
Resolution
Color Mode
Color Mode
File Format
File Format
Duplex
Duplex
Darkness
Original Size
Contrast
Destination
SMB
Destination
Original Type
Original Type
Resolution
Original Size
Scan Color
Color Mode
Scan Format
Resolution
Duplex
File Format
Original Size
Duplex
Darkness
Contrast
38
Pregled menija
Zadeve
FTP
2. Pregled menija in osnovne nastavitve
Možnosti
Destination
Zadeve
USB
Možnosti
Original Type
Original Type
Original Size
Original Size
Resolution
Resolution
Color Mode
Color Mode
File Name
File Format
File Format
Duplex
Duplex
Darkness
Darkness
Contrast
Contrast
Custom Email To
Subject
From
CC
File Policy
Document
Box
Original Size
Resolution
BCC
Color Mode
Original Type
File Name
Original Size
File Format
Resolution
Duplex
Color Mode
Darkness
File Format
Contrast
Duplex
File Policy
Darkness
Contrast
39
Pregled menija
Zadeve
2. Pregled menija in osnovne nastavitve
Možnosti
Shared Boxes Original Size
Resolution
Color Mode
File Name
File Format
Duplex
Darkness
Contrast
File Policy
Machine Setup
Zadeve
Default
Settings
Možnosti
Copy Default
Scan Default
Fax Default
Paper Setup
Tray1
Tray2
MP Tray
WSD
Margin
Tray
Behaviour
Eko
Auto Tray Switch
Paper Substitution
Default Source
Zadeve
Eco-On
Settings
Preview
Simulator
Možnosti
On
Off
On-Forced
Default Mode
Feature Configuration
Copy
Box Print
PC Driver Print
Auto Continue
Paper Mismatch
Address
Book
PhoneBook
Email
Print
Reset
40
Pregled menija
Zadeve
Reports
2. Pregled menija in osnovne nastavitve
Možnosti
All Report
Zadeve
Fax Setup
Možnosti
Forward
Configuration
Toll Save
Supplies Information
Junk Fax Setup
Address Book
Secure Receive
Fax Send
Prefix Dial
Fax Received
Stmp Rcvd Name
Fax Schedule Jobs
ECM Mode
JunkFax
Modem Speed
Network Configuration
Document Box Saving
Local User Authentication
Image TCR
PCL Font
Setup Wizard
PS Font
Email Setup
SMTP Server
Network User Authentication
Send to Self
Usage Counter
Default To Address
Fax Options
Default From
Stored Jobs
Default Subject
Completed Jobs
Account
41
Pregled menija
Zadeve
Network
Setup
Print Setup
2. Pregled menija in osnovne nastavitve
Možnosti
Ethernet Speed
Zadeve
Initial Setup
Možnosti
Machine ID
TCP/IP (IPv4)
Select Country
TCP/IP (IPv6)
Language
802.1x
Date&Time
Ethernet Active
Clock Mode
Wireless
Sound/Volume
Clear Settings
Power Save
Orientation
Wakeup Event
Copies
System Timeout
Resolution
Import Setting
Darkness
Export Setting
Darken Text
Toner Status Alert
Emulation
Ignore Toner
Toner Save
Job Timeout
Altitude Adjustment
Auto CR
Firmware Version
AutoComplete
42
Pregled menija
Zadeve
Restore
Options
2. Pregled menija in osnovne nastavitve
Možnosti
Printer Setup
Paper Setup
Tray Behaviour
Zadeve
Print From
Možnosti
File Navigation
Copy Default
Auto Fit
Fax Default
Copies
Scan Default
Duplex
Sent Report
Select Tray
Rcvd Report
Maintenance
USB
Scan to USB
Original Type
Original Size
Fax Line Test
Resolution
Troubleshoot Quick Reference Guide
ing
Troubleshooting Guide
Color Mode
File Name
Language
File Format
Duplex
Darkness
Contrast
File Policy
File Manage
File Navigation
Delete
Format
Show Space
43
Pregled menija
2. Pregled menija in osnovne nastavitve
Direktorij
Zadeve
PhoneBook
Možnosti
View List
Search
Add
Group Registration
Print
Reset
Email
View List
Search
Add
Group Registration
Print
Reset
44
Spreminjanje jezika na zaslonu
Če želite spremeniti jezik, ki se prikaže na nadzorni plošči,
sledite naslednjim korakom:
Dostopanje do menijev je odvisno od modela do modela
(glejte »Odpiranje menija« na strani 30).
1
Izberite
(Meni) > System Setup > Machine Setup >
Language na nadzorni plošči.
Ali pa na zaslonu na dotik izberite Machine Setup > Initial
Setup > Language.
Morda boste pri nekaterih modelih morali pritisniti V redu
za navigacijo v menijih na nižjih nivojih.
2
3
Izberite jezik prikaza nadzorne plošče.
Če želite shraniti izbiro, pritisnite V redu.
2. Pregled menija in osnovne nastavitve
45
Mediji in pladenj
To poglavje vsebuje navodila o vstavljanju tiskalniških medijev v
vašo napravo.
• Če boste uporabili medije, ki ne ustrezajo tem
specifikacijam, lahko pride do težav ali pa bo potrebno
popravilo. Ta popravila niso krita z garancijo ali s
servisno pogodbo podjetja Samsung.
• Pazite, da na tej napravi ne boste uporabili foto papirja
za inkjet tiskalnike. S tem lahko povzročite okvaro
naprave.
• Uporaba vnetljivega tiskalnega medija lahko povzroči
požar.
• Uporabljajte le določene medije za tiskanje (glejte
»Tehnični podatki medija za tiskanje« na strani 134).
Uporaba vnetljivih medijev ali tuji materiali, ki so ostali v
tiskalniku, lahko povzročijo pregrevanje enote in v redkih
primerih požar.
2. Pregled menija in osnovne nastavitve
46
3
Pregled pladnja
Za spreminjanje velikosti morate prilagoditi vodila za papir.
2
1
1 Vodilo za dolžino
papirja
2 Vodilo za širino
papirja
Pladenj je prednastavljen na velikost Letter ali A4, odvisno od
države uporabe. Če želite spremeniti velikost papirja, vodila
nastavite skladno s spodnjim prikazom.
Mediji in pladenj
Če vodil ne nastavite, lahko pride do napačne poravnave,
poševnega izpisa ali zagozditve papirja.
2. Pregled menija in osnovne nastavitve
Oznaka za količino papirja kaže, koliko papirja je v
pladnju.
1
4
A
1 Poln
2 Prazen
2
47
Mediji in pladenj
4
Nalaganje papirja na pladenj / dodatni
pladenj
1
2
3
2. Pregled menija in osnovne nastavitve
48
4
Vodilo za dolžino papirja prestavite, dokler se rahlo ne
dotakne konca vstavljenega papirja.
5
Stisnite vodilo za širino papirja in ga pomaknite do roba
vstavljenega papirja ter pazite, da se papir ne upogne.
Izvlecite pladenj za papir.
Pred nalaganjem papirja na pladenj upognite in razpihajte
robove.
Stran papirja, na katero želite tiskati, mora biti obrnjena
navzdol.
Mediji in pladenj
2. Pregled menija in osnovne nastavitve
49
5
• Vodil za širino papirja ne potisnite predaleč, da se papir
ne zmečka.
• Če vodil za širino ne boste poravnali, se lahko papir
zagozdi.
Nalaganje vv ečnamenski pladenj
V večnamenski pladenj lahko naložite posebne velikosti in vrste
materiala za tiskanje, kot so razglednice, kartice in kuverte.(glejte
»Tehnični podatki medija za tiskanje« na strani 134).
Namigi za uporabo večnamenskega pladnja
• Ne uporabljajte papirja z zavihanim prednjim robom,
saj se lahko zagozdi ali zmečka.
• Papirja ne dodajajte na večnamenski pladenj med
tiskanjem, da se ne zagozdi.
• Mediji za tiskanje morajo biti naloženi tako, da je
zgornji rob papirja, ki gre v večnamenski pladenj,
obrnjen navzgor, ter nameščen na sredino pladnja.
• Naložite samo ustrezen papir, da zagotovite kakovost
tiskanja in preprečite zagozditve (glejte »Tehnični
podatki medija za tiskanje« na strani 134).
6
7
Pladenj ponovno vstavite v napravo.
• Preden razglednice, ovojnice in nalepke naložite v
večnamenski pladenj, poravnajte morebitne zavihke.
Nastavite tip in velikost papirja za pladenj 1 (glejte
»Nastavitev velikosti in tipa papirja« na strani 57).
• Pri tiskanju na posebne medije sledite navodilom za
vstavljanje (glejte »Tiskanje na posebne medije« na
strani 51).
• Če se pri tiskanju ob uporabi večnamenskega pladnja
listi prekrivajo, odprite pladenj 1 in odstranite liste ter
poskusite znova.
• Če naprava med tiskanjem papirja ne ustrezno
zagrabi, ga potisnite ročno, da ga začne samodejno
vleči.
Mediji in pladenj
1
Odprite večnamenski pladenj in izvlecite podaljšek
pladnja, kot je prikazano.
2. Pregled menija in osnovne nastavitve
50
2
Vodila pladnja za ročno podajanje papirja prilagodite glede
na širino papirja.
3
Upognite ali prepihajte robove papirja, da se listi med
seboj ločijo.
Mediji in pladenj
4
Naložite papir. Vodila za širino papirja večnamenskega
pladnja stisnite na širino papirja.
2. Pregled menija in osnovne nastavitve
51
6
Tiskanje na posebne medije
Spodnja tabela prikazuje posebne medije, ki jih lahko
uporabljate v posameznih pladnjih.
Vrste medijev so prikazane v meniju Nastavitve tiskalnika. Za
najboljšo kakovost tiskanja izberite ustrezno vrsto medija.
• Pri uporabi posebnih medijev priporočamo nalaganje
vsakega lista posebej (glejte »Tehnični podatki medija
za tiskanje« na strani 134).
• Tiskanje posebnih medijev (glava navzgor)
Če imajo natisnjeni mediji gube, zavihke, pregibe ali
debele črne črte, odprite zadnji pokrov in poskusite
ponovno. Med tiskanjem naj bo zadnji pokrov odprt.
5
Na nadzorni plošči nastavite tip in velikost papirja (glejte
»Nastavitev velikosti in tipa papirja« na strani 57).
Mediji in pladenj
2. Pregled menija in osnovne nastavitve
Za informacije o teži posameznega lista, glejte»Tehnični podatki
medija za tiskanje« na strani 134.
52
Ovojnica
Uspešnost tiskanja na ovojnice je odvisna od kakovosti ovojnic.
Tipi
Pladenj 1
Dodatni
pladenj
Večnamenski
pladenj
Plain
●
●
●
Thick
●
●
●
Thicker
●
Thin
●
●
●
Bond
●
●
●
Color
CardStock
Če želite natisniti ovojnico, jo postavite tako, kot je prikazano na
spodnji sliki.
●
●
●
●
Labels
●
Transparency
●
Envelope
●
Preprinted
●
Cotton
●
Recycled
●
●
●
Archive
●
●
●
( ●: Na voljo, prazno: Ni na voljo)
Če so na natisnjenih ovojnicah prisotni zavihki, pregibi ali debele
črne črte, odprite zadnji pokrov in potisnite navzdol potisno
ročico na desni strani za približno 90 stopinj ter poskusite znova.
Med tiskanjem naj bo zadnji pokrov odprt.
Mediji in pladenj
2. Pregled menija in osnovne nastavitve
•
Ne uporabljajte poškodovanih ali slabo izdelanih ovojnic.
•
Preverite, ali se spoj na obeh straneh ovojnice razteza vse do
roba ovojnice.
1 Sprejemljivo
2 Nesprejemljivo
1
1 Potisna ročica
•
Pri izbiri ovojnic upoštevajte naslednje dejavnike:
-
Teža: ne sme presegati 90 g/m2, da ne pride do
zagozditve.
-
Zgradba: biti morajo ravne, z zavihki manjšimi od 6 mm,
in ne smejo vsebovati zraka.
-
Stanje: ne smejo biti zmečkane, zarezane ali
poškodovane.
-
Temperatura: odporne morajo biti na toploto in pritisk
naprave med tiskanjem.
•
Uporabljajte samo kakovostne ovojnice z ostrimi in dobro
prepognjenimi pregibi.
•
Ne uporabljajte ovojnic s prilepljenimi znamkami.
•
Ne uporabljajte ovojnic z zaponkami, pritrdili, okenci,
obloženimi podlogami, samolepilnimi trakovi ali drugimi
sintetičnimi materiali.
53
•
Kuverte s samolepilnimi trakovi ali več zavihki morajo
vsebovati lepilo, ki vsaj za 0,1 sekundo prenesejo talilno
temperaturo tiskalnika (približno 170 °C). Dodatni zavihki in
trakovi lahko povzročijo gubanje, pregibanje ali zagozditve
ter lahko celo poškodujejo grelno enoto.
•
Za najboljšo kakovost tiskanja robove postavite najmanj
15 mm od robov ovojnice.
•
Ne tiskajte na spojene dele ovojnice.
Mediji in pladenj
2. Pregled menija in osnovne nastavitve
Prosojnica
•
Natisnjenih prosojnic ne izpostavljajte sončni svetlobi dalj
časa, da ne zbledijo.
Da bi preprečili poškodbe naprave, uporabljajte le prosojnice, ki
so primerne za uporabo v laserskih tiskalnikih.
•
Poskrbite, da prosojnice niso zmečkane ali zvite in nimajo
raztrganih robov.
•
Ne uporabljajte prosojnic, ki se ločijo od hrbtne strani.
•
Medsebojno lepljenje prosojnic preprečite tako, da ne
dopustite, da se natisnjeni listi nalagajo, ko jih natisnete.
•
Priporočeni mediji: Prosojnice za barvni laserski tiskalnik
Xerox, kot so 3R 91331 (A4), 3R 2780 (Letter)
•
Odporne morajo biti na talilno temperaturo naprave.
•
Ko prosojnice odstranite iz naprave, jih položite na ravno
površino.
•
Neporabljenih prosojnic ne puščajte dlje časa v pladnju za
papir. Na njih se lahko nabereta prah in umazanija, kar pri
tiskanju povzroči lise.
•
S prosojnicami ravnajte previdno, da se izognete madežem
zaradi prstnih odtisov.
54
Mediji in pladenj
2. Pregled menija in osnovne nastavitve
Nalepke
Da bi se izognili poškodbam na napravi, uporabite samo
nalepke, ki so namenjene za uporabo z laserskimi tiskalniki.
•
Pri izbiri nalepk upoštevajte naslednje dejavnike:
-
Lepila: Odporna morajo biti na talilno temperaturo
naprave. Talilna temperatura naprave je navedena v
tehničnih podatkih naprave (približno 170 °C).
-
Razporeditev: Uporabljajte le nalepke, na katerih ni vidna
podlaga. Nalepke, ki so razrezane, se lahko odlepijo od
podlage, kar lahko povzroči resne zagozditve.
-
Zavihki: Morajo biti poravnane in ne smejo imeti več kot
13 mm zavihka na vsaki strani.
-
55
Stanje: Ne uporabljajte nalepk z gubami, mehurčki ali
drugimi vidnimi znaki ločevanja.
•
Med nalepkami ne sme biti vidno lepilo. Kjer je lepilo vidno,
se nalepka med tiskanjem lahko odlepi in povzroči zagozditev
papirja. Lepilo lahko povzroči škodo na delih naprave.
•
Ne vstavljajte pole z nalepkami v napravo več kot enkrat.
Lepljiva podlaga je namenjena samo enemu prehodu skozi
napravo.
•
Ne uporabljajte nalepk, ki se slabo držijo podlage, imajo gube
ali mehurčke oz. so kako drugače poškodovane.
Mediji in pladenj
Kartotečni papir / papir s prilagojeno velikostjo
2. Pregled menija in osnovne nastavitve
56
Prednatisnjen papir
Ko nalagate prednatisnjen papir, mora biti natisnjena stran
obrnjena navzdol, raven rob pa mora biti spredaj. Če opazite
težave pri zajemanju, papir obrnite. Kakovost tiskanja ni
zagotovljena.
•
V aplikaciji programske opreme nastavite robove najmanj 6,4
mm od robov medija.
•
Natisnjen mora biti s črnilom, ki je odporno na toploto in se ne
bo stopilo, izhlapelo ali proizvedlo nevarnih izpustov, ko bo
0,1 sekundo izpostavljeno talilni temperaturi naprave
(približno 170 °C).
•
Ne sme biti vnetljivo in ne sme slabo vplivati na valje
tiskalnika.
Mediji in pladenj
•
Pred uporabo prednatisnjenega papirja, preverite ali je črnilo
na papirju suho. Med tiskanjem se lahko mokro črnilo izbriše
s prednatisnjenega papirja, kar vpliva na slabšo kakovost
tiska.
7
Nastavitev velikosti in tipa papirja
Ko naložite papir v pladenj, s pomočjo gumbov na nadzorni
plošči nastavite velikost in tip papirja.
• Dostopanje do menijev je odvisno od modela do
modela (glejte »Odpiranje menija« na strani 30).
• Morda boste pri nekaterih modelih morali pritisniti V
redu za navigacijo v menijih na nižjih nivojih.
1
Izberite (Meni) > System Setup > Paper Setup >
Paper Size ali Paper Type na nadzorni plošči.
Ali pa na zaslonu za dotik izberite Setup > Machine Setup
> Next > Paper Setup > izberite pladenj > Paper Size ali
Paper Type.
2
3
Izberite pladenj in želeno opcijo.
Če želite shraniti izbiro, pritisnite V redu.
2. Pregled menija in osnovne nastavitve
57
• Nastavitve v gonilniku naprave prekličejo nastavitve na
nadzorni plošči.
a Če želite tiskati iz aplikacije, odprite aplikacijo in nato
meni za tiskanje.
b Odprite Nastavitve tiskalnika (glejte »Odpiranje
osebnih nastavitev tiskanja« na strani 63).
c Kliknite na zavihek Paper in izberite ustrezen tip
papirja.
• Če želite uporabiti papir posebnih velikosti, kot je na
primer papir za izpis računov, izberite zavihek Paper >
Size > Edit... in nastavite Custom Paper Size
Settings v Printing Preferences (glejte »Odpiranje
osebnih nastavitev tiskanja« na strani 63).
Mediji in pladenj
8
2. Pregled menija in osnovne nastavitve
58
9
Priprava tipa originalov
•
Ne uporabljajte papirja, ki ne meri vsaj 142 x 148 mm oz. ne
presega 216 x 356 mm.
•
Ne uporabljajte naslednjih tipov papirja, da s tem ne
povzročite zagozditev papirja, nizko kakovost tiskanja in
okvaro naprave.
-
Enostranski ali dvostranski indigo papir
-
Prevlečen papir
-
Zelo tanek ali tanek papir
-
Zguban ali pomečkan papir
-
Zvit ali zavit papir
-
Raztrgan papir
•
Pred nalaganjem odstranite vse priponke in sponke.
•
Pred nalaganjem se prepričajte, da je lepilo, črnilo ali
korekturni lak na papirju popolnoma suh.
•
Ne nalagajte izvirnikov, različnih velikosti ali teže papirja.
•
Ne nalagajte knjižic, letakov, prosojnic ali drugih dokumentov
z nenavadnimi lastnostmi.
Nalaganje izvirnikov
Izvirnike, ki jih želite kopirati, optično brati ali poslati po faksu,
lahko naložite na steklo optičnega čitalnika ali v podajalnik
dokumentov.
Na stekleni plošči optičnega čitalnika
S stekleno ploščo optičnega bralnika lahko kopirate ali optično
preberete izvirnike. Ponuja najboljšo kakovost optičnega branja,
še posebej za barvne ali črno-bele slike. Preverite, da v
podajalniku dokumentov ni izvirnikov. Če naprava zazna
prisotnost dokumenta v podajalniku dokumentov, bo najprej
obdelala ta dokument in šele nato izvirnik na steklu optičnega
čitalnika.
Mediji in pladenj
1
Dvignite in odprite pokrov optičnega čitalnika.
2. Pregled menija in osnovne nastavitve
59
2
Obrnite izvirnik navzdol in ga položite na stekleno ploščo
optičnega bralnika. Poravnajte ga z zaznavnim vodilom na
zgornjem levem koncu steklene plošče.
3
Zaprite pokrov optičnega čitalnika.
Mediji in pladenj
• Če pustite pokrov optičnega čitalnika med kopiranjem
odprt, lahko to vpliva na kakovost kopiranja in porabo
tonerja.
• Prah na stekleni plošči optičnega čitalnika lahko
povzroči črne madeže na izpisu. Poskrbite, da bo
vedno čist (glejte »Čiščenje naprave« na strani 100).
• Če kopirate stran iz knjige ali časopisa, dvignite pokrov
optičnega čitalnika tako visoko, da čepi ustavijo tečaje,
in potem pokrov zaprite. Če je knjiga ali revija
debelejša od 30 mm, začnite kopirati z odprtim
pokrovom optičnega čitalnika.
• Pazite, da ne zlomite steklene plošče optičnega
čitalnika. Pri tem se lahko poškodujete.
• Pazite, da si med zapiranjem pokrova optičnega
čitalnika ne priprete rok. Pokrov optičnega čitalnika
lahko pade na vaše roke in vas poškoduje.
• Med kopiranjem ali optičnim branjem ne glejte v
svetlobo v notranjosti optičnega čitalnika. S tem si
lahko poškodujete oči.
2. Pregled menija in osnovne nastavitve
60
V podajalniku dokumentov
V samodejni podajalnik dokumentov lahko naložite do 50 listov
(75 g/m2) za eno opravilo.
1
Pred nalaganjem izvirnikov upognite ali razpihajte rob
kupa papirja, da locite sprijete liste.
Mediji in pladenj
2
Namestite izvirnike z vsebino obrnjeno navzgor, v
podajalnik dokumentov. Prepričajte se, ali se dno izvirnega
nabora ujema z velikostjo papirja na vhodnem pladnju za
dokumente.
2. Pregled menija in osnovne nastavitve
3
61
Nastavite podajalnik papirja na primerno velikost papirja.
Prah na steklu podajalnika dokumentov lahko povzroči
črne madeže na izpisu. Poskrbite, da bo steklo vedno
čisto (glejte »Čiščenje naprave« na strani 100).
Osnovno tiskanje
2. Pregled menija in osnovne nastavitve
4
10
Tiskanje
Naslednje okno Nastavitve tiskalnika velja za Notepad v OS
Windows 7.
Odprite dokument, ki ga želite natisniti.
5
Za začetek tiskanja kliknite V redu ali Natisni v oknu
Natisni.
11
Izberite Natisni v meniju Datoteka.
Izberite vašo napravo na seznamu Izberi tiskalnik.
V oknu Natisni lahko izberete osnovne nastavitve za
tiskanje, vključno s številom kopij in z obsegom strani.
Za izkoristek naprednih nastavitev tiskanja kliknite
Lastnosti ali Nastavitve v oknu Natisni (glejte
»Odpiranje osebnih nastavitev tiskanja« na strani 63).
Če uporabljate OS Macintosh, Linux ali Unix, glejte
Napredna navodila.
1
2
3
62
Preklic tiskanja
Če tiskalniško opravilo čaka v čakalni vrsti, prekličite opravilo po
naslednjem postopku:
•
Do tega okna lahko pridete tudi tako, da dvokliknete na ikono
svoje naprave (
•
) v opravilni vrstici programa Windows.
Tiskanje v teku lahko tudi prekinete s pritiskom na
(Ustavi/Počisti) na nadzorni plošči.
Osnovno tiskanje
12
Odpiranje osebnih nastavitev tiskanja
2. Pregled menija in osnovne nastavitve
4
63
Pritisnite Lastnosti ali Nastavitve.
• Okno Nastavitve tiskalnika, ki je prikazano v teh
navodilih za uporabo, se lahko razlikuje od uporabljene
naprave. Struktura okna Nastavitve tiskalnika pa je
zelo podobna.
• Ko izberete določeno možnost v oknu Nastavitve
tiskalnika, se bo mogoče pojavil opozorilni znak
ali
. Klicaj
pomeni, da lahko izberete to opcijo,
vendar to ni priporočljivo. Znak pomeni, da ne
morete izbrati te možnosti zaradi nastavitev naprave ali
okolja.
1
2
3
Odprite dokument, ki ga želite natisniti.
Trenutno stanje naprave lahko preverite s pritiskom na
gumb Printer Status (glejte Napredna navodila).
Izberite Natisni v meniju datoteka. Odpre se okno Natisni.
Izberite svojo napravo na seznamu Izberi tiskalnik.
Uporaba priljubljene nastavitve
Možnost Presets, ki je prikazana na vsakem zavihku razen na
zavihku Samsung, omogoča shranjevanje trenutnih nastavitev
za njihovo nadaljnjo uporabo.
Za shranjenje ikone Presets sledite naslednjim korakom:
Osnovno tiskanje
1
2
Po potrebi spremenite nastavitve na vsakem zavihku.
2. Pregled menija in osnovne nastavitve
64
13
Uporaba pomoči
Ime ikone vpišite v polje za vnos Presets.
V oknu Nastavitve tiskalnika kliknite na možnost, o kateri bi
želeli dodatne informacije, in pritisnite F1 na tipkovnici.
14
3
Kliknite
(Add). Ko shranite ikono Presets, se shranijo
trenutne nastavitve gonilnika.
Izberite več možnosti in kliknite
(Update), nastavitve
bodo dodane v vaše prednastavljene možnosti. Če želite
uporabiti shranjene nastavitve, jih izberite s seznama
Presets. Naprava je sedaj pripravljena za tiskanje na
podlagi izbrane nastavitve. Shranjene nastavitve
izbrišete tako, da jih izberete na padajočem seznamu
Presets in kliknete
(Delete).
Privzete nastavitve gonilnika tiskalnika lahko obnovite
tako, da izberete možnost Default Preset na padajočem
seznamu Presets.
Ekološko tiskanje
Funkcija Eko zmanjša porabo tonerja in papirja. Funkcijo Eco
lahko konfigurirate in prilagodite varčevanje s papirjem ter
shranjene nastavitve, ki jih želite uporabiti.
Če na nadzorni plošči pritisnete na gumb Eco, vklopite ekološki
način tiskanja.
Nastavitev ekološkega načina na nadzorni plošči
• Nastavitve v gonilniku naprave prekličejo nastavitve na
nadzorni plošči.
• Dostopanje do menijev je odvisno od modela do
modela (glejte »Odpiranje menija« na strani 30).
• Morda boste pri nekaterih modelih morali pritisniti V
redu za navigacijo v menijih na nižjih nivojih.
Osnovno tiskanje
1
2
65
Na nadzorni plošči izberite
(Meni) > System Setup >
Machine Setup > Eco Settingsl.
Setting eco mode on the driver
Ali pa na zaslonu na dotik izberite Eco > Settings.
Odprite tab Eco za nastavitev ekološkega načina. Ko zagledate
simbol za ekološki način (
), pomeni, da je ekološki način
trenutno vklopljen.
Izberite želeno možnost in pritisnite V redu.
•
Default Mode: Ta ukaz izberite za vklop ali izklop
ekološkega načina (Duplex /Toner save/2-up/Skip
blank pages).
•
► Možnosti ekološkega načina
•
Printer Default: Upošteva nastavitve nadzorne plošče.
-
Off: Izklop ekološkega načina.
•
None: Izklopi ekološki način.
-
On: Vklop ekološkega načina.
•
Eco Printing: Vklopi ekološki način. Vklopite različne ikone
ekološkega načina, ki jih želite uporabljati.
•
Password: Če je administrator določil, da naprava dela v
ekološkem načinu, morate za spremembo načina vnesti
geslo.
Če vklopite ekološki način z geslom, ki ga dobite pri
SyncThru™ Web Service ( zavihek Settings > Machine
Settings > System > Eco > Settings), se izpiše
sporočilo On force. Za spremembo ekološkega načina
morate vnesti geslo.
3
2. Pregled menija in osnovne nastavitve
Change Template: Sledite navodilom Syncthru™ Web
Service. Preden izberete to ikono, morate funkcijo za
ekološko tiskanje nastaviti v SyncThru™ Web Service
> Settings > Machine Settings > System > Eco >
Settings.
Če želite shraniti izbiro, pritisnite V redu.
Osnovno tiskanje
► Simulator rezultatov
Result Simulator kaže rezultate zmanjšanih emisij ogljikovega
dioksida, zmanjšane električne porabe in količino
privarčevanega papirja glede na izbrane nastavitve.
•
Rezultati so izračunani pod predpostavko, da je skupno
število natisnjenih listov papirja sto polnih strani. Pri merjenju
rezultatov se upošteva izklopljen ekološki način tiskanja.
•
V zvezi z izračunom koeficienta porabe CO2, energije in
papirja si poglejte podatke IEA, Ministrstva za notranje
zadeve in komunikacijo Japonske, in obiščite spletno stran
www.remanufacturing.org.uk. Za vsak model veljajo drugačni
podatki.
•
Poraba energije v načinu tiskanja se nanaša na povprečno
porabo energije pri tiskanju s to napravo.
2. Pregled menija in osnovne nastavitve
•
66
Dejanska manjša poraba in privarčevana energija se lahko
razlikuje, odvisno od uporabljenega operacijskega sistema,
učinkovitosti, programske opreme, načina povezave, vrste
medija, velikosti medija, kompleksnosti opravila itd.
Osnovno kopiranje
15
2. Pregled menija in osnovne nastavitve
67
16
Osnovna kopija
1
Pritisnite
2
Posamezen dokument z vsebino obrnjeno navzdol
položite na steklo optičnega čitalnika ali pa namestite
dokument z vsebino obrnjeno navzgor v podajalnik
dokumentov (glejte »Nalaganje izvirnikov« na strani 58).
3
4
5
(kopiraj) na nadzorni plošči.
Ali pa na zaslonu na dotik izberite Copy > Basic Copy.
Če želite prilagoditi nastavitve kopiranja, vključno z
Reduce/Enlarge, Darkness, Contrast, Original Type in
ostalimi, z uporabo gumbov na nadzorni plošči (glejte
»Spreminjanje nastavitev za vsako kopijo« na strani 67).
Z uporabo puščice ali številčnice vpišite številko kopij.
Pritisnite Start.
Če želite med potekom preklicati tiskalni posel, pritisnite
gumb
(Ustavi/Počisti) in kopiranje se bo zaustavilo.
Spreminjanje nastavitev za vsako kopijo
Naprava ponuja privzete nastavitve za kopiranje, tako da lahko
hitro in enostavno naredite kopijo. Če pa želite spremeniti
možnosti za vsako kopijo, uporabite funkcijske tipke za kopiranje
na nadzorni plošči.
• Če med nastavljanjem možnosti kopiranja pritisnete
(Ustavi/Počisti), bodo vse možnosti, ki ste jih
nastavili za trenutno kopiranje, preklicane in
obnovljene na privzeto nastavitev. Lahko pa se bodo
privzete nastavitve po končanem kopiranju samodejno
obnovile.
• Dostopanje do menijev je odvisno od modela do
modela (glejte »Odpiranje menija« na strani 30).
• Morda boste pri nekaterih modelih morali pritisniti V
redu za navigacijo v menijih na nižjih nivojih.
Osnovno kopiranje
2. Pregled menija in osnovne nastavitve
Potemnitev
Contrast
Če so v izvirniku težko berljivi znaki in temne slike, lahko
prilagodite svetlost in naredite kopijo, ki jo boste lahko lažje
prebrali.
Nastavite ta parameter, da uredite kontrast med svetlim in
temnim.
1
Izberite
(kopiraj) >
(Meni) > Copy Feature >
Darkness na nadzorni plošči.
1
68
Izberite
(kopiraj) >
(Meni) > Copy Feature >
Contrast na nadzorni plošči.
Ali pa na zaslonu na dotik izberite Copy > Basic Copy >
Ali pa na zaslonu na dotik izberite Copy > Basic Copy >
(nastavitve) > Contrast.
(nastavitve) >Darkness.
2
3
Izberite želeno možnost in pritisnite V redu.
Na primer Light+5 je najbolj svetlo, Dark+5 pa je najbolj
temno.
Pritisnite
(Ustavi/Počisti) za vrnitev v stanje
pripravljenosti.
2
Izberite želeno možnost in pritisnite V redu.
3
Pritisnite
(Ustavi/Počisti) za vrnitev v stanje
pripravljenosti.
Na primer Light+5 je najbolj svetlo, Dark+5 pa je najbolj
temno.
Osnovno kopiranje
2. Pregled menija in osnovne nastavitve
69
Vrsta izvirnika
Pomanjšana ali povečana kopija
Z nastavitvijo vrste izvirnika izboljšate kakovost tiskanja, in sicer
tako, da izberete vrsto dokumenta za trenutno kopiranje.
Ko kopirate izvirnike na stekleni plošči optičnega bralnika, lahko
pomanjšate ali povečate velikost kopirane slike s 25 % na
400 %.
1
Izberite
(kopiraj) >
(Meni) > Copy Feature >
Original Type na nadzorni plošči.
Ali pa na zaslonu na dotik izberite Copy > Basic Copy >
(nastavitve) > Original Type.
2
1
•
Text: Primerno za dokumente, na katerih je večinoma
besedilo.
•
Text/Photo: Primerno za dokumente z besedilom in
fotografijami.
•
Photo: Primerno, ko so izvirniki fotografije.
Pritisnite
(Ustavi/Počisti) za vrnitev v stanje
pripravljenosti.
Izberite
(kopiraj) >
(Meni) > Copy Feature >
Reduce/Enlarge na nadzorni plošči.
Ali pa na zaslonu na dotik izberite Copy > Custom Copy
Izberite želeno možnost in pritisnite V redu.
Če je besedilo na natisnjenem dokumentu nejasno,
izberite Text, da se izpiše jasno besedilo.
3
► Izbira vnaprej določenih velikosti
>
2
3
(nastavitve) > Reduce/Enlarge.
Izberite želeno možnost in pritisnite V redu.
Pritisnite
(Ustavi/Počisti) za vrnitev v stanje
pripravljenosti.
Osnovno kopiranje
► Sprememba velikosti kopije z neposrednim vnosom
velikosti
1
Izberite
(kopija) >
(Meni) > Copy Feature >
Reduce/Enlarge > Custom na nadzorni plošči.
Ali pa na zaslonu na dotik izberite Copy > Custom Copy
>
2
3
4
(nastavitve) > Reduce/Enlarge > Other.
S pomočjo numerične tipkovnice vnesite velikost kopije, ki
jo želite uporabiti.
Če želite shraniti izbiro, pritisnite V redu.
Pritisnite
(Ustavi/Počisti) za vrnitev v stanje
pripravljenosti.
Pri izdelavi pomanjšanih kopij se lahko na dnu kopije
pojavijo črne črte.
2. Pregled menija in osnovne nastavitve
70
17
Kopiranje osebnega dokumenta
Vaša naprava lahko tiska dvostranski original na en list papirja.
Naprava natisne prvo stran izvirnika na zgornjo polovico papirja
in drugo stran na spodnjo polovico papirja, ne da bi pomanjšala
velikost izvirnika. Ta funkcija pomaga pri kopiranju manjših
predmetov, kot je poslovna vizitka.
Ko uporabljate to funkcijo, morate položiti izvirnik na
stekleno ploščo optičnega čitalnika.
Osnovno kopiranje
1
Pritisnite Kopija osebnega dokumenta na nadzorni
plošči.
2. Pregled menija in osnovne nastavitve
5
Obrnite izvirnik in ga položite na steklo optičnega čitalnika,
kot to kažejo puščice. Nato zaprite pokrov optičnega
čitalnika.
6
Pritisnite Start.
Ali pa na zaslonu na dotik izberite Copy > ID Copy.
2
71
Položite sprednjo stran izvirnika na steklo optičnega
bralnika, mesto je označeno s puščicami. Nato zaprite
pokrov optičnega čitalnika.
3
Place Front Side and Press [Start] se prikaže na
zaslonu.
4
Pritisnite Start.
Vaša naprava bo pričela optično brati sprednjo stran in
prikaže Place Back Side and Press [Start].
• Če ne pritisnete na gumb Start, se bo kopirala samo
prednja stran.
• Če je izvirnik večji od območja za tiskanje, se nekateri
deli mogoče ne bodo natisnili.
Osnovno optično branje
2. Pregled menija in osnovne nastavitve
72
18
Optično branje z nadzorne plošče
Če se na zaslonu izpiše sporočilo Not Available,
preverite povezavo vrat ali izberite Enable Scan from
Device Panel v Samsung Easy Printer Manager >
Switch to advanced mode. > Scan to PC Settings.
To je navaden in običajen postopek kopiranja izvirnikov.
• Dostopanje do menijev je odvisno od modela do
modela.
• Morda boste pri nekaterih modelih morali pritisniti V
redu za navigacijo v menijih na nižjih nivojih.
3
1
2
Posamezen dokument z vsebino obrnjeno navzdol
položite na steklo optičnega čitalnika ali pa namestite
dokument z vsebino obrnjeno navzgor v podajalnik
dokumentov (glejte »Nalaganje izvirnikov« na strani 58).
4
Izberite želeno možnost in pritisnite V redu.
• Scan Format se prikaže samo po izbiri Scan
destination to Moji dokumenti.
• Če želite optično brati s privzetimi nastavitvami,
pritisnite Start.
Izberite
(optično branje) > Scan to PC > Local PC na
nadzorni plošči.
Ali pa na zaslonu na dotik izberite Scan > Local PC.
Prednastavljena nastavitev je Moji dokumenti.
Mapo, v katero se je shranila datoteka, lahko dodate ali
izbrišete v Samsung Easy Printer Manager > Switch to
advanced mode. > Scan to PC Settings.
Za naprave priključene preko USB-ja
To je osnovna metoda za optično branje za naprave povezane
preko povezave USB.
Izberite želeno možnost in pritisnite V redu.
5
Optično branje se začne.
Osnovno optično branje
• Optično prebrana slika se shrani v mapo Moji
dokumenti.
• Za hitro optično branje lahko uporabite Twain gonilnik
v programu Scan Assistant (glejte Napredna
navodila).
2. Pregled menija in osnovne nastavitve
73
Osnovno pošiljanje faksov
2. Pregled menija in osnovne nastavitve
74
19
• Te naprave ne morete uporabljati kot telefaks preko
internetnega telefona. Za več informacij se obrnite na
svojega ponudnika internetnih storitev.
• Priporočamo vam, da za povezovanje telefonskih linij
za faks uporabite navadne analogne telefonske
storitve (PSTN: Javno komutirano telefonsko omrežje)
ko priklopite telefonske linije za uporabo telefaksa. Če
ste uporabnik drugih spletnih storitev (DSL, ISDN,
VoIP), lahko izboljšate kakovost priključka z uporabo
mikro filtra. Mikro filter odstrani moteče šume in
izboljša kakovost priključka ali medmrežja. Ker DSL
mikro filter ni dobavljen z napravo, se obrnite na
svojega operaterja spletnih storitev in preverite
možnost uporabe le tega.
1 Priključek za linijo
2 Mikro filter
3 DSL modem/Telefonska linija
Priprava za faksiranje
Pred pošiljanjem ali prejemanjem telefaksa, je potrebno
dobavljeni kabel naprave priključiti na konektor v steni. Za
izvedbo priključka glejte Vodič za hitro nameščanje. Način
izvedbe telefonskega priključka je različen v različnih državah.
20
Pošiljanje faksa
Ko namestite izvirnik, lahko uporabite podajalnik
dokumentov ali optični čitalnik. Če je izvirnik vstavljen v
podajalnik dokumentov in optični čitalnik, bo naprava
najprej prebrala izvirnik v podajalniku dokumentov, ki ima
prednost pred optičnim čitalnikom.
1
Posamezen dokument z vsebino obrnjeno navzdol
položite na steklo optičnega čitalnika ali pa namestite
dokument z vsebino obrnjeno navzgor v podajalnik
dokumentov (glejte »Nalaganje izvirnikov« na strani 58).
2
Pritisnite
(faks) na nadzorni plošči.
Osnovno pošiljanje faksov
Ali pa na zaslonu na dotik izberite Fax > Manual Send >
(nastavitve).
3
Prilagodite ločljivost in temnost glede na svoje potrebe
(glejte »Prilagajanje nastavitev dokumenta« na strani 77).
4
5
Vnesite številko faksa prejemnika.
2. Pregled menija in osnovne nastavitve
Ročno pošiljanje telefaksa
Sledite naslednjim korakom za pošiljanje faksa z uporabo Klic s
položeno slušalko na nadzorni plošči. V primeru, da imate
napravo SCX-4833HD ali SCX-5637HR, lahko pošljete faks z
uporabo slušalke.
1
Posamezen dokument z vsebino obrnjeno navzdol
položite na steklo optičnega čitalnika ali pa namestite
dokument z vsebino obrnjeno navzgor v podajalnik
dokumentov (glejte »Nalaganje izvirnikov« na strani 58).
2
Pritisnite
Pritisnite Start na nadzorni plošči. Naprava začne branje
in pošlje faks prejemniku.
• Če želite poslati telefaks neposredno iz računalnika,
uporabite Samsung Network PC Fax (glejte
Napredna navodila).
• Če uporabljate optični čitalnik, naprava prikaže
sporočilo, v katerem zahteva vstavitev druge strani.
(faks) na nadzorni plošči.
Ali pa na zaslonu na dotik izberite Fax > On Hook Dial >
(nastavitve).
• Če želite preklicati pošilajnje faksa, pritisnite
(Ustavi/Počisti) preden naprava začne s
prenosom.
75
3
Prilagodite ločljivost in temnost glede na svoje potrebe
(glejte »Prilagajanje nastavitev dokumenta« na strani 77).
4
Pritisnite Klic s položeno slušalko na nadzorni plošči ali
dvignite napravo za prostoročno telefoniranje.
5
Vpišite številko telefaksa s številčno tipkovnico nadzorne
plošče.
6
Pritisnite Start, ko zaslišite signal iz oddaljene faks
naprave.
Osnovno pošiljanje faksov
2. Pregled menija in osnovne nastavitve
Pošiljanje faksa na različne destinacije
Lahko pritisnete številko za hitro klicanje ali izberete
skupino za hitro klicanje z gumbom Imenik (glejte
Napredna navodila).
Uporabite lahko funkcijo večkratnega pošiljanja, ki omogoča
pošiljanje faksov na več lokacij. Izvirniki se samodejno shranijo
v pomnilnik in pošljejo v oddaljeno postajo. Po prenosu se
izvirniki samodejno izbrišejo iz pomnilnika.
1
2
Posamezen dokument z vsebino obrnjeno navzdol
položite na steklo optičnega čitalnika ali pa namestite
dokument z vsebino obrnjeno navzgor v podajalnik
dokumentov (glejte »Nalaganje izvirnikov« na strani 58).
Pritisnite
3
4
6
Vnesite številko drugega faksa in pritisnite V redu.
7
Za vnos več faks številk, pritisnite V redu, ko se izpiše Yes
in ponovite koraka 5 in 6. Vnesete lahko do 10 naslovov.
(faks) na nadzorni plošči.
Zaslon vas pozove, da vnesete naslednjo številko faksa za
pošiljanje dokumenta.
Ko vnesete klicno številko skupine, ne morete vnesti
dodatne klicne številke skupine.
Ali pa na zaslonu na dotik izberite Fax > SpeedDial Send
or Group Dial Send >
76
(nastavitve).
8
Prilagodite ločljivost in temnost glede na svoje potrebe
(glejte »Prilagajanje nastavitev dokumenta« na strani 77).
Ko končate vnašati številke faksov, izberite odgovor No na
vprašanje Another No.? in pritisnite V redu.
Naprava začne pošiljati fakse na številke, ki ste jih vnesli,
in upošteva vrstni red vašega vnosa.
Izberite
(Meni) > Fax Feature > Multi Send na
nadzorni plošči.
21
Ali pa na zaslonu na dotik izberite Next.
5
Vpišite številko prvega prejemnega faksa in pritisnite V
redu.
Sprejem faksa
Vaša naprava je tovarniško prednastavljena na način Fax. Ko
prejmete faks, naprava po določenem številu zvonjenj prevzame
klic in samodejno prejme faks.
Osnovno pošiljanje faksov
22
Prilagajanje nastavitev dokumenta
2. Pregled menija in osnovne nastavitve
1
• Morda boste pri nekaterih modelih morali pritisniti V
redu za navigacijo v menijih na nižjih nivojih.
Izberite
(faks) >
(Meni) > Fax Feature >
Resolution na nadzorni plošči.
Ali pa na zaslonu an dotik izberite Fax > izberite tip
faksiranja, kot na primer Manual Send, On Hook Dial,
Pred začetkom faksiranja spremenite naslednje nastavitve
skladno s stanjem svojega izvirnika, da dosežete najboljšo
kakovost.
• Dostopanje do menijev je odvisno od modela do
modela (glejte »Odpiranje menija« na strani 30).
77
Delayed Send itd >
2
(nastavitve) > Resolution.
Izberite želeno možnost in pritisnite V redu.
•
Standard: Izvirnike z normalno velikostjo znakov.
•
Fine: Izvirnike, ki vsebujejo majhne znake ali tanke
črte, ali izvirnike, natisnjene z matričnim tiskalnikom.
•
Super Fine: Izvirnike, ki vsebujejo zelo natančne
podrobnosti. Način Super Fine je vklopljen samo,
kadar naprava, s katero komunicirate, podpira ločljivost
Super Fine.
Resolution
Privzete nastavitve dokumenta dajejo dobre rezultate, ko
uporabljate izvirnike z značilnim besedilom. Če pa pošiljate
izvirnike slabše kakovosti ali izvirnike, ki vsebujejo fotografije,
lahko prilagodite ločljivost, da dosežete boljšo kakovost faksa.
• Za prenos vsebine pomnilnika način Super Fine ni na
voljo. Ločljivost se samodejno nastavi na Fine.
• Ko je naprava nastavljena na ločljivost Super Fine, in
faks, s katerim komunicirate, ne podpira ločljivosti
Super Fine, bo naprava pošiljala v najvišji možni
ločljivosti, ki jo podpira drugi faks.
Nastavitev ločljivosti se uporabi za trenutni faks. Za
spremembo privzete nastavitve (glejte Napredna
navodila).
•
Photo Fax: Izvirniki vsebujejo sive nianse ali
fotografije.
•
Color Fax: Barvne izvirnike.
Osnovno pošiljanje faksov
• Spominsko pošiljanje ni na voljo v tem načinu.
• Pošiljanje barvnega faksa je omogočeno samo, če faks
pošljete ročno in če naprava, s katero komunicirate,
lahko sprejme barvni faks.
3
2. Pregled menija in osnovne nastavitve
78
Darkness
Nastavite lahko stopnjo potemnitve izvirnika.
Nastavitev temnosti se uporabi za trenutni faks. Za
spremembo privzete nastavitve (glejte Napredna
navodila).
Pritisnite
(Ustavi/Počisti) za vrnitev v stanje
pripravljenosti.
1
Izberite
(faks) >
na nadzorni plošči.
(Meni) > Fax Feature > Darkness
Ali pa na zaslonu na dotik izberete Fax > izberite tip
faksiranja, kot na primer Manual Send, On Hook Dial,
Delayed Send itd >
2
3
(nastavitve) > Darkness.
Izberite željen nivo potemnitve.
Pritisnite
(Ustavi/Počisti) za vrnitev v stanje
pripravljenosti.
Uporaba USB pomnilnika
V tem poglavju je opisano, kako uporabljati USB pomnilnik z
vašo napravo.
2. Pregled menija in osnovne nastavitve
79
Preverite datotečni sistem pomnilnika USB pri prodajalcu.
Uporabljate lahko le odobrene pomnilnike USB, ki imajo
priključke tipa A.
23
O pomnilniku USB
Na voljo so USB pomnilniki različnih zmogljivosti, ki zagotavljajo
več prostora za shranjevanje dokumentov, predstavitev,
prenesenih glasbenih in video datotek, fotografij z visoko
ločljivostjo ter drugih datotek, ki jih želite shraniti ali premakniti.
A
B
Uporabljajte le USB pomnilnik, ki je zaščiten s kovino.
Z uporabo USB pomnilnika lahko na napravi naredite naslednje:
•
Optično preberete dokumente in jih shranite v pomnilnik USB
•
Natisnete podatke, ki so shranjeni v pomnilniku USB
•
Obnovite varnostne datoteke v pomnilniku naprave
•
Formatirajte pomnilnik USB
•
Preverite, koliko prostora je na voljo v pomnilniku USB
24
Priklop pomnilnika USB
Vrata USB na sprednjem delu naprave so namenjena
pomnilnikom USB V1.1 in USB V2.0. Naprava podpira
pomnilnike USB s FAT16/FAT32 in z velikostjo sektorja 512
bajtov.
Uporabljajte samo USB pomnilnik, ki ima potrdilo o
kompatibilnosti. V nasprotnem primeru ga naprava morda ne bo
prepoznala.
• Ne odstranjujte pomnilnika USB, medtem ko naprava
deluje, zapisuje ali bere s pomnilnika USB. Garancija
za napravo ne pokriva škode, ki jo povzroči uporabnik
z nepravilno uporabo.
• Če ima pomnilnik USB določene funkcije, npr.
nastavitve varnosti in gesla, jih naprava morda ne bo
zaznala samodejno. Podrobnosti o teh funkcijah
preberite v Navodilih za uporabo pomnilniške naprave
USB.
Uporaba USB pomnilnika
25
Optično branje v pomnilnik USB
• Dostopanje do menijev je odvisno od modela do
modela (glejte »Odpiranje menija« na strani 30)
• Morda boste pri nekaterih modelih morali pritisniti V
redu za navigacijo v menijih na nižjih nivojih.
Dokument lahko optično preberete in optično prebrano sliko
shranite na USB pomnilnik.
2. Pregled menija in osnovne nastavitve
80
Optično branje
1
Vstavite USB pomnilnik v USB vrata, ki se nahajajo na
sprednjem delu naprave.
2
Posamezen dokument z vsebino obrnjeno navzdol
položite na steklo optičnega čitalnika ali pa namestite
dokument z vsebino obrnjeno navzgor v podajalnik
dokumentov (glejte »Nalaganje izvirnikov« na strani 58).
3
Izberite
(optično branje) > Scan to USB > V redu na
nadzorni plošči.
Ali pa na zaslonu na dotik izberete Scan > USB > Next >
Start.
Naprava začne optično brati.
Ko je optično branje končano, lahko USB pomnilnik odstranite iz
naprave.
Uporaba USB pomnilnika
2. Pregled menija in osnovne nastavitve
Prilagajanje optičnega branja v USB
Za vsako optično branje na USB lahko določite velikost slike,
obliko datoteke ali barvni način.
1
Izberite
(optično branje) >
(Meni) > Scan Feature >
USB Feature na nadzorni plošči.
Ali pa na zaslonu na dotik izberite Direct USB > Scan to
USB >
2
(settings) on the touch screen.
Izberite želeno opcijo.
•
Scan Size (Original Size): Nastavi velikost slike.
•
Original Type: Nastavi vrsto izvirnika.
•
Resolution: Nastavi ločljivost slike.
•
Color Mode: Nastavi barvni način. Če pri tej opciji
izberete Mono, ne morete izbrati formata JPEG vFile
Format.
•
File Format: Nastavi obliko datoteke, v kateri bo
shranjena slika. Pri izbiri TIFF ali PDF lahko izberete
optično branje več strani. Če pri tej opciji izberete
JPEG, ne morete izbrati Monov Color Mode.
•
Duplex: Nastavi način za obojestransko tiskanje.
•
Darkness: Nastavi nivo svetlosti za optično branje
izvirnika.
•
Contrast: Nastavi nivo kontrasta za optično branje
izvirnika.
3
4
Ponovite 2. in 3. korak, če želite nastaviti še druge
možnosti.
5
Pritisnite
(Ustavi/Počisti) za vrnitev v stanje
pripravljenosti.
Izberite želeno možnost in pritisnite V redu.
Lahko spremenite tudi privzete nastavitve za optično branje.
Glejte Napredna navodila.
81
Uporaba USB pomnilnika
26
Tiskanje iz pomnilnika USB
Datoteke shranjene na pomnilniku USB, lahko tiskate
neposredno. Tiskate lahko datoteke TIFF, BMP, JPEG, PRN in
PDF.
Vrste datotek, ki ji podpira možnost Direct Point (neposredno
tiskanje).
•
PRN: Združljive so le datoteke, ki jih je ustvaril gonilnik,
priložen napravi.
•
Datoteke PRN lahko ustvarite tako, da pri tiskanju dokumenta
izberete potrditveno okno Print to file. Naprava dokumenta ne
bo natisnila na papir, temveč ga bo shranila v obliki datoteke
PRN. Iz pomnilnika USB lahko neposredno tiskate le
datoteke PRN, ki so ustvarjene na ta način. Za informacije o
tem, kako ustvariti datoteko PRN, glejte Napredna navodila.
•
BMP: Nestisnjen BMP
•
TIFF: Osnovna verzija TIFF 6.0
•
JPEG: Osnovna verzija JPEG
•
PDF: PDF 1.7 ali starejša verzija.
2. Pregled menija in osnovne nastavitve
82
Tiskanje dokumenta iz pomnilnika USB
1
Vstavite USB pomnilnik v USB vrata, ki se nahajajo na
sprednjem delu naprave in nato pritisnite Direkten USB.
2
3
Izberite USB print (Print From).
4
Izberite število kopij, ki jih želite natisniti, ali pa število
vnesite sami.
5
Pritisnite V redu, Start ali Print za natis izbrane datoteke.
6
Izberite želeno možnost in pritisnite V redu.
Če pred imenom mape vidite [+] ali [D], je v izbrani mapi
shranjena ena ali več datotek ali map.
Ko je datoteka natisnjena, se na zaslonu prikaže
vprašanje, ali želite natisniti še kakšno opravilo.
Pritisnite V redu, ko se prikaže Yes, če želite natisniti še
kakšno opravilo, in ponovite postopek od 2. koraka naprej.
Sicer pritiskajte levo/desno puščico, da izberete No, in
pritisnite V redu.
7
Pritisnite
(Ustavi/Počisti) za vrnitev v stanje
pripravljenosti.
Uporaba USB pomnilnika
27
Varnostno kopiranje podatkov
Podatki v pomnilniku naprave se lahko po nesreči izbrišejo
zaradi izpada elektrike ali okvare pomnilnika. Varnostno
kopiranje vam pomaga zaščititi sistemske nastavitve tako, da jih
kot datoteke shranite na pomnilnik USB.
2. Pregled menija in osnovne nastavitve
Obnavljanje podatkov
1
Pomnilnik USB, v katerem so shranjene varnostne kopije
podatkov, vstavite v vrata USB.
2
Izberite
(optično branje) >
(Meni) > System Setup
> Machine Setup > Import Setting na nadzorni plošči.
Ali pa na zaslonu na dotik izberite Setup > Machine
Setup > Next > Initial Setup > Import Setting.
Varnostno kopiranje podatkov
1
2
3
3
Izberite Setup Data, Address Book ali Phone Book in
pritisnite V redu.
Izberite daoteko, ki jo želite obnoviti in pritisnite V redu.
Ali pa na zaslonu na dotik izberite Setup > Machine
Setup > Next > Initial Setup > Export Setting.
4
5
Izberite Setup Data, Address Book ali Phone Book in
pritisnite V redu.
6
Pritisnite
(Ustavi/Počisti) za vrnitev v stanje
pripravljenosti.
Pomnilnik USB vstavite v vrata USB na napravi.
Izberite
(optično branje) >
(Meni) > System Setup
> Machine Setup > Export Setting na nadzorni plošči.
Podatki se varnostno prekopirajo v pomnilnik USB.
4
83
Pritisnite
(Ustavi/Počisti) za vrnitev v stanje
pripravljenosti.
Ko se pojavi V redu, pritisnite Yes, da obnovite varnostno
kopijo podatkov v napravi.
Uporaba USB pomnilnika
2. Pregled menija in osnovne nastavitve
Če pred imenom mape vidite [+], je v izbrani mapi
shranjena ena ali več datotek ali map.
28
84
Upravljanje pomnilnika USB
Slikovne datoteke, ki so shranjene v pomnilniku USB, lahko eno
za drugo ali pa vse naenkrat izbrišete, tako da napravo ponovno
formatirate.
Ko datoteke izbrišete ali ponovno formatirate pomnilnik
USB, datotek ne morete obnoviti. Zato pred brisanjem
preverite, ali podatkov ne potrebujete več.
4
5
Izberite Yes.
Pritisnite
(Ustavi/Počisti) za vrnitev v stanje
pripravljenosti.
Formatiranje pomnilnika USB
Pri modelu z zaslonom na dotik izberite Direct USB >
File Manage > izberite datoteko >
Format na zaslonu na dotik.
Brisanje slikovne datoteke
Pri modelu z zaslonom na dotik izberite Direct USB >
File Manage > izberite datoteko >
Delete na zaslonu na dotik.
(nastavitve) >
1
Vstavite USB pomnilnik v USB vrata, ki se nahajajo na
sprednjem delu naprave in nato pritisnite Direkten USB.
2
3
Izberite File Manage > Delete in pritisnite V redu.
Izberite daoteko, ki jo želite izbrisati in pritisnite V redu.
(nastavitve) >
1
Vstavite USB pomnilnik v USB vrata, ki se nahajajo na
sprednjem delu naprave in nato pritisnite Direkten USB.
2
3
4
Izberite File Manage > Format in pritisnite V redu.
Izberite Yes.
Pritisnite
(Ustavi/Počisti) za vrnitev v stanje
pripravljenosti.
Uporaba USB pomnilnika
Pogled stanja pomnilnika USB
Preverite lahko količino pomnilnika, ki je na voljo za optično
branje in shranjevanje dokumentov.
Pri modelu z zaslonom na dotik izberite Direct USB >
Show Space > Next na zaslonu na dotik.
1
Vstavite USB pomnilnik v USB vrata, ki se nahajajo na
sprednjem delu naprave in nato pritisnite Direkten USB.
2
3
Izberite Check Space.
Na zaslonu se prikaže količina pomnilnika, ki je na voljo.
Pritisnite
(Ustavi/Počisti) za vrnitev v stanje
pripravljenosti.
2. Pregled menija in osnovne nastavitve
85
3. Vzdrževanje
To poglavje vsebuje informacije o naročanju potrošnega materiala,
dodatne opreme in nadomestnih delov za vašo napravo.
• Naročanje potrošnega materiala in dodatkov
87
• Dobavljiv potrošni material
88
• Dobavljiva dodatna oprema
89
• Dobavljivi deli za vzdrževanje
91
• Prerazporeditev tonerja
92
• Zamenjava kartuše s tonerjem
94
• Nadgradnja pomnilniškega modula
96
• Nadzor življenjske dobe potrošnega materiala
98
• Nastavitev opozorila za zamenjavo tonerja (toner
low)
99
• Čiščenje naprave
100
Naročanje potrošnega materiala in dodatkov
3. Vzdrževanje
87
Dobavljiva dodatna oprema je lahko odvisna od posamezne države. Za seznam dobavljivega potrošnega materiala in delov za
vzdrževanje se obrnite na vašega prodajalca.
Za naročanje potrošnega materiala, dodatne opreme in nadomestnih delov, odobrenih s strani družbe Samsung, kontaktirajte
lokalnega zastopnika Samsung ali prodajalno, kjer ste kupili napravo. Lahko pa tudi obiščete spletno mesto www.samsung.com/
supplies, izberete državo/regijo in pokličete za servisne informacije.
Dobavljiv potrošni material
3. Vzdrževanje
Ko se potrošni material porabi ali iztroši, lahko za svojo napravo
naročite naslednje vrste potrošnega materiala:
Tip
Povprečen
izkoristeka
Naziv dela
Kartuša s
tonerjem s
standardnim
izkoristkom
Približno 2.000 strani
MLT-D205S
Kartuša s
tonerjem z
visokim
izkoristkom
Približno 5.000 strani
MLT-D205L
Kartuša s
Približno 10.000
tonerjem z izredno strani
visokim
MLT-D205E
izkoristkomb
a. Deklariran izkoristek v skladu s standardom ISO/IEC 19752.
b. Kartuša s tonerjem je na voljo samo za SCX-5637FR, SCX-5637HR ali
SCX-5737FW.
Življenjska doba kartuše s tonerjem je odvisna od
koriščenih možnosti in načina opravila.
88
Novo kartušo s tonerjem za tiskanje ali drugi potrošni
material morate kupiti v državi nakupa naprave. Novo
kartušo s tonerjem ali drug potrošni material bo sicer
nekompatibilen z vašo napravo zaradi drugačne
konfiguracije kartuše s tonerjem oziroma taradi
drugačnega potrošnega materiala, ki se razlikuje na
podlagi pogojev v posameznih državah.
Samsung ne priporoča uporabe kartuš s tonerjem, ki jih
ne proizvaja Samsung, kot npr ponovno napolnjenih ali
predelanih kartuš s tonerjem. Samsung ne more jamčiti
za kakovost kartuš, ki niso proizvedene s strani podjetja
Samsung. Garancija ne krije servisa ali popravila škode,
ki je posledica uporabe kartuš s tonerjem, ki jih ne
proizvaja Samsung.
Dobavljiva dodatna oprema
3. Vzdrževanje
89
Kupite in namestite lahko dodatke, ki izboljšajo učinkovitost in zmogljivost vaše naprave.
Razpoložljivost nekaterih funkcij in potrošnega materiala je odvisna od posameznih modelov ali držav (glejte »Funkcije različnih
modelov« na strani 7).
Dodatna oprema
Pomnilniški modul
Funkcija
Poveča zmogljivost pomnilnika naprave.
Naziv dela
• SCX-4833FD/SCX-4835FD/SCX-4833HD
- CLP-MEM202: 256 MB
• SCX-4833FR/SCX-4835FR
SCX-563x Series/SCX-573x Series
- ML-MEM170: 512 MB
Pladenj 2
Če v tiskalniku pogosto zmanjka papirja,
lahko pritrdite dodatni pladenj.
• SCX-4833FD/FR/5637FR/5737FW
- ML-S3710A
• SCX-4835FD/FR/5639FR/5739FW
- ML-S3712A
Dobavljiva dodatna oprema
Dodatna oprema
Paralelni IEEE 1284
priključek
3. Vzdrževanje
Funkcija
Omogoča vam uporabo različnih vmesnikov. ML-PAR100
• Pri nameščanju tiskalniškega
gonilnika preko vmesnika
IEEE1284 se lahko zgodi, da
naprave ne bo mogoče najti, po
namestitvi pa bodo na voljo
samo napredne funkcije
tiskalnika.
• Če želite preveriti stanje
tiskalnika ali urediti nastavitve,
tiskalnik preko USB kabla ali
mrežno povežite z
računalnikom.
• Če uporabljate IEEE 1284
paralelni priključek, ne smete
uporabiti USB kabla.
Naziv dela
90
Dobavljivi deli za vzdrževanje
3. Vzdrževanje
Za naročilo delov se obrnite na dobavitelja naprave. Zamenjavo nadomestnih delov lahko opravi samo pooblaščeni serviser,
zastopnik ali prodajalec, pri katerem ste kupili napravo. Garancija ne vključuje menjave katerih koli nadomestnih delov, ki so že
dosegli »Povprečen izkoristek«.
Nadomestne dele zamenjajte v predvidenem časovnem obdobju, da preprečite slabšo kakovost tiskanja in težave s podajanjem
papirja, do katerih utegne priti zaradi obrabe delov (glejte spodnjo tabelo). Tabela vam pomaga ohraniti napravo v čim boljšem
delovnem stanju. Naslednje dele, ki so podvrženi vzdrževanju, morate ob koncu njihove življenjske dobe zamenjati.
Povprečen izkoristeka
deli
Drsna blazina podajalnika
dokumentov
Približno 20.000 strani
Prenosni valj
Približno 100.000 strani
Grelna enota
Približno 90.000 strani
Podajalni valj
Približno 90.000 strani
Valj
Približno 60.000 strani
a. Nanj vplivajo vaš operacijski sistem, računalniška zmogljivost, uporabniška programska oprema, način povezave,
vrsta medija, velikost medija in zahtevnost opravila.
91
Prerazporeditev tonerja
Ko je kartuša s tonerjem skoraj prazna:
•
Na izpisih se pojavijo črte ali pa je izpis bolj bled in/ali
neenakomerno porazdeljen.
•
LED lučka Status utripa rdeče.
3. Vzdrževanje
2
92
Petkrat ali šestkrat narahlo pretresite kartušo od leve proti
desni, da enakomerno porazdelite toner.
Če se to zgodi, lahko začasno izboljšate kakovost tiskanja tako,
da prerazporedite preostali toner v kartuši. V nekaterih primerih
se bodo kljub porazdelitvi tonerja še vedno pojavljale bele črte ali
bled tisk.
1
Odprite prednji pokrov in izvlecite kartušo s tonerjem.
Če si s tonerjem umažete obleko, jo obrišite s suho krpo
in operite v mrzli vodi: vroča voda povzroči, da se toner
zažre v tkanino.
Ne dotikajte se zelenega območja pod kartušo s
tonerjem. Uporabite ročico na kartuši, da se izognete
dotikanja tega predela.
3
Prerazporeditev tonerja
3
Kartušo s tonerjem držite za ročico in jo počasi vstavite v
odprtino v napravi.
4
Zaprite prednji pokrov. Preverite, ali je pokrov dobro zaprt.
3. Vzdrževanje
93
Zamenjava kartuše s tonerjem
Kliknite to povezavo za prikaz postopka zamenjave
kartuše s tonerjem.
3. Vzdrževanje
94
3
S kartuše s tonerjem odstranite nalepko, kot je prikazano
spodaj.
4
Petkrat ali šestkrat temeljito povaljajte kartušo, da se toner
enakomerno porazdeli po njeni notranjosti.
Ko je kartuša s tonerjem iztrošena, bo tiskalnik nehal tiskati.
1
Odprite prednji pokrov in izvlecite kartušo s tonerjem.
3
Če si s tonerjem umažete obleko, jo obrišite s suho krpo
in operite v mrzli vodi. Vroča voda povzroči, da se toner
zažre v tkanino.
2
Novo kartušo s tonerjem vzemite iz vrečke.
Zamenjava kartuše s tonerjem
Ne dotikajte se zelenega območja pod kartušo s
tonerjem. Uporabite ročico na kartuši, da se izognete
dotikanju tega predela.
5
Kartušo s tonerjem držite za ročico in jo počasi vstavite v
odprtino v napravi.
6
Zaprite prednji pokrov. Preverite, ali je pokrov dobro zaprt.
3. Vzdrževanje
95
Nadgradnja pomnilniškega modula
Naprava ima vgrajen dvojni linijski pomnilniški modul (DIMM). V
to pomnilniško režo namestite dodatni pomnilnik.
3. Vzdrževanje
4
Za dodatne pomnilniške module glejte priložene informacije glede
naročanja (Glejte »Dobavljiva dodatna oprema« na strani 89).
96
Pomnilniški modul držite za robove in ga ravno vstavite v
režo pod kotom okoli 30º. Zarezi na modulu se morata
prilegati utoroma na reži.
1
Namestitev pomnilniškega modula
1
2
Izklopite napravo in iz nje iztaknite vse kable.
Zarezi in utora na pomnilniškem modulu se lahko
razlikujejo od teh, ki so prikazani zgoraj.
Primite pokrov nadzorne plošče in ga odstranite.
5
Previdno pritisnite spominski modul v režo, dokler ne
zaslišite »klika«.
Modula ne potiskajte na silo, saj ga lahko s tem
poškodujete. Če se modem ne prilega reži pravilno, ga
poskusite ponovno previdno vstaviti.
3
Iz embalaže odstranite nov pomnilniški modul.
Nadgradnja pomnilniškega modula
6
7
Namestite pokrov nadzorne plošče.
Ponovno priklopite napajalni kabel ter kabel naprave in jo
vklopite.
3. Vzdrževanje
97
Nadzor življenjske dobe potrošnega materiala
3. Vzdrževanje
98
Če se papir zagozdi ali se pogosto pojavljajo težave s tiskanjem, preverite število strani, ki jih je naprava natisnila ali optično prebrala.
Če je treba, zamenjajte ustrezne dele.
• Dostopanje do menijev je odvisno od modela do modela (glejte »Odpiranje menija« na strani 30).
• Morda boste pri nekaterih modelih morali pritisniti V redu za navigacijo v menijih na nižjih nivojih.
1
2
3
Izberite
(Meni) > System Setup > Maintenance > Supplies Life na nadzorni plošči.
Izberite želeno možnost in pritisnite V redu.
•
Supplies Info: Natisne stran s podatki o zalogi.
•
Total: Prikaže skupno število natisnjenih strani.
•
ADF Scan: Prikaže število natisnjenih stani z uporabo podajalnika dokumentov.
•
Platen Scan: Prikaže število optično prebranih stani z uporabo stekla optičnega bralnika.
Pritisnite
(Ustavi/Počisti) za vrnitev v stanje pripravljenosti.
Nastavitev opozorila za zamenjavo tonerja (toner low)
3. Vzdrževanje
99
Če v kartuši zmanjka tonerja, se prikaže sporočilo, ki vas opozori, da morate zamenjati kartušo. Izberete lahko možnost, da se to
sporočilo ali LED prikaže ali ne.
Dostopanje do menijev je odvisno od modela do modela (glejte »Odpiranje menija« na strani 30)
1
Pritisnite
2
3
Izberite želeno opcijo.
(Meni) > System Setup > Maintenance > Toner Low Alert na nadzorni plošči.
Ali pa izberite Setup > Machine Setup > Initial Setup > Toner Status Alert na LCD zaslonu.
Če želite shraniti izbiro, pritisnite V redu.
Čiščenje naprave
Če se pojavijo težave s kakovostjo tiskanja ali če napravo
uporabljate v prašnem okolju, jo morate redno čistiti. Na ta način
vzdržujete najboljše pogoje za tiskanje in podaljšate življenjsko
dobo naprave.
• Če boste ohišje naprave čistili s čistili, ki vsebujejo
veliko alkohola, topil ali drugih močnih snovi, lahko
ohišje razbarvate ali spremenite njegovo barvo.
• V primeru, da se naprava ali prostor okoli naprave
umažeta, priporočamo čiščenje s krpo ali robčkom, ki
ju navlažite z vodo. Če boste uporabili sesalnik, se
lahko toner razpiha v zrak, kar lahko škoduje vašemu
zdravju.
3. Vzdrževanje
3
Čiščenje notranjosti
Med postopkom tiskanja se lahko v napravi nakopičijo delci
papirja, tonerja in prahu. To kopičenje lahko povzroči slabšo
kakovost tiskanja, tako da pusti pikice ali madeže na kopiji. S
čiščenjem notranjosti boste te težave odpravili ali zmanjšali.
1
Izklopite napravo in iztaknite napajalni kabel. Počakajte,
da se naprava ohladi.
2
Odprite prednji pokrov in izvlecite kartušo s tonerjem.
Postavite jo na čisto in ravno površino.
2
Čiščenje zunanjosti
Ohišje naprave očistite z mehko krpo, ki ne pušča vlaken. Krpo
lahko rahlo navlažite z vodo, vendar pazite, da voda ne bo
kapljala na napravo ali v njo.
100
3
Čiščenje naprave
3. Vzdrževanje
• Da bi preprečili škodo na kartuši s tonerjem, je ne
izpostavljajte svetlobi dlje, kot nekaj minut. Po potrebi
jo pokrijte s papirjem.
Pri čiščenju notranjosti tiskalnika pazite, da se ne
dotaknete valja za prenos ali drugih notranjih delov. Za
čiščenje ne uporabljajte čistilnih sredstev, kot sta benzen
in razredčilo. Pojavijo se lahko težave s kakovostjo
tiskanja, ki lahko povzročijo poškodbo naprave.
• Ne dotikajte se zelene površine na spodnji strani
kartuše s tonerjem. Uporabite ročico na kartuši, da se
izognete dotikanju tega predela.
3
S suho krpo, ki ne pušča vlaken, obrišite prah in raztresen
toner z območja, kjer se nahaja kartuša s tonerjem.
101
4
Ponovno vstavite kartušo s tonerjem in zaprite prednji
pokrov.
Čiščenje naprave
4
Čiščenje podajalnega valja
1
Izklopite napravo in iztaknite napajalni kabel. Počakajte,
da se naprava ohladi.
2
Izvlecite pladenj 1.
3. Vzdrževanje
102
3
Ohišje naprave očistite z mehko krpo, ki ne pušča vlaken.
4
Vstavite pladenj nazaj v napravo.
Čiščenje naprave
3. Vzdrževanje
103
5
Čiščenje enote za optično branje
Čista enota za optično branje zagotavlja najboljšo kakovost
kopij. Priporočamo, da enoto za optično branje očistite ob
začetku vsakega dneva in po potrebi tudi čez dan.
1
Mehko krpo, ki ne pušča vlaken, ali papirnato brisačo rahlo
navlažite z vodo.
2
3
Dvignite in odprite pokrov optičnega čitalnika.
3
1
2
1 Pokrov optičnega
čitalnika
2 Steklo optičnega
čitalnika
3 Bela plošča
Obrišite površino steklene plošče optičnega čitalnika, da
bo čista in suha.
4
Obrišite spodnjo stran pokrova optičnega čitalnika in belo
ploščo, da bo čista in suha.
5
Zaprite pokrov optičnega čitalnika.
4. Odpravljanje težav
To poglavje vsebuje koristne napotke o odpravljanju morebitnih težav.
• Namigi za preprečevanje zagozditve papirja
105
• Odstranjevanje zagozdenih izvirnikov
106
• Odstranjevanje zagozdenega papirja
113
• Pomen LED lučke za prikaz stanja
121
• Razumevanje sporočil na zaslonu
123
To poglavje vsebuje koristne napotke o odpravljanju
morebitnih težav. Če ima vaša naprava zaslon, pri
odpravljanju težav najprej preverite sporočila na zaslonu. Če v
tem poglavju ne najdete ustrezne rešitve, glejte poglavje
Odpravljanje težav v NaprednaNavodila za uporabo. Če ne
najdete ustrezne rešitve v Navodila za uporabo, ali če je
napaka kljub temu še vedno prisotna, se obrnite na servisno
službo.
Namigi za preprečevanje zagozditve papirja
4. Odpravljanje težav
105
Z izbiro ustreznih medijev se boste po večini izognili zagozditvi papirja. Za preprečevanje zagozditve upoštevajte naslednje napotke:
•
Poskrbite, da so nastavljiva vodila pravilno nameščena (glejte »Pregled pladnja« na strani 46).
•
V pladenj ne nalagajte prevelikih količin papirja. Količina papirja ne sme presegati oznake za največjo količino papirja na notranji
strani pladnja.
•
Med tiskanjem papirja ne odstranjujte iz pladnja.
•
Pred nalaganjem papir upognite, razpihajte in poravnajte.
•
Ne uporabljate zmečkanega, vlažnega ali zelo zvitega papirja.
•
Ne mešajte različnih vrst papirja v enem pladnju.
•
Uporabljajte le priporočene medije za tiskanje (glejte »Tehnični podatki medija za tiskanje« na strani 134).
Odstranjevanje zagozdenih izvirnikov
Ko se izvirnik zagozdi v podajalniku dokumentov, se na zaslonu
prikaže opozorilo.
Zagozden dokument izvlecite previdno in počasi, sicer se
lahko raztrga.
Če želite preprečiti zagozditev dokumentov, za debele,
tanke ali mešane vrste papirja uporabite stekleno ploščo
optičnega bralnika.
4. Odpravljanje težav
106
1
Original paper jam in front of scanner
1
2
Iz podajalnika dokumentov odstranite vse zagozdene liste.
Odprite pokrov podajalnika dokumentov.
Odstranjevanje zagozdenih izvirnikov
3
Previdno odstranite zagozden papir iz podajalnika
dokumentov.
4
4. Odpravljanje težav
Zaprite pokrov podajalnika dokumentov.
107
Odstranjevanje zagozdenih izvirnikov
2
Original paper jam inside of scanner
1
2
3
4. Odpravljanje težav
Previdno odstranite zagozden papir iz podajalnika
dokumentov.
Iz podajalnika dokumentov odstranite vse zagozdene liste.
Odprite pokrov podajalnika dokumentov.
Če ni papirja, pojdite na naslednji korak.
108
Odstranjevanje zagozdenih izvirnikov
4
Odprite pokrov podajalnika dokumentov.
4. Odpravljanje težav
5
Zagrabite za zagozden papir in ga previdno izvlecite iz
podajalnika.
6
Zaprite pokrov podajalnika.
109
Odstranjevanje zagozdenih izvirnikov
3
4. Odpravljanje težav
110
4
Zagozden papir pred optičnim čitalnikom
1
2
zagozden papir pred vhodom optičnega
čitalnika za obojestransko branje
Iz podajalnika dokumentov odstranite vse zagozdene liste.
Za SCX-4833FR, SCX-4835FR, SCX-563x Series in
SCX-573x Series.
Previdno odstranite zagozden papir iz podajalnika
dokumentov.
1
2
Iz podajalnika dokumentov odstranite vse zagozdene liste.
Odprite pokrov podajalnika dokumentov.
Odstranjevanje zagozdenih izvirnikov
3
Odprite pokrov enote za obojestransko tiskanje.
4
4. Odpravljanje težav
111
Zagozdeni papir nežno povlecite iz podajalnika.
Zaprite pokrov enote za obojestransko tiskanje in pokrov
podjalnika. Če papirja še vedno ne vidite, pojdite na
naslednji korak.
Odstranjevanje zagozdenih izvirnikov
5
Odprite pokrov podajalnika dokumentov.
4. Odpravljanje težav
6
Zagrabite za zagozden papir in ga previdno izvlecite iz
podajalnika.
7
Zaprite pokrov podajalnika.
112
Odstranjevanje zagozdenega papirja
Zagozden papir izvlecite nežno in počasi, sicer se lahko
raztrga.
1
V pladnju 1
Kliknite to povezavo za prikaz animacije o odstranjevanju
zagozdenega papirja.
113
Odprite in zaprite prednji pokrov. Naprava bo samodejno
izvrgla zagozdeni papir.
Če se to ne zgodi, pojdite na naslednji korak.
2
5
4. Odpravljanje težav
Izvlecite pladenj 1.
Odstranjevanje zagozdenega papirja
3
Zagozden papir odstranite tako, da ga previdno in
naravnost izvlečete iz naprave.
4. Odpravljanje težav
114
6
V dodatnem pladnju 2
Kliknite to povezavo za prikaz animacije o odstranjevanju
zagozdenega papirja.
1
2
Če se papir med vlečenjem ne premakne ali pa ga v tem
območju ne vidite, preverite območje grelne enote okoli
kartuše s tonerjem (glejte »Znotraj naprave« na strani
116).
4
Vstavite pladenj 1 nazaj v napravo tako, da se zaskoči.
Tiskanje se samodejno nadaljuje.
Izvlecite dodatni pladenj 2.
Zagozdeni papir odstranite iz naprave.
Odstranjevanje zagozdenega papirja
Če se papir ne premakne, ko ga povlečete, ali če papirja ni
na tem mestu, prenehajte in pojdite na naslednji korak.
3
4
5
4. Odpravljanje težav
115
7
V večnamenskem pladnju
Izvlecite pladenj 1 do polovice.
Kliknite to povezavo za prikaz animacije o odstranjevanju
zagozdenega papirja.
Papir izvlecite naravnost navzgor in ven.
1
Če podajanje ne poteka pravilno, papir izvlecite iz
naprave.
2
Odprite in zaprite prednji pokrov, da nadaljujete s
tiskanjem.
Pladnja vstavite nazaj v napravo. Tiskanje se samodejno
nadaljuje.
Odstranjevanje zagozdenega papirja
8
Znotraj naprave
1
4. Odpravljanje težav
Odprite prednji pokrov in izvlecite kartušo s tonerjem.
Kliknite to povezavo za prikaz animacije o odstranjevanju
zagozdenega papirja.
3
Območje v predelu grelne enote je vroče. Pri
odstranjevanju papirja iz naprave bodite previdni.
116
Odstranjevanje zagozdenega papirja
2
Zagozden papir odstranite tako, da ga previdno in
naravnost izvlečete iz naprave.
1
4. Odpravljanje težav
117
Odprite in zaprite prednji pokrov. Naprava bo samodejno
izvrgla zagozdeni papir.
Če še vedno ne vidite zagozdenega papirja, pojdite na
naslednji korak.
2
3
Papir nežno povlecite iz izhodnega pladnja.
Zamenjajte kartušo s tonerjem in zaprite prednji pokrov.
Tiskanje se samodejno nadaljuje.
Če zagozdenega papirja ne vidite ali med odstranjevanjem
čutite upor, prenehajte in pojdite na naslednji korak.
9
Na izhodnem delu
Kliknite to p12papirja.
3
4
Odprite zadnji pokrov.
Zagozden papir odstranite tako, kot je prikazano na
spodnji sliki.
Odstranjevanje zagozdenega papirja
4. Odpravljanje težav
118
10
V predelu enote za obojestransko tiskanje
Kliknite to povezavo za prikaz animacije o odstranjevanju
zagozdenega papirja.
1
3
1 vrata grelne enote
5
Zaprite zadnji pokrov. Tiskanje se samodejno nadaljuje.
Enoto za obojestransko tiskanje izvlecite iz naprave.
Odstranjevanje zagozdenega papirja
2
Zagozdeni papir odstranite iz enote za obojestransko
tiskanje.
4. Odpravljanje težav
3
Enoto za obojestransko tiskanje postavite v prvotni
položaj.
4
5
Odprite zadnji pokrov.
Če papirja ne izvlečete skupaj z enoto za obojestransko
tiskanje, ga odstranite z dna tiskalnika.
Če papirja še vedno ne vidite, pojdite na naslednji korak.
Zagozden papir odstranite tako, kot je prikazano na
spodnji sliki.
119
Odstranjevanje zagozdenega papirja
3
6
1 vrata grelne
enote
Zaprite zadnji pokrov. Tiskanje se samodejno nadaljuje.
4. Odpravljanje težav
120
Pomen LED lučke za prikaz stanja
4. Odpravljanje težav
121
Barva LED lučke označuje trenutno stanje naprave.
• Nekatere LED lučke morda niso prisotne, odvisno od modela in države.
• Za odpravljanje napak glejte sporočilo o napaki in navodila v poglavju za odpravljanju napak.
• Napako lahko odpravite tudi s pomočjo navodil v programskem oknu računalnika Printing Status ali Smart Panel.
• Če je težave še vedno prisotna, se obrnite na pooblaščenega serviserja.
Stanje
StatusLED
Opis
Izklopljena
Zelena
Utripa
Naprava je izklopljena.
Ko lučka utripa, naprava tiska podatke.
Vključena • Naprava je vklopljena in jo lahko uporabljate.
Rdeča
Utripa
• Prišlo je do manjše napake in naprava čaka, da se napaka odpravi. Preberite sporočilo na
zaslonu. Ko odpravite težavo, bo naprava nadaljevala z opravilom. Ta funkcija ne velja za
modele brez zaslona na nadzorni plošči.
• V kartuši je prisotna le še manjša količina tonerja. Življenjska doba kartuše s tonerjem se bo
kmalu iztekla. Pripravite novo kartušo za zamenjavo. Začasno lahko povečate kakovost
tiskanja s porazdelitvijo tonerja (glejte »Prerazporeditev tonerja« na strani 92).
Vključena • Življenjska doba kartuše s tonerjem se bo kmalu izteklaa. Priporočamo zamenjavo kartuše s
tonerjem (glejte »Zamenjava kartuše s tonerjem« na strani 94).
• Pokrov je odprt. Zaprite pokrov.
• V pladnju ni papirja. Naložite papir v pladenj.
• Naprava se je ustavila, ker je prišlo do večje napake. Preberite obvestilo na zaslonu (glejte
»Razumevanje sporočil na zaslonu« na strani 123).
Pomen LED lučke za prikaz stanja
Stanje
Brezžična
LED lučka
Modra
4. Odpravljanje težav
122
Opis
Vključena Ko je naprava povezana v brezžično omrežje, Brezžična LED dioda zasveti modro.
a. Pričakovana življenjska doba kartuše pomeni pričakovano ali ocenjeno življenjsko dobo kartuše, ki označuje povprečno količino izpisov in je zasnovana
skladno s standardom ISO/IEC 19752. Na število izpisov lahko vplivajo delovno okolje, časovni razmik med tiskanjem, grafika ter vrsta in velikost medija.
Določena količina tonerja lahko ostane v kartuši, tudi če LED lučka sveti rdeče in tiskalnik preneha tiskati.
Razumevanje sporočil na zaslonu
Na zaslonu nadzorne plošče se pojavljajo sporočila, ki
prikazujejo stanje ali napake v napravi. Spodnje tabele vam
bodo v pomoč pri razumevanju pomena sporočil in odpravljanju
napak.
• Če sporočila ni v razpredelnici, izklopite in vklopite
napravo ter ponovite tiskanje. Če težava ni
odpravljena, se obrnite na pooblaščenega serviserja.
• Ko pokličete serviserja, mu v celoti preberite sporočilo
na zaslonu.
• Prikaz sporočil na zaslonu je odvisen od možnosti in
modela.
• [error number] prikazuje številko napake.
4. Odpravljanje težav
123
11
Sporočila, ki se nanašajo na zagozditev
papirja
Sporočilo
• Document jam
Remove jam
• Original paper jam
Original paper jam
inside of scanner.
Remove jam.
• DADF Exit Jam
• DADF Duplex Jam
• Paper Jam
in Tray 1
• Paper Jam 0 in
tray1
Pomen
Predlagane
rešitve
Naložen izvirnik
se je zagozdil v
podajalniku
dokumentov.
Odstranite zagozdeni
papir (glejte
»Odstranjevanje
zagozdenih izvirnikov«
na strani 106).
Naložen izvirnik
se je zagozdil v
podajalniku za
obojestransko
tiskanje
dokumentov.
Odstranite
zagozdeni papir
(glejte »zagozden
papir pred vhodom
optičnega čitalnika
za obojestransko
branje« na strani
110).
Papir se je
zagozdil na
predelu podajanja
papirja.
Odstranite
zagozdeni papir
(glejte »V pladnju
1« na strani 113).
Razumevanje sporočil na zaslonu
Sporočilo
• Paper Jam
in Tray 2
• Paper Jam 0 in
tray2
• Paper Jam
in MP Tray
• Paper Jam 0 in MP
tray
• Paper Jam
inside machine
• Jam inside
machine
• Paper Jam
in exit area
• Jam in exit area
Pomen
Papir se je
zagozdil v
dodatnem
pladnju.
Predlagane
rešitve
Odstranite
zagozdeni papir
(glejte »V
dodatnem pladnju
2« na strani 114).
Papir se je
zagozdil v
večnamenskem
pladnju.
Odstranite zagozdeni
papir (glejte »V
večnamenskem
pladnju« na strani
115).
Papir se je
zagozdil v
notranjem delu
naprave.
Odstranite zagozdeni
papir (glejte »Znotraj
naprave« na strani
116).
Papir se je
zagozdil na
izhodnem mestu.
Odstranite
zagozdeni papir
(glejte »Na
izhodnem delu« na
strani 117).
4. Odpravljanje težav
Sporočilo
• Paper Jam
bottom of duplex
• Jam bottom of
duplex
• Duplex Jam
Pomen
Papir se je
zagozdil na
predelu enote za
obojestransko
tiskanje.
124
Predlagane
rešitve
Odstranite zagozdeni
papir (glejte »V predelu
enote za obojestransko
tiskanje« na strani
118).
Razumevanje sporočil na zaslonu
4. Odpravljanje težav
125
12
Sporočila, ki se nanašajo na kartušo s tonerjem
Sporočilo
• Install Toner
Pomen
Predlagane rešitve
Kartuša s tonerjem ni nameščena.
Namestite kartušo s tonerjem.
Nameščena kartuša s tonerjem ni primerna za
vašo napravo.
Namestite originalno kartušo podjetja Samsung, ki je
oblikovana za vašo napravo.
• Toner not installed
Toner cartridge is not
installed. Install it.
• Not Compatible
Toner cartridge
• Toner Not Compatible
Toner cartridge is not
compatible. Check
guide
• Prepare new cartridge V kartuši je prisotna le še majhna količina tonerja.
Pričakovana življenjska doba tonerja se bo kmalu
• Prepare new toner
iztekla.
Prepare new toner
cartridge
Pripravite novo kartušu za zamenjavo. Kakovost
tiskanja lahko začasno povečate tako, da porazdelite
toner v kartuši (glejte »Prerazporeditev tonerja« na
strani 92).
Razumevanje sporočil na zaslonu
Sporočilo
• Replace
new cartridge
• Replace new toner
End of life, Replace
with new toner
cartridge
• Toner Exhausted
Pomen
Kartuša s tonerjem je dosegla pričakovano
življenjsko dobo. Naprava preneha tiskati.
Pričakovana življenjska doba kartuše
pomeni pričakovano ali ocenjeno
življenjsko dobo kartuše s tonerjem, ki
navaja povprečno število izpisov in je
skladna z ISO/IEC 19752 (glejte
»Dobavljiv potrošni material« na strani
88). Na število strani lahko vplivajo
delovno okolje, časovni razmik med
tiskanjem ter vrsta in velikost medija. V
kartuši je lahko ostala manjša količina
tonerja, čeprav se je na zaslonu izpisalo
sporočilo »Replace new cartitige«
(Zemenjajte kartušo), tiskalnik pa je
prenehal s tiskanjem.
4. Odpravljanje težav
126
Predlagane rešitve
• Izberete lahko Stop ali Continue, kot to prikazuje
nadzorna plošča. Če izberete Stop, tiskalnik prekine
tiskanje in ne morete več tiskati, dokler ne zamenjate
kartuše. Če izberete Continue, tiskalnik nadaljuje z
tiskanjem, vendar bo kvaliteta tiska lahko slabša.
• Ko se prikaže to sporočilo, zamenjajte kartušo s
tonerjem, da zagotovite optimalno kakovost tiskanja.
Ob nadaljni uporabi kartuše, bo kakovost tiskanja
morda slabša (glejte »Zamenjava kartuše s
tonerjem« na strani 94).
Samsung ne priporoča uporabe kartuš s
tonerjem, ki niso proizvedene s strani
Samsung, kot na primer ponovno polnjene ali
proizvedene kartuše. Samsung ne more
zagotavljati kakovosti kartuš, ki niso znamke
Samsung. Garancija ne krije servisa ali
popravila, ki je posledica uporabe kartuš s
tonerjem, ki jih ne proizvaja Samsung.
• Če naprava preneha tiskati, zamenjajte kartušo s
tonerjem (glejte »Zamenjava kartuše s tonerjem« na
strani 94).
Razumevanje sporočil na zaslonu
4. Odpravljanje težav
127
13
Sporočila, ki se nanašajo na pladnje
Sporočilo
• Output bin full
Remove paper
Pomen
Izhodni pladenj je
poln.
• Output bin full
Output bin Full.
Remove printed
paper
• Paper Empty
in Tray 1
V pladnju 1 ni
papirja.
• Paper Empty in
tray 1
Paper is empty
in tray 1.
Load paper
• Paper Empty
in Tray 2
• Paper Empty in
tray 2
Paper is empty
in tray 2.
Load paper
V pladnju 2 ni
papirja.
Predlagane rešitve
Ko papir odstranite iz
izhodnega pladnja, bo
tiskalnik nadaljeval s
tiskanjem.
Naložite papir na
pladenj 1 (glejte
»Nalaganje papirja na
pladenj / dodatni
pladenj« na strani 48).
Naložite papir na
pladenj 2 (glejte
»Nalaganje papirja na
pladenj / dodatni
pladenj« na strani 48).
Sporočilo
• Paper Empty
in MP tray
Pomen
V večnamenskem
pladnju ni papirja.
• Paper Empty in
MP
Paper is empty
in MP tray.
Load paper
Predlagane rešitve
Naložite papir v
večnamenski pladenj
(glejte »Nalaganje vv
ečnamenski pladenj«
na strani 49).
• Pulled Out
Pladenj ni varno
Tray 1 Cassette zaprt.
Zaprite ga tako, da se
zaskoči.
• Pulled Out
Pladenj ni varno
Tray 2 Cassette zaprt.
Zaprite ga tako, da se
zaskoči.
• Paper
mismatch
Naložite papir
ustrezne velikosti.
Velikost papirja, ki
je določena v
lastnostih
tiskalnika, ne
ustreza
naloženemu
papirju.
Razumevanje sporočil na zaslonu
14
4. Odpravljanje težav
128
15
Sporočila, ki se nanašajo na kartušo s
Razna sporočila
tonerjem
Sporočilo
Sporočilo
• Network
Problem
IP Conflict
• IP Conflict
This IP address
conflicts with
that of other
system
Pomen
Predlagane rešitve
Nastavljeni
omrežni naslov IP
uporablja nekdo
drug.
Preverite naslov IP
in ga po potrebi
ponastavite (glejte
Napredna navodila).
Napaka pri
preverjanju
• 802.1x Network istovetnosti.
Error
802.1x Network
Error
Contact the
Admin.
• 802.1x
Network Error
Preverite omrežni
protokol za
preverjanje
istovetnosti. Če
težava ni
odpravljena, se
obrnite na
administratorja
mreže.
• Door Open
Close it
• Door is open
Close it
• Door of
scanner is
open.
Pomen
Predlagane rešitve
Prednji ali zadnji
pokrov ni dobro
zaprt.
Zaprite pokrov tako,
da se zaskoči.
Pokrov podajalnika
dokumentov ni
varno zaprt.
Zaprite pokrov tako,
da se zaskoči.
• Scanner door
open
Door of
scanner is
open.
Close the door
• Error [error
Enote naprave ni
number]
mogoče nadzirati.
Turn off then on
Ponovno zaženite
napravo in poskusite
natisniti želeno
opravilo. Če se
težava ponovi,
pokličite serviserja.
Razumevanje sporočil na zaslonu
Sporočilo
Pomen
Predlagane rešitve
Pomnilnik faksa je
• Memory Full
Fax memory is skoraj poln.
almost full.
Print or remove
received fax job
Natisnite ali
odstranite prejeti faks
v Secure Receive
(glejte Napredna
navodila).
Pomnilnik je poln.
Natisnite ali
odstranite prejeti faks
v Secure Receive
(glejte Napredna
navodila).
Optični čitalnik je
zaklenjen.
Zaženite ga ponovno.
Če se težava ponovi,
pokličite serviserja.
• Memory Full
Remove Job
• Memory Full
Fax memory is
full.
Print or remove
received fax job
• Scanner
Locked
4. Odpravljanje težav
129
5. Dodatek
V tem poglavju so navedene specifikacije izdelka in informacije o
uporabnih predpisih.
• Tehnični podatki
131
• Predpisi
143
• Avtorske pravice
157
Tehnični podatki
5. Dodatek
131
1
Splošni tehnični podatki
Tehnični podatki, ki so navedeni v nadaljevanju, se lahko spremenijo brez predhodnega obvestila. Glejte www.samsung.com/
printer zamorebitne spremembe informacij.
Zadeve
Dimenzije
Opis
Širina x Dolžina x Višina • SCX-4833FD, SCX-4833HD in SCX-4835FD: 424 x 382 x 407 mm
• SCX-4833FR, SCX-4835FR, SCX-5637FR, SCX-5637HR, SCX-5639FR, SCX5737FW in SCX-5739FW: 469 x 438 x 447 mm
Teža
Naprava s potrošnim
materialom
• SCX-4833FD, SCX-4833HD in SCX-4835FD: 14 kg
• SCX-4833FR, SCX-4835FR, SCX-5637FR, SCX-5637HR, SCX-5639FR, SCX5737FW in SCX-5739FW: 16 kg
Tehnični podatki
5. Dodatek
Zadeve
Raven hrupaa
132
Opis
Stanje pripravljenosti
Način tiskanja
30 dB (A)
• SCX-4833FD, SCX-4833HD, SCX-4835FD, SCX-4833FR in SCX-4835FR: 51
dB(A)
• SCX-5637FR, SCX-5637HR, SCX-5639FR, SCX-5737FW in SCX-5739FW: 52
dB (A)
Način kopiranja
54 dB (A)
Način optičnega branja
(steklo optičnega
čitalca)
50 dB (A)
Način optičnega branja 51 dB(A)
(podajalnik dokumentov)
Temperatura
Vlaga
Nazivna močb
Delovanje
od 10 do 32 °C
Skladiščenje
(nepakirano)
od -20 do 40 °C
Delovanje
od 20 do 80 % relativne vlage
Skladiščenje
(nepakirano)
od 10 do 90 % relativne vlage
110-voltni modeli
AC 110 - 127 V
220-voltni modeli
AC 220 - 240 V
Tehnični podatki
5. Dodatek
Zadeve
Poraba energije
133
Opis
Povprečno delovanje
• SCX-4833FD, SCX-4833HD, SCX-4835FD, SCX-4833FR in SCX-4835FR: Manj
kot 600 W
• SCX-5637FR, SCX-5637HR, SCX-5639FR, SCX-5737FW in SCX-5739FW: Manj
kot 650 W
Stanje pripravljenosti
• SCX-4833FD, SCX-4833HD and SCX-4835FD, SCX-4833FR, SCX-4835FR,
SCX-5637FR, SCX-5637HRin SCX-5639FR:Manj kot 50 W
• SCX-5737FW in SCX-5739FW.Manj kot 65 W
Način za varčevanje z
energijo
• SCX-4833FD, SCX-4833HD and SCX-4835FD, SCX-4833FR, SCX-4835FR,
SCX-5637FR, SCX-5637HR in SCX-5639FR:Manj kot 8 W
• SCX-5737FW in SCX-5739FW.Manj kot 10 W
Brez napajanja izklopnjena
Brezžičnic
Modul
0W
U98Z058
a. Raven zvočnega tlaka, ISO 7779. Preskušena konfiguracija: osnovna namestitev naprave, papir velikosti A4, tiskanje simplex.
b. Za ustrezno napetost, frekvenco (Hz) in vrsto toka glejte nalepko s tehničnimi podatki, ki je nalepljena na napravi.
c. SCX-5737FW in samo SCX-5739FW.
Tehnični podatki
5. Dodatek
2
Tehnični podatki medija za tiskanje
Mere
Teža/Zmogljivost medija za tiskanjea
Tip
Velikost
Navaden
papir
Letter
216 x 279 mm
od 70 do 90 g/m2 (bond papir)
Legal
216 x 356 mm
US Folio
216 x 330 mm
• 250 listov po 80 g/m2 (bond
papir)
A4
210 x 297 mm
Oficio
216 x 343 mm
JIS B5
182 x 257 mm
ISO B5
176 x 250 mm
Executive
184 x 267 mm
A5
148 x 210 mm
A6
105 x 148 mm
Pladenj 1 / Dodatni pladenj
• 150 listov po 75 g/m2 (bond
papir)
Večnamenski pladenj
od 70 do 90 g/m2 (bond
papir)
• 50 listov po 80 g/m2
(bond papir)
134
Tehnični podatki
Tip
Velikost
Envelope
Envelope
Monarch
98 x 191 mm
Envelope
No.10
105 x 241 mm
Envelope DL
110 x 220 mm
Envelope C5
162 x 229 mm
Envelope C6
114 x 162 mm
5. Dodatek
Mere
Teža/Zmogljivost medija za tiskanjea
Pladenj 1 / Dodatni pladenj
Ni na voljo v pladnju 1 ali v
dodatnem pladnju.
Večnamenski pladenj
od 75 do 90 g/m2 (bond
papir)
Debel papir
Glejte
razdelek
Navaden
papir
Glejte razdelek Navaden papir
od 91 do 105 g/m2 (bond papir) od 91 do 105 g/m2 (bond
papir)
Debelejši
papir
Glejte
razdelek
Navaden
papir
Glejte razdelek Navaden papir
Ni na voljo v pladnju 1 ali v
dodatnem pladnju.
od 164 do 220 g/m2 (bond
papir)
Tanek papir
Glejte
razdelek
Navaden
papir
Glejte razdelek Navaden papir
od 60 do 70 g/m2 (bond papir)
od 60 do 70 g/m2 (bond
papir)
Prosojnice
Letter, A4
Glejte razdelek Navaden papir
Ni na voljo v pladnju 1 ali v
dodatnem pladnju.
od 138 do 146 g/m2 (bond
papir)
135
Tehnični podatki
Tip
Velikost
5. Dodatek
Mere
Teža/Zmogljivost medija za tiskanjea
Pladenj 1 / Dodatni pladenj
Večnamenski pladenj
Nalepkeb
Letter, Legal, Glejte razdelek Navaden papir
US Folio, A4,
JIS B5, ISO B5,
Executive, A5
Ni na voljo v pladnju 1 ali v
dodatnem pladnju.
od 120 do 150 g/m2 (bond
papir)
Card stock
Letter, Legal, Glejte razdelek Navaden papir
US Folio, A4,
JIS B5, ISO B5,
Executive, A5
od 121 do 163 g/m2 (bond
papir)
od 121 do 163 g/m2 (bond
papir)
od 106 do 120 g/m2 (bond
papir)
od 106 do 120 g/m2 (bond
papir)
Bond papir
Glejte
razdelek
Navaden
papir
Glejte razdelek Navaden papir
Najmanjša velikost (po meri) • Večnamenski pladenj: 76 x
127 mm
• Pladenj 1: 105 x 148,5 mm
Največja velikost (po meri)
60 do 163 g/m2 (bond papir) c, d
Ni primeren za dodatni pladenj.
216 x 356 mm
a. Največja zmogljivost je odvisna od teže in debeline medija ter pogojev v okolju.
b. Gladkost nalepk, ki se uporabljajo v tej napravi, je od 100 do 250 (sheffield). To je številčna vrednost gladkosti površine nalepke.
c. Vrste papirja, primerne za večnamenski pladenj: navaden papir, debel papir, debelejši papir, tanek papir, bombažni papir, barvni papir, prednatisnjen
papir, recikliran papir, kuverta, prosojnica, nalepke, kartotečni papir, bond papir, arhiv.
d. Vrste papirja, primerne za pladenj 1: navaden papir, debel papir, tanek papir, recikliran papir, kartotečni papir, bond papir, arhiv.
136
Tehnični podatki
5. Dodatek
137
3
Sistemske zahteve
Microsoft® Windows®
Zahteva (priporočeno)
Operacijski sistem
CPE
RAM
razpoložljiv
prostor na
trdem disku
Intel® Pentium® II 400 MHz (Pentium III 933 MHz)
64 MB (128 MB)
Windows® XP
Intel® Pentium® III 933 MHz (Pentium IV 1 GHz)
128 MB (256 MB) 1,5 GB
Windows Server® 2003
Intel® Pentium® III 933 MHz (Pentium IV 1 GHz)
128 MB (512 MB) od 1,25 GB do 2
GB
Windows Server® 2008
Intel® Pentium® IV 1 GHz (Pentium IV 2 GHz)
512 MB (2 GB)
10 GB
Intel® Pentium® IV 3 GHz
512 MB (1 GB)
15 GB
32-, 64- ali več-bitni procesor Intel® Pentium® IV 1 GHz
1 GB (2 GB)
16 GB
Windows® 2000
Windows Vista®
Windows® 7
• Podpora za grafiko DirectX® 9 s 128 MB pomnilnika (za omogočanje teme Aero).
• Pogon DVD-R/W
600 MB
Tehnični podatki
5. Dodatek
138
Zahteva (priporočeno)
Operacijski sistem
Windows Server® 2008
R2
CPE
Intel® Pentium® IV 1 GHz (x86) ali 1,4 GHz (x64) procesorji (2 GHz
ali hitrejši)
• Minimalna zahteva za vse operacijske sisteme
Windows je Internet Explorer 6.0 ali novejši.
• Uporabniki, ki imajo skrbniške pravice, lahko namestijo
programsko opremo.
• Windows Terminal Services je združljiva s to
napravo.
• Za Windows 2000, Services Pack 4 ali novejše
različice, če je tako zahtevano.
RAM
512 MB (2 GB)
razpoložljiv
prostor na
trdem disku
10 GB
Tehnični podatki
5. Dodatek
Macintosh
Zahteve (priporočeno)
Operacijski sistem
CPE
Mac OS X od 10.3 do 10.4 • Procesorji Intel®
• PowerPC G4/G5
Mac OS X 10.5
• Procesorji Intel®
RAM
• 128 MB za powerPC osnovo
Mac (512 MB)
Razpoložljiv
prostor na trdem
disku
1 GB
• 512 MB za Macintosh s
procesorjem Intel (1 GB)
512 MB (1 GB)
1 GB
1 GB (2 GB)
1 GB
• 867 MHz ali hitrejši
Power PC G4/G5
Mac OS X 10.6
• Procesorji Intel®
139
Tehnični podatki
5. Dodatek
Linux
Zadeve
Operacijski
sistem
Zahteve
Redhat® Enterprise Linux WS 4, 5 (32/64 bit)
Fedora 5 ~ 13 (32/ 64 bit)
SuSE Linux 10.1 (32 bit)
OpenSuSE® 10.2, 10.3, 11.0, 11.1, 11.2 (32/64-bit)
Mandriva 2007, 2008, 2009, 2009.1, 2010 (32/64 bit)
Ubuntu 6.06, 6.10, 7.04, 7.10, 8.04, 8.10, 9.04, 9.10, 10.04 (32/64 bit)
SuSE Linux Enterprise Desktop 10, 11 (32/64-bit)
Debian 4.0, 5.0 (32/64-bit)
CPE
Pentium IV 2,4GHz (Intel Core™2)
RAM
512 MB (1 GB)
Razpoložljiv
1 GB (2 GB)
prostor na trdem
disku
140
Tehnični podatki
5. Dodatek
141
Unix
Zadeve
Zahteve
Operacijski sistem Sun Solaris 9, 10 (x86, SPARC)
HP-UX 11.0, 11i v1, 11i v2, 11i v3 (PA-RISC,
Itanium)
IBM AIX 5.1, 5.2, 5.3, 5.4
Razpoložljiv
prostor na trdem
disku
Do 100 MB
4
Omrežno okolje
Mrežni in brezžični modeli (glejte »Funkcije različnih modelov« na strani 7).
Na napravi morate nastaviti omrežne protokole, da jo boste lahko uporabljali kot omrežno napravo. Spodnja tabela prikazuje omrežna
okolja, ki jih podpira naprava.
Tehnični podatki
Zadeve
Omrežni vmesnik
5. Dodatek
Tehnični podatki
• Ethernet 10/100/1000 Base-TX
• Brezžično LAN omrežje 802.11b/g/n
Omrežni operacijski
sistem
• Windows 2000/Server 2003 /Server 2008/XP/Vista/7/Server 2008 R2
• Različice operacijskega sistema Linux
• Mac OS X od 10.3 do 10.6
• Unix
Omrežni protokoli
• TCP/IPv4
• DHCP, BOOTP
• DNS, WINS, Bonjour, SLP, UPnP
• Standarno TCP/IP tiskanje (RAW), LPR, IPP, WSD
• SNMPv 1/2/3, HTTP (S), IPSec, 802.1x
• TCP/IPv6 (DHCP, DNS, RAW, LPR, SNMPv 1/2/3, HTTP(S), IPSec)
Brezžična varnost
• Preverjanje pristnosti: Open System, Shared Key, WPA Personal, WPA2 Personal (PSK), WPA
Enterprise, WPA2 Enterprise
• Šifriranje: WEP64, WEP128, TKIP, AES
142
Predpisi
Naprava je zasnovana za uporabo v običajnem delovnem okolju
in je potrjena s številnimi zakonsko predpisanimi izjavami.
5
Izjava o varnosti laserja
Tiskalnik je akreditiran v ZDA in torej izpolnjuje zahteve DHHS
21 CFR, poglavje 1, podpoglavje J za laserske izdelke razreda I
(1). Drugod pa je akreditiran kot laserski izdelek razreda I, ki
izpolnjuje zahteve standarda IEC 60825-1: 2007.
Laserski izdelki razreda I se ne štejejo kot nevarni. Laserski
sistem in tiskalnik sta zasnovana tako, da med normalnim
delovanjem, vzdrževanjem ali priporočenim servisom, uporabnik
ne pride v stik s sevanjem, ki ga oddaja laser in ki bi presegal
stopnjo razreda I.
5. Dodatek
Opozorilo
Tiskalnika nikoli ne servisirajte ali uporabljajte, če je zaščitni
pokrov sklopa laserja/optičnega čitalnika odstranjen. Odbiti
žarek lahko poškoduje oči, čeprav je neviden.
Pri uporabi naprave vedno upoštevajte navedene varnostne
ukrepe, da zmanjšate nevarnost požara, električnega udara in
telesnih poškodb:
E n g lis h
G e rm a n
F re n c h
Ita lia n
•
Valovna dolžina: 800 nm
S p a n is h
•
Odmik žarka
P o rtu g u e s
-
Horizontalno: 12 stopinj
D u tc h
-
Vertikalno: 35 stopinj
D a n is h
•
Največja moč ali električna energija: 15 mW
143
N o rw e g ia n
S w e d is h
F in n is h
Predpisi
6
5. Dodatek
144
8
Varnost pred ozonom
Varčevanje energije
Emisije ozona tega izdelka so nižje od 0,1 ppm
(delcev na miljon). Ker je ozon težji od zraka,
izdelek hranite v dobro prezračenem prostoru.
Tiskalnik ima vgrajeno napredno tehnologijo za
varčevanje z energijo, ki v času neaktivne uporabe
zmanjša njeno porabo.
Če tiskalnik dlje časa ne prejme podatkov, se
poraba električne energije samodejno zmanjša.
7
Varnost pred Živim srebrom
ENERGY STAR in oznaka ENERGY STAR sta
registrirani blagovni znamki v ZDA.
Za več informacij o programu ENERGY STAR glejte
http://www.energystar.gov
Vsebuje živo srebro, razvrstitev v skladu s krajevnimi,
državnimi in zveznimi zakoni. (Samo ZDA)
9
Recikliranje
Prosimo, da embalažo tega izdelka reciklirate ali
odvržete na okolju prijazen način.
Predpisi
10
5. Dodatek
145
11
Samo Kitajska
Ustrezno odlaganje izdelka (ravnanje z
odpadno električno in elektronsko opremo)
(Za Evropsko unijo in druge evropske države s
sistemi za ločeno zbiranje odpadkov)
Ta oznaka na izdelku, dodatkih ali dokumentaciji pomeni,
da izdelkov in elektronskih dodatkov (npr. napajalnik,
slušalke, kabel USB) ob koncu njihove življenjske dobe ne
smete odvreči med gospodinjske odpadke. Za preprečitev
možnih posledic na okolje in človeško zdravje zaradi
nenadzorovanega odlaganja v smeti, te predmete ločite
od drugih vrst odpadkov in jih reciklirajte na odgovoren
način ter s tem promovirajte trajnostno preuporabo
materialnih virov.
Za podrobnosti o ustrezni lokaciji, kjer je poskrbljeno za
okolju prijazen način recikliranja, se morajo uporabniki v
gospodinjstvih obrniti bodisi na prodajalca, kjer so kupili
izdelek, bodisi na krajevni pristojni organ.
Poslovni uporabniki morajo kontaktirati prodajalca in
preveriti zahteve ter pogoje prodajne pogodbe. Tega
izdelka in njegovih elektronskih dodatkov ne smete mešati
z ostalimi gospodinjskimi odpadki.
Predpisi
12
5. Dodatek
146
14
Pravilno odlaganje baterij v tem izdelku
(Velja v Evropski uniji in drugih evropskih
državah z zbirnimi reciklažnimi centri)
Oznaka na bateriji, navodilih ali ovojnini označuje, da
se baterije po koncu njene življenjske dobe ne sme
uporabljati z drugimi vsakdanjimi napravami. Kemični
simboli Hg, Cd ali Pb označujejo, da baterija vsebuje
živo srebro, kadmij ali svinec nad referenčnimi nivoji,
navedenimi v Direktivi ES 2006/66. Če baterije niso
pravilno odložene v smeti, lahko te snovi škodujejo
človeškemu zdravju ali okolju. Za zaščito naravnih
virov in za vzpodbujanje ponovne uporabe materialov
prosimo, ločite te baterije od ostalih odpadkov in jih
oddajte na predvidenih lokalnih zbirnih reciklažnih
mestih.
13
Samo Tajvan
Oddajanje radijskih frekvenc
Informacije o FCC za uporabnika
Naprava je skladna s 15. členom pravilnika FCC (Federal
Communications Commission – ameriška zvezna komisija za
komunikacije). Delovanje naprave mora ustrezati naslednjima
dvema pogojema:
•
Naprava ne sme povzročati škodljivih motenj.
•
Naprava mora sprejeti vse motnje, vključno s tistimi, ki lahko
vplivajo na splabše delovanje.
Predpisi
To opremo so preizkusili in ugotovili, da je skladna z mejnimi
vrednostmi digitalne naprave Razreda B na podlagi 15. odseka
pravil FCC. Mejne vrednosti so določene zato, da se v naseljenih
krajih zagotovi ustrezna zaščita pred škodljivimi motnjami. Ta
oprema proizvaja, uporablja in lahko oddaja radijske frekvence
ter lahko v primeru nepravilne namestitve in uporabe, ki ni
skladna z navodili, povzroči škodljive motnje v radijski
komunikaciji. Kljub temu ni mogoče zagotoviti, da se na
določenih lokacijah te motnje ne bodo pojavile. Če oprema
povzroča škodljive motnje pri radijskemu ali televizijskemu
sprejemu, kar lahko preverite z vklopom in izklopom opreme,
uporabniku priporočamo, da poskusi odpraviti motnje z enim od
naslednjih ukrepov:
5. Dodatek
147
Kanadska pravila o radijskih motnjah
Digitalne naprave ne presegajo omejitev Razreda B o emisijah
radijskega zvoka za digitalne naprave, kot je določeno v
standardu za opremo, ki povzroča motnje, imenovanem »Digital
Apparatus«, ICES-003 za Industrijo in Znanost, Kanada.
Cet appareil numérique respecte les limites de bruits
radioélectriques applicables aux appareils numériques de
Classe B prescrites dans la norme sur le matériel brouilleur:
»Appareils Numériques«, ICES-003 édictée par l’Industrie et
Sciences Canada.
15
•
Anteno za sprejem usmerite drugam ali pa jo prestavite na
drugo mesto.
•
Povečajte razdaljo med opremo in sprejemnikom.
•
Opremo in sprejemnik vklopite v različni stenski vtičnici.
•
Za pomoč se obrnite na dobavitelja ali izkušenega RTVtehnika.
Vse spremembe ali prilagoditve, ki jih proizvajalec ni
izrecno odobril, so lahko podlaga za prepoved uporabe
opreme.
Združene države Amerike
Zvezna komisija za telekomunikacije (FCC)
► Namerni oddajnik po 15. delu pravilnika FCC
V tiskalniku so lahko prisotne (vstavljene) naprave nizke moči za
radijska omrežja LAN (naprava za brezžično komunikacijo s
pomočjo radijske frekvence (RF)), ki delujejo na frekvenčnem
območju 2,4/5 GHz. Ta razdelek velja samo, če so te naprave
prisotne. Za potrditev prisotnosti brezžičnih naprav glejte
sistemsko oznako.
Predpisi
Če je na sistemski oznaki številka ID FCC, je uporaba brezžične
naprave omejena na Združene države Amerike.
5. Dodatek
FCC izjava za uporabo brezžičnega LAN-omrežja:
V primeru uporabe brezžične naprave v bližini telesa je FCC
podal splošne smernice glede ustrezne razdalje med napravo in
telesom, ki znaša 20 cm. Pri uporabi z vključenimi brezžičnimi
napravami mora biti naprava od telesa oddaljena najmanj 20 cm.
Proizvodnja električne energije brezžične naprave (ali naprav), ki
je lahko vgrajena v vaš tiskalnik, je pod mejnimi vrednostmi RF,
ki jih določa FCC.
Med nameščanjem in uporabo kombinacije oddajnika in
antene je lahko mejna vrednost radijske frekvence, ki
znaša 1 m W/cm2, v bližini nameščene antene
prekoračena. Zaradi tega mora uporabnik vedno
ohranjati minimalno razdaljo 20 cm od antene. Naprave
ne morete namestiti v kombinaciji z drugim oddajnikom in
anteno oddajnika.
Ta oddajnik ne sme biti na isti lokaciji ali delovati v kombinaciji s
katero koli drugo anteno ali oddajnikom.
Delovanje te naprave je podvrženo naslednjima dvema
pogojema: (1) Naprava ne sme povzročati škodljivih motenj in
(2) naprava mora sprejeti vse prejete motnje, vključno s tistimi,
ki lahko vplivajo na slabše delovanje.
Uporabnik ne sme servisirati brezžičnih naprav. Kakršni
koli prilagoditveni posegi na napravi so prepovedani. S
spreminjanjem brezžične naprave boste izgubili pravico
do uporabe. Za servis se obrnite na proizvajalca.
148
16
Samo Rusija
Predpisi
17
5. Dodatek
149
20
Samo Izrael
Samo Kanada
Ta izdelek je v skladu z veljavnimi industrijsko-tehničnimi podatki
za Kanado. / Le present materiel est conforme aux specifications
techniques applicables d’Industrie Canada.
18
Samo Němčija
19
Samo Turčija
Enakovredna številka zvonjenja (REN) navaja največje število
naprav, ki so lahko povezane na telefonski vmesnik. Zaključki na
vmesniku so lahko sestavljeni iz katere koli kombinacije naprav
in morajo ustrezati samo zahtevi, da vsota enakovrednih številk
zvonjenja vseh naprav ne presega števila 5. / L’indice
d’equivalence de la sonnerie (IES) sert a indiquer le nombre
maximal de terminaux qui peuvent etre raccordes a une
interface telephonique. La terminaison d’une interface peut
consister en une combinaison quelconque de dispositifs, a la
seule condition que la somme d’indices d’equivalence de la
sonnerie de tous les dispositifs n’excede pas cinq.
Predpisi
21
5. Dodatek
150
22
Označevanje faksa
Telephone Consumer Protection Act iz leta 1991 prepoveduje
uporabo računalnika ali druge elektronske naprave za pošiljanje
sporočila preko telefonske faksimile naprave, razen v primeru,
če sporočilo v zgornjem ali spodnjem delu vsake poslane strani
ali na prvi strani prenosa vsebuje naslednje informacije:
1 datum in čas prenosa
2 identifikacija podjetja, poslovne ali posamezne osebe, ki
pošilja sporočilo, in
3 telefonsko številko naprave, podjetja, poslovne osebe ali
posameznika.
Operater telefonskih storitev si pridržuje pravico do sprememb
komunikacijskih sredstev, delovanja opreme in postopkov, kjer
je takšno ravnanje upravičeno s ciljem zagotavljanja
neprekinjenega poslovanja in ni v nasprotju s pravili in določili
FCC del 68. V primeru takšnih sprememb je pričakovati tudi
možno potrebo po spremembi obstoječe opreme in posodobitev
z novimi komunikacijskimi sredstvi, ali modifikacijo oziroma
nadomestitev takšne opreme, ki mogoče kako drugače vpliva na
uporabnost in lastnosti, o čemur bo uporabnik prejel ustrezno
pisno obvestilo v cilju vzdrževanja neprekinjenih storitev.
Enakovredna številka zvonjenja
Enakovredno številko zvonjenja in registrsko številko FCC za to
napravo lahko najdete na oznaki, ki se nahaja na dnu ali zadnji
strani naprave. V nekaterih primer lahko operater
telekomunikacijskih storitev od vas zahteva navedbo teh številk.
Enakovredna številka zvonjenja (REN) je preventivni ukrep pred
električno obremenjenostjo telefonske linije in je uporaben za
določitev ali ste ravno vi »preobremenili« linijo. Namestitev nekaj
tipov opreme na isto telefonsko linijo lahko povzroči težave pri
prejemanju telefonskih klicev, še posebej med zvonjenjem.
Vsota vseh enakovrednih številk zvonjenja opreme povezane z
vašo telefonsko linijo mora biti manjša od pet, s ciljem
zagotavljanja ustreznega izvajanja storitev operaterja
telekomunikacij. V nekaterih primerih vaša linija ne bo podpirala
petih naprav. Če katera koli vaša telefonska oprema ne deluje
pravilno, jo nemudoma odklopite iz telefonske linije, ker lahko
povzroči okvaro telefonskega omrežja.
Oprema je v skladu d delom 68 pravilnika FCC in z zahtevami
postavljenih s strani ACTA. Na hrbtni strani opreme se nahaja
oznaka, ki med drugim informacijami, vsebuje identifikator
izdelka v obliki US:AAAEQ##TXXXX. Na zahtevo, se mora ta
številka posredovati telefonskemu operaterju.
Predpisi
5. Dodatek
151
Morali bi tudi vedeti, da:
Pravila FCC navajajo, da spremembe ali modfikacije te
opreme, ki niso izrecno odobrene s strani proizvajalca,
lahko vodijo do izgube pravic do uporabe te opreme. V
primeru, da terminalska oprema povzroči okvaro
telefonskega omrežja mora operater telekomunikacijskih
storitev obvestiti stranko o prekinitvi izvajanja storitev.
Kakor koli, zaradi nesmiselnosti predčasnega
obveščanja, lahko podjetje začasno preneha z
izvajanjem storitev, če je:
a Pravočasno obvestil stranko.
b Stranki dalo dovolj časa za odpravo težave ali okvare
na opremi.
c Obvestilo stranko o pravici do pritožbe uradu Federal
Communication Commission, ki je odgovorno za
izvršitev postopkov, določenih v pravilih in določilih
FCC, pododsek E odseka 68.
•
Vaša naprava ni prirejena za povezovanjem s sistemom
PBX.
•
Če nameravati na enaki telefonski liniji kot je vaša naprava
uporabljati računalniški modem ali faks modem, lahko na
vseh napravah izkusite probleme pri oddajanju in
sprejemanju. Priporočljivo je, da naprava ne deli telefonske
linije z nobeno drugo napravo, razen z navadnim telefonom.
•
Če je vaš kraj izpostavljen strelam ali prenapetostnim
udarom, vam priporočamo namestitev prenapetostne
zaščite, tako za napajalne kable kot telefonske linije.
Prenapetostno zaščito lahko kupite pri vašem dobavitelju ali
v trgovinah s telefonsko in elektronsko opremo.
•
Pri programiranju številk za klic v sili in/ali testnih klicih,
operaterja za klice v sili obvestite iz navadne številke o vašem
namenu. Operater vam bo podal nadaljnja navodila, kako
dejansko izvršiti preskus številke v sili.
•
To napravo ne smete uporabljati za storitev, kjer je zahtevano
plačilo s kovanci ali komercialni zabavni liniji.
•
Naprava omogoča priklop slušnih pripomočkov.
To opremo lahko varno povežete na telefonsko omrežje, s
standardnim modularnim priključkom USOC RJ-11C.
Predpisi
23
Zamenjava nameščenega vtikača (samo za
Združeno kraljestvo)
Pomembno
Napajalni kabel naprave ima standardni (BS 1363) 13 A vtikač in
13 A varovalko. Ko menjate ali pregledujete varovalko, uporabite
ustrezno 13 A varovalko. Zamenjati boste morali pokrov
varovalke. Če ste pokrov varovalke izgubili, vtikača ne
uporabljajte, dokler ne nabavite drugega pokrova.
Obrnite se na dobavitelja naprave.
V Združenem kraljestvu najpogosteje uporabljajo 13 A vtikače,
zato bi moral ustrezati. Vendar pa nekatere stavbe (večinoma
starejše) nimajo navadnih vtičnic za 13 A vtikače. Kupiti morate
primeren pretvornik. Ne odstranite zaščitnega vtikača.
Če ste iz kakršnega koli razloga odrezali priključek na
koncu kabla, kabla ne uporabljajte več. Priključka ne
smete poskušati več ponovno povezati s kablom, ker
lahko pride ob ponovnem priklopu v vtičnico do
elekričnega udara.
5. Dodatek
152
Pomembno opozorilo:
Napravo morate ozemljiti.
Žice v glavnem vodu so naslednje barve:
• Zelena in rumena: Ozemljitev
• Modra: Nevtralna
• Rjava: Faza
Če se žice v glavnem vodu ne ujemajo z barvami, označenimi na
vašem vtikaču, storite naslednje:
Zeleno-rumeno žico morate povezati s konektorjem, označenim
s črko »E«, ali z varnostnim simbolom za ozemljitev, ali s tistim,
ki je obarvan z zeleno in rumeno ali le z zeleno barvo.
Modro žico morate povezati s konektorjem, označenim s črko
»N«, ali s tistim, ki je obarvan v črno barvo.
Rjavo žico morate povezati s konektorjem, označenim s črko
»L«, ali s tistim, ki je obarvan v rdečo barvo.
V vtikaču, adapterju ali na razdelilni plošči morate imeti 13 A
varovalko.
Predpisi
24
Izjava o skladnosti (evropske države)
Odobritve in potrdila
Oznaka CE na tem izdelku predstavlja izjavo podjetja
Samsung Electronics Co., Ltd. o skladnosti z
naslednjimi veljavnimi direktivami, ki se nanašajo na
Direktivo 93/68/EGS Evropske unije, od navedenih
datumov dalje:
S tem Samsung Electronics izjavlja, da je proizvod skladen z
bistvenimi tehničnimi zahtevami in drugimi bistvenimi določbami:
•
SCX-483x Series, SCX-563x Series: Direktiva o nizki
napetosti (2006/95/ES), EMC Direktiva (2004/108/ES)
•
SCX-573x Series: Direktiva R&TTE (1999/5/ES)
5. Dodatek
153
9. marec 1999: Direktiva Sveta 1999/5/ES o radijski opremi in
telekomunikacijski terminalni opremi ter o vzajemnem
prepoznavanju skladnosti. Celotno izjavo, ki določa zadevne
Direktive in referenčne standarde, lahko dobite pri vašem
predstavniku Samsung Electronics Co., Ltd.
Informacije o skladnosti z zahtevami Direktive
R&TTE (za vse izdelke, ki imajo vgrajene radijske
naprave, odobrene s strani EU)
V vašem tiskalniku, ki je namenjen za domačo ali pisarniško
uporabo, so lahko prisotne (vgrajene) naprave z nizko porabo
energije, naprave za radijska omrežja LAN (naprava za
brezžično komunikacijo s pomočjo radijske frekvence (RF)), ki
delujejojo na frekvenčnem pasu 2,4/5 GHz. Ta razdelek velja
samo, če so te naprave prisotne. Za potrditev prisotnosti
brezžičnih naprav glejte sistemsko oznako.
Izjavo o skladnosti lahko najdete na spletnem mestu
www.samsung.com/printer; pojdite na Support > Download
center in vpišite ime svojega tiskalnika (MFP) za brskanje po
EuDoC-u.
Brezžične naprave, ki se lahko nahajajo v vašem sistemu se
lahko uporabljajo v Evropski uniji ali na opredlejenih območjih
samo, če sta na sistemski nalepki oznaka CE z
registrsko
številko obveščene ustanove in opozorilni simbol.
1. januar 1995: Direktiva Sveta 2006/95/EGS o približevanju
zakonodaje držav članic v zvezi z opremo z nizko napetostjo.
Oddana moč brezžične naprave ali naprav, ki so lahko vgrajene
v vaš tiskalnik, je bistveno nižja od mejnih vrednosti za
izpostavljenost RF, ki jih določa Direktiva R&TTE Evropske
komisije.
1. januar 1996: Direktiva sveta 2004/108/ES (92/31/EGS) o
približevanju zakonodaje držav članic v zvezi z elektromagnetno
združljivostjo.
Predpisi
► Evropske države, ki imajo odobritev za brezžične
naprave:
5. Dodatek
154
25
Regulativne izjave o skladnosti
EU
Avstrija, Belgija, Ciper, Češka, Danska, Estonija, Finska,
Francija (z omejitvami frekvence), Grčija, Irska, Italija, Latvija,
Litva, Luksemburg, Madžarska, Malta, Nemčija, Nizozemska,
Norveška, Poljska, Portugalska, Slovaška, Slovenija, Španija,
Švedska in Združeno kraljestvo.
Države EEA/EFTA
Islandija, Lihtenštajn, Norveška in Švica
► Evropske države z omejitvami uporabe:
EU
V Franciji je frekvenčni razpon omejen na 2446,5 – 2483,5 MHz
za naprave nad oddajno močjo 10 mW. Sem sodijo tudi
brezžične naprave.
Države EEA/EFTA
Trenutno ni omejitev
Smernice za brezžičnost
V tiskalniku so lahko prisotne (vgrajene) naprave z nizko porabo
energije, naprave za radijska omrežja LAN (naprava za
brezžično komunikacijo s pomočjo radijske frekvence (RF)), ki
delujejo na frekvenčnem območju 2,4/5 GHz. V naslednjem
razdelku je podan splošen pregled opozoril, ki veljajo pri uporabi
brezžične naprave.
Dodatne omejitve, opozorila ali zadeve, ki veljajo za določene
države, so podane v razdelkih za določene države (ali razdelkih
za skupine držav). Brezžične naprave v vašem sistemu lahko
uporabljate samo v državah, ki imajo na nalepki s seznamom
oznako radijske ustreznosti. Če države, v kateri boste uporabljali
brezžično napravo, ni na seznamu, pošljite poizvedbo na
pristojno lokalno agencijo. Brezžične naprave so podvržene
strogim predpisom in njihova uporaba morda ni dovoljena.
Proizvodnja električne energije brezžične naprave ali naprav, ki
so lahko vgrajene v vaš tiskalnik, je v danem trenutku pod
mejnimi vrednostmi RF. Ker brezžične naprave, ki so lahko
vgrajene v vaš tiskalnik, ne presegajo dovoljenih varnostnih
standardov in priporočil glede oddajanja radijskih frekvenc,
proizvajalec verjame, da so le-te varne za uporabo. Kljub nizkim
ravnem energije se naprave med normalnim delovanjem ne
dotikajte.
Predpisi
Za uporabo brezžične naprave v bližini telesa (brez udov)
upoštevajte varnostno razdaljo med brezžično napravo in
telesom, ki znaša 20 cm. Ko so brezžične naprave vključene in
oddajajo, mora biti razdalja med uporabnikom in tiskalnikom
najmanj 20 cm.
Ta oddajnik se ne sme nahajati na enakem mestu kot kateri koli
drug oddajnik ali antena za oddajanje.
V določenih okoliščinah veljajo omejitve glede uporabe
brezžičnih naprav. Spodaj so navedeni primeri splošnih
omejitev:
Radijske frekvence za brezžično komunikacijo lahko
motijo opremo na potniških letalih. Trenutni letalski
predpisi zahtevajo izklop brezžičnih naprav med
potovanjem z letalom. IEEE 802.11 (brezžični Ethernet) in
naprave z možnostjo Bluetooth povezave, so primeri
naprav, ki omogočajo brezžično komunikacijo.
V okoljih, kjer obstaja možnost škodljivih motenj drugih
naprav ali storitev, je uporaba brezžične naprave lahko
omejena ali prepovedana. Letališča, bolnišnice in
območja z visoko koncentracijo kisika ali vnetljivih plinov
so samo nekateri primeri prostorov, kjer je uporaba
brezžičnih naprav omejena ali prepovedana. V okoljih, za
katera niste prepričani, da v njih veljajo omejitve in kazni
za uporabo brezžične naprave, povprašajte pristojno
oblast za pooblastilo o uporabi ali vklopu brezžične
naprave.
5. Dodatek
155
V vsaki državi veljajo drugačne omejitve glede uporabe
brezžičnih naprav. Ker je vaš sistem opremljen z
brezžično napravo, na mednarodnih potovanjih pri
lokalnih oblasteh preverite, kakšne so omejitve glede
uporabe brezžične naprave v državi, v katero potujete.
Če vaš sistem vsebuje vgrajeno notranjo brezžično
napravo, te naprave ne uporabljajte brez zaščite in
pokrovov ter v razstavljenem stanju.
Uporabnik ne sme servisirati brezžičnih naprav. Kakršno
koli spreminjanje je prepovedano. S spreminjanjem
brezžične naprave boste izgubili pravico do uporabe. Za
servis se obrnite na proizvajalca.
Uporabljajte samo gonilnike, ki so odobreni v državi, v
kateri boste uporabljali napravo. Za dodatne informacije
glejte System Restoration Kit proizvajalca ali se obrnite na
tehnično podporo.
Predpisi
26
Samo Kitajska
5. Dodatek
156
Avtorske pravice
5. Dodatek
157
© 2010 Samsung Electronics Co., Ltd. Vse pravice pridržane.
Ta navodila za uporabo so zgolj informativne narave. Vse informacije v teh navodilih se lahko spremenijo brez predhodnega
obvestila.
Samsung Electronics ni odgovoren za kakršno koli neposredno ali posredno škodo, ki nastane zaradi uporabe teh navodil za uporabo
ali v povezavi z njimi.
•
Samsung in logotip Samsung sta blagovni znamki podjetja Samsung Electronics Co., Ltd.
•
Microsoft, Windows, Windows Vista, Windows 7 in Windows Server 2008 R2 so bodisi registrirane blagovne znamke bodisi
blagovne znamke družbe Microsoft Corporation.
•
TrueType, LaserWriter in Macintosh so blagovne znamke podjetja Apple Computer, Inc.
•
Vsa ostala imena znamk ali izdelkov so blagovne znamke v lasti posameznih podjetij ali organizacij.
Glejte datoteko "LICENSE.txt" na priloženem CD-ROM-u za informacije o odprtokodni licenci.
REV. 1.01
Stvamo kazalo
158
Č
Sprejemanje v načinu FAX
funkcije
čiščenje
enota za optično branje
103
notranjost
100
podajalni valj
102
zunanjost
100
čiščenje naprave
100
funkcija medija za tiskanje
91
dodatna oprema
naročanje
89
dodatni pladenj
89
5
134
Gumb za potrditev OK
gumb s puščico
gumb start
gumb stopbriši
gumb ustavibriši
21, 22
24
23, 24
gumb za neposredno uporabo USBja 21,
23
gumb za optično branje
21, 23
F
gumb za pomoč
25
faksiranje
gumb za ponastavitev
25
prilagajanje ločljivosti
77
gumb za ponovni kliczačasno ustavitev
priprava za faksiranje
74
21,
reguliranje potemnitve
78
gumb za pošiljanje faksov
23
20, 22
prerazporeditev tonerja
92
zamenjava kartuše
94
osnovno kopiranje
67
pomanjševanje ali povečevanje kopij 69
21, 23
20, 22
27, 28
kopiranje
21
23, 25
21, 23
kartuša s tonerjem
21, 23, 25
gumb za klicanje z odloženo slušalko 21,
gumb za kopiranje
21, 23, 24
namestitev gonilnika
21, 22
89
64
gumb za varčni način
Kabel USB
22
naročanje
ekološko tiskanje
21, 23
20,
gumb za ekološko tiskanje
E
gumb za prikaz imenika
K
48
9
20, 22
Gumb za kopiranje osebnih dokumentov
nalaganje papirja
dogovor
gumb za potemnitev
gumb za vrnitev
G
gumb briši
D
deli za vzdrževanje
76
kopiranje osebnega dokumenta
70
L
Linux
sistemske zahteve
141
ločljivost
faksiranje
lučka za brezžično povezavo
77
24
Stvamo kazalo
159
M
O
Macintosh
omrežje
sistemske zahteve
139
medij za tiskanje
izhodna podpora
okolje za nameščanje
134
kartotečni papir
56
nalepke
55
nastavitev tipa papirja
57
nastavitev velikosti papirja
57
ovojnica
52
posebni mediji
51
prednatisnjen papir
prosojnica
pomnilnik USB
80
za lokalno priključene
72
P
80
tiskanje
82
upravljanje
84
varnostna kopija podatkov
83
pošiljanje faksa
večkratno pošiljanje
76
potrošni material
Paralelni
naročanje
90
pladenj
dobavljiv potrošni material
88
naročanje
88
prikaz porabe potrošnega materiala
98
zamenjava kartuše s tonerjem
94
56
predpisi
54
naročanje dodatnega pladnja
89
pregled menija
naročanje paralelnega priključka
90
prikazno okno
nastavitev velikosti in tipa papirja
57
priljubljene nastavitve za tiskanje
63
prilagajanje širine in dolžine
46
priprava tipa originalov
58
spreminjanje velikosti pladnja
46
privzete nastavitve
21, 23
20
nalaganje
pogled s prednje strani
17
19
papir v pladnju 1
48
pogled z zadnje strani
papirja v večnamenski pladenj
49
pomen LED lučke za prikaz stanja
posebni mediji
51
pomnilnik
nalaganje izvirnikov
58
numerična tipkovnica
optično branje
nalaganje papirja v večnamenski pladenj
49
N
nadzorna plošča
141
optično branje
mediji za tiskanje
menijski gumb
pomnilnik USB
21, 22, 24
121
nastavitev pladnja
143
30
20, 22, 24
57
S
splošne ikone
nadgradnja pomnilnika
96
sporočilo o napaki
nameščanje pomnilniškega modula
96
status
9
123
21, 23, 24
Stvamo kazalo
160
T
W
Tiskanje
tehnični podatki
medij za tiskanje
62
Windows
namestitev gonilnika za naprave ki so
priključene preko kabla USB
27, 28
131
134
sistemske zahteve
tiskanje
pomnilnik USB
82
tiskanje dokumenta
Windows
Z
62
zagozditev
U
sistemske zahteve
uporaba pomoči
140
64
V
varnostne
informacije
10
varnostni
simboli
namigi za preprečevanje zagozditve
105
papirja
odstranjevanje papirja
Unix
10
večnamenski pladenj
nalaganje
49
namigi za uporabo
49
uporaba posebnih medijev
51
137
113
odstranjevanje zagozdenih izvirnikov 106
SCX-483x Series
SCX-563x Series
SCX-573x Series
Navodila za uporabo
Napredna
imagine the possibilities
V tem priročniku so podane informacije o namestitvi, naprednih nastavitvah, operacijah in
odpravljanju napak v raznih operacijskih okoljih.
Nekatere funkcije morda niso na voljo, odvisno od modelov ali držav.
Vsebina
2
81 Nastavitev po meri
1. Namestitev programske opreme
5
Namestitev pri OS Macintosh
6
Ponovna namestitev v OS Macintosh
7
Namestitev v OS Linux
9
Ponovna namestitev v OS Linux
4. Posebne funkcije
83 Prilagoditev nadmorski višini
84 Spreminjanje nastavitve pisave
85 Shranjevanje elektronskih naslovov
87 Vnašanje različnih znakov
2. Uporaba mrežne naprave
11 Uporabni mrežni programi
12 Nastavitev ožičene povezave
16 Namestitev gonilnika preko mreže
30 konfiguracija IPv6
33 Nastavitev brezžičnega omrežja
88 Nastavitev imenika
91 Registriranje pooblaščenih uporabnikov
92 Funkcije tiskalnika
109 Funkcije faksiranja
112 Funkcija optičnega branja
122 Uporaba funkcij mape za skupno rabo
123 Uporaba spomina/funkcij trdega diska
3. Uporabni nastavitveni meniji
5. Vzdrževanje
58 Meni za tiskanje
125 Shranjevanje kartuše s tonerjem
59 Meni za kopiranje
64 Meni za pošiljanje faksov
127 Napotki za premikanje in shranjevanje
naprave
67 Meni za optično branje
128 Uporabna orodja za upravljanje
69 Nastavitev sistema
80 Admin setup
Vsebina
6. Odpravljanje težav
142 Težave s podajanjem papirja
143 Težave z napajanjem in s kablom
144 Težave s tiskanjem
148 Težave s kakovostjo tiskanja
156 Težave s kopiranjem
157 Težave z optičnim branjem
159 Težave s faksom
161 Težave v operacijskem sistemu
Contact SAMSUNG worldwide
Slovarček
3
1. Namestitev programske
opreme
To poglavje vsebuje navodila za namestitev bistvene in uporabne
programske opreme za uporabo v okolju, v katerem je naprava povezana
preko kabla. Lokalni tiskalnik je tiskalnik, ki je direktno povezan z vašim
računalnikom preko USB kabla. Če je vaša naprava povezana z omrežjem,
preskočite spodnje korake in pojdite na odsek za namestitev gonilnika
omrežno povezane naprave (glejte »Namestitev gonilnika preko mreže« na
strani 16).
• Namestitev pri OS Macintosh
5
• Ponovna namestitev v OS Macintosh
6
• Namestitev v OS Linux
7
• Ponovna namestitev v OS Linux
9
• Če ste uporabnik OS Windows, glejte osnovna navodila za
namestitev gonilnika naprave.
• Uporabite samo USB kabel, ki ni daljši od 3 m.
Namestitev pri OS Macintosh
1. Namestitev programske opreme
5
1
Zagotovite, da je naprava vklopljena in povezana z
računalnikom.
Izberite Typical installation for a local printer in nato
11 kliknite
OK.
2
Vstavite priloženi CD s programsko opremo v pogon CDROM.
3
Dvokliknite na ikono CD-ROM, ki se pojavi na namizju
Macintosh.
12 Namestitveni postopek se izvaja.
namestitvenim postopkom se prikaže okno Fax Queue
13 Me
Creator.
4
5
6
7
8
9
Dvokliknite na mapo MAC_Installer > ikona Installer OS X.
Vnesite geslo in kliknite OK.
Izberite možnost Continue.
Preberite licenčno pogodbo in kliknite Continue.
Če želite sprejeti licenčno pogodbo, kliknite Agree.
Izberite Easy Install in kliknite Install. Easy Install je
priporočljiv za večino uporabnikov. Nameščene bodo vse
komponente, potrebne za delovanje naprave.
Če izberete Custom Install, lahko izberete posamezne
komponente za namestitev.
se pojavi opozorilno sporočilo, da se bodo zaprle vse
10 Ko
aplikacije v vašem računalniku, kliknite Continue.
•
Če vaša naprava ne podpira funkcije faksiranja, kliknite
Cancel, da preskočite na naslednji korak.
•
Če vaša naprava podpira funkcijo faksiranja, na
seznamu Printer Name izberite ime naprave in kliknite
Create. Ko se odpre okno za potrditev, kliknite OK.
14 Kliknite Continue v oknu Read Me.
15 Po končani namestitvi kliknite Restart.
Ponovna namestitev v OS Macintosh
Če gonilnik tiskalnika ne deluje pravilno, odstranite gonilnik in ga
ponovno namestite.
1
Zagotovite, da je naprava vklopljena in povezana z
računalnikom.
2
Vstavite priloženi CD s programsko opremo v pogon CDROM.
3
Dvokliknite na ikono CD-ROM, ki se pojavi na namizju
Macintosh.
4 Dvokliknite na mapo MAC_Installer > ikona Installer OS X.
5 Vnesite geslo in kliknite OK.
6 Izberite možnost Continue.
7 Preberite licenčno pogodbo in kliknite Continue.
8 Če želite sprejeti licenčno pogodbo, kliknite Agree.
9 Izberite Uninstall in kliknite Uninstall.
se pojavi sporočilo z opozorilom, da se bodo zaprli vsi
10 Ko
programi v računalniku, kliknite Continue.
1. Namestitev programske opreme
11 Ko je odstranjevanje končano, kliknite Quit.
če ste napravo že dodali, jo odstranite iz Print Setup
Utility ali Print & Fax.
6
Namestitev v OS Linux
1. Namestitev programske opreme
6
7
Programske pakete za Linux morate prenesti s spletnega mesta
Samsung, da boste lahko namestili programsko opremo za
tiskalnik (http://www.samsung.com/printer).
1
Nameščanje gonilnika Unified Linux Driver
1
Preverite, ali je naprava vklopljena in povezana z
računalnikom.
2
Ko se pojavi okno Administrator Login, v polje Login
vpišite koren (root) in nato sistemsko geslo.
Če želite namestiti programsko opremo za napravo, se
morate prijaviti kot uporabnik z vsemi pravicami (koren).
Če niste uporabnik z vsemi pravicami, se obrnite na
svojega sistemskega skrbnika.
3
S spletnega mesta Samsung prenesite paket gonilnika
Unified Linux Driver.
4
Z desno miškino tipko kliknite paket Unified Linux Driver
in ga razširite.
5
Dvokliknite cdroot > autorun.
7
Ko se odpre pozdravno okno, kliknite Next.
Po končani namestitvi kliknite Finish.
Namestitveni program je za lažjo uporabo v sistemski meni
dodal namizno ikono Unified Driver Configurator in skupino
Unified Driver. Če imate težave, glejte pomoč, ki je na voljo prek
sistemskega menija ali pa jo najdete v paketu gonilnikov za
aplikacije Windows, kot je Unified Driver Configurator ali
Image Manager.
2
Namestitev programa Smart Panel
1
Preverite, ali je naprava vklopljena in povezana z
računalnikom.
2
Ko se odpre okno Administrator Login, v polje Login
vnesite koren (root) in nato sistemsko geslo.
Če želite namestiti programsko opremo za napravo, se
morate prijaviti kot uporabnik z vsemi pravicami (koren).
Če niste uporabnik z vsemi pravicami, se obrnite na
svojega sistemskega skrbnika.
Namestitev v OS Linux
1. Namestitev programske opreme
3
S spletnega mesta Samsung, prenesite paket Smart
Panel na vaš računalnik.
4
Z desno miškino tipko kliknite paket Printer Settings
Utility in ga razširite.
4
Z desno miškino tipko kliknite paket Smart Panel in ga
razširite.
5
Dvokliknite cdroot > Linux > psu > install.sh.
5
Dvokliknite cdroot > Linux > smartpanel > install.sh.
3
Nameščanje orodja Printer Setting Utility
1
Preverite, ali je naprava vklopljena in povezana z
računalnikom.
2
Ko se odpre okno Administrator Login, v polje Login
vpišite koren (root) in nato sistemsko geslo.
Če želite namestiti programsko opremo za napravo, se
morate prijaviti kot uporabnik z vsemi pravicami (koren).
Če niste uporabnik z vsemi pravicami, se obrnite na
svojega sistemskega skrbnika.
3
S spletnega mesta Samsung prenesite paket Printer
Settings Utility na svoj računalnik in ga odprite.
8
Ponovna namestitev v OS Linux
Če gonilnik tiskalnika ne deluje pravilno, odstranite gonilnik in ga
ponovno namestite.
1
Preverite, ali je naprava vklopljena in povezana z
računalnikom.
2
Ko se odpre okno Administrator Login, v polje Login
vpišite koren (root) in nato sistemsko geslo.
Da odstranite programsko opremo tiskalnika, se morate
prijaviti kot uporabnik z vsemi pravicami (root). Če niste
uporabnik z vsemi pravicami, se obrnite na svojega
sistemskega skrbnika.
3
Kliknite na ikono na dnu namizja. Ko se odpre okno
Terminal, vnesite:
[root@localhost root]#cd /opt/Samsung/mfp/uninstall/
[root@localhost uninstall]#./uninstall.sh
4
5
6
Kliknite Uninstall.
Kliknite Next.
Kliknite Finish.
1. Namestitev programske opreme
9
2. Uporaba mrežne naprave
To poglavje vsebuje postopna navodila za namestitev mrežne naprave in
pripadajoče programske opreme.
• Uporabni mrežni programi
11
• Nastavitev ožičene povezave
12
• Namestitev gonilnika preko mreže
16
• konfiguracija IPv6
30
• Nastavitev brezžičnega omrežja
33
Podprte izbirne naprave in značilnosti so lahko drugačne, odvisno
od vašega modela.
Uporabni mrežni programi
Na voljo so številni programi za enostavno postavitev omrežja v
omrežnem okolju. V omrežju je mogoče upravljati več naprav. To
še posebej velja za omrežnega skrbnika.
Pred uporabo spodaj navedenih programov najprej
nastavite naslov IP.
2. Uporaba mrežne naprave
11
2
SyncThru™ Web Admin Service
Spletna rešitev za upravljanje naprave za skrbnike omrežij.
SyncThru™ Web Admin Service vam omogoča učinkovit način
upravljanja in nadzora mrežnih naprav ter odpravljanje težav na
daljavo s katerega koli spletnega mesta, ki ima dostop do
medmrežja. Program prenesite s spletnega mesta http://
solution.samsungprinter.com.
1
SyncThru™ Web Service
3
SetIPNastavitev ožičene povezave
Spletni strežnik, shranjen v vaši mrežni napravi, omogoča
naslednja opravila (glejte »Uporaba SyncThru™ Web Service«
na strani 128):
Orodje, ki vam omogoča, da izberete omrežni vmesnik in ročno
konfigurirate naslove IP za uporabo s protokolom TCP/IP.
•
preverjanje informacij in stanja o potrošnem materialu.
•
•
prilagajanje nastavitev naprave.
Glejte »Nastavitev IPv4 s programom SetIP (Windows)« na
strani 13.
•
nastavitev možnosti obveščanja po elektronski pošti. Ko
nastavite to možnost, bo poročilo o stanju naprave
(pomanjkanje tonerja ali napaka na napravi) samodejno
poslano na elektronski naslov določene osebe.
•
Glejte »Konfiguracija IPv4 s programom SetIP (Macintosh)«
na strani 14.
•
Glejte »Nastavitev IPv4 s programom SetIP (Linux)« na strani
15.
•
Konfiguriranje omrežnih parametrov, ki so potrebni, da
napravo povežete z različnimi omrežnimi okolji.
Program ne podpira protokola TCP/IPv6.
Nastavitev ožičene povezave
Če želite napravo uporabljati v omrežju, morate nastaviti
omrežne protokole.
Omrežje lahko uporabljate potem, ko omrežni kabel priključite v
ustrezna vrata vaše naprave.
•
•
Za modele, ki nimajo zaslona na nadzorni plošči, uporabite
program SyncThru™ Web Service ali SetIP.
-
Glejte »Uporaba SyncThru™ Web Service« na strani 128.
-
Glejte »Nastavitev naslova IP« na strani 13.
Za modele, ki imajo ekran na nadzorni plošči, konfigurirajte
mrežo s pritiskom na gumb >
(Meni) > Network na
nadzorni plošči (glejte »Nastavitev omrežja« na strani 78).
2. Uporaba mrežne naprave
12
4
Tiskanje poročila o mrežni konfiguraciji
Iz nadzorne plošče računalnika lahko natisnete Network
Configuration Report (Poročilo o konfiguraciji omrežja), ki
vsebuje trenutne omrežne nastavitve naprave. Tako boste lahko
nastavili omrežje in odpravili težave.
•
Naprava ima zaslon: Pritisnite gumb
(Meni) na nadzorni
plošči in izberite Network > Network Conf. (Network
Configuration) > Yes.
•
Naprava nima zaslona: Pritisnite gumb
(Prekliči ali
Ustavi/Počisti) na nadzorni plošči in ga zadržite za več kot
pet sekund.
Z uporabo Poročila o konfiguraciji omrežja (Network
Configuration Report) lahko najdete naslova MAC in IP za
napravo.
Na primer:
•
MAC Address: 00:15:99:41:A2:78
•
IP Address: 192.0.0.192
Nastavitev ožičene povezave
5
Nastavitev naslova IP
Najprej morate nastaviti IP naslov za mrežno tiskanje in
upravljanje. V večini primerov bo strežnik DHCP (Dynamic Host
Configuration Protocol Server), ki se nahaja v omrežju,
samodejno dodelil nov naslov IP.
2. Uporaba mrežne naprave
13
6
Kliknite ikono
(tretja z leve) v oknu SetIP, da odprete
okno za konfiguracijo TCP/IP.
7
V konfiguracijsko okno vpišite nove informacije o napravi.
V pisarniškem intranetu bo te podatke morda moral
dodeliti omrežni skrbnik, preden boste lahko nadaljevali.
Nastavitev IPv4 s programom SetIP (Windows)
Pred uporabo programa SetIP, izklopite požarni zid na
računalniku. Pojdite na Nadzorna plošča > Varnostni center >
Požarni zid Windows.
1
Namestite program s priloženega CD-ROM-a tako, da
dvokliknete Application > SetIP > Setup.exe.
2
3
Sledite navodilom v namestitvenem oknu.
4
5
Vklopite napravo.
Svojo napravo povežite z omrežjem preko mrežnega
kabla.
Iz menija Windows Start izberite Vsi programi >
Samsung Printers > SetIP > SetIP.
V poročilu o omrežni konfiguraciji (Network
Configuration Report) (glejte »Tiskanje poročila o
mrežni konfiguraciji« na strani 12) poiščite MAC naslov in
ga vnesite brez dvopičij. Primer: 00:15:99:29:51:A8
postane 0015992951A8.
Nastavitev ožičene povezave
8
Kliknite Apply in nato kliknite OK. Naprava bo samodejno
natisnila Poročilo o konfiguraciji omrežja (Network
Configuration Report). Preverite, ali so vse nastavitve
pravilne.
2. Uporaba mrežne naprave
4
Kliknite ikono
(tretja z leve) v oknu SetIP, da odprete
okno za konfiguracijo TCP/IP.
5
V konfiguracijsko okno vpišite nove informacije. V
pisarniškem intranetu bo te podatke morda moral dodeliti
omrežni skrbnik, preden boste lahko nadaljevali.
Konfiguracija IPv4 s programom SetIP
(Macintosh)
V poročilu o omrežni konfiguraciji (Network
Configuration Report) (glejte »Tiskanje poročila o
mrežni konfiguraciji« na strani 12) poiščite MAC naslov in
ga vnesite brez dvopičij. Primer: 00:15:99:29:51:A8
postane 0015992951A8.
Pred uporabo programa SetIP, izklopite požarni zid na
računalniku. Pojdite na System Preferences > Security >
Firewall.
Sledeča navodila so odvisna od modela.
1
2
3
Svojo napravo povežite v omrežje preko mrežnega kabla.
Vstavite namestitveni CD-ROM in odprite okno na disku;
izberite MAC_Installer > MAC_Printer > SetIP >
SetIPapplet.html.
Dvokliknite na datoteko in Safari se bo samodejno zagnal.
Nato izberite Trust. Brskalnik bo odprl stran
SetIPapplet.html, ki prikazuje ime tiskalnika in informacije
o naslovu IP.
14
6
7
Izberite Apply, OK in nato znova OK.
Zaprite Safari.
Nastavitev ožičene povezave
Nastavitev IPv4 s programom SetIP (Linux)
Pred uporabo programa SetIP izklopite požarni zid na
računalniku. Pojdite na System Preferences or Administrator.
Sledeča navodila so odvisna od modela in operacijskega
sistema.
1
2
3
4
Odprite /opt/Samsung/mfp/share/utils/.
Dvokliknite na datoteko SetIPApplet.html.
Kliknite, da se odpre okno za konfiguracijo TCP/IP.
V konfiguracijsko okno vpišite nove informacije. V
pisarniškem intranetu bo te podatke morda moral dodeliti
omrežni skrbnik, preden boste lahko nadaljevali.
V poročilu o omrežni konfiguraciji (Network
Configuration Report) (glejte »Tiskanje poročila o
mrežni konfiguraciji« na strani 12) poiščite MAC naslov in
ga vnesite brez dvopičij. Primer, 00:15:99:29:51:A8
postane 0015992951A8.
2. Uporaba mrežne naprave
5
15
Naprava bo samodejno natisnila Poročilo o konfiguraciji
omrežja (Network Configuration Report).
Namestitev gonilnika preko mreže
6
1
Windows
3
Izberite Install Now.
4
Preberite License Agreement in izberite I accept the
terms of the License Agreement. Nato kliknite na Next.
Program poišče napravo.
2
Vstavite priloženi CD s programsko opremo v pogon CDROM.
Kliknite Start > Vsi programi > Pripomočki > Zaženi.
Vpišite X:\Setup.exe, pri čemer »X« zamenjate s črko, ki
predstavlja vaš CD-ROM pogon, in kliknite V redu.
Če ste uporabnik okolja Windows XP, Vista, ali 7, odprite
okno raziskovalca. Vnesite \\[ip address] (primer:
\\169.254.133.42) v polje za naslov in pritisnite Enter ali
kliknite na Pojdi.
Dvokliknite na Drivers > Setup.exe.
16
Ko kliknete na Advanced Installation, lahko vidite opcijo
Custom Installation. Custom Installation omogoča
izbiro povezave in izbiro posameznih komponent, ki jih
želite namestiti. Sledite navodilom v oknu.
Prepričajte se, da je naprava vklopljena in povezana v
vaše omrežje. IP naslov naprave bi ravno tako moral biti
nastavljen (glejte »Nastavitev naslova IP« na strani 13).
Če se med namestitvijo odpre pogovorno okno "Najdena
nova strojna oprema", zaprite okno s klikom na
Prekliči.
2. Uporaba mrežne naprave
Namestitev gonilnika preko mreže
2. Uporaba mrežne naprave
17
• Direct Input
Direct Input omogoča iskanje določenih naprav v
omrežju.
- Search by IP address: Vpišite naslov IP ali ime
gostitelja. Nato kliknite Next.
Za potrditev naslova IP naprave, natisnite poročilo o
omrežni konfiguraciji (network configuration report)
(glejte »Tiskanje poročila o mrežni konfiguraciji« na
strani 12).
- Search by network path: Za iskanje tiskalnika v
skupni rabi (pot UNC) ročno vpišite ime skupne rabe
ali poiščite tiskalnik tako, da kliknete tipko Browse.
Nato kliknite Next.
Če naprave ne najde v omrežju ali lokalno, se prikaže
obvestilo o napaki.
• Check if you want to install the software without
connection of the printer.
- Check this option to install this program without a
machine connected. V tem primeru preskočite okno
za tiskanje preizkusne strani in namestitev je
končana.
- V tem primeru gonilnik XPS ne bo nameščen.
Neposredno tiskanje XPS datotek bo omejeno.
• Search again
Ko pritisnete ta gumb, se prikaže okno z obvestilom o
požarnem zidu.
- Izključite požarni zid in izberite Search again. Za
operacijske sisteme Windows kliknite na Start >
Nadzorna plošča > Požarni zid Windows in
izklopite to možnost.
- Poleg požarnega zidu operacijskega sistema
izklopite požarni zid programov tretjih oseb. Glejte
navodila, priložena posameznim programom.
• Help
Če vaša naprava ni povezana z računalnikom ali
omrežjem, s pritiskom na ta gumb dobite podrobne
informacije o načinu, kako povezati napravo.
• SNMP Community Name
Če je vaš sistemski skrbnik nastavil novo ime SNMP
Community Name na napravi, lahko najdete napravo
v omrežju. Prosite sistemske skrbnika za novo ime
SNMP Community Name.
5
Iskana naprava se bo prikazala na zaslonu. Izberite želeno
napravo in kliknite OK.
Namestitev gonilnika preko mreže
Če je najdena samo ena naprava, se prikaže okno za
potrditev.
6
Sledite navodilom v namestitvenem oknu.
Način tihe namestitve
Način tihe namestitve je namestitvenega metoda, kjer ni
potreben poseg s strani uporabnika. Po začetku namestitve, sta
gonilnik naprave in programska oprema samodejno nameščeni
na računalnik. Tiho namestitev lahko zaženete z vpisom /s ali /S
v ukazno okno.
► Parametri ukazne vrstice
V spodnji razpredelnici so podani ukazi, ki jih lahko uporabljate v
ukaznem oknu.
Naslednje ukazne vrstice so učinkovite in uporabljene, če
uporabite ukaz s /s ali /S. Hkrati pa so /h, /H ali /? posebni
ukazi, ki jih lahko uporabite posamično.
2. Uporaba mrežne naprave
18
Namestitev gonilnika preko mreže
Ukazna vrstica
Definicija
2. Uporaba mrežne naprave
19
Opis
/s ali/S
Zažene tiho namestitev.
Namesti strojne gonilnike brez prikazovanja
uporabniškega vmesnika ali posredovanja uporabnika.
/p”<port name>” ali/
P”<port name>”
Določi vrata tiskalnika.
Ime vrat tiskalnika lahko določite kot naslov IP, ime
gostitelja, ime krajevnih vrat USB ali ime vrat IEEE1284.
Omrežna vrata se ustvarijo z uporabo
nadzornika standardnih vrat TCP/IP. Za
krajevna vrata, morajo ta vrata obstajati na
sistemu pred določitvijo z ukazom.
Na primer:
• /p»xxx.xxx.xxx.xxx«, kjer »xxx.xxx.xxx.xxx« pomeni
naslov IP tiskalnika v omrežju. /p»USB001«, /
P»LPT1:«, /p»hostname«
• Pri tihi namestitvi gonilnika v korejščini, vpišite
Setup.exe /s /L"0x0012” or Setup.exe /s /L"18” .
/a»<dest_path>«ali/
A»<dest_path>«
Določi ciljno pot za namestitev.
Ciljna pot mora biti popolnoma določena pot.
Ker morate strojne gonilnike namestiti na določeno
lokacijo operacijskega sistema, ta ukaz velja samo za
programsko opremo aplikacije.
Namestitev gonilnika preko mreže
Ukazna vrstica
/i»<ime skriptne
datoteke>«ali/
I»<ime skriptne
datoteke>«
Definicija
2. Uporaba mrežne naprave
20
Opis
Določi namestitev skriptne datoteke po meri za uporabo Skriptno datoteko po meri lahko dodelite za tiho
po meri.
namestitev po meri. To skriptno datoteko lahko ustvarite
ali modificirate v priloženem orodju za prilagoditev
programa za nameščanje ali urejevalniku besedila.
Ime skriptne datoteke mora biti popolnoma
določeno ime datoteke.
Ta skriptna datoteka po meri ima prioriteto
pred privzetimi namestitvenimi nastavitvami v
namestitvenem paketu, vendar ne pred
parametri ukazne vrstice.
/n»<Ime
Določi ime tiskalnika. Primer tiskalnika se ustvari z
tiskalnika>«ali/
določenim imenom tiskalnika.
N»<Ime tiskalnika>«
S tem parametrom lahko po želji dodajate primere
tiskalnika.
/nd ali/ND
Ukazi, ki preprečijo nastavitev nameščenega gonilnika
kot privzeti strojni gonilnik.
Pri nameščenem enem ali več gonilnikih tiskalnika, ta
možnost sporoča, da nameščeni strojni gonilnik ne bo
privzeti strojni gonilnik na vašem sistemu. Če na vašem
sistemu ni strojnega gonilnika, ta možnost ne bo
uporabljena, ker bo operacijski sistem Windows nastavil
nameščeni gonilnik za tiskalnik kot privzeti strojni
gonilnik.
/x ali/X
Uporabi datoteke obstoječega strojnega gonilnika za
stvaritev primera tiskalnika, če je ta že nameščen.
Ta ukaz omogoča način za namestitev primera
tiskalnika, ki uporablja datoteke nameščenega
strojnega gonilnika brez nameščanja dodatnega
gonilnika.
Namestitev gonilnika preko mreže
Ukazna vrstica
Definicija
2. Uporaba mrežne naprave
21
Opis
/up»<ime
tiskalnika>«ali/
UP»<ime
tiskalnika>«
Odstrani samo določen primer tiskalnika in ne datoteke Ta ukaz nudi način za odstranitev samo določenega
gonilnika.
primera tiskalnika iz vašega sistema, brez posledic za
druge gonilnike za tiskalnike. Iz sistema ne bo odstranil
datotek gonilnika za tiskalnik.
/d ali/D
Odstrani vse gonilnike naprav in aplikacij iz vašega
sistema.
Ukaz bo odstranil vse gonilnike za naprave in
programsko opremo iz vašega sistema.
/v»<skupno
Da v skupno rabo nameščeno napravo in doda druge
ime>«ali/V»<skupno razpoložljive gonilnike za Pokaži in natisni.
ime>«
Na sistem namesti vse strojne gonilnike, ki ji podpira
platforma Windows, in jih da v skupno rabo pod
določenim <skupnim imenom> za pokaži in natisni.
/o ali /O
Po namestitvi odpre mapo Tiskalniki in faksi.
Ta ukaz odpre mapo Tiskalniki in faksi po tihi
namestitvi.
/f»<log
filename>«ali/
F»<log filename>«
Določi ime datoteke dnevnika. Če ta ni določen, se v
začasni mapi sistema ustvari privzeta datoteka
dnevnika.
Ustvari datoteko dnevnika v določeni mapi.
/h, /H ali /?
Prikaže uporabo ukazne vrstice.
Namestitev gonilnika preko mreže
► Šifra jezika
2. Uporaba mrežne naprave
Šifra
Šifra
Jezik
Jezik
0X0816
Standardna portugalščina
0X0009
Angleščina
0X0416
Brazilska portugalščina
0X0012
Korejščina
0X0015
Poljščina
0X0804
Poenostavljena kitajščina
0X001F
Turščina
0X0404
Tradicionalna kitajščina
0X0001
Arabščina
0x040c
Francoščina
0X000D
Hebrejščina
0X0007
Nemščina
0x0424
Slovenščina
0X0010
Italijanščina
0X0418
Romunščina
0X000a
Španščina
0X0402
Bolgarščina
0X0013
Nizozemščina
0X041A
Hrvaščina
0X001D
Švedščina
0X081A
Srbščina
0X0006
Danščina
0X0422
Ukrajinščina
0X000b
Finščina
0X041B
Slovaščina
0X0014
Norveščina
0X0421
Indonezijščina
0X0019
Ruščina
0x041E
Tajščina
0X0005
Češčina
0X0429
Perzijščina
0X000e
Madžarščina
0X0008
Grščina
22
Namestitev gonilnika preko mreže
7
1
2
3
4
5
6
7
8
Macintosh
Preverite, ali je naprava vklopljena in povezana z
omrežjem. IP naslov naprave bi ravno tako moral biti
nastavljen (glejte »Nastavitev naslova IP« na strani 13).
Vstavite priloženi CD s programsko opremo v pogon CDROM.
Dvokliknite na ikono CD-ROM, ki se pojavi na namizju
Macintosh.
Dvokliknite na mapo MAC_Installer > ikono Installer OS X.
Vnesite geslo in kliknite OK.
Izberite možnost Continue.
Preberite licenčno pogodbo in kliknite Continue.
Če želite sprejeti licenčno pogodbo, kliknite Agree.
9
2. Uporaba mrežne naprave
23
Izberite Easy Install in kliknite Install. Easy Install je
priporočljiva za večino uporabnikov. Nameščene bodo vse
komponente, potrebne za delovanje naprave.
Če izberete Custom Install, imate možnost izbire
posameznih komponent za namestitev.
se pojavi sporočilo z opozorilom, da se bodo zaprli vsi
10 Ko
programi v računalniku, kliknite Continue.
Izberite običajno namestitev za mrežni tiskalnik Typical
11 installation
for a network printer in nato kliknite na OK.
12 Program SetIP se samodejno zažene.
13 Če želite nadaljevati z namestitvijo, kliknite na OK.
namestitvenim postopkom se prikaže okno Fax
14 Med
Queue Creator.
•
Če vaša naprava ne podpira funkcije faksiranja, kliknite
Cancel, da preskočite na naslednji korak.
•
Če vaša naprava podpira funkcijo faksiranja, na
seznamu Printer Name izberite ime naprave in kliknite
Create. Ko se odpre okno za potrditev, kliknite OK.
15 Kliknite na Continue v oknu Read me.
Namestitev gonilnika preko mreže
16 Po končani namestitvi kliknite Restart.
mapo Applications > Utilities > Print Setup
17 Odprite
Utility.
•
V sistemih Mac OS X 10.5-10,6 odprite mapo
Applications > System Preferences in kliknite na
Print & Fax.
18 Kliknite na Add na Printer List.
•
Za Mac OS X 10.5-10.6, kliknite na ikono "+". Pojavilo
se bo okno za prikaz.
19 V sistemu Mac OS X 10.3 izberite zavihek IP Printing.
•
V sistemu Mac OS X 10.4 kliknite IP Printer.
•
Za Mac OS X od 10.5-10,6, kliknite na IP.
20 Izberite HP Jetdirect - Socket v Protocol.
Pri tiskanju večjih količin strani lahko učinek tiskanja
izboljšate z izbiro Socket za možnost Printer Type.
21 Vpišite IP naslov naprave v vnosno polje Address.
2. Uporaba mrežne naprave
24
Vpišite ime vrste v vnosno polje Queue. Če ne morete
22 ugotoviti
imena vrste strežnika vaše naprave, poskusite
najprej uporabiti privzeto vrsto.
Mac OS X 10.3: v primeru, da samodejna izbira ne
23 Za
deluje, izberite Samsung v Printer Model in ime naprave
v Model Name.
•
Za Mac OS X 10.4; v primeru, da samodejna izbira ne
deluje, izberite Samsung v Print Using in ime naprave
v Model.
•
Če samodejna izbira v sistemu Mac OS X 10.5-10.6 ne
deluje, izberite Select Printer Software in ime vaše
naprave v možnosti Print Using.
24 Kliknite Add.
Naprava se pojavi na seznamu tiskalnikov Printer List kot
privzeti tiskalnik.
Namestitev gonilnika preko mreže
8
Linux
Programske pakete za Linux morate prenesti s spletnega mesta
Samsung, da boste lahko namestili programsko opremo za
tiskalnik (http://www.samsung.com/printer).
Nameščanje druge programske opreme:
• Glejte »Namestitev programa Smart Panel« na strani 7.
• Glejte »Nameščanje orodja Printer Setting Utility« na
strani 8.
Namestite gonilnik za Linux in dodajte mrežni
tiskalnik
1
Preverite, ali je naprava vklopljena in povezana z
omrežjem. Naslov IP naprave bi ravno tako moral biti
nastavljen.
2
S spletnega mesta Samsung prenesite paket Unified Linux
Driver.
3
Razširite datoteko UnifiedLinuxDriver.tar.gz in odprite
novo mapo.
2. Uporaba mrežne naprave
25
4
5
Odpre se namestitveno okno Samsung. Izberite možnost
Continue.
6
Odpre se okno čarovnika za dodajanje tiskalnikov »Add
printer«. Kliknite na Next.
Dvokliknite na mapo > Linux in na ikono > install.sh.
7 Izberite »Network printer« in kliknite na gumb Search.
8 Na seznamu se pojavi naslov IP tiskalnika in ime modela.
9 Izberite vašo napravo in kliknite Next.
10 Vpišite opis tiskalnika in kliknite Next.
11 Ko je programska oprema dodana, kliknite Finish.
12 Ko je namestitev končana, kliknite Finish.
Namestitev gonilnika preko mreže
Dodajanje mrežnega tiskalnika
1
2
3
4
5
6
7
8
2. Uporaba mrežne naprave
26
9
UNIX
Dvokliknite Unified Driver Configurator.
Kliknite na Add Printer.
Pred namestitivijo tiskalniškega gonilnika za sistem UNIX
(glejte osnovna navodila) preverite, da vaša naprava
podpira operacijski sistem UNIX.
Odpre se okno Add printer wizard. Kliknite Next.
Izberite Network printer in kliknite gumb Search.
Na seznamu se pojavi naslov IP tiskalnika in ime modela.
Izberite vašo napravo in kliknite Next.
Vnesite opis tiskalnika in kliknite Next.
Ko je programska oprema dodana, kliknite Finish.
Za uporabo tiskalniškega gonilnika za sistem UNIX, morate
najprej namestiti paket tiskalniškega gonilnika za sistem UNIX in
nato nastaviti tiskalnik. Paket tiskalniškega gonilnika za sistem
UNIX lahko prenesete s spletne strani podjetja Samsung.
Nameščanje paketa tiskalniškega gonilnika za
UNIX
Postopek namestitve je enak za vse različice operacijskega
sistema UNIX.
1
Iz spletnega mesta Samsung prenesite in razširite paket
UNIX Printer Driver na vaš računalnik.
2
Zagotovite si skrbniške pravice.
3
Paket gonilnikov prekopirajte na ciljni UNIX računalnik.
su -
Namestitev gonilnika preko mreže
Za podrobnosti glejte skrbniška navodila vašega OS
UNIX.
4
Odpakirajte paket tiskalniškega gonilnika za UNIX.
Na primer, na IBM AIX uporabite naslednji ukaz (brez ").
gzip -d < »package archive name» | tar xf Mapa »binaries« vsebuje datoteke in mape binz, install,
share.
5
Pojdite na mapo z gonilniki »binaries«.
Na primer pri IBM AIX
Zaženite namestitveno skripto.
./install
Datoteka install je namestitvena skripta, ki se uporablja za
namestitev ali odstranjevanje paketa tiskalniškega
gonilnika za UNIX.
Z ukazom »chmod 755 install« dovolite namestitveni
skripti, da se izvede.
27
7
Izvedite ukaz “. /install –c”, da preverite rezultate
namestitve.
8
Iz ukazne vrstice zaženite ‘installprinter’. Prikazalo se bo
okno Add Printer Wizard. Sledite spodnjim korakom za
nastavitev tiskalnika v tem oknu.
Na nekaterih OS UNIX, na primer na OS Solaris 10,
pravkar dodani tiskalniki morda ne bodo omogočeni in/ali
ne bodo tiskali opravil. V tem primeru zaženite naslednja
dva ukaza preko terminala:
accept <printer_name>
cd aix_power/binaries
6
2. Uporaba mrežne naprave
enable <printer_name>
Namestitev gonilnika preko mreže
Odstranjevanje tiskalniškega gonilnika
Ta pripomoček je namenjen odstranjevanju tiskalnika, ki
je nameščen na sistemu.
a Zaženite ukaz »uninstallprinter« iz terminala.
Odprl se bo čarovnik Uninstall Printer Wizard.
Nameščeni tiskalniki so navedeni na padajočem
seznamu.
b Izberite tiskalnik, ki ga želite izbrisati.
c Kliknite Delete, da izbrišete tiskalnik iz sistema.
d Izvedite ukaz “. /install –d”, da odstranite celoten
paket.
e Če želite preveriti rezultate odstranjevanja, izvedite
ukaz “. /install –c” ukaz.
Za ponovno namestitev paketa uporabite ukaz “. /install” za
ponovno namestitev binarijev.
Nastavitev tiskalnika
Za dodajanje tiskalnika v sistem UNIX, zaženite ukaz
‘installprinter’ iz ukazne vrstice. Prikazal se bo čarovnik Add
Printer Wizard. Sledite spodnjim korakom, da nastavite tiskalnik
v tem oknu:
2. Uporaba mrežne naprave
28
1
2
3
Vpišite ime tiskalnika.
4
V polje Description vpišite poljuben opis tiskalnika. Ta
nastavitev je opcijska.
5
6
V polju Location določite lokacijo tiskalnika.
7
V Queue type je v pripadajočem seznamu povezava
prikazana kot lpd ali jetdirect. Dodaten usb tip je na voljo
pri OS Sun Solaris.
Iz seznama izberite ustrezen model tiskalnika.
V polje Type vpišite kateri koli opis, ki ustreza vrsti
tiskalnika. Ta nastavitev je opcijska.
Za mrežne tiskalnike v polje Device vpišite IP naslov in
ime DNS strežnika tiskalnika. Pri IBM AIX z
jetdirectQueue type lahko uporabite samo ime DNS številčni IP naslov ni dovoljen.
8 Izberite Copies, da nastavite število kopij.
9 Izberite možnost Collate, da sortirate kopije.
možnost Reverse Order za zlaganje kopij v
10 Izberite
obratnem vrstnem redu.
Namestitev gonilnika preko mreže
možnost Make Default, da nastavite tiskalnik za
11 Izberite
privzetega.
12 Kliknite OK, da dodate tiskalnik.
2. Uporaba mrežne naprave
29
konfiguracija IPv6
2. Uporaba mrežne naprave
IPv6 protokol je podprt samo v sistemu Windows Vista ali
v novejših sistemih.
Če omrežje IPv6 ne deluje, nastavite vse omrežne
nastavitve na tovarniško privzete nastavitve in poskusite
znova s pomočjo Clear Setting (glejte »Nastavitev
omrežja« na strani 78).
Če želite uporabljati omrežno okolje IPv6, pri uporabi naslova
IPv6 upoštevajte naslednji postopek:
Svojo napravo povežite z omrežjem preko mrežnega
kabla.
2
3
Vklopite napravo.
4
5
Kliknite Dodaj tiskalnik v zgornjem levem kotu okna
Tiskalniki in faksi.
6
7
Kliknite Dodaj lokalni tiskalnik v oknu Dodaj tiskalnik.
Natisnite Network Configuration Report , ki bo preveril
IPv6 naslov (glejte »Tiskanje poročila o mrežni
konfiguraciji« na strani 12).
Izberite Start > Nadzorna plošča > Tiskalniki in faksi.
Odprl se bo Čarovnik za dodajanje tiskalnikov. Sledite
navodilom v oknu.
Če naprava ne deluje v omrežnem okolju, aktivirajte IPv6.
Glejte naslednje poglavje.
10
1
30
Vklop IPv6
1
Izberite
(Meni) > Network > TCP/IP (IPv6) > IPv6
Activate na nadzorni plošči.
2
3
4
Izberite On in pritisnite V redu.
Izključite napravo in jo znova vključite.
Znova namestite gonilnik za svoj tiskalnik.
konfiguracija IPv6
11
Nastavljanje naslovov IPv6
Naprava podpira naslednje IPv6 naslove za mrežno tiskanje in
upravljanje.
•
•
2. Uporaba mrežne naprave
31
1
Izberite
(Meni) > Network > V redu > TCP/IP (IPv6) >
V redu > DHCPv6 Config na nadzorni plošči.
2
Pritisnite V redu za izbiro želene vrednosti.
•
Link-local Address: Samodejno nastavljeni krajevni naslov
IPv6 (naslov se začne s FE80).
DHCPv6 Addr.: Vedno uporabite naslov DHCPv6, ne
glede na zahtevo usmerjevalnika.
•
Stateless Address: Samodejno konfiguriran IPv6 naslov, ki
ga je določil omrežni usmerjevalnik.
DHCPv6 Off: Nikoli ne uporabite naslova DHCPv6, ne
glede na zahtevo usmerjevalnika.
•
Router: DHCPv6 uporabljajte samo na zahtevo
usmerjevalnika.
•
Stateful Address: IPv6 naslov, ki ga je nastavil strežnik
DHCPv6.
•
Manual Address: Ročno konfiguriran IPv6 naslov, ki ga
nastavi uporabnik.
Konfiguriranje naslova DHCPv6 (s stanjem)
Če imate v svojem omrežju strežnik DHCPv6, lahko nastavite
eno od naslednjih možnosti za privzeto dinamično konfiguracijo
gostitelja:
Ročno nastavljanje naslova
1
Zaženite brskalnik, kot je Internet Explorer, ki podpira
naslavljanje IPv6 za naslove URL.
2
Ko se odpre okno SyncThru™ Web Service, premaknite
kurzor miške na Settings v zgornji menijski vrstici in nato
kliknite Network Settings.
3
4
Kliknite TCP/IPv6 v zgornjem levem delu spletnega mesta.
Izberite potrditveno polje Manual Address. Nato se
besedilno polje Address/Prefix aktivira.
konfiguracija IPv6
5
Vnesite naslov IPv6 in dolžino predpone (npr:
3FFE:10:88:194::AAAA/64).
6
Kliknite gumb Apply.
12
Uporaba sporočila SyncThru™ Web
Service
1
Zaženite brskalnik, kot je Internet Explorer, ki podpira
naslavljanje IPv6 za naslove URL.
2
Izberite enega od naslovov IPv6 (Link-local Address,
Stateless Address, Stateful Address, Manual Address)
v poročilu Poročilo o konfiguraciji omrežja (Network
Configuration Report) (glejte »Tiskanje poročila o mrežni
konfiguraciji« na strani 12).
3
Vnesite naslove IPv6 (na primer: http://
[FE80::215:99FF:FE66:7701]).
Pozor: Naslov mora biti v oglatih oklepajih »[ ]«.
2. Uporaba mrežne naprave
32
Nastavitev brezžičnega omrežja
2. Uporaba mrežne naprave
33
Ime brezžičnega omrežja in ključ omrežja
Preverite, da vaša naprava podpira brezžično povezavo.
Brezžična povezava lahko ni na voljo, odvisno od
posameznih modelov.
Brezžična omrežja zahtevajo večjo varnost, zato se ob prvi
pripravi dostopne točke za omrežje pripravijo ime omrežja
(SSID), vrsta uporabljene zaščite in ključ omrežja. Pred
nadaljevanjem namestitve naprave poiščite te informacije.
13
Kako začeti
Razumevanje vaše vrste omrežja
Običajno je lahko med računalnikom in napravo hkrati
vzpostavljena le ena povezava.
Infrastrukturni način
To okolje se običajno uporablja na domu in v
manjših ali domačih pisarnah. Ta način uporablja
dostopno točko za komunikacijo z brezžično
napravo.
Način »Ad-hoc«
Ta način ne uporablja dostopne točke. Brezžični
računalnik in brezžična naprava se
sporazumevata neposredno.
14
Izbira vrste namestitve
Brezžično omrežje lahko namestite iz nadzorne plošče naprave
ali računalnika.
Iz nadzorne plošče
Brezžične parametre lahko konfigurirate na nadzorni plošči
(glejte »Uporaba menijskih gumbov« na strani 34).
Z računalnika
V tem primeru priporočamo uporabo kabla USB s programom, ki
ga najdete na priloženem CD-ju s programsko opremo (glejte
»Nastavitev z OS Windows« na strani 36).
Nastavitev brezžičnega omrežja
•
Z USB kablom: Brezžično omrežje lahko preprosto ustvarite
s programom na priloženem CD-ju s programsko opremo.
Podprti so samo operacijski sistemi Windows in Macintosh
(glejte »Nastavitev z OS Windows« na strani 36 ali
»Nastavitev z OS Macintosh« na strani 44).
Brezžično omrežje lahko namestite tudi v Printer Settings
Utility z USB kablom, potem ko ste namestili gonilnik
(podprta sta operacijska sistema Windows in Macintosh).
•
2. Uporaba mrežne naprave
Ko zaključite postopek povezovanja z omrežjem,
namestite gonilnik za tiskanje iz posameznega programa
(glejte »Namestitev gonilnika preko mreže« na strani 16).
1
Izberite
(Meni) > Network > V redu > Wireless > V
redu > WLAN Settings > V redu na nadzorni plošči.
2
Pritisnite V redu za izbiro želenega načina nastavitve.
Z mrežnim kablom: Brezžično omrežje lahko nastavite s
programom SyncThru™ Web Service (glejte »Z mrežnim
kablom« na strani 51).
15
34
•
Wizard: Vmesniška kartica brezžičnega omrežja v
napravi poišče bližnja brezžična omrežja in prikaže
rezultate.
•
Custom: Nastavitve brezžičnega omrežja lahko
konfigurirate glede na svoje potrebe.
Uporaba menijskih gumbov
Čarovnik način
Pred začetkom morate poznati ime svojega brezžičnega
omrežja (SSID) in omrežni ključ, v primeru, da je šifriran. Te
informacije so bile nastavljene ob namestitvi brezžičnega
usmerjevalnika (dostopne točke). Če ne poznate svojega
brezžičnega omrežja, se obrnite na osebo, ki je vzpostavila vaše
omrežje.
1
Vmesniška kartica brezžičnega omrežja v napravi poišče
brezžična omrežja v bližini in prikaže rezultate.
2
Pritisnite Search List > V redu > izberite omrežje > V
redu.
Omrežje lahko izberete z uporabo SSID.
Nastavitev brezžičnega omrežja
3
4
Pritisnite WLAN Security > V redu > None > V redu.
Če se prikaže drugo sporočilo, pojdite na naslednji korak.
Glede na izbrano omrežje je vrsta varnostnega šifriranja
WLAN WEP ali WPA.
•
V primeru WEP, pritisnite na Open System ali
SharedKey.
-
-
•
5
Open System: Funkcija Authentication se ne
uporabi, Encryption pa se morda uporabi, kar je
odvisno od potrebe po varnosti podatkov. Vpišite
WEP Key, potem ko ste izbrali Open System.
Pritisnite V redu.
35
Način po meri
1
Ko se v zgornji vrstici zaslona prikaže Edit SSID, vnesite
SSID (ime, ki identificira brezžično omrežje). Ko vnašate
SSID, pazite na ustrezno rabo velikih in malih črk. Pritisnite
V redu.
2
3
Izberite vrsto brezžičnih povezav.
SharedKey: Uporablja se funkcija Authentication.
Naprava, ki ima ustrezen ključ WEP, ima dostop do
omrežja. Vpišite WEP Key, potem ko ste izbrali
Open System.
V primeru WPA, vnesite WPA Key. Dolžina ključa mora
biti med 8 in 63 znakov.
2. Uporaba mrežne naprave
4
Pritisnite V redu za izbiro načina Operation Mode.
•
Ad-hoc: Omogoča brezžičnim napravam neposredno
medsebojno komunikacijo v okolju peer-to-peer.
Pojdite na 4 korak.
•
Infrastructure: Omogoča komunikacijo med
brezžičnimi napravami preko dostopne točke. Pojdite
na 5 korak.
Pritisnite V redu za izbiro načina Channel.
Če izberete Auto, bo brezžična omrežna kartica v vaši
napravi samodejno prilagodila kanale.
Nastavitev brezžičnega omrežja
5
Pritisnite V redu za izbiro načina WLAN Security.
•
•
•
c Vnesite WPA Key.
6
Static WEP: Ta uporablja algoritem WEP (zasebnost
kot v žičnem omrežju), ki ga predlaga standard za
varnost IEEE 802.11. Statičen varnostni način WEP
zahteva ustrezen ključ WEP za šifriranje podatkov,
dešifriranje in preverjanje pristnosti IEEE 802.11.
Pritisnite V redu za izbiro načina Authentication
Open System: Funkcija Authentication se ne
uporabi, šifriranje pa se morda uporabi ali ne,
odvisno od potrebe po varnosti podatkov. Vnesite
WEP Key.
36
b Pritisnite V redu za izbiro TKIP ali AES v
Encryption. Če izberete WPA2-PSK, pritisnite V
redu za izbiro AES ali TKIP + AES v Encryption.
None: To uporabite, kadar potrditev identitete
brezžične naprave in šifriranje podatkov nista
zahtevana za vaše omrežje. Odprti sistem se uporablja
za preverjanje pristnosti IEEE 802.11.
-
2. Uporaba mrežne naprave
Pritisnite V redu.
Odklopite mrežni kabel (standardni ali prekrižani).
Naprava bi morala nato vzpostaviti brezžično
komunikacijo z omrežjem. V primeru načina Ad-Hoc
lahko hkrati uporabite brezžično in žično omrežje LAN.
16
Nastavitev z OS Windows
SharedKey: Uporablja se funkcija Authentication.
Vpišite WEP Key, potem ko ste izbrali SharedKey.
WPA-PSK ali WPA2-PSK: Izberete lahko WPA-PSK
ali WPA2-PSK, da preverite pristnost tiskalniškega
strežnika na osnovi predhodne izmenjave ključa WPA.
Ta uporablja skupni skrivni ključ (običajno imenovan
geslo predhodno izmenjanega ključa), ki je ročno
konfiguriran za dostopno točko in vse njene odjemalce.
a Pritisnite V redu, ko se na zaslonu prikaže WPAPSK ali WPA2-PSK.
Bližnjica do programa Wireless Setting brez CD-ja: Če
ste enkrat namestili tiskalniški gonilnik, lahko dostopate
do programa Wireless Setting brez CD-ja. V meniju
Start izberite Programi ali Vsi programi > Samsung
Printers > ime tiskalniškega gonilnika > Wireless
Setting Program.
Nastavitev brezžičnega omrežja
Dostopna točka preko USB kabla
4
2. Uporaba mrežne naprave
37
Izberite možnost Wireless Setting and Installation.
► Elementi, ki jih morate pripraviti
•
Dostopna točka
•
Računalnik, povezan v omrežje
•
CD s programsko opremo je priložen vaši napravi
•
Nameščena naprava z vmesnikom za brezžično omrežje
•
USB kabel
•
Install Now: Če ste že nastavili brezžično omrežje,
kliknite ta gumb, da namestite gonilnik naprave in
uporabite napravo z brezžičnim omrežjem. Če
brezžičnega omrežja niste nastavili, kliknite gumb
Wireless Setting and Installation, da namestite
brezžično omrežje, preden kliknete ta gumb.
•
Wireless Setting and Installation: Nastavitve
brezžičnega omrežja naprave konfigurirajte z USB
kablom, nato pa namestite gonilnik naprave. Samo za
uporabnike, ki prej še niso nastavili brezžične
povezave.
► Ustvarjanje infrastrukturnega omrežja
1
2
3
Preverite, ali je kabel USB priključen na napravo.
Vklopite računalnik, dostopno točko in napravo.
Vstavite priloženi CD s programsko opremo v pogon CDROM.
Kliknite Start > Vsi programi > Pripomočki > Zaženi.
Vpišite X:\Setup.exe, pri čemer »X« zamenjate s črko, ki
predstavlja vaš CD-ROM pogon, in kliknite V redu.
5
Preberite License Agreement in izberite I accept the
terms of the License Agreement. Nato kliknite Next.
6
Programska oprema poišče brezžično omrežje.
Nastavitev brezžičnega omrežja
38
Če ne najdete imena omrežja, ki ga želite izbrati, ali če
želite brezžično konfiguracijo nastaviti ročno, kliknite
Advanced Setting.
• Authentication: Izberite vrsto preverjanja pristnosti.
Open System: Preverjanje pristnosti se ne uporabi,
šifriranje pa se morda uporabi ali ne, odvisno od
potrebe po varnosti podatkov.
Shared Key: Uporablja se preverjanje pristnosti.
Naprava, ki ima ustrezen ključ WEP, ima dostop do
omrežja.
WPA Personal ali WPA2 Personal: Izberite to
možnost, če želite preveriti pristnost tiskalniškega
strežnika na podlagi predhodne izmenjave ključa
WPA. Ta uporablja skupni skrivni ključ (običajno
imenovan geslo predhodno izmenjanega ključa), ki je
ročno konfiguriran na dostopni točki in na vseh svojih
odjemalcih.
• Enter the wireless Network Name: Vnesite SSID za
želeno dostopno točko (SSID loči velike in male črke).
• Encryption: Izberite način šifriranja (Brez, WEP64,
WEP128, TKIP, AES, TKIP AES).
• Operation Mode: Izberite Infrastructure.
• Network Key: Vnesite vrednost omrežnega ključa za
šifriranje.
Če iskanje ni bilo uspešno, preverite, ali je kabel USB, ki
povezuje računalnik z napravo, pravilno priključen, in
upoštevajte navodila v oknu.
7
2. Uporaba mrežne naprave
Po končanem iskanju se v oknu prikažejo naprave z
brezžično povezavo. Izberite ime (SSID) dostopne točke,
ki jo uporabljate, in kliknite Next.
• Confirm Network Key: Potrdite vrednost omrežnega
ključa za šifriranje.
• WEP Key Index: Če uporabljate šifriranje WEP,
izberite primerno nastavitev WEP Key Index.
Nastavitev brezžičnega omrežja
Okno za varnost brezžičnega omrežja se prikaže, ko ima
dostopna točka varnostne nastavitve.
8
2. Uporaba mrežne naprave
Odpre se okno z nastavitvami brezžičnega omrežja in
preveri se ustreznost nastavitev. Kliknite Next.
•
Odpre se okno z varnostnimi nastavitvami brezžičnega
omrežja. Okno se lahko razlikuje glede na varnostni
način: WEP ali WPA.
• WEP
Izberite Open System ali Shared Key za preverjanje
pristnosti in vnesite varnostni ključ WEP. Kliknite Next.
WEP (Wired Equivalent Privacy) je varnostni protokol,
ki preprečuje nepooblaščen dostop do brezžičnega
omrežja. WEP šifrira podatkovni del vsakega paketa, ki
se izmenja na brezžičnem omrežju, z uporabo 64- ali
128-bitnega šifrirnega ključa WEP.
• WPA
Vnesite skupni ključ WPA in kliknite Next.
WPA pooblasti in prepozna uporabnike na osnovi
skrivnega ključa, ki se samodejno spreminja v rednih
intervalih. WPA poleg tega uporablja TKIP (Temporal
Key Integrity Protocol) in AES (Advanced Encryption
Standard) za šifriranje podatkov.
39
Način DHCP
Če je način dodelitve naslova IP DHCP, preverite, ali je
v oknu prikazana oznaka DHCP. Če je prikazana
oznaka Static, kliknite možnost Change TCP/IP, da
spremenite način dodelitve naslova na DHCP.
•
Način Static
Če je nastavljen način dodelitve statičnega naslova IP,
preverite, ali je v oknu prikazana oznaka Static. Če je
prikazana oznaka DHCP, kliknite možnost Change
TCP/IP, da vnesete IP naslov in ostale nastavitvene
vrednosti omrežja za napravo. Če želite vnesti IP
naslov naprave, morate poznati informacije o
konfiguraciji omrežja računalnika. Če je v računalniku
nastavljena možnost DHCP, se za pridobitev
statičnega IP naslova obrnite na skrbnika omrežja.
Na primer:
Če so podatki o omrežju računalnika sledeči:
-
IP naslov: 169.254.133.42
-
Maska podomrežja: 255.255.0.0
Nastavitev brezžičnega omrežja
Potem morajo biti podatki omrežja naprave sledeči:
9
-
IP naslov: 169.254.133.43
-
Maska podomrežja: 255.255.0.0 (Uporabite masko
podomrežja računalnika)
-
Prehod: 169.254.133.1
Po opravljenih nastavitvah brezžičnega omrežja izklopite
kabel USB, ki povezuje računalnik z napravo. Kliknite
Next.
10 Prikaže se okno Wireless Network Setting Complete.
Če želite sprejeti trenutne nastavitve in nadaljevati
postopek nastavljanja, izberite Yes.
Izberite No, če se želite vrniti na začetni zaslon.
Nato kliknite Next.
se prikaže okno Confirm Printer Connection, kliknite
11 Ko
Next.
12 Izberite komponente, ki jih želite namestiti. Kliknite Next.
izbiri komponent lahko spremenite tudi ime naprave,
13 Po
nastavite skupno rabo naprave v omrežju, nastavite
napravo kot privzeto in spremenite ime vrat posamezne
naprave. Kliknite Next.
2. Uporaba mrežne naprave
40
končani namestitvi se odpre okno, v katerem določite,
14 Po
ali želite natisniti poskusno stran. Če želite natisniti
poskusno stran, kliknite Print a test page.
V nasprotnem primeru le kliknite Next in nadaljujte pri 16.
koraku.
15 Če se poskusna stran natisne pravilno, kliknite Yes.
Če ne, kliknite No za ponovni natis.
se registrirate kot uporabnik tiskalnika in prejmete
16 Da
informacije iz spletne strani Samsung, kliknite On-line
Registration.
17 Kliknite Finish.
Nastavitev brezžičnega omrežja
Ad hoc preko USB kabla
4
2. Uporaba mrežne naprave
41
Izberite možnost Wireless Setting and Installation.
Če nimate dostopne točke (AP), lahko napravo še vedno
povežete z računalnikom prek brezžične povezave, tako da
nastavite brezžično omrežje ad-hoc z upoštevanjem naslednjih
preprostih navodil.
► Elementi, ki jih morate pripraviti
•
Računalnik, povezan v omrežje
•
Priloženi CD s programsko opremo
•
Nameščena naprava z vmesnikom za brezžično omrežje
•
USB kabel
► Ustvarjanje omrežja ad-hoc v sistemu Windows
1
2
3
Preverite, ali je USB kabel priključen na napravo.
Vključite vaš računalnik in brezžično omrežno napravo.
Vstavite priloženi CD s programsko opremo v pogon CDROM.
Kliknite Start > Vsi programi > Pripomočki > Zaženi.
Vpišite X:\Setup.exe, pri čemer »X« zamenjate s črko, ki
predstavlja vaš CD-ROM pogon, in kliknite V redu.
•
Install Now: Če ste nastavili brezžično omrežje,
kliknite ta gumb, da namestite gonilnik naprave in
uporabite napravo z brezžičnim omrežjem. Če
brezžičnega omrežja niste nastavili, kliknite gumb
Wireless Setting and Installation, da namestite
brezžično omrežje, preden kliknete ta gumb.
•
Wireless Setting and Installation: Nastavitve
brezžičnega omrežja naprave konfigurirajte z USB
kablom, nato pa namestite gonilnik naprave. To velja
samo za uporabnike, ki prej še niso nastavili brezžične
povezave.
5
Preberite License Agreement in izberite I accept the
terms of the License Agreement. Nato kliknite Next.
6
Programska oprema poišče brezžično omrežje.
Nastavitev brezžičnega omrežja
42
• Authentication: Izberite vrsto preverjanja pristnosti.
Open System: Preverjanje pristnosti se ne uporabi,
šifriranje pa se morda uporabi ali ne, odvisno od
potrebe po varnosti podatkov.
Shared Key: Uporablja se preverjanje pristnosti.
Naprava, ki ima ustrezen ključ WEP, ima dostop do
omrežja.
Če iskanje omrežja ni bilo uspešno, preverite, ali je USB
kabel, ki povezuje računalnik z napravo, pravilno
priključen, in upoštevajte navodila v oknu.
7
2. Uporaba mrežne naprave
Po iskanju brezžičnih omrežij se prikaže seznam najdenih
brezžičnih omrežij.
• Encryption: Izberite način šifriranja (Brez, WEP64,
WEP128).
Če želite uporabiti privzeto nastavitev ad-hoc Samsung,
izberite zadnje brezžično omrežje na seznamu; Network
Name(SSID) je portthru, Signal pa je Printer Self
Network.
• Network Key: Vnesite vrednost omrežnega ključa za
šifriranje.
• Confirm Network Key: Potrdite vrednost omrežnega
ključa za šifriranje.
Nato kliknite Next.
• WEP Key Index: Če uporabljate šifriranje WEP,
izberite primerno nastavitev WEP Key Index.
Če želite uporabiti druge nastavitve ad-hoc, izberite drugo
brezžično omrežje s seznama.
Okno za varnost brezžičnega omrežja se prikaže, ko ima
omrežje ad-hoc nastavitev za varnost.
Odpre se okno z varnostnimi nastavitvami brezžičnega
omrežja. Izberite Open System ali Shared Key za
preverjanje pristnosti in kliknite Next.
Če želite spremeniti nastavitve ad-hoc, kliknite gumb
Advanced Setting.
• Enter the wireless Network Name: Vnesite želeno
ime SSID (SSID loči velike in male črke).
• WEP (Wired Equivalent Privacy) je varnostni protokol,
ki preprečuje nepooblaščen dostop do brezžičnega
omrežja. WEP šifrira podatkovni del vsakega paketa, ki
se izmenja na brezžičnem omrežju, z uporabo 64- ali
128-bitnega šifrirnega ključa WEP.
• Operation Mode: Izberite ad-hoc.
• Channel: Izberite kanal (Auto Setting ali 2.412–2.467
MHz).
8
Odpre se okno z varnostnimi nastavitvami brezžičnega
omrežja. Preverite nastavitve in kliknite Next.
Nastavitev brezžičnega omrežja
Če želite vnesti IP naslov naprave, morate poznati
informacije o konfiguraciji omrežja računalnika. Če je v
računalniku nastavljena možnost DHCP, mora biti
brezžično omrežje tudi nastavljeno na DHCP. Prav tako
velja, da če je v računalniku nastavljena možnost Static,
mora biti tudi brezžično omrežje nastavljeno na Static.
Če je računalnik nastavljen na DHCP in želite uporabiti
nastavitev za brezžično omrežje Static, se za pridobitev
statičnega naslova IP obrnite na skrbnika omrežja.
• Način DHCP
Če je način dodelitve IP naslova DHCP, preverite, ali je
v oknu Wireless Network Setting Confirm prikazana
oznaka DHCP. Če je prikazana oznaka Static, kliknite
možnost Change TCP/IP, da spremenite način
dodelitve naslova na Receive IP address
automatically (DHCP).
• Način Static
Če je način dodelitve naslova IP Static, preverite, ali je
v oknu Wireless Network Setting Confirm prikazana
oznaka Static. Če je prikazana oznaka DHCP, kliknite
možnost Change TCP/IP, da vnesete IP naslov in
ostale nastavitvene vrednosti omrežja za napravo.
Na primer:
Če so podatki o omrežju računalnika sledeči:
- IP naslov: 169.254.133.42
- Maska podomrežja: 255.255.0.0
Potem morajo biti podatki omrežja naprave naslednji:
2. Uporaba mrežne naprave
43
- IP naslov: 169.254.133.43
- Maska podomrežja: 255.255.0.0 (Maska
podomrežja računalnika)
- Prehod: 169.254.133.1
9
Po opravljenih nastavitvah brezžičnega omrežja izklopite
USB kabel, ki povezuje računalnik z napravo. Kliknite
Next.
Če se odpre okno Change PC Network Setting , sledite
navodilom v prikaznem oknu.
Kliknite Next, če ste končali uporabljati nastavitve
brezžičnega omrežja računalnika.
Če je v brezžičnem omrežju računalnika nastavljena
možnost DHCP, bo sprejem IP naslova trajal nekaj minut.
10 Prikaže se okno Wireless Network Setting Complete.
Če želite sprejeti trenutne nastavitve in nadaljevati
postopek nastavljanja, izberite Yes.
Izberite No, če se želite vrniti na začetni zaslon.
Nato kliknite Next.
se prikaže okno Confirm Printer Connection, kliknite
11 Ko
Next.
Nastavitev brezžičnega omrežja
12
Izberite komponente, ki jih želite namestiti. Kliknite Next.
Po izbiri komponent lahko spremenite tudi ime naprave,
nastavite skupno rabo naprave v omrežju, nastavite
napravo kot privzeto in spremenite ime vrat posamezne
naprave. Kliknite Next.
2. Uporaba mrežne naprave
17
Nastavitev z OS Macintosh
Elementi, ki jih morate pripraviti
•
Dostopna točka
•
Računalnik, povezan v omrežje
poskusno stran, kliknite Print a test page.
•
Priloženi CD s programsko opremo
V nasprotnem primeru kliknite Next in nadaljujte pri 15.
koraku.
•
Nameščena naprava z vmesnikom za brezžično omrežje
•
USB kabel
končani namestitvi se odpre okno, v katerem določite,
13 Po
ali želite natisniti poskusno stran. Če želite natisniti
14 Če se poskusna stran natisne pravilno, kliknite Yes.
V nasprotnem primeru kliknite No za ponovni natis.
15
Če se želite registrirati kot uporabnik naprave in prejemati
informacije podjetja Samsung, kliknite On-line
Registration.
16
Kliknite Finish.
44
Dostopna točka preko USB kabla
1
2
3
Preverite, ali je USB kabel priključen na napravo.
4
Dvokliknite na ikono CD-ROM, ki se pojavi na namizju
Macintosh.
5
Dvokliknite na mapo MAC_Installer.
Vklopite računalnik, dostopno točko in napravo.
Vstavite priloženi CD s programsko opremo v pogon CDROM.
Nastavitev brezžičnega omrežja
2. Uporaba mrežne naprave
45
končanem iskanju se v oknu prikažejo naprave z
6 Dvokliknite na ikono Installer OS X.
15 Po
brezžično povezavo. Izberite ime (SSID) dostopne točke,
ki jo uporabljate, in kliknite Next.
7 Vnesite geslo in kliknite OK.
Če ste konfiguracijo brezžične povezave nastavili ročno,
8 Izberite možnost Continue.
kliknite Advanced Setting.
Preberite licenčno pogodbo in kliknite Continue.
9
• Enter the wireless Network Name: Vnesite SSID za
želeno dostopno točko (SSID loči velike in male črke).
Če želite sprejeti licenčno pogodbo, kliknite Agree.
10
• Operation Mode: Izberite Infrastructure.
• Authentication: Izberite vrsto preverjanja pristnosti.
Izberite možnost Continue.
11
Open System: Preverjanje pristnosti se ne uporabi,
šifriranje pa se morda uporabi ali ne, odvisno od
Izberite Easy Install in kliknite Install. Easy Install je
potrebe po varnosti podatkov.
12 priporočljiv za večino uporabnikov. Nameščene bodo vse
komponente, potrebne za delovanje naprave.
Če izberete Custom Install, lahko izberete posamezne
komponente za namestitev.
13 Izberite možnost Wireless Setting and Installation.
14 Programska oprema poišče brezžično omrežje.
Če iskanje ni bilo uspešno, preverite, ali je USB kabel, ki
povezuje računalnik z napravo, pravilno priključen, in
upoštevajte navodila v oknu.
Shared Key: Preverjanje pristnosti se uporablja.
Naprava, ki ima ustrezen WEP ključ, ima dostop do
omrežja.
WPA Personal ali WPA2 Personal: Izberite to
možnost, če želite preveriti pristnost tiskalniškega
strežnika na podlagi predhodne izmenjave ključa
WPA. Ta uporablja skupni skrivni ključ (običajno
imenovan geslo predhodno izmenjanega ključa), ki je
ročno konfiguriran na dostopni točki in na vseh svojih
odjemalcih.
• Encryption: Izberite način šifriranja (Brez, WEP64,
WEP128, TKIP, AES, TKIP AES).
• Network Key: Vnesite vrednost omrežnega ključa za
šifriranje.
Nastavitev brezžičnega omrežja
• Confirm Network Key: Potrdite vrednost omrežnega
ključa za šifriranje.
• WEP Key Index: Če uporabljate šifriranje WEP,
izberite primerno nastavitev WEP Key Index.
2. Uporaba mrežne naprave
se okno z nastavitvami brezžičnega omrežja in
16 Odpre
preveri se ustreznost nastavitev. Kliknite Next.
•
• WEP
Izberite Open System ali Shared Key za preverjanje
pristnosti in vnesite varnostni ključ WEP. Kliknite Next.
WEP (Wired Equivalent Privacy) je varnostni protokol,
ki preprečuje nepooblaščen dostop do brezžičnega
omrežja. WEP šifrira podatkovni del vsakega paketa, ki
se izmenja na brezžičnem omrežju, z uporabo 64- ali
128-bitnega šifrirnega ključa WEP.
• WPA
Vnesite skupni ključ WPA in kliknite Next.
WPA pooblasti in prepozna uporabnike na osnovi
skrivnega ključa, ki se samodejno spreminja v rednih
intervalih. WPA poleg tega uporablja TKIP (Temporal
Key Integrity Protocol) in AES (Advanced Encryption
Standard) za šifriranje podatkov.
Način DHCP
Če je način dodelitve IP naslova DHCP, preverite, ali je
v oknu prikazana oznaka DHCP. Če je prikazana
oznaka Static, kliknite možnost Change TCP/IP, da
spremenite način dodelitve naslova na DHCP.
Okno za varnost brezžičnega omrežja se prikaže, ko ima
dostopna točka nastavitev za varnost.
Odpre se okno z varnostnimi nastavitvami brezžičnega
omrežja. Okno se lahko razlikuje glede na varnostni
način: WEP ali WPA.
46
•
Način Static
Če je nastavljen način dodelitve statičnega IP naslova,
preverite, ali je v oknu prikazana oznaka Static. Če je
prikazana oznaka DHCP, kliknite možnost Change
TCP/IP, da vnesete IP naslov in ostale nastavitvene
vrednosti omrežja za napravo. Če želite vnesti IP
naslov naprave, morate poznati informacije o
konfiguraciji omrežja računalnika. Če je v računalniku
nastavljena možnost DHCP, se za pridobitev
statičnega IP naslova obrnite na skrbnika omrežja.
Na primer:
Če so podatki o omrežju računalnika sledeči:
-
IP naslov: 169.254.133.42
-
Maska podomrežja: 255.255.0.0
Nastavitev brezžičnega omrežja
Potem morajo biti podatki omrežja naprave sledeči:
-
IP naslov: 169.254.133.43
-
Maska podomrežja: 255.255.0.0 (Maska
podomrežja računalnika)
-
Prehod: 169.254.133.1
Povezava brezžičnega omrežja deluje glede na
17 konfiguracijo
omrežja.
2. Uporaba mrežne naprave
Ad hoc preko USB kabla
Če nimate dostopne točke (AP), lahko napravo še vedno
povežete z računalnikom prek brezžične povezave, tako da
nastavite brezžično omrežje ad-hoc z upoštevanjem naslednjih
preprostih navodil.
► Elementi, ki jih morate pripraviti
•
Računalnik, povezan v omrežje
opravljenih nastavitvah brezžičnega omrežja izklopite
18 Po
USB kabel, ki povezuje računalnik z napravo.
•
Priloženi CD s programsko opremo
•
Nameščena naprava z vmesnikom za brezžično omrežje
19
•
USB kabel
Sledite navodilom na zaslonu, da dokončate namestitev.
Po končani namestitvi kliknite Quit ali Restart.
47
► Ustvarjanje omrežja ad-hoc v sistemu Macintosh
1
2
3
Preverite, ali je USB kabel priključen na napravo.
4
Dvokliknite na ikono CD-ROM, ki se pojavi na namizju
Macintosh.
Vklopite računalnik in napravo.
Vstavite priloženi CD s programsko opremo v pogon CDROM.
Nastavitev brezžičnega omrežja
2. Uporaba mrežne naprave
48
5 Dvokliknite na mapo MAC_Installer.
Če iskanje ni bilo uspešno, preverite, ali je USB kabel, ki
povezuje računalnik z napravo, pravilno priključen, in
6 Dvokliknite na ikono Installer OS X.
upoštevajte navodila v oknu.
7 Vnesite geslo in kliknite OK.
Po iskanju brezžičnih omrežij se prikaže seznam najdenih
Izberite možnost Continue.
14
8
brezžičnih omrežij.
Če želite uporabiti privzeto nastavitev ad-hoc Samsung,
9 Preberite licenčno pogodbo in kliknite Continue.
izberite zadnje brezžično omrežje na seznamu; Network
Name(SSID) je portthru, Signal pa je Printer Self
10 Če želite sprejeti licenčno pogodbo, kliknite Agree.
Network.
Izberite Easy Install in kliknite Install. Easy Install je
Nato kliknite Next.
11 priporočljiv
za večino uporabnikov. Nameščene bodo vse
komponente, potrebne za delovanje naprave.
Če izberete Custom Install, lahko izberete posamezne
komponente za namestitev.
12 Izberite možnost Wireless Setting and Installation.
oprema poišče naprave z brezžično
13 Programska
povezavo.
Če želite uporabiti druge nastavitve ad-hoc, izberite drugo
brezžično omrežje s seznama.
Nastavitev brezžičnega omrežja
2. Uporaba mrežne naprave
49
Če želite spremeniti nastavitve ad-hoc, kliknite gumb
Advanced Setting.
Okno za varnost brezžičnega omrežja se prikaže, ko ima
omrežje ad-hoc nastavitev za varnost.
• Enter the wireless Network Name: Vnesite želeno
ime SSID (SSID loči velike in male črke).
Odpre se okno z varnostnimi nastavitvami brezžičnega
omrežja. Izberite Open System ali Shared Key za
preverjanje pristnosti in kliknite Next.
• Operation Mode: Izberite ad-hoc.
• Channel: Izberite kanal (Auto Setting ali 2412 MHz
do 2467 MHz).
• Authentication: Izberite vrsto preverjanja pristnosti.
Open System: Preverjanje pristnosti se ne uporabi,
šifriranje pa se morda uporabi ali ne, odvisno od
potrebe po varnosti podatkov.
Shared Key: Preverjanje pristnosti se uporablja.
Naprava, ki ima ustrezen ključ WEP, ima dostop do
omrežja.
• Encryption: Izberite način šifriranja (Brez, WEP64,
WEP128).
• Network Key: Vnesite vrednost omrežnega ključa za
šifriranje.
• Confirm Network Key: Potrdite vrednost omrežnega
ključa za šifriranje.
• WEP Key Index: Če uporabljate šifriranje WEP,
izberite primerno nastavitev WEP Key Index.
• WEP (Wired Equivalent Privacy) je varnostni protokol,
ki preprečuje nepooblaščen dostop do brezžičnega
omrežja. WEP šifrira podatkovni del vsakega paketa, ki
se izmenja na brezžičnem omrežju, z uporabo 64- ali
128-bitnega šifrirnega ključa WEP.
Odpre se okno z varnostnimi nastavitvami brezžičnega
15 omrežja.
Preverite nastavitve in kliknite Next.
Nastavitev brezžičnega omrežja
Če želite vnesti IP naslov naprave, morate poznati
informacije o konfiguraciji omrežja računalnika. Če je v
računalniku nastavljena možnost DHCP, mora biti
brezžično omrežje tudi nastavljeno na DHCP. Prav tako
velja, da če je v računalniku nastavljena možnost Static,
mora biti tudi brezžično omrežje nastavljeno na Static.
Če računalnik nastavljen na DHCP in želite uporabiti
nastavitev za brezžično omrežje Static, se za pridobitev
statičnega IP naslova obrnite na skrbnika omrežja.
• Način DHCP
Če je način dodelitve IP naslova DHCP, preverite, ali je
v oknu Wireless Network Setting Confirm prikazana
oznaka DHCP. Če je prikazana oznaka Static, kliknite
možnost Change TCP/IP, da spremenite način
dodelitve naslova na Receive IP address
automatically (DHCP).
• Način Static
Če je način dodelitve IP naslova Static, preverite, ali je
v oknu Wireless Network Setting Confirm prikazana
oznaka Static. Če je prikazana oznaka DHCP, kliknite
možnost Change TCP/IP, da vnesete IP naslov in
ostale nastavitvene vrednosti omrežja za napravo.
Na primer:
Če so podatki o omrežju računalnika sledeči:
- IP naslov: 169.254.133.42
- Maska podomrežja: 255.255.0.0
Morajo biti podatki omrežja naprave naslednji:
2. Uporaba mrežne naprave
50
- IP naslov: 169.254.133.43
- Maska podomrežja: 255.255.0.0 (Maska
podomrežja računalnika)
- Prehod: 169.254.133.1
Povezava brezžičnega omrežja deluje glede na
16 konfiguracijo
omrežja.
Po opravljenih nastavitvah brezžičnega omrežja izklopite
17 USB
kabel, ki povezuje računalnik z napravo.
navodilom na zaslonu, da dokončate namestitev.
18 Sledite
Po končani namestitvi kliknite Quit ali Restart.
Nastavitev brezžičnega omrežja
18
Z mrežnim kablom
Vaša naprava je združljiva z omrežjem. Če želite omogočiti
delovanje naprave z omrežjem, boste morali opraviti nekatere
postopke za konfiguracijo.
2. Uporaba mrežne naprave
51
Tiskanje poročila o omrežni konfiguraciji
Omrežne nastavitve naprave lahko ugotovite tako, da natisnete
poročilo o konfiguraciji omrežja.
Glejte »Tiskanje poročila o mrežni konfiguraciji« na strani 12.
Nastavitev IP s programom SetIP (Windows)
• Ko zaključite postopek povezovanja z brezžičnim
omrežjem, boste morali za tiskanje iz posameznega
programa namestiti gonilnik naprave (glejte
»Namestitev gonilnika preko mreže« na strani 16).
• Za informacije o konfiguraciji omrežja se obrnite na
omrežnega skrbnika ali osebo, ki je vzpostavila vaše
brezžično omrežje.
Ta program se uporablja za ročno nastavitev omrežnega IP
naslova vaše naprave z uporabo MAC naslova za komunikacijo
z napravo. MAC naslov je strojna serijska številka omrežnega
vmesnika, ki ga najdete v poročilu o omrežni konfiguraciji
(Network Configuration Report).
Glejte »Nastavitev naslova IP« na strani 13.
Elementi, ki jih morate pripraviti
Nastavitev brezžičnega omrežja naprave
•
Dostopna točka
•
Računalnik, povezan v omrežje
•
Priloženi CD s programsko opremo
•
Nameščena naprava z vmesnikom za brezžično omrežje
Pred začetkom morate poznati ime (SSID) svojega brezžičnega
omrežja in mrežni ključ, če je šifriran. Te informacije so bile
nastavljene ob namestitvi brezžičnega usmerjevalnika
(dostopne točke). Če ne poznate svojega brezžičnega omrežja,
se obrnite na osebo, ki je vzpostavila vaše omrežje.
•
Mrežni kabel
Za konfiguracijo brezžičnih parametrov lahko uporabite
SyncThru™ Web Service.
Nastavitev brezžičnega omrežja
2. Uporaba mrežne naprave
52
Uporaba spletne storitve SyncThru™
Wizard vam bo pomagal nastaviti brezžično omrežje. Če
želite neposredno nastaviti brezžično omrežje, izberite
Custom.
Pred konfiguracijo brezžičnega parametra preverite stanje
kabelske povezave.
1
2
Preverite, ali je omrežni kabel priključen na napravo. Če ni,
povežite napravo z omrežjem preko standardnega
omrežnega kabla.
7
Na seznamu izberite Network Name(SSID).
•
SSID: SSID (identifikator nabora storitev) je ime, ki
označuje brezžično omrežje. Dostopne točke in
brezžične naprave, ki poskušajo vzpostaviti povezavo z
določenim brezžičnim omrežjem, morajo uporabljati isti
SSID. Pri vnosu SSID pazite na ustrezno rabo velikih in
malih črk.
•
Operation Mode: Operation Mode se navezuje na
vrsto brezžičnih povezav (glejte »Ime brezžičnega
omrežja in ključ omrežja« na strani 33).
Zaženite brskalnik, na primer Internet Explorer, Safari ali
Firefox, in v okno brskalnika vpišite nov IP naslov naprave.
Na primer:
3
4
Kliknite Login v zgornjem desnem delu spletnega mesta
SyncThru™ Web Service.
-
Ad-hoc: Omogoča brezžičnim napravam
neposredno medsebojno komunikacijo v okolju
peer-to-peer.
-
Infrastructure: Omogoča komunikacijo med
brezžičnimi napravami preko dostopne točke.
Izpolnite polji ID in Password in nato kliknite Login.
•
ID: admin
•
Password: sec00000
5
Ko se odpre okno SyncThru™ Web Service, kliknite
Network Settings.
6
Kliknite Wireless > Wizard.
Nastavitev brezžičnega omrežja
2. Uporaba mrežne naprave
53
19
Če je način Operation Mode vašega omrežja nastavljen
na Infrastructure, izberite SSID dostopne točke. Če je
nastavitev Operation Mode nastavljena na Ad-hoc,
izberite SSID naprave. »portthru« je privzeti SSID vaše
naprave.
8
9
Kliknite Next.
1
Preverite, ali je omrežni kabel priključen na napravo. Če ni,
povežite napravo z omrežjem preko standardnega
omrežnega kabla.
2
Zaženite brskalnik, na primer Internet Explorer, Safari ali
Firefox, in v okno brskalnika vpišite nov IP naslov naprave.
Če se pojavi okno brezžične varnostne nastavitve, vnesite
registrirano geslo (omrežni ključ) in kliknite Next.
Če se prikaže potrditveno okno, preverite nastavitev
brezžičnega omrežja. Če je nastavitev pravilna, kliknite
Apply.
Izključite omrežni kabel (standardni ali omrežni). Naprava
bi morala nato vzpostaviti brezžično komunikacijo z
omrežjem. V primeru načina Ad-Hoc lahko hkrati
uporabite brezžično in žično omrežje LAN.
Izklop/vklop omrežja Wi-Fi
Na primer:
3
Kliknite Login v zgornjem desnem delu spletnega mesta
SyncThru™ Web Service.
4
Izpolnite polji ID in Password in nato kliknite Login.
•
ID: admin
•
Password: sec00000
5
Ko se odpre okno SyncThru™ Web Service, kliknite
Network Settings.
6
Kliknite Wireless > Custom.
Omrežje Wi-Fi lahko tudi vklopite/izklopite.
Nastavitev brezžičnega omrežja
2. Uporaba mrežne naprave
54
► Connecting Failure - Invalid Security
20
Odpravljanje težav
•
Težave med nastavitvijo ali namestitvijo
gonilnika
Morda ste napačno konfigurirali varnostne nastavitve.
Preverite konfiguracijo varnostnih nastavitev za dostopno
točko in napravo.
► Connecting Failure–General Connection Error
► Printers Not Found
•
Naprava morda ni vklopljena. Vključite računalnik in napravo.
•
USB kabel morda ni povezan z računalnikom ali tiskalnikom.
Povežite napravo z računalnikom preko USB kabla.
•
Naprava ne podpira uporabe brezžičnega omrežja. Glejte
navodila za uporabo na CD-ju s programsko opremo, ki je
priložen napravi, in pripravite napravo z brezžičnim
omrežjem.
•
► Connecting Failure - Connected Wired Network
•
•
Naprava ne najde imena omrežja (SSID), ki ste ga izbrali ali
vnesli. Preverite ime omrežja (SSID) na dostopni točki in
poskusite znova vzpostaviti povezavo.
•
Dostopna točka morda ni vklopljena. Vklopite dostopno
točko.
Naprava je povezana s kablom za žično omrežje. Kabel za
žično omrežje odstranite iz naprave.
► PC Connection Error
•
► Connecting Failure - Not Found SSID
Računalnik ne zazna signala naprave. Preverite USB kabel in
napajanje naprave.
Konfiguriran omrežni naslov ne more vzpostaviti povezave
računalnika z napravo.
-
V omrežnih okoljih z uporabo protokola DHCP
Če je v računalniku nastavljen način DHCP, je IP naslov
posredovan tiskalniku samodejno (protokol DHCP).
-
V omrežnih okoljih z uporabo statičnega naslova
Naprava uporabi statični naslov, ki je nastavljen v
računalniku.
Na primer:
Če so podatki o omrežju računalnika sledeči:
Nastavitev brezžičnega omrežja
▪
IP naslov: 169.254.133.42
▪
Maska podomrežja: 255.255.0.0
•
IP naslov: 169.254.133.43
▪
Maska podomrežja: 255.255.0.0 (Maska podomrežja
računalnika)
▪
Prehod: 169.254.133.1
Preverite, ali je IP naslov naprave pravilno dodeljen. IP
naslov lahko preverite s tiskanjem poročila o konfiguraciji
omrežja.
•
Preverite, ali ima dostopna točka (ali brezžični usmerjevalnik)
konfigurirano varnost (geslo). Če je nastavljeno geslo, se
obrnite na skrbnika dostopne točke (ali brezžičnega
usmerjevalnika).
•
Preverite IP naslov naprave. Za priključitev naprave v
omrežje znova namestite gonilnik naprave in spremenite
njene nastavitve. Zaradi lastnosti protokola DHCP se lahko
dodeljeni IP naslov spremeni, če naprave dolgo ne
uporabljate ali če je bila dostopna točka ponastavljena.
•
Preverite brezžično okolje. Morda se ne boste mogli priključiti
na omrežje v infrastrukturnem okolju, če morate pred
priključitvijo na dostopno točko (ali brezžični usmerjevalnik)
vnesti informacije o uporabniku.
•
Ta naprava podpira samo standarde IEEE 802.11 b/g/n in WiFi. Druge oblike brezžične komunikacije (npr. Bluetooth) niso
podprte.
Če med uporabo naprave v omrežju nastanejo težave z
omrežjem, preverite naslednje:
•
Računalnik, dostopna točka (ali brezžični usmerjevalnik) ali
naprava morda ni vklopljena.
•
Preverite sprejem brezžičnega omrežja v okolici naprave. Če
je usmerjevalnik oddaljen od naprave ali če je prisotna ovira,
lahko pride do težav s sprejemom signala.
•
Izključite in znova vključite dostopno točko (ali brezžični
usmerjevalnik), napravo in računalnik. Včasih lahko z
izklopom in vklopom obnovite omrežno komunikacijo.
Preverite, ali komunikacijo ovira programska oprema za
požarni zid (V3 ali Norton).
•
Ostale težave
Za informacije o dostopni točki (ali brezžičnem
usmerjevalniku) glejte ustrezna navodila za uporabo.
55
Če sta računalnik in naprava povezana v isto omrežje, vendar
ju ni mogoče poiskati, morda komunikacijo ovira programska
oprema za požarni zid. V navodilih za uporabo programske
opreme poiščite navodila za izklop požarnega zidu in
poskusite znova poiskati napravo.
Morajo biti podatki omrežja naprave naslednji:
▪
2. Uporaba mrežne naprave
Nastavitev brezžičnega omrežja
•
Pri uporabi načina ad-hoc boste morali v nekaterih
operacijskih sistemih, na primer v OS Windows Vista,
konfigurirati nastavitve za brezžično povezavo ob vsaki
uporabi brezžične naprave.
•
Za naprave Samsung v brezžičnih omrežjih ne morete hkrati
uporabiti načina infrastruktura in načina ad-hoc.
•
Naprava je v dosegu brezžičnega omrežja.
•
Naprava se ne nahaja v bližini ovir, ki bi lahko blokirale
brezžični signal.
Odstranite vse morebitne večje kovinske predmete med
dostopno točko (ali brezžičnim usmerjevalnikom) in napravo.
Poskrbite, da med napravo in brezžično dostopno točko (ali
brezžičnim usmerjevalnikom) ni nobenih drogov, sten ali
podpornikov, ki vsebujejo kovino ali beton.
•
Naprava se ne nahaja v bližini drugih elektronskih naprav, ki
bi lahko motile brezžični signal.
Brezžični signal lahko motijo številne naprave, vključno z
mikrovalovno pečico in napravami Bluetooth.
2. Uporaba mrežne naprave
56
3. Uporabni nastavitveni
meniji
V tem poglavju so opisana navodila za iskanje informacij o trenutnem
stanju naprave in navodila za nastavitev dodatnih funkcij.
• Meni za tiskanje
58
• Meni za kopiranje
59
• Meni za pošiljanje faksov
64
• Meni za optično branje
67
• Nastavitev sistema
69
• Admin setup
80
• Nastavitev po meri
81
Nadzorna plošča omogoča dostop do različnih menijev, v katerih
lahko nastavite napravo ali uporabite njene funkcije. Do teh menijev
dostopate tako, da pritisnete
(Menu).
• Poleg izbranega menija se prikaže zvezdica (*).
• Prikaz menijev na zaslonu je odvisen od možnosti in modela. V
tem primeru jih v napravi ni mogoče uporabljati.
• Ta funkcija ne velja za modele brez zaslona na nadzorni plošči.
• Nekatera imena menijev se lahko razlikujejo od tistih na vaši
napravi, odvisno od možnosti ali modelov.
Meni za tiskanje
Zadeva
3. Uporabni nastavitveni meniji
Opis
Orientation
Izberite smer v kateri se besedilo natisne na
papir.
Copies
Število kopij lahko vpišete z uporabo
številčnice.
Resolution
Za določanje števila pik na palec (dpi). Čim
višja je nastavitev, tem ostrejši so natisnjeni
znaki in grafike.
Darkness
Za posvetlitev ali potemnitev izpisa. Najboljše
rezultate boste običajno dosegli z nastavitvijo
Normal. Za varčevanje tonerja uporabite
nastavitev za gostoto tonerja Light.
Darken Text
Za nastavitev temnejšega izpisa na
običajnem dokumentu.
Emulation
Nastavi tip in opcijo emulacije.
58
Meni za kopiranje
3. Uporabni nastavitveni meniji
59
1
Zadeva
Funkcija tiskanja
Zadeva
Scan Size
Napravo lahko nastavite tako, da uredi
kopirane liste. Če na primer naredite 2 kopiji
tristranskega izvirnika, se bo najprej natisnil
celoten tristranski dokument in šele nato
naslednji dokument.
Opis
Nastavi velikost slike.
Original Size
Copies
Število kopij lahko vpišete z uporabo
številčnice.
Reduce/Enlarge
Pomanjša ali poveča velikost kopiranega
dokumenta.
Darkness
Prilagodi osvetlitev in olajša branje kopije v
primeru, ko izvirnik vsebuje nejasno ali
temno vsebino.
Contrast
Prilagodi kontrast za lažje optično branje
izvirnika, ko je njegova vsebina preveč bleda
ali pretemna.
Original Type
Kakovost kopije se izboljša z izbiro tipa
dokumenta tekočega kopiranja.
Original
Orientation
Layout
Nastavi smer izvirnika.
Za nastavitev formata: plakat, klon, kopija
osebnega dokumenta, brošura itd.
Opis
• On: Nastavitev tiskanja tako, da
zaporedje izvodov sledi zaporedju
izvirnika.
Copy Collation
Collate Copy
• Off: Natisnjeni izvodi razvrščeni v
množice posameznih strani.
Meni za kopiranje
Zadeva
2-up ali 4-up
kopiranje
Opis
Zadeva
2
3
4
1
2
1
Izpiše enostranski dokument na 4 (Poster
2x2) ali 9 (Poster 3x3) ali 16 (Poster 4x4)
listov papirja, in omogoča združevanje
posameznih listov za oblikovanje plakata.
Ta funkcija kopiranja je na voljo le, če
položite izvirnike na stekleno ploščo
optičnega čitalnika.
60
Opis
Večkratnike izvirnikov natisne na eno samo
stran. Število vsebin je samodejno določeno
glede na izvirno vsebino in velikost papirja.
Naprava pomanjša velikost vsebine izvirnika
in natisne 2 ali 4 strani na en list. Ta funkcija
kopiranja je na voljo le, če položite izvirnike
v polnilnik dokumentov.
N-up Copy
Poster Copy
3. Uporabni nastavitveni meniji
Clone Copy
Ta funkcija kopiranja je na voljo le, če
položite izvirnike na stekleno ploščo
optičnega čitalnika.
Meni za kopiranje
Zadeva
Opis
S funkcijo lahko kopirate celotno knjigo. Če
je knjiga predebela, dvignite pokrov tako
visoko, da čepi ustavijo tečaje, in potem
pokrov zaprite. Če je knjiga ali revija
debelejša od 30 mm, začnite kopirati z
odprtim pokrovom.
3. Uporabni nastavitveni meniji
Zadeva
61
Opis
Naprava samodejno natisne vsebino na eno
ali obe strani papirja, ki si sledijo tako, da
ustvarijo knjižico z vsemi stranicami v
pravilnem zaporedju.
Booklet
Ta funkcija kopiranja je na voljo le, če
položite izvirnike na stekleno ploščo
optičnega čitalnika.
Naprava bo pomanjšala in pravilno
prilagodila položaj vsake vsebine tako, da
ustreza izbranemu papirju.
Book Copy
Natisne vsebino brez ozadja. Ta funkcija
kopiranja odstrani barvo v ozadju in je lahko
koristna, kadar kopirate izvirnik, ki ima v
ozadju barvo, npr. časopis ali katalog.
• Off: Ne uporablja te funkcije.
• Left Page: To možnost uporabite za
tiskanje leve strani knjige.
• Right Page: To možnost uporabite za
tiskanje desne strani knjige.
• Both Page: To možnost uporabite za
tiskanje obeh strani knjige.
Adjust Bkgd.
• Off: Ne uporablja te funkcije.
• Auto: Optimizira kakovost ozadja.
• Enhance Lev.1~2: Večja kot je številka,
bolj živo je ozadje.
• Erase Lev.1~4: Večja kot je številka,
svetlejše je ozadje.
Meni za kopiranje
Zadeva
Opis
3. Uporabni nastavitveni meniji
Zadeva
S funkcijo lahko ustvarite rob za spenjanje
dokumenta. Sliko lahko prilagodite po strani
navzgor ali navzdol in/ali jo pomaknete
desno ali levo.
62
Opis
S to funkcijo lahko izbrišete madeže, luknje,
pregibe in sledi spenjanja na robovih
dokumenta.
• Off: Ne uporablja te funkcije.
Margin Shift
kopiranje
• Auto Center: Samodejno kopiranje na
sredino strani. Ta funkcija je na voljo le, če
položite izvirnike na stekleno ploščo
optičnega čitalnika.
• Custom Margin: Na številčni tipkovnici
vnesite vrednosti za levi, desni, zgornji in
spodnji rob.
• Off: Ne uporablja te funkcije.
Edge Erase
kopiranje
• Small Original: Izbriše robove izvirnika,
če je majhen. Ta funkcija je na voljo le, če
položite izvirnike na stekleno ploščo
optičnega čitalnika.
• Hole Punch: Izbriše sledi lukenj zaradi
spenjanja.
• Book Center: Pri kopiranju knjige izbriše
srednji črni in vodoravni del papirja. Ta
funkcija je na voljo le, če položite izvirnike
na stekleno ploščo optičnega čitalnika.
• Border Erase: Na številčni tipkovnici
vnesite vrednosti za levi, desni, zgornji in
spodnji rob.
Gray Eenhance
kopiranje
To funkcijo uporabite pri sivinskem kopiranju
in z njo izboljšajte kakovost kopij.
Meni za kopiranje
Zadeva
Watermark
kopiranje
3. Uporabni nastavitveni meniji
Opis
Zadeva
Opis
• 2->1Side
Možnost vodni žig omogoča tiskanje
besedila na obstoječi dokument. Na primer
lahko jo uporabite, če želite diagonalno na
prvo stran ali na vse strani dokumenta s
sivimi črkami natisniti napis »DRAFT« ali
»CONFIDENTIAL«. Vnesite tekstovno
sporočilo pod opcijo Message in določite
stran, na kateri želite, da je natisnjeno.
• 2->2Side
Duplex (nadaljuj)
• 2 ->1Side ROT2
tiskanje na obe strani papirja.
• Off: Za izpis v običajnem načinu.
• 1->2Side Short
2
Copy Setup
2
Duplex
Zadeva
Opis
3
5
• 1->2Side Long
Change Default
Ponastavi vrednosti ali nastavitve.
63
Meni za pošiljanje faksov
3. Uporabni nastavitveni meniji
64
3
Zadeva
Fax Feature
Opis
Pošiljanje faksa na različne destinacije.
Zadeva
Scan Size
Opis
Multi Send
Nastavi velikost slike.
S to funkcijo ne morete pošiljati
barvnega faksa.
Original Size
Contrast
Prilagodi kontrast za lažje optično branje
izvirnika, ko je njegova vsebina preveč bleda
ali pretemna.
Darkness
Prilagodi osvetlitev za lažje optično branje
izvirnika, ko je njegova vsebina nejasna ali
pretemna.
Resolution
Privzete nastavitve dokumenta dajejo dobre
rezultate, ko uporabljate izvirnike z značilnim
besedilom. Če pa pošiljate izvirnike slabše
kakovosti ali izvirnike, ki vsebujejo
fotografije, lahko prilagodite ločljivost, da
dosežete boljšo kakovost faksa.
Duplex
Natisne prejet faks na obe strani papirja.
Svojo napravo lahko nastavite tako, da faks
pošlje pozneje, ko ne boste več prisotni.
Delay Send
S to funkcijo ne morete pošiljati
barvnega faksa.
Priority Send
Izvirnik se optično prebere v pomnilnik in se
prenese takoj, ko se zaključi trenutno
opravilo. Prednostni prenos bo prekinil
pošiljanje različnim prejemnikom (npr. ko se
zaključi prenos do prejemnika A, preden se
začne prenos do prejemnika B) ali med
poskusi ponovnega klicanja.
Forward
Prejeti ali poslani faks posreduje na drugo
destinacijo po faksu, elektronski pošti ali
preko serverja. Če niste v pisarni, vseeno pa
morate prejeti telefaks, vam bo ta funkcija
prav prišla.
Meni za pošiljanje faksov
Zadeva
Opis
Shrani prejeti faks v pomnilnik, ne da bi ga
natisnil. Za tiskanje prejetih dokumentov
morate vnesti geslo. Prejete fakse lahko
zaščitite pred dostopom nepooblaščenih
oseb.
3. Uporabni nastavitveni meniji
Zadeva
65
Opis
Prefix Dial
Nastavite lahko predpono, ki ima do pet
cifer. Ta številka se zavrti pred katero koli
številko za samodejno klicanje. Uporabno je
za dostopanje do izmenjave PABX.
ECM Mode
Za pošiljanje faksov z uporabo načina
popravljanja napak (ECM). Poskrbi za to, da
so faksi poslani naprej brez napak. Takšno
pošiljanje lahko traja dlje.
Send Report
Natisne poročilo o uspešnem prenosu, o
številu poslanih strani in še več.
Image TCR
Natisne poročilo o prenosu z zmanjšano
sliko prve strani poslanega faksa.
Dial Mode
Nastavi način klicanja na tonsko ali pulzno
klicanje. Ta nastavitev ni na voljo v vseh
državah.
Redial Times
Nastavite lahko število poskusov ponovnega
klicanja. Če vpišete 0, naprava ne bo
ponovila klica.
Toll Save
Pošlje faks v času nižje tarife za nižje stroške
telefona. Ta nastavitev ni na voljo v vseh
državah.
Redial Term
Nastavite lahko časovni razmik med poskusi
ponovnega klicanja.
Setup Wizard
Omogoča enostavno nastavitev potrebnih
opcij, kot so Machine ID, Fax Number itd.
Secure Receive
Add page
Dodajanje dokumentov že pripravljenim
dokumentom za pošiljanje faksov z
zamikom.
Cancel Job
Za preklic rezerviranega faksa, ki je shranjen
v pomnilniku.
4
Nastavitve pošiljanja
Zadeva
Opis
Meni za pošiljanje faksov
3. Uporabni nastavitveni meniji
66
5
Zadeva
Nastavitev prejemanja
Zadeva
Opis
Receive Mode
Izberete lahko privzet način za sprejem
faksov.
Ring To Answer
Določite lahko, kolikokrat naj naprava
zazvoni, preden sprejme dohodni klic.
Stamp RCV Name Naprava samodejno natisne številko strani
ter datum in uro prejema na dnu vsake strani
Stamp Rcvd
prejetega faksa.
Name
Rcv Start Code
Ta koda omogoča zagon prejema faksa prek
dodatnega telefona, ki je vključen v
priključek EXT na zadnji strani naprave. Če
se oglasite na dodatni telefon in zaslišite
zvočno opozorilo za faks, vnesite kodo.
Koda je tovarniško prednastavljena na *9*.
Auto Reduction
Samodejno zmanjša stran dohodnega faksa
za prilagoditev velikosti glede na papir, ki je
naložen v napravi.
Discard Size
Prezre določeno dolžino na koncu prejetega
faksa.
Opis
Junk Fax Setup
Blokira vse nezaželene fakse, ki ste jih
shranili v pomnilnik med nezaželene številke
faksov. Ta nastavitev ni na voljo v vseh
državah.
DRPD Mode
Uporabnik lahko z eno telefonsko linijo
sprejema klice na več različnih telefonskih
številk. Napravo lahko nastavite, da
prepozna različne vzorce zvonjenja za
vsako številko. Ta nastavitev ni na voljo v
vseh državah.
Duplex Print
Prejete fakse natisne na obe strani papirja.
Na ta način boste porabili manj papirja.
Doc Box Saving
Document Box
Saving
Prejete fakse shrani v skupni predal. Ta
meni se prikaže samo, če je nameščen
dodatni trdi disk.
Meni za optično branje
3. Uporabni nastavitveni meniji
67
6
Scan Feature
Zadeva
USB Default
Scan to USB
Email Default
Scan to Email
Scan to Custom
Email
FTP Default
Scan to FTP
Opis
Nastavi cilj optičnega branja na USB.
Izvirnike optično preberete in jih shranite na
USB napravo.
Nastavi cilj optičnega branja na elektronsko
pošto. Izvirnike optično preberete in prebran
dokument pošljete na izbran elektronski
naslov.
Nastavi cilj optičnega branja na FTP
strežnik. Izvirnike optično preberete in
prebran dokument pošljete na FTP strežnik.
Scan to SMB
Nastavi cilj optičnega branja na SMB
strežnik. Izvirnike optično preberete in
prebran dokument pošljete na SMB strežnik.
Send Report
Natisne poročilo o uspešnem prenosu.
SMB Default
Nastavi cilj optičnega branja na računalnik,
povezan preko USB-ja. Lahko optično
Scan to Local PC
berete izvirnike in shranjujete prebrane slike
v mapo, npr. Moji Dokumenti.
Zadeva
Opis
Scan to Network
PC
Nastavi cilj optičnega branja na omrežni
računalnik. Lahko optično berete izvirnike in
shranjujete prebrane slike v mapo, npr. Moji
Dokumenti.
Scan to
Document Box
Nastavi cilj optičnega branja na Document
Box. Lahko optično prebirate izvirnike in
pošiljate prebrane dokumente v pomnilnik
na napravi, imenovan Document Box.
Scan to Shared
Folder
Nastavi cilj optičnega branja v mapo v
skupni rabi. Ustvarite in uporabljate lahko
mapo v skupni rabi (glejte »Uporaba funkcij
mape za skupno rabo« na strani 122).
Meni za optično branje
7
Scan Setup
Zadeva
Scan Size
Opis
Nastavi velikost slike.
Original Size
Original Type
Nastavi vrsto izvirnika.
Resolution
Nastavi ločljivost slike.
Color Mode
Nastavi barvni način.
File Format
Nastavi obliko datoteke, v kateri bo
shranjena slika. Če izberete obliko BMP,
JPEG, TIFF ali PDF, lahko optično berete
več strani.
Darkness
Prilagodi osvetlitev za optično branje.
Contrast
Prilagodi kontrast za svetlejše ali temnejše
optično branje od originala.
3. Uporabni nastavitveni meniji
68
Nastavitev sistema
3. Uporabni nastavitveni meniji
69
8
Zadeva
Machine Setup
Opis
HDD Spooling
Ko je funkcija vključena na On, se dokumenti
shranjujejo na trdi disk (HDD) za mrežno
tiskanje.
Machine ID
Nastavi ID naprave, ki bo izpisan na vrhu
vsake strani poslanega faksa.
Language
Za izbiro jezika besedila, ki se izpiše na
zaslonu na nadzorni plošči.
Fax Number
Nastavi številko faksa, ki bo izpisana na vrhu
vsake strani poslanega faksa.
Default Mode
Nastavi privzete nastavitve naprave za način
faks, kopiranje ali optično branje.
Date & Time
Za nastavitev datuma in ure.
Default Paper
Size
Clock Mode
Za izbiro formata za prikaz časa (12 ur ali 24 ur).
Zadeva
Opis
• Off: Za izpis v običajnem načinu.
Form Menu
Select Form
• Single Form: Za izpis vseh strani s prvotno
nastavljeno podlago.
• Double Form: Za izpis prednje strani s
prvo nastavljeno podlago in za izpis zadnje
strani z drugo nastavljeno podlago.
Funkcija omogoča podlaganja ene slike pod
drugo. Slike so shranjene na trdi disk
tiskalnika v posebni datotečni obliki, ki jo
lahko natisnete v plasteh na poljuben
dokument.
Power Save
Izberete lahko privzeto velikost papirja.
Nastavite lahko, kako dolgo naj naprava čaka,
preden preide v varčni način.
Če tiskalnik dlje časa ne prejme podatkov, se
poraba električne energije samodejno zniža.
Nastavite lahko, kako dolgo naj optični čitalnik
čaka, preden preide v varčni način.
Scan PWR Save Če optični čitalnik dlje časa ne prejme
podatkov, se poraba električnega toka
samodejno zmanjša.
Nastavi koliko časa naj si naprava zapomne
predhodno uporabljene nastavitve kopiranja.
System Timeout
Po časovnem premoru naprava obnovi
privzete nastavitve kopiranja.
Nastavitev sistema
Zadeva
Job Timeout
Opis
Nastavite lahko, koliko časa tiskalnik čaka,
preden natisne zadnjo stran tiskalnega posla,
ki se ne konča z ukazom za tiskanje strani.
Določite lahko, kdaj naj se naprava zbudi iz
načina za varčevanje z energijo. Nastavite za
tiskanje.
Wakeup Event
Auto Continue
3. Uporabni nastavitveni meniji
Zadeva
Altitude Adj.
Altitude
Adjustment
70
Opis
Za optimizacijo kakovosti tiskanja glede na
nadmorsko višino naprave.
Auto CR
Omogoča pripenjanje potrebnega prenosa za
vsako vrstico, kar je uporabno za uporabnike
Unix-a in DOS-a.
Firmware
Version
Prikaže verzijo vdelane programske opreme
naprave.
• Printer: Ko odprete ali zaprete pladenj, se
naprava zbudi iz načina za varčevanje z
energijo.
AutoComplete
Določite lahko, ali naj naprava nadaljuje s
tiskanjem, ko zazna, da izbrani papir ne
ustreza nastavitvam.
Predlaga možne naslove/številke med
vpisovanjem naslova elektronske pošte ali
številke faksa. To vam omogoča, da poiščete
in izberete podatke brez popolnega
vpisovanja.
Tray Chaining
• Button Press: Ob pritisku na kateri koli
gumb, razen na gumb za vklop/izklop, se
naprava zbudi iz načina za varčevanje z
energijo.
• Off: Ko naprava zazna, da je v pladnju
neustrezen papir, počaka, dokler ne
vstavite ustreznega papirja.
• On: Če papir ni ustrezen, se prikaže
sporočilo o napaki. Tiskalnik počaka 30
sekund, nato pa samodejno izbriše
sporočilo in nadaljuje s tiskanjem.
Auto Tray
Switch
Paper
Substitution
Določite lahko, ali naj naprava nadaljuje s
tiskanjem, ko zazna, da izbrani papir ni
ustrezen.
Samodejno zamenja velikost papirja gonilnika
tiskalnika, da ne pride do neujemanja med
formatom Letter in A4. Na primer, če je v
pladnju naložen A4 papir, velikost papirja na
gonilniku tiskalnika pa nastavite na Letter, bo
naprava tiskala na A4 papir in obratno.
Nastavitev sistema
Zadeva
Opis
3. Uporabni nastavitveni meniji
Zadeva
Določa, ali se prezre neujemanje papirja ali
Paper Mismatch ne. Izberite Off, da naprava nadaljuje s
tiskanjem ne glede na neustreznost papirja.
Print Blank
Page
Multi-Bin
• Clean Fuser: Očisti grelno enoto z izpisom
strani.
• CLR Empty Msg.: Ta opcija se pojavi
samo, ko je kartuša s tonerjem prazna.
• Supplies Info.: Omogoča, da preverite,
koliko strani je bilo natisnjenih in koliko
tonerja je še v kartuši.
• Mode: Za izbiro načina različnih košev
(multi-bin), ki ga želite uporabljati.
Default Source
Za določitev privzetega pladnja.
Address Book
Prikaže ali natisne telefonski imenik ali
seznam elektronskih naslovov.
Opis
• Clean Drum: Očisti OPC boben kartuše z
izpisom strani.
Tiskalnik zazna podatke o tiskanju na
računalniku, ne glede na to, ali je stran prazna
ali ne. Nastavite lahko, ali naj se prazna stran
natisne ali naj jo tiskalnik preskoči.
• Default Bin: Za določitev privzetega koša.
71
Maintenance
• TonerLow Alert: Če je v kartuši zmanjkalo
tonerja, se prikaže sporočilo, ki vas opozori
na zamenjavo kartuše s tonerjem. Izberete
lahko možnost, da se to sporočilo prikaže
ali ne.
• Paper Stacking: Če napravo uporabljate v
vlažnem prostoru ali če je medij za tiskanje
vlažen zaradi visoke vlažnosti, se lahko
izpisi na izhodnem pladnju zvijejo ali niso
ustrezno zloženi. V tem primeru lahko
nastavite napravo za uporabo funkcije, ki
ustrezno zloži izpise. Uporaba te funkcije
upočasni hitrost tiskanja.
Import Setting
Podatke, ki so shranjeni na USB spominu,
uvozi na napravo.
Nastavitev sistema
Zadeva
Opis
Export Setting
Podatke, ki so shranjeni na USB spominu,
izvozi na napravo.
Toner Save
Z vklopom tega načina boste podaljšali
življenjsko dobo kartuše s tonerjem in znižali
stroške tiskanja na stran (v primerjavi z
normalnim načinom), obenem pa boste znižali
tudi kakovost tiskanja.
Quiet Mode
• Default Mode: Izberete lahko, ali želite
vklopiti (on) ali izklopiti (off) ekološki način.
Eco Setup
Zadeva
On force (On-Forced): Za vklop
ekološkega način z vnosom gesla.
Za vklop (on) ali izklop (off)
ekološkega načina morate vnesti
geslo.
• Change Template: Za izbiro predloge za
ekološko tiskanje iz SyncThru™ Web
Service.
72
Opis
Barcode
FreeScape
Nastavite lahko freescape za črtne kode.
Omogočite to opcijo za nastavitev frescape
kode.
Clear Setting
Ponastavi privzete tovarniške vrednosti
naprave.
9
Paper Setup
Glasnost tiskanja lahko znižate z vklopom
tega menija na "on". Vedite, da na ta način
lahko znižate hitrost in kvaliteto tiskanja.
Omogoča varčevanje z viri in omogoča okolju
prijazno tiskanje.
Eco
3. Uporabni nastavitveni meniji
Zadeva
Opis
Paper Size
Nastavi velikost papirja na A4, Letter ali na
druge velikosti, glede na vaše zahteve.
Paper Type
Izbere tip papirja za vsak pladenj.
Paper Source
Izbere pladenj, iz katerega želite tiskati.
Margin
Nastavi robove na dokumentu.
Tray Confirm
Aktivira potrditveno sporočilo za izbrani
pladenj. Če odprete in zaprete pladen, se
odpre okno, ki vsa vpraša, ali želite nastaviti
velikost in tip papirja za pravkar odprt pladenj.
Nastavitev sistema
10
3. Uporabni nastavitveni meniji
73
11
Sound/Volume
Zadeva
Report
Opis
Key Sound
Vklopi/izklopi zvok tipk. Če je ta opcija
vklopljena, se bo zaslišal zvok vsakič, ko
pritisnete na tipko.
Alarm Sound
Vklopi/izklopi zvok alarma. Če je ta opcija
vklopljena, se bo oglasil alarm vsakič, ko pride
do napake ali ko se zaključi komunikacija
faksa.
Speaker
Vklopi/izklopi zvoke iz telefonske linije preko
zvočnika, kot sta na primer ton klica ali ton
faksa. Če je ta opcija nastavljena na Comm.,
pomeni, da bo zvočnik vključen, dokler se
oddaljena naprava ne bo odzvala na klic.
Z Klic s položeno slušalko lahko
nastavite glasnost.
Ringer
Prilagodi glasnost zvonca. Za nivo zvonjenja
lahko izberete izklopljeno, tiho, srednje in
glasno.
Zadeva
Opis
Menu Map
Natisnete lahko zemljevid menijev, ki
prikazuje razporeditev in trenutne nastavitve
naprave.
All Reports
Natisne najrazličnejša poročila, ki jih nudi ta
naprava.
Configuration
Natisnete lahko poročilo o celotni
konfiguraciji naprave.
Supplies Info.
Natisne stran s podatki o zalogi.
Supplies
Information
Address Book
Natisne vse e-poštne naslove, ki so trenutno
shranjeni v pomnilniku naprave.
Demo Page
Če želite preveriti, ali naprava tiska pravilno,
lahko natisnete preizkusno stran.
Nastavitev sistema
Zadeva
Fax Send
Fax Sent
Fax Received
Email Sent
Scheduled Jobs
Fax Scheduled
Jobs
JunkFax
Opis
3. Uporabni nastavitveni meniji
Zadeva
Opis
Natisne poročilo o prenosu, vključno s
številko faksa, številom listov, trajanjem
opravila, z načinom komunikacije in z
rezultatom komunikacije za posamezen
faks. Napravo lahko nastavite tako, da po
vsakem faksu samodejno natisne poročilo
potrditve prenosa.
Network Conf.
Natisne informacije o nedavno prejetih
faksih. Nastavite lahko, da naprava
samodejno natisne to poročilo na vsakih
50 komunikacij.
PCL Font
Izpiše seznam PLC pisav.
PS Font
Izpiše seznam PS/PS3 pisav.
Natisne informacije o nedavno poslanih
faksih.
EPSON Font
Izpiše seznam EPSON pisav.
KSC5843 Font
Izpiše seznam KS pisav.
KSC5895 Font
Izpiše seznam KS5895 pisav.
KSSM Font
Izpiše seznam KSSM pisav.
Net User Auth
Natisne uporabnike, ki so se prijavili v
domeno, in njihov ID.
Natisne informacije o nedavno poslanih
faksih. Nastavite lahko, da naprava
samodejno natisne to poročilo na vsakih
50 komunikacij.
Natisne seznam trenutno shranjenih
dokumentov odloženih faksov skupaj s
časom začetka in z vrsto vsake operacije.
Natisne številke faksov, ki so označene kot
neželene številke.
Network
Configuration
User Auth
Local User
Authentication
74
Natisne informacije o povezavi naprave v
omrežje in o konfiguraciji.
Natisne pooblaščene uporabnike, ki lahko
uporabljajo funkcijo elektronske pošte.
PS3 Font
Network User
Authentication
Usage Counter
Izpiše stran porabe. Stran porabe vsebuje
skupno število natisnjenih strani.
Fax Options
Natisne informacije o poročilih faksiranj.
Nastavitev sistema
Zadeva
Opis
Stored Jobs
Izpiše opravila, ki so trenutno shranjena na
dodatnem pomnilniku ali na trdem disku
(HDD).
Completed Job
Izpiše seznam dokončanih opravil.
Stored Job List
Completed Jobs
Accounting
Report
Accounting
Ta funkcija je na voljo samo, ko obračunske
rešitve (Job Accounting) omogočite v
SyncThru™ Web Admin Service. Za
vsakega uporabnika lahko natisnete
poročilo o količini izpisov.
3. Uporabni nastavitveni meniji
Zadeva
Zadeva
Serial Number
Prikaže serijsko številko naprave. Številko
boste prejeli, ko se boste obrnili na servisno
službo ali ko se boste kot uporabnik prijavili na
Samsungovo spletno stran.
Paper Stacking
Omogoči samodejno povezavo med pladnji.
Ko je en pladenj prazen ali se ne ujema z
nastavitvami, tiskalnik vzame papir iz drugega
razpoložljivega pladnja.
Color
Omogoča prilagoditev barvnih nastavitev, kot
so nivo kontrasta, barvna registracija, gostota
barve itd.
Ram Disk
Nekatere dele RAM diska nastavi za
shranjevanje opravil. Z uporabo RAM diska za
shranjevanje opravil, se vklopi meni za
upravljanje opravil (glejte »Upravljanje
opravil« na strani 76). To omogoča pošiljanje
podatkov na vašem računalniku v čakalno
vrsto na RAM disku.
Opis
CLR Empty
Msg.
Ta opcija se pojavi, ko je kartuša s tonerjem
prazna. Počistite lahko prazno sporočilo.
Ignore Toner
Nastavite lahko, da naprava prezre sporočilo
o prazni kartuši s tonerjem in nadaljuje
tiskanje, razen dohodnih faksov.
Supplies Life
Prikazuje porabo potrošnega materiala.
Opis
Prilagodi nivo obveščanja o stanju kartuše s
Toner Low Alert tonerjem; ko je skoraj prazna ali ko je
popolnoma prazna.
12
Vzdrževanje
75
Nastavitev sistema
3. Uporabni nastavitveni meniji
76
13
Zadeva
Clear Setting
Zadeva
All Setting
Opis
Izbriše vse podatke, shranjene v pomnilniku,
in ponastavi vse nastavitve na tovarniško
privzete.
Printer Setup
Ponastavi vse možnosti tiskalnika na
tovarniško privzete.
Paper Setup
Ponastavi vse možnosti papirja na tovarniško
privzete.
Tray Behaviour
Obnovi vse nastavitve pladnja na tovarniško
privzete.
Fax Setup
Fax Default
Copy Setup
Copy Default
Scan Setup
Scan Default
System Setup
Obnovi vse možnosti faksiranja na tovarniško
privzete.
Obnovi vse možnosti kopiranja na tovarniško
privzete.
Obnovi vse možnosti optičnega branja na
tovarniško privzete.
Obnovi vse sistemske možnosti na tovarniško
privzete.
Opis
Network Setup
Obnovi vse omrežne možnosti na tovarniško
privzete (Zahtevan ponovni zagon).
Address Book
Izbriše vse vnose e-poštnih naslovov, ki so
shranjeni v pomnilniku.
Fax Sent
Izbriše vse zapise o poslanih faksih.
Sent Report
Email Sent
Izbriše vse zapise o poslanih elektronskih
sporočilih.
Fax Rcv Report
Izbriše vse zapise o prejetih faksih.
Rcvd Report
14
Upravljanje opravil
Zadeva
Opis
Active Job
Prikaže seznam opravil, ki čakajo na tiskanje.
Store Job
Prikaže seznam opravil za tiskanje, ki so
shranjena na disku.
File Policy
V primeru, da se v pomnilniku že nahaja
datoteka z istim imenom, jo lahko
preimenujete ali prepišete.
Nastavitev sistema
15
3. Uporabni nastavitveni meniji
77
17
Prepisovanje slike
Zadeva
Manual
Nastavitev emulacije
Opis
Zadeva
Opis
Prepišete lahko vgnezden USB pomnilnik, da
počistite vse shranjene podatke.
Emulation Type
Jezik naprave določa način komunikacije med
računalnikom in napravo.
Setup
Za nastavitev podrobnih nastavitev za izbran
tip emulacije.
16
namestitev USB-ja
18
Opcija
Print From
Scan to USB
File Manage
Show Space
Opis
Prikaže seznam dokumentov iz File
Navigation. Izbere dokument za tiskanje.
Nastavi cilj optičnega branja na USB. Izvirnike
optično preberete in jih shranite na USB
napravo.
Prikaže seznam dokumentov iz File
Navigation. Izbere dokument za brisanje.
Lahko formatirate USB napravo.
Nastavitev e-pošte
Opcija
Opis
SMTP Server
Nastavi konfiguracijo SMTP strežnika.
Send to Self
Določi naj bo pošta poslana na vaš naslov, da
elektronsko sporočilo lahko shranite ali ga
uporabite kot opomnik.
Default To
Address
Nastavi privzet naslov elektronske pošte
prejemnika.
Default From
Nastavi privzet naslov elektronske pošte
pošiljatelja.
Default Subject
Nastavi privzeto zadevo elektronske pošte.
Prikaže preostali prostor.
Nastavitev sistema
Nastavitev imenika
PhoneBook
Opis
Dodaja, pregleduje, tiska ali briše sezname v
imeniku. Tudi vi lahko ustvarite skupino.
Dodaja, pregleduje, tiska ali briše seznam
elektronskih naslovov. Tudi vi lahko ustvarite
skupino.
Email
78
Nastavitev funkcije Doc Box
19
Opcija
3. Uporabni nastavitveni meniji
Opcija
Opis
Add From Scan
Nastavi ponastavljene opcije za shranjevanje
dokumenta v predal.
Task From Box
Nastavi ponastavljene opcije za tiskanje
dokumenta iz predala.
21
Nastavitev omrežja
20
Nastavitev dokumentnega predala
Opcija
Funcija Doc Box
Opis
Za izbiro ustreznega protokola in nastavitev
parametrov za uporabo omrežja.
Opcija
Opis
Add From Scan
Shrani optično prebrane dokumente v predal.
Shranjena datoteka bo samodejno
poimenovana kot
»yearmonthdayhourminutesecond«.
Task From Box
Opravilo natisne iz predala.
TCP/IP (IPv4)
TCP/IP (IPv6)
Nastavite lahko številne parametre.
Če niste prepričani, jih pustite ali pa
se obrnite na omrežnega skrbnika.
Izberite to možnost, če želite uporabljati
omrežje s protokolom IPv6 (glejte
»konfiguracija IPv6« na strani 30).
Nastavitev sistema
Opcija
Opis
Ethernet Speed
Za nastavitev omrežne prenosne hitrosti.
802.1x
Izberete lahko preverjanje istovetnosti
uporabnika za omrežno komunikacijo. Za
podrobne informacije se posvetujte s
skrbnikom omrežja.
Wireless
Izberite to možnost, če želite uporabljati
brezžično omrežje.
Clear Setting
Za vrnitev trenutnih vrednosti na privzete
(Zahtevan ponovni zagon).
Network Conf.
(Network
Configuration)
Na tem seznamu so podane informacije o
mrežni povezavi naprave in njeni konfiguraciji.
Net. Activate
Izberete lahko, ali želite uporabljati Ethernet
ali ne.
Http Activate
Izberete lahko, ali želite uporabljati
SyncThru™ Web Service ali ne.
3. Uporabni nastavitveni meniji
79
Admin setup
Zadeva
3. Uporabni nastavitveni meniji
Opis
Password
Protect
Za določitev gesla za dostop na meni Admin
Setup. Izberite On za uporabo te funkcije in
vnesite geslo.
Change
Password
Za zamenjavo gesla naprave za dostop do
Admin Setup.
• Clean Fuser: Očisti grelno enoto z izpisom
strani. Na izpisani strani so madeži od tonerja.
• CLR Empty Msg.: Prepreči, da bi se na
zaslonu izpisalo opozorilo o pomanjkanju
tonerja TonerLow Alert.
• Supplies Info.: Omogoča, da preverite,
koliko strani je bilo natisnjenih in koliko tonerja
je še v kartuši.
Maintenance
• TonerLow Alert: Če je v kartuši zmanjkalo
tonerja, se prikaže sporočilo, ki vas opozori na
zamenjavo kartuše s tonerjem. Izberete lahko
možnost, da se to sporočilo prikaže ali ne.
• Ram Disk: Omogoči/onemogoči RAM disk za
upravljanje opravil. Glede na velikost
nameščenega dodatnega pomnilnika, lahko
RAM disk nastavite med 32 in 64 MB. Ta
opcija ni na voljo, če imate nameščen trdi disk
(HDD).
80
Nastavitev po meri
Ta meni se odpre samo, ko je nameščena omrežna aplikacija
XOA (eXtensible Open Architecture). Obrnite se na
administratorja za uporabo tega menija.
3. Uporabni nastavitveni meniji
81
4. Posebne funkcije
V tem poglavju so obrazložene posebne funkcije kopiranja, optičnega
branja, faksiranja in tiskanja.
• Prilagoditev nadmorski višini
83
• Spreminjanje nastavitve pisave
84
• Shranjevanje elektronskih naslovov
85
• Vnašanje različnih znakov
87
• Nastavitev imenika
88
• Registriranje pooblaščenih uporabnikov
91
• Funkcije tiskalnika
92
• Funkcije faksiranja
109
• Funkcija optičnega branja
112
• Uporaba funkcij mape za skupno rabo
122
• Uporaba spomina/funkcij trdega diska
123
• Postopki, ki so opisani v navodilu, se večinoma nanašajo na
uporabo v operacijskem sistemu Windows 7.
• Morda boste pri nekaterih modelih morali pritisniti OK za
navigacijo v menijih na nižjih nivojih.
Prilagoditev nadmorski višini
Na kakovost tiskanja vpliva zračni pritisk, ki je odvisen od
nadmorske višine, na kateri naprava deluje. Naslednje
informacije vam bodo v pomoč pri nastavitvah, s katerimi boste
dosegli najboljšo kakovost tiskanja.
Preden nastavite vrednost nadmorske višine, določite vašo
nadmorsko višino.
4,000 m
(13,123 ft)
1
3,000 m
(9,842 ft)
2
2,000 m
(6,561 ft)
3
1,000 m
(3,280 ft)
4
0
1
2
3
4
High 3
High 2
High 1
Normal
Nadmorsko višino lahko nastavite v razdelku Device Settings
ali Machine v programu Printer Settings Utility.
•
Za uporabnike OS Windows glejte »Device Settings« na
strani 133.
•
Za uporabnike OS Macintosh, Linux, ali Unix, glejte
»Uporaba tehnologije Smart Panel (samo za OS Macintosh in
Linux)« na strani 135.
4. Posebne funkcije
83
• Če je vaša naprava povezana z omrežjem, lahko
nadmorsko višino nastavite preko spletne aplikacije
SyncThru™ Web Service.
• Nadmorsko višino lahko prav tako nastavite v
možnostih System Setup na zaslonu naprave.
Spreminjanje nastavitve pisave
Na napravi je nastavljena privzeta pisava za vaše območje ali
državo.
Če želite spremeniti pisavo ali nastaviti pisavo za posebne
pogoje, kot je okolje DOS, lahko spremenite nastavitev pisave v
razdelku Emulation v programu Printer Settings Utility.
•
Za uporabnike OS Windows glejte »Pregled naprednih
uporabniških nastavitev« na strani 133.
•
Za uporabnike OS Macintosh, Linux, ali Unix, glejte
»Uporaba tehnologije Smart Panel (samo za OS Macintosh in
Linux)« na strani 135.
4. Posebne funkcije
84
• Če je vaša naprava povezana na omrežje, lahko
pisavo nastavite preko spletne aplikacije SyncThru™
Web Service.
• Pisavo lahko spremenite tudi v razdelku Emulation na
zaslonu naprave.
• Naslednje informacije podajajo seznam ustreznih
pisav za posamezne jezike.
- Ruščina: CP866, ISO 8859/5 Latin Cyrillic
- Hebrejščina: Hebrew 15Q, Hebrew-8, Hebrew-7
(samo Izrael)
- Grščina: ISO 8859/7 Latin Greek, PC-8 Latin/Greek
- Arabščina in perzijščina: HP Arabic-8, Windows
Arabic, Code Page 864, Farsi, ISO 8859/6 Latin
Arabic
- OCR: OCR-A, OCR-B
Shranjevanje elektronskih naslovov
V imenik lahko s pomočjo SyncThru™ Web Service preprosto in
hitro vnesete najpogosteje rabljene e-poštne naslove. To storite
tako, da vnesete številke mest, ki ste jih določili za vsak naslov v
imeniku.
1
Shranjevanje na vašo lokalno napravo
1
2
3
4
5
Dostop do SyncThru™ Web Service (glejte »Uporaba
SyncThru™ Web Service« na strani 128).
Kliknite Login v zgornjem desnem delu spletnega mesta
SyncThru™ Web Service.
ID: admin
•
Password: sec00000
Kliknite na Address Book > Individual > Add.
Izberite Speed No. in vnesite elektronski naslov ter
številko faksa.
85
• Če morate nastaviti informacije o strežniku v protokolu
SMB ali FTP, preverite SMB ali FTP in nastavite
informacije.
6
7
8
Kliknite Apply.
Če želite ustvariti skupino, kliknite na Address Book > Email Group > Add Group.
Izberite Speed No. in vnesite Group Name.
• V posamezne skupine lahko kasneje enostavno
dodajate nove naslove, če označite Yes za Add
individual(s) after this group is created.
Izpolnite polji ID in Password in nato kliknite Login.
•
4. Posebne funkcije
9
Kliknite Apply.
Shranjevanje elektronskih naslovov
2
Iskanje naslovov
Zaporedno iskanje po pomnilniku
1
Izberite
(Optično branje) > Address Book > Search &
Send > All na nadzorni plošči.
Ali pa izberite Setup > Machine Setup > Next > Address
Book > Email > View List > Individual ali Group na
zaslonu na dotik.
2
Iščite gor in dol po celotnem spominu po vrstnem
(numeričnem) redu in izberite želeno ime ter naslov.
Iskanje po določeni prvi črki
1
Izberite
(Optično branje) > Address Book > Search &
Send > ID na nadzorni plošči.
2
3
Vnesite prvih nekaj črk želenega imena.
Iščite navzgor in navzdol ter izberite želeno ime in naslov.
4. Posebne funkcije
86
Vnašanje različnih znakov
Pri izvajanju različnih opravil boste morali morda vnesti imena in
številke. Ko na primer nastavljate napravo, boste vnesli svoje
ime ali ime podjetja in številko faksa. Ko v pomnilnik shranjujete
številke faksa, lahko vnesete tudi ustrezna imena.
3
Vnos alfanumeričnih znakov
Tipko pritiskajte, dokler se na zaslonu ne prikaže ustrezna črka.
Na primer, za vnos črke O pritisnite 6, ki je označena z MNO. Ob
vsakem pritisku tipke 6, zaslon prikaže drugo črko M, N, O, m, n,
o in na koncu 6. Če želite najti določeno črko, glejte »Črke in
številke na tipkovnici« na strani 87.
• Presledek vnesite z dvakratnim pritiskom tipke 1.
• Za izbris zadnje številke ali črke, pritisnite gumb desno/
levo ali gor/dol.
4. Posebne funkcije
Tipka
1
@/.‘1
2
ABCabc2
3
DEFdef3
4
GHIghi4
5
JKLjkl5
6
MNOmno6
7
PQRSpqrs7
8
TUVtuv8
9
WXYZwxyz9
0
&+-,0
*%^_~!#$()[]
*
4
Črke in številke na tipkovnici
Nastavitve posebnih znakov se lahko razlikujejo od tistih na vaši
napravi, odvisno od možnosti ali modelov.
Določene številke, črke ali znaki
(Ti simboli so na voljo, ko vtipkate mrežno
avtentifikacijo)
#=|?":{}<>;
#
(Ti simboli so na voljo, ko vtipkate mrežno
avtentifikacijo)
87
Nastavitev imenika
S pomočjo programa SyncThru™ Web Service lahko preprosto
in hitro nastavite številke za hitro klicanje najpogosteje rabljenih
faks številk. To storite tako, da vnesete številke mest, ki ste jih
določili za vsak naslov v imeniku.
4. Posebne funkcije
5
88
Pritisnite gumb
(Prekliči ali Ustavi/Počisti) za vrnitev
v stanje pripravljenosti.
6
Uporaba številk za hitro klicanje
5
Shranjevanje številke za hitro klicanje
1
Izberite
(Faks) > Address Book > New & Edit >
Speed Dial na nadzorni plošči.
Ali pa izberite Setup > Machine Setup > Next >Address
Book > Phone Book > View List > Individual >
(opcije) > Add na zalonu na dotik.
2
Vnesite številko za hitro klicanje in pritisnite V redu.
Če je pod izbrano številko že shranjen vnos, se na
zaslonu prikaže sporočilo, ki vam dovoli zamenjavo. Za
ponovno določanje številke za hitro klicanje pritisnite
(Back).
3
4
Vnesite želeno ime in pritisnite V redu.
Vnesite želeno številko faksa in pritisnite V redu.
Ko vas naprava pri pošiljanju faksa opomni, da vnesete številko
cilja, vnesite številko za hitro klicanje, kjer je shranjena želena
številka.
• Za enomestno številko (0-9) za hitro klicanje pritisnite
in držite ustrezno tipko na številčni tipkovnici.
• Za dvo- ali večmestno številko za hitro klicanje
pritisnite tipko prve cifre in nato držite tipko zadnje cifre.
• Imenik lahko natisnete tako, da izberete
Address Book > Print.
(Faks) >
Nastavitev imenika
7
4. Posebne funkcije
89
8
Urejanje številk za hitro klicanje
1
Izberite
(Faks) > Address Book > New & Edit >
Speed Dial na nadzorni plošči.
Shranjevanje klicne številke skupine
1
Ali pa izberite Setup > Machine Setup > Next >Address
Book > Phone Book > View List > Individual na zaslonu
na dotik.
2
Vnesite številko za hitro klicanje, ki jo želite urediti, in
pritisnite V redu.
3
4
5
Spremenite ime in pritisnite V redu.
Ali pa izberite Setup > Machine Setup > Next > Address
Book > Phone Book > View List > Group >
> Add na zalonu na dotik.
2
(opcije)
Vnesite klicno številko skupine in pritisnite V redu.
Če je pod izbrano številko že shranjen vnos, se na
zaslonu prikaže sporočilo, ki vam dovoli zamenjavo. Za
ponovno določanje številke za hitro klicanje pritisnite
(Back).
Spremenite številko faksa in pritisnite V redu.
Pritisnite
(Prekliči ali Ustavi/Počisti) za vrnitev v
stanje pripravljenosti.
Izberite
(Faks) > Address Book > New & Edit >
Group Dial na nadzorni plošči.
3
Iščite tako, da vnesete prvih nekaj črk imena osebe s
številko za hitro klicanje, ki jo želite vstaviti v skupino.
4
5
6
Izberite želeno ime in številko ter pritisnite V redu.
Izberite Yes, ko se izpiše sporočilo Another Number?.
Za vključevanje dodatne številke za hitro klicanje v skupino
ponovite 3. korak.
Nastavitev imenika
4. Posebne funkcije
90
7
Po končanem opravilu izberite No, ko se izpiše sporočilo
Another Number? in pritisnite V redu.
5
Ponovite dejanja od 3. koraka dalje, da dodate ali izbrišete
več številk.
8
Pritisnite
(Prekliči ali Ustavi/Počisti) za vrnitev v
stanje pripravljenosti.
6
Izberite No na vprašanje Another Number? in pritisniteV
redu.
7
Pritisnite
(Prekliči ali Ustavi/Počisti) za vrnitev v
stanje pripravljenosti.
9
Urejanje klicnih številk skupine
1
Izberite
(Faks) > Imenik > New & Edit > Group Dial
na nadzorni plošči.
Ali pa izberite Setup > Machine Setup > Next > Address
Book > Phone Book > View List > Group na zaslonu na
dotik.
2
Vnesite klicno številko skupine, ki jo želite urediti, in
pritisnite V redu.
3
Ko vnesite novo številko za hitro klicanje, ki jo želite dodati
in pritisnite V redu; se pojavi sporočilo Add?.
Ko vnesete številko za hitro klicanje, ki je shranjena v
skupini in pritisnete V redu, se pojavi sporočilo Delete?.
4
Pritisnite V redu, da dodate ali izbrišete številko.
Registriranje pooblaščenih uporabnikov
Če ste vašo napravo povezali z omrežjem in pravilno nastavili
omrežne parametre, lahko optično berete in pošiljate vsebino
preko omrežja. Za varno pošiljanje optično prebrane slike preko
elektronskega naslova ali omrežnega strežnika, morate
registrirati račune pooblaščenih uporabnikov na lokalno napravo
preko SyncThru™ Web Service.
1
Dostop do SyncThru™ Web Service (glejte »Uporaba
SyncThru™ Web Service« na strani 128).
2
Kliknite Login v zgornjem desnem delu spletnega mesta
SyncThru™ Web Service.
3
Izpolnite polji ID in Password in nato kliknite Login.
•
ID: admin
•
Password: sec00000
4
Kliknite Security > User Access Control >
Authentication.
5
Izberite Local Authentication v Authentication Method
in kliknite na Apply.
6
7
Kliknite OK v potrditvenem pojavnem oknu.
Kliknite User Profile > Add.
8
4. Posebne funkcije
91
Vnesite User Name, Login ID, Password, Confirm
Password, E-mail Address, in Fax Number.
V posamezne skupine lahko kasneje enostavno dodajate
nove naslove, če označite Yes za Add individual(s)
after this group is created.
9
Kliknite Apply.
Funkcije tiskalnika
10
4. Posebne funkcije
92
11
Spreminjanje privzetih nastavitev tiskanja
1
2
3
4
Kliknite meni Start v OS Windows.
Izberite Nadzorna plošča > Naprave in tiskalniki.
Z desno miškino tipko kliknite na svojo napravo.
Odprite Nastavitve tiskanja.
Če imajo Nastavitve tiskanja znak?, lahko izberete
gonilnike drugih tiskalnikov, ki so povezani z izbranimi
tiskalnikom.
5
6
Spremenite nastavitve na vsakem zavihku.
Kliknite V redu.
Če želite spremeniti nastavitve za vsako tiskalniško
opravilo, le-te spremenite v Nastavitve tiskalnika.
Nastavitev naprave kot privzete
1
2
3
4
Kliknite meni Start v OS Windows.
Izberite Nadzorna plošča > Naprave in tiskalniki.
Izberite napravo.
Z desno tipko kliknite na napravo in izberite Nastavi kot
privzeti tiskalnik.
Če imajo Nastavitve tiskanja znak?, lahko izberete
gonilnike drugih tiskalnikov, ki so povezani z izbranimi
tiskalnikom.
Funkcije tiskalnika
4. Posebne funkcije
93
12
Uporaba naprednih funkcij tiskanja
Tiskanje v datoteko (PRN)
Včasih boste morali podatke o tiskanju shraniti v datoteko.
1
Preverite polje Natisni v datoteko v oknu Print.
2
3
Kliknite Print.
Vpišite namembno pot in ime datoteke ter nato kliknite OK.
Na primer c:\Temp\ime datoteke.
Če vpišete samo ime datoteke, se datoteka samodejno
shrani v mapo Moji dokumenti, Dokumenti in
nastavitve ali Uporabniki. Shranjena mapa se lahko
razlikuje, odvisno od vašega operacijskega sistema ali
programa, ki ga uporabljate.
Funkcije tiskalnika
4. Posebne funkcije
94
Razumevanje posebnih funkcij tiskanja
Vaša naprava omogoča uporabo dodatnih funkcij tiskanja.
Da izkoristite funkcije, ki vam jih omogoča gonilnik tiskalnika, kliknite Lastnosti ali Nastavitve v programskem oknu Natisni, da
spremenite nastavitve tiskanja. Ime tiskalnika, ki se prikaže v oknu lastnosti tiskalnika, se lahko razlikuje glede na napravo, ki jo
uporabljate.
Zadeva
Multiple Pages per
Side
Poster Printing
Opis
Izberete lahko število strani, ki jih želite natisniti na en list papirja. Če želite natisniti več kot eno stran na en
list papirja, se bodo strani pomanjšale in uredile v zaporedju, ki ste ga določili. Na en list lahko natisnete do 16
strani.
Izpiše enostranski dokument na 4 (Poster 2x2) ali 9 (Poster 3x3) ali 16 (Poster 4x4) listov papirja, in omogoča
združevanje posameznih listov za oblikovanje plakata.
Izberite vrednost Poster Overlap. Določite Poster Overlap v milimetrih ali palcih z izbiro radijskega gumba
na zgornji desni strani zavihka Basic, da s tem omogočite enostavno lepljenje listov.
Funkcije tiskalnika
Zadeva
4. Posebne funkcije
95
Opis
Ta funkcija omogoča tiskanje dokumenta na obe strani papirja in poravna strani tako, da lahko po tiskanju
papir prepognete čez polovico in s tem ustvarite brošuro.
Booklet Printing
8
9
Če želite napraviti brošuro morate tiskati na medije velikosti Letter, Legal, A4, US Folio ali Oficio.
Opcija Booklet Printing ni na voljo za vse velikosti papirja. Za izbiro ustrezne velikosti papirja
izberite možnost Size v zavihku Paper, da vidite, kateri formati papirja so na voljo.
Če izberete velikost papirja, ki je ni na voljo, bo ta možnost samodejno preklicana. Izberite samo
obstoječe velikosti papirja (papir brez oznake
ali ).
Tiskate lahko na obe strani papirja (obojestransko tiskanje). Pred tiskanjem se odločite, kako naj bo dokument
usmerjen.
Double-sided Printing
• Ta funkcija je na voljo samo za formate Letter, Legal, A4, US Folio ali Oficio.
• Če vaša naprava nima enote za obojestransko tiskanje, morate tiskalniško opravilo opraviti ročno.
Naprava najprej natisne vsako drugo stran dokumenta. Nato se na računalniku pojavi sporočilo.
• Funkcija Skip Blank Pages ne deluje, če je izbrano obojestransko tiskanje.
Funkcije tiskalnika
Zadeva
4. Posebne funkcije
96
Opis
• Printer Default: Če izberete to možnost, se funkcija določi z nastavitvijo, ki ste jo izbrali na nadzorni plošči
naprave. Možnost uporabe prekrivkov je na voljo samo, ko uporabljate PCL/XPS tiskalniški gonilnik.
• None: Onemogoči to funkcijo.
• Long Edge: Ta možnost se uporablja pri vezavi knjig.
Double-sided Printing
(nadaljuje)
• Short Edge: Ta možnost se uporablja pri izdelavi koledarjev.
• Reverse Double-Sided Printing: Odkljukajte to možnost za spremembo vrstnega reda pri obojestranskem
tiskanju.
Paper Options
Omogoča spreminjanje velikosti izpisanega dokumenta z vnosom odstotka povečave ali pomanjšanja
izvirnega dokumenta.
Watermark
Možnost vodnega žiga omogoča tiskanje besedila preko obstoječega dokumenta. To funkcijo lahko na primer
uporabite, če želite na prvo stran ali na vse strani dokumenta z velikimi sivimi črkami po diagonali natisniti
besedilo OSNUTEK ali ZAUPNO«.
Funkcije tiskalnika
Zadeva
Watermark
(Ustvarjanje vodnega
žiga)
Watermark
(Urejanje vodnega
žiga)
Watermark
(Brisanje vodnega
žiga)
4. Posebne funkcije
97
Opis
a Če želite spremeniti nastavitve tiskanja v programski opremi, odprite Nastavitve tiskalnika.
b Kliknite zavihek Advanced in izberite Edit iz padajočega seznama Watermark. Odpre se okno Edit
Watermarks.
c V vnosno polje Watermark Message vpišite besedilo.
Vnesete lahko do 256 znakov. Sporočilo se bo prikazalo v oknu predogleda.
a Če želite spremeniti nastavitve tiskanja iz programske opreme, odprite Nastavitve tiskalnika.
b Kliknite zavihek Advanced in izberite Edit iz padajočega seznama Watermark. Odpre se okno Edit
Watermarks.
c Na seznamu Current Watermarks izberite vodni žig, ki ga želite urediti, in spremenite besedilo vodnega
žiga ter možnosti.
d Za shranjevanje sprememb, kliknite Update.
e Klikajte OK ali Natisni dokler ne izstopite iz okna Print.
a Če želite spremeniti nastavitve tiskanja iz programske opreme, odprite Nastavitve tiskalnika.
b Kliknite zavihek Advanced in izberite Edit iz padajočega seznama Watermark. Odpre se okno Edit
Watermarks.
c Na seznamu Current Watermarks izberite vodni žig, ki ga želite izbrisati, in kliknite Delete.
d Klikajte OK ali Natisni dokler ne izstopite iz okna Print.
Funkcije tiskalnika
Zadeva
4. Posebne funkcije
98
Opis
Možnost uporabe prekrivkov je na voljo samo, ko uporabljate PCL tiskalniški gonilnik.
Overlay
Prekrivek je besedilo in/ali slike, ki so shranjene na trdem disku (HDD) v računalniku, kot posebna oblika
datoteke, ki jo lahko natisnete na poljuben dokument. Prekrivki se pogosto uporabljajo za vnaprej natisnjene
pisemske glave. Namesto da bi uporabil vnaprej natisnjen papir s pisemsko glavo, lahko ustvarite prekrivek,
ki vsebuje enake informacije, kot so na pisemski glavi. Za tiskanje pisma s pisemsko glavo vašega podjetja,
vam v napravo ni potrebno naložiti vnaprej natisnjenega papirja s pisemsko glavo: samo natisnite prekrivek s
pisemsko glavo na vaš dokument.
Če želite uporabiti prekrivek strani, morate ustvariti nov prekrivek strani, ki vsebuje vaš logotip ali sliko.
• Velikost dokumenta s prekrivkom mora biti enaka dokumentu, ki ga boste natisnili skupaj s
prekrivkom. Ne ustvarjajte prekrivkov z vodnim žigom.
• Ločljivost dokumenta s prekrivkom mora biti enaka dokumentu, ki ga boste natisnili skupaj s
prekrivkom.
Overlay
(Izdelava novega
prekrivka strani)
a
b
c
d
Če želite shraniti dokument kot prekrivek, odprite Nastavitve tiskalnika.
Kliknite zavihek Advanced in izberite Edit s padajočega seznama Text. Odpre se okno Edit Overlay.
V oknu Edit Overlay kliknite Create.
V oknu Shrani kot pod File name vpišite ime, ki je lahko dolgo največ osem znakov. Po potrebi izberite
ciljno pot (privzeta je C:\Formover).
e Kliknite Save. Ime se prikaže na seznamu Overlay List.
f Klikajte OK ali Natisni dokler ne izstopite iz okna Print.
Datoteka se ne natisne. Namesto tega se shrani na trdi disk v vašem računalniku.
Funkcije tiskalnika
Zadeva
Overlay
(Uporaba prekrivka
strani)
Overlay
(Brisanje prekrivka
strani)
4. Posebne funkcije
99
Opis
a Kliknite zavihek Advanced.
b Iz padajočega seznama Text izberite želen prekrivek.
c Če želene datoteke s prekrivkom ni na padajočem seznamu Text, kliknite Edit... in nato Load. Izberite
datoteko s prekrivkom, ki jo želite uporabljati.
Če ste datoteko s prekrivkom, ki ga želite uporabiti, shranili na zunanjem viru, jo lahko naložite iz okna
Odpri.
Ko izberete datoteko, kliknite Odpri. Datoteka se pojavi v polju Overlay List in je na voljo za tiskanje.
Izberite prekrivek v polju Overlay List.
d Po potrebi kliknite Confirm Page Overlay When Printing. Če je to polje označeno, se bo sporočilo pojavilo
vsakič, ko boste oddali dokument za tiskanje, in bo čakalo, da potrdite, ali želite natisniti prekrivek na
dokument.
Če ste izbrali prekrivek in to polje ni odkljukano, se bo prekrivek samodejno natisnil z vašim dokumentom.
e Klikajte V redu ali Natisni dokler ne izstopite iz okna Natisni.
a
b
c
d
e
f
V oknu Printing Preferences kliknite zavihek Advanced.
Izberite Edit na padajočem seznamu Text.
V polju Overlay List izberite prekrivek, ki ga želite izbrisati.
Kliknite Delete.
Ko se odpre potrditveno okno s sporočilom, kliknite Yes.
Klikajte OK ali Natisni dokler ne izstopite iz okna Print. Strani s prekrivki, ki jih ne uporabljate več, lahko
izbrišete.
Funkcije tiskalnika
Zadeva
4. Posebne funkcije
100
Opis
• Ta funkcija je na voljo, samo če imate na računalniku nameščen dodaten pomnilnik ali trdi disk ali
nastavljen RAM disk.
• Določeni meniji se morda ne bodo prikazali na zaslonu, kar je odvisno od možnosti in modela. Če
je tako, potem to ne velja za vašo napravo.
Print Mode
• Print Mode: Privzeta vrednost za Print Mode je Normal, kar pomeni tiskanje brez shranjevanja datoteke v
pomnilnik.
- Normal: Opcija tiska brez shranjevanja dokumenta v dodatni pomnilnik.
- Proof: Ta opcija je uporabna pri tiskanju več kot ene kopije. Najprej lahko natisnete eno testno kopijo,
kasneje pa natisnete še ostale.
- Confidential: Ta opcija se uporablja za tiskanje zaupnih dokumentov. Za tiskanje morate vpisati geslo.
- Store: To nastavitev uporabite, če želite shraniti dokument na trdi disk brez tiskanja.
- Store and Print: Ta način uporabite, ko želite istočasno natisniti in shraniti dokument.
- Spool: Ta funkcija je uporabna pri veliki količini podatkov. Če uporabite to nastavitev, bo tiskalnik
dokument prepisal na trdi disk in ga nato natisnil iz čakalne vrste na trdem disku ter na ta način
razbremenil računalnik.
- Print Schedule: To funkcijo uporabite za tiskanje dokumentov ob točno določenem času.
• User ID: Ta funkcija je uporabna, ko želite poiskati shranjeno datoteko preko nadzorne plošče.
• Job Name: Ta funkcija je uporabna, ko želite poiskati shranjeno datoteko preko nadzorne plošče.
Funkcije tiskalnika
Zadeva
4. Posebne funkcije
101
Opis
Najprej šifrira podatke tiskanja in jih posreduje napravi. Ta funkcija ščiti informacije, ki jih tiskate, čeprav so
podatki shranjeni na omrežju.
Job Encryption
Funcija Job Encryption je omogočena samo, ko je nameščen trdi disk. Trdi disk se uporablja za
dekripcijo podatkov tiskanja.
Funkcije tiskalnika
13
Uporaba Direct Printing Utility (samo za
Windows)
Kaj je Direct Printing Utility?
Direct Printing Utility je program, ki posreduje PDF datoteke v
tiskanje direktno na napravo, ne da bi jih bilo potrebno odpreti.
Za namestitev tega programa kliknite Advanced Installation >
Custom Installation in po namestitvi gonilnika tiskalnika
odkljukajte okence v tem programu.
4. Posebne funkcije
Tiskanje
Obstaja več načinov za tiskanje s programom Direct Printing
Utility.
1
Na meniju Start izberite Programi ali Vsi programi >
Samsung Printers > Direct Printing Utility > Direct
Printing Utility.
Odpre se okno Direct Printing Utility.
2
Izberite vašo napravo na padajočem seznamu Select
Printer in kliknite Browse.
• Za tiskanje datotek s tem programom morate v vaš
računalnik namestiti trdi disk.
3
Izberite datoteko, ki jo želite natisniti in kliknite Open.
• Zaščitenih PDF datotek ne morete tiskati. Deaktivirajte
zaščito tiskanja in poskušajte ponovno natisniti
dokument.
4
• PDF datotek, ki so zaščitene z geslom, ne morete
tiskati. Odstranite zaščito z geslom in poskušajte
ponovno natisniti dokument.
Po potrebi prilagodite nastavitve naprave svojim
potrebam.
5
Kliknite Print. Izbrana PDF datoteka je poslana na
napravo.
• Možnost, da se PDF datoteka natisne ali ne natisne z
uporabo programa Direct Printing Utility, je odvisna od
tega, kako je bila narejena.
• Program Direct Printing Utility podpira PDF različico
1.7 in starejše. Pri novejših različicah morate
dokument odpreti, ko ga želite natisniti.
102
Datoteka bo dodana v razdelek Select Files.
Funkcije tiskalnika
Uporaba kontekstnega menija
1
Z desno tipko kliknite na datoteko PDF, ki jo boste natisnili,
in izberite Direct Printing.
Ko je PDF datoteka dodana, se odpre okno Direct Printing
Utility.
2
3
4
Izberite napravo, ki jo želite uporabiti.
Prilagajanje nastavitev naprave.
Kliknite Print. Izbrana PDF datoteka je poslana na
napravo.
4. Posebne funkcije
103
14
Macintosh tiskanje
Tiskanje dokumenta
Ko tiskate z operacijskim sistemom Macintosh, morate preveriti
nastavitve gonilnika tiskalnika v vsakem programu, ki ga
uporabljate. Za tiskanje z operacijskim sistemom Macintosh
sledite naslednjim korakom:
1
2
Odprite dokument, ki ga želite natisniti.
Odprite meni File in kliknite Page Setup (v nekaterih
uporabniških programih Document Setup).
3
Izberite velikost papirja, usmeritev, razmerje, druge
možnosti in preverite, da ste izbrali vašo napravo. Kliknite
OK.
4
5
Odprite meni File in pritisnite Print.
6
Kliknite Print.
Izberite število kopij in določite, katere strani želite
natisniti.
Funkcije tiskalnika
4. Posebne funkcije
Spreminjanje nastavitev tiskalnika
Tiskanje na obe strani papirja
Vaša naprava omogoča uporabo dodatnih funkcij tiskanja.
Pred tiskanjem v obojestranskem načinu nastavite rob, ki bo
služil za vezavo končanega dokumenta. Opcije vezave so:
Odprite aplikacijo in izberite Print iz menija File. Ime tiskalnika,
ki se prikaže v oknu lastnosti tiskalnika, se lahko razlikuje glede
na napravo, ki jo uporabljate. Razen imena je vsebina okna z
lastnostmi tiskalnika podobna naslednjemu.
Tiskanje več strani na en list
Na en list papirja lahko natisnete več strani. Ta funkcija omogoča
cenovno ugodno tiskanje osnutkov.
1
2
3
4
Odprite aplikacijo in izberite Print iz menija File.
S padajočega seznama izberite Layout pod Orientation.
S padajočega seznama Pages per Sheet izberite število
strani, ki jih želite natisniti na en list papirja.
Izberite druge funkcije, ki jih želite uporabiti.
Kliknite Print.
Naprava natisne izbrano število strani na en list papirja.
104
•
Long-Edge Binding: To je običajna postavitev, ki se
uporablja pri vezavi knjig.
•
Short-Edge Binding: Ta funkcija vezave se uporablja pri
koledarjih.
1
V uporabniškem programu sistema Macintosh, izberite
Print v meniju File.
2
3
4
5
S padajočega seznama izberite Layout pod Orientation.
Izberite smer vezave v možnosti Two-Sided.
Izberite druge funkcije, ki jih želite uporabiti.
Kliknite Print in naprava bo tiskala na obe strani papirja.
Če natisnete več kot 2 kopiji, se lahko prva in druga kopija
natisneta na isti list papirja. Pri tiskanju več kot 1 kopije
raje ne tiskajte obojestransko.
Funkcije tiskalnika
Uporaba pomoči
Kliknite vprašaj v zgornjem desnem kotu okna in kliknite na
temo, o kateri želite izvedeti več. Odpre se pojavno okno z
informacijami o funkcijah izbrane možnosti, ki jih omogoča
gonilnik.
4. Posebne funkcije
105
15
Linux tiskanje
Tiskanje iz aplikacij
Na voljo so številne aplikacije Linux, ki omogočajo tiskanje z
uporabo UNIX Printing System (CUPS). Iz vsake takšne
aplikacije lahko tiskate na vaši napravi.
1
2
3
Odprite aplikacijo in izberite Print iz menija File.
4
Lastnosti tiskalniškega opravila spremenite z uporabo
naslednjih štirih zavihkov, ki se nahajajo na vrhu okna.
Izberite Print z neposredno uporabo Ipr.
V oknu LPR GUI izberite ime modela vaše naprave s
seznama tiskalnikov in kliknite Properties.
•
General: Za spreminjanje velikost papirja, tipa papirja
in smeri dokumenta. Omogoča obojestransko tiskanje,
dodajanje začetnih in končnih oglasnih pasic ter
spreminjanje števila strani na listu.
•
Text: Omogoča določanje robov strani in možnosti
besedila, kot so razmaki ali stolpci.
Funkcije tiskalnika
•
•
Graphics: Omogoča nastavitev možnosti slike, ki se
uporabljajo pri tiskanju datotek s sliko, kot na primer
barvne možnosti, velikost slike ali položaj slike.
4. Posebne funkcije
1
106
Vpišite »lpr <ime_datoteke>« v Linux ukazni lupini in
pritisnite Enter. Odpre se okno LPR GUI.
Če vpišete samo lpr in pritisnite Enter, se najprej odpre
okno Select file(s) to print. Izberite datoteke, ki jih želite
natisniti in kliknite Open.
Napredna: omogoča nastavljanje ločljivosti tiskanja,
vira papirja in cilja.
5
Kliknite Apply, da potrdite spremembe in zaprite okno
Properties.
2
Iz seznama v oknu LPR GUI izberite napravo in
spremenite lastnosti tiskalniškega opravila.
6
7
Kliknite OK v oknu LPR GUI za začetek tiskanja.
3
Kliknite OK, da začnete tiskati.
Pojavi se okno Printing, ki omogoča nadzor stanja
tiskalniškega opravila.
Konfiguracija lastnosti tiskalnika
Za preklic trenutnega opravila kliknite Cancel.
Z uporabo okna Printer Properties, ki se nahaja pod Printers
configuration, lahko spremenite različne lastnosti vašega
tiskalnika.
Tiskanje datotek
Z napravo lahko natisnete različne tipe datotek na standarden
CUPS način neposredno preko ukaznega vmesnika. CUPS lpr
sistem vam to omogoča, vendar pa paket gonilnika zamenja
standardno lpr orodje z veliko bolj uporabniško prijaznim
programom LPR GUI.
Za tiskanje katerega koli dokumenta:
1
Odprite Unified Driver Configurator.
2
Na seznamu obstoječih tiskalnikov izberite svojo napravo
in kliknite Properties.
Če je treba, preklopite na Printers configuration.
Funkcije tiskalnika
3
Odpre se okno Printer Properties.
•
•
•
•
General: Omogoča spreminjanje lokacije in imena
tiskalnika. Ime, ki ga vpišete v ta zavihek, se prikaže na
seznamu tiskalnikov v Printers configuration.
Connection: Omogoča pregledovanje ali izbiranje
drugih vrat. Če vrata tiskalnika spremenite iz USB na
vzporedna ali obratno, morate ponovno nastaviti vrata
tiskalnika v tem zavihku.
Tiskanje v OS UNIX
Postopek tiskalniškega opravila
Po namestitvi tiskalnika izberite sliko, besedilo, PS ali HPGL
datoteke za tiskanje.
1
Driver: Omogoča pregledovanje ali izbiranje drugega
tiskalniškega gonilnika. S klikom Options lahko
nastavite privzete možnosti naprave.
Jobs: Prikaže seznam tiskalniških opravil. Kliknite
Cancel job, da prekličete izbrano opravilo, in označite
Show completed jobs, da pogledate prejšnja opravila
na seznamu opravil.
Classes: Prikaže razred, v katerem je vaša naprava.
Kliknite Add to Class, da jo dodate v izbrani razred, ali
kliknite Remove from Class, da napravo odstranite iz
izbranega razreda.
107
16
Na vrhu okna se prikaže naslednjih pet zavihkov:
•
4
4. Posebne funkcije
Izvršite ukaz “printui <file_name_to_print>”.
Na primer, če tiskate »document1«
printui document1
Odpre se UNIX tiskalniški gonilnik Print Job Manager, v
katerem lahko izberete različne možnosti.
2
3
4
Izberite tiskalnik, ki ste ga že dodali.
Izberite možnosti tiskanja iz okna, kot je Page Selection.
Izberite želeno število kopij v Number of Copies.
Če želite izkoristiti prednosti funkcij tiskalnika, ki jih
ponuja gonilnik tiskalnika, pritisnite Properties (glejte
»Spreminjanje nastavitev tiskalnika« na strani 104).
Kliknite OK, da potrdite spremembe in zaprite okno
Printer Properties.
5
Pritisnite OK za začetek tiskanja.
Funkcije tiskalnika
Spreminjanje nastavitev tiskalnika
Tiskalniški gonilnik OS UNIX Print Job Manager, kjer lahko
uporabniki izberejo različne možnosti za tiskanje v tiskalniških
Properties.
4. Posebne funkcije
108
► Zavihek Image
V tem zavihku lahko spremenite osvetlitev, ločljivost ali položaj
slike vašega dokumenta.
► Zavihek Text
Lahko uporabite tudi naslednje bližnjice: “H” za Help, “O” za OK,
“A” za Apply in“C” za Cancel.
V tem zavihku lahko nastavite rob in razmik med vrsticami ali
stolpci na natisnjenem dokumentu.
► Zavihek General
► Zavihek HPGL/2
•
Paper Size: Za nastavitev velikosti papirja na A4, Letter ali na
druge velikosti, glede na vaše zahteve.
•
Use only black pen: Tiskanje v črni barvi.
•
Fit plot to page: Prilagoditev celotne slike na eno stran.
•
Paper Type: Za izbiranje tipa papirja. Možnosti, ki so na voljo
v seznamu, so Printer Default, Plain in Thick.
•
Pen Width: Spreminjanje vrednosti za povečanje debelino
črt. Privzeta vrednost je 1000.
•
Paper Source: Izberite pladenj, iz katerega želite tiskati.
Privzeta nastavitev je Auto Selection.
► Zavihek Margins
•
Orientation: Izberite smer v kateri se besedilo natisne na
papir.
•
Duplex: Tiskanje na obe strani papirja zaradi manjše porabe
papirja.
•
•
•
Use Margins: Nastavitev robov na dokumentu. Po privzetih
nastavitvah robovi niso omogočeni. Robove lahko
spremenite s spreminjanjem vrednosti v poljih. Po privzetih
nastavitvah so te vrednosti odvisne od izbrane velikosti
papirja.
Multiple pages: Tiskanje več strani na eno stran lista.
•
Unit: Za spreminjanje enot v točke, inče ali centimetre.
Page Border: Izberite kateri koli stil roba (npr. Single-line
hairline, Double-line hairline).
► Zavihek Printer-Specific Settings
Izberite možnosti v JCL in General za prilagajanje različnih
nastavitev. Te možnosti so specifične za tiskalnik in so odvisne
od datoteke PPD.
Funkcije faksiranja
17
4. Posebne funkcije
109
19
Samodejno ponovno klicanje
Ko je pri faksiranju številka prejemnika zasedena ali se ne
odzove, naprava samodejno ponovi klic. Časovni interval med
ponovnim klicem je odvisen od privzetih nastavitev posameznih
držav. Za spreminjanje časovnega intervala med ponovnimi klici
in števila poskusov klicanja.
Ko se na zaslonu prikaže Retry Redial?, pritisnite OK, da takoj
ponovno pokličete številko. Za preklic ponovnega klicanja,
pritisnite
(Prekliči ali Ustavi/Počisti).
18
Ponovno klicanje zadnje številke
1
2
Pritisnite Ponovni klic/Pavza na nadzorni plošči.
Ko je izvirnik naložen na samodejni podajalnik
dokumentov, bo naprava samodejno začela pošiljanje.
Če je izvirnik na stekleni plošči optičnega bralnika, izberite
Yes, da dodate druge strani. Namestite dodaten izvirnik in
pritisnite OK. Ko zaključite, izberite No na vprašanje
Another Page?.
Ročno prejemanje v načinu Tel
Faks klic lahko prevzamete z izbiro ukaza Klic s položeno
slušalko in nato pritisnete Start.
20
Samodejno prejemanje v načinu Odzivnik/
Faks
Za uporabo tega načina vključite telefonsko tajnico v priključek
EXT na zadnji strani naprave. Če klicatelj pusti sporočilo, ga
telefonska tajnica shrani. Če naprava na liniji zazna signal za
faks, samodejno začne prejemati faks.
• Če ste na vaši napravi nastavili ta način in je vaša
telefonska tajnica izključena ali ni povezana s
priključkom EXT, vaša naprava samodejno vključi
način Faks po določenem številu zvonjenj.
• Če ima telefonska tajnica nastavljiv števec zvonjenj, ga
nastavite tako, da klic prevzame po prvem zvonjenju.
• Če je naprava v telefonskem načinu, izklopite odzivnik
s faksom. Drugače bodo odhodna sporočila na odzivni
napravi motila vaš telefonski pogovor.
Funkcije faksiranja
21
Prejemanje faksov z dodatnim telefonom
4. Posebne funkcije
1
*9* je tovarniško nastavljena oddaljena prejemna koda. Prve in
zadnje zvezdice ne smete spremeniti, lahko pa to storite s
številko na sredini.
Med pogovorom preko telefona, ki je priključen v
priključek EXT, funkcije kopiranja in optičnega branja,
niso na voljo.
22
Prejemanje faksov v načinu DRPD
Različno zvonjenje je storitev telekomunikacijskega podjetja, ki
omogoča uporabniku uporabo ene telefonske linije za
sprejemanje različnih telefonskih številk. To funkcijo pogosto
uporabljajo storitve telefonskega odzivanja, ki se oglašajo na
telefone za različne stranke in morajo vedeti, kdo kliče katero
številko, da se primerno oglasijo na telefon.
Izberite
(Faks) > Menu > Fax Setup > Receiving >
DRPD Mode > Waiting Ring na nadzorni plošči.
Ali pa izberite Setup > Machine Setup > Next > Default
Setting > Fax Default > Common > Receive Mode >
DRPD na zaslonu na dotik.
Ko uporabljate dodatni telefon, ki je priključen v zunanjo vtičnico,
lahko prejemate fakse od osebe, s katero se pogovarjate, na
dodatni telefon, ne da bi morali po faks do naprave.
Ko sprejmete klic na dodatnem telefonu in zaslišite tone faksa,
pritisnite tipke *9* na dodatnem telefonu. Naprava prejme faks.
110
2
3
Pokličite številko svojega faksa z drugega telefona.
Ko začne naprava zvoniti, se ne oglasite na klic. Naprava
prepozna vzorec po nekaj zvonjenjih.
Ko si naprava zapomni zvonjenje, se na zaslonu izpiše
Completed DRPD Setup. Če namestitev DRPD ni
uspešna, se izpiše sporočilo Error DRPD Ring.
4
Pritisnite V redu, ko se pojavi DRPD in začnite ponovno pri
koraku 2.
• Če spremenite številko faksa ali napravo priključite na
drugo telefonsko linijo, morate DRPD ponovno
nastaviti.
• Ko je DRPD nastavljen, ponovno pokličite številko
faksa, da se prepričate, ali se naprava oglasi s tonom
faksa. Nato pokličite na drugo številko, ki je določena
na tej liniji, da se prepričate, ali se klic posreduje na
dodaten telefon ali telefonsko tajnico, ki je priključena v
priključek EXT.
Funkcije faksiranja
23
Prejemanje v načinu varnega prejemanja
Lahko se zgodi, da boste morali nepooblaščenim osebam
preprečiti dostop do vaših prejetih faksov. V načinu varnega
prejemanja se vsi dohodni faksi shranijo v pomnilnik. Prejete
fakse lahko natisnete z vnosom gesla.
Za uporabo načina varnega prejemanja, aktivirajte meni
v
(Faks) > Menu > Fax Feature > Secure Receive
na nadzorni plošči.
Ali pa na zaslonu na dotik izberite Setup > Machine
Setup > Next > Fax Setup > Secure Receive.
Tiskanje prejetih faksov
1
Izberite
(Faks) > Menu > Fax Feature > Secure
Receive > Print na nadzorni plošči.
Ali pa na zaslonu na dotik izberite Setup > Machine Setup
> Next > Fax Setup > Secure Receive > Print.
2
3
Vpišite štirimestno geslo in pritisnite V redu.
Naprava natisne vse fakse, ki so shranjeni v pomnilniku.
4. Posebne funkcije
111
Funkcija optičnega branja
4. Posebne funkcije
112
24
Optično branje z omrežne naprave
Preverite, ali ste gonilnik tiskalnika namestili na vaš računalnik s
priloženim CD-jem s programsko opremo, saj je program za
optično branje sestavni del gonilnika tiskalnika (glejte Osnovna
navodila).
1
2
Posamezen dokument z vsebino obrnjeno navzdol
položite na steklo optičnega bralnika ali pa namestite
dokument z vsebino obrnjeno navzgor v podajalnik
dokumentov.
• ID je enak tistemu, ki je registriran za Computer ID za
Samsung Easy Printer Manager.
• Password je 4 mestno registrirano geslo Password
zaSamsung Easy Printer Manager.
4
Izberite želeno možnost in pritisnite V redu.
5
Izberite želeno možnost in pritisnite V redu.
• Scan Format se prikaže samo, ko izberete Scan
destination v Moji dokumenti.
Izberite
(Optično branje) > Scan to PC > Network PC
na nadzorni plošči.
• Če želite optično brati s privzetimi nastavitvami,
pritisnite Start.
Ali pa na zaslonu na dotik izberite Scan > Network PC.
Če se prikaže sporočilo Not Available, preverite
povezavo z vrati.
3
Izberite ID registriranega računalnika in po potrebi vpišite
Password.
Prednastavljena nastavitev je Moji dokumenti.
6
Optično branje se začne.
Funkcija optičnega branja
4. Posebne funkcije
113
25
Optično preberi v elektronsko pošto
• Če je način overovitve strežnika SMTP POP3 pred
SMTP, označite možnost SMTP Requires POP
Before SMTP Authentication.
Nastavitev računa elektronske pošte
1
Dostop do SyncThru™ Web Service (glejte »Uporaba
SyncThru™ Web Service« na strani 128).
2
Izberite Settings > Network Settings in Outgoing Mail
Server(SMTP).
3
Vpišite IP naslov v decimalnem zapisu z ločili ali kot ime
gostitelja.
4
5
Vnesite številko vrat strežnika od 1 do 65535.
6
7
Obkljukajte polje zraven SMTP Requires Authentication
za zahtevo overovitve.
Vpišite uporabniško ime in geslo strežnika SMTP.
Pritisnite Uporabi.
• Vnesite IP naslov in številko vrat.
Optično branje in pošiljanje elektronske pošte
1
Posamezen dokument z vsebino obrnjeno navzdol
položite na steklo optičnega bralnika ali pa namestite
dokument z vsebino obrnjeno navzgor v podajalnik
dokumentov.
2
Izberite
plošči.
(Optično branje) > Scan to Email na nadzorni
Ali pa na zaslonu na dotik izberite Scan > Network PC.
3
Vnesite uporabniško ime in geslo, če ste konfigurirali
SyncThru™ Web Service.
4
Vnesite elektronski naslov pošiljatelja in prejemnika.
• Elektronsko pošto lahko pošljete na svoj naslov z
aktivacijo možnosti Auto Send To Self v Settings >
Scan > Scan To E-mail v SyncThru™ Web Service.
Funkcija optičnega branja
5
6
7
8
Vnesite zadevo elektronske pošte in pritisnite V redu.
Izberite format datoteke, ki jo želite optično prebrati, in
pritisnite V redu.
Vpišite uporabniško ime in geslo strežnika SMTP.
Naprava začne optično branje in nato pošlje elektronsko
pošto.
26
4. Posebne funkcije
6
Če želite, da imajo nepooblaščene osebe dostop do
strežnika, označite okence ob Anonymous.
7
8
Vnesite uporabniško ime in geslo.
9
Vnesite mesto za shranjevanje optično prebranih
dokumentov.
114
Vnesite ime domene, če je vaš strežnik pridružen določeni
domeni, ali pa samo vnesite ime vašega računalnika, ki je
registriran na SMB strežniku.
Optično branje na FTP/SMB strežnik
Nastavitev strežnika FTP/SMB
1
Dostop do SyncThru™ Web Service (glejte »Uporaba
SyncThru™ Web Service« na strani 128).
2
3
4
Izberite Address Book > Individual > Add.
5
Vnesite številko vrat strežnika od 1 do 65535.
Označite okence ob Add FTP ali Add SMB.
Vpišite IP naslov v decimalnem zapisu z ločili ali kot ime
gostitelja.
• Mapa, v katero boste shranjevali prebrane slike, mora
biti na korenu.
• Lastnosti mape morajo biti nastavljene za skupno rabo.
• Vaše uporabniško ime mora imeti pravice za branje
mape in pisanje.
10 Pritisnite Apply.
Funkcija optičnega branja
4. Posebne funkcije
Optično branje in pošiljanje na FTP/SMB strežnik
1
2
3
Prepričajte se, da je naprava priključena v omrežje.
Posamezen dokument z vsebino obrnjeno navzdol
položite na steklo optičnega bralnika ali pa namestite
dokument z vsebino obrnjeno navzgor v podajalnik
dokumentov.
Izberite
(Optično branje) > Scan to SMB ali Scan to
FTP na nadzorni plošči.
Ali pa na zaslonu na dotik izberite Scan > SMBali FTP.
4
5
Izberite strežnik in želeni format optičnega branja.
Naprava začne optično branje in nato pošlje optično
prebrano vsebino določenemu strežniku.
1
Preverite, da je naprava vklopljena in povezana z
računalnikom.
2
Posamezen dokument z vsebino obrnjeno navzdol
položite na steklo optičnega bralnika ali pa namestite
dokument z vsebino obrnjeno navzgor v podajalnik
dokumentov.
3
4
5
6
Odprite aplikacijo, kot na primer Adobe Photoshop.
115
Kliknite Datoteka > Uvozi in izberite optični bralnik.
Nastavite možnosti optičnega branja.
Optično preberite in shranite prebrano vsebino.
28
Optično branje z uporabo WIA gonilnika
27
Optično branje iz programa za urejanje slik
Če je program združljiv s tehnologijo TWAIN, lahko dokumente
optično prebirate in uvažate v program za urejanje slik, kakršen
je na primer Adobe photoshop. Za optično branje s programsko
opremo združljivo s TWAIN naredite naslednje:
Vaša naprava podpira tudi gonilnik Windows Image Acquisition
(WIA) za optično branje slik. WIA je ena od standardnih
komponent, ki jih ponuja sistem Microsoft Windows 7 in je
združljiva z digitalnimi fotoaparati in optičnimi čitalniki. V
nasprotju z gonilnikom TWAIN gonilnik WIA omogoča optično
branje in enostavno obdelavo slik brez potrebe po dodatni
programski opremi:
Funkcija optičnega branja
4. Posebne funkcije
116
29
Optično branje s programom Samsung
Scan Assitant
Gonilnik WIA deluje le v OS Windows z vrati USB.
1
Preverite, da je naprava vklopljena in povezana z
računalnikom.
2
Posamezen dokument z vsebino obrnjeno navzdol
položite na steklo optičnega bralnika ali pa namestite
dokument z vsebino obrnjeno navzgor v podajalnik
dokumentov.
3
Kliknite Start > Nadzorna plošča > Strojna oprema in
zvok > Naprave in tiskalniki.
4
Z desno miškino tipko kliknite na ikono gonilnika v meniju
Tiskalniki in faksi > Začni optično branje.
5
6
Odpre se okno Novo optično branje.
7
Izberite nastavitve optičnega branja in kliknite Predogled,
da pogledate, kako nastavitve vplivajo na sliko.
Optično preberite in shranite prebrano vsebino.
1
Preverite, da je naprava vklopljena in povezana z
računalnikom.
2
Posamezen dokument z vsebino obrnjeno navzdol
položite na steklo optičnega bralnika ali pa namestite
dokument z vsebino obrnjeno navzgor v podajalnik
dokumentov.
3
Pritisnite Start > Vsi programi > Tiskalniki Samsung in
zaženite Samsung Scan Assitant.
Kliknite gumb Help ( ) v zgornjem desnem kotu okna in
kliknite na katero koli možnost, o kateri bi radi izvedeli
več.
4
5
Nastavite možnosti optičnega branja.
Kliknite na Scan.
Funkcija optičnega branja
4. Posebne funkcije
117
30
Optično branje s pomočjo SmarThru 4
1
Preverite, da je naprava vklopljena in povezana z
računalnikom.
2
Posamezen dokument z vsebino obrnjeno navzdol
položite na steklo optičnega bralnika ali pa namestite
dokument z vsebino obrnjeno navzgor v podajalnik
dokumentov.
3
4
Kliknite gumb Help ( ) v zgornjem desnem kotu okna in
kliknite na katero koli možnost, o kateri bi radi izvedeli
več.
Dvokliknite na ikono SmarThru 4.
Prikaže se SmarThru.
•
•
•
Scan to: Omogoča optično branje slike in shranjevanje
v aplikacijo ali mapo, pošiljanje po elektronski pošti ali
objavljanje na spletnem mestu.
Image: Omogoča vam, da uredite sliko in jo pošljete v
izbrano aplikacijo ali mapo ter po elektronski pošti ali da
jo objavite na spletnem mestu.
Print: Omogoča tiskanje shranjenih slik.
5
6
Kliknite Scan to.
7
8
Po potrebi kliknite na Settings za urejanje po meri.
Izberite cilj med Application, E-mail, Folder, OCR, ali
Web.
Kliknite na Scan.
31
Optično branje s pomočjo SmarThru Office
• Za uporabo SmarThru Office, morate ročno namestiti
program s priloženega CD-ja. Izberite Advanced
Installation > Custom Installation in določite
SmarThru Office za namestitev.
• Uporabite lahko funkcijo OCR (Optical Character
Reader) v programu SmarThru Office.
Funkcija optičnega branja
1
Preverite, da je naprava vklopljena in povezana z
računalnikom.
2
Posamezen dokument z vsebino obrnjeno navzdol
položite na steklo optičnega bralnika ali pa namestite
dokument z vsebino obrnjeno navzgor v podajalnik
dokumentov.
3
4
Dvokliknite na ikono SmarThru Office.
Odpre se SmarThru Office.
Kliknite gumb Help ( ) v zgornjem desnem kotu okna in
kliknite na katero koli možnost, o kateri bi radi izvedeli
več.
5
Kliknite na ikono SmarThru Office ( ) v področju pladnja
opravilne vrstice Windows, da s tem aktivirate zagonski
program SmarThru Office.
6
Kliknite na ikono za optično branje (
za optično branje.
7
8
Scan Setting okno se odpre.
), da odprete okno
Nastavite parametre optičnega branja in kliknite Scan.
4. Posebne funkcije
118
32
Optično branje v okolju Macintosh
Optično branje iz naprav, ki so priključene preko
USB-ja
1
Preverite, da je naprava vklopljena in povezana z
računalnikom.
2
Posamezen dokument z vsebino obrnjeno navzdol
položite na steklo optičnega bralnika ali pa namestite
dokument z vsebino obrnjeno navzgor v podajalnik
dokumentov.
3
Zaženite Applications in kliknite Image Capture.
Če se pojavi sporočilo No Image Capture device
connected, iztaknite kabel USB in ga ponovno vstavite.
Če se težava ponovi, glejte Image Capture pomoč.
4
5
Izberite želeno opcijo.
Optično preberite in shranite prebrano vsebino.
Funkcija optičnega branja
Če optično branje ne deluje v programu Image Capture,
posodobite Mac OS na najnovejšo različico. Image
Capture deluje pravilno v Mac OS X 10.3.9 ali novejšem
in Mac OS X 10.4.7 ali novejšem.
4. Posebne funkcije
4
Glede na vaš OS, sledite naslednjim korakom.
•
Za 10.4~10.5
-
Kliknite na Devices > Browse Devices na menijski
vrstici.
-
Izberite vašo napravo v opciji TWAIN naprave.
Prepričajte se, da je okence Use TWAIN software
obkljukano.
-
Kliknite Connect.
Optično branje z omrežne naprave
Če se pojavi opozorilno sporočilo, kliknite na
Change Port.., da izberete vrata. Če se pojavi
TWAIN, kliknite Change Port.. v zavihku
Preference in izberite nova vrata.
Postopki, ki so opisani v teh navodilih, se po večini
nanašajo na uporabo v operacijskem sistemu MAC OS X
10.6.
1
2
Prepričajte se, da je naprava priključena v omrežje.
3
Zaženite Applications in kliknite Image Capture.
Posamezen dokument z vsebino obrnjeno navzdol
položite na steklo optičnega bralnika ali pa namestite
dokument z vsebino obrnjeno navzgor v podajalnik
dokumentov.
119
•
5
6
Za 10.6, izberite vašo napravo pod SHARED.
S tem programom nastavite možnosti za optično branje.
Optično preberite in shranite prebrano vsebino.
Funkcija optičnega branja
• Če optično branje ne deluje v programu Image
Capture, posodobite Mac OS na najnovejšo različico.
Image Capture deluje pravilno v verziji Mac OS X
10.4.7 ali višjih.
4. Posebne funkcije
4
Na seznamu izberite optični čitalnik.
5
6
Kliknite Properties.
• Za dodatne informacije glejte Image Capture pomoč.
• Za optično branje lahko uporabite programsko opremo,
združljivo s TWAIN, kot je Adobe Photoshop.
33
Linux optično branje
Optično branje
1
Preverite, da je naprava vklopljena in povezana z
računalnikom.
2
3
Dvokliknite Unified Driver Configurator na namizju.
Za preklop v okno Scanners Configuration, kliknite gumb
.
7
Posamezen dokument z vsebino obrnjeno navzdol
položite na steklo optičnega bralnika ali pa namestite
dokument z vsebino obrnjeno navzgor v podajalnik
dokumentov.
V oknu Scanner Properties kliknite Preview.
120
Funkcija optičnega branja
8
Dokument se optično prebere in predogled slike se prikaže
na Preview Pane.
4. Posebne funkcije
Urejanje slike s pomočjo programa Image Maker
Aplikacija Image Manager nudi menijske ukaze in orodja za
urejanje vaših skeniranih slik.
9
V Preview Pane povlecite kazalec, da nastavite območje
slike, ki jo boste optično prebrali.
10 Izberite želeno opcijo.
11 Optično preberite in shranite prebrano vsebino.
Za kasnejšo uporabo lahko shranite nastavitve optičnega
branja in jih dodate na spustni meni Job Type.
121
Uporaba funkcij mape za skupno rabo
Ta funkcija omogoča uporabo računalniškega spomina kot mape
za skupno rabo. Prednost te funkcije je ta, da lahko priročno
uporabite mapo za skupno rabo preko okna vašega računalnika.
• To funkcijo lahko uporabljate pri modelih z napravo za
masovno shranjevanje.
• Administrator lahko nastavi uporabniško ime in geslo
za omejitev uporabnikovega dostopa in za nastavitev
največjega števila sočasnih uporabnikov.
34
Ustvarjanje mape za skupno rabo
1
2
3
Na vašem računalniku odprite raziskovalca.
Vnesite \\[ip address] (primer: \\169.254.133.42) v polje
za naslov in pritisnite Enter ali kliknite na Pojdi.
Ustvarite novo mapo v direktoriju nfsroot.
4. Posebne funkcije
122
35
Uporaba mape za skupno rabo
Mapo za skupno rabo lahko uporabljate na enak način, kot
običajni računalnik. Ustvarite, uredite in izbrišite mapo ali
datoteko kot običajno mapo v okolju Windows. Optično prebrane
podatke shranite v mapo za skupno rabo. Datoteke, ki so
shranjene v mapi za skupno rabo, lahko tiskate neposredno.
Tiskate lahko datoteke TIFF, BMP, JPEG in PRN.
Uporaba spomina/funkcij trdega diska
4. Posebne funkcije
123
37
Prikaz menijev na zaslonu je odvisen od možnosti in
modela. V tem primeru jih v napravi ni mogoče
uporabljati.
Iz nadzorne plošče
Če ima vaša naprava dodaten spomin ali dodaten trdi disk, lahko
te funkcije izberete z gumbom
Management.
36
Iz gonilnika tiskalnika
Po namestitvi opcijskega pomnilnika lahko uporabljate napredne
funkcije tiskanja, npr. poskusni odtis in "private print" v oknu
Natisni. Izberite Lastnosti ali Nastavitev in nastavite način
tiskanja.
(Meni) > System Setup > Job
•
Active Job: Vsa tiskalniška opravila, ki čakajo na tiskanje, se
nahajajo v vrsti aktivnih opravil v vrstnem redu, po katerem
ste jih poslali na tiskalnik. Pred tiskanjem lahko opravilo
izbrišete iz vrste ali določite, da se natisne pred ostalimi
opravili v vrsti.
•
File Policy: Preden opravila shranite na trdi disk (HDD),
lahko določite način ustvarjanja imen datotek, ki jih
nameravate natisniti. V primeru, da se na trdem disku (HDD)
že nahaja datoteka z istim imenom, jo lahko preimenujete ali
prepišete.
•
Stored Job: Shranjeno opravilo lahko natisnete ali izbrišete.
Po namestitvi trdega diska lahko tiskate predloge
dokumentov s pritiskom na
Setup > Form Menu.
(Meni) gumb > System
5. Vzdrževanje
V tem poglavju so opisana orodja za upravljanje, ki vam bodo pomagala v
celoti izkoristiti vse funkcije naprave. V poglavju so obenem zajete vse
informacije o vzdrževanju kartuše s tonerjem.
• Shranjevanje kartuše s tonerjem
125
• Napotki za premikanje in shranjevanje naprave
127
• Uporabna orodja za upravljanje
128
Shranjevanje kartuše s tonerjem
5. Vzdrževanje
Kartuše s tonerjem vsebujejo komponente, ki so občutljive na
svetlobo, temperaturo in vlažnost. Samsung uporabnikom
priporoča, da sledijo priporočilom, ki zagotavljajo optimalne
zmogljivosti, visoko kakovost in dolgo življenjsko dobo nove
Samsungove kartuše s tonerjem.
Kartušo shranite v istem okolju, kjer boste uporabljali tiskalnik.
Hranite jo pri nadzorovani temperaturi in ustreznih pogojih
vlažnosti. Kartuša s tonerjem mora pred namestitvijo ostati v
prvotni, neodprti embalaži – če nimate prvotne embalaže,
pokrijte zgornjo odprtino kartuše s papirjem in jo hranite v temni
omari.
Odpiranje embalaže pred uporabo kartuše precej skrajša njeno
življenjsko dobo za skladiščenje in uporabo. Kartuše ne hranite
na tleh. Če kartušo s tonerjem odstranite iz tiskalnika, vedno
upoštevajte naslednja navodila.
•
Kartušo hranite v zaščitni vrečki iz originalne embalaže.
•
Shranite jo na ravno površino (ne postavite je na rob) in jo
obrnite tako, kot bi bila nameščena v tiskalniku.
•
Potrošnega materiala ne shranjujte v naslednjih pogojih:
-
pri temperaturi, ki presega 40 °C.
-
Vlagi, ki ni nižja od 20 % ali višja od 80 %.
-
v okoljih z ekstremnimi spremembami vlažnosti ali
temperature.
-
na neposrednem soncu ali neposredno pod lučjo v
prostoru.
-
v prašnih prostorih.
-
v avtomobilu za dalj časa.
-
v okolju, kjer so prisotni jedki plini.
-
v okolju s slanim zrakom.
125
1
Navodila za ustrezno rokovanje
•
Ne dotikajte se površine fotoprevodnega bobna v kartuši.
•
Kartuše ne izpostavljajte nepotrebnim vibracijam ali
udarcem.
•
Nikoli ne vrtite bobna ročno, še posebej ne v nasprotno smer,
ker lahko pride do notranjih poškodb in razlitja tonerja.
Shranjevanje kartuše s tonerjem
2
Uporaba tonerja s kartušo
Samsung Electronics ne priporoča ali odobrava uporabe kartuš
s tonerjem, ki jih ne proizvaja Samsung, vključno z generičnimi,
trgovinskimi, ponovno napolnjenimi ali predelanimi kartušami s
tonerjem.
Garancija za tiskalnike Samsung ne krije škode na
napravi, ki jo povzročijo ponovno napolnjene kartuše,
predelane kartuše ali kartuše, ki niso proizvedene s strani
podjetja Samsung.
3
Predvidena življenjska doba kartuše
Predvidena življenjska doba kartuše (življenjska doba
uporabnosti kartuše s tonerjem) je odvisna od količine tonerja, ki
ga zahteva tiskano opravilo. Dejansko število izpisov se lahko
razlikuje in je odvisno od gostote natisnjenih strani, delovnega
okolja, premorov med tiskanjem, vrste in/ali velikosti medija. Če
na primer tiskate veliko slikovnih dokumentov, bo poraba tonerja
večja in boste zaradi tega morali kartušo menjati bolj pogosto.
5. Vzdrževanje
126
Napotki za premikanje in shranjevanje naprave
•
Ko napravo premikate, je ne nagibajte ali obračajte narobe. V
nasprotnem primeru lahko toner umaže notranjost naprave in
s tem povzroči škodo ali zmanjša kakovost tiskanja.
•
Pri premikanju naj napravo varno držita vsaj dve osebi.
5. Vzdrževanje
127
Uporabna orodja za upravljanje
4
Samsung AnyWeb Print
S tem orodjem lahko zajamete zaslonsko sliko, pregledate,
shranite in natisnete sliko brskalnika Windows Internet Explorer
lažje kot pa z navadnim programom. Kliknite Start > Vsi
programi > Samsung Printers > Samsung AnyWeb Print >
Download the latest version za dostop do spletnega mesta,
kjer je orodje na voljo za prenos.
5
Uporaba SyncThru™ Web Service
• Za uporabo programa SyncThru™ Web Service
potrebujete Internet Explorer 6.0 ali novejšo različico.
5. Vzdrževanje
128
Dostop do SyncThru™ Web Service
1
V operacijskem sistemu Windows odprite spletni brskalnik,
na primer Internet Explorer.
v naslovno polje vpišite IP naslov naprave (http://
xxx.xxx.xxx.xxx) in pritisnite tipko Enter ali kliknite Pojdi.
2
Odpre se spletno mesto shranjenega spletnega strežnika
naprave.
► Prijava v SyncThru™ Web Service
Preden konfigurirate možnosti v programu SyncThru™ Web
Service, se morate prijaviti kot skrbnik. SyncThru™ Web Service
lahko uporabljate brez prijave, vendar ne boste imeli dostopa do
zavihkov Settings in Security.
• SyncThru™ Web Service razlage v teh uporabniških
navodilih se lahko razlikujejo od vaše naprave, odvisno
od opreme ali modela.
1
Kliknite Login v zgornjem desnem delu spletnega mesta
SyncThru™ Web Service.
• Samo za mrežne modele.
2
Izpolnite polji ID in Password in nato kliknite Login.
•
ID: admin
•
Password: sec00000
Uporabna orodja za upravljanje
SyncThru™ Web Service pregled
5. Vzdrževanje
129
► Zavihek Settings
Ta zavihek omogoča nastavitev konfiguracij naprave in omrežja.
Če si želite ogledati ta zavihek, se morate prijaviti kot skrbnik.
Nekateri zavihki se morda ne prikažejo, odvisno od
modela.
► Zavihek Information
Na tem zavihku so podane splošne informacije o vaši napravi.
Preverite lahko različne stvari, na primer stanje tonerja.
Natisnete lahko tudi poročila, na primer poročilo o napaki.
•
Active Alerts: Prikazuje opozorila, ki se tičejo vaše naprave,
in resnost aktivnih opozoril.
•
Supplies: Prikazuje število natisnjenih strani in preostalo
količino tonerja v kartuši.
•
Usage Counters: Prikazuje število posameznih načinov
tiskanja: enostransko in obojestransko.
•
Current Settings: Prikazuje informacije o napravi in mreži.
•
Print information: Natisne različna poročila: sistemska
poročila, elektronski naslovi in poročila o pisavah.
•
Zavihek Machine Settings: Omogoča nastavitev možnosti,
ki jih nudi vaša naprava.
•
Zavihek Network Settings: Omogoča prikaz možnosti za
mrežna okolja. Omogoča nastavitev možnosti, kot na primer
TCP/IP in mrežni protokoli.
► Zavihek Security
Ta zavihek omogoča nastavitev varnostnih informacij za sistem
in omrežje. Če si želite ogledati ta zavihek, se morate prijaviti kot
skrbnik.
•
System Security: Omogoča nastavitev podatkov
sistemskega skrbnika in omogoči ali onemogoči funkcije
naprave.
•
Network Security: Omogoča določitev nastavitev za HTTPje, IPSec, filtriranje za IPv4/IPv6, 802.1x in za strežnike za
preverjanje pristnosti.
•
User Access Control: Uporabnike razvršča v različne
skupine glede na njihovo vlogo. Pooblastila, overovitev in
vodenje računov posameznega uporabnika bodo
nadzorovane z definicijo vloge za skupino.
Uporabna orodja za upravljanje
► Zavihek Maintenance
Ta zavihek omogoča redno vzdrževanje naprave s
posodabljanjem strojno-programske opreme in nastavljanjem
kontaktnih informacij za pošiljanje e-pošte. Povežete se lahko
tudi s spletnim mestom Samsung ali pa prenesete gonilnike z
izbiro menija Link.
•
Firmware Upgrade: Posodobite svojo strojno-programsko
opremo.
•
Contact Information: Prikaže kontaktne informacije.
•
Link: prikaže povezave na uporabne strani, iz katerih lahko
prenesete ali preverjate informacije.
5. Vzdrževanje
1
V operacijskem sistemu Windows zaženite spletni
brskalnik, npr. Internet Explorer.
V naslovno polje vpišite IP naslov naprave (http://
xxx.xxx.xxx.xxx) in pritisnite tipko Enter ali kliknite Pojdi.
2
Odpre se spletno mesto shranjenega spletnega strežnika
na vaši napravi.
3
Na zavihku Settings izberite Machine Settings > E-mail
Notification.
Če niste konfigurirali okolja strežnika za izhodno pošto,
izberite Settings > Network Settings > Outgoing Mail
Server(SMTP), da konfigurirate omrežno okolje pred
nastavitvijo e-poštnega obveščanja.
Nastavitev obveščanja po elektronski pošti
Z nastavitvijo te opcije lahko prejemate obvestila o vaši napravi
v obliki elektronske pošte. Z nastavitvijo informacij, kot so naslov
IP, ime gostitelja, e-poštni naslov in informacije o strežniku
SMTP, boste stanje o napravi (pomanjkanje tonerja v kartuši ali
okvara naprave) avtomatsko prejeli na e-pošto določene osebe.
To možnost bolj pogosto uporablja skrbnik naprave.
130
4
Izberite potrditveno polje Enable za uporabo E-mail
Notification.
5
Kliknite gumb Add, da dodate prejemnika e-poštnih
obvestil.
Vpišite ime prejemnika in e-poštni naslov/e-poštne
naslove z zadevami, o katerih želite prejemati opozorilo.
6
Kliknite Apply.
Uporabna orodja za upravljanje
5. Vzdrževanje
131
6
Če je požarni zid omogočen, e-pošta morda ne bo
uspešno poslana. V tem primeru obvestite skrbnika
omrežja.
Nastavitev podatkov sistemskega skrbnika
Ta nastavitev je nujna za uporabo možnosti e-poštnega
obveščanja.
1
V operacijskem sistemu Windows zaženite spletni
brskalnik, npr. Internet Explorer.
V naslovno polje vpišite IP naslov naprave (http://
xxx.xxx.xxx.xxx) in pritisnite tipko Enter ali kliknite Pojdi.
2
Odpre se spletno mesto shranjenega spletnega strežnika
naprave.
3
Na zavihku Security izberite System Security > System
Administrator.
4
Vpišite ime skrbnika, telefonsko številko, kraj in e-poštni
naslov.
5
Kliknite Apply.
Uporaba programa Samsung Easy Printer
Manager (samo za Windows)
Samsung Easy Printer Manager je program za okolje Windows,
ki združuje nastavitve naprave Samsung na enem mestu.
Samsung Easy Printer Manager združuje nastavitve naprave ter
tiskalniška okolja, nastavitve/opravila in zagon. Te funkcije
služijo bolj udobni uporabi vaše Samsung naprave. Samsung
Easy Printer Manager ponuja dva različna vmesnika, med
katerima lahko izbira uporabnik: osnovni uporabniški vmesnik in
napredni uporabniški vmesnik. Preskakovanje med obema
vmesnikoma je enostavno: dovolj je, da kliknete na gumb.
Uporabna orodja za upravljanje
Razumevanje programa Samsung Easy Printer
Manager
5. Vzdrževanje
1
Ta vmesnik je namenjen splošnim uporabnikom v manjših
podjetjih ali v domačem okolju.
Na seznamu tiskalnikov so prikazane ikone, ki
ste jih namestili na vaš računalnik.
Printer
Tukaj lahko pridobite splošne informacije o vaši
Information napravi. Preverite lahko informacije, kot na
primer model tiskalnika, IP naslov (ali ime vrat)
ali stanje naprave.
Da odprete okno:
Izberite Start > Programi ali Vsi programi > Samsung Printers
> Samsung Easy Printer Manager > Samsung Easy Printer
Manager.
Printer List
132
2
Vmesnik Samsung Easy Printer Manager vsebuje različne
osnovne razdelke, ki so opisani v spodnji razpredelnici:
Gumb Troubleshooting: Ko se
pojavi napaka, se ta gumb spremeni v
Troubleshooting Guide. Ustrezen
razdelek lahko odprete neposredno v
navodilih za uporabo.
Application Tukaj najdete povezave za prehod na
information napredne nastavitve, spreminjanje priljubljenih
nastavitev, pomoč in splošne informacije.
3
Gumb
uporabite za prehod iz
uporabniškega vmesnika na
uporabniški vmesnik z naprednimi
nastavitvami ( glejte »Pregled
naprednih uporabniških nastavitev«
na strani 133).
Uporabna orodja za upravljanje
Quick links
4
5
Prikazuje hitre povezave Quick links do
specifičnih funkcij naprave. Tukaj najdete tudi
povezave do aplikacij v naprednih nastavitvah.
Če vašo napravo povežete na
omrežje, se bo odprlo okno
SyncThru™ Web Service.
Contents
Area
Tukaj so podane informacije o izbrani napravi,
nivoju preostalega tonerja in papirja.
Informacije se razlikujejo glede na izbrano
napravo. Nekatere naprave nimajo te funkcije.
5. Vzdrževanje
133
Pregled naprednih uporabniških nastavitev
Napredni uporabniški vmesnik je namenjen osebam, ki skrbijo
za upravljanje mreže in naprav.
► Device Settings
Kliknite gumb Device Settings > Link to Program za urejanje
različnih nastavitev tiskalnika.
► Scan to PC Settings
Ta meni vsebuje nastavitve za ustvarjanje ali brisanje profilov za
optično branje na računalnik.
Pritisnite na gumb Order v oknu za naročanje
potrošnega materiala. Nadomestno kartušo/
kartuše s tonerjem lahko naročite preko spleta.
•
Scan Activation: Določa, ali je optično branje na napravi
omogočeno ali ne.
•
Profile: Prikaže profile optičnega branja, ki so shranjeni na
izbrani napravi.
Kliknite gumb Help ( ) v zgornjem desnem kotu okna in
kliknite na katero koli možnost, o kateri bi radi izvedeli
več.
•
Zavihek Basic: Vsebuje nastavitve optičnega branja in
nastavitve naprave.
•
Zavihek Image: Vsebuje nastavitve za spreminjanje slike.
Order
6 Supplies
Uporabna orodja za upravljanje
► Fax to PC Settings
Ta meni vsebuje nastavitve osnovnega delovanja faksa na
izbrani napravi.
•
Disable: Če je Disable na On, ta naprava ne bo sprejemala
dohodnih faksov.
•
Enable Fax Receiving from Device: Omogoča faksiranje z
naprave in nastavitev dodatnih opcij.
► Alert Settings
Ta meni vsebuje nastavitve za opozarjanje o nastalih napakah.
•
Printer Alert: Vsebuje nastavitve za določitev časa, ko naj
bodo sporočila prejeta.
•
Email Alert: Omogoča različne možnosti za nastavitev
prejemanja opozoril po elektronski pošti.
•
Alert History: Omogoča pregled nad preteklimi opozoril v
zvezi z napravo in tonerjem.
► Job Accounting
Omogoča poizvedbe po informacijah o kvotah določenega
uporabnika obračunskih rešitev. Te informacije lahko ustvarite in
uporabite na napravah s pomočjo obračunskih rešitev, kot sta
SyncThru™ CounThru™.
5. Vzdrževanje
134
7
Uporaba programa Samsung Printer Status
(samo za Windows)
Samsung Printer Status je program, ki nadzira in poroča o stanju
naprave.
• Okno Samsung Printer Status in njegova vsebina,
prikazana v tem priročniku za uporabo, se lahko
razlikujeta in sta odvisna od naprave ali vašega
operacijskega sistema.
• Preverite, kateri operacijski sistemi so združljivi z vašo
napravo (glejte Osnovna navodila).
Samsung Printer Status pregled
Če se med delovanjem pojavi napaka, lahko to preverite v
programu Samsung Printer Status. Samsung Printer Status se
samodejno namesti ob namestitvi programske opreme naprave.
Samsung Printer Status lahko prav tako ročno zaženete. Pojdite
na Nastavitve tiskalnika, kliknite zavihek Basic > in gumb
Printer Status.
Te ikone se pojavijo na opravilni vrstici v Windows-ih:
Uporabna orodja za upravljanje
Ikona
Pomen
2 Alert Settings
Opis
Normal
Naprava je v stanju pripravljenosti. Ni napak
ali opozoril.
Warning
Naprava je v stanju, ki nakazuje na to, da bo
v prihodnosti morda prišlo do napake. Lahko
se na primer nanaša na nizko količino
tonerja, ki lahko privede do izpraznjene
kartuše.
Error
5. Vzdrževanje
Na napravi je prisotna najmanj ena napaka.
135
Izberite želene nastavitve v oknu Options.
Order Supplies
Nadomestno kartušo/kartuše tonerja lahko
naročite preko spleta.
Troubleshooting
4
Razdelek o odpravljanju težav lahko
neposredno odprete v uporabniškem
priročniku.
5 Close
Zapre okno.
3
8
Uporaba tehnologije Smart Panel (samo za
OS Macintosh in Linux)
Smart Panel je program, ki nadzoruje in vas obvešča o stanju
tiskalnika ter vam omogoča prilagoditev nastavitev tiskalnika. Pri
Macintoshu se Smart Panel samodejno namesti, ko namestite
programsko opremo naprave. V sistemu Linux lahko Smart
Panel prenesete s spletnega mesta Samsung (glejte
»Namestitev programa Smart Panel« na strani 7).
Toner Level
1
Preverite lahko količino preostalega tonerja
v kartuši/kartušah. Tiskalnik in število
kartuše/kartuš s tonerjem v zgornjem oknu
se lahko razlikujejo, odvisno od uporabljene
naprave. Nekatere naprave nimajo te
funkcije.
• Okno Smart Panel in njegova vsebina, prikazana v teh
navodilih za uporabo, se lahko razlikuje in je odvisna
od naprave ali vašega operacijskega sistema.
• Preverite, kateri operacijski sistemi so združljivi z vašo
napravo (glejte Osnovna navodila).
Uporabna orodja za upravljanje
5. Vzdrževanje
Pregled programa Smart Panel
Če med delovanjem pride do napake, lahko preverite napako v
programu Smart Panel. Program Smart Panel lahko zaženete
tudi ročno.
Za Mac OS 10.5, kliknite na Print & Fax v
System Preferences > Open Printer
Queue... tiskalnika > Utility.
Macintosh
Linux
Za Mac OS 10,6, kliknite na Print & Fax v
System Preferences > Open Printer
Queue... tiskalnika > Printer Setup > Utility
> Open Printer Utility.
Dvokliknite ikono Smart Panel v Notification
Area.
Toner level
Pogledate lahko raven preostalega tonerja
v kartuši/kartušah. Tiskalnik in število
kartuše/kartuš tonerja v zgornjem oknu se
lahko razlikujejo, odvisno od uporabljene
naprave. Nekatere naprave nimajo te
funkcije.
Buy Now
Nadomestno kartušo/kartuše s tonerjem
lahko naročite preko spleta.
User’s Guide
Oglejte si spletna Navodila za uporabo.
1
2
3
136
Ko se pojavi napaka, s tem
gumbom odprete navodila za
odpravljanje težav
Troubleshooting Guide.
Razdelek o odpravljanju težav
lahko odprete neposredno v
uporabniškem priročniku.
Uporabna orodja za upravljanje
5. Vzdrževanje
137
9
Printer Setting Konfigurirate lahko različne nastavitve
naprave v oknu Printer Settings Utility.
Nekatere naprave nimajo te funkcije.
4
Če je vaš tiskalnik povezan z
omrežjem, se odpre okno
SyncThru™ Web Service
namesto okna Printer Settings
Utility.
Uporaba orodja Unified Driver Configurator
sistema Linux
Unified Driver Configurator (konfigurator poenotenega gonilnika)
je orodje, ki je namenjeno predvsem konfiguriranju naprav. Če
želite uporabljati orodje Unified Driver Configurator, morate
namestiti gonilnik Unified Linux Driver (glejte »Namestitev v OS
Linux« na strani 7).
Po namestitvi gonilnika v sistem Linux se ikona Unified Linux
Driver Configurator samodejno doda na namizje.
Spreminjanje nastavitev Smart Panel
V OS Linux dvokliknite na ikono Smart Panel in izberite Options.
Iz okna Options izberite želene nastavitve.
Odpiranje programa Unified Driver Configurator
1
Dvokliknite ikono Unified Driver Configurator na
namizju.
Lahko tudi kliknete ikono Startup v meniju in izberete
Samsung Unified Driver > Unified Driver Configurator.
2
Kliknite enega izmed gumbov na levi za izbiro ustreznega
konfiguracijskega okna.
Uporabna orodja za upravljanje
5. Vzdrževanje
138
Konfiguracija tiskalnikov
Printers configuration ima dva zavihka: Printers in Classes.
► Zavihek Printers
S klikom na ikono naprave na levi strani okna Unified Driver
Configurator lahko pogledate konfiguracijo trenutnega
sistemskega tiskalnika.
1 Printer
Configuration
2 Port Configuration
Za uporabo pomoči na zaslonu kliknite Help.
3
Po spreminjanju nastavitev kliknite Exit, da zaprete
Unified Driver Configurator.
1
Preklopi na Printers configuration.
2
Prikaže vse nameščene naprave.
3
Prikaže stanje, ime modela in URI vaše
naprave.
Uporabna orodja za upravljanje
5. Vzdrževanje
139
Gumbi za nadzor tiskalnika so:
► Zavihek Classes
•
Refresh: Osveži obstoječi seznam naprav.
Zavihek Classes prikazuje seznam obstoječih skupin naprav.
•
Add Printer: Omogoča dodajanje novih naprav.
•
Remove Printer: Odstrani izbrano napravo.
•
Set as Default: Nastavi trenutno izbrano napravo na privzeto
napravo.
•
Stop/Start: Ustavi/zažene napravo.
•
Test: Omogoča tiskanje preizkusne strani, da preverite ali
naprava deluje pravilno.
•
Properties: Omogoča pregledovanje in spreminjanje
lastnosti tiskalnika.
1
Prikaže vse skupine naprav.
2
Prikaže stanje skupine in število naprav v
skupini.
•
Refresh: Osveži seznam skupin.
•
Add Class: Omogoča dodajanje nove skupine naprav.
•
Remove Class: Odstrani izbrano skupino naprav.
Uporabna orodja za upravljanje
Ports configuration
V tem oknu lahko pogledate seznam obstoječih vrat, preverite
stanje vsakih vrat in sprostite vrata, ki so obtičala v zasedenem
stanju, ko je lastnik iz kakršnega koli razloga zaključil opravilo.
1
Preklopi na Ports configuration.
2
Prikaže vsa vrata, ki so na voljo.
3
Prikaže vrsto vrat, napravo, ki je priključena
na vrata, in stanje.
•
Refresh: Obnovi obstoječi seznam vrat.
•
Release port: Sprosti izbrana vrata.
5. Vzdrževanje
140
6. Odpravljanje težav
To poglavje vsebuje koristne informacije o tem, kaj storiti, če se pojavijo
težave.
• Težave s podajanjem papirja
142
• Težave z napajanjem in s kablom
143
• Težave s tiskanjem
144
• Težave s kakovostjo tiskanja
148
• Težave s kopiranjem
156
• Težave z optičnim branjem
157
• Težave s faksom
159
• Težave v operacijskem sistemu
161
Težave s podajanjem papirja
Stanje
6. Odpravljanje težav
142
Predlagane rešitve
Zagozditev papirja med
tiskanjem.
Odstranite zagozdeni papir.
Listi papirja se lepijo skupaj.
• Preverite največjo dovoljeno količino papirja v pladnju.
• Prepričajte se, da uporabljate ustrezno vrsto papirja.
• Papir odstranite s pladnja in ga upognite ali razpihajte.
• V vlažnem okolju se listi papirja lahko zlepijo skupaj.
Istočasno podajanje več listov
papirja ni mogoče.
Morda so v pladnju zložene različne vrste papirja. Naložite papir iste vrste, velikosti in teže.
Papirja ni mogoče naložiti v
napravo.
• Odstranite kakršne koli ovire iz notranjosti naprave.
• Papir ni pravilno naložen. Odstranite papir iz pladnja in ga ponovno pravilno naložite.
• V pladnju je preveč papirja. Odstranite odvečen papir iz pladnja.
• Papir je predebel. Uporabljajte le papir, ki ustreza tehničnim zahtevam naprave.
Zagozditve papirja se ponavljajo.
• V pladnju je preveč papirja. Odstranite odvečen papir iz pladnja. Če tiskate na poseben medij,
uporabite večnamenski pladenj (ali ročen način podajanja).
• Uporabljate napačno vrsto papirja. Uporabljajte le papir, ki ustreza tehničnim zahtevam
naprave.
• Morda so v notranjosti naprave neželeni delci. Odprite sprednji pokrov in jih odstranite.
Prosojnice se zlepijo na izhodu za Uporabljajte le prosojnice, ki so namenjene uporabi samo z laserskimi tiskalniki. Odstranite vsako
papir.
prosojnico takoj, ko pride ven iz naprave.
Ovojnice so nagnjene ali pa
nepravilno podane.
Poskrbite, da so vodila za papir nameščena ob obeh robovih ovojnic.
Težave z napajanjem in s kablom
6. Odpravljanje težav
Kliknite na to povezavo, da odprete animacijo o napakah v napajanju.
Stanje
Naprava ne dobiva napetosti
ali pa priključni kabel med
računalnikom in napravo ni
pravilno priključen.
Predlagane rešitve
• Najprej napravo priklopite v elektriko. Če ima naprava na nadzorni plošči gumb
Izklop), ga pritisnite.
• Odklopite kabel iz naprave in ga ponovno priklopite.
(Vklop/
143
Težave s tiskanjem
Stanje
Naprava ne tiska.
6. Odpravljanje težav
Možen vzrok
144
Predlagane rešitve
Naprava ni napajana z električno
energijo.
Najprej napravo priklopite v elektriko. Če ima naprava na nadzorni
Naprava ni izbrana kot privzeta
naprava.
Nastavite napravo za privzeto v vašem sistemu Windows.
plošči gumb
(Vklop/Izklop), ga pritisnite.
Na napravi preverite naslednje:
• Prednji pokrov ni zaprt. Zaprite prednji pokrov.
• Papir se je zagozdil. Odstranite zagozdeni papir.
• Papir ni naložen. Naložite papir.
• Kartuša s tonerjem ni nameščena. Namestite kartušo s tonerjem.
Če se pojavi sistemska napaka, se obrnite na pooblaščenega serviserja.
Povezovalni kabel med računalnikom in Odklopite kabel iz naprave in ga ponovno priklopite.
napravo ni pravilno priklopljen.
Povezovalni kabel med računalnikom in Če je mogoče, povežite kabel z drugim računalnikom, ki deluje
napravo je poškodovan.
pravilno, in natisnite opravilo. Poskusite lahko tudi z drugim kablom za
tiskalnik.
Nastavitev vrat ni pravilna.
Preverite nastavitve tiskalnika v operacijskem sistemu Windows in se
prepričajte, da je tiskalno opravilo poslano v prava vrata. Če ima
računalnik več kot ena vrata, se prepričajte, da je naprava povezana s
pravimi.
Naprava je morda nepravilno
konfigurirana.
Preverite Nastavitve tiskalnika in poskrbite, da so vse nastavitve za
tiskanje pravilne.
Težave s tiskanjem
Stanje
Naprava ne tiska.
Možen vzrok
6. Odpravljanje težav
145
Predlagane rešitve
Gonilnik tiskalnika mogoče ni pravilno
nameščen.
Odstranite in ponovno namestite gonilnik naprave.
Naprava ne deluje pravilno.
Poglejte sporočilo na zaslonu nadzorne plošče in preverite, če naprava
prikazuje sistemsko napako. Obrnite se na pooblaščenega serviserja.
Dokument je tako velik, da na trdem
disku računalnika ni dovolj prostora za
dostop do tiskalniškega opravila.
Zagotovite več prostora na trdem disku in ponovno natisnite dokument.
Izhodni pladenj je poln.
Ko papir odstranite iz izhodnega pladnja, bo naprava nadaljevala
tiskanje.
Naprava izbira
Mogoče je nastavljena napačna
medije za tiskanje iz možnost za papir v Nastavitve
napačnega vira
tiskalnika.
papirja.
V številnih programskih aplikacijah izbiro vira papirja najdete v zavihku
Paper v Nastavitve tiskalnika. Izberite ustrezen vir papirja. Glejte
zaslon za pomoč za gonilnik tiskalnika.
Tiskalniško opravilo Mogoče je opravilo zelo zahtevno.
je zelo počasno.
Zmanjšajte zahtevnost strani ali poskusite prilagoditi nastavitve za
kakovost tiskanja.
Pol strani je prazne.
Mogoče je nastavitev za določitev smeri Spremenite smer strani v aplikaciji. Glejte zaslon za pomoč za gonilnik
strani nepravilna.
tiskalnika.
Velikost papirja in nastavitve velikosti
papirja se ne ujemajo.
Preverite, da se velikost papirja v nastavitvah gonilnika za tiskalnik
ujema z velikostjo papirja v pladnju ali zagotovite, da se velikost papirja
v nastavitvah gonilnika tiskalnika ujema z izbiro papirja v nastavitvah
programa, ki ga uporabljate.
Težave s tiskanjem
Stanje
Naprava tiska,
vendar je besedilo
napačno, popačeno
ali nepopolno.
Možen vzrok
6. Odpravljanje težav
146
Predlagane rešitve
Kabel za tiskalnik je slabo priklopljen ali Odklopite kabel iz naprave in ga ponovno priklopite. Poskusite natisniti
pa je poškodovan.
opravilo, ki ste ga že uspešno natisnili. Če je mogoče, povežite kabel
naprave z drugim računalnikom in poskusite natisniti opravilo, za
katerega veste, da deluje. Nazadnje poskusite še z novim kablom za
tiskalnik.
Izbran je bil napačen gonilnik tiskalnika. Preverite meni aplikacije za izbiro tiskalnika in poskrbite, da je izbrana
vaša naprava.
Programska aplikacija ne deluje
pravilno.
Poskusite natisniti opravilo iz druge aplikacije.
Operacijski sistem ne deluje pravilno.
Zapustite Windows in ponovno zaženite računalnik. Napravo izklopite
in jo ponovno vklopite.
Če ste v okolju DOS, je mogoče
Glejte »Spreminjanje nastavitve pisave« na strani 84.
nastavitev pisave za napravo napačna.
Strani se tiskajo,
vendar so prazne.
Kartuša s tonerjem je poškodovana ali
pa v njej ni več tonerja.
Po potrebi prerazporedite toner. Če je potrebno, zamenjajte kartušo s
tonerjem.
Mogoče so v datoteki prazne strani.
Preverite, da datoteka ne vsebuje praznih strani.
Mogoče so poškodovani nekateri deli,
kot sta krmilnik ali plošča.
Obrnite se na pooblaščenega serviserja.
Težave s tiskanjem
Stanje
Možen vzrok
6. Odpravljanje težav
147
Predlagane rešitve
Datoteka PDF se ne Nezdružljivost datoteke PDF in izdelkov Če datoteko PDF natisnete kot sliko, se bo ta mogoče natisnila. V
Acrobat.
možnostih tiskanja programa Acrobat vklopite Natisni kot sliko.
natisne pravilno.
Manjkajo nekateri
deli slik, besedila ali
Če boste datoteko PDF tiskali kot sliko, bo tiskanje mogoče
ilustracij.
trajalo dlje časa.
Slaba kakovost slik.
Slike niso jasne.
Ločljivost fotografije je zelo nizka.
Zmanjšajte velikost fotografije. Če povečate velikost fotografije v
programski aplikaciji, se bo ločljivost zmanjšala.
Pred tiskanjem
oddaja naprava
hlape v bližini
izhodnega pladnja.
Uporaba vlažnega papirja med
tiskanjem povzroča hlape.
To ni težava. Nadaljujte tiskanje.
Naprava ne tiska na
posebno vrsto
papirja, kot je na
primer papir za
račune.
Velikost papirja in nastavitev velikosti
papirja se ne ujemata.
Nastavite pravilno velikost papirja v Custom zavihka Paper v
Nastavitve tiskalnika.
Natisnjen papir za
račune je zvit.
Nastavitev vrste papirja se ne ujema.
Spremenite možnosti tiskalnika in poskusite znova. Pojdite v
Nastavitve tiskalnika, kliknite zavihek Paper in nastavite vrsto na
Thick.
Težave s kakovostjo tiskanja
6. Odpravljanje težav
148
Če je notranjost naprave umazana ali je papir nepravilno naložen, se lahko poslabša kakovost tiskanja. V spodnji razpredelnici so
podana navodila za odpravljanje težav.
Stanje
Svetel ali obledel izpis
Predlagane rešitve
• Če se na strani pojavi navpična bela sled ali obledelo področje, je količina tonerja nizka. Namestite
barvno tonersko kartušo.
• Mogoče papir ne ustreza tehničnim zahtevam; npr. papir je preveč vlažen ali hrapav.
• Če je celotna stran svetla, je nastavitev ločljivosti tiskanja prenizka ali pa je vklopljen način za varčevanje
s tonerjem. Prilagodite ločljivost tiskanja in izklopite način za varčevanje s tonerjem. Glejte zaslon za
pomoč za gonilnik tiskalnika.
• Kombinacija obledelih ali zamazanih napak mogoče kaže na to, da je kartušo s tonerjem treba očistiti.
Očistite notranjost naprave.
• Mogoče je umazana površina komponente LSU, ki je nameščena v notranjosti naprave. Očistite
notranjost naprave. Če s temi koraki ne odpravite težave, pokličite serviserja.
Zgornja polovica papirja Toner se morda ne oprijema pravilno na to vrsto papirja.
je natisnjena svetleje, kot • Spremenite možnosti tiskalnika in poskusite znova. Pojdite v Nastavitve tiskalnika, kliknite zavihek
preostali papir
Paper in nastavite vrsto papirja na Recycled.
Težave s kakovostjo tiskanja
Stanje
Posipavanje tonerja
A aB bC c
A aB bC c
A aB bC c
A aB bC c
A aB bC c
Obledeli madeži
A aBb C
A aBb C
A aBb C
A aBb C
A aBb C
6. Odpravljanje težav
149
Predlagane rešitve
• Mogoče papir ne ustreza tehničnim zahtevam; npr. papir je preveč vlažen ali hrapav.
• Mogoče je valj za prenos umazan. Očistite notranjost naprave.
• Mogoče je potrebno očistiti pot za papir. Obrnite se na pooblaščenega serviserja.
Če se na papirju pojavljajo obledele in navadno zaokrožene površine:
• Mogoče je poškodovan le en list papirja. Poskusite ponovno natisniti opravilo.
• Vlažnost papirja ni enakomerna ali pa so na površini papirja vlažni madeži. Poskusite uporabiti drugo
znamko papirja.
• Slaba sestava papirja. Zaradi postopkov izdelave se lahko zgodi, da nekateri deli ne sprejmejo tonerja.
Poskusite uporabiti drugo vrsto ali znamko papirja.
• Spremenite možnosti tiskalnika in poskusite znova. Pojdite v Nastavitve tiskanja, kliknite zavihek Paper
in nastavite vrsto na Thick.
Če s temi koraki ne odpravite težave, pokličite serviserja.
Beli madeži
Če se na strani pojavljajo beli madeži:
• Papir je preveč hrapav in veliko umazanije s papirja pade v notranje mehanizme naprave, zato je mogoče
valj za prenos umazan. Očistite notranjost naprave.
• Mogoče je potrebno očistiti pot za papir. Očistite notranjost naprave.
Če s temi koraki ne odpravite težave, pokličite serviserja.
Težave s kakovostjo tiskanja
Stanje
Navpične črte
6. Odpravljanje težav
150
Predlagane rešitve
Če se na strani pojavijo črne navpične črte:
• Verjetno je bila površina (del s kroglicami) kartuše s tonerjem znotraj naprave opraskana. Odstranite
kartušo s tonerjem in namestite novo.
Če se na strani pojavljajo bele navpične črte:
• Mogoče je umazana površina komponente LSU, ki je nameščena v notranjosti naprave. Očistite
notranjost naprave. Če s temi koraki ne odpravite težave, pokličite serviserja.
Črno ali barvno ozadje
Če količina senčenja v ozadju postane nesprejemljiva:
• Uporabite lažji papir.
• Preverite okoljske pogoje: zelo suhi pogoji (nizka vlažnost) ali visoka stopnja vlage (več kot 80% relativne
vlažnosti) lahko povečajo količino senčenja v ozadju.
• Odstranite staro kartušo s tonerjem in namestite novo.
Madeži od tonerja
• Očistite notranjost naprave.
• Preverite tip in kakovost papirja.
• Odstranite kartušo s tonerjem in namestite novo.
Težave s kakovostjo tiskanja
Stanje
Ponavljajoče napake, ki
se ponavljajo navpično
6. Odpravljanje težav
151
Predlagane rešitve
Če se madeži pojavljajo na natisnjeni strani v enakih intervalih:
• Mogoče je poškodovana kartuša s tonerjem. Če imate po izpisu še vedno enake težave, odstranite
kartušo s tonerjem in namestite novo.
• Mogoče se na nekaterih delih naprave nahaja toner. Če se napake pojavljajo na zadnji strani, bo težava
po nekaj natisnjenih straneh verjetno izginila.
• Mogoče je poškodovana talilna enota. Obrnite se na pooblaščenega serviserja.
Razpršeni deli v ozadju
A
Delci tonerja so okoli
debelih znakov in slik
Razpršeni deli v ozadju nastanejo zaradi drobcev tonerja, ki so naključno razporejeni po natisnjeni strani.
• Mogoče je papir prevlažen. Poskusite tiskati z drugim svežnjem papirja. Če ni treba, ne odpirajte paketov
papirja, da papir ne vpije preveč vlage.
• Če se razpršeni deli v ozadju pojavijo na ovojnici, spremenite postavitev tiskanja, da se izognete tiskanju
čez dele s prekrivajočimi robovi na zadnji strani. Tiskanje na zlepljene robove lahko povzroči težave.
• Če razpršeni deli v ozadju pokrivajo celotno površino natisnjene strani, prilagodite ločljivost tiskanja preko
programske aplikacije ali v Nastavitve tiskalnika. Prepričajte se, da ste uporabili ustrezen tip papirja. Na
primer: Če ste izbrali Thicker Paper, v resnici pa uporabljate Plain Paper, lahko pride do prenatrpanosti,
ki privede do slabše kakovosti tiska.
Toner se morda ne oprijema pravilno na to vrsto papirja.
• Spremenite možnosti tiskalnika in poskusite znova. Pojdite v Nastavitve tiskalnika, kliknite zavihek
Paper in nastavite vrsto papirja na Recycled.
• Prepričajte se, da ste uporabili ustrezen tip papirja. Na primer: Če ste izbrali Thicker Paper, v resnici pa
uporabljate Plain Paper, lahko pride do prenatrpanosti, ki privede do slabše kakovosti tiska.
Težave s kakovostjo tiskanja
Stanje
6. Odpravljanje težav
152
Predlagane rešitve
Nepravilno oblikovani
znaki
• Če so znaki nepravilno oblikovani in ustvarjajo prazne slike, je mogoče papir preveč gladek. Poskusite
tiskati z drugim papirjem.
Nesimetričnost strani
• Papir mora biti pravilno naložen.
A aBb
A aBb C
A aBb C
A aBb C
A aBb C
Cc
Zvit ali valovit papir
• Preverite tip in kakovost papirja.
• Vodila se ne smejo preveč ali premalo pritiskati ob sveženj papirja.
• Papir mora biti pravilno naložen.
• Preverite tip in kakovost papirja. Visoka temperatura in vlažnost lahko povzročita, da se papir zvije.
• Obrnite sveženj papirja v pladnju. Papir v pladnju obrnite za 180°.
Težave s kakovostjo tiskanja
Stanje
Zguban ali prepognjen
papir
6. Odpravljanje težav
Predlagane rešitve
• Papir mora biti pravilno naložen.
• Preverite tip in kakovost papirja.
• Obrnite sveženj papirja v pladnju. Papir v pladnju obrnite za 180°.
Hrbtne strani izpisov so
umazane
• Preverite ali toner pušča. Očistite notranjost naprave.
Enobarvne barvne ali
črne strani
• Mogoče kartuša s tonerjem ni pravilno nameščena. Odstranite jo in ponovno vstavite.
• Mogoče je kartuša s tonerjem poškodovana. Odstranite kartušo s tonerjem in namestite novo.
• Naprava morda potrebuje popravilo. Obrnite se na pooblaščenega serviserja.
A
153
Težave s kakovostjo tiskanja
Stanje
Raztresen toner
6. Odpravljanje težav
154
Predlagane rešitve
• Očistite notranjost naprave.
• Preverite tip in kakovost papirja.
• Odstranite kartušo s tonerjem in namestite novo.
Če težava ne izgine, bo mogoče treba popraviti napravo. Obrnite se na pooblaščenega serviserja.
Manjkajoči delčki znakov Manjkajoči delčki znakov so bela področja znakov, ki bi morala biti popolnoma črna:
A
Vodoravne proge
• Če uporabljate prosojnice, poskusite uporabiti drugo vrsto prosojnic. Zaradi sestave prosojnic so nekateri
manjkajoči delčki znakov običajni.
• Mogoče tiskate na napačno stran papirja. Odstranite papir in ga obrnite.
• Mogoče papir ne ustreza tehničnim zahtevam za papir.
Če se pojavljajo vodoravno poravnane črne proge ali madeži:
• Mogoče kartuša s tonerjem ni pravilno nameščena. Odstranite jo in ponovno vstavite.
• Mogoče je kartuša s tonerjem poškodovana. Odstranite kartušo s tonerjem in namestite novo.
Če težava ne izgine, bo mogoče treba popraviti napravo. Obrnite se na pooblaščenega serviserja.
Težave s kakovostjo tiskanja
Stanje
Zavihki
6. Odpravljanje težav
155
Predlagane rešitve
Če je natisnjeni papir zvit ali pa ga ni mogoče podati v napravo:
• Obrnite sveženj papirja v pladnju. Papir v pladnju obrnite za 180°.
• Spremenite možnost za papir in poskusite znova. Pojdite v Nastavitve tiskalnika, kliknite zavihek Paper
in nastavite tip na Thin.
• Neznana slika se
pojavlja na nekaterih
listih
• Raztresen toner
• Svetlo tiskanje ali
popačenost
Napravo najverjetneje uporabljate na nadmorski višini 1.000 m ali več. Nadmorska višina lahko vpliva na
kakovost tiska, kot npr. raztresen toner ali svetel tisk. Nastavite svojo napravo na ustrezno nadmorsko
višino (glejte »Prilagoditev nadmorski višini« na strani 83).
Težave s kopiranjem
Stanje
6. Odpravljanje težav
156
Predlagane rešitve
Kopije so presvetle ali
pretemne.
Prilagodite potemnitev v funkciji kopiranja, da osvetlite ali potemnite ozadje kopij.
Na kopijah se pojavljajo
madeži, črte, napake ali
lise.
• Če so te napake na izvirniku, prilagodite potemnitev v funkciji kopiranja, da posvetlite ozadje kopij.
Slika na kopiji je
poševna.
• Prepričajte se, da je izvirnik poravnan z zaznavnim vodilom.
Natisnejo se prazne
kopije.
Preverite, ali je izvirnik nameščen na stekleno ploščo optičnega čitalnika z vsebino obrnjeno navzdol, v
podajalniku dokumentov pa z vsebino obrnjeno navzgor.
• Če na izvirniku ni napak, očistite enoto za optično branje.
• Mogoče je valj za prenos umazan. Očistite notranjost naprave.
Če s temi koraki ne odpravite težave, pokličite serviserja.
Slika se hitro izbriše s
kopije.
• Zamenjajte papir na pladnju s papirjem iz novega zavitka.
Papir za kopiranje se
pogosto zagozdi.
• Razpihajte papir in ga obrnite na pladnju. Papir na pladnju zamenjate z novim. Preverite/prilagodite vodila
za papir, če je potrebno.
• Če je naprava nameščena v območje z visoko vlažnostjo, papirja ne puščajte v napravi dalj časa.
• Poskrbite, da sta tip in teža papirja ustrezna.
• Ko odstranite zagozdeni papir, preverite, ali so v napravi ostali delci papirja.
Z eno kartušo s tonerjem • Morda izvirniki vsebujejo slike, enobarvne strani ali debelejše črte. Izvirniki, kot so obrazci, glasila, knjige
ali drugi dokumenti, porabijo več tonerja.
lahko natisnete manj
kopij, kot ste pričakovali. • Morda je pokrov optičnega bralnika med kopiranjem odprt.
• Napravo izklopite in jo ponovno vklopite.
Težave z optičnim branjem
Stanje
6. Odpravljanje težav
157
Predlagane rešitve
Optični čitalnik ne deluje. • Preverite, ali je izvirnik nameščen na stekleno ploščo optičnega bralnika z vsebino obrnjeno navzdol ali
pa z vsebino obrnjeno navzgor v podajalnik dokumentov.
• Morda ni dovolj pomnilnika za shranjevanje dokumenta, ki ga želite optično prebrati. To ugotovite z
uporabo funkcije za predhodno optično branje. Zmanjšajte stopnjo ločljivosti optičnega branja.
• Preverite, ali je kabel tiskalnika pravilno povezan.
• Prepričajte se, da kabel tiskalnika ni poškodovan. Uporabite raje kabel, ki zagotovo deluje. Če je
potrebno, kabel zamenjajte.
• Preverite, ali je optični čitalnik pravilno konfiguriran. Preverite nastavitve optičnega branja v SmarThru
Office ali želeni aplikaciji in se prepričajte, da je optično branje bilo poslano na prava vrata (na primer,
USB001).
Optični čitalnik bere zelo • Preverite, ali naprava tiska prejete podatke. Če se podatki natisnejo, po končanem tiskanju optično
preberite dokument.
počasi.
• Optično branje slik traja dlje kot optično branje besedila.
• V načinu optičnega branja je komuniciranje počasnejše, saj je za analizo in reprodukcijo optično prebrane
slike potreben velik pomnilnik. Nastavite računalnik na način tiskanja ECP preko nastavitve v BIOS-u. S
tem se bo povečala hitrost. Za podrobnosti o nastavitvah BIOS-a preberite navodila za uporabo
računalnika.
Težave z optičnim branjem
Stanje
6. Odpravljanje težav
Predlagane rešitve
Na zaslonu računalnika
se pojavi sporočilo:
• Mogoče je v teku opravilo kopiranja ali tiskanja. Poizkusite znova po končanem opravilu.
• Naprave ni možno
nastaviti na želen način
H/W.
• Kabel tiskalnika morda ni pravilno povezan ali pa je naprava izklopljena.
• Vrata uporablja drug
program.
• Vrata so blokirana.
• Optični čitalnik prejema
ali tiska podatke.
Poizkusite znova po
končanem trenutnem
opravilu.
• Neveljavna ročica.
• Optično branje ni bilo
uspešno.
• Izbrana vrata so trenutno v uporabi. Ponovno zaženite računalnik in poskusite znova.
• Gonilnik optičnega čitalnika ni nameščen ali pa okolje delovanja ni pravilno nastavljeno.
• Preverite, ali je naprava pravilno povezana in vklopljena, nato pa ponovno zaženite računalnik.
• Mogoče kabel USB ni pravilno povezan ali pa je naprava izklopljena.
158
Težave s faksom
Stanje
6. Odpravljanje težav
159
Predlagane rešitve
Naprava ne deluje,
zaslon je prazen in
gumbi se ne odzivajo.
• Iztaknite napajalni kabel in ga znova vstavite.
Ni signala za klic.
• Preverite, ali je kabel za telefon pravilno povezan.
• Preverite, ali je v vtičnici prisotna električna napetost.
• Prepričajte se, da je gumb za vklop/izklop vklopljen in da je mehko stikalo na nadzorni plošči pritisnjeno.
• Preverite, ali telefonska vtičnica deluje tako, da priključite drug telefon.
Shranjenih številk ni
mogoče pravilno
poklicati.
Prepričajte se, ali so številke pravilno shranjene v pomnilnik. To preverite tako, da natisnete imenik.
Izvirnika ni mogoče
podati v napravo.
• Prepričajte se, da papir ni zmečkan in ga vstavljate pravilno. Preverite, ali je izvirnik pravilne velikosti in
ni predebel ali pretanek.
• Poskrbite, da je samodejni podajalnik dokumentov dobro zaprt.
• Mogoče je potrebno zamenjati blazino podajalnika dokumentov. Obrnite se na pooblaščenega serviserja.
Samodejno prejemanje
telefaksov se ne izvaja.
• Način prejemanja mora biti nastavljeno na telefaks.
• Preverite, ali je na pladnju dovolj papirja.
• Preverite ali je na zaslonu prikazano sporočilo o napaki. Če vidite sporočilo, odpravite napako.
Naprava ne pošilja.
• Izvirnik mora biti nameščen v podajalnik dokumentov ali na steklo optičnega bralnika.
• Preverite, ali naprava na katero pošiljate prejema fakse.
Prejeti faks vsebuje
• Verjetno je naprava, iz katere vam je bil poslan faks, v okvari.
prazna mesta ali je slabe • Hrupna telefonska linija lahko povzroči napake na liniji.
kakovosti.
• Preverite delovanje svoje naprave tako, da natisnete kopijo.
• Kartuša s tonerjem je skoraj dosegla pričakovano življenjsko dobo. Zamenjajte kartušo s tonerjem.
Težave s faksom
Stanje
6. Odpravljanje težav
160
Predlagane rešitve
Nekatere besede na aksu V napravi, ki vam pošilja faks, se je zagozdil papir.
so raztegnjene.
Na izvirniku, ki ste ga
poslali, so črte.
Preverite optični čitalnik in ga očistite.
Vaša naprava pokliče
Morda je druga naprava izključena, ne vsebuje papirja ali ne more prevzeti dohodnih klicev. Pogovorite se
številko, vendar ne more s skrbnikom druge naprave in ga prosite, da odpravi težavo na njegovi strani.
vzpostaviti povezave z
drugo napravo.
Faksi se ne shranjujejo v Mogoče ni dovolj pomnilnika za shranjevanje faksa. Če se prikaže zaslon s stanjem pomnilnika, iz
pomnilnik.
pomnilnika izbrišite katerikoli faks, ki ga ne potrebujete in nato ponovno poizkusite shraniti faks. Pokličite
serviserja.
Na dnu vsake strani ali
na drugih straneh se
pojavljajo prazna
območja z majhnim
delom besedila na vrhu.
Morda ste izbrali napačno nastavitev papirja v uporabniških nastavitvah možnosti. Ponovno preverite
velikost in tip papirja.
Težave v operacijskem sistemu
6. Odpravljanje težav
161
1
Pogoste težave v operacijskem sistemu Windows
Stanje
Predlagane rešitve
Med namestitvijo se
prikaže sporočilo
»Datoteka v uporabi«.
Zaprite vse programske aplikacije. Odstranite vso programsko opremo iz skupine »Zagon« in nato ponovno
zaženite sistem Windows. Ponovno namestite gonilnik tiskalnika.
Prikaže se sporočilo
»Napaka splošne
zaščite«, »Izjema OE«,
»Tiskanje v ozadju 32«
ali »Neveljavna
operacija«.
Zaprite vse ostale aplikacije, ponovno zaženite sistem Windows in ponovno poskusite tiskati.
Prikažeta se sporočili
»Tiskanje ni uspelo« in
»Pojavila se je napaka
časovne omejitve
tiskalnika«.
Ti sporočili se lahko pojavita med tiskanjem. Počakajte, da naprava zaključi tiskanje. Če se sporočilo pojavi
v stanju pripravljenosti ali ko je tiskanje končano, preverite, da ni prišlo do težav v povezavi ali do drugih
napak.
Več o sporočilih o napakah Windows preberite v navodilih za uporabo operacijskega sistema Microsoft Windows, ki ste jih prejeli
z računalnikom.
Težave v operacijskem sistemu
6. Odpravljanje težav
162
2
Pogoste težave v Macintosh
Stanje
Datoteka PDF se ne natisne
pravilno. Manjkajo nekateri deli
slik, besedila ali ilustracij.
Predlagane rešitve
Če datoteko PDF natisnete kot sliko, se bo ta mogoče natisnila. V možnostih tiskanja programa
Acrobat vklopite Natisni kot sliko.
Če boste datoteko PDF tiskali kot sliko, bo tiskanje mogoče trajalo dlje časa.
Dokument se je natisnil vendar
se tiskalniško opravilo ni
izbrisalo iz čakalne vrste v
sistemu Mac OS X10.3.2.
Posodobite svoj Mac OS na Mac OS X10.3.3 ali višjega.
Med tiskanjem naslovnega lista
nekatere črke niso prikazane
pravilno.
Mac OS ne more ustvariti pisave med tiskanjem naslovnega lista. Angleška abeceda in številke so
pravilno prikazane na naslovnem listu.
Pri tiskanju dokumenta v
računalniku Macintosh s
programom Acrobat Reader 6.0
ali z novejšo različico se barve
ne natisnejo pravilno.
Nastavitev ločljivosti v gonilniku tiskalnika se mora ujemati z nastavitvijo v programu Acrobat
Reader.
Težave v operacijskem sistemu
6. Odpravljanje težav
163
Več o sporočilih o napakah v sistemu Macintosh preberite v navodilih za uporabo operacijskega sistema Macintosh, ki ste jih
prejeli z računalnikom.
3
Pogoste težave v operacijskem sistemu Linux
Stanje
Naprava ne tiska.
Predlagane rešitve
• Preverite, ali je v sistemu nameščen gonilnik tiskalnika. Odprite Unified Driver Configurator , preklopite
na zavihek Printers v oknu Printers configuration in si oglejte seznam naprav, ki so na voljo.
Prepričajte se, ali je na seznamu tudi vaša naprava. Če je ni, odprite Add new printer wizard in
nastavite vašo napravo.
• Preverite, ali se je naprava zagnala. Odprite Printers configuration in izberite vašo napravo iz
seznama tiskalnikov. Poglejte opis v oknu Selected printer. Če stanje vsebuje vrstico Stopped,
pritisnite gumb Start. Običajno delovanje tiskalnika bi moralo biti obnovljeno. Stanje »stopped« se lahko
aktivira, ko pride do določenih težav s tiskanjem.
• Preverite, ali ima vaš uporabniški program posebno možnost tiskanja, kot je “-oraw”. Če je »-oraw«
določen v parametru ukazne vrstice, ga odstranite, da boste lahko pravilno tiskali. Če želite uporabiti
Gimp front-end, izberite “print” -> “Setup printer” in uredite parameter ukazne vrstice v enoti ukaza.
Nekatere barvne slike so To je poznan hrošč v Ghostscript (do različice GNU Ghostscript 7.05), ko je prostor dokumenta v osnovni
popolnoma črne.
barvi označen kot barvni prostor in pretvorjen skozi barvni prostor CIE. Ker Postscript za Color Matching
System uporablja barvni prostor CIE, nadgradite Ghostscript v sistemu z različico GNU Ghostscript 7.06
ali novejšo. Novejše različice Ghostscript najdete na www.ghostscript.com.
Težave v operacijskem sistemu
Stanje
6. Odpravljanje težav
164
Predlagane rešitve
Nekatere barvne slike se To je poznan hrošč v Ghostscript (do različice GNU Ghostscript 7.xx), ko je prostor dokumenta v osnovni
natisnejo v
barvi označen kot barvni prostor RGB in pretvorjen skozi barvni prostor CIE. Ker Postscript za Color
nepričakovanih barvah. Matching System uporablja barvni prostor CIE, nadgradite Ghostscript v vašem sistemu z različico GNU
Ghostscript 8.xx ali novejšo. Novejše različice Ghostscript najdete na www.ghostscript.com.
Naprava ne natisne
celotne strani in vsebina
je natisnjena samo na
polovico strani.
To je znana težava, ki se pojavlja, ko se barvna naprava v 64-bitnih različicah Linuxa uporablja na različici
Ghostscript 8.51 ali starejši; na spletni strani bugs.ghostscript.com je poznana kot Ghostscript
Bug 688252. Težava je v različicah AFPL Ghostscript 8.52 in novejših rešena. Da bi rešili težavo, prenesite
in namestite najnovejšo različico AFPL Ghostscript s strani http://sourceforge.net/projects/ghostscript/.
Ne morem optično brati
prek Gimp Front-end.
Preverite ali ima aplikacija Gimp Front-end dodatek Xsane:Device dialog v meniju Acquire. Če nima,
namestite dodatek Xsane za Gimp v računalnik. Paket z dodatkom Xsane za Gimp lahko najdete na
promocijski zgoščenki operacijskega sistema Linux ali na spletni strani Gimp. Za podrobne informacije
poglejte pomoč za distribucijsko zgoščenko Linux ali program Gimp Front-end.
Če želite uporabiti drugo vrsto programa za optično branje, preberite pomoč za program.
Med tiskanjem
dokumentov se pojavi
sporočilo "Cannot open
port device file".
Ne spreminjajte parametrov tiskalnega opravila (npr. prek LPR GUI), ko opravilo poteka. Znane različice
strežnika CUPS vsakič, ko spremenite možnosti tiskanja in nato poskušate opravilo ponovno zagnati od
začetka, prekinejo tiskalno opravilo. Ker Unified Linux Driver med tiskanjem zaklene vrata, nenadna
prekinitev gonilnika pusti vrata zaklenjena in nedostopna za kasnejša tiskalniška opravila. Če se težava
ponovi, poizkusite sprostiti vrata z izbiro Release port v Port configuration oknu.
Težave v operacijskem sistemu
Stanje
Naprava ni na seznamu
optičnih čitalnikov.
6. Odpravljanje težav
165
Predlagane rešitve
• Preverite, ali je naprava vklopljena in pravilno priključena v računalnik prek vrat USB.
• Preverite, ali je gonilnik optičnega čitalnika vaše naprave nameščen v sistemu. Iz Open Unified Driver
Configurator preklopite na Scanners configuration in pritisnite Drivers. Prepričajte se, da je v oknu
naveden gonilnik z imenom, ki ustreza imenu vaše naprave.
• Preverite, ali so vrata zasedena. Ker funkcionalne komponente večnamenskih naprav (tiskalnik in
optični bralnik) uporabljajo isti vmesnik I/O (vrata), lahko različni uporabniški programi hkrati dostopajo
do istih vrat. Če se želite izogniti morebitnim sporom, ima lahko nadzor nad napravo samo en program
hkrati. Drugi uporabnik bo naletel na odziv »naprava zasedena«. To se običajno dogodi pri zagonu
optičnega branja. Pojavi se ustrezno sporočilo.
Če želite najti izvor težave, odprite Ports configuration in izberite vrata, ki so dodeljena vašemu
optičnemu čitalniku. Simbol vrat /dev/mfp0 ustreza oznaki LP:0, ki je prikazana v opcijah optičnega
čitalnika, /dev/mfp1 ustreza LP:1, itn. Vrata USB se začnejo pri /dev/mfp4 tako, da optični čitalnik na
USB:0 ustreza /dev/mfp4, itn. V podoknu Selected port (Izbrana vrata) lahko preverite, če vrata
uporablja drug uporabniški program. Če jih uporablja, počakajte da se trenutno opravilo zaključi ali
pritisnite gumb Release port, če ste prepričani da se trenutna aplikacija ne izvaja pravilno.
Optični čitalnik naprave
ne deluje.
• Preverite, ali je dokument vstavljen v napravo in je ta povezana z računalnikom.
• Če se pojavi napaka I/O v času optičnega branja.
Več o sporočilih o napakah v OS Linux preberite v navodilih za uporabo OS Linux, ki ste jih prejeli z računalnikom.
Težave v operacijskem sistemu
6. Odpravljanje težav
166
4
Pogoste težave z jezikom PostScript
Naslednje situacije so značilne za jezik PS in lahko nastanejo v primeru uporabe več različnih jezikov tiskalnika.
Težava
Datoteke PostScript ni
mogoče natisniti
Možen vzrok
Rešitev
Mogoče gonilnik PostScript ni pravilno
nameščen.
• Namestite gonilnik PostScript (glejte »Namestitev programske
opreme« na strani 4).
• Natisnite stran s konfiguracijo in preverite, ali je različica PS
podpira tiskanje.
• Če težava ni odpravljena, se obrnite na pooblaščenega
serviserja.
Natisne se sporočilo
Limit Check Error
Opravilo za tiskanje je bilo preveč
zahtevno.
Mogoče morate zmanjšati zahtevnost strani ali namestiti večji
pomnilnik.
Natisne se stran z
napako PostScript.
Opravilo za tiskanje mogoče ni
primerno za PostScript.
Prepričajte se, ali je opravilo za tiskanje resnično opravil
PostScript. Preverite, ali je programska aplikacija pričakovala, da
bo v napravo poslana nastavitvena ali zaglavna datoteka
PostScript.
V gonilniku ni bil izbran
dodatni pladenj
Gonilnik tiskalnika ni konfiguriran tako,
da bi lahko prepoznal dodatni pladenj.
Odprite lastnosti gonilnika PostScript, izberite zavihek Device
Options in nastavite možnosti za pladenj.
Težave v operacijskem sistemu
Težava
Pri tiskanju dokumenta s
programom Acrobat
Reader 6.0 ali z novejšo
različico v sistemu
Macintosh se barve ne
natisnejo pravilno
Možen vzrok
Mogoče se nastavitev ločljivosti v
gonilniku tiskalnika ne ujema z
nastavitvijo v programu Acrobat
Reader.
6. Odpravljanje težav
Rešitev
Nastavitev ločljivosti v gonilniku tiskalnika se mora ujemati z
nastavitvijo v programu Acrobat Reader.
167
Contact SAMSUNG worldwide
If you have any comments or questions regarding Samsung
products, contact the Samsung customer care center.
Country/
Region
Customer Care Center
ALBANIA
42 27 5755
ARGENTINE
0800-333-3733
ARMENIA
0-800-05-555
168
Country/
Region
Customer Care Center
Web Site
BULGARIA
07001 33 11
www.samsung.com
CANADA
1-800-SAMSUNG (7267864)
www.samsung.com
www.samsung.com
CHILE
800-SAMSUNG (7267864)
www.samsung.com
400-810-5858
www.samsung.com
Web Site
AUSTRALIA
1300 362 603
www.samsung.com
CHINA
AUSTRIA
0810-SAMSUNG
(7267864, € 0.07/min)
www.samsung.com
COLOMBIA
01-8000112112
www.samsung.com
AZERBAIJAN
088-55-55-555
COSTA RICA
0-800-507-7267
www.samsung.com
BAHRAIN
8000-4726
CROATIA
062 SAMSUNG (062 726
7864)
www.samsung.com
BELARUS
810-800-500-55-500
800-SAMSUNG (800726786)
www.samsung.com
02-201-24-18
BELGIUM
BOSNIA
BRAZIL
www.samsung.com
www.samsung.com
/be (Dutch)
www.samsung.com
/be_fr (French)
05 133 1999
0800-124-421
4004-0000
www.samsung.com
CZECH
REPUBLIC
010-6475 1880
Samsung Zrt., česká organizační složka, Oasis
Florenc, Sokolovská394/17, 180 00, Praha 8
DENMARK
70 70 19 70
www.samsung.com
DOMINICA
1-800-751-2676
www.samsung.com
ECUADOR
1-800-10-7267
www.samsung.com
EGYPT
0800-726786
www.samsung.com
Contact SAMSUNG worldwide
Country/
Region
EIRE
Customer Care Center
0818 717100
Web Site
www.samsung.com
ESTONIA
800-7267
www.samsung.com
FINLAND
030-6227 515
www.samsung.com
FRANCE
01 48 63 00 00
www.samsung.com
GERMANY
01805 - SAMSUNG (7267864 € 0,14/min)
www.samsung.com
GEORGIA
8-800-555-555
www.samsung.com
GREECE
8011-SAMSUNG (80111
7267864) from land line,
local charge/
GUATEMALA
1-800-299-0013
www.samsung.com
HONDURAS
800-7919267
www.samsung.com
(852) 3698-4698
www.samsung.com
/hk
HUNGARY
www.samsung.com
/hk_en/
06-80-SAMSUNG (7267864)
Country/
Region
www.samsung.com
Customer Care Center
3030 8282
www.samsung.com
EL SALVADOR 800-6225
HONG KONG
169
INDIA
Web Site
www.samsung.com
1800 110011
1800 3000 8282
1800 266 8282
INDONESIA
0800-112-8888
www.samsung.com
021-5699-7777
ITALY
800-SAMSUNG (7267864)
www.samsung.com
JAMAICA
1-800-234-7267
www.samsung.com
JAPAN
0120-327-527
www.samsung.com
JORDAN
800-22273
www.samsung.com
KAZAKHSTAN
8-10-800-500-55-500
(GSM:7799)
www.samsung.com
KOSOVO
+381 0113216899
KYRGYZSTAN
00-800-500-55-500
www.samsung.com
LATVIA
8000-7267
www.samsung.com
LITHUANIA
8-800-77777
www.samsung.com
LUXEMBURG
261 03 710
www.samsung.com
Contact SAMSUNG worldwide
Country/
Region
Customer Care Center
MALAYSIA
1800-88-9999
MACEDONIA
023 207 777
MEXICO
01-800-SAMSUNG (7267864)
Web Site
170
Country/
Region
www.samsung.com
www.samsung.com
Customer Care Center
1800-10-SAMSUNG (726- www.samsung.com
7864)
PHILIPPINES
1-800-3-SAMSUNG (7267864)
MOLDOVA
00-800-500-55-500
1-800-8-SAMSUNG (7267864)
MONTENEGRO
020 405 888
02-5805777
MOROCCO
080 100 2255
www.samsung.com
NIGERIA
080-SAMSUNG(7267864)
www.samsung.com
0900-SAMSUNG (0900NETHERLANDS
7267864) (€ 0,10/min)
www.samsung.com
NEW
ZEALAND
0800 SAMSUNG (0800
726 786)
www.samsung.com
NICARAGUA
00-1800-5077267
www.samsung.com
NORWAY
815-56 480
www.samsung.com
OMAN
800-SAMSUNG (7267864)
www.samsung.com
PANAMA
800-7267
www.samsung.com
PERU
0-800-777-08
www.samsung.com
Web Site
POLAND
0 801 1SAMSUNG
(172678)
www.samsung.com
022-607-93-33
PORTUGAL
80820-SAMSUNG (7267864)
www.samsung.com
PUERTO RICO
1-800-682-3180
www.samsung.com
RUMANIA
08010 SAMSUNG (08010 www.samsung.com
726 7864) only from
landline, local network
Romtelecom - local tariff /
021 206 01 10 for landline
and mobile, normal tariff.
RUSSIA
8-800-555-55-55
SAUDI ARABIA 9200-21230
www.samsung.com
www.samsung.com
Contact SAMSUNG worldwide
Country/
Region
Customer Care Center
Web Site
171
Country/
Region
Customer Care Center
Web Site
SERBIA
0700 SAMSUNG (0700
726 7864)
www.samsung.com
TRINIDAD &
TOBAGO
1-800-SAMSUNG (7267864)
www.samsung.com
SINGAPORE
1800-SAMSUNG (7267864)
www.samsung.com
TURKEY
444 77 11
www.samsung.com
U.A.E
800-SAMSUNG (7267864)
www.samsung.com
U.K
0330 SAMSUNG (7267864)
www.samsung.com
U.S.A
1-800-SAMSUNG (7267864)
www.samsung.com
0-800-502-000
www.samsung.ua
SLOVAKIA
SOUTH
AFRICA
SPAIN
SWEDEN
SWITZERLAND
0800-SAMSUNG (7267864)
0860 SAMSUNG (7267864)
www.samsung.com
www.samsung.com
902-1-SAMSUNG(902
172 678)
www.samsung.com
0771 726 7864
(SAMSUNG)
www.samsung.com
UKRAINE
0848-SAMSUNG
(7267864, CHF 0.08/min)
www.samsung.com
/ch
UZBEKISTAN
8-10-800-500-55-500
www.samsung.com
VENEZUELA
0-800-100-5303
www.samsung.com
VIETNAM
1 800 588 889
www.samsung.com
www.samsung.com
/ch_fr/
TADJIKISTAN
8-10-800-500-55-500
www.samsung.com
TAIWAN
0800-329-999
www.samsung.com
1800-29-3232
www.samsung.com
THAILAND
02-689-3232
www.samsung.com
/ua_ru
Slovarček
172
ADF
Naslednji slovarček omogoča enostavnejšo uporabo
izdelka in razumevanje terminologije, ki se pogosto
uporablja na področju tiskanja in v teh navodilih za
uporabo.
Samodejni podajalnik dokumentov (ADF) je enota za optično
branje, ki tiskalniku samodejno poda izvirne pole papirja ter s
tem omogoči, da tiskalnik optično prebere več dokumentov
hkrati.
802.11
AppleTalk
802.11 je sklop standardov za komunikacijo prek brezžičnega
lokalnega omrežja (WLAN), ki jih je razvil Odbor za standarde
IEEE LAN/MAN (IEEE 802).
AppleTalk je zaščiten sklad protokolov, ki jih je razvilo podjetje
Apple, Inc. za povezovanje računalnikov v omrežje. AppleTalk je
vsebovala prva serija računalnikov Macintosh (1984), ki pa jo je
podjetje Apple pozneje opustilo in nadomestilo s povezovanjem
prek protokola TCP/IP.
802.11b/g/n
802.11b/g/n lahko uporablja isto strojno opremo in deluje v
območju 2,4 GHz. 802.11b podpira pasovno širino do 11Mb/s;
802.11n pa do 150 Mb/s. Delovanje naprav 802.11b/g/n lahko
občasno zmotijo mikrovalovne pečice, brezžični telefoni in
naprave s tehnologijo Bluetooth.
Dostopna točka
Dostopna točka ali brezžična dostopna točka (AP ali WAP) je
naprava, ki poveže naprave za brezžično komunikacijo v
brezžična lokalna omrežja (WLAN) in deluje kot osrednji
oddajnik in sprejemnik radijskih signalov WLAN.
bitna globina
Izraz za opis računalniške grafike, ki izraža število bitov, s
katerimi je predstavljena ena slikovna pika slike v točkovnem
zapisu. Večja barvna globina zagotavlja širši nabor razločnih
barv. Z večanjem števila bitov lahko postane število
razpoložljivih barv tako veliko, da je nepraktično za uporabo na
barvnem zemljevidu. 1-bitno barvo običajno imenujemo
enobarvno oziroma črno-belo.
Slovarček
173
BMP
Zbiranje
Oblika točkovne grafike, ki jo uporabljajo grafični podsistemi
Microsoft Windows (GDI) in se običajno uporablja kot enostavna
grafična datotečna oblika na tej platformi.
Zbiranje je postopek tiskanja več kopij dokumenta v nizih. Če
izberete to možnost, naprava najprej natisne cel niz in šele nato
začne tiskati dodatne kopije.
BOOTP
Nadzorna plošča
Protokol začetnega nalaganja. Omrežni protokol, ki ga
uporabljajo omrežni odjemalci za samodejno pridobivanje
naslova IP. Ta postopek je ponavadi izveden pri začetnem
nalaganju računalnika ali operacijskega sistema, ki se izvaja v
računalniku. Strežniki BOOTP vsakemu odjemalcu določijo IP
naslov iz baze naslovov. Protokol začetnega nalaganja
omogoča računalnikom – t. i. »delovnim postajam brez diska«,
da pred nalaganjem kakršnih koli naprednih operacijskih
sistemov pridobijo naslov IP.
Nadzorna plošča je ploščat, običajno navpično postavljen
predel, kjer so prikazana orodja za nadzor ali upravljanje.
Običajno je nameščena na sprednjem delu naprave.
CCD
Naprava s svetlobno občutljivim čipom (CCD) je strojna oprema,
ki omogoča optično branje. Mehanizem za zaklepanje naprave
CCD zaklene tudi modul CCD in tako prepreči morebitno škodo
med premikanjem tiskalnika.
Pokritost
Izraz se uporablja za merilo rabe tonerja pri tiskanju.
Petodstotna pokritost npr. pomeni, da je na strani papirja
velikosti A4 približno 5 % besedila ali slik. Če so torej na papirju
ali izvirniku polnejše slike ali če je veliko besedila, bo pokritost
večja, obenem pa bo sorazmerno večja tudi poraba tonerja.
Slovarček
174
CSV
DHCP
Z vejico ločene vrednosti (CSV). To je vrsta datotečne oblike, ki
vsebuje z vejico ločene vrednosti (CSV) in se uporablja za
izmenjavo podatkov med neenakimi aplikacijami. Datotečna
oblika, ki je uporabljena v programu Microsoft Excel, se je
uveljavila v industriji kot »nenapisan standard«, celo na
platformah, ki jih ni izdal Microsoft.
Protokol za konfiguracijo dinamičnega gostitelja (DHCP) je
omrežni protokol, ki povezuje odjemalca s strežnikom. Strežnik
DHCP posreduje konfiguracijske parametre, specifične za
zahtevo odjemalca DHCP; običajno so to informacije, ki jih
odjemalec potrebuje za vključitev v omrežje IP. DHCP omogoča
tudi mehanizem za razporeditev naslovov IP odjemalcev.
DADF
DIMM
Samodejni obojestranski podajalnik dokumentov (DADF) je
enota za optično branje, ki tiskalniku samodejno poda list papirja
in ga obrne tako, da lahko naprava optično prebere obe strani.
Pomnilniški modul z dvema vrstama na vezju (DIMM) je majhno
vezje s pomnilnikom. DIMM v napravi shranjuje vse podatke, kot
so podatki o tiskanju ali podatki o prejetih faksih.
Privzeto
DLNA
Vrednost ali nastavitev v tiskalniku, ki je tovarniško določena pri
novem računalniku in uporabljena pri prvem ali ponovnem
zagonu naprave.
DLNA je standard, ki omogoča napravam v domačem omrežju
medsebojno skupno rabo podatkov prek omrežja.
DNS
Imenski strežnik domene (DNS) je sistem, ki shranjuje
informacije, povezane z imeni domen, v porazdeljeni zbirki
podatkov v omrežju, kakršen je internet.
Slovarček
175
Iglični tiskalnik
Delovni Cikel
Iglični tiskalnik je vrsta računalniškega tiskalnika s tiskalno glavo,
ki se premika naprej in nazaj po strani in tiska ob mehanskem
stiku papirja s trakom, ki je prepojen s črnilom, podobno kot
pisalni stroj.
Delovni cikel je količina strani, ki jo lahko natisnemo v enem
mesecu, ne da bi to vplivalo na kakovost tiskanja. Običajno je
življenjska doba tiskalnika določena s številom strani na leto.
Življenjska doba predstavlja povprečno število izpisov v obdobju,
ko je tiskalnik v garanciji. Če je npr. delovni cikel 48.000 strani na
leto, z 20 delovnimi dnevi na mesec, lahko s tiskalnikom
natisnemo 2.400 strani na dan.
DPI
Število pik na palec (DPI) je merska enota za ločljivost, ki se
uporablja pri optičnem branju in tiskanju. Višje vrednosti DPI
običajno pomenijo boljšo ločljivost, bolj razločne podrobnosti na
slikah in večjo datoteko.
DRPD
Zaznavanje različnih vzorcev zvonjenja. Razločevalno zvonjenje
je storitev telekomunikacijskega podjetja, ki omogoča
uporabniku uporabo ene telefonske linije za sprejemanje klicev
na različne telefonske številke.
Obojestransko
To je mehanizem, ki samodejno obrne list papirja tako, da
naprava lahko tiska na obe strani papirja (ali jih optično prebere).
Tiskalnik, ki ima enoto za obojestransko tiskanje, lahko tiska na
obe strani papirja v enem ciklu tiskanja.
ECM
Način popravljanja napak (ECM) je izbirni način prenosa, ki je
vgrajen v naprave in modeme za faksiranje najvišjega
kakovostnega razreda. Samodejno zazna in popravi napake pri
prenosu faksa, ki jih včasih povzroči šum na telefonski liniji.
Posnemanje
Posnemanje je tehnika, s katero določena naprava doseže
enake rezultate kot druga naprava.
Posnemovalnik podvoji funkcije določenega sistema v drug
sistem, tako da slednji deluje popolnoma enako kot prvi sistem.
Posnemanje ustvari natančno kopijo zunanjega vedenja, v
čemer se razlikuje od simulacije, pri kateri gre za posnemanje
abstraktnega modela nekega sistema, ki pogosto vključuje
notranje stanje.
Slovarček
176
Ethernet
FTP
Ethernet je računalniška omrežna tehnologija, ki temelji na
okvirjih in je namenjena uporabi v lokalnih omrežjih (omrežja
LAN). Označuje ožičenje in signaliziranje fizične plasti, obliko
okvirjev in protokole za nadzor dostopa do medija (MAC)/
podatkovno-povezovalno plast modela OSI. Ethernet je običajno
standardiziran kot IEEE 802.3. Postal je najbolj razširjena
tehnologija LAN, ki je v uporabi že od 90. let.
Protokol za prenos datotek (FTP) je splošno rabljen protokol za
izmenjavo datotek prek katerega koli omrežja, ki podpira
protokol TCP/IP (npr. internet ali intranet).
EtherTalk
Sklad protokolov, ki jih je razvilo podjetje Apple Computer za
povezovanje računalnikov v omrežje. EtherTalk je vsebovala
prva serija računalnikov Macintosh (1984), ki pa jo je podjetje
Apple pozneje opustilo in nadomestilo s povezovanjem prek
protokola TCP/IP.
FDI
Vmesnik za tuje naprave (FDI) je kartica, ki je nameščena v
napravo in omogoča uporabo drugih naprav, npr. naprav, ki
sprejemajo kovance, ali čitalcev kartic. Te naprave omogočajo
uporabo storitev plačljivega tiskanja na vaši napravi.
Grelna Enota
Del laserskega tiskalnika, ki vtisne toner na medije za tiskanje.
Sestavljena je iz grelnega in pritisnega valja. Ko je toner
nanesen na papir, grelna enota s toploto in pritiskom trajno
vtisne toner na papir. Zato postane papir pri tiskanju z laserskim
tiskalnikom topel.
Prehod
Povezava med računalniškimi omrežji ali med računalniškim
omrežjem in telefonsko linijo. Uporabljen je zelo pogosto, saj to
je vsak računalnik ali omrežje, ki omogoča dostop do drugega
računalnika ali omrežja.
Sivine
Odtenki sive, ki predstavljajo svetle in temne dele slike, kadar se
barvne slike pretvorijo v sive odtenke; različni odtenki sive
predstavljajo različne barve.
Slovarček
177
Polton
Intranet
Vrsta slike, ki posnema sive odtenke s spreminjanjem števila pik.
Na temnejše obarvanih delih je uporabljeno večje, na svetlejših
pa manjše število pik.
Zasebno omrežje, ki uporablja internetne protokole, omrežno
povezljivost, navadno tudi javni telekomunikacijski sistem za
varno skupno rabo informacij ali operacije med zaposlenimi
znotraj organizacije. Izraz se včasih nanaša le na najbolj vidno
storitev, interno spletno mesto.
HDD
Trdi disk (HDD) ali preprosto disk je obstojni pomnilnik, ki
shranjuje digitalno zakodirane podatke na hitro vrteče se plošče
z magnetno površino.
IEEE
IP-naslov
Naslov internetnega protokola (IP) je enolična številka, ki jo
naprave uporabljajo za identifikacijo in medsebojno
komunikacijo v omrežju, ki uporablja standard internetnega
protokola.
Inštitut inženirjev elektrotehnike in elektronike (IEEE) je
mednarodna, neprofitna, strokovna organizacija za napredek in
razvoj tehnologije na področju elektrike.
IPM
IEEE 1284
Število slik na minuto (IPM) je način merjenja hitrosti tiskalnika.
Stopnja IPM označuje število enostranskih listov, ki jih tiskalnik
lahko natisne v eni minuti.
Standard vzporednih vrat 1284 je razvil Inštitut inženirjev
elektrotehnike in elektronike (IEEE). Oznaka »1284-B«
predstavlja posebno vrsto priključka na koncu vzporednega
kabla, ki je pritrjen na zunanjo napravo (npr. tiskalnik).
Slovarček
178
IPP
ISO
Internetni tiskalniški protokol (IPP) je standardni protokol za
tiskanje ter upravljanje tiskalniških opravil, velikosti medijev,
ločljivosti itd. IPP se lahko uporablja lokalno ali prek interneta za
več sto tiskalnikov, poleg tega podpira tudi nadzor dostopa,
preverjanje pristnosti in kodiranja, s čimer predstavlja
zmogljivejše in varnejše tiskanje v primerjavi s starejšimi
rešitvami.
Mednarodna organizacija za standardizacijo (ISO) je
mednarodni organ za določanje standardov, ki ga sestavljajo
predstavniki državnih organov za določanje standardov. Določa
svetovne industrijske in tržne standarde.
IPX/SPX
IPX/SPX je angleška kratica za internetna izmenjava paketov/
zaporedna izmenjava paketov. To je omrežni protokol, ki ga
uporabljajo operacijski sistemi Novell NetWare. IPX in SPX
omogočata podobne storitve povezljivosti kot protokol TCP/IP;
pri čemer je protokol IPX podoben protokolu IP, protokol SPX pa
protokolu TCP. Protokol IPX/SPX je bil prvotno namenjen
uporabi v lokalnih omrežjih (LAN) in je zelo učinkovit za ta namen
(običajno je v lokalnem omrežju zmogljivejši od protokola TCP/
IP).
ITU-T
Mednarodna telekomunikacijska zveza je mednarodna
organizacija za standardizacijo in urejanje mednarodnih radio- in
telekomunikacij. Glavne naloge organizacije vključujejo
standardizacijo, porazdelitev radiofrekvenčnega spektra in
organizacijo medsebojnega povezovanja različnih držav za
omogočanje mednarodne telefonije. Končnica -T v kratici ITU-T
označuje telekomunikacije.
Tabela ITU-T št. 1
Standardizirana poskusna tabela, ki jo je objavila zveza ITU-T za
prenos faksimilov.
Slovarček
179
JBIG
naslov MAC
JBIG je standard stiskanja slik, ki ne poslabša točnosti ali
kakovosti podatkov in je namenjen stiskanju binarnih slik,
predvsem faksov, vendar se ga lahko uporablja tudi za druge
vrste slik.
Naslov MAC je enoličen identifikator, povezan z omrežnim
vmesnikom. Naslov MAC je enoličen 48-bitni identifikator,
navadno zapisan v obliki 12 šestnajstiških znakov, ki so
razporejeni v pare (npr. 00-00-0c-34-11-4e). Naslov navadno že
proizvajalci zapišejo v izvorno kodo omrežne kartice (NIC),
uporablja pa se kot pripomoček usmerjevalnikom pri iskanju
naprav v velikih omrežjih.
JPEG
JPEG je najbolj razširjena standardna metoda stiskanja fotografij
z izgubo. Ta oblika se uporablja za shranjevanje in prenos
fotografij v svetovnem spletu.
LDAP
LDAP je omrežni protokol za poizvedovanje in spreminjanje
imeniških storitev, ki se izvajajo prek protokola TCP/IP.
LED
Diode LED so polprevodniki, ki sporočajo stanje naprave.
MFP
Večnamenska naprava (MFP) je pisarniška naprava, ki vključuje
več različnih naprav v eni, tako da opravlja funkcije tiskalnika,
fotokopirnega stroja, telefaksa, optičnega čitalnika itd.
MH
MH je metoda za stiskanje, ki zmanjša količino podatkov,
potrebnih za prenos med faksi pri prenosu slike, priporočene s
strani ITU-T T.4. MH je shema verižnega kodiranja na podlagi
knjižice s kodami, ki je optimizirana za učinkovito stiskanje
praznega prostora. Ker večino faksov sestavlja pretežno prazen
prostor, se čas prenosa večine faksov močno zmanjša.
Slovarček
180
MMR
OPC
MMR je metoda stiskanja, ki jo priporoča ITU-T T.6.
Organski fotoupravljalnik (OPC) je mehanizem, ki ustvari
virtualno sliko za tiskanje s pomočjo laserskega žarka iz
laserskega tiskalnika. Običajno je valjaste oblike in obarvan v
zeleno barvo ali barvo rje.
modem
Naprava, ki oblikuje nosilni signal za kodiranje digitalnih
podatkov in nato preoblikuje isti nosilni signal za dekodiranje
prenesenih informacij.
MR
MR je metoda stiskanja, ki jo priporoča ITU-T T.4. MR zakodira
prvo optično prebrano vrstico z uporabo sheme MH. Nato
naslednjo vrstico primerja s prvo, ugotovi razlike ter zakodira in
prenese te razlike.
NetWare
Omrežni operacijski sistem, ki ga je razvilo podjetje Novell, Inc.
Prvotno je za izvajanje več storitev v osebnem računalniku
uporabljal vzajemno večopravilnost, omrežni protokoli pa so bili
osnovani na arhetipskem skladu Xerox XNS. Danes sistem
NetWare podpira protokola TCP/IP in IPX/SPX.
Slikovna enota, ki vsebuje boben, počasi obrabi površino bobna
zaradi uporabe v tiskalniku, zato jo je treba pravočasno
zamenjati, ker se obrabi ob stiku s čopičem kartuše zaradi
mehanizma za čiščenje in papirja.
Izvirniki
Prvi primerek nečesa, npr. dokumenta, fotografije ali besedila
itd., ki ga naprava kopira, reproducira ali prevede, da ustvari
druge izvode, vendar sam ni prekopiran oz. ne izhaja iz drugega
obstoječega primerka.
OSI
Medsebojno povezovanje odprtih sistemov (OSI) je model, ki ga
je razvila mednarodna organizacija za standardizacijo (ISO) za
komunikacije. OSI ponuja standarden, modularen pristop k
načrtovanju omrežja, ki razdeli potreben niz zapletenih funkcij v
prilagodljive, neodvisne in funkcionalne plasti. Te plasti so (z
vrha navzdol): uporaba, predstavitev, seja, prenos, omrežje,
podatkovna povezava in fizična plast.
Slovarček
181
PABX
Gonilnik Tiskalnika
Zasebna avtomatska naročniška centrala (PABX) je avtomatski
preklopni telefonski sistem v zasebnem podjetju.
Program, ki pošilja ukaze in prenaša podatke iz računalnika v
tiskalnik.
PCL
Mediji za Tiskanje
Tiskalniški jezik (PCL) je jezik za opis strani (PDL), ki ga je
razvilo podjetje HP kot tiskalniški protokol in je postal industrijski
standard. PCL je bil izvirno zasnovan za prve brizgalne
tiskalnike, sedaj pa so razvili tudi različice za toplotne, matrične
in laserske tiskalnike.
Mediji, kot so papir, ovojnice, nalepke ali prosojnice, ki jih lahko
uporabimo v tiskalniku, optičnem čitalniku, faksu ali kopirnem
stroju.
PDF
Strani na minuto (PPM) je način merjenja hitrosti delovanja
tiskalnika, tj. število strani, ki jih tiskalnik lahko natisne v eni
minuti.
PDF je zaščitena datotečna oblika, ki jo je razvilo podjetje Adobe
Systems za predstavljanje dvodimenzionalnih dokumentov v
obliki, ki ni odvisna od naprave in ločljivosti.
PostScript
PostScript (PS) je jezik za opis strani in programski jezik, ki se
primarno uporablja v elektronskem in namiznem založništvu.
Zaganja se v napravi za tolmačenje, ki ustvari sliko.
PPM
PRN-datoteka
Vmesnik za gonilnik naprave, ki programski opremi omogoča
sporazumevanje z gonilnikom naprave prek standardnih
vhodnih/izhodnih sistemskih klicev, kar poenostavi številna
opravila.
Slovarček
182
Protokol
Ločljivost
Dogovor ali standard, ki nadzira ali omogoči povezavo,
komunikacijo in prenos podatkov med dvema računalniškima
končnima točkama.
Ostrina slike, merjena v pikah na palec (DPI). Višja kot je
vrednost DPI, boljša je ločljivost.
PS
Glejte PostScript.
PSTN
Javno komutirano telefonsko omrežje (PSTN) je omrežje
svetovnih javnih vodovno komutiranih telefonskih omrežij, ki je v
industrijskih objektih navadno preusmerjeno na posredovalno
mesto.
RADIUS
Komutirana uporabniška storitev z oddaljenim preverjanjem
pristnosti (RADIUS) je protokol za oddaljeno preverjanje
pristnosti uporabnika in knjiženje. RADIUS omogoča
centralizirano upravljanje preverjanja pristnosti podatkov, kot so
uporabniška imena in gesla, z uporabo koncepta AAA
(preverjanje pristnosti, pooblastitev in knjiženje) za upravljanje
omrežnega dostopa.
SMB
SMB je omrežni protokol, ki se večinoma uporablja za skupno
rabo datotek, tiskalnikov, serijskih vrat in različno komunikacijo
med vozlišči v omrežju. Omogoča tudi overjeno medprocesno
komunikacijo.
SMTP
Preprost protokol za prenos pošte (SMTP) je standard za prenos
elektronske pošte prek interneta. SMTP je relativno preprost
protokol na podlagi besedila, pri katerem se najprej določi enega
ali več prejemnikov, nato pa prenese sporočilo. To je protokol
med strežnikom in odjemalcem, pri katerem odjemalec pošlje
elektronsko sporočilo strežniku.
SSID
Identifikator storitve (SSID) je ime brezžičnega lokalnega
omrežja (WLAN). Vse brezžične naprave v WLAN-u uporabljajo
isti SSID za komunikacijo med sabo. SSID-ji razlikujejo male in
velike črke in lahko vsebujejo največ 32 znakov.
Slovarček
183
Maska Podomrežja
TIFF
Maska podomrežja se uporablja v povezavi z omrežnim
naslovom za določanje, kateri del naslova predstavlja omrežni
naslov in kateri del naslov gostitelja.
Oblika zapisa grafičnih datotek (TIFF) je oblika slik v točkovnem
zapisu z različnimi ločljivostmi. TIFF ponavadi opisuje optično
prebran slikovni zapis. Slike v obliki TIFF uporabljajo oznake, tj.
ključne besede, ki označujejo lastnosti slike v datoteki. Ta
prilagodljiva oblika je neodvisna od računalniškega okolja in jo
lahko uporabljamo za slike, ki so bile izdelane z različnimi
aplikacijami za obdelavo slik.
TCP/IP
Protokol za krmiljenje prenosa (TCP) in internetni protokol (IP);
niz komunikacijskih protokolov, ki združujeta sklad protokolov,
na katerih deluje internet in večina ostalih komercialnih omrežij.
TCR
Poročilo o uspelem prenosu (TCR) vsebuje podroben opis
vsakega prenosa, npr. stanje opravila, rezultat prenosa in število
poslanih strani. V tiskalniku lahko nastavite, da se to poročilo
natisne po vsakem opravilu ali le v primeru neuspešnega
prenosa.
Kartuša s Tonerjem
Neke vrste steklenička ali posoda v napravi, kot je tiskalnik, ki
vsebuje toner. Toner je prah, ki se uporablja v laserskih
tiskalnikih in fotokopirnih strojih ter oblikuje besedilo in slike,
natisnjene na papir. Toner se lahko nanaša s kombinacijo
toplote in pritiska grelne enote, zaradi česar se veže na vlakna
papirja.
TWAIN
Industrijski standard za optične bralnike in programsko opremo.
Če uporabljate tiskalnik in program, ki sta združljiva s
standardom TWAIN, lahko v katerem koli programu zaženete
optično branje dokumenta. Gre za programski vmesnik za zajem
slik, uporabljen v operacijskih sistemih Microsoft Windows in
Apple Macintosh.
Slovarček
184
Pot UNC
Vodni žig
Dogovor o enotnem imenovanju (UNC) je standarden način
dostopanja do omrežnih sredstev v sistemu Windows NT in
drugih Microsoft izdelkih. Oblika zapisa poti UNC je:
\\<imestrežnika>\<imesredstva>\<dodatni imenik>.
Vodni žig je prepoznavna slika ali vzorec na papirju, ki je pri
presevni svetlobi svetlejši. Vodne žige so začeli uporabljati leta
1282 v mestu Bologna v Italiji. Izdelovalci papirja so z njihovo
uporabo prepoznali svoje izdelke, uporabljali pa so jih tudi na
znamkah, denarju in drugih vladnih dokumentih za
preprečevanje ponarejanja.
URL
Naslov vira v enotni obliki (URL) je globalni naslov dokumentov
in virov na internetu. Prvi del naslova označuje, kateri protokol je
treba uporabiti, drugi del pa naslov IP ali ime domene, na kateri
je določen vir.
USB
Univerzalno zaporedno vodilo (USB) je standard, ki ga je razvilo
podjetje USB Implementers Forum Inc., za povezovanje
računalnikov in zunanjih naprav. V nasprotju s paralelnimi vrati
standard USB omogoča sočasno povezavo vrat USB enega
računalnika z več zunanjimi napravami.
WEP
Žično ekvivalentna zasebnost (WEP) je varnostni protokol
določen v IEEE 802.11, ki nudi enako raven varnosti kot žični
LAN. WEP omogoča varnost s šifriranjem podatkov prek
radijskih valov, kar zaščiti podatke med prenosom od ene točke
do druge.
WIA
WIA je arhitektura za računalniško upodabljanje, ki so jo prvotno
uporabljali sistemi Windows Me in Windows XP. V teh
operacijskih sistemih lahko z uporabo optičnega bralnika, ki je
združljiv s sistemom WIA, zaženete optično branje dokumenta.
Slovarček
185
WPA
XPS
Zaščiten brezžični dostop (WPA) je razred sistemov za zaščito
brezžičnih (Wi-Fi) računalniških omrežji, ki je bil ustvarjen z
namenom izboljšanja varnostnih funkcij protokola WEP.
Specifikacija papirja XML (XPS) je specifikacija za jezik
opisovanja strani (PDL) in nova oblika dokumenta, ki ima
prednosti za prenosne dokumente in elektronske dokumente.
Razvil ga je Microsoft. Gre za XML-specifikacijo na osnovi nove
poti tiskanja in vektorske oblike dokumentov, neodvisne od
naprave.
WPA-PSK
WPA-PSK (WPA s ključem, ki je že v skupni rabi) je poseben
način protokola WPA za majhna podjetja ali domače uporabnike.
Ključ ali geslo v skupni rabi je nastavljeno v brezžični dostopni
točki (WAP) in katerikoli prenosni ali namizni napravi. WPA-PSK
pri vsaki seji med brezžičnim odjemalcem in povezano dostopno
točko ustvari edinstven ključ za boljšo varnost.
WPS
Zaščitena brezžična vzpostavitev (WPS) je standard za
vzpostavljanje brezžičnega domačega omrežja. Če brezžična
dostopna točka podpira standard WPS, lahko preprosto
konfigurirate povezavo z brezžičnim omrežjem brez računalnika.
Stvamo kazalo
186
A
G
emulacija
AnyWeb Print
128
splošne nastavitve
77
epošta
B
splošne nastavitve
brezžična
namestitev
33
brezžično
Infrastrukturni način
33
način Adhoc
33
nadzorna plošča
33
računalnik
33
USB kabel
37
brezžično omrežje
mrežni kabel
51
D
Direct Printing Utility
dokumentni predal
splošne nastavitve
102
78
78
E
elektronski naslov
131
85
iskanje
86
shranjevanje
85
odpravljanje težav
77
166
I
F
Informacije o napravi
faks
ponovno klicanje zadnje številke
109
prejemanje v načinu Odzivnika
109
prejemanje v načinu Tel
109
Sprejemanje v načinu FAX
109
samodejno ponovno klicanje
109
splošne nastavitve
sprejemanje v načinu DRPD
110
sprejemanje z zun telefonom
110
v načinu varnega sprejemanja
111
funkcija optičnega branja
funkcija spominatrdega diska
funkcija tiksanja
funkcija tiskalnika
112
122, 123
109
92
funkcije naprave
shranjevanje
88
shranjevanje skupine
89
splošne nastavitve
78
uporaba
88
urejanje
89
urejanje skupine
90
informacije o napravi
63, 64, 68, 73
K
kartuše s tonerjem
ponovno napolnjene kartuše in kartuše
drugih znamk
126
kopiraj
splošne nastavitve
57
59
imenik
64
funkcije
Easy Printer Manager
Gonilnik PostScript
59
Stvamo kazalo
187
L
Ponovna namestitev za USB povezano 6
LCD zaslon
pregled stanja naprave 59, 63, 64, 68, 73
Linux
lastnosti tiskalnika
106
namestitev gonilnika omrežno priključenih
25
namestitev gonilnika za naprave
priključene preko USB kabla
optično branje
pogoste težave v OS Macintosh
162
tiskanje
103
uporaba SetIP
14
Meni za tiskanje
58
Nastavitev emulacije
120
Macintosh
pogoste težave v operacijskem sistemu
Linux
163
namestitev gonilnika
ponovna namestitev gonilnika za
priključen USB kabel
namestitev naprave
105
unifled driver configurator
137
uporaba SetIP
Linux optično branje
15
120
M
Unix
prilagoditev nadmorski višini
77
natisni
splošne nastavitve
58
navodila za ustrezno rokovanje
104
26
83
nastavitev administratorja
80
nastavitev imenika
88
stanje naprave
O
Optično branje s pomočjo SmarThru 4
117
Optično branje s programom Samsung
Scan Assitant
116
Optično branje v okolju Macintosh
118
omrežje
konfiguracija IPv6
30
59
namestitev gonilnika
Linux
Macintosh
UNIX
Windows
25
23
26
16
nastavitev ločljivosti tiska
Linux
125
Optično branje
106
nastavitev naprave
Macintosh
63, 64, 68, 73
s kartušo s tonerjem
Nto tiskanje
tiskanje
stanje naprave
N
7
9
nastavljanje naprave
namestitev gonilnika omrežno priključenih
23
nastavitev pisave
84
namestitev gonilnika preko mreže
16
nastavitev po meri
81
nastavitev brezžičnega omrežja
33
namestitev gonilnika za naprave
priključene preko USB kabla
nastavitve tiskalnika
nastavitev ožičene povezave
12
optično branje
5
118
Linux
106
program SetIP
splošne nastavitve
13, 14, 15, 51
78
Stvamo kazalo
uvod v mrežne programe
188
11
predvidena življenjska doba
optično branje
Linux optično branje
kartuše s tonerjem
120
program SetIP
težave
126
13, 51
Težave s faksom
159
težave s kakovostjo tiskanja
148
težave s kopiranjem
156
težave s podajanjem papirja
142
Optično branje iz programa za urejanje
slik
115
S
Optično branje na FTPSMB strežnik 114
Samsung Printer Status
134
težave s tiskanjem
144
Optično branje s pomočjo SmarThru
Office
117
Scan Assitant
116
težave z napajanjem
143
Shranjevanje
85
težave z optičnim branjem
157
SmarThru 4
117
tiskanje
SmarThru Office
117
Linux
105
Macintosh
103
Optično branje v okolju Macintosh
118
Optično branje z omrežne naprave 112
Optično branje z uporabo WIA gonilnika
115
Optično preberi v elektronsko pošto 113
splošne nastavitve
82
pooblaščen uporabnik
shranjevanje
splošne informacije
134, 135
SyncThru Web Service
128
splošne informacije
128
service contact numbers
168
shranjevanje
91
poročila
Informacije o napravi
84
Stanje tiskalnika
67
P
Posebne funkcije
Spreminjanje
kartuše s tonerjem
slovarček
69, 73
informacije o napravi 59, 64, 65, 66, 68,
69,
70, 73, 74
potrošni material
predvidena življenjska doba kartuše s
tonerjem
126
splošne nastavitve
nastavitev naprave kot privzete
92
posebne funkcije tiskanja
94
spreminjanje privzetih nastavitev tiskanja
92
tiskanje na obe strani papirja
Macintosh
tiskanje v datoteko
104
93
125
UNIX
107
172
več strani na en list papirja
Macintosh
104
z uporabo Direct Printing Utility
102
69
T
tiskanje dokumenta
težava
težave v operacijskem sistemu
161
Linux
105
Macintosh
103
UNIX
107
Stvamo kazalo
189
W
tiskanje prekrivka
izbriši
99
natisni
99
ustvari
98
Windows
namestitev gonilnika omrežno priključenih
16
U
pogoste težave v operacijskem sistemu
Windows
161
UNIX
uporaba SetIP
namestitev gonilnika omrežno priključenih
26
tiskanje
107
USB kabel
namestitev gonilnika
5, 7
ponovna namestitev gonilnika
6, 9
uporaba pomoči
usb
splošna namestitev usbja
105
77
77
V
vnos znaka
87
vodni žig
izbriši
97
uredi
97
ustvari
97
13, 51