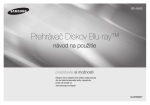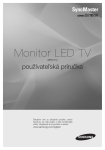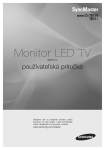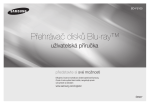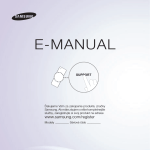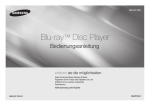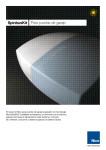Download Samsung BD-H8509S Užívateľská príručka
Transcript
BD-H8500/H8900 BD-H8500M/H8900M BD-H8500N/H8900N BD-H8500A/H8900A BD-H8509S/H8909S E-MANUAL E-MANUAL predstavte si možnosti Ďakujeme vám za zakúpenie tohto výrobku značky Samsung. Aby ste získali komplexnejšie služby, zaregistrujte prosím váš výrobok na www.samsung.com/register Obsah Pripojenia Pripojenie k televízoru Pripojenie k audiosystému 8 8 Metóda 1: Pripojenie k AV prijímaču s podporou HDMI 21 Výber digitálneho výstupu 25 Prevzorkovanie PCM nadol 25 Ovládanie dynamického rozsahu 26 Režim zmiešavania 26 Režim DTS Neo:6 Metóda 2: Pripojenie k AV prijímaču pomocou optického vstupu 26 Synch. zvuku Káblová sieť 28 Automatické ladenie Pripojenie k sieťovému smerovaču 9 20 Digitálny výstup 10 Bezdrôtová sieť Nastavenia Domovská obrazovka Obraz 12 UHD výstup 12 Nastavenia 3D 13 Režim prehr. 3D Blu-ray 13 Veľkosť obraz. 27 Pripojené zariadenie Vysielanie 28 Automatické ladenie 28 Autom. ladenie v pohotovostnom režime 29 Mož. vyhľ. v kábl. rozv. 29 Časovač prebudenia 29 Anténa 29 Zoznam kanálov 29 Sprievodca 30 Manažér harmonogramu 30 Upraviť kanál 30 Uprav obľúbené 30 Nastavenia kanálov 14 Pomer strán TV 30 Krajina (oblasť) 15 Rozlíšenie 31 Nastavenia. Kanálov 17 Intelig. rozlíšenie DTV 31 Satelitný systém 14 BD Wise (iba pre výrobky Samsung) 16 Rozlíšenie podľa výstupného režimu 17 Filmová snímka (24 Fs) 17 Prispôsoviť veľkosť obrazovky 18 Farebný formát HDMI 18 Hlboké farby HDMI 18 Progresívny režim Zvuk 19 Nastavenie reproduktorov 20 Multiroom Link 20 Test reproduktora 20 Upraviť názov 31 Uprav obľúbené 31 Vymazať profil operátora CAM 32 Zámok kanála 32 Titulky 32 Hlavný jazyk titulkov 32 Druhý jazyk titulkov 32 Jazyk zvuku 32 Upraviť číslo kanála 32 Hlavný jazyk zvuku 33 Druhý jazyk zvuku 33 Zámok hodnot. prog. 33 Dátová služba 33 Digitálny text 33 Jazyk teletextu 33 Hlavný jazyk teletextu 33 Druhý jazyk teletextu 34 Získať obídenie RF 50 Zabezpečenie 50 Rodič. hodnotenie BD 50 Rodič. hodnotenie DVD 50 Zmeniť PIN 34 Typ pripojenia antény 51 Všeobecné Sieť 51 Anynet+ (HDMI-CEC) 34 Bežné rozhranie 35 Stav siete 35 Nastavenia siete 36 Káblová sieť 38 Bezdrôtová sieť 42 Wi-Fi Direct 43 Zdieľ anie obsahu 43 Nastavenia multimediálneho zariadenia 43 Zdieľať pevný disk 43 Nastaviť vzdialený prístup 43 Zaregistrovať do Samsung Link 44 Názov zariadenia 44 Nastavenia BD-Live 44 Internetové pripojenie BD-Live 44 Vymazať BD údaje Smart Hub 45 Nastavenie aplikácií 45 Automatický Bežiaci text 45 Aplik. viazané na kanál 46 Zámok hodnotenia VOD 46 Podmienky a stratégia 46 Zmluvné podmienky, pravidlá na ochranu os. údajov Účtu Samsung 46 Resetovať Smart Hub Systém 47 Nastavenie 47 Jazyk 47 Správca zariadení 48 Nastavenia klávesnice 48 Nastavenia myši 49 Hodiny 49 Správca úložných zariadení 49 Formátovať zariadenie 49 Skontrolovať zariadenie 49 Testovať výkon zariadenia 50 Formátovať zariadenie. 50 Automatické vypnutie 51 Pokročilá hudobná kópia 51 Priehľadnosť ponuky 51 DivX® video na požiad. Podpora 52 Vzdialená správa 52 e-Manual 52 Aktualizácia softvéru 53 Aktualizovať teraz 54 Autom. aktualizácia 54 Spravovať satelitné kanály 54 Aktualizovať cez USB 55 Kontaktovať Samsung 55 Reset Prehrávanie médií Prehrávanie komerčných diskov Prehrávanie fotografií, videí a hudby (multimédií) 57 Prehrávanie mediálneho obsahu uloženého na zariadení USB 58 Prehrávanie mediálneho obsahu uloženého v počítači/mobilnom zariadení 59 Povolenie pripojenia k mobilnému zariadeniu Prehrávanie mediálneho obsahu uloženého v cloudovej službe Samsung Link Ovládanie prehrávania videa 61 Tlačidlá na diaľkovom ovládači, ktoré sa používajú pri prehrávaní videí 63 Používanie ponuky nastavení (počas prehrávania) 65 Používanie ponuky zobrazenia a možností 65 Používanie ponuky zobrazenia 66 Používanie ponuky možností Ovládanie prehrávania hudby Pokročilé funkcie 67 Používanie ponuky možností (počas prehrávania) 82 Kontroluje sa veľkosť dostupnej úložnej kapacity 67 Tlačidlá na diaľkovom ovládači, ktoré sa používajú pri prehrávaní hudby 68 Používanie ponúk Zobraziť a Možnosti (na obrazovke súborov) 68 Používanie ponuky zobrazenia 68 Používanie ponuky možností 69 Opakovanie skladieb na zvukovom CD 69 Náhodné prehrávanie skladieb na zvukovom CD 70 Vytvorenie zoznamu prehrávania z disku Audio CD 71 Kopírovanie Prehrávanie fotografického obsahu 72 Používanie ponuky nástrojov (počas prehrávania) 73 Používanie ponuky zobrazenia a možností 73 Používanie ponuky zobrazenia 73 Používanie ponuky možností Funkcie DTV Sledovanie TV kanálov 74 Používanie možnosti Kanál 74 Používanie tlačidiel diaľkového ovládania 75 Používanie tlačidla Tools Sledovanie platených kanálov Zoznam kanálov Úprava kanála 78 Používanie tlačidiel diaľkového ovládania EPG & Manažér harmonogramu 79 Používanie možnosti Obrazovka sprievodcu 79 Manuálne nastavenie manažéra harmonogramu Používanie služby Teletext 81 Typická strana teletextu Nahrávanie 82 Informácie o kapacite pevného disku 83 Nahrávanie televízneho kanálu, ktorý práve sledujete 83 Pozastavenie nahrávania 83 Zastavenie nahrávania 83 Ovládanie prehrávania počas nahrávania 84 Sledovanie iných kanálov počas nahrávania televízneho kanálu 84 Simultánne nahrávanie 84 Simultánne nahrávanie dvoch televíznych kanálov 85 Sledovanie rôznych televíznych kanálov, ktoré sa nenahrávajú 85 Zastavenie nahrávania 85 Simultánna prevádzka 86 Funkcia Časový posun 86 Spustenie funkcie Časový posun pomocou tlačidla PREHRAŤ 86 Spustenie funkcie Časový posun pomocou tlačidla PAUSE 86 Informácie o časovom posune 87 Tlačidlo ovládania prehrávania je počas funkcie Časový posun zapnuté 87 Zastavenie Časového posunu Prehrávanie nahraného titulu 88 Používanie ponúk zobrazenia, filtrovania a možností 88 Používanie ponuky zobrazenia 88 Používanie ponuky filtrovania 89 Používanie ponuky možností Upravovanie nahraného titulu 90 Rozdelenie časti titulu(rozdelenie na dva) 90 Rozdelenie časti titulu (čiastočné odstránenie) Odosielanie súborov 91 Kopírovanie videí, hudby alebo fotografií 3D funkcie 92 Sledovanie DTV s 3D efektom Vytvorenie konta Samsung Pred zahájením používania služby Samsung Apps Používanie filmov a televíznych relácií Používanie služby Samsung Apps 96 Obrazovka Samsung Apps na prvý pohľad 98 Spustenie aplikácie 98 Ponuka Možn. Screen Mirroring Používanie webového prehliadača 101 Prehľadávanie prepojení a prehľadávanie s kurzorom 102 Ovládací panel na prvý pohľad 103Používanie kontextového hlásenia klávesnice 104Možnosti v kontextovom okne klávesnice 105 Používanie ponuky nastavení Naviazanie kont internetových služieb na produkt Príloha Podporované formáty 108 Podpora video súborov 110 Podporované formáty súborov titulkov 111 Podpora hudobných súborov 112 Podpora súborov s obrázkami 112 AVCHD (Pokročilý Video kodek s vysokým rozlíšením) Riešenie problémov Pripojenie k televízoru Okrem modelu H8509S, H8909S Pre model H8509S, H8909S "" V závislosti od toho, ktorý model vlastníte, sa zadný panel môže líšiť. Viac informácií získate v používateľskej príručke produktu. "" Pripojenie káblom RF odosiela len televízny signál. Ak chcete sledovať výstup zo zariadenia, musíte pripojiť kábel HDMI. "" Ak na pripojenie k zobrazovaciemu zariadeniu používate kábel HDMI-do-DVI, musíte taktiež prepojiť konektor Digital Audio Out na zariadení s vaším audio systémom, pretože v opačnom prípade nebudete počuť zvuk. "" Niektoré rozlíšenia výstupu HDMI nemusia fungovať v závislosti od vášho televízora. Podrobnosti vyhľadajte v návode na použitie vášho televízora. "" Pri prvom pripojení produktu k televízoru pomocou HDMI kábla alebo k novému televízoru bude výstupné rozlíšenie HDMI automaticky nastavené na najvyššie rozlíšenie, ktoré televízor podporuje. "" Dlhý kábel HDMI môže spôsobiť rušenie obrazu. Ak sa tak stane, položku Hlboké farby HDMI v ponuke nastavte na možnosť Vyp.. "" Ak je výrobok pripojený k televízoru vo výstupnom režime HDMI 720p, 1080i alebo 1080p, musíte použiť vysokorýchlostný kábel HDMI (kategória 2). "" HDMI vysiela do televízora iba čistý digitálny signál. Ak váš televízor nepodporuje HDCP (Ochrana širokopásmového digitálneho obsahu), na obrazovke sa môže objaviť náhodné rušenie. "" Napájací kábel nepripájajte, kým nemáte hotové všetky ostatné pripojenia. Keď meníte pripojenia, skôr než začnete, vypnite všetky zariadenia. "" V prípade pripojenia pomocou 2 káblov RF vedúcich z rovnakej satelitnej paraboly môžete sledovať a nahrávať rôzne kanály. Odporúča sa Twin LNB. Pod položkou Vysielanie nastavte možnosť „Typ pripojenia antény“ na „Duálne“. Pre model H8509S, H8909S "" V prípade pripojenia jedným káblom RF nemôžete sledovať druhý kanál počas nahrávania iného kanálu. Pod položkou Vysielanie nastavte možnosť „Typ pripojenia antény“ na „Jednoduché“. Pre model H8509S, H8909S Pripojenie k audiosystému Metóda 1: Pripojenie k AV prijímaču s podporou HDMI Metóda 2: Pripojenie k AV prijímaču pomocou optického vstupu "" Po pripojení zariadení stláčajte prepínač vstupov pripojeného audio systému a televízora, kým sa video signál z výrobku neobjaví na televízore a kým nebudete počuť zvukový signál prostredníctvom audio systému. "" Napájací kábel nepripájajte, kým nemáte hotové všetky ostatné pripojenia. Keď meníte pripojenia, skôr než začnete, vypnite všetky zariadenia. Pripojenie k sieťovému smerovaču Výrobok môžete pripojiť k sieťovému smerovaču pomocou jedného zo spôsobov znázornených nižšie. Káblová sieť "" Internetový prístup k serveru s aktualizáciami softvéru spoločnosti Samsung nemusí byť povolený v závislosti od použitého smerovača alebo stratégie vášho poskytovateľa internetových služieb. Viac informácií získate od svojho poskytovateľa internetových služieb. "" Ak ste používateľ DSL, použite na sieťové pripojenie smerovač. Bezdrôtová sieť "" Ak bezdrôtový smerovač podporuje DHCP, výrobok môže na pripojenie k bezdrôtovej sieti používať DHCP alebo statickú IP adresu. "" Bezdrôtový smerovač nastavte na Infraštruktúrny režim. Náhodný režim nie je podporovaný. "" Výrobok podporuje iba nasledujúce bezdrôtové protokoly bezpečnostného kódu: WEP (OPEN/ SHARED), WPA-PSK (TKIP/AES), WPA2-PSK (TKIP/AES) "" Vyberte si kanál na bezdrôtovom smerovači, ktorý sa momentálne nepoužíva. Ak kanál nastavený pre bezdrôtový smerovač momentálne používa iné zariadenie v blízkosti, bude to mať za následok rušenie a chybu v komunikácii. "" Ak zvolíte režim vysokej čistej priechodnosti (Greenfield) 802.11n a nastavíte typ kódovania na smerovači alebo smerovač na typ WEP, TKIP alebo TKIP-AES (WPS2Mixed), výrobok nebude podporovať pripojenie v súlade s novými parametrami Wi-Fi certifikácie. "" Ak smerovač podporuje WPS (Nastavenie chránené Wi-Fi), môžete sa k sieti pripojiť pomocou PBC (Konfigurácia stlačením tlačidla) alebo PIN (Osobné identifikačné číslo). WPS automaticky nakonfiguruje SSID a WPA kľúč v oboch režimoch. "" Bezdrôtová sieť LAN môže svojou podstatou spôsobovať rušenie v závislosti od prevádzkových podmienok (výkon smerovača, vzdialenosť, prekážky, rušenie inými rádiovými zariadeniami, atď.). Domovská obrazovka PREHRAŤ DISK FILMY A SERIÁLY MULTIMÉDIÁ SAMSUNG APPS Audio CD ODPORÚČANÉ 1 MOJE APP 2 3 WebBrowser e-Manual 3 Nahraná TV Manažér harmonogramu Screen Mirroring Nastavenia PREHRAŤ DISK: Umožňuje vám prehrávať fotografie, videá alebo hudbu z disku. FILMY A SERIÁLY: Umožňuje vám sledovať filmy a televízne programy z internetu. "" V závislosti od vašej krajiny sa táto funkcia ponuky nemusí podporovať. MULTIMÉDIÁ: Umožňuje vám prehrávať fotografie, videá a hudbu z USB alebo mobilných zariadení, prípadne počítačov. Prihlásiť: Umožňuje vám prihlásiť sa s vaším kontom Samsung. Hľadať: Umožňuje vám vyhľadávať obsah vo filmoch a televíznych reláciách, aplikáciách a YouTube zadaním príslušných vyhľadávaných pojmov SAMSUNG APPS: Zabezpečuje vám prístup k rôznym aplikáciám, ktoré môžete prevziať. ODPORÚČANÉ: Zabezpečí priamy prístup k odporúčaným aplikáciám. Moje App: Zobrazia sa aplikácie prevzaté v rámci služby My Apps (Moje aplikácie). Nahraná TV: Priamo pristupujte k nahratým TV reláciám. Manažér harmonogramu: Rezervovanie požadovaných programov TV. Screen Mirroring: Umožňuje vám zobraziť obrazovku smartfónu alebo android tabletu na TV pripojenom k produktu. Nastavenia: Otvorí ponuku produktu. V ponuke môžete nastaviť rôzne funkcie podľa vlastných požiadaviek. "" Na obrazovke domovskej ponuky sa po 3 minútach prepne na režim kanálu DTV. Počas prístupu do ponuky nastavení sa po 5 minútach aktivuje šetrič obrazovky. Šetrí energiu automatickým vypnutím produktu, keď za 4 hodiny nedôjde k žiadnej činnosti používateľa. Ak je ponuka Automatické vypnutie nastavená na možnosť Vyp., napájanie sa nevypne automaticky. Obraz Obraz UHD výstup Auto Nastavenia 3D Pomer strán TV 16:9 Originál BD Wise Vyp. Rozlíšenie Auto Intelig. rozlíšenie DTV Vyp. Filmová snímka (24 Fs) Auto UHD výstup Pre sériu BD-H89 Táto možnosť zabezpečuje výstup HDMI videa v rozlíšení UHD (Ultra High definition). Táto funkcia je k dispozícii len v prípade, keď je položka Filmová snímka nastavená na možnosť Auto. "" Ak chcete využiť túto funkciu, musíte pripojiť produkt k zariadeniu s podporou rozlíšenia UHD a musíte mať k dispozícii obsah, ktorý sa prehráva pri frekvencii 24 fs (frekvencia filmu). "" Toto zariadenie nedokáže prehrať obsah v rozlíšení UHD. Obsah s rozlíšením nižším ako Full HD je však možné rozšíriť na UHD. "" Pre výstup v rozlíšení UHD je k dispozícii len výstup v rozlíšení 2160*3840 pri 24 snímkach za sekundu. Nastavenia 3D Vyberte, ak chcete prehrávať Blu-ray disk s 3D obsahom v režime 3D. "" Ak prejdete na obrazovku Home alebo Samsung Apps , kým ste v režime 3D, produkt automaticky prepne do 2D režimu. Režim prehr. 3D Blu-ray Skús teraz Nastavte, či chcete prehrávať Blu-ray disk s 3D obsahom v režime 3D alebo 2D. ●● Auto: Automaticky deteguje 3D schopnosť pripojeného televízora a prehrá 3D Blu-ray disk v príslušnom režime 3D alebo 2D, prípadne 3D disk len pre 3D výlučne v režime 3D, pokiaľ 3D podporuje televízor. Disky len pre 3D sa neprehrajú v prípade, ak televízor nepodporuje režim 3D. ●● 3D → 3D: Disky len pre 3D a Blu-ray 3D disky vždy prehrávajte v režime 3D. ●● 3D → 2D: 3D Blu-ray disky vždy prehrávajte v 2D režime. Disky len pre 3D sa neprehrajú. "" Ak chcete pri niektorých 3D diskoch zastaviť film počas 3D prehrávania, jedenkrát stlačte tlačidlo '. Film sa zastaví a možnosť režimu 3D sa deaktivuje. Ak chcete zmeniť výber možnosti 3D, keď prehrávate 3D film, jedenkrát stlačte tlačidlo '. Objaví sa ponuka domovskej obrazovky. Znovu stlačte tlačidlo ' a potom zvoľte Nastavenia 3D v ponuke Blu-ray. "" V závislosti od obsahu a polohy obrázku na obrazovke televízora môžete vidieť vertikálne čierne čiary na ľavej strane, pravej strane alebo na obidvoch stranách. Veľkosť obraz. Skús teraz Umožňuje vám nastaviť aktuálnu veľkosť obrazovky vášho televízora, takže výrobok môže nastaviť obraz podľa veľkosti obrazovky a zobraziť optimálny 3D obraz. (V prípade 3D displejov s uhlopriečkou väčšou ako 116 palcov je bezpečným riešením nastavenie na 116.) "" Keďže obrazové rozlíšenie v režime prehrávania 3D je pevne dané podľa rozlíšenia pôvodného 3D obrazu, nemôžete zmeniť rozlíšenie podľa vašich preferencií. "" Niektoré funkcie, napríklad BD Wise alebo nastavenie veľkosti alebo rozlíšenia obrazovky, nemusia v režime prehrávania 3D správne fungovať. "" Na správny prenos 3D signálu musíte používať vysokorýchlostný HDMI kábel. "" Stojte vo vzdialenosti rovnajúcej sa minimálne trojnásobku šírky obrazovky od televízora, keď si prezeráte 3D obrázky. Napríklad, ak máte 46-palcovú obrazovku, zostaňte vo vzdialenosti 138 palcov (11,5 stopy) od obrazovky. Nastavte 3D video obrazovku do úrovne očí na dosiahnutie najlepšieho 3D obrazu. "" Keď je výrobok pripojený k niektorým 3D zariadeniam, 3D efekt nemusí správne fungovať. "" „Blu-ray 3D“ a logo „Blu-ray 3D“ sú ochranné známky združenia Blu-ray Disc Association. Pomer strán TV Skús teraz Umožňuje vám nastaviť výstup z výrobku podľa veľkosti obrazovky vášho televízora. ●● 16:9 Originál: Vyberte, kedy pripojíte produkt k obrazovke televízora s pomerom strán 16:9. Produkt zobrazí všetok obsah v pôvodnom pomere strán obrazu. Obsah formátovaný v režime 4:3 sa zobrazí s čiernymi pruhmi vľavo a vpravo. ●● 16:9 Úplný: Vyberte, kedy pripojíte produkt k obrazovke televízora s pomerom strán 16:9. Obsah zaplní celú obrazovku. Obsah formátovaný v režime 4:3 sa natiahne. ●● 4:3 Poštová schránka: Vyberte, kedy pripojíte produkt k obrazovke televízora s pomerom strán 4:3. Produkt zobrazí všetok obsah v pôvodnom pomere strán obrazu. Obsah formátovaný v režime 16:9 sa zobrazí s čiernymi pruhmi na vrchu a na spodku. ●● 4:3 Pan-Scan: Vyberte, kedy pripojíte produkt k obrazovke televízora s pomerom strán 4:3. Obsah 16:9 sa dostane do extrémnej polohy orezania vľavo a vpravo. "" V závislosti od typu disku nemusia byť niektoré pomery strán k dispozícii. "" Ak vyberiete pomer strán, ktorý je iný ako pomer strán obrazovky vášho televízora, môže sa zobraziť skreslený obraz. "" Ak zvolíte 16:9 Originál, na vašom televízore sa môže zobraziť 4:3 Pillarbox (čierne pruhy po bokoch obrazu). BD Wise (iba pre výrobky Samsung) Skús teraz Keď prepojíte výrobok Samsung a televízor Samsung s funkciou BD Wise cez HDMI a funkcia BD Wise je zapnutá na výrobku aj televízore, výrobok vysiela video s rozlíšením videa a obnovovacím kmitočtom prehrávaného obsahu. ●● Vyp.: Výstupné rozlíšenie zostane pevné pri rozlíšení, ktoré ste predtým nastavili v ponuke Rozlíšenie, bez ohľadu na rozlíšenie disku. Pozrite si Rozlíšenie nižšie. ●● Zap.: Produkt zabezpečuje výstup videa v pôvodnom rozlíšení a s frekvenciou prehrávaného obsahu. "" Keď je zapnutá funkcia BD Wise, rozlíšenie sa automaticky nastaví na BD Wise a BD Wise sa objaví v ponuke Rozlíšenie. "" Ak je výrobok pripojený k zariadeniu, ktoré nepodporuje BD Wise, nebudete môcť funkciu BD Wise používať. "" Kvôli správnej činnosti funkcie BD Wise nastavte ponuku BD Wise na výrobku aj na televízore na Zap. Rozlíšenie Skús teraz Nastavuje výstupné rozlíšenie video signálu HDMI. Toto číslo označuje počet riadkov videa na jeden obraz. Označenie „i“ a „p“ signalizuje prekladané a progresívne skenovanie. Čím viac riadkov, tým je vyššia kvalita. ●● BD Wise: Automaticky nastaví rozlíšenie na rozlíšenie prehrávaného obsahu, ak ste pripojili produkt cez HDMI k TV s funkciou BD Wise. (Položka ponuky BD Wise s zobrazí iba vtedy, keď je funkcia BD Wise nastavená na Zap.. Pozrite si BD Wise vyššie.) ●● Auto: Automaticky nastaví výstupné rozlíšenie pripojeného televízora na maximálne rozlíšenie. ●● 1080p: Výstup 1080 riadkov progresívneho videa. ●● 1080i: Výstup 1080 riadkov prekladaného videa. ●● 720p: Výstup 720 riadkov progresívneho videa. ●● 576p/480p: Výstup 576/480 riadkov progresívneho videa. Rozlíšenie podľa výstupného režimu ●● Prehrávanie Blu-ray disku/elektronického obsahu/digitálneho obsahu/DTV/DVD Pre sériu BD-H85 Rozlíšenie Disk Blu-ray Elektronický obsah/ digitálny obsah/DTV DVD BD Wise Rozlíšenie disku Blu-ray Maximálne rozlíšenie vstupu televízora 1080p 1080i 720p 576p/480p 1080p Maximálne rozlíšenie vstupu televízora 1080p 1080i 720p 576p/480p 576i/480i Maximálne rozlíšenie vstupu televízora 1080p 1080i 720p 576p/480p Auto 1080p 1080i 720p 576p/480p Pre sériu BD-H89 Rozlíšenie BD Wise Auto Filmová snímka: Automaticky Disk Blu-ray Elektronický obsah/ digitálny obsah DTV DVD Rozlíšenie disku Blu-ray 1080p 1080p 576i/480i 2160p@24F 2160p@24F Maximálne rozlíšenie vstupu televízora 1080p 1080i 720p 576p/480p Maximálne rozlíšenie vstupu televízora 1080p 1080i 720p 576p/480p Maximálne rozlíšenie vstupu televízora Maximálne rozlíšenie vstupu televízora 1080p 1080i 720p 576p/480p 1080p 1080i 720p 576p/480p (UHD výstup: Auto) Filmová snímka: Vyp. 1080p 1080i 720p 576p/480p "" Ak sa po zmene rozlíšenia na obrazovke nič nezobrazí, vyberte všetky disky a potom stlačte tlačidlo HOME na diaľkovom ovládaní. Na hornej časti produktu podržte dlhšie ako 5 sekúnd stlačené tlačidlo '. Všetky nastavenia sa vrátia do východiskových nastavení. "" Po obnovení východiskových nastavení sa všetky uložené používateľské údaje BD vymažú. "" Aby výrobok mohol používať režim Filmová snímka (24 sn./s), musí mať Blu-ray disk 24 obrázkovú funkciu. Intelig. rozlíšenie DTV Skús teraz Túto funkciu použite na automatickú optimalizáciu rozlíšenia obrazovky pre digitálne vysielanie. ●● Auto: Rozlíšenie obrazovky sa automaticky prispôsobí digitálnemu vysielaniu. ●● Vyp.: Vypne funkciu Intelig. rozlíšenie DTV. "" Keď prepnete televízny kanál s touto funkciou nastavenou na možnosť Auto, v závislosti od televízora môže prepínanie kanálov trvať dlhšie ako v čase, keď je funkcia nastavená na Vyp.. "" Inteligentné DTV rozlíšenie sa zapne iba vtedy, keď je možnosť rozlíšenia nastavená na Auto. Filmová snímka (24 Fs) Skús teraz Nastavením funkcie Filmová snímka (24 Fs) vám umožňuje nastaviť prehrávanie z výstupu HDMI na 24 snímok za sekundu pre vylepšenú kvalitu obrazu. Funkciu Filmová snímka (24 Fs) môžete využívať len na televízore, ktorý podporuje túto obnovovaciu frekvenciu. Funkcia Movie Frame (Filmová snímka) je k dispozícii len vtedy, keď je výrobok v režimoch výstupného rozlíšenia 1080p. ●● Auto: Funkcia Filmová snímka (24 Fs) bude fungovať. ●● Vyp.: Funkcia Filmová snímka (24 Fs) je vypnutá. Prispôsoviť veľkosť obrazovky Skús teraz Obrazovku nastavte na optimálnu veľkosť. (Použite len Smart Hub, Zrkadlenie obrazovky) "" Ak je stránka elektronickej príručky na obrazovke TV neúplná alebo čiastočne skrytá, položku Prispôsoviť veľkosť obrazovky nastavte na možnosť Veľ.1. Farebný formát HDMI Skús teraz Formát farebného priestoru nastavte pre výstup HDMI, v závislosti od pripojeného zariadenia. ●● Auto: Automaticky nastavte optimálny formát podporovaný pripojeným prehrávacím zariadením. ●● YCbCr(4:4:4): Odporúča sa pri pripojení k displeju s podporou YCbCr (4:4:4), pretože väčšina filmov je v tomto formáte. ●● RGB (Štandardný): Odporúča sa pri pripojení k displeju, ktorý nepodporuje formát YCbCr. Zvoľte túto možnosť pre výstup normálnej farebnej škály RGB. ●● RGB (Vylepšený): Zvoľte túto možnosť pre výstup rozšírenej farebnej škály RGB. Neodporúča sa na bežné použitie, pretože sa tým zvýši kontrast medzi čiernou a bielou. Hlboké farby HDMI Skús teraz Umožňuje vám dosiahnuť video z konektora HDMI OUT so sýtymi farbami. Sýta farba umožňuje presnejšiu reprodukciu farieb s väčšou sýtosťou farieb. ●● Auto: Produkt vysiela video s funkciou Hlboké farby do pripojeného televízora, ktorý podporuje funkciu Hlboké farby HDMI. ●● Vyp.: Obraz sa vysiela bez funkcie Hlboké farby. Progresívny režim Skús teraz Umožňuje vám vylepšiť kvalitu pri sledovaní DVD diskov. ●● Auto: Túto možnosť vyberte ak chcete, aby produkt automaticky nastavil najlepšiu kvalitu obrazu DVD, ktoré práve pozeráte. ●● Video: Vyberte, ak chcete mať najlepší obraz koncertu alebo televíznej show na DVD. Zvuk Zvuk Nastavenie reproduktorov Digitálny výstup PCM Prevzorkovanie PCM nadol Zap. Ovládanie dynamického rozsahu Auto Režim zmiešavania Normálne stereo Režim DTS Neo:6 Vyp. Synch. zvuku 0 ms Nastavenie reproduktorov Pripojte produkt k sieťovým reproduktorom Samsung a dosiahnite tak plnší a jasnejší zvuk. Viac informácií o sieťových reproduktoroch Samsung nájdete v používateľskej príručke zvukového zariadenia Samsung. "" Ak chcete využívať túto funkciu, pripojený musí byť aspoň jeden sieťový reproduktor. "" Pripojiť je možné len sieťový reproduktor Samsung s podporou rozhrania Multiroom Link. "" Na kvalitu zvuku môže mať vplyv stav bezdrôtovej siete. "" Sieťové reproduktory môžu stratiť spojenie v dôsledku zmien v sieťovom prostredí. "" Pri aktivácii funkcie zrkadlenia obrazovky sa zakáže rozhranie Multiroom Link. "" Ďalšie informácie nájdete v príručke pre rozhranie Multiroom Link. Príručka pre rozhranie Multiroom Link : www.samsung.com → Podpora → Vyhľadávanie podľa názvu produktu : BDH8900,H8500 /Multiroom link → Prevziať PDF. "" Môže dochádzať k oneskoreniu zvuku reprodukovaného sieťovým reproduktorom v režime Multiroom vo vzťahu k videu a zvuku reprodukovanému zariadením priamo pripojeným k produktu. Multiroom Link Slúži na konfiguráciu sieťových reproduktorov pripojených k produktu. Test reproduktora Slúži na odoslanie testovacieho zvuku do jednotlivých reproduktorov na overenie riadnej funkčnosti systému. Upraviť názov Každý reproduktor môžete pomenovať. Digitálny výstup Skús teraz Nastavíte Digitálny výstup na zhodu so schopnosťami AV prijímača, ktorý ste pripojili k produktu: ●● PCM: Zvoľte, ak ste pripojili AV prijímač s podporou HDMI. ●● Bitstream (nespracovaný): Zvoľte, či ste pripojili AV prijímač s podporou HDMI so schopnosťami dekódovania Dolby TrueHD a DTS-HD Master Audio. ●● Bitstream (DTS Opätovne kódov.): Zvoľte, či ste pripojili AV prijímač pomocou Digitálneho optického vstupu, ktorý dokáže dekódovať DTS. ●● Bitstream (Dolby D Opätovne kódov.): Zvoľte, ak nemáte AV prijímač s podporou HDMI, ale máte AV prijímač so schopnosťami dekódovania Dolby Digital. "" Uistite sa, že ste vybrali správny digitálny výstup, v opačnom prípade nebudete počuť žiadny zvuk alebo hlasný zvuk. "" Ak zariadenie HDMI (AV prijímač, televízor) nie je kompatibilné s komprimovanými formátmi (Dolby Digital, DTS), zvukový signál sa vysiela ako PCM. "" Bežné DVD disky neobsahujú zvuk BONUSVIEW a funkciu Zvukové efekty navigovania. Výber digitálneho výstupu Audio stream na Blu-ray disku Nastavenie Pripojenie Podporovaný HDMI AV prijímač PCM Optické AV prijímač s podporou HDMI Bitstream (nespracovaný) Optické Zdrojový stream zvuku Výstupy PCM Dolby Digital Dolby Digital Plus Až do PCM 7.1k Až do PCM 7.1k Až do PCM 7.1k Dolby TrueHD Až do PCM 7.1k DTS Zvuk s vysokým rozlíšením DTSHD DTS-HD Master Audio PCM Dolby Digital Dolby Digital Plus Dolby TrueHD DTS Zvuk s vysokým rozlíšením DTSHD DTS-HD Master Audio PCM Dolby Digital Dolby Digital Plus Až do PCM 6.1k PCM 2-k. PCM Dolby Digital Dolby Digital Plus Dolby TrueHD Dolby TrueHD DTS Zvuk s vysokým rozlíšením DTSHD DTS-HD Master Audio DTS Zvuk s vysokým rozlíšením DTSHD DTS-HD Master Audio PCM PCM 2-k. Dolby Digital Dolby Digital Plus Dolby TrueHD DTS Zvuk s vysokým rozlíšením DTSHD DTS-HD Master Audio Dolby Digital Dolby Digital Dolby Digital DTS Až do PCM 7.1k Až do PCM 7.1k PCM 2-k. PCM 2-k. PCM 2-k. PCM 2-k. PCM 2-k. PCM 2-k. DTS DTS Nastavenie Bitstream (DTS Opätovne kódov.) Pripojenie Prijímač AV s podporou HDMI alebo Optický Prijímač AV s Bitstream (Dolby D podporou HDMI Opätovne kódov.) alebo Optický Zdrojový stream zvuku Výstupy PCM Dolby Digital Dolby Digital Plus DTS opätovne kódované DTS opätovne kódované DTS opätovne kódované Dolby TrueHD DTS opätovne kódované DTS Zvuk s vysokým rozlíšením DTSHD DTS-HD Master Audio PCM Dolby Digital Dolby Digital Plus DTS opätovne kódované DTS opätovne kódované Dolby Digital opätovne kódov.* Dolby Digital opätovne kódov.* Dolby Digital opätovne kódov.* Dolby TrueHD Dolby Digital opätovne kódov.* DTS Zvuk s vysokým rozlíšením DTSHD DTS-HD Master Audio Dolby Digital opätovne kódov.* Dolby Digital opätovne kódov.* Zdrojový stream zvuku Výstupy PCM PCM 2-k. Dolby Digital Až do PCM 5.1k DTS PCM Dolby Digital DTS PCM Až do PCM 6.1k PCM 2-k. PCM 2-k. PCM 2-k. PCM 2-k. Dolby Digital Dolby Digital DTS DTS PCM Dolby Digital DTS PCM PCM 2-k. Dolby Digital DTS PCM 2-k. Dolby Digital Dolby Digital DTS DTS DTS opätovne kódované Dolby Digital opätovne kódov.* Prúdenie zvuku na DVD Nastavenie PCM Pripojenie Podporovaný HDMI AV prijímač Optické Bitstream (nespracovaný) Podporovaný HDMI AV prijímač Optické Bitstream (DTS Opätovne kódov.) Prijímač AV s podporou HDMI alebo Optický Nastavenie Pripojenie Prijímač AV s Bitstream (Dolby D podporou HDMI Opätovne kódov.) alebo Optický Zdrojový stream zvuku Výstupy PCM PCM 2-k. Dolby Digital Dolby Digital DTS DTS Zdrojový stream zvuku Výstupy Dolby Digital Dolby Digital Plus Až do PCM 5.1k Až do PCM 5.1k MPEG1 Layer 2 Až do PCM 5.1k Zvukový tok vysielania Nastavenie Pripojenie Podporuje sa HDMI PCM AV prijímač Optické Bitstream (nespracovaný) AV prijímač s podporou HDMI HE-AAC Dolby Digital Dolby Digital Plus MPEG1 Layer 2 HE-AAC Dolby Digital Dolby Digital Plus MPEG1 Layer 2 HE-AAC Optické Dolby Digital Dolby Digital Plus MPEG1 Layer 2 HE-AAC Bitstream (DTS Opätovne kódov.) Prijímač AV s podporou HDMI alebo Optický Prijímač AV s Bitstream (Dolby D podporou HDMI Opätovne kódov.) alebo Optický Dolby Digital Dolby Digital Plus Až do PCM 5.1k PCM 2-k. PCM 2-k. PCM 2-k. PCM 2-k. Dolby Digital Dolby Digital Plus** PCM 2-k. Dolby Digital opätovne kódov *** Dolby Digital Dolby Digital PCM 2-k. Dolby Digital opätovne kódov *** DTS opätovne kódované DTS opätovne kódované MPEG1 Layer 2 PCM 2-k. HE-AAC Dolby Digital Dolby Digital Plus DTS opätovne kódované *** Dolby Digital Opätovne kódov. Dolby Digital Opätovne kódov. MPEG1 Layer 2 PCM 2-k. HE-AAC Dolby Digital opätovne kódov *** Definícia Blu-ray disku Nastavenie Pripojenie Zdrojový stream zvuku Výstupy PCM Podporovaný HDMI AV prijímač Ľubovoľné Dekóduje zvuk hlavnej funkcie a zvuk BONUSVIEW dokopy do PCM zvuku a pridá Zvukové efekty navigovania. Ľubovoľné Vysiela len zvuk hlavnej funkcie, aby mohol váš AV prijímač dekódovať bitový tok zvuku. Nebudete počuť zvuk BONUSVIEW alebo Zvukové efekty navigovania. Optické Bitstream (nespracovaný) AV prijímač s podporou HDMI Optické Prijímač AV s podporou HDMI alebo Optický Ľubovoľné Prijímač AV s Bitstream (Dolby D podporou HDMI Opätovne kódov.) alebo Optický Ľubovoľné Bitstream (DTS Opätovne kódov.) Dekóduje zvuk hlavnej funkcie a zvuk BONUSVIEW dokopy do PCM zvuku a pridá Zvukové efekty navigovania, potom PCM zvuk opätovne zakóduje do DTS toku bitov. Dekóduje zvuk hlavnej funkcie a zvuk BONUSVIEW dokopy do PCM zvuku a pridá Zvukové efekty navigovania, potom PCM zvuk opätovne zakóduje do toku bitov Dolby Digital. * Ak je zdrojový tok 2k alebo mono, nastavenie „Dolby D opätovne kódované“ sa nepoužije. Výstup bude PCM 2k. ** Ak je položka Popis zvuku nastavená na Zap., výstup zvuku sa prepne na možnosť Dolby Digital aj v prípade, ak je pôvodne vysielaný kanál v režime Dolby Digital Plus. *** Ak je funkcia Popis zvuku nastavená na možnosť Zap. a vzorkovaciu frekvenciu menej ako 48 kHz, výstup zvuku sa zmení na PCM aj v prípade, ak je zvolená položka Bitstream. Prevzorkovanie PCM nadol Skús teraz Nastavte, či sa má použiť spracovanie podvzorkovania alebo nie. ●● Vyp.: Zvoľte vtedy, keď je AV prijímač pripojený k produktu kompatibilnému s 96 kHz. ●● Zap.: Zvoľte vtedy, keď AV prijímač pripojený k produktu nie je kompatibilný s 96 kHz. 96 kHz signály budú konvertované na 48 kHz. "" Aj keď je Prevzorkovanie PCM nadol nastavené na Vyp., niektoré disky budú vysielať iba podvzorkovaný zvuk cez optické digitálne výstupy. "" Ak váš televízor nie je kompatibilný s komprimovanými viackanálovými formátmi (Dolby Digital, DTS), výrobok môže vysielať 2-kanálový zmiešaný zvuk PCM, dokonca aj keď nastavíte digitálny výstup ako Bitstream (nespracovaný/DTS Opätovné kódovanie/Dolby D Opätovné kódovanie). "" Ak váš televízor nie je kompatibilný so vzorkovacím kmitočtom PCM cez 48 kHz, prehrávač môže vysielať 48 kHz podvzorkovaný zvuk PCM, dokonca aj keď ste nastavili Prevzorkovanie PCM nadol na Vyp.. Ovládanie dynamického rozsahu Skús teraz Nastavte možnosť Ovládania dynamického rozsahu na Dolby Digital, Dolby Digital Plus a Dolby TrueHD. ●● Auto: Dynamický rozsah bude ovládaný automaticky na základe informácií poskytnutých zvukovou stopou Dolby TrueHD. Toto nastavenie je rovnaké, ako so „zapnutou“ položkou Dolby Digital a Dolby Digital Plus. ●● Vyp.: Môžete si vychutnať pôvodný zvuk bez kompresie dynamického rozsahu zvuku. ●● Zap.: Dynamický rozsah je primerane skomprimovaný zvýšením nízkej úrovne zvuku a znížením mimoriadne hlasného zvuku. Režim zmiešavania Skús teraz Vyberte spôsob zmiešavania pre stereofónny výstup. ●● Normálne stereo: Zmieša viackanálový zvuk na dvojkanálové stereo. Vyberte pri pripojení k zariadeniu, ktoré nepodporuje virtuálne priestorové funkcie, ako napríklad Dolby Pro Logic. ●● Kompatibilné s priestorovým: Zmieša viackanálový zvuk na stereo kompatibilné s priestorovým režimom. Vyberte pri pripojení k zariadeniu, ktoré podporuje virtuálne priestorové funkcie, ako napríklad Dolby Pro Logic. Režim DTS Neo:6 Skús teraz Môžete si vychutnať viackanálový zvuk prostredníctvom výstupu HDMI dokonca aj pri 2-kanálovom zvukovom zdroji. ●● Vyp.: Výstup 2-kanálového zvukového signálu len cez predné reproduktory. ●● Kino: Vyberte, ak chcete prehrávať 2-kanálový filmový zvuk prostredníctvom viacerých kanálov. ●● Hudba: Vyberte, ak chcete prehrávať 2-kanálovú hudbu prostredníctvom viacerých kanálov. "" Ak používate AV prijímač s podporou HDMI, táto možnosť je k dispozícii, keď nastavíte položku Digitálny výstup na možnosť PCM. Synch. zvuku Skús teraz V niektorých prípadoch, keď je výrobok pripojený k digitálnemu televízoru, zvukový signál nemusí byť synchronizovaný s video signálom. Ak nastane tento prípad, upravte dobu oneskorenia zvuku tak, aby sa zhodovala so signálom videa. ●● Dobu omeškania zvuku môžete nastaviť medzi 0 ms až 250 ms. Nastavte ju na optimálne nastavenie. "" Stanovená doba oneskorenia zvuku nemusí byť úplne presná. Závisí to od prehrávaného obsahu. Pripojené zariadenie Skús teraz Vyberte zariadenie, ktoré ste pripojili k tomuto výrobku, aby ste z neho počuli zvuk okrem televízora. Hlasitosť DTV programu bude upravená podľa vášho zariadenia. ●● Prijímač AV: Vyberte túto možnosť, ak používate na prehrávanie zvuku bežný prijímač AV/domáce kino alebo televízor. ●● AV prijímač (Režim komp.): Túto možnosť vyberte, ak pre vás platí jeden z dvoch nižšie uvedených prípadov. –– Ak používate prijímač AV/domáce kino s certifikátom THX. –– V prípade, ak je funkcia Digitálny výstup nastavená na možnosť Bitstream a ak pri sledovaní programu DTV máte pocit, že Dolby Audio hrá oveľa hlasnejšie ako MPEG1 Layer2 Audio, vyberte túto možnosť dokonca aj vtedy, ak váš prijímač AV nemá THX certifikát. ●● Stereo zariadenie: Vyberte túto možnosť, ak používate stereofónny zosilňovač alebo nahrávacie zariadenie, ktoré ako PCM formát podporuje optický digitálny zvukový vstup. "" Pre používateľov, ktorí majú televízor ako jediné zariadenie, vytvárajúce zvuk: 1) Ak televízor nepodporuje vstup bitového toku Dolby Digital prostredníctvom HDMI, nie sú potrebné žiadne špecifické nastavenia. 2) Ak televízor podporuje vstup bitového toku Dolby Digital prostredníctvom HDMI, nastavte položku Pripojené zariadenie na možnosť Stereo. "" Ak je DTV program, ktorý práve sledujete, vysielaný podľa normy EBU R128, priemerná hodnota hlasitosti medzi zvukom MPEG1 Layer2, Dolby Digital Audio, Dolby Digital Plus Audio, HE-AAC Audio sa dá znížiť. Ak DTV program nespĺňa normu EBU R128, stále môže dochádzať k určitému rozdielu v priemernej hlasitosti medzi televíznymi programami. "" Významné množstvo AV prijímačov/zariadení domáceho kina dekóduje Dolby Digital/Dolby Digital Plus s kompenzáciou +4 dB v porovnaní s rovnakou úrovňou kódovania vstupu PCM. Tento druh výrobku zahŕňa verzie tak s certifikátom THX, ako aj tie bez certifikátu THX. Ak používateľ zvolí položku „AV prijímač (Režim komp.)“, priemerná hlasitosť medzi zvukom Dolby Digital/ Dolby Digital Plus kódovaným takýmto zariadením a zvukom MPEG1 Layer2 kódovaným týmto výrobkom bude podobná. Vysielanie Umožňuje vám konfiguráciu televíznych kanálov pomocou funkcií, ako je napríklad krajina a automatické ladenie. Vysielanie Automatické ladenie Anténa Terestriál. Zoznam kanálov Sprievodca Manažér harmonogramu Upraviť kanál Uprav obľúbené Automatické ladenie Skús teraz Vyhľadá všetky kanály a uloží ich v pamäti produktu. Automatické ladenie Konfigurácia nastavení automatického ladenia pre vyhľadávanie a ukladanie kanálov. Autom. ladenie v pohotovostnom režime Umožňuje vám automaticky ladiť kanály, kým je zariadenie v pohotovostnom režime. "" Táto ponuka môže byť k dispozícii, keď sa krajina nastaví na Maďarsko, Fínsko a Taliansko a položka Režim TV sa nastaví na Astra HD+ alebo Sky. Mož. vyhľ. v kábl. rozv. Okrem modelu H8509S, H8909S, H8500A, H8900A Konfigurácia nastavení vyhľadávania, ako je napr. frekvencia a prenosová rýchlosť, pre vyhľadávanie v rámci káblovej siete. Časovač prebudenia Nastavte časovač harmonogramu pre zapnutie TV a automatické vyhľadávanie kanálov. "" Táto ponuka môže byť k dispozícii, keď sa krajina nastaví na Maďarsko, Fínsko a Taliansko a položka Režim TV sa nastaví na Astra HD+ alebo Sky. Anténa Okrem modelu H8500A, H8900A, H8509S, H8909S Zvolí správny typ antény pre digitálne vysielanie. Pred začatím ukladania dostupných kanálov do pamäte produktu musíte určiť typ zdroja signálu, ktorý je pripojený k produktu. Zoznam kanálov Skús teraz Vyberte, ak chcete skontrolovať uložené kanály. TV kanály môžete zobraziť rôznymi spôsobmi. Sprievodca Skús teraz Poskytuje informácie o programe jednotlivých kanálov. "" V závislosti od vašej krajiny sa táto funkcia ponuky nemusí podporovať. Manažér harmonogramu Skús teraz Slúži na správu zoznamov pre plánované sledovanie alebo nahrávanie. "" V závislosti od vašej krajiny sa táto funkcia ponuky nemusí podporovať. Upraviť kanál Skús teraz Slúži na úpravu funkcií pre kanál. Uprav obľúbené Skús teraz Slúži na vytváranie a úpravu obľúbených zoznamov pre kanál. Nastavenia kanálov Krajina (oblasť) Skús teraz Vyberte krajinu, aby TV dokázal správne automaticky naladiť vysielané kanály. "" Password (Heslo): Pomocou číselných tlačidiel zadajte požadované 4-ciferné heslo. 1) Belgicko, Francúzsko, Taliansko, Nórsko: Heslo nemôžete nastaviť na „0000“. Vyberte si iné čísla. 2) Iné: Predvolené heslo je nastavené na 0000. "" Keď je krajina nastavená na Taliansko, môžete zobraziť ponuku Zoradenie kanálov. Uprav obľúbené Skús teraz Vyhľadá manuálne kanály a uloží ich do zariadenia. Po dokončení skenovania sa kanály v zozname kanálov aktualizujú. Nastavenia. Kanálov Skús teraz Táto funkcia dokáže importovať alebo exportovať mapu kanálov. Na použitie tejto funkcie by ste mali pripojiť úložné zariadenie USB. ●● Importovať z USB: Importuje zoznam kanálov zo zariadenia USB. ●● Exportovať na USB: Exportuje zoznam kanálov na zariadenie USB. "" Ak ako krajinu nastavíte Holandsko a zdroj antény nastavíte na káblový, táto ponuka sa nezobrazí. Vymazať profil operátora CAM Okrem modelu H8500A, H8900A Ak chcete vymazať profil operátora CAM, vyberte túto ponuku. Satelitný systém Pre model H8509S, H8909S Konfigurácia nastavení pre vaše satelitné zariadenie. ●● Výber satelitu: Vyberte jeden alebo niekoľko satelitov pre váš produkt. ●● Výkon LNB: Zapína alebo vypína napájanie LNB z prijímača. ●● Nastavenia LNB: Nakonfigurujte parametre pre svoje satelitné zariadenie. ●● Nastavenia SatCR/Unicable: Nastavte inštaláciu jedného kábla. "" V závislosti od vašej krajiny sa táto funkcia ponuky nemusí podporovať. ●● Nastavenia pozicionéra: Nakonfigurujte nastavenie zariadenia na polohovanie antény. ●● Obnoviť všetky nastavenia: Obnoví predvolené hodnoty všetkých nastavení. Zámok kanála Skús teraz Zabráňte svojim deťom pristupovať k nežiaducemu obsahu zablokovaním kanálov. Keď je položka „Zámok kanála“ nastavená na možnosť „zap.“, prejdite na obrazovku „Upraviť kanál“, vyberte kanály, ktoré chcete uzamknúť, vyberte položku „Uzamknúť“ a potom zadajte kód PIN. Týmto postupom uzamknete vybrané kanály. Titulky Skús teraz Konfigurácia možností pre titulky. Hlavný jazyk titulkov Skús teraz Výber primárneho jazyka titulkov. Druhý jazyk titulkov Skús teraz Výber sekundárneho jazyka titulkov. Jazyk zvuku Skús teraz Vyberte typ jazyka zvuku. Upraviť číslo kanála Pomocou tejto funkcie meníte číslo kanálu. "" V závislosti od vašej krajiny sa táto funkcia ponuky nemusí podporovať. Hlavný jazyk zvuku Skús teraz Výber primárneho jazyka zvuku. Druhý jazyk zvuku Skús teraz Výber sekundárneho jazyka zvuku. Zámok hodnot. prog. Skús teraz Blokovanie niektorých programov. (v závislosti od krajiny) "" Password (Heslo): Pomocou číselných tlačidiel zadajte požadované 4-ciferné heslo. 1) Belgicko, Francúzsko, Taliansko, Nórsko: Heslo nemôžete nastaviť na „0000“. Vyberte si iné čísla. 2) Iné: Predvolené heslo je nastavené na 0000. Dátová služba Aktivuje alebo deaktivuje službu dátového vysielania. "" V závislosti od vašej krajiny alebo oblasti sa táto funkcia ponuky nemusí podporovať. Digitálny text Ak sa program vysiela s digitálnym textom, táto funkcia sa aktivuje. "" V závislosti od vašej krajiny alebo oblasti sa táto funkcia ponuky nemusí podporovať. Jazyk teletextu Skús teraz Nastavenie jazyka teletextu. Hlavný jazyk teletextu Skús teraz Výber primárneho jazyka teletextu. Druhý jazyk teletextu Skús teraz Výber sekundárneho jazyka teletextu. Získať obídenie RF Pre model BD-H8500N, H8900N Keď sú TV a produkt vzájomne prepojené káblom RF, táto funkcia pomáha predchádzať skresleniu vysielacieho signálu pri sledovaní kanálu TV, keď je produkt vypnutý. "" Pri používaní tejto funkcie sa zvýši spotreba elektrickej energie. Typ pripojenia antény Pre model H8509S, H8909S Vyberte možnosť Jednoduché alebo Duálne, v závislosti od počtu pripojených terestriálnych káblov. Bežné rozhranie Okrem modelu BD-H8500A, H8900A Zobrazí spoločnú ponuku rozhrania a informácie o aplikácii. ●● Ponuka CI: Táto položka umožňuje používateľovi vykonať výber z poskytnutej ponuky modulu CAM. Vyberte ponuku CI, ktorá je založená na ponuke karty PC Card. ●● Transkódovanie CAM videa : K dispozícii máte možnosť konfigurovať nastavenie na transkódovanie kodeku videa z modulu CAM automaticky. Ak funkciu nechcete používať, vypnite ju. "" Musíte používať modul CAM, ktorý podporuje transkódovanie kodeku videa. ●● Informácie o aplikácii: Zobrazí informácie o module CAM (Conditional Access Module) vloženom do slotu CI. Slot a na „CI CAM s CI alebo CI+ karte“, ktorá je vložená do modulu CAM. CAM môžete nainštalovať vždy, keď je produkt zapnutý alebo vypnutý. ●● CICAM PIN Manažér: Uložte alebo vymažte čísla PIN CI CAM. "" Ak chcete sledovať platený kanál, vložte kartu CI alebo CI+. (Pozrite si časť "Sledovanie TV kanálov".) Sieť Keď pripojíte tento výrobok k sieti, môžete použiť aplikácie a funkcie založené na sieti a aktualizovať softvér výrobku prostredníctvom sieťového pripojenia. Ak chcete využívať sieťové služby, produkt musíte pripojiť k sieti. Sieť Stav siete Nastavenia siete Wi-Fi Direct Zdieľ anie obsahu Nastaviť vzdialený prístup Názov zariadenia [BD]H8900 Nastavenia BD-Live Stav siete Skús teraz Umožňuje vám skontrolovať aktuálnu sieť a stav siete internet. Nastavenia siete Skús teraz Skôr ako začnete, kontaktujte svojho poskytovateľa internetových služieb a zistite, či je vaša IP adresa statická alebo dynamická. Ak je dynamická a používate káblovú alebo bezdrôtovú sieť, odporúčame použiť automatické postupy konfigurácie popísané nižšie. Ak sa pripájate ku káblovej sieti, pripojte výrobok k smerovaču pomocou kábla LAN skôr, ako začnete s procesom konfigurácie. Ak sa pripájate na bezdrôtovú sieť, odpojte akékoľvek sieťové pripojenie skôr, ako začnete. (Pozrite si časť "Pripojenie k sieťovému smerovaču".) Káblová sieť Kábel - Automaticky 1. 2. 3. 4. Na domovskej obrazovke vyberte možnosť Nastavenia a potom stlačte tlačidlo E. Vyberte položku Sieť a stlačte tlačidlo E. Vyberte položku Nastavenia siete a stlačte tlačidlo E. Vyberte položku Kábel na obrazovke Nastavenia siete a stlačte tlačidlo E. Nastavenia siete Vyberte typ vašej siete. Typ siete Kábel Pripojiť Zapojte sieťový kábel do zadnej časti TV. 5. Vyberte položku Pripojiť a stlačte tlačidlo E. Výrobok zistí káblové pripojenie, overí sieťové pripojenie a následne sa pripojí k sieti. Kábel - Manuálne Ak máte statickú IP adresu alebo ak automatický proces nefunguje, budete musieť manuálne nastaviť hodnoty položky Nastavenia siete. Postupujte podľa krokov 1 a 2 v časti Káblová sieť - Automaticky a potom postupujte podľa týchto krokov: 1. Vyberte položku Stav siete. Výrobok vyhľadá sieť a následne zobrazí hlásenie o zlyhaní pripojenia. 2. V spodnej časti obrazovky vyberte možnosť Nast. IP a potom stlačte tlačidlo E. Zobrazí sa obrazovka Nast. IP. 3. Vyberte pole Nastavenia IP a potom stlačte tlačidlo E. 4. Vyberte položku Zadať manuálne v poli Nastavenia IP a potom stlačte tlačidlo E. 5. Vyberte hodnotu a zadajte (napríklad IP adresa) a potom stlačte tlačidlo E. Pomocou numerickej klávesnice na diaľkovom ovládaní zadajte čísla pre túto hodnotu. Zadaný znak môžete vymazať pomocou tlačidiel ▲▼. Pomocou tlačidiel ◀▶ na diaľkovom ovládaní sa presúvajte medzi vstupnými poľami príslušnej hodnoty. Keď skončíte s jednou hodnotou, stlačte tlačidlo E. 6. Stlačením tlačidla ▲ alebo ▼ sa posuňte na ďalšiu hodnotu a potom podľa pokynov v kroku 5 zadajte čísla pre príslušnú hodnotu. 7. Opakujte kroky 5 a 6, pokiaľ nevyplníte všetky polia. "" Hodnoty pre sieť môžete získať od vášho poskytovateľa internetového pripojenia. 8. Keď ukončíte zadávanie všetkých hodnôt, vyberte možnosť OK a stlačte tlačidlo E. Výrobok si overí sieťové pripojenie a následne sa pripojí k sieti. Bezdrôtová sieť Pripojenie k bezdrôtovej sieti môžete nastaviť štyrmi spôsobmi: –– Bezdrôtová automaticky –– Bezdrôtová manuálne –– WPS(PBC) –– WPS(PIN) Keď konfigurujete bezdrôtové sieťové pripojenie, všetky zariadenia, ktoré sú k bezdrôtovej sieti momentálne pripojené pomocou výrobku, prípadne ak je to použiteľné, aktuálneho káblového pripojenia výrobku, budú odpojené. Bezdrôtový - Automaticky 1. 2. 3. 4. Na domovskej obrazovke vyberte možnosť Nastavenia a potom stlačte tlačidlo E. Vyberte položku Sieť a stlačte tlačidlo E. Vyberte položku Nastavenia siete a stlačte tlačidlo E. Vyberte položku Bezdrôtový na obrazovke Nastavenia siete a stlačte tlačidlo E. Výrobok vyhľadá a následne zobrazí zoznam dostupných sietí. Nastavenia siete Vyberte typ vašej siete. Typ siete Bezdrôtový Bezdrôtová sieť Môžete pripojiť váš Prehrávač Blu-ray k Internetu. Zvoľte, ktorá bezdrôtová sieť sa má použiť. iptime linksys3 iptime23 Obnoviť WPS(PBC) 5. Vyberte požadovanú sieť a potom stlačte tlačidlo E. 6. Na obrazovke zabezpečenia zadajte bezpečnostný kód alebo prístupovú frázu. Zadajte čísla priamo pomocou číselných tlačidiel diaľkového ovládania. Písmená zadávajte tak, že pomocou tlačidla šípky vyberiete písmeno a potom stlačte tlačidlo E. "" Ak chcete pri zadávaní vidieť zadávané heslo, pomocou tlačidiel so šípkami označte položku Zobraziť heslo na pravej strane a stlačte tlačidlo E. 7. Keď skončíte, vyberte položku Dokončiť a stlačte tlačidlo E. Výrobok si overí sieťové pripojenie a následne sa pripojí k sieti. 8. Keď sa overovanie dokončí, vyberte položku OK a stlačte tlačidlo E. "" Bezpečnostný kód alebo heslo by ste mali nájsť na jednej z nastavovacích obrazoviek, ktoré používate na nastavenie svojho smerovača alebo modemu. Bezdrôtový - Manuálne Ak máte statickú IP adresu alebo ak automatický proces nefunguje, budete musieť manuálne nastaviť hodnoty položky Nastavenia siete. 1. Postupujte podľa pokynov v časti Bezdrôtová - automaticky od kroku 5. 2. Výrobok vyhľadá sieť a následne zobrazí hlásenie o zlyhaní pripojenia. 3. V spodnej časti obrazovky vyberte možnosť Nast. IP a potom stlačte tlačidlo E. Zobrazí sa obrazovka Nast. IP. 4. Vyberte pole Nastavenia IP a potom stlačte tlačidlo E. 5. Vyberte položku Zadať manuálne v poli Nastavenia IP a potom stlačte tlačidlo E. 6. Vyberte hodnotu a zadajte (napríklad IP adresa) a potom stlačte tlačidlo E. Pomocou numerickej klávesnice na diaľkovom ovládaní zadajte čísla pre túto hodnotu. Zadaný znak môžete vymazať pomocou tlačidiel ▲▼. Pomocou tlačidiel ◀▶ na diaľkovom ovládaní sa presúvajte medzi vstupnými poľami príslušnej hodnoty. Keď skončíte s jednou hodnotou, stlačte tlačidlo E. 7. Stlačením tlačidla ▲ alebo ▼ sa posuňte na ďalšiu hodnotu a potom podľa pokynov v kroku 6 zadajte čísla pre príslušnú hodnotu. 8. Opakujte kroky 6 a 7, pokiaľ nevyplníte všetky polia. "" Hodnoty pre sieť môžete získať od vášho poskytovateľa internetového pripojenia. 9. Keď skončíte, vyberte položku OK a stlačte tlačidlo E. Zobrazí sa obrazovka zabezpečenia. 10. Na obrazovke zabezpečenia zadajte bezpečnostný kód alebo prístupovú frázu. Zadajte čísla priamo pomocou číselných tlačidiel diaľkového ovládania. Písmená zadávajte tak, že pomocou tlačidiel ▲▼◀▶ vyberiete písmeno a potom stlačte tlačidlo E. 11. Keď budete hotoví, vyberte položku Dokončiť v pravej časti obrazovky a potom stlačte tlačidlo E. Výrobok si overí sieťové pripojenie a následne sa pripojí k sieti. 12. Keď produkt overí sieť, vyberte položku OK a stlačte tlačidlo E. WPS(PBC) 1. 2. 3. 4. 5. Na domovskej obrazovke vyberte možnosť Nastavenia a potom stlačte tlačidlo E. Vyberte položku Sieť a stlačte tlačidlo E. Vyberte položku Nastavenia siete a stlačte tlačidlo E. Vyberte položku Bezdrôtový na obrazovke Nastavenia siete a stlačte tlačidlo E. Stlačte tlačidlo ▲ na diaľkovom ovládaní a potom stláčaním tlačidla ▶ vyberte možnosť WPS(PBC). 6. Stlačte tlačidlo E na diaľkovom ovládači. Zobrazí sa hlásenie „Na bezdrôtovom smerovači do dvoch minút stlačte tlačidlo PBC.“. 7. Do dvoch minút stlačte tlačidlo WPS(PBC) na vašom smerovači. Váš produkt automaticky prevezme všetky sieťové nastavenia nevyhnutné na pripojenie k sieti. Zobrazí sa obrazovka Stav siete. Výrobok sa pripojí k sieti po overení sieťového pripojenia. WPS(PIN) Kým začnete, otvorte ponuku nastavení smerovača v počítači a prejdite na obrazovku so vstupným poľom WPS PIN. 1. 2. 3. 4. Na domovskej obrazovke vyberte možnosť Nastavenia a potom stlačte tlačidlo E. Vyberte položku Sieť a stlačte tlačidlo E. Vyberte položku Nastavenia siete a stlačte tlačidlo E. Vyberte položku Bezdrôtový na obrazovke Nastavenia siete a stlačte tlačidlo E. Výrobok vyhľadá a následne zobrazí zoznam dostupných sietí. 5. Vyberte požadovanú sieť a potom stlačte tlačidlo E. 6. Vyberte položku WPS(PIN) a stlačte tlačidlo E. Zobrazí sa kontextové okno PIN. 7. Do poľa WPS PIN na obrazovke nastavenia smerovača zadajte kód PIN a potom obrazovku uložte. "" Obráťte sa na výrobcu smerovača a žiadajte o pokyny pre prístup ku konfiguračným obrazovkám smerovača, prípadne nahliadnite do používateľskej príručky k smerovaču. "" V prípade pripojenia WPS nastavte bezpečnostné šifrovanie bezdrôtového smerovača na možnosť AES. Pripojenia WPS nepodporujú bezpečnostné šifrovanie WEP. Wi-Fi Direct Funkcia Wi-Fi Direct vám umožňuje pripojiť zariadenia Wi-Fi Direct k výrobku a k sebe navzájom pomocou siete peer-to-peer, bez potreby bezdrôtového smerovača. "" Prenosy cez rozhranie Bluetooth môžu rušiť signál funkcie Wi-Fi Direct. Kým začnete používať funkciu Wi-Fi Direct, dôrazne vám odporúčame vypnúť funkciu Bluetooth na všetkých aktívnych mobilných zariadeniach. 1. 2. 3. 4. Zapnite zariadenie s funkciou Wi-Fi Direct a zapnite jeho funkciu Wi-Fi Direct. Na domovskej obrazovke vyberte možnosť Nastavenia a potom stlačte tlačidlo E. Vyberte položku Sieť a stlačte tlačidlo E. Vyberte položku Wi-Fi Direct a stlačte tlačidlo E. Zobrazia sa zariadenia Wi-Fi Direct, ktoré môžete pripojiť. "" Káblové alebo bezdrôtové sieťové pripojenie sa odpojí, keď použijete funkciu Wi-Fi Direct. "" Niektoré zariadenia Wi-Fi Direct nemusia podporovať funkciu Zdieľanie obsahu pri pripojení prostredníctvom rozhrania Wi-Fi Direct. V tomto prípade vám odporúčame zmeniť spôsob sieťového spojenia medzi zariadeniami. Zdieľ anie obsahu Nastavenia multimediálneho zariadenia Umožňuje iným zariadeniam v sieti (napr. smartfóny a tablety) zdieľať obsah na vašom produkte. Zdieľať pevný disk Nastavuje, či sa bude zdieľať obsah tohto výrobku s ostatnými zariadeniami pripojenými na sieti, ako sú napríklad inteligentné telefóny. "" Ak je táto ponuka nastavená na možnosť Zap., funkcia Automatické vypnutie nie je k dispozícii. Nastaviť vzdialený prístup Vzdialený prístup vám umožňuje pristupovať k produktu z prostredia iných zariadení a ovládať ho. Ak chcete využívať funkcie vzdialeného prístupu na produkte Samsung, musíte sa prihlásiť ku kontu Samsung. Zaregistrovať do Samsung Link Ak chcete zdieľať obsah, zaregistrujte toto zariadenie v rámci služby Samsung Link. Dostupné iba na produktoch Samsung podporujúcich rozhranie Samsung Link. Názov zariadenia Umožňuje vám zadať názov výrobku, ktorým bude na vašich sieťach identifikovaný. Nastavenia BD-Live Skús teraz Nastavuje rôzne funkcie BD-Live. Funkcia BD-Live vám umožňuje prístup k ďalším funkciám, ktoré sú k dispozícii na niektorých diskoch Blu-ray, ak ste pripojený k sieti internet. Internetové pripojenie BD-Live Skús teraz Umožňuje vám úplne povoliť, čiastočne povoliť alebo zakázať internetové pripojenie BDLive. Vymazať BD údaje Skús teraz Keď už je produkt pripojený k vašej sieti, môžete si vychutnať rôzne obsahy služieb, ktoré sa týkajú filmov, ktoré sú k dispozícii na diskoch kompatibilných s BD-LIVE. Predvolene je pamäť nakonfigurovaná a nevyžaduje žiadne samostatné nastavenia. Ak nie je k dispozícii dostatok voľného miesta a rušeniu prevádzky funkcie BD-Live, vymažte údaje BD, aby sa uvoľnil pamäťový priestor. Smart Hub Nastavte svoje predvoľby pre používanie aplikácií. Smart Hub Nastavenie aplikácií Zámok hodnotenia VOD Vyp. Podmienky a stratégia Zmluvné podmienky, pravidlá na ochranu os. údajov Účtu Samsung Resetovať Smart Hub Nastavenie aplikácií Umožňuje vám konfigurovať notifikačné nastavenia aplikácie a zobraziť základné informácie o aplikáciách. Automatický Bežiaci text Automaticky zapne zvolenú službu bežiaceho textu. Aplik. viazané na kanál Povolí alebo zakáže aplikácie viazané na kanál. Aplikácie viazané kanál nájdete na niektorých kanáloch a poskytujú doplnkové informácie a služby. Zámok hodnotenia VOD Môžete uzamknúť prístup k obsahu Video on Demand (VOD) na základe vekového obmedzenia. "" V závislosti od vašej krajiny sa táto funkcia ponuky nemusí podporovať. "" Ak ste sa neprihlásili do konta Samsung, táto funkcia nie je k dispozícii. Podmienky a stratégia Ak chcete používať služby aplikácie, musíte si preštudovať Zmluvné podmienky aplikácie a politiku o ochrane osobných údajov a vyjadriť súhlas s ich znením. Zmluvné podmienky, pravidlá na ochranu os. údajov Účtu Samsung Môžete si preštudovať podmienky alebo politiku o ochrane osobných údajov pre vaše konto Samsung a množstvo ďalších služieb a vyjadriť súhlas s ich znením. ●● Zmluvné podmienky pre účet Samsung ●● Ochrana os. údajov pre konto Samsung ●● Podmienky odporúčania ●● Odporúčania k ochrane osobných údajov Resetovať Smart Hub Skús teraz Resetujte služby aplikácií a nastavenia konta Samsung uložené v zariadení. Systém Systém Nastavenie Jazyk Správca zariadení Hodiny Správca úložných zariadení Automatické vypnutie Vyp. Zabezpečenie Nastavenie Skús teraz Nastavuje kanály a čas pri prvom nastavení tohto výrobku alebo pri jeho vynulovaní. Jazyk Skús teraz Môžete si vybrať jazyk, ktorý preferujete, pre ponuku na obrazovke, ponuku disku, atď. "" Zvolený jazyk sa zobrazí iba vtedy, ak sa podporuje. Správca zariadení Skús teraz Nastavenie vstupných zariadení, ktoré sa budú používať s týmto produktom. V tejto ponuke si môžete preštudovať zoznam zariadení a upraviť príslušné nastavenia. Nastavenia klávesnice Skús teraz Umožňuje vám nakonfigurovať bezdrôtovú USB klávesnicu pripojenú k výrobku. Nastavenia myši Skús teraz Umožňuje vám nakonfigurovať bezdrôtovú USB myš pripojenú k výrobku. Myš môžete v ponuke výrobku používať rovnakým spôsobom, ako používate myš pri počítači. Používanie ponuky výrobku s myšou: 1. Pripojte USB myš k výrobku. 2. Kliknite na prvé tlačidlo, ktoré ste vybrali v ponuke Nastavenia myši. Objaví sa jednoduchá ponuka. 3. Kliknite na požadovanú možnosť v ponuke. "" V závislosti od modelu rozhrania USB HID nemusia byť klávesnica a myš kompatibilné s vaším produktom. "" Niektoré tlačidlá HID klávesnice nemusia fungovať. "" Káblové USB klávesnice nie sú podporované. "" Niektoré aplikácie nemusia byť podporované. "" Ak bezdrôtovú HID klávesnica nefunguje, pretože dochádza k rušeniu, dajte klávesnicu bližšie k výrobku. Hodiny Skús teraz Nastavuje aktuálny dátum a čas. "" Ak funkciu Napl. sledov. a Napl. nahráv. nastavíte pomocou ponuky SPRIEVODCA, Zoznam kanálov alebo Informácie, budú pracovať na základe informácií o čase TV programu. Ak Režim hodín nastavíte na možnosť Manuálne a manuálne zmeníte čas, funkcie Napl. sledov. a Napl. nahráv. môžu byť obmedzené, alebo nemusia správne fungovať. Správca úložných zariadení Skús teraz Formátovať zariadenie Skús teraz Formátovanie vybratého zariadenia. Všetok obsah sa z daného zariadenia odstráni. Skontrolovať zariadenie Skús teraz Kontrola, či sa na vybratom zariadení nevyskytujú chyby. Testovať výkon zariadenia Skús teraz Test výkonu zariadenia pre nahrávanie. "" Keďže funkcia Časový posun výrobku a ostatné implementované funkcie si vyžadujú určité voľné miesto na pevnom disku nachádzajúcom sa vo vnútri zariadenia, celková veľkosť zobrazená v položke Správca úložných zariadení ponuky Nastavenia sa môže líšiť od kapacity pevného disku uvedenej v návode. Formátovať zariadenie. Zmena umiestnenia ukladania nahraných súborov. Automatické vypnutie Skús teraz Šetrí energiu automatickým vypnutím produktu, keď po nastavený časový interval (4 hodiny, 6 hodín, 8 hodín) nedôjde k žiadnej činnosti používateľa. "" Táto funkcia nie je k dispozícii v prípade, keď je položka Zdieľať pevný disk nastavená na možnosť Zap.. Zabezpečenie Skús teraz Táto funkcia funguje spolu s diskami Blu-ray/DVD, ktorým bolo pridelené vekové hodnotenie alebo číselné hodnotenie, ktoré označuje úroveň vyspelosti obsahu. Tieto čísla vám pomáhajú kontrolovať typy diskov Blu-ray/diskov DVD, ktoré môže sledovať vaša rodina. Keď vstúpite do tejto funkcie, zobrazí sa obrazovka zabezpečenia. Zadajte svoj bezpečnostný kód PIN. "" Password (Heslo): Pomocou číselných tlačidiel zadajte požadované 4-ciferné heslo. 1) Belgicko, Francúzsko, Taliansko, Nórsko: Heslo nemôžete nastaviť na „0000“. Vyberte si iné čísla. 2) Iné: Predvolené heslo je nastavené na 0000. Rodič. hodnotenie BD Bráni prehrávaniu Blu-ray diskov so špecifickým vekovým hodnotením, ak sa nezadá kód PIN. Rodič. hodnotenie DVD Bráni prehrávaniu DVD diskov so špecifickým číselným hodnotením, ak sa nezadá kód PIN. Väčšie číslo indikuje, že program je určený iba pre dospelé osoby. Zmeniť PIN Mení 4-ciferný kód PIN používaný na prístup k funkciám zabezpečenia. Všeobecné Skús teraz Možnosti uvedené nižšie môžete zmeniť podľa vašich predstáv. Pokročilá hudobná kópia Skús teraz Keď kopírujete hudobné súbory, informácie sa dajú automaticky aktualizovať. Doba kopírovania sa môže predĺžiť. "" Táto funkcia je k dispozícii iba vtedy, keď je výrobok pripojený k sieti. Priehľadnosť ponuky Skús teraz Nastavuje priehľadnosť okna ponuky. Anynet+ (HDMI-CEC) Skús teraz Anynet+ je komfortná funkcia, ktorá ponúka prepojené činnosti s ostatnými výrobkami značky Samsung, ktoré sú vybavené funkciou Anynet+. Na použitie tejto funkcie pripojte tento výrobok k televízoru značky Samsung s funkciou Anynet+ pomocou kábla HDMI. DivX® video na požiad. Skús teraz Pozrite si registračné kódy DivX® VOD, ktoré si môžete zakúpiť a prehrávajte obsah DivX® VOD. Podpora Podpora Vzdialená správa e-Manual Aktualizácia softvéru Kontaktovať Samsung Reset Vzdialená správa Skús teraz Vzdialená správa umožňuje našej linke podpory diaľkový prístup k výrobku značky Samsung za účelom odstránenia problému. e-Manual Tipy k riešeniu problémov nájdete v elektronickej príručke uloženej v zariadení. Aktualizácia softvéru Skús teraz Ponuka Aktualizácia softvéru vám umožňuje aktualizovať softvér výrobku na vylepšenie výkonu alebo doplňujúce služby. 1. Na domovskej obrazovke vyberte možnosť Nastavenia a potom stlačte tlačidlo E. 2. Vyberte položku Podpora a stlačte tlačidlo E. 3. Vyberte položku Aktualizácia softvéru a stlačte tlačidlo E. 4. Ak chcete prevziať aktualizáciu softvéru a vykonať aktualizáciu, vyberte položku Aktualizovať teraz a potom stlačte tlačidlo E. 5. Ak chcete produktu umožniť automatické preberanie aktualizácie softvéru v prípade dostupnosti, vyberte možnosť Autom. aktualizácia a stlačte tlačidlo E. "" Aktualizácia sa dokončí vtedy, keď sa výrobok vypne, a potom znovu zapne. "" Spoločnosť Samsung Electronics nepreberá žiadnu zodpovednosť za poškodenie výrobku, ktoré je spôsobené nestálym internetovým pripojením alebo nedbalosťou zákazníka počas aktualizácie softvéru. "" Keď prebieha systémová aktualizácia, na prednom paneli sa zobrazí položka „UPDATE“ (AKTUALIZÁCIA). Aktualizovať teraz Funkciu Aktualizovať teraz môžete použiť na aktualizáciu softvéru prostredníctvom sieťového pripojenia alebo pomocou pamäťového zariadenia USB. Pokyny k sieťovému pripojeniu sú uvedené nižšie. Pokyny pre pamäťové jednotky USB typu Flash sa nachádzajú na nasledujúcej strane. 1. Vyberte položku Aktualizovať teraz a stlačte tlačidlo E. Zobrazí sa kontextové okno aktualizácie. 2. Produkt vyhľadá on-line najnovšiu verziu softvéru. 3. Ak sa nenájde žiadna aktualizácia, zobrazí sa kontextové okno s hlásením „Momentálne nie sú k dispozícii žiadne aktualizácie.“. Skončite stlačením tlačidla E. 4. Ak nájde novú verziu, zobrazí sa kontextové hlásenie žiadosti o aktualizáciu. 5. Vyberte položku OK. Produkt aktualizuje softvér, vypne sa a automaticky sa zapne. 6. Ak zvolíte možnosť Zrušiť, produkt aktualizáciu zruší. "" Keď sa dokončí inovácia systému, preštudujte si informácie o softvéri v časti Informácie o produkte) na obrazovke Kontaktujte Samsung. "" Počas aktualizácie softvéru výrobok nevypínajte. Môžete tým spôsobiť poruchu výrobku. Autom. aktualizácia Môžete nastaviť funkciu automatickej aktualizácie, aby produkt prevzal novú aktualizáciu softvéru v čase, keď bude v režime automatickej aktualizácie. V režime automatickej aktualizácie je produkt vypnutý, ale internetové pripojenie zostáva aktívne. To umožňuje produktu automaticky preberať aktualizácie softvéru, keď ho nepoužívate. 1. Stláčaním tlačidiel ▲▼ vyberte položku Autom. aktualizácia a potom stlačte tlačidlo E. 2. Vyberte možnosť "Vyp." alebo "Zap.". ●● Zap. : Produkt bude automaticky a bez upozornenia používateľa pokračovať v aktualizácii svojho softvéru, ak sa sprístupní nová verzia softvéru. ●● Vyp. : Produkt upozorní používateľa, aby potvrdil aktualizáciu po uvedení novej verzie softvéru, čo používateľovi umožňuje vykonať alebo zrušiť aktualizáciu. "" Ak chcete použiť funkciu Automatická aktualizácia v pohotovostnom režime, váš produkt musí byť pripojený k Internetu. Spravovať satelitné kanály Pre model BD-H8509S, H8909S Spravovať preberania softvéru prostredníctvom satelitného kanála. Aktualizovať cez USB Ak chcete vykonať aktualizáciu cez USB, postupujte podľa týchto krokov: 1. Navštívte stránku www.samsung.com. 2. V hornej časti stránky kliknite na položku SUPPORT. 3. Do vyhľadávacieho políčka zadajte modelové číslo produktu. Keď zadáte modelové číslo, v rozbaľovacom zozname sa zobrazia produkty zhodujúce sa s príslušným modelovým číslom. 4. Ľavým tlačidlom kliknite na modelové číslo produktu v rozbaľovacom zozname. 5. Na zobrazenej stránke rolujte na položku Firmware Manuals & Downloads a kliknite na ňu. 6. V strede stránky kliknite na položku Firmware. 7. Kliknite na tlačidlo ZIP v stĺpci Súbor na pravej strane stránky. 8. V zobrazenej kontextovej ponuke vyberte možnosť Send. Kliknite na položku OK v druhej kontextovej ponuke, ktorá sa objaví, aby ste prevzali a uložili súbor firmvéru do vášho počítača. 9. Rozbaľte súbor zip do počítača. Mali by ste získať jeden priečinok s rovnakým názvom ako súbor zip. 10. Skopírujte priečinok do pamäťového zariadenia USB. 11. Uistite sa, že vo výrobku nie je žiadny disk a potom vložte pamäťové zariadenie USB do USB portu výrobku. 12. V ponuke produktu prejdite na Nastavenia > Podpora > Aktualizácia softvéru. 13. Vyberte položku Aktualizovať teraz. 14. Produkt vyhľadá softvér na pamäťovej jednotke USB. Keď nájde softvér, zobrazí sa kontextové hlásenie žiadosti o aktualizáciu. 15. Vyberte položku OK. Produkt aktualizuje softvér, vypne sa a automaticky sa zapne. "" Keď aktualizujete softvér pomocou konektora USB, vo výrobku by sa nemal nachádzať žiadny disk. "" Keď sa dokončí inovácia systému, preštudujte si informácie o softvéri v časti Informácie o produkte) na obrazovke Kontaktujte Samsung. "" Počas aktualizácie softvéru výrobok nevypínajte. Môžete tým spôsobiť poruchu výrobku. "" Aktualizácia softvéru pomocou konektora USB môže byť vykonaná iba pomocou pamäťového zariadenia USB Memory Stick. Kontaktovať Samsung Skús teraz Poskytuje kontaktné informácie na pomoc s vaším výrobkom. Reset Skús teraz Všetky nastavenia sa resetujú na predvolené nastavenia, okrem nastavení siete a nastavení služby App (Aplikácia). Predvolený PIN je 0000. "" Password (Heslo): Pomocou číselných tlačidiel zadajte požadované 4-ciferné heslo. 1) Belgicko, Francúzsko, Taliansko, Nórsko: Heslo nemôžete nastaviť na „0000“. Vyberte si iné čísla. 2) Iné: Predvolené heslo je nastavené na 0000. Váš produkt Blu-ray dokáže prehrávať obsah nachádzajúci sa na diskoch Blu-ray/DVD/CD, zariadeniach USB a počítačoch. Ak chcete prehrať obsah nachádzajúci sa na vašom počítači, musíte pripojiť váš počítač a produkt k sieti a navštíviť stránku http://link.samsung.com a prevziať a nainštalovať softvér Samsung-link. Prehrávanie komerčných diskov 1. Stlačením tlačidla otvorte priečinok na vloženie disku. 2. Jemne vložte disk do priehradky s potlačenou stranou nahor. 3. Stlačením tlačidla zatvorte priečinok na vloženie disku. Prehrávanie sa spustí automaticky. "" V režime zobrazenia televízora bude tlačidlo ∂ fungovať skôr ako funkcia Časový posun, než je jeho pôvodná funkcia a prehrávanie prebieha dokonca aj vtedy, keď je vložený disk. "" Na domovskej obrazovke bude tlačidlo ∂ slúži na prehrávanie multimediálneho obsahu na disku. Prehrávanie fotografií, videí a hudby (multimédií) Na produkte môžete prehrávať mediálny obsah uložený na zariadení USB, vstavanom HDD, v smartfóne, fotoaparáte, počítači alebo cloudovej službe. "" Mediálny obsah nemôžete prehrávať, ak produkt nepodporuje obsah na príslušnom úložnom zariadení. "" Pred pripojením zariadenia USB vytvorte zálohu dôležitých súborov na zariadení USB. Spoločnosť Samsung sa zrieka akejkoľvek zodpovednosti za poškodené či stratené súbory. Prehrávanie mediálneho obsahu uloženého na zariadení USB 1. Pripojte USB zariadenie k vášmu výrobku. 2. Stlačte tlačidlo HOME a vyberte položku Pamäť na paneli MULTIMÉDIÁ. Uvedené sú zariadenia USB pripojené k produktu. 3. Vyberte zariadenie, ku ktorému sa chcete pripojiť. Uvedené sú priečinky a súbory na zvolenom zariadení USB. 4. V zozname vyberte mediálny obsah, ktorý chcete prehrávať. Mediálny obsah sa prehrá. "" Prípadne prejdite na mediálny obsah, ktorý chcete prehrávať, a stlačením tlačidla ∂ ho prehrajte. 5. Ak chcete skončiť, stlačte tlačidlo ∫ alebo tlačidlo RETURN. "" Ak pripojíte zariadenie USB k produktu počas sledovania produktu, na obrazovke sa zobrazí kontextové okno, v ktorom môžete poľahky prehľadávať priečinky a súbory na zariadení USB. Prehrávanie mediálneho obsahu uloženého v počítači/mobilnom zariadení Mediálny obsah môžete na produkte prehrávať pomocou počítača alebo mobilného zariadenia pripojeného k rovnakej sieti ako samotný produkt. "" K dispozícii len telefónoch značky Samsung, ktoré podporujú funkciu DLNA. "" Softvér Samsung Link musí byť nainštalovaný v počítači. Mobilné zariadenie musí podporovať rozhranie Samsung Link. Viac informácií získate na portáli obsahu a služieb spoločnosti Samsung na adrese http://link.samsung.com. "" Pri pokuse prehrať mediálne súbory prostredníctvom servera s technológiou DLNA tretej strany sa môžu vyskytnúť problémy s kompatibilitou. "" Avšak, obsah zdieľaný počítačom alebo mobilných zariadením sa nemusí prehrať v závislosti od typu kódovania a formátu súboru s obsahom. Okrem toho nemusia byť dostupné niektoré funkcie. "" Mediálny obsah sa v závislosti od stavu siete nemusí prehrávať plynulo. V takomto prípade použite úložné zariadenie USB. Pripojte USB zariadenie k vášmu výrobku. 1. 2. Stlačte tlačidlo HOME. (Nastavenia → Sieť → Zdieľanie obsahu → Nastavenia multimediálneho zariadenia) Zobrazia sa úložné zariadenia pripojené k rovnakej sieti ako samotný produkt. 3. Vyberte požadované úložné zariadenie. Zobrazia sa priečinky a súbory zdieľané zvoleným úložným zariadením. 4. V zozname vyberte mediálny obsah, ktorý chcete prehrávať. Mediálny obsah sa prehrá. "" Prípadne prejdite na mediálny obsah, ktorý chcete prehrávať, a stlačením tlačidla ∂ ho prehrajte. 5. Ak chcete skončiť, stlačte tlačidlo ∫ alebo tlačidlo RETURN. Povolenie pripojenia k mobilnému zariadeniu (HOME → Nastavenia → Sieť → Zdieľanie obsahu) Ak chcete prehrať mediálny obsah uložený na mobilnom zariadení, musíte povoliť pripojenie medzi mobilným zariadením a produktom. "" K mobilnému zariadeniu sa môžete pripojiť na ľubovoľnom zariadení s podporou funkcie DLNA DMC. Funkcia DLNA DMC umožňuje používateľom pripojiť mobilné zariadenie k produktu, vyhľadávať mediálny obsah a ovládať operácie prehrávania na produkte. 1. Prejdite do časti Nastavenia > Sieť a vyberte položku Zdieľanie obsahu. Zobrazia sa mobilné zariadenia pripojené k rovnakej sieti ako samotný produkt. 2. Povoľte pripojenie k zariadeniu, ktoré chcete pripojiť k produktu. Mediálne súbory môžete prehrávať len zo zariadení, ktorým ste povolili pripojenie k produktu. "" Ak mobilné zariadenie požaduje mediálny obsah na prehrávanie, na produkte sa zobrazí okno s potvrdením pripojenia, prostredníctvom ktorého môžete poľahky pripojiť mobilné zariadenie. Prehrávanie mediálneho obsahu uloženého v cloudovej službe Cloudová služba ukladá používateľský obsah ako fotografie, videá a hudobné súbory na servery, aby ich bolo možné prehrať na produkte pripojenom k sieti. Mediálny obsah uložený v cloudovej službe ako Dropbox a OneDrive môžete zobraziť na produkte. "" Ak chcete prehrať obsah uložený v cloudovej službe, musíte sa prihlásiť ku kontu Samsung a naviazať ho na konto cloudovej služby. Informácie o naviazaní konta Samsung na konto cloudovej služby nájdete v časti "Naviazanie kont internetových služieb na produkt". 1. Stlačte tlačidlo HOME a vyberte položku Cloudová služba na paneli MULTIMÉDIÁ. Zobrazia sa cloudové služby naviazané na konto Samsung. 2. Vyberte požadovanú cloudovú službu. Zobrazia sa priečinky a súbory vo zvolenej cloudovej službe. 3. V zozname vyberte mediálny obsah, ktorý chcete prehrávať. Mediálny obsah sa prehrá. "" Prípadne prejdite na mediálny obsah, ktorý chcete prehrávať, a stlačením tlačidla ∂ ho prehrajte. 4. Ak chcete skončiť, stlačte tlačidlo ∫ alebo tlačidlo RETURN. "" Inteligentné zariadenie Samsung alebo počítač s nainštalovanou aplikáciou Samsung Link sa dá pripojiť k Blu-ray produktu prostredníctvom vzdialenej siete. "" Ak chcete pripojiť zariadenia prostredníctvom vzdialenej siete, na Blu-ray produkte a zariadení so spustenou aplikáciou Samsung Link by sa na prihlasovanie malo používať rovnaké konto Samsung. "" Viac informácií o zdieľaní obsahu so službou Samsung Link v sieti so vzdialeným prístupom nájdete v časti "Zaregistrovať do Samsung Link", kde nájdete aj návod ako službu povoliť. "" Viac informácií získate na portáli Content & Service spoločnosti Samsung (http://link.samsung. com). Samsung Link Viac informácií získate na portáli Content & Service spoločnosti Samsung (http://link. samsung.com). "" Pri pokuse prehrať mediálne súbory prostredníctvom servera s technológiou DLNA tretej strany sa môžu vyskytnúť problémy s kompatibilitou. Ovládanie prehrávania videa Môžete ovládať prehrávanie video obsahu nachádzajúceho sa na disku, zariadení USB, mobilnom zariadení alebo na počítači. V závislosti od disku alebo obsahu nemusia byť k dispozícii niektoré funkcie, ktoré sú popísané v tomto návode. Tlačidlá na diaľkovom ovládači, ktoré sa používajú pri prehrávaní videí Tlačidlá prehrávania Produkt neprehrá zvuk v režime vyhľadávania, pomalom alebo krokovom režime. ●● Na návrat k prehrávaniu normálnou rýchlosťou stlačte tlačidlo ∂. ●● Tlačidlo ∂: Spúšťa prehrávanie. ●● Tlačidlo ': Zastaví prehrávanie. ●● Tlačidlo ∑: Pozastaví prehrávanie. ●● Prehrávanie zrýchleného záberu: Počas prehrávania stlačte tlačidlo † alebo …. Pri každom stlačení tlačidla † alebo … sa rýchlosť prehrávania zmení. ●● Spomalené prehrávanie: V pozastavenom režime stlačte tlačidlo …. Pri každom stlačení tlačidla … sa zmení rýchlosť prehrávania. ●● Prehrávanie po krokoch : V pozastavenom režime stlačte tlačidlo ∑. Po každom stlačení tlačidla ∑ sa objaví nová snímka. ●● Preskakovanie pri prehrávaní: Počas prehrávania stlačte tlačidlo € alebo ‚. Pri každom stlačení tlačidla € alebo ‚ sa disk posunie na predchádzajúcu alebo nasledujúcu kapitolu alebo súbor. Použitie ponuky disku, ponuky titulu, kontextovej ponuky a zoznamu titulov ●● Tlačidlo DISC MENU: Počas prehrávania stlačte toto tlačidlo, aby ste mohli zobraziť ponuku disku. ●● Tlačidlo TITLE MENU: Počas prehrávania stlačte toto tlačidlo, aby ste mohli zobraziť ponuku titulu. "" Ak sa na vašom disku nachádza zoznam titulov, stlačte tlačidlo Zobr. a prejdite na zoznam titulov. ●● Tlačidlo POPUP MENU: Počas prehrávania stlačte toto tlačidlo, aby ste mohli zobraziť kontextovú ponuku. Používanie ponuky nastavení (počas prehrávania) V režime prehrávania alebo pozastavenia stlačte tlačidlo TOOLS. Pomocou tlačidiel ▲▼◀▶ vyberte tlačidlo a stlačte tlačidlo E. ●● Prehrať od začiatku: Vyberte návrat na začiatok filmu a potom stlačte tlačidlo E. ●● Vybrať scénu –– Vyhľadať tituly: Ak je na disku alebo zariadení viac, než len jeden film, vyberte si spustenie iného titulu. 1. Vyberte položku Vyhľadať tituly a stlačte tlačidlo E. 2. Pomocou tlačidiel ▲▼ vyberte titul a potom stlačte tlačidlo E. –– Hľadať kapitoly: Vyberte si prehrávanie kapitoly podľa vášho výberu. 1. Vyberte položku Hľadať kapitoly a stlačte tlačidlo E. 2. Pomocou tlačidiel ▲▼ vyberte kapitolu a potom stlačte tlačidlo E. –– Lišta s dobou prehľad.: Vyberte prehrávanie filmu od vybraného časového bodu. 1. Vyberte položku Lišta s dobou prehľad. a stlačte tlačidlo E. 2. Pomocou číselných tlačidiel zadajte časový bod, na ktorý chcete prejsť a potom stlačte tlačidlo E. "" Film môžete pretáčať dopredu a dozadu aj pomocou tlačidiel ◀▶. Po každom stlačení tlačidiel ◀▶ sa film posunie dopredu alebo dozadu o jednu minútu. "" Ak indexové informácie súboru sú poškodené alebo súbor indexovanie nepodporuje, nebudete môcť využívať funkciu výberu scény. "" Ak spustíte súbory na sieťovom zariadení po pripojení prehrávača k počítaču v sieti, funkcia výberu scény nemusí fungovať. ●● 3D: Pri prehrávaní súboru 3D použite ponuku 3D. "" Ponuka 3D sa sprístupní len v prípade, keď prehrávate súbor 3D videa. "" Keď prehrávate 3D video, prehrávač v nastaveniach 3D nakonfigurujte do režimu Vedľa seba alebo Hore a dole tak, aby sa nastavenia prehrávača zhodovali s formátom 3D obsahu. "" Ak sa presuniete na Domovskú obrazovku alebo Domovskú obrazovku Smart Hub, kým sa nachádzate v režime 3D, výrobok automaticky prepne na režim 2D. ●● Hľadať –– Vyhľadať scénu: Funkciu Search Scene (Vyhľadať scénu) môžete použiť počas prehrávania na sledovanie alebo spustenie prehrávania filmu od zvolenej scény. –– Vyhľadať tituly: Ak je na disku alebo zariadení viac, než len jeden film, vyberte si spustenie iného titulu. –– časová lišta.: Vyberte prehrávanie filmu od vybraného časového bodu. ●● Nastavenie titulkov: Umožňuje vám nastaviť požadované možnosti titulkov. ●● Režim opakovania: Umožňuje vám opakovať titul, kapitolu alebo určitú časť. ●● Otočiť: Umožňuje vám otáčať obraz. ●● Celá obrazovka: Umožňuje vám nastaviť veľkosť obrazu videa. ●● Režim obrazu: Umožňuje vám nastaviť režim obrazu. –– Dynamický: Zvyšuje ostrosť a jas. –– Štandardný: Vyberte toto nastavenie pre väčšinu sledovaných aplikácií. –– Film: Najlepšie nastavenie na pozeranie filmov. –– Používateľ: Umožňuje vám nastaviť funkciu ostrosti a redukcie šumu. "" Keď používate funkciu BD wise, táto ponuka sa neobjaví. ●● Audio: Vyberte, ak chcete nastaviť požadovaný jazyk zvuku. ●● Synch. zvuku: Vyberte, ak chcete nastaviť synchronizáciu zvuku. ●● Titulky: Vyberte, ak chcete nastaviť požadovaný jazyk titulkov. ●● Uhol: Umožňuje vám sledovať scénu z iného uhla. Možnosť uhlov zobrazuje počet uhlov dostupných na zobrazenie. Keď disk Blu-ray/DVD obsahuje viacero uhlov konkrétnej scény, môžete zmeniť uhol. ●● Informácie: Umožňuje vám zobraziť informácie o súbore videa. ●● BONUSVIEW video, BONUSVIEW zvuk : Použite, ak chcete nastaviť požadovanú možnosť bonusového zobrazenia. "" V závislosti od disku alebo úložného zariadenia sa môže ponuka Nastavenia. "" Video súbory s vysokými bitovými rýchlosťami 20 MB/s alebo viac presahujú schopnosti výrobku a môžu sa počas prehrávania zastaviť. Používanie ponuky zobrazenia a možností Používanie ponuky zobrazenia Na obrazovke so súbormi videa vyberte položku a stlačte tlačidlo E. ●● Dátum: Zobrazí všetky súbory fotografií na médiu alebo úložnom zariadení podľa dátumu. Kliknite na skupinu, ak chcete zobraziť videá v tejto skupine. ●● Titul: Zobrazuje všetky súbory videa na médiu alebo úložnom médiu podľa názvu. ●● Priečinok: Zobrazí všetky priečinky na médiu alebo úložnom zariadení v abecednom poradí. "" V závislosti od disku alebo úložného zariadenia sa môže ponuka Zobraziť líšiť alebo sa vôbec nezobrazí. Používanie ponuky možností Na obrazovke so súbormi videa vyberte položku a stlačte tlačidlo E. ●● Prehrať vybrané: Funkcia Play Selected (Prehrať vybrané) vám umožňuje zvoliť prehrávanie špecifického súboru. Funguje v podstate rovnako pri všetkých médiách. ●● Odoslať: Ak chcete nahrať zvolené súbory na webovú stránku (Picasa, Facebook atď.) alebo zariadenia, zvoľte možnosť Send (Odoslať). Ak chcete použiť funkciu Send (Odoslať), musíte si vytvoriť konto na on-line lokalite a potom sa prihlásiť s použitím funkcie prihlasovania. Ovládanie prehrávania hudby Môžete ovládať prehrávanie hudobného obsahu nachádzajúceho sa na disku, zariadení USB, mobilnom zariadení alebo na počítači. V závislosti od disku alebo obsahu nemusia byť k dispozícii niektoré funkcie, ktoré sú popísané v tomto návode. Tlačidlá na diaľkovom ovládači, ktoré sa používajú pri prehrávaní hudby ●● NUMERICKÉ tlačidlá: Stlačte číslo skladby. Prehrá sa vybraná stopa. ●● Tlačidlo € ‚: Presun na predchádzajúcu/nasledujúcu skladbu. ●● Tlačidlo ': Zastaví stopu. ●● Rýchle prehrávanie (Iba zvukové CD (CD-DA)): Počas prehrávania stlačte tlačidlo † alebo …. Pri každom stlačení tlačidla † … sa zmení rýchlosť prehrávania. ●● Tlačidlo ∑: Pozastaví stopu. ●● Tlačidlo ∂: Prehrá aktuálne vybratú stopu. "" Ak nestlačíte tlačidlo do piatich sekúnd od vloženia zvukového disku CD, obrazovka sa prepne do celoobrazovkového režimu. Ak sa chcete vrátiť na obrazovku zoznamu prehrávania, stlačte tlačidlo RETURN na diaľkovom ovládači. Používanie ponuky možností (počas prehrávania) Na obrazovke prehrávania súborov hudby pomocou tlačidiel ▲▼◀▶ vyberte tlačidlo potom stlačte tlačidlo E. a ●● Prehrať vybrané: Funkcia Play Selected (Prehrať vybrané) vám umožňuje zvoliť prehrávanie špecifických skladieb. Funguje v podstate rovnako pri všetkých médiách. Pozrite si časť "Opakovanie skladieb na zvukovom CD". ●● Kopírovanie: Funkcia Kopírovanie skonvertuje zvukové CD do formátu mp3 a uloží skonvertované súbory na USB zariadenie alebo mobilné zariadenie pripojené k produktu. ●● Informácie: Vyberte, ak chcete vidieť informácie (o obsahu). "" V závislosti od disku alebo úložného zariadenia sa môže ponuka Nastavenia líšiť alebo sa vôbec nezobrazí. Používanie ponúk Zobraziť a Možnosti (na obrazovke súborov) Používanie ponuky zobrazenia Na obrazovke prehrávania stlačte tlačidlo a potom tlačidla E. ●● Stopa: Zobrazí všetky hudobné súbory na médiu alebo úložnom zariadení v abecednom poradí. ●● Album: Zobrazí všetku hudbu na médiu alebo úložnom zariadení usporiadanú podľa albumov. ●● Interpret: Zobrazí všetky hudobné súbory na médiu alebo úložnom médiu podľa interpretov. ●● Žáner: Zobrazí všetku hudbu na médiu alebo úložnom zariadení usporiadanú podľa žánrov. ●● Priečinok: Zobrazí všetky priečinky na médiu alebo úložnom zariadení. "" V závislosti od disku alebo úložného zariadenia sa môže ponuka Zobraziť líšiť alebo sa vôbec nezobrazí. Používanie ponuky možností Na obrazovke prehrávania alebo obrazovke s hudobnými súbormi zvoľte možnosť stlačte tlačidlo E. a ●● Prehrať vybrané: Funkcia Play Selected (Prehrať vybrané) vám umožňuje zvoliť špecifické skladby na prehrávanie. Funguje v podstate rovnako pri všetkých médiách. Pozrite si časť "Opakovanie skladieb na zvukovom CD". ●● Odoslať: Vyberte, ak chcete zvolené súbory odoslať do iných zariadení. ●● Kódovanie: Vyberte, ak chcete spravovať možnosti kódovania textu. "" V závislosti od disku alebo úložného zariadenia sa môže ponuka Možnosti líšiť alebo sa vôbec nezobrazí. Opakovanie skladieb na zvukovom CD Výrobok môžete nastaviť tak, aby opakoval stopy na zvukovom CD (CD-DA/MP3). 1. Na obrazovke prehrávania pomocou tlačidiel ▲▼◀▶ zvoľte možnosť v ľavom spodnom rohu obrazovky a potom stlačte tlačidlo E. 2. Pomocou tlačidiel ▲▼ vyberte požadovaný režim opakovania - Vyp., Jedna skl. alebo Všetky - a potom stlačte tlačidlo E. Vyp. Jedna skl. Všetky Náhodné prehrávanie skladieb na zvukovom CD Výrobok môžete nastaviť tak, aby prehrával stopy na zvukovom CD (CD-DA/MP3) v náhodnom poradí. 1. Na obrazovke prehrávania pomocou tlačidiel ▲▼◀▶ zvoľte možnosť spodnom rohu obrazovky a potom stlačte tlačidlo E. v ľavom 2. Pomocou tlačidiel ▲▼ nastavte režim Náhodné prehrávanie na možnosť Zap. alebo Vyp. a potom stlačte tlačidlo E. Vytvorenie zoznamu prehrávania z disku Audio CD 1. Keď je zobrazená obrazovka prehrávania, vyberte tlačidlo a potom stlačte tlačidlo E. Zobrazí sa ponuka s nastaveniami. 2. Stláčaním tlačidiel ▲▼ vyberte položku Prehrať vybrané a potom stlačte tlačidlo E. Objaví sa obrazovka Prehrať výber. 3. Pomocou tlačidiel ▲▼ vyberte stopu a potom stlačte tlačidlo E. Naľavo od stopy sa objaví značka. 4. Zopakujte krok 3, aby ste vybrali a skontrolovali ďalšie stopy. 5. Ak chcete odstrániť stopu zo zoznamu, posuňte sa na stopu a potom znovu stlačte tlačidlo E. Značka na stope sa odstráni. 6. Keď skončíte pomocou tlačidiel ▲▼ vyberte možnosť Prehrať a stlačte tlačidlo E. Znovu sa objaví obrazovka Prehrávanie hudby, pričom bude uvádzať iba tie stopy, ktoré ste označili. Automaticky sa prehrajú vybrané stopy. "" Na zvukovom CD (CD-DA) môžete vytvoriť zoznam titulov až s 99 stopami. "" Na obrazovke prehrávania výberu môžete zvoliť aj možnosť Vyb.vš, Vymaž všetko a Zrušiť. 1) Na výber všetkých stôp použite možnosť Vyb.vš. Toto zruší vaše individuálne výbery skladieb. Keď na diaľkovom ovládači stlačíte tlačidlo RETURN alebo vyberiete tlačidlo Prehrať a potom stlačíte tlačidlo E, všetky stopy sa objavia na obrazovke Prehrávanie hudby a výrobok začne prehrávať všetky stopy, počnúc stopou 001. 2) Pomocou možnosti Vymaž všetko zrušte označenie všetkých stôp naraz. Potom vyberte jednotlivé stopy alebo použite možnosť Vyb.vš na výber všetkých skladieb a potom stlačte tlačidlo RETURN na diaľkovom ovládači. Ak nepoužijete možnosť Vyb.vš alebo vyberiete jednotlivé stopy, zoznam prehrávania sa nezmení. 3) Možnosť Zrušiť zruší všetky zmeny, ktoré ste urobili na obrazovke Výber prehrávania. Keď sa vrátite na obrazovku Prehrávanie, Zoznam prehrávania bude nezmenený. Kopírovanie 1. Vložte USB zariadenie do konektora USB v prednej časti výrobku. 2. Keď je zobrazená obrazovka prehrávania, vyberte tlačidlo a potom stlačte tlačidlo E. Zobrazí sa ponuka Nastavenia. 3. Stláčaním tlačidiel ▲▼ vyberte položku Kopírovanie a potom stlačte tlačidlo E. Zobrazí sa obrazovka Kopírovanie. 4. Pomocou tlačidiel ▲▼ vyberte stopu a potom stlačte tlačidlo E. Naľavo od stopy sa objaví značka. 5. Zopakujte krok 3, aby ste vybrali a skontrolovali ďalšie stopy. 6. Ak chcete odstrániť stopu zo zoznamu, posuňte sa na stopu a potom znovu stlačte tlačidlo E. Značka na stope sa odstráni. 7. Keď sa tak stane, zvoľte tlačidlo Kopírovať pomocou tlačidiel ▲▼ a potom stlačte tlačidlo E. Zobrazí sa kontextové okno Kopírovať. 8. Pomocou tlačidiel ▲▼ vyberte zariadenie, do ktorého sa má uložiť kopírovaný súbor, a potom stlačte tlačidlo E. "" Kým prebieha kopírovanie, zariadenie neodpájajte. 9. Ak chcete zrušiť kopírovanie skladby, stlačte tlačidlo E a zvoľte možnosť Áno. Pokračujte v kopírovaní zvolením položky Nie. 10. Po dokončení kopírovania sa zobrazí správa „Kopírovanie sa úspešne dokončilo“. Stlačte tlačidlo E. 11. Ak chcete prejsť späť na obrazovku prehrávania, stlačte tlačidlo RETURN alebo vyberte tlačidlo Zrušiť a potom stlačte tlačidlo E. "" Táto funkcia nefunguje s DTS Audio CD. "" Túto funkciu niektoré disky nemusia podporovať. "" Táto funkcia bude zakódovaná do formátu .mp3 pri dátovom toku 192 kb/s. "" Na obrazovke kopírovania môžete zvoliť aj možnosť Vyb.vš a Vymaž všetko. "" Pomocou položky Vyb.vš vyberte všetky skladby a stlačte tlačidlo E. Toto zruší vaše individuálne výbery skladieb. "" Na zrušenie výberu všetkých vybraných stôp použite možnosť Vymaž všetko. Prehrávanie fotografického obsahu Môžete prehrávať fotografie nachádzajúce sa na disku DVD, zariadení USB, mobilnom zariadení alebo na počítači. Používanie ponuky nástrojov (počas prehrávania) V režime prehrávania alebo pozastavenia stlačte tlačidlo TOOLS. Pomocou tlačidiel ▲▼◀▶ vyberte tlačidlo a stlačte tlačidlo E. ●● Nastavenia prezentácie: Vyberte, ak chcete zmeniť nastavenia prezentácie. –– Rýchlosť: Vyberte, ak chcete nastaviť rýchlosť prezentácie. –– Efekt : Vyberte, ak chcete nastaviť efekt prezentácie. ●● Otočiť: Vyberte pre otočenie obrázka. (Týmto môžete otočiť obraz v smere alebo proti smeru hodinových ručičiek.) ●● Priblížiť: Vyberte na zväčšenie aktuálneho obrázka. (Zväčšuje až štvornásobne) ●● Režim obrazu: Vyberte, ak chcete nastaviť režim obrazu. –– Dynamické: Vyberte toto nastavenie, ak chcete zvýšiť ostrosť. –– Štandard: Vyberte toto nastavenie pre väčšinu sledovaných aplikácií. –– Film: Toto je najlepšie nastavenie na pozeranie filmov. –– Používateľ: Umožňuje vám nastaviť funkciu ostrosti a redukcie šumu. "" Táto ponuka sa nedá zobraziť, keď používate funkciu BD wise. ●● Hudba v pozadí: Vyberte, ak chcete počúvať hudbu počas sledovania prezentácie. "" Počet vyhľadávaných hudobných súborov z externého zariadenia sa môže odlišovať od zariadení. ●● Odoslať: Vyberte, ak chcete zvolený súbor kopírovať do iných zariadení. ●● Informácie: Vyberte, ak chcete vidieť informácie (o obsahu). "" V závislosti od disku alebo úložného zariadenia sa môže ponuka Tools (Nástroje) líšiť. Nemusia sa zobraziť všetky možnosti. "" Ak chcete povoliť funkciu hudby v pozadí, súbor s fotografiami musí byť uložený na rovnakom médiu, ako je súbor s hudbou. Kvalita zvuku však môže byť ovplyvnená dátovým tokom MP3 súboru, veľkosťou fotografie a spôsobom kódovania. "" Titulky a prezentačnú grafiku nemôžete zväčšiť v režime zobrazenia na celú obrazovku. Používanie ponuky zobrazenia a možností Používanie ponuky zobrazenia Na obrazovke so súbormi fotografií vyberte položku a stlačte tlačidlo E. ●● Dátum: Zobrazí všetky súbory fotografií na médiu alebo úložnom zariadení podľa dátumu. Kliknite na skupinu, ak chcete zobraziť fotografie v tejto skupine. ●● Titul: Zobrazí všetky súbory fotografií na médiu alebo úložnom zariadení podľa názvu. ●● Priečinok: Zobrazí všetky priečinky na médiu alebo úložnom zariadení. "" V závislosti od disku alebo úložného zariadenia sa môže ponuka Zobraziť líšiť alebo sa vôbec nezobrazí. Používanie ponuky možností Na obrazovke so súbormi fotografií vyberte položku a stlačte tlačidlo E. ●● Prezentácia: Spustí prezentáciu. Zobrazí všetky súbory v aktuálnom priečinku, jeden po druhom. Ak chcete vytvoriť prezentáciu so zvolenou skupinou fotografií, pozrite si časť Prehrať vybrané nižšie. ●● Prehrať vybrané: Funkcia Play Selected (Prehrať vybrané) vám umožňuje zvoliť špecifickú fotografiu na zobrazenie. Funguje v podstate rovnako pri všetkých médiách. ●● Odoslať: Ak chcete nahrať zvolené súbory na webovú stránku (Picasa, Facebook atď.) alebo zariadenia, zvoľte možnosť Odoslať. Ak chcete použiť funkciu Send (Odoslať), musíte si vytvoriť konto na on-line lokalite a potom sa prihlásiť s použitím funkcie prihlasovania. Sledovanie TV kanálov Po dokončení ladenia môžete sledovať TV kanály. (Ak chcete vyhľadať kanál, pozrite si časť "Vysielanie".) Používanie možnosti Kanál Používanie tlačidiel diaľkového ovládania Kým sledujete kanál, stláčajte nižšie uvedené tlačidlá. ●● NUMERICKÉ tlačidlá: Aby ste priamo prepli televízny kanál, stlačte čísla kanálu požadovaného televízneho kanálu. ●● Tlačidlo PROG: Stlačením tohto tlačidla prepínate televízne kanály. ●● Tlačidlo INFO: Stlačením tohto tlačidla zobrazíte podrobné informácie o vybranom kanáli. ●● Tlačidlo CH LIST: Stlačením tohto tlačidla zobrazíte zoznam kanálov. Používanie tlačidla Tools Kým sledujete kanál, stlačte tlačidlo TOOLS. ●● Režim obrazu: Vyberte, ak chcete nastaviť režim obrazu. –– Dynamický: Vyberte toto nastavenie, ak chcete zvýšiť ostrosť. –– Štandardný: Vyberte toto nastavenie pre väčšinu sledovaných aplikácií. –– Film: Toto je najlepšie nastavenie na pozeranie filmov. –– Používateľ: Umožňuje vám nastaviť funkciu ostrosti a redukcie šumu. "" Táto ponuka sa nedá zobraziť, keď používate funkciu BD wise. ●● Synch. zvuku : Nastaví dobu oneskorenia zvuku v záujme synchronizácie s obrazom. ●● Jazyk zvuku: Vyberte, ak chcete nastaviť požadovaný jazyk zvuku. ●● Dual I II: Vyberte, ak chcete nastaviť požadovaný zvuk. ●● Blokovať aktuálny kanál: Môžete zablokovať televízny kanál tak, že nastavíte kód PIN. "" Táto ponuka sa dá zobraziť, keď krajinu nastavíte na Holandsko a vysielací signál bude káblový. ●● Anténa: Vyberte, ak chcete zmeniť signál. ●● Uprav obľúbené: Vyberte, ak chcete upraviť obľúbené. ●● Informácie o signáli: Vyberte, ak chcete skontrolovať informácie o signáli. ●● Popis zvuku: Vyberte, ak chcete pridať verbálny popis k hlavnému zvuku, ako pomôcku pre zrakovo hendikepované osoby. ●● Titulky: Vyberte, ak chcete nastaviť požadované titulky. Sledovanie platených kanálov Okrem modelu BD-H8500A, H8900A Ak chcete sledovať platený kanál, musí byť vložená karta CI alebo CI+. Po dokončení ladenia kanálov postupujte podľa pokynov. 1. CI CAM si zakúpte u najbližšieho predajcu alebo prostredníctvom telefonickej objednávky. 2. Pevne zasuňte „CI CAM s CI alebo CI+ kartou“. 3. CAM s „CI CAM s CI alebo CI+ kartou“ zasuňte do štrbiny bežného rozhrania v smere šípky tak, aby smerovala paralelne k štrbine. 4. Skontrolujte, či môžete vidieť obraz na kanáli s kódovaným signálom. "" Tento výrobok pracuje s kartou CI a CI+ CAM. Avšak v prípade niektorých miestnych vysielateľov nemusí mať tento výrobok dokonalú kompatibilitu so všetkými druhmi CAM. "" Ak vložená karta CAM nefunguje správne, vytiahnite KARTU CAM z výrobku a znovu ju vložte do štrbiny. "" Ak sa objaví kontextová správa, vykonajte nasledujúce kroky.(Nejedná sa o poruchu výrobku. Viac informácií získate od svojho poskytovateľa služieb.) 1. „Je vložená nesprávna inteligentná karta.“ : Inteligentná karta je vložená nesprávne. 2. „Vložená inteligentná karta nie je podporovaná.“ : Je vložená nesprávna inteligentná karta. 3. „Kredit na vašej inteligentnej karte exspiroval. Vaša inteligentná karta nie je autorizovaná pre túto službu.“ : Kredit na vašej inteligentnej karte exspiroval. 4. „Nie je vložená žiadna inteligentná karta.“ : Inteligentná karta nie je vložená správne. "" Niektoré moduly CAM na trhu so staršími verziami firmvéru nie sú plne kompatibilné s týmto zariadením, ktoré je v súlade so špecifikáciou verzie 1.3. "" Ide o problém modulu Legacy CAM, nie tohto zariadenia kompatibilného so štandardom CI Plus. V tomto prípade je možné problém vyriešiť aktualizovaním firmvéru modulu CAM. "" Za týmto účelom kontaktujte svojho sieťového operátora alebo operátora modulu CAM. "" Skontrolujte, či bol firmvér modulu CAM aktualizovaný za účelom dosiahnutia kompatibility s verziou CI+ 1.3. "" Viac informácií o module „CI CAM s kartou CI alebo CI+“ nájdete v časti "Bežné rozhranie". Zoznam kanálov 1. Stlačením tlačidla CH LIST na diaľkovom ovládači zobrazíte všetky vyhľadané kanály. Zobrazí sa obrazovka zoznam kanálov. 2. Stláčaním tlačidla ◀ triedite kanály. Môžete zmeniť usporiadanie zoznamu. (Anténa, Kategória, Zoradenie, Žáner, Uprav obľúbené) Úprava kanála Môžete spravovať uložené kanály. (HOME → Nastavenia → Vysielanie → Upraviť kanál) 1. Na domovskej obrazovke vyberte možnosť Nastavenia a potom stlačte tlačidlo E. 2. Vyberte položku Vysielanie a stlačte tlačidlo E. 3. Vyberte položku Upraviť kanál a stlačte tlačidlo E. Zobrazí sa obrazovka Upraviť kanál. Používanie tlačidiel diaľkového ovládania Keď sa zobrazí obrazovka Upraviť kanál, môžete spravovať uložené kanály. ●● Zmenit' číslo: Zvoľte túto položku, ak chcete zmeniť číslo kanála. ●● Uzamknúť/Odomknúť: Vyberte túto položku, ak chcete zablokovať alebo odblokovať kanály. ●● Odstrániť: Vyberte túto položku, ak chcete vymazať zvolený kanál. ●● Možnosti –– Vyb.vš: Vyberte túto položku, ak chcete označiť všetky kanály. –– Vymaž všetkoVyberte, ak chcete zrušiť výber všetkých kanálov. –– Zoradenie: Vyberte túto položku, ak chcete triediť kanály. –– Kategória: Zvoľte túto položku, ak chcete zobraziť kategóriu. –– Uprav obľúbené: Vyberte túto položku, ak chcete upraviť obľúbené. –– Informácie o kanáli: Vyberte túto položku, ak chcete zobraziť informácie o kanáli. –– Informácie: Zvoľte túto položku, ak chcete zobraziť informácie. EPG & Manažér harmonogramu Informácie EPG (elektronický programový sprievodca) poskytujú vysielatelia. Pomocou kanálových plánov poskytovaných vysielateľmi môžete vopred špecifikovať kanály, ktoré chcete sledovať tak, aby sa kanál v určenom čase automaticky prepol na zvolený kanál. Kanálové položky môžu byť prázdne alebo neaktuálne v závislosti od stavu kanálu. Používanie možnosti Obrazovka sprievodcu 1. Stlačte tlačidlo GUIDE na diaľkovom ovládaní. 2. Ak chcete zobraziť kontextové okno na zadanie čísla kanálu, stlačte numerické tlačidlo, kým je zvolený kanál. 3. Zadajte požadovaný kanál a potom stlačením tlačidla E prejdite na sprievodcu kanálmi. 4. Vyberte program. 5. Vyberte položku Naplánovat' nahrávanie alebo Naplánovat' sledovanie, a stlačte tlačidlo E. "" Ak krajinu nastavíte na Nový Zéland, vysielatelia digitálneho obsahu poskytnú túto sprievodnú obrazovku. To znamená, že sprievodná obrazovka bude vyzerať inak ako uvádzame vyššie. Manuálne nastavenie manažéra harmonogramu Môžete rezervovať požadované TV programy pomocou tejto ponuky. Pred zahájením používania tejto funkcie je potrebné nastaviť hodiny. (Domov → Manažér harmonogramu → Naplánovať sledovanie/naplánovať nahrávanie) 1. Vyberte položku Manažér harmonogramu na domovskej obrazovke a stlačte tlačidlo E. 2. Stlačte tlačidlo E. 3. Vyberte tlačidlo Naplánovat' nahrávanie alebo Naplánovat' sledovanie a potom stlačte tlačidlo E. 4. Vyplňte vstupné položky a potom stlačte tlačidlo E. Používanie služby Teletext Ak DTV program podporuje signál teletextu, môžete použiť teletextovú službu. Aby sa informácie teletextu zobrazovali správne, príjem kanálu musí byť stabilný. Inak môžu informácie chýbať alebo sa niektoré strany nemusia zobrazovať. 1. Stlačte tlačidlo TTX/MIX, kým sledujete televízny kanál. 2. Opakovaným stlačením tlačidla TTX/MIX môžete zmeniť alebo ukončiť teletextový režim. ●● 8: Ukladá stránky teletextu. ●● 4: Zobrazuje teletext v dvojnásobnej veľkosti v hornej polovici obrazovky. Ak chcete text presunúť na spodnú polovicu obrazovky, stlačte ho znovu. Ak chcete obnoviť bežné zobrazenie, stlačte ho ešte raz. ●● 9: Podrží zobrazenie aktuálnej stránky v prípade, že je k dispozícii viacero sekundárnych stránok, ktoré nasledujú automaticky. Ak chcete krok vrátiť späť, stlačte ho znovu. ●● Farebné tlačidlá (červené, zelené, žlté, modré) Ak systém FASTEXT používa vysielacia spoločnosť, rôzne témy na teletextových stránkach sú farebne odlíšené a dajú sa zvoliť stlačením farebných tlačidiel. Stlačte farbu zodpovedajúcu vybranej téme. Zobrazí sa nová farebne rozlíšená stránka. Položky je možné vyberať rovnakým spôsobom. Pre zobrazenie predchádzajúcej alebo nasledujúcej strany stlačte príslušné farebné tlačidlo. ●● 1: Zobrazuje dostupnú podstránku. ●● 2: Zobrazuje nasledujúcu stránku teletextu. ●● 3: Zobrazuje predchádzajúcu stránku teletextu. ●● 6: Zobrazuje stránky registra (obsahu) kedykoľvek počas prehliadania teletextu. ●● 0: Vyberá režim teletextu (LIST/FLOF). Ak ho stlačíte v režime LIST, prepne režim na režim ukladania v zozname. V režime uloženia zoznamu môžete stranu teletextu do zoznamu uložiť pomocou tlačidla 8 (uložiť). ●● 5: Zobrazuje skrytý text (napríklad odpovede na kvízové hry). Pre zobrazenie bežnej obrazovky ho stlačte znovu. ●● 7: Zmenší zobrazenie teletextu tak, aby sa prekrýval s aktuálnym vysielaním. Typická strana teletextu Časť Obsah A B C D E F Číslo vybratej strany. Identifikácia vysielacieho kanálu. Číslo aktuálnej strany alebo indikácie vyhľadávania. Dátum a čas. Text. Stavové informácie. Informácie FASTEXT. "" Ovládanie teletextu TTX/MIX je k dispozícii iba vtedy, keď DTV program podporuje signál teletextu. Nahrávanie Kontroluje sa veľkosť dostupnej úložnej kapacity Skontrolujte prosím predvolené nahrávacie zariadenie a veľkosť dostupného úložného miesta na úložnom zariadení určenom na nahrávanie. (pozrite si časť "Správca úložných zariadení".) "" Pre nahrávanie je potrebných aspoň 100 MB voľného miesta. "" Ak kapacita voľného miesta v pamäti klesne pod 50 MB, nahrávanie sa zastaví. Informácie o kapacite pevného disku Tento výrobok si interne vyhradzuje kapacitu pevného disku tak, ako je to popísané nižšie, na účely implementácií funkcií. Táto vyhradená časť sa na nahrávanie nepoužíva. (Časový posun: 22 GB, účel: 5 GB) Kapacita zobrazená na OSD, ktorá zobrazuje približnú dostupnú kapacitu pre nahrávanie, je zobrazená nižšie. Počíta sa na základe stavu pri dodaní. Názov modelu Špecifikácia predajcu pevného disku Séria BD-H89 1 TB Séria BD-H85 500 GB "" Zobrazenie kapacity HDD: Kapacita výrobcu HDD sa vypočítava z predpokladu, že 1 kB = 1 000 bajtov. Operačný systém výrobku ale kapacitu HDD vypočítava z predpokladu, že 1 kB = 1 024 bajtov a preto je zistená kapacita tohto výrobku približne 93 % tvrdenia výrobcu HDD o jeho kapacite. T.j. pre 1 TB (1 000 GB) HDD tento výrobok zistí kapacitu 931,3 GB. "" Odporúčame, aby ste súbory nahrané alebo upravené pomocou tohto výrobku používali iba na súkromné účely. Nahrávanie televízneho kanálu, ktorý práve sledujete 1. Stlačte tlačidlo PROG alebo číselné tlačidlá, aby ste vybrali televízny kanál, ktorý chcete nahrávať. 2. Stlačte tlačidlo REC. 3. Vyberte požadovanú dĺžku nahrávania, potom stlačte tlačidlo E. "" Maximálna dĺžka jednej nahrávky je obmedzená na 360 minút. Ak sa nahrávka dostane na obmedzenie 360 minút, automaticky sa zastaví. Pozastavenie nahrávania 1. Stlačte tlačidlo REC PAUSE, aby ste pozastavili prebiehajúce nahrávanie. 2. Stlačte tlačidlo REC, aby ste v nahrávaní pokračovali. Zastavenie nahrávania Stlačte tlačidlo ', aby ste zastavili prebiehajúce nahrávanie. Ovládanie prehrávania počas nahrávania Počas nahrávania televízneho kanálu môžete vyhľadať scénu alebo sa presunúť na začiatočný bod nahrávania bez toho, aby sa ovplyvnilo nahrávanie pomocou funkcie Timeshift. 1. Tlačidlá † …: Vyhľadajú požadovanú scénu. Pri každom zvolení tejto položky sa rýchlosť prehrávania zníži. …1→…2→…3→…4→…5 †1→†2→†3→†4→†5 2. 3. 4. 5. Tlačidlo €: Návrat k začiatočnému bodu nahrávania. Tlačidlo ‚: Preskočenie na rovnakú scénu pomocou funkcie Živé televízne vysielanie. Tlačidlo l: Skočí o - 10 s z aktuálnej polohy. Tlačidlo r: Skočí o + 10 s z aktuálnej polohy. 6. Tlačidlo ∑: Pozastavuje scénu, zatiaľ čo nahrávanie ďalej pokračuje. 7. Tlačidlo ': Ak sledujete uplynulú scénu, bod prehrávania skočí na rovnakú scénu pomocou funkcie Živé televízne vysielanie. Ak sledujete rovnakú scénu s funkciou Živé televízne vysielanie, nahrávanie sa zastaví. Sledovanie iných kanálov počas nahrávania televízneho kanálu Kým sa nahráva televízny program, môžete zároveň sledovať televízne kanály. Počas nahrávania stláčaním tlačidla PROG alebo číselných tlačidiel prepnite na kanál, ktorý chcete sledovať. "" Počas nahrávania bezplatného televízneho kanálu môžete sledovať bezplatný alebo kódovaný kanál. Ak nahrávate kódovaný kanál, môžete sledovať len bezplatný kanál. "" Nahrané súbory kratšie ako 10 s sa neukladajú. Simultánne nahrávanie Simultánne nahrávanie dvoch televíznych kanálov 1. Zatiaľ čo sa nahráva televízny kanál, prepnite na iný televízny kanál, ktorý chcete nahrať. 2. Stlačte tlačidlo REC. Nahrávanie sa začne. "" Nahrávanie dvoch odlišných spoplatnených kanálov v rovnakom čase nie je podporované. "" Ak chcete súčasne nahrávať dva televízne kanály, bude potrebné pripojiť satelitné RF káble ku konektorom ANT1 IN a ANT2 IN. Pre model H8509S, H8909S "" Ani v prípade, ak zapojíte dva moduly CI(+) CAM do slotu CAM, nemôžete nahrávať ani sledovať dva spoplatnené kanály. Pre model H8509S, H8909S Sledovanie rôznych televíznych kanálov, ktoré sa nenahrávajú Kým súbežne nahrávate dva televízne kanály, môžete dokonca sledovať ďalší kanál. 1. Stlačením tlačidla CH LIST skontrolujte, ktorý televízny kanál je možné sledovať. Modré televízne kanály v zozname kanálov predstavujú kanály, na ktoré môžete prepnúť bez zastavenia nahrávania. 2. Ak chcete prepnúť na dostupný televízny kanál, stlačte tlačidlo E. Ak chcete sledovať kanál, ktorý nie je zobrazený modrou farbou, musíte zastaviť aspoň jeden z aktuálne nahrávaných kanálov. Zastavenie nahrávania Ak sledujete televízny kanál, ktorý sa nahráva Stlačte tlačidlo '. Ak sledujete televízny kanál, ktorý sa nenahráva Stlačte tlačidlo '. Simultánna prevádzka Počas nahrávania si môžete prehrať disk alebo môžete využiť iné funkcie. Stlačte tlačidlo HOME a potom vyberte funkciu SAMSUNG APPS alebo MULTIMÉDIÁ. Avšak nemôžete vybrať ponuku nastavení, kým nahrávanie nezastavíte. Funkcia Časový posun Môžete pozastaviť živé vysielanie alebo začať sledovať televízny program zo začiatočného bodu, v ktorom ste zapli funkciu Časový posun. Spustenie funkcie Časový posun pomocou tlačidla PREHRAŤ 1. Pri sledovaní TV kanála stlačte tlačidlo ∂. 2. Funkcia Časový posun sa spustí a zobrazí sa lišta časového posunu. Živé vysielanie sa zobrazuje na ľavej strane lišty časového posunu. Spustenie funkcie Časový posun pomocou tlačidla PAUSE 1. Pri sledovaní TV kanála stlačte tlačidlo ∑. 2. Obraz TV programu sa pozastaví a potom sa zobrazí pruh funkcie Timeshift. ∑ (Pozastavenie) sa zobrazuje na ľavej strane lišty časového posunu. Informácie o časovom posune Môžete vidieť aktuálne informácie o funkcii Časový posun. 1. V čase, keď je funkcia Timeshift zapnutá, stlačte tlačidlo E na diaľkovom ovládaní. 2. Lišta časového posunu vyzerá tak, ako je to vyobrazené nižšie. "" Nastavenia funkcie Timeshift sa zachovajú dokonca aj vtedy, keď pri činnosti funkcie Timeshift prepnete na iný kanál. V takomto prípade je funkcia Timeshift predchádzajúceho kanálu podporovaná ako historická funkcia. (Funkcia Timeshift predchádzajúceho kanálu je stále k dispozícii) "" Ak funkciu Timeshift spustíte pomocou tlačidla prehrávania alebo pozastavenia, funkcia Timeshift zostane zachovaná, až kým nestlačíte tlačidlo zastavenia. V prípade, že činnosť funkcie Timeshift nie je k dispozícii (ako napríklad prepnutie na inú aplikáciu, analógový kanál alebo zmena vstupného zdroja), funkcia Timeshift sa bez ohlásenia zastaví a automaticky sa znovu spustí hneď potom, ako prepnete na Digitálnu televíziu. 1) Funkcia histórie je podporovaná iba pri nahrávkach prepínania medzi kanálmi zdroja digitálnej televízie. 2) Ak prepnete na analógový kanál, história a funkcia Timeshift automaticky prestanú fungovať. 3) Funkcia Timeshift sa automaticky vypne, keď v domovskej ponuke vyberiete inú ponuku. (Vypne funkciu Timeshift a funkcie histórie, ktoré boli činné.) 4) Po návrate na kanál digitálnej televízie sa automaticky obnoví činnosť funkcie Timeshift, ak nevstúpite do žiadnej inej položky ponuky v Domovskej ponuke. "" Pre funkciu Timeshift je vyhradená na internom pevnom disku kapacita 22 GB. Tlačidlo ovládania prehrávania je počas funkcie Časový posun zapnuté 1. Tlačidlá † …: Vyhľadajú požadovanú scénu. Pri každom zvolení tejto položky sa rýchlosť prehrávania zníži. …1→…2→…3→…4→…5 †1→†2→†3→†4→†5 2. 3. 4. 5. 6. 7. Tlačidlo €: Návrat k začiatočnému bodu časového posunu. Tlačidlo ‚: Zobrazuje rovnakú scénu pomocou funkcie Živé televízne vysielanie. Tlačidlo l: Skočí o - 10 s z aktuálnej polohy. Tlačidlo r: Skočí o + 10 s z aktuálnej polohy. Tlačidlo ∑: Pozastavuje scénu, zatiaľ čo funkcia Časový posun ďalej pracuje. Tlačidlo ': Ak sledujete uplynulú scénu, bod prehrávania skočí na rovnakú scénu pomocou funkcie Živé televízne vysielanie. Ak sledujete rovnakú scénu s funkciou Živé televízne vysielanie, funkcia Časový posun sa zastaví. Zastavenie Časového posunu 1. Ak lišta funkcie Časový posun nie je v pozastavenom alebo uplynulom režime, stlačte tlačidlo '. Zobrazí sa hlásenie „Chcete zastaviť funkciu Časový posun?“. 2. Vyberte tlačidlo OK a stlačením tlačidla E zastavte funkciu Časový posun. 3. Ak je lišta funkcie Časový posun v pozastavenom alebo uplynulom režime, režim Časový posun sa zmení na Živé televízne vysielanie po prvom stlačení tlačidla '. 4. Ak stlačíte tlačidlo ' znovu, zobrazí sa rovnaká správa s vyššie uvedeným obrázkom. 5. Vyberte položku Áno a stlačte tlačidlo E. Prehrávanie nahraného titulu 1. Vyberte položku Nahraná TV na domovskej obrazovke a stlačte tlačidlo E. Zobrazí sa obrazovka Zoznam nahratých programov. 2. Vyberte požadované zariadenie a stlačte tlačidlo E. 3. Vyberte položku, ktorú chcete prehrať, a potom stlačte tlačidlo E. Zvolená položka sa prehrá. "" Ak chcete zobraziť zoznam zaznamenaných kanálov, stlačte tlačidlo REC TV LIST. Používanie ponúk zobrazenia, filtrovania a možností Používanie ponuky zobrazenia Na obrazovke so súbormi videa vyberte položku a stlačte tlačidlo E. ●● Titul: Objaví sa na obrazovke funkcie Zobraziť. Triedenie podľa názvu. ●● Dátum: Objaví sa na obrazovke funkcie Zobraziť. Triedenie podľa dátumu. ●● Kanál: Objaví sa na obrazovke funkcie Zobraziť. Usporiadanie podľa kanálov. "" V závislosti od disku alebo úložného zariadenia sa môže ponuka Zobraziť líšiť alebo sa vôbec nezobrazí. Používanie ponuky filtrovania Na obrazovke prehrávania vyberte položku Filter a stlačte tlačidlo E. ●● Všetok obsah: Zobrazí zoznam všetkých zaznamenaných kanálov. ●● Nesledov.: Zobrazí zoznam nesledovaných relácií. Používanie ponuky možností Na obrazovke prehrávania alebo obrazovke so súbormi nahratej TV zvoľte možnosť stlačte tlačidlo E. a ●● Prehrať vybrané: Funkcia Play Selected (Prehrať vybrané) vám umožňuje zvoliť špecifické skladby na prehrávanie. Funguje v podstate rovnako pri všetkých médiách. Pozrite si časť "Opakovanie skladieb na zvukovom CD". ●● Uzamknúť: Ak chcete zablokovať úpravy súboru, vyberte túto ponuku. ●● Odomknúť: Ak chcete odblokovať úpravy súboru, vyberte túto ponuku. ●● Odstrániť: Vymaže súbor zo zoznamu. ●● Čiast. Vymazať: Scénu môžete vymazať čiastočne. ●● Rozdeliť: Môžete rozdeliť titul. ●● Premenovať: Môžete premenovať titul. ●● Spravovať zariadenie: Vyberte túto ponuku na správu zariadenia. "" V závislosti od disku alebo úložného zariadenia sa môže ponuka Možnosti líšiť alebo sa vôbec nezobrazí. Upravovanie nahraného titulu Rozdelenie časti titulu(rozdelenie na dva) (Nahraná TV → Možn. → Rozdeliť) 1. 2. 3. 4. Na obrazovke Nahraná TV vyberte položku Možnosti a stlačte tlačidlo E. Vyberte položku Rozdeliť a stlačte tlačidlo E. Vyberte titul, ktorý chcete upraviť. Pomocou tlačidiel súvisiacich s prehrávaním sa presuňte na bod pre rozdelenie a potom stlačte tlačidlo E. . 5. Stlačením tlačidla E vyberte možnosť 6. Stlačením tlačidla E vyberte možnosť Uložiť. Rozdelený titul sa rozdelí na dva a nasledujúce tituly sa zaradia pod seba. Rozdelenie časti titulu (čiastočné odstránenie) (Nahraná TV → Možn. → Čiast. Vymazať) 1. 2. 3. 4. Na obrazovke Nahraná TV vyberte položku Možnosti a stlačte tlačidlo E. Vyberte položku Čiast. Vymazať a stlačte tlačidlo E. Vyberte titul, ktorý chcete upraviť. Stlačte tlačidlo E na východiskovom bode. Obraz a čas východiskového bodu sa zobrazia v okne východiskového bodu odstránenia časti. ●● Pomocou tlačidiel súvisiacich s prehrávaním vyberte východiskové a koncové body časti, ktorú chcete odstrániť. 5. Stlačte tlačidlo E na koncovom bode. Obraz a čas koncového bodu sa zobrazia v okne koncového bodu odstránenia časti. 6. Stlačením tlačidla E vyberte možnosť Uložiť. 7. Stlačte tlačidlo E. "" Minimálna dĺžka odstránenej časti musí byť dlhšia ako 5 sekúnd. Odosielanie súborov Kopírovanie videí, hudby alebo fotografií Obsah DISK/HDD/ sieťové zariadenie/ cloudová služba → USB DISK/USB/sieťové zariadenie/ cloudová služba → HDD DISK/HDD/ sieťové zariadenie → cloudová služba DISK/HDD/ cloudová služba → sieťové zariadenie Hudba Fotografie Videá Podporuje sa Podporuje sa Podporuje sa Podporuje sa Podporuje sa Podporuje sa Podporuje sa Podporuje sa Podporuje sa Podporuje sa Podporuje sa Podporuje sa ●● Disk (CD-DA/CD-R/CD-RW, DVD±R (finalizovaný)/DVD+RW/DVD-RW (finalizovaný)) → HDD alebo USB ●● PTP USB nie je k dispozícii, keď kopírujete na zariadenie USB. ●● Vysielací signál sa dá nahrať na externý alebo interný pevný disk, avšak funkcia kopírovania nie je podporovaná. 1. Stlačte tlačidlo HOME. Zobrazí sa domovská obrazovka. 2. V režime zastavenia pripojte pamäťové zariadenie USB k USB portu na prednom paneli výrobku. 3. 4. 5. 6. 7. 8. Vyberte požadovaný typ obsahu a stlačte tlačidlo E. Vyberte položku Možnosti a stlačte tlačidlo E. Vyberte položku Odoslať a stlačte tlačidlo E. Vyberte požadovaný obsah. Vyberte položku Odoslať a stlačte tlačidlo E. Vyberte požadované cieľové zariadenie. 3D funkcie Sledovanie DTV s 3D efektom 3D efekt môžete využiť pri živých televíznych programoch a nahraných televíznych programoch s 3D obsahom. 1. Počas sledovania televízneho programu alebo prehrávania nahraného televízneho programu stlačte tlačidlo 3D na diaľkovom ovládači. Zobrazí sa ponuka 3D. ●● Vedľa seba: Vedľa seba zobrazuje dva obrazy. ●● Hore a dole: Jeden obraz zobrazuje nad druhým. 2. Pomocou tlačidiel ◀▶ vyberte požadovaný 3D režim, potom stlačte tlačidlo E. 3. Ak ešte raz stlačíte tlačidlo 3D počas 3D zobrazenia, zobrazený obraz sa zmení na režim 2D. "" Ak počas sledovania DTV v 3D režime režimu Vedľa seba prepnete televízny kanál, zobrazený obraz sa automaticky zmení na režim 2D. "" Keď je zapnutý 3D efekt režimu Vedľa seba, nemôžete upraviť 3D režim. "" Ak televízny program nie je podporovaný režimom Vedľa seba, Hore a dole alebo funkciou Automatická detekcia, nezobrazí sa OSD výberu 3D ponuky. Vytvorenie konta Samsung Vytvorte si konto Samsung a začnite využívať všetky výhody služby ponúkané spoločnosťou Samsung on-line. Vytvorte konto pre každého člena domácnosti, aby ste všetci mohli pristupovať k svojim účtom na Facebooku, Twitteri atď. Ak chcete navyše preberať platené aplikácie a vypožičiavať si filmy, budete k tomu potrebovať konto Samsung. 1. Na domovskej obrazovke stlačte tlačidlo . Zobrazí sa obrazovka Prihlásiť. 2. Vpravo dole zvoľte položku Vytvoriť účet a stlačte tlačidlo E. Zobrazí sa obrazovka zmluvných podmienok a politiky ochrany osobných údajov spoločnosti Samsung. 3. Stlačením tlačidla E vyjadrite svoj súhlas, stlačte tlačidlo ▶ a následne tlačidlo E. Zobrazí sa obrazovka Vytvorenie konta. 4. Zvoľte pole ID a potom stlačte tlačidlo E. Zobrazí sa kontextové okno klávesnice. 5. Na klávesnici zadajte svoju e-mailovú adresu. Pomocou tlačidiel so šípkami sa posúvajte medzi znakmi. Stlačením tlačidla E vyberte niektorý znak. Výberom tlačidla Caps vľavo zadávajte veľké písmená. Ak chcete zadať ďalšie symbol, vyberte tlačidlo 123#&. 6. Keď skončíte, vyberte tlačidlo Dokončiť na klávesnici a stlačte tlačidlo E. Zobrazí sa obrazovka Vytvoriť. 7. Obdobným spôsobom zadajte heslo, krstné meno a priezvisko. 8. Zvoľte pole Dátum narodenia a potom pomocou šípky nahor a nadol alebo stláčaním tlačidiel na diaľkovom ovládaní vyberte čísla. Keď skončíte, stlačte tlačidlo E. 9. Po vyplnení všetkých polí stlačte tlačidlo ▶ a následne tlačidlo E. Zobrazí sa hlásenie Pripája sa a následne hlásenie s potvrdením konta. 10.Stlačte tlačidlo E. Zobrazí sa obrazovka Nastavenie profilového obrázka. "" Spoločnosť Samsung na zadanú adresu zašle potvrdzovací e-mail. Vytvorenie konta zavŕšite otvorením e-mailu a postupovaním podľa pokynov. 11. Výberom obrázka identifikujte svoje konto a stlačte tlačidlo E. Zobrazí sa obrazovka Konto vytvorené. 12.Stlačte tlačidlo E. Zobrazí sa domovská obrazovka. Pred zahájením používania služby Samsung Apps Ak ste nenakonfigurovali službu Smart Hub, pri prvom použití funkcie Samsung Apps vás produkt požiada, aby ste vykonali procedúru konfigurácie služby Smart Hub. 1. Na domovskej obrazovke vyberte možnosť SAMSUNG APPS a stlačte tlačidlo E. Ak ste zvolili položku SAMSUNG APPS, prejdite na krok 4. 2. Ak ste zvolili položku SAMSUNG APPS, zobrazí sa kontextové okno Smart Hub, ktoré vám kladie otázku, či si prajete nakonfigurovať službu Smart Hub. Vyberte položku Áno a stlačte tlačidlo E. Zobrazí sa uvítacia obrazovka. 3. Vyberte položku Spustiť a stlačte tlačidlo E. Zobrazí sa obrazovka Podmienky a stratégia. 4. Na obrazovke ďalších služieb, zmluvných podmienok a volieb ste povinní pred zahájením používania služby Smart Hub preštudovať si zmluvné podmienky a politiku ochranných údajov služby Smart Hub a vyjadriť súhlas s ich znením. 5. Rolujte nadol a potom kliknutím na tlačidlá Podrobnosti si preštudujte kompletné znenie týchto dokumentov. "" S doplnkovými údajmi k ochrane osobných údajov nemusíte súhlasiť, ak však súhlas neudelíte, niektoré funkcie Smart TV sa vám nemusia sprístupniť. 6. Vyberte položku Súhlasím a stlačte tlačidlo E. Zobrazí sa obrazovka Nastavenie dokončené. Stlačte tlačidlo E. Používanie filmov a televíznych relácií Ak ste nenakonfigurovali službu Smart Hub, pri prvom použití funkcie Filmy a TV programy vás produkt požiada, aby ste vykonali procedúru konfigurácie služby Smart Hub. Umožňuje vám streamovať filmy a TV programy a sledovať ich na TV. FILMY A TV PROGRAMY ODPORÚČANÉ Obľúbené Odporúčané Filmy TV šou TV programy Najobľúbenejšie 1. Na domovskej obrazovke vyberte položku FILMY A TV PROGRAMY a potom stlačte tlačidlo E. 2. 1) Vyberte jeden z odporúčaných filmov a stlačte tlačidlo E. Zobrazí sa stránka príslušného filmu. Pomocou tlačidla ▼ prejdite na koniec obrazovky. 2) Prípadne vyberte položku Filmy alebo TV programy a stlačte tlačidlo E. Na zobrazenej stránke pomocou tlačidiel ▲▼◀▶ vyberte reláciu alebo film a potom stlačte tlačidlo E. Na obrazovke Filmy alebo TV programy môžete výberom položky Čo je nové alebo Žánre zobraziť ďalšie dostupné relácie alebo filmy. Na obrazovke žánrov pomocou tlačidiel ▲▼◀▶ vyberte požadované žánre a potom stlačte tlačidlo E. Ak chcete uskutočniť výber na stránke zobrazujúcej filmy a TV programy, pomocou tlačidiel ▲▼◀▶ uskutočnite výber a potom stlačte tlačidlo E. 3. Ak chcete sledovať vybrané položky, zvoľte zoznam aplikácií a potom stlačte tlačidlo E. "" Zoznam aplikácií sa zobrazí v prípade, ak ste nenainštalovali žiadnu filmovú aplikáciu, ktorú by bolo možné použiť na sledovanie zvoleného filmu alebo televíznej relácie. Ak žiadna z týchto aplikácií nie je nainštalovaná na vašom prehrávači diskov Blu-ray, vyberte jednu z aplikácií a stlačte tlačidlo E. Zobrazí sa vám otázka, či chcete nainštalovať aplikáciu. Vyberte položku Inštalovať, stlačte tlačidlo E a potom podľa pokynov na obrazovke nainštalujte aplikáciu. 4. Podľa pokynov na obrazovke spustite film. "" Položky obsahu a príslušná spodná ponuka pod položkou Filmy a TV programy sa líšia v závislosti od konkrétnej krajiny. "" Keď prvýkrát aktivujete funkcie Filmy a TV programy, zoznam aplikácií sa nemusí zobraziť. Zoznam aplikácií sa zobrazí po prevzatí aplikácie video obsahu, ktorú chcete využívať. Ak sa nezobrazí zoznam aplikácií, obsah nemôžete sledovať. "" Obľúbené položky sa nezobrazia, pokiaľ ste jeden alebo niekoľko svojich filmov alebo TV relácií nezaradili medzi obľúbené. Ak chcete film alebo reláciu zaradiť medzi obľúbené, vyberte príslušnú položku. Zobrazí sa obrazovka podrobností. Vyberte symbol srdca a potom stlačte tlačidlo E. Používanie služby Samsung Apps Umožňuje vám preberať aplikácie z internetu a pristupovať k rôznym aplikáciám a zobrazovať ich na TV. Na prístup k niektorým aplikáciám je potrebné mať konto Samsung. Obrazovka Samsung Apps na prvý pohľad SAMSUNG APPS Odporúčané 1 2 Moje App WebBrowser e-Manual Najpopulárnejšie Čo je nové Kategórie ●● Odporúčané: Zobrazuje odporúčané obsahy spravované spoločnosťou Samsung. Odporúčané aplikácie nie je možné vymazať. ●● Moje App: Zobrazuje vašu osobnú galériu aplikácií modifikovateľných na obrazovke Moje App. ●● Najpopulárnejšie, Čo je nové a Kategórie: Zvolením zobrazíte a prevezmete ďalšie aplikácie. Keď po prvýkrát otvoríte obrazovku Samsung Apps , produkt automaticky prevezme skupinu bezplatných aplikácií. Keď sa tieto aplikácie prevezmú, zobrazia sa na obrazovke Samsung Apps. Ak chcete zobraziť ďalšie aplikácie, vyberte položku Najpopulárnejšie, Čo je nové alebo Kategórie v spodnej časti obrazovky a stlačte tlačidlo E. Voľba Najpopulárnejšie zobrazí najpopulárnejšie aplikácie, kým položka Čo je nové zobrazí najnovšie aplikácie. Položka Kategórie zobrazí sériu ikon reprezentujúcich kategórie ako Videá, Hry a Šport. Vyberte ikonu kategórie a stlačte tlačidlo E. Produkt zobrazí aplikácie v danej kategórii. Prevzatie aplikácie 1. Vyberte položku Najpopulárnejšie, Čo je nové alebo Kategórie a potom stlačte tlačidlo E. 2. Ak ste zvolili položku Kategórie, vyberte ikonu kategórie a stlačte tlačidlo E. V opačnom prípade prejdite na krok 3. ●● Na obrazovkách Najpopulárnejšie, Čo je nové a Kategórie sa na prevzatých aplikáciách zobrazí zelená šípka. 3. Vyberte aplikáciu, ktorú chcete prevziať a stlačte tlačidlo E. Zobrazí sa obrazovka s podrobnými informáciami o aplikácii. 4. Vyberte tlačidlo Prevziať na obrazovke a stlačte tlačidlo E. Položka Prevziať sa zmení na Zrušiť a aplikácia sa začne preberať. 5. Ak chcete preberanie zrušiť, vyberte položku Zrušiť a stlačte tlačidlo E. 6. Keď sa preberanie dokončí, položka Zrušiť sa zmení na Prehrať. Vyberte položku Prehrať a stlačte tlačidlo E, čím spustíte príslušnú aplikáciu. Prípadne dovtedy stláčajte tlačidlo RETURN, kým sa znovu nezobrazí obrazovka Aplikácie. Prevzatá aplikácia sa zobrazí na obrazovke Aplikácie pod položkou Moje aplikácie. "" Ak aplikáciu nie je možné prevziať vzhľadom na nedostatok voľnej internej pamäte, pripojte úložné zariadenie USB a skúste znova. Spustenie aplikácie 1. Vyberte položku SAMSUNG APPS na domovskej obrazovke a stlačte tlačidlo E. 2. Na obrazovke SAMSUNG APPS pomocou tlačidiel ▲▼◀▶ vyberte aplikáciu a potom stlačte tlačidlo E. Aplikácia sa spustí. Ponuka Možn. Posunúť 1. Na obrazovke Moje App vyberte aplikáciu, ktorú chcete presunúť na obrazovku Moje aplikácie a 3 sekundy podržte stlačené tlačidlo E. Zobrazí sa ponuka možností. 2. Vyberte položku Posunúť a stlačte tlačidlo E. 3. Pomocou tlačidiel ▲▼◀▶ presuňte aplikáciu. 4. Keď sa aplikácia nachádza tam, kde ju chcete mať, stlačte tlačidlo E alebo EXIT. Odstrániť 1. Na obrazovke Moje App vyberte aplikáciu, ktorú chcete vymazať a 3 sekundy podržte stlačené tlačidlo E. Zobrazí sa ponuka možností. 2. Vyberte položku Odstrániť a stlačte tlačidlo E. 3. Stláčaním tlačidiel ◀▶ vyberte položku OK a potom stlačte tlačidlo E. Viac. Vymaz. 1. Na obrazovke Moje App vyberte aplikáciu, ktorú chcete vymazať a 3 sekundy podržte stlačené tlačidlo E. Zobrazí sa ponuka možností. 2. Vyberte položku Viac. Vymaz. a stlačte tlačidlo E. 3. Pomocou tlačidiel ▲▼◀▶ vyberte aplikácie, ktoré chcete vymazať a stlačte tlačidlo E. 4. Stláčaním tlačidiel ▼ vyberte položku Odstrániť a potom stlačte tlačidlo E. Zobraziť podrobnosti 1. Na obrazovke Moje App vyberte aplikáciu, o ktorej chcete zobraziť podrobné informácie a 3 sekundy podržte stlačené tlačidlo E. Zobrazí sa ponuka možností. 2. Vyberte položku Podrobnosti a stlačte tlačidlo E. 3. Obrazovky Aktualizácia aplikácií uvádza všetky aplikácie, pre ktoré sú k dispozícii aktualizácie. Vyberte každú aplikáciu, ktorú chcete aktualizovať a stlačte tlačidlo E. Ak chcete aktualizovať všetky uvedené aplikácie, môžete zvoliť aj položku Vybrať všetky. 4. Vyberte položku Aktualizovať a stlačte tlačidlo E. Aktual. aplik. 1. Na obrazovke Moje App vyberte ľubovoľnú aplikáciu a 3 sekundy podržte stlačené tlačidlo E. Zobrazí sa ponuka možností. 2. Vyberte položku Aktual. aplik. a stlačte tlačidlo E. 3. Obrazovky Aktualizácia aplikácií uvádza všetky aplikácie, pre ktoré sú k dispozícii aktualizácie. Vyberte každú aplikáciu, ktorú chcete aktualizovať a stlačte tlačidlo E. Ak chcete aktualizovať všetky uvedené aplikácie, môžete zvoliť aj položku Vyb.vš. 4. Vyberte položku Update a stlačte tlačidlo E. Screen Mirroring Funkcia Screen Mirroring vám umožňuje zobraziť obrazovku smartfónu alebo tabletu na platforme Android na televízore pripojenom k produktu. 1. Na domovskej obrazovke vyberte možnosť Screen Mirroring a potom stlačte tlačidlo E. 2. Na zariadení spustite funkciu AllShare Cast alebo Screen Mirroring. 3. V zariadení vyhľadajte názov produktu v zozname dostupných zariadení a vyberte ho. 4. Na TV sa zobrazí hlásenie o pripájaní (napr. Pripájam sa k Android_92gb...) a následne sa zobrazí hlásenie o pripojení. 5. O chvíľu sa na obrazovke televízora zobrazí obrazovka zariadenia. 6. Ak chcete zastaviť funkciu zrkadlenia obrazovky, stlačte tlačidlo EXIT alebo RETURN na diaľkovom ovládači, prípadne zakážte funkciu odzrkadlenia obrazovky na smartfóne. "" Môžete sa pripojiť k zariadeniu, ktoré podporuje funkciu AllShare Cast. Uvedomte si, že všetky zariadenia, ktoré disponujú funkciou AllShare Cast, nemusia byť v plnej miere podporované, v závislosti od výrobcu. Ďalšie informácie o podpore mobilných pripojení nájdete na webovej stránke výrobcu. "" Keď používate funkciu zrkadlenia obrazovky, v závislosti od prostredia môže dochádzať k trhaniu videa a vypadávaniu zvuku. "" Prenosy cez rozhranie Bluetooth môžu rušiť signál funkcie zrkadlenia obrazovky. Kým začnete používať funkciu zrkadlenie obrazovky, dôrazne vám odporúčame vypnúť funkciu Bluetooth na smartfóne alebo inteligentnom zariadení (tablet atď.). Používanie webového prehliadača Pomocou webového prehliadača môžete pristupovať k internetu. Vyberte položku Web. prehliadač na domovskej obrazovke a stlačte tlačidlo E. "" Keď spustíte aplikáciu Webový prehliadač s televízorom kompatibilným s funkciou BD Wise pripojeným pomocou kábla HDMI k produktu a funkcia BD Wise je zapnutá - prehliadač sa maximalizuje tak, aby vyplnil obrazovku a rozlíšenie televízora sa automaticky nastaví na optimálne rozlíšenie. "" Webový prehliadač nie je kompatibilný s aplikáciami Java. "" Ak sa pokúsite prevziať súbor a súbor sa nedá uložiť, objaví sa chybové hlásenie. "" Elektronické obchodovanie (nakupovanie produktov) on-line sa nepodporuje. "" Technológia ActiveX sa nepodporuje. "" Prístup môže byť blokovaný pre niektoré webové stránky alebo pre webové prehľadávače spravované určitými podnikmi. Prehľadávanie prepojení a prehľadávanie s kurzorom Webový prehliadač ponúka dva druhy prehľadávania - prehľadávanie s kurzorom a prehľadávanie prepojení. Keď spustíte prehrávač po prvýkrát, aktívne je prehľadávanie s kurzorom. Ak na navigáciu vo webovom prehliadači využívate myš, odporúčame vám ponechať aktívnu položku Prehľadávanie pomocou kurzora. Ak na navigáciu vo webovom prehliadači využívate diaľkový ovládač, odporúčame vám položku Prehľadávanie pomocou kurzora nahradiť položkou Prehľadávanie prepojení. V režime prehľadávania prepojení sa vo webovom prehliadači označenie posúva z jedného prepojenia na druhé a v prípade používania diaľkového ovládača je oveľa rýchlejšie ako prehľadávanie pomocou kurzora. Ak chcete aktivovať prehľadávanie prepojení, postupujte nasledovne: 1. Pomocou tlačidiel ▲▼◀▶ na diaľkovom ovládači posuňte kurzor na ikonu Prehliadač prepojení v pravej hornej časti obrazovky. Ikona Prehliadač prepojení je tretia z pravej strany. Kurzor je na správnom mieste, ak sa farba ikony zmení na modrú a na obrazovke sa zobrazia slová „Prehliadač prepojení“. 2. Stlačte tlačidlo E. Prehľadávanie prepojení je aktivované a zostane aktívne pri každom spustení webového prehliadača. Ovládací panel na prvý pohľad Ovládací panel, ktorý prechádza hornou časťou obrazovky, obsahuje súbor ikon, ktoré iniciujú niekoľko užitočných funkcií. Nižšie uvádzame popis ikon a začíname s ikonou, ktorá je na obrazovke úplne vľavo. ●● : Prejde na predchádzajúcu stranu. ●● : Prejde na nasledujúcu webovú stránku. ●● : Zobrazí obrazovku Záložky a história. Medzi záložky môžete uložiť aktuálnu stránku, zvoliť existujúcu záložku a upraviť alebo vymazať záložky. Taktiež môžete zobraziť históriu prehľadávania, prípadne zvoliť stránku, ktorú chcete navštíviť znova. ●● : Prejde na domovskú obrazovku aplikácie Webový prehliadač. ●● : Umožňuje vám manuálne zadať adresu stránky pomocou kontextového okna s klávesnicou. ●● : Znovu načíta aktuálnu stranu tak, aby sa obnovila na obrazovke. ●● : Pridá aktuálnu stránku medzi záložky. ●● ●● : Umožňuje vám vyhľadávať informácie zadávaním slov alebo znakov pomocou kontextového okna s klávesnicou. Pozrite si časť "Používanie kontextového hlásenia klávesnice". : Umožňuje vám zväčšiť alebo zmeniť obrazovku o rôzne percentá. ●● / : Umožňuje vám prepínať medzi prehľadávaním s kurzorom a prehľadávaním prepojení. ●● : Umožňuje vám nakonfigurovať nastavenia prehliadača. Pozrite si časť Používanie ponuky nastavení ●● : Zavrie webový prehliadač. : Otvorí novú kartu webového prehliadača. ●● Používanie kontextového hlásenia klávesnice Keď kliknete na , alebo budete pristupovať k údajom alebo poľu textového vstupu a následne stlačíte tlačidlo E, zobrazí kontextové okno s klávesnicou. Ak chcete používať kontextové okno s klávesnicou pomocou diaľkového ovládania, postupujte nasledovne: Ako budete zadávať znaky, bude sa zobrazevať odporúčaný text. Caps 123#& 1 2 3 4 q a z w e r s d f x c v b ENG 5 6 7 8 9 t y g h n 0 Vymazať u i o p ^ * j k l ~ @ ! m , . ? www. .com / ← Dokončiť Zrušiť 1. Pomocou tlačidiel ▲▼◀▶ na diaľkovom ovládaní presuňte vyznačenie na požadované písmeno alebo číslo. 2. Stlačením tlačidla E zadajte písmeno alebo číslo do poľa vstupu. 3. Ak chcete pristupovať k veľkým písmenám, vyznačenie posuňte na tlačidlo Caps vľavo hore a stlačte tlačidlo E. Ak chcete znovu pristupovať k malým písmenám, znova stlačte tlačidlo E s označeným tlačidlom Caps. 4. Ak chcete pristupovať k symbolom a ďalším interpunkčným znamienkam, vyznačte tlačidlo 123#& vľavo a stlačte tlačidlo E. 5. Ak chcete vymazať zadaný znak, vyznačenie posuňte na tlačidlo ← a potom stlačte tlačidlo E. 6. Ak chcete vymazať všetky zadané znaky, vyznačenie posuňte na tlačidlo Vymazať a potom stlačte tlačidlo E. 7. Po dokončení zadávania posuňte vyznačenie na položku Dokončiť a stlačte tlačidlo E. "" Ak máte k produktu pripojenú bezdrôtovú klávesnicu, môžete ju použiť na zadávanie písmen, číslic, symbolov a interpunkčných znakov. Upozorňujeme vás na skutočnosť, že bezdrôtová klávesnica bude fungovať len v prípade, keď sa zobrazí kontextové okno klávesnice a dá sa použiť len na zadávanie písmen, čísel, symbolov a interpunkčných znakov. Možnosti v kontextovom okne klávesnice Ak chcete pristupovať k možnostiam v kontextovom okne klávesnice, vyznačte tlačidlo v ľavej spodnej časti klávesnice a potom stlačte tlačidlo E. ●● Jazyk : Vyberte jazyk klávesnice. Vybrať môžete angličtinu, francúzštinu, ruštinu atď. ●● Odporúčaný text: Klávesnica bude navrhovať odporúčané slová počas zadávania textu. Funkciu môžete nastaviť na možnosť Zap. alebo Vyp.. ●● Resetovať odporúčané textové údaje : Reset vymaže pamäť klávesnice Samsung. Položku Reset vyberte, ak chcete vymazať všetko, čo sa klávesnica Samsung naučila o vašom štýle písania vrátane nových použitých slov. ●● Predpovedať ďalšie písmeno: Klávesnica predvída nasledujúce písmeno počas zadávania textu. Prognózy sa zobrazujú v krúžku okolo aktuálne zadaného písmena. Môžete zvoliť prognózované písmeno alebo sa posunúť na ďalšie písmeno. Funkciu môžete nastaviť na možnosť Zap. alebo Vyp.. ●● Ukážka znakov s diakritikou: Túto položku vyberte, ak chcete zadávať znaky s diakritikou. Používanie ponuky nastavení Ponuka nastavení obsahuje funkcie, ktoré ovládajú správanie prehliadača a jeho bezpečnostných funkcií. Ak chcete otvoriť ponuku nastavení, označte ikonu v ovládacom paneli a stlačte tlačidlo E. Ak chcete zvoliť možnosť v ponuke nastavení, označte príslušnú možnosť a stlačte tlačidlo E. ●● Umožniť uchopenie/Zakázať uchopenie: Zapne alebo vypne funkciu uchopenia. Keď je funkcia uchopenia zapnutá, webovú stránku môžete posúvať nahor a nadol bez ťahania rolovacej lišty. Funkcia uchovania je dostupná iba v režime prehľadávania s kurzorom. ●● Schválené stránky: Umožňuje vám obmedziť prístup detí k nevhodným webovým stránkam povolením prístupu len k registrovaným webovým stránkam. Pri každom prístupe k tejto funkcii sa zobrazí obrazovka na zadanie kódu PIN. Pri prvom prístupe k tejto funkcii zadajte pomocou diaľkového ovládania predvolený kód PIN, ktorý je 0000. Kód PIN môžete zmeniť pomocou resetovacieho hesla pre funkciu Schválené stránky. Pozrite sa nižšie. –– Funkcia Schválené stránky: Zapne alebo vypne funkciu schválených stránok. –– Obnoviť heslo pre Schválené stránky: Zmeňte heslo pre schválené stránky. –– Prid. akt. stranu: Umožňuje vám pridať aktuálne zobrazenú webovú stránku do zoznamu povolených stránok. –– Spravovať schválené stránky: Táto položka vám umožňuje zadávať adresy URL na pridanie do zoznamu povolených stránok alebo odstránenie stránok zo zoznamu povolených stránok. Ak zapnete túto funkciu a do zoznamu povolených stránok nepridáte žiadne stránky, nebudete môcť prejsť na žiadne internetové stránky. ●● Zapnúť Súkr. prehliad./Vyp.: Zapnutie alebo vypnutie režimu súkromia. Po zapnutí režimu súkromia nebude prehľadávač uchovávať adresy URL stránok, ktoré ste navštívili. Ak chcete povoliť režim súkromia, zvoľte možnosť OK. Ak je spustená funkcia režimu súkromia, v hornej časti obrazovky sa pred adresou URL zobrazí ikona „Stop“. Ak je funkcia režimu súkromia zapnutá a chcete ju vypnúť, zvoľte ju znova. ●● Nastaviť vyhľadávač: Umožňuje nastaviť požadovaný vyhľadávač. ●● Nast. Web. prehliadača –– Nast. ako dom. stránku: Môžete nastaviť domovskú stránku prehliadača. –– Blokovať pop-up: Zapína a vypína funkciu blokovania vyskakovacích okien. –– Blok. Stránok: Môžete stanoviť, či chcete blokovať reklamy a vybrať URL, pre ktoré sa reklamy zablokujú. –– Všeobecné: Umožňuje vám vymazať osobné údaje, ako sú história webových stránok a údaje z prehľadávania (súbory cookie atď.), a obnoviť predvolené hodnoty všetkých nastavení prehliadača. Môžete tiež nastaviť režim zabezpečenia. "" Ak sa chcete vyhnúť škodlivým stránkam a lokalitám uplatňujúcim praktiky „phishing“ a zabrániť možnosti spustenia škodlivého kódu, položku Security Mode nastavte na možnosť Zap.. –– Kódovanie: Môžete nakonfigurovať nastavenie kódovania pre webové stránky alebo manuálne vybrať formát kódovania v zozname. –– Ukazovateľ: Rýchlosť kurzora môžete nastaviť, keď kurzor nastavíte na možnosť Kurzor a funkciu Inteligentný kurzor nastaviť na možnosť Zap. a Vyp.. –– Informácie o prehliadači: Zobrazuje číslo verzie a informácie o autorských právach prehliadača. ●● Pomocník: Poskytuje základné informácie o obsluhe webového prehliadača. "" V závislosti od webovej stránky niektoré funkcie nastavenia Nast. Web. prehliadača nemusia byť aktívne. Funkcie, ktoré nie sú aktívne, sú zobrazené sivou farbou a nedajú sa použiť. Naviazanie kont internetových služieb na produkt Funkcia naviazania kont služieb vám umožňuje naviazať produkt na kontá internetových služieb (napr. Pandora), aby vás produkt mohol automaticky prihlasovať pri spustení aplikácie príslušnej služby. Ak si chcete zaregistrovať konto, prejdite na položky HOME → Prihlásiť → Vytvoriť so sieťou Facebook. Podporované formáty Podpora video súborov Prípona súboru Zásobník Video kodek Rozlíšenie MVC *.avi Bitová rýchlosť (Mb/s) 24/25/30 60 Audio kodek Motion JPEG *.mkv *.asf H.264 BP/MP/ HP *.wmv *.mp4 AVI *.mov *.3gp MKV ASF *.vro MP4 *.mpg 3GP *.mpeg MOV *.ts FLV *.tp VRO *.trp VOB *.mov *.flv PS TS *.vob SVAF *.svi *.m2ts *.mts Divx 3.11/4/5/6 AC3 MPEG4 SP/ASP 1920 x 1080 LPCM ADPCM (IMA, MS) Window Media Video v9(VC1) FHD: MAX 30 AVS AAC 30 HD : MAX 60 HE-AAC WMA Dolby Digital Plus MPEG2 MPEG(MP3) MPEG1 DTS Microsoft MPEG-4 v1 , v2 , v3 H 263 Sorrenson 1 280 x 720 *.divx Window Media Video v7(WMV1), v8(WMV2) *.ps *.webm Počet snímok za sekundu (sn./s) WebM VP6 640 x 480 6~30 4 VP8 1920 x 1080 6~30 20 Vorbis Obmedzenia –– Aj v prípade, že súbor je kódovaný podporovaným kodekom uvedeným v tabuľke podporovaných videosúborov, súbor sa nemusí dať prehrať, ak má jeho obsah problém. –– Normálne prehrávanie nie je zaručené, ak sú informácie o súbore uvedené na obale nesprávne, alebo ak je poškodený samotný súbor. –– Súbory s vyšším dátovým tokom/počtom snímok za sekundu, ako sa uvádza v tabuľke podporovaných videosúborov môžu pri prehrávaní trhať. –– Ak je tabuľka indexu súboru poškodená, funkcia Vyhľadávanie (preskočenie) nie je k dispozícii. –– Pri diaľkovom prehrávaní súborov prostredníctvom sieťového pripojenia môže prehrávanie videa v závislosti od rýchlosti siete sekať. –– Niektoré USB zariadenia/digitálne fotoaparáty nemusia byť s výrobkom kompatibilné. –– Kodek AVS podporujú len modely vyrobené pre čínsky trh. –– Príponu súboru *.ps podporujú len modely vyrobené pre čínsky trh. –– Kodek DivX nie je podporovaný modelmi vyrobenými pre americký trh. –– Ak bol pôvodný obsah súboru zaznamenaný v rozlíšení UHD, nedá sa prehrať. Video dekodér –– Podporuje až H.264, úroveň 4.1. (nepodporuje FMO/ASO/RS) –– Nepodporuje VC1/AP/L4. –– Kodeky okrem WMVv7, v8, MSMPEG4 v3, MVC, VP6 ●● Menej ako 1280 x 720: Max. 60 snímok ●● Viac ako 1280 x 720: Max. 30 snímok –– Nepodporuje GMC 2 alebo vyššie. –– Podporuje SVAF Hore/dole, Vedľa seba, Sekvencia typu zobrazenia vľavo/vpravo (2 ES) –– Podporuje BD MVC Špec. Audio dekodér –– Podporuje WMA 10 PRO (až do 5.1). –– Nepodporuje bezstratový zvuk WMA. –– Podporuje aj profil M2. –– Bezstratový formát RealAudio 10 nepodporujú modely vyrábané pre čínsky a hongkonský trh. –– Nepodporuje QCELP/AMR NB/WB. –– Podporuje vorbis (max. 2 kanály). –– Podporuje DD+ (max. 5.1 kanálov). –– Kodek DTS LBR podporuje len zásobníky MKV/MP4/TS. Podporované formáty súboru titulkov DivX *.ttxt, *.smi, *.srt, *.sub, *.txt "" Niektoré disky vo formáte DivX, MKV a MP4 sa nemusia dať prehrať v závislosti od ich rozlíšenia videa a od obnovovacieho kmitočtu. Podporované formáty súborov titulkov Externé Interné Názov Prípona súboru MPEG-4 Timed text SAMI SubRip SubViewer Micro DVD SubStation Alpha Advanced SubStation Alpha Powerdivx SMPTE-TT Text Xsub SubStation Alpha Advanced SubStation Alpha SubRip VobSub MPEG-4 Timed text TTML v plynulom streame SMPTE-TT TEXT SMPTE-TT PNG .ttxt .smi .srt .sub .sub alebo .txt .ssa .ass .psb .xml AVI MKV MKV MKV MKV MP4 MP4 MP4 MP4 Podpora hudobných súborov Prípona súboru Typ Kodek Rozsah podpory *.mp3 *.m4a MPEG MPEG1 Audio Layer 3 - *.mpa MPEG4 AAC - *.flac FLAC FLAC *.ogg OGG Vorbis *.wma WMA WMA *.wav wav wav midi midi *.aac *.mid *.midi *.ape *.aif *.aiff *.m4a Podporuje max. dva kanály. Podporuje max. dva kanály. Pre WMA. Podporuje max. 10 Pro 5.1 kanálov. Bezstratový formát zvuku WMA sa nepodporuje. Podporuje až profil M2. Typ 0, typ 1 a Vyhľadávanie sa nepodporuje. Dostupné len s USB. NVT a X13 sa nepodporuje. ape ape AIFF AIFF - ALAC ALAC - Podpora súborov s obrázkami Prípona súboru *.jpg *.jpeg *.png *.bmp *.mpo Typ Rozlíšenie JPEG 15 360 x 8 640 PNG BMP MPO 4 096 x 4 096 4 096 x 4 096 15 360 x 8 640 AVCHD (Pokročilý Video kodek s vysokým rozlíšením) ●● Tento výrobok dokáže prehrávať disky vo formáte AVCHD. Tieto disky sú bežne nahrávané a používané vo videokamerách. ●● Formát AVCHD je formát digitálnej videokamery s vysokým rozlíšením. ●● Formát MPEG-4 AVC/H.264 komprimuje obrázky s vyššou efektivitou ako bežný formát kompresie obrázkov. ●● Niektoré disky AVCHD používajú formát „x.v.Color“. Tento výrobok dokáže prehrávať disky AVCHD, ktoré používajú formát „x.v.Color“. ●● „x.v.Color“ je obchodná značka spoločnosti Sony Corporation. ●● „AVCHD“ a logo AVCHD sú obchodnými značkami Matsushita Electronic Industrial Co., Ltd. a Sony Corporation. "" Niektoré disky vo formáte AVCHD sa nemusia prehrávať v závislosti od podmienok nahrávania. Disky s formátom AVCHD sa musia finalizovať. "" Formát „x.v.Color“ poskytuje širší rozsah farieb ako bežné disky DVD videokamery. Riešenie problémov Pred požiadaním o servisnú službu vyskúšajte nasledovné riešenia. PROBLÉM RIEŠENIE Skontrolujte batérie v diaľkovom ovládaní. Možno ich treba vymeniť. Diaľkové ovládanie funguje do vzdialenosti maximálne 6,1 m od Pomocou diaľkového ovládača sa ovládaného zariadenia. nedá vykonať žiadna činnosť. Vyberte batérie a niekoľko minút podržte jedno alebo viacero tlačidiel, aby ste vybili mikroprocesor vo vnútri diaľkového ovládača, čím ho resetujete. Znovu vložte batérie a skúste znovu pracovať s diaľkovým ovládačom. Skontrolujte, či ste disk vložili potlačou nahor. Disk nemožno prehrať. Skontrolujte regionálne číslo na disku Blu-ray/DVD. Ponuka disku sa nezobrazí: Uistite sa, že sa na disku nachádzajú ponuky. Táto správa sa zobrazí, ak stlačíte nesprávne tlačidlo. Softvér diskov Blu-ray/DVD nepodporuje túto funkciu (napr. Na obrazovke sa zobrazí zákaz. uhly). Zadali ste číslo titulu alebo kapitoly, resp. čas, ktoré sú mimo rozsahu disku DVD. Režim prehrávania je iný, ako Niektoré funkcie, ktoré ste vybrali v ponuke Setup (Nastavenie) nastavenia v ponuke Setup. nefungujú správne, ak na disku nie je nahraná príslušná funkcia. Pomer strán obrazovky je pevne stanovený na vašom disku BluPomer strán obrazu sa nedá ray/DVD. zmeniť. Tento problém sa netýka výrobku. Skontrolujte, či ste v ponuke Možnosti zvuku vybrali správny digiNeprehráva sa zvuk. tálny výstup. Ak je výstup HDMI nastavený na rozlíšenie, ktoré váš televízor nepodporuje (napríklad 1080p), neuvidíte na svojom televízore žiadny obraz. Na viac ako 5 sekúnd stlačte tlačidlo ' (na prednom paneli) na Obraz je zablokovaný domovskej obrazovke, keď nie vložený disk. Všetky nastavenia sa zmenia na od výroby predvolené nastavenia. Po obnovení východiskových nastavení sa všetky uložené používateľské údaje BD vymažú. Na viac ako 5 sekúnd stlačte tlačidlo ' (na prednom paneli) na domovskej obrazovke, keď nie vložený disk. Všetky nastavenia vrátane kódu PIN sa zmenia na od výroby predvolené nastavenia. Ak zabudnete kód PIN Túto možnosť používajte len v krajnom prípade. Po obnovení východiskových nastavení sa všetky uložené používateľské údaje BD vymažú. PROBLÉM RIEŠENIE Prejdite na obsah a v návode na použitie nájdite časť, ktorá obsahuje vysvetlenia týkajúce sa aktuálneho problému a postup ešte Iné problémy raz zopakujte. Ak problém ani potom nevyriešite, kontaktujte najbližšie autorizované servisné stredisko spoločnosti Samsung. Skontrolujte, či disk nie je špinavý alebo poškriabaný. Obraz je nejasný alebo skreslený Očistite disk. Skontrolujte pripojenie medzi televízorom a konektorom HDMI na výrobku. Výstup HDMI nefunguje Skontrolujte, či váš televízor podporuje vstupné HDMI rozlíšenie 576p, 720p, 1080i, 1080p. Obraz z výstupu HDMI je skreAk sa na obrazovke objaví zrnenie, znamená to, že televízor slený. nepodporuje HDCP (Širokopásmová digitálna ochrana obsahu). Prehrávajte multimediálne súbory na sieťových zariadeniach. Mám možnosť vidieť priečinky Zoznam multimédií zobrazuje len súbory zodpovedajúce katzdieľané na sieťových zariegóriám Video, Fotografie a Hudba. Súbory, ktoré nezodpovedajú adeniach, pričom však nemám týmto kategóriám, sa nemusia zobraziť. možnosť vidieť súbory. Skontrolujte, či je stabilná sieť. Skontrolujte, či je kábel pripojený správne a či nie je sieť Video sa prehráva nesúvisle. preťažená. Bezdrôtové pripojenie medzi zariadením kompatibilným s DLNA a výrobkom je nestabilné. Skontrolujte pripojenie. IP adresa v tej istej podsieti by mala byť jedinečná. V opačnom Sieťové pripojenie medzi výrob- prípade môže interferencia IP adries spôsobiť tento jav. kom a počítačom nie je stabilné. Skontrolujte, či máte aktivovaný firewall. Ak áno, deaktivujte funkciu firewall. PROBLÉM Neviem sa pripojiť k serveru BDLive. Pri používaní služby BD-Live sa vyskytne chyba. Zobrazí sa správa „Test výkonu zlyhal.“ a súčasne nefunguje funkcia Plánované nahrávanie/ nahrávanie a Časový posun. Platený kanál sa nedá sledovať s pripojením CI(+) CAM RIEŠENIE BD-Live Pomocou ponuky Stav siete skontrolujte, či je sieťové pripojenie úspešné alebo nie. Skontrolujte, či je USB pamäťové zariadenie pripojené k výrobku. Pre službu BD-Live musí mať pamäť minimálne 1 GB voľného miesta. Dostupnú veľkosť môžete skontrolovať v Správe BD údajov. Skontrolujte, či je ponuka internetového pripojenia BD-Live nastavená na Povoliť (všetky). Ak všetky vyššie uvedené možnosti zlyhajú, kontaktujte poskytovateľa obsahu, alebo si aktualizujte výrobok na posledný firmvér. Pre službu BD-Live musí mať pamäť minimálne 1 GB voľného miesta. Dostupnú veľkosť môžete skontrolovať v Správe BD údajov. Nahrávanie Ak použijete pamäťové zariadenie USB nižšej kvality, ktoré nepodporuje funkciu Nahrávanie, môže to mať za následok tento druh problému. Ako pamäťové zariadenie USB odporúčame používať pevný disk. Odporúčané parametre pevného disku USB sú aspoň 5400 ot./ min. Pevný disk USB typu RAID nie je podporovaný. Platený kanál Skontrolujte, či bol firmvér modulu CAM aktualizovaný za účelom dosiahnutia kompatibility s verziou CI+ 1. Niektoré moduly CAM na trhu so staršími verziami firmvéru nie sú plne kompatibilné s týmto zariadením, ktoré je v súlade so špecifikáciou verzie 1.3. Ide o problém modulu Legacy CAM, nie tohto zariadenia kompatibilného so štandardom CI Plus. V tomto prípade je možné problém vyriešiť aktualizovaním firmvéru modulu CAM. Za týmto účelom kontaktujte svojho sieťového operátora alebo operátora modulu CAM. "" Po obnovení východiskových nastavení sa všetky uložené používateľské údaje BD vymažú.