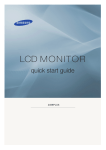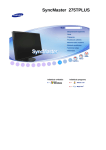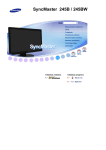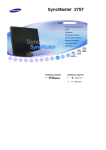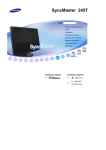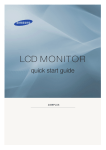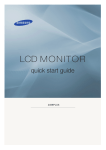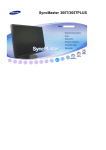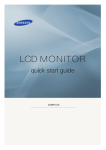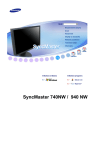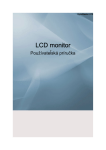Download Samsung 245B+ Užívateľská príručka
Transcript
LCD MONITOR
quick start guide
245BPLUS
ii
Obsah balenia
Presvedčite sa, či sú s monitorom dodané nasledovné položky.
Aké niektoré položky chýbajú, kontaktujte dodávateľa.
Voliteľné položky môžete zakúpiť u miestneho obchodného zástupcu.
Vybalenie
Po inštalácii stojana
Monitor
Po zložení stojana
Monitor s Posuvný podstavec
Príručka
Stručný sprievodca
nastavením
Záručný list
(Nie je k dispozícii všade)
Používateľskou príručkou,
ovládačom monitora,
softvérom Natural Color,
MagicTune™
Kábla
Napájacia šnúra
D-sub kábla
Predáva sa samostatne
DVI kábel
Ostatné
Čistiaca handrička
Táto funkcia sa poskytuje pre vysokoleštené čierne produkty ako funkcia produktu.
Balenie reproduktorov(voliteľné)
Reproduktor
Váš monitor
Predná časť
Tlačidlo MENU [
]
Tlačidlo MagicBright™
[ ]
Otvára menu OSD. Používa sa tiež na opustenie menu OSD alebo
návrat do predchádzajúceho menu.
MagicBright™ je nová funkcia poskytujúca optimálne zobrazovacie
prostredie závislé na obsahu obrazu, ktorý sledujete. Aktuálne sú
k dispozícii 7 odlišné režimy : Custom, Text, Internet, Game, Sport a
Movie, Dynamic Contrast . Každý režim má svoju vlastnú
prednastavenú hodnotu jasu. S ľahkosťou môžete zvoliť jedno zo 7
nastavení, jednoducho stlačením tlačidla 'MagicBright™'.
1) Custom
Hoci dané hodnoty starostlivo vyberali naši technici,
prednastavené hodnoty nemusia, v závislosti od vášho vkusu, z
vášho pohľadu pôsobiť príjemne.
Ak je tomu tak, upravte Brightness (Jas) a Contrast (Kontrast)
prostredníctvom menu OSD.
2) Text
Pre dokumenty alebo práce obsahujúce náročný text.
3) Internet
Pre prácu so zmiešaným zobrazením, ako je napr. text a grafika.
4) Game
Pre sledovanie pohyblivého obrazu, ako sú napr. hry.
5) Sport
Na sledovanie pohyblivého obrazu, ako je napr. šport.
6) Movie
Na sledovanie filmov, ako sú napr. DVD alebo video CD.
7) Dynamic Contrast
Dynamic Contrast je určený na automatické zistenie distribúcie
vloženého vizuálneho signálu, aby sa vytvoril optimálny kontrast.
>> Kliknite sem a uvidíte pohyblivú ukážku.
Tlačidlo Jas [ ]
Keď na obrazovke nie je OSD, stlačením tlačidla nastavíte jas.
>> Kliknite sem a uvidíte pohyblivú ukážku.
Tlačidlo Nastavenie [
]
Nastavuje položky v ponuke.
Tlačidlo Enter [ ] /
Aktivuje označenú položku v ponuke. /
Tlačidlo SOURCE
Keď stlačíte „ “ tlačidlo, môžete vybrať obrazový signál pri vypnutom
OSD. (Ak je kvôli zmene vstupného režimu stlačené tlačidlo zdroja, v
ľavom hornom rohu obrazovky sa objaví správa, zobrazujúca
aktuálny režim -- vstupný signál Analog, Digital)
Ak zvolíte digitálny režim, musíte pripojiť monitor ku grafickej karte s
digitálnym DVI IN(HDCP) portom s použitím DVI kábla.
>> Kliknite sem a uvidíte pohyblivú ukážku.
Tlačidlo AUTO
Toto tlačidlo použite na automatické nastavenie priameho prístupu.
>> Kliknite sem a uvidíte pohyblivú ukážku.
Zapínacie tlačidlo [ ]
Toto tlačidlo sa používa na zapínanie a vypínanie monitora.
Ukazovateľ napájania
Počas bežnej prevádzky svieti toto svetlo namodro a keď monitor
ukladá vaše nastavenia, raz blikne namodro.
Ďalšie informácie ohľadom funkcií šetrenia energie pozrite v časti PowerSaver, kde je
táto funkcia popísaná. Kvôli šetreniu elektrickej energie, keď monitor nepotrebujete alebo
nepoužívate, vypínajte ho.
Zadná časť
Konfigurácia uvedená na zadnej časti monitora sa môže v závislosti od výrobku meniť.
POWER S/W / POWER
POWER S/W
: Vypne a zapne monitor.
POWER
: Pripojte napájací kábel monitora do POWER na zadnej
strane monitora.
DVI IN(HDCP) / RGB IN
DVI IN(HDCP)
: Pripojte kábel DVI do DVI IN(HDCP) portu na zadnej strane
monitora.
RGB IN
: Pripojte signálový kábel do zásuvky 15-kolíkového
konektora RGB IN na zadnej strane monitora.
AUDIO POWER
z
Pripojte napájací kábel reproduktora, ktorý je pripojený
k reproduktoru, ku konektoru AUDIO POWER na monitore.
Zámok Kensington
z
Zámok Kensington je zariadenie používané na fyzické opravy
systému, pri použití na verejných miestach.
(Uzamykacie zariadenie si musíte zakúpiť osobitne.)
Pre informácie o používaní uzamykacieho zariadenia
kontaktujte miesto, kde ste ho zakúpili.
Zarážka na stojane
z
Odstráňte upevňovací kolík na stojane a pohybujte monitorom
nahor alebo nadol.
Ďalšie informácie ohľadom pripájania káblov nájdete v časti Pripojenie monitora.
Pripájacie káble
Pripojte napájací kábel monitora do POWER na zadnej strane monitora. Zasuňte napájaciu šnúru pre
monitor do zásuvky v jeho blízkosti.
Použite prepojenie, ktoré je vhodné pre váš počítač.
Použitie RGB (analógového) konektora na grafickej karte.
Pripojte signálový kábel do zásuvky 15-kolíkového konektora RGB IN na
zadnej strane monitora.
[ RGB IN ]
Použitie DVI (digitálneho) konektora na grafickej karte.
Pripojte kábel DVI do DVI IN(HDCP) portu na zadnej strane monitora.
[ DVI IN(HDCP) ]
Pripojenie k Macintoshu.
- Pripojte monitor k počítaču Macintosh s použitím RGB pripájacieho kábla.
Ak je monitor prepojený s počítačom, môžete ich zapnúť a používať.
Pripojenie reproduktora
Keď pripájate reproduktor, buďte opatrní, aby sa vzájomne zarovnali drážky monitora a
reproduktora ( ).
Nastavte zarovnané pozície, kým nebudete počuť „kliknutie“. Ak je reproduktor správne
pripojený, budete počuť „kliknutie“. Ak sa reproduktor pripojí bez toho, aby ste počuli
„kliknutie“, mohol sa poškodiť uchytávací diel.
Ak je potrebné ho oddeliť, trošku potiahnite ( ) a zatlačte ho doprava.
MIC / SPK
Z dodaných káblov pri zakúpení reproduktora pripojte červený kábel ku koncovke výstupu
zvuku na zadnej strane počítača.
Druhý koniec kábla pripojte k červenej koncovke na zadnej strane reproduktora.
Z dodaných káblov pri zakúpení reproduktora pripojte svetlozelený kábel ku koncovke
výstupu zvuku na zadnej strane počítača.
Druhý koniec kábla pripojte k svetlozelenej koncovke na zadnej strane reproduktora.
/
Slúchadlá pripojte k čiernej koncovke na pravej strane reproduktora.
Mikrofón pripojte k červenej koncovke na pravej strane reproduktora.
Otočením dielu ( + , - ) v smere, ktorý je zobrazený na nižšie uvedenom obrázku, sa
reproduktor zapne a zvýši sa hlasitosť.
Pripojte napájací kábel, ktorý je pripojený k reproduktoru, k čiernej koncovke na monitore.
Tento reproduktor sa nepripája k externému zdroju napájania. Kvôli požadovanému napájaniu
sa pripája k monitoru.
Použitie podstavca
Posuvný podstavec
Zarážka na stojane
Otočný stojan
Pomocou ( ),môžete otočiť monitor doľava a doprava v uhle 350°, aby ste monitor
nastavili po dĺžke. Guma pod stojanom má zabrániť v posunutí monitora.
Keď sa pokúšate otočiť monitor s napájacou šnúrou alebo káblom pripojeným k monitoru,
napájacia šnúra sa môže poškodiť.
Kot nagiba
Pomocou ( ) môžete nastaviť uhol naklonenia v rozsahu 3° dopredu až 25° dozadu pre
najkomfortnejší uhol pozerania.
Pripevňovanie podstavca
Tento monitor je stavaný pre montážnu medzipodložku v súlade s VESA s rozmermi 200
mm x 100 mm.
Monitor
Montážna medzipodložka (voliteľné)
1.
Vypnite monitor a odpojte napájaciu šnúru.
2.
Položte LCD monitor čelnou časťou dolu na rovný povrch s vankúšom kvôli ochrane obrazovky.
3.
Odnímte obe skrutky a následne oddeľte stojan od LCD monitora.
4.
Zarovnajtemontážnu medzipodložku s dierami v montážnej podložke zadného krytua
prichyťte ju štyrmi skrutkami, ktoré sú priložené k podstavcu sramenom, závesu na
montáž na stenu alebo inému podstavcu.
z
z
z
z
z
z
z
Nepoužívajte dlhšie skrutky, ako sú bežné rozmery, pretože môžu poškodiť
vnútornú stranu monitora.
Pri nástenných držiakoch, ktoré nie sú v súlade s technickými údajmi pre skrutky
podľa normy VESA, sa môže dĺžka skrutiek odlišovať v závislosti od ich
technických údajov.
Nepoužívajte skrutky, ktoré nie sú v súlade s technickými údajmi pre skrutky podľa
normy VESA.
Skrutky príliš silno nedoťahujte, pretože sa tým môže poškodiť produkt alebo
spôsobiť pád produktu, ktorý by viedol k fyzickému zraneniu.
Spoločnosť Samsung nie je zodpovedná za takýto druh nehôd.
Spoločnosť Samsung nie je zodpovedná za poškodenie produktu alebo fyzické
zranenie, keď sa použije nástenný držiak, ktorý nie je v súlade s normou VESA
alebo nie je uvedený, prípadne ak spotrebiteľ nedodrží pokyny pre inštaláciu
produktu.
Na montáž monitora na stenu si musíte zakúpiť súpravu na montáž na stenu, ktorá
umožňuje namontovať monitor najmenej 10 cm od povrchu steny.
Skontaktujte sa s najbližším servisným strediskom spoločnosti Samsung, kde
získate ďalšie informácie. Spoločnosť Samsung Electronics neponesie
zodpovednosť za škody spôsobené iným používaním podstavca, ako je uvedené.
Použitie, prosím, držiak na stenu, ktorý vyhovuje medzinárodným normám.
Kontrolný zoznam
Skôr než zavoláte servis, pozrite si informácie v tejto časti a zistite, či problémy nedokážete odstrániť
sami. Ak potrebujete pomoc, zavolajte prosím na telefónne číslo uvedené na záručnom liste, telefónne
číslo v časti Informácie alebo kontaktujte predajcu.
Príznak
Obrazovka je bez obrazu.
Monitor sa nedá zapnúť.
Kontrolný zoznam
Riešenia
Je napájacia
šnúra riadne
pripojená?
Skontrolujte pripojenie napájacej šnúry a prívod el.
energie.
Vidíte na
obrazovke
hlásenie " Check
Signal Cable " ?
(Pripojenie s použitím D-sub kábla.)
Skontrolujte pripojenie signálového kábla.
(Pripojenie s použitím DVI kábla.)
Ak na obrazovke aj naďalej, napriek správnemu
pripojeniu monitora, vidíte (chybové) hlásenie,
skontrolujte, či je stav monitora nastavený na
Analog.
Stlačením ' ' tlačidla monitor dvakrát skontroluje
zdroj vstupného signálu.
Ak je monitor
zapnutý,
reštartujte počítač
a pozrite si
úvodnú
obrazovku
(prihlasovaciu
obrazovku), ktorá
sa objaví.
Keď sa objaví úvodná obrazovka (prihlasovacia
obrazovka), naštartuje počítač v príslušnom
režime (bezpečný režim pre Windows
ME/XP/2000) a následne zmeňte frekvenciu
grafickej karty.
(Pozrite časť Prednastavené režimy obnovovania )
Vidíte " "Not
Optimum Mode",
"Recommended
mode 1920 X
1200 60 Hz" " na
obrazovke?
Toto hlásenie vidíte vtedy, keď signál z grafickej
karty presahuje maximálne rozlíšenie a frekvenciu,
ktoré monitor zvláda bez problémov.
Ak sa úvodná (prihlasovacia) obrazovka neobjaví,
kontaktuje servisné stredisko alebo predajcu.
Nastavte maximálne rozlíšenie a frekvenciu, ktoré
monitor zvláda bez problémov.
Ak displej presiahne SXGA alebo 75 Hz, zobrazí
sa hlásenie "Not Optimum Mode", "Recommended
mode 1920 X 1200 60 Hz". Ak displej presiahne
85 Hz, displej bude pracovať normálne, avšak na
jednu minútu sa objaví hlásenie "Not Optimum
Mode", "Recommended mode 1920 X 1200 60
Hz", ktoré následne zmizne.
Počas tohto jednominútového úseku zmeňte
prosím nastavenie na odporúčaný režim.
(Ak sa systém opätovne naštartuje, správa sa
objaví znova.)
Na obrazovke nie
je žiadny obraz.
Bliká ukazovateľ
napájania na
monitore raz za 1
sekundu?
Monitor je v režime PowerSaver (Úsporný režim).
Stlačte tlačidlo na klávesnici alebo pohnite myšou,
čím aktivujete monitor a obnovíte obraz na
obrazovke.
Ak sa stále nezobrazuje žiadny obraz, stlačte
tlačidlo ' '.
Následne znovu stlačte ľubovoľné tlačidlo na
klávesnici, aby ste aktivovali monitor a obnovili
obraz na obrazovke.
Je monitor
pripojený
pomocou kábla
DVI?
Nevidím displej na
obrazovke.
Zablokovali ste
menu On Screen
Display (OSD)
kvôli zabráneniu
zmenám?
TNa obrazovke sa objavujú
zvláštne farby alebo len
čierna a biela.
Zobrazuje
obrazovka len
jednu farbu,
akoby ste sa
pozerali na
obrazovku cez
celofán?
Obrazovka je náhle
nevyrovnaná.
Obrazovka môže zostať prázdna ak spustíte
systém pred pripojením DVI kábla, resp. ak
odpojíte a znova pripojíte DVI kábel počas chodu
systému, pretože isté typy grafických kariet
nevysielajú obrazový signál.
Pripojte DVI kábel a potom systém znova
naštartujte.
Odblokujte OSD stlačením tlačidla [
na 5 sekúnd.
] najmenej
Skontrolujte pripojenie signálového kábla.
Skontrolujte, či je grafická karta úplne zasunutá do
svojej zásuvky.
Zmenili sa farby
na obrazovke na
zvláštne po
spustení
programu alebo z
dôvodu kolízie
medzi
aplikáciami?
Reštartujte počítač.
Je grafická karta
nastavená
správne?
Nastavte grafickú kartu podľa príručky k nej.
Zmenili ste
grafickú kartu
alebo ovládač?
Upravte polohu a rozmery obrazu s použitím OSD.
Upravili ste
rozlíšenie alebo
frekvenciu
monitora?
upravte rozlíšenie a frekvenciu na grafickej karte.
(Pozrite časť Prednastavených režimov
obnovovania.)
Obrazovka môže byť nevyrovnaná kvôli cyklom signálov grafickej karty.
Polohu opätovne nastavte pomocou OSD.
Obrazovka je mimo ohniska
alebo OSD sa nedá
nastaviť.
Upravili ste
rozlíšenie alebo
frekvenciu na
monitore?
upravte rozlíšenie a frekvenciu na grafickej karte.
(Pozrite časť Prednastavených režimov
obnovovania.)
Kontrola bliká, ale na
obrazovke nie je obraz.
Je frekvencia pri
kontrole Display
Timing
(Frekvencia
obnovovania) v
menu nastavená
správne?
Náležite upravte frekvenciu podľa príručky
grafickej karty a Prednastavených režimov
obnovovania.
(Maximálna frekvencia na rozlíšenie sa môže v
závislosti od výrobku meniť.)
Na obrazovke je
zobrazených iba 16 farieb.
Sú farby
operačného
Windows XP :
Nastavte rozlíšenie v menu Ovládací panel →
Farby obrazovky sa zmenili
po zmene grafickej karty.
Objavilo sa hlásenie so
znením "Unrecognized
monitor, Plug & Play (VESA
DDC) monitor
found" ("Neidentifikovaný
monitor, bol nájdený
monitor Plug & Play (VESA
DDC)").
V prípade náležitého
nefungovania funkcie
MagicTune™ vykonajte
kontrolu.
systému Windows
nastavené
správne?
Vzhľad a témy → Zobrazenie → Nastavenia.
Windows ME/2000 :
Nastavte rozlíšenie v menu Ovládací panel →
Zobrazenie → Nastavenia.
Je grafická karta
nastavená
správne?
Nastavte grafickú kartu podľa príručky k nej.
Nainštalovali ste
ovládač
monitora?
Nainštalujte ovládač monitora podľa Pokynov na
inštaláciu ovládača.
Pozrite príručku
ku grafickej karte
a zistite, či je
podporovaná
funkcia Plug &
Play (VESA
DDC).
Nainštalujte ovládač monitora podľa Pokynov na
inštaláciu ovládača.
Funkciu
MagicTune™
možno nájsť iba
na PC (VGA) s
operačným
systémom
Windows, ktorý
podporuje Plug
and Play.
* Pri kontrole, či je vaše PC dostupné pre
MagicTune™, sa riaďte krokmi uvedenými nižšie
(pre operačný systém Windows XP);
Ovládací panel → Výkon a údržba → Systém →
Hardware → Správca zariadení → Monitory → po
zrušení monitora Plug and Play vyhľadávaním
nového hardvéru nájdite Monitor Plug and Play.
MagicTune™ je doplnkový softvér pre tento
monitor. Niektoré grafické karty nemusia váš
monitor podporovať. Ak máte problém s grafickou
kartou, navštívte našu webovú lokalitu a
skontrolujte zoznam kompatibilných grafických
kariet.
http://www.samsung.com/monitor/magictune.
Funkcia MagicTune™
nepracuje správne.
Zmenili ste PC
alebo grafickú
kartu?
Nainštalovali ste
program?
Prevezmite si najnovší program. Tento program si
môžete prevziať na adrese
http://www.samsung.com/monitor/magictune.
Po prvej inštalácii programu počítač reštartujte. Ak
už mate nainštalovanú kópiu programu, odstráňte
ju, reštartujte počítač a potom program opätovne
nainštalujte. Musíte reštartovať počítač, aby po
inštalácii alebo odstránení programu normálne
fungoval.
Navštívte webovú stránku MagicTune™ a prevezmite si inštalačný softvér pre program MagicTune™ MAC.
Ak je s monitorom problém, skontrolujte nasledovné.
Skontrolujte, či napájacia šnúra a kábel sú riadne pripojené k počítaču.
Skontrolujte, či monitor pri štartovaní pípne viac ako 3 razy.
(Ak áno, požiadajte o dodatočný servis pre základnú dosku počítača.)
Ak ste nainštalovali novú grafickú kartu alebo ak ste zmontovali počítač, skontrolujte, či je
nainštalovaný ovládač adaptéra (grafickej karty) a monitora.
Skontrolujte, či je pomer snímania grafickej obrazovky nastavený na 56 Hz ~75 Hz.
(Pri používaní maximálneho rozlíšenia neprekračujte 60 Hz.)
Ak máte problémy pri inštalácii ovládača adaptéra (grafiky), spustite počítač v bezpečnom režime,
odstráňte zobrazovací adaptér na "Ovládací panel, Systém, Správca zariadení", reštartujte počítač a
znovu nainštalujte ovládač adaptéra (grafiky).
Ak sa problémy vyskytujú opakovane, kontaktujte autorizované servisné stredisko.
Otázky a odpovede
Otázka
Ako môžem zmeniť
frekvenciu?
Odpoveď
Frekvencia sa dá zmeniť rekonfiguráciou grafickej karty.
Treba si uvedomiť, že podpora grafickej karty sa môže v závislosti od
verzie použitého ovládača meniť.
(Podrobnosti nájdete v príručke k počítaču alebo grafickej karte.)
Ako môžem zmeniť
rozlíšenie?
Windows XP :
Nastavte rozlíšenie v menu Ovládací panel → Vzhľad a témy →
Zobrazenie → Nastavenia.
Windows ME/2000 :
Nastavte rozlíšenie v menu Ovládací panel → Zobrazenie →
Nastavenia.
Spojte sa s výrobcom grafickej karty, ktorý vám poskytne
podrobnosti.
Ako môžem nastaviť funkciu
Šetrenie energie?
Windows XP :
Nastavte rozlíšenie v menu Ovládací panel → Vzhľad a témy →
Zobrazenie → Šetrič obrazovky.
Nastavte funkciu v nastavení BIOS-u počítača.
Windows ME/2000 :
Nastavte rozlíšenie v menu Ovládací panel → Zobrazenie → Šetrič
obrazovky.
Nastavte funkciu v nastavení BIOS-u počítača.
Pozrite do príručky k operačnému systému Windows/počítaču.
Ako môžem vycistit
vonkajšiu skrinu/LCD panel?
Odpojte napájaciu šnúru a potom monitor vyčistite mäkkou látkou s
použitím čistiaceho roztoku alebo obyčajnou vodou.
Nenechávajte žiadne zvyšky čistiaceho prostriedku, ani neškriabte
skriňu. Nedovoľte, aby so do vnútra monitora dostala voda.
Automatické testovanie
Samokontrola | Upozorňovacie hlásenia | Prostredie | Užitočné tipy
Monitor poskytuje funkciu samotestovania, ktorá vám umožňuje kontrolu, či monitor funguje správne.
Samokontrola
Vypnite počítač a monitor.
Odpojte grafický kábel zo zadnej časti počítača.
Zapnite monitor.
Ak monitor funguje správne, uvidíte okno ako na nižšie uvedenom obrázku.
Toto okno sa zobrazuje počas normálneho fungovania, ak sa odpojí alebo poškodí video kábel.
Vypnite monitor a znova zapojte grafický kábel; potom zapnite počítač a monitor.
Ak obrazovka monitora aj po použití predchádzajúceho postupu nesvieti, skontrolujte riadenie grafiky
a počítačový systém; monitor funguje správne.
Upozorňovacie hlásenia
Ak je so vstupným signálom nie je niečo poriadku, na obrazovke sa objaví hlásenie, resp. obrazovka
prestane svietiť, hoci ukazovateľ napájania svieti stále. Hlásenie môže ukazovať, že monitor je mimo
snímacieho rozsahu alebo že treba skontrolovať signálny kábel.
Prostredie
Umiestnenie a pozícia monitora môže ovplyvňovať kvalitu a ostatné funkcie monitora.
Ak sa v blízkosti monitora nachádzajú woofer reproduktory, odpojte a premiestnite woofer do inej
miestnosti.
Odstráňte všetky elektrické zariadenia, ako sú rádiá ventilátory, hodiny a telefóny, ktoré sú v
dosahu jedného metra od monitora.
Užitočné tipy
Monitor obnovuje optické signály prijaté z PC. Preto, ak je problém s PC alebo grafickou kartou, toto
môže spôsobiť zhasnutie monitora, zlé farby, hluk, synchronizáciu. fungovanie mimo rozsahu atď. V
tomto prípade najskôr skontrolujte zdroj problému a potom sa skontaktujte so servisným strediskom
alebo svojím predajcom.
Posúdenie prevádzkového stavu monitora
Ak na obrazovke nie je žiadny obraz alebo sa objaví hlásenie "Not Optimum Mode", "Recommended
mode 1920 X 1200 60 Hz", odpojte kábel od počítača, pričom monitor zostáva zapnutý.
Ak sa na obrazovke objaví hlásenie alebo obrazovka dostane bielu farbu, znamená to, že monitor
je v prevádzkovom stave.
V tomto prípade skontroluje, či problém nemá počítač.