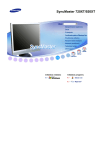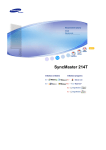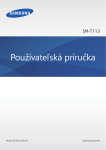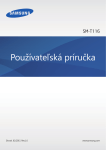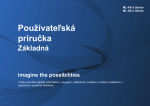Download Samsung Xpress C410W Farebná laserová tlačiareň (18 / 4 ppm) Užívateľská príručka
Transcript
Používateľská príručka ZÁKLADNÝ ZÁKLADNÝ V tejto príručke nájdete informácie o zapojení, základnom ovládaní a riešení problémov v operačnom systéme Windows. POKROČILÝ V tejto príručke nájdete informácie o zapojení, pokročilom nastavení, používaní a riešení problémov v prostredí viacerých operačných systémov. V závislosti od modelu alebo krajiny nemusia byť k dispozícii niektoré funkcie. ZÁKLADNÝ 1. Úvod 3. Údržba Kľúčové výhody 5 8 Objednanie spotrebného materiálu a príslušenstva Funkcie jednotlivých modelov 42 Užitočné vedieť 11 Dostupné doplnky 43 O tejto používateľskej príručke 12 Informácie o bezpečnosti 13 Dostupné náhradné diely na údržbu zariadenia 45 Prehľad zariadenia 19 Skladovanie kazety s tonerom 46 Ovládací panel – prehľad 22 Rozprestretie tonera 48 Zapnutie zariadenia 24 Výmena tonerovej kazety 50 Lokálna inštalácia ovládača 25 Výmena zásobníka použitého tonera 52 Preinštalujte ovládač tlačiarne 26 Výmena zobrazovacej jednotky 54 Čistenie zariadenia 56 Rady na premiestňovanie a skladovanie zariadenia 59 2. Základy používania Tlač skúšobnej strany 28 Médiá a podávač 29 Základné funkcie tlače 36 4. Odstraňovanie ťažkostí Tipy pre zabránenie uviaznutiu papiera 61 Odstránenie uviaznutého papiera 62 Význam LED kontrolky stavu 65 2 ZÁKLADNÝ 5. Príloha Špecifikácie 69 Usmerňujúce informácie 79 Autorske pravo 90 3 1. Úvod Táto kapitola obsahuje informácie, ktoré sú dôležité pred prvým použitím zariadenia. • Kľúčové výhody 5 • Funkcie jednotlivých modelov 8 • Užitočné vedieť 11 • O tejto používateľskej príručke 12 • Informácie o bezpečnosti 13 • Prehľad zariadenia 19 • Ovládací panel – prehľad 22 • Zapnutie zariadenia 24 • Lokálna inštalácia ovládača 25 • Preinštalujte ovládač tlačiarne 26 Kľúčové výhody Šetrná k životnému prostrediu • Toto zariadenie podporuje funkciu Eco, ktorá vám pomôže ušetriť toner a papier (pozrite „Easy Eco Driver“ na strane 175). • Tlačou viacerých stránok dokumentu na jeden list papiera môžete ušetriť papier (pozrite „Používanie pokročilých funkcií tlače“ na strane 160). • Tlačou na obe strany papiera je možné dosiahnuť jeho úspory (manuálna obojstranná tlač) (pozrite „Používanie pokročilých funkcií tlače“ na strane 160). • Toto zariadenie automaticky šetrí elektrickú energiu tým, že podstatne znižuje jej spotrebu v čase, keď sa nepoužíva. • Kvôli úspore energie vám odporúčame používať recyklovaný papier. Rýchla a vysoko kvalitná tlač • Môžete tlačiť v celom spektre farieb pomocou systému modrá, červená, žltá a čierna. • Môžete tlačiť s rozlíšením až 2 400 x 600 dpi efektívneho výstupu (600 x 600 x 2 bity). • Rýchla tlač na požiadanie - Jednostranná čierno-biela tlač: 18 str./min. (A4) alebo 19 str./min. (Letter). - Jednostranná farebná tlač: 4 str./min. (A4 alebo Letter). Kľúčové výhody Pohodlie • Ak máte prístup na internet, na stránke spoločnosti Samsung môžete získať pomoc, podporné aplikácie, ovládače zariadení, príručky a informácie o objednávaní: www.samsung.com > nájdite svoje zariadenie > podpora alebo na stiahnutie. Široký rozsah funkcií a podpora aplikácií • Jednoducho sa dotknite mobilným telefónom NFC štítku na tlačiarni a vykonajte tlačovú úlohu (pozrite „Používanie funkcie NFC“ na strane 151). • Môžete tlačiť v pohybe zo smartfónu alebo počítača pomocou aplikácií využívajúcich Google Cloud Print (pozri „Služba Google Cloud Print“ na strane 153). • Aplikácia Easy Capture Manager umožňuje jednoduché úpravy a tlač obrázkov zachytených stlačením klávesu Print Screen na klávesnici (pozrite „Easy Capture Manager“ na strane 172). • Aplikácie Samsung Easy Printer Manager a Samsung Printer Status sú programy, ktoré monitorujú a informujú o stave tlačiarne a umožnia vám prispôsobiť nastavenia tlačiarne podľa vašich požiadaviek (pozrite „Používanie funkcie Samsung Easy Printer Manager“ na strane 179 alebo „Používanie aplikácie Samsung Printer Status“ na strane 182). • Nástroj AnyWeb Print umožňuje zachytiť aktuálnu obrazovku, zobraziť a vytlačiť obrazovku jednoduchším spôsobom ako v prípade bežných programov (pozrite „Samsung AnyWeb Print“ na strane 174). • Nástroj Smart Update vám umožňuje zistiť dostupnosť najnovšieho softvéru a nainštalovať najnovšiu verziu počas inštalácie ovládača tlačiarne. K dispozícii len pre používateľov systémov Windows. • Podporuje rozličné veľkosti papiera (pozrite „Technické špecifikácie tlačových médií“ na strane 71). • Tlač vodoznakov: Dokumenty je možné označiť zadanými slovami, napríklad „CONFIDENTIAL“ (pozrite „Používanie pokročilých funkcií tlače“ na strane 160). • Tlač plagátov: Text a obrázky na každej strane dokumentu je možné zväčšiť a vytlačiť na viac listov papiera, ktoré po zlepení vytvoria plagát (pozrite „Používanie pokročilých funkcií tlače“ na strane 160). • Tlačiť môžete v rozličných operačných systémoch (pozrite „Požiadavky na systém“ na strane 74). • Zariadenie je vybavené rozhraním USB a/alebo sieťovým rozhraním. Kľúčové výhody Podpora rozličných metód nastavení bezdrôtových sietí • Používanie tlačidla WPS (Wi-Fi Protected Setup™) - Pomocou tlačidla WPS na zariadení a prístupového bodu (bezdrôtového routera) sa môžete jednoducho pripojiť k bezdrôtovej sieti. • Používanie USB kábla alebo sieťového kábla - Pomocou USB kábla alebo sieťového kábla sa môžete pripojiť a nastaviť rôzne parametre bezdrôtovej siete. • Používanie funkcie Wi-Fi Direct - Pomocou funkcie Wi-Fi alebo Wi-Fi Direct môžete tlačiť pohodlne z vášho mobilného zariadenia. Pozrite si časť „Predstavenie spôsobov nastavenia bezdrôtového pripojenia“ na strane 115. Funkcie jednotlivých modelov V závislosti od modelu alebo krajiny nemusia byť niektoré funkcie a doplnkový tovar k dispozícii. Operačný systém Operačný systém C41xW Windows ● Mac ● Linux ● Funkcie jednotlivých modelov Softvér Keď vložíte disk CD so softvérom do jednotky CD-ROM, môžete nainštalovať ovládač tlačiarne a softvér. V systéme Windows vyberte v okne Select Software to Install ovládač tlačiarne a softvér. Softvér C41xW Ovládač tlačiarne SPL ● Ovládač tlačiarne XPSa ● Samsung Easy Printer Managera ● Samsung Easy Color Managera ● Samsung Anyweb Printa ● Samsung Printer Status ● SyncThru™ Web Service ● a. Prevezmite softvér z webovej stránky Samsung, rozbaľte ho a nainštalujte: (http://www.samsung.com > nájdite svoje zariadenie > podpora alebo na stiahnutie). Pred inštaláciou skontrolujte, či operačný systém vášho počítača podporuje softvér. Funkcie jednotlivých modelov Rôzne funkcie Funkcie C41xW Vysokorýchlostné rozhranie USB 2.0 ● Rozhranie káblovej lokálnej siete Ethernet 10/100 Base TX ● Sieťové rozhranie 802.11 b/g/n – bezdrôtová sieť LANa ● IPv6 ● NFC tlač ● Služba Google Cloud Print ● Eco printing(Easy Eco Driver)b ● WPS (Wi-Fi Protected Setup™) ● Manuálna duplexná (obojstranná) tlačc ● a. V niektorých krajinách nemusí byť karta s rozhraním bezdrôtovej siete LAN k dispozícii. V niektorých krajinách je možné používať iba protokol 802.11 b/g. Obráťte sa na lokálneho distribútora spoločnosti Samsung alebo predajcu, u ktorého ste zariadenie zakúpili. b. Úprava nastavení funkcie ECO je dostupná z ovládačov windows. c. Je k dispozícii len pre používateľov systémov Windows. (●: dostupná funkcia, prázdne: funkcia nie je k dispozícii) Užitočné vedieť Môžete si môžem prevziať ovládač k zariadeniu? • Ak chcete prevziať najnovší ovládač k zariadeniu, navštívte stránku www.samsung.com/printer a nainštalujte ho do systému. Kde môžem kúpiť príslušenstvo alebo spotrebný materiál? • Informujte sa u distribútora spoločnosti Samsung alebo u predajcu. • Navštívte stránku www.samsung.com/supplies. Zvoľte si krajinu/región a pozrite si informácie o službách dostupných pre výrobok. Stavová LED kontrolka bliká alebo je stále rozsvietená. Zasekol sa papier. • Otvorte a zatvorte horný kryt (pozrite „Pohľad spredu“ na strane 20). • Podľa tejto príručky skontrolujte postup pri odstraňovaní zaseknutého papiera a postupujte podľa neho (pozrite „Odstránenie uviaznutého papiera“ na strane 62). Výtlačky sú rozmazané. • Hladina tonera môže byť nízka alebo nerovnomerná. Potraste kazetou s tonerom. • Vyskúšajte iné nastavenie kvality tlače. • Vymeňte kazetu s tonerom. Zariadenie netlačí. • Vypnite zariadenie a znovu ho zapnite. • Otvorte zoznam tlačového radu a odstráňte dokument zo zoznamu (pozrite „Zrušenie tlačovej úlohy“ na strane 37). • Podľa tejto príručky skontrolujte význam LED kontroliek a postupujte podľa nich (pozrite „Význam LED kontrolky stavu“ na strane 65). • Odstráňte ovládač a znovu ho nainštalujte (pozrite „Lokálna inštalácia ovládača“ na strane 25). • Vyberte zariadenie ako predvolené v nastaveniach Windows. O tejto používateľskej príručke Táto používateľská príručka obsahuje informácie pre základné oboznámenie sa so zariadením, ako aj podrobný popis každého kroku pri používaní zariadenia. • Pred použitím zariadenia si prečítajte bezpečnostné pokyny. • V prípade problémov pri používaní zariadenia si prečítajte kapitolu o odstraňovaní problémov. • • • • Základné termíny používané v tejto príručke sú vysvetlené v kapitole „Slovník“. V závislosti od možností a modelu zariadenia, ktoré ste si zakúpili, sa môžu všetky obrázky zobrazené v tejto používateľskej príručke odlišovať od vášho zariadenia. Snímky obrazoviek v tejto používateľskej príručke sa môžu líšiť od skutočnosti v závislosti od verzie firmvéru/ovládača konkrétneho zariadenia. Postupy v tejto používateľskej príručke sú založené hlavne na prostredí systému Windows 7. 1 Pravidlá Niektoré termíny v tejto príručke sú vzájomne zameniteľné, ako je uvedené nižšie: • Dokument znamená to isté čo originál či predloha. • Papier znamená to isté čo médium alebo tlačové médium. • Zariadenie znamená tlačiareň alebo MFP. 2 Všeobecné ikony Ikona Text Opis Pozor Poskytuje používateľom informácie za účelom ochrany zariadenia pred možným mechanickým poškodením alebo nefunkčnosťou. Poznámka Poskytuje ďalšie informácie alebo podrobné špecifikácie funkcií a vlastností zariadenia. 1. Úvod 12 Informácie o bezpečnosti Tieto varovania a upozornenia môžu vás alebo vaše okolie ochrániť pred poranením a môžu taktiež zabrániť poškodeniu zariadenia. Pred použitím zariadenia sa uistite, že ste si pozorne prečítali všetky inštrukciám a rozumiete im. Po prečítaní tejto časti odložte pokyny na bezpečnom mieste pre prípadné použitie v budúcnosti. 4 Prevádzkové prostredie Varovanie 3 Dôležité bezpečnostné symboly Vysvetlenie všetkých ikon a značiek, ktoré sú použité v tejto kapitole Varovanie Riziká alebo nebezpečné postupy, ktoré môžu spôsobiť zranenie alebo smrť. Pozor Riziká alebo nebezpečné postupy, ktoré môžu spôsobiť menej závažné zranenie alebo poškodenie majetku. Neskúšajte. Nepoužívajte, ak je prívodný kábel poškodený alebo ak elektrická zásuvka nie je uzemnená. Mohlo by dôjsť k úrazu elektrickým prúdom alebo k požiaru. Na hornú časť zariadenia neklaďte žiadne predmety (vodu, menšie kovové alebo ťažké predmety, sviečky, zapálené cigarety atď.). Mohlo by dôjsť k úrazu elektrickým prúdom alebo k požiaru. • Ak sa zariadenie prehreje, začne dymiť, vydávať zvláštne zvuky alebo čudný zápach, okamžite vypnite hlavný vypínač a zariadenie odpojte zo siete. • Používateľ by mal mať v prípade mimoriadnej udalosti, pri ktorej je nutné vytiahnuť zástrčku, prístup k elektrickej zásuvke. Mohlo by dôjsť k úrazu elektrickým prúdom alebo k požiaru. Prívodný kábel neohýbajte ani naň neklaďte ťažké predmety. Stúpanie po napájacom kábli alebo jeho narušenie ťažkým predmetom by mohlo mať za následok úraz elektrickým prúdom alebo požiar. 1. Úvod 13 Informácie o bezpečnosti Nevyťahujte zástrčku ťahom za kábel. Zástrčkou nemanipulujte mokrými rukami. Ak sa zástrčka nedá zasunúť do elektrickej zásuvky, násilne sa o to nepokúšajte. Mohlo by dôjsť k úrazu elektrickým prúdom alebo k požiaru. Privolajte elektrikára, aby vymenil zástrčku, inak by mohlo dôjsť k úrazu elektrickým prúdom. Nedovoľte domácim zvieratám obhrýzať napájací kábel, telefónny kábel alebo káble na pripojenie k počítaču. Pozor Vášmu domácemu zvieratku to môže spôsobiť poranenie elektrickým prúdom, ohňom a/alebo úraz. Počas búrok alebo ak zariadenie dlhšie nepoužívate; vytiahnite napájací kábel z elektrickej zásuvky. 5 Mohlo by dôjsť k úrazu elektrickým prúdom alebo k požiaru. Buďte opatrní, oblasť výstupu papiera je horúca. Spôsob prevádzkovania Môže dôjsť k popáleniu. Ak zariadenie spadlo, alebo sa jeho schránka zdá poškodená, odpojte ho od všetkých rozhraní a privolajte kvalifikovaného opravára. Pozor Nevyberajte zo zariadenia papier nasilu počas tlače. Inak by mohlo dôjsť k zasiahnutiu elektrickým prúdom alebo k požiaru. Mohlo by dôjsť k poškodeniu zariadenia. Ak stroj nepracuje správne po aplikácii týchto pokynov, odpojte stroj zo všetkých spojovacích rozhraní a požiadajte kvalifikovaný servisný personál o pomoc. Dbajte s opatrnosťou na to, aby ste nevložili ruku do škáry medzi stroj a priehradku s papierom. Inak by mohlo dôjsť k zasiahnutiu elektrickým prúdom alebo k požiaru. Inak by ste sa mohli zraniť. Prúdovým vypínacím zariadením stroja je prívodný kábel. Ak chcete vypnúť prívod energie, vytiahnite kábel zo zásuvky. 1. Úvod 14 Informácie o bezpečnosti 6 Pri výmene papiera alebo odstraňovaní zaseknutého papiera postupujte opatrne. Inštalácia/Presun Nový papier má ostré hrany, mohli by ste sa bolestivo porezať. Keď tlačíte veľké množstvá, spodná časť oblasti výstupu papiera sa môže veľmi zohriať. Nedovoľte deťom dotýkať sa zariadenia. Môže dôjsť k popáleniu. Pri vyberaní zakliesneného papiera nepoužívajte pinzety ani iné ostré kovové predmety. Varovanie Neumiestňujte stroj do oblasti, kde je prach, vlhkosť a úniky vody. Mohlo by dôjsť k úrazu elektrickým prúdom alebo k požiaru. Mohlo by dôjsť k poškodeniu zariadenia. Nedovoľte, aby sa nahromadilo veľa papiera vo výstupnej priehradke. Mohlo by dôjsť k poškodeniu zariadenia. Nablokujte ani nestrkajte predmety do ventilačného otvoru. Zariadenie alebo jeho časti by sa mohli zahriať alebo by mohlo dôjsť k poškodeniu či požiaru. Používanie iných ovládacích prvkov, úprav alebo postupov než sú tie, ktoré sú uvedené v tomto dokumente, môže viesť k vystaveniu nebezpečného žiarenia. 1. Úvod 15 Informácie o bezpečnosti Pozor Ak zariadenie chcete premiestniť, najskôr ho vypnite a odpojte všetky káble. Nižšie uvedené informácie sú len odporúčania na základe hmotnosti zariadenia. Ak váš zdravotný stav nedovoľuje dvíhanie, nedvíhajte zariadenie. Požiadajte o pomoc, a pri dvíhaní zariadenia vždy použite vhodný počet ľudí. Potom zariadenie zdvihnite: Používanie zariadenia počas dlhého časového úseku a tlač veľkého počtu strán v nevetranom priestore môže spôsobiť znečistenie vzduchu a môže byť nebezpečné pre vaše zdravie. Zariadenie umiestnite v dobre vetranom priestore alebo otvorte okno, aby sa zabezpečil pravidelný obeh vzduchu. Zariadenie neklaďte na nestabilné povrchy. Zariadenie by mohlo spadnúť a spôsobiť poranenie, alebo by sa mohlo poškodiť. • Ak zariadenie váži menej než 20 kg, môže ho dvíhať 1 osoba. Používajte len AWG č.26a alebo väčší, linkový telefónny kábel, ak je to nutné. • Ak zariadenie váži 20 – 40 kg, mali by ho dvíhať 2 osoby. Inak by mohlo dôjsť k poškodeniu zariadenia. • Ak zariadenie váži viac než 40 kg, mali by ho dvíhať 4 a viac osôb. Pre bezpečnú prevádzku používajte len kábel dodaný spolu so zariadením. Ak so zariadením pracujúcim pod napätím 110 V používate kábel dlhší ako 2 metre, potom by jeho hodnota AWG mala byť 16 alebo viac. Zariadenie by mohlo spadnúť a spôsobiť poranenie, alebo by sa mohlo poškodiť. Zariadenie umiestnite na rovný povrch tak, aby malo dostatočný priestor na vetranie. Berte tiež do úvahy priestor potrebný na otvorenie krytu a zásobníky. Inak by mohlo dôjsť k poškodeniu zariadenia a úrazu elektrickým prúdom či k požiaru. Je potrebné, aby miesto bolo dobre vetrané a nachádzalo sa ďaleko od priameho svetla, tepla a vlhkosti. Inak by mohlo dôjsť k zasiahnutiu elektrickým prúdom alebo k požiaru. Uistite sa, že zástrčku zapájate do uzemnenej zásuvky. Nepreťažujte elektrické zásuvky a predlžovacie káble. Mohlo by to znížiť výkonnosť zariadenia alebo by mohlo dôjsť k úrazu elektrickým prúdom či k požiaru. 1. Úvod 16 Informácie o bezpečnosti Zariadenie neprikrývajte a neumiestňujte do tesných priestorov. Čistiace prostriedky uchovávajte mimo dosahu detí. Mohlo by dôjsť k ich úrazu. Ak bude zariadenie slabo odvetrávané, môže dôjsť k požiaru. Stroj by mal byť pripojený na zdroj elektrického prúdu, ktorý je uvedený na štítku. Ak si nie ste istí napäťovým rozsahom vo vašej sieti, kontaktujte dodávateľa elektrickej energie. a. AWG: Americká káblová miera 7 Údržba/Kontrola Sami stroj nerozoberajte, neopravujte alebo neprestavujte. Mohlo by dôjsť k poškodeniu zariadenia. Ak zariadenie potrebuje opravu, zavolajte kvalifikovaného opravára. • Neodstraňujte žiadne priskrutkované kryty a ochranné prvky. • Fixačnú jednotku by mali opravovať iba certifikovaní servisní technici. Pri oprave necertifikovaným technikom by mohlo dôjsť k požiaru alebo zásahu elektrickým prúdom. • Zariadenie by mali opravovať iba certifikovaní servisní technici spoločnosti Samsung. Pozor Pri čistení a prevádzke stroja prísne dodržiavajte pokyny v príručke užívateľa poskytnutej so strojom. Predtým než začnete zariadenie čistiť zvnútra, odpojte ho z elektrickej zásuvky. Zariadenie nečistite benzénom, riedidlom na farby či alkoholom; nestriekajte vodu priamo do zariadenia. Mohlo by dôjsť k úrazu elektrickým prúdom alebo k požiaru. V opačnom prípade by mohlo dôjsť k poškodeniu zariadenia. Prívodný kábel a kontaktné plochy zástrčky udržiavajte v čistote, bez prachu alebo vody. Inak by mohlo dôjsť k zasiahnutiu elektrickým prúdom alebo k požiaru. Keď pracujete vnútri stroja a vymieňate súčasti alebo čistíte vnútrajšok, stroj nespúšťajte. Mohli by ste sa zraniť. 1. Úvod 17 Informácie o bezpečnosti 8 Používanie spotrebného materiálu Pozor V prípade spotrebného materiálu, ktorý obsahuje tonerový prach (kazeta s tonerom, nádoba s použitým tonerom, zobrazovacia jednotka, atď.), postupujte podľa pokynov nižšie. • Pri likvidácii spotrebného materiálu dodržiavajte pokyny na likvidáciu. Pokyny na likvidáciu vám poskytne predajca. • Spotrebný materiál neumývajte. Nerozoberajte tonerovú kazetu. Toner môže byť nebezpečný, ak dôjde k vdýchnutiu alebo požitiu. Spotrebný materiál, ako sú kazety s tonerom alebo fixačná jednotka, nepáľte. Mohlo by dôjsť k explózii alebo nekontrolovateľnému požiaru. Spotrebný materiál, ako napríklad kazety s tonerom, držte pri skladovaní mimo dosahu detí. Toner môže byť nebezpečný, ak dôjde k vdýchnutiu alebo požitiu. Používanie recyklovaného spotrebného materiálu, ako tonerov, a podobne môže spôsobiť poškodenie zariadenia. V prípade poškodenia v dôsledku použitia recyklovaných spotrebných materiálov sa budú účtovať servisné poplatky. • Ak nádobu s použitým tonerom vyprázdnite, nepoužívajte ju znova. Ak nebudete postupovať podľa pokynov vyššie, zariadenie sa môže pokaziť alebo môžete znečistiť životné prostredie. Záruka sa nevzťahuje na škody spôsobené nedbalosťou používateľa. Pri výmene tonera alebo pri vyberaní zaseknutého papiera dávajte pozor, aby sa vám jeho prach nedostal na kožu či odev. Toner môže byť nebezpečný, ak dôjde k vdýchnutiu alebo požitiu. Ak si tonerom znečistíte odev, neperte ho v horúcej vode. Horúca voda by zafixovala toner do vlákna. Použite studenú vodu. 1. Úvod 18 Prehľad zariadenia 9 Príslušenstvo Napájací kábel Príručka rýchlou inštaláciou CD disk so softvéroma Rozličné príslušenstvob a. Na CD disku sa nachádza ovládač zariadenia a softvérové aplikácie. b. Rozličné príslušenstvo, ktoré je súčasťou zariadenia, sa môže líšiť podľa krajiny nákupu a konkrétneho modelu. 1. Úvod 19 Prehľad zariadenia 10 Pohľad spredu • Táto ilustrácia sa môže líšiť od vášho zariadenia v závislosti od jeho modelu. • Niektoré funkcie a voliteľný tovar nemusia byť k dispozícii v závislosti od modelu alebo krajiny (pozrite „Funkcie jednotlivých modelov“ na strane 8). 1 2 3 9 8 7 6 4 10 11 5 1 6 Výstupný zásobník Predný kryt 2 Výstupná podpera 3 7 Tlačidlo uvoľnenia predného krytu 8 Horný kryt NFC štítok 4 9 Ovládací panel 5 Zásobník Tonerové kazety 10 Zásobník použitého tonera 11 Zobrazovacia jednotka 1. Úvod 20 Prehľad zariadenia 11 Pohľad zozadu • Táto ilustrácia sa môže líšiť od vášho zariadenia v závislosti od jeho modelu. • Niektoré funkcie a voliteľný tovar nemusia byť k dispozícii v závislosti od modelu alebo krajiny (pozrite „Funkcie jednotlivých modelov“ na strane 8). 4 3 2 1 1 Zadný kryt 2 Zásuvka napájania 3 Port USB 4 Sieťový port 1. Úvod 21 Ovládací panel – prehľad V závislosti od modelu sa ovládací panel zobrazený na obrázku môže odlišovať od panelu vášho zariadenia. Existujú rozličné typy ovládacích panelov. 3 Jednoduchá konfigurácia pripojenia k bezdrôtovej sieti bez počítača (pozrite „Nastavenie bezdrôtovej siete“ na strane 114). • Manuálna tlač (WPS) 1 2 Umožňuje kedykoľvek zastaviť vykonávanú operáciu. Môžete spustiť aj nasledujúce funkcie. 4 • Konfiguračný list 3 - Toto tlačidlo stlačte a podržte stlačené 2 sekúnd, kým LED kontrolka nezačne pomaly blikať a potom tlačidlo uvoľnite. 4 • Vytlačí denník udalostí/počítadlo využitia. 5 (Zrušiť) 6 1 LED tonera Ukazuje stav tonera (pozrite „LED kontrolka Stavová“ na strane 66). Eco Ak chcete počas tlače z počítača znížiť spotrebu tonera a papiera, aktivuje režim Eco (pozrite „Eco tlač“ na strane 39). 2 - Ak ste zvolili možnosť Manual Feeder v položke Source v ovládači tlačiarne, toto tlačidlo stlačte vždy, keď do zásobníka vložíte list papiera. - Toto tlačidlo stlačte a podržte stlačené 4 sekundy, kým zelená LED kontrolka nezačne rýchlo blikať a potom tlačidlo uvoľnite. • Vytlačí informačnú správu o spotrebnom materiáli. - Toto tlačidlo stlačte a podržte stlačené 6 sekúnd, kým sa nerozsvieti zelená LED kontrolka a potom tlačidlo uvoľnite. Týmto tlačidlom môžete zariadenie vypnúť alebo ho prebudiť z režimu spánku. 5 (Napájanie/ Prebudenie) 1. Úvod 22 Ovládací panel – prehľad 6 Zobrazuje stav tlačiarne (pozrite „LED kontrolka Stavová“ na strane 66). (Stav LED kontrolka) 1. Úvod 23 Zapnutie zariadenia 1 Zariadenie najprv pripojte do elektrickej siete. 1 2 2 stlačte tlačidlo Napájanie/Prebudenie na ovládacom paneli. Ak chcete zariadenie vypnúť, na ovládacom paneli stlačte tlačidlo Napájanie/Prebudenie. 1. Úvod 24 Lokálna inštalácia ovládača Zariadenie je lokálne pripojené vtedy, ak je priamo napojené na Váš počítač pomocou kábla. Ak je zariadenie pripojené na sieť, vynechajte dolu uvedené kroky a prejdite na pokyny pre inštaláciu ovládača zariadenia pripojeného do siete (pozrite Pokročilú príručku). 12 Windows 1 Vložte dodaný disk CD so softvérom do mechaniky CD-ROM. • Ak používate operačný systém Mac alebo Linux, prečítajte si príručku „Inštalácia v systéme Mac“ na strane 90 alebo príručku „Inštalácia v systéme Linux“ na strane 92. • Inštalačné okno zobrazené v tejto Používateľská príručka sa môže líšiť v závislosti od toho, akú tlačiareň a rozhranie používate. • Používajte kábel USB s maximálnou dĺžkou 3 m. Ak sa inštalačné okno nezobrazí, kliknite na položky Štart > Všetky programy > Príslušenstvo > Spustiť. X:\Setup.exe, pričom namiesto písmena „X“ uveďte písmeno, ktorým je mechanika CD-ROM označená, a kliknite na tlačidlo OK. 2 V okne inštalácie si prečítajte a vyjadrite svoj súhlas so zmluvou týkajúcou sa inštalácie. Potom kliknite na tlačidlo Next (Ďalej). 3 Zvoľte položku USB connection v zobrazení Printer Connection Type. Potom kliknite na tlačidlo Next (Ďalej). 4 Postupujte podľa pokynov v okne inštalácie. Softvérové aplikácie môžete zvoliť v okne Select Software to Install. 1. Úvod 25 Preinštalujte ovládač tlačiarne Ak ovládač tlačiarne nepracuje správne, postupujte podľa nižšieuvedených krokov a znovu ho nainštalujte. 13 Windows 1 V ponuke Štart zvoľte Programy alebo Všetky programy > Samsung Printers > Uninstall Samsung Printer Software. 2 3 Postupujte podľa pokynov v okne inštalácie. Vložte softvérové CD do Vašej CD-ROM mechaniky a znova nainštalujte ovládač (pozri „Lokálna inštalácia ovládača“ na strane 25). 1. Úvod 26 2. Základy používania Po dokončení inštalácie môžete nastaviť východiskové nastavenia tlačiarne. Informácie o nastavení alebo zmene hodnôt nájdete v ďalšej časti. V tejto kapitole sú informácie o celkovej štruktúre ponuky a základné možnosti nastavenia. • Tlač skúšobnej strany 28 • Médiá a podávač 29 • Základné funkcie tlače 36 Tlač skúšobnej strany Ak chcete skontrolovať, či tlačiareň pracuje správne, vytlačte skúšobnú stranu (iba Windows). Tlač skúšobnej strany: • Otvorte Printing Preferences (pozrite „Otvorenie okna Tlačových predvolieb“ na strane 37) > záložka Samsung > Demo page. 2. Základy používania 28 Médiá a podávač Táto kapitola poskytuje informácie týkajúce sa vkladania tlačových médií do tlačiarne. • Použitie tlačového média, ktoré nespĺňa tieto špecifikácie, môže spôsobiť problémy alebo nutnosť opravy. Takéto opravy nie sú kryté zárukou spoločnosti Samsung ani servisnými zmluvami. • Dbajte na to, aby ste v zariadení nepoužili fotografický papier určený pre atramentové tlačiarne. Mohlo by dôjsť k poškodeniu zariadenia. 1 Prehľad zásobníka Ak chcete zmeniť formát, je potrebné nastaviť vodiacu lištu papiera. 1 2 3 • Použitie horľavých tlačových médií môže spôsobiť požiar. • Používajte len vymedzené tlačové médiá (pozrite „Technické špecifikácie tlačových médií“ na strane 71). Použitie horľavých médií alebo ponechanie cudzích materiálov v tlačiarni môže viesť k prehriatiu zariadenia a vo vzácnych prípadoch môže nastať požiar. 4 1 Kryt papiera 2 Zámok vodidla 3 Vodiaca lišta dĺžky papiera 4 Vodiaca lišta šírky papiera Ak neupravíte vodiacu lištu, môže dochádzať k registrácii papiera, šikmej tlači alebo uviaznutiu papiera. 2. Základy používania 29 Médiá a podávač 2 Vkladanie papiera do zásobníka 1 3 Stlačte a uvoľnite zaistenie vodidla v zásobníku a ručne vytiahnite zásobník. Potom upravte vodiacu lištu dĺžky papiera a vodiacu lištu šírky papiera. Vytiahnite zásobník papiera (pozrite „Prehľad zásobníka“ na strane 29). 1 32 2 4 2 Pred vložením papiera do zásobníka balík papiera prehnite alebo prefúknite zväzok papiera, aby sa od seba stránky oddelili. Otvorte kryt papiera. 2. Základy používania 30 Médiá a podávač 5 Vložte papier stranou, na ktorú chcete tlačiť, smerom nahor. 1 2 Ak chcete vložiť papier s menšími rozmermi ako Letter, stlačte a uvoľnite zaistenie vodidla v zásobníku a ručne zatlačte zásobník dovnútra. Potom upravte vodiacu lištu dĺžky papiera a vodiacu lištu šírky papiera. 1 • Ak chcete zabrániť deformácii médií, nezatláčajte vodiacu lištu šírky papiera príliš tesne. • Nepoužívajte pokrútený papier, pretože môže spôsobiť zaseknutie papiera alebo jeho pokrčenie. • Ak nenastavíte vodiacu lištu šírky papiera správne, môže dochádzať k uviaznutiu papiera. 2 Ak chcete vložiť papier s dlhšími rozmermi ako Legal, stlačte a uvoľnite zaistenie vodidla v zásobníku a ručne vytiahnite zásobník von. Potom upravte vodiacu lištu dĺžky papiera a vodiacu lištu šírky papiera. 2. Základy používania 31 Médiá a podávač 6 Stlačte vodiacu lištu šírky papiera a posuňte ju k okraju balíka papiera (bez toho, aby došlo k ohnutiu). 7 Zatvorte kryt papiera. 8 Vložte zásobník papiera. 9 Keď tlačíte dokument, nastavte pre zásobník typ a formát papiera (pozrite „Nastavenie formátu a typu papiera“ na strane 35). 2. Základy používania 32 Médiá a podávač 3 Tlač na špeciálne médiá Zásobníka Typy Plain ● Thick ● Thin ● Bond ● Ak chcete zmeniť nastavenie papiera nastavené v zariadení, v programe Color ● Samsung Easy Printer Manager zvoľte CardStock ● Labels ● Preprinted ● Cotton ● Recycled ● Archive ● Glossy Photo ● Matte Photo ● V nasledujúcej tabuľke sú uvedené použiteľné špeciálne médiá pre zásobník. Aby sa tlačilo bez chyby nesúladu papiera, nastavenie papiera v zariadení a ovládači sa musia zhodovať. (Prepnúť do pokročilého režimu) > Device Settings. Potom nastavte typ papiera v okne Predvoľby tlače > na karte Paper > Paper Type (pozrite „Otvorenie okna Tlačových predvolieb“ na strane 37). Pri používaní špeciálnych médií odporúčame vkladať papier po jednom (pozrite „Technické špecifikácie tlačových médií“ na strane 71). Informácie o hmotnosti papierov rôzneho typu nájdete v „Technické špecifikácie tlačových médií“ na strane 71. a. Typy papiera vhodné do zásobníka s ručným vkladaním. (●: dostupná funkcia, prázdne: funkcia nie je k dispozícii) 2. Základy používania 33 Médiá a podávač Štítky • Uistite sa, že medzi štítkami nie je žiadna odkrytá plocha s lepidlom. Odkryté oblasti by mohli pri tlači spôsobiť odlepenie štítkov od podkladu a následné uviaznutie papiera v zariadení. Odkryté lepidlo môže poškodiť aj časti zariadenia. • Nevkladajte do zariadenia viackrát rovnaký hárok so štítkami. Podklad lepidla je určený len na jeden prechod zariadením. • Nepoužívajte štítky odlepujúce sa od podkladu, pokrčené štítky, štítky obsahujúce bubliny ani inak poškodené štítky. Aby nedošlo k poškodeniu zariadenia, používajte iba štítky odporúčané pre laserové tlačiarne. Štítkový papier/Papier vlastnej veľkosti • Pri výbere štítkov zohľadnite nasledujúce faktory: - Lepidlá: Lepidlo musí byť stabilné pri teplote fixácie. Informácie o teplote zapekania (asi 170 °C) nájdete medzi špecifikáciami zariadenia. - Usporiadanie: Používajte len štítky s neodkrytým podkladom medzi jednotlivými štítkami. Štítky by sa mohli z podkladu odlepiť a vážne zablokovať zariadenie. - Pokrútenie.: Štítky musia ležať rovno s max. zvlnením 5 mm v akomkoľvek smere. - Stav: Nepoužívajte štítky, ktoré sú pokrčené, odlepujú sa od podkladu alebo obsahujú bubliny. • V softvérovej aplikácii nastavte okraje minimálne 6,4 mm od koncových častí materiálu. 2. Základy používania 34 Médiá a podávač Predtlačený papier Ak vkladáte potlačený papier, potlačená strana by mala byť otočená nahor a nepokrútený okraj by mal byť vpredu. Ak dochádza k problémom s podávaním papiera, skúste papier obrátiť. Majte na pamäti, že v tomto prípade nie je zaručená kvalita tlače. 4 Nastavenie formátu a typu papiera Po založení papiera do zásobníka nastavte veľkosť papiera a typ. Aby sa tlačilo bez chyby nesúladu papiera, nastavenie papiera v zariadení a ovládači sa musia zhodovať. Ak chcete zmeniť nastavenie papiera nastavené v zariadení, v programe Samsung Easy Printer Manager zvoľte (Prepnúť do pokročilého režimu) > Device Settings. Potom nastavte typ papiera v okne Predvoľby tlače > na karte Paper > Paper Type (pozrite „Otvorenie okna Tlačových predvolieb“ na strane 37). • Hlavičkový papier musí byť vytlačený atramentom odolným proti vysokým teplotám, ktorý sa nerozpustí, nevyparí a nebude produkovať nebezpečné výpary, ak je vystavený fixačnej teplote zariadenia počas 0,1 sekundy (asi 170 °C). • Atrament na predtlačenom papieri musí byť nehorľavý a nesmie mať nepriaznivý vplyv na tlačové valce zariadenia. • Pred vložením predtlačeného papiera sa uistite, že je atrament na ňom vyschnutý. Počas procesu fixácie môže vlhký atrament vystúpiť z predtlačeného papiera a tým znížiť kvalitu tlače. Ak chcete používať papier špeciálneho formátu, napríklad na účtenky, vyberte Custom na karte Paper v položke Printing Preferences (pozrite „Otvorenie okna Tlačových predvolieb“ na strane 37). 2. Základy používania 35 Základné funkcie tlače Špeciálne tlačové funkcie nájdete v Pokročilej príručke (pozrite „Používanie pokročilých funkcií tlače“ na strane 160). 3 Zo zoznamu Výber tlačiarne vyberte svoje zariadenie. 4 V okne Tlačiť sa vyberajú základné nastavenia tlače, vrátane počtu kópií a rozsahu tlače. 5 Tlač Ak používate systém Mac alebo Linux, pozrite si „Tlač v systéme Mac“ na strane 167 alebo„Tlač v systéme Linux“ na strane 169. Nasledujúce okno Predvoľby tlače je pre aplikáciu Notepad v systéme Windows 7. 1 2 Otvorte dokument, ktorý chcete vytlačiť. Vyberte Tlačiť v ponuke Súbor. Ak chcete využiť výhody rozšírených funkcií tlače, kliknite na Vlastnosti alebo Predvoľby v okne Tlačiť (pozrite „Otvorenie okna Tlačových predvolieb“ na strane 37). 5 Ak chcete spustiť tlačovú úlohu, kliknite na tlačidlo OK alebo Tlačiť v okne Tlačiť. 2. Základy používania 36 Základné funkcie tlače 6 Zrušenie tlačovej úlohy Ak tlačová úloha čaká v tlačovom rade alebo tlačovom spooleri, môžete ju zrušiť nasledovným spôsobom: • Toto okno môžete tiež spustiť jednoduchým dvojitým kliknutím na ikonu zariadenia ( • 1 2 3 4 Otvorte dokument, ktorý chcete vytlačiť. Vyberte Tlačiť z ponuky súboru. Zo zoznamu Výber tlačiarne vyberte svoje zariadenie. Kliknite na položku Vlastnosti alebo Predvoľby. ) na paneli úloh systému Windows. Aktuálnu tlačovú úlohu môžete zrušiť stlačením tlačidla (Zrušiť) v ovládacom paneli. 7 Otvorenie okna Tlačových predvolieb • Okno Predvoľby tlače, ktoré je zobrazené v tejto používateľskej príručke, sa môže líšiť v závislosti od typu používaného zariadenia. Štruktúra okna Predvoľby tlače je však podobná. • Po výbere niektorej z možností v okne Predvoľby tlače sa môže zobraziť symbol výstrahy alebo . Výkričník ( ) znamená, že určitú možnosť môžete vybrať, ale neodporúča sa to, a symbol ( ) znamená, že možnosť nie je možné vybrať z dôvodu nastavenia alebo prostredia zariadenia. 2. Základy používania 37 Základné funkcie tlače • Pred tlačou môžete zapnúť funkciu Eco a ušetriť tak papier a toner (pozrite „Easy Eco Driver“ na strane 175). • Pomocou tlačidla Printer Status môžete skontrolovať aktuálny stav zariadenia (pozrite „Používanie aplikácie Samsung Printer Status“ na strane 182). 1 2 Zmeňte nastavenia podľa potreby v každej karte. 3 4 5 Kliknite na Save. Zadajte názov pre danú položku do vstupného políčka Favorites. Použitie obľúbeného nastavenia Možnosť Favorites, ktorá sa zobrazuje na každej karte preferencií okrem karty Samsung, vám umožní uložiť aktuálne preferencie pre budúce použitie. Ak chcete uložiť položku Favorites, postupujte nasledovne: Zadajte názov a popis a následne zvoľte požadovanú ikonu. Kliknite na tlačidlo OK. Keď uložíte položku Favorites, všetky aktuálne nastavenia ovládača sa uložia. Ak chcete používať uložené nastavenia, vyberte ich na záložke Favorites. Zariadenie je teraz nastavené na tlač podľa nastavení, ktoré ste zvolili. Ak chcete uložené nastavenie vymazať, vyberte ho na záložke Favorites a kliknite na tlačidlo Delete. 2. Základy používania 38 Základné funkcie tlače 8 Používanie Pomocníka Setting eco mode on the driver Ak chcete aktivovať režim Eco, otvorte kartu Eco. Ak sa zobrazí ikona eco Kliknite na možnosť, o ktorej chcete získať informácie v okne Predvoľby tlače a na klávesnici stlačte tlačidlo F1. ( ), znamená to, že režim eco je aktívny. Iný spôsob tlače Eco je použitie aplikácie Easy Eco Driver. Pozrite si časť „Easy Eco Driver“ na strane 175. 9 Eco tlač Funkcia Eco šetrí spotrebu tonera a papiera. Pomocou funkcie Eco môžete ušetriť tlačové zdroje a využívať tlač šetrnú k životnému prostrediu. V závislosti od modelu nemusia byť k dispozícii niektoré funkcie. Nastavenie režimu Eco pomocou ovládacieho panela Ak na ovládacom paneli stlačíte tlačidlo Eco, aktivujete režim eco. Predvolené nastavenie režimu Eco je Multiple Pages per Side (2) a Toner Save. Nastavenia zariadenia môžete nastaviť v ponuke Device Settings v aplikácii Samsung Easy Printer Manager. • Pre používateľov systémov Windows a Mac: spustite aplikáciu Možnosti funkcie Eco • Printer Default: Použijú sa nastavenia z ovládacieho panela zariadenia. • None: Deaktivuje režim Eco. • Eco Printing: Aktivuje režim eco. Aktivuje rozličné položky funkcie Eco, ktoré môžete použiť. • Password: Ak administrátor zablokoval aktiváciu režimu Eco a vy chcete ju chcete aktivovať, musíte zadať heslo. Tlačidlo Password Môžete nastaviť z aplikácie SyncThru™ Web Service (záložka Settings > Machine Settings > System > Eco > Settings) alebo Samsung Easy Printer Manager (Device Settings > Eco), tlačidlo na zadanie hesla sa aktivuje. Ak chcete zmeniť nastavenia tlače, kliknite na toto tlačidlo a zadajte heslo, príp. sa obráťte na administrátora. Samsung Easy Printer Manager > (Prepnite do pokročilého režimu) > Device Settings, pozrite „Device Settings“ na strane 181. 2. Základy používania 39 Základné funkcie tlače Simulátor výsledku Funkcia Result Simulator zobrazuje výsledky zníženia emisií oxidu uhličitého, spotrebovanej elektriny a množstvo usporeného papiera v súlade s nastavením, ktoré ste vybrali. • Výsledky sú vypočítané na základe toho, že celkový počet vytlačeného papiera je sto bez prázdnej stránky, keď je režim Eco vypnutý. • Ďalšie informácie o výpočte koeficientu CO2, energie a spotreby papiera získate od IEA, index Ministerstva vnútra a komunikácie Japonska a na stránke www.remanufacturing.org.uk. každý model má iný index. • Spotreba energie v režime tlače sa vzťahuje na priemernú spotrebu energie tohto zariadenia pri tlači. • Aktuálna zobrazená hodnota je len odhad, pretože skutočná hodnota sa môže líšiť v závislosti od použitého operačného systému, výkonu počítača, softvéru, spôsobu pripojenia, typu média [hrúbka], formátu média, zložitosti tlačovej úlohy, atď. 2. Základy používania 40 3. Údržba Táto kapitola obsahuje informácie o nákupe spotrebného tovaru, príslušenstva a náhradných súčastí, ktoré sú k dispozícii pre vaše zariadenie. • Objednanie spotrebného materiálu a príslušenstva 42 • Dostupné doplnky 43 • Dostupné náhradné diely na údržbu zariadenia 45 • Skladovanie kazety s tonerom 46 • Rozprestretie tonera 48 • Výmena tonerovej kazety 50 • Výmena zásobníka použitého tonera 52 • Výmena zobrazovacej jednotky 54 • Čistenie zariadenia 56 • Rady na premiestňovanie a skladovanie zariadenia 59 Objednanie spotrebného materiálu a príslušenstva Dostupné príslušenstvo môže byť v každej krajine iné. Zoznam dostupného spotrebného tovaru a náhradných súčastí získate od svojho obchodného zástupcu. Spotrebný materiál, príslušenstvo a náhradné súčasti autorizované spoločnosťou Samsung si môžete objednať u predajcu spoločnosti Samsung alebo u predajcu, u ktorého ste zakúpili toto zariadenie. Môžete tiež navštíviť webovú lokalitu www.samsung.com/supplies, vybrať si svoju krajinu alebo oblasť a získať informácie o servise. 3. Údržba 42 Dostupné doplnky Keď spotrebný materiál dosiahne koniec svojej životnosti, môžete k zariadeniu objednať nasledujúce druhy spotrebného materiálu: Priemerná výťažnosťa Typ Tonerová kazeta Názov súčiastky • Priemerná výdrž čierneho tonera: Približne 1 500 štandardných stránok (čierna) • K406 (CLT-K406S): Čierna • Priemerná nepretržitá výťažnosť farebnej kazety: Približne 1 000 štandardných strán (žltá/ purpurová/azúrová) • C406 (CLT-C406S): Azúrová • M406 (CLT-M406S): Purpurová • Y406 (CLT-Y406S): Žltá Zobrazovacia jednotka Približne 16 000 obrázkovb CLT-R406 Zásobník použitého tonera Približne 7 000 obrázkovb CLT-W406 a. Deklarovaná výťažnosť v súlade s normou ISO/IEC 19798. Počet strán môže byť ovplyvnený prevádzkovým prostredím, frekvenciou tlače, grafikou, typom a veľkosťou používaných médií. b. Počet obrázkov na základe jednej farby na každej stránke. Ak tlačíte dokumenty v plnej farbe (azúrová, purpurová, žltá, čierna), životnosť položky sa skráti o 25 %. Podľa použitých volieb, režimu tlačovej úlohy a veľkosti obrázkov sa môže životnosť kazety s tonerom líšiť. Nové tonerové kazety a ďalší spotrebný materiál je potrebné zakúpiť v rovnakej krajine, v akej bolo zakúpené používané zariadenie. V opačnom prípade nebudú tonerové kazety a ďalšie príslušenstvo kompatibilné so zariadením, pretože konfigurácie tonerových kaziet a ďalšieho príslušenstva sa v jednotlivých krajinách odlišujú. 3. Údržba 43 Dostupné doplnky Spoločnosť Samsung neodporúča používanie neoriginálnych kaziet s tonerom Samsung, ako sú znovu naplnené alebo repasované kazety. Spoločnosť Samsung nezaručuje kvalitu neoriginálnych tonerových kaziet. Záruka zariadenia sa nevzťahuje na servis ani opravy spôsobené používaním iných ako originálnych tonerových kaziet Samsung. 3. Údržba 44 Dostupné náhradné diely na údržbu zariadenia V prípade potreby nákupu uvedených súčiastok kontaktujte predajné miesto, kde ste zakúpili zariadenie. Výmenu týchto častí zariadenia smie vykonávať len autorizovaný servis, distribútor alebo predajca, od ktorého ste zariadenie zakúpili. Záruka sa nevzťahuje na výmenu súčastí pre údržbu, ktorých životnosť už vypršala. Aby bola zachovaná maximálna kvalita tlače a nedochádzalo k ťažkostiam pri podávaní papiera kvôli opotrebovaniu dielov, je nutné súčasti v pravidelných intervaloch meniť. Vaše zariadenie tak bude neustále udržiavané v špičkovom prevádzkovom stave. Súčasti pre údržbu (pozrite nižšie) by mali byť menené bezprostredne po vypršaní ich životnosti. Priemerná výťažnosťa Súčiastky Vypekacia jednotka Približne 20 000 strán pre čierno-biely režim alebo 5 000 strán pre farebný režim Prenosový valec Približne 20 000 strán Podávací valec Približne 20 000 strán Snímací valec Približne 20 000 strán Stredný prenosový pás (ITB) Približne 20 000 strán pre čierno-biely režim alebo 5 000 strán pre farebný režim a. Ovplyvňuje ju používaný operačný systém, výkon procesora, používaná aplikácia, spôsob pripojenia, typ a veľkosť média a zložitosť tlačovej úlohy. 3. Údržba 45 Skladovanie kazety s tonerom Tonerové kazety obsahujú zložky, ktoré citlivo reagujú na svetlo, teplotu a vlhkosť. Aby sa zaistila optimálna prevádzka, vysoká kvalita a dlhá životnosť kaziet s tonerom, spoločnosť Samsung svojim zákazníkom odporúča dodržiavať rady a návody. Túto kazetu skladujte v rovnakom prostredí, v akom sa bude používať tlačiareň. Malo by to byť v prostredí s regulovanou teplotou a vlhkosťou. Kazeta s tonerom musí zostať zabalená v originálnom balení až do jej inštalácie – ak nie je originálne balenie k dispozícii, vrchný otvor kazety zakryte papierom a odložte ju do tmavej skrinky. 1 Pokyny pre manipuláciu • Na kazete sa nedotýkajte povrchu bubienka citlivého na svetlo. • Nevystavujte kazetu nadmerným vibráciám ani nárazom. • Nikdy neotáčajte valec rukou, najmä nie opačným smerom. V takomto prípade by mohlo dôjsť k poškodeniu vnútorných častí a úniku tonera. 2 Rozbalenie obalu kazety ešte pred jej použitím výrazne skracuje skutočnú skladovaciu a prevádzkovú životnosť. Kazety neskladujte na podlahe. Ak tonerovú kazetu vyberiete z tlačiarne, uschovajte ju podľa nižšie uvedených pokynov. • Kazetu skladujte v ochrannom obale z pôvodného balenia. • Kazetu skladujte naležato (nie na hrane) tak, aby sa pri skladovaní nachádzala v rovnakej polohe, ako keď je vložená v zariadení. • Spotrebné materiály nikdy neskladujte v nasledujúcich podmienkach: - Teplota vyššia ako 40 °С. - Rozsah vlhkosti menej ako 20 %, alebo viac ako 80 %. - Prostredie s extrémnymi zmenami vlhkosti alebo teploty. - Priame slnečné alebo umelé žiarenie. - Prašné priestory. - Dlhodobo vo vnútornom priestore vozidla. - Prostredie s prítomnosťou plynov spôsobujúcich koróziu. - V ovzduší obsahujúcom soľ. Používanie tonerovej kazety Spoločnosť Samsung Electronics neodporúča ani neschvaľuje používanie kaziet s tonerom od iných výrobcov než Samsung vo vašej tlačiarni, a to vrátane univerzálnych, neoriginálnych, znovu naplnených, či repasovaných kaziet s tonerom. Záruka tlačiarne Samsung nezahŕňa poškodenie zariadenia spôsobené používaním kaziet znovu naplnených, opätovne spracovaných alebo kaziet od výrobcov iných ako Samsung. 3. Údržba 46 Skladovanie kazety s tonerom 3 Odhadovaná životnosť kazety Predpokladaná životnosť kazety s tonerom (alebo zobrazovacej jednotky) závisí od množstva tonera potrebného na vykonávanie tlačových úloh. Skutočný počet vytlačených strán sa môže líšiť v závislosti od hustoty tlače na stranách, prevádzkového prostredia, miery pokrytia strán tlačou, frekvencie tlače, typu používaných médií a/alebo ich veľkosti. Ak napríklad tlačíte veľa grafiky, spotreba tonera bude vyššia a možno bude potrebné meniť kazetu častejšie. 3. Údržba 47 Rozprestretie tonera Ak je životnosť tonerovej kazety takmer na konci: • Zo strany na stranu sa objavia biele pruhy alebo svetlá tlač a/alebo kolísanie hustoty tlače. • LED kontrolka Tonera bliká naoranžovo. V týchto prípadoch môžete dočasne zlepšiť kvalitu tlače opätovným rozprestretím tonera v kazete. V niektorých prípadoch sa biele pruhy a svetlá tlač vyskytujú aj po rozprestretí tonera. • Pred otvorením vrchného krytu najskôr zatvorte podperu výstupu papiera. • Ak sa časť tonera vysype na odev, zotrite ho suchou tkaninou a odev vyperte v studenej vode. Horúca voda by zafixovala toner do vlákna. • Ak by ste tlačili aj pri nízkom stave tonera, mohlo by to mať za následok vážne poškodenie zariadenia. 3. Údržba 48 Rozprestretie tonera 3. Údržba 49 Výmena tonerovej kazety • Pred otvorením vrchného krytu najskôr zatvorte podperu výstupu papiera. • Obal tonerovej kazety neotvárajte pomocou ostrých predmetov, ako sú nožnice alebo nôž. Mohli by poškriabať valec kazety. • Ak sa časť tonera vysype na odev, zotrite ho suchou tkaninou a odev vyperte v studenej vode. Horúca voda by zafixovala toner do vlákna. • Kazetu s tonerom dôkladne potraste. Zvýšite tak kvalitu prvých výtlačkov. • Nedotýkajte sa zelenej spodnej časti kazety s tonerom. Aby ste sa tohto miesta nedotkli, použite držadlo na kazete. • Ak by ste tlačili aj pri nízkom stave tonera, mohlo by to mať za následok vážne poškodenie zariadenia. 3. Údržba 50 Výmena tonerovej kazety Keď tonerová kazeta dosiahne koniec životnosti, na počítači sa zobrazí okno Printing Status, ktoré upozorňuje, že tonerovú kazetu treba vymeniť. 3. Údržba 51 Výmena zásobníka použitého tonera Po vypršaní životnosti zásobníka použitého tonera sa na počítači objaví okno programu Smart Panel s uvedením, že zásobník použitého tonera je potrebné vymeniť. Inak tlačiareň prestane tlačiť. • Častice tonera sa môžu uvoľniť vo vnútri zariadenia, čo však neznamená, že zariadenie je poškodené. Ak zaznamenáte problémy s kvalitou tlače, obráťte sa na servisného pracovníka. • Pri vyťahovaní zásobníka použitého tonera zo zariadenia postupujte opatrne, aby vám nevypadol z rúk. • Zásobník použitého tonera položte na rovný povrch, aby sa toner nevysypal. Zásobník nenakláňajte ani neprevracajte. Príručka obsahuje informácie potrebné pri objednávaní doplnkového príslušenstva (pozrite „Dostupné doplnky“ na strane 43). 3. Údržba 52 Výmena zásobníka použitého tonera 3. Údržba 53 Výmena zobrazovacej jednotky Po vypršaní životnosti zobrazovacej jednotky sa na počítači objaví okno programu Smart Panel s uvedením, že zobrazovaciu jednotku je potrebné vymeniť. Inak zariadenie prestane tlačiť. • Na otvorenie obalu zobrazovacej jednotky nepoužívajte ostré predmety, napr. nôž alebo nožnice. Mohli by ste poškodiť povrch zobrazovacej jednotky. • Dávajte pozor, aby ste nepoškrabali povrch zobrazovacej jednotky. • Aby nedošlo k poškodeniu zobrazovacej jednotky, nevystavujte ju svetlu na dlhší čas než niekoľko minút. Podľa potreby ju prikryte papierom, aby ste ju chránili. • Skôr než zatvoríte predný kryt, skontrolujte, či sú všetky tonerové kazety riadne nainštalované. 3. Údržba 54 Výmena zobrazovacej jednotky 3. Údržba 55 Čistenie zariadenia Ak sa vyskytnú problémy s kvalitou tlače alebo ak zariadenie používate v prašnom prostredí, musíte ho pravidelne čistiť, aby sa zachovali čo najlepšie podmienky pre tlač a mohli ste zariadenie používať dlhšie. • Pri čistení skrine zariadenia čistiacimi prostriedkami s veľkým množstvom alkoholu, rozpúšťadiel alebo iných koncentrovaných látok môže dôjsť k odfarbeniu alebo mechanickému poškodeniu skrine. • Ak dôjde k znečisteniu zariadenia alebo jeho okolia tonerom, odporúča sa znečistenie odstrániť handričkou navlhčenou vo vode. Ak použijete vysávač, toner sa rozptýli do vzduchu a môže byť škodlivý. • Počas tlače sa vo vnútri zariadenia môžu nahromadiť zvyšky papiera, toner a prachové častice. Tieto usadeniny môžu spôsobiť problémy s kvalitou tlače, ako sú napríklad škvrny od tonera alebo jeho rozmazanie. Vyčistením vnútorných častí zariadenia tieto problémy odstránite alebo zmiernite. 4 Čistenie vonkajšieho povrchu Vyčistite skrinku zariadenia mäkkou handričkou bez vlákien. Handričku zľahka navlhčite vodou, no dbajte na to, aby sa pri čistení nedostala voda dovnútra zariadenia. 3. Údržba 56 Čistenie zariadenia 5 Čistenie vnútorného priestoru Počas tlače sa vo vnútri zariadenia môžu nahromadiť zvyšky papiera, toner a prachové častice. Tieto usadeniny môžu spôsobiť problémy s kvalitou tlače, ako sú napríklad škvrny od tonera alebo jeho rozmazanie. Vyčistením vnútorných častí zariadenia tieto problémy odstránite alebo zmiernite. • Na čistenie zariadenia používajte suchú handričku bez vlákien. • Ak má zariadenie vypínač, pred čistením ho vypnite. • Pred otvorením vrchného krytu najskôr zatvorte podperu výstupu papiera. 3. Údržba 57 Čistenie zariadenia 1 2 2 1 3. Údržba 58 Rady na premiestňovanie a skladovanie zariadenia • Pri premiestňovaní zariadenie nenakláňajte ani ho neotáčajte dnom nahor. V opačnom prípade sa vnútro zariadenia môže znečistiť tonerom, čo môže poškodiť zariadenie alebo zhoršiť kvalitu tlače. • Pri premiestňovaní zariadenia zabezpečte, aby ho bezpečne držali minimálne dve osoby. 3. Údržba 59 4. Odstraňovanie ťažkostí V tejto kapitole nájdete užitočné informácie a pokyny pre prípad výskytu chyby. • Tipy pre zabránenie uviaznutiu papiera 61 • Odstránenie uviaznutého papiera 62 • Význam LED kontrolky stavu 65 Táto kapitola obsahuje užitočné informácie a postupy pre prípad, že by došlo k chybe. Ak má zariadenie displej, pri riešení problému najprv skontrolujte správu na displeji. Ak v tejto kapitole nenájdete riešenie problému, prečítajte si kapitolu Riešenie problémov v Pokročilý Používateľská príručka (pozrite „Odstraňovanie ťažkostí“ na strane 187). Ak riešenie nenájdete ani v Používateľská príručka alebo ak problém pretrváva, obráťte sa na servisné stredisko. Tipy pre zabránenie uviaznutiu papiera Keď vyberiete správne druhy médií, k zasekávaniu papiera väčšinou nebude dochádzať. Aby neprišlo k uviaznutiu papiera, postupujte podľa nasledujúcich pokynov: • Skontrolujte, či sú nastaviteľné vodiace lišty v správnej polohe (pozrite „Prehľad zásobníka“ na strane 29). • Neprepĺňajte zásobník papiera. Dbajte na to, aby bol zásobník naplnený len po značku maximálneho množstva papiera vo vnútri zásobníka. • Nevyberajte papier zo zásobníka počas procesu tlače zariadenia. • Papier pred vložením do zásobníka prehnite, prelistujte a zarovnajte. • Nepoužívajte pokrčený, vlhký ani veľmi zvlnený papier. • Nevkladajte do zásobníka súčasne rôzne druhy papiera. • Používajte len odporúčané tlačové médiá (pozrite „Technické špecifikácie tlačových médií“ na strane 71). 4. Odstraňovanie ťažkostí 61 Odstránenie uviaznutého papiera Zaseknutý papier vyťahujte zo zariadenia zľahka a pomaly tak, aby ste ho neroztrhli. 1 V zásobníku 4. Odstraňovanie ťažkostí 62 Odstránenie uviaznutého papiera 2 Vo vnútri zariadenia • Zapekacia oblasť je horúca. Pri vyťahovaní papiera zo zariadenia postupujte opatrne. 4. Odstraňovanie ťažkostí 63 Odstránenie uviaznutého papiera 3 V oblasti výstupu • Zapekacia oblasť je horúca. Pri vyťahovaní papiera zo zariadenia postupujte opatrne. 4. Odstraňovanie ťažkostí 64 Význam LED kontrolky stavu Farba LED indikátora indikuje aktuálny stav zariadenia. • V závislosti od modelu alebo krajiny nie sú k dispozícii niektoré LED kontrolky (pozrite „Ovládací panel – prehľad“ na strane 22). • Ak chcete vyriešiť problém, pozrite si oznámenie o chybe a zodpovedajúce pokyny, ktoré nájdete v časti na riešenie problémov (pozrite „Odstraňovanie ťažkostí“ na strane 187). • Chybu môžete odstrániť aj pomocou pokynov v okne programu Samsung Printing Status (pozrite „Používanie aplikácie Samsung Printer Status“ na strane 182). • Ak problém pretrváva, obráťte sa na zástupcu servisu. 4. Odstraňovanie ťažkostí 65 Význam LED kontrolky stavu 4 LED kontrolka Stavová Stav Opis Vypnuté Zelená (Stav LED kontrolka) Zariadenie je v režime off-line alebo v úspornom režime. Bliká • Zariadenie prijíma z počítača údaje. • Zariadenie tlačí údaje. Zapnuté Zariadenie je v režime on-line a pripravené na používanie. Bliká Zariadenie je v režime manuálnej tlače alebo manuálnej obojstrannej tlače. • Kryt je otvorený. Zatvorte kryt (pozrite „Prehľad zariadenia“ na strane 19). Červená Zapnuté • Pri príjme alebo tlači dát nie je v zásobníku žiadny papier. Vložte papier do zásobníka (pozrite „Vkladanie papiera do zásobníka“ na strane 30). • Zariadenie prestalo fungovať z dôvodu vážnej chyby. Oranžová Bliká Aktualizácia firmvéru. Zapnuté Zasekol sa papier (pozrite „Odstránenie uviaznutého papiera“ na strane 62). 4. Odstraňovanie ťažkostí 66 Význam LED kontrolky stavu 5 LED kontrolka Toner/WPS/Power/Eco Stav Opis Bliká Oranžová (LED tonera) Zapnuté Modrá b (WPS LED) (LED kontrolka Napájanie/ Prebudenie) Modrá Eco Zelená V kazete zostalo malé množstvo tonera. Blíži sa koniec odhadovanej životnosti kazety s tonerom. Pripravte si novú kazetu na výmenu. Kvalitu tlače môžete dočasne zlepšiť opätovným rozprestretím tonera (pozrite „Rozprestretie tonera“ na strane 48). • Kazeta s tonerom už takmer dosiahla koniec svojej predpokladanej životnostia. Odporúčame kazetu s tonerom vymeniť (pozrite „Výmena tonerovej kazety“ na strane 50). • Tonerová kazeta nie je nainštalovaná, alebo je nainštalovaná nesprávna tonerová kazeta (pozrite „Výmena tonerovej kazety“ na strane 50). Vypnuté Všetky tonerové kazety majú normálnu kapacitu. Bliká Zariadenie sa pripája do bezdrôtovej siete. Zapnuté Zariadenie je pripojené do bezdrôtovej siete (pozrite „Pomocou tlačidla WPS“ na strane 118). Vypnuté Zariadenie je odpojené od bezdrôtovej siete. Zapnuté Zariadenie je v úspornom režime. Zariadenie je v pohotovostnom režime alebo je vypnuté. Vypnuté Zapnuté Režim Eco je aktivovaný (pozrite „Eco tlač“ na strane 39). Vypnuté Režim Eco je deaktivovaný. a. Predpokladaná životnosť kazety znamená očakávanú alebo stanovenú životnosť kazety, ktorá poukazuje na priemernú kapacitu výtlačkov a zodpovedá požiadavkám normy ISO/ IEC 19798. Počet strán závisí od podmienok prostredia prevádzky, dĺžky prestávok medzi tlačou, obrázkov a typu a veľkosti používaného média. V kazete môže zostať malé množstvo tonera aj napriek tomu, že LED kontrolka bliká červeno a tlačiareň prestane tlačiť. b. Iba bezdrôtové modely (pozrite „Funkcie jednotlivých modelov“ na strane 8). 4. Odstraňovanie ťažkostí 67 5. Príloha V tejto kapitole nájdete informácie o špecifikáciách zariadenia a informácie o platných právnych predpisoch. • Špecifikácie 69 • Usmerňujúce informácie 79 • Autorske pravo 90 Špecifikácie 1 Všeobecné špecifikácie Nižšie uvedené technické špecifikácie sa môžu zmeniť bez predchádzajúceho oznámenia. Aktuálne informácie sa nachádzajú na stránke www.samsung.com. Položky Opis Rozmery Šírka x dĺžka x výška 382 x 309 x 211 mm Hmotnosť Zariadenie so spotrebným materiálom 9,84 kg Pohotovostný režim Na úrovni hluku okolia Hladina hlukua Teplota Vlhkosť Napájanieb Režim tlače • farebná tlač: Menej ako 45 dB (A) • čiernobiela tlač: Menej ako 48 dB (A) Prevádzka 10 až 32 °C Skladovanie (zabalené) 0 až 40 °C Prevádzka Relatívna vlhkosť 20 až 80% Skladovanie (zabalené) Relatívna vlhkosť 10 až 90 % modely s napätím 110 V Striedavý prúd 110 – 127 V modely s napätím 220 V Striedavý prúd 220 – 240 V 5. Príloha 69 Špecifikácie Položky Spotreba energie Bezdrôtové pripojenie e Opis Priemerný prevádzkový režim Menej než 290 W Pohotovostný režim Menej než 60 W Úsporný režimc Menej než 1,4 W Režim vypnutiad 0,45 W Modul SPW-B4319S a. Hladina akustického tlaku, ISO 7779. Testovaná konfigurácia: základná inštalácia zariadenia, papier A4, jednostranná tlač. b. Správne napätie (V), frekvenciu (Hz) a typ prúdu (A) pre toto zariadenie nájdete na typovom štítku. c. Spotreba energie v úspornom režime môže byť ovplyvnená stavom zariadenia, podmienkami nastavení a prevádzkovým prostredím. d. Úplné zamedzenie spotreby energie je možné, len keď nie je pripojený napájací kábel. e. Iba bezdrôtové modely (pozrite „Funkcie jednotlivých modelov“ na strane 8). 5. Príloha 70 Špecifikácie 2 Technické špecifikácie tlačových médií Typ Formát Hmotnosť tlačového média/kapacitaa Rozmery Zásobník Letter 216 x 279 mm Gramáž 60 až 85 g/m2 Legal 216 x 356 mm • 150 listov gramáže 75 g/m2 US Folio 216 x 330 mm A4 210 x 297 mm Oficio 216 x 343 mm JIS B5 182 x 257 mm ISO B5 176 x 250 mm Executive 184 x 267 mm A5 148 x 210 mm A6 105 x 148 mm Hrubý papier Pozrite si časť Obyčajný papier Pozrite si časť Obyčajný papier Pozrite si časť Obyčajný papier Pozrite si časť Obyčajný papier Tenký papier Obyčajný papier Gramáž 86 až 120 g/m2 • 5 list Gramáž 60 až 70 g/m2 • 150 listov gramáže 60 g/m2 5. Príloha 71 Špecifikácie Typ Formát Hmotnosť tlačového média/kapacitaa Rozmery Zásobník Cotton Pozrite si časť Obyčajný papier Farebne, Predtlačený papier, Pozrite si časť Obyčajný papier Gramáž 75 až 90 g/m2 • 150 listov gramáže 75 g/m2 Pozrite si časť Obyčajný papier Gramáž 60 až 85 g/m2 Pozrite si časť Obyčajný papier • 150 listov gramáže 75 g/m2 Letter, Legal, Oficio, Pozrite si časť Obyčajný papier US Folio, A4, JIS B5, ISO B5, Executive, A5 Gramáž 120 až 150 g/m2 Letter, Legal, Oficio, US Folio, A4, JIS B5, ISO B5, Executive, A5, Gramáž 121 až 163 g/m2 Recycled Štítky b Kartón Pozrite si časť Obyčajný papier • 5 list • 5 list Postcard 4x6 Kancelársky papier Pozrite si časť Obyčajný papier Pozrite si časť Obyčajný papier Archive Pozrite si časť Obyčajný papier Pozrite si časť Obyčajný papier Gramáž 105 až 120 g/m2 • 10 list Gramáž 70 až 90 g/m2 • 100 list 5. Príloha 72 Špecifikácie Typ Formát Hmotnosť tlačového média/kapacitaa Rozmery Zásobník Lesklý fotografický papier, Pozrite si časť Obyčajný papier Letter, A4, Gramáž 111 až 220 g/m2 • 1 list Postcard 4x6 Matte Photo Minimálny formát (vlastný) 76 x 152 mm Maximálny formát (vlastný) 216 x 356 mm Gramáž 60 až 120 g/m2 a. Maximálna kapacita závisí od hmotnosti tlačového média, jeho hrúbky a od podmienok okolitého prostredia. b. Hladkosť štítkov používaných v tomto zariadení je 100 až 250 (sheffield). Ide o číselnú hodnotu úrovne hladkosti. Médiá s gramážou nad 120 g/m2 vkladajte do zásobníka jednotlivo. 5. Príloha 73 Špecifikácie 3 Požiadavky na systém Microsoft® Windows® Požiadavka (odporúčané) Operačný systém ® XP Windows PROCESOR Intel ® Windows Server ® Windows Server 2003 Intel 2008 Intel ® Windows Vista ®7 Intel Intel PAMÄŤ RAM Voľné miesto na pevnom disku ® Pentium® III 933 MHz (Pentium IV 1 GHz) 128 MB (256 MB) 1,5 GB ® 128 MB (512 MB) 1,25 GB až 2 GB 512 MB (2 GB) 10 GB 512 MB (1 GB) 15 GB ® ® Pentium Pentium Pentium ® ® ® III 933 MHz (Pentium IV 1 GHz) IV 1 GHz (Pentium IV 2 GHz) IV 3 GHz ® Pentium® IV 1 GHz, 32-bitový alebo 64-bitový procesor alebo výkonnejší 1 GB (2 GB) Windows • Podpora pre grafiku DirectX ® 16 GB 9 so 128 MB pamäte (na používanie motívu Aero). • Jednotka DVD-R/W ® Windows Server 2008 R2 Procesory Intel rýchlejšie) ® Pentium® IV 1 GHz (x86) alebo 1,4 GHz (x64) (2 GHz alebo 512 MB (2 GB) 10 GB 5. Príloha 74 Špecifikácie Požiadavka (odporúčané) Operačný systém ® Windows PROCESOR Intel ® Pentium ® IV 1 GHz, 32-bitový alebo 64-bitový procesor alebo výkonnejší 8 • Podpora pre grafiku DirectX ® PAMÄŤ RAM 1 GB (2 GB) Voľné miesto na pevnom disku 16 GB 9 so 128 MB pamäte (na používanie motívu Aero). • Jednotka DVD-R/W • Minimálnou požiadavkou pre všetky operačné systémy je prehliadač Internet Explorer 6.0 alebo novší. • Softvér môžu inštalovať iba používatelia s oprávnením správcu. • Služba Windows Terminal Services je kompatibilná so zariadením. 5. Príloha 75 Špecifikácie Mac Požiadavky (odporúčané) Operačný systém PROCESOR ® Voľné miesto na pevnom disku 512 MB (1 GB) 1 GB ® 1 GB (2 GB) 1 GB ® 2 GB 4 GB • Procesory Intel Mac OS X 10.5 PAMÄŤ RAM • Procesor Power PC G4/G5 s rýchlosťou 867 MHz alebo vyššou Mac OS X 10.6 • Procesory Intel Mac OS X 10.7 - 10.8 • Procesory Intel 5. Príloha 76 Špecifikácie Linux Položky Požiadavky Redhat® Enterprise Linux WS 4, 5, 6 (32/64-bitový) Fedora 5 – 15 (32/64-bitový) OpenSuSE® 10.2, 10.3, 11.0, 11.1, 11.2, 11.3, 11.4 (32/64-bitový) Operačný systém Mandriva 2007, 2008, 2009, 2009.1, 2010 (32/64-bitový) Ubuntu 6.06, 6.10, 7.04, 7.10, 8.04, 8.10, 9.04, 9.10, 10.04, 10.10, 11.04 (32/64-bitový) SuSE Linux Enterprise Desktop 10, 11 (32/64-bitový) Debian 4.0, 5.0, 6.0 (32/64-bitový) PROCESOR Pentium IV 2,4GHz (Intel Core™2) PAMÄŤ RAM 512 MB (1 GB) Voľné miesto na pevnom disku 1 GB (2 GB) 5. Príloha 77 Špecifikácie 4 Sieťové prostredie Iba sieťové a bezdrôtové modely (pozrite „Funkcie jednotlivých modelov“ na strane 8). Na zariadení je potrebné nastaviť sieťové protokoly, aby ste ho mohli používať ako sieťové zariadenie. V nasledujúcej tabuľke sú uvedené sieťové prostredia podporované zariadením: Položky Sieťové rozhranie Špecifikácie • 802.11b/g/n bezdrôtová sieť LAN • Windows® XP, Windows Server® 2003, Windows Vista®, Windows® 7, Windows® 8,Windows Server® 2008 R2 Sieťový operačný systém • Rôzne distribúcie systému Linux • Mac OS X 10.5 – 10.8 • TCP/IPv4 • DHCP, BOOTP Sieťové protokoly • DNS, WINS, Bonjour, SLP, UPnP • Štandardná tlač cez protokol TCP/IP (RAW), LPR, IPP, WSD • SNMPv 1/2/3, HTTP • TCP/IPv6 (DHCP, DNS, RAW, LPR, SNMPv 1/2/3, HTTP) Zabezpečenie bezdrôtovej siete • Autentifikácia: Otvorený systém, Zdieľaný kľúč, WPA Personal, WPA2 Personal (PSK) • Šifrovanie: WEP64, WEP128, TKIP, AES 5. Príloha 78 Usmerňujúce informácie Toto zariadenie je vyvinuté pre bežné pracovné prostredie a bolo mu udelených niekoľko zákonných certifikátov. Za účelom zníženia rizika požiaru, úrazu elektrickým prúdom alebo poranenia osôb je potrebné pri používaní tohto zariadenia dodržiavať nasledujúce základné bezpečnostné opatrenia: 5 Vyhlásenie o bezpečnosti laserového zariadenia Tlačiareň je certifikovaná v USA a vyhovuje požiadavkám nariadenia DHHS 21 CFR, podľa kapitoly 1, odseku J pre laserové zariadenia triedy I(1) a v ostatných krajinách je certifikovaná ako laserové zariadenie triedy I a vyhovuje požiadavkám normy IEC 60825-1: 2007 Laserové zariadenia triedy I nie sú považované za nebezpečné. Laserový systém a tlačiareň sú navrhnuté tak, aby počas bežnej prevádzky, pri údržbe alebo pri servisných prácach nad úrovňou triedy I nedochádzalo k vystaveniu osôb laserovému žiareniu. Varovanie Nikdy nepoužívajte ani neopravujte tlačiareň s odňatým ochranným krytom jednotky lasera a skenera. Odrazený lúč, aj keď je neviditeľný, môže poškodiť váš zrak. 6 Bezpečnosť týkajúca sa ozónu Emisie ozónu tohto zariadenia sú menšie ako 0,1 ppm. Ozón je ťažší ako vzduch, preto zariadenie umiestnite do dobre vetranej miestnosti. 5. Príloha 79 Usmerňujúce informácie 7 9 Šetrič energie Len pre Čínu Táto tlačiareň je vybavená pokročilou technológiou úspory energie, ktorá znižuje jej spotrebu, ak sa zariadenie práve nepoužíva. Ak tlačiareň neprijíma dlhší čas údaje, spotreba energie sa automaticky zníži. ENERGY STAR a značka ENERGY STAR sú registrované značky v USA. Ďalšie informácie o programe ENERGY STAR nájdete na webovej lokalite http://www.energystar.gov. Modely certifikované podľa štandardu ENERGY STAR sú označené štítkom ENERGY STAR. Skontrolujte, či je vaše zariadenie certifikované podľa štandardu ENERGY STAR. 8 Recyklácia Baliaci materiál zariadenia je potrebné recyklovať a zlikvidovať spôsobom šetrným k životnému prostrediu. 5. Príloha 80 Usmerňujúce informácie Len pre Spojené štáty americké 10 Správna likvidácia tohto výrobku (zaobchádzanie s elektrickým a elektronickým odpadom) (Platné v krajinách so systémom triedeného odpadu) Nepotrebné elektronické zariadenia dajte zlikvidovať v oprávnenej recyklačnej spoločnosti. Najbližšie recyklačné zariadenie môžete nájsť na našej webovej stránke:www.samsung.com/recyclingdirect. Alebo zatelefonujte na číslo (877) 278 - 0799 11 Toto označenie na výrobku, príslušenstve alebo v sprievodnej brožúre hovorí, že po skončení životnosti by produkt ani jeho elektronické príslušenstvo (napr. nabíjačka, headset, USB kábel) nemali byť likvidované s ostatným domovým odpadom. Aby sa zabránilo možnému znečisteniu životného prostredia alebo poškodeniu zdravia ľudí spôsobenému nekontrolovanou likvidáciou výrobkov, oddeľte ich, prosím, od ostatných druhov odpadu a recyklujte ich zodpovedným spôsobom na podporu opätovného využitia hmotných surovín. Štát Kalifornia, propozícia 65, upozornenie (Len pre USA) Domáci používatelia by mali kontaktovať buď predajcu, u ktorého výrobok zakúpili, alebo miestne úrady a zistiť u nich podrobnosti o tom, kde a za akých podmienok je možné tieto výrobky bezpečne recyklovať. Firemní používatelia by mali kontaktovať dodávateľa za účelom overenia podmienok uvedených v kúpnej zmluve. Tento výrobok a ani jeho elektronické príslušenstvo by nemali byť likvidované spolu s ostatným priemyselným odpadom. 5. Príloha 81 Usmerňujúce informácie • 12 Vyžarovanie rádiových vĺn Informácie komisie FCC pre používateľa Toto zariadenie zodpovedá požiadavkám časti 15 smerníc komisie FCC. Prevádzka je podmienená splnením nasledovných dvoch podmienok: • Toto zariadenie nesmie spôsobovať škodlivé rušenie. • Toto zariadenie musí absorbovať akékoľvek rušenie vrátane rušenia, ktoré môže spôsobiť nežiadúcu činnosť zariadenia. Toto zariadenie bolo testované a je v súlade s limitmi pre digitálne zariadenie triedy B stanovenými v časti 15 Smerníc FCC. Tieto limity stanovujú podmienky primeranej ochrany pred škodlivým rušením v obývaných oblastiach. Toto zariadenie vytvára, používa a môže vyžarovať energiu na rádiovej frekvencii a ak nie je nainštalované a používané v súlade s pokynmi, môže spôsobiť škodlivé rušenie rádiovej komunikácie. Neexistuje však záruka, že sa rušenie nevyskytne pri konkrétnej inštalácii. Ak toto zariadenie spôsobí nežiadúce rušenie rozhlasového alebo televízneho príjmu, čo možno zistiť zapnutím a vypnutím zariadenia, mal by sa užívateľ pokúsiť odstrániť rušenie pomocou jedného alebo viacerých z nasledovných opatrení: • Presmerovať alebo premiestniť prijímaciu anténu. • Zväčšiť vzdialenosť medzi zariadením a prijímačom. • Zapojiť zariadenie do inej zásuvky elektrickej siete ako je tá, do ktorej je zapojený prijímač. Konzultovať problém s distribútorom alebo skúseným technikom pre oblasť rozhlasu alebo televízie. Zmena alebo úpravy, ktoré nie sú výslovne schválené výrobcom zodpovedným za splnenie podmienok prevádzky, môžu zrušiť oprávnenie používateľa prevádzkovať toto zariadenie. Smernice o rušení rádiových vĺn platné v Kanade Toto digitálne zariadenie neprekračuje limity triedy B pre vyžarovanie rádiového šumu digitálnymi zariadeniami, ako sa uvádza v dokumente o zariadeniach spôsobujúcich rušenie nazvanom „Digital Apparatus“, ICES003 vydanom organizáciou Industry and Science Canada. Cet appareil numérique respecte les limites de bruits radioélectriques applicables aux appareils numériques de Classe B prescrites dans la norme sur le matériel brouilleur : « Appareils Numériques », ICES-003 édictée par l’Industrie et Sciences Canada. 5. Príloha 82 Usmerňujúce informácie 13 Spojené štáty americké Federálna komisia pre komunikácie (FCC) Samostatné žiariče, smernica FCC, časť 15 Táto tlačiareň môže byť vybavená rádiovým zariadením LAN s nízkym výkonom (rádiofrekvenčné zariadenia s bezdrôtovou komunikáciou), pracujúcim v pásme 2,4/5 GHz. Táto časť dokumentácie je platná len v prípade prítomnosti takéhoto zariadenia. Prítomnosť bezdrôtových zariadení je vyznačená na štítku. Ak je na štítku vyznačené identifikačné číslo FCC, sú bezdrôtové zariadenia, ktoré sa môžu nachádzať v systéme, spôsobilé len na použitie v Spojených štátoch amerických. Federálna komisia FCC stanovila všeobecné pokyny pre vzdialenosť zariadenia od tela pri jeho používaní na 20 cm – táto vzdialenosť nezahŕňa končatiny. Ak sú bezdrôtové zariadenia zapnuté, má sa tento prístroj používať zo vzdialenosti viac než 20 cm od tela. Výstupný výkon bezdrôtového zariadenia (alebo zariadení), ktoré môže byť zabudované v tlačiarni, je dostatočne pod limitmi pôsobenia rádiofrekvenčného žiarenia stanovenými komisiou FCC. Prevádzka tohto zariadenia je podmienená splnením nasledovných dvoch podmienok: (1) Toto zariadenie nesmie spôsobovať škodlivé rušenie a (2) toto zariadenie musí absorbovať akékoľvek prijaté rušenie vrátane rušenia, ktoré môže spôsobiť nežiaducu prevádzku zariadenia. Servis bezdrôtových zariadení nemôže vykonávať používateľ. Nevykonávajte na nich žiadne úpravy. Úprava bezdrôtového zariadenia má za následok neplatnosť oprávnenia na jeho používanie. Ak zariadenie vyžaduje opravu, kontaktujte výrobcu. Vyhlásenie FCC o používaní bezdrôtovej siete LAN: Počas inštalácie a prevádzky tohto vysielača v kombinácii s anténou sa môže stať, že bude prekročený limit pôsobenia rádiofrekvenčných vĺn 1 mW/cm2 vo vzdialenosti blízko nainštalovanej antény. Preto musí používateľ po celý čas udržiavať minimálnu vzdialenosť 20 cm od antény. Toto zariadenie nemožno pripájať k inému vysielaču ani vysielacím anténam. Tento vysielač sa nesmie prevádzkovať ani nesmie byť spojený so žiadnou ďalšou anténou alebo vysielačom. 5. Príloha 83 Usmerňujúce informácie 14 18 Len pre Rusko Výmena zástrčky s poistkou (len pre Spojené kráľovstvo) Dôležité 15 Len pre Nemecko Prívod napájania tohto prístroja je vybavený štandardnou zástrčkou (BS 1363) 13 A a poistkou 13 A. Pri výmene alebo kontrole poistky je potrebné poistku nahradiť správnym typom 13 A. Potom je potrebné vymeniť kryt poistky. V prípade straty krytu poistky, nepoužívajte zástrčku, kým kryt nenahradíte iným. Kontaktujte predajcu, u ktorého ste zariadenie zakúpili. 16 Len pre Turecko Zástrčka 13 A je najčastejšie používaným typom v Spojenom kráľovstve a mala by vyhovovať. Niektoré budovy (najmä staršie) však nie sú vybavené 13 A zásuvkami. Je potrebné zakúpiť vhodný zástrčkový adaptér. Nerozoberajte lisovanú zástrčku. Ak sa zástrčka oddelí od kábla, vyhoďte ju. Už sa nedá opraviť a vy môžete utrpieť úraz elektrickým prúdom, ak sa ju budete pokúšať zastrčiť do zásuvky. 17 Len pre Thajsky 5. Príloha 84 Usmerňujúce informácie Dôležité upozornenie: Toto zariadenie vyžaduje uzemnenie. Káble v prívode napájania majú nasledovné farebné označenie: 19 Vyhlásenie o zhode (Európske krajiny) Osvedčenia a certifikáty • Žltozelený: uzemnenie • Modrá: nulový vodič • Hnedý: fáza Ak káble v zásuvke nesúhlasia s farbami v zástrčke, postupujte nasledovne: Žltozelený kábel pripojte na kolík označený písmenom „E“ alebo bezpečnostným symbolom uzemnenia (Earth symbol) alebo na kolík žltozelenej farby. Týmto spoločnosť Samsung Electronics prehlasuje, že zariadenie [Xpress C41xW] je v zhode s príslušnými požiadavkami a ostatnými platnými nariadeniami smernice 1999/5/ES. Vyhlásenie o zhode si môžete prečítať na adrese www.samsung.com, v časti Support (Podpora) > Download center (Centrum prevzatia) a zadajte názov vašej tlačiarne (MFP), aby ste si prezreli vyhlásenie o zhode (EuDoC). Modrý kábel pripojte na kolík označený písmenom „N“ alebo na kolík čiernej farby. 1. január 1995: Smernica Rady 2006/95/EC o zjednocovaní zákonov členských štátov týkajúcich sa zariadení s nízkym napätím. Hnedý kábel pripojte na kolík označený písmenom „L“ alebo kolík červenej farby. 1. január 1996: Smernica Rady 2004/108/EC o zjednocovaní zákonov členských štátov týkajúcich sa elektromagnetickej kompatibility. Je potrebné mať zástrčku, adaptér alebo rozbočovač s 13 A poistkou. 9. marca 1999: Smernica Rady 1999/5/EC o rádiových zariadeniach a telekomunikačných terminálových zariadeniach a vzájomnom uznávaní ich zhody. Úplné znenie vyhlásenia s definíciou príslušných smerníc a štandardov možno získať u miestneho zástupcu spoločnosti Samsung Electronics Co., Ltd. 5. Príloha 85 Usmerňujúce informácie ES Certifikácia Certifikácia 1999/5/EC o rádiových zariadeniach a koncových telekomunikačných zariadeniach (FAX) Tento produkt Samsung bol certifikovaný spoločnosťou Samsung pre paneurópske jednotné koncové pripojenie k analógovej verejnej telefónnej sieti (PSTN) v súlade so smernicou 1999/5/EC. Produkt bol navrhnutý na spoluprácu s národnými verejnými telefónnymi sieťami a kompatibilnými ústredňami v európskych krajinách: V prípade problémov sa najprv obráťte na oddelenie Euro QA Lab v spoločnosti Samsung Electronics Co., Ltd. Produkt bol testovaný, či vyhovuje norme TBR21. Na uľahčenie používania a aplikácie koncového zariadenia, ktoré je v súlade s touto normou, Európsky telekomunikačný normalizačný inštitút (ETSI) vydal poradný dokument (EG 201 121), ktorý obsahuje poznámky a ďalšie požiadavky na zaistenie zlučiteľnosti terminálov TBR21 so sieťou. Tento produkt bol navrhnutý v súlade, a je plne kompatibilný so všetkými príslušnými poradnými poznámkami, ktoré sú v tomto dokumente. Informácie o schvaľovaní rádiových zariadení v Európe (pre výrobky vybavené rádiovými zariadeniami schválenými pre EÚ) V systéme tlačiarne, ktorá je určená na použitie doma alebo v kancelárii, môžu byť prítomné (zabudované) zariadenia typu rádiovej siete LAN (rádiofrekvenčné zariadenia s bezdrôtovou komunikáciou) s malým výkonom, pracujúce v pásme 2,4/5 GHz. Táto časť dokumentácie je platná len v prípade prítomnosti takéhoto zariadenia. Prítomnosť bezdrôtových zariadení je vyznačená na štítku. Ak je na štítku značka CE, bezdrôtové zariadenia, ktoré sa môžu nachádzať v systéme, sú spôsobilé len na použitie v Európskej Únii a príslušných oblastiach. Výstupný výkon bezdrôtového zariadenia alebo zariadení, ktoré môžu byť zabudované do tlačiarne, je dostatočne pod limitmi vystavenia účinkom rádiofrekvenčného žiarenia stanoveným Európskou komisiou v smernici R&TTE. Európske štáty so schválením používania bezdrôtových zariadení: Krajiny EÚ 5. Príloha 86 Usmerňujúce informácie Európske štáty s obmedzeniami pri používaní EÚ Krajiny EHP/EZVO V súčasnosti bez obmedzení 20 Vyhlásenia o zhode s predpismi Poučenie o bezdrôtových zariadeniach Táto tlačiareň môže byť vybavená rádiovým zariadením LAN s nízkym výkonom (rádiofrekvenčné zariadenia s bezdrôtovou komunikáciou), pracujúcim v pásme 2,4/5 GHz. Nasledujúca časť dokumentácie poskytuje všeobecný prehľad o hľadiskách prevádzky bezdrôtového zariadenia. Ďalšie obmedzenia, upozornenia a varovania týkajúce sa jednotlivých krajín sú uvedené v častiach pre konkrétnu krajinu (alebo v častiach pre skupiny krajín). Bezdrôtové zariadenia v systéme sú schválené len na používanie v krajinách vyznačených na výkonovom štítku systému (Radio Approval Marks). Ak nie je krajina, v ktorej sa bude bezdrôtové zariadenie používať, uvedená v zozname, kontaktujte miestny úrad pre schvaľovanie rádiových zariadení. Bezdrôtové zariadenia sú prísne regulované a ich používanie nemusí byť povolené. Výstupný výkon bezdrôtového zariadenia (alebo zariadení), ktoré môže byť zabudované v tlačiarni, je dostatočne pod limitmi pôsobenia rádiofrekvenčného žiarenia. Pretože bezdrôtové zariadenia (ktoré môžu byť zabudované v tlačiarni) vyžarujú menej energie, než je povolené frekvenčnými bezpečnostnými štandardmi a odporúčaniami, výrobca je presvedčený, že používanie týchto zariadení je bezpečné. Bez ohľadu na úroveň výkonu je potrebné minimalizovať počas bežnej prevádzky kontakt s ľudským telom. Vo všeobecnosti je bežná vzdialenosť bezdrôtového zariadenia od tela pri jeho používaní 20 cm – táto vzdialenosť nezahŕňa končatiny. Ak je bezdrôtové zariadenie zapnuté a vysiela, malo by sa používať zo vzdialenosti viac než 20 cm od tela. Tento vysielač sa nesmie prevádzkovať ani nesmie byť spojený so žiadnou ďalšou anténou alebo vysielačom. Niektoré okolnosti vyžadujú obmedzenie bezdrôtových zariadení. Príklady všeobecných obmedzení sú uvedené tu: Rádiofrekvenčná bezdrôtová komunikácia môže rušiť zariadenia leteckej prevádzky. Súčasné letecké predpisy vyžadujú, aby boli bezdrôtové zariadenia počas prepravy lietadlom vypnuté. Zariadenia IEEE 802.11 (známe tiež ako bezdrôtový Ethernet) a s Bluetooth komunikáciou sú typickým príkladom zariadení s bezdrôtovou komunikáciou. 5. Príloha 87 Usmerňujúce informácie 21 V prostrediach, kde existuje škodlivé alebo potenciálne škodlivé nebezpečenstvo rušenia iných zariadení alebo služieb, môže byť používanie bezdrôtového zariadenia obmedzené alebo zakázané. Napríklad letiská, nemocnice a miesta s ovzduším bohatým na kyslík alebo horľavý plyn sú miesta, kde môže byť používanie bezdrôtového zariadenia obmedzené alebo zakázané. Ak si v niektorom prostredí nie ste istí, či v ňom neexistuje zákaz používania bezdrôtových zariadení, informujte sa pred zapnutím bezdrôtového zariadenia u zodpovednej osoby. Len pre Izrael Každá krajina disponuje rozdielnymi obmedzeniami používania bezdrôtových zariadení. Pretože je systém vybavený bezdrôtovým zariadením, pri prenášaní do iných krajín si ešte pred cestou u miestnych úradov poverených schvaľovaním rádiových zariadení overte obmedzenia pre používanie bezdrôtového zariadenia v cieľovej krajine. Ak je systém vybavený interným bezdrôtovým zariadením, neprevádzkujte bezdrôtové zariadenie bez ochranných krytov a štítov a v prípade, že systém nie je úplne skompletizovaný. Servis bezdrôtových zariadení nemôže vykonávať používateľ. Nevykonávajte na nich žiadne úpravy. Úprava bezdrôtového zariadenia má za následok neplatnosť oprávnenia na jeho používanie. Ak zariadenie vyžaduje opravu, kontaktujte výrobcu. Používajte len ovládače schválené v krajine, v ktorej sa bude zariadenie používať. Ďalšie informácie nájdete v súprave pre obnovenie systému (System Restoration Kit) alebo kontaktujte technickú podporu výrobcu. 5. Príloha 88 Usmerňujúce informácie 22 Len pre Čínu 5. Príloha 89 Autorske pravo © 2013 Samsung Electronics Co., Ltd. Všetky práva vyhradené. Táto používateľská príručka sa poskytuje len pre informatívne účely. Všetky v nej obsiahnuté informácie môžu byť zmenené bez predchádzajúceho upozornenia. Spoločnosť Samsung Electronics nezodpovedá za žiadne škody, priame či nepriame, vyplývajúce z použitia tejto používateľskej príručky alebo súvisiace s jej použitím. • Samsung a logo Samsung sú ochranné známky spoločnosti Samsung Electronics Co., Ltd. • Microsoft, Windows, Windows Vista, Windows 7, Windows 8 a Windows Server 2008 R2 sú registrované ochranné známky alebo ochranné známky spoločnosti Microsoft Corporation. • Google, Picasa, Google Docs, Android a Gmail sú buď registrované ochranné známky alebo ochranné známky spoločnosti Google Inc. • Google Cloud Print je ochranná známka spoločnosti Google Inc. • iPad, iPhone, iPod touch, Mac a Mac OS sú ochranné známky spoločnosti Apple Inc., zaregistrované v USA a ďalších krajinách. AirPrint a logo AirPrint sú ochranné známky spoločnosti Apple Inc. • Všetky ostatné značky alebo názvy produktov sú ochrannými známkami príslušných spoločností alebo organizácií. Informácie o licencii na otvorený zdrojový kód nájdete v súbore 'LICENSE.txt' na dodanom disku CD. REV.1.00 5. Príloha 90 Používateľská príručka POKROČILÝ POKROČILÝ V tejto príručke nájdete informácie o zapojení, pokročilom nastavení, používaní a riešení problémov v prostredí viacerých operačných systémov. V závislosti od modelu alebo krajiny nemusia byť k dispozícii niektoré funkcie. ZÁKLADNÝ V tejto príručke nájdete informácie o zapojení, základnom ovládaní a riešení problémov v operačnom systéme Windows. POKROČILÝ 1. Inštalácia softvéru 3. Špeciálne funkcie Inštalácia v systéme Mac 95 Nastavenie nadmorskej výšky 157 Opätovná inštalácia v systéme Mac 96 Zmena predvolených nastavení tlače 158 Inštalácia v systéme Linux 97 Opätovná inštalácia v systéme Linux 98 Nastavenie zariadenia ako predvoleného zariadenia 159 2. Používanie zariadenia pripojeného cez sieť Používanie pokročilých funkcií tlače 160 Tlač v systéme Mac 167 Tlač v systéme Linux 169 4. Užitočné nástroje na správu Užitočné sieťové programy 100 Nastavenie káblovej siete 101 Inštalácia ovládača cez sieť 105 Easy Capture Manager 172 konfigurácia protokolu IPv6 111 Samsung Easy Color Manager 173 Nastavenie bezdrôtovej siete 114 Samsung AnyWeb Print 174 Samsung Mobile Print 150 Easy Eco Driver 175 Používanie funkcie NFC 151 Služba Google Cloud Print 153 Používanie služby SyncThru™ Web Service 176 Používanie funkcie Samsung Easy Printer Manager 179 Používanie aplikácie Samsung Printer Status 182 Používanie programu Linux Unified Driver Configurator 184 92 POKROČILÝ 5. Odstraňovanie ťažkostí Problémy s podávaním papiera 188 Problémy pri napájaní a pripájaní káblov 189 Problémy s tlačou 190 Problémy s kvalitou tlače 194 Problémy týkajúce sa operačného systému 202 93 1. Inštalácia softvéru Táto kapitola obsahuje informácie o inštalácii základného a užitočného softvéru v prípade, ak je zariadenie pripojené pomocou kábla. Zariadenie je lokálne pripojené vtedy, ak je priamo napojené na Váš počítač pomocou kábla. Ak je zariadenie pripojené na sieť, vynechajte dolu uvedené kroky a prejdite na pokyny pre inštaláciu ovládača zariadenia pripojeného do siete (pozrite Inštalácia ovládača cez sieť105). • Inštalácia v systéme Mac 95 • Opätovná inštalácia v systéme Mac 96 • Inštalácia v systéme Linux 97 • Opätovná inštalácia v systéme Linux 98 • Ak používate operačný systém Windows, informácie o inštalácii ovládača zariadenia nájdete v „Lokálna inštalácia ovládača“ na strane 25. • Používajte kábel USB s maximálnou dĺžkou 3 m. Inštalácia v systéme Mac 1 2 Skontrolujte, či je zariadenie pripojené k počítaču a či je zapnuté. Vložte dodaný disk CD so softvérom do mechaniky CD-ROM. 9 10 Zadajte heslo a kliknite na tlačidlo OK. 11 Kliknite na tlačidlo Add Printer, zvoľte svoju tlačiareň a pridajte ju do zoznamu tlačiarní. Zvoľte možnosť USB Connected Printer v zobrazení Printer Connection Type a kliknite na tlačidlo Continue. Ak vaše zariadenie podporuje fax, kliknite na tlačidlo Add Fax, zvoľte váš fax a pridajte ho do zoznamu faxov. 3 Dvakrát kliknite na ikonu jednotky CD-ROM, ktorá sa nachádza na pracovnej ploche počítača Mac. • 12 Po ukončení inštalácie kliknite na Close. V prípade systému Mac OS X 10.8 dvakrát kliknite na ikonu jednotky CD-ROM, ktorá sa zobrazí v aplikácii Finder. 4 Dvakrát kliknite na priečinok MAC_Installer > a ikonu Installer OS X. 5 6 7 Kliknite na možnosť Continue. 8 Kliknite na tlačidlo Install. Nainštalujú sa všetky komponenty potrebné na prevádzku zariadenia. Prečítajte si licenčnú zmluvu a kliknite na tlačidlo Continue. Kliknutím na tlačidlo Agree vyjadrite svoj súhlas s licenčnou zmluvou. Ak kliknete na tlačidlo Customize, môžete vybrať jednotlivé komponenty, ktoré sa majú inštalovať. 1. Inštalácia softvéru 95 Opätovná inštalácia v systéme Mac Ak ovládač tlačiarne nepracuje správne, odinštalujte ho a znovu nainštalujte. 1 Otvorte priečinok Applications > Samsung > Printer Software Uninstaller. 2 Ak chcete odinštalovať softvér tlačiarne, kliknite na tlačidlo Continue. 3 Začiarknite program, ktorý chcete odstrániť a kliknite na tlačidlo Uninstall. 4 5 Zadajte heslo a kliknite na tlačidlo OK. Po dokončení odinštalovania kliknite na tlačidlo Close. Ak ste zariadenie už pridali, odstráňte ho z Print Setup Utility alebo Print & Fax. 1. Inštalácia softvéru 96 Inštalácia v systéme Linux Aby ste mohli softvér tlačiarne pre operačný systém Linux nainštalovať, z webovej lokality spoločnosti Samsung ho musíte najprv prevziať. Prejdite na stránku (http://www.samsung.com > nájdite svoje zariadenie > podpora alebo na stiahnutie). 1 Inštalácia ovládača Jednotného Linux 1 2 7 Keď je inštalácia dokončená, kliknite na tlačidlo Finish. Inštalačný program pridal pre vaše pohodlie ikonu Konfigurátor jednotného ovládača na pracovnú plochu a skupinu Unified Driver (Jednotný ovládač) do systémovej ponuky. V prípade problémov nájdete ďalšie informácie v pomocníkovi na obrazovke. Zobrazíte ho pomocou systémovej ponuky alebo balíka ovládačov aplikácií systému Windows, ako je napríklad Unified Driver Configurator alebo Image Manager. Skontrolujte, či je zariadenie pripojené k počítaču a či je zapnuté. Keď sa zobrazí okno Administrator Login, do poľa Login napíšte „root“ a zadajte systémové heslo. Musíte sa prihlásiť ako nadradený používateľ (root), aby ste si mohli nainštalovať’ softvér zariadenia. Ak nie ste nadradený používateľ, požiadajte o pomoc správcu systému. 3 Z webovej lokality spoločnosti Samsung prevezmite do počítača balík ovládača Jednotného Linux. 4 Kliknite na balík Unified Linux Driver pravým tlačidlom a rozbaľte ho. 5 6 Dvakrát kliknite na položku cdroot > autorun. Keď sa objaví uvítacie okno, kliknite na tlačidlo Next. 1. Inštalácia softvéru 97 Opätovná inštalácia v systéme Linux Ak ovládač tlačiarne nepracuje správne, odinštalujte ho a znovu nainštalujte. 1 2 Skontrolujte, či je zariadenie pripojené k počítaču a či je zapnuté. Keď sa zobrazí okno Administrator Login, do poľa Login napíšte „root“ a zadajte systémové heslo. Ak chcete odinštalovať ovládač tlačiarne, je potrebné prihlásiť sa ako nadradený používateľ (root). Ak nie ste nadradený používateľ, požiadajte o pomoc správcu systému. 3 Otvorte program Terminal. Keď sa objaví obrazovka terminálu, zadajte nasledovné. [root@localhost root]#cd /opt/Samsung/mfp/uninstall/ [root@localhost uninstall]#./uninstall.sh 4 5 Kliknite na tlačidlo Next. Kliknite na Finish. 1. Inštalácia softvéru 98 2. Používanie zariadenia pripojeného cez sieť Táto kapitola obsahuje podrobné pokyny týkajúce sa pripojenia zariadenia do siete a softvéru. • Užitočné sieťové programy 100 • Nastavenie káblovej siete 101 • Inštalácia ovládača cez sieť 105 • konfigurácia protokolu IPv6 111 • Nastavenie bezdrôtovej siete 114 • Samsung Mobile Print 150 • Používanie funkcie NFC 151 • Služba Google Cloud Print 153 Podporované prídavné zariadenia a funkcie sa môžu líšiť podľa modelu (pozrite „Funkcie jednotlivých modelov“ na strane 8). Užitočné sieťové programy Existuje veľa programov, ktorými je možné jednoducho nastaviť sieťové nastavenia v sieťovom prostredí. Tieto programy umožňujú správcom sietí spravovať viaceré zariadenia v sieti. • Pred použitím nižšie uvedených programov najskôr nastavte adresu IP. • Niektoré funkcie a voliteľný tovar nemusia byť k dispozícii v závislosti od modelu alebo krajiny (pozrite „Funkcie jednotlivých modelov“ na strane 8). 2 SyncThru™ Web Admin Service Webové riešenie správy zariadenia pre správcov siete. Služba SyncThru™ Web Admin Service umožňuje efektívne riadenie zariadení v sieti a vzdialené monitorovanie sieťových tlačiarní a odstraňovanie problémov z ľubovoľného počítača s prístupom do siete Internet. • Tento program si môžete prevziať na adrese http:// solution.samsungprinter.com. 3 1 SetIP SyncThru™ Web Service Webový server zabudovaný do vášho sieťového zariadenia vám umožňuje vykonávať nasledujúce úlohy (pozrite „Používanie služby SyncThru™ Web Service“ na strane 113): • Skontrolovať informácie a stav príslušenstva. • Upraviť nastavenia zariadenia. • Nastaviť možnosť notifikácie cez e-mail. Ak nastavíte túto možnosť, email s informáciami o stave zariadenia (nedostatok tonera v kazete alebo chybové hlásenia) bude automaticky odoslaný na adresu stanovenej osoby. • Konfigurovať sieťové parametre nutné na pripojenie zariadenia k rôznym sieťovým prostrediam. Tento softvérový nástroj umožňuje vybrať sieťové rozhranie a manuálne nakonfigurovať IP adresy, ktoré sa majú použiť s protokolom TCP/IP. • Pozrite si časť „Konfigurácia adresy IPv4 pomocou programu SetIP (Windows)“ na strane 101. • Pozrite si časť „Konfigurácia IPv4 pomocou aplikácie SetIP (Mac)“ na strane 102. • Pozrite si časť „Konfigurácia IPv4 pomocou aplikácie SetIP (Linux)“ na strane 103. • Zariadenie, ktoré nepodporuje sieťové rozhranie, nebude schopné používať túto funkciu (pozrite „Pohľad zozadu“ na strane 21). • Tento program nepodporuje protokol TCP/IPv6. 2. Používanie zariadenia pripojeného cez sieť 100 Nastavenie káblovej siete Ak chcete tlačiareň používať v sieti, na zariadení musíte nastaviť sieťové protokoly. 5 Nastavenie IP adresy Sieť môžete používať po pripojení sieťového kábla do príslušného portu na zariadení. • • Zariadenie, ktoré nepodporuje sieťové rozhranie, nebude schopné používať túto funkciu (pozrite „Pohľad zozadu“ na strane 21). V prípade modelov, ktoré nemajú na ovládacom paneli displej, použite program SyncThru™ Web Service alebo SetIP. - Pozrite si časť „Používanie služby SyncThru™ Web Service“ na strane 176. - Pozrite si časť „Nastavenie IP adresy“ na strane 101. • Tento program nepodporuje protokol TCP/IPv6. Najskôr je potrebné nastaviť adresu IP pre sieťovú tlač a správu siete. Vo väčšine prípadov bude nová adresa IP automaticky priradená serverom DHCP (Dynamic Host Configuration Protocol Server), ktorý sa nachádza v sieti. 4 Tlač správy o konfigurácii siete Z ovládacieho panela zariadenia môžete vytlačiť Správu o konfigurácii siete, v ktorej budú uvedené aktuálne sieťové nastavenia zariadenia. Pomôže vám pri nastavení siete. • Konfigurácia adresy IPv4 pomocou programu SetIP (Windows) Pred použitím programu SetIP vypnite bránu firewall v počítači. Kliknite na Ovládací panel > Centrum zabezpečenia > Windows Firewall. Zariadenie nemá displej: Na ovládacom paneli stlačte tlačidlo (Zrušiť alebo Zastaviť/zrušiť) a podržte ho stlačené 2 sekundy. Nasledujúce pokyny sa môžu odlišovať v závislosti od modelu. Pomocou tejto Správy o konfigurácii siete môžete zistiť adresu MAC a adresu IP zariadenia. Príklad: • Adresa MAC: 00:15:99:41:A2:78 • Adresa IP: 165.254.192.192 1 Softvér prevezmite z webovej stránky spoločnosti Samsung, rozbaľte ho a nainštalujte: (http://www.samsung.com > nájdite svoje zariadenie > podpora alebo na stiahnutie). 2 Postupujte podľa pokynov v okne inštalácie. 2. Používanie zariadenia pripojeného cez sieť 101 Nastavenie káblovej siete 3 4 5 Pripojte zariadenie do siete pomocou sieťového kábla. Konfigurácia IPv4 pomocou aplikácie SetIP (Mac) Zapnite zariadenie. Pred použitím programu SetIP vypnite bránu firewall v počítači. Kliknite na System Preferences > Security > Firewall. 6 Kliknutím na ikonu (tretia zľava) v okne SetIP otvorte okno konfigurácie TCP/IP. 7 Nové informácie o zariadení zadajte do konfiguračného okna. V rámci podnikového intranetu možno bude musieť tieto informácie najskôr prideliť správca siete. V ponuke Štart systému Windows postupne kliknite na položky Všetky programy > Samsung Printers > SetIP > SetIP. Nasledujúce pokyny sa môžu líšiť v závislosti od modelu. 1 2 Pripojte zariadenie do siete pomocou sieťového kábla. 3 Dvakrát kliknite na ikonu jednotky CD-ROM, ktorá sa nachádza na pracovnej ploche počítača Mac. Vložte dodaný disk CD so softvérom do mechaniky CD-ROM. MAC adresu zariadenia nájdete v Správu o konfigurácii siete (pozrite „Tlač správy o konfigurácii siete“ na strane 101). Zadajte ju bez dvojbodiek. Napríklad adresu 00:15:99:29:51:A8 zadajte v tvare 0015992951A8. 8 Kliknite na položku Apply a potom na tlačidlo OK. Zariadenie automaticky vytlačí Správu o konfigurácii siete. Potvrďte správnosť všetkých nastavení. • 4 5 6 V prípade systému Mac OS X 10.8 dvakrát kliknite na ikonu jednotky CD-ROM, ktorá sa zobrazí v aplikácii Finder. Dvakrát kliknite na priečinok MAC_Installer > a ikonu Installer OS X. Kliknite na možnosť Continue. Prečítajte si licenčnú zmluvu a kliknite na tlačidlo Continue. 2. Používanie zariadenia pripojeného cez sieť 102 Nastavenie káblovej siete 7 Kliknutím na tlačidlo Agree vyjadrite svoj súhlas s licenčnou zmluvou. 8 Kliknite na tlačidlo Install. Nainštalujú sa všetky komponenty potrebné na prevádzku zariadenia. Ak kliknete na tlačidlo Customize, môžete vybrať jednotlivé komponenty, ktoré sa majú inštalovať. 9 10 11 Zadajte heslo a kliknite na tlačidlo OK. 14 Kliknite na položku Apply a potom na tlačidlo OK. Zariadenie automaticky vytlačí Správu o konfigurácii siete. Potvrďte správnosť všetkých nastavení. Konfigurácia IPv4 pomocou aplikácie SetIP (Linux) Pred použitím programu SetIP vypnite bránu firewall v počítači. Kliknite na System Preferences alebo Administrator. Keď sa zobrazí upozornenie, že budú ukončené všetky aplikácie spustené v počítači, kliknite na Continue. Zvoľte možnosť Network Connected Printer(Wired or Wireless) na obrazovke Printer Connection Type a kliknite na tlačidlo Set IP Address. 12 Kliknutím na ikonu konfigurácie TCP/IP. 13 Nové informácie o zariadení zadajte do konfiguračného okna. V rámci podnikového intranetu možno bude musieť tieto informácie najskôr prideliť správca siete. (tretia zľava) v okne SetIP otvorte okno Nasledujúce pokyny sa môžu líšiť v závislosti od modelu a operačného systému. 1 2 3 4 Otvorte položku /opt/Samsung/mfp/share/utils/. Dvakrát kliknite na súbor SetIPApplet.html. Kliknutím otvorte okno konfigurácie protokolu TCP/IP. Nové informácie o zariadení zadajte do konfiguračného okna. V rámci podnikového intranetu možno bude musieť tieto informácie najskôr prideliť správca siete. MAC adresu zariadenia nájdete v Správu o konfigurácii siete (pozrite „Tlač správy o konfigurácii siete“ na strane 101). Zadajte ju bez dvojbodiek. Napríklad adresu 00:15:99:29:51:A8 zadajte v tvare 0015992951A8. 2. Používanie zariadenia pripojeného cez sieť 103 Nastavenie káblovej siete MAC adresu zariadenia nájdete v Správu o konfigurácii siete (pozrite „Tlač správy o konfigurácii siete“ na strane 101). Zadajte ju bez dvojbodiek. Napríklad adresu 00:15:99:29:51:A8 zadajte v tvare 0015992951A8. 5 Zariadenie automaticky vytlačí Správu o konfigurácii siete. 2. Používanie zariadenia pripojeného cez sieť 104 Inštalácia ovládača cez sieť • Niektoré funkcie a voliteľný tovar nemusia byť k dispozícii v závislosti od modelu alebo krajiny (pozrite „Funkcie jednotlivých modelov“ na strane 8). • Zariadenie, ktoré nepodporuje sieťové rozhranie, nebude schopné používať túto funkciu (pozrite „Pohľad zozadu“ na strane 21). 1 Skontrolujte, či je zariadenie pripojené do siete a či je zapnuté. IP adresa zariadenia by tiež mala byť nastavená (pozrite „Nastavenie IP adresy“ na strane 101). 2 Vložte dodaný disk CD so softvérom do mechaniky CD-ROM. 3 V okne inštalácie si prečítajte a vyjadrite svoj súhlas so zmluvou týkajúcou sa inštalácie. Potom kliknite na tlačidlo Next. 4 Zvoľte Network connection na obrazovke Printer Connection Type. Potom kliknite na tlačidlo Next (Ďalej). 5 Postupujte podľa pokynov v okne inštalácie. • Keď vložíte disk CD so softvérom do jednotky CD-ROM, môžete nainštalovať ovládač tlačiarne a softvér. V systéme Windows vyberte v okne Select Software to Install ovládač tlačiarne a softvér. 6 Windows Softvér brány firewall môže blokovať sieťovú komunikáciu. Pred pripojením zariadenia k sieti vypnite bránu firewall v počítači. 2. Používanie zariadenia pripojeného cez sieť 105 Inštalácia ovládača cez sieť Režim tichej inštalácie Parameter príkazového riadku Režim tichej inštalácie predstavuje metódu inštalácie, ktorá nevyžaduje žiadny zásah používateľa. Po spustení inštalácie sa ovládač zariadenia a softvér automaticky nainštalujú do počítača. Tichú inštaláciu spustíte zadaním parametra /s alebo /S v okne príkazového riadka. /p„<názov portu>“ alebo /P„<názov portu>“ Nasledujúca tabuľka uvádza príkazy, ktoré sa dajú použiť v príkazovom okne. Nasledujúce parametre príkazového riadka sú platné, ak sa príkaz použije s parametrom /s alebo /S. Parametre /h, /H a /? však predstavujú výnimku, pretože ich možno použiť samostatne. /s alebo /S Definícia Spustí tichú inštaláciu. Určuje port tlačiarne. Sieťový port sa vytvorí pomocou štandardného monitora portu protokolu TCP/ IP. V prípade lokálneho portu musí daný port existovať v systéme pred jeho zadaním pomocou príkazu. Parametre príkazového riadka Parameter príkazového riadku Definícia Opis Názov portu tlačiarne možno zadať ako adresu IP, názov hostiteľa, názov lokálneho portu USB alebo názov portu IEEE1284. Príklad • /p„xxx.xxx.xxx.xxx“, kde „xxx.xxx.xxx.xxx“ je adresa IP sieťovej tlačiarne. /p„USB001“, / P„LPT1:“, / p„názov_hostiteľa“ Opis Nainštaluje ovládače zariadenia bez zobrazenia akýchkoľvek prvkov používateľského rozhrania alebo bez zásahu používateľa. /a„<cieľová_cesta>“ alebo / A„<cieľová_cesta>“ Určuje cieľovú cestu inštalácie. Cieľovou cestou by mala byť úplná platná cesta. Keďže ovládače zariadenia by sa mali inštalovať do umiestnenia špecifického pre daný operačný systém, tento parameter sa vzťahuje iba na aplikačný softvér. 2. Používanie zariadenia pripojeného cez sieť 106 Inštalácia ovládača cez sieť Parameter príkazového riadku Definícia Opis / n„<názov_tlačiarne> “ alebo / N„<názov_tlačiarne >“ Určuje názov tlačiarne. Inštancia tlačiarne sa vytvorí so zadaným názvom tlačiarne. Pomocou tohto parametra možno podľa potreby pridávať inštancie tlačiarne. /nd alebo /ND Parametre, ktoré určujú, že nainštalovaný ovládač sa nemá nastaviť ako predvolený ovládač zariadenia. Označuje, že nainštalovaný ovládač zariadenia nebude predvoleným ovládačom zariadenia vo vašom systéme, ak je nainštalovaný ešte jeden alebo viac ovládačov tlačiarne. Ak v systéme nie je nainštalovaný žiadny ovládač zariadenia, tento parameter sa nepoužije, pretože operačný systém Windows nastaví nainštalovaný ovládač tlačiarne ako predvolený ovládač zariadenia. Parameter príkazového riadku /x alebo /X Definícia Ak je už nainštalovaná inštancia tlačiarne, na jej vytvorenie použije existujúce súbory ovládača zariadenia. Opis Tento parameter poskytuje spôsob inštalácie inštancie tlačiarne, pri ktorom sa používajú nainštalované súbory ovládača tlačiarne bez inštalácie ďalšieho ovládača. Odstráni len zadanú / up„<názov_tlačiarne inštanciu tlačiarne, a nie >“ alebo / súbory ovládača. UP„<názov_tlačiarn e>“ Tento parameter poskytuje spôsob, ktorý umožňuje odstrániť zo systému len zadanú inštanciu tlačiarne bez toho, aby daná zmena ovplyvnila ovládače iných tlačiarní. Neodstráni zo systému súbory ovládača tlačiarne. /d alebo /D Tento parameter odstráni zo systému všetky nainštalované ovládače zariadenia a aplikačný softvér. Odinštaluje zo systému všetky ovládače zariadení a aplikácie. 2. Používanie zariadenia pripojeného cez sieť 107 Inštalácia ovládača cez sieť 7 Parameter príkazového riadku Definícia Opis / v„<názov_zdieľanéh o_prostriedku>“ alebo / V„<názov_zdieľané ho_prostriedku>“ Nastaví zdieľanie nainštalovaného zariadenia a pridá ďalšie dostupné ovládače platformy pre funkciu Point and Print. Do systému nainštaluje všetky podporované ovládače zariadenia pre platformu operačného systému Windows a nastaví jeho zdieľanie so zadaným parametrom <názov_zdieľaného_prostr iedku> pre funkciu Point and Print. /o alebo /O Po inštalácii sa otvorí priečinok Tlačiarne a faxy. Po tichej inštalácii tento príkaz otvorí priečinok Tlačiarne a faxy. /h, /H alebo /? Zobrazí informácie o použití parametrov. Mac 1 2 Skontrolujte, či je zariadenie pripojené do siete a či je zapnuté. 3 Dvakrát kliknite na ikonu jednotky CD-ROM, ktorá sa nachádza na pracovnej ploche počítača Mac. Vložte dodaný disk CD so softvérom do mechaniky CD-ROM. • 4 5 6 7 V prípade systému Mac OS X 10.8 dvakrát kliknite na ikonu jednotky CD-ROM, ktorá sa zobrazí v aplikácii Finder. Dvakrát kliknite na priečinok MAC_Installer > a ikonu Installer OS X. Kliknite na možnosť Continue. Prečítajte si licenčnú zmluvu a kliknite na tlačidlo Continue. Kliknutím na tlačidlo Agree vyjadrite svoj súhlas s licenčnou zmluvou. 2. Používanie zariadenia pripojeného cez sieť 108 Inštalácia ovládača cez sieť 8 Kliknite na tlačidlo Install. Nainštalujú sa všetky komponenty potrebné na prevádzku zariadenia. Ak kliknete na tlačidlo Customize, môžete vybrať jednotlivé komponenty, ktoré sa majú inštalovať. 9 10 11 12 13 14 Zadajte heslo a kliknite na tlačidlo OK. Zvoľte možnosť Network Connected Printer(Wired or Wireless) na obrazovke Printer Connection Type a kliknite na tlačidlo Continue. Kliknite na tlačidlo Add Printer, zvoľte svoju tlačiareň a pridajte ju do zoznamu tlačiarní. Kliknite na položku IP a zvoľte možnosť HP Jetdirect - Socket v zobrazení Protocol. Zadajte adresu IP zariadenia do poľa Address. Zadajte názov frontu do poľa Queue. Ak neviete určiť názov frontu pre server zariadenia, skúste najskôr použiť predvolený front. 15 Ak funkcia automatického výberu nepracuje správne, vyberte možnosť Select Printer Software a názov vášho zariadenia v časti Print Using. 16 17 Kliknite na tlačidlo Add. 8 Linux Aby ste mohli softvér tlačiarne pre operačný systém Linux nainštalovať, z webovej lokality spoločnosti Samsung ho musíte najprv prevziať. Prejdite na stránku (www.samsung.com > nájdite svoje zariadenie > Podpora alebo Download centrum). Inštalácia ovládača v systéme Linux a pridanie sieťovej tlačiarne 1 Skontrolujte, či je zariadenie pripojené do siete a či je zapnuté. IP adresa zariadenia by tiež mala byť nastavená. 2 Prevezmite si balík Unified Linux Driver z webovej lokality spoločnosti Samsung. 3 4 5 Rozbaľte balík Unified Linux Driver a otvorte nový adresár. Dvakrát kliknite na adresár cdroot > autorun. Otvorí sa okno inštalačného programu Samsung. Kliknite na tlačidlo Next. 6 Otvorí sa okno sprievodcu pridaním tlačiarne. Kliknite na tlačidlo Next. 7 Vyberte sieťovú tlačiareň a kliknite na tlačidlo Search. Po ukončení inštalácie kliknite na Close. 2. Používanie zariadenia pripojeného cez sieť 109 Inštalácia ovládača cez sieť 8 9 10 11 12 V poli zoznamu sa zobrazí IP adresa zariadenia a názov modelu tlačiarne. Vyberte zariadenie a kliknite na tlačidlo Next. Zadajte popis tlačiarne a kliknite na Next. Po pridaní zariadenia kliknite na Finish. Keď je inštalácia dokončená, kliknite na Finish. Pridanie sieťovej tlačiarne 1 2 3 4 5 6 7 8 Dvakrát kliknite na položku Unified Driver Configurator. Kliknite na položku Add Printer.. Otvorí sa okno Add printer wizard. Kliknite na tlačidlo Next. Vyberte položku Network printer a kliknite na tlačidlo Search. V poli zoznamu sa zobrazí IP adresa a názov modelu tlačiarne. Vyberte zariadenie a kliknite na tlačidlo Next. Zadajte popis tlačiarne a kliknite na Next. Po pridaní zariadenia kliknite na Finish. 2. Používanie zariadenia pripojeného cez sieť 110 konfigurácia protokolu IPv6 Protokol IPv6 je správne podporovaný len v systéme Windows Vista alebo vyššej verzii. 7 Zobrazí sa okno Sprievodca pridaním tlačiarne. Postupujte podľa pokynov v okne. Ak zariadenie nefunguje v sieťovom prostredí, aktivujte protokol IPv6. Prečítajte si nasledujúcu časť. Ak protokol IPv6 nepracuje správne, nastavte všetky sieťové nastavenia na predvolené výrobné nastavenia a akciu zopakujte stlačením Clear Setting. Ak chcete v sieťovom prostredí protokolu IPv6 používať adresu protokolu IPv6, postupujte podľa nasledovných krokov. 9 Použitie ovládacieho panela 1 2 3 Pripojte zariadenie do siete pomocou sieťového kábla. 4 5 6 Vyberte položku Štart > Ovládací panel > Tlačiarne a faxy. Zapnite zariadenie. Aktivácia protokolu IPv6 1 2 3 4 5 Na ovládacom panel stlačte tlačidlo (Ponuka). Stlačte Network > TCP/IP (IPv6) > IPv6 Activate. Vyberte možnosť On a stlačte OK. Vypnite a znovu zapnite zariadenie. Preinštalujte ovládač tlačiarne. Vytlačte Správu o konfigurácii siete, ktorá skontroluje adresy IPv6 (pozrite „Tlač správy o konfigurácii siete“ na strane 101). Kliknite na položku Pridať tlačiareň v ľavej časti okna Tlačiarne a faxy. Kliknite na položku Pridať lokálnu tlačiareň v okne Pridať tlačiareň. 2. Používanie zariadenia pripojeného cez sieť 111 konfigurácia protokolu IPv6 Nastavenie adries protokolu IPv6 Zariadenie podporuje nasledujúce adresy IPv6, ktoré slúžia na sieťovú tlač a jej správu. • Link-local Address: Samostatne konfigurovaná lokálna adresa IPv6 (adresa začína FE80). • Stateless Address: Adresa protokolu IPv6 automaticky nakonfigurovaná sieťovým smerovačom. • Stateful Address: Adresa protokolu IPv6 nakonfigurovaná serverom DHCPv6. • Manual Address: Adresa protokolu IPv6 manuálne nakonfigurovaná používateľom. • 10 Použitie služby SyncThru™ Web Service V prípade modelov, ktoré nemajú displej na ovládacom paneli je potrebné na prístup k službe SyncThru™ Web Service použiť najprv IPv4 adresu a potom podľa nižšie uvedeného postupu použiť IPv6 adresu. 1 V systéme Windows spustite webový prehliadač, ako je napríklad program Internet Explorer. Do poľa na zadanie adresy zadajte adresu IP zariadenia (http://xxx.xxx.xxx.xxx) a stlačte kláves Enter alebo kliknite na tlačidlo Ísť. 2 Ak sa k službe SyncThru™ Web Service prihlasujete prvýkrát, je potrebné sa prihlásiť ako správca. Zadajte nižšie uvedené predvolené ID a heslo. Odporúčame, aby ste z bezpečnostných dôvodov zmenili predvolené heslo. Konfigurácia adresy DHCPv6 (stavová) Ak vaša sieť obsahuje server DHCPv6, môžete na predvolenú konfiguráciu dynamického hostiteľa nastaviť jednu z nasledujúcich možností. 1 2 3 Na ovládacom panel stlačte tlačidlo (Ponuka). Stlačte Network > TCP/IP (IPv6) > DHCPv6 Config. Stlačte tlačidlo OK a vyberte si želanú hodnotu. • • DHCPv6 Addr.: Protokol DHCPv6 sa použije vždy bez ohľadu na požiadavku zo smerovača. DHCPv6 Off: Protokol DHCPv6 sa nepoužije nikdy bez ohľadu na požiadavku zo smerovača. Router: Protokol DHCPv6 sa použije len pri požiadavke zo smerovača. 3 • ID: admin • Password: sec00000 Po otvorení okna SyncThru™ Web Service presuňte ukazovateľ myši na položku Settings na hornom paneli ponúk a potom kliknite na položku Network Settings. 2. Používanie zariadenia pripojeného cez sieť 112 konfigurácia protokolu IPv6 4 5 6 Kliknite na položku TCP/IPv6 v ľavej časti webovej lokality. 7 Zadajte zvyšnú časť adresy (napríklad 3FFE:10:88:194::AAAA. „A“ je hexadecimálny znak od 0 do 9, od A po F). 8 9 Zvoľte konfiguráciu DHCPv6 servera. Označením políčka IPv6 Protocol aktivujte protokol IPv6. Označte políčko Manual Address. Aktivuje sa textové pole Address/Prefix. Kliknite na tlačidlo Apply. Používanie služby SyncThru™ Web Service 1 Spustite internetový prehľadávač, ako je napríklad program Internet Explorer, ktorý podporuje používanie adries protokolu IPv6 ako adries URL. 2 Vyberte jednu z adries protokolu IPv6 (Link-local Address, Stateless Address, Stateful Address, Manual Address) zo správy o konfigurácii siete (pozrite „Tlač správy o konfigurácii siete“ na strane 101). 3 Zadajte adresy protokolu IPv6 (napríklad: http:// [FE80::215:99FF:FE66:7701]). Adresa musí byť uvedená v hranatej zátvorke „[ ]“. 2. Používanie zariadenia pripojeného cez sieť 113 Nastavenie bezdrôtovej siete • Skontrolujte, či zariadenie podporuje prácu v bezdrôtovej sieti. V závislosti od modelu nemusí byť práca v bezdrôtovej siete k dispozícii (pozrite „Funkcie jednotlivých modelov“ na strane 8). • Ak protokol IPv6 nepracuje správne, nastavte všetky sieťové nastavenia na predvolené výrobné nastavenia a akciu zopakujte prostredníctvom Clear Setting. Názov a sieťové heslo bezdrôtovej siete Bezdrôtové siete vyžadujú vyššiu úroveň zabezpečenia, takže pri prvom nastavovaní prístupového bodu sa pre sieť vytvorí názov siete (SSID), typ použitého zabezpečenia a sieťové heslo. Skôr, než začnete s inštaláciou zariadenia, zistite si u správcu siete tieto informácie. 11 Začíname Porozumenie typu siete Medzi počítačom a zariadením možno zvyčajne používať iba jedno pripojenie súčasne. Režim infraštruktúry Toto prostredie sa zvyčajne používa v domácnostiach a malých alebo domácich firmách. V tomto režime sa používa prístupový bod na komunikáciu s bezdrôtovým zariadením. Režim Ad-Hoc Tento režim nepoužíva prístupový bod. Bezdrôtový počítač a bezdrôtové zariadenie komunikujú priamo. 2. Používanie zariadenia pripojeného cez sieť 114 Nastavenie bezdrôtovej siete 12 Predstavenie spôsobov nastavenia bezdrôtového pripojenia Nastavenia bezdrôtovej siete môžete upraviť buď zo zariadenia alebo na počítači. Z nižšie uvedenej tabuľky zvoľte požadovaný spôsob nastavenia. V závislosti od modelu alebo krajiny nemusia byť niektoré typy nastavenia bezdrôtovej siete k dispozícii. 2. Používanie zariadenia pripojeného cez sieť 115 Nastavenie bezdrôtovej siete Spôsob nastavenia Metóda pripojenia Z počítača Popis a odkaz A Ak používate systém Windows, pozrite „Prístupový bod pomocou USB kábla“ na strane 124. B Ak používate systém Windows, pozrite „Prístupový bod bez USB kábla (odporúčané)“ na strane 127. C • Ak používate systém Mac, pozrite „Prístupový bod pomocou USB kábla“ na strane 133. OR S prístupovým bodom Z ovládacieho panela zariadenia • Ak používate systém Mac, pozrite „Prístupový bod bez USB kábla (odporúčané)“ na strane 136 D Pozrite si časť „Pomocou sieťového kábla“ na strane 141. E • Pozrite si časť „Zariadenia s displejom“ na strane 119. • Pozrite si časť „Zariadenia bez displeja“ na strane 120. Pozrite si časť „Pomocou tlačidla menu“ na strane 123. F 2. Používanie zariadenia pripojeného cez sieť 116 Nastavenie bezdrôtovej siete Spôsob nastavenia Bez prístupového bodu Metóda pripojenia Z počítača Popis a odkaz G Ak používate systém Windows, pozrite „Režim Ad hoc pomocou USB kábla“ na strane 130. H Ak používate systém Mac, pozrite „Režim Ad hoc pomocou USB kábla“ na strane 130. Nastavenie Wi-Fi Direct Pozrite si časť „Nastavenie funkcie Wi-Fi Direct“ na strane 144. I • Ak sa problém vyskytne počas nastavovania bezdrôtovej siete alebo inštalácie ovládača, postupujte podľa pokynov v kapitole s riešeniami problémov (pozrite „Odstraňovanie ťažkostí“ na strane 146). • Dôrazne odporúčame, aby ste na Prístupových bodoch nastavili heslo. Ak na Prístupových bodoch nenastavíte heslo, neznáme zariadenia, ako sú napr. počítače, inteligentné telefóny a tlačiarne, môžu získať neoprávnený prístup cez Prístupový bod. Informácie o nastaveniach týkajúcich sa hesla nájdete v používateľskej príručke k Prístupovému bodu. 2. Používanie zariadenia pripojeného cez sieť 117 Nastavenie bezdrôtovej siete 13 Pomocou tlačidla WPS Ak vaše zariadenie a prístupový bod (alebo bezdrôtový smerovač) podporujú funkciu WPS (Wi-Fi Protected Setup™), môžete jednoducho nakonfigurovať nastavenia bezdrôtovej siete bez použitia počítača stlačením tlačidla (WPS) na ovládacom paneli. Položky, ktoré si treba pripraviť • Skontrolujte, či prístupový bod (alebo bezdrôtový smerovač) podporuje funkciu WPS (Wi-Fi Protected Setup™). • Skontrolujte, či vaše zariadenie podporuje funkciu WPS (Wi-Fi Protected Setup™). • Počítač pripojený k sieti (iba režim čísla PIN). • Ak chcete používať bezdrôtovú sieť v režime infraštruktúry, musí byť sieťový kábel odpojený od zariadenia. Pripojenie k prístupovému bodu pomocou tlačidla WPS (PBC) alebo zadaním čísla PIN v počítači závisí od použitého prístupového bodu (alebo bezdrôtového smerovača). Ďalšie informácie nájdete v používateľskej príručke použitého prístupového bodu (alebo bezdrôtového smerovača). Výber typu • Keď na nastavenie bezdrôtovej siete použijete tlačidlo WPS, môžu sa zmeniť nastavenia zabezpečenia. Aby sa tomu predišlo, uzamknite voľbu WPS pre aktuálne nastavenia zabezpečenia bezdrôtovej siete. Názov voľby sa môže odlišovať v závislosti od používaného prístupového bodu (alebo bezdrôtového smerovača). pripojiť zariadenie k bezdrôtovej sieti stlačením tlačidla Na pripojenie zariadenia k bezdrôtovej sieti pomocou tlačidla (WPS) na ovládacom paneli je možné použiť dva spôsoby. Spôsob používajúci konfiguráciu stlačením tlačidla (PBC) umožňuje (WPS) na ovládacom paneli zariadenia a tlačidla WPS (PBC) na prístupovom bode (alebo bezdrôtovom smerovači) s podporou funkcie Wi-Fi Protected Setup™ (WPS). Spôsob PIN (Personal Identification Number) umožňuje pripojiť zariadenie k bezdrôtovej sieti zadaním dodaného čísla PIN na prístupovom bode (bezdrôtovom smerovači) podporujúcom funkciu WPS (Wi-Fi Protected Setup™). Zariadenie používa ako predvolené nastavenie režim PBC, ktorý sa odporúča pre typické prostredie bezdrôtovej siete. 2. Používanie zariadenia pripojeného cez sieť 118 Nastavenie bezdrôtovej siete Ak zariadenie nemá displej, funkciu Wi-Fi Direct môžete aktivovať alebo deaktivovať tlačidlom WPS. • Stlačte a podržte stlačené tlačidlo (WPS) na ovládacom paneli približne 10 až 15 sekúnd. Funkcia Wi-Fi Direct sa spustí. • Stlačte a podržte stlačené tlačidlo (WPS) na ovládacom paneli dlhšie ako 15 sekundy. Funkcia Wi-Fi Direct sa vypne. Zariadenia s displejom Pripojenie v režime PBC 1 (WPS) na ovládacom paneli Zariadenie bude čakať dve minúty na stlačenie tlačidla WPS (PBC) na prístupovom bode (alebo bezdrôtovom smerovači). • Podrobné informácie o funkcii Wi-Fi Direct nájdete v „Nastavenie funkcie Wi-Fi Direct pre tlač z mobilného zariadenia“ na strane 144. 2 Režim WPS môžete zmeniť na ovládacom paneli ( Stlačte a podržte stlačené tlačidlo dlhšie ako 2 sekundy. Stlačte tlačidlo WPS (PBC) na prístupovom bode (alebo bezdrôtovom smerovači). Na displeji sa zobrazia správy v tomto poradí: (Ponuka) > Network > Wireless > OK > WPS Setting). a Connecting: Zariadenie sa pripája na prístupový bod (alebo bezdrôtový smerovač). b Connected: Po úspešnom pripojení zariadenia k bezdrôtovej sieti zostane kontrolka WPS LED svietiť. c AP SSID: Po dokončení procesu pripojenia na bezdrôtovú sieť sa na displeji objavia informácie o SSID prístupového bodu. 3 Vložte dodaný CD disk so softvérom do jednotky CD-ROM a podľa pokynov v okne nastavte bezdrôtovú sieť. 2. Používanie zariadenia pripojeného cez sieť 119 Nastavenie bezdrôtovej siete Zariadenia bez displeja Pripojenie v režime PIN 1 Stlačte a podržte stlačené tlačidlo dlhšie ako 2 sekundy. 2 Na displeji sa zobrazí osemmiestny PIN kód. (WPS) na ovládacom paneli Pripojenie v režime PBC 1 V priebehu dvoch minút je potrebné zadať osemmiestne číslo PIN do počítača, ktorý je pripojený k prístupovému bodu (alebo bezdrôtovému smerovaču). Zariadenie sa práve pokúša pripojiť k bezdrôtovej sieti. LED kontrolka bude pomaly blikať až dve minúty, pokým nestlačíte tlačidlo PBC na prístupovom bode (alebo bezdrôtovom smerovači). Na displeji sa zobrazia správy v tomto poradí: a Connecting: Zariadenie sa pripája do bezdrôtovej siete. b Connected: Po úspešnom pripojení zariadenia k bezdrôtovej sieti zostane kontrolka WPS LED svietiť. 2 Vložte dodaný CD disk so softvérom do jednotky CD-ROM a podľa pokynov v okne nastavte bezdrôtovú sieť. Stlačte tlačidlo WPS (PBC) na prístupovom bode (alebo bezdrôtovom smerovači). a WPS LED indikátor bliká rýchlo. Zariadenie sa pripája na prístupový bod (alebo bezdrôtový smerovač). c SSID Type: Po dokončení procesu pripojenia na bezdrôtovú sieť sa na LCD displeji zobrazia informácie o SSID prístupového bodu. 3 Stlačte a podržte tlačidlo (WPS) na ovládacom paneli na asi 2 – 4 sekundy, pokým nezačne kontrolka LED stavu rýchlo blikať. b Po úspešnom pripojení zariadenia k bezdrôtovej sieti zostane kontrolka WPS LED svietiť. 3 Vložte dodaný CD disk so softvérom do jednotky CD-ROM a podľa pokynov v okne nastavte bezdrôtovú sieť. 2. Používanie zariadenia pripojeného cez sieť 120 Nastavenie bezdrôtovej siete 3 Pripojenie v režime PIN 1 Musí sa vytlačiť správa o konfigurácii siete, vrátane čísla PIN (pozrite „Tlač správy o konfigurácii siete“ na strane 101). Kontrolka bude pomaly blikať až dve minúty, pokým nezadáte osemmiestne číslo PIN. V pohotovostnom režime stlačte na ovládacom paneli tlačidlo (Zrušiť alebo Zastaviť/zrušiť) a podržte ho stlačené dlhšie než päť sekúnd. Zariadenie bez tlačidla a WPS LED indikátor bliká rýchlo. Zariadenie sa pripája na prístupový bod (alebo bezdrôtový smerovač). a podržte ho stlačené Môžete zistiť PIN vášho zariadenia. 2 Kontrolka WPS LED bezdrôtovej siete bliká v tomto poradí: (Zrušiť alebo Zastaviť/zrušiť): Na ovládacom paneli stlačte tlačidlo (WPS) dlhšie než desať sekúnd. Stlačte a podržte tlačidlo (WPS) na ovládacom paneli na viac ako 4 sekundy, pokým sa nerozsvieti kontrolka LED stavu. V priebehu dvoch minút je potrebné zadať osemmiestne číslo PIN do počítača, ktorý je pripojený k prístupovému bodu (alebo bezdrôtovému smerovaču). b Po úspešnom pripojení zariadenia k bezdrôtovej sieti zostane kontrolka WPS LED svietiť. 4 Vložte dodaný CD disk so softvérom do jednotky CD-ROM a podľa pokynov v okne nastavte bezdrôtovú sieť. Zariadenie sa pripája k prístupovému bodu (alebo bezdrôtovému smerovaču). 2. Používanie zariadenia pripojeného cez sieť 121 Nastavenie bezdrôtovej siete Opätovné pripojenie k sieti Odpojenie od siete Keď je funkcia bezdrôtovej siete vypnutá, zariadenie sa automaticky pokúsi znovu pripojiť k prístupovému bodu (alebo bezdrôtovému smerovaču) pomocou už predtým použitého nastavenia a adresy. Ak sa chcete od bezdrôtovej siete odpojiť, stlačte tlačidlo V nasledujúcich prípadoch sa zariadenie automaticky opätovne pripojí k bezdrôtovej sieti: • Zariadenie sa vypne a znovu zapne. • Prístupový bod (alebo bezdrôtový smerovač) sa vypne a znovu zapne. (WPS) na ovládacom paneli na dlhšie ako dve sekundy. • Keď je sieť Wi-Fi v pokojovom režime: Zariadenie sa okamžite odpojí od bezdrôtovej siete a kontrolka WPS LED zhasne. • Keď sa sieť Wi-Fi používa: Kým zariadenie čaká, pokým nie je aktuálna úloha dokončená, kontrolka bezdrôtovej siete WPS LED bliká rýchlo. Potom sa zariadenie automaticky odpojí od bezdrôtovej siete a kontrolka WPS LED zhasne. Prerušenie procesu pripojenia Ak chcete počas pripájania zariadenia k bezdrôtovej sieti tento proces zrušiť, stlačte a uvoľnite tlačidlo (Zrušiť alebo Zastaviť/zrušiť) alebo (Napájanie/Prebudenie) na ovládacom paneli. Ak sa chcete opätovne pripojiť k bezdrôtovej sieti, musíte počkať 2 minúty. 2. Používanie zariadenia pripojeného cez sieť 122 Nastavenie bezdrôtovej siete 3 14 Pomocou tlačidla menu V závislosti od možností a modelov sa niektoré ponuky nemusia na displeji zobrazovať. V takom prípade sa nevzťahujú na vaše zariadenie. Skôr než začnete, musíte poznať sieťový názov (SSID) vašej bezdrôtovej siete a jej kľúč, ak je šifrovaná. Tieto informácie boli zadané pri inštalácii prístupového bodu (bezdrôtového smerovača). Ak nepoznáte vaše bezdrôtové prostredie, požiadajte o pomoc zriaďovateľa siete. Stlačte tlačidlo OK a vyberte si želanú metódu pre nastavenie. • Wizard (odporúčané): V tomto režime prebieha nastavenie automaticky. Zariadenie zobrazí zoznam dostupných sietí, z ktorých si môžete vybrať. Po zvolení siete tlačiareň zobrazí výzvu na zadanie príslušného bezpečnostného kľúča. • Custom: V tomto režime môžu používatelia manuálne zadať alebo upraviť ich vlastné SSID, alebo zvoliť podrobné nastavenia možností zabezpečenia. Ak chcete z aplikácie tlačiť, musíte po dokončení pripojenia k bezdrôtovej sieti nainštalovať ovládač zariadenia (pozrite „Inštalácia ovládača cez sieť“ na strane 105). 1 2 Na ovládacom panel stlačte tlačidlo (Ponuka). Stlačte Network > Wireless > WLAN Settings. 2. Používanie zariadenia pripojeného cez sieť 123 Nastavenie bezdrôtovej siete 15 Nastavenie pomocou systému Windows Skratka k programu Samsung Easy Wireless Setup bez disku CD: Ak ste už nainštalovali ovládač tlačiarne, program Samsung Easy Wireless Setup môžete spustiť aj bez CD disku (pozrite „Prístup k nástrojom na správu“ na strane 225). Vytvorenie siete v režime infraštruktúry 1 2 3 Skontrolujte, či je kábel USB pripojený k zariadeniu. Zapnite počítač, prístupový bod a zariadenie. Vložte dodaný disk CD so softvérom do mechaniky CD-ROM. Prístupový bod pomocou USB kábla Položky, ktoré si treba pripraviť • prístupový bod • počítač pripojený do siete • Disk CD so softvérom dodaný spoločne so zariadením • Zariadenie nainštalované prostredníctvom rozhrania bezdrôtovej siete • kábel USB Ak sa inštalačné okno nezobrazí, kliknite na položky Štart > Všetky programy > Príslušenstvo > Spustiť. X:\Setup.exe, pričom namiesto písmena „X“ uveďte písmeno, ktorým je mechanika CD-ROM označená, a kliknite na tlačidlo OK. 4 V okne inštalácie si prečítajte a vyjadrite svoj súhlas so zmluvou týkajúcou sa inštalácie. Potom kliknite na tlačidlo Next (Ďalej). 2. Používanie zariadenia pripojeného cez sieť 124 Nastavenie bezdrôtovej siete 5 Zvoľte možnosť Wireless network connection na obrazovke Printer Connection Type. Potom kliknite na tlačidlo Next (Ďalej). 6 V zobrazení Are you setting up your printer for the first time? zvoľte možnosť Yes, I will set up my printer's wireless network. Potom kliknite na tlačidlo Next. 7 Zvoľte možnosť Using a USB cable v zobrazení Select the Wireless Setup Method. Potom kliknite na tlačidlo Next (Ďalej). 8 Po dokončení vyhľadávania sa zobrazí okno s bezdrôtovými sieťovými zariadeniami. Vyberte názov prístupového bodu (SSID), ktorý chcete použiť, a kliknite na tlačidlo Next. Ak je vaša tlačiareň už pripojená do siete, zvoľte možnosť No, My printer is already connected to my network. 2. Používanie zariadenia pripojeného cez sieť 125 Nastavenie bezdrôtovej siete Ak nemôžete zistiť názov vami požadovanej siete alebo ak chcete nastaviť konfiguráciu bezdrôtovej siete ručne, kliknite na Advanced Setting. • Enter the wireless Network Name: Zadajte identifikátor (názov) SSID prístupového bodu (v názve SSID sa rozlišujú malé a veľké písmená). • Operation Mode: Vyberte položku Infrastructure. • Authentication: Vyberte typ overovania. Open System: Overovanie sa nepoužíva a šifrovanie sa môže alebo nemusí použiť v závislosti od požiadavky na zabezpečenie údajov. Shared Key: Autentifikácia sa používa. Zariadenie, ktoré má správny kľúč WEP, má prístup do siete. WPA Personal alebo WPA2 Personal: Túto možnosť vyberte, ak chcete overiť tlačový server prostredníctvom vopred zdieľaného kľúča WPA. Táto možnosť používa zdieľaný tajný kľúč (zvyčajne nazývaný predzdieľaný kľúč), ktorý sa ručne konfiguruje v prístupovom bode a v každom jeho klientovi. Toto okno zabezpečenia bezdrôtovej siete sa objaví, ak má prístupový bod nastavené zabezpečenie. Zadajte heslo siete prístupového bodu (alebo smerovača). 9 Ak vaša tlačiareň podporuje funkciu Wi-Fi Direct a táto funkcia je deaktivovaná, zobrazí sa príslušná obrazovka. Kliknite na tlačidlo OK a Next. • Encryption: Vyberte šifrovanie (Žiadne, WEP64, WEP128, TKIP, AES, TKIP AES). • Network Password: Zadajte hodnotu šifrovacieho hesla siete. • Confirm Network Password: Potvrďte hodnotu šifrovacieho hesla siete. • WEP Key Index: Ak používate šifrovanie WEP, vyberte zodpovedajúci register WEP Key Index. 2. Používanie zariadenia pripojeného cez sieť 126 Nastavenie bezdrôtovej siete • Voľba Wi-Fi Direct sa zobrazí na obrazovke, len ak vaša tlačiareň túto funkciu podporuje. • Môžete začať vytvárať pripojenie Wi-Fi Direct prostredníctvom programu Samsung Easy Printer Manager (pozrite „Nastavenie funkcie Wi-Fi Direct“ na strane 144). • Wi-Fi Direct Name: Predvolený názov Wi-Fi Direct tvorí názov modelu a maximálna dĺžka je 22 znakov. • Password setting je numerický reťazec a jeho dĺžka je 8 – 64 znakov. 10 Po dokončení nastavenia bezdrôtovej siete odpojte kábel USB spájajúci počítač a zariadenie. Kliknite na tlačidlo Next. 11 Postupujte podľa pokynov v okne inštalácie. Prístupový bod bez USB kábla (odporúčané) Položky, ktoré si treba pripraviť • Počítač s operačným systémom Windows 7 alebo vyššou verziou podporujúci Wi-Fi a prístupový bod (smerovač) • Disk CD so softvérom dodaný spoločne so zariadením • Zariadenie nainštalované prostredníctvom rozhrania bezdrôtovej siete Počas nastavovania bezdrôtovej siete zariadenie používa bezdrôtovú sieť LAN počítača. Môže sa stať, že sa nebudete môcť pripojiť na internet. 2. Používanie zariadenia pripojeného cez sieť 127 Nastavenie bezdrôtovej siete Vytvorenie siete v režime infraštruktúry 1 2 4 Zvoľte možnosť Wireless network connection na obrazovke Printer Connection Type. Potom kliknite na tlačidlo Next (Ďalej). 5 V zobrazení Are you setting up your printer for the first time? zvoľte možnosť Yes, I will set up my printer's wireless network. Potom kliknite na tlačidlo Next. Zapnite počítač, prístupový bod a zariadenie. Vložte dodaný disk CD so softvérom do mechaniky CD-ROM. Ak sa inštalačné okno nezobrazí, kliknite na položky Štart > Všetky programy > Príslušenstvo > Spustiť. X:\Setup.exe, pričom namiesto písmena „X“ uveďte písmeno, ktorým je mechanika CD-ROM označená, a kliknite na tlačidlo OK. 3 V okne inštalácie si prečítajte a vyjadrite svoj súhlas so zmluvou týkajúcou sa inštalácie. Potom kliknite na tlačidlo Next. Ak je vaša tlačiareň už pripojená do siete, zvoľte možnosť No, My printer is already connected to my network. 2. Používanie zariadenia pripojeného cez sieť 128 Nastavenie bezdrôtovej siete 6 Zvoľte možnosť Using a direct wireless connection v zobrazení Select the Wireless Setup Method. Potom kliknite na tlačidlo Next (Ďalej). Aj v prípade, že je na vašom počítači nainštalovaný systém Windows 7 alebo vyššia verzia, ak počítač nepodporuje bezdrôtovú sieť, nebudete môcť túto funkciu používať. Nastavte bezdrôtovú sieť s použitím USB kábla (pozrite „Prístupový bod pomocou USB kábla“ na strane 124). Ak sa zobrazí nižšie uvedené zobrazenie, v priebehu 2 minút stlačte tlačidlo (WPS) na ovládacom paneli. 7 8 Po dokončení nastavenia bezdrôtovej siete kliknite na tlačidlo Next. Postupujte podľa pokynov v okne inštalácie. 2. Používanie zariadenia pripojeného cez sieť 129 Nastavenie bezdrôtovej siete Režim Ad hoc pomocou USB kábla Ak nemáte prístupový bod (AP), stále môžete pripojiť tlačiareň k vášmu počítaču bezdrôtovo tak, že vytvoríte bezdrôtovú sieť v režime ad-hoc pomocou nasledujúcich jednoduchých krokov. Vytvorenie siete v režime ad hoc v systéme Windows 1 2 Zapnite počítač a zariadenie pre bezdrôtovú sieť. Vložte dodaný disk CD so softvérom do mechaniky CD-ROM. Položky, ktoré si treba pripraviť • počítač pripojený do siete • Disk CD so softvérom dodaný spoločne so zariadením • Zariadenie nainštalované prostredníctvom rozhrania bezdrôtovej siete • kábel USB Ak sa inštalačné okno nezobrazí, kliknite na položky Štart > Všetky programy > Príslušenstvo > Spustiť. X:\Setup.exe, pričom namiesto písmena „X“ uveďte písmeno, ktorým je mechanika CD-ROM označená, a kliknite na tlačidlo OK. 3 V okne inštalácie si prečítajte a vyjadrite svoj súhlas so zmluvou týkajúcou sa inštalácie. Potom kliknite na tlačidlo Next (Ďalej). 2. Používanie zariadenia pripojeného cez sieť 130 Nastavenie bezdrôtovej siete 4 Zvoľte možnosť Wireless network connection na obrazovke Printer Connection Type. Potom kliknite na tlačidlo Next (Ďalej). • Enter the wireless Network Name: Zadajte požadovaný názov SSID (v názve SSID sa rozlišujú malé a veľké písmená). • Operation Mode: Vyberte položku ad hoc. • Channel: Vyberte kanál (Auto Setting alebo 2 412 MHz až 2 467 MHz). • Authentication: Vyberte typ overovania. Open System: Overovanie sa nepoužíva a šifrovanie sa môže alebo nemusí použiť v závislosti od požiadavky na zabezpečenie údajov. Shared Key: Autentifikácia sa používa. Zariadenie, ktoré má správny kľúč WEP, má prístup do siete. • Encryption: Vyberte šifrovanie (Žiadne, WEP64, WEP128). • Network Password: Zadajte hodnotu šifrovacieho hesla siete. 5 V zobrazení Are you setting up your printer for the first time? zvoľte možnosť Yes, I will set up my printer's wireless network. Potom kliknite na tlačidlo Next. Ak je vaša tlačiareň už pripojená do siete, zvoľte možnosť No, My printer is already connected to my network. 6 Zvoľte možnosť Using a USB cable v zobrazení Select the Wireless Setup Method. Potom kliknite na tlačidlo Next (Ďalej). 7 Po dokončení vyhľadávania bezdrôtových sietí sa zobrazí zoznam bezdrôtových sietí vyhľadaných zariadením. Kliknite na položku Advanced Setting. • Confirm Network Password: Potvrďte hodnotu šifrovacieho hesla siete. • WEP Key Index: Ak používate šifrovanie WEP, vyberte zodpovedajúci register WEP Key Index. Okno zabezpečenia bezdrôtovej siete sa objaví, ak je pre ad hoc sieť povolené zabezpečenie. Ako spôsob overenia vyberte položku Open System alebo Shared Key a kliknite na tlačidlo Next. • WEP (Wired Equivalent Privacy) je protokol zabezpečenia, ktorý chráni pred nepovoleným prístupom k bezdrôtovej sieti. WEP šifruje časť údajov každého odoslaného paketu v bezdrôtovej sieti pomocou 64 bitového alebo 128 bitového šifrovacieho kľúča WEP. 2. Používanie zariadenia pripojeného cez sieť 131 Nastavenie bezdrôtovej siete 8 Zobrazí sa okno s nastaveniami bezdrôtovej siete. Skontrolujte nastavenia a kliknite na tlačidlo Next. - Adresa IP: 169.254.133.43 - Maska podsiete: 255.255.0.0 (Použite masku podsiete počítača) - Brána: 169.254.133.1 Pred zadaním adresy IP zariadenia musíte mať k dispozícii informácie o konfigurácii siete počítača. Ak je sieťová konfigurácia počítača nastavená na DHCP, nastavenie bezdrôtovej siete by tiež malo byť DHCP. Ak je sieťová konfigurácia počítača nastavená na Static, nastavenie bezdrôtovej siete by tiež malo byť Static. Ak je v počítači nastavená konfigurácia službou DHCP a chcete použiť nastavenie bezdrôtovej siete s možnosťou Static, musíte kontaktovať správcu siete a požiadať ho o statickú adresu IP. 9 Zobrazí sa okno Wireless Network Setting Complete. Kliknite na tlačidlo Next. 10 Po dokončení nastavení bezdrôtovej siete odpojte kábel USB spojujúci počítač a zariadenie. Kliknite na tlačidlo Next. 11 Postupujte podľa pokynov v okne inštalácie. • V prípade použitia metódy DHCP Ak je ako spôsob pridelenia adresy IP zvolená služba DHCP, skontrolujte, či je možnosť DHCP zobrazená v okne Wireless Network Setting Confirm. Ak je zobrazená možnosť Static, kliknite na Change TCP/IP a zmeňte spôsob pridelenia na Receive IP address automatically (DHCP). • V prípade použitia statickej metódy Ak je ako spôsob pridelenia adresy IP zvolená metóda Static, skontrolujte, či je možnosť Static zobrazená v okne Wireless Network Setting Confirm. Ak je však zobrazený spôsob DHCP, kliknite na Change TCP/IP a zadajte adresu IP a ostatné hodnoty sieťového nastavenia zariadenia. Príklad: Ak sú sieťové nastavenia počítača nasledovné: - Adresa IP: 169.254.133.42 - Maska podsiete: 255.255.0.0 Sieťové informácie zariadenia by mali byť rovnaké, ako je uvedené nižšie: 2. Používanie zariadenia pripojeného cez sieť 132 Nastavenie bezdrôtovej siete 16 Nastavenie pomocou systému Mac 3 Dvakrát kliknite na ikonu jednotky CD-ROM, ktorá sa nachádza na pracovnej ploche počítača Mac. • Prístupový bod pomocou USB kábla Položky, ktoré si treba pripraviť • prístupový bod • Tlačiareň pripojená do siete • Disk CD so softvérom dodaný spoločne so zariadením • Zariadenie nainštalované prostredníctvom rozhrania bezdrôtovej siete • kábel USB 1 2 V prípade systému Mac OS X 10.8 dvakrát kliknite na ikonu jednotky CD-ROM, ktorá sa zobrazí v aplikácii Finder. 4 5 6 7 Dvakrát kliknite na priečinok MAC_Installer > a ikonu Installer OS X. 8 Kliknite na tlačidlo Install (Inštalovať). Nainštalujú sa všetky komponenty potrebné na prevádzku zariadenia. Skontrolujte, či je zariadenie pripojené k počítaču a či je zapnuté. Kliknite na možnosť Continue. Prečítajte si licenčnú zmluvu a kliknite na tlačidlo Continue. Kliknutím na tlačidlo Agree vyjadrite svoj súhlas s licenčnou zmluvou. Ak kliknete na tlačidlo Customize, môžete vybrať jednotlivé komponenty, ktoré sa majú inštalovať. Vložte dodaný disk CD so softvérom do mechaniky CD-ROM. 9 Zadajte heslo a kliknite na tlačidlo OK. 2. Používanie zariadenia pripojeného cez sieť 133 Nastavenie bezdrôtovej siete 10 Zvoľte možnosť Configuration of Wireless network v zobrazení Printer Connection Type a kliknite na tlačidlo Continue. 11 Ak sa zobrazí obrazovka Wireless Settings, zvoľte možnosť Using a USB cable a kliknite na tlačidlo Next. Ak sa daná obrazovka nezobrazí, prejdite na krok 15. 12 Po dokončení vyhľadávania sa zobrazí okno s bezdrôtovými sieťovými zariadeniami. Vyberte názov prístupového bodu (SSID), ktorý chcete použiť, a kliknite na tlačidlo Next. 2. Používanie zariadenia pripojeného cez sieť 134 Nastavenie bezdrôtovej siete Ak chcete nastaviť bezdrôtovú konfiguráciu ručne, kliknite na tlačidlo Advanced Setting. 13 • Enter the wireless Network Name: Zadajte identifikátor (názov) SSID prístupového bodu (v názve SSID sa rozlišujú malé a veľké písmená). • Voľba Wi-Fi Direct sa zobrazí na obrazovke, len ak vaša tlačiareň túto funkciu podporuje. • Operation Mode: Vyberte položku Infrastructure. • Authentication: Vyberte typ overovania. Open System: Overovanie sa nepoužíva a šifrovanie sa môže alebo nemusí použiť v závislosti od požiadavky na zabezpečenie údajov. Shared Key: Autentifikácia sa používa. Zariadenie, ktoré má správny kľúč WEP, má prístup do siete. WPA Personal alebo WPA2 Personal: Túto možnosť vyberte, ak chcete overiť tlačový server prostredníctvom vopred zdieľaného kľúča WPA. Táto možnosť používa zdieľaný tajný kľúč (zvyčajne nazývaný predzdieľaný kľúč), ktorý sa ručne konfiguruje v prístupovom bode a v každom jeho klientovi. • Encryption: Vyberte šifrovanie (Žiadne, WEP64, WEP128, TKIP, AES, TKIP, AES). • Network Password: Zadajte hodnotu šifrovacieho hesla siete. Zobrazí sa okno s nastaveniami bezdrôtovej siete. Skontrolujte nastavenia a kliknite na tlačidlo Next. • Môžete začať vytvárať pripojenie Wi-Fi Direct prostredníctvom programu Samsung Easy Printer Manager (pozrite „Nastavenie funkcie Wi-Fi Direct“ na strane 144). • Wi-Fi Direct Name: Predvolený názov Wi-Fi Direct tvorí názov modelu a maximálna dĺžka je 22 znakov. • Password setting je numerický reťazec a jeho dĺžka je 8 – 64 znakov. 14 Zobrazí sa okno Wireless Network Setting Complete. Kliknite na tlačidlo Next. 15 Po dokončení nastavení bezdrôtovej siete odpojte kábel USB spojujúci počítač a zariadenie. Kliknite na tlačidlo Next. • Confirm Network Password: Potvrďte hodnotu šifrovacieho hesla siete. • WEP Key Index: Ak používate šifrovanie WEP, vyberte zodpovedajúci register WEP Key Index. Toto okno zabezpečenia bezdrôtovej siete sa zobrazí, ak má prístupový bod povolené zabezpečenie. Zadajte heslo siete prístupového bodu (alebo smerovača). 2. Používanie zariadenia pripojeného cez sieť 135 Nastavenie bezdrôtovej siete Prístupový bod bez USB kábla (odporúčané) Položky, ktoré si treba pripraviť • Počítač s operačným systémom Mac OS 10.7 alebo vyššou verziou podporujúci Wi-Fi a prístupový bod (smerovač) • Disk CD so softvérom dodaný spoločne so zariadením • Zariadenie nainštalované prostredníctvom rozhrania bezdrôtovej siete 1 2 Skontrolujte, či je zariadenie pripojené k počítaču a či je zapnuté. 3 Dvakrát kliknite na ikonu jednotky CD-ROM, ktorá sa nachádza na pracovnej ploche počítača Mac. Vložte dodaný disk CD so softvérom do mechaniky CD-ROM. • 4 5 6 7 Prečítajte si licenčnú zmluvu a kliknite na tlačidlo Continue. 8 Kliknite na tlačidlo Install (Inštalovať). Nainštalujú sa všetky komponenty potrebné na prevádzku zariadenia. Kliknutím na tlačidlo Agree vyjadrite svoj súhlas s licenčnou zmluvou. Ak kliknete na tlačidlo Customize, môžete vybrať jednotlivé komponenty, ktoré sa majú inštalovať. 9 10 Zadajte heslo a kliknite na tlačidlo OK. Zvoľte možnosť Configuration of Wireless network v zobrazení Printer Connection Type a kliknite na tlačidlo Continue. V prípade systému Mac OS X 10.8 dvakrát kliknite na ikonu jednotky CD-ROM, ktorá sa zobrazí v aplikácii Finder. Dvakrát kliknite na priečinok MAC_Installer > a ikonu Installer OS X. Kliknite na možnosť Continue. 2. Používanie zariadenia pripojeného cez sieť 136 Nastavenie bezdrôtovej siete 11 Ak sa zobrazí obrazovka Wireless Settings, zvoľte možnosť Using a direct wireless connection a kliknite na tlačidlo Next. Ak sa zobrazí nižšie uvedené zobrazenie, v priebehu 2 minút stlačte Ak sa daná obrazovka nezobrazí, prejdite na krok 13. tlačidlo 12 13 (WPS) na ovládacom paneli. Po dokončení nastavenia bezdrôtovej siete kliknite na tlačidlo Next. Po ukončení inštalácie kliknite na Close. 2. Používanie zariadenia pripojeného cez sieť 137 Nastavenie bezdrôtovej siete Režim Ad hoc pomocou USB kábla 3 Ak nemáte prístupový bod (AP), stále môžete spojiť zariadenie s počítačom bezdrôtovo tak, že vytvoríte bezdrôtovú sieť v režime ad hoc podľa nasledujúceho jednoduchého postupu. Položky, ktoré si treba pripraviť • počítač pripojený do siete • Disk CD so softvérom dodaný spoločne so zariadením • Zariadenie nainštalované prostredníctvom rozhrania bezdrôtovej siete • kábel USB Vytvorenie siete v režime ad hoc v počítači Mac 1 2 • V prípade systému Mac OS X 10.8 dvakrát kliknite na ikonu jednotky CD-ROM, ktorá sa zobrazí v aplikácii Finder. 4 5 6 7 Dvakrát kliknite na priečinok MAC_Installer > a ikonu Installer OS X. 8 Kliknite na tlačidlo Install. Nainštalujú sa všetky komponenty potrebné na prevádzku zariadenia. Kliknite na možnosť Continue. Prečítajte si licenčnú zmluvu a kliknite na tlačidlo Continue. Kliknutím na tlačidlo Agree vyjadrite svoj súhlas s licenčnou zmluvou. Ak kliknete na tlačidlo Customize, môžete vybrať jednotlivé komponenty, ktoré sa majú inštalovať. Skontrolujte, či je zariadenie pripojené k počítaču a či je zapnuté. Vložte dodaný disk CD so softvérom do mechaniky CD-ROM. Dvakrát kliknite na ikonu jednotky CD-ROM, ktorá sa nachádza na pracovnej ploche počítača Mac. 9 Zadajte heslo a kliknite na tlačidlo OK. 2. Používanie zariadenia pripojeného cez sieť 138 Nastavenie bezdrôtovej siete 10 Zvoľte možnosť Configuration of Wireless network v zobrazení Printer Connection Type a kliknite na tlačidlo Continue. • Enter the wireless Network Name: Zadajte názov SSID (v názve SSID sa rozlišujú malé a veľké písmená). • Operation Mode: Vyberte položku ad hoc. • Channel: Vyberte kanál (možnosť Auto Setting alebo hodnotu od 2412 MHz do 2467 MHz). • Authentication: Vyberte typ overovania. Open System: Overovanie sa nepoužíva a šifrovanie sa môže alebo nemusí použiť v závislosti od požiadavky na zabezpečenie údajov. Shared Key: Autentifikácia sa používa. Zariadenie, ktoré má správny kľúč WEP, má prístup do siete. • Encryption: Vyberte šifrovanie (Žiadne, WEP64, WEP128). • Network Password: Zadajte hodnotu šifrovacieho hesla siete. 11 Po dokončení vyhľadávania bezdrôtových sietí sa zobrazí zoznam bezdrôtových sietí vyhľadaných zariadením. Kliknite na položku Advanced Setting. • Confirm Network Password: Potvrďte hodnotu šifrovacieho hesla siete. • WEP Key Index: Ak používate šifrovanie WEP, vyberte zodpovedajúci register WEP Key Index. Okno zabezpečenia bezdrôtovej siete sa objaví, ak je pre ad hoc sieť nastavené zabezpečenie. Ako spôsob overenia vyberte položku Open System alebo Shared Key a kliknite na tlačidlo Next. • WEP (Wired Equivalent Privacy) je protokol zabezpečenia, ktorý chráni pred nepovoleným prístupom k bezdrôtovej sieti. WEP šifruje časť údajov každého odoslaného paketu v bezdrôtovej sieti pomocou 64 bitového alebo 128 bitového šifrovacieho kľúča WEP. 2. Používanie zariadenia pripojeného cez sieť 139 Nastavenie bezdrôtovej siete 12 Zobrazí sa okno s nastaveniami bezdrôtovej siete. Skontrolujte nastavenia a kliknite na tlačidlo Next. - Adresa IP: 169.254.133.43 - Maska podsiete: 255.255.0.0 (Použite masku podsiete počítača) - Brána: 169.254.133.1 Pred zadaním adresy IP zariadenia musíte mať k dispozícii informácie o konfigurácii siete počítača. Ak je sieťová konfigurácia počítača nastavená na DHCP, nastavenie bezdrôtovej siete by tiež malo byť DHCP. Ak je sieťová konfigurácia počítača nastavená na Static, nastavenie bezdrôtovej siete by tiež malo byť Static. Ak je váš počítač nastavený na DHCP a chcete použiť nastavenie bezdrôtovej siete Static, musíte kontaktovať správcu siete, aby ste získali statickú adresu IP. • V prípade použitia metódy DHCP Ak je ako spôsob pridelenia adresy IP zvolená služba DHCP, skontrolujte, či je možnosť DHCP zobrazená v okne Wireless Network Setting Confirm. Ak je zobrazená možnosť Static, kliknite na Change TCP/IP a zmeňte spôsob pridelenia na Receive IP address automatically (DHCP). • V prípade použitia statickej metódy Ak je ako spôsob pridelenia adresy IP zvolená metóda Static, skontrolujte, či je možnosť Static zobrazená v okne Wireless Network Setting Confirm. Ak je však zobrazený spôsob DHCP, kliknite na Change TCP/IP a zadajte adresu IP a ostatné hodnoty sieťového nastavenia zariadenia. Príklad: Ak sú sieťové nastavenia počítača nasledovné: 13 Keď sa v okne zobrazí informácia, že pripojenie cez sieťový kábel je potvrdené, odpojte sieťový kábel a kliknite na tlačidlo Next. Ak je sieťový kábel pripojený, pri konfigurácii bezdrôtovej siete môže byť problematické nájsť zariadenie. 14 15 Bezdrôtová sieť sa pripája podľa sieťového nastavenia. Nastavenie bezdrôtovej siete je dokončené. Po dokončení inštalácie kliknite na položku Quit. Ak chcete z aplikácie tlačiť, musíte po dokončení pripojenia k bezdrôtovej sieti nainštalovať ovládač zariadenia (pozrite „Inštalácia v systéme Mac“ na strane 95). - Adresa IP: 169.254.133.42 - Maska podsiete: 255.255.0.0 Sieťové informácie zariadenia by mali byť rovnaké, ako je uvedené nižšie: 2. Používanie zariadenia pripojeného cez sieť 140 Nastavenie bezdrôtovej siete 17 Pomocou sieťového kábla Tlač správy o konfigurácii siete Sieťové nastavenia zariadenia je možné identifikovať vytlačením správy o konfigurácii siete. Zariadenia, ktoré nepodporujú sieťové rozhranie, nebudú schopné používať túto funkciu (pozrite „Pohľad zozadu“ na strane 21). Vaše zariadenie možno pripojiť do siete. Ak chcete, aby zariadenie pracovalo so sieťou, musíte vykonať niekoľko konfiguračných postupov. • Ak chcete z aplikácie tlačiť, musíte po dokončení pripojenia k bezdrôtovej sieti nainštalovať ovládač zariadenia (pozrite „Inštalácia ovládača cez sieť“ na strane 105). • Informácie o konfigurácii siete vám poskytne jej správca alebo osoba, ktorá nastavila bezdrôtovú sieť. Položky, ktoré si treba pripraviť • prístupový bod • počítač pripojený do siete • Disk CD so softvérom dodaný spoločne so zariadením • Zariadenie nainštalované prostredníctvom rozhrania bezdrôtovej siete • sieťový kábel Pozrite si časť „Tlač správy o konfigurácii siete“ na strane 101. Nastavenie adresy IP pomocou programu SetIP (systém Windows) Tento program slúži na manuálne nastavenie sieťovej IP adresy zariadenia použitím jeho MAC adresy na komunikáciu so zariadením. Adresa MAC je hardvérové sériové číslo sieťového rozhrania a možno ho nájsť v Správe o konfigurácii siete. Pozrite si časť „Nastavenie IP adresy“ na strane 101. Konfigurácia bezdrôtovej siete zariadenia Skôr než začnete, musíte poznať sieťový názov (SSID) vašej bezdrôtovej siete a jej kľúč, ak je šifrovaná. Tieto informácie boli zadané pri inštalácii prístupového bodu (bezdrôtového smerovača). Ak nepoznáte vaše bezdrôtové prostredie, požiadajte o pomoc zriaďovateľa siete. Na konfiguráciu parametrov bezdrôtovej siete môžete použiť program SyncThru™ Web Service. 2. Používanie zariadenia pripojeného cez sieť 141 Nastavenie bezdrôtovej siete Používanie služby SyncThru™ Web Service Wizard (Sprievodca) vám pomôže nastaviť konfiguráciu bezdrôtovej siete. Ak však chcete bezdrôtovú sieť nastaviť priamo, vyberte položku Custom. Pred spustením konfigurácie parametrov bezdrôtovej siete skontrolujte stav pripojenia kábla. 1 Skontrolujte, či je k zariadeniu pripojený sieťový kábel. Ak nie je, pripojte zariadenie pomocou štandardného sieťového kábla. 2 Spustite webový prehliadač, ako je napríklad program Internet Explorer, Safari alebo Firefox, a zadajte do jeho okna novú adresu IP zariadenia. 7 Vyberte jeden názov Network Name(SSID) zo zoznamu. • SSID: SSID (Service Set Identifier) je názov, ktorý identifikuje bezdrôtovú sieť. Prístupové body a bezdrôtové zariadenia, ktoré sa pokúšajú pripojiť k špecifickej bezdrôtovej sieti, musia mať rovnaký názov SSID. V identifikátore SSID sa rozlišujú malé a veľké písmená. • Operation Mode: Operation Mode označuje typ bezdrôtových pripojení (pozrite „Názov a sieťové heslo bezdrôtovej siete“ na strane 114). Príklad: 3 Kliknite na položku Login v pravej hornej časti webovej lokality služby SyncThru™ Web Service. 4 Ak sa k službe SyncThru™ Web Service prihlasujete prvýkrát, je potrebné sa prihlásiť ako správca. Zadajte nižšie uvedené predvolené ID a heslo. Odporúčame, aby ste z bezpečnostných dôvodov zmenili predvolené heslo. • ID: admin • Password: sec00000 5 Keď sa otvorí okno SyncThru™ Web Service, kliknite na Network Settings. 6 Kliknite na položku Wireless > Wizard. - Ad-hoc: Umožňuje bezdrôtovým zariadeniam komunikovať priamo medzi sebou v prostredí peer-to-peer. - Infrastructure: Umožňuje vzájomnú komunikáciu bezdrôtových zariadení prostredníctvom prístupového bodu. Ak je položka Operation Mode vašej siete nastavená na možnosť Infrastructure, vyberte identifikátor SSID prístupového bodu. Ak je položka Operation Mode nastavená na možnosť Ad-hoc, vyberte identifikátor SSID zariadenia. 2. Používanie zariadenia pripojeného cez sieť 142 Nastavenie bezdrôtovej siete 8 Kliknite na tlačidlo Next. Ak sa zobrazí okno nastavení zabezpečenia bezdrôtovej siete, zadajte zaregistrované heslo (sieťový kľúč) a kliknite na tlačidlo Next. 9 Zapnutie alebo vypnutie siete Wi-Fi Ak je vaše zariadenie vybavené displejom, Wi-Fi sieť môžete tiež zapnúť/vypnúť prostredníctvom ponuky Network na ovládacom paneli zariadenia. Zobrazí sa okno potvrdenia, v ktorom môžete skontrolovať nastavenie bezdrôtovej siete. Ak je nastavenie správne, kliknite na položku Apply. Odpojte sieťový kábel (štandardný alebo sieťový). Zariadenie by malo začať bezdrôtovo komunikovať so sieťou. V prípade režimu ad-hoc môžete používať bezdrôtovú LAN a pevnú (káblovú) LAN sieť súčasne. 10 18 1 Skontrolujte, či je k zariadeniu pripojený sieťový kábel. Ak nie je, pripojte zariadenie pomocou štandardného sieťového kábla. 2 Spustite webový prehliadač, ako je napríklad program Internet Explorer, Safari alebo Firefox, a zadajte do jeho okna novú adresu IP zariadenia. Vložte dodaný CD disk so softvérom do jednotky CD-ROM a podľa pokynov v okne nastavte bezdrôtovú sieť. Príklad: 3 Kliknite na položku Login v pravej hornej časti webovej lokality služby SyncThru™ Web Service. 4 Ak sa k službe SyncThru™ Web Service prihlasujete prvýkrát, je potrebné sa prihlásiť ako správca. Zadajte nižšie uvedené predvolené ID a heslo. Odporúčame, aby ste z bezpečnostných dôvodov zmenili predvolené heslo. • ID: admin • Password: sec00000 2. Používanie zariadenia pripojeného cez sieť 143 Nastavenie bezdrôtovej siete 5 Keď sa otvorí okno SyncThru™ Web Service, kliknite na Network Settings. 6 Kliknite na položku Wireless > Custom. Môžete tiež zapnúť alebo vypnúť sieť Wi-Fi. Nastavenie funkcie Wi-Fi Direct Funkciu Wi-Fi Direct môžete aktivovať jedným z nasledujúcich spôsobov. Z počítača pripojeného prostredníctvom kábla USB (odporúčané) 19 Nastavenie funkcie Wi-Fi Direct pre tlač z mobilného zariadenia Funkcia Wi-Fi Direct predstavuje jednoducho nastaviteľnú metódu pripojenia (peer-to-peer) medzi tlačiarňou s certifikátom Wi-Fi Direct a mobilným zariadením. Poskytuje zabezpečené spojenie a lepšiu priepustnosť než režim ad hoc. Štandard Wi-Fi Direct vám umožňuje pripojiť tlačiareň do siete podporujúcej štandard Wi-Fi Direct a súčasne ju pripojiť k prístupovému bodu. Môžete tiež súčasne použiť káblovú sieť aj sieť Wi-Fi Direct, takže viacerí používatelia budú môcť pristupovať a tlačiť dokumenty zo siete WiFi Direct aj z káblovej siete. • Cez sieť Wi-Fi Direct tlačiarne nie je možné pripojenie mobilného zariadenia na internet. • Zoznam podporovaných protokolov sa môže odlišovať od vášho modelu. Siete Wi-Fi Direct nepodporujú služby IPv6, filtrovanie siete, IPSec, WINS ani SLP. Po dokončené inštalácie ovládača môžete použiť aplikáciu Samsung Easy Printer Manager na vykonanie zmien vo funkci Wi-Fi Direct. Aplikácia Samsung Easy Printer Manager je dostupná len pre používateľov systémov Windows a Mac. • V ponuke Štart zvoľte Programy alebo Všetky programy > Samsung Printers > Samsung Easy Printer Manager > Device Settings > Network. - Wi-Fi Direct On/Off: Vyberte možnosť On a funkciu zapnite. - Device Name: Zadajte názov tlačiarne, pod ktorým bude viditeľná v bezdrôtovej sieti. Pri predvolenom nastavení je názov zariadenia názov modelu. - IP Address: Zadajte IP adresu tlačiarne. IP adresa slúži len pre miestnu sieť, nie pre infraštruktúru káblovej alebo bezdrôtovej siete. Odporúčame použitie predvolenej miestnej IP adresy (predvolená miestna IP adresa tlačiarne pre funkciu Wi-Fi Direct je 192.168.3.1) • Maximálny počet zariadení pripojených cez sieť Wi-Fi Direct je 3. 2. Používanie zariadenia pripojeného cez sieť 144 Nastavenie bezdrôtovej siete - - Group Owner: Aktivovaním tejto možnosti priradíte tlačiareň do skupiny vlastníka siete Wi-Fi Direct. Funkcia Group Owner funguje podobne ako bezdrôtový prístupový bod. Odporúčame, aby ste túto možnosť aktivovali. Network Password: Ak na tlačiarni zapnete funkciu Group Owner, položka Network Password je povinná, aby sa k nej ostatné mobilné zariadenia dokázali pripojiť. Sieťové heslo môžete nastaviť ľubovoľne, prípadne si zapamätajte predvolené sieťové heslo, ktoré náhodne vygeneroval systém. Zo zariadenia (zariadenia s displejom) Z počítača pripojeného do siete Ak tlačiareň používa sieťový kábel alebo bezdrôtový prístupový bod, funkciu Wi-Fi Direct môžete aktivovať a konfigurovať pomocou služby SyncThru™ Web Service. • Spustite SyncThru™ Web Service, zvoľte položku Settings > Network Settings > Wireless > Wi-Fi Direct. • Zapnite alebo vypnite funkciu Wi-Fi Direct a nastavte ostatné možnosti. • Ak používate systém Linux, • Na ovládacom paneli zvoľte Network > Wireless > Wi-Fi Direct. - Vytlačte správu o konfigurácii IP siete a skontrolujte výstup (pozrite „Tlač správy o konfigurácii siete“ na strane 101). • Zapnite funkciu Wi-Fi Direct. - Spustite SyncThru Web Service, zvoľte položku Settings > Network Settings > Wireless > Wi-Fi Direct. Zo zariadenia (zariadenia bez displeja) • Stlačte a podržte stlačené tlačidlo (WPS) na ovládacom paneli približne 10 až 15 sekúnd. Funkcia Wi-Fi Direct sa spustí. • Stlačte a podržte stlačené tlačidlo (WPS) na ovládacom paneli dlhšie ako 15 sekundy. Funkcia Wi-Fi Direct sa vypne. - Zapnite alebo vypnite funkciu Wi-Fi Direct. 2. Používanie zariadenia pripojeného cez sieť 145 Nastavenie bezdrôtovej siete Nastavenie mobilného zariadenia • • Po nastavení funkcie Wi-Fi Direct na tlačiarni si prečítajte používateľskú príručku k používanému mobilnému zariadeniu a nastavte na ňom funkciu Wi-Fi Direct. Po nastavení funkcie Wi-Fi Direct bude potrebné prevziať aplikáciu na tlač z mobilného zariadenia. (Napr.: Samsung Mobile printer) pre tlač z inteligentného telefónu. • Ak pomocou mobilného zariadenia nájdete tlačiareň, ku ktorej sa chcete pripojiť, zvoľte ju. LED kontrolka na tlačiarni začne blikať. Stlačte tlačidlo WPS tlačiarne, ktorá sa následne pripojí k mobilnému zariadeniu. 20 Odstraňovanie ťažkostí Problémy pri nastavení alebo inštalácii ovládača Printers Not Found • Vaše zariadenie možno nie je zapnuté. Zapnite počítač aj zariadenie. • Počítač nie je pripojený k zariadeniu pomocou kábla USB. Pripojte zariadenie k vášmu počítaču pomocou kábla USB. • Zariadenie nepodporuje prácu v bezdrôtovej sieti. Skontrolujte používateľskú príručku zariadenia, ktorá je na disku so softvérom dodaným s vaším zariadením, a pripravte zariadenie s bezdrôtovou sieťou. • Ak vaše mobilné zariadenie nepodporuje WPS, namiesto stlačenia tlačidla WPS budete musieť zadať „Sieťový kľúč“ tlačiarne. Connecting Failure - SSID Not Found • Zariadenie nedokáže vyhľadať vybraný alebo zadaný sieťový názov (SSID). Skontrolujte sieťový názov (SSID) prístupového bodu a skúste sa znova pripojiť. • Prístupový bod nie je zapnutý. Zapnite prístupový bod. 2. Používanie zariadenia pripojeného cez sieť 146 Nastavenie bezdrôtovej siete Connecting Failure - Invalid Security • Zabezpečenie nie je správne konfigurované. Skontrolujte nakonfigurované zabezpečenie prístupového bodu a zariadenia. Connecting Failure - General Connection Error • Počítač neprijíma signál zo zariadenia. Skontrolujte kábel USB a napájanie zariadenia. Connecting Failure - Connected Wired Network • Zariadenie je pripojené pomocou sieťového kábla. Odpojte sieťový kábel zo zariadenia. Ak tlačová úloha nefunguje v režime DHCP, problém môže spôsobovať automatická zmena IP adresy. Porovnajte IP adresy: IP adresu produktu a IP adresu portu tlačiarne. Spôsob porovnania: 1 Vytlačte správu so sieťovými informáciami o tlačiarni a potom skontrolujte IP adresu (pozrite „Tlač správy o konfigurácii siete“ na strane 101). 2 IP adresu portu tlačiarne skontrolujte z počítača. a V systéme Windows kliknite na ponuku Štart. b V systéme Windows XP/Server 2003 zvoľte možnosť Tlačiarne a faxy. • V prípade verzie Windows Server 2008/Vista postupne vyberte položky Ovládací panel > Hardvér a zvuk > Tlačiarne. Connecting Failure - Assigning the IP address • V systéme Windows 7 vyberte Ovládací panel > Tlačiarne a zariadenia. • • V systéme Windows Server 2008 R2 vyberte Ovládací panel > Hardvér > Tlačiarne a zariadenia. Na Tento počítač kliknite pravým tlačidlom myši. V systéme Windows XP/2003/2008/Vista, stlačte Vlastnosti. V systéme Windows 7 a Windows Server 2008 R2, z kontextovej ponuky vyberte Printer properties. Ak má položka Vlastnosti tlačiarne značku ►, so zvolenou tlačiarňou môžete vybrať aj iné ovládače tlačiarne. Kliknite na kartu Port. Kliknite na tlačidlo Konfigurovať port... Skontrolujte, či sa v položke Názov tlačiarne alebo Adresa IP:: nachádza IP adresa uvedená na sieťovom konfiguračnom liste. Vypnite a zapnite prístupový bod (alebo bezdrôtový smerovač) a zariadenie. PC Connection Error • c d Nakonfigurovaná sieťová adresa neumožňuje vytvorenie pripojenia medzi počítačom a zariadením. - V prípade sieťového prostredia so službou DHCP Zariadenie automaticky prijme adresu IP (DHCP), ak je počítač nakonfigurovaný na DHCP. e f g 2. Používanie zariadenia pripojeného cez sieť 147 Nastavenie bezdrôtovej siete 3 Ak sa IP adresa portu tlačiarne odlišuje od údaja uvedeného na sieťovom konfiguračnom liste, zmeňte ju. Ak chcete na zmenu IP adresy portu použiť inštalačný CD disk, pripojte sa k sieťovej tlačiarni. Následne znova pripojte IP adresu. - Iné problémy Ak sa vyskytnú problémy počas používania zariadenia v sieti, skontrolujte nasledujúce skutočnosti: V prípade sieťového prostredia so statickým adresami Informácie o prístupovom bode (alebo bezdrôtovom smerovači) nájdete v jeho používateľskej príručke. Zariadenie používa statickú adresu, ak je počítač nakonfigurovaný na statickú adresu. Príklad: Ak sú sieťové nastavenia počítača nasledovné: ▪ Adresa IP: 169.254.133.42 ▪ Maska podsiete: 255.255.0.0 Sieťové informácie zariadenia by mali byť rovnaké, ako je uvedené nižšie: ▪ Adresa IP: 169.254.133.43 ▪ Maska podsiete: 255.255.0.0 (Použite masku podsiete počítača) ▪ Brána: 169.254.133.1 • Káblovú a bezdrôtovú sieť nie je možné používať naraz. • Počítač, prístupový bod (alebo bezdrôtový smerovač) alebo zariadenie sa nedá zapnúť. • Skontrolujte bezdrôtový príjem v okolí zariadenia. Ak je smerovač ďaleko od zariadenia alebo sa medzi zariadeniami nachádza prekážka, môžete mať problémy s prijímaním signálu. • Vypnite a zapnite prístupový bod (alebo bezdrôtový smerovač), zariadenie a počítač. Niekedy môže vypnutie a opätovné zapnutie obnoviť sieťovú komunikáciu. • Skontrolujte, či softvér brány firewall (V3 alebo Norton) neblokuje komunikáciu. Ak sú počítač a zariadenie pripojené v tej istej sieti, ktorá sa nedá vyhľadať, softvér brány firewall môže blokovať komunikáciu. Podľa pokynov v používateľskej príručke softvéru ho vypnite a skúste znova vyhľadať zariadenie. • Skontrolujte, či je zariadeniu pridelená správna adresa IP. Adresu IP môžete skontrolovať tak, že vytlačíte správu o konfigurácii siete. 2. Používanie zariadenia pripojeného cez sieť 148 Nastavenie bezdrôtovej siete • • Skontrolujte, či má prístupový bod (alebo bezdrôtový smerovač) nastavené zabezpečenie (heslo). Ak má nastavené heslo, informujte sa u správcu prístupového bodu (alebo bezdrôtového smerovača). • Skontrolujte prostredie bezdrôtovej siete. Možno sa vám nepodarí pripojiť k sieti v prostredí infraštruktúry, ktorá požaduje zadanie informácií o používateľovi ešte pred pripojením k prístupovému bodu (alebo bezdrôtovému smerovaču). Toto zariadenie podporuje len štandardy IEEE 802.11b/g/n a Wi-Fi. Zariadenie nepodporuje iné typy bezdrôtových pripojení (napr. Bluetooth). • Ak používate režim ad hoc, napríklad v operačnom systéme Windows Vista, bezdrôtové pripojenie môže byť potrebné nastaviť vždy, keď budete chcieť použiť bezdrôtové zariadenie. • Nemôžete naraz použiť režim infraštruktúry a režim ad hoc s bezdrôtovým zariadením značky Samsung. • Zariadenie je v dosahu bezdrôtovej siete. Zariadenie sa nachádza ďalej od prekážok, ktoré môžu blokovať prenos bezdrôtového signálu. Odstráňte všetky veľké kovové predmety medzi prístupovým bodom (alebo bezdrôtovým smerovačom) a zariadením. Skontrolujte IP adresu zariadenia. Preinštalujte ovládač zariadenia a zmeňte nastavenia pripojenia zariadenia do siete. Kvôli charakteristike servera DHCP sa pridelená adresa IP môže zmeniť, ak sa zariadenie dlhý čas nepoužíva alebo ak sa prístupový bod vynuloval. Pri konfigurácii DHCP servera na prístupovom bode (alebo bezdrôtovom smerovači) zaregistrujte MAC adresu zariadenia. Potom bude vždy možné použiť adresu IP, ktorá je nastavená s MAC adresou. MAC adresu zariadenia je možné identifikovať vytlačením správy o konfigurácii siete (pozrite „Tlač správy o konfigurácii siete“ na strane 101). • • Zariadenie a bezdrôtový prístupový bod (alebo bezdrôtový smerovač) nesmú byť oddelené stožiarmi, stenami ani nosnými stĺpmi vyrobenými z kovu alebo betónu. • Zariadenie sa nachádza ďalej od všetkých elektronických zariadení, ktoré môžu rušiť prenos bezdrôtového signálu. Rôzne zariadenia môžu nepriaznivo ovplyvňovať bezdrôtový signál, vrátane mikrovlnnej rúry a niektorých zariadení Bluetooth. • Pri každej zmene konfigurácie vášho prístupového bodu (alebo bezdrôtového smerovača) je potrebné znova nastaviť pripojenie k bezdrôtovej sieti pre zariadenie. • Maximálny počet zariadení pripojených cez sieť Wi-Fi Direct je 3. • Keď je funkcia Wi-Fi Direct ON, toto zariadenie podporuje len štandard IEEE 802.11 b/g. • Ak je prístupový bod nastavený, aby fungoval len so štandardom 802.11n, môže sa stať, že sa k vášmu zariadeniu nepripojí. 2. Používanie zariadenia pripojeného cez sieť 149 Samsung Mobile Print 21 22 Čo je Samsung Mobile Print? Samsung Mobile Print je bezplatná aplikácia, ktorá umožňuje tlač fotografií, dokumentov a webových stránok priamo zo smartfónu alebo tabletu. Aplikácia Samsung Mobile Print je kompatibilná nielen s telefónmi so systémom Android a iOS, ale aj so zariadeniami iPod Touch a tabletmi. Pomocou Wi-Fi prístupového bodu pripojí mobilné zariadenie k tlačiarni Samsung, ktorá je pripojená k sieti, príp. k bezdrôtovej tlačiarni. Inštalácia nového ovládača alebo konfigurácia siete nie je nevyhnutná – stačí nainštalovať aplikáciu Samsung Mobile Print, ktorá automaticky deteguje kompatibilné tlačiarne Samsung. Okrem tlače fotografií, webových stránok a súborov PDF podporuje taktiež skenovanie. Ak vlastníte multifunkčnú tlačiareň Samsung, môžete skenovať akýkoľvek dokument do formátu JPG, PDF alebo PNG. Na mobilnom zariadení tak budete môcť ľahko a rýchlo zobraziť daný dokument. Prevzatie aplikácie Samsung Mobile Print Ak chcete prevziať aplikáciu Samsung Mobile Print, na mobilnom zariadení prejdite do obchodu s aplikáciami (Samsung Apps, Play Store, App Store) a jednoducho vyhľadajte aplikáciu „Samsung Mobile Print“. Taktiež môžete navštíviť službu iTunes pre zariadenia Apple na počítači. 23 Podporované operačné systémy pre mobilné zariadenia • Android OS 2.1 alebo novší • iOS 4.0 alebo novší 24 Podporované zariadenia • iOS 4.0 alebo novší: iPod Touch, iPhone, iPad • Android 2.1 alebo novší: Galaxy series a mobilné zariadenia so systémom Android 2. Používanie zariadenia pripojeného cez sieť 150 Používanie funkcie NFC NFC (Near Field Communication) tlačiareň vám umožňuje tlačiť priamo z vášho mobilného telefónu jednoduchým podržaním mobilného telefónu nad NFC štítkom na tlačiarni. Nie je potrebná inštalácia ovládača tlačiarne alebo pripojenie k prístupovému bodu. Stačí len mobilný telefón podporujúci technológiu NFC. Aby ste mohli používať túto funkciu, musíte mať na mobilnom telefóne nainštalovanú aplikáciu Samsung Mobile Print. • V závislosti od materiálu, z ktorého je vyrobený kryt mobilného telefónu, nemusí rozpoznávanie funkcie NFC fungovať správne. • V závislosti od modelu mobilného telefónu, ktorý používate, sa prenosová rýchlosť môže líšiť. 26 Tlačiť 1 Skontrolujte, či je na vašom mobilnom telefóne povolená funkcia NFC a či je na tlačiarni povolená funkcia Wi-Fi Direct (pozrite „Nastavenie funkcie Wi-Fi Direct“ na strane 144). 2 Anténu NFC na mobilnom telefóne (zvyčajne sa nachádza v zadnej časti mobilného telefónu) priložte k značke NFC ( ) na tlačiarni. Chvíľu počkajte, kým sa nespustí aplikácia Samsung Mobile Print. 25 Požiadavky • Zapnutá funkcia NFC, aplikácia Mobile Print nainštalovaná na mobilnom telefóne s operačným systémom Android verzie 4.0 alebo vyššej. • Tlačiareň podporujúca funkciu Wi-Fi Direct. V predvolenom stave je funkcia Wi-Fi Direct zapnutá. 2. Používanie zariadenia pripojeného cez sieť 151 Používanie funkcie NFC • V prípade niektorých mobilných telefónov sa anténa NFC nemusí nachádzať v zadnej časti telefónu. Pred priložením mobilného telefónu k tlačiarni zistite, kde je umiestnená anténa NFC. • V prípade niektorých mobilných telefónov sa anténa NFC nemusí nachádzať v zadnej časti telefónu. Pred priložením mobilného telefónu k tlačiarni zistite, kde je umiestnená anténa NFC. • Ak sa zobrazí chybové hlásenie ohľadne zmeneného PIN kódu, zadajte zmenený PIN kód a stlačte tlačidlo OK. Podľa pokynov na obrazovke aplikácie aktualizujte PIN kód. • Ak sa zobrazí chybové hlásenie ohľadne zmeneného PIN kódu, zadajte zmenený PIN kód a stlačte tlačidlo OK. Podľa pokynov na obrazovke aplikácie aktualizujte PIN kód. • Ak na mobilnom telefóne nemáte nainštalovanú aplikáciu Samsung Mobile Print, automaticky sa pripojí na stránku, z ktorej je možné stiahnuť aplikáciu Samsung Mobile Print. Stiahnite aplikáciu a skúste znova. 3 Tlačiareň začne tlačiť. Zvoľte obsah, ktorý chcete vytlačiť. V prípade potreby stlačením tlačidla 4 5 zmeňte možnosti tlače. Anténu NFC na mobilnom telefóne (zvyčajne sa nachádza v zadnej časti mobilného telefónu) priložte k značke NFC ( ) na tlačiarni. Počkajte niekoľko sekúnd, kým sa mobilný telefón pripojí k tlačiarni. 2. Používanie zariadenia pripojeného cez sieť 152 Služba Google Cloud Print Služba Google Cloud Print™ slúži na tlač pomocou mobilného telefónu, tabletu alebo akýchkoľvek iných zariadení pripojených k internetu. Stačí zaregistrovať váš účet Google do tlačiarne a môžete využívať službu Google Cloud Print. Dokument alebo e-mail môžete vytlačiť z operačného systému Chrome OS, prehliadača Chrome alebo z aplikácie Gmail/ GOOGLE DOCS z mobilného zariadenia. Do mobilného zariadenia nemusíte inštalovať ovládač tlačiarne. Prejdite na stránku Google (http:// support.google.com/cloudprint), kde nájdete viac informácií o službe Google Cloud Print™. 5 Kliknite na položku Login v pravom hornom rohu webovej lokality služby SyncThru™ Web Service. 6 Ak sa k službe SyncThru™ Web Service prihlasujete prvýkrát, je potrebné sa prihlásiť ako správca. Zadajte nižšie uvedené predvolené ID a Password. Odporúčame, aby ste z bezpečnostných dôvodov zmenili predvolené heslo. • ID: admin • Password: sec00000 27 Ak sa v sieťovom prostredí používa proxy server, musíte nakonfigurovať IP adresu a číslo portu proxy servera. Prejdite do časti Settings > Network Settings > Google Cloud Print > Proxy Setting. Viac informácií získate od poskytovateľa sieťových služieb alebo administrátora siete. Zaregistrovanie účtu Google do tlačiarne • Skontrolujte, či je tlačiareň zapnutá a či je pripojená ku káblovej alebo bezdrôtovej sieti s prístupom na internet. • Účet Google by ste si mali vytvoriť predtým. 1 2 3 Spustite prehliadač Chrome. 4 Spustite prehliadač Chrome a do okna prehliadača zadajte IP adresu tlačiarne. Prejdite na adresu www.google.com. Pomocou e-mailovej adresy Gmail™ sa prihláste na stránke Google. 7 Keď sa otvorí okno SyncThru™ Web Service, kliknite na Settings > Network Settings > Google Cloud Print. 8 9 Zadajte názov tlačiarne a jej popis. Kliknite na Register. Zobrazí sa vyskakovacie okno s potvrdením. 2. Používanie zariadenia pripojeného cez sieť 153 Služba Google Cloud Print 28 Ak ste v prehliadači zakázali zobrazovanie vyskakovacích okien, okno s potvrdením sa nezobrazí. Prehliadač nastavte tak, aby neblokoval zobrazovanie vyskakovacích okien na stránke. 10 11 Tlač pomocou služby Google Cloud Print Proces tlače závisí od aplikácie alebo zariadenia, ktoré používate. Môžete zobraziť zoznam aplikácií, ktoré podporujú službu Google Cloud Print. Kliknite na Finish printer registration. Skontrolujte, či je tlačiareň zapnutá a či je pripojená ku káblovej alebo bezdrôtovej sieti s prístupom na internet. Kliknite na Manage your printers. Tlačiareň je zaregistrovaná v službe Google Cloud Print. V zozname sa zobrazia zariadenia schopné využívať službu Google Cloud Print. Tlač z aplikácie na mobilnom zariadení V nasledujúcom príklade je uvedený zoznam krokov pri využití aplikácie GOOGLE DOCS z mobilného telefónu so systémom Android. 1 Do mobilného zariadenia nainštalujte aplikáciu Cloud Print. Ak túto aplikáciu nemáte, stiahnite ju z obchodu z aplikáciami, ako je napr. Android Market alebo App Store. 2 3 4 Na mobilnom zariadení spustite aplikáciu GOOGLE DOCS. Ťuknite na tlačidlo možností dokumentu, ktorý chcete vytlačiť. Ťuknite na tlačidlo odoslania . 2. Používanie zariadenia pripojeného cez sieť 154 Služba Google Cloud Print 5 6 7 Stlačte tlačidlo Cloud Print ( . V prípade potreby nastavte možnosti tlače. Stlačte tlačidlo Click here to Print. Tlač z prehliadača Chrome Nasleduje zoznam krokov pri využití prehliadača Chrome. 1 2 3 4 5 6 Spustite prehliadač Chrome. Otvorte dokument alebo e-mail, ktorý chcete vytlačiť. V pravom hornom rohu prehliadača kliknite na ikonu kľúča ( ). Kliknite na Tlačiť. Zobrazí sa nová karta tlače. Zvoľte Print with Google Cloud Print. Kliknite na tlačidlo Tlačiť. 2. Používanie zariadenia pripojeného cez sieť 155 3. Špeciálne funkcie V tejto kapitole sú vysvetlené špeciálne tlačové funkcie. • Nastavenie nadmorskej výšky 157 • Zmena predvolených nastavení tlače 158 • Nastavenie zariadenia ako predvoleného zariadenia 159 • Používanie pokročilých funkcií tlače 160 • Tlač v systéme Mac 167 • Tlač v systéme Linux 169 Postup v tejto kapitole vychádza zo systému Windows 7. Nastavenie nadmorskej výšky Kvalitu tlače ovplyvňuje atmosférický tlak, ktorý je daný výškou zariadenia nad hladinou mora. Nasledujúce pokyny vám pomôžu nastaviť zariadenie na najlepšiu kvalitu tlače. Pred nastavením hodnoty nadmorskej výšky zistite, v akej nadmorskej výške sa nachádzate. 4,000 m (13,123 ft) 1 3,000 m (9,842 ft) 2 2,000 m (6,561 ft) 3 1,000 m (3,280 ft) 4 0 • 1 2 3 4 High 3 High 2 High 1 Normal Pre používateľov systémov Windows a Mac, hodnotu nastavte v programe Samsung Easy Printer Manager > (Prepnúť do pokročilého režimu) > Device Settings. Pozrite si časť „Device Settings“ na strane 181. • Ak je zariadenie pripojené k sieti, nadmorskú výšku môžete nastaviť pomocou služby SyncThru™ Web Service (pozrite „Používanie služby SyncThru™ Web Service“ na strane 176). 3. Špeciálne funkcie 157 Zmena predvolených nastavení tlače 1 2 3 4 V systéme Windows kliknite na ponuku Štart. V systéme Windows XP/Server 2003 zvoľte možnosť Tlačiarne a faxy. • V prípade verzie Windows Server 2008/Vista postupne vyberte položky Ovládací panel > Hardvér a zvuk > Tlačiarne. • V systéme Windows 7 vyberte Ovládací panel > Tlačiarne a zariadenia. • V systéme Windows Server 2008 R2 vyberte Ovládací panel > Hardvér > Tlačiarne a zariadenia. Ak chcete zmeniť nastavenia v každej tlačovej úlohe, zmeňte ich v Predvoľby tlače. Pravým tlačidlom myši kliknite na zariadenie. V systéme Windows XP/Server 2003/Server 2008/Vista zvoľte Predvoľby tlače. V systéme Windows 7 a Windows Server 2008 R2 vyberte z kontextovej ponuky možnosť Predvoľby tlače. Ak má položka Predvoľby tlače značku ►, môžete zvoliť iné ovládače tlačiarne pripojené ku zvolenej tlačiarni. 5 6 Zmeňte nastavenia na každej karte. Kliknite na tlačidlo OK. 3. Špeciálne funkcie 158 Nastavenie zariadenia ako predvoleného zariadenia 1 2 3 4 V systéme Windows kliknite na ponuku Štart. V systéme Windows XP/Server 2003 zvoľte možnosť Tlačiarne a faxy. • V prípade verzie Windows Server 2008/Vista postupne vyberte položky Ovládací panel > Hardvér a zvuk > Tlačiarne. • V systéme Windows 7 vyberte Ovládací panel > Tlačiarne a zariadenia. • V systéme Windows Server 2008 R2 vyberte Ovládací panel > Hardvér > Tlačiarne a zariadenia. Vyberte zariadenie. Kliknite pravým tlačidlom na vaše zariadenie a vyberte položku Nastaviť ako predvolenú tlačiareň. Ak má v systéme Windows 7 alebo Windows Server 2008 R2 možnosť Nastaviť ako predvolenú tlačiareň značku ►, môžete zvoliť iné ovládače tlačiarne spojené so zvolenou tlačiarňou. 3. Špeciálne funkcie 159 Používanie pokročilých funkcií tlače 1 ovládač tlačiarne XPS: používa sa na tlač súborov formátu XPS. Tlač do súboru (PRN) • Pozrite si časť „Funkcie jednotlivých modelov“ na strane 8. • Ovládač tlačiarne XPS je možné nainštalovať iba v operačnom systéme Windows Vista OS alebo novšom. • Ak tlačiareň kvôli nedostatku pamäte netlačí úlohy XPS, do tlačiarne vložte voliteľnú pamäť. Niekedy možno bude nutné uložiť tlačové dáta ako súbor. 1 Začiarknite políčko Tlačiť do súboru v okne Tlačiť. 2 3 Kliknite na Tlačiť. • Ovládač tlačiarne XPS môžete nainštalovať po vložení disku CD so softvérom do mechaniky CD-ROM. Potom, ako sa zobrazí inštalačné okno, zvoľte položku Custom Installation. Ovládač tlačiarne XPS môžete zvoliť v okne Select Software. • Pre modely, ktoré majú ovládač XPS na webovej stránke spoločnosti Samsung: prejdite na stránku www.samsung.com > nájdite svoje zariadenie > podpora alebo na stiahnutie. Zadajte cestu umiestnenia a názov súboru a potom kliknite OK. Napríklad, c:\Temp\názov súboru. 3. Špeciálne funkcie 160 Používanie pokročilých funkcií tlače Ak zadáte len názov súboru, súbor sa uloží automaticky do priečinka Dokumenty, Documents and Settings aleboPoužívatelia. Priečinok, kam sa súbor uloží, sa môže líšiť v závislosti od vášho operačného systému alebo používanej aplikácie. 2 Vysvetlenie špeciálnych funkcií tlačiarne Pri používaní tlačiarne môžete využiť aj rozšírené funkcie tlače. Ak chcete využiť funkcie tlačiarne, ktoré Vám ponúka ovládač tlačiarne, kliknite na položku Vlastnosti alebo Predvoľby v okne aplikácie Tlačiť a zmeňte nastavenie tlače. Názov tlačiarne, ktorý sa zobrazuje v okne vlastností tlačiarne, sa môže líšiť v závislosti od toho, aká tlačiareň sa používa. • V závislosti od možností a modelov sa niektoré ponuky nemusia na displeji zobrazovať. V takom prípade sa nevzťahujú na vaše zariadenie. • Zvoľte menu Help alebo kliknite na tlačidlo v okne, príp. na klávesnici stlačte tlačidlo F1 a kliknite na položku, o ktorej sa chcete dozvedieť viac (pozrite „Používanie Pomocníka“ na strane 39). Položka Multiple Pages per Side Opis Môžete zvoliť počet strán, ktoré chcete vytlačiť na jeden hárok. Ak chcete vytlačiť viac ako jednu stranu na jeden hárok, veľkosť strán sa zmenší a zoradia sa v poradí, ktoré určíte. Môžete vytlačiť až 16 strán na jeden hárok. 3. Špeciálne funkcie 161 Používanie pokročilých funkcií tlače Položka Poster Printing Opis Táto funkcia umožnuje vytlačit' jednostranový dokument na 4 (Poster 2x2), 9 (Poster 3x3) alebo 16 (Poster 4x4) listov papiera, ktoré potom môžete zostavit' a vytvorit' tak jeden dokument plagátovej veľkosti. Vyberte hodnotu Poster Overlap. Zadajte hodnotu Poster Overlap v milimetroch alebo palcoch výberom tlačidla v pravom hornom rohu karty Basic za účelom zjednodušenia zlepenia hárkov. Táto funkcia vytlačí váš dokument na obe strany papiera a usporiada strany tak, že papier sa môže preložiť v polovici po vytlačení a vytvoriť tak brožúru. Booklet Printinga 8 9 Ak chcete vytvoriť brožúru, musíte tlačiť na tlačové médiá formátu Letter, Legal, A4, US Folio alebo Oficio. Voľba Booklet Printing nie je k dispozícii pre všetky formáty papiera. Ak chcete zistiť, aké veľkosti papiera sú k dispozícií, zvoľte dostupnú možnosť veľkosti papiera Size na karte Paper. V prípade výberu nedostupného papiera sa táto možnosť pravdepodobne automaticky zruší. Vyberte iba dostupný papier (papier bez označenia alebo ). 3. Špeciálne funkcie 162 Používanie pokročilých funkcií tlače Položka • Double-sided Printinga Opis Môžete tlačit' na obe strany papiera (duplexná tlač). Pred spustením tlače je potrebné zadať orientáciu daného dokumentu. • Double-sided Printing (Manual)a • Túto funkciu môžete používať len pre papier formátu Letter, Legal, A4, US Folio alebo Oficio. • Ak vaša tlačiareň nepodporuje funkciu obojstrannej tlače, túto prácu je potrebné vykonať manuálne. Tlačiareň najskôr vytlačí každú druhú stranu daného dokumentu. Potom sa na počítači zobrazí hlásenie. • Funkcia Skip Blank Pages nie je k dispozícii, ak zvolíte možnosť obojstrannej tlače. • Neodporúčame tlač na obe strany špeciálnych médií, akými sú napr. štítky, obálky alebo hrubý papier. Mohlo by dôjsť k uviaznutiu papiera alebo poškodeniu zariadenia. • Printer Default: Ak si zvolíte túto možnosť, táto funkcia je určená nastavením, ktoré ste si zvolili na ovládacom paneli zariadenia. Táto možnosť je k dispozícii iba vtedy, ak používate ovládač tlačiarne PCL/XPS (pozrite „Funkcie jednotlivých modelov“ na strane 8). • None: Deaktivuje túto funkciu. • Long Edge: Táto možnosť je bežná grafická úprava, ktorá sa používa pri viazaní kníh. • Short Edge: Táto možnosť je bežná grafická úprava, ktorá sa používa pri kalendároch. • Reverse Double-Sided Printing: Túto voľbu označte, ak chcete pri obojstrannej tlači obrátiť poradie tlačených strán. Táto možnosť nie je k dispozícii, ak používate Reverse Double-Sided Printing (manuálne). 3. Špeciálne funkcie 163 Používanie pokročilých funkcií tlače Položka Opis Paper Options Zadaním percentuálnej hodnoty zväčšenia alebo zmenšenia dokumentu môžete zmeniť veľkosť dokumentu tak, aby sa na vytlačenej strane zobrazoval ako menší alebo väčší. Watermark Funkcia vodotlače umožňuje tlač textu na už existujúci dokument. Napríklad ju možno použiť, ak chcete mať v danom dokumente uhlopriečne vytlačené veľké šedé písmená „NÁVRH“ alebo „DÔVERNÉ“ cez prvú stranu alebo na všetkých stranách dokumentu. Watermark a Ak chcete zmeniť nastavenia tlače z vašej softvérovej aplikácie, prejdite do okna Predvoľby tlače. b Kliknite na kartu Advanced, vyberte položku Edit z rozbaľovacieho zoznamu Watermark. Zobrazí sa okno Edit Watermarks. c Zadajte textovú správu do políčka Watermark Message. Môžete zadať maximálne 256 znakov. Táto správa sa potom zobrazí v okne náhľadu. (Vytvorenie vodoznaku) Watermark (Úprava vodoznaku) Watermark (Vymazanie vodotlače) a b c d e Ak chcete zmeniť nastavenia tlače z vašej softvérovej aplikácie, prejdite do okna Predvoľby tlače. Kliknite na kartu Advanced, vyberte položku Edit z rozbaľovacieho zoznamu Watermark. Zobrazí sa okno Edit Watermarks. Vyberte vodotlač, ktorú chcete upraviť, zo zoznamu Current Watermarks a zmeňte textovú správu a možnosti vodotlače. Kliknite na položku Update, čím uložíte zmeny. Klikajte na OK alebo na Tlačiť, pokým nevyjdete z okna Print. a b c d Ak chcete zmeniť nastavenia tlače z vašej softvérovej aplikácie, prejdite do okna Predvoľby tlače. Kliknite na kartu Advanced, vyberte položku Edit z rozbaľovacieho zoznamu Watermark. Zobrazí sa okno Edit Watermarks. Vyberte si vodotlač, ktorú chcete vymazať zo zoznamu Current Watermarks a kliknite na Delete. Klikajte na OK alebo na Tlačiť, pokým nevyjdete z okna Print. 3. Špeciálne funkcie 164 Používanie pokročilých funkcií tlače Položka Opis Táto možnosť je k dispozícii vtedy, ak používate ovládač tlačiarne PCL/SPL (pozrite „Softvér“ na strane 9). Overlaya Prekrytie je text alebo obraz uložený na pevnom disku počítača (HDD) ako súbor v špeciálnom formáte, ktorý je možné vytlačiť na ľubovoľnom dokumente. Prekrytia sa často používajú v prípade hlavičkového papiera. Ak nechcete používať predtlačené hlavičkové papiere, môžete vytvoriť prekrytie, ktoré bude obsahovať tie isté informácie ako aktuálne používaný predtlačený hlavičkový papier. Ak chcete vytlačit' list s hlavičkou spoločnosti, nemusíte vložit' do podávača zariadenia predtlačený hlavičkový papier: iba vytlačte prekrytie na dokument. Ak chcete používať prekrytie strany, je potrebné najskôr vytvoriť nové prekrytie strany obsahujúce logo alebo obrázok. • Veľkosť prekrytého dokumentu musí byť rovnaká ako veľkosť dokumentu, ktorý tlačíte spolu s prekrytím. Nevytvárajte prekrytie pomocou vodotlače. • Rozlíšenie prekrytia musí byť rovnaké ako rozlíšenie dokumentu, ktorý chcete vytlačiť spolu s prekrytím. Overlay (Vytvorenie nového prekrytia strany) a b c d Ak chcete uložiť dokument ako prekrytie, prejdite do okna Predvoľby tlače. Kliknite na kartu Advanced, vyberte položku Edit z rozbaľovacieho zoznamu Text. Objaví sa okno Edit Overlay. V okne Edit Overlay kliknite na položku Create. V okne Uložiť ako zadajte názov do políčka File name. V prípade potreby vyberte cieľové umiestnenie (predvolené nastavenie je C:\Formover). e Kliknite na Save. Názov sa objaví v políčku Overlay List. f Klikajte na OK alebo na Tlačiť, pokým nevyjdete z okna Print. Súbor sa nevytlačí. Uloží sa na pevný disk počítača. 3. Špeciálne funkcie 165 Používanie pokročilých funkcií tlače Položka Overlay (Používanie prekrytia strany) Overlay (Vymazanie prekrytia strany) Opis a Kliknite na kartu Advanced. b Vyberte požadované prekrytie z rozbaľovacieho zoznamu Text. c Ak sa želaný súbor s prekrytím v rozbaľovacom zozname Text nenachádza, zo zoznamu vyberte Edit... a stlačte Load. Vyberte požadovaný súbor s prekrytím, ktorý chcete použiť. V prípade, že ste súbor s prekrytím, ktorý chcete použiť v externom zdroji uložili, môžete ho načítať aj tak, že prejdete do okna Otvoriť. Po výbere súboru kliknite na položku Otvoriť. Objaví sa súbor v Overlay List políčku a je k dispozícii na tlač. Vyberte si prekrytie z políčka Overlay List. d V prípade potreby označte Confirm Page Overlay When Printing. Ak sa vyznačí políčko, objaví sa odkazové okienko vždy, keď dáte dokument na tlač a bude váš žiadat' o potvrdenie toho, či chcete vytlačit' prekrytie na danom dokumente. V prípade, že toto políčko nie je začiarknuté a prekrytie bolo vybraté, prekrytie sa automaticky vytlačí na váš dokument. e Klikajte na OK alebo na Tlačiť, pokým nevyjdete z okna Tlačiť. a b c d e f V okne Printing Preferences kliknite na kartu Advanced. Zvoľte Edit z rozbaľovacieho zoznamu Text. Vyberte prekrytie, ktoré chcete vymazať z políčka Overlay List. Kliknite na tlačidlo Delete. Keď sa objaví potvrdzujúca správa, kliknite na Yes. Klikajte na OK alebo na Tlačiť, pokým nevyjdete z okna Print. Môžete vymazať prekrytie, ktoré už nepoužívate. a. Táto možnosť nie je k dispozícii, ak používate ovládač XPS. 3. Špeciálne funkcie 166 Tlač v systéme Mac 4 Zmena nastavení tlačiarne V závislosti od modelu alebo možností nemusia byť k dispozícii niektoré funkcie. Znamená to, že dané funkcie nie sú dostupné. Pri používaní tlačiarne môžete využiť aj rozšírené funkcie tlače. 3 Tlač dokumentu Keď tlačíte v systéme Mac, potrebujete skontrolovať nastavenia ovládača tlačiarne v každej aplikácii, ktorú používate. Pri tlači zo systému Mac postupujte podľa nasledujúcich krokov: 1 2 Otvorte dokument, ktorý chcete vytlačiť. 3 Vyberte formát papiera, orientáciu, pomer, ostatné voľby a uistite sa, že je vybrané vaše zariadenie. Kliknite na tlačidlo OK. 4 5 6 Otvorte ponuku File a kliknite na Page Setup (Document Setup v niektorých aplikáciách). Spustite aplikáciu a vyberte Print z menu File. Názov zariadenia, ktorý sa zobrazuje v okne vlastností tlačiarne, sa môže líšiť v závislosti od použitého zariadenia. Až na názov zariadenia je okno s vlastnosťami tlače podobné uvedenému oknu. 5 Tlačiť viacero strán na jeden hárok Môžete vytlačiť viac ako jednu stranu na jeden hárok. Táto funkcia poskytuje úsporný spôsob pre tlač kópií konceptov dokumentov. 1 2 Spustite aplikáciu a vyberte položku Print z ponuky File. 3 4 Zvoľte ostatné možnosti, ktoré chcete použiť. Otvorte ponuku File a klipnite na Print. Zadajte počet kópií a uveďte, ktoré strany chcete vytlačiť. Kliknite na Print. Zvoľte Layout z rozbaľovacieho zoznamu Orientation. Zadajte počet strán, ktoré chcete vytlačiť na jeden list papiera, v rozbaľovacom zozname Pages per Sheet. Kliknite na Print. Zariadenie vytlačí zvolený počet strán, ktoré chcete vytlačiť, na jeden list papiera. 3. Špeciálne funkcie 167 Tlač v systéme Mac 6 Tlač na obe strany papiera Ak tlačíte viac ako dve kópie, prvá kópia a druhá kópia sa môžu vytlačiť na ten istý list papiera. Keď tlačíte viac než jednu kópiu, nevyužívajte obojstrannú tlač. V závislosti od modelu alebo možností nemusia byť k dispozícii niektoré funkcie. Znamená to, že dané funkcie nie sú dostupné. 7 Pred tlačou v režime obojstrannej tlače sa rozhodnite, na ktorom okraji chcete hotový dokument zviazať. Možnosti väzby sú: • Long-Edge Binding: Táto voľba je bežná grafická úprava, ktorá sa používa pri viazaní kníh. • Short-Edge Binding: Táto voľba je typ, ktorý sa často používa v prípade kalendárov. 1 2 3 4 5 Používanie Pomocníka Kliknite na otáznik v ľavom spodnom rohu okna a kliknite na akúkoľvek tému, ku ktorej si želáte zobraziť informácie. Objaví sa okno s informáciami o funkciách voľby, ktoré poskytuje ovládač. Z Mac aplikácie si vyberte Print z ponuky File. Zvoľte Layout z rozbaľovacieho zoznamu Orientation. Vyberte si orientáciu väzby z možnosti Two-Sided. Zvoľte ostatné možnosti, ktoré chcete použiť. Kliknite na Print a tlačiareň bude tlačiť na obe strany papiera. 3. Špeciálne funkcie 168 Tlač v systéme Linux 8 V závislosti od modelu alebo možností nemusia byť k dispozícii niektoré funkcie. Znamená to, že dané funkcie nie sú dostupné. V závislosti od modelov nemusí byť dostupná automatická obojstranná tlač. Prípadne môžete použiť tlačový systém lpr alebo iné aplikácie umožňujúce tlač párnych/nepárnych strán (pozrite „Funkcie jednotlivých modelov“ na strane 8). 8 Tlač z aplikácií Je množstvo Linux aplikácií, z ktorých môžete tlačit’ použitím Bežného UNIX tlačového systému (CUPS). Na vašom zariadení môžete tlačiť z každej takejto aplikácie. 1 2 Otvorte dokument, ktorý chcete vytlačiť. Otvorte ponuku File a kliknite na položku Page Setup (v prípade niektorých aplikácií Print Setup). Kliknite na Print. 9 Tlač súborov Na vašom zariadení môžete tlačiť text, obrázky, súbory pdf pomocou štandardu CUPS – priamo z rozhrania príkazového riadku. Umožňuje to nástroj CUPS lp alebo lpr. Tieto súbory môžete tlačiť pomocou nižšie uvedeného formátu príkazu. "lp -d <názov tlačiarne> -o <možnosť> <názov súboru>" 3 Vyberte formát papiera, orientáciu a uistite sa, že je vybrané vaše zariadenie. Kliknite na Apply. 4 5 6 7 Otvorte ponuku File a klipnite na Print. Podrobnejšie informácie nájdete v manuálových stránkach príkazu lp alebo lpr. Vyberte vaše zariadenie pre tlač. Zadajte počet kópií a uveďte, ktoré strany chcete vytlačiť. V prípade potreby zmeňte ďalšie možnosti tlače na jednotlivých kartách. 3. Špeciálne funkcie 169 Tlač v systéme Linux 10 • Jobs: Zobrazí zoznam tlačových úloh. Kliknutím na tlačidlo Cancel job môžete zrušiť vybratú úlohu a začiarknutím políčka Show completed jobs môžete zobraziť predchádzajúce úlohy v zozname úloh. • Classes: Táto voľba zobrazuje triedu, do ktorej vaše zariadenie patrí. Kliknutím na Add to Class zariadenie pridáte do určitej triedy a kliknutím na Remove from Class zariadenie z triedy odstránite. Konfigurácia vlastností tlačiarne V okne Printer Properties, ktoré ponúka možnosť Printers configuration, môžete zmeniť rôzne vlastnosti vášho zariadenia ako tlačiarne. 1 Otvorte Unified Driver Configurator. Ak treba, prejdite na Printers configuration. 2 Vyberte si vaše zariadenie z dostupného zoznamu tlačiarní a kliknite na tlačidlo Properties. 3 Zobrazí sa okno Printer Properties. 4 Ak chcete potvrdiť zmeny, kliknite na tlačidlo OK a zatvorte okno Printer Properties. Vo vrchnej časti okna sa zobrazí nasledovných päť kariet: • General: Umožní vám zmenit' umiestnenie a názov tlačiarne. Názov, ktorý zadáte v tejto záložke, sa zobrazí v zozname tlačiarní v Printers configuration. • Connection: Umožní vám zobraziť alebo zvolit' iný port. Ak počas používania zariadenia zmeníte port z USB na paralelný alebo naopak, musíte port zariadenia prekonfigurovať na tejto karte. • Driver: Umožní vám zobraziť alebo zvoliť iný ovládač tlačiarne. Kliknutím na tlačidlo Options môžete nastaviť možnosti predvoleného zariadenia. 3. Špeciálne funkcie 170 4. Užitočné nástroje na správu Táto kapitola poskytuje informácie o nástrojoch na správu, vďaka ktorým môžete zariadenie využívať naplno. • Easy Capture Manager 172 • Samsung Easy Color Manager 173 • Samsung AnyWeb Print 174 • Easy Eco Driver 175 • Používanie služby SyncThru™ Web Service 176 • Používanie funkcie Samsung Easy Printer Manager 179 • Používanie aplikácie Samsung Printer Status 182 • Používanie programu Linux Unified Driver Configurator 184 Easy Capture Manager • Táto funkcia nemusí byť k dispozícii v závislosti od modelu alebo voliteľného príslušenstva (pozrite „Softvér“ na strane 9). • Je k dispozícii len pre používateľov systémov Windows (pozrite „Softvér“ na strane 9). Jednoduchým stlačením tlačidla Print Screen na klávesnici môžete zachytiť aktuálnu obrazovku a spustiť aplikáciu Easy Capture Manager . Teraz môžete ľahko túto zachytenú obrazovku vytlačiť alebo upraviť. 4. Užitočné nástroje na správu 172 Samsung Easy Color Manager Aplikácia Samsung Easy Color Manager umožňuje používateľom jemné úpravy 6-farebných tónov a iné vlastnosti, ako napr. jas, kontrast a saturáciu. Zmeny farebných tónov môžete uložiť ako profil a môžete ich používať z ovládača alebo zo zariadenia. • Táto funkcia nemusí byť k dispozícii v závislosti od modelu alebo voliteľného príslušenstva (pozrite „Softvér“ na strane 9). • Je k dispozícii len pre používateľov systémov Windows a Mac (pozrite „Softvér“ na strane 9). Pomáha používateľom farebných laserových tlačiarní Samsung nastaviť farby podľa ich želania. Prevezmite softvér z webovej stránky Samsung, rozbaľte ho a nainštalujte: (http://www.samsung.com > nájdite svoje zariadenie > podpora alebo na stiahnutie). 4. Užitočné nástroje na správu 173 Samsung AnyWeb Print Je k dispozícii len pre používateľov systémov Windows a Mac. Tento nástroj vám umožní ľahšie zachytiť (odfotiť) obrazovky, prezerať, vyradiť a tlačiť stránky ako pri používaní bežného programu. Prevezmite softvér z webovej stránky Samsung, rozbaľte ho a nainštalujte: (http://www.samsung.com > nájdite svoje zariadenie > podpora alebo na stiahnutie). 4. Užitočné nástroje na správu 174 Easy Eco Driver S ovládačom Easy Eco Driver môžete použiť ekologické funkcie umožňujúce šetriť papier a toner pred tlačou. Ovládač Easy Eco Driver vám tiež umožňuje jednoduché úpravy, ako napr. odstránenie obrázkov a textu a ďalšie funkcie. Často používané nastavenia môžete uložiť ako prednastavenie. Je k dispozícii len pre používateľov systémov Windows. Spôsob používania: 1 Otvorte dokument, ktorý chcete vytlačiť. 2 Otvorte okno Predvoľby tlače (pozrite „Otvorenie okna Tlačových predvolieb“ na strane 37). 3 Na karte Favorites zvoľte položku Eco Printing Preview. 4 Zobrazí sa okno náhľadu. 5 Vyberte možnosti, ktoré chcete použiť na dokument. Môžete si pozrieť náhľad použitých funkcií. 6 Kliknite na Tlačiť. Ak chcete, aby sa ovládač Easy Eco Driver spustil pri každej tlači, začiarknite políčko Start Easy Eco Driver before printing job na karte Basic v okne s predvoľbami tlače. 4. Užitočné nástroje na správu 175 Používanie služby SyncThru™ Web Service • Minimálnou požiadavkou pre službu SyncThru™ Web Service je prehľadávač Internet Explorer 6.0 alebo novší. • SyncThru™ Web Service vysvetlenie v tejto používateľskej príručke sa môžu líšiť od vášho zariadenia v závislosti od doplnkov a modelu. • Iba bezdrôtový model. 1 Prístup k službe SyncThru™ Web Service 1 V systéme Windows spustite webový prehliadač, ako je napríklad program Internet Explorer. Do poľa na zadanie adresy zadajte IP adresu tlačiarne (http:// xxx.xxx.xxx.xxx) a stlačte kláves Enter alebo kliknite na tlačidlo Ísť. 2 Otvorí sa vstavaná webová lokalita zariadenia. Prihlásenie sa do služby SyncThru™ Web Service Pred konfiguráciou možností v službe SyncThru™ Web Service je potrebné prihlásiť sa ako správca. Službu SyncThru™ Web Service môžete používať aj bez prihlásenia, no nebudete mať prístup na kartu Settings ani na kartu Security. 1 Kliknite na položku Login v pravej hornej časti webovej lokality služby SyncThru™ Web Service. 2 Ak sa k službe SyncThru™ Web Service prihlasujete prvýkrát, je potrebné sa prihlásiť ako správca. Zadajte nižšie uvedené predvolené ID a heslo. Odporúčame, aby ste z bezpečnostných dôvodov zmenili predvolené heslo. • ID: admin • Password: sec00000 4. Užitočné nástroje na správu 176 Používanie služby SyncThru™ Web Service 2 Prehľad služby SyncThru™ Web Service Karta Settings Táto karta umožňuje nastaviť konfigurácie, ktoré poskytuje tlačiareň a sieť. Ak chcete túto kartu zobraziť, je potrebné sa prihlásiť ako správca. Niektoré karty sa nemusia v závislosti od modelu zobraziť. • Karta Machine Settings: Umožňuje nastaviť možnosti, ktoré poskytuje zariadenie. • Karta Network Settings: Zobrazuje možnosti sieťového prostredia. Umožňuje nastaviť možnosti ako sú TCP/IP a sieťové protokoly. Karta Information Karta Security Na tejto karte nájdete všeobecné informácie o zariadení. Môžete tu kontrolovať napríklad množstvo zostávajúceho tonera. Môžete tlačiť aj správy, ako sú napríklad chybové hlásenia. Táto karta umožňuje nastaviť bezpečnostné informácie systému a siete. Ak chcete túto kartu zobraziť, je potrebné sa prihlásiť ako správca. • Active Alerts: Zobrazí upozornenia, ktoré sa vyskytli v zariadení a ich závažnosť. • Supplies: Zobrazuje počet vytlačených strán a množstvo tonera zostávajúceho v kazete. • Usage Counters: Zobrazuje spotrebu podľa typu tlače: jednostranná tlač a obojstranná tlač. • Current Settings: Zobrazuje informácie o zariadení a sieti. • Print information: Umožňuje vytlačiť protokoly, napríklad protokoly týkajúce sa systému a písiem. • System Security: Umožňuje nastaviť informácie o správcovi systému a povoliť či zakázať funkcie zariadenia. • Network Security: Umožňuje nastaviť parametre filtrovania IPv4/IPv6. 4. Užitočné nástroje na správu 177 Používanie služby SyncThru™ Web Service Karta Maintenance Táto karta umožňuje údržbu zariadenia aktualizáciou firmvéru a nastavenie kontaktných informácií na odosielanie e-mailov. Výberom ponuky Link sa môžete pripojiť k webovej lokalite spoločnosti Samsung alebo prevziať ovládače. • Firmware Upgrade: Umožňuje vykonať aktualizáciu firmvéru zariadenia. • Contact Information: Zobrazí kontaktné informácie. • Link: Umožňuje zobraziť prepojenia na užitočné stránky, z ktorých môžete preberať, alebo na nich môžete kontrolovať informácie. 3 Nastavenie informácie o správcovi systému Toto nastavenie je potrebné na používanie možnosti e-mailových upozornení. 1 V systéme Windows spustite internetový prehliadač, ako je napríklad program Internet Explorer. Do poľa na zadanie adresy zadajte adresu IP zariadenia (http:// xxx.xxx.xxx.xxx) a stlačte kláves Enter alebo kliknite na tlačidlo Ísť. 2 3 Otvorí sa vstavaná webová lokalita zariadenia. 4 5 Zadajte meno správcu, telefónne číslo, lokalitu a e-mailovú adresu. Na karte Security vyberte položku System Security > System Administrator. Kliknite na Apply. 4. Užitočné nástroje na správu 178 Používanie funkcie Samsung Easy Printer Manager Program Samsung Easy Printer Manager je aplikácia, ktorá zlučuje nastavenia zariadení značky Samsung na jedno miesto. Program Samsung Samsung Easy Printer Manager zlučuje nastavenia zariadení rovnako ako prostredia tlače, nastavenia/kroky a spustenie Všetky tieto funkcie poskytujú rozhranie na jednoduchšie používanie zariadenia Samsung. Program Samsung Easy Printer Manager poskytuje dve rozličné rozhrania, z ktorých si používateľ môže vybrať: základné používateľské rozhranie a pokročilé používateľské rozhranie. Prepínanie medzi nimi je ľahké: stačí, ak kliknete na tlačidlo . 4 Oboznámenie sa s programom Samsung Easy Printer Manager Ak chcete spustiť program: Pre Windows: Zvoľte položky Štart > Programy alebo Všetky programy > Samsung Printers > Samsung Easy Printer Manager . Pre systém Mac, • Je k dispozícii len pre používateľov systémov Windows a Mac. • Pre Windows, pre aplikáciu Samsung Easy Printer Manager je minimálnou podmienkou Internet Explorer 6.0 alebo vyšší. Otvorte priečinok Aplikácie > priečinok Samsung > Samsung Easy Printer Manager. Rozhranie programu Samsung Easy Printer Manager pozostáva z rozličných základných častí, ktoré sú opísané v nasledujúcej tabuľke: Snímok obrazovky sa môže líšiť v závislosti od operačného systému, ktorý používate. 4. Užitočné nástroje na správu 179 Používanie funkcie Samsung Easy Printer Manager Informácie aplikácie Obsahuje odkazy, pomocou ktorých môžete meniť pokročilé nastavenia (prepínanie používateľského rozhrania), obnovovať, nastavovať predvoľby, pomoc a informácie o programe. 3 Pomocou tlačidla môžete prepnúť používateľské rozhranie do režimu pokročilých nastavení. Rýchle odkazy Zobrazí Quick links súvisiace so špecifickými funkciami zariadenia. V tejto časti sú aj odkazy na aplikácie používané v pokročilých nastaveniach. 4 1 Zozname tlačiarní Zoznam tlačiarní zobrazí na vašom počítači ikony nainštalovaných tlačiarní. Informácie o tlačiarni V tejto časti nájdete všeobecné informácie o zariadení. Môžete skontrolovať informácie ako názov modelu zariadenia, IP adresu (alebo názov portu) a stav zariadenia. Keď zariadenie pripojíte do siete, aktivuje sa ikona SyncThru™ Web Service. 5 2 Tlačidlo User’s Guide: V prípade, že dôjde k chybe, toto tlačidlo spustí program Troubleshooting Guide. V používateľskej príručke môžete priamo otvoriť potrebnú časť. 6 Obsah plochy Zobrazí informácie o zvolenom zariadení, zostávajúcej úrovni tonera a papiera. Informácie sa budú meniť v závislosti od zvoleného zariadenia. Niektoré tlačiarne nemajú túto funkciu. Objednanie spotrebného V okne na objednávanie spotrebného materiálu kliknite na tlačidlo Order. Umožňuje objednať si náhradné tonerové kazety online. 4. Užitočné nástroje na správu 180 Používanie funkcie Samsung Easy Printer Manager • Kliknite na tlačidloHelp ( ) v pravom hornom rohu okna a následne kliknite na položku, o ktorej sa chcete dozvedieť viac. History Alert: Poskytuje zoznam nedávnych upozornení súviacich so zariadením a tonerom. Job Accounting 5 Prehľad používateľského rozhrania pokročilých nastavení Poskytuje dotazovanie na informácie o kvóte evidencie tlače špecifického používateľa. Tieto informácie o kvóte môžete vytvoriť a aplikovať na zariadenia pomocou sofvéru na evidenciu tlače, ako je napr. administrátorský softvér SyncThru™ alebo CounThru™. Pokročilé používateľské rozhranie by mala používať osoba, ktorá je zodpovedná za správu siete a zariadení. Device Settings Môžete nastaviť rôzne nastavenia zariadenia ako napr. nastavenie zariadenia, papiera, rozloženia, emulácie, siete a tlače informácií. Alert Settings (iba Windows) V tejto ponuke sa nachádzajú nastavenia súvisiace s upozorňovaním na chyby. • Printer Alert: Poskytuje nastavenia týkajúce sa situácií, kedy budú prijaté upozornenia. • Email Alert: Poskytuje možnosti súvisiace s príjmom upozornení cez email. 4. Užitočné nástroje na správu 181 Používanie aplikácie Samsung Printer Status Aplikácia Samsung Printer Status je program, ktorý monitoruje a informuje o stave zariadenia. Ikona Význam Normálne Zariadenie je v pohotovostnom režime a nemá žiadne problémy ani varovania. Varovanie Zariadenie je v stave, kedy sa môže vyskystnúť chyba. Napr. môže byť nízky stav tonera, čo môže viesť k jeho vyprázdneniu. Chyba Zariadenie hlási minimálne jednu chybu. • Je k dispozícii pre používateľov systému Windows. • Okno programu Samsung Printer Status a jeho obsah, ktorý vidíte v tejto používateľskej príručke, sa môže líšiť v závislosti od toho, aké zariadenie alebo aký operačný systém používate. • Skontrolujte, či operačný(é) systém(y) je/sú kompatibilný(é) s Vaším zariadením (pozrite „Požiadavky na systém“ na strane 74). Opis 6 Prehľad programu Samsung Printer Status Ak nastane chyba počas prevádzky, môžete ju zistiť v programe Samsung Printer Status. Program Samsung Printer Status sa nainštaluje automaticky pri inštalácii sofvéru zariadenia. Program Samsung Printer Status môžete spustiť aj manuálne. Prejdite na Predvoľby tlače, kliknite na záložku Basic > tlačidlo Printer Status. Na paneli úloh systému Windows sa zobrazia tieto ikony: Úroveň toneru 1 Zobrazuje informácie o úrovni tonera, ktorý zostáva v každej tonerovej kazete. Tlačiareň a počet tonerových kaziet zobrazených v uvedenom okne sa môže líšiť v závislosti od toho, akú tlačiareň používate. Niektoré tlačiarne nemajú túto funkciu. 4. Užitočné nástroje na správu 182 Používanie aplikácie Samsung Printer Status 2 3 Option Umožňuje nastaviť upozornenia súvisiace s tlačovými úlohami. Order Supplies Umožňuje objednať si náhradné tonerové kazety online. User’s Guide Môžete si zobraziť online Používateľská príručka. V prípade, že dôjde k chybe, toto tlačidlo spustí program Troubleshooting Guide. V používateľskej príručke môžete priamo otvoriť časť venovanú riešeniu problémov. 4 5 Close Zatvorte okno. 4. Užitočné nástroje na správu 183 Používanie programu Linux Unified Driver Configurator Nástroj Unified Driver Configurator je určený predovšetkým na konfiguráciu tlačiarní alebo viacúčelových zariadení. Aby ste konfigurátor Unified Driver Configurator mohli používať, je potrebné nainštalovať ovládač Unified Linux Driver (pozrite „Inštalácia v systéme Linux“ na strane 97). Po nainštalovaní ovládača do systému Linux sa na pracovnej ploche automaticky vytvorí ikona konfigurátora Unified Driver Configurator. 7 Spustenie programu Unified Driver Configurator 1 1 Printer Configuration 2 Port Configuration Dvakrát kliknite na Unified Driver Configurator na pracovnej ploche. Môžete kliknúť aj na ikonu ponuky Startup a vybrať položku Samsung Unified Driver > Unified Driver Configurator. 2 Ak chcete použiť informácie uvedené v Pomocníkovi na obrazovke, kliknite na položku Help. Stlačte požadované tlačidlo naľavo, aby ste sa prepli do príslušného konfiguračného okna. 3 Po zmene konfigurácií kliknite na Exit a tým zatvoríte Unified Driver Configurator. 4. Užitočné nástroje na správu 184 Používanie programu Linux Unified Driver Configurator Ovládacie tlačidlá tlačiarne sú nasledovné: 8 Printers configuration V okne Printers configuration sa nachádzajú dve karty: Printers a Classes. Karta Printers Kliknutím na tlačidlo ikony zariadenia na ľavej strane okna Unified Driver Configurator sa vám zobrazí aktuálna konfigurácia tlačiarne systému. 1 Prepne na okno Printers configuration. 2 Zobrazí všetky nainštalované zariadenia. 3 Ukáže stav, názov modelu a URI Vášho zariadenia. • Refresh: Aktualizuje zoznam zariadení, ktoré sú k dispozícii. • Add Printer: Umožní vám pridať nové zariadenia. • Remove Printer: Umožňuje odstrániť vybraté zariadenie. • Set as Default: Umožňuje vybraté zariadenie nastaviť ako predvolené. • Stop/Start: Zastaví/spustí zariadenie. • Test: Umožňuje tlač skúšobnej strany za účelom overenia správnej funkčnosti zariadenia. • Properties: Umožní vám pozrieť si a zmeniť vlastnosti tlačiarne. 4. Užitočné nástroje na správu 185 Používanie programu Linux Unified Driver Configurator Karta Classes 9 Ports configuration Karta Classes ukazuje zoznam dostupných tried tlačiarní. 1 V tomto okne si môžete pozrieť zoznam portov, ktoré sú k dispozícii, skontrolovať stav každého portu a uvoľniť port, ktorý je zaneprázdnený po tom, ako jeho majiteľ z nejakého dôvodu na ňom ukončil prácu. 2 1 2 1 Zobrazí všetky triedy zariadení. 2 Zobrazí stav danej triedy a počet zariadení v danej triede. 3 • Refresh: Umožňuje aktualizáciu zoznamu tried. 1 Prepne na okno Ports configuration. • Add Class: Umožní vám pridať novú triedu zariadení. 2 Zobrazí všetky dostupné porty. • Remove Class: Odstráni vybranú triedu zariadení. 3 Ukáže typ portu, zariadenie pripojené na port a stav. • Refresh: Umožňuje aktualizáciu zoznamu portov. • Release port: Umožňuje uvoľnenie vybratého portu. 4. Užitočné nástroje na správu 186 5. Odstraňovanie ťažkostí V tejto kapitole nájdete užitočné informácie a pokyny pre prípad výskytu chyby. • Problémy s podávaním papiera 188 • Problémy pri napájaní a pripájaní káblov 189 • Problémy s tlačou 190 • Problémy s kvalitou tlače 194 • Problémy týkajúce sa operačného systému 202 Problémy s podávaním papiera Stav Navrhované riešenia Pri tlači došlo k uviaznutiu papiera Odstráňte uviaznutý papier. Hárky papiera sa zlepujú. • Skontrolujte maximálnu kapacitu papiera v zásobníku. • Skontrolujte, či používate správny typ papiera. • Vyberte papier zo zásobníka a prehnite alebo prelistujte jednotlivé hárky. • Vo vlhkých podmienkach môže dôjsť k zlepeniu jednotlivých hárkov papiera. Zo zásobníka nie je možné podať viac listov papiera. V zásobníku môžu byť vložené rôzne druhy papiera. Do zásobníka vkladajte len papier rovnakého typu, formátu a gramáže. Do zariadenia sa nepodáva papier • Odstráňte všetky prekážky vo vnútri zariadenia. • Papier nebol vložený správne. Vyberte papier zo zásobníka a vložte ho správne. • V zásobníku je príliš veľa papiera. Vyberte zo zásobníka nadbytočný papier. • Papier je príliš hrubý. Používajte len papier zodpovedajúci špecifikáciám daného zariadenia. Dochádza k opakovanému uviaznutiu papiera • V zásobníku je príliš veľa papiera. Vyberte zo zásobníka nadbytočný papier. Ak tlačíte na špeciálne médiá, manuálne ich vkladajte do zásobníka. • Používate nesprávny typ papiera. Používajte len papier zodpovedajúci špecifikáciám daného zariadenia. • Vo vnútri zariadenia sa môžu nachádzať zvyšky papiera. Otvorte vrchný kryt a odstráňte nečistoty. 5. Odstraňovanie ťažkostí 188 Problémy pri napájaní a pripájaní káblov Stav Navrhované riešenia Zariadenie nie je napájané alebo nie je správne pripojený spojovací kábel medzi počítačom a zariadením. • Zariadenie najprv pripojte do elektrickej siete a na ovládacom paneli stlačte tlačidlo napájania Prebudenie). (Napájanie/ • Odpojte kábel zariadenia a znovu ho pripojte. 5. Odstraňovanie ťažkostí 189 Problémy s tlačou Stav Zariadenie netlačí Možná príčina Navrhované riešenia Zariadenie nie je napájané. Skontrolujte pripojenie napájacieho kábla. Skontrolujte vypínač a zdroj napájania. Zariadenie nie je nastavené ako predvolené. V systéme Windows vyberte názov zariadenia ako predvolenú tlačiareň. Skontrolujte, či na zariadení nedošlo k nasledujúcim stavom: • Vrchný kryt nie je zatvorený. Zatvorte vrchný kryt. • Došlo k uviaznutiu papiera. Odstráňte uviaznutý papier (pozrite „Odstránenie uviaznutého papiera“ na strane 62). • V tlačiarni nie je vložený papier. Vložte papier (pozrite „Vkladanie papiera do zásobníka“ na strane 30). • Nie je nainštalovaná tonerová kazeta. Nainštalujte kazetu s tonerom (pozrite „Výmena tonerovej kazety“ na strane 50). • Skontrolujte, či je z tonerovej kazety odstránený ochranný kryt a listy (pozrite „Výmena tonerovej kazety“ na strane 50). Ak sa vyskytne systémová chyba, kontaktujte servisného zástupcu. Spojovací kábel medzi počítačom a zariadením nie je správne pripojený. Odpojte kábel zariadenia a znovu ho pripojte (pozrite „Pohľad zozadu“ na strane 21). Spojovací kábel medzi počítačom a zariadením je poškodený. Ak je to možné, pripojte kábel k inému počítaču, ktorý funguje správne a vytlačte úlohu. Skúste taktiež použiť iný kábel k zariadeniu. Nie je správne nastavený port. Skontrolujte nastavenia tlačiarne v systému Windows a uistite sa, že tlačová úloha bola odoslaná na správny port. V prípade, že má počítač viac ako jeden port, uistite sa, že zariadenie je pripojené k tomu správnemu. Zariadenie pravdepodobne nie je správne nakonfigurované. V okne Predvoľby tlače skontrolujte, či sú všetky možnosti tlače nastavené správne. 5. Odstraňovanie ťažkostí 190 Problémy s tlačou Stav Zariadenie netlačí. Možná príčina Navrhované riešenia Ovládač tlačiarne je pravdepodobne nesprávne nainštalovaný. Odinštalujte a znova nainštalujte ovládač zariadenia. Zariadenie nepracuje správne. Skontrolujte, či na displeji ovládacieho panela nie je zobrazená správa upozorňujúca na systémovú chybu. Kontaktujte zástupcu servisu. Dokument je príliš veľký, voľné miesto na pevnom disku počítača nepostačuje na prístup k tlačovej úlohe. Uvoľnite miesto na pevnom disku a znova vytlačte dokument. Výstupný zásobník je plný. Po vybratí papiera z výstupného zásobníka bude tlačiareň pokračovať v tlači. Zariadenie vyberá tlačový materiál z nesprávneho zdroja papiera. V okne Predvoľby tlače je pravdepodobne vybratá nesprávna možnosť papiera. V mnohých aplikáciách je možné zdroj papiera nastaviť na záložke Paper v okne Predvoľby tlače (pozrite „Otvorenie okna Tlačových predvolieb“ na strane 37). Vyberte správny zdroj papiera. Pozrite pokyny uvedené v Pomocníkovi pre ovládač tlačiarne (pozrite „Používanie Pomocníka“ na strane 39). Tlačová úloha sa spracováva mimoriadne pomaly. Úloha môže byť veľmi zložitá. Obmedzte zložitosť stránky alebo upravte nastavenia kvality tlače. Polovica strany je prázdna. Môže byť nesprávne nastavená orientácia papiera. Zmeňte nastavenie orientácie papiera v používanej aplikácii (pozrite „Otvorenie okna Tlačových predvolieb“ na strane 37). Pozrite pokyny uvedené v Pomocníkovi pre ovládač tlačiarne (pozrite „Používanie Pomocníka“ na strane 39). Formát papiera a nastavenie formátu papiera sa nezhodujú. Zabezpečte, aby formát papiera v nastaveniach ovládača tlačiarne zodpovedal formátu papiera vloženom v zásobníku. Môžete tiež skontrolovať, či formát papiera v nastaveniach ovládača tlačiarne zodpovedá výberu papiera v nastaveniach používanej softvérovej aplikácie (pozrite „Otvorenie okna Tlačových predvolieb“ na strane 37). 5. Odstraňovanie ťažkostí 191 Problémy s tlačou Stav Zariadenie tlačí, ale text nie je správne vytlačený alebo je neúplný. Stránky sa tlačia, ale sú prázdne. Možná príčina Navrhované riešenia Kábel zariadenia je uvoľnený alebo poškodený. Odpojte kábel zariadenia a znovu ho pripojte. Vytlačte úlohu, ktorú ste už predtým úspešne vytlačili. Ak je to možné, pripojte kábel a zariadenie k inému počítaču, ktorý pracuje správne a pokúste sa vytlačiť úlohu. Nakoniec vyskúšajte nový kábel zariadenia. Bol vybratý nesprávny ovládač tlačiarne. Prejdite do ponuky príslušnej aplikácie pre výber tlačiarne a skontrolujte, či je vybrané príslušné zariadenie. Softvérová aplikácia nepracuje správne. Pokúste sa úlohu vytlačiť z inej aplikácie. Operačný systém nepracuje správne. Ukončite systém Windows a reštartujte počítač. Vypnite zariadenie a znovu ho zapnite. Tonerová kazeta je poškodená alebo v nej nie je toner. V prípade potreby potraste kazetou tak, aby sa v toner kazete rovnomerne rozložil. V prípade potreby vymeňte tonerovú kazetu. • Pozrite si časť „Rozprestretie tonera“ na strane 48. • Pozrite si časť „Výmena tonerovej kazety“ na strane 50. Súbory PDF sa v tlačiarni netlačia správne. Niektoré časti obrázkov, textu alebo ilustrácií chýbajú. Súbor pravdepodobne obsahuje prázdne strany. Skontrolujte súbor a uistite sa, že neobsahuje prázdne strany. Niektoré časti, ako sú napríklad radič alebo karta, môžu byť chybné. Kontaktujte zástupcu servisu. Nekompatibilita medzi súborom PDF a produktmi Acrobat. Súbor PDF sa možno bude dať vytlačiť ako obrázok. Zapnite možnosť Tlačiť ako obrázok v možnostiach tlače v programe Acrobat. Tlač súboru PDF vo forme obrázka potrvá dlhšie. 5. Odstraňovanie ťažkostí 192 Problémy s tlačou Stav Možná príčina Navrhované riešenia Kvalita tlače fotografií nie je dobrá. Obrázky nie sú jasné. Rozlíšenie fotografie je veľmi nízke. Zmenšite veľkosť fotografie. Ak zväčšíte veľkosť fotografie v softvérovej aplikácii, rozlíšenie sa zníži. Pred tlačou zo zariadenia vystupujú výpary v blízkosti výstupného zásobníka. Vznik výparov počas tlače môže spôsobovať vlhký papier. Nejde o poruchu. Pokračujte v tlači. Zariadenie netlačí na papier špeciálnej veľkosti, ako je napríklad papier na účtenky. Formát papiera a nastavenie formátu papiera sa nezhodujú. V položke Custom na záložke Paper v Predvoľby tlače nastavte správny formát papiera (pozrite „Otvorenie okna Tlačových predvolieb“ na strane 37). Vytlačené účtenky sú zvlnené. Nastavenie typu papiera sa nezhoduje. Zmeňte možnosti tlačiarne a pokus zopakujte. V okne Predvoľby tlače kliknite na záložku Paper a nastavte typ papiera na Thick (pozrite „Otvorenie okna Tlačových predvolieb“ na strane 37). 5. Odstraňovanie ťažkostí 193 Problémy s kvalitou tlače Nečistoty vo vnútri zariadenia alebo nesprávne vložený papier môžu znižovať kvalitu tlače. Nasledujúca tabuľka obsahuje informácie o riešení tohto problému. Stav Svetlý alebo vyblednutý výtlačok Navrhované riešenia • Ak sa na stránke zobrazuje zvislý biely pruh alebo vyblednutá plocha, zásoba tonera je vyčerpaná. Nainštalujte novú kazetu s tonerom (pozrite „Výmena tonerovej kazety“ na strane 50). • Ak sa na stránke vyskytuje zvislý biely pruh alebo vyblednutá plocha aj napriek tomu, že zariadenie má dostatok tonera, 3 až 4 razy otvorte a zatvorte predné dvierka (pozrite „Prehľad zariadenia“ na strane 19). • Papier pravdepodobne nespĺňa požadované špecifikácie. Môže byť napríklad príliš vlhký alebo drsný. • Ak je celá stránka svetlá, je nastavené príliš nízke rozlíšenie tlače alebo je zapnutý režim úspory tonera. Upravte rozlíšenie tlače a vypnite režim úspory tonera. Pozrite obrazovku s pomocníkom pre ovládač tlačiarne. • Pri kombinácii vyblednutých a rozmazaných plôch je potrebné vyčistiť tonerovú kazetu. Vyčistite vnútro zariadenia (pozrite „Čistenie zariadenia“ na strane 56). • Pravdepodobne je znečistený povrch laserovej snímacej jednotky LSU vo vnútri zariadenia. Vyčistite vnútro zariadenia (pozrite „Čistenie zariadenia“ na strane 56). Ak pomocou uvedeného postupu problém neodstránite, obráťte sa na odborný servis. Vrchná polovica papiera sa tlačí svetlejšie ako zvyšok papiera Toner sa možno dobre neprichytáva na tento typ papiera. • Zmeňte možnosti tlačiarne a pokus zopakujte. Prejdite do okna Predvoľby tlače, kliknite na záložku Paper a nastavte typ papiera na Recycled (pozrite „Otvorenie okna Tlačových predvolieb“ na strane 37). 5. Odstraňovanie ťažkostí 194 Problémy s kvalitou tlače Stav Škvrny od tonera Navrhované riešenia • Papier pravdepodobne nespĺňa požadované špecifikácie. Môže byť napríklad príliš vlhký alebo drsný. • Pravdepodobne došlo k znečisteniu prenosového valca. Vyčistite vnútro zariadenia (pozrite „Čistenie zariadenia“ na strane 56). A aB bC c A aB bC c A aB bC c A aB bC c A aB bC c • Pravdepodobne je nutné vyčistiť dráhu papiera. Kontaktujte servisného zástupcu (pozrite „Čistenie zariadenia“ na strane 56). Vynechané miesta Ak sa na rôznych miestach na strane vyskytujú vyblednuté, väčšinou kruhové plochy: • Hárok papiera môže byť poškodený. Pokúste sa úlohu znovu vytlačiť. A aBb C A aBb C A aBb C A aBb C A aBb C • Vlhkosť papiera nie je rovnomerná alebo sú na povrchu papiera vlhké škvrny. Vyskúšajte inú značku papiera. • Celý balík papiera je chybný. Výrobný proces môže spôsobiť, že niektoré oblasti odpudzujú toner. Vyskúšajte iný typ alebo inú značku papiera. • Zmeňte možnosti tlačiarne a pokus zopakujte. V okne Predvoľby tlače kliknite na záložku Paper a nastavte typ papiera na Thick alebo Thicker (pozrite „Otvorenie okna Tlačových predvolieb“ na strane 37). Ak pomocou uvedeného postupu problém neodstránite, obráťte sa na odborný servis. Biele škvrny Ak sa na stránke vyskytnú biele škvrny: • Papier je príliš hrubý a veľké množstvo nečistôt z papiera dopadá na vnútorné časti zariadenia, takže môže dôjsť k znečisteniu prenosového valca. Vyčistite vnútro zariadenia (pozrite „Čistenie zariadenia“ na strane 56). • Pravdepodobne je nutné vyčistiť dráhu papiera. Vyčistite vnútro zariadenia (pozrite „Čistenie zariadenia“ na strane 56). Ak pomocou uvedeného postupu problém neodstránite, obráťte sa na odborný servis. 5. Odstraňovanie ťažkostí 195 Problémy s kvalitou tlače Stav Zvislé čiary Navrhované riešenia Ak sa na strane vyskytujú zvislé čierne čiary: • Povrch (časť valca) zobrazovacej jednotky vo vnútri zariadenia je pravdepodobne poškriabaný. Vyberte tonerovú kazetu a nainštalujte novú (pozrite „Výmena zobrazovacej jednotky“ na strane 54). Ak sa na strane vyskytujú zvislé biele čiary: • Pravdepodobne je znečistený povrch laserovej snímacej jednotky LSU vo vnútri zariadenia. Vyčistite vnútro zariadenia (pozrite „Čistenie zariadenia“ na strane 56). Ak pomocou uvedeného postupu problém neodstránite, obráťte sa na odborný servis. Čierne pozadie Ak je tieňovanie na pozadí neprijateľné, postupujte nasledovne: • Použite papier s menšou gramážou. • Skontrolujte prevádzkové podmienky: vo veľmi suchom alebo veľmi vlhkom prostredí (s relatívnou vlhkosťou vyššou ako 80 %) môže byť tieňovanie na pozadí výraznejšie. • Vyberte starú zobrazovaciu jednotku a nainštalujte novú (pozrite „Výmena zobrazovacej jednotky“ na strane 54). • Dôrazne rozptýľte toner (pozrite „Rozprestretie tonera“ na strane 48). Rozmazaný toner • Vyčistite vnútorné časti zariadenia (pozrite „Výmena tonerovej kazety“ na strane 50). • Skontrolujte typ a kvalitu papiera. • Vyberte starú zobrazovaciu jednotku a nainštalujte novú (pozrite „Výmena zobrazovacej jednotky“ na strane 54). 5. Odstraňovanie ťažkostí 196 Problémy s kvalitou tlače Stav Opakované chyby v zvislom smere Navrhované riešenia Ak sa škvrny na tlačenej strane opakujú v pravidelných intervaloch: • Zobrazovacia jednotka je pravdepodobne poškodená. Ak máte stále ten istý problém, vyberte zobrazovaciu jednotku a nainštalujte novú (pozrite „Výmena zobrazovacej jednotky“ na strane 54). • Časti zariadenia sú pravdepodobne znečistené tonerom. V prípade, že sa chyby vyskytujú na zadnej strane, problém sa pravdepodobne odstráni sám po vytlačení niekoľkých strán. • Vypekacia jednotka je pravdepodobne poškodená. Kontaktujte zástupcu servisu. Nečistoty na pozadí A Nečistoty na pozadí sú spôsobené časticami tonera nepravidelne rozprášenými na vytlačenej strane. • Papier je pravdepodobne príliš vlhký. Skúste tlačiť na papier z iného balíka. Neotvárajte balíky papiera, ak to nie je nutné, aby papier zbytočne neabsorboval príliš veľa vlhkosti. • Ak roztrúsený toner pokrýva celú plochu vytlačenej strany, nastavte rozlíšenie v softvérovej aplikácii alebo v okne Predvoľby tlače (pozrite „Otvorenie okna Tlačových predvolieb“ na strane 37). Skontrolujte, či je zvolený správny typ papiera. Príklad: Ak ste zvolili možnosť Thicker Paper, ale v skutočnosti používate Plain Paper, môže nastať nadmerné používanie tonera, čo spôsobuje tento problém s kvalitou. • Ak sa chystáte použiť novú tonerovú kazetu, najprv rozptýľte toner (pozrite „Rozprestretie tonera“ na strane 48). 5. Odstraňovanie ťažkostí 197 Problémy s kvalitou tlače Stav Čiastočky tonera sa nachádzajú okolo hrubo tlačených znakov alebo obrázkov Navrhované riešenia Toner sa možno dobre neprichytáva na tento typ papiera. • Zmeňte možnosti tlačiarne a pokus zopakujte. Prejdite do okna Predvoľby tlače, kliknite na záložku Paper a nastavte typ papiera na Recycled (pozrite „Otvorenie okna Tlačových predvolieb“ na strane 37). • Skontrolujte, či je zvolený správny typ papiera. Príklad: Ak ste zvolili možnosť Thicker Paper, ale v skutočnosti používate Plain Paper, môže nastať nadmerné používanie tonera, čo spôsobuje tento problém s kvalitou. Zdeformované znaky • Ak tvar znakov nie je správny a písmená sú prehnuté, je papier pravdepodobne príliš klzký. Vyskúšajte iný papier. Stránka sa vytlačí šikmo • Skontrolujte, či je papier správne umiestnený v zásobníku. • Skontrolujte typ a kvalitu papiera. • Zabezpečte, aby vodidlá neboli príliš tesné alebo voľné pri tlaku na zväzok papiera. 5. Odstraňovanie ťažkostí 198 Problémy s kvalitou tlače Stav Pokrútenie alebo zvlnenie Navrhované riešenia • Skontrolujte, či je papier správne umiestnený v zásobníku. • Skontrolujte typ a kvalitu papiera. Pokrútenie papiera môže spôsobovať vysoká teplota a vlhkosť. • Obráťte balík papiera v zásobníku papiera. Skúste tiež otočiť papier v zásobníku o 180°. Pokrčený papier. • Skontrolujte, či je papier správne umiestnený v zásobníku. • Skontrolujte typ a kvalitu papiera. • Obráťte balík papiera v zásobníku papiera. Skúste tiež otočiť papier v zásobníku o 180°. Znečistená zadná strana výtlačkov • Skontrolujte, či nedošlo k vysypaniu tonera. Vyčistite vnútorné časti zariadenia (pozrite „Čistenie zariadenia“ na strane 56). 5. Odstraňovanie ťažkostí 199 Problémy s kvalitou tlače Stav Plnofarebné alebo čierne stránky Navrhované riešenia • Pravdepodobne nie je správne nainštalovaná zobrazovacia jednotka. Vyberte zobrazovaciu jednotku a znovu ju vložte do zariadenia. • Zobrazovacia jednotka je pravdepodobne chybná. Vyberte zobrazovaciu jednotku a nainštalujte novú (pozrite „Výmena zobrazovacej jednotky“ na strane 54). A Nefixovaný toner • Zariadenie pravdepodobne vyžaduje opravu. Kontaktujte zástupcu servisu. • Vyčistite vnútorné časti zariadenia (pozrite „Čistenie zariadenia“ na strane 56). • Skontrolujte typ a kvalitu papiera. • Vyberte zobrazovaciu jednotku a potom nainštalujte novú (pozrite „Výmena zobrazovacej jednotky“ na strane 54). V prípade, že problém pretrváva, zariadenie pravdepodobne vyžaduje opravu. Kontaktujte zástupcu servisu. Nevytlačené oblasti v znakoch Nevytlačené oblasti v znakoch sú prázdne oblasti vo vnútri znakov, ktoré by mali byť úplne čierne: • Tlačíte na nesprávny povrch papiera. Vyberte papier a otočte ho. • Papier pravdepodobne nespĺňa požadované špecifikácie. A 5. Odstraňovanie ťažkostí 200 Problémy s kvalitou tlače Stav Vodorovné pruhy Navrhované riešenia Ak sa vyskytujú vodorovné čierne pruhy alebo šmuhy: • Pravdepodobne je nesprávne nainštalovaná zobrazovacia jednotka. Vyberte zobrazovaciu jednotku a znovu ju vložte do zariadenia. • Zobrazovacia jednotka je pravdepodobne chybná. Vyberte zobrazovaciu jednotku a nainštalujte novú (pozrite „Výmena zobrazovacej jednotky“ na strane 54). Ak ťažkosti pretrvávajú, zariadenie pravdepodobne vyžaduje opravu. Kontaktujte zástupcu servisu. Pokrútenie Ak je vytlačený papier pokrútený alebo nie je podávaný do tlačiarne, postupujte nasledovne: • Obráťte balík papiera v zásobníku papiera. Skúste tiež otočiť papier v zásobníku o 180°. • Zmeňte možnosti papiera tlačiarne a pokus zopakujte. V okne Predvoľby tlače kliknite na záložku Paper a nastavte typ papiera na Thin (pozrite „Otvorenie okna Tlačových predvolieb“ na strane 37). • Na niektorých listoch sa opakovane vyskytuje neznámy obrázok Zariadenie pravdepodobne používate vo výške presahujúcej 1 000 m. Vysoká nadmorská výška môže ovplyvniť kvalitu tlače a spôsobovať napríklad výskyt nefixovaného tonera alebo svetlej tlače. Odporúčame Vám vykonať nastavenie nadmorskej výšky (pozrite „Nastavenie nadmorskej výšky“ na strane 157). • Nefixovaný toner • Dochádza k svetlej tlači alebo znečisteniu 5. Odstraňovanie ťažkostí 201 Problémy týkajúce sa operačného systému 1 Bežné problémy v systéme Windows Stav Navrhované riešenia Počas inštalácie sa zobrazí hlásenie „Súbor sa už používa“. Ukončite všetky spustené aplikácie. Odstráňte všetok softvér zo skupiny Pri spustení a reštartujte systém Windows. Preinštalujte ovládač tlačiarne. Zobrazia sa hlásenia „Chyba všeobecnej ochrany“, „Výnimka OE“, „Spool32“ alebo „Neoprávnená operácia“. Ukončite všetky ostatné aplikácie, reštartujte systém Windows a zopakujte tlač. Zobrazia sa správy „Chyba tlače“, „Chyba prekročenia časového limitu tlačiarne“. Tieto hlásenia sa môžu zobraziť počas tlače. Počkajte, kým zariadenie dokončí tlač. Ak sa správa zobrazí v pohotovostnom režime alebo po skončení tlače, skontrolujte spojenie alebo či nevznikla chyba. Ďalšie informácie o chybových hláseniach Windows nájdete v používateľskej príručke k operačnému systému Microsoft Windows, ktorá bola dodaná k vášmu počítaču. 5. Odstraňovanie ťažkostí 202 Problémy týkajúce sa operačného systému 2 Zvyčajné problémy v systéme Mac Stav Súbory PDF sa v tlačiarni netlačia správne. Niektoré časti obrázkov, textu alebo ilustrácií chýbajú. Navrhované riešenia Súbor PDF sa možno bude dať vytlačiť ako obrázok. Zapnite možnosť Tlačiť ako obrázok v možnostiach tlače v programe Acrobat. Tlač súboru PDF vo forme obrázka potrvá dlhšie. Počas tlače úvodnej strany sa normálne nezobrazia niektoré znaky. Počas tlače úvodnej strany Mac OS nedokáže vytvoriť požadované písmo. Na úvodnej strane sa zobrazí normálne anglická abeceda a čísla. Pri tlači dokumentu z aplikácie Acrobat Reader 6.0 alebo novšej v systéme Mac sa farby tlačia nesprávne. Uistite sa, že sa rozlíšenie nastavené v ovládači zariadenia zhoduje s rozlíšením v aplikácii Acrobat Reader. Ďalšie informácie o chybových hláseniach systému Mac nájdete v používateľskej príručke k operačnému systému Mac, ktorá bola dodaná k vášmu počítaču. 5. Odstraňovanie ťažkostí 203 Problémy týkajúce sa operačného systému 3 Bežné problémy v systéme Linux Stav Zariadenie netlačí. Navrhované riešenia • Skontrolujte, či je v systéme nainštalovaný ovládač tlačiarne. Otvorte nástroj Unified Driver Configurator, prejdite na kartu Printers v okne Printers configuration a skontrolujte zoznam dostupných zariadení. Skontrolujte, či je zariadenie uvedené v zozname. Ak nie, spustite Add new printer wizard a nainštalujte zariadenie. • Skontrolujte, či je zariadenie spustené. Otvorte okno Printers configuration a vyberte príslušné zariadenie zo zoznamu tlačiarní. Skontrolujte opis v podokne Selected printer. Ak popis stavu obsahuje reťazec Stopped, stlačte tlačidlo Start. Po tomto kroku by malo dôjsť k obnoveniu normálnej funkcie zariadenia. Stav „stopped“ mohol byť nastavený ako následok nejakých problémov s tlačou. • Skontrolujte, či má vaša aplikácia špeciálnu možnosť tlače, ako je napríklad „-oraw“. Ak je zadané „-oraw“ v parametri príkazového riadka, za účelom správnej tlače odstráňte tento parameter. V aplikácii Gimp vyberte „print“ -> „Setup printer“ a upravte v položke príkaz parameter príkazového riadka. Niektoré farebné obrázky vychádzajú celé čierne. Je to známy nedostatok v aplikácii Ghostscript (do GNU Ghostscript verzie 7.05), keď je základný farebný priestor dokumentu indexovaný farebný priestor a je premenený prostredníctvom farebného priestoru CIE. Pretože systém Postscript využíva priestor farieb CIE pre systém priraďovania vhodných farieb, mali by ste aplikáciu Ghostscript vo svojom systéme aktualizovať aspoň na aplikáciu GNU Ghostscript, verzia 7.06.xx alebo novšia. Aktuálne verzie aplikácie Ghostscript nájdete na lokalite www.ghostscript.com. Niektoré farebné obrázky sa vytlačia v neočakávaných farbách. Je to známy nedostatok v aplikácii Ghostscript (do GNU Ghostscript verzie 7.xx), keď je základný farebný priestor dokumentu indexovaný farebný priestor RGB a je premenený prostredníctvom farebného priestoru CIE. Pretože systém Postscript využíva priestor farieb CIE pre systém priraďovania vhodných farieb, mali by ste aplikáciu Ghostscript vo vašom systéme aktualizovať aspoň na aplikáciu GNU Ghostscript, verzia 8.xx alebo novšia. Aktuálne verzie aplikácie Ghostscript nájdete na lokalite www.ghostscript.com. 5. Odstraňovanie ťažkostí 204 Problémy týkajúce sa operačného systému Stav Navrhované riešenia Zariadenie netlačí celé strany a z tlačového výstupu sa vytlačí len polovica strany. Ide o známy problém, ktorý sa vyskytuje vtedy, keď sa farebná tlačiareň používa dohromady s verziou 8.51 alebo staršou aplikáciou Ghostscript, v 64-bitovom Linux OS, a na adrese bugs.ghostscript.com je táto chyba nahlásená ako logická chyba Ghostscript Bug 688252. Problém je vyriešený v AFPL Ghostscript verzie 8.52 a vyššej. Problém možno odstrániť prevzatím a nainštalovaním najnovšej verzie aplikácie AFPL Ghostscript z webovej lokality http://sourceforge.net/projects/ghostscript/. Pri tlači dokumentu sa vyskytla chyba „Cannot open port device file“ (nedá sa otvoriť súbor ovládania portu). V priebehu tlače nemeňte parametre tlačovej úlohy (napríklad v rozhraní GUI LPR). Známe verzie servera CUPS pri akejkoľvek zmene možností tlače prerušia tlačovú úlohu a pokúsia sa ju znovu spustiť od začiatku. Keďže ovládač Unified Linux Driver uzamkne počas tlače port mfp, pri náhlom ukončení ovládača zostane port uzamknutý a nedostupný pre ďalšie tlačové úlohy. Ak došlo k tejto situácii, skúste uvoľniť port mfp príkazom Release port v okne Port configuration. Ďalšie informácie o chybových hláseniach systému Linux nájdete v používateľskej príručke k operačnému systému Linux, ktorá bola dodaná k vášmu počítaču. 5. Odstraňovanie ťažkostí 205 Stručná príručka pre používateľov systému Windows 8 Táto kapitola stručne opisuje funkcie špecifické pre operačný systém Windows 8. Táto kapitola je určená pre používateľov operačného systému Windows 8. • • • • • • • • • • Oboznámenie sa so zobrazením Požiadavky na systém Lokálna inštalácia ovládača Inštalácia ovládača cez sieť Inštalácia ovládača cez bezdrôtovú sieť Odinštalovanie ovládača Používanie aplikácie Samsung Printer Experience Prístup k nástrojom na správu Príslušenstvo na inštaláciu Odstraňovanie ťažkostí 207 208 209 211 214 217 218 225 226 227 • V závislosti od používaného modelu alebo rozhrania sa zobrazenie môže mierne odlišovať. • Vzhľadom na to, že táto príručka je vyhotovená na základe operačného systému Windows 8, v závislosti od verzie sa niektoré pokyny môžu odlišovať. Príručka sa tiež môže zmeniť bez predchádzajúceho upozornenia. Oboznámenie sa so zobrazením Systém Windows 8 umožňuje režim zobrazenia Štart (Štart) aj Pracovná plocha (Pracovná plocha). Obrazovka Štart Obrazovka Pracovná plocha Stručná príručka pre používateľov systému Windows 8 207 Požiadavky na systém Požiadavka (odporúčané) Operačný systém Windows® 8 PROCESOR Intel® Pentium® IV 1 GHz, 32bitový alebo 64-bitový procesor alebo výkonnejší PAMÄŤ RAM 1 GB (2 GB) Voľné miesto na pevno m disku 16 GB • Podpora pre grafiku DirectX® 9 so 128 MB pamäte (na používanie motívu Aero). • Jednotka DVD-R/W Stručná príručka pre používateľov systému Windows 8 208 Lokálna inštalácia ovládača Zariadenie je lokálne pripojené vtedy, ak je priamo napojené na Váš počítač pomocou kábla. • Používajte kábel USB s maximálnou dĺžkou 3 m. • Aplikáciu Samsung Printer Experience je možné na obrazovke Štart (Štart) používať, len keď je nainštalovaný ovládač V4. Ak je počítač pripojený na internet, ovládač V4 sa automaticky preberie z Lokality Windows Update. V opačnom prípade môžete ovládač V4 prevziať manuálne z webovej stránky spoločnosti Samsung, www.samsung.com > nájdite svoje zariadenie > podpora alebo na stiahnutie. • Ak ovládač nainštalujete s použitím dodaného disku CD so softvérom, ovládač V4 sa nenainštaluje. Ak chcete používať ovládač V4 na obrazovke Pracovná plocha (Pracovná plocha), môžete ho prevziať z webovej stránky spoločnosti Samsung, www.samsung.com > nájdite svoje zariadenie > podpora alebo na stiahnutie. 1 Na obrazovke Štart 1 2 3 Skontrolujte, či je počítač pripojený na internet a či je zapnutý. Skontrolujte, či je zariadenie zapnuté. Prostredníctvom kábla USB prepojte počítač so zariadením. Ovládač sa automaticky nainštaluje zo služby Windows Update. • Ak chcete nainštalovať nástroje na správu tlačiarne od spoločnosti Samsung, je potrebné ich nainštalovať s použitím dodaného disku CD so softvérom (pozri „Na obrazovke Pracovná plocha“ na strane 210). • Aplikáciu Samsung Printer Experience môžete prevziať z obchodu Windows Obchod (Windows Obchod). Aby ste mohli používať obchod Windows Store(Obchod) (Windows Obchod), musíte mať vytvorený účet u spoločnosti Microsoft. 1 Na paneli Charms(Kúzla) (Základná ponuka) zvoľte položku Hľadať (Vyhľadať). 2 Kliknite na položku Store(Obchod) (Obchod). 3 Vyhľadajte položku Samsung Printer Experience a kliknite na ňu. 4 Kliknite na tlačidlo Inštalovať (Inštalovať). Stručná príručka pre používateľov systému Windows 8 209 Lokálna inštalácia ovládača 2 Na obrazovke Pracovná plocha 3 Zvoľte položku USB connection v zobrazení Printer Connection Type. Potom kliknite na tlačidlo Next (Ďalej). 4 Postupujte podľa pokynov v okne inštalácie. Ak ovládač nainštalujete s použitím dodaného disku CD so softvérom, nebudete môcť nainštalovaný ovládač v obrazovke Štart. 1 Vložte dodaný disk CD so softvérom do mechaniky CD-ROM. Ak sa inštalačné okno nezobrazí, na paneli Charms(Kúzla) (Základná ponuka) zvoľte položky Hľadať (Vyhľadať) > Apps(Aplikácie) (Aplikácie) a vyhľadajte položku Spustiť (Spustiť). Napíšte X:\Setup.exe, pričom namiesto písmena „X“ uveďte písmeno, ktorým je mechanika CD-ROM označená, a kliknite na tlačidlo OK. Ak sa zobrazí vyskakovacie okno „Klepnutím vyberte, aká operácia sa má s diskom vykonať.“ (Klepnutím vyberte, aká operácia sa má s diskom vykonať), kliknite na okno a zvoľte možnosť Run Setup.exe (Spustiť Setup.exe). 2 V okne inštalácie si prečítajte a vyjadrite svoj súhlas so zmluvou týkajúcou sa inštalácie. Potom kliknite na tlačidlo Next (Ďalej). Stručná príručka pre používateľov systému Windows 8 210 Inštalácia ovládača cez sieť 3 • Niektoré funkcie a voliteľný tovar nemusia byť k dispozícii v závislosti od modelu alebo krajiny (pozrite „Funkcie jednotlivých modelov“ na strane 8). • Zariadenia, ktoré nepodporujú prácu v sieti, nebudú môcť túto funkciu používať (pozri „Pohľad zozadu“ na strane 21). • Aplikáciu Samsung Printer Experience je možné na obrazovke Štart (Štart) používať, len keď je nainštalovaný ovládač V4. Ak je počítač pripojený na internet, ovládač V4 sa automaticky preberie z Lokality Windows Update. V opačnom prípade môžete ovládač V4 prevziať manuálne z webovej stránky spoločnosti Samsung, www.samsung.com > nájdite svoje zariadenie > podpora alebo na stiahnutie. • Ak ovládač nainštalujete s použitím dodaného disku CD so softvérom, ovládač V4 sa nenainštaluje. Ak chcete používať ovládač V4 na obrazovke Pracovná plocha (Pracovná plocha), môžete ho prevziať z webovej stránky spoločnosti Samsung, www.samsung.com > nájdite svoje zariadenie > podpora alebo na stiahnutie. Na obrazovke Štart 1 Skontrolujte, či je zariadenie pripojené do siete a či je zapnuté. IP adresa zariadenia by tiež mala byť nastavená (pozrite „Nastavenie IP adresy“ na strane 101). 2 Na paneli Charms(Kúzla) (Základná ponuka) zvoľte položky Nastavenia (Nastavenia) > Zmenit' nastavenie PC (Zmeniť nastavenia počítača) > Zariadenie (Zariadenia). 3 Kliknite na tlačidlo Pridať zariadenie (Pridať zariadenie). Na obrazovke sa zobrazia zistené zariadenia. 4 Kliknite na názov modelu alebo názov hostiteľa, ktorý chcete použiť. Stručná príručka pre používateľov systému Windows 8 211 Inštalácia ovládača cez sieť 4 • Môžete vytlačiť Správu o konfigurácii siete z ovládacieho panela zariadenia, ktorá zobrazuje aktuálny názov hostiteľa zariadenia (pozri „Tlač správy o konfigurácii siete“ na strane 141). Na obrazovke Pracovná plocha • Ak chcete nainštalovať nástroje na správu tlačiarne od spoločnosti Samsung, je potrebné ich nainštalovať s použitím dodaného disku CD so softvérom (pozri „Na obrazovke Pracovná plocha“ na strane 210). • Aplikáciu Samsung Printer Experience môžete prevziať z obchodu Windows Obchod (Windows Obchod). Aby ste mohli používať obchod Windows Store(Obchod) (Windows Obchod), musíte mať vytvorený účet u spoločnosti Microsoft. 1 Na paneli Charms(Kúzla) (Základná ponuka) zvoľte položku Hľadať (Vyhľadať). 2 Kliknite na položku Store(Obchod) (Obchod). 3 Vyhľadajte položku Samsung Printer Experience a kliknite na ňu. 4 Kliknite na tlačidlo Inštalovať (Inštalovať). 5 Ak ovládač nainštalujete s použitím dodaného disku CD so softvérom, nebudete môcť nainštalovaný ovládač v obrazovke Štart. 1 Skontrolujte, či je zariadenie pripojené do siete a či je zapnuté. IP adresa zariadenia by tiež mala byť nastavená (pozrite „Nastavenie IP adresy“ na strane 101). 2 Vložte dodaný disk CD so softvérom do mechaniky CD-ROM. Ak sa inštalačné okno nezobrazí, na paneli Charms(Kúzla) (Základná ponuka) zvoľte položky Hľadať (Vyhľadať) > Apps(Aplikácie) (Aplikácie) a vyhľadajte položku Spustiť (Spustiť). Napíšte X:\Setup.exe, pričom namiesto písmena „X“ uveďte písmeno, ktorým je mechanika CD-ROM označená, a kliknite na tlačidlo OK. Ovládač sa automaticky nainštaluje zo služby Windows Update. Ak sa zobrazí vyskakovacie okno „Klepnutím vyberte, aká operácia sa má s diskom vykonať.“ (Klepnutím vyberte, aká operácia sa má s diskom vykonať), kliknite na okno a zvoľte možnosť Run Setup.exe (Spustiť Setup.exe). 3 V okne inštalácie si prečítajte a vyjadrite svoj súhlas so zmluvou týkajúcou sa inštalácie. Potom kliknite na tlačidlo Next (Ďalej). Stručná príručka pre používateľov systému Windows 8 212 Inštalácia ovládača cez sieť 4 Zvoľte Network connection na obrazovke Printer Connection Type. 5 Postupujte podľa pokynov v okne inštalácie. Stručná príručka pre používateľov systému Windows 8 213 Inštalácia ovládača cez bezdrôtovú sieť 5 • Aplikáciu Samsung Printer Experience je možné na obrazovke Štart (Štart) používať, len keď je nainštalovaný ovládač V4. Ak je počítač pripojený na internet, ovládač V4 sa automaticky preberie z Lokality Windows Update. V opačnom prípade môžete ovládač V4 prevziať manuálne z webovej stránky spoločnosti Samsung, www.samsung.com > nájdite svoje zariadenie > podpora alebo na stiahnutie. • Ak ovládač nainštalujete s použitím dodaného disku CD so softvérom, ovládač V4 sa nenainštaluje. Ak chcete používať ovládač V4 na obrazovke Pracovná plocha (Pracovná plocha), môžete ho prevziať z webovej stránky spoločnosti Samsung, www.samsung.com > nájdite svoje zariadenie > podpora alebo na stiahnutie. • Musíte vykonať nastavenia pre bezdrôtovú sieť s použitím dodaného disku CD so softvérom v režime zobrazenia Desktop. Na obrazovke Štart 1 Ak chcete z aplikácie tlačiť, musíte po dokončení pripojenia k bezdrôtovej sieti nainštalovať ovládač zariadenia. 2 Na paneli Charms(Kúzla) (Základná ponuka) zvoľte položky Nastavenia (Nastavenia) > Zmenit' nastavenie PC (Zmeniť nastavenia počítača) > Zariadenie (Zariadenia). 3 Kliknite na tlačidlo Pridať zariadenie (Pridať zariadenie). Na obrazovke sa zobrazia zistené zariadenia. 4 • Ak používate počítač bez mechaniky CD-ROM, bezdrôtovú sieť môžete nastaviť z ovládacieho panela zariadenia (pozri „Nastavenie bezdrôtovej siete“ na strane 114). Kliknite na názov modelu alebo názov hostiteľa, ktorý chcete použiť. Môžete vytlačiť Správu o konfigurácii siete z ovládacieho panela zariadenia, ktorá zobrazuje aktuálny názov hostiteľa zariadenia (pozri „Tlač správy o konfigurácii siete“ na strane 141). 5 Ovládač sa automaticky nainštaluje zo služby Windows Update. Stručná príručka pre používateľov systému Windows 8 214 Inštalácia ovládača cez bezdrôtovú sieť 6 • Ak chcete nainštalovať nástroje na správu tlačiarne od spoločnosti Samsung, je potrebné ich nainštalovať s použitím dodaného disku CD so softvérom (pozri „Na obrazovke Pracovná plocha“ na strane 210). • Aplikáciu Samsung Printer Experience môžete prevziať z obchodu Windows Obchod (Windows Obchod). Aby ste mohli používať obchod Windows Store(Obchod) (Windows Obchod), musíte mať vytvorený účet u spoločnosti Microsoft. 1 Na paneli Charms(Kúzla) (Základná ponuka) zvoľte položku Hľadať (Vyhľadať). 2 Kliknite na položku Store(Obchod) (Obchod). 3 Vyhľadajte položku Samsung Printer Experience a kliknite na ňu. 4 Kliknite na tlačidlo Inštalovať (Inštalovať). Na obrazovke Pracovná plocha Ak ovládač nainštalujete s použitím dodaného disku CD so softvérom, nebudete môcť nainštalovaný ovládač v obrazovke Štart. 1 2 Zapnite počítač, prístupový bod a zariadenie. Vložte dodaný disk CD so softvérom do mechaniky CD-ROM. Ak sa inštalačné okno nezobrazí, na paneli Charms(Kúzla) (Základná ponuka) zvoľte položky Hľadať (Vyhľadať) > Apps(Aplikácie) (Aplikácie) a vyhľadajte položku Spustiť (Spustiť). Napíšte X:\Setup.exe, pričom namiesto písmena „X“ uveďte písmeno, ktorým je mechanika CD-ROM označená, a kliknite na tlačidlo OK. Ak sa zobrazí vyskakovacie okno „Klepnutím vyberte, aká operácia sa má s diskom vykonať.“ (Klepnutím vyberte, aká operácia sa má s diskom vykonať), kliknite na okno a zvoľte možnosť Run Setup.exe (Spustiť Setup.exe). 3 V okne inštalácie si prečítajte a vyjadrite svoj súhlas so zmluvou týkajúcou sa inštalácie. Potom kliknite na tlačidlo Next (Ďalej). Stručná príručka pre používateľov systému Windows 8 215 Inštalácia ovládača cez bezdrôtovú sieť 4 Postupujte podľa pokynov v okne inštalácie. Ohľadne nastavenia bezdrôtovej siete a inštalácie ovládača si prečítajte kapitolu týkajúcu sa nastavenia bezdrôtovej siete (pozri „Nastavenie bezdrôtovej siete“ na strane 114). Stručná príručka pre používateľov systému Windows 8 216 Odinštalovanie ovládača 7 8 Na obrazovke Start Na obrazovke Desktop (Pracovná plocha) 1 2 Skontrolujte, či je zariadenie pripojené k počítaču a či je zapnuté. 1 Na paneli Charms (Základná ponuka) zvoľte položky Hľadať (Vyhľadať) > Apps(Aplikácie) (Aplikácie). 2 Vyhľadajte položku Ovládací panel (Ovládací panel) a kliknite na ňu. 3 Postupujte podľa pokynov v okne. 3 4 Kliknite na položku Programy a súčasti (Programy a funkcie). 5 Postupujte podľa pokynov v okne. Na obrazovke Štart (Štart) kliknite na dlaždicu Štart (Odinštalovať softvér pre tlačiareň Samsung). • Ak nemôžete nájsť dlaždicu Samsung Printer Software, odinštalovanie vykonajte v režime zobrazenia Desktop (pozri „Na obrazovke Desktop (Pracovná plocha)“ na strane 217). • Ak chcete odinštalovať nástroje na správu tlačiarne od spoločnosti Samsung, na obrazovke Štart (Štart) kliknite pravým tlačidlom na aplikáciu > Odinštalovať (Odinštalovať) > pravým tlačidlom kliknite na program, ktorý chcete odstrániť > Odinštalovať (Odinštalovať) a postupujte podľa pokynov v okne. Pravým tlačidlom kliknite na ovládač, ktorý chcete odinštalovať a zvoľte možnosť Odinštalovať (Odinštalovať). Stručná príručka pre používateľov systému Windows 8 217 Používanie aplikácie Samsung Printer Experience Samsung Printer Experience je aplikácia od spoločnosti Samsung, ktorá zlučuje nastavenia zariadení značky Samsung a správu zariadení na jedno miesto. Môžete nastaviť nastavenia zariadenia, objednávať spotrebný tovar, otvoriť príručky pre riešenie problémov, navštíviť webovú stránku spoločnosti Samsung a skontrolovať informácie o pripojenom zariadení. Ak je zariadenie pripojené k počítaču s pripojením k internetu, táto aplikácia sa automaticky prevezme zo služby Windows Store(Obchod) (Windows Obchod). 9 Oboznámenie sa s aplikáciou Samsung Printer Experience Otvorenie aplikácie, Na obrazovke Štart zvoľte dlaždicu Samsung Printer Experience ( ). Rozhranie aplikácie Samsung Printer Experience pozostáva z rozličných praktických funkcií, ktoré sú opísané v nasledujúcej tabuľke: Snímka obrazovky sa môže líšiť v závislosti od modelu, ktorý používate. 1 2 Informácie o tlačiarni V tejto časti nájdete všeobecné informácie o zariadení. Môžete skontrolovať informácie ako stav zariadenia, lokalitu, IP adresu a zostávajúcu úroveň tonera. User Guide Môžete si zobraziť online Používateľská príručka. Aby ste mohli používať túto funkciu, musíte byť pripojení na internet. V prípade, že dôjde k chybe, toto tlačidlo spustí program Troubleshooting Guide. V používateľskej príručke môžete priamo otvoriť časť venovanú riešeniu problémov. Stručná príručka pre používateľov systému Windows 8 218 Používanie aplikácie Samsung Printer Experience 10 Order Supplies 3 Visit Samsung Kliknutie na toto tlačidlo umožňuje uskutočniť online objednávku náhradných tonerových kaziet. Aby ste mohli používať túto funkciu, musíte byť pripojení na internet. 4 Prepojenie na webovú stránku pre tlačiarne Samsung. Aby ste mohli používať túto funkciu, musíte byť pripojení na internet. 5 Printer Settings Prostredníctvom služby SyncThru™ Web Service môžete nastaviť rôzne nastavenia zariadenia ako napr. nastavenie zariadenia, papiera, rozloženia, emulácie, siete a tlače informácií. Zariadenie musí byť pripojené do siete. Ak je zariadenie pripojené prostredníctvom kábla USB, toto tlačidlo bude deaktivované. 6 Zoznam zariadení a Posledný naskenovaný obrázok V zozname skenovania sa zobrazia zariadenia podporujúce aplikáciu Samsung Printer Experience. Pod zariadením sa zobrazujú posledné naskenované obrázky. Aby ste mohli skenovať odtiaľto, musí byť zariadenie pripojené do siete. Táto časť je určená pre používateľov multifunkčných tlačiarní. Pridávanie/Odstraňovanie tlačiarní Ak ste do aplikácie Samsung Printer Experience nepridali žiadnu tlačiareň, alebo ak chcete pridať/odstrániť tlačiareň, postupujte podľa pokynov nižšie. Pridať/odstrániť je možné len tlačiarne pripojené cez sieť. Pridávanie tlačiarne 1 Na paneli Kúzla zvoľte položku Nastavenia. Prípadne pravým tlačidlom kliknite na stránku Samsung Printer Experience a zvoľte položku Nastavenia. 2 3 Zvoľte možnosť Pridať tlačiareň Zvoľte tlačiareň, ktorú chcete pridať. Pridaná tlačiareň sa zobrazí. Ak sa zobrazuje značka na značku , tlačiareň môžete taktiež pridať kliknutím . Stručná príručka pre používateľov systému Windows 8 219 Používanie aplikácie Samsung Printer Experience Odstránenie tlačiarne 1 Tlač zo systému Windows 8 Na paneli Kúzla zvoľte položku Nastavenia. Prípadne pravým tlačidlom kliknite na stránku Samsung Printer Experience a zvoľte položku Nastavenia. 2 3 4 11 Zvoľte možnosť Odstrániť tlačiareň Zvoľte tlačiareň, ktorú chcete odstrániť. Kliknite na tlačidlo Yes. V tejto časti sú vysvetlené základné úlohy tlače zo zobrazenia Štart (Štart). Základné funkcie tlače 1 2 Otvorte dokument, ktorý chcete vytlačiť. 3 4 V zozname zvoľte svoju tlačiareň. Odstránená tlačiareň sa prestane zobrazovať na obrazovke. Na paneli Charms(Kúzla) (Základná ponuka) zvoľte položku Zariadenie (Zariadenia). Zvoľte nastavenia tlačiarne, ako napríklad počet kópií a orientácia. Stručná príručka pre používateľov systému Windows 8 220 Používanie aplikácie Samsung Printer Experience 5 Otvorenie ďalších nastavení Kliknutím na tlačidlo Tlačiť spustite tlačovú úlohu. V závislosti od modelu alebo možností sa zobrazenie môže mierne odlišovať. Môžete nastaviť viac parametrov tlače. Zrušenie tlačovej úlohy 1 2 Otvorte dokument, ktorý chcete vytlačiť. 3 4 V zozname zvoľte svoju tlačiareň. Na paneli Charms(Kúzla) (Základná ponuka) zvoľte položku Zariadenie (Zariadenia). Kliknite na položku Ďalšie nastavenia Ak tlačová úloha čaká v tlačovom rade alebo tlačovom fronte, môžete ju zrušiť nasledujúcim spôsobom: • Toto okno môžete tiež spustiť jednoduchým dvojitým kliknutím na ikonu zariadenia ( • ) na paneli úloh systému Windows. Aktuálnu úlohu môžete zrušiť tiež stlačením tlačidla Zrušiť alebo Zastaviť/zrušiť na ovládacom paneli. Stručná príručka pre používateľov systému Windows 8 221 Používanie aplikácie Samsung Printer Experience Karta Basic Karta Advanced Basic Paper settings Táto voľba vám umožňuje zvoliť základné nastavenia tlačiarne, ako napríklad kópie, orientáciu a typ dokumentu. Táto voľba vám umožňuje nastaviť základné špecifikácie manipulácie s papierom. Eco settings Layout settings Táto voľba vám umožňuje zvoliť viacero strán na jednu stranu papiera, aby sa tak šetrilo tlačovým médiom. Táto voľba vám umožňuje nastaviť rôzne spôsoby rozvrhnutia dokumentov. Stručná príručka pre používateľov systému Windows 8 222 Používanie aplikácie Samsung Printer Experience Karta Security V závislosti od modelu a možností nemusia byť niektoré funkcie dostupné. Ak sa táto karta nezobrazuje alebo je deaktivovaná, znamená to, že tieto funkcie nie sú podporované. Confidential Printing Táto voľba sa používa na tlač dôverných dokumentov. Aby bolo možné tlačiť s použitím tejto voľby, je potrebné zadať heslo. Používanie funkcie zdieľania Aplikácia Samsung Printer Experience umožňuje tlačiť z iných aplikácií, ktoré sú nainštalované na počítači. Využíva pri tom funkciu zdieľania. Túto funkciu je možné využívať len na tlač dokumentov vo formáte jpeg, bmp, tiff, gif a png. 1 2 Zvoľte obsah, ktorý chcete vytlačiť z inej aplikácie. 3 4 Zvoľte nastavenia tlačiarne, ako napríklad počet kópií a orientácia. Na paneli Kúzla zvoľte možnosť Zdieľať > Samsung Printer Experience . Kliknutím na tlačidlo Tlačiť spustite tlačovú úlohu. Job Accounting Táto voľba vám umožňuje tlačiť s daným súhlasom. Stručná príručka pre používateľov systému Windows 8 223 Používanie aplikácie Samsung Printer Experience 12 Skenovanie zo systému Windows 8 6 Predskenovaný obrázok upravte prostredníctvom funkcií skenovania, ako je otočenie alebo zrkadlový obraz. 7 Kliknite na tlačidlo Scan ( ) a uložte obrázok. Táto časť je určená pre používateľov multifunkčných tlačiarní. • Keď dokumenty umiestníte do automatického podávača Zariadenie umožňuje skenovať obrázky a text a previesť ich tak do digitálnych súborov v počítači. dokumentov (ADF), tlačidlo (alebo DADF), Prescan ( ) nebude dostupné. • Keď je zvolená možnosť predskenovania, môžete krok 5 preskočiť. Skenovanie z aplikácie Samsung Printer Experience Pre rýchle skenovanie sa zobrazujú najčastejšie používané ponuky tlače. 1 Umiestnite jeden dokument lícom nadol na sklenenú dosku alebo dokumenty vložte lícom nahor do podávača dokumentov. 2 Na obrazovke Štart (Štart) kliknite na dlaždicu Samsung Printer Experience. 3 4 Kliknite na tlačidlo Scan ( 5 Kliknutím na tlačidlo Prescan ( ). Nastavte parametre skenovania, ako napríklad typ obrazu, veľkosť dokumentu a rozlíšenie. ) skontrolujte obrázok. Stručná príručka pre používateľov systému Windows 8 224 Prístup k nástrojom na správu Spoločnosť Samsung poskytuje pre tlačiarne Samsung množstvo rôznych nástrojov na správu. Ďalšie informácie ohľadne jednotlivých nástrojov, pozri „Užitočné nástroje na správu“ na strane 171. 1 Na paneli Charms(Kúzla) zvoľte položky Hľadať > Apps(Aplikácie). 2 3 Nájdite položku Samsung Printers (Tlačiarne Samsung). 4 Kliknite na nástroj pre správu, ktorý chcete použiť. Pod položkou Samsung Printers (Tlačiarne Samsung) sa zobrazujú nainštalované nástroje na správu. Po nainštalovaní ovládača môžete k niektorým nástrojom na správe pristupovať priamo z obrazovky Štart tak, že kliknete na príslušnú dlaždicu. Stručná príručka pre používateľov systému Windows 8 225 Príslušenstvo na inštaláciu Keď inštalujete doplnkové zariadenia, ako napr. doplnkový zásobník, pamäť a pod., toto zariadenie automaticky zistí a nastaví doplnkové zariadenia. Ak nemôžete použiť doplnkové zariadenia, ktoré ste nainštalovali v tomto ovládači, môžete nastaviť doplnkové zariadenia v ponuke Device Settings. 1 2 3 Na paneli Charms(Kúzla) zvoľte položky Hľadať > Nastavenia. Vyhľadajte položku Tlačiarne a zariadenia. Pravým tlačidlom kliknite na ikonu tlačiarne a vyberte možnosť Printer properties. Ak položka vlastnosti tlačiarne obsahuje značku ►, môžete vybrať iné ovládače tlačiarne spojené s vybranou tlačiarňou. 4 Zvoľte položku Device Settings (Nastavenia zariadenia). Okno vlastnosti tlačiarne sa môže líšiť v závislosti od ovládača alebo operačného systému, ktorý používate. 5 6 Zvoľte príslušnú možnosť. Klikajte na OK, kým nevyjdete z okna vlastnosti tlačiarne. Stručná príručka pre používateľov systému Windows 8 226 Odstraňovanie ťažkostí Problém Navrhované riešenia Aplikácia Samsung Printer Experience sa nezobrazí, keď kliknete na položku ďalšie nastavenia. Aplikácia Samsung Printer Experience nie je nainštalovaná. Prevezmite aplikáciu z obchodu Windows Store(Obchod) a nainštalujte ju. Keď kliknete na zariadenie v okne Tlačiarne a zariadenia, nezobrazia sa informácie o zariadení. Začiarknite položku vlastnosti tlačiarne Kliknite na kartu Porty. (Ovládací panel > Tlačiarne a zariadenia > Pravým tlačidlom kliknite na ikonu tlačiarne a vyberte možnosť Printer properties) Ak je port nastavený na možnosť File (Súbor) alebo LPT, zrušte začiarknutie a zvoľte možnosť TCP/IP, USB alebo WSD. Stručná príručka pre používateľov systému Windows 8 227 Contact SAMSUNG worldwide If you have any comments or questions regarding Samsung products, contact the Samsung customer care center. Country/Region BOTSWANA Country/Region Customer Care Center WebSite BRAZIL Customer Care Center WebSite 0800-726-000 www.samsung.com 0800-124-421 www.samsung.com 4004-0000 ANGOLA 91-726-7864 www.samsung.com ARGENTINA 0800-333-3733 www.samsung.com BULGARIA 07001 33 11 , normal tariff www.samsung.com ARMENIA 0-800-05-555 www.samsung.com CAMEROON 7095- 0077 www.samsung.com AUSTRALIA 1300 362 603 www.samsung.com 1-800-SAMSUNG (726-7864) www.samsung.com/ ca (English) AUSTRIA 0810-SAMSUNG (7267864, € 0.07/min) www.samsung.com AZERBAIJAN 088-55-55-555 www.samsung.com 8000-4726 BAHRAIN BELARUS www.samsung.com/ ae (English) www.samsung.com/ ae_ar (Arabic) CANADA CHILE CHINA COLOMBIA www.samsung.com/ ca_fr (French) 800-SAMSUNG (726-7864) From mobile 02-24 82 82 00 400-810-5858 www.samsung.com 01-8000112112 www.samsung.com/ co 810-800-500-55-500 www.samsung.com Bogotá: 6001272 02-201-24-18 www.samsung.com/ be (Dutch) 0-800-507-7267 BELGIUM www.samsung.com/cl www.samsung.com/ latin (Spanish) COSTA RICA www.samsung.com/ latin_en (English) www.samsung.com/ be_fr (French) BOLIVIA 800-10-7260 www.samsung.com CROATIA 062 SAMSUNG (062 726 786) www.samsung.com BOSNIA 051 133 1999 www.samsung.com Cote D’ Ivoire 8000 0077 www.samsung.com Contact SAMSUNG worldwide 228 Contact SAMSUNG worldwide Country/Region Customer Care Center WebSite www.samsung.com CYPRUS 8009 4000 only from landline(+30) 210 6897691 from mobile and land line CZECH 800-SAMSUNG (800-726786) www.samsung.com DENMARK 70 70 19 70 www.samsung.com 1-800-751-2676 www.samsung.com/ latin (Spanish) DOMINICA www.samsung.com/ latin_en (English) 1-800-10-7267 ECUADOR www.samsung.com/ latin (Spanish) 08000-726786 www.samsung.com EIRE 0818 717100 www.samsung.com 800-6225 www.samsung.com/ latin (Spanish) EL SALVADOR FINLAND www.samsung.com/ latin_en (English) 800-7267 www.samsung.com/ ee 030-6227 515 www.samsung.com Customer Care Center WebSite FRANCE 01 48 63 00 00 www.samsung.com/fr www.samsung.com GERMANY 0180 5 SAMSUNG bzw.0180 5 7267864* (*0,14 €/Min. aus dem dt. Festnetz, aus dem Mobilfunk max. 0,42 €/Min.) GEORGIA 8-800-555-555 www.samsung.com 0800-10077 www.samsung.com GHANA GREECE www.samsung.com/ latin_en (English) EGYPT ESTONIA Country/Region 0302-200077 80111-SAMSUNG (80111 726 7864) only from land line(+30) 210 6897691 from mobile and land line www.samsung.com 1-800-299-0013 www.samsung.com/ latin (Spanish) GUATEMALA www.samsung.com/ latin_en (English) 800-27919267 HONDURAS www.samsung.com/ latin (Spanish) www.samsung.com/ latin_en (English) Contact SAMSUNG worldwide 229 Contact SAMSUNG worldwide Country/Region Customer Care Center (852) 3698-4698 HONG KONG HUNGARY INDIA INDONESIA WebSite www.samsung.com/ hk (Chinese) www.samsung.com/ hk_en (English) Country/Region Customer Care Center 183-2255 (183-CALL) KUWAIT WebSite www.samsung.com/ ae (English) www.samsung.com/ ae_ar (Arabic) 06-80-SAMSUNG (726-7864) www.samsung.com KYRGYZSTAN 00-800-500-55-500 www.samsung.com 1800 3000 8282 www.samsung.com/in LATVIA 8000-7267 www.samsung.com/lv LITHUANIA 8-800-77777 www.samsung.com/lt LUXEMBURG 261 03 710 www.samsung.com 1800-88-9999 www.samsung.com/ my 1800 266 8282 0800-112-8888 www.samsung.com/id 021-5699-7777 MALAYSIA IRAN 021-8255 www.samsung.com ITALIA 800-SAMSUNG (726-7864) www.samsung.com MEXICO 01-800-SAMSUNG (726-7864) www.samsung.com JAMAICA 1-800-234-7267 www.samsung.com MOLDOVA 0-800-614-40 www.samsung.com JAPAN 0120-327-527 www.samsung.com MONGOLIA +7-800-555-55-55 www.samsung.com 800-22273 www.samsung.com/ Levant (English) MONTENEGRO 020 405 888 www.samsung.com MOROCCO 080 100 2255 www.samsung.com 8-10-800-500-55-500 (GSM:7799) www.samsung.com NAMIBIA 8197267864 www.samsung.com 0800 724 000 www.samsung.com NIGERIA 0800-726-7864 www.samsung.com NETHERLANDS 0900-SAMSUNG (09007267864) (€ 0,10/min) www.samsung.com JORDAN KAZAKHSTAN KENYA 065777444 Contact SAMSUNG worldwide 230 Contact SAMSUNG worldwide Country/Region NEW ZEALAND Customer Care Center 1-800-10-SAMSUNG(7267864) for PLDT 00-1800-5077267 www.samsung.com/ latin (Spanish) 1-800-3-SAMSUNG(7267864) for Digitel PHILIPPINES 815-56 480 www.samsung.com 800-SAMSUNG (726-7864) www.samsung.com/ ae (English) www.samsung.com/ ae_ar (Arabic) PANAMA 98005210001 www.samsung.com 0-800-777-08 (Only from landline) www.samsung.com 336-8686 (From HHP & landline) www.samsung.com/ ph 02-5805777 0 801-1SAMSUNG(172-678) * lub +48 22 607-93-33 ** POLAND www.samsung.com/ latin (Spanish) www.samsung.com/ latin_en (English) WebSite 1-800-8-SAMSUNG(7267864) for Globe www.samsung.com/ latin_en (English) 800-7267 PERU Customer Care Center www.samsung.com OMAN PARAGUAY Country/Region 0800 SAMSUNG (0800 726 786) NICARAGUA NORWAY WebSite www.samsung.com/pl * (całkowity koszt połączenia jak za 1 impuls według taryfy operatora) ** (koszt połączenia według taryfy operatora) PORTUGAL 808 20-SAMSUNG (808 20 7267) www.samsung.com PUERTO RICO 1-800-682-3180 www.samsung.com 800-2255 (800-CALL) www.samsung.com/ ae (English) QATAR ROMANIA www.samsung.com/ ae_ar (Arabic) 08008 SAMSUNG (08008 726 7864)TOLL FREE No. www.samsung.com Contact SAMSUNG worldwide 231 Contact SAMSUNG worldwide Country/Region RUSSIA SAUDI ARABIA SENEGAL Customer Care Center WebSite 800-00-0077 www.samsung.com 9200-21230 www.samsung.com/ sa (Arabic) 8-800-555-55-55 Country/Region TAIWAN TANZANIA www.samsung.com THAILAND Customer Care Center 0800-329-999 WebSite www.samsung.com 0266-026-066 0685 88 99 00 www.samsung.com 1800-29-3232 02-689-3232 www.samsung.com/ th SERBIA +381 11 321 6899 (old number still active 0700 7267864) www.samsung.com www.samsung.com 1800-SAMSUNG (726-7864) www.samsung.com TRINIDAD & TOBAGO 1-800-SAMSUNG (726-7864) SINGAPORE SLOVAKIA 0800 - SAMSUNG(0800-726 786) www.samsung.com TURKEY 444 77 11 www.samsung.com U.A.E 800-SAMSUNG (726-7864) www.samsung.com SOUTH AFRICA 0860 SAMSUNG (726-7864) www.samsung.com U.K 0330 SAMSUNG (726-7864) www.samsung.com SPAIN 902-1-SAMSUNG(902 172 678) www.samsung.com U.S.A 1-800-SAMSUNG (726-7864) www.samsung.com SWEDEN 0771 726 7864 (SAMSUNG) www.samsung.com UGANDA 0800 300 300 www.samsung.com 0848-SAMSUNG (7267864, CHF 0.08/min) www.samsung.com/ ch 0-800-502-000 www.samsung.com/ ua (Ukrainian) SWITZERLAND SYRIA TADJIKISTAN UKRAINE www.samsung.com/ ua_ru (Russian) www.samsung.com/ ch_fr/ 18252273 8-10-800-500-55-500 www.samsung.com/ Levant (English) URUGUAY 40543733 www.samsung.com UZBEKISTAN 8-10-800-500-55-500 www.samsung.com www.samsung.com VENEZUELA 0-800-100-5303 www.samsung.com VIETNAM 1 800 588 889 www.samsung.com Contact SAMSUNG worldwide 232 Contact SAMSUNG worldwide Country/Region ZAMBIA Customer Care Center 211350370 WebSite www.samsung.com Contact SAMSUNG worldwide 233 Slovník pojmov Nasledovný slovník pojmov vám pomôže oboznámiť sa s výrobkom pochopením terminológie bežne používanej v tlači a tiež spomínanej v tejto príručke. 802.11 802.11 je súbor pravidiel pre komunikáciu pre bezdrôtovú lokálnu sieť (WLAN), ktoré vyvinul výbor pre predpisy IEEE LAN/MAN (IEEE 802). 802.11b/g/n Normy 802.11b/g/n môžu zdieľať ten istý hardvér a používať pásmo 2,4 GHz. Norma 802.11b podporuje šírku pásma až 11 Mbps; norma 802.11n podporuje šírku pásma až 150 Mbps. Zariadenia 802.11b/g/n môžu občas trpieť rušením od mikrovlnných rúr, bezdrôtových telefónov a zariadení Bluetooth. Prístupový bod Prístupový bod (AP) alebo bezdrôtový prístupový bod (WAP) je zariadenie, ktoré pripája bezdrôtové komunikačné zariadenia do bezdrôtových lokálnych sietí (WLAN) a pôsobí ako centrálny vysielač a prijímač rádiových signálov WLAN. ADF Automatický podávač dokumentov (ADF) je mechanizmus, ktorý automaticky podá pôvodný list papiera, aby zariadenie mohlo naskenovať určité množstvo papiera naraz. AppleTalk AppleTalk je propietárny súbor protokolov vyvinutý spoločnosťou Apple, Inc. pre počítačové siete. Bol súčasťou pôvodného počítača Mac (1984) a teraz ho spoločnosť Apple odmieta v prospech sietí TCP/IP. Bitová hĺbka Pojem z oblasti počítačovej grafiky popisujúci počet bitov použitých na zobrazenie farby jedného pixla v bitovo mapovanom obrázku. Väčšia hĺbka farby poskytuje širší rozsah odlišných farieb. So zvyšovaním počtu bitov sa počet možných farieb stáva neprakticky veľkým pre farebnú mapu. 1-bitová farba sa bežne nazýva monochromatická alebo čiernobiela. BMP Bitovo mapovaný grafický formát interne používaný grafickým podsystémom Microsoft Windows (GDI) a bežne používaný ako jednoduchý formát grafického súboru na tejto platforme. Slovník pojmov 234 Slovník pojmov BOOTP Pokrytie Protokol Bootstrap. Sieťový protokol používaný sieťovým klientom na automatické získanie jeho adresy IP. Zvyčajne sa to dosiahne samozavádzacím procesom počítačov alebo na nich spustených operačných systémov. Servery BOOTP priraďujú každému klientovi adresu IP zo skupiny adries. BOOTP umožňuje počítačom „bez diskov“ získať adresu IP pred načítaním akéhokoľvek pokročilého operačného systému. Je to tlačiarenský pojem používaný na meranie spotreby tonera pri tlači. Napríklad pokrytie 5 % znamená, že papier formátu A4 má na sebe približne 5 % obrázkov alebo textu. Takže ak papier alebo originál obsahuje komplikované obrázky alebo veľa textu, pokrytie bude vyššie a zároveň spotreba tonera bude zodpovedať tomuto pokrytiu. CCD CSV Obvod s väzbou nábojom (CCD) je hardvér, ktorý umožňuje skenovanie. Zaisťovací mechanizmus CCD sa tiež používa na uchytenie modulu CCD, aby pri pohybe zariadenia nedošlo k žiadnemu poškodeniu. Čiarkou oddelené hodnoty (CSV). Typ formátu súborov; CSV sa používa na výmenu údajov medzi rôznorodými aplikáciami. Formát súborov, tak, ako sa používa v aplikácii Microsoft Excel, sa stal pseudo štandardom v celom odvetví, dokonca aj medzi platformami inými ako Microsoft. Triedenie kópií DADF Triedenie kópií je proces tlače úloh s mnohými výtlačkami v súpravách. Keď je zvolené triedenie kópií, zariadenie vytlačí celú súpravu pred tlačou dodatočných kópií. DADF (Duplex Automatic Document Feeder), alebo duplexný automatický podávač, je mechanizmus, ktorý automaticky podáva a preklápa predlohu dokumentu tak, aby zariadenie mohlo naskenovať obe strany tejto predlohy. Ovládací panel Ovládací panel je plochý, zvyčajne vertikálny priestor, kde sú zobrazené ovládacie alebo monitorovacie nástroje. Zvyčajne sa nachádzajú na prednej strane zariadenia. Predvolené nastavenie Hodnota alebo nastavenie, ktoré je účinné, keď vyberiete tlačiareň zo škatule, keď ju vynulujete alebo prvýkrát zapnete. Slovník pojmov 235 Slovník pojmov DHCP Bodová maticová tlačiareň DHCP (Dynamic Host Configuration Protocol) je sieťový protokol medzi klientom a serverom. Server DHCP poskytuje konfiguračné parametre podľa požiadaviek klienta DHCP, vo všeobecnosti, informácie potrebné na to, aby klient mohol byť súčasťou siete IP. DHCP tiež poskytuje mechanizmus pre alokáciu adries IP pre klientov. Bodová maticová tlačiareň je počítačová tlačiareň s tlačovou hlavou, ktorá sa pohybuje na stránke z jednej strany na druhú a tlačí nárazom, pritláčajúc textilnú stuhu namočenú v atramente na papier, ako písací stroj. DIMM Body na palec (DPI) je meranie rozlíšenia, ktoré sa používa pri skenovaní a tlači. Vo všeobecnosti, vyššie DPI zaručuje vyššie rozlíšenie, viditeľnejšie detaily v obraze a väčšiu veľkosť súboru. Duálny pamäťový modul „v rade“ (DIMM), malý integrovaný obvod, ktorý obsahuje pamäť. DIMM uchováva všetky údaje v prístroji, napr. údaje o tlači, prijaté faxové údaje. DLNA DPI DRPD DLNA (Digital Living Network Alliance) je štandard, ktorý umožňuje zariadeniam v domácej sieti zdieľať informácie s ostatnými po celej sieti. DRPD (Distinctive Ring Pattern Detection), alebo detekcia odlišného typu zvonenia. Ide o službu telekomunikačnej spoločnosti, ktorá používateľovi umožňuje používať jednu telefónnu linku pre komunikáciu na viacerých telefónnych číslach. DNS Obojstranná tlač Server doménových názvov (DNS) je systém, ktorý uchováva informácie spojené s doménovými názvami v distribuovanej databáze na sieťach, napr. na Internete. Mechanizmus, ktorý automaticky prevráti list papiera, aby zariadenie mohlo tlačiť (alebo skenovať) na oboch stranách papiera. Tlačiareň vybavená duplexnou jednotkou vie tlačiť na obe strany papiera počas jedného tlačového cyklu. Slovník pojmov 236 Slovník pojmov Zaťaženie Ethernet Zaťaženie je počet stránok, ktoré za mesiac neovplyvní výkonnosť tlačiarne. Zvyčajne majú tlačiarne obmedzenia týkajúce sa životnosti, napr. počet stránok za rok. Životnosť znamená priemernú kapacitu výtlačkov, zvyčajne v záručnej lehote. Napríklad, ak je zaťaženie 48 000 strán za mesiac pri predpokladaných 20 pracovných dňoch, limit tlačiarne je 2 400 strán na deň. Ethernet je počítačová sieťová technológia využívajúca rámce pre lokálne siete (LAN). Definuje kabeláž a signály pre fyzickú vrstvu a formáty rámcov a protokoly pre riadenie prístupu k médiám (MAC)/linkovú vrstvu modelu OSI. Ethernet je väčšinou štandardizovaný ako norma IEEE 802.3. Stal sa najrozšírenejšou technológiou LAN používanou od 90. rokov až do súčasnosti. ECM EtherTalk Režim opráv chýb (ECM) je voliteľný prenosový režim zabudovaný do faxov alebo faxmodemov triedy 1. Automaticky deteguje a opravuje chyby v procese faxového prenosu, ktoré sú niekedy spôsobené šumom na telefónnej linke. Súbor protokolov vyvinutých spoločnosťou Apple Computer pre počítačové siete. Bol súčasťou pôvodného počítača Mac (1984) a teraz ho spoločnosť Apple odmieta v prospech sietí TCP/IP. Emulácia Emulácia je technika, pri ktorej jedno zariadenie získava rovnaké výsledky ako zariadenie iné. Emulátor duplikuje funkcie jedného systému pomocou iného systému tak, aby sa tento druhý systém správal rovnakým spôsobom ako systém prvý. Emulácia sa sústreďuje na presnú reprodukciu externého správania, je opakom simulácie, ktorá sa týka simulácie abstraktného modelu systému, pričom sa často berie do úvahy jeho interný stav. FDI Rozhranie pre cudzie zariadenia (FDI) je karta nainštalovaná v prístroji, ktorá umožňuje pripojenie zariadenia tretej strany, napr. zariadenia na mince alebo čítačky kariet. Tieto zariadenia umožňujú službu platenia za výtlačok na vašom zariadení. FTP Protokol na prenos súborov (FTP) je bežne používaný protokol na výmenu súborov v akýchkoľvek sieťach, ktoré podporujú protokol TCP/IP (napríklad Internet alebo intranet). Slovník pojmov 237 Slovník pojmov Fixačná jednotka HDD Časť laserovej tlačiarne, ktorá taví toner na tlačové médiá. Pozostáva z ohrievacieho valca a prítlačného valca. Keď sa toner prenesie na papier, fixačná jednotka aplikuje teplo a tlak, aby toner zostal na papieri nastálo. Preto je papier teplý, keď vyjde z laserovej tlačiarne. HDD (Hard Disk Drive), obvykle nazývaný pevný disk, je energeticky nezávislé úložné zariadenie, ktoré ukladá digitálne kódované dáta na rýchle sa otáčajúce platne s magnetickým povrchom. Brána Spojenie medzi počítačovými sieťami alebo medzi počítačovou sieťou a telefónnou linkou. Je veľmi populárna, pretože je to počítač alebo sieť, ktorá umožňuje prístup k inému počítaču alebo sieti. Stupnica sivej IEEE Inštitút elektrotechnických a elektronických inžinierov (IEEE) je medzinárodná nezisková profesionálna organizácia na rozvoj technológií súvisiacich s elektrinou. IEEE 1284 Odtiene sivej farby, ktoré predstavujú svetlé a tmavé časti obrazu, keď sa farebné obrazy skonvertujú na čiernobiele; farby sú reprezentované rôznymi odtieňmi sivej. Normu paralelného portu 1284 vyvinul Inštitút elektrotechnických a elektronických inžinierov (IEEE). Pojem „1284-B“ označuje špecifický typ konektora na konci paralelného kábla, ktorý sa pripája k periférnemu zariadeniu (napríklad k tlačiarni). Polotóny Intranet Typ obrazu, ktorý simuluje stupnicu sivej zmenou počtu bodov. Veľmi zafarbené oblasti pozostávajú z veľkého počtu bodov a svetlejšie oblasti obsahujú menší počet bodov. Súkromná sieť, ktorá používa internetové protokoly, sieťové pripojenia, prípadne verejný telekomunikačný systém na bezpečné zdieľanie časti informácií alebo prevádzky organizácie so svojimi zamestnancami. Niekedy tento pojem označuje iba najviditeľnejšiu službu, internú webovú lokalitu. Slovník pojmov 238 Slovník pojmov Adresa IP ISO Adresa internetového protokolu (IP) je jedinečné číslo, ktoré zariadenia používajú na vzájomnú identifikáciu a komunikáciu na sieti pomocou normy Internet Protocol. Medzinárodná organizácia pre štandardizáciu (ISO) je medzinárodná normatívna organizácia pozostávajúca zo zástupcov národných normatívnych agentúr. Vydáva celosvetové priemyselné a obchodné normy. IPM Obrázky za minútu (IPM) je spôsob merania rýchlosti tlačiarne. Rýchlosť IPM označuje počet jednostranných listov, ktoré dokáže tlačiareň dokončiť za jednu minútu. IPP Internetový tlačový protokol (IPP) definuje štandardný protokol pre tlač, pričom tiež spravuje tlač, veľkosť médií, rozlíšenie atď. IPP sa dá používať lokálne alebo prostredníctvom Internetu pre stovky tlačiarní a podporuje tiež riadenie prístupu, autentifikáciu a kódovanie, vďaka čomu je oveľa schopnejším a bezpečnejším riešením pre tlač ako staršie riešenia. IPX/SPX IPX/SPX je skratkou pre internetovú výmenu paketov/usporiadanú výmenu paketov. Je to sieťový protokol používaný operačnými systémami Novell NetWare. IPX aj SPX poskytujú služby pripojenia podobne ako TCP/IP, pričom protokol IPX je podobný IP a SPX je podobný TCP. IPX/SPX bol pôvodne určený pre lokálne siete (LAN) a je to na tento účel veľmi účinný protokol (zvyčajne jeho výkonnosť presahuje výkonnosť TCP/IP na LAN). ITU-T Medzinárodná telekomunikačná únia je medzinárodná organizácia slúžiaca na štandardizáciu a reguláciu medzinárodného rádiového vysielania a telekomunikácií. Medzi jej hlavné úlohy patrí štandardizácia, alokácia rádiového spektra a organizácia medzispojení medzi rôznymi krajinami umožňujúcimi medzinárodné telefonické hovory. Písmeno T v skratke ITUT potom znamená telekomunikácie. Tabuľka ITU-T č. 1 Štandardizovaná skúšobná tabuľka vydaná ITU-T pre faxový prenos dokumentov. JBIG JBIG (Joint Bi-level Image Experts Group) je norma na kompresiu obrazu bez straty presnosti alebo kvality, ktorá bola vytvorená na kompresiu binárnych obrazov, najmä pre faxy, ale dá sa tiež použiť na iných obrazoch. Slovník pojmov 239 Slovník pojmov JPEG MFP JPEG (Joint Photographic Experts Group) je najpoužívanejšia štandardná metóda stratovej kompresie fotografických obrázkov. Je to formát používaný na uchovávanie a prenos fotografií na Internete. Multifunkčné periférne zariadenie (MFP) je kancelársky prístroj, ktorý v sebe spája viacero prístrojov, napr. tlačiareň, kopírku, fax, skener atď. LDAP LDAP (Lightweight Directory Access Protocol) je sieťový protokol pre dotazovanie sa a modifikáciu služieb adresárov spustených na TCP/IP. LED Svetlo emitujúca dióda (LED) je polovodičové zariadenie, ktoré zobrazuje stav stroja. Adresa MAC Adresa prenosového protokolu prístupu na médium je adresa s jedinečným identifikátorom spojením so sieťovým adaptérom. Adresa MAC je jedinečný 48-bitový identifikátor, zvyčajne sa zapisuje ako 12 hexadecimálnych znakov zoskupených v pároch (napr. 00-00-0c-34-11-4e). Táto adresa je zvyčajne pevne zakódovaná v sieťovej karte (NIC) výrobcom a používa sa ako pomôcka pre smerovače pokúšajúce sa lokalizovať zariadenia vo veľkých sieťach. MH Modifikovaná Huffmanova metóda (MH) je metóda kompresie na zníženie množstva údajov, ktoré sa musia preniesť medzi dvomi faxovými prístrojmi, aby sa preniesol obraz odporúčaný ITU-T T.4. MH je sekvenčná kódovacia schéma používajúca zoznam kódov, ktorá je optimalizovaná, aby účinne skomprimovala biele miesta. Keďže väčšina faxov pozostáva najmä z bielych častí, skracuje sa tým čas prenosu pre väčšinu faxov. MMR MMR (Modified Modified READ) je metóda kompresie odporúčaná ITU-T T.6. Modem Zariadenie, ktoré moduluje nosný signál pre zakódovanie digitálnych informácií a tiež demoduluje takýto nosný signál, aby sa prenesené informácie odkódovali. Slovník pojmov 240 Slovník pojmov MR OSI MR (Modified Read) je metóda kompresie odporúčaná ITU-T T.4. MR kóduje prvý naskenovaný riadok pomocou MH. Druhý riadok sa porovná s prvým, určia sa rozdiely a potom sa rozdiely zakódujú a odošlú. Prepojenie otvorených systémov (OSI) je model vyvinutý Medzinárodnou organizáciou pre štandardizáciu (ISO) pre účely komunikácie. OSI ponúka štandardný, modulárny prístup k návrhu sietí, ktorý rozdeľuje požadovaný súbor komplexných funkcií na ľahšie spracovateľné, samostatné funkčné vrstvy. Týmito vrstvami sú (zhora dole): aplikačná, prezentačná, relačná, transportná, sieťová, linková a fyzická. NetWare Sieťový operačný systém vyvinutý spoločnosťou Novell, Inc. Najskôr využíval kooperatívny multitasking na spúšťanie rôznych služieb na PC a sieťové protokoly boli založené na prototypovom zásobníku Xerox XNS. Dnes NetWare podporuje TCP/IP, ako aj IPX/SPX. OPC Organický fotovodič (OPC) je mechanizmus, ktorý vytvára virtuálny obraz pre tlač pomocou laserového lúča emitovaného z laserovej tlačiarne a má zvyčajne zelenú alebo sivú farbu a valcovitý tvar. Povrch valca v zobrazovacej jednotke sa používaním v tlačiarni (pri styku s kefou kaziet, čistiacim mechanizmom a papierom) pomaly opotrebováva – je potrebné ju riadne meniť. Originály Prvý príklad niečoho, napríklad dokumentu, fotografie alebo textu, atď., ktorý sa kopíruje, reprodukuje alebo prekladá, aby sa z neho vytvorili ďalšie, ale ktorý nie je skopírovaný alebo odvodený od niečoho iného. PABX PABX (Private Automatic Branch Exchange) je automatická telefónna pobočková ústredňa v súkromnej firme. PCL Jazyk riadenia tlačiarní (PCL) je jazyk popisu stránky (PDL) vyvinutý spoločnosťou HP ako tlačový protokol a stal sa priemyselnou normou. Pôvodne bol vyvinutý pre jedny z prvých atramentových tlačiarní, avšak postupne bol vytvorený pre rôzne úrovne tepelných, bodových a stránkových tlačiarní. PDF Formát prenosného dokumentu (PDF) je autorizovaný formát súboru vyvinutý spoločnosťou Adobe Systems na reprezentáciu dvojrozmerných dokumentov vo formáte nezávislom od zariadenia a rozlíšenia. Slovník pojmov 241 Slovník pojmov PostScript Protokol PostScript (PS) je jazyk popisu stránky a programovací jazyk používaný najmä v oblasti elektroniky a stolových typografických systémov. Ten je spustený v interpretačnom programe na vytvorenie obrazu. Dohoda alebo norma, ktorá riadi alebo umožňuje spojenie, komunikáciu a prenos údajov medzi dvomi počítačovými zariadeniami. Ovládač tlačiarne Program používaný na vysielanie príkazov a prenos údajov z počítača do tlačiarne. Tlačové médiá Médiá ako papier, obálky, štítky a transparentné fólie, ktoré sa dajú použiť s tlačiarňou, skenerom, faxom alebo kopírkou. PPM Stránky za minútu (PPM) je spôsob merania na určenie rýchlosti práce tlačiarne, označuje počet strán, ktoré tlačiareň dokáže vytlačiť za jednu minútu. Súbor PRN Rozhranie pre ovládač zariadenia, umožňuje softvéru komunikovať s ovládačom zariadenia pomocou štandardných vstupno-výstupných systémových volaní, čo zjednodušuje veľa úloh. PS Pozri PostScript. PSTN Verejná telefónna sieť (PSTN) je sieť verejných svetových spínacích telefónnych sietí ktorá, v priemyselných prevádzkach, je zvyčajne smerovaná cez telefónnu ústredňu. RADIUS Vzdialené overenie volajúceho používateľa (RADIUS) je protokol pre overenie a účtovanie vzdialeného používateľa. RADIUS umožňuje centralizovanej správe autentifikačných dát (ako sú používateľské mená a heslá) používať koncept AAA (overenie, autorizovanie a záznam) na správu prístupu na sieť. Rozlíšenie Ostrosť obrazu meraná v bodoch na palec (DPI). Čím vyššie je dpi, tým lepšie je rozlíšenie. Slovník pojmov 242 Slovník pojmov SMB TCP/IP Blok správ servera (SMB) je sieťový protokol používaný najmä na zdieľanie súborov, tlačiarní, sériových portov a na rôznu komunikáciu medzi uzlami v sieti. Poskytuje tiež autorizovaný medziprocesný komunikačný mechanizmus. Protokol riadenia prenosu (TCP) a internetový protokol (IP); súbor komunikačných protokolov, ktoré implementujú protokolový zásobník, na ktorom je spustený Internet a väčšina komerčných sietí. SMTP Prenosový protokol jednoduchej pošty (SMTP) je norma pre e-mailovú komunikáciu v sieti Internet. SMTP je pomerne jednoduchý textový protokol, pri ktorom sa určí jeden alebo viacero príjemcov správy a potom sa odošle text správy. Je to protokol typu klient-server, kde klient odosiela e-mailovú správu na server. SSID Identifikátor balíka služieb (SSID) je názov bezdrôtovej lokálnej siete (WLAN). Všetky bezdrôtové zariadenia vo WLAN používajú rovnaké SSID za účelom vzájomnej komunikácie. SSID rozlišujú veľké a malé písmená a majú maximálnu dĺžku 32 znakov. TCR Správa o potvrdení prenosu (TCR) uvádza podrobnosti o každom prenose, napríklad stav prenosu, výsledok prenosu a počet odoslaných správ. Dá sa nastaviť, aby sa táto správa tlačila po každom prenose alebo iba po neúspešných prenosoch. TIFF Formát súboru označenej snímky (TIFF) je bitmapový obrazový formát s premenlivým rozlíšením. TIFF popisuje obrazové údaje, ktoré zvyčajne pochádzajú zo skenerov. Obrázky TIFF využívajú tzv. tagy, čo sú kľúčové slová, ktoré definujú charakteristiky obrázka obsiahnuté v súbore. Tento pružný a od platformy nezávislý formát sa dá používať pre obrázky, ktoré boli vytvorené rôznymi aplikáciami na spracovanie obrazu. Maska podsiete Maska podsiete sa používa v spojení so sieťovou adresou na rozlíšenie, ktorá časť adresy je sieťová adresa a ktorá časť je hostiteľská adresa. Slovník pojmov 243 Slovník pojmov Kazeta s tonerom USB Druh nádobky používaný v zariadení (napríklad tlačiarni) obsahujúca toner. Toner je prášok používaný v laserových tlačiarňach a kopírkach, ktorý vytvára text a obrázky na tlačenom papieri. Toner je možné taviť kombináciou tepla a tlaku fixačnej jednotky, čím sa prichytí k vláknam v papieri. Univerzálna sériová zbernica (USB) je norma, ktorú vyvinula spoločnosť USB Implementers Forum, Inc., na spájanie počítačov a periférnych zariadení. Na rozdiel od paralelného portu je USB určené na súčasné pripojenie jedného portu USB počítača k viacerým periférnym zariadeniam. TWAIN Vodoznak Priemyselná norma pre skenery a softvér. Pri používaní skenera s podporou TWAIN a programu s podporou TWAIN je možné spustiť skenovanie z tohto programu. Je to rozhranie API pre zachytenie obrázka pre operačné systémy Microsoft Windows a Apple Mac. Vodoznak je viditeľný obrázok alebo vzor v papieri, ktorý sa zdá byť svetlejší pri pohľade proti svetlu. Vodoznaky sa po prvýkrát objavili v meste Bologna v Taliansku v r. 1282; používali ich výrobcovia papiera na označenie svojich výrobkov a používali sa tiež na poštových známkach, bankovkách a iných vládnych dokumentoch na zabránenie falšovania. Cesta UNC WEP Jednotná dohoda pre pomenovávanie (UNC) je štandardný spôsob pre prístup k častiam siete vo Window NT a iných produktoch spoločnosti Microsoft. Formát cesty UNC je nasledovný: \\<názov servera>\<názov zdieľanej položky>\<názov adresára> Wired Equivalent Privacy (WEP) (ochrana osobných údajov ekvivalentná drôtovej) je bezpečnostný protokol, špecifikovaný v IEEE 802.11 na poskytnutie rovnakej úrovne zabezpečenia ako v drôtovej LAN. WEP poskytuje zabezpečenie kódovaním údajov cez rádiový prenos, takže údaje sú chránené pri prenose z jedného koncového bodu k ďalšiemu. URL Jednotný lokalizátor zdrojov (URL) je globálna adresa dokumentov a zdrojov na Internete. Prvá časť adresy znamená, aký protokol sa používa, druhá časť špecifikuje adresu IP alebo doménu, kde sa zdroj nachádza. Slovník pojmov 244 Slovník pojmov WIA XPS Obrazová architektúra Windows (WIA) je obrazová architektúra, ktorá bola pôvodne predstavená v systémoch Windows Me a Windows XP. Z týchto operačných systémov sa dá spustiť skenovanie pomocou skenera spolupracujúceho s WIA. XPS (XML Paper Specification) je špecifikácia jazyka PDL (Page Description Language) a nový formát dokumentov, ktoré boli vyvinuté spoločnosťou Microsoft s cieľom priniesť výhody v oblasti prenosných a elektronických dokumentov. Táto špecifikácia je založená na formáte XML a využíva nové tlačové postupy a formát vektorových dokumentov nezávislý od zariadení. WPA Chránený prístup k Wi-Fi (WPA) je trieda systémov na zabezpečenie bezdrôtových (Wi-Fi) počítačových sietí, ktoré boli vytvorené za účelom zlepšenia vlastností zabezpečenia WEP. WPA-PSK WPA predbežne zdieľaný kľúč (WPA Pre-Shared Key) je špeciálny režim WPA pre malé firmy a domácich používateľov. Zdieľaný kľúč alebo heslo je konfigurované v bezdrôtovom prístupovom bode (WAP) a všetkých bezdrôtových laptopoch a stolových zariadeniach. WPA-PSK vygeneruje jedinečný kľúč pre každú reláciu medzi bezdrôtovým klientom a asociovaným WAP pre lepšie zabezpečenie. WPS WPS (Wi-Fi Protected Setup) je štandard pre zriadenie bezdrôtovej domácej siete. Ak váš bezdrôtový prístupový bod podporuje WPS, môžete jednoducho nakonfigurovať bezdrôtové sieťové pripojenie bez použitia počítača. Slovník pojmov 245 Register B F bezdrôtová sieť funkcie sieťový kábel 141 bezdrôtové pripojenie kábel USB 124, 127 Režim AdHoc 114 Režim infratruktúry 114 WPS odpojenie WPS zariadenie nemá displej PBC PIN 119, 120 funkcia tlačového média 71 I intalácia prísluenstvo informácie 13 symboly 13 226 vnútorný priestor 57 vonkají povrch 56 čistenie zariadenia 56 95, 97 opätovná intalácia ovládača 96, 98 39 25 opätovná intalácia ovládača 26 intalácia ovládača pre pripojený kábel USB 95 opätovná intalácia ovládača pre pripojený kábel USB 96 L použitie programu SetIP Linux 204 intalácia ovládača pre pripojený kábel USB 97 jednotný konfiguračný nástroj pre ovládače použitie programu SetIP 102 požiadavky na systém 184 opätovná intalácia ovládača pre pripojený kábel USB 98 E intalácia ovládača Mac intalácia ovládača pre pripojenie nasieť 109 čistenie 170 intalácia ovládača pre pripojenie nasieť 108 intalácia ovládača bežné problémy v systéme Linux Č vlastnosti tlačiarne M K 120 121 169 Lokálna kábel USB bezpečnosť eco tlač 5 tlač 103 76 tlač 167 zvyčajné problémy v systéme Mac 203 N Npočet výtlačkov Mac 167 nastavenia tlačiarne Linux náhradné diely 170 45 Register 246 Register O obľúbené nastavenia tlače 38 odstraňovanie ťažkostí 227 ovládací panel 22 S T Stav tlačiarne Tla veobecné informácie 182 SyncThru Web Service peciálne funkcie tlače 156 pohľad spredu 20 pohľad zozadu 21 používanie pomocníka 39, 168 pravidlo 12 prístup nástroje na správu 225 problémy problémy s napájaním 189 problémy skvalitou tlače 194 problémy spodávaním papiera 188 problémy stlačou 190 program SetIP 101, 141 176 samsung printer experience 218 pokyny pre manipuláciu 46 service contact numbers 228 predpokladaná životnosť 47 rozprestretie tonera 48 skladovanie 46 výmena tonerovej kazety 50 sieť intalačné prostredie 78 intalácia ovládača Linux Mac Windows 109 108 105 konfigurácia protokolu IPv6 111 Linux 169 nastavenie bezdrôtovej siete 114 Mac 167 tlač do súboru 160 tlač dokumentu Windows 36 program SetIP 101, 102, 103, 141 úvod dosieťových programov slovník pojmov 100 234 spotrebný materiál dostupné doplnky 43 R objednávanie 43 ručný podávačviacúčelový zásobník predpokladaná životnosť tonerovej kazety 47 používanie peciálnych médií 33 Tonerová kazeta iní výrobcovia ako Samsung aznovu naplnené kazety 46 veobecné informácie P 36 výmena tonerovej kazety 50 technické pecifikácie tlačové médiá 69 71 tlač tlač na obe strany papiera Mac 168 viacero strán na jeden hárok papiera Mac 167 zmena východiskových nastavení tlače 158 Register 247 Register tlač dokumentu nastavenie nadmorskej výky Linux 169 usmerňujúce informácie Mac 167 uviaznutie papiera 157 79 tlač pomocou funkcie google cloud 153 odstránenie papiera tlač prekrytia rady pre zabránenie uviaznutiu papiera 61 tlačiť 166 vymazať 166 vytvoriť 165 tlačidlo StopClear 22 tlačiť mobile print 62 Veobecné ikony 12 použitie programu SetIP papier v zásobníku 1 30 peciálne médiá 33 vodoznak 33 vymazať 164 predtlačený papier 35 vytvoriť 164 títkový papier 34 títky 34 výstupná podpora 71 tlačové médiá význam LED indikátora stavu 65 101, 141 74 Windows 8 vkladanie 164 bezdrôtové pripojenie intalácia ovládača 214 kábel USB intalácia ovládača 209 odintalovanie ovládača 217 sieť intalácia ovládača 211 Z Zásobník W Windows U intalácia ovládača pre systém Windows8 pripojený do siete 211 požiadavky na systém upraviť peciálne médiá intalácia ovládača pre pripojený kábel USB systému Windows8 209 V 150 operačný systém pre mobilné zariadenia 150 intalácia ovládača pre pripojený kábel USB 25, 26 úprava írky a dĺžky 29 zmena formátu zásobníka 29 bežné problémy v systéme Windows 202 Unix požiadavky na systém umiestnenie zariadenia 77 intalácia ovládača pre bezdrôtovú sieť systému Windows8 214 intalácia ovládača pre pripojenie nasieť 105 Register 248