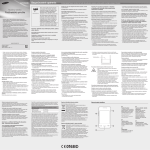Download Samsung GT-S8500 Užívateľská príručka
Transcript
GT-S8500 Používateľská príručka www.sar-tick.com Tento výrobok spĺňa príslušné národné obmedzenia SAR 2,0 W/kg. Špecifické maximálne hodnoty SAR nájdete v časti Informácia o certifikácii SAR (Specific Absorption Rate – špecifická miera absorpcie) v tomto návode na používanie. Používanie tejto príručky Ďakujeme, že ste si zakúpili toto mobilné zariadenie značky Samsung. Toto zariadenie vám umožňuje vysokokvalitnú mobilnú komunikáciu a zábavu založené na výnimočných technológiách a vysokých štandardoch spoločnosti Samsung. Táto používateľská príručka je určená na to, aby vás oboznámila s funkciami a vlastnosťami zariadenia. Najskôr si prečítajte tieto informácie Pred použitím zariadenia si pozorne prečítajte bezpečnostné upozornenia a túto príručku, aby ste tak zaistili jeho bezpečné a správne používanie. ●● Popisy v tomto návode sú založené na predvolených nastaveniach zariadenia. ●● Obrázky a snímky použité v tejto používateľskej príručke sa od vzhľadu konkrétneho produktu môžu líšiť. ●● Obsah tejto používateľskej príručky sa môže od konkrétneho produktu alebo softvéru poskytnutého operátorom, alebo iným poskytovateľom služieb líšiť, a môže byť zmenený bez predchádzajúceho upozornenia. Najnovšiu verziu používateľskej príručky nájdete na webovej stránke www.samsungmobile.com. ●● Dostupné funkcie a doplnkové služby sa môžu líšiť s ohľadom na typ zariadenia, použitý softvér alebo poskytovateľa služieb. ●● Používanie tejto príručky 2 Použitý formát a spôsob dodania tejto používateľskej príručky vychádza z operačných systémov Bada a môže sa líšiť v závislosti od použitého operačného systému konkrétneho používateľa. ●● Aplikácie a ich funkcie sa môžu líšiť v závislosti od krajiny, oblasti alebo použitého hardvéru. Spoločnosť Samsung nezodpovedá za funkčné problémy spôsobené aplikáciami tretích strán. ●● Spoločnosť Samsung nezodpovedá za problémy s výkonom alebo kompatibilitou spôsobené úpravou nastavení databázy Registry alebo úpravou softvéru operačného systému. Pokusy o prispôsobenie operačného systému môžu spôsobiť, že zariadenie alebo aplikácie nebudú pracovať správne. ●● Softvér mobilného zariadenia môžete inovovať prostredníctvom lokality www.samsung.com. ●● Softvér, zvukové zdroje, pozadia, obrázky a ďalší obsah poskytnutý v tomto zariadení sú licencované na obmedzené použitie medzi spoločnosťou Samsung a ich príslušnými vlastníkmi. Extrahovanie a používanie týchto materiálov na komerčné či iné účely predstavuje porušenie zákonov o autorských právach. Spoločnosť Samsung nie je za takéto porušenia autorských práv používateľom zodpovedná. ●● Uschovajte si túto príručku pre budúce použitie. ●● Ikony v pokynoch Najskôr sa oboznámte s ikonami použitými v tejto príručke: Upozornenie – situácie, ktoré by mohli spôsobiť zranenie vás alebo iných osôb Výstraha – situácie, ktoré by mohli spôsobiť poškodenie zariadenia alebo iného vybavenia Poznámka – poznámky, rady alebo dodatočné informácie Používanie tejto príručky 3 ► Pozri – stránky so súvisiacimi informáciami; napríklad: ► str. 12 (znamená „pozrite si stranu 12“) → Nasledujúci krok – poradie volieb alebo ponúk, ktoré musíte vybrať, aby ste vykonali určitú akciu, napríklad: V režime Menu vyberte Nastavenia → WiFi (predstavuje Nastavenia a následne Wi-Fi) [ ] Hranaté zátvorky – tlačidlá zariadenia, napríklad: [ ] (predstavuje tlačidlo napájania/vynulovania/ ukončenia) Autorské práva Copyright © 2012 Samsung Electronics Táto používateľská príručka je chránená medzinárodnými zákonmi o autorských právach. Žiadna časť tejto používateľskej príručky nesmie byť reprodukovaná, šírená, prekladaná ani prenášaná žiadnou formou ani spôsobom, elektronicky ani mechanicky, vrátane fotokopírovania, nahrávania ani ukladania v žiadnych systémoch uchovávania a vyhľadávania informácií bez predchádzajúceho písomného súhlasu spoločnosti Samsung Electronics. Ochranné známky ●● SAMSUNG a logo SAMSUNG sú registrované ochranné známky spoločnosti Samsung Electronics. ●● a sú ochranné známky spoločnosti SRS Labs, Inc. CS Headphone a WOW HD technológie sú zahrnuté v licencii od SRS Labs, Inc. Používanie tejto príručky 4 Bluetooth® je registrovaná ochranná známka spoločnosti Bluetooth SIG, Inc. na celom svete. ●● Oracle a Java sú registrované ochranné známky spoločnosti Oracle alebo jej dcérskych spoločností. Ostatné názvy môžu byť ochranné známky príslušných vlastníkov. ●● ●● Windows Media Player® je registrovaná ochranná známka spoločnosti Microsoft Corporation. ●● Wi-Fi®, Wi-Fi Protected Setup™, Wi-Fi CERTIFIED™ a logo Wi-Fi sú registrované ochranné známky spoločnosti Wi-Fi Alliance. DivX®, DivX Certified® a príslušné logá sú obchodnými známkami Rovi Corporation alebo jej dcérskych spoločností a sú použité na základe licencie. ●● Všetky ostatné ochranné známky a autorské práva sú majetkom príslušných vlastníkov. ●● Používanie tejto príručky 5 INFORMÁCIE O VIDEU DIVX DivX® je digitálny formát videa vytvorený DivX, LLC, dcérskej spoločnosti Rovi Corporation. Toto je oficiálne zariadenie certifikované DivX Certified®, prehráva DivX video. Navštívte stránky www.divx.com, kde nájdete viac informácií a softvérové nástroje slúžiace na prevod vašich súborov do formátu DivX video. Zariadenia s certifikátom DivX Certified® na prehrávanie videa DivX® do HD 720p, vrátane prémiového obsahu. INFORMÁCIE O SLUŽBE DIVX VIDEO-ON-DEMAND Aby mohol tento prístroj s certifikáciou DivX Certified® prehrávať obsah DivX Video-on-Demand (VOD), musí byť zaregistrovaný. Aby ste získali svoj registračný kód, nájdite časť DivX VOD v ponuke nastavenia vášho zariadenia. Viac informácií o dokončení vašej registrácie nájdete na vod.divx.com. Používanie tejto príručky 6 Obsah Zostavenie . .................................................... 11 Vybalenie ....................................................................................... 11 Vloženie karty SIM alebo karty USIM a batérie ........... 12 Nabíjanie batérie ........................................................................ 14 Vloženie pamäťovej karty (voliteľné) ................................ 16 Začíname . ...................................................... 19 Zapnutie a vypnutie zariadenia ........................................... 19 Zoznámenie sa so zariadením .............................................. 20 Používanie dotykového displeja .......................................... 26 Uzamknutie alebo odomknutie dotykového displeja a tlačidiel ........................................................................................ 27 Prístup do ponúk ........................................................................ 28 Spúšťanie a správa aplikácií .................................................. 30 Používanie widgetov ................................................................. 31 Prispôsobenie zariadenia ....................................................... 32 Zadávanie textu ........................................................................... 36 Komunikácia .................................................. 41 Telefonovanie ............................................................................... 41 Denníky ........................................................................................... 47 Správy .............................................................................................. 47 E-mail ............................................................................................... 52 ChatON ........................................................................................... 55 Komunikátor ................................................................................. 56 Social Hub ..................................................................................... 56 Obsah 7 Zábava ............................................................ 57 Fotoaparát ..................................................................................... 57 Videá ................................................................................................ 67 Galéria ............................................................................................. 68 Hudba .............................................................................................. 70 Hudobný rozbočovač ............................................................... 73 FM rádio ......................................................................................... 74 Java ................................................................................................... 77 Osobné informácie . ...................................... 78 Kontakty ......................................................................................... 78 Kalendár ......................................................................................... 81 Úloha ................................................................................................ 83 Poznámka ...................................................................................... 84 Diktafón .......................................................................................... 84 Web ................................................................ 87 Internet ........................................................................................... 87 Navigácia ....................................................................................... 90 Samsung Apps ............................................................................ 91 Synchronizácia ............................................................................. 92 YouTube .......................................................................................... 93 Google ............................................................................................. 93 Pripojenia . ..................................................... 94 Bluetooth ....................................................................................... 94 Wi-Fi ................................................................................................. 96 AllShare ........................................................................................... 98 Zdieľanie mobilnej siete ....................................................... 100 GPS ................................................................................................ 101 Obsah 8 Pripojenie k televízoru (režim televízneho výstupu) ....................................................................................... 103 Pripojenia k počítaču ............................................................. 104 Pripojenia VPN ......................................................................... 106 Nástroje . ...................................................... 108 Kalkulačka ................................................................................... Caster ............................................................................................ Hodiny .......................................................................................... Moje súbory .............................................................................. Hlasový ovládač ....................................................................... 108 108 109 111 114 Nastavenia ................................................... 115 Otvorenie ponuky Nastavenia ........................................... Letový režim .............................................................................. Wi-Fi .............................................................................................. Sieť ................................................................................................. Bluetooth .................................................................................... Miesto ........................................................................................... Pripojenia .................................................................................... Zvuk ............................................................................................... Displej ........................................................................................... Všeobecné .................................................................................. Kontá ............................................................................................. Oznámenie ................................................................................. Hovor ............................................................................................ Správy ........................................................................................... E-mail ............................................................................................ Kontakty ...................................................................................... Kalendár ...................................................................................... Obsah 9 115 115 115 115 116 116 116 117 117 118 123 123 123 124 125 126 127 Poznámka ................................................................................... Internet ........................................................................................ Prehrávač hudby ...................................................................... Galéria .......................................................................................... Samsung Apps ......................................................................... AllShare ........................................................................................ Odosielanie pre komunity ................................................... Hľadať .......................................................................................... 127 128 128 129 129 129 129 129 Riešenie problémov .................................... 130 Bezpečnostné opatrenia . ........................... 136 Register ........................................................ 149 Obsah 10 Zostavenie Vybalenie Skontrolujte, či sú v balení nasledujúce položky: Mobilné zariadenie ●● Batéria ●● Stručná Príručka Používajte iba softvér schválený spoločnosťou Samsung. Pirátsky alebo nelegálny softvér môže spôsobiť poškodenie alebo poruchy, na ktoré sa nevzťahuje záruka výrobcu. ●● Súčasti dodávané so zariadením a dostupné príslušenstvo sa môžu líšiť v závislosti od oblasti alebo poskytovateľa služieb. ●● Dodatočné príslušenstvo si môžete zakúpiť u miestneho predajcu výrobkov Samsung. ●● Dodané príslušenstvo je pre vaše zariadenie to najvhodnejšie. ●● Iné príslušenstvo, než to dodané so zariadením, s ním nemusí byť kompatibilné. ●● Zostavenie 11 Vloženie karty SIM alebo karty USIM a batérie Keď si predplatíte službu u poskytovateľa mobilných služieb, dostanete kartu SIM (Subscriber Identity Module), na ktorej budú načítané podrobnosti o objednanej službe, napríklad kód PIN a voliteľné služby. Ak chcete používať službu UMTS alebo HSDPA, môžete si zakúpiť kartu USIM (Universal Subscriber Identity Module). Vloženie karty SIM alebo karty USIM a batérie: 1 Ak je zariadenie zapnuté, stlačte a podržte tlačidlo napájania a výberom Áno ho vypnite. 2 Odstráňte zadný kryt. Zostavenie 12 3 Vložte kartu SIM alebo USIM tak, aby zlaté kontakty smerovali nadol. Ak kartu SIM alebo kartu USIM nevložíte, môžete používať iba funkcie zariadenia, ktoré nesúvisia so sieťou a niektoré ponuky. 4 Vložte batériu. 5 Nasaďte späť zadný kryt. Zostavenie 13 Nabíjanie batérie Pred prvým použitím zariadenia je potrebné nabiť batériu. Zariadenie môžete nabíjať pomocou cestovného adaptéra alebo pripojením zariadenia k počítaču pomocou kábla USB. Používajte len nabíjačky a káble schválené spoločnosťou Samsung. Neschválené nabíjačky alebo káble môžu spôsobiť výbuch batérie alebo poškodenie zariadenia. Keď poklesne napätie batérie, zariadenie vydá varovný tón a zobrazí správu informujúcu o nízkom napätí batérie. Ikona batérie bude tiež prázdna. Ak napätie batérie klesne príliš, zariadenie sa automaticky vypne. Ak chcete zariadenie ďalej používať, nabite batériu. ●● Ak je batéria úplne vybitá, nebudete môcť zapnúť zariadenie, ani ak je pripojený cestovný adaptér. Skôr, ako zariadenie zapnete, nechajte úplne vybitú batériu niekoľko minút nabíjať. ●● ››Nabíjanie cestovným adaptérom 1 Otvorte kryt multifunkčného konektora. 2 Zapojte malý koniec cestovného adaptéra do multifunkčného konektora. Zostavenie 14 Nesprávne pripojenie cestovného adaptéra môže vážne poškodiť zariadenie. Na poškodenia spôsobené nesprávnym použitím sa nevzťahuje záruka. 3 Zapojte veľký koniec cestovného adaptéra do elektrickej zásuvky. ●● Zariadenie môžete používať aj v prípade, keď sa práve nabíja, ale v tom prípade bude plné nabitie batérie trvať dlhšie. ●● Počas nabíjania zariadenia nemusí dotykový displej fungovať z dôvodu nestabilného zdroja napájania. Ak sa to stane, odpojte napájací adaptér od zariadenia. ●● Počas nabíjania sa zariadenie môže zahrievať. Je to normálne a nemalo by to mať žiadny vplyv na životnosť ani výkon zariadenia. ●● Ak sa zariadenie nenabíja správne, zaneste ho spolu s nabíjačkou do servisného strediska Samsung. 4 Keď je batéria úplne nabitá, odpojte adaptér od zariadenia a potom od elektrickej zásuvky. Nevyberajte batériu skôr, ako odpojíte cestovný adaptér. Tým by sa mohlo zariadenie poškodiť. Ak chcete ušetriť energiu, odpojte cestovný adaptér, keď ho nepoužívate. Cestovný adaptér nemá vypínač, preto ho musíte odpojiť od zásuvky, aby ste prerušili napájanie. Cestovný adaptér by mal počas používania zostať zatvorený. Zostavenie 15 ››Nabíjanie pomocou kábla USB Pre nabíjaním sa uistite, že máte zapnutý počítač. 1 Otvorte kryt multifunkčného konektora. 2 Zapojte jeden koniec (micro-USB) kábla USB do multifunkčného konektora. 3 Pripojte druhý koniec kábla USB k portu USB na počítači. V závislosti od typu použitého kábla USB môže chvíľu trvať, kým sa začne nabíjanie. 4 Keď je batéria úplne nabitá, odpojte kábel USB od zariadenia a potom od počítača. Vloženie pamäťovej karty (voliteľné) Ak chcete ukladať dodatočné multimediálne súbory, je potrebné vložiť pamäťovú kartu. Toto zariadenie podporuje karty microSD™ alebo microSDHC™ s kapacitou maximálne 32 GB (v závislosti od výrobcu a typu pamäťovej karty). Spoločnosť Samsung používa pre pamäťové karty schválené priemyselné štandardy, avšak niektoré značky nemusia byť so zariadením plne kompatibilné. Používanie nekompatibilnej pamäťovej karty môže poškodiť zariadenie alebo samotnú kartu a poškodiť údaje uložené na karte. Zariadenie podporuje na pamäťových kartách iba súborový systém FAT. Ak vložíte kartu naformátovanú na iný súborový systém, zariadenie zobrazí výzvu na preformátovanie pamäťovej karty. ●● Časté zapisovanie a mazanie skracuje životnosť pamäťových kariet. ●● Zostavenie 16 1 Odstráňte zadný kryt a batériu. 2 Odistite kryt pamäťovej karty. 3 Zdvihnite kryt pamäťovej karty a vložte pamäťovú kartu. Pri otváraní krytu pamäťovej karty postupujte opatrne, aby ste si neporanili prsty. 4 Zatvorte kryt pamäťovej karty. Zostavenie 17 5 Zaistite kryt pamäťovej karty. 6 Batériu a zadný kryt nasaďte späť na miesto. ››Vybratie pamäťovej karty 1 Uistite sa, že zariadenie kartu momentálne nepoužíva. 2 Otvorte kryt pamäťovej karty rovnakým spôsobom ako pri vkladaní pamäťovej karty. 3 Vyberte pamäťovú kartu a zatvorte kryt pamäťovej karty. ››Formátovanie pamäťovej karty Formátovanie pamäťovej karty v počítači môže byť príčinou nekompatibility so zariadením. Pamäťovú kartu formátujte iba v zariadení. V režime Menu zvoľte Nastavenia → Všeobecné → Pamäť → Formátovať pamäťovú kartu → Áno. Pred formátovaním pamäťovej karty nezabudnite vytvoriť zálohu všetkých dôležitých údajov uložených v zariadení. Záruka výrobcu nepokrýva stratu údajov, spôsobenú činnosťou používateľa. Zostavenie 18 Začíname Zapnutie a vypnutie zariadenia Ak chcete svoje zariadenie zapnúť, stlačte a podržte tlačidlo napájania. Pri prvom zapnutí zariadenia nastavte vaše zariadenie pomocou zobrazených pokynov. Ak chcete vypnúť svoje zariadenie, stlačte a podržte tlačidlo napájania a vyberte Áno. Na miestach, na ktorých je zakázané používanie bezdrôtových zariadení, ako sú paluby lietadiel a nemocnice, dodržujte všetky upozornenia a pokyny zamestnancov. ●● Ak chcete používať iba tie funkcie zariadenia, ktoré nesúvisia so sieťou, prepnite ho do letového režimu. V režime Menu vyberte Nastavenia a potiahnite posúvač vedľa Letový režim. ●● Začíname 19 Zoznámenie sa so zariadením ››Usporiadanie častí zariadenia Predný objektív fotoaparátu Slúchadlo Snímač vzdialenosti Tlačidlo hlasitosti Dotykový displej Tlačidlo Domov Tlačidlo napájania/ vynulovania/ ukončenia Tlačidlo volania Mikrofón Začíname 20 Multifunkčný konektor Objektív zadného fotoaparátu Blesk Reproduktor Konektor pre slúchadlá/ kábel televízneho výstupu Tlačidlo uzamknutia Zadný kryt Tlačidlo fotoaparátu Zámok zadného krytu Vnútorná anténa Začíname 21 ››Tlačidlá Tlačidlo Funkcia Vytočiť Uskutočnenie alebo príjem hovoru; Načítanie záznamov o vašich hovorov a správach v základnom režime. Domov Prepínanie medzi panelom widgetov a základnou obrazovkou v základnom režime. Návrat na základnú obrazovku. Spustenie správcu aplikácií a zobrazenie všetkých aktívnych aplikácií (stlačením a podržaním). Spustenie aplikácie hlasového ovládania (dvojitým stlačením). Zapnutie alebo vypnutie zariadenia (stlačením a podržaním). Vynulovanie zariadenia (stlačením a podržaním na 8 – 10 sekúnd, až Napájanie/ vynulovanie1/ kým sa nezobrazí logo SAMSUNG). Ukončenie hovoru. Počas ukončenie používania aplikácie umožňuje návrat na základnú obrazovku alebo do základnej ponuky. Hlasitosť Nastavenie hlasitosti zariadenia. Zamknúť Uzamknutie dotykového displeja a tlačidiel; odomknutie dotykového displeja a tlačidiel (stlačením a podržaním). 1.Ak má vaše zariadenie závažné chyby alebo padá a zamŕza, pre obnovenie jeho funkčnosti budete zrejme potrebovať reštart. Začíname 22 Tlačidlo Funkcia Fotoaparát V základnom režime zapnutie fotoaparátu; v režime fotoaparátu vytvorenie fotografie alebo nahranie videa. ››Základná obrazovka Keď je zariadenie v základnom režime, zobrazuje sa základná obrazovka. Na základnej obrazovke možno zobraziť stav zariadenia a otvárať z nej aplikácie. Základná obrazovka obsahuje viacero panelov. Na základnú obrazovku môžete pridávať nové panely. ► str. 32 Prejdite doľava alebo doprava na panel základnej obrazovky. Na príslušnú obrazovku môžete taktiež prejsť priamo zvolením bodu v hornej časti obrazovky. ››Ikony indikátorov Ikony zobrazené na displeji sa môžu líšiť v závislosti od oblasti alebo poskytovateľa služieb. Ikona Definícia Žiadny signál Sila signálu Aktivovaný letový režim Vyhľadávanie siete Pripojené k sieti GPRS Pripojené k sieti EDGE Pripojené k sieti UMTS Pripojené k sieti HSDPA Začíname 23 Ikona Definícia Dostupné otvorené prístupové body Wi-Fi Pripojené k prístupovému bodu Wi-Fi Zmeškaný hovor Synchronizované s internetovým serverom Aktivovaná funkcia Bluetooth Pripojené slúchadlá Bluetooth alebo súprava handsfree do automobilu Pripojené k virtuálnej súkromnej sieti (VPN) Prebieha hlasový hovor Prebieha videohovor Aktivovaná funkcia tiesňových správ Aktivované presmerovanie hovorov Synchronizácia s počítačom Wi-Fi zdieľanie aktivované Vložená pamäťová karta Nová textová alebo multimediálna správa Nová e-mailová správa Nová hlasová správa Aktivované upozornenie Roaming (mimo obvyklej oblasti služby) Začíname 24 Ikona Definícia Prebieha prehrávanie hudby Pozastavené prehrávanie hudby Aktivovaný tichý a vibračný režim Aktivovaný tichý režim Aktivovaný vibračný režim FM rádio zapnuté na pozadí 10:00 Aktuálny čas Stav batérie ››Panel oznamov V základnom režime alebo počas používania aplikácie ťuknite na oblasť ikon indikátorov v hornej časti displeja a potiahnutím prsta smerom dole otvorte panel oznamov. Zvoľte ikony, ktoré majú aktivovať alebo deaktivovať funkciu Wi-Fi a Bluetooth. Môžete tiež zapnúť alebo vypnúť zvuk zariadenia a skontrolovať nové správy a upozornenia. Začíname 25 Používanie dotykového displeja Pomocou dotykového displeja zariadenia je možné jednoducho vyberať položky a vykonávať funkcie. V tejto časti nájdete informácie o základných úkonoch na používanie dotykového displeja. Nepoužívajte ostré predmety, aby ste predišli poškrabaniu dotykového displeja. ●● Zabráňte kontaktu dotykového displeja s inými elektrickými zariadeniami. Elektrostatické výboje môžu spôsobiť poruchu dotykového displeja. ●● Zabráňte kontaktu dotykového displeja s vodou. Vo vlhkých podmienkach alebo pri vystavení vode môže dôjsť k poruche dotykového displeja. ●● Aby bolo používanie dotykového displeja čo najefektívnejšie, pred použitím zariadenia z displeja odstráňte ochrannú fóliu. ●● Dotykový displej má vrstvu, ktorá sníma malé elektrické náboje emitované ľudským telom. Aby ste dosiahli čo najspoľahlivejší výkon, dotýkajte sa displeja končekom prsta. Dotykový displej nereaguje na dotyky ostrými predmetmi, napríklad dotykovým perom alebo perom. ●● Pri ovládaní dotykového displeja používajte nasledujúce úkony: ●● Ťuknutie: Jedným ťuknutím prstom zvoľte alebo otvorte ponuku, voľbu alebo aplikáciu. ●● Ťuknutie a podržanie: Ťuknutím na položku a podržaním dlhšie než 2 sekundy sa zobrazí kontextový zoznam možností. ●● Posunutie: Ťuknutím a posunutím prsta hore, dole, doľava alebo doprava sa môžete presúvať položkami zoznamu. ●● Dvojité ťuknutie: Počas prezerania fotografií alebo webových stránok rýchlym dvojitým ťuknutím prstom obraz priblížite alebo oddialite. Začíname 26 Posunutie a pustenie: Ťuknutím a podržaním prsta na položke a jeho posunutím presuniete položku. ●● Rýchle ťahanie: Rýchlym ťahaním prsta po obrazovke aktivujete aplikáciu. ●● Priblíženie oblasti: Položte dva prsty na displej. Ich roztiahnutím môžete obraz približovať a ich priblížením odďaľovať. ●● Ak zariadenie určitý čas nepoužívate, dotykový displej sa vypne. Displej zapnete stlačením tlačidla uzamknutia. ●● Môžete tiež nastaviť čas podsvietenia. V režime Menu vyberte Nastavenia → Displej → Čas podsvietenia. ●● Niektoré zoznamy majú na pravej strane register. Ťuknutím na písmeno preskočíte na položky začínajúce týmto písmenom. Ťahaním prsta registrom rýchlo prelistujete zoznam. ●● Uzamknutie alebo odomknutie dotykového displeja a tlačidiel Dotykový displej a tlačidlá je možné zamknúť, aby ste sa vyhli nechcenej aktivácii funkcií zariadenia. Uzamknite stlačením tlačidla uzamknutia. Odomknite stlačením a podržaním tlačidla uzamknutia. Môžete tiež stlačiť tlačidlo uzamknutia a rýchlo prejsť prstom po okne. Môžete aktivovať funkciu uzamknutia zariadenia, aby ste predišli používaniu zariadenia alebo prístupu k vašim osobným údajom a informáciám uloženým vo vašom zariadení, inými osobami. ► str. 34 Začíname 27 Prístup do ponúk Prístup k ponukám zariadenia: 1 Ak chcete prejsť do režimu Menu, v základnom režime vyberte Menu. 2 Keď sa zobrazí pomocná obrazovka na pridávanie skratiek na základnú obrazovku, vyberte OK. Ak nechcete, aby sa obrazovka opäť zobrazila, začiarknite políčko vedľa Už nezobrazovať. 3 Prejdite doľava alebo doprava na obrazovku. Na príslušnú obrazovku môžete taktiež prejsť priamo zvolením bodu v hornej časti obrazovky. 4 Zvoľte ponuku alebo aplikáciu. 5 Zvoľte , ak sa chcete vrátiť na predchádzajúcu obrazovku (ak je dostupná); stlačte tlačidlo Domov, ak sa chcete vrátiť na základnú obrazovku. Keď sa vrátite na prvú základnú obrazovku, zobrazí sa pomocná obrazovka na upravovanie panelov na základnej obrazovke. Ak nechcete, aby sa obrazovka opäť zobrazila, začiarknite políčko vedľa Už nezobrazovať. ●● Zariadenie obsahuje vnútorný pohybový senzor, ktorý deteguje jeho orientáciu. Ak počas používania niektorých funkcií zariadenie otočíte, rozhranie sa automaticky prepne do zobrazenia na šírku. Ak chcete nastaviť rozhranie na zachovanie orientácie pri otáčaní zariadenia, otvorte panel oznamov a potom vyberte Autom. otáčanie. ●● Počas používania zariadenia môžete vytvoriť snímku obrazovky súčasným stlačením tlačidla Domov a tlačidla uzamknutia. Snímka sa uloží do priečinka Moje súbory → Obrázky → Snímka obrazovky. Začíname 28 ››Organizácia aplikácií Môžete usporiadať aplikácie zmenou ich poradia alebo ich zoskupením do kategórií, aby to vyhovovalo vašim preferenciám a potrebám. Pridanie skratky na základnú obrazovku: 1 V režime Menu poklepte a podržte obrazovku. 2 Potiahnite ikonu aplikácie na panel základnej obrazovky na spodnej strane obrazovky. Zmena poradia aplikácií: 1 V režime Menu ťuknite a podržte aplikáciu. 2 Presuňte ikonu aplikácie na požadované miesto. Ikonu aplikácie môžete presunúť na inú obrazovku. Ak chcete pridať adresár, 1 V režime Menu poklepte a podržte obrazovku. 2 V ľavej hornej časti obrazovky vyberte . 3 Presuňte ikonu aplikácie do priečinka. Tento krok zopakujte, ak chcete pridať viac aplikácií. 4 Vyberte nový priečinok. 5 Vyberte pole s názvom, napíšte názov pre priečinok a vyberte Uložiť. Pred vymazaním priečinku musíte presunúť aplikácie v priečinku na obrazovku. Potom zvoľte . Začíname 29 Zmena poradia obrazoviek: 1 V režime Menu dajte dva prsty na obrazovku a prisuňte k sebe. 2 Ťuknite a podržte miniatúru obrazovky a presuňte ju na požadované miesto. ››Pridanie nových obrazoviek 1 V režime Menu poklepte a podržte obrazovku. 2 Ťuknite na ikonu aplikácie a podržte ju. 3 Presuňte ikonu aplikácie na prázdnu obrazovku. Pridá sa nová obrazovka. Spúšťanie a správa aplikácií ››Spustenie viacerých aplikácií Zariadenie umožňuje vykonávanie viacerých úloh vďaka možnosti spustenia viacerých aplikácií naraz. Ak chcete spustiť viacero aplikácií, stlačte tlačidlo Domov počas používania aplikácie, aby ste sa vrátili na základnú obrazovku, a potom vyberte aplikáciu, ktorú chcete spustiť. ››Používanie správcu úloh Viacero spustených aplikácií môžete spravovať pomocou správcu úloh. Spustenie správcu úloh: 1 Stlačte a podržte tlačidlo Domov. Zobrazia sa ikony aktívnych aplikácií. Začíname 30 2 Aktívne aplikácie ovládajte nasledovne: Ak chcete prepínať medzi aplikáciami, zvoľte jednu z ikon aktívnych aplikácií. ●● Ak chcete aplikáciu ukončiť, zvoľte . ●● Ak chcete ukončiť všetky aktívne aplikácie, vyberte Ukončiť vš. aplik. → Áno. ●● Používanie widgetov Widgety sú malé aplikácie, ktoré poskytujú praktické funkcie a informácie. Niektoré widgety sa pripájajú k webovým službám. Ak použijete webový widget, môžu byť účtované dodatočné poplatky. ●● Dostupné widgety sa môžu líšiť v závislosti od oblasti alebo poskytovateľa služieb. ●● ››Otvorenie panela widgetov Otvorenie panela widgetov a prístup k widgetom: 1 V základnom režime stlačte tlačidlo Domov a otvorte panel s widgetmi. 2 Keď sa zobrazí obrazovka pomocníka na prispôsobenie panelu widgetov, zvoľte OK. Ak nechcete, aby sa obrazovka opäť zobrazila, začiarknite políčko vedľa Už nezobrazovať. 3 Posúvaním sa v paneli widgetov nahor alebo nadol vyhľadajte widget, ktorý chcete použiť. 4 Vyberte widget, ktorý chcete spustiť. Začíname 31 ››Organizovanie panela widgetov Widgety môžete reorganizovať zmenou ich poradia a ich aktivovaním alebo deaktivovaním. 1 V základnom režime otvorte panel widgetov stlačením tlačidla Domov a potom ťuknite a podržte obrazovku. 2 Ak chcete aktivovať alebo deaktivovať widget, potiahnite posúvač vedľa widgetu. Ak chcete zmeniť poradie widgetov, ťuknite a podržte widget a potiahnite ho do požadovaného umiestnenia. Prispôsobenie zariadenia Používanie zariadenia môže byť efektívnejšie, keď ho prispôsobíte vašim potrebám. ››Pridanie nových panelov na základnú obrazovku Na základnú obrazovku môžete pridať nové panely a usporiadať widgety podľa svojich potrieb. 1 V základnom režime dajte dva prsty na obrazovku a prisuňte k sebe. 2 Zvolením pridajte nové panely na základnú obrazovku. Zvolením môžete panel zo základnej obrazovky odstrániť. ››Nastavenie aktuálneho času a dátumu 1 V režime Menu vyberte Nastavenia → Všeobecné → Dátum a čas. 2 Potiahnite posúvač vedľa Automatická aktualizácia a deaktivujte automatické aktualizovanie času. Začíname 32 3 Vyberte Časové pásmo → vaše časové pásmo. 4 Zadajte aktuálny dátum a čas a nastavte formát času a dátumu. ››Nastavenie hlasitosti zvonenia Stlačte tlačidlo hlasitosti a upravte hlasitosť zvonenia. ››Zmena zvonenia 1 V režime Menu vyberte Nastavenia → Zvuk→ Zvonenie. 2 Vyberte zvonenie zo zoznamu. ››Prepnutie do tichého režimu Ak chcete zariadenie stlmiť alebo stlmenie zrušiť, vykonajte jednu z nasledujúcich možností: ●● V základnom režime zvoľte Klávesnica a potom ťuknite a podržte položku #. ●● Otvorte panel oznamov na hornej strane obrazovky a vyberte Zvuk a vibrácia. ●● V režime Menu vyberte Nastavenia → Zvuk a potiahnite posúvač vedľa Zvuk. ››Voľba pozadia pre základnú obrazovku 1 V režime Menu vyberte Nastavenia → Displej → Pozadie. 2 Vyberte priečinok s obrázkom → obrázok. 3 Zvoľte Nastaviť. Spoločnosť Samsung nie je zodpovedná za žiadne použitie predvolených obrázkov ani pozadí dodaných so zariadením. Začíname 33 ››Nastavenie jasu displeja 1 V režime Menu vyberte Nastavenia → Displej. 2 Ťahaním posúvača nastavte úroveň jasu. Úroveň jasu displeja bude mať vplyv na to, ako rýchlo zariadenie spotrebuje energiu batérie. ››Uzamknutie zariadenia Zariadenie môžete uzamknúť aktiváciou hesla zariadenia. 1 V režime Menu vyberte Nastavenia → Všeobecné → Zabezpečenie. 2 Potiahnite posúvač vedľa Zámok telefónu. 3 Zadajte nové 4- až 8-miestne heslo a zvoľte OK. 4 Zadajte nové heslo znova a vyberte OK. Pri prvom vstupe do ponuky, ktorá vyžaduje heslo, sa zobrazí výzva na vytvorenie a potvrdenie hesla. Po aktivovaní zámky zariadenia je potrebné zadať heslo po každom zapnutí zariadenia alebo po odomknutí dotykového displeja a tlačidiel. Ak heslo zabudnete, odneste zariadenie do strediska služieb spoločnosti Samsung, kde vám ho resetujú. ●● Spoločnosť Samsung nezodpovedá za žiadnu stratu hesiel alebo súkromných informácií ani za žiadne poškodenia spôsobené nelegálnym softvérom. ●● Začíname 34 ››Uzamknutie karty SIM alebo karty USIM Zariadenie môžete uzamknúť aktiváciou osobného identifikačného čísla (PIN), ktoré ste dostali spolu s kartou SIM alebo USIM. 1 V režime Menu vyberte Nastavenia → Všeobecné → Zabezpečenie. 2 Potiahnite posúvač vedľa Zámok PIN. 3 Zadajte kód PIN vašej karty SIM alebo USIM a vyberte OK. Keď je už funkcia zámku PIN aktívna, musíte zadať kód PIN zakaždým, keď zariadenie zapnete. Keď zadáte nesprávny kód PIN viackrát, karta SIM alebo USIM sa zablokuje. Ak chcete kartu SIM alebo USIM odblokovať, musíte zadať kód pre odblokovanie kódu PIN (PIN unlock key – PUK). ●● Ak kartu SIM alebo USIM zablokujete zadaním nesprávneho kódu PUK, odneste kartu poskytovateľovi služieb, aby ju odblokoval. ●● ››Aktivovanie funkcie vyhľadania mobilného telefónu Keď niekto do vášho zariadenia vloží novú kartu SIM alebo USIM, funkcia vyhľadania mobilného telefónu automaticky odošle kontaktné číslo určeným príjemcom, aby ste mohli zariadenie nájsť a získať ho späť. Aby ste mohli sledovať a ovládať zariadenie z internetu diaľkovo, musíte mať konto Samsung. 1 V režime Menu vyberte Nastavenia → Všeobecné → Zabezpečenie. 2 Vyberte Vyhľadať môj mob. telefón. 3 Zadajte svoju e-mailovú adresu a heslo konta Samsung a vyberte Prihl. sa. Ak chcete vytvoriť konto Samsung, vyberte Vytvoriť konto. Začíname 35 4 Potiahnite posúvač vedľa Upoz. na zmenu karty SIM. 5 Zvolením Pridať príjemcov otvorte zoznam príjemcov. 6 Zadajte telefónne číslo vrátane kódu krajiny (so znakom +) a zvoľte Hotovo. 7 Ak chcete pridať viac príjemcov, opakujte kroky 5 – 6. 8 Po skončení zvoľte Uložiť. 9 Vyberte Odosielateľ a zadajte meno odosielateľa. 10Zvoľte Hotovo. Zadávanie textu Text môžete zadávať zvolením znakov na virtuálnej klávesnici alebo ich ručne napísať na displej. ››Zmena spôsobu zadávania textu Keď vyberiete vstupné pole na zadávanie textu, predvolene sa zobrazí vstupný panel s klávesnicou QWERTY. 4 5 6 7 1 2 3 Číslo Funkcia 1 Zmena veľkých písmen na malé a naopak. 2 Prepínanie medzi režimom čísel/symbolov a režimom ABC. Otvorenie panela s emotikonmi (stlačením a podržaním). Začíname 36 Číslo Funkcia 3 Vstup do nastavení klávesnice. Ak nastavíte dva alebo viacej vstupných jazykov, zmení sa táto ikona na . Ak chcete zmeniť jazyk vstupu, vyberte . Ak chcete vstúpiť do nastavení klávesnice, poklepte a podržte . 4 Vymazanie zadaných údajov. 5 Začatie nového riadka. 6 Vloženie bodky; otvorenie panela so symbolmi (stlačením a podržaním). 7 Vloženie medzery. Ak chcete zmeniť spôsob zadávania textu, vyberte Typ klávesnice → spôsob zadávania textu. a vyberte Možnosť Funkcia Klávesnica qwerty Výber znakov na klávesnici QWERTY. Klávesnica 3X4 Výber znakov na tradičnej klávesnici 3x4. Rukopis Písanie do poľa na zadávanie textu. Písanie rukou na celej obrazovke Písanie kdekoľvek na obrazovku. Začíname 37 ››Zadávanie textu pomocou spôsobov vstupu 1 Zmena spôsobu zadávania textu. 2 Zmena režimu zadávania textu. 3 Text zadávajte výberom príslušnej virtuálnej klávesnice alebo píšte na obrazovku. Pri zadávaní textu otočte zariadenie a klávesnica QWERTY sa zobrazí na šírku. Ak je to potrebné na zadanie vášho textu, vyberte virtuálne tlačidlá. Pri písaní anglického textu vyberte a potiahnite posúvač vedľa Prediktívny text. Zadajte prvé dve písmená slova a potom sa zobrazí zoznam alternatívnych slov. Zvoľte alebo a zo zoznamu, ktorý sa zobrazí, vyberte alternatívne slovo. Keď zadávate text pomocou klávesnice 3x4, môžete použiť nasledujúce režimy: Režim Funkcia ABC Voľba príslušného virtuálneho tlačidla, kým sa na displeji nezobrazí požadovaný znak. T9 (Prediktívny text) 1. V režime ABC vyberte T9 (zobrazí sa zelená bodka). 2. Zvolením príslušných virtuálnych klávesov zadajte celé slovo. 3. Keď sa slovo zobrazí správne, vložte medzeru zvolením . Ak sa správne slovo nezobrazí, zvoľte alebo a alternatívne slovo zo zoznamu, ktorý sa zobrazí. Pridávanie slov do slovníka T9 Aj nemôžete nájsť slovo v zozname alternatívnych slov, môžete ho pridať do slovníka T9. Vyberte Pridať slovo na pravom konci zoznamu alternatívnych slov. Začíname 38 Režim Funkcia Číslo 1. Ak chcete prepnúť na režim čísel vyberte 123. 2. Ak chcete napísať číslo alebo symbol, vyberte príslušnú virtuálnu klávesnicu. Čísla môžete zadávať ťuknutím a podržaním virtuálneho klávesu v režime ABC alebo T9. Režim symbolov 1. Výberom ?#+ prepnite na režim symbolov. 2. Zvolením ◄ alebo ► prejdite na vami požadovanú skupinu symbolov. 3. Zvolením príslušného virtuálneho klávesu zadajte symbol. Keď je aktivovaný režim prediktívneho textu, môžete používať režim neustáleho zadávania. 1 Vyberte a potiahnite posúvač vedľa Súvislý vstup. 2 Zvoľte prvý znak slova a ťahajte prstom k druhému znaku bez toho, aby ste prst zdvihli z displeja. 3 Takto pokračujte, pokým nebude slovo dokončené. Začíname 39 4 Pri poslednom znaku zdvihnite prst z displeja. 5 Keď sa slovo zobrazí správne, vložte medzeru zvolením . Ak sa správne slovo nezobrazí, zvoľte alternatívne slovo zo zobrazeného zoznamu. 6 Opakovaním krokov 2 – 5 dokončite text. ››Kopírovanie a vkladanie textu Pri vkladaní textu môžete použiť funkciu kopírovania a vkladania a text použiť v iných aplikáciách. 1 Ťuknite a podržte vstupné pole na zadávanie textu, až kým sa nezobrazí . 2 Zo zoznamu možností vyberte Vybr. 3 Ak chcete vybrať požadovaný text, stlačte alebo . 4 Vyberte Kopír. alebo Vybrať, ak chcete skopírovať a vložiť, alebo vystrihnúť a vložiť text do schránky. 5 V inej aplikácii ťuknite na pole pre zadanie textu a podržte. 6 Vyberte Vložiť a vložte text zo schránky do textového poľa. Začíname 40 Komunikácia Telefonovanie V tejto časti sa dozviete, ako používať funkcie telefonovania, napríklad uskutočňovanie a príjem hovorov, používanie možností dostupných počas hovoru alebo prispôsobenie a používanie funkcií týkajúcich sa telefonovania. ››Uskutočnenie alebo príjem hovoru Na uskutočňovanie, prijímanie, ukončovanie alebo odmietanie hovorov môžete použiť tlačidlá alebo dotykový displej. Ak zapnete snímač blízkosti, vaše zariadenia sa automaticky vypne a uzamkne dotykovú obrazovku, aby sa predišlo náhodným vstupom pri držaní zariadenia blízko tváre. ► str. 123 ●● Počas hovoru môžu výboje statickej elektriny z vášho tela alebo oblečenia rušiť snímač blízkosti. ●● Uskutočnenie hovoru 1 V režime Menu zvoľte Klávesnica a zadajte smerové číslo oblasti a telefónne číslo. 2 Ak chcete vytočiť číslo, vyberte alebo stlačte [ . Ak chcete uskutočniť videohovor, zvoľte 3 Hovor ukončíte stlačením tlačidla [ ]. ]. Na uloženie často používaných čísel použite telefónny zoznam. ► str. 79 ●● Ak sa chcete rýchlo dostať k denníku hovorov a vytočiť nedávno volané čísla, stlačte tlačidlo [ ]. ●● Na vytáčanie hlasom používajte funkciu hlasových príkazov. ► str. 114 ●● Komunikácia 41 Príjem hovoru 1 Pri prichádzajúcom hovore stlačte tlačidlo [ potiahnite doprava. ] alebo Zvonenie môžete stlmiť stlačením tlačidla hlasitosti. 2 Pre videohovor stlačte [ ]. Predný objektív fotoaparátu sa aktivuje, aby vám zobrazil váš obraz. Môžete nastaviť, či chcete zobraziť svoj obraz naživo alebo predvolený obraz. Nastavenie zmeníte tak, že v režime Menu vyberiete Nastavenia → Hovor → Vlastné video v prijatom hovore. 3 Hovor ukončíte stlačením tlačidla [ ]. Odmietnutie hovoru Pri prichádzajúcom hovore stlačte tlačidlo [ ] alebo potiahnite doľava. Volajúci začuje obsadzovací tón. Môžete si nastaviť zoznam čísel, od ktorých chcete automaticky odmietať prichádzajúce hovory. ► str. 45 ●● Pri odmietaní prichádzajúcich hovorov môžete odoslať správu. Správy nastavíte tak, že v režime Menu vyberiete Nastavenia → Hovor → Odmietnuť hovor so správou. ●● Volanie na medzinárodné číslo 1 V režime Menu zvoľte Klávesnica a dotykom a podržaním 0 zadajte znak +. 2 Zadajte celé číslo, na ktoré chcete volať (kód krajiny, smerové číslo oblasti a telefónne číslo), a potom stlačením tlačidla [ ] alebo výberom ho vytočte. Komunikácia 42 ››Používanie slúchadiel Po pripojení slúchadiel k zariadeniu môžete prijímať a ovládať hovory „bez rúk“: ●● Ak chcete hovor prijať, stlačte tlačidlo slúchadiel. ●● Ak chcete odmietnuť hovor, stlačte a podržte tlačidlo slúchadiel. ●● Ak chcete podržať hovor alebo počas hovoru obnoviť podržaný hovor, stlačte a podržte tlačidlo slúchadiel. ●● Ak chcete hovor ukončiť, stlačte tlačidlo slúchadiel. ››Používanie možností počas hlasového hovoru Počas hlasového hovoru môžete použiť nasledovné možnosti: Hlasitosť hlasu môžete nastaviť stlačením tlačidla hlasitosti smerom nadol alebo nahor. ●● Ak chcete hovor podržať, zvoľte . Ak chcete podržaný hovor obnoviť, zvoľte . ●● Funkciu hlasitý hovor aktivujete zvolením Reprod. V hlučnom prostredí môžete mať pri používaní funkcie hlasitý hovor ťažkosti s tým, aby ste počuli osobu, s ktorou hovoríte. Použitím klasického režimu telefónu dosiahnete lepšiu kvalitu zvuku. ●● Ak chcete vypnúť mikrofón, aby vás druhá strana nemohla počuť, zvoľte Stlmiť. ●● Ak chcete počúvať a hovoriť s treťou stranou so slúchadlami, musíte ich najskôr pripojiť k zariadeniu a vybrať Zdroj zvuku. ●● Ak chcete vytočiť druhý hovor, podržte prvý hovor a potom vytočte nové číslo. ●● Komunikácia 43 Ak chcete odpovedať na druhý hovor, vyberte Prijať + Podržať aktívny hovor alebo Prijať + Ukončiť aktívny hovor. ●● Ak chcete prepínať medzi dvoma hovormi, zvoľte Prepnúť. ●● Ak chcete ukončiť podržaný hovor, zvoľte Prepnúť → Ukončiť hovor. ●● Ak chcete uskutočniť konferenčný hovor, vytočte alebo prijmite druhý hovor a po spojení s druhou stranou zvoľte Spojiť. Opakujte postup, ak chcete pridať ďalších účastníkov. Ak chcete používať túto funkciu, je potrebné si objednať službu konferenčný hovor. ●● ››Používanie možností počas videohovoru V priebehu videohovoru môžete použiť nasledujúce možnosti: ●● Ak chcete skryť snímku od inej strany, vyberte . ●● Ak chcete vypnúť mikrofón, aby vás druhá strana nepočula, vyberte . ●● Ak chcete nasnímať fotografiu inej strany, vyberte → Snímka. ●● Ak chcete nahrávať videohovor, vyberte → Nahrať video. ●● Ak chcete počúvať a hovoriť s treťou stranou so slúchadlami, musíte ich najskôr pripojiť k zariadeniu a vybrať → Bluetooth. ●● Ak chcete prepínať medzi predným a zadným objektívom, vyberte . ››Zobrazenie a vytočenie čísel zmeškaných hovorov Ak máte zmeškané hovory, zariadenie zobrazí ikonu zmeškaného hovoru ( ). Otvorte panel s oznámeniami a zvoľte zmeškaný hovor. Zvoľte hovor z denníka hovorov a stlačením [ ] vytočte číslo. Komunikácia 44 ››Používanie ďalších funkcií Môžete taktiež využívať rôzne ďalšie funkcie telefonovania, napr. automatické odmietanie, režim čísel pevné voľby (FDN) alebo presmerovanie či blokovanie hovorov. Nastavenie automatického odmietnutia Ak chcete automaticky odmietať hovory z určitých čísel, použite automatické odmietnutie. Aktivácia automatického odmietania a nastavenie zoznamu odmietnutých: 1 V režime Menu vyberte Nastavenia → Hovor → Automaticky odmietnuť. 2 Zvoľte Pridať. 3 Vyberte Kritérium → možnosť. 4 Vyberte pole na zadanie čísla, zadajte číslo, ktoré chcete odmietnuť, a vyberte Uložiť. 5 Ak chcete pridať ďalšie čísla, opakujte kroky 2 – 4. Používanie režimu pevnej voľby (Fixed Dialling Number – FDN) V režime pevnej voľby zariadenie obmedzuje odchádzajúce hovory okrem čísel uložených na karte SIM alebo na karte USIM. Aktivácia režimu FDN: 1 V režime Menu vyberte Nastavenia → Všeobecné → Zabezpečenie. 2 Potiahnite posúvač vedľa Režim pevnej voľby. 3 Zadajte kód PIN2 dodaný s vašou kartou SIM alebo kartou USIM kartou a vyberte OK. Komunikácia 45 Nastavenie presmerovania hovorov Presmerovanie hovorov je sieťová funkcia, ktorá presmerováva prichádzajúce hovory na iné, vami určené číslo. Túto funkciu je možné aktivovať pre rôzne podmienky, pri ktorých nie ste schopný prijímať hovory, napr. keď práve hovoríte alebo ste mimo dosahu siete. 1 V režime Menu vyberte Nastavenia → Hovor → Presmerovanie hovorov. 2 Potiahnite posúvač vedľa požadovaného typu presmerovania. 3 Zadajte číslo, na ktoré chcete hovory presmerovať a zvoľte Uložiť. Vaše nastavenie sa odošle na sieť. Nastavenie čakajúceho hovoru Čakajúci hovor je sieťová funkcia, ktorá vás upozorní na prichádzajúci hovor, keď máte iný hovor. Táto funkcia je dostupná iba pre hlasové hovory. 1 V režime Menu vyberte Nastavenia → Hovor → Čakajúci hovor. 2 Potiahnite posúvač vedľa Čakajúci hovor. Vaše nastavenie sa odošle na sieť. Komunikácia 46 Denníky Naučte sa prezerať a spravovať denníky hovorov, ktoré ste vytočili, prijali alebo zmeškali. ››Zobrazenie denníkov hovorov Denníky vašich hovorov môžete zobraziť a filtrovať podľa typu. 1 V režime Menu zvoľte Denníky. 2 Vyberte možnosť Všetko alebo Zmeškané. Z denníkov hovorov môžete uskutočňovať hovory alebo odosielať správy priamo kontaktu. Potiahnite kontakt doprava alebo doľava a vyberte možnosť. 3 Zvoľte denník, ktorého podrobnosti chcete zobraziť. Z podrobného zobrazenia môžete vytočiť číslo, odoslať naň správu alebo pridať číslo do telefónneho zoznamu alebo na zoznam odmietaných. Správy Naučte sa vytvárať a odosielať textové (SMS) alebo multimediálne (MMS) správy a zobrazovať a spravovať správy, ktoré ste odoslali alebo prijali. Ak sa nachádzate mimo oblasti domácej služby (roaming), odosielanie a príjem správ môže byť dodatočne spoplatnené. Bližšie informácie získate od svojho poskytovateľa služieb. Komunikácia 47 ››Odoslanie textovej správy 1 V režime Menu zvoľte Správy → 2 Pridajte príjemcov správy. . Telefónne čísla a e-mailové adresy zadajte ručne a oddeľte ich vložením bodkočiarky alebo čiarky. ●● Vyberte telefónne čísla zo zoznamov tak, že vyberiete možnosti pod poľom zadania príjemcu. ●● 3 Zvoľte pole pre zadanie textu a napíšte text správy. 4 Zvolením Od. správu odošlite. ››Nastavenie MMS profilu Ak chcete odosielať a prijímať multimediálne správy, je potrebné aktivovať profil pripojenia na pripojenie k MMS serveru. Okrem profilov predvolených poskytovateľom služieb, môžete pridať vlastné profily pripojenia. 1 V režime Menu zvoľte Nastavenia → Sieť → Pripojenia → Áno. 2 Vyberte Nové. 3 Upravte parametre pre profil pripojenia. Možnosť Funkcia Nastaviť názov Zadajte názov profilu. Prístupové meno Zadajte názov prístupového bodu. Typ overovania Vyberte typ overenia. ID užívateľa Zadajte svoje používateľské meno. Heslo Zadajte svoje heslo. Komunikácia 48 Možnosť Funkcia Protokol Vyberte sieťový protokol. Domovská URL Zadajte adresu MMS servera. Adresa proxy Zadajte adresu servera proxy. Odmlka (s) Zadajte, ako dlho bude zariadenie čakať na odpoveď zo siete. Pokročilé nastavenia Úprava adries IP a DNS a triedy komunikácie. 4 Po skončení zvoľte Uložiť. 5 V režime Menu zvoľte Nastavenia → Sieť → Profily aplikácií → MMS. 6 Vyberte profil pripojenia. ››Odoslanie multimediálnej správy 1 V režime Menu zvoľte Správy → 2 Pridajte príjemcov správy. . Telefónne čísla alebo e-mailové adresy zadajte ručne. Jednotlivé čísla alebo adresy oddeľte vložením bodkočiarky alebo čiarky. ●● Vyberte telefónne čísla alebo e-mailové adresy zo zoznamov tak, že vyberiete možnosti pod poľom zadania príjemcu. Ak zadáte e-mailovú adresu, zariadenie správu prevedie na multimediálnu. ●● 3 Zvoľte pole pre zadanie textu a napíšte text správy. 4 Zvoľte a pripojte súbor. Súbor môžete vybrať zo zoznamu súborov alebo môžete nasnímať fotografiu alebo video. 5 Zvolením Od. správu odošlite. Komunikácia 49 ››Zobrazenie textovej alebo multimediálnej správy 1 V režime Menu zvoľte Správy. Správy sú zoskupené do vlákien podľa kontaktu, podobne ako v aplikácii messenger. 2 Zvoľte kontakt. 3 Zvolením správy zobrazte jej podrobnosti. ››Vypočutie správ v hlasovej pošte Ak ste nastavili presmerovanie zmeškaných hovorov na server hlasovej pošty, volajúci tu môže zanechať hlasovú správu, keď hovor neprijmete. Prístup k schránke hlasovej pošty a vypočutie hlasových správ: 1 V režime Menu zvoľte Klávesnica a potom ťuknite a podržte položku 1. 2 Riaďte sa pokynmi zo servera hlasovej pošty. Pred prístupom na server hlasovej pošty je potrebné najprv uložiť jeho číslo. Číslo vám poskytne poskytovateľ služieb. ››Vytvorenie priečinka na spravovanie správ Naučte sa, ako vytvárať priečinky a spravovať správy podľa vašich požiadaviek a potrieb. 1 V režime Menu zvoľte Správy. 2 Vyberte možnosť Pokročilé → Pridať priečinok. 3 Zadajte nový názov priečinka a vyberte Uložiť. Teraz môžete presúvať dôležité správy z doručenej pošty alebo odoslanej pošty do vlastného priečinka, kvôli jednoduchšiemu spravovaniu alebo kvôli ich ochrane pred náhodným vymazaním. Komunikácia 50 ››Odoslanie tiesňovej správy V núdzovej situácii môžete určeným príjemcom odoslať tiesňovú správu so žiadosťou o pomoc. Dostupnosť tejto funkcie závisí od oblasti alebo poskytovateľa služieb. 1 V režime Menu vyberte Nastavenia → Správy → Tiesňové správy. 2 Potiahnite posúvač vedľa Aktivácia a aktivujte funkciu tiesňových správ. 3 Zvolením Príjemcovia otvorte zoznam príjemcov. 4 Zvoľte Pridať príjemcov, pridajte príjemcov vašej správy a zvoľte Hotovo. ●● Manuálne zadajte telefónne čísla. ●● Vyberte telefónne čísla zo zoznamov tak, že vyberiete možnosti pod poľom zadania príjemcu. 5 Ak ste so zadávaním príjemcov skončili, vyberte Uložiť → Áno. 6 Ak chcete tiesňovú správu opakovať, vyberte Opakovať a vyberte počet opakovaní. Aby bolo možné tiesňovú správu odoslať, dotykový displej a tlačidlá musia byť uzamknuté. Stlačte 4-krát tlačidlo hlasitosti. Po odoslaní tiesňovej správy sa všetky funkcie zariadenia pozastavia, až kým neodomknete dotykový displej stlačením a podržaním tlačidla uzamknutia. Komunikácia 51 E-mail Naučte sa vytvárať a odosielať e-mailové správy a zobrazovať alebo spravovať správy, ktoré ste odoslali alebo prijali. ››Nastavenie e-mailového účtu a profilu Okrem e-mailového účtu predvoleného poskytovateľom služieb môžete pridávať aj svoje osobné e-mailové účty. Pridať môžete aj vlastný profil pripojenia na používanie e-mailových služieb. Nastavenie e-mailového účtu 1 V režime Menu zvoľte E-mail → Ostatné. Ak chcete nastaviť účet pre špecifickú e-mailovú službu, vyberte názov služby. 2 Upravte nastavenia účtu podľa zobrazených pokynov: Možnosť Funkcia Názov účtu Zadajte názov účtu. Táto možnosť je dostupná iba pri nastavovaní nového e-mailového účtu. E-mailová adresa Zadajte svoju e-mailovú adresu. Užívateľské meno Zadajte meno používateľa účtu. Heslo Zadajte svoje heslo pre účet. Server SMTP Zadajte adresu servera SMTP (odchádzajúci server). Port SMTP Zadajte číslo portu servera SMTP. Zabezpečené pripojenie Vyberte bezpečnostný protokol pre server SMTP . Komunikácia 52 Možnosť Funkcia Typ servera prich. pošty Vyberte typ servera prichádzajúcej pošty (POP3 alebo IMAP4). Server POP3/ Server IMAP4 Zadajte adresu servera prichádzajúcej pošty. Port POP3/ Port IMAP4 Zadajte číslo portu servera prichádzajúcej pošty. Zabezpečené pripojenie Vyberte bezpečnostný protokol pre server prichádzajúcej pošty. Výber e-mailového profilu 1 V režime Menu zvoľte Nastavenia → Sieť → Pripojenia → Áno. 2 Vyberte Nové. 3 Upravte sieťové nastavenia. ► „Nastavenie MMS profilu“ (str. 48) 4 V režime Menu zvoľte Nastavenia → Sieť → Profily aplikácií → E-mail. 5 Vyberte profil pripojenia. ››Odoslanie e-mailovej správy 1 V režime Menu zvoľte E-mail → Napísať. Zvolením Kontá zobrazíte ostatné kontá. 2 Pridajte príjemcov správy. Telefónne čísla a e-mailové adresy zadajte ručne a oddeľte ich vložením bodkočiarky alebo čiarky. ●● Vyberte adresy zo zoznamov tak, že vyberiete možnosti pod poľom zadania príjemcu. ●● Komunikácia 53 3 Zvolením poľa Kópia/Skrytá kópia pridajte ďalších príjemcov. 4 Zvoľte a pripojte súbor. Súbor môžete vybrať zo zoznamu súborov. 5 Zvoľte pole predmetu a zadajte predmet. 6 Zvoľte pole pre zadanie textu a napíšte text e-mailovej správy. 7 Zvolením Odoslať správu odošlite. ››Zobrazenie e-mailovej správy 1 V režime Menu zvoľte E-mail. Zobrazí sa obrazovka doručenej pošty. 2 Zvoľte e-mailovú správu. ››Synchronizácia e-mailov so serverom Exchange Po konfigurovaní nastavení synchronizácie môžete synchronizovať svoje e-maily so serverom Exchange. Konfigurácia servera Exchange: 1 V režime Menu vyberte E-mail → Kontá → Nastavenia → E-mailové účty → Pridať konto → Exchange ActiveSync. 2 Upravte nastavenia pre server Exchange podľa zobrazených pokynov: Možnosť Funkcia E-mailová adresa Zadajte svoju e-mailovú adresu pre server Exchange. Užívateľské meno Zadajte používateľské meno pre server Exchange. Heslo Zadajte heslo pre server Exchange. Komunikácia 54 Možnosť Funkcia Doména Zadajte doménu pre e-mailovú adresu. Adresa URL servera Zadajte adresu URL servera Exchange. Používť SSL Nastavte, ak chcete používať protokol SSL (Secure Sockets Layer) na zvýšenie bezpečnosti. 3 Vyberte Prihlásenie. 4 Po úprave nastavení servera potiahnite posúvač vedľa typov dát, ktoré chcete synchronizovať. Pre synchronizáciu e-mailov a udalostí v kalendári môžete nastaviť interval synchronizácie. Synchronizácia e-mailov: 1 V režime Menu zvoľte E-mail → účet servera Exchange. 2 Zvoľte . ChatON Naučte sa chatovať so svojimi priateľmi a rodinou v ChatON. Toto je celosvetová komunikačná služba založená na číslach mobilných telefónov, bez ohľadu na typ zariadenia alebo operačný systém. Počas konverzácie so svojimi kamarátmi môžete odosielať rôzne multimediálne súbory a údaje, ako napríklad fotografie, videá a čísla kontaktov. 1 V režime Menu zvoľte ChatON. 2 Ak spúšťate túto aplikáciu prvýkrát, prečítajte si ustanovenia a podmienky a vyberte Súhlasím. 3 Podľa zobrazených pokynov dokončite nastavenie účtu. 4 Komunikujte s rodinou a priateľmi pomocou okamžitých správ. Komunikácia 55 Komunikátor Naučte sa rozprávať s priateľmi a rodinou prostredníctvom rýchleho zasielania správ. 1 V režime Menu zvoľte Komunikátor. 2 Zvoľte program pre okamžité správy. 3 Pre prihlásenie zadajte svoje používateľské meno a heslo. 4 Komunikujte s rodinou a priateľmi pomocou okamžitých správ. Social Hub Naučte sa pracovať so službou Social Hub™ – integrovanou komunikačnou aplikáciou pre služby sociálnych sietí (SNS), e-maily a správy. Viac informácií nájdete na adrese socialhub.samsungapps.com. 1 V režime Menu zvoľte Social Hub. 2 Pri prvom spustení tejto aplikácie pridajte konto, alebo tento krok preskočte a nastavte ho neskôr. 3 Vyberte kategóriu na hornej strane obrazovky. 4 Teraz môžete pracovať s aplikáciou Social Hub. Komunikácia 56 Zábava Fotoaparát Naučte sa, ako vytvárať a zobrazovať fotografie a videá. Fotografie môžete vytvárať v maximálnom rozlíšení 2560 x 1920 pixlov (5 megapixely) a videá v maximálnom rozlíšení 1280 x 720 pixlov. Fotografie sa ukladajú vo formáte jpg a videá vo formáte mp4. Fotoaparát sa po určitom čase nečinnosti automaticky vypne. ●● Kapacita pamäte sa môže líšiť v závislosti od snímanej scény alebo podmienok snímania. ●● ››Fotografovanie 1 V základnom režime zapnite fotoaparát stlačením tlačidla fotoaparátu. 2 Zamierte objektívom na objekt a vykonajte požadované úpravy. 1 6 2 3 7 8 9 4 5 Zábava 57 Číslo Funkcia 1 Upravenie hodnoty expozície. 2 Zmena nastavení fotoaparátu. 3 Skrytie alebo zobrazenie ikon v hľadáčiku. 4 Prezeranie naposledy nasnímanej fotografie alebo videa. 5 Vytvorenie fotografie. 6 Zmeňte režim snímania a režim scény. 7 Zmena nastavení blesku; Blesk môžete ručne zapnúť alebo vypnúť, alebo nastaviť jeho automatické použitie v prípade potreby. 8 Kontrola stavu fotoaparátu. ●● : Počet fotografií, ktoré je možné vytvoriť (v závislosti od dostupnej pamäte) ●● : Predvolené umiestnenie úložného priestoru 9 Prepnutie na videokameru. 3 Stlačením tlačidla hlasitosti priblížte alebo oddiaľte objekt. Funkcia priblíženia nemusí byť dostupná, ak snímate v najvyššom rozlíšení. 4 Na obrazovke s ukážkou ťuknite na miesto, kam chcete zaostriť. Rámček ostrenia sa presunie na miesto, kde ste ťukli, a keď bude na objekt zaostrené, zmení farbu na zelenú. 5 Ak chcete nasnímať fotografiu, zvoľte tlačidlo fotoaparátu. Fotografia sa automaticky uloží. Zábava 58 alebo stlačte Ak chcete zobraziť nasnímané fotografie, po nasnímaní vyberte ikonu prehliadača obrázkov. ●● Ďalšie fotografie zobrazíte posunutím doľava alebo doprava. ●● Ak chcete približovať, dajte dva prsty na obrazovku a pomaly ich odsúvajte od seba. Ak chcete oddialiť, posúvajte prsty k sebe. Na obrazovku tiež môžete dvakrát poklepať. ●● Ak chcete fotografiu odoslať ostatným, zvoľte Zdieľať. ●● Ak chcete fotografiu vymazať, vyberte Odstrániť → Áno. ●● Ak chcete fotografiu nastaviť ako pozadie alebo ako obrázok ID volajúceho ku kontaktu, zvoľte Nastaviť ako. ●● Ak chcete spustiť prezentáciu, vyberte . Prezentáciu zastavíte dotykom displeja. ●● Ak si chcete pozrieť fotografiu na iných zariadeniach, vyberte . ››Vytváranie fotografií použitím možností predvolených pre rôzne scény Fotoaparát obsahuje predvolené nastavenia pre rôzne scény. Môžete tak jednoducho zvoliť správny režim zodpovedajúci podmienkam snímania a foteným objektom. Ak napríklad fotíte v noci, zvoľte nočný režim, ktorý využíva predĺžený čas expozície. Ak snímate fotografie ľudí so svetlom za nimi, vyberte režim proti svetlu, aby ste znížili kontrast medzi svetlými a tmavými oblasťami. 1 V režime Menu zvoľte Fotoaparát. 2 Vyberte → scénu v Špičkový. 3 Vykonajte všetky potrebné nastavenia. 4 Ak chcete nasnímať fotografiu, zvoľte tlačidlo fotoaparátu. Zábava 59 alebo stlačte ››Vytvorenie krásnej fotografie Nedokonalosti tváre môžete skryť pomocou režimu Beauty. 1 V režime Menu zvoľte Fotoaparát. 2 Zvoľte položku → Krása. 3 Vykonajte všetky potrebné nastavenia. 4 Ak chcete nasnímať fotografiu, zvoľte tlačidlo fotoaparátu. alebo stlačte ››Fotografovanie v režime Detekcia úsmevu Fotoaparát dokáže rozpoznať tváre osôb a pomôže vám vytvoriť fotografie ich usmievajúcich sa tvárí. 1 V režime Menu zvoľte Fotoaparát. 2 Zvoľte → Detekcia úsmevu. 3 Vykonajte všetky potrebné nastavenia. 4 Namierte objektív kamery na zvolenú scénu a zvoľte alebo stlačte tlačidlo fotoaparátu. Zariadenie rozpozná ľudí v zábere a detekuje ich úsmevy. Ak sa objekt usmeje, zariadenie automaticky vytvorí snímku. ››Vytváranie panoramatických snímok Pomocou režimu Panoráma môžete vytvárať širokouhlé panoramatické snímky. Tento režim je vhodný na fotografovanie krajiny. 1 V režime Menu zvoľte Fotoaparát. 2 Zvoľte → Panoráma. Zábava 60 3 Zvoľte smer. 4 Vykonajte všetky potrebné nastavenia. alebo stlačte tlačidlo fotoaparátu a nasnímajte 5 Zvoľte prvú fotografiu. 6 Pomaly posúvajte zariadenie vo zvolenom smere a zarovnajte zelený rámček s hľadáčikom. Po zarovnaní zeleného rámčeka s hľadáčikom fotoaparát automaticky vytvorí ďalšiu snímku. 7 Opakovaním kroku 6 dokončite panoramatickú snímku. 8 Zvolením panoramatickú snímku uložte. ››Vytvorenie fotografie so starým vzhľadom Pomocou farebných filtrov môžete vytvoriť fotografie so starým vzhľadom a atmosférou. 1 V základnom režime zapnite fotoaparát stlačením tlačidla fotoaparátu. 2 Zvoľte položku → Špičkový. 3 Vykonajte všetky potrebné nastavenia. 4 Ak chcete nasnímať fotografiu, zvoľte tlačidlo fotoaparátu. alebo stlačte ››Prispôsobenie nastavení fotoaparátu Pred vytvorením snímky upravte nasledujúce voľby zvolením : Možnosť Funkcia Režim zaostrovania Vytváranie detailných fotografií alebo nastavenie automatického zaostrovania fotoaparátu na objekty alebo tváre osôb. Rozlíšenie Zmena rozlíšenia. Zábava 61 Možnosť Funkcia Automatický kontrast Automatická úprava kontrastu medzi foteným objektom a pozadím. Časovač Voľba dĺžky odmlky pred vytvorením fotografie. Vyváženie bielej Úprava vyváženia farieb s ohľadom na svetelné podmienky. ISO Nastavenie citlivosti obrazového snímača fotoaparátu. Efekty Použitie špeciálneho efektu, napríklad hnedého alebo čiernobieleho odtieňa. Mer. expozície Voľba spôsobu merania expozície. Viditeľnosť v exteriéri Aktivovaním tejto možnosti môžete zvoliť vhodné svetelné podmienky. Stabilizácia obrazu Obmedzenie rozmazania zapríčineného vibráciami alebo pohybom zariadenia. Detekcia žmurknutia Nastavenie fotoaparátu, aby vás upozornil, keď ľudia zatvoria oči. Vodiace čiary Zobrazenie mriežky na obrazovke ukážky. Prezrieť Nastavenie fotoaparátu, aby zobrazoval vytvorenú snímku. Zábava 62 Možnosť Funkcia GPS Nastavenie fotoaparátu, aby do fotografií zahrnul údaje o polohe. ●● Ak chcete zlepšiť príjem signálov GPS, nefotografujte na miestach, kde môže byť signál tienený, napríklad medzi budovami, v nízko položených oblastiach či za zlého počasia. Alternatívne prispôsobte nastavenia GPS pripojenia a vylepšite príjem GPS. ► str. 102 ●● Keď fotografie odovzdáte na internet, môže sa na nich zobrazovať vaša poloha. Ak tomu chcete zabrániť, deaktivujte nastavenie značiek GPS. Úložisko Výber umiestnenia pamäte na ukladanie vytvorených fotografií. Vynulovať nastavenia Vynulovanie ponúk a možností snímania. ››Nahrávanie videozáznamu 1 V základnom režime zapnite fotoaparát stlačením tlačidla fotoaparátu. 2 Potiahnite posúvač k videokamere a prepnite na videokameru. Zábava 63 3 Zamierte objektívom na objekt a vykonajte požadované úpravy. 1 2 3 6 7 8 9 4 5 Číslo Funkcia 1 Upravenie hodnoty expozície. 2 Zmena nastavení videokamery. 3 Skrytie alebo zobrazenie ikon v hľadáčiku. 4 Prezeranie naposledy nasnímanej fotografie alebo videa. 5 Nahrávanie videa. 6 Zmena režimu nahrávania. 7 Zmena nastavenia blesku. 8 Kontrola stavu videokamery. ●● : Max. dĺžka videa, ktoré je možné nahrať (v závislosti od dostupnej pamäte). ●● : Predvolené umiestnenie úložného priestoru. 9 Prepnutie na fotoaparát. Zábava 64 4 Stlačením tlačidla hlasitosti priblížte alebo oddiaľte objekt. Funkcia priblíženia nemusí byť dostupná, ak nahrávate v najvyššom rozlíšení. 5 Na obrazovke s ukážkou ťuknite na miesto, kam chcete zaostriť. Rámček ostrenia sa presunie na miesto, kde ste ťukli, a keď bude na objekt zaostrené, zmení farbu na zelenú. 6 Zvolením nahrávanie. alebo stlačením tlačidla fotoaparátu spustite 7 Zvolením alebo stlačením tlačidla fotoaparátu nahrávanie zastavte. Video sa automaticky uloží. Fotoaparát nemusí správne nahrávať videá na pamäťovú kartu s nízkou prenosovou rýchlosťou. Ak chcete zobraziť nahrané videá, po nahraní vyberte ikonu prehliadača. ●● Ďalšie videá zobrazíte prechodom doľava alebo doprava. ●● Video prehráte zvolením . ●● Ak chcete video odoslať ostatným, zvoľte Zdieľať. ●● Ak chcete video vymazať, vyberte Odstrániť → Áno. ●● Ak chcete spustiť prezentáciu, vyberte . Prezentáciu zastavíte dotykom displeja. ●● Ak chcete prehrať video na iných zariadeniach, vyberte . Zábava 65 ››Prispôsobenie nastavení videokamery Pred nahraním videa získajte zvolením nasledovným možnostiam: prístup k Možnosť Funkcia Rozlíšenie Zmena rozlíšenia. Časovač Voľba dĺžky odmlky skôr, ako začne fotoaparát nahrávať video. Vyváženie bielej Úprava vyváženia farieb s ohľadom na svetelné podmienky. Efekty Použitie špeciálneho efektu, napríklad hnedého alebo čiernobieleho odtieňa. Viditeľnosť v exteriéri Aktivovaním tejto možnosti môžete zvoliť vhodné svetelné podmienky. Stabilizácia obrazu Obmedzenie rozmazania zapríčineného vibráciami alebo pohybom zariadenia. Vodiace čiary Zobrazenie čiar mriežky na obrazovke ukážky. Prezrieť Nastavenie pre zobrazenie práve nahraného videa. Úložisko Výber umiestnenia pamäte pre ukladanie nahraných videí. Vynulovať nastavenia Vynulovanie ponúk a možností nahrávania. Zábava 66 Videá Pomocou prehrávača videí môžete prehrávať rôzne typy videosúborov. Prehrávač videí podporuje nasledujúce formáty: 3gp, mp4, avi, divx, mkv, wmv, asf. ››Prehranie videa 1 V režime Menu zvoľte Videá. 2 Vyberte video. Ak chcete prehrať video nahrané na vašom zariadení, vyberte Nahrané. 3 Prehrávanie ovládajte nasledujúcimi tlačidlami: 1 2 3 8 9 4 Číslo 5 10 6 7 11 Funkcia 1 Aktivácia priestorového zvuku s 5.1 kanálmi, keď sú pripojené slúchadlá s ovládačom. 2 Prehrávanie videa na iných zariadeniach. Zábava 67 Číslo Funkcia 3 Odoslanie videa iným. 4 Posunutie na určitý bod v súbore potiahnutím alebo ťuknutím na lištu. 5 Úprava hlasitosti. 6 Reštartovanie prehrávania, preskočenie dozadu (ťuknite do 3 sekúnd), prehľadávanie súboru smerom dozadu (ťuknite a podržte). 7 Pozastavenie prehrávania; zvolením prehrávanie obnovíte. 8 Zmena pomeru strán zobrazenia videa. 9 Zobrazenie podrobností o videu alebo prispôsobenie nastavení prehrávača videí. 10 Zastavenie prehrávania a návrat do zoznamu skladieb. 11 Preskočenie vpred; vyhľadávanie vpred v súbore (ťuknutím a podržaním). Galéria Naučte sa prezerať fotografie a prehrávať videá uložené v pamäti zariadenia a na pamäťovej karte. ››Podporované formáty súborov Typ Formát Obrázok bmp, jpg, gif, png, tif, wbmp Video 3gp, mp4, avi, divx, mkv, wmv, asf Zábava 68 Počas prehrávania obsahu DivX Video-On-Demand zabráňte uzamknutiu displeja zariadenia. Pri každom uzamknutí displeja počas prehrávania obsahu DivX Video-On-Demand vám bude odčítaný jeden zaplatený kredit. ●● Niektoré formáty súborov nie sú v závislosti od softvéru zariadenia podporované. ●● Ak veľkosť súboru presiahne dostupnú pamäť, môže sa pri otváraní súborov vyskytnúť chyba. ●● Kvalita prehrávania sa môže líšiť v závislosti od typu obsahu. ●● Niektoré súbory sa nemusia dať správne prehrať. Závisí to od spôsobu kódovania. ●● ››Zobrazenie fotografie 1 V režime Menu zvoľte Galéria. 2 Vyberte adresár → fotografiu (bez ikony). Pri prezeraní fotografie sú k dispozícii nasledujúce voľby: Ďalšie fotografie zobrazíte posunutím doľava alebo doprava. ●● Ak chcete približovať, dajte dva prsty na obrazovku a pomaly ich odsúvajte od seba. Ak chcete oddialiť, posúvajte prsty k sebe. Na obrazovku tiež môžete dvakrát poklepať. ●● Ak chcete fotografiu odoslať ostatným, zvoľte Zdieľať. ●● Ak chcete fotografiu vymazať, zvoľte Odstrániť. ●● Ak chcete používať dodatočné funkcie s fotografiou, vyberte Ďalšie a použite nasledovné možnosti: -- Nastaviť ako: Nastavenie fotografie ako tapety alebo ID snímky volajúceho pre kontakt. -- Otočiť: Otáčanie fotografie. -- Orezať: Vyrezanie obrázku z fotografie. -- Podrobnosti: Pozretie podrobností fotografie. ●● Ak chcete spustiť prezentáciu, vyberte . Prezentáciu zastavíte dotykom displeja. ●● Ak si chcete pozrieť fotografiu na iných zariadeniach, vyberte . ●● Zábava 69 ››Prehranie videa 1 V režime Menu zvoľte Galéria. 2 Vyberte adresár → video (s ikonou prehrať. ), ktoré chcete 3 Vyberte a spustite prehrávanie. 4 Prehrávanie ovládajte pomocou virtuálnych tlačidiel. ► str. 67 ››Prehranie prezentácie 1 V režime Menu zvoľte Galéria. 2 Zvoľte . 3 Prezentáciu zastavíte dotykom displeja. Hudba V nasledujúcej časti je popísané, ako počúvať vašu obľúbenú hudbu s prehrávačom hudby, keď ste v pohybe. Prehrávač hudby podporuje nasledujúce formáty súborov: mp3, aac, wma, 3ga, m4a, flac, ogg (vorbis). ››Uloženie hudobných súborov do zariadenia Začnite presunutím súborov do zariadenia alebo na pamäťovú kartu: ●● Prevzatím bezdrôtovo z webu. ► str. 88 ●● Prevzatím z počítača pomocou aplikácie Samsung Kies. ► str. 104 ●● Príjmom cez Bluetooth. ► str. 96 ●● Skopírovaním súborov na pamäťovú kartu. ► str. 105 Spoločnosť Samsung nezodpovedá za žiadne použitie predvolených hudobných súborov dodaných so zariadením. Zábava 70 ››Prehrávanie hudby Po prenesení hudobných súborov do zariadenia alebo na pamäťovú kartu: 1 V režime Menu zvoľte Hudba. 2 Zvoľte hudobnú kategóriu → hudobný súbor. 3 Prehrávanie ovládajte nasledujúcimi tlačidlami: 1 2 3 8 9 4 Číslo 5 10 6 7 11 Funkcia 1 Aktivácia priestorového zvuku s 5.1 kanálmi, keď sú pripojené slúchadlá s ovládačom. 2 Prehrávanie hudby na iných zariadeniach. 3 Zobrazenie podrobností hudobného súboru. 4 Posunutie na určitý bod v súbore potiahnutím alebo ťuknutím na lištu. 5 Úprava hlasitosti. 6 Reštartovanie prehrávania, preskočenie dozadu (ťuknite do 3 sekúnd), prehľadávanie súboru smerom dozadu (ťuknite a podržte). Zábava 71 Číslo Funkcia 7 Pozastavenie prehrávania; zvolením prehrávanie obnovíte. 8 Aktivácia režimu náhodného prehrávania. 9 Zmena režimu opakovania (vypnuté, opakovanie súboru alebo opakovanie všetkých súborov). 10 Otvorenie zoznamu skladieb. 11 Preskočenie vpred; vyhľadávanie vpred v súbore (ťuknutím a podržaním). Prehrávač hudby môžete ovládať pomocou slúchadiel s ovládačom. V základnom režime stlačte a podržte tlačidlo slúchadiel s ovládačom a spustite prehrávač hudby. Stlačením tlačidla slúchadiel s ovládačom spustíte alebo pozastavíte prehrávanie. ●● Systém SRS CS Headphone ™ ponúka pri počúvaní viackanálového obsahu, ako sú napríklad DVD filmy, priestorový zvuk 5.1 cez štandardné slúchadlá alebo slúchadlá do uší. ●● Systém WOW HD ™ výrazne zvyšuje kvalitu prehrávania zvuku a ponúka dynamický 3D priestorový zvuk s hlbokými basmi a maximálnou čistotou vysokofrekvenčných tónov. ●● Kvalita prehrávania sa môže líšiť v závislosti od typu obsahu. ●● Niektoré súbory sa nemusia dať správne prehrať. Závisí to od spôsobu kódovania. ●● Zábava 72 ››Vstup do zobrazenia albumu 1 Počas prehrávania otočte zariadenie pre pohľad na široko. Displej sa prepne na zobrazenie albumu. 2 Prejdite doľava alebo doprava k albumu a vyberte obrázok albumu. 3 Vyberte súbor s hudbou zo zoznamu vedľa obrázku albumu a prehrajte ho. 4 Zvolením alebo pozastavte alebo obnovte prehrávanie. ●● Ak chcete prepnúť na kruhové zobrazenie, vyberte ●● Ak chcete prepnúť späť na album, vyberte . . ››Vytvorenie zoznamu skladieb 1 V režime Menu zvoľte Hudba. 2 Zvoľte Zoznam... → . 3 Zadajte názov pre nový zoznam skladieb a zvoľte Hotovo. 4 Zvoľte súbory, ktoré chcete pridať, a zvoľte Pridať. Hudobný rozbočovač Môžete vstúpiť do online hudobného obchodu a vyhľadávať a nakupovať svoje najobľúbenejšie piesne. Hudobný súbor môžete pridať aj do svojho zoznamu prianí a prehrávať stiahnuté súbory s hudbou. Dostupnosť tejto funkcie závisí od oblasti alebo poskytovateľa služieb. 1 V režime Menu zvoľte Hudobný por... 2 Pri prvom spustení tohto zariadenia vyberte Súhlasím. 3 Vyhľadávajte piesne a predpremiéry, alebo si kupujte najobľúbenejšie piesne. Zábava 73 FM rádio Tu sa dozviete, ako počúvať hudbu a správy v FM rádiu. Ak chcete počúvať FM rádio, je potrebné pripojiť dodané slúchadlá, ktoré slúžia ako rádiová anténa. ››Počúvanie FM rádia 1 Pripojte slúchadlá k zariadeniu. 2 V režime Menu zvoľte FM rádio. FM rádio automaticky vyhľadá a uloží dostupné stanice. Pri prvom spustení FM rádia sa spustí automatické ladenie. 3 FM rádio ovládajte nasledujúcimi tlačidlami: 1 8 2 9 3 10 11 4 5 6 5 6 7 Zábava 74 Číslo Funkcia 1 Vyhľadávanie a uloženie dostupných staníc. 2 Otvorenie zoznamu dostupných rozhlasových staníc. 3 Zmena frekvencie prechodom vľavo alebo vpravo na paneli stupnice. 4 Zapnutie alebo vypnutie FM rádia. 5 Jemné naladenie frekvencie. 6 Vyhľadanie dostupnej rozhlasovej stanice. 7 Pridanie aktuálnej rozhlasovej stanice do zoznamu obľúbených. 8 Zmena výstupu zvuku (slúchadlá s ovládačom alebo reproduktor zariadenia). 9 Úprava nastavení FM rádia. 10 Nahrávanie skladby z FM rádia. 11 Úprava hlasitosti. ››Nahrávanie skladby z FM rádia 1 Pripojte slúchadlá k zariadeniu. 2 V režime Menu zvoľte FM rádio. 3 Zapnite FM rádio zvolením . 4 Prejdite na požadovanú rozhlasovú stanicu. 5 Zvolením spustite nahrávanie. 6 Po skončení nahrávania zvoľte . Nahraný súbor sa uloží do priečinka Nahrané súbory (v režime Menu vyberte Moje súbory → Zvuky → Nahrané súbory). Zábava 75 ››Automatické uloženie rozhlasovej stanice 1 Pripojte slúchadlá k zariadeniu. 2 V režime Menu zvoľte FM rádio. 3 Zvoľte . FM rádio automaticky vyhľadá a uloží dostupné stanice. ››Pridanie rozhlasovej stanice do zoznamu obľúbených 1 Pripojte slúchadlá k zariadeniu. 2 V režime Menu zvoľte FM rádio. 3 Zapnite FM rádio zvolením . 4 Prejdite na požadovanú rozhlasovú stanicu. 5 Zvolením pridajte stanicu do zoznamu obľúbených. Môžete pridať názov rádiovej stanice alebo ju odstrániť. Poklepte a podržte rádiovú stanicu v zozname najobľúbenejších a vyberte Premenovať alebo Odstrániť. ››Prispôsobenie nastavení FM rádia 1 V režime Menu zvoľte FM rádio. 2 Zvoľte . 3 Upravte nasledujúce nastavenia a prispôsobte FM rádio: Možnosť Funkcia Úložisko Nastavenie umiestnenia v pamäti na uloženie nahraných záznamov FM rádia. Zábava 76 Možnosť Funkcia Alternat. frekvencia Nastavenie preladenia rozhlasovej stanice FM rádia, ak je signál slabý. Automatické vypnutie Nastavenie, aby sa po určenom čase FM rádio automaticky vyplo. Java V tejto časti nájdete informácie o používaní hier a aplikácií využívajúcich technológiu Java. V závislosti od softvéru zariadenie nemusí byť na preberanie hier alebo aplikácií Java podporované. ●● Táto ponuka môže byť označená inak v závislosti od poskytovateľa vašich služieb. ●● ››Preberanie hier a aplikácií 1 V režime Menu vyberte Java → Ďalšie hry. Vaše zariadenie sa pripojí k internetovej stránke, ktorá je predvolená poskytovateľom služieb. 2 Vyhľadajte hru alebo aplikáciu a prevezmite ju do zariadenia. ››Prehrávanie hier alebo spustenie aplikácií 1 V režime Menu zvoľte Java. 2 Zvoľte hru alebo aplikáciu zo zoznamu a postupujte podľa pokynov na obrazovke. ●● Dostupné hry alebo aplikácie sa môžu líšiť v závislosti od poskytovateľa služieb a oblasti. ●● Ovládacie prvky a voľby hier alebo aplikácií sa môžu líšiť. Zábava 77 Osobné informácie Kontakty V tejto časti sa dozviete, ako vytvárať a spravovať zoznam osobných alebo pracovných kontaktov uložených v pamäti zariadenia alebo na karte SIM alebo USIM. Ku kontaktom môžete ukladať mená, mobilné telefónne čísla, domáce telefónne čísla, e-mailové adresy, narodeniny a iné. ››Vytvorenie kontaktu 1 V režime Menu zvoľte Kontakty → . 2 Zadajte informácie o kontakte. 3 Zvolením Uložiť pridajte kontakt do pamäte. Kontakt môžete vytvoriť aj z obrazovky vytáčania. 1 V režime Menu zvoľte Klávesnica a zadajte telefónne číslo. 2 Zvoľte Pridať do kontaktov → Vytvoriť kontakt. 3 Zadajte informácie o kontakte. 4 Zvolením Uložiť pridajte kontakt do pamäte. ››Vyhľadanie kontaktu 1 V režime Menu zvoľte Kontakty. 2 Zvoľte Hľadať a zadajte prvé písmená mena, ktoré hľadáte. Môžete aj potiahnuť svoj prst pozdĺž indexu na pravej strane a rýchle rolovať v zozname. Zo zoznamu kontaktov môžete uskutočňovať hovory alebo odosielať správy priamo kontaktom, rýchlym potiahnutím kontaktu doľava alebo doprava a výberom možnosti. Osobné informácie 78 3 Zvoľte meno kontaktu zo zoznamu. Po vyhľadaní kontaktu môžete používať nasledovné možnosti: Ak chcete uskutočniť hovor, vyberte . ●● Ak chcete uskutočniť videohovor, vyberte . ●● Ak chcete odoslať textovú alebo multimediálnu správu, vyberte . ●● Ak chcete odoslať e-mailovú správu kontaktu, vyberte e-mailovú adresu. ●● Ak chcete nastaviť kontakt ako svoj najobľúbenejší, vyberte . ●● Ak chcete pridať skratku ku kontaktu na základnú obrazovku, vyberte Pridať na úvodnú obrazovku. ●● Ak chcete upravovať kontaktné informácie, vyberte Upraviť. ●● Ak chcete vymazať kontakt, zvoľte Odstrániť → Áno. ●● Ak chcete odoslať kontakt ostatným, vyberte Zdieľať. ●● ››Nastavenie obľúbeného čísla 1 V režime Menu zvoľte Kontakty → Obľúbené → 2 Vyberte kontakty a zvoľte Pridať. . Kontakt sa uloží do zoznamu obľúbených kontaktov. ››Vytvorenie vizitky 1 V režime Menu vyberte Nastavenia → Kontakty → Môj profil. 2 Zadajte svoje osobné údaje. 3 Zvoľte Uložiť. Svoju vizitku môžete odoslať priložením k správe alebo k e-mailu alebo ju môžete odoslať cez Bluetooth. Osobné informácie 79 ››Načítanie kontaktov z účtov komunít V prípade záujmu môžete zobraziť zoznam účtov na internetových stránkach komunít a vybrať účet, z ktorého pridáte kontakty do zariadenia. Ak chcete nastaviť konto, 1 V režime Menu vyberte Nastavenia → Kontá. 2 Vyberte typ účtu. 3 Podľa zobrazených pokynov dokončite nastavenie účtu. Ak chcete vstúpiť do konta, 1 V režime Menu vyberte Nastavenia → Kontakty → Kontá. Zobrazí zoznam účtov, ktoré ste pridali. 2 Vyberte jednu z ikon vedľa konta. ●● ●● Ak chcete obnoviť všetky kontakty, vyberte . Ak chcete vybrať kontakty na obnovenie, vyberte . ››Vytvorenie skupiny kontaktov Vytvorením skupín kontaktov môžete spravovať viacero kontaktov a odosielať správy celej skupine. Začnite vytvorením skupiny. 1 V režime Menu zvoľte Kontakty → Skupiny → . 2 Zadanie názvu pre skupinu. 3 Zvoľte umiestnenie v pamäti, kam chcete skupinu uložiť. 4 Zvoľte Uložiť. Osobné informácie 80 ››Kopírovanie kontaktov z alebo na kartu SIM alebo USIM 1 V režime Menu vyberte Nastavenia → Kontakty → Importovať kontakty alebo Exportovať kontakty → SIM. 2 Vyberte súbory kontaktov, ktoré chcete kopírovať a vyberte Importovať alebo Export. ››Import alebo export kontaktov Importovanie súborov kontaktov (vo formáte vcf) z pamäťovej karty: 1 V režime Menu vyberte Nastavenia → Kontakty → Importovať kontakty → Pamäťová karta. 2 Vyberte súbory kontaktov, ktoré chcete importovať a vyberte Importovať. Ak chcete exportovať súbory kontaktov (vo formáte vcf) na pamäťovú kartu, v režime Menu vyberte Nastavenia → Kontakty → Exportovať kontakty → Pamäťová karta. Kalendár V tejto časti sa dozviete, ako vytvárať a spravovať denné, týždenné a mesačné udalosti a nastavovať upozornenia, ktoré vám pripomenú dôležité udalosti. ››Vytvorenie udalosti 1 V režime Menu zvoľte Kalendár. 2 Zvoľte Vytv. 3 Podľa potreby zadajte podrobnosti o udalosti. 4 Zvoľte Uložiť. Osobné informácie 81 ››Zobrazenie udalostí Zmena zobrazenia kalendára: 1 V režime Menu zvoľte Kalendár. 2 V hornom riadku kalendára vyberte režim zobrazenia. Mesiac: Celý mesiac v jednom zobrazení. V mesačnom zobrazení sú dni s naplánovanými udalosťami zobrazené s malým trojuholníkom. Z mesačného zobrazenia môžete prepnúť aj na ročné zobrazenie a to tak, že vyberiete pole mesiaca a roka alebo položíte na obrazovku dva prsty a posuniete ich smerom k sebe. Ak sa chcete vrátiť na mesačné zobrazenie, vyberte požadovaný mesiac. ●● Týždeň: Denné bloky pre dni v celom týždni. ●● Deň: Hodinové bloky pre jeden celý deň. ●● Zoznam: Zoznam naplánovaných udalostí. ●● Zobrazenie udalostí daného dátumu: 1 V režime Menu zvoľte Kalendár. 2 Zvoľte dátum v kalendári. Ak sa chcete presunúť na dnešný dátum, vyberte Dnes. 3 Zvolením udalosti zobrazte jej podrobnosti. Ak chcete odoslať udalosť ostatným, vyberte Zdieľať → možnosť. ●● Po nakonfigurovaní nastavení synchronizácie môžete kalendár synchronizovať so serverom Exchange. ► str. 54 ●● ››Vypnutie upozornenia na udalosť Ak pre udalosť v kalendári nastavíte upozornenie, upozornenie zaznie v špecifikovanom čase. Ak chcete zastaviť alarm, potiahnite doľava. Osobné informácie 82 Úloha Tu sa dozviete, ako vytvoriť virtuálny zoznam úloh a nastaviť upozornenia, ktoré vám pripomenú dôležité úlohy, poprípade úlohám nastaviť prioritu. ››Vytvorenie úlohy 1 V režime Menu zvoľte Úloha. 2 Zvoľte Vytv. 3 Zadajte podrobnosti o úlohe. 4 Zvoľte Uložiť. ››Zobrazenie úloh 1 V režime Menu zvoľte Úloha. 2 Zvoľte Zorad. podľa → kategóriu, podľa ktorej sa majú úlohy zoradiť. 3 Zvolením úlohy zobrazte jej podrobnosti. Pre dokončené úlohy s uplynulým dátumom dodania si môžete nastaviť ich status na dokončené tak, že odškrtnete políčko vedľa úlohy. ●● Ak chcete odoslať úlohu ostatným, vyberte Zdieľať → možnosť. ●● Po nakonfigurovaní nastavení synchronizácie môžete úlohy synchronizovať so serverom Exchange. ► str. 54 Osobné informácie 83 Poznámka V tejto časti sa dozviete, ako zaznamenať dôležité informácie, uložiť ich a neskôr zobraziť. ››Vytvorenie poznámky 1 V režime Menu zvoľte Poznámka. 2 Zvoľte Vytvoriť. 3 Zadajte text poznámky a zvoľte Uložiť. ››Zobrazenie poznámok 1 V režime Menu zvoľte Poznámka. 2 Zvolením poznámky zobrazte jej podrobnosti. Ak chcete vymazať poznámku, vyberte → Áno. ●● Ak chcete odoslať poznámku ostatným, zvoľte Zdieľať → možnosť. ●● Môžete zmeniť farbu pozadia výberom Vzhľad. Diktafón V tejto časti získate informácie o tom, ako ovládať diktafón v zariadení. ››Nahrávanie hlasovej poznámky 1 V režime Menu zvoľte Diktafón. 2 Zvolením Nahrať spustite nahrávanie. Osobné informácie 84 3 Hovorte do mikrofónu. 4 Po skončení zvoľte Zastaviť. Hlasová poznámka sa uloží automaticky. 5 Ak chcete nahrať viac hlasových poznámok vyberte opakujte kroky 2 – 4. ››Prehranie hlasovej poznámky 1 V režime Menu zvoľte Diktafón. 2 Vyberte Zozn. a otvorte zoznam hlasových nahrávok. 3 Zvoľte hlasovú poznámku, ktorá sa má prehrať. 4 Prehrávanie ovládajte nasledujúcimi tlačidlami: 1 5 6 2 3 4 Číslo Funkcia 1 Posunutie na určitý bod v súbore potiahnutím alebo ťuknutím na lištu. 2 Úprava hlasitosti. Osobné informácie 85 a Číslo Funkcia 3 Preskočenie späť; prehľadávanie súboru smerom dozadu (ťuknite a podržte). 4 Pozastavenie prehrávania; zvolením prehrávanie obnovíte. 5 Orezanie súboru. 6 Preskočenie vpred; vyhľadávanie vpred v súbore (ťuknutím a podržaním). Hlasovú poznámku môžete odoslať ostatným zvolením Zdieľať → možnosť. ››Úprava nastavení diktafónu 1 V režime Menu zvoľte Diktafón. 2 Zvoľte Nastavenia. 3 Ak chcete prispôsobiť svoj diktafón, upravte nasledovné nastavenia. Možnosť Funkcia Úložisko Vyberte umiestnenie v pamäti na ukladanie hlasových poznámok. Typ nahrávky Vyberte typ nahrávania. Ak chcete nahrať hlasovú poznámku na pripojenie k multimediálnej správe, vyberte Limit pre MMS. Osobné informácie 86 Web Internetové služby vyžadujú údajové pripojenie. Obráťte sa na svojho operátora, aby vybral najlepší plán údajov. Internet V tejto časti sa dozviete, ako prehľadávať a ukladať obľúbené webové stránky. Prístup k internetu a preberanie mediálnych súborov môže byť dodatočne spoplatnené. Bližšie informácie získate od svojho poskytovateľa služieb. ●● V závislosti od poskytovateľa služieb môže byť ponuka webového prehliadača označená inak. ●● Dostupné ikony sa môžu líšiť v závislosti od poskytovateľa služieb a oblasti. ●● ››Nastavenie internetového profilu Ak chcete získať prístup do siete a pripojiť sa k internetu, je potrebné aktivovať profil pripojenia. Okrem profilov predvolených poskytovateľom služieb, môžete pridať vlastné profily pripojenia. 1 V režime Menu zvoľte Nastavenia → Sieť → Pripojenia → Áno. 2 Vyberte Nové. 3 Upravte sieťové nastavenia. ► „Nastavenie MMS profilu“ (str. 48) 4 V režime Menu zvoľte Nastavenia → Sieť → Profily aplikácií → Internet. 5 Vyberte profil pripojenia. Web 87 ››Prehliadanie webových stránok 1 Zvolením Internet v režime Menu otvorte určenú domovskú stránku. Ak chcete otvoriť konkrétnu webovú stránku, zvoľte pole pre zadanie adresy URL, zadajte webovú adresu (URL) webovej stránky a zvoľte Prejsť. 2 Webové stránky prechádzajte pomocou nasledujúcich tlačidiel: 1 4 2 3 5 6 V závislosti od oblasti alebo poskytovateľa služieb sa horeuvedená obrazovka môže líšiť. Číslo Funkcia 1 Zadanie webovej adresy požadovanej stránky. 2 Pohyb dozadu alebo dopredu na internetové stránky v histórii. 3 Otvorenie zoznamu uložených záložiek, často navštevovaných stránok a histórie stránok. Web 88 Číslo Funkcia 4 Obnovenie aktuálnej webovej stránky. Počas načítavania webových stránok zariadením sa ikona zmení na . 5 Otvorenie zoznamu možností webového prehliadača. 6 Otvorenie internetovej stránky v novom okne alebo prepínanie medzi aktuálne otvorenými oknami. Pri prehliadaní webových stránok máte k dispozícii nasledujúce možnosti: ●● Ak chcete približovať, dajte dva prsty na obrazovku a pomaly ich odsúvajte od seba. Ak chcete oddialiť, posúvajte prsty k sebe. Na obrazovku tiež môžete dvakrát poklepať. ●● Ak chcete používať doplňujúce funkcie, vyberte a vyberte jednu z nasledovných možností: -- Pridať záložku: Označenie aktuálnej internetovej stránky záložkou. -- Pridať na úvodnú obrazovku: Pridanie skratky k aktuálnej webovej stránke na základnú obrazovku. -- Správca sťahovaní: Prezeranie histórie preberania. -- Hľadať text: Vyhľadávanie textu na aktuálnej internetovej stránke. -- Jas: Nastavenie jasu obrazovky. -- Zapnúť zalamovanie textu: Nastavenie prehliadača na upravenie toku textu tak, aby sa vmestil na obrazovku. -- Koniec: Zatvorenie internetového prehliadača. Web 89 ››Označenie obľúbených webových stránok záložkou Ak chcete mať rýchly prístup k stránkam, ktoré často navštevujete, môžete ich označiť záložkami. Ak poznáte webovú adresu webovej stránky, môžete záložku pridať ručne. Pridanie záložky: 1 V režime Menu zvoľte Internet → . 2 Zvoľte Pridať. 3 Zadajte názov stránky a webovú adresu (URL). 4 Zvoľte Uložiť. ››Otváranie často navštevovaných stránok alebo histórie stránok 1 V režime Menu zvoľte Internet → . 2 Vyberte možnosť História alebo Najčastejšie navštevované. 3 Zvoľte webovú stránku, ktorú chcete navštíviť. Navigácia Naučte sa používať navigačný systém GPS, ktorý nájde a zobrazí cieľ vašej cesty s hlasovým navádzaním. Navigačné mapy, vaše aktuálna poloha a ostatné navigačné údaje sa môžu líšiť od informácií o aktuálnej polohe. Počas šoférovania by ste vždy mali venovať pozornosť cestným podmienkam, doprave a ostatným faktorom, ktoré môžu ovplyvňovať šoférovanie, a dodržiavať všetky bezpečnostné varovania a predpisy. ●● Dostupnosť tejto funkcie závisí od oblasti alebo poskytovateľa služieb. ●● Web 90 1 V režime Menu zvoľte Navigácia. 2 Ak spúšťate túto aplikáciu po prvý raz, prečítajte si odvolanie a vyberte Prijať. 3 Vyberte Áno a aktivujte služby umiestnenia (ak je to potrebné). ► str. 101 4 Vyberte Áno a aktualizujte najnovšie informácie o mape. 5 Ak chcete spustiť mobilného navigátora, postupujte podľa obrazovkových pokynov. Samsung Apps Služba Samsung Apps vám umožňuje jednoducho preberať veľké množstvo užitočných aplikácií do zariadenia. Vďaka záplave hier, noviniek, odkazov, sociálnych sietí, widgetov, aplikácií týkajúcich sa zdravia a ďalším možnostiam vám služba Samsung Apps poskytne okamžitý prístup k obrovskému množstvu mobilnej zábavy. Vaše zariadenie sa stane inteligentnejším vďaka plne optimalizovaným aplikáciám zo služby Samsung Apps. Preskúmajte úžasné možnosti aplikácií a urobte svoj život s mobilom ešte lepším. 1 V režime Menu zvoľte Samsung Apps. 2 Ak spúšťate túto aplikáciu po prvý raz, vyberte zmluvné podmienky a vyberte Prijať. 3 Podľa potreby vyhľadajte a prevezmite aplikácie alebo widgety. ●● Prístup k internetu a preberanie aplikácií môže byť dodatočne spoplatnené. ●● Podrobnejšie informácie nájdete na lokalite www.samsungapps.com alebo v letáku služby Samsung Apps. ●● Dostupnosť tejto funkcie závisí od oblasti alebo poskytovateľa služieb. Web 91 Synchronizácia V tejto časti nájdete informácie o synchronizácii kontaktov, udalostí kalendára, úloh a poznámok s definovaným internetovým serverom. ››Nastavenie synchronizačného profilu 1 V režime Menu vyberte Nastavenia → Pripojenia → Synchronizácia. 2 Zvoľte Vytvoriť profil synchronizácie a určte nasledujúce možnosti profilu: Možnosť Funkcia Názov profilu Zadanie názvu pre profil. Synchronizačný server Zadanie webovej adresy servera, ktorý sa má synchronizovať. Kategória synchronizácie Voľba typu údajov, ktoré sa majú synchronizovať. Typ synchronizácie Nastavenie spôsobu synchronizácie zariadenia a servera. Sieťový profil Výber profilu pripojenia, ktorý sa má použiť na synchronizáciu. 3 Po skončení zvoľte Uložiť. ››Spustenie synchronizácie 1 V režime Menu vyberte Nastavenia → Pripojenia → Synchronizácia. 2 Zvoľte profil synchronizácie. 3 Vyberte Spustiť synchronizáciu a spustite synchronizáciu s internetovým serverom, ktorý ste špecifikovali. Web 92 YouTube V tejto časti sa dozviete, ako zobrazovať a zdieľať videá prostredníctvom služby YouTube. Dostupnosť tejto funkcie závisí od oblasti alebo poskytovateľa služieb. 1 V režime Menu zvoľte YouTube. 2 Zvoľte video zo zoznamu najlepších videí. 3 Prehrávanie ovládajte pomocou tlačidiel na obrazovke. Google Na webe môžete vyhľadávať rozličné údaje. Môžete používať aj rôzne služby Google. Ak chcete vyhľadávať údaje: 1 V režime Menu zvoľte Google → Search. 2 Zadajte písmeno alebo slovo údajov, ktoré chcete vyhľadať. 3 Vyberte názov položky, do ktorej chcete vstúpiť. Ak chcete používať služby Google, 1 v režime Menu vyberte Google → Apps. 2 Vyberte službu. Web 93 Pripojenia Bluetooth Bluetooth je bezdrôtová komunikačná technológia s krátkym dosahom schopná výmeny údajov na vzdialenosť približne 10 metrov bez potreby fyzického pripojenia. Na prenos informácií prostredníctvom technológie Bluetooth nemusia byť zariadenia blízko seba. Ak sa zariadenia nachádzajú vo vzájomnom dosahu, prenos informácií môže medzi nimi prebiehať, aj keď je každé v inej miestnosti. Spoločnosť Samsung nezodpovedá za stratu, zachytenie alebo nesprávne použitie údajov odosielaných alebo prijímaných prostredníctvom funkcie bezdrôtovej komunikácie Bluetooth. ●● Vždy sa uistite, že zdieľate a prijímate údaje so zariadeniami, ktoré sú dôveryhodné a správne zabezpečené. Ak sú medzi zariadeniami prekážky, môže byť prevádzkový dosah znížený. ●● Niektoré zariadenia, obzvlášť tie, ktoré nie sú testované alebo schválené spoločnosťou Bluetooth SIG, nemusia byť so zariadením kompatibilné. ●● ››Zapnutie funkcie bezdrôtovej komunikácie Bluetooth 1 V režime Menu vyberte Nastavenia → Bluetooth. 2 Potiahnite posúvač vedľa Aktivácia a zapnite bezdrôtovú funkciu Bluetooth. 3 Ak chcete povoliť, aby vaše zariadenie lokalizovali iné zariadenia, vyberte Viditeľné → Vždy zapnuté. Pripojenia 94 ››Vyhľadávanie a párovanie s inými zariadeniami s funkciou Bluetooth 1 V režime Menu vyberte Nastavenia → Bluetooth → Hľadať zariadenia. 2 Zvoľte zariadenie. 3 Zadajte kód PIN pre funkciu bezdrôtovej komunikácie Bluetooth alebo kód PIN pre Bluetooth druhého zariadenia, ak ho má, a zvoľte Uložiť. Alebo, zvolením Áno zosúlaďte kód PIN medzi svojim zariadením a druhým zariadením. Keď majiteľ druhého zariadenia zadá rovnaký kód PIN alebo prijme pripojenie, párovanie bude dokončené. Po úspešnom párovaní zariadenie automaticky vyhľadá dostupné služby. Niektoré zariadenia, najmä slúchadlá s mikrofónom alebo súpravy handsfree do automobilu, majú pevný kód PIN pre funkciu Bluetooth, napríklad 0000. Ak druhé zariadenie vyžaduje kód PIN, je potrebné ho zadať. ››Odosielanie údajov pomocou funkcie bezdrôtovej komunikácie Bluetooth 1 Zvoľte súbor alebo položku, ako je kontakt, udalosť v kalendári, poznámka, úloha alebo multimediálny súbor, z príslušnej aplikácie alebo časti Moje súbory. 2 Vyberte možnosť na odoslanie údajov cez Bluetooth. Spôsob výberu možnosti sa môže odlišovať podľa typu údajov. 3 Vyhľadajte zariadenie s funkciou Bluetooth a spárujte s ním svoje zariadenie. Pripojenia 95 ››Príjem údajov pomocou funkcie bezdrôtovej komunikácie Bluetooth 1 Zadajte kód PIN pre funkciu bezdrôtovej komunikácie Bluetooth a vyberte OK. Alebo, zvolením Áno zosúlaďte kód PIN medzi svojim zariadením a druhým zariadením (ak je to potrebné). 2 Zvolením možnosti Áno potvrďte, že chcete prijať údaje zo zariadenia (ak je to potrebné). Prijaté dáta sa uložia do príslušnej aplikácie alebo priečinka podľa typu. Napríklad, hudobný alebo zvukový klip sa uloží do priečinka so zvukmi a kontakt do telefónneho zoznamu. Wi-Fi Naučte sa používať funkcie zariadenia súvisiace s bezdrôtovou sieťou a aktivovať a pripojiť sa k lokálnej bezdrôtovej sieti (WLAN) kompatibilnej so štandardmi IEEE 802.11 b/g/n. Na internet a k iným sieťovým zariadeniam sa môžete pripojiť na ktoromkoľvek mieste, kde je k dispozícii prístupový bod alebo prístupový bod bezdrôtovej siete. Zariadenie využíva neharmonizovanú frekvenciu a je určené na použitie vo všetkých európskych krajinách. Wi-Fi možno prevádzkovať v budovách bez obmedzenia v rámci EÚ, ale vo Francúzsku ho nemožno prevádzkovať mimo budov. ››Aktivácia funkcie Wi-Fi V režime Menu vyberte Nastavenia → Wi-Fi a potiahnite posúvač vedľa Aktivácia. Funkcia Wi-Fi spustená na pozadí bude spotrebúvať energiu batérie. Aby sa ňou šetrilo, funkciu zapínajte iba v prípade potreby. Pripojenia 96 ››Vyhľadanie a pripojenie k prístupovému bodu Wi-Fi 1 V režime Menu zvoľte Nastavenia → Wi-Fi. Zariadenie automaticky vyhľadá dostupné prístupové body Wi-Fi. 2 Vyberte sieť. 3 Zadajte heslo siete a zvoľte Pripojiť (ak je to potrebné). ››Úprava profilu pripojenia 1 V režime Menu zvoľte Nastavenia → Wi-Fi. 2 Vyberte vedľa nájdeného prístupového bodu Wi-Fi. Zobrazí sa aktuálny profil pripojenia pre sieť. 3 Prispôsobte profil pripojenia vybraného prístupového bodu Wi-Fi: Možnosť Funkcia Meno Zobrazí sa názov profilu. Adresa MAC Zobrazí sa adresa MAC prístupového bodu Wi-Fi. Typ zabezpečenia Zobrazí typ zabezpečenia prístupového bodu Wi-Fi. Použiť statickú adresu IP Nastavenie statických sieťových adries pre prístupový bod Wi-Fi. Môžete ručne nastaviť adresu IP, vstupnú bránu, masku podsiete a adresy serverov DNS. Adresa IP Zobrazí sa adresa IP prístupového bodu Wi-Fi. Adresa proxy Zadajte adresu servera proxy. Port proxy servera Zadajte číslo portu servera proxy. Ak chcete vymazať všetky podrobnosti profilu pripojenia, vyberte Zabudnúť → Áno. Pripojenia 97 ››Pripojenie k prístupovému bodu Wi-Fi pomocou funkcie WPS (Wi-Fi Protected Setup) 1 V režime Menu zvoľte Nastavenia → Wi-Fi. 2 Podľa typu zariadenia prístupového bodu vyberte Tlačidlo WPS. 3 Do 2 minút stlačte tlačidlo WPS na prístupovom bode. Alebo, na prístupovom bode zadajte do 2 minút kód PIN a zvoľte Štart. AllShare Naučte sa používať službu DLNA (Digital Living Network Alliance), ktorá vám umožní zdieľať mediálne súbory medzi zariadeniami s podporou technológie DLNA u vás doma prostredníctvom siete Wi-Fi. Podporované formáty súborov sa môžu líšiť v závislosti od softvéru zariadenia. ●● Niektoré súbory nebude možné prehrať na zariadeniach DLNA. ●● ››Úprava nastavení DLNA pre zdieľanie multimediálnych súborov Ak chcete umožniť ostatným zariadeniam DLNA prístup k multimediálnym súborom vo vašom zariadení, je potrebné aktivovať zdieľanie médií. 1 V režime Menu vyberte Nastavenia → AllShare. 2 Nastavte funkciu DLNA úpravou nasledujúcich nastavení: Možnosť Funkcia Zdieľať videá Zapnutie zdieľania videa cez iné DLNA zariadenia. Pripojenia 98 Možnosť Funkcia Zdieľať fotografie Zapnutie zdieľania obrázku cez iné DLNA zariadenia. Zdieľať hudbu Zapnutie zdieľania hudby cez iné DLNA zariadenia. Stiahnuť do Voľba predvoleného umiestnenia v pamäti pre uloženie stiahnutých multimediálnych súborov. Titulky Nastavenie zobrazenia titulkov. ››Prehrávanie súborov na inom zariadení DLNA 1 V režime Menu zvoľte AllShare. 2 Vyberte Moje zariadenie. 3 Zvoľte kategóriu médií → súbor. 4 Zvoľte prehrávač – ten, ktorým prehráte multimediálny súbor. Vybraný prehrávač začne prehrávať súbor. 5 Prehrávanie ovládajte pomocou ikon na vašom zariadení. Prehrávanie sa môže ukladať do vyrovnávacej pamäte, v závislosti od pripojenia k sieti a pripojeného servera. ››Prehrávanie súborov z jedného zariadenia na inom 1 V režime Menu zvoľte AllShare. 2 Vyberte Vzdial. zar. Telefón automaticky vyhľadá zariadenia DLNA. 3 Zvoľte zariadenie predstavujúce multimediálny server – to, ktoré obsahuje multimediálne súbory. Pripojenia 99 4 Zvoľte kategóriu médií → súbor. 5 Zvoľte prehrávač – ten, ktorým prehráte multimediálny súbor. Vybraný prehrávač začne prehrávať súbor. 6 Prehrávanie ovládajte pomocou ikon na vašom zariadení. Zdieľanie mobilnej siete Naučte sa nastaviť svoje zariadenie ako bezdrôtový prístupový bod pre počítače alebo iné zariadenia a zdieľajte pripojenie mobilnej siete vášho zariadenia. 1 V režime Menu vyberte Nastavenia → Pripojenia → Mobilný prístupový bod. 2 Potiahnite posúvač vedľa Aktivácia a aktivujte funkciu zdieľania pripojenia Wi-Fi. 3 Potvrďte zvolením Áno. 4 Upravte nasledovné nastavenia a prispôsobte funkciu zdieľania pripojenia Wi-Fi: Možnosť Funkcia Skryť moje zariadenie Blokovanie ostatných zariadení pred lokalizovaním vášho zariadenia. Zdieľanie pripojenia Aktivácia funkcie zdieľania pripojenia a používanie mobilného zariadenia ako bezdrôtového modemu pre ďalšie zariadenie. Deaktivujte funkciu zdieľania pripojenia, aby ste šetrili energiu batérie a umožnite iba priame pripojenia s ostatnými zariadeniami. Heslo Zobrazenie alebo úprava hesla siete, aby ste predišli neoprávnenému prístupu k sieti. Pripojenia 100 5 Až skončíte, zvoľte . 6 V zozname dostupných pripojení v inom zariadení vyhľadajte názov svojho zariadenia a pripojte sa k sieti zadaním príslušného hesla do poľa WPA. GPS Vaše zariadenie je vybavené prijímačom GPS (global positioning system). Naučte sa, ako aktivovať služby lokalizácie a používajte doplňujúce funkcie systému GPS. Ak chcete prijímať lepší signál GPS, nepoužívajte zariadenie v nasledovných podmienkach: ●● medzi budovami, v tuneloch alebo v pasážach metra ani vnútri budov ●● v škaredom počasí ●● okolo polí s vysokým napätím ani okolo elektromagnetických polí ●● vo vozidle s fóliou proti slnku Dostupnosť tejto funkcie závisí od oblasti alebo poskytovateľa služieb. ››Aktivácia funkcie GPS 1 V režime Menu zvoľte Nastavenia → Miesto. 2 Potiahnite posúvač vedľa Lokalizačná služba. Počas používania funkcií GPS sa nedotýkajte a nezakrývajte oblasť antény rukami ani inými predmetmi. Pripojenia 101 ››Rozšírenie funkcie GPS Naučte sa, ako vylepšiť funkcie GPS prevzatím súborov s údajmi z internetového servera GPS. Toto vylepší rýchlosť a presnosť schopnosti vyhľadania polohy. Za prevzatie súborov s údajmi GPS môžete platiť dodatočné poplatky. 1 V režime Menu zvoľte Nastavenia → Miesto. 2 Potiahnite posúvač vedľa Rozšírené GPS. ››Používanie mobilných sietí pre lokalizačné služby Naučte sa prijímať informácie o cieľovej lokalite pomocou mobilných sietí. Táto funkcia pomáha vášmu zariadeniu zobrazovať informácie, ak nie je k dispozícii signál GPS, alebo ak je signál GPS slabý. Pri vstupe na mobilnú sieť vám môžu byť účtované dodatočné poplatky. 1 V režime Menu zvoľte Nastavenia → Miesto. 2 Potiahnite posúvač vedľa Sieťová poloha. ››Povolenie pomoci prostredníctvom snímačov Nastavte použitie snímačov na zlepšenie určenia polohy chodca, keď je signál GPS slabý alebo blokovaný. Medzi odhadmi snímača a aktuálneho umiestnenia môžu byť odchýlky. 1 V režime Menu zvoľte Nastavenia → Miesto. 2 Potiahnite posúvač vedľa Pomoc prostredníctvom snímača. ››Zobrazenie polohy Naučte sa určiť zemepisnú šírku, dĺžku a nadmorskú výšku aktuálnej polohy pomocou GPS. V režime Menu vyberte Nastavenia → Miesto → Moja pozícia. Pripojenia 102 Pripojenie k televízoru (režim televízneho výstupu) Naučte sa pripojiť vaše zariadenie k televízoru a zobraziť rozhranie zariadenia na televíznej obrazovke. 1 V režime Menu vyberte Nastavenia → Displej. 2 Potiahnite posúvač vedľa položky TV výstup, čím aktivujete režim televízneho výstupu. 3 Zvoľte položku Typ. 4 Zvoľte systém kódovania videa podľa vášho regiónu. Možnosť Oblasť NTSC Kanada, Japonsko, Južná Kórea, Mexiko, Taiwan, USA PAL Austrália, Rakúsko, Belgicko, Čína, Dánsko, Anglicko, Fínsko, Nemecko, Taliansko, Kuvajt, Malajzia, Holandsko, Nový Zéland, Nórsko, Singapur, Španielsko, Švédsko, Švajčiarsko, Thajsko 5 Skontrolujte, či je televízor zapnutý a pripojte k nemu vaše zariadenie pomocou kábla televízneho výstupu. Skontrolujte, či sa farby na konci kábla televízneho výstupu zhodujú s farbami na konektoroch A/V televízora. 6 Prepnite televízor do režimu externého vstupu. Rozhranie zariadenia sa zobrazí na televíznej obrazovke. Vaše súbory sa nemusia správne zobraziť kvôli rozdielom v systémoch videa alebo v kvalite televíznej obrazovky. Pripojenia 103 Pripojenia k počítaču Tu sa dozviete, ako pripojiť zariadenie k počítaču pomocou kábla USB v rôznych režimoch pripojenia cez USB. Pripojením zariadenia k počítaču môžete priamo prenášať údaje zo zariadenia a do zariadenia pomocou programu Samsung Kies a používať zariadenie ako bezdrôtový modem pre počítač. Ak chcete nájsť a odstrániť chyby, aby ste predišli chybám v budúcnosti, vyberte v režime Menu Nastavenia → Pripojenia → Pomôcky USB a potiahnite posúvač vedľa Ladenie zariadenia USB. ››Prepojenie s aplikáciou Samsung Kies Uistite sa, že aplikácia Samsung Kies je nainštalovaná v počítači. Program si môžete stiahnuť z webových stránok spoločnosti Samsung (www.samsung.com/kies). Samsung Kies funguje na počítačoch so systémom Windows aj Macintosh. 1 Pomocou kábla USB prepojte multifunkčný konektor na zariadení s počítačom. 2 Dvakrát kliknite na ikonu aplikácie Samsung Kies vo vašom počítači a spustite aplikáciu Samsung Kies. 3 Preneste alebo synchronizujte údaje z mobilného zariadenia, napríklad kontakty, kalendáre, hudbu alebo fotografie, medzi aplikáciou Samsung Kies a pripojenými zariadeniami. Viac informácií nájdete v pomocníkovi k aplikácii Samsung Kies. Pripojenia 104 ››Pripojenie ako veľkokapacitného pamäťového zariadenia Zariadenie môžete pripojiť k počítaču ako vymeniteľný disk a pristupovať tak k priečinkom a súborom. Ak je v zariadení vložená pamäťová karta, môžete pristupovať aj k adresáru priečinkov na pamäťovej karte a zariadenie využiť ako čítačku pamäťových kariet. 1 Ak chcete prenášať súbory z alebo na pamäťovú kartu, vložte pamäťovú kartu do zariadenia. 2 V režime Menu zvoľte Nastavenia → Pripojenia → Pomôcky USB → Veľkokapacitné pamäťové zariadenie. 3 Pomocou kábla USB prepojte multifunkčný konektor na zariadení s počítačom. Po pripojení sa v počítači zobrazí kontextové okno. 4 Otvorte priečinok a zobrazte súbory. 5 Skopírujte súbory z počítača na pamäťovú kartu. Ak chcete zariadenie od počítača odpojiť, kliknite na ikonu zariadenia USB na paneli úloh systému Windows a kliknite na možnosť pre bezpečné odstránenie veľkokapacitného pamäťového zariadenia. Potom odpojte kábel USB od počítača. V opačnom prípade môžete stratiť údaje uložené na pamäťovej karte alebo poškodiť pamäťovú kartu. Pripojenia 105 ››Používanie zariadenia ako bezdrôtového modemu Zariadenie môžete používať ako modem pre počítač na prístup na internet cez službu mobilnej siete. 1 V režime Menu zvoľte Nastavenia → Pripojenia → Pomôcky USB → Zdieľanie pripojenia. 2 Pomocou kábla USB prepojte multifunkčný konektor na zariadení s počítačom. 3 Postupujte podľa pokynov na obrazovke a nainštalujte ovládač a sieťového sprievodcu a nastavte internetové pripojenie. Pripojenia VPN Môžete vytvoriť virtuálne súkromné siete (VPN) a pripojiť sa k svojej súkromnej sieti bezpečne cez verejnú sieť, napríklad cez internet. Zariadenie by už malo byť konfigurované na internetový prístup. Ak máte problémy s prístupom na internet, je potrebné upraviť pripojenia. Ak si nie ste istí informáciami o pripojení, ktoré sa majú zadať, kontaktujte poskytovateľa služieb. ››Nastavenie pripojení VPN 1 V režime Menu vyberte Nastavenia → Pripojenia → Sieť VPN → Nové. 2 Vyberte typ VPN. 3 Upravte informácie o pripojení. Dostupné možnosti sa môžu líšiť v závislosti od typu VPN. Pripojenia 106 Možnosť Funkcia Meno Zadajte názov servera VPN. Server VPN Zadajte adresu IP servera VPN. Užívateľské meno Zadajte svoje používateľské meno. Heslo Zadajte svoje heslo. Typ overova... Vyberte oprávnenie certifikátu (CA) pre certifikát, ktorý používa server VPN na vašu identifikáciu. Vopred zdieľaný kľúč Zadajte vopred zdieľaný kľúč. Identifikátor skupiny Zadajte názov skupiny. Šifrovanie Nastavte šifrovanie servera VPN. Pov. taj. heslo L2TP Nastavte na používanie tajného hesla L2TP. Tajné heslo L2TP Zadajte heslo kódu L2TP. 4 Po skončení zvoľte Uložiť. ››Pripojenie k súkromnej sieti 1 V režime Menu vyberte Nastavenia → Pripojenia → Sieť VPN. 2 Vyberte súkromnú sieť. Pripojenia 107 Nástroje Kalkulačka V tejto časti sa dozviete, ako vykonávať matematické výpočty priamo v zariadení rovnako ako s bežnou príručnou alebo stolovou kalkulačkou. 1 V režime Menu vyberte Kalkulačka. 2 Základné matematické operácie môžete vykonávať pomocou tlačidiel, ktoré zodpovedajú zobrazeniu kalkulačky. Otočte zariadenie do polohy na šírku, ak chcete použiť vedeckú kalkulačku. Caster Naučte sa prenášať údaje medzi internetom a vašim zariadením. Môžete zdieľať aj rôzne multimediálne súbory a údaje so svojimi priateľmi a rodinou. Najnovšiu verziu internetového rozšírenia Caster si prevezmite z webovej stránky SamsungApps (www.samsungapps.com/casterdownload.html) a nainštalujte ju do svojho počítača. ››Odoslanie údajov do vášho zariadenia 1 Počas prezerania webovej stránky na vašom počítači kliknite na 2 Kliknite na a prihláste sa do vášho konta Samsung. . Môžete odoslať aj webovú adresu aktuálnej webovej stránky kliknutím na . Nástroje 108 3 Zvoľte položku a kliknutím na položku odošlite. Ak chcete zrušiť položku a odoslať ju do vášho zariadenia neskôr, kliknite na . ››Zobrazenie prenesených údajov 1 v režime Menu zvoľte Caster. 2 Vyberte Môj obsah → položka. Pri prezeraní údajov sú k dispozícii nasledujúce voľby: Dostupné možnosti sa môžu líšiť v závislosti od súboru. Ak chcete odoslať údaje vašim priateľom, vyberte Zdieľ. cez. Môžete si prezerať zoznam svojich priateľov výberom Priate-lia. ●● Ak chcete vstúpiť do internetového odkazu, vyberte Otvor. v prehl. ●● Ak chcete do vášho zariadenia uložiť fotografiu, vyberte Uložiť obr. ●● Ak chcete správu odstrániť, zvoľte . ●● Hodiny Tu nájdete informácie o nastavení a ovládaní upozornení a hodín so svetovým časom. Môžete používať aj stopky, časovač a svetové hodiny. ››Nastavenie nového upozornenia 1 V režime Menu zvoľte Hodiny → Upozorn... 2 Zvoľte . 3 Nastavte podrobnosti upozornenia. 4 Po skončení zvoľte Uložiť. Nástroje 109 Zvolením → Automatické zapnutie zapnete funkciu automatického zapnutia. Funkcia automatického zapnutia nastaví zariadenie tak, aby zaznelo upozornenie počas určeného času, keď je zariadenie vypnuté. ››Vypnutie upozornenia Keď znie upozornenie: ●● Ak chcete zastaviť upozornenie, potiahnite doľava. ●● Ak chcete upozornenie odložiť na istú dobu, potiahnite doprava. ››Odstránenie upozornenia 1 V režime Menu zvoľte Hodiny → Upozorn... 2 Zvoľte → Odstrániť. 3 Vyberte alarmy, ktoré chcete vymazať a vyberte Odstrániť. ››Vytvorenie hodín so svetovým časom 1 V režime Menu zvoľte Hodiny → Svetový čas. 2 Zvoľte . 3 Vyberte pole na zadávanie textu, zadajte niekoľko písmen názvu mesta. 4 Zvoľte požadovaný názov mesta. 5 Ak chcete pridať ďalšie hodiny, opakujte kroky 2 – 4. ››Používanie stopiek 1 V režime Menu zvoľte Hodiny → Stopky. 2 Zvolením Štart spustite stopky. 3 Zvolením Okruh zaznamenajte medzičasy. 4 Po skončení zvoľte Stop. 5 Zvolením Vynulovať vymažte zaznamenané časy. Nástroje 110 ››Používanie časovača s odpočítavaním 1 V režime Menu zvoľte Hodiny → Časovač. 2 Nastavte čas, ktorý chcete odpočítavať. Ak chcete zmeniť zvuk alarmu, vyberte 3 Zvolením Štart spustite odpočítavanie. . Zatiaľ čo časovač na pozadí odpočítava, môžete používať iné funkcie. Stlačte tlačidlo Domov a vstúpte do ďalšej aplikácie. 4 Po uplynutí času potiahnite upozornenie. doľava a zastavte Moje súbory Tu sa dozviete, ako rýchlo a pohodlne získavať prístup k obrázkom, videám, hudbe, zvukovým klipom a iným typom súborov uloženým v pamäti zariadenia alebo na pamäťovej karte. ››Podporované formáty súborov Zariadenie podporuje nasledujúce formáty súborov: Typ Podporovaný formát Obrázok bmp, jpg, gif, png, tif, wbmp Video 3gp, mp4, avi, divx, mkv, wmv, asf Hudba mp3, aac, 3ga, m4a, wma, flac, ogg (vorbis) Zvuk wav, mmf (ma2, ma3), xmf, imy, midi, amr Iné vcs, ics, vnt, doc, docx, pdf, ppt, pptx, txt, xls, xlsx Nástroje 111 Počas prehrávania obsahu DivX Video-On-Demand zabráňte uzamknutiu displeja zariadenia. Pri každom uzamknutí displeja počas prehrávania obsahu DivX Video-On-Demand vám bude odčítaný jeden zaplatený kredit. ●● Niektoré formáty súborov nie sú v závislosti od softvéru zariadenia podporované. ●● Ak veľkosť súboru presiahne dostupnú pamäť, môže sa pri otváraní súborov vyskytnúť chyba. ●● Kvalita prehrávania sa môže líšiť v závislosti od typu obsahu. ●● Niektoré súbory sa nemusia dať správne prehrať. Závisí to od spôsobu kódovania. ●● ››Zobrazenie súboru 1 V režime Menu zvoľte Moje súbory → umiestnenie pamäte. 2 Zvoľte priečinok → súbor. V priečinku Obrázky môžete zobrazovať fotografie, ktoré ste nasnímali a obrázky, ktoré ste prevzali alebo prijali z iných zdrojov. ●● V priečinku Videá môžete zobrazovať videá, ktoré ste nahrali a videá, ktoré ste prevzali alebo prijali z iných zdrojov. ●● V priečinku Zvuky môžete prehrávať všetky súbory s hudbou a zvukové klipy, ktoré ste nahrali, vrátane hlasových poznámok a skladieb FM rádia. ●● V priečinku Ostatné môžete zobrazovať dokumenty a súbory s údajmi, vrátane nepodporovaných súborov. ●● Nástroje 112 V priečinku môžete používať nasledovné možnosti: Ak chcete súbor odoslať ostatným, zvoľte Zdieľať. ●● Ak chcete používať doplňujúce funkcie pomocou súboru, ako je napríklad vytvorenie priečinka, presúvanie, kopírovanie alebo vymazanie, vyberte Spravovať. ●● Ak chcete zmeniť režim zobrazenia, zvoľte Zobraziť podľa. ●● Ak chcete súbory alebo priečinky zoradiť, zvoľte Zoradiť podľa. ●● ››Nastavenie obrázka ako pozadia Svoje fotografie a obrázky môžete nastaviť ako pozadie základnej obrazovky. 1 V režime Menu vyberte Moje súbory → Obrázky → priečinok s obrázkami → obrázok. 2 Vyberte Ďalšie → Nastaviť ako → Pozadie → Nastaviť. ››Nastavenie zvukového klipu ako zvonenia Ľubovoľné hudobné a zvukové klipy v priečinku zvukov môžete nastaviť ako zvonenie pre prichádzajúce hovory, správy alebo ako tóny upozornenia. 1 V režime Menu zvoľte položku Moje súbory → Zvuky → zvukový klip. 2 Počas prehrávania vyberte → možnosť. Nástroje 113 Hlasový ovládač Vaše zariadenie poskytuje funkciu inteligentného hlasového príkazu, ktorá aktivuje vaše hlasové príkazy. Jednoduchým rozprávaním na vaše zariadenie môžete vytočiť číslo, odoslať správu, vyhľadávať umiestnenia alebo dokončiť úlohy. 1 V režime Menu vyberte Hlas. pr. 2 Ak spúšťate túto aplikáciu po prvý raz, vyberte informácie o odmietnutí a vyberte Ďalší → Súhlasím. 3 Povedzte príkaz do mikrofónu a vyberte Listening... 4 Vyberte názov položky, do ktorej chcete vstúpiť. Nástroje 114 Nastavenia Otvorenie ponuky Nastavenia 1 V režime Menu zvoľte Nastavenia. 2 Zvoľte kategóriu nastavení a zvoľte voľbu. Letový režim Vypnite všetky bezdrôtové funkcie zariadenia. Môžete využívať iba služby nesúvisiace so sieťou. Wi-Fi Aktivácia: Zapnutie alebo vypnutie funkcie Wi-Fi. ► str. 96 ●● Hľadať skrytú sieť: Ručné vyhľadanie prístupových bodov Wi-Fi. ●● Sieť Použiť paketové dáta: Nastavenie povolenia dátových sietí s prepínaním paketov pre sieťové služby. ●● Dátový roaming: Nastavenie dátových služieb počas roamingu. ●● Vybrať sieť: Nastavenie spôsobu výberu siete na automatický alebo manuálny. ●● Režim siete: Výber pásma siete. ●● Pripojenia: Nastavenie profilov pripojení na používanie funkcií siete. ●● Profily aplikácií: Vyberte profil pripojenia pre každú aplikáciu alebo funkciu. ●● Nastavenia 115 Bluetooth Aktivácia: Aktivácia funkcie Bluetooth, pomocou ktorej môžete prenášať informácie na diaľku. ► str. 94 ●● Viditeľné: Nastavenie viditeľnosti zariadenia pre ostatné zariadenia Bluetooth. ●● Možnosti hľadania: Voľba typov zariadení Bluetooth, ktoré chcete zahrnúť do hľadania. ●● Predvolená pamäť: Výber umiestnenia v pamäti pre prijaté súbory. ●● Miesto Úprava nastavení týkajúcich sa pripojení GPS. ► str. 101 Pripojenia Mobilný prístupový bod: Aktivovanie funkcie zdieľania pripojenia Wi-Fi a používanie zariadenia ako AP (prístupový bod). ► str. 100 ●● Pomôcky USB: Nastavenie režimu USB, ktorý sa má aktivovať pri pripojení zariadenia k počítaču. ► str. 104 ●● Sieť VPN: Nastavenie a pripojenie k virtuálnym súkromným sieťam (VPN). ► str. 106 ●● Kies cez Wi-Fi: Pripojenie vášho zariadenia k aplikácii Samsung Kies pomocou siete Wi-Fi. ●● Synchronizácia: Nastavenie synchronizačného profilu. ► str. 92 ●● Nastavenia 116 Zvuk Zvuk: Aktivácia tichého režimu, ktorý stlmí všetky zvuky okrem zvukov médií a zvonení upozornení. ●● Vibrovať: Nastavenie zariadenia tak, aby počas prehrávania zvonení vibrovalo. ●● Prichádzajúci hovor: -- Zvonenie: Výber tónu zvonenia, ktoré sa má použiť, keď zariadenie nastavíte tak, aby vás prehraním melódie upozornilo na prichádzajúce hovory. -- Pomocou posúvačov umiestnených v spodnej časti nastavte úroveň hlasitosti a intenzitu vibrovania pre tón zvonenia. ●● Oznámenie: -- Upozornenie na správu: Vyberte tón zvonenia pre prichádzajúce správy. -- Upozornenie na e-mail: Vyberte tón zvonenia pre prichádzajúce e-mailové správy. -- Pomocou posúvača v spodnej časti nastavte úroveň hlasitosti pre tón zvonenia správy. ●● Hlasitosť média: Nastavte predvolenú hlasitosť pre hudbu a videá. ●● Hlasitosť Systému: Nastavte predvolenú hlasitosť pre zvuk dotykovej odozvy a zapnutie/vypnutie zvuku. ●● Vibračná odozva: Nastavte intenzitu vibrácií. ●● Displej Otvorte a zmeňte nasledujúce nastavenia, ktorými sa ovláda displej a použitie osvetlenia na zariadení: ●● Téma: Výber témy displeja. ●● Pozadie: Voľba obrázka pozadia pre základnú obrazovku. ●● Uzamknúť obrazovku: Výber snímky na zobrazenie, keď je obrazovka uzamknutá. Nastavenia 117 Typ písma: Zmena typu písma pre text na displeji. Veľkosť písma: Výber veľkosti písma na vytvorenie alebo zobrazenie položiek v aplikáciách. ●● Jas: Nastavenie jasu displeja. ●● Čas podsvietenia: Nastavenie odmlky, než zariadenie vypne podsvietenie displeja. ●● Perc. nabit. batérie: Nastavenie zobrazenia zostávajúcej výdrže batérie. ●● Automaticky otáčať obrazovku: Nastavenie automatického otočenia obsahu obrazovky po otočení zariadenia. ●● TV výstup: Výber systému na kódovanie videa vášho televízoru na zabezpečenie správneho pripojenia k televízoru. ► str. 103 ●● ●● Všeobecné Otvorte a zmeňte nasledujúce nastavenia, ktorými sa ovládajú všeobecné nastavenia zariadenia: ››Dátum a čas Ak batéria zostane úplne vybitá alebo keď ju vyberiete zo zariadenia, dátum a čas sa resetuje. Automatická aktualizácia: Automatická aktualizácia času pri cestovaní do iných časových pásem. ●● Časové pásmo: Nastavenie domovského časového pásma. ●● Dátum: Ručné nastavenie aktuálneho dátumu. ●● Čas: Ručné nastavenie aktuálneho času. ●● Formát času: Výber formátu času. ●● Formát dátumu: Voľba formátu dátumu. ●● Nastavenia 118 ››Jazyk Displej: Výber jazyka, ktorý sa má použiť na displeji zariadenia. ●● Klávesnica: Výber východiskového typu klávesnice na zadanie textu. ●● ››Hlasový vstup a výstup Tlačidlová skratka hlasového príkazu: Nastavte na spustenie aplikácie hlasového ovládania po stlačení tlačidla Domov dvakrát. ●● Jazyk hlasového vstupu: Vyberte jazyk pre rozpoznávanie hlasu. ●● Automatické počúvanie: Nastavenie na automatické rozpoznanie hlasu po spustení funkcie hlasového ovládania. ●● Rozpoznávanie kontaktu: Nastavenie vylepšenia hlasového vyhľadávania pre kontakty. ●● Skryť urážlivé slová: Skrytie hrubých slov, ktoré vaše zariadenie rozpozná vo výsledkoch hlasového vyhľadávania. ●● Automatické veľké písmená: Nastavenie automatickej zmeny prvého písmena na veľké po ukončovacom interpunkčnom znamienku, napríklad bodke, otázniku alebo výkričníku. ●● Hlasové upozornenie: Nastavenie predčítania upozornení pre rôzne udalosti v zariadení. ●● Hovorený jazyk: Výber jazyka pre funkciu hlasového upozornenia. ●● Pomocník: Vstup k pomocným informáciám na používanie funkcie hlasového ovládania. ●● O aplikácii: Pozretie zmluvných podmienok a ochrany osobných údajov. ●● Nastavenia 119 ››Pohyby Použiť pohyb: Nastavenie na používanie rozpoznania pohybu. ●● Zatrasenie: Nastavenie odomknutia zariadenia zatrasením. ●● Prevráťte: Aktivovanie funkcie etiketovej pauzy vám umožňuje vypnúť všetky zvuky zariadenia umiestnením zariadenia displejom smerom dole. ●● ››Zjednodušenie ovládania Hlasový výstup: -- Hlasové upozornenie: Nastavenie predčítania upozornení pre rôzne udalosti v zariadení. -- Hovorený jazyk: Výber jazyka pre funkciu hlasového upozornenia. ●● Veľkosť písma: Výber veľkosti písma na vytvorenie alebo zobrazenie položiek v aplikáciách. ●● ››Umiestnenie inštalácie Výber predvoleného umiestnenia v pamäti na inštaláciu nových aplikácií. ››Pamäť Kontrola informácií o pamäti pamäťových kariet a zariadenia a vymazanie pamäte zariadenia alebo naformátovanie pamäťovej karty. ››Použitie Čas hovoru: Zobrazenie časových údajov hovorov, ako napríklad trvanie posledného hovoru a celkové trvanie všetkých hovorov. ●● Počítadlo správ: Zobrazenie počtu správ, ktoré ste odoslali alebo prijali. ●● Počítadlo paketových dát: Zobrazenie množstva odoslaných alebo prijatých údajov. ●● Nastavenia 120 ››Zabezpečenie Zámok telefónu: Aktivácia alebo deaktivácia funkcie uzamknutia zariadenia, aby sa pred jeho použitím vyžadovalo heslo. ●● Zámok súkromia: Nastavenie rozličných typov aplikácií ako súkromných. Ak chcete spustiť súkromné aplikácie, musíte zadať heslo vášho zariadenia. ●● Vyhľadať môj mob. telefón: Aktivácia alebo deaktivácia funkcie vyhľadania mobilného telefónu, ktorá pomáha lokalizovať vaše zariadenie, keď ho stratíte alebo vám ho niekto ukradne. ► str. 35 ●● Zmeniť heslo: Zmena hesla zariadenia. ●● Zámok SIM: Aktivácia alebo deaktivácia funkcie zámku SIM, kedy sa po výmene karty SIM alebo USIM vyžaduje zadanie hesla SIM. ●● Zámok PIN: Aktivácia alebo deaktivácia funkcie zámku PIN, kedy sa pred použitím zariadenia vyžaduje zadanie kódu PIN. ●● Zmeniť PIN: Zmena kódu PIN potrebného pre prístup k údajom na karte SIM alebo USIM. ●● Režim pevnej voľby: Aktivácia alebo deaktivácia režimu pevnej voľby (FDN), ktorým sa hovory obmedzujú iba na čísla uložené na karte SIM alebo USIM. ●● Zmeniť PIN2: Zmena kódu PIN2, ktorý sa používa na ochranu primárneho kódu PIN. ●● ››O telefóne Informácie o zariadení: Zobrazenie informácií o systéme zariadenia, napríklad číslo modelu a využitie procesora. ●● Úložisko: Zobrazenie informácií o pamäti vášho zariadenia. ●● Licencie na otvorený zdrojový kód: Kontrola licencií na otvorený zdrojový kód obsiahnutý v prevzatých programoch. ●● DivX(R) VOD: Skontrolujte svoju registráciu a kódy odhlásenia. Ak chcete prehrávať dúbory s DivX videom, musíte zaregistrovať svoje zariadenie s kódom na internetovej stránke DivX. ●● Nastavenia 121 ●● ●● Certifikáty: Zobrazenie podrobností o certifikátoch. Politika zabezpečenia: Zobrazenie stavu politiky zabezpečenia na zašifrovanie zariadenia a ochranu údajov a informácií uložených v zariadení. ››Aktualizácia softvéru Poskytovateľ služieb alebo server Samsung vám odošle upozornenie, keď bude vydaný nový firmvér pre zariadenie. Ak dostanete oznámenie o aktualizácii, prevezmite nový firmvér do zariadenia. ●● Aktualizovať: Kontrola aktualizácie firmvéru a prevzatie aktualizácie. ●● Automatická aktualizácia: Nastavenie na automatickú kontrolu a ovládanie aktualizácie firmvéru. ●● Iba Wi-Fi: Nastavenie preberania aktualizácií iba prostredníctvom pripojenia Wi-Fi. ●● Správa push: Nastavenie, či sa majú alebo nemajú prijímať správy pretlačené z internetových serverov. ››Licencie Pripomienka skončenia platnosti: Nastavenie získania upozornenia na skončenie platnosti licencie. ››Vynulovať Vynulovať nastavenia: Obnovenie rôznych nastavení na predvolené hodnoty z výroby. Zvoľte, ktoré nastavenia sa majú vynulovať. Pri vynulovaní nastavení je potrebné zadať heslo zariadenia. ●● Obnoviť nast. od výrobcu: Obnovenie nastavení na predvolené hodnoty a vymazanie všetkých údajov. Je potrebné zadať heslo vášho zariadenia. ●● Nastavenia 122 Kontá Zobrazenie, nastavenie alebo vymazanie e-mailových kont alebo kont SNS. Oznámenie Aktivovanie alebo deaktivovanie upozornenia na prichádzajúce správy, nové aplikácie na lokalite Samsung Apps alebo prenos súborov od ostatných alebo ostatným. Hovor Úprava nastavení pre funkcie súvisiace s telefonovaním: ●● Zobraziť moje ID volajúceho: Zobrazenie vášho telefónneho čísla príjemcom. ●● Obrázok pre videohovor: Výber obrázka, ktorý sa zobrazí ďalšej strane. ●● Vlastné video v prijatom hovore: Nastavenie, či sa druhej strane zobrazí živý obrázok, alebo prednastavený. ●● Presmerovanie hovorov: Presmerovanie prichádzajúcich hovorov na iné telefónne číslo. ●● Čakajúci hovor: Povolenie upozornení na prichádzajúci hovor pri prebiehajúcom hovore. ●● Automaticky odmietnuť: Určenie zoznamu volajúcich na automatické zamietnutie. ●● Rýchla voľba: Nastavenie rýchlej voľby čísel. ●● Odmietnuť hovor so správou: Úprava správy, ktorá sa odošle volajúcemu pri odmietnutí hovoru. ●● Tóny stavu hovoru: Aktivovanie alebo deaktivovanie pripojenia hovoru, minútového tónu alebo tónov odpojenia hovoru. ●● Číslo odkazovej schránky: Zadanie čísla na prístup k hlasovej pošte. Toto číslo môžete získať od poskytovateľa služieb. ●● Snímač priblíženia: Nastavenie na zapnutie snímača priblíženia počas hovoru. Nastavenia 123 Správy Úprava nastavení pre funkcie súvisiace s odosielaním správ. ››Opakovanie upozornenia Nastavenie, ako často vás telefón upozorní na nové správy. ››SMS Potvrdenie o doručení: Nastavte sieť, aby vás informovala, kedy boli vaše správy doručené. ●● Stredisko služieb: Vyberte a zadajte adresu strediska pre textové správy. ●● Správy CB: Nastavenie prijímania správ vysielaných z mobilných sietí. ●● Tiesňové správy: Odoslanie tiesňovej správy. ► str. 51 ●● Podpora znakov: Výber typu kódovania znakov. Používanie kódovania Unicode zníži maximálny počet znakov v správe približne na polovicu. ●● Zálohovanie a obnovenie: Zálohovanie správ samostatnou správou alebo priečinkom, alebo obnovenie zálohovaných správ. ●● ››MMS Potvrdenie o doručení: Nastavenie siete, aby informovala odosielateľov, keď prijmete ich správy. ●● Vyžiadať potvrď. o prečít.: Odoslanie požiadavky na správu o prečítaní spolu so správami, aby ste boli informovaní, kedy boli vaše správy prečítané. ●● Domáca sieť: Nastavenie, či bude zariadenie automaticky obnovovať nové správy, keď ste v domácej oblasti služieb. ●● Nastavenia 124 Sieť roaming: Nastavenie, či bude zariadenie automaticky obnovovať nové správy, keď ste v roamingovej alebo inej sieti. ●● Pole pre predmet: Nastavenie zobrazenia poľa Predmet v poli na zadávanie textu. ●● Režim vytvárania: Výber režimu na vytváranie multimediálnych správ. Môžete vybrať na vytvorenie správ s akýmkoľvek typom obsahu a akejkoľvek veľkosti alebo môžete prijímať upozorňujúce správy na typ alebo veľkosť obsahu. ●● E-mail Úprava nastavení pre funkcie e-mailu. ››E-mailové účty Zobrazenie, nastavenie alebo vymazanie e-mailových účtov. ››Možnosti odosielania Od: Zadajte svoju e-mailovú adresu, ako adresu odosielateľa. Dôležitosť: Nastavenie úrovne priority správ. ●● Nechať kópiu: Nastavenie, či sa majú uložiť kópie odoslaných správ na server. ●● Odpovedať s telom správy: Nastavenie, či sa do odpovede na správu má zahrnúť aj pôvodná správa. ●● Preposlať so súbormi: Nastavenie, či pri preposielaní správy sa majú zahrnúť aj prílohy. ●● Získať potvr. o prečítaní: Odoslanie požiadavky na správu o prečítaní spolu so správami, aby ste boli informovaní, kedy boli vaše správy prečítané. ●● Získať potvr. o doručení: Odoslanie požiadavky na správu o dodaní spolu so správou, aby ste boli informovaní, kedy boli vaše správy doručené. ●● ●● Nastavenia 125 Pridať moju vizitku: Nastavenie, či sa má k odchádzajúcim správam pridať vaša vizitka. ●● Vždy poslať kópiu mne: Nastavenie, či sa má e-mailová adresa pridať do všetkých odchádzajúcich správ. ●● Pridať podpis: Nastavenie, či sa má do odchádzajúcich správ pridať podpis. ●● Podpis: Zadanie podpisu. ●● ››Možnosti príjmu Veľkosť e-mailu: Výber maximálnej povolenej veľkosti pre správy. ●● Možnosti vymazávania: Výber, či sa majú vymazať správy zo zariadenia alebo zo zariadenia a servera. ●● Odoslať potvrdenie o prečítaní: Nastavenie siete, aby informovala príjemcov, kedy ste si prečítali správy. ●● Načítať vzdialené obrázky: Nastavenie, či sa majú načítať obrázky v tele e-mailu. ●● ››Blokovať e-maily Blokovanie e-mailov zo špecifikovaných adries a subjektov. ››Zreťazený zoznam Zmena režimu zobrazenia. Kontakty Zobraziť kontakty z: Výber umiestnenia v pamäti na zobrazenie kontaktov. ●● Poradie zobrazovania mien: Nastavenie zobrazenia mien kontaktov. ●● Kontá: Načítanie kontaktov z účtov komunít. ●● Nastavenia 126 Môj profil: Vytvorenie vlastnej vizitky. Čísla služieb: Potrebné informácie získate od poskytovateľa služieb. ●● Importovať kontakty: Importovanie kontaktov z karty SIM, USIM alebo z pamäťovej karty. ●● Exportovať kontakty: Exportovanie kontaktov z karty SIM, USIM alebo z pamäťovej karty. ●● ●● Kalendár Úprava nastavení kalendára: Prvý deň týždňa: Nastavenie, ktorým dňom by sa mal začať týždeň (nedeľa alebo pondelok). ●● Importovať kalendáre: Importovanie udalostí z pamäte zariadenia alebo pamäťovej karty. ●● Exportovať moje plány: Exportovanie plánov do pamäte zariadenia alebo pamäťovej karty. ●● Exportovať moje výročia: Exportovanie výročí do pamäte zariadenia alebo pamäťovej karty. ●● Uzamknúť časové pásmo: Nastavenie na používanie aktuálneho časového pásma pre kalendár. ●● Vybrať časové pásmo: Nastavenie časového pásma pre kalendár. ●● Poznámka Importovať z pamäťovej karty: Importovanie poznámok z pamäťovej karty. ●● Exportovať na pamäťovú kartu: Exportovanie poznámok do pamäťovej karty. ●● Nastavenia 127 Internet Úprava nastavení internetového prehliadača. ●● Domovská stránka: Zadanie internetovej adresy webovej lokality, ktorá sa má použiť ako domovská stránka. ●● Predvoľby: Zmena nastavení displeja a zvuku pre internetový prehliadač. ●● Automaticky uložiť meno/heslo: Nastavenie automatického uloženia vášho mena a hesla. ●● Kódovanie: Výber typu kódovania znakov. ●● RSS – aktualizácia: Nastavenie internetového prehliadača na automatickú aktualizáciu predplatených informačných kanálov RSS v pravidelných intervaloch. Aktivovanie funkcie automatickej aktualizácie zvýši množstvo prevzatých údajov a môže predstavovať dodatočné poplatky. ●● Certifikát servera: Zobrazenie podrobností o certifikátoch. ●● O sieti Internet: Prístup k informáciám o verzii a autorských právach o internetovom prehliadači. ●● Automaticky vymazať údaje: Nastavenie automatického vymazania údajov uložených počas prehľadávania, ako je napríklad história, vyrovnávacia pamäť, cookies, ID a heslá. ●● Vymazať vyrovnávaciu pamäť: Vymazanie vyrovnávacej pamäte. Vyrovnávacia pamäť je dočasné umiestnenie pamäte, ktoré ukladá informácie z naposledy navštívených internetových stránok. ●● Odstrániť súbory cookie: Vymazanie súborov cookie uložených v zariadení. ●● Vymazať uložené ID/heslo: Vymazanie všetkých uložených identifikátorov a hesiel. ●● Vymazať databázu: Vymazanie všetkých uložených internetových databáz. Prehrávač hudby Nastavenie možností prehrávača hudby. ●● Ekvalizér: Výber predvoleného typu ekvalizéra. ●● Efekt: Výber zvukového efektu. Nastavenia 128 Vizualizácia: Výber animovanej vizualizácie, ktorá sa zobrazí počas prehrávania. ●● Text: Nastavenie zobrazenia textu počas prehrávania. ●● Galéria Prispôsobenie nastavení prezentácie. Efekt: Výber efektu prechodu medzi fotografiami. ●● Trvanie: Výber doby trvania počas ktorej sa každá fotografia zobrazí v prezentácii. ●● Mix: Nastavenie zobrazenia fotografií v náhodnom poradí. ●● Samsung Apps Oznámenie o aktualizácii: Voľba sieťového pripojenia (Wi-Fi alebo dátová sieť s prepínaním paketov) na príjem oznámenia o aktualizáciách aplikácií zo služby Samsung Apps. AllShare Aktivovanie DLNA služby na zdieľanie mediálnych súborov medzi DLNA zariadeniami. ► str. 98 Odosielanie pre komunity Aktualizácia zoznamu komunitných webových lokalít a prihlásenie do komunitnej služby na odovzdanie mediálnych súborov. Hľadať Voľba typu položiek, ktoré sa majú zahrnúť do vyhľadávania. Nastavenia 129 Riešenie problémov Keď zapnete zariadenie, alebo počas jeho používania, sa zobrazí výzva na zadanie jedného z nasledujúcich kódov: Kód Skúste problém vyriešiť takto: Heslo Keď je aktívna funkcia zámku zariadenia, musíte zadať heslo, ktoré ste pre zariadenie nastavili. PIN Pri prvom použití zariadenia, alebo keď je nutné zadať kód PIN, musíte zadať kód PIN dodaný s kartou SIM/USIM. Túto funkciu môžete vypnúť pomocou menu Zámok PIN. PUK Karta SIM/USIM je zablokovaná – obvykle kvôli niekoľkonásobnému zadaniu nesprávneho kódu PIN. Musíte zadať kód PUK, ktorý ste dostali od poskytovateľa služieb. PIN2 Ak chcete vstúpiť do menu, ktoré vyžaduje kód PIN2, musíte zadať kód PIN2 dodaný s kartou SIM/USIM. Bližšie informácie získate od svojho poskytovateľa služieb. Vaše zariadenie zobrazuje správy o chybe siete alebo služby Ak sa nachádzate v oblasti so slabým signálom alebo zlým príjmom, môžete stratiť príjem. Prejdite na iné miesto a skúste to znovu. ●● Bez objednanie služieb nie je možné niektoré možnosti používať. Podrobnosti získate od svojho poskytovateľa služieb. ●● Riešenie problémov 130 Dotykový displej reaguje pomaly alebo chybne Ak je vaše zariadenie vybavené dotykovým displejom a ten nereaguje správne, vyskúšajte nasledovné: ●● Odstráňte ochranné kryty z dotykového displeja. Ochranné kryty môžu brániť zariadeniu v správnom rozpoznaní vašich vstupov a pre zariadenia s dotykovou obrazovkou sa neodporúčajú. ●● Dbajte na to, aby boli vaše ruky pri používaní dotykového displeja čisté a suché. ●● Reštartuje zariadenie, aby sa odstránili dočasné softvérové chyby. ●● Uistite sa, že je softvér zariadenia aktualizovaný na najnovšiu verziu. ●● Ak je dotykový displej poškrabaný alebo poškodený, odneste zariadenie do servisného strediska Samsung. Hovory sa prerušujú Ak sa nachádzate v oblasti so slabým signálom alebo zlým príjmom, môžete stratiť pripojenie k sieti. Prejdite na iné miesto a skúste to znovu. Odchádzajúce hovory sa nespájajú Uistite sa, že ste stlačili tlačidlo volania. Uistite sa, že ste pripojení do správnej mobilnej siete. ●● Uistite sa, že ste pre volané telefónne číslo nenastavili blokovanie hovorov. ●● ●● Riešenie problémov 131 Prichádzajúce hovory sa nespájajú Skontrolujte, či je zariadenie zapnuté. Uistite sa, že ste pripojení do správnej mobilnej siete. ●● Uistite sa, že ste pre telefónne číslo, z ktorého prichádza hovor, nenastavili blokovanie hovorov. ●● ●● Druhá strana vás počas hovoru nepočuje Uistite sa, že nezakrývate zabudovaný mikrofón. Uistite sa, že je mikrofón blízko vašich úst. ●● Ak používate slúchadlá, skontrolujte, či sú správne pripojené. ●● ●● Kvalita zvuku je nízka ●● ●● Uistite sa, že nezakrývate vnútornú anténu zariadenia. Ak sa nachádzate v oblasti so slabým signálom alebo zlým príjmom, môžete stratiť príjem. Prejdite na iné miesto a skúste to znovu. Pri vytáčaní čísla z kontaktov sa hovor nespojí Skontrolujte, či je v zozname kontaktov uložené správne číslo. ●● V prípade potreby číslo zadajte a uložte znovu. ●● Skontrolujte, či ste pre telefónne číslo kontaktu nenastavili blokovanie hovorov. ●● Zariadenie vydáva zvukový signál a ikona batérie je prázdna Napätie batérie je nízke. Aby ste mohli zariadenie ďalej používať, nabite alebo vymeňte batériu. Riešenie problémov 132 Batéria sa správne nenabíja alebo sa zariadenie samo vypína Kontakty batérie môžu byť znečistené. Utrite oba zlaté kontakty čistou, mäkkou handričkou a skúste batériu nabiť znovu. ●● Ak sa už batéria nenabíja úplne, riadne starú batériu zlikvidujte a vymeňte ju za novú (pozrite si miestne predpisy ohľadom postupu správnej likvidácie). ●● Zariadenie je horúce na dotyk Ak v zariadení používate aplikácie, ktoré sú náročné na spotrebu energie, alebo aplikácie používate príliš dlho, zariadenie môže byť na dotyk horúce. Je to normálne a nemalo by to mať žiadny vplyv na životnosť ani výkon zariadenia. Pri spúšťaní fotoaparátu sa objavujú chybové správy Mobilné zariadenie Samsung musí mať pre prevádzku aplikácie fotoaparátu dostatok dostupnej pamäte a dostatočne nabitú batériu. Ak sa pri spustení fotoaparátu zobrazujú chybové správy, postupujte takto: ●● Nabite batériu alebo ju vymeňte za plne nabitú. ●● Uvoľnite pamäť presunutím súborov do počítača alebo odstránením súborov zo zariadenia. ●● Reštartujte zariadenie. Ak máte s aplikáciou fotoaparátu ťažkosti aj po vykonaní týchto krokov, obráťte sa na servisné stredisko Samsung. Riešenie problémov 133 Pri spúšťaní FM rádia sa objavujú chybové správy Aplikácia FM rádio v mobilnom zariadení Samsung používa kábel slúchadiel ako anténu. Bez pripojených slúchadiel nemôže FM rádio prijímať rozhlasové stanice. Ak chcete použiť FM rádio, najskôr skontrolujte, či sú správne pripojené slúchadlá. Potom vyhľadajte a uložte dostupné rozhlasové stanice. Ak FM rádio nefunguje ani po vykonaní týchto krokov, skúste naladiť požadovanú stanicu iným rozhlasovým prijímačom. Ak je rozhlasovú stanicu na inom prijímači počuť, môže byť nutná oprava zariadenia. Obráťte sa na servisné stredisko Samsung. Pri otváraní hudobných súborov sa objavujú chybové správy Niektoré hudobné súbory nie je možné v mobilnom zariadení Samsung prehrať, a to z rôznych dôvodov. Ak sa pri otvorení hudobných súborov v zariadení zobrazujú chybové správy, postupujte takto: ●● Uvoľnite pamäť presunutím súborov do počítača alebo odstránením súborov zo zariadenia. ●● Skontrolujte, či nie je hudobný súbor chránený systémom Digital Rights Management (DRM). Ak je súbor chránený systémom DRM, uistite sa, že máte príslušnú licenciu alebo kľúč pre prehranie súboru. ●● Skontrolujte, či zariadenie podporuje typ súboru. Riešenie problémov 134 Nie je možné nájsť iné zariadenie Bluetooth Skontrolujte, či je rozhranie Bluetooth v zariadení aktívne. Skontrolujte, či je rozhranie Bluetooth aktívne na zariadení, ku ktorému sa chcete pripojiť. ●● Uistite sa, že sa zariadenie a druhé zariadenie Bluetooth nachádzajú v dostatočnej blízkosti (maximálne 10 metrov). ●● ●● Ak pomocou týchto informácií problém nevyriešite, obráťte sa na servisné stredisko Samsung. Po prepojení zariadenia s počítačom sa spojenie nepodarí Uistite sa, že USB kábel, ktorý používate, je kompatibilný s vašim zariadením. ●● Skontrolujte, či sú v počítači nainštalované správne a aktuálne ovládače. ●● Zariadenie zamŕza alebo má fatálne chyby Ak zariadenie zamŕza alebo sa zasekne, pre obnovenie jeho činnosti môže byť nutné ukončiť všetky programy alebo ho resetovať. Ak je vaše zariadenie zamrznuté a nereaguje, stlačte a podržte tlačidlo napájania na 8 – 10 sekúnd, až kým sa nezobrazí logo SAMSUNG. Zariadenie sa automaticky reštartuje. Ak sa tým nedarí problém vyriešiť, vykonajte obnovu údajov od výrobcu (reset). V režime Menu zvoľte Nastavenia → Všeobecné → Vynulovať → Obnoviť nast. od výrobcu → Áno → Áno. Riešenie problémov 135 Bezpečnostné opatrenia Ak chcete zabrániť zraneniu vás alebo iných osôb, alebo poškodeniu zariadenia, pred jeho použitím si prečítajte nasledujúce informácie. Varovanie: Zabráňte úrazu elektrickým prúdom, požiaru alebo výbuchu Nepoužívajte poškodené elektrické káble či zástrčky, alebo uvoľnené elektrické zásuvky Nedotýkajte sa napájacieho kábla mokrými rukami a neodpájajte nabíjačku ťahaním za kábel Neohýbajte či inak nepoškodzujte napájací kábel Počas nabíjania zariadenie nepoužívajte a nedotýkajte sa ho mokrými rukami Neskratujte nabíjačku alebo batériu Dávajte pozor, aby vám nabíjačka alebo batéria nespadla, a chráňte ich pred nárazmi Nenabíjajte batériu nabíjačkami, ktoré nie sú schválené výrobcom Nepoužívajte zariadenie počas búrky Vaše zariadenie môže mať poruchu a tým sa zvyšuje riziko úrazu elektrickým prúdom. Nemanipulujte s poškodenou či neutesnenou lítiovo-iónovou (Li-Ion) batériou Pokyny pre bezpečnú likvidáciu lítiovo-iónových batérií získate v najbližšom autorizovanom servisnom stredisku. Pri manipulácii a likvidácii batérií a nabíjačiek postupujte opatrne • Používajte iba batérie a nabíjačky spoločnosti Samsung určené priamo pre vaše zariadenie. Nekompatibilné batérie a nabíjačky môžu spôsobiť vážne zranenia alebo poškodenie zariadenia. Bezpečnostné opatrenia 136 • Nevhadzujte batérie alebo zariadenia do ohňa. Pri likvidácii batérií a zariadení sa riaďte všetkými miestnymi predpismi. • Neklaďte batérie či zariadenia na vykurovacie zariadenia (napríklad na mikrovlnné rúry, pece či radiátory) ani do nich. Prehriate batérie môžu explodovať. • Nikdy batériu nerozbíjajte ani neprepichujte. Nevystavujte batériu vysokému tlaku. Ten by mohol viesť k vnútornému skratu a prehriatiu. Chráňte zariadenie, batérie a nabíjačky pred poškodením • Nevystavujte zariadenie a batérie extrémne nízkym či vysokým teplotám. • Extrémne teploty môžu spôsobiť deformáciu zariadenia, znížiť kapacitu a životnosť batérií či zariadenia. • Zabráňte kontaktu batérií s kovovými predmetmi. Mohlo by dôjsť k prepojeniu kladného a záporného pólu batérie, čo by malo za následok dočasné alebo trvalé poškodenie batérie. • Nikdy nepoužívajte poškodenú nabíjačku alebo batériu. Výstraha: Pri používaní zariadenia v oblastiach s obmedzeniami dodržujte všetky bezpečnostné upozornenia a predpisy Zariadenie vypnite v miestach, kde je jeho používanie zakázané Riaďte sa príslušnými predpismi, ktoré obmedzujú používanie mobilného zariadenia v určitých oblastiach. Nepoužívajte zariadenie v blízkosti iných elektronických zariadení Väčšina elektronických zariadení vysiela signály na rádiovej frekvencii. Signál môže byť inými elektronickými zariadeniami rušený. Nepoužívajte zariadenie v blízkosti kardiostimulátora • Ak je to možné, zariadenie používajte vo vzdialenosti najmenej 15 cm od kardiostimulátora – zariadenie ho môže rušiť. • Ak zariadenie potrebujete použiť, udržujte ho vo vzdialenosti najmenej 15 cm od kardiostimulátora. • Aby ste minimalizovali prípadné rušenie kardiostimulátora, používajte zariadenie na druhej strane tela, než sa nachádza kardiostimulátor. Bezpečnostné opatrenia 137 Nepoužívajte zariadenie v nemocnici či v blízkosti lekárskeho zariadenia, ktoré by mohlo byť rušené rádiovými signálmi Ak vy osobne používate lekárske zariadenie, obráťte sa na výrobcu príslušného zariadenia a uistite sa, či je bezpečné zariadenie používať v blízkosti prístroja, ktorý vysiela rádiové signály. Ak používate audiofón, obráťte sa na jeho výrobcu ohľadom informácií o možnom rušení rádiovými signálmi Niektoré audiofóny môžu byť rušené rádiovými signálmi vysielanými vaším zariadením. Obráťte sa na výrobcu ohľadom informácií o bezpečnom používaní vášho audiofónu. Vo výbušnom prostredí zariadenie vypínajte • Vo výbušnom prostredí nevyberajte batériu a prístroj vypnite. • Vo výbušnom prostredí sa vždy riaďte príslušnými nariadeniami, pokynmi a symbolmi. • Nepoužívajte zariadenie pri benzinových čerpadlách (na čerpacích staniciach) ani v blízkosti palív či chemikálií a vo výbušnom prostredí. • Neukladajte ani neprevážajte horľavé kvapaliny, plyny alebo výbušné látky v rovnakej časti vozidla ako zariadenie, jeho časti či príslušenstvo. Ak sa nachádzate v lietadle, zariadenie vypnite Používanie tohto zariadenia je v lietadlách zakázané. Zariadenie by mohlo rušiť elektronické navigačné zariadenie lietadla. V dôsledku rádiových signálov vysielaných týmto zariadením by mohlo dôjsť k poruche elektronických zariadení motorového vozidla Elektronické zariadenia vášho automobilu by mohli v dôsledku rádiových signálov vysielaných týmto zariadením prestať fungovať. Viac informácií získate od výrobcu príslušného zariadenia. Riaďte sa všetkými bezpečnostnými výstrahami a nariadeniami týkajúcimi sa používania mobilných zariadení pri vedení motorového vozidla Pri šoférovaní je vašou hlavnou povinnosťou venovať sa vedeniu vozidla. Ak je to zakázané zákonom, nikdy pri šoférovaní nepoužívajte mobilné zariadenie. S ohľadom na bezpečnosť svoju a ostatných sa vždy riaďte zdravým rozumom a zapamätajte si nasledujúce odporúčania: • Používajte súpravu handsfree. Bezpečnostné opatrenia 138 • Oboznámte sa so svojím zariadením a jeho funkciami pre uľahčenie, ako sú napr. rýchla či opakovaná voľba. Tieto funkcie vám pomôžu znížiť množstvo času potrebného na vytočenie alebo príjem hovoru. • Umiestnite zariadenie tak, aby ste ho mali stále na dosah. Naučte sa obsluhovať zariadenie bez toho, aby ste spustili oči z cesty. Ak vám niekto volá v nevhodnej chvíli, využite svoju hlasovú schránku. • Osobe, s ktorou hovoríte, dajte vždy najavo, že práve šoférujete. Netelefonujte počas hustej premávky či nebezpečných poveternostných podmienok. Dážď, čľapkanica, sneh, ľad, ale taktiež hustá premávka môžu byť nebezpečné. • Počas jazdy si nerobte poznámky ani nehľadajte telefónne čísla. Vytváranie poznámok alebo listovanie kontaktmi odvádza pozornosť od vašej hlavnej povinnosti – bezpečnej jazdy. • Volajte s rozumom a vždy vyhodnoťte dopravnú situáciu. Vybavujte hovory, keď práve stojíte, alebo než sa zaradíte do premávky. Skúste si naplánovať hovory na čas, kedy bude váš automobil v pokoji. Ak potrebujete volať počas jazdy, navoľte len niekoľko číslic, skontrolujte premávku na ceste pred sebou a v spätných zrkadlách, a potom pokračujte. • Nezapájajte sa do stresujúcej alebo emocionálnej konverzácie; mohlo by to odviesť vašu pozornosť od šoférovania. Upozornite osoby, s ktorými hovoríte, že práve vediete automobil, a ak začne hovor odvádzať vašu pozornosť od premávky na ceste, ukončite ho. • Použite zariadenie, ak budete potrebovať volať o pomoc. Pri požiari, dopravnej nehode alebo naliehavých zdravotných problémoch vytočte miestne tiesňové číslo. • Používajte svoje zariadenie, aby ste v prípade núdze zavolali pomoc ostatným. Ak sa stanete svedkami dopravnej nehody, zločinu alebo inej nebezpečnej situácie, kedy budú v ohrození ľudské životy, zavolajte na miestne tiesňové číslo. • V prípade potreby (ak sa nenachádzate v núdzovej situácii) kontaktuje cestnú službu alebo zavolajte špeciálnu asistenčnú službu. Keď uvidíte pokazené vozidlo, ktoré nie je nebezpečné pre ostatnú premávku, nefunkčnú dopravnú signalizáciu, menšiu dopravnú nehodu, pri ktorej nebol nikto zranený, či odcudzené vozidlo, volajte cestnú asistenciu alebo iné špeciálne netiesňové číslo. Bezpečnostné opatrenia 139 Riadna starostlivosť a používanie vášho mobilného zariadenia Udržujte zariadenie v suchu • Vlhkosť a všetky typy kvapalín môžu spôsobiť poškodenie súčiastok zariadenia alebo elektronických obvodov. • Zariadenie nezapínajte ak je mokré. Ak už zapnuté je, vypnite ho a okamžite vyberte batériu (ak zariadenie nevypnete, alebo neviete vybrať batériu, nechajte ho tak, ako je). Potom zariadenie osušte uterákom a odneste ho do servisného strediska. • Kvapaliny zmenia farbu štítku, ktorý indikuje poškodenie vodou vnútri zariadenia. Ak dôjde k poškodeniu zariadenia vodou, môže byť zrušená platnosť záruky výrobcu. Zariadenie nepoužívajte ani neskladujte v prašnom, znečistenom prostredí Prach môže spôsobiť poruchu zariadenia. Zariadenie neklaďte na šikmé plochy V prípade pádu môže dôjsť k poškodeniu zariadenia. Zariadenie neuchovávajte na horúcich či studených miestach. Zariadenie používajte pri teplotách v rozmedzí -20 °C až 50 °C • Zariadenie nenechávajte vnútri vozidla – teploty tu môžu dosiahnuť až 80 °C a mohlo by dôjsť k explózii zariadenia. • Zariadenie nevystavujte na dlho priamemu slnečnému svitu (napríklad na prístrojovej doske automobilu). • Batériu skladujte pri teplotách v rozmedzí 0 °C až 40 °C. Zariadenie neuchovávajte spoločne s kovovými predmetmi, ako sú mince, kľúče alebo šperky • Mohlo by to spôsobiť deformáciu či poruchu zariadenia. • Ak sa póly batérie dostanú do kontaktu s kovovými predmetmi, mohlo by to spôsobiť požiar. Zariadenie neuchovávajte v blízkosti magnetických polí • Vystavenie magnetickému poľu by mohlo spôsobiť poruchu zariadenia alebo vybitie batérie. Bezpečnostné opatrenia 140 • Karty s magnetickými pruhmi, ako sú kreditné karty, telefónne karty, vkladné knižky či palubné lístky sa môžu vplyvom magnetických polí poškodiť. • Nepoužívajte puzdrá na prenášanie a príslušenstvo s magnetickým uzáverom a chráňte zariadenie pred dlhodobým vystavením magnetickému poľu. Zariadenie neuchovávajte v blízkosti varičov, mikrovlnných rúr, horúceho vybavenia kuchyne alebo vysokotlakových nádob • Mohlo by dôjsť k netesnosti batérie. • Zariadenie by sa mohlo prehriať a spôsobiť požiar. Dávajte pozor, aby vám zariadenie nespadlo, a chráňte ho pred nárazmi • Mohlo by dôjsť k poškodeniu displeja zariadenia. • Ak dôjde k ohnutiu či deformácii zariadenia, zariadenie alebo jeho súčasti môžu prestať fungovať. Zariadenie ani aplikácie nepoužívajte, keď je zariadenie prehriate Dlhotrvajúce vystavenie vašej pokožky prehriatemu zariadeniu môže spôsobiť symptómy slabých popálenín, ako sú napríklad červené body a pigmentácia. Ak sa na vašom zariadení nachádza blesk alebo svetlo, nepoužívajte ich v blízkosti očí ľudí alebo zvierat Použitie blesku v blízkosti očí by mohlo spôsobiť dočasnú stratu alebo poškodenie zraku. Pri vystavení blikajúcim svetlám dávajte pozor • Pri používaní zariadenia nechajte v miestnosti rozsvietené nejaké svetlá a obrazovku nedržte príliš blízko pri svojich očiach. • Môžu sa vyskytnúť záchvaty alebo straty vedomia, ak ste vystavení počas sledovania videí alebo hraní hier dlhšiu dobu blikajúcim svetlám. Ak sa necítite dobre, okamžite prestaňte používať zariadenie. Bezpečnostné opatrenia 141 Znížte riziko poranení pri opakujúcich sa pohyboch Ak opakovane vykonávate činnosti, ako napríklad stláčanie tlačidiel, kreslenie znakov na dotykovej obrazovke prstami, alebo prehrávanie hier, môžete si všimnúť občasné mierne bolesti rúk, krku, ramien alebo iných častí tela. Ak používate zariadenie dlhšiu dobu, držte zariadenie uvoľnene za pútko, tlačidlá tlačte zľahka a dávajte si časté prestávky. Ak cítite bolesti aj počas alebo po takomto používaní, prestaňte zariadenie používať a navštívte lekára. Zaistenie maximálnej životnosti batérie a nabíjačky • Nenabíjajte batérie dlhšie než týždeň, prílišné nabíjanie môže skrátiť životnosť batérie. • Nepoužívané batérie sa časom vybíjajú a pred použitím je nutné ich znovu nabiť. • Ak sa nabíjačka nepoužíva, odpojte ju od napájania. • Používajte batérie iba na stanovený účel. Používajte iba batérie, nabíjačky, príslušenstvo a spotrebný materiál schválený výrobcom • Používanie neznačkových batérií či nabíjačiek môže skrátiť životnosť zariadenia alebo spôsobiť jeho poruchu. • Spoločnosť Samsung nezodpovedá za bezpečnosť používateľa pri používaní príslušenstva či spotrebného materiálu neschváleného spoločnosťou Samsung. Zariadenie ani batériu neolizujte a nehryzte do nej • Mohlo by to spôsobiť poškodenie zariadenia alebo výbuch. • Ak zariadenie používajú deti, uistite sa, že ho používajú správne. Počas hovoru: • Držte zariadenie rovno, rovnako ako klasický telefón. • Hovorte priamo do mikrofónu. • Nedotýkajte sa internej antény zariadenia. Mohlo by to znížiť kvalitu hovoru alebo spôsobiť, že zariadenie bude vysielať silnejší rádiový signál než obvykle. Bezpečnostné opatrenia 142 Pri používaní náhlavnej súpravy chráňte svoj sluch a uši • Dlhodobé vystavenie hlasitým zvukom môže poškodiť sluch. • Vystavenie hlasitým zvukom pri šoférovaní by mohlo odviesť vašu pozornosť a spôsobiť nehodu. • Pred pripájaním slúchadiel k zdroju zvuku znížte hlasitosť a používajte iba minimálnu hlasitosť nutnú na to, aby ste počuli konverzáciu alebo hudbu. • V suchom prostredí sa môže v náhlavnej súprave nazbierat statická elektrina. Ak používate náhlavnú súpravu v suchom prostredí, pred pripojením k zariadeniu ju priložte ku kovovému objektu, aby ste vybili statickú elektrinu. Pri používaní zariadenia počas chôdze či iného pohybu buďte opatrní Vždy berte ohľad na svoje okolie a zabráňte tak zraneniu seba či iných osôb. Zariadenie nenoste v zadnom vrecku alebo pri páse Pri páde by ste sa mohli zraniť alebo poškodiť zariadenie. Zariadenie nerozoberajte, neupravujte a nepokúšajte sa ho opraviť • Akékoľvek zmeny či úpravy zariadenia môžu mať za následok zrušenie platnosti záruky výrobcu. Ak chcete zariadenie nechať opraviť, odneste ho do servisného strediska Samsung. • Nerozoberajte ani neprepichujte batériu, mohlo by to spôsobiť výbuch alebo požiar. Svoje zariadenie nemaľujte, ani naň nedávajte nálepky Náter a samolepky môžu zablokovať pohyblivé časti a zabrániť správnej činnosti. Ak ste alergický na natreté alebo kovové časti výrobku, môžete spozorovať svrbenie, ekzém alebo zdurenie pokožky. Ak sa tak stane, prestaňte používať výrobok a kontaktujte svojho lekára. Bezpečnostné opatrenia 143 Čistenie zariadenia: • Zariadenie a nabíjačku utierajte handričkou alebo pogumovanou látkou. • Póly batérie čistite bavlnenou tkaninou alebo handričkou. • Nepoužívajte chemikálie ani rozpúšťadlá. Nepoužívajte zariadenie s prasknutým alebo poškodeným displejom O prasknutý kryt displeja by ste si mohli poraniť ruky alebo tvár. Odneste zariadenie do servisného strediska Samsung a nechajte ho opraviť. Zariadenie používajte iba na stanovený účel Ak zariadenie používate na verejnosti, neobťažujte ostatných Nedovoľte, aby zariadenie používali deti Nejde o hračku. Nedovoľte, aby sa s ním deti hrali – mohli by ublížiť sebe alebo ostatným, zariadenie poškodiť, alebo zbytočnými hovormi zvýšiť vaše náklady. Inštalujte mobilné zariadenia a vybavenie opatrne • Zaistite, aby boli mobilné zariadenia a súvisiace vybavenie vo vozidle pevne uchytené. • Neumiestňujte zariadenie ani vybavenie do priestoru, do ktorého môže pri aktivácii zasahovať airbag. Nesprávne nainštalované bezdrôtové zariadenie môže spôsobiť vážne zranenie pri rýchlom nafúknutí airbagu. Toto zariadenie môže opravovať iba kvalifikovaný personál Ak bude zariadenie opravované nekvalifikovanou osobou, môže dôjsť k poškodeniu zariadenia a bude zrušená platnosť záruky výrobcu. Bezpečnostné opatrenia 144 Zaobchádzajte s kartami SIM a pamäťovými kartami opatrne • Nevyberajte kartu, keď zariadenie prenáša informácie alebo k nim pristupuje. Mohlo by tak dôjsť k strate dát alebo poškodeniu karty alebo zariadenia. • Chráňte karty pred silnými nárazmi, statickou elektrinou a elektrickým šumom z iných zariadení. • Nedotýkajte sa zlatých kontaktov a koncoviek prstami ani kovovými predmetmi. Ak je karta znečistená, utrite ju mäkkou handričkou. Zaistenie dostupnosti tiesňových služieb V niektorých oblastiach alebo za určitých okolností nemusia byť z vášho zariadenia možné tiesňové volania. Pred cestovaním do vzdialených alebo nerozvinutých oblastí zistite alternatívny spôsob, ktorým je možné kontaktovať tiesňové služby. Udržiavajte svoje osobné a dôležité údaje v bezpečí • Počas používania zariadenia si nezabudnite zálohovať dôležité údaje. Spoločnosť Samsung nie je zodpovedná za stratu údajov. • Pri likvidácii zariadenia si zálohujte všetky údaje a potom zariadenie resetujte, aby ste predišli zneužitiu vašich osobných informácií. Nedistribujte copyrightom chránené materiály Nedistribuujte copyrightom chránené materiály, ktoré ste nahrali iným osobám, bez povolenia vlastníkov obsahu. Ak tak spravíte, môžete porušiť práva copyrightu. Výrobca nie je zodpovedný za žiadne problémy so zákonom, spôsobené nelegálnym použitím materiálov chránených copyrightom. Bezpečnostné opatrenia 145 Informácia o certifikácii SAR (Specific Absorption Rate – špecifická miera absorpcie) TOTO ZARIADENIE SPĹŇA MEDZINÁRODNÉ SMERNICE O VYSTAVENÍ RÁDIOVÝM VLNÁM Vaše mobilné zariadenie je rádiový vysielač a prijímač. Je navrhnuté tak, aby neprekračovalo limity vystavenia rádiovým vlnám (elektromagnetické polia rádiovej frekvencie) odporúčané medzinárodnými smernicami. Smernice bolo vyvinuté nezávislou vedeckou organizáciou (ICNIRP) a zahŕňajú skutočné bezpečnostné rozdiely navrhnuté na zabezpečenie bezpečnosti všetkých osôb, bez ohľadu na vek a zdravotný stav. Smernice o vystavení rádiovým vlnám používajú jednotky merania, ktoré sú známe ako merný súčiniteľ pohltivosti alebo SAR Obmedzenie SAR pre mobilné zariadenia je 2,0 W/kg. Testy SAR sú uskutočňované podľa štandardných prevádzkových polôh pri vysielaní zariadenia na najvyššom povolenom stupni výkonu vo všetkých testovaných frekvenčných pásmach. Najvyššie hodnoty SAR v smerniciach ICNIRP pre tento model zariadenia sú: Maximálna hodnota SAR pre tento model a podmienky, v ktorých bola zaznamenaná SAR hornej časti 0,988 W/kg Počas používania sú hodnoty SAR pre toto zariadenie zvyčajne riadne pod vyššie uvedenými hodnotami. Je to preto, že za účelom výkonu systému a kvôli minimalizovaniu rušenia v sieti sa prevádzkový výkon vášho mobilného zariadenia automaticky zníži, keď nie je na hovor potrebný plný výkon. Čím nižší je výstupný výkon zariadenia, tým nižšia je hodnota SAR. Organizácie, ako sú napríklad Svetová zdravotnícka organizácia (World Health Organization) a Úrad pre potraviny a liečivá Spojených štátov (US Food and Drug Administration), odporúčajú ľuďom, ktorí sa vystaveniu rádiovej frekvencii obávajú a chcú ho znížiť, aby používali príslušenstvo handsfree, ktoré im umožní používať bezdrôtové zariadenie ďalej od hlavy a tela, alebo aby zariadenie používali kratší čas. Viac informácií nájdete na internetových stránkach www.samsung.com/sar, kde si svoje zariadenie môžete vyhľadať podľa čísla modelu. Bezpečnostné opatrenia 146 Správna likvidácia tohoto výrobku (Elektrotechnický a elektronický odpad) (Platné pre Európsku úniu a ostatné európske krajiny so systémom triedeného odpadu) Toto označenie na výrobku, príslušenstve alebo v sprievodnej brožúre hovorí, že po skončení životnosti by výrobok ani jeho elektronické príslušenstvo (napr. nabíjačka, náhlavná súprava, USB kábel) nemali byť likvidované s ostatným domovým odpadom. Prípadnému poškodeniu životného prostredia alebo ľudského zdravia môžete predísť tým, že budete tieto výrobky oddeľovať od ostatného odpadu a vrátite ich na recykláciu. Používatelia v domácnostiach by pre podrobné informácie, ako ekologicky bezpečne naložiť s týmito výrobkami, mali kontaktovať buď predajcu, ktorý im ich predal, alebo príslušný úrad v mieste ich bydliska. Priemyselní používatelia by mali kontaktovať svojho dodávateľa a preveriť si podmienky kúpnej zmluvy. Tento výrobok a ani jeho elektronické príslušenstvo by nemali byť likvidované spolu s ostatným priemyselným odpadom. Správna likvidácia batérií v tomto výrobku (Aplikovateľné v krajinách Európskej únie a v ostatných európskych krajinách, v ktorých existujú systémy separovaného zberu batérií) Toto označenie na batérii, príručke alebo balení hovorí, že batérie v tomto výrobku by sa po skončení ich životnosti nemali likvidovať spolu s ostatným domovým odpadom. V prípade takéhoto označenia chemické symboly Hg, Cd alebo Pb znamenajú, že batéria obsahuje ortuť, kadmium alebo olovo v množstve presahujúcom referenčné hodnoty smernice 2006/66/ES. Pri nevhodnej likvidácii batérií môžu tieto látky poškodiť zdravie alebo životné prostredie. Za účelom ochrany prírodných zdrojov a podpory opätovného použitia materiálu batérie likvidujte oddelene od iných typov odpadou a recyklujte ich prostredníctvom miestneho systému bezplatného zberu batérií. Bezpečnostné opatrenia 147 Vyhlásenie Niektorý obsah a služby prístupné cez toto zariadenie patria tretím stranám a sú chránené autorským právom, patentmi, ochrannými známkami alebo inými zákonmi o duševnom vlastníctve. Tento obsah a služby sú poskytované výhradne pre vaše osobné a nekomerčné použitie. Žiadny obsah ani služby nesmiete používať spôsobom, ktorý nie je povolený majiteľom obsahu alebo poskytovateľom služieb. Bez obmedzenia platnosti vyššie uvedeného, ak nemáte výslovné povolenie od príslušného majiteľa obsahu alebo poskytovateľa služieb, nesmiete obsah ani služby zobrazené pomocou tohto zariadenia upravovať, kopírovať, publikovať, nahrávať, odosielať, prenášať, prekladať, predávať, vytvárať od nich odvodené diela, využívať ich ani ich žiadnym spôsobom distribuovať. "OBSAH A SLUŽBY TRETÍCH STRÁN SÚ POSKYTOVANÉ "AKO SÚ". SPOLOČNOSŤ SAMSUNG NEPOSKYTUJE ŽIADNE ZÁRUKY NA OBSAH ANI SLUŽBY, A TO ANI VÝSLOVNÉ ANI IMPLIKOVANÉ. SPOLOČNOSŤ SAMSUNG VÝSLOVNE ODMIETA AKÉKOĽVEK IMPLIKOVANÉ ZÁRUKY, OKREM INÉHO ZÁRUKY OBCHODOVATEĽNOSTI ALEBO VHODNOSTI PRE URČITÝ ÚČEL. SPOLOČNOSŤ SAMSUNG NEZARUČUJE PRESNOSŤ, PLATNOSŤ, DOČASNOSŤ, ZÁKONNOSŤ ANI ÚPLNOSŤ ŽIADNEHO OBSAHU ANI SLUŽBY, KTORÉ BUDÚ PRÍSTUPNÉ CEZ TOTO ZARIADENIE, A V ŽIADNOM PRÍPADE, VRÁTANE NEDBALOSTI, NEBUDE SPOLOČNOSŤ SAMSUNG ZODPOVEDNÁ, ČI UŽ ZMLUVNE ALEBO KVÔLI PREČINU, ZA ŽIADNE PRIAME, NEPRIAME, NÁHODNÉ, ZVLÁŠTNE ANI NÁSLEDNÉ ŠKODY, POPLATKY ZA PRÁVNE ZASTÚPENIE, VÝDAJE ANI INÉ ŠKODY VYPLÝVAJÚCE Z AKÝCHKOĽVEK OBSIAHNUTÝCH INFORMÁCIÍ ALEBO Z POUŽITIA AKÉHOKOĽVEK OBSAHU ALEBO SLUŽBY VAMI ALEBO AKOUKOĽVEK TREŤOU STRANOU, A TO ANI V PRÍPADE, ŽE SPOLOČNOSŤ BOLA O MOŽNOSTI TAKÝCH ŠKÔD INFORMOVANÁ." Služby tretích strán môžu byť kedykoľvek ukončené alebo prerušené a spoločnosť Samsung nevyhlasuje ani nezaručuje, že akýkoľvek obsah alebo služba budú k dispozícii po akékoľvek obdobie. Obsah a služby sú prenášané tretími stranami pomocou sietí a prenosových zariadení, nad ktorými spoločnosť Samsung nemá kontrolu. Bez toho, aby bola obmedzená všeobecnosť tohto vyhlásenia, spoločnosť Samsung výslovne odmieta akúkoľvek zodpovednosť za akékoľvek prerušenie alebo pozastavenie akéhokoľvek obsahu alebo služby, ktoré sú prístupné cez toto zariadenie. Spoločnosť Samsung nie je zodpovedná za zákaznícky servis súvisiaci s obsahom a službami. Všetky otázky a požiadavky súvisiace s obsahom alebo službami by mali byť smerované priamo na príslušných poskytovateľov obsahu a služieb. Bezpečnostné opatrenia 148 Register automatické odmietnutie 45 batéria fotoaparát prispôsobenie fotoaparátu 61 prispôsobenie videokamery 66 vytváranie fotografií 57 vytváranie videí 63 nabíjanie 14 vloženie 12 Bluetooth aktivácia 94 nájdenie a spárovanie so zariadeniami 95 odosielanie dát 95 príjem dát 96 fotografie fotografovanie v režime Detekcia úsmevu 60 nastavenie pozadia 113 panoramatických 60 vytváranie 57 vytváranie podľa scény 59 zobrazenie 69 čakajúci hovor 46 čas a dátum, nastavenie 32 časovač 111 Caster 108 denníky 47 diktafón 84 dotyková obrazovka galéria formáty súborov 68 prehrávanie videí 70 prezeranie fotografií 69 GPS aktivácia 101 aktualizácia súborov 102 zobrazenie polohy 102 používanie 26 uzamknutie 27 e-mail hlasová pošta 50 hlasové hovory nastavenie profilov 53 nastavenie účtov 52 odoslanie 53 zobrazenie 54 používanie možností 43 prijatie 42 uskutočnenie 41 FM rádio hlasové poznámky nahrávanie 75 počúvanie 74 uloženie staníc 76 nahrávanie 84 prehrávanie 85 Register 149 hovory načítanie kontaktov 80 nastavenie obľúbených čísel 79 vytváranie skupín 80 vytvorenie 78 vytvorenie vizitky 79 medzinárodné čísla 42 odmietnutie 42 používanie možností počas hlasových 43 používanie možností počas videa 44 používanie slúchadiel 43 presmerovanie 46 prijatie 42 uskutočnenie 41 zobrazenie zmeškaných 44 multimediálne správy nastavenie profilov 48 odoslanie 49, 50 multitasking 30 nastavenia AllShare 129 Bluetooth 116 displej 117 e-mail 125 galéria 129 hľadať 129 hovor 123 internet 128 kalendár 127 kontá 123 kontakty 126 letový režim 115 odovzdanie na komunitné lokality 129 oznámenie 123 poznámka 127 prehrávač hudby 128 pripojenia 116 Samsung Apps 129 sieť 115 správy 124 umiestnenie 116 všeobecné 118 Wi-Fi 115 zvuk 117 hudba prehrávanie 70 hudobné centrum 73 internet pozri webový prehliadač jas, displej 34 Java hry preberanie 77 prehrávanie 77 jazyk 119 kalendár vytváranie udalostí 81 zobrazenie udalostí 82 kalkulačka 108 karta SIM uzamknutie 35 vloženie 12 karta USIM uzamknutie 35 vloženie 12 kontakty hľadanie 78 Register 150 režim pevnej voľby 45 Samsung Apps 91 Social Hub 56 spojenia s počítačom obrazovka menu organizácia 29 prístup 28 odosielanie okamž. Správ ChatON 55 Okamžité zasielanie správ 56 veľkokapacitné pamäťové zariadenie 105 zdieľanie internetu 106 pamäťová karta správca súborov 111 správca úloh 30 správy formátovanie 18 vloženie 16 vybratie 18 nastavenie e-mailových profilov 53 nastavenie e-mailových účtov 52 nastavenie MMS profilov 48 odosielanie multimediálnych 49 odosielanie textových 48 odoslanie e-mailovej 53 odoslanie tiesňovej správy 51 prístup k hlasovej pošte 50 spravovanie 50 zobrazenie e-mailovej správy 54 zobrazenie textových správ 50 pozadie 33 poznámky vytvorenie 84 zobrazenie 84 prehrávač hudby prehrávanie hudby 71 pridanie súborov 70 vytváranie zoznamov skladieb 73 prehrávač videí 67, 70 presmerovanie hovorov 46 pripojenia Bluetooth 94 GPS 101 mobilný prístupový bod 100 PC 104 TV 103 Wi-Fi 96 stiahnuté položky Java hry 77 stopky 110 svetový čas 110 prístupové kódy 130 režim FDN 45 Register 151 synchronizácia Wi-Fi so serverom Exchange 54 s webovým serverom 92 aktivácia 96 použitie WPS 98 vyhľadanie a pripojenie k sieťam 97 textové poznámky 84 textové správy zadávanie textu 36 zámok PIN 35 zariadenie odoslanie 48 tichý profil 33 tiesňové správy 51 úlohy ikony indikátora 23 nastavenia 115 panel oznámení 25 prispôsobenie 32 tlačidlá 22 usporiadanie 20 uzamknutie 34 základná obrazovka 23 zapnutie alebo vypnutie 19 vytvorenie 83 zobrazenie 83 upozornenia deaktivácia 110 vypnutie 110 vytvorenie 109 uzamknutie zariadenia 34 videá prehrávanie 67, 70 vytváranie 63 videohovory používanie možností 44 prijatie 42 uskutočnenie 41 vybalenie 11 vyhľadať môj mob. Telefón 35 webový prehliadač browsovanie na internetových stránkach 88 nastavenie profilov 87 pridávanie záložiek 90 Register 152 Vyhlásenie o zhode (R&TTE) My, Samsung Electronics vyhlasujeme na vlastnú zodpovednosť, že produkt Mobilný telefón pre siete GSM : GT-S8500 ktorého sa vyhlásenie o zhode týka, je v zhode s nasledovnými normami a/ alebo inými normatívnymi dokumentmi. Bezpečnost EN 60950-1 : 2001 +A11: 2004 SAREN 50360 : 2001 EN 62209-1 : 2006 Elektro- EN 301 489-01 V1.6.1 (09-2005) magnetická- EN 301 489-01 V1.8.1 (04-2008) kompatibilitaEN 301 489-07 V1.3.1 (11-2005) EN 301 489-17 V1.3.2 (04-2008) EN 301 489-19 V1.2.1 (11-2002) EN 301 489-24 V1.4.1 (09-2007) RadioEN 301 511 V9.0.2 (03-2003) EN 300 328 V1.7.1 (10-2006) EN 301 908-1 V3.2.1 (05-2007) EN 301 908-2 V3.2.1 (05-2007) Týmto vyhlasujeme, že [všetky základné testy rádiovej frekvencie boli vykonané, a že] vyššie uvedený výrobok je v súlade so všetkými základnými požiadavkami smernice 1999/5/EC. Procedúra vyhodnocovania súladu, uvedená v Článku 10 a detailne popísaná v Prílohe[IV] Smernice 1999/5/EC, bola dodržaná pod dohľadom nasledovných autorizovaných orgánov: BABT, Forsyth House, Churchfield Road, Walton-on-Thames, Surrey, KT12 2TD, UK* Identification mark: 0168 Technická dokumentácia je uložená tu: Samsung Electronics QA Lab. a je možné ju sprístupniť na požiadanie. (zástupca v EÚ) Samsung Electronics Euro QA Lab. Blackbushe Business Park, Saxony Way, Yateley, Hampshire, GU46 6GG, UK* 2010.03.17 Joong-Hoon Choi / Vedúci laboratória (miesto a dátum vydania) (meno a podpis oprávnenej osoby) *To nie je adresa servisného centra spoločnosti Samsung. Adresa a telefónne číslo servisného centra spoločnosti Samsung sú uvedené na záručnom liste; prípadne kontaktujte Vášho dodávateľa v mieste, kde ste telefón zakúpili. Niektoré údaje v tejto príručke sa nemusia zhodovať s vašim zariadením, v závislosti od softvéru zariadenia alebo poskytovateľa služieb. Inštalácia aplikácie Kies (PC Sync) 1. Stiahnite si najnovšiu verziu aplikácie Kies z webových stránok Samsung (www.samsung.com/kies) a nainštalujte si ju do počítača. 2. Svoje zariadenie pripojte k počítaču pomocou USB kábla. 3. Dvakrát kliknite na ikonu aplikácie Samsung Kies vo vašom počítači a spustite aplikáciu Samsung Kies. Viac informácií nájdete v pomocníkovi k programu Kies. www.samsung.com Slovak. 04/2012. Rev. 1.0