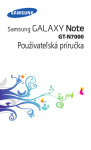Download Samsung Galaxy Ace 2 Užívateľská príručka
Transcript
GT-I8160 Používateľská príručka Používanie tejto príručky Ďakujeme, že ste si vybrali toto mobilné zariadenie značky Samsung. Toto zariadenie vám umožňuje vysokokvalitnú mobilnú komunikáciu a zábavu založené na výnimočných technológiách a vysokých štandardoch spoločnosti Samsung. Tento návod na použitie bol špeciálne navrhnutý, aby vás previedol cez funkcie a vlastnosti vášho zariadenia. Najskôr si prečítajte tieto informácie Pred použitím zariadenia si prečítajte celý návod na použitie a všetky bezpečnostné upozornenia, aby ste zaistili bezpečné a správne používanie. ●● Popisy v tomto návode sú založené na predvolených nastaveniach zariadenia. ●● Obrázky a snímky obrazovky použité v tomto návode sa môžu líšiť od skutočného výrobku. ●● Obsah tohto návodu sa môže v závislosti od konkrétneho produktu alebo softvéru poskytnutého poskytovateľom služieb či operátorom líšiť a môže byť zmenený bez predchádzajúceho upozornenia. Najnovšiu verziu návodu na používanie nájdete na webovej stránke spoločnosti Samsung (www.samsung.com). ●● Obsah (obsah vysokej kvality), ktorý vyžaduje vysoký výkon procesora a pamäte RAM, ovplyvní celkový výkon zariadenia. Aplikácie súvisiace s obsahom nemusia v závislosti od parametrov zariadenia a prostredia, v ktorom sa používa, fungovať správne. ●● Dostupné funkcie a doplnkové služby sa môžu s ohľadom na typ zariadenia, použitý softvér alebo poskytovateľa služieb líšiť. ●● Použitý formát a spôsob dodania tohto návodu na použitie vychádza z operačného systému Android a môže sa s ohľadom na použitý operačný systém konkrétneho používateľa líšiť. ●● Používanie tejto príručky 2 Aplikácie na tomto zariadení sa môžu správať inak ako porovnateľné aplikácie na počítači a nemusia obsahovať všetky funkcie, ktoré sú dostupné na počítačovej verzii. ●● Aplikácie a ich funkcie sa môžu líšiť s ohľadom na oblasť a použitý hardvér. Spoločnosť Samsung nezodpovedá za funkčné problémy spôsobené aplikáciami iných spoločností. ●● Spoločnosť Samsung nie je zodpovedná za problémy s výkonom alebo kompatibilitou spôsobenou úpravou nastavení registra alebo úpravou softvéru operačného systému. Pokusy o prispôsobenie operačného systému môžu spôsobiť, že zariadenie alebo aplikácie nebudú pracovať správne. ●● V prípade potreby si môžete na internetových stránkach spoločnosti Samsung (www.samsung.com) aktualizovať softvér vášho zariadenia. ●● Softvér, zvuk, tapety a obrázky obsiahnuté v tomto zariadení môžu byť na základe licencie medzi spoločnosťou Samsung a ich príslušnými vlastníkmi používané iba v obmedzenej miere. Stiahnutie a používanie týchto materiálov na komerčné či iné účely predstavuje porušenie zákonov o autorských právach. Spoločnosť Samsung nie je za takéto porušenia autorských práv používateľmi zodpovedná. ●● Za dátové služby, napríklad posielanie správ, nahrávanie a sťahovanie, automatickú synchronizáciu alebo používanie služieb umiestnenia môžete platiť dodatočné poplatky. Ak nechcete platiť dodatočné poplatky, vyberte si vhodný plán dátovej tarify. Bližšie informácie získate od svojho poskytovateľa služieb. ●● Prosíme vás, aby ste si uložili túto príručku pre budúcu potrebu. ●● Používanie tejto príručky 3 Ikony v pokynoch Najprv sa oboznámte s ikonami použitými v tomto návode: Upozornenie – situácie, ktoré by mohli spôsobiť zranenie vás alebo iných osôb Výstraha – situácie, ktoré by mohli spôsobiť poškodenie zariadenia alebo iného vybavenia Poznámka – poznámky, rady alebo dodatočné informácie ► Pozri – stránky so súvisiacimi informáciami; napríklad: ► str. 12 (znamená „pozri stranu 12“) → Nasledujúci krok – poradie volieb alebo menu, ktoré musíte vybrať, aby ste vykonali určitú akciu; napríklad: V zozname aplikácií postupne vyberte položky Nastavenia → Zvuk → Vyzváňací tón zariadenia (to znamená Nastavenia, následne Zvuk, následne Vyzváňací tón zariadenia) Autorské práva Copyright © 2013 Samsung Electronics Táto používateľská príručka je chránená medzinárodnými zákonmi o autorských právach. Žiadna časť tejto používateľskej príručky nesmie byť reprodukovaná, šírená, prekladaná alebo prenášaná žiadnou formou alebo spôsobom, elektronicky ani mechanicky, vrátane fotokópií, natáčania ani žiadnymi inými systémami na ukladanie bez predchádzajúceho písomného súhlasu spoločnosti Samsung Electronics. Používanie tejto príručky 4 Ochranné známky ●● ●● ●● SAMSUNG a logo SAMSUNG sú registrované ochranné známky spoločnosti Samsung Electronics. Logo Android, Google™, Google Maps™, Google Mail™, YouTube™, Google Play™ Store, Google Latitude™, a Google Talk™ sú ochrannými známkami spoločnosti Google, Inc. Bluetooth® je registrovaná ochranná známka spoločnosti Bluetooth SIG, Inc. na celom svete. Wi-Fi®, Wi-Fi Protected Setup™, Wi-Fi Direct™, Wi-Fi CERTIFIED™ a logo Wi-Fi sú registrované ochranné známky spoločnosti Wi-Fi Alliance. ●● Všetky ostatné ochranné známky a autorské práva sú majetkom príslušných vlastníkov. ●● Používanie tejto príručky 5 Obsah Zostavenie........................................................... 10 Vybalenie . ............................................................................................ 10 Popis zariadenia ................................................................................ 11 Tlačidlá .................................................................................................. 13 Vloženie karty SIM alebo USIM a batérie . .............................. 14 Nabíjanie batérie . ............................................................................. 16 Vloženie pamäťovej karty (voliteľné) ....................................... 20 Pripevnenie remienka (voliteľne) .............................................. 22 Začíname............................................................. 23 Zapnutie alebo vypnutie zariadenia ........................................ 23 Používanie dotykového displeja ................................................ 24 Zamknutie alebo odomknutie dotykového displeja a tlačidiel .............................................................................................. 27 Spoznávanie domovskej obrazovky ........................................ 27 Prístup k aplikáciám . ....................................................................... 32 Spustenie viacerých aplikácií ...................................................... 34 Prispôsobenie si zariadenia . ........................................................ 34 Zadávanie textu ................................................................................ 39 Komunikácia....................................................... 42 Volanie . ................................................................................................. 42 Správy .................................................................................................... 53 Google Mail ......................................................................................... 55 E-mail ..................................................................................................... 56 Talk .......................................................................................................... 59 ChatON . ................................................................................................ 60 Messenger ........................................................................................... 61 Google+ ................................................................................................ 61 Obsah 6 Zábava................................................................. 62 Fotoaparát ........................................................................................... 62 Prehrávač videí .................................................................................. 71 Galéria . .................................................................................................. 74 Prehrávač hudby ............................................................................... 77 FM rádio ................................................................................................ 81 Hudobný portál ................................................................................. 83 Game Hub . .......................................................................................... 84 Osobné informácie............................................. 85 Kontakty ............................................................................................... 85 Plánovač S ............................................................................................ 88 Poznámka ............................................................................................ 90 Hlasový záznamník .......................................................................... 91 Webové služby a služby s podporou GPS......... 93 Internet ................................................................................................. 93 Mapy ...................................................................................................... 97 Navigácia .............................................................................................. 98 Miesta .................................................................................................... 99 Play Books ............................................................................................ 99 Play Magazines ................................................................................ 100 Play Movies . ...................................................................................... 100 Hudba Play ........................................................................................ 100 Obchod Play . .................................................................................... 100 Samsung Apps . ............................................................................... 101 YouTube .............................................................................................. 102 Hlasové vyhľadávanie . ................................................................. 103 Správy a počasie . ............................................................................ 104 Obsah 7 Pripojenia.......................................................... 105 Pripojenia USB . ................................................................................ 105 Wi-Fi ...................................................................................................... 107 Wi-Fi Direct ........................................................................................ 109 Zdieľanie mobilnej siete .............................................................. 110 Bluetooth ........................................................................................... 113 GPS . ...................................................................................................... 115 VPN pripojenia ................................................................................. 116 Nástroje............................................................. 119 Kalkulačka .......................................................................................... 119 Hodiny ................................................................................................. 119 Sťahovania ......................................................................................... 122 Moje súbory ...................................................................................... 122 Google ................................................................................................. 123 Nástroje SIM ...................................................................................... 124 Hlasové príkazy ............................................................................... 124 Voice Talk ............................................................................................ 124 Minidenník ........................................................................................ 125 Polaris Office 4.0 .............................................................................. 126 Nastavenia........................................................ 128 Otvorenie možností nastavení ................................................. 128 Wi-Fi ...................................................................................................... 128 Bluetooth ........................................................................................... 128 Využitie dát . ...................................................................................... 128 Ďalšie nastavenia ............................................................................ 129 Zvuk ...................................................................................................... 131 Zobrazenie . ....................................................................................... 131 Ukladací priestor ............................................................................. 132 Obsah 8 Režim šetrenia energie . ............................................................... 133 Batéria . ................................................................................................ 133 Správca aplikácií . ............................................................................ 133 Lokalizačné služby ......................................................................... 133 Uzamknúť obrazovku ................................................................... 134 Zabezpečenie . ................................................................................. 134 Jazyk a vstup . ................................................................................... 136 Zálohovanie a resetovanie ......................................................... 139 Pridať konto . ..................................................................................... 140 Dátum a čas . ..................................................................................... 140 Zjednodušenie ovládania ........................................................... 140 Vývojárske možnosti ..................................................................... 142 Informácie o zariadení .................................................................. 143 Riešenie problémov......................................... 144 Register............................................................. 149 Obsah 9 Zostavenie Vybalenie Skontrolujte, či sú v balení nasledujúce položky: ●● Mobilné zariadenie ●● Batéria ●● Stručná Príručka Používajte iba softvér schválený spoločnosťou Samsung. Pirátsky alebo nelegálny softvér môže spôsobiť poškodenie alebo poruchy, na ktoré sa nevzťahuje záruka výrobcu. Súčasti dodávané s prístrojom a dostupné príslušenstvo sa môžu líšiť v závislosti od oblasti alebo poskytovateľa služieb. ●● Dodatočné príslušenstvo si môžete zakúpiť u miestneho predajcu spoločnosti Samsung. ●● Dodávané položky sú určené len pre vaše zariadenie a nemusia byť kompatibilné s inými zariadeniami. ●● Iné príslušenstvo nemusí byť kompatibilné s vaším zariadením. ●● Používajte iba príslušenstvo, ktoré je schválené spoločnosťou Samsung. Neschválené príslušenstvo môže spôsobiť poruchu zariadenia. ●● Zostavenie 10 Popis zariadenia ››Pohľad spredu 1 6 7 2 8 9 3 4 10 5 Číslo Funkcia 1 Slúchadlo 2 Tlačidlo hlasitosti 3 Slot pre pamäťovú kartu 4 Tlačidlo Možnosti 5 Mikrofón 6 Predný fotoaparát 7 Snímač vzdialenosti 8 Dotykový displej 9 Tlačidlo Domov 10 Tlačidlo Späť Zostavenie 11 ››Pohľad zozadu 15 11 16 12 17 18 13 14 Číslo 19 Funkcia 11 GPS anténa1 12 Vypínacie tlačidlo / tlačidlo reštartu / tlačidlo uzamknutia 13 Blesk 14 Vnútorná anténa 15 Konektor pre slúchadlá 16 Reproduktor 17 Zadný fotoaparát 18 Zadný kryt 19 Multifunkčný konektor 1. Nedotýkajte sa ani nezakrývajte oblasť okolo antény rukami ani inými predmetmi počas používania funkcií GPS. Zostavenie 12 Tlačidlá Tlačidlo Funkcia Vypínacie tlačidlo / tlačidlo reštartu1 /tlačidlo uzamknutia Zapnutie zariadenia (stlačením a podržaním); ukončenie hovoru; prístup k možnostiam zariadenia (stlačením a podržaním); Reštartovanie zariadenia (stlačte a podržte na viac ako 10 sekúnd); vypnutie a dotykového displeja alebo jeho zapnutie. Možnosti Otvorenie zoznamu možností dostupných na aktuálnej obrazovke. Spustenie aplikácie vyhľadávania Google na domovskej obrazovke (stlačením a podržaním); Otvorte vyhľadávacie okno počas používania niektorých aplikácií (stlačte a podržte). Domov Návrat na domovskú obrazovku; otvorenie zoznamu naposledy otvorených aplikácií (stlačením a podržaním); spustenie aplikácie hlasového rozhovoru (dvakrát stlačte). Späť Návrat na predchádzajúcu obrazovku. Hlasitosť Nastavenie hlasitosti zariadenia. 1. Ak má vaše zariadenie závažné chyby, zamŕza alebo nefunguje správne, budete ho zrejme musieť reštartovať, aby sa obnovila jeho funkčnosť. Zostavenie 13 Vloženie karty SIM alebo USIM a batérie Keď si predplatíte službu u poskytovateľa mobilných služieb, dostanete kartu SIM (Subscriber Identity Module), v ktorej budú načítané podrobnosti o objednanej službe, napríklad PIN a voliteľné služby. Ak chcete používať službu UMTS alebo HSDPA, je si možné zakúpiť kartu USIM (Universal Subscriber Identity Module). 1 Odstráňte zadný kryt. Dajte pozor, aby ste si pri odstraňovaní zadného krytu nepoškodili nechty. Zadný kryt nadmerne neohýbajte ani neskrúcajte. Kryt by sa tým mohol poškodiť. Zostavenie 14 2 Vložte kartu SIM alebo USIM tak, aby boli zlaté kontakty otočené smerom hore. Nevkladajte pamäťovú kartu do slotu pre kartu SIM. Ak sa pamäťová karta zasekne v slote karty SIM, musíte zariadenie odniesť do servisného strediska spoločnosti Samsung, kde bude pamäťová karta vybratá. 3 Vložte batériu. 4 Vráťte zadný kryt späť. Zostavenie 15 Nabíjanie batérie Pred prvým použitím zariadenia, alebo ak bola batéria dlhšiu dobu nevyužívaná, je potrebné nabiť batériu. Batériu môžete nabíjať pomocou cestovného adaptéra alebo pripojením zariadenia k počítaču pomocou USB kábla. Používajte len nabíjačky a káble schválené spoločnosťou Samsung. Neschválené nabíjačky alebo káble môžu spôsobiť výbuch batérie alebo poškodenie zariadenia. Keď poklesne napätie batérie, zariadenie vydá varovný tón a zobrazí správu informujúcu o nízkom napätí batérie. Aby ste mohli zariadenie ďalej používať, nabite batériu. ●● Ak je batéria úplne vybitá, nebudete môcť zapnúť zariadenie, ani ak je pripojený cestovný adaptér. Skôr ako sa pokúsite zapnúť zariadenie, nechajte vybitú batériu chvíľu nabíjať. ●● Ak používate viac aplikácií naraz, ak používate sieťové aplikácie alebo aplikácie, ktoré vyžadujú pripojenie k inému zariadeniu, batéria sa rýchlo vybije. Na zabránenie odpojenia od siete alebo straty výkonu počas prenosu dát používajte tieto aplikácie vždy po úplnom nabití batérie. ●● Zostavenie 16 ››Nabíjanie cestovným adaptérom 1 Zapojte malý koniec cestovného adaptéra do multifunkčného konektora. Pripojenie cestovného adaptéra nesprávnym spôsobom môže spôsobiť vážne poškodenie zariadenia. Na poškodenia spôsobené nesprávnym použitím sa nevzťahuje záruka. 2 Veľký koniec cestovného adaptéra zasuňte do elektrickej zásuvky. ●● Počas nabíjania nemusí fungovať dotykový displej z dôvodu nestabilného nabíjania. Ak sa to stane, odpojte napájací adaptér od zariadenia. ●● Počas nabíjania sa zariadenie môže zahrievať. Toto je normálne a nemalo by to mať žiadny vplyv na životnosť ani výkon zariadenia. ●● Ak sa zariadenie nenabíja správne, zaneste ho spolu s nabíjačkou do servisného strediska Samsung. Zostavenie 17 3 Keď je batéria plne nabitá, najskôr odpojte adaptér od zariadenia a potom od elektrickej zásuvky. Batériu nevyberajte, keď je zariadenie pripojené k cestovnému adaptéru. Tým by sa mohlo zariadenie poškodiť. Pokiaľ prístroj nepoužívate, odpojte ho od zásuvky a tým ušetríte energiu. Cestovný adaptér nemá vypínač, preto ho musíte odpojiť od zásuvky, aby ste prerušili prívod energie. Pokiaľ používate cestovný adaptér, mal by zostať v blízkosti elektrickej zásuvky. O ikonách nabíjania batérie Keď nabíjate batériu počas toho, ako je zariadenie vypnuté, nasledujúce ikony budú zobrazovať aktuálny stav nabíjania batérie: Nabíja sa Plne nabité Zostavenie 18 ››Nabíjanie pomocou USB kábla Pred nabíjaním sa uistite, že je váš počítač zapnutý. 1 Malý koniec (microUSB) USB kábla pripojte k multifunkčnému konektoru. 2 Veľký koniec USB kábla pripojte k USB portu na počítači. V závislosti od typu používaného kábla USB môže chvíľu trvať, kým sa nabíjanie začne. 3 Keď je batéria úplne nabitá, odpojte USB kábel od zariadenia a potom od počítača. ››Zníženie spotreby energie batérie. Vaše zariadenie poskytuje možnosti, ktoré vám pomôžu šetriť energiu batérie. Prispôsobením týchto možností a deaktiváciou funkcií na pozadí môžete zariadenie používať dlhšie medzi nabíjaniami: ●● Aktivácia úsporného režimu. ●● Keď nepoužívate svoje zariadenie, prepnite stlačením vypínacieho tlačidla na režim spánku. ●● Zatvorte pomocou správcu úloh nepotrebné aplikácie. ●● Deaktivujte funkciu Bluetooth. ●● Deaktivujte funkciu Wi-Fi. ●● Deaktivujte automatickú synchronizáciu aplikácií. ●● Znížte dobu podsvietenia. ●● Znížte jas displeja. Zostavenie 19 Vloženie pamäťovej karty (voliteľné) Toto zariadenie podporuje pamäťové karty s kapacitou maximálne 32 GB. V závislosti od výrobcu a typu pamäťovej karty nemusia byť niektoré pamäťové karty kompatibilné s týmto zariadením. Spoločnosť Samsung používa pre pamäťové karty schválené priemyselné štandardy, avšak niektoré značky nemusia byť so zariadením plne kompatibilné. Použitím nekompatibilnej pamäťovej karty môžete poškodiť svoje zariadenie alebo pamäťovú kartu. Môžete tiež poškodiť údaje uložené na pamäťovej karte. Zariadenie podporuje na pamäťových kartách iba súborový systém FAT. Ak vložíte pamäťovú kartu naformátovanú na iný súborový systém, zariadenie zobrazí výzvu na preformátovanie pamäťovej karty. ●● Časté zapisovanie a mazanie skracuje životnosť pamäťových kariet. ●● Keď do vášho zariadenia vložíte pamäťovú kartu, zobrazí sa v adresári extSdCard adresár so súborom pamäťovej karty. ●● 1 Otvorte kryt slotu pre pamäťovú kartu na bočnej strane zariadenia. 2 Vložte pamäťovú kartu tak, aby zlaté kontakty smerovali nahor. Zostavenie 20 3 Zatlačte pamäťovú kartu do slotu pre pamäťovú kartu, pokým sa nezaistí na mieste. 4 Zatvorte kryt slotu pamäťovej karty. ››Vybratie pamäťovej karty Skontrolujte, či zariadenie aktuálne nepristupuje k pamäťovej karte. 1 V zozname aplikácií vyberte Nastavenia → Ukladací priestor → Odobrať kartu SD → OK. 2 Otvorte kryt slotu pre pamäťovú kartu na bočnej strane zariadenia. 3 Mierne na kartu zatlačte, pokým sa zo zariadenia neuvoľní. 4 Vytiahnite pamäťovú kartu z jej slotu. 5 Zatvorte kryt slotu pamäťovej karty. Nevyberajte pamäťovú kartu, keď zariadenie prenáša informácie alebo k nim pristupuje, keďže by tak mohlo dôjsť k strate dát alebo poškodeniu karty alebo zariadenia. ››Formátovanie pamäťovej karty Formátovanie pamäťovej karty na počítači môže byť príčinou nekompatibility so zariadením. Pamäťovú kartu formátujte iba v zariadení. V zozname aplikácií vyberte Nastavenia → Ukladací priestor → Formátovať kartu SD → Formátovať kartu SD → Vymazať všetko. Pred formátovaním pamäťovej karty si nezabudnite vytvoriť zálohu všetkých dôležitých údajov. Záruka výrobcu nepokrýva stratu dát, ktorá je dôsledkom činnosti používateľa. Zostavenie 21 Pripevnenie remienka (voliteľne) 1 Odstráňte zadný kryt. 2 Pretiahnite remienok cez otvor a zahákujte ho za malý výstupok. 3 Vráťte zadný kryt späť. Zostavenie 22 Začíname Zapnutie alebo vypnutie zariadenia 1 Stlačte a podržte vypínacie tlačidlo. 2 Zadajte kód PIN dodaný spolu s kartou SIM alebo USIM a zvoľte OK (ak je to nutné). Zariadenie pri prvom zapnutí nastavte podľa pokynov na obrazovke. Na používanie aplikácií, ktoré spolupracujú so serverom spoločnosti Google, sa musíte prihlásiť ku kontu Google alebo si ho vytvoriť. Ak chcete zariadenie vypnúť, stlačte a podržte vypínacie tlačidlo a potom vyberte Možnosti Vypnúť zariadenie → OK. Na miestach, na ktorých je zakázané používanie bezdrôtových zariadení, ako sú paluby lietadiel a nemocnice, dodržujte všetky upozornenia a pokyny oprávnených zamestnancov. ●● Ak chcete používať iba tie funkcie zariadenia, ktoré nesúvisia so sieťou, prepnite ho do letového režimu. ► str. 129 ●● Začíname 23 Používanie dotykového displeja Pomocou dotykového displeja zariadenia je možné jednoducho vyberať položky a vykonávať funkcie. Naučte sa základné činnosti na používanie dotykového displeja. Na dotykový displej netlačte nechtami ani na dotykovom displeji nepoužívajte ostré nástroje. Inak môžete poškodiť dotykový displej alebo spôsobiť jeho poruchu. ●● Nedovoľte, aby sa dotykový displej dostal do kontaktu s inými elektrickými zariadeniami. Elektrostatické výboje môžu byť príčinou nefunkčnosti dotykového displeja. ●● Nedovoľte, aby sa dotykový displej dostal do kontaktu s kvapalinami. Vo vlhkých podmienkach alebo pri vystavení kvapalinám môže dôjsť k zlyhaniu funkcie dotykového displeja. ●● Ak necháte dotykový displej príliš dlho nečinný, môže dôjsť k vypáleniu obrazu alebo jeho zdvojeniu. Ak zariadenie nepoužívate, dotykový displej vypnite. ●● Aby bolo používanie dotykového displeja čo najefektívnejšie, pred použitím zariadenia z displeja odstráňte ochrannú fóliu. ●● Dotykový displej má vrstvu, ktorá sníma malé elektrické náboje emitované ľudským telom. Aby ste dosiahli čo najspoľahlivejšie správanie, dotýkajte sa displeja končekom prsta. Dotykový displej nereaguje na dotyky ostrými nástrojmi, ako sú stylus alebo pero. ●● Začíname 24 Pri ovládaní dotykového displeja používajte nasledujúce úkony: Ťuknutie Jedným dotykom prsta zvoľte alebo otvorte menu, voľbu alebo aplikáciu. Ťuknutie a podržanie Ťuknite na položku a podržte ju viac ako 2 sekundy. Potiahnutie Ťuknutím a podržaním uchopte položku a presuňte ju na nové miesto. Dvojité ťuknutie Dvakrát rýchlo ťuknite na položku. Začíname 25 Rýchly pohyb Rýchlym pohybom hore, dole, doľava alebo doprava môžete posúvať zoznamy alebo panely. Roztiahnutie alebo stiahnutie prstov Ak chcete zväčšiť časť webovej stránky, mapy alebo obrázka, priložte na displej dva prsty a roztiahnite ich. Ak chcete danú položku zmenšiť, stiahnite prsty k sebe. Ak zariadenie nepoužívate predpísanú dobu, zariadenie vypne dotykový displej. Ak chcete zapnúť displej, stlačte vypínacie tlačidlo alebo tlačidlo Domov. ●● Môžete nastaviť čas, po uplynutí ktorého zariadenie vypne podsvietenie displeja. V zozname aplikácií zvoľte Nastavenia → Zobrazenie → Časový limit obrazovky. ●● Začíname 26 Zamknutie alebo odomknutie dotykového displeja a tlačidiel Keď zariadenie určitú dobu nepoužívate, zariadenie automaticky vypne dotykový displej a uzamkne dotykový displej a klávesy, aby sa zabránilo nechceným operáciám. Ak chcete uzamknúť dotykový displej a tlačidlá manuálne, stlačte vypínacie tlačidlo. Ak chcete odomknúť, zapnite displej stlačením vypínacieho tlačidla alebo tlačidla Domov a potom potiahnite prstom v ľubovoľnom smere. Môžete aktivovať uzamknutie displeja čím zabránite nežiaducemu používaniu alebo prístupu ku vašim osobným údajom a informáciám uložených v telefóne. ► str. 36 Spoznávanie domovskej obrazovky Na domovskej obrazovke môžete vidieť stav zariadenia a otvárať z nej aplikácie. Domovská obrazovka má viacero panelov. Posúvajte doľava alebo doprava na zobrazenie panelov na domovskej obrazovke. Na príslušný panel môžete taktiež prejsť priamo, zvolením jedného z bodov v dolnej časti obrazovky. ››Indikačné ikony Ikony zobrazené na displeji sa môžu líšiť v závislosti od oblasti alebo poskytovateľa služieb. Ikona Definícia Žiadny signál Sila signálu Začíname 27 Ikona Definícia Pripojené k sieti GPRS Pripojené k sieti EDGE Pripojené k sieti HSDPA Pripojený prístupový bod Wi-Fi Funkcia Bluetooth aktivovaná Používajú sa služby založené na GPS Prebieha hovor Zmeškaný hovor Pripojené k počítaču Žiadna karta SIM alebo USIM Nová správa Aktivované upozornenie Roaming (mimo oblasti služby) Aktivovaný tichý režim (vibračný) Aktivovaný tichý režim (stlmený) Aktivovaný letový režim Vyskytla sa chyba alebo je potrebné postupovať opatrne Stav batérie Začíname 28 ››Používanie panela oznámení Ak chcete otvoriť panel oznámení, ťuknite na oblasť indikačných ikon a potiahnite ju nadol. Ak chcete tento panel skryť, potiahnite jeho dolnú časť nahor. Na paneli oznamov môžete zobraziť aktuálny stav svojho zariadenia a používať nasledujúce možnosti: ●● Wi-Fi: Aktivovanie alebo deaktivovanie funkcie Wi-Fi. ► str. 107 ●● GPS: Aktivácia alebo deaktivácia funkcie GPS. ► str. 115 ●● Zvuk: Aktivovanie alebo deaktivovanie režimu ticha. Zariadenie v tichom režime môžete nastaviť tak, aby bolo stlmené alebo aby vibrovalo. ●● Otočenie obraz.: Povolenie alebo zabránenie otáčania rozhrania pri otáčaní zariadenia. ●● Bluetooth: Aktivácia alebo deaktivácia funkcie Bluetooth. ► str. 113 ●● Mobilné dáta: Aktivácia alebo deaktivácia dátového pripojenia. ●● Šetren. energie: Aktivácia alebo deaktivácia úsporného režimu. ●● Synchron.: Aktivácia alebo deaktivácia automatickej synchronizácie aplikácií. Dostupné možnosti sa môžu líšiť v závislosti od oblasti a poskytovateľa služieb. ››Presunutie položky na domovskej obrazovke Ťuknite na položku, podržte ju a presuňte ju na nové miesto. Začíname 29 ››Odstránenie položky z domovskej obrazovky Ťuknite na položku, podržte ju a presuňte ju do koša. ››Prispôsobenie panela rýchleho prístupu Panel rýchleho prístupu v dolnej časti domovskej obrazovky môžete prispôsobiť pridaním alebo odstránením skratiek k aplikáciám. ●● Ak chcete ikonu aplikácie odstrániť, uchopte a podržte ikonu a potom ju potiahnite do koša. ●● Ak chcete pridať skratku aplikácie, ťuknite a podržte novú skratku aplikácie na domovskej obrazovke a potom ju potiahnite na prázdne miesto. ››Pridávanie a odstraňovanie panelu z domovskej obrazovky Môžete pridávať alebo odstraňovať panely domovskej obrazovky a organizovať widgety. 1 Na domovskej obrazovke položte dva prsty na displej a stiahnutím prstov prepnite na režim upravovania. 2 Pridávanie, odstraňovanie alebo reorganizácia panelov: Ak chcete odstrániť panel, ťuknite a podržte obrázok miniatúry panela a potom ho potiahnite do delete koša. ●● Ak chcete pridať nový panel, vyberte . ●● Začíname 30 Ak chcete nastaviť hlavný panel domovskej obrazovky, vyberte . ●● Ak chcete zmeniť poradie panelov, ťuknite a podržte obrázok miniatúry panela a potom ju potiahnite na nové miesto. ●● 3 Stlačením tlačidla Späť sa vrátite na predchádzajúcu obrazovku. ››Používanie widgetov Widgety sú malé programy, ktoré poskytujú praktické funkcie a informácie na domovskej obrazovke. Niektoré widgety sa pripájajú k webovým službám. Ak používate webový widget, môžu byť účtované dodatočné poplatky. ●● Dostupné widgety sa môžu líšiť v závislosti od oblasti a poskytovateľa služieb. ●● Pridanie widgetu do domovskej obrazovky 1 V zozname aplikácií vyberte možnosť Widgety na otvorenie panela widgetov. 2 Rolujte doľava alebo doprava na paneli widgetov na nájdenie widgetu. 3 Ťuknite a podržte widget, aby ste ho pridali na domovskú obrazovku. Pridanie skratky Nastavenia na domovskú obrazovku Na domovskej obrazovke si môžete vytvoriť skratky najčastejšie používaných nastavení. 1 V zozname aplikácií vyberte možnosť Widgety na otvorenie panela widgetov. 2 Na domovskej obrazovke ťuknite na položku Odkaz na nastavenia, podržte a uvoľnite. 3 Vyberte možnosť nastavenia, napríklad Bluetooth alebo Wi-Fi. Začíname 31 Prístup k aplikáciám Spustite aplikácie a plne využívajte funkcie na svojom zariadení. Môžete reorganizovať zoznam aplikácií aby vyhovoval vašim preferenciám, alebo stiahnuť aplikácie z Internetu a vylepšiť funkčnosť svojho zariadenia. 1 Na domovskej obrazovke otvoríte zoznam aplikácií zvolením Aplikácie. 2 Prejdite vľavo alebo vpravo na inú obrazovku. Na príslušnú obrazovku môžete taktiež prejsť priamo, zvolením jedného z bodov v dolnej časti obrazovky. 3 Zvoľte aplikáciu. 4 Stlačením tlačidla Späť sa vrátite na predchádzajúcu obrazovku. Stlačením tlačidla Domov sa vrátite na domovskú obrazovku. ●● K aplikáciám môžete priradiť skratky na domovskú obrazovku ťuknutím a podržaním ikony v zozname aplikácií. ●● Ak otočíte zariadenie počas používania niektorých funkcií, rozhranie sa otočí tiež. Ak chcete zabrániť otáčaniu rozhrania, vyberte Nastavenia → Zobrazenie → Automaticky otáčať obrazovku. ●● Počas používania zariadenia môžete nasnímať snímku obrazovky súčasným stlačením a podržaním tlačidla Domov a vypínacieho tlačidla Snímka sa uloží v Moje súbory → Všetky súbory → sdcard0 → Pictures → Screenshots. Začíname 32 ››Organizácia aplikácií Môžete meniť poradie aplikácií v zozname aplikácií alebo ich môžete zoskupiť do kategórií. 1 V zozname aplikácií stlačte tlačidlo Možnosti a vyberte Upraviť. 2 Ťuknite na ikonu aplikácie a podržte. 3 Organizácia aplikácií: Ak chcete presunúť aplikáciu, potiahnite ju do nového umiestnenia. ●● Ak chcete pridať aplikáciu do nového priečinka, potiahnite ju do Vytvoriť priečinok. ●● Ak chcete odinštalovať aplikáciu, potiahnite ju do Odinštal. Keď presuniete ikonu aplikácie na Informácie o aplikácii, môžete zobraziť informácie o aplikácii. ●● 4 Zvoľte Ulož. ››Stiahnutie aplikácie 1 V zozname aplikácií vyberte Obchod Play alebo Samsung Apps. 2 Vyhľadajte aplikáciu a stiahnite ju do zariadenia. Ak chcete nainštalovať aplikácie stiahnuté z iných zdrojov, musíte vybrať Nastavenia → Zabezpečenie → Neznáme zdroje. ››Odinštalovanie aplikácie 1 V zozname aplikácií stlačte tlačidlo Možnosti a vyberte Odinštal. 2 Vyberte na ikone aplikácie a potom vyberte OK. Odinštalovať môžete iba aplikácie, ktoré ste stiahli. Začíname 33 ››Prístup k nedávno použitým aplikáciám 1 Stlačte a podržte tlačidlo Domov a prezrite si aplikácie, ktoré ste nedávno otvorili. 2 Zvoľte aplikáciu. Spustenie viacerých aplikácií Vaše zariadenie umožňuje súbežný beh viacerých aplikácií. Ak chcete spustiť viac aplikácií, stlačte počas používania aplikácie tlačidlo Domov. Potom vyberte inú aplikáciu, ktorá sa spustí z domovskej obrazovky. ››Spravovanie aplikácií Pomocou správcu úloh môžete spravovať viac aplikácií. 1 Stlačte a podržte tlačidlo Domov a potom vyberte Aktívne aplikácie. Spustí sa správca aplikácií a zobrazí aktívne aplikácie. → 2 Ovládanie aktívnych aplikácií: Ak chcete prepnúť aplikácie, vyberte jednu zo zoznamu. Ak chcete aplikáciu ukončiť, zvoľte Koniec. ●● Ak chcete ukončiť všetky aktívne aplikácie, zvoľte Uk. vš. ●● ●● Prispôsobenie si zariadenia Používanie zariadenia môže byť efektívnejšie, keď si zmeníte nastavenia podľa svojich potrieb. Začíname 34 ››Zmena jazyka displeja 1 V zozname aplikácií vyberte Nastavenia → Jazyk a vstup → Jazyk. 2 Vyberte jazyk. ››Zapnutie alebo vypnutie tónov dotyku V zozname aplikácií vyberte Nastavenia → Zvuk → Zvuky dotykov. ››Nastavenie hlasitosti zariadenia 1 Stlačte tlačidlo hlasitosti hore alebo dole. 2 Vyberte a potiahnite posúvače na úpravu úrovne hlasitosti pre každý zvuk. ››Zmena zvonenia pri hovore 1 V zozname aplikácií vyberte Nastavenia → Zvuk → 2 Vyzváňací tón zariadenia. Zvoľte tón zvonenia → OK. ››Prepnutie do tichého režimu Ak chcete telefón stlmiť alebo stlmenie zrušiť, vykonajte jednu z nasledujúcich možností: ●● Ak chcete otvoriť panel oznámení, ťuknite na oblasť indikačných ikon a potiahnite ju nadol a potom vyberte Zvuk. ●● Stlačte a podržte vypínacie tlačidlo a vyberte položku Stlmiť alebo Vibrovať. ●● V zozname aplikácií zvoľte Telefón → Klávesnica a potom . ťuknite a podržte Začíname 35 ››Voľba tapety pre domovskú obrazovku 1 V zozname aplikácií vyberte Nastavenia → Zobrazenie → 2 Pozadie → Domovská obrazovka. Zvoľte priečinok s obrázkom → obrázok. ››Zmena zobrazeného písma 1 V zozname aplikácií vyberte Nastavenia → Zobrazenie → Štýl písma. 2 Vyberte písmo → Áno. ››Nastavenie jasu displeja 1 V zozname aplikácií zvoľte Nastavenia → Zobrazenie → Jas. 2 Potiahnite posúvač doľava alebo doprava. 3 Zvoľte OK. ››Uzamknutie vášho zariadenia Zariadenie môžete uzamknúť aktivovaním funkcie uzamknutia obrazovky. Ak zabudnete svoje heslo, odneste zariadenie do servisného strediska Samsung a resetujte ho. ●● Spoločnosť Samsung nezodpovedá za žiadnu stratu hesiel alebo súkromných informácií ani za žiadne poškodenia spôsobené nelegálnym softvérom. ●● Nastavenie odomykania pomocou rozpoznania tváre 1 V zozname aplikácií vyberte Nastavenia → Uzamknúť 2 obrazovku → Uzamknutie obrazovky → Odomknutie tvárou. Zvoľte Ďalej → Nastaviť → Pokračovať. Začíname 36 3 Nastavte zariadenie tak, aby bola vaša tvár umiestnená v obrázku. 4 Keď je vaša tvár správne nasnímaná, zvoľte Pokračovať. 5 Dokončite nastavenie sekundárneho odomykacieho kódu PIN alebo vzoru. Nastavenie odomykacieho vzoru 1 V zozname aplikácií vyberte Nastavenia → Uzamknúť obrazovku → Uzamknutie obrazovky → Vzor. 2 Pozrite si zobrazené pokyny a vzorové príklady a potom vyberte Ďalej. 3 Nakreslite vzor a spojte minimálne 4 body, potom vyberte Pokračovať. 4 Znovu nakreslite vzor, aby ste ho potvrdili a vyberte Potvrdiť. 5 Dokončite nastavenie záložného kódu PIN. Ak zabudnete odomykací vzor, funkciu uzamknutia obrazovky môžete deaktivovať pomocou záložného kódu PIN. Nastavenie PIN odblokovania 1 V zozname aplikácií vyberte Nastavenia → Uzamknúť obrazovku → Uzamknutie obrazovky → PIN. 2 Zadajte nový PIN a vyberte Pokračovať. 3 Zadajte PIN opätovne a vyberte OK. Nastavenie hesla odomknutia 1 V zozname aplikácií vyberte Nastavenia → Uzamknúť obrazovku → Uzamknutie obrazovky → Heslo. 2 Zadajte nové heslo (alfanumerické) a vyberte Pokračovať. 3 Zadajte heslo opätovne a vyberte OK. Začíname 37 ››Uzamknutie karty SIM alebo USIM Svoje zariadenie môžete uzamknúť pomocou PIN kódy, ktorý je dodaný s vašou SIM alebo USIM kartou. Keď je už funkcia zámku SIM aktívna, musíte zadať kód PIN zakaždým, keď zariadenie zapnete alebo pristúpite k aplikáciám, ktoré vyžadujú PIN. 1 V zozname aplikácií vyberte Nastavenia → Zabezpečenie → Nastaviť uzamknutie karty SIM → Uzamknúť kartu SIM. 2 Zadajte kód PIN a zvoľte OK. Keď zadáte veľakrát nesprávny kód PIN, karta SIM/USIM sa zablokuje. Ak chcete kartu SIM/USIM odblokovať, musíte zadať kód pre odblokovanie kódu PIN (PIN unlock key – PUK). ●● Ak kartu SIM alebo USIM zablokujete zadaním nesprávneho kódu PUK, zaneste kartu SIM alebo USIM poskytovateľovi služieb, aby ju odblokoval. ●● ››Aktivácia funkcie Hľadať môj mobil Keď niekto do vášho zariadenia vloží novú kartu SIM alebo USIM do vášho strateného alebo ukradnutého zariadenia, mobilný stopár automaticky odošle kontaktné číslo určeným príjemcom, aby ste mali možnosť zariadenie nájsť a získať ho späť. Ak chcete používať túto funkciu, musíte vytvoriť konto Samsung, aby ste mohli kontrolovať zariadenie z internetu diaľkovo. 1 V zozname aplikácií vyberte Nastavenia → Zabezpečenie → Upoz. na zmenu karty SIM. 2 Zvoľte Prihl. sa. Ak si chcete vytvoriť konto Samsung, vyberte Vytv. nové konto. 3 Napíšte vašu e-mailovú adresu a heslo pre vaše konto Samsung a vyberte Prihl. sa. 4 Pretiahnite prepínač Upoz. na zmenu karty SIM doprava. Začíname 38 5 Vyberte Upozorňujúca správa. 6 Zadajte textovú správu, ktorá sa odošle príjemcom a vyberte OK. 7 Pridanie príjemcov: Vyberte Vytvoriť a manuálne zadajte telefónne čísla aj s kódom krajiny a symbolom +. ●● Telefónne čísla vyberte zo zoznamu kontaktov výberom voľby Kontakty. ●● 8 Zvoľte Uložiť. Zadávanie textu Text môžete zadávať hovorením slov do mikrofónu, výberom znakov na virtuálnej klávesnici alebo písaním na obrazovku. Niektoré jazyky nemusia podporovať zadávanie textu. Aby ste mohli text zadávať, mali by ste jazyk vstupu prepnúť na jeden z podporovaných jazykov. ››Zmeňte spôsob zadávania textu. 1 Ak chcete otvoriť panel oznámení z textového poľa, ťuknite na 2 oblasť indikačných ikon a potiahnite ju nadol. Vyberte Vybrať metódu vstupu → metóda vstupu textu. ››Vkladanie textu pomocou funkcie hlasového vstupu Google 1 Vyslovte svoj text do mikrofónu. 2 Až skončíte, vyberte . Ak chcete pridať jazyky vstupu pre rozpoznávanie hlasu, vyberte jazyk → Pridať ďalšie jazyky. Začíname 39 ››Zadanie textu s klávesnicou Samsung 1 Ak chcete otvoriť panel oznámení z textového poľa, ťuknite na 2 oblasť indikačných ikon a potiahnite ju nadol. Vyberte Vybrať metódu vstupu → Konfigurovať metódy vstupu a potom vyberte vedľa Klávesnica Samsung → Typy klávesníc na výšku → typ klávesnice. 3 Zadajte text pomocou výberu alfanumerických tlačidiel. Pri zadávaní textu otočte zariadenie a klávesnica QWERTY sa zobrazí po šírke. Vyberte tlačidlá, ktoré potrebujete na zadanie svojho textu. Môžete taktiež použiť nasledujúce tlačidlá: 7 Číslo Funkcia 1 Zmena veľkých písmen na malé a naopak. 2 Zmena režimov zadávania textu. 3 Zmena spôsobu zadávania textu; Ťuknite a podržte , ak chcete prepnúť na režim rukopisu, zadať text hlasom alebo získať prístup k schránke. 4 Vymazanie zadaných údajov. 5 Začatie nového riadka. 6 Vloženie bodky; otvorenie panelu symbolov (ťuknutím a podržaním). 7 Vloženie medzery. Začíname 40 Keď je aktivovaný režim prediktívneho textu (XT9), môžete použiť nepretržitý vstup, pomocou ktorého môžete zadať text posúvaním po klávesnici. ► str. 137 Pri zadávaní textu pomocou 3x4 klávesnice môžete použiť nasledujúce režimy: Režim Funkcia ABC 1. Zvolením aktivujte režim ABC. 2. Vyberte príslušný virtuálny kláves, kým sa nezobrazí príslušný znak. 1. Zvolením aktivujte režim čísel. 2. Zvoľte číslo. Číslo Symbol Môžete zadať čísla ťuknutím a podržaním virtuálneho klávesu v režime ABC. 1. Zvolením prepnete na režim symbolov. 2. Zvolením ◄ alebo ► prejdite na súbor symbolov. 3. Vyberte symbol. ››Skopírovanie a vloženie textu Z textového poľa môžete kopírovať a vkladať text do inej aplikácie. 1 Ťuknite a podržte pasáž textu. 2 Potiahnite alebo a vyberte text, ktorý chcete kopírovať. 3 Vyberte alebo na pridanie textu do schránky. 4 V inej aplikácii kurzor umiestnite tam, kde chcete vložiť text. 5 Zvolením → Vložiť vložte text zo schránky do textového poľa. Začíname 41 Komunikácia Volanie Tu sa dozviete, ako používať funkcie telefonovania, ako je uskutočňovanie a príjem hovorov, používanie volieb dostupných počas hovoru alebo prispôsobenie a používanie funkcií týkajúcich sa telefonovania. Zapnite snímač blízkosti, aby automaticky uzamkol dotykový displej, keď držíte zariadenie v blízkosti tváre, aby sa predišlo náhodným vstupom. ► str. 51 ●● Statická elektrina z vášho tela alebo oblečenia sa môže počas hovoru rušiť s bezdotykovým snímačom. ●● ››Uskutočnenie hovoru 1 V zozname aplikácií vyberte Telefón → Klávesnica a zadajte predvoľbu a telefónne číslo. 2 Zvolením vytočte hlasový hovor. Ak chcete uskutočniť videohovor, vyberte položku . 3 Vyberte aplikáciu, ktorú chcete použiť na uskutočnenie hovoru (ak je to potrebné). 4 Ak chcete hovor ukončiť, zvoľte Uk. hov. Do zoznamu kontaktov môžete uložiť čísla, ktoré často voláte. ► str. 85 ●● Ak chcete vstúpiť do denníka hovor a opätovne vytočiť naposledy volané čísla, vyberte Telefón → Denníky. ●● Komunikácia 42 ››Príjem hovoru 1 Počas prichádzajúceho hovoru vyberte prst von z veľkého kruhu. a potom potiahnite Ak chcete stlmiť vyzváňanie, stlačte tlačidlo hlasitosti. 2 Ak chcete hovor ukončiť, zvoľte Uk. hov. ››Odmietnutie hovoru Počas prichádzajúceho hovoru vyberte a potom potiahnite prst von z veľkého kruhu. Ak chcete volajúcemu po tom, ako odmietnete hovor, odoslať správu, pretiahnite lištu zamietnutých správ v dolnej časti obrazovky smerom hore. Môžete vybrať jednu z niekoľkých predvolených správ alebo môžete vytvoriť vlastné správy. ► str. 50 ››Volanie na medzinárodné číslo 1 V zozname aplikácií vyberte Telefón → Klávesnica a potom ťuknite a podržte na zadanie znaku +. 2 Zadajte celé číslo (kód krajiny, predvoľbu a telefónne číslo). 3 Výberom číslo vytočte. ››Používanie slúchadiel Pripojením slúchadiel k zariadeniu môžete pohodlne volať a spravovať hovory. ●● Ak chcete hovor prijať, stlačte tlačidlo slúchadiel. ●● Ak chcete odmietnuť hovor, stlačte a podržte tlačidlo slúchadiel. Komunikácia 43 Ak chcete hovor podržať alebo obnoviť, stlačte a podržte tlačidlo slúchadiel. ●● Ak chcete hovor ukončiť, stlačte tlačidlo slúchadiel. ●● ››Používanie volieb počas hlasového hovoru Počas hlasového hovoru môžete používať nasledovné možnosti: Dostupné možnosti sa môžu líšiť v závislosti od oblasti a poskytovateľa služieb. Hlasitosť hlasu môžete nastaviť stlačením tlačidla hlasitosti smerom hore alebo dole. ●● Ak chcete hovor podržať, zvoľte . Ak chcete podržaný hovor obnoviť, zvoľte . ●● Ak chcete vytočiť druhý hovor, zvoľte Pr.hovor a vytočte nové číslo. ●● Zvolením Prepnúť môžete medzi hovormi prepínať. ●● Keď chcete odpovedať na druhý hovor, zvoľte a potiahnite prstom mimo veľkého kruhu, keď sa ozve vyčkávací tón. Prvý hovor bude automaticky podržaný. Ak chcete túto funkciu používať, musíte mať objednanú službu čakajúceho hovoru. ●● Ak chcete otvoriť klávesnicu, vyberte Kláv. ●● Funkciu hlasitý hovor aktivujete zvolením Reprod. V hlučnom prostredí môžete mať pri používaní funkcie hlasitý hovor ťažkosti s tým, aby ste počuli osobu, s ktorou hovoríte. Použitím klasického režimu telefónu dosiahnete lepšiu kvalitu zvuku. ●● ●● Ak chcete vypnúť mikrofón, aby vás druhá strana nemohla počuť, zvoľte Stlmiť. Komunikácia 44 Ak chcete konverzovať s druhou stranou cez náhlavnú Bluetooth súpravu, vyberte Headset. ●● Ak chcete uskutočniť konferenčný hovor, vytočte alebo prijmite druhý hovor a po spojení s druhou stranou zvoľte Zlúčiť. Opakujte tento postup, ak chcete pridať ďalších účastníkov. Ak chcete túto funkciu používať, je potrebné si objednať službu konferenčný hovor. ●● Ak chcete otvoriť zoznam kontaktov, stlačte tlačidlo Možnosti a vyberte Kontakty. ●● Ak chcete odoslať správu, stlačte tlačidlo Možnosti a vyberte Správa. ●● Ak chcete vytvoriť poznámku, stlačte tlačidlo Možnosti a vyberte Poznámka. ●● ››Používanie volieb počas videohovoru V priebehu videohovoru môžete použiť nasledujúce voľby: Dostupné možnosti sa môžu líšiť v závislosti od oblasti a poskytovateľa služieb. Ak chcete prepínať medzi predným a zadným fotoaparátom, vyberte Prep. fotoap. ●● Ak chcete vypnúť mikrofón, aby vás druhá strana nemohla počuť, zvoľte Stlmiť. ●● Ak nechcete, aby druhá osoba videla váš obraz, stlačte tlačidlo Možnosti a vyberte Skryť. ●● Ak chcete, aby sa druhej strane zobrazoval obraz, stlačte tlačidlo Možnosti a vyberte Obr. na\nodosl. ●● Komunikácia 45 Ak chcete otvoriť klávesnicu, stlačte tlačidlo Voľby a vyberte Klávesnica. ●● Ak chcete konverzovať s druhou stranou cez náhlavnú Bluetooth súpravu, stlačte tlačidlo Možnosti a vyberte Prepnúť na náhlavnú súpravu. ●● Ak chcete deaktivovať funkciu hlasitého telefónu, stlačte tlačidlo Možnosti a vyberte Reproduktor je vypnutý. ●● Ak chcete do svojho obrázka použiť ikony emócií, stlačte tlačidlo Možnosť a vyberte Animované emócie. ●● Ak chcete do svojho obrázka použiť dekoratívne ikony, stlačte tlačidlo Možnosť a vyberte Zobrazenie motívu. ●● Ak chcete zmeniť režim zobrazenia na kreslené zobrazenie, stlačte tlačidlo Možnosť a vyberte Zap. kreslené zobr. ●● Ťuknite a podržte obrázok druhej strany na sprístupnenie nasledujúcich možností: -- Ak chcete zachytiť obrázok druhej strany, vyberte Zachytiť obrázok. -- Ak chcete nahrať video druhej strany, vyberte Nahrať video. Nahrávanie hovorov bez povolenia je v mnohých krajinách ilegálne. Pred nahrávaním hovoru si vždy vypýtajte povolenie od druhej strany. ●● ››Zobrazenie a vytočenie zmeškaných hovorov Vaše zariadenie zobrazí zmeškané hovory. Ak chcete zavolať späť, ťuknite na oblasť indikačných ikon a potiahnite ju nadol na otvorenie panelu oznamov a potom vyberte oznam o zmeškanom volaní. Komunikácia 46 ››Nastavenie automatického odmietnutia Ak chcete automaticky odmietať hovory zo špecifikovaných čísel, použite automatické odmietanie. 1 V zozname aplikácií vyberte Telefón. 2 Stlačte tlačidlo Možnosti a vyberte Nastavenie hovorov → Odmietnutie hovoru. 3 Pretiahnite prepínač Režim automatického odmietnutia doprava. 4 Vyberte Režim automatického odmietnutia → možnosť. Možnosti Funkcia Všetky čísla Odmietnuť všetky hovory. Autom. odmietané čísla Odmietnuť hovory z telefónnych čísel, ktoré sú v zozname automatického odmietnutia. 5 Zvoľte Zoznam automatického odmietnutia. 6 Zvoľte Vytvoriť. 7 Zadajte číslo a vyberte Uložiť. Môžete nastaviť kritériá pre číslo. 8 Ak chcete pridať viac čísel, opakujte kroky 6 – 7. ››Aktivácia režimu pevnej voľby (Fixed Dialling Number – FDN) V režime pevnej voľby zariadenie zabraňuje uskutočneniu odchádzajúcich hovorov na čísla, ktoré nie sú uložené v zozname pevnej voľby na vašej karte SIM alebo USIM. 1 V zozname aplikácií vyberte Telefón. 2 Stlačte tlačidlo Možnosť a vyberte Nastavenie hovorov → Ďalšie nastavenia → Čísla pevnej voľby. Komunikácia 47 3 Vyberte Povoliť pevnú voľbu. 4 Zadajte PIN2 dodané s vašou SIM alebo USIM kartou a vyberte OK. 5 Vyberte Pevný telefónny zoznam a pridajte kontakty. ››Nastavenie presmerovania hovorov Presmerovanie hovorov je sieťová funkcia, ktorá presmeruváva prichádzajúce hovory na vami určené číslo. Túto funkciu môžete nastaviť samostatne pre niekoľko podmienok. 1 V zozname aplikácií vyberte Telefón. 2 Stlačte tlačidlo Možnosti a vyberte Nastavenie hovorov → Presmerovanie hovorov → typ hovoru. 3 Zvoľte podmienku. 4 Zadajte číslo, na ktoré chcete hovory presmerovať, a zvoľte Povoliť. Vaše nastavenie sa odošle na sieť. ››Nastavenie blokovania hovorov Blokovanie hovorov je sieťová funkcia, pomocou ktorej môžete obmedziť určité typy hovorov alebo zabrániť ostatným volať z vášho zariadenia. 1 V zozname aplikácií vyberte Telefón. 2 Stlačte tlačidlo Možnosť a vyberte Nastavenie hovorov → Ďalšie nastavenia → Blokovanie hovorov → typ hovoru. 3 Vyberte možnosť blokovanie hovorov. 4 Zadajte heslo pre blokovanie hovorov a zvoľte OK. Vaše nastavenie sa odošle na sieť. Komunikácia 48 ››Nastavenie čakajúceho hovoru Čakajúci hovor je sieťová funkcia, ktorá vás upozorní na prichádzajúci hovor, keď máte iný hovor. Táto funkcia je dostupná iba pre hlasové hovory. 1 V zozname aplikácií vyberte Telefón. 2 Stlačte tlačidlo Možnosť a vyberte Nastavenie hovorov → Ďalšie nastavenia → Čakajúci hovor. Vaše nastavenie sa odošle na sieť. ››Zobrazenie denníka hovorov alebo správ Záznamy o vašich hovoroch a správach si môžete zobraziť a filtrovať ich podľa typu. 1 V zozname aplikácií vyberte Telefón → Denníky. 2 Stlačte tlačidlo Možnosti a vyberte Zobraziť podľa → možnosť. Môžete volať číslo alebo odoslať správu na kontakt rolovaním doľava alebo doprava na zázname denníka. 3 Zvoľte záznam denníka, ktorého podrobnosti chcete zobraziť. Z podrobného zobrazenia môžete uskutočniť hovor, odoslať správu na číslo alebo pridať číslo do zoznamu kontaktov alebo na zoznam automaticky odmietaných. ››Prispôsobenie nastavenia hovorov 1 V zozname aplikácií vyberte Telefón. 2 Stlačte tlačidlo Možnosti a vyberte Nastavenie hovorov. Komunikácia 49 3 Zmeňte nasledovné možnosti: Možnosti Odmietnutie hovoru Nastav. správ odmietnutia Funkcia Automatické odoslanie zamietnutých hovorov špecifikovaných telefónnych čísel. Do zoznamu automaticky odmietaných čísel môžete pridávať telefónne čísla. Pridanie alebo upravenie správy, ktorá bude odoslaná keď odmietnete hovor. Vyzv. tóny a tóny Voľba zvonenia pre prichádzajúce klávesn. → Vyzváňací hovory. tón zariadenia Vyzv. tóny a Pridajte alebo vyberte spôsob tóny klávesn. → vibrovania. Vibrovanie zariadenia Vyzv. tóny a tóny klávesn. → Vibrovať pri zvonení Nastavenie vibrácií a zvonenia zariadenia ako upozornenia na prichádzajúce hovory. Vyzv. tóny a tóny klávesn. → Tóny tlačidiel Nastavenie zariadenia, aby pri zadávaní čísel na obrazovke vytáčania vydalo zvuk. Upozornenie na hovor → Vibrovanie hovorov Nastavenie vibrovania zariadenia keď druhá strana odpovie na hovor alebo hovor ukončí. Upozornenie na hovor → Tóny stavu hovoru Nastavenie zariadenia, aby vás upozornilo na stav hovoru počas hovoru. Upozornenie na hovor → Upozornenia počas hovoru Nastavenie zariadenia na upozorňovanie na udalosti počas hovoru. Prijímanie/ ukončovanie hovorov → Prijímať hovory domovským tlačidlom Nastavenie na prijatie hovorov stlačením tlačidla Domov. Komunikácia 50 Možnosti Funkcia Prijímanie/ ukončovanie hovorov → Tl. nap. ukončuje hovory Nastavenie zariadenia na ukončenie hovoru po stlačení vypínacieho tlačidla. Vypnúť obrazovku počas hovorov Nastavenie zapnutia snímača priblíženia počas hovoru. Príslušenstvo na telefonovanie → Automatická odpoveď Nastavenie, či má zariadenie automaticky odpovedať po špecifikovanej dobe (dostupné iba ak je pripojená náhlavná súprava). Príslušenstvo na telefonovanie → Časovač automat. odpovede Výber dĺžky času, ktorý zariadenie počká pred prijatím hovoru. Príslušenstvo na telefonovanie → Podmienky odchádz. hovoru Nastavte na povolenie odchádzajúcich hovorov s náhlavnou Bluetooth súpravou, dokonca aj pri uzamknutom zariadení. Príslušenstvo na telefonovanie → Typ odchádzajúceho hovoru Vyberte typ odchádzajúcich hovorov na použitie náhlavnej Bluetooth súpravy. Presmerovanie hovorov Automatické odoslanie prichádzajúcich hovorov na špecifikované telefónne číslo. Ďalšie nastavenia → ID volajúceho Zobrazenie vášho ID volajúceho ostatným účastníkom pri odchádzajúcich hovoroch. Ďalšie nastavenia → Blokovanie hovorov Nastavte na obmedzenie hovorov podľa typu hovoru. Ďalšie nastavenia → Čakajúci hovor Nastavenie zariadenia, aby vás upozornilo na prichádzajúci hovor počas hovoru. Komunikácia 51 Možnosti Funkcia Ďalšie nastavenia → Automatické znovuvytáčanie Nastavte na automatické opätovné vytočenie hovoru, ktorý nebol pripojený alebo bol prerušený. Ďalšie nastavenia → Čísla pevnej voľby Aktivujte režim pevnej voľby na zabránenie uskutočneniu odchádzajúcich hovorov na čísla, ktoré nie sú uložené v zozname pevnej voľby na vašej karte SIM alebo USIM. Ďalšie nastavenia → Autom. predvoľba oblasti Nastavte na automatické vloženie predvoľby (oblasti alebo kódu krajiny) pred telefónne číslo. Obrázok pre videohovor Voľba alternatívneho obrázka, ktorý sa zobrazí volajúcemu. Použiť možnosti pre zlyhanie hovorov Nastavte, či sa má zariadenie pokúsiť o hlasový hovor, ak zlyhá nadviazanie videohovoru. Odkazová služba Výber poskytovateľa odkazovej služby. Nastavenia hlasovej pošty Zadajte číslo odkazovej schránky. Toto číslo môžete získať od poskytovateľa služieb. Zvonenie Voľba zvonenia ako upozornenia nových hlasových odkazov. Vibrovať Nastavte vibrácie zariadenia pri príjme hlasových správ. Kontá Nastavte na prijatie IP hovorov a nastavenie vašich kont pre služby IP hovorov. Použiť internetový hovor Nastavte, či sa majú použiť služby IP hovoru pre všetky hovory alebo iba pre IP hovory. Komunikácia 52 Správy Naučte sa vytvárať a odosielať textové (SMS), multimediálne (MMS) správy a zobrazovať a spravovať správy, ktoré ste odoslali alebo prijali. Ak ste mimo domácej oblasti prevádzky (roaming), odosielanie a príjem správ môžu byť dodatočne spoplatnené. Bližšie informácie získate od svojho poskytovateľa služieb. ››Odoslanie textovej správy 1 V zozname aplikácií vyberte Správy → 2 Pridanie príjemcov: . Manuálne napíšte telefónne čísla a oddeľte ich lomítkom alebo čiarkou. ●● Telefónne čísla vyberte zo zoznamov hovorov, správ alebo kontaktov pomocou . ●● 3 Zvoľte textové pole a napíšte text správy. Ak chcete vložiť emotikony, stlačte tlačidlo Možnosti a vyberte Vložiť smajlika. 4 Ak chcete odoslať správu, vyberte . ››Odoslanie multimediálnej správy 1 V zozname aplikácií vyberte Správy → 2 Pridanie príjemcov: . Manuálne napíšte telefónne čísla alebo e-mailové adresy a oddeľte ich bodkočiarkou alebo čiarkou. ●● Zo zoznamov hovorov, správ alebo kontaktov vyberte telefónne čísla alebo e-mailové adresy výberom . Ak zadáte e-mailovú adresu, zariadenie správu prevedie na multimediálnu. ●● Komunikácia 53 3 Zvoľte textové pole a napíšte text správy. Ak chcete vložiť emotikony, stlačte tlačidlo Možnosti a vyberte Vložiť smajlika. 4 Zvoľte a pripojte súbor. 5 Stlačte tlačidlo Možnosti a vyberte Pridať predmet a potom pridajte predmet. 6 Ak chcete odoslať správu, vyberte . ››Zobrazenie textovej alebo multimediálnej správy 1 V zozname aplikácií vyberte Správy. Správy sú zoskupené do vlákien podľa kontaktu. 2 Zvoľte kontakt. 3 Vyberte multimediálnu správu a pozrite si viac podrobností. ››Počúvanie správy odkazovej schránky Ak ste na svojom zariadení nastavili presmerovanie zmeškaných hovorov na server hlasovej pošty, keď neprijímate hovory, volajúci tu môže zanechať hlasovú správu. 1 V zozname aplikácií zvoľte Telefón → Klávesnica a potom ťuknite a podržte . 2 Riaďte sa pokynmi zo servera hlasovej pošty. Pre prístup na server hlasovej pošty je potrebné najprv uložiť jeho číslo. Číslo získate u svojho poskytovateľa služieb. Komunikácia 54 Google Mail Naučte sa odosielať a zobrazovať e-mailové správy pomocou webovej služby Google Mail™. Dostupnosť tejto funkcie závisí od oblasti alebo poskytovateľa služieb. ●● Táto funkcia môže byť v závislosti od oblasti alebo poskytovateľa služieb značená rôzne. ●● ››Odoslanie e-mailovej správy 1 V zozname aplikácií vyberte Google Mail → . 2 Zvoľte pole príjemcu a zadajte e-mailovú adresu. 3 Zvoľte pole predmetu a zadajte predmet. 4 Zvoľte textové pole a napíšte text e-mailovej správy. 5 Stlačte tlačidlo Možnosti, vyberte položku Priložiť obrázok alebo Priložiť video a potom pridajte súbor. 6 Ak chcete odoslať správu, vyberte . Ak nie ste pripojení k internetu alebo ste v oblasti bez signálu, správa sa uloží do vlákien správ, pokým nebude pripojenie k dispozícii. ››Zobrazenie e-mailovej správy 1 V zozname aplikácií vyberte Google Mail. 2 Výberom aktualizujte zoznam správ. 3 Zvoľte e-mailovú správu. Komunikácia 55 V zobrazení správ máte k dispozícii nasledujúce voľby: ●● Ak chcete prejsť na nasledujúcu alebo predchádzajúcu správu, prejdite doprava alebo doľava. ●● Ak chcete pridať správu do zoznamu obľúbených, vyberte . ●● Ak chcete na správu odpovedať, zvoľte . ●● Ak chcete odpovedať všetkým príjemcom správy, zvoľte → Odpov. všetkým. ●● Ak chcete správu preposlať ďalším ľuďom, vyberte → Poslať ďalej. ●● Ak chcete správu archivovať, zvoľte . ●● Ak chcete správu odstrániť, vyberte . ●● Ak chcete k správe pridať štítok, vyberte . ●● Ak chcete označiť správu ako neprečítanú, vyberte položku . ●● Ak chcete označiť správu ako dôležitú, stlačte tlačidlo Možnosti a vyberte Označiť ako dôležité. ●● Ak chcete správu skryť, stlačte tlačidlo Možnosti a vyberte Ignorovať. Ak chcete zobraziť skryté správy, vyberte zo zoznamu štítkov → Všetky správy. ●● Ak chcete pridať správu do zoznamu nevyžiadanej pošty, stlačte tlačidlo Možnosti a vyberte položku Nahlásiť spam alebo Nahlásiť neopráv. získ. údajov. ●● Ak chcete zmeniť nastavenia e-mailu, stlačte tlačidlo Možnosti a vyberte Nastavenia. ●● Ak si chcete pozrieť prílohu, vyberte žiadanú prílohu. Ak ju chcete uložiť do zariadenia, stlačte tlačidlo Možnosti a vyberte položku Uložiť. Spôsob uloženia prílohy na zariadenie sa môže líšiť v závislosti od typu súboru. E-mail Naučte sa odosielať a zobrazovať e-mailové správy pomocou vášho osobného alebo firemného e-mailového konta. ››Nastavenie e-mailového konta 1 V zozname aplikácií vyberte E-mail. 2 Zadajte e-mailovú adresu a heslo. Komunikácia 56 3 Zvoľte Ďalší. Ak chcete manuálne zadať podrobnosti konta, vyberte Manuálne nastav. 4 Postupujte podľa zobrazených pokynov. Po dokončení nastavenia e-mailového konta sa e-mailové správy stiahnu do zariadenia. Ak ste vytvorili dve alebo viac kont, môžete medzi nimi prepínať. Vyberte názov konta v hornej časti obrazovky a vyberte ten, z ktorého chcete získať správy. ››Odoslanie e-mailovej správy 1 V zozname aplikácií vyberte E-mail → 2 Pridanie príjemcov: . Manuálne napíšte e-mailové adresy a oddeľte ich lomítkom alebo čiarkou. ●● Zo zoznamov správ alebo kontaktov vyberte e-mailové adresy výberom . ●● 3 Zvoľte pole predmetu a zadajte predmet. 4 Zvoľte textové pole a napíšte text e-mailovej správy. 5 Zvoľte a pripojte súbor. 6 Ak chcete odoslať správu, vyberte . Ak nie ste pripojení k internetu alebo ste v oblasti bez signálu, správa sa uloží do vlákien správ, pokým nebude pripojenie k dispozícii. ››Zobrazenie e-mailovej správy 1 V zozname aplikácií vyberte E-mail. 2 Výberom aktualizujte zoznam správ. 3 Zvoľte e-mailovú správu. Komunikácia 57 V zobrazení správ máte k dispozícii nasledujúce voľby: ●● Ak chcete prejsť na nasledujúcu alebo predchádzajúcu správu, prejdite doprava alebo doľava. ●● Ak chcete na správu odpovedať, zvoľte . ●● Ak chcete odpovedať všetkým príjemcom správy, zvoľte . ●● Ak chcete správu preposlať ďalším ľuďom, vyberte . ●● Ak chcete správu odstrániť, vyberte . ●● Ak chcete označiť správu ako dôležitú, vyberte . ●● Ak chcete označiť správu ako neprečítanú, stlačte tlačidlo Možnosti a vyberte Označiť ako neprečítané. ●● Ak chcete premiestniť správu do ďalšieho adresára, stlačte tlačidlo Možnosti a vyberte Presunúť. ●● Ak chcete správu uložiť do zariadenia, stlačte tlačidlo Možnosti a vyberte Uložiť e-mail. Správa sa uloží v Moje súbory → Všetky súbory → sdcard0 → Saved Email. ●● Ak chcete tlačiť správu cez Wi-Fi alebo USB, stlačte tlačidlo Možnosť a vyberte Tlač. Vaše zariadenie je kompatibilné iba s tlačiarňami spoločnosti Samsung. ●● Ak chcete vytvoriť novú správu, stlačte tlačidlo Možnosti a vyberte Napísať. ●● Ak chcete zmeniť veľkosť písma, stlačte tlačidlo Možnosti a zvoľte položku Veľkosť písma. ●● Ak chcete filtrovať správy od odosielateľa, stlačte tlačidlo Možnosti a vyberte možnosť Nast. ako priorit. odosiel. Správy od odosielateľa si môžete prečítať v určenej schránke. ●● Ak chcete zmeniť nastavenia e-mailu, stlačte tlačidlo Možnosti a vyberte Nastavenia. Komunikácia 58 Ak chcete uložiť prílohu do vášho zariadenia, zvoľte záložku prílohy → . ●● Ak chcete uložiť emailové adresy príjemcov do telefónneho zoznamu ako skupinu kontaktov, vyberte položku a následne vyberte v poli príjemcov položku . Dostupné možnosti sa môžu líšiť v závislosti od e-mailového účtu. ●● Talk Naučte sa odosielať a prijímať okamžité správy priateľom a rodine pomocou služby rýchleho zasielania správ Google Talk™. Dostupnosť tejto funkcie závisí od oblasti alebo poskytovateľa služieb. ››Nastavte svoj stav 1 V zozname aplikácií vyberte Talk. 2 Zvoľte konto Google. 3 Vyberte na hornej strane svojho zoznamu priateľov svoje meno. 4 Prispôsobte svoj stav, obrázok a správu. ››Pridanie kontaktov do zoznamu priateľov 1 V zozname aplikácií vyberte Talk → . 2 Zadajte priateľovu e-mailovú adresu a vyberte HOTOVO. Ak váš priateľ akceptuje pozvánku, bude pridaný do zoznamu vašich priateľov. Komunikácia 59 ››Začiatok konverzácie 1 V zozname aplikácií vyberte Talk. 2 Zvoľte kontakt zo zoznamu priateľov. Otvorí sa obrazovka konverzácie. 3 Napíšte a odošlite svoju správu. Ak chcete pridať viac kontaktov do konverzácie, stlačte tlačidlo Možnosti a vyberte Pridať do rozhovoru. ●● Ak chcete prepínať medzi aktívnymi konverzáciami, prejdite doľava alebo doprava. ●● Ak chcete použiť videokonverzáciu, vyberte . ●● Ak chcete použiť hlasovú konverzáciu, vyberte . ●● 4 Stlačte tlačidlo Možnosti a vyberte Ukončiť rozhovor na ukončenie konverzácie. ChatON Naučte sa použiť ChatON na odoslanie a príjem okamžitých správ z ľubovoľného zariadenia, ktoré má mobilné telefónne číslo. 1 V zozname aplikácií vyberte ChatON. Pri prvom spustení tejto aplikácie postupujte podľa pokynov na obrazovke a dokončite nastavenie konta. 2 Napíšte a odošlite svoju správu. Komunikácia 60 Messenger Naučte sa odosielať a prijímať okamžité správy od priateľov a rodiny pomocou služby rýchleho zasielania správ Google+. Dostupnosť tejto funkcie závisí od oblasti alebo poskytovateľa služieb. 1 V zozname aplikácií vyberte Messenger. Pri prvom spustení tejto aplikácie postupujte podľa pokynov na obrazovke a dokončite nastavenie konta. 2 Napíšte a odošlite svoju správu. Google+ Naučte sa pristupovať k sociálnej sieťovej službe od spoločnosti Google. Môžete vytvoriť skupiny na odoslanie a príjem okamžitých správ a nahratie fotografií. Dostupnosť tejto funkcie závisí od oblasti alebo poskytovateľa služieb. 1 V zozname aplikácií vyberte Google+. Pri prvom spustení tejto aplikácie postupujte podľa pokynov na obrazovke a dokončite nastavenie konta. 2 Zvoľte funkciu sociálnej siete. Komunikácia 61 Zábava Fotoaparát Naučte sa, ako vytvárať a prezerať fotografie a videá. Fotoaparát sa po určitom čase nečinnosti automaticky vypne. ●● V závislosti od snímanej scény alebo podmienok snímania sa kapacita pamäte (čo do počtu snímok) môže líšiť. ●● ››Fotografovanie 1 V zozname aplikácií vyberte Fotoaparát. 2 Zamierte objektívom fotoaparátu na predmet a vykonajte požadované úpravy. Zábava 62 Číslo Funkcia 1 Zmena nastavení fotoaparátu. 2 Zobrazenie nasnímaných fotografií. 3 Fotografovanie. 4 Použite skratiek fotoaparátu. ●● : Zmena režimu efektov. ●● : Zmena režimu snímania. ► str. 65 ●● : Zmeňte nastavenia blesku: Blesk môžete ručne zapnúť alebo vypnúť, alebo nastaviť jeho použitie fotoaparátom v prípade potreby. ●● : Prepnite na predný fotoaparát na odfotografovanie samého seba. Skratky môžete pridávať alebo odstraňovať pre najčastejšie používané možnosti. ► str. 71 5 Zobrazenie úložného priestoru. 6 Prepnutie na videokameru. Ak chcete približovať, dajte dva prsty na obrazovku a roztiahnite ich. Ak chcete oddialiť, prsty stiahnite. Približovať alebo odďaľovať môžete aj pomocou tlačidla hlasitosti. Funkcia transfokácie nemusí byť dostupná pri snímaní s najvyšším rozlíšením. 3 Na obrazovke s ukážkou ťuknite na miesto, kam chcete zaostriť. Rámček ostrenia sa presunie na miesto, kde ste ťukli, a keď bude na objekt zaostrené, zmení farbu na zelenú. 4 Zvolením možnosti nasnímajte fotografiu. Fotografia sa automaticky uloží. Zábava 63 Po vytvorení fotografie ju vybratím prehliadača obrázkov zobrazíte. ●● Ďalšie fotografie zobrazíte prechodom doľava alebo doprava. ●● Na priblíženie alebo oddialenie dajte dva prsty na obrazovku a roztiahnite ich alebo stiahnite. Ak chcete obnoviť pôvodnú veľkosť, dvakrát ťuknite na obrazovku. ●● Ak chcete fotografiu odoslať ostatným alebo ju zdieľať, vyberte . ●● Ak chcete spustiť prezentáciu, vyberte → Spustiť prezentáciu. Ťuknite na obrazovku a prezentácia sa zastaví. ●● Ak chcete zmeniť nastavenia prezentácie, vyberte položku → Nastavenia prezentácie. ●● Ak chcete fotografiu vymazať, stlačte tlačidlo Možnosti a zvoľte Odstrániť. ●● Ak chcete registrovať tváre na fotografii ako tvárové značky, stlačte tlačidlo Možnosť a vyberte Tvárová značka. ► str. 76 ●● Ak chcete pridať fotografiu do schránky, stlačte tlačidlo Možnosti a vyberte Kopírovať do schránky. ●● Ak chcete otočiť fotografiu proti smeru hodinových ručičiek, stlačte tlačidlo Možnosti a vyberte Otočiť doľava. ●● Ak chcete otočiť fotografiu v smere hodinových ručičiek, stlačte tlačidlo Možnosti a vyberte Otočiť doprava. ●● Ak chcete orezať časť fotografie, stlačte tlačidlo Možnosti a vyberte Orezať. ●● Ak chcete upraviť fotografiu pomocou obrázkového editora, stlačte tlačidlo Možnosť a vyberte Upraviť. ●● Ak chcete fotografiu nastaviť ako tapetu alebo ako obrázok kontaktu, stlačte tlačidlo Možnosti a vyberte Nastaviť ako. ●● Ak chcete odoslať fotografiu osobe, ktorej tvár je označená na fotografii, stlačte tlačidlo Možnosť a vyberte Zdieľanie fotografií priateľa. ●● Ak chcete tlačiť fotografiu cez Wi-Fi alebo USB, stlačte tlačidlo Možnosť a vyberte Tlač. Vaše zariadenie je kompatibilné iba s tlačiarňami spoločnosti Samsung. Zábava 64 Ak chcete zmeniť názov súboru, stlačte tlačidlo Možnosti a vyberte Premenovať. ●● Ak chcete hľadať zariadenia, ktoré majú aktivované zdieľanie médií, stlačte tlačidlo Možnosti a zvoľte Hľadať blízke zariadenia. ●● Ak chcete zobraziť podrobnosti o fotografii, stlačte tlačidlo Možnosti a vyberte Podrobnosti. ●● ››Zmena režimu fotografovania Môžete vytvárať fotografie s rôznymi režimami fotografovania. → možnosť. Ak chcete zmeniť režim snímania, vyberte Možnosti Funkcia Panoráma Fotografujte panoramatické fotografie. Zdieľanie fotografií priateľa Nastavte zariadenie na rozpoznanie tváre osoby, ktorú ste označili na fotografii, a jej odoslanie príslušnej osobe. Rozpoznanie tváre môže zlyhať v závislosti od uhla tváre, veľkosti tváre, farby pleti, výrazu tváre, svetelných podmienok alebo doplnkov, ktoré objekt nosí. Detek. úsmevu Nastavte zariadenie tak, aby rozpoznalo tváre osôb a pomohlo vám vytvoriť fotografie ich usmievajúcich sa tvárí. Anim. film V tomto režime môžete vytvárať fotografie s efektom kresleného filmu. ››Prispôsobenie nastavení fotoaparátu Pred vytváraním snímok zvolením možnostiam: vstúpite k nasledovným Možnosti Funkcia Upraviť odkazy Upravenie odkazov pre najčastejšie používané možnosti. Zábava 65 Možnosti Funkcia Značka GPS Nastavenie fotoaparátu, aby do fotografií zahrnul údaje o polohe. ●● Ak chcete zlepšiť príjem signálov GPS, snažte sa nefotografovať na miestach, kde môže byť signál tienený, napríklad medzi budovami, v nízko položených oblastiach či za zlého počasia. ●● Vaša poloha sa môže zobraziť na vašich fotografiách, keď ich nahráte na internet. Ak tomu chcete predísť, deaktivujte nastavenie označovania GPS. Autoportrét Prepnite na predný fotoaparát na odfotografovanie samého seba. Blesk Zmeňte nastavenia blesku: Blesk môžete ručne zapnúť alebo vypnúť, alebo nastaviť jeho použitie fotoaparátom v prípade potreby. Režim fotografovania Zmena režimu fotografovania. ► str. 65 Efekty Aplikovať špeciálny efekt. Scénický mód Zmena scénického režimu. Hodnota expozície Upravte hodnotu expozície na zmenu jasu. Režim zaostrov. Výber režimu zaostrovania. Môžete vytvárať detailné fotografie alebo nastaviť automatické zaostrovanie fotoaparátu na objekty alebo tváre osôb. Zábava 66 Možnosti Funkcia Časovač Nastavenie času oneskorenia pred vytvorením fotografie. Rozlíšenie Vyberte možnosť rozlíšenia. Vyváženie bielej Úprava vyváženia farieb s ohľadom na svetelné podmienky. ISO Nastavenie citlivosti obrazového snímača. Meranie Vyberte typ merania expozície. Automatický kontrast Nastavte fotoaparát na automatickú úpravu kontrastného pomeru medzi svetlými a tmavými oblasťami fotografie. Vodiace čiary Nastavte na zobrazenie čiar mriežky na zobrazenie náhľadu obrazovky. Kvalita obrázka Nastavenie úrovne kvality fotografií. Úložisko Vyberte umiestnenia pamäte pre ukladanie vytvorených fotografií. Vynulovať Vynulujte nastavenia fotoaparátu. ››Nahrávanie videozáznamu 1 V zozname aplikácií vyberte Fotoaparátt. 2 Potiahnite posúvač na prepnutie na videokameru. Zábava 67 3 Zamierte objektívom na predmet a vykonajte požadované úpravy. Číslo Funkcia 1 Zmena nastavení videokamery. 2 Zobrazenie nasnímaných videí. 3 Nahrávanie videa. 4 Používajte skratky videokamery. ●● : Zmena režimu efektov. ●● : Zmena režimu nahrávania (ak chcete video priložiť k multimediálnej správe alebo normálne uložiť). ●● : Zmeňte nastavenia blesku. ●● : Prepnite na predný fotoaparát na nahratie videa samého seba. Skratky môžete pridávať alebo odstraňovať pre najčastejšie používané možnosti. ► str. 71 Zábava 68 Číslo Funkcia 5 Zobrazenie úložného priestoru. 6 Prepnutie na fotoaparát. Ak chcete približovať, dajte dva prsty na obrazovku a roztiahnite ich. Ak chcete oddialiť, prsty stiahnite. Približovať alebo odďaľovať môžete aj pomocou tlačidla hlasitosti. Funkcia transfokácie nemusí byť dostupná pri nahrávaní s najvyšším rozlíšením. 4 Zvolením spustite nahrávanie. Ak chcete zachytiť obrázok z videa počas nahrávania, vyberte . 5 Zvolením nahrávanie zastavte. Video sa automaticky uloží. Videokamera možno nebude správne nahrávať videá na pamäťovú kartu s nízkou prenosovou rýchlosťou. Po nahratí videa ho vybratím prehliadača obrázkov zobrazíte. ●● Ďalšie videá zobrazíte prechodom doľava alebo doprava. ●● Video prehráte vybratím . ●● Ak chcete video odoslať ostatným alebo ho zdieľať, vyberte . ●● Ak chcete spustiť prezentáciu, vyberte → Spustiť prezentáciu. Ťuknite na obrazovku a prezentácia sa zastaví. ●● Ak chcete zmeniť nastavenia prezentácie, vyberte položku → Nastavenia prezentácie. ●● Ak chcete video vymazať, stlačte tlačidlo Možnosti a zvoľte Odstrániť. ●● Ak chcete zmeniť názov súboru, stlačte tlačidlo Možnosti a vyberte Premenovať. ●● Ak chcete zobraziť podrobnosti o videu, stlačte tlačidlo Možnosť a vyberte Podrobnosti. Zábava 69 ››Prispôsobenie nastavení videokamery Pred nahraním videa zvolením možností: vstúpite do nasledovných Možnosti Funkcia Upraviť odkazy Upravenie odkazov pre najčastejšie používané možnosti. Nahrávanie samého seba Prepnite na predný fotoaparát na nahratie videa samého seba. Blesk Zmeňte nastavenia blesku. Režim nahrávania Zmena režimu nahrávania (ak chcete video priložiť k multimediálnej správe alebo normálne uložiť). Efekty Aplikovať špeciálny efekt. Hodnota expozície Upravte hodnotu expozície na zmenu jasu. Časovač Nastavenie času oneskorenia skôr, ako videokamera začne snímať video. Rozlíšenie Vyberte možnosť rozlíšenia. Vyváženie bielej Úprava vyváženia farieb s ohľadom na svetelné podmienky. Vodiace čiary Nastavte na zobrazenie čiar mriežky na zobrazenie náhľadu obrazovky. Kvalita videa Vyberte úroveň kvality videí. Úložisko Vyberte umiestnenie pamäte pre ukladanie nahraných videí. Vynulovať Vynulujte nastavenia videokamery. Zábava 70 ››Upravovanie ikon skratiek Skratky môžete pridávať alebo odstraňovať pre najčastejšie používané možnosti. 1 Na obrazovke náhľadu ťuknite a podržte oblasť skratiek alebo vyberte → Upraviť odkazy. 2 Uchopte a podržte ikonu v zozname možností a potom ju potiahnite do oblasti skratiek. Ak chcete skratky odstrániť, uchopte a podržte ikonu a potom ju potiahnite do zoznamu možností. 3 Ťuknite na obrazovku na návrat na obrazovku náhľadu. Prehrávač videí Naučte sa používať prehrávač videí. Niektoré formáty súboru nie sú podporované, záleží od softvéru zariadenia. ●● Ak súbor prekročil dostupnú pamäť, môže sa vyskytnúť chyba, ak si ho chcete otvoriť. ●● Kvalita prehrávania sa môže líšiť v závislosti od typu obsahu. ●● Niektoré súbory sa nemusia prehrávať správne, závisí to od ich dekódovania. ●● Zábava 71 ››Prehranie videa 1 V zozname aplikácií vyberte Prehrávač videí. 2 Vyberte video. 3 Prehrávanie ovládajte nasledujúcimi tlačidlami: Číslo Funkcia 1 Posúvanie v súbore smerom dopredu alebo dozadu posunutím alebo ťuknutím na panel. 2 Zmena pomeru strán zobrazenia videa. 3 Reštartovanie prehrávania; Preskočenie na predchádzajúci súbor (dvakrát ťuknite do 3 sekúnd), Posúvanie v súbore smerom dozadu (ťuknite a podržte). 4 Nastavenie hlasitosti. 5 Pozastavenie prehrávania; zvolením prehrávanie obnovíte. Zábava 72 Číslo Funkcia 6 Zmenšenie veľkosti zobrazenia videa. Ak chcete obnoviť pôvodnú veľkosť, dvakrát ťuknite na obrazovku videa. 7 Preskočenie na ďalší súbor; Posúvanie dopredu v súbore (ťuknutím a podržaním). Počas prehrávania stlačte tlačidlo Možnosti na prístup k nasledujúcim možnostiam: ●● Ak chcete hľadať zariadenia, ktoré majú aktivované zdieľanie médií, vyberte Hľadať blízke zariadenia. ●● Ak chcete video odoslať ostatným alebo ho zdieľať, vyberte Zdieľať cez. ●● Ak chcete počúvať zvuk cez náhlavnú Bluetooth súpravu, vyberte Cez Bluetooth. Túto možnosť nemôžete použiť, ak pripojíte slúchadlá ku konektoru slúchadiel na zariadení. ●● Ak chcete nastaviť prehrávač videa na automatické vypnutie po určitej dobe, vyberte Autom. vypnutie videa. ●● Ak chcete zmeniť nastavenia prehrávača videí, vyberte Nastavenia. ●● Ak chcete zobraziť podrobnosti videa, vyberte Podrobnosti. ››Prispôsobenie nastavení prehrávača videa 1 Počas prehrávania stlačte tlačidlo Možnosti a vyberte Nastavenia. 2 Zmeňte nasledovné možnosti: Možnosti Funkcia Snímka Odfotenie scénky videa a vytvorenie obrázka. Aut. preh. ďalšiu Nastavte prehrávač videí na automatické prehratie ďalšieho súboru. Zábava 73 Možnosti Funkcia SoundAlive Voľba zvukového efektu. Titulky Prispôsobenie nastavení pre súbor s titulkami. Galéria Naučte sa, ako prezerať obrázky a prehrávať videá uložené na pamäti vášho zariadenia. Niektoré formáty súboru nie sú podporované, záleží od softvéru zariadenia. ●● Ak súbor prekročil dostupnú pamäť, môže sa vyskytnúť chyba, ak si ho chcete otvoriť. ●● Kvalita prehrávania sa môže líšiť v závislosti od typu obsahu. ●● Niektoré súbory sa nemusia prehrávať správne, závisí to od ich dekódovania. ●● ››Zobrazenie obrázka 1 V zozname aplikácií vyberte Galéria. 2 Zvoľte priečinok → obrázok. Počas prezerania obrázka používajte nasledujúce možnosti: Ďalšie obrázky zobrazíte prechodom doľava alebo doprava. ●● Na priblíženie alebo oddialenie dajte dva prsty na obrazovku a roztiahnite ich alebo stiahnite. Ak chcete obnoviť pôvodnú veľkosť, dvakrát ťuknite na obrazovku. ●● Ak chcete obrázok odoslať ostatným alebo ho zdieľať, vyberte ●● Ak chcete spustiť prezentáciu, vyberte → Spustiť prezentáciu. Ťuknite na obrazovku a prezentácia sa zastaví. ●● Zábava 74 . Ak chcete zmeniť nastavenia prezentácie, vyberte položku → Nastavenia prezentácie. ●● Ak chcete obrázok vymazať, stlačte tlačidlo Možnosti a vyberte Odstrániť. ●● Ak chcete registrovať tváre na obrázku ako tvárové značky, stlačte tlačidlo Možnosť a vyberte Tvárová značka. ●● Ak chcete pridať obrázok do schránky, stlačte tlačidlo Možnosti a vyberte Kopírovať do schránky. ●● Ak chcete otočiť fotografiu proti smeru hodinových ručičiek, stlačte tlačidlo Možnosti a vyberte Otočiť doľava. ●● Ak chcete otočiť fotografiu v smere hodinových ručičiek, stlačte tlačidlo Možnosti a vyberte Otočiť doprava. ●● Ak chcete orezať časť obrázka, stlačte tlačidlo Možnosti a vyberte Orezať. ●● Ak chcete upraviť obrázok pomocou obrázkového editora, stlačte tlačidlo Možnosti a vyberte Upraviť. ●● Ak chcete obrázok nastaviť ako tapetu alebo ako obrázok kontaktu, stlačte tlačidlo Možnosti a vyberte Nastaviť ako. ●● Ak chcete odoslať obrázok osobe, ktorej tvár je označená na obrázku, stlačte tlačidlo Možnosti a vyberte Zdieľanie fotografií priateľa. ●● Ak chcete tlačiť obrázok cez Wi-Fi alebo USB, stlačte tlačidlo Možnosti a vyberte Tlač. Vaše zariadenie je kompatibilné iba s tlačiarňami spoločnosti Samsung. ●● Ak chcete zmeniť názov súboru, stlačte tlačidlo Možnosti a vyberte Premenovať. ●● Ak chcete hľadať zariadenia, ktoré majú aktivované zdieľanie médií, stlačte tlačidlo Možnosti a zvoľte Hľadať blízke zariadenia. ●● Ak chcete zobraziť podrobnosti o obrázku, stlačte tlačidlo Možnosti a vyberte Podrobnosti. Dostupné možnosti sa môžu líšiť v závislosti od vybratého priečinka. ●● Zábava 75 ››Označenie tváre na obrázku Naučte sa označovať tváre na obrázkoch na uskutočnenie hovorov, odoslanie správ a odovzdanie správ na sociálne siete so skratkami tvárových značiek. Rozpoznanie tváre môže zlyhať v závislosti od uhla tváre, veľkosti tváre, farby pleti, výrazu tváre, svetelných podmienok alebo doplnkov, ktoré subjekt nosí. 1 V zozname aplikácií vyberte Galéria. 2 Zvoľte obrázok. 3 Stlačte tlačidlo Možnosť a vyberte Tvárová značka → Zap. V ráme sa zobrazia rozpoznané tváre. Ak sa tváre nerozpoznávajú automaticky, ťuknite a podržte stlačenú oblasť s tvárou a rám pridajte manuálne. Vyberte rozpoznanú tvár → Pridať meno. 4 5 Vyberte meno osoby zo zoznamu kontaktov. Kontakt je prepojený s tvárou na obrázku. Keď sa s tvárou zobrazí tvárová značka, vyberte tvárovú značku a použite dostupné možnosti. ››Prehranie videa 1 V zozname aplikácií vyberte Galéria. 2 Zvoľte priečinok → video (označené ikonou ). 3 Vyberte na spustenie prehrávania. 4 Prehrávanie ovládajte pomocou tlačidiel. ► str. 71 Počas prehrávania stlačte tlačidlo Možnosti na prístup k nasledujúcim možnostiam: Zábava 76 Ak chcete hľadať zariadenia, ktoré majú aktivované zdieľanie médií, vyberte Hľadať blízke zariadenia. ●● Ak chcete video odoslať ostatným alebo ho zdieľať, vyberte Zdieľať cez. ●● Ak chcete počúvať zvuk cez náhlavnú Bluetooth súpravu, vyberte Cez Bluetooth. Túto možnosť nemôžete použiť, ak pripojíte slúchadlá ku konektoru slúchadiel na zariadení. ●● Ak chcete nastaviť prehrávač videa na automatické vypnutie po určitej dobe, vyberte Autom. vypnutie videa. ●● Ak chcete zmeniť nastavenia prehrávača videí, vyberte Nastavenia. ●● Ak chcete zobraziť podrobnosti videa, vyberte Podrobnosti. ●● Prehrávač hudby Naučte sa počúvať svoju obľúbenú hudbu, kým ste v pohybe. Niektoré formáty súboru nie sú podporované, záleží od softvéru zariadenia. ●● Ak súbor prekročil dostupnú pamäť, môže sa vyskytnúť chyba, ak si ho chcete otvoriť. ●● Kvalita prehrávania sa môže líšiť v závislosti od typu obsahu. ●● Niektoré súbory sa nemusia prehrávať správne, závisí to od ich dekódovania. ●● ››Uloženie hudobných súborov do zariadenia Začnite presunutím súborov do zariadenia alebo na pamäťovú kartu: ●● Sťahujte z internetu. ► str. 93 ●● Sťahovanie z počítača pomocou aplikácie Samsung Kies. ► str. 105 ●● Sťahovanie z počítača pomocou aplikácie Windows Media Player. ► str. 106 ●● Príjmom cez Bluetooth. ► str. 114 ●● Príjmom cez Wi-Fi. ► str. 109 ●● Skopírovaním súborov na pamäťovú kartu. Zábava 77 ››Prehrávanie hudby 1 V zozname aplikácií vyberte Prehrávač hudby. 2 Zvoľte hudobnú kategóriu → hudobný súbor. 3 Prehrávanie ovládajte nasledujúcimi tlačidlami: Číslo Funkcia 1 Aktivácia režimu náhodného prehrávania. 2 Posúvajte v súbore smerom dopredu alebo dozadu posunutím alebo ťuknutím na panel. 3 Voľba zvukového efektu. 4 Reštartovanie prehrávania; Preskočenie na predchádzajúci súbor (dva krát ťuknite do 3 sekúnd), Posúvanie v súbore smerom dozadu (ťuknite a podržte). 5 Nastavenie hlasitosti. 6 Zmena režimu opakovania. 7 Triedenie hudobných súborov podľa nálady alebo roka. Zábava 78 Číslo Funkcia 8 Pozastavenie prehrávania; zvolením prehrávanie obnovíte. 9 Otvorenie zoznamu skladieb. 10 Preskočenie na ďalší súbor; Posúvanie dopredu v súbore (ťuknutím a podržaním). Prehrávač hudby môžete ovládať pomocou slúchadiel. Ak chcete spustiť prehrávač hudby na domovskej obrazovke, stlačte a podržte tlačidlo slúchadiel. Stlačením tlačidla na slúchadlách spustíte alebo pozastavíte prehrávanie. Počas prehrávania stlačte tlačidlo Možnosti na prístup k nasledujúcim možnostiam: ●● Ak chcete pridať súbor s hudbou do rýchleho zoznamu (na uloženie ako zoznamu skladieb), vyberte Pridať do rých. zozn. ●● Ak chcete počúvať hudbu cez náhlavnú Bluetooth súpravu, vyberte Cez Bluetooth. Túto možnosť nemôžete použiť, ak pripojíte slúchadlá ku konektoru slúchadiel na zariadení. ●● Ak chcete hudobný súbor odoslať ostatným alebo ho zdieľať, vyberte Zdieľať cez. ●● Ak chcete pridať súbor s hudbou do zoznamu skladieb, vyberte Pridať do zoznamu skladieb. ●● Ak chcete nastaviť súbor s hudbou ako tón zvonenia, vyberte Nastaviť ako. ●● Ak chcete hľadať zariadenia, ktoré majú aktivované zdieľanie médií, vyberte Hľadať blízke zariadenia. ●● Ak chcete zmeniť nastavenia hudobného prehrávača, vyberte Nastavenia. ●● Ak chcete zobraziť podrobnosti hudby, vyberte Podrobnosti. ●● Ak chcete zastaviť prehrávanie a zatvoriť prehrávač hudby, vyberte Koniec. Zábava 79 ››Vytvorenie zoznamu skladieb 1 V zozname aplikácií vyberte Prehrávač hudby → Zoznamy skladieb. 2 Stlačte tlačidlo Možnosti a vyberte Vytvoriť zoznam skladieb. 3 Zadajte názov pre nový zoznam skladieb a vyberte OK. 4 Zvoľte Pridať hudbu. 5 Vyberte súbory, ktoré chcete zaradiť, a vyberte Hotovo. ››Prispôsobenie nastavení prehrávača hudby 1 V zozname aplikácií vyberte Prehrávač hudby. 2 Stlačte tlačidlo Možnosti alebo vyberte Nastavenia. 3 Zmeňte nasledovné možnosti: Možnosti Funkcia SoundAlive Voľba zvukového efektu. Rýchlosť prehrávania Zmeňte rýchlosť prehrávania. Hudobné menu Voľba hudobných kategórií, ktoré sa zobrazia na obrazovke hudobnej knižnice. Texty piesní Nastavenie na zobrazenie textu piesní počas prehrávania. Automatické vypnutie hudby Nastavenie automatického vypnutia hudobného prehrávača po určenom čase. Zábava 80 FM rádio Tu sa dozviete, ako počúvať hudbu a správy v FM rádiu. Aby ste mohli FM rádio počúvať, musíte pripojiť dodané slúchadlá, ktoré slúžia ako rádiová anténa. ››Počúvanie FM rádia 1 Slúchadlá pripojte k zariadeniu. 2 V zozname aplikácií vyberte FM rádio. 3 Zapnite FM rádio zvolením . 4 Vyberte rádiovú stanicu. 5 FM rádio ovládajte nasledujúcimi tlačidlami: Číslo Funkcia 1 Nahrávanie piesne z FM rádia. 2 Zapnite alebo vypnite FM rádio. 3 Vyhľadanie dostupnej rozhlasovej stanice. 4 Pridanie aktuálnej rozhlasovej stanice do zoznamu obľúbených. Zábava 81 Číslo Funkcia 5 Nastavenie hlasitosti. 6 Zadanie frekvencie FM rádio stanice. 7 Prístup k službám pre aktuálnu stanicu, napríklad stiahnutie hudobných súborov alebo volanie stanice. Táto možnosť nemusí byť k dispozícii v závislosti od vášho regiónu. ››Automatické ukladanie rádiových staníc 1 Slúchadlá pripojte k zariadeniu. 2 V zozname aplikácií vyberte FM rádio. 3 Zapnite FM rádio zvolením . 4 Stlačte tlačidlo Možnosti a vyberte Vyhľadať → možnosť. FM rádio automaticky vyhľadá a uloží dostupné stanice. ››Pridanie rozhlasovej stanice do zoznamu obľúbených 1 Slúchadlá pripojte k zariadeniu. 2 V zozname aplikácií vyberte FM rádio. 3 Zapnite FM rádio zvolením . 4 Rolujte k rádiovej stanici. 5 Ak chcete stanicu pridať do zoznamu najobľúbenejších, vyberte . ››Úprava nastavení FM rádia 1 V zozname aplikácií vyberte FM rádio. 2 Stlačte tlačidlo Možnosti alebo vyberte Nastavenia. Zábava 82 3 Zmeňte nasledovné možnosti: Možnosti Funkcia Ukladací priestor Vyberte umiestnenie pamäte pre ukladanie klipov FM rádia. Rádio text Nastavte zobrazenie ID stanice na obrazovke FM rádia. Identifikácie stanice sú k dispozícii iba pri tých rozhlasových staniciach, ktoré túto informáciu poskytujú. Alternatívna frekvencia Nastavenie FM rádia na automatické preladenie na inú frekvenciu stanice pri jej slabom signáli. Automatické vypnutie rádia Nastavte FM rádio na automatické vypnutie po určitej dobe. Hudobný portál Môžete vstupovať do hudobného obchodu online a vyhľadávať a kupovať si najobľúbenejšie piesne. Môžete tiež pridávať hudobné súbory do svojho požiadavkového zoznamu a prehrať si ich. Dostupnosť tejto funkcie závisí od oblasti alebo poskytovateľa služieb. ●● Na použitie tejto funkcie možno budete musieť stiahnuť aplikáciu z Internetu. ●● 1 V zozname aplikácií vyberte možnosť Hudobný portál. 2 Vyhľadávajte, pozrite si predpremiéru alebo si kupujte najobľúbenejšie piesne. Zábava 83 Game Hub Naučte sa preberať sociálne a prémiové hry. 1 V zozname aplikácií vyberte Game Hub. 2 Ak spúšťate túto aplikáciu prvýkrát, odškrtnite políčko vedľa Nezobraziť počas 90 dní a vyberte Potvrdiť. 3 Vyberte a nainštalujte hru. 4 Postupujte podľa zobrazených pokynov. Dostupné hry sa môžu líšiť v závislosti od oblasti a poskytovateľa služieb. Zábava 84 Osobné informácie Kontakty Naučte sa ako vytvárať a spravovať zoznam vašich osobných alebo obchodných kontaktov. Do svojich kontaktov si môžete ukladať mená, telefónne čísla, e-mailové adresy a omnoho viac. ››Vytvorenie kontaktu 1 V zozname aplikácií vyberte položku Kontakty → Kontakty → . 2 Zvoľte umiestnenie pamäte. 3 Zadajte informácie o kontakte. 4 Zvolením Uložiť pridajte kontakt do pamäte. Z obrazovky vytáčania môžete vytvoriť kontakty výberom Pridať do kontaktov. ››Nájdenie kontaktu 1 V zozname aplikácií vyberte položku Kontakty → Kontakty. 2 Posúvajte hore alebo dole v zozname kontaktov. Môžete volať číslo alebo odoslať správu kontaktu posúvaním doľava alebo doprava na názve kontaktu. 3 Vyberte meno kontaktu. V zobrazení kontaktov máte k dispozícii nasledujúce voľby: ●● Ak chcete uskutočniť hovor, vyberte položku . ●● Ak chcete uskutočniť videohovor, vyberte položku . ●● Ak chcete odoslať textovú alebo multimediálnu správu, vyberte položku . ●● Ak chcete odoslať e-mail, vyberte . ●● Ak chcete nastaviť obľúbené číslo, vyberte . ●● Ak chcete upraviť informácie o kontakte, zvoľte . Osobné informácie 85 ››Nastavenie čísla rýchlej voľby 1 V zozname aplikácií vyberte položku Kontakty → Kontakty. 2 Stlačte tlačidlo Možnosti alebo vyberte Nastavenie rýchlej voľby. 3 Zvoľte číslo pozície → kontakt. Toto číslo môžete rýchlo vytočiť ťuknutím a podržaním čísla pozície na obrazovke vytáčania. ››Vytvorenie vlastnej vizitky 1 V zozname aplikácií vyberte položku Kontakty → Kontakty. 2 Zvoľte svoje meno na začiatku zoznamu kontaktov. 3 Zvoľte . 4 Zadajte svoje osobné údaje a zvoľte Uložiť. Môžete ostatným poslať svoju vizitku alebo ju zdieľať stlačením tlačidla Možnosti a vybraním položky Zdieľať vizitku cez. ››Vytvorenie skupiny kontaktov Vytvorením skupín kontaktov môžete spravovať viacero kontaktov a zasielať správy celej skupine. 1 V zozname aplikácií vyberte položku Kontakty → Skupiny. 2 Stlačte tlačidlo Možnosti alebo vyberte Vytvoriť. 3 Zadajte názov a urobte vlastné nastavenia pre skupinu. 4 Pridať čísla k skupine. 5 Zvoľte Uložiť. Osobné informácie 86 ››Kopírovanie kontaktu Kopírujte kontakty zo SIM alebo USIM karty do vášho zariadenia 1 V zozname aplikácií vyberte položku Kontakty → Kontakty. 2 Stlačte tlačidlo Možnosti a vyberte Import/export → Importovať z karty SIM. 3 Zvoľte umiestnenie pamäte. 4 Zvoľte kontakty, ktoré chcete kopírovať, a vyberte Hotovo. Kopírujte kontakty zo svojho zariadenia do SIM alebo USIM karty 1 V zozname aplikácií vyberte položku Kontakty → Kontakty. 2 Stlačte tlačidlo Možnosti a vyberte Import/export → Exportovať na kartu SIM. 3 Vyberte kontakty, ktoré chcete kopírovať, a zvoľte Hotovo → OK. ››Import alebo export kontaktov Súbory (vo formáte vcf) môžete importovať alebo exportovať z ukladacieho priestoru USB alebo pamäťovej karty vášho zariadenia. Importovanie súborov kontaktov 1 V zozname aplikácií vyberte položku Kontakty → Kontakty. 2 Stlačte tlačidlo Možnosť a vyberte položku Import/export → Importovať z karty SD alebo Importovať z ukl. priest. USB. 3 Zvoľte umiestnenie pamäte. Osobné informácie 87 4 Vyberte možnosť na importovanie jedného kontaktného súboru, viacerých súborov kontaktov alebo všetkých súborov kontaktov a vyberte OK. 5 Vyberte súbory kontaktov, ktoré chcete importovať, a vyberte OK. Exportovanie kontaktov 1 V zozname aplikácií vyberte položku Kontakty → Kontakty. 2 Stlačte tlačidlo Možnosť a vyberte položku Import/export → Exportovať na kartu SD alebo Exportovať do ukl. priest. USB. 3 Potvrďte stlačením OK. Plánovač S Vaše zariadenie obsahuje výkonný plánovač, ktorý vám pomôže pohodlnejšie a efektívnejšie organizovať váš harmonogram. Naučte sa vytvárať a spravovať udalosti a úlohy a nastavovať upozornenia, ktoré vám pripomenú dôležité udalosti a úlohy. ››Vytvorenie udalosti alebo úlohy 1 V zozname aplikácií vyberte položku Plánovač S. 2 Zvoľte . 3 Vyberte typ udalosti na hornej strane obrazovky. Ak chcete vytvoriť udalosť z poznámky, vyberte možnosť Quick add. Táto funkcia je dostupná iba pre anglický a kórejský jazyk. 4 Zadajte podrobnosti o udalosti a zvoľte Uložiť. Osobné informácie 88 ››Zmena režimu zobrazenia 1 V zozname aplikácií vyberte položku Plánovač S. 2 Zvoľte . 3 Výber režimu zobrazenia. Rok: Všetky mesiace v roku Mesiac: Celý mesiac v jednom zobrazení ●● Týždeň: Hodinové bloky pre dni celého jedného týždňa ●● Deň: Hodinové bloky pre celý jeden deň ●● Zoznam: Zoznam všetkých udalostí a úloh naplánovaných na určité obdobie ●● Úloha: Zoznam úloh Režim zobrazenia môžete zmeniť aj tak, že na obrazovku položíte dva prsty a roztiahnete ich alebo stiahnete. ●● ●● ››Zobraziť udalosť alebo úlohu 1 V zozname aplikácií vyberte položku Plánovač S. 2 Zvoľte dátum v kalendári. Ak chcete prejsť na konkrétny deň, stlačte tlačidlo Možnosti a vyberte Prejsť na a potom zadajte dátum. ●● Ak sa chcete presunúť na dnešný dátum, vyberte možnosť Dnes. ●● 3 Zvolením udalosti zobrazte jej podrobnosti. Môžete odoslať udalosť ostatným alebo ju môžete zdieľať, stlačte tlačidlo Možnosti a vyberte Zdieľať cez. ››Zastaviť upozornenie na udalosť alebo úlohu Ak nastavíte pre udalosť alebo úlohu v kalendári upozornenie, v určenom čase zaznie alarm. Osobné informácie 89 1 Ak chcete otvoriť panel oznámení, ťuknite na oblasť indikačných ikon a potiahnite ju nadol. 2 Zvoľte upozornenie na udalosť. 3 Zvolením udalosti zobrazíte ďalšie podrobnosti. Ak chcete odložiť upozornenie na udalosť, vyberte Odložiť. Poznámka Naučte sa zaznamenať dôležité informácie na neskoršie zobrazenie. ››Vytvorenie poznámky 1 V zozname aplikácií vyberte Poznámka. 2 Zvoľte . 3 Zadajte text a vyberte Uložiť. ››Zobrazenie poznámky 1 V zozname aplikácií vyberte Poznámka. 2 Zvolením poznámky zobrazte jej podrobnosti. Pri prezeraní poznámky získate stlačením tlačidla Možnosti prístup k nasledujúcim možnostiam: ●● Ak chcete vymazať poznámku, vyberte Odstrániť. ●● Ak chcete zmeniť farbu pozadia, zvoľte Farba. ●● Ak chcete chrániť poznámku pred náhodným vymazaním, zvoľte Zamknúť. ●● Ak chcete poznámku vytlačiť pomocou pripojenia Wi-Fi alebo USB, vyberte položky Tlač. Vaše zariadenie je kompatibilné iba s tlačiarňami spoločnosti Samsung. ●● Ak chcete poznámku odoslať ostatným, vyberte položky Zdieľať cez. Osobné informácie 90 Hlasový záznamník Naučte sa ovládať diktafón v zariadení. ››Nahranie hlasovej poznámky 1 V zozname aplikácií vyberte Hlasový záznamník. 2 Zvolením spustite nahrávanie. Ak chcete pozastaviť nahrávanie, vyberte . 3 Hovorte do mikrofónu. 4 Až skončíte, vyberte . Hlasová poznámka sa uloží automaticky. ››Prehranie hlasovej poznámky 1 V zozname aplikácií vyberte Hlasový záznamník. 2 Vyberte , aby ste vstúpili do zoznamu hlasových poznámok. 3 Vyberte zvukovú poznámku. Ak chcete pozastaviť prehrávanie, vyberte . 4 Vyberte na zastavenie prehrávania. Môžete odoslať hlasovú poznámku ostatným alebo ju môžete zdieľať stlačením tlačidla Možnosti a výberom Zdieľať cez. Osobné informácie 91 ››Prispôsobenie nastavení hlasového záznamníka. 1 V zozname aplikácií vyberte Hlasový záznamník. 2 Stlačte tlačidlo Možnosti alebo vyberte Nastavenia. 3 Zmeňte nasledovné možnosti: Možnosti Funkcia Úložisko Vyberte umiestnenie pamäte pre ukladanie hlasových poznámok. Kvalita nahrávky Vyberte úroveň kvality hlasových poznámok. Limit pre MMS Nastavte obmedzenie nahrávok na maximálnu dĺžku, ktorá sa dá pripojiť k multimediálnej správe. Kontextový názov súboru Vkladanie pozície a dátumu do názvov súborov. Predvolený názov Zadajte predvoľbu na pomenovanie hlasových poznámok. Osobné informácie 92 Webové služby a služby s podporou GPS Prístup k internetu a preberanie mediálnych súborov môže byť dodatočne spoplatnené. Bližšie informácie získate od svojho poskytovateľa služieb. Internet Naučte sa vstupovať a označovať svoje internetové stránky. Táto funkcia môže byť v závislosti od oblasti alebo poskytovateľa služieb značená rôzne. ●● Dostupné ikony sa môžu líšiť v závislosti od poskytovateľa služieb a oblasti. ●● ››Prehliadanie internetovej stránky 1 V zozname aplikácií vyberte Internet. 2 Ak chcete otvoriť konkrétnu internetovú stránku, vyberte pole na zadanie adresy URL, zadajte webovú adresu stránky a potom vyberte položku OK. 3 Cez internetové stránky prechádzajte pomocou nasledovných tlačidiel: Číslo Funkcia 1 Pohyb dozadu alebo dopredu na internetové stránky v histórii. 2 Zadajte webovú adresu alebo kľúčové slovo. Webové služby a služby s podporou GPS 93 Číslo Funkcia 3 Opätovné načítanie aktuálnej webovej stránky. Kým zariadenie načítava webové stránky, táto ikona sa zmení na . 4 Zobrazenie záložiek, uložených stránok a histórie stránok. 5 Zobrazenie miniatúr aktívnych okien prehliadača. Počas prehliadania internetovej stránky používajte nasledovné voľby: ●● Na priblíženie alebo oddialenie dajte dva prsty na obrazovku a roztiahnite ich alebo stiahnite. Ak chcete obnoviť pôvodnú veľkosť, dvakrát ťuknite na obrazovku. Táto funkcia nemusí byť k dispozícii na niektorých webových stránkach. ●● Ak chcete otvoriť nové okno, stlačte tlačidlo Voľby a vyberte Nové okno. ●● Ak chcete pridať aktuálnu webovú stránku do záložiek, stlačte tlačidlo Možnosti a vyberte Pridať záložku. ●● Ak chcete pridať skratku pre aktuálnu webovú stránku do domácej obrazovky, stlačte tlačidlo Možnosť a vyberte Pridať skratku. ●● Ak chcete odoslať webovú adresu ostatným alebo ju zdieľať, stlačte tlačidlo Možnosti a vyberte položku Zdieľať stránku. ●● Ak chcete vyhľadať text na webovej stránke, stlačte tlačidlo Možnosti a vyberte položku Hľadať na str. ●● Ak chcete prepnúť na zobrazenie pracovnej plochy, stlačte tlačidlo Možnosti a vyberte položku Zobrazenie pracovnej plochy. ●● Ak chcete aktuálnu webovú stránku uložiť a prečítať si ju offline, stlačte tlačidlo Možnosť a vyberte položku Uložiť na čítanie offline. Ak chcete zobraziť uložené stránky, zvoľte → Uložené stránky. Webové služby a služby s podporou GPS 94 Ak chcete zmeniť nastavenie jasu, stlačte tlačidlo Možnosti a vyberte položku Jas. ●● Ak chcete zobraziť svoju históriu sťahovania, stlačte tlačidlo Možnosti a vyberte položku Stiahnuté položky. ●● Ak chcete webovú stránku vytlačiť cez pripojenie Wi-Fi alebo USB, stlačte tlačidlo Možnosť a vyberte možnosť Tlač. Vaše zariadenie je kompatibilné iba s tlačiarňami spoločnosti Samsung. ●● Ak chcete zmeniť nastavenia prehliadača, stlačte tlačidlo Možnosti a vyberte položku Nastavenia. ●● ››Vyhľadávanie informácií hlasom Dostupnosť tejto funkcie závisí od oblasti alebo poskytovateľa služieb. 1 V zozname aplikácií vyberte Internet. 2 Vyberte pole URL. 3 Zvoľte a vyslovte kľúčové slovo do mikrofónu. Zariadenie vyhľadá internetové stránky súvisiace s kľúčovým slovom. 4 Vyberte výsledok vyhľadávania. ››Označenie vašej najobľúbenejšej internetovej stránky 1 V zozname aplikácií vyberte Internet. 2 Zadajte webovú adresu alebo prejdite na internetovú stránku. 3 Stlačte tlačidlo Možnosti alebo vyberte Pridať záložku. 4 Zadajte názov záložky a vyberte Uložiť. Webové služby a služby s podporou GPS 95 Ak chcete zobraziť svoje záložky, vyberte → Záložky. Ak chcete sprístupniť nasledujúce voľby, v zozname záložiek ťuknite a podržte záložku: ●● Ak chcete otvoriť internetovú stránku v aktuálnom okne, vyberte Otvoriť. ●● Ak chcete otvoriť nové okno, vyberte Otvoriť v novom okne. ●● Ak chcete upraviť podrobnosti záložky, vyberte Upraviť záložku. ●● Ak chcete pridať odkaz záložky na domovskú obrazovku, vyberte možnosť Pridať skratku. ●● Ak chcete odoslať adresu aktuálnej internetovej stránky ostatným, vyberte Zdieľať prepojenie. ●● Ak chcete skopírovať adresu aktuálnej internetovej stránky, vyberte Kop. adr. odk. ●● Ak chcete záložku vymazať, zvoľte Vymazať záložku. ●● Ak chcete nastaviť internetovú stránku ako domovskú stránku prehliadača, vyberte Nastaviť ako domovskú stránku. ››Sťahovanie súboru z internetu Keď sťahujete súbory alebo aplikácie z internetu, zariadenie ich uloží do internej pamäte. Súbory, ktoré si stiahnete z internetu, môžu obsahovať vírusy, ktoré poškodia vaše zariadenie. Aby ste riziko znížili, sťahujte súbory iba z dôveryhodných zdrojov. Niektoré mediálne súbory môžu využívať systém Digital Rights Management na ochranu autorských práv. Táto ochrana môže zabraňovať stiahnutiu, kopírovaniu, upravovaniu alebo prenášaniu niektorých súborov. 1 V zozname aplikácií vyberte Internet. 2 Vyhľadajte súbor alebo aplikáciu a stiahnite ich do zariadenia. Webové služby a služby s podporou GPS 96 ››Zobraziť nedávnu históriu 1 V zozname aplikácií vyberte položku Internet → → História. 2 Vyberte internetovú stránku, do ktorej chcete vstúpiť. Mapy Naučte sa používať Google Maps™ mapujúce služby, ktoré môžete objaviť v blízkosti vášho umiestnenia, vyhľadávať miesta miesta a získavať informácie o smere. Dostupnosť tejto funkcie závisí od oblasti alebo poskytovateľa služieb. ●● Ak chcete nájsť svoje umiestnenie a vyhľadávať na mape, musíte si aktivovať miestne služby. ► str. 115 ●● ››Vyhľadávanie umiestnení 1 V zozname aplikácií vyberte Mapy. Na mape sa zobrazí vaša aktuálna poloha. 2 Zvoľte . 3 Zadajte kľúčové slovo pre umiestnenie a vyberte . Ak chcete vyhľadať umiestnenie hlasom, vyberte . 4 Vyberte miesto, ktorého podrobnosti chcete zobraziť. Počas prezerania mapy môžete používať nasledovné voľby: ●● Na priblíženie alebo oddialenie dajte dva prsty na obrazovku a pomaly ich dajte od seba alebo k sebe. ●● Ak chcete zobraziť všetky výsledky vyhľadávania, vyberte ZOZNAM S VÝSLEDKAMI. ●● Ak si chcete pozrieť svoju aktuálnu polohu, vyberte . Ak chcete zapnúť na mape zobrazenie kompasu, ktorý mení orientáciu pri pohybe zariadenia, vyberte položku . Webové služby a služby s podporou GPS 97 Ak chcete pridať k umiestneniu hviezdičku, vyberte balón pri názve umiestnenia → . ●● Ak chcete pridať do mapy hladiny s prídavnými informáciami alebo zmeniť režim zobrazenia, stlačte tlačidlo Možnosti a vyberte Vrstvy. ●● ››Získanie trasy k určitému cieľu 1 V zozname aplikácií vyberte Mapy. 2 Zvoľte . 3 Zadajte adresy východiskového miesta a cieľa trasy. Ak chcete zadať adresu zo svojho zoznamu kontaktov, zo zoznamu miest označených hviezdičkou alebo vybrať bod na mape, vyberte voľbu → možnosť. 4 Zvoľte spôsob cestovania a vyberte položku VYHĽADAŤ TRASU. Cesta je zobrazená na mape. Podľa toho, aký spôsob cestovania ste zvolili, môžete vidieť viacero ciest. 5 Keď skončíte, stlačte tlačidlo Možnosti a vyberte položku Vyčistiť mapu. Navigácia Naučte sa počúvať hlasové pokyny k cieľu trasy. Navigačné mapy, vaša súčasná pozícia a ďalšie navigačné údaje sa môžu líšiť od skutočných lokalizačných informácií. Vždy by ste mali dávať pozor na podmienky cesty, dopravu, ako aj ďalšie faktory, ktoré môžu mať vplyv na jazdu a počas jazdy dodržiavať všetky bezpečnostné upozornenia a nariadenia. ●● Dostupnosť tejto funkcie závisí od oblasti alebo poskytovateľa služieb. ●● Webové služby a služby s podporou GPS 98 1 V zozname aplikácií vyberte Navigácia. 2 Zadajte cieľ trasy nasledujúcimi spôsobmi: Zadajte cieľ trasy hlasom. Zadajte cieľ trasy pomocou virtuálnej klávesnice. ●● Vyberte cieľ trasy zo zoznamov adries. ●● Vyberte cieľ trasy z miest označených hviezdičkou. ●● ●● 3 Inštalujte požadovaný softvér a potom používajte funkcie navigácie. Miesta Naučte sa vyhľadávať obchody a atrakcie. Dostupnosť tejto funkcie závisí od oblasti alebo poskytovateľa služieb. 1 V zozname aplikácií vyberte Miesta. 2 Ak chcete vyhľadať obchody alebo atrakcie v okolí konkrétneho miesta, vyberte vašu polohu → Zadajte adresu. 3 Vyberte kategóriu. Zariadenie vyhľadáva miesta v okolí, ktoré súvisí s kategóriou. 4 Vyberte názov miesta, pre ktoré chcete vidieť podrobnosti. Pridať môžete viac kategórií stlačením tlačidla Možnosti a zvolením Pridať vyhľadávanie. Play Books Prechádzajte súbormi kníh a sťahujte ich pomocou aplikácie Google Play Books. Na svojom zariadení môžete čítať súbory kníh. V zozname aplikácií vyberte Play Books. Dostupnosť tejto funkcie závisí od oblasti alebo poskytovateľa služieb. Webové služby a služby s podporou GPS 99 Play Magazines Prezerajte a prevezmite si časopisy cez aplikáciu Google Play Magazines. Na svojom zariadení si môžete čítať časopisy. V zozname aplikácií vyberte Play Magazines. Dostupnosť tejto funkcie závisí od oblasti alebo poskytovateľa služieb. Play Movies Prechádzajte filmami a požičajte si ich pomocou aplikácie Google Play Movies. Na svojom zariadení môžete sledovať filmy. V zozname aplikácií vyberte Play Movies. Dostupnosť tejto funkcie závisí od oblasti alebo poskytovateľa služieb. Hudba Play Prechádzajte hudobné súbory a preberajte ich pomocou aplikácie Google Play Music. Na svojom zariadení môžete počúvať hudobné súbory. V zozname aplikácií vyberte Hudba Play. Dostupnosť tejto funkcie závisí od oblasti alebo poskytovateľa služieb. Obchod Play Funkčnosť vášho zariadenia môžete rozšíriť nainštalovaním ďalších aplikácií. Služba Obchod Play poskytuje rýchly a jednoduchý spôsob nakupovania mobilných aplikácií. Dostupnosť tejto funkcie závisí od oblasti alebo poskytovateľa služieb. ●● Zariadenie uloží používateľské súbory zo stiahnutých aplikácií do vnútornej pamäte. ●● Webové služby a služby s podporou GPS 100 ››Stiahnutie aplikácie 1 V zozname aplikácií vyberte Obchod Play. 2 Vyhľadajte aplikáciu a stiahnite ju do zariadenia. Po ukončení sťahovania zariadenie aplikáciu automaticky nainštaluje. ››Odinštalovanie aplikácie 1 V zozname aplikácií vyberte Obchod Play. 2 Stlačte tlačidlo Možnosti a vyberte Moje aplikácie. 3 Vyberte položku. 4 Zvoľte Odinštalovať → OK. Samsung Apps Samsung Apps vám umožňuje jednoducho sťahovať široký rozsah aplikácií a aktualizácií pre vaše zariadenie. Vďaka plne optimalizovaným aplikáciám zo Samsung Apps sa vaše zariadenie stane dokonca chytrejším. Preskúmajte užitočné aplikácie, ktoré sú v ponuke a zdokonaľte svoj mobilný život. 1 V zozname aplikácií vyberte Samsung Apps. 2 Vyhľadajte a stiahnite aplikácie do svojho zariadenia. Dostupnosť tejto funkcie závisí od oblasti alebo poskytovateľa služieb. ●● Bližšie informácie nájdete na adrese www.samsungapps.com alebo si prezrite leták Samsung Apps. ●● Webové služby a služby s podporou GPS 101 YouTube Naučte sa prezerať a nahrávať videá cez službu zdieľania videa YouTube™. Dostupnosť tejto funkcie závisí od oblasti alebo poskytovateľa služieb. ››Prehranie videa 1 V zozname aplikácií vyberte YouTube. 2 Vyberte video. 3 Otočte zariadenie proti smeru hodinových ručičiek, aby ste ho držali na šírku. 4 Prehrávanie ovládajte nasledujúcimi tlačidlami: Číslo Funkcia 1 Pozastavenie alebo pokračovanie v prehrávaní. 2 Posúvajte video smerom dopredu alebo dozadu posunutím panela. 3 Zobrazenie kvality videa. Táto funkcia nemusí byť k dispozícii pre niektoré videá. 4 Pridanie videa do zoznamu skladieb. Webové služby a služby s podporou GPS 102 Číslo Funkcia 5 Odošlite adresu URL ďalším osobám. 6 Hľadať videá. ››Odovzdanie videa 1 V zozname aplikácií vyberte YouTube. 2 Zvoľte vaše konto Google, ak je prepojené so službou YouTube. 3 Zvoľte → video. Ak nahrávate video po prvýkrát, vyberte typ siete na nahrávanie videa. 4 Zadajte podrobnosti stiahnutia a vyberte . Hlasové vyhľadávanie Naučte sa vyhľadávať na internete pomocou hlasu. Dostupnosť tejto funkcie závisí od oblasti alebo poskytovateľa služieb. 1 V zozname aplikácií vyberte Hlasové vyhľadávanie. 2 Vyslovte kľúčové slovo do mikrofónu. Zariadenie vyhľadá internetové stránky súvisiace s kľúčovým slovom. 3 Vyberte výsledok vyhľadávania. Webové služby a služby s podporou GPS 103 Správy a počasie Naučte sa prezerať informácie o počasí a čítať si posledné správy a ďalšie články. ››Pozrieť informácie o počasí 1 V zozname aplikácií vyberte Správy a počasie. 2 Vyberte POČASIE na hornej strane obrazovky. Vaše zariadenie vyhľadá aktuálne umiestnenie a zobrazuje informácie o počasí. Môžete meniť umiestnenie, aby ste si pozreli počasie v ďalších regiónoch. Stlačte tlačidlo Možnosti a postupne vyberte položky Nastavenia → Nastavenie služby Weather a následne zrušte označenie políčka pri položke Použíť moju polohu. Potom vyberte umiestnenie v Nastaviť miesto. ››Čítanie nových článkov 1 V zozname aplikácií vyberte Správy a počasie. 2 Rolujte doľava k novým témam na hornej strane obrazovky. 3 Vyberte článok, ktorý chcete otvoriť. Ak chcete pridať nové témy aktualít, stlačte tlačidlo Možnosti a postupne vyberte položky Nastavenia → Nastavenia služby News → Zvoľte témy správ. Webové služby a služby s podporou GPS 104 Pripojenia Pripojenia USB Naučte sa pripojiť vaše zariadenie k počítaču pomocou USB kábla. Počas prenosu dát alebo pristupovaniu k dátam nevyťahujte kábel USB z počítača. Inak môžete spôsobiť stratu dát alebo poškodenie zariadenia. Pre čo najlepšie výsledky pripojte kábel USB priamo do konektora USB na počítači. Pri používaní rozbočovača USB môže dôjsť k poruche prenosu dát. ››Prepojenie s aplikáciou Samsung Kies Uistite sa, že aplikácia Samsung Kies je v počítači nainštalovaná. Program si môžete stiahnuť z internetových stránok spoločnosti Samsung (www.samsung.com/kies). Aplikácia Samsung Kies bude fungovať na počítačoch so systémom Windows aj so systémom Macintosh. 1 Pripojte zariadenie k počítaču pomocou kábla USB. Samsung Kies sa automaticky spustí na počítači. Ak sa Samsung Kies nespustí, dvakrát kliknite na ikonu Samsung Kies na vašom počítači. 2 Preneste súbory medzi svojím zariadením a počítačom. Viac informácií nájdete v pomocníkovi k programu Samsung Kies. Pripojenia 105 ››Pripojenie s aplikáciou Windows Media Player Uistite sa, že aplikácia Windows Media Player je v počítači nainštalovaná. 1 Pripojte zariadenie k počítaču pomocou kábla USB. 2 Otvorte aplikáciu Windows Media Player a synchronizujte hudobné súbory. ››Pripojenie ako mediálne zariadenie Zariadenie môžete pripojiť k počítaču a sprístupniť mediálne súbory uložené v zariadení. 1 Pripojte zariadenie k počítaču pomocou kábla USB. 2 Ak chcete otvoriť panel oznámení, ťuknite na oblasť indikačných ikon a potiahnite ju nadol. 3 Vyberte Pripojené ako mediálne zariadenie → Mediálne zariadenie (MTP). 4 Preneste súbory medzi svojím zariadením a počítačom. ››Pripojenie ako fotoaparát Svoje zariadenie môžete pripojiť k počítaču ako fotoaparát a sprístupniť súbory vo vašom zariadení. Tento režim pripojenia USB použite v prípade, keď váš počítač nepodporuje protokol prenosu multimédií (MTP) alebo nemá nainštalovaný ovládač USB pre vaše zariadenie. 1 Pripojte zariadenie k počítaču pomocou kábla USB. 2 Ak chcete otvoriť panel oznámení, ťuknite na oblasť indikačných ikon a potiahnite ju nadol. 3 Vyberte Pripojené ako mediálne zariadenie → Fotoaparát (PTP). 4 Preneste súbory medzi svojím zariadením a počítačom. Pripojenia 106 Wi-Fi Naučte sa používať funkcie zariadenia súvisiace s bezdrôtovou sieťou a aktivovať a pripojiť sa k lokálnej bezdrôtovej sieti (WLAN) kompatibilnej so štandardmi IEEE 802.11. K Internetu a iným sieťovým zariadeniam sa môžete pripojiť na ktoromkoľvek mieste, kde je k dispozícii prístupový bod alebo bezdrôtové pripojenie. ››Aktivácia funkcie Wi-Fi V zozname aplikácií zvoľte možnosť Nastavenia a potom potiahnite prepínač Wi-Fi doprava. Funkcia Wi-Fi spustená na pozadí vybíja batériu. Aby ste šetrili energiu batérie, zapínajte túto funkciu iba v prípade potreby. ››Vyhľadanie a pripojenie k prístupovému bodu Wi-Fi 1 V zozname aplikácií vyberte Nastavenia → Wi-Fi. Zariadenie automaticky vyhľadá dostupné prístupové body Wi-Fi. 2 Vyberte prístupový bod. 3 Zadajte heslo pre prístupový bod (ak je to nutné). 4 Zvoľte Pripojiť. ››Pridanie prístupového bodu Wi-Fi ručne 1 V zozname aplikácií vyberte Nastavenia → Wi-Fi → Pridať sieť Wi-Fi. 2 Zadajte identifikátor SSID pre prístupový bod a zvoľte typ zabezpečenia. 3 Na základe zvoleného typu zabezpečenia nastavte nastavenia zabezpečenia a potom vyberte Uložiť. Pripojenia 107 ››Pripojenie k bezdrôtovému bodu Wi-Fi pomocou chráneného nastavenia Môžete sa pripojiť k zabezpečenému prístupovému bodu pomocou tlačidla WPS alebo WPS PIN. Na použitie tejto metódy musí mať váš prístupový bod tlačidlo WPS. Pripojenie pomocou tlačidla WPS 1 V zozname aplikácií vyberte Nastavenia → Wi-Fi. 2 Stlačte tlačidlo Možnosti alebo vyberte Tlačidlo WPS. 3 Do 2 minút stlačte na prístupovom bode tlačidlo WPS. Pripojenie pomocou WPS PIN 1 V zozname aplikácií vyberte Nastavenia → Wi-Fi. 2 Stlačte tlačidlo Možnosti alebo vyberte Zadanie kódu WPS PIN. 3 Na prístupovom bode zadajte kód PIN svojho zariadenia. ››Nastavenie statickej adresy IP 1 V zozname aplikácií vyberte Nastavenia → Wi-Fi. 2 Vyberte prístupový bod → Zobraziť rozšírené možnosti. 3 Zvoľte IP – nastavenia v rozbaľovacej ponuke. 4 Zvoľte Statická. 5 Zmena nastavení IP. 6 Zvoľte Pripojiť. ››Prispôsobenie nastavení siete Wi-Fi 1 V zozname aplikácií vyberte Nastavenia → Wi-Fi. 2 Stlačte tlačidlo Možnosti alebo vyberte Pokročilé. Pripojenia 108 3 Zmeňte nasledovné možnosti: Možnosti Funkcia Sieťové oznámenie Nastavte zariadenie tak, aby upozornilo na dostupný otvorený prístupový bod Wi-Fi. Ponechať Wi-Fi zapnuté počas spánku Nastavte, či má v režime spánku zostať aktívna funkcia Wi-Fi. Skontrolovať internet. službu Nastavte kontrolu, či máte prístup k internetovým službám počas používania aktuálneho prístupového bodu. Adresa MAC Zobrazenie adresy MAC. Adresa IP Zobrazenie adresy IP. Wi-Fi Direct Naučte sa používať funkciu Wi-Fi Direct na pripojenie dvoch zariadení pomocou siete Wi-Fi bez požadovaného prístupového bodu. ››Pripojenie vášho zariadenia k ďalšiemu zariadeniu 1 V zozname aplikácií vyberte Nastavenia → Wi-Fi → Wi-Fi Direct. 2 Zvoľte Vyhľadať. 3 Zvoľte zariadenie. Ak majiteľ ďalšieho zariadenia odsúhlasí pripojenie, zariadenia sa spoja. Zariadenie môžete pripojiť k viacerým zariadeniam a odoslať dáta výberom voľby Viacnásobné pripojenie. Pripojenia 109 ››Odosielanie údajov cez službu Wi-Fi 1 Vyberte súbor alebo položku z príslušnej aplikácie. 2 Vyberte možnosť na odoslanie údajov cez Wi-Fi Direct. Spôsob na výber možnosti sa môže odlišovať podľa typu dátumu. 3 Vyhľadajte a vyberte ďalšie zariadenie. ››Odosielanie údajov cez službu Wi-Fi Direct Keď prijímate údaje, automaticky sa ukladajú do vášho zariadenia. Prijaté údaje sa uložia do adresára ShareViaWiFi (Zdieľať cez Wi-Fi). Zdieľanie mobilnej siete Naučte sa zdieľať mobilnú sieť vášho zariadenia s inými zariadeniami. ››Zdieľanie mobilnej siete vášho zariadenia cez rozhranie Wi-Fi Naučte sa použiť zariadenie ako bezdrôtový prístupový bod pre iné zariadenia. Dostupnosť tejto funkcie závisí od oblasti alebo poskytovateľa služieb. 1 V zozname aplikácií zvoľte Nastavenia → Ďalšie nastavenia → Zdieľ. prip. a pren. prís. bod → Prenosný prístupový bod Wi-Fi. 2 Potiahnutím prepínača Prenosný prístupový bod Wi-Fi doprava aktivujte zdieľanie mobilnej siete cez rozhranie Wi-Fi. Pripojenia 110 3 Vyberte Konfigurovať a nakonfigurujte nastavenia siete na používanie zariadenia ako prístupového bodu. Možnosti Funkcia SSID siete Upravte názov zariadenia, ktoré bude zobrazené pre iné zariadenia. Skryť moje zariadenie Nastavte na zabránenie ostatným zariadeniam, aby lokalizovali vaše zariadenie. Zabezpečenie Vyberte typ zabezpečenia. Heslo Zadajte heslo na zabránenie neschváleného prístupu k vašej mobilnej sieti. Táto možnosť je dostupná iba keď nastavíte možnosť zabezpečenia. Zobraziť heslo Nastavte na zobrazenie vášho hesla pri jeho písaní. Zobraziť rozšírené možnosti Vyberte vysielací kanál. 4 Zvoľte Uložiť. 5 Na inom zariadení nájdite názov vášho zariadenia a pripojte sa k vašej mobilnej sieti. Zdieľanie mobilnej siete môžete obmedziť na špecifikované zariadenia. Vyberte Povol. zariad., vytvorte zoznam zariadení a potom vyberte názov svojho zariadenia na zmenu režimu zdieľania na Iba povolené zariadenia. Pripojenia 111 ››Zdieľajte mobilnú sieť vášho zariadenia cez USB Naučte sa použiť svoje zariadenie ako bezdrôtový modem vytvorením pripojenia USB s počítačom. 1 Pripojte zariadenie k počítaču pomocou kábla USB. 2 V zozname aplikácií vyberte Nastavenia → Ďalšie nastavenia → Zdieľ. prip. a pren. prís. bod. 3 Vyberte Zdieľanie pripojenia USB a aktivujte funkciu zdieľania mobilnej siete cez USB. Ak chcete prestať zdieľať sieťové pripojenie, zrušte zaškrtnutie políčka Zdieľanie pripojenia USB. Spôsob zdieľania sa môže líšiť, záleží od operačného systému počítača. ››Zdieľajte mobilnú sieť vášho zariadenia cez Bluetooth 1 V zozname aplikácií vyberte Nastavenia → Ďalšie nastavenia → Zdieľ. prip. a pren. prís. bod. 2 Vyberte Zdieľanie pripojenia Bluetooth a aktivujte funkciu zdieľania mobilnej siete cez Bluetooth. 3 Na druhom zariadení nájdite vaše zariadenie a vykonajte spárovanie. Skontrolujte, či ste aktivovali funkciu Bluetooth a nastavenie viditeľnosti. Pripojenia 112 Bluetooth Naučte sa cez Bluetooth vymieňať dáta alebo mediálne súbory s inými zariadeniami. Spoločnosť Samsung nezodpovedá za stratu, zachytenie alebo nesprávne použitie dát odosielaných alebo prijímaných prostredníctvom funkcie Bluetooth. ●● Vždy sa uistite, že zdieľate (prijímate) údaje so zariadeniami, ktoré sú dôveryhodné a správne zabezpečené. Ak sú medzi zariadeniami prekážky, môže byť prevádzkový dosah znížený. ●● Niektoré zariadenia, obzvlášť tie, ktoré nie sú testované alebo schválené spoločnosťou Bluetooth SIG, nemusia byť so zariadením kompatibilné. ●● Nepoužívajte funkciu Bluetooth na ilegálne účely (napríklad neoprávnené kopírovanie súborov alebo ilegálne odpočúvanie komunikácií na komerčné účely). Spoločnosť Samsung nenesie zodpovednosť za následky ilegálneho použitia funkcie Bluetooth. ●● ››Aktivácia funkcie Bluetooth V zozname aplikácií zvoľte možnosť Nastavenia a potom potiahnite prepínač Bluetooth doprava. ››Nájdenie iných zariadení a spárovanie s nimi 1 V zozname aplikácií vyberte Nastavenia → Bluetooth → Vyhľadať. 2 Zvoľte zariadenie. Pripojenia 113 3 Vyberte OK na spárovanie Bluetooth PIN medzi dvomi zariadeniami. Alebo zadajte kód Bluetooth PIN a zvoľte OK. Keď majiteľ druhého zariadenia prijme pripojenie alebo zadá rovnaký kód PIN, spárovanie bude dokončené. Po úspešnom spárovaní zariadenie automaticky vyhľadá dostupné služby. Niektoré zariadenia, najmä náhlavné súpravy alebo súpravy handsfree do automobilu, majú pevný kód PIN, napríklad 0000. Ak druhé zariadenie vyžaduje kód PIN, je potrebné ho zadať. ››Odoslanie údajov cez Bluetooth 1 Vyberte súbor alebo položku z príslušnej aplikácie. 2 Vyberte možnosť na odoslanie údajov cez funkciu Bluetooth. Spôsob na výber možnosti sa môže odlišovať podľa typu dát. 3 Vyhľadajte a spárujte sa so zariadením Bluetooth. ››Príjem údajov cez Bluetooth 1 V zozname aplikácií zvoľte Nastavenia → Bluetooth a potom začiarknite políčko vedľa vášho zariadenia. Ak chcete vybrať dobu viditeľnosti vášho zariadenia, stlačte tlačidlo Možnosti a vyberte Časový limit viditeľnosti. 2 Po požiadaní vyberte OK na spárovanie Bluetooth PIN alebo zadajte Bluetooth PIN a vyberte OK (ak je to nutné). 3 Vyberte Prijať na potvrdenie pripojenia medzi dvomi zariadeniami. Prijaté údaje sa uložia do adresára bluetooth. Ak prijmete kontakt, tento je automaticky uložený do telefónneho zoznamu. Pripojenia 114 GPS Vaše zariadenie je vybavené prijímačom celosvetového systému umiestnenia (GPS). Naučte sa aktivovať lokalizačné služby a používať doplnkové funkcie GPS. Na lepší príjem signálov GPS nepoužívajte svoje zariadenie v nasledujúcich podmienkach: ●● Medzi budovami, v tuneloch alebo v pasážach metra alebo vo vnútri budov ●● V škaredom počasí ●● Okolo polí s vysokým napätím, alebo okolo elektromagnetických polí ●● Vo vozidle s fóliou proti slnku Nedotýkajte sa ani nezakrývajte oblasť okolo antény rukami ani inými objektmi počas používania funkcií GPS. Dostupnosť tejto funkcie závisí od oblasti alebo poskytovateľa služieb. ››Naučte sa aktivovať lokalizačné služby Aby ste získali informácie o umiestnení alebo vyhľadali v mape, musíte aktivovať lokalizačné služby. 1 V zozname aplikácií vyberte Nastavenia → Lokalizačné služby. 2 Zmeňte nasledovné možnosti: Možnosti Funkcia Použiť bezdrôtové siete Nastavte, ak chcete nájsť vašu pozíciu pomocou Wi-Fi alebo mobilných sietí. Za používanie mobilných sietí môžete platiť dodatočné poplatky. Pripojenia 115 Možnosti Funkcia Použiť satelity GPS Nastavte ak chcete použiť satelity GPS na nájdenie vašej pozície. Nastavenie vášho zariadenia, aby Poloha a využívalo informáciu o vašej polohe pre hľadanie Google vyhľadávanie pomocou služby Google a pre iné služby Google. VPN pripojenia Naučte sa vytvoriť virtuálne privátne siete (VPN) a pripojiť sa k nim bezpečne cez internet. Vaše zariadenie by už malo byť konfigurované na internetový prístup. Ak máte problémy s prístupom na internet, musíte upraviť pripojenia. Ak si nie ste istí informáciami o pripojení na vstup, kontaktujte svojho správcu VPN. ●● Ak chcete používať túto funkciu, musíte aktivovať funkciu uzamknutia obrazovky. ●● ››Nastavenie profilu VPN 1 V zozname aplikácií zvoľte Nastavenia → Ďalšie nastavenia → Sieť VPN → Pridať sieť VPN. 2 Zmeňte nasledovné možnosti: Možnosti Funkcia Meno Zadajte názov VPN servera. Typ Vyberte typ VPN. Adresa servera Zadajte adresu servera VPN. Pripojenia 116 Možnosti Funkcia Tajné heslo L2TP Zadajte tajné heslo L2TP. Identifikátor IPSec Zadajte meno používateľa. Vopred zdieľaný Zadajte predzdieľaný bezpečnostný kľúč. kľúč IPsec Používateľský certifikát IPSec Vyberte certifikát používateľa, ktorý bude server VPN používať na vašu identifikáciu. Certifikáty môžete importovať z VPN servera, alebo si ich môžete stiahnuť z internetu. Certifikát IPSec CA Vyberte oprávnenie certifikátu (CA) pre certifikát, ktorý bude server VPN používať na vašu identifikáciu. Certifikáty môžete importovať z VPN servera, alebo si ich môžete stiahnuť z internetu. Certifikát servera IPSec Vyberte certifikát servera, ktorý bude server VPN používať na vašu identifikáciu. Certifikáty môžete importovať z VPN servera, alebo si ich môžete stiahnuť z internetu. Šifrovanie PPP (MPPE) Nastavenie šifrovania údajov pred ich odoslaním na server VPN. Zobraziť rozšírené možnosti Nastavenie zmeny rozšírených nastavení siete. Dostupné možnosti sa môžu líšiť v závislosti od typu VPN. 3 Po skončení vyberte možnosť Uložiť. Pripojenia 117 ››Pripojenie k domácej sieti 1 V zozname aplikácií zvoľte Nastavenia → Ďalšie nastavenia → Sieť VPN. 2 Vyberte súkromnú sieť. 3 Zadajte názov používateľa a heslo a vyberte Pripojiť. Pripojenia 118 Nástroje Kalkulačka Naučte sa so svojím zariadením vykonávať výpočty. ››Vykonať výpočet 1 V zozname aplikácií vyberte Kalkulačka. 2 Na vykonanie základných výpočtov použite tlačidlá na obrazovke. Otočte zariadenie na zobrazenie na šírku a použite vedeckú kalkulačku. Ak ste zabránili otáčaniu displeja pri otočení zariadenia, stlačte tlačidlo Možnosti a vyberte položku Vedecká kalkulačka. ››Zobrazenie histórie výpočtov 1 V zozname aplikácií vyberte Kalkulačka. 2 Vykonať výpočet. 3 Zvolením možnosti skryjete klávesnicu kalkulačky. Zobrazí sa história výpočtov. Hodiny Naučte sa nastaviť a ovládať upozornenia a hodiny so svetovým časom. Môžete sledovať aj stopky, odpočítavanie a stolové hodiny. Nástroje 119 ››Nastavenie upozornenia 1 V zozname aplikácií vyberte položku Hodiny → Budík. 2 Zvoľte položku Vytvoriť upozornenie. 3 Nastavte podrobnosti upozornenia. Potiahnite prepínač Inteligentný budík doprava, ak chcete, aby sa pred hlavným budíkom simulovali zvuky prírody. 4 Po skončení vyberte možnosť Uložiť. Na deaktiváciu upozornenia vyberte ikonu hodín vedľa upozornenia. Ak chcete budík odstrániť, stlačte tlačidlo Možnosti a vyberte položku Odstrániť. ››Vypnutie upozornenia Keď zvoní upozornenie: ●● Ak chcete upozornenie vypnúť, zvoľte a potiahnite prstom mimo veľkého kruhu. ●● Ak chcete budík stlmiť a posunúť, vyberte položku a potom potiahnite prst von z veľkého kruhu. ››Vytvorenie hodín so svetovým časom 1 V zozname aplikácií vyberte položku Hodiny → Svetový čas → Pridať mesto. 2 Zadajte názov mesta alebo zvoľte mesto zo zoznamu. ●● ●● Ak chcete vybrať aktuálne mesto, vyberte položku . Ak chcete vybrať mesto na mape sveta, vyberte . Ak chcete na hodinách aplikovať letný čas, ťuknite na hodiny, podržte ich a potom vyberte možnosť Nastavenia letného času. Nástroje 120 ››Používanie stopiek 1 V zozname aplikácií vyberte položku Hodiny → Stopky. 2 Zvolením Spustiť spustite stopky. 3 Zvolením Okruh zaznamenajte medzičasy. 4 Po skončení zvoľte Stop. ››Použiť odpočítavanie 1 V zozname aplikácií vyberte položku Hodiny → Časovač. 2 Nastavte čas, ktorý chcete odpočítavať. 3 Zvolením Spustiť spustite odpočítavanie. 4 Po uplynutí doby časovača zvoľte a potiahnite prstom mimo veľkého kruhu, čím vypnete upozornenie. ››Používanie hodín Hodiny zobrazujú aktuálny čas a dátum a počasie. 1 V zozname aplikácií vyberte položku Hodiny → Stolné hodiny. 2 Ak chcete zobraziť hodiny na celú obrazovku, vyberte položku . 3 Stlačte tlačidlo Možnosti alebo vyberte Nastavenia. 4 Zmeňte nasledovné možnosti: Možnosti Funkcia Skryť stavový riadok Nastavte, či chcete skryť alebo zobraziť stavový riadok. Pozadie Voľba obrázka na pozadí pre stolové hodiny. Kalendár Zobrazenie kalendára. Počasie Nastavenie zobrazenia počasia pre miesto, na ktorom sa momentálne nachádzate. Môžete tiež vybrať jednotky teploty a nastaviť stolové hodiny tak, aby automaticky aktualizovali informácie o počasí. Nástroje 121 Sťahovania Naučte sa spravovať denníky súborov, ktoré ste prevzali z webu alebo z e-mailu. 1 V zozname aplikácií vyberte Sťahovania. 2 Vyberte kategóriu sťahovania. 3 Ak chcete otvoriť prevzatý súbor, vyberte záznam. Ak chcete vymazať denník, začiarknite políčko a vyberte . Moje súbory Naučte sa, ako pristupovať k rôznym typom súborov uložených vo vašom zariadení. ››Podporované formáty súborov Vaše zariadenie podporuje nasledujúce formáty súborov: Typ Formát Obrázok bmp, gif, jpg, png Video 3gp, mp4, avi, wmv, flv, mkv Hudba mp3, 3ga, aac, m4a, wma Zvuk wav, imy, midi, amr Iné doc, docx, pdf, ppt, pptx, txt, xls, xlsx, htm, html, vbm, vcf, vcs, vnt, jad, jar, crt, der Niektoré formáty súboru nie sú podporované, záleží od softvéru zariadenia. ●● Ak súbor prekročil dostupnú pamäť, môže sa vyskytnúť chyba, ak si ho chcete otvoriť. ●● Nástroje 122 ››Zobrazenie súboru 1 V zozname aplikácií vyberte Moje súbory. 2 Zvoľte priečinok. O jednu úroveň vyššie v štruktúre priečinkov sa presuniete zvolením . ●● Ak sa chcete vrátiť do domáceho adresára, vyberte . ●● 3 Zvoľte súbor. V zozname priečinkov stlačte tlačidlo Možnosti na prístup k nasledujúcim možnostiam: ●● Ak chcete vybrať všetky súbory a použiť ich na tú istú možnosť, vyberte položku Vybrať všetko. ●● Ak chcete vytvoriť priečinky pre spravovanie súborov, vyberte Vytvoriť priečinok. ●● Ak chcete vyhľadávať v súboroch uložených na zariadení, vyberte možnosť Vyhľadávanie. ●● Ak chcete zmeniť režim zobrazenia, zvoľte Zobraziť podľa. ●● Ak chcete súbory alebo priečinky usporiadať, zvoľte Usporiadať podľa. ●● Ak chcete zmeniť nastavenia správcu súborov, vyberte možnosť Nastavenia. Google Naučte sa vyhľadávať uložené údaje vo vašom zariadení alebo informácie na internete. 1 V zozname aplikácií vyberte Google. 2 Zadajte kľúčové slovo a vyberte . Ak chcete vyhľadávať údaje hlasom, vyberte kľúčové slovo do mikrofónu zariadenia. 3 Vyberte výsledok vyhľadávania. Nástroje 123 a povedzte Nástroje SIM Využite množstvo ďalších služieb ponúkaných poskytovateľom služieb. V závislosti od karty SIM alebo USIM môže byť táto aplikácia označená inak. V zozname aplikácií vyberte Nástroje SIM. Hlasové príkazy Vaše zariadenie poskytuje funkciu inteligentného hlasového príkazu, ktorý aktivuje váš hlasový príkaz. Môžete vytáčať čísla, odosielať správy, vyhľadávať umiestnenia alebo informácie a dokončovať ďalšie úlohy jednoduchým hovorením do zariadenia. 1 V zozname aplikácií vyberte Hlasové príkazy. 2 Pri prvom spustení tejto aplikácie si na jednotlivých obrazovkách prečítajte vyhlásenie a informácie pomocníka. 3 Vyberte Tap & Speak. 4 Vyslovte príkaz do mikrofónu. Voice Talk Naučte sa používať funkciu hlasového príkazu, ktorá je poskytnutá Voice talk. Môžete vytáčať čísla, odosielať správy, zapisovať poznámky alebo dokončovať ďalšie úlohy jednoduchým hovorením do zariadenia za chodu. 1 V zozname aplikácií vyberte Voice Talk. 2 Ak spúšťate túto aplikáciu po prvý raz, dokončite prehliadku. Nástroje 124 3 Vyberte Tap & Speak. 4 Vyslovte príkaz do mikrofónu. 5 Vyberte názov položky. Minidenník Pomocou tejto funkcie si môžete viesť denník s fotografiami. ››Vytvorenie minidenníka 1 V zozname aplikácií vyberte Minidenník. 2 Pri prvom spustení tejto aplikácie vyberte Áno. 3 Ak je denník uložený, vyberte a vytvorte novú položku. 4 Zmeňte dnešný dátum a nastavte počasie (ak je to potrebné). 5 Zvoľte Ťuk. prid. fot. a pridajte obrázok alebo vytvorte fotografiu. 6 Vyberte Ťuknite na pridanie textu a zadajte text a vyberte Hotovo. 7 Zvoľte Hotovo. ››Zobrazenie minidenníka 1 V zozname aplikácií vyberte Minidenník. 2 Zvoľte denník. Ak chcete odoslať denník ostatným, stlačte tlačidlo Možnosti a zvoľte Zdieľať cez. Nástroje 125 Polaris Office 4.0 Naučte sa so svojím zariadením vytvárať a zobrazovať dokumenty. Dostupnosť tejto funkcie závisí od oblasti alebo poskytovateľa služieb. ››Vytvorenie dokumentu 1 V zozname aplikácií vyberte Polaris Office 4.0. Ak túto aplikáciu spúšťate prvýkrát, zaregistrujte sa ako online používateľ alebo registráciu preskočte. 2 Vyberte → typ dokumentu. 3 Vytvorte dokument. 4 Až skončíte, vyberte . 5 Zadajte názov dokumentu, vyberte umiestnenie pamäte pre ukladanie dokumentu a potom vyberte Uložiť. ››Otvorenie dokumentu 1 V zozname aplikácií vyberte Polaris Office 4.0. 2 Zvoľte Prehliadač → dokument. Ak chcete otvoriť nedávno použitý súbor, vyberte súbor v Nedávne dokumenty. 3 Pozrite si dokument. Nástroje 126 V zobrazení dokumentov máte prístup k nasledujúcim voľbám: Ak chcete uložiť dokument pod iným názvom, vyberte položky → Uložiť ako. ●● Ak chcete exportovať dokument ako súbor PDF, postupne vyberte položky → Export do PDF. ●● Ak chcete vyhľadávať alebo nahradiť text, postupne vyberte položky → Nájsť&nahradiť. ●● Ak chcete zmeniť rozloženie strany, postupne vyberte položky → Rozloženie strany. ●● Ak chcete zobraziť dokument na celú obrazovku, postupne vyberte položky → Náhľad celej šírky. ●● Na priblíženie alebo oddialenie dajte dva prsty na obrazovku a pomaly ich dajte od seba alebo k sebe. Prípadne môžete zvoliť → Lupa. ●● Ak chcete upraviť dokument tak, aby sa vošiel na obrazovku, vyberte → Prispôsobenie textu. ●● Ak chcete čítať dokument pomocou funkcie prevodu textu na reč (TTS), zvoľte → Text na reč. ●● Ak chcete vytlačiť dokument pomocou pripojenia Wi-Fi alebo USB, zvoľte → Tlač. Vaše zariadenie je kompatibilné iba s tlačiarňami spoločnosti Samsung. Dostupné možnosti sa môžu líšiť v závislosti od typu dokumentu. ●● ››Správa dokumentov online 1 V zozname aplikácií vyberte Polaris Office 4.0. 2 Vyberte Clouds → cloudová služba. 3 Zadajte svoje používateľské meno a heslo pre prístup ku kontu a zvoľte Hotovo. 4 Prezerajte a spravujte svoje dokumenty na serveri. Nástroje 127 Nastavenia Otvorenie možností nastavení 1 V zozname aplikácií vyberte Nastavenia. 2 Zvoľte kategóriu nastavení a zvoľte voľbu. Wi-Fi Aktivujte funkciu Wi-Fi na pripojenie k prístupovému bodu Wi-Fi a prístupu na internet alebo k iným sieťovým zariadeniam. Ak chcete použiť možnosti, stlačte tlačidlo Možnosti. ●● Pokročilé: Prispôsobenie nastavení siete Wi-Fi. ●● Tlačidlo WPS: Pripojenie k zabezpečenému prístupovému bodu Wi-Fi pomocou tlačidla WPS. ●● Zadanie kódu WPS PIN: Pripojenie k zabezpečenému prístupovému bodu Wi-Fi pomocou možnosti WPS PIN. Bluetooth Aktivujte funkciu Bluetooth na výmenu informácií cez krátke vzdialenosti. Využitie dát Sledujte množstvo používaných údajov a prispôsobte nastavenia podľa potrebných obmedzení. ●● Mobilné dáta: Nastavenie používania dátového pripojenia v akejkoľvek mobilnej sieti. ●● Nast. dát. limit mobil. spojenia: Nastavenie limitu pre dátové prenosy v mobilnej sieti. ●● Cyklus používania dát: Zadanie dátumu pravidelného mesačného vynulovania pri sledovaní spotreby dát. Nastavenia 128 Ak chcete zobraziť ďalšie možnosti, stlačte tlačidlo Možnosti. Dátový roaming: Nastavenie použitia dátových pripojení keď ste v roamingu. ●● Obmedziť dáta na pozadí: Túto možnosť nastavte, ak chcete vypnúť synchronizáciu na pozadí, keď používate mobilnú sieť. ●● Automatická synchronizácia údajov: Zariadenie bude automaticky synchronizovať kontakty, kalendár, e-maily a údaje obrázkov zo sociálnych sietí. ●● Zobraziť používanie siete Wi-Fi: Nastavenie, pri ktorom sa zobrazuje objem prenesených údajov cez rozhranie Wi-Fi. ●● Mobilné prístupové body: Vyhľadá a použije sa mobilná sieť iného zariadenia. ●● Ďalšie nastavenia Zmena nastavení na ovládanie pripojenia k iným zariadeniam alebo sieťam. ››Letový režim Aktivujte letový režim na vypnutie všetkých bezdrôtových funkcií zariadenia. Môžete využívať iba funkcie nesúvisiace so sieťou. ››Pomôcky USB Pripojenie vášho zariadenia k počítaču ako veľkokapacitné pamäťové zariadenie. ››Mobilné siete Mobilné dáta: Nastavenie používania dátového pripojenia v akejkoľvek mobilnej sieti. ●● Dátový roaming: Nastavenie použitia dátových pripojení keď ste v roamingu. ●● Názvy prístupových bodov: Vyberte pre mobilné siete. Môžete pridať alebo upraviť názov prístupového bodu. Ak chcete resetovať svoje nastavenia názvu prístupového bodu na továrenské nastavenia, stlačte tlačidlo Možnosti a vyberte Obnoviť predvolené. ●● Nastavenia 129 ●● ●● Režim siete: Vyberte typ siete. Operátori sietí: -- Hľadať siete: Vyhľadávanie a výber siete. -- Vybrať automaticky: Nastavenie, aby zariadenie vybralo prvú dostupnú sieť. ››Zdieľ. prip. a pren. prís. bod Prenosný prístupový bod Wi-Fi: Nastavte zariadenie ako bezdrôtový prístupový bod pre iné zariadenia. ●● Zdieľanie pripojenia USB: Nastavte použitie svojho zariadenia ako bezdrôtového modemu vytvorením pripojenia USB s počítačom. ●● Zdieľanie pripojenia Bluetooth: Aktivácia funkcie zdieľania pripojenia Bluetooth a zdieľania mobilnej siete s ostatnými zariadeniami cez pripojenie Bluetooth. ●● Pomocník: Zobrazenie informácií o používaní funkcií zdieľania pripojenia. ●● ››Sieť VPN Nastavenie a správa sietí VPN. ››Blízke zariadenia Zdieľanie súborov: Aktivujte zdieľanie médií a umožníte ďalším zariadeniam s certifikátom DLNA pristupovať k mediálnym súborom vo vašom zariadení. ●● Zdieľaný obsah: Tu môžete nastaviť zdieľanie obsahu s ďalšími zariadeniami. ●● Meno zariadenia: Zadajte názov mediálneho servera pre zariadenie. ●● Zoznam povolených zariadení: Zobrazenie zoznamu zariadení, ktoré majú prístup k vášmu zariadeniu. ●● Zoznam nepovolených zariadení: Zobrazenie zoznamu zariadení, ktoré majú blokovaný prístup k vášmu zariadeniu. ●● Stiahnuť do: Vyberte umiestnenie pamäte na ukladanie stiahnutých mediálnych súborov. ●● Odoslať z iných zariadení: Nastavte na prijatie odovzdávaných súborov z iného zariadenia. ●● Nastavenia 130 ››Kies cez Wi-Fi Pripojenie zariadenia k aplikácii Samsung Kies pomocou siete Wi-Fi. Zvuk Zmena nastavení rôznych zvukov vášho zariadenia. ●● Hlasitosť: Zmena hlasitosti pre rôzne zvuky na vašom zariadení. ●● Vyzváňací tón zariadenia: Voľba zvonenia pre prichádzajúce hovory. ●● Vibrovanie zariadenia: Pridajte alebo vyberte spôsob vibrovania. ●● Predvolené oznámenia: Vyberte tón zvonenia, ktorý vás upozorní na udalosti, ako sú nové správy a zmeškané hovory. ●● Vibrovať pri zvonení: Nastavte zariadenie tak, aby pri prichádzajúcich hovoroch vibrovalo a súčasne prehrávalo zvonenie. ●● Tóny tlačidiel: Nastavenie zariadenia, aby pri zadávaní čísel na obrazovke vytáčania prehralo zvuk. ●● Zvuky dotykov: Nastavenie zariadenia, aby prehrávalo zvuk, keď vyberiete aplikáciu alebo možnosť. ●● Zvuk zamknutia obrazovky: Nastavte, aby sa prehral zvuk, ak zamknete alebo odomknete dotykový displej. Zobrazenie Zmeňte nastavenia ovládania obrazovky a podsvietenia zariadenia. ●● Pozadie -- Domovská obrazovka: Voľba obrázka na pozadí pre domovskú obrazovku. -- Uzamknúť obrazovku: Voľba obrázka na pozadí pre uzamknutú obrazovku. -- Domovská obrazovka a zamknutá obrazovka: Voľba obrázka na pozadí pre domovskú obrazovku a uzamknutú obrazovku. Nastavenia 131 Jas: Nastavenie jasu displeja. Automaticky otáčať obrazovku: Nastavenie rozhrania na automatické otáčanie pri otočení zariadenia. ●● Časový limit obrazovky: Nastavenie odmlky, než zariadenie vypne podsvietenie displeja. ●● Štýl písma: Zmena typu písma pre text na displeji. ●● Veľkosť písma: Zmeňte veľkosť písma pri vytváraní alebo zobrazovaní položiek v aplikáciách. ●● Trvanie osvetlenia dotykového tlačidla: Nastavenie doby čakania pred vypnutím podsvietenia dotykových tlačidiel. ●● Zobraziť % nabitie batérie: Slúži na zobrazenie zostávajúcej životnosti batérie. ●● ●● Ukladací priestor Pozretie informácií o pamäti vášho zariadenia a pamäťovej karty. Môžete tiež naformátovať pamäťovú kartu. Formátovanie pamäťovej karty natrvalo vymaže všetky údaje z pamäte. Skutočná dostupná kapacita internej pamäte je menšia ako stanovená kapacita, pretože určitú časť pamäte spotrebuje operačný systém a predvolené aplikácie. Nastavenia 132 Režim šetrenia energie Aktivujte režim šetrenia energie a zmeňte nastavenia režimu šetrenia energie. ●● Šetrenie energie procesora: Nastavenie zariadenia tak, aby obmedzilo využívanie niektorých systémových prostriedkov. ●● Šetrenie energie obrazovky: Nastavte zariadenie tak, aby znížilo jas displeja. ●● Ďalšie informácie o režime šetrenia energie: Zobrazenie informácií o úspore energie batérie. Batéria Zobrazenie úrovne nabitia batérie vášho zariadenia. Správca aplikácií Zobrazenie a spravovanie aplikácií vo vašom zariadení. Lokalizačné služby Zmeňte nastavenia lokalizačných služieb. ●● Použiť bezdrôtové siete: Nastavte, ak chcete nájsť vašu pozíciu pomocou Wi-Fi a/alebo mobilných sietí. ●● Použiť satelity GPS: Nastavte ak chcete použiť satelity GPS na objavenie vašej pozície. ●● Poloha a hľadanie Google: Nastavenie vášho zariadenia, aby využívalo informáciu o vašej polohe pre vyhľadávanie pomocou služby Google a pre iné služby Google. Nastavenia 133 Uzamknúť obrazovku Zmena nastavení zabezpečenia vášho zariadenia. ●● Uzamknutie obrazovky: Aktivovanie funkcie uzamknutia obrazovky. ●● Možnosti zamknutia obrazovky: Nastavenia sa použijú len v prípade, ak nastavíte možnosť uzamknutia potiahnutím. -- Odkazy: Nastavte, ako sa môžu zobrazovať a upravovať odkazy na aplikácie na zamknutej obrazovke. -- Rolujúce informácie: Nastavte zobrazovanie správ alebo informácií o podujatiach na uzamknutej obrazovke. -- Hodiny: Nastavte zobrazenie hodín na uzamknutej obrazovke. -- Duálne hodiny: Nastavenie zobrazenia duálnych hodín na uzamknutej obrazovke. -- Počasie: Nastavenie zobrazenia informácií o počasí a zmena nastavení pre zobrazenie počasia. -- Text pomocníka: Slúži na nastavenie zobrazenia textu pomocníka na uzamknutej obrazovke. ●● Informácie o vlastníkovi: Zadajte vaše informácie, ktoré sa zobrazia na uzamknutej obrazovke. Zabezpečenie ●● Šifrovať zariadenie: Nastavte heslo na šifrovanie údajov uložených na zariadení. Pri každom zapnutí zariadenia je potrebné zadať heslo. Pred povolením tohto nastavenia nabite batériu, pretože šifrovanie údajov môže trvať viac než hodinu. ●● Šifrovať externú kartu SD: -- Zašifrovať: Nastavte, ak chcete šifrovať súbory ukladané na pamäťovú kartu. -- Úplné šifrovanie: Nastavenie zašifrovania všetkých súborov na pamäťovej karte. Nastavenia 134 -- Vylúčiť multimediálne súbory: Nastavte šifrovanie všetkých súborov na pamäťovej karte s výnimkou mediálnych súborov. Ak obnovíte výrobné nastavenia zariadenia s týmto nastavením, zariadenie nebude môcť čítať šifrované súbory. Pred zresetovaním zariadenia vypnite toto nastavenie. Diaľkové ovládače: Nastavte na povolenie diaľkového ovládania vášho strateného alebo ukradnutého zariadenia cez Internet. Na používanie tejto funkcie sa musíte prihlásiť k svojmu kontu Samsung. -- Registrácia konta: Pridanie alebo zobrazenie vášho konta Samsung. -- Použiť bezdrôtové siete: Nastavte na povolenie zberu dát o polohe a určenie polohy vášho strateného alebo ukradnutého zariadenia cez Wi-Fi a mobilné siete. ●● Upoz. na zmenu karty SIM: Aktivovanie funkcie vyhľadania mobilného telefónu. ●● Web. str. Hľad. môj mobil: Prístup na webovú lokalitu SamsungDive (www.samsungdive.com). Na webovej lokalite SamsungDive môžete sledovať a ovládať svoje stratené alebo ukradnuté zariadenie. ●● Nastaviť uzamknutie karty SIM: -- Uzamknúť kartu SIM: Uzamknutie karty SIM alebo USIM. Ak chcete použiť svoje zariadenie s kartou SIM alebo USIM, musíte zadať PIN. -- Zmeniť SIM PIN: Zmena PIN dodaného s vašou SIM alebo USIM kartou. ●● Nastaviť heslá ako viditeľné: Nastavte na zobrazenie vašich hesiel pri ich písaní. ●● Správcovia zariadenia: Zobrazenie administrátorov, ktorých ste schválili pre svoje zariadenie. Môžete aktivovať administrátorov zariadenia a aplikovať nové prístupy k vášmu zariadeniu. ●● Neznáme zdroje: Nastavenie zariadenia na inštaláciu aplikácií stiahnutých z ľubovoľného zdroja. Ak túto možnosť nezvolíte, budete môcť inštalovať iba aplikácie stiahnuté z obchodu Obchod Play. ●● Nastavenia 135 Dôveryhodné poverenia: Nastavte na použitie certifikátov a poverení na zaistenie bezpečného používania aplikácií. ●● Inštal. z ukl. priest. zariad.: Inštalácia zašifrovaných certifikátov, ktoré sú uložené v pamäti USB zariadenia. ●● Vymazať poverenia: Odstránenie poverení zo zariadenia a resetovanie hesla. ●● Jazyk a vstup V tejto časti môžete meniť nastavenia jazykov a zadávania textu. ››Jazyk Vyberte jazyk displeja. ››Predvolený Zvoľte spôsob zadávania textu. ››Hlasové zadávanie textu Google Aktivovanie funkcie hlasového vstupu Google na zadávanie textu hlasom. Ak chcete zmeniť nastavenia hlasového vstupu, zvoľte . ●● Zvoľte vstupné jazyky: Výber vstupných jazykov pre funkciu rozpoznávania hlasu Google. ●● Blokovať urážlivé slová: Nastavenie, aby zariadenie v hlasových vstupoch nerozpoznávalo hrubé slová. ››Klávesnica Samsung Ak chcete zmeniť nastavenia klávesnice Samsung, zvoľte . ●● Typy klávesníc na výšku: Vyberte typ klávesnice. ●● Jazyky vstupu: Vyberte jazyky vstupu na použitie klávesnice. Nastavenia 136 Prediktívny text: Aktivácia režimu XT9 na predvídanie slov podľa zadaných písmen a zobrazovanie návrhov slov. Môžete nastaviť aj vlastné predikciu nasledujúcich slov. ●● Súvislý vstup: Nastavte na zadanie textu posúvaním po klávesnici. ●● Potiahnutie po klávesnici: Nastavte na prepnutie medzi režimami zadávania textu posunom prsta doľava alebo doprava na klávesnici. ●● Rukopis: Aktivácia režimu rukopisu. Môžete tiež zmeniť nastavenia režimu rukopisu, ako je napríklad čas rozpoznania, hrúbka alebo farba pera. ●● Hlasový vstup: Aktivovanie funkcie hlasového vstupu na zadanie textu hlasom. ●● Automatická kapitalizácia: Nastavte na automatické nastavenie veľkého prvého písmena vo vete. ●● Automatické medzery: Nastavenie automatického vkladania medzier medzi slová. ●● Automatická interpunkcia: Nastavenie automatického vkladania príslušných interpunkčných znamienok. ●● Ukážka znakov: Nastavenie zariadenia, aby zobrazovalo obrázok písmena, na ktoré ťuknete. ●● Zvuk pri ťuknutí na tlač.: Nastavenie zvukovej signalizácie zariadenia, keď sa dotknete tlačidla. ●● Prehliadka: Zobrazenie návodu k používaniu klávesnice Samsung. ●● Vynulovať nastavenia: Vynulovať nastavenia klávesnice Samsung na predvolené hodnoty nastavené výrobcom. ●● ››Rozpoznávanie hlasu Vyberte nástroj na rozpoznanie hlasu. Nastavenia 137 ››Hlasové hľadanie Pri funkcii rozpoznávania hlasu spoločnosti Google máte tieto možnosti: ●● Jazyk: Vyberte jazyk rozpoznávania hlasu Google. ●● Hlasový výstup: Nastavenie zariadenia tak, aby poskytovalo hlasovú spätnú väzbu a informovalo o aktuálnom postupe. ●● Blokovať urážlivé slová: Skrytie hrubých slov z výsledkov hlasového vyhľadávania. ●● Bluetooth headset: Nastavenie zariadenia tak, aby povolilo hlasové vyhľadávanie prostredníctvom náhlavnej súpravy Bluetooth pripojenej k zariadeniu. Pri funkcii rozpoznávania hlasu spoločnosti Samsung máte tieto možnosti: ●● Language: Vyberte jazyk rozpoznávania hlasu. ●● Web search engine: Výber internetového vyhľadávača. ●● Auto-dial: Nastavte, ak chcete číslo vytočiť automaticky hneď, ako zariadenie rozpozná váš vstup. ●● Use location: Nastavenie zariadenia na používanie informácií o umiestnení pre výsledky hlasového vyhľadávania. ●● Hide offensive words: Skrytie hrubých slov z výsledkov hlasového vyhľadávania. ●● Auto-punctuation: Nastavenie automatického vkladania príslušných interpunkčných znamienok. ●● Listen over Bluetooth: Rozpoznávanie hlasových príkazov počas používania pripojenej náhlavnej súpravy Bluetooth. ●● Voice Talk unique ID: Zobrazenie unikátneho ID zariadenia pre zapnutie služieb, ak máte problémy s aplikáciou hlasového rozhovoru. ●● About: Zobrazenie informácií o verzii. ●● Auto-start listening: Začatie rozpoznávania hlasu po spustení funkcie hlasového príkazu. Nastavenia 138 Voice Command help: Zobrazenie informácií o používaní aplikácie hlasových príkazov. ●● Social settings: Zmena nastavení na prístup k sociálnym sieťam. ●● Voice Talk settings: Zmena nastavení na používanie aplikácie hlasového rozhovoru. ●● Voice Talk help: Zobrazíte informácie o používaní funkcie hlasového rozhovoru. ●● ››Výstup prevodu textu na reč Preferovaný nástroj TTS: Vyberte nástroj syntézy reči. Ak chcete zmeniť nastavenia nástrojov syntézy reči, vyberte položku . ●● Rýchlosť reči: Nastavenie rýchlosti textu na rozprávanie. ●● Vypočuť príklad: Počúvanie hovoreného textu ako príkladu. ●● Jazdný režim: Aktiváciou jazdného režimu získate zvukové oznámenia pre prichádzajúce hovory, správy alebo udalosti. ●● ››Rýchlosť ukazovateľa Úprava rýchlosť pohybu ukazovateľa pre myš alebo dotykový ovládač pripojený k vášmu zariadeniu. Zálohovanie a resetovanie Zmena nastavení na spravovanie vašich nastavení a údajov. ●● Zálohovať moje údaje: Nastavenie zálohovania vašich nastavení a údajov aplikácie do servera Google. ●● Zálohovať konto: Nastavte alebo upravte záložné konto Google. ●● Automatické obnovenie: Nastavenie obnovenia vašich nastavení a údajov aplikácie po preinštalovaní aplikácie. ●● Obnoviť údaje od výrobcu: Resetuje nastavenia na východiskové hodnoty a vymaže všetky vaše údaje. Nastavenia 139 Pridať konto Pridanie e-mailových kont alebo kont sociálnych sietí. Dátum a čas Zmeňte nastavenia, ktorými sa ovláda, ako sa na zariadení zobrazuje čas a dátum. Ak batéria zostane úplne vybitá alebo ju vyberiete zo zariadenia, dátum a čas sa vynuluje. Automatický dátum a čas: Nastavte na príjem časových informácií zo siete a automatickú aktualizáciu času a dátumu. ●● Nastaviť dátum: Ručné nastavenie dátumu. ●● Nastaviť čas: Ručné nastavenie času. ●● Aut. nast. časového pásma: Nastavte, ak chcete zo siete získať informácie o časovom pásme pri pohybe cez tieto pásma. ●● Vybrať časové pásmo: Výber časového pásma. ●● Použiť 24-hodinový formát: Nastavenie zobrazenia času v 24-hodinovom formáte alebo 12-hodinovom formáte. ●● Vybrať formát dátumu: Voľba formátu dátumu. ●● Zjednodušenie ovládania Prístupové služby sú špeciálne funkcie pre ľudí s fyzickými hendikepmi. Zmeňte nastavenia na vylepšenie prístupu k rozhraniu a funkciám zariadenia. ●● Automaticky otáčať obrazovku: Nastavenie rozhrania na automatické otáčanie pri otočení zariadenia. ●● Časový limit obrazovky: Nastavenie odmlky, než zariadenie vypne podsvietenie displeja. Nastavenia 140 Hovoriť heslá Nastavenie zariadenia tak, aby nahlas čítalo zadané heslá pomocou funkcie TalkBack. ●● Prijímanie/ukončovanie hovorov: -- Prijímať hovory domovským tlačidlom: Nastavenie na prijatie hovorov stlačením tlačidla Domov. -- Tl. nap. ukončuje hovory: Nastavenie zariadenia na ukončenie hovoru po stlačení vypínacieho tlačidla. ●● Odkaz na zjedn. ovládania: Pridanie odkazu k nastaveniam zjednodušenia ovládania, ktoré sa zobrazia, keď stlačíte a podržíte vypínacie tlačidlo. ●● TalkBack: Aktivácia funkcie TalkBack, ktorá poskytuje hlasovú spätnú väzbu. ●● Veľkosť písma: Zmeňte veľkosť písma pri vytváraní alebo zobrazovaní položiek v aplikáciách. ●● Výstup prevodu textu na reč -- Preferovaný nástroj TTS: Vyberte nástroj syntézy reči. Ak chcete zmeniť nastavenia nástrojov syntézy reči, vyberte položku . -- Rýchlosť reči: Nastavenie rýchlosti textu na rozprávanie. -- Vypočuť príklad: Počúvanie hovoreného textu ako príkladu. -- Jazdný režim: Aktiváciou jazdného režimu získate zvukové oznámenia pre prichádzajúce hovory, správy alebo udalosti. ●● Zlepšiť webovú dostupnosť: Nastavenie inštalácie webových skriptov aplikáciami, aby bol ich webový obsah dostupnejší. ●● Mono zvuk: Aktivovanie monofónneho zvuku pri počúvaní zvuku z jedného slúchadla. ●● Vypnúť všetky zvuky: Stlmenie všetkých zvukov zariadenia. ●● Oneskorenie ťuknutia a podržania: Nastavenie času rozpoznania pre ťuknutie a podržanie obrazovky. ●● Nastavenia 141 Vývojárske možnosti Aktivácia a zmena nastavení pre vývoj aplikácií. ●● Heslo zálohy počítača: Nastavenie hesla na zabezpečenie vašich zálohovaných údajov. ●● Zostať v prebudenom stave: Nastavenie obrazovky zariadenia, aby zostala zapnutá počas nabíjania batérie. ●● Chrániť kartu SD: Nastavenie požadovania potvrdenia pri čítaní dát z pamäťovej karty. ●● Ladenie zariadenia USB: Aktivujte režim ladenia cez USB na pripojenie vášho zariadenia k počítaču pomocou USB kábla. ●● Povoliť falošné umiestnenia: Umožnenie odosielania údajov o falošnej polohe a službách do služby Správca umiestnení za účelom testovania. ●● Vyberte aplikáciu, ktorú chcete ladiť: Výber aplikácií na ladenie a predchádzanie chybám pri pozastavení ladenia. ●● Počkajte na ladiaci program: Nastavenie, pri ktorom sa zabráni načítaniu vybratých aplikácií, až kým nie je ladiaci program pripravený. ●● Zobraziť dotyky: Nastavenie zobrazovania ukazovateľa, keď sa dotknete obrazovky. ●● Zobr. umiestnenie ukazov.: Nastavenie zobrazenia súradníc a dráhy ukazovateľa, keď sa dotknete obrazovky. ●● Zobraziť hranice rozloženia: Nastavenie zobrazovania hraníc. ●● Zobraziť aktualizácie zobrazenia cez GPU: Nastavenie bliknutia oblastí obrazovky, keď sa aktualizujú pomocou jednotky GPU. ●● Zobraziť aktualizácie obrazovky: Nastavenie, aby blikali časti obrazovky pri ich aktualizácii. Nastavenia 142 Škála animácií okna: Výber rýchlosti otvárania a zatvárania automaticky otváraných okien. ●● Škála animácií prechodu: Výber rýchlosti prepínania medzi obrazovkami. ●● Mierka trvania animátora: Výber trvania zobrazenia vyskakovacích okien. ●● Zakázať hardvérové prekrývania: Nastavenie skrytia prekrývajúcich sa hardvérových zobrazení. ●● Vynútiť vykr. graf. proc.: Nastavenie použitia dvojrozmernej hardvérovej akcelerácie na zlepšenie grafického výkonu. ●● Striktný režim: Nastavenie zariadenia, aby obrazovka blikala, keď aplikácie vykonávajú dlhotrvajúce operácie. ●● Zobr. využitie procesora: Nastavenie zobrazenia zoznamu všetkých aktívnych procesov. ●● Profil vykresľovania cez GPU: Nastavenie na kontrolu času vykresľovania jednotky GPU. ●● Povoliť sledovania: Nastavenie na zaznamenanie záznamov o výkonnosti aplikácií a systému. ●● Neukladať aktivity: Nastavenie ukončenia spustenej aplikácie pri spustení novej aplikácie. ●● Obmedziť procesy na pozadí: Nastavenie obmedzenia počtu procesov, ktoré môžu byť spustené v pozadí. ●● Zobraziť všetky ANR: Nastavenie zariadenia, aby vás upozornilo na aplikácie spustené v pozadí, ktoré nereagujú. ●● Informácie o zariadení Zobrazenie informácií o zariadení, napríklad číslo modelu a verzia. Pomocou služby sťahovania firmvéru zo siete môžete stiahnuť a inštalovať aktualizáciu firmvéru. Na kontrolu aktualizácií firmvéru vyberte Aktualizácia softvéru → Aktualizovať. Nastavenia 143 Riešenie problémov Keď zapnete zariadenie, alebo počas jeho používania, sa zobrazí výzva na zadanie jedného z nasledujúcich kódov: Kód Skúste problém vyriešiť takto: Heslo Keď je aktívna funkcia zámku zariadenia, musíte zadať heslo, ktoré ste pre zariadenie nastavili. PIN Pri prvom použití zariadenia, alebo keď je nutné zadať kód PIN, musíte zadať kód PIN dodaný s kartou SIM/USIM. Túto funkciu môžete vypnúť pomocou Uzamknúť kartu SIM. PUK Karta SIM/USIM je zablokovaná – obvykle kvôli niekoľkonásobnému zadaniu nesprávneho kódu PIN. Musíte zadať kód PUK, ktorý ste dostali od poskytovateľa služieb. PIN2 Ak chcete vstúpiť do menu, ktoré vyžaduje kód PIN2, musíte zadať kód PIN2 dodaný s kartou SIM/USIM. Bližšie informácie získate od svojho poskytovateľa služieb. Vaše zariadenie zobrazuje správy o chybe siete alebo služby Ak sa nachádzate v oblasti so slabým signálom alebo zlým príjmom, môžete stratiť príjem. Prejdite na iné miesto a skúste to znovu. ●● Bez objednanie služieb nie je možné niektoré možnosti používať. Podrobnosti získate od svojho poskytovateľa služieb. ●● Riešenie problémov 144 Dotykový displej reaguje pomaly alebo chybne Ak je vaše zariadenie vybavené dotykovým displejom a ten nereaguje správne, vyskúšajte nasledovné: ●● Odstráňte ochranné prvky z dotykového displeja. Ochranné prvky môžu brániť zariadeniu v správnom rozpoznaní vašich vstupov a pre zariadenia s dotykovým displejom sa neodporúčajú. ●● Dbajte na to, aby boli vaše ruky pri používaní dotykového displeja čisté a suché. ●● Reštartuje zariadenie, aby sa odstránili dočasné softvérové chyby. ●● Uistite sa, že je softvér zariadenia aktualizovaný na najnovšiu verziu. ●● Ak je dotykový displej poškriabaný alebo poškodený, odneste zariadenie do servisného strediska Samsung. Zariadenie zamŕza alebo má fatálne chyby Ak zariadenie zamŕza alebo sa zasekne, na obnovenie jeho funkčnosti môže byť potrebné zatvoriť aplikácie alebo vynulovať zariadenie. Ak vaše zariadenie stále reaguje a aplikácia je zamrznutá, zatvorte aplikáciu pomocou správcu úloh. Ak zariadenie zamrzlo a nereaguje, súčasne stlačte a podržte vypínacie tlačidlo na 8 – 10 sekúnd. Ak tento problém pretrváva, vykonajte resetovanie na továrenské nastavenia. V zozname aplikácií zvoľte Nastavenia → Zálohovanie a resetovanie → Obnoviť údaje od výrobcu → Resetovať zariadenie → Vymazať všetko. Hovory sa prerušujú Ak sa nachádzate v oblasti so slabým signálom alebo zlým príjmom, môžete stratiť pripojenie k sieti. Prejdite na iné miesto a skúste to znovu. Riešenie problémov 145 Odchádzajúce hovory sa nespájajú Uistite sa, že ste stlačili tlačidlo volania. Uistite sa, že ste pripojení do správnej mobilnej siete. ●● Uistite sa, že ste pre volané telefónne číslo nenastavili blokovanie hovorov. ●● ●● Prichádzajúce hovory sa nespájajú Skontrolujte, či je zariadenie zapnuté. Uistite sa, že ste pripojení do správnej mobilnej siete. ●● Uistite sa, že ste pre telefónne číslo, z ktorého prichádza hovor, nenastavili blokovanie hovorov. ●● ●● Druhá strana vás počas hovoru nepočuje Uistite sa, že nezakrývate zabudovaný mikrofón. Uistite sa, že je mikrofón blízko vašich úst. ●● Ak používate slúchadlá, skontrolujte, či sú správne pripojené. ●● ●● Kvalita zvuku je nízka ●● ●● Uistite sa, že nezakrývate vnútornú anténu zariadenia. Ak sa nachádzate v oblasti so slabým signálom alebo zlým príjmom, môžete stratiť príjem. Prejdite na iné miesto a skúste to znovu. Pri vytáčaní čísla z kontaktov sa hovor nespojí Skontrolujte, či je v zozname kontaktov uložené správne číslo. V prípade potreby číslo zadajte a uložte znovu. ●● Skontrolujte, či ste pre telefónne číslo kontaktu nenastavili blokovanie hovorov. ●● ●● Riešenie problémov 146 Zariadenie vydáva zvukový signál a ikona batérie je prázdna Napätie batérie je nízke. Aby ste mohli zariadenie ďalej používať, nabite alebo vymeňte batériu. Batéria sa správne nenabíja alebo sa zariadenie samo vypína Kontakty batérie môžu byť znečistené. Utrite zlaté kontakty čistou, mäkkou handričkou a skúste batériu nabiť znovu. ●● Ak sa už batéria nenabíja úplne, riadne starú batériu zlikvidujte a vymeňte ju za novú (pozrite si miestne predpisy týkajúce sa správnej likvidácie). ●● Vaše zariadenie je na dotyk horúce Ak v zariadení používate aplikácie, ktoré sú náročné na spotrebu energie, alebo aplikácie používate príliš dlho, zariadenie môže byť horúce. Toto je normálne a nemalo by to mať žiadny vplyv na životnosť ani výkon zariadenia. Pri spúšťaní fotoaparátu sa objavujú chybové správy Zariadenie musí mať pre prevádzku aplikácie fotoaparátu dostatok dostupnej pamäte a dostatočne nabitú batériu. Ak sa pri spustení fotoaparátu zobrazujú chybové správy, postupujte takto: ●● Nabite batériu alebo ju vymeňte za plne nabitú. ●● Uvoľnite pamäť presunutím súborov do počítača alebo odstránením súborov zo zariadenia. ●● Reštartujte zariadenie. Ak máte s aplikáciou fotoaparátu ťažkosti aj po vykonaní týchto krokov, obráťte sa na servisné stredisko Samsung. Riešenie problémov 147 Pri otváraní hudobných súborov sa objavujú chybové správy Niektoré hudobné súbory nie je možné v zariadení prehrať, a to z rôznych dôvodov. Ak sa pri otvorení hudobných súborov v zariadení zobrazujú chybové správy, postupujte takto: ●● Uvoľnite pamäť presunutím súborov do počítača alebo odstránením súborov zo zariadenia. ●● Skontrolujte, či nie je hudobný súbor chránený systémom Digital Rights Management (DRM). Ak je súbor chránený systémom DRM, uistite sa, že máte príslušnú licenciu alebo kľúč pre prehranie súboru. ●● Skontrolujte, či zariadenie podporuje typ súboru. Nie je možné nájsť iné zariadenie Bluetooth Skontrolujte, či je v zariadení aktivovaná funkcia Bluetooth. ●● V prípade potreby skontrolujte, či je v zariadení, ku ktorému sa chcete pripojiť, aktivovaná funkcia Bluetooth. ●● Uistite sa, že sa zariadenie a druhé zariadenie Bluetooth nachádzajú v dostatočnej blízkosti (maximálne 10 metrov). ●● Ak pomocou týchto informácií problém nevyriešite, obráťte sa na servisné stredisko Samsung. Po prepojení zariadenia s počítačom sa spojenie nepodarí Uistite sa, že USB kábel, ktorý používate, je kompatibilný s vašim zariadením. ●● Skontrolujte, či sú v počítači nainštalované správne a aktuálne ovládače. ●● Ak používate operačný systém Windows XP, skontrolujte, či je na počítači nainštalovaný systém Windows XP so servisným balíkom Service Pack 3 alebo novším. ●● Skontrolujte, či máte na počítači nainštalovanú aplikáciu Samsung Kies 2,0 alebo Windows Media Player 10 alebo novšie verzie týchto aplikácií. ●● Riešenie problémov 148 Register aplikácie fotoaparát automatické odmietnutie 47 batéria fotografie multitasking 34 odinštalovanie 33 organizácia 33 spustenie 32 sťahovanie 33 zatvorenie 34 changing camera settings 65 fotografovanie 62 zaznamenanie videí 67 zmena nastavení videokamery 70 snímanie 62 zobrazenie 74 funkcie tlačidiel 13 galéria 74 Google Mail 55 Google Maps 97 Google Talk 59 hovory nabíjanie 16 vloženie 14 Bluetooth 113 časovač 121 displej jas 36 jazyk 35 nastavenia 131 štýl písma 36 tapeta 36 blokovanie 48 čakajúci 49 odmietnutie 43 používanie možností počas hovoru 44, 45 presmerovanie 48 rýchla voľba 86 uskutočnenie 42 volanie medzinárodných čísel 43 vytvorenie konferenčných hovorov 45 zobrazenie denníkov 49 Domovská obrazovka odstránenie panelov 30 odstránenie položiek 30 používanie panela oznamov 29 používanie widgetov 31 presúvanie položiek 29 pridávanie panelov 30 dotykový displej používanie 24 zamknutie/odomknutie 27 indikačné ikony 27 Internet 93 kalkulačka 119 FM Radio 81 Register 149 karta SIM/USIM Pripojenia USB 105 VPN pripojenia 116 Wi-Fi 107 zdieľanie mobilnej siete 110 uzamknutie 38 vloženie 14 konferenčné hovory 45 kontakty Pripojenia USB hľadanie 85 import/export 87 kopírovanie/presúvanie 87 nastavenie čísla rýchlej voľby 86 vytváranie skupín 86 vytvorenie 85 ako bezdrôtový modem 112 ako fotoaparát 106 ako mediálne zariadenie 106 s aplikáciou Samsung Kies 105 s aplikáciou Windows Media Player 106 letový režim 23 mapy hľadanie miest v okolí 99 používanie navigácie 98 vyhľadávanie umiestnení 97 získavanie pokynov 98 Režim FDN 47 Samsung Apps 101 šetrenie energie 19, 133 správca súborov 122 správy minidenník 125 nastavenia 128 Obchod Play 100 pamäťová karta odosielanie multimediálnych 53 odosielanie textových 53 odoslanie e-mailovej 57 odoslanie správy Google Mail 55 prístup k hlasovej pošte 54 zobrazenie denníkov 49 zobrazenie e-mailovej správy 57 zobrazenie multimédia 54 zobrazenie správy Google Mail 55 zobrazenie textových správ 54 formátovanie 21 vloženie 20 vybratie 21 Polaris Office 4.0 126 prehrávač hudby 77 prehrávač videí 71 pripojenia Bluetooth 113 Pripojenia GPS 115 Register 150 stopky 121 svetový čas 120 tichý režim 35 tón dotyku 35 upozornenia 120 uzamknutie zariadenia 36 videá zvuk hlasitosť zariadenia 35 nastavenia 131 tón dotyku 35 zvonenie pri hovore 35 nahrávanie 67 odovzdanie na YouTube 103 prehrávanie 71, 76 VPN pripojenia 116 vybalenie 10 vyhľadať môj mob. Telefón 38 webový prehliadač 93 Wi-Fi 107 YouTube 102 zadávanie textu pomocou hlasového vstupu Google 39 s klávesnicou Samsung 40 skopírovanie a vloženie 41 zdieľanie pripojenia cez Bluetooth 112 cez USB 112 cez WiFi 110 Register 151 Niektoré údaje v tejto príručke sa nemusia zhodovať s vaším zariadením, v závislosti od softvéru zariadenia alebo poskytovateľa služieb. Inštalácia aplikácie Samsung Kies (PC Sync) 1. Stiahnite si najnovšiu verziu aplikácie Samsung Kies z webovej stránky spoločnosti Samsung (www.samsung.com/kies) a nainštalujte ju do počítača. 2. Pripojte zariadenie k počítaču pomocou kábla USB. Viac informácií nájdete v pomocníkovi k programu Samsung Kies. www.samsung.com Slovak. 09/2013. Rev. 1.0