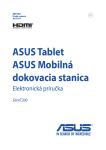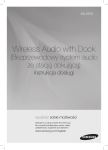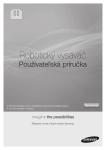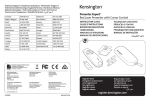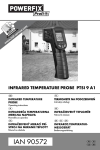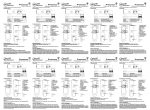Download Samsung NP400B5C Užívateľská príručka (Windows 7)
Transcript
Používateľská príručka 1 Začíname 2 Používanie počítača 3 Nastavenia a aktualizácia 4 Zálohovanie / obnovenie 5 Príloha Obsah Spustiť Obsah Kapitola 1. Začíname 3 4 7 22 25 32 Kapitola 1. Začíname Užitočné tipy Predtým, ako začnete Bezpečnostné opatrenia Správna poloha počas používania počítača Prehľad Zapínanie a vypínanie počítača 85 87 88 91 94 95 97 102 Kapitola 2. Používanie počítača 35 38 44 49 51 52 55 63 65 68 72 75 Klávesnica Zariadenie touchpad Ukazovátko (voliteľné) CD mechanika (ODD, voliteľná) Priečinok na kartu ExpressCard (voliteľný) Zásuvka na karty (voliteľné) Pripojenie externého zobrazovacieho zariadenia Pripojenie externého digitálneho zariadenia Nastavenie hlasitosti Káblová sieť Bezdrôtová sieť (voliteľné) Používanie zabezpečovacieho nástroja TPM (voliteľné) Kapitola 3. Nastavenia a aktualizácia Kapitola 4. Zálohovanie / obnovenie 104 Ovládanie jasu LCD obrazovky Easy Settings (voliteľné) Nastavenie BIOS-u Nastavenie zavádzacieho hesla Zmena priority zavádzania Zvýšenie pamäte Batéria Používanie zabezpečovacieho slotu Samsung Recovery Solution (voliteľné) Kapitola 5. Príloha 117 119 121 136 137 138 140 144 Dôležité bezpečnostné informácie Náhradné diely a príslušenstvo Ustanovenia regulačnej zhody Informácie o Symbole WEEE S certifikáciou TCO (len pre príslušné modely) Technické údaje produktu Slovník pojmov Register 1 Kapitola 1. Začíname Užitočné tipy 3 Predtým, ako začnete 4 Bezpečnostné opatrenia 7 Správna poloha počas používania počítača 22 Prehľad 25 Zapínanie a vypínanie počítača 32 Užitočné tipy O O Počítač sa nezapne alebo nereaguje a zobrazí čiernu obrazovku. Obnovte počítač pomocou aplikácie Samsung Recovery Solution. 1. Z apnite počítač a kláves F4 stlačte, keď sa zobrazí obrazovka zavádzania (logo spoločnosti SAMSUNG). 2. P očítač sa po chvíli spustí v režime obnovy a zobrazí sa aplikácia Samsung Recovery Solution. 3. K eď sa zobrazí obrazovka úvodnej ponuky, kliknite na položku Obnoviť. O O O O Stlačenie tlačidla Fn + tlačidiel klávesových skratiek (F1~F12) súčasne nefunguje. Stlačte tlačidlo Fn Lock. Ak sa na obrazovke objaví správa Fn Lock OFF (Funkcia Fn Lock vypnutá), stlačte súčasne kláves Fn + klávesovú skratku. Chcem obnoviť počítač do stavu, v akom sa nachádzal po zakúpení. Ak použijete funkciu Samsung Recovery Solution, môžete ľahko a rýchlo obnoviť počítač do predchádzajúceho stavu, a to aj vtedy, ak nemáte samostatný disk DVD alebo CD na obnovenie operačného systému. Kapitola 1. Začíname O O O O O O 3 Nie je možné spustiť DOS použitím zariadenia USB. Ak chcete spustiť DOS pomocou zariadenia USB, vstúpte do nastavení systému BIOS, vyberte ponuku Advanced a nastavte položku Fast BIOS Mode na možnosť Disabled. Chcem pripojiť externý monitor, televízor alebo projektor. Prepojte zobrazovacie zariadenie a počítač s monitorom a opakovane stláčajte kláves F4 za súčasného držania klávesu Fn. Keď po prvýkrát zapnem počítač po zakúpení, nezapne sa. Aby ste počítač po prvýkrát zapli, musíte pripojiť sieťový adaptér a potom stlačte tlačidlo napájania. Napájanie zo vstavanej batérie počítača sa z bezpečnostných dôvodov pri zakúpení počítača preruší. O O Ako je možné predĺžiť dobu prevádzky na batériu? Doba prevádzky na batériu sa môže skrátiť, ak budete batériu nabíjať skôr, ako sa úplne vybije. Ak chcete tento problém vyriešiť, prejdite do aplikácie BIOS Setup a vyberte položku Smart Battery Calibration. Batéria sa úplne vybije a následne nabije. Podrobné informácie o danej funkcii nájdete v príslušnej časti tejto používateľskej príručky. Predtým, ako začnete Predtým, ako si prečítate používateľskú príručku, najprv skontrolujte nasledovné informácie. •• Voliteľné položky, niektoré zariadenia a softvér uvedený v používateľskej príručke nemusia byť poskytnuté a/alebo môžu byť zmenené kvôli aktualizácii. Všimnite si, že počítačové prostredie uvedené v používateľskej príručke sa môže od vášho prostredia odlišovať. •• O brázky použité v používateľskej príručke pre kryt a hlavné teleso uvádzajú reprezentatívny model príslušnej série a môžu sa odlišovať od skutočného vzhľadu produktu. •• Táto príručka opisuje postupy pre používanie myši a aj zariadenia touchpad. •• Táto príručka bola napísaná pre operačný systém Windows. Popisy a obrázky sa môžu v závislosti od nainštalovaného operačného systému odlišovať. •• Používateľská príručka dodávaná s týmto počítačom sa môže odlišovať v závislosti od vášho modelu. Kapitola 1. Začíname 4 Používanie softvéru •• Softvér popísaný v hlavnom texte môžete spustiť pomocou nasledovnej cesty ponuky. - Štart > Všetky programy - Štart > Všetky programy > Samsung •• Keď tieto programy nie sú nainštalované, vyberte položky Samsung Recovery Solution > Systémový softvér a programy nainštalujte. (Len pre modely dodávané s aplikáciou Samsung Recovery Solution) Poznámky k bezpečnostným upozorneniam Ikona Poznámka Popis Výstraha Nedodržanie pokynov označených týmto symbolom môže mať za následok zranenie osôb a/alebo smrť. Pozor Nedodržanie pokynov označených týmto symbolom môže mať za následok ľahké zranenie vás alebo škody na vašom majetku. Predtým, ako začnete Kapitola 1. Začíname Textové poznámky Ikona Poznámka 5 Opatrenia pre podporu operačného systému Popis Pozor V tejto časti sú zahrnuté potrebné informácie o funkcii. Poznámka V tejto časti sú zahrnuté užitočné informácie pre použitie funkcie. Autorské práva © 2012 Samsung Electronics Co., Ltd. Autorské práva k tomuto návodu vlastní spoločnosť Samsung Electronics Co., Ltd. Bez súhlasu od spoločnosti Samsung Electronics Co., Ltd. nesmie byť žiadna časť tohto návodu reprodukovaná alebo prenášaná v akejkoľvek forme alebo akýmkoľvek spôsobom, elektronicky alebo mechanicky. Informácie v tomto dokumente podliehajú zmene bez oznámenia z dôvodu zlepšenia výkonu produktu. Spoločnosť Samsung Electronics nenesie žiadnu zodpovednosť za žiadnu stratu údajov. Dávajte prosím pozor, aby ste sa vyhli strate akýchkoľvek dôležitých údajov a vaše údaje zálohujte, aby ste zabránili akejkoľvek takejto strate údajov. V prípade, že dôjde k problému z dôvodu preinštalovania iného operačného systému (OS) alebo predchádzajúcej verzie OS predinštalovanej na tomto počítači, prípadne softvéru, ktorý nepodporuje daný OS, spoločnosť nebude poskytovať technickú podporu, výmenu alebo vrátenie peňazí a ak vás kvôli tomuto problému navštívi servisný technik, bude sa na túto návštevu vzťahovať servisný poplatok. Predtým, ako začnete O štandarde pre vyjadrenie kapacity produktu O predstavení kapacity úložného priestoru Kapacita úložného zariadenia (HDD, SSD) výrobcu sa vypočítava na základe predpokladu, že 1 KB = 1 000 bajtov. Operačný systém (Windows) ale kapacitu úložného zariadenia vypočítava na základe predpokladu, že 1 KB = 1 024 bajtov a preto je vyjadrenie kapacity HDD v systéme Windows menšie ako je skutočná kapacita z dôvodu rozdielu vo výpočte kapacity. (Napr. pre 80 GB HDD, Windows vyjadruje kapacitu ako 74,5 GB, 80 x 1 000 x 1 000 x 1 000 bajtov/(1 024 x 1 024 x 1 024) bajtov = 74,505 GB) Okrem toho môže byť vyjadrenie kapacity v systéme Windows ešte menšie, pretože niektoré programy, ako napríklad Recovery Solution, môžu byť umiestnené v skrytej oblasti na HDD. Kapitola 1. Začíname 6 O vyjadrení kapacity pamäte Kapacita pamäte hlásená v systéme Windows je menšia, ako je skutočná kapacita pamäte. Dôvodom je, že BIOS alebo grafická karta používajú časť pamäte alebo ju požadujú pre ďalšie použitie. (Napr. pre 1 GB (= 1 024 MB) nainštalovanej pamäte môže systém Windows hlásiť kapacitu ako 1 022 MB alebo menej) Bližšie informácie získate v časti Samsung Recovery Solution. Bezpečnostné opatrenia Nasledovné bezpečnostné pokyny si pozorne prečítajte kvôli vašej bezpečnosti a zabráneniu vzniku škôd. Keďže sa spoločne vzťahujú na počítače značky Samsung, niektoré obrázky sa môžu od skutočného produktu odlišovať. Výstraha Nedodržanie pokynov označených týmto symbolom môže mať za následok zranenie osôb a dokonca smrť. Súvisiace s montážou Produkt neinštalujte na miestach vystavených vlhkosti, ako napríklad kúpeľne. Hrozí nebezpečenstvo úrazu elektrickým prúdom. Produkt používajte v rámci prevádzkových podmienok stanovených v používateľskej príručke od výrobcu. Plastové vrecká uchovávajte mimo dosah detí. Existuje tu nebezpečenstvo udusenia. Kapitola 1. Začíname 7 Medzi počítačom a stenou udržiavajte vzdialenosť 15 alebo viac cm a nedávajte medzi ne žiadne predmety. Ak to neurobíte, môže to mať za následok zvýšenie vnútornej teploty počítača a spôsobiť zranenie. Počítač neumiestnujte na šikmú ploche alebo na miesto náchylné k vibráciám, prípadne zabráňte dlhodobému používaniu počítača na takýchto miestach. Ak to neurobíte, môže to mať za následok zvýšené riziko poruchy alebo poškodenia produktu. Keď je počítač zapnutý, zabráňte dlhodobému vystaveniu akejkoľvek časti vášho tela teplu z prieduchu počítača alebo adaptéra striedavého prúdu. Dlhodobé vystavenie časti vášho tela v blízkosti tepla z prieduchu alebo adaptéra striedavého prúdu môže spôsobiť popáleniny. Keď počítač používate na posteli alebo na poduške, zabráňte blokovaniu prieduchu na spodnej alebo bočnej strane počítača. V prípade blokovania prieduchu vzniká nebezpečenstvo poškodenia počítača alebo prehriatia vnútra počítača. Ver 3.1 Bezpečnostné opatrenia Výstraha Nedodržanie pokynov označených týmto symbolom môže mať za následok zranenie osôb a dokonca smrť. Súvisiace s elektrickou energiou Obrázok sieťovej zástrčky a stenovej zásuvky sa môže odlišovať v závislosti od špecifikácií krajiny a modelu produktu. Napájacej zástrčky a sieťového kábla sa nedotýkajte mokrými rukami. Hrozí nebezpečenstvo úrazu elektrickým prúdom. Pri používaní produktu neprekračujte štandardnú kapacitu (napätie/prúd) rozdvojky alebo rozšírenia sieťovej zásuvky. Môže to mať za následok úraz elektrickým prúdom alebo požiar. Ak sieťový kábel alebo sieťová zásuvka vydávajú hluk, sieťový kábel odpojte od stenovej zásuvky a kontaktujte servisné stredisko. Môže to mať za následok úraz elektrickým prúdom alebo požiar. Kapitola 1. Začíname 8 Nepoužívajte poškodenú alebo uvoľnenú napájaciu zástrčku alebo sieťový kábel, prípadne sieťovú zásuvku. Môže to mať za následok úraz elektrickým prúdom alebo požiar. Sieťový kábel pevne zasuňte do sieťovej zásuvky a adaptéru striedavého prúdu. Nedodržanie tohto postupu môže mať za následok úraz elektrickým prúdom alebo požiar. Sieťový kábel neodpájajte len ťahaním kábla. Ak je kábel poškodený, môže to mať za následok úraz elektrickým prúdom alebo požiar. Sieťový kábel neohýbajte alebo na sieťový kábel nedávajte ťažké predmety. Mimoriadne dôležité je udržiavať sieťový kábel mimo dosah dojčiat a domácich zvierat. Ak je kábel poškodený, môže to spôsobiť úraz elektrickým prúdom alebo požiar. Bezpečnostné opatrenia Výstraha Nedodržanie pokynov označených týmto symbolom môže mať za následok zranenie osôb a dokonca smrť. Sieťový kábel pripojte do zásuvky alebo sieťovej rozdvojky (rozšírený kábel) s koncovkou uzemnenia. Nedodržanie tohto postupu môže mať za následok úraz elektrickým prúdom. Ak napájanie nie je uzemnené, prúd môže unikať, čo môže mať za následok úraz elektrickým prúdom. Ak sa do vstupného konektora napájania, adaptéru striedavého prúdu alebo počítača dostane cudzia látka, ako napríklad voda, odpojte sieťový kábel a kontaktujte servisné stredisko. Ak má prenosný počítač batériu externého typu (odstrániteľnú), oddeľte aj batériu. Poškodenie zariadenia vnútri počítača môže mať za následok vznik nebezpečenstva zásahu elektrickým prúdom alebo požiaru. Sieťový kábel alebo zásuvku udržiavajte v čistote, aby neboli pokryté prachom. Nedodržanie tohto postupu môže mať za následok požiar. Kapitola 1. Začíname 9 Opatrenia pre používanie adaptéru striedavého prúdu Sieťový kábel pevne pripojte k adaptéru striedavého prúdu. V opačnom prípade hrozí nebezpečenstvo požiaru spôsobené neúplným kontaktom. Používajte výlučne adaptér striedavého prúdu dodaný s produktom. Používanie iného adaptéru môže spôsobiť blikanie obrazovky. Na sieťový kábel alebo adaptér striedavého prúdu nedávajte ťažké predmety alebo na ne nestúpajte, aby ste zabránili poškodeniu sieťového kábla alebo adaptéra striedavého prúdu. Ak je kábel poškodený, hrozí nebezpečenstvo úrazu elektrickým prúdom alebo požiaru. Bezpečnostné opatrenia Výstraha Nedodržanie pokynov označených týmto symbolom môže mať za následok zranenie osôb a dokonca smrť. Súvisiace s používaním batérie Pred prvým použitím počítača batériu, prosím, úplne nabite. Batériu uchovávajte mimo dosah dojčiat alebo domácich zvierat, pretože by si batériu mohli vložiť do úst. Hrozí nebezpečenstvo úrazu elektrickým prúdom alebo dusenia. Používajte len autorizovanú batériu a adaptér striedavého prúdu. Používajte prosím, autorizovanú batériu a adaptér, ktoré schválila spoločnosť Samsung Electronics. Neautorizované batérie a adaptéry nemusia spĺňať príslušné bezpečnostné požiadavky a môžu spôsobiť problémy alebo poruchy a mať za následok výbuch alebo požiar. Kapitola 1. Začíname 10 Počítač nepoužívajte na zle vetranom mieste, ako napríklad na posteľnej bielizni, na vankúši alebo poduške a pod. a nepoužívajte ho na miestach, ako je napríklad izba s podlahovým kúrením, pretože môže dôjsť k prehriatiu počítača. Hlavne v takýchto prostrediach dávajte pozor, aby prieduchy počítača (na bočnej alebo spodnej strane) neboli blokované. Ak budú prieduchy blokované, počítač sa môže prehriať a môžu spôsobiť problémy s počítačom alebo dokonca výbuch. Počítač nepoužívajte na vlhkom mieste, ako je napríklad kúpeľňa alebo sauna. Počítač používajte, prosím, v rámci odporúčaného rozsahu teplôt a vlhkosti (10~32 ºC, 20~80 % RV). Keď je počítač stále zapnutý, nezatvárajte LCD panel a počítač nedávajte do tašky kvôli jeho prenosu. Ak počítač vložíte do tašky bez vypnutia, počítač sa môže prehriať a vzniká nebezpečenstvo požiaru. Pred prenosom počítač riadne vypnite. Bezpečnostné opatrenia Výstraha Nedodržanie pokynov označených týmto symbolom môže mať za následok zranenie osôb a dokonca smrť. Produkt (alebo batériu) nikdy nezahrievajte, prípadne ich nedávajte do ohňa. Produkt (alebo batériu) nedávajte alebo nepoužívajte na horúcom mieste, ako napríklad v saune, vo vozidle vystavenom teplu a pod. Existuje tam nebezpečenstvo výbuchu alebo požiaru. Dávajte pozor, aby ste zabránili kontaktu kovových predmetov, ako napríklad kľúča alebo sponky s koncovkou batérie (kovové diely). Ak sa kovový predmet dostane do kontaktu s koncovkami batérie, môže spôsobiť nadmerný tok prúdu a to môže poškodiť batériu alebo spôsobiť požiar. Ak z Produkt (alebo batériu) vytečie tekutina alebo z nej bude vychádzať zvláštny zápach, Produkt (alebo batériu) vyberte z počítača a kontaktujte servisné stredisko. Existuje tam nebezpečenstvo výbuchu alebo požiaru. Kapitola 1. Začíname 11 Pre bezpečné používanie počítača nahraďte nefunkčnú batériu novou, autorizovanou batériou. Odpojenie napájania z internej batérie (len pre príslušné modely) •• U produktov so vstavanými batériami používatelia nemôžu batériu vybrať. •• V prípade záplavy, búrky alebo výbuchu môžete napájanie z batérie odpojiť zasunutím predmetu ako je spinka na papier do [núdzového otvoru] na spodnej strane počítača. •• Odpojte napájací adaptér a vložte predmet ako je spinka na papier do otvoru na spodnej strane počítača. Odpojíte tým napájanie z batérie. Bezpečnostné opatrenia Výstraha Nedodržanie pokynov označených týmto symbolom môže mať za následok zranenie osôb a dokonca smrť. V prípade záplavy, búrky alebo výbuchu odpojte napájanie z batérie, nepripájajte napájací adaptér a okamžite sa obráťte na spoločnosť Samsung Electronics, aby bolo možné podniknúť náležité kroky. •• Potom môžete pripojiť napájací adaptér. Napájanie z batérie sa obnoví. •• Za normálnych okolností neodpájajte napájanie z batérií. •• Môže to mať za následok stratu údajov alebo poruchu výrobku. Umiestnenie núdzového otvoru sa môže líšiť v závislosti od konkrétneho modelu. Kapitola 1. Začíname Súvisiace s používaním Pred čistením počítača odpojte všetky káble, ktoré sú k nemu pripojené. Ak je váš prenosný počítač typ s externou a odnímateľnou batériou, vyberte externú batériu. Hrozí nebezpečenstvo úrazu elektrickým prúdom alebo poškodenia produktu. Telefónnu linku pripojenú k digitálnemu telefónu nepripájajte k modemu. Hrozí nebezpečenstvo úrazu elektrickým prúdom, požiaru alebo poškodenia produktu. Na alebo do blízkosti počítača neumiestňujte žiadnu nádobu naplnenú vodou alebo chemikáliami. Ak sa voda alebo chemikálie dostanú do počítača, môže to spôsobiť požiar alebo úraz elektrickým prúdom. 12 Bezpečnostné opatrenia Výstraha Kapitola 1. Začíname 13 Súvisiace s aktualizovaním Nedodržanie pokynov označených týmto symbolom môže mať za následok zranenie osôb a dokonca smrť. Ak je počítač pokazený alebo vám spadne, odpojte sieťový kábel a kvôli vykonaniu bezpečnostnej kontroly kontaktujte servisné stredisko. Ak má prenosný počítač batériu externého typu (odstrániteľnú), oddeľte aj batériu. Používanie poškodeného počítača môže mať za následok úraz elektrickým prúdom alebo požiar. Keď je počítač umiestnený na zle vetranom mieste, ako napríklad vo vnútri vozidla, nenechávajte ho vystavený účinkom priameho slnečného svetla. Môže to mať za následok prehriatie, požiar alebo odcudzenie. Prenosný počítač nepoužívajte dlhodobo takým spôsobom, kedy sa ho časť vášho tela priamo dotýka. Počas bežnej prevádzky sa môže teplota produktu zvýšiť. Toto môže to mať za následok poranenie alebo popálenie vašej pokožky. Napájací zdroj alebo adaptér striedavého prúdu nikdy nerozoberajte. Hrozí nebezpečenstvo úrazu elektrickým prúdom. Pri vyberaní batérie RTC (hodiny reálneho času) túto batériu uchovávajte mimo dosah detí, pretože by sa jej mohli dotknúť a/ alebo ju prehltnúť. Hrozí riziko dusenia. Ak ju dieťa prehltne, okamžite kontaktujte lekára. Používajte len autorizované diely (rozdvojku, batériu a pamäť) a diely nikdy nerozoberajte. Môže to mať za následok poškodenie produktu, úraz elektrickým prúdom alebo požiar. Pred rozobratím počítač vypnite a odpojte všetky káble. Ak sa tam nachádza modem, odpojte telefónnu linku. Ak je váš prenosný počítač typ s externou a odnímateľnou batériou, vyberte externú batériu. Nedodržanie tohto postupu môže spôsobiť úraz elektrickým prúdom. Bezpečnostné opatrenia Výstraha Nedodržanie pokynov označených týmto symbolom môže mať za následok zranenie osôb a dokonca smrť. Súvisiace s úschovou a prenosom Pri používaní zariadenia na bezdrôtovú komunikáciu (bezdrôtová sieť LAN, Bluetooth a pod.), dodržiavajte pokyny platné pre príslušné miesto (napr. lietadlo, nemocnicu a pod.). Nevystavujte mechaniku magnetickým poliam. Medzi bezpečnostné zariadenia s magnetickými poľami patria priechodzie detektory na letiskách a zabezpečovacie ručné snímače. Zabezpečovacie zariadenia na letiskách, ktoré kontrolujú príručnú batožinu, ako sú napr. prepravné pásy, využívajú magnetické röntgenové lúče, ktoré mechaniku nemôžu poškodiť. Kapitola 1. Začíname Pri prenášaní prenosného počítača s inými položkami, ako napríklad adaptérom, myšou, knihami a pod. dávajte pozor, aby ste na prenosný počítač nič nepritláčali. Ak na prenosný počítač pritlačíte ťažký predmet, na LCD displeji sa môže objaviť biely bod alebo škvrna. Preto dávajte pozor, aby ste na prenosný počítač nijako netlačili. V takomto prípade dajte prenosný počítač do samostatného priestoru mimo dosah ostatných predmetov. 14 Bezpečnostné opatrenia Pozor Nedodržanie pokynov označených týmto symbolom môže mať za následok ľahké zranenie alebo poškodenie produktu. Súvisiace s montážou Neblokujte porty (otvory), prieduchy a pod. produktu a nevkladajte predmety. Kapitola 1. Začíname 15 Súvisiace s používaním batérie Opotrebované batérie likvidujte správnym spôsobom. •• Hrozí nebezpečenstvo požiaru alebo výbuchu. •• Spôsob likvidácie batérie sa môže odlišovať v závislosti od vašej krajiny alebo regiónu. Použitú batériu zlikvidujte vhodným spôsobom. Poškodenie priestoru vo vnútri počítača môže spôsobiť úraz elektrickým prúdom alebo požiar. Batériu nevyhadzujte alebo nerozoberajte a nedávajte ju do vody. Môže to spôsobiť zranenie, požiar alebo výbuch. Pri používaní počítača takým spôsobom, kedy leží na bočnej strane, počítač umiestnite tak, aby prieduchy smerovali nahor. Používajte iba batériu autorizovanú spoločnosťou Samsung Electronics. Nedodržanie tohto postupu môže spôsobiť výbuch. Ak to neurobíte, môže to mať za následok zvýšenie vnútornej teploty počítača a poruchu alebo zastavenie počítača. Pri uchovávaní alebo prenášaní batérie zabráňte jej kontaktu s kovovými predmetmi, ako napríklad kľúčmi od auta alebo sponkami. Kontakt s kovom môže spôsobiť nadmerný prúd a vysokú teplotu a môže poškodiť batériu alebo spôsobiť požiar. Na produkt nedávajte žiaden ťažký predmet. Môže to mať za následok problémy s počítačom. Okrem toho môže takýto predmet spadnúť a spôsobiť zranenie alebo poškodenie počítača. Batériu nabite podľa pokynov v príručke. Nedodržanie tohto postupu môže mať za následok výbuch alebo požiar spôsobený poškodením produktu. Produkt (alebo batériu) nezahrievajte, prípadne ich nevystavujte teplu (napr. vo vozidle počas leta). Hrozí nebezpečenstvo výbuchu alebo požiaru. Bezpečnostné opatrenia Pozor Nedodržanie pokynov označených týmto symbolom môže mať za následok ľahké zranenie alebo poškodenie produktu. Súvisiace s používaním Kapitola 1. Začíname Počítač a adaptér striedavého prúdu nepoužívajte položené na vašom lone alebo na mäkkých povrchoch. Ak sa teplota počítača zvýši, hrozí nebezpečenstvo, že sa popálite. Ku konektorom alebo portom počítača pripájajte len povolené zariadenia. Nad alebo na produkt neumiestňujte sviečky, zapálenú cigaru a pod. Nedodržanie tohto postupu môže spôsobiť úraz elektrickým prúdom alebo požiar. Hrozí riziko požiaru. LCD panel zatvorte len potom, ako ste skontrolovali, či je prenosný počítač vypnutý. Použite stenovú zásuvku alebo rozdvojku s uzemňovacou časťou. Nedodržanie tohto postupu môže mať za následok úraz elektrickým prúdom. Ubezpečte sa, že produkt bol po oprave odskúšaný bezpečnostným servisným technikom. Bezpečnostné kontroly po oprave vykonajú autorizované strediská opráv spoločnosti Samsung. Používanie opraveného produktu bez odskúšania jeho bezpečnosti môže spôsobiť úraz elektrickým prúdom alebo požiar. V prípade búrky systém okamžite vypnite, napájací kábel odpojte zo stenovej zásuvky a telefónnu linku z modemu. Nepoužívajte modem alebo telefón. Hrozí nebezpečenstvo úrazu elektrickým prúdom alebo požiaru. 16 Teplota sa môže zvýšiť, čo môže spôsobiť prehriatie a deformáciu produktu. Tlačidlo vysunutia nestláčajte, pokým sa jednotka diskety/ CD-ROM používa. Môže dôjsť k strate údajov a k náhlemu vysunutiu disku, čo môže spôsobiť zranenie. Dávajte pozor, aby vám počas používania produkt nespadol. Môže to spôsobiť zranenie osoby alebo stratu údajov. Antény sa nedotýkajte elektrickými zariadeniami, ako napríklad sieťovou zásuvkou. Hrozí nebezpečenstvo úrazu elektrickým prúdom. Bezpečnostné opatrenia Pozor Nedodržanie pokynov označených týmto symbolom môže mať za následok ľahké zranenie alebo poškodenie produktu. Pri manipulácii s dielmi počítača dodržiavajte pokyny príručky, ktorá bola dodaná s príslušnými dielmi. Nedodržanie tohto postupu môže mať za následok poškodenie produktu. Ak z počítača vychádza dym, prípadne cítite spáleninu, odpojte napájací konektor od zásuvky a okamžite kontaktujte servisné stredisko. Ak je váš prenosný počítač typ s externou a odnímateľnou batériou, vyberte externú batériu. Hrozí riziko požiaru. Nepoužívajte poškodené alebo upravené disky CD/diskety. Hrozí nebezpečenstvo poškodenia produktu alebo zranenia osoby. Do zásuvky na karty počítača nevkladajte prsty. Hrozí nebezpečenstvo zranenia alebo úrazu elektrickým prúdom. Pri čistení produktu používajte odporúčaný čistiaci prostriedok na počítače a počítač používajte až po jeho úplnom uschnutí. Nedodržanie tohto postupu môže spôsobiť úraz elektrickým prúdom alebo požiar. Kapitola 1. Začíname Spôsob núdzového vysunutia disku pomocou sponky na papier by ste nemali používať, pokým sa disk pohybuje. Ubezpečte sa, že spôsob núdzového vysunutia disku používate len po zastavení jednotky optického disku. Hrozí riziko zranenia. Počas činnosti jednotky optického disku nedávajte tvár do jej blízkosti. Hrozí nebezpečenstvo zranenia kvôli náhlemu vysunutiu. Pred použitím diskov CD skontrolujte, či sa na nich nenachádzajú trhliny alebo poškodenia. Môžu poškodiť disk a spôsobiť poruchu zariadenia a zranenie používateľa. 17 Bezpečnostné opatrenia Pozor Nedodržanie pokynov označených týmto symbolom môže mať za následok ľahké zranenie alebo poškodenie produktu. Kapitola 1. Začíname Ak chcete pripojiť zariadenie, ktoré spoločnosť Samsung Electronics nevyrobila alebo neautorizovala, pred pripojením tohto zariadenia sa informujte vo vašom servisnom stredisku. Hrozí nebezpečenstvo poškodenia produktu. Súvisiace s aktualizovaním Dávajte pozor, keď sa dotýkate produktu alebo dielov. Môže dôjsť k poškodeniu zariadenia alebo sa môžete zraniť. Dávajte pozor, aby ste diel počítača alebo zariadenie nehádzali alebo nenechali spadnúť. Môže to spôsobiť zranenie alebo poškodenie produktu. Pred pripojením napájania po opätovnom zložení sa ubezpečte, že ste kryt počítača zatvorili. Ak sa vaše telo dotkne vnútorného dielu, hrozí nebezpečenstvo úrazu elektrickým prúdom. Súvisiace s úschovou a prenosom Pri prenose produktu najprv vypnite napájanie a odpojte všetky pripojené káble. Produkt by sa mohol poškodiť alebo by používatelia mohli prechádzať cez káble. Pri dlhodobom nepoužívaní prenosného počítača vybite batériu a uchovajte ju oddelene. (pre typ s externou a odnímateľnou batériou) Batéria bude uchovaná v najlepšom stave. Používajte iba diely autorizované spoločnosťou Samsung Electronics. Počas jazdy s vozidlom počítač nepoužívajte alebo nesledujte. Nedodržanie tohto postupu môže mať za následok požiar alebo poškodenie produktu. Hrozí riziko dopravnej nehody. Koncentrujte sa, prosím, na riadenie. Produkt nikdy nerozoberajte alebo neopravujte svojpomocne. Hrozí nebezpečenstvo úrazu elektrickým prúdom alebo požiaru. 18 Bezpečnostné opatrenia Pozor Nedodržanie pokynov označených týmto symbolom môže mať za následok ľahké zranenie alebo poškodenie produktu. Upozornenia pre zabránenie straty údajov (spravovanie pevného disku) Dávajte pozor, aby ste nepoškodili údaje na jednotke pevného disku. •• Jednotka pevného disku je taká citlivá na vonkajšie nárazy, že vonkajší náraz môže spôsobiť stratu údajov na povrchu disku. •• Dávajte mimoriadny pozor, pretože prenos počítača alebo náraz do počítača, keď je zapnutý, môže poškodiť údaje jednotky pevného disku. •• Spoločnosť nenesie žiadnu zodpovednosť za akúkoľvek stratu údajov na pevnom disku. Kapitola 1. Začíname 19 Príčiny, ktoré môžu spôsobiť poškodenie údajov jednotky pevného disku a samotnej jednotky pevného disku. •• Údaje sa môžu stratiť v prípade externého zásahu disku počas rozoberania alebo skladania počítača. •• Údaje sa môžu stratiť pri vypnutí alebo reštartovaní počítača z dôvodu poruchy napájania počas činnosti jednotky pevného disku. •• Údaje sa môžu stratiť bez možnosti obnovy z dôvodu infekcie počítačovým vírusom. •• Údaje sa môžu stratiť v prípade vypnutia napájania počas činnosti programu. •• Prenos alebo spôsobenie zasiahnutia počítača počas činnosti jednotky pevného disku môže spôsobiť narušenie súborov alebo vznik zlých sektorov pevného disku. Ak chcete zabrániť strate údajov z dôvodu poškodenia jednotky pevného disku, pravidelne zálohujte prosím, svoje údaje. Bezpečnostné opatrenia Používanie napájacieho zdroja v lietadle Keďže sa typ sieťovej zásuvky odlišuje v závislosti od typu lietadla, napájanie pripájajte náležitým spôsobom. Keďže obrázky napájacej zástrčky a autoadaptéra sú len reprezentatívne, môžu sa odlišovať od skutočných dielov. Kapitola 1. Začíname 20 Keď sa používa napájacia zástrčka AC Kolíky napájacej zástrčky pripájajte kolmo do stredu sieťovej zásuvky. •• Ak sa kolíky zásuvky nevložia do stredu otvorov, zasunú sa len do polovice dĺžky. V tomto prípade napájaciu zástrčku pripojte znovu. •• Napájaciu zástrčku musíte vložiť do zásuvky v čase, keď indikátor (LED) napájania na sieťovej zásuvke svieti nazeleno. Ak sa napájanie pripojí správne, indikátor (LED) napájania zostane zelený. V opačnom prípade sa indikátor napájania (LED) vypne. V tomto prípade odpojte napájanie, skontrolujte, či indikátor (LED) napájania svieti nazeleno a potom znovu pripojte napájaciu zástrčku. Indikátor napájania (LED) Stredové otvory Napájacia zástrčka 220 V Napájacia zástrčka 110 V Správny postup Nesprávny postup Bezpečnostné opatrenia Kapitola 1. Začíname 21 Keď sa používa adaptér do automobilu Keď sa používa nabíjací konvertor do lietadla Keď je k dispozícii cigaretový zapaľovač, musíte použiť adaptér do automobilu (voliteľný doplnok). V závislosti od typu lietadla musíte použiť adaptér do automobilu a nabíjací konvertor. Cigaretovú zástrčku adaptéra do automobilu pripojte k zásuvke cigaretového zapaľovača a zástrčku DC adaptéra do automobilu pripojte k vstupnému portu napájania na počítači. Nabíjací konvertor do lietadla (voliteľný doplnok) pripojte k adaptéru do automobilu (voliteľný doplnok) a potom pripojte vstupný napájací konektor do lietadla k sieťovej zásuvke. Nabíjací konvertor Adaptér do automobilu Zástrčka DC Cigaretová zástrčka Cigaretová zásuvka v lietadle Vstupný napájací konektor do lietadla pripojte k sieťovej zásuvke v lietadle. tento koniec k 1 Pripojte adaptéru do automobilu. 2 Správna poloha počas používania počítača Udržiavanie správnej polohy počas používania počítača je veľmi dôležité kvôli zabráneniu fyzickej ujme. Nasledovné pokyny sa týkajú udržiavania správnej polohy počas používania počítača, ktoré boli vyvinuté vďaka technickej činnosti ľudí. Pri používaní počítača si ich prosím, pozorne prečítajte a dodržiavajte. V opačnom prípade sa môže zvýšiť pravdepodobnosť (RSI: zranenie spôsobené opakovanou námahou) z opakovaných činností a následkom môže byť vážna fyzická ujma. •• Pokyny v tejto príručke boli vytvorené tak, aby sa mohli aplikovať v rámci rozsahu všeobecných používateľov. •• Ak používateľ nie je zahrnutý v tomto rozsahu, odporúčania sa aplikujú podľa potrieb používateľa. Správna poloha Výšku stolov a stoličiek nastavte vhodne pre vašu výšku. Výšky nastavte tak, aby vaše rameno vytvorilo pravý uhol, keď počas sedenia na stoličke dáte ruku na klávesnicu. Výšku stoličky nastavte tak, aby boli vaše päty pohodlne položené na podlahe. Kapitola 1. Začíname 22 •• Počítač nepoužívajte, keď ležíte, ale len keď sedíte. •• Počítač nepoužívajte položený vo vašom lone. Ak sa teplota počítača zvýši, hrozí nebezpečenstvo, že sa popálite. •• Pri práci udržiavajte chrbát vystretý. •• Používajte stoličku s pohodlným operadlom. •• Počas sedenia na stoličke stred hmotnosti vašej nohy neudržiavajte na stoličke, ale na chodidlách. •• Ak chcete počítač používať počas telefonovania, použite súpravu na hlavu. Používanie počítača s telefónom na ramene je zlé pre polohu. •• Často používané položky uchovávajte v pohodlnom pracovnom dosahu (kde na ne dosiahnete rukami). Správna poloha počas používania počítača Kapitola 1. Začíname 23 Poloha očí Poloha rúk Monitor alebo LCD displej uchovávajte vo vzdialenosti najmenej 50 cm od vašich očí. Rameno udržiavajte v pravom uhle tak, ako je to znázornené na obrázku. •• Výšku monitora alebo LCD obrazovky nastavte tak, aby ich horná časť bola vo výške vašich očí alebo nižšie. •• Udržiavajte rovnú líniu od lakťa po ruku. •• Monitor alebo LCD obrazovku nenastavujte na mimoriadne svetlé nastavenie. •• Myš nedržte nadmernou silou. •• Monitor a LCD obrazovku udržiavajte čisté. •• Ak nosíte okuliare, pred použitím počítača ich očistite. •• Pri zadávaní obsahu vytlačeného na papieri do počítača používajte statický držiak na papier, a to tak, aby sa výška papiera približne rovnala výške monitora. •• Počas písania nedávajte ruku na klávesnicu. •• Klávesnicu, zariadenie touchpad alebo myš nestláčajte nadmernou silou. •• Pri dlhodobom použití počítača odporúčame pripojenie externej klávesnice a myši. Správna poloha počas používania počítača Kapitola 1. Začíname Ovládanie hlasitosti (Slúchadlá a reproduktory) Čas používania (prestávka) Hlasitosť skontrolujte pred počúvaním hudby. •• Pri práci dlhšej ako jedna hodina si po 50 minútach dajte 10minútovú prestávku. 24 Osvetlenie Skontrolujte hlasitosť! •• Počítač nepoužívajte v tmavých miestach. Úroveň osvetlenia pre používanie počítača musí byť dostatočne jasná pre čítanie knihy. •• Odporúčame použiť nepriame osvetlenie. Odrazom na LCD obrazovke zabránite pomocou záclony. •• Pred použitím slúchadiel skontrolujte, či nie je hlasitosť príliš vysoká. Prevádzkový stav •• Neodporúčame dlhodobé používanie slúchadiel. •• Počítač nepoužívajte na horúcich alebo vlhkých miestach. •• Odchýlka od predvoleného nastavenia ekvalizéru môže spôsobiť zhoršenie sluchu. •• Počítač používajte v rámci povoleného rozsahu teplôt a vlhkosti, ktoré sú uvedené v používateľskej príručke. •• Predvolené nastavenie môžete bez vášho zásahu zmeniť pomocou aktualizácií softvéru a ovládača. Pred prvým použitím prosím, skontrolujte predvolené nastavenie ekvalizéru. Prehľad Kapitola 1. Začíname Pohľad spredu •• Obrázky použité v používateľskej príručke pre kryt a hlavné teleso uvádzajú reprezentatívny model príslušnej série. Z tohto dôvodu sa v závislosti od modelu farby a vzhľad na obrázkoch môžu odlišovať od skutočného vzhľadu produktu. •• Skutočná farba a vzhľad počítača sa môže odlišovať od obrázkov použitých v tejto príručke. •• Niektoré zariadenia túto funkciu nemusia podporovať. Zobrazujú sa tu obrazy obrazovky. 3 Reproduktor Zariadenie používané na vytvorenie zvuku. Power 4 Tlačidlo (Napájanie) Zapne alebo vypne produkt. 5 Klávesnica Zariadenie na zadávanie údajov stláčaním tlačidiel. Toto je zariadenie, ktoré rozpoznáva odtlačky prstov. Zariadenie používajte s bezpečnostným programom. Zobrazujú prevádzkový stav počítača. Počas prevádzky príslušnej funkcie sa rozsvieti príslušná prevádzková dióda LED. Slot na vloženie karty podporuje rôzne druhy kariet. 2 7 Stavové indikátory 3 na karty 8 Zásuvka (voliteľné) zariadenia 9 Tlačidlá Touchpad 14 4 5 12 2 LCD odtlačkov 6 Snímač prstov (Voliteľné) 15 13 3 Pri použití tohto fotoaparátu môžete Fotoaparát/Fotoaparát vytvárať statické snímky a nahrávať 1 LED (Voliteľné) video. Ak použijete túto funkciu, kontrolka LED sa zapne. 1 16 25 10 Zariadenie Touchpad ukazovátka 11 Tlačidlá (Voliteľné) Tieto zariadenia poskytujú podobné funkcie, ako koliesko a tlačidlá myši. 12 Ukazovátko (Voliteľné) 11 10 6 9 8 7 uzamknutia 13 Tlačidlo počítača Tlačidlo webkamery/ 14 interného mikrofónu Môžete uzamknúť systém Windows alebo prepnúť používateľov. Stlačením tohto tlačidla zapnete alebo vypnete webkameru a interný mikrofón. Prehľad Kapitola 1. Začíname Pohľad spredu •• Obrázky použité v používateľskej príručke pre kryt a hlavné teleso uvádzajú reprezentatívny model príslušnej série. Z tohto dôvodu sa v závislosti od modelu farby a vzhľad na obrázkoch môžu odlišovať od skutočného vzhľadu produktu. •• Skutočná farba a vzhľad počítača sa môže odlišovať od obrázkov použitých v tejto príručke. •• Niektoré zariadenia túto funkciu nemusia podporovať. Ľahko zapne alebo vypne viacero nastavení bezdrôtovej siete súčasne. - Toto tlačidlo je užitočné v lietadle na vypnutie každého zariadenia s bezdrôtovou sieťou. 15 Tlačidlo Wireless 1 16 16 Mikrofón 2 15 14 3 13 3 4 5 12 11 10 6 9 8 7 26 - Pomocou kombinácie tlačidiel Fn + môžete nastaviť špecifické zariadenie s bezdrôtovou sieťou. Zap. : Zobrazí, že sú zapnuté niektoré zariadenia s bezdrôtovou sieťou. Vyp. : Zobrazí, že nie je zapnuté žiadne zariadenie s bezdrôtovou sieťou. Použiť môžete zabudovaný mikrofón. Používanie objektívu fotoaparátu, webkamery Aplikácia Cyberlink YouCam (voliteľná) vám umožňuje snímať fotografie a nahrávať video pomocou fotoaparátu vstavaného v počítači. Súčasne môžete pridať textovú bublinku alebo rámcový efekt. Prehľad Kapitola 1. Začíname Stavové indikátory 1 Caps Lock 27 Rozsvieti sa po stlačení tlačidla Caps Lock, ktoré umožňuje písanie veľkých písmen bez držania tlačidla Shift. Zapnuté: Zadávanie veľkých písmen Vypnuté: Zadávanie malých písmen 2 HDD/ODD Rozsvieti sa pri používaní pevného disku alebo ODD. Zobrazuje zdroj napájania a stav nabitia batérie. 3 Stav nabitia 1 2 3 4 elená: Keď je batéria úplne nabitá Z alebo keď batéria nie je nainštalovaná. Oranžová: Keď sa batéria nabíja. Vypnuté: Keď počítač beží na napájanie z batérie bez pripojeného adaptéru striedavého prúdu. Zobrazuje prevádzkový stav počítača. 4 Napájanie Svieti: Počas chodu počítača. Bliká: Keď je počítač v režime spánku. Prehľad Kapitola 1. Začíname Pohľad sprava ► Pre 14-palcové modely 1 Konektor slúchadiel Konektor používaný na pripojenie slúchadiel. 2 Konektor mikrofónu Konektor používaný na pripojenie mikrofónu. Čítačka kontaktnej 3 karty Smart (Voliteľné) 4 1 2 3 4 5 6 7 ► Pre 15,6-palcové modely 4 5 6 Zásuvka na karty podporuje karty Smart. Prehráva CD alebo DVD tituly. Keďže ODD (mechanika pre optické disky) je voliteľná, nainštalovaná mechanika závisí od modelu počítača. Spoločný port 5 pre eSATA/USB (Voliteľné) Tento port možno použiť na pripojenie zariadenia USB alebo eSATA. Systém Windows XP nepodporuje rozhranie eSata. 6 Port USB K portu USB môžete pripojiť zariadenia USB, ako napríklad klávesnicu/myš, digitálny fotoaparát a pod. 7 3 CD mechanika (ODD) (Voliteľné) 28 Bezpečnostná zásuvka Počítač môžete zabezpečiť pripojením zámky a kábla k Bezpečnostnej zásuvke. 7 Čo je to port e-SATA? Ide o nový typ prepojenia medzi počítačom a periférnymi zariadeniami. Bežne sa používa na prepojenie počítača a externého typu pevného disku. Prehľad Kapitola 1. Začíname Pohľad zľava 2 ► Pre 14-palcové modely 3 1 2 3 4 5 6 7 Čo je to port USB s funkciou nabíjania? •• Podporujú sa funkcie prístupu k USB zariadeniu a jeho nabíjania. •• Funkcia nabíjania cez rozhranie USB sa podporuje bez ohľadu na to, či je napájanie počítača zapnuté alebo vypnuté. •• Nabíjanie zariadenia cez USB port s funkciou nabíjania môže trvať dlhšie ako bežné nabíjanie. •• Používanie funkcie nabíjania cez USB, keď je počítač v prevádzke na energiu batérií, znižuje dobu používania batérie. •• Používateľ nemôže vyhodnotiť stav nabíjania zariadenia USB z počítača. •• U niektorých zariadení USB sa toto nemusí podporovať. Konektor 1 jednosmerného prúdu Konektor na pripojenie adaptéru striedavého prúdu, ktorý počítaču dodáva napájanie. 29 Port pre káblovú sieť LAN K tomuto portu pripojte kábel Ethernet. Prieduchy ventilátora Cez tieto otvory je vypúšťané vnútorné teplo počítača. Vprípade zablokovania prieduchov sa počítač môže prehriať. Zabráňte zablokovaniu prieduchov, pretože to môže byť nebezpečné. 4 Port pre monitor Port používaný na pripojenie monitora, TV alebo projektora s podporou 15kolíkového rozhrania D-SUB. K tomuto portu môžete pripojiť kábel Digitálny port 5 video/audio (HDMI) HDMI. Pomocou tohto portu si môžete v televízore užívať digitálne video a audio. (Voliteľné) Súčasťou výbavy sú porty USB, ku ktorým môžete pripojiť zariadenia USB, ako aj port USB s funkciou nabíjania. USB port s funkciou nabíjania vám umožňuje získať prístup k USB zariadeniu alebo ho nabíjať. Port USB alebo port USB s Tento port možno rozlíšiť podľa 6 možnosťou obrázka vytlačeného na danom porte nabíjania (voliteľné) zariadenia. Port USB 2.0 Port USB 2.0 s možnosťou nabíjania Port USB 3.0 Port USB 3.0 s možnosťou nabíjania Priečinok na kartu 7 ExpressCard (Voliteľné) Do tohto priečinka môžete vložiť kartu ExpressCard. Prehľad Kapitola 1. Začíname Pohľad zľava ► Pre 15,6-palcové modely 1 2 3 4 5 6 7 8 9 Čo je to port USB s funkciou nabíjania? •• Podporujú sa funkcie prístupu k USB zariadeniu a jeho nabíjania. •• Funkcia nabíjania cez rozhranie USB sa podporuje bez ohľadu na to, či je napájanie počítača zapnuté alebo vypnuté. •• Nabíjanie zariadenia cez USB port s funkciou nabíjania môže trvať dlhšie ako bežné nabíjanie. •• Používanie funkcie nabíjania cez USB, keď je počítač v prevádzke na energiu batérií, znižuje dobu používania batérie. •• Používateľ nemôže vyhodnotiť stav nabíjania zariadenia USB z počítača. •• U niektorých zariadení USB sa toto nemusí podporovať. Konektor 1 jednosmerného prúdu pre káblovú 2 Port sieť LAN Konektor na pripojenie adaptéru striedavého prúdu, ktorý počítaču dodáva napájanie. K tomuto portu pripojte kábel Ethernet. 30 Súčasťou výbavy sú porty USB, ku ktorým môžete pripojiť zariadenia USB, ako aj port USB s funkciou nabíjania. USB port s funkciou nabíjania vám umožňuje získať prístup k USB zariadeniu alebo ho nabíjať. Port USB alebo USB s Tento port možno rozlíšiť podľa 3 port možnosťou obrázka vytlačeného na danom porte nabíjania (voliteľné) zariadenia. Port USB 2.0 Port USB 2.0 s možnosťou nabíjania Port USB 3.0 Port USB 3.0 s možnosťou nabíjania Cez tieto otvory je vypúšťané vnútorné teplo počítača. Vprípade zablokovania prieduchov 4 Prieduchy ventilátora sa počítač môže prehriať. Zabráňte zablokovaniu prieduchov, pretože to môže byť nebezpečné. Port používaný na pripojenie monitora, TV alebo projektora s podporou 155 Port pre monitor kolíkového rozhrania D-SUB. Digitálny port K tomuto portu môžete pripojiť kábel 6 video/audio (HDMI) HDMI. Pomocou tohto portu si môžete v (Voliteľné) televízore užívať digitálne video a audio. Konektor používaný na pripojenie 7 Konektor mikrofónu. mikrofónu Konektor používaný na pripojenie 8 Konektor slúchadiel slúchadiel. Priečinok na kartu Do tohto priečinka môžete vložiť kartu 9 ExpressCard ExpressCard. (Voliteľné) Prehľad Kapitola 1. Začíname 31 Pohľad zospodu ► Model typu A 1 2 3 4 5 6 ► Model typu B 1 2 3 1 Batéria Toto je lítium-iónová nabíjateľná batéria, ktorá počítaču dodáva napájanie. 2 Západky batérie Západka používaná na vybratie alebo vloženie batérie. Dokovací port 3 (Voliteľné) Je to port na pripojenie profesionálnej dokovacej stanice (predáva sa samostatne). Západka na vysunutie CD 4 mechaniky (ODD) (voliteľné) Táto západka slúži na odpojenie CD alebo DVD mechaniky od počítača. Kryt priestoru na pamäťové moduly/ 5 kryt priestoru na pevný disk Systémová pamäť a pevný disk sa inštalujú do vnútra tohto krytu. Keď sa na klávesnicu vyleje malé množstvo kvapaliny, môžete ju vypustiť cez tento otvor. 4 5 6 6 Otvor na drenáž klávesnice eďže kompletná vodotesnosť K produktu sa negarantuje, v prípade zaplavenia okamžite odpojte napájací kábel a batériu a volajte servisné stredisko. Zapínanie a vypínanie počítača Kapitola 1. Začíname 32 Zapnutie počítača 1 2 LCD panel zdvihnite nahor. 3 Počítač zapnite stlačením tlačidla napájania. Vložte batériu a pripojte adaptér striedavého prúdu. O aktivácii systému Windows Pri prvom zapnutí počítača sa zobrazí obrazovka aktivácie operačného systému Windows. Ak chcete začať počítač používať, podľa pokynov vykonajte postup aktivácie. Prechod do režimu spánku Keď je počítač zapnutý, raz nakrátko stlačte vypínač počítača. Nastavenie jasu obrazovky Keď je počítač napájaný z batérie, jas LCD obrazovky sa automaticky nastaví na nízku úroveň. Jas obrazovky zvýšte stlačením kombinácie klávesov + . Zapínanie a vypínanie počítača Vypnutie počítača Kapitola 1. Začíname Počítač vypnite kliknutím na z Start . > x Režim vypnutia •• Keďže postupy vypnutia počítača sa môžu odlišovať v závislosti od nainštalovaného operačného systému, počítač vypnite prosím, podľa postupu platného pre zakúpený operačný systém. •• Pred kliknutím na tlačidlo Vypnúť uložte všetky vaše údaje. •• Ak nainštalujete aplikáciu Easy Settings, pozícia vypnutia systému sa môže odlišovať. z z x alebo x 33 Kapitola 2. Používanie počítača Klávesnica 35 Zariadenie touchpad 38 Ukazovátko (voliteľné) 44 CD mechanika (ODD, voliteľná) 49 Priečinok na kartu ExpressCard (voliteľný) 51 Zásuvka na karty (voliteľné) 52 Pripojenie externého zobrazovacieho zariadenia 55 Pripojenie externého digitálneho zariadenia 63 Nastavenie hlasitosti 65 Káblová sieť 68 Bezdrôtová sieť (voliteľné) 72 Používanie zabezpečovacieho nástroja TPM (voliteľné) 75 Klávesnica Nasledovné časti sa týkajú funkcií a postupov klávesových skratiek. •• Skutočná klávesnica môže vyzerať inak ako je znázornené na obrázku. •• V závislosti od vašej krajiny sa môže klávesnica líšiť. Nasledovný text opisuje hlavne klávesové skratky. Klávesové skratky Nasledovné funkcie môžete použiť stlačením nižšie uvedených kláves spolu s klávesom Fn. + Kapitola 2. Používanie počítača 35 Klávesnica Fn Kapitola 2. Používanie počítača Názov Funkcia REST Prepína na režim spánku. Počítač zobudíte stlačením tlačidla napájania. (Režim spánku) Ovládanie jasu Ovláda nastavenie jasu obrazovky. obrazovky CRT/LCD Zariadenie Touchpad/ ukazovátko + Omnipass Po pripojení externého monitora (alebo TV) k počítaču prepína výstup obrazovky na LCD obrazovku alebo externý monitor. Zapína alebo vypína funkciu zariadenia Touchpad alebo funkciu ukazovátka. Spustí sa bezpečnostný program Omnipass. Easy Support Center Spustí sa program Easy Support Center určený na diagnostiku systému, obnovu a internetové poradenstvo. (Voliteľné) Režim batérie V záujme efektívneho využívania batérie môžete režim batérie meniť podľa prostredia používania. Stíšenie Zapne alebo vypne stíšenie. Ovládanie hlasitosti Reguluje hlasitosť. Bezdrôtová sieť Zariadenie bezdrôtovej siete môžete zapnúť alebo vypnúť. (Len pre modely so zariadením bezdrôtovej siete.) 36 Klávesnica Kapitola 2. Používanie počítača Numerické klávesy (Pre 14/15,6-palcové modely) Ostatné funkčné klávesy Pri 14-palcových modeloch stlačte kláves NumLock, ak chcete niektoré klávesy používať ako numerické klávesy. Vykonáva funkciu kliknutia pravého tlačidla myši (zariadenie touchpad). 37 Pri 15,6-palcových modeloch je numerická klávesnica na pravej strane klávesnice zapnutá, keď je zapnutá funkcia NumLock. NumLock ScrollLock Ak klávesové skratky nefungujú správne, musíte nainštalovať aplikáciu Easy Settings. Zariadenie touchpad Zariadenie touchpad poskytuje rovnaké funkcie, ako myš a ľavé a pravé tlačidlo zariadenia touchpad zohráva úlohu ľavého a pravého tlačidla myši. Kapitola 2. Používanie počítača 38 •• Ovládač systému Windows zabezpečuje základné funkcie touchpadu (pohyb kurzora, klikanie atď.), funkcia gest sa však nepodporuje. Ak chcete používať touchpad, budete k tomu potrebovať ovládač touchpadu. K dispozícii je vstavaný ovládač systému Windows a ovládač poskytovaný od výrobcu. V záujme optimálneho výkonu vám odporúčame používať ovládač od výrobcu touchpadu. Ovládač poskytovaný výrobcom touchpadu je v tomto produkte predvolene nainštalovaný v čase zakúpenia. Keď preinštalujete systém Windows alebo zmeníte operačný systém, odporúčame vám používať ovládač poskytovaný príslušným výrobcom. •• Zariadenia touchpad sa dotýkajte len prstami. Zariadenie touchpad nerozozná okrem vašich prstov nič iné, ako napríklad guľôčkové pero. •• Ak sa počas zavádzania systému dotknete zariadenia toouchpad alebo stlačíte tlačidlá zariadenia touchpad, čas zavádzania systému Windows sa môže predĺžiť. •• Ako zistiť výrobcu touchpadu Kliknite na Štart > Ovládací panel > Hardvér a zvuk > Myš > karta Hardvér a skontrolujte zariadenie (napr. Elan, Synaptics atď.). Základné funkcie zariadenia touchpad Pohyb kurzora na obrazovke Prst jemne položte na zariadenie touchpad a pohýbte prstom. Kurzor myši sa bude primerane pohybovať. Prst pohnite smerom, ktorým chcete kurzor posunúť. Zariadenie touchpad Kapitola 2. Používanie počítača Funkcia kliknutia Funkcia pravého tlačidla Položte prst na touchpad a raz kliknite na položku. Toto zodpovedá kliknutiu pravým tlačidlom myši. Prípadne raz rýchlo stlačte ľavé tlačidlo a uvoľnite ho. Jedenkrát stlačte pravé tlačidlo zariadenia touchpad. Zobrazí sa príslušná kontextová ponuka. 39 Ťuknutie alebo Kliknutie Kliknutie Funkcia dvojitého kliknutia Prst dajte na zariadenie touchpad a rýchlo dvakrát prstom ťuknite nad želanou položkou. Alternatívne môžete dvakrát rýchlo stlačiť ľavé tlačidlo zariadenia touchpad. Funkcia ťahania Ťahanie označuje presun položky po výbere na iné miesto. Ľavé tlačidlo zariadenia touchpad stlačte a držte stlačené nad položkou, ktorú chcete ťahať a položku presuňte na nové miesto. Dvojité ťuknutie alebo Dvojité kliknutie Držanie stlačeného ľavého tlačidla zariadenia touchpad Presunutie Zariadenie touchpad Funkcia gesta zariadenia touchpad (voliteľné) Kapitola 2. Používanie počítača 40 Konfigurácia funkcie gesta Niektoré funkcie nemusia byť nakonfigurované. •• Funkcia gesta zariadenia touchpad nemusí byť poskytnutá a verzia funkcie sa môže v závislosti od modelu líšiť. Niektoré postupy používania sa môžu v závislosti od verzie odlišovať. •• Podrobné postupy používania nájdete v popisoch v okne nastavenia zariadenia touchpad. •• Tieto popisy sú vytvorené na základne systému Windows 7, najnovšieho operačného systému. Preto sa niektoré popisy a obrázky môžu od vášho operačného systému odlišovať. Ale vzhľadom na to, že používanie je podobné ako pri ostatných operačných systémoch Windows, tieto popisy môžete použiť ako referenciu. Pomocou zariadenia touchpad môžete použiť nasledovné doplnkové funkcie gesta. •• Funkcia posúvania •• Funkcia priblíženia •• Funkcia presunutia strany V tomto prípade ich môžete nakonfigurovať pomocou nasledujúcej cesty. Keď sa používa ovládač Elan 1 ►Kliknite na Štart > Ovládací panel > Hardvér a zvuk > Myš > ELAN > tlačidlo Voľby. ► Keď sa používa ovládač Synaptics Kliknite na položku Štart > Ovládací panel > Hardvér a zvuk > Myš > kartu Nastavenia zariadenia > tlačidlo Nastavenia. sa okno nastavení zariadenia touchpad. Kliknite na 2 Zobrazí príslušnú položku, aby ste vybrali položku v okne Select an item (Vybrať položku) a kliknite na tlačidlo OK. Ak chcete funkciu gesta zrušiť, zrušte výber príslušnej položky v okne nastavení zariadenia touchpad a kliknite na tlačidlo OK. Zariadenie touchpad Kapitola 2. Používanie počítača 41 Funkcia posúvania Funkcia presunutia strany Táto funkcia je rovnaká, ako oblasť posúvania zariadenia touchpad. Pri sledovaní fotografií alebo surfovaní po internete sa môžete na predchádzajúcu alebo nasledujúcu fotografiu alebo internetovú stránku presunúť bez použitia myši alebo tlačidiel. Ak na zariadenie Touchpad dáte dva prsty a posuniete ich smerom hore, dole, doľava alebo doprava, obrazovka sa bude posúvať smerom hore, dole, doľava alebo doprava. alebo Funkcie priblíženia Ak na zariadenie touchpad dáte dva spojené alebo oddelené prsty, aktuálny obrázok alebo text bude priblížený alebo oddialený. Priblíženie alebo Oddialenie Napríklad, ak mierne potiahnete tromi prstami doľava, zatiaľ čo pozeráte na webovú stránku, vrátite sa na predchádzajúcu stránku. Zariadenie touchpad Nastavenie citlivosti touchpadu Ak touchpad reaguje príliš citlivo alebo sa kurzor pohybuje neželaným spôsobom, upravte rýchlosť a citlivosť touchpadu. Nastavenie rýchlosti kurzora touchpadu Kliknite na Štart > Ovládací panel > Hardvér a zvuk > Myš > Ukazovateľ - možnosti a potom nastavte rýchlosť kurzora. Nastavenie funkcie rozpoznávanie dlane touchpadu Funkcia rozpoznávania dlane slúži na predchádzanie neželaným zásahom v prípade náhodného dotyku touchpadu dlaňou ruky. Kapitola 2. Používanie počítača 42 ► Keď sa používa ovládač Elan Kliknite na Štart > Ovládací panel > Hardvér a zvuk > Myš > ELAN > Voľby > Vyhľadávanie dlane a potom nastavte citlivosť. ► Keď sa používa ovládač Synaptics Kliknite na Štart > Ovládací panel > Hardvér a zvuk > Myš > Nastavenia zariadenia > Nastavenia > SmartSense a potom nastavte citlivosť. Keď sa kurzor touchpadu nepohybuje plynulo: Lištu posuňte podľa potreby v smere minima. Minimum Maximum Túto funkciu poskytuje ovládač touchpadu poskytovaný výrobcom. Keď sa kurzor touchpadu pohybuje neúmyselne (nadmerne): Lištu posuňte podľa potreby v smere maxima. Zariadenie touchpad Kapitola 2. Používanie počítača 43 Funkcia zapnutia/vypnutia zariadenia touchpad Uzamknutie s tlačidlami klávesových skratiek Automatické uzamknutie pri pripojení USB myši Ak zariadenie Touchpad nechcete používať, môžete ho vypnúť. Raz stlačte kombináciu klávesov + . Následne sa zobrazí obrazovka, na ktorej môžete vybrať režim zariadenia. Režim zariadenia vyberte tak, že budete stláčať kláves súčasného držania klávesu ► Keď sa používa ovládač Elan za , čím sa bude výber meniť. - Zariadenie Touchpad ZAPNUTÉ/ukazovátko ZAPNUTÉ - Zariadenie Touchpad ZAPNUTÉ/ukazovátko Vypnuté - Zariadenie Touchpad Vypnuté/ukazovátko ZAPNUTÉ Nastavenia zariadenia touchpad a tlačidiel zariadenia touchpad môžete nastaviť na kartách, ktoré sa zobrazia po kliknutí na položky Štart > Ovládací panel > Hardvér a zvuk > Myš. Kliknite na položky Štart > Ovládací panel > Hardvér a zvuk > Myš > ELAN a skontrolujte možnosť Deakivovať keď je pripojená externá USB myš. Toto vypne dotykový prvok, keď sa pripojí USB myš. ► Keď sa používa ovládač Synaptics Kliknite na položky Štart > Ovládací panel > Hardvér a zvuk > Myš > Nastavenia zariadenia a skontrolujte možnosť Onemogoči notranjo kazalno napravo. ko je priključena zunanja kazalna naprava USB. Toto vypne dotykový prvok, keď sa pripojí USB myš. Táto funkcia automatického uzamknutia sa pri niektorých modeloch nedodáva. Ukazovátko (voliteľné) Ukazovátko poskytuje rovnakú funkciu ako myš. tlačidlá ukazovátka hrajú úlohu ľavého a pravého tlačidla a tlačidla kolieska myši. Kapitola 2. Používanie počítača Ukazovátko Použite na pohyb kurzora. Pre používanie ukazovátka sa vyžaduje ovládač ukazovátka. Ovládač poskytovaný výrobcom ukazovátka je v čase zakúpenia v tomto produkte už predvolene nainštalovaný. Keď preinštalujete systém Windows alebo zmeníte operačný systém, odporúčame vám používať ovládač poskytovaný príslušným výrobcom. •• Toto ukazovátko používajte prstami. Používanie ostrého predmetu môže ukazovátko poškodiť. •• Ak sa počas zavádzania systému dotknete ukazovátka alebo stlačíte tlačidlá ukazovátka, čas zavádzania systému Windows sa môže predĺžiť. •• Zistenie výrobcu ukazovátka. Kliknite na položky Start (Štart) > Control Panel (Ovládací panel) > Hardware and Sound (Hardvér a zvuk) > Mouse (Myš) > karta Hardware (Hardvér) a skontrolujte zariadenie (napr. Elan, Synaptics atď. ). Ľavé tlačidlo ukazovátka Pravé tlačidlo ukazovátka Pomocou tohto tlačidla môžete vybrať alebo spustiť program. Zohráva úlohu pravého tlačidla myši. Tlačidlo rolovania Toto tlačidlo má rovnakú funkciu ako koliesko myši. 44 Ukazovátko (voliteľné) Kapitola 2. Používanie počítača 45 Základné funkcie ukazovátka Pohyb kurzora na obrazovke Funkcia dvojitého kliknutia Prst položte na ukazovátko a jemne pohýbte prstom. Kurzor myši sa bude primerane pohybovať. Prst pohnite smerom, ktorým chcete kurzor posunúť. Prst dajte na ukazovátko a rýchlo dvakrát prstom ťuknite na želanú položku. Alternatívne môžete dvakrát rýchlo stlačiť ľavé tlačidlo ukazovátka. Dvojité kliknutie Dvojité ťuknutie alebo Funkcia kliknutia Položte prst na ukazovátko a raz kliknite na položku. Alternatívne raz rýchlo stlačte ľavé tlačidlo ukazovátka a uvoľnite ho. Kliknutie Ťuknutie alebo Funkcia pravého tlačidla Toto zodpovedá kliknutiu pravým tlačidlom myši. Raz stlačte pravé tlačidlo ukazovátka. Zobrazí sa príslušná kontextová ponuka. Kliknutie Ukazovátko (voliteľné) Kapitola 2. Používanie počítača 46 Funkcia ťahania Funkcia posúvania Ťahanie označuje presun položky po výbere na iné miesto. Táto funkcia je rovnaká, ako oblasť posúvania zariadenia touchpad. Ľavé tlačidlo ukazovátka stlačte a držte stlačené na položke, ktorú chcete ťahať a položku presuňte na nové miesto. Stlačte a držte stlačené tlačidlo posúvania a ukazovátko posúvajte smerom hore, dole, doľava alebo doprava. Presunutie Držanie stlačeného ľavého tlačidlo ukazovátka Obrazovka sa bude potom podľa toho posúvať hore, dole, doľava alebo doprava. Držanie stlačeného tlačidla posúvania Držanie stlačeného tlačidla posúvania alebo Ukazovátko (voliteľné) Nastavenie citlivosti ukazovátka Ak ukazovátko reaguje príliš citlivo alebo sa kurzor pohybuje mimovoľne, nastavte rýchlosť a citlivosť ukazovátka. Nastavenie rýchlosti ukazovateľa Kliknite na Štart > Ovládací panel > Hardvér a zvuk > Myš > Ukazovateľ - možnosti a potom nastavte rýchlosť kurzora. Kapitola 2. Používanie počítača 47 Funkcia zapnutia/vypnutia ukazovátka Uzamknutie tlačidlami klávesových skratiek Ak ukazovátko nechcete používať, môžete ho vypnúť. Raz stlačte kombináciu klávesov + . Následne sa zobrazí obrazovka, na ktorej môžete vybrať režim zariadenia. Režim zariadenia vyberte tak, že budete stláčať kláves , čím sa bude výber meniť. Nastavenie citlivosti dotyku ukazovátka súčasného držania klávesu Môžete ovládať množstvo tlaku prsta vyžadovaného na posun ukazovateľa. - Zariadenie Touchpad ZAPNUTÉ/ukazovátko Zapnuté ► Keď sa používa ovládač Synaptics Kliknite na položky Štart > Ovládací panel > Hardvér a zvuk > Myš > Nastavenia zariadenia > Nastavenia > Touch Sensitivity a potom nastavte citlivosť. - Zariadenie Touchpad ZAPNUTÉ/ukazovátko Vypnuté - Zariadenie Touchpad Vypnuté/ukazovátko Zapnuté Nastavenia ukazovátka a tlačidiel ukazovátka môžete nastaviť na kartách, ktoré sa zobrazia po kliknutí na položky Štart > Ovládací panel > Hardvér a zvuk > Myš. Ukazovátko (voliteľné) Automatické uzamknutie pri pripojení USB myši ► Keď sa používa ovládač Synaptics Kliknite na položky Štart > Ovládací panel > Hardvér a zvuk > Myš > Nastavenia zariadenia a skontrolujte možnosť Onemogoči notranjo kazalno napravo. ko je priključena zunanja kazalna naprava USB. Týmto po pripojení myši USB vypnete zariadenie Touchpad a ukazovátko. Pri niektorých modeloch s dotykovou obrazovkou označením tejto možnosti uzamknete zariadenie Touchpad a ukazovátko, a to aj napriek tomu, že ste nepripojili USB myš. Táto funkcia automatického uzamknutia sa pri niektorých modeloch nedodáva. Kapitola 2. Používanie počítača 48 CD mechanika (ODD, voliteľná) Mechanika na optické disky je voliteľným príslušenstvom a môže sa odlišovať v závislosti od modelu vášho počítača. Podrobné špecifikácie nájdete v katalógu. Kapitola 2. Používanie počítača 49 sa vysunie priečinok na disk CD, vložte doň disk CD alebo 2 Keď DVD a zatlačte priečinok späť, kým nezapadne. •• Nevkladajte prasknutý alebo poškriabaný disk CD. V opačnom prípade sa disk CD môže zlomiť a poškodiť mechaniku na optické disky pri rýchlom otáčaní CD. •• Keď budete vkladať CD alebo DVD titul, jemnou látkou ho utrite zvnútra alebo zvonku. •• Mini-CD vkladajte do stredu CD mechaniky. •• Popisné obrázky znázorňujú reprezentatívny model. Z tohto dôvodu sa skutočná mechanika môže odlišovať od mechaniky zobrazenej na obrázkoch. •• Neodporúčame používať disky CD, ktoré nemajú tvar kruhu. Vkladanie a vyberanie disku CD tlačidlo Eject (Vysunúť) na mechanike na optické 1 Stlačte disky na bočnej strane počítača. Stavový indikátor Núdzový otvor Tlačidlo Eject (Vysunúť) na disk CD tlačte smerom dnu, kým nezapadne. 3 Priečinok Rozsvieti sa stavový indikátor CD mechaniky. •• Rýchlosť čítania a zápisu CD mechaniky sa môže odlišovať v závislosti od stavu a typu média. •• Ak chcete vysunúť disk CD, keď CD mechanika nepracuje alebo je počítač vypnutý, zasúvajte koniec spinky na papier ) do núdzového otvoru, kým sa priečinok na disk ( CD nevysunie. CD mechanika (ODD, voliteľná) Kapitola 2. Používanie počítača 50 Montáž a demontáž CD mechaniky systém, zatvorte LCD panel a počítač dajte obrátene chcete západku CD mechaniky znovu nainštalovať, 1 Vypnite 3 Akzasuňte na rovný povrch. ju späť do systému. Západku na uvoľnenie CD mechaniky 2 dovonka, potom CD mechaniku vyberte. potiahnite Západku na uvoľnenie CD mechaniky posuňte dovnútra. CD mechanika sa tým automaticky ukotví. Skontrolujte, či bola západka na uvoľnenie CD mechaniky posunutá smerom dovnútra. Priečinok na kartu ExpressCard (voliteľný) Pomocou tohto priečinka môžete používať karty ExpressCard. Priečinok na karty ExpressCard možno považovať za špecifikáciu karty PCMCIA novej generácie, pričom podporuje sieťové, televízne a zvukové karty. Tento počítač podporuje aj špecifikáciu Express Card/34. •• Ak je v počítači vložená maketa karty na ochranu priečinka, pred zahájením používania počítača ju vyberte. •• Toto je priečinok na kartu ExpressCard. Nemôžete sem pripojiť kartu PCMCIA. •• Keďže tieto pokyny boli písané na základe najnovšieho operačného systému Windows 7, niektoré položky obsahu a obrázky prítomné v týchto pokynoch sa môžu odlišovať v závislosti od používaného operačného systému. Keďže postupy pre ostatné operačné systémy Windows sú veľmi podobné, počítač používajte podľa uvedených pokynov. Vloženie karty 1 Kartu vložte do priečinka na bočnej strane počítača. Kapitola 2. Používanie počítača kartu vložíte do priečinka, systém Windows ju 2 Keď automaticky rozpozná, prípadne sa zobrazí správa, ktorá vás vyzýva k inštalácii ovládača. Ak sa karta nerozpozná automaticky, nainštalujte ovládač zariadenia, ktorý bol dodaný spolu s kartou. Ak sa zobrazí okno, ktoré vám kladie otázku, či si prajete skenovať a vykonať zmenu, kliknite na Pokračovať bez skenovania. Tým prejdete na vyššie uvedený krok 2. Vybratie karty Kliknite na ikonu Bezpečne odobrať zariadenie 1 úloh. na lište 2 Kliknite na Odobrať kartu ExpressCard. ExpressCard môžete odobrať, keď sa zobrazí správa 3 Kartu Bezpečne odobrať zariadenie. zľahka zatlačte do vnútra priečinka. 4 Kartu Karta sa vysunie. Priečinok na kartu ExpressCard 51 5 Kartu vyberte. Zásuvka na karty (voliteľné) Slot na pamäťové karty vám umožňuje načítavať údaje na kartách a zapisovať na ne. Kartu môžete použiť ako odnímateľný disk a pohodlne vymieňať údaje s digitálnymi zariadeniami, ako napríklad s digitálnym fotoaparátom, digitálnou videokamerou, prehrávačom MP3 a pod. Kapitola 2. Používanie počítača Používanie karty vložte do univerzálneho priečinku na karty, a to 1 Kartu uvedeným smerom. •• Podporované karty: karta SD, karta SDHC, SDXC •• V závislosti od vašich požiadaviek si musíte dodatočne kúpiť pamäťovú kartu s potrebnou kapacitou. •• Pamäťovú kartu môžete používať presne tak, ako ktorékoľvek iné zariadenie na ukladanie údajov. Funkcia ochrany autorských práv nie je podporovaná. •• Keďže kartu môžete pri prenose počítača stratiť, uchovávajte ju samostatne. •• Obrázky použité pre popis patria reprezentatívnemu modelu. Preto sa obrázky môžu od reality odlišovať. •• Ak je v počítači vložená maketa karty na ochranu priečinka, pred zahájením používania počítača ju vyberte. •• Tieto popisy sú vytvorené na základne systému Windows 7, najnovšieho operačného systému. Preto sa niektoré popisy a obrázky môžu od vášho operačného systému odlišovať. Ale vzhľadom na to, že používanie je podobné ako pri ostatných operačných systémoch Windows, tieto popisy môžete použiť ako referenciu. Príklad) Karta SD 52 Zásuvka na karty (voliteľné) sa jednotka karty. Kliknite na tlačidlo Otvoriť 2 Zobrazí priečinok a zobraziť súbory. Ak sa okno nezobrazí, kliknite na položky Štart > Počítač. Kapitola 2. Používanie počítača dvojitom kliknutí na príslušnú jednotku môžete údaje 3 Poukladať, presúvať alebo odstraňovať. Kartu môžete používať až po jej naformátovaní. V závislosti od modelu vášho počítača sa môže názov zariadenia jednotky pre pamäťové karty líšiť. Používanie karty Mini SD Ak sa zobrazí okno s otázkou, či chcete vykonať skenovanie a zmenu, kliknite na možnosť Pokračovať bez skenovania. Tým prejdete na vyššie uvedený krok 2. Keďže vyššie uvedené karty sú príliš malé, nemôžete ich do zásuvky vložiť priamo. Kartu vložte do určeného adaptéra (k dispozícii u väčšiny predajcov elektroniky) a adaptér potom vložte do zásuvky na karty. 53 Zásuvka na karty (voliteľné) Vybratie pamäťovej karty Uchopte koniec karty a vyberte ju. Naformátovanie pamäťovej karty Pri prvom použití pamäťovej karty musíte pamäťovú kartu pred použitím naformátovať. Formátovanie karty odstráni všetky údaje uložené na karte. Ak karta obsahuje údaje, pred naformátovaním údaje zálohujte. 1 Kliknite na položky Štart > Počítač. zariadenia touchpad pravým tlačidlom kliknite na 2 Pomocou jednotku karty a vyberte položku Formátovať. 3 Formátovanie spustíte kliknutím na položku Štart. Kapitola 2. Používanie počítača 54 •• Ak budete kartu používať na výmenu údajov s digitálnym zariadením, ako je napríklad digitálny fotoaparát, odporúčame vám údaje naformátovať pomocou digitálneho zariadenia. •• Keď sa budete pokúšať kartu naformátovanú v počítači použiť v inom digitálnom zariadení, možno budete musieť kartu v tomto zariadení znovu naformátovať. •• Formátovať, zapisovať alebo odstraňovať údaje nemôžete z karty SD alebo SDHC, ktorá obsahuje plôšku ochrany pred zápisom v uzamknutej polohe. •• Opakované vkladanie a vyberanie pamäťovej karty môže pamäťovú kartu poškodiť. Pripojenie externého zobrazovacieho zariadenia Ak pripojíte externé zobrazovacie zariadenie ako je monitor, TV, projektor atď, počas prezentácie alebo pri sledovaní videa alebo filmu môžete prehliadať obraz na väčšej obrazovke externého zariadenia. Kapitola 2. Používanie počítača O pripojovacom kábli Používatelia by mali dodatočne zakúpiť potrebné prepojovacie káble. Počítač poskytuje port analógového monitora (RGB) a digitálny video/audio port (HDMI). Ak sa zariadenie pripojí cez port HDMI, vizuálna kvalita je vyššia ako pri pripojení cez port analógového monitora (RGB). Preto v prípade, ak sa podporuje niekoľko portov, zobrazovacie zariadenie pripojte k portu, ktorý poskytuje vyššiu vizuálnu kvalitu. •• Kým začnete, skontrolujte port a kábel externého zobrazovacieho zariadenia a potom zobrazovacie zariadenie pripojte k počítaču. •• Kvôli obmedzeniam operačného systému nie je funkcia duálneho zobrazenia podporovaná pre systém Windows 7 Starter. Kábel analógového monitora (RGB) Kábel HDMI 55 Pripojenie externého zobrazovacieho zariadenia Pripojenie k portu monitora 3 Raz stlačte kombináciu klávesov Pri pripojení počítača k monitoru, TV alebo projektoru s portom pre monitor môžete obraz sledovať na väčšej obrazovke. Pripojením počítača k projektoru môžete uskutočniť lepšiu prezentáciu. za súčasného držania klávesu Projektor CRT LCD+CRT Clone LCD+CRT Dual View napájací kábel pripojeného monitora, TV alebo 2 Pripojte projektora a zapnite napájanie. . Zobrazovacie zariadenie vyberte tak, že budete stláčať kláves LCD TV + 56 Potom sa zobrazí obrazovka nastavenia, na ktorej môžete vybrať režim monitora. RGB na počítači a port monitora alebo TV prepojte 1 Port pomocou monitorového kábla (15-kolíkový). Externý monitor Kapitola 2. Používanie počítača . Pripojenie externého zobrazovacieho zariadenia •• Ak sa obrazovka neprepne ani po stlačení klávesovej kombinácie + , musíte nainštalovať program Easy Settings. •• Prípadne, ak chcete nastaviť duálne zobrazenie: V ovládacom paneli otvorte okno Nastavenie zobrazenia, vyberte položku Monitor 2 a vyberte políčko Rozšíriť na veľkosť tohto monitora pre nastavenie duálneho zobrazenia. Podrobnejšie informácie nájdete v on-line pomocníkovi systému Windows. Kapitola 2. Používanie počítača 57 Pripojenie cez port HDMI (Voliteľné) Ak pripojíte počítač k televízoru prostredníctvom portu HDMI, môžete si vychutnávať vysokú kvalitu obrazu i zvuku. Po pripojení TV prostredníctvom rozhrania HDMI musíte nakonfigurovať obraz a zvuk. 1 Kábel HDMI pripojte k portu HDMI na televízore. Externý monitor TV Projektor •• Podporuje sa len u modelov s podporou portu výstupu TV (HDMI). •• Ak je na TV viac ako jeden port HDMI, počítač pripojte k portu DVI IN. •• Pri pripájaní počítača k TV prepnite režim externého vstupu na TV na HDMI. Pripojenie externého zobrazovacieho zariadenia 2 Raz stlačte kombináciu klávesov + . Potom sa zobrazí obrazovka nastavenia, na ktorej môžete vybrať režim monitora. Zobrazovacie zariadenie vyberte tak, že budete stláčať kláves za súčasného držania klávesu . LCD+HDMI Clone LCD+HDMI Dual View •• Externý monitor/TV nie je podporovaný v okne príkazového riadku systému DOS. •• Paralelný výstup pre všetky 3 (LCD + CRT + HDMI) nie je podporovaný. •• Ak sa obrazovka neprepne ani po stlačení klávesovej Easy Settings. + , musíte nainštalovať program 58 Nastavenie HDMI TV videa (Voliteľné) Ak obrazovka pracovnej plochy zobrazená na TV nie je prispôsobená pre obrazovku TV, v závislosti od grafickej karty ju nakonfigurujte nasledovne. •• Typ grafickej karty môžete zobraziť výberom položiek Device Manager (Správca zariadení) > Display adapters (Grafické adaptéry) a potom kliknutím na symbol +. •• Obrazy obrazovky a podmienky sa môžu odlišovať od skutočného produktu v závislosti od modelu počítača a verzie ovládača. HDMI kombinácie Kapitola 2. Používanie počítača Pripojenie externého zobrazovacieho zariadenia ► Pre grafické karty Intel tlačidlom kliknite na pracovnej ploche a vyberte 1 Pravým položku Vlastnosti grafiky. Ak sa zobrazí okno umožňujúce zvoliť si režim, vyberte položku Základný režim a kliknite na OK. na Displej > Všeobecné nastavenia, vyberte 2 Kliknite položku Prispôsobiť pomer strán v poli Škálovanie, označte políčko Prispôsobiť veľkosť pracovnej plochy obrazovke TV a kliknite na OK. Kapitola 2. Používanie počítača 59 Pripojenie externého zobrazovacieho zariadenia ► Pre grafické karty NVIDIA Táto funkcia sa neposkytuje v špecifikáciách Optimus. Kapitola 2. Používanie počítača veľkosť pracovnej plochy pomocou líšt na zmenu 3 Zmeňte veľkosti tak, aby sa štyri šípky v rohoch pracovnej plochy nachádzali v príslušných rohoch TV. Potom kliknite na OK. tlačidlom kliknite na pracovnú plochu a vyberte 1 Pravým Ovládací panel NVIDIA. ľavom paneli v okne Výber úlohy vyberte položku 2 NaObrazovka > Prispôsobiť veľkosť a pozíciu obrazovky a potom kliknite na Zmeniť veľkosť pracovnej plochy. Horizontálna lišta na zmenu veľkosti Vertikálna lišta na zmenu veľkosti 60 Pripojenie externého zobrazovacieho zariadenia Kapitola 2. Používanie počítača 61 Nastavenie HDMI TV audia (Voliteľné) Zvuk počítača, ktorý sa bude prehrávať cez HDMI TV môžete nakonfigurovať. Zvukové zariadenie musíte v ovládacom paneli nakonfigurovať vždy, keď pripojíte HDMI TV, aby ste v TV počuli zvuk z počítača. Obrázky obrazovky a podmienky sa môžu odlišovať od skutočného produktu, a to v závislosti od modelu počítača. tlačidlom kliknite na ikonu Volume Control 1 Pravým (Ovládanie hlasitosti) v informačnej oblasti v spodnej pravej časti pracovnej plochy a vyberte položku Prehrávacie zariadenia. (Alternatívne môžete kliknúť na položky Štart > Ovládací panel > Hardvér a zvuk > Zvuk.) nastavenie na Digital Audio (HDMI), Zariadenie HDMI 2 Zmeňte alebo Digitálne výstupné zariadenie, kliknite na Predvoliť a potom kliknite na OK. HDMI výstupné zariadenie sa v závislosti od modelu počítača možno nezobrazí na zozname prehrávacích zariadení. V takomto prípade zapnite TV, pripojte ho k počítaču pomocou kábla HDMI a potom pomocou klávesovej skratky ( + ) prepnite na režim HDMI alebo Klon LCD + HDMI, prípadne Duálne zobrazenie LCD + HDMI. Ak po odpojení HDMI TV chcete počúvať zvuk v počítači, položku Playback Device (Prehrávacie zariadenie) musíte nastaviť na Reproduktory. Pripojenie externého zobrazovacieho zariadenia Účinnejšie používanie grafiky NVIDIA (voliteľné) NVIDIA Optimus je funkcia, ktorá umožňuje automatický výber a používanie interných alebo externých grafických čipových sád v závislosti od momentálne spusteného softvéru. Napríklad interné grafické čipové sady môžete použiť pre surfovanie po internete alebo spracovávanie textu kvôli minimalizácii spotreby energie batérie a vysokovýkonnú externú grafickú čipovú sadu môžete použiť na hranie hier alebo spracovanie videa, čím sa poskytne realistickejší zážitok. •• Model NVIDIA Optimus podporuje len operačný systém Windows 7. •• Táto funkcia je dostupná len na modeloch s podporou technológie Optimalizácia NVIDIA. Registrovanie programov pre spustenie externou grafickou čipovou sadou Ak chcete program spustiť pomocou externej grafickej čipovej sady, musíte program zaregistrovať v paneli NVIDIA. Niektoré programy sme zaregistrovali vopred. Ak chcete registrovať ďalšie programy (napr. 3D hry a pod.), vykonajte nasledovný postup. tlačidlom kliknite na pracovnú plochu a vyberte 1 Pravým položku Panel NVIDIA. paneli vyberte položku Nastavenia 3D a vyberte 2 Nakartuľavom Programové nastavenia. Kapitola 2. Používanie počítača 62 políčku Vybrať program pre prispôsobenie (S) kliknite na 3 Vtlačidlo Pridať, čím softvér zaregistrujete. Registrovať môžete len spustiteľné súbory (EXE). políčku Vybrať preferovaný grafický procesor pre tento 4 Vprogram (O) vyberte možnosť Vysokovýkonný procesor NVIDIA a kliknite na tlačidlo Použiť. x x c v v bol zaregistrovaný. 5 Program Keď spustíte zaregistrovaný program, jeho spustenie prebehne pomocou externej grafickej čipovej sústavy bez potreby dodatočnej konfigurácie. Pripojenie externého digitálneho zariadenia Kapitola 2. Používanie počítača 63 Ak chcete do počítača uložiť súbor nachádzajúci sa v určitom zariadení, k počítaču môžete pripojiť digitálne zariadenie ako je fotoaparát, videokamera alebo mobilný telefón a použiť funkcie na správu súborov. Fotoaparát Videokamera Pripojenie a používanie fotoaparátu alebo videokamery Ak k počítaču pripojíte digitálne zariadenie ako je fotoaparát alebo videokamera, rozpozná sa ako vyberateľný disk a bude vám umožnené z neho kopírovať alebo presúvať súbory. USB na notebooku a port USB na digitálnom zariadení 1 Port ako je fotoaparát prepojte pomocou kábla USB. •• Počítač a digitálne zariadenie musia byť zapnuté. •• Ak chcete prepojiť počítač so zariadením, musíte dodatočne dokúpiť kábel USB. sa okno automatického spustenia. Kliknite na tlačidlo 2 Zobrazí Otvoriť priečinok a zobraziť súbory. Ak sa okno nezobrazí, kliknite na položky Štart > Počítač. Pripojenie externého digitálneho zariadenia kliknite na príslušnú jednotku. Potom budete môcť 3 Dvakrát ukladať, presúvať a odstraňovať údaje. V závislosti od modelu sa môže názov zariadenia jednotky pre pamäťové karty líšiť. Kapitola 2. Používanie počítača 64 Nastavenie hlasitosti Kapitola 2. Používanie počítača Hlasitosť môžete nastaviť pomocou klávesnice a programu na ovládanie hlasitosti. Nastavenie hlasitosti pomocou klávesnice + Alebo + + . Postupy pri nahrávaní zvuku pomocou aplikácie Windows Recorder sú popísané nižšie. Pravým tlačidlom kliknite na ikonou Volume (Hlasitosť) 2 lište úloha a vyberte položku Nahrávacie zariadenia. a hlasitosť Ak je to tento prípad, už je nastavený ako predvolené zariadenie. Ak nie, pravým tlačidlom kliknite nad mikrofónom a vyberte možnosť Predvoliť. spustíte kliknutím na položky Štart > Všetky 4 Nahrávanie programy > Príslušenstvo > Nahrávanie zvuku a kliknutím na tlačidlo Spustiť nahrávanie. Stíšenie v či je mikrofón nastavený ako predvolené 3 Skontrolujte, nahrávacie zariadenie. Nastavenie hlasitosti pomocou programu na nastavovanie hlasitosti Na lište úloh kliknite na ikonu Volume (Hlasitosť) nastavte posúvaním lišty ovládania hlasitosti. Používanie nahrávacích programov pripojte ku konektoru pre mikrofón. 1 Mikrofón Použiť môžete aj vnútorný mikrofón. Prípadne hlasitosť zapnite alebo vypnite stlačením kombinácie klávesov 65 Nastavenie hlasitosti Používanie funkcie SoundAlive (voliteľné) Funkcia SoundAlive vám umožňuje zažiť pomocou stereofónnych reproduktorov stereofónnejší zvuk. •• SoundAlive sa podporuje len pri operačnom systéme Windows 7. •• Poskytovateľ softvérových programov sa môže odlišovať v závislosti od modelu počítača. •• Okrem toho sa v závislosti od modelu počítača a verzie softvéru niektoré obrázky môžu odlišovať od skutočného produktu. tlačidlom kliknite na ikonu Volume Control 1 Pravým (Ovládanie hlasitosti) v informačnej oblasti v spodnej pravej časti pracovnej plochy a vyberte položku Playback Devices (Prehrávacie zariadenia). (Alternatívne môžete kliknúť na položky Control Panel (Ovládací panel) > Hardware and Sound (Hardvér a zvuk) > Sound (Zvuk).) tlačidlom kliknite na položku Speakers 2 Pravým (Reproduktory) a vyberte položku Properties (Vlastnosti). 3 Vyberte kartu SoundAlive a vyberte jeden z režimov. Kapitola 2. Používanie počítača 66 ► Základný režim Hudba Tento režim vyberte pre počúvanie hudby. Film Tento režim vyberte pre sledovanie filmu. Hovor Striebro Zvýrazňuje hlas nad ostatné zvuky. Režim Striebro je určený osobám so sluchovými ťažkosťami. Zvukový režim Poskytuje hĺbkové 3D vnímanie zvuku pre filmy a s 3D hĺbkou hry. ► Rozšírený režim Jemne naladených 25 predvolieb je usporiadaných do štvorca podľa ich súvisiacich zvukových charakteristík. ► Používateľský režim Môžete ovládať množstvo zvukových efektov. Nastavenie hlasitosti Kapitola 2. Používanie počítača 67 Pripojenie a používanie slúchadla alebo mikrofónu Používanie konektora slúchadla Používanie konektora mikrofónu tlačidlom kliknite na ikonu Volume Control 1 Pravým (Ovládanie hlasitosti) v informačnej oblasti v spodnej tlačidlom kliknite na ikonu Volume Control 1 Pravým (Ovládanie hlasitosti) v informačnej oblasti v spodnej pravej časti pracovnej plochy a vyberte položku Playback Devices (Prehrávacie zariadenia). (Alternatívne môžete kliknúť na položky Control Panel (Ovládací panel) > Hardware and Sound (Hardvér a zvuk) > Sound (Zvuk) > karta Playback (Prehrávanie).) položku Speakers (Reproduktory), kliknite na 2 Vyberte položku Set Default (Nastaviť predvolené) a kliknite na položku OK. pravej časti pracovnej plochy a vyberte položku Recording Devices (Nahrávacie zariadenia). (Alternatívne môžete kliknúť na položky Control Panel (Ovládací panel) > Hardware and Sound (Hardvér a zvuk) > Sound (Zvuk) > karta Recording (Nahrávanie).) položku Microphone (Mikrofón), kliknite na položku 2 Vyberte Set Default (Nastaviť predvolené) a kliknite na položku OK. Káblová sieť Káblová sieť je sieťové prostredie používané pre sieť spoločnosti alebo širokopásmové internetové pripojenie domácnosti. •• Keďže tieto popisy sú vytvorené podľa najnovšieho operačného systému, Windows 7, niektorý obsah a obrázky popisov sa môžu odlišovať v závislosti od operačného systému. Keďže postupy pre ostatné operačné systémy Windows sú podobné, použite odkazy počítača na tieto popisy. Kapitola 2. Používanie počítača 68 Pripojenie ku káblovej sieti LAN v systéme Windows 1 Kábel LAN pripojte k portu LAN počítača. •• Obrázky použité pre popis patria reprezentatívnemu modelu. Preto sa obrázky môžu od reality odlišovať. na Štart > Ovládací panel > Sieť a Internet > 2 Kliknite Stredisko siete a zdieľania a kliknite na Zmeniť nastavenia adaptéra na ľavom paneli ponuky. Káblová sieť Kapitola 2. Používanie počítača 69 Vyberte Lokálne pripojenie, kliknite pravým tlačidlom prvku Vyberte Internetový protokol Verzia 4 (TCP/IPv4) v 3 Touch 4 pad a vyberte Vlastnosti. zozname Sieťové komponenty a kliknite na Vlastnosti. V závislosti od sieťového zariadenia vášho počítača sa môže názov zariadenia LAN líšiť. •• Názov sieťového komponentu sa môže odlišovať v závislosti od nainštalovaného operačného systému. •• Aby ste pridali sieťový komponent, kliknite na položku Install (Inštalovať) na obrazovke, ktorá je zobrazená na vyššie uvedenom obrázku. Môžete pridávať klientov, služby a protokoly. Káblová sieť IP nastavení. 5 Konfigurácia Pri používaní DHCP vyberte položku Získať adresu IP automaticky. Ak používate statickú IP, vyberte položku Použiť túto adresu IP a zadajte hodnoty. Kapitola 2. Používanie počítača 70 Použitie funkcie WOL(Wake On LAN) <Wake On LAN> je funkcia, ktorá systém aktivuje z režimu spánku, keď dôjde k prijatiu signálu (ako napríklad ping alebo príkaz kúzelného bloku) cez sieť (káblová LAN). na položky Štart > Ovládací panel > Sieť a Internet 1 Kliknite > Centrum sietí a na ľavom paneli ponuky kliknite na možnosť Zmeniť nastavenie adaptéra. tlačidlom kliknite na položku Lokálne pripojenie a 2 Pravým vyberte možnosť Vlastnosti. Keď DHCP nepoužívate, požiadajte vášho správcu siete o IP adresu. všetkých nastavení kliknite na tlačidlo OK. 6 VoTerazvykonaní je konfigurácia siete dokončená. Káblová sieť na kartu Konfigurovať > Správa napájania. Vyberte 3 Kliknite možnosť Povoliť tomuto zariadeniu zobudiť počítač z pohotovostného režimu, potom kliknite na tlačidlo OK. Reštartujte systém. - Ak sa systém zobudí z režimu spánku aj keď nedošlo k prijatiu žiadneho signálu, systém používajte po vypnutí funkcie <Wake On LAN>. - LED dióda LAN nemusí byť vypnutá, ak ste systém vypli bez vypnutia možnosti WOL (Wake On LAN). - P ripojenie káblovej LAN počas používania bezdrôtovej LAN neaktivuje funkciu <Wake On LAN>. Ak chcete použiť funkciu <Wake On LAN>, bezdrôtovú sieť LAN nastavte na možnosť Zakázať. - Funkcia <Wake On LAN> možno nebude fungovať počas používania funkcie hynridnej úspory energie. Pre systém Windows 7 sa funkcia Wake On LAN nepodporuje pre Ping. Kapitola 2. Používanie počítača 71 Keď sa pripojíte pomocou 100 Mb/s/1 Gb/s káblovou sieťou LAN a počítač opustí režim spánku/hibernácie, zobrazí sa správa, ktorá vás informuje o pripojení k 10 Mb/s/100 Mb/s káblovej sieti LAN. Dochádza k tomu, pretože obnovenie siete po opustení pohotovostného režimu/režimu spánku trvá približne 3 sekundy. Po obnovení sieť pracuje pri rýchlosti 100 Mb/s/1 Gb/s. Keď je systém v prevádzke na batériu, niekedy môže možnosť pripojiť sa na internet po vložení kábla LAN trvať približne 20 sekúnd. Dochádza k tomu následkom funkcie úspory energie, ktorá znožuje spotrebu batérie. Keď je systém v prevádzke na batériu, rýchlosť káblovej siete LAN sa automaticky zníži, aby sa tak znížila spotreba batérie. V takomto prípade bude 1 Gb/s/100 Mb/s sieť LAN fungovať pri rýchlosti 100 Mb/s/10 Mb/s. Bezdrôtová sieť (voliteľné) Prostredie bezdrôtovej siete (bezdrôtová sieť LAN) je sieťové prostredie, ktoré umožňuje komunikáciu medzi viacerými počítačmi v domácnosti alebo v malej kancelárii prostredníctvom zariadení bezdrôtovej siete LAN. Kapitola 2. Používanie počítača 72 •• Snímka obrazovky a terminológia sa v závislosti od modelu môžu odlišovať. •• V závislosti od verzie programu niektoré funkcie nemusia byť zabezpečené, prípadne sa môžu poskytovať iné doplnkové funkcie. •• Tento popis platí len pre modely vybavené bezdrôtovými LAN kartami alebo zariadeniami. Zariadenie bezdrôtovej siete LAN je voliteľné. Obrázky v tejto príručke sa môžu odlišovať od skutočného produktu, a to v závislosti od modelu vášho zariadenia bezdrôtovej siete LAN. •• Ak je bezdrôtová sieť LAN odpojená, môžete ju zapnúť stlačením kombinácie klávesov + . Čo je prístupový bod (AP)? AP je sieťové zariadenie, ktoré pripája káblovú LAN k bezdrôtovej LAN a zodpovedá bezdrôtovému rozbočovaču káblovej siete. AP taktiež umožňuje pripojenie viac ako jedného počítača na miestach, kde je zapnutá bezdrôtová LAN. Bezdrôtová sieť (voliteľné) Pripojenie ku bezdrôtovej sieti LAN v systéme Windows Ak je k dispozícii AP, môžete sa k internetu pripojiť prostredníctvom AP pomocou spôsobu pripojenia bezdrôtovej LAN, ktorý poskytuje systém Windows. Kapitola 2. Používanie počítača 73 na tlačidlo Pripojiť. 2 Kliknite Ak je pre AP nastavený sieťový kľúč, zadajte tento sieťový kľúč a potom kliknite na tlačidlo Pripojiť. Ohľadne sieťového kľúča sa informujte u vášho správcu siete. kliknete na ikonu Network Connections (Sieťové 1 Akpripojenia) v systémovom paneli, zobrazí sa zoznam dostupných AP. Ak vyberiete AP pre pripojenie, zobrazí sa tlačidlo Pripojiť. Zoznam AP sa zobrazí stav Pripojené pre AP, kliknite na tlačidlo 3 Keď Zatvoriť. Môžete vstúpiť do siete. Bezdrôtová sieť (voliteľné) Normálny stav bezdrôtovej siete Ak je na lište úloh systémového panelu zobrazená ikona bezdrôtovej siete LAN, signalizuje to, že počítač je správne pripojený k internetu (pozri nižšie). Kapitola 2. Používanie počítača 74 Keď nie ste pripojení k internetu Signalizuje to ikona bezdrôtovej siete LAN na lište úloh systémového panelu. V tomto prípade musíte skontrolovať nastavenia IP adresy. Obráťte sa na správcu siete a zmeňte konfiguráciu IP adresy. Abnormálny stav bezdrôtovej siete Keď bezdrôtová sieť LAN nie je pripojená Ak sa ikona bezdrôtovej siete LAN na lište úloh systémového panelu zobrazuje so symbolom „X“, signalizuje to, že zariadenie bezdrôtovej siete je vypnuté alebo nie sú k dispozícii žiadne prístupové body. Prípadne je bezdrôtová sieť LAN odpojená. Ak je bezdrôtová sieť LAN odpojená, môžete ju zapnúť stlačením kombinácie klávesov + . Keď sa nájdu prístupové body, ale počítač sa nepripojí k internetu. Ide o prípad, kedy bol prístupový bod so slabým signálom nastavený na vysokú prioritu. Kliknutím sa pripojte k prístupovému bodu so silným signálom. Prístupový bod, ku ktorému ste aktuálne pripojení. Intenzita signálu je nízka. Kliknite Prístupový bod s vysokou intenzitou signálu Používanie zabezpečovacieho nástroja TPM (voliteľné) Zabezpečovací nástroj TPM (Trusted Platfrom Module) je bezpečnostné riešenie, ktoré chráni vaše osobné údaje uložením používateľských autentifikačných údajov do čipu TPM nainštalovaného v počítači. Ak chcete používať zabezpečovacie zariadenie TPM, musíte inicializovať čip TPM v aplikácii BIOS Setup, inicializovať program TPM a potom zaregistrovať používateľa. •• Túto funkciu podporujú len modely s TPM (bezpečnostný čip). •• Bližšie informácie nájdete v on-line pomocníkovi programu. •• Verzia programu popísaná v tejto príručke podlieha zmenám a snímky obrazoviek a pojmy používané v tejto príručke sa môžu odlišovať od tých, ktoré nájdete na vašom zariadení. Kapitola 2. Používanie počítača 75 Nastavenie TPM Ak chcete používať funkciu TPM, musíte vykonať nasledujúce kroky: čipu TPM 1 Inicializácia Inicializuje autentifikačné informácie uložené na čipe TPM. programu TPM 2 Inštalácia Nainštaluje program TPM. programu TPM 3 Registrácia Zaregistruje program TPM. Ak vykonáte vyššie uvedené kroky, môžete začať využívať funkciu TPM. Používanie zabezpečovacieho nástroja TPM (voliteľné) Inicializácia čipu TPM Keď po prvýkrát použijete funkciu TPM alebo chcete znovu zaregistrovať používateľa, musíte čip TPM inicializovať. sa zobrazí obrazovka aplikácie BIOS, vyberte položku 2 AkSecurity > TPM Configuration a stlačte tlačidlo Enter (Vstúpiť). SysInfo •• Inicializovaním čipu TPM vymažete všetky autentifikačné údaje uložené v čipe TPM. Rozhodovaniu o inicializácii je potrebné prikladať patričnú dôležitosť. •• Ak chcete znovu inicializovať čip TPM počas používania funkcie TPM, najskôr musíte dešifrovať všetky aktuálne súbory a priečinky zašifrované funkciou TPM. V opačnom prípade po opakovanej inicializácii stratíte možnosť prístupu k týmto súborom a priečinkom. 1 Reštartujte počítač. Keď sa zobrazí logo Samsung, opakovane stláčajte tlačidlo F2. Kapitola 2. Používanie počítača SAMSUNG BIOS Configuration Advanced Security Supervisor Password User Password HDD Password Clear Clear Clear Set Supervisor Password Set User Password Set HDD Password [Enter] [Enter] [Enter] Password on Boot [Enabled] Boot ▶ TPM Configuration položku TPM Support na Enabled a nastavte 3 Nastavte položku Change TPM Status na Clear. SAMSUNG BIOS Configuration Security TPM Configuration TPM Support Change TPM Status Security Chip State [Enabled] [No Change] Disabled and Deactivated No Change Clear Enable and Activate Disable and Deactivate Exit 76 Používanie zabezpečovacieho nástroja TPM (voliteľné) 4 Zmeny uložte stlačením tlačidla F10. sa počítač automaticky reštartuje a zobrazí sa logo 5 Keď Samsung, opakovane stláčajte tlačidlo F2. položku Security > TPM Configuration > Change 6 Vyberte TPM Status a nastavte ju na Enable and Activate. SAMSUNG BIOS Configuration Security TPM Configuration TPM Support Change TPM Status Security Chip State [Enabled] [No Change] Disabled and Deactivated No Change Clear Enable and Activate Disable and Deactivate 7 Zmeny uložte stlačením tlačidla F10. sa automaticky reštartuje. Inicializácia čipu TPM je 8 Počítač dokončená. Teraz nainštalujte program TPM a zaregistrujte ho. Kapitola 2. Používanie počítača 77 Inštalácia programu TPM Program TPM môžete nainštalovať nasledovne: Nainštalujte program podľa uvedeného postupu. Tento program sa dodáva iba s modelmi vybavenými aplikáciou Samsung Recovery Solution a funkciou TPM. 1 Spustite aplikáciu Samsung Recovery Solution. 2 Kliknite na ikonu System Software (Systémový softvér). na ikonu System Software Installation (Inštalácia 3 Kliknite systémového softvéru). TPM Host SW (Hostiteľský softvér TPM) a kliknite 4 Vyberte na Install Now (Inštalovať). Ak sa médium so systémovým softvérom dodáva spolu so zariadením, program môžete nainštalovať z média so systémovým softvérom (len ak sú súčasťou dodávky). Používanie zabezpečovacieho nástroja TPM (voliteľné) Registrácia programu TPM Ak sa zobrazí správa status not initialized (stav neinicializovaný), kliknite na Yes (Áno). 1 Po dokončení inštalácie programu TPM kliknite na Štart > All Programs (Všetky programy) > Infineon Security Platform Solution > Manage Security Platform > User Settings (Používateľské nastavenia). (s oprávnením správcu) Prípadne dvakrát kliknite na ikonu inicializáciu s oprávnením správcu. 2 Kapitola 2. Používanie počítača na lište úloh a spustite Nastavenia bezpečnostnej autentifikácie začínajú procesom Initialization Wizard (Sprievodca inicializáciou). Keď sa zobrazí sprievodca inicializáciou, kliknite na Next (Ďalej). Ak zálohujete súbor núdzovej obnovy na externé úložné zariadenie podľa pokynov sprievodcu inicializáciou, bezpečnostný prostriedok TPM budete môcť používať bezpečnejším spôsobom. položku Security Platform Feature (Funkcia 3 Vyberte bezpečnostnej platformy) a nastavte základné používateľské heslo. platforma je teraz pripravená na vytvorenie. 4 Bezpečnostná Kliknutím na Next (Ďalej) spustite tvorbu bezpečnostnej platformy. sa zobrazí okno dokončenia sprievodcu inicializáciou, 5 Akkliknite na Finish (Dokončiť). 78 Používanie zabezpečovacieho nástroja TPM (voliteľné) používateľa pre program TPM je dokončená. Máte 6 Registrácia možnosť šifrovať súbory a priečinky pomocou šifrovaného súborového systému a súbory a priečinky, ktoré sa majú šifrovať, používať vytvorením alebo skopírovaním na virtuálnu jednotku. Virtuálna jednotka sa vytvorí na nasledujúcom mieste. Kapitola 2. Používanie počítača 79 Používanie programu TPM Bližšie informácie o používaní programu TPM nájdete v online pomocníkovi pre program. Šifrovanie súboru (priečinka) Táto funkcia umožňuje šifrovať súbory a priečinky. Máte možnosť bezpečne chrániť dokumenty pomocou šifrovaného súborového systému (EFS). Funkciu šifrovaného súborového systému (EFS) podporujú nasledujúce operačné systémy: •• Windows XP Professional •• Windows Vista Business / Enterprise / Ultimate •• Windows 7 Professional / Enterprise / Ultimate tlačidlom kliknite na priečinok (alebo súbor), ktorý 1 Pravým sa má zašifrovať, a v kontextovej ponuke vyberte položku Encrypt (Šifrovať). Používanie zabezpečovacieho nástroja TPM (voliteľné) sa zobrazí Confirm Attribute Changes window 2 Ak(Potvdenie zmien atribútov), vyberte rozsah aplikácie šifrovania a kliknite na OK. (Toto dialógové okno sa zobrazuje len v prípade, ak je priečinok šifrovaný.) Kapitola 2. Používanie počítača 80 mať možnosť vidieť, že farba názvu priečinka (súboru) 4 Budete v šifrovanom priečinku sa zmenila na zelenú. Ak momentálne používate operačný systém Windows 7 alebo Vista, zobrazí sa okno kontroly používateľských kont. V tomto prípade kliknite na Continue (Pokračovať). okne user authentication (autentifikácia používateľa) 3 Vzadajte Basic user password (Základné používateľské heslo), ktoré ste zadali pri registrácii používateľa a kliknite na OK. Otvorenie šifrovaného priečinka (súboru) 1 Dvakrát kliknite na šifrovaný priečinok (súbor). zobrazí okno autentifikácie používateľa, zadajte basic 2 Akusersapassword (základné používateľské heslo), ktoré ste zadali pri registrácii používateľa, a kliknite na OK. 3 Otvorí sa priečinok (súbor). Používanie zabezpečovacieho nástroja TPM (voliteľné) Kapitola 2. Používanie počítača 81 Dešifrovanie zašifrovaného priečinka (súboru) Keď sa virtuálna jednotka (PSD) nezobrazí 1 Virtuálnu jednotku (PSD) môžete používať len v prípade, keď ste si zvolili možnosť Osobná zabezpečená jednotka (PSD) počas registrácie programu. Ak ste si túto možnosť počas registrácie nezvolili, postupujte nasledovne: Pravým tlačidlom kliknite na zašifrovaný priečinok (súbor) a v kontextovom okne vyberte možnosť Decrypt (Dešifrovať). zobrazí okno autentifikácie používateľa, zadajte basic 2 Akusersapassword (základné používateľské heslo), ktoré ste zadali pri registrácii používateľa, a kliknite na OK. 3 Priečinok (súbor) sa dešifruje. Používanie virtuálnej jednotky (Osobná zabezpečená jednotka: PSD) Virtuálna jednotka (PSD) predstavuje virtuálny priestor na ukladanie a správu dôverných údajov. Na vytvorenej virtuálnej jednotke (PSD) môžete vytvárať súbory a priečinky ako v prípade bežnej diskovej jednotky (napr. jednotky C:) a dôverné údaje uložené na inej jednotke môžete používať po skopírovaní na virtuálnu jednotku (PSD). na start (štart) > All Programs (Všetky programy) 1 Kliknite > Infineon Security Platform Solution > Manage Security Platform (Správa bezpečnostnej platformy) a kliknite na User Settings tab > Security Platform Features. Potom kliknite na Configure. sa zobrazí Initialization Wizard (Sprievodca 2 Keď inicializáciou), vyberte položku Personal Secure Drive (PSD) (Osobná zabezpečovacia jednotka (PSD)) a zadajte používateľské heslo. niekoľkokrát na tlačidlo Next (Ďalej) podľa pokynov 3 Kliknite v procese Initialization Wizard (Sprievodca inicializáciou). Inštalácia sa dokončí. Používanie zabezpečovacieho nástroja TPM (voliteľné) Keď virtuálna jednotka (PSD) nie je nahratá Ak chcete začať používať virtuálnu jednotku (PSD), musíte ju najskôr nahrať. Ak nie je nahratá, môžete ju nahrať nasledovne. 1 Pravým tlačidlom kliknite na ikonu Security Platform (Bezpečnostná platforma) na systémovom paneli nástrojovej lišty a v kontextovej ponuke vyberte Personal Secure Drive > Load. okne nahrávania zadajte základné používateľské heslo a 2 Vkliknite na OK. kliknete na Start (Štart) > Computer (Počítač), môžete si 3 Akoveriť, či bola vytvorená osobná zabezpečovacia jednotka. Upozorňujeme vás na skutočnosť, že keď do PSD skopírujete dôverné údaje, pôvodné dátové súbory nebudú šifrované. Kapitola 2. Používanie počítača 82 V prípade nevyhnutnej opakovej registrácie (vymazanie autentifikačných údajov uložených v čipe TPM) Ak potrebujete registráciu vykonať znovu, musíte vymazať existujúce autentifikačné údaje uložené v čipe TPM a inicializovať čip TPM. Registráciu užívateľa vykonajte v nasledujúcom poradí. 1 Odstráňte virtuálnu jednotku. existujúce autentifikačné informácie uložené na 2 Odstráňte čipe TPM. Používanie zabezpečovacieho nástroja TPM (voliteľné) Odstránenie virtuálnej jednotky Ak bola vytvorená virtuálna jednotka, musíte ju odstrániť pred tým, než odstránite existujúce autentifikačné údaje uložené načipeTPM. 1 Pravým tlačidlom kliknite na > a potom na Personal Secure Drive (Osobná zabezpečovacia jednotka) > Create/Manage (Vytvoriť/Spravovať). Kapitola 2. Používanie počítača 83 Odstránenie existujúcich autentifikačných údajov uložených na čipe TPM. na Start (Štart) > Control Panel (Ovládací panel) > 1 Kliknite Programs (Programy) > Uninstall Program (Odinštalovať program) > Infineon TPM Professional Package a kliknite na Uninstall (Odinštalovať). sa zobrazí okno hlásenia, kliknutím na položku Yes (Áno) 2 Akodstránite program. 2 Kliknite na tlačidlo Next (Ďalej). Ak sa zobrazí hlásenie Infineon Security Platform, kliknite Zadajte heslo, ktoré ste použili pri registrácii programu TPM a 3 na No (Nie). 3 kliknite na tlačidlo Next (Ďalej). Kliknite na Start (Štart) > Computer (Počítač) > Organize Vyberte Delete selected PSD (Odstrániť vybranú Osobnú 4 (Usporiadať) > Folder and Search Options (Možnosti 4 zabezpečovaciu jednotku) a kliknite na tlačidlo Next (Ďalej). „I want to permanently delete my Personal 5 Vyberte Secure Drive without saving an unencrypted copy of its contents (Chcem permanentne vymazať svoju Osobnú zabezpečovaciu jednotku bez uloženia nezašifrovanej kópie jej obsahu)“ a kliknite na tlačidlo Next (Ďalej). 6 Kliknite na tlačidlo Next (Ďalej) a potom na Finish (Dokončiť). 7 Teraz je virtuálna jednotka odstránená. priečinka a híadania) > View (Zobrazenie) > Hidden files and folders (Skryté súbory a priečinky), vyberte Show hidden files and folders (Zobrazovať skryté súbory. Priečinky a jednotky) a kliknite na OK. na Start (Štart) > Computer (Počítač) > Drive 5 Kliknite C: (Jednotka C:) > ProgramData a odstráňte priečinok Infineon. je program TPM odstránený. 6 Teraz Ak chcete používať funkciu TPM, opakujte postup inicializácie čipu TPM Kapitola 3. Nastavenia a aktualizácia Ovládanie jasu LCD obrazovky 85 Easy Settings (voliteľné) 87 Nastavenie BIOS-u 88 Nastavenie zavádzacieho hesla 91 Zmena priority zavádzania 94 Zvýšenie pamäte 95 Batéria 97 Používanie zabezpečovacieho slotu 102 Ovládanie jasu LCD obrazovky Jas LCD obrazovky môžete nastaviť na 8 úrovní. Jas LCD obrazovky nastavte stlačením klávesu ► Pre systém Windows 7 1. K liknite na Ovládací panel > Hardvér a zvuk > Možnosti napájania. 3. N astavte lištu ponuky nastavenia jasu displeja a kliknite na tlačidlo Uložiť zmeny. + •• Šetrenie spotreby napájania batérie Pri chode počítača na napájanie z batérie znížte jas LCD obrazovky kvôli šetreniu spotreby napájania batérie. . Jas LCD obrazovky je možné zmeniť až na 8 úrovní a jas sa o 1 úroveň zvyšuje po jednom stlačení klávesu Ak chcete zachovať jas LCD obrazovky nastavený pomocou kláves ovládania jasu alebo pomocou možností napájania, postupujte podľa nižšie uvedeného postupu. 2. K liknite na Zmeniť nastavenia aktuálne nakonfigurovaného režimu. Ovládanie jasu pomocou klávesnice + 85 •• Zachovanie zmeneného jasu LCD obrazovky aj po opätovnom zapnutí počítača Po pripojení napájania striedavého prúdu sa jas obrazovky automaticky nastaví na najjasnejšiu úroveň a keď počítač beží na batériu, jas sa automaticky zníži kvôli predĺženiu čas použitia batérie. alebo klávesu Kapitola 3. Nastavenia a aktualizácia + . Ovládanie jasu LCD obrazovky •• Princíp zlých pixlov LCD obrazovky prenosného počítača Spoločnosť Samsung dodržiava špecifikácie týkajúce sa prísnej kvality a spoľahlivosti LCD obrazoviek. Napriek tomu nie je možné zabrániť prítomnosti malého počtu zlých pixlov. Veľký počet zlých pixlov môže spôsobovať problémy so vzhľadom, ale malý počet pixlov nemá vplyv na výkon počítača. Preto spoločnosť Samsung dodržiava a spravuje nasledovné zásady pre body: - Jasný bod : 2 alebo menej - Čierny bod : 4 alebo menej - Kombinácia jasného a tmavého : 4 alebo menej Pokyny pre čistenie LCD obrazovky LCD obrazovku čistite jemnou látkou zľahka namočenou v saponáte na čistenie počítačov a pohybujte ňou jedným smerom. Čistenie LCD obrazovky nadmernou silou môže spôsobiť poškodenie LCD obrazovky. Kapitola 3. Nastavenia a aktualizácia 86 Easy Settings (voliteľné) Easy Settings je integrovaná riadiaca softvérová aplikácia od spoločnosti Samsung, ktorá používateľom umožňuje konfigurovať rozličné nastavenia. •• Tento popis je určený pre modely, ktoré podporujú túto funkciu a bežia na operačnom systéme Windows 7. •• Snímka obrazovky a terminológia sa v závislosti od modelu môžu odlišovať. •• V závislosti od verzie programu niektoré funkcie nemusia byť zabezpečené, prípadne sa môžu poskytovať iné doplnkové funkcie. + spustite aplikáciu Stlačením kombinácie klávesov 1 Easy Settings. chcete nakonfigurovať príslušnú funkciu, vyberte náležitú 2 Akpoložku. Kapitola 3. Nastavenia a aktualizácia 87 Funkcia Správa zavedenia (voliteľné) Všeobecne Správa napájania Bezdrôtová sieť Káblová sieť Displej Môžete nakonfigurovať optimalizáciu zavedenia, nastavenia tlačidla napájania a akciu pri otvorení krytu. Ak zvolíte režim Samsung Fast Boot, váš PC sa optimalizuje na najrýchlejší čas spúšťania. Môžete nastaviť funkcie, ako sú nabíjanie cez USB, predlžovač životnosti batérie, tichý režim, podsvietenie klávesnice, kontrola používateľských kont, Technológia Intel Rapid Start. Môžete konfigurovať nastavenie plán napájania (vysoký výkon, úsporný režim, optimálny režim Samsung), Režim Eco, nastavenia úsporného režimu a nastavenia displeja. Môžete nastaviť,či sa používajú možnosti Bluetooth a Wi-Fi. Môžete vybrať automatické alebo pevné nastavenia IP. Môžete nastaviť externé zobrazovacie zariadenia a jas/farbu displeja. Pozadie pracovnej Môžete nastaviť pozadie pracovnej plochy a šetrič plochy/Šetrič obrazovky. obrazovky Môžete nastaviť režim zvuku (Hudba, Klasická SoundAlive hudba, Koncertná sála, Zvukový režim s 3D hĺbkou, Rozšírené atď.). Express cache (voliteľné) Toto riešenie zrýchľuje zavádzanie systému a nahrávanie aplikácií. Funkcia Rýchly štart je dostupná len u modelov podporujúcich funkciu Express Cache. Dávajte pozor, aby ste oblasť Express Cache nevymazali. Nastavenie BIOS-u Nastavenie BIOS-u vám umožňuje konfigurovať hardvér počítača podľa vašich potrieb. •• Pomocou nastavenia BIOS-u definujte heslo zavádzania, zmeňte prioritu zavádzania alebo pridajte nové zariadenie. •• Keďže nesprávne nastavenia môžu spôsobiť poruchu alebo zrútenie vášho systému, pri konfigurovaní BIOS-u buďte opatrní. Kapitola 3. Nastavenia a aktualizácia 88 Vstup do nastavenia BIOS-u 1 Zapnite počítač. sa zobrazí zavádzacia obrazovka (logo spoločnosti 2 Keď SAMSUNG), stlačením klávesu F2 vstúpite do nastavenia BIOS-u. •• Funkcie nastavenia BIOS-u podliehajú zmene pre účely vylepšenia fungovania produktu. •• V závislosti od modelu vášho počítača sa môžu ponuky a položky nastavenia BIOS-u líšiť. chvíli sa zobrazí obrazovka nastavenia BIOS-u. 3 PoV závislosti od produktu sa môžu položky v nastavení BIOS-u líšiť. Nastavenie BIOS-u Kapitola 3. Nastavenia a aktualizácia Obrazovka nastavenia BIOS-u Ponuka nastavenia Ponuky a položky aplikácie BIOS Setup sa môžu odlišovať v závislosti od modelu vášho počítača. SAMSUNG BIOS Configuration Ponuka nastavenia Pomoc Pomoc pre zvolenú položku sa zobrazí automaticky. Položky nastavenia 89 Popis SysInfo Toto je opis základných technických údajov počítača. Advanced Pomocou tejto ponuky môžete konfigurovať hlavné čipové sady a ďalšie funkcie. Security Používa sa na konfiguráciu bezpečnostných funkcií, vrátane hesiel. Boot Táto ponuka vám umožňuje konfigurovať periférie a nastavenia súvisiace s zavádzaním, ako napríklad prioritu zavedenia. Exit Používa sa na ukončenie nastavenia s uložením alebo bez uloženia zmien. Nastavenie BIOS-u Klávesy nastavenia systému V nastavení musíte použiť klávesnicu. F1 Stlačením zobrazíte pomocníka nastavenia. Klávesy nahor a nadol Stlačením sa presuniete nahor a nadol. F5/F6 Stlačením zmeníte hodnotu položky. F9 Stlačením načítate predvolené nastavenia. ESC Stlačením sa vrátite na vyššiu úroveň ponuky alebo sa presuniete do ponuky Exit. Klávesy doľava a doprava Stlačením sa presuniete do inej ponuky. Enter Stlačením vyberiete položku alebo vstúpite do podponuky. F10 Stlačením uložíte zmeny a opustíte nastavenie. Kapitola 3. Nastavenia a aktualizácia Obrázok a farba klávesnice sa môžu odlišovať od skutočnej klávesnice. 90 Nastavenie zavádzacieho hesla Ak nastavíte heslo, musíte ho zadať pri zapnutí počítača alebo pri vstupe do nastavení systému BIOS. Nakonfigurovaním hesla môžete obmedziť systémový prístup len pre autorizovaných používateľov a chrániť údaje a súbory uložené v počítači. •• Nastavenie hesla ponúka tri nasledujúce vedľajšie ponuky. (Riadiace heslo, používateľské heslo a heslo HDD) •• Vaše heslo nestraťte alebo nezabudnite. •• Nedovoľte, aby sa niekto dozvedel vaše heslo. •• Ak zabudnete svoje riadiace heslo alebo heslo HDD, bude potrebné požiadať o pomoc servisné stredisko. V takom prípade sa bude účtovať servisný poplatok. •• Ak zabudnete svoje používateľské heslo, môžete vypnúť riadiace heslo, čím sa automaticky vypne aj používateľské heslo. •• Obrazy obrazovky a podmienky sa môžu odlišovať od skutočného produktu v závislosti od modelu počítača a verzie ovládača. Kapitola 3. Nastavenia a aktualizácia 91 Nastavenie riadiaceho hesla Ak nastavíte riadiace heslo, musíte ho zadať pri zapnutí počítača alebo pri vstupe do nastavení systému BIOS. Nastavenie iba riadiaceho a používateľského hesla nie je veľmi bezpečné. Na zvýšenie úrovne zabezpečenia môžete využiť heslo HDD. 1 V nastavení BIOS-u vyberte ponuku Security. XXXXXXXX 2 V položke Set Supervisor Password stlačte <Enter>. Nastavenie zavádzacieho hesla heslo, stlačte <Enter>, pre potvrdenie znovu zadajte 3 Zadajte heslo a znovu stlačte <Enter>. Heslo môže obsahovať až 8 alfanumerických znakov. Špeciálne znaky nie sú povolené. nastavené heslo správcu. 4 Bolo Pri zapínaní počítača a vstupe do aplikácie BIOS Setup je nevyhnutné zadať heslo správcu. U niektorých modelov platí, že ak sa správa vloženia hesla zobrazí v okne Setup Notice, nastavenia sú neúplné, kým nestlačíte kláves Enter. Kapitola 3. Nastavenia a aktualizácia 92 Nastavenie používateľského hesla Pri používaní používateľského hesla je možné zapnúť počítač, ale nie je možné zmeniť hlavné nastavenia systému BIOS, pretože do nastavení systému BIOS nemožno vstúpiť. Bráni to neautorizovanému prístupu k hlavným nastaveniam v ponuke BIOS Setup. Pred nastavením používateľského hesla musí byť nakonfigurované supervisor password. Vypnutím riadiaceho hesla vypnete aj používateľské heslo. V položke Set User Password stlačte <Enter> a pokračujte od kroku 3 postupu nastavenia riadiaceho hesla. Nastavenie zavádzacieho hesla Ak chcete nastaviť zavádzacie heslo, najprv musíte nastaviť heslo správcu (položka Set Supervisor Password). Položku Password on boot nastavte na možnosť Enabled. Po nastavení zavádzacieho hesla musíte pre zavedenie počítača zadať heslo. Uistite sa, že si heslo budete pamätať aj pri ďalšom použití. Nastavenie zavádzacieho hesla Nastavenie hesla jednotky pevného disku (voliteľné) Ak pre jednotku pevného disku nastavíte heslo, nebude sa k nemu dať dostať z iného počítača. Stlačte <Enter> v položke Set HDD Password a heslo definujte podľa popisu v kroku 3 nastavenia riadiaceho hesla. •• Funkcia nastavenia hesla jednotky pevného disku nie je súčasťou niektorých modelov. •• Zmena hesla jednotky pevného disku Z bezpečnostných dôvodov je možné heslo jednotky pevného disku zmeniť len po reštartovaní počítača po stlačení tlačidla Power (Napájanie). Ak nemôžete zmeniť heslo jednotky pevného disku alebo sa správa HDD Password Frozen zobrazí po vstupe do nastavenia BIOS-u a výbere položiek Security > HDD Password, stlačením tlačidla Power (Napájanie) počítač znovu zapnite. Kapitola 3. Nastavenia a aktualizácia 93 Vypnutie hesla ktoré chcete vypnúť, stlačte <Enter>. Napríklad, 1 Naprehesle, vypnutie riadiaceho hesla v položke Set Supervisor Password, stlačte <Enter>. položke Enter Current Password zadajte aktuálne 2 Vnakonfigurované heslo a stlačte <Enter>. položky Enter New Password nechajte prázdne a 3 Políčko stlačte <Enter>. Confirm New Password ponechajte prázdne a stlačte 4 Pole kláves <Enter>. Heslo sa deaktivuje. U niektorých modelov sa heslo zruší len v prípade, ak tlačidlo Enter stlačíte v okne inštalačného upozornenia. Zmena priority zavádzania Tento počítač je nakonfigurovaný tak, aby vykonal zavádzanie najprv z externého ODD. Táto kapitola opisuje spôsob zmeny priority zavádzania tak, aby počítač zavádzanie vykonal najprv z jednotky pevného disku. Kapitola 3. Nastavenia a aktualizácia klávesu pohybu nadol (↓) sa presuňte na položku 3 Stlačením SATA HDD a stlačením klávesu F6 sa presuniete na hornú položku. Boot Menu Obrazy obrazovky a podmienky sa môžu odlišovať od skutočného produktu v závislosti od modelu počítača a verzie ovládača. 1 2 Tlačidlo <Enter> stlačte na položke Boot Device Priority. V nastavení BIOS-u vyberte ponuku Boot. [Boot Priority Order] 1. SATA CD : XXXXXXXXXXXX 2. SATA HDD : XXXXXXXXXXXX 3. USB CD : N/A 4. USB FDD : N/A 5. USB HDD : N/A 6. NETWORK : N/A XXXXXXXX 0WO.QEM 'PCDNG-G[RCF 6QWEJ2CF/QWUG =1HH? =$[0WO.QEM? ='PCDNGF? +PVGTPCN.#0 2:'1241/ ='PCDNGF? =&KUCDNGF? 5OCTV$CVVGT[%CNKDTCVKQP 94 klávesu F10 nastavenie uložíte a opustíte 4 Stlačením nastavovanie. Zariadenie s najvyššou prioritou zavádzania je teraz nastavené na pevný disk. Ak chcete pomocou zariadenia USB spustiť DOS, vstúpte do nastavení systému BIOS, vyberte ponuku Advanced a nastavte položku Fast BIOS Mode na možnosť Disabled. Zvýšenie pamäte V počítači je nainštalovaný jeden alebo viacero pamäťových modulov. Nachádzajú sa tam 2 pamäťové zásuvky a používatelia môžu nainštalovanú pamäť vymeniť alebo pridať novú pamäť. Kapitola 3. Nastavenia a aktualizácia Pridávanie alebo výmena pamäťových modulov skrutkovača vyberte skrutku krytu pamäťového 1 Pomocou priestoru na spodnej strane počítača. •• Novú pamäť vymieňajte až po úplnom vypnutí počítača. Pamäť nevymieňajte, keď je počítač v režime spánku. Predtým, ako budete pokračovať, odpojte hlavnú napájaciu zástrčku a vyberte batériu. •• Ak chcete využiť funkciu duálneho kanálu, odporúčame použitie pamäťových modulov s rovnakými špecifikáciami (s rovnakou kapacitou a od toho istého výrobcu). •• Obrázky používané na ilustráciu zobrazujú reprezentatívny model, a preto sa tieto obrázky môžu líšiť od skutočného zariadenia. Upevňovacia skrutka pamäťovej zásuvky vložte nový pamäťový modul 2 Do pod uhlom približne 30 stupňov a zarovnajte ho s uhlom pamäťovej zásuvky. Priečinok na pamäťový modul 95 Zvýšenie pamäte Kapitola 3. Nastavenia a aktualizácia modul zatlačte nadol, aby bol úplne upevnený. Zatvorte kryt pamäťového priestoru a dotiahnite skrutku. 3 Pamäťový 4 Ak pamäť nezapadá ľahko, pamäťový modul zatlačte nadol a pritom ťahajte západky pamäťového modulu smerom von. Vybratie pamäťového modulu Západky pamäťového modulu vytiahnite smerom von. Pamäťový modul sa vysunie. Pamäťový modul vyberte pod uhlom 30 stupňov. Západky pamäťového modulu 96 Batéria Nasledovné pokyny si, prosím, pozrite pri chode počítača na napájanie batérie bez pripojenia napájania striedavého prúdu. Tento počítač je vybavený internou batériou. Preventívne opatrenia Kapitola 3. Nastavenia a aktualizácia 97 Nabíjanie batérie batériu a ku konektoru jednosmerného prúdu na 1 Vložte počítači pripojte adaptér striedavého prúdu. Batéria sa začne nabíjať. •• Ak chcete batériu vybrať alebo vymeniť, obráťte sa na autorizované servisné stredisko. Ochránite tým seba i svoj výrobok. Za túto službu vám bude účtovaný poplatok. •• Používajte len nabíjačky špecifikované v používateľskej príručke. •• Jednotku batérie nikdy nenahrievajte, nedávajte ju do blízkosti alebo do ohňa a nepoužívajte ju pri teplote vyššej ako 60 °C, pretože môže dôjsť k požiaru. •• Pozrite si, prosím, prevádzkové prostredie systému v tejto príručke a batériu používajte a uskladňujte pri izbovej teplote. •• Pred prvým použitím počítača sa uistite, že ste pripojili sieťový adaptér a kompletne nabili batériu. •• Obrázky používané na ilustráciu zobrazujú reprezentatívny model, a preto sa tieto obrázky môžu líšiť od skutočného zariadenia. dokončení nabíjania začne LED dióda nabíjania svietiť 2 Pozelenou farbou. Stav Dióda LED nabíjania Nabíjanie Červená alebo oranžová Nabíjanie je ukončené Zelená alebo modrá Adaptér striedavého prúdu nie je pripojený Vypnuté Batéria Meranie zostávajúceho nabitia batérie Stav nabíjania batérie môžete zobraziť vykonaním nasledovných postupov. Potvrdenie nabitia batérie v lište úloh Odpojte adaptér striedavého prúdu a kurzor myši presuňte na ikonu batérie v systémovom paneli na pracovnej ploche, čím potvrdíte zostávajúce nabitie batérie. Informácia o životnosti batérie Batéria je nahraditeľný spotrebný materiál, takže pri jeho dlhodobom používaní dochádza k skráteniu kapacity/životnosti batérie. Ak sa životnosť batérie skráti pod polovicu pôvodného času, odporúčame vám zakúpenie novej batérie. Keď batériu nebudete dlhý čas používať, uskladnite ju po nabití na 30 - 40 % jej kapacity. Predĺžite tým životnosť batérie. Kapitola 3. Nastavenia a aktualizácia Predĺženie času použitia batérie Zníženie jasu LCD obrazovky Stlačením kláves + na klávesnici znížite jas LCD obrazovky, čím zvýšite čas použitia batérie. 98 Batéria Kapitola 3. Nastavenia a aktualizácia Inštalácia/vybratie batérie systém, zatvorte LCD panel a počítač dajte obrátene 1 Vypnite na rovný povrch. Batériu vyberte zdvihnutím západky batérie 2 dopredu. smerom chcete batériu znovu nainštalovať, zasuňte ju do systému. 4 AkZápadky batérie sa automaticky presunú dnu a zaistia batériu. Opatrenia pri inštalácii batérie •• Správna inštalácia •• Nesprávna inštalácia Neinštalujte batériu so zdvihnutou západkou. 3 Nadvihnite západku na batérii, aby ste ju vybrali z priečinka. 99 Batéria Kapitola 3. Nastavenia a aktualizácia Používanie programu správy napájania Predĺženie životnosti batérie (voliteľné) Tento program vám pomáha používať batériu efektívnejšie a podporuje režim napájania optimalizovaný pre prevádzkové prostredie. V programe Easy Settings kliknite na možnosti Všeobecné a nastavte možnosť Battery Life Extender na ON alebo OFF. na položky Start (Štart) > Control Panel (Ovládací 1 Kliknite panel) > Hardware and Sound (Hardvér a zvuk) > Power OFF (VYP) Tento režim uchováva pri používaní počítača na napájaní zo siete 100% nabitie batérie. V takomto prípade sa životnosť batérie znižuje napriek zvýšeniu času použitia batérie. ON (ZAP) Tento režim uchováva pri používaní počítača na napájaní zo siete 80% nabitie batérie. V takomto prípade sa životnosť batérie zvyšuje napriek zníženiu času použitia batérie. Options (Možnosti napájania). Alternatívne kliknite pravým tlačidlom na ikonu zariadenia merania napájania v oznamovacej oblasti lišty úloh a vyberte položku Power Options (Možnosti napájania). 2 Ak sa zobrazí nasledovná obrazovka, vyberte jeden z režimov. 100 Prípadne na predĺženie životnosti batérie Keď sa pri spúšťaní počítača zobrazí logo Samsung, stlačte kláves F2, čím vstúpite do aplikácie BIOS Setup, potom vyberte položku Advanced > Battery Life Cycle Extension, a nastavte ju na možnosť Enable. Potom budete môcť použiť režim predĺženia životného cyklu batérie. Batéria Používanie funkcie kalibrácie batérie Kapitola 3. Nastavenia a aktualizácia 101 položku Boot > Smart Battery Calibration sa presuňte 3 Napomocou smerových tlačidiel a stlačte <Enter>. XXXXXXXX Pri opakovanom krátkodobom nabíjaní/vybíjaní batérie môže dôjsť k zníženiu čas používania batérie kvôli rozdielu medzi skutočným nabitím batérie a zobrazením zostávajúceho nabitia. V takomto prípade bude skutočné nabitie batérie a zobrazenie zostávajúceho nabitia rovnaké, keď batériu úplne vybijete pomocou funkcie kalibrácie batérie a potom ju znovu nabijete. 0WO.QEM 'PCDNG-G[RCF 6QWEJ2CF/QWUG =1HH? =$[0WO.QEM? ='PCDNGF? +PVGTPCN.#0 2:'1241/ ='PCDNGF? =&KUCDNGF? 5OCTV$CVVGT[%CNKDTCVKQP Obrazy obrazovky a podmienky sa môžu odlišovať od skutočného produktu v závislosti od modelu počítača a verzie ovládača. 1 Po vypnutí počítača odpojte adaptér striedavého prúdu. počítač a tlačidlo F2 stlačte, keď zobrazí logo 2 Reštartujte spoločnosti Samsung, čím vstúpite do nastavenia BIOS-u. položku Yes v okne Battery Calibration 4 Zvýraznite Confirmation a stlačte <Enter>. Funkcia kalibrácie batérie je zapnutá a batéria bude násilne vybitá. Činnosť zastavíte stlačením tlačidla <Esc>. Táto činnosť vyžaduje 3 až 5 hodín v závislosti od kapacity batérie a zostávajúceho nabitia batérie. Používanie zabezpečovacieho slotu Počítač môžete zabezpečiť pripojením zámky a kábla k bezpečnostnej zásuvke. Ak chcete využiť túto funkciu, musíte dodatočne zakúpiť zámku a kábel. Ak chcete použiť zámku a kábel, naštudujte si príručku k produktu. Zámku a kábel upevnite o nehybný predmet a druhý koniec kábla pripojte k zabezpečovaciemu slotu. Kapitola 3. Nastavenia a aktualizácia 102 Kapitola 4. Zálohovanie / obnovenie Samsung Recovery Solution (voliteľné) 104 Samsung Recovery Solution (voliteľné) Samsung Recovery Solution je aplikácia, ktorá umožňuje realizovať obnovu alebo zálohovanie pevného disku v prípade výskytu problému s počítačom. Ak sa program nezačne zavádzať, môžete ho obnoviť stlačením klávesu na obrazovke zavádzania. •• Ak je predvolené úložné zariadenie produktu disk SSD, nepridávajte oblasť disku. Ak pridáte oblasť disku, funkcia obnovy systému nebude fungovať. •• Program Samsung Recovery Solution nemusí byť v závislosti od modelu poskytnutý alebo sa môže líšiť verzia. Okrem toho nemusia byť v závislosti od verzie poskytnuté niektoré funkcie alebo sa môžu odlišovať. Viac informácií o používaní programu Riešenie pre obnovu Samsung nájdete v on-line pomocníkovi programu. Kapitola 4. Zálohovanie / obnovenie Funkcie programu Samsung Recovery Solution Funkcie zálohovia/obnovy Funkcia zálohovania Vytvorenie zálohy disku C alebo požadovaných priečinkov a súborov. •• Úplné zálohovanie Vytvorí zálohu disku C. Vyskytol sa problém •• Zálohovanie údajov Vytvorí zálohu významných súborov a priečinkov. Funkcia obnovy Obnoví hlavné súbory systému Windows, disk C, prípadne priečinky a súbory do pôvodného stavu. •• Obrázky obrazovky v tomto dokumente sa môžu odlišovať od skutočného produktu. •• Základné obnovenie •• Ak váš počítač nemá vnútornú ODD, pre použitie funkcie Zálohovanie alebo funkcie Obnovenie pomocou diskov DVD potrebujete externú ODD pripojenú k vášmu počítaču. •• Úplné obnovenie •• Funkcia Systémový softvér nemusí byť poskytnutá v závislosti od verzie programu. 104 Za krátky čas obnoví len hlavné súbory systému Windows. VIRUS Disk C obnoví do pôvodného normálneho stavu. •• Obnovenie údajov Obnoví významné priečinky alebo súbory do pôvodného stavu. Samsung Recovery Solution (voliteľné) Funkcie systémového softvéru Aplikácia Samsung Recovery Solution poskytuje systémový softvér, ktorý vám umožní preinštalovať alebo na samostatné úložné zariadenie skopírovať ovládače zariadení a systémový softvér nevyhnutné na normálnu prevádzku. Funkcia Obnovenie Program Riešenie pre obnovu Samsung môžete použiť nielen, keď systém Windows beží, ale aj keď systém Windows nemôžete zaviesť. Naučte sa používať program Riešenie pre obnovu Samsung. Niektoré modely poskytujú záložný súbor obrazu počiatočného stavu a neposkytujú rozdelenie na partície. Ak sa obraz východiskového stavu uloží na disk DVD alebo odnímateľné úložné zariadenie, pred použitím funkcie k počítaču pripojte mechaniku DVD alebo príslušné odnímateľné úložné zariadenie. Nastavenie partície a zálohovanie počiatočného stavu Pri prvom zapnutí počítača bude po registrácii systému Windows vykonaná funkcia Zálohovanie počiatočného stavu. Táto funkcia ukladá súbor obrazu počiatočného stavu jednotky C na bezpečné miesto, takže používateľ môže pomocou funkcie Úplné obnovenie obnoviť počítač na jeho počiatočný stav. Funkcia Zálohovanie počiatočného stavu sa vykonáva len hneď po zakúpení počítača. Kapitola 4. Zálohovanie / obnovenie 105 prvom zapnutí počítača sa zobrazí obrazovka registrácie 1 Prioperačného systému Windows. Ak systém Windows zaregistrujete podľa pokynov na obrazovke, dôjde k reštartovaniu počítača. reštartovaní počítača sa zobrazí obrazovka Nastavenie 2 Popartície. Ak chcete zmeniť veľkosť jednotiek C a D, veľkosť partície nastavte pomocou posuvnej lišty a kliknite na tlačidlo Ďalej. Funkcia Nastavenie partície je k dispozícii len pri prvom zapnutí počítača a potom už nebude k dispozícii. Po vykonaní partíciovania nie je možné veľkosť zmeniť. Disk partíciujte pozorne. sa obrazovka Zálohovanie počiatočného stavu. 3 Zobrazí Ak chcete pokračovať v zálohovaní počiatočného stavu, kliknite na tlačidlo Reštartovať teraz. Počítač sa reštartuje. Zálohovanie počiatočného stavu sa vykoná a 4 Funkcia počiatočný stav jednotky C sa zálohuje na bezpečné miesto. Tento záložný súbor obrazu sa používa pre funkciu Úplné obnovenie, ktorá počítač obnovuje na počiatočný stav. dokončení zálohovania počiatočného stavu systém 5 PoWindows reštartujte. Samsung Recovery Solution (voliteľné) Obnovenie počítača Obnovenie je funkcia, ktorá umožňuje obnovenie počítača na uložený bod, kedy bol počítač zakúpený alebo na bod uložený používateľom. Kapitola 4. Zálohovanie / obnovenie 106 sa zobrazí obrazovka úvodnej ponuky, kliknite na tlačidlo 2 AkObnovenie. Funkcia Obnovenie poskytuje možnosť Základné obnovenie a Úplné obnovenie. systém Windows beží: 1 – Keď Kliknite na položky Samsung Recovery Solution. – Keď sa systém Windows nespustí: stlačte, keď sa zobrazí Z apnite počítač a kláves obrazovka zavádzania (logo spoločnosti SAMSUNG). Po chvíli sa počítač spustí v režime obnovenia a zobrazí sa obrazovka programu Riešenie pre obnovu Samsung). Na počítačoch podporujúcich funkciu dotykovej obrazovky počas režimu obnovenia funkcia dotykovej obrazovky nefunguje. V takomto prípade použite zariadenie touchpad alebo myš. Ak kliknete na tlačidlo Vybrať podľa symptómu, zobrazí sa obrazovka ponuky Vybrať podľa symptómu. Ak vyberiete symptóm, blikať bude odporúčaná možnosť obnovenia. Pokračujte kliknutím na možnosť obnovenia. Samsung Recovery Solution (voliteľné) ponuky Obnovenie vyberte možnosť Základné obnovenie 3 Zalebo Úplné obnovenie. Ak chcete počítač obnoviť do výrobného stavu, kliknite na položku Výrobný stav počítača a vykonajte postup obnovy podľa pokynov zobrazených na obrazovke. Kapitola 4. Zálohovanie / obnovenie 107 V ponuke [Rozšírené] môžete meniť veľkosť partícií pevného disku (napr. C: a D:). •• Nezabudnite si vopred zálohovať údaje, pretože po zmene veľkosti partície sa všetky údaje odstránia. •• Ponuka [Rozšírené] sa aktivuje len pri reštartovaní počas počítača v oblasti obnovy (stlačením tlačidla sekvencie reštartovania.) Keďže funkcia Úplné obnovenie odstráni všetky údaje používateľa, ako aj dodatočne nainštalované programy, pred použitím funkcie Úplné obnovenie vykonajte zálohovanie vašich dôležitých údajov pomocou funkcie Zálohovanie údajov. bude zavedený do režimu obnovenia a zobrazí sa 4 Počítač správa postupu obnovenia. Obnovenie sa spustí po kliknutí Funkciu Úplné obnovenie spustite, ak počítač nepracuje ani po vykonaní funkcie Základné obnovenie. na tlačidlo OK. Obnovenie môže nejaký čas trvať, preto prosím, chvíľu počkajte. sa po dokončení obnovenia zobrazí správa ‘Restart 5 Keď the System (Reštartujte systém)’, kliknutím na tlačidlo OK reštartujete systém. Ubezpečte sa, že v priebehu obnovovania je sieťový kábel pripojený. Pri prvom zavedení počítača po vykonaní funkcie Úplné obnovenie sa môže rýchlosť procesu zavádzania znížiť kvôli procesu optimalizácie systému. V tomto čase nevypínajte počítač nasilu. Samsung Recovery Solution (voliteľné) Kapitola 4. Zálohovanie / obnovenie 108 Úplné zálohovanie/obnovenie Funkcia Úplné zálohovanie ukladá úplný súbor obrazu jednotky C na inú jednotku alebo na disk DVD. Funkcia Úplné obnovenie obnovuje súbor obrazu uložený funkciou Úplné zálohovanie na jednotku C. Úplné zálohovanie Ak vykonáte funkciu Complete Backup (Úplné zálohovanie) na disk DVD alebo odnímateľné úložné zariadenie, počítač môžete obnoviť aj keď dôjde k problému s pevným diskom alebo k odstráneniu oblasti obnovy. Ak chcete vytvoriť zálohu, budete potrebovať odnímateľné úložné zariadenie s min. 15 GB voľného miesta. obrazovke spustenia programu riešenia obnovy od 1 Naspoločnosti Samsung kliknite na položku Zálohovanie. popis aktuálneho stavu počítača a kliknite na položku 2 Zadajte Ďalej. Po pripojení mechaniky DVD alebo odnímateľného úložného zariadenia, môžete špecifikovať mechaniku DVD alebo odnímateľné úložné zariadenie v podobe cesty pre uloženie. Vyberte jednotku D. Vyberte jednotku DVD. sa zobrazí položka výberu možnosti, vyberte možnosť a 3 Keď kliknite na položku Ďalej. Funkcie LiveImaging a Zálohovanie systémového softvéru sú podporované ako možnosti pre činnosť Úplné zálohovanie. •• LiveImaging: Počas chodu systému Windows vykoná činnosť Úplné zálohovanie. Zálohovanie pomocou funkcie LiveImaging sa môže spomaliť, ak na jednotku pevného disku často pristupujú iné aplikácie. •• Zálohovanie systémového softvéru: Táto funkcia vykoná zálohovanie systémového softvéru na disk DVD po dokončení úplného zálohovania. Samsung Recovery Solution (voliteľné) reštartovaní systému v režime obnovy sa spustí Úplné 4 Pozálohovanie. V zálohovaní pokračujte podľa pokynov. •• Riešenie obnovy od spoločnosti Samsung podporuje formáty DVD+R, DVD-R, DVD+RW a DVD-RW. •• Ak vyberiete možnosť LiveImaging, úplné zálohovanie sa spustí bez reštartovania počítača. 5 V úplnom zálohovaní pokračujte podľa pokynov. Kapitola 4. Zálohovanie / obnovenie sa po dokončení zálohovania zobrazí správa ‘Restart 6 Keď the System (Reštartujte systém)’, kliknutím na tlačidlo OK reštartujete systém. Ak vyberiete možnosť LiveImaging, počítač sa nereštartuje. 109 Samsung Recovery Solution (voliteľné) Úplné obnovenie 1 – Pri zálohovaní na disk DVD Kapitola 4. Zálohovanie / obnovenie 110 obrazovke výberu bodu obnovenia vyberte bod 3 Naobnovenia funkcie Úplné zálohovanie a kliknite na tlačidlo Ďalej. Systém sa reštartuje. Z apnite počítač a do jednotky DVD vložte disk DVD zálohy. Ak máte viacero diskov DVD zálohy, vložte prvý disk DVD. – Pri zálohovaní na odnímateľné úložné zariadenie Pripojte odnímateľné úložné zariadenie. – Pri zálohovaní na inú jednotku Prejdite na krok 2. sa zobrazí úvodná obrazovka ponuky, kliknite na položku 2 Keď Obnovenie a potom kliknite na položku Úplné obnovenie. postupu obnovenia sa zobrazí potom, ako bude 4 Správa počítač zavedený do režimu obnovenia. Obnovenie sa spustí po kliknutí na tlačidlo OK. Ak ste pri funkcii Úplné zálohovanie použili viacero diskov DVD, po skončení napaľovania disku DVD sa vždy zobrazí správa „Insert the next DVD (Vložte ďalší disk DVD)”. sa po dokončení obnovenia zobrazí správa ‘Reštartujte 5 Keď systém’, kliknutím na tlačidlo OK reštartujete systém. Funkcia Úplné obnovenie bola dokončená. Samsung Recovery Solution (voliteľné) Kapitola 4. Zálohovanie / obnovenie 111 Zálohovanie/obnovenie údajov Funkcia Zálohovanie údajov vám umožňuje zálohovať špecifické súbory a priečinky na inú mechaniku, disk DVD alebo odnímateľné úložné zariadenie. Funkcia Obnovenie údajov vám v prípade straty údajov umožňuje obnoviť údaje pomocou údajov uložených funkciou Zálohovanie údajov. Táto príručka opisuje postupy zálohovania a obnovenia na základe zálohovania a obnovenia pomocou disku DVD. Zálohovanie údajov sa zobrazí úvodná obrazovka aplikácie Samsung 1 Keď Recovery Solution, kliknite na položku Backup (Zálohovať) a potom kliknite na položku Data Backup (Zálohovať údaje). obrazovke výberu údajov vyberte buď položku Základný 2 Navýber alebo položku Vybrať zo všetkých, vyberte priečinok alebo súbor pre zálohovanie a potom kliknite na tlačidlo Ďalej. políčka Popis zadajte popis pre zálohu kvôli neskoršej 3 Do ľahšej identifikácii a stanovte položku Cesta uloženia. Ak váš počítač obsahuje rekordér diskov DVD, ako cestu uloženia môžete stanoviť jednotku DVD. Vyberte jednotku D. Vyberte jednotku DVD. Ak ste ako cestu uloženia určili jednotku pevného disku alebo odnímateľný disk, na príslušnej jednotke (napr. D:\) sa vytvorí priečinok SamsungRecovery\SamsungData a do tohto priečinka budú ukladané údaje. Dávajte pozor, aby ste tento priečinok náhodne alebo úmyselne neodstránili. kliknete na tlačidlo Ďalej, funkcia Zálohovanie údajov 4 Aksa spustí. Ak ste ako cestu uloženia vybrali jednotku DVD, zobrazí sa správa „Insert a blank DVD (Vložte prázdny disk DVD)“. Vložte prázdny disk DVD a kliknite na tlačidlo OK. 5 Zobrazí sa správa „Zálohovanie bolo dokončené“. Samsung Recovery Solution (voliteľné) Obnovenie údajov zálohovaní na disk DVD 1 – PriZapnite počítač a do jednotky DVD vložte disk DVD zálohy. – Pri zálohovaní na odnímateľné úložné zariadenie Pripojte odnímateľné úložné zariadenie. – Pri zálohovaní na inú jednotku Prejdite na krok 2. sa zobrazí úvodná obrazovka ponuky, kliknite na položku 2 Keď Obnovenie a potom kliknite na položku Obnovenie údajov. zozname záloh vyberte položky zálohy pre obnovenie a 3 Vpotom kliknite na tlačidlo Ďalej. priečinok pre obnovenie a kliknite na tlačidlo Ďalej. 4 Vyberte Funkcia Obnovenie údajov sa spustí. funkcie Obnovenie údajov skontrolujte, či boli 5 Poúdajedokončení obnovené v určenom priečinku. Kapitola 4. Zálohovanie / obnovenie 112 Samsung Recovery Solution (voliteľné) Funkcia systémového softvéru Funkcia Systémový softvér vám umožňuje preinštalovať ovládače zariadení a systémové programy, prípadne tieto programy zálohovať. Kapitola 4. Zálohovanie / obnovenie 113 Inštalácia systémového softvéru sa zobrazí obrazovka úvodnej ponuky, kliknite na tlačidlo 1 Keď Systémový softvér > Inštalácia systémového softvéru. Funkcia systémového softvéru je podporovaná programom Samsung Recovery Solution vo verzii 4 alebo v novšej. Preto táto funkcia nemusí byť v závislosti od verzie podporovaná. Funkcia Inštalácia systémového softvéru funguje len v systéme Microsoft Windows. na Easy Software Manager. 2 Prejdite Pomocou softvéru Easy Software Manager môžete inštalovať ovládače zariadení a aplikácie. 3 Počítač sa po dokončení inštalácie reštartuje. Samsung Recovery Solution (voliteľné) Zálohovanie systémového softvéru sa zobrazí obrazovka úvodnej ponuky, kliknite na tlačidlo 1 Keď Systémový softvér > Zálohovanie systémového softvéru. 2 Špecifikujte cestu uloženia. Ak váš počítač obsahuje rekordér diskov DVD, ako cestu uloženia môžete stanoviť jednotku DVD. Kapitola 4. Zálohovanie / obnovenie 114 Ak ste ako cestu uloženia určili jednotku pevného disku alebo odnímateľný disk, na príslušnej jednotke (napr. D:\) sa vytvorí priečinok SystemSoftware a do tohto priečinka budú ukladané systémové softvérové programy. Dávajte pozor, aby ste priečinok neodstránili. kliknete na tlačidlo Ďalej, funkcia Zálohovanie softvéru 3 Aksa spustí. Ak ste ako cestu uloženia vybrali jednotku DVD, zobrazí sa správa „Insert a blank DVD (Vložte prázdny disk DVD)“. Vložte prázdny disk DVD a kliknite na tlačidlo OK. zálohovaní sa zobrazí správa „Zálohovanie systémového 4 Posoftvéru je dokončené“. •• Ak chcete nainštalovať systémové programy, ktoré sú zálohované na jednotke, spustite súbor SecSWMgrGuide. exe v priečinku SystemSoftware. •• Pri inštalácii systémových programov zo zálohového disku DVD, vložte disk DVD a pokračujte podľa pokynov funkcie Inštalácia systémového softvéru. •• Ak chcete program Riešenie pre obnovu Samsung, pozrite si časť Pomoc v programe. Vyberte jednotku D. Vyberte jednotku DVD. Samsung Recovery Solution (voliteľné) Kapitola 4. Zálohovanie / obnovenie 115 Vyjadrenie programu Recovery Solution (Voliteľné) Čo je oblasť obnovy? •• Počítače od spoločnosti Samsung obsahujú doplnkovú partíciu pre obnovu počítača alebo uloženie záložných súborov. (Len pre modely s aplikáciou Samsung Recovery Solution.) Táto partícia sa nazýva oblasť obnovy a obsahuje súbor obrazu pre obnovenie, ktorý sa skladá z operačného systému a aplikačných programov. •• Do oblasti obnovy môžete vstúpiť buď dvojitým kliknutím na ikonu Samsung Recovery Solution na pracovnej ploche alebo počas zavádzania počítača. Potom stlačením tlačidla môžete zálohovať aktuálny stav počítača alebo obnoviť počítač zo záložného súboru obrazu. •• Na odstránenie oblasti obnovy musíte použiť doplnkový nástroj na odstránenie oblasti obnovy. Po odstránení oblasti obnovy môžete novo vytvorenú partíciu použiť na iné účely, ako napríklad pre ukladanie osobných údajov. Buďte opatrní, pretože po odstránení oblasti obnovy už nebude aplikácia Samsung Recovery Solution fungovať. Vyjadrenie kapacity jednotky pevného disku (HDD) v systéme Windows sa odlišuje od špecifikácií produktu. •• Kapacita úložného zariadenia (HDD) výrobcu sa vypočítava na základe predpokladu, že 1 KB = 1 000 bajtov. Operačný systém (Windows) ale kapacitu úložného zariadenia vypočítava na základe predpokladu, že 1 KB = 1 024 bajtov a preto je vyjadrenie kapacity HDD v systéme Windows menšie ako je skutočná kapacita. Toto je spôsobené rozdielom vo výpočte kapacity a neznamená, že nainštalovaný HDD sa odlišuje od špecifikácií produktu. •• Vyjadrenie kapacity v systéme Windows môže byť menšie ako je skutočná kapacita, pretože niektoré programy používajú určitú oblasť HDD mimo systému Windows. •• Pre modely s aplikáciou Samsung Recovery Solution môže byť vyjadrenie kapacity v systéme Windows menšie, ako je skutočná kapacita, pretože aplikácia Samsung Recovery Solution používa skrytú oblasť približne 5 až 20 GB z HDD na uloženie súboru obrazu pre obnovenie a táto skrytá oblasť sa nezapočítava do celkovej veľkosti dostupnej pre systém Windows. Veľkosť aplikácie Samsung Recovery Solution sa odlišuje v závislosti od modelu kvôli rôznym veľkostiam použitých programov. Kapitola 5. Príloha Dôležité bezpečnostné informácie 117 Náhradné diely a príslušenstvo 119 Ustanovenia regulačnej zhody 121 Informácie o Symbole WEEE 136 S certifikáciou TCO (len pre príslušné modely) 137 Technické údaje produktu 138 Slovník pojmov 140 Register 144 Dôležité bezpečnostné informácie Bezpečnostné pokyny Váš systém bol navrhnutý a odskúšaný tak, aby spĺňal najnovšie štandardy pre bezpečnosť zariadenia informačnej technológie. Pre zabezpečenie bezpečného používania tohto produktu je ale dôležité, aby ste dodržiavali bezpečnostné pokyny uvedené na produkte a v dokumentácii. Neustálym dodržiavaním týchto pokynov pomôžete pri ochrane pred zraneniami osôb a poškodením vášho systému. Nastavenie vášho systému •• Pred používaním vášho systému si prečítajte a dodržiavajte všetky pokyny uvedené na produkte a v dokumentácii. Všetky bezpečnostné a prevádzkové pokyny uchovajte pre budúce použitie. •• Tento produkt nepoužívajte v blízkosti vody alebo zdroja tepla, ako napríklad radiátora. Kapitola 5. Príloha 117 •• Ak váš počítač obsahuje spínač výberu napätia, ubezpečte sa, že tento spínač je v správnej polohe pre vašu oblasť. •• Otvory v schránke počítača sú určené na vetranie. Tieto otvory neblokujte alebo neprekrývajte. Pri tvorbe pracovnej oblasti sa ubezpečte, že kvôli vetraniu je okolo systému dostatočný priestor, najmenej 6 palcov (15 cm). Do vetracích otvorov počítača nikdy nevkladajte predmety akéhokoľvek druhu. •• Zabezpečte, aby boli prieduchy ventilátora na spodnej strane schránky vždy voľné. Počítač neumiestňujte na mäkký povrch, pretože by ste tým zablokovali spodné prieduchy. •• Ak s týmto počítačom používate predlžovací kábel, ubezpečte sa, že celkový výkon na produktoch zapojených do predlžovacieho kábla neprekračuje výkon predlžovacieho kábla. •• Pri prenosných počítačoch s displejmi s lesklými rámikmi by používateľ mal zvážiť umiestnenie prenosného počítača, pretože rámik môže spôsobovať rušivé odrazy spôsobené okolitým svetlom a jasnými povrchmi. •• Počítač postavte na stabilný pracovný povrch. •• Počítač prevádzkujte len s typom napájacieho zdroja, ktorý je uvedený na klasifikačnom štítku. •• Pre prípad požiaru alebo skratu zabezpečte, aby bola elektrická zásuvka, “používaná na napájanie zariadenia“, ľahko dostupná. NB Ver 3.1 Dôležité bezpečnostné informácie Kapitola 5. Príloha 118 Starostlivosť počas používania Pokyny pre bezpečnú prevádzku zariadenia NotePC •• Po napájacom kábli nekráčajte a nedovoľte, aby na ňom bolo čokoľvek položené. 1. Pri inštalácii a prevádzke zariadení si prosím, pozrite bezpečnostné požiadavky v príručke používateľa. •• Na počítač nič nevylievajte. Najlepší spôsob ako zabrániť poliatiu je nejesť alebo nepiť v blízkosti počítača. 2. Zariadenia je možné používať len s vybavením uvedeným v technických údajoch týchto zariadení. •• Niektoré produkty na systémovej doske obsahujú vymeniteľnú batériu CMOS. V prípade nesprávnej výmeny batérie CMOS hrozí nebezpečenstvo výbuchu. Batériu nahraďte rovnakou batériou alebo batériou obdobného typu, ktorú odporúča výrobca. 3. Ak z počítača vychádza zápach horenia alebo dym, zariadenie vypnite a vyberte batériu. Pred opätovným použitím by mal zariadenie skontrolovať kvalifikovaný technik. Batérie likvidujte v súlade s pokynmi výrobcu. Ak batéria CMOS vyžaduje výmenu, zabezpečte, aby túto úlohu vykonal kvalifikovaný technik. •• Keď je počítač vypnutý, malé množstvo elektrického prúdu stále prúdi cez počítač. Kvôli zabráneniu úrazu elektrickým prúdom, pred čistením systému vyberte batériu a káble modemu zo stenových zásuviek. •• Systém odpojte zo stenovej zásuvky a odovzdajte ho kvalifikovanému personálu kvôli vykonaniu servisu v nasledovných prípadoch: – Napájací kábel alebo zástrčky sú poškodené. – Na počítač sa vyliala kvapalina. – Počítač nepracuje správne pri dodržiavaní prevádzkových pokynov. – Počítač spadol alebo je poškodená schránka. – Výkon počítača sa mení. 4. Servis a opravy zariadení by mali vykonávať len autorizované servisné strediská. 5. Zabráňte použitiu prenosných počítačov, keď ich spodok dlhú dobu spočíva priamo na nechránenej pokožke. Teplota povrchu spodku sa počas bežnej prevádzky zvýši (najmä, keď sa používa striedavý prúd). Umožnenie trvalého kontaktu s nechránenou pokožkou môže spôsobiť nepohodlie alebo dokonca popálenie. Náhradné diely a príslušenstvo Používajte len náhradné diely a príslušenstvo odporúčané výrobcom. Riziko požiaru znížite použitím len telekomunikačného linkového kábla č. 26 AWG alebo väčším. Tento produkt nepoužívajte v oblastiach, ktoré sú klasifikované ako nebezpečné. Takéto oblasti zahŕňajú oblasti starostlivosti o pacientov v lekárskych a zubárskych zariadeniach, prostredia bohaté na kyslík alebo priemyselné oblasti. Likvidácia batérie Nabíjateľné batérie alebo produkty napájané nevyberateľnými nabíjateľnými batériami nedávajte do odpadkov. Ohľadne informácií o spôsobe likvidácie batérií, ktoré už nemôžete používať alebo nabíjať, kontaktujte linku pomoci spoločnosti Samsung. Pri likvidácii starých batérií postupujte podľa miestnych predpisov. V PRÍPADE NAHRADENIA NESPRÁVNYM TYPOM BATÉRIE VZNIKNE NEBEZPEČENSTVO VÝBUCHU. POUŽITÉ BATÉRIE LIKVIDUJTE PODĽA POKYNOV. Kapitola 5. Príloha 119 Laserová bezpečnosť Všetky systémy vybavené jednotkami CD alebo DVD sú v zhode s príslušnými bezpečnostnými štandardmi, vrátane IEC 60825-1. Laserové zariadenia v týchto komponentoch sú klasifikované ako „Laserové produkty triedy 1“ podľa štandardu o účinkoch žiarenia Ministerstva pre zdravie a ľudské služby (DHHS) USA. Ak bude zariadenie potrebovať vykonanie servisu, kontaktujte autorizované servisné miesto. •• Poznámka k laserovej bezpečnosti: Používanie ovládacích prvkov alebo nastavení, prípadne výkonu postupov odlišujúcich sa od tých, ktoré sú uvedené v tejto príručke, môže spôsobiť nebezpečné vystavenie sa radiácii. Vystaveniu sa laserovým lúčom zabránite tým, že sa nebudete pokúšať otvoriť puzdro jednotky CD alebo DVD. •• Pri otvorení tohto dielu dochádza k laserovému žiareniu triedy 1M. Nepozerajte sa priamo na optické prístroje. •• Pri otvorení dochádza k neviditeľnému laserovému žiareniu triedy 3B. Zabráňte vystaveniu sa lúču. Náhradné diely a príslušenstvo Pripojenie a odpojenie adaptéra striedavého prúdu Sieťová zásuvka sa musí nachádzať v blízkosti vybavenia a musí byť jednoducho prístupná. Sieťový kábel neodpájajte len ťahaním kábla. Požiadavky na sieťový kábel Zostava sieťového kábla (stenová zásuvka, kábel a zásuvka adaptéru striedavého prúdu), ktorú ste dostali spolu s vašim počítačom, spĺňa požiadavky pre použitie v krajine, kde ste zariadenie kúpili. Zostavy sieťového kábla pre použitie v iných krajinách musia spĺňať požiadavky krajiny, kde počítač používate. Ďalšie informácie o požiadavkách na zostavu sieťového kábla získate u vášho autorizovaného predajcu, obchodníka alebo poskytovateľa servisu. Kapitola 5. Príloha 120 Všeobecné požiadavky Nižšie uvedené požiadavky platia pre všetky krajiny: •• Všetky zostavy sieťového kábla musia byť schválené akceptovateľnou akreditovanou agentúrou zodpovednou za vyhodnocovanie v krajine, kde bude zostava sieťového kábla používaná. •• Zostava sieťového kábla musí mať minimálnu prúdovú kapacitu 7 A a menovité napätie 125 alebo 250 voltov striedavého prúdu, podľa požiadavky elektrického systému každej krajiny. (LEN PRE USA) •• Spojovací prvok zariadenia musí pre spojenie prívodu zariadenia na počítači spĺňať mechanickú konfiguráciu konektora štandardu EN 60 320/IEC 320 štandardného hárku C7 (alebo C5). Ustanovenia regulačnej zhody Bezdrôtové poučenie (Ak je súčasťou pásmo 2,4G alebo 5G) Vo vašom prenosnom počítači sa môžu nachádzať (byť zabudované) rádiové LAN zariadenia (zariadenia rádiofrekvenčnej (RF) bezdrôtovej komunikácie) s nízkym výkonom, ktoré pracujú v pásme 2,4 GHz/5 GHz. Nasledovná časť je všeobecným prehľadom okolností, ktoré by ste mali pri používaní bezdrôtového zariadenia zvážiť. Ďalšie obmedzenia, upozornenia a záležitosti pre konkrétne krajiny sú uvedené v častiach venovaných konkrétnym krajinám (alebo v častiach venovaných skupinám krajín). Bezdrôtové zariadenia vo vašom systéme je možné používať len v krajinách, ktoré sú na klasifikačnom štítku systému označené značkami rádiového schválenia. Ak tam krajina, v ktorej budete bezdrôtové zariadenie používať, nie je uvedená, ohľadne požiadaviek kontaktujte prosím, miestny úrad rádiového schválenia. Bezdrôtové zariadenia sú dôkladne regulované a ich používanie nemusí byť povolené. Sila poľa RF bezdrôtového zariadenia alebo zariadení, ktoré môžu byť zabudované vo vašom prenosnom počítači sú dostatočne pod úrovňou všetkých momentálne známych medzinárodných limitov na vystavenie RF. Keďže bezdrôtové zariadenia (ktoré môžu byť zabudované vo vašom prenosnom počítači) vydávajú menej energie, ako je povolené štandardmi a odporúčaniami pre bezpečnosť rádiových frekvencií, výrobca verí, že používanie týchto zariadení je bezpečné. Bez ohľadu na úrovne výkonu, počas bežnej prevádzky dávajte pozor na minimalizáciu kontaktu s ľuďmi. Kapitola 5. Príloha 121 Niektoré okolnosti vyžadujú obmedzenia pre bezdrôtové zariadenia. Príklady bežných obmedzení sú uvedené na nasledovnej strane: • Rádiofrekvenčná bezdrôtová komunikácia môže zasahovať do zariadení na komerčných lietadlách. Aktuálne letecké predpisy vyžadujú vypnutie bezdrôtových zariadení počas cestovania lietadlom. Komunikačné zariadenia 802.11ABGN (taktiež známe ako bezdrôtová sieť Ethernet alebo Wifi) a Bluetooth sú príklady zariadení, ktoré poskytujú bezdrôtovú komunikáciu. • V prostrediach, kde je riziko interferencie s inými zariadeniami alebo službami škodlivé alebo považované za škodlivé, možnosť používania bezdrôtového zariadenia môže byť obmedzená alebo vylúčená. Letiská, nemocnice a atmosféry obohatené kyslíkom alebo horľavým plynom sú príklady miest, kde môže byť používanie bezdrôtových zariadení obmedzené alebo vylúčené. Keď sa nachádzate v prostredí, kde si nie ste istí ohľadne povolenia na používanie bezdrôtových zariadení, pred použitím alebo zapnutím bezdrôtového zariadenia požiadajte príslušný úrad o povolenie. Ustanovenia regulačnej zhody • Každá krajina má odlišné obmedzenia ohľadne používania bezdrôtových zariadení. Keďže váš systém obsahuje bezdrôtové zariadenie, pri cestách medzi krajinami s vašim systémom sa pred akýmkoľvek presunom alebo cestou u miestnych úradov rádiového povolenia informujte o akýchkoľvek obmedzeniach na používanie bezdrôtového zariadenia v cieľovej krajine. • Ak má váš systém zabudované vnútorné bezdrôtové zariadenie, toto bezdrôtové zariadenie nepoužívajte, pokým na mieste nebudú všetky kryty a ochrany a systém nebude plne zmontovaný. Kapitola 5. Príloha 122 Spojené štáty americké Bezpečnostné požiadavky a poznámky pre USA a Kanadu Antény sa nedotýkajte a nepresúvajte ju, keď zariadenie vysiela alebo prijíma. Žiadneho komponentu obsahujúceho rádio sa počas vysielania nedotýkajte tak, že anténa je veľmi blízko alebo sa dotýka ktorejkoľvek nechránenej časti tela, najmä očí. • Bezdrôtové zariadenia nie sú určené pre servisovanie používateľom. Nijakým spôsobom ich neupravujte. Upravenie bezdrôtového zariadenia bude mať za následok zrušenie autorizácie na jeho používanie. Pre vykonanie servisu sa obráťte, prosím, na výrobcu. Pokým nie je anténa pripojená, rádio nepoužívajte alebo sa nepokúšajte prenášať údaje. V opačnom prípade môže dôjsť k poškodeniu rádia. • Používajte len ovládače schválené v krajine, kde sa bude zariadenie používať. Pozrite si súpravu na obnovu systému od výrobcu alebo pre získanie ďalších informácií kontaktujte oddelenie technickej podpory výrobcu. Použitie bezdrôtových zariadení na nebezpečných miestach je obmedzené príkazmi, ktoré v takýchto prostrediach uverejnili bezpečnostní riaditelia. Použitie v špeciálnych prostrediach: Používanie bezdrôtových zariadení na lietadlách spravuje Federálny letecký úrad (FAA). Používanie bezdrôtových zariadení v nemocniciach je obmedzené po limity vydané jednotlivými nemocnicami. Ustanovenia regulačnej zhody Výstraha blízkosti výbušného zariadenia Prenosný vysielač (ako napríklad bezdrôtové sieťové zariadenie) nepoužívajte v blízkosti netienených rozbušiek alebo vo výbušnom prostredí, pokým nebolo zariadenie pre takéto použitie kvalifikovane upravené. Upozornenie pre použitie v lietadle Predpisy FCC a FAA zakazujú prevádzku rádiofrekvenčných bezdrôtových zariadení vo vzduchu, pretože ich signály by mohli interferovať s kritickými prístrojmi lietadla. Ostatné bezdrôtové zariadenia Bezpečnostné poznámky pre ostatné zariadenia v bezdrôtovej sieti: Pozrite si dokumentáciu dodanú s bezdrôtovými Ethernet adaptérmi alebo inými zariadeniami v bezdrôtovej sieti. Rádiové zariadenie podľa časti 15 pracuje s ostatnými zariadeniami pracujúcimi na tejto frekvencii bez interferencií. Akékoľvek zmeny alebo úpravy uvedeného produktu, ktoré nie sú výslovne schválené spoločnosťou Intel, môžu zrušiť oprávnenie používateľa používať toto zariadenie. Kapitola 5. Príloha 123 Neúmyselný vysielač podľa FCC časť 15 Toto zariadenie spĺňa časť 15 smerníc FCC. Prevádzka je podmienená nasledujúcimi dvoma podmienkami: (1) toto zariadenie nemôže spôsobovať škodlivé rušenie a (2) toto zariadenie musí prijať akékoľvek prijímané rušenie, vrátane rušenia, ktoré môže spôsobiť neželanú činnosť. Toto zariadenie bolo testované a je v súlade s limitmi pre digitálne zariadenie triedy B, podľa časti 15 smerníc FCC. Zmyslom týchto limitov je poskytnúť primeranú ochranu proti nežiaducim interferenciám pri domácich inštaláciách. Toto zariadenie generuje, využíva a môže vyžarovať rádiofrekvenčnú energiu a ak nie je nainštalované a nepoužíva sa podľa pokynov, môže spôsobiť škodlivé rušenie, ku ktorému nedôjde v prípade správnej inštalácie. Ak toto zariadenie spôsobuje škodlivé rušenie rádiovému alebo televíznemu príjmu, ktoré je možné zistiť vypnutím a zapnutím zariadenia, používateľovi odporúčame, aby sa o nápravu rušenia pokúsil jedným alebo viacerými z nasledovných opatrení: •• Zmeňte orientáciu prijímacej antény alebo ju premiestnite. •• Zväčšite vzdialenosť medzi zariadením a prijímačom. •• Zariadenie zapojte do inej elektrickej zásuvky, než do ktorej je zapojený prijímač. •• S problémom sa obráťte na predajcu alebo na skúseného technika pre oblasť rozhlasu/televízie. Ustanovenia regulačnej zhody V prípade potreby by sa používateľ mal pre získanie ďalších možností obrátiť na predajcu alebo skúseného technika pre oblasť rozhlasu/televízie. Používateľovi môže pomôcť nasledovná brožúra: ,,Niečo o rušení”, ktoré sú k dispozícii v miestnych regionálnych kanceláriách FCC. Naša spoločnosť nie je zodpovedná za žiadne rádiové alebo televízne rušenia spôsobené neautorizovanými úpravami tohto zariadenia alebo nahradením, prípadne pripojením iných pripájacích káblov a zariadenia, aké stanovila naša spoločnosť. Náprava je zodpovednosťou používateľa. S týmto systémom používajte len tienené dátové káble. Kapitola 5. Príloha Toto zariadenie je na vnútorné použitie obmedzené kvôli prevádzke vo frekvenčnom rozsahu 5,15 až 5,25 GHz. FCC vyžaduje, aby bol tento produkt používaný vnútri pre frekvenčný rozsah 5,15 až 5,25 GHz kvôli zníženiu potenciálu škodlivých rušení mobilných satelitných systémov na rovnakom kanáli. Ako primárni používatelia pásma 5,25 až 5,35 GHZ a 5,65 až 5,85 GHZ sú určené vysoko výkonné radary. Tieto radarové stanice môžu spôsobiť rušenie a/alebo poškodenie tohto zariadenia. Prevádzka tohto zariadenia podlieha týmto dvom podmienkam: (1) Toto zariadenie nesmie spôsobovať škodlivé rušenie a (2) toto zariadenie musí odolať akémukoľvek prijímanému rušeniu, ktoré môže spôsobiť nežiaducu prevádzku zariadenia. Úmyselný vysielač podľa FCC časť 15 (Ak je súčasťou pásmo 2,4G alebo 5G) Vo vašom prenosnom počítači sa môžu nachádzať (byť zabudované) rádiové LAN zariadenia (zariadenia rádiofrekvenčnej (RF) bezdrôtovej komunikácie) s nízkym výkonom, ktoré pracujú v pásme 2,4 GHz/5 GHz. Táto časť platí len v prípade prítomnosti týchto zariadení. Prítomnosť bezdrôtových zariadení si overte na systémovom štítku. Bezdrôtové zariadenia, ktoré sa môžu nachádzať vo vašom systéme, sú na používanie v Spojených štátoch amerických spôsobilé len v prípade, že sa na systémovom štítku nachádza identifikačné číslo FCC. 124 Bezdrôtové zariadenia nie sú určené pre servisovanie používateľom. Nijakým spôsobom ich neupravujte. Upravenie bezdrôtového zariadenia bude mať za následok zrušenie autorizácie na jeho používanie. Pre vykonanie servisu sa obráťte na výrobcu. Ustanovenia regulačnej zhody Informácie o zdraví a bezpečnosti Vystavenie rádiofrekvenčným (RF) signálom Informácie o certifikácii (MAI) V tomto produkte môže byť zabudovaný rádiový vysielač a prijímač. Je navrhnutý a vyrobený tak, aby neprekračoval úroveň limitov pre vystavenie rádiofrekvenčnej (RF) energii, ktoré stanovila Federálna komunikačná komisia (FCC) vlády Spojených štátov amerických. Úrovne limitov pre vystavenie určené komisiou FCC vyplývajú z odporúčaní dvoch odborných organizácií Národnej rady pre radiačnú ochranu a meranie (NCRP) a Inštitútu pre elektrotechnické a elektronické inžinierstvo (IEEE). V oboch prípadoch odporúčania pochádzajú od vedeckých a technických odborníkov z oblasti priemyslu, štátnych orgánov a akademickej obce. Odporúčaniam predchádzalo rozsiahle skúmanie vedeckej literatúry o biologických účinkoch rádiofrekvenčnej energie. Úroveň limitu pre vystavenie stanovená komisiou FCC pre bezdrôtové zariadenia využíva jednotku merania známu ako merný absorpčný index (MAI). MAI je jednotka merania množstva RF energie, ktorú absorbuje ľudské telo, a vyjadruje sa vo wattoch na kilogram (W/kg). FCC vyžaduje, aby bezdrôtové zariadenia spĺňali bezpečnostný limit 1,6 wattov na kilogram (1,6 W/kg). Úroveň limitu pre vystavenie stanovená komisiou FCC predstavuje dôležité bezpečnostné rozpätie, ktoré verejnosti poskytuje dodatočnú ochranu a počíta s akýmikoľvek odchýlkami v meraní. Testy MAI sa vykonávajú pomocou štandardných prevádzkových nastavení schválených komisiou FCC s bezdrôtovým prenosom pri Kapitola 5. Príloha 125 najvyššej certifikovanej úrovni výkonu vo všetkých testovaných frekvenčných pásmach. Hoci je hodnota MAI určená na najvyššiu certifikovanú úroveň výkonu, aktuálna úroveň MAI zariadenia počas prevádzky môže byť aj pod maximálnou hodnotou. Dôvodom je to, že zariadenie je navrhnuté pracovať na viacerých úrovniach výkonu, ako aj využívať len toľko energie, koľko je potrebné na zachytenie siete. Vo všeobecnosti to znamená, že čím ste bližšie pri anténe s bezdrôtovou základňovou stanicou, tým nižší je výstupný výkon. Predtým, než sa nový model začne predávať verejnosti, FCC ho musí testovať a certifikovať, aby sa zabezpečilo, že neprekračuje úroveň limitu pre vystavenie stanovenú komisiou FCC. Testy každého modelu sa vykonávajú s nastaveniami a na miestach (napr. dolná časť tela), ktoré vyžaduje komisia FCC. Pokiaľ ide o použitie na tele, tento model bol testovaný a spĺňa pokyny FCC pre vystavenie RF, keď sa používa s príslušenstvom spoločnosti Samsung navrhnutým pre tento produkt. Nesplnenie vyššie uvedených obmedzení môže mať za následok porušenie pokynov FCC pre vystavenie RF. Informácie o mernom absorpčnom indexe (MAI) pre tento a iné modely si môžete pozrieť online na stránke http://www.fcc.gov/ oet/ea/fccid/. Táto stránka využíva identifikačné číslo FCC, ktoré sa nachádza na vonkajšej strane produktu. Niekedy môže byť pri hľadaní čísla potrebné odstrániť jednotku batérie. Keď nájdete identifikačné číslo FCC pre daný produkt, postupujte podľa pokynov na stránke a mali by ste získať hodnoty bežného alebo maximálneho MAI pre príslušný produkt. Ustanovenia regulačnej zhody FCC časť 68 (Ak je namontovaný modem.) Toto zariadenie vyhovuje časti smerníc FCC. Na zadnej strane tohto zariadenia ja štítok, ktorý okrem iného obsahuje registračné číslo FCC a číslo zhody vyzváňania (REN) pre zariadenie. Tieto informácie musíte na požiadanie poskytnúť telefonickej spoločnosti. Toto zariadenie používa nasledovné konektory USOC: RJ11C S týmto zariadením sa dodáva telefonický kábel a modulárna zásuvka, ktoré sú v zhode s FCC. Toto zariadenie je navrhnuté pre pripojenie k telefónnej sieti alebo sľubuje vedenie pomocou kompatibilného modulárneho konektora, ktorý je v zhode s časťou 68. Podrobnosti nájdete v inštalačných pokynoch. REN sa používa na stanovenie množstva zariadení, ktoré je možné k telefónnej linke pripojiť. Nadmerné REN na telefónnej linke môžu mať za následok, že zariadenia nebudú v prípade prichádzajúceho hovoru zvoniť. Vo väčšine, ale nie vo všetkých oblastiach, súčet REN neprekračuje päť (5.0). Ak sa chcete uistiť o počte zariadení, ktoré môžete k linke pripojiť podľa určenia celkovým REN, kontaktujte miestnu telefónnu spoločnosť kvôli určeniu maximálneho REN pre volaciu oblasť. Kapitola 5. Príloha 126 Ak koncové zariadenie spôsobí ujmu telefónnej sieti, telefónna spoločnosť vás vopred informuje o potrebe dočasného prerušenia služby. Ak ale informovanie vopred nie je praktické, telefónna spoločnosť zákazníka informuje čo možno najskôr. Taktiež budete informovaní o vašom práve podať sťažnosť na FCC, ak to budete považovať za potrebné. Telefónna spoločnosť môže vykonať zmeny vo svojich objektoch, zariadeniach, činnostiach alebo postupoch, ktoré by mohli ovplyvniť prevádzku zariadenia. Ak sa to stane, telefónna spoločnosť vás bude vopred informovať, aby ste vykonali upravenia potrebné pre uchovanie neprerušovanej služby. Ak zaznamenáte problémy s týmto zariadením (modem), informácie o oprave alebo záruke získate u vášho miestneho predajcu. Ak zariadenie spôsobuje ujmu telefónnej sieti, telefónna spoločnosť vás môže požiadať o odpojenie zariadenia až do vyriešenia problému. Pre dosiahnutie optimálneho výkonu produktu musí používateľ používať príslušenstvo a káble dodané výrobcom. Zákazník nesmie vykonávať žiadne opravy. Zariadenie nie je možné používať pre službu verejných telefónnych automatov na mince, ktorú poskytuje telefónna spoločnosť. Pripojenie k službe skupinovej prípojky podlieha štátnym poplatkom. Ustanovenia regulačnej zhody Zákon na ochranu telefónneho spotrebiteľa z roku 1991 zakazuje všetkým osobám používať počítač alebo iné elektronické zariadenie, vrátane faxov, na odosielanie akejkoľvek správy, pokým takáto správa jasným spôsobom na okraji, na vrchu alebo spodku každej vysielanej strany alebo na prvej vysielanej strane neobsahuje dátum a čas odoslania a identifikáciu spoločnosti alebo inej právnickej osoby, prípadne inej fyzickej osoby, ktorá správu odoslala a telefónne číslo odosielacieho zariadenia alebo takejto spoločnosti, inej právnickej osoby, prípadne fyzickej osoby. (Poskytnuté telefónne číslo nesmie byť žiadne číslo, pri ktorom poplatky prekračujú poplatky za miestny alebo medzimestský hovor.) Spôsob naprogramovania týchto informácií do vášho faxu nájdete v používateľskej príručke vášho komunikačného softvéru. Kapitola 5. Príloha 127 Kanada Neúmyselný vysielač podľa ICES-003 Toto digitálne zariadenie neprekračuje limity triedy B pre emisie rádiového šumu z digitálnych prístrojov, ako sú uvedené v predpisoch o rádiovom rušení organizácie Industry Canada. Le présent appareil numérique n’émet pas de bruits radioélectriques dépassant les limitesapplicables aux appareils numériques de Classe B prescrites dans le règlement sur le brouillage radioélectrique édicté par Industrie Canada. Úmyselný vysielač podľa RSS 210 Toto zariadenie dosahuje súlad so štandardom RSS 210 od spoločnosti Industry Canada. Prevádzka podlieha nasledujúcim dvom podmienkam: (1) toto zariadenie nesmie spôsobovať rušenie a (2) toto zariadenie musí odolať akémukoľvek prijímanému rušeniu, ktoré môže spôsobiť nežiaducu prevádzku zariadenia. L‘ utilisation de ce dispositif est autorisée seulement aux conditions suivantes : (1) il ne doit pas produire de brouillage et (2) l’ utilisateur du dispositif doit étre prêt à accepter tout brouillage radioélectrique reçu, même si ce brouillage est susceptible de compromettre le fonctionnement du dispositif. Ustanovenia regulačnej zhody Pojem „IC“ uvedený pred certifikačným číslom zariadenia poukazuje výlučne na splnenie technických špecifikácií daných spoločnosťou Industry Canada. Na zníženie potenciálneho rádiového rušenia iných používateľov by sa typ antény a jej zisk mal voliť tak, aby ekvivalent nesmerovo vyžarovaného výkonu (EIRP) nebol vyšší ako ten, ktorý je nevyhnutný na úspešnú komunikáciu. Kvôli zabráneniu rádiovému rušeniu licencovaných služieb je toto zariadenie určené pre použitie vnútri a mimo okien, čo poskytuje maximálne tienenie. Zariadenie (alebo jej vysielacia anténa) nainštalované vonku podliehajú udeleniu licencie. Pour empecher que cet appareil cause du brouillage au service faisant l’objet d’une licence, il doit etre utilize a l’interieur et devrait etre place loin des fenetres afin de Fournier un ecram de blindage maximal. Si le matriel (ou son antenne d’emission) est installe a l’exterieur, il doit faire l’objet d’une licence. (Ak je súčasťou pásmo 2,4G alebo 5G) Vo vašom prenosnom počítači sa môžu nachádzať (byť zabudované) rádiové LAN zariadenia (zariadenia rádiofrekvenčnej (RF) bezdrôtovej komunikácie) s nízkym výkonom, ktoré pracujú v pásme 2,4 GHz/5 GHz. Táto časť platí len v prípade prítomnosti týchto zariadení. Prítomnosť bezdrôtových zariadení si overte na systémovom štítku. Bezdrôtové zariadenia, ktoré sa môžu nachádzať vo vašom systéme, sú na používanie v Kanade spôsobilé len v prípade, že sa na systémovom štítku nachádza identifikačné číslo organizácie Industry Canada. Kapitola 5. Príloha 128 Pri používaní IEEE 802.11a bezdrôtovej siete LAN je tento produkt na vnútorné použitie obmedzený kvôli prevádzke vo frekvenčnom rozsahu 5,15 až 5,25 GHz. Organizácia Industry Canada vyžaduje, aby bol tento produkt používaný vnútri pre frekvenčný rozsah 5,15 GHz až 5,25 GHz kvôli zníženiu potenciálu škodlivých rušení mobilných satelitných systémov na rovnakom kanáli. Ako primárny používateľ pásma 5,25 až 5,35 GHZ a 5,65 až 5,85 GHZ je určený vysoko výkonný radar. Tieto radarové stanice môžu spôsobiť rušenie a/alebo poškodenie tohto zariadenia. Pre zhodu s limitom E.I.R.P. pre frekvenčný rozsah 5.25 až 5,35 a 5,725 až 5,85 GHz pri dvojbodovej prevádzke je maximálny povolený zisk antény pre použitie s týmto zariadením 6 dBi. Výstupný výkon bezdrôtového zariadenia (alebo zariadení), ktoré môžu byť zabudované vo vašom prenosnom počítači sú dostatočne pod úrovňou limitov pre vystavenie RF, ktoré stanovila organizácia Industry Canada. Prevádzka tohto zariadenia podlieha týmto dvom podmienkam: (1) Toto zariadenie nesmie spôsobovať škodlivé rušenie a (2) toto zariadenie musí odolať akémukoľvek prijímanému rušeniu, ktoré môže spôsobiť nežiaducu prevádzku zariadenia. Kvôli zabráneniu rádiového rušenia licencovaných služieb je toto zariadenie určené pre použitie vnútri a mimo okien, čo poskytuje maximálne tienenie. Zariadenie (alebo jej vysielacia anténa) nainštalované vonku podliehajú udeleniu licencie. Ustanovenia regulačnej zhody Bezdrôtové zariadenia nie sú určené pre servisovanie používateľom. Nijakým spôsobom ich neupravujte. Upravenie bezdrôtového zariadenia bude mať za následok zrušenie autorizácie na jeho používanie. Pre vykonanie servisu sa obráťte na výrobcu. Telekomunikácie podľa upozornenia DOC (pre produkty obsahujúce modem v súlade s IC) Štítok Industry Canada identifikuje certifikované zariadenia. Táto certifikácia znamená, že zariadenie spĺňa určité požiadavky na ochranu, prevádzku a bezpečnosť telekomunikačnej siete. Organizácia nezaručuje, že zariadenie svojou prevádzkou používateľa uspokojí. Pred nainštalovaním zariadenia sa používatelia musia ubezpečiť, že pripojenie k zariadeniam miestnej telekomunikačnej spoločnosti je povolené. Zariadenie musí byť taktiež nainštalované pomocou prijateľného spôsobu pripojenia. V niektorých prípadoch môže byť vnútorné vedenie spojené s jednolinkovou individuálnou službou rozšírené pomocou certifikovanej konektorovej zostavy. Zákazník by si mal uvedomovať, že zhoda s vyššie uvedenými podmienkami, nemusí v niektorých situáciách zabrániť zhoršeniu služby. Kapitola 5. Príloha 129 Opravy certifikovaných zariadení by malo vykonávať autorizované kanadské zariadenie údržby, ktoré určí dodávateľ. Akékoľvek opravy alebo zmeny, ktoré na zariadení vykoná používateľ, prípadne poruchy zariadenia, môžu telekomunikačnej spoločnosti poskytnúť dôvod na požiadanie používateľa o odpojenie zariadenia. Používatelia by sa mali pre svoju vlastnú ochranu ubezpečiť, že sú pripojené elektrické zemné pripojenia dodávateľa elektrického pripojenia, telefónne linky a vnútorný systém kovového vodovodného potrubia, ak sú prítomné. Toto opatrenie môže byť mimoriadne dôležité vo vidieckych oblastiach. Kvôli zabráneniu úrazu elektrickým prúdom alebo poruche zariadenia sa nepokúšajte o svojpomocné vykonanie elektrických zemných pripojení. Obráťte sa na príslušný kontrolný orgán alebo na elektrikára, podľa toho, čo je vhodné. Označenie maximálneho počtu staníc, ktoré je možné pripojiť k telefónnemu rozhraniu, poskytuje Číslo zhody vyzváňania (REN) pridelené každému koncovému zariadeniu. Zakončenie na rozhraní sa môže skladať z akejkoľvek kombinácie zariadení pod jedinou podmienkou, že celkový počet čísiel zhody vyzváňania všetkých zariadení neprekročí 5. Ustanovenia regulačnej zhody Brazília Kapitola 5. Príloha 130 Európske smernice Este produto esta homologado pela ANATEL, de acordo com os procedimentos regulamentados pela Resolucao 242/2000, e atende aos requisitos tecnicos aplicados. Toto zariadenie informačnej technológie bolo odskúšané a prehlásené za zhodné s nasledovnými Európskymi smernicami: Este equipamento opera em caráter secundário, isto é, não tem direito a proteção contra interferência prejudicial, mesmo de estações do mesmo tipo, e não pode causar interferência a sistemas operando em caráter primário. •• Smernica o nízkom napätí 2006/95/ES •• Smernica EMC 2004/108/ES •• Smernica R&TTE 1999/5/ES Informácie o výrobcovi Samsung Electronics Co., Ltd. Európska únia Upozornenia pre označenie CE a zhody v Európskej únii Produkty určené na predaj v Európskej únii sú označené značkou Conformité Européene (CE), ktorá označuje zhodu s príslušnými smernicami a európskymi štandardmi a doplnkami, ktoré sú uvedené nižšie. Zariadenie je označené aj identifikátorom triedy 2. Nasledovné informácie platia len pre systémy označené značkou . CE 416, Maetan-3Dong, Yeongtong-Gu, Suwon-City, Gyeonggi-Do, 443-742, Korea Samsung Electronics Suzhou Computer Co., Ltd. No. 198, Fangzhou Road, Suzhou Industrial Park, Jiangsu Province, 215021, China Tel: +86-512-6253-8988 Webovú stránku a telefónne číslo na servisné stredisko spoločnosti Samsung nájdete v záruke alebo sa obráťte na obchodníka, u ktorého ste váš produkt zakúpili. Ustanovenia regulačnej zhody Informácie o európskom rádiovom schválení (pre produkty obsahujúce rádiové zariadenia schválené v EÚ) Produkt je prenosný počítač. Vo vašom prenosnom počítači určenom na použitie v domácnosti alebo v kancelárii sa môžu nachádzať (byť zabudované) rádiové LAN zariadenia (zariadenia rádiofrekvenčnej (RF) bezdrôtovej komunikácie) s nízkym výkonom, ktoré pracujú v pásme 2,4 GHz/5 GHz. Táto časť platí len v prípade prítomnosti týchto zariadení. Prítomnosť bezdrôtových zariadení si overte na systémovom štítku. Bezdrôtové zariadenia, ktoré sa môžu nachádzať vo vašom systéme, sú na používanie v Európskej únii alebo pridružených oblastiach spôsobilé len v prípade, že sa na systémovom štítku s registračným číslom, o ktorom bol orgán nachádza značka CE oboznámený a s výstražným symbolom. Výstupný výkon bezdrôtového zariadenia alebo zariadení, ktoré môžu byť zabudované vo vašom prenosnom počítači sú dostatočne pod úrovňou limitov pre vystavenie RF, ktoré Európska komisia stanovila v smernici R&TTE. Kapitola 5. Príloha Prehlásenia o zhode s R&TTE pre EÚ Česky [Czech] Samsung tímto prohlašuje, že tento Notebook PC je ve shodě se základními požadavky a dalšími příslušnými ustanoveními směrnice 1999/5/ES. Dansk [Danish] Undertegnede Samsung erklærer herved, at følgende udstyr Notebook PC overholder de væsentlige krav og øvrige relevante krav i direktiv 1999/5/EF. Deutsch [German] Hiermit erklärt Samsung, dass sich das Gerät Notebook PC in Übereinstimmung mit den grundlegenden Anforderungen und den übrigen einschlägigen Bestimmungen der Richtlinie 1999/5/EG befindet. Eesti [Estonian] Käesolevaga kinnitab Samsung seadme Notebook PC vastavust direktiivi 1999/5/ EÜ põhinõuetele ja nimetatud direktiivist tulenevatele teistele asjakohastele sätetele. English Hereby, Samsung, declares that this Notebook PC is in compliance with the essential requirements and other relevant provisions of Directive 1999/5/EC. Español [Spanish] Por medio de la presente Samsung declara que el Notebook PC cumple con los requisitos esenciales y cualesquiera otras disposiciones aplicables o exigibles de la Directiva 1999/5/CE. Spodné pásmo 5,15 - 5,35 GHz je určené len pre použitie vnútri. Pozrite si obmedzenia 802.11b a 802.11g pre konkrétne krajiny alebo regióny v rámci krajín, ktoré sa nachádzajú nižšie pod nadpisom „Obmedzenia pre Európsku hospodársku oblasť“. 131 Ustanovenia regulačnej zhody Ελληνική [Greek] ΜΕ ΤΗΝ ΠΑΡΟΥΣΑ Samsung ΔΗΛΩΝΕΙ ΟΤΙ Notebook PC ΣΥΜΜΟΡΦΩΝΕΤΑΙ ΠΡΟΣ ΤΙΣ ΟΥΣΙΩΔΕΙΣ ΑΠΑΙΤΗΣΕΙΣ ΚΑΙ ΤΙΣ ΛΟΙΠΕΣ ΣΧΕΤΙΚΕΣ ΔΙΑΤΑΞΕΙΣ ΤΗΣ ΟΔΗΓΙΑΣ 1999/5/ΕΚ. Français [French] Par la présente Samsung déclare que l’appareil Notebook PC est conforme aux exigences essentielles et aux autres dispositions pertinentes de la directive 1999/5/CE. Italiano [Italian] Con la presente Samsung dichiara che questo Notebook PC è conforme ai requisiti essenziali ed alle altre disposizioni pertinenti stabilite dalla direttiva 1999/5/CE. Latviski [Latvian] Ar šo Samsung deklarē, ka Notebook PC atbilst Direktīvas 1999/5/EK būtiskajām prasībām un citiem ar to saistītajiem noteikumiem. Šiuo Samsung deklaruoja, kad šis Notebook PC Lietuvių atitinka esminius reikalavimus ir kitas 1999/5/ [Lithuanian] EB Direktyvos nuostatas. Nederlands [Dutch] Malti [Maltese] Hierbij verklaart Samsung dat het toestel Notebook PC in overeenstemming is met de essentiële eisen en de andere relevante bepalingen van richtlijn 1999/5/EG. Hawnhekk, Samsung, jiddikjara li dan Notebook PC jikkonforma mal-ħtiāijiet essenzjali u ma provvedimenti oħrajn relevanti li hemm fid-Dirrettiva 1999/5/EC. Kapitola 5. Príloha 132 Alulírott, Samsung nyilatkozom, hogy a Magyar Notebook PC megfelel a vonatkozó alapvetõ [Hungarian] követelményeknek és az 1999/5/EC irányelv egyéb elõírásainak. Polski [Polish] Niniejszym Samsung oświadcza, Ŝe Notebook PC jest zgodny z zasadniczymi wymogami oraz pozostałymi stosownymi postanowieniami Dyrektywy 1999/5/EC. Samsung declara que este Notebook PC está Português conforme com os requisitos essenciais e outras [Portuguese] disposições da Directiva 1999/5/CE. Slovensko [Slovenian] Samsung izjavlja, da je ta Notebook PC v skladu z bistvenimi zahtevami in ostalimi relevantnimi določili direktive 1999/5/ES. Slovensky [Slovak] Samsung týmto vyhlasuje, že Notebook PC spĺňa základné požiadavky a všetky príslušné ustanovenia Smernice 1999/5/ES. Suomi [Finnish] Samsung vakuuttaa täten että Notebook PC tyyppinen laite on direktiivin 1999/5/ EY oleellisten vaatimusten ja sitä koskevien direktiivin muiden ehtojen mukainen. Svenska [Swedish] Härmed intygar Samsung att denna Notebook PC står I överensstämmelse med de väsentliga egenskapskrav och övriga relevanta bestämmelser som framgår av direktiv 1999/5/ EG. Ustanovenia regulačnej zhody Íslenska [Icelandic] Hér með lýsir Samsung yfir því að Notebook PC er í samræmi við grunnkröfur og aðrar kröfur, sem gerðar eru í tilskipun 1999/5/EC. Samsung erklærer herved at utstyret Notebook Norsk PC er i samsvar med de grunnleggende krav og [Norwegian] øvrige relevante krav i direktiv 1999/5/EF. Türkiye [Türkçe] Bu belge ile, Samsung bu Notebook PC’nin 1999/5/EC Yönetmeliğinin temel gerekliliklerine ve ilgili hükümlerine uygun olduğunu beyan eder. Ak chcete pre tento produkt zobraziť EÚ prehlásenie o zhode (len v angličtine), prejdite na stránku: http://www.samsung.com/uk/ support/download/supportDownMain.do a tam vyhľadajte číslo modelu produktu. Ak prehlásenie o zhode pre želaný model nie je na našej webovej stránke k dispozícii, kontaktujte prosím nášho dostribútora. Kapitola 5. Príloha 133 Obmedzenia Európskeho hospodárskeho priestoru Miestne obmedzenia rádiového používania 802.11b/802.11g [Poznámka pre kompletizujúceho pracovníka: Nasledovné ustanovenia o miestnych obmedzeniach musia byť uverejnené vo všetkej dokumentácii pre koncového používateľa dodávanej so systémom alebo produktom, ktoré obsahujú bezdrôtový produkt.] Kvôli skutočnosti, že frekvencie používané bezdrôtovými LAN zariadeniami 802.11b/802.11g ešte možno nie sú harmonizované vo všetkých krajinách, produkty 802.11b/802.11g sú určené len pre použitie v určitých krajinách alebo regiónoch, ale ich použitie nie je povolené v iných, ako v určených krajinách alebo regiónoch. Ako používateľ týchto produktov ste zodpovední za zabezpečenie používania týchto produktov len v krajinách alebo regiónoch, pre ktoré boli určené a za overenie, že pri konfi gurácii bola pre krajinu alebo región používania zvolená správna frekvencia a kanál. Akýkoľvek odklon od povolených nastavení a obmedzení v krajine alebo regióne používania by mohlo predstavovať porušenie miestnych zákonov a ako také byť potrestané. Ustanovenia regulačnej zhody Európsky variant je určený pre použitie v celej Európskej hospodárskej oblasti. V určitých krajinách alebo regiónoch v rámci krajín je ale autorizácia na používanie ďalej obmedzená nasledovne: Všeobecne Európske štandardy prikazujú maximálnu vyžiarenú energiu vysielania 100 mW efektívnej izotropnej energie (EIRP) a frekvenčný rozsah 2400 – 2483,5 MHz. Spodné pásmo 5,15 - 5,35 GHz je určené len pre použitie vnútri. Belgicko Produkt je možné použiť vonku, ale pre vonkajšie vysielania na vzdialenosti 300 m alebo viac je potrebné získanie licencie od BIPT. Obmedzenie musí byť v príručke označené nasledovne: Dans le cas d’une utilisation privée, à l’extérieur d’un bâtiment, audessus d’un espace public, aucun enregistrement n’est nécessaire pour une distance de moins de 300m. Pour une distance supérieure à 300m un enregistrement auprès de l’IBPT est requise. Pour une utilisation publique à l’extérieur de bâtiments, une licence de l’IBPT est requise. Pour les enregistrements et licences, veuillez contacter l’IBPT. Kapitola 5. Príloha 134 Francúzsko Pre mestské okresy: 2,400 - 2,4835 GHz pre vnútorné použitie. 2,400 - 2,454 GHz (kanály 1 až 7) pre vonkajšie použitie. Pre Guadeloupe, Martinique, St Pierre et Miquelon, Mayotte: 2,400 - 2,4835 GHz pre vnútorné a vonkajšie použitie. Pre Reunion, Guyane: 2,400 - 2,4835 GHz pre vnútorné použitie. 2,420 - 2,4835 GHz pre vonkajšie použitie (kanály 5 až 13) Spodné pásmo 5,15 - 5,35 GHz je určené len pre použitie vnútri. Ustanovenia regulačnej zhody Európske telekomunikačné informácie (pre produkty obsahujúce modemy schválené v EÚ) Označenie symbolom udáva zhodu tohto zariadenia so smernicou rádiových a telekomunikačných koncových zariadeniach 1999/5/ES. Takéto označenie znamená, že tento systém spĺňa alebo prekračuje nasledovné technické štandardy: CTR 21 - Pripojovacie požiadavky pre celoeurópske schválenie pripojenia k analógovým verejným komutovaným telefónnym sieťam (PSTN) TE (okrem hlasových telefónnych služieb podporovaných TE), v ktorých je sieťové adresovanie, ak je poskytnuté, vykonávané pomocou signalizácie dvojtónovej frekvenčnej voľby (DTMF). Aj keď toto zariadenie používa buď slučkové rozpojovacie (pulzné) alebo DTMF (tónové) signalizovanie, regulačným požiadavkám pre správnu prevádzku podlieha len činnosť DTMF signalizovania. Preto vám výrazne odporúčame, aby ste pre prístup k verejným alebo súkromným núdzovým službám zariadenie nastavili na používanie DTMF signalizácie. DTMF signalizácia poskytuje aj rýchlejšie vytvorenie hovoru. Kapitola 5. Príloha 135 Toto zariadenie súhlasí s rozhodnutím Rady 98/482/EHS - „CTR 21“ pre celoeurópske pripojenie jednej stanice k verejnej komutovanej telefónnej sieti (PSTN). Avšak kvôli rozdielom medzi jednotlivými PSTN poskytovanými v rôznych krajinách, samotné schválenie neposkytuje pozpodmienečnú záruku úspešnej prevádzky v každom koncovom bode PSTN. V prípade problémov by ste mali kontaktovať oddelenie technickej podpory výrobcu. Informácie o Symbole WEEE Správna likvidácia tohto produktu (Odpadové elektrické a elektronické zariadenia) Kapitola 5. Príloha Pb 136 Správna likvidácia batérií v tomto produkte (Platí v Európskej únii a v iných samostatných Európskych krajinách so samostatným systémom zbierania.) (Platí v Európskej únii a v iných samostatných Európskych krajinách so samostatným systémom vrátenia batérie.) Toto označenie na produkte, príslušenstve alebo v literatúre označuje, že produkt a jeho elektronické príslušenstvo (napr. nabíjačka, slúchadlá, kábel USB) by na konci ich životnosti nemali byť likvidované spolu s ostatným odpadom z domácnosti. Aby ste zabránili možnému poškodeniu životného prostredia alebo zdravia ľudí nekontrolovanou likvidáciou odpadu, separujte prosím tieto položky od ostatných typov odpadu a zodpovedne ich recyklujte, aby ste pomohli pri udržateľnom opätovnom využívaní materiálových zdrojov. Toto označenie na batérii, v príručke alebo na balení označuje, že batérie v tomto produkte po uplynutí ich životnosti nesmiete likvidovať s ostatným domácim odpadom. Tam, kde je to označené, chemické symboly Hg, Cd alebo Pb označujú, že batéria obsahuje ortuť, kadmium alebo olovo nad referenčné úrovne v smernici ES 2006/66. Ak batérie nezlikvidujete správne, tieto látky môžu spôsobiť poškodenie zdravia ľudí alebo životného prostredia. Domáci používatelia musia ohľadom informácií o tom, kde a akým spôsobom môžu odniesť tieto položky na recykláciu šetrnú na životné prostredie, kontaktovať predajcu, u ktorého si daný produkt zakúpili alebo ich mestský úrad. Profesionálni používatelia sa musia obrátiť na svojich dodávateľov a postupovať podľa ustanovení kúpnej zmluvy. Tento produkt a jeho elektronické príslušenstvo by sa pri likvidácii nemali miešať s ostatnými komerčnými odpadmi. Ak chcete ochrániť prírodné zdroje a podporovať opätovné použitie materiálu, oddeľte batérie od ostatných typov odpadu a recyklujte ich prostredníctvom vášho miestneho systému bezplatného vrátenia batérií. UPOZORNENIE Dôležité upozornenie pre zákazníkov Sieťová vidlica, odpájací prvok zariadenia z elektrickej siete, musí byť po celý čas prevádzky zariadenia jednoducho prístupná. S certifikáciou TCO (len pre príslušné modely) Gratulujeme! Félicitations ! Tento produkt má certifikáciu TCO pre jeho využiteľnosť a ohľaduplnosť k životnému prostrediu Produkt, ktorý ste si práve zakúpili, má označenie TCO Certified. To znamená, že váš počítač je navrhnutý, vyrobený a testovaný podľa jedných z najprísnejších kritérií na svete, pokiaľ ide o výkon a vplyv na životné prostredie. Je to označenie produktu, ktorý je vysokovýkonný, konštruovaný s orientáciou na používateľa a minimalizuje vplyv na ovzdušie a naše prirodzené životné prostredie. TCO Certified (certifikácia TCO) je program schválený treťou stranou, v rámci ktorého sa každý model produktu testuje v akreditovanom nestrannom skúšobnom laboratóriu. Všetky kritériá vyvinuli pracovníci skupiny TCO Development v spolupráci s vedcami, produktovými odborníkmi, používateľmi, ako aj výrobcami na celom svete. Tu je niekoľko vlastností, ktoré tento produkt ponúka: Využiteľnosť – vyrobený pre vás •• Dobrá vizuálna ergonómia a kvalita obrazu, zabezpečenie najvyššieho výkonu a zníženia rizika deformácie očí. Niekoľko požiadaviek týkajúcich sa jasu, kontrastu, rozlíšenia a farby •• Ponúka možnosť pripojenia externého displeja, klávesnice a myši (odporúča sa pri dlhodobejšej práci s prenosným počítačom alebo netbookom) Kapitola 5. Príloha 137 •• Ergonomický dizajn klávesnice – pre ľahké používanie a dobrú čitateľnosť •• Kompletne otestovaný podľa prísnych bezpečnostných noriem •• Nízke emisie elektrického a magnetického poľa. Nízka úroveň hluku Životné prostredie – vyrobený pre našu planétu •• Značka predstavuje sociálnu zodpovednosť spoločnosti a má certifikovaný systém riadenia ochrany životného prostredia (EMAS alebo ISO 14001) •• Veľmi nízka spotreba energie v režime nečinnosti alebo pohotovostnom režime, čím sa znižuje vplyv na ovzdušie •• Obmedzenia týkajúce sa nebezpečného materiálu: chlórované a brómované spomaľovače horenia, zmäkčovadlá, plasty a ťažké materiály, ako sú kadmium, merkúr, olovo a šesťmocný chróm (zákaz používania merkúru a obmedzenia používania nebezpečných spomaľovačov horenia sú mimo rámca smernice RoHS - Obmedzené používanie nebezpečných látok) •• Produkt aj jeho obal sú recyklovateľné •• Spoločnosť ponúka možnosť vrátenia produktu Ďalšie informácie nájdete na adrese www.tcodevelopment.com TCO Certified – technológia pre vás a našu planétu TCOF1190 Verzia dokumentu TCO 2.0 Technické údaje produktu Technické údaje systému sa môžu líšiť v závislosti od odvodených modelov. Podrobné technické údaje systému nájdete v katalógu produktu. CPU (voliteľné) Procesor Intel Core™ i7/i5/i3 Procesor Intel Celeron Hlavná pamäť Typ pamäte: DDR3 SODIMM Hlavná čipová sada (voliteľné) Intel HM77/QM77 Úložné zariadenie Grafika (voliteľné) Prevádzkové prostredie Hodnotenie AC/DC (Voliteľné) Hodnotenie PC (Voliteľné) 7mmH SATA3 SSD, 9.5mmH SATA2 HDD Intel HD Graphics (interná) NVIDIA NVS 5200M (Optimus) Teplota: -5 až 40 °C pre uskladnenie, 10 až 32 °C pri prevádzke Vlhkosť : 5 až 90 % pre uskladnenie, 20 až 80 % pri prevádzke Vstup) 100-240VAC, 50~60Hz, Výstup) 19VDC 3.16A, 19VDC 4.74A 19VDC 3.16A (60W) / 19VDC 4.74A (90W) Kapitola 5. Príloha 138 •• Voliteľné komponenty nemusia byť v závislosti od modelu počítača poskytnuté alebo môžu byť poskytnuté iné komponenty. •• Technické údaje systému sa môžu meniť bez predchádzajúceho upozornenia. •• Kapacita jednotky pevného disku počítača s nainštalovaným programom Samsung Recovery Solution je znázornená ako menšia v porovnaní s technickými údajmi produktu. •• Množstvo pamäte, ktorú systém Windows môže využívať, môže byť menšia ako objem reálne dostupnej pamäte. Technické údaje produktu Registrované ochranné známky Kapitola 5. Príloha Partner ENERGY STAR® Spoločnosť SAMSUNG ako partner ENERGY STAR® stanovila, že tento produkt spĺňa smernice ENERGY STAR® pre efektívnu spotrebu energie. Samsung je registrovaná ochranná známka spoločnosti Samsung Co., Ltd. Intel, Pentium/Dual-Core/Quad-Core sú registrované ochranné známky spoločnosti Intel Corporation. AMD, Dual-Core/Quad-Core sú registrované ochranné známky spoločnosti AMD Corporation. Microsoft, MS-DOS a Windows sú registrované ochranné známky spoločnosti Microsoft Corporation. Všetky tu uvedené názvy produktov alebo názvy spoločností sú registrované ochranné známky ich príslušných vlastníkov. HDMI 139 Slovník pojmov Kapitola 5. Príloha 140 Slovník pojmov uvádza pojmy použité v používateľskej príručke. Ostatné pojmy so pozrite v pomocníkovi systému Windows. Záloha Správca zariadení spôsob uloženia aktuálnych údajov pre ich neskoršie obnovenie v prípade potreby. Zálohovanie je spôsob obnovenia údajov počítača, keď dôjde k poškodeniu údajov alebo počítača. Nástroj správy, ktorý sa používa na spravovanie zariadení počítača. Pomocou správcu zariadení môžete hardvér pridávať alebo odstraňovať alebo aktualizovať ovládače zariadení. Nabíjateľné USB DHCP (Dynamic Host Configuration Protocol) Tento program umožňuje privádzanie energie do konkrétneho portu USB, keď je systém v režime šetrenia energie, hibernácie alebo keď je vypnutý. Označuje automatické prideľovanie IP adries používateľom v sieti správcami siete. Klient Aplikačné rozhranie vytvorené preto, aby aplikačné programy systému Windows mohli získať prístup k hardvérovým zariadeniam pri veľkej rýchlosti. Keďže prevádzková rýchlosť grafiky, pamäte a zvukovej karty musí byť veľmi vysoká, aby poskytli vysokú kvalitu videa a zvuku pre hry, aplikácia Direct X umožňuje rýchlejšie ovládanie a interakciu medzi aplikáciami a hardvérovými zariadeniami. Pomocou Direct X došlo k obrovskému zlepšeniu multimediálneho výkonu systému Windows. Toto označuje počítač, ktorý používa zdieľané sieťové zdroje poskytnuté serverom. DDR SDRAM (Double Data Rate Synchronous Dynamic Random Access Memory) DRAM je typ pamäte, ktorého bunky sa skladajú z kapacitora a tranzistora vyrobený za nízku cenu. SDRAM je typ pamäte, ktorej výkon bol zlepšený synchronizáciou hodín s externými CPU hodinami. DDR SDRAM je typ pamäte, ktorej výkon bol zlepšený zdvojnásobením prevádzkovej rýchlosti pamäte SDRAM a v súčasnosti sa značne využíva. Tento počítač používa pamäť DDR SDRAM. Direct X Ovládač Softvér, ktorý pôsobí medzi hardvérom a operačným systémom. Operačný systém pozná hardvérové informácie a ovláda hardvér. Vo všeobecnosti sa ovládač dodáva s príslušným hardvérovým zariadením. Slovník pojmov Kapitola 5. Príloha 141 D-sub (D-subminiature) Ikona Toto je kábel na prepojenie bežného CRT monitora s počítačom. Cez tento kábel sa prenáša analógové video. Toto označuje malý obrázok predstavujúci súbor, ktorý môže používateľ použiť. DVD (Digital Versatile Disk) IEEE802.XX Disk DVD bol vytvorený preto, aby nahradil disk CD (kompaktný disk). Aj keď tvar a rozmery disku sú rovnaké ako pri disku CD, kapacita disku DVD je najmenej 4,7 GB, zatiaľ čo kapacita disku CD je 600 MB. DVD video je na rozdiel od VHS (analógové) digitálne video a podporuje kompresiu MPEG2 a digitálny zvuk. Na prehrávanie diskov DVD je potrebná jednotka DVD. Toto je súprava pre špecifikácie vyvinuté komisiou 802 v rámci IEEE pre metódu LAN pripojenia s názvom XX. LAN (Local Area Network) Toto je špecifikácia digitálneho video/audio rozhrania, ktoré prenáša signály videa a zvuku po jednom kábli. Komunikačná sieť spájajúca počítače, tlačiarne a iné zariadenia v rámci miestnej siete, ako napríklad v rámci budovy. Sieť LAN umožňuje vzájomné pôsobenie všetkých pripojených zariadení s ostatnými zariadeniami v sieti. Aktuálna sieť LAN používa spôsob riadenia prístupu média Ethernet, ktorý bol vyvinutý začiatkom 80-tych rokov 20. storočia. Ak sa chcete pripojiť k Ethernetu, musíte mať sieťovú kartu, nazývanú LAN karta, Ethernet-ová karta alebo sieťové rozhranie. Na výmenu údajov medzi počítačmi sa okrem hardvérového vybavenia vyžaduje aj protokol. Windows XP používa ako predvolený protokol TCP/IP. Režim hibernácie LCD (Liquid Crystal Display) Režim napájania, ktorý ukladá všetky údaje pamäte na jednotku pevného disku a vypína CPU a pevný disk. Pri zrušení režimu hibernácie sú všetky aplikačné programy, ktoré bežali, obnovené do ich posledného stavu. Existujú typy LCD s pasívnou a s aktívnou maticou. Tento počítač používa LCD s aktívnou maticou, ktoré sa nazývajú TFT LCD. Keďže LCD obsahuje tranzistory namiesto elektrónovej trubice, ako je to u CRT, jeho rozmery môžu byť malé. A pretože nebliká, znižuje námahu očí. Firewall Bezpečnostný systém, ktorý chráni vnútornú sieť alebo intranet pred vonkajšími sieťami prostredníctvom procesu autentifikácie. HDMI Slovník pojmov Kapitola 5. Príloha 142 Sieť Protokol Skupina počítačov alebo zariadení, ako napríklad tlačiarne a skenery, ktoré sú prepojené komunikačným vedením. Sieť môže byť malá alebo veľká a môže byť prepojená trvalo pomocou káblov alebo dočasne pomocou telefónnych liniek alebo bezdrôtového vedenia. Najväčšia sieť je internet, celosvetová sieť. Protokol je súbor pravidiel, ktoré používajú počítače na vzájomnú komunikáciu v rámci siete. Protokol je konvencia alebo štandard, ktorý ovláda alebo aktivuje pripojenie, komunikáciu a dátový prenos medzi výpočtovými koncovými bodmi. Definuje postupy dátového prenosu a prenosové médium pre efektívnejšie fungovanie siete. Správca siete Používateľ, ktorý plánuje, konfiguruje a spravuje sieťové činnosti. Niekedy je správca siete nazývaný správca systému. Oznamovacia oblasť Toto označuje pravú časť lišty úloh, vrátane ikon programov, ako napríklad ovládanie hlasitosti, možnosti napájania a čas. Oddiel Rýchle spustenie Toto označuje lištu nástrojov, ktorú je možné nakonfigurovať tak, aby ste mohli jedným kliknutím spúšťať programy, ako napríklad Internet Explorer alebo zobrazovať pracovnú plochu systému Windows. Do oblasti rýchleho spustenia lišty úloh môžete pridať akúkoľvek ikonu a často používané programy spúšťať kliknutím na danú ikonu. Označuje činnosť alebo úkon rozdelenia úložného priestoru na pevnom disku na samostatné dátové oblasti nazývané oddiely. Ak sa 100 GB pevný disk rozdelí na 2 x 50 GB oddiely, pevný disk možno používať spôsobom, ako keby ste mali 2 pevné disky. Karta SDHC (Secure Digital High Capacity) Karta PCMCIA (Personal Computer Memory Card International Association) Vo všeobecnosti server označuje počítač, ktorý sieťovým používateľom poskytuje zdieľané zdroje. Toto je špecifikácia rozšíreného priečinka na karty pre mobilné počítače ako sú notebooky. K tomuto priečinku na kartu je možné pripojiť nielen pamäťové zariadenia, ale aj väčšinu periférnych zariadení ako sú pevné disky, sieťové karty atď. Toto je rozšírenie kariet SD s podporou viac ako 2 GB úložného priestoru. Server Zdieľanie Toto označuje nastavenie zdroja počítača, ako napríklad priečinka alebo tlačiarne tak, aby ho mohli používať aj iní používatelia. Slovník pojmov Kapitola 5. Príloha 143 Zdieľaný priečinok USB (Universal Serial Bus) Priečinok, ktorý môžu používať ostatní používatelia v sieti. Toto označuje štandard sériového rozhrania vyvinutý, aby nahradil konvenčné štandardy rozhraní, ako napríklad sériové alebo PS/2. Špecifikácie prenosu údajov sú jedným zo štandardov rozhraní používaných na prepojenie počítača s periférnymi zariadeniami. Medzi tieto špecifikácie patria rozhrania USB 1.0, 1.1, 2.0 a 3.0. Režim spánku Režim napájania, ktorý počítačom umožňuje šetriť spotrebu energie, keď sa nepoužívajú. Keď je počítač v režime spánku, údaje s pamäti počítača sa neukladajú na pevný disk. V prípade vypnutia napájania budú údaje v pamäti stratené. Systémový súbor Systémové súbory sú súbory, ktoré načítava a používa operačný systém Windows. Vo všeobecnosti nesmiete systémové súbory odstraňovať alebo presúvať. TCP/IPv4 Toto je 4-bajtový (32-bitový) adresovací systém, ktorého každý bajt (8 bitov) je oddelený bodkou. Každý bajt je reprezentovaný vo forme desatinného čisla. Sú vhodné na podporu periférnych zariadení vyžadujúcich vysokú prenosovú rýchlosť, ako sú AV zariadenia, sekundárne pevné disky alebo mechaniky CD-RW. Čím vyššia je verzia (napr. USB 3.0), tým vyššiu prenosovú rýchlosť je možné zabezpečiť. Windows Media Player Multimediálny program, ktorý je zahrnutý do systému Windows. Pomocou tohto programu môžete prehrávať mediálne súbory, vytvárať zvukové disky CD, počúvať rozhlasové vysielanie, vyhľadávať a spravovať mediálne súbory a kopírovať súbory na prenosné zariadenia a pod. Register Kapitola 5. Príloha A AP I 65 B 93 Bezdrôtová sieť 65 Bezpečnostná zásuvka 97 7 C CD mechanika P 26 J Batéria Bezpečnostné opatrenia Indikátory stavu 43 D Jas displeja LCD 80 K Priečinok na viacero kariet 45 Priorita spúšťania 89 Pripojenie monitora/výstup 48 38 Rolovanie N Nabíjanie 93 83 Dvojité zobrazenie 49 O Ovládanie hlasitosti 40 S Nastavenie systému BIOS 86 25 Kliknutie 38 Heslo správcu Prehľad R Dvojité kliknutie 87 38 34 59 Heslo používateľa Potiahnutie Klávesová skratka Nahrávač 86 90 61 37 Heslo Pamäť Káblová sieť Dotykový prvok H 144 59 Samsung Recovery Solution 99 SoundAlive 60 T Technické údaje produktu 133