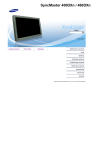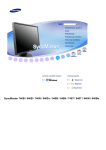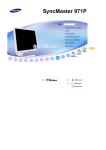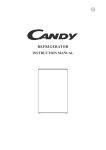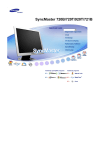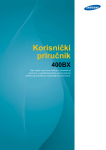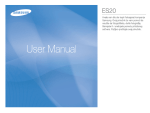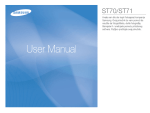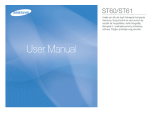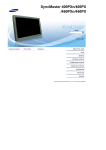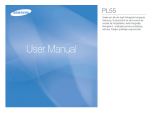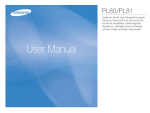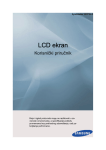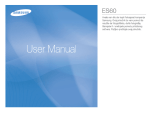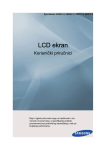Download Samsung 400PXN Korisničko uputstvo
Transcript
SyncMaster 400PXn/400PX
/460PXn/460PX
Model
Izbor jezika
Instalacija programa
PDF priruþnici
Registracija
Bezbednosna uputstva
Uvod
Spajanja
Korišüenje softvera
Podešavanje monitora
Rešavanje problema
Specifikacije
Informacije
Dodatak
© 2007 Samsung Electronics Co., Ltd. Sva prava pridržana.
Izbor jezika
Glavna stranica
Model
Bezbednosna uputstva
Sistem znakova
Napajanje
Montaža
ýišüenje
Ostalo
Uvod
Boja i izgled proizvoda mogu da se razlikuju zavisno od modela, a specifikacije proizvoda podložne su
Spajanja
promenama bez prethodnog obaveštenja, u cilju poboljšanja performansi.
Korišüenje softvera
Podešavanje monitora
Bezbednosna uputstva
Rešavanje problema
Sistem znakova
Specifikacije
Informacije
Dodatak
Procitajte sledeca bezbednosna uputstva jer su osmisljena da sprece stetu na imovini i ozlede korisnika.
Upozorenje / oprez
Ako ne pratite uputstva oznaþena ovim simbolom, može da doÿe do telesnih povreda ili ošteüenja
opreme.
Standardne oznake
Zabranjeno
Važno je proþitati i imati na umu u svakom trenutku
Nemojte rastavljati
Izvadite utikaþ iz zidne utiþnice
Ne dirajte
Uzemljenje za spreþavanje strujnog udara
Napajanje
Kada ga ne koristite duže vreme, raþunar postavite na DPM.
Ako koristite program za zaštitu ekrana, postavite ga na režim aktivnog ekrana.
Slike predstavljaju samo referencu, i nisu primenljive u svim sluþajevima (ili zemljama).
Nemojte koristiti ošteüeni ili olabavljeni utikaþ.
z
To može dovesti do strujnog udara ili požara.
Utikaþ nemojte izvlaþiti držeüi ga za žicu i ne dodirujte ga vlažnim
rukama.
z
To može dovesti do strujnog udara ili požara.
Koristite samo ispravno uzemljeni utikaþ i utiþnicu.
z
Neispravno uzemljenje može prouzrokovati strujni udar ili ošteüenja
opreme. (Samo za proizvode klase I.)
Utikaþ za napajanje þvrsto utaknite tako da ne bude labav.
z
Loš spoj može da uzrokuje požar.
Nemojte pretjerano savijati utikaþ i žicu, niti na njih postavljati teške
predmete jer to može izazvati štetu.
z
To može dovesti do strujnog udara ili požara.
U zidnu utiþnicu nemojte prikljuþivati previše produžnih kabela ili
utikaþa.
z
To može uzrokovati požar.
Kabl za napajanje ne iskljuþujte za vreme korišüenja monitora.
z
Iskljuþivanje može da uzrokuje prenapon, što može da ošteti monitor.
Kabl za napajanje ne koristite ako su konektor ili utikaþ prašnjavi.
z
z
Ako su konektor ili utikaþ prašnjavi, oþistite ih suvom krpom.
Korišüenje kabla za napajanje sa prašnjavim konektorom ili utikaþem može
da uzrokuje strujni udar ili požar.
Da biste ureÿaj iskljuþili iz struje, utikaþ morate da izvuþete iz
utiþnice, pa je važno da možete lako da mu pristupite.
z
To može dovesti do strujnog udara ili požara.
Montaža
Obavezno se obratite ovlašüenom servisu kada postavljate monitor na lokaciju gde ima mnogo
prašine, þeste su visoke ili niske temperature, velike koliþine vlage, hemijskih supstanci i gde üe
raditi 24 sata dnevno, npr. aerodrom, železniþka stanica itd.
Ako to ne uradite, može doüi do ozbiljne štete na monitoru.
Monitor postavite na lokaciju sa niskom koliþinom vlage i
minimalnom koliþinom prašine.
Ako to ne uradite, može doüi do strujnog udara ili požara unutar monitora.
z
Prilikom premeštanja nemojte ispustiti monitor.
To može uzrokovati štetu na proizvodu ili telesne povrede.
z
Bazu monitora postavite na postolje ili policu tako da kraj baze nije
isturen.
Ispuštanje proizvoda može uzrokovati štetu na proizvodu ili telesne
z
povrede.
Proizvod nemojte postavljati na nestabilnu ili malu površinu.
z
Proizvod postavite na ravnu, stabilnu površinu, jer u suprotnom može da
se prevrne i ozledi osobu koja se nalazi u blizini, pogotovo decu.
Proizvod nemojte stavljati na pod.
Neko bi se, pogotovo dete, mogao na njega spotaknuti.
z
DA BI SE SPREýILO ŠIRENJE VATRE, PROIZVOD UVEK DRŽITE
PODALJE OD OTVORENOG PLAMENA, KAO ŠTO SU SVEûE.
z
U suprotnom može doüi do požara.
Grejaþe držite podalje od kabla napajanja.
z
Otopljena izolacija može uzrokovati strujni udar ili požar.
Proizvod nemojte postavljati na mjesta sa lošom ventilacijom, na
primjer policu sa knjigama, ormar itd.
z
Svako poveüanje unutrašnje temperature može uzrokovati požar.
Monitor pažljivo spuštajte.
z
Monitor se može oštetiti ili slomiti.
Monitor nemojte spuštati sa ekranom prema dolje.
z
Površina TFT-LCD ekrana se može oštetiti.
Montažu zidnog nosaþa mora obaviti kvalifikovano osoblje.
z
Ako montažu obavlja nekvalifikovano osoblje, može doüi do povreda.
z
Uvek koristite alat za montiranje naznaþen u korisniþkom priruþniku.
Kad montirate proizvod, obavezno ga udaljite od zida (najmanje 10
cm) radi ventilacije.
z
Slaba ventilacija može dovesti do poveüanja unutarnje temperature
proizvoda, þime se smanjuje vek trajanja proizvoda i kvalitet rada.
Držite plastiþnu ambalažu (kesu) dalje od dohvata dece.
z
Plastiþna ambalaža (kesa) može da prouzrokuje gušenje ako se deca sa
njome igraju.
ýišüenje
Kuüište monitora ili površinu TFT-LCD ekrana þistite sa blago pokvašenom mekanom tkaninom.
Vodu ili deterdžent nemojte prskati direktno na monitor.
z
To može uzrokovati štetu, strujni udar ili požar.
Koristite preporuþeni deterdžent i glatku tkaninu.
Ako je konektor izmeÿu utikaþa i pina prašnjav ili prljav, temeljito ga
oþistite suvom tkaninom.
z
Prljavi konektor može da uzrokuje strujni udar ili požar.
Pre þišüenja proizvoda obavezno izvadite kabl napajanja iz zidne
utiþnice.
z
U suprotnom može da doÿe do strujnog udara ili požara.
Izvadite kabl napajanja iz zidne utiþnice i obrišite proizvod mekom,
suvom tkaninom.
z
Nemojte koristiti hemikalije kao što su vosak, benzen, alkohol, razreÿivaþi,
insekticidi, osveživaþi vazduha, lubrikanti ili deterdženti.
Ostalo
Nemojte skidati poklopac (ili zadnju ploþu).
z
To može dovesti do strujnog udara ili požara.
z
Servis neka obavlja kvalifikovano osoblje.
Ako vaš monitor ne radi normalno - posebno ako proizvodi
neobiþne zvukove ili mirise - odmah izvucite kabl iz zidne utiþnice i
kontaktirajte ovlašüenog distributera ili servis.
z
To može dovesti do strujnog udara ili požara.
Proizvod držite podalje od mesta izloženih ulju, dimu ili vlazi;
nemojte ga montirati unutar vozila.
z
To može dovesti do kvara, strujnog udara ili požara.
z
Posebno izbegavajte korišüenje monitora u blizini vode ili na otvorenom
gde može biti izložen snegu i kiši.
Ako ispustite monitor ili doÿe do ošteüenja kuüišta, iskljuþite
monitor i izvucite utikaþ iz zidne utiþnice. Zatim kontaktirajte Servis .
z
Na monitoru može da doÿe do kvara koji može uzrokovati strujni udar ili
požar.
Utikaþ izvucite iz zidne utiþnice za vreme grmljavinskih oluja ili ako
monitor ne koristite duže vreme.
z
Ako to ne uþinite može doüi do strujnog udara ili požara.
Monitor nemojte pomerati povlaþenjem samo žice ili signalnog
kabla.
z
Tako može da doÿe do kvara, strujnog udara ili požara uzrokovanog
ošteüenjem kabla.
Monitor nemojte pomerati levo ili desno povlaþenjem samo žice ili
signalnog kabla.
z
Tako može da doÿe do kvara, strujnog udara ili požara uzrokovanog
ošteüenjem kabla.
Nemojte pokrivati ventilacione otvore kuüišta monitora.
z
Loša ventilacija može da uzrokuje kvar ili požar.
Na monitor nemojte postavljati spremnike za vodu, hemikalije ili
male metalne predmete.
z
z
To može dovesti do kvara, strujnog udara ili požara.
Ako u monitor uÿe strana tvar, izvucite kabl napajanja iz zidne utiþnice i
kontaktirajte Servis.
Proizvod držite podalje od eksplozivnih hemijskih sprejeva ili
zapaljivih tvari.
z
To može dovesti do eksplozije ili požara.
U otvore monitora nikad ne umeüite metalne predmete.
z
To može dovesti do strujnog udara, požara ili povrede.
U ventilacioni otvor, prikljuþak za slušalice ili AV prikljuþke ne
gurajte metalne predmete kao što su štapiüi za jelo, žice i svrdla ili
zapaljive predmete poput papira i šibica.
z
To može dovesti do strujnog udara ili požara. Ako strane tvari ili voda uÿu u
proizvod, iskljuþite ga, izvadite utikaþ iz zidne utiþnice i kontaktirajte Servis.
Ako duže vreme na ekranu gledate istu sliku, može doüi do
rezidualne slike ili zamuüenja.
z
Prebacite režim na štednju energije ili podesite program za zaštitu ekrana
na pokretnu sliku kada morate da se udaljite od monitora na duže vreme.
Podesite rezoluciju i frekvenciju na nivo pogodan za model.
z
Neodgovarajuüa rezolucija može uzrokovati slab kvalitet slike.
40 cm -(101 cm) 1360 x 768
46 cm -(116 cm) 1360 x 768
Neprestano gledanje monitora na premalom rastojanju može da
dovede do ošteüenja vida.
Da biste manje naprezali oþi, prilikom korišüenja monitora svakih
sat vremena uzmite barem 5 minuta pauze.
Proizvod nemojte postavljati na nestabilne, neravne površine ili na
lokaciju sklonu vibracijama.
z
Ispuštanje proizvoda može uzrokovati štetu na proizvodu ili telesne
povrede. Korišüenje proizvoda na lokaciji sklonoj vibracijama može da
skrati vek trajanja proizvoda ili proizvod može da se zapali.
Prilikom premeštanja monitora iskljuþite prekidaþ za napajanje i
izvucite kabl napajanja. Pre premeštanja monitora proverite da li su
svi kablovi, ukljuþujuüi kabl antene i kablove za spajanje na druge
ureÿaje, iskljuþeni.
z
Ako ih ne iskljuþite, kablovi mogu da oštete monitor i uzrokuju požar ili
strujni udar.
Proizvod obavezno treba premeštati dvoje ljudi.
z
Pad proizvoda može da uzrokuje kvar ili fiziþku štetu.
Proizvod postavite izvan domašaja dece jer ga ona mogu oštetiti
vešajuüi se po njemu.
z
Pad proizvoda može da izazove telesne povrede ili þak smrt.
Kada duže vreme ne koristite proizvod, iskljuþite ga iz struje.
z
U suprotnom može da doÿe do stvaranja toplote zbog nakupljene
prljavštine ili ošteüene izolacije, što može da dovede do strujnog udara ili
požara.
Na proizvod nemojte postavljati omiljene deþje predmete (niti bilo
što drugo primamljivo).
z
Deca bi se mogla pokušati popeti na proizvod da doÿu do predmeta.
Proizvod bi mogao pasti i uzrokovati telesne povrede ili þak smrt.
Kada vadite baterije iz daljinskog upravljaþa, pazite da ih deca ne
progutaju. Baterije držite van dohvata dece.
z
Ako ih progutaju, odmah se obratite leþniku.
Prilikom zamene baterija pazite da polaritet +/- bude okrenut kako je
naznaþeno na spremniku za baterije.
z
Neispravan polaritet može da uzrokuje ošteüenje ili curenje baterije, što
može dovesti do požara, ozleda ili kontaminacije (štete).
Koristite samo specifikovane standardne baterije. Nemojte zajedno
koristiti nove i stare baterije.
z
To može da uzrokuje ošteüenje ili curenje baterije, što može dovesti do
požara, ozleda ili kontaminacije (štete).
Baterija (i punjiva baterija) nisu obiþan otpad i moraju da se
recikliraju. Kupac je odgovoran za vraüanje korišüene ili punjive
baterije na recikliranje.
z
Kupac može da vrati korišüenu ili punjivu bateriju u obližnji javni centar za
reciklažu ili u prodavnicu koja prodaje isti tip baterija ili punjivih baterija.
© 1995~2007 SAMSUNG. ALL Rights Reserved
Izbor jezika
Glavna stranica
SyncMaster 400PXn / 460PXn
Model
Bezbednosna uputstva
Uvod
Sadržaj paketa
Vaš monitor
Mehanicki izgled
Spajanja
Korišüenje softvera
Podešavanje monitora
Rešavanje problema
Specifikacije
Boja i izgled proizvoda mogu da se razlikuju zavisno od modela, a specifikacije proizvoda podložne su
promenama bez prethodnog obaveštenja, u cilju poboljšanja performansi.
Uvod
Informacije
Sadržaj paketa
Dodatak
Napomena
• Proverite da li je sledeüi pribor ukljuþen u komplet sa monitorom.
Ako neki deo pribora nedostaje, obratite se lokalnom distributeru.
Kontaktirajte lokalnog distributera za kupovinu dodatnog pribora.
Napomena
• Ovo postolje nije za montiranje na podu.
Monitor
Priruþnik
Vodiþ za brzo
postavljanje
Garancija
Korisniþki priruþnik, MDC
(nije dostupna na svim
softver,
lokacijama)
MagicNet softver
Kabl
D-Sub kabl
Others
Kabl napajanja
Podešavanje daljinskog
upravljaþa
BNC za RCA
adapterska utiþnica
Baterije (AAA X 2)
(nije dostupna na svim
Poklopac
lokacijama)
Polupostolje
USB držaþa & Zavrtanj
(1EA)
Prodaje se odvojeno
Komplet za montiranje na zid
Komplet zvuþnika
Komplet za postolje
DVI kabl
LAN kabl
BNC kabl
Vaš monitor
Prednja strana
1)
MENU
Koristite ovo dugme za otvaranje menija na ekranu i izlaz iz menija na ekranu ili zatvaranje menija za
podešavanje ekrana.
2)
Dugmad za navigaciju (dugmad za kretanje gore-dole)
Za vertikalno kretanje od jedne do druge taþke menija ili za podešavanje izabranih vrednosti menija.
3)
Dugmad za podešavanje (dugmad za kretanje levo-desno) / dugmad za podešavanje jaþine
Za horizontalno kretanje od jedne taþke menija do druge ili za podešavanje izabranih vrednosti menija.
Podešava jaþinu zvuka.
4)
ENTER
Aktivira oznaþenu stavku menija.
5)
SOURCE (Izvor)
SOURCE Prebacuje iz PC režima u video režim.
Promena izvora je dozvoljena samo za spoljne ureÿaje koji su u dato vreme prikljuþeni na monitor.
[PC] ˧ [BNC] ˧ [DVI] ˧ [AV] ˧ [S-Video] ˧ [Component] ˧ [MagicNet]
>> Pritisnite ovde za animaciju.
6)
PIP
PIP Pritisnite dugme PIP (Slika u slici) da biste iskljuþili/ukljuþili PIP ekran.
Na ekranu se ne može preklapati više od jedne PIP (Slike u slici) jer BNC i komponenta koriste isti terminal.
>>Pritisnite ovde za animaciju
• Raþunar
AV / S-Video / Component režim
• BNC
AV / S-Video režim
• DVI
AV / S-Video / Component režim
• AV / S-Video
PC / BNC /DVI režim
• Komponenta
PC / DVI režim
7)
Dugme za napajanje
Ovu dugmad koristite za ukljuþivanje i iskljuþivanje monitora.
8)
Indikator napajanja
Indikator napajanja Indikator napajanja prikazuje režim uštede energije kada treperi zeleno.
9)
Senzor daljinskog upravljaþa
Usmerite daljinski upravljaþ prema tom mestu na monitoru.
Napomena
• Dodatne informacije o uštedi energije potražite u odeljku Ušteda energije u priruþniku. Za uštedu energije
iskljuþite monitor kada se ne koristi ili kada ga na duže vreme ostavljate bez nadzora.
Zadnja strana
Napomena
• Detaljne informacije o prikljuþivanju kablova potražite u odeljku Prikljuþivanje kablova u Postavljanju.
Konfiguracija zadnje strane monitora može da varira zavisno od modela monitora.
1)
POWER S/W ON/OFF
Ukljuþivanje i iskljuþivanje napajanja.
2)
POWER IN
Kabl za napajanje, ukljuþivanje u monitor i zidnu utiþnicu.
3)
RS232C OUT/IN (RS232C serijski PRIKLJUýAK)
Programski prikljuþak MDC (Multiple Display Control
(Kontrola mnogostrukih displeja))
4)
DVI / PC IN(RGB) (Terminal za spajanje PCVideo) :
Korišüenje D-Sub kabla (15-pinski D-Sub) - PC režim
(analogni PC)
5)
DVI / PC IN [DVI(HDCP)] (Terminal za spajanje
PC-Video)
Korišüenje DVI kabla (DVI-D do DVI-D) - DVI režim
(digitalni PC)
6)
DVI / PC IN (PC/DVI/BNC terminal za spajanje
audio ureÿaja (ulaz))
7)
COMPONENT AUDIO IN [L-AUDIO-R](terminal za
komponentno prikljuþivanje audio ureÿaja (ulaz))
8)
BNC/COMPONENT OUT [R/PR, G/Y, B/PB, H, V]
(BNC/terminal za prikljuþivanje spajanje (izlaz))
BNC (analogni PC) prikljuþivanje: prikljuþivanje na R, G,
B, H, V prikljuþak
- komponentno prikljuþivanje: prikljuþivanje na s PR, Y,
PBprikljuþke
9)
BNC/COMPONENT IN [R/PR, G/Y, B/PB, H, V]
(BNC/terminal za prikljuþivanje spajanje (izlaz))
10) AV AUDIO IN [L-AUDIO-R](terminal za spajanje
monitora i audio ureÿaja (ulaz))
11) AV OUT [VIDEO](terminal za prikljuþivanje
VIDEO ureÿaja) : AV režim (izlaz)
12) AV IN [VIDEO](terminal za prikljuþivanje VIDEO
ureÿaja) (ulaz)
13) AV OUT [S-VIDEO](terminal za S-Video
prikljuþivanje): S-Video režim (izlaz)
14) AV IN [S-VIDEO](terminal za S-Video
prikljuþivanje) (ulaz)
15) EXT SPEAKER(8 ȍ)[- - L - +, - - R - +] (terminal
za prikljuþivanje vanjskog zvuþnika)
16) AUDIO OUT [L-AUDIO-R] (terminal za spajanje
monitora i audio ureÿaja (ulaz))
AUDIO OUT is the terminal for sound output of PC,
DVI or BNC.
Napomena
• Broj monitora koji mogu da se spoje može da se razlikuje zavisno od okolnosti, npr. od kabla, izvora
signala itd. Pomoüu kabla kod kojeg nema degradacije ili izvora signala može da se spoji deset monitora.
17) LAN (terminal za LAN prikljuþivanje)
MS Internet Explorer
18) USB (terminal za USB prikljuþivanje)
Tastatura/miš, kompatibilno sa memorijskim ureÿajem
velikog kapaciteta
19) Kensington Lock
Kensington lock je ureÿaj koje se koristi za fiziþko
fiksiranje sistema prilikom korišüenja na javnom mestu
(ureÿaj za zakljuþavanje mora da se kupi odvojeno )
Informacije o korišüenju ureÿaja za zakljuþavanje
potražite na mestu kupnje.
Napomena
• Dodatne informacije o prikljuþivanje kablova potražite u odeljku Prikljuþivanje monitora.
Podešavanje daljinskog upravljaþa
Napomena
• Na rad daljinskog upravljaþa može da utiþe televizor i drugi elektronski ureÿaji koji rade u blizini monitora te
mogu uzrokovati kvar zbog ometanja frekvencije.
1. ON / OFF
2. MAGICNET
3. MDC
4. LOCK
5. Dugmad za MagicNet
6.+100 -/-7. VOL
8.
MUTE
9.
TTX/MIX
10.
MENU
11.
ENTER
12.
P.MODE
13. AUTO
14.
PRE-CH
15 . CH/P
16.
SOURCE
17.
INFO
18.
EXIT
19. Dugmad gore-dole levo-desno
20.
S.MODE
21. STILL
22. FM RADIO
23. P.SIZE
24.
SRS
25.
DUAL/MTS
26.
PIP
27.
SOURCE
28. SWAP
29.
30.
31.
32.
33.
SIZE
REW
STOP
PLAY/PAUSE
FF
1)
ON / OFF
Ovu dugmad koristite za ukljuþivanje i iskljuþivanje monitora.
2)
MAGICNET
Dugmad za brzo pokretanje MagicNet funkcije.
3)
MDC
Dugmad za brzo pokretanje MDC funkcije.
4)
LOCK
Ovo dugme aktivira ili deaktivira sve funkcijske tastere na daljinskom upravljaþu i monitoru sem dugmadi
Power (Napajanje) i LOCK (Zakljuþavanje).
5)
Dugmad za MagicNet
Koristi se za MagicNet.
• Alfanumeriþki: Koriste se za unos Internet adrese.
• DEL (Brisanje): Funkcioniše kao dugme za brisanje.
• SYMBOL (Simbol): Koristi se unos simbola. (.O_-)
• ENTER (Unos): Koristi se za unos vrednosti.
6)
+100 -/-Pritisnite za izbor kanala iznad 100.
Na primer, za odabir kanala 121 pritisnite "+100", a zatim pritisnite "2" i "1".
- Ova funkcija ne radi sa ovim monitorom.
7)
VOL
Podešava jaþinu zvuka.
8)
MUTE
Privremeno pauzira (do kraja stišava) audio izlaz.
Prikazuje se u donjem levom uglu ekrana.
Zvuk se nastavlja reprodukovati ako se MUTE (Bez zvuka) ili - VOL (Jaþina zvuka) + pritisne u režimu Mute
(Bez zvuka).
TTX/MIX
9)
TV channels provide written information services via teletext.
[This function is available only in Europe. ]
10)
MENU
Koristite ovo dugme za otvaranje menija na ekranu i izlaz iz menija na ekranu ili zatvaranje menija za
podešavanje ekrana.
11)
ENTER
Aktivira oznaþenu stavku menija.
12)
P.MODE
Kada pritisnete ovo dugme, u donjem centralnom delu ekrana se vidi trenutni režim.
AV / S-Video /Component (Komponentni) režim : P.MODE (Režim slike)
Monitor ima þetiri automatska režima slike koji su fabriþki podešeni.
Zatim ponovo pritisnite dugme da biste se kretali kroz dostupne prethodno podešene režime.
( Dynamic (Dinamiþki) › Standard (Standardni) › Movie (Filmski) › Custom (Korisniþki))
PC / DVI režim : M/B ( MagicBright˞ )
MagicBright˞ je nova funkcija koja pruža optimalno okruženje za gledanje zavisno od sadržaja slike koju
gledate.
Zatim ponovo pritisnite dugme kako bi se kretali kroz dostupne prethodno podešene režime.
( Entertain (Zabava) › Internet › Text (Tekst) › Custom (Korisniþki))
13) AUTO
Automatski podešava prikaz na ekranu.
Ako promenite rezoluciju putem kontrolne table, pokrenuüe se automatska funkcija.
14)
PRE-CH
Ovo dugme se koristi za povratak na kanal koji je neposredno prethodio.
- Ova funkcija ne radi sa ovim monitorom.
15)
CH/P
In TV mode, selects TV channels.
- Ova funkcija ne radi sa ovim monitorom.
16)
SOURCE
Pritisnite ovo dugme za promenu video izvora.
17)
INFO
Trenutaþne informacije o slici se prikazuju u gornjem levom uglu ekrana.
EXIT
18)
Izlaz iz menija.
19) Dugmad gore-dole levo-desno
Za horizontalno ili vertikalno kretanje od jedne taþke menija do druge ili za podešavanje izabranih vrednosti
menija.
20)
S.MODE
Kad pritisnete ovo dugme, u donjem centralnom delu ekrana se prikazuje trenutaþni režim slike.
Monitor ima ugraÿeno HiFi stereo pojaþalo.
Zatim ponovo pritisnite dugme kako bi se kretali kroz dostupne prethodno podešene režime.
( Standard ˧ Music ˧ Movie ˧ Speech ˧ Custom )
21) STILL
Pritisnite dugme jednom za zamrzavanje ekrana. Ponovo ga pritisnite za odmrzavanje.
22) FM RADIO
Ukljuþuje/iskljuþuje FM Radio.
In PC/DVI mode, sets only SOUND to FM Radio.
In general Video SOURCE mode, sets to FM RADIO, turning off the screen.
In areas where signal is weak, noise may occur while FM radio is broadcast.
- Ova funkcija ne radi sa ovim monitorom.
23) P.SIZE
Pritisnite za promenu veliþine prikaza.
SRS
24)
SRS
25)
DUAL/MTS
DUALDok gledate televiziju, pomoüu dugmeta DUAL na daljinskom upravljaþu možete da ukljuþite
STEREO/MONO, DUAL l / DUAL ll i MONO/NICAM MONO/NICAM STEREO, zavisno od tipa emitovanja.
MTSMožete da izaberete MTS (Višekanalni televizijski stereo) režim.
Tip zvuka MTS/S_Mode
FM Stereo
Mono
Mono
Stereo
Mono ˩ Stereo
SAP
Mono ˩ SAP
Zadano
Ruþna promena
Mono
- Ova funkcija ne radi sa ovim monitorom.
26)
PIP
Svaki put kada pritisnete dugme, pojaviüe se PIP ekran.
27)
SOURCE
Izvorni signal PIP prozora se menja.
28) SWAP
Menjanje sadržaja slike u slici i glavne slike.
Slika u PIP prozoru pojaviüe se na glavnom ekranu, a slika sa glavnog ekrana pojaviüe se u PIP prozoru.
29)
SIZE
Možete da promenite veliþinu slike.
30)
REW
Premotavanje
31)
Zaustavljanje
Zaustavljanje
32)
PLAY / PAUSE
Reprodukcija/Pauza
33)
FF
Premotavanje napred
© 1995~2007 SAMSUNG. ALL Right Reserved
Izbor jezika
Glavna stranica
SyncMaster 400PX / 460PX
Model
Bezbednosna uputstva
Uvod
Sadržaj paketa
Vaš monitor
Mehanicki izgled
Spajanja
Korišüenje softvera
Podešavanje monitora
Rešavanje problema
Specifikacije
Boja i izgled proizvoda mogu da se razlikuju zavisno od modela, a specifikacije proizvoda podložne su
promenama bez prethodnog obaveštenja, u cilju poboljšanja performansi.
Uvod
Informacije
Sadržaj paketa
Dodatak
Napomena
• Proverite da li je sledeüi pribor ukljuþen u komplet sa monitorom.
Ako neki deo pribora nedostaje, obratite se lokalnom distributeru.
Kontaktirajte lokalnog distributera za kupovinu dodatnog pribora.
Napomena
• Ovo postolje nije za montiranje na podu.
Monitor
Priruþnik
Vodiþ za brzo
postavljanje
Garancija
(nije dostupna na svim
lokacijama)
Korisniþki priruþnik, MDC
softver
Kabl
D-Sub kabl
Others
Kabl napajanja
Podešavanje daljinskog
upravljaþa
BNC za RCA
adapterska utiþnica
Baterije (AAA X 2)
(nije dostupna na svim
Poklopac
lokacijama)
Polupostolje
Prodaje se odvojeno
Komplet za montiranje na zid
Komplet zvuþnika
Komplet za postolje
DVI kabl
LAN kabl
BNC kabl
Vaš monitor
Prednja strana
1)
MENU
Koristite ovo dugme za otvaranje menija na ekranu i izlaz iz menija na ekranu ili zatvaranje menija za
podešavanje ekrana.
2)
Dugmad za navigaciju (dugmad za kretanje gore-dole)
Za vertikalno kretanje od jedne do druge taþke menija ili za podešavanje izabranih vrednosti menija.
3)
Dugmad za podešavanje (dugmad za kretanje levo-desno) / dugmad za podešavanje jaþine
Za horizontalno kretanje od jedne taþke menija do druge ili za podešavanje izabranih vrednosti menija.
Podešava jaþinu zvuka.
4)
ENTER
Aktivira oznaþenu stavku menija.
5)
SOURCE (Izvor)
SOURCE Prebacuje iz PC režima u video režim.
Promena izvora je dozvoljena samo za spoljne ureÿaje koji su u dato vreme prikljuþeni na monitor.
[PC] ˧ [BNC] ˧ [DVI] ˧ [AV] ˧ [S-Video] ˧ [Component]
>> Pritisnite ovde za animaciju.
6)
PIP
PIP Pritisnite dugme PIP (Slika u slici) da biste iskljuþili/ukljuþili PIP ekran.
Na ekranu se ne može preklapati više od jedne PIP (Slike u slici) jer BNC i komponenta koriste isti terminal.
>>Pritisnite ovde za animaciju
• Raþunar
AV / S-Video / Component režim
• BNC
AV / S-Video režim
• DVI
AV / S-Video / Component režim
• AV / S-Video
PC / BNC /DVI režim
• Komponenta
PC / DVI režim
7)
Dugme za napajanje
Ovu dugmad koristite za ukljuþivanje i iskljuþivanje monitora.
8)
Indikator napajanja
Indikator napajanja Indikator napajanja prikazuje režim uštede energije kada treperi zeleno.
9)
Senzor daljinskog upravljaþa
Usmerite daljinski upravljaþ prema tom mestu na monitoru.
Napomena
• Dodatne informacije o uštedi energije potražite u odeljku Ušteda energije u priruþniku. Za uštedu energije
iskljuþite monitor kada se ne koristi ili kada ga na duže vreme ostavljate bez nadzora.
Zadnja strana
Napomena
• Detaljne informacije o prikljuþivanju kablova potražite u odeljku Prikljuþivanje kablova u Postavljanju.
Konfiguracija zadnje strane monitora može da varira zavisno od modela monitora.
1)
POWER S/W ON/OFF
Ukljuþivanje i iskljuþivanje napajanja.
2)
POWER IN
Kabl za napajanje, ukljuþivanje u monitor i zidnu utiþnicu.
3)
RS232C OUT/IN (RS232C serijski PRIKLJUýAK)
Programski prikljuþak MDC (Multiple Display Control
(Kontrola mnogostrukih displeja))
4)
DVI / PC IN(RGB) (Terminal za spajanje PCVideo) :
Korišüenje D-Sub kabla (15-pinski D-Sub) - PC režim
(analogni PC)
5)
DVI / PC IN [DVI(HDCP)] (Terminal za spajanje
PC-Video)
Korišüenje DVI kabla (DVI-D do DVI-D) - DVI režim
(digitalni PC)
6)
DVI / PC IN (PC/DVI/BNC terminal za spajanje
audio ureÿaja (ulaz))
7)
COMPONENT AUDIO IN [L-AUDIO-R](terminal za
komponentno prikljuþivanje audio ureÿaja (ulaz))
8)
BNC/COMPONENT OUT [R/PR, G/Y, B/PB, H, V]
(BNC/terminal za prikljuþivanje spajanje (izlaz))
BNC (analogni PC) prikljuþivanje: prikljuþivanje na R, G,
B, H, V prikljuþak
- komponentno prikljuþivanje: prikljuþivanje na s PR, Y,
PBprikljuþke
9)
BNC/COMPONENT IN [R/PR, G/Y, B/PB, H, V]
(BNC/terminal za prikljuþivanje spajanje (izlaz))
10) AV AUDIO IN [L-AUDIO-R](terminal za spajanje
monitora i audio ureÿaja (ulaz))
11) AV OUT [VIDEO](terminal za prikljuþivanje
VIDEO ureÿaja) : AV režim (izlaz)
12) AV IN [VIDEO](terminal za prikljuþivanje VIDEO
ureÿaja) (ulaz)
13) AV OUT [S-VIDEO](terminal za S-Video
prikljuþivanje): S-Video režim (izlaz)
14) AV IN [S-VIDEO](terminal za S-Video
prikljuþivanje) (ulaz)
15) EXT SPEAKER(8 ȍ)[- - L - +, - - R - +] (terminal
za prikljuþivanje vanjskog zvuþnika)
16) AUDIO OUT [L-AUDIO-R] (terminal za spajanje
monitora i audio ureÿaja (ulaz))
AUDIO OUT is the terminal for sound output of PC,
DVI or BNC.
Napomena
• Broj monitora koji mogu da se spoje može da se razlikuje zavisno od okolnosti, npr. od kabla, izvora
signala itd. Pomoüu kabla kod kojeg nema degradacije ili izvora signala može da se spoji deset monitora.
17) Kensington Lock
Kensington lock je ureÿaj koje se koristi za fiziþko
fiksiranje sistema prilikom korišüenja na javnom mestu
(ureÿaj za zakljuþavanje mora da se kupi odvojeno )
Informacije o korišüenju ureÿaja za zakljuþavanje
potražite na mestu kupnje.
Napomena
• Dodatne informacije o prikljuþivanje kablova potražite u odeljku Prikljuþivanje monitora.
Podešavanje daljinskog upravljaþa
Napomena
• Na rad daljinskog upravljaþa može da utiþe televizor i drugi elektronski ureÿaji koji rade u blizini monitora te
mogu uzrokovati kvar zbog ometanja frekvencije.
1. ON / OFF
2. MAGICNET
3. MDC
4. LOCK
5. Dugmad za MagicNet
6.+100 -/-7. VOL
8.
MUTE
9.
TTX/MIX
10.
MENU
11.
ENTER
12.
P.MODE
13. AUTO
14.
PRE-CH
15 . CH/P
16.
SOURCE
17.
INFO
18.
EXIT
19. Dugmad gore-dole levo-desno
20.
S.MODE
21. STILL
22. FM RADIO
23. P.SIZE
24.
SRS
25.
DUAL/MTS
26.
PIP
27.
SOURCE
28. SWAP
29.
30.
31.
32.
33.
1)
SIZE
REW
STOP
PLAY/PAUSE
FF
ON / OFF
Ovu dugmad koristite za ukljuþivanje i iskljuþivanje monitora.
2)
MAGICNET
Dugmad za brzo pokretanje MagicNet funkcije.
- Ova funkcija ne radi sa ovim monitorom.
3)
MDC
Dugmad za brzo pokretanje MDC funkcije.
4)
LOCK
Ovo dugme aktivira ili deaktivira sve funkcijske tastere na daljinskom upravljaþu i monitoru sem dugmadi
Power (Napajanje) i LOCK (Zakljuþavanje).
5)
Dugmad za MagicNet
Koristi se za MagicNet.
• Alfanumeriþki: Koriste se za unos Internet adrese.
• DEL (Brisanje): Funkcioniše kao dugme za brisanje.
• SYMBOL (Simbol): Koristi se unos simbola. (.O_-)
• ENTER (Unos): Koristi se za unos vrednosti.
- Ova funkcija ne radi sa ovim monitorom.
6)
+100 -/-Pritisnite za izbor kanala iznad 100.
Na primer, za odabir kanala 121 pritisnite "+100", a zatim pritisnite "2" i "1".
- Ova funkcija ne radi sa ovim monitorom.
7)
VOL
Podešava jaþinu zvuka.
8)
MUTE
Privremeno pauzira (do kraja stišava) audio izlaz.
Prikazuje se u donjem levom uglu ekrana.
Zvuk se nastavlja reprodukovati ako se MUTE (Bez zvuka) ili - VOL (Jaþina zvuka) + pritisne u režimu Mute
(Bez zvuka).
TTX/MIX
9)
TV channels provide written information services via teletext.
[This function is available only in Europe. ]
10)
MENU
Koristite ovo dugme za otvaranje menija na ekranu i izlaz iz menija na ekranu ili zatvaranje menija za
podešavanje ekrana.
11)
ENTER
Aktivira oznaþenu stavku menija.
12)
P.MODE
Kada pritisnete ovo dugme, u donjem centralnom delu ekrana se vidi trenutni režim.
AV / S-Video /Component (Komponentni) režim : P.MODE (Režim slike)
Monitor ima þetiri automatska režima slike koji su fabriþki podešeni.
Zatim ponovo pritisnite dugme da biste se kretali kroz dostupne prethodno podešene režime.
( Dynamic (Dinamiþki) › Standard (Standardni) › Movie (Filmski) › Custom (Korisniþki))
PC / DVI režim : M/B ( MagicBright˞ )
MagicBright˞ je nova funkcija koja pruža optimalno okruženje za gledanje zavisno od sadržaja slike koju
gledate.
Zatim ponovo pritisnite dugme kako bi se kretali kroz dostupne prethodno podešene režime.
( Entertain (Zabava) › Internet › Text (Tekst) › Custom (Korisniþki))
13) AUTO
Automatski podešava prikaz na ekranu.
Ako promenite rezoluciju putem kontrolne table, pokrenuüe se automatska funkcija.
14)
PRE-CH
Ovo dugme se koristi za povratak na kanal koji je neposredno prethodio.
- Ova funkcija ne radi sa ovim monitorom.
15)
CH/P
In TV mode, selects TV channels.
- Ova funkcija ne radi sa ovim monitorom.
16)
SOURCE
Pritisnite ovo dugme za promenu video izvora.
17)
INFO
Trenutaþne informacije o slici se prikazuju u gornjem levom uglu ekrana.
18)
EXIT
Izlaz iz menija.
19) Dugmad gore-dole levo-desno
Za horizontalno ili vertikalno kretanje od jedne taþke menija do druge ili za podešavanje izabranih vrednosti
menija.
20)
S.MODE
Kad pritisnete ovo dugme, u donjem centralnom delu ekrana se prikazuje trenutaþni režim slike.
Monitor ima ugraÿeno HiFi stereo pojaþalo.
Zatim ponovo pritisnite dugme kako bi se kretali kroz dostupne prethodno podešene režime.
( Standard ˧ Music ˧ Movie ˧ Speech ˧ Custom )
21) STILL
Pritisnite dugme jednom za zamrzavanje ekrana. Ponovo ga pritisnite za odmrzavanje.
22) FM RADIO
Ukljuþuje/iskljuþuje FM Radio.
In PC/DVI mode, sets only SOUND to FM Radio.
In general Video SOURCE mode, sets to FM RADIO, turning off the screen.
In areas where signal is weak, noise may occur while FM radio is broadcast.
- Ova funkcija ne radi sa ovim monitorom.
23) P.SIZE
Pritisnite za promenu veliþine prikaza.
SRS
24)
SRS
25)
DUAL/MTS
DUALDok gledate televiziju, pomoüu dugmeta DUAL na daljinskom upravljaþu možete da ukljuþite
STEREO/MONO, DUAL l / DUAL ll i MONO/NICAM MONO/NICAM STEREO, zavisno od tipa emitovanja.
MTSMožete da izaberete MTS (Višekanalni televizijski stereo) režim.
Tip zvuka MTS/S_Mode
FM Stereo
Mono
Mono
Stereo
Mono ˩ Stereo
SAP
Mono ˩ SAP
Zadano
Ruþna promena
Mono
- Ova funkcija ne radi sa ovim monitorom.
26)
PIP
Svaki put kada pritisnete dugme, pojaviüe se PIP ekran.
27)
SOURCE
Izvorni signal PIP prozora se menja.
28) SWAP
Menjanje sadržaja slike u slici i glavne slike.
Slika u PIP prozoru pojaviüe se na glavnom ekranu, a slika sa glavnog ekrana pojaviüe se u PIP prozoru.
29)
SIZE
Možete da promenite veliþinu slike.
30)
REW
Premotavanje
31)
Zaustavljanje
Zaustavljanje
32)
PLAY / PAUSE
Reprodukcija/Pauza
33)
FF
Premotavanje napred
© 1995~2007 SAMSUNG. ALL Right Reserved
SyncMaster 400PXn/400PX
Mehaniþki izgled | Glava monitora | Stalak | Zvuþnik | Montaža VESA nosaþa | Montaža zidnog nosaþa
1. Mehaniþki izgled
Dodatak
ǷȘȐȓȖȎȍȕȐȍ
2. Glava monitora
3. Stalak
4. Zvuþnik
5. Montaža VESA nosaþa
z
z
z
z
Tokom montaže VESA nosaþa obavezno se pridržavajte VESA standarda.
Kupovina VESA nosaþa i informacije o montaži: U vezi sa naruþivanjem - obratite se najbližem distributeru
Samsung proizvoda. Nakon naruþivanja posetiüe vas profesionalno osoblje za montažu i montirati nosaþ.
Za pomeranje LCD monitora potrebne su najmanje 2 osobe.
Samsung nije odgovoran za bilo kakvu štetu na proizvodu ili ozledu usled montaže koju kupac obavlja na svoju
ruku.
Dimenzije
Za montažu nosaþa na zid koristite samo zavrtnje preþnika 6 mm i dužine 8 do 12 mm.
6. Montaža zidnog nosaþa
z
z
z
Kod montaže zidnog nosaþa obratite se tehniþaru.
Samsung Electronics nije odgovoran za bilo kakvu štetu na proizvodu ili ozlede kupca ako kupac sam obavlja
montažu.
Ovaj proizvod je namenjen za montažu na betonske zidove. Proizvod možda neüe stajati þvrsto na mestu ako se
montira na malter ili drvo.
Komponente
Koristite iskljuþivo komponente i dodatni pribor koji se isporuþuju uz proizvod.
`
Zidni nosaþ
(1)
Šarka
(Leva 1, Desna 1)
Plastiþni nosaþ Zavrtanj(A) Zavrtanj(B)
(4)
(11)
(4)
Sidrište
(11)
Sklapanje zidnog nosaþa
Stavite i pritegnite zavrtanj u pravcu strelice.
Kada završite, montirajte zidni nosaþ na zid.
A. Zavrtanj
B. Zidni nosaþ
C. Šarka (Leva)
D. Šarka (Desna)
Postoje dve šarke (leva i desna). Koristite onu pravu.
Pre bušenja zida proverite da li je udaljenost
izmeÿu dve priþvrsne rupe na pozadini proizvoda
ispravna.
Ako je udaljenost prevelika ili premala, olabavite
sve ili neke od 4 zavrtnja na zidnom nosaþu kako
biste regulisali udaljenost.
A. Udaljenost izmeÿu dve priþvrsne rupe
Proverite montažni dijagram i oznaþite taþke za
bušenje na zidu. Koristite bušilicu od 5,0 mm za
bušenje rupa dubljih od 35 mm. Postavite svako
sidrište u odgovarajuüu rupu.
Postavite svaku rupu nosaþa i šarki na
odgovarajuüu sidrišnu rupu, a zatim stavite i
pritegnite 11 zavrtanja A.
Postavljanje proizvoda na zidni nosaþ
Oblik proizvoda može da se razlikuje zavisno od modela. (sklapanje plastiþnog nosaþa i zavrtnja je isto)
Izvadite 4 zavrtnja sa zadnje strane
proizvoda.
Stavite zavrtanj B u plastiþni nosaþ.
1. Postavite proizvod na zidni nosaþ i proverite da
li je ispravno priþvršüen na levu i desnu
plastiþnu šarku.
2. Pripazite kad postavljate proizvod na nosaþ jer
prsti mogu da se zaglave u rupama.
3. Proverite da li je zidni nosaþ bezbedno
uþvršüen u zid, jer inaþe proizvod možda
nakon montaže neüe ostati na mestu.
Pritegnite 4 zavrtnja iz koraka 2 (plastiþni nosaþ
+ zavrtanj B) u rupama na pozadini proizvoda.
Izvadite bezbednosnu iglu (3) i stavite 4 držaþa
prozvoda u odgovarajuüe rupe u nosaþu (1).
Zatim postavite proizvod (2) tako da bude þvrsto
uþvršüen na nosaþ. Obavezno ponovo stavite i
pritegnite bezbednosnu iglu (3) kako bi bezbedno
držala proizvod na nosaþu.
A. Monitor
B. Zidni nosaþ
C. Zid
Regulacija ugla zidnog nosaþa
Ugao nosaþa podesite na -2¶ pre nego što ga montirate na zid.
1. Priþvrstite proizvod na zidni nosaþ.
2. Proizvod uhvatite za sredinu na vrhu i povucite ga prema
napred (pravac strelice) da biste podesili ugao.
3. Ugao nosaþa možete da podesite izmeÿu -2¶ i 15 ¶.
Za regulaciju ugla obavezno koristite sredinu na
vrhu, a ne levu ili desnu stranu proizvoda.
SyncMaster 460PXn/460PX
Mehaniþki izgled | Glava monitora | Stalak | Zvuþnik | Montaža VESA nosaþa | Montaža zidnog nosaþa
1. Mehaniþki izgled
Dodatak
ǷȘȐȓȖȎȍȕȐȍ
2. Glava monitora
3. Stalak
4. Zvuþnik
5. Montaža VESA nosaþa
z
z
z
z
Tokom montaže VESA nosaþa obavezno se pridržavajte VESA standarda.
Kupovina VESA nosaþa i informacije o montaži: U vezi sa naruþivanjem - obratite se najbližem distributeru
Samsung proizvoda. Nakon naruþivanja posetiüe vas profesionalno osoblje za montažu i montirati nosaþ.
Za pomeranje LCD monitora potrebne su najmanje 2 osobe.
Samsung nije odgovoran za bilo kakvu štetu na proizvodu ili ozledu usled montaže koju kupac obavlja na svoju
ruku.
Dimenzije
Za montažu nosaþa na zid koristite samo zavrtnje preþnika 6 mm i dužine 8 do 12 mm.
6. Montaža zidnog nosaþa
z
z
z
Kod montaže zidnog nosaþa obratite se tehniþaru.
Samsung Electronics nije odgovoran za bilo kakvu štetu na proizvodu ili ozlede kupca ako kupac sam obavlja
montažu.
Ovaj proizvod je namenjen za montažu na betonske zidove. Proizvod možda neüe stajati þvrsto na mestu ako se
montira na malter ili drvo.
Komponente
Koristite iskljuþivo komponente i dodatni pribor koji se isporuþuju uz proizvod.
`
Zidni nosaþ
(1)
Šarka
(Leva 1, Desna 1)
Plastiþni nosaþ Zavrtanj(A) Zavrtanj(B)
(4)
(11)
(4)
Sidrište
(11)
Sklapanje zidnog nosaþa
Stavite i pritegnite zavrtanj u pravcu strelice.
Kada završite, montirajte zidni nosaþ na zid.
A. Zavrtanj
B. Zidni nosaþ
C. Šarka (Leva)
D. Šarka (Desna)
Postoje dve šarke (leva i desna). Koristite onu pravu.
Pre bušenja zida proverite da li je udaljenost
izmeÿu dve priþvrsne rupe na pozadini proizvoda
ispravna.
Ako je udaljenost prevelika ili premala, olabavite
sve ili neke od 4 zavrtnja na zidnom nosaþu kako
biste regulisali udaljenost.
A. Udaljenost izmeÿu dve priþvrsne rupe
Proverite montažni dijagram i oznaþite taþke za
bušenje na zidu. Koristite bušilicu od 5,0 mm za
bušenje rupa dubljih od 35 mm. Postavite svako
sidrište u odgovarajuüu rupu.
Postavite svaku rupu nosaþa i šarki na
odgovarajuüu sidrišnu rupu, a zatim stavite i
pritegnite 11 zavrtanja A.
Postavljanje proizvoda na zidni nosaþ
Oblik proizvoda može da se razlikuje zavisno od modela. (sklapanje plastiþnog nosaþa i zavrtnja je isto)
Izvadite 4 zavrtnja sa zadnje strane
proizvoda.
Stavite zavrtanj B u plastiþni nosaþ.
1. Postavite proizvod na zidni nosaþ i proverite da
li je ispravno priþvršüen na levu i desnu
plastiþnu šarku.
2. Pripazite kad postavljate proizvod na nosaþ jer
prsti mogu da se zaglave u rupama.
3. Proverite da li je zidni nosaþ bezbedno
uþvršüen u zid, jer inaþe proizvod možda
nakon montaže neüe ostati na mestu.
Pritegnite 4 zavrtnja iz koraka 2 (plastiþni nosaþ
+ zavrtanj B) u rupama na pozadini proizvoda.
Izvadite bezbednosnu iglu (3) i stavite 4 držaþa
prozvoda u odgovarajuüe rupe u nosaþu (1).
Zatim postavite proizvod (2) tako da bude þvrsto
uþvršüen na nosaþ. Obavezno ponovo stavite i
pritegnite bezbednosnu iglu (3) kako bi bezbedno
držala proizvod na nosaþu.
A. Monitor
B. Zidni nosaþ
C. Zid
Regulacija ugla zidnog nosaþa
Ugao nosaþa podesite na -2¶ pre nego što ga montirate na zid.
1. Priþvrstite proizvod na zidni nosaþ.
2. Proizvod uhvatite za sredinu na vrhu i povucite ga prema
napred (pravac strelice) da biste podesili ugao.
3. Ugao nosaþa možete da podesite izmeÿu -2¶ i 15 ¶.
Za regulaciju ugla obavezno koristite sredinu na
vrhu, a ne levu ili desnu stranu proizvoda.
SyncMaster 400PXn/460PXn
Izbor jezika
Glavna stranica
Model
Bezbednosna uputstva
Uvod
Spajanja
Komplet za montažu
postolja
Prikljuþivanje monitora
Korišüenje softvera
Podešavanje monitora
Rešavanje problema
Specifikacije
Boja i izgled proizvoda mogu da se razlikuju zavisno od modela, a specifikacije proizvoda podložne su
promenama bez prethodnog obaveštenja, u cilju poboljšanja performansi.
Spajanja
Informacije
Komplet za montažu postolja
Dodatak
Dodatak
Napomena
ǷȘȐȓȖȎȍȕȐȍ
• Koristite samo isporuþene zavrtnje.
Pažnja
Kompanija Samsung Electronics nije odgovorna za štetu izazvanu upotrebom nekog drugog postolja umesto
onog koje je isporuþeno.
Montaža polupostolja
Levo
Desno
postolje
postolje
Pažnja
Obavezno montirajte postolje sa
oznakom Caution (Oprez) savijenom prema nazad.
1)
Za zaštitu rupe na dnu monitora u koju je umetnuto postolje koristi se 'Cover-Protector' (Zaštitni poklopac).
Kod priþvršüivanja polupostolja koje se nalazi u kompletu ili postolja (prodaje se odvojeno) obavezno
uklonite 'Cover-Protector' (Zaštitni poklopac) i pokrijte rupu pomoüu 'Poklopca' kada priþvršüujete komplet
za montažu na zid.
2)
嘅3)
Postavite levo i desno postolje.
Stavite postolje u rupu na dnu monitora.
Umetnite zavrtanj u oznaþenu rupu i pritegnite. (M4 Ý L15)
Pažnja
Ovo postolje se originalno koristi za podešavanje nagiba ekrana. Kompanija nije odgovorna za probleme
izazvane upotrebom ovog postolja. Proizvod nikada nemojte da koristite kao postolje na koje se nešto
stavlja.
Komplet za montažu postolja (prodaje se odvojeno)
1)
Za zaštitu rupe na dnu monitora u koju je umetnuto postolje koristi se 'Cover-Protector' (Zaštitni poklopac).
Kod priþvršüivanja polupostolja koje se nalazi u kompletu ili postolja (prodaje se odvojeno) obavezno
uklonite 'Cover-Protector' (Zaštitni poklopac) i pokrijte rupu pomoüu 'Poklopca' kada priþvršüujete komplet
za montažu na zid.
2)
Delove obavezno postavite u ispravnom pravcu i na pravo mesto. (M4 Ý L15)
3)
Stavite postolje u rupu na dnu monitora.
4)
Umetnite zavrtanj u oznaþenu rupu i pritegnite. (M4 Ý L15)
Prikljuþivanje monitora
Kada je napajanje povezano na Zemlju
U sluþaju kvara uzemljenje može da izazove elektriþni udar. Make sure to wire the earth lead in an
approprite manner, before plug-in the AC power. Ili, kada otkaþinjete uzemljenje, obavezno prvo
iskljuþite napajanje naizmeniþnom strujom.
Napomena
• Na monitor mogu da se prikljuþe razliþiti AV ulazni ureÿaji, kao što su DVD ureÿaji, videorekorderi ili
kamkorderi te raþunari. Detaljne informacije o prikljuþivanju AV ulaznih ureÿaja potražite u odeljku
Korisniþke kontrole u poglavlju Podešavanje monitora.
Prikljuþivanje na raþunar
1)
Kabl za napajanje monitora ukljuþite u prikljuþak za napajanje sa zadnje strane monitora.
2)
Postoje 3 naèina da spojite D-sub prikljuèak na monitor.
Ukljuþite prekidaþ za napajanje.
Izaberite jedan:
2-1)
Pomoüu D-sub (analognog) prikljuþka na video kartici.
Spojite signalni kabl na 15-pinski, RGB prikljuþak na zadnjoj strani monitora.
2-2)
Upotreba DVI (digitalnih) konektora za video karticu.
Prikljuþite DVI kabl na DVI (HDCP) prikljuþak sa zadnje strane monitora.
2-3)
Upotreba BNC (analognih) konektora za video karticu.
Prikljuþite BNC kabl na BNC/COMPONENT IN - R, G, B, H, V prikljuþak sa zadnje strane
monitora i 15-pinski D-sub prikljuþak na raþunaru.
3)
Prikljuþite audio kabl za monitor na audio prikljuþak sa zadnje strane raþunara.
4)
Ukljuþite raþunar i monitor.
Napomena
• DVI kabl i BNC kabl nisu obavezni.
Za kupovinu dodatnih delova se obratite lokalnom Servisnom centru kompanije Samsung Electronics.
Prikljuþivanje digitalnog DVD plejera
Napomena
• Ulazni ureÿaji kao šta je digitalni DVD se prikljuþuju na DVI IN terminal monitora putem DVI kabla.
• Zatim pokrenite DVD sa umetnutim DVD diskom.
• Izaberite Digital (Digitalno) putem dugmeta SOURCE.
Napomena
• Monitor ima DVI IN prikljuþke za prikljuþivanje ulaznih DVI ureÿaja poput digitalnog DVD plejera.
Prikljuþivanje na videorekorder
1)
AV ulazni ureÿaji, kao što su videorekorderi ili kamkorderi, prikljuþuju se na AV IN [VIDEO] ili AV IN [SVIDEO] na monitoru pomoüu S-VHS ili BNC kabla.
2)
Prikljuþite Audio (L) i Audio (R) terminale videorekordera ili kamkordera na AV AUDIO IN [L-AUDIO-R]
3)
Izaberite AV ili S-Video koji je spojen sa videorekorderima ili kamkorderima pomoüu dugmeta Source
monitora pomoüu audio kablova.
(Izvor) sa prednje strane monitora ili na daljinskom upravljaþu.
4)
Zatim ukljuþite videorekorder ili kamkorder sa umetnutom kasetom.
Napomena
• S-VHS ili BNC kabl nije obavezan.
Prikljuþivanje na DVD plejer
1)
Prikljuþite komplet audio kablova izmeÿu COMPONENT AUDIO IN [L-AUDIO-R] na monitoru i AUDIO OUT
2)
Prikljuþite komponentni kabl izmeÿu BNC/COMPONENT IN - PR, Y, PB prikljuþka na monitoru i PR, Y, PB
prikljuþaka na DVD plejeru.
utiþnica na DVD plejeru.
3)
Izaberite Component (Komponentni) koji je prikljuþen na DVD plejer pomoüu dugmeta Source (Izvor) na
prednjoj strani monitora ili daljinskom upravljaþu.
4)
Zatim ukljuþite DVD plejer sa umetnutim diskom.
Napomena
• Komponentni kabl nije obavezan.
Objašnjenje o komponentnom video ulazu potražite u priruþniku za DVD plejer.
Prikljuþivanje na kamkorder
1)
Pronaÿite A/V prikljuþke na kamkorderu. Obiþno se nalaze sa strane ili sa zadnje strane kamkordera.
Prikljuþite komplet audio kablova izmeÿu AUDIO OUTPUT prikljuþaka na kamkorderu i AV AUDIO IN [LAUDIO-R] prikljuþka na monitoru.
2)
Prikljuèak video izlaza na kamkorderu i AV IN [VIDEO] (AV ULAZ [VIDEO]) na monitoru povežite video
kablom.
3)
Izaberite AV koji je spojen sa kamkorderom pomoüu dugmeta Source (Izvor) sa prednje strane monitora ili
na daljinskom upravljaþu.
4)
Zatim ukljuþite kamkorder sa umetnutom kasetom.
Napomena
• Ovde prikazani audio-video kablovi obiþno se isporuþuju sa kamkorderom
(inaþe možete da ih potražite u lokalnoj prodavnici elektroniþke opreme).
Ako je vaš kamkorder stereo, morate da spojite komplet od dva kabla.
Prikljuþivanje DTV Set Top Box-a
Napomena
• U nastavku su prikazani prikljuþci za tipiþan Set Top Box.
1)
Prikljuþite komponentni kabl izmeÿu BNC/COMPONENT IN - PR, Y, PB prikljuþka na monitoru i PR, Y, PB
utiþnica na Set Top Box-u.
2)
Prikljuþite komplet audio kablova izmeÿu COMPONENT AUDIO IN [L-AUDIO-R] na monitoru i AUDIO OUT
prikljuþaka na Set Top Box-u.
3)
Izaberite Component (Komponentni) koji je prikljuþen na DVD plejer pomoüu dugmeta Source (Izvor) na
prednjoj strani monitora ili daljinskom upravljaþu.
Napomena
• Objašnjenje o komponentnom video ulazu potražite u priruþniku za Set Top Box-u.
Prikljuþivanje zvuþnika
1)
Priiþvrstite SET i zvuþnike pomoüu zavrtanja.
* Montirajte zvuþnik bez stalka za zvuþnik.
2)
Spojite kabl za Prikljuþivanje zvuþnika izmeÿu prikljuþka za Prikljuþivanje zvuþnika sa zadnje strane SET-a i
prikljuþka za Prikljuþivanje zvuþnika sa zadnje strane zvuþnika.
Napomena
• Ne pomerajte SET dok držite zvuþnike kada je SET spojen sa zvuþnikom.
Nosaþ zvuþnika za spajanje SET zvuþnika je možda ošteüen.
Prikljuþivanje na audio sistem
1)
Prikljuþite komplet audio kablova izmeÿu AUXX L, R prikljuþaka AUDIO SISTEMA i MONITOR IZLAZA [LAUDIO-R] na monitoru.
Prikljuþivanje kabla za LAN
1)
Prikljuþivanje kabla za LAN
Prikljuþivanje USB ureÿaja
1)
Možete da se spojite na USB ureÿaje kao što su miš ili tastatura.
Korišüenje USB držaþa
Kada se koristi mali spoljni ureÿaj, kako što je Memory Stick, i kada je taj ureÿaj povezan na USB terminal sa
zadnje strane monitora, postoji moguünost da bude ukraden ili izgubljen. Instaliranjem USB držaþa nakon
instalacije spoljnog ureÿaja možete spreþiti kraÿu ili gubitak.
1)
Gurnite deo
USB držaþa u prorez u delu
sa zadnje strane monitora.
2)
3)
Poravnajte deo
USB držaþa sa prorezom na donjem delu
Poravnajte deo
USB držaþa sa dnom dela
sa zadnje strane monitora.
sa zadnje strane monitora.
Stavite zavrtanj u prorez poravnat i koraku [2] i zategnite ga.
Poravnajte
i
i priþvrsti te ih zavrnjem.
© 1995~2007 SAMSUNG. ALL Right Reserved
SyncMaster 400PX/460PX
Izbor jezika
Glavna stranica
Model
Bezbednosna uputstva
Uvod
Spajanja
Komplet za montažu
postolja
Prikljuþivanje monitora
Korišüenje softvera
Podešavanje monitora
Rešavanje problema
Specifikacije
Boja i izgled proizvoda mogu da se razlikuju zavisno od modela, a specifikacije proizvoda podložne su
promenama bez prethodnog obaveštenja, u cilju poboljšanja performansi.
Spajanja
Informacije
Komplet za montažu postolja
Dodatak
Dodatak
Napomena
ǷȘȐȓȖȎȍȕȐȍ
• Koristite samo isporuþene zavrtnje.
Pažnja
Kompanija Samsung Electronics nije odgovorna za štetu izazvanu upotrebom nekog drugog postolja umesto
onog koje je isporuþeno.
Montaža polupostolja
Levo
Desno
postolje
postolje
Pažnja
Obavezno montirajte postolje sa
oznakom Caution (Oprez) savijenom prema nazad.
1)
Za zaštitu rupe na dnu monitora u koju je umetnuto postolje koristi se 'Cover-Protector' (Zaštitni poklopac).
Kod priþvršüivanja polupostolja koje se nalazi u kompletu ili postolja (prodaje se odvojeno) obavezno
uklonite 'Cover-Protector' (Zaštitni poklopac) i pokrijte rupu pomoüu 'Poklopca' kada priþvršüujete komplet
za montažu na zid.
2)
嘅3)
Postavite levo i desno postolje.
Stavite postolje u rupu na dnu monitora.
Umetnite zavrtanj u oznaþenu rupu i pritegnite. (M4 Ý L15)
Pažnja
Ovo postolje se originalno koristi za podešavanje nagiba ekrana. Kompanija nije odgovorna za probleme
izazvane upotrebom ovog postolja. Proizvod nikada nemojte da koristite kao postolje na koje se nešto
stavlja.
Komplet za montažu postolja (prodaje se odvojeno)
1)
Za zaštitu rupe na dnu monitora u koju je umetnuto postolje koristi se 'Cover-Protector' (Zaštitni poklopac).
Kod priþvršüivanja polupostolja koje se nalazi u kompletu ili postolja (prodaje se odvojeno) obavezno
uklonite 'Cover-Protector' (Zaštitni poklopac) i pokrijte rupu pomoüu 'Poklopca' kada priþvršüujete komplet
za montažu na zid.
2)
Delove obavezno postavite u ispravnom pravcu i na pravo mesto. (M4 Ý L15)
3)
Stavite postolje u rupu na dnu monitora.
4)
Umetnite zavrtanj u oznaþenu rupu i pritegnite. (M4 Ý L15)
Prikljuþivanje monitora
Kada je napajanje povezano na Zemlju
U sluþaju kvara uzemljenje može da izazove elektriþni udar. Make sure to wire the earth lead in an
approprite manner, before plug-in the AC power. Ili, kada otkaþinjete uzemljenje, obavezno prvo
iskljuþite napajanje naizmeniþnom strujom.
Napomena
• Na monitor mogu da se prikljuþe razliþiti AV ulazni ureÿaji, kao što su DVD ureÿaji, videorekorderi ili
kamkorderi te raþunari. Detaljne informacije o prikljuþivanju AV ulaznih ureÿaja potražite u odeljku
Korisniþke kontrole u poglavlju Podešavanje monitora.
Prikljuþivanje na raþunar
1)
Kabl za napajanje monitora ukljuþite u prikljuþak za napajanje sa zadnje strane monitora.
2)
Postoje 3 naèina da spojite D-sub prikljuèak na monitor.
Ukljuþite prekidaþ za napajanje.
Izaberite jedan:
2-1)
Pomoüu D-sub (analognog) prikljuþka na video kartici.
Spojite signalni kabl na 15-pinski, RGB prikljuþak na zadnjoj strani monitora.
2-2)
Upotreba DVI (digitalnih) konektora za video karticu.
Prikljuþite DVI kabl na DVI (HDCP) prikljuþak sa zadnje strane monitora.
2-3)
Upotreba BNC (analognih) konektora za video karticu.
Prikljuþite BNC kabl na BNC/COMPONENT IN - R, G, B, H, V prikljuþak sa zadnje strane
monitora i 15-pinski D-sub prikljuþak na raþunaru.
3)
Prikljuþite audio kabl za monitor na audio prikljuþak sa zadnje strane raþunara.
4)
Ukljuþite raþunar i monitor.
Napomena
• DVI kabl i BNC kabl nisu obavezni.
Za kupovinu dodatnih delova se obratite lokalnom Servisnom centru kompanije Samsung Electronics.
Prikljuþivanje digitalnog DVD plejera
Napomena
• Ulazni ureÿaji kao šta je digitalni DVD se prikljuþuju na DVI IN terminal monitora putem DVI kabla.
• Zatim pokrenite DVD sa umetnutim DVD diskom.
• Izaberite Digital (Digitalno) putem dugmeta SOURCE.
Napomena
• Monitor ima DVI IN prikljuþke za prikljuþivanje ulaznih DVI ureÿaja poput digitalnog DVD plejera.
Prikljuþivanje na videorekorder
1)
AV ulazni ureÿaji, kao što su videorekorderi ili kamkorderi, prikljuþuju se na AV IN [VIDEO] ili AV IN [SVIDEO] na monitoru pomoüu S-VHS ili BNC kabla.
2)
Prikljuþite Audio (L) i Audio (R) terminale videorekordera ili kamkordera na AV AUDIO IN [L-AUDIO-R]
3)
Izaberite AV ili S-Video koji je spojen sa videorekorderima ili kamkorderima pomoüu dugmeta Source
monitora pomoüu audio kablova.
(Izvor) sa prednje strane monitora ili na daljinskom upravljaþu.
4)
Zatim ukljuþite videorekorder ili kamkorder sa umetnutom kasetom.
Napomena
• S-VHS ili BNC kabl nije obavezan.
Prikljuþivanje na DVD plejer
1)
Prikljuþite komplet audio kablova izmeÿu COMPONENT AUDIO IN [L-AUDIO-R] na monitoru i AUDIO OUT
2)
Prikljuþite komponentni kabl izmeÿu BNC/COMPONENT IN - PR, Y, PB prikljuþka na monitoru i PR, Y, PB
prikljuþaka na DVD plejeru.
utiþnica na DVD plejeru.
3)
Izaberite Component (Komponentni) koji je prikljuþen na DVD plejer pomoüu dugmeta Source (Izvor) na
prednjoj strani monitora ili daljinskom upravljaþu.
4)
Zatim ukljuþite DVD plejer sa umetnutim diskom.
Napomena
• Komponentni kabl nije obavezan.
Objašnjenje o komponentnom video ulazu potražite u priruþniku za DVD plejer.
Prikljuþivanje na kamkorder
1)
Pronaÿite A/V prikljuþke na kamkorderu. Obiþno se nalaze sa strane ili sa zadnje strane kamkordera.
Prikljuþite komplet audio kablova izmeÿu AUDIO OUTPUT prikljuþaka na kamkorderu i AV AUDIO IN [LAUDIO-R] prikljuþka na monitoru.
2)
Prikljuèak video izlaza na kamkorderu i AV IN [VIDEO] (AV ULAZ [VIDEO]) na monitoru povežite video
kablom.
3)
Izaberite AV koji je spojen sa kamkorderom pomoüu dugmeta Source (Izvor) sa prednje strane monitora ili
na daljinskom upravljaþu.
4)
Zatim ukljuþite kamkorder sa umetnutom kasetom.
Napomena
• Ovde prikazani audio-video kablovi obiþno se isporuþuju sa kamkorderom
(inaþe možete da ih potražite u lokalnoj prodavnici elektroniþke opreme).
Ako je vaš kamkorder stereo, morate da spojite komplet od dva kabla.
Prikljuþivanje DTV Set Top Box-a
Napomena
• U nastavku su prikazani prikljuþci za tipiþan Set Top Box.
1)
Prikljuþite komponentni kabl izmeÿu BNC/COMPONENT IN - PR, Y, PB prikljuþka na monitoru i PR, Y, PB
utiþnica na Set Top Box-u.
2)
Prikljuþite komplet audio kablova izmeÿu COMPONENT AUDIO IN [L-AUDIO-R] na monitoru i AUDIO OUT
prikljuþaka na Set Top Box-u.
3)
Izaberite Component (Komponentni) koji je prikljuþen na DVD plejer pomoüu dugmeta Source (Izvor) na
prednjoj strani monitora ili daljinskom upravljaþu.
Napomena
• Objašnjenje o komponentnom video ulazu potražite u priruþniku za Set Top Box-u.
Prikljuþivanje zvuþnika
1)
Priiþvrstite SET i zvuþnike pomoüu zavrtanja.
* Montirajte zvuþnik bez stalka za zvuþnik.
2)
Spojite kabl za Prikljuþivanje zvuþnika izmeÿu prikljuþka za Prikljuþivanje zvuþnika sa zadnje strane SET-a i
prikljuþka za Prikljuþivanje zvuþnika sa zadnje strane zvuþnika.
Napomena
• Ne pomerajte SET dok držite zvuþnike kada je SET spojen sa zvuþnikom.
Nosaþ zvuþnika za spajanje SET zvuþnika je možda ošteüen.
Prikljuþivanje na audio sistem
1)
Prikljuþite komplet audio kablova izmeÿu AUXX L, R prikljuþaka AUDIO SISTEMA i MONITOR IZLAZA [LAUDIO-R] na monitoru.
© 1995~2007 SAMSUNG. ALL Right Reserved
SyncMaster 400PXn/460PXn
Izbor jezika
Glavna stranica
Model
Bezbednosna uputstva
Uvod
Spajanja
Korišüenje softvera
Instalacija programa
MagicNet
MDC
MagicNet
Boja i izgled proizvoda mogu da se razlikuju zavisno od modela, a specifikacije proizvoda podložne su
promenama bez prethodnog obaveštenja, u cilju poboljšanja performansi.
Podešavanje monitora
Korišüenje softvera
Rešavanje problema
Specifikacije
Instalacija programa MagicNet
Informacije
Dodatak
Dodatak
Montaža
1.
ǷȘȐȓȖȎȍȕȐȍ
Stavite instalacijski CD u CD-ROM jedinicu.
2.
Pritisnite instalacijsku datoteku za MagicNet.
3.
Kada se pojavi prozor InstallShield Wizard (ýarobnjak za instalaciju), pritisnite "Next" (Sledeüe).
4.
Izaberite "I agree to the terms of the license agreement" (Slažem se sa uslovima licencnog sporazuma) i
prihvatite uslove korišüenja.
嘅
5.
Zatražili ste prijavu u program MagicNet Server. Unesite lozinku za prijavu. Lozinka ne može da se
promeni kada ste prijavljeni.
6.
Izaberite datoteku za instalaciju programa MagicNet.
7.
Pritisnite "Install" (Instaliraj).
8.
Pojaviüe se prozor "Installation Status" (Status instalacije).
9.
Preporuþuje se da ponovo pokrente sistem da bi program MagicNet Server mogao normalno da radi.
Pritisnite "Finish" (Završi).
10.
Kada je instalacija završena, ikona za pokretanje programa MagicNet pojaviüe se na radnoj površini
raþunara.
11.
Dvaput pritisnite na ikonu i pokrenite program.
Sistemski zahtevi
Procesor
RAM
Minimalni
P1.8
256 M
Preporuþeno
P3.0 Ghz
512 M
Ethernet
Operativni sistem
Aplikacija
Windows XP
100M/1G
Windows 2000
WMP 9 ili novija verzija
(Service Pack 4)
© 1995~2007 SAMSUNG. ALL Right Reserved
Uvod
Kontrola mnogostrukih displeja (MDC) je aplikacija koja omoguüuje da se na raþunaru na jednostavan naþin
istovremeno rukuje razliþitim prikazima. RS-232C, standard serijske komunikacije, se koristi za komunikaciju
izmeÿu raþunara i ekrana. Prema tome, serijski kabl treba da se spoji izmeÿu serijskog prikljuþka na raþunaru i
serijskog prikljuþka na displeju.
Main Screen
Pritisnite Start > Program > Samsung > MDC System (Kontrola mnogostrukih displeja).
Izaberite set da biste videli jaþinu zvuka izabranog seta u klizaþu.
Main Icons
Dugme za biranje
Remocon
Info mreža
Safety Lock
Izbor displeja
Port Selection
Kontrolni alati
1. Koristite glavne ikone za prebacivanje na bilo koji ekran.
2. Omoguüava vam da omoguüite ili onemoguüite funkciju primanja signala daljinskog upravljaþa jedinice displeja.
3. Postavlja funkciju zakljuþavanja.
Kada postavljate Lock function (Funkcija zakljuþavanja), možete da koristite samo dugmad za napajanje i
zakljuþavanje na daljinskom upravljaþu i aparatu.
4. Postavka za serijski prikljuþak raþunara može da se promeni. Originalna vrednosti je COM1.
5. Pritisnite Select all (Izaberi sve) ili Clear (Obriši) za izbor ili brisanje svih displeja.
6. Koristite Grid (Mreža) da biste prikazali kratke informacije na izabranom displeju.
7. Izaberite displej iz Display Selection (izbor displeja).
8. Za kontrolu displeja koristite Control Tools (Kontrolni alati).
<Napomena> Funkcija Enable/Disable (Omoguüavanje/Onemoguüavanje) na daljinskom upravljaþu radi bez
obzira na to je li napajanje ukljuþeno ili iskljuþeno i to se odnosi na sve displeje spojene na MDC.
Meÿutim, bez obzira na status u vreme kada je MDV iskljuþen, funkcija primanja signala sa
daljinskog upravljaþa za sve displeje je u statusu Enable (Omoguüavanje) kada je MDC zatvoren.
Port Selection
1. Kontrola mnogostrukih displeja je originalno postavljena na COM1.
2. Ako se koristi bilo koji prikljuþak osim COM1, COM1 do COM4, to se može odabrati u meniju Port Selection (Izbor
prikljuþka).
3. Ako nije odabran taþan naziv prikljuþka spojenog na monitor koji koristi serijski kabl, komunikacija neüe biti dostupna.
4. Izabrani prikljuþak skladišti se u programu i koristi se i za sledeüi program.
Power Control
1. Pritisnite Power Control (Kontrola napajanja) meÿu glavnim ikonama i pojaviüe se ekran Power Control (Kontrola
napajanja).
Info Grid (Info mreža) prikazuje neke osnovne informacije koje su potrebne za Power Control (Kontrolu napajanja).
1)
(Power Status (Status napajanja))
2) Input
3) Image Size
4) On Timer
5) Off Timer
2. Pomoüu dugmeta Select All (Izaberi sve) ili Check Box (Okvir za potvrdu) izaberite displej koji želite da kontrolišete.
Power Control (Kontrola napajanja) omoguüuje kontrolu nekih funkcija izabranog displeja.
1) Power On/Off
- Ukljuþuje ili iskljuþuje napajanje odabranog displeja.
2) Volume
- Kontroliše nivo jaþine zvuka izabranog displeja.
Prima vrednost jaþine zvuka izabranog displeja od setova i prikazuje je na klizaþu.
(Kada odustanete od izbora ili izaberete Select All (Izaberi sve), vrednost se vraüa na podrazumevanu vrednost 10)
3)
Mute On/Off (Zvuk ukljuþen/iskljuþen)
- Omoguüuje/onemoguüuje funkciju Mute (Bez zvuka) izabranog displeja.
Kada birate po jedan set, omoguüite Mute (Bez zvuka) kada je funkcija Mute (Bez zvuka) omoguüena za izabrani
set.
Funkcija Mute (Bez zvuka) se automatski onemoguüuje kada podesite jaþinu zvuka.
(Vrednosti se vraüaju na podrazumevane postavke kada poništite izbor postavki ili izaberete "Select All" (Izaberi
sve).)
Karakteristika Power Control (Kontrola napajanja) je dostupna za sve displeje.
Karakteristike Volume Control (Kontrola jaþine zvuka) i Mute (Bez zvuka) su dostupne samo za displeje
þiji status napajanja je postavljen na ON (Ukljuþeno).
Input Source
1. Pritisnite Input Source (Ulazni izvor) meÿu glavnim ikonama i pojaviüe se ekran Input Source (Ulazni izvor).
Pomoüu dugmeta Select All (Izaberi sve) ili Check Box (Okvir za potvrdu) izaberite displej koji želite da kontrolišete.
• TV Mode
• MagicNet Mode
Info Grid (Info mreža) prikazuje neke osnovne informacije koje su potrebne za Input Source Control (Kontrolu
ulaznog izvora).
1) PC
- Menja ulazni izvor izabranog displeja na PC.
2) BNC
- Menja ulazni izvor izabranog displeja na BNC.
3) DVI
- Menja ulazni izvor izabranog displeja na DVI.
4) TV
- Menja ulazni izvor izabranog displeja na TV.
5) AV
- Menja ulazni izvor izabranog displeja na AV.
6) S-Video
- Menja ulazni izvor izabranog displeja na S-Video.
7) Component
- Menja ulazni izvor izabranog displeja na Component.
8) MagicNet
- Ulazni izvor MagicNet-a radi samo na MagicNet modelu.
9) Channel
- Pojavljuje se strelica kanala kada je TV Input Source (Ulazni izvor).
TV Source (TV izvor) može biti izabran samo kod proizvoda sa TV i kontrola kanala je dozvoljena jedino
kada je Input Source (Ulazni izvor) TV.
Karakteristika Input Source Control (Kontrola ulaznog uzvora) je dostupna samo za displeje þiji status
napajanja je postavljen na ON (Ukljuþeno).
Image Size
PC, BNC, DVI
1. Pritisnite Image Size (Veliþina slike) meÿu glavnim ikonama i pojaviüe se ekran Image Size control (Kontrola veliþine
slike).
Info Grid (Info mreža) prikazuje neke osnovne informacije koje su potrebne za Size Control (Veliþinu slike).
1)
(Power Status (Status napajanja))
- Prikazuje status napajanja tretnunog displeja.
2) Image Size
- Prikazuje trenutnu veliþinu slike displeja koji se koristi.
3) Input
- Prikazuje trenutni ulazni izvor displeja koji se koristi.
4) Info Grid (Info mreža) prikazuje samo displeje þiji ulazni izvor je PC, BNC, DVI .
5) PC Source - Kada pritisnete Image Source (Izvor slike) kartica se prva pojavljuje.
- Dugme Image Size Control (Kontrola veliþine slike) kontroliše Image Size (Veliþinu slike) dostupnu za PC, BNC,
DVI.
6) Video Source
- Pritisnite karticu Video Source (Video izvor) za kontrolu Image Size (Veliþina slike) za odreÿeni Input Source
(Ulazni izvor).
Ulazni izvor MagicNet-a radi samo na MagicNet modelu.
Image Size Control (Kontrola veliþine slike) je dostupna samo za displeje þiji status napajanja je ON
(Ukljuþeno).
Image Size
TV, AV, S-Video, Component, DVI(HDCP)
1. Pritisnite Image Size (Veliþina slike) meÿu glavnim ikonama i pojaviüe se ekran Image Size control (Kontrola veliþine
slike).
Info Grid (Info mreža) prikazuje neke osnovne informacije koje su potrebne za Size Control (Veliþinu slike).
1) Pritisnite karticu Video Source (Video izvor) da podesite Image Size (Veliþina slike) za TV, AV, S-Video, Component
(Komponentni).
Pomoüu dugmeta Select All (Izaberi sve) ili Check Box (Okvir za potvrdu) izaberite displej koji želite da kontrolišete.
2) Info Grid (Info mreža) prikazuje samo displeje þiji ulazni izvor je PC, BNC, DVI .
3) Nasumiþno prebacite Image Size (Veliþina slike) izabranog displeja.
Napomena: Auto Wide (Automatska širina), Zoom1 and Zoom2 nisu dostupni kada je ulazni sigal 720p
or 1080i za Component (Komponentni) i DVI (HDCP).
Ulazni izvor MagicNet-a radi samo na MagicNet modelu.
Karakteristika Image Size Control (Kontrola veliþine slike) je dostupna samo za displeje þiji status
napajanja je postavljen na ON (Ukljuþeno).
Time
1. Pritisnite Time (Vreme) meÿu glavnim ikonama i pojaviüe se ekran Time Control (Kontrola vremena).
Info Grid (Info mreža) prikazuje neke osnovne informacije koje su potrebne za Time Control (Kontrola vremena).
1) Current Time
- Postavite trenutno vreme za izabrani displej (PC vreme).
- Da biste promenili trenutno vreme prvo promenite PC vreme.
2) On Time Setup
Postavite sat, minute, AM/PM za On Time (Vreme ukljuþivanja), Status, Source (Izvor), jaþinu zvuka izabranog
displeja.
3) On Time Setup
- Postavite sat, minute i AM/PM, Status za Off Timer (Tajmer za iskljuþivanje) za izabrani displej.
4) Prikazuje postavke za On Timer (Tajmer za ukljuþivanje).
5) Prikazuje postavke za Off Timer (Tajmer za iskljuþivanje).
Ulazni izvor MagicNet-a radi samo na MagicNet modelu.
Time Control (Kontrola vremena) je dostupna samo za displeje þiji status napajanja je ON (Ukljuþeno).
Kada je izabran On Time Setup (Postavljanje vremena ukljuþenja), TV Source (TV izvor) funkcioniše
samo za TV model.
PIP
PIP Size
1. Pritisnite PIP (Slika u slici) meÿu glavnim ikonama i pojaviüe se ekran PIP.
Pomoüu dugmeta Select All (Izaberi sve) ili Check Box (Okvir za potvrdu) izaberite displej koji želite da kontrolišete.
Info Grid (Info mreža) prikazuje neke osnovne informacije koje su potrebne za PIP Size Control (Kontrola veliþine
slike u slici).
1) PIP Size
- Prikazuje trenutnu veliþinu slike u slici displeja koji se koristi.
2) OFF
- Iskljuþuje PIP izabranog displeja.
3) Large
- Ukljuþuje PIP izabranog displeja i menja veliþinu u Large (Velika).
4) Small
- Ukljuþuje PIP izabranog displeja i menja veliþinu u Small (Mala).
5) Double 1
- Ukljuþuje PIP izabranog displeja i menja veliþinu u Double 1 (Dvostruko 1)
6) Double 2
- Ukljuþuje PIP izabranog displeja i menja veliþinu u Double 2 (Dvostruko 2).
7) Double 3 (Picture By Picture) (Duplo 3 (Slika po slika))
- Ukljuþuje BPB (slika po slika) za izabrani prikaz i menja veliþinu u Double 3 (Duplo 3).
Ulazni izvor MagicNet-a radi samo na MagicNet modelu.
PIP Size (Veliþina PIP-a) može da se kontroliše ukljuþivanjem napajanja monitora.
PIP
PIP Source
1. Pritisnite PIP (Slika u slici) meÿu glavnim ikonama i pojaviüe se ekran PIP.
• PIP TV Mode
• PIP S-Video Mode
Info Grid (Info mreža) prikazuje neke osnovne informacije koje su potrebne za PIP Source Control (Kontrola izvora
PIP-a).
1) PIP Size (Veliþina PIP-a)
- PIP Source (Izvor PIP-a) može da se kontroliše ukljuþivanjem napajanja monitora..
2) PC
- Menja izvor PIP-a izabranog displeja u PC.
3) BNC
- Menja izvor PIP-a izabranog displeja u BNC.
4) DVI
- Menja izvor PIP-a izabranog displeja u DVI.
5) TV
- Menja izvor PIP-a izabranog displeja u TV.
6) AV
- Menja izvor PIP-a izabranog displeja u AV.
7) S-Video
- Menja izvor PIP-a izabranog displeja u S-Video.
8) Component
- Menja izvor PIP-a izabranog displeja u Component.
9) Channel
- Pojavljuje se strelica kanala kada je TV PIP Source (Izvor slika u slici).
Napomena: Neki od PIP izvora možda neüe moüi da se izaberu, zavisno od vrste ulaznog izvora glavnog
ekrana.
Ulazni izvor MagicNet-a radi samo na MagicNet modelu.
TV Source (TV izvor) može biti izabran samo kod proizvoda sa TV i kontrola kanala je dozvoljena jedino
jada je PIP Source (Izvor slika u slici) TV.
Karakteristika PIP Control (Kontrola PIP-a) je dostupna samo za displeje þiji status napajanja i PIP
funkcija su postavljeni na ON (Ukljuþeno).
Settings
Picture
1. Pritisnite Settings (Postavke) meÿu glavnim ikonama i pojaviüe se ekran Settings Control (Kontrola postavki).
Info Grid (Info mreža) prikazuje neke osnovne informacije koje su potrebne za Settings Control (Kontrola postavki).
Kada se odabere neka funkcija, postavljena vrednost izabrane funkcije se prikazuje na klizaþu. Kada se izabere Select
All (Izaberi sve), vraüa se podrazumevana vrednost (50). Ako na ovom ekranu promenite vrednost, režim üe se
automatski promeniti u "CUSTOM" (Korisniþki prilagoÿeno).
1) Picture
- Dostupno samo za AV, S-Video, komponentni, DVI (HDCP).
2) Contrast
- Podešava kontrast izabranog displeja.
3) Brightness
- Podešava svetlinu izabranog displeja.
4) Sharpness
- Podešava oštrinu izabranog displeja.
5) Color
- Podešava boju izabranog displeja.
6) Tint
- Podešava nijansu izabranog displeja.
7) Color Tone
- Podešava ton boje izabranog displeja.
Ulazni izvor MagicNet-a radi samo na MagicNet modelu.
Ova karakteristika je dostupna samo za displeje þiji status napajanja je ON (Ukljuþeno), a ako ništa
nije izabrano, prikazuje se fabriþka podrazumevana vrednost.
Settings
Picture PC
1. Pritisnite Settings (Postavke) meÿu glavnim ikonama i pojaviüe se ekran Settings Control (Kontrola postavki).
Info Grid (Info mreža) prikazuje neke osnovne informacije koje su potrebne za Settings Control (Kontrola postavki).
Kada se izabere funkcija, postavljena vrednost izabrane funkcije se prikazuje u slajdu. Kada je izabrana, funkcija
prikazuje vrednost postavke na traci slajdova. Kada se izabere Select All (Izaberi sve), vraüa se podrazumevana
vrednost (50). Ako na ovom ekranu promenite vrednost, režim üe se automatski promeniti u "CUSTOM" (Korisniþki
prilagoÿeno).
1) Picture PC
- Dostupno samo za PC, BNC, DVI.
2) Contrast
- Podešava kontrast izabranog displeja.
3) Brightness
- Podešava svetlinu izabranog displeja.
4) Red
- Podešava crvenu boju izabranog displeja.
5) Green
- Podešava zelenu boju izabranog displeja.
6) Blue
- Podešava plavu boju izabranog displeja. .
Ulazni izvor MagicNet-a radi samo na MagicNet modelu.
Ova karakteristika je dostupna samo za displeje þiji status napajanja je ON (Ukljuþeno), a ako ništa
nije izabrano, prikazuje se fabriþka podrazumevana vrednost.
Settings
Audio
1. Pritisnite Settings (Postavke) meÿu glavnim ikonama i pojaviüe se ekran Settings Control (Kontrola postavki).
Info Grid (Info mreža) prikazuje neke osnovne informacije koje su potrebne za Settings Control (Kontrola postavki).
Kada se izabere funkcija, postavljena vrednost izabrane funkcije se prikazuje u slajdu. Kada je izabrana, funkcija
prikazuje vrednost postavke na traci slajdova. Kada se izabere Select All (Izaberi sve), vraüa se podrazumevana
vrednost (50). Ako na ovom ekranu promenite vrednost, režim üe se automatski promeniti u "CUSTOM" (Korisniþki
prilagoÿeno).
1) Audio
- Kontroliše audio postavke za sve ulazne izvore.
2) Bass
- Podešava niske tonove izabranog displeja.
3) Treble
- Podešava visoke tonove izabranog displeja.
4) Balance
- Podešava balans izabranog displeja.
5) SRS TSXT
- Ukljuþivanje/iskljuþivanje tehnologije SRS TSXT Sound za izabrani displej.
6) Sound Select
- Izaberite Main (Glavna) ili Sub (Podslika) kada je PIP ukljuþen.
Ulazni izvor MagicNet-a radi samo na MagicNet modelu.
Ova karakteristika je dostupna samo za displeje þiji status napajanja je ON (Ukljuþeno), a ako ništa
nije izabrano, prikazuje se fabriþka podrazumevana vrednost.
Settings
Image Lock
1. Pritisnite Settings (Postavke) meÿu glavnim ikonama i pojaviüe se ekran Settings Control (Kontrola postavki).
Info Grid (Info mreža) prikazuje neke osnovne informacije koje su potrebne za Settings Control (Kontrola postavki).
1) Image Lock
- Dostupno samo za PC, BNC.
2) Coarse
- Podešava gruba podešenja izabranog displeja.
3) Fine
- Podešava fina podešenja izabranog displeja.
4) Position
- Podešava poziciju izabranog displeja.
5) Auto Adjustment
- Samopodešenje za dolazni PC signal.
Ulazni izvor MagicNet-a radi samo na MagicNet modelu.
Settings Control (Kontrola postavki) je dostupna samo za displeje þiji status napajanja je ON
(Ukljuþeno).
Maintenance
Lamp Control
1. Pritisnite ikonu "Maintenance" (Održavanje) u stupcu Main Icon (Glavna ikona) da biste prikazali ekran Maintenance
(Održavanje).
Pojaviüe se "Info Grid" (Info mreža) sa nekoliko osnovnih podataka.
1) Maintenance
- Omoguüava kontrolu održavanja za sve ulazne izvore.
2) Auto Lamp Control
- Automatski podešava pozadinsko svetlo izabranog displeja u odreÿeno vreme.
Auto Lamp Control (Automatska kontrola lampice) se automatski iskljuþuje ako podešavate pomoüu Manual Lamp
Control (Ruþne kontrole lampice).
3) Manual Lamp Control
- Omoguüava vam da postavite pozadinsko svetlo izabranog displeja bez obzira na vreme.
Auto Lamp Control (Automatska kontrola lampice) se automatski iskljuþuje ako podešavate pomoüu Manual Lamp
Control (Ruþne kontrole lampice).
Karakteristika Maintenance Control (Kontrola održavanja) je dostupna samo za displeje þiji status
napajanja je postavljen na ON (Ukljuþeno).
Ulazni izvor MagicNet-a radi samo na MagicNet modelu.
Maintenance
Scroll
1. Pritisnite ikonu "Maintenance" (Održavanje) u stupcu Main Icon (Glavna ikona) da biste prikazali ekran Maintenance
(Održavanje).
1) Screen Scroll
- Eliminiše zaostale slike koje mogu da se pojave kada izabrani displej duže vreme ostane u modu Pause (Pauza).
Možete da postavite tajmer za ponavljanje ciklusa biranjem postavki "Interval" po satu i "Second" po sekundi.
Ulazni izvor MagicNet-a radi samo na MagicNet modelu.
Postavke za Second (Sekunda) mogu biti 1, 2, 3, 4, 5 za Scroll Type (Vrsta kretanja) i do 10, 20, 30, 40,
50 za tipove Pixel (Piksel), Bar (Traka) i Eraser (Brisaþ).
Karakteristika Maintenance Control (Kontrola održavanja) je dostupna samo za displeje þiji status
napajanja je postavljen na ON (Ukljuþeno).
Maintenance
Video Wall
1. Pritisnite ikonu "Maintenance" (Održavanje) u stupcu Main Icon (Glavna ikona) da biste prikazali ekran Maintenance
(Održavanje).
1) Video Wall
- Video zid je skup meÿusobno spojenih video ekrana pa svaki ekran prikazuje deo cele slike ili se ista ista slika
ponavlja na svakom ekranu.
2) Video Wall (Screen divider)
- Ekran može da se podeli.
Možete da odaberete broj ekrana sa razliþitim izgledom kod podele.
z Izaberite režim za podelu ekrana.
z Izaberite displej iz Display Selection (izbor displeja).
z Mesto üe da se izabere pritiskom na dugme u izabranom režimu.
z MDC program koji nudi kompanija Samsung podržava do 4x4 LCD ekrana.
z
2*2
z
3*3
z
4*4
z
1*2
z
2*1
z
1*5
z
5*1
3) On / Off
- Ukljuþuje/iskljuþuje funkciju video zida za izabrani displej.
4) Format
- Format se može izabrati tako da vidite izabrani ekran.
z
Full
z
Natural
Neüete moüi da pokrenete ovu funkciju u programu MagicNet.
Karakteristika Maintenance Control (Kontrola održavanja) je dostupna samo za displeje þiji status
napajanja je postavljen na ON (Ukljuþeno).
Rešavanje problema
1. Displej koji želite da kontrolišete se ne pojavljuje u Power Control Info Grid (Info mreža kontrole napajanja)
- Proverite spoj RS232C-a. (proverite da li je ispravno spojen na prikljuþak Com1)
- Proverite displeje i pogledajte da li neki od ostalih spojenih displeja ima isti ID. Ako više od jednog displeja ima isti
ID, te displeje program neüe ispravno prepoznati zbog konflikta podataka.
- Proverite da li je Display Set ID (ID seta displeja) broj izmeÿu 1 i 16. (podesite pomoüu menija Display (Displej))
Napomena: ID seta displeja mora da bude vrednost izmeÿu 1 i 16.
Ako je vrednost izvan tog raspona, MDC sistem ne može da kontroliše displej.
2. Displej koji želite da kontrolišete ne pojavljuje se u Control Info Grid (Info mreža kontrole)
Proverite da li je napajanje displeja ON (Ukljuþeno). (to možete da proverite u Power Control Info Grid (Info mreža
kontrole napajanja))
- Proverite da li možete da promenite ulazni izvor displeja.
3. Stalno se pojavljuje dijaloški okvir.
- Proverite da li je izabran displej koji želite da kontrolišete.
4. On Timer (Timer za ukljuþivanje) i Off Timer (Timer za iskljuþivanje) su postavljeni, ali se prikazuje razliþito vreme.
- Primenite trenutno vreme da biste sinhronizovali þasovnike na displejima.
5. Daljinski upravljaþ možda neüe ispravno raditi kada iskljuþite funkciju daljinskog upravljanja, iskljuþite RS-232C kabl
ili izaÿete iz programa na nepravilan naþin. Ponovo pokrenite program i ukljuþite funkciju daljinskog upravljanja da
biste se vratili na normalne funkcije.
<Napomena> Ovaj program može neispravno da funkcioniše zbog problema u komunikacijskim krugovima ili
smetnjama elektriþnih ureÿaja koji se nalaze u blizini.
Prikaz vrednosti postavki u režimu sa više prikaza
Kada je spojeno više displeja, vrednosti postavki se prikazuju na sledeüi naþin.
1. Nema izbora: Prikazuje se fabriþka podrazumevana vrednost.
2. Odabran je jedan displej: Pribavlja i prikazuje vrednosti postavki za izabran displej.
3. Jedan displej je izabran (ID1), a jedan dodat (ID3): Program koji je prikazivao vrednosti postavki za ID 1 pribavlja i
prikazuje vrednost za ID3.
4. Izabrani su svi setovi pomoüu funkcije Select All (Izaberi sve): Vraüa se na fabriþku podrazumevanu vrednost.
Uvod u
MagicNet
|
Schedule
Setting
|
Function
Setting
|
Basic
Setting
|
Podešavanje
daljinskog
upravljaþa
|
Rešavanje
problema
|
Specifikacije
Uvod u MagicNet
Uvod u MagicNet
Dodate funkcije u programu MagicNet
Uvod u
MagicNet
MagicNet prenosi datoteke medija (fotografije, audio i filmske datoteke) i office datoteke
(PowerPoint, Excel, Word, HTML i PDF datoteke) sa servera na monitore pomoüu Ethernet mreže
servera/arhitekture klijenta.
Na server se može spojiti nekoliko monitora, a na svaki se monitor preko mreže može preneti bilo
koja datoteka.
Datoteke mogu da se prenose na dva naþina: server monitorima šalje datoteke nakon provere
rasporeda; ili monitor pretražuje datoteke registrovane u biblioteci servera, šalje datoteke monitorima
te reprodukuje datoteke nakon što ih primi putem mreže.
Kada je prikljuþeno više servera, možete da odaberete server sa monitora i da primite raspored.
Svaki monitor može sam da pristupi Internetu.
Serveri i monitori su spojeni preko mreže, a svaki server i monitor ima sopstveni naziv kojim se
potvrÿuje.
Stoga, za normalno povezivanje, naziv servera mora da bude identiþan izmeÿu servera i klijenata.
To jest, kada je naziv servera "MagicNet", samo monitori postavljeni na "MagicNet" mogu da se spoje
na ovaj server.
Kada naziv servera ne postoji pod nazivom postavljenim u monitoru, monitor üe þekati dok se ne
pojavi server sa identiþnim nazivom.
Meÿutim, kada je ukljuþena funkcija automatskog povezivanja, pokušaüe se spojiti na druge servere,
te üe se spojiti na server koji prvi odgovori.
Uvod u MagicNet
Dodate funkcije u programu MagicNet
Dodate funkcije u programu MagicNet
1. Kontrola višestrukih displeja (MDC)
Kontrola višestrukih displeja (MDC) je novo dodata funkcija u programu MagicNet 2.0
koja sa raþunara može jednostavno da kontroliše nekoliko monitora istovremeno.
MDC proverava i kontroliše status monitora koji se obiþno spajaju preko mreže.
2. Upravljanje nalozima
Ova funkcija postavljanjem ograniþenja na rad funkcija prema privilegijama naloga spreþava sluþajnog
korisnika da slobodno koristi MagicNet.
3. Ažuriranje
Sa servera možete da ažurirate MagicNet program monitora.
However, this function only works when it is connected to a server/monitor with MagicNet Ver 2.0 or higher.
Za SyncMaster 320PXn/400P(T)Xn/460PXn pogledajte Dodavanje/uklanjanje programa.
4. Kontrolisanje ureÿaja za lokalno skladištenje/USB kontrola datoteka monitora
Datoteke možete da kopirate ili obrišete sa ureÿaja za lokalno skladištenje ili putem USB-a spojenog na
monitor.
5. Planiranje pauze
Ova funkcija zaustavlja tekuüi raspored na monitoru i korisna je u sluþaju hitne potrebe za obavljanjem
drugog posla.
Daljinskim upravljaþem pritisnite dugmad na monitoru redosledom [+100]-[8]-[2]-[4]-[ENTER] i
raspored üe se privremeno zaustaviti.
Da biste nastavili privremeno zaustavljeni raspored, pritisnite dugmad na daljinskom upravljaþu redosledom
[PRE-CH]-[8]-[2]-[4]-[ENTER].
͑͑
Uvod u
MagicNet
|
Schedule
Setting
|
Function
Setting
|
Basic
Setting
|
Podešavanje
daljinskog
upravljaþa
|
Rešavanje
problema
|
Specifikacije
Schedule
Setting
Registrovanje u biblioteku
Registracija / rasporeda
Export/Import Schedule
Registrovanje u biblioteku
Opcija Power On (Napajanje ukljuþeno) programa servera radi samo ako je napajanje
monitora potpuno iskljuþeno. Ne koristite opciju Power-On (Napajanje ukljuþeno) kada se
monitor iskljuþuje jer to može da dovede do sistematske greške na monitoru.
Registrovanje u biblioteku
Što je biblioteka?
Biblioteka se sastoji od liste datoteka koje mogu da se reprodukuju sa monitora spojenog na program
MagicNet. SyncMaster 400Pn/460Pn , SyncMaster 711ND can only play files with the supported
formats registered in the library. Biblioteka prihvata samo datoteke podržanih formata.
z
z
z
z
Pritisnite dugme "Reg. Library" (Registrovanje u biblioteku) da izaberete datoteke koje mogu da
se registruju u biblioteku.
Dizajnirana je na takav naþin da mogu da se registruju samo datoteke koje monitor može da
reprodukuje. Izabrane datoteke se analiziraju i prikazuje se rezultat.
Datoteke dodate biblioteci se prvo automatski klasifikuju na listi ( ) kao film, audio, fotografija
i office datoteke, a zatim se dalje klasifikuju prema tipu datoteke.
U prozoru Fields (Polja) ( ) prikazane su registrovane datoteke i informacije o njima.
My Computer
URL
NFS
FTP
Socket
Serial
1. My Computer
z
2. URL
Možete registrovati datoteke u fascikli My Computer.
: Podržano samo za SyncMaster 320PXn/400P(T)Xn/460PXn
3. NFS
URL
Možete registrovati URL adrese preko Interneta.
Nick Name
Možete izabrati nadimak za URL koji treba da bude registrovan
tako da se može koristiti za operacije uþitavanja i ureÿivanja. (If
you register with the same nick name, the existing URL, which has
been registered with the nick name is replaced with the new one.)
Adresa
Izaberite URL address (URL adresu) za registraciju.
Connect
Povežite se na URL uz registrovani nickname (Nadimak) i URL
Address (URL adresa). Ako je veza uspešno ostvarena, program
Internet Explorer se pokreüe i dugme Add (Dodaj) ( ) se aktivira.
Add
Ako je veza uspešno ostvarena, saþuvajte informacije o vezi u DB
(baza podataka).
Display interval
Ekran osvežite navedenom URL adresom prilikom svakog Display
interval.
: Podržano samo za SyncMaster 320PXn/400P(T)Xn/460PXn
NFS
Tekstualne podatke (.txt) možete da registrujete putem NFS.
Nick Name
Možete izabrati nadimak za URL koji treba da bude registrovan
tako da se može koristiti za operacije uþitavanja i ureÿivanja. (If
you register with the same nick name, the existing data, which has
been registered with the nick name, is replaced with the new one.)
4. FTP
Adresa
Set an address to be registered.
(You have to set the shared IP and folder name.)
Connect
Povežite se na NFS sa registrovanim nadimkom i adresom. Ako je
veza uspešno ostvarena, dugmad Open (Otvori) i Add (Dodaj) ( ,
) su aktivirana.
Path (Putanja):
Pokazuje uspešno povezanu NFS putanju.
Open
Pojavljuje se prozor File Navigation (Navigacija kroz datoteke) u
kojem možete da izaberete datoteku (proizvoljni podaci) koristeüi
informaciju o uspešno ostvarenoj konekciji.
Add
Uþitajte proizvoljne podatke o putanji postavljenoj u prozoru File
Navigation (Navigacija kroz datoteke), kopirajte podatke na server
i saþuvajte podatke u DB.
=>U originalnoj datoteci sa tekstualnim podacima (.txt) "," i
"LineFeed" se koriste kao graniþnici izmeÿu üelija koji se odreÿuju
tokom operacije Multi Screen ureÿivanja.
Registered files
Prozor koji pokazuje DB informacije.
Edit
A window appears where you can set Raw data
Interval/Interval/Display interval for TEXT(.txt) data.
If you select multiple TEXT(.txt) data, only the first data of the list
is modified.
=> Raw data Interval : Time to load original TEXT(.txt) data file
into the buffer.
Interval: Vreme stvaranja datoteke kada su podaci uþitani u
meÿumemoriju tako da se podaci dele na kolone i redove koji su
podešeni tokom operacije Multi Screen ureÿivanja.
Display interval : Vreme za koje se osveži ekran monitora
Delete (Obriši)
Izbrišite izabranu stavku tekstualnih podataka (.txt) sa liste
registrovanih stavaka tekstualnih podataka (.txt).
(Višestruki izbor pomoüu tastera Shift i Ctrl je podržan za brisanje)
: Podržano samo za SyncMaster 320PXn/400P(T)Xn/460PXn
FTP
Tekstualne podatke (.txt) možete da registrujete putem NFS.
Nick Name
Možete izabrati nadimak za URL koji treba da bude registrovan
tako da se može koristiti za operacije uþitavanja i ureÿivanja. (If
you register with the same nick name, the existing data, which has
been registered with the nick name, is replaced with the new one.)
Adresa
Izaberite adresu koju treba registrovati.
Connect
Povežite se na NFS sa registrovanim nadimkom i adresom.
Pojavljuje se iskaþuüi prozor u koji možete uneti ID i šifru za FTP
konekciju. Ako je veza uspešno ostvarena, dugmad Open (Otvori) i
Add (Dodaj) ( ,
) su aktivirana. ( ) Path (Putanja): Pokazuje
putanju uspešne FTP veze.
Path (Putanja):
Pokazuje putanju uspešne FTP veze.
Open
Pojavljuje se prozor File Navigation (Navigacija kroz datoteke) u
kojem možete da izaberete datoteku (proizvoljni podaci) koristeüi
informaciju o uspešno ostvarenoj konekciji.
Add
Uþitajte proizvoljne podatke o putanji postavljenoj u prozoru File
Navigation (Navigacija kroz datoteke), kopirajte podatke na server
i saþuvajte podatke u DB.
=>U originalnoj datoteci sa tekstualnim podacima (.txt) "," i
"LineFeed" se koriste kao graniþnici izmeÿu üelija koji se odreÿuju
tokom operacije Multi Screen ureÿivanja.
Registered files
Prozor koji pokazuje DB informacije.
5. Socket
: Podržano samo za SyncMaster 320PXn/400P(T)Xn/460PXn
Socket
Tekstualne podatke (.txt) možete da registrujete putem NFS.
Nick Name
Možete izabrati nadimak za URL koji treba da bude registrovan
tako da se može koristiti za operacije uþitavanja i ureÿivanja. (If
you register with the same nick name, the existing data, which has
been registered with the nick name, is replaced with the new one.)
Adresa
Izaberite adresu koju treba registrovati.
Port
Izaberite prikljuþak (port) za registraciju.
Connect
Povežite se na NFS sa registrovanim nadimkom i adresom. Ako je
veza uspešno ostvarena, dugme Add (Dodaj) ( ) sa strane je
aktivirano.
Add
Kopira proizvoljne podatke koji se šalju kroz socket (prikljuþak) na
server i skladišti ih u DB.
=>Podaci se preko Socket prenose u obliku paketa koji su
razgraniþeni ranije definisanom šemom dužina.
Veliþina u
bajtovima
Naziv
Podrazumevana
vrednost
Protocol 1
C
Op
code
X
1
Veliþina
16
Podaci
Varijante
Komentar
Veliþina poruke u
bajtovima, bez
zaglavlja i polja za
veliþinu.
Zapisano ASCII
kodom.
=>U originalnoj datoteci sa tekstualnim podacima (.txt) "," i
"LineFeed" se koriste kao graniþnici izmeÿu üelija koji se odreÿuju
tokom operacije Multi Screen ureÿivanja.
Registered files
6. Serial
Prozor koji pokazuje DB informacije.
: Podržano samo za SyncMaster 320PXn/400P(T)Xn/460PXn
Serial
Tekstualne podatke (.txt) možete da registrujete putem NFS.
Nick Name
Možete izabrati nadimak za URL koji treba da bude registrovan
tako da se može koristiti za operacije uþitavanja i ureÿivanja. (If
you register with the same nick name, the existing data, which has
been registered with the nick name, is replaced with the new one.)
Add
Možete da otvorite vezu putem Serial pomoüu informacija o vezi
koje se nalaze ispod te da spremite podatke u bazu podataka.
=>U originalnoj datoteci sa tekstualnim podacima (.txt) "," i
"LineFeed" se koriste kao graniþnici izmeÿu üelija koji se odreÿuju
tokom operacije Multi Screen ureÿivanja.
Port
Izaberite prikljuþak (port) za registraciju.
Registered files
Prozor koji pokazuje DB informacije.
Registrovanje u biblioteku
Registracija / rasporeda
Export/Import Schedule
Registracija / rasporeda
Opcija Power On (Napajanje ukljuþeno) programa servera radi samo ako je napajanje
monitora potpuno iskljuþeno. Ne koristite opciju Power-On (Napajanje ukljuþeno) kada se
monitor iskljuþuje jer to može da dovede do sistematske greške na monitoru.
Registracija / rasporeda
Omoguüava vam registrovanje datoteka koje mogu unapred da se reprodukuju na monitoru.
1. Biblioteke
Registracija rasporeda preko biblioteke
Meÿu datotekama na raþunaru servera datoteke koje se u biblioteku dodaju procedurama
registracije mogu da se registruju sa rasporedom.
1. Kada se datoteke biraju meÿu datotekama koje su veü registrovane, ili se bira nasumiþna
datoteka iz prozora za registraciju rasporeda, datoteka je izabrana kao datoteka
rasporeda kroz procedure registracije biblioteke.
2. Kada birate slikovnu datoteku za datoteku rasporeda, možete da dodate muziku u
pozadini birajuüi neku od sledeüih muziþkih datoteka. Ako datoteka rasporeda nije
slikovna datoteka, dugme add/delete (dodaj/izbriši) za muziku u pozadini nije aktivno.
1. Monitor List
Izbor svih monitora ili samo odreÿenog monitora za dodavanje rasporeda može se izvršiti na
monitorima spojenih preko mreže.
2. Schedule a File Add/Delete
Planiranje Dodavanja/Brisanja datoteke Datoteku koja üe se dodati u raspored možete da
izaberete, dodate ili izbrišete.
3. Background Music Add/Delete
Dodavanje/Brisanje pozadinske muzike Dostupno samo kada se koriste slikovne datoteke.
Unapred bira audio datoteku koja üe se koristiti kao pozadinska muzika pri reprodukciji slikovne
datoteke registrovane u rasporedu.
4. Raspored
{ Start Time
Vreme poþetka Ovo znaþi vreme poþetka rasporeda koje može da se unese u
godinama/mesecima/danima/satovima/minutima.
Vreme poþetka rasporeda može se postaviti unutar vremenskog perioda od 7 dana od
tekuüeg datuma, meÿutim, datum poþetka može najkasnije datum 7 dana nakon
tekuüeg.
{
{
Total Run Time
Ukupno vreme reprodukcije Ukupni period vremena rezerviranog u rasporedu
Opcije
Za ponavljanje rasporeda u intervalima od dana/sedmice/meseca izaberite interval
koji üe se ponavljati i datum dovršetka ponavljanja.
Najkasniji datum dovršetka takvog ponavljanja može da se postavi na 1 godinu od
tekuüeg datuma.
Ako ne izaberete opciju ponavljanja ili ne izaberete datum dovršetka ponavljanja,
raspored üe se dodati jednom prema podrazumevanoj vrednosti.
5. Option (Opcije)
{ Umetanje izmeÿu postojeüih rasporeda
Umetanje izmeÿu postojeüih rasporeda Ovo znaþi da üe se novi raspored umetnuti bez da
utiþe na ukupno vreme reprodukcije postojeüih rasporeda. Ako treba da se umetne novi
raspored koji prekida vreme dovršetka postojeüeg rasporeda, vreme poþetka koje bira
korisnik se ignoriše, a vreme poþetka se menja u vreme nakon vremena dovršetka
postojeüeg rasporeda. Kada novi raspored koji treba da se umetne prekida vreme
poþetka postojeüeg rasporeda, vreme poþetka postojeüeg rasporeda menja se u nakon
vremena završetka novog rasporeda.
{
Zanemari/Piši preko postojeüih rasporeda
Postojeüi rasporedi se zanemaruju i prepisuju se novim rasporedom korisnika u
postavljeno vreme.
Ako se novi raspored preklapa sa postojeüim rasporedom, vreme postojeüeg rasporeda
može da se menja ili þak i briše, buduüi da se preko njega prepisuje novi raspored.
6. AV Option : Podržano samo za SyncMaster 320PXn/400P(T)Xn/460PXn
Allows you to configure the video and sound settings while scheduling content.
{
Možete da konfigurišete MagicBright, contrast i brightness.
{
Možete da konfigurišete postavke za Cool, Tone, Red, Green i Blue.
{
Možete da konfigurišete postavke za Bass, Treble, Balance i SRS TSXT.
7. Slide Show : Podržano samo za SyncMaster 320PXn/400P(T)Xn/460PXn Determines the slide
transition interval for Slide Show.
2. Ureÿaj za skladištenje (Lokalno/USB)
Registracija rasporeda datoteka iz ureÿaja za skladištenje (Lokalno/USB)
Možete da izaberete datoteku iz lokalnog memorijskog ureÿaja monitora ili sa USB ureÿaja
povezanog na monitor da biste registrovali izabranu datoteku sa rasporedom.
1. Sa liste monitora izaberite monitor na kojem raspored treba da se registruje. Dugme
add/delete (dodaj/obriši) datoteke rasporeda se aktivira samo kad se izabere monitor
koji je trenutno spojen na server.
2. Pritiskom dugmeta add (dodaj) možete da dodate datoteku iz ureÿaja za lokalno
skladištenje na monitoru ili iz USB ureÿaja prikljuþenog na monitor. U tom sluþaju
datoteka neüe prolaziti kroz procedure registracije biblioteke na serveru.
3. Pri odabiru slikovne datoteke za datoteku rasporeda možete da dodate pozadinsku
muziku. Kada datoteka rasporeda nije slikovna datoteka, dugme add/delete
(dodaj/obriši) za pozadinsku muziku nije aktivirano.
͑
3. Unos/Napajanje
Registracija rasporeda unosa/napajanja
: Supportable for SyncMaster 400TXn only when the Source is TV.
Za monitor sa rasporedom možete da registrujete ulazni signal ili Iskljuþivanje.
1. Možete da planirate promenu izlaznog signala ili napajanja monitora.
2. Nakon izbora monitora na kojem se raspored mora registrovati na listi monitora,
izaberite ulazni signal ili Iskljuþivanje sa Input/Power Selection (Izbor unosa/napajanja).
3. Postavite vreme rasporeda i pritisnite dugme Confirm (Potvrdi).
Promeniüe se u registrovani izlazni signal na poþetku rasporeda te üe se ispravno vratiti
na ekran menija kada raspored završi.
4. Multi Screen
: Podržano samo za SyncMaster 320PXn/400P(T)Xn/460PXn
Ekran monitora možete da podelite tako da prikazuje više sadržaja u isto vreme.
Screen Partition
Pojavljuje se iskaþuüi prozor u kojem možete izabrati broj
ekrana koje treba podeliti za prikazivanje. (dostupni su 1 x 1, 2
x 1,1 x 2 i 2 x 2)
Monitor List
Pojavljuje se iskaþuüi prozor u kojem možete izabrati monitor
za koji se pravi raspored. Možete promeniti raspored izabranog
monitora ili ga ukloniti.
Selected File
Pojavljuje se iskaþuüi prozor u kojem možete izabrati sadržaj
koji treba prikazati na podeljenom ekranu. You can select one
from Movie,Music,Image,URL,NFS,FTP,Socket,Serial and
Source. Da biste registrovali sadržaj za podeljeni ekran,
registrujte jedan i pritisnite dugmad <<>> (9) da biste izabrali
drugi ekran ili izaberite prazan ekran sa boþnog ekrana za
pregled (Preview screen) i registrujte sadržaj. Ako dvaput
pritisnete na sadržaj iz liste, sadržaj üe se prikazati u ekranu za
pregled (Preview screen). Ne možete izabrati istovremeno
Movie (Film) i Music (Muzika), þak ni za razliþite podeljene
ekrane. BGM option is actiavted only when the selected
contents are all Image and URL/NFS/FTP/Socket/Serial.
BackGround Music
Pojavljuje se iskaþuüi prozor u kojem možete izabrati BGM
(muzika u pozadini) koju treba reprodukovati.
Raspored
Izaberite vreme za raspored
Preview
Prikazuje se prozor u kojem možete videti raspored ekrana.
TEXT(.txt) data
Možete izabrati formate proizvoljnih podataka za prikaz.
(Font/Size/Width/Italic/Underline/Align Left/Center/Align
Right/Sort/Color/Background Color/Boundary Color)
File save
Možete da saþuvate trenutni raspored i uþitate saþuvani
raspored.
Slide Show
Odreÿuje interval za prebacivanje slajdova u opciji Slide Show.
4. Multi Screen
: Podržano samo za SyncMaster 320PXn/400P(T)Xn/460PXn
Pregledajte stavku tekstualnih podataka (.txt) koja je registrovana u NFS/FTP/Socket/Serial da biste
uredili podatke u svim üelijama.
Opcije Font/Veliþina/Podebljano/Kurziv/Podvuþeno/Poravnaj levo/Centar/Poravnaj
desno/Boja teksta/Pozadina teksta/Boja ivice mogu da se konfigurišu.
Desnim dugmetom miša pritisnite prozor za pregled da bi se prikazala lista za
ureÿivanje.
z
z
z
z
z
z
z
z
z
4. Multi Screen
Undo : Možete vratiti podrazumevane postavke za Delete Column (Izbriši kolonu),
Delete Row (Izbriši red), Column Width (Širina kolone) i Row Height (Visina reda).
Delete Column : Izbrišite kolonu.
Delete Row : Izbrišite red.
Insert Column : Umetnite kolonu.
Insert Row : Umetnite red.
Column Width : Promenite širinu kolone.
Row Height : Promenite visinu reda.
Copy Screen/Paste : Ekran možete da podelite u više ekrana, a informacije iz
jednog ekrana možete da zalepite u drugi.
Display Interval : Možete da promenite postavku vremena za Display Interval.
: Podržano samo za SyncMaster 320PXn/400P(T)Xn/460PXn
Ureÿivanje postavki Sound (Zvuk), Channel (Kanal) i Screen Size (Veliþina ekrana) za Multi Screen.
Ako za izabrani ekran zvuk nije dostupan, dugme Sound (Zvuk) je onemoguüeno.
Dugme Sound (Zvuk) kada zvuk izabranog ekrana nije izabran.
Dugme Sound (Zvuk) kada je zvuk izabranog ekrana izabran.
Kanal možete da podesite kada je izabrani ekran postavljen na TV.
Kada se kursor nalazi izmeÿu izabranih ekrana, on se menja u oblik strelice. Da biste
promenili veliþinu, pritisnite ivicu i pomerite je držeüi levo dugme miša.
5. Video Wall
: Podržano samo za SyncMaster 320PXn/400P(T)Xn/460PXn
Možete da prikazujete jednu uveüanu stavku sadržaja na više monitora.
Registriranje rasporeda moguüe je samo ako je broj Screen Divider jednak broju izabranih monitora.
Program The Video Wall poþinje da radi samo ako su svi monitori registrirani za raspored spremni za
rad. Ako više od polovice monitora registriranih za raspored nije spremno, raspored se poništava i
automatski zatvara.
Kada programirate video zapis u opciji Video Wall, reprodukcija može da se prekida,
zavisno od mrežnih uslova.
Screen Divider
Pojavljuje se iskaþuüi prozor u kojem možete izabrati broj ekrana
za prikaz uveüanog sadržaja preko višestrukih ekrana. (dostupni su
1 x 1, 2 x 2, 3 x 3, 4 x 4,1 x 5 i 5 x 1)
Registrovanje u biblioteku
Export/Import Schedule
Registracija / rasporeda
Export/Import Schedule
Omoguüava vam uvoz/izvoz rasporeda registrovanog na LCD ekranu od/do servera
z
z
Funkcija pomoüu koje raspored registrovan na monitoru može da se saþuva na serveru u obliku
datoteke i pomoüu koje ta datoteka može da se uþita.
Saþuvajte raspored od odreÿenog datuma poþetka do datuma završetka i uþitajte ga poþevši od
odreÿenog datuma poþetka.
Lista za definisanje naziva datoteke i putanje za izvoz datoteke.
,
Kombinovani okvir u kojem se biraju datumi poþetka i završetka za raspored
koji treba da se izveze.
(spremaju se samo rasporedi unutar odreÿenih perioda).
Kombinovani okvir u kojem se bira datum rasporeda koji treba da se uveze.
(Menja se datum za uvezene rasporede na referentni datum.)
͑
͑
Uvod u
MagicNet
|
Postavke
rasporeda
|
Postavke
funkcija
|
Osnovna
podešavanja
|
Podešavanje
daljinskog
upravljaþa
|
Rešavanje
problema
|
Specifikacije
FunctionSetting
Raspored ekrana
Ekran MDC-a
Message OSD
Raspored ekrana
Opcija Power On (Napajanje ukljuþeno) programa servera radi samo ako je napajanje
monitora potpuno iskljuþeno. Ne koristite opciju Power-On (Napajanje ukljuþeno) kada
se monitor iskljuþuje jer to može da dovede do sistematske greške na monitoru.
Registrovanje u biblioteku
Registracija / rasporeda
Prozor za pregled monitora
Mreža
Informacije o datoteci
MagicNet/Status mreže ukljuþeno/iskljuþeno ili meni za izbor slike
Alat za kontrolu reprodukcije
Lista biblioteke
Datum
Monitori spojeni preko mreže
Prozor Fields (Polja)
Prozor za pregled monitora
Ovaj prozor se koristi za pregled datoteke (filmske datoteke ili fotografije) registrovane na listi
biblioteke ( ) i izabrane u prozoru sa poljima ( ) ili za kontrolisanje monitora.
1. Playing a file registered in the library
Reprodukcija datoteke registrovane u biblioteci Pritisnite klasifikaciju na listi biblioteke ( ) i u
prozoru sa poljima se prikazuju datoteke pod izabranom klasifikacijom ( ). Zatim, dvaput
pritisnite na datoteku u prozoru polja da biste je pokrenuli. Tokom reprodukcije u ( ) se
prikazuju informacije o datoteci. Mogu da se reprodukuju samo audio, filmske i slikovne
datoteke. Za office datoteke, u ( ) e prikazuju samo informacije o datoteci. Meÿutim, ako
prethodi kontrolisanje monitora, umesto toga se prikazuju informacije koje se kontrolišu.
2. Monitoring the selected monitor (Preview)
Sa relevantnim monitorom izabranim prema broju ( ) (naziv monitora se prikazuje u polju ) (
), prikazaüe se ekran sa trenutno izabranog monitora. Mogu da se reprodukuju audio, video i
slikovne datoteke, dok se za office datoteke prikazuju samo informacije o datoteci.
U tom sluþaju, reprodukovaüe se samo datoteke registrovane u biblioteci servera, a
lokalne/USB datoteke na monitoru prikazivaüe samo osnovne informacije. Uz to, kada izvor
izlaza monitora ne pripada programu, prikazaüe se informacije o relevantnom izvoru izlaza.).
Zar Multi Screen i Video Wall se prikazuje naziv datoteke projekta koji se trenutno reprodukuje.
Mreža
Statusna traka pored naziva monitora üe prikazati sveukupan status mreže (saobraüaj) svih monitora
povezanih na server. Na primer, pretpostavimo da je kapacitet mrežnog sistema 100 Mbs i da je na
server instalirana mrežna kartica od 100 Mbs. Ako se promet na mreži ne koristi za druge svrhe,
spojena su tri monitora, a svaki monitor koristi 10 Mbs prometa, oznaþiüe se napredak od oko 30%.
Serversko okruženje: Preporuþeno (Procesor: 3 GHz, RAM: 512 M, Ethernet:
100 M / 1 G
Mrežno okruženje: Lokalna mreža koja nema spoljnu vezu
- Normalno: Mrežni propusni opseg servera: 50% ~ 60%
- Maks: Mrežni propusni opseg servera: 90% ili više (nije preporuþeno)
Za okruženje povezano na lokalnu mrežu broj ureÿaja koji se mogu povezati
može biti smanjen u zavisnosti od pristupaþnosti okolnih mreža.
Informacije o datoteci
Ovo üe prikazati naziv, datum, veliþinu i rezoluciju trenutne datoteke.
MagicNet/Status mreže ukljuþeno/iskljuþeno ili meni za izbor slike
Prikazuje status Ukljuþeno i Iskljuþeno za napajanje i mrežu.
Izbor datoteke slike promeniüe odgovarajuüi meni slika.
Prošireni meni slika
z
Slide Show
z
z
z
Prv (Previous)
z
z
z
Nxt (Next)
z
z
z
Zaustavljanje
z
z
Full Screen
(Ceo ekran)
Kada se datoteke izaberu na listi biblioteke:
Sekvencijalno prikazuje slikovne datoteke registrovane u biblioteci.
Kada se informacije o nadzoru prikazuju iz rasporeda: Prikazuje slikovne
datoteke registrovane u rasporedu.
Kada se nadziru informacije koje korisnik monitora bira i reprodukuje:
Ova funkcija je onemoguüena.
Kada se datoteke izaberu na listi biblioteke:
Prikazuje prethodnu datoteku.
Kada se informacije o nadzoru prikazuju iz rasporeda: Prikazuje
prethodnu datoteku. Ako je u toku projekcija slajdova, projekcija se
zaustavlja.
Kada se nadziru informacije koje korisnik monitora bira i reprodukuje:
Ova funkcija je onemoguüena.
Kada se datoteke izaberu na listi biblioteke: Prikazuje sledeüu datoteku.
Kada se informacije o nadzoru prikazuju iz rasporeda: Prikazuje sledeüu
datoteku. Ako je u toku projekcija slajdova, projekcija se zaustavlja.
Kada se nadziru informacije koje korisnik monitora bira i reprodukuje:
Ova funkcija je onemoguüena.
Kada se datoteke izaberu na listi biblioteke:
Zaustavlja projekciju slajdova.
Kada se informacije o nadzoru prikazuju iz rasporeda: Zaustavlja
projekciju slajdova.
Kada se nadziru informacije koje korisnik monitora bira i reprodukuje:
Ova funkcija je onemoguüena.
Uveüava/smanjuje slikovnu datoteku da bi stala na ceo ekran.
Dvaput pritisnite ekran da se vratite na originalnu veliþinu slike.
Alat za kontrolu reprodukcije
Kontrole za reprodukciju, zaustavljanje, sledeüu datoteku, prethodnu datoteku i jaþinu zvuka pri
reprodukciji filmske ili audio datoteke.
z
z
Reprodukcija/Pauza
z
z
z
Zaustavljanje
z
z
Previous/Next
(Prethodno/Sledeüe)
z
z
z
first/last 5
seconds
z
Kada se datoteke izaberu na listi biblioteke:
Reprodukuje audio/filmske datoteke registrovane na listi biblioteke.
Kada se informacije o nadzoru prikazuju iz rasporeda:
Reprodukuje audio/filmske datoteke registrovane na listi biblioteke.
Kada se nadziru informacije koje korisnik monitora bira i reprodukuje:
Ova funkcija je onemoguüena.
Kada se datoteke izaberu na listi biblioteke: Zaustavlja reprodukciju
audio/filmske datoteke.
Kada se informacije o nadzoru prikazuju iz rasporeda :
Ova funkcija je onemoguüena.
Kada se nadziru informacije koje korisnik monitora bira i reprodukuje:
Ova funkcija je onemoguüena.
Kada se datoteke izaberu na listi biblioteke:
Reprodukuje prethodnu/sledeüu datoteku na listi biblioteke.
Kada se informacije o nadzoru prikazuju iz rasporeda:
Reprodukuje prethodnu/sledeüu datoteku na listi rasporeda.
Kada se nadziru informacije koje korisnik monitora bira i reprodukuje:
Ova funkcija je onemoguüena.
Kada se datoteke izaberu na listi biblioteke:
Reprodukuje prvih/zadnjih 5 sekunda datoteke.
Kada se informacije o nadzoru prikazuju iz rasporeda:
(prvih/zadnjih
5 sekunda)
z
Reprodukuje prvih/zadnjih 5 sekunda datoteke.
Kada se nadziru informacije koje korisnik monitora bira i reprodukuje:
Ova funkcija je onemoguüena.
Lista biblioteke
Datoteke dodate biblioteci se prvo automatski klasifikuju na listi kao film, audio, fotografija i office
datoteke, a zatim se dalje klasifikuju prema svojim svojstvima.
z
z
z
z
z
All file (Sve datoteke) : Prikazuje sve datoteke koje su registrovane u biblioteci.
Video datoteka : Klasifikovana prema glumcu (glumici)
Muziþka datoteka : Klasifikovana prema muziþaru i albumu
Image File (Slikovna datoteka)
Office file (Office datoteka) : Classified by file type Power MS Office(Word, Excel, Power Point),
HTML, PDF
* Instalirajte odgovarajuüi besplatni (program) da biste mogli da þitate MS Office (Word, Excel,
Power Point) ili PDF dokumente.
Datum
Prikazuje registrovane rasporede u prozoru Fields (Polja) (
) þiji su datumi kasniji od danas (
).
Monitori spojeni preko mreže
Navodi nazive monitora koji su registrovani preko mreže.
Kada se monitor spoji na mrežu, boja njegove pozadine se menja u žuto-zelenu.
z
Automatski se poveži sa drugim serverom
1. Ako pri izboru monitora koji je trenutno spojen na server na listi monitora taj monitor
pritisnete desnim tasterom miša, možete da vidite stavku pod nazivom 'Automatski se
prespoji na drugi server'.
2. 10-1 >> Kada izaberete naslovom ˈReconnect to the other server
automaticallyˉG(Automatski se poveži sa drugim serverom), polje ispred stavke menija je
obeleženo, a takoÿe üe biti obeleženo i u opciji Setup (Postavka) -> Network Setup
(Postavka mreže) ˈReconnect to the other server automaticallyˉG(Automatski se poveži sa
drugim serverom) u monitoru.
3. Izbor ovog menija omoguüava monitoru da traži drugi server i da se spoji na naÿeni
server kada veza sa serverom þiji je naziv definisan u Setup (Postavljanju) nije dostupna.
Recimo da postoje dva servera nazvana S1 i S2 i monitor naziva C koji je trenutno
spojen na server S1. Kada se veza sa S1 prekine, C üe automatski da se spoji na server
S2.
z
Ažuriranje
1. Ako pri izboru monitora koji je trenutno spojen na server na listi monitora taj monitor
pritisnete desnim tasterom miša, možete da vidite stavku pod nazivom
'Update' (Ažuriraj).
Ova stavka vam omoguüava da ažurirate program MagicNet (Ime datoteke: NK.bin) na
monitoru.
2. Ova stavka üe zatim da se deaktivira u monitorima koji nisu spojeni na server.
3. Ako izaberete stavku Update (Ažuriraj), pojaviüe se prozor. Tražite putanju do NK.bin,
izaberite je i pritisnite dugme Update (Ažuriraj).
Ažuriranje se dešava u dva koraka: Download (Preuzmi, spremanje ažurirane datoteke u
monitor) §æ Update (Ažuriraj, MagicNet instalacija)
4. Možete da otkažete ovu funkciju u toku faze preuzimanja, ali ne i u toku faze ažuriranja.
5. Kada se preuzimanje završi, monitor üe se automatski ponovo pokrenuti.
6. Ako pokušate ažurirati sa ošteüenom datotekom, pojaviüe se poruka upozorenja, a
ažuriranje se neüe nastaviti.
7. Proverite da napajanje monitora nije iskljuþeno tokom ažuriranja, nakon što se dovrši
preuzimanje.
Štaviše, ako je izlazni izvor raþunar, iskljuþite funkciju ˈmonitor offˉG(iskljuþen monitor) u
opcijama napajanja povezanog raþunara za vreme trajanja ažuriranja.
Program MagicNet ne radi normalno.
Ako se napajanje iskljuþi za vreme ažuriranja, kontaktirajte naš postprodajni servisni
centar.
8. Za SyncMaster 320PXn/400P(T)Xn/460PXn pogledajte Dodavanje/uklanjanje programa.
z
Provera rasporeda
1. Izbor svih monitora:
Proverava da li su svi rasporedi na registrovanim monitorima dostupnim u polju ( ).
Desni pritisak miša može da UKLJUýI ili ISKLJUýI napajanje, kao i da obriše polje. Uz to,
možete i da promenite naziv monitora.
Opcija Power On (Napajanje ukljuþeno) programa servera
radi samo ako je napajanje monitora potpuno iskljuþeno. Ne
koristite opciju Power-On (Napajanje ukljuþeno) kada se
monitor iskljuþuje jer to može da dovede do sistematske
greške na monitoru.
2. Izbor monitora :
Rasporedi relevantnog monitora su na þekanju.
z
Rename
Preimenovanje Unesite novi naziv i pritisnite dugme Confirm (Potvrdi). Saþuvaüe se novi naziv.
Prozor Fields (Polja)
Prikazuje status datoteke.
z
z
z
Pri odabiru opcije All Monitors (Svi monitori) u Schedule (Raspored), možete da vidite sve
rasporede registrovane za svaki monitor.
Kontrolišite vreme dvostrukim pritiskom na raspored.
Kada se izabere monitor sa liste monitora. Prikazuje naziv datoteke ukljuþujuüi putanju,
kategoriju, vreme poþetka, vreme dovršetka i trajanje reprodukcije.
1. Kada se na listi monitora pritisne stavka All Monitors (Svi monitori) (
), rasporedi se ne
prikazuju u listi, nego sa slikama u obliku okvira. Ovde se prikazuju rasporedi za sve monitore
na listi. Možete da kontrolišete vreme dvostrukim pritiskom na raspored u obliku okvira,
prevlaþenjem i otpuštanjem rasporeda da biste ga pomerili na drugu poziciju, i izrezivanjem,
brisanjem i lepljenjem rasporeda pomoüu menija koji se prikazuju kada se pritisne desno
dugme miša.
Za Video Wall program može da se pomakne samo prema gore ili dole.
2. Kada pritisnete na monitor na listi monitora (
), na listi se prikazuju rasporedi za taj monitor.
Desnim pritiskom na raspored prikazuje se meni konteksta koji vam omoguüuje kopiranje,
brisanje i ureÿivanje. Korišüenjem menija Edit (Ureÿivanje) možete da promenite izabranu
datoteku i vreme. By using the Copy menu, you can select a monitor to copy.
Za Multi Screen: za ureÿivanje rasporeda dok je pokrenut informacije možete da menjate samo
za ureÿivani deo.
3. Na listi se prikazuju datoteke registrovane u biblioteci. Desnim pritiskom datoteke na listi
prikazuje se meni, što vam omoguüava da vidite svojstva rasporeda i da obrišete raspored,
zavisno od tipa menija. Izabranu datoteku možete i direktno umetnuti u raspored.
Raspored ekrana
Ekran MDC-a
Ekran MDC-a
Kontrola mnogostrukih displeja (MDC) je funkcija za jednostavno kontrolisanje nekoliko monitora
sa raþunala.
MDC proverava i kontroliše status monitora koji se obiþno spajaju preko mreže.
Kako kontrolisati
1. Pri izboru MDC-a iz prozora sa listom monitora, prozor sa monitorima i prozor sa rasporedom se
menjaju, jedan u prozor koji pokazuje status monitora, a drugi u kontrolni prozor.
2. Prvo izaberite monitor koji üete primeniti u prozoru sa listom klijenata.
3. Ako izaberete All Monitors (Svi monitori), izabraüe se svi monitori.
4. Ako pokušate da pokrenete detaljne funkcije za svaku karticu bez da prvo izaberete monitor,
pojaviüe se poruka upozorenja.
5. Nakon što izaberete monitor, pritisnite svaku karticu MDC-a da pokrenete detaljne funkcije.
U tom sluþaju, kada pokrenete menije koji se ne mogu prilagoditi u izlaznom izvoru, upozorenje
“'Adjustment unavailableˉG(Prilagoÿavanje nije dostupno) üe se pojaviti. Štaviše, kada
pokrenete prilagodljive menije, izabrane vrednosti üe se primeniti na monitor i rezultati üe se
primeniti u statusnom prozoru MDC (Kontrola višestrukog prikaza).
Ako se ne primeni na monitor, takoÿe neüe biti primenjeno ni u statusnom prozoru MDC
(Kontrola višestrukog prikaza).
Funkcije MDC-a su usklaÿene sa specifikacijama za pokretanje monitora.
Napajanje
Source (Izvor)
Image (Slika)
Message OSD
Time
PIP (Dostupni režim: PIP)
Setting
Maintenanace (Održavanje)
Napajanje
Power (Napajanje) - Izaberite Power ON/OFF (Ukljuþivanje/Iskljuþivanje napajanja).
z
z
On (Ukljuþeno)
Off (Iskljuþeno)
Channel - Channel - / +
z
z
+
Pri promeni jaþine zvuka, promenjeni detalji pojaviüe se na ekranu monitora.
z
0 ~ 100
Source (Izvor)
Na kartici izvora može da se promeni izlazni izvor monitora.
Pri izboru sledeüeg izlaznog izvora promeniüe se u relevantni izlazni izvor.
Kada relevantni ureÿaj nije spojen, pojaviüe se ekran za porukom 'Connection required' (Potrebno
povezivanje).
z
z
z
z
z
z
z
z
Raþunar
BNC
DVI
AV
S-Video
Komponenta
MagicNet
TV: Podržano samo za SyncMaster 400TXn
Image (Slika)
Picture
You can adjust the Screen from TV/AV sources other than PC.
Picture Mode :
Dynamic, Standard, Movie, Custom
z
Custom (Korisniþki)
Contrast (Kontrast), Brightness (Svetlina), Sharpness (Oštrina), Color (Boja), Tint
(Nijansa)
z
Color Tone (Ton
z
boje) :
Cool2 , Cool1, Normal, Warm1, Warm2
z
Veliþina :
Auto Wide, 16:9, Zoom1, Zoom2, 4:3
z
The others :
Digital NR On/Off, Film Mode On/Off
Picture PC
Adjusts the Screen of a PC.
z
MagicBright :
z
Color Tone (Ton boje) : Cool, Normal, Warm, Custom, Red, Green, Blue
Entertain (Zabava), Internet, Text (Tekst) i Custom (Korisniþki)
z
Veliþina :
16:9, 4:3
Time
Current Time (Trenutno vreme)
Postavlja standardno vreme monitora.
U satima, minutima i AM/PM, izaberite vreme i pritisnite dugme Apply (Primeni).
Postavlja se trenutno standardno vreme monitora.
Trenutno vreme mora biti postavljeno da biste aktivirali On/Off Timer (Tajmer za
ukljuþivanje/iskljuþivanje) u postavljeno vreme.
z
z
z
Hours (Sati)
Minutes (Minuti)
AM/PM
On Timer (Tajmer za ukljuþivanje)
Izaberite vreme, izlazni izvor i jaþinu zvuka i pritisnite dugme Apply (Primeni). Monitor üe se ukljuþiti u
postavljeno vreme sa postavljenim izvorom i jaþinom zvuka.
Kada je opcija Activated (Aktivirano) postavljena na OFF (Iskljuþeno), ON Timer (Tajmer za
ukljuþivanje) neüe raditi.
z
z
z
z
z
z
Hours (Sati)
Minutes (Minuti)
AM/PM
Activated (Aktivirano)
Source (Izvor)
Volume (Jaþina zvuka)
Off Timer (Tajmer za iskljuþivanje)
Izaberite vreme i pritisnite dugme Apply (Primeni). Monitor üe se iskljuþiti u postavljeno vreme.
Kada je opcija Activated (Aktivirano) postavljena na OFF (Iskljuþeno), Off Timer (Tajmer za
iskljuþivanje) neüe raditi.
z
z
z
z
Hours (Sati)
Minutes (Minuti)
AM/PM
Activated (Aktivirano)
PIP (Dostupni režim: PIP)
Size (Veliþina)
Izaberite veliþinu. (izbor veliþine ima funkciju 'ON' (Ukljuþeno)).
z
z
z
z
Off (Iskljuþeno)
Large
Small
Double1
z
z
Double2
Double3
Source (Izvor)
Pri izboru izvora za PIP (Sliku u slici) relevantni üe se izvor primeniti na PIP (Sliku u slici).
Pri pokušaju izmene izvora gde PIP (Slika u slici) ne može da se primeni ili kombinacija Main/Sub
(Glavna/Pod) nije kompatibilna, na monitoru üe se pojaviti poruka upozorenja.
z
z
z
z
z
z
z
Raþunar
BNC
DVI
AV
S-Video
Komponenta
TV: Podržano samo za SyncMaster 400TXn
Size (Veliþina)
Izaberite veliþinu.
z
z
z
z
z
(LeftTop)
(RightTop)
(LeftBot)
(RightBot)
Swap
Setting
1. Sound Mode
z
z
z
z
z
z
Standard
Muzika
Film
Speech
Custom (Korisniþki)
Bass (Bas), Treble (Visoki tonovi), Balance (Balans)
2. Sound Option
z
z
SRS TSXT ON/OFF (Ukljuþivanje/Iskljuþivanje napajanja)
Sound Select (Izbor zvuka)
3. Image Lock
z
z
z
z
Coarse (Grubo)
Fine (Fino)
Position (Pozicija)
Auto Adjustment
4. Signal Balance
z
z
z
z
z
z
Signal Balance ON/OFF
Phase R : 0 ~ 100
Phase G : 0 ~ 100
Phase B : 0 ~ 100
Gain : 0 ~ 100
Sharpness : 0 ~ 100
Maintenanace (Održavanje)
Lamp Control (Kontrola lampe)
Možete da kontrolišete intenzitet lampe
(Dostupno je Auto/Manual. Kada je pokrenuto Auto (Automatski), Manual (Ruþno) je iskljuþeno; a
kada je Manual (Ruþno) pokrenuto, Auto (Automatski) je iskljuþeno.). U režimu Auto (Automatski),
lampa se u postavljeno vreme podešava na prethodno postavljenu vrednost. U Manual (Ruþno),
zadržava se prethodna vrednost.
z
Auto (Automatski) - Hours (Sati) Minutes (Minuti) AM/PM Value (Vrednost)
z
Manual (Ruþno) - 0 ~ 100
Safety Screen
Funkcija Safety Screen (Bezbednosni ekran) koristi se za spreþavanje zaostalih slika koje mogu da se
pojave ako se na ekranu duže vreme prikazuje statiþna slika.
- Funkcija Screen Scroll (Kretanje po ekranu) služi za kretanje po ekranu odreÿeno vreme.
- Ova funkcija nije dostupna kada je napajanje iskljuþeno.
z
z
z
Interval
Second
Tip
Video Wall (Video zid)
Ova opcija nudi funkciju koja omoguüava da nekoliko monitora koristite kao jedan ekran.
Prvo izaberite dugme koje postavlja broj monitora koji üe se koristiti i njihovu raspodelu. Slika
raspodele üe se pojaviti sa strane u obliku dugmeta koje može da se izabere.
Na primer, kada izaberete 2*2, pojavi se dugmad za izbor u obliku 2 reda i 2 linije, a ako izaberete
broj 3 u ovoj matrici, na monitoru üe se pokazati treüi ekran izlaznog ekrana podeljen sa 4.
- MDC program koji nudi kompanija Samsung podržava do 4x4 LCD ekrana.
z
z
z
z
z
z
z
z
z
1*2
2*1
2*2
3*3
4*4
1*5
5*1
OFF (Isklj.)
Format - Full, Natural
Safety Lock
z
Safety Lock ON/OFF
Raspored ekrana
Ekran MDC-a
Raspored ekrana
Pri unošenju poruke u server i podešavanju opcija koje su potrebne da bi se ona poslala, poruka se
pojavljuje na odabranom klijentskom monitoru.
Nije dostupno tokom prikazivanja izvora.
Providna traka dostupna je samo kada je klijent u režimu Landscape (Pejsaž).
Message OSD
Display Options :
z
Normalno: Izlazi fiksiraju reþenice jednu po jednu.
Scroll Pomeranje teksta.
z
z
Trancparency : Postavlja providnu pozadinu teksta.
Opaque (Neprozirno): Postavlja neprovidnu pozadinu teksta.
Scroll i transparency primenjivi su samo za SyncMaster
320PXn/400P(T)Xn/460PXn.
Display Period
Oznaþeno je u satima i minutima.
Start
Prikazuje poruku na odabranom monitoru.
Zaustavljanje
Zaustavlja prikazivanje poruke na odabranom monitoru.
Clear
Omoguüava vam da promenite tekst u okviru za menjanje poruke.
Font
Omoguüava vam da odredite veliþinu slova, boju teksta i boju
pozadine.
Position
Prikazuje tekst na vrhu ili na dnu.
͑
Uvod u
MagicNet
Schedule
Setting
|
|
Function
Setting
|
Basic
Setting
|
Podešavanje
daljinskog
upravljaþa
|
Rešavanje
problema
|
Specifikacije
Basic
Setting
Prijava/Odjava
Change Password (Promena lozinke)
Opcije
Help
Prijava/Odjava
Prije korišüenja programa MagicNet, prvo trebate da se prijavite.
Nakon uspešne prijave, dugme Login (Prijava) menja se u dugme Logout (Odjava). Za korišüenje veüine
funkcija potrebna je uspešna prijava.
Prilikom prvog instaliranja programa MagicNet, administratorski nalog se daje na bazi lozinke koju unese
korisnik.
Prilikom dodavanja naloga možete da izaberete izmeÿu tri vrste naloga, a izabrana vrsta naloga odreÿuje
opseg korišüenja programa MagicNet. Možete da modifikujete ili obrišete naloge postojeüih korisnika i da
dodajete nove korisnike.
Tip naloga
Administrator
Obiþan korisnik
Operator
Opseg
Imate ovlašüenje da koristite sve funkcije programa MagicNet.
Nemate ovlašüenje da koristite meni Options (Opcije) i funkciju Update (Ažuriranje)
programa MagicNet.
Nemate ovlašüenje da koristite desni pritisak miša
u sledeüim opcijama programa Magicnet: Library Registration (Registracija u
biblioteku), meni Options (Opcije), kontrolu mnogostrukih displeja i Monitor List
(Lista monitora).
z
z
User Name (Korisniþko ime)
Password (Lozinka)
Change Password (Promena lozinke)
Možete da promenite svoju lozinku u statusu prijave.
Unesite ispravnu lozinku pre prijave.
Od vas üe se tražiti da unesete lozinku za instaliranje programa MagicNet i ova lozinka üe postati
podrazumevana lozinka za administratorski nalog. Ako zaboravite lozinku, uklonite program i ponovo
ga instalirajte.
z
z
z
Old Passworld (Stara lozinka)
New Passworld (Nova lozinka)
Confirm Passworld (Potvrdi lozinku)
Opcije
1. Server Name (Naziv servera)
U meniju Options (Opcije) možete da navedete naziv servera za informacije o povezivanju. Serveri i
monitori su spojeni preko mreže te imaju sopstvene nazive kojima se meÿusobno identifikuju. Naziv
servera prilikom normalnog povezivanja mora biti usklaÿen na serveru i na monitoru. Drugim reþima,
kada je naziv servera MagicNet, samo monitori þiji su serveri postavljeni na "MagicNet" mogu da se
spoje na taj server i primaju raspored. Kada servera sa tim nazivom nije postavljen u monitoru,
þekaüe dok se ne pojavi server koji odgovara tom nazivu. Meÿutim, kada je funkcija automatske veze
postavljena na ON (ukljuþeno), ona pokušava da se poveže na server i povezaüe se na onaj server koji
se prvi odazove.
z
Server Name (Naziv servera)
2. User Account (Korisniþki nalog)
Prilikom prvog instaliranja programa MagicNet administratorski nalog se daje na bazi lozinke koju
unese korisnik.
Prilikom dodavanja naloga izaberite izmeÿu tri tipa naloga, a izabrani tip naloga odreÿuje opseg
korišüenja programa MagicNet. Možete da modifikujete ili obrišete naloge postojeüih korisnika i da
dodajete nove korisnike.
Tip naloga
Administrator
Obiþan korisnik
Operator
z
z
z
Opseg
Imate ovlašüenje da koristite sve funkcije programa MagicNet.
Nemate ovlašüenje da koristite meni Options (Opcije) i funkciju Update (Ažuriranje)
programa MagicNet.
Nemate ovlašüenje da koristite desni pritisak miša
u sledeüim opcijama programa Magicnet: Library Registration (Registracija u
biblioteku), meni Options (Opcije), kontrolu mnogostrukih displeja i Monitor List
(Lista monitora).
Create (Kreiraj)
Modify (Izmeni)
Delete (Obriši)
3. Preuzimanje datoteka
Ako je monitor iskljuþen u planirano vreme preuzimanja, sistem pokušava da ukljuþi monitor i poþinje
sa preuzimanjem ako se monitor ukljuþi unutar 3 minuta. U protivnom üe preuzimanje da se poništi.
1) Prikazuje listu postavki za preuzimanje datoteka na monitor ili brisanje datoteka
(prikazuje listu za trenutno spojeni monitor).
2) Omoguüava postavljanje vremena za preuzimanje datoteka na monitor ili brisanje datoteka.
3) Omoguüava odreÿivanje ureÿivanja i mape u koju üe se spremati preuzete datoteke.
4) Omoguüava biranje datoteka koje želite preuzeti na monitor sa servera.
5) Omoguüava biranje datoteka koje želite da izbrišete sa monitora.
6) Omoguüava potvrdu i promenu trenutnih izbora za preuzimanje i brisanje datoteka.
4. Network Device
Možete da izaberete mrežni ureÿaj koji üe biti prikljuþen na monitor. Ovo je korisno, naroþito ako ima
više razbih ureÿaja koji su prikljuþeni i rade na raþunaru.
z
Select a network device connecting to a monitor.
5. Monitor Update
Možete da ažurirate više monitora u isto vreme. Ovo je korisna funkcija kada je potrebno da u isto
vreme podesite i ažurirate više monitora.
Kada odabirate datoteku koju treba da ažurirate i njen uslužni program (NK.bin) i pritisnete opciju
„UpdateˈG(Ažuriranje), proces ažuriranja se obavlja u dva koraka. Download (Preuzmi, spremanje
ažurirane datoteke u monitor) Update (Ažuriraj, MagicNet instalacija)
Kada je proces završen, monitor se automatski ponovo pokreüe. Ako se tokom ovog procesa otkrije
greška
(pogrešna datoteka), pojavljuje se poruka upozorenja i proces ažuriranja se prekida.
Kada je preuzimanje završeno, obavezno ostavite monitor ukljuþen tokom faze ažuriranja. A ako je
izvor izlaza podataka raþunar, obezbedite da funkcija „monitor-offˈG(monitor iskljuþen) na raþunaru,
ako uopšte postoji, ne bude aktivirana.
Inaþe se može desiti da MagicNet ne radi pravilno. If the monitor turns off during the update process,
contact our customer service.
Za SyncMaster 320PXn/400P(T)Xn/460PXn pogledajte Dodavanje/uklanjanje programa.
z
Choose a monitor and file to update.
6. Monitor Model
Ako se monitor koji je povezan na server zameni modelom SyncMaster 460Pn/400Pn ili integralnim
modelom (kombinovani tip), server üe se prilagoditi u skladu sa modelom.
Imajte na umu da üe formati datoteka koje se podržavaju, MDC i funkcije vezane za slanje poruka,
varirati zavisno od odabranog modela monitora.
z
z
z
z
z
SyncMaster 460Pn/400Pn
SyncMaster 711ND
SyncMaster 400TXn
SyncMaster 320PXn/400PXn/460PXn
Combination
7. Save Schedule
Omoguüava spremanje svih rasporeda registrovanih na svim monitorima u bazu podataka servera.
Ako iskljuþite i ponovo pokrenete server, spremljeni rasporedi üe se uvesti.
Help
1. Help (Pomoü)
Pokreüe pomoü za program.
2. About MagicNet (O programu MagicNet)
Oznaþava verziju programa i detalje o autorskim pravima.
Uvod u
MagicNet
Schedule
Setting
|
|
Function
Setting
|
Basic
Setting
|
Podešavanje
daljinskog
upravljaþa
|
Rešavanje
problema
|
Specifikacije
Podešavanje daljinskog upravljaþa
FOTOGRAFIJE
MUSIC
MOVIE
OFFICE
FOTOGRAFIJE
Podržani formati datoteka
Slikovna datoteka : JPG, BMP
Daljinsko upravljanje
z
Kada se datoteke izaberu na listi biblioteke
Prethodna datoteka
Zaustavljanje projekcije slajdova / pregled donje traku sa
menijima
Projekcija slajdova
Sledeüa datoteka
z
When you see no menu in a zoomed-in picture
Move up to the top of the image
Move down to the bottom of the image
Move to the left of the image
Move to the right of the image
FOTOGRAFIJE
MUSIC
MOVIE
MUSIC
Podržani formati datoteka
Muziþka datoteka : MP3
Daljinsko upravljanje
z
Kada se datoteke izaberu na listi biblioteke
Pregled datoteke na poziciji kursora /
OFFICE
reprodukcija / pauza tokom reprodukcije
Zaustavljanje reprodukcije
Reprodukcija za 5 sekundi
Reprodukcija 5 sekunda ranije
Pomeri se na prethodnu datoteku (kada je kursor
na vrhu, vraæa se na poslednju datoteku na
prethodnoj strani)
Pomeri se na sledeæu datoteku (kada je kursor na
dnu, pomera se na prvu datoteku na sledeæoj
strani)
Pomeri se na sledeæu stranu (ako je trenutna
strana prva, pomeriæe se na sledeæu stranu)
Pomeri se na prethodnu stranu (ako je trenutna
strana poslednja, pomeriæe se na prethodnu
stranu)
Pregled datoteka na poziciji kursora Play
(Reprodukuj)
FOTOGRAFIJE
MUSIC
MOVIE
OFFICE
MOVIE
Podržani formati datoteka
Video datoteka : MPEG1, WMV
Daljinsko upravljanje
z
Kada se datoteke izaberu na listi biblioteke
Prelaz na vrh (kada se kursor stavi na vrh, vratiüe
se na poslednju datoteku na prethodnoj stranici)
Prelaz na dno (kada se kursor stavi na dno, preüiüe
se na prvu datoteku na sledeüoj stranici)
Pomeri se na sledeæu stranu (ako je trenutna
strana prva, pomeriæe se na sledeæu stranu)
Pomeri se na prethodnu stranu (ako je trenutna
strana poslednja, pomeriæe se na prethodnu
stranu)
Pregled datoteka na poziciji kursora Play
(Reprodukuj)
z
Reprodukcija
Reprodukuj / pauza tokom reprodukcije
Zaustavljanje reprodukcije
Reprodukcija 5 sekunda ranije
Reprodukcija za 5 sekundi
FOTOGRAFIJE
MUSIC
MOVIE
OFFICE
OFFICE
Podržani formati datoteka
Office datoteka : Power MS Office(Word, Excel, Power Point), HTML, PDF
* Instalirajte odgovarajuüi besplatni (program) da biste mogli da þitate MS Office (Word, Excel, Power Point)
ili PDF dokumente.<
Daljinsko upravljanje
z
Kada se datoteke izaberu na listi biblioteke
Prelaz na vrh (kada se kursor stavi na vrh, vratiüe
se na poslednju datoteku na prethodnoj stranici)
Prelaz na dno (kada se kursor stavi na dno, preüiüe
se na prvu datoteku na sledeüoj stranici)
Pomeri se na sledeæu stranu (ako je trenutna
strana prva, pomeriæe se na sledeæu stranu)
Pomeri se na prethodnu stranu (ako je trenutna
strana poslednja, pomeriæe se na prethodnu
stranu)
Pregled datoteka na poziciji kursora
z
PDF
Prelaz na vrh
Prelaz na dno
Prelaz na sledeüu stranicu
Prelaz na prethodnu stranicu
Izlaz iz PDF-a
z
Excel
Prelaz na gornju üeliju
Prelaz na donju üeliju
Prelaz na levu üeliju
Prelaz na desnu üeliju
Prelaz na sledeüu stranicu
Prelaz na prethodnu stranicu
Prelaz na levi list
Prelaz na desni list
Izlaz iz Excel datoteke
z
Power point - standardni
Prelaz na vrh
Prelaz na prethodnu stranicu
Prelaz na sledeüu stranicu
Prelaz na prethodnu stranicu
Projekcija slajdova
Izlaz iz Power point datoteke
z
Power point - projekcija slajdova
Zaustavljanje projekcije slajdova
Prelaz na vrh
Prelaz na dno
Prelaz na sledeüu stranicu
Prelaz na prethodnu stranicu
Izlaz iz Power point datoteke
z
Word
Prelaz na vrh
Prelaz na dno
Prelaz na sledeüu stranicu
Prelaz na prethodnu stranicu
Izlaz iz Word datoteke
z
HTML
Prelaz na vrh
Prelaz na dno
Prelaz na sledeüu stranicu
Prelaz na prethodnu stranicu
Izlaz iz HTML-a
z
Internet
Pomeranje kursora miša prema gore
Pomeranje kursora miša prema dole
Pomeranje kursora miša ulevo
Pomeranje kursora miša udesno
Pritisak kada je kursor iznad linka (pomeranje do
linka)
Izlaz iz Interneta
Uvod u
MagicNet
|
Schedule
Setting
|
Function
Setting
|
Basic
Setting
|
Podešavanje
daljinskog
upravljaþa
|
Rešavanje
problema
|
Specifikacije
Rešavanje problema
Rešavanje problema
Uklanjanje programa
Rešavanje problema
U opciji Preview (Pregled) mogu da se pregledaju informacije o datotekama, ali ne i slike
Office datoteke se ne prikazuju. Proverite format datoteke.
Kada na serveru nema dostupnog kodeka, ne prikazuje se nijedna datoteka. Prvo
proverite kodek.
MPEG2 and AC3 are played normally only when the server has the corresponding codec
available. Instalirajte odgovarajuæi codec.
Konflikti izmeÿu kodeka mogu da se dese kada se razliþite vrste kodeka instaliraju na
jedan raþunar, što rezultira greškom u programu. I nepotpuna instalacija kodeka može da
rezultira lošim radom programa i greškom u reprodukciji datoteke.
Program ne funkcioniše u opciji Preview (Pregled)
Kada reprodukujete filmsku ili muziþku datoteku u opciji Preview (Pregled), plejer ne
funkcioniše i zaustavlja se da proveri da li je dostupan kodek. Uzmite u obzir da konflikti
izmeÿu kodeka mogu da se dese kada se razliþite vrste kodeka instaliraju na jedan
raþunar, što rezultira greškom u programu. I nepotpuna instalacija kodeka može da
rezultira lošim radom programa i greškom u reprodukciji datoteke.
Kada se raspored ne pokrene pravilno u odreÿeno vreme:
Proverite status programa MagicNet za monitor i mrežu.
Nadalje, potvrdite da li je za monitor aktivirana funkcija privremenog prekida rasporeda.
Rasporedi üe se pokrenuti samo kada su statusi programa MagicNet i mreže postavljeni
na ON (Ukljuþeno) i neüe se pokrenuti kada je raspored monitora privremeno prekinut.
Kada se napajanje iskljuþi i ukljuþi ili veza sa mrežom nestane i ponovo se pojavi,
trenutni raspored se vraüa na poþetak.
Kada je ikona monitora nebesko plave boje, a ne zelene (normalan rad):
Ovo se može desiti kada je konfiguracija mreže normalna, ali veza izmeÿu servera i
monitora ne funkcioniše pravilno. Ovo može da se desi kada je monitor spojen na server
koji nije odgovarajuüi ili status mreže nije normalan.
Proverite je li monitor ispravno spojen na mrežu.
Lozinka/Prijava
Lozinka koju je korisnik uneo tokom instaliranja programa MagicNet postaüe
podrazumevana lozinka administratorskog naloga.
Ako zaboravite lozinku, uklonite program i ponovo ga instalirajte.
Rešavanje problema
Uklanjanje programa
Uklanjanje programa
Program MagicNet možete da uklonite pomoüu opcija Add/Remove (Dodaj/Ukloni) u programima
operativnog sistema Windows ili korišüenjem menija za brisanje koji se nudi pri instalaciji ovog programa.
Da biste uklonili MagicNet, uradite sledeüe korake.
1. Izaberite [Start]->[Postavke]->[Kontrolna tabla].
2. Za Windows XP izaberite [Start]->[Kontrolna tabla].
3. Dvaput pritisnite ikonu [Dodavanje/Uklanjanje programa] u Control Panel (Kontrolnoj tabli).
4. Pritisnite MagicNet u prozoru [Dodavanje/Uklanjanje programa] da ga oznaþite.
5. Pritisnite [Promeni/Ukloni] da ga uklonite.
6. Pritisnite OK (U redu) da zapoþnete uklanjanje programa MagicNet.
7. Saþekajte dok se ne pojavi prozor koji oznaþava da je uklanjanje programa dovršeno.
Program updating via RDP is applicable for the SyncMaster 320PXn/400P(T)Xn/460PXn only.
1. Pritisnite tipke ALT + F12 kako biste došli do radne površine raþunara.
2. Za daljinsko spajanje (putem protokola za udaljenu radnu površinu) koristite dole navedeni ID i
lozinku.
ID za prijavu u sustav Windows: Lozinka za
prijavu u sustav Windows: 000000
Uvod u
MagicNet
|
Schedule
Setting
Function
Setting
|
Basic
Setting
|
|
Podešavanje
daljinskog
upravljaþa
|
Rešavanje
problema
|
Specifikacije
Specifikacije
Specifikacije podržanih formata datoteka
Video
Rezolucija
CBR
MPEG1
Foto
Brzina
odmeravanja
VBR
Maksimalna brzina
1280x720 ili
manja
20 Mb/s ili manja
20 Mb/s ili manja
-
MP3
-
Dostupno
Nije dostupno
16 kHz ili veüa
JPEG
2274 x 1704
ili manja
-
-
-
-
-
-
WMV
Audio
Audio
Brzina prenosa
Format
datoteke
BMP
Za JPEG, EXIF Format (digitalni fotoaparat) nije podržan
(meÿutim, podržani su Samsung digitalni fotoaparati).
Datoteka iz programa Microsoft Office može malo duže da se otvara na monitoru, zavisno od veliþine.
Za filmove zadano se isporuþuju samo WMV i MPEG1 kodek programi.
Možete da instalirate i koristite druge potrebne kodek programe, sem programa WMV i MPEG1.
Meÿutim, kompatibilnost kodek programa možda neüe da bude zagarantovana, zavisno od kodeka.
Konfiguracija mreže (Broj ureÿaja)
Video
Brzina prenosa
Normalno
Maks.
4 Mb/s
10
20
6 Mb/s
8
16
12Mbps
5
9
-
20 ili više
-
Audio,
fotografije
Serversko okruženje: Preporuþeno (Procesor: 3 GHz, RAM: 512 M, Ethernet: 100 M)
Mrežno okruženje: Lokalna mreža koja nema spoljnu vezu
Normalno: Mrežni propusni opseg servera: 50% ~ 60%
Maks: Mrežni propusni opseg servera: 90% ili više (nije preporuþeno)
Za okruženje povezano na lokalnu mrežu broj ureÿaja koji se mogu povezati može biti smanjen u
zavisnosti od pristupaþnosti okolnih mreža.
Konfiguracija sistema servera
Procesor
RAM
Minimalni
P1.8
256 M
Preporuþeno
P3.0 Ghz
512 M
Ethernet
Operativni
sistem
Aplikacija
100 M / 1 G
Windows XP
Windows 2000
(Service Pack 4)
WMP 9 ili novija
verzija
Brzina povezivanja lokalnog ureÿaja (USB)
Za ureÿaj za skladištenje velikog kapaciteta poput USB þvrstog diska, potrebno je oko 3 - 4 sekunda za uþitavanje
1 GB.
Kada korisnik radi sa programom MagicNet dok se datoteka uþitava, prikazuje se poruka upozorenja.
Kompatibilnost lokalnog ureÿaja (USB)
HID(Ureÿaji sa korisniþkim suþeljem)
: Tastatura, miš
MSC (Klasa skladištenja velikog kapaciteta)
: Ureÿaji koji koriste skup komandi SCSI (Sistemsko suþelje za male raþunare)
:
Iznimka
: Neki su proizvoÿaþi pogrešno naveli da je njihov ureÿaj kompatibilan sa USB standardom.
Naš proizvod ima procedure za rukovanje iznimkama. Ali neki ureÿaji verovatno neüe funkcionisati ispravno.
: Neki su proizvoÿaþi pogrešno naveli da je njihov ureÿaj kompatibilan sa SCSI standardom.
Takvi ureÿaji verovatno neüe funkcionisati ispravno.
: Preporuþa se da se USB ureÿaji pre kupnje testiraju i potvrde da su kompatibilni.
Za monitore sa moguünošüu zakretanja video je podržan do SD nivoa.
Izbor jezika
Glavna stranica
Model
SyncMaster 400PXn
Bezbednosna uputstva
Uvod
Spajanja
Korišüenje softvera
Podešavanje monitora
Input
Picture
[PC / BNC /DVI]
Picture
[AV / S-Video /
Component / DVI-Video]
Sound
Setup
Multi Control
Direktne funkcije
MagicNet
Boja i izgled proizvoda mogu da se razlikuju zavisno od modela, a specifikacije proizvoda podložne su
promenama bez prethodnog obaveštenja, u cilju poboljšanja performansi.
Podešavanje monitora
Input
Rešavanje problema
Specifikacije
Informacije
Dodatak
Dostupni režim
PC / BNC / DVI
AV
S-Video
Komponenta
DVI-Video
MagicNet
Source List
[MENU] ˧ [ENTER] ˧ [ENTER] ˧ [ / ] ˧ [ENTER]
Koristi se za izbor PC, BNC ili drugog spoljnog izvora ulaza prikljuþenog na monitor.
Koristi se za izbor ekrana koji želite.
1) Raþunar
2) BNC
3) DVI
4) AV
5) S-Video
6) Komponenta
7) MagicNet
Priame tlaþidlo na diaĐkovom ovládaní je tlaþidlo 'SOURCE'.
Napomena
• PIP se iskljuþuje kada se monitor prebaci na spoljni izvor.
PIP
Kada se spoljni A/V ureÿaji, kao što su videorekorderi ili DVD ureÿaji prikljuþe na monitor, PIP vam omoguüuje
da gledate video preko ureÿaja u malom prozoru nadreÿenom na PC video signalu. (Off/On)
(Iskljuþeno/Ukljuþeno)
Napomena
• Na ekranu se ne može preklapati više od jedne PIP (Slike u slici) jer BNC i komponenta koriste isti
terminal.
1) PIP (Dostupni režim: PIP)
[MENU] ˧ [ENTER] ˧ [ / ] ˧ [ENTER] ˧ [ENTER] ˧ [ / ] ˧ [ENTER]
Ukljuþite ili iskljuþite PIP ekran.
- Off
- On
[Dugme za direktan pristup na daljinskom upravljaþu je dugme 'PIP' (Izvor).]
2) Source
[MENU] ˧ [ENTER] ˧ [ / ] ˧ [ENTER] ˧ [ / ] ˧ [ENTER] ˧ [ / ] ˧ [ENTER]
Izbor izvora ulaznog signala za PIP (Sliku u slici).
- PC : AV / S-Video / Component (Komponentni) režim
- BNC: AV / S-Video režim
- DVI: AV / S-Video / Component (Komponentni) režim
- AV / S-Video: PC / BNC /DVI režim
- Komponentni : PC / DVI režim
[Dugme za direktan pristup na daljinskom upravljaþu je dugme 'SOURCE' (Izvor).]
3) Swap
[MENU] ˧ [ENTER] ˧ [ / ] ˧ [ENTER] ˧ [ / ] ˧ [ENTER]
Menjanje sadržaja slike u slici i glavne slike.
Slika u PIP prozoru pojaviüe se na glavnom ekranu, a slika sa glavnog ekrana pojaviüe se u PIP prozoru.
[Dugme za direktan pristup na daljinskom upravljaþu je dugme 'SWAP' (Izvor).]
4) Veliþina
[MENU] ˧ [ENTER] ˧ [ / ] ˧ [ENTER] ˧ [ / ] ˧ [ENTER] ˧ [ / ] ˧ [ENTER]
Menja veliþinu PIP prozora.
[Dugme za direktan pristup na daljinskom upravljaþu je dugme 'SIZE' (Izvor).]
5) Position
[MENU] ˧ [ENTER] ˧ [ / ] ˧ [ENTER] ˧ [ / ] ˧ [ENTER] ˧ [ / ] ˧ [ENTER]
Menja poziciju PIP prozora.
6) Transparency
[MENU] ˧ [ENTER] ˧ [ / ] ˧ [ENTER] ˧ [ / ] ˧ [ENTER] ˧ [ / ] ˧ [ENTER]
Podešavanje transparentnosti PIP (slika u slici) prozora.
- High
- Medium
- Low
- Opaque
Napomena
• Ako izaberete
aktivirati.
,
,
u Size (Veliþini), Position (Pozicija) i Transparency (Transparentnost) se neüe
Available Mode : PIP (Dostupni režim: PIP)
Edit Name
[MENU] ˧ [ENTER] ˧ [ / ] ˧ [ENTER] ˧ [ / ] ˧ [ENTER] ˧ [ / ] ˧ [ENTER]
Dajte naziv ulaznom ureÿaju spojenom na ulazne prikljuþke da biste si olakšali izbor izvora ulaznog signala.
1) Raþunar
2) BNC
3) DVI
4) AV
5) S-Video
6) Komponenta
Napomena
• MagicNet ne može da se preimenuje.
Picture[PC / BNC /DVI]
Dostupni režim
PC / BNC / DVI
AV
S-Video
Komponenta
DVI-Video
MagicNet
MagicBright˞
[MENU] ˧ [ / ] ˧ [ENTER] ˧ [ENTER] ˧ [ / ] ˧ [ENTER]
MagicBright˞ je nova karakteristika koja pruža optimalno okruženje za gledanje, zavisno od sadržaja slike koju
gledate.
Trenutaþno su dostupna þetiri razliþita režima: Entertain (Zabava), Internet, Text (Tekst) i Custom .
Svaki režim ima svoju prethodno postavljenu vrednost za svetlinu. Jednu od þetiri postavke možete
jednostavno da izaberete pritiskom na kontrolno dugme MagicBright˞.
1) Entertain
Visoka svetlina
Za gledanje filmova sa DVD-a ili videorekordera.
2) Internet
Srednja svetlina
Za rad sa razliþitim slikama kao što su tekst i grafika.
3) Text
Normalna svetlina
Za dokumente ili radove sa dosta teksta.
4) Custom
Iako su naši inženjeri pažljivo izabrali vrednosti, prethodno podešene vrednosti možda neüe biti ugodne
vašim oþima, zavisno od sopstvenih prioriteta.
U tom sluþaju podesite svetlinu i kontrast putem menija na ekranu.
[Dugme za direktan pristup na daljinskom upravljaþu je dugme 'M/B'.]
Custom
[MENU] ˧ [ / ] ˧ [ENTER] ˧ [ / ] ˧ [ENTER] ˧ [ENTER] ˧ [ / ] / [< / >] ˧ [ENTER]
Možete da koristite menije na ekranu da biste podesili svetlinu i kontrast prema sopstvenim prioritetima.
1) Contrast
Podešavanje kontrasta.
2) Brightness
Podešavanje svetline.
Napomena
• Ako sliku podešavate putem funkcije Custom , MagicBright üe se prebaciti na režim Custom .
Color Tone
[MENU] ˧ [ / ] ˧ [ENTER] ˧ [ / ] ˧ [ENTER] ˧ [ / ] ˧ [ENTER]
Ton boje može da se promeni.
1) Cool
2) Normalno
3) Warm
4) Custom
(Dostupno samo u PC/BNC režimu.)
Color Control
[MENU] ˧ [ / ] ˧ [ENTER] ˧ [ / ] ˧ [ENTER] ˧ [ENTER] ˧ [< / >]˧ [ENTER]
Podesite individualne kontrole R, G, B boja.
(Dostupno samo u PC/BNC režimu.)
1) Red (Crveno)
2) Zelen
3) Blue (Plavo)
Napomena
• Ako podesite sliku pomoüu funkcije Color Control (Kontrola boje), Color Tone (Ton boje) üe se prebaciti u
režim Custom (Korisniþki prilagoÿeno).
Image Lock
Zakljuþavanje slike se koristi za fino podešavanje i pronalaženje najbolje slike uklanjanjem smetnji koje stvaraju
nestabilnu sliku koja treperi. Ako putem Fine (Finog) podešavanja ne dobijete zadovoljavajuüe rezultate,
koristite Coarse (Grubo) podešavanje, zatim opet fino podešavanje.
(Dostupno samo u PC/BNC režimu.)
1) Coarse
[MENU] ˧ [ / ] ˧ [ENTER] ˧ [ / ] ˧ [ENTER] ˧ [ENTER] ˧ [< / >]˧ [ENTER]
Uklanja smetnje kao što su vertikalne linije. Grubo podešavanje može da pomeri podruþje slike na ekranu.
Možda üete je trebati pomeriti u centar pomoüu menija za horizontalne kontrole.
2) Fine
[MENU] ˧ [ / ] ˧ [ENTER] ˧ [ / ] ˧ [ENTER] ˧ [ / ] ˧ [ENTER] ˧ [< / >]˧ [ENTER]
Uklanja smetnje kao što su horizontalne linije. Ako i nakon finog podešavanja još uvek ima smetnji,
ponovite ga nakon podešavanja frekvencije (brzina sata).
3) Position
[MENU] ˧ [ / ] ˧ [ENTER] ˧ [ / ] ˧ [ENTER] ˧ [ / ] ˧[ENTER] ˧ [< / >] / [ / ]˧
[ENTER]
Horizontalno i vertikalno podešavanje lokacije prikaza.
Auto Adjustment
[MENU] ˧ [ / ] ˧ [ENTER] ˧ [ / ] ˧ [ENTER]
Vrednosti za fino i grubo podešavanje, te za poziciju se podešavaju automatski.
Ako promenite rezoluciju putem kontrolne table, pokrenuüe se automatska funkcija.
(Dostupno samo u PC/BNC režimu.)
[Direktno dugme na daljinskom upravljaþu je dugme 'AUTO' (Automatski).]
Signal Balance
Koristi se za nadoknadu RGB signala koji se prenosi dugaþkim signalnim kablom.
(Dostupno samo u PC/BNC režimu.)
1) Signal Balance
[MENU] ˧ [ / ] ˧ [ENTER] ˧ [ / ] ˧ [ENTER] ˧ [ENTER] ˧ [ / ] ˧ [ENTER]
Možete da izaberete bilo On ili Off pomoüu kontrolnog signala.
2) Signal Control
[MENU] ˧ [ / ] ˧ [ENTER] ˧ [ / ] ˧ [ENTER] ˧ [ / ] ˧ [ENTER] ˧ [ / ] ˧ [ENTER] ˧
[ / ] ˧ [< / >] ˧ [ENTER]
Ruþno možete podesiti R Phase (R fazu), G Phase (G fazu), B Phase (B fazu), Gain (Pojaþanje) i
Sharpness (Oštrinu).
Size
[MENU] ˧ [ / ] ˧ [ENTER] ˧ [ / ] ˧ [ENTER] ˧ [ / ] ˧ [ENTER]
Možete da podesite veliþinu slike.
1) 16:9
2) 4:3
PIP Picture
[MENU] ˧ [ / ] ˧ [ENTER] ˧ [ / ] ˧ [ENTER] ˧ [ / ] ˧ [ENTER] ˧ [ / ] ˧ [ENTER] ˧ [ /
] ˧ [ENTER] ˧ [< / >] ˧ [ENTER]
Možete da podesite postavke PIP ekrana.
1) Contrast
Podešava kontrast PIP prozora na ekranu.
2) Brightness (Svetlina)
Podešava svetlinu PIP prozora na ekranu.
3) Sharpness (Oštrina)
Podešava razliku izmeÿu najsvetlijeg i najtamnijeg podruþja PIP prozora.
4) Color
Podešava boju PIP prozora na ekranu.
5) Tint
Podešava Nijansa PIP prozora na ekranu.
Možete da gledate sliku sa Video, S-Video izvora putem PIP ekrana u PC, BNC i DVI režimu. Radi
samo ako je video signal NTSC.
Available Mode : PIP (Dostupni režim: PIP)
Picture [AV / S-Video / Component (Komponentni) / DVIVideo režim]
Dostupni režim
PC / BNC / DVI
AV
S-Video
Komponenta
DVI-Video
MagicNet
Mode
[MENU] ˧ [ / ] ˧ [ENTER] ˧ [ENTER] ˧ [ / ] ˧ [ENTER]
Monitor ima þetiri automatske postavke slike ("Dynamic" (Dinamiþna), "Standard" (Standardna),
"Movie" (Filmska) i "Custom" (Korisniþka)) koje su fabriþki podešene.
Možete da aktivirate postavku Dynamic (Dinamiþna), Standard (Standardna), Movie (Filmska) ili Custom
(Korisniþka). Možete da izaberete "Custom" (Korisniþki prilagoÿeno) što automatski vraüa personalizovane
postavke slike.
1) Dynamic
2) Standard
3) Film
4) Custom
[Direktno dugme na daljinskom upravljaþu je dugme 'AUTO' (Automatski).]
Custom
[MENU] ˧ [ / ] ˧ [ENTER] ˧ [ / ] ˧ [ENTER] ˧ [ / ] ˧ [ENTER] ˧ [< / >]˧ [ENTER]
Možete da koristite menije na ekranu da biste podesili svetlinu i kontrast prema sopstvenim prioritetima.
1) Contrast
Dodaje prirodan ton PIP prozoru.
2) Brightness (Svetlina)
Podešavanje svetline.
3) Sharpness (Oštrina)
Podešavanje oštrine slike.
4) Color
Podešavanje boje slike.
5) Tint
Podešavanje Nijansa slike.
Dostupno samo u AV, S-Video režimu. Radi samo ako je video signal NTSC.
Color Tone
[MENU] ˧ [ / ] ˧ [ENTER] ˧ [ / ] ˧ [ENTER] ˧ [ / ] ˧ [ENTER]
Ton boje može da se promeni. Komponente individualnih boja takoÿe mogu da se podese.
1) Cool 2
2) Cool 1
3) Normalno
4) Warm1
5) Warm2
Size
[MENU] ˧ [ / ] ˧ [ENTER] ˧ [ / ] ˧ [ENTER] ˧ [ / ] ˧ [ENTER]
Možete da podesite veliþinu slike.
1)16:9
2)Zoom 1
3)Zoom 2
4)4:3
[ZOOM1, ZOOM2, Panorama nisu dostupni za 1080i (ili preko 720p) DTV-a.]
Digital NR
[MENU] ˧ [ / ] ˧ [ENTER] ˧ [ / ] ˧ [ENTER] ˧ [ / ] ˧ [ENTER]
Možete da ukljuþite/iskljuþite funkciju Noise Elimination (Eliminacija smetnji).
Karakteristika digitalne eliminacije smetnji vam omoguüava uživanje u jasnijim i oštrijim slikama.
1) Off
2) On
Film Mode
[MENU] ˧ [ / ] ˧ [ENTER] ˧ [ / ] ˧ [ENTER] ˧ [ / ] ˧ [ENTER]
Možete da ukljuþite/iskljuþite filmski režim.
Filmski režim vam omoguüava iskustvo gledanja poput onog u bioskopu.
nije dostupno u DVI-Video režimu.
1) Off
2) On
PIP Picture
[MENU] ˧ [ / ] ˧ [ENTER] ˧ [ / ] ˧ [ENTER] ˧ [ / ] ˧ [ENTER] ˧ [ / ] ˧ [ENTER] ˧[< / >]
˧ [ENTER]
Možete da podesite postavke PIP ekrana.
1) Contrast
Podešava kontrast PIP prozora na ekranu.
2) Brightness (Svetlina)
Podešava svetlinu PIP prozora na ekranu.
Available Mode : PIP (Dostupni režim: PIP)
Sound
Dostupni režim
PC / BNC / DVI
AV
S-Video
Komponenta
DVI-Video
MagicNet
Mode
[MENU] ˧ [ / ] ˧ [ENTER] ˧ [ENTER] ˧ [ / ] ˧ [ENTER]
Monitor ima ugraÿeno HiFi stereo pojaþalo.
1) Standard
Izaberite Standard (Standardni) za standardne fabriþke postavke.
2) Muzika
Izaberite Music (Muzika) za gledanje video spotova ili koncerata.
3) Film
Izaberite Movie (Filmski) za gledanje filmova.
4) Speech
Izaberite Speech (Govor) za gledanje emisija koje se veüinom sastoje od dijaloga (npr. vesti).
5) Custom
Izaberite Custom ako želite da podesite postavke prema sopstvenim prioritetima.
Custom
[MENU] ˧ [ / ] ˧ [ENTER] ˧ [ / ] ˧ [ENTER] ˧ [ / ] ˧ [ENTER] ˧ [< / >]˧ [ENTER]
Postavke zvuka možete podesiti prema sopstvenim prioritetima.
1) Bass
Naglašavanje niskih frekvencija.
2) Treble
Naglašavanje visokih frekvencija.
3) Balance
Omoguüava podešavanje balansa zvuka izmeÿu levih i desnih zvuþnika.
Možete da þujete zvuk þak i kada je vrednost zvuka podešena na 0.
Napomena
• Ako sliku podešavate putem funkcije Custom , MagicBright üe se prebaciti na režim Custom .
Auto Volume
[MENU] ˧ [ / ] ˧ [ENTER] ˧ [ / ] ˧ [ENTER] ˧ [ / ] ˧ [ENTER]
Smanjuje razlike u jaþini zvuka meÿu raznim stanicama.
1) Off
2) On
SRS TSXT
[MENU] ˧ [ / ] ˧ [ENTER] ˧ [ / ] ˧ [ENTER] ˧ [ / ] ˧ [ENTER]
SRS TSXT je patentirana SRS tehnologija koja rešava problem reprodukovanja 5,1-multikanalnog sadržaja
preko dva zvuþnika. TruSurround daje zadivljujuüe iskustvo surround zvuka kroz bilo koji system za
reprodukovanje sa dva zvuþnika, ukljuþujuüi unutrašnje zvuþnike na televizoru.
Potpuno je kompatibilan sa svim višekanalnim formatima.
1) Off
2) On
[Direktno dugme na daljinskom upravljaþu je dugme 'SRS'.]
Sound Select
[MENU] ˧ [ / ] ˧ [ENTER] ˧ [ / ] ˧ [ENTER] ˧ [ / ] ˧ [ENTER]
Možete da izaberete Main (Glavna) ili Sub (Podslika) kada je PIP ukljuþen.
1) Main
2) Sub
[Available Mode : PIP (Dostupni režim: PIP)]
Setup
Dostupni režim
PC / BNC / DVI
AV
S-Video
Komponenta
DVI-Video
MagicNet
Jezik
[MENU] ˧ [ / ] ˧ [ENTER] ˧ [ENTER] ˧ [ / ] ˧ [ENTER]
Možete da izaberete jedan od 11 jezika.
Napomena
• Izabrani jezik utiþe samo na jezik na ekranu.
Nema uticaja na programe koji su pokrenuti na raþunaru.
Time
Koristi se za izbor jedne od þetiri postavke vremena, Clock Set (Postavljanje sata), Sleep Timer (Tajmer), On
Timer (Tajmer za ukljuþivanje) i Off Timer (Tajmer za iskljuþivanje).
1) Clock Set
[MENU] ˧ [ / ] ˧ [ENTER] ˧ [ / ] ˧ [ENTER] ˧ [ENTER] ˧ [< / >] ˧ [ENTER]
Trenutna postavka vremena.
2) Sleep Timer
[MENU] ˧ [ / ] ˧ [ENTER] ˧ [ / ] ˧ [ENTER] ˧ [ / ] ˧ [ENTER] ˧[< / >] ˧ [ / ] ˧
[ENTER] ˧[< / >] ˧ [ / ] ˧ [ENTER]
Koristi se da bi se monitor automatski iskljuþio nakon odreÿenog broja minuta. (Iskljuþeno 30, 60, 90, 120,
150, 180)
3) On Timer
[MENU] ˧ [ / ] ˧ [ENTER] ˧ [ / ] ˧ [ENTER] ˧ [ / ] ˧ [ENTER] ˧[< / >] ˧[ / ] ˧
[ENTER]
Koristi se za automatsko ukljuþivanje monitora u postavljeno vreme.
Koristi se za kontrolisanje režima i jaþine zvuka u vreme kada se monitor automatski ukljuþi.
4) Off Timer
[MENU] ˧ [ / ] ˧ [ENTER] ˧ [ / ] ˧ [ENTER] ˧ [ / ] ˧ [ENTER] ˧[< / >] ˧ [ / ] ˧
[ENTER]
Koristi se za automatsko iskljuþivanje monitora u postavljeno vreme.
Napomena
• Kada odaberete Yes (Da) za On Timer (Tajmer za ukljuþivanje) ili Off Timer (Tajmer za iskljuþivanje) kada
je Clock Set (Postavljanje sata) nedefinisano, pojaviüe se poruka: "Set the clock first.".
Menu Transparency
[MENU] ˧ [ / ] ˧ [ENTER] ˧ [ / ] ˧ [ENTER] ˧ [ / ] ˧ [ENTER]
Menja zatamnjenost pozadine ekrana.
1) High (Visoka)
2) Medium (Srednja)
3) Low (Niska)
4) Opaque (Neprozirno)
Safety Lock PIN
[MENU] ˧ [ / ] ˧ [ENTER] ˧ [ / ] ˧ [ENTER] ˧ [0~9] ˧ [0~9] ˧ [0~9] ˧ [0~9]
Možete da promenite lozinku.
Energy Saving
[MENU] ˧ [ / ] ˧ [ENTER] ˧ [ / ] ˧ [ENTER] ˧ [ / ] ˧ [ENTER] ˧ [MENU]
Ova funkcija prilagoÿava potrošnju elektriþne energije jedinice u cilju uštede energije.
1) On
2) Off
Video Wall
Video zid je skup meÿusobno spojenih video ekrana pa svaki ekran prikazuje deo cele slike ili se ista ista slika
ponavlja na svakom ekranu.
(Kada je ukljuþena opcija Video Wall, možete da podesite postavke Video Wall ekrana.)
1) Video Wall
[MENU] ˧ [ / ] ˧ [ENTER] ˧ [ / ] ˧ [ENTER] ˧ [ENTER] ˧ [ / ] ˧ [ENTER]
Ukljuþuje/iskljuþuje funkciju video zida za izabrani displej.
- Off
- On
2) Format
[MENU] ˧ [ / ] ˧ [ENTER] ˧ [ / ] ˧ [ENTER] ˧ [ / ] ˧ [ENTER] ˧ [ / ] ˧ [ENTER]
Format se može izabrati tako da vidite izabrani ekran.
- Full
Preko celog ekrana bez margina.
- Natural
Prikazuje sliku u normalnoj veliþini, a originalni omer je saþuvan.
3) Screen Divider
[MENU] ˧ [ / ] ˧ [ENTER] ˧ [ / ] ˧ [ENTER] ˧ [ / ] ˧ [ENTER] ˧ [ / ] ˧ [ENTER]
Ekran može da se podeli.
Možete da odaberete broj ekrana sa razliþitim izgledom kod podele.
• Izaberite režim za podelu ekrana.
• Izaberite prikaz iz Display Selection (izbor displeja).
• Mesto üe da se izabere pritiskom na dugme u izabranom režimu.
- 2x2
- 3x3
- 4x4
- 5x5
- 1x2
- 2x1
- 1x5
- 5x1
Napomena
• Kada je video zid pokrenut, funkcije PIP, Auto Adjustment (Automatsko podešavanje), Image Lock
(Zakljuþavanje slike) i Size (Veliþina) nisu dostupne. Ako pokrenete video zid dok je PIP pokrenut, PIP üe
se iskljuþiti. Video zid ne radi u režimu MagicNet.
Safety Screen
Funkcija Screen Scroll (Kretanje po ekranu) koristi se za spreþavanje zaostalih slika koje mogu da se pojave
kada se na ekranu dulje vreme prikazuje fotografija.
- - Funkcija Screen Scroll (Kretanje po ekranu) služi za kretanje po ekranu odreÿeno vreme.
- Ova funkcija nije dostupna kada je napajanje iskljuþeno.
1) Safety Screen
[MENU] ˧ [ / ] ˧ [ENTER] ˧ [ / ] ˧ [ENTER] ˧ [ENTER] ˧ [ / ] ˧ [ENTER]
Odreÿuje hoüe li funkcija Screen Scroll (Kretanje po ekranu) da bude ukljuþena ili iskljuþena.
- Off
- On
2) Interval
[MENU] ˧ [ / ] ˧ [ENTER] ˧ [ / ] ˧ [ENTER] ˧ [ / ] ˧ [ENTER] ˧ [ / ] ˧ [ENTER]
Odreÿuje vremenski interval u kojem üe biti pokrenuta operacija Screen Scroll (Kretanje po ekranu). (1~10
sati)
Vreme se izraþunava na osnovu potrošene energije po vremenu.
Zadano postavljeno vreme je 10 þasova.
- 1~10 Hours (1~10 sati)
3) Second
[MENU] ˧ [ / ] ˧ [ENTER] ˧ [ / ] ˧ [ENTER] ˧ [ / ] ˧ [ENTER] ˧ [ / ] ˧ [ENTER]
Odreÿuje vremenski period u kojem üe da radi funkcija Screen Scroll (Kretanje po ekranu). (1~5 sekundi)
Zadano vreme je 5 sekunda.
- Type-Scroll : 1~5 Second
- Type-Pixel, Bar, Eraser : 10~50 Second
4) Type
[MENU] ˧ [ / ] ˧ [ENTER] ˧ [ / ] ˧ [ENTER] ˧ [ / ] ˧ [ENTER] ˧ [ / ] ˧ [ENTER]
Mozete da promenite Safety Screen Type .
- Scroll
- Pixel
- Bar
- Eraser
Resolution Select
[MENU] ˧ [ / ] ˧ [ENTER] ˧ [ / ] ˧ [ENTER] ˧ [ / ] ˧ [ENTER]
Kada se slika na ekranu ne prikazuje dobro dok je rezolucija grafiþke kartice raþunara 1024 x 768 @ 60Hz,
1280 x 768 @ 60Hz, 1360 x 768 @ 60Hz ili 1366 x768 @ 60Hz, korišüenjem ove funkcije (Resolution Select
(Izbor rezolucije)) slika može da se prikaže na ekranu u odreÿenoj rezoluciji.
(Dostupno samo u PC/BNC režimu.)
1) Off
2) 1024 X 768
3) 1280 X 768
4) 1360 X 768
5) 1366 X 768
Napomena
• Izbor menija je dopušten samo ako je rezolucija grafièke kartice postavljena na 1024 x 768 @ 60Hz, 1280
x 768 @ 60Hz, 1360 x 768 @ 60Hz ili 1366 x768 @ 60Hz.
Lamp Control
[MENU] ˧ [ / ] ˧ [ENTER] ˧ [ / ] ˧ [ENTER] ˧ [ENTER] ˧ [< / >]˧ [ENTER]
Koristi se se za podešavanje inverterske lampe da bi se smanjila potrošnja energije.
Power On Adjustment
[MENU] ˧ [ / ] ˧ [ENTER] ˧ [ / ] ˧ [ENTER] ˧ [ENTER] ˧ [ / ] ˧ [ENTER]
Podesava Power On time za ekran.
*Paznja Power On time mora da bude duze da bi se izbegao preterani napon.
Reset
Parametri slike se zamenjuju poþetnim fabriþkim vrednostima.
1) Image Reset
[MENU] ˧ [ / ] ˧ [ENTER] ˧ [ / ] ˧ [ENTER] ˧ [ENTER] ˧ [< / >]˧ [ENTER]
(Dostupno samo u PC/BNC režimu.)
2) Color Reset
[MENU] ˧ [ / ] ˧ [ENTER] ˧ [ / ] ˧ [ENTER] ˧ [ / ] ˧ [ENTER] ˧ [< / >]˧ [ENTER]
Multi Control
Dostupni režim
PC / BNC / DVI
AV
S-Video
Komponenta
DVI-Video
MagicNet
Multi Control
[MENU] ˧ [ / ] ˧ [ENTER] ˧ [ / ] ˧ [ENTER] ˧ [ENTER] ˧ [0~9]
SET-u dodeljuje individualni ID.
1) ID Setup
Dodeljivanje posebnih ID-ova SET-u.
2) ID Input
Koristite za izbor funkcija prenosnika individualnih SET-ova. Aktiviraüe se samo SET þiji ID odgovara
postavkama prenosnika.
Direktne funkcije
Dostupni režim
PC / BNC / DVI
AV
S-Video
Komponenta
DVI-Video
MagicNet
MAGICNET
Pomeri se na OSD ekran programa MagicNet.
MDC
Pomeranje na ekran Multi Control (Mnogostruka kontrola).
LOCK
Postavljanje funkcije Safety Lock (Bezbednosno zakljuþavanje).
1) Lock On
Zakljuþaüe se.
2) Lock Off
Otkljuþaüe se.
Napomena
• Kada postavljate funkciju Lock, možete da koristite samo dugmad Lock na daljinskom upravljaþu i aparatu.
Prethodno postavljena lozinka monitora je "0000".
Napomena
• Ponovno postavljanje lozinke za lock funkcijske tipke.
Pritisnite MUTE ˧ 1 ˧ 8 ˧ 6 ˧ On. Lozinka üe da bude postavljena na ˄0000˅.
MagicNet
Dostupni režim
PC / BNC / DVI
AV
S-Video
Komponenta
DVI-Video
MagicNet
Napomena
• Operativni sistem za ovaj ekran podržava samo engleski pa se drugi jezici na ekranu možda neüe dobro
prikazivati.
• Za MagicNet daljinski upravljaþ je dostupan za rukovanje. Meÿutim, preporuþujemo da koristite odvojenu
USB tastaturu.
• Za MagicNet sa režimom Device (Ureÿaj) pomeranje ureÿaja za vreme podizanja sistema može da dovede
do grešaka. Postavite okoliš ureÿaja samo ako se monitor ukljuþi ili dobro radi.
• Ne iskljuþujte LAN kabl koji se koristi za mrežu (npr: video prikaz). Inaèe se trenutni program (MagicNet)
može zaustaviti. Ako iskopèate kabl, ponovo pokrenite sistem.
• Za pristup drugim izvorima pritisnite dugme Source u MagicNet-u.
• Prethodno postavljena lozinka monitora je "000000".
• Opcija Power On (Napajanje ukljuþeno) programa servera radi samo ako je napajanje monitora potpuno
iskljuþeno.
Ne koristite opciju Power-On (Napajanje ukljuþeno) kada se monitor iskljuþuje jer to može da dovede do
sistematske greške na monitoru.
• U slici na ekranu u MagicNet-u, režim Network (Mreža) isti je kao Device (Ureÿaj).
• Kada koristite MagicNet sa programom servera MagicNet : pokrenite režim Network (Mreža).
• Kada koristite MagicNet sa ureÿajem direktno spojenim na monitor : pokrenite režim Device (Ureÿaj).
Foto
Podržani su formati JPEG, BMP.
1) Auto
Automatski podešava sliku ekranu.
/ Original
Prikazuje svojstva originalne datoteke.
2) Slide Show
Prikazuje karakteristike originalne datoteke.
3) Interval
Kontroliše vremenski interval izmeÿu slikovnih datoteka u prikazu slajdova.
(5 s, 10 s, 20 s, 30 s, 60 s)
4) Rotation
Prikazuje slikovnu datoteku okretanje za 90 u smeru kazaljke na satu.
5) Zoom
Prikazuje poveüanu sliku.
6) Zatvori
Zatvara meni za kontrolu slike.
Music
Podržane su datoteke MP3 formata.
Movie
Podržane su datoteke MPEG1, WMV formata.
1) Play
Automatski podešava sliku ekranu.
2) Full Size
Reprodukuje filmsku datoteku preko celog ekrana.
OFFICE/HTML
Prikazuju se datoteke PPT(Power Point), DOC(MS Word), XLS(MS Excel), PDF, HTML, HTM formata.
* Instalirajte odgovarajuüi besplatni (program) da biste mogli da þitate MS Office (Word, Excel, Power Point) ili
PDF dokumente.
Internet
Spaja se na Internet.
Setup
Možete da postavite razliþite funkcije u režimu MagicNet.
Za pristup režimu Setup (Postavljanje) morate da unesete lozinku.
1) Schedule View
Prikazuje raspored.
2) TCP/IP
Možete da promenite TCP/IP postavke.
3) Connection
Možete da promenite mrežne postavke.
4) Password
Možete da promenite lozinku.
• Lozinka treba da sadrži izmeðu 6 i 12 znakova u numerièkom formatu.
(Morate da unesete lozinku izmeÿu 6 i 12 znakova u numeriþkom formatu)
• Ako tri puta unesete pogrešnu lozinku, konfiguracija postavljanja üe ponovo da se postavi i na ekranu üe
se pojaviti poruka upozorenja od servera.
• Ako zaboravite lozinku, unesite, 8, 2 i 4 na daljinskom upravljaþu za pokretanje lozinke. Ovo üe ponovo
da postavi prethodne postavke u režimu Setup (Postavljanje).
5) File
Local : Datoteke možete brisati i kopirati i sa lokalnih i sa prenosnih diskova.
6) Play Option
Možete podesiti ponavljanje reprodukcije i postavke ekrana.
Repeat (Ponovi) : Odreðuje opciju ponavljanja pri reprodukciji filmova i muzike.
• Ništa - Opciju No Repeat (Bez ponavljanja) izaberite ako želite da se film ili muzieka numera reprodukuje
samo jednom.
• Ponovi datoteku - Opciju Repeat File (Ponovi datoteku) izaberite ako želite da se film ili muzieka numera
reprodukuje samo jednom.
• Ponovi listu - Opciju Repeat List (Ponovi listu) izaberite ako želite da se filmovi i glazbene numere sa
liste ponovo reprodukuju.
Rotacija - Podešava položaj slike.
• Pejsaž - Rezoluciju ekrana podešava na 1366x768 piksela.
• Portret - Rezoluciju ekrana podešava na 1366x768 piksela.
EWF(Enhanced Write Filter) : Spreþava izmenu i gubitak podataka saþuvanim na disku.
• Disable - Iskljuþuje opciju EWF (Napredan filter za zapisivanje) da bi dozvolio da saþuvani podaci budu
izmenjeni podaci na zaštiüenom disku (disk C:). Kada se prelazi sa stanja Enable (Aktiviranost) na stanje
Disable (Deaktiviranost), možete izabrati komandu Commit (Izvrši).
• Enable - Ukljuþuje opciju EWF (Napredan filter za zapisivanje) da bi dozvolio da saþuvani podaci budu
izmenjeni podaci na zaštiüenom disku (disk C:).
• Commit - Pokretanje komande Commit (Izvrši) na izmenjenim podacima na zaštiüenom disku (disk C:)
kada je opcija EWF (Napredan filter za zapisivanje) u stanju Enable (Aktiviranost). Komanda Commit
(Izvrši) nije dostupna kada je opcija EWF (Napredan filter za zapisivanje) u stanju Disable
(Deaktiviranost).
Napomena
• Preporuþuje se da ne iskljuþujete napajanje za vreme rada.
Napomena
• Za monitore sa funkcijom zakretanja providnost trake nije podržana.
• Za monitore sa funkcijom zakretanja podržana rezolucija ekrana za filmove je do 720*480(SD).
Napomena
• Za disk D:, EWF (Napredan filter za zapisivanje) se ne primenjuje.
• Kada se sadržaj funkcije Setup (Podešavanja) izmeni kada je opcija EWF (Napredan filter za zapisivanje)
u stanju Enable (Aktiviranost), da biste saþuvali podatke na disku, morate da pokrenete komandu Commit
(Izvrši).
• Izborom opcija Disable (Deaktiviranost), Enable (Aktiviranost) ili Commit (Izvrši), sistem se ponovo
pokreüe.
© 1995~2007 SAMSUNG. ALL Right Reserved
SyncMaster 400PXn/460PXn
Izbor jezika
Glavna stranica
Model
SyncMaster 400PX
Bezbednosna uputstva
Uvod
Spajanja
Korišüenje softvera
Podešavanje monitora
Input
Picture
[PC / BNC /DVI]
Picture
[AV / S-Video /
Component / DVI-Video]
Boja i izgled proizvoda mogu da se razlikuju zavisno od modela, a specifikacije proizvoda podložne su
promenama bez prethodnog obaveštenja, u cilju poboljšanja performansi.
Podešavanje monitora
Input
Dodatak
ǷȘȐȓȖȎȍȕȐȍ
Dostupni režim
PC / BNC / DVI
AV
S-Video
Komponenta
DVI-Video
Source List
[MENU] ˧ [ENTER] ˧ [ENTER] ˧ [ / ] ˧ [ENTER]
Koristi se za izbor PC, BNC ili drugog spoljnog izvora ulaza prikljuþenog na monitor.
Koristi se za izbor ekrana koji želite.
1) Raþunar
2) BNC
3) DVI
4) AV
5) S-Video
6) Komponenta
[Priame tlaþidlo na diaĐkovom ovládaní je tlaþidlo 'SOURCE'.]
Napomena
嘅
• PIP se iskljuþuje kada se monitor prebaci na spoljni izvor.
• PIP se iskljuþuje kada se monitor prebaci na spoljni izvor.
PIP
Kada se spoljni A/V ureÿaji, kao što su videorekorderi ili DVD ureÿaji prikljuþe na monitor, PIP vam omoguüuje
da gledate video preko ureÿaja u malom prozoru nadreÿenom na PC video signalu. (Off/On)
(Iskljuþeno/Ukljuþeno)
Napomena
• Na ekranu se ne može preklapati više od jedne PIP (Slike u slici) jer BNC i komponenta koriste isti
terminal.
1) PIP (Dostupni režim: PIP)
[MENU] ˧ [ENTER] ˧ [ / ] ˧ [ENTER] ˧ [ENTER] ˧ [ / ] ˧ [ENTER]
Ukljuþite ili iskljuþite PIP ekran.
- Off
- On
[Dugme za direktan pristup na daljinskom upravljaþu je dugme 'PIP' (Izvor).]
2) Source
[MENU] ˧ [ENTER] ˧ [ / ] ˧ [ENTER] ˧ [ / ] ˧ [ENTER] ˧ [ / ] ˧ [ENTER]
Izbor izvora ulaznog signala za PIP (Sliku u slici).
- PC : AV / S-Video / Component (Komponentni) režim
- BNC: AV / S-Video režim
- DVI: AV / S-Video / Component (Komponentni) režim
- AV / S-Video: PC / BNC /DVI režim
- Komponentni : PC / DVI režim
[Dugme za direktan pristup na daljinskom upravljaþu je dugme 'SOURCE' (Izvor).]
3) Swap
[MENU] ˧ [ENTER] ˧ [ / ] ˧ [ENTER] ˧ [ / ] ˧ [ENTER]
Menjanje sadržaja slike u slici i glavne slike.
Slika u PIP prozoru pojaviüe se na glavnom ekranu, a slika sa glavnog ekrana pojaviüe se u PIP prozoru.
[Dugme za direktan pristup na daljinskom upravljaþu je dugme 'SWAP' (Izvor).]
4) Veliþina
[MENU] ˧ [ENTER] ˧ [ / ] ˧ [ENTER] ˧ [ / ] ˧ [ENTER] ˧ [ / ] ˧ [ENTER]
Menja veliþinu PIP prozora.
[Dugme za direktan pristup na daljinskom upravljaþu je dugme 'SIZE' (Izvor).]
5) Position
[MENU] ˧ [ENTER] ˧ [ / ] ˧ [ENTER] ˧ [ / ] ˧ [ENTER] ˧ [ / ] ˧ [ENTER]
Menja poziciju PIP prozora.
6) Transparency
[MENU] ˧ [ENTER] ˧ [ / ] ˧ [ENTER] ˧ [ / ] ˧ [ENTER] ˧ [ / ] ˧ [ENTER]
Podešavanje transparentnosti PIP (slika u slici) prozora.
- High
- Medium
- Low
- Opaque
Napomena
• Ako izaberete
aktivirati.
,
,
u Size (Veliþini), Position (Pozicija) i Transparency (Transparentnost) se neüe
Available Mode : PIP (Dostupni režim: PIP)
Edit Name
[MENU] ˧ [ENTER] ˧ [ / ] ˧ [ENTER] ˧ [ / ] ˧ [ENTER] ˧ [ / ] ˧ [ENTER]
Dajte naziv ulaznom ureÿaju spojenom na ulazne prikljuþke da biste si olakšali izbor izvora ulaznog signala.
1) Raþunar
2) BNC
3) DVI
4) AV
5) S-Video
6) Komponenta
Napomena
• MagicNet ne može da se preimenuje.
Picture[PC / BNC /DVI]
Dostupni režim
PC / BNC / DVI
AV
S-Video
Komponenta
DVI-Video
MagicNet
MagicBright˞
[MENU] ˧ [ / ] ˧ [ENTER] ˧ [ENTER] ˧ [ / ] ˧ [ENTER]
MagicBright˞ je nova karakteristika koja pruža optimalno okruženje za gledanje, zavisno od sadržaja slike koju
gledate.
Trenutaþno su dostupna þetiri razliþita režima: Entertain (Zabava), Internet, Text (Tekst) i Custom .
Svaki režim ima svoju prethodno postavljenu vrednost za svetlinu. Jednu od þetiri postavke možete
jednostavno da izaberete pritiskom na kontrolno dugme MagicBright˞.
1) Entertain
Visoka svetlina
Za gledanje filmova sa DVD-a ili videorekordera.
2) Internet
Srednja svetlina
Za rad sa razliþitim slikama kao što su tekst i grafika.
3) Text
Normalna svetlina
Za dokumente ili radove sa dosta teksta.
4) Custom
Iako su naši inženjeri pažljivo izabrali vrednosti, prethodno podešene vrednosti možda neüe biti ugodne
vašim oþima, zavisno od sopstvenih prioriteta.
U tom sluþaju podesite svetlinu i kontrast putem menija na ekranu.
[Dugme za direktan pristup na daljinskom upravljaþu je dugme 'M/B'.]
Custom
[MENU] ˧ [ / ] ˧ [ENTER] ˧ [ / ] ˧ [ENTER] ˧ [ENTER] ˧ [ / ] / [< / >] ˧ [ENTER]
Možete da koristite menije na ekranu da biste podesili svetlinu i kontrast prema sopstvenim prioritetima.
1) Contrast
Podešavanje kontrasta.
2) Brightness
Podešavanje svetline.
Napomena
• Ako sliku podešavate putem funkcije Custom , MagicBright üe se prebaciti na režim Custom .
Color Tone
[MENU] ˧ [ / ] ˧ [ENTER] ˧ [ / ] ˧ [ENTER] ˧ [ / ] ˧ [ENTER]
Ton boje može da se promeni.
1) Cool
2) Normalno
3) Warm
4) Custom
(Dostupno samo u PC/BNC režimu.)
Color Control
[MENU] ˧ [ / ] ˧ [ENTER] ˧ [ / ] ˧ [ENTER] ˧ [ENTER] ˧ [< / >]˧ [ENTER]
Podesite individualne kontrole R, G, B boja.
(Dostupno samo u PC/BNC režimu.)
1) Red (Crveno)
2) Zelen
3) Blue (Plavo)
Napomena
• Ako podesite sliku pomoüu funkcije Color Control (Kontrola boje), Color Tone (Ton boje) üe se prebaciti u
režim Custom (Korisniþki prilagoÿeno).
Image Lock
Zakljuþavanje slike se koristi za fino podešavanje i pronalaženje najbolje slike uklanjanjem smetnji koje stvaraju
nestabilnu sliku koja treperi. Ako putem Fine (Finog) podešavanja ne dobijete zadovoljavajuüe rezultate,
koristite Coarse (Grubo) podešavanje, zatim opet fino podešavanje.
(Dostupno samo u PC/BNC režimu.)
1) Coarse
[MENU] ˧ [ / ] ˧ [ENTER] ˧ [ / ] ˧ [ENTER] ˧ [ENTER] ˧ [< / >]˧ [ENTER]
Uklanja smetnje kao što su vertikalne linije. Grubo podešavanje može da pomeri podruþje slike na ekranu.
Možda üete je trebati pomeriti u centar pomoüu menija za horizontalne kontrole.
2) Fine
[MENU] ˧ [ / ] ˧ [ENTER] ˧ [ / ] ˧ [ENTER] ˧ [ / ] ˧ [ENTER] ˧ [< / >]˧ [ENTER]
Uklanja smetnje kao što su horizontalne linije. Ako i nakon finog podešavanja još uvek ima smetnji,
ponovite ga nakon podešavanja frekvencije (brzina sata).
3) Position
[MENU] ˧ [ / ] ˧ [ENTER] ˧ [ / ] ˧ [ENTER] ˧ [ / ] ˧[ENTER] ˧ [< / >] / [ / ]˧
[ENTER]
Horizontalno i vertikalno podešavanje lokacije prikaza.
Auto Adjustment
[MENU] ˧ [ / ] ˧ [ENTER] ˧ [ / ] ˧ [ENTER]
Vrednosti za fino i grubo podešavanje, te za poziciju se podešavaju automatski.
Ako promenite rezoluciju putem kontrolne table, pokrenuüe se automatska funkcija.
(Dostupno samo u PC/BNC režimu.)
[Direktno dugme na daljinskom upravljaþu je dugme 'AUTO' (Automatski).]
Signal Balance
Koristi se za nadoknadu RGB signala koji se prenosi dugaþkim signalnim kablom.
(Dostupno samo u PC/BNC režimu.)
1) Signal Balance
[MENU] ˧ [ / ] ˧ [ENTER] ˧ [ / ] ˧ [ENTER] ˧ [ENTER] ˧ [ / ] ˧ [ENTER]
Možete da izaberete bilo On ili Off pomoüu kontrolnog signala.
2) Signal Control
[MENU] ˧ [ / ] ˧ [ENTER] ˧ [ / ] ˧ [ENTER] ˧ [ / ] ˧ [ENTER] ˧ [ / ] ˧ [ENTER] ˧
[ / ] ˧ [< / >] ˧ [ENTER]
Ruþno možete podesiti R Phase (R fazu), G Phase (G fazu), B Phase (B fazu), Gain (Pojaþanje) i
Sharpness (Oštrinu).
Size
[MENU] ˧ [ / ] ˧ [ENTER] ˧ [ / ] ˧ [ENTER] ˧ [ / ] ˧ [ENTER]
Možete da podesite veliþinu slike.
1) 16:9
2) 4:3
PIP Picture
[MENU] ˧ [ / ] ˧ [ENTER] ˧ [ / ] ˧ [ENTER] ˧ [ / ] ˧ [ENTER] ˧ [ / ] ˧ [ENTER] ˧ [ /
] ˧ [ENTER] ˧ [< / >] ˧ [ENTER]
Možete da podesite postavke PIP ekrana.
1) Contrast
Podešava kontrast PIP prozora na ekranu.
2) Brightness (Svetlina)
Podešava svetlinu PIP prozora na ekranu.
3) Sharpness (Oštrina)
Podešava razliku izmeÿu najsvetlijeg i najtamnijeg podruþja PIP prozora.
4) Color
Podešava boju PIP prozora na ekranu.
5) Tint
Podešava Nijansa PIP prozora na ekranu.
Možete da gledate sliku sa Video, S-Video izvora putem PIP ekrana u PC, BNC i DVI režimu. Radi
samo ako je video signal NTSC.
Available Mode : PIP (Dostupni režim: PIP)
Picture [AV / S-Video / Component (Komponentni) / DVIVideo režim]
Dostupni režim
PC / BNC / DVI
AV
S-Video
Komponenta
DVI-Video
MagicNet
Mode
[MENU] ˧ [ / ] ˧ [ENTER] ˧ [ENTER] ˧ [ / ] ˧ [ENTER]
Monitor ima þetiri automatske postavke slike ("Dynamic" (Dinamiþna), "Standard" (Standardna),
"Movie" (Filmska) i "Custom" (Korisniþka)) koje su fabriþki podešene.
Možete da aktivirate postavku Dynamic (Dinamiþna), Standard (Standardna), Movie (Filmska) ili Custom
(Korisniþka). Možete da izaberete "Custom" (Korisniþki prilagoÿeno) što automatski vraüa personalizovane
postavke slike.
1) Dynamic
2) Standard
3) Film
4) Custom
[Direktno dugme na daljinskom upravljaþu je dugme 'AUTO' (Automatski).]
Custom
[MENU] ˧ [ / ] ˧ [ENTER] ˧ [ / ] ˧ [ENTER] ˧ [ / ] ˧ [ENTER] ˧ [< / >]˧ [ENTER]
Možete da koristite menije na ekranu da biste podesili svetlinu i kontrast prema sopstvenim prioritetima.
1) Contrast
Dodaje prirodan ton PIP prozoru.
2) Brightness (Svetlina)
Podešavanje svetline.
3) Sharpness (Oštrina)
Podešavanje oštrine slike.
4) Color
Podešavanje boje slike.
5) Tint
Podešavanje Nijansa slike.
Dostupno samo u AV, S-Video režimu. Radi samo ako je video signal NTSC.
Color Tone
[MENU] ˧ [ / ] ˧ [ENTER] ˧ [ / ] ˧ [ENTER] ˧ [ / ] ˧ [ENTER]
Ton boje može da se promeni. Komponente individualnih boja takoÿe mogu da se podese.
1) Cool 2
2) Cool 1
3) Normalno
4) Warm1
5) Warm2
Size
[MENU] ˧ [ / ] ˧ [ENTER] ˧ [ / ] ˧ [ENTER] ˧ [ / ] ˧ [ENTER]
Možete da podesite veliþinu slike.
1)16:9
2)Zoom 1
3)Zoom 2
4)4:3
[ZOOM1, ZOOM2, Panorama nisu dostupni za 1080i (ili preko 720p) DTV-a.]
Digital NR
[MENU] ˧ [ / ] ˧ [ENTER] ˧ [ / ] ˧ [ENTER] ˧ [ / ] ˧ [ENTER]
Možete da ukljuþite/iskljuþite funkciju Noise Elimination (Eliminacija smetnji).
Karakteristika digitalne eliminacije smetnji vam omoguüava uživanje u jasnijim i oštrijim slikama.
1) Off
2) On
Film Mode
[MENU] ˧ [ / ] ˧ [ENTER] ˧ [ / ] ˧ [ENTER] ˧ [ / ] ˧ [ENTER]
Možete da ukljuþite/iskljuþite filmski režim.
Filmski režim vam omoguüava iskustvo gledanja poput onog u bioskopu.
nije dostupno u DVI-Video režimu.
1) Off
2) On
PIP Picture
[MENU] ˧ [ / ] ˧ [ENTER] ˧ [ / ] ˧ [ENTER] ˧ [ / ] ˧ [ENTER] ˧ [ / ] ˧ [ENTER] ˧[< / >]
˧ [ENTER]
Možete da podesite postavke PIP ekrana.
1) Contrast
Podešava kontrast PIP prozora na ekranu.
2) Brightness (Svetlina)
Podešava svetlinu PIP prozora na ekranu.
Available Mode : PIP (Dostupni režim: PIP)
Sound
Dostupni režim
PC / BNC / DVI
AV
S-Video
Komponenta
DVI-Video
MagicNet
Mode
[MENU] ˧ [ / ] ˧ [ENTER] ˧ [ENTER] ˧ [ / ] ˧ [ENTER]
Monitor ima ugraÿeno HiFi stereo pojaþalo.
1) Standard
Izaberite Standard (Standardni) za standardne fabriþke postavke.
2) Muzika
Izaberite Music (Muzika) za gledanje video spotova ili koncerata.
3) Film
Izaberite Movie (Filmski) za gledanje filmova.
4) Speech
Izaberite Speech (Govor) za gledanje emisija koje se veüinom sastoje od dijaloga (npr. vesti).
5) Custom
Izaberite Custom ako želite da podesite postavke prema sopstvenim prioritetima.
Custom
[MENU] ˧ [ / ] ˧ [ENTER] ˧ [ / ] ˧ [ENTER] ˧ [ / ] ˧ [ENTER] ˧ [< / >]˧ [ENTER]
Postavke zvuka možete podesiti prema sopstvenim prioritetima.
1) Bass
Naglašavanje niskih frekvencija.
2) Treble
Naglašavanje visokih frekvencija.
3) Balance
Omoguüava podešavanje balansa zvuka izmeÿu levih i desnih zvuþnika.
Možete da þujete zvuk þak i kada je vrednost zvuka podešena na 0.
Napomena
• Ako sliku podešavate putem funkcije Custom , MagicBright üe se prebaciti na režim Custom .
Auto Volume
[MENU] ˧ [ / ] ˧ [ENTER] ˧ [ / ] ˧ [ENTER] ˧ [ / ] ˧ [ENTER]
Smanjuje razlike u jaþini zvuka meÿu raznim stanicama.
1) Off
2) On
SRS TSXT
[MENU] ˧ [ / ] ˧ [ENTER] ˧ [ / ] ˧ [ENTER] ˧ [ / ] ˧ [ENTER]
SRS TSXT je patentirana SRS tehnologija koja rešava problem reprodukovanja 5,1-multikanalnog sadržaja
preko dva zvuþnika. TruSurround daje zadivljujuüe iskustvo surround zvuka kroz bilo koji system za
reprodukovanje sa dva zvuþnika, ukljuþujuüi unutrašnje zvuþnike na televizoru.
Potpuno je kompatibilan sa svim višekanalnim formatima.
1) Off
2) On
[Direktno dugme na daljinskom upravljaþu je dugme 'SRS'.]
Sound Select
[MENU] ˧ [ / ] ˧ [ENTER] ˧ [ / ] ˧ [ENTER] ˧ [ / ] ˧ [ENTER]
Možete da izaberete Main (Glavna) ili Sub (Podslika) kada je PIP ukljuþen.
1) Main
2) Sub
[Available Mode : PIP (Dostupni režim: PIP)]
Setup
Dostupni režim
PC / BNC / DVI
AV
S-Video
Komponenta
DVI-Video
MagicNet
Jezik
[MENU] ˧ [ / ] ˧ [ENTER] ˧ [ENTER] ˧ [ / ] ˧ [ENTER]
Možete da izaberete jedan od 11 jezika.
Napomena
• Izabrani jezik utiþe samo na jezik na ekranu.
Nema uticaja na programe koji su pokrenuti na raþunaru.
Time
Koristi se za izbor jedne od þetiri postavke vremena, Clock Set (Postavljanje sata), Sleep Timer (Tajmer), On
Timer (Tajmer za ukljuþivanje) i Off Timer (Tajmer za iskljuþivanje).
1) Clock Set
[MENU] ˧ [ / ] ˧ [ENTER] ˧ [ / ] ˧ [ENTER] ˧ [ENTER] ˧ [< / >] ˧ [ENTER]
Trenutna postavka vremena.
2) Sleep Timer
[MENU] ˧ [ / ] ˧ [ENTER] ˧ [ / ] ˧ [ENTER] ˧ [ / ] ˧ [ENTER] ˧[< / >] ˧ [ / ] ˧
[ENTER] ˧[< / >] ˧ [ / ] ˧ [ENTER]
Koristi se da bi se monitor automatski iskljuþio nakon odreÿenog broja minuta. (Iskljuþeno 30, 60, 90, 120,
150, 180)
3) On Timer
[MENU] ˧ [ / ] ˧ [ENTER] ˧ [ / ] ˧ [ENTER] ˧ [ / ] ˧ [ENTER] ˧[< / >] ˧[ / ] ˧
[ENTER]
Koristi se za automatsko ukljuþivanje monitora u postavljeno vreme.
Koristi se za kontrolisanje režima i jaþine zvuka u vreme kada se monitor automatski ukljuþi.
4) Off Timer
[MENU] ˧ [ / ] ˧ [ENTER] ˧ [ / ] ˧ [ENTER] ˧ [ / ] ˧ [ENTER] ˧[< / >] ˧ [ / ] ˧
[ENTER]
Koristi se za automatsko iskljuþivanje monitora u postavljeno vreme.
Napomena
• Kada odaberete Yes (Da) za On Timer (Tajmer za ukljuþivanje) ili Off Timer (Tajmer za iskljuþivanje) kada
je Clock Set (Postavljanje sata) nedefinisano, pojaviüe se poruka: "Set the clock first.".
Menu Transparency
[MENU] ˧ [ / ] ˧ [ENTER] ˧ [ / ] ˧ [ENTER] ˧ [ / ] ˧ [ENTER]
Menja zatamnjenost pozadine ekrana.
1) High (Visoka)
2) Medium (Srednja)
3) Low (Niska)
4) Opaque (Neprozirno)
Safety Lock PIN
[MENU] ˧ [ / ] ˧ [ENTER] ˧ [ / ] ˧ [ENTER] ˧ [0~9] ˧ [0~9] ˧ [0~9] ˧ [0~9]
Možete da promenite lozinku.
Energy Saving
[MENU] ˧ [ / ] ˧ [ENTER] ˧ [ / ] ˧ [ENTER] ˧ [ / ] ˧ [ENTER] ˧ [MENU]
Ova funkcija prilagoÿava potrošnju elektriþne energije jedinice u cilju uštede energije.
1) On
2) Off
Video Wall
Video zid je skup meÿusobno spojenih video ekrana pa svaki ekran prikazuje deo cele slike ili se ista ista slika
ponavlja na svakom ekranu.
(Kada je ukljuþena opcija Video Wall, možete da podesite postavke Video Wall ekrana.)
1) Video Wall
[MENU] ˧ [ / ] ˧ [ENTER] ˧ [ / ] ˧ [ENTER] ˧ [ENTER] ˧ [ / ] ˧ [ENTER]
Ukljuþuje/iskljuþuje funkciju video zida za izabrani displej.
- Off
- On
2) Format
[MENU] ˧ [ / ] ˧ [ENTER] ˧ [ / ] ˧ [ENTER] ˧ [ / ] ˧ [ENTER] ˧ [ / ] ˧ [ENTER]
Format se može izabrati tako da vidite izabrani ekran.
- Full
Preko celog ekrana bez margina.
- Natural
Prikazuje sliku u normalnoj veliþini, a originalni omer je saþuvan.
3) Screen Divider
[MENU] ˧ [ / ] ˧ [ENTER] ˧ [ / ] ˧ [ENTER] ˧ [ / ] ˧ [ENTER] ˧ [ / ] ˧ [ENTER]
Ekran može da se podeli.
Možete da odaberete broj ekrana sa razliþitim izgledom kod podele.
• Izaberite režim za podelu ekrana.
• Izaberite prikaz iz Display Selection (izbor displeja).
• Mesto üe da se izabere pritiskom na dugme u izabranom režimu.
- 2x2
- 3x3
- 4x4
- 5x5
- 1x2
- 2x1
- 1x5
- 5x1
Napomena
• Kada je video zid pokrenut, funkcije PIP, Auto Adjustment (Automatsko podešavanje), Image Lock
(Zakljuþavanje slike) i Size (Veliþina) nisu dostupne. Ako pokrenete video zid dok je PIP pokrenut, PIP üe
se iskljuþiti. Video zid ne radi u režimu MagicNet.
Safety Screen
Funkcija Screen Scroll (Kretanje po ekranu) koristi se za spreþavanje zaostalih slika koje mogu da se pojave
kada se na ekranu dulje vreme prikazuje fotografija.
- - Funkcija Screen Scroll (Kretanje po ekranu) služi za kretanje po ekranu odreÿeno vreme.
- Ova funkcija nije dostupna kada je napajanje iskljuþeno.
1) Safety Screen
[MENU] ˧ [ / ] ˧ [ENTER] ˧ [ / ] ˧ [ENTER] ˧ [ENTER] ˧ [ / ] ˧ [ENTER]
Odreÿuje hoüe li funkcija Screen Scroll (Kretanje po ekranu) da bude ukljuþena ili iskljuþena.
- Off
- On
2) Interval
[MENU] ˧ [ / ] ˧ [ENTER] ˧ [ / ] ˧ [ENTER] ˧ [ / ] ˧ [ENTER] ˧ [ / ] ˧ [ENTER]
Odreÿuje vremenski interval u kojem üe biti pokrenuta operacija Screen Scroll (Kretanje po ekranu). (1~10
sati)
Vreme se izraþunava na osnovu potrošene energije po vremenu.
Zadano postavljeno vreme je 10 þasova.
- 1~10 Hours (1~10 sati)
3) Second
[MENU] ˧ [ / ] ˧ [ENTER] ˧ [ / ] ˧ [ENTER] ˧ [ / ] ˧ [ENTER] ˧ [ / ] ˧ [ENTER]
Odreÿuje vremenski period u kojem üe da radi funkcija Screen Scroll (Kretanje po ekranu). (1~5 sekundi)
Zadano vreme je 5 sekunda.
- Type-Scroll : 1~5 Second
- Type-Pixel, Bar, Eraser : 10~50 Second
4) Type
[MENU] ˧ [ / ] ˧ [ENTER] ˧ [ / ] ˧ [ENTER] ˧ [ / ] ˧ [ENTER] ˧ [ / ] ˧ [ENTER]
Mozete da promenite Safety Screen Type .
- Scroll
- Pixel
- Bar
- Eraser
Resolution Select
[MENU] ˧ [ / ] ˧ [ENTER] ˧ [ / ] ˧ [ENTER] ˧ [ / ] ˧ [ENTER]
Kada se slika na ekranu ne prikazuje dobro dok je rezolucija grafiþke kartice raþunara 1024 x 768 @ 60Hz,
1280 x 768 @ 60Hz, 1360 x 768 @ 60Hz ili 1366 x768 @ 60Hz, korišüenjem ove funkcije (Resolution Select
(Izbor rezolucije)) slika može da se prikaže na ekranu u odreÿenoj rezoluciji.
(Dostupno samo u PC/BNC režimu.)
1) Off
2) 1024 X 768
3) 1280 X 768
4) 1360 X 768
5) 1366 X 768
Napomena
• Izbor menija je dopušten samo ako je rezolucija grafièke kartice postavljena na 1024 x 768 @ 60Hz, 1280
x 768 @ 60Hz, 1360 x 768 @ 60Hz ili 1366 x768 @ 60Hz.
Lamp Control
[MENU] ˧ [ / ] ˧ [ENTER] ˧ [ / ] ˧ [ENTER] ˧ [ENTER] ˧ [< / >]˧ [ENTER]
Koristi se se za podešavanje inverterske lampe da bi se smanjila potrošnja energije.
Power On Adjustment
[MENU] ˧ [ / ] ˧ [ENTER] ˧ [ / ] ˧ [ENTER] ˧ [ENTER] ˧ [ / ] ˧ [ENTER]
Podesava Power On time za ekran.
*Paznja Power On time mora da bude duze da bi se izbegao preterani napon.
Reset
Parametri slike se zamenjuju poþetnim fabriþkim vrednostima.
1) Image Reset
[MENU] ˧ [ / ] ˧ [ENTER] ˧ [ / ] ˧ [ENTER] ˧ [ENTER] ˧ [< / >]˧ [ENTER]
(Dostupno samo u PC/BNC režimu.)
2) Color Reset
[MENU] ˧ [ / ] ˧ [ENTER] ˧ [ / ] ˧ [ENTER] ˧ [ / ] ˧ [ENTER] ˧ [< / >]˧ [ENTER]
Multi Control
Dostupni režim
PC / BNC / DVI
AV
S-Video
Komponenta
DVI-Video
MagicNet
Multi Control
[MENU] ˧ [ / ] ˧ [ENTER] ˧ [ / ] ˧ [ENTER] ˧ [ENTER] ˧ [0~9]
SET-u dodeljuje individualni ID.
1) ID Setup
Dodeljivanje posebnih ID-ova SET-u.
2) ID Input
Koristite za izbor funkcija prenosnika individualnih SET-ova. Aktiviraüe se samo SET þiji ID odgovara
postavkama prenosnika.
Direktne funkcije
Dostupni režim
PC / BNC / DVI
AV
S-Video
Komponenta
DVI-Video
MagicNet
MAGICNET
Pomeri se na OSD ekran programa MagicNet.
MDC
Pomeranje na ekran Multi Control (Mnogostruka kontrola).
LOCK
Postavljanje funkcije Safety Lock (Bezbednosno zakljuþavanje).
1) Lock On
Zakljuþaüe se.
2) Lock Off
Otkljuþaüe se.
Napomena
• Kada postavljate funkciju Lock, možete da koristite samo dugmad Lock na daljinskom upravljaþu i aparatu.
Prethodno postavljena lozinka monitora je "0000".
Napomena
• Ponovno postavljanje lozinke za lock funkcijske tipke.
Pritisnite MUTE ˧ 1 ˧ 8 ˧ 6 ˧ On. Lozinka üe da bude postavljena na ˄0000˅.
SyncMaster 400PXn/460PXn
Izbor jezika
Glavna stranica
Model
Bezbednosna uputstva
Uvod
Spajanja
Korišüenje softvera
Podešavanje monitora
Rešavanje problema
Provera funkcije
samostalnog testiranja
Lista za proveru
Pitanja i odgovori
Boja i izgled proizvoda mogu da se razlikuju zavisno od modela, a specifikacije proizvoda podložne su
promenama bez prethodnog obaveštenja, u cilju poboljšanja performansi.
Rešavanje problema
Specifikacije
Provera funkcije samostalnog testiranja
Informacije
Dodatak
Napomena
• Pre obraüanja servisu sami proverite sledeüe stavke. Za probleme koje ne možete sami da rešite,
kontaktirajte Servisni centar.
Provera funkcije samostalnog testiranja
Vaš monitor ima funkciju samostalnog testiranja koja vam omoguüava proveru da li monitor ispravno funkcioniše.
1)
Iskljuþite raþunar i monitor.
2)
Izvucite video kabl sa zadnje strane raþunara.
3)
Ukljuþite monitor.
Slika ispod ("Provera signala kabla") se pojavljuje na crnoj pozadini kada monitor radi normalno, iako ne
prepoznaje video signal: Dok je u režimu samostalnog testiranja, LED indikator napajanja svetli zeleno i
slika se pomera po ekranu.
4)
Iskljuþite monitor i ponovo prikljuþite video kabl, a zatim ponovo ukljuþite raþunar i monitor.
Ako i nakon prethodno opisanog postupka na ekranu monitora nema slike, proverite svoj video kontroler i
raþunarni sistem; monitor funkcioniše ispravno.
Check Cooling System
Ako se na ekraju pojavi poruka "Check Cooling System", to znaþi da je došlo do problema sa ventilatorom za
hlaÿenje. Za popravku ili zamenu ventilatora, obratite se servisnom centru.
Režim nije optimalan
Ekran može imati rezoluciju i veüu od 1360 x 768. Meÿutim, sledeüa poruka üe se pojaviti na neko vreme;
Možete da odaberete promenu rezolucije ekrana ili da ostanete u trenutnom režimu. Ako je rezolucija viša od 85
Hz, videüete crni ekran jer monitor ne podržava više od 85 Hz.
Napomena
• Rezolucije i frekvencije koje monitor podržava potražite u specifikacijama > Prethodno podešeni režimi za
tajmer.
Održavanje i þišüenje
1)
Održavanje kuüišta monitora.
Iskljuþite kabl napajanja i oþistite kuüište mekom tkaninom.
•
Nemojte koristiti benzen, razreÿivaþ i druge zapaljive tvari niti mokru
tkaninu.
•
Preporuþamo korišüenje sredstva za þišüenje kompanije Samsung
da ekran ne bi oštetio.
2)
Održavanje ravnog ekrana.
Oþistite ga mekom tkaninom (pamuþni flanel).
•
Nikad ne koristite aceton, benzen niti razreÿivaþ.
(oni mogu da uzrokuju greške ili deformacije na površini ekrana).
•
Korisnik üe sam morati da plati cenu i dodatne troškove za popravak
ošteüenja koja je sam prouzroþio.
Simptomi i preporuþene akcije
Napomena
• Monitor prikazuje vizuelne signale koje prima od raþunara. Prema tome, ako postoji problem sa raþunarom
ili video karticom, na monitoru možda neüe biti slike, loše üe prikazivati boje, imaüe smetnje, video režim
neüe biti podržan itd. U tom sluþaju, prvo proverite izvor problema, a zatim kontaktirajte servisni centar ili
svog distributera.
1)
Proverite da li su kabl napajanja i video kablovi ispravno prikljuþeni na raþunar.
2)
Proverite da li raþunar prilikom pokretanja daje više od 3 zvuþna signala
(ako da, zatražite servis matiþne ploþe raþunara).
3)
Ako ste instalirali novu karticu ili ste sklopili raþunar, proverite da li ste instalirali upravljaþke programe za
adapter (video) i monitor.
4)
Proverite da li je omer skeniranja video ekrana postavljen na 56 Hz ili 80 Hz
(nemojte preüi 60 Hz kad koristite maksimalnu rezoluciju).
5)
Ako imate problema sa instaliranjem upravljaþkog programa za adapter (video) pokrenite raþunar u Safe
(Bezbednom) režimu, uklonite adapter prikaza iz "Control Panel (Kontrolna tabla), System (Sistem),
Device Administrator (Administrator ureÿaja)", a zatim ponovo pokrenite raþunar da biste ponovo
instalirali upravljaþki program za adapter (video).
Lista za proveru
Napomena
• U sledeüoj tabeli nalaze se moguüi problemi i njihova rešenja. Pre nego što pozovete servis, proverite
informacije u ovom odeljku da biste videli da li možete sami da rešite problem. Ako trebate pomoü,
nazovite telefonski broj u odeljku sa informacijama ili svojeg distributera.
• Više informacija o mreži potražite pod MagicNet - rešavanje problema.
Problemi sa instalacijom (PC)
Napomena
• Navedeni su problemi sa instalacijom i njihova rešenja.
Problemi
Slika na monitoru treperi.
Rešenja
z Proverite da li je signalni kabl koji spaja raþunar i monitor
ispravno prikljuþen i uþvršüen
(pogledajte Prikljuþivanje na raþunar).
Problemi sa ekranom
Napomena
• Navedeni su problemi sa ekranom monitora i njihova rešenja.
Problemi
Ekran je prazan, a indikator
napajanja ne svetli
Rešenja
z Proverite da li je kabl napajanja ispravno prikljuþen i da li je LCD
monitor ukljuþen
(pogledajte Prikljuþivanje monitora).
Poruka "Check Signal
Cable" (Proverite signalni kabl)
z Proverite da li je signalni kabl ispravno prikljuþen na raþunar ili
video izvore
(pogledajte Prikljuþivanje monitora).
z Proverite da li su raþunar ili video izvori ukljuþeni.
Poruka "Not Optimum
z Proverite maksimalnu rezoluciju i frekvenciju video adaptera.
Mode" (Režim nije optimalan)
z Uporedite te vrednosti sa podacima u tabeli Prethodno podešeni
režimi za tajmer.
Slika se vertikalno zakreüe.
z Proverite da li je signalni kabl dobro prikljuþen.
Ponovo ga ispravno prikljuþite
(pogledajte Prikljuþivanje na raþunar).
Slika nije jasna. Slika je zamuüena.
z Pokrenite Coarse (Grubo) i Fine (Fino) podešavanje frekvencije.
z Ponovo ga ukljuþite nakon što uklonite sve dodatke
(produžni video kabl itd.).
z Postavite rezoluciju i frekvenciju na preporuþene opsege.
z Proverite da li vrednosti za rezoluciju i frekvenciju postavljene za
Slika je nestabilna i vibrira.
video karticu raþunara odgovaraju rasponu koji monitor
Prikazuje se dvostruka slika.
Ako to nije sluþaj, podesite ih po uzoru na trenutaþne
podržava.
Informacije na meniju monitora i u tabeli Prethodno podešeni
režimi za tajmer.
Slika je presvetla ili pretamna
z podesite svetlinu i kontrast.
(pogledajte Brightness (Svetlina), Contrast (Kontrast)).
Boje na ekranu nisu konzistentne.
Slika u boji je izobliþena tamnim
senkama.
z Podesite boje putem opcije Custom (Korisniþki prilagoÿeno) u
meniju Color Adjustment (Podešavanje boje) na ekranu.
Bela boja je loša.
Indikator napajanja treperi zeleno.
z Monitor trenutaþno memoriše promene postavki u memoriju
ekrana.
Ekran je prazan, a indikator
napajanja postojano svetli zeleno
ili treperi svakih 0,5 ili 1 sekund
Ekran je prazan i treperi.
z Monitor koristi sistem za upravljanje potrošnjom energije.
z Pritisnite bilo koji taster na tastaturi.
z Ako na ekranu vidite poruku "TEST GOOD" (Test je dobar) kad
pritisnete dugme MENU (Meni), proverite kablove izmeÿu
monitora i raþunara da biste proverili da li su dobro prikljuþeni.
Problemi sa ekranom
Napomena
• Niže su navedeni problemi sa audio signalima i njihova rešenja.
Problemi
Rešenja
z Proverite da je audio kabl dobro prikljuþen na audio ulaz
Nema zvuka
monitora i audio izlaz zvuþne kartice.
(pogledajte Prikljuþivanje monitora).
z Proverite jaþinu zvuka.
z Proverite jaþinu zvuka.
Zvuk je pretih.
z Ako je i nakon podešavanja na maksimum jaþina zvuka još uvek
previše slaba, proverite jaþinu zvuka na zvuþnoj kartici raþunara
ili u programu.
Zvuk je previsok ili prenizak
z Podesite Treble i Bass na odgovarajuüe nivoe.
Problemi sa daljinskim upravljaþem
Napomena
• Navedeni su problemi sa daljinskim upravljaþem i njihova rešenja.
Problemi
Rešenja
Dugmad daljinskog upravljaþa ne
z Proverite polaritet baterija (+/-).
reaguje.
z Proverite da se baterije nisu potrošile.
z Proverite da li je ukljuþeno napajanje.
z Proverite da li je kabl napajanja dobro prikljuþen.
z Proverite da li je blizini ukljuþena posebna fluorescentna ili
neonska lampa.
Problemi koji se odnose na MagicNet
Napomena
• Stvaranje USB flash diska koji može da se pokreüe.
Problemi
Stvaranje USB flash diska koji
Rešenja
1.
Obiþni USB za spremanje kapaciteta 512 MB ili veüeg možete
pretvoriti u disk koji može ponovo da se pokreüe pomoüu alata
može da se pokreüe
za stvaranje USB diska koji može ponovo da se pokreüe.(na
primer, alat za formatiranje USB diska za spremanje podataka
kompanije HP)
2.
Kopira zaostalu sliku operativnog sistema i izvršne stavke na
USB disk.
3.
Uÿite u BIOS meni ureÿaja pritiskom na tipku F2 na ekranu sa
BIOS logom. Zatim omoguüite opciju USB Boot First (Prvo
pokretanje USB-a) biranjem te opcije i pritiskom na tipku Enter
(Unos) u meniju Boot (Pokretanje).
4.
Ukljuþite ureÿaj dok je USB disk spojen i pokrenite sustav u
režimu DOS.
5.
Pokrenite C:\ghost.exe i u meniju izaberite Local › Partition ›
From Image. Izaberite zaostalu sliku kojom üete da ažurirate
USB disk i izaberite ciljni disk.
6.
Kada zavrži ažuriranje zaostale slike, ureÿaj üe ponovo da se
pokrene automatski.
Pitanja i odgovori
Pitanje
Odgovor
Kako mogu da promenim
Frekvencija može da se promeni ponovnim konfigurisanjem video
frekvenciju?
kartice.
Imajte na umu da se podrška za video kartice može razlikovati
zavisno od verzije upravljaþkog programa (Detalje potražite u
korisniþkom priruþniku raþunara ili video kartice.)
Kako mogu da podesim
rezoluciju?
z Windows XP:
Rezoluciju podesite u Control Panel (Kontrolna tabla)
˧Appearance and Themes (Izgled i teme)˧Display (Prikaz)
˧Settings (Postavke).
z Windows ME/2000:
Rezoluciju podesite putem Control Panel (Kontrolna tabla)
˧Display (Prikaz)˧Settings (Postavke).
* Za detalje kontaktirajte proizvoÿaþa video kartice.
Kako mogu da postavim funkciju
uštede energije?
z Windows XP:
Rezoluciju podesite u Control Panel (Kontrolna tabla)
˧Appearance and Themes (Izgled i teme)˧Display (Prikaz)
˧Screen Saver (Program za zaštitu ekrana).
Postavite funkciju u opciji BIOS-SETUP raþunara (pogledajte
korisniþki priruþnik za operativni sistem Windows / raþunar).
z Windows ME/2000:
Rezoluciju podesite u Control Panel (Kontrolna tabla)˧Display
(Prikaz)˧Screen Saver (Program za zaštitu ekrana).
Postavite funkciju u opciji BIOS-SETUP raþunara (pogledajte
korisniþki priruþnik za operativni sistem Windows / raþunar).
Kako mogu da oþistim kuüište /
Iskljuþite kabl napajanja i oþistite monitor mekom krpom koristeüi
LCD ekran?
sredstvo za þišüenje ili obiþnu vodu.
Na kuüištu nemojte ostaviti tragove deterdženta niti ga ogrebati.
Nemojte dozvoliti da voda uÿe u monitor.
Kako mogu da reprodukujem
Video podržava samo MPEG1 i WMV kodeke. Za reprodukciju video
video zapis?
zapisa instalirajte odgovarajuüe kodeke. Napominjemo da neki od njih
mogu da budu nekompatibilni.
© 1995~2007 SAMSUNG. ALL Right Reserved
SyncMaster 400PX/460PX
Izbor jezika
Glavna stranica
Model
Bezbednosna uputstva
Uvod
Spajanja
Korišüenje softvera
Podešavanje monitora
Rešavanje problema
Provera funkcije
samostalnog testiranja
Lista za proveru
Pitanja i odgovori
Boja i izgled proizvoda mogu da se razlikuju zavisno od modela, a specifikacije proizvoda podložne su
promenama bez prethodnog obaveštenja, u cilju poboljšanja performansi.
Rešavanje problema
ISpecifikacije
Informacije
Provera funkcije samostalnog testiranja
Dodatak
Napomena
• Pre obraüanja servisu sami proverite sledeüe stavke. Za probleme koje ne možete sami da rešite,
kontaktirajte Servisni centar.
Provera funkcije samostalnog testiranja
Vaš monitor ima funkciju samostalnog testiranja koja vam omoguüava proveru da li monitor ispravno funkcioniše.
1)
Iskljuþite raþunar i monitor.
2)
Izvucite video kabl sa zadnje strane raþunara.
3)
Ukljuþite monitor.
Slika ispod ("Provera signala kabla") se pojavljuje na crnoj pozadini kada monitor radi normalno, iako ne
prepoznaje video signal: Dok je u režimu samostalnog testiranja, LED indikator napajanja svetli zeleno i
slika se pomera po ekranu.
4)
Iskljuþite monitor i ponovo prikljuþite video kabl, a zatim ponovo ukljuþite raþunar i monitor.
Ako i nakon prethodno opisanog postupka na ekranu monitora nema slike, proverite svoj video kontroler i
raþunarni sistem; monitor funkcioniše ispravno.
Check Cooling System
Ako se na ekraju pojavi poruka "Check Cooling System", to znaþi da je došlo do problema sa ventilatorom za
hlaÿenje. Za popravku ili zamenu ventilatora, obratite se servisnom centru.
Režim nije optimalan
Ekran može imati rezoluciju i veüu od 1360 x 768. Meÿutim, sledeüa poruka üe se pojaviti na neko vreme;
Možete da odaberete promenu rezolucije ekrana ili da ostanete u trenutnom režimu. Ako je rezolucija viša od 85
Hz, videüete crni ekran jer monitor ne podržava više od 85 Hz.
Napomena
• Rezolucije i frekvencije koje monitor podržava potražite u specifikacijama > Prethodno podešeni režimi za
tajmer.
Održavanje i þišüenje
1)
Održavanje kuüišta monitora.
Iskljuþite kabl napajanja i oþistite kuüište mekom tkaninom.
•
Nemojte koristiti benzen, razreÿivaþ i druge zapaljive tvari niti mokru
tkaninu.
•
Preporuþamo korišüenje sredstva za þišüenje kompanije Samsung
da ekran ne bi oštetio.
2)
Održavanje ravnog ekrana.
Oþistite ga mekom tkaninom (pamuþni flanel).
•
Nikad ne koristite aceton, benzen niti razreÿivaþ.
(oni mogu da uzrokuju greške ili deformacije na površini ekrana).
•
Korisnik üe sam morati da plati cenu i dodatne troškove za popravak
ošteüenja koja je sam prouzroþio.
Simptomi i preporuþene akcije
Napomena
• Monitor prikazuje vizuelne signale koje prima od raþunara. Prema tome, ako postoji problem sa raþunarom
ili video karticom, na monitoru možda neüe biti slike, loše üe prikazivati boje, imaüe smetnje, video režim
neüe biti podržan itd. U tom sluþaju, prvo proverite izvor problema, a zatim kontaktirajte servisni centar ili
svog distributera.
1)
Proverite da li su kabl napajanja i video kablovi ispravno prikljuþeni na raþunar.
2)
Proverite da li raþunar prilikom pokretanja daje više od 3 zvuþna signala
(ako da, zatražite servis matiþne ploþe raþunara).
3)
Ako ste instalirali novu karticu ili ste sklopili raþunar, proverite da li ste instalirali upravljaþke programe za
adapter (video) i monitor.
4)
Proverite da li je omer skeniranja video ekrana postavljen na 56 Hz ili 80 Hz
(nemojte preüi 60 Hz kad koristite maksimalnu rezoluciju).
5)
Ako imate problema sa instaliranjem upravljaþkog programa za adapter (video) pokrenite raþunar u Safe
(Bezbednom) režimu, uklonite adapter prikaza iz "Control Panel (Kontrolna tabla), System (Sistem),
Device Administrator (Administrator ureÿaja)", a zatim ponovo pokrenite raþunar da biste ponovo
instalirali upravljaþki program za adapter (video).
Lista za proveru
Napomena
• U sledeüoj tabeli nalaze se moguüi problemi i njihova rešenja. Pre nego što pozovete servis, proverite
informacije u ovom odeljku da biste videli da li možete sami da rešite problem. Ako trebate pomoü,
nazovite telefonski broj u odeljku sa informacijama ili svojeg distributera.
Problemi sa instalacijom (PC)
Napomena
• Navedeni su problemi sa instalacijom i njihova rešenja.
Problemi
Slika na monitoru treperi.
Rešenja
z Proverite da li je signalni kabl koji spaja raþunar i monitor
ispravno prikljuþen i uþvršüen
(pogledajte Prikljuþivanje na raþunar).
Problemi sa ekranom
Napomena
• Navedeni su problemi sa ekranom monitora i njihova rešenja.
Problemi
Ekran je prazan, a indikator
napajanja ne svetli
Rešenja
z Proverite da li je kabl napajanja ispravno prikljuþen i da li je LCD
monitor ukljuþen
(pogledajte Prikljuþivanje monitora).
Poruka "Check Signal
Cable" (Proverite signalni kabl)
z Proverite da li je signalni kabl ispravno prikljuþen na raþunar ili
video izvore
(pogledajte Prikljuþivanje monitora).
z Proverite da li su raþunar ili video izvori ukljuþeni.
Poruka "Not Optimum
z Proverite maksimalnu rezoluciju i frekvenciju video adaptera.
Mode" (Režim nije optimalan)
z Uporedite te vrednosti sa podacima u tabeli Prethodno podešeni
režimi za tajmer.
Slika se vertikalno zakreüe.
z Proverite da li je signalni kabl dobro prikljuþen.
Ponovo ga ispravno prikljuþite
(pogledajte Prikljuþivanje na raþunar).
Slika nije jasna. Slika je zamuüena.
z Pokrenite Coarse (Grubo) i Fine (Fino) podešavanje frekvencije.
z Ponovo ga ukljuþite nakon što uklonite sve dodatke
(produžni video kabl itd.).
z Postavite rezoluciju i frekvenciju na preporuþene opsege.
z Proverite da li vrednosti za rezoluciju i frekvenciju postavljene za
Slika je nestabilna i vibrira.
video karticu raþunara odgovaraju rasponu koji monitor
Prikazuje se dvostruka slika.
Ako to nije sluþaj, podesite ih po uzoru na trenutaþne
podržava.
Informacije na meniju monitora i u tabeli Prethodno podešeni
režimi za tajmer.
Slika je presvetla ili pretamna
z podesite svetlinu i kontrast.
(pogledajte Brightness (Svetlina), Contrast (Kontrast)).
Boje na ekranu nisu konzistentne.
Slika u boji je izobliþena tamnim
senkama.
z Podesite boje putem opcije Custom (Korisniþki prilagoÿeno) u
meniju Color Adjustment (Podešavanje boje) na ekranu.
Bela boja je loša.
Indikator napajanja treperi zeleno.
z Monitor trenutaþno memoriše promene postavki u memoriju
ekrana.
Ekran je prazan, a indikator
napajanja postojano svetli zeleno
ili treperi svakih 0,5 ili 1 sekund
Ekran je prazan i treperi.
z Monitor koristi sistem za upravljanje potrošnjom energije.
z Pritisnite bilo koji taster na tastaturi.
z Ako na ekranu vidite poruku "TEST GOOD" (Test je dobar) kad
pritisnete dugme MENU (Meni), proverite kablove izmeÿu
monitora i raþunara da biste proverili da li su dobro prikljuþeni.
Problemi sa ekranom
Napomena
• Niže su navedeni problemi sa audio signalima i njihova rešenja.
Problemi
Rešenja
z Proverite da je audio kabl dobro prikljuþen na audio ulaz
Nema zvuka
monitora i audio izlaz zvuþne kartice.
(pogledajte Prikljuþivanje monitora).
z Proverite jaþinu zvuka.
z Proverite jaþinu zvuka.
Zvuk je pretih.
z Ako je i nakon podešavanja na maksimum jaþina zvuka još uvek
previše slaba, proverite jaþinu zvuka na zvuþnoj kartici raþunara
ili u programu.
Zvuk je previsok ili prenizak
z Podesite Treble i Bass na odgovarajuüe nivoe.
Problemi sa daljinskim upravljaþem
Napomena
• Navedeni su problemi sa daljinskim upravljaþem i njihova rešenja.
Problemi
Rešenja
Dugmad daljinskog upravljaþa ne
z Proverite polaritet baterija (+/-).
reaguje.
z Proverite da se baterije nisu potrošile.
z Proverite da li je ukljuþeno napajanje.
z Proverite da li je kabl napajanja dobro prikljuþen.
z Proverite da li je blizini ukljuþena posebna fluorescentna ili
neonska lampa.
Pitanja i odgovori
Pitanje
Odgovor
Kako mogu da promenim
Frekvencija može da se promeni ponovnim konfigurisanjem video
frekvenciju?
kartice.
Imajte na umu da se podrška za video kartice može razlikovati
zavisno od verzije upravljaþkog programa (Detalje potražite u
korisniþkom priruþniku raþunara ili video kartice.)
Kako mogu da podesim
rezoluciju?
z Windows XP:
Rezoluciju podesite u Control Panel (Kontrolna tabla)
˧Appearance and Themes (Izgled i teme)˧Display (Prikaz)
˧Settings (Postavke).
z Windows ME/2000:
Rezoluciju podesite putem Control Panel (Kontrolna tabla)
˧Display (Prikaz)˧Settings (Postavke).
* Za detalje kontaktirajte proizvoÿaþa video kartice.
Kako mogu da postavim funkciju
uštede energije?
z Windows XP:
Rezoluciju podesite u Control Panel (Kontrolna tabla)
˧Appearance and Themes (Izgled i teme)˧Display (Prikaz)
˧Screen Saver (Program za zaštitu ekrana).
Postavite funkciju u opciji BIOS-SETUP raþunara (pogledajte
korisniþki priruþnik za operativni sistem Windows / raþunar).
z Windows ME/2000:
Rezoluciju podesite u Control Panel (Kontrolna tabla)˧Display
(Prikaz)˧Screen Saver (Program za zaštitu ekrana).
Postavite funkciju u opciji BIOS-SETUP raþunara (pogledajte
korisniþki priruþnik za operativni sistem Windows / raþunar).
Kako mogu da oþistim kuüište /
Iskljuþite kabl napajanja i oþistite monitor mekom krpom koristeüi
LCD ekran?
sredstvo za þišüenje ili obiþnu vodu.
Na kuüištu nemojte ostaviti tragove deterdženta niti ga ogrebati.
Nemojte dozvoliti da voda uÿe u monitor.
© 1995~2007 SAMSUNG. ALL Right Reserved
Izbor jezika
Glavna stranica
Model
SyncMaster 400PXn
Bezbednosna uputstva
Uvod
Spajanja
Korišüenje softvera
Podešavanje monitora
Rešavanje problema
Specifikacije
Opšte
Ušteda energije
Prethodno podešeni režimi
za tajmer
Informacije
Dodatak
Boja i izgled proizvoda mogu da se razlikuju zavisno od modela, a specifikacije proizvoda podložne su
promenama bez prethodnog obaveštenja, u cilju poboljšanja performansi.
Specifikacije
Opšte
Opšte
Opšte
Naziv modela
SyncMaster 400PXn
LCD Panel
Veliþina
40 " dijagonalno (101,6 cm)
Podruþje prikaza
885,168 mm (H) x 497,664 mm (V)
Nivo piksela
0,648 mm (H) x 0,216 mm (V)
Sinhronizacija
Horizontalno
30 ~ 81 kHz
Vertikalno
56 ~ 75 Hz
Boja prikaza
Boja prikaza
16,7 M boje Boje
Rezolucija
Optimalna rezolucija
Maksimalna rezolucija
1360 x 768 / 1366 x 768 @ 60 Hz zavisno od grafiþke kartice koja se
koristi
1360 x 768 pri 60 Hz
Ulazni signal, prekinut
RGB analogni, Digitalni RGB usklaÿen sa DVI (Digital Visual Interface).
0,7 Vp-p pozitivno pri 75 ? · 10 %
Odvojena H/V sinhronizacija, Kompozitna sinhronizacija, SOG, TTL nivo, pozitivan ili negativan.
Maksimalni pikseli
100 MHz
Napajanje
AC 100 – 240 V~ (+/- 10 %), 50/60 Hz
Signalni kabl
15-pinski do 15-pinski D-sub kabl, odvojiv
Prikljuþak DVI-D do DVI-D, odvojiv (opcija)
Signalni prikljuþci
D-sub, BNC, DVI-D, YPbPr, S-VHS, VCR
Dimenzije (Š x V x D) / Težina
971 x 582 x 118 mm / 38,2 x 22,9 x 4,6 inþa (bez stalka)
971 x 629,5 x 223 mm / 38,2 x 24,8 x 8,8 inþa (sa stalkom) , 23 kg/50,7lbs
971 x 629,5 x 228 mm / 38,2 x 24,8 x 9,0 inch (sa postoljem i sa staklom) , 27,7 kg/61,0 lbs
VESA podložak za montažu
200 mm x 200 mm (za upotrebu sa posebnim (krak) hardverom za montažu).
Zaštita okoline
Rad
Skladištenje
Audio karakteristike
Temperatura: 10¶C ~ 40¶C (50¶F ~ 104¶F)
Vlaga: 10% ~ 80%, bez kondenzacije
Temperatura: -20¶C ~ 45¶C (-4¶F ~113¶F)
Vlaga: 5% ~ 95%, bez kondenzacije
Audio ulaz 1
RCA prikljuþak crveni(R) beli(L), 0,5 Vrms (-9 dB)
Audio ulaz 2
RCA prikljuþak crveni(R) beli(L), 0,5 Vrms (-9 dB)
PC audio ulaz
3,5 O stereo prikljuþak, 0,5 Vrms (-9 dB)
Frekvencija
RF: 80 Hz ~ 15 kHz (pri -3 dB)
Odziv
A/V: 80 Hz ~ 20 kHz (pri -3 dB)
Plug and Play moguünost
Ovaj monitor može da se instalira na svaki sistem kompatibilan sa funkcijom Plug & Play. Interakcija raþunara
i monitora üe postaviti najbolje uslove rada i postavke za monitor. U veüini sluþajeva instalacija monitora üe se
obaviti automatski, osim ako korisnik ne želi izabrati druge postavke.
Taþka je prihvatljiva
Ovaj proizvod je opremljen TFT LCD panelom koji je proizveden pomoüu napredne tehnologije
poluprovodnika sa preciznošüu od 1 ppm (milionti deo). Ali pikseli za CRVENU, ZELENU, PLAVU i BELU boju
se ponekad þine svetlima ili se mogu videti neki crni pikseli. To nije posledica lošeg kvaliteta i monitor možete
slobodno da koristite.
Na primer, broj TFT LCD podpiksela sadržan u ovom proizvodu je 3.133.440.
Napomena
• Dizajn i specifikacije mogu da se promene bez prethodne obavesti.
Oprema Klase B (Informacijska i komunikaciona oprema za kuüno korišüenje)
• Ovaj proizvod je sukladan sa direktivom o elektromagnetskoj kompatibilnosti za kuüno korišüenje i može
da se koristi u svim podruþjima, ukljuþujuüi stambena podruþja
(ureÿaji Klase B emituju manje elektromagnetskih uticaja od ureÿaja klase A).
MagicNet - klijent
Stavka
Specifikacija
LAN
Primedbe
1 Gbps
Tastatura/miš, kompatibilno sa
USB
Podržani su prenosni USB ureÿaji za
memorijskim ureÿajem velikog
pohranu podataka.
kapaciteta
2274 x 1704 ili manje
Foto
Podržani format datoteke : BMP/JPEG
Muzika
Podržani format datoteke : MP3
Movie
Sadržaj
Raspon zvuka : 50 Hz do 15 kHz
z
MPEG1, WMV
z
Maksimalno 1280 x 720 30 okvira/s
z
Neke datoteke nisu podržane u
zavisnosti od formata ili verzije.
Datoteka
Word, Excel, Power Point, HTML, PDF
z
Instalirajte odgovarajuüi besplatni
(program) da biste mogli da þitate
MS Office (Word, Excel, Power
Point) ili PDF dokumente.
Internet pregledaþ
MS Internet Explorer
Jezik
Srpski
Operativni sistem
Windows XP:
Nisu podržani: Flash, Java Applet,
Security Site
MagicNet - uslovi koje treba zadovoljavati server
Procesor
RAM
Ethernet
Operativni sistem
Aplikacija
Minimalni
P1,8 Ghz
256 M
100 M / 1 G
Windows XP
WMP 9 ili novija verzija
Preporuþeno
P3,0 Ghz
512 M
100 M / 1 G
Windows XP
WMP 9 ili novija verzija
Ušteda energije
Ovaj monitor ima ugraÿeni sistem za upravljanje napajanjem PowerSaver. Ovaj sistem štedi tako što monitor koji
se duže vreme nije koristio ukljuþuje u režimu niske potrošnje energije . Monitor se automatski vraüa u normalan
rad kad pritisnete taster na tastaturi. Za uštedu energije iskljuþite monitor kada se ne koristi ili kada ga na duže
vreme ostavljate bez nadzora. Sistem PowerSaver radi ako je na raþunar instalirana video kartica kompatibilna
sa VESA DPM standardom. Za postavljanje ove karakteristike koristite uslužni program instaliran na vašem
raþunaru.
Stanje
Indikator napajanja
Potrošnja energije
Normalan rad
Režim za uštedu
Iskljuþivanje
energije
Iskljuþivanje
Zelen
Zelen, treperi
Žuta
Crn
Manje od
Manje od 1 W
Manje od 1 W
0W
230 W
(iskljuþeno)
(Dugme za napajanje) (dugme za napajanje)
Prethodno podešeni režimi
za tajmer
Prethodno podešeni režimi za tajmer
Ako je signal koji se prenosi sa raþunara isti kao i sledeüi Prethodno podešeni režimi za tajmer, ekran üe se
podesiti automatski. Meÿutim, ako se signal razlikuje, ekran može da bude prazan kada indikator napajanja
svetli. Pogledajte priruþnik za video karticu ili podesite ekran na sledeüi naþin.
Pixel Clock
Horizontalna
Vertikalna
frekvencija
frekvencija
(kHz)
(Hz)
IBM, 640 x 350
31,469
70,086
25,175
IBM, 640 x 480
31,469
59,940
25,175
-/-
IBM, 720 x 400
31,469
70,087
28,322
-/+
MAC, 640 x 480
35,000
66,667
30,240
-/-
Režim prikaza
(Brzina prenosa
piksela)
Polaritet
sinhronizacije
(MHz)
(H/V)
+/-
MAC, 832 x 624
49,726
74,551
57,284
-/-
VESA, 640 x 480
37,861
72,809
31,500
-/-
VESA, 640 x 480
37,500
75,000
31,500
-/-
VESA, 640 x 480
43,269
85,008
36,000
-/-
VESA, 800 x 600
35,156
56,250
36,000
+/+
VESA, 800 x 600
37,879
60,317
40,000
+/+
VESA, 800 x 600
48,077
72,188
50,000
+/+
VESA, 800 x600
46,875
75,000
49,500
+/+
VESA, 800 x600
53,674
85,000
56,250
+/+
VESA, 1024 x 768
48,363
60,004
65,000
-/-
VESA, 1024 x 768
56,476
70,069
75,000
-/-
VESA, 1024 x 768
60,023
75,029
78,750
+/+
VESA, 1024 x 768
68,677
85,997
94,500
+/+
VESA, 1360 x 768
47,712
60,000
85,500
+/+
Horizontalna frekvencija
Vreme skeniranja jedne linije koja horizontalno spaja desnu i levu ivicu
ekrana se naziva horizontalni ciklus, a obrnuti broj horizontalnog ciklusa
se naziva horizontalna frekvencija. Jedinica: kHz
Vertikalna frekvencija
Kao kod fluorescentne lampe, ekran korisniku mora mnogo puta u
sekundi prikazati istu sliku. Frekvencija tog ponavljanja se naziva
vertikalna frekvencija ili brzina osvežavanja. Jedinica: Hz
© 1995~2007 SAMSUNG. ALL Right Reserved
Izbor jezika
Glavna stranica
Model
SyncMaster 400PX
Bezbednosna uputstva
Uvod
Spajanja
Korišüenje softvera
Podešavanje monitora
Rešavanje problema
Specifikacije
Opšte
Ušteda energije
Prethodno podešeni režimi
za tajmer
Informacije
Dodatak
Boja i izgled proizvoda mogu da se razlikuju zavisno od modela, a specifikacije proizvoda podložne su
promenama bez prethodnog obaveštenja, u cilju poboljšanja performansi.
Specifikacije
Opšte
Opšte
Opšte
Naziv modela
SyncMaster 400PX
LCD Panel
Veliþina
40 " dijagonalno (101,6 cm)
Podruþje prikaza
885,168 mm (H) x 497,664 mm (V)
Nivo piksela
0,648 mm (H) x 0,216 mm (V)
Sinhronizacija
Horizontalno
30 ~ 81 kHz
Vertikalno
56 ~ 75 Hz
Boja prikaza
Boja prikaza
16,7 M boje Boje
Rezolucija
Optimalna rezolucija
Maksimalna rezolucija
1360 x 768 / 1366 x 768 @ 60 Hz zavisno od grafiþke kartice koja se
koristi
1360 x 768 pri 60 Hz
Ulazni signal, prekinut
RGB analogni, Digitalni RGB usklaÿen sa DVI (Digital Visual Interface).
0,7 Vp-p pozitivno pri 75 ? · 10 %
Odvojena H/V sinhronizacija, Kompozitna sinhronizacija, SOG, TTL nivo, pozitivan ili negativan.
Maksimalni pikseli
100 MHz
Napajanje
AC 100 – 240 V~ (+/- 10 %), 50/60 Hz
Signalni kabl
15-pinski do 15-pinski D-sub kabl, odvojiv
Prikljuþak DVI-D do DVI-D, odvojiv (opcija)
Signalni prikljuþci
D-sub, BNC, DVI-D, YPbPr, S-VHS, VCR
Dimenzije (Š x V x D) / Težina
971 x 582 x 118 mm / 38,2 x 22,9 x 4,6 inþa (bez stalka)
971 x 629,5 x 223 mm / 38,2 x 24,8 x 8,8 inþa (sa stalkom) , 23 kg/50,7lbs
971 x 629,5 x 228 mm / 38,2 x 24,8 x 9,0 inch (sa postoljem i sa staklom) , 27,7 kg/61,0 lbs
VESA podložak za montažu
200 mm x 200 mm (za upotrebu sa posebnim (krak) hardverom za montažu).
Zaštita okoline
Rad
Skladištenje
Audio karakteristike
Temperatura: 10¶C ~ 40¶C (50¶F ~ 104¶F)
Vlaga: 10% ~ 80%, bez kondenzacije
Temperatura: -20¶C ~ 45¶C (-4¶F ~113¶F)
Vlaga: 5% ~ 95%, bez kondenzacije
Audio ulaz 1
RCA prikljuþak crveni(R) beli(L), 0,5 Vrms (-9 dB)
Audio ulaz 2
RCA prikljuþak crveni(R) beli(L), 0,5 Vrms (-9 dB)
PC audio ulaz
3,5 O stereo prikljuþak, 0,5 Vrms (-9 dB)
Frekvencija
RF: 80 Hz ~ 15 kHz (pri -3 dB)
Odziv
A/V: 80 Hz ~ 20 kHz (pri -3 dB)
Plug and Play moguünost
Ovaj monitor može da se instalira na svaki sistem kompatibilan sa funkcijom Plug & Play. Interakcija raþunara
i monitora üe postaviti najbolje uslove rada i postavke za monitor. U veüini sluþajeva instalacija monitora üe se
obaviti automatski, osim ako korisnik ne želi izabrati druge postavke.
Taþka je prihvatljiva
Ovaj proizvod je opremljen TFT LCD panelom koji je proizveden pomoüu napredne tehnologije
poluprovodnika sa preciznošüu od 1 ppm (milionti deo). Ali pikseli za CRVENU, ZELENU, PLAVU i BELU boju
se ponekad þine svetlima ili se mogu videti neki crni pikseli. To nije posledica lošeg kvaliteta i monitor možete
slobodno da koristite.
Na primer, broj TFT LCD podpiksela sadržan u ovom proizvodu je 3.133.440.
Napomena
• Dizajn i specifikacije mogu da se promene bez prethodne obavesti.
Oprema Klase B (Informacijska i komunikaciona oprema za kuüno korišüenje)
• Ovaj proizvod je sukladan sa direktivom o elektromagnetskoj kompatibilnosti za kuüno korišüenje i može
da se koristi u svim podruþjima, ukljuþujuüi stambena podruþja
(ureÿaji Klase B emituju manje elektromagnetskih uticaja od ureÿaja klase A).
Ušteda energije
Ovaj monitor ima ugraÿeni sistem za upravljanje napajanjem PowerSaver. Ovaj sistem štedi tako što monitor koji
se duže vreme nije koristio ukljuþuje u režimu niske potrošnje energije . Monitor se automatski vraüa u normalan
rad kad pritisnete taster na tastaturi. Za uštedu energije iskljuþite monitor kada se ne koristi ili kada ga na duže
vreme ostavljate bez nadzora. Sistem PowerSaver radi ako je na raþunar instalirana video kartica kompatibilna
sa VESA DPM standardom. Za postavljanje ove karakteristike koristite uslužni program instaliran na vašem
raþunaru.
Stanje
Indikator napajanja
Potrošnja energije
Normalan rad
Režim za uštedu
Iskljuþivanje
energije
Iskljuþivanje
Zelen
Zelen, treperi
Žuta
Crn
Manje od
Manje od 1 W
Manje od 1 W
0W
210 W
(iskljuþeno)
(Dugme za napajanje) (dugme za napajanje)
Prethodno podešeni režimi
za tajmer
Prethodno podešeni režimi za tajmer
Ako je signal koji se prenosi sa raþunara isti kao i sledeüi Prethodno podešeni režimi za tajmer, ekran üe se
podesiti automatski. Meÿutim, ako se signal razlikuje, ekran može da bude prazan kada indikator napajanja
svetli. Pogledajte priruþnik za video karticu ili podesite ekran na sledeüi naþin.
Režim prikaza
Horizontalna
Vertikalna
frekvencija
frekvencija
(kHz)
(Hz)
Pixel Clock
(Brzina prenosa
piksela)
(MHz)
Polaritet
sinhronizacije
(H/V)
IBM, 640 x 350
31,469
70,086
25,175
+/-
IBM, 640 x 480
31,469
59,940
25,175
-/-
IBM, 720 x 400
31,469
70,087
28,322
-/+
MAC, 640 x 480
35,000
66,667
30,240
-/-
MAC, 832 x 624
49,726
74,551
57,284
-/-
VESA, 640 x 480
37,861
72,809
31,500
-/-
VESA, 640 x 480
37,500
75,000
31,500
-/-
VESA, 640 x 480
43,269
85,008
36,000
-/-
VESA, 800 x 600
35,156
56,250
36,000
+/+
VESA, 800 x 600
37,879
60,317
40,000
+/+
VESA, 800 x 600
48,077
72,188
50,000
+/+
VESA, 800 x600
46,875
75,000
49,500
+/+
VESA, 800 x600
53,674
85,000
56,250
+/+
VESA, 1024 x 768
48,363
60,004
65,000
-/-
VESA, 1024 x 768
56,476
70,069
75,000
-/-
VESA, 1024 x 768
60,023
75,029
78,750
+/+
VESA, 1024 x 768
68,677
85,997
94,500
+/+
VESA, 1360 x 768
47,712
60,000
85,500
+/+
Horizontalna frekvencija
Vreme skeniranja jedne linije koja horizontalno spaja desnu i levu ivicu
ekrana se naziva horizontalni ciklus, a obrnuti broj horizontalnog ciklusa
se naziva horizontalna frekvencija. Jedinica: kHz
Vertikalna frekvencija
Kao kod fluorescentne lampe, ekran korisniku mora mnogo puta u
sekundi prikazati istu sliku. Frekvencija tog ponavljanja se naziva
vertikalna frekvencija ili brzina osvežavanja. Jedinica: Hz
© 1995~2007 SAMSUNG. ALL Right Reserved
Izbor jezika
Glavna stranica
Model
SyncMaster 460PXn
Bezbednosna uputstva
Uvod
Spajanja
Korišüenje softvera
Podešavanje monitora
Rešavanje problema
Specifikacije
Opšte
Ušteda energije
Prethodno podešeni režimi
za tajmer
Informacije
Dodatak
Boja i izgled proizvoda mogu da se razlikuju zavisno od modela, a specifikacije proizvoda podložne su
promenama bez prethodnog obaveštenja, u cilju poboljšanja performansi.
Specifikacije
Opšte
Opšte
Opšte
Naziv modela
SyncMaster 460PXn
LCD Panel
Veliþina
46 " dijagonalno (125,1cm)
Podruþje prikaza
1018,353 mm (H) x 572,544 mm (V)
Nivo piksela
0,7455 mm (H) x 0,2485 mm (V)
Sinhronizacija
Horizontalno
30 ~ 81 kHz
Vertikalno
56 ~ 75 Hz
Boja prikaza
Boja prikaza
16,7 M boje Boje
Rezolucija
Optimalna rezolucija
Maksimalna rezolucija
1360 x 768 / 1366 x 768 @ 60 Hz zavisno od grafiþke kartice koja se
koristi
1360 x 768 pri 60 Hz
Ulazni signal, prekinut
RGB analogni, Digitalni RGB usklaÿen sa DVI (Digital Visual Interface).
0,7 Vp-p pozitivno pri 75 ȍ ± 10%
Odvojena H/V sinhronizacija, Kompozitna sinhronizacija, SOG, TTL nivo, pozitivan ili negativan.
Maksimalni pikseli
100 MHz
Napajanje
AC 100 – 240 V~ (+/- 10 %), 50/60 Hz
Signalni kabl
15-pinski do 15-pinski D-sub kabl, odvojiv
Prikljuþak DVI-D do DVI-D, odvojiv (opcija)
Signalni prikljuþci
D-sub, BNC, DVI-D, YPbPr, S-VHS, VCR
Dimenzije (Š x D x V) / Težina
1.102 x 658 x 126,5 mm / 43,4 x 25,9 x 5,0 inþa / 28 Kg / 61,6 lbs (bez stalka)
1.102 x 715 x 293 mm / 43,4 x 28,1 x 11,5 inþa / 30 Kg / 66 lbs (sa stalkom)
1.102 x 715 x 298 mm / 43,4 x 28,1 x 11,7 inch / 35 Kg / 77,2 lbs (sa postoljem i sa staklom)
VESA podložak za montažu
200 mm x 200 mm (za upotrebu sa posebnim (krak) hardverom za montažu).
Zaštita okoline
Rad
Skladištenje
Audio karakteristike
Temperatura: 10¶C ~ 40¶C (50¶F ~ 104¶F)
Vlaga: 10% ~ 80%, bez kondenzacije
Temperatura: -20¶C ~ 45¶C (-4¶F ~113¶F)
Vlaga: 5% ~ 95%, bez kondenzacije
Audio ulaz 1
RCA prikljuþak crveni(R) beli(L), 0,5 Vrms (-9 dB)
Audio ulaz 2
RCA prikljuþak crveni(R) beli(L), 0,5 Vrms (-9 dB)
PC audio ulaz
3,5 O stereo prikljuþak, 0,5 Vrms (-9 dB)
Frekvencija
RF: 80 Hz ~ 15 kHz (pri -3 dB)
Odziv
A/V: 80 Hz ~ 20 kHz (pri -3 dB)
Plug and Play moguünost
Ovaj monitor može da se instalira na svaki sistem kompatibilan sa funkcijom Plug & Play. Interakcija raþunara
i monitora üe postaviti najbolje uslove rada i postavke za monitor. U veüini sluþajeva instalacija monitora üe se
obaviti automatski, osim ako korisnik ne želi izabrati druge postavke.
Taþka je prihvatljiva
Ovaj proizvod je opremljen TFT LCD panelom koji je proizveden pomoüu napredne tehnologije
poluprovodnika sa preciznošüu od 1 ppm (milionti deo). Ali pikseli za CRVENU, ZELENU, PLAVU i BELU boju
se ponekad þine svetlima ili se mogu videti neki crni pikseli. To nije posledica lošeg kvaliteta i monitor možete
slobodno da koristite.
Na primer, broj TFT LCD podpiksela sadržan u ovom proizvodu je 3.133.440.
Napomena
• Dizajn i specifikacije mogu da se promene bez prethodne obavesti.
Oprema Klase B (Informacijska i komunikaciona oprema za kuüno korišüenje)
• Ovaj proizvod je sukladan sa direktivom o elektromagnetskoj kompatibilnosti za kuüno korišüenje i može
da se koristi u svim podruþjima, ukljuþujuüi stambena podruþja
(ureÿaji Klase B emituju manje elektromagnetskih uticaja od ureÿaja klase A).
MagicNet - klijent
Stavka
Specifikacija
LAN
Primedbe
1 Gbps
Tastatura/miš, kompatibilno sa
USB
Podržani su prenosni USB ureÿaji za
memorijskim ureÿajem velikog
pohranu podataka.
kapaciteta
2274 x 1704 ili manje
Foto
Podržani format datoteke : BMP/JPEG
Muzika
Podržani format datoteke : MP3
Movie
Sadržaj
Raspon zvuka : 50 Hz do 15 kHz
z
MPEG1, WMV
z
Maksimalno 1280 x 720 30 okvira/s
z
Neke datoteke nisu podržane u
zavisnosti od formata ili verzije.
Datoteka
Word, Excel, Power Point, HTML, PDF
z
Instalirajte odgovarajuüi besplatni
(program) da biste mogli da þitate
MS Office (Word, Excel, Power
Point) ili PDF dokumente.
Internet pregledaþ
MS Internet Explorer
Jezik
Srpski
Operativni sistem
Windows XP:
Nisu podržani: Flash, Java Applet,
Security Site
MagicNet - uslovi koje treba zadovoljavati server
Procesor
RAM
Ethernet
Operativni sistem
Aplikacija
Minimalni
P1,8 Ghz
256 M
100 M / 1 G
Windows XP
WMP 9 ili novija verzija
Preporuþeno
P3,0 Ghz
512 M
100 M / 1 G
Windows XP
WMP 9 ili novija verzija
Ušteda energije
Ovaj monitor ima ugraÿeni sistem za upravljanje napajanjem PowerSaver. Ovaj sistem štedi tako što monitor koji
se duže vreme nije koristio ukljuþuje u režimu niske potrošnje energije . Monitor se automatski vraüa u normalan
rad kad pritisnete taster na tastaturi. Za uštedu energije iskljuþite monitor kada se ne koristi ili kada ga na duže
vreme ostavljate bez nadzora. Sistem PowerSaver radi ako je na raþunar instalirana video kartica kompatibilna
sa VESA DPM standardom. Za postavljanje ove karakteristike koristite uslužni program instaliran na vašem
raþunaru.
Stanje
Indikator napajanja
Potrošnja energije
Normalan rad
Režim za uštedu
Iskljuþivanje
energije
Iskljuþivanje
Zelen
Zelen, treperi
Žuta
Crn
Manje od
Manje od 1 W
Manje od 1 W
0W
310 W
(iskljuþeno)
(Dugme za napajanje) (dugme za napajanje)
Prethodno podešeni režimi
za tajmer
Prethodno podešeni režimi za tajmer
Ako je signal koji se prenosi sa raþunara isti kao i sledeüi Prethodno podešeni režimi za tajmer, ekran üe se
podesiti automatski. Meÿutim, ako se signal razlikuje, ekran može da bude prazan kada indikator napajanja
svetli. Pogledajte priruþnik za video karticu ili podesite ekran na sledeüi naþin.
Pixel Clock
Horizontalna
Vertikalna
frekvencija
frekvencija
(kHz)
(Hz)
IBM, 640 x 350
31,469
70,086
25,175
IBM, 640 x 480
31,469
59,940
25,175
-/-
IBM, 720 x 400
31,469
70,087
28,322
-/+
MAC, 640 x 480
35,000
66,667
30,240
-/-
Režim prikaza
(Brzina prenosa
piksela)
Polaritet
sinhronizacije
(MHz)
(H/V)
+/-
MAC, 832 x 624
49,726
74,551
57,284
-/-
VESA, 640 x 480
37,861
72,809
31,500
-/-
VESA, 640 x 480
37,500
75,000
31,500
-/-
VESA, 640 x 480
43,269
85,008
36,000
-/-
VESA, 800 x 600
35,156
56,250
36,000
+/+
VESA, 800 x 600
37,879
60,317
40,000
+/+
VESA, 800 x 600
48,077
72,188
50,000
+/+
VESA, 800 x600
46,875
75,000
49,500
+/+
VESA, 800 x600
53,674
85,000
56,250
+/+
VESA, 1024 x 768
48,363
60,004
65,000
-/-
VESA, 1024 x 768
56,476
70,069
75,000
-/-
VESA, 1024 x 768
60,023
75,029
78,750
+/+
VESA, 1024 x 768
68,677
85,997
94,500
+/+
VESA, 1360 x 768
47,712
60,000
85,500
+/+
Horizontalna frekvencija
Vreme skeniranja jedne linije koja horizontalno spaja desnu i levu ivicu
ekrana se naziva horizontalni ciklus, a obrnuti broj horizontalnog ciklusa
se naziva horizontalna frekvencija. Jedinica: kHz
Vertikalna frekvencija
Kao kod fluorescentne lampe, ekran korisniku mora mnogo puta u
sekundi prikazati istu sliku. Frekvencija tog ponavljanja se naziva
vertikalna frekvencija ili brzina osvežavanja. Jedinica: Hz
© 1995~2007 SAMSUNG. ALL Right Reserved
Izbor jezika
Glavna stranica
Model
SyncMaster 460PX
Bezbednosna uputstva
Uvod
Spajanja
Korišüenje softvera
Podešavanje monitora
Rešavanje problema
Specifikacije
Opšte
Ušteda energije
Prethodno podešeni režimi
za tajmer
Informacije
Dodatak
Boja i izgled proizvoda mogu da se razlikuju zavisno od modela, a specifikacije proizvoda podložne su
promenama bez prethodnog obaveštenja, u cilju poboljšanja performansi.
Specifikacije
Opšte
Opšte
Opšte
Naziv modela
SyncMaster 460PX
LCD Panel
Veliþina
46 " dijagonalno (125,1cm)
Podruþje prikaza
1018,353 mm (H) x 572,544 mm (V)
Nivo piksela
0,7455 mm (H) x 0,2485 mm (V)
Sinhronizacija
Horizontalno
30 ~ 81 kHz
Vertikalno
56 ~ 75 Hz
Boja prikaza
Boja prikaza
16,7 M boje Boje
Rezolucija
Optimalna rezolucija
Maksimalna rezolucija
1360 x 768 / 1366 x 768 @ 60 Hz zavisno od grafiþke kartice koja se
koristi
1360 x 768 pri 60 Hz
Ulazni signal, prekinut
RGB analogni, Digitalni RGB usklaÿen sa DVI (Digital Visual Interface).
0,7 Vp-p pozitivno pri 75 ȍ ± 10%
Odvojena H/V sinhronizacija, Kompozitna sinhronizacija, SOG, TTL nivo, pozitivan ili negativan.
Maksimalni pikseli
100 MHz
Napajanje
AC 100 – 240 V~ (+/- 10 %), 50/60 Hz
Signalni kabl
15-pinski do 15-pinski D-sub kabl, odvojiv
Prikljuþak DVI-D do DVI-D, odvojiv (opcija)
Signalni prikljuþci
D-sub, BNC, DVI-D, YPbPr, S-VHS, VCR
Dimenzije (Š x D x V) / Težina
1.102 x 658 x 126,5 mm / 43,4 x 25,9 x 5,0 inþa / 28 Kg / 61,6 lbs (bez stalka)
1.102 x 715 x 293 mm / 43,4 x 28,1 x 11,5 inþa / 30 Kg / 66 lbs (sa stalkom)
1.102 x 715 x 298 mm / 43,4 x 28,1 x 11,7 inch / 35 Kg / 77,2 lbs (sa postoljem i sa staklom)
VESA podložak za montažu
200 mm x 200 mm (za upotrebu sa posebnim (krak) hardverom za montažu).
Zaštita okoline
Rad
Skladištenje
Audio karakteristike
Temperatura: 10¶C ~ 40¶C (50¶F ~ 104¶F)
Vlaga: 10% ~ 80%, bez kondenzacije
Temperatura: -20¶C ~ 45¶C (-4¶F ~113¶F)
Vlaga: 5% ~ 95%, bez kondenzacije
Audio ulaz 1
RCA prikljuþak crveni(R) beli(L), 0,5 Vrms (-9 dB)
Audio ulaz 2
RCA prikljuþak crveni(R) beli(L), 0,5 Vrms (-9 dB)
PC audio ulaz
3,5 O stereo prikljuþak, 0,5 Vrms (-9 dB)
Frekvencija
RF: 80 Hz ~ 15 kHz (pri -3 dB)
Odziv
A/V: 80 Hz ~ 20 kHz (pri -3 dB)
Plug and Play moguünost
Ovaj monitor može da se instalira na svaki sistem kompatibilan sa funkcijom Plug & Play. Interakcija raþunara
i monitora üe postaviti najbolje uslove rada i postavke za monitor. U veüini sluþajeva instalacija monitora üe se
obaviti automatski, osim ako korisnik ne želi izabrati druge postavke.
Taþka je prihvatljiva
Ovaj proizvod je opremljen TFT LCD panelom koji je proizveden pomoüu napredne tehnologije
poluprovodnika sa preciznošüu od 1 ppm (milionti deo). Ali pikseli za CRVENU, ZELENU, PLAVU i BELU boju
se ponekad þine svetlima ili se mogu videti neki crni pikseli. To nije posledica lošeg kvaliteta i monitor možete
slobodno da koristite.
Na primer, broj TFT LCD podpiksela sadržan u ovom proizvodu je 3.133.440.
Napomena
• Dizajn i specifikacije mogu da se promene bez prethodne obavesti.
Oprema Klase B (Informacijska i komunikaciona oprema za kuüno korišüenje)
• Ovaj proizvod je sukladan sa direktivom o elektromagnetskoj kompatibilnosti za kuüno korišüenje i može
da se koristi u svim podruþjima, ukljuþujuüi stambena podruþja
(ureÿaji Klase B emituju manje elektromagnetskih uticaja od ureÿaja klase A).
Ušteda energije
Ovaj monitor ima ugraÿeni sistem za upravljanje napajanjem PowerSaver. Ovaj sistem štedi tako što monitor koji
se duže vreme nije koristio ukljuþuje u režimu niske potrošnje energije . Monitor se automatski vraüa u normalan
rad kad pritisnete taster na tastaturi. Za uštedu energije iskljuþite monitor kada se ne koristi ili kada ga na duže
vreme ostavljate bez nadzora. Sistem PowerSaver radi ako je na raþunar instalirana video kartica kompatibilna
sa VESA DPM standardom. Za postavljanje ove karakteristike koristite uslužni program instaliran na vašem
raþunaru.
Stanje
Indikator napajanja
Potrošnja energije
Normalan rad
Režim za uštedu
Iskljuþivanje
energije
Iskljuþivanje
Zelen
Zelen, treperi
Žuta
Crn
Manje od
Manje od 1 W
Manje od 1 W
0W
290 W
(iskljuþeno)
(Dugme za napajanje) (dugme za napajanje)
Prethodno podešeni režimi
za tajmer
Prethodno podešeni režimi za tajmer
Ako je signal koji se prenosi sa raþunara isti kao i sledeüi Prethodno podešeni režimi za tajmer, ekran üe se
podesiti automatski. Meÿutim, ako se signal razlikuje, ekran može da bude prazan kada indikator napajanja
svetli. Pogledajte priruþnik za video karticu ili podesite ekran na sledeüi naþin.
Režim prikaza
Horizontalna
Vertikalna
frekvencija
frekvencija
(kHz)
(Hz)
Pixel Clock
(Brzina prenosa
piksela)
(MHz)
Polaritet
sinhronizacije
(H/V)
IBM, 640 x 350
31,469
70,086
25,175
+/-
IBM, 640 x 480
31,469
59,940
25,175
-/-
IBM, 720 x 400
31,469
70,087
28,322
-/+
MAC, 640 x 480
35,000
66,667
30,240
-/-
MAC, 832 x 624
49,726
74,551
57,284
-/-
VESA, 640 x 480
37,861
72,809
31,500
-/-
VESA, 640 x 480
37,500
75,000
31,500
-/-
VESA, 640 x 480
43,269
85,008
36,000
-/-
VESA, 800 x 600
35,156
56,250
36,000
+/+
VESA, 800 x 600
37,879
60,317
40,000
+/+
VESA, 800 x 600
48,077
72,188
50,000
+/+
VESA, 800 x600
46,875
75,000
49,500
+/+
VESA, 800 x600
53,674
85,000
56,250
+/+
VESA, 1024 x 768
48,363
60,004
65,000
-/-
VESA, 1024 x 768
56,476
70,069
75,000
-/-
VESA, 1024 x 768
60,023
75,029
78,750
+/+
VESA, 1024 x 768
68,677
85,997
94,500
+/+
VESA, 1360 x 768
47,712
60,000
85,500
+/+
Horizontalna frekvencija
Vreme skeniranja jedne linije koja horizontalno spaja desnu i levu ivicu
ekrana se naziva horizontalni ciklus, a obrnuti broj horizontalnog ciklusa
se naziva horizontalna frekvencija. Jedinica: kHz
Vertikalna frekvencija
Kao kod fluorescentne lampe, ekran korisniku mora mnogo puta u
sekundi prikazati istu sliku. Frekvencija tog ponavljanja se naziva
vertikalna frekvencija ili brzina osvežavanja. Jedinica: Hz
© 1995~2007 SAMSUNG. ALL Right Reserved
Izbor jezika
Glavna stranica
Model
Bezbednosna uputstva
Uvod
Spajanja
Korišüenje softvera
Podešavanje monitora
Rešavanje problema
Specifikacije
Informacije
Za bolju sliku
INFORMACIJE O
PROIZVODU
(Bez zadržavanja slike)
Boja i izgled proizvoda mogu da se razlikuju zavisno od modela, a specifikacije proizvoda podložne su
promenama bez prethodnog obaveštenja, u cilju poboljšanja performansi.
Informacije
Za bolju sliku
Dodatak
Da biste dobili najbolji kvalitet slike, podesite rezoluciju raþunara i brzinu osvežavanja na raþunaru kako je
opisano ispod. Kvalitet slike na ekranu može da bude neujednaþen ako TFT-LCD ne pruža najbolji kvalitet
slike.
• Rezolucija 1360 x 768
• Vertikalna frekvencija (brzina osvežavanja): 60 Hz
Ovaj proizvod je opremljen TFT LCD panelom koji je proizveden pomoüu napredne tehnologije
poluprovodnika sa preciznošüu od 1 ppm (milionti deo). Ali pikseli za CRVENU, ZELENU, PLAVU i BELU
boju se ponekad þine svetlima ili se mogu videti neki crni pikseli.
To nije posledica lošeg kvaliteta i monitor možete slobodno da koristite.
•
Na primer, broj TFT LCD podpiksela sadržan u ovom proizvodu je 3.133.440.
Kada spolja þistite monitor i panel, stavite preporuþenu malu koliþinu sredstva za þišüenje i pomoüu meke i
suve krpe ispolirajte ga. Podruþje LCD ekrana nemojte pritiskati, nego ga nežno obrišite.
To nije posledica slabog kvaliteta i monitor možete slobodno da koristite.
Ako još uvek niste zadovoljni sa kvalitetom slike, možete da dobijete bolji kvalitet pokretanjem "auto
adjustment function" (funkcije automatskog podešavanja) na ekranu koji se pojavljuje kad pritisnete dugme
za zatvaranje prozora.
Ako nakon automatskog podešavanja još uvek postoje smetnje, koristite funkciju FINE/COARSE
(Finog/Grubog) podešavanja.
Ako duže vreme na ekranu gledate istu sliku, može doüi do rezidualne slike ili zamuüenja.
Prebacite režim na štednju energije ili podesite program za zaštitu ekrana na pokretnu sliku kada morate
da se udaljite od monitora na duže vreme.
INFORMACIJE O PROIZVODU (Bez zadržavanja slike)
Šta je zadržavanje slike?
Zadržavanje slike se retko dešava kad LCD ekran radi u normalnim uslovima. Normalni uslovi
podrazumevaju da se video uzorak stalno menja. Kada LCD panel radi duže vreme sa nepromenjenim
uzorkom (više od 12 sati), može da doÿe do male razlike u naponu izmeÿu elektroda koje obraÿuju teþni
kristal (LC) u pikselima. Razlika u naponu izmeÿu elektroda se vremenom poveüava i teþni kristal se krivi.
Kada se to desi, prethodna slika može da se vidi i kada se uzorak promeni. Da bi se to spreþilo, akumulirana
razlika u naponu mora da se smanji.
Iskljuþivanje, program za zaštitu ekrana ili režim uštede energije
z
Iskljuþite napajanje na 4 sata nakon 20 sata korišüenja
z
Iskljuþite napajanje na 2 sata nakon 12 sati korišüenja
z
Podesite iskljuþivanje monitora preko šeme napajanja u postavkama ekrana.
z
Ako je moguüe, koristite program za zaštitu ekrana - Preporuþuje se jednobojni program za zaštitu
ekrana ili slika koja se kreüe.
Povremeno promenite podešavanja boje
Note
• Upotrebite dve razliþite boje
Smenjujte podešavanja boje sa 2 razliþite boje na svakih 30 minuta.
z
Izbegavajte kombinovanje znakova i pozadine izmeÿu kojih postoji velika razlika u jaþini osvetljenja.
Izbegavajte korišüenje sivih boja koje lako mogu da izazovu zadržavanje slike.
Izbegavajte: Boje sa velikom razlikom u jaþini osvetljenja (crno-belo, sivo)
Povremeno promenite boju znakova
z
Koristite svetle boje sa malom razlikom u jaþini osvetljenja
- Kruženje : Menjajte boju znakova i pozadine na svakih 30 minuta
z
Na svakih 30 minuta, zamenite znakove pokretom.
z
Povremeno prikazivanje pokretne slike i logotipa preko celog ekrana.
- Kruženje : Prikažite pokretnu sliku i logotip u trajanju od 60 sekundi posle 4 sata korišüenja.
z
Najbolji naþin zaštite monitora od zadržavanja slike je da podesite automatsko iskljuþivanje ekrana,
ili da podesite raþunar ili sistem da pokreüe program za zaštitu ekrana kad ekran nije u upotrebi.
Servis pokriven garancijom biüe ograniþen na osnovu instrukcija iz uputstva.
Ukljuþite funkciju proizvoda Screen Scroll (Kretanje po ekranu)
z
Ukljuþite funkciju Screen Scroll (Kretanje po ekranu)
- Efekat: Horizontalna traka crne boje kreüe se gore-dole.
- Naþin selekcije
. Korisniþki priruþnik : OSD Menu (OSD Meni) -> Set Up (Podešavanje) -> Safety Screen (ýuvanje
ekrana) -> Screen Scroll (Kretanje po ekranu)
. Time Interval (Vremenski interval) : 1 ~ 10 sati ( Recommend (Preporuka) : 1 )
. Time Period (Trajanje) : 1 ~ 5 sekundi ( Recommend (Preporuka) : 5 )
Note
• (Pogledajte odeljak ˈOSD FunctionˉG(ˈOSD funkcijeˉ) korisniþkog priruþnika na CD-u, nije dostupno za
neke modele )
Ukljuþite funkciju proizvoda Screen Pixel (Pikseli ekrana)
z
Ukljuþite funkciju Screen Pixel (Pikseli ekrana)
- Efekat: Taþka crne boje kreüe se gore-dole.
- Naþin selekcije
Korisniþki priruþnik : OSD Menu (OSD Meni) ˧ Set Up (Podešavanje) ˧ Safety Screen (ýuvanje
ekrana) ˧ Pixel (Piksel)
. Time Interval (Vremenski interval) : 1 ~ 10 sati ( Recommend (Preporuka) : 1 )
. Time Period (Trajanje) : 10 ~ 50 sekundi ( Recommend (Preporuka) : 50 )
z
Ukljuþite funkciju Screen Bar (Traka na ekranu)
- Efekat: Horizontalna / vertikalna traka crne boje kreüe se gore-dole.
- Naþin selekcije
Korisniþki priruþnik : OSD Menu (OSD Meni) ˧ Set Up (Podešavanje) ˧ Safety Screen (ýuvanje
ekrana) ˧ Bar (Traka)
. Time Interval (Vremenski interval) : 1 ~ 10 sati ( Recommend (Preporuka) : 1 )
. Time Period (Trajanje) : 10 ~ 50 sekundi ( Recommend (Preporuka) : 50 )
Note
• (Pogledajte odeljak ˈOSD FunctionˉG(ˈOSD funkcijeˉ) korisniþkog priruþnika na CD-u, nije dostupno za
neke modele )
Ukljuþite funkciju proizvoda Screen Erasing (Brisanje ekrana)
z
Ukljuþite funkciju Screen Erasing (Brisanje ekrana)
- Efekat: 2 vertikalna kvadrata se kreüu i brišu ekran
- Naþin selekcije
. Korisniþki priruþnik : OSD Menu (OSD Meni) -> Set Up (Podešavanje) -> Safety Screen (ýuvanje
ekrana) -> Eraser (Brisaþ)
. Time Interval (Vremenski interval) : 1 ~ 10 sati ( Recommend (Preporuka) : 1 )
. Time Period (Trajanje) : 10 ~ 50 sekundi ( Recommend (Preporuka) : 50 )
Note
• (Pogledajte odeljak ˈOSD FunctionˉG(ˈOSD funkcijeˉ) korisniþkog priruþnika na CD-u, nije dostupno za
neke modele )
© 1995~2007 SAMSUNG. ALL Right Reserved
Izbor jezika
Glavna stranica
Model
Bezbednosna uputstva
Uvod
Spajanja
Korišüenje softvera
Podešavanje monitora
Rešavanje problema
Specifikacije
Informacije
Dodatak
Obratite se u SAMSUNG
WORLDWIDE
Uslovi
Ispravno odlaganje
Nadležnost
Boja i izgled proizvoda mogu da se razlikuju zavisno od modela, a specifikacije proizvoda podložne su
promenama bez prethodnog obaveštenja, u cilju poboljšanja performansi.
Dodatak
Obratite se u SAMSUNG WORLDWIDE
Napomena
• Ako imate pitanja ili komentara o Samsung proizvodima, obratite se korisniþkom centru kompanije
SAMSUNG.
North America
U.S.A
1-800-SAMSUNG(726-7864)
http://www.samsung.com/us
CANADA
1-800-SAMSUNG(726-7864)
http://www.samsung.com/ca
MEXICO
01-800-SAMSUNG(726-7864)
http://www.samsung.com/mx
Latin America
ARGENTINE
BRAZIL
0800-333-3733
http://www.samsung.com/ar
0800-124-421
http://www.samsung.com/br
4004-0000
CHILE
800-SAMSUNG(726-7864)
http://www.samsung.com/cl
COLOMBIA
01-8000112112
http://www.samsung.com.co
COSTA RICA
0-800-507-7267
http://www.samsung.com/latin
ECUADOR
1-800-10-7267
http://www.samsung.com/latin
EL SALVADOR
800-6225
http://www.samsung.com/latin
GUATEMALA
1-800-299-0013
http://www.samsung.com/latin
JAMAICA
1-800-234-7267
http://www.samsung.com/latin
PANAMA
800-7267
http://www.samsung.com/latin
PUERTO RICO
1-800-682-3180
http://www.samsung.com/latin
REP. DOMINICA
1-800-751-2676
http://www.samsung.com/latin
TRINIDAD & TOBAGO
1-800-SAMSUNG(726-7864)
http://www.samsung.com/latin
VENEZUELA
0-800-100-5303
http://www.samsung.com/latin
Europe
AUSTRIA
0800-SAMSUNG(726-7864)
http://www.samsung.com/at
BELGIUM
0032 (0)2 201 24 18
http://www.samsung.com/be
844 000 844
http://www.samsung.com/cz
CZECH REPUBLIC
DENMARK
70 70 19 70
http://www.samsung.com/dk
FINLAND
030-6227 515
http://www.samsung.com/fi
FRANCE
GERMANY
3260 SAMSUNG(726-7864)
08 25 08 65 65 (€ 0,15/min)
01805-SAMSUNG(726-7864)
(€ 0,14/Min)
http://www.samsung.com/fr
http://www.samsung.de
HUNGARY
06-80-SAMSUNG(726-7864)
http://www.samsung.com/hu
ITALIA
800-SAMSUNG(726-7864)
http://www.samsung.com/it
LUXEMBURG
0035 (0)2 261 03 710
http://www.samsung.com/be
NETHERLANDS
NORWAY
POLAND
0900 SAMSUNG(726-7864)
(€ 0,10/Min)
815-56 480
http://www.samsung.com/nl
http://www.samsung.com/no
0 801 801 881
http://www.samsung.com/pl
022-607-93-33
PORTUGAL
80 8 200 128
http://www.samsung.com/pt
REPUBLIC OF IRELAND
0818 717 100
http://www.samsung.com/ie
SLOVAKIA
0800-SAMSUNG(726-7864)
http://www.samsung.com/sk
SPAIN
902 10 11 30
http://www.samsung.com/es
SWEDEN
0771-400 200
http://www.samsung.com/se
SWITZERLAND
0800-SAMSUNG(726-7864)
http://www.samsung.com/ch
U.K
0870-SAMSUNG(726-7864)
http://www.samsung.com/uk
CIS
ESTONIA
800-7267
http://www.samsung.ee
LATVIA
800-7267
http://www.samsung.com/lv
LITHUANIA
8-800-77777
http://www.samsung.lt
KAZAKHSTAN
8-10-800-500-55-500
http://www.samsung.kz
KYRGYZSTAN
00-800-500-55-500
RUSSIA
8-800-555-55-55
http://www.samsung.ru
UKRAINE
8-800-502-0000
http://www.samsung.ua
UZBEKISTAN
8-800-120-0-400
http://www.samsung.uz
Asia Pacific
AUSTRALIA
1300 362 603
http://www.samsung.com/au
CHINA
800-810-5858, 010- 6475 1880
http://www.samsung.com.cn
HONG KONG
3698-4698
http://www.samsung.com/hk
INDIA
3030 8282, 1800 110011
http://www.samsung.com/in/
INDONESIA
0800-112-8888
http://www.samsung.com/id
JAPAN
0120-327-527
http://www.samsung.com/jp
MALAYSIA
1800-88-9999
http://www.samsung.com/my
NEW ZEALAND
0800SAMSUNG(726-7864)
http://www.samsung.com/nz
PHILIPPINES
1800-10-SAMSUNG(726-7864)
http://www.samsung.com/ph
SINGAPORE
1800-SAMSUNG(726-7864)
http://www.samsung.com/sg
THAILAND
1800-29-3232, 02-689-3232
http://www.samsung.com/th
TAIWAN
0800-329-999
http://www.samsung.com/tw
VIETNAM
1 800 588 889
http://www.samsung.com/vn
Middle East & Africa
SOUTH AFRICA
0860-SAMSUNG(726-7864 )
http://www.samsung.com/za
TURKEY
444 77 11
http://www.samsung.com.tr
800-SAMSUNG (726-7864)
U.A.E
8000-4726
http://www.samsung.com/mea
Uslovi
Sinhronizovani signali
Sinhronizovani signali se odnose na standardne signale koji su potrebni za prikaz željenih boja na monitoru.
Podeljeni su u vertikalno i horizontalno sinhronizovane signale. Ovi signali prikazuju normalne slike u boji za
postavljanu rezoluciju i frekvenciju.
Tipovi sinhronizovanih signala
Ovo je šema emitovanja individualnih vertikalno i horizontalno sinhronizovanih signala na
Odvojeni
monitoru.
Kompozitni
Ovo je šema kombinovanja vertikalno i horizontalno sinhronizovanih signala u jedan
kompozitni signal i prenos istog na monitor. Monitor prikazuje signale boje odvajanjem
kompozitnog signala u originalne signale boje.
Veliþina taþkica
Nivo taþkica Slika na monitoru se sastoji od crvenih, zelenih i plavih taþkica. Što su taþkice zbijenije to je
rezolucija veüa. Rastojanje izmeÿu dve taþkice iste boje se naziva 'nivo taþkica'. Jedinica: mm
Vertikalna frekvencija
Vertikalna frekvencija Prikaz mora da se ponovo generiše nekoliko puta u sekundi da bi se slika stvorila i
prikazala korisniku. Frekvencija tog ponavljanja u sekundi se naziva vertikalna frekvencija ili brzina
osvežavanja. Jedinica: Hz
Primer:
Ako se isto svetlo ponovi 60 puta u sekundi, to iznosi 60 Hz.
Horizontalna frekvencija
Horizontalna frekvencija Vreme skeniranja jedne linije koja horizontalno spaja desnu i levu ivicu ekrana se
naziva horizontalni ciklus. Obrnuti broj horizontalnog ciklusa se naziva horizontalna frekvencija. Jedinica: kHz
Metode sa i bez ispreplitanja
Metode sa i bez ispreplitanja Prikaz horizontalnih linija od vrha do dna na ekranu prema redosledu se naziva
metoda bez ispreplitanja, a prikazivanje neparnih pa zatim parnih linija se naziva metoda sa ispreplitanjem.
Metoda bez ispreplitanja se koristi za veüinu monitora da bi se dobila jasna slika. Metoda sa ispreplitanjem je
ista kao ona koja se koristi kod televizora.
Plug & Play
Plug & Play Ovo je funkcija koja korisniku pruža najbolji kvalitet slike jer omoguüava da raþunar i monitor
automatski izmenjuju informacije. Ovaj monitor je sukladan sa internacionalnim VESA DDC standardom za
Plug & Play funkciju.
Rezolucija
Rezolucija Broj horizontalnih i vertikalnih taþkica koje se koriste za kompoziciju slike na ekranu naziva se
'rezolucija'. Ovaj broj pokazuje preciznost slike. Visoka rezolucija je dobra za izvoÿenje višestrukih zadataka
jer se na ekranu može prikazati više informacija.
Primer:
Ako je rezolucija 1920x1080, to znaþi da je slika sastavljena od 1920 horizontalnih taþkica
(horizontalna rezolucija) i 1080 vertikalnih linija (vertikalna rezolucija).
Kontrola mnogostrukih prikaza (MDC)
Multiple Display Control (MDC) (Kontrola više displeja) je aplikacija koja omoguæava jednostavnu i
istovremenu kontrolu više displeja preko raèunara. RS-232C, standard serijske komunikacije, se koristi za
komunikaciju izmeÿu raþunara i ekrana.
Ispravno odlaganje
Ispravno odlaganje ovog proizvoda (Odlaganje elektriþne i elektronske opreme) - samo
Evropa
(može da se primeni u Evropskoj Uniji i drugim evropskim državama
sa sistemima odvojenog odlaganja otpada)
Ova oznaka prikazana na proizvodu ili njegovoj popratnoj literaturi naznaþuje da
ga na kraju njegovog radnog veka ne treba odlagati sa ostalim kuünim otpadom.
Da bi se spreþile moguüe štetne posledice po okoliš ili ljudsko zdravlje
uzrokovane nekontrolisanim odlaganjem otpada, odvojite ovaj proizvod od drugih
vrsta otpada i reciklirajte ga da biste potpomogli ponovnu upotrebu materijalnih
resursa.
Korisnici u kuüanstvima trebaju kontaktirati distributera od kojeg su kupili proizvod
ili lokalni vladin ured za detalje kako i gde da odnesu ovaj proizvod na recikliranje.
Poslovni korisnici trebaju kontaktirati svojeg dobavljaþa i proveriti uslove i odredbe
kupovnog ugovora. Ovaj proizvod pri odlaganju ne treba mešati sa ostalim
komercijalnim otpadom.
Nadležnost
Informacije u ovom dokumentu se mogu promeniti bez prethodne obavesti.
© 2007 Samsung Electronics Co., Ltd. Sva prava pridržana.
Reprodukovanje bilo koje vrste bez pismenog odobrenja kompanije Samsung Electronics Co., Ltd. je strogo
zabranjeno.
Kompanija Samsung Electronics Co., Ltd. nije odgovorna za greške sadržane u ovom dokumentu ili za sluþajnu
ili poslediþnu štetu proizašlu iz opremanja, izrade ili korišüenja ovog materijala.
Samsung je registrovana trgovaþka marka kompanije Samsung Electronics Co., Ltd.; Microsoft , Windows i
Windows NT su registrovane trgovaþke marke Microsoft Corporation; VESA , DPM i DDC su registrovane
trgovaþke marke Video Electronics Standard Association; ENERGY STAR ® naziv i logotip su registrovane
trgovaþke marke Agencije za zaštitu okoline Sjedinjenih Ameriþkih Država (EPA).
Svi ostali nazivi proizvoda spomenuti ovde mogu biti trgovaþke marke
ili registrovane trgovaþke marke njihovih vlasnika.
© 1995~2007 SAMSUNG. ALL Rights Reserved