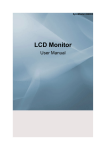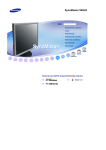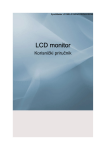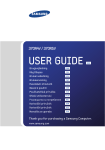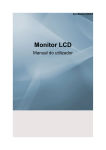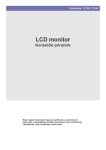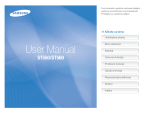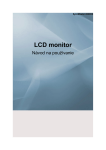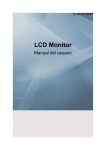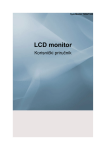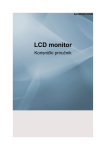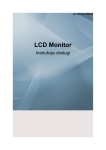Download Samsung 2263DX Korisničko uputstvo
Transcript
SyncMaster 2263DX
LCD monitor
Korisnički priručnik
Bezbednosna uputstva
Sistem znakova
Napomena
Pročitajte sledeća bezbednosna uputstva jer imaju za cilj da smanje rizik od oštećenja imovine i povreda
korisnika.
Upozorenje / oprez
Ako ne pratite uputstva označena ovim simbolom, može doći do telesnih povreda ili oštećenja opreme.
Standardne oznake
Zabranjeno
Važno je pročitati i sve vreme
imati u vidu
Nemojte rastavljati
Izvucite utikač iz zidne utičnice
Ne dodirujte
Uzemljenje za
strujnog udara
sprečavanje
Napajanje
Ako se uređaj neće koristiti duže vreme, aktivirajte funkciju računara DPM.
Ako koristite čuvar ekrana, postavite ga na režim aktivnog ekrana.
Slike predstavljaju samo referencu i ne važe u svim slučajevima (ili zemljama).
Prečica ka uputstvima za sprečavanje zadržavanja slike
Nemojte koristiti utikač ili kabl ako su oštećeni niti oštećenu ili olabavljenu utičnicu.
•
U suprotnom, može doći do strujnog udara ili požara.
Nemojte vlažnim rukama izvlačiti ili priključivati utikač u utičnicu.
•
U suprotnom, može doći do strujnog udara.
Vodite računa da kabl za napajanje priključite u uzemljenu utičnicu.
•
U suprotnom, može doći do strujnog udara ili telesnih povreda.
Vodite računa da utikač bude čvrsto i pravilno priključen u utičnicu.
•
U suprotnom, može doći do požara.
Bezbednosna uputstva
Nemojte na silu savijati ili vući utikač i ne stavljate teške predmete na
njega.
•
U suprotnom, može doći do požara.
Ne priključujte više uređaja na jednu utičnicu.
•
U suprotnom, može doći do požara usled pregrevanja.
Ne isključujte kabl za napajanje dok je proizvod u upotrebi.
•
U suprotnom, može doći do oštećenja proizvoda usled električnog
udara.
Da biste uređaj isključili iz struje, utikač morate da izvučete iz utičnice,
pa je važno da možete lako da mu pristupite.
•
To može prouzrokovati požar ili strujni udar.
Koristite samo kabl za napajanje koji ste dobili od naše kompanije.
Kabl koji ste dobili u kompletu nemojte koristiti za druge uređaje.
•
U suprotnom, može doći do požara ili strujnog udara.
Instalacija
Obavezno kontaktirajte ovlašćeni servisni centar ako postavljate monitor na lokaciju sa dosta prašine, visokim ili niskim temperaturama, velikom količinom
vlage, hemijskih supstanci ili na lokaciju na kojoj će raditi 24 sata dnevno, kao
što je aerodrom, železnička stanica itd.
U protivnom, monitor se može ozbiljno oštetiti.
Prilikom premeštanja vodite računa da ne ispustite monitor.
•
To može prouzrokovati štetu na proizvodu ili telesne povrede.
Uređaj treba da podižu i pomeraju najmanje dve osobe.
•
U suprotnom, proizvod može pasti i izazvati telesne povrede i/ili oštećenje proizvoda.
Ako proizvod postavljate u ormar ili na policu, vodite računa da prednji
deo proizvoda ne viri preko ivice.
•
U suprotnom, može pasti i izazvati telesne povrede.
•
Koristite ormar ili policu čija veličina odgovara proizvodu.
NE STAVLJAJTE SVEĆE, SREDSTVO PROTIV KOMARACA,
CIGARETE I GREJNA TELA U BLIZINU UREĐAJA.
•
U suprotnom, može doći do požara.
Bezbednosna uputstva
Grejna tela držite što dalje od kabla za napajanje i proizvoda.
•
U suprotnom, može doći do strujnog udara ili požara.
Ne instalirajte proizvod na mesto sa lošom ventilacijom kao što su
polica za knjige ili ormar.
•
U suprotnom, može doći do požara usled povećanja unutrašnje temperature.
Monitor spuštajte pažljivo.
•
U suprotnom možete oštetiti monitor.
Nemojte stavljati prednju stranu proizvoda na pod.
•
U suprotnom, može doći do oštećenja ekrana.
Nosač za zid treba da montira ovlašćena instalaciona kompanija.
•
U suprotnom, može pasti i izazvati telesne povrede.
•
Vodite računa da instalirate predviđeni model nosača za zid.
Proizvod instalirajte na mestu sa dobrom ventilacijom. Vodite računa
da između zida i uređaja bude najmanje 10 cm.
•
U suprotnom, može doći do požara usled povećanja unutrašnje temperature.
Vodite računa da vinil za pakovanje držite dalje od dece.
•
U suprotnom, može doći do ozbiljnih posledica (gušenja) ako se deca
igraju njime.
Ako se visina monitora može podešavati, nemojte stavljati nikakav
objekat niti deo tela na postolje kad spuštate monitor.
•
To može prouzrokovati štetu na proizvodu ili telesne povrede.
Čišćenje
Kućište monitora i površinu TFT-LCD ekrana čistite blago pokvašenom mekanom tkaninom.
Sredstvo za čišćenje ne prskajte direktno na površinu proizvoda.
•
U suprotnom, može doći do izmene boje i izobličenja strukture ekrana, a površina ekrana može početi da se ljušti.
Proizvod čistite isključivo mekom krpom i sredstvom za čišćenje
monitora. Ako morate da upotrebite sredstvo za čišćenje koje nije namenjeno za monitore, razredite ga vodom u razmeri 1:10.
Bezbednosna uputstva
Priključke utikača i utičnicu čistite suvom krpom.
•
U suprotnom, može doći do požara.
Pre čišćenja proizvoda, vodite računa da isključite kabl za napajanje.
•
U suprotnom, može doći do strujnog udara ili požara.
Pre čišćenja proizvoda, isključite kabl za napajanje i pažljivo ga očistite suvom krpom.
•
(Nemojte koristiti hemikalije kao što su vosak, benzen, alkohol,
razređivači, sredstvo protiv komaraca, lubrikanti ili deterdženti.) Ova
sredstva mogu izmeniti izgled površine proizvoda i oguliti nalepnice
sa proizvoda.
Pošto je kućište proizvoda podložno ogrebotinama, vodite računa da
koristite isključivo predviđenu krpu.
•
Koristite predviđenu krpu sa vrlo malo vode. Pošto se proizvod može
ogrebati ako na krpi ima stranih materija, pre upotrebe dobro istresite
krpu.
Kada čistite proizvod, kućište proizvoda ne prskajte direktno vodom.
•
Vodite računa da voda ne uđe u proizvod i da proizvod ne bude mokar.
•
U suprotnom, može doći do strujnog udara, požara ili kvara.
Ostalo
Proizvod je pod visokim naponom. Korisnici ne smeju sami da rastavljaju, popravljaju ili modifikuju proizvod.
•
U suprotnom, može doći do strujnog udara ili požara. Ako je potrebno
servisiranje proizvoda, obratite se servisnom centru.
Ako se iz proizvoda oseća neobičan miris ili iz njega izlazi dim, odmah
izvucite utikač iz struje i obratite se servisnom centru.
•
U suprotnom, može doći do strujnog udara ili požara.
Nemojte stavljati ovaj proizvod na mesto izloženo vlazi, prašini, dimu,
vodi, niti unutar automobila.
•
U suprotnom, može doći do strujnog udara ili požara.
Ako vam proizvod ispadne ili se kućište slomi, isključite uređaj na
dugme i izvucite utikač iz utičnice. Obratite se servisnom centru.
•
U suprotnom, može doći do strujnog udara ili požara.
Bezbednosna uputstva
Monitor nemojte pomerati povlačenjem samo žice ili signalnog kabla.
•
U suprotnom, proizvod može pasti i izazvati električni udar, oštećenje
proizvoda ili požar usled oštećenja kabla.
Ne podižite niti pomerajte proizvod napred-nazad ili levo-desno vučenjem za kabl za napajanje ili signalni kabl.
•
U suprotnom, proizvod može pasti i izazvati električni udar, oštećenje
proizvoda ili požar usled oštećenja kabla.
Vodite računa da sto ili zavesa ne blokiraju ventilacioni otvor.
•
U suprotnom, može doći do požara usled povećanja unutrašnje temperature.
Na proizvod ne stavljajte nikakve posude sa vodom, vaze, saksije, lekove kao ni metalne objekte.
•
Ako u uređaj dospe voda ili neka strana materije, isključite kabl za
napajanje i obratite se servisnom centru.
•
To može da dovede do kvara proizvoda, strujnog udara ili požara.
U ventilacioni otvor, ulazne i izlazne priključke proizvoda itd. ne gurajte metalne predmete kao što su štapići za jelo, novčići, žice i alatke niti
zapaljive predmete poput papira i šibica.
•
Ako u uređaj dospe voda ili neka strana materije, isključite kabl za
napajanje i obratite se servisnom centru.
•
U suprotnom, može doći do strujnog udara ili požara.
Ako se duže vreme prikazuje statična slika, može doći do zadržavanja
slike na ekranu ili mrlje na ekranu.
•
Ako proizvod ne nameravate da koristite duže vreme, prebacite ga u
režim mirovanja ili upotrebite pokretni čuvar ekrana.
Podesite rezoluciju i frekvenciju koje odgovaraju proizvodu.
•
U suprotnom, možete oštetiti vid.
Pri korišćenju slušalica, nemojte previše pojačavati zvuk.
•
Prejak zvuk može oštetiti vaš sluh.
Ako stalno imate potrebu da se približite ekranu, možda vam je oslabio
vid.
Da biste manje naprezali oči, prilikom korišćenja monitora na svakih
sat vremena napravite pauzu od najmanje pet minuta.
Bezbednosna uputstva
Ne instalirajte proizvod na nestabilnom mestu, kao što je nestabilna
polica, na neravnoj površini niti na lokaciji koja je izložena vibracijama.
•
U suprotnom, može pasti i izazvati telesne povrede i/ili oštećenje
proizvoda.
•
Ako proizvod koristite na mestu koje je izloženo vibracijama, može
pasti i oštetiti proizvod i dovesti do požara.
Kada pomerate proizvod, isključite proizvod na dugme, izvucite utikač
iz utičnice, izvucite kabl antene, kao i sve ostale kablove priključene na
proizvod.
•
U suprotnom, može doći do strujnog udara ili požara.
Vodite računa da se deca ne kače na proizvod niti da se penju na njega.
•
Proizvod može pasti i izazvati telesne povrede, pa čak i sa fatalnim
ishodom.
Ako duže vreme ne nameravate da koristite proizvod, isključite kabl
za napajanje iz utičnice.
•
U suprotnom, može doći do pregrevanja ili požara usled prašine, a
do požara može doći i usled električnog udara ili curenja električne
energije.
Na proizvod nemojte stavljati teške predmete niti igračke i slatkiše,
kao što su kolači, koji mogu privući pažnju dece na proizvod.
•
Deca se mogu kačiti na proizvod i oboriti ga, što može izazvati telesne
povrede, pa čak i sa fatalnim ishodom.
Ne okrećite proizvod naopako i ne pomerajte ga držeći ga samo za
postolje.
•
U suprotnom, može pasti i izazvati telesne povrede i/ili oštećenje
proizvoda.
Proizvod ne stavljajte na mesto izloženo direktnoj sunčevoj svetlosti
i držite ga dalje od izvora toplote, kao što je vatra ili grejalica.
•
To može skratiti radni vek uređaja i dovesti do požara.
Ne ispuštajte predmete na proizvod i pazite da ga ne udarite.
•
U suprotnom, može doći do strujnog udara ili požara.
Ne koristite aparat za vlaženje vazduha niti kuhinjski sto u blizini
proizvoda.
•
U suprotnom, može doći do strujnog udara ili požara.
Ako dođe do curenja plina, ne dodirujte proizvod niti utikač, već odmah provetrite prostoriju.
•
Ako se javi varnica, može doći do eksplozije ili požara.
Bezbednosna uputstva
Ako je proizvod bio dugo uključen, ekran je vruć. Ne dodirujte ga.
•
Sitnu dodatnu opremu držite van dohvata dece.
Vodite računa kada podešavate ugao proizvoda ili visinu postolja.
•
To može dovesti do telesnih povreda usled zaglavljivanja šake ili
prstiju.
•
Takođe, ako previše nagnete proizvod, može pasti i izazvati telesne
povrede.
Ne montirajte proizvod na mestima u domašaju dece.
•
U suprotnom, uređaj može pasti i izazvati telesne povrede.
•
Pošto je prednji deo proizvoda težak, montirajte proizvod na ravnoj
i stabilnoj površini.
Na proizvod ne stavljajte teške predmete.
•
To može dovesti do telesnih povreda i/ili oštećenja proizvoda.
Dobri položaji tela prilikom korišćenja monitora
Proizvod koristite u odgovarajućem položaju.
•
Neka vam leđa budu prava dok gledate u proizvod.
•
Razmak između očiju i ekrana treba da iznosi od 45 do
50 cm. Ekran posmatrajte sa malo više pozicije od visine
ekrana.
•
Nagnite proizvod unazad od 10 do 20 stepeni. Podesite
visinu ekrana tako da bude malo niži od nivoa očiju.
•
Ugao monitora podesite tako da nema odbljeska svetlosti na ekranu.
•
Neka vam ruke stoje okomito u odnosu na bočnu stranu
tela, a podlaktica u nivou šaka.
•
Neka vam laktovi budu savijeni za 90 stepeni.
•
Neka vam ugao kolena bude veći od 90 stepeni, a pete
na podu. Neka vam ruke budu ispod nivoa srca.
Uvod
Sadržaj paketa
Napomena
Proverite da li je sledeći pribor uključen u komplet sa monitorom.
Ako nešto nedostaje, obratite se distributeru.
Kontaktirajte lokalnog distributera za kupovinu dodatnog pribora.
Raspakivanje
Bez postolja
Sa postoljem
USB monitor
Priručnici
Vodič za brzo postavljanje
Garancijska kartica
Korisnički priručnik
(nije dostupno na svim lokacijama)
Kablovi
D-Sub kabl
Kabl za napajanje
USB kabl
HDMI kabl
Slušalice
USB kabl
Prodaje se zasebno
DVI kabl
Uvod
Ostalo
Krpa za čišćenje
Napomena
Dobija se u kompletu samo uz crne proizvode visokog sjaja.
Vaš monitor
Početne postavke
Izaberite jezik pomoću strelice nagore ili nadole.
Prikazani sadržaj će nestati za 40 sekundi.
Pomoću dugmeta za napajanje, isključite, a zatim ponovo uključite monitor. Sadržaj će se ponovo
prikazati.
Prikazaće se najviše tri (3) puta. Vodite računa da rezoluciju računara podesite pre nego što istrošite
dozvoljeni broj pokušaja.
Napomena
Rezolucija koju vidite na ekranu jeste optimalna rezolucija za taj proizvod.
Podesite rezoluciju računara tako da bude ista kao i optimalna rezolucija za proizvod.
Prednja strana
Uvod
Dugme MENU [MENU/ ]
Služi za otvaranje menija na ekranu i izlaz iz menija. Takođe služi za izlaz iz menija
na ekranu ili povratak na prethodni meni.
Customized Key
Možete prilagoditi funkciju korisničkog dugmeta u skladu sa svojim potrebama.
Napomena
Možete konfigurisati Customized key za željenu funkciju ako odete na Setup >
Customized Key.
Dugme Volume
Kada na ekranu nema menija, pritisnite dugme za podešavanje jačine.
>> Kliknite ovde za animaciju
Dugmad za podešavanje [
]
Opcije za podešavanje u meniju.
Dugme SOURCE / Dugme Enter [
]
Pritisnite 'SOURCE/ ', a zatim izaberite video signal dok je meni na ekranu
da biste promenili ulazni režim, u
isključen (Kad pritisnete dugme SOURCE/
gornjem levom uglu ekrana pojaviće se poruka koja pokazuje trenutni režim -analogni ili klijent ulazni signal.)
/ Aktivira označenu stavku menija.
Napomena
Ako izaberete digitalni režim, monitor morate povezati na DVI port grafičke kartice pomoću DVI kabla.
>> Kliknite ovde za animaciju
Dugme AUTO
Ovo dugme koristite za automatsko podešavanje.
(Dostupno samo u režimu Analog)
>> Kliknite ovde za animaciju
Dugme za uključivanje/isključivanje [
] / indikator napajanja
Ovo dugme koristite za uključivanje i isključivanje monitora.
/ Ova lampica svetli plavo za vreme normalnog rada, a jednom zatreperi plavom
bojom kad monitor memoriše vaša podešavanja.
Kamera
Pomoću ove kamere za video ćaskanje, možete gledati i slati video zapise.
Mikrofon
Pomoću ovog mikrofona za video ćaskanje, možete reprodukovati i slati audio
zapise.
Zvučnik
Zvuk možete da čujete spajanjem zvučne kartice računara sa monitorom.
Uvod
- Zvuk sa monitora se èuje samo ako ga na raèunar povežete pomoæu USB kabla.
Koristite ovo dugme za smanjivanje osvetljenosti ekrana 7" USB monitora. LED
lampica treperi kada se osvetljenost ekrana smanji do minimalne vrednosti, kao i
nakon podešavanja osvetljenosti ekrana.
Koristite ovo dugme za pojačavanje osvetljenosti ekrana 7" USB monitora. LED
lampica treperi kada se osvetljenost ekrana poveća do maksimalne vrednosti, kao
i nakon podešavanja osvetljenosti ekrana.
Dugme za uključivanje/isključivanje [
] / indikator napajanja
Pritisnite dugme za napajanje da biste uključili ili isključili 7" USB monitor. Indikator napajanja je plave boje ako su sve funkcije u redu.
•
Aktivirajte zaštitu od zadržavanja slike na ekranu pre nego što počnete sa upotrebom 7" USB pomoćnog monitora.
•
Aktiviranje funkcije
Isključite USB monitor, zatim pritisnite i zadržite dugme za uključivanje u
trajanju od pet (5) sekundi. Monitor će se ponovo uključiti, a program za sprečavanje zadržavanja slike biće aktiviran, pa će LED dioda dvaput zatreptati.
•
Deaktiviranje funkcije
Isključite USB monitor, zatim pritisnite i zadržite dugme za uključivanje u
trajanju od pet (5) sekundi. Monitor će se ponovo uključiti, a program za sprečavanje zadržavanja slike biće deaktiviran, pa će LED dioda jednom zatreptati.
•
Šta je funkcija za zaštitu od zadržavanja slike?
Ako na pomoćnom USB monitoru duže vreme prikazujete istu sliku, na ekranu
može doći do zadržavanja slike. Funkcija za sprečavanje zadržavanja slike
smanjuje zadržavanje slike na ekranu tako što pomoćni USB monitor automatski uključuje i isključuje na kratko (oko 0,1 s) na svakih trideset (30)
minuta.
Zadnja strana
Napomena
Konfiguracija sa zadnje strane monitora može da se razlikuje, zavisno od proizvoda.
Uvod
POWER
POWER
Kabl za napajanje monitora uključite u priključak
POWER na zadnjoj strani monitora.
HDMI / DVI IN / RGB IN
HDMI
Ponoću HDMI kabla, povežite HDMI terminal sa
zadnje strane monitora sa HDMI terminalom
uređaja za digitalnim izlazom.
DVI IN
Priključite DVI kabl na priključak DVI IN sa
zadnje strane monitora.
RGB IN
Povežite RGB IN terminal sa zadnje strane monitora na računar.
Terminal za USB vezu
(dodatno)
Uvod
UP (ulazni USB port)
Povežite
UP port monitora i USB port računara pomoću USB kabla.
DOWN (izlazni USB port)
DOWN port USB monitora i USB
Povežite
uređaj pomoću USB kabla.
Napomena
Da biste mogli da koristite
DOWN (izlazni
port), morate da povežete
na računar.
UP (ulazni port)
Vodite računa da za povezivanje
UP porta
monitora i USB porta računara koristite USB kabl
koji ste dobili u kompletu.
Napomena
Uputstvo za povezivanje 7" USB monitora potražite u Connecting the USB Monitor.
Kensington Lock
Kensington lock je uređaj koji se koristi za fizičko
pričvršćivanje sistema prilikom upotrebe na javnom mestu. Uređaj za zaključavanje se kupuje
odvojeno. Izgled i način zaključavanja mogu se
razlikovati od ilustracije, zavisno od proizvođača.
Za uputstva o pravilnoj upotrebi uređaja Kensington lock, pogledajte priručnik koji ste dobili
uz njega. Uređaj za zaključavanje se kupuje odvojeno.
Napomena
Kensington Lock može imati različitu poziciju, u
zavisnosti od modela.
Upotreba uređaja Kensington Lock
protiv krađe
1.
Uređaj za zakljčavanje umetnite u Kensington otvor na monitoru (
smeru za zaključavanje (
/ MIC
) i okrenite ga u
).
2.
Povežite kabl Kensington Lock uređaja.
3.
Pričvrstite Kensington Lock za sto ili neki
drugi težak nepomičan predmet.
Uvod
Izlazni terminal za slušalice
MIC
Povežite mikrofon na MIC terminal.
Prstenasti držač kabla
Pričvrstite kablove pomoću prstenastog držača,
kao što je prikazano na slici.
Napomena
Pogledajte Povezivanje kablova za više informacija o povezivanju kablova.
Povezivanje
Povezivanje kablova
Kabl za napajanje monitora povežite na priključak power sa zadnje strane monitora.
Kabl za napajanje monitora uključite u najbližu utičnicu.
Koristite vezu koja odgovara vašem računaru.
Koriљćenje D-sub (analognog) konektora za grafičku karticu.
•
Priključite signalni kabl na 15-pinski D-sub priključak sa zadnje strane monitora.
[RGB IN]
Korišćenje DVI (digitalnog) konektora za grafičku karticu.
•
Priključite DVI kabl na DVI IN priključak sa zadnje strane monitora.
[DVI IN]
Priključivanje na Macintosh računar.
•
Priključite monitor na Macintosh računar pomoću D-sub kabla za povezivanje.
Napomena
Ako su monitor i računar povezani, možete da ih uključite i koristite.
Povezivanje HDMI kablom
Napomena
Na monitor možete povezati uređaje sa digitalnim izlazom.
Tako ćete dobiti bolji kvalitet slike i zvuka.
Povezivanje
Povezivanje pomoću HDMI kabla
1.
Ulazni uređaji, kao što je digitalni DVD, povezuju se na HDMI terminal monitora pomoću HDMI
kabla. Po završetku povezivanja, povežite kabl za napajanje monitora i DVD plejera (ili uređaja
koji je povezan na terminal za digitalni izlaz).
Izaberite HDMI pomoću dugmeta SOURCE.
Povezivanje pomoću DVI na HDMI kabla
1.
Povežite DVI izlazni terminal uređaja sa digitalnim izlazom na HDMI terminal monitora pomoću
DVI na HDMI kabla.
2.
Da biste slušali zvuk preko spoljnog uređaja, u korisničkom priručniku tog uređaja potražite
informacije o povezivanju uređaja.
3.
Po završetku povezivanja, povežite kabl za napajanje monitora i DVD plejera (ili uređaja koji je
povezan na terminal za digitalni izlaz).
4.
Izaberite HDMI pomoću dugmeta SOURCE .
Napomena
Ako ste samo povezali DVI na HMDI kabl, a niste povezali izvor zvuka, zvuk se neće čuti.
Povezivanje
Povezivanje USB kablom
Napomena
Možete koristiti USB uređaj, kao što je miš, tastatura, Memory Stick ili spoljni čvrsti disk, tako što
DOWN port monitora bez potrebe da ih povezujete na računar.
ćete ih povezati na
USB port monitora podržava High-Speed Certified USB 2.0.
Visoka brzina
Puna brzina
Niska brzina
Brzina protoka po- 480 Mbps
dataka
12 Mbps
1,5 Mbps
Potrošnja energije
2,5 W
2,5 W
2,5 W
(maks., svaki port)
(maks., svaki port)
(maks., svaki port)
1.
Povežite
UP port monitora i USB port računara pomoću USB kabla.
Napomena
Da biste mogli da koristite
DOWN port, morate da povežeteUP (ulazni kabl) na računar.
Vodite računa da za povezivanje
kabl koji ste dobili u kompletu.
UP porta monitora i USB porta računara koristite USB
2.
Povežite
3.
Procedure za korišćenje iste su kao pri korišćenju spoljnog uređaja povezanog na računar.
DOWN port USB monitora i USB uređaj pomoću USB kabla.
•
Možete povezati i koristiti tastaturu i miš.
•
Možete reprodukovati datoteku sa multimedijalnog uređaja.
(Primeri multimedijalnih uređaja: MP3 plejer, digitalni fotoaparat itd.)
•
Možete pokretati, premeštati, kopirati ili brisati datoteke na uređaju za skladištenje.
Povezivanje
(Primeri uređaja za skladištenje: spoljna memorija, memorijska kartica, čitač memorijskih
kartica, MP3 plejer sa čvrstim diskom itd.)
•
Možete koristiti i ostale USB uređaje koji se mogu povezati na računar.
Napomena
Kada povezujete uređaj na
za taj uređaj.
DOWN port monitora, uređaj povežite kablom koji je predviđen
(Za informacije o kupovini kabla i spoljnih uređaja, raspitajte se u servisnom centru odgovarajućeg proizvoda.)
Kompanija ne odgovara za probleme ili oštećenja spoljnog uređaja do kojih dođe usled korišćenja
neodobrenog kabla.
Neki proizvodi ne pridržavaju se USB standarda, što može dovesti do kvara na uređaju.
Ako uređaj ne radi pravilno čak i dok je povezan na računar, obratite se servisnom centru za taj
uređaj/računar.
Povezivanje USB monitora
•
Sistemski zahtevi
Procesor : 1,73GHz ili jači
OS : Windows XP sa servisnim paketom 2 ili novija verzija. Međutim, OS Windows Vista 64bit
nije podržan.
RAM: 512 MB RAM ili više
USB: 1.1 ili noviji (preporučuje se USB 2.0)
1.
2.
Povežite
UP port monitora i USB port računara pomoću USB kabla.
USB kablom povežite terminal
itora.
(
) USB monitora i USB terminal (
) primarnog mon-
Povezivanje
Napomena
Više informacija o instalaciji upravljačkog programa i upotrebi USB monitora potražite u Restrictions
on the 7”USB Monitor .
Instalacija i korišćenje USB monitora
1.
Postavite i pričvrstite USB monitor u usek držača za naslon za ruku.
2.
Možete podešavati lokaciju USB monitora.
Napomena
Nakon podešavanja lokacije USB monitora, možete podešavati i dužinu nosača za naslon za ruku.
1.
Nemojte naginjati postolje previše unazad dok je pomoćni USB monitor podignut, kao što je
prikazano na slici. To može promeniti gravitacioni centar proizvoda i dovesti do pada proizvoda,
a samim tim i do potencijalnog oštećenja proizvoda ili telesnih povreda.
2.
Kada podešavate ugao postolja pomoćnog USB monitora, nemojte primenjivati silu. Tako možete
slomiti postolje.
Povezivanje
3.
Vodite računa da pravilno podesite ugao postolja 7” USB monitora.
To može promeniti gravitacioni centar proizvoda i dovesti do pada proizvoda, a samim tim i do
oštećenja ili kvara proizvoda.
4.
Kada pomerate 7” USB monitor, vodite računa da njime ne udarite o neki predmet.
Monitor se može ogrebati.
5.
Prilikom rastavljanja 7” USB monitora, uklonite ga tako što ćete držati deo ‘
smeru strelice.
Povezivanje slušalica
Napomena
Možete povezati slušalice na monitor.
’ i gurnuti ga u
Povezivanje
1.
Povežite slušalice na terminal za povezivanje slušalica.
Povezivanje MIC
Napomena
Na monitor možete da priključite mikrofon.
1.
Priključite kabl mikrofona na MIC port na monitoru.
Korišćenje postolja
Sklapanje monitora
Standardno postolje
Monitor i osnova
Povezivanje
Obrtno postolje
Pomoću ( ), možete okretati monitor nalevo i nadesno pod uglom od 350˚ za podešavanje monitora
po dužini. Gumeni deo ispod postolja sprečava klizanje monitora.
Ako pokušate da rotirate monitor dok je kabl za napajanje ili povezivanje priključen na monitor, može
doći do oštećenja povezanog kabla.
Ugao naginjanja
Pomoću (
), možete podesiti ugao naginjanja u rasponu od -5˚ unapred do 12˚ unazad kako biste
podesili najprijatniji ugao za gledanje.
Montaža postolja
Za montažu ovog monitora možete koristiti podloške dimenzija 100 mm x 100 mm usklađene sa VESA
standardom.
Povezivanje
Monitor
Podložak za montažu (Prodaje se zasebno)
1.
Isključite monitor i izvucite kabl za napajanje.
2.
Položite LCD monitor licem nadole na ravnu površinu, a ispod stavite jastuče kako biste zaštitili
ekran.
3.
Izvadite dva zavrtnja, zatim skinite postolje sa LCD monitora.
4.
Okrenite nosač za naslon za ruku nagore ili nadole. Odvijte zavrtnje sa nosača za naslon za ruku
i skinite ga.
5.
Poravnajte podložak za montažu sa otvorima na podlošci zadnjeg poklopca i pričvrstite ga sa
četiri zavrtnja koje ste dobili uz krak-bazu, zidni nosač ili neki drugi tip baze.
•
Ne koristite zavrtnje duže od standardnih dimenzija, jer mogu oštetiti unutrašnjost
monitora.
•
Kod kompleta za montažu na zid koji nisu usklađeni sa VESA standardima za
zavrtnje, dužina zavrtanja može se razlikovati zavisno od specifikacija.
•
Ne koristite zavrtnje koji nisu usklađeni sa VESA standardima za zavrtnje.
Nemojte previše zatezati zavrtnje, jer to može oštetiti uređaj ili prouzrokovati pad
uređaja, što može dovesti do telesnih povreda.
Kompanija Samsung ne odgovara za ovakve incidente.
•
Kompanija Samsung ne odgovara za oštećenja proizvoda ili telesne povrede
izazvane korišćenjem kompleta za montažu na zid koji nisu usklađeni sa VESA
standardima ili potiču od nepoznatog proizvođača, odnosno ako se korisnik ne
pridržava uputstava za instalaciju proizvoda.
•
Da biste montirali monitor na zid, kupite komplet za montažu na zid koji vam
omogućava da monitor montirate najmanje 10 cm od zida.
•
Za više informacija kontaktirajte najbliži servisni centar kompanije Samsung.
Kompanija Samsung Electronics nije odgovorna za štetu proizašlu iz korišćenja
baze koja nije specificirana.
•
Koristite zidni nosač po uzoru na internacionalne standarde.
Korišćenje softvera
Korišćenje monitora sa Web kamerom
Ovaj monitor možete koristiti kao standardan monitor za video komunikaciju i prikazivanje multimedia datoteka ako na PC jednostavno priključite USB kabl, a kabl
za napajanje uključite u struju.
Minimalne specifikacije
•
Sistemski zahtevi
Procesor : 1,73GHz ili jači
OS : Windows XP sa servisnim paketom 2 ili novija verzija. Međutim, OS Windows Vista 64bit
nije podržan.
RAM: 512 MB RAM ili više
USB: 1.1 ili noviji (preporučuje se USB 2.0)
Automatska instalacija Web kamere, mikrofona i zvučnika
1.
Povežite monitor i PC pomoću USB kabla, kao što je prikazano na slici ispod.
Korišćenje softvera
2.
Web kamera, mikrofon i zvučnik automatski će se instalirati i pojaviti na statusnoj traci.
Napomena
•
Ako se kamera prepozna kao USB1.1 uređaj, kvalitet slike na ekranu možda će biti lošiji i
pojaviće se šum. Obavite nadogradnju na USB 2.0.
•
Zbog karakteristika USB komunikacije, proces prepoznavanja uređaja pokreće se pri svakom
uključivanju i isključivanju uređaja. Po završetku procesa prepoznavanja, možete normalno
koristiti uređaj.
•
Ako uklonite kabl dok računar prepoznaje USB uređaj, može doći do oštećenja računara.
•
Nemojte nasilno okretati kameru. To može oštetiti uređaj.
•
Vodite računa USB kabl uklanjate tek nakon što ste kliknuli na ikonu <Bezbedno uklanjanje
hardvera> na traci sa zadacima PC računara i tako prekinuli vezu između USB uređaja i OS
Windows.
Mere opreza pri instalaciji
1.
Nikad ne isključujte USB kabl iz USB port dok je automatska instalacija u toku. (Instalacija traje
oko jednog minuta. Ako za vreme instalacije izvučete kabl iz USB port, može doći do ozbiljnih
problema na PC računaru.)
2.
Nemojte isključivati monitor dok je automatska instalacija u toku. (Ako za vreme instalacije
isključite monitor, može doći do ozbiljnih problema na PC računaru.)
3.
Po završetku automatske instalacije ekran će možda zatreperiti. (To se dešava kada PC prepozna
monitor kao USB device. To je normalna pojava.)
4.
Po završetku automatske instalacije, podesite položaj i rezoluciju za monitors u prozoru [Svojstva
ekrana] na kartici [Postavke]. (Optimalna rezolucija za ovaj monitor je 1680 x 1050.)
5.
Ako promenite USB Port nakon što je računar prepoznao USB uređaj, može doći do greške u
prepoznavanju USB uređaja. (Morate ukloniti i ponovo instalirati driver.)
Korišćenje softvera
Ako installation ne uspe
Napomena
Ako se installation zaustavi zbog greške Čarobnjaka za dodavanje novog hardvera, desnim tasterom
miša kliknite na ikonu "My computer" (Moj računar), zatim kliknite na stavku "Properties" (Svojstva)
- "System Properties" (Sistemska svojstva) - kartica "Hardware" (Hardver). Kliknite na dugme Device
Manager (Upravljač uređajima) i ponovo instalirajte upravljački program tako što ćete pratiti sledeće
korake.
1.
Simbol koji označava da instalacija uređaja nije uspela prikazuje se kao što je prikazano u (
,
)
2.
U tom slučaju, kliknite na opciju „Scan for hardware changes (Skeniraj promene u hardveru)“ da
ponovo pokrenete Čarobnjak za instalaciju. Ako installation ponovo ne uspe, kliknite na (
,
), zatim kliknite desnim tasterom miša. Sa prikazanog menija izaberite opciju „Driver Update
(Aћuriraj upravljački program)“.
Provera konfiguracije
Napomena
Nakon instalacije, možete proveriti konfiguraciju pomoću sledećih koraka:
1.
Desnim tasterom miša kliknite na fasciklu My computer (Moj računar), zatim kliknite na stavku
Properties (Svojstva) - System Properties (Sistemska svojstva) - kartica Hardware (Hardver).
Korišćenje softvera
2.
Kliknite na dugme Device Manager (Upravljač uređajima).
3.
Pojaviće se lista instaliranih uređaja, kao što je prikazano na slici ispod.
Provera instalacije Web kamere
1.
Dvaput kliknite na ikonu Moj računar na Windows radnoj površini.
Korišćenje softvera
2.
Dvaput kliknite na stavku USB video uređaj #2. Trebalo bi da je Web kamera pravilno podešena,
kao što je prikazano na slici ispod.
Provera instalacije mikrofona i zvučnika
1.
U fascikli Kontrolna tabla kliknite na ikonu Zvuci i audio uređaji.
2.
Izaberite karticu Glas, zatim kliknite na dugme Testiraj hardver.
Korišćenje softvera
Napomena
Ako je zvuk sa monitora suviše tih, podesite jačinu nakon što jačinu zvuka na računaru postavite
na maksimum.
3.
Pratite sledeće korake. Trebalo bi da su mikrofon i zvučnik podešeni.
Ograničenja u vezi sa upotrebom monitora
1.
Funkcije Kamera i Audio ovog monitora, osim osnovne funcije ekrana, biće prepoznate kao USB
uređaji.
Napomena
Ovaj monitor se mora povezati D-Sub (Analog) ili DVI-D kablom (Digital) ako se koristi kao
standardan monitor. Pri povezivanju drugih uređaja, koristi se USB kabl.
2.
Kod nekih media players, kada je media player pokrenut dok se USB uređaj ponovo prepoznaje,
moraćete da ga zatvorite i ponovo pokrenete da bi sound i fotoaparat normalno funkcionisali.
3.
Kod nekih računara, vaš PC neće moći da se pokrene sa prepoznatim monitorom iako je USB
cable priključen, što zavisi od PC BIOS version. Proverite da li je BIOS na vašem PC računaru
updated na najnoviju verziju.
4.
Ponekad zvuk može biti veoma slab ako je početno podešavanje za jačinu zvuka nisko, a to se
dešava zbog karakteristika USB audio uređaja. (Vrednosti variraju zavisno od toga koji operativni
sistem koristite.) U tom slučaju, podesite glavnu jačinu zvuka na računaru na odgovarajući nivo.
5.
Ovaj monitor podržava samo operativni sistem Windows XP sa servisnim paketom 2 ili noviji.
Napomena
Service Pack 1 i starije verzije nisu podržane.
Ovaj monitor je osmišljen tako da postiže optimalne performanse na računaru koji koristi Windows XP Service Pack 2 i USB 2.0.
6.
Ovaj monitor možda neće pravilno raditi sa verzijama koje su starije od USB 2.0.
7.
Ako se poveže više od jednog monitora ovog tipa, prepoznati USB uređaji za te monitore možda
neće pravilno raditi.
8.
MIC i speaker mogu početi da krče ako se ovaj monitor nalazi suviše blizu.
Korišćenje softvera
Web Cam Companion 2
Digitalne video kamere danas su uobičajeni deo kućnog okruženja. Usled toga, na
raspolaganju vam je mnoštvo softvera za uređivanje i kreiranje kućnih filmova. U tom
pogledu, popularna Web kamera je zapostavljena, iako se koristi u razne svrhe, od
snimanja jednostavnih video zapisa do video ćaskanja na mreži. Kao dodatak svedenim, ali praktičnim funkcijama Web kamere, aplikacija ArcSoft Web Cam Companion 2™ nudi širok spektar funkcija koje su dizajnirane i optimizovane za upotrebu sa
Web kamerom. Bilo da se koristi za pokretanje klijenta za video ćaskanje ili automatsko snimanje pokreta koje uređaj detektuje, Web Cam Companion 2 sve može!
- Zvuk sa monitora se èuje samo ako ga na raèunar povežete pomoæu USB kabla.
•
Sistemski zahtevi
Windows XP/ Vista
PIII 800 MHz ili ekvivalent (preporučuje se PIV 2.0 GHz ili jači)
100 MB slobodnog prostora na čvrstom disku za instalaciju programa
256 MB RAM (preporučuje se 512 MB DDR RAM)
16-bitni ekran u boji sa rezolucijom 800x600 (preporučuje se 32 MB video memorije sa podrškom
za DirectX 3D)
DirectX 8.1 ili novija verzija (preporučuje se DirectX 9.0c)
Web kamera
1.
Stavite CD za instalaciju programa u CD-ROM jedinicu.
2.
Kliknite na stavku Web Cam Companion 2 (WCC2).
3.
Izaberite jezik, zatim kliknite na dugme “OK”.
4.
Kliknite na dugme “Next”.
5.
Kliknite na dugme “Yes”.
Korišćenje softvera
6.
Kliknite na dugme “Next”.
7.
Kliknite na dugme “Next”.
8.
Kliknite na dugme “Finish”. Instalacija programa Web Cam Companion 2 (Pomoćnik za Web
kameru) je završena.
Korišćenje softvera
Napomena
Više informacija o upotrebi ovog programa potražite u odeljku “Help” u okviru programa.
Otvaranje programa za ćaskanje
•
•
•
•
Nakon instalacije programa Web Cam Companion 2, dodirnite položaj ‘ ’ na monitoru da bi se
otvorio prozor programa Web Cam Companion 2, kao što je prikazano na slici ispod.
Instalirajte ili izaberite program za ćaskanje koji želite da koristite.
Dodirnite položaj ‘
’ na monitoru. Odmah će se otvoriti prozor za ćaskanje izabranog programa.
Da biste promenili program za ćaskanje za koji ste kreirali prečicu, izaberite stavku Utility (Uslužni
program) tako što ćete otvoriti Start -> All Programs (Svi programi) -> Arcsoft Web Cam Companion 2 .
Magic-I Visual Effects
ArcSoft Magic-i™! Visual Effects je inteligentna i jednostavna aplikacija za Web
kameru dizajnirana tako da poboljša doživljaj pri video ćaskanju uz pomoć ramova,
efekata i tema. Pomoću tehnologije "Video Plug-in", program Magic-i Visual Effects
se automatski pokreće zajedno sa video ćaskanjem preko vaših omiljenih klijenata za
ćaskanje, pa ćete zabavne efekte moći da primenite brzo i lako. Kompatibilan je i sa
popularnim aplikacijama za Web kameru, kao što je ArcSoft Web Cam Companion
2™!.
Korišćenje softvera
•
Sistemski zahtevi
Windows XP/ Vista
Pentium IV 1,6 GHz ili ekvivalent (preporučuje se Pentium IV 2,4 GHz ili jači)
20 MB slobodnog prostora na čvrstom disku za instalaciju programa
256 MB RAM (preporučuje se 512 MB DDR RAM)
16-bitni ekran u boji sa rezolucijom 800x600 (preporučuje se 32 MB video memorije sa podrškom
za DirectX 3D)
DirectX 9.0c ili novija verzija
1.
Stavite CD za instalaciju programa u CD-ROM jedinicu.
2.
Kliknite na stavku Magic-I Visual Effects.
3.
Izaberite jezik, zatim kliknite na dugme “OK”.
4.
Kliknite na dugme “Next”.
5.
Kliknite na dugme “Yes”.
Korišćenje softvera
6.
Kliknite na dugme “Next”.
7.
Kliknite na dugme “Next”.
8.
Kliknite na dugme “Finish”. Instalacija programa Magic-I Visual Effects je završena.
Korišćenje softvera
Napomena
Više informacija o upotrebi ovog programa potražite u odeljku “Help” u okviru programa.
Media-Impression
Aplikacija ArcSoft MediaImpression™ pomaže vam da upravljate medijima i nudi
mnoštvo zabavnih i uzbudljivih načina za kreiranje i deljenje projekata sa vašim fotografijama, video zapisima i muzičkim datotekama.
•
Sistemski zahtevi
- Windows XP/ Vista
Pentium III 1 GHz ili ekvivalent
512 MB RAM
150 MB slobodnog prostora na čvrstom disku
800x600 piksela, 16-bitni monitor u boji
Microsoft Windows Media Player 9.0 ili novija verzija
Microsoft DirectX 9.0 ili novija verzija
Apple QuickTime® 7.0 ili novija verzija (preporučeno)
- Macintosh OS X 10.3, 10.4
Procesor PowerPC G4 800 MHz ili Intel
150 MB slobodnog prostora na čvrstom disku
800x600 piksela, 16-bitni monitor u boji
Apple QuickTime® 6.0 ili novija verzija
1.
Stavite CD za instalaciju programa u CD-ROM jedinicu.
2.
Kliknite na stavku Media-Impression.
3.
Izaberite jezik, zatim kliknite na dugme “OK”.
Korišćenje softvera
4.
Kliknite na dugme “Next”.
5.
Kliknite na dugme “Yes”.
6.
Kliknite na dugme “Next”.
7.
Kliknite na dugme “Next”.
Korišćenje softvera
8.
Izaberite tip datoteke i kliknite na dugme “Next”.
9.
Kliknite na dugme “Finish”. Instalacija programa Media-Impression je završena.
Napomena
Više informacija o upotrebi ovog programa potražite u odeljku “Help” u okviru programa.
Instalacija upravljačkog programa za 7" USB monitor
•
Sistemski zahtevi
Procesor : 1,73GHz ili jači
OS : Windows XP sa servisnim paketom 2 ili novija verzija. Međutim, OS Windows Vista 64bit
nije podržan.
Korišćenje softvera
RAM: 512 MB RAM ili više
USB: 1.1 ili noviji (preporučuje se USB 2.0)
Instalacija USB monitora
•
*Vodite računa da priključite USB kabl i pokrenete instalaciju nakon pokretanja
računara.
•
Programu za instalaciju potrebno je oko jednog minuta da obavi instalaciju. Ako
isključite napajanje ili izvadite USB kabl dok je program za instalaciju pokrenut,
može se javiti greška na računaru ili u operativnom sistemu Windows.
•
Optimalna rezolucija za ovaj USB monitor iznosi 800x480.
1.
Stavite CD u CD-ROM jedinicu. Kliknite na "USB Monitor Driver"
2.
Kliknite na opciju I Accept.
3.
Pojaviće se prozor sa prikazom toka, kao na donjoj slici.
4.
Ako povežete USB monitor na računar, računar će prepoznati monitor i pokrenuće se čarobnjak
"Found New Hardware" (Čarobnjak za pronalaženje novog hardvera), kao što je prikazano na
donjoj slici.
Po završetku instalacije, u sistemskoj paleti u dnu ekrana pojavljuje se ikona monitora i prikazuju
se informacije o instaliranom USB monitoru.
Korišćenje softvera
5.
Po završetku instalacije, podesite sledeće postavke da biste koristili više monitora.
1.
Desnim tasterom miša kliknite na “Windows Desktop” i izaberite stavku “Properties” sa prikazanog menija. Pojaviće se prozor „Display Properties (Svojstva ekrana)“.
2.
Izaberite karticu „Settings (Postavke)“. Prikazuje se lista povezanih USB monitora.
3.
Poređajte monitore koji se prikazuju u prozoru 'Display Properties' (Svojstva ekrana) po redosledu
po kome se zaista koriste.
4.
Zatim kliknite na dugme "OK (U redu)".
Konfigurisanje informacija o 7" USB monitoru
1.
Po završetku instalacije upravljačkog programa za USB monitor, u sistemskoj paleti u dnu ekrana
pojavljuje se ikona monitora.
Korišćenje softvera
2.
Kliknite na ikonu monitora da bi se prikazala lista povezanih USB monitora. Izaberite monitor
čije postavke ekrana želite da podesite. Možete konfigurisati postavke monitora "Screen Resolution" , "Color Quality" i "Screen Rotation".
Provera konfiguracije
Nakon instalacije, možete proveriti konfiguraciju pomoću sledećih koraka.
1.
Desnim tasterom miša kliknite na fasciklu My computer (Moj računar), izaberite stavku Properties
(Svojstva), zatim System Properties (Sistemska svojstva), a potom izaberite karticu Hardware
(Hardver).
2.
Izaberite „Device Manager (Upravljač uređajima)“.
Korišćenje softvera
3.
Pojaviće se lista instaliranih uređaja, kao što je prikazano na slici iznad.
- Početne postavke ekrana nakon instalacije programa
•
Režim za primenu: Prošireni režim
•
Položaj za režim: Na desnoj strani primarnog ekrana.
•
Rotacija: 0˚
Ograničenja u vezi sa upotrebom 7" USB monitora
Podržani OS (operativni sistemi)
•
Windows XP
- Service Pack 1 ili starije verzije: Nije podržano
- Service Pack 2 ili novije verzije: Podržano
•
Windows 2000
- Service Pack 3 ili starije verzije: Nije podržano
- Service Pack 4 ili novije verzije: Podržano
•
Windows Server 2003: Nije podržano
Korišćenje softvera
•
Windows Vista: Podržan (64-bitna vezija nije podržana)
Za informacije o operativnom sistemu vašeg računara, desnim tasterom miša kliknite na ikonu ‘My
Computer (Moj računar)’ na ‘Windows Desktop (Windows radnoj površini)’ i sa prikazanog menija
izaberite stavku ‘Properties (Svojstva)’. Pogledajte informacije na kartici ‘General (Opšte)’ u okviru
ekrana ‘Computer Properties (Svojstva računara)’.
1.
Pošto računar prepoznaje USB monitor kao USB uređaj, DOS prozor koji se pojavljuje za standardne monitore neće biti prikazan kada pokrenete PC.
2.
USB monitor se ne može koristiti sa softverom koji koristi 3D hardversku akceleraciju.
- Real Player (Prošireni režim nije podržan.)
- Za većinu 3D igara.
- Programi su zasnovani na tehnologiji Direct X
3.
Podržani programi za prikazivanje filmova
- Power DVD
- Win DVD(Verzija 5 ili novija.)
- Windows Media Player (Podržana verzija 10 ili novija.)
- VLC
4.
Ovaj monitor ne podržava program MagicTune.
- Funkcija MagicRotation možda neće normalno funkcionisati.
- Ukoliko je program MagicTune instaliran na PC računaru, možda neće biti kompatibilan sa ovim
monitorom.
5.
USB monitor možda neće raditi normalno sa standardom USB 1.0.
6.
Ako grafička kartica vašeg računara ne podržava WDDM, prošireni režim možda neće biti dostupan u operativnom sistemu Windows Vista.
Primer) Neke verzije za Matrox Card
Upravljački program za monitor
Napomena
Kada operativni sistem zatraži upravljački program za monitor, umetnite CD-ROM
koji ste dobili uz monitor. Instalacija upravljačkog programa se može razlikovati zavisno od operativnog sistema. Pratite uputstva za svoj operativni sistem.
Pripremite prazan disk i preuzmite upravljački program sa sledeće Internet Web stranice.
Internet Web stranica :
http://www.samsung.com/ (celi svet)
Instalacija upravljačkog programa za monitor (automatska)
1.
Stavite CD u CD-ROM jedinicu.
Korišćenje softvera
2.
Kliknite na stavku "Windows".
3.
Izaberite svoj model monitora sa liste modela, zatim kliknite na dugme "OK (U redu)"
4.
Ako se pojavi sledeći prozor s porukom pritisnite dugme "Continue Anyway (Ipak nastavi)".
Zatim kliknite na dugme "OK (U redu)" (operativni sistem Microsoft® Windows® XP/2000).
Napomena
Ovaj upravljački program za monitor ima certifikat i označen je MS logotipom, a instalacija neće
oštetiti vaš sistem.
Sertifikovani upravljački program nalaziće se na glavnoj Web stranici uređaja Samsung Monitor.
http://www.samsung.com/.
Instalacija upravljačkog programa za monitor (ručna)
Microsoft® Windows Vista™‚ operativni sistem
1.
Stavite CD sa priručnikom u CD-ROM jedinicu.
2.
Kliknite na dugme
(Start), zatim na stavku "Control Panel (Kontrolna tabla)". Zatim dvaput
kliknite na stavku "Appearance and Personalization (Izgled i personalizacija)".
Korišćenje softvera
3.
Kliknite na dugme "Personalization (Personalizacija)", a zatim kliknite na "Display Settings
(Postavke ekrana)".
4.
Kliknite na dugme Advanced Settings... (Više opcija za postavke).
5.
Kliknite na dugme "Properties (Svojstva)" na kartici "Monitor". Ako dugme "Properties (Svojstva)" nije aktivno znači da je konfigurisanje vašeg monitora završeno. Monitor može da se koristi
bez dodatnih podešavanja.
Ako se pojavi poruka "Windows needs... (Potrebno je)" kao što je prikazano na slici ispod, kliknite
na dugme "Continue (Nastavi)".
Korišćenje softvera
Napomena
Ovaj upravljački program za monitor ima certifikat i označen je MS logotipom, a instalacija neće
oštetiti sistem koji koristite.
Sertifikovani upravljački program nalaziće se na glavnoj Web stranici uređaja Samsung Monitor.
6.
Kliknite na dugme "Update Driver... (Ažuriranje upravljačkog programa)" na kartici "Driver
(Upravljački program)".
7.
Označite polje za potvrdu "Browse my computer for driver software (Potraži upravljački program
na računaru)" i kliknite na dugme "Let me pick from a list of device drivers on my computer
(Dozvoli mi da odaberem sa liste upravljačkih programa uređaja na računaru)".
8.
Kliknite na dugme "Have Disk... (Imam disk)” i izaberite fasciklu (na primer, D:\Disk jedinica)
u kojoj se nalazi datoteka za instalaciju upravljačkog programa, zatim kliknite na dugme "OK (U
redu)".
9.
Izaberite model vašeg monitora sa liste modela monitora na ekranu, zatim kliknite na dugme
"Next (Dalje)".
Korišćenje softvera
10. Kliknite na dugme "Close (Zatvori)" → "Close (Zatvori)" → "OK (U redu)" → "OK (U redu)"
na sledećim ekranima, tim redosledom.
Operativni sistem Microsoft® Windows® XP
1.
Stavite CD u CD-ROM jedinicu.
2.
Kliknite na dugme "Start" —> "→Control Panel (Kontrolna tabla)", a zatim kliknite na ikonu
"Appearance and Themes (Izgled i teme)".
Korišćenje softvera
3.
Kliknite na ikonu "Display (Ekran)" i izaberite karticu "Settings (Postavke)", a zatim kliknite na
stavku "Advanced.. (Više opcija)".
4.
Kliknite na dugme "Properties (Svojstva)" na kartici "Monitor" i izaberite karticu "Driver (Upravljački program)".
5.
Kliknite na dugme "Update Driver.. (Ažuriraj upravljački program..)" i izaberite opciju "Install
from a list or.. (Instaliraj sa liste ili..)", a zatim kliknite na dugme "Next (Sledeće)".
6.
Izaberite "Don't search ,I will.. (Nemoj pretraživati, ja ću)", kliknite na dugme "Next (Sledeće)",
a zatim na "Have disk (Imam disk)".
Korišćenje softvera
7.
Kliknite na dugme "Browse (Potraži)", izaberite A:(D:\Driver), izaberite svoj model monitora sa
liste modela i pritisnite dugme "Next (Sledeće)".
8.
Ako se pojavi sledeći prozor s porukom pritisnite dugme "Continue Anyway (Ipak nastavi)".
Zatim kliknite na dugme "OK (U redu)".
Napomena
Ovaj upravljački program za monitor ima certifikat i označen je MS logotipom, a instalacija neće
oštetiti vaš sistem.
Sertifikovani upravljački program nalaziće se na glavnoj Web stranici uređaja Samsung Monitor.
http://www.samsung.com/
9.
Pritisnite dugme "Close (Zatvori)", zatim više puta kliknite na dugme "OK (U redu)".
Korišćenje softvera
10. Instalacija upravljačkog programa za monitor je završena.
Operativni sistem Microsoft® Windows® 2000
Kad se na monitoru pojavi poruka "Digital Signature Not Found" (Digitalni potpis nije pronađen)"
sledite ove korake.
1.
Izaberite dugme "OK (U redu)" u prozoru "Insert disk (Umetanje diska)".
2.
Pritisnite dugme "Browse (Potraži)" u prozoru "File Needed (Potrebna datoteka)".
3.
Izaberite A:(D:\Driver), pritisnite dugme "Open (Otvori)", a zatim pritisnite dugme "OK (U redu)".
Kako instalirati
1.
Pritisnite "Start" , "Setting (Postavke)", "Control Panel (Kontrolna tabla)".
2.
Dvaput kliknite na ikonu "Display (Ekran)".
3.
Izaberite karticu "Settings (Postavke)" i pritisnite "Advanced Properties..(Više svojstava..)".
4.
Izaberite "Monitor".
Slučaj 1: Ako dugme "Properties (Svojstva)" nije aktivno, znači da je vaš monitor ispravno konfigurisan. Prekinite instalaciju
Slučaj 2: Ako je dugme "Properties (Svojstva)" aktivno, pritisnite dugme "Properties (Svojstva)"
pa sledite ove korake.
5.
Kliknite na stavku "Driver (Upravljački program)", pritisnite "Update Driver..(Ažuriraj upravljački program)" i pritisnite dugme "Next (Sledeće)".
6.
Izaberite "Display a list of the known drivers for this device so that I can choose a specific driver
(Prikaži listu poznatih upravljačkih programa tako da odaberem određeni upravljački program)",
pritisnite "Next (Sledeće)", a zatim "Have disk (Imam disk)".
7.
Pritisnite dugme "Browse (Potraži)" i izaberite A:(D:\Driver).
8.
Pritisnite dugme "Open (Otvori)", zatim dugme "OK (U redu)".
Korišćenje softvera
9.
Izaberite model vašeg monitora i dvaput pritisnite dugme "Next (Sledeće)", zatim kliknite na
dugme "Next (Sledeće)".
10. Pritisnite dugme "Finish (Završi)", zatim dugme "Close (Zatvori)".
Ako se prikaže prozor "Digital Signature Not Found (Digitalni potpis nije pronađen)" pritisnite
dugme "Yes (Da)". Zatim pritisnite dugme "Finish (Završi)", pa dugme "Close (Zatvori)".
Operativni sistem Microsoft® Windows® Millenium
1.
Pritisnite "Start" , "Setting (Postavke)", "Control Panel (Kontrolna tabla)".
2.
Dvaput kliknite na ikonu "Display (Ekran)".
3.
Izaberite karticu "Settings (Postavke)" i pritisnite "Advanced Properties..(Više svojstava..)".
4.
Izaberite karticu "Monitor".
5.
Pritisnite dugme "Change (Promeni)" u području "Monitor Type (Tip monitora)".
6.
Izaberite "Specify the location of the driver (Navedite lokaciju upravljačkog programa)".
7.
Izaberite "Display a list of all the driver in a specific location.. (Prikaži listu svih upravljačkih
programa na određenoj lokaciji)", zatim kliknite na dugme "Next (Sledeće)".
8.
Kliknite na dugme "Have Disk (Imam disk)".
9.
Navedite A:\(D:\driver), a zatim pritisnite dugme "OK (U redu)".
10. Izaberite "Show all devices (Prikaži sve uređaje)" i izaberite monitor koji odgovara onome koji
je priključen na računar, zatim pritisnite "OK (U redu)".
11. Nastavite da pritiskate dugmad "Close (Zatvori)" i "OK (U redu)" dok ne zatvorite dijalog Display
Properties (Svojstva prikaza).
Operativni sistem Microsoft® Windows® NT
1.
Kliknite na dugme "Start", "Settings (Postavke)", "Control Panel (Kontrolna tabla)", zatimdvaput
kliknite na ikonu "Display (Ekran)".
2.
U prozoru Display Registration Information (Prikaži informacije o registraciji), kliknite na karticu
Settings (Postavke), pa kliknite na All Display Modes (Svi režimi ekrana).
3.
Izaberite režim koji želite da koristite (Resolution (Rezolucija), Number of colors (Broj boja) i
Vertical frequency (Vertikalna frekvencija)), zatim kliknite na dugme OK (U redu).
4.
Kliknite na dugme "Apply (Primeni)" ako vidite da ekran radi normalno nakon što se pritisnuli
dugme "Test (Testiraj)". Ako ekran ne radi normalno, izaberite drugi režim (niži režim za rezoluciju, boje ili frekvenciju).
Napomena
Ako u okviru stavke All Display Modes (Svi režimi prikaza) ne postoji opcija Mode (Režim), izaberite
nivo rezolucije i vertikalne frekvencije po uzoru na poglavlje Prethodno podešeni režimi za tajmer u
korisničkom priručniku.
Operativni sistem Linux
Da biste pokrenuli X-Window, morate da kreirate X86Config datoteku, a to je tip datoteke za sistemske
postavke.
Korišćenje softvera
1.
Na prvom i drugom ekranu pritisnite "Enter" nakon pokretanja X86Config datoteke.
2.
Treći ekran služi za postavljanje miša.
3.
Postavite miš za svoj računar.
4.
Sledeći ekran služi za izbor tastature.
5.
Postavite tastaturu za svoj računar.
6.
Sledeći ekran služi za postavljanje monitora.
7.
Prvo podesite horizontalnu frekvenciju za monitor (Frekvenciju možete da unesete direktno).
8.
Podesite vertikalnu frekvenciju za monitor (Frekvenciju možete da unesete direktno).
9.
Unesite ime modela vašeg monitora. Ove informacije neće uticati na pokretanje X-Window.
10. Završili ste podešavanje monitora. Pokrenite X-Window nakon postavljanja ostalog potrebnog
hardvera.
Natural Color
Program Natural Color
Jedan od problema koji se odnedavno pojavljuje pri korišćenju računara jeste to da boja na slikama
koje se štampaju na štampaču ili skeniraju pomoću skenera ili digitalnog fotoaparata nije ista kao njihov
prikaz na monitoru. Program Natural Color je pravo rešenje za taj problem. U pitanju je sistem za
upravljanje bojama koji je razvila kompanija Samsung Electronics u saradnji sa Korea Electronics &
Telecommunications Research Institute (Korejski institut za elektroniku i telekomunikacije, ETRI).
Ovaj sistem je dostupan samo za Samsung monitore i on omogućava da slike na monitoru budu identične štampanim ili skeniranim slikama. Više informacija potražite u odeljku Help (Pomoć - F1) u
programu.
Kako instalirati softver Natural Color
Umetnite CD koji ste dobili uz Samsung monitor u CD-ROM jedinicu. Pokrenuće se početni ekran
programa Natural Color. Kliknite na stavku Natural Color na početnom ekranu da instalirate softver
Natural Color.
Korišćenje softvera
Kod ručnog instaliranja programa, stavite CD koji ste dobili uz Samsung monitor u CD-ROM jedinicu,
pritisnite dugme [Start] u operativnom sistemu Windows, a zatim izaberite stavku [Run... (Pokreni)].
Unesite D:\color\eng\NCProSetup.exe i pritisnite taster [Enter]. (Ako jedinica u koju se umeće CD
nema oznaku D:\, unesite odgovarajuće slovo jedinice).
Kako izbrisati softver Natural Color
Izaberite "Setting/Control Panel (Postavke/Kontrolna tabla)" iz menija "Start" i dvaput kliknite na
stavku "Add/Delete a program (Dodaj/izbriši program). Izaberite Natural Color sa liste, zatim kliknite
na dugme "Add/Delete (Dodaj/izbriši)".
Podešavanje monitora
Direktne funkcije
AUTO
Kada pritisnete dugme "AUTO", pojavljuje se ekran za automatsko podešavanje kao što je prikazano
na animaciji u sredini.
Automatsko podešavanje omogućava monitoru da sam podesi ulazni analogni signal. Vrednosti
Fine, Coarse i Position podešavaju se automatski.
(Dostupno samo u režimu Analog)
Ako automatsko podešavanje ne funkcioniše kako treba, ponovo pritisnite dugme "AUTO" da
preciznije podesite sliku.
Ako promenite rezoluciju preko kontrolne table, funkcija Auto će se sama pokrenuti.
Zaključavanje i otključavanje menija na ekranu
Kada pritisnete dugme AUTO nakon zaključavanja menija na ekranu
Podešavanje monitora
Kada pritisnete dugme MENU nakon zaključavanja menija na ekranu
Ova funkcija zaključava meni na ekranu (OSD) da bi zadržala trenutno stanje podešavanja i sprečila
druge osobe da izmene trenutne postavke.
Zaključavanje: Dugme MENU držite pritisnuto više od pet (5) sekundi da biste aktivirali funkciju
zaključavanja menija na ekranu.
Otključavanje: Dugme MENU držite pritisnuto više od pet (5) sekundi da biste deaktivirali funkciju
zaključavanja menija na ekranu.
Podešavanje monitora
Napomena
Čak i kada je funkcija zaključavanja menija na ekranu aktivirana i ipak možete da podešavate osvetljenost, kontrast i Customized Key (
) pomoću dugmeta Direct.
Customized key
Možete prilagoditi funkciju korisničkog dugmeta u skladu sa svojim potrebama.
Da biste videli funkcijski ekran koji se prikazuje kada pritisnete dugme [
korisničkog dugmeta za određenu funkciju, kliknite na ime svake funkcije.
] nakon podešavanje
(MagicBright - MagicColor - Color Effect - Image Size)
Napomena
Customized key (Prilagođeni taster) za željenu funkciju možete konfigurisati ako odete na Setup >
Customized Key.
Podešavanje monitora
Volume
Kada na ekranu nema menija, pritisnite dugme za podešavanje jačine.
SOURCE
Bira video signal dok je meni na ekranu isključen.
Funkcija menija na ekranu
Picture
Brightness
Contrast
MagicBright Picture
Mode
Podešavanje monitora
Color
MagicColor Color Tone
Color
trol
Con- Color Effect Gamma
Image
Coarse
Fine
Sharpness
H-Position
OSD
Language
H-Position
V-Position
Transparen- Display Time
cy
Setup
Reset
Customized Off Timer
Key
AV Mode
HDMI Black
Level
V-Position
Auto Source Image Size
Information
Picture
Brightness
(Nije dostupno u MagicBright režimu Dynamic Contrast.)
Menije na ekranu možete da koristite za menjanje osvetljenosti prema svojim željama.
MENU →
→
→
,
→ MENU
Contrast
(Nije dostupno u MagicBright režimu Dynamic Contrast.)
Podešavanje monitora
Menije na ekranu možete da koristite za menjanje kontrasta prema svojim željama.
( Nije dostupno u MagicColor režimima Full i Intelligent. )
MENU →
→
,
→
→
,
→ MENU
MagicBright
Pritisnite dugme
da biste se kretali kroz dostupne prethodno podešene režime.
MagicBright je nova funkcija koja obezbeđuje optimalno okruženje za gledanje, zavisno od sadržaja
slike koju gledate. Trenutno je dostupno sedam različitih režima: Custom, Text, Internet, Game,
Podešavanje monitora
Sport, Movie i Dynamic Contrast. Svaki režim ima svoju prethodno postavljenu vrednost za osvetljenost. Jednu od sedam postavki možete jednostavno da izaberete pritiskom na kontrolno dugme
Customized Key.
•
Custom
Iako su naši inženjeri pažljivo izabrali vrednosti, prethodno podešene vrednosti možda neće prijati
vašim očima, zavisno od vašeg ukusa.
U tom slučaju, podesite osvetljenost i kontrast pomoću menija na ekranu.
•
Text
Za dokumente ili radove sa dosta teksta.
•
Internet
Za rad sa različitim slikama kao što su tekst i grafika.
•
Game
Za gledanje pokretnih slika kao u igrama.
•
Sport
Za gledanje pokretnih slika kao što je sport.
•
Movie
Za gledanje filmova sa DVD plejera ili Video CD-a.
•
Dynamic Contrast
Dynamic Contrast služi za automatsko prepoznavanje distribucije ulaznog vizuelnog signala i
njegovo podešavanje da bi se postigao optimalni kontrast.
MENU →
→
,
→
→
,
→ MENU
Picture Mode
Pritisnite dugme
da biste se kretali kroz dostupne prethodno podešene režime.
Podešavanje monitora
Monitor ima četiri automatske postavke slike ("Dynamic", "Standard", "Movie" i "Custom") koje
su prethodno podešene u fabrici. Možete da aktivirate opciju Dynamic, Standard, Movie i Custom.
Možete da izaberete opciju Custom koja automatski vraća vaše personalizovane postavke slike.
•
Dynamic
Izaberite ovaj režim da biste gledali oštriju sliku nego u režimu Standard.
•
Standard
Izaberite ovaj režim kada je okolina svetla. Takođe daje oštru sliku.
•
Movie
Izaberite ovaj režim kada je okolina tamna. To će štediti energiju i smanjiti zamor očiju.
•
Custom
Izaberite ovaj režim kada želite da podesite sliku prema sopstvenim prioritetima
Napomena
•
Može se izabrati samo ako je spoljni ulaz povezan na HDMI terminal, a stavka 'AV Mode' postavljena na 'On'.
MENU →
→
,
→
→
,
→ MENU
Color
(Nije dostupno u MagicBright režimu Dynamic Contrast.)
MagicColor
MagicColor je nova tehnologija koju je ekskluzivno razvila kompanija Samsung sa namerom da poboljša digitalnu sliku i jasnije prikaže prirodne boje bez smanjenja kvaliteta slike.
Podešavanje monitora
•
Off - Povratak na originalni režim.
•
Demo - Ekran pre primene funkcije MagicColor nalazi se sa desne strane, a sa leve strane je ekran
nakon primene funkcije MagicColor.
•
Full - Jasno prikazivanje živih prirodnih boja, kao i realističnije prirodne boje kože.
•
Intelligent - Jasno prikazivanje živih prirodnih boja.
MENU →
,
→
→
→
,
→ MENU
Color Tone
Ton boje se može promeniti izborom jednog od četiri režima.
•
Cool - Daje plavkasti ton beloj boji.
•
Normal - Bela boja ostaje bela.
•
Warm - Daje crvenkasti ton beloj boji.
•
Custom - Izaberite ovaj režim kada želite da podesite sliku prema sopstvenom ukusu.
( Nije dostupno u MagicColor režimima Full i Intelligent. )
MENU →
,
→
→
,
→
→
,
→ MENU
Podešavanje monitora
Color Control
Podešavanje balansa između pojedinačnih boja Red, Green, Blue.
( Nije dostupno u MagicColor režimima Full i Intelligent. )
MENU →
,
→
→
,
→
→
,
→
→
,
→ MENU
Color Effect
Ukupnu atmosferu možete promeniti ako izmenite boje ekrana.
( Nije dostupno u MagicColor režimima Full i Intelligent. )
Podešavanje monitora
•
Off - Primenjuje ahromatsku boju na ekran da bi se prilagodili efekti na ekranu.
•
Grayscale - Prikazuje se podrazumevana crno-bela boja.
•
Green - Efekat zelene boje primenjuje se na crno-beli ekran.
•
Aqua - Efekat plavozelene boje primenjuje se na crno-beli ekran.
•
Sepia - Efekat sepije primenjuje se na crno-beli ekran.
MENU →
,
→
→
,
→
→
,
→ MENU
Gamma
Gamma podešavanje menja svetlinu boja srednje svetline.
•
Mode 1
MENU →
•
,
→
Mode 2
→
,
→
→
•
Mode 3
,
→ MENU
Podešavanje monitora
Image
Coarse
Uklanja smetnje kao što su vertikalne linije.
Podešavanje Coarse može da pomeri područje slike na ekranu. Možda ćete morati da je centrirate
pomoću menija Horizontalna kontrola.
(Dostupno samo u režimu Analog)
MENU →
,
→
→
→
,
→ MENU
Podešavanje monitora
Fine
Uklanja smetnje kao što su horizontalne linije.
Ako šum ne nestane čak i nakon podešavanja Fine, ponovite ga nakon podešavanja frekvencije (brzine
osvežavanja).
(Dostupno samo u režimu Analog)
MENU →
Sharpness
,
→
→
,
→
→
,
→ MENU
Podešavanje monitora
Menja oštrinu slike.
( Nije dostupno u MagicColor režimima Full i Intelligent. )
MENU →
,
→
→
,
→
→
,
→ MENU
H-Position
Menja horizontalni položaj cele slike na ekranu monitora.
(Dostupno samo u režimu Analog)
MENU →
,
→
→
,
→
→
,
→ MENU
Podešavanje monitora
V-Position
Menja vertikalni položaj cele slike na ekranu monitora.
(Dostupno samo u režimu Analog)
MENU →
,
→
→
,
→
→
OSD
Language
Možete da izaberete jedan od devet jezika.
,
→ MENU
Podešavanje monitora
Napomena
Jezik koji ste izabrali se odnosi samo na jezik menija na ekranu. On neće uticati na programe koji su
aktivni na računaru.
MENU →
,
→
→
→
,
→ MENU
H-Position
Možete promeniti horizontalni položaj menija na ekranu.
MENU →
,
→
→
,
→
→
,
→ MENU
Podešavanje monitora
V-Position
Možete promeniti vertikalni položaj menija na ekranu.
MENU →
,
→
→
,
→
→
,
→ MENU
Transparency
Menja providnost pozadine menija na ekranu.
•
Off
MENU →
•
,
→
On
→
,
→
→
,
→ MENU
Podešavanje monitora
Display Time
Meni će se automatski isključiti ako ne unesete nikakva podešavanja u određenom vremenskom roku.
Možete podesiti vremenski period pre isključivanja menija.
•
5 sec
MENU →
Setup
Reset
•
,
→
10 sec
→
,
→
→
•
20 sec
,
→ MENU
•
200 sec
Podešavanje monitora
Vraćanje postavki proizvoda na fabričke vrednosti.
•
No
MENU →
•
,
→
Yes
→
,
→
→ MENU
Customized Key
Možete odrediti funkciju koja će se aktivirati kada pritisnete Customized Key (
MENU →
Off Timer
,
→
→
,
→
→
,
→MENU
).
Podešavanje monitora
Monitori će se automatski isključiti u izabrano vreme.
•
Off
MENU →
•
,
→
On
→
,
→
→
,
→
→ ,
→ MENU
Auto Source
Izbor funkcije Auto Source kako bi monitor automatski izabrao izvor signala.
•
Auto
MENU →
•
,
→
Manual
→
→
,
→ MENU
Podešavanje monitora
Image Size
PC Mode
Možete promeniti veličinu ekrana koji se prikazuje na monitoru.
•
Auto - Prikazani ekran prati odnos širine i visine ulaznog signala.
•
Wide - Slika se prikazuje preko celog ekrana bez obzira na odnos širine i visine ulaznog signala.
Napomena
•
Nisu podržani signali koji nisu dostupni u standardnom režimu.
•
Ako je na računaru podešen široki ekran kao optimalna rezolucija monitora, ova funkcija se ne
obavlja.
MENU →
,
→
→
,
→
→ ,
→ MENU
Podešavanje monitora
HDMI/DVI Mode
Možete promeniti veličinu ekrana koji se prikazuje na monitoru.
•
4 : 3 - Podešava 4:3 normalni režim slike.
•
Wide - Povećava odnos širine i visine slike tako da se ispuni ceo ekran.
•
Just Scan - Koristite ovu funkciju da biste videli celu sliku, bez isecanja, ako je izabran signal
HDMI/DVI (720p/1080i/1080p).
Napomena
•
Može se izabrati samo ako je spoljni ulaz povezan na HDMI terminal, a stavka 'AV Mode' postavljena na 'On'.
•
Nisu podržani signali koji nisu dostupni u standardnom režimu.
•
Ako je na računaru podešen široki ekran kao optimalna rezolucija monitora, ova funkcija se ne
obavlja.
MENU →
,
→
→
,
→
→ ,
→ MENU
Podešavanje monitora
AV Mode
Ova funkcija omogućava optimalan kvalitet slike u skladu sa veličinom ekrana ako se koristi video
signal 480P, 576P, 720P, 1080i ili 1080P u režimu HDMI/DVI.
Podesite na Off ako je povezan računar, podesite na On ako je povezan AV uređaj.
Ako se na podesi na On, slika se možda neće pravilno prikazivati.
(Nije dostupno u režimu Analog)
Napomena
Podrazumevano: DVI režim - isključen, HDMI režim - uključen
MENU →
,
→
→
,
→
→ ,
→ MENU
Podešavanje monitora
HDMI Black Level
Kada se DVD ili set-top box uređaj poveže na TV preko HDMI veze, može doći do smanjenja kvaliteta
slike, kao što je povećanje nivoa crne, slab kontrast ili odstupanje boje itd., zavisno od spoljnog uređaja.
U tom slučaju, kvalitet slike televizora podesite tako što ćete konfigurisati HDMI nivo crne.
(Ova funkcija je aktivna samo kada je spoljni izvor priključen na HDMI (RGB signali).)
MENU →
,
→
→
,
→
→ ,
→ MENU
Information
Prikazuje izvor signala i režim prikaza u meniju na ekranu.
MENU →
,
→MENU
Rešavanje problema
Funkcija samostalnog testiranja
Napomena
Vaš monitor ima funkciju samostalnog testiranja koja vam omogućava da proverite da li monitor
ispravno funkcioniše.
Funkcija samostalnog testiranja
1.
Isključite računar i monitor.
2.
Izvucite video kabl sa zadnje strane računara.
3.
Uključite monitor.
Ako monitor ispravno funkcioniše, videćete okvir poput onog na donjoj ilustraciji.
Ovaj okvir se pojavljuje za vreme normalnog rada, ako se video kabl izvuče ili ošteti.
4.
Isključite monitor i ponovo povežite video kabl, a zatim ponovo uključite računar i monitor.
Ako i nakon prethodno opisanog postupka monitor bude prazan, proverite video kontroler i računarski
sistem; monitor pravilno funkcioniše.
Poruke upozorenja
Ako nešto nije u redu sa ulaznim signalom, na ekranu će se pojaviti poruka ili će ekran ostati prazan
iako je LED dioda, indikator napajanja, i dalje uključena. Poruka može da znači da se monitor nalazi
izvan raspona skeniranja ili da morate da proverite signalni kabl..
Okolina
Lokacija i pozicija monitora mogu da utiču na kvalitet i druge karakteristike monitora.
Ako se u blizini monitora nalaze subwooferi, isključite ih i premestite u drugu prostoriju.
Uklonite sve uređaje poput radio prijemnika, ventilatora, časovnika i telefona koji se nalaze na udaljenosti od 1 metra od monitora.
Korisni saveti
Monitor prikazuje vizuelne signale koje prima od računara. Prema tome, ako postoji problem sa računarom ili grafičkom karticom, monitor može da bude prazan, da loše prikazuje boje, ima smetnje,
da ne podržava video režim itd. U tom slučaju prvo pronađite uzrok problema, a zatim kontaktirajte
servisni centar ili svog prodavca.
Rešavanje problema
Procena ispravnosti monitora
Ako na ekranu nema slike ili se pojavi poruka "Not Optimum Mode", "Recommended Mode 1680
x 1050 60 Hz", izvucite kabl iz računara dok je monitor uključen.
Ako se na ekranu pojavi poruka ili ekran pobeli, to znači da je monitor ispravan.
U ovom slučaju, proverite da li ima problema sa računarom.
Lista za proveru
Napomena
Pre nego što nazovete servis, proverite informacije u ovom odeljku da biste proverili da li možete sami
da rešite problem. Ako vam treba pomoć, nazovite telefonski broj u odeljku sa informacijama ili se
obratite distributeru.
Na ekranu nema slike. Ne mogu da uključim monitor.
Q:
Da li je kabl za napajanje pravilno uključen?
A:
Proverite spoj i električnu energiju kabla za napajanje.
Q:
Da li na ekranu vidite poruku "Check Signal Cable"?
A:
(Povezivanje pomoću D-sub kabla)
Proverite spoj signalnog kabla.
(Povezivanje pomoću DVI kabla)
Ako se poruka o grešci prikazuje iako je monitor pravilno povezan, proverite da li je status
monitora postavljen na analogni.
Ako se poruka (o grešci) prikazuje iako je monitor pravilno povezan, proverite da li je status
monitora postavljen na analogni. Pritisnite dugme 'SOURCE/ ' da bi monitor ponovo proverio
izvor ulaznog signala.
Q:
Ako je napajanje uključeno, ponovo pokrenite računar da biste videli početni ekran (ekran za
prijavu), koji može da se vidi.
A:
Ako se pojavi početni ekran (ekran za prijavu), pokrenite računar u odgovarajućem režimu
(bezbedni režim za Windows ME/XP/2000), a zatim promenite frekvenciju grafičke kartice.
(Pogledajte odeljak Prethodno podešeni režimi za tajmer)
Ako se početni ekran (ekran za prijavu) ne pojavi, obratite se servisnom centru ili svom distributeru.
Q:
Da li se na ekranu prikazuje poruka "Not Optimum Mode", "Recommended Mode 1680 x
1050 60 Hz"?
A:
Ovu poruku ćete videti kada signal sa grafičke kartice premaši maksimalnu rezoluciju i frekvenciju koju monitor može pravilno da obradi.
A:
Podesite maksimalnu rezoluciju i frekvenciju koju monitor može pravilno da obradi.
A:
Ako ekran prekorači WSXGA ili 75 Hz, pojaviće se poruka "Not Optimum Mode", "Recommended Mode 1680 x 1050 60 Hz". Ako ekran prekorači 85 Hz, ekran će pravilno raditim ali
će se u trajanju od jednog minuta prikazati poruka "Not Optimum Mode", "Recommended
Mode 1680 x 1050 60 Hz" a zatim će nestati.
Rešavanje problema
U toku tog minuta, pređite na preporučeni režim.
(Ako se sistem ponovo pokrene, poruka će se opet pojaviti.)
Q:
Na ekranu nema slike. Da li indikator napajanja na monitoru treperi u intervalima od 1 sekunde?
A:
Monitor je u režimu za uštedu energije.
A:
Pritisnite bilo koji taster na tastaturi da aktivirate monitor i vratite sliku na ekranu.
A:
Ako još uvek nema slike pritisnite dugme "SOURCE/
tastaturi da aktivirate monitor i vratite sliku na ekranu.
Q:
Da li se za povezivanje koristi DVI kabl?
A:
Možda će se pojaviti prazan ekran ako pokrenete sistem pre povezivanja DVI kabla, ili uklonite
a zatim vratite DVI kabl dok je sistem pokrenut pošto određene grafičke kartice ne šalju video
signale. Povežite DVI kabl, zatim ponovo pokrenite sistem.
". Zatim pritisnite bilo koji taster na
Ne vidim meni na ekranu.
Q:
Da li ste možda zaključali meni na ekranu da biste sprečili promene?
A:
Otključajte meni na ekranu pritiskom na dugme [MENU /
] u trajanju od najmanje 5 sekundi.
Na ekranu se pojavljuju neobične boje ili samo crno-beli prikaz.
Q:
Da li se na ekranu prikazuje samo jedna boja kao da gledate u ekran kroz celofan?
A:
Proverite spoj signalnog kabla.
A:
Proverite da li je grafička kartica do kraja umetnuta u ležište.
Q:
Da li su boje na ekranu postale čudne nakon pokretanja nekog programa ili zbog sukoba između
aplikacija?
A:
Ponovo pokrenite računar.
Q:
Da li je grafička kartica pravilno podešena?
A:
Podesite grafičku karticu pomoću priručnika za grafičku karticu.
Ekran je iznenada postao neujednačen.
Q:
Da li ste promenili grafičku karticu ili upravljački program?
A:
Podesite poziciju i veličinu slike na ekranu pomoću menija na ekranu.
Q:
Da li ste podešavali rezoluciju ili frekvenciju monitora?
A:
Podesite rezoluciju i frekvenciju grafičke kartice
(Pogledajte odeljak Prethodno podešeni režimi za tajmer).
Q:
Do neuravnoteženosti ekrana može da dođe zbog ciklusa signala grafičke kartice. Ponovo podesite poziciju pomoću menija na ekranu.
Ekran nije fokusiran ili meni na ekranu ne može da se podesi.
Q:
Da li ste podešavali rezoluciju ili frekvenciju na monitoru?
Rešavanje problema
A:
Podesite rezoluciju i frekvenciju grafičke kartice.
(Pogledajte odeljak Prethodno podešeni režimi za tajmer).
LED dioda treperi, ali na ekranu nema slike.
Q:
Da li je frekvencija pravilno podešena kod proveravanja tajmera displeja na meniju?
A:
Pravilno podesite frekvenciju pomoću priručnika za grafičku karticu i poglavlja Prethodno podešeni režimi za tajmer
(Maksimalna frekvencija po rezoluciji može da se razlikuje od proizvoda do proizvoda).
Na ekranu se prikazuje samo 16 boja. Boje na ekranu su se promenile nakon
promene grafičke kartice.
Q:
Da li su boje u operativnom sistemu Windows ispravno podešene?
A:
Windows XP :
Podesite rezoluciju u okviru stavke Control Panel (Kontrolna tabla) → Appearance and Themes
(Izgled i teme) → Display (Ekran) → Settings (Postavke).
A:
Windows ME/2000 :
Podesite rezoluciju u okviru stavke Control Panel (Kontrolna tabla) → Display (Ekran) → Settings (Postavke).
Q:
Da li je grafička kartica pravilno podešena?
A:
Podesite grafičku karticu pomoću priručnika za grafičku karticu.
Pojaviće se poruka "Unrecognized monitor, Plug & Play (VESA DDC) monitor
found" (Monitor nije prepoznat, pronađen je Plug & Play monitor (VESA DDC).
Q:
Da li ste instalirali upravljački program monitora?
A:
Instalirajte upravljački program monitora u skladu sa upustvima za instalaciju upravljačkog
programa.
Q:
Pogledajte priručnik za grafičku karticu i proverite da li je Plug & Play (VESA DDC) funkcija
podržana.
A:
Instalirajte upravljački program monitora u skladu sa upustvima za instalaciju upravljačkog
programa.
Na ekranu nema slike. Ne mogu da uključim monitor.
Q:
Proverite da li je USB kabl pravilno priključen. Proverite da li je USB upravljački program
instaliran.
A:
USB monitor se na računaru prepoznaje kao običan USB uređaj. Ako monitor uključujete i
isključujete brzo i često, može se javiti problem sa USB uređajem. Pogledajte odeljak za rešavanje problema sa USB uređajem na Web lokaciji za korisničku podršku kompanije Microsoft.
1.
Desnim tasterom miša kliknite na ikonu 'My Computer'(Moj računar), a zatim kliknite na
stavku 'Properties'(Svojstva).
2.
Pojaviće se meni Device Manager (Menadžer uređaja).
Rešavanje problema
3.
U meniju „Action“ (Akcija) kliknite na stavku „Scan for hardware changes“ (Skeniraj
promene u hardveru) Ponovo pokrenite računar.
Slika na ekranu USB monitora se zamrzava.
Q:
U okviru prozora „Display Properties“ (Svojstva ekrana), izaberite postavku „Hardware acceleration“ (Hardversko ubrzanje) za USB monitor.
A:
Vrednost opcije ‘Hardware acceleration (Hardversko ubrzanje)’ podesite na ‘Full (Puno)’.
Za više informacija o konfigurisanju postavki, kliknite ovde.
1.
Desnim tasterom miša kliknite na radnu površinu operativnog sistema Windows, a zatim
kliknite na stavku „Properties“ (Svojstva).
2.
Pojaviće se prozor „Display Properties (Svojstva ekrana)“.
Izaberite karticu „Settings“ (Postavke), zatim kliknite na dugme „Advanced“ (Više opcija).
3.
Ako se pojavi prozor “Properties (Svojstva)“ za monitor, izaberite karticu “Troubleshoot
(Rešavanje problema)”. Pomerite klizač za ‘Hardware acceleration (Hardversko ubrzanje)’
na ‘Full (Puno)’.
USB monitor je priključen, ali je ekran prazan.
Q:
Da li se program za automatsku instalaciju pokreće kada priključite USB monitor?
A:
Instalirajte "USB Monitor Driver"(Upravljački program za USB monitor) sa CD-a koji se dobili
u kompletu. Detaljno uputstvo za instalaciju upravljačkog programa potražite u odeljku, pogledajte odeljak "Installing and Using the Software" (Instalacija i korišćenje softvera).
Povezao sam USB monitor ali se ne pokreće...
Q:
Za računare sa One-Board Type (Jedna matična ploča) sa matičnom pločom koja sadrži čipset
i815, opciju Legacy USB support (Podrška za starije USB verzije) u BIOS Setup meniju postavite na [Disabled ] (Onemogućeno), pa ponovo pokrenite računar.
A:
(Primer) Phoenix BIOS
Kada uključite računar, u dnu ekrana se pojavljuje poruka “Press F2 to enter SETUP”. Pritisnite
taster [F2] da biste otvorili meni BIOS Setup.
A:
- Konfigurisanje postavki
Postavite stavku Advanced (Napredno) -> Peripheral Configuration (Integrated Peripherals)
(Konfiguracije periferije (Integrisani periferni uređaji) -> Legacy USB Support (Podrška za
starije USB verzije) na [Enabled] (Omogućeno). Sačuvajte postavke i ponovo pokrenite računar.
A:
- Način ulaska u meni BIOS Setup može se razlikovati, u zavisnosti od proizvođača. Pogledajte
korisnički priručnik vašeg računara.
Za više informacija, pogledajte Web lokaciju kompanije Microsoft.
Računar je uključen, LED dioda treperi. Međutim, na monitoru se prikazuje prazan ekran.
Q:
Proverite da se računar slučajno ne nalazi u režimu hibernacije (Monitor se isključuje).
A:
Pomerite miš ili pritisnite bilo koji taster da bi se ekran ponovo prikazao.
Rešavanje problema
Ako imate problema sa monitorom, proverite sledeće.
Proverite da li su kabl za napajanje i video kablovi ispravno priključeni na računar.
Proverite da li računar prilikom pokretanja daje zvučni signal više od tri puta
(Ako daje, zatražite servis za matičnu ploču računara).
Ako ste instalirali novu grafičku karticu ili ste sklopili računar, proverite da li ste instalirali upravljački
program za grafičku karticu i upravljački program za monitor.
Proverite da li je odnos skeniranja video ekrana postavljen na vrednost između 56 Hz ~ 75 Hz.
(Nemojte prekoračiti 75 Hz kad koristite maksimalnu rezoluciju.)
Ako imate problema sa instaliranjem upravljačkog programa za grafičku karticu, pokrenite računar u
bezbednom režimu, uklonite grafički adapter iz stavke "Control Panel (Kontrolna tabla), → System
(Sistem) → Device Administrator (Administrator uređaja)", a zatim ponovo pokrenite računar kako
biste ponovo instalirali upravljački program za grafičku karticu.
Napomena
Ako se ovaj problem često javlja, nazovite ovlašćeni servisni centar.
Pitanja i odgovori
Q:
Kako mogu da promenim frekvenciju?
A:
Frekvencija može da se promeni ponovnim konfigurisanjem grafičke kartice.
A:
Imajte na umu da se podrška za grafičke kartice može razlikovati zavisno od verzije upravljačkog
programa. (Detalje potražite u korisničkom priručniku računara ili grafičke kartice.)
Q:
Kako mogu da podesim rezoluciju?
A:
Windows XP:
Podesite rezoluciju u okviru stavke Control Panel (Kontrolna tabla) → Appearance and Themes
(Izgled i teme) → Display (Ekran) → Settings (Postavke).
A:
Windows ME/2000:
Podesite rezoluciju u okviru stavke Control Panel (Kontrolna tabla) → Display (Ekran) → Settings (Postavke).
* Detalje možete da dobijete od proizvođača grafičke kartice.
Q:
Kako mogu da aktiviram funkciju uštede energije?
A:
Windows XP:
Podesite rezoluciju u okviru stavke Control Panel (Kontrolna tabla) → Appearance and Themes
(Izgled i teme) → Display (Ekran) → Screen Saver (Čuvar ekrana).
Postavite funkciju u okviru stavke BIOS-SETUP računara. (Pogledajte korisnički priručnik za
Windows / računar).
A:
Windows ME/2000:
Podesite rezoluciju u okviru stavke Control Panel (Kontrolna tabla) → Display (Ekran) → Screen
Saver (Čuvar ekrana).
Rešavanje problema
Postavite funkciju u okviru stavke BIOS-SETUP računara. (Pogledajte korisnički priručnik za
Windows / računar).
Q:
Kako da čistim kućište monitora / LCD ekran?
A:
Isključite kabl za napajanje i očistite monitor mekom krpom koristeći sredstvo za čišćenje ili
običnu vodu.
Vodite da na kućištu ne ostane deterdžent, kao i to da ga ne izgrebete. Pazite da u monitor ne
uđe voda.
Q:
Kako da kloniram ili proširim režim ekrana?
A:
Otvorite prozor „Display Properties (Svojstva ekrana)“ i izaberite karticu „Settings (Postavke)“,
Q:
Kako da u potpunosti uklonim „Program za instalaciju USB monitora“?
A:
U fascikli „Control Panel (Kontrolna tabla)“ kliknite na ikonu „Add/Remove Programs (Dodaj
ili ukloni programe)“. Prikazuje se lista „currently installed programs (trenutno instaliranih programa)“.
Izaberite stavku ‘Samsung UbiSync Monitor’ sa liste i kliknite na dugme „Remove (Ukloni)“.
Q:
Veličina ekrana USB monitora je veća od stvarne veličine ekrana.
A:
Ako primarni monitor ima visoku rezoluciju, ekran se proširuje preko preporučene rezolucije u
Kloniranom režimu (USB monitor).
Q:
Veličina ekrana USB monitora je manja od stvarne veličine ekrana. Ekran će se prikazati na
sredini monitora.
A:
Ako primarni monitor ima visoku rezoluciju, ekran se smanjuje ispod preporučene rezolucije u
Kloniranom režimu (USB monitor).
Q:
Diskonektovao sam ili isključio USB monitor ali moj računar i dalje prikazuje stare informacije
o monitoru u prozoru Svojstva ekrana.
A:
Deaktivirani USB monitori su oni koji su isključeni iz napajanja ili nisu povezani USB kablom.
Da biste uklonili ove informacije, morate da uklonite program 'Samsung Ubisync Monitor' iz
fascikle „Add/Remove Programs (Dodaj/ukloni programe)“ u okviru fascikle „Control Panel
(Kontrolna tabla)“.
Ako uklonite program, nećete moći da koristite sve povezane USB monitore.
Ako ponovo budete želeli da koristite USB monitor, moraćete ponovo da pokrenete program za
instalaciju.
Q:
U Kloniranom režimu, ikone i slike su isprekidane ili neravnih ivica (USB monitor).
A:
To se dešava jer Windows ne šalje informacije o ažuriranju ekrana Kloniranom režimu ako je
Prošireni režim aktiviran na jednom PC računaru.
Preporučujemo vam da monitor koristite u proširenom režimu.
Napomena
Pre nego što nazovete servis, proverite informacije u ovom odeljku da biste proverili da li možete sami
da rešite problem. Ako vam treba pomoć, nazovite telefonski broj u odeljku sa informacijama ili se
obratite distributeru.
Specifikacije
Opšte
22” monitor
Opšte
Ime modela
SyncMaster 2263DX
LCD ekran
Veličina
22 " dijagonala (55 cm)
Površina ekrana
473,76 mm (H) x 296,1 mm (V)
Veličina piksela
0,282 mm (H) x 0,282 mm (V)
Sinhronizacija
Horizontalna
30 ~ 81 kHz
Vertikalna
56 ~ 75 Hz
Boje ekrana
16,7 miliona
Rezolucija
Optimalna rezolucija
1680x1050@60Hz
Maksimalna rezolucija 1680x1050@60Hz
Ulazni signal, terminali
RGB analogni, digitalni RGB kompatibilan sa DVI(Digital Visual Interface)
0,7 Vp-p ± 5 %
Odvojena H/V sinhronizacija, kompozitni, SOG
TTL nivo (V visok ≥ 2,0 V, V nizak ≤ 0,8 V)
Maksimalna brzina osvežavanja piksela
146MHz (analogni,digitalni)
Napajanje
AC 100 - 240 V~ (+/- 10 %), 50/60Hz ± 3 Hz
Signalni kabl
15-pinski-na-15-pinski D-sub kabl, može se ukloniti
Konektor DVI-D na DVI-D, može se ukloniti
Dimenzije (Š x D x V) / težina (sa postoljem)
513,5 x 428,7 x 218,8 mm, 5,9 kg
Dimenzije (Š x D x V) / težina (bez postolja)
513,5 x 378,8 x 86,5 mm, 5,4 kg
Specifikacije
VESA interfejs za montažu
100 mm x 100 mm (za upotrebu sa posebnim (krak) hardverom za montažu.)
Zaštita okoline
Rad
Temperatura : 10˚C ~ 40˚C (50˚F ~ 104˚F)
Vlažnost vazduha : 10 % ~ 80 %, bez kondenzacije
Odlaganje
Temperatura : -20˚C ~ 45˚C (-4˚F ~ 113˚F)
Vlažnost vazduha : 5 % ~ 95 %, bez kondenzacije
Plug and Play funkcija
Ovaj monitor može da se instalira na svaki sistem koji podržava funkciju Plug & Play.
Interakcija računara i monitora će omogućiti najbolje uslove rada i postavke monitora. U
većini slučajeva, instalacija monitora će se obaviti automatski, osim ako korisnik ne želi da
izabere druge postavke.
Prihvatljivi broj tačaka
Ovaj proizvod sadrži TFT-LCD ekran proizveden pomoću napredne tehnologije poluprovodnika sa preciznošću od 1 ppm (jedan milioniti deo). Međutim, pikseli za CRVENU,
ZELENU, PLAVU i BELU boju se ponekad čine svetlima ili se mogu videti neki crni
pikseli. To nije posledica lošeg kvaliteta i možete slobodno koristiti monitor.
Na primer, broj TFT-LCD podpiksela u ovom proizvodu je 5.292.000.
Napomena
Dizajn i specifikacije podležu promeni bez prethodnog obaveštenja.
Uređaj klase B (Informaciono-komunikacioni uređaj za kućnu upotrebu)
Ovaj proizvod je usklađen sa direktivom o elektromagnetskoj kompatibilnosti za kućnu upotrebu i
može se koristiti u svim oblastima, uključujući opšta stambena područja. (Uređaji klase B emituju
manje elektromagnetskih talasa od uređaja klase A.)
USB monitor
Opšte
Ime modela
UbiSync7
LCD ekran
Veličina
7 " dijagonala (17 cm)
Površina ekrana
152,4 mm (H) x 91,4 mm (V)
Veličina piksela
0,1905 mm (H) x 0,1905 mm (V)
Sinhronizacija
Horizontalna
30 kHz
Vertikalna
60 Hz
Boje ekrana
16,7 miliona
Specifikacije
Rezolucija
Optimalna rezolucija
800x480@60Hz
Maksimalna rezolucija 800x480@60Hz
Ulazni signal, terminali
USB interfejs (podrška za digitalni RGB)
USB format
TTL nivo (V visok ≥ 2,0 V, V nizak ≤ 0,8 V)
Maksimalna brzina osvežavanja piksela
30 MHz (USB režim)
Napajanje
DC 5V (USB napajanje) (+/- 10 %)
Signalni kabl
USB kabl (1 ulazni do 2 izlazna), može se ukloniti
Dimenzije (Š x D x V) / težina (standardno postolje)
184,0 x 124,0 x 43,6 mm, 0,37kg
Napomena
Dizajn i specifikacije podležu promeni bez prethodnog obaveštenja.
Uređaj klase B (Informaciono-komunikacioni uređaj za kućnu upotrebu)
Ovaj proizvod je usklađen sa direktivom o elektromagnetskoj kompatibilnosti za kućnu upotrebu i
može se koristiti u svim oblastima, uključujući opšta stambena područja. (Uređaji klase B emituju
manje elektromagnetskih talasa od uređaja klase A.)
PowerSaver
Ovaj monitor ima ugrađen sistem za upravljanje napajanjem po imenu PowerSaver. Ovaj sistem štedi
energiju prebacivanjem vašeg monitora u režim male potrošnje energije kada se određeno vreme ne
koristi. Monitor se automatski vraća u normalan rad kada pritisnete bilo koji taster na tastaturi. Da biste
uštedeli energiju, podesite monitor na OFF (Isključeno) kada nije u upotrebi ili kada ga na duže vreme
ostavljate bez nadzora. Sistem PowerSaver radi ako na računaru imate grafičku karticu kompatibilnu
sa standardom VESA DPM. Za podešavanje ove funkcije koristite uslužni program instaliran na računaru.
Stanje
Normalan rad
Indikator napajanja
Plav
Potrošnja energije
(Bez 7")
45 W
Režim uštede ener- Isključen (dugme za uklgije
jučivanje/isključivanje)
Plav, treperi
Off (Iskljuèeno)
Manje od 2 W (iskl- Manje od 1 W (120Vac)
jučeno)
bez USB (upstream)
Manje od 2 W (120Vac) sa
USB (upstream)
Potrošnja energije
(Sa 7")
52 W
Manje od 5 W (iskl- Manje od 2,5 W (120Vac)
jučeno)
bez USB (upstream)
Specifikacije
Stanje
Normalan rad
Režim uštede ener- Isključen (dugme za uklgije
jučivanje/isključivanje)
Manje od 5 W (120Vac) sa
USB (upstream)
Prethodno podešeni režimi za tajmer
Ako je signal koji se prenosi sa računara isti kao sledeći Prethodno podešeni režimi za tajmer, ekran
će se podesiti automatski. Međutim, ako se signal razlikuje, ekran može da bude prazan kada je LED
dioda, indikator napajanja, uključena. Pogledajte priručnik za grafičku karticu ili podesite ekran na
sledeći način.
22” monitor
Režim ekrana
Horizontalna Vertikalna
frekvencija frekvencija
(kHz)
(Hz)
Brzina osve- Polaritet sinhžavanja pik- ronizacije (H/
sela (MHz)
V)
IBM, 640 x 350
31,469
70,086
25,175
+/-
IBM, 640 x 480
31,469
59,940
25,175
-/-
IBM, 720 x 400
31,469
70,087
28,322
-/+
MAC, 640 x 480
35,000
66,667
30,240
-/-
MAC, 832 x 624
68,681
75,062
100,000
-/-
MAC, 1152 x 870
49,726
74,551
57,284
-/-
VESA, 640 x 480
37,861
72,809
31,500
-/-
VESA, 640 x 480
37,500
75,000
31,500
-/-
VESA, 800 x 600
35,156
56,250
36,000
+/+
VESA, 800 x 600
37,879
60,317
40,000
+/+
VESA, 800 x 600
48,077
72,188
50,000
+/+
VESA, 800 x 600
46,875
75,000
49,500
+/+
VESA, 1024 x 768
48,363
60,004
65,000
-/-
VESA, 1024 x 768
56,476
70,069
75,000
-/-
VESA, 1024 x 768
60,023
75,029
78,750
+/+
VESA, 1152 x 864
67,500
75,000
108,000
+/+
VESA, 1280 x 960
60,000
60,000
108,000
+/+
VESA, 1280 x 1024
79,976
75,025
135,000
+/+
VESA, 1680 x 1050
64,674
59,883
119,000
+/-
USB monitor
Režim ekrana
IBM, 640 x 350
Horizontalna Vertikalna
frekvencija frekvencija
(kHz)
(Hz)
29,738
59,476
Brzina osve- Polaritet sinhžavanja pik- ronizacije (H/
sela (MHz)
V)
29,500
+/+
Horizontalna frekvencija
Vreme skeniranja jedne linije koja horizontalno spaja desnu i levu ivicu ekrana naziva se horizontalni ciklus, a
obrnuti broj horizontalnog ciklusa naziva se horizontalna
frekvencija. Jedinica: kHz
Specifikacije
Vertikalna frekvencija
Kao kod fluorescentne lampe, ekran mora mnogo puta u
sekundi da prikaže sliku. Frekvencija tog ponavljanja naziva se vertikalna frekvencija ili brzina osvežavanja. Jedinica: Hz
Informacije
Za bolju sliku
Za uživanje u najboljem kvalitetu slike podesite rezoluciju računara i brzinu osvežavanja na računaru kako je opisano ispod. Kvalitet slike na ekranu možda neće biti ujednačen
ako nije obezbeđen najbolji kvalitet slike za TFT-LCD.
•
22” Wide rezolucija: 1680 x 1050, rezolucija 7" USB monitora 800 x 480
•
Vertikalna frekvencija (brzina osvežavanja): 60 Hz
Ovaj proizvod sadrћi TFT-LCD ekran proizveden pomoću napredne tehnologije poluprovodnika sa preciznošću od 1 ppm (jedan milioniti deo) i većom. Međutim, pikseli za
CRVENU, ZELENU, PLAVU i BELU boju se ponekad čine svetlima ili se mogu videti
neki crni pikseli. To nije posledica lošeg kvaliteta i možete slobodno koristiti monitor.
•
Broj potpiksela po tipovima LCD panela: 22" Wide (ekran od 55 cm): 5.292.000 piksela
7” USB (ekran od 17 cm): 1.152.000 piksela
Kada sa spoljne strane čistite monitor i ekran, nanesite preporučenu malu količinu
sredstva za čišćenje na meku krpu i ispolirajte monitor. Nemojte snažno pritiskati površinu
LCD ekrana, već blago trljajte.
Ako primenite silu, možete oštetiti površinu ekrana.
Ako još uvek niste zadovoljni kvalitetom slike, možete da dobijete bolji kvalitet pokretanjem "Auto Adjustment" funkcije na displeju koji se pojavljuje kad pritisnete dugme
Auto.
Ako na slici ima smetnji i posle automatskog podešavanja, upotrebiti funkciju za Fine/
Coarse podešavanje.
Ako se duži period vremena na ekranu prikazuje statična slika može doći do zamućenja
ili rezidualne slike.
Prebacite režim na štednju energije ili podesite čuvar ekrana na pokretnu sliku kada morate
da se udaljite od monitora na duže vreme.
INFORMACIJE O PROIZVODU (Bez zadržavanja slike)
Pri prelasku sa jedne slike na drugu, a naročito nakon dužeg prikazivanja nepomične slike, na LCD
monitoru ili televizoru može doći do zadržavanja slike.
U ovom priručniku opisano je pravilno korišćenje LCD proizvoda da biste ih zaštitili od zadržavanja
slike.
Garancija
Garancija ne pokriva štetu prouzrokovanu zadržavanjem slike.
Sagorevanje ekrana nije pokriveno garancijom.
Šta je zadržavanje slike?
Za vreme normalnog rada LCD ekrana ne dolazi do zadržavanja slike u pikselima. Međutim,
ako se ista slika prikazuje duže vreme, između dve elektrode u kojima se nalazi tečni kristal
Informacije
akumulira se mala razlika u električnom naboju. To može prouzrokovati da se tečni kristal
nakupi u određenim područjima ekrana. Tako se prethodna slika zadržava kod prebacivanja
na novu video sliku. Svi proizvodi sa ekranima, uključujući LCD ekrane, podložni su zadržavanju slike. To nije greška u proizvodu.
Pratite uputstva ispod da biste zaštitili svoj LCD ekran od zadržavanja slike
Isključivanje, čuvar ekrana ili režim uštede energije
Npr.)
•
•
Isključite napajanje kada koristite nepomični uzorak.
•
Isključite napajanje na 4 sata nakon 20 sati korišćenja
•
Isključite napajanje na 2 sata nakon 12 sati korišćenja
Ako je moguće, koristite program za zaštitu ekrana
•
•
Preporučuje se jednobojni program za zaštitu ekrana ili slika koja se kreće.
Podesite isključivanje monitora preko šeme napajanja u postavkama ekrana.
Predlozi za određene primene
Npr.) Aerodromi, tranzitne stanice, berze, banke i kontrolni sistemi Preporučujemo da se
pridržavate sledećeg podešavanje sistema za prikazivanje programa:
Prikaz informacija uz ciklus logotipa i pokretne slike.
Npr.) Ciklus : Prikazivanje informacija u trajanju od 1 sata, a zatim 1 minut prikazivanja
logotipa ili pokretne slike.
Povremeno promenite boje informacija (koristite 2 različite boje).
Npr.) Rotirajte dve boje informacija na svakih 30 minuta.
Izbegavajte kombinovanje znakova i pozadine između kojih postoji velika razlika u jačini
osvetljenja.
Izbegavajte korišćenje sivih boja jer lako mogu da izazovu zadržavanje slike.
•
Izbegavajte: Boje sa velikom razlikom u jačini osvetljenja (crno-belo, sivo)
Npr.)
•
Preporučene postavke: Svetle boje sa malom razlikom u svetlini
Informacije
•
Menjajte boju znakova i pozadine na svakih 30 minuta
Npr.)
•
Na svakih 30 minuta, zamenite znakove pokretnom slikom.
Npr.)
Najbolji način zaštite monitora od zadržavanja slike je podešavanje računara ili sistema da pokreće program za zaštitu ekrana kada ne koristite ekran.
Zadržavanje slike se ne dešava kad LCD ekran radi u normalnim uslovima.
Normalni uslovi podrazumevaju da se video uzorak stalno menja. Kada LCD panel radi
duže vreme sa nepromenljivim uzorkom (-više od 12 sati-), može da dođe do male razlike
u naponu između elektroda koje obrađuju tečni kristal (LC) u piksele. Razlika u naponu
između elektroda se vremenom povećava i tečni kristal se krivi. Kada se to desi, prethodna
slika može da se vidi kada se uzorak promeni.
Da bi se to sprečilo, akumulirana razlika u naponu mora da se smanji.
Informacije
Naš LCD monitor je u skladu sa ISO13406-2 klasom II grešaka u pikselima
Dodatak
Kontaktirajte SAMSUNG WORLDWIDE
Napomena
Ako imate pitanja ili komentara o Samsung proizvodima, obratite se korisničkom centru kompanije
SAMSUNG.
North America
U.S.A
1-800-SAMSUNG(726-7864)
http://www.samsung.com
CANADA
1-800-SAMSUNG(726-7864)
http://www.samsung.com/ca
MEXICO
01-800-SAMSUNG(726-7864) http://www.samsung.com
Latin America
ARGENTINE
0800-333-3733
http://www.samsung.com/ar
BRAZIL
0800-124-421
http://www.samsung.com
4004-0000
CHILE
800-SAMSUNG(726-7864)
http://www.samsung.com/cl
COLOMBIA
01-8000112112
http://www.samsung.com/co
COSTA RICA
0-800-507-7267
http://www.samsung.com/latin
ECUADOR
1-800-10-7267
http://www.samsung.com/latin
EL SALVADOR
800-6225
http://www.samsung.com/latin
GUATEMALA
1-800-299-0013
http://www.samsung.com/latin
HONDURAS
800-7919267
JAMAICA
1-800-234-7267
NICARAGUA
00-1800-5077267
PANAMA
800-7267
http://www.samsung.com/latin
PUERTO RICO
1-800-682-3180
http://www.samsung.com/latin
REP. DOMINICA
1-800-751-2676
http://www.samsung.com/latin
http://www.samsung.com/latin
TRINIDAD & TO- 1-800-SAMSUNG(726-7864)
BAGO
http://www.samsung.com/latin
VENEZUELA
http://www.samsung.com/latin
0-800-100-5303
Europe
AUSTRIA
0800-SAMSUNG (726-7864)
http://www.samsung.com/at
BELGIUM
0032 (0)2 201 24 18
http://www.samsung.com/be
CZECH REPUBLIC 844 000 844
http://www.samsung.com/cz
DENMARK
70 70 19 70
http://www.samsung.com/dk
EIRE
0818 717 100
http://www.samsung.com/ie
FINLAND
030-6227 515
http://www.samsung.com/fi
FRANCE
3260 SAMSUNG (€ 0,15/Min) http://www.samsung.com
08 25 08 65 65 (€ 0,15/Min)
Dodatak
Europe
GERMANY
01805 - SAMSUNG (726-7864) http://www.samsung.com
(€ 0,14/Min)
HUNGARY
06-80-SAMSUNG (726-7864)
http://www.samsung.com
ITALIA
800-SAMSUNG (726-7864)
http://www.samsung.com
LUXEMBURG
0035 (0)2 261 03 710
http://www.samsung.com/be
NETHERLANDS
0900 SAMSUNG (726-7864 € http://www.samsung.com/nl
0,10/Min)
NORWAY
815-56 480
http://www.samsung.com/no
POLAND
0 801 801 881
http://www.samsung.com/pl
022-607-93-33
PORTUGAL
80820-SAMSUNG (726-7864)
http://www.samsung.com/pt
SLOVAKIA
0800-SAMSUNG (726-7864)
http://www.samsung.com/sk
SPAIN
902 10 11 30
http://www.samsung.com
SWEDEN
0771-400 200
http://www.samsung.com/se
SWITZERLAND
0800-SAMSUNG (726-7864)
http://www.samsung.com/ch
U.K
0845 SAMSUNG (7267864)
http://www.samsung.com
CIS
ESTONIA
800-7267
http://www.samsung.ee
LATVIA
800-7267
http://www.samsung.com/lv
LITHUANIA
8-800-77777
http://www.samsung.lt
KAZAKHSTAN
8-10-800-500-55-500
http://www.samsung.kz
KYRGYZSTAN
00-800-500-55-500
RUSSIA
8-800-555-55-55
TADJIKISTAN
8-10-800-500-55-500
UKRAINE
8-800-502-0000
http://www.samsung.com
UZBEKISTAN
8-10-800-500-55-500
http://www.samsung.uz
http://www.samsung.ru
Asia Pacific
AUSTRALIA
1300 362 603
http://www.samsung.com
CHINA
800-810-5858
http://www.samsung.com
010-6475 1880
HONG KONG
3698 - 4698
http://www.samsung.com/hk
INDIA
3030 8282
http://www.samsung.com
1800 110011
INDONESIA
0800-112-8888
http://www.samsung.com
JAPAN
0120-327-527
http://www.samsung.com/jp
MALAYSIA
1800-88-9999
http://www.samsung.com/my
NEW ZEALAND
0800 SAMSUNG(726-7864)
http://www.samsung.com/nz
PHILIPPINES
1800-10-SAMSUNG(726-7864) http://www.samsung.com/ph
SINGAPORE
1800-SAMSUNG(726-7864)
http://www.samsung.com
THAILAND
1800-29-3232, 02-689-3232
http://www.samsung.com
Dodatak
Asia Pacific
TAIWAN
0800-329-999
http://www.samsung.com/tw
VIETNAM
1 800 588 889
http://www.samsung.com
Middle East & Africa
SOUTH AFRICA
0860-SAMSUNG(726-7864)
http://www.samsung.com
TURKEY
444 77 11
http://www.samsung.com
U.A.E
800-SAMSUNG(726-7864)
http://www.samsung.com
8000-4726
Termini
Veličina tačkica
Slika na monitoru sastoji se od crvenih, zelenih i plavih tačkica.
Što su tačkice zbijenije, to je rezolucija veća. Udaljenost između
dve tačke iste boje naziva se 'veličina tačkica'. Jedinica: mm
Vertikalna frekvencija
Ekran mora ponovo da se iscrta nekoliko puta u sekundi da bi se
kreirala i prikazala slika. Frekvencija tog ponavljanja u sekundi
naziva se vertikalna frekvencija ili brzina osvežavanja. Jedinica:
Hz
Primer: Ako se isto svetlo bljesne 60 puta u sekundi to se smatra
vrednošću od 60 Hz.
Horizontalna frekvencija
Vreme skeniranja jedne linije koja horizontalno spaja desnu i levu
ivicu ekrana naziva se horizontalni ciklus. Inverzni broj horizontalnog ciklusa naziva se horizontalna frekvencija. Jedinica: kHz
Isprepletani i neisprepletani režimi
Prikazivanje horizontalnih linija od vrha do dna na ekranu po redu
naziva se neisprepletani režim, a prikazivanje neparnih, a zatim
parnih linija naziva se isprepletani režim. Neisprepletani režim se
koristi za većinu monitora kako bi se dobila jasna slika. Isprepletani režim se koristi kod televizora.
Plug & Play
Ovo je funkcija koja korisniku pruža najkvalitetniji sliku, jer omogućava da računar i monitor automatski razmenjuju informacije.
Ovaj monitor ispunjava međunarodni VESA DDC standard za
Plug & Play funkciju.
Rezolucija
Broj horizontalnih i vertikalnih tačaka koje sačinjavaju sliku na
ekranu nazivamo rezolucijom. Taj broj označava tačnost prikaza
na ekranu. Visoka rezolucija je dobra za obavljanje više zadataka
istovremeno jer na ekranu može da se prikaže više informacija.
Primer: Ako je rezolucija 1680 x 1050 , to znači da je displej sastavljen od 1680 horizontalnih tačkica (horizontalna rezolucijan) i
1050 vertikalnih linija (vertikalna rezolucija).
Dodatak
Ispravno odlaganje
Ispravno odlaganje ovog proizvoda (Odlaganje električne i elektronske opreme) samo Evropa
(Važi u Evropskoj Uniji i drugim evropskim državama sa
sistemima odvojenog odlaganja otpada)
Ova oznaka prikazana na proizvodu ili njegovoj propratnoj literaturi oznacava da ga na kraju njegovog radnog
veka ne treba odlagati sa ostalim kućnim otpadom. Da bi
se sprečile moguće štetne posledice po okolinu ili ljudsko
zdravlje prouzrokovane nekontrolisanim odlaganjem otpada, odvojite ovaj proizvod od drugih vrsta otpada i
reciklirajte ga da biste potpomogli ponovnu upotrebu materijalnih resursa.
Korisnici u kucama treba da kontaktiraju distributera od
kojeg su kupili proizvod ili lokalnu vladinu kancelariju za
detalje kako i gde da odnesu ovaj proizvod na recikliranje.
Poslovni korisnici treba da kontaktiraju svojeg dobavljača
i provere uslove i provere kupovnog ugovora. Ovaj proizvod pri odlaganju ne treba mešati sa ostalim komercijalnim
otpadom.
Nadležnost
Informacije u ovom dokumentu se mogu promeniti bez prethodnog obaveštenja.
© 2008 Samsung Electronics Co., Ltd. Sva prava zadržana.
Reprodukcija bilo koje vrste bez pismenog odobrenja kompanije Samsung Electronics Co., Ltd. strogo
je zabranjena.
Kompanija Samsung Electronics Co., Ltd. ne odgovara za greške koje se nalaze u ovom dokumentu
ili za slučajnu ili posledičnu štetu proizašlu iz opremanja, performansi ili korišćenja ovog materijala.
Samsung je registrovani žig kompanije Samsung Electronics Co., Ltd.; Microsoft, Windows i Windows
NT su registrovani žigovi korporacije Microsoft; VESA, DPM i DDC su registrovani žigovi ogranizacije VESA (Video Electronics Standard Association); ENERGY STAR® ime i logotip su registrovani žigovi Agencije za zaštitu životne sredine Sjedinjenih Američkih Država (EPA). Svi ostali
spomenuti nazivi proizvoda možda predstavljaju žigove ili registrovane žigove njihovih vlasnika.