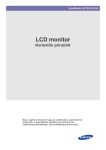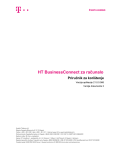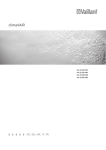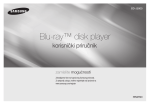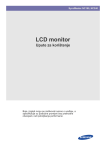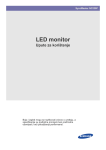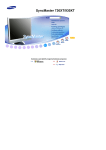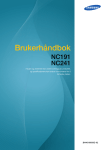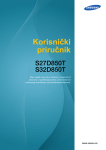Download Samsung NC221 Korisničko uputstvo
Transcript
Korisnički priručnik NC191 NC221 NC241 Boja i izgled mogu da se razlikuju u zavisnosti od proizvoda, a specifikacije podležu promenama bez prethodnog obaveštenja, radi poboljšanja performansi. BN46-00327A-01 Sadržaj PRE UPOTREBE PROIZVODA PRIPREMA UPOTREBA FUNKCIJE "PCOIP" 7 Autorska prava 7 7 Ikone korišćene u ovom priručniku Simboli za bezbednosne mere predostrožnosti 8 Čišćenje 8 9 9 Čišćenje Bezbedan prostor za instalaciju Mere predostrožnosti za skladištenje 10 Bezbednosne mere predostrožnosti 10 11 13 Struja i bezbednost Instalacija Rad 17 Pravilno držanje tela prilikom upotrebe proizvoda 18 Provera sadržaja pakovanja 18 19 Uklanjanje materijala za pakovanje Provera komponenti 21 Delovi 21 23 Prednji tasteri Druga strana 25 Instalacija 25 26 26 27 29 Prilaganje baze Podešavanje nagiba i visine proizvoda Rotiranje monitora Instaliranje kompleta za montažu na zid ili stonog postolja Uređaj za zaštitu od krađe 30 Šta je "PC over IP"? Sadržaj 2 Sadržaj POVEZIVANJE I KORIŠĆENJE IZVORNOG UREĐAJA PODEŠAVANJE EKRANA 31 Veza sa odeljkom Korišćenje "PCoIP" 31 31 32 32 32 33 33 Mrežna veza Povezivanje USB uređaja Povezivanje mikrofona Povezivanje slušalica ili zvučnika Povezivanje SERIJSKOG kabla Povezivanje sa sekundarnim monitorom Priključivanje na izvor napajanja 34 Spajanje sa glavnim računarom uz pomoć LAN kabla 35 Instaliranje WDM upravljačkog programa 38 "PCoIP" 38 38 39 39 50 54 56 64 66 67 68 OSD (prikaz na ekranu) Ekran za povezivanje OSD meni Options Prozor Configuration Prozor Diagnostics Prozor Information Prozor User Settings Prozor Password Wake On LAN Wake on USB OSD Logo Upload 69 Pre povezivanja 69 Lista za proveru pre povezivanja 70 Povezivanje i korišćenje računara 70 71 72 73 Povezivanje sa računarom "Windows Driver" instalacija Podešavanje optimalne rezolucije Promena rezolucije pomoću računara 75 Brightness 75 Podešavanje funkcije Brightness Sadržaj 3 Sadržaj KONFIGURISANJE SVETLE NIJANSE PROMENA VELIČINE ILI PREMEŠTANJE EKRANA 76 Contrast 76 Konfigurisanje funkcije Contrast 77 Sharpness 77 Konfigurisanje funkcije Sharpness 78 SAMSUNG MAGIC Bright 78 Konfigurisanje funkcije SAMSUNG MAGIC Bright 79 Coarse 79 Prilagođavanje funkcije Coarse 80 Fine 80 Prilagođavanje funkcije Fine 81 SAMSUNG MAGIC Color 81 Konfigurisanje funkcije SAMSUNG MAGIC Color 82 Red 82 Konfigurisanje funkcije Red 83 Green 83 Konfigurisanje funkcije Green 84 Blue 84 Konfigurisanje funkcije Blue 85 Color Tone 85 Konfigurisanje postavki u meniju Color Tone 86 Gamma 86 Konfigurisanje funkcije Gamma 87 H-Position i V-Position 87 Konfigurisanje funkcija H-Position i VPosition 88 Menu H-Position i Menu V-Position 88 Konfigurisanje funkcija Menu H-Position i Menu V-Position Sadržaj 4 Sadržaj PODEŠAVANJE I USPOSTAVLJANJE POČETNIH VREDNOSTI MENI INFORMATION I DRUGI MENIJI INSTALACIJA SOFTVERA VODIČ ZA REŠAVANJE PROBLEMA SPECIFIKACIJE 89 Reset 89 Vraćanje početnih postavki (Reset) 90 Language 90 Promena postavke opcije Language 91 Display Time 91 Konfigurisanje funkcije Display Time 92 Menu Transparency 92 Promena opcije Menu Transparency 93 Power Key 93 Omogućavanje Power Key 94 INFORMATION 94 Prikaz menija INFORMATION 94 Konfigurisanje opcije Volume na početnom ekranu 95 Natural Color 95 Šta je Natural Color? 96 MultiScreen 96 97 Instalacija softvera Uklanjanje softvera 98 Šta je potrebno da uradite pre nego što se obratite korisničkoj službi kompanije Samsung 98 98 98 Testiranje proizvoda Provera rezolucije i frekvencije Proverite sledeće. 101 Pitanja i odgovori 103 Opšte 105 Ušteda energije Sadržaj 5 Sadržaj DODATAK 106 Tabela standardnih signalnih režima 110 Obratite se kompaniji SAMSUNG WORLDWIDE 116 Odgovornost za uslugu plaćanja (trošak za klijente) 116 116 116 Nije u pitanju kvar proizvoda Oštećenje proizvoda do kojeg je došlo krivicom klijenta Ostalo 117 Ispravno odlaganje 117 117 Pravilno odlaganje ovog proizvoda (Odlaganje električne i elektronske opreme) Ispravno odlaganje baterija za ovaj uređaj 118 Terminologija INDEKS Sadržaj 6 Pre upotrebe proizvoda Autorska prava Sadržaj ovog priručnika je podložan promenama bez obaveštenja da bi se poboljšao kvalitet. © 2013 Samsung Electronics Samsung Electronics je vlasnik autorskih prava na ovaj materijal. Upotreba ili reprodukovanje ovog priručnika, celog ili u delovima, bez ovlašćenja preduzeća Samsung Electronics se zabranjuje. Microsoft i Windows su registrovani žigovi korporacije Microsoft. VESA, DPM i DDC su registrovani žigovi korporacije Video Electronics Standards Association. Nadoknada za administrativne usluge može biti naplaćena ako (a) inženjer, koga ste pozvali, ne otkrije nikakav kvar na proizvodu. (odnosno, ako niste pročitali korisnički priručnik). (b) na uređaju, koji ste doneli u servisni centar, nije pronađen nikakav kvar. (odnosno, ako niste pročitali korisnički priručnik). Bićete obavešteni o iznosu takve nadoknade pre servisiranja, odnosno dolaska inženjera. Ikone korišćene u ovom priručniku Sledeće slike su obezbeđene samo kao referenca. Situacije u stvarnom životu mogu se razlikovati od onoga što je prikazano na slikama. Simboli za bezbednosne mere predostrožnosti Upozorenje Ako se ne slede uputstva, može doći do ozbiljne ili fatalne povrede. Pažnja Ako se ne slede uputstva, može doći do lične povrede ili oštećenja svojine. Aktivnosti označene ovim simbolom su zabranjene. Uputstva označena ovim simbolom su obavezna. Pre upotrebe proizvoda 7 Pre upotrebe proizvoda Čišćenje Čišćenje Budite pažljivi pri čišćenju jer je panel i spoljašnjost naprednih LCD-ova lako ogrebati. Pri čišćenju izvršite sledeće korake. 1. Isključite monitor i računar. 2. Iskopčajte kabl za napajanje iz monitora. Držite kabl za napajanje za priključak i ne dodirujte kabl mokrim rukama. U suprotnom, može doći do električnog udara. 3. Očistite ekran pomoću čiste, meke i suve krpe. Ne koristite sredstvo za čišćenje koje sadrži alkohol, razređivač ili aktivne površinske supstance pri čišćenju monitora. ! Ne prskajte vodu ili deterdžent direktno na proizvod. 4. Ovlažite meku i suvu tkaninu vodom i dobro je iscedite da biste obrisali spoljašnjost monitora. 5. Povežite kabl za napajanje sa proizvodom nakon njegovog čišćenja. 6. Uključite monitor i računar. ! Pre upotrebe proizvoda 8 Pre upotrebe proizvoda Bezbedan prostor za instalaciju Obezbedite dovoljno prostora oko proizvoda za ventilaciju. Povećanje unutrašnje temperature proizvoda može da dovede do požara ili oštećenja proizvoda. Prilikom instalacije proizvoda obavezno ostavite dole prikazanu količinu prostora ili više. Spoljni izgled može da se razlikuje u zavisnosti od proizvoda. 10 cm 10 cm 10 cm 10 cm 10 cm 10 cm 10 cm 10 cm 10 cm 10 cm Mere predostrožnosti za skladištenje Obavezno se obratite Samsung centru za korisničku službu (stranica 110) ako je potrebno očistiti unutrašnjost monitora. (biće naplaćena naknada za uslugu.) Pre upotrebe proizvoda 9 Pre upotrebe proizvoda Bezbednosne mere predostrožnosti Struja i bezbednost Sledeće slike su obezbeđene samo kao referenca. Situacije u stvarnom životu mogu se razlikovati od onoga što je prikazano na slikama. Upozorenje Ne koristite oštećeni kabl za napajanje ili priključak niti labavu utičnicu. Može doći do strujnog udara ili požara. Nemojte priključivati veliki broj proizvoda u istu utičnicu. U suprotnom, utičnica može da se pregreje i dovede do požara. Ne dodirujte priključak za napajanje mokrim rukama. U suprotnom, može doći do električnog udara. Ubacite priključak za napajanje do kraja, tako da ne bude labav. Nestabilna veza može da dovede do požara. ! Povežite utikač sa uzemljenom utičnicom. (samo izolovani uređaji tipa 1). Može doći do električnog udara ili povrede. ! Nemojte savijati niti silom povlačiti kabl za napajanje. Nemojte pritisnuti kabl za napajanje teškim predmetom. Oštećeni kabl za napajanje može da dovede do strujnog udara ili požara. Ne postavljajte kabl za napajanje ili proizvod u blizinu izvora toplote. Može doći do strujnog udara ili požara. Uklonite strane supstance kao što je prašina oko priključaka i utičnice suvom tkaninom. ! U suprotnom, može doći do požara. Pre upotrebe proizvoda 10 Pre upotrebe proizvoda Pažnja Nemojte isključivati kabl za napajanje kada se proizvod koristi. Proizvod može da bude oštećen električnim udarom. Nemojte koristiti kabl za napajanje za proizvode koji nisu odobreni proizvodi koje isporučuje Samsung. ! Može doći do strujnog udara ili požara. Utičnica u koju se priključuje kabl za napajanje ne sme da ima bilo kakvih smetnji. ! Ako se desi neki problem sa proizvodom, isključite kabl za napajanje da biste potpuno prekinuli napajanje proizvoda. Struju koja napaja proizvod nije moguće potpuno prekinuti tasterom za napajanje. Držite utikač kad iskopčavate kabl za napajanje iz utičnice. Može doći do strujnog udara ili požara. ! Instalacija Upozorenje Ne postavljajte sveće, lampe za insekte ili cigarete na proizvod. Ne postavljajte proizvod u blizini izvora toplote. U suprotnom, može doći do požara. Izbegavajte postavljanje proizvoda u uskom prostoru sa lošom ventilacijom kao što je polica za knjige ili zidni ormar. U suprotnom, može doći do požara zbog povećane unutrašnje temperature. Plastičnu vreću za pakovanje proizvoda čuvajte na mestu van domašaja dece. Deca mogu da se uguše. ! Pre upotrebe proizvoda 11 Pre upotrebe proizvoda Nemojte postavljati proizvod na nestabilnu ili vibrirajuću površinu (nesigurnu policu, nagnutu površinu itd.). Proizvod može da padne i razbije se ili dovede do lične povrede. Upotreba proizvoda u oblasti sa prekomernom vibracijom može da ošteti proizvod ili dovede do požara. Nemojte instalirati proizvod u vozilu ili na mestu izloženom prašini, vlazi (curenje vode itd.), ulju ili dimu. ! Može doći do strujnog udara ili požara. Nemojte izlagati proizvod direktnom suncu, toploti ili vrućim predmetima kao što je šporet. U suprotnom, životni vek proizvoda može biti umanjen ili može doći do požara. Nemojte postavljati proizvod u domašaju male dece. Proizvod može da padne i povredi decu. Pažnja Pazite da ne ispustite proizvod dok ga premeštate. U suprotnom, može da dođe do otkazivanja proizvoda ili lične povrede. ! Ne spuštajte proizvod na prednji deo. Ekran može da se ošteti. Pri postavljanju proizvoda na komodu ili policu, uverite se da donja ivica prednjeg dela proizvoda ne štrči. Proizvod može da padne i razbije se ili dovede do lične povrede. Proizvod postavljajte samo na komode ili police odgovarajuće veličine. Pre upotrebe proizvoda 12 Pre upotrebe proizvoda Pažljivo spustite proizvod. Proizvod može da padne i razbije se ili dovede do lične povrede. ! SAMSUNG ! Instaliranje proizvoda na nestandardnom mestu (mestu izloženom velikom broju finih čestica, hemijskih supstanci ili ekstremnim temperaturama odnosno na aerodromu ili železničkoj stanici gde bi proizvodi trebalo neprekidno da rade u dužem vremenskom periodu) može ozbiljno da utiče na njegove performanse. Obavezno konsultujte Samsung centar za korisničku službu (stranica 110) pre instalacije ako želite da instalirate proizvod na takvom mestu. Rad Upozorenje Kroz proizvod prolazi jaka struja. Ne pokušavajte sami da rastavite, popravite ili izmenite proizvod. Može doći do strujnog udara ili požara. U slučaju potrebe za popravkom, obratite se Samsung centru za korisničku službu (stranica 110). Pre premeštanja proizvoda, isključite prekidač za napajanje i iskopčajte kabl za napajanje i sve druge povezane kablove. ! U suprotnom, kabl za napajanje može da bude oštećen i može doći do požara ili strujnog udara. Ako proizvod ispušta neobične zvuke, miris paljevine ili dim, odmah uklonite kabl za napajanje i obratite se Samsung centru za korisničku službu (stranica 110). ! Može doći do strujnog udara ili požara. Ne dozvolite deci da hvataju proizvod ili da se penju na njega. Proizvod može da padne i da povredi ili ozbiljno ozledi vaše dete. Ako proizvod padne ili se njegova spoljašnjost ošteti, isključite ga, uklonite kabl za napajanje i obratite se Samsung centru za korisničku službu (stranica 110). U suprotnom, može doći do strujnog udara ili požara. Pre upotrebe proizvoda 13 Pre upotrebe proizvoda Ne stavljajte teške predmete, igračke ili slatkiše na proizvod. Proizvod ili teški predmeti mogu da padnu dok deca pokušavaju da dohvate igračku ili slatkiše što može da dovede do ozbiljne povrede. U slučaju grmljavine ili sevanja, isključite napajanje i iskopčajte kabl za napajanje. ! Može doći do strujnog udara ili požara. Ne spuštajte predmete na proizvod i ne udarajte ga. Može doći do strujnog udara ili požara. ! Nemojte pomerati proizvod povlačenjem kabla za napajanje ili bilo kog drugog kabla. U suprotnom, kabl za napajanje može da bude oštećen i može doći do otkazivanja proizvoda, požara ili strujnog udara. Ako dođe do curenja gasa, ne dodirujte proizvod ili utikač. Takođe, odmah provetrite prostoriju. ! GAS Varnice mogu da izazovu eksploziju ili požar. Nemojte podizati ili pomerati proizvod povlačenjem kabla za napajanje ili bilo kog drugog kabla. U suprotnom, kabl za napajanje može da bude oštećen i može doći do otkazivanja proizvoda, požara ili strujnog udara. Nemojte koristiti ili čuvati sprej koji može da eksplodira ili zapaljive supstance u blizini proizvoda. ! Može doći do eksplozije ili požara. Uverite se da stolnjaci ili zavese ne blokiraju ventile. U suprotnom, može doći do požara zbog povećane unutrašnje temperature. Pre upotrebe proizvoda 14 Pre upotrebe proizvoda 100 Nemojte ubacivati metalne predmete (čačkalicu, novčić, ukosnicu itd.) ili zapaljive predmete (papir, šibicu itd.) u otvore ili portove proizvoda. Ako voda li neka strana supstanca uđe u proizvod, uverite se da ste isključili proizvod, uklonite kabl za napajanje i obratite se Samsung centru za korisničku službu (stranica 110). Može doći do otkazivanja proizvoda, strujnog udara ili požara. Ne postavljajte predmete koji sadrže tečnost (vaze, bokale, flaše itd.) ili metalne predmete na proizvod. Ako voda li neka strana supstanca uđe u proizvod, uverite se da ste isključili proizvod, uklonite kabl za napajanje i obratite se Samsung centru za korisničku službu (stranica 110). Može doći do otkazivanja proizvoda, strujnog udara ili požara. Pažnja Ako se na ekranu prikazuje statična slika duži vremenski period, može da dođe do „sagorevanja“ ekrana usled zadržavanja slike ili pojave oštećenih piksela. ! Ako proizvod nećete koristiti u dužem vremenskom periodu, aktivirajte režim za uštedu energije ili čuvar ekrana sa pokretnim slikama. -_! Iskopčajte kabl za napajanje iz utičnice ako ne planirate da koristite proizvod u dužem vremenskom periodu (odmor itd.). U suprotnom, može da dođe do požara zbog nakupljene prašine, pregrevanja, strujnog udara ili električnog varničenja. Proizvod koristite sa preporučenom rezolucijom i frekvencijom. Može negativno uticati na vaš vid. ! Gledanje u ekran sa prevelike blizine u dužem vremenskom periodu može negativno da utiče na vaš vid. ! Nemojte držati monitor naopačke ili ga pomerati držeći ga za postolje. Proizvod može da padne i razbije se ili dovede do lične povrede. Ne koristite ovlaživače vazduha ili šporet u blizini proizvoda. Može doći do strujnog udara ili požara. Pre upotrebe proizvoda 15 Pre upotrebe proizvoda Odmarajte oči duže od 5 minuta na svaki 1 sat upotrebe proizvoda. Umanjiće se zamor očiju. ! Ne dodirujte ekran ako je proizvod bio uključen u dužem vremenskom periodu jer će postati vreo. Male delove pribora koje koristite sa proizvodom držite izvan domašaja dece. ! Budite pažljivi pri prilagođavanju ugla proizvoda ili visine postolja. ! U suprotnom, deca mogu da zaglave i povrede prste ili šake. Prekomerno naginjanje proizvoda može da dovede do njegovog pada i ličnih povreda. Ne postavljajte teške premete na proizvod. Može da dođe do otkazivanja proizvoda ili lične povrede. Nemojte previše povećavati jačinu zvuka prilikom korišćenja slušalica (slušalica - „bubica“). Veća jačina zvuka se može odraziti na sluh. Pre upotrebe proizvoda 16 Pre upotrebe proizvoda Pravilno držanje tela prilikom upotrebe proizvoda Koristite proizvod u sledećem ispravnom položaju: Ispravite leđa. Razmak između očiju i ekrana treba da bude od 45 do 50 cm i trebalo bi da na ekran gledate blago nadole. Neka vam oči budu direktno ispred ekrana. Prilagodite ugao tako da nema odsjaja svetlosti na ekranu. Neka vam podlaktice budu pod pravim uglom u odnosu na nadlaktice i u ravni sa nadlanicama. Držite laktove otprilike pod pravim uglom. Prilagodite visinu proizvoda tako da možete da držite kolena savijena pod uglom od 90 stepeni ili više, pete spuštene na pod, a ruke niže od visine srca. Pre upotrebe proizvoda 17 1 1.1 Priprema Provera sadržaja pakovanja 1.1.1 Uklanjanje materijala za pakovanje 1 Otvorite kutiju za pakovanje. Budite pažljivi da ne oštetite proizvod kad otvarate pakovanje oštrim instrumentom. 2 Uklonite stiropor sa proizvoda. 3 Proverite komponente i uklonite stiropor i plastičnu kesu. 4 Izgled dobijenih komponenti može da se razlikuje od komponenti koje su prikazane na slici u nastavku. Ova slika služi samo kao referenca. Odložite kutiju na suvo mesto da biste mogli da je iskoristite za budući transport proizvoda. 1 Priprema 18 1 Priprema 1.1.2 Provera komponenti Obratite se prodavcu od koga ste kupili proizvod ako neka stavka nedostaje. Izgled komponenti i prodatih delova može da se razlikuje od komponenti i delova prikazanih na slici u nastavku. Komponente Vodič za brzo postavljanje Garancijska kartica (Nije dostupno na nekim lokacijama) Kabl za napajanje Osnova postolja Korisnički priručnik Komponente mogu da se razlikuju u zavisnosti od lokacije. 1 Priprema 19 1 Priprema Stavke koje se prodaju odvojeno Sledeće stavke možete da kupite kod najbližeg prodavca. LAN kabl D-SUB kabl USB kabl RS232C kabl Stereo-kabl DVI kabl USB miš Tastatura Slušalice Mikrofon 1 Priprema 20 1 1.2 Priprema Delovi 1.2.1 Prednji tasteri Boja i oblik delova mogu da se razlikuju od delova prikazanih na slici. Specifikacije mogu da se promene bez najave radi poboljšanja performansi. SOURCE AUTO VOL Ikone Opis Otvorite ili zatvorite meni prikazan na ekranu (OSD) ili se vratite na poslednji meni. Zaključavanje kontrole menija na ekranu: Zadržite trenutne postavke ili zaključajte OSD kontrolu da biste sprečili slučajne promene postavki. Omogući: Da biste zaključali OSD kontrolu, pritisnite taster MENU [ MENU ] i držite ga pet sekundi. Onemogući: Da biste otključali zaključanu OSD kontrolu, pritisnite taster MENU [ MENU ] i držite ga duže od pet sekundi. Uspostavite vezu sa serverom. Pređite na gornji ili donji meni ili prilagodite vrednost opcije u OSD meniju. Podesite Volume. Kada je OSD vodič prikazan, dugme [ dugmetu Volume. ] aktivira funkciju dodeljenu 1 Priprema 21 1 Priprema Ikone Opis Potvrđivanje izbora menija. Pritisak tastera [ ] kad nije prikazan OSD meni promeniće ulazni signal (Client/Analog). Ako uključite proizvod ili promenite ulazni signal pritiskom tastera [ ], u gornjem levom uglu ekrana pojaviće se poruka koja pokazuje promenjeni ulazni signal. Analog režim: Automatski prilagodite postavke ekrana. Client režim: Prekinite vezu sa serverom. Uključivanje/isključivanje proizvoda. Idite na SETUP&RESET Power Key i izaberite Power Off ili Screen Off. (Više informacija o funkciji Power Key potražite na "7.5 Power Key"). Da biste uključili ili isključili proizvod kada je izabran Power Off, pritisnite dugme za napajanje. Podrazumevana postavka je Power Off. Kada je pritisnuto kontrolno dugme na proizvodu, pre nego što se otvori meni na ekranu prikazaće se OSD vodič. (Vodič prikazuje funkciju pritisnutog dugmeta.) Vodič za meni na ekranu Da biste pristupili meniju na ekranu kada je vodič prikazan, ponovo pritisnite odgovarajuće dugme. OSD vodič se može razlikovati u zavisnosti od funkcije ili modela proizvoda. Pogledajte sâmi proizvod. 1 Priprema 22 1.2.2 Druga strana Boja i oblik delova mogu da se razlikuju od delova prikazanih na slici. Specifikacije mogu da se AUDIO IN MIC promene bez najave radi poboljšanja performansi. RGB IN 1 Priprema DVI OUT POWER IN SERIAL LAN ON Priključak Opis Povezuje se sa audio izlaznim uređajem kao što su slušalice. MIC AUDIO IN Povezivanje mikrofona. Povežite sa ulaznim audio signalom pomoću audio kabla. Povezivanje USB uređaja. RGB IN DVI OUT SERIAL LAN Povezuje se sa računarom pomoću D-SUB kabla. Povežite sa sekundarnim monitorom pomoću DVI kabla. Povežite sa uređajem koji podržava RS-232C vezu (interfejs). Povezuje se sa mrežom preko LAN kabla. 1 Priprema 23 1 Priprema Priključak Opis POWER IN ON Povežite sa kablom za napajanje. Zvučnici Ako je 11. cifra koda modela M, proizvod poseduje ugrađene zvučnike. Npr.) LF19NEBHBNM, LF22NTBHBNM, LF24NEBHBNM 1 Priprema 24 1 1.3 Priprema Instalacija 1.3.1 Prilaganje baze Stavite zaštitnu tkaninu ili jastuk Umetnite osnovu postolja u na ravnu površinu. Zatim postolje u pravcu na koji postavite monitor na tkaninu ili ukazuje strelica. jastuk tako da bude okrenut prednjim delom nadole. Nemojte da uklanjate iglu za fiksiranje dok ne završite sa montiranjem postolja. Snažno pritegnite zavrtanj Nakon instaliranja postolja (pomoću odvijača ili novčića) sa proizvod postavite uspravno. donje strane osnove postolja. Sada možete da uklonite iglu za fiksiranje i da podesite postolje. - Pažnja Nemojte da držite proizvod okrenut naopako samo za postolje. Rasklapanje se obavlja obrnutim redosledom od sklapanja. Boja i oblik delova mogu da se razlikuju od delova prikazanih na slici. Specifikacije mogu da se promene bez najave radi poboljšanja performansi. 1 Priprema 25 1 Priprema 1.3.2 Podešavanje nagiba i visine proizvoda Boja i oblik delova mogu da se razlikuju od delova prikazanih na slici. Specifikacije mogu da se promene bez najave radi poboljšanja performansi. -3°(±2°) ~ 25°(±2°) Uklonite iglu za fiksiranje da biste podesili visinu. Moguće je podesiti nagib i visinu monitora. Uhvatite gornji središnji deo proizvoda i pažljivo podesite visinu. 1.3.3 Rotiranje monitora Monitor možete da rotirate na sledeći način. Obavezno u potpunosti izvucite postolje pre rotiranja monitora. Ako budete rotirali monitor bez potpunog izvlačenja postolja, ivica monitora može da udari u pod i da se ošteti. Nemojte da rotirate monitor u smeru suprotnom od smera kretanja kazaljke na satu. Može da dođe do oštećenja monitora. 1 Priprema 26 1 Priprema 1.3.4 Instaliranje kompleta za montažu na zid ili stonog postolja Pre instaliranja Isključite proizvod i isključite kabl za napajanje iz utičnice. Stavite zaštitnu tkaninu ili jastuk Otpustite zavrtanj sa zadnje na ravnu površinu. Zatim strane proizvoda. postavite monitor na tkaninu ili jastuk tako da bude okrenut prednjim delom nadole. Podignite i odvojite postolje. Instaliranje kompleta za montažu na zid ili stonog postolja 2 1 A 3 4 B A Ovde postavite komplet za montažu na zid ili stono postolje B Nosač (prodaje se odvojeno) Poravnajte žlebove i snažno pritegnite zavrtnje na nosaču na proizvodu sa odgovarajućim delovima na kompletu za montažu na zid ili stonom postolju koje želite da montirate. 1 Priprema 27 1 Priprema Napomene Korišćenje zavrtnja čija je dužina veća od standardne može da dovede do oštećenja unutrašnjih komponenti proizvoda. Dužina zavrtanja za montažu na zid koja nije u skladu sa VESA standardima može da se razlikuje u zavisnosti od specifikacija. Nemojte da koristite zavrtnje koji nisu u skladu sa VESA standardima. Nemojte da postavljate komplet za montažu na zid ili stono postolje uz upotrebu prekomerne sile. Proizvod može da se ošteti ili da padne i da izazove povrede. Kompanija Samsung neće biti odgovorna ni za kakvo oštećenje ili povredu izazvanu korišćenjem neodgovarajućih zavrtanja ili postavljanjem kompleta za montažu na zid/stonog postolja uz upotrebu prekomerne sile. Kompanija Samsung ne može se smatrati odgovornom ni za kakvo oštećenje ili povredu izazvanu korišćenjem kompleta za montažu na zid koji nije naveden ovde ili pokušajem samostalnog instaliranja kompleta za montažu na zid. Da biste ovaj proizvod instalirali na zid, obavezno kupite komplet za montažu na zid koji je moguće instalirati tako da bude udaljen 10 cm ili više od zida. Obavezno koristite komplet za montažu na zid koji je usklađen sa standardima. Da biste instalirali monitor koristeći nosač za zid, odvojte osnovu postolja od monitora. 1 Priprema 28 1 Priprema 1.3.5 Uređaj za zaštitu od krađe Uređaj za zaštitu od krađe omogućava bezbedno korišćenje proizvoda, čak i na javnim mestima. Oblik uređaja za zaključavanje i način zaključavanja razlikuju se u zavisnosti od proizvođača. Više informacija potražite u korisničkom priručniku koji se dobija uz uređaj za zaključavanje protiv krađe. Uređaj za zaključavanje se prodaje odvojeno. Da biste zaključali uređaj za zaštitu od krađe: 1 2 3 4 Vežite kabl uređaja protiv krađe za težak predmet, kao što je sto. Provucite jedan kraj kabla kroz omču na drugom kraju kabla. Uređaj za zaključavanje umetnite u otvor na poleđini proizvoda. Zaključajte uređaj za zaključavanje. Uređaj za zaključavanje protiv krađe može da se kupi odvojeno. Više informacija potražite u korisničkom priručniku koji se dobija uz uređaj za zaključavanje protiv krađe. Uređaj za zaključavanje može da se kupi u prodavnici elektronske opreme ili putem Interneta. 1 Priprema 29 2 2.1 Upotreba funkcije "PCoIP" Šta je "PC over IP"? Ovaj monitor može da dekodira i da prikaže ekran sa servera koji je kodiran i prenosi se putem mreže (LAN), kao i da prikaže ekran računara poput konvencionalnih monitora. Ovaj monitor poseduje mnogo bolje performanse od uobičajenog RDP i podržava rezoluciju 1280*1024(NC191), 1920*1080(NC221, NC241) piksela koja je pogodna za grafičku obradu. Ovaj monitor poseduje unapređenu bezbednost zbog toga što se koristi povezivanjem na server, čime se korisnicima omogućava pristup Internetu, kreiranje dokumenata i uređivanje vrednosti. Takođe, ovaj novi koncept monitora omogućava korisnicima da reprodukuju muziku, video zapise i igraju igre povezivanjem spoljnog uređaja, kao što je DSC, MP3 plejer, spoljni uređaj za skladištenje itd. putem USB priključka. Ovaj monitor može da se koristi za druge namene, kao što su video konferencije i udruženi rad prikazivanjem mrežnog ekrana na drugom monitoru kada je veza ostvarena putem DVI OUT priključka. 2 Upotreba funkcije "PCoIP" 30 2 2.2 Upotreba funkcije "PCoIP" Veza sa odeljkom Korišćenje "PCoIP" Nemojte povezivati kabl za napajanje pre ostalih kablova. Prvo povežite izvorni uređaj pre kabla za povezivanje. 2.2.1 Mrežna veza LAN 1 Povežite mrežni kabl na priključak [LAN] sa zadnje strane proizvoda. Nije podržano kada je brzina mreže 10 Mb/s ili manja. Koristite Cat 7(*STP tip) kabl za vezu. *STP: Oklopljena upredena parica 2.2.2 Povezivanje USB uređaja 1 [ ] port podržava sve verzije do USB 2.0. Potreban je VMware View 4.6 ili noviji. Brzina prenosa podataka može biti manja u zavisnosti od uslova na mreži. Povežite USB uređaj, na primer tastaturu ili miš, sa [ ] portom na zadnjoj strani proizvoda. 2 Upotreba funkcije "PCoIP" 31 2 Upotreba funkcije "PCoIP" 2.2.3 Povezivanje mikrofona MIC 1 Mikrofon povežite na priključak [MIC] sa zadnje strane proizvoda. 2.2.4 Povezivanje slušalica ili zvučnika 1 Povežite izlazni audio uređaj, na primer slušalice ili zvučnike, sa portom [[ ]] na zadnjoj strani proizvoda. 2.2.5 Povezivanje SERIJSKOG kabla SERIAL 1 Pomoću RS-232C kabla, povežiteconnect [SERIAL] sa zadnje strane proizvoda sa [SERIAL] na uređaju ili računaru koji podržava RS232C vezu (interfejs). 2 Upotreba funkcije "PCoIP" 32 2 Upotreba funkcije "PCoIP" 2.2.6 Povezivanje sa sekundarnim monitorom 1 DVI OUT RGB IN DVI OUT DVI IN Povežite [DVI OUT] na proizvodu sa [DVI IN] ili [RGB IN] na drugom monitoru pomoću DVI ili DVI na D-SUB kabla. Port [DVI OUT] može da se koristi samo za povezivanje sa dvojnim monitorom. Spojite na [DVI OUT] priključak da biste mogli da prikažete istu sliku na drugom monitoru, naprimer na projektoru. (za prezentacije) Maksimalna rezolucija je 1920 x 1200 kada je povezan dvojni monitor. 2.2.7 Priključivanje na izvor napajanja POWER IN 1 Povežite kabl za napajanje sa proizvodom i utičnicom, zatim uključite prekidač za napajanje. (Ulazni napon se automatski prebacuje). 2 Upotreba funkcije "PCoIP" 33 2 2.3 Upotreba funkcije "PCoIP" Spajanje sa glavnim računarom uz pomoć LAN kabla 1 Glavni računar 2 Razdelnik 3 LAN kabl 4 Monitor 1 Spojite kabl za napajanje na terminal za napajanje sa zadnje strane monitora. 2 Spojite miš i tastaturu na USB priključke. 3 Spojite LAN priključak koji se nalazi sa zadnje strane monitora i razdelnik. 4 Spojite razdelnik i LAN priključak glavnog računara. Glavni računar mora da ima IP adresu. Nakon spajanja LAN-a i postavljanja IP adrese na monitoru možete da vidite ekran glavnog računara. Koristite USB priključak za spajanje sa spoljnim uređajem za čuvanje podataka (npr. DSC, MP3, eksterna memorija itd.). Povezivanje jednog host računara na više klijentskih uređaja moguće je samo kada je na host računaru instalirano neko rešenje za virtuelizaciju poput softvera vmware. 2 Upotreba funkcije "PCoIP" 34 2 Upotreba funkcije "PCoIP" 2.3.1 Instaliranje WDM upravljačkog programa 1 Sačuvajte datoteku WDM upravljačkog programa za željenu virtuelnu mašinu (VM) i odzipajte datoteku. 2 Idite na „Start Kontrolna tabla Upravljač uređajima“. Ako "TUSB3410 Device" nije prikazan na spisku upravljača uređaja, prekinite i ponovo uspostavite vezu sa VM-om. Ovaj simptom je već poznat i biće popravljen kasnije u verziji 4.0.3 Teradici firmvera. 2 Upotreba funkcije "PCoIP" 35 2 Upotreba funkcije "PCoIP" 3 Kliknite desnim tasterom miša na stavku "TUSB3410 Boot Device" i izaberite stavku "Update Driver Software". Zatim izaberite stavku "Browse my computer for driver software". 4 Kliknite na dugme "Browse" da biste izabrali fasciklu u kojoj je upravljački program sačuvan. 5 Ako iskoči Windows bezbednosna poruka, izaberite stavku "Install this driver software anyway". 2 Upotreba funkcije "PCoIP" 36 2 Upotreba funkcije "PCoIP" 6 Kada se instalacija dovrši, kliknite na dugme "Close". 7 Idite na „Start Kontrolna tabla Upravljač uređajima“. Proverite da li je TUSB3410 uređaj pravilno prepoznat putem COM porta. 2 Upotreba funkcije "PCoIP" 37 2 2.4 Upotreba funkcije "PCoIP" "PCoIP" 2.4.1 OSD (prikaz na ekranu) Lokalni grafički korisnički interfejs menija na ekranu (OSD) prikazuje se korisniku nakon uključivanja uređaja, ako nije u toku PCoIP sesija. OSD omogućava korisniku da se poveže sa host uređajem preko prozora Connect. Prozor Connect omogućava pristup stranici Options, koja obezbeđuje neke od funkcija administrativnog Veb interfejsa. Da biste pristupili stranici Options, kliknite na meni Options u prozoru Connect. 2.4.2 Ekran za povezivanje Prozor Connect će se pojaviti tokom pokretanja, osim kada je klijent konfigurisan za kontrolisano pokretanje ili automatsko ponovno povezivanje. Možete promeniti logotip koji se prikazuje iznad dugmeta Connect, tako što ćete otpremiti novu sliku preko Upload menija administrativnog Veb interfejsa. Dugme Connect Kliknite na dugme Connect da biste pokrenuli PCoIP sesiju. Dok se PCoIP veza nalazi na čekanju, u lokalnom GUI u OSD-u biće prikazana poruka "Connection Pending". Nakon uspostavljanja veze, lokalni GUI u OSD-u će nestati i pojaviće se slika sesije. Slika 2-1: OSD - ekran za povezivanje (povezivanje) 2 Upotreba funkcije "PCoIP" 38 2 Upotreba funkcije "PCoIP" 2.4.3 OSD meni Options Kada izaberete meni Options, prikazaće se lista izbora. OSD meni Options opcije sadrži sledeće stavke: Configuration Ova opcija omogućava konfigurisanje raznih postavki uređaja poput postavki mreže, tipa sesije, jezika i drugih. Diagnostics Ova opcija služi za rešavanje problema na uređaju. Information Ova opcija služi za prikazivanje određenih detalja o uređaju. User Settings Ova opcija korisniku omogućava definisanje stavki certificate checking mode, Mouse, Keyboard, Display Topology, kao i kvaliteta slike PCoIP protokola. Password Ova opcija omogućava ažuriranje administrativne lozinke za uređaj. Ova opcija je dostupna preko Management Console programa. Za detalje posetite www.teradici.com. Izborom opcije prikazuje se prozor sa postavkama. Slika 2-2: OSD meni Options 2.4.4 Prozor Configuration Opcija Configuration u administrativnom Veb interfejsu i OSD-u omogućava konfigurisanje različitih postavki za uređaj. Prozor Configuration sadrži sledeće kartice: Network IPv6 Label Discovery Session Language OSD Display Reset 2 Upotreba funkcije "PCoIP" 39 2 Upotreba funkcije "PCoIP" Svaka kartica ima sledeću dugmad: OK, Cancel i Apply. Ova dugmad administratoru dozvoljavaju da prihvati ili otkaže izvršene izmene. Opcije za OSD konfiguraciju su podskup opcija dostupnih u administrativnom Veb interfejsu. Kartica Network Postavke mreže klijenta i hosta možete konfigurisati sa stranice Initial Setup ili Network. Kada ažurirate parametre na ovoj stranici, kliknite na Apply da biste sačuvali promene. Mrežne parametre moguće je konfigurisati i pomoću administrativnog Veb interfejsa. Slika 2-3: Network - podešavanje Enable DHCP Kada je uključena opcija Enable DHCP uređaj će kontaktirati DHCP radi dobijanja IP adrese, mrežne maske, IP adrese mrežnog prolaza i adrese DNS servera. Kada je ova opcija isključena neophodno je ručno uneti ove parametre. IP Address IP adresa uređaja. Ako je DHCP onemogućen, u ovo polje morate uneti važeću IP adresu. Ako je DHCP omogućen, ne možete urediti ovo polje. Subnet Mask Podmrežna maska uređaja. Ako je DHCP onemogućen, u ovo polje morate uneti važeću podmrežnu masku. Ako je DHCP omogućen, ne možete urediti ovo polje. Moguće je konfigurisati nevažeću kombinaciju IP adrese/podmrežne maske (npr. nevažeću masku), čime uređaj postaje nedostupan. Uverite se da ste pravilno postavili podmrežnu masku. 2 Upotreba funkcije "PCoIP" 40 2 Upotreba funkcije "PCoIP" Gateway IP adresa mrežnog prolaza uređaja. Ako je DHCP onemogućen, ovo polje je zahtevano. Ako je DHCP omogućen, ne možete urediti ovo polje. Primary DNS Server Primarna DNS IP adresa uređaja. Ovo polje je opcionalno. Ako je IP adresa DNS servera konfigurisana pomoću upravljača za uspostavljanje veze, adresa može biti postavljena kao FQDN umesto IP adrese. Secondary DNS Server Sekundarna DNS IP adresa uređaja. Ovo polje je opcionalno. Ako je IP adresa DNS servera konfigurisana pomoću upravljača za uspostavljanje veze, adresa može biti postavljena kao FQDN umesto IP adrese. Domain Name Korišćeno ime domena (npr. 'domain.local'). Ovo polje je opcionalno. Ovo polje navodi hosta ili domen klijenta. FQDN Potpuno određeno ime domena za host ili klijenta. Podrazumevana vrednost je pcoip-host<MAC> ili pcoipportal-<MAC> gde je <MAC> MAC adresa hosta ili klijenta. Ime domena je priloženo ako se koristi (npr. pcoip-host-<MAC>.domain.local). Ovo polje je samo za čitanje na ovoj stranici. Ethernet Mode Omogućava konfigurisanje Ethernet režima hosta ili klijenta kao: Auto 100 Mbps Full-Duplex 10 Mbps Full-Duplex Kada odaberete 10 Mbps Full-Duplex ili 100 Mbps Full-Duplex i kliknete na Apply, pojaviće se poruka upozorenja. „Upozorenje: Kada je automatsko usaglašavanje onemogućeno na PCoIP uređaju, mora se onemogućiti i na komutatoru. Isto tako, PCoIP uređaj i komutator moraju biti konfigurisani da koriste istu brzinu i duplex parametere. Različiti parametri mogu dovesti do gubitka mrežne veze. Želite li zaista da nastavite?“ Kliknite na dugme „OK“ da biste promenili parametar. Ethernet Mode treba uvek da podesite na Auto i da koristite samo 10 Mbps Full-Duplex ili 100 Mbps Full-duplex kada je ostala mrežna oprema (npr. komutator) takođe konfigurisana da koristi 10 Mbps Full-Duplex ili 100 Mbps Full-duplex. Nepravilno konfigurisan Ethernet režim može dovesti do toga da mreža koristi half-duplex koji PCoIP protokol ne podržava. Sesija će biti znatno usporena i na kraju otkazana. Kartica IPv6 Na IPv6 stranici možete omogućiti IPv6 za PCoIP uređaje povezane sa IPv6 mrežom. 2 Upotreba funkcije "PCoIP" 41 2 Upotreba funkcije "PCoIP" VMware View trenutno ne podržava IPv6. Kada promenite neku postavku na ovoj stranici, morate ponovo pokrenuti uređaj da bi promena stupila na snagu. Slika 2-4: IPv6 - podešavanje Enable IPv6 Omogućite ovo polje da biste omogućili IPv6 za PCoIP uređaje. Link Local Address Ovo polje se automatski popunjava. Gateway Unesite adresu mrežnog prolaza. Enable DHCPv6 Omogućite ovo polje da biste podesili Dynamic Host Configuration Protocol version 6 (DHCPv6) za svoj uređaj. Primary DNS Primarna DNS IP adresa uređaja. Ako je DHCPv6 omogućen, ovo polje automatski popunjava DHCPv6 server. Secondary DNS Sekundarna DNS IP adresa uređaja. Ako je DHCPv6 omogućen, ovo polje automatski popunjava DHCPv6 server. Domain Name Korišćeno ime domena (npr. 'domain.local') za host ili klijenta. Ako je DHCPv6 omogućen, ovo polje automatski popunjava DHCPv6 server. 2 Upotreba funkcije "PCoIP" 42 2 Upotreba funkcije "PCoIP" FQDN Potpuno kvalifikovano ime domena za host ili klijent. Ako je DHCPv6 omogućen, ovo polje automatski popunjava DHCPv6 server. Enable SLAAC Omogućite ovo polje da biste podesili stateless address auto-configuration (SLAAC) za svoje uređaje. Enable Manual Address Omogućite ovo polje da biste podesili ručnu (statičku) adresu uređaja. Manual Address Unesite IP adresu uređaja. Kartica Label Stranica Label je dostupna sa hosta ili klijenta. Stranica Label omogućava dodavanje informacija za uređaj. Mrežne parametre moguće je konfigurisati i pomoću administrativnog Veb interfejsa. Slika 2-5: Label - podešavanje PCoIP Device Name Ako PCoIP Device Name omogućava administratoru da hostu ili portalu dodeli logično ime. Podrazumevana vrednost je „pcoip-host-MAC“ ili „pcoip-portal-MAC“, gde MAC predstavlja MAC adresu hosta ili portala. PCoIP Device Description Opis i dodatne informacije poput lokacije krajnje tačke za uređaj. Firmver ne koristi ovo polje. Namenjeno je samo za administratora. Namenjeno je samo za administratora. 2 Upotreba funkcije "PCoIP" 43 2 Upotreba funkcije "PCoIP" Generic Tag Informacije o opštoj oznaci za uređaj. Firmver ne koristi ovo polje. Namenjeno je samo za administratora. 2 Upotreba funkcije "PCoIP" 44 2 Upotreba funkcije "PCoIP" Kartica Discovery Koristite postavke na stranici Discovery Configuration da biste obrisali otkrivanje hostova i klijenata u PCoIP sistemu i dramatično smanjili aktivnosti konfigurisanja i održavanja složenih sistema. Mehanizam otkrivanja radi nezavisno od DNS SRV otkrivanja. Da bi SLP otkrivanje funkcionisalo, ruteri moraju biti konfigurisani da preusmeravaju multicast saobraćaj između podmreža. DNS-SRV otkrivanje je preporučeni mehanizam otkrivanja, zato što većina primena ne dozvoljava ovo. Slika 2-6: Discovery - podešavanje Enable Discovery Ako je uključena opcija Enable Discovery, uređaj će dinamički otkrivati srodne uređaje pomoću SLP otkrivanja, bez prethodnih informacija o njihovim lokacijama na mreži. To može značajno da smanji količinu rada na podešavanju i održavanju složenih sistema. SLP otkrivanje zahteva da ruteri budu konfigurisani da dozvoljavaju multicast. DNS-SRV otkrivanje je preporučeni metod. 2 Upotreba funkcije "PCoIP" 45 2 Upotreba funkcije "PCoIP" Kartica Session Stranica Session omogućava konfigurisanje načina na koji se host ili klijent povezuju sa srodnim uređajima ili prihvataju veze od njih. Parametre sesije moguće je konfigurisati i pomoću administrativnog Veb interfejsa. Slika 2-7: Session - podešavanje Connection Type Kada izabere vrstu veze sa direktnom sesijom sa stranice „Sesija“, pojaviće se odgovarajuće opcije konfiguracije. Slika 2-8: Connection Type - podešavanje DNS Name or IP Address Unesite IP adresu ili ime DNS-a za host. Ova postavke ja dostupna samo na klijentu. Advanced Pogledajte TERADICI vodič na lokaciji www.teradici.com za detalje. 2 Upotreba funkcije "PCoIP" 46 2 Upotreba funkcije "PCoIP" Kartica Language Stranica Language omogućava promenu jezika korisničkog interfejsa. Ova postavka utiče na lokalni GUI OSD-a. Dostupna je samo na klijentu. Parametre jezika moguće je konfigurisati i pomoću administrativnog Veb interfejsa. Slika 2-9: Language - podešavanje Language Konfigurišite jezik OSD-a. Ova postavka određuje jezik samo za OSD. Ne utiče na postavku jezika za trenutnu sesiju korisnika. Podržani jezici: English, French, German, Greek, Spanish, Italian, Portuguese, Korean, Japanese, Traditional Chinese, Simplified Chinese Keyboard Layout Promenite raspored tastera na tastaturi. Kada korisnik započne sesiju, ova postavka se kontroliše preko virtuelne mašine. Ako je Windows Group Policy Object (GPO) podešen da dozvoli postavku rasporeda tastera na tastaturi, postavka se primenjuje tokom sesije korisnika. Ako Windows GPO nije podešen da dozvoli postavku, postavka se ne primenjuje. 2 Upotreba funkcije "PCoIP" 47 2 Upotreba funkcije "PCoIP" Kartica OSD Stranica OSD omogućava podešavanje vremenskog ograničenja čuvara ekrana pomoću parametra On Screen Display. Parametre OSD-a moguće je konfigurisati i pomoću administrativnog Veb interfejsa. Stranica OSD je dostupna samo na klijentu. Nije dostupna za hosta. Slika 2-10: OSD - podešavanje Screen-Saver Timeout Konfigurišite vremensko ograničenje čuvara ekrana pre nego što klijent postavi povezane ekrane u režim niske potrošnje. Vremensko ograničenje možete podesiti u sekundama. Maksimalna vrednost vremenskog ograničenja je 9.999 sekundi. Postavka od 0 sekundi onemogućava čuvar ekrana. Kartica Display Na stranici Display možete da omogućite Extended Display Identification Data(EDID) režim zamene. Ova funkcija je dostupna samo preko OSD-a. Tokom redovnog rada, GPU na host računaru kontaktira monitor povezan sa zero klijent da bi utvrdio mogućnosti monitora. Monitor u nekim situacijama može biti povezan sa klijentom tako da sprečava klijenta da čita EDID informacije, na primer prilikom povezivanja preko određenih KVM uređaja. Opcije na ovoj stranici konfigurišu klijenta da šalje podrazumevane EDID informacije na GPU. Omogućavanje zamene ekrana nameće korišćenje informacija o podrazumevanom monitoru koje možda nisu kompatibilne sa povezanim monitorom. To može dovesti do toga da na ekranu nema prikaza. Zamenu ekrana omogućite samo kada nema važećih EDID informacija i kada su poznate karakteristike prikaza ekrana. 2 Upotreba funkcije "PCoIP" 48 2 Upotreba funkcije "PCoIP" Slika 2-11: Display - podešavanje Enable display override Ova opcija je namenjena starijim sistemima. Konfiguriše klijenta da šalje podrazumevane EDID informacije hostu kada nije moguće otkriti monitor ili kada nije povezan sa klijentom. U verzijama operativnog sistema Windows starijim od Windows 7, kada host nema EDID informacije, pretpostavlja se da monitor nije povezan i ne proverava se ponovo. Ova opcija obezbeđuje da host uvek ima EDID informacije kada je klijent u sesiji. Sledeće podrazumevane rezolucije se šalju kada je opcija omogućena: 800x600 @60 Hz 1024x768 @60 Hz (prikazana osnovna rezolucija) 1280x800 @60 Hz 1280x960 @60Hz 1280x1024 @60 Hz 1600x1200 @60 Hz 1680x1050 @60 Hz 1920x1080 @60 Hz 1920x1200 @60 Hz 2 Upotreba funkcije "PCoIP" 49 2 Upotreba funkcije "PCoIP" Kartica Reset Stranica Reset Parameters omogućava vraćanje konfiguracije i dozvole na fabričke vrednosti uskladištene u fleš memoriji. Resetovanje je moguće obaviti i pomoću administrativnog Veb interfejsa. Vraćanje parametara na podrazumevane fabričke vrednosti ne vraća firmver niti briše prilagođeni OSD logotip. Slika 2-12: Reset Reset Parameters Kada kliknete na ovo dugme, pojavljuje se poruka koja zahteva potvrdu. Ovo sprečava slučajno resetovanje. 2.4.5 Prozor Diagnostics Meni Diagnostic sadrži veze do stranica sa informacijama o vremenu pokretanja i funkcijama korisnim za rešavanje problema Opcije Diagnostic u OSD-u su podskup opcija dostupnih u administrativnom Veb interfejsu. Event Log Session Statistics PCoIP Processor Ping Svaka kartica sadrži dugme Close koje služi za zatvaranje prozora. Kartica Event Log Stranica Event Log omogućava prikazivanje i brisanje poruka evidencije događaja sa hosta ili klijenta. 2 Upotreba funkcije "PCoIP" 50 2 Upotreba funkcije "PCoIP" Administrativni Veb interfejs omogućava promenu postavki filtera evidencije na uređaju koje kontrolišu nivo detalja u poruci evidencije. Kada postavite filter „terse“, uređaj će evidentirati kratke i sažete poruke. Stranica Event Log nudi opciju omogućavanja i definisanja opcije syslog za prikupljanje i izveštavanje o događajima koji ispunjavaju IETF standard za evidentiranje programskih poruka. Event Log je moguće pokrenuti i pomoću administrativnog Veb interfejsa. Slika 2-13: Event Log View event log message Polje View event log messages služi za prikazivanje poruka evidencije sa informacijama o vremenu. Dostupna su dva dugmeta. Refresh Dugme Refresh služi za osvežavanje prikazanih poruka evidencije događaja. Clear Kliknite da biste izbrisali sve poruke evidencije događaja uskladištene na uređaju. Kartica Session Statistics Stranica Session Statistics omogućava prikaz trenutne statistike kada je sesija aktivna. Ako sesija nije aktivna, možete prikazati statistiku prethodne sesije. Session Statistics je moguće prikazati i pomoću administrativnog Veb interfejsa. 2 Upotreba funkcije "PCoIP" 51 2 Upotreba funkcije "PCoIP" Slika 2-14: Session Statistics Statistika PCoIP paketa PCoIP Packets Sent Ukupan broj PCoIP paketa poslatih u trenutnoj/prethodnoj sesiji. PCoIP Packets Received Ukupan broj PCoIP paketa primljenih u trenutnoj/prethodnoj sesiji. PCoIP Packets Lost Ukupan broj PCoIP paketa izgubljenih u trenutnoj/prethodnoj sesiji. Statistika bajtova Bytes Sent Ukupan broj bajtova poslatih u trenutnoj/prethodnoj sesiji. Bytes Received Ukupan broj bajtova primljenih u trenutnoj/prethodnoj sesiji. Round Trip Latency Minimalni, prosečni i maksimalni sistem PCoIP saobraćaja (npr. od hosta do klijenta i nazad do hosta) i mrežno vreme kašnjenja u milisekundama (+/- 1 ms). Kartica PCoIP Processor Stranica PCoIP Processor omogućava resetovanje hosta ili klijenta i prikaz vremena rada PCoIP procesora klijenta od poslednjeg pokretanja. Vreme rada za PCoIP Processor moguće je prikazati i pomoću administrativnog Veb interfejsa. 2 Upotreba funkcije "PCoIP" 52 2 Upotreba funkcije "PCoIP" Slika 2-15: PCoIP Processor 2 Upotreba funkcije "PCoIP" 53 2 Upotreba funkcije "PCoIP" Kartica Ping Stranica Ping omogućava da pošaljete ping signal uređaju da biste proverili da li je dostupan preko IP mreže. Na taj način možete utvrditi da li je host dostupan. Kao rezultat izdanja firmvera 3.2.0 i nametanja opcije „do not fragment flag“ u komandi pinga, ovu funkciju možete da koristite za određivanje maksimalne veličine MTU-a. Slika 2-16: Ping Podešavanja ping signala Destination IP adresa ili FQDN na koji treba poslati ping signal Interval Interval između ping paketa Packet Size Veličina ping paketa Packets Sent Broj prenetih ping paketa Received Broj primljenih ping paketa 2.4.6 Prozor Information Stranica Information omogućava prikazivanje detalja o uređaju. Administrativni Veb interfejs prikazuje verziju, VPD i informacije o priloženom uređaju. OSD omogućava prikazivanje informacija o verziji uređaja. 2 Upotreba funkcije "PCoIP" 54 2 Upotreba funkcije "PCoIP" Stranica Version omogućava prikazivanje detalja o verziji hardvera i firmvera za uređaj. Slika 2-17: Version VPD informacije Vital Product Data (VPD) su informacije koje se podešavaju u fabrici i koje jedinstveno identifikuju svaki portal ili host. MAC Address Jedinstvena MAC adresa hosta/klijenta Unique Identifier Jedinstveni identifikator hosta/klijenta Serial Number Jedinstveni serijski broj hosta/klijenta Firmware Part Number Broj dela trenutnog firmvera Hardware Version Broj verzije hardvera hosta/klijenta Informacije o firmveru Firmware Information sadrži detaljne informacije o trenutnom PCoIP firmveru. Firmware Version Verzija trenutnog firmvera Firmware Build ID Kôd revizije trenutnog firmvera Firmware Build Date Datum kreiranja trenutnog firmvera 2 Upotreba funkcije "PCoIP" 55 2 Upotreba funkcije "PCoIP" PCoIP Processor Revision Silikonska revizija PCoIP procesora. Revizija B silikona označena je sa 1.0. Informacije o alatki za pokretanje sistema Informacije o alatki za pokretanje sistema odražavaju trenutne detalje o PCoIP alatki za pokretanje sistema. Bootloader Version Verzija trenutne alatke za pokretanje sistema Bootloader Build ID Kôd revizije trenutne alatke za pokretanje sistema Bootloader Build Date Datum kreiranja trenutne alatke za pokretanje sistema 2.4.7 Prozor User Settings Stranica User Settings omogućava pristup karticama za definisanje režima provere certifikata, postavki miša i tastature, kvaliteta slike PCoIP protokola i topologije ekrana. Meni User Settings sadrži sledeće kartice: VMware View Mouse Keyboard Image Display Topology Touch Screen 2 Upotreba funkcije "PCoIP" 56 2 Upotreba funkcije "PCoIP" Kartica VMware View Stranica VMware View omogućava konfiguraciju za upotrebu sa programom VMware View Connection Server. Ako se VCS Certificate Check Mode Lockout omogući iz administrativnog Veb interfejsa, korisnici neće moći da menjaju postavke na ovoj stranici. VMware View parametre moguće je konfigurisati i pomoću administrativnog Veb interfejsa. Slika 2-18: VMware View - podešavanje Reject the unverifiable connection Konfigurišite klijenta da odbija vezu ako nije instaliran pouzdan i važeći certifikat. Warn if the connection may be insecure Konfigurišite klijenta da prikazuje upozorenje ako naiđe na nepotpisani ili istekli certifikat. Klijenta možete da konfigurišete i da prikazuje poruku upozorenja ako certifikat nije samopotpisan i ako je zero client trust store prazno. Allow the unverifiable connection Konfigurišite klijenta da dozvoli sve veze. 2 Upotreba funkcije "PCoIP" 57 2 Upotreba funkcije "PCoIP" Kartica Mouse Stranica Mouse omogućava promenu postavki brzine kursora miša za OSD sesije. OSD postavka brzine pokazivača miša ne utiče na postavke pokazivača miša kada je aktivna PCoIP sesija, osim kada se koristi funkcija upravljačkog programa za tastaturu na lokalnom hostu. Pogledajte "PCoIP Host Software for Windows User Guide: TER0810001" za dodatne detalje. Ova funkcija je dostupna samo preko OSD-a. Nije dostupno u administrativnom Veb interfejsu. Slika 2-19: Mouse Mouse Speed Konfigurišite brzinu kursora miša. Možete da konfigurišete brzinu miša preko softvera PCoIP hosta. Pogledajte "PCoIP Host Software for Windows User Guide: TER0810001" za dodatne detalje. 2 Upotreba funkcije "PCoIP" 58 2 Upotreba funkcije "PCoIP" Kartica Keyboard Stranica Keyboard omogućava promenu postavki ponavljanja za tastaturu za OSD sesije. Postavke tastature ne utiču na postavke tastature kada je PCoIP sesija aktivna, osim ako se koristi funkcija upravljačkog programa za tastaturu na lokalnom hostu. Pogledajte "PCoIP Host Software for Windows User Guide: TER0810001" za dodatne detalje. Ova postavka je dostupna samo preko OSD-a. Ne pojavljuje se u administrativnom Veb interfejsu. Postavke ponavljanja tastature možete konfigurisati i preko softvera PCoIP hosta. Pogledajte "PCoIP Host Software for Windows User Guide: TER0810001" za dodatne detalje. Slika 2-20: Keyboard Keyboard Repeat Delay Neka korisnici konfigurišu odlaganje ponavljanja tastature klijenta. Keyboard Repeat Rate Neka korisnici konfigurišu brzinu ponavljanja tastature klijenta. Repeat Settings Test Box Neka korisnici testiraju odabrane postavke tastature. 2 Upotreba funkcije "PCoIP" 59 2 Upotreba funkcije "PCoIP" Image Stranica Image omogućava promene kvaliteta slike PCoIP sesije. To važi za sesije između PCoIP zero klijenata i PCoIP host kartica na udaljenoj radnoj stanici. Da biste konfigurisali postavke kvaliteta slike za VMware View virtuelnu radnu površinu, prilagodite promenljive PCoIP sesije. Pogledajte "VMware View 4 to PCoIP Client WAN Network Guidelines" za dodatne detalje. Parametre slike moguće je konfigurisati i pomoću administrativnog Veb interfejsa. Slika 2-21: Image Image Quality Preference Koristite klizač da biste podesili odnos između oštrine slike i glatkog pokreta tokom PCoIP sesije kada je propusni opseg mreže ograničen. Ovo polje je dostupno i na hostu ako je instaliran softver PCoIP hosta. Klizač se nalazi na kartici Image na softveru hosta. Ova postavka ne funkcioniše u PCoIP sesijama sa VMware View virtuelnim radnim površinama na kojima je pokrenuta verzija 5.0 ili starija. 2 Upotreba funkcije "PCoIP" 60 2 Upotreba funkcije "PCoIP" Display Topology Stranica Display Topology omogućava korisnicima da promene položaj, rotaciju i rezoluciju ekrana za PCoIP sesiju. Da biste primenili funkciju topologije ekrana na PCoIP sesiju između zero klijenta i virtuelne mašine (VM), potreban je VMware View 4.5 ili noviji. Da biste primenili funkciju topologije ekrana na PCoIP sesiju između zero klijenta i PCoIP hosta, na hostu morate imati instaliran softver PCoIP hosta. Pogledajte "PCoIP Host Software for Windows User Guide: TER0810001" za dodatne detalje. Kartica Display Topology nema odgovarajući meni u administrativnom Veb interfejsu. Za detalje o funkciji Display Topology za PCoIP sesiju između host kartice i zero klijenta pogledajte "PCoIP Host Software for Windows User Guide: TER0810001". Uvekl menjajte postavku topologije ekrana pomoću kartice Display Topology na interfejsu zero klijenta OSD->Options->User Settings. Nemojte menjati ovu postavku pomoću postavke „Windows Display“ na virtuelnoj mašini kada se koristi VMware View. Slika 2-22: Display Topology Enable Configuration Na uređaju se mogu konfigurisati postavke položaja ekrana, rotacije i rezolucije ako je omogućen. Postavke se čuvaju kada kliknete na Apply ili OK i primenjuju se kada se uređaj resetuje. Display Layout Izaberite da li želite horizontalni ili vertikalni raspored ekrana (A i B). Ova postavka treba da oslikava fizički raspored ekrana na stolu. Horizontal: Izaberite da biste rasporedili A i B horizontalno, gde je A levo od B. Vertical: Izaberite da biste postavili A i B vertikalno, gde je A iznad B. 2 Upotreba funkcije "PCoIP" 61 2 Upotreba funkcije "PCoIP" Istovremeno mogu biti omogućena najviše dva ekrana. Alignment Izaberite poravnavanje za A i B kada su različite veličine. Ova postavka utiče na to koje oblasti ekrana će se koristiti kada pomerate kursor sa jednog ekrana na drugi. Opcije poravnavanja sa padajućoj listi zavise od toga da li ste izabrali horzontalni ili vertikalni raspored. Primary Konfigurišite koji DVI port na zero klijentu će biti primarni port. Monitor koji je povezan sa primarnim portom postaje primarni monitor (npr. monitor koji sadrži OSD menije pre pokretanja PCoIP sesije i monitor koji je potreban za Windows traku zadataka kada pokrenete sesiju). Port 1: Izaberite da biste konfigurisali DVI-1 port na zero klijentu kao primarni port. Port 2: Izaberite da biste konfigurisali DVI-2 port na zero klijentu kao primarni port. Position Navedite koji ekran je fizički povezan sa Port 1 i Port 2. Rotation Konfigurišite rotiranje ekrana za Port 1 i Port 2: No rotation 90˚ clockwise 180˚ rotation 90˚ counter-clockwise Resolution Rezoluciju monitora možete konfigurisati za PCoIP sesiju između virtuelne mašine ili hosta i zero klijenta. Zero klijent otkriva podržane rezolucije monitora i unosi ih u padajući meni. Osnovna rezolucija monitora se koristi po podrazumevanoj vrednosti. Revert Vraća konfiguracije na ovoj stranici na poslednje sačuvane postavke.. 2 Upotreba funkcije "PCoIP" 62 2 Upotreba funkcije "PCoIP" Touch Screen Stranica Touch Screen omogućava konfigurisanje i kalibraciju određenih postavki povezanog Elo TouchSystems ekrana na dodir. Stranica Touch Screen je dostupna samo preko OSD-a. Nije dostupno u administrativnom Veb interfejsu. Slika 2-23: Touch Screen Enable right click on hold Izaberite ovo polje za potvrdu da biste dozvolili korisnicima da emuliraju desni klik kada dodirnu ekran i drže nekoliko sekundi. Ako se onemogući, desni klik nije podržan. Right click delay Prevucite pokazivač na položaj između stavki „Long“ i „Short“ da biste odredili koliko dugo korisnik mora da pritisne i drži prst na ekranu da bi emulirao desni klik. Touch screen calibration Kada prvi put povežete ekran na dodir sa zero klijentom, program kalibracije se pokreće. Na ekranu dodirnite svaku od tri teme kad se pojave. Da biste testirali kalibraciju, prevucite prst preko monitora i proverite da li ga kursor prati. Ako ne bude uspešno, program kalibracije se automatski ponovo pokreće. Kada se kalibriraju, koordinate se skladište u fleš memoriji. Da biste ručno pokrenuli program kalibracije, na OSD stranici Touch Screen kliknite na Start. Pratite uputstva na ekranu. 2 Upotreba funkcije "PCoIP" 63 2 Upotreba funkcije "PCoIP" 2.4.8 Prozor Password Ova opcija je dostupna preko Management console programa. Stranica Password omogućava ažuriranje lokalne administrativne lozinke za uređaj. Lozinka ne sme biti duža od 20 znakova. Neki PCoIP uređaji imaju onemogućenu zaštitu lozinkom po podrazumevanoj vrednosti. Stranica Password nije dostupna na ovim uređajima. Zaštitu lozinkom možete omogućiti preko PCoIP Management Console za ove uređaje. Ovaj parametar utiče na administrativni Veb interfejs i lokalni OSD GUI. Pazite kada ažurirate lozinku klijenta jer klijent može postati neupotrebljiv ako se lozinka izgubi. Slika 2-24: Change Password Old Password Ovo polje se mora podudarati sa trenutnom administrativnom lozinkom da biste mogli da ažurirate lozinku. New Password Nova administrativna lozinka za administrativni Veb interfejs i lokalni OSD GUI. Confirm New Password Ovo polje se mora podudarati sa poljem New Password za lozinku koja se ažurira. Reset Ako se lozinka klijenta izgubi, možete kliknuti na dugme Reset da biste zahtevali kôd odgovora od proizvođača klijenta Kôd upita moguće je poslat proizvođaču. Prodavac pregleda zahtev i vraća kôd odgovora koji je odobrio Teradici. Kada se kôd odgovora pravilno unese, lozinka klijenta se postavlja na praznu vrednost. Morate uneti novu lozinku. Više informacija u vezi sa autorizovanim resetovanjem lozinke potražite od proizvođača klijenta. Ova opcija nije dostupna u administrativnom Veb interfejsu. Dostupna je samo preko OSD-a. 2 Upotreba funkcije "PCoIP" 64 2 Upotreba funkcije "PCoIP" Slika 2-25: Authorized Password Reset Detaljne informacije o načinu korišćenja PCoIP-a podložne su promenama bez najave. Da biste pregledali najnovije informacije, posetite Teradici Web lokaciju http://www.teradici.com. 2 Upotreba funkcije "PCoIP" 65 2 Upotreba funkcije "PCoIP" 2.4.9 Wake On LAN Ova funkcija vam dozvoljava da uključite proizvod slanjem unapred određene komande iz spoljnog sistema u proizvod preko mreže. Uverite se da je mreža sposobna za komunikaciju podataka sa računarom koji šalje komandu proizvodu. Uverite se da imate program koji može da generiše Wake on LAN signale. Uverite se da je izvor napajanja uvek povezan da biste obezbedili da funkcija radi kada je proizvod isključen. Funkcija je namenjena za uključivanje proizvoda. (Ona ne podržava funkciju za isključivanje proizvoda.) Konfigurisanje postavki 1 Podesite IP adrese proizvoda i računara da biste omogućili proizvodu da se poveže sa računarom preko mreže. 2 Unesite IP adresu za proizvod u polje za URL adresu na računaru da biste pristupili administrativnoj Veb stranici proizvoda. 3 4 Da biste promenili postavke napajanja, prijavite se (Log In) i izaberite Permissions Power. Konfigurišite postavke u skladu sa okruženjem u kojem se proizvod koristi. (Pogledajte dolenavedenu sliku.) 2 Upotreba funkcije "PCoIP" 66 2 Upotreba funkcije "PCoIP" 2.4.10 Wake on USB Ako isključite napajanje posle aktiviranja opcije Wake On USB na administrativnoj Veb stranici proizvoda, sistem se prebacuje u stanje pripravnosti. Funkcija Wake on USB prebacuje sistem iz stanja pripravnosti u normalno stanje ako je otkrivena neka promena u unosu tastature ili miša. Promene uključuju klik na dugme miša ili pritiskanje tastera na tastaturi. Konfigurisanje postavki 1 Podesite IP adrese proizvoda i računara da biste omogućili proizvodu da se poveže sa računarom preko mreže. 2 Unesite IP adresu za proizvod u polje za URL adresu na računaru da biste pristupili administrativnoj Veb stranici proizvoda. 3 4 Da biste promenili postavke napajanja, prijavite se (Log In) i izaberite Permissions Power. Konfigurišite postavke u skladu sa okruženjem u kojem se proizvod koristi. (Pogledajte dolenavedenu sliku.) 2 Upotreba funkcije "PCoIP" 67 2 Upotreba funkcije "PCoIP" 2.4.11 OSD Logo Upload Pomoću stranice OSD Logo Upload promenite logotip prikazan na Teradici OSD. Konfigurisanje postavki 1 Podesite IP adrese proizvoda i računara da biste omogućili proizvodu da se poveže sa računarom preko mreže. 2 Unesite IP adresu za proizvod u polje za URL adresu na računaru da biste pristupili administrativnoj Veb stranici proizvoda. 3 Prijavite se u (Log In) i izaberite Upload OSD Logo. Pojavljuje se stranica OSD Logo Upload. (Pogledajte dolenavedenu sliku.) 4 Izaberite novu datoteku da biste zamenili logotip i pritisnite Upload. Uverite se da je datoteka OSD logotipa Bitmap datoteka od 24 bpp koja ne premašuje 256x64 piksela. 2 Upotreba funkcije "PCoIP" 68 3 3.1 Povezivanje i korišćenje izvornog uređaja Pre povezivanja 3.1.1 Lista za proveru pre povezivanja Pre nego što povežete izvorni uređaj, pročitajte korisnički priručnik koji ste dobili uz njega. Broj i položaj priključaka na izvornom uređaju može da se razlikuje u zavisnosti od uređaja. Kabl za napajanje uključite tek kada dovršite povezivanje. U suprotnom, možete da oštetite proizvod. Proverite tipove priključaka na poleđini uređaja koji želite da povežete. 3 Povezivanje i korišćenje izvornog uređaja 69 3 3.2 Povezivanje i korišćenje izvornog uređaja Povezivanje i korišćenje računara 3.2.1 Povezivanje sa računarom Nemojte povezivati kabl za napajanje pre ostalih kablova. Prvo povežite izvorni uređaj pre kabla za povezivanje. Izaberite način povezivanja koji je najpogodniji za vaš računar. Priključci mogu da se razlikuju u zavisnosti od proizvoda. Povezivanje putem D-SUB kabla (analogni tip) RGB IN 1 Povežite D-SUB kabl na [RGB IN] priključak sa zadnje strane proizvoda i na RGB priključak na računaru. 2 Povežite DC adapter za napajanje na proizvod i zidnu utičnicu. Zatim pomerite prekidač za napajanje na računaru u položaj za uključivanje. (Detaljne informacije potražite u odeljku "2.2.7 3 Pritisnite taster [ Priključivanje na izvor napajanja".) ] da biste ulazni signal promenili u Analog. Povezivanje stereo kabla AUDIO IN Priključite [AUDIO IN] priključak sa zadnje strane monitora na zvučnu karticu računara. 3 Povezivanje i korišćenje izvornog uređaja 70 3 Povezivanje i korišćenje izvornog uređaja 3.2.2 "Windows Driver" instalacija Da biste podesili optimalnu rezoluciju i frekvenciju za ovaj proizvod, instalirajte odgovarajuće upravljačke programe. Upravljački program se nalazi na CD-u koji ste dobili uz proizvod. 1 2 3 4 Ubacite CD sa korisničkim priručnikom koji ste dobili uz proizvod u CD-ROM uređaj. 5 U prozoru „Svojstva prikaza“ proverite rezoluciju i učestalost osvežavanja. Izaberite stavku "Windows Driver". Pratite uputstva na ekranu da biste obavili instalaciju. Odaberite model proizvoda iz liste modela. Više informacija potražite u priručniku za operativni sistem Windows. 3 Povezivanje i korišćenje izvornog uređaja 71 3 Povezivanje i korišćenje izvornog uređaja 3.2.3 Podešavanje optimalne rezolucije Kad prvi put uključite proizvod nakon kupovine, pojavljuje se informativna poruka o podešavanju optimalne rezolucije. Izaberite jezik i promenite rezoluciju na optimalnu vrednost. NC191 NC221 The optimal resolution for this monitor is as follows: NC241 The optimal resolution for this monitor is as follows: The optimal resolution for this monitor is as follows: 1280 x 1024 60Hz 1920 x 1080 60Hz 1920 x 1080 60Hz Follow the above settings to set the resolution. Follow the above settings to set the resolution. Follow the above settings to set the resolution. English English English AUTO 1 2 Pritisnite taster [ ] da biste prešli na željeni jezik i pritisnite taster [ AUTO ]. Da biste sakrili informativnu poruku, pritisnite taster [ MENU ]. Ako se ne izabere optimalna rezolucija, poruka će se pojaviti najviše tri puta u određenom vremenskom periodu čak i kad se proizvod ponovo isključi i uključi. Ako se proizvod koristi kao standardni monitor, optimalnu rezoluciju možete konfigurisati na kontrolnoj tabli računara. Da biste konfigurisali rezoluciju kada koristite proizvod kao mrežni monitor, pogledajte "2.4 "PCoIP"". 3 Povezivanje i korišćenje izvornog uređaja 72 3 Povezivanje i korišćenje izvornog uređaja 3.2.4 Promena rezolucije pomoću računara Dolenavedena uputstva važe samo kada se proizvod koristi kao standardni monitor. Podesite rezoluciju i učestalost osvežavanja na kontrolnoj tabli računara kako biste postigli optimalni kvalitet slike. Kvalitet slike na TFT-LCD monitorima može da bude umanjen ako nije izabrana optimalna rezolucija. Menjanje rezolucije u operativnom sistemu Windows XP Idite na kontrolnu tablu Ekran Postavke i promenite rezoluciju. Menjanje rezolucije u operativnom sistemu Windows Vista Idite na kontrolnu tablu Personalizacija Postavke ekrana i promenite rezoluciju. 4 3 Povezivanje i korišćenje izvornog uređaja 73 3 Povezivanje i korišćenje izvornog uređaja Menjanje rezolucije u operativnom sistemu Windows 7 Idite na kontrolnu tablu Ekran Postavke i promenite rezoluciju. 4 Menjanje rezolucije u operativnom sistemu Windows 8 Idite na Postavke 4 kontrolnu tablu Ekran Postavke i promenite rezoluciju. 5 3 Povezivanje i korišćenje izvornog uređaja 74 4 4.1 Podešavanje ekrana Konfigurišite postavke ekrana kao što su svetlina i ton boja. Brightness Služi za podešavanje opšteg nivoa osvetljenosti slike. (opseg: 0~100) Veća vrednost znači da će slika biti svetlija. SAMSUNG Ovaj meni nije dostupan kada je funkcija MAGIC Bright postavljena u režim Dynamic Contrast. 4.1.1 Podešavanje funkcije Brightness 1 Pritisnite bilo koji taster na prednjoj strani proizvoda da biste prikazali OSD vodič. Zatim pritisnite dugme [ MENU ] da biste prikazali ekran sa odgovarajućim menijem. 2 3 Pritisnite taster [ ] da biste prešli na opciju Picture i pritisnite taster [ Pritisnite taster [ ] da biste prešli na funkciju Brightness i pritisnite taster [ ] na proizvodu. ] na proizvodu. Prikazaće se sledeći ekran. PICTURE Brightness : Contrast : Sharpness : SAMSUNG MAGIC Bright : Custom Coarse : Fine : ࢇࢷ֩Ѝ 4 AUTO ࣏ࢽ Prilagodite opciju Brightness pomoću tastera [ ۴ ]. 4 Podešavanje ekrana 75 4 4.2 Podešavanje ekrana Contrast Podesite kontrast između predmeta i pozadine. (opseg: 0~100) Veća vrednost će povećati kontrast kako bi predmet bio jasnije prikazan. SAMSUNG Ovaj meni nije dostupan kada je funkcija MAGIC Bright u režimima Cinema ili Dynamic Contrast. SAMSUNG Ovaj meni nije dostupan kada je funkcija MAGIC Color u režimima Full ili Intelligent. 4.2.1 Konfigurisanje funkcije Contrast 1 Pritisnite bilo koji taster na prednjoj strani proizvoda da biste prikazali OSD vodič. Zatim pritisnite dugme [ MENU ] da biste prikazali ekran sa odgovarajućim menijem. 2 3 Pritisnite taster [ ] da biste prešli na opciju Picture i pritisnite taster [ Pritisnite taster [ ] da biste prešli na opciju Contrast i pritisnite taster [ ] na proizvodu. ] na proizvodu. Prikazaće se sledeći ekran. PICTURE Brightness : Contrast : Sharpness : SAMSUNG MAGIC Bright : Custom Coarse : Fine : ࢇࢷ֩Ѝ 4 Prilagodite opciju Contrast pomoću tastera [ AUTO AUTO ࣏ࢽ ۴ ]. 4 Podešavanje ekrana 76 4 4.3 Podešavanje ekrana Sharpness Podesite da ivice predmeta budu jasnije ili zamućenije. (opseg: 0~100) Veća vrednost znači da će ivice predmeta biti jasnije. SAMSUNG Ovaj meni nije dostupan kada je funkcija MAGIC Bright u režimima Cinema ili Dynamic Contrast. SAMSUNG Ovaj meni nije dostupan kada je funkcija MAGIC Color u režimima Full ili Intelligent. 4.3.1 Konfigurisanje funkcije Sharpness 1 Pritisnite bilo koji taster na prednjoj strani proizvoda da biste prikazali OSD vodič. Zatim pritisnite dugme [ MENU ] da biste prikazali ekran sa odgovarajućim menijem. 2 3 Pritisnite taster [ ] da biste prešli na opciju Picture i pritisnite taster [ Pritisnite taster [ ] da biste prešli na opciju Sharpness i pritisnite taster [ ] na proizvodu. ] na proizvodu. Prikazaće se sledeći ekran. PICTURE Brightness : Contrast : Sharpness : SAMSUNG MAGIC Bright : Custom Coarse : Fine : ࢇࢷ֩Ѝ 4 AUTO AUTO ࣏ࢽ Prilagodite opciju Sharpness pomoću tastera [ ۴ ]. 4 Podešavanje ekrana 77 4 4.4 Podešavanje ekrana SAMSUNG MAGIC Bright Ovaj meni obezbeđuje optimalni kvalitet slike podesan za okruženje u kojem će se proizvod koristiti. Svetlinu možete prilagoditi po želji. 4.4.1 Konfigurisanje funkcije SAMSUNG MAGIC Bright 1 Pritisnite bilo koji taster na prednjoj strani proizvoda da biste prikazali OSD vodič. Zatim pritisnite dugme [ MENU ] da biste prikazali ekran sa odgovarajućim menijem. 2 3 Pritisnite taster [ ] da biste prešli na opciju Picture i pritisnite taster [ Pritisnite taster [ SAMSUNG ] da biste prešli na opciju MAGIC Bright i pritisnite taster [ ] na proizvodu. ] na proizvodu. Prikazaće se sledeći ekran. PICTURE Brightness : Contrast : Sharpness : SAMSUNG MAGIC Bright Custom : Custom Coarse : Off Game Fine : ࢇࢷ֩Ѝ Standard Cinema Dynamic Contrast ࣏ࢽ AUTO AUTO ۴ Custom: Po potrebi prilagodite kontrast i svetlinu. Standard: Postignite kvalitet slike pogodan za uređivanje dokumenata ili upotrebu Interneta. Game: Postignite kvalitet slike pogodan za igranje igara koje imaju veliki broj grafičkih efekata i dinamičnih pokreta. Cinema: Postignite svetlinu i oštrinu televizora pogodnu za uživanje u video i DVD sadržaju. Dynamic Contrast: Postignite uravnoteženu svetlinu putem automatskog prilagođavanja kontrasta. 4 5 Pritisnite [ ] da biste izabrali željenu opciju, a zatim pritisnite [ MENU ]. Izabrana opcija će biti primenjena. 4 Podešavanje ekrana 78 4 4.5 Podešavanje ekrana Coarse Prilagodite frekvenciju ekrana. Dostupno samo u režimu Analog. 4.5.1 Prilagođavanje funkcije Coarse 1 Pritisnite bilo koji taster na prednjoj strani proizvoda da biste prikazali OSD vodič. Zatim pritisnite dugme [ MENU ] da biste prikazali ekran sa odgovarajućim menijem. 2 3 Pritisnite taster [ ] da biste prešli na opciju Picture i pritisnite taster [ ] na proizvodu. Pritisnite taster [ ] da biste prešli na opciju Coarse i pritisnite taster [ ] na proizvodu. Prikazaće se sledeći ekran. PICTURE Brightness : Contrast : Sharpness : SAMSUNG MAGIC Bright : Custom Coarse : Fine : ࢇࢷ֩Ѝ 4 Prilagodite opciju Coarse pomoću tastera [ ࣏ࢽ AUTO AUTO ۴ ]. 4 Podešavanje ekrana 79 4 4.6 Podešavanje ekrana Fine Detaljno podesite ekran da biste dobili realističnu sliku. Dostupno samo u režimu Analog. 4.6.1 Prilagođavanje funkcije Fine 1 Pritisnite bilo koji taster na prednjoj strani proizvoda da biste prikazali OSD vodič. Zatim pritisnite dugme [ MENU ] da biste prikazali ekran sa odgovarajućim menijem. 2 3 Pritisnite taster [ ] da biste prešli na opciju Picture i pritisnite taster [ Pritisnite taster [ ] da biste prešli na opciju Fine i pritisnite taster [ ] na proizvodu. ] na proizvodu. Prikazaće se sledeći ekran. PICTURE Brightness : Contrast : Sharpness : SAMSUNG MAGIC Bright : Custom Coarse : Fine : ࢇࢷ֩Ѝ 4 Prilagodite opciju Fine pomoću tastera [ ࣏ࢽ AUTO AUTO ۴ ]. 4 Podešavanje ekrana 80 5 Konfigurisanje svetle nijanse SAMSUNG Prilagodite svetlu nijansu ekrana. Ovaj meni nije dostupan kada je funkcija MAGIC Bright postavljena u režime Cinema ili Dynamic Contrast. 5.1 SAMSUNG MAGIC Color MAGICColor SAMSUNG je nova tehnologija za poboljšanje slike koju je nezavisno razvio Samsung i koja pruža jarke, prirodne boje bez umanjenja kvaliteta slike. 5.1.1 Konfigurisanje funkcije SAMSUNG MAGIC Color 1 Pritisnite bilo koji taster na prednjoj strani proizvoda da biste prikazali OSD vodič. Zatim pritisnite dugme [ MENU ] da biste prikazali ekran sa odgovarajućim menijem. 2 3 Pritisnite taster [ ] da biste prešli na opciju COLOR i pritisnite taster [ Pritisnite taster [ SAMSUNG ] da biste prešli na opciju MAGIC Color i pritisnite taster [ ] na proizvodu. ] na proizvodu. Prikazaće se sledeći ekran. COLOR 4 5 SAMSUNG MAGIC Color : Red : Green : Blue : Color Tone : Normal Gamma : Mode 1 ࢇࢷ֩Ѝ ࣏ࢽ Off Demo Full Intelligent AUTO AUTO ۴ SAMSUNG Off: Onemogućite funkciju MAGIC Color. SAMSUNG Demo: Uporedite normalni režim ekrana sa režimom MAGIC Color. Full: Postignite realističan kvalitet slike za sve oblasti, uključujući boje kože na slici. Intelligent: Poboljšajte hromu za sve oblasti osim boja kože na slici. Pritisnite [ ] da biste izabrali željenu opciju, a zatim pritisnite [ MENU ]. Izabrana opcija će biti primenjena. 5 Konfigurisanje svetle nijanse 81 5 5.2 Konfigurisanje svetle nijanse Red Prilagodite vrednost crvene boje na slici. (opseg: 0~100) Veća vrednost će povećati intenzitet boje. SAMSUNG Ovaj meni nije dostupan kada je funkcija MAGIC Color u režimima Full ili Intelligent. 5.2.1 Konfigurisanje funkcije Red 1 Pritisnite bilo koji taster na prednjoj strani proizvoda da biste prikazali OSD vodič. Zatim pritisnite dugme [ MENU ] da biste prikazali ekran sa odgovarajućim menijem. 2 3 Pritisnite taster [ ] da biste prešli na opciju COLOR i pritisnite taster [ Pritisnite taster [ ] da biste prešli na opciju Red i pritisnite taster [ ] na proizvodu. ] na proizvodu. Prikazaće se sledeći ekran. COLOR 4 SAMSUNG MAGIC Color : Off Red : Green : Blue : Color Tone : Normal Gamma : Mode 1 ࢇࢷ֩Ѝ ࢇࢷ֩Ѝ ࣏ࢽ ࣏ࢽ Prilagodite opciju Red pomoću tastera [ AUTO AUTO ۴ ]. 5 Konfigurisanje svetle nijanse 82 5 5.3 Konfigurisanje svetle nijanse Green Prilagodite vrednost zelene boje na slici. (opseg: 0~100) Veća vrednost će povećati intenzitet boje. SAMSUNG Ovaj meni nije dostupan kada je funkcija MAGIC Color u režimima Full ili Intelligent. 5.3.1 Konfigurisanje funkcije Green 1 Pritisnite bilo koji taster na prednjoj strani proizvoda da biste prikazali OSD vodič. Zatim pritisnite dugme [ MENU ] da biste prikazali ekran sa odgovarajućim menijem. 2 3 Pritisnite taster [ ] da biste prešli na opciju COLOR i pritisnite taster [ Pritisnite taster [ ] da biste prešli na opciju Green i pritisnite taster [ ] na proizvodu. ] na proizvodu. Prikazaće se sledeći ekran. COLOR 4 SAMSUNG MAGIC Color : Off Red : Green : Blue : Color Tone : Normal Gamma : Mode 1 ࢇࢷ֩Ѝ ࢇࢷ֩Ѝ ࣏ࢽ ࣏ࢽ Prilagodite opciju Green pomoću tastera [ AUTO AUTO ۴ ]. 5 Konfigurisanje svetle nijanse 83 5 5.4 Konfigurisanje svetle nijanse Blue Prilagodite vrednost plave boje na slici. (opseg: 0~100) Veća vrednost će povećati intenzitet boje. SAMSUNG Ovaj meni nije dostupan kada je funkcija MAGIC Color u režimima Full ili Intelligent. 5.4.1 Konfigurisanje funkcije Blue 1 Pritisnite bilo koji taster na prednjoj strani proizvoda da biste prikazali OSD vodič. Zatim pritisnite dugme [ MENU ] da biste prikazali ekran sa odgovarajućim menijem. 2 3 Pritisnite taster [ ] da biste prešli na opciju COLOR i pritisnite taster [ Pritisnite taster [ ] da biste prešli na opciju Blue i pritisnite taster [ ] na proizvodu. ] na proizvodu. Prikazaće se sledeći ekran. COLOR 4 SAMSUNG MAGIC Color : Off Red : Green : Blue : Color Tone : Normal Gamma : Mode 1 ࢇࢷ֩Ѝ ࢇࢷ֩Ѝ ࣏ࢽ ࣏ࢽ Prilagodite opciju Blue pomoću tastera [ AUTO AUTO ۴ ]. 5 Konfigurisanje svetle nijanse 84 5 5.5 Konfigurisanje svetle nijanse Color Tone Služi za podešavanje opšte nijanse boje slike. SAMSUNG Ovaj meni nije dostupan kada je funkcija MAGIC Color u režimima Full ili Intelligent. 5.5.1 Konfigurisanje postavki u meniju Color Tone 1 Pritisnite bilo koji taster na prednjoj strani proizvoda da biste prikazali OSD vodič. Zatim pritisnite dugme [ MENU ] da biste prikazali ekran sa odgovarajućim menijem. 2 3 Pritisnite taster [ ] da biste prešli na opciju COLOR i pritisnite taster [ Pritisnite taster [ ] da biste prešli na opciju Color Tone i pritisnite taster [ ] na proizvodu. ] na proizvodu. Prikazaće se sledeći ekran. COLOR SAMSUNG MAGIC Color : Off Red : Green : Blue : Color Tone Gamma ࢇࢷ֩Ѝ 4 5 Cool 2 Cool 1 : ࣱ Normal Warm 1 : ֻҖ Warm 2 Custom ࣏ࢽ AUTO AUTO ۴ Cool 2: Podesite temperaturu boje da bude hladnija od opcije Cool 1. Cool 1: Podesite temperaturu boje da bude hladnija od režima Normal. Normal: Prikažite standardni ton boje. Warm 1: Podesite temperaturu boje da bude toplija od režima Normal. Warm 2: Podesite temperaturu boje da bude toplija od opcije Warm 1. Custom: Prilagodite ton boje. Pritisnite [ ] da biste izabrali željenu opciju, a zatim pritisnite [ MENU ]. Izabrana opcija će biti primenjena. 5 Konfigurisanje svetle nijanse 85 5 5.6 Konfigurisanje svetle nijanse Gamma Podesite osvetljenost slike u srednjem opsegu (gama). 5.6.1 Konfigurisanje funkcije Gamma 1 Pritisnite bilo koji taster na prednjoj strani proizvoda da biste prikazali OSD vodič. Zatim pritisnite dugme [ MENU ] da biste prikazali ekran sa odgovarajućim menijem. 2 3 Pritisnite taster [ ] da biste prešli na opciju COLOR i pritisnite taster [ ] na proizvodu. Pritisnite taster [ ] da biste prešli na opciju Gamma i pritisnite taster [ ] na proizvodu. Prikazaće se sledeći ekran. COLOR 4 5 Pritisnite [ SAMSUNG MAGIC Color : Off Red : Green : Blue : Color Tone : Normal Gamma : Mode1 ֻҖ Mode2 Mode3 ࢇࢷ֩Ѝ ࣏ࢽ AUTO AUTO ۴ ] da biste izabrali željenu opciju, a zatim pritisnite [ MENU ]. Izabrana opcija će biti primenjena. 5 Konfigurisanje svetle nijanse 86 6 6.1 Promena veličine ili premeštanje ekrana H-Position i V-Position H-Position: Pomerite ekran nalevo ili nadesno. V-Position: Pomerite ekran nagore ili nadole. Dostupno samo u režimu Analog. 6.1.1 Konfigurisanje funkcija H-Position i V-Position 1 Pritisnite bilo koji taster na prednjoj strani proizvoda da biste prikazali OSD vodič. Zatim pritisnite dugme [ MENU ] da biste prikazali ekran sa odgovarajućim menijem. 2 Pritisnite taster [ ] da biste prešli na opciju SIZE&POSITION i pritisnite taster [ ] na proizvodu. 3 Pritisnite taster [ [ ] da biste prešli na opcije H-Position ili V-Position, a zatim pritisnite taster ]. Prikazaće se sledeći ekran. SIZE&POSITION H-Position : 50 H-Position : 50 V-Position : 50 V-Position : 50 Menu H-Position : 50 Menu H-Position : 50 Menu V-Position : 1 Menu V-Position : 1 ࢇࢷ֩Ѝ 4 SIZE&POSITION Pritisnite taster [ ࣏ࢽ AUTO AUTO ۴ ࢇࢷ֩Ѝ ࣏ࢽ AUTO AUTO ۴ ] da biste konfigurisali opcije H-Position ili V-Position. 6 Promena veličine ili premeštanje ekrana 87 6 6.2 Promena veličine ili premeštanje ekrana Menu H-Position i Menu V-Position Menu H-Position: Pomerite položaj menija nalevo ili nadesno. Menu V-Position: Pomerite položaj menija nagore ili nadole. 6.2.1 Konfigurisanje funkcija Menu H-Position i Menu V-Position 1 Pritisnite bilo koji taster na prednjoj strani proizvoda da biste prikazali OSD vodič. Zatim pritisnite dugme [ MENU ] da biste prikazali ekran sa odgovarajućim menijem. 2 Pritisnite taster [ ] da biste prešli na opciju SIZE&POSITION i pritisnite taster [ ] na proizvodu. 3 Pritisnite taster [ ] da biste prešli na opcije Menu H-Position ili Menu V-Position, a zatim pritisnite taster [ ]. Prikazaće se sledeći ekran. SIZE&POSITION H-Position : 50 H-Position : 50 V-Position : 50 V-Position : 50 Menu H-Position : 50 Menu H-Position : 50 Menu V-Position : 1 Menu V-Position : 1 ࢇࢷ֩Ѝ 4 SIZE&POSITION Pritisnite taster [ ࣏ࢽ AUTO AUTO ۴ ࢇࢷ֩Ѝ ࣏ࢽ AUTO AUTO ۴ ] da biste konfigurisali opcije Menu H-Position ili Menu V-Position. 6 Promena veličine ili premeštanje ekrana 88 7 7.1 Podešavanje i uspostavljanje početnih vrednosti Reset Vratite sve postavke proizvoda na podrazumevana fabrička podešavanja. 7.1.1 Vraćanje početnih postavki (Reset) 1 Pritisnite bilo koji taster na prednjoj strani proizvoda da biste prikazali OSD vodič. Zatim pritisnite dugme [ MENU ] da biste prikazali ekran sa odgovarajućim menijem. 2 Pritisnite taster [ ] da biste prešli na opciju SETUP&RESET i pritisnite taster [ ] na proizvodu. 3 Pritisnite taster [ ] da biste prešli na opciju Reset i pritisnite taster [ ] na proizvodu. Prikazaće se sledeći ekran. SETUP&RESET Reset Language No Yes English Display Time 20 sec Menu Transparency On Power Key Power Off ࢇࢷ֩Ѝ ࢇࢷ֩Ѝ 4 5 Pritisnite [ ࣏ࢽ ࣏ࢽ ࢇѰ AUTO AUTO ۴ ۴ ] da biste izabrali željenu opciju, a zatim pritisnite [ MENU ]. Izabrana opcija će biti primenjena. 7 Podešavanje i uspostavljanje početnih vrednosti 89 7 7.2 Podešavanje i uspostavljanje početnih vrednosti Language Podesite jezik menija. Promena postavke za jezik biće primenjena na prikaz menija na ekranu. Ova postavka neće biti primenjena na druge funkcije na računaru. 7.2.1 Promena postavke opcije Language 1 Pritisnite bilo koji taster na prednjoj strani proizvoda da biste prikazali OSD vodič. Zatim pritisnite dugme [ MENU ] da biste prikazali ekran sa odgovarajućim menijem. 2 Pritisnite taster [ ] da biste prešli na opciju SETUP&RESET i pritisnite taster [ ] na proizvodu. 3 Pritisnite taster [ ] da biste prešli na funkciju Language i pritisnite taster [ ] na proizvodu. Prikazaće se sledeći ekran. SETUP&RESET Reset Language Display Time Menu Transparency Power Key 'HXWVFK (QJOLVK (VSDxRO )UDQoDLV ,WDOLDQR 0DJ\DU 3ROVNL 3RUWXJXrV ƧNJLjLjǁƿǀ 6YHQVND 7UNoH ᣣᧄ⺆ ଞ˲߭ ∝䇁 ࢇࢷ֩Ѝ 4 5 Pritisnite taster [ ࢇѰ AUTO AUTO ۴ ] da biste prešli na željeni jezik i pritisnite taster [ MENU ]. Izabrana opcija će biti primenjena. 7 Podešavanje i uspostavljanje početnih vrednosti 90 7 7.3 Podešavanje i uspostavljanje početnih vrednosti Display Time Podesite meni prikazan na ekranu (OSD) da automatski nestane ako se ne koristi u navedenom vremenskom periodu. Funkcija Display Time može da se koristi za navođenje vremena nakon kojeg želite da OSD meni nestane. 7.3.1 Konfigurisanje funkcije Display Time 1 Pritisnite bilo koji taster na prednjoj strani proizvoda da biste prikazali OSD vodič. Zatim pritisnite dugme [ MENU ] da biste prikazali ekran sa odgovarajućim menijem. 2 Pritisnite taster [ ] da biste prešli na opciju SETUP&RESET i pritisnite taster [ ] na proizvodu. 3 Pritisnite taster [ ] da biste prešli na opciju Display Time i pritisnite taster [ ] na proizvodu. Prikazaće se sledeći ekran. SETUP&RESET Reset Language English Display Time 5 sec 10 sec 20 sec 200 sec Menu Transparency Power Key Return 4 5 Pritisnite [ Adjust AUTO AUTO Enter ] da biste izabrali željenu opciju, a zatim pritisnite [ MENU ]. Izabrana opcija će biti primenjena. 7 Podešavanje i uspostavljanje početnih vrednosti 91 7 7.4 Podešavanje i uspostavljanje početnih vrednosti Menu Transparency Podesite prozirnost prozora menija: 7.4.1 Promena opcije Menu Transparency 1 Pritisnite bilo koji taster na prednjoj strani proizvoda da biste prikazali OSD vodič. Zatim pritisnite dugme [ MENU ] da biste prikazali ekran sa odgovarajućim menijem. 2 Pritisnite taster [ ] da biste prešli na opciju SETUP&RESET i pritisnite taster [ ] na proizvodu. 3 Pritisnite taster [ ] da biste prešli na opciju Menu Transparency i pritisnite taster [ ] na proizvodu. Prikazaće se sledeći ekran. SETUP&RESET Reset Language English Display Time 20 sec Menu Transparency Off On Power Key Return 4 5 Pritisnite [ Adjust AUTO AUTO Enter ] da biste izabrali željenu opciju, a zatim pritisnite [ MENU ]. Izabrana opcija će biti primenjena. 7 Podešavanje i uspostavljanje početnih vrednosti 92 7 7.5 Podešavanje i uspostavljanje početnih vrednosti Power Key Dugme za napajanje na proizvodu se koristi za vršenje dve funkcije. Podrazumevana postavka je Power Off. 7.5.1 Omogućavanje Power Key 1 Pritisnite bilo koji taster na prednjoj strani proizvoda da biste prikazali OSD vodič. Zatim pritisnite dugme [ MENU ] da biste prikazali ekran sa odgovarajućim menijem. 2 Pritisnite taster [ ] da biste prešli na opciju SETUP&RESET i pritisnite taster [ ] na proizvodu. 3 Pritisnite [ ] da biste izabrali opciju Power Key, a zatim pritisnite [ ]. Prikazaće se sledeći ekran. SETUP&RESET Reset Language English Display Time 20 sec Menu Transparency On Power Key Screen Off Power Off AUTO Ako je izabran Screen Off, koristite dugme za napajanje na sledeći način: Isključivanje ekrana: Pritisnite dugme za napajanje. Pojavljuje se poruka: "The screen will turn off in 5 seconds. Power Off: Press & hold for 2 seconds." Posle 5 sekundi, ekran se isključuje. Indikator napajanja na prednjoj strani proizvoda se menja između isključivanja na 3 sekunde i uključivanja na jednu sekundu. Uključivanje ekrana/napajanja: Pritisnite dugme za napajanje. Isključivanje napajanja: Pritisnite dugme za napajanje na duže od 2 sekunde. Da biste uključili ili isključili proizvod kada je izabran Power Off, pritisnite dugme za napajanje. 4 5 Pritisnite [ ] da biste izabrali željenu opciju, a zatim pritisnite [ MENU ]. Izabrana opcija će biti primenjena. 7 Podešavanje i uspostavljanje početnih vrednosti 93 8 8.1 Meni INFORMATION i drugi meniji INFORMATION Prikažite trenutni ulazni signal, frekvenciju i rezoluciju. 8.1.1 Prikaz menija INFORMATION 1 Pritisnite bilo koji taster na prednjoj strani proizvoda da biste prikazali OSD vodič. Zatim pritisnite dugme [ MENU ] da biste prikazali ekran sa odgovarajućim menijem. 2 Pritisnite taster [ ] da biste prešli na opciju INFORMATION. Pojaviće se trenutni ulazni signal, frekvencija i rezolucija. PICTURE COLOR Analog 64.0kHz 60Hz PP SIZE&POSITION 1280 x 1024 SETUP&RESET INFORMATION EXIT ֩ЍیԂक ࣏ࢽ AUTO AUTO ۴ Prikazane stavke menija mogu se razlikovati u zavisnosti od modela. 8.2 Konfigurisanje opcije Volume na početnom ekranu Prilagodite stavku Volume pritiskom na taster [ 1 Pritisnite bilo koje dugme na prednjem delu proizvoda (kada meni na ekranu nije prikazan) da biste prikazali OSD vodič. Zatim pritisnite [ 2 ] dok je prikazan OSD vodič. ]. Prikazaće se sledeći ekran. 9ROXPH 50 EXIT 3 Prilagodite opciju Volume pomoću tastera [ ]. 8 Meni INFORMATION i drugi meniji 94 9 9.1 Instalacija softvera Natural Color 9.1.1 Šta je Natural Color? Jedan od problema sa kojima se susreću korisnici računara je da se boje koje se prikazuju na ekranu razlikuju od boja na odštampanim ili originalnim slikama kreiranim pomoću skenera ili digitalnog fotoaparata. Natural Color je sistem za upravljanje bojama koji je razvila kompanija Samsung Electronics radi rešavanja tog problema. Ovaj softver radi isključivo sa proizvodima kompanije Samsung i omogućava podešavanje prikaza boja na ekranu kako bi odgovarao prikazu boja na odštampanim slikama. Više informacija potražite u pomoći na mreži u okviru softvera (F1). Program Natural Color je dostupan na mreži. Možete da ga preuzmete sa donje Web lokacije i da ga instalirate; http://www.samsung.com/us/consumer/learningresources/monitor/naturalcolorexpert/pop_download.html 9 Instalacija softvera 95 9 9.2 Instalacija softvera MultiScreen MultiScreen program se može instalirati na virtuelnoj mašini VDI servera ili na glavnom računaru sa kompatibilnim operativnim sistemom iz serije Windows. Infrastruktura virtuelne radne površine: računar koji ima VMware View i Teradici Hostcard MultiScreen Funkcija MultiScreen omogućava korisnicima da koriste monitor tako da ekran bude podeljen na delove. 9.2.1 Instalacija softvera 1 2 Stavite instalacioni CD u [CD-ROM] uređaj. Odaberite program za podešavanje funkcije "MultiScreen". Ako se iskačući ekran za instalaciju softvera ne pojavi na glavnom ekranu, pronađite i dva put kliknite na datoteku za instalaciju programa "MultiScreen" na CD-u. 3 4 Kada se pojavi čarobnjak za instalaciju kliknite na "Next". Pratite uputstva na ekranu da biste obavili instalaciju. Softver možda neće ispravno raditi ako nakon instalacije ponovo ne pokrenete računar. Ikona programa "MultiScreen" možda se neće pojaviti, u zavisnosti od računarskog sistema i specifikacija proizvoda. Ako se ikona prečice ne pojavi, pritisnite dugme "F5". Ograničenja i problemi u vezi sa instalacijom programa (MultiScreen) Na instalaciju programa "MultiScreen" može uticati grafička kartica, matična ploča i mrežno okruženje. Operativni sistem "Operativni sistem" "Windows 2000" "Windows XP Home Edition" "Windows XP Professional" "Windows Vista 32bit" "Windows 7 32bit" "Windows 8 32bit" 9 Instalacija softvera 96 9 Instalacija softvera Za korišćenje programa "MultiScreen" preporučuje se operativni sistem "Windows 2000" ili noviji. "Hardver" Najmanje 32 MB memorije Najmanje 60 MB slobodnog prostora na čvrstom disku 9.2.2 Uklanjanje softvera Kliknite na [Start], izaberite [Settings (Podešavanja)]/[Control Panel (Kontrolna tabla)], a zatim dvaput kliknite na [Add or Remove Programs (Dodaj ili ukloni programe)]. Izaberite "MultiScreen "iz spiska programa, a zatim kliknite na dugme [Add/Delete (Dodaj/izbriši)]. 9 Instalacija softvera 97 10 Vodič za rešavanje problema 10.1 Šta je potrebno da uradite pre nego što se obratite korisničkoj službi kompanije Samsung 10.1.1 Testiranje proizvoda Pre nego što se obratite korisničkoj službi kompanije Samsung, testirajte proizvod na sledeći način. Ako problem i dalje postoji, obratite se korisničkoj službi kompanije Samsung. Pomoću funkcije za testiranje proizvoda proverite da li proizvod radi ispravno. Ako je ekran isključen, a indikator napajanja trepće iako je proizvod ispravno povezan sa računarom, izvršite samostalni dijagnostički test. 1 2 3 4 Isključite računar i proizvod. Iskopčajte kabl iz proizvoda. Uključite proizvod. Ako se pojavi poruka Check Signal Cable, proizvod ispravno funkcioniše. Ako je ekran i dalje prazan, proverite računarski sistem, video kontroler i kabl. 10.1.2 Provera rezolucije i frekvencije Za režim koji premašuje podržanu rezoluciju (pogledajte "11.3 Tabela standardnih signalnih režima") nakratko će se pojaviti poruka Not Optimum Mode. 10.1.3 Proverite sledeće. Problemi sa instalacijom (PC režim) Ekran se neprestano uključuje i isključuje. Proverite da li je kabl između proizvoda i računara ispravno povezan i da li su konektori dobro legli. (Pogledajte "3.2 Povezivanje i korišćenje računara") Problemi sa ekranom LED indikator napajanja je isključen. Ekran ne može da se uključi. Proverite da li je kabl za napajanje ispravno povezan. (Pogledajte "3.2 Povezivanje i korišćenje računara") 10 Vodič za rešavanje problema 98 10 Vodič za rešavanje problema Problemi sa ekranom Pojavljuje se poruka Check Signal Cable. Proverite da li je kabl ispravno povezan sa proizvodom. (Pogledajte "3.2 Povezivanje i korišćenje računara") Proverite da li je uređaj koji je povezan sa proizvodom uključen. Prikazaće se poruka Not Optimum Mode. Ova poruka se pojavljuje ako signal sa grafičke kartice premašuje maksimalnu rezoluciju ili frekvenciju za proizvod. Promenite maksimalnu rezoluciju i frekvenciju tako da odgovaraju performansama proizvoda u skladu sa tabelom standardnog signalnog režima (stranica 106). Slika na ekranu je izobličena. Proverite vezu kabla sa proizvodom (pogledajte "3.2 Povezivanje i korišćenje računara") Slika na ekranu je nejasna. Slika na ekranu je zamućena. Prilagodite opcije Coarse (stranica 79) i Fine (stranica 80). Uklonite dodatnu opremu (produžni video kabl itd.) i pokušajte ponovo. Podesite rezoluciju i frekvenciju na preporučeni nivo. (Pogledajte "11.1 Opšte") Slika na ekranu je nestabilna i podrhtava. Na levoj strani ekrana se pojavljuju senke ili dvostruke slike. Proverite da li su rezolucija i frekvencija za računar unutar opsega rezolucija i frekvencija kompatibilnih sa proizvodom. Zatim, po potrebi, promenite postavke tako što ćete kao referencu koristiti tabelu standardnih signalnih režima (stranica 106) u ovom priručniku i meni INFORMATION na proizvodu. Ekran je previše osvetljen. Ekran je premalo osvetljen. Prilagodite opcije Brightness (stranica 75) i Contrast (stranica 76). Boje na ekranu nisu usaglašene. Promenite postavke funkcije COLOR. (Pogledajte " Konfigurisanje svetle nijanse") Boje na ekranu imaju senku i izobličene su. Promenite postavke funkcije COLOR. (Pogledajte " Konfigurisanje svetle nijanse") Bela boja nije u potpunosti bela. Promenite postavke funkcije COLOR. (Pogledajte " Konfigurisanje svetle nijanse") Na ekranu nema slike, a LED indikator napajanja treperi na svakih 0,5–1 sekundi. Proizvod je u režimu za uštedu energije. Pritisnite bilo koji taster na tastaturi ili pomerite miš da biste se vratili na prethodni ekran. 10 Vodič za rešavanje problema 99 10 Vodič za rešavanje problema Problemi sa izvornim uređajem Prilikom pokretanja računara čuje se zvučni signal. Ako se prilikom pokretanja računara čuje zvučni signal, odnesite računar na servisiranje. 10 Vodič za rešavanje problema 100 10 Vodič za rešavanje problema 10.2 Pitanja i odgovori Pitanje Kako mogu da promenim frekvenciju? Odgovor Podesite frekvenciju na grafičkoj kartici. Windows XP: Izaberite stavke Kontrolna tabla teme Prikaz Postavke Izgled i Više opcija Monitor, i prilagodite stavku Učestalost osvežavanja u okviru Postavke monitora. Windows ME/2000: Izaberite stavke Kontrolna tabla Ekran Postavke Više opcija Monitor i prilagodite stavku Učestalost osvežavanja u okviru Postavke monitora. Windows Vista: Izaberite stavke Kontrolna tabla personalizacija Personalizacija Više opcija za postavke Izgled i Postavke prikaza Monitor i prilagodite stavku Učestalost osvežavanja u okviru Postavke monitora. Windows 7: Izaberite stavke Kontrolna tabla personalizacija opcija za postavke Ekran Izgled i Rezolucija ekrana Više Monitor i prilagodite stavku Učestalost osvežavanja u okviru Postavke monitora. Windows 8: Izaberite stavke Postavke Izgled i personalizacija Više opcija za postavke Ekran Kontrolna tabla Rezolucija ekrana Monitor i prilagodite stavku Učestalost osvežavanja u okviru Postavke monitora. 10 Vodič za rešavanje problema 101 10 Vodič za rešavanje problema Pitanje Kako da promenim rezoluciju? Odgovor Windows XP: Izaberite Kontrolna tabla Prikaz Izgled i teme Postavke i podesite rezoluciju. Windows ME/2000: Izaberite Kontrolna tabla Prikaz Postavke i podesite rezoluciju. Windows Vista: Izaberite Kontrolna tabla personalizacija Personalizuj Izgled i Postavke prikaza i podesite rezoluciju. Windows 7: Izaberite Kontrolna tabla personalizacija Prikaz Izgled i Podesi rezoluciju i podesite rezoluciju. Windows 8: Izaberite Postavke i personalizacija Prikaz Kontrolna tabla Izgled Podesi rezoluciju, i podesite rezoluciju. Kako mogu da podesim režim za uštedu energije? Windows XP: Režim za uštedu energije možete da podesite ako izaberete Kontrolna tabla Izgled i teme Prikaz Postavke čuvara ekrana ili pomoću BIOS-a na računaru. Windows ME/2000: Režim za uštedu energije možete da podesite ako izaberete Kontrolna tabla Prikaz Postavke čuvara ekrana ili pomoću BIOS-a na računaru. Windows Vista: Režim za uštedu energije možete da podesite ako izaberete Kontrolna tabla Personalizuj Izgled i personalizacija Postavke čuvara ekrana ili pomoću BIOS-a na računaru. Windows 7: Režim za uštedu energije možete da podesite ako izaberete Kontrolna tabla Personalizuj Izgled i personalizacija Postavke čuvara ekrana ili pomoću BIOS-a na računaru. Windows 8: Režim za uštedu energije možete da podesite ako izaberete Postavke personalizacija Kontrolna tabla Personalizuj Izgled i Postavke čuvara ekrana ili pomoću BIOS-a na računaru. Dodatna uputstva za prilagođavanje potražite u priručniku za korisnike računara ili grafičke kartice. 10 Vodič za rešavanje problema 102 11 Specifikacije 11.1 Opšte Naziv modela Panel Sinhronizacija NC191 NC221 NC241 Veličina slike 19 inča (48,1 cm) 21,5 inča (54,6 cm) 23,6 inča (59,8 cm) Površina ekrana 376,32 mm (V) x 301,06 mm (Š) 476,64 mm (V) x 268,11 mm (Š) 521,28 mm (V) x 293,22 mm (Š) Horizontalna frekvencija 31 ~ 80 kHz Vertikalna frekvencija 56 ~ 75 Hz Boje ekrana Rezolucija 16,7 miliona Optimalna rezolucija 1280 x 1024 @ 60 Hz 1920 x 1080 @ 60 Hz Maksimalna rezolucija 1280 x 1024 @ 75 Hz 1920 x 1080 @ 60 Hz 135,00 MHz (analogno/digitalno) 148,50 MHz (analogno/digitalno) Maksimalna brzina osvežavanja piksela Priključak za server Gigabit Ethernet port (LAN Port) Ovaj proizvod koristi napajanje od 100 do 240 V. Napajanje Pogledajte oznaku na poleđini proizvoda jer standardni napon može da se razlikuje u zavisnosti od zemlje. Priključci za signal RGB IN, DVI OUT Zvučnici 1 W x 2 (stereo) Sa postoljem Dimenzije (Š x D x V)/težina Bez postolja (Minimum)407,0 X 352,9 X 210,0 mm / 5,0 kg (Minimum)504,3 X 335,4 X 210,0 mm / 4,9 kg (Minimum) 554,6 X 380,3 X 224 mm / 6,1 kg (Maksimalno) 407,0 X 452,9 X 210,0 mm / 5,0 kg (Maksimalno) 504,3 X 435,4 X 210,0 mm / 4,9 kg (Maksimalno) 554,6 X 510,3 X 224 mm / 6,1 kg 407,0 X 336,0 X 60,6 mm / 3,6 kg 504,3 X 301,9 X 61,2 mm / 3,4 kg 554,6 X 330,5 X 61,2 mm / 4,5 kg VESA 100 mm X 100 mm Nagibno postolje -3˚(±2˚) ~ 25˚(±2˚) USB USB 2.0 x 4 (ulazni) 11 Specifikacije 103 11 Specifikacije Naziv modela Zaštita okoline NC191 NC221 NC241 Rad Temperatura: 10˚C ~ 40˚C (50˚F ~ 104˚F) Vlažnost vazduha: 10 % – 80 %, bez kondenzacije Skladištenje Temperatura: -20˚C ~ 45˚C (-4˚F ~ 113˚F) Vlažnost vazduha: 5 % – 95 %, bez kondenzacije Plug-and-Play Ovaj monitor može da se instalira i koristi sa sistemima koji podržavaju funkciju Plug-and-Play. Dvosmerna razmena podataka između monitora i računara poboljšava postavke monitora. Instalacija monitora obavlja se automatski. Međutim, ako želite, možete da prilagodite postavke instalacije. Tačke na ekranu (pikseli) Zbog načina proizvodnje ovog uređaja, na LCD monitoru približno 1 u milion piksela može da bude svetliji ili tamniji. Ova nepravilnost ne utiče na performanse proizvoda. Navedene specifikacije mogu da se promene bez najave radi poboljšanja kvaliteta. Ovaj uređaj je digitalni aparat klase B. 11 Specifikacije 104 11 Specifikacije 11.2 Ušteda energije Funkcija uštede energije na ovom proizvodu smanjuje potrošnju struje tako što isključuje ekran i menja boju LED indikatora napajanja kada se proizvod ne koristi određeni vremenski period. Napajanje se ne isključuje u režimu za uštedu energije. Da biste ponovo uključili ekran, pritisnite bilo koji taster na tastaturi ili pomerite miš. Režim za uštedu energije je dostupan samo kada je proizvod povezan sa računarom koji poseduje funkciju za uštedu energije. Normalan rad Ušteda energije Lampica napajanja Potrošnja energije standard no Ocena Uključen NC191 26 W 41 W NC221 31 W 46 W NC241 28 W 43 W Panel Off stanje Isključeno napajanje (Dugme za napajanje je isključeno) Isključeno napajanje (Mehaničko isključivanje) Treperi Isključen Isključen manje od 7,5 W manje od 1,1 W 0W Prikazani nivo potrošnje energije može da se razlikuje u zavisnosti od radnih uslova ili promene postavki. Da biste smanjili potrošnju energije na 0 vati, isključite prekidač za napajanje na zadnjoj strani proizvoda ili iskopčajte kabl za napajanje. Uverite se da ste iskopčali kabl za napajanje ako nećete koristiti proizvod u dužem vremenskom periodu. Da biste potrošnju struje sveli na 0 vata kada nije dostupan prekidač za napajanje, isključite kabl za napajanje. 11 Specifikacije 105 11 Specifikacije 11.3 Tabela standardnih signalnih režima Zahvaljujući karakteristikama ekrana, ovaj proizvod može da se podesi na samo jednu rezoluciju za svaku veličinu ekrana kako bi se postigao optimalni kvalitet slike. Zbog toga rezolucija koja se razlikuje od navedene može da umanji kvalitet slike. Da biste to izbegli, preporučuje se da izaberete optimalnu rezoluciju navedenu za veličinu ekrana vašeg proizvoda. Proverite frekvenciju nakon što običan monitor (povezan sa računarom) zamenite LCD monitorom. Ako LCD monitor ne podržava frekvenciju od 85 Hz, promenite vertikalnu frekvenciju na 60 Hz na običnom monitoru, pre nego što ga zamenite LCD monitorom. Ako se signal koji pripada sledećim standardnim signalnim režimima prenosi sa računara, ekran će se automatski prilagoditi. Ako signal koji se emituje sa računara ne spada u ove signalne režime, može da bude prikazan prazan ekran, uz uključen LED indikator. U tom slučaju, promenite postavke u skladu sa sledećom tabelom, pridržavajući se korisničkog priručnika za grafičku karticu. NC191 Rezolucija Horizontalna frekvencija (kHz) Vertikalna frekvencija (Hz) Brzina osvežavanja piksela (MHz) Polaritet sinhronizacije (H/V) IBM, 640 x 350 31,469 70,086 25,175 +/- IBM, 720 x 400 31,469 70,087 28,322 -/+ VESA, 640 x 480 31,469 59,940 25,175 -/- MAC, 640 x 480 35,000 66,667 30,240 -/- VESA, 640 x 480 37,861 72,809 31,500 -/- VESA,640 x 480 37,500 75,000 31,500 -/- VESA,800 x 600 35,156 56,250 36,000 +/+ VESA,800 x 600 37,879 60,317 40,000 +/+ VESA,800 x 600 48,077 72,188 50,000 +/+ VESA,800 x 600 46,875 75,000 49,500 +/+ MAC,832 x 624 49,726 74,551 57,284 -/- VESA,1024 x 768 48,363 60,004 65,000 -/- VESA,1024 x 768 56,476 70,069 75,000 -/- VESA,1024 x 768 60,023 75,029 78,750 +/+ VESA,1152 x 864 67,500 75,000 108,000 +/+ MAC,1152 x 870 68,681 75,062 100,000 -/- VESA,1280 x 720 45,000 60,000 74,250 +/+ 11 Specifikacije 106 11 Specifikacije Rezolucija Horizontalna frekvencija (kHz) Vertikalna frekvencija (Hz) Brzina osvežavanja piksela (MHz) Polaritet sinhronizacije (H/V) VESA,1280 x 800 49,702 59,810 83,500 -/+ VESA,1280 x 960 60,000 60,000 108,000 +/+ VESA,1280 x 1024 63,981 60,020 108,000 +/+ VESA,1280 x 1024 79,976 75,025 135,000 +/+ Rezolucija Horizontalna frekvencija (kHz) Vertikalna frekvencija (Hz) Brzina osvežavanja piksela (MHz) Polaritet sinhronizacije (H/V) MAC,640 x 480 35,000 66,667 30,240 -/- VESA,640 x 480 31,469 59,940 25,175 -/- VESA,640 x 480 37,861 72,809 31,500 -/- VESA,640 x 480 37,500 75,000 31,500 -/- IBM,720 x 400 31,469 70,087 28,322 -/+ VESA,800 x 600 35,156 56,250 36,000 +/+ VESA,800 x 600 37,879 60,317 40,000 +/+ VESA,800 x 600 48,077 72,188 50,000 +/+ VESA,800 x 600 46,875 75,000 49,500 +/+ MAC,832 x 624 49,726 74,551 57,284 -/- VESA,1024 x 768 48,363 60,004 65,000 -/- VESA,1024 x 768 56,476 70,069 75,000 -/- VESA,1024 x 768 60,023 75,029 78,750 +/+ VESA,1152 x 864 67,500 75,000 108,000 +/+ MAC,1152 x 870 68,681 75,062 100,000 -/- VESA, 1280 x 720 45,000 60,000 74,250 +/+ VESA, 1280 x 800 49,702 59,810 83,500 -/+ VESA,1280 x 1024 63,981 60,020 108,000 +/+ VESA,1280 x 1024 79,976 75,025 135,000 +/+ VESA,1440 x 900 55,935 59,887 106,500 -/+ VESA,1600 x 900 RB 60,000 60,000 108,000 +/+ VESA,1680 x 1050 65,290 59,954 146,250 -/+ VESA,1920 x 1080 67,500 60,000 148,500 +/+ NC221 11 Specifikacije 107 11 Specifikacije NC241 Rezolucija Horizontalna frekvencija (kHz) Vertikalna frekvencija (Hz) Brzina osvežavanja piksela (MHz) Polaritet sinhronizacije (H/V) IBM,640 x 350 31,469 70,086 25,175 +/- MAC,640 x 480 35,000 66,667 30,240 -/- VESA,640 x 480 31,469 59,940 25,175 -/- VESA,640 x 480 37,861 72,809 31,500 -/- VESA,640 x 480 37,500 75,000 31,500 -/- IBM,720 x 400 31,469 70,087 28,322 -/+ VESA,800 x 600 35,156 56,250 36,000 +/+ VESA,800 x 600 37,879 60,317 40,000 +/+ VESA,800 x 600 48,077 72,188 50,000 +/+ VESA,800 x 600 46,875 75,000 49,500 +/+ MAC,832 x 624 49,726 74,551 57,284 -/- VESA,1024 x 768 48,363 60,004 65,000 -/- VESA,1024 x 768 56,476 70,069 75,000 -/- VESA,1024 x 768 60,023 75,029 78,750 +/+ VESA,1152 x 864 67,500 75,000 108,000 +/+ MAC,1152 x 870 68,681 75,062 100,000 -/- VESA, 1280 x 720 45,000 60,000 74,250 +/+ VESA, 1280 x 800 49,702 59,810 83,500 -/+ VESA,1280 x 1024 63,981 60,020 108,000 +/+ VESA,1280 x 1024 79,976 75,025 135,000 +/+ VESA,1440 x 900 55,935 59,887 106,500 -/+ VESA,1600 x 900 RB 60,000 60,000 108,000 +/+ VESA,1680 x 1050 65,290 59,954 146,250 -/+ VESA,1920 x 1080 67,500 60,000 148,500 +/+ Horizontalna frekvencija Vreme potrebno za skeniranje jedne linije od leve do desne strane ekrana naziva se horizontalni ciklus. Inverzni broj horizontalnog ciklusa naziva se horizontalna frekvencija. Horizontalna frekvencija meri se u kilohercima (kHz). 11 Specifikacije 108 11 Specifikacije Vertikalna frekvencija Ponavljanje iste slike desetinama puta u sekundi omogućava vam prikazivanje prirodnih slika. Frekvencija ponavljanja naziva se „vertikalna frekvencija“ ili „učestalost osvežavanja“ i meri se u Hz. 11 Specifikacije 109 Dodatak Obratite se kompaniji SAMSUNG WORLDWIDE Ako imate pitanja ili komentara o Samsung proizvodima, obratite se korisničkom centru kompanije SAMSUNG. NORTH AMERICA U.S.A 1-800-SAMSUNG (726-7864) http://www.samsung.com CANADA 1-800-SAMSUNG (726-7864) http://www.samsung.com/ca (English) http://www.samsung.com/ca_fr (French) MEXICO 01-800-SAMSUNG (726-7864) http://www.samsung.com LATIN AMERICA ARGENTINE 0800-333-3733 http://www.samsung.com BOLIVIA 800-10-7260 http://www.samsung.com BRAZIL 0800-124-421 4004-0000 http://www.samsung.com CHILE 800-SAMSUNG (726-7864) http://www.samsung.com/cl From mobile 02-24 82 82 00 COLOMBIA 01-8000 112 112 Bogotá: 6001272 http://www.samsung.com/co COSTA RICA 0-800-507-7267 http://www.samsung.com/latin (Spanish) http://www.samsung.com/latin_en (English) DOMINICA 1-800-751-2676 http://www.samsung.com/latin (Spanish) http://www.samsung.com/latin_en (English) ECUADOR 1-800-10-7267 http://www.samsung.com/latin (Spanish) http://www.samsung.com/latin_en (English) EL SALVADOR 800-6225 http://www.samsung.com/latin (Spanish) http://www.samsung.com/latin_en (English) Dodatak 110 Dodatak LATIN AMERICA GUATEMALA 1-800-299-0013 http://www.samsung.com/latin (Spanish) http://www.samsung.com/latin_en (English) HONDURAS 800-27919267 http://www.samsung.com/latin (Spanish) http://www.samsung.com/latin_en (English) JAMAICA 1-800-234-7267 http://www.samsung.com NICARAGUA 00-1800-5077267 http://www.samsung.com/latin (Spanish) http://www.samsung.com/latin_en (English) PANAMA 800-7267 http://www.samsung.com/latin (Spanish) http://www.samsung.com/latin_en (English) PARAGUAY 98005420001 http://www.samsung.com PERU 0-800-777-08 (Only from landline) http://www.samsung.com 336-8686 (From HHP & landline) PUERTO RICO 1-800-682-3180 http://www.samsung.com TRINIDAD & TOBAGO 1-800-SAMSUNG (726-7864) http://www.samsung.com URUGUAY 40543733 http://www.samsung.com VENEZUELA 0-800-100-5303 http://www.samsung.com EUROPE AUSTRIA 0810 - SAMSUNG (7267864, € 0.07/min) http://www.samsung.com BELGIUM 02-201-24-18 http://www.samsung.com/be (Dutch) http://www.samsung.com/be_fr (French) BOSNIA 051 133 1999 http://www.samsung.com BULGARIA 07001 33 11 , normal tariff http://www.samsung.com CROATIA 062 SAMSUNG (062 726 786) http://www.samsung.com Dodatak 111 Dodatak EUROPE CYPRUS 8009 4000 only from landline http://www.samsung.com (+30) 210 6897691 from mobile and land line CZECH 800 - SAMSUNG (800-726786) http://www.samsung.com Samsung Electronics Czech and Slovak, s.r.o., Oasis Florenc, Sokolovská 394/17, 180 00, Praha 8 till 8.2.2013 . From 8.2.2013: Samsung Electronics Czech and Slovak, s.r.o. V Parku 2343/24, 148 00 - Praha 4 DENMARK 70 70 19 70 http://www.samsung.com EIRE 0818 717100 http://www.samsung.com ESTONIA 800-7267 http://www.samsung.com/ee FINLAND 030-6227 515 http://www.samsung.com FRANCE 01 48 63 00 00 http://www.samsung.com/fr GERMANY 0180 5 SAMSUNG bzw. http://www.samsung.com 0180 5 7267864* (*0,14 €/Min. aus dem dt. Festnetz, aus dem Mobilfunk max. 0,42 €/Min.) GREECE 80111-SAMSUNG (80111 726 7864) only from land line http://www.samsung.com (+30) 210 6897691 from mobile and land line HUNGARY 06-80-SAMSUNG (726-7864) http://www.samsung.com ITALIA 800-SAMSUNG (726-7864) http://www.samsung.com LATVIA 8000-7267 http://www.samsung.com/lv LITHUANIA 8-800-77777 http://www.samsung.com/lt LUXEMBURG 261 03 710 http://www.samsung.com MONTENEGRO 020 405 888 http://www.samsung.com NETHERLANDS 0900 - SAMSUNG (0900-7267864) (€ 0,10/Min) http://www.samsung.com NORWAY 815 56480 http://www.samsung.com POLAND 0 801-1SAMSUNG(172-678) * lub +48 22 607-93-33 ** http://www.samsung.com/pl Dodatak 112 Dodatak EUROPE PORTUGAL 808 20 - SAMSUNG (808 20 7267) http://www.samsung.com ROMANIA 08008 SAMSUNG (08008 726 7864) http://www.samsung.com TOLL FREE No. SERBIA +381 11 321 6899 http://www.samsung.com (old number still active 0700 7267864) SLOVAKIA 0800 - SAMSUNG (0800-726 786) http://www.samsung.com SPAIN 902 - 1 - SAMSUNG (902 172 678) http://www.samsung.com SWEDEN 0771 726 7864 (SAMSUNG) http://www.samsung.com SWITZERLAND 0848-SAMSUNG (7267864, CHF 0.08/min) http://www.samsung.com/ch (German) http://www.samsung.com/ch_fr (French) U.K 0330 SAMSUNG (7267864) http://www.samsung.com CIS ARMENIA 0-800-05-555 http://www.samsung.com AZERBAIJAN 088-55-55-555 http://www.samsung.com BELARUS 810-800-500-55-500 http://www.samsung.com GEORGIA 0-800-555-555 http://www.samsung.com KAZAKHSTAN 8-10-800-500-55-500 (GSM: 7799) http://www.samsung.com KYRGYZSTAN 00-800-500-55-500 http://www.samsung.com MOLDOVA 0-800-614-40 http://www.samsung.com MONGOLIA +7-800-555-55-55 http://www.samsung.com RUSSIA 8-800-555-55-55 http://www.samsung.com TADJIKISTAN 8-10-800-500-55-500 http://www.samsung.com UKRAINE 0-800-502-000 http://www.samsung.com/ua (Ukrainian) http://www.samsung.com/ua_ru (Russian) UZBEKISTAN 8-10-800-500-55-500 http://www.samsung.com Dodatak 113 Dodatak ASIA PACIFIC AUSTRALIA 1300 362 603 http://www.samsung.com CHINA 400-810-5858 http://www.samsung.com HONG KONG (852) 3698 - 4698 http://www.samsung.com/hk (Chinese) http://www.samsung.com/hk_en (English) INDIA 1800 3000 8282 1800 266 8282 http://www.samsung.com/in INDONESIA 0800-112-8888 021-5699-7777 http://www.samsung.com/id JAPAN 0120-327-527 http://www.samsung.com MALAYSIA 1800-88-9999 http://www.samsung.com/my NEW ZEALAND 0800 SAMSUNG (0800 726 786) http://www.samsung.com PHILIPPINES 1-800-10-SAMSUNG (726-7864) for PLDT http://www.samsung.com/ph 1-800-3-SAMSUNG (726-7864) for Digitel 1-800-8-SAMSUNG (726-7864) for Globe 02-5805777 SINGAPORE 1800-SAMSUNG (726-7864) http://www.samsung.com TAIWAN 0800-329-999 http://www.samsung.com 0266-026-066 THAILAND 1800-29-3232 http://www.samsung.com/th 02-689-3232 VIETNAM 1 800 588 889 http://www.samsung.com MENA BAHRAIN 8000-4726 http://www.samsung.com/ae (English) http://www.samsung.com/ae_ar (Arabic) EGYPT 08000-726786 http://www.samsung.com IRAN 021-8255 http://www.samsung.com JORDAN 800-22273 http://www.samsung.com/Levant (English) 065777444 Dodatak 114 Dodatak MENA KUWAIT 183-2255 (183-CALL) http://www.samsung.com/ae (English) http://www.samsung.com/ae_ar (Arabic) MOROCCO 080 100 2255 http://www.samsung.com OMAN 800-SAMSUNG (726-7864) http://www.samsung.com/ae (English) http://www.samsung.com/ae_ar (Arabic) QATAR 800-2255 (800-CALL) http://www.samsung.com/ae (English) http://www.samsung.com/ae_ar (Arabic) SAUDI ARABIA 9200-21230 http://www.samsung.com/sa (Arabic) SYRIA 18252273 http://www.samsung.com/Levant (English) TURKEY 444 77 11 http://www.samsung.com U.A.E 800-SAMSUNG (726-7864) http://www.samsung.com AFRICA ANGOLA 91-726-7864 http://www.samsung.com BOTSWANA 0800-726-000 http://www.samsung.com CAMEROON 7095- 0077 http://www.samsung.com COTE D’ IVOIRE 8000 0077 http://www.samsung.com GHANA 0800-10077 http://www.samsung.com 0302-200077 KENYA 0800 545 545 http://www.samsung.com NAMIBIA 8197267864 http://www.samsung.com NIGERIA 0800-726-7864 http://www.samsung.com SENEGAL 800-00-0077 http://www.samsung.com SOUTH AFRICA 0860-SAMSUNG (726-7864) http://www.samsung.com TANZANIA 0685 88 99 00 http://www.samsung.com UGANDA 0800 300 300 http://www.samsung.com ZAMBIA 211350370 http://www.samsung.com Dodatak 115 Dodatak Odgovornost za uslugu plaćanja (trošak za klijente) Kada se zahteva usluga, uprkos garanciji možemo vam naplatiti posetu servisera u sledećim slučajevima. Nije u pitanju kvar proizvoda Čišćenje proizvoda, prilagođavanje, objašnjavanje, ponovna instalacija itd. Ako serviser daje uputstva za korišćenje proizvoda ili jednostavno prilagođava opcije bez rasklapanja proizvoda. Ako su do kvara doveli faktori iz okruženja (Internet, antena, žični signal itd.) Ako se proizvod ponovo instalira ili se povežu dodatni uređaji nakon prve instalacije kupljenog proizvoda. Ako se proizvod ponovo instalira da bi se premestio na drugo mesto ili u drugu kuću. Ako klijent zahteva uputstva za upotrebu zbog proizvoda drugog preduzeća. Ako klijent zahteva uputstva za upotrebu mreže ili proizvoda drugog preduzeća. Ako klijent zahteva instalaciju i podešavanje softvera za proizvod. Ako serviser uklanja/čisti prašinu ili strane materijale iz proizvoda. Ako klijent zahteva dodatnu instalaciju nakon kupovine proizvoda putem kupovine od kuće ili na mreži. Oštećenje proizvoda do kojeg je došlo krivicom klijenta Oštećenje proizvoda do kojeg je dovelo nepravilno rukovanje klijenta ili neispravna popravka. Ako je do oštećenja proizvoda dovelo sledeće: spoljni udarac ili pad. Korišćenje robe ili nespecifikovanog Samsung proizvoda koji se prodaje odvojeno. Popravka od strane osobe koja nije inženjer spoljnog preduzeća za pružanje usluga ili partnera preduzeća Samsung Electronics Co., Ltd. Prepravka ili popravka proizvoda od strane klijenta. Korišćenje proizvoda na neispravnom naponu ili sa neovlašćenim električnim vezama. Nepoštovanje „upozorenja“ u korisničkom priručniku. Ostalo Ako proizvod otkaže usled prirodne katastrofe. (grom, požar, zemljotres, poplava itd.) Ako se potrošne komponente iskoriste. (baterija, toner, fluorescentna svetla, glava, vibrator, lampica, filter, traka itd.) Ako klijent zahteva uslugu u slučaju nepostojanja kvara na proizvodu, može se naplatiti naknada za pružanje usluge. Zato prvo pročitajte korisnički priručnik. Dodatak 116 Dodatak Ispravno odlaganje Pravilno odlaganje ovog proizvoda (Odlaganje električne i elektronske opreme) (Primenjuje su u zemljama sa odvojenim sistemima za prikupljanje otpada) Ovo obeležje na proizvodu, dodaci ili dokumentacija označavaju to da proizvod i njegovi elektronski dodaci (npr. punjač, slušalice, USB kabl) ne bi smeli da se odlažu zajedno sa ostalim otpadom iz domaćinstva, kada im istekne vek trajanja. Da biste sprečili moguće ugrožavanje čovekove okoline ili ljudskog zdravlja usled nekontrolisanog odlaganja, odvojite ove proizvode od ostalog otpada i odgovorno ga reciklirajte kako biste promovisali trajnu ponovnu upotrebu materijalnih resursa. Kućni korisnici treba da se obrate prodavcu kod koga su kupili ovaj proizvod ili lokalnoj državnoj ustanovi kako bi se upoznali sa detaljima o mestu i načinu na koji mogu da izvrše recikliranje ovih proizvoda koje će biti bezbedno po čovekovu okolinu. Poslovni korisnici treba da se obrate dobavljaču i provere uslove i odredbe ugovora o kupovini. Ovaj proizvod i njegovi elektronski dodaci prilikom odlaganja ne treba da se mešaju saostalim komercijalnim otpadom. Ispravno odlaganje baterija za ovaj uređaj (Primenjuje su u zemljama sa odvojenim sistemima za prikupljanje otpada) Ova oznaka na bateriji, priručniku ili na pakovanju znači da baterija u ovom proizvodu ne sme da se odloži sa ostalim otpadom iz domaćinstva, kada prestane da radi. Tamo gde postoje sledeće oznake hemisjkih elemenata Hg, Cd ili Pb, to označava da baterija sadrži živu, kadmijum ili olovo u količinama iznad nivoa dozvoljenog prema direktivi EC Directive 2006/66. Ukoliko se baterije ne odlože na pravilan način, ove supstance mogu biti štetne po zdravlje ili po životnu okolinu. Da biste zaštitili prirodna bogatstva i da biste promovisali ponovnu upotrebu recikliranog materijala, odvojite baterije od ostalog otpada I reciklirajte ih pomoću svog lokalnog sistema za reciklažu baterija. Dodatak 117 Dodatak Terminologija OSD (prikaz na ekranu) Prikaz na ekranu (OSD) omogućava vam da konfigurišete postavke na ekranu da biste optimizovali kvalitet slike prema potrebama. Omogućava vam da promenite svetlinu ekrana, nijansu, veličinu i mnoge druge postavke pomoću menija prikazanih na ekranu. Grubo podešavanje Grubo podešavanje se odnosi na frekvenciju vibracija radio-talasa u sekundi. Veća frekvencija prenosi veću količinu podataka i lakše se reflektuje. Niža frekvencija lakše prelazi preko prepreka i može dalje da putuje, ali prenosi manju količinu podataka. Meni za grubo podešavanje omogućava vam da ručno prilagodite frekvenciju da biste postigli optimalni kvalitet slike. Prilagodite grubo podešavanje u skladu sa tabelom standardnog signalnog režima (stranica 106) na osnovu performansi svog proizvoda i uživajte u boljem kvalitetu slike. Gama Meni za gamu prilagođava skalu sivih tonova koja predstavlja srednje nijanse na ekranu. Prilagođavanje svetline osvetljava ceo ekran, ali prilagođavanje game posvetljava samo srednju svetlinu. Skala sivih tonova Skala predstavlja nivoe intenziteta boje koji pokazuju varijacije promene boje od tamnih oblasti ka svetlijim oblastima na ekranu. Promene svetline ekrana se izražavaju varijacijama crne i bele, a skala sivih tonova se odnosi na srednju oblast između crne i bele. Promena skale sivih tonova putem prilagođavanja game promeniće srednju svetlinu ekrana. Brzina skeniranja Brzina skeniranja ili učestalost osvežavanja predstavlja učestalost osvežavanja ekrana. Podaci ekrana se prenose dok se osvežava kako bi se prikazala slika iako to osvežavanje nije vidljivo golim okom. Broj osvežavanja ekrana se naziva brzina skeniranja i meri se u Hz. Brzina skeniranja od 60 Hz znači da se ekran osvežava 60 puta u sekundi. Brzina skeniranja ekrana zavisi od performansi grafičkih kartica u računaru i monitora. Horizontalna frekvencija Znakovi ili slike prikazani na ekranu monitora sastoje se od brojnih tačaka (piksela). Pikseli se prenose u horizontalnim linijama koje se zatim vertikalno raspoređuju da bi se kreirala slika. Horizontalna frekvencija se meri u kHz i predstavlja broj prenosa horizontalnih linija po sekundi i njihovog prikaza na ekranu monitora. Horizontalna frekvencija od 85 znači da se horizontalne linije koje čine sliku prenose 85000 puta po sekundi. Horizontalna frekvencija se označava kao 85 kHz. Dodatak 118 Dodatak Vertikalna frekvencija Jednu sliku čine brojne horizontalne linije. Vertikalna frekvencija se meri u Hz i predstavlja broj slika koje je moguće kreirati u sekundi putem tih horizontalnih linija. Vertikalna frekvencija od 60 znači da se slika prenosi 60 puta u sekundi. Vertikalna frekvencija se naziva i „učestalost osvežavanja“ i utiče na treperenje ekrana. Rezolucija Rezolucija je broj horizontalnih i vertikalnih piksela koji čine ekran. Rezolucija označava nivo detalja prikaza. Viša rezolucija prikazuje veću količinu informacija na ekranu i pogodna je za izvršavanje više zadataka istovremeno. Na primer, rezolucija od 1920 x 1080 sastoji se od 1920 horizontalnih piksela (horizontalna rezolucija) i 1080 vertikalnih linija (vertikalna rezolucija). Na primer, rezolucija od 1920 x 1200 sastoji se od 1920 horizontalnih piksela (horizontalna rezolucija) i 1.200 vertikalnih linija (vertikalna rezolucija). Plug & Play Funkcija Plug & Play omogućava automatsku razmenu informacija između monitora i računara da bi se stvorilo optimalno okruženje za prikaz. Monitor koristi VESA DDC (međunarodni standard) za izvršavanje funkcije Plug & Play. Dodatak 119 Indeks K "PCoIP" 38 A Autorska prava 7 B Bezbednosne mere predostrožnosti 10 C Konfigurisanje opcije Volume na početnom ekranu 94 Kontrast 76 M MultiScreen 96 N Natural Color 95 Nijansa boje 85 Crvena 82 Č Čišćenje 8 O Obratite se kompaniji SAMSUNG WORLDWIDE 110 Opšte 103 D Delovi 21 F Fino 80 Osvetljenost 75 Oštrina 77 P Pitanja i odgovori 101 Plava 84 Povezivanje i korišćenje računara 70 G Gama 86 Grubo 79 Power Key 93 Pravilno držanje tela prilikom upotrebe proizvoda 17 Pre povezivanja 69 I INFORMACIJE 94 Instalacija 25 J Jezik 90 Prikaži vreme 91 Provera sadržaja pakovanja 18 Prozirnost menija 92 R Resetuj 89 Indeks 120 Indeks S SAMSUNG MAGIC Bright 78 SAMSUNG MAGIC Color 81 Spajanje sa glavnim računarom uz pomoć LAN kabla 34 Š Šta je PC over IP 30 Šta je potrebno da uradite pre nego što se obratite korisničkoj službi kompanije Samsung 98 T Tabela standardnih signalnih režima 106 Terminologija 118 V Veza sa odeljkom Korišćenje PCoIP 31 Z Zelena 83 Indeks 121