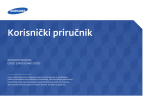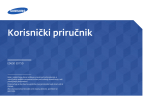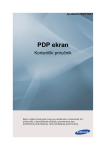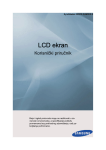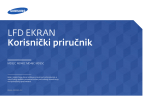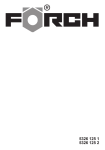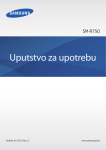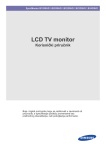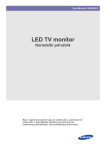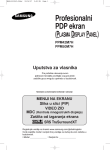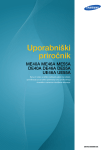Download Samsung ME75B Korisničko uputstvo
Transcript
Korisnički
priručnik
ME65B
ME75B
Boja i izgled mogu da se razlikuju u zavisnosti od
proizvoda, a specifikacije podležu promenama bez
prethodnog obaveštenja, radi poboljšanja performansi.
BN46-00098N-03
Sadržaj
PRE UPOTREBE
PROIZVODA
PRIPREMA
11
Autorska prava
12
Čišćenje
12
Skladištenje
13
Bezbednosne mere predostrožnosti
13
14
15
17
Simboli
Struja i bezbednost
Instalacija
Rad
22
Provera sadržaja pakovanja
22
23
Uklanjanje materijala za pakovanje
Provera komponenti
25
Delovi
25
27
Kontrolna tabla
Komplet spoljnog senzora (samo na modelima
ME65B)
Druga strana
Daljinski upravljač
Kontrolisanje više monitora korišćenjem
kompleta spoljnog senzora
29
31
33
34
Pre instaliranja proizvoda (vodič za
instalaciju)
34
34
36
Ugao nagiba i rotacija
Ventilacija
Dimenzije
37
Postavljanje nosača za zid
37
37
37
Priprema pre postavljanja nosača za zid
Postavljanje kompleta za montažu na zid
Specifikacije kompleta za montažu na zid
(VESA)
39
Daljinski upravljač
39
42
44
Povezivanje pomoću kabla
Veza
Kontrolni kodovi
Sadržaj
2
Sadržaj
POVEZIVANJE I
KORIŠĆENJE IZVORNOG
UREĐAJA
KORIŠĆENJE
APLIKACIJE MDC
58
Pre povezivanja
58
Lista za proveru pre povezivanja
59
Povezivanje i korišćenje računara
59
62
Povezivanje sa računarom
Promena rezolucije
64
Povezivanje sa spoljnim monitorom
65
Povezivanje sa video uređajem
65
66
66
67
67
Povezivanje pomoću AV kabla
Povezivanje pomoću komponentnog kabla
Povezivanje pomoću HDMI-DVI kabla
Povezivanje pomoću HDMI kabla
Povezivanje sa audio sistemom
68
Povezivanje mrežne kutije (zasebno se
prodaje)
68
71
MagicInfo
Plug In Module
72
Promena ulaznog signala
72
Source
73
Konfigurisanje postavki za aplikaciju
Multi Control
73
Konfigurisanje postavki za aplikaciju Multi
Control
74
Instalacija/deinstalacija aplikacije MDC
74
74
Instalacija
Deinstalacija
Sadržaj
3
Sadržaj
PRILAGOĐAVANJE
EKRANA
75
Šta je to MDC?
75
77
78
79
80
81
83
84
86
90
91
100
102
107
Povezivanje sa MDC-om
Upravljanje vezama
Auto Set ID
Kloniranje
Ponovni pokušaj izvršavanja komande
Prvi koraci uz MDC
Raspored na glavnom ekranu
Meniji
Prilagođavanje ekrana
Prilagođavanje zvuka
Podešavanje sistema
Postavke za alatke
Ostale funkcije
Vodič za rešavanje problema
109
Picture Mode
109
109
Ako je ulazni signal PC, DVI ili DP
Ako je ulazni signal AV, Component, HDMI
110
Backlight / Contrast / Brightness /
Sharpness / Color / Tint(G/R)
111
Screen Adjustment
111
112
113
113
Picture Size
Position
PC Screen Adjustment
Resolution Select
113
Auto Adjustment
114
Korišćenje 3D funkcije (samo na
modelima ME75B)
114
114
3D Mode
Prikazivanje proizvoda pomoću 3D funkcije
Sadržaj
4
Sadržaj
PRILAGOĐAVANJE
ZVUKA
MEDIJI
118
Advanced Settings
118
119
119
119
119
119
120
120
120
121
121
121
121
Black Tone
Dynamic Contrast
Shadow Detail
Gamma
Expert Pattern
RGB Only Mode
Color Space
White Balance
10p White Balance (Off / On)
Flesh Tone
Edge Enhancement (Off / On)
Motion Lighting (Off / On)
LED Motion Plus (Off / On)
122
Picture Options
122
123
123
123
123
123
123
Color Tone
Color Temp.
Digital Noise Filter
MPEG Noise Filter
HDMI Black Level
Film Mode
Auto Motion Plus
124
Reset Picture
125
Sound Mode
126
Sound Effect
127
3D Audio (samo na modelima ME75B)
127
3D Audio (Off / Low / Medium / High)
127
Speaker Settings
128
Reset Sound
129
MagicInfo Lite
129
Vodič za MagicInfo Lite Player
Sadržaj
5
Sadržaj
MREŽA
SISTEM
130
Videos
130
Reprodukcija video zapisa
134
Photos
134
Prikazivanje fotografije (ili Slide Show)
135
Music:
135
Reprodukcija muzike
137
Videos / Photos / Music – dodatne
funkcije
137
138
Sortiranje liste datoteka
Meni „Opcije“ za reprodukciju stavki Videos/
Photos/Music
140
Source
140
141
141
141
Source
Edit Name
Information
Refresh
142
Network Settings
142
143
145
146
148
149
150
Povezivanje sa ožičenom mrežom
Postavke žične mreže
Povezivanje sa bežičnom mrežom
Postavke bežične mreže
WPS(PBC)
One Foot Connection
Podešavanje ad hoc mreže
151
Network Status
152
MagicInfo Lite postavke
154
Multi Control
154
Konfigurisanje postavki za aplikaciju Multi
Control
Sadržaj
6
Sadržaj
155
Time
155
155
155
156
156
Clock set
Sleep Timer
On Timer
Off Timer
Holiday Management
157
Menu Language
158
Eco Solution
158
158
158
159
Energy Saving
Eco Sensor (Off / On)
No Signal Power Off
Auto Power Off (Off / On)
159
Security
159
160
160
Safety Lock (Off / On)
Button Lock (Off / On)
Change PIN
161
PIP
161
Auto Protection Time
162
Screen Burn Protection
162
163
163
163
Pixel Shift
Timer
Immediate Display
Side Gray
164
Video Wall
164
164
165
165
165
Video Wall
Format
Horizontal
Vertical
Screen Position
166
Source AutoSwitch Settings
Sadržaj
7
Sadržaj
PODRŠKA
MAGICINFO LITE
167
General
167
167
168
168
168
168
168
169
169
169
170
Max. Power Saving
Game Mode
BD Wise
Auto Power
Standby Control
Lamp Schedule
OSD Display
Power On Adjustment
Temperature Control
Device Name
3D Video Sync (samo na modelima ME75B)
171
Anynet+(HDMI-CEC)
171
172
173
Anynet+(HDMI-CEC)
Auto Turn Off
Receiver
175
DivX® Video On Demand
175
Network Remote Control
175
Reset System
175
Reset All
176
Software Upgrade
176
176
By USB
Alternative Software
177
Contact Samsung
178
Formati datoteka kompatibilni sa
plejerom MagicInfo Lite Player
178
Video/audio
182
Mrežni raspored
182
183
183
187
Povezivanje sa serverom
MagicInfo Lite postavke
Odobravanje povezanog uređaja sa servera
Podešavanje trenutnog vremena
Sadržaj
8
Sadržaj
188
Local Schedule
188
Local Schedule Manager
188
191
192
194
195
196
Registrovanje lokalnog rasporeda Local
Schedule
Izmena stavke Local Schedule
Brisanje stavke Local Schedule
Pokretanje stavke Local Schedule
Zaustavljanje stavke Local Schedule
Prikazivanje detalja stavke Local Schedule
197
Contents Manager
197
198
Kopiranje sadržaja
Brisanje sadržaja
199
Internal AutoPlay
199
Pokretanje funkcije Internal AutoPlay
199
USB AutoPlay
199
Pokretanje funkcije USB AutoPlay
200
Kada je sadržaj pokrenut
200
Prikazivanje detalja o sadržaju koju je
pokrenut
Promena postavki za sadržaj koji je pokrenut
201
VODIČ ZA REŠAVANJE
PROBLEMA
SPECIFIKACIJE
202
Šta je potrebno da uradite pre nego što
se obratite korisničkoj službi kompanije
Samsung
202
202
203
Testiranje proizvoda
Provera rezolucije i frekvencije
Proverite sledeće.
206
Pitanja i odgovori
208
Opšte
209
Ušteda energije
210
Prethodno podešeni režimi za tajmer
212
Licenca
Sadržaj
9
Sadržaj
DODATAK
213
Obratite se kompaniji SAMSUNG
WORLDWIDE
219
Odgovornost za uslugu plaćanja
(trošak za klijente)
219
219
Nije u pitanju kvar proizvoda
Oštećenje proizvoda do kojeg je došlo
krivicom klijenta
Ostalo
219
221
Optimalni kvalitet slike i sprečavanje
„sagorevanja“ ekrana usled
zadržavanja slike
221
222
Optimalni kvalitet slike
Sprečavanje „sagorevanja“ ekrana usled
zadržavanja slike
225
Pravilno odlaganje ovog proizvoda
(Odlaganje električne i elektronske
opreme)
225
Ispravno odlaganje baterija za ovaj uređaj
226
Terminologija
INDEKS
Sadržaj
10
Pre upotrebe proizvoda
Autorska prava
Sadržaj ovog priručnika je podložan promenama bez obaveštenja da bi se poboljšao kvalitet.
2012 Samsung Electronics
Samsung Electronics je vlasnik autorskih prava na ovaj materijal.
Upotreba ili reprodukovanje ovog priručnika, celog ili u delovima, bez ovlašćenja preduzeća Samsung
Electronics se zabranjuje.
SAMSUNG i SyncMaster logotipi su registrovani žigovi preduzeća Samsung Electronics.
Microsoft, Windows su registrovani žigovi korporacije Microsoft.
VESA, DPM i DDC su registrovani žigovi korporacije Video Electronics Standards Association.
Vlasništvo nad svim drugim žigovima pripada njihovim vlasnicima.
z
Nadoknada za administrativne usluge može biti naplaćena ako
(a) inženjer, koga ste pozvali, ne otkrije nikakav kvar na proizvodu.
(odnosno, ako niste pročitali korisnički priručnik).
(b) na uređaju, koji ste doneli u servisni centar, nije pronađen nikakav kvar.
(odnosno, ako niste pročitali korisnički priručnik).
z
Bićete obavešteni o iznosu takve nadoknade pre servisiranja, odnosno dolaska inženjera.
Pre upotrebe proizvoda
11
Pre upotrebe proizvoda
Čišćenje
Budite pažljivi pri čišćenju jer je panel i spoljašnjost naprednih LCD-ova lako ogrebati.
Pri čišćenju izvršite sledeće korake.
Sledeće slike su obezbeđene samo kao referenca. Situacije u stvarnom životu mogu se razlikovati
od onoga što je prikazano na slikama.
1.
Isključite proizvod i računar.
2.
Iskopčajte kabl za napajanje iz proizvoda.
Držite kabl za napajanje za priključak i ne dodirujte kabl mokrim
rukama. U suprotnom, može doći do električnog udara.
3.
Obrišite proizvod čistom, mekom i suvom tkaninom.
z
Ne koristite deterdžente koji sadrže alkohol, razređivač
ili površinski aktivne agense.
!
z
Ne prskajte vodu ili deterdžent direktno na proizvod.
4.
Ovlažite meku i suvu tkaninu vodom i dobro je iscedite da biste obrisali
spoljašnjost proizvoda.
5.
Povežite kabl za napajanje sa proizvodom kada završite sa čišćenjem.
6.
Uključite proizvod i računar.
Skladištenje
Na površini modela sa visokim sjajem mogu da se pojave bele fleke ako se u blizini koristi ultrasonični
talasni ovlaživač.
Obratite se centru za korisničku službu ako je potrebno očistiti unutrašnjost proizvoda (biće
naplaćena naknada za uslugu).
Pre upotrebe proizvoda
12
Pre upotrebe proizvoda
Bezbednosne mere predostrožnosti
Pažnja
RIZIK OD ELEKTRIČNOG UDARA, NE OTVARAJTE
Pažnja : DA BISTE UMANJILI RIZIK OD ELEKTRIČNOG UDARA, NE UKLANJAJTE POKLOPAC.
(ILI POLEĐINU)
UNUTRA NE POSTOJE DELOVI KOJE MOŽE SERVISIRATI KORISNIK.
KOMPLETNO SERVISIRANJE PREPUSTITE KVALIFIKOVANOM OSOBLJU.
Ovaj simbol pokazuje da unutra postoji visoka voltaža.
Opasno je doći u bilo kakav kontakt sa bilo kojim unutrašnjim delom ovog proizvoda.
Ovaj simbol vas upozorava da je uz ovaj proizvod uključena važna literatura o radu i
održavanju.
Simboli
Ako se ne slede uputstva, može doći do ozbiljne ili fatalne povrede.
Upozorenje
Pažnja
Ako se ne slede uputstva, može doći do lične povrede ili oštećenja svojine.
Aktivnosti označene ovim simbolom su zabranjene.
Uputstva označena ovim simbolom su obavezna.
Pre upotrebe proizvoda
13
Pre upotrebe proizvoda
Struja i bezbednost
Sledeće slike su obezbeđene samo kao referenca. Situacije u stvarnom životu mogu se razlikovati
od onoga što je prikazano na slikama.
Upozorenje
Ne koristite oštećeni kabl za napajanje ili priključak niti labavu utičnicu.
z
Može doći do strujnog udara ili požara.
Nemojte koristiti više proizvoda sa jednom utičnicom.
z
Pregrejane utičnice mogu da dovedu do požara.
Ne dodirujte priključak za napajanje mokrim rukama. U suprotnom, može doći do
električnog udara.
Ubacite priključak za napajanje do kraja, tako da ne bude labav.
z
Neobezbeđena veza može da dovede do požara.
!
Povežite utikač sa uzemljenom utičnicom (samo izolovani uređaji tipa 1).
z
Može doći do električnog udara ili povrede.
!
Nemojte savijati niti silom povlačiti kabl za napajanje. Pazite da ne ostavite kabl za
napajanje ispod nekog teškog predmeta.
z
Oštećenje kabla može da dovede do požara ili električnog udara.
Ne postavljajte kabl za napajanje ili proizvod u blizinu izvora toplote.
z
Može doći do požara ili električnog udara.
Očistite prašinu oko priključaka utikača ili utičnice suvom tkaninom.
z
Može doći do požara.
!
Pre upotrebe proizvoda
14
Pre upotrebe proizvoda
Pažnja
Ne iskopčavajte kabl za napajanje dok se proizvod koristi.
z
Proizvod može da bude oštećen električnim udarom.
Koristite samo kabl za napajanje koji Samsung isporučuje uz vaš proizvod. Ne
koristite kabl za napajanje sa drugim proizvodima.
z
!
Može doći do požara ili električnog udara.
Utičnica u koju se priključuje kabl za napajanje ne sme da ima bilo kakvih smetnji.
z
Kada dođe do problema, neophodno je isključiti kabl za napajanje da bi se
prekinulo napajanje proizvoda.
!
z
Imajte na umu da se proizvod ne isključuje kompletno ako se koristi samo taster
za napajanje na daljinskom upravljaču.
Držite utikač kad iskopčavate kabl za napajanje iz utičnice.
z
Može doći do strujnog udara ili požara.
!
Instalacija
Upozorenje
Ne postavljajte sveće, lampe za insekte ili cigarete na proizvod. Ne postavljajte
proizvod u blizini izvora toplote.
z
Može doći do požara.
Nosač koji se postavlja na zid trebalo bi da instalira tehničar.
!
z
Instalacija nekvalifikovane osobe može da dovede do povrede.
z
Koristite samo odobrene komode.
Ne postavljajte proizvod u loše provetrenim prostorima kao što su police za knjige ili
ormari.
z
Povećana unutrašnja temperatura može da dovede do požara.
Postavite proizvod najmanje na 10 cm udaljenosti od zida kako biste omogućili
ventilaciju.
!
z
Povećana unutrašnja temperatura može da dovede do požara.
Pre upotrebe proizvoda
15
Pre upotrebe proizvoda
Držite plastično pakovanje izvan domašaja dece.
z
Deca mogu da se uguše.
!
Nemojte postavljati proizvod na nestabilnu ili vibrirajuću površinu (nesigurnu policu,
nagnutu površinu itd.).
z
Proizvod može da padne i ošteti se i/ili dovede do povrede.
z
Upotreba proizvoda u oblasti sa prekomernom vibracijom može da ošteti
proizvod ili dovede do požara.
Nemojte instalirati proizvod u vozilu ili na mestu izloženom prašini, vlazi (curenje
vode itd.), ulju ili dimu.
z
!
Može doći do požara ili električnog udara.
Nemojte izlagati proizvod direktnom suncu, toploti ili vrućim predmetima kao što je
šporet.
z
Životni vek proizvoda može biti umanjen ili može doći do požara.
Nemojte postavljati proizvod u domašaju male dece.
z
Proizvod može da padne i povredi decu.
z
Pošto je prednji deo težak, postavite proizvod na ravnu i stabilnu površinu.
Jestivo ulje, na primer sojino ulje, može da ošteti ili izmeni proizvod. Ne postavljajte
proizvod u kuhinju ili blizu kuhinjske radne površine.
Pažnja
Nemojte da ispustite proizvod pri premeštanju.
z
Može doći do otkazivanja proizvoda ili lične povrede.
!
Ne spuštajte proizvod na prednji deo.
z
Ekran može da se ošteti.
Pri postavljanju proizvoda na komodu ili policu, uverite se da donja ivica prednjeg
dela proizvoda ne štrči.
z
Proizvod može da padne i ošteti se i/ili dovede do povrede.
z
Proizvod postavljajte samo na komode ili police odgovarajuće veličine.
Pre upotrebe proizvoda
16
Pre upotrebe proizvoda
Pažljivo spustite proizvod
z
Može doći do otkazivanja proizvoda ili lične povrede.
!
SAMSUNG
!
Instaliranje proizvoda na nestandardnom mestu (mestu izloženom velikom broju
finih čestica, hemijskih supstanci ili ekstremnim temperaturama odnosno na
aerodromu ili železničkoj stanici gde bi proizvodi trebalo neprekidno da rade u
dužem vremenskom periodu) može ozbiljno da utiče na njegove performanse.
z
Obavezno konsultujte Samsung centar za korisničku službu ako želite da
instalirate proizvod na takvom mestu.
Rad
Upozorenje
U proizvodu postoji visoka voltaža. Nikad nemojte sami rastavljati, popravljati ili
menjati proizvod.
z
Može doći do požara ili električnog udara.
z
U slučaju potrebe za popravkom, obratite se Samsung centru za korisničku
službu.
Pre premeštanja proizvoda, isključite prekidač za napajanje i iskopčajte kabl za
napajanje i sve druge povezane kablove.
!
z
Oštećenje kabla može da dovede do požara ili električnog udara.
Ako proizvod ispušta neobične zvuke, miris paljevine ili dim, odmah iskopčajte kabl
za napajanje i obratite se Samsung centru za korisničku službu.
!
z
Može doći do strujnog udara ili požara.
Ne dozvolite deci da hvataju proizvod ili da se penju na njega.
z
Deca mogu da se povrede ili ozbiljno ozlede.
Ako ispustite proizvod ili se ošteti spoljno kućište, isključite prekidač za napajanje i
iskopčajte kabl za napajanje. Zatim se obratite Samsung centru za korisničku
službu.
z
Neprekidna upotreba može da dovede do požara ili električnog udara.
Ne stavljajte teške predmete ili stvari koje deca vole (igračke ili slatkiše) na proizvod.
z
Proizvod ili teški predmeti mogu da padnu dok deca pokušavaju da dohvate
igračke ili slatkiše što može da dovede do ozbiljne povrede.
Pre upotrebe proizvoda
17
Pre upotrebe proizvoda
Tokom grmljavina ili oluje, isključite proizvod iz struje i sklonite kabl za napajanje.
z
Može doći do požara ili električnog udara.
!
Ne spuštajte predmete na proizvod i ne udarajte ga.
z
Može doći do požara ili električnog udara.
!
Nemojte pomerati proizvod povlačenjem kabla za napajanje ili bilo kog drugog
kabla.
z
Zbog oštećenog kabla može doći do otkazivanja proizvoda, električnog udara ili
požara.
Ako dođe do curenja gasa, ne dodirujte proizvod ili utikač. Takođe, odmah provetrite
prostoriju.
!
GAS
z
Varnice mogu da izazovu eksploziju ili požar.
Nemojte podizati ili pomerati proizvod povlačenjem kabla za napajanje ili bilo kog
drugog kabla.
z
Zbog oštećenog kabla može doći do otkazivanja proizvoda, električnog udara ili
požara.
Nemojte koristiti ili čuvati sprej koji može da eksplodira ili zapaljive supstance u
blizini proizvoda.
!
z
Može doći do eksplozije ili požara.
Uverite se da stolnjaci ili zavese ne blokiraju ventile.
z
Povećana unutrašnja temperatura može da dovede do požara.
Pre upotrebe proizvoda
18
Pre upotrebe proizvoda
100
Nemojte ubacivati metalne predmete (čačkalicu, novčić, ukosnicu itd.) ili lako
zapaljive predmete (papir, šibice itd.) u proizvod (putem otvora ili ulaznih/izlaznih
portova).
z
Uverite se da ste isključili proizvod i iskopčali kabl za napajanje ako u proizvod
dopru voda ili druge strane supstance. Zatim se obratite Samsung centru za
korisničku službu.
z
Može doći do otkazivanja proizvoda, strujnog udara ili požara.
Ne postavljajte predmete koji sadrže tečnost (vaze, bokale, flaše itd.) ili metalne
predmete na proizvod.
z
Uverite se da ste isključili proizvod i iskopčali kabl za napajanje ako u proizvod
dopru voda ili druge strane supstance. Zatim se obratite Samsung centru za
korisničku službu.
z
Može doći do otkazivanja proizvoda, strujnog udara ili požara.
Pažnja
Ako se na ekranu prikazuje statična slika duži vremenski period, može da dođe do
„sagorevanja“ ekrana usled zadržavanja slike ili pojave oštećenih piksela.
z
!
Ako proizvod nećete koristiti u dužem vremenskom periodu, aktivirajte režim za
uštedu energije ili čuvar ekrana sa pokretnim slikama.
-_!
Iskopčajte kabl za napajanje iz utičnice ako ne planirate da koristite proizvod u
dužem vremenskom periodu (odmor itd.).
z
Prikupljena prašina u kombinaciji sa toplotom može da dovede do požara,
električnog udara ili električnog varničenja.
Proizvod koristite sa preporučenom rezolucijom i frekvencijom.
z
Može negativno uticati na vaš vid.
!
Nemojte držati proizvod naopačke ili ga pomerati držeći ga za postolje.
z
Proizvod može da padne i ošteti se ili dovede do povrede.
Gledanje u ekran sa prevelike blizine u dužem vremenskom periodu može
negativno da utiče na vaš vid.
!
Pre upotrebe proizvoda
19
Pre upotrebe proizvoda
Ne koristite ovlaživače vazduha ili šporet u blizini proizvoda.
z
Može doći do požara ili električnog udara.
Odmarajte oči duže od 5 minuta na svaki 1 sat upotrebe proizvoda.
z
Umanjiće se zamor očiju.
!
Ne dodirujte ekran ako je proizvod bio uključen u dužem vremenskom periodu jer će
postati vreo.
Male delove pribora čuvajte izvan domašaja dece.
!
Budite pažljivi pri prilagođavanju ugla proizvoda ili visine postolja.
!
z
Možete da zaglavite i povredite šaku ili prst.
z
Naginjanje proizvoda pod prevelikim uglom može da dovede do pada proizvoda
i do povrede.
Ne postavljajte teške premete na proizvod.
z
Može doći do otkazivanja proizvoda ili lične povrede.
Pri korišćenju slušalica, nemojte previše pojačavati zvuk.
z
Prejak zvuk može da izazove oštećenje sluha.
Vodite računa da deca ne stavljaju bateriju u usta kada je izvadite iz daljinskog
upravljača. Postavite bateriju na mesto koje deca ne mogu da dohvate.
z
Ako dete stavi bateriju u usta ili je proguta, odmah se obratite lekaru.
Prilikom zamene baterije, umetnite je vodeći računa o polaritetu (+, -).
z
!
U suprotnom, može doći do oštećenja baterije ili požara, telesnih povreda i
oštećenja usled curenja unutrašnje tečnosti.
Pre upotrebe proizvoda
20
Pre upotrebe proizvoda
Koristite isključivo predviđene standardne baterije i nemojte istovremeno koristiti
nove i korišćene baterije.
z
U suprotnom, može doći do oštećenja baterija ili požara, telesnih povreda i
oštećenja usled curenja unutrašnje tečnosti.
Baterijе (i punjivе baterijе) nisu običan otpad i moraju da se vrate radi recikliranja.
Korisnik je dužan da vrati istrošene ili punjive baterije radi recikliranja.
!
z
Kupac može da vrati korišćene ili punjive baterije u obližnji javni centar za
reciklažu ili u prodavnicu koja prodaje isti tip baterija ili punjivih baterija.
Pre upotrebe proizvoda
21
1
1.1
Priprema
Provera sadržaja pakovanja
1.1.1 Uklanjanje materijala za pakovanje
Ova slika služi samo kao referenca.
1
Otvorite kutiju za pakovanje. Budite pažljivi da ne oštetite proizvod kad otvarate pakovanje oštrim
instrumentom.
2
Skinite crni uređaj za zaključavanje koji se nalazi na dnu kutije.
1
3
Skinite gornji deo kutije koristeći proreze na kutiji.
4
Proverite komponente i uklonite stiropor i plastičnu kesu.
2
3
Izgled dobijenih komponenti može da se razlikuje od komponenti koje su prikazane na slici u
nastavku.
5
Odložite kutiju na suvo mesto da biste mogli da je iskoristite za budući transport proizvoda.
1 Priprema
22
1.1.2 Provera komponenti
z
Ako neka komponenta nedostaje, obratite se prodavcu kod koga ste kupili ovaj proizvod.
z
Izgled komponenti i prodatih delova može da se razlikuje od komponenti i delova prikazanih na
slici u nastavku.
Komponente
Komponente mogu da se razlikuju u zavisnosti od lokacije.
Vodič za brzo postavljanje
Garantni list (Nije dostupno na
nekim lokacijama)
Korisnički priručnik
CD sa softverom MagicInfo
Lite Edition
Postolje držača kabla
Držač-prsten (4EA)
(samo na modelima ME65B)
(samo na modelima ME65B)
+
-
1
Priprema
+
Kabl za napajanje
Daljinski upravljač
Baterije (Nije dostupno na nekim
lokacijama)
D-SUB kabl
RS232C (OUT) adapter
RS232C (IN) adapter
AV/adapter komponente
Komplet spoljnog senzora
Dvostrana traka
(samo na modelima ME65B)
(samo na modelima ME65B)
RS232C adapter može da se koristi za povezivanje sa drugim monitorom pomoću D-SUB (9-pinski)
tipa RS232C kabla. Obavezno povežite svaki adapter na odgovarajući RS232C IN ili OUT priključak
na proizvodu.
1 Priprema
23
1
Priprema
Stavke koje se zasebno prodaju
z
Postolje se ne isporučuje.
z
Sledeće stavke možete da kupite kod najbližeg prodavca.
KOMPLET za postavljanje na
zid
RS232C stereo kabl
DVI kabl
HDMI-DVI kabl
HDMI kabl
DP kabl
RCA stereo kabl
Video kabl
LAN kabl
Stereo-kabl
Komponentni kabl
RCA kabl
Mrežni uređaj
PIM
Prekrivka za dodirni ekran
(samo na modelima ME65B)
1 Priprema
24
1
1.2
Priprema
Delovi
1.2.1 Kontrolna tabla
Taster panela
(samo model ME75B)
Taster panela
Senzor
Opis
Uključite proizvod.
Ako pritisnete taster [
] dok je proizvod uključen, biće prikazan
kontrolni meni.
Da biste izašli iz menija na ekranu, pritisnite i držite taster panela
najmanje jednu sekundu.
Pomerite se u gornji ili donji meni. Takođe možete da podesite
vrednost opcije.
Pomerite se u levi ili desni meni.
Jačinu zvuka možete da podesite tako što ćete pomerati taster panela
nalevo ili nadesno kad se kontrolni meni ne prikazuje.
Boja i oblik delova mogu da se razlikuju od delova prikazanih na slici. Specifikacije mogu da se
promene bez najave radi poboljšanja performansi.
1 Priprema
25
1
Priprema
Kontrolni meni
Ako pritisnete taster [
] na tasteru panela ("1.2 Delovi") dok je proizvod uključen, prikazaće se
kontrolni meni.
Return
Ikone
Opis
Izaberite povezani ulazni signal.
Pomerite taster panela nadesno da biste u kontrolnom meniju izabrali
stavku Source [
]. Kada se prikaže lista ulaznih signala, pomerite taster
panela nagore ili nadole da biste izabrali željeni ulazni signal. Zatim
pritisnite taster panela.
Prikažite meni na ekranu.
Pomerite taster panela nalevo da biste u kontrolnom meniju izabrali stavku
„Meni“ [
]. Pojaviće se kontrolni ekran na ekranu. Pomerite taster
panela nadesno da biste izabrali željeni meni. Stavku podmenija možete
da izaberete tako što ćete pomerati taster menija nagore, nadole, nalevo ili
nadesno. Da biste promenili postavke, izaberite željeni meni i pritisnite
taster panela.
Uđite u režim MagicInfo Lite.
Pomerite taster panela nagore da biste u kontrolnom meniju izabrali
stavku MagicInfo Lite [
].
Isključite proizvod.
Pomerite taster panela nadole da biste u kontrolnom meniju izabrali
stavku Power off [
]. Zatim pritisnite taster panela.
Izađite iz kontrolnog menija.
1 Priprema
26
1
Priprema
1.2.2 Komplet spoljnog senzora (samo na modelima ME65B)
z
Komplet spoljnih senzora sadrži senzor daljinskog upravljača, senzor osvetljenja i funkcionalne
tastere. Ako postavljate ekran na zid, komplet spoljnih senzora možete postaviti sa strane.
z
Boja i oblik delova mogu da se razlikuju od delova prikazanih na slici. Specifikacije mogu da se
promene bez najave radi poboljšanja performansi.
Ime
Opis
Usmerite daljinski upravljač prema ovom mestu na LCD monitoru.
Senzor daljinskog
upravljača
Postarajte se da između senzora i daljinskog upravljača ne
bude nikakvih prepreka.
Senzor svetline
Služi za automatsko prepoznavanje ambijentalnog osvetljenja oko
izabranog monitora i podešavanje osvetljenosti ekrana.
Indikator napajanja
Isključuje se kada je ekran uključen i svetli zeleno u režimu uštede
energije
Dugme Izvor
Prebacuje sa režima PC u režim Video. Bira ulazni signal sa kojim
je povezan spoljni uređaj.
Dugme za
uključivanje/
isključivanje
Ovo dugme koristite za uključivanje i isključivanje LCD monitora.
1 Priprema
27
1
Priprema
Povezivanje kompleta spoljnih senzora sa strane (samo na modelima ME65B)
z
Ovaj komplet spoljnog senzora može se povezati sa bilo kojim delom ekrana pomoću dvostrane
trake obezbeđene uz senzor.
z
Komplet spoljnog senzora može se postaviti i na zid u blizini ekrana.
z
Nemojte povezivati komplet spoljnog senzora sa ekranom ako ekran nema plastične ili metalne
strane. Ekran se može oštetiti.
1 Priprema
28
1
Priprema
1.2.3 Druga strana
Boja i oblik delova mogu da se razlikuju od delova prikazanih na slici. Specifikacije mogu da se
promene bez najave radi poboljšanja performansi.
IR /
AMBIENT
SENSOR IN
IR OUT
AUDIO
OUT
RGB / DVI /
HDMI
AUDIO IN
USB
POWER
DP IN
HDMI IN
DVI OUT
(LOOPOUT)
DVI IN
RGB IN
RS232C
IN
OUT
RJ45
Priključak
Opis
[IR / AMBIENT SENSOR IN]
Snabdeva strujom spoljnu tablu senzora ili prima signal svetlosnog
senzora.
Prima signal daljinskog upravljača preko spoljne table senzora i
šalje signal preko LOOPOUT izlaza.
[IR OUT]
[AUDIO OUT]
[RGB / DVI / HDMI AUDIO IN]
[USB
]
[AV IN / COMPONENT IN]
[DP IN]
Povezivanje sa audio priključkom na spoljnom uređaju.
Prima zvuk sa računara preko audio kabla.
Povezuje se sa memorijskim USB uređajem.
Povezuje se sa izvornim uređajem pomoću AV/adaptera
komponente.
Povezuje se sa računarom pomoću DP kabla.
[HDMI IN]
Povezuje se sa izvornim uređajem putem HDMI kabla.
[DVI OUT (LOOPOUT)]
Povezuje se sa drugim proizvodom pomoću DVI kabla.
[DVI IN]
Povezivanje sa spoljnim uređajem pomoću DVI ili HDMI-DVI
kabla.
[RGB IN]
Povezuje se sa izvornim uređajem putem D-SUB kabla.
[RS232C IN/OUT]
[RJ45]
Povezuje se sa programom MDC pomoću RS232C-stereo kabla.
Povezuje se sa MDC programom pomoću LAN kabla.
1 Priprema
29
1
Priprema
Sklapanje postolja držača kabla (samo na modelima ME65B)
* Postolje: zasebno se prodaje
1 Priprema
30
1
Priprema
1.2.4 Daljinski upravljač
z
Korišćenje nekog drugog uređaja za prikaz u oblasti u kojoj se koristi daljinski upravljač za ovaj
proizvod može da ometa upravljanje drugim uređajima za prikaz.
z
Funkcije dugmadi na daljinskom upravljaču mogu da se razlikuju u zavisnosti od proizvoda.
$
promena ulaznog signala.
0%
%
$'%
Nije dostupno.
Nije dostupno.
-
1-
dugme MUTE ili upotrebite dugmad za kontrolu
689',:;
-
Nije dostupno.
Nije dostupno.
%
%
&
#",
Nije dostupno.
Prikazivanje/sakrivanje menija na ekranu
ili povratak na prethodni meni.
!"#
-
"%
#
%
Prelazak na gornji, donji, levi ili desni
%
#
-+
%
Povratak na prethodni meni.
(samo na modelima ME75B)
%
&
#"
'%%
&
#"
*#&
#"%
%
%+
%
@
-F=9=K&-
Q
"#
'%
%%
9
=
*
"=&
>?8
1 Priprema
31
1
Priprema
Podešavanje menija na ekranu pomoću daljinskog upravljača
1.
Otvorite meni na ekranu.
2.
Izaberite opciju Picture, Sound, Media, Network, System ili
Support na prikazanom ekranu sa OSD menijem.
3.
Promenite postavke prema želji.
4.
Dovršite podešavanje.
5.
Zatvorite meni na ekranu (OSD).
Da biste zamenili baterije u daljinskom upravljaču
1
2
3
1 Priprema
32
1
Priprema
Opseg prijema daljinskog upravljača
ME75B
Z[
7 m ~ 10 m
7 m ~ 10 m
ME65B
Z[
Z[
Z[
Koristite daljinski upravljač na udaljenosti od 7–10 m od senzora na proizvodu, pod uglom od 30
nalevo i nadesno.
z
Baterije držite van domašaja dece i reciklirajte ih.
z
Nemojte da kombinujete nove i stare baterije. Istovremeno zamenite obe baterije.
z
Izvadite baterije ako daljinski upravljač ne nameravate da koristite duže vreme.
1.2.5 Kontrolisanje više monitora korišćenjem kompleta spoljnog senzora
1
z
2
IR/
AMBIENT
SENSOR IN
IR/
AMBIENT
SENSOR IN
IR OUT
IR OUT
Povežite [IR OUT] port na proizvodu sa [IR / AMBIENT SENSOR IN] portom na drugom monitoru
koristeći stereo kabl.
z
Komandu poslatu sa daljinskog upravljača usmerenog ka proizvodu 1 (sa kojim je povezan
komplet spoljnog senzora) primiće oba monitora 1 i 2 .
Izgled se može razlikovati u zavisnosti od proizvoda.
1 Priprema
33
1
1.3
Priprema
Pre instaliranja proizvoda (vodič za instalaciju)
1.3.1 Ugao nagiba i rotacija
Više informacija potražite od korisničke službe kompanije Samsung.
15 [
A Proizvod može da se postavi pod uglom od 15 u odnosu na površinu vertikalnog zida.
B Ako proizvod želite da postavite vertikalno (uspravno), okrenite ga u pravcu kretanja kazaljke na
satu, tako da LED dioda bude okrenuta nadole.
1.3.2 Ventilacija
1. Instalacija na vertikalni zid
A Najmanje 40 mm
B Ambijentalna temperatura: niža od 35 C
z
Kada proizvod postavljate na vertikalni zid, ostavite
najmanje 40 mm prostora između monitora i površine
zida radi ventilacije i održavajte ambijentalnu
A
temperaturu ispod 35 C.
B
Slika 1.1 Bočni prikaz
1 Priprema
34
1
Priprema
2. Instalacija na zid sa udubljenjem
Više informacija potražite od korisničke službe kompanije Samsung.
Slika 1.3 Prikaz odozgo
B
D
A
D
Prikaz ravni
A Najmanje 40 mm
B Najmanje 70 mm
C Najmanje 50 mm
C
E
D Najmanje 50 mm
E Ambijentalna temperatura: niža od 35 C
Slika 1.2 Bočni prikaz
Kada proizvod postavljate na zid sa udubljenjem, ostavite propisani prostor između monitora i
površine zida radi ventilacije i održavajte ambijentalnu temperaturu ispod 35 C.
1 Priprema
35
1
Priprema
1.3.3 Dimenzije
1
5
4
2
3
Jedinica: mm
SET – dimenzije (Š x D x V) [mm]
Bez POSTOLJA
Naziv modela
1
2
3
4
5
ME65B
1480,5
1437,5
812,5
855,5
32,2
ME75B
1678,2
1653,2
931,3
958,7
49,9
Razmere svih crteža nisu nužno tačne. Neke dimenzije mogu da se promene bez prethodnog
obaveštenja. Pogledajte dimenzije pre nego što postavite proizvod. Nismo odgovorni za tipografske
ili štamparske greške.
1 Priprema
36
1
1.4
Priprema
Postavljanje nosača za zid
1.4.1 Priprema pre postavljanja nosača za zid
Da biste postavili nosač za zid drugog proizvođača,
koristite prsten držača. (samo na modelima ME65B)
1
1.4.2 Postavljanje kompleta za montažu na zid
Komplet za montažu na zid (zasebno se prodaje) omogućava vam da proizvod montirate na zid.
Detaljne informacije o postavljanju nosača za zid potražite u uputstvima koja ste dobili uz nosač za
zid. Preporučujemo vam da se za pomoć obratite tehničaru kada budete postavljali nosač za montažu
na zid. Preduzeće Samsung Electronics nije odgovorno ako dođe do oštećenja proizvoda ili vaše
povrede odnosno povrede drugih osoba ukoliko odlučite da sami postavite nosač za zid.
1.4.3 Specifikacije kompleta za montažu na zid (VESA)
Postavite nosač za zid na čvrsti zid vertikalno u odnosu na pod. Pre nego što nosač za zid pričvrstite
za površine poput gipsanih ploča, od najbližeg prodavca zatražite dodatne informacije. Ako proizvod
postavite na kosi zid, on može pasti i dovesti do ozbiljne povrede.
1 Priprema
37
1
Priprema
z
Standardne dimenzije kompleta za montažu na zid
prikazane su u tabeli ispod.
z
Samsung kompleti za montažu na zid sadrže detaljni
priručnik za postavljanje i obezbeđuju se svi delovi
potrebni za sklapanje.
z
Nemojte da koristite zavrtnje koji nisu u skladu sa
specifikacijama za zavrtnje VESA standarda.
z
Nemojte da koristite zavrtnje koji su duži od standardne
dužine ili koji nisu u skladu sa specifikacijama za zavrtnje
VESA standarda. Predugački zavrtnji mogu da dovedu do
oštećenja unutrašnjosti proizvoda.
z
Dužina zavrtnja može da se razlikuje u zavisnosti od
specifikacija nosača za zid ukoliko nosači za zid nisu u
skladu sa specifikacijama za zavrtnje VESA standarda.
z
Zavrtnje nemojte previše zategnuti. Na taj način može da
se ošteti proizvod ili da dođe do pada proizvoda što može
izazvati povredu. Samsung nije odgovoran za takve vrste
nezgoda.
z
Samsung nije odgovoran za oštećenje proizvoda ili
povredu ako se koristi nosač za zid koji nije VESA ili je bez
specifikacija odnosno ukoliko se kupac ne bude pridržavao
uputstava za postavljanje proizvoda.
z
Proizvod nemojte montirati pod nagibom većim od 15
stepeni.
z
Neka uvek dve osobe montiraju proizvod na zid.
Jedinica: mm
Naziv modela
Specifikacije za otvor za VESA
zavrtnje (A * B) u milimetrima
Standardni zavrtanj
Količina
ME65B, ME75B
400 X 400
M8
4
Komplet za montažu na zid nemojte postavljati dok je proizvod uključen. To može dovesti do
povrede usled strujnog udara.
1 Priprema
38
1
1.5
Priprema
Daljinski upravljač
1.5.1 Povezivanje pomoću kabla
RS232C kabl
z
Interfejs
RS232C (9-pinski)
Pin
TxD (br. 2), RxD (br. 3), GND (br. 5)
Brzina protoka
podataka
9600 b/s
Bitovi podataka
8-bitno
Paritet
Nije primenljivo
Stop bit
1-bitno
Kontrola protoka
Nije primenljivo
Maksimalna dužina
15 m (samo zaštićeni tip)
Dodeljivanje pinova
1 2 3 4 5
6 7 8 9
Pin
Signal
1
Prepoznavanje prenosnika podataka
2
Primljeni podaci
3
Poslati podaci
4
Pripremanje terminala za podatke
5
Uzemljenje signala
6
Pripremanje skupa podataka
7
Slanje zahteva
8
Odobreno slanje
9
Indikator zvona
1 Priprema
39
1
Priprema
z
RS232C kabl
Priključak: 9-pinski D-Sub
Kabl: Ukršteni kabl
9
6
3
2
1
5
-P1-
-P2STEREO
PRIKLJUČAK
(3,5ø)
1
-P1-
Ženski
-P1-
-P2-
-P2-
Rx
2
-------->
1
Tx
Tx
3
<--------
2
Rx
Gnd
5
---------
3
Gnd
STEREO
PRIKLJUČAK
(3,5ø)
LAN kabl
z
Dodeljivanje pinova
1 2 3 4 5 6 7 8
Broj pinova
Standardna boja
Signal
1
Bela i narandžasta
TX+
2
Narandžasta
TX-
3
Bela i zelena
RX+
4
Plava
NC
5
Bela i plava
NC
6
Zelena
RX-
7
Bela i braon
NC
8
Braon
NC
1 Priprema
40
1
Priprema
z
Priključak: RJ45
Direktni LAN kabl (PC do HUB)
HUB
P2
RJ45 MDC
P1
P1
P2
Signal
P1
TX+
1
TX-
RJ45 MDC
P2
Signal
<-------->
1
TX+
2
<-------->
2
TX-
RX+
3
<-------->
3
RX+
RX-
6
<-------->
6
RX-
Ukršteni LAN kabl (PC do PC)
RJ45 MDC
P1
P2
Signal
P1
P2
Signal
TX+
1
<-------->
3
RX+
TX-
2
<-------->
6
RX-
RX+
3
<-------->
1
TX+
RX-
6
<-------->
2
TX-
1 Priprema
41
1
Priprema
1.5.2 Veza
z
Veza 1
RS232C
IN
z
RS232C
OUT
IN
RS232C
OUT
IN
RS232C
OUT
IN
OUT
Veza 2
RJ45
RJ45
1 Priprema
42
1
Priprema
z
Veza 3
RJ45
RS232C
OUT
RS232C
IN
RS232C
OUT
IN
RS232C
OUT
IN
OUT
1 Priprema
43
1
Priprema
1.5.3 Kontrolni kodovi
Prikazivanje kontrolnog statusa (prikaži kontrolnu naredbu)
Zaglavlje
Naredba
ID
0xAA
Količina
podataka
Tip naredbe
Kontrolni
zbir
0
Kontrolisanje (postavi kontrolnu naredbu)
Zaglavlje
Naredba
ID
0xAA
Količina
podataka
Podaci
1
Vrednost
Tip naredbe
Kontrolni
zbir
Naredba
z
Ne.
Tip naredbe
Naredba
Opseg
vrednosti
1
Kontrola napajanja
0x11
0~1
2
Kontrola jačine zvuka
0x12
0~100
3
Kontrola ulaznog izvora
0x14
-
4
Kontrola režima prikaza
0x18
-
5
Kontrola veličine ekrana
0x19
0~255
6
Kontrola uklj./isklj. funkcije PIP
0x3C
0~1
7
Kontrola automatskog
podešavanja
0x3D
0
8
Kontrola režima video zida
0x5C
0~1
9
Bezbednosno zaključavanje
0x5D
0~1
Izdati ID-ovi mogu da budu prikazani u heksadecimalnom obliku. Međutim, ID 0 mora da bude
prikazan kao 0xFF.
z
Sva komunikacija se obavlja u heksadecimalnom obliku. Kontrolni zbir se dobija sabiranjem svih
vrednosti osim zaglavlja. Ako kontrolni zbir ima više od 2 cifre, kao u primeru u nastavku
(11+FF+01+01=112), prva cifra se briše.
Npr. napajanje uključeno i ID=0
Zaglavlje
Naredba
ID
0xAA
0x11
Količina
podataka
Podaci 1
1
"Power"
Kontrolni
zbir
1 Priprema
44
1
Priprema
Zaglavlje
Naredba
ID
0xAA
z
0x11
Količina
podataka
Podaci 1
1
1
12
Za istovremenu kontrolu svih uređaja povezanih pomoću serijskog kabla, nezavisno od ID-ova
uređaja, podesite ID na „0xFE“ i pošaljite naredbe. Svaki uređaj će pojedinačno izvršiti naredbe,
ali neće biti dobijena pozitivna potvrda (ACK).
Kontrola napajanja
z
Funkcija
Proizvod može da se uključi i isključi pomoću računara.
z
Prikazivanje statusa napajanja (prikaži status uključivanja/isključivanja napajanja)
Zaglavlje
Naredba
Količina
podataka
ID
0xAA
z
0x11
Kontrolni
zbir
0
Uključivanje/isključivanje napajanja (uključi/isključi napajanje)
Zaglavlje
Naredba
ID
0xAA
0x11
Količina
podataka
Podaci
1
"Power"
Kontrolni
zbir
"Power": Kôd za napajanje koji je potrebno postaviti na proizvodu.
1 : Uključeno
0 : Isključeno
z
Ack (pozitivna potvrda)
Zaglavlje
Naredba
ID
0xAA
0xFF
Količina
podataka
Ack/Nak
(pozitivna/
negativna
potvrda)
r-CMD
Vrednos
t1
3
„A“
0x11
"Power"
Kontrolni
zbir
"Power": Kôd za napajanje koji je potrebno postaviti na proizvodu.
z
Nak (negativna potvrda)
1 Priprema
45
1
Priprema
Zaglavlje
Naredba
ID
0xAA
0xFF
Količina
podataka
Ack/Nak
(pozitivna/
negativna
potvrda)
r-CMD
Vrednos
t1
3
„N“
0x11
"ERR"
Kontrolni
zbir
"ERR": Kôd koji ukazuje na grešku do koje je došlo.
1 Priprema
46
1
Priprema
Kontrola jačine zvuka
z
Funkcija
Jačina zvuka na proizvodu može da se podesi pomoću računara.
z
Prikazivanje statusa jačine zvuka (prikaži status jačine zvuka)
Zaglavlje
Naredba
ID
0xAA
z
Količina
podataka
0x12
Kontrolni
zbir
0
Podešavanje jačine zvuka (podesi jačinu zvuka)
Zaglavlje
Naredba
ID
0xAA
0x12
Količina
podataka
Podaci
1
"Volume"
Kontrolni
zbir
"Volume": Vrednosti jačine zvuka koji je potrebno postaviti na proizvodu. (0-100)
z
Ack (pozitivna potvrda)
Zaglavlje
Naredba
Količina
podataka
Ack/Nak
(pozitivna/
negativna
potvrda)
r-CMD
3
„A“
0x12
ID
0xAA
0xFF
Vrednos
t1
Kontrolni
zbir
"Volume
"
"Volume": Vrednosti jačine zvuka koji je potrebno postaviti na proizvodu. (0-100)
z
Nak (negativna potvrda)
Zaglavlje
Naredba
ID
0xAA
0xFF
Količina
podataka
Ack/Nak
(pozitivna/
negativna
potvrda)
r-CMD
Vrednos
t1
3
„N“
0x12
"ERR"
Kontrolni
zbir
"ERR": Kôd koji ukazuje na grešku do koje je došlo.
1 Priprema
47
1
Priprema
Kontrola ulaznog izvora
z
Funkcija
Izvor signala na proizvodu može da se promeni pomoću računara.
z
Prikazivanje statusa izvora signala (prikaži status izvora signala)
Zaglavlje
Naredba
ID
0xAA
z
Količina
podataka
0x14
Kontrolni
zbir
0
Postavljanje izvora signala (postavi izvor signala)
Zaglavlje
Naredba
Količina
podataka
Podaci
1
"Input
Source"
ID
0xAA
0x14
Kontrolni
zbir
"Input Source": Kôd za izvor signala koji je potrebno postaviti na proizvodu.
z
0x14
PC
0x18
DVI
0x0C
AV
0x08
Komponentni
0x20
MagicInfo
0x1F
DVI_video
0x40
DTV
0x21
HDMI1
0x22
HDMI1_PC
0x25
Display Port
Opcije DVI_video, HDMI1_PC i HDMI2_PC ne mogu da se izaberu pomoću naredbe
„Postavi“. One mogu biti izabrane samo pomoću naredbe „Prikaži“.
Ovaj model ne podržava priključke BNC, S-Video, HDMI2 i HDMI2_PC.
Opcija MagicInfo dostupna je samo kod modela koji poseduju funkciju MagicInfo.
Ack (pozitivna potvrda)
1 Priprema
48
1
Priprema
Zaglavlje
Naredba
Količina
podataka
Ack/Nak
(pozitivna/
negativna
potvrda)
r-CMD
3
„A“
0x14
ID
0xAA
0xFF
Vrednos
t1
Kontrolni
zbir
"Input
Source"
"Input Source": Kôd za izvor signala koji je potrebno postaviti na proizvodu.
z
Nak (negativna potvrda)
Zaglavlje
Naredba
ID
0xAA
0xFF
Količina
podataka
Ack/Nak
(pozitivna/
negativna
potvrda)
r-CMD
Vrednos
t1
3
„N“
0x14
"ERR"
Kontrolni
zbir
"ERR": Kôd koji ukazuje na grešku do koje je došlo.
1 Priprema
49
1
Priprema
Ekran
z
Funkcija
Režim prikaza na proizvodu može da se promeni pomoću računara.
Režim prikaza ne može da se koristi kada je uključena funkcija Video Wall.
Ova kontrola je dostupna samo kod modela koji sadrže proizvod.
z
Prikazivanje statusa prikaza (prikaži status režima prikaza)
Zaglavlje
Naredba
ID
0xAA
z
Količina
podataka
0x18
Kontrolni
zbir
0
Podešavanje veličine slike (podesi veličinu slike)
Zaglavlje
Naredba
Količina
podataka
Podaci
1
"Screen
Mode"
ID
0xAA
0x18
Kontrolni
zbir
"Screen Mode": Kôd koji postavlja status proizvoda.
z
0x01
16 : 9
0x04
Zum
0x31
Široki zum
0x0B
4:3
Ack (pozitivna potvrda)
Zaglavlje
Naredba
Količina
podataka
Ack/Nak
(pozitivna/
negativna
potvrda)
r-CMD
3
„A“
0x18
ID
0xAA
0xFF
Vrednos
t1
Kontrolni
zbir
"Režim
prikaza"
"Screen Mode": Kôd koji postavlja status proizvoda.
z
Nak (negativna potvrda)
1 Priprema
50
1
Priprema
Zaglavlje
Naredba
ID
0xAA
0xFF
Količina
podataka
Ack/Nak
(pozitivna/
negativna
potvrda)
r-CMD
Vrednos
t1
3
„N“
0x18
"ERR"
Kontrolni
zbir
"ERR": Kôd koji ukazuje na grešku do koje je došlo.
1 Priprema
51
1
Priprema
Kontrola veličine ekrana
z
Funkcija
Veličina ekrana na proizvodu može da se promeni pomoću računara.
z
Prikazivanje veličine ekrana (prikaži veličinu ekrana)
Zaglavlje
Naredba
Količina
podataka
ID
0xAA
z
0x19
Kontrolni
zbir
0
Ack (pozitivna potvrda)
Zaglavlje
Naredba
Količina
podataka
Ack/Nak
(pozitivna/
negativna
potvrda)
r-CMD
3
„A“
0x19
ID
0xAA
0xFF
Vrednos
t1
Kontrolni
zbir
"Screen
Size"
"Screen Size": Veličina ekrana poroizvoda (opseg: 0 - 255, jedinica: inč)
z
Nak (negativna potvrda)
Zaglavlje
Naredba
ID
0xAA
0xFF
Količina
podataka
Ack/Nak
(pozitivna/
negativna
potvrda)
r-CMD
Vrednos
t1
3
„N“
0x19
"ERR"
Kontrolni
zbir
"ERR": Kôd koji ukazuje na grešku do koje je došlo.
1 Priprema
52
1
Priprema
Kontrola uklj./isklj. funkcije PIP
z
Funkcija
Funkcija PIP na proizvodu može da se uključi ili isključi pomoću računara.
z
Dostupno je samo na modelima sa funkcijom PIP.
Ova funkcija nije dostupna ako je opcija Video Wall podešena na On.
Ova funkcija nije dostupna u režimu MagicInfo.
Prikazivanje statusa funkcije PIP (prikaži status funkcije PIP)
Zaglavlje
Naredba
ID
0xAA
z
0x3C
Količina
podataka
Kontrolni
zbir
0
Uključivanje/isključivanje funkcije PIP (uključi/isključi funkciju PIP)
Zaglavlje
Naredba
ID
0xAA
0x3C
Količina
podataka
Podaci
1
"PIP"
Kontrolni
zbir
"PIP": Kôd koji se koristi za uključivanje ili isključivanje režima PIP na proizvodu
1 : PIP UKLJ.
0 : PIP ISKLJ.
z
Ack (pozitivna potvrda)
Zaglavlje
Naredba
ID
0xAA
0xFF
Količina
podataka
Ack/Nak
(pozitivna/
negativna
potvrda)
r-CMD
Vrednos
t1
3
„A“
0x3C
"PIP"
Kontrolni
zbir
"PIP": Kôd koji se koristi za uključivanje ili isključivanje režima PIP na proizvodu
z
Nak (negativna potvrda)
Zaglavlje
Naredba
ID
0xAA
0xFF
Količina
podataka
Ack/Nak
(pozitivna/
negativna
potvrda)
r-CMD
Vrednos
t1
3
„N“
0x3C
"ERR"
Kontrolni
zbir
"ERR": Kôd koji ukazuje na grešku do koje je došlo.
1 Priprema
53
1
Priprema
Kontrola automatskog podešavanja (samo PC i BNC)
z
Funkcija
Automatsko podešavanje ekrana računarskog sistema pomoću računara.
z
Prikazivanje statusa automatskog podešavanja (prikaži status automatskog podešavanja)
Nije primenljivo
z
Postavljanje automatskog podešavanja (postavi automatsko podešavanje)
Zaglavlje
Naredba
Količina
podataka
Podaci
1
"Auto
Adjustment"
ID
0xAA
0x3D
Kontrolni
zbir
"Auto Adjustment": 0x00 (uvek)
z
Ack (pozitivna potvrda)
Zaglavlje
Naredba
Količina
podataka
Ack/Nak
(pozitivna/
negativna
potvrda)
r-CMD
3
„A“
0x3D
ID
0xAA
z
0xFF
Vrednost1
Kontrolni
zbir
"Auto
Adjustment"
Nak (negativna potvrda)
Zaglavlje
Naredba
ID
0xAA
0xFF
Količina
podataka
Ack/Nak
(pozitivna/
negativna
potvrda)
r-CMD
Vrednos
t1
3
„N“
0x3D
"ERR"
Kontrolni
zbir
"ERR": Kôd koji ukazuje na grešku do koje je došlo.
1 Priprema
54
1
Priprema
Kontrola režima video zida
z
Funkcija
Režim Video Wall može da se aktivira na proizvodu pomoću računara.
Ova kontrola je dostupna samo na proizvodima na kojima je omogućen režim Video Wall.
Ova funkcija nije dostupna u režimu MagicInfo.
z
Prikazivanje režima video zida (prikaži režim video zida)
Zaglavlje
Naredba
ID
0xAA
z
Količina
podataka
0x5C
Kontrolni
zbir
0
Postavljanje video zida (postavi režim video zida)
Zaglavlje
Naredba
Količina
podataka
Podaci
1
"Video Wall
Mode"
ID
0xAA
0x5C
Kontrolni
zbir
"Video Wall Mode": Kôd koji se koristi za aktiviranje režima „Video Wall“ na proizvodu.
1 : Full
0 : Natural
z
Ack (pozitivna potvrda)
Zaglavlje
Naredba
Količina
podataka
Ack/Nak
(pozitivna/
negativna
potvrda)
r-CMD
3
„A“
0x5C
ID
0xAA
0xFF
Vrednost1
Kontrolni
zbir
"Video Wall
Mode"
"Video Wall Mode": Kôd koji se koristi za aktiviranje režima „Video Wall“ na proizvodu.
z
Nak (negativna potvrda)
Zaglavlje
Naredba
ID
0xAA
0xFF
Količina
podataka
Ack/Nak
(pozitivna/
negativna
potvrda)
r-CMD
Vrednost1
3
„N“
0x5C
"ERR"
Kontrolni
zbir
"ERR": Kôd koji ukazuje na grešku do koje je došlo.
1 Priprema
55
1
Priprema
Bezbednosno zaključavanje
z
Funkcija
Računar može da se koristi za uključivanje ili isključivanje funkcije za bezbednosno zaključavanje
na proizvodu.
Ova funkcija je dostupna i kada je napajanje isključeno.
z
Prikazivanje statusa bezbednosnog zaključavanja (prikaži status bezbednosnog zaključavanja)
Zaglavlje
Naredba
Količina
podataka
ID
0xAA
z
0x5D
Kontrolni
zbir
0
Omogućavanje ili onemogućavanje bezbednosnog zaključavanja (omogući/onemogući
bezbednosno zaključavanje)
Zaglavlje
Naredba
Količina
podataka
Podaci
1
"Safety
Lock"
ID
0xAA
0x5D
Kontrolni
zbir
"Safety Lock": Kôd za unkcije za bezbednosno zaključavanje koji je potrebno postaviti na
proizvodu.
1 : UKLJ.
0 : ISKLJ.
z
Ack (pozitivna potvrda)
Zaglavlje
Naredba
Količina
podataka
Ack/Nak
(pozitivna/
negativna
potvrda)
r-CMD
3
„A“
0x5D
ID
0xAA
0xFF
Vrednos
t1
Kontrolni
zbir
"Safety
Lock"
"Safety Lock": Kôd za unkcije za bezbednosno zaključavanje koji je potrebno postaviti na
proizvodu.
z
Nak (negativna potvrda)
1 Priprema
56
1
Priprema
Zaglavlje
Naredba
ID
0xAA
0xFF
Količina
podataka
Ack/Nak
(pozitivna/
negativna
potvrda)
r-CMD
Vrednos
t1
3
„N“
0x5D
"ERR"
Kontrolni
zbir
"ERR": Kôd koji ukazuje na grešku do koje je došlo.
1 Priprema
57
2
2.1
Povezivanje i korišćenje izvornog uređaja
Pre povezivanja
Pre povezivanja ovog proizvoda sa drugim uređajima proverite sledeće stavke. U uređaje koji mogu
da se povežu sa ovim proizvodom spadaju računari, kamkorderi, zvučnici, set top box uređaji i DVD/
Blu-ray plejeri.
Audio
2.1.1 Lista za proveru pre povezivanja
z
Pre nego što povežete izvorni uređaj, pročitajte korisnički priručnik koji ste dobili uz njega. Broj i
položaj priključaka na izvornom uređaju može da se razlikuje u zavisnosti od uređaja.
z
Kabl za napajanje uključite tek kada dovršite povezivanje. U suprotnom, možete da oštetite
proizvod.
z
Pravilno povežite priključke za zvuk: levi = beli i desni = crveni.
z
Proverite tipove priključaka na poleđini uređaja koji želite da povežete.
2 Povezivanje i korišćenje izvornog uređaja
58
2
2.2
Povezivanje i korišćenje izvornog uređaja
Povezivanje i korišćenje računara
2.2.1 Povezivanje sa računarom
z
Nemojte povezivati kabl za napajanje pre ostalih kablova.
Prvo povežite izvorni uređaj pre kabla za povezivanje.
z
Računar može da se poveže sa proizvodom na više načina.
Izaberite način povezivanja koji je najpogodniji za vaš računar.
Priključci mogu da se razlikuju u zavisnosti od proizvoda.
Povezivanje putem D-SUB kabla (analogni tip)
RGB IN
RGB / DVI /
HDMI AUDIO IN
Povezivanje pomoću DVI kabla (digitalni tip)
DVI IN
RGB / DVI /
HDMI AUDIO IN
Sledeće slike su obezbeđene samo kao referenca. Situacije u stvarnom životu mogu se razlikovati
od onoga što je prikazano na slikama.
2 Povezivanje i korišćenje izvornog uređaja
59
2
Povezivanje i korišćenje izvornog uređaja
Povezivanje pomoću HDMI-DVI kabla
HDMI IN
RGB / DVI /
HDMI AUDIO IN
Kada računar povežete sa proizvodom pomoću HDMI-DVI kabla, opciju Edit Name podesite na DVI
PC kako biste mogli da pristupite video i audio sadržaju koji se nalazi na računaru.
Povezivanje pomoću HDMI kabla
HDMI IN
2 Povezivanje i korišćenje izvornog uređaja
60
2
Povezivanje i korišćenje izvornog uređaja
Povezivanje pomoću DP kabla
DP IN
2 Povezivanje i korišćenje izvornog uređaja
61
2
Povezivanje i korišćenje izvornog uređaja
2.2.2 Promena rezolucije
Podesite rezoluciju i učestalost osvežavanja na kontrolnoj tabli računara kako biste postigli optimalni
kvalitet slike.
Kvalitet slike na TFT-LCD monitorima može da bude umanjen ako nije izabrana optimalna
rezolucija.
Menjanje rezolucije u operativnom sistemu Windows XP
Idite na kontrolnu tablu
1
Ekran
Postavke i promenite rezoluciju.
3
2
**********
**** ****
Menjanje rezolucije u operativnom sistemu Windows Vista
Izaberite Kontrolna tabla
Lične postavke
Postavke ekrana, a zatim promenite rezoluciju.
1
2
3
4
***********
***********
2 Povezivanje i korišćenje izvornog uređaja
62
2
Povezivanje i korišćenje izvornog uređaja
Menjanje rezolucije u operativnom sistemu Windows 7
Idite na kontrolnu tablu
Ekran
Postavke i promenite rezoluciju.
1
2
3
4
**** ****
2 Povezivanje i korišćenje izvornog uređaja
63
2
2.3
Povezivanje i korišćenje izvornog uređaja
Povezivanje sa spoljnim monitorom
DVI OUT
(LOOPOUT)
AUDIO OUT
z
Sledeće slike su obezbeđene samo kao referenca. Situacije u stvarnom životu mogu se
razlikovati od onoga što je prikazano na slikama.
z
Funkcija Loopout može da se koristi za dupliranje ekrana primarnog monitora. Povežite [DVI
IZLAZ] na primarnom monitoru sa [DVI ULAZOM] ili [HDMI] portom na drugom monitoru.
z
Moguća je podrška za rezoluciju „Puni HD“. Kompatibilni izvori signala uključuju DVI IN, DP IN i
HDMI IN. Više monitora koji su lančano povezani imaju ograničenje u pogledu monitora koje je
moguće povezati.
z
Priključak [DVI IZLAZ] u ovom proizvodu ne podržava HDCP ulaz.
2 Povezivanje i korišćenje izvornog uređaja
64
2
2.4
Povezivanje i korišćenje izvornog uređaja
Povezivanje sa video uređajem
z
Nemojte povezivati kabl za napajanje pre ostalih kablova.
Prvo povežite izvorni uređaj pre kabla za povezivanje.
z
Video uređaj možete da povežete sa proizvodom pomoću kabla.
Priključci mogu da se razlikuju u zavisnosti od proizvoda.
Pritisnite dugme SOURCE na daljinskom upravljaču da biste promenili izvor.
2.4.1 Povezivanje pomoću AV kabla
AV IN
AV OUT
2 Povezivanje i korišćenje izvornog uređaja
65
2
Povezivanje i korišćenje izvornog uređaja
2.4.2 Povezivanje pomoću komponentnog kabla
COMPONENT IN
COMPONENT OUT
2.4.3 Povezivanje pomoću HDMI-DVI kabla
HDMI IN
RGB / DVI /
HDMI AUDIO IN
z
Zvuk neće biti omogućen ako je proizvod povezan sa video uređajem pomoću HDMI-DVI kabla.
Da biste omogućili zvuk, povežite audio priključke na proizvodu i video uređaju pomoću audio
kabla. Kada video uređaj povežete sa proizvodom pomoću HDMI-DVI kabla, opciju Edit Name
podesite na DVI Device kako biste mogli da pristupite video i audio sadržaju koji se nalazi na
video uređaju.
z
U podržane rezolucije spadaju 1080p (50/60 Hz), 720p (50/60 Hz), 480p i 576p.
2 Povezivanje i korišćenje izvornog uređaja
66
2
Povezivanje i korišćenje izvornog uređaja
2.4.4 Povezivanje pomoću HDMI kabla
HDMI IN
Korišćenje HDMI kabla ili HDMI za DVI kabl (do 1080p)
z
Radi bolje slike i kvaliteta zvuka, povežite se sa digitalnim uređajem pomoću HDMI kabla.
z
HDMI kabl podržava digitalne video i audio signale i ne zahteva audio kabl.
Za povezivanje proizvoda sa digitalnim uređajem koji ne podržava HDMI izlaz, koristite
HDMI/DVI i audio kablove.
z
Slika se možda neće normalno prikazati (ako se uopšte prikaže) ili zvuk neće funkcionisati ako je
spoljni uređaj koji koristi stariju verziju HDMI režima povezan sa proizvodom. Ako dođe do takvog
problema, pitajte proizvođača spoljnog uređaja za HDMI verziju i ukoliko je istekla, zatražite
nadogradnju.
z
Uverite se da koristite HDMI kabl debljine 1,4 cm ili manje debljine.
z
Uverite se da ste kupili certifikovani HDMI kabl. U suprotnom, slika se možda neće prikazati ili
može doći do greške u vezi.
z
Preporučuje se osnovni HDMI kabl velike brzine ili kabl sa ethernet funkcijom. Ovaj proizvod ne
podržava ethernet funkciju preko HDMI kabla.
2.4.5 Povezivanje sa audio sistemom
AUDIO OUT
2 Povezivanje i korišćenje izvornog uređaja
67
2
2.5
Povezivanje i korišćenje izvornog uređaja
Povezivanje mrežne kutije (zasebno se prodaje)
2.5.1 MagicInfo
Da biste koristili MagicInfo, sa proizvodom mora biti povezana mrežna kutija (zasebno se prodaje).
Detalje o povezivanju mrežne kutije potražite u uputstvu za korisnike obezbeđenom uz mrežnu kutiju
prilikom kupovine.
z
Da biste promenili MagicInfo postavke, pokrenite "MagicinfoSetupWizard" na radnoj površini.
z
Detalje o korišćenju funkcije MagicInfo potražite na DVD-u obezbeđenom uz mrežnu kutiju.
z
Informacije u ovom odeljku podložne su promenama bez obaveštenja radi poboljšanja kvaliteta.
z
Ako do problema dođe nakon instaliranja nekog drugog operativnog sistema, a ne onog koji je
obezbeđen uz mrežnu kutiju, vraćanja prethodne verzije operativnog sistema ili instaliranja
softvera koji nije kompatibilan sa obezbeđenim operativnim sistemom, nećete moći da koristite
tehničku podršku i biće vam naplaćena poseta servisnog tehničara. Zamena ili refundiranje
proizvoda takođe neće biti dostupni.
Ulazak u MagicInfo režim
1
Nakon instaliranja i povezivanja mrežne kutije (zasebno se prodaje) u proizvodu, uključite
proizvod.
2
Pritisnite taster SOURCE na daljinskom upravljaču i izaberite stavku MagicInfo.
Povezivanje mrežne kutije sa HDMI priključkom na proizvodu promeniće Source iz HDMI u
MagicInfo.
2 Povezivanje i korišćenje izvornog uređaja
68
2
Povezivanje i korišćenje izvornog uređaja
3
Izaberite podrazumevanu aplikaciju koju želite da pokrenete kada se MagicInfo pokrene.
MagicInfo Setup Wizard - v.1.12
Select Application - step 1
MagicInfo Pro (LAN, WAN based version)
MagicInfo-i Premium (Web-based version)
Select Later
< Back(B)
4
Next(N) >
Finish
Cancel
Unesite IP informacije.
MagicInfo Setup Wizard - v.1.12
Select TCP/IP - step 2
Obtain an IP address automatically
Use the following IP address:
IP address:
192 . 168 . 0 . 102
Subnet mask:
255 . 255 . 255 . 0
Default gateway:
192 . 168 . 0 . 1
Obtain DNS server address automatically
Use the following DNS server address:
Preferred DNS server:
10 . 44 . 33 . 22
Alternate DNS server:
10 . 33 . 22 . 11
< Back(B)
Next(N) >
Finish
Cancel
2 Povezivanje i korišćenje izvornog uređaja
69
2
Povezivanje i korišćenje izvornog uređaja
5
Izaberite jezik. (Podrazumevani jezik je engleski.)
MagicInfo Setup Wizard - v.1.12
Select Language -step 3
Select the language you want to install on the system for menus and
dialogs.
Current Language
:
Engilsh
Chinese [Traditional]
German
English
French
Italian
Japanese
Korean
Russian
Swedish
Turkish
Chinese [Simplified]
Portuguese
< Back(B)
6
Next(N) >
Finish
Cancel
Izaberite režim ekrana.
MagicInfo Setup Wizard - v.1.12
Select Screen Type - step 4
Landscape
Portrait
< Back(B)
Next(N) >
Finish
Cancel
2 Povezivanje i korišćenje izvornog uređaja
70
2
Povezivanje i korišćenje izvornog uređaja
7
Još jednom proverite postavke koje ste upravo konfigurisali.
MagicInfo Setup Wizard - v.1.12
Setup Information
1. Application :
MagicInfo Pro [LAN,WAN based version\
2. Internet Protocol [TCP/IP]
IP :
192.168.0.102
3. Language :
English
4. Screen Type :
Landscape
Do not show again
< Back(B)
Apply
Finish
Cancel
z
Ako se ne pojavi ikona za instalaciju, kliknite dvaput na ikonu MagicInfo na radnoj površini.
Ikona će se pojaviti sa donje desne strane ekrana.
z
Dodatne detalje o korišćenju funkcije MagicInfo potražite na CD-u sa softverom MagicInfo Lite
Edition obezbeđenom uz mrežnu kutiju.
2.5.2
Plug In Module
Da biste koristili Plug In Module, obavezno povežite Samsung PIM (prodaje se zasebno). Da biste
povezali uređaj drugog proizvođača, uverite se da je kompatibilan sa Open Pluggable Specification
(OPS) standardima.
z
Za detalje o povezivanju uređaja pogledajte korisnički priručnik koji ste dobili uz PIM prilikom
kupovine.
z
Za detalje o korišćenju opcije MagicInfo u okviru PIM-a pogledajte "2.5.1
z
Da biste dobili optimalni kvalitet zvuka, konfigurišite HDMI audio postavke pomoću Windows
kontrolne table na OPS uređaju. Za proizvode drugih proizvođača, ovo se odnosi samo na
HDMI-kompatibilne uređaje.
z
Da biste omogućili emitovanje zvuka iz proizvoda sa OPS uređajem koji ne podržava HDMI,
konfigurišite analogne audio postavke pomoću Windows kontrolne table, idite na Plug In
Module > Edit name i postavite izvor ulaza na PC, DVI PC ili DVI.
MagicInfo".
2 Povezivanje i korišćenje izvornog uređaja
71
2
2.6
Povezivanje i korišćenje izvornog uređaja
Promena ulaznog signala
2.6.1
Source
O MENU m
Media
Source
ENTER
Opcija Source vam omogućava da izaberete razne izvore, kao i da promenite ime izvornog uređaja.
Source
Možete da prikažete listu izvornih uređaja koji su povezani sa proizvodom. Izaberite izvor iz liste da
biste prikazali ekran izabranog izvora.
Više informacija o meniju Source potražite na stranica 140.
Media
Magicinfo Lite
Videos
Photos
Music
Source
Prikazana slika može da se razlikuje u zavisnosti od modela.
Ulazni signal se može promeniti i pritiskom na dugme SOURCE na daljinskom upravljaču.
Slika na ekranu možda neće biti ispravno prikazana ako je izabran pogrešan izvor za izvorni uređaj
na koji želite da pređete.
2 Povezivanje i korišćenje izvornog uređaja
72
3
Korišćenje aplikacije MDC
MDC (Multiple Display Control) je aplikacija koja omogućava istovremenu kontrolu više
uređaja za prikaz putem računara.
3.1
Konfigurisanje postavki za aplikaciju Multi Control
O MENU m
System
Multi Control
ENTER
Dodeljivanje pojedinačnog ID-a proizvodu.
3.1.1 Konfigurisanje postavki za aplikaciju Multi Control
z
MDC Connection
Bira port za prijem MDC signala.
RS232C MDC
Komunicira sa MDC signalom preko RS232C MDC kabla.
RJ45 MDC
Komunicira sa MDC signalom preko RJ45 MDC kabla.
z
ID Setup
Dodelite ID uređaju. (opseg: 0~99)
Pritisnite
z
/
da biste izabrali broj, a zatim pritisnite [
].
ID Input
Unesite ID broj proizvoda povezanog putem ulaznog kabla za prijem ulaznog signala.
Unesite željeni broj pomoću numeričke dugmadi na daljinskom upravljaču.
3 Korišćenje aplikacije MDC
73
3
3.2
Korišćenje aplikacije MDC
Instalacija/deinstalacija aplikacije MDC
3.2.1 Instalacija
1
2
Stavite instalacioni CD u CD-ROM uređaj.
Kliknite na program za instalaciju sistema MDC Unified.
Ako se na glavnom ekranu ne pojavi prozor za instalaciju softvera, program instalirajte pomoću
izvršne datoteke "MDC Unified" koja se nalazi u fascikli MDC na CD-u.
3
4
Izaberite jezik za instalaciju. UZatim kliknite na dugme "OK".
Kada se pojavi ekran "Welcome to the InstallShield Wizard for MDC_Unified", kliknite na dugme
"Next".
5
Kada je pojavi prozor "License Agreement", izaberite opciju "I accept the terms in the license
agreement", a zatim kliknite na dugme "Next".
6
7
U prozoru "Customer Information" popunite sva polja, a zatim kliknite na dugme "Next".
U prozoru "Destination Folder" izaberite putanju direktorijuma na kojoj želite da instalirate
program, a zatim kliknite na dugme "Next".
Ako ne izaberete putanju, program će se instalirati na podrazumevanoj putanji direktorijuma.
8
U prozoru "Ready to Install the Program" proverite putanju direktorijuma na kojoj želite da
instalirate program, a zatim kliknite na dugme "Install".
9
10
Prikazaće se tok instalacije.
Kliknite na dugme "Finish" u prozoru "InstallShield Wizard Complete".
Potvrdite izbor u polju "Launch MDC Unified", a zatim kliknite na dugme "Finish" da biste odmah
pokrenuli program MDC.
11
Nakon instalaciju, na radnoj površini će se pojaviti ikona prečice za program MDC Unified.
z
Ikona za instalaciju programa MDC možda neće biti prikazana u zavisnosti od računarskog
sistema ili specifikacija proizvoda.
z
Pritisnite taster F5 ako se ikona za instalaciju ne pojavi.
3.2.2 Deinstalacija
1
Izaberite Postavke > Kontrolna tabla u meniju Start, a zatim dvaput kliknite na stavku Dodaj/
izbriši program.
2
U listi izaberite stavku MDC Unified, a zatim kliknite na dugme Izmeni/ukloni.
Instalacija programa MDC može da utiče na grafičku karticu, matičnu ploču i postavke mreže.
3 Korišćenje aplikacije MDC
74
3
3.3
Korišćenje aplikacije MDC
Šta je to MDC?
Multiple Display Control (MDC) predstavlja aplikaciju koja omogućava jednostavnu istovremenu
kontrolu više uređaja za prikaz pomoću računara.
3.3.1 Povezivanje sa MDC-om
Korišćenje MDC-a preko kabla RS-232C (standardi za serijsku komunikaciju među
podacima)
RS-232C serijski kabl mora da se poveže sa serijskim portovima na računaru i monitoru.
RS232C IN/OUT
Korišćenje MDC-a putem Ethernet mreže
Unesite IP za primarni uređaj za prikaz i povežite uređaj sa računarom. Uređaji za prikaz mogu
međusobno da se povežu pomoću RS-232C serijskog kabla.
3 Korišćenje aplikacije MDC
75
3
Korišćenje aplikacije MDC
Komunikacija sa LAN kablom
RJ45
Više proizvoda se može povezati pomoću [RJ45] porta na proizvodu i LAN portova na HUB.
Komunikacija sa stereo kablom putem LAN kabla
RS232C OUT
RJ45
Više proizvoda se može povezati pomoću [RS232C ULAZ/IZLAZ] porta na proizvodu.
3 Korišćenje aplikacije MDC
76
3
Korišćenje aplikacije MDC
3.3.2 Upravljanje vezama
Upravljanje vezama obuhvata listu veza i opcije za izmene liste veza.
Lista veza – lista veza prikazuje detalje veza kao što su postavka veze (IP/COM, Port No, MAC i
Connection Type), status veze, Set ID Range i otkriveni uređaji. Svaka veza može da sadrži najviše
100 uređaja povezanih u serijskom lancu. Svi LFD-ovi otkriveni u okviru veze prikazuju se na listi
uređaja na kojoj korisnik može da napravi grupe i pošalje komande otkrivenim uređajima.
Opcije za izmenu liste veza – opcije za izmenu veza obuhvataju Add, Edit, Delete i Refresh.
3 Korišćenje aplikacije MDC
77
3
Korišćenje aplikacije MDC
3.3.3
Auto Set ID
Funkcija Auto Set ID dodeljuje ID uređaja za sve LFD-ove povezane lančano u okviru izabrane veze.
U okviru veze može postojati najviše 100 LFD-ova. ID uređaja dodeljuje se redom u lancu koji ide od
1 do 99, a zatim na kraju ID-u uređaja 0.
3 Korišćenje aplikacije MDC
78
3
Korišćenje aplikacije MDC
3.3.4
Kloniranje
Pomoću funkcije kloniranja možete kopirati postavku jednog LFD-a i primeniti je na više izabranih
LFD-ova. Za kloniranje možete izabrati određene kategorije kartica ili sve kategorije kartica pomoću
prozora sa opcijom za podešavanje kopiranja.
3 Korišćenje aplikacije MDC
79
3
Korišćenje aplikacije MDC
3.3.5
Ponovni pokušaj izvršavanja komande
Ova funkcija se koristi za navođenje maksimalnog broja pokušaja izvršavanja MDC komande u
slučaju da nema odgovora od LFD-a ili ako je odgovor neispravan. Vrednost broja ponovnih pokušaja
može se podesiti pomoću prozora sa opcijama za MDC. Vrednost broja ponovnih pokušaja mora da
bude između 1 i 10. Podrazumevana vrednost je 1.
3 Korišćenje aplikacije MDC
80
3
Korišćenje aplikacije MDC
3.3.6 Prvi koraci uz MDC
1
Da biste pokrenuli program, izaberite stavke Start
2
Izaberite stavku Add da biste dodali uređaj za prikaz.
z
Programi
Samsung
MDC Unified.
Ako je veza uspostavljena putem RS232C kabla, pređite na stavku Serial i navedite COM
Port.
3 Korišćenje aplikacije MDC
81
3
Korišćenje aplikacije MDC
z
Ako je veza uspostavljena putem Ethernet mreže, unesite IP koji je bio unet za uređaj za
prikaz.
3 Korišćenje aplikacije MDC
82
3
Korišćenje aplikacije MDC
3.3.7 Raspored na glavnom ekranu
1
6
5
4
2
3
1
Traka sa menijima
Promenite status uređaja za prikaz ili svojstva programa.
2
Kategorija uređaja
Prikažite listu povezanih uređaja za prikaz ili grupa uređaja.
3
Kategorija rasporeda
Prikažite listu rasporeda za uređaje za prikaz.
4
Lista uređaja
Izaberite uređaj za prikaz koji želite da prilagodite.
5
Izmena liste uređaja
Dodajte, uredite, pregrupišite ili izbrišite uređaje.
6
Teme pomoći
Prikažite teme pomoći za program.
3 Korišćenje aplikacije MDC
83
3
Korišćenje aplikacije MDC
3.3.8 Meniji
Izabrani uređaj možete uključiti ili isključiti ili promeniti ulazni signal odnosno jačinu zvuka uređaja.
Sa liste uređaja odaberite uređaje za prikaz i izaberite karticu Home.
1
Home
Izaberite stavku i promenite odgovarajuću postavku.
Napajanje
z
On: uključivanje izabranog monitora.
z
Off: isključivanje izabranog monitora.
Input
Ulazni signal: promena ulaznog signala.
z
Dostupni ulazni signali mogu se razlikovati u zavisnosti od modela uređaja za prikaz.
Ulazni signal može se promeniti samo za monitore koji su uključeni.
Channel: promena kanala.
z
2
TV kanal se može promeniti pomoću tastera sa strelicama nagore/nadole.
Kanal se može promeniti samo kada je ulazni signal TV.
Moguće je izabrati samo registrovane kanale.
Volume
Samo za ekrane koji su uključeni moguće je promeniti jačinu zvuka ili isključiti zvuk.
Volume
Jačina zvuka može se prilagoditi pomoću trake sa klizačem u opsegu od 0 do 100.
Prilagodite jačinu zvuka izabranog monitora.
Mute
Omogućite ili onemogućite opciju Mute za izabrani monitor.
Opcija Mute automatski će se onemogućiti ako se stavka Volume prilagođava dok je opcija
Mute uključena.
3
z
Alert
Fault Device
3 Korišćenje aplikacije MDC
84
3
Korišćenje aplikacije MDC
Ovaj meni prikazuje listu uređaja za prikaz koji imaju sledeće greške – grešku ventilatora,
grešku u temperaturi, grešku u senzoru za osvetljavanje ili grešku lampe.
Izaberite uređaj za prikaz sa liste. Omogućiće se dugme Repair. Kliknite na dugme za
osvežavanje da biste osvežili status greške na uređaju za prikaz. Oporavljeni uređaj za
prikaz nestaće sa liste Fault Device List.
Fault Device Alert
Uređaj za prikaz kod kojeg je otkrivena greška biće prijavljen putem e-pošte.
Popunite sva obavezna polja. Omogućiće se dugmad Test i OK. Uverite se da su unete
informacije o stavci Sender i najmanje jedan Recipient.
3 Korišćenje aplikacije MDC
85
3
Korišćenje aplikacije MDC
3.3.9 Prilagođavanje ekrana
Postavke ekrana (kontrast, svetlina itd.) mogu se prilagoditi.
Sa liste uređaja odaberite uređaje za prikaz i izaberite karticu Picture.
Prilagođavanje
Izaberite stavku i promenite odgovarajuću postavku ekrana.
z
Stavke Color i Tint nisu dostupne ako je ulazni signal PC.
z
Stavke Red, Green, Blue i PC Screen Adjustment nisu dostupne ako je ulazni signal Video.
z
Stavke Color, Tint, Color Tone, Color Temp, Red, Green, Blue i PC Screen Adjustment
nisu dostupne ako su izabrane stavke PC Source i Video Source.
Picture Mode
z
Prilagodite režim slike za izabrani uređaj za prikaz.
Contrast
z
Prilagođavanje kontrasta za izabrani uređaj za prikaz.
Brightness
z
Prilagođavanje svetline za izabrani uređaj za prikaz.
Color
z
Prilagođavanje boja za izabrani uređaj za prikaz.
Tint (G/R)
z
Prilagođavanje nijanse za izabrani uređaj za prikaz.
Color Tone
z
Prilagođavanje tona boje pozadine za izabrani uređaj za prikaz.
Color Temp
z
Prilagođavanje temperature boje za izabrani uređaj za prikaz.
Ova opcija je omogućena ako je stavka Color Tone podešena na vrednost Off.
Red
z
Prilagođavanje intenziteta crvene boje za izabrani uređaj za prikaz.
3 Korišćenje aplikacije MDC
86
3
Korišćenje aplikacije MDC
Green
z
Prilagođavanje intenziteta zelene boje za izabrani uređaj za prikaz.
Blue
z
Prilagođavanje intenziteta plave boje za izabrani uređaj za prikaz.
3 Korišćenje aplikacije MDC
87
3
Korišćenje aplikacije MDC
Opcije
Dynamic Contrast
Prilagođavanje stavke Dynamic Contrast za izabrani uređaj za prikaz.
Gamma Control
Promena gama vrednosti za izabrani monitor.
Auto Motion Plus
Ova opcija se koristi za prikazivanje dinamičkih slika.
z
Off: onemogućavanje funkcije Auto Motion Plus.
z
Clear: podešavanje nivoa stavke Auto Motion Plus na vrednost „Jasno“. Ovaj režim je pogodan
za prikazivanje živopisnih slika.
z
Standard: podešavanje nivoa stavke Auto Motion Plus na vrednost „Standardno“.
z
Smooth : podešavanje nivoa stavke Auto Motion Plus na vrednost „Umekšano“. Ovaj režim je
pogodan za prikazivanje umekšanih slika.
z
z
Custom: prilagođavanje nivoa zatamnjenja ekrana ili treperenja.
Demo: ova funkcija demonstrira tehnologiju Auto Motion Plus. Kada se režim promeni, rezultat
se može prikazati na levoj strani prozora.
Brightness Sensor
Omogućavanje ili onemogućavanje stavke Brightness Sensor za izabrani uređaj za prikaz.
Brightness Sensor automatski prilagođava osvetljenost ekrana u skladu sa intenzitetom
ambijentalnog osvetljenja.
Brightness Sensor možda nije dostupan u zavisnosti od proizvoda.
HDMI Black Level
Prilagođavanje stavke HDMI Black Level za izabrani uređaj za prikaz.
3 Korišćenje aplikacije MDC
88
3
Korišćenje aplikacije MDC
Veličina
Picture Size
Prilagođavanje veličine ekrana za izabrani uređaj za prikaz.
Stavka Detail će se onemogućiti ako se stavka Picture Size podesi na režim koji ne podržava
detaljnu konfiguraciju.
Za prilagođavanje stavke Zoom mogu se koristiti tasteri -/+.
Ekran se može pomerati pomoću tastera sa strelicama nagore/nadole/nalevo/nadesno.
Detail
Možete prikazati detalje izabrane veličine ekrana.
PC Screen Adjustment
Prilagođavanje ili detaljno podešavanje frekvencije dostupno je putem tastera -/+ u okviru stavki
Coarse ili Fine.
Da biste premestili ekran, kliknite na jednu od četiri dolenavedene slike Position.
Da biste automatski prilagodili frekvenciju, detaljno podesili ekran ili ga premestili, izaberite stavku
Auto Adjustment.
3 Korišćenje aplikacije MDC
89
3
Korišćenje aplikacije MDC
3.3.10 Prilagođavanje zvuka
Možete da promenite postavke zvuka.
Sa liste uređaja odaberite uređaje za prikaz i izaberite karticu Sound.
Stavke Bass ili Treble onemogućiće se ako izabrani uređaj ne podržava datu stavku.
Bass
Prilagođavanje niskih tonova za izabrani uređaj.
Treble
Prilagođavanje visokih tonova za izabrani uređaj.
Balance (L/R)
Prilagođavanje jačine zvuka na levom i desnom zvučniku izabranog uređaja za prikaz.
SRS TS XT
Omogućavanje ili onemogućavanje efekta SRS TS XT za izabrani uređaj za prikaz.
3 Korišćenje aplikacije MDC
90
3
Korišćenje aplikacije MDC
3.3.11 Podešavanje sistema
Sa liste uređaja odaberite uređaje za prikaz i izaberite karticu System.
Video Wall
Funkcija Video Wall može da se koristi za prikazivanje dela kompletne slike ili ponavljanje iste slike
na svakom od povezanih uređaja za prikaz.
Funkcija Video Wall je omogućena samo kada se uređaji nalaze u grupi.
Video Wall
Omogućavanje ili onemogućavanje funkcije Video Wall.
Format
Izbor formata za prikaz podeljenog ekrana.
Full
Natural
3 Korišćenje aplikacije MDC
91
3
Korišćenje aplikacije MDC
H
Izaberite broj horizontalnih uređaja za prikaz.
U jednom redu može da bude prikazano najviše 15 ekrana.
Ako je horizontalnim uređajima dodeljeno 15 ekrana, vertikalnim uređajima je moguće dodeliti
najviše 6.
V
Izaberite broj vertikalnih uređaja za prikaz.
U jednom redu može da bude prikazano najviše 15 ekrana.
Ako je horizontalnim uređajima dodeljeno 15 ekrana, vertikalnim uređajima je moguće dodeliti
najviše 6.
Screen Position
Prikaz rasporeda ekrana (konfigurisan pomoću funkcije za podelu ekrana) ili promena rasporeda po
potrebi.
Stavke Screen Position i Preview omogućene su kada je Video Wall uključen.
Ukoliko je izabrano više uređaja, imajte na umu da je Preview omogućen samo ako se postavke za
horizontalne i vertikalne uređaje podudaraju sa rasporedom izabranih uređaja.
Da biste promenili stavku Position, izaberite uređaj i prevucite ga na novi položaj.
Opseg postavki za podelu ekrana može se razlikovati u zavisnosti od modela.
3 Korišćenje aplikacije MDC
92
3
Korišćenje aplikacije MDC
PIP
Osnovne informacije potrebne za prilagođavanje stavke PIP pojaviće se na ekranu sa menijem.
z
PIP će se onemogućiti ako je Video Wall podešen na ON.
z
Imajte na umu da se stavka Picture Size onemogućava kada je PIP podešen na ON.
PIP Size
Prikaz funkcije PIP Size trenutnog monitora.
PIP Source
Izbor ulaznog signala za PIP.
Sound Select
Izbor i omogućavanje zvuka sa primarnog ili sekundarnog ekrana.
Channel
Kanal može da se promeni ako je PIP Source podešen na TV.
3 Korišćenje aplikacije MDC
93
3
Korišćenje aplikacije MDC
Opšte
User Auto Color
Automatsko prilagođavanje boja na ekranu.
Dostupno samo u PC režimu.
Auto Power
Podešavanje proizvoda da se automatski uključuje.
Standby Control
Podešavanje režima mirovanja da se aktivira ako se ne otkrije ulazni signal.
Ventilator i temperatura
Konfigurisanje postavki potrebnih za otkrivanje brzine ventilatora i unutrašnje temperature radi zaštite
proizvoda.
Fan Control
Izbor metoda za konfigurisanje brzine ventilatora.
Fan Speed
Konfigurisanje brzine ventilatora.
Temperature
Otkrivanje unutrašnje temperature pomoću navođenja opsega temperature.
3 Korišćenje aplikacije MDC
94
3
Korišćenje aplikacije MDC
Bezbednost
Safety Lock
Zaključavanje menija na ekranu.
Da biste otključali menije, opciju Safety Lock podesite na Off.
Button Lock
Zaključavanje dugmadi na uređaju za prikaz.
Da biste otključali dugmad, opciju Button Lock podesite na Off.
OSD prikaz
Source OSD
Izaberite da li želite da se prikaže poruka kada se promeni stavka Source.
Not Optimum Mode OSD
Izaberite da li želite da se prikaže poruka kada se izabere nekompatibilni režim.
No Signal OSD
Izaberite da li želite da se prikaže poruka kada nema ulaznog signala.
MDC OSD
Izaberite da li želite da se prikaže poruka kada MDC promeni postavke.
3 Korišćenje aplikacije MDC
95
3
Korišćenje aplikacije MDC
Vreme
Clock Set
Promenite trenutno vreme na izabranom uređaju za prikaz u skladu sa vremenom podešenim na
računaru.
Ako na uređaju za prikaz nije podešeno vreme, prikazaće se prazne vrednosti.
Timer
z
On Time: podešavanje vremena za uključivanje izabranog uređaja za prikaz.
z
Off Time: podešavanje vremena za isključivanje izabranog uređaja za prikaz.
z
Volume: navođenje jačine zvuka uređaja za prikaz kada se uključi putem funkcije On Time.
z
Source: navođenje ulaznog signala uređaja za prikaz kada se uključi putem funkcije On Time.
z
Holiday: postavke Holiday Management mogu se primeniti na Timer.
3 Korišćenje aplikacije MDC
96
3
Korišćenje aplikacije MDC
z
Repeat: navođenje perioda tokom kojeg želite da ponavljate izabrani Timer.
Once: tajmer će se aktivirati samo jednom.
EveryDay: tajmer će se aktivirati svaki dan.
Mon~Fri: tajmer će se aktivirati svakog dana od ponedeljka do petka.
Mon~Sat: Tajmer će se aktivirati svakog dana od ponedeljka do subote.
Sat~Sun: tajmer će se aktivirati subotom i nedeljom.
Manual: prilagođavanje dana u sedmici.
Polja za potvrdu za izbor dana ispod stavke Repeat omogućena su samo ako je izabrana
stavka Manual.
Holiday Management
Funkcija Holiday Management omogućava vam da sprečite da se uređaji podešeni da se uključuju
putem funkcije Timer uključuju određenog datuma.
Funkcija Holiday Management može da se omogući ili onemogući u meniju sa postavkama funkcije
Timer.
z
Add: možete navesti praznike:
Kliknite na dugme Add u prozoru Holiday Management.
z
Delete : brisanje praznika. potvrdite izbor u odgovarajućim poljima za potvrdu i kliknite na ovo
dugme.
3 Korišćenje aplikacije MDC
97
3
Korišćenje aplikacije MDC
z
Lista praznika: prikažite listu praznika koje ste dodali.
Zaštita od zatamnjenja ekrana
Pixel Shift
Blago pomeranje ekrana u navedenim vremenskim intervalima kako bi se sprečilo zatamnjenje
ekrana.
Screen Saver
Ova funkcija sprečava zatamnjenje ekrana kada ekran izabranog uređaja za prikaz ostane neaktivan
tokom dužeg vremenskog perioda.
z
Interval: podešavanje intervala za aktiviranje funkcije Screen Saver.
z
Mode: postavka Time može se razlikovati za svaki Mode.
3 Korišćenje aplikacije MDC
98
3
Korišćenje aplikacije MDC
Safety Screen
Funkcija Safety Screen može se koristiti da bi se sprečilo zatamnjenje kada se na ekranu izabranog
uređaja za prikaz tokom dužeg vremena prikazuje nepomična slika.
Lamp Control
Funkcija Lamp Control koristi se za prilagođavanje pozadinskog osvetljenja kako bi se smanjila
potrošnja struje.
Automatski prilagodite pozadinsko osvetljenje za izabrani uređaj za prikaz koje će biti primenjeno u
zadato vreme.
Ako se stavka Manual Lamp Control prilagodi, Auto Lamp Control se automatski prebacuje na Off.
Ručno prilagodite pozadinsko osvetljenje za izabrani uređaj.
Ako se stavka Auto Lamp Control prilagodi, Manual Lamp Control se automatski prebacuje na Off.
z
Ambient Light: funkcija Ambient Light automatski prilagođava osvetljenost ekrana u skladu sa
intenzitetom ambijentalnog osvetljenja za sve LFD-ove u istom serijskom lancu.
3 Korišćenje aplikacije MDC
99
3
Korišćenje aplikacije MDC
3.3.12 Postavke za alatke
1
1
2
3
4
Bezbednost
Panel Control
Uključivanje ili isključivanje ekrana uređaja za prikaz.
Remote Control
Omogućavanje ili onemogućavanje daljinskog upravljača.
2
Resetovanje
Reset Picture
Resetovanje postavki ekrana.
Reset Sound
Resetovanje postavki zvuka.
Reset System
Resetovanje postavki sistema.
Reset All
Istovremeno resetovanje postavki ekrana, zvuka i sistema.
3 Korišćenje aplikacije MDC
100
3
Korišćenje aplikacije MDC
3
Edit Column
Izaberite stavke koje želite da prikažete na listi uređaja.
4
Information
Prikaz informacija o programu.
3 Korišćenje aplikacije MDC
101
3
Korišćenje aplikacije MDC
3.3.13 Ostale funkcije
Promena veličine prozora
Postavite pokazivač miša u ugao prozora programa. Pojaviće se strelica. Pomerajte strelicu da biste
prilagodili veličinu prozora programa.
3 Korišćenje aplikacije MDC
102
3
Korišćenje aplikacije MDC
Upravljanje grupama
Kreiranje grupa
Kreirajte grupe i upravljajte listom uređaja na nivou grupe.
Nije moguće koristiti duplirana imena grupa.
1
Na levoj strani prozora programa, u odeljku sa listom uređaja za prikaz kliknite desnim tasterom
miša i izaberite stavku Group>Edit.
2
U prozoru Edit Group koji se prikazuje izaberite stavke Add on the sub level ili Add on the
same level.
z
Add on the sub level: kreiranje podgrupe u okviru izabrane grupe.
z
Add on the same level: kreiranje grupe na istom nivou na kojem se nalazi izabrana grupa.
3 Korišćenje aplikacije MDC
103
3
Korišćenje aplikacije MDC
Dugme Add on the same level omogućeno je samo ako je kreirana najmanje jedna grupa.
3
Unesite ime grupe.
Brisanje grupa
1
2
Izaberite ime grupe, a zatim izaberite stavku Edit.
3
Kliknite na dugme Yes. Grupa će biti izbrisana.
U prozoru Edit Group koji se prikazuje izaberite stavku Delete.
Preimenovanje grupa
1
2
Izaberite ime grupe, a zatim izaberite stavku Edit.
3
Ako se kursor pojavi u starom imenu grupe, unesite novo ime grupe.
U prozoru Edit Group koji se prikazuje izaberite stavku Rename.
3 Korišćenje aplikacije MDC
104
3
Korišćenje aplikacije MDC
Upravljanje rasporedom
Kreiranje rasporeda
Kreirajte i registrujte raspored na nivou grupe.
1
Na levoj strani prozora programa, u odeljku sa rasporedom izaberite stavku All Schedule List.
Dugme Add biće omogućeno u sredini.
2
Kliknite na dugme Add. Pojaviće se prozor Add Schedule.
3 Korišćenje aplikacije MDC
105
3
Korišćenje aplikacije MDC
3
Kliknite na dugme Add ispod stavke Device Group i izaberite grupu u koju želite da dodate
raspored.
4
Izaberite stavku Date&Time/Action i kliknite na dugme OK. Raspored će se dodati i lista
rasporeda će se pojaviti u prozoru sa listom uređaja.
z
Device Group: izbor grupe.
z
Date&Time
z
Instant Execution: momentalno pokretanje rasporeda.
Timer podešavanje datuma, vremena i intervala pokretanja rasporeda.
Action: izbor funkcije koja će se aktivirati u navedeno vreme i tokom navedenog intervala.
Izmena rasporeda
Da biste izmenili raspored, izaberite ga i kliknite na dugme Edit.
Brisanje rasporeda
Da biste izbrisali raspored, izaberite ga i kliknite na dugme Delete.
3 Korišćenje aplikacije MDC
106
3
Korišćenje aplikacije MDC
3.3.14 Vodič za rešavanje problema
Problem
Monitor koji želite da kontrolišete
nije prikazan u dijagramu sa
sistemskim informacijama.
Rešenje
1.
Proverite da li je RS232C kabl ispravno priključen
(proverite da li je kabl pravilno uključen u odgovarajući
serijski port).
2.
Proverite da nije povezan monitor koji ima isti ID. Ako
povežete monitore koji imaju isti ID, oni neće biti prikazani
zbog neusaglašenosti među podacima.
3.
Proverite da li je ID monitora u opsegu 0–99. (Promenite
ID u meniju monitora.)
Za monitor koji podržava ID u opsegu 0–99, ID treba
postaviti između 0 i 99.
Monitor koji želite da kontrolišete
nije prikazan u tabeli sa
informacijama za kontrolu.
Proverite da li je monitor uključen. (Pogledajte status
napajanja u dijagramu sa sistemskim informacijama.)
Sledeća poruka se ponavlja.
Proverite da li je izabran monitor koji želite da kontrolišete.
Monitori se uključuju ili isključuju u
različito vreme iako su podešene
opcije On Time ili Off Time.
Prilagodite vreme na računaru da biste sinhronizovali vreme
između povezanih monitora.
Daljinski upravljač ne funkcioniše.
Daljinski upravljač možda neće funkcionisati ako se RS-232C
kabl ukloni ili ako se program neočekivano zatvori dok je
funkcija Remote Control podešena na opciju Disable. Da
biste rešili ovaj problem, ponovo pokrenite program i podesite
funkciju Remote Control na vrednost Enable.
Proverite da li ste izabrali izvor signala na koji je monitor
priključen.
Ovaj program ponekad možda neće ispravno funkcionisati usled problema u komunikaciji između
računara i monitora ili elektromagnetnih talasa koje emituju elektronski uređaji u blizini.
3 Korišćenje aplikacije MDC
107
3
Korišćenje aplikacije MDC
Prikazivanje svojstava monitora pri korišćenju više monitora
1
2
3
Kada nije izabran nijedan monitor: prikazuje se podrazumevana vrednost.
Kada je izabran jedan monitor: prikazuju se postavke izabranog monitora.
Kada su izabrana dva monitora (npr. redom ID 1 iID 3): prvo se prikazuju postavke za ID 1, a
zatim postavke za ID 3.
4
Kada je potvrđen izbor u polju za potvrdu All+Select i izabrani su svi monitori: prikazuju se
podrazumevane postavke.
3 Korišćenje aplikacije MDC
108
4
Prilagođavanje ekrana
Podesite postavke iz menija Picture (Brightness, Color Tone itd.).
Raspored opcija u meniju Picture može da se razlikuje u zavisnosti od proizvoda.
4.1
Picture Mode
O MENU m
Picture
Picture Mode
ENTER
Izaberite režim slike (Picture Mode) u skladu sa okruženjem u kojem će se proizvod koristiti.
Prikazaće se različite opcije za Picture Mode u zavisnosti od trenutnog ulaznog signala.
Picture
Picture Mode
Information
· Backlight
100
· Contrast
95
· Brightness
45
· Sharpness
50
· Color
50
· Tint (G/R)
G 50
R 50
Prikazana slika može da se razlikuje u zavisnosti od modela.
4.1.1 Ako je ulazni signal PC, DVI ili DP
z
Information: Ovaj režim umanjuje zamaranje očiju i pogodan je za prikazivanje informacija u
javnosti.
z
Advertisement: Ovaj režim je pogodan za prikazivanje video sadržaja i unutrašnjih/spoljašnjih
reklama.
4.1.2 Ako je ulazni signal AV, Component, HDMI
z
Dynamic: Ovaj režim se koristi kada je ambijentalno osvetljenje jako.
z
Standard: Ovaj režim je pogodan za sva okruženja.
z
Natural: Pogodno za smanjenje naprezanja oka.
z
Movie: Ovaj režim smanjuje zamaranje očiju.
z
BD Wise: Obezbeđuje optimalni kvalitet slike za Samsung DVD i Blu-ray proizvode, kao i za
proizvode za kućni bioskop koji podržavaju BD Wise. Kada je stavka BD Wise podešena na
vrednost On, režim slike se automatski menja na optimalnu rezoluciju.
4 Prilagođavanje ekrana
109
4
Prilagođavanje ekrana
Ovo je dostupno kada povežete Samsung proizvode koji podržavaju BD Wise sa proizvodom
putem HDMI kabla.
4.2
Backlight / Contrast / Brightness / Sharpness / Color /
Tint(G/R)
O MENU m
Picture
ENTER
Proizvod ima nekoliko opcija za podešavanje kvaliteta slike. Izaberite neku opciju koristeći dugme
, a zatim pritisnite dugme [
i
]. Koristite dugmad sa strelicama da biste prilagodili vrednost opcije ili
izaberite postavku opcije. Kada završite, pritisnite dugme [
].
z
Kada izvršite promene u opcijama Backlight, Contrast, Brightness, Sharpness, Color ili Tint
(G/R), OSD će biti prilagođen u skladu sa njima.
z
Kada povezujete PC, jedino možete izvršiti promene u opcijama Backlight, Contrast,
Brightness i Sharpness.
z
Postavke možete prilagoditi ili sačuvati za svaki spoljni uređaj koji je povezan sa ulazom na
proizvodu.
z
Smanjivanje svetline slike smanjuje potrošnju energije.
4 Prilagođavanje ekrana
110
4
4.3
Prilagođavanje ekrana
Screen Adjustment
O MENU m
Picture
Screen Adjustment
ENTER
Screen Adjustment obezbeđuje različite veličine slike i opcije odnosa širine i visine. Izaberite neku
opciju koristeći dugme
i
, a zatim pritisnite dugme [
izabrali opciju u podmeniju, a zatim pritisnite dugme [
]. Koristite dugmad sa strelicama da biste
].
Prikazaće se različite opcije za Screen Adjustment, u zavisnosti od trenutnog ulaznog signala.
Screen Adjustment
Picture Size
16:9
· Position
PC Screen Adjustment
Resolution Select
Off
Prikazana slika može da se razlikuje u zavisnosti od modela.
4.3.1
Picture Size
Ako imate kablovsku kutiju ili satelitski prijemnik, on može imati i sopstveni skup veličina ekrana.
Međutim, preporučujemo da proizvod najviše koristite u režimu 16:9.
z
16:9: postavlja sliku u režim širine 16:9.
z
Zoom1: Upotreba za umereno uveličanje. Iseca vrh i strane.
z
Zoom2: Upotreba za jače uveličanje.
z
Wide Fit (u zavisnosti od zemlje): Povećava odnos širine i visine slike u cilju uklapanja na ceo
ekran.
z
Smart View 1: Smanjuje sliku u režimu 16:9 za 50%.
z
Smart View 2: Smanjuje sliku u režimu 16:9 za 25%.
z
4:3: postavlja sliku u osnovni režim (4:3).
Nemojte postavljati sliku u format 4:3 na duže vreme. Ivice prikazane sa leve i desne strane ili
na vrhu i dnu ekrana mogu izazvati zadržavanje slike (pregorevanje ekrana) koje nije
obuhvaćeno garancijom.
z
Screen Fit: Prikazuje celu sliku bez isecanja kada se unose HDMI (720p / 1080i / 1080p) ili
komponentni (1080i / 1080p) signali.
z
Custom: Menja rezoluciju u skladu sa željenim opcijama korisnika.
4 Prilagođavanje ekrana
111
4
Prilagođavanje ekrana
Postavke možete prilagoditi ili sačuvati za svaki spoljni uređaj koji je povezan sa ulazom na
proizvodu.
Original Ratio: Ako je izvor signala PC, DVI, HDMI (veza sa računarom) ili DP, video zapis će se
z
prikazivati sa originalnim odnosom visine i širine.
Dostupni priključci mogu da se razlikuju u zavisnosti od modela.(stranica 25)
Veličine slike dostupne po ulaznom signalu
Ulazni signal
Picture Size
AV, komponenta (480i, 480p)
16:9, Zoom1, Zoom2, 4:3, Custom
Komponenta (1080i, 1080p)
16:9, 4:3, Wide Fit, Screen Fit, Custom
HDMI (720p, 1080i, 1080p)
16:9, 4:3, Wide Fit, Screen Fit, Smart View 1,
Smart View 2, Custom
HDMI (480i, 480p)
16:9, 4:3, Zoom1, Zoom2, Smart View 1, Smart
View 2, Custom
PC, DVI, DP, HDMI (kada je računar povezan)
16:9, 4:3, Original Ratio
4.3.2
Position
Podešava položaj slike. Funkcija Position je dostupna samo ako je stavka Picture Size podešena na
Zoom1, Zoom2, Wide Fit, Screen fit ili Custom.
Da biste koristili funkciju Position posle izbora stavki Zoom1, Zoom2 ili Wide Fit, sledite ove
korake.
1
2
3
4
5
Pritisnite dugme
da biste izabrali funkciju Position.
Pritisnite dugme [
Pritisnite dugme
].
ili
Pritisnite dugme [
da biste premestili sliku nagore ili nadole.
].
Izaberite stavku Close tako što ćete naizmenično pritisnuti dugmad
i
. Da biste uspostavili
početnu vrednost pozicije slike, pritisnite dugme Reset.
Da biste koristili funkciju Position posle izbora stavke Screen Fit u HDMI (1080i/1080p),
komponentnom (1080i/1080p) ili Custom režimu, sledite ove korake.
1
2
3
4
5
Pritisnite dugme
da biste izabrali funkciju Position.
Pritisnite dugme [
Pritisnite dugme
Pritisnite dugme [
].
/
/
/
da biste premestili sliku.
].
Izaberite stavku Close tako što ćete naizmenično pritisnuti dugmad
i
.
4 Prilagođavanje ekrana
112
4
Prilagođavanje ekrana
Ako želite da vratite sliku na prvobitnu poziciju, na ekranu Reset izaberite stavku Position.
Slika će biti vraćena na podrazumevanu poziciju.
4.3.3
PC Screen Adjustment
Dostupno je samo u režimu PC.
Coarse / Fine: Uklanja ili smanjuje smetnje slike. Ako smetnja nije uklonjena korišćenjem funkcije
„Fino podešavanje“, upotrebite funkciju Coarse da biste podesili frekvenciju što je bolje moguće
(Coarse) i ponovo izvršite fino podešavanje. Pošto je smetnja umanjena, ponovo podesite sliku tako
da je poravnata sa centrom ekrana.
Position: Podešavanje pozicije ekrana računara ako nije centrirana ili ako se ne uklapa na ekran
proizvoda. Pritisnite dugme
ili
da biste podesili vertikalnu poziciju. Pritisnite dugme
ili
da
biste podesili horizontalnu poziciju.
Image Reset: Vraća sliku na podrazumevane postavke.
4.3.4
Resolution Select
Ako se slika ne prikazuje normalno čak ni kada je grafička kartica podešena na jednu od sledećih
rezolucija, pomoću ovog menija možete da optimizujete kvalitet slike tako što ćete za proizvod izabrati
istu rezoluciju kao na računaru.
Dostupne rezolucije: Off/1024 x 768/1280 x 768/1360 x 768/1366 x 768
Opcija Resolution Select će biti omogućena samo kada je izvor signala podešen na PC.
4.4
Auto Adjustment
O MENU m
Picture
Auto Adjustment
ENTER
Automatski podesite vrednosti/pozicije i fino podesite postavke.
Ova opcija je dostupna ako je izvor signala podešen na PC.
4 Prilagođavanje ekrana
113
4
4.5
Prilagođavanje ekrana
Korišćenje 3D funkcije (samo na modelima ME75B)
O MENU m
4.5.1
Picture
3D
ENTER
3D Mode
Ova nova, uzbudljiva funkcija vam omogućava da prikazujete 3D sadržaj. Da biste u potpunosti uživali
u ovoj funkciji, morate kupiti par Samsung 3D aktivnih naočara za gledanje 3D video zapisa.
4.5.2 Prikazivanje proizvoda pomoću 3D funkcije
VAŽNE INFORMACIJE U VEZI SA ZDRAVLJEM I BEZBEDNOSŠĆU PRILIKOM
GLEDANJA 3D SLIKA. Pažljivo pročitajte sledeće bezbednosne informacije pre
korišćenja 3D funkcije.
Upozorenje
Prilikom gledanja 3D proizvoda, kod nekih gledalaca može doći do nelagodnosti kao što su
vrtoglavica, mučnina i glavobolja. Ako osetite neki od ovih simptoma, prestanite sa
gledanjem 3D proizvoda, uklonite 3D aktivne naočare i odmorite se.
Gledanje 3D slika duže vreme može da izazove zamor očiju. Ako osetite zamor očiju,
prestanite sa gledanjem 3D proizvoda, uklonite 3D aktivne naočare i odmorite se.
Odgovorna odrasla osoba bi trebalo često da proverava decu koja koriste 3D funkciju. Ako
dete pokazuje simptome zamora očiju, glavobolje, vrtoglavice ili mučnine, neka prekine sa
gledanjem 3D proizvoda i neka se odmori.
Nemojte koristiti 3D aktivne naočare u druge svrhe (kao naočare za vid, naočare za sunce,
zaštitne naočare itd.).
Nemojte koristiti 3D funkciju niti 3D aktivne naočare dok se krećete. Korišćenje 3D funkcije ili
3D aktivnih naočara prilikom kretanja može dovesti do povreda zbog udaranja u objekte,
spoticanja i/ili padanja.
3D Mode: Izaberite 3D ulazni format.
z
Ako želite da u potpunosti doživite 3D efekat, prvo stavite 3D aktivne naočare, a zatim
izaberite 3D režim sa dolenavedene liste koja obezbeđuje najbolje iskustvo u 3D
prikazivanju.
Prilikom gledanja 3D slika uključite 3D aktivne naočare.
3D režim
3D
Rad
Isključen
Isključuje 3D funkciju.
2D
Menja 2D sliku u 3D.
3D
Uporedni prikaz
Prikazuje dve slike jednu pored druge.
4 Prilagođavanje ekrana
114
4
Prilagođavanje ekrana
3D režim
Vrh i dno
z
Rad
Prikazuje jednu sliku iznad druge.
Red po red
Prikazuje slike za levo i desno oko naizmenično u
redovima.
Vertikalna pruga
Prikazuje slike za levo i desno oko naizmenično u
kolonama.
Šahovska tabla
Prikazuje slike za levo i desno oko naizmenično u
pikselima.
Uzastopni okvir
Prikazuje slike za levo i desno oko naizmenično u
okvirima.
Neki format datoteke možda nije podržan u „2D
3D“.
„Uporedni prikaz“ i „Vrh i dno“ su dostupni kada je rezolucija 720p, 1080i i 1080p u HDMI i
USB režimu ili kada je podešena na računar a računar je povezan preko HDMI/DVI kabla.
„Vertikalna pruga“, „Uporedni prikaz“ i „Šahovska tabla“ su dostupni kada je rezolucija
podešena na računar a računar povezan preko HDMI/DVI kabla.
„Uzastopni okvir“ prikazuje frekvenciju (samo 60 Hz) kada je rezolucija podešena na
računar.
3D Effect: Podesite 3D efekte kao što su perspektiva i dubina za željeno iskustvo u 3D
prikazivanju.
Auto: Automatski podesite postavke perspektive i dubine u skladu sa 3D ulaznim signalom.
Manual: Ručno podesite postavke perspektive i dubine.
-
3D Perspective (-5~+5): Podešavanje opšte 3D perspektive prikaza na ekranu.
-
Depth (1~10): Podešavanje opšte dubine.
z
L/R Change (L/R Image / R/L Image): Preklopite leve i desne slike.
z
3D
2D (Off / On): Prikazuje sliku samo za levo oko.
Ova funkcija se deaktivira kada je opcija 3D Mode podešena na vrednost „2D
3D“ ili na
vrednost „Isključeno“.
z
3D Auto View (Off / Message Notice (ili Message Alert) / On): Ako je opcija 3D Auto View
podešena na vrednost On, format „Uporedni prikaz“ HDMI signala sa jednom od dolenavedenih
rezolucija se automatski prebacuje na 3D. Ako opciju 3D Auto View podesite na vrednost
Message Notice (ili Message Alert), iskačući prozor sa porukama se pojavljuje kada proizvod
dobije 3D signal.
z
Ako dođe do 3D otkazivanja zbog greške u 3D informacijama, podesite opciju 3D Auto
View na Off i ručno izaberite 3D Mode koristeći odgovarajući meni.
3D Optimize: Ukupno podešavanje 3D efekta.
Podržana rezolucija (samo 16:9)
4 Prilagođavanje ekrana
115
4
Prilagođavanje ekrana
Rezolucija
Frekvencija (Hz)
1280 x 720p
25 / 50 Hz
1920 x 1080i
25 / 50 Hz
1920 x 1080p
25 / 50 Hz
Podržana rezolucija za HDMI PC režim
Rezolucija za HDMI PC režim je optimizovana za ulaznu rezoluciju 1920 x 1080.
Ulazna rezolucija koja nije rezolucije 1920 x 1080 možda neće biti ispravno prikazana u 3D prikazu ili
režimu celog ekrana.
Kako da gledate 3D sliku?
z
1. metod
1
Neki 3D režimi možda neće biti dostupni u zavisnosti od formata izvora slike.
Da biste gledali u 3D režimu, stavite 3D aktivne naočare i pritisnite dugme za napajanje na
naočarima.
Pritisnite dugme MENU na daljinskom upravljaču, koristite dugme
stavku Picture, a zatim pritisnite dugme [
2
3
4
ili
da biste izabrali
].
Koristite dugme
ili
da biste izabrali stavku 3D, a zatim pritisnite dugme [
Koristite dugme
ili
da biste izabrali stavku 3D Mode, a zatim pritisnite dugme [
Korišćenjem dugmeta
ili
].
].
na daljinskom upravljaču izaberite 3D Mode slike koju želite
da prikažete.
Podržani formati i radne specifikacije za standardni HDMI 3D
Dole navedeni 3D formati preporučeni su od strane organizacije HDMI i moraju da budu podržani.
Format ulaznog signala
Standardni HDMI 1.4 3D
1920 x 1080p @ 24 Hz x 2
1920 x 2205p @ 24 Hz
1280 x 720p @ 50 / 60 Hz x 2
1280 x 1470p @ 50 / 60 Hz
Za standardni HDMI 3D format sa 24 Hz, proizvod je optimizovan na sledeći način.
z
Režim prikaza Judder Reduction: Kada je opcija Auto Motion Plus podešena na vrednost
Smooth ili Custom, možete gledati glatku sliku bez podrhtavanja.
Pre korišćenja 3D funkcije
z
Opcija 3D Mode se automatski podešava na memorisanu vrednost konfiguracije prilikom
menjanja ulaznog signala.
z
Neke funkcije Picture su onemogućene u 3D režimu.
4 Prilagođavanje ekrana
116
4
Prilagođavanje ekrana
z
Funkcija PIP nije podržana u 3D režimu.
z
3D aktivne naočare iz prethodnog proizvoda preduzeća Samsung (IR tip) ili drugih proizvođača
nisu podržane.
z
Kada se proizvod prvi put uključi, može potrajati neko vreme dok 3D prikaz ne bude
optimizovan.
z
3D aktivne naočare možda neće raditi ispravno ako postoji neki drugi 3D proizvod ili elektronski
uređaji koji su uključeni u blizini naočara ili proizvoda. Ako postoji problem, držite elektronske
uređaje što je dalje moguće od 3D aktivnih naočara.
z
Neke datoteke nisu podržane u funkciji prelaska iz 2D u 3D.
z
Uverite se da se nalazite u okviru ugla posmatranja i optimalnoj razdaljini posmatranja
proizvoda prilikom gledanja 3D slika. U suprotnom, možda nećete moći da uživate u pravim 3D
efektima.
z
Idealna razdaljina posmatranja bi trebalo da bude kao tri visine ekrana ili veća. Preporučujemo
da sedite sa pogledom u visini nivoa ekrana.
4 Prilagođavanje ekrana
117
4
4.6
Prilagođavanje ekrana
Advanced Settings
O MENU m
Picture
Advanced Settings
ENTER
Sve postavke Advanced Settings su dostupne u režimima Standard i Movie. Radi korišćenja
izaberite opciju koristeći tastere sa strelicama nagore i nadole, a zatim pritisnite dugme
tastere sa strelicama da biste promenili vrednost ili postavku, a zatim pritisnite dugme
. Koristite
.
U PC režimu možete izvršiti promene samo u stavkama Gamma i White Balance.
Advanced Settings
Black Tone
Off
Dynamic Contrast
Off
Shadow Detail
0
Gamma
0
Expert Pattern
Off
RGB Only Mode
Off
Color Space
Native
Prikazana slika može da se razlikuje u zavisnosti od modela.
4.6.1
Black Tone
Izaberite nivo crne boje da biste podesili dubinu ekrana.
z
Off / Dark / Darker / Darkest
4 Prilagođavanje ekrana
118
4
Prilagođavanje ekrana
4.6.2
Dynamic Contrast
Podesite kontrast ekrana.
Off / Low / Medium / High
z
4.6.3
Shadow Detail
Povećajte svetlinu tamnih slika.
4.6.4
Gamma
Podesite intenzitet primarne boje.
4.6.5
Expert Pattern
Koristite funkciju Expert Pattern za kalibrisanje slike. Ako OSD meni nestane ili se otvori meni koji
nije „Slika“, proizvod čuva kalibraciju i nestaje ekran Expert Pattern.
Off
z
Isključuje funkciju Expert Pattern.
Pattern1
z
Ovaj ekran sa testom pokazuje efekat postavki prikaza u nijansama sive i crne.
Pattern2
z
Ovaj ekran sa testom pokazuje efekat postavki prikaza u boji.
4.6.6
z
Pošto izaberete stavku Pattern1 ili Pattern2, možete podesiti bilo koju naprednu postavku za
željeni efekat.
z
Dok je pokrenuta funkcija Expert Pattern, zvuk se ne emituje.
z
Omogućeno samo u komponentnim, HDMI režimima.
RGB Only Mode
Prikazuje boje Red, Green i Blue za vršenje finih podešavanja nijanse i zasićenja.
z
Off / Red / Green / Blue
4 Prilagođavanje ekrana
119
4
Prilagođavanje ekrana
4.6.7
Color Space
Podešava opseg i raznovrsnost boje (prostor boje) dostupne za kreiranje slika.
Auto / Native / Custom
z
Da biste podesili stavke Color, Red, Green, Blue i Reset, postavite opciju Color Space na vrednost
Custom.
4.6.8
White Balance
Podesite temperaturu boje radi postizanja veće prirodnosti slike.
z
R-Offset / G-Offset / B-Offset: Podesite zatamnjenost svake boje (crvena, zelena, plava).
z
R-Gain / G-Gain / B-Gain: Podesite svetlinu svake boje (crvena, zelena, plava).
z
Reset: Ponovo vraća stavku White Balance na podrazumevane postavke.
4.6.9
10p White Balance (Off / On)
Kontroliše balans bele boje u intervalu od 10 tačaka podešavanjem svetline crvene, zelene i plave.
z
Interval : Izaberite interval za podešavanje.
z
Red : Podesite nivo crvene.
z
Green : Podesite nivo zelene.
z
Blue : Podesite nivo plave.
z
Reset: Ponovo vraća stavku 10p White Balance na podrazumevane postavke.
z
Dostupno kada je stavka Picture Mode podešena na vrednost Movie i kada je spoljni ulaz
podešen na sve ulazne signale.
z
Neki spoljni uređaji možda ne podržavaju ovu funkciju.
4 Prilagođavanje ekrana
120
4
Prilagođavanje ekrana
4.6.10
Flesh Tone
Naglasite roze „Nijansu puti“.
4.6.11
Edge Enhancement (Off / On)
Naglasite ivice objekta.
4.6.12
Motion Lighting (Off / On)
Smanjuje potrošnju energije smanjenjem svetline ekrana kada je slika na ekranu u pokretu.
4.6.13
LED Motion Plus (Off / On)
Uklanja zamućenje i podrhtavanje iz scena sa velikim brojem brzih pokreta radi pružanja jasnije slike.
4 Prilagođavanje ekrana
121
4
4.7
Prilagođavanje ekrana
Picture Options
O MENU m
Picture
Picture Options
ENTER
Izaberite opciju koristeći tastere sa strelicama nagore i nadole, a zatim pritisnite dugme [
tastere sa strelicama da biste promenili postavku, a zatim pritisnite dugme [
]. Koristite
].
Prilikom povezivanja računara možete izvršiti promene samo za stavku Color Tone.
Picture Options
Color Tone
Color Temp.
Off
10000K
Digital Noise Filter
Off
MPEG Noise Filter
Off
HDMI Black Level
Film Mode
Auto Motion Plus
Normal
Off
Standard
Prikazana slika može da se razlikuje u zavisnosti od modela.
4.7.1
Color Tone
Off / Cool / Standard / Warm1 / Warm2
z
z
z
Opcije Warm1 ili Warm2 će biti deaktivirane kada je stavka Picture Mode postavljena na
vrednost Dynamic.
Postavke možete prilagoditi ili sačuvati za svaki spoljni uređaj koji je povezan sa ulazom na
proizvodu.
4 Prilagođavanje ekrana
122
4
Prilagođavanje ekrana
4.7.2
Color Temp.
Podesite temperaturu boje (Red/Green/Blue). (opseg: 3000–15.000 kelvina)
Ova funkcija je dostupna samo kada je opcija Color Tone podešena na Off.
4.7.3
Digital Noise Filter
Ako je signal emitovanja koji dobijate od proizvoda slab, možete aktivirati funkciju Digital Noise Filter
da biste smanjili statičnost i višestruke slike koje se mogu pojaviti na ekranu.
z
Off / Low / Medium / High / Auto
Kada je signal slab, isprobajte sve opcije dok proizvod ne prikaže najbolju sliku.
4.7.4
MPEG Noise Filter
Smanjuje MPEG smetnje radi pružanja poboljšanog kvaliteta slike.
z
4.7.5
Off / Low / Medium / High / Auto
HDMI Black Level
Omogućava vam da podesite dubinu ekrana izborom nivoa crne boje.
z
Normal / Low
Dostupno samo u režimu HDMI.
4.7.6
Film Mode
Podešava proizvod na automatsko prepoznavanje i obradu signala filma iz svih izvora i podešavanje
slike na najbolji kvalitet.
z
Off / Auto1 / Auto2
Dostupno u AV, KOMPONENTNOM (480i / 1080i) i HDMI (480i / 1080i) režimu.
4.7.7
Auto Motion Plus
Uklanja zamućenje i podrhtavanje iz scena sa velikim brojem brzih pokreta radi pružanja jasnije slike.
Imena menija se mogu razlikovati u zavisnosti od zemlje.
Ova funkcija se može koristiti za prikazivanje brzih scena.
z
Off: isključuje Auto Motion Plus.
4 Prilagođavanje ekrana
123
4
Prilagođavanje ekrana
z
Clear : podešava stavku Auto Motion Plus na režim Clear (pogodno za jasno prikazivanje
pokretnih slika).
z
Standard: podešava stavku Auto Motion Plus na režim Standard.
z
Smooth : podešava stavku Auto Motion Plus na režim Smooth (pogodno za prirodno
prikazivanje pokretnih slika).
z
Custom: koristite za smanjivanje zadržavanja slike i podrhtavanja u meri u kojoj želite.
Blur Reduction: koristite za smanjivanje zadržavanja slike u meri u kojoj želite.
Ovo je podržano samo ako je stavka Auto Motion Plus postavljena na vrednost
Prilagođeno.
Judder Reduction: koristite za smanjivanje podrhtavanja u meri u kojoj želite.
Ovo je podržano samo ako je stavka Auto Motion Plus postavljena na vrednost
Prilagođeno.
z
Reset: Vratite podrazumevane vrednosti postavki za Auto Motion Plus.
-
Boja na ekranu se nenamerno može razlikovati sa ovom opcijom.
-
Onemogućeno kada je stavka PIP podešena na vrednost On.
Demo: pokazuje Auto Motion Plus (slika će biti prikazana na levoj polovini ekrana kada je
stavka Auto Motion Plus podešena na vrednost On).
4.8
Reset Picture
O MENU m
Picture
Reset Picture
ENTER
Vraća trenutni režim slike na podrazumevane postavke.
4 Prilagođavanje ekrana
124
5
5.1
Prilagođavanje zvuka
Konfigurišite postavke zvuka (Sound) za proizvod.
Sound Mode
O MENU m
Sound
Sound Mode
ENTER
Koristite tastere sa strelicama nagore i nadole da biste izabrali neku opciju, a zatim pritisnite dugme
[
].
Sound
Sound Mode
Standard
Sound Effect
3D Audio
Low
Speaker Settings
Reset Sound
Prikazana slika može da se razlikuje u zavisnosti od modela.
z
Standard: Bira normalan režim zvuka.
z
Music: Naglašava muziku u odnosu na glasove.
z
Movie: Obezbeđuje najbolji zvuk za filmove.
z
Clear Voice: Naglašava glasove u odnosu na druge zvukove.
z
Amplify: Povećajte intenzitet zvuka visoke frekvencije da biste omogućili bolje iskustvo slušanja
za osobe sa oštećenim sluhom.
Ako je stavka Speaker Select podešena na vrednost External, opcija Sound Mode je
onemogućena.
5 Prilagođavanje zvuka
125
5
5.2
Prilagođavanje zvuka
Sound Effect
O MENU m
z
Sound
Sound Effect
ENTER
z
Ako je stavka Speaker Select podešena na vrednost External, opcija Sound Effect je
onemogućena.
z
Dostupno samo kada je stavka Sound Mode podešena na vrednost Standard.
SRS TruSurround HD (Off / On)
Ova funkcija obezbeđuje virtuelno iskustvo 5.1-kanalnog okruženja zvuka putem para zvučnika
koristeći HRTF(Head Related Transfer Function) tehnologiju.
z
SRS TruDialog (Off / On)
Ova funkcija vam omogućava da povećate intenzitet glasa u odnosu na muziku u pozadini ili u
odnosu na zvučne efekte, tako da se taj dijalog može jasnije čuti.
z
SRS CS Headphone (Off / On)
Zvuk 5.1-kanalnog okruženja možete čuti preko slušalica.
Ova funkcija je dostupna samo kada su povezane slušalice.
z
Equalizer
Ekvilajzer prikazuje skup klizača. Koristite strelice nagore i nadole da biste izabrali klizač.
Koristite strelice nalevo i nadesno da biste promenili vrednost klizača. Da biste izvršili funkciju
Reset za stavku Equalizer, izaberite stavku Reset i pritisnite dugme [
YES i pritisnite dugme [
], zatim izaberite stavku
]. Da biste izašli, izaberite stavku Close, a zatim pritisnite dugme [
].
Stavka Equalizer je dostupna samo u standardnom režimu zvuka.
Balance(L/R) : Podešava balans između desnog i levog zvučnika.
100Hz / 300Hz / 1kHz / 3kHz / 10kHz (Podešavanje propusnog opsega): Podešava nivo
frekvencija određenog propusnog opsega.
Reset: Vraća ekvilajzer na podrazumevane postavke.
5 Prilagođavanje zvuka
126
5
5.3
Prilagođavanje zvuka
3D Audio (samo na modelima ME75B)
O MENU m
5.3.1
Sound
3D Audio
ENTER
3D Audio (Off / Low / Medium / High)
3D audio tehnologija obezbeđuje virtuelni zvuk koji odgovara iskačućem efektu 3D video zapisa
kontrolom dubine zvuka.
z
5.4
Dostupno samo prilikom gledanja 3D slike.
Speaker Settings
O MENU m
z
Sound
Speaker Settings
ENTER
Speaker Select (External / Internal)
Ako slušate filmsku muziku ili film preko spoljnjeg prijemnika, možete čuti eho zvuka izazvan
razlikom u brzini dekodiranja između zvučnika proizvoda i zvučnika povezanih sa audio
prijemnikom. Ako dođe do ovog problema, postavite proizvod na opciju External.
z
Kada stavku Speaker Select postavite na opciju External, zvučnici proizvoda su
isključeni. Zvuk ćete čuti samo preko spoljnih zvučnika. Kada stavku Speaker Select
podesite na Internal, uključeni su i zvučnici proizvoda i spoljni zvučnici. Čućete zvuk preko
oba zvučnika.
Ako ne postoji video signal, biće privremeno isključeni i zvučnici proizvoda i spoljni
zvučnici.
Auto Volume (Off / Normal / Night)
Opcija Normal izjednačava nivo jačine zvuka na svakom kanalu, tako da prilikom promene
kanala nivo jačine zvuka ostaje isti.
Opcija Night izjednačava i smanjuje nivo jačine zvuka na svakom kanalu, tako da je svaki kanal
tiši. Opcija Night je korisna noću, kada možda želite da zvuk bude tiši.
Da biste koristili kontrolu jačine zvuka povezanog izvornog uređaja, postavite stavku Auto
Volume na vrednost Off. Promena u kontroli jačine zvuka povezanog izvornog uređaja ne
može se primeniti ako je stavka Auto Volume podešena na vrednost Normal ili Night.
5 Prilagođavanje zvuka
127
5
5.5
Prilagođavanje zvuka
Reset Sound
O MENU m
Sound
Reset Sound
ENTER
Vratite sve postavke zvuka na podrazumevane fabričke postavke. Izaberite stavku Reset Sound,
pritisnite taster ENTER[
taster ENTER[
], u iskačućem prozoru izaberite stavku Yes, a zatim ponovo pritisnite
].
5 Prilagođavanje zvuka
128
6
6.1
Mediji
MagicInfo Lite
O MENU m
Media
MagicInfo Lite
ENTER[
]
Pritisnite dugme MagicInfo Lite na daljinskom upravljaču.
6.1.1 Vodič za MagicInfo Lite Player
MagicInfo Lite Player vam omogućava da reprodukujete sadržaj (datoteke slika, video zapisa,
dokumenata) u željeno vreme.
Možete reprodukovati sadržaj sačuvan u internoj ili USB memoriji. Takođe možete reprodukovati
sadržaj preko MagicInfo Lite Server posle povezivanja sa mrežom.
Više detalja o načinu korišćenja MagicInfo Lite Server potražite u korisničkom priručniku MagicInfo
Lite Server.
6 Mediji
129
6
Videos
O MENU m
Media
Videos
ENTER[
]
Povezivanje USB uređaja
1
2
Uključite proizvod.
Povežite USB uređaj koji sadrži fotografiju, muziku i/ili datoteke filma sa USB portom na zadnjoj ili
bočnoj tabli proizvoda.
3
Kada je USB uređaj povezan sa proizvodom, pojavljuje se ekran Connected Device. Izaberite
povezani uređaj, a zatim pritisnite dugme [
].
6.2.1 Reprodukcija video zapisa
1
2
Pritisnite dugme
/
Pritisnite dugme [
/
/
da biste sa liste datoteka izabrali željeni video zapis.
] ili dugme [
▶
](Reprodukuj).
z
Ime datoteke se pojavljuje na vrhu sa vremenom reprodukcije.
z
Ako su informacije o vremenu video zapisa nepoznate, vreme reprodukcije i traka toka se
ne prikazuju.
z
Tokom reprodukcije video zapisa možete pretraživati koristeći dugmad
z
Tokom reprodukcije možete koristiti dugmad [ ◀◀ ](REW), [
„Reprodukuj“ na dnu daljinskog upravljača.
z
Pritisnite dugme RETURN da biste napustili film
z
◀◀
6.2
Mediji
i
.
](FF), „Pauziraj“, „Zaustavi“ i
Ako pritisnete taster MENU dok se reprodukuje sadržaj sa USB uređaja, reprodukcija će
biti prekinuta i bićete vraćeni na prethodni režim ulaza.
Podržani formati podnaslova za video zapise (za podnaslove jezika itd.)
Ime
Oznaka tipa datoteke
Format
MPEG-4 tekst zasnovan na
vremenu
.ttxt
XML
SAMI
smi
HTML
SubRip
.srt
zasnovan na nisci
SubViewer
.sub
zasnovan na nisci
Micro DVD
.sub ili .txt
zasnovan na nisci
6 Mediji
130
6
Mediji
Podržani video formati
Oznaka
tipa
datoteke
*.avi
*.mkv
*.asf
*.wmv
*.mp4
*.3gp
*.vro
*.mpg
*.mpeg
*.ts *.tp
*.trp
z
Kontejner
AVI MKV
ASF
ASF
Video kodek
Rezolucija
Broj slika
u sekundi
(o/s)
Brzina
protoka
(Mb/s)
DivX 3.11 / 4.x /
5.1 / 6.0
1920x1080
6 ~ 30
8
MPEG4 SP /
ASP
1920x1080
6 ~ 30
8
Motion JPEG
1920x1080
6 ~ 30
8
DivX 3.11 / 4.x /
5.1 / 6.0
1920x1080
6 ~ 30
8
H.264 BP / MP /
HP
1920x1080
6 ~ 30
25
MPEG4 SP /
ASP
1920x1080
6 ~ 30
8
Motion JPEG
1920x1080
6 ~ 30
8
Window Media
Video v9
1920x1080
6 ~ 30
25
WMA
H.264 BP / MP /
HP
1920x1080
6 ~ 30
25
MPEG4 SP /
ASP
1920x1080
6 ~ 30
8
MP3 /
ADPCM /
AAC
H.264 BP / MP /
HP
1920x1080
6 ~ 30
25
HEMPEG4SP /
ASP
1920x1080
6 ~ 30
8
MPEG1
352x288
24 / 25 / 30
30
MPEG2
1920x1080
24 / 25 / 30
30
MPEG1
352x288
24 / 25 / 30
30
MPEG2
1920x1080
24 / 25 / 30
30
H.264
1920x1080
6 ~ 30
25
MPEG2
1920x1080
24 / 25 / 30
30
H.264
1920x1080
6 ~ 30
25
VC1
1920x1080
6 ~ 30
25
MP4
3GPP
VRO VOB
PS
TS
Audio
kodek
MP3 /
AC3/
LPCM /
ADPCM /
DTS Core
MP3 /
AC3/
LPCM /
ADPCM /
WMA
ADPCM /
AAC / HEAAC
AC3 /
MPEG /
LPCM
AC3 /
MPEG /
LPCM /
AAC
AC3 / AAC
/MP3 /
DD+ / HEAAC
Video sadržaj se neće reprodukovati ili se neće ispravno reprodukovati ako postoji greška u
sadržaju ili kontejneru.
6 Mediji
131
6
Mediji
z
Zvuk ili video neće funkcionisati ako sadržaj ima standardnu brzinu protoka/broj slika u sekundi
iznad kompatibilnog broja slika/sekundi prikazanog u gorenavedenoj tabeli.
z
Ako je tabela indeksa pogrešna, funkcija „Traži“ („Pređi na“) nije podržana.
z
Može doći do zastoja datoteke prilikom reprodukcije video zapisa putem mrežne veze.
z
Nije moguće reprodukovati video sadržaj ako postoji više sadržaja u jednoj datoteci.
z
Kada reprodukujete video zapis putem mrežne veze, video zapis se možda neće neometano
reprodukovati.
z
Biće potrebno više vremena da se meni pojavi ako brzina protoka video zapisa premašuje 10
Mb/s.
z
Neki USB uređaji/digitalni fotoaparati možda neće biti kompatibilni sa plejerom.
Video dekoder
Audio dekoder
Podržava do H.264, Level 4.1
Podržava WMA 7, 8, 9, STD
H.264 FMO / ASO / RS, VC1 SP / MP / AP L4
i AVCHD nisu podržani.
WMA 9 PRO ne podržava više kanala ili zvuk
bez gubitka.
Za MPEG4 SP, ASP
WMA brzina uzorkovanja 22050 Hz mono nije
podržana.
z
Ispod 1280 x 720: 60 okvira maks.
z
Iznad 1280 x 720: 30 okvira maks.
RealAudio 10 bez gubitka nije podržan.
Program GMC 2 ili novija verzija nije
podržana.
Korišćenje funkcije „Reprodukuj neprekidno“ (Nastavi reprodukovanje)
Ako napustite film tokom njegove reprodukcije, možete ga reprodukovati kasnije od tačke na kojoj ste
ga zaustavili.
Funkcija Resume ne podržava više korisnika. (Ona će samo memorisati tačku na kojoj je poslednji
korisnik zaustavio reprodukovanje.)
1
Izaberite datoteku filma koju ste zaustavili i koju želite da nastavite tako što ćete pritisnuti dugme
ili
2
3
.
Pritisnite dugme [
▶
](Reprodukuj) ili dugme [
].
Pritisnite ikonu „Nastavi“ na kontrolnoj tabli radi nastavka. Film će početi da se reprodukuje od
mesta na kojem ste ga zaustavili.
Funkcija Resume je dostupna samo kada nastavite reprodukciju filma koji ste zaustavili.
6 Mediji
132
6
Mediji
Korišćenje funkcije Scene Search
Funkcija Scene Search deli video zapis u pet poglavlja tokom reprodukcije. Reprodukciju možete
ponovo pokrenuti od poglavlja koje izaberete.
Ako su informacije o indeksu oštećene ili nepodržane, nećete moći da koristite funkciju Scene
Search.
1
2
3
Iz odeljka sa listom datoteka izaberite datoteku filma koju želite da reprodukujete.
Pritisnite dugme [
▶
](Reprodukuj) ili dugme [
].
Pritisnite dugme TOOLS, a zatim pritisnite dugme
ili
da biste izabrali stavku Scene Search.
Pojavljuje se iskačući ekran.
4
Pritisnite dugme
ili dugme
da biste izabrali poglavlje koje želite da prikažete. Reprodukcija
će početi od poglavlja koje ste izabrali.
6 Mediji
133
6
6.3
Mediji
Photos
O MENU m
Media
Photos
ENTER[
]
Povezivanje USB uređaja
1
2
Uključite proizvod.
Povežite USB uređaj koji sadrži fotografiju, muziku i/ili datoteke filma sa USB portom na zadnjoj ili
bočnoj tabli proizvoda.
3
Kada je USB uređaj povezan sa proizvodom, pojavljuje se ekran Connected Device. Izaberite
povezani uređaj, a zatim pritisnite dugme [
].
6.3.1 Prikazivanje fotografije (ili Slide Show)
1
2
Pritisnite dugme
Pritisnite dugme [
/
/
/
da biste sa liste datoteka izabrali željenu datoteku.
].
Da biste ručno prikazali datoteke, jednu po jednu, pritisnite dugmad sa strelicama nalevo i
z
nadesno.
Da biste pokrenuli projekciju slajdova, pritisnite dugme [
z
▶
] (Reprodukuj) kada se prikaže
datoteka koju ste izabrali.
Tokom projekcije slajdova, sve datoteke sa liste datoteka se prikazuju po redosledu, počevši
z
od datoteke koju ste izabrali.
] (Reprodukuj) na listi datoteka, projekcija slajdova će se odmah
z
Kada pritisnete dugme [
pokrenuti.
z
Tokom projekcije slajdova, pritisnite dugme TOOLS da biste pristupili dodatnim funkcijama, kao
što su Slide Show Speed, Slide Show Effect, Background Music On, Background Music
Off, Background Music Setting, Picture Mode, Sound Mode, Zoom i Rotate.
z
U projekciju slajdova možete dodati muziku u pozadini ako imate muzičke datoteke na USB
uređaju ili računaru tako što ćete postaviti opciju Background Music na vrednost On u meniju
Tools, a zatim izabrati muzičke datoteke koje će se reprodukovati.
z
Nije moguće promeniti Background Music dok BGM ne završi učitavanje.
z
Tokom projekcije slajdova možete koristiti dugmad „Pauziraj“, „Zaustavi“ i „Reprodukuj“ na dnu
daljinskog upravljača.
z
Kada pritisnete dugme „Zaustavi“ ili „Vrati“, projekcija slajdova se zaustavlja i ponovo se
pojavljuje glavni ekran sa fotografijom.
z
▶
Ako pritisnete taster MENU dok se reprodukuje sadržaj sa USB uređaja, reprodukcija će biti
prekinuta i bićete vraćeni na prethodni režim ulaza.
6 Mediji
134
6
Music:
O MENU m
Media
Music
ENTER[
]
Povezivanje USB uređaja
1
2
Uključite proizvod.
Povežite USB uređaj koji sadrži fotografiju, muziku i/ili datoteke filma sa USB portom na zadnjoj ili
bočnoj tabli proizvoda.
3
Kada je USB uređaj povezan sa proizvodom, pojavljuje se ekran Connected Device. Izaberite
povezani uređaj, a zatim pritisnite dugme [
].
6.4.1 Reprodukcija muzike
1
2
Pritisnite dugme
/
Pritisnite dugme [
/
/
da biste sa liste datoteka izabrali željenu muzičku datoteku.
] ili dugme [
▶
](Reprodukuj).
Tokom reprodukcije muzike možete vršiti pretraživanje koristeći dugme [ ◀◀ ] (REW) i [
z
◀◀
6.4
Mediji
]
(FF).
z
z
Ako je zvuk neprirodan prilikom reprodukovanja MP3 datoteka, u meniju „Zvuk“ podesite stavku
„Ekvilajzer“. (MP3 datoteka koja je prekomerno modulirana može izazvati problem sa zvukom.)
Ako pritisnete taster MENU dok se reprodukuje sadržaj sa USB uređaja, reprodukcija će biti
prekinuta i bićete vraćeni na prethodni režim ulaza.
Kreiranje stavke „Moj spisak numera“
1
Na ekranu Music pritisnite dugme
pritisnite dugme [
z
2
dugme [
3
/
da biste izabrali stavku Edit Mode, a zatim
].
/
/
/
da biste izabrali numere koje želite da dodate, a zatim pritisnite
].
Oznaka potvrde se pojavljuje u polju za potvrdu.
Ponovite 2. korak da biste izabrali dodatne numere.
z
Da biste izabrali sve datoteke na trenutnoj stranici, izaberite stavku Select All na vrhu
stranice, a zatim pritisnite dugme [
4
/
Pojavljuje se polje za potvrdu sa leve strane datoteka.
Pritisnite dugme
z
/
Pritisnite dugme
z
/
/
/
].
da biste izabrali stavku Add to My Playlist.
Imajte u vidu da će izbor stavke Clear My Playlist vratiti stavku My Playlist na
podrazumevani spisak numera i ukloniti sve numere koje ste dodali.
5
6
Pritisnite dugme [
]. Prikazuje se poruka „Selected items were added to My Playlist.”.
Novokreirani ili ažurirani spisak numera će biti na glavnoj stranici Music.
6 Mediji
135
6
Mediji
Reprodukcija stavke „Moj spisak numera“
Izaberite fasciklu My Playlist i ona će se automatski reprodukovati. Pritisnite dugme
ili
da biste
reprodukovali različite muzičke datoteke u okviru spiska numera.
Da biste izbrisali datoteku iz stavke My Playlist, izaberite ikonu korpe za otpatke pored datoteke
koju želite da izbrišete koristeći dugmad za navigaciju, a zatim pritisnite dugme [
]. Datoteka će
biti izbrisana iz stavke My Playlist.
Reprodukcija izabranih muzičkih datoteka
1
Na ekranu Music pritisnite dugme
/
/
/
da biste izabrali stavku Edit Mode na krajnjoj
desnoj strani ekrana, a zatim pritisnite dugme [
2
Pritisnite dugme
/
pritisnite dugme [
z
3
4
/
/
].
da biste sa liste datoteka izabrali željenu muzičku datoteku, a zatim
].
Znak c se pojavljuje sa leve strane izabranih datoteka.
Ponovite 2. korak da biste izabrali dodatne numere.
z
Da biste izabrali sve datoteke na trenutnoj stranici, izaberite stavku Select All na vrhu.
z
Da biste otkazali izbor, ponovo pritisnite dugme [
Pritisnite dugme
[
/
/
/
].
da biste izabrali stavku Play na dnu ekrana, a zatim pritisnite dugme
]. Reprodukuje se izabrana muzička datoteka.
6 Mediji
136
6
6.5
Mediji
Videos / Photos / Music – dodatne funkcije
6.5.1 Sortiranje liste datoteka
Da biste sortirali datoteke na listama datoteka, izaberite ikonu
ekrana koristeći dugme
/
/
/
. Zatim pritisnite dugme [
(Sorting) u gornjem desnom delu
]. Dolenavedeni znakovi potvrde
označavaju na koji medijum se odnosi kriterijum sortiranja.
Kriterijum
sortiranja
Rad
Videos
Photos
Music:
Folder view
Prikazuje celu fasciklu. Izborom fascikle
možete prikazati ime fascikle i sličicu.
c
c
c
Title
Sortira i prikazuje naziv datoteke po
redosledu simbola/broja/abecednom
redosledu/redosledu specijalnog znaka.
c
c
c
Latest Date
Sortira i prikazuje datoteke po poslednjem
datumu.
c
c
Earliest Date
Sortira i prikazuje datoteke po najranijem
datumu.
c
c
Monthly
Sortira i prikazuje datoteke fotografija po
mesecu.
Artist
Sortira muzičke datoteke po izvođaču u
abecednom redosledu.
c
Album
Sortira muzičke datoteke po albumu u
abecednom redosledu.
c
Genre
Sortira muzičke datoteke po žanru.
c
c
6 Mediji
137
6
Mediji
6.5.2 Meni „Opcije“ za reprodukciju stavki Videos/Photos/Music
Tokom reprodukcije video datoteka ili datoteka fotografija, možete pritisnuti dugme TOOLS da biste
prikazali meni „Opcije“.
Dolenavedena grupa tabela navodi dostupne opcije i medijum na koji se odnosi svaka opcija.
Ime opcije
Operacije
List
Vraćanje na listu datoteka.
Play / Pause
Možete pokrenuti ili zaustaviti muziku. Druga
mogućnost je da koristite dugmad
(Reprodukuj) ili
upravljaču.
II
▶
(Pauziraj) na daljinskom
Videos
Photos
Music:
c
c
c
c
Previous / Next
Prelazak na prethodnu/sledeću datoteku
fotografije.
Shuffle
Muziku možete reprodukovati redom ili
nasumično.
Resume
Datoteku filma možete ponovo pokrenuti od
mesta na kojem ste je zaustavili.
c
Scene Search
Funkciju Scene Search možete koristiti
tokom reprodukcije da biste prikazali ili
pokrenuli film od scene po izboru.
c
Title Search
Možete se premestiti direktno na drugi
naslov.
c
Time Search
Film možete pretraživati pomoću dugmadi
c
i
Subtitle
u intervalima od 1 minuta.
c
c
c
Možete prikazati titlove. Ako datoteka titlova
sadrži više jezika, možete izabrati određeni
jezik.
c
Repeat Mode
Reprodukciju datoteka filma i muzičkih
datoteka možete ponavljati.
c
Picture Size
Veličinu slike možete podesiti kako vam
odgovara.
c
Picture Mode
Stavku Picture Mode možete promeniti.
c
c
Sound Mode
Stavku Sound Mode možete promeniti.
c
c
c
c
6 Mediji
138
Ime opcije
Operacije
Videos
Audio Language
U video zapisu možete uživati na jednom od
podržanih jezika. Funkcija je omogućena
samo kada reprodukujete datoteke tipa
protoka koje podržavaju veći broj audio
formata.
c
Subtitle Setting
Prikazuje meni Subtitle Setting. Možete
podesiti opciju titlova.
c
Start Slide Show
/ Stop Slide
Show
Projekciju slajdova možete pokrenuti ili
zaustaviti. Druga mogućnost jeste da koristite
Slide Show
Speed
Brzinu projekcije slajdova možete izabrati
tokom projekcije. Druga mogućnost jeste da
dugmad
▶
ili
II
koristite dugmad
upravljaču.
Photos
Music:
c
na daljinskom upravljaču.
◀◀
ili
◀◀
6
Mediji
na daljinskom
c
Slide Show
Effect
Možete podesiti različite efekte projekcije
slajdova.
c
Background
Music On / Off
Muzičku podlogu možete pokrenuti ili
zaustaviti.
c
Background
Music Setting
Možete podesiti i izabrati muzičku podlogu
pri gledanju projekcije datoteka fotografija ili
slajdova.
c
Zoom
Slike možete uvećati u režimu preko celog
ekrana.
c
Rotate
Slike možete rotirati.
c
z
Pritiskom na dugme INFO dok je izabrano ime uređaja prikazuju se informacije o izabranom
uređaju.
z
Pritiskom na dugme INFO dok je izabrana datoteka prikazuju se informacije o toj datoteci.
6 Mediji
139
6
6.6
Mediji
Source
O MENU m
Media
Source
ENTER[
]
Opcija Source vam omogućava da izaberete razne izvore, kao i da promenite ime izvornog uređaja.
6.6.1
Source
Možete da prikažete listu izvornih uređaja koji su povezani sa proizvodom. Izaberite izvor iz liste da
biste prikazali ekran izabranog izvora.
Media
Magicinfo Lite
Videos
Photos
Music
Source
Prikazana slika može da se razlikuje u zavisnosti od modela.
Ulazni signal se može promeniti i pritiskom na dugme SOURCE na daljinskom upravljaču.
Slika na ekranu možda neće biti ispravno prikazana ako je izabran pogrešan izvor za izvorni uređaj
na koji želite da pređete.
6 Mediji
140
6
Mediji
6.6.2
Edit Name
O MENU m
Media
Source
TOOLS
Edit Name
ENTER[
]
Možete da preimenujete povezani izvorni uređaj.
z
Može da se desi da slika na ekranu ne bude ispravno prikazana ako ime izvornog uređaja nije
izabrano u listi Edit Name. Takođe, najbolje je da izvorni uređaj preimenujete u listi Edit Name
da biste postigli optimalni kvalitet slike.
Lista može da obuhvata sledeće izvorne uređaje. Izvorni uređaji iz liste mogu da se razlikuju u
zavisnosti od izabranog izvora.
VCR / DVD / Cable STB / Satellite STB / PVR STB / AV Receiver / Game / Camcorder /
PC / DVI PC / DVI Devices / TV / IPTV / Blu-ray / HD DVD / DMA
Dostupne postavke u meniju Picture zavise od izabranog izvora i podešenih postavki u listi Edit
Name.
z
Pri povezivanju računara sa HDMI IN portom pomoću HDMI kabla, u okviru Edit Name trebalo bi
da podesite režim PC.
z
Pri povezivanju računara sa HDMI IN portom pomoću HDMI za DVI kabla, u okviru Edit Name
trebalo bi da podesite režim DVI PC.
z
Pri povezivanju AV uređaja sa HDMI IN portom pomoću HDMI za DVI kabla, u okviru Edit Name
trebalo bi da podesite režim DVI Devices.
6.6.3
Information
O MENU m
Media
Source
TOOLS
Information
ENTER[
]
Možete videti detaljne informacije o izabranom spoljnom uređaju.
6.6.4
Refresh
O MENU m
Media
Source
TOOLS
Refresh
ENTER[
]
Ako u okviru Source nisu prikazani spoljni uređaji, pritisnite dugme TOOLS da biste izabrali stavku
Refresh. Pretražite povezane uređaje.
6 Mediji
141
7
7.1
Mreža
Network Settings
7.1.1 Povezivanje sa ožičenom mrežom
Svoj proizvod na tri načina možete priključiti na LAN pomoću kabla:
z
Proizvod možete priključiti na LAN tako što ćete LAN port na poleđini proizvoda povezati sa
spoljnim modemom pomoću LAN kabla. Pogledajte dijagram ispod.
LAN
Spoljni modem
(ADSL/VDSL)
Zidna utičnica za modem
Kabl za modem
z
RJ45
LAN kabl
Proizvod možete priključiti na LAN tako što ćete povezati LAN port na poleđini proizvoda i IP
Sharer koji je povezan sa spoljnim modemom. Za povezivanje koristite LAN kabl. Pogledajte
dijagram ispod.
LAN
Zidna uti nica za modem
Spoljni modem
(ADSL/VDSL)
Kabl za modem
z
Ruter
(sa DHCP serverom)
LAN kabl
RJ45
LAN kabl
U zavisnosti od konfiguracije mreže, možda ćete moći da priključite proizvod na LAN tako što
ćete povezati LAN port na poleđini proizvoda direktno sa zidnom utičnicom mreže pomoću LAN
kabla. Pogledajte dijagram ispod. Imajte u vidu da je zidna utičnica povezana sa modemom ili
ruterom na drugom mestu u kući.
LAN
Zidna utičnica za modem
RJ45
LAN kabl
z
Ako imate dinamičku mrežu, treba da koristite ADSL modem ili ruter koji podržava Dynamic Host
Configuration Protocol (DHCP). Modemi i ruteri koji podržavaju DHCP automatski obezbeđuju IP
adresu, podmrežnu masku, mrežni prolaz i DNS vrednosti koje su vašem proizvodu potrebne za
7 Mreža
142
7
Mreža
pristup Internetu tako da ne morate ručno da ih unosite. Većina kućnih mreža su dinamičke
mreže.
Neke mreže zahtevaju statičnu IP adresu. Ako vaša mreža zahteva statičnu IP adresu, morate
ručno uneti IP adresu, podmrežnu masku, mrežni prolaz i DNS vrednosti na ekranu za
podešavanje kablovske proizvoda pri podešavanju mrežne veze. Da biste dobili IP adresu,
podmrežnu masku, mrežni prolaz i DNS vrednosti, obratite se svom dobavljaču Internet usluga
(ISP). Ako imate Windows računar, ove vrednosti možete dobiti i putem računara.
Možete koristiti ADSL modeme koji podržavaju DHCP ako vaša mreža zahteva statičnu IP
adresu. ADSL modemi koji podržavaju DHCP takođe vam omogućavaju da koristite statične IP
adrese.
7.1.2 Postavke žične mreže
O MENU
Network
Network Settings
ENTER
Podesite mrežnu vezu kako biste koristili Internet usluge poput obavljanja nadogradnje softvera.
/FUXPSL4FUUJOHT
4FMFDUBOFUXPSLDPOOFDUJPOUZQF
8JSFE
8JSFMFTT(FOFSBM
1SFWJPVT
$POOFDUUPUIFOFUXPSLVTJOH
-"/DBCMF1MFBTFNBLFTVSF
UIBUUIF-"/DBCMFJT
DPOOFDUFE
8141#$
0OF'PPU$POOFDUJPO
/FYU
$BODFM
Automatske postavke Podešavanje mreže
Automatske postavke Network Settings koristite pri povezivanju proizvoda sa mrežom koja podržava
DHCP. Da biste automatski podesili mrežnu vezu proizvoda putem kabla, sledite ove korake.
Automatsko podešavanje
1
2
3
Idite na ekran Network Settings.
Izaberite stavku Wired, pritisnite dugme [
], a zatim ponovo pritisnite dugme [
].
Pojavljuje se ekran za test mreže i proverava mrežnu vezu. Kada se izvrši provera veze,
pojavljuje se poruka „Internet is connected successfully.“.
z
Ako proces povezivanja ne uspe, proverite vezu sa LAN portom.
z
Ako automatski proces ne može da pronađe vrednosti mrežne veze ili ako želite da ručno
podesite vezu, pređite na sledeći odeljak, Manual Network Setup.
7 Mreža
143
7
Mreža
Ručno podešavanje mreže
Ručno podešavanje mreže koristite pri povezivanju proizvoda sa mrežom koja zahteva statičnu IP
adresu.
Preuzimanje vrednosti mrežne veze
Da biste prikazali vrednosti mrežne veze na većini Windows računara, sledite ove korake.
1
2
3
4
Kliknite desnim tasterom miša na ikonu mreže u donjem desnom uglu ekrana.
Iz iskačućeg menija koji se pojavljuje izaberite stavku „Status“.
U dijalogu koji se pojavljuje izaberite karticu „Podrška“.
Na kartici „Podrška“ kliknite na dugme „Detalji“. Prikazuju se vrednosti mrežne veze.
Ručno podešavanje
Da biste ručno podesili mrežnu vezu proizvoda putem kabla, sledite ove korake.
1
2
Idite na ekran Network Settings.
Izaberite stavku Wired, pritisnite dugme [
], a zatim ponovo pritisnite dugme [
]. Pojavljuje se
ekran za test mreže i pokreće se proces provere.
3
Pritisnite dugme [
]. Proces provere se zaustavlja. Na ekranu za mrežnu vezu izaberite stavku
IP Settings. Pojavljuje se ekran IP Settings.
4
Izaberite polje na vrhu, pritisnite dugme [
], a zatim podesite stavku IP Mode na vrednost
Manual.
5
Pritisnite dugme
pritisnite dugme [
6
na daljinskom upravljaču da biste prešli na polje za unos IP adrese, a zatim
].
Unesite prvi deo stavke IP Address u prvo polje za unos pomoću tastera sa brojevima na
daljinskom upravljaču. Pritisnite dugme sa strelicom nadesno da biste prešli na sledeće polje.
7
Unesite sledeći deo stavke IP Address. Pritisnite dugme sa strelicom nadesno da biste prešli na
sledeće polje.
8
Ponovite proces unosa za svako polje u okviru IP Address.
Ako prilikom unosa broja napravite grešku, ponovo unesite broj da biste je ispravili. Takođe
možete pritiskati dugmad sa strelicom nagore ili nadole da biste menjali jednu po jednu jedinicu
broja.
9
10
11
12
Kada završite sa unosom stavke IP Address, pritisnite dugme [
].
Pritisnite strelicu nadole da biste prešli na polja Subnet Mask, a zatim pritisnite dugme [
].
Ponovite proces unosa za stavke Subnet Mask, Gateway i DNS Server.
Kada završite, na dnu stranice izaberite stavku OK, a zatim pritisnite dugme [
]. Pojavljuje se
ekran za test mreže i pokreće se proces provere. Kada se izvrši provera veze, pojavljuje se
poruka „Internet is connected successfully“.
7 Mreža
144
7
Mreža
7.1.3 Povezivanje sa bežičnom mrežom
Da biste proizvod povezali sa bežičnom mrežom, potreban vam je ruter ili modem za bežičnu mrežu i
Samsung bežični LAN adapter (WIS10ABGN, WIS12ABGNX) koji povezujete sa USB portom na
zadnjoj ili bočnoj ploči proizvoda. Pogledajte ilustraciju ispod.
Bežični ruter
(sa DHCP serverom)
Proizvod Zadnja strana
Zidna utičnica za modem
Samsung bežični LAN adapter
LAN kabl
Samsung bežični LAN adapter se prodaje zasebno i nude ga pojedini prodavci, Ecommerce lokacije i
Samsungparts.com. Samsung bežični LAN adapter podržava IEEE 802.11a/b/g i n protokole za
komunikaciju. Samsung preporučuje korišćenje standarda IEEE 802.11n. Kada reprodukujete video
preko mrežne veze, on se možda neće nesmetano reprodukovati.
z
Morate koristiti „Samsung bežični LAN adapter“ (WIS10ABGN, WIS12ABGNX) da biste mogli
da koristite bežičnu mrežu.
z
Samsung bežični LAN adapter i USB produžni kabl zasebno se prodaju i nude ih pojedini
prodavci, Ecommerce lokacije i Samsungparts.com.
z
Da biste koristili bežičnu mrežu, vaš proizvod mora biti povezan na bežični IP sharer (ruter ili
modem). Ako bežični IP sharer podržava DHCP, vaš proizvod može koristiti DHCP ili statičnu IP
adresu za povezivanje sa bežičnom mrežom.
z
Izaberite kanal za bežični IP sharer koji se trenutno ne koristi. Ako neki drugi obližnji uređaj
trenutno koristi kanal podešen za bežični IP sharer, to će dovesti do smetnji i neuspeha u
komunikaciji.
z
Vaš proizvod podržava samo sledeće bezbednosne protokole bežične mreže:
Režim potvrde identiteta: WEP, WPAPSK, WPA2PSK
Tip šifrovanja: WEP, TKIP, AES.
z
Ako izaberete režim Pure High-throughput (Greenfield) 802.11n, a tip šifrovanja je podešen na
WEP, TKIP ili TKIP AES (WPS2Mixed) na AP ruteru ili ruteru za bežičnu mrežu, Samsung
proizvod neće podržavati vezu u skladu sa novim specifikacijama Wi-Fi certifikacije.
z
Ako vaš ruter za bežičnu mrežu podržava WPS (Wi-Fi zaštićeno podešavanje), sa mrežom se
možete povezati putem PBC-a (konfiguracija pritiskom na dugme) ili PIN-a (lični identifikacioni
broj). WPS će automatski konfigurisati SSID i WPA ključ u oba režima.
z
Ako vaš ruter, modem ili uređaj nije certifikovan, možda se neće povezati sa proizvodom putem
„Samsung bežičnog LAN adaptera“.
z
Uverite se da je proizvod uključen pre nego što povežete Samsung bežični LAN adapter.
z
Načini povezivanja: Vezu sa bežičnom mrežom možete podesiti na pet načina:
Automatsko podešavanje (korišćenje funkcije „Automatska pretraga mreže“)
Ručno podešavanje
7 Mreža
145
7
Mreža
Ad Hoc
WPS(PBC)
One Foot Connection
Proizvod možda neće prepoznati Samsung bežični LAN adapter ako ga sa proizvodom
povežete pomoću USB čvorišta ili USB produžnog kabla koji nije kabl koji ste dobili uz proizvod.
z
7.1.4 Postavke bežične mreže
Automatske postavke Network Setup
Većina bežičnih mreža imaju opcionalan bezbednosni sistem koji zahteva da uređaji koji pristupaju
mreži prenose šifrovani bezbednosni kôd koji se naziva pristupni kôd ili Security Key. Security Key
zasnovan je na frazi za pristup, obično reči ili nizu slova i brojeva određene dužine za koji vam je bilo
zatraženo da ga unesete pri podešavanju bezbednosti za bežičnu mrežu. Ako koristite ovaj metod
podešavanja mrežne veze i imate Security Key za bežičnu mrežu, moraćete da unesete frazu za
pristup tokom procesa automatskog ili ručnog podešavanja.
Automatsko podešavanje
1
2
Idite na ekran Network Settings.
Izaberite stavku Wireless (General), pritisnite dugme [
[
3
], a zatim ponovo pritisnite dugme
].
Funkcija Network pretražuje dostupne bežične mreže. Kada završi sa tim, prikazuje listu
dostupnih mreža.
4
Na listi mreža pritisnite dugme
[
ili
da biste izabrali mrežu, a zatim dvaput pritisnite dugme
].
Ako je bežični ruter podešen na stavku „Skriveno (Nevidljivo)“, morate da izaberete stavku Add
Network i unesete ispravno stavke Network Name (SSID) i Security key da biste uspostavili
vezu.
5
Ako se pojavi ekran Enter security key, pređite na 6. korak. Ako izaberete bežični ruter koji
nema bezbednost, pređite na 8. korak.
6
7
Ako ruter ima bezbednost, unesite Security key (Security key ili PIN).
z
Kada unesete Security key (Security key ili PIN), koristite dugmad / / / na
daljinskom upravljaču za izbor broja/znakova. Pritisnite dugme [
] da biste uneli
znakove.
z
Brojeve možete uneti i pritiskom na dugmad sa brojevima na daljinskom upravljaču.
Kada završite, koristite dugme sa strelicom nadesno da biste premestili kursor do stavke Next, a
zatim pritisnite dugme [
8
].
Pojavljuje se ekran za mrežnu vezu i pokreće se proces provere. Kada se izvrši provera veze,
pojavljuje se poruka „Internet is connected successfully“.
7 Mreža
146
7
Mreža
z
Ako mreža ne prihvati stavku Security key (Security key ili PIN), izaberite stavku Retry ili
IP Settings da biste ručno uneli postavke.
z
Ako želite da ručno podesite vezu, izaberite stavku IP Settings. Zatim pređite na sledeći
odeljak, „Ručno podešavanje“.
Ručno podešavanje Network Setup
Koristite ručne postavke Network Setup pri povezivanju proizvoda sa mrežom koja zahteva statičnu
IP adresu ili ako proces automatskog povezivanja nije uspeo.
Preuzimanje vrednosti mrežne veze
Da biste prikazali vrednosti mrežne veze na većini Windows računara, sledite ove korake:
1
2
3
4
Kliknite desnim tasterom miša na ikonu mreže u donjem desnom uglu ekrana.
Iz iskačućeg menija koji se pojavljuje izaberite stavku „Status“.
U dijalogu koji se pojavljuje izaberite karticu „Podrška“.
Na kartici „Podrška“ kliknite na dugme „Detalji“. Prikazuju se vrednosti mrežne veze.
Ručno podešavanje
Da biste ručno podesili mrežnu vezu proizvoda putem kabla, sledite ove korake:
1
2
Idite na ekran Network Settings.
Izaberite stavku Wireless (General), pritisnite dugme [
[
3
], a zatim ponovo pritisnite dugme
].
Funkcija Network pretražuje dostupne bežične mreže. Kada završi sa tim, prikazuje listu
dostupnih mreža.
4
Na listi mreža pritisnite dugme
[
ili
da biste izabrali mrežu, a zatim dvaput pritisnite dugme
].
Ako je bežični ruter podešen na stavku „Skriveno (Nevidljivo)“, morate da izaberete stavku Add
Network i unesete ispravno stavke Network Name (SSID) i Security key da biste uspostavili
vezu.
5
Ako se pojavi ekran „Unos bezbednosnog ključa“, pređite na 6. korak. Ako ste izabrali bežični
ruter koji nema bezbednost, pređite na 8. korak.
6
Unesite stavku Security key (Security key ili PIN).
z
Kada unesete Security key (Security key ili PIN), koristite dugmad / / / na
daljinskom upravljaču da biste izabrali broj/znakove. Pritisnite dugme [
] da biste uneli
znakove.
z
Brojeve možete uneti i pritiskom na dugmad sa brojevima na daljinskom upravljaču.
z
Frazu za pristup bi trebalo da možete da pronađete na jednom od ekrana za podešavanje
koje ste koristili za podešavanje rutera ili modema.
7 Mreža
147
7
Mreža
7
Kada završite, koristite dugme
dugme [
8
da biste premestili kursor do stavke Next, a zatim pritisnite
].
Pojavljuje se ekran za mrežnu vezu i pokreće se proces provere. Pritisnite dugme [
] da biste
otkazali. Izaberite stavku IP Settings na ekranu za mrežnu vezu. Pojavljuje se ekran IP Settings.
9
Izaberite polje na vrhu, pritisnite dugme [
], a zatim podesite stavku IP Mode na vrednost
Manual.
10
Pritisnite dugme
pritisnite dugme [
11
na daljinskom upravljaču da biste prešli na polje za unos IP Address, a zatim
].
Unesite prvi deo stavke IP Address (na primer 105) u prvo polje za unos pomoću tastera sa
brojevima na daljinskom upravljaču. Pritisnite dugme
12
13
da biste prešli na sledeće polje.
Unesite sledeći deo stavke IP Address. Pritisnite dugme
da biste prešli na sledeće polje.
Ponovite proces unosa za svako polje u okviru IP Address.
Ako prilikom unosa broja napravite grešku, ponovo unesite broj da biste je ispravili. Možete
takođe pritisnuti dugme
14
15
16
17
ili
da biste menjali jednu po jednu jedinicu broja.
Kada završite sa unosom stavke IP Address, pritisnite dugme [
Pritisnite dugme
].
da biste prešli na polja Subnet Mask, a zatim pritisnite dugme [
].
Ponovite proces unosa za stavke Subnet Mask, Gateway i DNS Server.
Kada završite, na dnu stranice izaberite stavku OK, a zatim pritisnite dugme [
]. Pojavljuje se
ekran za mrežnu vezu i pokreće se proces provere. Kada se izvrši provera veze, pojavljuje se
poruka „Internet is connected successfully“.
7.1.5
WPS(PBC)
Podešavanje pomoću WPS(PBC)
Ako ruter ima dugme WPS(PBC), sledite ove korake:
1
2
3
Pređite na ekran Network Setting.
Izaberite stavku WPS(PBC), pritisnite dugme [
], a zatim ponovo pritisnite dugme [
].
Pritisnite dugme WPS(PBC) na ruteru u roku od 2 minuta. Proizvod automatski pribavlja sve
potrebne vrednosti podešavanja mreže i povezuje se sa vašom mrežom.
4
Pojavljuje se ekran za mrežnu vezu i podešavanje mreže je gotovo.
7 Mreža
148
7
Mreža
7.1.6
One Foot Connection
Funkcija One Foot Connection omogućava vam da automatski povežete Samsung proizvod sa
Samsung bežičnim ruterima. Ako bežični ruter ne podržava funkciju One Foot Connection, morate
se povezati pomoću nekog drugog metoda.
Opremu koja podržava funkciju One Foot Connection možete potražiti na lokaciji
www.samsung.com.
Podešavanje pomoću funkcije „One Foot Connection“
1
2
3
Uključite Samsung bežični ruter i proizvod.
Pređite na ekran Network Settings.
Izaberite stavku One Foot Connection, pritisnite dugme [
[
4
], a zatim ponovo pritisnite dugme
].
Postavite bežični ruter paralelno sa Samsung bežičnim adapterom i ne dalje od 25 cm (oko 9 3/4
inča) od njega.
Ako funkcija One Foot Connection ne poveže proizvod sa ruterom, na ekranu će se pojaviti
iskačući ekran koji vas obaveštava o otkazivanju. Ako želite da ponovo pokušate sa
korišćenjem funkcije One Foot Connection, uspostavite početne postavke bežičnog rutera, a
zatim pokušajte ponovo od 1. koraka. Možete takođe odabrati neki od drugih metoda
podešavanja veze.
5
6
Pojavljuje se ekran za mrežnu vezu i podešavanje mreže je gotovo.
Postavite bežični ruter na željenu lokaciju.
Ako se postavke bežičnog rutera promene ili ako instalirate novi bežični ruter, morate ponovo
izvršiti proceduru funkcije One Foot Connection, počevši od 1. koraka.
Prioritetni kvalitet usluge
Ova funkcija prioritetnog kvaliteta usluge jedinstvena je za Samsung bežične rutere.
Samsung bežični ruter možete povezati sa velikim brojem uređaja kao što su laptop računari,
mobilni telefoni, BD plejeri itd. Međutim, kada povežete Samsung proizvod sa Samsung bežičnim
ruterom, Samsung bežični ruter pruža Samsung proizvodu prioritetnu vezu.
Na ovaj način vam se obezbeđuje protok sadržaja najvećeg kvaliteta i najveća brzina protoka.
z
Prioritetni kvalitet usluge ubrzava proizvod tako što mu pruža prioritetni propusni opseg.
(Prioritetni kvalitet usluge je opcionalan. Možete ga uključiti i isključiti.)
z
Budući da Samsung proizvod ima prioritetnu vezu, možete uživati u HD sadržaju bez stavljanja
u bafer.
Brzina veze može se razlikovati na osnovu mrežnog okruženja.
7 Mreža
149
7
Mreža
7.1.7 Podešavanje ad hoc mreže
Sa mobilnim uređajem koji podržava ad-hoc veze možete se povezati putem proizvoda, bez bežičnog
rutera ili AP-a.
Podešavanje pomoću ad hoc mreže
1
2
Pređite na ekran Network Settings.
Izaberite stavku Wireless (General), pritisnite dugme [
[
3
], a zatim ponovo pritisnite dugme
].
Izaberite stavku Ad hoc. Prikazuje se poruka „Ad hoc service supports a direct connection
with Wi-Fi compatible devices like a cell phone or PC. Other network services may be
limited. Do you want to change the network connection?“.
4
5
Izaberite stavku OK, a zatim pritisnite dugme [
]. Proizvod traži mobilni uređaj.
Kada proizvod završi sa traženjem mobilnog uređaja, unesite generisane stavke Network Name
(SSID) i Security Key u uređaj koji želite da povežete, a zatim se povežite sa mrežom
z
Ako mreža ne radi na uobičajen način, ponovo proverite stavke „Network Name (SSID)“ i
„Security key“. Neispravan Security key može dovesti do kvara.
z
Ako je uređaj jednom povezan, prikazuje se na listi „Network Setting“. Kada se ponovo
povežete sa uređajem, možete ga pronaći na listi.
7 Mreža
150
7
7.2
Mreža
Network Status
O MENU m
Network
Network Status
ENTER
Možete proveriti trenutni status mreže i Interneta.
Network
Network Settings
Network Status
MagicInfo Lite Settings
Prikazana slika može da se razlikuje u zavisnosti od modela.
7 Mreža
151
7
7.3
Mreža
MagicInfo Lite postavke
O MENU m
1
Network
MagicInfo Lite Settings
ENTER[
]
Server
z
Podešavanje MagicInfo Lite IP adrese servera
Unesite IP adresu i broj porta servera.
Koristite 7001 kao broj porta.
Ako nije moguće povezati se sa serverom pomoću broja porta 7001, obratite se
administratoru servera da biste pronašli ispravan broj porta, a zatim promenite broj
porta.
z
FTP Mode
z
Izaberite režim rada FTP-a: Active ili Passive.
Default Storage
Navedite podrazumevanu memoriju u kojoj ćete sačuvati rasporede ili sadržaj poslate sa
servera.
Ako je podrazumevani prostor za skladištenje podešen na USB, raspored se neće
pokrenuti ukoliko USB uređaj nije povezan.
Pošaljite na server poruku sa obaveštenjem kada dođe do potpunog iskorišćenja
unutrašnje memorije.
2
3
Storage
z
Internal Memory: Prikazuje prostor koji se trenutno koristi ili briše sav sadržaj.
z
USB: Prikazuje sadržaj koji se trenutno koristi.
Slideshow
z
Image Viewer Time: Podešava željenu dužinu vremena za prikazivanje slika
reprodukovanih iz rasporeda Local Schedule ili putem jedne od funkcija automatske
reprodukcije.
z
PPT Viewer Time: Podešava željenu dužinu vremena za prikazivanje svake stranice
datoteke dokumenta reprodukovane iz rasporeda Local Schedule ili putem jedne od
funkcija automatske reprodukcije.
z
Image Effect: Konfiguriše efekte prelaza slike
4
Schedule Name
z
Izaberite format naslova rasporeda pri kreiranju lokalnog rasporeda:
5
YYYYMMDD, YYYYDDMM ili DDMMYYYY
Safely Remove USB
z
6
Fade1, Fade2, Blind, Spiral, Checker, Linear, Stairs, Wipe, Random, None
Bezbedno uklanja USB memoriju.
Information
7 Mreža
152
7
Mreža
z
Device Name: Prikazuje ime uređaja kojeg je server prepoznao.
z
Serial Number: Prikazuje originalni identifikacioni broj uređaja.
z
Software Version: Prikazuje verziju softvera uređaja
Pogledajte stranica 129 da biste dobili detalje o meniju MagicInfo Lite Player Guide.
7 Mreža
153
8
8.1
Sistem
Multi Control
O MENU m
System
Multi Control
ENTER
Dodeljivanje pojedinačnog ID-a proizvodu.
8.1.1 Konfigurisanje postavki za aplikaciju Multi Control
z
MDC Connection
Izaberite metod za povezivanje sa MDC-om kako biste dobili MDC signal.
RS232C MDC
Komunikacija sa MDC signalom putem RS232C stereo kabla.
RJ45 MDC
Komunikacija sa MDC signalom putem RJ45 kabla.
z
ID Setup
Dodelite ID uređaju. (opseg: 0~99)
Pomoću dugmeta
z
ili
izaberite broj, a zatim pritisnite [
].
ID Input
Unesite ID broj proizvoda povezanog putem ulaznog kabla za prijem ulaznog signala.
Unesite željeni broj pomoću numeričke dugmadi na daljinskom upravljaču.
Više informacija o meniju MDC potražite na stranica 73.
8 Sistem
154
8
8.2
Sistem
Time
O MENU m
System
Time
ENTER
Možete da konfigurišete opciju Clock Set ili Sleep Timer. Pomoću funkcije Timer možete da podesite
proizvod tako da se uključi/isključi u određeno vreme.
8.2.1
Clock set
Podesite sat da biste koristili različite funkcije tajmera proizvoda.
Promena podešavanja za sat
z
Clock Set
Podesite postavke Date i Time.
Izaberite stavke Clock Set. Izaberite stavku Date ili Time, a zatim pritisnite dugme [
]. Da biste
uneli brojeve, koristite dugmad sa brojevima ili pritiskajte dugmad sa strelicama nagore ili nadole.
Koristite dugmad sa strelicama nalevo u nadesno da biste se premestili sa jednog polja za unos
na drugo. Pritisnite dugme [
] kada završite. Da biste izašli iz stavke Clock Set, izaberite
stavku Close, a zatim pritisnite dugme [
].
Stavke Date i Time možete podesiti direktno pritiskom na dugmad sa brojevima na daljinskom
upravljaču.
8.2.2
Sleep Timer
Automatski isključuje proizvod posle unapred podešenog vremenskog perioda. (30 min / 60 min / 90
min / 120 min / 150 min /180 min).
Koristite strelice nagore i nadole da biste izabrali vremenski period, a zatim pritisnite dugme [
].
Da biste otkazali funkciju Sleep Timer, izaberite stavku Off.
8.2.3
On Timer
Podesite stavku On Timer kako bi se proizvod automatski uključio na dan i u vreme koje odaberete.
z
On Timer: Možete podesiti tri različite konfiguracije funkcije On Timer. (On Timer 1, On Timer 2,
On Timer 3)
Morate podesiti sat da biste mogli da koristite funkciju On Timer.
Setup: Izaberite stavku Off, Once, Everyday, Mon~Fri, Mon~Sat, Sat~Sun ili Manual. Ako
izaberete stavku Manual, možete odabrati dane kada želite da On Timer uključi proizvod.
8 Sistem
155
8
Sistem
Oznaka potvrde ukazuje na dane koje ste izabrali.
Time: Podesite sate i minute. Koristite dugmad sa brojevima ili tastere sa strelicama nagore i
nadole da biste uneli brojeve. Koristite dugmad sa strelicama nalevo i nadesno da biste
promenili polja za unos.
Volume: Podesite željeni nivo jačine zvuka. Koristite dugmad sa strelicama nalevo i nadesno
da biste promenili nivo jačine zvuka.
Source: Izaberite željeni ulazni signal.
Music / Foto (kada je Source podešeno na USB): Izaberite fasciklu na USB uređaju koja
sadrži muzičke datoteke ili datoteke fotografija koje želite da reprodukujete kada se proizvod
automatski uključi.
Ako na USB uređaju ne postoji muzička datoteka ili ako ne izaberete fasciklu u kojoj se
nalazi muzička datoteka, funkcija „Timer“ ne radi ispravno.
Ako se na USB-u nalazi samo jedna datoteka fotografije, projekcija slajdova se neće
reprodukovati.
Ako je ime fascikle predugo, nije moguće izabrati fasciklu. Svakom USB-u koji koristite
dodeljuje se vlasitita fascikla. Ako koristite veći broj USB-ova istog tipa, uverite se da
fascikle dodeljene svakom USB-u imaju različita imena.
8.2.4
Preporučuje se da pri korišćenju funkcije On Timer koristite USB memoriju i čitač za više
tipova kartica. Funkcija On Timer možda neće funkcionisati sa USB uređajima sa
ugrađenom baterijom, MP3 plejerima ili PMP-ovima određenih proizvođača zato što će
proizvodu možda trebati previše vremena za prepoznavanje ovih uređaja.
Off Timer
Možete podesiti tri različite konfiguracije funkcije Off Timer. (Off Timer 1, Off Timer 2, Off Timer 3)
Morate podesiti sat da biste mogli da koristite funkciju Off Timer.
z
Setup: Izaberite stavku Off, Once, Everyday, Mon~Fri, Mon~Sat, Sat~Sun ili Manual. Ako
izaberete stavku Manual, možete odabrati dane kada želite da Off Timer isključi proizvod.
Oznaka potvrde ukazuje na dane koje ste izabrali.
z
8.2.5
Time: Podesite sate i minute. Koristite dugmad sa brojevima ili tastere sa strelicama nagore i
nadole da biste uneli brojeve. Koristite dugmad sa strelicama nalevo i nadesno da biste
promenili polja za unos.
Holiday Management
Funkcija Timer će biti onemogućena tokom vremenskog perioda koji je naveden kao praznik.
Podešavanje opcije „Holiday Management“
z
Add: Navedite vremenski period koji želite da dodate kao praznik.
Izaberite datum početka i završetka praznika koje želite da dodate koristeći dugmad
/
,a
zatim kliknite na dugme Save (Sačuvaj).
8 Sistem
156
8
Sistem
-
Start (Početak): podesite datum početka praznika.
-
End (Završetak): podesite datum završetka praznika.
-
Delete: Izbrišite sve stavke iz liste praznika.
Izaberite opciju Delete. Prikazaće se poruka „Delete all holidays?“.
Izaberite opciju Yes. Svi praznici će biti izbrisani.
z
Apply (Primeni): Stavke On Timer i Off Timer podesite tako da se ne aktiviraju na državne
praznike.
Pritisnite ENTER[
] da biste izabrali postavke On Timer i Off Timer koje ne želite da
aktivirate.
Izabrane stavke On Timer i Off Timer neće se aktivirati.
Da biste kreirali praznik koji počinje krajem godine i završava se početkom naredne godine, datum je
neophodno podesiti na dole prikazani način.
z
8.3
Npr.) 30.12. – 31.12, 1.1. – 10.1.
Menu Language
O MENU m
System
Menu Language
ENTER
Podesite jezik menija.
Promena postavke za jezik biće primenjena na prikaz menija na ekranu. Ova postavka neće biti
primenjena na druge funkcije na računaru.
8 Sistem
157
8
8.4
Sistem
Eco Solution
O MENU m
System
Eco Solution
ENTER
&DP4PMVUJPO
&OFSHZ4BWJOH
0GG
&DP4FOTPS
0GG
/P4JHOBM1PXFS0GG
NJO
"VUP1PXFS0GG
0GG
Prikazana slika može da se razlikuje u zavisnosti od modela.
8.4.1
Energy Saving
Uštedite energiju pomoću funkcije Energy Saving.
Kada je aktivan režim za uštedu energije, potrošnja će biti kontrolisana kako bi se uštedela energija.
z
8.4.2
Off / Low / Medium / High / Picture Off
Eco Sensor (Off / On)
Da biste poboljšali uštedu energije, postavke slike automatski će se prilagodili osvetljenju u prostoriji.
Ako u meniju Picture prilagodite stavku Backlight, opcija Eco Sensor će se postaviti na vrednost
Off.
z
Min. Backlight: Kada je opcija Eco sensor postavljena na On, možete ručno prilagoditi
minimalnu osvetljenost ekrana.
Ako je opcija Eco Sensor postavljena na On, osvetljenost ekrana će se možda promeniti (blago
će se zatamniti ili posvetiti) u zavisnosti od intenziteta svetla u okolini. Minimalnu osvetljenost
ekrana možete kontrolisati pomoću funkcije Min. Backlight.
8.4.3
No Signal Power Off
Da biste izbegli nepotrebnu potrošnju energije, možete podesiti dužinu vremena tokom kojeg proizvod
treba da ostane uključen ako ne prima signal.
z
Off / 15 min. / 30 min. / 60 min.
8 Sistem
158
8
Sistem
z
8.4.4
Ovo je onemogućeno kada je povezani računar u režimu uštede energije.
Auto Power Off (Off / On)
Proizvod će se automatski isključiti ako ne pritisnete dugme na daljinskom upravljaču ili ne dodirnete
dugme na prednjoj tabli proizvoda u roku od 4 časa kako bi se sprečilo pregrevanje.
8.5
Security
O MENU m
System
Security
ENTER
Svaki put kada pristupite bezbednosnim funkcijama, pojaviće se ekran sa PIN kodom, a
podrazumevani PIN broj je „0-0-0-0“. Ekran sa PIN kodom se zatvara i pojavljuje se meni Security.
4FDVSJUZ
4BGFUZ-PDL
0GG
#VUUPO-PDL
0GG
$IBOHF1*/
Prikazana slika može da se razlikuje u zavisnosti od modela.
8.5.1
Safety Lock (Off / On)
Funkcija Safety Lock će zaključati sve menije i tastere proizvoda i daljinskog upravljača, osim tastera
LOCK na daljinskom upravljaču. Da biste otključali menije i tastere, pritisnite taster LOCK i unesite
lozinku (podrazumevana lozinka: 0 - 0 - 0 - 0).
8 Sistem
159
8
Sistem
8.5.2
Button Lock (Off / On)
Ovaj meni možete koristiti za zaključavanje dugmadi na proizvodu. Samo daljinski upravljač može
kontrolisati proizvod ako je opcija Button Lock podešena na vrednost On.
8.5.3
Change PIN
Pojaviće se ekran Change PIN. Odaberite bilo koje 4 cifre za PIN i unesite ih u polje Enter New PIN.
Ponovo unesite iste 4 cifre u polje Confirm New PIN. Kada se ekran za potvrdu izgubi, pritisnite
dugme Close. Proizvod je memorisao novi PIN kôd.
8 Sistem
160
8
8.6
Sistem
PIP
O MENU m
PIP
ENTER
z
Ako ste u okviru PIP („Slika u slici“) podesili režim
Picture Size.
z
Da biste dobili zvuk u funkciju PIP, pogledajte uputstva za Sound Select.
z
Ako isključite proizvod tokom gledanja u PIP režimu, uspostavljaju se početne vrednosti
isključene funkcije PIP. Kada uključite proizvod, morate ponovo uključiti PIP da biste gledali u
PIP režimu.
z
z
System
,
, nije moguće prilagoditi stavku
Možda ćete primetiti da slika na PIP ekranu postaje blago neobična pri korišćenju glavnog
ekrana za prikazivanje igre ili karaoke programa.
Postavke PIP-a
Slika sa spoljnog izvora video sadržaja nalaziće se na glavnom ekranu, a slika sa proizvoda
nalaziće se na PIP ekranu podslike.
Glavna slika
Podslika
PC
AV
AV
PC, HDMI, DVI,
DP,MagicInfo(HDMI)
HDMI, DVI, DP, MagicInfo(HDMI)
AV
PIP (Off / On): Aktivirajte ili deaktivirajte funkciju PIP.
Source (u zavisnosti od ulaznog signala): Koristi se za izbor izvora podslike.
Size (
Position (
8.7
,
,
,
,
): Izaberite veličinu podslike.
,
,
,
): Izaberite poziciju podslike.
U režimu
,
,
, nije moguće izabrati stavku Position.
Sound Select (Main / Sub): Možete odabrati da slušate zvuk sa slike Main ili sa slike Sub.
Auto Protection Time
O MENU m
System
Auto Protection Time
ENTER
Ako ekran tokom određenog vremenskog perioda koji definišete prikazuje nepokretnu sliku, proizvod
aktivira čuvar ekrana kako bi sprečio obrazovanje pregorelih delova u dvostrukim slikama na ekranu.
z
Off / 2 hours / 4 hours / 8 hours / 10 hours
8 Sistem
161
8
8.8
Sistem
Screen Burn Protection
O MENU m
System
Screen Burn Protection
ENTER
Kako bi se smanjila mogućnost pregorevanja ekrana, ova jedinica opremljena je Pixel Shift
tehnologijom za sprečavanje pregorevanja ekrana. Pixel Shift blago premešta sliku na ekranu.
Vremenska postavka opcije Pixel Shift omogućava vam da programirate vreme između premeštanja
slike u minutima.
Screen Burn Protection
Pixel Shift
Off
Timer
Off
Immediate Display
Off
Side Gray
Off
Prikazana slika može da se razlikuje u zavisnosti od modela.
8.8.1
Pixel Shift
Da biste sprečili zadržavanje slike na ekranu, možete koristiti ovu funkciju kako bi se pikseli
premeštali na LCD-u horizontalno ili vertikalno.
Dostupne postavke opcije „Pixel Shift“ i optimalne postavke
Dostupne postavke
Optimalne postavke za AV/
Component/HDMI/PC
Horizontal
0~4 (pikseli)
4
Vertical
0~4 (pikseli)
4
Time (minut)
1~4 min
4 min
z
Vrednost opcije Pixel Shift može se razlikovati u zavisnosti od veličine (u inčima) i režima
proizvoda.
z
Ova funkcija nije dostupna u režimu Screen Fit.
z
Horizontal: podešava za koliko se piksela ekran premešta horizontalno.
z
Vertical: podešava za koliko se piksela ekran premešta vertikalno.
z
Time: podesite vremenski interval izvršavanja horizontalnog odnosno vertikalnog pomeranja.
8 Sistem
162
8
Sistem
8.8.2
Timer
Za funkciju Screen Burn Protection možete podesiti tajmer.
z
Off / Repeat / Interval
Ako pokrenete operaciju za brisanje neke zaostale slike, operacija će se izvršiti tokom podešenog
vremenskog perioda, a zatim će se automatski završiti.
z
Mode: možete promeniti tip stavke Safety Screen.
z
Pixel / Rolling Bar / Fading Screen
Period: koristite ovu funkciju da biste podesili period izvršavanja za svaki režim podešen u
tajmeru.
z
Hour: 1 ~ 10
Time: navedite vreme izvršavanja u okviru podešenog vremenskog perioda.
Sec: 10 ~ 50
z
Start Time: Podesite vreme početka za prikaz čuvara ekrana.
z
End Time: Podesite vreme završetka za prikaz čuvara ekrana.
8.8.3
Immediate Display
Izaberite čuvara ekrana kojeg želite odmah da prikažete.
z
Off / Pixel / Rolling Bar / Fading Screen
8.8.4
Side Gray
Izaberite nivo osvetljenosti sive boje za pozadinu ekrana.
z
Off / Light / Dark
8 Sistem
163
8
8.9
Sistem
Video Wall
O MENU m
System
Video Wall
ENTER
Prilagodite raspored više ekrana koji su povezani kako biste kreirali video zid. Takođe, možete da
prikažite deo cele slike ili da ponovite istu sliku na svakom od povezanih ekrana. Da biste prikazali
više slika, pogledajte odeljak „MDC pomoć“ ili korisnički priručnik za „MagicInfo“. Neki modeli ne
podržavaju funkciju „MagicInfo“.
z
z
8.9.1
Ako je više od četiri ekrana povezano horizontalno ili vertikalno, preporučuje se da koristite
ulaznu rezoluciju XGA (1024 x 768) nivoa ili veću kako biste sprečili pojavu zatamnjene slike
usled smanjivanja kontrasta ili intenziteta boja.
Da biste reprodukovali 3D sadržaj kada je Video Wall postavljen na opciju On, potreban je multi
HD plejer (MHP).
Video Wall
Možete da aktivirate ili deaktivirate funkciju Video Wall. Da biste organizovali video zid, izaberite On.
Video Wall
Video Wall
Off
· Format
Full
· Horizontal
1
· Vertical
1
· Screen Position
Prikazana slika može da se razlikuje u zavisnosti od modela.
8.9.2
Format
Izaberite format da biste prikazali sliku na više ekrana.
z
Full: Prikažite slike preko celog ekrana.
z
Natural: Prikazivanje slika u originalnoj rezoluciji, bez povećavanja ili smanjivanja.
z
Opcija Screen Position omogućena je samo kada je stavka Video Wall podešena na vrednost
On.
8 Sistem
164
8
Sistem
8.9.3
Horizontal
Pomoću ove funkcije možete automatski da podelite ekran u skladu sa određenim brojem
horizontalnih prikaza. Unesite broj horizontalno poređanih prikaza. Horizontalni ekran će automatski
biti podeljen u skladu sa unesenim brojem. Možete da dodelite najviše 15 prikaza u horizontalni
raspored.
z
Ekran je moguće podeliti na najviše 100 prikaza (broj koji se dobija množenjem horizontalnih i
vertikalnih prikaza). Na primer, ako je horizontalni raspored podešen na 15, vertikalnom
rasporedu možete da dodate najviše 6 prikaza. Na primer, ako je horizontalni raspored podešen
na 15, vertikalnom rasporedu možete da dodelite najviše 6 prikaza.
z
Opcija Screen Position omogućena je samo kada je stavka Video Wall podešena na vrednost
On.
8.9.4
Vertical
Pomoću ove funkcije možete da automatski podelite ekran u skladu sa određenim brojem vertikalnih
prikaza. Unesite broj vertikalno poređanih prikaza. Vertikalni ekran će automatski biti podeljen u
skladu sa unesenim brojem. Možete da dodelite najviše 15 ekrana u vertikalni raspored.
z
Ekran je moguće podeliti na najviše 100 prikaza (broj koji se dobija množenjem horizontalnih i
vertikalnih prikaza). Na primer, ako je horizontalni raspored podešen na 15, vertikalnom
rasporedu možete da dodate najviše 6 prikaza. Na primer, ako je horizontalni raspored podešen
na 15, vertikalnom rasporedu možete da dodelite najviše 6 prikaza.
z
Opcija Screen Position omogućena je samo kada je stavka Video Wall podešena na vrednost
On.
8.9.5
Screen Position
Ako pomoću funkcije Screen Position pomerite prikaze koji su označeni brojem, moći ćete da
prilagodite redosled podeljenih prikaza.
Izaberite položaj ekrana da biste prikazali redosled prikaza (označenih brojem) u skladu sa
horizontalnim i vertikalnim postavkama. Da biste prilagodili redosled, pomerite broj (ekran) pomoću
dugmadi za navigaciju na daljinskom upravljaču, a zatim pritisnite [
].
z
Možete da uredite najviše 100 prikaza pomoću opcije Screen Position.
z
Opcija Screen Position omogućena je samo kada je stavka Video Wall podešena na vrednost
On.
z
Prozor Screen Position prikazuje se samo kada su konfigurisane postavke Horizontal i
Vertical.
8 Sistem
165
8
Sistem
8.10 Source AutoSwitch Settings
O MENU m
z
System
Source AutoSwitch Settings
ENTER
Ako uključite monitor dok je Source AutoSwitch podešeno na On, a prethodni izvor video
signala nije aktivan, monitor će automatski pretražiti različite izvore video signala kako bi
pronašao aktivan video signal.
z
Source AutoSwitch
Kada je Source AutoSwitch podešeno na On, monitor će automatski pretražiti izvore video
signala kako bi pronašao aktivan video signal.
Opcija Primary Source će biti aktivirana ako trenutni izvor video signala ne bude prepoznat.
Opcija Secondary Source će postati aktivna ako nema dostupnog primarnog izvora video
signala.
Ako ne bude prepoznat primarni ni sekundarni izvor signala, monitor će dva puta obaviti pretragu
aktivnih izvora, a prilikom svake od njih će prvo biti proveren primarni, a zatim sekundarni izvor.
Ako nijedna pretraga ne uspe, monitor će se vratiti na prvi izvor video signala i prikazaće poruku
da nema signala.
Kada je opcija Primary Source podešena na All, monitor će dvaput zaredom pretražiti sve izvore
video signala u potrazi za aktivnim izvorom video signala, pa će se vratiti na prvi izvor video
signala u nizu ako ne pronađe nijedan drugi.
Source AutoSwitch Settings
Source AutoSwitch
Off
· Primary Source
All
· Secondary Source
PC
Prikazana slika može da se razlikuje u zavisnosti od modela.
z
Primary Source
Za automatski izvor signala izaberite Primary Source.
z
Secondary Source
Za automatski izvor signala izaberite Secondary Source.
8 Sistem
166
8
Sistem
8.11 General
O MENU m
System
General
ENTER
General
Max. Power Saving
On
Game Mode
Off
BD Wise
On
Auto Power
Off
Standby Control
Auto
Lamp Schedule
Off
OSD Display
Prikazana slika može da se razlikuje u zavisnosti od modela.
8.11.1
Max. Power Saving
Isključuje proizvod kako bi se smanjila potrošnja energije nakon što je računar proveo navedeni
vremenski period u stanju mirovanja.
8.11.2
Game Mode
Prilikom povezivanja sa konzolom za igru kao što je PlayStation™ ili Xbox™ možete uživati u
realističnijem utisku pri igranju tako što ćete izabrati režim igre.
z
Mere predostrožnosti i ograničenja režima Game Mode
Da biste isključili konzolu za igru i povezali neki drugi spoljni uređaj, u meniju System
podesite stavku Game Mode na vrednost Off.
Ako prikažete meni proizvoda u režimu Game Mode, ekran će blago podrhtavati.
z
Game Mode nije dostupan kada je ulazni signal podešen na stavku PC.
z
Kada povežete konzolu za igru, podesite stavku Game Mode na vrednost On. Nažalost, možda
ćete primetiti smanjeni kvalitet slike.
z
Ako je stavka Game Mode podešena na On
Picture Mode je podešen na Standard, a Sound Mode je podešen na Movie.
8 Sistem
167
8
Sistem
8.11.3
BD Wise
Obezbeđuje optimalni kvalitet slike za Samsung DVD i Blu-ray proizvode, kao i za proizvode za kućni
bioskop koji podržavaju BD Wise. Kada je stavka BD Wise podešena na vrednost On, režim slike se
automatski menja na optimalnu rezoluciju.
Ovo je dostupno kada povežete Samsung proizvode koji podržavaju BD Wise sa proizvodom putem
HDMI kabla.
8.11.4
Auto Power
Ako omogućite ovu opciju, uređaj će se automatski uključiti ako je priključen kabl za napajanje.
8.11.5
Standby Control
Možete da podesite da režim mirovanja ekrana bude primenjen prilikom prijema ulaznog signala.
z
Auto
Ako nema ulaznog signala, aktiviraće se režim za uštedu energije čak i ako je izvorni uređaj
priključen na monitor.
Ako izvorni uređaj nije priključen, prikazaće se poruka „No Signal“.
z
On
Ako nema ulaznog signala, aktiviraće se režim za uštedu energije.
z
Off
Ako nema ulaznih signala, prikazaće se poruka „No Signal“.
8.11.6
Opcija za kontrolu stanja mirovanja je omogućena samo kada je opcija Source podešena
na PC ili DVI.
Ako se prikaže poruka „No Signal“, a izvorni uređaj je povezan, proverite da li je kabl
priključen. Više informacija o priključivanju izvornih uređaja potražite na stranica 58.
Lamp Schedule
Omogućava prilagođavanje vrednosti lampe na vrednost koju je naveo korisnik u određenom trenutku
u MDC režimu.
8.11.7
OSD Display
Prikazuje ili skriva stavku menija na ekranu.
z
Source OSD / No Signal OSD / MDC OSD
8 Sistem
168
8
Sistem
8.11.8
Power On Adjustment
Možete da podesite vreme zagrevanja nakon koga će se ekran uključiti kada pritisnete dugme za
napajanje. (opseg: 0 – 50 sekundi)
Prekratko vreme zagrevanja ekrana može da dovede do oštećenja proizvoda usled prekomernog
napona.
8.11.9
z
Temperature Control
Temperature Control
Ova funkcija služi za detekciju unutrašnje temperature proizvoda. Možete da navedete prihvatljivi
temperaturni opseg.
Podrazumevana temperatura je podešena na 77 C.
Preporučena radna temperatura za ovaj proizvod je od 75 do 80 C (na osnovu ambijentalne
temperature od 40 C).
Ekran će postati tamniji ako trenutna temperatura premaši navedeno ograničenje temperature.
Ako temperatura nastavi da raste, proizvod će se isključiti kako bi se sprečilo pregrevanje.
8.11.10 Device Name
Izaberite ili unesite ime uređaja. Ovo ime se može prikazati na mrežnim daljinskim upravljačima
putem mreže.
8 Sistem
169
8
Sistem
8.11.11 3D Video Sync (samo na modelima ME75B)
Sinhronizujte ekrane sa 3D naočarima kada gledate 3D video na više ekrana.
3D Video Sync
Current Mode
Main
Main Device Number
1
Select Main Device
Refresh
------
Close
Prikazana slika može da se razlikuje u zavisnosti od modela.
Current Mode: Izaberite željenu opciju: Stand-Alone, Main ili Secondary.
Main Device Number: Ako stavku Current Mode podesite na vrednost Main, trenutni ekran će biti
podešen kao primarni. Izaberite broj između 1 i 10 za stavku Main Device Number. Izabrani broj će
biti dodeljen primarnom ekranu.
Select Main Device: Ako je stavka Current Mode podešena na Secondary, prikazuje se broj
dodeljen primarnom ekranu (podešen kao Main).
z
Ako je više ekrana podešeno kao primerni ekran (Main), možete da izaberete da se povežete
sa nekim od tih primarnih ekrana.
z
Ako promenite stavku Main Device Number na primarnom ekranu pošto se stavka Main
Device Number konfiguriše na sekundarnim ekranima (Secondary), morate ručno da ažurirate
stavku Main Device Number na svakom sekundarnom ekranu (Secondary).
8 Sistem
170
8
Sistem
8.12 Anynet+(HDMI-CEC)
O MENU m
8.12.1
System
Anynet+(HDMI-CEC)
ENTER
Anynet+(HDMI-CEC)
Šta je to Anynet+?
Anynet+ je funkcija koja vam omogućava da kontrolišete sve povezane Samsung uređaje koji
podržavaju Anynet+ pomoću daljinskog upravljača za Samsung proizvod. Sistem Anynet+ može se
koristiti samo sa Samsung uređajima koji imaju funkciju Anynet+. Da biste se uverili da vaš Samsung
uređaj ima ovu funkciju, proverite da li na njemu postoji Anynet+ logotip.
z
Anynet+ uređaje možete kontrolisati samo pomoću daljinskog upravljača za proizvod, ali ne i
pomoću dugmadi na proizvodu.
z
Daljinski upravljač za proizvod možda neće raditi u određenim uslovima. Ako do ovoga dođe,
ponovo izaberite Anynet+ uređaj.
z
Funkcije sistema Anynet+ ne rade sa proizvodima drugih proizvođača.
z
Uputstva u kojima se objašnjava povezivanje sa spoljnim Anynet+ uređajima potražite u
uputstvu za korisnike za uređaj. Anynet+ uređaj morate povezati pomoću HDMI kabla. Neki
HDMI kablovi možda ne podržavaju funkcije sistema Anynet+.
z
Anynet+ radi kada je AV uređaj koji podržava Anynet+ u statusu mirovanja ili je uključen.
z
Anynet+ ukupno podržava najviše 12 AV uređaja. Imajte u vidu da možete povezati najviše 3
uređaja istog tipa.
z
Dok ste u PIP režimu, Anynet+ funkcioniše samo kad je AV uređaj povezan kao primarni ekran.
On ne funkcioniše ako je AV uređaj povezan kao sekundarni ekran.
z
Međutim, možete povezati samo jedan Anynet+ kućni bioskop. Da biste povezali Anynet+ kućni
bioskop, povežite kućni bioskop sa proizvodom pomoću HDMI kabla.
Meni Anynet+
Meni „Anynet+“ menja se u zavisnosti od tipa i statusa Anynet+ uređaja povezanih sa proizvodom.
Meni „Anynet+“
Opis
View PC
Menja režim „Anynet+“ u režim računara.
Device List
Prikazuje listu Anynet+ uređaja.
(ime_uređaja) MENU
Prikazuje meni sa menijima povezanog uređaja. Npr. ako je povezan
DVD plejer, pojaviće se meni za disk DVD plejera.
(ime_uređaja) Tools
Prikazuje meni sa alatkama povezanog uređaja. Npr. ako je povezan
DVD plejer, pojaviće se meni sa alatkama DVD plejera.
Ovaj meni možda neće biti dostupan u zavisnosti od uređaja.
8 Sistem
171
8
Sistem
Meni „Anynet+“
(ime_uređaja) Meni
naslova
Opis
Prikazuje naslovni meni diska u povezanom uređaju. Npr. ako je
povezan DVD plejer, pojaviće se naslovni meni filma u DVD plejeru.
Ovaj meni možda neće biti dostupan u zavisnosti od uređaja.
Receiver
8.12.2
Zvuk se reprodukuje preko uređaja Receiver.
Auto Turn Off
Podešavanje Anynet+ uređaja da se automatski isključi kada se isključi proizvod.
Aktivni izvor daljinskog upravljača proizvoda mora biti podešen u odnosu na proizvod da bi mogla da
se koristi funkcija Anynet+. Ako podesite stavku Auto Turn Off na vrednost Yes, povezani spoljni
uređaji takođe se isključuju kada se isključi proizvod. Ako spoljni uređaj i dalje snima, može i ne
mora da se isključi.
Prebacivanje sa jednog Anynet+ uređaja na drugi
1
2
Pritisnite dugme TOOLS, izaberite stavku Anynet+ (HDMI-CEC), a zatim pritisnite dugme [
Izaberite stavku Device List, a zatim pritisnite dugme [
].
].
Ako ne možete da pronađete željeni uređaj, izaberite stavku Refresh da biste osvežili listu.
3
Izaberite uređaj, a zatim pritisnite dugme [
]. Možete se prebaciti na izabrani uređaj.
Meni Device List pojavljuje se samo kada u meniju System podesite stavku Anynet+ (HDMICEC) na vrednost On.
z
Prebacivanje na drugi uređaj može potrajati do 2 minuta. Operaciju prebacivanja nije
moguće otkazati dok je prebacivanje u toku.
z
Ako ste izabrali Anynet+ uređaj pritiskom na dugme SOURCE i izborom njegovog ulaznog
signala, nije moguće koristiti funkciju Anynet+. Uverite se da ste se prebacili na Anynet+
uređaj pomoću stavke Device List.
8 Sistem
172
8
Sistem
8.12.3
Receiver
Zvuk možete slušati preko uređaja Receiver (tj. kućnog bioskopa) umesto preko zvučnika uređaja.
Da biste slušali zvuk preko prijemnika, idite na ekran Receiver (System
Anynet+ (HDMI-CEC)
Receiver). Zatim izaberite opciju Receiver i podesite je na On.
Ako Receiver podržava samo zvuk, možda se neće pojaviti na listi uređaja.
Rešavanje problema sa sistemom Anynet+
Problem
Anynet+ ne radi.
Moguće rešenje
z
Proverite da li je uređaj Anynet+ uređaj. Sistem Anynet+
podržava samo Anynet+ uređaje.
z
Možete povezati samo jedan prijemnik (kućni bioskop).
z
Proverite da li je kabl za napajanje Anynet+ uređaja ispravno
povezan.
z
Proverite da li je Video/Audio/HDMI kabl Anynet+ uređaja
priključen.
z
Proverite da li je u meniju za podešavanje funkcije Anynet+
stavka Anynet+ (HDMI-CEC) podešena na vrednost On.
z
Proverite da li je daljinski upravljač kompatibilan sa sistemom
Anynet+.
z
Ako ste uklonili, a zatim ponovo povezali HDMI kabl, obavezno
ponovo pretražite uređaje ili isključite i ponovo uključite
proizvod.
Želim da pokrenem Anynet+.
z
Proverite da li je funkcija Anynet+ uključena na Anynet uređaju.
z
Proverite da li je Anynet+ uređaj ispravno povezan sa
proizvodom i proverite da li je u meniju za podešavanje funkcije
Anynet+ stavka Anynet+ (HDMI-CEC) podešena na vrednost
On.
z
Pritisnite dugme TOOLS da biste prikazali meni „Anynet+“ i
izabrali željeni meni.
Želim da izađem iz sistema
Anynet+.
z
U meniju „Anynet+“ izaberite stavku View PC.
z
Pritisnite dugme SOURCE na daljinskom upravljaču proizvoda i
izaberite uređaj koji nije Anynet+.
Na ekranu se pojavljuje
poruka „Povezivanje sa
Anynet+ uređajem...“.
z
Daljinski upravljač nije moguće koristiti tokom konfigurisanja
sistema Anynet+ ili prebacivanja u režim prikaza.
z
Daljinski upravljač koristite kada proizvod dovrši konfiguraciju
sistema Anynet+ ili završi sa prebacivanjem na Anynet+.
8 Sistem
173
8
Sistem
Problem
Povezani uređaj se ne
prikazuje.
Moguće rešenje
z
Proverite da li uređaj podržava funkcije sistema Anynet+ ili ne.
z
Proverite da li je HDMI kabl ispravno povezan.
z
Proverite da li je u meniju za podešavanje funkcije Anynet+
stavka Anynet+ (HDMI-CEC) podešena na vrednost On.
z
Ponovo pretražite Anynet+ uređaje.
z
Anynet+ zahteva HDMI vezu. Uverite se da je uređaj povezan
sa proizvodom putem HDMI kabla.
z
Neki HDMI kablovi možda ne podržavaju funkcije sistema
Anynet+.
z
Ako je veza prekinuta zato što je došlo do problema sa
napajanjem ili je HDMI kabl isključen, ponovite skeniranje
uređaja.
Zvuk sa proizvoda ne emituje
se preko prijemnika.
z
Povežite proizvod i prijemnik optičkim kablom.
8 Sistem
174
8
Sistem
8.13 DivX® Video On Demand
O MENU m
System
DivX® Video On Demand
ENTER
Prikazuje registracioni kôd ovlašćen za proizvod. Ako se povežete sa DivX Veb lokacijom i registrujete
pod tim kodom, možete preuzeti VOD datoteku za registraciju.
Više informacija o funkciji DivX® VOD potražite na lokaciji „http://vod.divx.com”.
8.14 Network Remote Control
O MENU m
System
Network Remote Control
ENTER
Uključite/isključite Samsung uređaje mobilnih telefona ili im dajte dozvolu za povezivanje sa
proizvodom ili upravljanje njim.
Morate imati Samsung mobilni telefon/uređaj koji podržava daljinsko upravljanje putem bežične
mreže. Više detalja potražite u uputstvu za svaki uređaj.
8.15 Reset System
O MENU m
System
Reset System
ENTER
Ova opcija vraća trenutne postavke u okviru „System“ na podrazumevane fabričke postavke.
8.16 Reset All
O MENU m
System
Reset All
ENTER
Pomoću ove opcije možete da vratite sve trenutne postavke monitora na podrazumevane fabričke
postavke.
8 Sistem
175
9
9.1
Podrška
Software Upgrade
O MENU m
Support
Software Upgrade
ENTER
Meni Software Upgrade omogućava vam da nadogradite softver proizvoda na najnoviju verziju.
z
Current Version: Ovo je verzija softvera koja je već instalirana u proizvodu.
Pazite da ne isključite napajanje dok se nadogradnja ne dovrši. Kada se dovrši nadogradnja
softvera, proizvod će se automatski isključiti i uključiti. Kada nadogradite softver, sve postavke video
sadržaja i zvuka koje ste podesili vratiće se na podrazumevane vrednosti. Savetujemo vam da
zabeležite postavke kako biste ih jednostavno vratili posle nadogradnje.
9.1.1
By USB
Da biste izvršili nadogradnju putem USB-a, sledite ove korake:
1
2
3
Posetite lokaciju www.samsung.com.
Preuzmite na računar najnoviju USB exe arhivu za nadogradnju softvera.
Izdvaja exe arhivu na računar. Trebalo bi da imate jednu fasciklu sa istim imenom kao exe
datoteka.
4
5
6
7
Kopirajte fasciklu na USB fleš disk.
Uključite proizvod, a zatim ubacite USB fleš disk u USB port proizvoda.
U meniju proizvoda idite do stavke Support
Software Upgrade.
Izaberite stavku By USB.
Pazite da ne uklonite USB disk dok se nadogradnja ne dovrši.
9.1.2
Alternative Software
Opcija Alternative Software omogućava vam da izvršite nadogradnju pomoću datoteke koju je
proizvod ranije preuzeo, ali ste odlučili da je ne instalirate odmah, ili pomoću datoteke koju je proizvod
preuzeo u režimu mirovanja. Da biste izvršili nadogradnju putem opcije Alternative Software, sledite
ove korake.
1
Ako je softver za nadogradnju preuzet, videćete broj verzije softvera sa desne strane stavke
Alternative Software.
2
3
Izaberite stavku Alternative Software, a zatim pritisnite dugme [
].
Proizvod prikazuje poruku u kojoj vas pita da li želite da izvršite nadogradnju. Izaberite opciju
Yes. Proizvod počinje sa nadogradnjom.
4
Kada se nadogradnja dovrši, proizvod se automatski isključuje, a zatim se uključuje.
9 Podrška
176
9
9.2
Podrška
Contact Samsung
O MENU m
Support
Contact Samsung
ENTER
Prikažite ove informacije kada proizvod ne radi ispravno ili kada želite da nadogradite softver. Možete
pronaći informacije u vezi sa našim centrima za podršku i načinu preuzimanja proizvoda i softvera.
9 Podrška
177
10
MagicInfo Lite
10.1 Formati datoteka kompatibilni sa plejerom MagicInfo
Lite Player
[Pročitajte pre upotrebe plejera MagicInfo Lite Player]
z
Podržani sistemi datoteka USB uređaja uključuju FAT16 i FAT32. (NTFS nije podržan.)
z
Nije moguće reprodukovati datoteku čija je vertikalna i horizontalna rezolucija veća od
maksimalne rezolucije.
Proverite vertikalnu i horizontalnu rezoluciju datoteke.
z
Nije podržan video koji ne sadrži audio podatke. Proverite da li video datoteka sadrži audio
podatke.
z
Proverite podržane tipove i verzije video i audio kodeka.
z
Proverite podržane verzije datoteka.
z
Podržana je verzija programa Flash do izdanja 10.1
Podržana je verzija programa PowerPoint do izdanja 97 – 2007
Sadržaji od 2 GB ili veći ne mogu biti dodati u Network Schedule.
10.1.1 Video/audio
Oznaka
tipa
datoteke
Kontejne
r
*.avi
AVI
*.mkv
MKV
*.asf
*.wmv
*.mp4
ASF
ASF
MP4
Video kodek
Rezolucija
Broj
slika u
sekundi
(o/s)
DivX 3.11 / 4.x /
5.1 / 6.0
1920x1080
6 ~ 30
8
Motion JPEG
1920x1080
6 ~ 30
8
DivX 3.11 / 4.x /
5.1 / 6.0
1920x1080
6 ~ 30
8
H.264 BP / MP /
HP
1920x1080
6 ~ 30
25
MPEG4 SP / ASP
1920x1080
6 ~ 30
8
Motion JPEG
1920x1080
6 ~ 30
8
Window Media
Video v9
1920x1080
6 ~ 30
25
WMA
H.264 BP / MP /
HP
1920x1080
6 ~ 30
25
MPEG4 SP / ASP
1920x1080
6 ~ 30
8
MP3 /
ADPCM /
AAC
Brzina
protoka
(Mb/s)
Audio
kodek
MP3 / AC3/
LPCM /
ADPCM /
DTS Core
MP3 / AC3/
LPCM /
ADPCM /
WMA
10 MagicInfo Lite
178
10
MagicInfo Lite
Oznaka
tipa
datoteke
*.3gp
Kontejne
r
3GPP
VRO
*.vro
VOB
*.mpg
*.mpeg
PS
*.ts
*.tp
TS
*.trp
Video kodek
Rezolucija
Broj
slika u
sekundi
(o/s)
H.264 BP / MP /
HP
1920x1080
6 ~ 30
25
MPEG4 SP / ASP
1920x1080
6 ~ 30
8
MPEG1
352x288
24 / 25 /
30
30
MPEG2
1920x1080
24 / 25 /
30
30
MPEG1
352x288
24 / 25 /
30
30
MPEG2
1920x1080
24 / 25 /
30
30
H.264
1920x1080
6 ~ 30
25
MPEG2
1920x1080
24 / 25 /
30
30
H.264
1920x1080
6 ~ 30
25
VC1
1920x1080
6 ~ 30
25
Brzina
protoka
(Mb/s)
Audio
kodek
ADPCM /
AAC / HEAAC
AC3 /
MPEG /
LPCM
AC3 /
MPEG /
LPCM /
AAC
AC3 / AAC /
MP3 / DD+ /
HE-AAC
Video
z
Nije podržan video sadržaj bez zvuka.
z
Nije podržan 3D video.
z
Nije podržan sadržaj sa rezolucijom većom od rezolucije navedene u tabeli iznad.
z
Video sadržaj koji ima veću brzinu protoka ili broj slika u sekundi od vrednosti navedenih u
tabeli iznad može prouzrokovati isprekidani video tokom reprodukcije.
z
Podržan je H.264 Level 4.1 ili starija verzija.
z
Nisu podržani H.264 FMO/ASO/RS, VC1 SP/MP/AP L4 i AVCHD.
z
MPEG4 SP / ASP
z
1280 x 720 ili manja: Maks. 60 slika/veća od 1280 x 720: Maks. 30 slika
Nije podržan GMC 2 ili novija verzija.
10 MagicInfo Lite
179
10
MagicInfo Lite
Audio
z
Nije podržan audio sadržaj bez video zapisa.
(Samo su mp3 datoteke podržane kao muzika u pozadini za projekciju slika/PPT slajdova. Ova
funkcija je dostupna samo kada se koristi meni mrežnog rasporeda.)
z
Audio sadržaj koji ima veću brzinu protoka ili broj slika u sekundi od vrednosti navedenih u
tabeli iznad može prouzrokovati isprekidani zvuk tokom reprodukcije.
z
Podržan je WMA 7, 8, 9 STD ili starija verzija.
z
WMA 9 PRO ne podržava zvuk bez gubitka i zvuk na više kanala od 2 kanala.
z
WMA brzina uzorkovanja 22050 Hz mono nije podržana.
Slika
z
Kompatibilni format datoteke slike: Jpeg
z
Podržana maksimalna rezolucija: 15.360 x 8640
z
Podržani efekti slike: 8 efekata (Fade1, Fade2, Blind, Spiral, Checker, Linear, Stairs, Wipe)
Flash
z
Kompatibilno sa programom Flash 10.1
z
Flash animacija
z
Kompatibilni format datoteke: SWF
Rezolucija: 1280 x 720
Pažnja
-
Nije moguće garantovati performanse slične onima koje Flash Player ima na
operativnom sistemu Windows
z
Tokom kreiranja sadržaja potrebna je optimizacija
Flash video
Kompatibilni format datoteke: FLV
Video
-
Kodek: H.264 BP
-
Rezolucija: 1920 x 1080
Audio
-
Kodek: H.264 BP
Pažnja
-
Nije podržan F4V format datoteke
-
Nije podržan video ekrana.
10 MagicInfo Lite
180
10
MagicInfo Lite
Power Point
z
z
Kompatibilni formati datoteke dokumenta
Oznaka tipa datoteke: ppt, pptx
Verzija: Office 97 ~ Office 2007
Funkcije nisu podržane
Efekat animacije
3D oblici (koji će biti prikazani u 2D-u)
Zaglavlje i podnožje (neke podređene stavke nisu podržane)
Word Art
Poravnavanje (može doći do greške u poravnavanju grupe)
Office 2007 (SmartArt nije u celosti podržan. Podržano je 97 od 115 podređenih stavki.)
Umetanje objekta
Otvaranje šifrovanih dokumenata
Vertikalni tekst (nisu podržane neke podređene stavke)
Beleške i propratni sadržaj slajdova
10 MagicInfo Lite
181
10
MagicInfo Lite
10.2 Mrežni raspored
10.2.1 Povezivanje sa serverom
Da biste koristili MagicInfo Lite Server, sat na monitoru neophodno je podesiti preko servera (Web).
Da biste koristili samo lokalne planove i AutoPlay, a ne želite da koristite MagicInfo Lite Server, sat
je neophodno podesiti pomoću daljinskog upravljača.
Podešavanje mreže
Da biste pokrenuli MagicInfo Lite, povežite se sa mrežom.
Više informacija o meniju Network Settings potražite na stranica 142.
Podešavanje servera
Idite u stavke MENU
Network
MagicInfo Lite Settings
Server. Zatim, unesite informacije o
serveru. (Npr: http://192.168.0.10:7001/MagicInfo/)
MagicInfo Lite
Server
Access Periodically
Server Address
192.168.0.10
Port
7001
Apply
Cancel
Konfigurisanje FTP režima i podrazumevanog prostora za skladištenje
z
Default Storage: Navedite lokaciju na kojoj želite da sačuvate sadržaj (preuzet sa servera).
Internal Memory: Sačuvajte sadržaj u internoj memoriji proizvoda.
USB memorija: Sačuvajte sadržaj u USB memoriji.
Ako je mrežni raspored pokrenut kada USB memorija nije povezana, pokrenuće se
podrazumevani sadržaj.
10 MagicInfo Lite
182
10
MagicInfo Lite
10.2.2
MagicInfo Lite postavke
O MENU m
Media
MagicInfo Lite
ENTER[
]
Pritisnite dugme MagicInfo Lite na daljinskom upravljaču.
Na ekranu menija MagicInfo Lite možete da vidite da li je server povezan (odobrenje). Da biste videli
da li je server povezan kada je mrežni raspored pokrenut, pritisnite taster INFO na daljinskom
upravljaču.
Network Schedule
Local Schedule
・ Local Schedule Manager
Contents Manager
Close
Internal AutoPlay
USB AutoPlay
Mode
Server
USB
Network Schedule
Connected
Disconnected
10.2.3 Odobravanje povezanog uređaja sa servera
1
Pristupite serveru koji ste dodelili uređaju.
2
Unesite ID i lozinku da biste se prijavili.
10 MagicInfo Lite
183
10
MagicInfo Lite
3
Na gornjoj traci sa menijima izaberite stavku Device.
4
U menijima sa leve strane izaberite stavku Lite Device.
10 MagicInfo Lite
184
10
MagicInfo Lite
5
U podmenijima uređaja Lite Device izaberite stavku View Unapproved Lite Device.
6
Sa liste neodobrenih Lite uređaja izaberite taster Approve za svoj uređaj.
Ako pritisnete taster INFO na daljinskom upravljaču dok je mrežni raspored pokrenut, biće
prikazani detalji rasporeda. Proverite da li je izabran ispravan uređaj prikazivanjem ID-a uređaja
u detaljima.
7
Unesite informacije potrebne za odobravanje uređaja.
z
Device Name: Unesite ime uređaja.
z
Device Model Name: Izaberite model uređaja.
z
Device Group: Izaberite stavku
z
Location: Unesite trenutnu lokaciju uređaja.
da biste naveli grupu.
10 MagicInfo Lite
185
10
MagicInfo Lite
8
Izaberite meni View All Lite Device da biste proverili da li je uređaj registrovan.
9
Kada server odobri uređaj, raspored registrovan u izabranoj grupi biće preuzet na uređaj.
Raspored će se pokrenuti nakon preuzimanja.
z
z
Dodatne detalje o konfigurisanju rasporeda potražite u <uputstvu za korisnike MagicInfo
servera>.
Ako se uređaj izbriše sa liste uređaja koju odobri server, uređaj će se ponovo pokrenuti da
poništi opstavke.
10 MagicInfo Lite
186
10
MagicInfo Lite
10.2.4 Podešavanje trenutnog vremena
Raspored se možda neće pokrenuti ako se vreme podešeno na uređaju razlikuje od trenutnog
vremena servera.
1
Idite na kartice Device
2
3
Izaberite uređaj.
Time.
Izaberite stavku Clock Set i sinhronizujte vreme sa serverom.
Dodatne detalje o upravljanju vremenom (pravljenje rasporeda, upravljanje praznicima itd.) potražite
u <uputstvu za korisnike MagicInfo servera>.
10 MagicInfo Lite
187
10
MagicInfo Lite
10.3 Local Schedule
Pokrenite raspored koji je kreirao Local Schedule Manager.
Idite u stavku Local Schedule Manager
Izaberite sadržaj koji želite da pokrenete
Ovaj meni je onemogućen ako Local Schedule Manager nije kreirao nijedan sadržaj.
1
2
Na ekranu menija MagicInfo Lite izaberite stavku Local Schedule Manager.
Pokrenite raspored koji je kreirao lokalni raspored.
10.4 Local Schedule Manager
Konfigurišite postavke za reprodukciju iz menija Local Schedule. Druga mogućnost je da izaberete i
reprodukujete sadržaj iz interne ili USB memorije u skladu sa prilagođenom sekvencom reprodukcije.
10.4.1 Registrovanje lokalnog rasporeda Local Schedule
1
Na ekranu menija MagicInfo Lite izaberite stavku Local Schedule Manager.
Network Schedule
Local Schedule
・ Local Schedule Manager
Contents Manager
Close
Internal AutoPlay
USB AutoPlay
Mode
Server
USB
Network Schedule
Connected
Disconnected
10 MagicInfo Lite
188
10
2
MagicInfo Lite
Na ekranu Local Schedule Manager izaberite stavku Create.
Local Schedule Manager
Storage
Internal Memory
No Playing Schedule
Create
Edit
Delete
Run
Info
Close
3
Izaberite stavku Time da biste podesili željeno vreme reprodukcije sadržaja.
Da biste kreirali plan koji počinje jednog dana, a završava se sledećeg, vreme je neophodno
podesiti na dole prikazani način.
z
Npr.) PM 09:00 - AM 12:00 / AM 12:00 - AM 06:00
Create
Time
Contents
Time
--:-- am ~ --:-- pm
Save
Contents
No Item
Cancel
10 MagicInfo Lite
189
10
4
MagicInfo Lite
Izaberite stavku Contents da biste naveli sadržaj koji želite da reprodukujete.
Contents
Internal Memory
No Item
USB
Folder1
Menu1.jpg
Done
Menu2.jpg
Deselect
Cancel
5
6
Izaberite opciju Save.
Izaberite memorijski prostor u kojem želite da sačuvate sadržaj.
Create
Time
12:00 am ~ 02:00 pm
Delete
Conten
Where do you want to save?
Time
Save
Conten
ancel
Internal
7
USB
Cancel
Proverite da li je raspored dodat u Local Schedule Manager.
Local Schedule Manager
Storage
Internal Memory
No Playing Schedule
Create
Edit
Delete
20110101_1200.Isch
Run
Info
Close
10 MagicInfo Lite
190
10
MagicInfo Lite
10.4.2 Izmena stavke Local Schedule
Uverite se da je registrovan bar jedan Local Schedule.
1
Na ekranu menija MagicInfo Lite izaberite stavku Local Schedule Manager.
Network Schedule
Local Schedule
・ Local Schedule Manager
Contents Manager
Close
Internal AutoPlay
USB AutoPlay
2
Mode
Server
USB
Network Schedule
Connected
Disconnected
Izaberite lokalni raspored koji želite da izmenite.
Local Schedule Manager
Storage
Internal Memory
No Playing Schedule
Create
Edit
Delete
20110101_1200.Isch
Run
Info
Close
10 MagicInfo Lite
191
10
3
MagicInfo Lite
Izaberite opciju Edit.
Edit
Time
12:00 am ~ 02:00 pm
Contents
Time
Delete
Menu1.jpg
--:-- am ~ --:-- pm
Save
Contents
No Item
Cancel
4
Promenite detalje lokalnog rasporeda. Zatim izaberite opciju Save.
10.4.3 Brisanje stavke Local Schedule
Uverite se da je registrovan bar jedan Local Schedule.
1
Na ekranu menija MagicInfo Lite izaberite stavku Local Schedule Manager.
Network Schedule
Local Schedule
・ Local Schedule Manager
Contents Manager
Close
Internal AutoPlay
USB AutoPlay
Mode
Server
USB
Network Schedule
Connected
Disconnected
10 MagicInfo Lite
192
10
2
MagicInfo Lite
Izaberite lokalni raspored koji želite da izbrišete.
Local Schedule Manager
Storage
Internal Memory
Create
Edit
No Playing Schedule
Delete
20110101_1200.Isch
Run
Info
Close
3
Izaberite opciju Delete.
Local Schedule Manager
Storage
Internal Memory
Create
Edit
Do you want to delete schedule?
elete
201
Run
Yes
No
Info
Close
10 MagicInfo Lite
193
10
MagicInfo Lite
10.4.4 Pokretanje stavke Local Schedule
Uverite se da je registrovan bar jedan Local Schedule.
1
Na ekranu menija MagicInfo Lite izaberite stavku Local Schedule Manager.
Network Schedule
Local Schedule
・ Local Schedule Manager
Contents Manager
Close
Internal AutoPlay
USB AutoPlay
2
Mode
Server
USB
Network Schedule
Connected
Disconnected
Izaberite lokalni raspored koji želite da pokrenete. Zatim izaberite opciju Run.
Local Schedule Manager
Storage
Internal Memory
No Playing Schedule
Create
Edit
Delete
20110101_1200.Isch
Run
Info
Close
10 MagicInfo Lite
194
10
MagicInfo Lite
10.4.5 Zaustavljanje stavke Local Schedule
Ova funkcija je omogućena samo kada je raspored pokrenut. Ako izaberete stavku Stop, režim
pokretanja će se iz Local Schedule promeniti u Network Schedule.
1
Na ekranu menija MagicInfo Lite izaberite stavku Local Schedule Manager.
Network Schedule
Local Schedule
・ Local Schedule Manager
Contents Manager
Close
Internal AutoPlay
USB AutoPlay
2
Mode
Server
USB
Network Schedule
Connected
Disconnected
Izaberite opciju Stop.
Local Schedule Manager
Storage
Internal Memory
[Internal] 20110101_1200.Isch
Create
Edit
Delete
20110101_1200.Isch
Stop
Info
Close
10 MagicInfo Lite
195
10
MagicInfo Lite
10.4.6 Prikazivanje detalja stavke Local Schedule
1
Na ekranu menija MagicInfo Lite izaberite stavku Local Schedule Manager.
Network Schedule
Local Schedule
・ Local Schedule Manager
Contents Manager
Close
Internal AutoPlay
USB AutoPlay
2
Mode
Server
USB
Network Schedule
Connected
Disconnected
Izaberite lokalni raspored za koji želite da prikažete detalje.
Local Schedule Manager
Storage
Internal Memory
No Playing Schedule
Create
Edit
Delete
20110101_1200.Isch
Run
Info
Close
3
Detalji rasporeda će biti prikazani.
Information
20110101_1200.Isch
12:00 am~02:00 pm, 1 File(s)
- Menu1.jpg
Close
10 MagicInfo Lite
196
10
MagicInfo Lite
10.5 Contents Manager
10.5.1 Kopiranje sadržaja
1
Na ekranu menija MagicInfo Lite izaberite stavku Contents Manager.
Network Schedule
Local Schedule
· Local Schedule Manager
Contents Manager
Close
Internal AutoPlay
USB AutoPlay
2
Mode
Server
USB
Network Schedule
Connected
Disconnected
Izaberite sadržaj koji želite da kopirate.
z
Ako je izabran sadržaj u okviru Internal Memory: možete da kopirate sadržaj u okviru
Internal Memory u USB memoriju.
z
Ako je izabran sadržaj u okviru USB: možete da kopirate sadržaj u okviru USB memorije u
Internal Memory.
Ako istovremeno izaberete sadržaj u okviru Internal Memory i USB memorije, kopiranje će
biti onemogućeno.
Contents
Internal Memory
No Item
USB
Folder1
Menu1.jpg
Delete
Menu2.jpg
Copy
Deselect
Close
3
Izaberite opciju Copy.
10 MagicInfo Lite
197
10
MagicInfo Lite
10.5.2 Brisanje sadržaja
1
Na ekranu menija MagicInfo Lite izaberite stavku Contents Manager.
Network Schedule
Local Schedule
· Local Schedule Manager
Contents Manager
Close
Internal AutoPlay
USB AutoPlay
2
Mode
Server
USB
Network Schedule
Connected
Disconnected
Izaberite sadržaj koji želite da izbrišete.
z
Sadržaj u okviru Internal Memory i USB memorije može se izbrisati istovremeno.
Contents
Internal Memory
No Item
USB
Folder1
Menu1.jpg
Delete
Menu2.jpg
Copy
Deselect
Close
3
Izaberite opciju Delete.
Contents
Internal Memory
No Item
USB
Folder1
Menu1.jpg
Delete
Menu2.jpg
Copy
Deselect
Close
10 MagicInfo Lite
198
10
MagicInfo Lite
10.6 Internal AutoPlay
10.6.1 Pokretanje funkcije Internal AutoPlay
Uverite se da barem jedna stavka sadržaja postoji u okviru Internal Memory.
1
Na ekranu menija MagicInfo Lite izaberite stavku Internal AutoPlay.
z
Reprodukujte sadržaj koji je kopiran u Internal Memory po abecednom redosledu.
Network Schedule
Local Schedule
・ Local Schedule Manager
Contents Manager
Close
Internal AutoPlay
USB AutoPlay
Mode
Server
USB
Network Schedule
Connected
Disconnected
10.7 USB AutoPlay
10.7.1 Pokretanje funkcije USB AutoPlay
Uverite se da je ubačen USB uređaj. Uverite se da ste kreirali fasciklu koja se zove „MagicInfoSlide“
na USB uređaju i stavite sadržaj u tu fasciklu.
1
Na ekranu menija MagicInfo Lite izaberite stavku USB AutoPlay.
z
Sadržaj koji se nalazi u fascikli „MagicInfoSlide“ na USB uređaju će se reprodukovati po
abecednom redosledu.
10 MagicInfo Lite
199
10
MagicInfo Lite
z
USB AutoPlay će se automatski pokrenuti ako je USB memorija povezana kada je
pokrenuta stavka Network Schedule ili Local Schedule.
Network Schedule
Local Schedule
・ Local Schedule Manager
Contents Manager
Close
Internal AutoPlay
USB AutoPlay
Mode
Server
USB
Network Schedule
Connected
Disconnected
10.8 Kada je sadržaj pokrenut
10.8.1 Prikazivanje detalja o sadržaju koju je pokrenut
Pritisnite dugme INFO na daljinskom upravljaču.
1
2
3
4
Software Version: Prikazuje verziju softvera uređaja.
Device Name: Prikazuje ime uređaja kojeg je server prepoznao.
Device ID: Prikazuje originalni identifikacioni broj uređaja.
Mode: Prikazuje trenutni režim rada (Network Schedule, Local Schedule, Internal AutoPlay ili
USB AutoPlay) za MagicInfo Lite Player.
5
6
Server: Prikazuje status veze (Connected, Disconnected ili Non-approval) za server.
USB: Prikazuje status veze USB uređaja.
10 MagicInfo Lite
200
10
7
MagicInfo Lite
Schedule Download: Prikazuje tok mrežnog rasporeda koji se preuzima sa servera.
Information
Software Version
: A-VNUSCDSP-100
Device Name
: Monitor
Device ID
: FE-FF-FF-FF-FF
Mode
: Network Schedule
Server
: Connected
USB
: Connected
Schedule Download
: No Schedule to download
Close
10.8.2 Promena postavki za sadržaj koji je pokrenut
Pritisnite dugme TOOLS na daljinskom upravljaču.
Možete promeniti postavku Picture Mode ili Sound Mode ili bezbedno ukloniti USB uređaj (Safely
Remove USB) dok se sadržaj reprodukuje tako što ćete pritisnuti dugme TOOLS na daljinskom
upravljaču.
z
Picture Mode: Prilagođava postavke ekrana za sadržaj koji se trenutno reprodukuje
(Dynamic,Standard, Natural, Movie).
z
Sound Mode: Prilagođava postavke zvuka za sadržaj koji se trenutno reprodukuje (Standard,
Music,Movie, Clear Voice, Amplify).
z
Safely Remove USB
Tools
10 MagicInfo Lite
201
11
Vodič za rešavanje problema
11.1 Šta je potrebno da uradite pre nego što se obratite
korisničkoj službi kompanije Samsung
11.1.1 Testiranje proizvoda
Pre nego što se obratite korisničkoj službi kompanije Samsung, testirajte proizvod na sledeći način.
Ako problem i dalje postoji, obratite se korisničkoj službi kompanije Samsung.
Pomoću funkcije za testiranje proizvoda proverite da li proizvod radi ispravno.
Ako na ekranu nema prikaza, a LED indikator napajanja treperi čak i kada je proizvod pravilno
povezan sa računarom, obavite testiranje proizvoda.
1
2
3
4
Isključite računar i proizvod.
Isključite sve kablove iz proizvoda.
Uključite proizvod.
Ako se prikaže poruka „No Signal“, proizvod radi ispravno.
Ako je ekran i dalje prazan, proverite računarski sistem, video kontroler i kabl.
11.1.2 Provera rezolucije i frekvencije
"Poruka „Not Optimum Mode“ će biti prikazana kratko ako je izabran režim koji premašuje podržanu
rezoluciju (pogledajte odeljak „Podržane rezolucije“).
11 Vodič za rešavanje problema
202
11
Vodič za rešavanje problema
11.1.3 Proverite sledeće.
Problemi sa instalacijom (PC režim)
Ekran se neprestano uključuje i isključuje.
Proverite kabl kojim je uređaj povezan sa
računarom i da li je kabl pravilno povezan.
("2.2 Povezivanje i korišćenje računara")
Na ekranu je vidljiv prazan prostor sa sve
Uzrok pojave praznog prostora na ekranu nema
četiri strane kada su proizvod i računar
veze sa proizvodom.
povezani pomoću HDMI ili HDMI-DVI kabla. Pojavu praznog prostora na ekranu izaziva računar
ili grafička kartica. Da biste rešili ovaj problem,
podesite veličinu ekrana u HDMI ili DVI
postavkama za grafičku karticu.
Ako u meniju sa postavkama grafičke kartice ne
postoji opcija za podešavanje veličine ekrana,
ažurirajte upravljački program za grafičku karticu na
najnoviju verziju.
(Detaljne informacije o načinu podešavanja
postavki ekrana potražite od proizvođaču grafičke
kartice ili računara.)
Problemi sa ekranom
LED indikator napajanja je isključen. Ekran
ne može da se uključi.
Proverite da li je priključen kabl za napajanje.
"Na ekranu će se prikazati poruka „No
Signal“ (pogledajte odeljak „Povezivanje
sa računarom“).
Proverite da li je kabl pravilno priključen u uređaj
("2.2 Povezivanje i korišćenje računara")
("2.2 Povezivanje i korišćenje računara")
Proverite da li je uređaj koji je povezan sa
proizvodom uključen.
"Prikazaće se poruka „Not Optimum
Mode“.
Ova poruka će se prikazati kada signal sa grafičke
kartice premaši maksimalnu rezoluciju i frekvenciju
proizvoda.
Pogledajte tabelu standardnih signalnih režima i
podesite maksimalnu rezoluciju i frekvenciju u
skladu sa specifikacijama proizvoda.
Slika na ekranu je izobličena.
Proverite da li su kablovi ispravno povezani sa
proizvodom
("2.2 Povezivanje i korišćenje računara")
11 Vodič za rešavanje problema
203
11
Vodič za rešavanje problema
Problemi sa ekranom
Slika na ekranu je nejasna. Slika na ekranu
je zamućena.
Podesite opcije Coarse i Fine.
Uklonite dodatnu opremu (produžni video kabl itd.) i
pokušajte ponovo.
Podesite rezoluciju i frekvenciju na preporučeni
nivo.
Slika na ekranu je nestabilna i podrhtava.
Na levoj strani ekrana se pojavljuju senke
ili dvostruke slike.
Proverite da li je rezolucija i frekvencija računara i
grafičke kartice podešena u okviru opsega koji je
kompatibilan sa proizvodom. Zatim, ako je
potrebno, promenite postavke ekrana u skladu sa
dodatnim informacijama u meniju proizvoda i
tabelom standardnih signalnih režima.
Ekran je previše osvetljen. Ekran je
premalo osvetljen.
Podesite opcije Brightness i Contrast.
Boje na ekranu nisu usaglašene.
Izaberite stavku Picture i podesite postavke opcije
Color Temp..
Boje na ekranu imaju senku i izobličene
su.
Izaberite stavku Picture i podesite postavke opcije
Color Temp..
Bela boja nije u potpunosti bela.
Izaberite stavku Picture i podesite postavke opcije
Color Temp..
Na ekranu nema slike, a LED indikator
napajanja treperi na svakih 0,5–1 sekundi.
Proizvod je u režimu za uštedu energije.
Pritisnite bilo koji taster na tastaturi ili pomerite miš
da biste se vratili na prethodni ekran.
Problemi sa zvukom
Nema zvuka.
Proverite da li je audio kabl povezan ili podesite
jačinu zvuka
("2.2 Povezivanje i korišćenje računara")
Proverite jačinu zvuka.
Jačina zvuka je preslaba.
Podesite jačinu zvuka.
Ako se zvuk slabo čuje i nakon što ste ga pojačali
na maksimalni nivo, podesite jačinu zvuka na
zvučnoj kartici računara ili u programu.
11 Vodič za rešavanje problema
204
11
Vodič za rešavanje problema
Problemi sa daljinskim upravljačem
Daljinski upravljač ne funkcioniše.
Proverite da li su baterije pravilno postavljene (+/-).
Proverite da li su baterije ispražnjene.
Proverite da li postoje problemi sa napajanjem.
Proverite da li je priključen kabl za napajanje.
Proverite da li u blizini ima specijalnih svetlosnih ili
neonskih znakova.
Problemi sa izvornim uređajem
Prilikom pokretanja računara čuje se
zvučni signal.
Ako se prilikom pokretanja računara čuje zvučni
signal, odnesite računar na servisiranje.
11 Vodič za rešavanje problema
205
11
Vodič za rešavanje problema
11.2 Pitanja i odgovori
Pitanje
Kako mogu da
promenim frekvenciju?
Odgovor
Podesite frekvenciju na grafičkoj kartici.
z
"Windows XP": Izaberite Kontrolna tabla
Prikaz
Postavke
Više opcija
Izgled i teme
Monitor i podesite
frekvenciju u meniju Postavke monitora.
z
"Windows ME/2000": Izaberite Kontrolna tabla
Postavke
Više opcija
Prikaz
Monitor i podesite frekvenciju u
meniju Postavke monitora.
z
"Windows Vista": Izaberite Kontrolna tabla
personalizacija
Personalizuj
Napredne postavke
Izgled i
Postavke prikaza
Monitor i podesite frekvenciju u meniju
Postavke monitora.
z
"Windows 7": Izaberite Kontrolna tabla
personalizacija
postavke
Prikaz
Izgled i
Podesi rezoluciju
Napredne
Monitor i podesite frekvenciju u meniju Postavke
monitora.
11 Vodič za rešavanje problema
206
11
Vodič za rešavanje problema
Pitanje
Kako da promenim
rezoluciju?
Odgovor
z
"Windows XP": Izaberite Kontrolna tabla
Prikaz
z
Izgled i teme
Postavke i podesite rezoluciju.
"Windows ME/2000": Izaberite Kontrolna tabla
Prikaz
Postavke i podesite rezoluciju.
z
"Windows Vista": Izaberite Kontrolna tabla
personalizacija
Personalizuj
Izgled i
Postavke prikaza i podesite
rezoluciju.
z
"Windows 7": Izaberite Kontrolna tabla
Prikaz
Kako mogu da
podesim režim za
uštedu energije?
z
Izgled i personalizacija
Podesi rezoluciju i podesite rezoluciju.
Windows XP: Režim za uštedu energije možete da podesite ako
izaberete Kontrolna tabla
Izgled i teme
Prikaz
Postavke
čuvara ekrana ili pomoću BIOS-a na računaru.
z
Windows ME/2000: Režim za uštedu energije možete da podesite
ako izaberete Kontrolna tabla
Prikaz
Postavke čuvara
ekrana ili pomoću BIOS-a na računaru.
z
Windows Vista: Režim za uštedu energije možete da podesite ako
izaberete Kontrolna tabla
Personalizuj
Izgled i personalizacija
Postavke čuvara ekrana ili pomoću BIOS-a na
računaru.
z
Windows 7: Režim za uštedu energije možete da podesite ako
izaberete Kontrolna tabla
Personalizuj
Izgled i personalizacija
Postavke čuvara ekrana ili pomoću BIOS-a na
računaru.
Dodatna uputstva za prilagođavanje potražite u priručniku za korisnike računara ili grafičke kartice.
11 Vodič za rešavanje problema
207
12
Specifikacije
12.1 Opšte
Naziv modela
Panel
ME65B
ME75B
Veličina
65 inča (163 cm)
75 inča (190,5 cm)
Površina
ekrana
1428,48 mm (H) x 803,52 mm (V)
1650,24 mm (H) x 928,26 mm (V)
1480,5 X 855,5 X 32,2 mm /
25,1 kg
1678,2 X 958,7 X 49,9 mm /
44,1 kg
Dimenzije (Š x D x V)/težina
VESA interfejs za montažu
400 x 400 mm
Boje ekrana
1,07 B
Sinhronizac
ija
Horizontalna
30 ~ 81 KHz
Vertikalna
56 ~ 75 Hz
Optimalna
rezolucija
1920 x 1080 @ 60Hz
Maksimalna
rezolucija
1920 x 1080 @ 60Hz
Rezolucija
Maksimalna brzina
osvežavanja piksela
Audio izlaz
148,5 MHz (analogni,digitalni)
10 W + 10 W
15 W + 15 W
Ovaj proizvod koristi napajanje od 100 do 240 V. Pogledajte oznaku
na poleđini proizvoda jer standardni napon može da se razlikuje u
zavisnosti od zemlje.
Napajanje
Priključci za signal
Ulaz: AV IN/COMPONENT IN(common), RGB IN(PC D-Sub), DVI
IN, HDMI IN, DP IN, RGB/DVI/HDMI AUDIO IN, RJ45, RS232C IN,
IR/AMBINET SENSOR IN
Izlaz: DVI OUT(LOOPOUT), AUDIO OUT, RS232C OUT, IR OUT
USB
1DOWN
Rad
Zaštita
okoline
Skladištenje
Temperatura: 0 ˚C ~ 40 ˚C (32 ˚F ~ 104 ˚F)
Vlažnost vazduha: 10 % ~ 80 %, bez kondenzacije
Temperatura: -20 ˚C ~ 45 ˚C (-4 ˚F ~ 113 ˚F)
Vlažnost vazduha: 5 % ~ 95 %, bez kondenzacije
Plug-and-Play: Ovaj monitor može da se instalira i koristi sa sistemima koji podržavaju funkciju Plugand-Play. Dvosmerna razmena podataka između monitora i računara poboljšava postavke monitora.
Instalacija monitora obavlja se automatski. Međutim, ako želite, možete da prilagodite postavke
instalacije.
12 Specifikacije
208
12
Specifikacije
Zbog prirode proizvodnje ovog proizvoda, na panelu otprilike 1 piksel u milion (1 p/m) može da
izgleda svetlije ili tamnije. Ova nepravilnost ne utiče na performanse proizvoda.
Ovaj uređaj je digitalni aparat klase A.
[Preporuka] – samo za Evropu (samo na modelima ME75B)
z
Ovim putem kompanija Samsung Electronics izjavljuje da je ovaj [Monitor] usklađen sa
osnovnim zahtevima i drugim primenljivim odredbama direktive 1999/5/EC.
z
Zvaničnu izjavu o usklađenosti možete da pronađete na Web lokaciji http://www.samsung.com,
tako što ćete izabrati „Podrška > Pretraži podršku za proizvod“ i uneti naziv modela.
z
Ovu opremu moguće je koristiti u svim zemljama EU.
12.2 Ušteda energije
Funkcija uštede energije na ovom proizvodu smanjuje potrošnju struje tako što isključuje ekran i
menja boju LED indikatora napajanja kada se proizvod ne koristi određeni vremenski period.
Napajanje se ne isključuje u režimu za uštedu energije. Da biste ponovo uključili ekran, pritisnite bilo
koji taster na tastaturi ili pomerite miš. Režim za uštedu energije je dostupan samo kada je proizvod
povezan sa računarom koji poseduje funkciju za uštedu energije.
Normalan rad
Ocena
Ušteda energije
standardno
Bez PIM-a
Indikator napajanja
Potrošnja
energije
Režim za
uštedu
energije
Isključeno
napajanje
(Dugme za
uključivanje/
isključivanje)
Treperi
Isključen
manje od 1 W
manje od 1 W
Sa PIM-om
Isključen
ME65B
190 W
260 W
180 W
ME75B
290 W
340 W
280 W
z
Prikazani nivo potrošnje energije može da se razlikuje u zavisnosti od radnih uslova ili promene
postavki.
z
SOG (Sync On Green) nije podržano.
z
Da biste potrošnju energije smanjili na 0, isključite prekidač na poleđini uređaja ili isključite kabl
za napajanje. Isključite kabl za napajanje ako ne nameravate da koristite proizvod duži
vremenski period (tokom odmora itd.).
12 Specifikacije
209
12
Specifikacije
12.3 Prethodno podešeni režimi za tajmer
z
Zahvaljujući karakteristikama ekrana, ovaj proizvod može da se podesi na samo jednu
rezoluciju za svaku veličinu ekrana kako bi se postigao optimalni kvalitet slike. Ako ne izaberete
navedenu rezoluciju, već neku drugu, kvalitet slike može da bude umanjen. Da biste ovo izbegli,
preporučuje se da izaberete optimalnu rezoluciju navedenu za vaš proizvod.
z
Proverite frekvenciju posle zamene CDT proizvoda (povezanog sa računarom) LCD
proizvodom. Ako LCD proizvod ne podržava frekvenciju od 85 Hz, promenite vertikalnu
frekvenciju na 60 Hz pomoću CDT proizvoda pre nego što ga zamenite LCD proizvodom.
Ekran će automatski biti podešen ako se sa računara emituje signal koji pripada sledećim
standardnim signalnim režimima. Ako signal koji se emituje sa računara ne spada u ove signalne
režime, može da bude prikazan prazan ekran, uz uključen LED indikator. U tom slučaju, promenite
postavke u skladu sa sledećom tabelom, pridržavajući se korisničkog priručnika za grafičku karticu.
Rezolucija
Horizontalna
frekvencija
(kHz)
Vertikalna
frekvencija
(Hz)
Brzina
osvežavanja
piksela
(MHz)
Polaritet
sinhronizaci
je (H/V)
IBM, 720 x 400
31,469
70,087
28,322
-/+
MAC, 640 x 480
35,000
66,667
30,240
-/-
MAC, 832 x 624
49,726
74,551
57,284
-/-
MAC, 1152 x 870
68,681
75,062
100,000
-/-
VESA, 640 x 480
31,469
59,940
25,175
-/-
VESA, 640 x 480
37,861
72,809
31,500
-/-
VESA, 640 x 480
37,500
75,000
31,500
-/-
VESA, 800 x 600
35,156
56,250
36,000
+/+
VESA, 800 x 600
37,879
60,317
40,000
+/+
VESA, 800 x 600
48,077
72,188
50,000
+/+
VESA, 800 x 600
46,875
75,000
49,500
+/+
VESA, 1024 x 768
48,363
60,004
65,000
-/-
VESA, 1024 x 768
56,476
70,069
75,000
-/-
VESA, 1024 x 768
60,023
75,029
78,750
+/+
VESA, 1152 x 864
67,500
75,000
108,000
+/+
VESA, 1280 x 720
45,000
60,000
74,250
+/+
VESA, 1280 x 800
49,702
59,810
83,500
-/+
VESA, 1280 x 1024
63,981
60,020
108,000
+/+
VESA, 1280 x 1024
79,976
75,025
135,000
+/+
12 Specifikacije
210
12
Specifikacije
Rezolucija
Horizontalna
frekvencija
(kHz)
Vertikalna
frekvencija
(Hz)
Brzina
osvežavanja
piksela
(MHz)
Polaritet
sinhronizaci
je (H/V)
VESA, 1366 x 768
47,712
59,790
85,500
+/+
VESA, 1440 x 900
55,935
59,887
106,500
-/+
VESA,1600 x 900(RB)
60,000
60,000
108,000
+/+
VESA, 1680 x 1050
65,290
59,954
146,250
-/+
VESA, 1920 x 1080
67,500
60,000
148,500
+/+
Horizontalna frekvencija
Vreme potrebno za skeniranje jedne linije od leve do desne strane ekrana naziva se horizontalni
ciklus. Inverzni broj horizontalnog ciklusa naziva se horizontalna frekvencija. Horizontalna
frekvencija meri se u kilohercima (kHz).
Vertikalna frekvencija
Proizvod prikazuje jednu sliku više puta u sekundi (kao fluorescentno svetlo) kako bi se prikazala
slika koju gledalac vidi. Učestalost prikazivanja jedne slike u sekundi naziva se vertikalna frekvencija
ili učestalost osvežavanja. Vertikalna frekvencija meri se u hercima (Hz).
12 Specifikacije
211
12
Specifikacije
12.4 Licenca
TheaterSound HD, SRS and
symbol are trademarks of SRS Labs, Inc.
TheaterSound HD technology is incorporated under license form SRS Lab, Inc.
Proizvedeno pod licencom preduzeća Dolby Laboratories. Dolby i simbol
dvostrukog D su žigovi preduzeća Dolby Laboratories.
Manufactured under license under U.S. Patent #’s: 5,451,942; 5,956,674;
5,974,380; 5,978,762; 6,487,535 & other U.S. and worldwide patents issued &
pending. DTS and the Symbol are registered trademarks. & DTS 2.0+ Digital
Out and the DTS logos are trademarks of DTS, Inc. Product Includes software.
© DTS, Inc. All Rights Reserved.
DivX Certified® to play DivX® video up to HD 1080p, including premium
content. DivX®, DivX Certified® and associated logos are trademarks of DivX,
Inc. and are used under license.
ABOUT DIVX VIDEO: DivX® is a digital video format created by DivX, Inc. This is an official DivX
Certified® device that plays DivX video. Visit www.divx.com for more information and software tools
to convert your files into DivX video.
ABOUT DIVX VIDEO-ON-DEMAND: This DivX Certified® device must be registered in order to play
purchased DivX Video-on-Demand (VOD) movies. To obtain your registration code, locate the DivX
VOD section in your device setup menu. Go to vod.divx.com for more information on how to
complete your registration.
Covered by one or more of the following U.S. patents : 7,295,673; 7,460,668; 7,515,710; 7,519,274
The terms HDMI and HDMI High-Definition Multimedia Interface, and
the HDMI Logo are trademarks or registered trademarks of HDMI
Licensing LLC in the United States and other countries.
Obaveštenje o licenciranju za softver otvorenog koda
U slučaju da koristite softver otvorenog koda, licence za otvoreni kôd dostupne su u meniju
proizvoda. Obaveštenje o licenci za otvoreni kôd dostupno je samo na engleskom.
12 Specifikacije
212
Dodatak
Obratite se kompaniji SAMSUNG WORLDWIDE
Ako imate pitanja ili komentara o Samsung proizvodima, obratite se korisničkom centru kompanije
SAMSUNG.
NORTH AMERICA
U.S.A
1-800-SAMSUNG (726-7864)
http://www.samsung.com
CANADA
1-800-SAMSUNG (726-7864)
http://www.samsung.com/ca
(English)
http://www.samsung.com/ca_fr
(French)
MEXICO
01-800-SAMSUNG (726-7864)
http://www.samsung.com
LATIN AMERICA
ARGENTINE
0800-333-3733
http://www.samsung.com
BOLIVIA
800-10-7260
http://www.samsung.com
BRAZIL
0800-124-421
4004-0000
http://www.samsung.com
CHILE
800-SAMSUNG (726-7864)
http://www.samsung.com
From mobile 02-482 82 00
COLOMBIA
01-8000112112
http://www.samsung.com
COSTA RICA
0-800-507-7267
http://www.samsung.com/latin
(Spanish)
http://www.samsung.com/latin_en
(English)
DOMINICA
1-800-751-2676
http://www.samsung.com/latin
(Spanish)
http://www.samsung.com/latin_en
(English)
ECUADOR
1-800-10-7267
http://www.samsung.com/latin
(Spanish)
http://www.samsung.com/latin_en
(English)
EL SALVADOR
800-6225
http://www.samsung.com/latin
(Spanish)
http://www.samsung.com/latin_en
(English)
Dodatak
213
Dodatak
LATIN AMERICA
GUATEMALA
1-800-299-0013
http://www.samsung.com/latin
(Spanish)
http://www.samsung.com/latin_en
(English)
HONDURAS
800-27919267
http://www.samsung.com/latin
(Spanish)
http://www.samsung.com/latin_en
(English)
JAMAICA
1-800-234-7267
http://www.samsung.com
NICARAGUA
00-1800-5077267
http://www.samsung.com/latin
(Spanish)
http://www.samsung.com/latin_en
(English)
PANAMA
800-7267
http://www.samsung.com/latin
(Spanish)
http://www.samsung.com/latin_en
(English)
PERU
0-800-777-08
http://www.samsung.com
PUERTO RICO
1-800-682-3180
http://www.samsung.com
TRINIDAD & TOBAGO
1-800-SAMSUNG (726-7864)
http://www.samsung.com
VENEZUELA
0-800-100-5303
http://www.samsung.com
EUROPE
AUSTRIA
0810 - SAMSUNG
(7267864, € 0.07/min)
http://www.samsung.com
BELGIUM
02-201-24-18
http://www.samsung.com/be
(Dutch)
http://www.samsung.com/be_fr
(French)
BOSNIA
05 133 1999
http://www.samsung.com
BULGARIA
07001 33 11 , normal tariff
http://www.samsung.com
CROATIA
062 SAMSUNG (062 726 7864)
http://www.samsung.com
CYPRUS
8009 4000 only from landline
http://www.samsung.com
(+30) 210 6897691 from mobile
and land line
Dodatak
214
Dodatak
EUROPE
CZECH
800 - SAMSUNG (800-726786)
http://www.samsung.com
Samsung Electronics Czech and Slovak, s.r.o., Oasis
Florenc, Sokolovská 394/17, 180 00, Praha 8
DENMARK
70 70 19 70
http://www.samsung.com
EIRE
0818 717100
http://www.samsung.com
ESTONIA
800-7267
http://www.samsung.com
FINLAND
09 85635050
http://www.samsung.com
FRANCE
01 48 63 00 00
http://www.samsung.com
GERMANY
0180 5 SAMSUNG bzw.
http://www.samsung.com
0180 5 7267864* (*0,14 €/Min.
aus dem dt. Festnetz, aus dem
Mobilfunk max. 0,42 €/Min.)
GREECE
80111-SAMSUNG (80111 726
7864) only from land line
http://www.samsung.com
(+30) 210 6897691 from mobile
and land line
HUNGARY
06-80-SAMSUNG (726-7864)
http://www.samsung.com
ITALIA
800-SAMSUNG (726-7864)
http://www.samsung.com
LATVIA
8000-7267
http://www.samsung.com
LITHUANIA
8-800-77777
http://www.samsung.com
LUXEMBURG
261 03 710
http://www.samsung.com
MACEDONIA
023 207 777
http://www.samsung.com
MONTENEGRO
020 405 888
http://www.samsung.com
NETHERLANDS
0900 - SAMSUNG
(0900-7267864) (€ 0,10/Min)
http://www.samsung.com
NORWAY
815 56480
http://www.samsung.com
POLAND
0 801-1SAMSUNG (172-678)
+48 22 607-93-33
http://www.samsung.com
PORTUGAL
808 20 - SAMSUNG (808 20
7267)
http://www.samsung.com
RUMANIA
08008 SAMSUNG (08008 726
7864)
http://www.samsung.com
TOLL FREE No.
SERBIA
0700 Samsung (0700 726 7864)
http://www.samsung.com
Dodatak
215
Dodatak
EUROPE
SLOVAKIA
0800 - SAMSUNG (0800-726
786)
http://www.samsung.com
SPAIN
902 - 1 - SAMSUNG (902 172
678)
http://www.samsung.com
SWEDEN
0771 726 7864 (SAMSUNG)
http://www.samsung.com
SWITZERLAND
0848-SAMSUNG
(7267864, CHF 0.08/min)
http://www.samsung.com/ch
(German)
http://www.samsung.com/ch_fr
(French)
U.K
0330 SAMSUNG (7267864)
http://www.samsung.com
CIS
ARMENIA
0-800-05-555
http://www.samsung.com
AZERBAIJAN
088-55-55-555
http://www.samsung.com
BELARUS
810-800-500-55-500
http://www.samsung.com
GEORGIA
0-800-555-555
http://www.samsung.com
KAZAKHSTAN
8-10-800-500-55-500
(GSM: 7799)
http://www.samsung.com
KYRGYZSTAN
00-800-500-55-500
http://www.samsung.com
MOLDOVA
0-800-614-40
http://www.samsung.com
MONGOLIA
+7-800-555-55-55
http://www.samsung.com
RUSSIA
8-800-555-55-55
http://www.samsung.com
TADJIKISTAN
8-10-800-500-55-500
http://www.samsung.com
UKRAINE
0-800-502-000
http://www.samsung.com/ua
(Ukrainian)
http://www.samsung.com/ua_ru
(Russian)
UZBEKISTAN
8-10-800-500-55-500
http://www.samsung.com
ASIA PACIFIC
AUSTRALIA
1300 362 603
http://www.samsung.com
CHINA
400-810-5858
http://www.samsung.com
HONG KONG
(852) 3698 - 4698
http://www.samsung.com/hk
(Chinese)
http://www.samsung.com/hk_en
(English)
Dodatak
216
Dodatak
ASIA PACIFIC
INDIA
http://www.samsung.com
1800 1100 11
3030 8282
1800 3000 8282
1800 266 8282
INDONESIA
0800-112-8888
021-5699-7777
http://www.samsung.com
JAPAN
0120-327-527
http://www.samsung.com
MALAYSIA
1800-88-9999
http://www.samsung.com
NEW ZEALAND
0800 SAMSUNG (0800 726 786)
http://www.samsung.com
PHILIPPINES
1-800-10-SAMSUNG (726-7864)
for PLDT
http://www.samsung.com
1-800-3-SAMSUNG (726-7864)
for Digitel
1-800-8-SAMSUNG (726-7864)
for Globe
02-5805777
SINGAPORE
1800-SAMSUNG (726-7864)
http://www.samsung.com
TAIWAN
0800-329-999
http://www.samsung.com
0266-026-066
THAILAND
1800-29-3232
http://www.samsung.com
02-689-3232
VIETNAM
1 800 588 889
http://www.samsung.com
MIDDlE EAST
BAHRAIN
8000-4726
http://www.samsung.com/ae
(English)
http://www.samsung.com/ae_ar
(Arabic)
EGYPT
08000-726786
http://www.samsung.com
IRAN
021-8255
http://www.samsung.com
JORDAN
800-22273
http://www.samsung.com
065777444
KUWAIT
183-2255
http://www.samsung.com/ae
(English)
http://www.samsung.com/ae_ar
(Arabic)
Dodatak
217
Dodatak
MIDDlE EAST
MOROCCO
080 100 2255
http://www.samsung.com
OMAN
800-SAMSUNG (726-7864)
http://www.samsung.com/ae
(English)
http://www.samsung.com/ae_ar
(Arabic)
SAUDI ARABIA
9200-21230
http://www.samsung.com/ae
(English)
http://www.samsung.com/ae_ar
(Arabic)
TURKEY
444 77 11
http://www.samsung.com
U.A.E
800-SAMSUNG (726-7864)
http://www.samsung.com
AFRICA
ANGOLA
91-726-7864
http://www.samsung.com
BOTSWANA
0800-726-000
http://www.samsung.com
CAMEROON
7095- 0077
http://www.samsung.com
COTE D’ IVOIRE
8000 0077
http://www.samsung.com
GHANA
0800-10077
http://www.samsung.com
0302-200077
KENYA
0800 724 000
http://www.samsung.com
NAMIBIA
8197267864
http://www.samsung.com
NIGERIA
0800-726-7864
http://www.samsung.com
SENEGAL
800-00-0077
http://www.samsung.com
SOUTH AFRICA
0860-SAMSUNG (726-7864)
http://www.samsung.com
TANZANIA
0685 88 99 00
http://www.samsung.com
UGANDA
0800 300 300
http://www.samsung.com
ZAMBIA
211350370
http://www.samsung.com
Dodatak
218
Dodatak
Odgovornost za uslugu plaćanja (trošak za klijente)
Kada se zahteva usluga, uprkos garanciji možemo vam naplatiti posetu servisera u sledećim
slučajevima.
Nije u pitanju kvar proizvoda
Čišćenje proizvoda, prilagođavanje, objašnjavanje, ponovna instalacija itd.
z
Ako serviser daje uputstva za korišćenje proizvoda ili jednostavno prilagođava opcije bez
rasklapanja proizvoda.
z
Ako su do kvara doveli faktori iz okruženja (Internet, antena, žični signal itd.)
z
Ako se proizvod ponovo instalira ili se povežu dodatni uređaji nakon prve instalacije kupljenog
proizvoda.
z
Ako se proizvod ponovo instalira da bi se premestio na drugo mesto ili u drugu kuću.
z
Ako klijent zahteva uputstva za upotrebu zbog proizvoda drugog preduzeća.
z
Ako klijent zahteva uputstva za upotrebu mreže ili proizvoda drugog preduzeća.
z
Ako klijent zahteva instalaciju i podešavanje softvera za proizvod.
z
Ako serviser uklanja/čisti prašinu ili strane materijale iz proizvoda.
z
Ako klijent zahteva dodatnu instalaciju nakon kupovine proizvoda putem kupovine od kuće ili na
mreži.
Oštećenje proizvoda do kojeg je došlo krivicom klijenta
Oštećenje proizvoda do kojeg je dovelo nepravilno rukovanje klijenta ili neispravna popravka.
Ako je do oštećenja proizvoda dovelo sledeće:
z
spoljni udarac ili pad.
z
Korišćenje robe ili nespecifikovanog Samsung proizvoda koji se prodaje odvojeno.
z
Popravka od strane osobe koja nije inženjer spoljnog preduzeća za pružanje usluga ili partnera
preduzeća Samsung Electronics Co., Ltd.
z
Prepravka ili popravka proizvoda od strane klijenta.
z
Korišćenje proizvoda na neispravnom naponu ili sa neovlašćenim električnim vezama.
z
Nepoštovanje „upozorenja“ u korisničkom priručniku.
Ostalo
z
Ako proizvod otkaže usled prirodne katastrofe. (grom, požar, zemljotres, poplava itd.)
z
Ako se potrošne komponente iskoriste. (baterija, toner, fluorescentna svetla, glava, vibrator,
lampica, filter, traka itd.)
Dodatak
219
Dodatak
Ako klijent zahteva uslugu u slučaju nepostojanja kvara na proizvodu, može se naplatiti naknada za
pružanje usluge. Zato prvo pročitajte korisnički priručnik.
Dodatak
220
Dodatak
Optimalni kvalitet slike i sprečavanje „sagorevanja“ ekrana
usled zadržavanja slike
Optimalni kvalitet slike
z
Da biste uživali u slici optimalnog kvaliteta, otvorite prozor „Kontrolna tabla“ na računaru i
podesite rezoluciju ekrana i učestalost osvežavanja na sledeći način. Kvalitet slike na TFT-LCD
monitorima može da bude umanjen ako nije izabrana optimalna rezolucija.
z
Rezolucija: 1920 X 1080
Vertikalna frekvencija (brzina osvežavanja): 56 ~ 75 Hz
Zbog načina proizvodnje ovog uređaja, na monitoru približno 1 u milion piksela može da bude
svetliji ili tamniji. Ova nepravilnost ne utiče na performanse proizvoda.
z
Broj potpiksela prema tipu panela: ME65B, ME75B: 6,220,800
Pokrenite funkciju „Auto Adjustment“ da biste poboljšali kvalitet slike. Ako na slici ima smetnji i
nakon automatskog podešavanja, podesite opciju Coarse ili Fine.
z
Ako se na ekranu prikazuje statična slika duži vremenski period, može da dođe do „sagorevanja“
ekrana usled zadržavanja slike ili pojave oštećenih piksela.
Aktivirajte režim za uštedu energije ili dinamični čuvar ekrana ako ne nameravate da koristite
proizvod duži vremenski period.
z
Za razliku od običnih monitora, TFT-LCD monitori (zbog svojstava ekrana) mogu da budu
podešeni na samo jednu rezoluciju za optimalni kvalitet slike. Prema tome, ako ne izaberete
navedenu rezoluciju, već neku drugu, kvalitet slike može da bude umanjen. Da biste ovo sprečili,
preporučuje se da izaberete optimalnu rezoluciju navedenu za vaš monitor.
Dodatak
221
Dodatak
Sprečavanje „sagorevanja“ ekrana usled zadržavanja slike
Šta je „sagorevanje“ ekrana usled zadržavanja slike?
Do „sagorevanja“ ekrana usled zadržavanja slike ne bi trebalo da dođe kada LCD ekran radi normalno.
Normalan rad podrazumeva neprekidno menjanje video obrasca. Ako se duži vremenski period na
LCD ekranu prikazuje nepromenljiv obrazac (više od 12 sati), može da dođe do male razlike u naponu
između elektroda u pikselima koje kontrolišu tečne kristale.
Ta razlika u naponu između elektroda vremenom se povećava, usled čega se tanje tečni kristali. Kada
do toga dođe, prethodna slika može da se zadrži na ekranu prilikom promene obrasca. Da bi se to
sprečilo, akumulirana razlika u naponu treba da se smanji.
Crna matrica
Izvor
Zajednička
elektroda (ITO)
Filter boje
Trošenje
Prola
TFT
Elektroda
piksela (ITO)
Skladišni
kondenzator (Cs)
Linija interfejsa podataka
z
Isključivanje, čuvar ekrana i režim za uštedu energije
Isključite napajanje na 4 sata nakon 20 sati korišćenja.
Dodatak
222
Dodatak
Isključite napajanje na 2 sata nakon 12 sati korišćenja.
Izaberite stavke „Svojstva ekrana > Napajanje“ na računaru i podesite proizvod da se
isključuje po potrebi.
Preporučuje se korišćenje čuvara ekrana.
Najbolje je da koristite jednobojnu ili pokretnu sliku kao čuvar ekrana.
z
Standardna promena boje
Type 1
Type 2
FLIGHT
TIME
FLIGHT
TIME
OZ348
20:30
OZ348
20:30
UA102
21:10
UA102
21:10
Korišćenje 2 boje
Smenjivanje 2 boje na svakih 30 minuta, kao što je prikazano iznad.
z
Izbegavajte kombinacije boje teksta i pozadine kontrastnog osvetljenja.
Izbegavajte sivu boju jer može da prouzrokuje „sagorevanje“ ekrana usled zadržavanja slike.
Izbegavajte boje kontrastne osvetljenosti (crna i bela; siva).
z
FLIGHT : TIME
FLIGHT : TIME
OZ348 : 20:30
OZ348 : 20:30
Standardna promena boje teksta
Koristite svetle boje slične osvetljenosti.
Interval: Menjajte boju teksta i pozadine na svakih 30 minuta
FLIGHT : TIME
OZ348
: 20:30
OZ348
: 20:30
FLIGHT : TIME
OZ348
: 20:30
FLIGHT : TIME
OZ348
: 20:30
Premestite i promenite tekst na svakih 30 minuta, na način koji je opisan u nastavku.
FLIGHT
: TIME
FLIGHT
: TIME
OZ348
: 20:30
OZ348
: 20:30
[ Step 1 ]
FLIGHT : TIME
[ Step 2 ]
[ Step 3 ]
Redovno prikazujte pokretnu sliku uz logotip.
Interval: Prikažite pokretnu sliku sa logotipom u trajanju od 60 sekundi nakon 4 sata
korišćenja.
Najbolji način da zaštitite proizvod od „pregorevanja“ usled zadržavanja slike jeste da
isključite napajanje ili da podesite računar ili sistem da pokrene čuvar ekrana kada se ne
Dodatak
223
Dodatak
koristi. Takođe, servis obuhvaćen garancijom može da bude ograničen u zavisnosti od
korisničkog priručnika.
Dodatak
224
Dodatak
Pravilno odlaganje ovog proizvoda (Odlaganje električne i
elektronske opreme)
(Primenjuje su u zemljama sa odvojenim sistemima za prikupljanje otpada)
Ovo obeležje na proizvodu, dodaci ili dokumentacija označavaju to da proizvod i
njegovi elektronski dodaci (npr. punjač, slušalice, USB kabl) ne bi smeli da se odlažu
zajedno sa ostalim otpadom iz domaćinstva, kada im istekne vek trajanja. Da biste
sprečili moguće ugrožavanje čovekove okoline ili ljudskog zdravlja usled
nekontrolisanog odlaganja, odvojite ove proizvode od ostalog otpada i odgovorno ga
reciklirajte kako biste promovisali trajnu ponovnu upotrebu materijalnih resursa.
Kućni korisnici treba da se obrate prodavcu kod koga su kupili ovaj proizvod ili
lokalnoj državnoj ustanovi kako bi se upoznali sa detaljima o mestu i načinu na koji
mogu da izvrše recikliranje ovih proizvoda koje će biti bezbedno po čovekovu okolinu.
Poslovni korisnici treba da se obrate dobavljaču i provere uslove i odredbe ugovora o
kupovini. Ovaj proizvod i njegovi elektronski dodaci prilikom odlaganja ne treba da se
mešaju saostalim komercijalnim otpadom.
Ispravno odlaganje baterija za ovaj uređaj
(Primenjuje su u zemljama sa odvojenim sistemima za prikupljanje otpada)
Ova oznaka na bateriji, priručniku ili na pakovanju znači da baterija u ovom proizvodu
ne sme da se odloži sa ostalim otpadom iz domaćinstva, kada prestane da radi.
Tamo gde postoje sledeće oznake hemisjkih elemenata Hg, Cd ili Pb, to označava da
baterija sadrži živu, kadmijum ili olovo u količinama iznad nivoa dozvoljenog prema
direktivi EC Directive 2006/66. Ukoliko se baterije ne odlože na pravilan način, ove
supstance mogu biti štetne po zdravlje ili po životnu okolinu.
Da biste zaštitili prirodna bogatstva i da biste promovisali ponovnu upotrebu
recikliranog materijala, odvojite baterije od ostalog otpada I reciklirajte ih pomoću
svog lokalnog sistema za reciklažu baterija.
Dodatak
225
Dodatak
Terminologija
OSD (prikaz na ekranu)
Prikaz na ekranu (OSD) omogućava vam da konfigurišete postavke na ekranu da biste
optimizovali kvalitet slike prema potrebama. Omogućava vam da promenite svetlinu ekrana,
nijansu, veličinu i mnoge druge postavke pomoću menija prikazanih na ekranu.
Gama
Meni za gamu prilagođava skalu sivih tonova koja predstavlja srednje nijanse na ekranu.
Prilagođavanje svetline osvetljava ceo ekran, ali prilagođavanje game posvetljava samo srednju
svetlinu.
Skala sivih tonova
Skala predstavlja nivoe intenziteta boje koji pokazuju varijacije promene boje od tamnih oblasti ka
svetlijim oblastima na ekranu. Promene svetline ekrana se izražavaju varijacijama crne i bele, a
skala sivih tonova se odnosi na srednju oblast između crne i bele. Promena skale sivih tonova
putem prilagođavanja game promeniće srednju svetlinu ekrana.
Brzina skeniranja
Brzina skeniranja ili učestalost osvežavanja predstavlja učestalost osvežavanja ekrana. Podaci
ekrana se prenose dok se osvežava kako bi se prikazala slika iako to osvežavanje nije vidljivo
golim okom. Broj osvežavanja ekrana se naziva brzina skeniranja i meri se u Hz. Brzina skeniranja
od 60 Hz znači da se ekran osvežava 60 puta u sekundi. Brzina skeniranja ekrana zavisi od
performansi grafičkih kartica u računaru i proizvoda.
Horizontalna frekvencija
Znakovi ili slike prikazani na ekranu proizvoda sastoje se od brojnih tačaka (piksela). Pikseli se
prenose u horizontalnim linijama koje se zatim vertikalno raspoređuju da bi se kreirala slika.
Horizontalna frekvencija se meri u kHz i predstavlja broj prenosa horizontalnih linija po sekundi i
njihovog prikaza na ekranu proizvoda. Horizontalna frekvencija od 85 znači da se horizontalne
linije koje čine sliku prenose 85.000 puta po sekundi, a horizontalna frekvencija se označava kao
85 kHz.
Vertikalna frekvencija
Jednu sliku čine brojne horizontalne linije. Vertikalna frekvencija se meri u Hz i predstavlja broj
slika koje je moguće kreirati u sekundi putem tih horizontalnih linija. Vertikalna frekvencija od 60
znači da se slika prenosi 60 puta u sekundi. Vertikalna frekvencija se naziva i „učestalost
osvežavanja“ i utiče na treperenje ekrana.
Dodatak
226
Dodatak
Rezolucija
Rezolucija je broj horizontalnih i vertikalnih piksela koji čine ekran. Rezolucija označava nivo
detalja prikaza.
Viša rezolucija prikazuje veću količinu informacija na ekranu i pogodna je za izvršavanje više
zadataka istovremeno.
Na primer, rezolucija od 1920 x 1080 sastoji se od 1.920 horizontalnih piksela (horizontalna
frekvencija) i 1.080 vertikalnih linija (vertikalna rezolucija).
Plug & Play
Funkcija Plug & Play omogućava automatsku razmenu informacija između proizvoda i računara da
bi se stvorilo optimalno okruženje za prikaz.
Proizvod koristi VESA DDC (međunarodni standard) za izvršavanje funkcije Plug & Play.
Dodatak
227
Indeks
Numerics
Podešavanje ekrana 111
3D režim 114
Položaj ekrana 165
3D Video Sync 170
Postavke mreže 142
Povezivanje i korišćenje računara 59
B
Baterije 32
Povezivanje sa video uređajem 65
Programirano isključivanje 155
Promena rezolucije 62
D
Daljinski upravljač 31
Dodatak 213
R
Resetovanje svih postavki 175
Režim 109
Rotacija menija na ekranu 175
E
Eko rešenje 125
Ekran sa prilagođenim postavkama 110
S
Source AutoSwitch Settings 166
Specifikacije 208
I
Standardno 109
Instalacija/deinstalacija aplikacije MDC 74
Stavke koje se zasebno prodaju 24
Izveštaj o problemima 202
U
J
Ušteda energije 158
Jezik menija 157
V
M
Veličina slike 111
MagicInfo Lite 129
Veza pomoću IR stereo kabla 33
Veza sa računarom 59
N
Višestruka kontrola 154
Nadogradnja softvera 176
Vreme 155
O
Obratite se kompaniji SAMSUNG
WORLDWIDE 213
P
PIP 161
Indeks
228