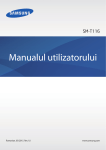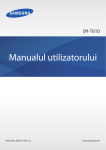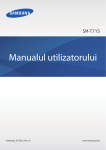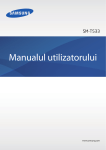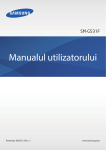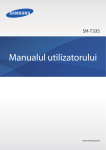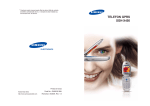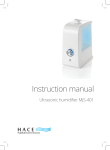Download Samsung Galaxy Tab E 9.6" Wi-Fi Manual de utilizare
Transcript
SM-T560 Manualul utilizatorului Romanian. 07/2015. Rev.1.0 www.samsung.com Cuprins Citiţi mai întâi aceste informaţii Caracteristicile de mișcare și utilizare a dispozitivului 30 Introducere 6 7 9 11 13 13 Ferestre multiple Personalizarea Conţinut pachet Aspectul dispozitivului Încărcarea bateriei Utilizarea unei cartele de memorie Pornirea şi oprirea dispozitivului Blocarea şi deblocarea ecranului 33 35 36 37 39 Gestionarea ecranelor Acasă şi de aplicații Setarea fundalului şi a tonurilor de sonerie Modificarea metodei de blocare a ecranului Mai mulţi utilizatori Configurarea conturilor Noţiuni de bază 14 17 21 23 23 25 26 27 28 Utilizarea ecranului senzitiv Aspectul ecranului Acasă Panourile de notificări şi de setări rapide Deschiderea aplicaţiilor Instalarea sau dezinstalarea aplicaţiilor Introducerea textului Captură ecran Fişierele mele Caracteristica de economisire a energiei Contacte 40 40 41 Adăugarea contactelor Importul şi exportul contactelor Căutarea contactelor Cameră foto 42 43 44 Conectivitate reţea 29Wi-Fi 2 Fotografierea de bază Moduri de fotografiere Setări Cameră Cuprins Galerie Setări 46 67 Despre Setări 67CONEXIUNI 69DISPOZITIV 71PERSONAL 73SISTEM Vizualizarea conţinutului pe dispozitiv Aplicaţii şi caracteristici utile 47 Planificator S 48Email 51Video 52Ceas 54Calculator 54Notă 55 Hancom Office Viewer 55 Aplicaţii Google Anexă 78Depanare 83 Scoaterea bateriei Conectarea cu alte dispozitive 58Bluetooth 60 Wi-Fi Direct 62 Imprimarea de pe dispozitivul mobil Manager dispozitiv şi date 63 64 65 66 66 Transferarea datelor din dispozitivul anterior Utilizarea dispozitivului ca disc mobil pentru transferul datelor Actualizarea dispozitivului Copierea de rezervă şi restabilirea datelor Efectuarea unei resetări a datelor 3 Citiţi mai întâi aceste informaţii Vă rugăm să citiţi acest manual înainte de a utiliza dispozitivul, pentru a asigura folosirea corectă şi în siguranţă a acestuia. • Descrierile sunt bazate pe setările implicite ale dispozitivului. • Anumit conţinut poate diferi faţă de dispozitiv în funcţie de regiune, furnizorul de servicii sau versiunea de software a dispozitivului. • Conţinutul (conţinutul de înaltă calitate) care necesită utilizarea intensă a procesorului şi a RAMului va afecta performanţa per ansamblu a dispozitivului. Aplicaţiile asociate conţinutului pot să nu funcţioneze corespunzător, în funcţie de specificaţiile dispozitivului şi de mediul în care acesta este utilizat. • Samsung nu este responsabilă de problemele de performanţă cauzate de aplicaţii de la alţi furnizori decât Samsung. • Samsung nu este responsabilă de problemele de performanţă cauzate de editarea setărilor registry sau de modificarea versiunii de software a sistemului de operare. Încercarea de a particulariza sistemul de operare poate cauza funcţionarea necorespunzătoare a dispozitivului sau a aplicaţiilor. • Software-ul, sursele de sunet, fundalurile, imaginile şi alte conţinuturi media furnizate cu acest dispozitiv sunt licenţiate pentru utilizare limitată. Extragerea şi utilizarea acestor materiale în scopuri comerciale sau de altă natură constituie o încălcare a legislaţiei privind drepturile de autor. Utilizatorii sunt deplin responsabili pentru folosirea ilegală a conţinutului media. • Aplicaţiile implicite care sunt furnizate împreună cu dispozitivul sunt supuse actualizărilor şi pot să nu mai fie acceptate fără notificare prealabilă. În cazul în care aveţi întrebări despre o aplicaţie furnizată împreună cu dispozitivul, contactaţi un Centru de service Samsung. Pentru aplicaţiile instalate de utilizator, contactaţi furnizorii de servicii. • Modificarea sistemului de operare al dispozitivului sau instalarea software-urilor din surse neoficiale poate conduce la funcţionări necorespunzătoare şi la coruperea sau pierderea datelor. Aceste acţiuni reprezintă încălcări ale acordului de licenţă Samsung şi vor anula garanţia. • În funcție de regiune sau model, unele dispozitive trebuie să fie aprobate de Federal Communications Commission (FCC - Comisia Federală pentru Comunicații). Dacă dispozitivul este aprobat de FCC, puteți vedea ID-ul FCC al dispozitivului. Pentru a vedea ID-ul FCC, atingeți → Setări → Despre dispozitiv. 4 Citiţi mai întâi aceste informaţii Pictograme pentru instrucţiuni Avertisment: Situaţii care pot cauza vătămări dvs. sau altor persoane Atenţie: Situaţii care v-ar putea deteriora dispozitivul sau alte echipamente Notă: Note, sfaturi de utilizare şi informaţii suplimentare 5 Introducere Conţinut pachet Verificaţi dacă în cutia produsului există următoarele articole: • Dispozitiv • Ghid de pornire rapidă • Articolele furnizate împreună cu dispozitivul şi accesoriile disponibile pot varia în funcţie de regiune sau de furnizorul de servicii. • Articolele furnizate sunt proiectate numai pentru acest dispozitiv şi pot să nu fie compatibile cu alte dispozitive. • Aspectul şi specificaţiile pot fi modificate fără notificare prealabilă. • Puteţi achiziţiona accesorii suplimentare de la distribuitorul Samsung local. Asiguraţi-vă că acestea sunt compatibile cu dispozitivul înainte de achiziţionare. • Utilizaţi numai accesorii aprobate de Samsung. Utilizarea accesoriilor neaprobate poate cauza probleme de performanţă şi defecţiuni care nu sunt acoperite de garanţie. • Disponibilitatea tuturor accesoriilor se poate modifica la libera alegere a companiilor producătoare. Pentru mai multe informaţii despre accesoriile disponibile, consultaţi siteul web Samsung. 6 Introducere Aspectul dispozitivului Mufă pentru căşti Mufă multifuncţională Cameră foto frontală Buton Pornire Ecran senzitiv Buton Volum Buton Acasă Buton Aplicaţii recente Buton Înapoi Difuzor Cameră foto spate Antenă GPS Slot pentru cartela de memorie Microfon 7 Introducere • Nu acoperiţi zona antenei cu mâinile sau cu alte obiecte. Nerespectarea acestei indicaţii poate duce la probleme de conectivitate sau la descărcarea bateriei. • Este recomandat să utilizaţi o folie de protecţie a ecranului aprobată de Samsung. Foliile de protecţie a ecranului neaprobate pot cauza funcţionarea necorespunzătoare a senzorilor. • Nu permiteţi ecranului senzitiv să intre în contact cu apa. Ecranul senzitiv poate funcţiona necorespunzător în condiţii de umiditate sau când este expus la apă. Butoane Buton Funcţie Pornire Aplicaţii recente Acasă • Ţineţi apăsat pentru a porni sau pentru a opri dispozitivul. • Apăsaţi pentru a porni sau pentru a bloca ecranul. • Atingeţi pentru a deschide lista aplicaţiilor recente. • Ţineţi apăsat pentru a accesa opţiuni suplimentare pentru ecranul curent. • Apăsaţi pentru a porni ecranul în timp ce acesta este blocat. • Apăsaţi pentru a reveni la ecranul Acasă. • Ţineţi apăsat pentru a lansa Google. Înapoi • Atingeţi pentru a reveni la ecranul anterior. Volum • Apăsaţi pentru a regla volumul dispozitivului. 8 Introducere Încărcarea bateriei Utilizaţi încărcătorul pentru a încărca bateria înainte de folosirea acesteia pentru prima dată. De asemenea, puteţi utiliza un computer pentru a încărca bateria, conectându-le prin intermediul unui cablu USB. Utilizaţi numai încărcătoare, baterii şi cabluri aprobate de Samsung. Încărcătoarele sau cablurile neomologate pot cauza explozia bateriei sau deteriorarea dispozitivului. • Atunci când nivelul de încărcare a bateriei este scăzut, pictograma bateriei apare goală. • Dacă bateria este descărcată complet, dispozitivul nu poate fi pornit imediat atunci când încărcătorul este conectat. Acordaţi bateriei descărcate câteva minute să se încarce înainte de a porni dispozitivul. • Dacă utilizaţi mai multe aplicaţii simultan, aplicaţii de reţea sau aplicaţii care necesită o conexiune la alt dispozitiv, bateria se va descărca rapid. Pentru a evita deconectarea de la reţea sau pierderea de energie în timpul unui transfer de date, utilizaţi întotdeauna aceste aplicaţii după încărcarea completă a bateriei. 1 Conectaţi cablul USB la adaptorul USB apoi introduceţi capătul cablului USB în mufa multifuncțională. Conectarea necorespunzătoare a încărcătorului poate cauza deteriorarea gravă a dispozitivului. Deteriorările cauzate de utilizarea incorectă nu sunt acoperite de garanţie. 9 Introducere 2 Introduceţi adaptorul USB într-o priză electrică. • Dispozitivul poate fi folosit în timpul încărcării, dar aceasta poate mări intervalul de timp necesar pentru încărcarea completă a bateriei. • În timp ce dispozitivul se încarcă, este posibil ca ecranul senzitiv să nu funcţioneze din cauza unei alimentări instabile. În acest caz, scoateţi încărcătorul din dispozitiv. • În timpul încărcării, dispozitivul se poate încălzi. Acest lucru este normal şi nu trebuie să afecteze durata de viaţă sau performanţele dispozitivului. Dacă bateria devine mai fierbinte decât de obicei, este posibil ca încărcătorul să se oprească din încărcat. • Dacă dispozitivul nu se încarcă în mod corespunzător, duceţi dispozitivul şi încărcătorul la un Centru de service Samsung. 3 După încărcarea completă, deconectaţi dispozitivul din încărcător. Mai întâi deconectaţi încărcătorul de la dispozitiv şi apoi deconectaţi-l de la priza electrică. Pentru a economisi energie scoateţi din priză încărcătorul atunci când nu este folosit. Încărcătorul nu are un întrerupător, astfel încât trebuie să-l deconectaţi de la priza electrică pentru a evita consumul de energie electrică. Încărcătorul trebuie să rămână aproape de priza electrică şi să fie accesibil cu uşurinţă în timpul încărcării. Reducerea consumului bateriei Dispozitivul furnizează opţiuni care vă ajută să economisiţi energia bateriei. Particularizând aceste opţiuni şi dezactivând caracteristicile din fundal, puteţi utiliza dispozitivul pentru o perioadă mai lungă de timp între încărcări: • Când nu utilizaţi dispozitivul, comutaţi la Modul Blocare apăsând pe butonul Pornire. • Închideţi aplicaţiile care nu sunt necesare folosind managerul de activităţi. • Dezactivaţi caracteristica Bluetooth. • Dezactivaţi caracteristica Wi-Fi. • Dezactivaţi sincronizarea automată a aplicaţiilor. • Micşoraţi timpul de iluminare a fundalului. • Micşoraţi luminozitatea ecranului. 10 Introducere Utilizarea unei cartele de memorie Instalarea unei cartele de memorie Dispozitivul acceptă cartele de memorie cu capacităţi maxime de 128 GB. În funcţie de producătorul şi tipul cartelei de memorie, anumite cartele de memorie pot fi incompatibile cu dispozitivul dvs. • Anumite cartele de memorie pot să nu fie complet compatibile cu dispozitivul. Utilizarea unei cartele de memorie incompatibile poate afecta dispozitivul sau cartela de memorie, sau poate corupe datele stocate pe cartelă. • Introduceţi cartela de memorie cu partea dreaptă în sus. • Dispozitivul acceptă sistemele de fişiere FAT şi exFAT pentru cartelele de memorie. Dacă introduceţi o cartelă formatată într-un sistem de fişiere diferit, dispozitivul solicită reformatarea cartelei de memorie. • Scrierea şi ştergerea frecventă a datelor reduce durata de viaţă a cartelelor de memorie. • Când introduceţi o cartelă de memorie în dispozitiv, directorul de fişiere al cartelei de memorie apare în folderul Fişierele mele → Cartelă SD. 1 Deschideţi capacul slotului pentru cartela de memorie. 2 Introduceţi o cartelă de memorie cu contactele aurii orientate în jos. 3 Împingeţi cartela de memorie în slot până când aceasta se fixează în poziţie. 4 Închideţi capacul slotului pentru cartela de memorie. 11 Introducere Scoaterea cartelei de memorie Înainte de a scoate cartela de memorie, dezinstalaţi-o, pentru scoaterea în condiţii de siguranţă. Pe ecranul Acasă, atingeţi → Setări → Spaţiu de stocare → Dezinstalare cartelă SD. 1 Deschideţi capacul slotului pentru cartela de memorie. 2 Împingeţi cartela de memorie până la decuplarea din dispozitiv şi apoi scoateţi-o. 3 Închideţi capacul slotului pentru cartela de memorie. Nu scoateţi cartela de memorie în timp ce dispozitivul transferă sau accesează informaţii. Nerespectarea acestei indicaţii poate conduce la pierderea sau coruperea datelor, sau poate deteriora cartela de memorie sau dispozitivul. Samsung nu este responsabilă de pierderile care rezultă din utilizarea eronată a cartelelor de memorie, inclusiv pierderea de date. Formatarea cartelei de memorie O cartelă formatată pe un computer poate fi incompatibilă cu dispozitivul. Formataţi cartela de memorie cu ajutorul dispozitivului. Pe ecranul Acasă, atingeţi → Setări → Spaţiu de stocare → Formatare cartelă SD → Formatare cartelă SD → Ştergere totală. Înainte de a formata cartela de memorie, nu uitaţi să realizaţi copii de rezervă ale tuturor datelor importante stocate în dispozitiv. Garanţia producătorului nu acoperă pierderea datelor în urma unor acţiuni ale utilizatorului. 12 Introducere Pornirea şi oprirea dispozitivului Ţineţi apăsat pe butonul Pornire timp de câteva secunde pentru a porni dispozitivul. Dacă porniţi dispozitivul pentru prima dată sau după ce aţi efectuat o resetare a datelor, urmaţi instrucţiunile de pe ecran pentru a configura dispozitivul. Pentru a opri dispozitivul, ţineţi apăsat pe butonul Pornire, apoi atingeţi Închidere. Respectaţi toate avertismentele afişate şi indicaţiile personalului oficial în zone în care utilizarea dispozitivelor fără fir este restricţionată, cum este cazul avioanelor şi al spitalelor. Blocarea şi deblocarea ecranului Apăsând pe butonul Pornire opriţi ecranul şi blocați-l. De asemenea, ecranul se opreşte şi se blochează automat dacă dispozitivul nu este utilizat o anumită perioadă. Pentru a debloca ecranul, apăsaţi pe butonul Pornire sau pe butonul Acasă şi deplasaţi rapid degetul în orice direcţie în interiorul zonei ecranului de deblocare. Puteţi schimba codul de deblocare pentru a debloca ecranul. Consultaţi Modificarea metodei de blocare a ecranului pentru mai multe informaţii. 13 Noţiuni de bază Utilizarea ecranului senzitiv • Nu permiteţi intrarea în contact a ecranului senzitiv cu alte dispozitive electrice. Descărcările electrostatice pot determina o funcţionare necorespunzătoare a ecranului senzitiv. • Pentru a evita deteriorarea ecranului senzitiv, nu îl atingeţi cu obiecte ascuţite şi nu aplicaţi o forţă excesivă pe acesta cu vârful degetelor. • Dispozitivul poate să nu recunoască introducerile tactile aproape de marginile ecranului, care sunt în afara zonei de introducere tactilă. • Lăsarea ecranului senzitiv în repaus pentru perioade îndelungate poate duce la imagini remanente (ecran persistent) sau la imagini fantomă. Opriţi ecranul senzitiv atunci când nu utilizaţi dispozitivul. • Este recomandat să folosiţi degetele atunci când utilizaţi ecranul senzitiv. Atingere Pentru a deschide o aplicaţie, pentru a selecta un element din meniu, pentru a apăsa un buton pe ecran sau pentru a introduce un caracter cu ajutorul tastaturii de pe ecran, atingeţi-l cu degetul. 14 Noţiuni de bază Ținerea apăsată Ţineţi apăsat pe un element sau pe ecran cel puţin 2 secunde pentru accesarea opţiunilor disponibile. Glisare Pentru a muta un element, ţineţi-l apăsat şi glisaţi-l la poziţia ţintă. Atingere de două ori Atingeţi de două ori pe o pagină web sau pe o imagine pentru mărire. Atingeţi de două ori din nou pentru revenire. 15 Noţiuni de bază Deplasare rapidă Deplasaţi rapid la stânga sau la dreapta pe ecranul Acasă sau pe ecranul de aplicații pentru a vedea alt panou. Deplasaţi rapid în sus sau în jos pentru a derula o pagină web sau o listă de elemente, cum ar fi contactele. Depărtarea şi apropierea degetelor Atingeţi ecranul cu două degete pe o pagină web, pe o hartă sau pe o imagine și depărtaţi-le pentru a mări o parte din aceasta. Apropiaţi pentru a micşora. 16 Noţiuni de bază Aspectul ecranului Acasă Ecranul Acasă Ecranul Acasă este punctul de pornire pentru accesarea tuturor caracteristicilor dispozitivului. Acesta afişează widgeturi, comenzi rapide ale aplicaţiilor etc. Widgeturile sunt mici aplicaţii care lansează funcţii ale aplicaţiilor specifice pentru a oferi informaţii şi acces facil pe ecranul Acasă. Pentru a vizualiza celelalte panouri, derulaţi la stânga sau la dreapta, sau atingeţi unul din indicatorii de pe ecran în partea de jos a acestuia. Pentru a particulariza ecranul Acasă, consultaţi Gestionarea ecranului Acasă. Widget Folder Aplicaţie Indicator ecran 17 Noţiuni de bază Opţiunile ecranului Acasă Pe ecranul Acasă, ţineţi apăsat pe o zonă goală sau apropiaţi degetele pentru a accesa opţiunile disponibile. 18 Noţiuni de bază Ecranul de aplicaţii Ecranul de aplicaţii afişează pictograme pentru toate aplicaţiile, inclusiv pentru aplicaţiile nou instalate. Pe ecranul Acasă, atingeţi pentru a deschide ecranul de aplicaţii. Pentru a vizualiza celelalte panouri, derulaţi la stânga sau la dreapta, sau selectaţi un indicator de ecran în partea de jos a acestuia. Pentru a particulariza ecranul de aplicaţii, consultaţi Gestionarea ecranului de aplicaţii. Accesaţi opţiuni suplimentare. Aplicaţie Indicator ecran 19 Noţiuni de bază Pictograme indicatoare Pictogramele indicatoare apar pe bara de stare în partea de sus a ecranului. Pictogramele enumerate în tabelul de mai jos sunt cele mai comune. Bara de stare poate să nu apară în partea de sus a ecranului în cazul anumitor aplicaţii. Pentru a afişa bara de stare, glisaţi în jos din partea de sus a ecranului. Pictogramă Semnificaţie Wi-Fi conectat Caracteristica Bluetooth activată GPS activat Sincronizat cu web-ul Conectat la computer Alarmă activată Mod Silenţios activat Mod Avion activat S-a produs o eroare sau este necesară atenţia utilizatorului Nivel de energie a bateriei 20 Noţiuni de bază Panourile de notificări şi de setări rapide Utilizarea panoului de notificări Când primiţi notificări noi, cum ar fi mesajele, pictogramele indicatoare apar pe bara de stare. Pentru a vedea mai multe informaţii despre pictograme, deschideţi panoul de notificări şi vizualizaţi detaliile. Pentru a deschide panoul de notificări, glisaţi bara de stare în jos. Pentru a închide panoul de notificări, glisaţi bara din partea de jos a ecranului în sus. Puteţi utiliza următoarele funcţii pe panoul de notificări. Lansaţi Setări. Activaţi sau dezactivaţi opţiuni. Ţineţi apăsat pe un buton pentru a vizualiza mai detaliat setările. Vizualizaţi butoanele de setare rapidă. Atingeţi o notificare şi efectuaţi diverse acţiuni. Ştergeţi toate notificările. Reglaţi volumul. Reglaţi luminozitatea. 21 Noţiuni de bază Rearanjarea butoanelor de setări rapide Pentru a rearanja butoanele de setări rapide pe panoul de notificări, atingeţi un element, apoi glisați-l într-o altă locaţie. → , ţineţi apăsat Utilizarea panoului de setări rapide Puteţi activa sau dezactiva anumite caracteristici pe panoul de notificări. Pentru a activa sau dezactiva mai multe caracteristici, deschideţi panoul de setări rapide. Pentru a deschide panoul de setări rapide, glisaţi bara de stare în jos folosind două degete. Alternativ, pe panoul de notificări. Pentru a închide panoul de setări rapide, glisaţi bara din partea atingeţi de jos a ecranului în sus. Atingeţi următoarele opţiuni pentru a le activa sau dezactiva. Puteţi vizualiza mai multe setări detaliate dacă ţineţi apăsat pe un buton. • Wi-Fi: Consultaţi Wi-Fi pentru mai multe informaţii. • Locaţie: Consultaţi Locaţie pentru mai multe informaţii. • Sunet / Silenţios: Selectaţi un mod pentru sunet. • Rotire ecran: Permiteţi sau nu interfeţei să se rotească atunci când întoarceți dispozitivul. Unele aplicaţii nu permit rotirea ecranului. • Bluetooth: Consultaţi Bluetooth pentru mai multe informaţii. • Ec. max. energie: Consultaţi Modul Economisire maximă a energiei pentru mai multe informaţii. • Feres. multiple: Consultaţi Ferestre multiple pentru mai multe informaţii. • Sincron.: Când activați această caracteristică, dispozitivul sincronizează automat aplicații, cum ar fi calendarul sau e-mailul. • Mod Avion: Consultaţi Mod Avion pentru mai multe informaţii. 22 Noţiuni de bază Deschiderea aplicaţiilor Pe ecranul Acasă sau pe ecranul de aplicații, selectaţi pictograma unei aplicaţii pentru a o deschide. Pentru a deschide lista aplicaţiilor recent utilizate, atingeţi pentru deschidere. şi selectaţi pictograma unei aplicaţii Închiderea unei aplicaţii Atingeți și trageți o pictogramă de aplicație în partea de sus sau de jos pentru a o închide. Pentru a închide toate aplicaţiile care rulează, atingeţi Închidere totală. Instalarea sau dezinstalarea aplicaţiilor Galaxy Apps Utilizaţi această aplicaţie pentru a achiziţiona şi descărca aplicaţii. Atingeţi Galaxy Apps pe ecranul de aplicaţii. Această aplicaţie poate să nu fie disponibilă în funcţie de regiune sau de furnizorul de servicii. Instalarea aplicaţiilor Răsfoiţi aplicaţiile după categorie sau atingeţi CĂUTARE pentru a căuta un cuvânt cheie. Selectaţi o aplicaţie pentru a vizualiza informaţiile despre aceasta. Pentru a descărca aplicaţii gratuite, atingeţi INSTALARE. Pentru a achiziţiona şi descărca aplicaţii cu plată, atingeţi butonul care indică preţul aplicaţiei. Pentru a schimba setările de actualizare automată, atingeţi automată aplicaţii, apoi selectaţi o opţiune. 23 → Setări → Actualizare Noţiuni de bază Magazin Play Utilizaţi această aplicaţie pentru a achiziţiona şi descărca aplicaţii. Atingeţi Magazin Play pe ecranul de aplicaţii. Instalarea aplicaţiilor Răsfoiţi aplicaţiile în funcție de categorie sau atingeţi pentru a căuta un cuvânt cheie. Selectaţi o aplicaţie pentru a vizualiza informaţiile despre aceasta. Pentru a descărca aplicaţii gratuite, atingeţi INSTALAȚI. Pentru a achiziţiona şi descărca aplicaţii cu plată, atingeţi preţul şi urmaţi instrucţiunile de pe ecran. Pentru a schimba setările de actualizare automată, atingeţi automat aplicaţiile, apoi selectaţi o opţiune. → Setări → Actualizează Gestionarea aplicaţiilor Dezinstalarea sau dezactivarea aplicaţiilor Pentru a dezactiva aplicații implicite, deschideți ecranul de aplicații și atingeți → Dezinstalare/ dezactivare aplicaţii. apare pe aplicaţiile pe care le puteţi dezactiva. Selectaţi o aplicaţie şi atingeţi OK. Pentru a dezinstala aplicații descărcate, deschideți ecranul de aplicații și atingeți → Aplicaţii descărcate → → Dezinstalare. Alternativ, pe ecranul de aplicații, atingeţi Setări → Manager de aplicaţii, selectaţi o aplicaţie, apoi atingeţi Dezinstalare. Activarea aplicaţiilor Pe ecranul de aplicații, atingeţi → Afiş. apl. dezactiv., selectaţi aplicaţiile, apoi atingeţi Efectuat. Alternativ, pe ecranul de aplicații, atingeţi Setări → Manager de aplicaţii, derulaţi la DEZACTIVAT, selectaţi o aplicaţie, apoi atingeţi Activare. • Ascundere aplicații: Ascundeţi aplicaţii doar în ecranul de aplicații. Puteţi continua să utilizaţi aplicaţiile ascunse. • Dezactivare aplicaţii: Dezactivaţi aplicaţiile implicite selectate care nu pot fi dezinstalate din dispozitiv. Nu puteţi utiliza aplicaţiile dezactivate. • Dezinstalare aplicaţii: Dezinstalaţi aplicaţii descărcate. 24 Noţiuni de bază Introducerea textului Aspectul tastaturii Se afişează automat o tastatură atunci când introduceţi text pentru a trimite mesaje, a crea notiţe etc. Introducerea textului în anumite limbi nu este acceptată. Pentru introducerea textului, trebuie să modificaţi limba de introducere într-una dintre limbile acceptate. Ştergeţi caracterul precedent. Introduceţi semne de punctuaţie. Treceţi la următoarea linie. Scrieţi cu majusculă. Pentru scrierea cu majuscule, atingeţi de două ori. Mutaţi cursorul. Modificaţi setările tastaturii. Introduceţi un spaţiu. Modificarea limbii de introducere a texului → Selectaţi limba, apoi selectaţi limbile care vor fi utilizate. Dacă selectaţi două sau mai Atingeţi multe limbi, puteţi comuta între acestea glisând tasta spaţiu la stânga sau la dreapta. Utilizarea funcţiilor suplimentare ale tastaturii Ţineţi apăsat pentru a utiliza funcţii diverse. Alte pictograme pot apărea în locul pictogramei în funcţie de ultima funcţie care a fost utilizată. • : Introduceţi textul vocal. Schimbaţi limba. Deschideţi tastatura. Porniţi sau întrerupeţi introducerea vocală a textului. • : Modificaţi setările tastaturii. • : Introduceţi emoticonuri. 25 Noţiuni de bază • : Comutaţi la tastatura flotantă. Puteţi muta tastatura într-o altă locaţie glisând fila. Comutaţi la tastatura standard. Copierea şi lipirea 1 Ţineţi apăsat deasupra textului. 2 Glisaţi sau pentru a selecta textul dorit, sau atingeţi Select. totală pentru a selecta tot textul. 3 Atingeţi Copiere sau Tăiere. Textul selectat este copiat în clipboard. 4 Amplasaţi cursorul acolo unde va fi inserat textul și atingeţi → Lipire. Captură ecran Realizaţi o captură de ecran în timp ce utilizaţi dispozitivul. Ţineţi apăsat simultan pe butonul Acasă şi pe butonul Pornire. Imaginile capturate pot fi vizualizate în Galerie. După realizarea capturii de ecran, puteţi edita și partaja imaginea cu alte persoane. Nu este posibilă realizarea unei capturi de ecran în timpul utilizării anumitor aplicaţii. 26 Noţiuni de bază Fişierele mele Utilizați această aplicație pentru a accesa diverse fișiere stocate pe dispozitiv. Atingeţi Fişierele mele pe ecranul de aplicații. Alternativ, atingeţi de pe ecranul Acasă. Căutaţi fişiere sau foldere. Vizualizaţi fişiere care sunt grupate în funcţie de dată. Accesaţi opţiuni suplimentare. Schimbaţi modul de vizualizare. Vizualizaţi comenzile rapide ale folderelor. Vizualizaţi fişiere stocate în dispozitiv. Vizualizaţi fişiere în funcţie de categorie. Vizualizaţi istoricul de descărcări. 27 Noţiuni de bază Caracteristica de economisire a energiei Modul Economisire maximă a energiei Utilizaţi acest mod pentru a extinde energia bateriei dispozitivului. În modul Economisire maximă a energiei dispozitivul efectuează următoarele operaţiuni: • Restricţionează aplicaţiile disponibile astfel încât să folosiţi doar aplicaţiile esenţiale selectate. • Dezactivează caracteristica Bluetooth. În ecranul de aplicații, atingeți Setări → Modul Economisire maximă a energiei și apoi atingeți comutatorul pentru activare. Alternativ, deschideţi panoul de setări rapide şi atingeţi Ec. max. energie pentru activare. Pentru a adăuga o aplicaţie pe ecranul Acasă, atingeţi şi selectaţi aplicația dorită. Pentru a elimina o aplicaţie de pe ecranul Acasă, atingeţi → Eliminare, selectaţi o aplicaţie folosind , apoi atingeţi Efectuat. Pentru a modifica setările pentru Modul de Economisire maximă a energiei, cum ar fi conectivitatea la reţea sau sunetul, atingeţi → Setări. Pentru a dezactiva Modul de Economisire maximă a energiei, atingeţi → Dezact. mod Econ. max. energie. Timpul de utilizare rămas arată timpul rămas până ce energia din baterie se consumă complet. Timpul de utilizare rămas poate varia în funcţie de setările dispozitivului și condiţiile de funcţionare. 28 Conectivitate reţea Wi-Fi Conectaţi dispozitivul la o reţea Wi-Fi pentru a utiliza Internetul sau pentru a partaja fișiere media cu alte dispozitive. Consultaţi Wi-Fi pentru opţiuni suplimentare. Dezactivaţi Wi-Fi pentru a economisi bateria atunci când nu este utilizată. 1 Pe ecranul de aplicații, atingeţi Setări → Wi-Fi, apoi atingeţi comutatorul Wi-Fi pentru activare. 2 Selectaţi o reţea din lista de reţele Wi-Fi. Reţelele care necesită o parolă apar cu o pictogramă în formă de lacăt. 3 Atingeţi Conectare. Odată ce dispozitivul se conectează la o reţea Wi-Fi, acesta se va reconecta la reţeaua respectivă de fiecare dată când aceasta este disponibilă, fără solicitarea unei parole. Pentru a preveni conectarea automată a dispozitivului la reţea, selectaţi-o din lista de reţele şi atingeţi Revocare. 29 Caracteristicile de mișcare și utilizare a dispozitivului Ferestre multiple Despre caracteristica Ferestre Utilizaţi această caracteristică pentru a rula două aplicaţii pe ecran în acelaşi timp. Puteţi utiliza această caracteristică pentru a vizualiza e-mailuri sau utiliza Internetul în timp ce redaţi simultan un videoclip. Numai aplicațiile de pe zona de notificare Ferestre pot rula. Lansarea caracteristicii Ferestre 1 Pe ecranul de aplicaţii, atingeţi Setări → Ferestre multiple, apoi atingeţi comutatorul Ferestre multiple pentru activare. Alternativ, deschideţi panoul de setări rapide şi atingeţi Feres. multiple pentru activare. 2 Glisaţi degetul de la marginea dreaptă a ecranului către mijlocul acestuia pentru a deschide zona de notificare Ferestre. Alternativ, ţineţi apăsat . Zonă de notificare Ferestre 30 Caracteristicile de mișcare și utilizare a dispozitivului 3 Atingeți și mențineți pictograma unei aplicații și trageți-o din zona de notificare pe ecran. Apoi, trageți pictograma altei aplicații într-un loc nou de pe ecran. Reglarea dimensiunii ferestrelor Glisaţi cercul dintre ferestrele aplicaţiilor în sus sau în jos pentru a regla dimensiunea ferestrelor. 31 Caracteristicile de mișcare și utilizare a dispozitivului Utilizarea opţiunilor Ferestre Când utilizaţi aplicaţiile Ferestre, selectaţi fereastra aplicaţiei şi va apărea un cadru alb în jurul acesteia. Atingeţi cercul dintre ferestrele aplicaţiilor pentru a accesa următoarele opţiuni: • : Comutați locațiile aplicațiilor Ferestre. • : Maximizați fereastra. • : Închideţi aplicaţia. 32 Personalizarea Gestionarea ecranelor Acasă şi de aplicații Gestionarea ecranului Acasă Adăugarea elementelor Țineți apăsată o aplicație de pe ecranul de aplicații, apoi glisați către ecranul Acasă. Pentru a adăuga widgeturi, deschideţi ecranul Acasă, atingeţi şi ţineţi apăsat pe o zonă liberă, selectați Widget-uri, atingeţi şi ţineţi apăsat pe un widget şi apoi glisați-l către ecranul Acasă. Mutarea şi eliminarea unui element Ţineţi apăsat un element pe ecranul Acasă, apoi glisaţi-l la o nouă locaţie. Pentru a muta elementul la un alt panou, glisaţi-l către marginea ecranului. Pentru a elimina un element, ţineţi-l apăsat. Apoi, glisaţi-l la Eliminare care apare în partea de sus a ecranului. Crearea unui folder 1 Pe ecranul Acasă, ţineţi apăsată o aplicaţie, apoi glisaţi-o la Creare director care apare în partea de sus a ecranului. 2 Introduceţi un nume pentru folder. 3 Atingeţi , selectaţi aplicaţiile pe care doriți să le mutați în folder, apoi atingeţi Efectuat. 33 Personalizarea Gestionarea panourilor Pe ecranul Acasă, ţineţi apăsat pe o zonă goală pentru a adăuga, a deplasa sau elimina un panou. Pentru a adăuga un panou, derulaţi la stânga, apoi atingeţi . Pentru a muta un panou, ţineţi-l apăsat, apoi glisaţi-l la o locaţie nouă. Pentru a elimina un panou, ţineţi-l apăsat, apoi glisaţi-l la Eliminare din partea de sus a ecranului. Pentru a seta un panou ca ecran principal Acasă, atingeţi . Gestionarea ecranului de aplicaţii Modificarea metodei de sortare Pe ecranul de aplicaţii, atingeţi → Vizualizare ca şi selectaţi o metodă de sortare. Ascunderea aplicaţiilor Ascundeţi aplicaţiile pe care nu doriţi să le vizualizați pe ecranul de aplicaţii. Pe ecranul de aplicaţii, atingeţi → Ascundere aplicaţii, selectaţi aplicaţiile, apoi atingeţi Efectuat. Pentru a afişa aplicaţii ascunse, atingeţi → Afişare apl. ascunse, selectaţi aplicaţiile, apoi atingeţi Efectuat. Mutarea elementelor Pe ecranul de aplicaţii, atingeţi → Editare. Ţineţi apăsat un element şi glisaţi-l la o nouă locaţie. Pentru a muta elementul la un alt panou, glisaţi-l către marginea ecranului. Pentru a muta un element la un nou panou, glisaţi-l la Creare pagină care apare în partea de sus a ecranului. 34 Personalizarea Setarea fundalului şi a tonurilor de sonerie Setarea fundalului Setaţi o imagine sau o fotografie stocată în dispozitiv ca fundal pentru ecranul Acasă sau pentru ecranul blocat. 1 Pe ecranul Acasă, ţineţi apăsată o zonă goală, apoi atingeţi Fundaluri. Alternativ, pe ecranul de aplicații, atingeţi Setări → Afişare → Fundal. 2 Selectaţi un ecran pentru modificare sau pentru aplicarea unui fundal la acesta. 3 Derulaţi la stânga sau la dreapta şi selectaţi din imaginile afişate în partea de jos a ecranului. Pentru a selecta fotografii realizate de camera dispozitivului sau alte imagini, atingeţi Din Galerie. 4 Atingeți Setare ca fundal sau Efectuat. Schimbarea tonurilor de sonerie Schimbați tonurile de sonerie pentru notificări. Pe ecranul de Aplicații, atingeți Setări → Sunet → Notificări, selectați un ton de sonerie și apoi atingeți Efectuat. 35 Personalizarea Modificarea metodei de blocare a ecranului Puteţi modifica modul de blocare a ecranului pentru a nu permite altor persoane să vă acceseze informaţiile personale. Pe ecranul de aplicații, atingeţi Setări → Blocare ecran → Blocare ecran, apoi selectaţi o metodă de blocare a ecranului. Dispozitivul solicită un cod de deblocare de fiecare dată când este blocat. Dacă uitaţi codul de deblocare, duceţi dispozitivul la un Centru de service Samsung pentru a-l reseta. Model Desenaţi un model conectând cel puţin patru puncte, apoi redesenaţi modelul pentru a-l verifica. Setaţi un cod PIN de rezervă pentru a debloca ecranul atunci când nu vă mai amintiţi modelul. PIN Un cod PIN este compus doar din cifre. Introduceţi cel puţin patru cifre, apoi reintroduceţi parola pentru a o verifica. Parolă O parolă este compusă din caractere şi cifre. Introduceţi cel puţin patru caractere inclusiv cifre şi simboluri, apoi reintroduceţi parola pentru a o verifica. 36 Personalizarea Mai mulţi utilizatori Configuraţi conturi de utilizator suplimentare pentru ca alţi utilizatori să folosească dispozitivul cu setări personalizate, cum ar fi conturile de e-mail, preferinţele pentru fundaluri şi multe alte opţiuni. Următoarele tipuri de conturi de utilizator sunt disponibile. • Deţinător: Contul de proprietar este creat doar atunci când configuraţi dispozitivul pentru prima dată, şi nu poate fi decât unul singur. Acest cont deține controlul total asupra dispozitivului, inclusiv asupra gestionării conturilor de utilizator. • Utilizator: Acest cont permite utilizatorilor să acceseze propriile aplicaţii şi propriul conţinut, şi să particularizeze setările dispozitivului care afectează toate conturile. • Profil restricţionat: Un cont restricţionat poate accesa numai aplicaţiile şi conţinutul permise de către contul de proprietar, şi nu poate utiliza serviciile care solicită conectarea. Adăugarea utilizatorilor 1 Pe ecranul de aplicaţii, atingeţi Setări → Utilizatori. 2 Atingeți Adăugaţi un utilizator sau un profil → Utilizator → OK → Config. acum. 3 Urmaţi instrucţiunile de pe ecran pentru a finaliza configurarea contului. Adăugarea profilurilor restricţionate 1 Pe ecranul de aplicaţii, atingeţi Setări → Utilizatori. 2 Atingeți Adăugaţi un utilizator sau un profil → Profil restricţionat. 3 Setaţi un cod de deblocare, apoi selectaţi aplicaţiile şi conţinutul la care utilizatorii restricţionaţi nu au permis accesul. 37 Personalizarea Comutarea utilizatorilor Selectați contul la care doriți să comutați în partea de sus a ecranului blocat, apoi deblocați dispozitivul. Un cont de utilizator Gestionarea utilizatorilor Atunci când utilizaţi contul de proprietar, puteţi şterge conturi sau schimba setările conturilor. 1 Pe ecranul de aplicații, atingeți Setări → Utilizatori și selectați un cont din UTILIZATORI ŞI PROFILURI. 2 Apoi, selectaţi sau deselectaţi aplicaţiile şi conţinutul pentru a permite sau pentru a restricţiona accesarea acestora. Pentru a şterge contul, atingeţi . 38 Personalizarea Configurarea conturilor Adăugarea conturilor Unele aplicaţii utilizate pe dispozitivul dvs. necesită un cont înregistrat. Creaţi conturi pentru a beneficia de cea mai bună experienţă de utilizare a dispozitivului. Pe ecranul de aplicaţii, atingeţi Setări → Conturi → Adăugare cont şi selectaţi un serviciu de conturi. Apoi, urmaţi instrucţiunile de pe ecran pentru a finaliza configurarea contului. Pentru a sincroniza conţinut cu conturile dvs., selectaţi un cont şi bifaţi elementele pentru sincronizare. Eliminarea conturilor Pe ecranul de aplicaţii, atingeţi Setări → Conturi, selectaţi un nume de cont din CONTURILE MELE, selectaţi contul pe care doriţi să îl eliminaţi, apoi atingeţi → Elimin. cont. 39 Contacte Adăugarea contactelor Mutarea contactelor din alte dispozitive Puteţi muta contacte din alte dispozitive în dispozitivul dvs. Consultaţi Transferarea datelor din dispozitivul anterior pentru mai multe informaţii. Crearea manuală a contactelor 1 Pe ecranul de aplicații, atingeţi Contacte → Contacte. 2 Atingeţi şi introduceţi informaţiile contactului. • : Adăugaţi o imagine. • / : Adăugaţi sau ştergeţi un câmp al contactului. 3 Atingeţi Salvare. Importul şi exportul contactelor Importaţi contacte din servicii de stocare pe dispozitivul dvs. sau exportaţi contacte din dispozitiv pe servicii de stocare. Pe ecranul de aplicații, atingeţi Contacte → Contacte. Atingeţi → Setări → Import/Export, apoi selectaţi o opţiune pentru import sau export. 40 Contacte Căutarea contactelor Pe ecranul de aplicații, atingeţi Contacte → Contacte. Utilizaţi una din următoarele metode de căutare: • Derulaţi lista de contacte în sus sau în jos. • Atingeţi câmpul de căutare din partea de sus a listei de contacte şi introduceţi criteriile de căutare. Odată selectat contactul, efectuaţi una din următoarele acţiuni: • : Adăugaţi la contactele favorite. • : Compuneţi un e-mail. Adăugarea comenzilor rapide pentru contacte pe ecranul Acasă Adăugaţi comenzi rapide contactelor cu care comunicaţi frecvent pe ecranul Acasă. 1 Pe ecranul de aplicații, atingeţi Contacte → Contacte. 2 Selectaţi un contact. 3 Atingeţi → Adăugare comandă rapidă la ecranul principal. 41 Cameră foto Fotografierea de bază Realizarea fotografiilor sau înregistrarea videoclipurilor 1 Atingeţi Cameră foto pe ecranul de aplicaţii. 2 Atingeţi imaginea pe ecranul de previzualizare acolo unde camera trebuie să focalizeze. 3 Atingeţi pentru a realiza o fotografie sau atingeţi pentru a înregistra un videoclip. • Atingeţi ecranul cu degetele, apoi depărtaţi-le pentru a mări şi apropiaţi-le pentru a micşora. • Pentru a schimba focalizarea în timpul înregistrării unui videoclip, atingeţi acolo unde doriţi să focalizaţi. Afişaţi modul curent. Începeţi înregistrarea unui videoclip. Comutaţi între camera foto din faţă şi camera foto din spate. Realizaţi o fotografie. Schimbaţi modul de fotografiere. Modificaţi setările camerei. Vizualizaţi fotografiile şi videoclipurile pe care le-aţi realizat. • Camera se închide automat atunci când nu este utilizată. • Asiguraţi-vă că obiectivul este curat. În caz contrar, dispozitivul poate să nu funcţioneze corespunzător în anumite moduri care necesită rezoluţii înalte. • Camera frontală are un obiectiv cu unghi larg. Poate apărea o distorsiune minoră în cazul fotografiilor cu unghi larg, iar acest lucru nu indică probleme de performanţă în utilizarea dispozitivului. 42 Cameră foto Norme de etichetă a camerei • Nu realizaţi fotografii sau înregistraţi videoclipuri ale celorlalte persoane fără permisiunea acestora. • Nu realizaţi fotografii sau înregistraţi videoclipuri în locuri unde este legal interzis. • Nu realizaţi fotografii sau înregistraţi videoclipuri în locuri în care este posibil să violaţi intimitatea celorlalte persoane. Moduri de fotografiere Automat Utilizaţi această opţiune pentru a permite camerei să evalueze mediul ambiant şi să determine modul ideal pentru fotografiere. Pe ecranul de aplicaţii, atingeţi Cameră foto → → Automat. Înfrumuseţare faţă Utilizaţi acest mod pentru a realiza o fotografie cu subiecți aflați în lumină în vederea obţinerii unor imagini mai plăcute. Pe ecranul de aplicaţii, atingeţi Cameră foto → → Înfrumuseţare faţă. Panoramă Utilizaţi acest mod pentru a realiza o fotografie compusă din mai multe fotografii legate împreună. în Galerie. Dispozitivul identifică fotografia folosind Pe ecranul de aplicaţii, atingeţi Cameră foto → → Panoramă. Pentru a obţine cea mai bună fotografie, folosiți următoarele sfaturi: • Mişcaţi camera încet într-o singură direcţie. • Menţineţi imaginea în interiorul cadrului de pe vizorul camerei. • Evitaţi fotografierea fundalurilor neclare, cum ar fi cerul gol sau pereţii simpli. 43 Cameră foto Fotografie optimă Utilizaţi acest mod pentru a efectua o serie de fotografii şi pentru a o salva pe cea mai bună. Dispozitivul recomandă cea mai bună fotografie şi o identifică cu . Pe ecranul de aplicaţii, atingeţi Cameră foto → → Fotografie optimă. Foto. cont. Utilizaţi acest mod pentru a realiza o serie de fotografii ale unor subiecţi aflaţi în mişcare. Pe ecranul de aplicaţii, atingeţi Cameră foto → Atingeți și mențineți → Foto. cont. pentru a face mai multe fotografii în mod continuu. Noapte Utilizaţi acest mod pentru a efectua fotografii în condiţii de iluminare slabă, fără a utiliza bliţul. Pe ecranul de aplicaţii, atingeţi Cameră foto → → Noapte. Sporturi Utilizați acest mod pentru a fotografia subiecți aflați în mișcare rapidă. Pe ecranul de aplicaţii, atingeţi Cameră foto → → Sporturi. Setări Cameră Pe ecranul de aplicaţii, atingeţi Cameră foto → cameră statică cât şi în modul cameră video. • . Nu toate opțiunile sunt disponibile atât în modul : Schimbaţi luminozitatea. • : Inversați imaginea pentru a crea o imagine în oglindă a cadrului inițial, când fotografiați folosind camera frontală. • : Utilizaţi această opțiune pentru fotografiile setate să se declanșeze cu întârziere. • : Selectaţi un efect de filtru care va fi utilizat atunci când realizaţi fotografii sau înregistraţi videoclipuri. • / : Selectaţi o rezoluţie. Rezoluțiile mai mari au ca rezultat fotografii de calitate mai bună, însă ocupă mai mult spațiu în memorie. 44 Cameră foto Pentru a utiliza mai multe opţiuni, atingeţi . • Mod focalizare: Selectaţi un mod de focalizare. Auto focus este controlat de cameră. Macro este utilizat în cazul obiectelor foarte apropiate. • ISO: Selectaţi o valoare ISO. Opţiunea controlează sensibilitatea camerei la lumină. Acest parametru este măsurat asemenea camerelor cu film foto. Valorile scăzute se folosesc în cazul obiectelor care stau pe loc sau care sunt luminate puternic. Valorile mai mari se folosesc în cazul obiectelor care se mişcă rapid sau care sunt luminate slab. • Balans de alb: Selectaţi un balans de alb adecvat, astfel încât imaginile să aibă culori cât mai realiste. Setările sunt proiectate pentru situaţii specifice de iluminare. Acestea sunt similare cu intervalul de căldură pentru balansul de alb de la camerele profesionale. • Moduri de măsurare: Selectaţi o metodă de măsurare. Opţiunea determină modul de calcul al valorilor de iluminare. Centrat măsoară iluminarea de fundal din centrul scenei. Spot măsoară valoarea iluminării într-o locaţie specifică. Matrice realizează media întregii scene. • Valoare expunere: Modificaţi valoarea expunerii. Această opţiune determină cât de multă lumină utilizează senzorul camerei. În condiţii de iluminare slabă, utilizaţi o expunere mai mare. • Atingeţi pentru foto: Atingeţi imaginea din ecranul de previzualizare pentru a face fotografii. • Dimensiune videoclip: Selectaţi o rezoluţie. Rezoluțiile mai mari au ca rezultat videoclipuri de calitate mai bună, însă ocupă mai mult spațiu în memorie. • Modul Înregistr.: Schimbaţi modul de înregistrare. • Etichete locaţie: Setaţi dispozitivul să ataşeze o etichetă cu locația fotografiei. • Pentru a îmbunătăţi semnalul GPS, evitaţi să faceţi poze în locaţii în care semnalul poate fi obstrucţionat, cum ar fi între clădiri, în zone foarte joase sau în condiţii de vreme neprielnică. • Când partajaţi o fotografie care are ataşată eticheta cu locaţia, informaţiile despre locaţie pot fi expuse altor persoane. • Locaţie stocare: Selectaţi o locaţie de memorie pentru stocare. • Linii ghidare: Afişaţi o grilă pe ecranul de previzualizare. • Tasta de volum: Setaţi dispozitivul să utilizeze butonul Volum pentru a controla expunerea sau funcţia zoom. • Mod vizualizare: Modificaţi raportul de aspect al ecranului de previzualizare. • Reiniţial. setări: Reiniţializaţi setările camerei. Opţiunile disponibile pot varia în funcţie de modul utilizat. 45 Galerie Vizualizarea conţinutului pe dispozitiv Pe ecranul de aplicaţii, atingeţi Galerie şi selectaţi o imagine sau un videoclip. Fişierele video afişează pictograma în miniatura de previzualizare. Pentru a ascunde sau afişa bara de meniu şi miniaturile de previzualizare, atingeţi ecranul. Partajați imaginea cu alte persoane. Modificaţi imaginea. Mergeţi la ecranul anterior. Accesaţi opţiuni suplimentare. Ştergeţi imaginea. Miniaturi de previzualizare a imaginilor şi a videoclipurilor 46 Aplicaţii şi caracteristici utile Planificator S Crearea evenimentelor şi a activităţilor 1 Atingeţi Planificator S pe ecranul de aplicații. 2 Atingeţi . Alternativ, selectaţi o dată care nu are niciun eveniment sau nicio activitate înregistrată şi atingeți-o din nou. Dacă sunt deja înregistrate evenimente sau activităţi în data respectivă, atingeţi data şi apoi . 3 Selectaţi orice eveniment sau activitate şi introduceţi detaliile. • Eveniment: Setaţi data de început şi sfârşit pentru un eveniment. Puteţi stabili o setare de repetare opţională. • Activitate: Adăugaţi o activitate pentru realizarea la o anumită dată. Puteţi stabili o setare de prioritate opţională. Selectaţi un element. Selectaţi un calendar pe care să îl utilizaţi sau cu care să sincronizaţi. Introduceţi locaţia evenimentului. Introduceţi un titlu. Setaţi data de început şi sfârşit pentru eveniment. Adăugaţi mai multe detalii. 4 Atingeţi Salvare pentru a salva evenimentul sau activitatea. 47 Aplicaţii şi caracteristici utile Sincronizarea evenimentelor şi activităţilor cu conturile dvs. Atingeţi Planificator S pe ecranul de aplicații. Pentru a sincroniza evenimentele și sarcinile cu conturile dvs, atingeţi → Sincronizare. Pentru a adăuga conturile cu care se va face sincronizarea, atingeți → Calendare → Adăugare cont. Apoi, selectaţi un cont cu care se va face sincronizarea şi conectaţi-vă. Când contul este adăugat, lângă denumirea acestuia apare un cerc verde. Pentru a modifica opţiunea de sincronizare a unui cont, deschideţi ecranul de aplicaţii, atingeţi Setări → Conturi, apoi selectați un serviciu de conturi. Email Setarea conturilor de e-mail Atingeţi Email pe ecranul de aplicații. Setaţi un cont de e-mail atunci când deschideţi aplicaţia Email pentru prima dată. Introduceţi adresa de e-mail şi parola. Atingeți Următor pentru un cont de e-mail privat sau atingeți Config. manuală pentru un cont de e-mail de companie. După aceea, urmaţi instrucţiunile de pe ecran pentru a finaliza configurarea. Pentru setarea unui alt cont de email, atingeţi → Setări → Adăugare cont. Dacă aveţi mai multe conturi de e-mail, puteţi seta unul dintre ele drept cont implicit. Atingeți → Setări, selectați un cont și apoi bifați Cont prestabilit. 48 Aplicaţii şi caracteristici utile Trimiterea e-mailurilor Atingeţi Email pe ecranul de aplicații. Atingeți în partea de sus a ecranului pentru a compune un e-mail. Salvați e-mailul pentru trimiterea ulterioară. Eliminați e-mailul. Ataşaţi imagini, videoclipuri şi alte elemente. Expediați e-mailul. Accesaţi opţiuni suplimentare. Adăugaţi destinatari. Adăugaţi CC sau BCC. Introduceţi un subiect. Adăugaţi-vă ca destinatar. Introduceți textul e-mailului. Selectaţi destinatari din lista de contacte. 49 Aplicaţii şi caracteristici utile Citirea e-mailurilor Atingeţi Email pe ecranul de aplicații. Selectați contul de e-mail pe care doriți să-l utilizați și obțineți e-mailuri noi. Pentru a prelua e-mailuri noi, atingeți . Atingeți un e-mail pentru a-l citi. Răspundeţi tuturor destinatarilor. Răspundeți la e-mailul. Redirecționați e-mailul. Compuneţi un e-mail. Ștergeți e-mailul. Accesaţi opţiuni suplimentare. Adăugaţi adresa de e-mail la lista de contacte sau vizualizaţi alte opţiuni. Marcați e-mailul ca memento. Deschideţi ataşamente. Accesați e-mailul anterior sau următor. 50 Aplicaţii şi caracteristici utile Video Redarea videoclipurilor Atingeţi Video pe ecranul de aplicaţii. Selectaţi un videoclip pentru redare. Schimbaţi raportul ecranului. Schimbați orientarea ecranului. Reglaţi volumul. Accesaţi opţiuni suplimentare. Deplasați-vă înainte sau înapoi prin glisarea barei. Întrerupeţi şi reluaţi redarea. Mutaţi panoul de control la stânga. Mutaţi panoul de control la dreapta. Treceţi la următorul videoclip. Ţineţi apăsat pentru deplasarea rapidă înainte. Treceţi la videoclipul anterior. Ţineţi apăsat pentru deplasarea rapidă înapoi. 51 Aplicaţii şi caracteristici utile Ceas Alarmă Pe ecranul de aplicaţii, atingeţi Ceas → Alarmă. Setarea alarmelor Atingeți în lista de alarme, setați ora alarmei, selectați zilele în care alarma se va repeta, setați alte opțiuni diverse pentru aceasta, și apoi atingeţi Salvare. Pentru a activa sau dezactiva alarme, atingeţi lângă alarmă în lista afișată. • Amânare: Setaţi un interval şi numărul de repetări ale alarmei după intervalul presetat. • Alarmă inteligentă: Setați o oră și un ton pentru alarma inteligentă. O alarmă inteligentă pornește la un volum mic cu câteva minute înainte ca alarma presetată să sune. Volumul alarmei inteligente crește gradual până când îl opriți sau pornește alarma presetată. Oprirea alarmelor Glisaţi în afara cercului mare pentru a opri o alarmă. Dacă aţi activat anterior opţiunea de în afara cercului mare pentru repetarea alarmei după o anumită perioadă de amânare, glisaţi timp. Ştergerea alarmelor Atingeţi → Selectare, selectaţi alarmele, apoi atingeţi 52 . Aplicaţii şi caracteristici utile Ora pe glob Pe ecranul de aplicaţii, atingeţi Ceas → Ora pe glob. Crearea ceasurilor Atingeţi şi introduceţi numele unui oraş sau selectaţi un oraş din lista afișată. Alternativ, selectați un oraș de pe glob și apoi atingeți . Pentru a aplica ora de vară, ţineţi apăsat pe un anumit ceas, apoi atingeţi . Ştergerea ceasurilor Atingeţi → Selectare, selectaţi ceasurile, apoi atingeţi . Cronometru Pe ecranul de aplicaţii, atingeţi Ceas → Cronometru. Atingeţi Pornire pentru a cronometra un eveniment. Atingeţi TUR pentru a înregistra timpii unui tur. Atingeţi Oprire pentru a opri cronometrarea. Pentru ştergerea timpilor unui tur, atingeţi Resetare. Ceas Pe ecranul de aplicaţii, atingeţi Ceas → Numărăt. Inversă. Setaţi durata, apoi atingeţi Pornire. Glisaţi în afara cercului mare când timpul a expirat. 53 Aplicaţii şi caracteristici utile Calculator Utilizaţi această aplicaţie pentru a efectua calcule simple sau complexe. Atingeţi Calculator pe ecranul de aplicații. Puteți vedea istoricul calculelor în partea de sus a ecranului. Pentru ştergerea istoricului, atingeţi . Notă Utilizaţi această aplicaţie pentru a crea note şi a le organiza după categorie. Atingeţi Notă pe ecranul de aplicații. Compunerea notelor Atingeţi pe lista de note şi introduceţi o notă. În timpul compunerii unei note, utilizaţi următoarele opţiuni: • • : Creaţi sau setaţi o categorie. : Inseraţi imagini. • : Realizaţi o înregistrare vocală pentru inserare. Pentru a salva nota, atingeţi Salvare. Pentru a edita o notiţă, atingeţi-o, apoi selectaţi conţinutul acesteia. Căutarea notiţelor Atingeţi cheie. pe lista de note şi introduceţi un cuvânt cheie pentru a căuta note care conţin cuvântul 54 Aplicaţii şi caracteristici utile Hancom Office Viewer Utilizaţi această aplicaţie pentru a vizualiza documente în diverse formate, inclusiv foi de lucru şi prezentări. Atingeţi Hancom Office Viewer pe ecranul de aplicaţii. Atingeți Documente recente, Deschidere, Toate documentele sau Cloud, apoi selectați un fișier pentru deschidere. Această aplicaţie poate să nu fie disponibilă în funcţie de regiune sau de furnizorul de servicii. Aplicaţii Google Google furnizează aplicaţii de divertisment, pentru reţele de socializare şi pentru afaceri. Este posibil să vi se solicite un cont Google pentru accesarea anumitor aplicaţii. Consultaţi Configurarea conturilor pentru mai multe informaţii. Pentru a vizualiza mai multe informaţii despre aplicaţii, accesaţi meniul de ajutor al fiecărei aplicaţii. Anumite aplicaţii pot să nu fie disponibile sau să fie etichetate diferit în funcţie de regiune sau de furnizorul de servicii. Chrome Căutaţi informaţii şi răsfoiţi pagini web. Gmail Primiţi sau trimiteţi e-mailuri prin intermediul serviciului Google Mail. Google+ Partajaţi noutăţile și urmăriţi actualizările pe care le partajează familia, prietenii dvs. şi alte persoane. De asemenea, puteţi realiza copierea de rezervă a fotografiilor şi a videoclipurilor etc. 55 Aplicaţii şi caracteristici utile Hărţi Identificaţi locaţia dvs. pe hartă, căutaţi locaţii şi vizualizaţi informaţii despre locaţie pentru diverse locuri. Muzică Play Descoperiţi, ascultaţi şi partajaţi muzică pe dispozitiv. Filme Play Urmăriți videoclipuri stocate pe dispozitiv și descărcați conținut pentru vizionare din Magazin Play. Cărţi Play Descărcaţi diverse cărţi din Magazin Play şi citiţi-le. Chioșc Play Lecturaţi ştiri şi reviste care vă interesează, într-o locaţie convenabilă. Jocuri Play Descărcaţi jocuri din Magazin Play şi jucaţi-le cu alte persoane. Drive Stocaţi conţinutul dvs. pe cloud, accesaţi-l din orice loc şi partajaţi-l cu alte persoane. YouTube Urmăriţi sau creaţi videoclipuri şi partajaţi-le cu alte persoane. Fotografii Gestionaţi fotografii, albume şi videoclipuri salvate pe dispozitiv şi încărcate pe Google+. 56 Aplicaţii şi caracteristici utile Hangouts Conversaţi individual cu prietenii sau în grupuri şi utilizaţi imagini, emoticonuri şi apeluri video atunci când conversaţi. Google Căutaţi rapid elemente pe Internet sau pe dispozitivul dvs. Căutare vocală Căutaţi rapid elemente rostind un cuvânt cheie sau o sintagmă. Setări Google Configuraţi setările pentru anumite caracteristici oferite de Google. 57 Conectarea cu alte dispozitive Bluetooth Despre Bluetooth Bluetooth creează o conexiune fără fir directă între două dispozitive pe distanţe scurte. Utilizaţi Bluetooth pentru a face schimb de date sau de fişiere media cu alte dispozitive. • Samsung nu este responsabilă de pierderea, interceptarea sau utilizarea necorespunzătoare a datelor trimise sau primite prin intermediul caracteristicii Bluetooth. • Asiguraţi-vă întotdeauna că distribuiţi şi primiţi date de la dispozitive de încredere, securizate în mod adecvat. Dacă între dispozitive există obstacole, distanţa de operare se poate reduce. • Unele dispozitive, în special cele care nu sunt testate sau aprobate de Bluetooth SIG, pot fi incompatibile cu dispozitivul dvs. • Nu utilizaţi caracteristica Bluetooth în scopuri ilegale (de exemplu, efectuarea de copii piratate ale fişierelor sau interceptarea ilegală a convorbirilor telefonice în scopuri comerciale). Samsung nu este responsabilă pentru repercusiunea utilizării ilegale a caracteristicii Bluetooth. 58 Conectarea cu alte dispozitive Asocierea cu alte dispozitive Bluetooth 1 Pe ecranul de aplicaţii, atingeţi Setări → Bluetooth, atingeţi comutatorul Bluetooth pentru activare, apoi atingeţi Căutare. Dispozitivele detectate sunt afişate. Pentru a seta dispozitivul să fie vizibil pentru celelalte dispozitive, atingeţi numele acestuia. 2 Selectaţi un dispozitiv cu care să vă asociaţi. Dacă dispozitivul dvs. s-a asociat înainte cu dispozitivul, atingeţi numele acestuia fără a confirma parola generată automat. Dacă dispozitivul cu care vreţi să vă asociaţi nu este în listă, solicitaţi ca dispozitivul să pornească opţiunea de vizibilitate a acestuia. 3 Acceptaţi solicitarea de autorizare pentru Bluetooth pe ambele dispozitive pentru confirmare. Trimiterea şi primirea datelor Multe aplicaţii acceptă transferul de date prin Bluetooth. Puteţi partaja date, cum ar fi contacte sau fişiere media, cu alte dispozitive Bluetooth. Următoarele acţiuni sunt un exemplu de trimitere a imaginii către un alt dispozitiv. Trimiterea unei imagini 1 Pe ecranul de aplicaţii, atingeţi Galerie. 2 Selectaţi o imagine. 3 Atingeţi → Bluetooth, apoi selectaţi dispozitivul căruia doriți să îi transferaţi imaginea. Dacă dispozitivul cu care vreţi să vă asociaţi nu este în listă, solicitaţi ca dispozitivul să pornească opţiunea de vizibilitate a acestuia. Alternativ, setaţi dispozitivul să fie vizibil pentru celelalte dispozitive. 4 Acceptaţi solicitarea de autorizare pentru Bluetooth pe celălalt dispozitiv. 59 Conectarea cu alte dispozitive Primirea unei imagini Când celălalt dispozitiv trimite o imagine, acceptaţi solicitarea de autorizare pentru Bluetooth. Puteți vizualiza imaginile primite în Galerie. Dezasocierea dispozitivelor Bluetooth 1 Pe ecranul de aplicaţii, atingeţi Setări → Bluetooth. Dispozitivul afişează dispozitivele asociate pe listă. 2 Atingeţi lângă numele dispozitivului pentru a dezasocia. 3 Atingeţi Anulare asociere. Wi-Fi Direct Despre Wi-Fi Direct Wi-Fi Direct conectează direct dispozitivele printr-o reţea Wi-Fi fără a se solicita un punct de acces. Conectarea la alte dispozitive 1 Pe ecranul de aplicații, atingeţi Setări → Wi-Fi, apoi atingeţi comutatorul Wi-Fi pentru activare. 2 Atingeţi Wi-Fi Direct. Dispozitivele detectate sunt afişate. 3 Selectaţi un dispozitiv la care să vă conectaţi. Pentru a vă conecta la mai multe dispozitive, atingeţi Mai multe conexiuni. Pentru a modifica numele dispozitivului, atingeţi → Redenumire dispozitiv. 4 Acceptaţi solicitarea de autorizare pentru Wi-Fi Direct pe celălalt dispozitiv pentru confirmare. 60 Conectarea cu alte dispozitive Trimiterea şi primirea datelor Puteţi partaja date, cum ar fi contacte sau fişiere media, cu alte dispozitive. Următoarele acţiuni sunt un exemplu de trimitere a imaginii către un alt dispozitiv. Trimiterea unei imagini 1 Pe ecranul de aplicaţii, atingeţi Galerie. 2 Selectaţi o imagine. 3 Atingeți → Wi-Fi Direct, selectați un dispozitiv către care transferați imaginea și apoi atingeți Gata. 4 Acceptaţi solicitarea de autorizare pentru Wi-Fi Direct pe celălalt dispozitiv. Primirea unei imagini Când celălalt dispozitiv trimite o imagine, acceptaţi solicitarea de autorizare pentru Wi-Fi Direct. Puteți vizualiza imaginile primite în Galerie. Terminarea conexiunii dispozitivului 1 Pe ecranul de aplicaţii, atingeţi Setări → Wi-Fi. 2 Atingeţi Wi-Fi Direct. Dispozitivul afişează dispozitivele conectate în listă. 3 Atingeţi Terminare conexiune → OK pentru a deconecta dispozitivele. 61 Conectarea cu alte dispozitive Imprimarea de pe dispozitivul mobil Conectaţi dispozitivul la o imprimantă prin Wi-Fi sau Wi-Fi Direct şi imprimaţi imagini sau documente. Anumite imprimante pot fi incompatibile cu dispozitivul. Adăugarea plug-in-urilor pentru imprimantă Adăugaţi plug-in-uri pentru imprimantele la care doriţi să conectaţi dispozitivul. Pe ecranul de aplicații, atingeţi Setări → Imprimare → Descărcare plug-in şi căutaţi un plug-in pentru imprimantă în Magazin Play. Selectaţi un plug-in pentru o imprimantă şi instalaţi-l. Conectarea la o imprimantă Pe ecranul de aplicații, atingeţi Setări → Imprimare, selectaţi un plug-in pentru imprimantă şi apoi atingeţi comutatorul din partea din dreapta de sus a ecranului pentru a-l activa. Dispozitivul caută imprimante care sunt conectate la aceeaşi reţea Wi-Fi ca dispozitivul dvs. Pentru a adăuga imprimante manual, selectaţi un plug-in pentru imprimantă, atingeţi → Adăugare imprimantă → Add Printer, introduceţi detaliile şi apoi atingeţi OK. Pentru a modifica setările de imprimare, selectaţi un plug-in pentru imprimantă şi atingeţi → Setări imprimare. Imprimarea conţinutului În timpul vizualizării conţinutului, cum ar fi imagini sau documente, atingeţi → Imprimare → → Toate imprimantele, apoi selectaţi o imprimantă. 62 Manager dispozitiv şi date Transferarea datelor din dispozitivul anterior Puteţi transfera date de pe un dispozitiv anterior pe noul dispozitiv prin intermediul aplicaţiei Samsung Smart Switch. Sunt disponibile următoarele versiuni de Samsung Smart Switch. • Versiune pentru dispozitive mobile: Transferaţi date între dispozitive mobile. Puteţi descărca aplicaţia din Galaxy Apps sau Magazin Play. • Versiune pentru computere: Transferaţi date între dispozitivul dvs. şi un computer. Puteţi descărca aplicaţia de la pagina www.samsung.com/smartswitch. • Samsung Smart Switch nu este acceptat pe unele dispozitive sau computere. • Se aplică limitări. Vizitaţi www.samsung.com/smartswitch pentru detalii. Samsung tratează drepturile de autor cu seriozitate. Transferaţi doar conţinut asupra căruia aveţi drept de proprietate sau drept de transfer. Transferarea datelor de pe un dispozitiv mobil Transferaţi date de pe dispozitivul dvs. anterior pe noul dispozitiv. Descărcați și instalați Smart Switch din Galaxy Apps sau Magazin Play. Lansați Smart Switch și urmați instrucțiunile de pe ecran pentru a transfera date de pe dispozitivul anterior. Transferarea datelor de pe un computer Creaţi o copie de rezervă a datelor de pe dispozitivul anterior pe un computer şi importaţi datele pe noul dvs. dispozitiv. 1 Pe computer, vizitaţi www.samsung.com/smartswitch pentru a descărca Smart Switch. 2 Pe computer, lansaţi Smart Switch. Dacă dispozitivul dvs. anterior nu este un dispozitiv Samsung, creaţi o copie de rezervă a datelor pe un computer cu ajutorul programului furnizat de producătorul dispozitivului. Apoi, săriţi la pasul cinci. 63 Manager dispozitiv şi date 3 Conectaţi-vă dispozitivul anterior la computer utilizând cablul USB. 4 Pe computer, urmaţi instrucţiunile de pe ecran pentru a crea o copie de rezervă a datelor de pe dispozitiv. Apoi, deconectaţi dispozitivul dvs. anterior de la computer. 5 Conectaţi-vă noul dispozitiv la computer utilizând cablul USB. 6 Pe computer, urmaţi instrucţiunile de pe ecran pentru a transfera date pe noul dvs. dispozitiv. Utilizarea dispozitivului ca disc mobil pentru transferul datelor Mutaţi fişiere audio, video, fişiere imagine sau alte tipuri de fişiere din dispozitiv pe computer sau invers. Nu deconectaţi cablul USB de la dispozitiv atunci când transferaţi fişiere. Nerespectarea acestei indicaţii poate cauza pierderea datelor sau deteriorarea dispozitivului. Dispozitivele pot să nu funcţioneze corespunzător dacă sunt conectate printr-un hub USB. Conectaţi dispozitivul direct la portul USB al computerului. 1 Conectaţi dispozitivul la computer cu ajutorul unui cablu USB. 2 Deschideţi panoul de notificări, apoi atingeţi Conectat ca dispozitiv media → Dispozitiv media (MTP). Atingeţi Cameră foto (PTP) în cazul în care computerul nu acceptă protocolul de transfer media (MTP) sau dacă nu are instalat driverul adecvat. 3 Transferaţi fişiere între dispozitiv şi computer. 64 Manager dispozitiv şi date Actualizarea dispozitivului Dispozitivul poate fi actualizat la cea mai recentă versiune de software. Actualizarea „over the air” Dispozitivul poate fi actualizat direct la cea mai recentă versiune de software prin utilizarea serviciului de firmware „over-the-air” (FOTA). Pe ecranul de aplicații, atingeţi Setări → Despre dispozitiv → Actualizare software → Actualizare. Pentru a verifica în mod automat dacă există actualizări disponibile, bifați Actualizare automată. Actualizarea prin intermediul Smart Switch Conectaţi dispozitivul la un computer şi actualizaţi dispozitivul la cea mai recentă versiune de software. 1 Pe computer, vizitaţi www.samsung.com/smartswitch pentru a descărca şi instala Smart Switch. 2 Pe computer, lansaţi Smart Switch. 3 Conectaţi dispozitivul la computer cu ajutorul unui cablu USB. 4 Dacă o actualizare software este disponibilă, urmați instrucțiunile de pe ecran pentru a vă actualiza dispozitivul. • Nu opriţi computerul şi nu deconectaţi cablul USB în timp ce dispozitivul se actualizează. • În timpul actualizării dispozitivului, nu conectaţi alte dispozitive media la computer. Această acţiune poate influenţa procesul de actualizare. Înainte de a actualiza, deconectaţi toate celelalte dispozitive media de la computer. 65 Manager dispozitiv şi date Copierea de rezervă şi restabilirea datelor Păstraţi informaţiile personale, datele aplicaţiilor şi setările, în siguranţă, pe dispozitivul dvs. Puteţi să realizaţi copierea de rezervă a informaţiilor confidenţiale pe un cont de rezervă şi să le accesaţi mai târziu. Utilizarea unui cont Google 1 Atingeţi Setări pe ecranul de aplicații. 2 Atingeţi Creare copii de rezervă şi resetare şi bifaţi Cop. rez. a datelor mele. 3 Atingeţi Copie de rezervă cont şi selectaţi un cont în calitate de cont de rezervă. Pentru a restaura datele, trebuie să vă conectați la contul Google prin intermediul asistentului de configurare. Puteţi să lansaţi şi să deschideţi asistentul de configurare prin efectuarea unei reveniri la setările din fabrică pe dispozitiv. Dacă nu vă conectaţi la contul Google prin intermediul asistentului de configurare, nu puteţi restaura datele de rezervă. Efectuarea unei resetări a datelor Ştergeţi toate setările şi datele de pe dispozitiv. Înainte de a efectua o revenire la setările din fabrică, asiguraţi-vă că realizaţi copii de rezervă ale tuturor datelor importante stocate pe dispozitiv. Consultaţi Copierea de rezervă şi restabilirea datelor pentru mai multe informaţii. Pe ecranul de aplicaţii, atingeţi Setări → Creare copii de rezervă şi resetare → Revenire la setările din fabrică → Resetare dispozitiv → Ştergere integrală. Dispozitivul reporneşte automat. 66 Setări Despre Setări Utilizaţi această aplicaţie pentru configurarea dispozitivului, pentru setarea opţiunilor aplicaţiilor şi pentru adăugarea conturilor. Atingeţi Setări pe ecranul de aplicații. CONEXIUNI Wi-Fi Activaţi caracteristica Wi-Fi pentru a vă conecta la reţeaua Wi-Fi şi pentru a accesa Internetul sau alte dispozitive de reţea. Pe ecranul Setări, atingeţi Wi-Fi, apoi atingeţi comutatorul Wi-Fi pentru activare. Pentru a utiliza opţiunile, atingeţi . • Avansat: Particularizaţi setările Wi-Fi. • Buton de comandă WPS: Conectați-vă la o reţea Wi-Fi securizată cu un buton WPS. • Introducere cod PIN WPS: Conectați-vă la o reţea Wi-Fi securizată cu un cod PIN WPS. Setarea politicii de repaus Wi-Fi Atingeţi → Avansat → Se menţine Wi-Fi activ pe timp de repaus. 67 Setări Bluetooth Activaţi caracteristica Bluetooth pentru a face schimb de informaţii pe distanţe scurte. Pe ecranul Setări, atingeţi Bluetooth, apoi glisați comutatorul Bluetooth pentru activare. Pentru a utiliza mai multe opţiuni, atingeţi . • Expirare vizibilitate: Setaţi durata pentru care dispozitivul este vizibil. • Fişiere primite: Vizualizaţi fișierele primite prin Bluetooth. Mod Avion Această caracteristică dezactivează toate funcţiile fără fir de pe dispozitiv. Puteţi utiliza numai servicii care nu necesită conexiunea la o reţea. Pe ecranul Setări, atingeţi Mod Avion, apoi atingeţi comutatorul Mod Avion pentru activare. Utilizare date Urmăriţi volumul de date utilizate. Pe ecranul Setări, atingeţi Utilizare date. • Ciclu utilizare date: Introduceţi data lunară de resetare pentru a monitoriza volumul de utilizare a datelor mobile între perioade. Pentru a utiliza mai multe opţiuni, atingeţi . • Sincronizare automată date: Activaţi sau dezactivaţi sincronizarea automată a aplicaţiilor, cum ar fi calendarul sau e-mailul. Puteţi să selectaţi informaţiile pe care să le sincronizaţi pentru fiecare cont din Setări → Conturi. • Hotspoturi mobile: Selectaţi hotspoturi mobile pentru a preveni utilizarea acestora de către aplicaţiile care rulează în fundal. Locaţie Modificaţi setările pentru permisiunile privind informaţiile despre locaţie. Pe ecranul Setări, atingeţi Locaţie, apoi atingeţi comutatorul Locaţie pentru activare. • Mod: Selectaţi o metodă de colectare a datelor despre locaţie. • SOLICIT. RECENTE LOCAŢIE: Vizualizați aplicațiile care solicită informațiile despre locația dvs. curentă și procentul de utilizare a bateriei de către acestea. • SERVICII DE LOCALIZARE: Vizualizați serviciile de localizare utilizate de dispozitivul dvs. 68 Setări Imprimare Configuraţi setările pentru accesoriile aplicaţiilor software instalate pe dispozitiv. Puteţi căuta imprimantele disponibile sau adăuga una manual pentru a imprima fişiere. Pe ecranul Setări, atingeţi Imprimare. Mai multe reţele Particularizaţi setările pentru controlarea reţelelor. Pe ecranul Setări, atingeţi Mai multe reţele. VPN Configuraţi şi conectați-vă la reţelele virtuale private (VPN-uri). DISPOZITIV Sunet Modificaţi setările diverselor sunete de pe dispozitiv. Pe ecranul Setări, atingeţi Sunet. • Volum: Reglaţi nivelul volumului pentru muzică şi videoclipuri, pentru sunetele de sistem şi pentru notificări. • Notificări: Selectaţi un ton de sonerie pentru evenimente, cum ar fi mesajele primite. • Sunete la atingere: Setaţi dispozitivul să emită sunete când selectaţi o aplicaţie sau o opţiune pe ecranul senzitiv. • Sunet blocare ecran: Setaţi dispozitivul să emită sunete când blocaţi sau deblocaţi ecranul senzitiv. 69 Setări Afişare Schimbaţi setările de afişare. Pe ecranul Setări, atingeţi Afişare. • Fundal: Modificaţi setările fundalului pentru ecranul Acasă şi pentru ecranul blocat. • Panoul de notificare: Particularizaţi elementele care apar pe panoul de notificări. • Luminozitate: Setaţi luminozitatea ecranului. • Timp expirare ecran: Setaţi intervalul de timp după care dispozitivul va dezactiva lumina de fundal a ecranului. • Daydream: Setaţi dispozitivul să lanseze un economizor de ecran când dispozitivul se încarcă. • Stil font: Modificaţi tipul de font pentru textul afişat pe ecran. • Dimensiune font: Schimbaţi dimensiunea fontului. • Creşteţi lizibilitatea: Creşteţi claritatea textului pentru a-l face mai uşor de citit. Ferestre multiple Setaţi dispozitivul să utilizeze caracteristica Ferestre. Pe ecranul Setări, atingeţi Ferestre multiple, apoi atingeţi comutatorul Ferestre multiple pentru activare. • Des. în viz. Fer. mult.: Setați dispozitivul să activeze caracteristica Ferestre multiple când deschideți fișiere din Fişierele mele sau Video. De asemenea, dispozitivul activează această caracteristică atunci când vizualizaţi ataşamentele din mesaje. Blocare ecran Modificaţi setările pentru ecranul blocat. Pe ecranul Setări, atingeţi Blocare ecran. • Blocare ecran: Schimbaţi metoda de blocare a ecranului. Opţiunile următoare pot varia, în funcţie de metoda de blocare a ecranului selectată. • Afişare dată: Setaţi dispozitivul să afișeze data și ora. 70 Setări • Comenzi rapide: Setaţi dispozitivul să afișeze și să permită editarea comenzilor rapide ale aplicaţiilor pe ecranul blocat. În funcţie de regiune sau de furnizorul de servicii, este posibil ca această caracteristică să fie indisponibilă. • Informaţii proprietar: Introduceţi informațiile care vor fi afişate împreună cu ceasul. • Efect deblocare: Selectaţi un efect pe care să îl vedeţi atunci când deblocaţi ecranul. • Text asistenţă: Setaţi dispozitivul să afișeze textul de asistenţă pe ecranul blocat. Manager de aplicaţii Vizualizaţi şi gestionaţi aplicaţiile de pe dispozitivul dvs. Pe ecranul Setări, atingeţi Manager de aplicaţii. PERSONAL Conturi Adăugaţi conturi de e-mail sau conturi SNS. Pe ecranul Setări, atingeţi Conturi. Creare copii de rezervă şi resetare Modificaţi setările pentru gestionarea configurărilor şi a datelor. Pe ecranul Setări, atingeţi Creare copii de rezervă şi resetare. • Cop. rez. a datelor mele: Setaţi dispozitivul să realizeze copierea de rezervă a configurărilor şi a datelor aplicaţiilor pe serverul Google. • Copie de rezervă cont: Setaţi sau editaţi copierea de rezervă a contului dvs. Google. • Restabilire automată: Setaţi dispozitivul să restabilească configurările şi datele aplicaţiilor atunci când acestea sunt reinstalate pe dispozitiv. • Revenire la setările din fabrică: Resetaţi dispozitivul la setările din fabrică şi ştergeţi toate datele. 71 Setări Accesibilitate Utilizaţi această caracteristică pentru a îmbunătăți accesibilitatea la dispozitiv. Pe ecranul Setări, atingeţi Accesibilitate. • Rotire automată ecran: Setaţi rotirea automată a conţinutului atunci când este întors dispozitivul. • Acces direct: Setaţi dispozitivul să deschidă anumite meniuri pentru accesibilitate când apăsaţi rapid pe butonul Acasă de trei ori. • Mod cu o singură atingere: Setaţi dispozitivul să controleze notificările prin atingerea butonului şi nu prin glisarea lui. • SERVICII: Vizualizaţi serviciile de accesibilitate instalate pe dispozitiv. • TalkBack: Activaţi caracteristica TalkBack, care oferă feedback vocal. Pentru a vizualiza informaţii care vă pot ajuta să învăţaţi cum se utilizează această funcţie, apăsaţi Setări → Tutorialul „Explorați prin atingere”. • Rostiţi parolele: Setaţi dispozitivul să citească parola cu voce tare atunci când o introduceţi în timp ce TalkBack este activat. • Dimensiune font: Schimbaţi dimensiunea fontului. • Gesturi pentru mărire: Setaţi dispozitivul să mărească ecranul sau doar o anumită zonă. • Comandă rapidă pt. accesibilitate: Setaţi dispozitivul să activeze caracteristica Talkback când ţineţi apăsat butonul Pornire, apoi ecranul folosind două degete. • Opţ. trans. text în vorb.: Modificați setări pentru caracteristica de transformare a textului în vorbire. • Oprire toate sunetele: Setaţi dispozitivul pentru a anula toate sunetele dispozitivului, cum ar fi sunetele media. • Subtitrări Google (complexe): Setaţi dispozitivul să afişeze subtitrări complexe pentru conţinut acceptat de Google şi să le modifice setările. • Sunet monofonic: Setaţi dispozitivul să comute ieşirea audio de la stereo la mono atunci când este conectată o cască. • Balans audio: Setaţi dispozitivul să regleze balansul sunetului atunci când utilizaţi o cască. • Întârziere la menţinere apăsată: Setaţi timpul de recunoaştere atunci când ţineţi apăsat pe ecran. • Control interacţiune: Activaţi modul de control al interacţiunii pentru a restricţiona reacţia dispozitivului la introduceri în timpul utilizării aplicaţiilor. 72 Setări SISTEM Setări regionale şi text Schimbaţi setările pentru introducerea textului. Este posibil ca unele opţiuni să nu fie disponibile, în funcţie de limba selectată. Pe ecranul Setări, atingeţi Setări regionale şi text. Limbă Selectaţi o limbă de afişare pentru toate meniurile şi aplicaţiile. Implicit Selectaţi tipul de tastatură implicită pentru introducerea textului. Tastatură Samsung Pentru a modifica setările pentru tastatura Samsung, atingeţi . Opţiunile disponibile pot să difere în funcţie de regiune sau de furnizorul de servicii. • Română: Selectaţi un mod de afișare pentru tastatura implicită. • Selectaţi limba: Selectaţi limba pentru introducerea textului. • Text predictiv: Activaţi modul de text predictiv pentru a anticipa cuvinte pe baza a ceea ce introduceţi şi pentru a afișa sugestii de cuvinte. De asemenea, puteţi particulariza setările pentru predicţia cuvintelor. • Înlocuire automată: Setaţi dispozitivul să corecteze cuvinte scrise greşit sau incomplete prin apăsarea barei de spaţiu sau a semnului de punctuaţie. • Majusculă automată: Setați dispozitivul să scrie automat prima literă cu majusculă după un semn de punctuație final, cum ar fi punctul, semnul întrebării sau semnul exclamării. • Spaţiere automată: Setaţi dispozitivul să introducă automat un spaţiu între cuvinte. • Introducere automată punctuaţie: Setaţi dispozitivul să introducă un punct la dubla apăsare a barei de spaţiu. • Glisare tastatură: Modificați setările pentru caracteristica de glisare pe tastatură. • Sunet: Setaţi dispozitivul să emită sunete atunci când o tastă este atinsă. • Previzualizare caracter: Setaţi dispozitivul să afişeze o imagine mare pentru fiecare caracter atins. • Resetare setări: Resetaţi setările pentru tastatura Samsung. 73 Setări Google Tastare vocală Pentru a modifica setările de introducere vocală, atingeţi . • Alegeţi limbă intrare: Selectaţi limba pentru introducerea textului. • Blocaţi cuv. jignitoare: Setaţi dispozitivul să împiedice recunoaşterea cuvintelor jignitoare din introducerile vocale. • Recunoaștere vocală offline: Descărcaţi şi instalaţi date privitoare la limbă pentru introducerea vocală offline. Căutare vocală • Limba: Selectaţi o limbă pentru recunoaşterea vocală. • Mesaj vocal: Setaţi dispozitivul să ofere feedback vocal. • Detectare „Ok Google”: Setaţi dispozitivul să înceapă recunoaşterea vocală atunci când rostiți comanda de activare în timp ce utilizaţi aplicaţia de căutare. În funcţie de regiune sau de furnizorul de servicii, este posibil ca această caracteristică să fie indisponibilă. • Recunoaștere vocală offline: Descărcaţi şi instalaţi date privitoare la limbă pentru introducerea vocală offline. • Blocaţi cuv. jignitoare: Ascundeţi cuvintele jignitoare din rezultatele căutării vocale. • Set căști-microfon Bluetooth: Setaţi dispozitivul să permită introducerea vocală a cuvintelor cheie de căutare prin intermediul unei căşti cu microfon Bluetooth atunci când este conectată o cască Bluetooth. Opţ. trans. text în vorb. • MOTOR TTS PREFERAT: Selectaţi un motor de sinteză a vorbirii. Pentru a modifica setările motoarelor de sinteză a vorbirii, atingeţi . • Rată vorbire: Selectaţi o viteză pentru caracteristica de transformare a textului în vorbire. • Ascultaţi un exemplu: Ascultaţi textul vorbit, ca exemplu. • Stare limbă implicită: Vizualizaţi starea limbii implicite pentru caracteristica de transformare a textului în vorbire. Viteză indicator Reglaţi viteza indicatorului pentru mouse-ul sau trackpad-ul conectat la dispozitivul dvs. 74 Setări Dată şi oră Accesaţi şi modificaţi următoarele setări pentru a controla modul în care dispozitivul dvs. afişează data şi ora. Pe ecranul Setări, atingeţi Dată şi oră. Dacă bateria este descărcată complet sau este scoasă din dispozitiv, data şi ora se resetează. • Setare dată: Setaţi manual data curentă. • Setare oră: Setaţi manual ora curentă. • Selectare fus orar: Selectaţi fusul dvs. orar. • Utilizare format de 24 de ore: Afişaţi ora în format de 24 de ore. • Selectare format date: Selectaţi un format pentru dată. Utilizatori Configuraţi şi gestionaţi profilele de utilizator pentru setările personalizate. Consultaţi Mai mulţi utilizatori pentru mai multe informaţii. Pe ecranul Setări, atingeţi Utilizatori. Modul Economisire maximă a energiei Măriţi durata standby şi micşoraţi consumarea bateriei afişând un aspect mai simplu şi permiţând accesul limitat la aplicații. Consultaţi Modul Economisire maximă a energiei pentru mai multe informaţii. Pe ecranul Setări, atingeți Modul Economisire maximă a energiei și apoi atingeți comutatorul pentru activare. Timpul de utilizare rămas arată timpul rămas până ce energia din baterie se consumă complet. Timpul de utilizare rămas poate varia în funcţie de setările dispozitivului și condiţiile de funcţionare. Baterie Vizualizaţi cantitatea de energie a bateriei consumată de dispozitiv. Pe ecranul Setări, atingeţi Baterie. • Afişare procentaj baterie: Setaţi dispozitivul să afișeze durata de viață rămasă a bateriei. 75 Setări Spaţiu de stocare Vizualizaţi informaţii despre memoria dispozitivului şi a cartelei de memorie sau formataţi o cartelă de memorie. Pe ecranul Setări, atingeţi Spaţiu de stocare. Formatarea unei cartele de memorie şterge definitiv toate datele de pe aceasta. Capacitatea reală a memoriei interne este mai mică decât capacitatea specificată, deoarece sistemul de operare şi aplicaţiile implicite ocupă o parte din memorie. Capacitatea disponibilă se poate modifica atunci când actualizați dispozitivul. Securitate Modificaţi setările pentru securizarea dispozitivului. Pe ecranul Setări, atingeţi Securitate. • Administratori dispozitiv: Vizualizaţi administratorii instalaţi pe dispozitiv. Puteţi permite administratorilor dispozitivului să aplice politici noi dispozitivului. • Surse necunoscute: Setaţi ca dispozitivul să permită instalarea aplicaţiilor din surse necunoscute. • Verificare aplicaţii: Setaţi dispozitivul să verifice conţinutul dăunător din aplicaţii înainte de a le instala. • Criptare dispozitiv: Setaţi o parolă pentru a cripta datele salvate pe dispozitiv. Trebuie să introduceţi parola de fiecare dată când porniţi dispozitivul. Încărcaţi bateria înainte de a activa această setare deoarece criptarea datelor poate să dureze mai mult de o oră. • Criptare cartelă SD externă: Setaţi dispozitivul să cripteze fișierele de pe o cartelă de memorie. Dacă resetaţi dispozitivul la valorile implicite din fabrică cu această setare activată, dispozitivul nu va putea să citească fişierele criptate. Dezactivaţi această setare înainte de resetarea dispozitivului. • Comenzi la distanţă: Setaţi această opțiune pentru a permite controlul asupra dispozitivului dvs. pierdut sau furat prin intermediul Internetului. Pentru a utiliza această caracteristică, trebuie să vă conectaţi la contul dvs. Samsung. 76 Setări • Accesaţi site-ul web: Accesaţi site-ul web Găsire dispozitiv mobil (findmymobile.samsung.com). Puteţi urmări şi controla dispozitivul dvs. pierdut sau furat de pe site-ul web Găsire dispozitiv mobil. • Faceţi parolele vizibile: Setaţi dispozitivul să afişeze parolele pe măsură ce le introduceţi. • Tip de stocare: Setaţi un tip de stocare pentru fişierele cu acreditări. • Acreditări de încredere: Folosiţi certificate şi acreditări pentru a asigura utilizarea securizată a diferitelor aplicaţii. • Instalare din spaţiul de stocare al dispozitivului: Instalaţi certificate criptate, stocate în spaţiul de stocare USB. • Ştergere acreditări: Ştergeţi acreditările conţinute de dispozitiv şi reiniţializaţi parola. Despre dispozitiv Accesaţi informaţiile despre dispozitiv, editaţi numele dispozitivului sau actualizaţi software-ul acestuia. Pe ecranul Setări, atingeţi Despre dispozitiv. 77 Anexă Depanare Înainte de a contacta un Centru de service Samsung, vă rugăm să încercaţi următoarele soluţii. Este posibil ca anumite situaţii să nu se aplice dispozitivului dvs. Atunci când porniţi dispozitivul sau în timp ce îl utilizaţi, vi se solicită să introduceţi unul dintre următoarele coduri: • Parolă: Odată activată caracteristica de blocare a dispozitivului, trebuie să introduceţi parola pe care aţi setat-o pentru acesta. • PIN: Când utilizaţi dispozitivul pentru prima dată sau când este activată solicitarea codului PIN, trebuie să introduceţi codul PIN furnizat cu cartela SIM sau USIM. Puteţi dezactiva această caracteristică utilizând meniul Blocare cartelă SIM. • PUK: Cartela SIM sau USIM este blocată, de obicei ca urmare a introducerii incorecte a codului PIN de mai multe ori. Trebuie să introduceţi codul PUK oferit de furnizorul de servicii. • PIN2: Dacă accesaţi un meniu care solicită codul PIN2, trebuie să introduceţi codul PIN2 furnizat odată cu cartela SIM sau USIM. Pentru mai multe informaţii, contactaţi furnizorul dvs. de servicii. Dispozitivul afişează mesaje de eroare în privinţa reţelei sau a serviciului • Când vă aflaţi în zone cu semnal slab sau recepţie deficitară, este posibil ca recepţia să se întrerupă. Deplasaţi-vă în altă zonă şi reîncercaţi. În timp ce vă deplasaţi, mesajele de eroare pot apărea în mod repetat. • Unele opţiuni nu pot fi accesate fără abonament. Pentru mai multe informaţii, contactaţi furnizorul dvs. de servicii. Dispozitivul nu porneşte Atunci când bateria este descărcată complet, dispozitivul nu va porni. Încărcaţi complet bateria înainte de pornirea dispozitivului. 78 Anexă Ecranul senzitiv reacţionează lent sau necorespunzător • Dacă ataşaţi o folie protectoare sau accesorii opţionale la ecranul senzitiv, acesta poate să nu funcţioneze corespunzător. • Dacă purtaţi mănuşi, dacă mâinile dvs. nu sunt curate în timp ce atingeţi ecranul senzitiv sau dacă atingeţi ecranul cu obiecte ascuţite sau cu vârful degetelor, acesta poate funcţiona necorespunzător. • Ecranul senzitiv poate funcţiona necorespunzător în condiţii de umiditate sau când este expus la apă. • Reporniţi dispozitivul pentru a elimina orice defecţiuni temporare ale software-ului. • Asiguraţi-vă că software-ul dispozitivului este actualizat la cea mai recentă versiune. • Dacă ecranul senzitiv este zgâriat sau deteriorat, duceţi-l la un Centru de Service Samsung. Dispozitivul se blochează sau prezintă erori grave Dacă dispozitivul dvs. se blochează sau se închide, poate fi necesar să închideţi aplicaţii sau să opriţi dispozitivul şi apoi să-l porniţi din nou. Dacă dispozitivul se blochează şi nu răspunde la comenzi, ţineţi apăsat simultan pe butonul Pornire şi butonul Volum în jos cel puţin 7 secunde pentru a-l reporni. Dacă acest lucru nu rezolvă problema, este necesar să efectuaţi o revenire la setările din fabrică. Pe ecranul de aplicaţii, atingeţi Setări → Creare copii de rezervă şi resetare → Revenire la setările din fabrică → Resetare dispozitiv → Ştergere integrală. Înainte de a efectua revenirea la setările din fabrică, nu uitaţi să realizaţi copii de rezervă ale tuturor datelor importante stocate în dispozitiv. Dacă problema persistă, contactaţi un Centru de service Samsung. Internetul este adesea deconectat • Asiguraţi-vă că nu blocaţi antena internă a dispozitivului. • Când vă aflaţi în zone cu semnal slab sau recepţie deficitară, este posibil ca recepţia să se întrerupă. Este posibil să aveţi dificultăți de conectare din cauza problemelor în ceea ce priveşte staţia de bază a furnizorului de servicii. Deplasaţi-vă în altă zonă şi reîncercaţi. • Atunci când utilizaţi dispozitivul în timp ce vă deplasaţi, serviciile de reţea fără fir pot să fie dezactivate din cauza reţelei furnizorului de servicii. 79 Anexă Pictograma bateriei este goală Bateria este descărcată. Încărcaţi bateria. Bateria nu se încarcă în mod corespunzător (Pentru încărcătoare aprobate de Samsung) • Asiguraţi-vă că încărcătorul este conectat corespunzător. • Vizitaţi un centru de service Samsung şi înlocuiţi bateria. Bateria se descarcă foarte rapid la prima achiziţionare • Atunci când expuneţi dispozitivul sau bateria la temperaturi foarte scăzute sau foarte ridicate, încărcarea utilă poate fi redusă. • Consumul bateriei se măreşte atunci când utilizaţi caracteristica mesagerie sau anumite aplicaţii, cum ar fi jocurile sau Internetul. • Bateria se consumă şi încărcarea utilă se scurtează în timp. Dispozitivul este fierbinte la atingere Când utilizaţi aplicaţii care necesită energie suplimentară sau utilizaţi aplicaţii pe dispozitiv pentru o perioadă extinsă de timp, este posibil ca dispozitivul să fie fierbinte la atingere. Acest lucru este normal şi nu trebuie să afecteze durata de viaţă sau performanţele dispozitivului. Apar mesaje de eroare la lansarea camerei foto Dispozitivul dvs. trebuie să dispună de memorie disponibilă suficientă şi de energie a bateriei suficientă pentru a utiliza aplicaţia cameră. Dacă primiţi mesaje de eroare la lansarea camerei foto, încercaţi următoarele variante: • Încărcaţi bateria. • Eliberaţi memorie prin transferul fişierelor pe un computer sau ştergerea fişierelor din dispozitiv. • Reporniţi dispozitivul. Dacă problemele cu aplicaţia cameră foto persistă inclusiv după ce aţi încercat aceste sfaturi, contactaţi un Centru de Service Samsung. 80 Anexă Calitatea fotografiei este mai scăzută decât cea afișată în previzualizare • Calitatea fotografiilor poate varia, în funcţie de împrejurimi şi de tehnicile de fotografiere pe care le utilizaţi. • Dacă realizaţi fotografii în zone întunecate, noaptea, sau în medii de interior, se poate produce zgomot de imagine sau imaginile pot să fie nefocalizate. Apar mesaje de eroare la deschiderea fişierelor multimedia Dacă primiţi mesaje de eroare sau fişierele nu sunt redate, atunci când deschideţi fişiere multimedia pe dispozitiv, încercaţi următoarele variante: • Eliberaţi memorie prin transferul fişierelor pe un computer sau ştergerea fişierelor din dispozitiv. • Asiguraţi-vă că fişierul muzical nu este protejat prin sistemul DRM (Digital Rights Management Gestionare digitală a drepturilor). Dacă fişierul este protejat prin DRM, asiguraţi-vă că dispuneţi de licenţa sau cheia adecvată pentru redarea fişierului. • Asiguraţi-vă că dispozitivul suportă formatele de fişiere. Dacă un format de fişier nu este acceptat, ca de exemplu DivX sau AC3, instalaţi o aplicaţie care îl acceptă. Pentru a confirma formatele de fişiere pe care le acceptă dispozitivul, vizitaţi www.samsung.com. • Dispozitivul recunoaște fotografiile și videoclipurile captate de către acesta. Fotografiile sau videoclipurile surprinse de alte dispozitive pot să nu funcţioneze corespunzător. • Dispozitivul dvs. nu acceptă fişiere multimedia care sunt autorizate de furnizorul de servicii de reţea sau de furnizori de servicii suplimentare. Este posibil ca anumite elemente de conţinut distribuite pe Internet, cum ar fi tonurile de sonerie, videoclipurile sau fundalurile, să nu funcţioneze corespunzător. Un alt dispozitiv Bluetooth nu este localizat • Asiguraţi-vă că este activată caracteristica fără fir Bluetooth pe dispozitivul dvs. • Asiguraţi-vă că este activată caracteristica fără fir Bluetooth pe dispozitivul la care doriţi să vă conectaţi. • Asiguraţi-vă că dispozitivul dvs. şi celălalt dispozitiv Bluetooth se află în raza maximă de acţiune Bluetooth (10 m). Dacă sfaturile de mai sus nu rezolvă problema, contactaţi un Centru de service Samsung. 81 Anexă Nu este stabilită o conexiune la conectarea dispozitivului la un computer • Verificaţi compatibilitatea cablului USB utilizat cu dispozitivul dvs. • Asiguraţi-vă ca aveţi instalat și actualizat driverul corespunzător pe computer. • Dacă utilizaţi Windows XP, asiguraţi-vă că aveţi instalate Windows XP Service Pack 3 sau o versiune superioară pe computer. Dispozitivul nu poate identifica locaţia dvs. curentă Semnalele GPS pot fi obstrucţionate în anumite locaţii, cum ar fi mediile de interior. În aceste situaţii, setaţi dispozitivul să utilizeze reţeaua Wi-Fi sau o reţea mobilă pentru a identifica locaţia curentă. Datele stocate în dispozitiv au fost pierdute Realizaţi întotdeauna copii de rezervă ale tuturor datelor importante stocate în dispozitiv. În caz contrar, nu puteţi restabili datele dacă acestea sunt deteriorate sau pierdute. Samsung nu este răspunzătoare de pierderea de date stocate în dispozitiv. Apare o gaură mică în jurul părţii exterioare a carcasei dispozitivului • Această gaură este o caracteristică necesară de fabricaţie şi există posibilitatea apariţiei mişcării sau vibraţiei părţilor componente. • În timp, fricţiunea dintre părţile componente poate duce la mărirea nesemnificativă a acestei găuri. 82 Anexă Scoaterea bateriei • Pentru a scoate bateria, trebuie să mergeți la un centru de service autorizat cu instrucțiunile furnizate. • Pentru siguranța dvs., nu trebuie să încercați să scoateți bateria. Dacă bateria nu este scoasă corect, poate conduce la deteriorarea acesteia şi a dispozitivului, la vătămări personale, şi/sau poate face ca dispozitivul să nu prezinte siguranţă. • Samsung nu-şi asumă răspunderea pentru daune sau pierderi (fie contractuale sau delictuale, inclusiv neglijenţă) care pot surveni din nerespectarea cu precizie a acestor avertizări şi instrucţiuni, cu excepţia decesului sau vătămării personale ca urmare a neglijenței Samsung. 1 Scoateți cartela de memorie din dispozitiv. 2 Introduceți instrumentul de deschidere a dispozitivului în deschizătura dintre ecranul dispozitivului și capacul din spate. Apoi, începeți să despărțiți ecranul de capacul din spate pentru a le separa, folosind instrumentul special. 3 Continuați să reintroduceți instrumentul în jurul dispozitivului, la intervale mici și să separați ecranul de capacul din spate. 4 Când ecranul este decuplat, separați-l de capacul din spate. Apoi, puneți deoparte capacul din spate și așezați ecranul cu fața în jos pe o suprafață plană. 5 Deconectați conectorii bateriei. 6 Desfaceți protecția bateriei și apoi trageți de aceasta pentru a scoate bateria. 83 Drepturi de autor Drepturi de autor © 2015 Samsung Electronics Acest manual este protejat în virtutea legislaţiei internaţionale privind drepturile de autor. Nicio parte a acestui manual nu poate fi reprodusă, distribuită, tradusă sau transmisă, sub nicio formă şi prin niciun mijloc, electronic sau mecanic, inclusiv prin fotocopiere, înregistrare sau stocare în niciun sistem de stocare şi recuperare a informaţiilor, fără permisiunea prealabilă scrisă a Samsung Electronics. Mărci comerciale • SAMSUNG şi logo-ul SAMSUNG sunt mărci comerciale înregistrate ale Samsung Electronics. ® • Bluetooth este marcă comercială înregistrată în întreaga lume a companiei Bluetooth SIG, Inc. ® ™ ™ ™ şi logo-ul Wi-Fi sunt mărci • Wi-Fi , Wi-Fi Protected Setup , Wi-Fi Direct , Wi-Fi CERTIFIED comerciale înregistrate ale Wi-Fi Alliance. • Toate celelalte mărci comerciale şi drepturi de autor sunt proprietatea deţinătorilor respectivi.