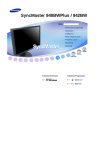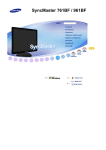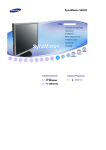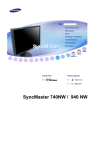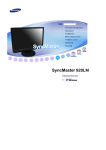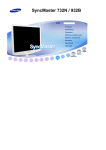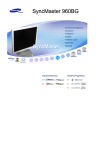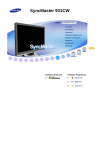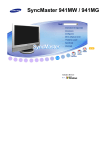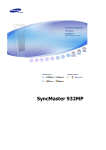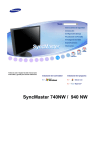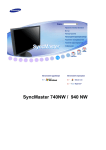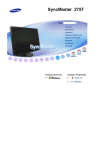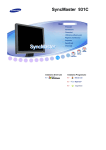Download Samsung 940NW Manual de utilizare
Transcript
Instalarea Driverului
Instalarea Programului
SyncMaster 740NW / 940 NW
Semne de avertizare
Nerespectarea instrucţiunilor notate cu acest simbol, poate duce la vătămări sau deteriorarea
echipamentului.
Interzis
Asiguraţi-vă întotdeauna că a fost citit şi
înţeles
Nu demontaţi
Deconectaţi ştecherul din priză
Nu atingeţi
Împământare pentru evitarea şocurilor
electrice
Alimentare
Setaţi PC-ul pe DPMS dacă nu îl utilizaţi o perioadă mai lungă de timp. Dacă folosiţi un
economizor de ecran (sau screen saver), setaţi-l pe modul de ecran activ.
Imaginile de aici sunt doar pentru referinţă şi nu se aplică în toate cazurile (sau ţările).
Nu utilizaţi ştechere deteriorate sau uzate.
z
Acestea reprezintă un risc de şoc electric sau incendiu.
Nu scoateţi ştecherul din priză trăgând de cablu şi nu atingeţi ştecherul cu
mâinile ude.
z
Acest lucru poate cauza un şoc electric sau un incendiu.
Utilizaţi numai ştechere şi prize cu împământare.
z
O împământare neadecvată poate cauza şoc electric sau deteriorarea
echipamentului. (Numai echipamente din Clasa I.)
Conectaţi cablul de alimentare ferm, în aşa fel încât să nu se poată desprinde.
z
O conectare defectuoasă poate provoca incendiu.
Nu îndoiţi cablul şi nu plasaţi obiecte grele pe acesta astfel putând cauza
defectarea lor.
z
Acest lucru poate cauza un şoc electric sau un incendiu.
Nu conectaţi prea multe prelungitoare sau ştechere într-o singură priză.
z
Acest lucru poate cauza un incendiu.
Nu deconectaţi cablul de alimentare în timpul utilizării monitorului.
z
O supratensiune poate provoca deconectarea şi poate conduce la defectarea
monitorului.
Nu utilizaţi cablul de alimentare atunci când conectorul sau mufa este prăfuită.
z
z
În cazul în care conectorul sau mufa cablului de alimentare este prăfuită,
curăţaţi-o cu o cârpă uscată.
Utilizarea cablului de alimentare cu o mufă sau un conector prăfuit poate
conduce la electrocutare sau incendiu.
Pentru a deconecta aparatul de la sursa electrică, trebuie scos ştecherul din
priză, în consecinţă priza trebuie să se afle la îndemână.
z
Acest lucru poate cauza un şoc electric sau un incendiu.
Instalare
Consultaţi un centru de service autorizat înainte de a instala produsul într-un mediu cu
praf excesiv, cu temperaturi excesiv de ridicate sau scăzute, cu umiditate prea mare, în
care sunt utilizate soluţii chimice sau într-un aeroport sau o gară în care produsul este
utilizat continuu, timp de 24 ore.
În caz contrar, monitorul poate suferi defecţiuni grave.
Amplasaţi monitorul într-un loc cu umiditate redusă şi ferit de praf.
z
În caz contrar, în interiorul monitorului se poate produce un şoc electric sau un
incendiu.
Nu scăpaţi monitorul în timpul mutării acestuia.
z
Puteţi să vă răniţi sau să deterioraţi aparatul.
Plasaţi monitorul pe o suprafaţă plată, astfel încât baza monitorului să nu
depăşească limita suprafeţei.
z
În caz de cădere, produsul se poate deteriora sau pot surveni vătămări
corporale.
Nu poziţionaţi produsul pe o suprafaţă instabilă sau îngustă.
z
Poziţionaţi produsul pe o suprafaţă netedă şi stabilă, pentru a evita căderea
acestuia, care poate provoca rănirea persoanelor aflate în apropiere, în special
a copiilor.
Nu poziţionaţi produsul pe podea.
z
Este posibil ca cineva, în special copiii, să se împiedice de el.
PENTRU A PREVENI RĂSPÂNDIREA FOCULUI, NU ŢINEŢI LUMÂNĂRI SAU
ALTE FLĂCĂRI DESCHISE ÎN APROPIEREA PRODUSULUI NICIODATĂ.
z
În caz contrar, poate apărea riscul de incendiu.
Evitaţi apropierea dispozitivelor de încălzire de cablul de alimentare.
z
Topirea izolaţiei poate conduce la electrocutare sau incendiu.
Nu instalaţi produsul în spaţii cu ventilare deficitară, precum rafturi, dulapuri
etc.
z
Orice creştere a temperaturii interne poate provoca incendiu.
Aşezaţi cu atenţie monitorul pe suprafaţa de lucru.
z
Exiastă riscul de a se deteriora sau strica.
Nu aşezaţi monitorul cu faţa în jos.
z
Suprafaţa tubului catodic se poate deteriora.
Instalarea unui suport de perete trebuie efectuată de personal calificat.
z
z
Instalarea de către personal necalificat poate duce la vătămări corporale.
Utilizaţi întotdeauna sistemul de prindere specificat în Manualul Utilizatorului.
La instalarea produsului, asiguraţi-vă că respectaţi distanţa minimă faţă de
perete (10 cm/4 inch), pentru a asigura o ventilare corespunzătoare.
z
Ventilaţia necorespunzătoare poate determina creşterea temperaturii
interioare, fapt ce scurtează perioada de viaţă a componentelor şi scade
performanţele produsului.
Nu lăsaţi ambalajul de plastic (sacul) la îndemâna copiilor.
z
Ambalajul de plastic (sacul) poate provoca sufocarea în cazul în care copiii se
joacă cu el.
Întreţinere
Curăţaţi carcasa monitorului sau suprafaţa tubului catodic cu o cârpă moale, uşor
umezită.
Nu pulverizaţi detergent direct pe monitor.
z
Acest lucru poate cauza deteriorarea acestuia, un şoc electric sau un incendiu.
Utilizaţi detergentul recomandat şi o cârpă moale.
În cazul în care ştecherul este prăfuit sau murdar, curăţaţi-l bine cu o cârpă
uscată.
z
Un contact murdar poate reprezenta pericol de şoc electric sau incendiu.
Asiguraţi-vă că aţi deconectat cablul de alimentare înainte de a curăţa
produsul.
z
În caz contrar, poate apărea riscul de electrocutare sau incendiu.
Deconectaţi cablul de alimentare din priză şi ştergeţi produsul cu o cârpă
moale şi uscată.
z
Nu utilizaţi nici un fel de substanţe chimice, precum ceară, benzen, alcool,
diluant, insecticid, odorizant de cameră, lubrifiant sau detergent.
O dată pe an contactaţi un Centru de Service sau un Centru de Clienţi pentru o
curăţire interioară.
z
Păstraţi interiorul produsului curat. Praful acumulat în interior de-a lungul unei
perioade îndelungate poate cauza defecţiuni sau incendii.
Altele
Nu demontaţi capacul (sau spatele).
z
z
Acest lucru poate cauza un şoc electric sau un incendiu.
Pentru service, adresaţi-vă personalului calificat.
Dacă monitorul dumneavoastră nu funcţionează normal - mai ales dacă scoate
sunete neobisnuite sau mirosuri - deconectaţi-l imediat de la reţeaua de
energie electrică şi contactaţi un dealer autorizat sau un service.
z
Acest lucru poate cauza un şoc electric sau un incendiu.
Evitaţi prezenţa produsului în spaţii expuse la ulei, fum sau umezeală; nu
trebuie montat în interiorul unui autovehicul.
z
z
Acest lucru poate cauza o funcţionare defectuoasă a aparatului, şoc electric
sau un incendiu.
În mod special evitaţi să utilizaţi monitorul lângă apă sau în aer liber unde ar
putea fi expus la intemperii.
În cazul în care monitorul cade sau carcasa este deteriorată, opriţi monitorul şi
deconectaţi cablul de alimentare. Contactaţi imediat un Service Center (Centru
de Service).
z
Monitorul poate fi defect, poate cauza un şoc electric sau un incendiu.
Pe timp de furtună sau descărcări electrice, sau în cazul neutilizării
calculatorului pentru mai mult timp, acesta trebuie deconectat de la priză.
z
Nerespectarea acestei cerinţe, poate reprezenta pericol de şoc electric sau de
incendiu.
Nu încercaţi să mutaţi monitorul trăgând numai de fir sau de cablul pentru
semnal.
z
Acest lucru poate cauza defecţiuni, un şoc electric sau un incendiu datorită
deteriorării cablului.
Nu mişcaţi monitorul de la dreapta la stânga, trăgând de cablul de alimentare
sau de cel de semnal video.
z
Acest lucru poate cauza defecţiuni, un şoc electric sau un incendiu datorită
deteriorării cablului.
Nu acoperiţi orificiile de ventilaţie ale carcasei monitorului .
z
O ventilaţie neadecvată poate cauza defecţiuni sau chiar un incendiu.
Nu aşezaţi recipiente cu apă, produse chimice sau obiecte mici de metal pe
monitor.
z
z
Acest lucru poate cauza un şoc electric sau un incendiu.
Dacă pătrunde lichid în monitor, scoateţi din priză cablul de alimentare şi
contactaţi centrul de service.
Evitaţi apropierea produsului de spray-uri sau alte recipiente cu substanţe
chimice inflamabile.
z
Poate apărea riscul de explozie sau incendiu.
Nu introduceţi niciodată obiecte metalice în orificiile carcasei monitorului.
z
Acest lucru poate cauza un şoc electric, un incendiu sau vătămări.
Nu introduceţi obiecte metalice (de ex. tije sau sârmă) sau obiecte inflamabile
(de ex. hârtie sau beţe de chibrit) în orificiile de ventilare, în conectorul pentru
căşti sau în conectorii AV.
z
Riscaţi să provocaţi un incendiu sau să vă electrocutaţi. În cazul pătrunderii
unor substanţe străine sau a apei în interiorul produsului, opriţi produsul,
deconectaţi ştecherul de la reţea şi contactaţi centrul de service.
Dacă pe ecran se afişează o imagine statică pentru mai mult timp, pot apărea
imagini reziduale sau imagini neclare.
z
Dacă sunteţi nevoiţi să plecaţi de lângă monitor pentru o perioadă mai
îndelungată, treceţi monitorul în modul de economisire a energiei sau utilizaţi o
imagine mişcătoare ca economizor de ecran (screensaver).
Reglaţi rezoluţia şi frecvenţa la nivelul potrivit pentru modelul de monitor
deţinut.
z
O rezoluţie reglată greşit poate fi cauza unei calităţi nedorite a imaginii.
17 inch (43 cm)
- 1280 X 720
19 inch ( 48 cm)
- 1440 X 900
Vizionarea îndelungată de la o distanţă prea mică poate conduce la
deteriorarea vederii.
Pentru a vă menaja ochii, la fiecare oră pe care o petreceţi în faţa monitorului,
se recomandă să luaţi o pauză de 5 minute.
Nu montaţi produsul pe o suprafaţă instabilă, denivelată sau supusă vibraţiilor.
z
În caz de cădere, produsul se poate deteriora sau pot surveni vătămări
corporale. Utilizarea produsului într-o locaţie supusă vibraţiilor poate scurta
durata de viaţă a acestuia sau provoca un incendiu.
La mutarea monitorului, închideţi şi deconectaţi cordonul de alimentare. Înainte
de a muta monitorul, asiguraţi-vă că toate cablurile, inclusiv cele de antenă şi
cele conectate la alte dispozitive sunt deconectate.
z
Dacă nu l-aţi deconectat, acestea se pot defecta sau pot provoca un incendiu
sau şoc electric.
Nu lăsaţi produsul la îndemâna copiilor, deoarece aceştia l-ar putea deteriora
agăţându-se de el.
z
Căderea produsului poate provoca vătămări fizice şi chiar deces.
Dacă nu utilizaţi produsul o perioadă lungă de timp, păstraţi produsul
neconectat.
z
În caz contrar, există riscul generării de căldură ca urmare a acumulării
impurităţilor sau din cauza izolaţiei deteriorate, ceea ce poate conduce la
electrocutare sau incendiu.
Nu aşezaţi lucrurile preferate ale copiilor (sau orice altceva care i-ar putea
tenta) pe produs.
z
Copiii ar putea încerca să se caţere pe produs pentru a ajunge la un obiect.
Produsul ar putea cădea, provocând vătămări fizice sau chiar deces.
La ridicarea sau mutare monitorului, nu îl ridicaţi cu capul în jos când îl ţineţi
numai de stativ.
z
În caz contrar monitorul poate cădea şi poate fi deteriorat sau poate provoca
vătămări corporale.
Poziţii corecte în timpul utilizării monitorului
Încercaţi să păstraţi o poziţie corectă în timpul utilizării monitorului.
z
z
z
z
z
z
z
Păstraţi-vă spatele drept.
Păstraţi o distanţă de aproximativ 45 - 50 cm între ochii dvs. şi
ecranul monitorului. Priviţi ecranul de la un nivel puţin mai ridicat
decât acesta şi poziţionaţi monitorul drept în faţa dvs.
Înclinaţi monitorul în sus cu 10 - 20 de grade. Ajustaţi înălţimea
monitorului în aşa fel încât partea superioară a monitorului să se afle
puţin sub nivelul ochilor.
Ajustaţi unghiul monitorului în aşa fel încât să nu se reflecte lumina
în ecran.
Încercaţi să vă păstraţi braţele perpendiculare faţă de corp. Păstraţi
braţele la acelaşi nivel cu mâinile.
Menţineţi cotul în unghi drept.
Menţineţi unghiul genunchilor mai mare de 90 de grade. Nu lăsaţi
picioarele să atârne deasupra podelei. Ajustaţi poziţia braţelor astfel
încât să se afle mai jos decât inima.
SyncMaster 740NW
Asiguraţi-vă că următoarele accesorii au fost livrate împreună cu monitorul.
Dacă unul dintre ele lipseşte, contactaţi furnizorul.
Pentru cumpărarea componentelor opţionale, contactaţi furnizorul local.
Despachetarea
Fără stativ
Monitor
Cu stativ
Monitor & Stand simplu
Manual
Partea inferioară
Ghid instalare rapidă
Certificat de garanţie/ Card Manualul utilizatorului,
Driver de monitor, CD cu
de înregistrare
(Nu este disponibil pentru software-ul Natural Color &
MagicTune™
toate regiunile)
Cablu
Cablu D-sub
Cablul de alimentare
Partea frontală
Butonul MENU [ ]
Deschide meniul OSD. De asemenea se utilizează la ieşirea din
meniul OSD sau la reîntoarcerea la meniul anterior.
Butonul MagicBright™ MagicBright™ este o nouă caracteristică ce oferă setări de
vizionare optime în funcţie de conţinutul imaginii de pe ecran. În
[ ]
acest moment sunt disponibile 6 moduri distincte: Custom, Text,
Internet, Game, Sport şi Movie. Fiecare mod are o valoare
preconfigurată pentru luminozitate. Puteţi selecta cu uşurinţă
una dintre cele 6 setări apăsând pe butonul 'MagicBright™'.
1) Custom
Deşi sunt alese cu grijă de inginerii noştri, aceste valori
preconfigurate pot să nu fie confortabile pentru ochii
dumneavoastră, depinzând de gustul fiecăruia.
În cazul în care valorile preconfigurate nu sunt pe gustul
dvs., puteţi regla Luminozitatea şi Contrastul utilizând meniul
OSD.
2) Text
Pentru documentaţie sau lucrări ce implică mult text.
3) Internet
Pentru a lucra cu un conţinut variat, ce implică atât grafică
cât şi text.
4) Game
Pentru vizionarea de filme şi jocuri.
5) Sport
Pentru vizionarea de filme ca de exemplu Competiţii
Sportive.
6) Movie
Pentru vizionarea filmelor ca de exemplu un film pe DVD
sau Video CD.
>>Faceţi clic aici pentru a vedea un exemplu animat.
Butonul Luminozitate
[ ]
Când meniul OSD nu este afişat pe ecran, apăsaţi pentru a regla
strălucirea.
Butonul Ajustare
[
]
Aceste butoane vă permit selectarea şi setarea opţiunilor din
meniu.
Butonul Enter
(Introducere)[ ]
Se utilizează la selectarea meniului OSD
Butonul AUTO
Utilizaţi acest buton pentru acces direct la funcţia de autoreglare.
Butonul Pornire
[ ]/
Indicatorul de
alimentare
Utilizaţi acest buton pentru pornirea şi oprirea monitorului. /
Acest indicator luminează continuu în culoarea albastru în timpul
funcţionării normale şi clipeşte o singură dată tot pe culoarea
albastru, când monitorul salvează setările efectuate.
Consultaţi secţiunea PowerSaver descrisă în manual pentru mai multe informaţii cu privire
la funcţia de economisire a energiei. Pentru a economisi energia electrică, închideţi
monitorul dacă nu aveţi nevoie de el, sau dacă îl acesta nu este utilizat pentru mai mult
timp.
Partea din spate
Stand simplu
(Configuraţia părţii din spate a monitorului poate varia de la un produs la altul.)
Conector POWER
Conector RGB IN
Blocare Kensington
Conectaţi cablul de alimentare al monitorul dumneavoastră la
conectorul de alimentare din partea din spate a monitorului.
Conectaţi cablul de semnal la portul D-sub, cu 15 pini din partea din
spate a monitorului.
Sistemul de blocare Kensington se utilizează pentru asigurarea
sistemului atunci când acesta este utilizat într-un spaţiu public.
(Dispozitivul de blocare trebuie achiziţionat separat. )
Pentru a utiliza un dispozitiv de blocare, contactaţi distribuitorul
de la care aţi achiziţionat produsul.
Consultaţi secţiunea Conectarea monitorului pentru mai multe informaţii privitoare la
cablurile de conectare.
SyncMaster 940NW
Asiguraţi-vă că următoarele accesorii au fost livrate împreună cu monitorul.
Dacă unul dintre ele lipseşte, contactaţi furnizorul.
Pentru cumpărarea componentelor opţionale, contactaţi furnizorul local.
Despachetarea
Fără stativ
Monitor
Cu stativ
Monitor & Stand simplu
Partea inferioară
Monitor & Stand HAS
Manual
Ghid instalare rapidă
Certificat de garanţie/ Card Manualul utilizatorului,
Driver de monitor, CD cu
de înregistrare
(Nu este disponibil pentru software-ul Natural Color &
MagicTune™
toate regiunile)
Cablu
Cablu D-sub
Partea frontală
Cablul de alimentare
Butonul MENU [ ]
Deschide meniul OSD. De asemenea se utilizează la ieşirea din
meniul OSD sau la reîntoarcerea la meniul anterior.
Butonul MagicBright™ MagicBright™ este o nouă caracteristică ce oferă setări de
vizionare optime în funcţie de conţinutul imaginii de pe ecran. În
[ ]
acest moment sunt disponibile 6 moduri distincte: Custom, Text,
Internet, Game, Sport şi Movie. Fiecare mod are o valoare
preconfigurată pentru luminozitate. Puteţi selecta cu uşurinţă
una dintre cele 6 setări apăsând pe butonul 'MagicBright™'.
1) Custom
Deşi sunt alese cu grijă de inginerii noştri, aceste valori
preconfigurate pot să nu fie confortabile pentru ochii
dumneavoastră, depinzând de gustul fiecăruia.
În cazul în care valorile preconfigurate nu sunt pe gustul
dvs., puteţi regla Luminozitatea şi Contrastul utilizând meniul
OSD.
2) Text
Pentru documentaţie sau lucrări ce implică mult text.
3) Internet
Pentru a lucra cu un conţinut variat, ce implică atât grafică
cât şi text.
4) Game
Pentru vizionarea de filme şi jocuri.
5) Sport
Pentru vizionarea de filme ca de exemplu Competiţii
Sportive.
6) Movie
Pentru vizionarea filmelor ca de exemplu un film pe DVD
sau Video CD.
>>Faceţi clic aici pentru a vedea un exemplu animat.
Butonul Luminozitate
[ ]
Când meniul OSD nu este afişat pe ecran, apăsaţi pentru a regla
strălucirea.
Butonul Ajustare
[
]
Aceste butoane vă permit selectarea şi setarea opţiunilor din
meniu.
Butonul Enter
(Introducere)[ ]
Se utilizează la selectarea meniului OSD
Butonul AUTO
Butonul Pornire
[ ]/
Indicatorul de
alimentare
Utilizaţi acest buton pentru acces direct la funcţia de autoreglare.
Utilizaţi acest buton pentru pornirea şi oprirea monitorului. /
Acest indicator luminează continuu în culoarea albastru în timpul
funcţionării normale şi clipeşte o singură dată tot pe culoarea
albastru, când monitorul salvează setările efectuate.
Consultaţi secţiunea PowerSaver descrisă în manual pentru mai multe informaţii cu privire
la funcţia de economisire a energiei. Pentru a economisi energia electrică, închideţi
monitorul dacă nu aveţi nevoie de el, sau dacă îl acesta nu este utilizat pentru mai mult
timp.
Partea din spate
Stand simplu
Stand HAS
(Configuraţia părţii din spate a monitorului poate varia de la un produs la altul.)
Conector POWER
Conector RGB IN
Blocare Kensington
Conectaţi cablul de alimentare al monitorul dumneavoastră la
conectorul de alimentare din partea din spate a monitorului.
Conectaţi cablul de semnal la portul D-sub, cu 15 pini din partea din
spate a monitorului.
Sistemul de blocare Kensington se utilizează pentru asigurarea
sistemului atunci când acesta este utilizat într-un spaţiu public.
(Dispozitivul de blocare trebuie achiziţionat separat. )
Pentru a utiliza un dispozitiv de blocare, contactaţi distribuitorul
de la care aţi achiziţionat produsul.
Consultaţi secţiunea Conectarea monitorului pentru mai multe informaţii privitoare la
cablurile de conectare.
SyncMaster 740NW
Conectarea monitorului
Conectaţi cablul de alimentare al monitorul dumneavoastră la conectorul de alimentare din partea din
spate a monitorului.
Introduceţi ştecherul cablului de alimentare al monitorului într-o priză apropiată.
Folosiţi o conexiune adecvată pentru calculatorul dvs.
Utilizarea conectorului D-sub (Analogic) de pe placa video.
- Conectaţi cablul de semnal la portul D-sub, cu 15 pini din partea din spate a monitorului.
[ RGB IN ]
Conectarea la un MacIntosh.
- Conectaţi monitorul la computerul Macintosh cu ajutorul cablului de conectare D-sub.
Dacă monitorul şi calculatorul sunt conectate, le puteţi porni pentru a le utiliza.
Instalarea Suportului
Asamblare monitor
Monitorul şi partea inferioară
Ataşarea suportului
Acest monitor este compatibil cu un placă de montare VESA 75,0 mm x 75,0 mm
Stand simplu
Monitorul
Placa de montare a suportului (Comercializat separat)
1. Opriţi monitorul şi deconectaţi cablul de alimentare.
2. Aşezaţi monitorul răsturnat cu faţa în jos pe o suprafaţă plană cu o pernă dedesubt, pentru a proteja
ecranul.
3. Deşurubaţi cele două şuruburi şi scoateţi suportul de pe monitorul LCD.
4. Aliniaţi placa de montare cu orificiile de pe capacul din spate al plăcii de montare şi fixaţi-o cu cele
patru şuruburi livrate împreună cu suportul tip braţ, cu suportul de montare pe perete sau alt tip de
suport.
z
z
z
Nu utilizaţi şuruburi mai lungi decât dimensiunile standard, deoarece acest lucru poate
deteriora interiorul Monitorului.
Pentru suporturile de perete care nu respectă specificaţiile referitoare la şuruburi ale
standardului VESA, lungimea şuruburilor poate fi diferită în funcţie de specificaţiile lor.
Nu folosiţi şuruburi care nu respectă specificaţiile referitoare la şuruburi ale standardului VESA.
Nu strângeţi şuruburile prea tare, deoarece acest lucru poate deteriora produsul sau poate
determina căderea produsului, conducând la vătămări corporale.
z
z
z
z
Samsung nu este răspunzător pentru aceste tipuri de accidente.
Samsung nu este răspunzător pentru deteriorarea produsului sau vătămări corporale survenite
în urma utilizării unui suport de perete nespecificat sau neconform cu standardul VESA sau în
cazul în care consumatorul nu respectă instrucţiunile de instalare ale produsului.
Pentru a prinde monitorul de perete trebuie să achiziţionaţi setul de prindere de perete, care vă
permite să instalaţi monitorul la cel puţin 10 cm depărtare de suprafaţa peretelui.
Pentru mai multe informaţii se va contacta Centrul de Service Samsung. Samsung Electronics
nu este responsabilă pentru utilizarea unui suport altul decât cele specificate.
Utilizaţi un suport de montare pe perete conform standardelor internaţionale.
Instalarea driverului de monitor (Automatic)
În momentul când sistemul de operare solicită driverul de monitor, introduceţi în unitatea
CD-ROM CD-ul livrat împreună cu monitorul. Procesul de instalare al driverului poate fi diferit
în funcţie de sistemul de operare. Urmaţi instrucţiunile date pentru sistemul de operare de
care dispuneţi.
Pregătiţi o dischetă goală şi descărcaţi fişierul de driver de pe situl web de mai jos.
z
Situl web:
http://www.samsung.com/ (mondial)
http://www.samsung.com/monitor/ (SUA)
http://www.sec.co.kr/monitor/ (Coreea)
http://www.samsungmonitor.com.cn/ (China)
1. Introduceţi CD-ul în unitatea CD-ROM.
2. Faceţi clic pe "Windows"
3. Alegeţi modelul dumneavoastră de monitor din listă,apoi faceţi clic pe butonul " OK "
4. Dacă puteţi vedea următoarea fereastră, faceţi clic pe butonul "Continue Anyway (Continuare
oricum)". Apoi, faceţi clic butonul "OK".
(Sistemul de operare Microsoft® Windows® XP/2000)
Acest driver de monitor este în curs de certificare MS logo, de aceea această instalare nu vă va
deteriora sistemul. Driverul certificat va putea fi găsit pe pagina oficială Samsung Monitor
http://www.samsung.com/.
5. Instalarea driverului de monitor este completă.
Instalarea driverului de monitor (Manual)
Windows Vista | Windows XP | Windows 2000 | Windows ME | Windows NT | Linux
În momentul când sistemul de operare solicită driverul de monitor, introduceţi în unitatea
CD-ROM CD-ul livrat împreună cu monitorul. Procesul de instalare al driverului poate fi diferit
în funcţie de sistemul de operare. Urmaţi instrucţiunile date pentru sistemul de operare de
care dispuneţi.
Pregătiţi o dischetă goală şi descărcaţi fişierul de driver de pe situl web de mai jos.
z
Situl web:
http://www.samsung.com/ (mondial)
http://www.samsung.com/monitor/ (SUA)
http://www.sec.co.kr/monitor/ (Coreea)
http://www.samsungmonitor.com.cn/ (China)
Sistemul de operare Microsoft® Windows Vista ™
1. Introduceţi CD-ul cu manualul în unitatea CD-ROM.
2. Faceţi clic pe
(Start) şi "Control Panel"(Panou de control). Apoi, faceţi dublu clic pe
"Appearance and Personalization"(Aspect şi personalizare).
3. faceţi clic pe "Personalization"(Personalizare) şi apoi pe "Display Settings"(Setări afişare).
4. Faceţi clic pe "Advanced Settings…" (Setări avansate...).
5. Faceţi clic pe "Properties"(Proprietăţi) din fila "Monitor". Dacă butonul "Properties"(Proprietăţi)
este dezactivat, configuraţia monitorului dvs. este finalizată. Monitorul poate fi utilizat ca atare.
Dacă este afişat mesajul “Windows needs…” („Windows necesită...”), ca în figura de mai jos,
faceţi clic pe "Continue"(Continuare).
Acest driver de monitor este în curs de certificare MS logo, de aceea această
instalare nu vă va deteriora sistemul.
Driverul certificat va putea fi găsit pe pagina oficială Samsung Monitor
http://www.samsung.com/
6. Faceţi clic pe "Update Driver…"(Actualizare driver) din fila "Driver".
7. Bifaţi caseta de validare "Browse my computer for driver software"(Căutare software pentru
driver în computer) şi faceţi clic pe "Let me pick from a list of device drivers on my
computer"(Mi se permite să selectez dintr-o listă de driveri de dispozitive de pe computer).
8. Faceţi clic pe "Have Disk…"(Obţinere disc) şi selectaţi folderul (de exemplu, D:\Drive) în care
este localizat fişierul de configurare a driverului şi faceţi clic pe "OK".
9.
Selectaţi modelul corespunzător monitorului dvs. din lista de modele de monitoare afişată pe
ecran şi faceţi clic pe "Next"(Următor).
10. Faceţi clic pe "Close"(Închidere)→ "Close"(Închidere) → "OK" → "OK" în această ordine pe
ecranele următoare afişate.
Sistemul de operare Microsoft® Windows ® XP
1. Introduceţi CD-ul în unitatea CD-ROM.
2. Faceţi clic pe "Start" —> "Control Panel"("Start —> Panoul de control") iar apoi selectaţi pictograma
"Appearance and Themes"("Aspect şi teme")
3. Faceţi clic pe pictograma "Display" ("Afişare")şi selectaţi fila "Settings" ("Setări")apoi faceţi clic pe
"Advanced.." ("Complex").
4. Faceţi clic pe butonul "Properties" ("Proprietăţi")de la fila "Monitor" ("Monitor") şi selectaţi fila
"Driver" ("Driver").
5. Faceţi clic pe "Update Driver.." ("Actualizare driver") şi selectaţi "Install from a list or.." ("Instalare
dintr-o listă sau..") apoi Faceţi clic pe butonul "Next" ("Următorul").
6. Selectaţi "Don't search ,I will.." ("Fără căutare. Aleg...")apoi faceţi clic pe "Next" ("Următorul") şi apoi
pe "Have disk" ("Obţinere disc").
7. Faceţi clic pe butonul "Browse" ("Răsfoire") apoi selectaţi A:(D:\Driver) alegeţi modelul
dumneavoastră de monitor din lista şi faceţi clic pe butonul "Next" ("Următorul").
8. Dacă puteţi vedea următoarea fereastră, faceţi clic pe butonul "Continue Anyway (Continuare
oricum)". Apoi, faceţi clic butonul "OK".
Acest driver de monitor este în curs de certificare MS Logo, de aceea această instalare nu vă va
deteriora sistemul. Driverul certificat va putea fi găsit pe pagina oficială Samsung Monitor
http://www.samsung.com/.
9. Faceţi clic pe butonul "Close" ("Închidere") apoi pe butonul "OK"
10. Instalarea driverului de monitor este completă.
Sistemul de operare Microsoft® Windows ® 2000
Dacă pe ecran puteţi vedea mesajul "Digital Signature Not Found" ("Semnătura Digitală nu
poate fi găsită")procedaţi în felul următor.
1. Faceţi clic pe butonul "OK" din fereastra "Insert disk" ("Inserare disc").
2. Faceţi clic pe butonul "Browse" ("Răsfoire") din fereastra "File Needed" ("Fişier necesar").
3. Selectaţi A:(D:\Driver) şi faceţi clic pe butonul "Open" ("Deschidere") şi apoi butonul "OK".
Instalarea
1.
2.
3.
4.
Faceţi clic pe "Start" ,("Start") "Setting" ("Setare"), "Control Panel" ("Panou de control").
Faceţi dublu clic pe pictograma "Display" ("Afişare").
Selectaţi fila " Settings" ("Setări")apoi faceţi clic pe " Advanced.." ("Complex").
Selectaţi "Monitor".
5.
6.
7.
8.
9.
10.
Case1: Dacă butonul "Properties ("Proprietăţi") este inactiv, înseamnă că monitorul este corect
configurat. Vă rugăm opriţi instalarea
Case2: Dacă butonul "Properties" ("Proprietăţi") este activ, faceţi clic şi urmaţi în continuare
instrucţiunile.
Faceţi clic pe "Driver" ("Driver") " Update Driver.." ("Actualizare driver") apoi Faceţi clic pe butonul
"Next" ("Următorul").
Selectaţi "Display a list of the known drivers for this device so that I can choose a specific
driver" ("Afişaţi o listă a driverelor cunoscute pentru acest dispozitiv pentru a putea alege un driver")
apoi Faceţi clic pe "Next" ("Următorul") iar apoi pe "Have disk" ("Obţinere disc").
Faceţi clic pe butonul "Browse" ("Răsfoire") apoi selectaţi A:(D:\Driver).
Faceţi clic pe butonul "Open" ("Deschidere") apoi pe butonul "OK".
Alegeţi modelul dumneavoastră de monitor şi faceţi clic pe butonul " Next " ("Următorul") apoi faceţi
clic din nou pe butonul " Next " ("Următorul").
Faceţi clic pe butonul " Finish " ("Terminare") apoi pe " Close " ("Închidere").
Dacă puteţi vedea fereastra cu mesajul "Digital Signature Not Found" ("Semnătura Digitală
nu a fost găsită") faceţi clic pe butonul "Yes" ("Da"). Faceţi clic pe butonul " Finish
" ("Terminare") apoi pe " Close " ("Închidere").
Sistemul de operare Microsoft® Windows ® Millennium
1.
2.
3.
4.
5.
6.
7.
8.
9.
10.
11.
Faceţi clic pe " Start " ,("Start") " Setting " ("Setare"), " Control Panel " ("Panou de control").
Faceţi dublu clic pe pictograma " Display " ("Afişare").
Selectaţi fila " Settings" ("Setări")apoi faceţi clic pe " Advanced Properties" ("Proprietăţi complexe").
Selectaţi fila "Monitor".
Faceţi clic pe butonul "Change" ("Modificare") din zona"Monitor Type" ("Tipul de monitor").
Selectaţi "Specify the location of the driver" ("Specificaţi amplasarea driverului").
Selectaţi "Display a list of all the driver in a specific location.." ("Afişaţi o listă a tuturor driverelor
într-o anumită amplasare") apoi faceţi clic pe butonul "Next" ("Următorul").
Faceţi clic pe butonul "Have Disk" ("Obţinere disc").
Specificaţi A:\(D:\driver) apoi faceţi clic pe butonul "OK.
Selectaţi "Show all devices" ("Se afişează toate dispozitivele") selectaţi monitorul care corespunde
celui conectat la computerul dumneavoastră şi faceţi clic pe "OK".
Faceţi clic pe butoanele "Close" ("Închidere") şi "OK" până când fereastra de dialog Display
Properties ("Proprietăţi de Afişare") se închide.
Sistemul de operare Microsoft® Windows ® NT
1. Faceţi clic pe Start, Settings, Control Panel ("Start, Setări, Panoul de control") iar apoi faceţi dublu
clic pe pictograma " Display "("Afişare")
2. În fereastra Display Registration Information faceţi clic pe opţiunea Settings ("Setări") şi apoi pe All
Display Modes("Toate modurile de afişare").
3. Selectaţi un mod pe care doriţi şă îl utilizaţi (Rezoluţie, Număr de culori şi Frecvenţă Verticală) şi apoi
faceţi clic pe OK.
4. Faceţi clic pe butonul Apply (Aplicare) dacă ecranul funcţionează normal după ce aţi făcut clic pe
Test. Dacă ecranul se comportă anormal, treceţi la un alt mod de vizualizare(cu o valoare mai
scăzută a rezoluţiei, culorilor şi frecvenţei).
Dacă la All Display Modes("Toate modurile de afişare"),nu apare nici un mod selectaţi nivelul
de rezoluţie şi frecvenţă verticală consultând ghidul de utilizare, secţiunea Moduri de afişare
presetate.
Sistemul de operare Linux
Pentru a rula sub X-Window, trebuie să creaţi fişierul X86Config , care este un tip de fişier de setare
sistem.
1.
2.
3.
4.
5.
6.
7.
8.
9.
10.
Apăsaţi Enter la primul şi la a doua fereastră după executarea fişierului X86Config.
A treia fereastră este pentru setarea mouse-ului.
Setaţi mouse-ul.
Următoarea fereastră este pentru selectarea unei tastaturi.
Setaţi tastatura.
Următoarea fereastră este pentru setarea monitorului.
În primul rând, stabiliţi o frecvenţă orizontală pentru monitor. (Puteţi introduce frecvenţa direct).
Stabiliţi o frecvenţă verticală pentru monitor. (Puteţi introduce frecvenţa direct).
Introduceţi Denumirea de model a monitorului. Această informaţie nu va afecta rularea X-Window.
Aţi terminat setarea monitorului.
Rulaţi X-Window după setarea celorlalte componente de hardware.
Natural Color
Programul software Natural Color
Una din problemele recente la utilizarea unui computer este aceea că imaginile color imprimate cu
ajutorul unei imprimante, culorile imaginilor scanate cu un scaner sau obţinute cu o cameră digitală nu
sunt aceleaşi ca şi cele afişate pe monitor.
Programul Natural Color este soluţia acestor probleme. Acesta este un sistem de administrare a culorii
dezvoltat de Samsung Electronics în colaborare cu Korea Electronics & Telecommunications Research
Institute (ETRI). Acest sistem este disponibil numai pentru monitoarele Samsung şi face culoara de pe
monitor să fie aceeaşi ca cea a imaginilor imprimate sau scanate.
Pentru mai multe informaţii, consultaţi secţiunea Help ("Ajutor")(F1) din program.
Cum se instalează Programul Natural Color
Introduceţi în unitatea CD_ROM CD-ul livrat împreună cu monitorul Samsung. Astfel, va fi executată
fereastra iniţială a programului de instalare. Pentru a instala programul Natural Color faceţi clic pe
Natural Color din fereastra iniţială. Selectaţi "Setting (Setare)" / "Control Panel (Panou de control)" din
meniul "Start" şi apoi faceţi dublu clic pe "Add/Delete a program (Adăugare/Ştergere program)".
Introduceţi D:\color\NCProsetup.exe şi apoi apăsaţi tasta <Enter>.
(Dacă unitatea unde este introdus CD-ul nu este D:\, introduceţi litera corespunzătoare unităţii unde se
află acesta.)
Cum să dezinstalaţi programul Natural Color
Selectaţi "Setting (Setare)" / "Control Panel (Panou de control)" din meniul "Start" şi apoi faceţi dublu
clic pe "Add/Delete a program (Adăugare/Ştergere program)".
Selectaţi Natural Color din listă şi apoi faceţi clic pe butonul [Add/Delete]("Adăugare /Ştergere").
SyncMaster 940NW
Conectarea monitorului
Conectaţi cablul de alimentare al monitorul dumneavoastră la conectorul de alimentare din partea din
spate a monitorului.
Introduceţi ştecherul cablului de alimentare al monitorului într-o priză apropiată.
Folosiţi o conexiune adecvată pentru calculatorul dvs.
Utilizarea conectorului D-sub (Analogic) de pe placa video.
- Conectaţi cablul de semnal la portul D-sub, cu 15 pini din partea din spate a monitorului.
[ RGB IN ]
Conectarea la un MacIntosh.
- Conectaţi monitorul la computerul Macintosh cu ajutorul cablului de conectare D-sub.
Dacă monitorul şi calculatorul sunt conectate, le puteţi porni pentru a le utiliza.
Instalarea Suportului
Asamblare monitor
Monitorul şi partea inferioară
Stand HAS
A. Opritor pentru suport
Ataşarea suportului
Acest monitor este compatibil cu un placă de montare VESA 75,0 mm x 75,0 mm
Stand simplu
Stand HAS
Monitorul
Placa de montare a suportului (Comercializat separat)
1. Opriţi monitorul şi deconectaţi cablul de alimentare.
2. Aşezaţi monitorul răsturnat cu faţa în jos pe o suprafaţă plană cu o pernă dedesubt, pentru a proteja
ecranul.
3. Deşurubaţi cele două şuruburi şi scoateţi suportul de pe monitorul LCD.
4. Aliniaţi placa de montare cu orificiile de pe capacul din spate al plăcii de montare şi fixaţi-o cu cele
patru şuruburi livrate împreună cu suportul tip braţ, cu suportul de montare pe perete sau alt tip de
suport.
z
z
z
z
z
z
z
Nu utilizaţi şuruburi mai lungi decât dimensiunile standard, deoarece acest lucru poate
deteriora interiorul Monitorului.
Pentru suporturile de perete care nu respectă specificaţiile referitoare la şuruburi ale
standardului VESA, lungimea şuruburilor poate fi diferită în funcţie de specificaţiile lor.
Nu folosiţi şuruburi care nu respectă specificaţiile referitoare la şuruburi ale standardului VESA.
Nu strângeţi şuruburile prea tare, deoarece acest lucru poate deteriora produsul sau poate
determina căderea produsului, conducând la vătămări corporale.
Samsung nu este răspunzător pentru aceste tipuri de accidente.
Samsung nu este răspunzător pentru deteriorarea produsului sau vătămări corporale survenite
în urma utilizării unui suport de perete nespecificat sau neconform cu standardul VESA sau în
cazul în care consumatorul nu respectă instrucţiunile de instalare ale produsului.
Pentru a prinde monitorul de perete trebuie să achiziţionaţi setul de prindere de perete, care vă
permite să instalaţi monitorul la cel puţin 10 cm depărtare de suprafaţa peretelui.
Pentru mai multe informaţii se va contacta Centrul de Service Samsung. Samsung Electronics
nu este responsabilă pentru utilizarea unui suport altul decât cele specificate.
Utilizaţi un suport de montare pe perete conform standardelor internaţionale.
Instalarea driverului de monitor (Automatic)
În momentul când sistemul de operare solicită driverul de monitor, introduceţi în unitatea
CD-ROM CD-ul livrat împreună cu monitorul. Procesul de instalare al driverului poate fi diferit
în funcţie de sistemul de operare. Urmaţi instrucţiunile date pentru sistemul de operare de
care dispuneţi.
Pregătiţi o dischetă goală şi descărcaţi fişierul de driver de pe situl web de mai jos.
z
Situl web:
http://www.samsung.com/ (mondial)
http://www.samsung.com/monitor/ (SUA)
http://www.sec.co.kr/monitor/ (Coreea)
http://www.samsungmonitor.com.cn/ (China)
1. Introduceţi CD-ul în unitatea CD-ROM.
2. Faceţi clic pe "Windows"
3. Alegeţi modelul dumneavoastră de monitor din listă,apoi faceţi clic pe butonul " OK "
4. Dacă puteţi vedea următoarea fereastră, faceţi clic pe butonul "Continue Anyway (Continuare
oricum)". Apoi, faceţi clic butonul "OK".
(Sistemul de operare Microsoft® Windows® XP/2000)
Acest driver de monitor este în curs de certificare MS logo, de aceea această instalare nu vă va
deteriora sistemul. Driverul certificat va putea fi găsit pe pagina oficială Samsung Monitor
http://www.samsung.com/.
5. Instalarea driverului de monitor este completă.
Instalarea driverului de monitor (Manual)
Windows Vista | Windows XP | Windows 2000 | Windows ME | Windows NT | Linux
În momentul când sistemul de operare solicită driverul de monitor, introduceţi în unitatea
CD-ROM CD-ul livrat împreună cu monitorul. Procesul de instalare al driverului poate fi diferit
în funcţie de sistemul de operare. Urmaţi instrucţiunile date pentru sistemul de operare de
care dispuneţi.
Pregătiţi o dischetă goală şi descărcaţi fişierul de driver de pe situl web de mai jos.
z
Situl web:
http://www.samsung.com/ (mondial)
http://www.samsung.com/monitor/ (SUA)
http://www.sec.co.kr/monitor/ (Coreea)
http://www.samsungmonitor.com.cn/ (China)
Sistemul de operare Microsoft® Windows Vista ™
1. Introduceţi CD-ul cu manualul în unitatea CD-ROM.
2. Faceţi clic pe
(Start) şi "Control Panel"(Panou de control). Apoi, faceţi dublu clic pe
"Appearance and Personalization"(Aspect şi personalizare).
3. faceţi clic pe "Personalization"(Personalizare) şi apoi pe "Display Settings"(Setări afişare).
4. Faceţi clic pe "Advanced Settings…" (Setări avansate...).
5. Faceţi clic pe "Properties"(Proprietăţi) din fila "Monitor". Dacă butonul "Properties"(Proprietăţi)
este dezactivat, configuraţia monitorului dvs. este finalizată. Monitorul poate fi utilizat ca atare.
Dacă este afişat mesajul “Windows needs…” („Windows necesită...”), ca în figura de mai jos,
faceţi clic pe "Continue"(Continuare).
Acest driver de monitor este în curs de certificare MS logo, de aceea această
instalare nu vă va deteriora sistemul.
Driverul certificat va putea fi găsit pe pagina oficială Samsung Monitor
http://www.samsung.com/
6. Faceţi clic pe "Update Driver…"(Actualizare driver) din fila "Driver".
7. Bifaţi caseta de validare "Browse my computer for driver software"(Căutare software pentru
driver în computer) şi faceţi clic pe "Let me pick from a list of device drivers on my
computer"(Mi se permite să selectez dintr-o listă de driveri de dispozitive de pe computer).
8. Faceţi clic pe "Have Disk…"(Obţinere disc) şi selectaţi folderul (de exemplu, D:\Drive) în care
este localizat fişierul de configurare a driverului şi faceţi clic pe "OK".
9. Selectaţi modelul corespunzător monitorului dvs. din lista de modele de monitoare afişată pe
ecran şi faceţi clic pe "Next"(Următor).
10. Faceţi clic pe "Close"(Închidere)→ "Close"(Închidere) → "OK" → "OK" în această ordine pe
ecranele următoare afişate.
Sistemul de operare Microsoft® Windows ® XP
1. Introduceţi CD-ul în unitatea CD-ROM.
2. Faceţi clic pe "Start" —> "Control Panel"("Start —> Panoul de control") iar apoi selectaţi pictograma
"Appearance and Themes"("Aspect şi teme")
3. Faceţi clic pe pictograma "Display" ("Afişare")şi selectaţi fila "Settings" ("Setări")apoi faceţi clic pe
"Advanced.." ("Complex").
4. Faceţi clic pe butonul "Properties" ("Proprietăţi")de la fila "Monitor" ("Monitor") şi selectaţi fila
"Driver" ("Driver").
5. Faceţi clic pe "Update Driver.." ("Actualizare driver") şi selectaţi "Install from a list or.." ("Instalare
dintr-o listă sau..") apoi Faceţi clic pe butonul "Next" ("Următorul").
6. Selectaţi "Don't search ,I will.." ("Fără căutare. Aleg...")apoi faceţi clic pe "Next" ("Următorul") şi apoi
pe "Have disk" ("Obţinere disc").
7. Faceţi clic pe butonul "Browse" ("Răsfoire") apoi selectaţi A:(D:\Driver) alegeţi modelul
dumneavoastră de monitor din lista şi faceţi clic pe butonul "Next" ("Următorul").
8. Dacă puteţi vedea următoarea fereastră, faceţi clic pe butonul "Continue Anyway (Continuare
oricum)". Apoi, faceţi clic butonul "OK".
Acest driver de monitor este în curs de certificare MS Logo, de aceea această instalare nu vă va
deteriora sistemul. Driverul certificat va putea fi găsit pe pagina oficială Samsung Monitor
http://www.samsung.com/.
9. Faceţi clic pe butonul "Close" ("Închidere") apoi pe butonul "OK"
10. Instalarea driverului de monitor este completă.
Sistemul de operare Microsoft® Windows ® 2000
Dacă pe ecran puteţi vedea mesajul "Digital Signature Not Found" ("Semnătura Digitală nu
poate fi găsită")procedaţi în felul următor.
1. Faceţi clic pe butonul "OK" din fereastra "Insert disk" ("Inserare disc").
2. Faceţi clic pe butonul "Browse" ("Răsfoire") din fereastra "File Needed" ("Fişier necesar").
3. Selectaţi A:(D:\Driver) şi faceţi clic pe butonul "Open" ("Deschidere") şi apoi butonul "OK".
Instalarea
1.
2.
3.
4.
5.
6.
7.
8.
9.
10.
Faceţi clic pe "Start" ,("Start") "Setting" ("Setare"), "Control Panel" ("Panou de control").
Faceţi dublu clic pe pictograma "Display" ("Afişare").
Selectaţi fila " Settings" ("Setări")apoi faceţi clic pe " Advanced.." ("Complex").
Selectaţi "Monitor".
Case1: Dacă butonul "Properties ("Proprietăţi") este inactiv, înseamnă că monitorul este corect
configurat. Vă rugăm opriţi instalarea
Case2: Dacă butonul "Properties" ("Proprietăţi") este activ, faceţi clic şi urmaţi în continuare
instrucţiunile.
Faceţi clic pe "Driver" ("Driver") " Update Driver.." ("Actualizare driver") apoi Faceţi clic pe butonul
"Next" ("Următorul").
Selectaţi "Display a list of the known drivers for this device so that I can choose a specific
driver" ("Afişaţi o listă a driverelor cunoscute pentru acest dispozitiv pentru a putea alege un driver")
apoi Faceţi clic pe "Next" ("Următorul") iar apoi pe "Have disk" ("Obţinere disc").
Faceţi clic pe butonul "Browse" ("Răsfoire") apoi selectaţi A:(D:\Driver).
Faceţi clic pe butonul "Open" ("Deschidere") apoi pe butonul "OK".
Alegeţi modelul dumneavoastră de monitor şi faceţi clic pe butonul " Next " ("Următorul") apoi faceţi
clic din nou pe butonul " Next " ("Următorul").
Faceţi clic pe butonul " Finish " ("Terminare") apoi pe " Close " ("Închidere").
Dacă puteţi vedea fereastra cu mesajul "Digital Signature Not Found" ("Semnătura Digitală
nu a fost găsită") faceţi clic pe butonul "Yes" ("Da"). Faceţi clic pe butonul " Finish
" ("Terminare") apoi pe " Close " ("Închidere").
Sistemul de operare Microsoft® Windows ® Millennium
1.
2.
3.
4.
5.
6.
7.
8.
9.
10.
11.
Faceţi clic pe " Start " ,("Start") " Setting " ("Setare"), " Control Panel " ("Panou de control").
Faceţi dublu clic pe pictograma " Display " ("Afişare").
Selectaţi fila " Settings" ("Setări")apoi faceţi clic pe " Advanced Properties" ("Proprietăţi complexe").
Selectaţi fila "Monitor".
Faceţi clic pe butonul "Change" ("Modificare") din zona"Monitor Type" ("Tipul de monitor").
Selectaţi "Specify the location of the driver" ("Specificaţi amplasarea driverului").
Selectaţi "Display a list of all the driver in a specific location.." ("Afişaţi o listă a tuturor driverelor
într-o anumită amplasare") apoi faceţi clic pe butonul "Next" ("Următorul").
Faceţi clic pe butonul "Have Disk" ("Obţinere disc").
Specificaţi A:\(D:\driver) apoi faceţi clic pe butonul "OK.
Selectaţi "Show all devices" ("Se afişează toate dispozitivele") selectaţi monitorul care corespunde
celui conectat la computerul dumneavoastră şi faceţi clic pe "OK".
Faceţi clic pe butoanele "Close" ("Închidere") şi "OK" până când fereastra de dialog Display
Properties ("Proprietăţi de Afişare") se închide.
Sistemul de operare Microsoft® Windows ® NT
1. Faceţi clic pe Start, Settings, Control Panel ("Start, Setări, Panoul de control") iar apoi faceţi dublu
clic pe pictograma " Display "("Afişare")
2. În fereastra Display Registration Information faceţi clic pe opţiunea Settings ("Setări") şi apoi pe All
Display Modes("Toate modurile de afişare").
3. Selectaţi un mod pe care doriţi şă îl utilizaţi (Rezoluţie, Număr de culori şi Frecvenţă Verticală) şi apoi
faceţi clic pe OK.
4. Faceţi clic pe butonul Apply (Aplicare) dacă ecranul funcţionează normal după ce aţi făcut clic pe
Test. Dacă ecranul se comportă anormal, treceţi la un alt mod de vizualizare(cu o valoare mai
scăzută a rezoluţiei, culorilor şi frecvenţei).
Dacă la All Display Modes("Toate modurile de afişare"),nu apare nici un mod selectaţi nivelul
de rezoluţie şi frecvenţă verticală consultând ghidul de utilizare, secţiunea Moduri de afişare
presetate.
Sistemul de operare Linux
Pentru a rula sub X-Window, trebuie să creaţi fişierul X86Config , care este un tip de fişier de setare
sistem.
1.
2.
3.
4.
5.
6.
7.
8.
9.
10.
Apăsaţi Enter la primul şi la a doua fereastră după executarea fişierului X86Config.
A treia fereastră este pentru setarea mouse-ului.
Setaţi mouse-ul.
Următoarea fereastră este pentru selectarea unei tastaturi.
Setaţi tastatura.
Următoarea fereastră este pentru setarea monitorului.
În primul rând, stabiliţi o frecvenţă orizontală pentru monitor. (Puteţi introduce frecvenţa direct).
Stabiliţi o frecvenţă verticală pentru monitor. (Puteţi introduce frecvenţa direct).
Introduceţi Denumirea de model a monitorului. Această informaţie nu va afecta rularea X-Window.
Aţi terminat setarea monitorului.
Rulaţi X-Window după setarea celorlalte componente de hardware.
Natural Color
Programul software Natural Color
Una din problemele recente la utilizarea unui computer este aceea că imaginile color imprimate cu
ajutorul unei imprimante, culorile imaginilor scanate cu un scaner sau obţinute cu o cameră digitală nu
sunt aceleaşi ca şi cele afişate pe monitor.
Programul Natural Color este soluţia acestor probleme. Acesta este un sistem de administrare a culorii
dezvoltat de Samsung Electronics în colaborare cu Korea Electronics & Telecommunications Research
Institute (ETRI). Acest sistem este disponibil numai pentru monitoarele Samsung şi face culoara de pe
monitor să fie aceeaşi ca cea a imaginilor imprimate sau scanate.
Pentru mai multe informaţii, consultaţi secţiunea Help ("Ajutor")(F1) din program.
Cum se instalează Programul Natural Color
Introduceţi în unitatea CD_ROM CD-ul livrat împreună cu monitorul Samsung. Astfel, va fi executată
fereastra iniţială a programului de instalare. Pentru a instala programul Natural Color faceţi clic pe
Natural Color din fereastra iniţială. Selectaţi "Setting (Setare)" / "Control Panel (Panou de control)" din
meniul "Start" şi apoi faceţi dublu clic pe "Add/Delete a program (Adăugare/Ştergere program)".
Introduceţi D:\color\NCProsetup.exe şi apoi apăsaţi tasta <Enter>.
(Dacă unitatea unde este introdus CD-ul nu este D:\, introduceţi litera corespunzătoare unităţii unde se
află acesta.)
Cum să dezinstalaţi programul Natural Color
Selectaţi "Setting (Setare)" / "Control Panel (Panou de control)" din meniul "Start" şi apoi faceţi dublu
clic pe "Add/Delete a program (Adăugare/Ştergere program)".
Selectaţi Natural Color din listă şi apoi faceţi clic pe butonul [Add/Delete]("Adăugare /Ştergere").
1. [
]Deschide meniul OSD. De asemenea se utilizează la ieşirea din meniul OSD sau la
reîntoarcerea la meniul anterior.
2. [
]Reglează opţiunile din meniu.
3. [ ]Activează o opţiune selectată din meniu.
4. [AUTO]Apăsaţi acest buton pentru a ajusta automat semnalul PC. Valorile pentru Fine (Fin),
Coarse (Granulat) şi Position (Poziţie) sunt ajustate automat.
AUTO
Meniu
Descriere
La apăsarea butonului "AUTO", fereastra de autoreglare (Auto Adjustment)
va arăta ca cea din ecranul animat din centru.
(Disponibilă doar în modul Analogic. )
AUTO
Pentru a face funcţia de autoreglare mai exactă executaţi funcţia 'AUTO' în
timp ce 'AUTO PATTERN' este activat.
z
z
Dacă Autoreglarea nu funcţionează adecvat, apăsaţi butonul Auto
(Automat) din nou, pentru a regla imaginea cu mai multă acurateţe.
Dacă schimbaţi rezoluţia de la panoul de Control, va fi executată
funcţia Auto.
Locked
Meniu
Descriere
Locked
După ce aţi apăsat butonul „MENU” mai mult de 5 secunde, funcţia OSD
este blocată (deblocată).
De asemenea, puteţi ajusta luminozitatea şi contrastul
monitorului utilizând posibilitatea de blocare a setărilor din
meniul OSD.
MagicBright™
Meniu
MagicBright™
Descriere
Apoi apăsaţi din nou butonul MagicBright™ pentru a alege între modurile
preconfigurate disponibile.
- şase moduri diferite (Custom/Text/Internet/Game/Sport/Movie)
Brightness
Meniu
Descriere
Când meniul OSD nu este afişat pe ecran, apăsaţi pentru a regla
strălucirea.
Brightness
Picture
Brightness
Contrast
Color
MagicColor
Color Tone
Color Control
Gamma
Image
Coarse
Fine
Sharpness
H-Position
V-Position
OSD
Language
H-Position
V-Position
Transparency
Display Time
Setup
Image Reset
Color Reset
Information
Picture
Meniu
Brightness
Descriere
Puteţi utiliza meniurile pe ecran pentru a modifica
luminozitatea, conform preferinţelor dumneavoastră.
Funcţii de control direct: Când meniul OSD nu este
afişat pe ecran, apăsaţi pentru a regla strălucirea.
[MENU →
Contrast
→ ,
→ MENU]
Puteţi utiliza meniurile pe ecran pentru a modifica
contrastul, conform preferinţelor dumneavoastră.
[MENU →
Color
→
→ ,
→
→ ,
→ MENU]
Redare/Oprire
Meniu
Descriere
Redare/Oprire
MagicColor este o tehnologie nouă, dezvoltată exclusiv
de Samsung şi destinată îmbunătăţirii imaginii digitale şi
afişării culorilor într-un mod natural şi cu o claritate mai
ridicată, fără a dăuna calităţii imaginii.
MagicColor
1) Off - Intră din nou în modul original.
2) Demo - Ecranul înainte de aplicarea MagicColor apare
în partea dreaptă, iar ecranul după aplicarea MagicColor
apare în partea stângă.
3) Full - Afişează nu numai culori vii, naturale, ci şi o
nuanţă mai naturală şi realistă ale pielii, cu claritate
ridicată.
4) Intelligent - Afişează culori vii, naturale, cu claritate
ridicată.
[MENU → ,
→
→
→ ,
→
→ MENU]
Poate fi schimbată tonalitatea culorii şi se poate selecta
unul din cele patru moduri Cool (Rece) Normal, Warm
(Cald) şi Custom (Particularizat).
Color Tone
- Virează nuanţele albe spre albastru.
Cool
Normal - Păstrează albul alb.
Warm - Virează nuanţele de alb spre roşu.
Custom - Selectaţi acest mod atunci când camera este
întunecoasă. Astfel veţi economisi energie şi
nu vă veţi mai obosi ochii.
[MENU → ,
Color Control
→
→ ,
→
→ ,
→ MENU]
Urmaţi instrucţiunile pentru a ajusta separat echilibrarea
culorilor roşu, verde şi albastru.
[MENU → ,
→
→ ,
→
→ ,
→
→ ,
→ MENU]
Corectarea valorilor Gamma modifică luminescenţa
culorilor prin nuanţe de gri.
Gamma
z
z
z
Mode 1
Mode 2
Mode 3
[MENU → ,
→
→ ,
→
→ ,
→ MENU]
Image
Meniu
Coarse
Descriere
Elimină zgomotul de tip dungi verticale. Ajustarea de
acest tip poate deplasa zona de vizionare a ecranului.
Puteţi replasa zona în centru utilizând meniul Horizontal
Control (Control orizontal).
(Disponibilă doar în modul Analogic. )
[MENU → ,
Fine
→ MENU]
→
→ ,
→
→ ,
→ MENU]
→
→ ,
→
→ ,
→ MENU]
Urmaţi instrucţiunile de mai jos pentru a modifica poziţia
orizontală a întregii imagini pe ecranul monitorului.
(Disponibilă doar în modul Analogic. )
[MENU → ,
V-Position
→ ,
Pentru a îmbunătăţi claritatea imaginii urmaţi instrucţiunile
date.
[MENU → ,
H-Position
→
Îndepărtează distorsiunile, ca de exemplu dungile
orizontale. Dacă perturbaţiile persistă şi după utilizarea
funcţiei de Reglaj Fin, repetaţi-o după ce aţi reglat
frecvenţa (rata de reîmprospătare).
(Disponibilă doar în modul Analogic. )
[MENU → ,
Sharpness
→
→
→ ,
→
→ ,
→ MENU]
Urmaţi instrucţiunile de mai jos pentru a modifica poziţia
verticală a întregii imagini pe ecranul monitorului.
(Disponibilă doar în modul Analogic. )
[MENU → ,
→
→ ,
→
→ ,
→ MENU]
Redare/Oprire
OSD
Meniu
Descriere
Puteţi alege una din cele 9 limbi.
Language
Notă: Această configurare are efect doar asupra limbii
utilizate în meniul OSD. Nu are nici un efect asupra altor
aplicaţii ce rulează pe computer.
[MENU → ,
H-Position
→
→ ,
→
→ ,
→ MENU]
→
→ ,
→
→ ,
→ MENU]
→
→ ,
→
→ ,
→ MENU]
Dacă pentru o anumită perioadă de timp nu se efectuează
modificări, meniul se va închide automat.
Puteţi regla timpul în care meniul va rămâne afişat pe
ecran, înainte de a se închide automat.
[MENU → ,
Setup
→ MENU]
Modificaţi transparenţa fundalului meniului OSD.
[MENU → ,
Display Time
→ ,
Puteţi modifica poziţia verticală a ecranului din Meniul
OSD:
[MENU → ,
Transparency
→
Puteţi modifica poziţia orizontală a ecranului din Meniul
OSD:
[MENU → ,
V-Position
→
→
→ ,
→
→ ,
→ MENU]
Redare/Oprire
Meniu
Image Reset
Descriere
Parametrii de imagine sunt înlocuiţi cu valorile implicite.
[MENU → ,
Color Reset
→
→ ,
→
→ ,
→ MENU]
Parametrii de culoare sunt înlocuiţi cu valorile implicite.
[MENU → ,
→
→ ,
→
→ ,
→ MENU]
Information
Meniu
Descriere
Redare/Oprire
Arată sursa de semnal video şi modul de afişare în meniul OSD.
Information
[MENU → ,
→ MENU]
Instalare
1.
Introduceţi CD-ul de instalare în unitatea CD-ROM.
2.
Apăsaţi pe fişierul de instalare pentru MagicTune™ .
3.
Selectaţi limba de instalare, apăsaţi pe „Next”.
4.
La afişarea ferestrei InstallationShield Wizard (programului expert de instalare), faceţi clic pe
"Next" (Continuare).
5.
Selectaţi "I accept the terms of the license agreement" (Accept termenii contractului de licenţiere) pentru
a fi de accord cu termenii de utilizare.
6.
Selectaţi un folder unde doriţi să fie instalat programul MagicTune™ .
7.
Faceţi clic pe „Install”.
8.
Va apărea fereastra „Installation Status” (Starea Instalării).
9.
Faceţi clic pe „Finish”.
10.
Atunci când instalarea este terminată, pe spaţiul de lucru va apărea pictograma programului
MagicTune™ .
Pentru a rula programul, faceţi dublu clic pe această pictogramă.
Pictograma de executare a MagicTune™ poate să nu apară, în funcţie de specificaţiile
sistemului sau ale monitorului. Dacă acest lucru se întâmplă, apăsaţi tasta F5.
Probleme la Instalare
Instalarea aplicaţiei MagicTune™ poate fi afectată de factori ca de exemplu placa video, placa de bază sau
mediul reţelei.
Cerinţe de sistem
Sisteme de operare
z
z
z
z
Windows
Windows
Windows
Windows
2000
XP Home Edition
XP Professional
Vista™
Se recomandă să utilizaţi MagicTune™ sub Windows®2000 sau o
versiune ulterioară.
Hardware
z
z
Memorie peste 32 MB
Spaţiu pe Hard disc peste 60 MB
* pentru mai multe informaţii, vizitaţi situl web MagicTune™ .
Dezinstalare
Programul MagicTune™ poate fi dezinstalat doar prin utilizarea opţiunii „Add or Remove Programs” de pe
Panoul de Comandă din Windows®.
Pentru a şterge programul MagicTune™ , urmaţi paşii de mai jos.
1.
2.
3.
4.
5.
6.
Mergeţi la [Task Tray] ' [Start] ' [Settings] şi selectaţi [Control Panel] din Meniu. Dacă programul
rulează pe Windows® XP, mergeţi la [Control Panel] din meniul [Start].
Faceţi clic pe pictograma "Add or Remove Programs" din Panoul de Comandă.
În fereastra pentru "Add or Remove Programs" defilaţi în jos pentru a găsi "MagicTune™ ." Faceţi clic
pe program pentru a-l selecta.
Faceţi clic pe butonul "Change/Remove" pentru a şterge programulFaceţi clic pe butonul
"Change/Remove" pentru a şterge programul.
Faceţi clic pe "Yes" pentru a începe procesul de dezinstalare.
Aşteptaţi până când apare caseta de dialog „Uninstall Complete (Dezinstalarea Completă).
Vizitaţi situl web MagicTune™ pentru asistenţă tehnică sau pentru FAQ (întrebări şi răspunsuri) şi actualizări
de software.
SyncMaster 740NW
Listă de verificare
Înainte de a apela la un Service autorizat, puteţi încerca chiar Dumneavoastră să remediaţi
problemele care apar, utilizând informaţiile din această secţiune. Dacă aveţi totuşi nevoie
de asistenţă de specialitate, vă rugăm să apelaţi numărul de telefon de pe certificatul de
garanţie, numărul de telefon de la secţiunea Informaţii, sau contactaţi vânzătorul.
Simptom
Imaginea nu
apare pe ecranul
monitorului.
Monitorul nu
poate fi deschis.
Listă de verificare
Soluţii
Cablul de
alimentare este
conectat corect?
Controlaţi racordarea cablului de alimentare şi
alimentarea.
Pe ecran mesajul
apare "Check
Signal
Cable" (Conectare
neefectuată,
Controlaţi cablul de
semnal video)?
(Monitorul este conectat cu cablul D-sub)
Controlaţi racordarea cablului de semnal video.
Dacă led-ul de
alimentare este
aprins, reporniţi
computerul pentru a
vedea ecranul iniţial
(ecranul de boot).
Dacă apare ecranul iniţial (ecranul de boot),
porniţi computerul în modul de rezoluţie minimă
("safe mode" la Windows ME/XP/2000) şi apoi
schimbaţi frecvenţa plăcii video
(Consultaţi secţiunea Moduri presetate de
reglare)
Notă: Dacă ecranul iniţial (ecranul de boot)nu
apare, apelaţi la un centru de service autorizat
sau contactaţi vânzătorul.
Puteţi vedea pe
ecran mesajul "Not
Optimum Mode.
Recommended
mode 1280 X 720
60 Hz"?
Imaginea nu apare
pe ecran.
Indicatorul luminos
de alimentare de pe
Acest mesaj apare pe ecran atunci când
semnalul de la placa video depăşeşte rezoluţia şi
frecvenţa maximă suportate de monitor.
Reglaţi rezoluţia şi frecvenţa maximă suportate
de monitor.
Monitorul este în modul de economisire energie
(PowerSaver).
Apăsaţi o tastă de pe tastatură sau mişcaţi
monitor clipeşte la
interval de 1
secundă?
mouse-ul pentru a activa monitorul şi a restabili
imaginea pe ecran.
Nu pot vizualiza
meniul OSD.
Aţi blocat meniul
afişat pe ecran
(OSD) pentru a
preîntâmpina
modificările
nedorite?
Deblocaţi meniul afişat pe ecran apăsând
butonul MENU timp de cel puţin 5 secunde.
Ecranul are
culori deteriorate
sau doar imagini
alb-negru.
Ecranul afişează o
singură culoare, ca
şi când ar fi privit
printr-un filtru
colorat?
Controlaţi conectorii cablului de semnal video.
Culorile ecranului sau alterat după ce
aţi rulat un program
sau după o cădere
a sistemului între
rularea a două
aplicaţii?
Reporniţi computerul.
Placa video a fost
montată corect?
Montaţi corect placa video consultând manualul
furnizat odată cu aceasta.
Aţi schimbat placa
video sau driverul?
Reglaţi poziţia şi mărimea imaginii utilizând
meniul OSD.
Aţi modificat
rezoluţia sau
frecvenţa
monitorului?
Reglaţi rezoluţia şi frecvenţa plăcii video.
(Consultaţi secţiunea Moduri presetate de
reglare).
Imaginea de pe
ecran s-a
destabilizat
brusc.
Asiguraţi-vă că placa video este complet
introdusă în slotul aferent.
Imaginea de pe ecran poate fi instabilă datorită ciclului semnalelor plăcii video.
Reglaţi din nou Poziţia utilizând meniul OSD.
Imaginea este
defocalizată sau
meniul OSD nu
poate fi reglat.
Aţi reglat rezoluţia
sau frecvenţa
monitorului?
Reglaţi rezoluţia şi frecvenţa plăcii video.
(Consultaţi secţiunea Moduri presetate de
reglare).
LED-ul clipeşte
dar imaginea nu
apare pe ecran.
La verificarea
Informaţiilor despre
modurile video din
meniu, frecvenţa
este reglată corect?
Reglaţi corect frecvenţa consultând manualul
plăcii video şi Modurile presetate de reglare
Ecranul arată
numai 16 culori.
Culorile
ecranului s-au
schimbat după
schimbarea
plăcii video.
Culorile au fost
reglate corect din
Windows?
Pentru Windows ME/XP/2000:
Reglaţi corect culorile din Control Panel,
Display, Settings
Placa video a fost
montată corect?
Montaţi corect placa video consultând manualul
furnizat odată cu aceasta.
Pe ecran apare
mesajul
"Unrecognized
monitor, Plug &
Play (VESA
DDC) monitor
found". (Monitor
nerecunoscut, sa găsit monitor
Plug & Play
(VESA DDC).
Aţi instalat driverul
de monitor?
Instalaţi driverul de monitor conform
Instrucţiunilor de instalare pentru driver.
Consultaţi manualul
monitorului pentru a
vedea dacă funcţia
Plug & Play (VESA
DDC) poate fi
acceptată.
Instalaţi driverul de monitor conform
Instrucţiunilor de instalare pentru driver.
De verificat când
MagicTune™ nu
funcţionează
corect.
* Funcţia
MagicTune™ este
disponibilă numai
pentru PC (VGA) cu
* Pentru a verifica dacă calculatorul dvs.
acceptă funcţia MagicTune™, parcurgeţi
etapele de mai jos (pentru Windows™,
versiunea XP);
(Frecvenţa maximă per rezoluţie poate diferi de
la produs la produs.)
sistem Windows
care acceptă
caracteristica Plug
and Play.
Control Panel (Panou de control) → Performance
and Maintenance (Performanţă şi întreţinere) →
System → Hardware → Device Manager
(Manager dispozitive) → Monitors (Monitoare) →
După ce ştergeţi monitorul Plug and Play, căutaţi
'Plug and Play monitor' căutând echipamente
hardware noi.
MagicTune™ este un software suplimentar
pentru monitor. Este posibil ca anumite plăci
grafice să nu accepte monitorul dvs. În cazul în
care aveţi probleme cu placa video, consultaţi
site-ul nostru Web pentru lista plăcilor video
compatibile.
http://www.samsung.com/monitor/magictune
Funcţia
MagicTune™ nu
funcţionează
corespunzător.
Aţi schimbat
calculatorul sau
placa grafică?
Descărcaţi cea mai recentă versiune a programului.
Programul poate fi descărcat de la adresa
http://www.samsung.com/monitor/magictune.
Aţi instalat
programul?
Reporniţi computerul după instalarea programului pentru
prima dată. Dacă există deja o copie instalată a
programului, ştergeţi-o, reporniţi computerul şi apoi
instalaţi programul din nou. Computerul trebuie repornit
pentru a funcţiona normal după instalarea sau ştergerea
programului.
Vizitaţi site-ul web MagicTune™ şi descărcaţi software-ul de instalare pentru MagicTune™
MAC.
Dacă întâmpinaţi probleme cu monitorul, verificaţi următoarele elemente.
1. Verificaţi dacă cablul de alimentare şi cel de semnal video sunt bine conectate la computer.
2. Verificaţi dacă calculatorul emite la pornire un semnal sonor mai mult de trei ori.
(Dacă da, cereţi verificarea plăcii de suport a computerului la un service autorizat.)
3. Dacă aţi instalat o nouă placă video sau dacă aţi asamblat PC-ul, verificaţi driverul plăcii video şi
cel al monitorului.
4. Verificaţi dacă frecvenţa ecranului este setată la 56 Hz ~60 Hz.
(Nu depăşiţi 60 Hz când folosiţi rezoluţia maximă.)
5. Dacă aveţi probleme la instalarea driverului de placă video, porniţi computerul în Safe Mode
ştergeţi placa video din"Control Panel, System, Device Administrator" iar apoi reporniţi
computerul şi instalaţi din nou driverul plăcii video.
Dacă apar probleme în mod repetat, apelaţi la un centru de service autorizat.
Întrebări & Răspunsuri
Întrebare
Cum pot schimba frecvenţa?
Răspuns
Frecvenţa poate fi schimbată prin reconfigurarea plăcii video.
Observaţi totuşi că acceptarea plăcii video poate varia depinzând
de versiunea de driver utilizată.
(Pentru detalii, consultaţi manualul computerului sau cel al plăcii
video.)
Cum pot modifica rezoluţia?
Windows ME/XP/2000: Modificaţi rezoluţia din Control Panel,
Display, Settings.
* (Panoul de control, Afişare, Setări) Pentru detalii, adresaţi-vă
fabricantului plăcii video.
Cum pot regla funcţia de Power
Saving(Economie Energie)?
Windows ME/XP/2000: Modificaţi această funcţie, în BIOS
SETUP la computer sau la screen saver. (Consultaţi manualul
computerului din Windows).
Cum pot curăta carcasa
exterioară / panoul LCD?
Deconectaţi cablul de alimentare şi curăţaţi monitorul cu o cârpă
moale, utilizând o soluţie de curăţat sau apă simplă.
Nu lăsaţi urme de detergent şi nu zgâriaţi carcasa. Evitaţi
scurgerea apei în interiorul monitorului.
Funcţia de autotestare
Funcţia de autotestare | Mesaje de avertizare | Mediu | Indicaţii folositoare
Monitorul dispune de o funcţie de autotestare, care vă permite să verificaţi buna funcţionare a
monitorului.
Funcţia de autotestare
1. Opriţi monitorul şi computerul.
2. Scoateţi cablul de semnal video din spatele monitorului.
3. Porniţi monitorul
Dacă monitorul funcţionează corect, veţi vedea o casetă ca în ilustraţia de mai jos.
Această casetă apare şi în timpul operării normale, în cazul în care cablul video este
deconectat sau deteriorat accidental.
4. Închideţi monitorul şi reconectaţi cablul de semnal video; apoi reporniţi computerul şi monitorul.
Dacă, după ce aţi utilizat procedura anterioară, ecranul monitorului rămâne alb, verificaţi
dispozitivul de control video şi sistemul; monitorul funcţionează corect.
Mesaje de avertizare
Dacă există o problemă la semnalul de intrare, pe ecran apare un mesaj, sau ecranul
rămâne gol, cu toate că indicatorul luminos de alimentare este aprins. Mesajul poate indica
faptul că modul video folosit nu funcţionează pe monitorul dumneavoastră, sau că trebuie
să verificaţi cablul de semnal video.
Mediu
Localizarea şi poziţionarea monitorului pot influenţa calitatea imaginii şi alte
caracteristici ale acestuia.
1. Dacă aveţi boxe aşezate lângă monitor, se recomandă să le deconectaţi şi să le
mutaţi în altă cameră.
2. Îndepărtaţi toate dispozitivele electronice, ca de exemplu aparate de radio,
ventilatoare, ceasuri sau telefoane care sunt la mai puţin de un metru de monitor.
Indicaţii folositoare
z
z
Un monitor recreează semnalele vizuale transmise de computer. De aceea, dacă aveţi probleme
cu computerul sau placa video, acestea pot cauza pierderea imaginii de pe monitor, culori şterse,
perturbaţii, desincronizare, etc. În acest caz, mai întâi trebuie să verificaţi sursa problemei, iar
apoi să apelaţi la un centru de service autorizat sau să contactaţi vânzătorul.
Verificaţi dacă monitorul funcţionează corect
Dacă imaginea nu apare pe ecran sau apare un mesaj "Not Optimum Mode","Recommended
mode 1280 X 720 60 Hz", deconectaţi cablul de la computer, când monitorul este încă conectat
la reţeaua de tensiune.
{ Dacă pe ecran apare un mesaj, sau dacă imaginea devine albă, înseamnă că monitorul
funcţionează corect.
{ În acest caz, problema este localizată la computer.
SyncMaster 940NW
Listă de verificare
Înainte de a apela la un Service autorizat, puteţi încerca chiar Dumneavoastră să remediaţi
problemele care apar, utilizând informaţiile din această secţiune. Dacă aveţi totuşi nevoie
de asistenţă de specialitate, vă rugăm să apelaţi numărul de telefon de pe certificatul de
garanţie, numărul de telefon de la secţiunea Informaţii, sau contactaţi vânzătorul.
Simptom
Imaginea nu
apare pe ecranul
monitorului.
Monitorul nu
poate fi deschis.
Listă de verificare
Soluţii
Cablul de
alimentare este
conectat corect?
Controlaţi racordarea cablului de alimentare şi
alimentarea.
Pe ecran mesajul
apare "Check
Signal
Cable" (Conectare
neefectuată,
Controlaţi cablul de
semnal video)?
(Monitorul este conectat cu cablul D-sub)
Controlaţi racordarea cablului de semnal video.
Dacă led-ul de
alimentare este
aprins, reporniţi
computerul pentru a
vedea ecranul iniţial
(ecranul de boot).
Dacă apare ecranul iniţial (ecranul de boot),
porniţi computerul în modul de rezoluţie minimă
("safe mode" la Windows ME/XP/2000) şi apoi
schimbaţi frecvenţa plăcii video
(Consultaţi secţiunea Moduri presetate de
reglare)
Notă: Dacă ecranul iniţial (ecranul de boot)nu
apare, apelaţi la un centru de service autorizat
sau contactaţi vânzătorul.
Puteţi vedea pe
ecran mesajul "Not
Optimum Mode.
Recommended
mode 1440 x 900
60 Hz"?
Imaginea nu apare
pe ecran.
Indicatorul luminos
Acest mesaj apare pe ecran atunci când
semnalul de la placa video depăşeşte rezoluţia şi
frecvenţa maximă suportate de monitor.
Reglaţi rezoluţia şi frecvenţa maximă suportate
de monitor.
Monitorul este în modul de economisire energie
(PowerSaver).
de alimentare de pe
monitor clipeşte la
interval de 1
secundă?
Apăsaţi o tastă de pe tastatură sau mişcaţi
mouse-ul pentru a activa monitorul şi a restabili
imaginea pe ecran.
Nu pot vizualiza
meniul OSD.
Aţi blocat meniul
afişat pe ecran
(OSD) pentru a
preîntâmpina
modificările
nedorite?
Deblocaţi meniul afişat pe ecran apăsând
butonul MENU timp de cel puţin 5 secunde.
Ecranul are
culori deteriorate
sau doar imagini
alb-negru.
Ecranul afişează o
singură culoare, ca
şi când ar fi privit
printr-un filtru
colorat?
Controlaţi conectorii cablului de semnal video.
Culorile ecranului sau alterat după ce
aţi rulat un program
sau după o cădere
a sistemului între
rularea a două
aplicaţii?
Reporniţi computerul.
Placa video a fost
montată corect?
Montaţi corect placa video consultând manualul
furnizat odată cu aceasta.
Aţi schimbat placa
video sau driverul?
Reglaţi poziţia şi mărimea imaginii utilizând
meniul OSD.
Aţi modificat
rezoluţia sau
frecvenţa
monitorului?
Reglaţi rezoluţia şi frecvenţa plăcii video.
(Consultaţi secţiunea Moduri presetate de
reglare).
Imaginea de pe
ecran s-a
destabilizat
brusc.
Asiguraţi-vă că placa video este complet
introdusă în slotul aferent.
Imaginea de pe ecran poate fi instabilă datorită ciclului semnalelor plăcii video.
Reglaţi din nou Poziţia utilizând meniul OSD.
Imaginea este
defocalizată sau
meniul OSD nu
poate fi reglat.
Aţi reglat rezoluţia
sau frecvenţa
monitorului?
Reglaţi rezoluţia şi frecvenţa plăcii video.
(Consultaţi secţiunea Moduri presetate de
reglare).
LED-ul clipeşte
dar imaginea nu
apare pe ecran.
La verificarea
Informaţiilor despre
modurile video din
meniu, frecvenţa
este reglată corect?
Reglaţi corect frecvenţa consultând manualul
plăcii video şi Modurile presetate de reglare
Ecranul arată
numai 16 culori.
Culorile
ecranului s-au
schimbat după
schimbarea
plăcii video.
Culorile au fost
reglate corect din
Windows?
Pentru Windows ME/XP/2000:
Reglaţi corect culorile din Control Panel,
Display, Settings
Placa video a fost
montată corect?
Montaţi corect placa video consultând manualul
furnizat odată cu aceasta.
Pe ecran apare
mesajul
"Unrecognized
monitor, Plug &
Play (VESA
DDC) monitor
found". (Monitor
nerecunoscut, sa găsit monitor
Plug & Play
(VESA DDC).
Aţi instalat driverul
de monitor?
Instalaţi driverul de monitor conform
Instrucţiunilor de instalare pentru driver.
Consultaţi manualul
monitorului pentru a
vedea dacă funcţia
Plug & Play (VESA
DDC) poate fi
acceptată.
Instalaţi driverul de monitor conform
Instrucţiunilor de instalare pentru driver.
De verificat când
MagicTune™ nu
funcţionează
* Funcţia
MagicTune™ este
disponibilă numai
* Pentru a verifica dacă calculatorul dvs.
acceptă funcţia MagicTune™, parcurgeţi
etapele de mai jos (pentru Windows™,
(Frecvenţa maximă per rezoluţie poate diferi de
la produs la produs.)
corect.
pentru PC (VGA) cu
sistem Windows
care acceptă
caracteristica Plug
and Play.
versiunea XP);
Control Panel (Panou de control) → Performance
and Maintenance (Performanţă şi întreţinere) →
System → Hardware → Device Manager
(Manager dispozitive) → Monitors (Monitoare) →
După ce ştergeţi monitorul Plug and Play, căutaţi
'Plug and Play monitor' căutând echipamente
hardware noi.
MagicTune™ este un software suplimentar
pentru monitor. Este posibil ca anumite plăci
grafice să nu accepte monitorul dvs. În cazul în
care aveţi probleme cu placa video, consultaţi
site-ul nostru Web pentru lista plăcilor video
compatibile.
http://www.samsung.com/monitor/magictune
Funcţia
MagicTune™ nu
funcţionează
corespunzător.
Aţi schimbat
calculatorul sau
placa grafică?
Descărcaţi cea mai recentă versiune a programului.
Programul poate fi descărcat de la adresa
http://www.samsung.com/monitor/magictune.
Aţi instalat
programul?
Reporniţi computerul după instalarea programului pentru
prima dată. Dacă există deja o copie instalată a
programului, ştergeţi-o, reporniţi computerul şi apoi
instalaţi programul din nou. Computerul trebuie repornit
pentru a funcţiona normal după instalarea sau ştergerea
programului.
Vizitaţi site-ul web MagicTune™ şi descărcaţi software-ul de instalare pentru MagicTune™
MAC.
Dacă întâmpinaţi probleme cu monitorul, verificaţi următoarele elemente.
1. Verificaţi dacă cablul de alimentare şi cel de semnal video sunt bine conectate la computer.
2. Verificaţi dacă calculatorul emite la pornire un semnal sonor mai mult de trei ori.
(Dacă da, cereţi verificarea plăcii de suport a computerului la un service autorizat.)
3. Dacă aţi instalat o nouă placă video sau dacă aţi asamblat PC-ul, verificaţi driverul plăcii video şi
cel al monitorului.
4. Verificaţi dacă frecvenţa ecranului este setată la 56 Hz ~75 Hz.
(Nu depăşiţi 75 Hz când folosiţi rezoluţia maximă.)
5. Dacă aveţi probleme la instalarea driverului de placă video, porniţi computerul în Safe Mode
ştergeţi placa video din"Control Panel, System, Device Administrator" iar apoi reporniţi
computerul şi instalaţi din nou driverul plăcii video.
Dacă apar probleme în mod repetat, apelaţi la un centru de service autorizat.
Întrebări & Răspunsuri
Întrebare
Cum pot schimba frecvenţa?
Răspuns
Frecvenţa poate fi schimbată prin reconfigurarea plăcii video.
Observaţi totuşi că acceptarea plăcii video poate varia depinzând
de versiunea de driver utilizată.
(Pentru detalii, consultaţi manualul computerului sau cel al plăcii
video.)
Cum pot modifica rezoluţia?
Windows ME/XP/2000: Modificaţi rezoluţia din Control Panel,
Display, Settings.
* (Panoul de control, Afişare, Setări) Pentru detalii, adresaţi-vă
fabricantului plăcii video.
Cum pot regla funcţia de Power
Saving(Economie Energie)?
Windows ME/XP/2000: Modificaţi această funcţie, în BIOS
SETUP la computer sau la screen saver. (Consultaţi manualul
computerului din Windows).
Cum pot curăta carcasa
exterioară / panoul LCD?
Deconectaţi cablul de alimentare şi curăţaţi monitorul cu o cârpă
moale, utilizând o soluţie de curăţat sau apă simplă.
Nu lăsaţi urme de detergent şi nu zgâriaţi carcasa. Evitaţi
scurgerea apei în interiorul monitorului.
Funcţia de autotestare
Funcţia de autotestare | Mesaje de avertizare | Mediu | Indicaţii folositoare
Monitorul dispune de o funcţie de autotestare, care vă permite să verificaţi buna funcţionare a
monitorului.
Funcţia de autotestare
1. Opriţi monitorul şi computerul.
2. Scoateţi cablul de semnal video din spatele monitorului.
3. Porniţi monitorul
Dacă monitorul funcţionează corect, veţi vedea o casetă ca în ilustraţia de mai jos.
Această casetă apare şi în timpul operării normale, în cazul în care cablul video este
deconectat sau deteriorat accidental.
4. Închideţi monitorul şi reconectaţi cablul de semnal video; apoi reporniţi computerul şi monitorul.
Dacă, după ce aţi utilizat procedura anterioară, ecranul monitorului rămâne alb, verificaţi
dispozitivul de control video şi sistemul; monitorul funcţionează corect.
Mesaje de avertizare
Dacă există o problemă la semnalul de intrare, pe ecran apare un mesaj, sau ecranul
rămâne gol, cu toate că indicatorul luminos de alimentare este aprins. Mesajul poate indica
faptul că modul video folosit nu funcţionează pe monitorul dumneavoastră, sau că trebuie
să verificaţi cablul de semnal video.
Mediu
Localizarea şi poziţionarea monitorului pot influenţa calitatea imaginii şi alte
caracteristici ale acestuia.
1. Dacă aveţi boxe aşezate lângă monitor, se recomandă să le deconectaţi şi să le
mutaţi în altă cameră.
2. Îndepărtaţi toate dispozitivele electronice, ca de exemplu aparate de radio,
ventilatoare, ceasuri sau telefoane care sunt la mai puţin de un metru de monitor.
Indicaţii folositoare
z
z
Un monitor recreează semnalele vizuale transmise de computer. De aceea, dacă aveţi probleme
cu computerul sau placa video, acestea pot cauza pierderea imaginii de pe monitor, culori şterse,
perturbaţii, desincronizare, etc. În acest caz, mai întâi trebuie să verificaţi sursa problemei, iar
apoi să apelaţi la un centru de service autorizat sau să contactaţi vânzătorul.
Verificaţi dacă monitorul funcţionează corect
Dacă imaginea nu apare pe ecran sau apare un mesaj "Not Optimum Mode","Recommended
mode 1440 x 900 60 Hz", deconectaţi cablul de la computer, când monitorul este încă conectat
la reţeaua de tensiune.
{ Dacă pe ecran apare un mesaj, sau dacă imaginea devine albă, înseamnă că monitorul
funcţionează corect.
{ În acest caz, problema este localizată la computer.
SyncMaster 740NW
Informaţii generale
Informaţii generale
Denumire Model
SyncMaster 740NW
Panou LCD
Mărime
Diagonală Lăţime de 17 inch (43 cm)
Dimensiunea imaginii pe
ecran
372,5 mm (oriz.) x 209 mm (vert.)
Pixel Pitch (Distanţa între
pixeli)
0,291 mm (oriz.) x 0,291 mm (vert.)
Frecvenţe de Sincronizare
Orizontal
30 ~ 61 kHz
Vertical
56 ~ 75 Hz
Număr de culori
Culori pe 6 biţi (262K)
Rezoluţie
Rezoluţie optimă
1280x720@60Hz
Rezoluţie maximă
1280x720@60Hz
Semnal de intrare
Sincronizare separată O/V, Composite, 75 Ω ±10% , SOG
Lăţime maximă de bandă
81MHz (Analogic)
Cablu de semnal
Cablu D-sub 15 pini la 15 pini
Dimensiuni (lăţime/ adâncime/ lungime)/ (După instalarea standului)
404,5 x 247,5 x 60,5 mm ( 15,9 x 9,7 x 2,3 inch)
Dimensiuni (lăţime/ adâncime/ lungime)/ Greutate (După plierea standului)
404,5 x 319,2 x 200,0 mm ( 15,9 x 12,5 x 7,8 inch) / 3,1 kg (6,8 lbs)
Placă de montare compatibilă VESA
75 mm x 75 mm (pentru utilizare cu sistem de prindere special (cu braţ)
Parametri de mediu
Operare
Temperatură: 10°C ~ 40°C (50°F ~ 104°F)
Umiditate 10 % ~ 80 %, fără condensare
Depozitare
Temperatură: -20°C ~ 45°C (- 4°F ~ 113°F)
Umiditate 5 % ~ 95 %, fără condensare
Capabilitate Plug and Play
Acest monitor poate fi instalat pe orice sistem compatibil Plug & Play. Interacţiunea dintre monitor şi
sistem va oferi condiţiile de funcţionare şi setările optime pentru monitor. În cele mai multe cazuri,
instalarea monitorului se va produce automat, dacă utilizatorul nu doreşte să selecteze setări
alternative.
Numărul acceptat de puncte
La producerea acestui ecran TFT LCD s-a utilizat tehnologia avansată a semiconductorilor cu o
precizie de 1ppm (o milionime) . Câteodată, pixelii de culoare ROŞIE, VERDE, ALBASTRĂ şi ALBĂ
par luminoşi sau se pot observa pixeli de culoare neagră. Acest lucru nu afectează calitatea
monitorului, acesta putând fi utilizat fără probleme.
z De exemplu, numărul de subpixeli TFT LCD pentru acest produs este de 2.764.800.
Notă: Designul şi specificaţiile pot fi modificate fără avertizarea în prealabil.
Echipamente din clasa B (Echipamente pentru comunicarea informaţiilor, pentru uz
rezidenţial)
Acest produs este conform cu Directivele privind compatibilitatea electromagnetică pentru uzul
rezidenţial şi poate fi folosit în toate zonele, inclusiv în zonele rezidenţiale obişnuite.
(Echipamentele din clasa B emit mai puţine unde electromagnetice decât echipamentele din clasa
A.)
PowerSaver
Acest monitor are incorporat un sistem de management energetic numit PowerSaver. Acest sistem
economiseşte energie trecând monitorul într-un mod de funcţionare cu energie scăzută. Monitorul se
reîntoarce automat la modul normal de operare la mişcarea mouse-ului sau apăsarea oricărei taste.
Pentru a economisi energia electrică, închideţi monitorul dacă nu aveţi nevoie de el, sau dacă îl lăsaţi
nesupravegheat pentru mai mult timp. Sistemul PowerSaver operează cu o placă video compatibilă
VESA DPMS, instalată în computerul dumneavoastră. Pentru a configura această caracteristică, folosiţi
un software utilitar instalat pe computerul dumneavoastră.
Stare
Funcţionare normală
Mod deconectare
tensiune
Alimentare oprită
mecanic
(Butonul de
Pornit/Oprit)
EPA/ENERGY 2000
Indicator alimentare
Albastru
Albastru, Clipeşte
Negru
Consum energie
Mai puţin de 20 W
Mai puţin de 1 W
Mai puţin de 1 W
Acest monitor este compatibil EPA ENERGY STAR® şi ENERGY2000
dacă este utilizat împreună cu un computer dotat cu funcţionalitate
VESA DPMS.
Ca Partener ENERGY STAR®, SAMSUNG a stabilit că acest produs
se conformează normelor ENERGY STAR® pentru eficienţa energiei.
Moduri presetate de reglare
Dacă semnalul transmis de computer este acelaşi ca în următoarele moduri presetate de reglare,
ecranul va fi reglat automat. Totuşi, dacă semnalul diferă, ecranul îşi poate pierde imaginea, în timp
ce indicatorul luminos de alimentare este aprins. Consultaţi manualul plăcii video şi reglaţi ecranul
după cum urmează:
Tabel 1. Moduri presetate de reglare
Frecvenţă
Orizontală
(kHz)
Frecvenţă
Verticală
(Hz)
Lăţime bandă
(MHz)
Polaritate Sync
(Oriz./Vert.)
IBM, 640 x 350
31,469
70,086
25,175
+/-
IBM, 640 x 480
31,469
59,940
25,175
-/-
IBM, 720 x 400
31,469
70,087
28,322
-/+
MAC, 640 x 480
35,000
66,667
30,240
-/-
MAC, 832 x 624
49,726
74,551
57,284
-/-
VESA, 640 x 480
37,500
75,000
31,500
-/-
VESA, 640 x 480
37,861
72,809
31,500
-/-
VESA, 800 x 600
35,156
56,250
36,000
+/+
VESA, 800 x 600
37,879
60,317
40,000
+/+
VESA, 800 x 600
46,875
75,000
49,500
+/+
VESA, 800 x 600
48,077
72,188
50,000
+/+
VESA, 1024 x 768
48,363
60,004
65,000
-/-
VESA, 1024 x 768
56,476
70,069
75,000
-/-
VESA, 1024 x 768
60,023
75,029
78,750
+/+
VESA, 1280 x 720
44,772
59,885
74,500
-/+
Mod Afişare
Frecvenţă Orizontală
Timpul de scanare al unei linii ce conectează pe orizontală marginea
din dreapta a ecranului cu marginea din stânga se numeşte Ciclu
Orizontal, iar numărul opus al Ciclului Orizontal se numeşte Frecvenţă
Orizontală. Unitate de măsură: kHz
Frecvenţă Verticală
Întocmai unei lămpi fluorescente, ecranul trebuie să repete aceeaşi
imagine de foarte multe ori pe secundă pentru a putea afişa o imagine
recognoscibilă pentru ochii utilizatorului. Frecvenţa acestei repetiţii se
numeşte frecvenţă Verticală sau Rată de reîmprospătare (rată de
refresh). Unitate de măsură: Hz
SyncMaster 940NW
Informaţii generale
Informaţii generale
Denumire Model
SyncMaster 940NW
Panou LCD
Mărime
Diagonală Lăţime de 19 inch (48 cm)
Dimensiunea imaginii pe
ecran
408,24 mm (oriz.) x 255,15 mm (vert.)
Pixel Pitch (Distanţa între
pixeli)
0,2835 mm (oriz.) x 0,2835 mm (vert.)
Frecvenţe de Sincronizare
Orizontal
30 ~ 81 kHz
Vertical
56 ~ 75 Hz
Număr de culori
16,2M (Hi-FRC)
Rezoluţie
Rezoluţie optimă
1440 x 900@60 Hz
Rezoluţie maximă
1440 x 900@75 Hz
Semnal de intrare
Analogic RGB,
0,7 Vp-p pozitiv la 75 Ω ±10%, SOG
Sincronizare separată orizontală si verticală, Nivel TTL, pozitiv sau negativ
Lăţime maximă de bandă
137MHz (Analogic)
Alimentare
AC 100 - 240 V~ (+/- 10 %), 50/60 Hz
Cablu de semnal
Cablu detaşabil D-sub 15 pini la 15 pini
Dimensiuni (lăţime/ adâncime/ lungime)(fără stativ)
439 x 289 x 65,4 mm / 17,2 x 11,3 x 2,5 inch
Dimensiuni (lăţime/ adâncime/ lungime)/ Greutate (Stand simplu)
439 x 360,7 x 200 mm / 17,2 x 14,2 x 7,8 inch (Cu stand de bază) / 4,7 kg / 10,3 (Ibs)
Dimensiuni (lăţime/ adâncime/ lungime)/ Greutate (Stand HAS)
439 x 327,3 x 200 mm / 17,2 x 12,8 x 7,8 inch (Cu stand de bază) / 5,9 kg / 13,0 (Ibs)
Placă de montare compatibilă VESA
75,0 mm x 75,0 mm (pentru utilizare cu sistem de prindere special (cu braţ)
Parametri de mediu
Operare
Temperatură: 10℃~ 40℃ (50°F ~ 104°F)
Umiditate 10% ~ 80%, fără condensare
Depozitare
Temperatură: -20℃~ 45℃ (-4°F ~ 113°F)
Umiditate 5% ~ 95%, fără condensare
Capabilitate Plug and Play
Acest monitor poate fi instalat pe orice sistem compatibil Plug & Play. Interacţiunea dintre monitor şi
sistem va oferi condiţiile de funcţionare şi setările optime pentru monitor. În cele mai multe cazuri,
instalarea monitorului se va produce automat, dacă utilizatorul nu doreşte să selecteze setări
alternative.
Numărul acceptat de puncte
La producerea acestui ecran TFT LCD s-a utilizat tehnologia avansată a semiconductorilor cu o
precizie de 1ppm (o milionime) . Câteodată, pixelii de culoare ROŞIE, VERDE, ALBASTRĂ şi ALBĂ
par luminoşi sau se pot observa pixeli de culoare neagră. Acest lucru nu afectează calitatea
monitorului, acesta putând fi utilizat fără probleme.
z De exemplu, numărul de subpixeli TFT LCD pentru acest produs este de 3.888.000.
Notă: Designul şi specificaţiile pot fi modificate fără avertizarea în prealabil.
Echipamente din clasa B (Echipamente pentru comunicarea informaţiilor, pentru uz
rezidenţial)
Acest produs este conform cu Directivele privind compatibilitatea electromagnetică pentru uzul
rezidenţial şi poate fi folosit în toate zonele, inclusiv în zonele rezidenţiale obişnuite.
(Echipamentele din clasa B emit mai puţine unde electromagnetice decât echipamentele din clasa
A.)
PowerSaver
Acest monitor are incorporat un sistem de management energetic numit PowerSaver. Acest sistem
economiseşte energie trecând monitorul într-un mod de funcţionare cu energie scăzută. Monitorul se
reîntoarce automat la modul normal de operare la mişcarea mouse-ului sau apăsarea oricărei taste.
Pentru a economisi energia electrică, închideţi monitorul dacă nu aveţi nevoie de el, sau dacă îl lăsaţi
nesupravegheat pentru mai mult timp. Sistemul PowerSaver operează cu o placă video compatibilă
VESA DPMS, instalată în computerul dumneavoastră. Pentru a configura această caracteristică, folosiţi
un software utilitar instalat pe computerul dumneavoastră.
Stare
Funcţionare normală
Mod deconectare
tensiune
Alimentare oprită
mecanic
(Butonul de
Pornit/Oprit)
EPA/ENERGY 2000
Indicator alimentare
Albastru
Albastru, Clipeşte
Negru
Consum energie
Mai puţin de 42 W
Mai puţin de 1 W
(Mod dezactivat)
Mai puţin de 1 W
(120 Vac / 220 Vac)
Acest monitor este compatibil EPA ENERGY STAR® şi ENERGY2000
dacă este utilizat împreună cu un computer dotat cu funcţionalitate
VESA DPMS.
Ca Partener ENERGY STAR®, SAMSUNG a stabilit că acest produs
se conformează normelor ENERGY STAR® pentru eficienţa energiei.
Moduri presetate de reglare
Dacă semnalul transmis de computer este acelaşi ca în următoarele moduri presetate de reglare,
ecranul va fi reglat automat. Totuşi, dacă semnalul diferă, ecranul îşi poate pierde imaginea, în timp
ce indicatorul luminos de alimentare este aprins. Consultaţi manualul plăcii video şi reglaţi ecranul
după cum urmează:
Tabel 1. Moduri presetate de reglare
Frecvenţă
Orizontală
(kHz)
Frecvenţă
Verticală
(Hz)
Lăţime bandă
(MHz)
Polaritate Sync
(Oriz./Vert.)
IBM, 640 x 350
31,469
70,086
25,175
+/-
IBM, 640 x 480
31,469
59,940
25,175
-/-
IBM, 720 x 400
31,469
70,087
28,322
-/+
MAC, 640 x 480
35,000
66,667
30,240
-/-
MAC, 832 x 624
49,726
74,551
57,284
-/-
MAC, 1152 x 870
68,681
75,062
100,000
-/-
VESA, 640 x 480
37,500
75,000
31,500
-/-
VESA, 640 x 480
37,861
72,809
31,500
-/-
VESA, 800 x 600
35,156
56,250
36,000
+/+
VESA, 800 x 600
37,879
60,317
40,000
+/+
VESA, 800 x 600
46,875
75,000
49,500
+/+
VESA, 800 x 600
48,077
72,188
50,000
+/+
VESA, 1024 x 768
48,363
60,004
65,000
-/-
VESA, 1024 x 768
56,476
70,069
75,000
-/-
VESA, 1024 x 768
60,023
75,029
78,750
+/+
VESA, 1152 x 864
67,500
75,000
108,000
+/+
VESA,1280 x 960
60,000
60,000
108,000
+/+
VESA,1280 x 1024
63,891
60,020
108,000
+/+
VESA,1280 x 1024
79,976
75,025
135,00
+/+
VESA, 1440 x 900
55,935
59,887
106,500
-/+
VESA, 1440 x 900
70,635
74,984
136,750
-/+
Mod Afişare
Frecvenţă Orizontală
Timpul de scanare al unei linii ce conectează pe orizontală marginea
din dreapta a ecranului cu marginea din stânga se numeşte Ciclu
Orizontal, iar numărul opus al Ciclului Orizontal se numeşte Frecvenţă
Orizontală. Unitate de măsură: kHz
Frecvenţă Verticală
Întocmai unei lămpi fluorescente, ecranul trebuie să repete aceeaşi
imagine de foarte multe ori pe secundă pentru a putea afişa o imagine
recognoscibilă pentru ochii utilizatorului. Frecvenţa acestei repetiţii se
numeşte frecvenţă Verticală sau Rată de reîmprospătare (rată de
refresh). Unitate de măsură: Hz
Contactaţi SAMSUNG WORLDWIDE (Samsung în întreaga lume)
Dacă aveţi orice întrebări sau comentarii în legătură cu produsele Samsung,
contactaţi centrul de asistenţă pentru clienţi SAMSUNG.
North America
U.S.A
1-800-SAMSUNG (7267864)
http://www.samsung.com
CANADA
1-800-SAMSUNG (7267864)
http://www.samsung.com/ca
MEXICO
01-800-SAMSUNG (7267864)
http://www.samsung.com/mx
Latin America
ARGENTINE
0800-333-3733
http://www.samsung.com/ar
BRAZIL
4004-0000
http://www.samsung.com/br
CHILE
800-726-7864 (SAMSUNG)
http://www.samsung.com/cl
COLOMBIA
01-8000112112
http://www.samsung.com.co
COSTA RICA
0-800-507-7267
http://www.samsung.com/latin
ECUADOR
1-800-10-7267
http://www.samsung.com/latin
EL SALVADOR
800-6225
http://www.samsung.com/latin
GUATEMALA
1-800-299-0013
http://www.samsung.com/latin
JAMAICA
1-800-234-7267
http://www.samsung.com/latin
PANAMA
800-7267
http://www.samsung.com/latin
PUERTO RICO
1-800-682-3180
http://www.samsung.com/latin
REP. DOMINICA
1-800-751-2676
http://www.samsung.com/latin
TRINIDAD & TOBAGO
1-800-7267-864
http://www.samsung.com/latin
VENEZUELA
0-800-100-5303
http://www.samsung.com/latin
Europe
BELGIUM
02 201 2418
http://www.samsung.com/be
CZECH REPUBLIC
844 000 844
http://www.samsung.com/cz
DENMARK
70 70 19 70
http://www.samsung.com/dk
FINLAND
030-6227 515
http://www.samsung.com/fi
FRANCE
3260 SAMSUNG(7267864)
(€ 0,15/min)
http://www.samsung.com/fr
GERMANY
01805 - 121213 (€ 0,14/Min)
http://www.samsung.de
HUNGARY
06-80-SAMSUNG (7267864)
http://www.samsung.com/hu
ITALIA
800 SAMSUNG (7267864)
http://www.samsung.com/it
LUXEMBURG
0032 (0)2 201 24 18
http://www.samsung.lu
NETHERLANDS
0900 20 200 88 (€ 0,10/Min)
http://www.samsung.com/nl
NORWAY
815-56 480
http://www.samsung.com/no
POLAND
0 801 801 881
http://www.samsung.com/pl
PORTUGAL
80 8 200 128
http://www.samsung.com/pt
REPUBLIC OF IRELAND
0818 717 100
http://www.samsung.com/uk
SLOVAKIA
0800-SAMSUNG (7267864)
http://www.samsung.com/sk
SPAIN
902 10 11 30
http://www.samsung.com/es
SWEDEN
0771-400 200
http://www.samsung.com/se
SWITZERLAND
0800-7267864
http://www.samsung.com/ch
U.K
0870 SAMSUNG (7267864)
http://www.samsung.com/uk
CIS
ESTONIA
800-7267
http://www.samsung.ee
LATVIA
800-7267
http://www.samsung.com/lv
LITHUANIA
8-800-77777
http://www.samsung.lt
KAZAKHSTAN
8 800 080 1188
http://www.samsung.kz
RUSSIA
8-800-200-0400
http://www.samsung.ru
UKRAINE
8-800-502-0000
http://www.samsung.com/ur
UZBEKISTAN
140-1234
http://www.samsung.uz
Asia Pacific
AUSTRALIA
1300 362 603
http://www.samsung.com/au
CHINA
800-810-5858, 010- 6475 1880
http://www.samsung.com.cn
HONG KONG
3698-4698
http://www.samsung.com/hk
INDIA
3030 8282, 1800 1100 11
http://www.samsung.com/in
INDONESIA
0800-112-8888
http://www.samsung.com/id
JAPAN
0120-327-527
http://www.samsung.com/jp
MALAYSIA
1800-88-9999
http://www.samsung.com/my
PHILIPPINES
1800-10-SAMSUNG (7267864)
http://www.samsung.com/ph
SINGAPORE
1800-SAMSUNG (7267864)
http://www.samsung.com/sg
THAILAND
1800-29-3232, 02-689-3232
http://www.samsung.com/th
TAIWAN
0800-329-999
http://www.samsung.com/tw
VIETNAM
1 800 588 889
http://www.samsung.com/vn
Middle East & Africa
SOUTH AFRICA
0860 7267864 (SAMSUNG)
http://www.samsung.com/za
U.A.E
800SAMSUNG (7267864)
8000-4726
http://www.samsung.com/mea
Glosar
Dot Pitch (mărimea punctului afişat)
Imaginea de pe ecranul unui monitor este compusă din puncte roşii, verzi şi albastre. Cu cât
punctele sunt mai apropiate, cu atât rezoluţia este mai mare. Distanţa dintre două puncte de
aceeaşi culoare se numeşte "Dot Pitch". Unitate de măsură: mm
Frecvenţă Verticală
Ecranul trebuie să repete aceeaşi imagine de foarte multe ori pe secundă pentru a putea afişa
o imagine recognoscibilă pentru ochii utilizatorului. Frecvenţa acestei repetiţii se numeşte
frecvenţă Verticală sau Rată de reîmprospătare (rată de refresh). Unitate de măsură: Hz
Exemplu : Dacă o lumină se aprinde de 60 de ori pe secundă, frecvenţa este de 60 Hz.
Frecvenţă Orizontală
Timpul de scanare al unei linii ce conectează pe orizontală marginea din dreapta a ecranului
cu marginea din stânga se numeşte Ciclu Orizontal. Numărul opus al Ciclului Orizontal se
numeşte Frecvenţă Orizontală Unitate de măsură: kHz
Metode de afişare Interlace şi Non-Interlace (întreţesut şi neîntreţesut)
Afişarea liniilor orizontale ale ecranului de sus în jos, în ordine, se numeşte metoda de afişare
Non Interlace(neîntreţesută), iar afişarea linii impare şi apoi linii pare una după cealaltă se
numeşte metoda Interlace (intreţesută). Metoda Non Interlace se foloseşte la majoritatea
monitoarelor pentru a asigura o imagine claă. Metoda Intreţesută este similară celei utilizate la
televizoare.
Plug & Play
Aceasta este o funcţie care oferă utilizatorului o imagine de cea mai bună calitate, permiţând
computerului şi monitorului să facă schimb automat de informaţii. Acest monitor este conform
standardului internaţional VESA DDC pentru funcţia Plug & Play.
Rezoluţie
Numărul de puncte orizontale şi verticale utilizate pentru a compune imaginea de pe ecran se
numeşte Rezoluţie". Acest număr arată acurateţea afişării. Rezoluţia înaltă se recomandă la
executarea activităţilor multiple sau multitasking, deoarece pe ecran se poate afişa mai multă
informaţie.
Exemplu :Dacă rezoluţia este de 1280 X 720,acest lucru înseamnă că ecranul este compus
din 1280 puncte orizontale (rezoluţie orizontală) şi 720 linii verticale (rezoluţie
verticală).
Pentru o imagine mai bună
1. Pentru a vă bucura de o imagine de cea mi bună calitate, reglaţi rezoluţia şi rata de
reîmprospătare (refresh) a ecranului din panoul de control al computerului dumneavoastră,
după cum este descris mai jos. Dacă nu reglaţi corespunzător calitatea imaginii la
monitoarele TFT LCD, aceasta nu va fi constantă.
{
{
Rezoluţie: 1280 X 720
Frecvenţa verticală (Rata de reîmprospătare sau refresh): 60 Hz
2. La producerea acestui ecran TFT LCD s-a utilizat tehnologia avansată a semiconductorilor
cu o precizie de 1ppm (o milionime) . Câteodată, pixelii de culoare ROŞIE, VERDE,
ALBASTRĂ şi ALBĂ par luminoşi sau se pot observa pixeli de culoare neagră. Acest lucru
nu afectează calitatea monitorului, acesta putând fi utilizat fără probleme.
{
De exemplu, numărul de subpixeli TFT LCD pentru acest produs este de 2.764.800.
3. La curăţarea monitorului şi a ecranului, aplicaţi o cantitate mică de detergent conform
recomandărilor, utilizând o cârpă moale uscată, apoi lustruiţi. Nu apăsaţi pe ecranul LCD, ci
doar ştergeţi uşor. La o apăsare prea accentuată, pot apărea pete.
4. Dacă nu sunteţi mulţumit de calitatea imaginii, aceasta poate fi îmbunătăţită utilizând funcţia
de autoreglare (auto adjustment) care apare la apăsarea butonului de ieşire. Dacă după
utilizarea funcţiei de autoreglare imaginea mai prezintă perturbaţii, utilizaţi funcţiile de reglare
FINE/COARSE (reglaj fin/reglaj brut)
5. Dacă pe ecran se afişează o imagine statică pentru mai mult timp, pot apărea imagini
reziduale sau imagini neclare.Dacă sunteţi nevoiţi să plecaţi de lângă monitor pentru o
perioadă mai îndelungată, treceţi monitorul în modul de economisire a energiei sau utilizaţi o
imagine mişcătoare ca economizor de ecran (screensaver).
Drepturi şi mărci
Informaţiile din acest document pot fi modificate fără avertizare în prealabil.
© 2007 Samsung Electronics Co., Ltd. Toate drepturile rezervate.
Reproducerea acestui material sub orice formă fără acordul în scris al SAmsung Electronics Co.,
Ltd. este strict interzisă.
Samsung Electronics Co., Ltd. nu este răspunzător pentru erorile conţinute în prezentul text sau
pentru pagube accidentale sau întâmplate în legătură directă cu realizarea sau utilizarea acestui
material.
Samsung este o marcă înregistrată a Samsung Electronics Co., Ltd.; Microsoft , Windows şi
Windows NT sunt mărci înregistrate ale Microsoft Corporation; VESA , DPMS şi DDC sunt mărci
înregistrate ale Video Electronics Standard Association; numele şi sigla ENERGY STAR® sunt
mărci înregistrate ale U.S. Environmental Protection Agency (EPA. Ca Partener ENERGY STAR®,
SAMSUNG a stabilit că acest produs respectă cerinţele ENERGY STAR® pentru eficienţa
energetică. Toate celelalte nume de produse menţionate aici pot fi mărci sau mărci înregistrate ale
producătorilor respectivi.
INFORMAŢII DESPRE PRODUS (Fără latenţă a imaginii)
Monitoarele şi televizoarele LCD pot avea o latenţă a imaginii la comutarea de la o imagine la
alta, mai ales în cazul în care înainte a fost afişată o imagine staţionară pentru mai mult timp.
Acest ghid vă demonstrează utilizarea corectă a produselor cu cristale lichide pentru a le proteja
de latenţa imaginii.
Garanţie
Garanţia nu acoperă defecţiunile provocate de remanenţa imaginii.
Efectele de burn-in nu sunt acoperite de garanţie.
Ce este latenţa imaginii?
În timpul operării normale a unui panou LCD, nu va apărea latenţa imaginii pixelilor.
Totuşi, dacă aceeaşi imagine este afişată un timp îndelungat, se va acumula o mică
diferenţă în încărcătura electrică între cei doi electrozi între care se află cristalul lichid.
Acest lucru poate determina cristalul lichid să se întărească în unele zone de pe ecran.
Astfel, imaginea anterioară este reţinută chiar dacă se trece la o nouă imagine video.
Toate tipurile de ecrane, inclusiv cele LCD, au o latenţă a imaginii. Aceasta nu
constituie un defect al produsului.
Pentru a proteja monitorul LCD de latenţa imaginii, vă rugăm urmaţi instrucţiunile de
mai jos
Modul Oprit, Economizor de Ecran sau Economizor de Energie
Exemplu)
z La utilizarea unui model staţionar, opriţi alimentarea.
- Opriţi monitorul timp de 4 ore după 20 de ore de utilizare
- Opriţi monitorul timp de 2 ore după 12 de ore de utilizare
z Utilizaţi un economizor de ecran (screen saver) dacă este posibil
- Se recomandă utilizarea unui economizor de ecran într-o singură
culoare sau a unei imagini în mişcare.
z Setaţi oprirea monitorului cu ajutorul Schemei de Alimentare din Proprietăţi de
Afişare din PC-ul dumneavoastră.
Sugestii pentru aplicaţii specifice
Exemplu) Aeroporturi, staţii de tranzit, burse, bănci, şi sisteme de control
Recomandăm urmarea indicaţiilor de mai jos pentru configurarea programului
de afişare:
Ciclu de afişare a informaţiei împreună cu o Siglă sau o imagine în mişcare
Exemplu) Ciclu: Afişarea de informaţii timp de 1 oră, urmată de o Siglă pe ecran
sau o imagine în mişcare, timp de 1 minut.
Schimbarea periodică a informaţiilor despre culoare (Utilizaţi 2 culori
diferite)
Exemplu) Prin rotaţie o dată la 30 de minute, schimbaţi informaţiile a 2 culori
Evitaţi utilizarea unei combinaţii de caractere şi culoare de fundal cu diferenţe
mari de luminanţă.
Evitaţi utilizarea nuanţelor de Gri, care pot cauza cu uşurinţă latenţa imaginii.
Evitaţi: Culori cu mari diferenţe de luminanţă (Alb, Negru, Gri)
Exemplu)
z
Setări recomandate: Culori strălucitoare, cu diferenţe mici de luminanţă
- Schimbaţi culoarea caracterelor şi a fundalului la fiecare 30 de minute
Exemplu)
z
- O dată la 30 de minute modificaţi caracterele prin mişcarea acestora.
Exemplu)
Cea mai bună metodă de protejare a monitorului împotriva fenomenului de
latenţă a imaginii este să configuraţi calculatorul pentru operarea unui
Economizor de Ecran (Screen Saver), atunci când calculatorul nu este utilizat.
Latenţa imaginii poate să nu apară atunci când panoul LCD este utilizat în condiţii
normale.
Condiţiile normale sunt întrunite atunci când imaginile video se modifică încontinuu.
Atunci când panoul LCD este utilizat un timp mai îndelungat, afişând o imagine fixă, (peste 12 ore-), pot apărea mici diferenţe de tensiune între electrozii care acţionează
cristalul lichid (LC) dintr-un pixel.Diferenţa de tensiune între electrozi se măreşte cu
timpul, cauzând înclinarea cristalelor lichide. Atunci când se întâmplă acest lucru, şi
când imaginea de pe ecran este schimbată, cea anterioară poate fi încă văzută.
Pentru a preveni acest lucru, diferenţa de tensiune acumulată trebuie micşorată.
Monitorul nostru LCD este în conformitate cu standardul ISO13406-2, Pixel Fault Class
II.
Evacuarea corectă a acestui produs
(reziduuri provenind din aparatură electrică şi electronică)
- Numai pentru Europa
Marcajele de pe acest produs sau menţionate în instrucţiunile sale de folosire
indică faptul că produsul nu trebuie aruncat împreună cu alte rezuduuri din
gospodărie atunci când nu mai este în stare de funcţionare. Pentru a preveni
posibile efecte dăunătoare asupra mediului înconjurător sau a sănătăţii
oamenilor datorate evacuării necontrolate a reziduurilor, vă rugăm să separaţi
acest produs de alte tipuri de rezuduuri şi să-l reciclaţi în mod responsabil
pentru a promova refolosirea resurselor materiale.
Utilizatorii casnici sunt rugaţi să ia legătura fie cu distribuitorul de la care au
achiziţionat acest produs, fie cu autorităţile locale, pentru a primi informaţii cu
privire la locul şi modul în care pot depozita acest produs în vederea reciclării
sale ecologice.
Utilizatorii instituţionali sunt rugaţi să ia legătura cu furnizorul şi să verifice
condiţiile stipulate în contractul de vânzare. Acest produs nu trebuie
amestecat cu alte reziduuri de natură comercială.