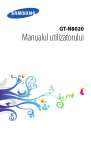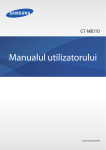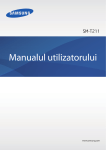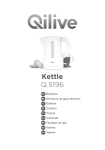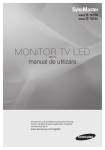Download Samsung Galaxy S3 Manual de utilizare
Transcript
GT-I9300 Manualul utilizatorului Utilizarea acestui manual Vă mulţumim pentru alegerea acestui dispozitiv mobil Samsung. Acest dispozitiv vă va oferi comunicaţii şi divertisment mobil de înaltă calitate, pe baza tehnologiilor de excepţie şi a standardelor ridicate de la Samsung. Acest manual a fost proiectat special pentru a vă ghida în utilizarea funcţiilor şi caracteristicilor dispozitivului dvs. Citiţi mai întâi aceste informaţii Înainte de utilizarea dispozitivului, citiţi manualul complet şi toate instrucţiunile privind siguranţa pentru a asigura utilizarea adecvată. ●● Descrierile din acest manual se bazează pe setările implicite ale dispozitivului. ●● Imaginile şi capturile de ecran utilizate în acest manual pot diferi faţă de produsul real. ●● Conţinutul acestui manual poate diferi faţă de produs sau faţă de software-ul pus la dispoziţie de furnizorii de servicii sau de transportatori şi poate fi modificat fără notificare prealabilă. Pentru cea mai recentă versiune a manualului, accesaţi site-ul Web Samsung (www.samsung.com). ●● Caracteristicile disponibile şi serviciile suplimentare pot varia în funcţie de dispozitiv, de software sau de furnizorul de servicii. ●● Formatul şi aspectul final pentru acest manual se bazează pe sistemul de operare Android şi pot varia în funcţie de sistemul de operare al utilizatorului. ●● Aplicaţiile de pe dispozitiv pot funcţiona diferit faţă de aplicaţiile corespunzătoare de pe computer şi pot să nu includă toate funcţiile disponibile în versiunea de computer. ●● Utilizarea acestui manual 2 Aplicaţiile şi funcţiile acestora pot varia în funcţie de regiune sau specificații hardware. Samsung nu este responsabilă de problemele de performanţă cauzate de aplicaţii terţe. ●● Samsung nu este răspunzătoare de problemele de performanţă sau de incompatibilităţile cauzate de editarea setărilor de registry sau de modificarea versiunii de software a sistemului de operare. Încercarea de a particulariza sistemul de operare poate cauza funcţionarea necorespunzătoare a dispozitivului sau a aplicaţiilor. ●● Puteţi face un upgrade la software-ul dispozitivului, accesând site-ul Web Samsung (www.samsung.com). ●● Software-ul, conţinutul audio, fundalurile şi imaginile furnizate cu acest dispozitiv sunt licenţiate pentru utilizare limitată între Samsung şi deţinătorii elementelor respective. Extragerea şi utilizarea acestor materiale în scopuri comerciale sau de altă natură constituie o încălcare a legislaţiei privind drepturile de autor. Samsung nu este responsabilă pentru o astfel de încălcare de către utilizatori a legislaţiei privind drepturile de autor. ●● Este posibil să vi se perceapă costuri suplimentare pentru servicii de date, cum ar fi mesageria, încărcarea şi descărcarea datelor, sincronizarea automată sau utilizarea serviciilor de localizare. Pentru a evita costurile suplimentare, selectaţi un plan adecvat de tarifare pentru date. Pentru detalii, contactaţi furnizorul de servicii. ●● Păstraţi acest manual pentru consultări ulterioare. ●● Utilizarea acestui manual 3 Pictograme pentru instrucţiuni Înainte de a începe, familiarizaţi-vă cu pictogramele utilizate în acest manual: Avertisment - situaţii care pot cauza vătămări dvs. sau altor persoane Atenţie - situaţii care v-ar putea deteriora dispozitivul sau alte echipamente Notă - note, sfaturi de utilizare sau informaţii suplimentare ► Consultaţi - pagini cu informaţii asemănătoare; de exemplu: ► pag. 12 (reprezintă „consultaţi pagina 12”) → Urmat de - ordinea opţiunilor sau a meniurilor pe care trebuie să le selectaţi pentru a parcurge un pas; de exemplu: În lista de aplicaţii, selectaţi Setări → Sunet → Ton sonerie dispozitiv (înseamnă Setări, urmat de Sunet, urmat de Ton sonerie dispozitiv) Drepturi de autor Drepturi de autor © 2012 Samsung Electronics Acest manual este protejat în virtutea legislaţiei internaţionale privind drepturile de autor. Nicio parte a acestui manual nu poate fi reprodusă, distribuită, tradusă sau transmisă, sub nicio formă şi prin niciun mijloc, electronic sau mecanic, inclusiv prin fotocopiere, înregistrare sau stocare în niciun sistem de stocare şi regăsire a informaţiilor, fără permisiunea prealabilă scrisă a Samsung Electronics. Utilizarea acestui manual 4 Mărci comerciale ●● SAMSUNG şi sigla SAMSUNG sunt mărci comerciale înregistrate ale Samsung Electronics. ●● Sigla Android, Google™, Google Maps™, Google Mail™, YouTube™, Google Play™ Store, Google Latitude™ şi Google Talk™ sunt mărci comerciale ale Google, Inc. ●● Bluetooth® este marcă comercială înregistrată în întreaga lume a companiei Bluetooth SIG, Inc. ●● Windows Media Player® este o marcă comercială înregistrată a Microsoft Corporation. ●● Wi-Fi®, Wi-Fi Protected Setup™, Wi-Fi Direct™, Wi-Fi CERTIFIED™ şi sigla Wi-Fi sunt mărci comerciale înregistrate ale Wi-Fi Alliance. DivX®, DivX Certified® şi alte sigle asociate sunt mărci comerciale ale Rovi Corporation sau ale filialelor acesteia şi sunt utilizate sub licenţă. ●● Toate celelalte mărci comerciale şi drepturi de autor sunt proprietatea deţinătorilor respectivi. ●● Utilizarea acestui manual 5 DESPRE FORMATUL VIDEO DIVX DivX® este un format digital video creat de DivX, LLC, o filială a Rovi Corporation. Acesta este un dispozitiv oficial DivX Certified® care redă formatul video DivX. Accesaţi www.divx.com pentru a obţine mai multe informaţii şi instrumente software pentru transformarea fişierelor în fişiere cu format video DivX. DESPRE DIVX VIDEO-ON-DEMAND Acest dispozitiv DivX Certified® trebuie să fie înregistrat pentru a reda conţinutul filmelor DivX Video-on-Demand (VOD) achiziţionate. Pentru a obţine codul de înregistrare, căutaţi secţiunea DivX VOD din meniul de configurare a dispozitivului. Pentru mai multe informaţii despre completarea înregistrării dvs., accesaţi vod.divx.com. DivX Certified® pentru a reda DivX® video de până la HD 720p, incluzând conţinut premium. Utilizarea acestui manual 6 Cuprins Asamblare........................................................... 11 Despachetarea . ................................................................................. 11 Aspectul dispozitivului ................................................................... 12 Taste ....................................................................................................... 14 Introducerea cartelei SIM sau USIM şi a bateriei ................. 15 Încărcarea bateriei ............................................................................ 17 Introducerea unei cartele de memorie (opţional) . ............ 21 Introducere......................................................... 23 Pornirea sau oprirea dispozitivului ........................................... 23 Utilizarea ecranului tactil ............................................................... 24 Utilizarea mişcărilor ......................................................................... 26 Blocarea sau deblocarea ecranului tactil şi a tastelor ....... 30 Familiarizarea cu ecranul Acasă . ................................................ 31 Accesarea aplicațiilor ...................................................................... 36 Lansarea mai multor aplicaţii ...................................................... 38 Particularizarea dispozitivului ..................................................... 38 Introducerea textului ...................................................................... 44 Comunicaţii......................................................... 48 Apelare .................................................................................................. 48 Mesaje ................................................................................................... 59 Google Mail ......................................................................................... 61 E-mail ..................................................................................................... 63 Google Talk .......................................................................................... 66 ChatON . ................................................................................................ 67 Mesagerie ............................................................................................ 67 Google+ ................................................................................................ 68 Cuprins 7 Divertisment....................................................... 69 Cameră foto ........................................................................................ 69 Player video . ....................................................................................... 79 Galerie ................................................................................................... 82 Player muzical .................................................................................... 85 Music Hub ............................................................................................ 89 Radio FM . ............................................................................................. 89 Informaţii personale........................................... 93 Contacte ............................................................................................... 93 Planificator S ....................................................................................... 96 S Memo ................................................................................................. 98 Înregistrare voce ............................................................................. 101 Servicii bazate pe Web şi GPS.......................... 103 Internet ............................................................................................... 103 Flipboard ............................................................................................ 107 Game Hub . ........................................................................................ 107 Latitude ............................................................................................... 108 Hărți ...................................................................................................... 108 Mai multe servicii . .......................................................................... 110 Navigare . ............................................................................................ 110 Locaţii . ................................................................................................. 111 Magazin Play . ................................................................................... 111 Samsung Apps . ............................................................................... 112 S Suggest . .......................................................................................... 113 YouTube .............................................................................................. 113 Căutare vocală ................................................................................. 115 Video Hub .......................................................................................... 115 Cuprins 8 Conectivitate..................................................... 116 Conexiuni USB ................................................................................. 116 Wi-Fi ...................................................................................................... 118 Wi-Fi Direct ........................................................................................ 120 AllShare Cast ..................................................................................... 122 AllShare Play ..................................................................................... 123 Partajare conexiune internet ..................................................... 126 Bluetooth ........................................................................................... 128 GPS . ...................................................................................................... 130 Conexiuni VPN ................................................................................. 131 Instrumente...................................................... 134 Calculator ........................................................................................... 134 Ceas ...................................................................................................... 134 Descărcări . ......................................................................................... 137 Dropbox . ............................................................................................ 137 Ajutor ................................................................................................... 139 Fişierele mele .................................................................................... 139 NFC ....................................................................................................... 140 Google ................................................................................................. 143 Trusă de instrumente SIM ........................................................... 143 S Voice . ................................................................................................ 143 Setări................................................................. 144 Accesarea opţiunilor de setare ................................................. 144 Wi-Fi ...................................................................................................... 144 Bluetooth ........................................................................................... 144 Utilizare date . ................................................................................... 144 Mai multe setări . ............................................................................. 145 Cuprins 9 Mod ecran de pornire ................................................................... 147 Mod Blocare ...................................................................................... 148 Sunet .................................................................................................... 148 Afișare .................................................................................................. 149 Spațiu de stocare ............................................................................ 150 Economisire energie . .................................................................... 151 Baterie . ................................................................................................ 151 Manager de aplicaţii . .................................................................... 151 Servicii de localizare ...................................................................... 151 Blocare ecran .................................................................................... 152 Securitate ........................................................................................... 153 Setări regionale şi text .................................................................. 155 Copiere de rezervă şi resetare ................................................... 159 Adăugare cont ................................................................................. 159 Mişcare ................................................................................................ 159 Accesoriu ............................................................................................ 160 Dată şi oră .......................................................................................... 161 Accesibilitate . ................................................................................... 162 Opţiuni dezvoltator ....................................................................... 163 Despre dispozitiv ............................................................................ 164 Depanare........................................................... 165 Informaţii despre siguranţă............................. 171 Index.................................................................. 182 Cuprins 10 Asamblare Despachetarea Verificaţi dacă în cutia produsului există următoarele articole: Dispozitiv mobil ●● Baterie ●● Ghid de pornire rapidă Utilizaţi numai software aprobat de Samsung. Software-ul piratat sau ilegal poate duce la deteriorări sau la funcţionări necorespunzătoare, care nu sunt acoperite de garanţia producătorului. ●● Articolele furnizate împreună cu dispozitivul şi accesoriile disponibile pot varia în funcţie de regiune sau de furnizorul dvs. de servicii. ●● Puteţi cumpăra accesorii suplimentare de la distribuitorul Samsung local. ●● Articolele furnizate sunt proiectate numai pentru dispozitivul dvs. şi pot să nu fie compatibile cu alte dispozitive. ●● Alte accesorii pot să nu fie compatibile cu dispozitivul dvs. ●● Utilizaţi numai accesorii aprobate de Samsung. Accesoriile neaprobate pot cauza funcţionarea necorespunzătoare a dispozitivului dvs. ●● Asamblare 11 Aspectul dispozitivului ››Vedere din faţă 7 1 8 2 3 9 4 10 5 11 6 Număr Funcţie 1 Lumină de serviciu 2 Difuzor 3 Tastă Volum 4 Tastă Acasă 5 Tastă Opţiuni 6 Mufă multifuncţională 7 Obiectiv cameră foto frontal 8 Senzor de apropiere/de lumină 9 Ecran senzitiv 10 Tastă Înapoi 11 Microfon Asamblare 12 ››Vedere din spate 17 12 13 18 14 15 19 16 20 Număr Funcţie 12 Microfon1 13 Antenă GPS2 14 Bliţ 15 Tastă Pornire/Resetare/Blocare 16 Obiectiv cameră foto spate 17 Mufă pentru setul cu cască 18 Difuzor 19 Capac spate 20 Antenă principală 1. Activ numai când folosiţi caracteristica set difuzor-microfon sau când înregistraţi videoclipuri. 2. Nu atingeţi şi nu acoperiţi zona din jurul antenei cu mâinile sau cu alte obiecte în timp ce utilizaţi funcţiile GPS. Asamblare 13 Taste Tastă Funcţie Pornire/ Resetare1/ Blocare Porniţi dispozitivul (ţineţi apăsat); accesaţi opţiunile dispozitivului (ţineţi apăsat); resetaţi dispozitivul (ţineţi apăsat timp de 8-10 secunde); opriţi şi blocaţi ecranul tactil sau îl porniţi. Opțiuni Deschideţi lista de opţiuni disponibile în ecranul curent; pe ecranul Acasă, lansaţi aplicaţia căutare (ţineţi apăsat); deschideţi fereastra de introducere a căutării în timp ce utilizaţi anumite aplicaţii (ţineţi apăsat). Acasă Reveniţi la ecranul Acasă; deschideţi lista aplicaţiilor recente (ţineţi apăsat); lansați aplicația S Voice (apăsaţi de două ori). Înapoi Reveniţi la ecranul anterior. Volum Reglaţi volumului dispozitivului. 1. Dacă dispozitivul dvs. experimentează erori grave sau se blochează, este posibil să trebuiască să îl resetaţi pentru a redeveni funcţional. Asamblare 14 Introducerea cartelei SIM sau USIM şi a bateriei Atunci când vă abonaţi la un serviciu de telefonie mobilă, veţi primi o cartelă SIM (Subscriber Identity Module - Modul de identitate a abonatului), cu detalii despre abonament, cum ar fi numărul personal de identificare (PIN) şi serviciile opţionale. Pentru a utiliza serviciile UMTS sau HSDPA, puteţi achiziţiona o cartelă USIM (Universal Subscriber Identity Module - Modul universal de identitate a abonatului). Puteţi utiliza numai cartele microSIM. 1 Scoateţi capacul din spate. Aveţi grijă să nu vă răniţi unghiile când scoateţi capacul din spate. Nu îndoiţi şi nu răsuciţi excesiv capacul din spate. Această acţiune poate deteriora capacul. Asamblare 15 2 Introduceţi o cartelă SIM sau USIM cu contactele aurii orientate în jos. Nu introduceţi o cartelă de memorie în slotul pentru cartele SIM. În cazul în care cartela de memorie rămâne blocată în slotul pentru cartela SIM, trebuie să duceţi dispozitivul la un Centru de Service Samsung pentru a scoate cartela de memorie. 3 Introduceţi bateria. 4 Remontaţi capacul din spate. Asamblare 16 Încărcarea bateriei Înainte de a utiliza dispozitivul pentru prima dată sau dacă bateria nu a fost utilizată pentru o perioadă mai lungă de timp, este necesar să încărcaţi bateria. Puteţi încărca bateria cu ajutorul unui încărcător sau prin conectarea dispozitivului la un computer, prin intermediul unui cablu USB. Utilizaţi doar încărcătoare și cabluri aprobate de Samsung. Încărcătoarele sau cablurile neaprobate pot cauza explozia bateriilor sau deteriorarea dispozitivului. Când bateria este descărcată, dispozitivul va emite un ton de avertizare şi va afişa un mesaj de baterie descărcată. Reîncărcaţi bateria pentru a continua utilizarea dispozitivului. ●● Dacă bateria este descărcată complet, nu puteţi porni dispozitivul, chiar dacă încărcătorul este conectat. Acordaţi bateriei descărcate un timp să se încarce înainte de a porni dispozitivul. ●● Dacă utilizaţi mai multe aplicaţii în acelaşi timp, aplicaţii de reţea sau aplicaţii care necesită o conexiune la un alt dispozitiv, bateria se va descărca rapid. Pentru a evita deconectarea de la reţea sau pierderea de energie în timpul unui transfer de date, utilizaţi întotdeauna aceste aplicaţii după încărcarea completă a bateriei. ●● Asamblare 17 ››Încărcarea cu ajutorul încărcătorului de priză 1 Conectaţi capătul mic al încărcătorului la mufa multifuncţională. Conectarea necorespunzătoare a încărcătorului poate cauza deteriorarea gravă a dispozitivului. Deteriorările cauzate de utilizarea incorectă nu sunt acoperite de garanţie. 2 Conectaţi la priza de alimentare capătul mare al încărcătorului. În timp ce dispozitivul se încarcă, este posibil ca ecranul tactil să nu funcţioneze din cauza unei alimentări instabile. În acest caz, scoateţi încărcătorul din dispozitiv. ●● Este posibil ca dispozitivul să se încălzească în timpul încărcării. Acest lucru este normal şi nu trebuie să afecteze durata de viaţă sau performanţele dispozitivului. ●● Dacă dispozitivul nu se încarcă în mod corespunzător, duceţi dispozitivul şi încărcătorul la un Centru de Service Samsung. ●● Asamblare 18 3 Când bateria este complet încărcată, mai întâi decuplaţi încărcătorul de la dispozitiv, apoi de la priza de alimentare. Nu scoateţi bateria în timp ce este conectată la încărcător. Nerespectarea acestei indicaţii poate deteriora dispozitivul. Pentru a economisi energie, deconectaţi încărcătorul de la priza electrică atunci când nu-l folosiţi. Încărcătorul nu are un întrerupător, astfel încât trebuie să-l deconectaţi de la priză atunci când nu este utilizat, pentru a evita consumul de energie electrică. Dispozitivul trebuie să rămână aproape de priză în timpul încărcării. Despre pictogramele de încărcare a bateriei Când încărcaţi bateria în timp ce dispozitivul este închis, următoarele pictograme vor arăta starea de încărcare curentă a bateriei: Se încarcă Încărcată complet Asamblare 19 ››Încărcarea cu ajutorul cablului USB Înainte de încărcare, asiguraţi-vă că PC-ul este pornit. 1 Introduceţi capătul mic (micro-USB) al cablului USB în mufa multifuncţională. 2 Introduceţi capătul mare al cablului USB într-un port USB al computerului. În funcţie de tipul de cablu USB pe care îl utilizaţi, este posibil ca încărcarea să înceapă cu întârziere. 3 Când bateria este complet încărcată, decuplaţi cablul USB de la dispozitiv, apoi de la computer. ››Reducerea consumului bateriei Dispozitivul furnizează opţiuni care vă ajută să economisiţi energia bateriei. Particularizând aceste opţiuni şi dezactivând caracteristicile din fundal, puteţi utiliza dispozitivul pentru o durată mai lungă de timp: ●● Activaţi modul Economisire energie. ●● Când nu utilizaţi dispozitivul, comutaţi la modul stand-by apăsând pe tasta Pornire. ●● Închideţi aplicaţiile care nu sunt necesare cu managerul de aplicații. ●● Dezactivaţi caracteristica Bluetooth. ●● Dezactivaţi caracteristica Wi-Fi. ●● Dezactivaţi sincronizarea automată a aplicaţiilor. ●● Micşoraţi timpul de iluminare a fundalului. ●● Micşoraţi luminozitatea ecranului. Asamblare 20 Introducerea unei cartele de memorie (opţional) Dispozitivul acceptă cartele de memorie cu capacități maxime de 64 GB. În funcție de producătorul și tipul cartelei de memorie, anumite cartele de memorie pot să nu fie compatibile cu dispozitivul dvs. Samsung utilizează standarde industriale omologate pentru cartelele de memorie, dar este posibil ca unele mărci să nu fie complet compatibile cu dispozitivul dvs. Utilizarea unei cartele de memorie incompatibile poate deteriora dispozitivul sau cartela de memorie. De asemenea, utilizarea unei cartele de memorie incompatibile poate corupe datele salvate pe aceasta. Dispozitivul dvs. acceptă numai structura de fişiere FAT pentru cartelele de memorie. Dacă introduceţi o cartelă de memorie formatată cu o altă structură de fişiere, dispozitivul va solicita reformatarea acesteia. ●● Scrierea şi ştergerea frecventă a datelor va reduce durata de viaţă a cartelelor de memorie. ●● Când introduceţi o cartelă de memorie în dispozitiv, directorul de fişiere al cartelei de memorie va apărea în folderul extSdCard. ●● 1 Scoateţi capacul din spate. 2 Introduceţi o cartelă de memorie cu contactele aurii orientate în jos. Asamblare 21 3 Împingeţi cartela de memorie în slotul pentru cartela de memorie până când se fixează în poziţie. 4 Remontaţi capacul din spate. ››Scoaterea unei cartele de memorie Asiguraţi-vă că, în prezent, dispozitivul nu accesează cartela de memorie. 1 În lista de aplicaţii, selectaţi Setări → Spaţiu de stocare → Dezinstalare cartelă SD → OK. 2 Scoateţi capacul din spate. 3 Împingeţi uşor cartela de memorie, până la decuplarea de la dispozitiv. 4 Scoateţi cartela de memorie. 5 Remontaţi capacul din spate. Nu scoateţi o cartelă de memorie în timp ce dispozitivul transferă sau accesează informaţii, deoarece aceasta poate duce la pierderea datelor sau la deteriorarea cartelei de memorie sau a dispozitivului. ››Formatarea unei cartele de memorie Formatarea cartelei de memorie pe un computer poate cauza incompatibilităţi cu dispozitivul dvs. Formataţi cartela de memorie numai cu ajutorul dispozitivului. În lista de aplicaţii, selectaţi Setări → Spaţiu de stocare → Formatare cartelă SD → Formatare cartelă SD → Ştergere totală. Înainte de a formata cartela de memorie, nu uitaţi să realizaţi copii de rezervă ale tuturor datelor importante. Garanţia producătorului nu acoperă pierderea datelor în urma unor acţiuni ale utilizatorului. Asamblare 22 Introducere Pornirea sau oprirea dispozitivului 1 Ţineţi apăsat pe tasta Pornire. 2 Introduceţi codul PIN furnizat cu cartela SIM sau USIM şi selectaţi OK (dacă este necesar). Dacă porniţi dispozitivul pentru prima dată, urmaţi instrucţiunile de pe ecran pentru a-l configura. Trebuie să vă înregistraţi sau să creaţi un cont Google pentru a utiliza aplicaţii care interacţionează cu serverul Google. Pentru a opri dispozitivul, ţineţi apăsat pe tasta Pornire şi apoi selectaţi Oprire → OK. Respectaţi toate avertismentele afişate şi indicaţiile personalului oficial în zone în care utilizarea dispozitivelor fără fir este restricţionată, cum este cazul avioanelor şi al spitalelor. ●● Pentru a utiliza numai acele caracteristici ale dispozitivului care nu necesită reţea, comutaţi la modul Avion. ► pag. 145 ●● Introducere 23 Utilizarea ecranului tactil Ecranul tactil al dispozitivului dvs. facilitează selectarea articolelor sau executarea funcţiilor. Aflaţi care sunt operaţiile de bază pentru utilizarea acestuia. Nu apăsaţi cu degetele pe ecranul tactil şi nici nu utilizaţi instrumente ascuţite pe acesta. În acest fel puteţi deteriora ecranul sau îl puteţi face să nu mai funcţioneze corect. ●● Nu permiteţi intrarea în contact a ecranului tactil cu alte dispozitive electrice. Descărcările electrostatice pot determina o funcţionare necorespunzătoare. ●● Nu permiteţi ca ecranul tactil să intre în contact cu lichide. Acesta poate funcţiona necorespunzător în condiţii de umiditate sau când este expus la lichide. ●● Lăsarea ecranul tactil în repaus pentru perioade îndelungate poate duce la imagini remanente (ecran persistent) sau la imagini fantomă. Opriţi ecranul tactil atunci când nu utilizaţi dispozitivul. ●● Pentru utilizarea optimă a ecranului tactil, îndepărtaţi pelicula de protecţie înainte de a utiliza dispozitivul. ●● Ecranul tactil are un strat care detectează micile descărcări electrice emise de corpul uman. Pentru performanţe optime, atingeţi ecranul tactil cu vârful degetului. Ecranul tactil nu reacţionează la atingerea cu instrumente ascuţite, cum ar fi un stylus sau un stilou. ●● Introducere 24 Controlaţi ecranul tactil cu următoarele acţiuni: Atingeţi Atingeţi o dată pentru a selecta sau lansa un meniu, o opţiune sau o aplicaţie. Ţineţi apăsat Atingeţi un element şi ţineţi-l apăsat mai mult de 2 secunde. Glisaţi Atingeţi un element şi deplasaţi-l la o nouă locaţie. Atingeţi de două ori Atingeţi un element de două ori într-o succesiune rapidă. Introducere 25 Loviţi uşor Derulaţi rapid în sus, în jos, la stânga sau la dreapta pentru a deplasa liste sau ecrane. Apropiaţi Plasaţi două degete depărtate şi apoi apropiaţi-le. Dispozitivul va opri ecranul tactil atunci când nu îl utilizaţi pentru o perioadă specificată. Pentru a porni ecranul, apăsaţi pe tasta Pornire sau pe tasta Acasă. ●● Puteţi seta intervalul de timp pentru care aşteaptă dispozitivul înainte de oprirea ecranului. În lista de aplicaţii, selectaţi Setări → Afişare → Timp expirare ecran. ●● Utilizarea mişcărilor Recunoaşterea integrată a mişcărilor vă permite să executaţi acţiuni prin mişcarea dispozitivului sau prin efectuarea de gesturi cu mâinile. Pentru a utiliza aceste funcţii, mai întâi trebuie să activaţi caracteristica de recunoştere a mişcării. În lista de aplicații, selectați Setări → Mişcare și apoi glisați comutatorul către dreapta. Introducere 26 Scuturarea excesivă sau lovirea dispozitivului poate duce la introduceri neintenţionate. Pentru a învăţa cum să controlaţi corespunzător mişcările, în lista de aplicaţii, selectaţi Setări → Mişcare → Aflaţi despre mişcările mâinii. ► pag. 160 Ridicare Ridicaţi dispozitvul după ce nu l-aţi utilizat o perioadă sau când ecranul s-a oprit. Dispozitivul va vibra dacă aveţi apeluri pierdute sau mesaje noi. Ţineţi la ureche În timpul vizualizării detaliilor despre apeluri, mesaje sau contacte, ridicaţi şi ţineţi dispozitivul la ureche pentru a efectua un apel vocal. Înclinare În timp ce ţineţi dispozitivul cu ambele mâini, ţineţi apăsate două puncte pe ecran, apoi înclinaţi dispozitivul înainte şi înapoi pentru a mări sau micşora în timpul vizualizării imaginilor sau în timpul răsfoirii paginilor Web. Introducere 27 Mutare aplicații În timp ce țineți apăsat un element, glisaţi dispozitivul la stânga sau la dreapta pentru a deplasa elementul către o altă pagină pe ecranul Acasă sau pe lista de aplicaţii. Mișcați pentru vizualizare imagine Când este mărită o imagine, ţineţi apăsat un punct de pe ecran, apoi glisaţi dispozitivul în orice direcţie pentru a derula imaginea. Scuturați dispozitivul ●● Scuturaţi dispozitivul pentru a căuta dispozitive Bluetooth sau dispozitive Kies air. ●● Scuturați dispozitivul pentru a actualiza lista de mesaje de e-mail sau lista de informaţii de la Yahoo News, Yahoo Finance, sau AccuWeather. Actualizările nu vor funcţiona pentru widget-urile de pe ecranul Acasă. Introducere 28 Atingeţi de două ori Atingeţi de două ori dispozitivul pentru a vă deplasa la începutul listei de contacte sau de mesaje de e-mail. Întoarcere Aşezaţi dispozitivul cu faţa în jos pentru a anula tonurile de sonerie, pentru a întrerupe redarea fişierelor media sau pentru a anula volumul radioului FM. Trecere rapidă cu palma Treceţi rapid cu partea laterală a palmei, la stânga sau la dreapta peste ecran pentru a face o captură de ecran. Nu puteţi face captură de ecran în timpul utilizării anumitor aplicaţii. Atingere cu palma Atingeţi ecranul cu palma pentru a întrerupe redarea conţinutului media sau pentru a anula volumul radioului FM. Introducere 29 Rotire În timp ce ecranul este blocat, ţineţi apăsat ecranul, apoi rotiţi dispozitivul în modul de vizualizare peisaj pentru a lansa camera foto (când comanda rapidă a camerei foto este activată). ► pag. 152 Blocarea sau deblocarea ecranului tactil şi a tastelor Atunci când nu folosiţi dispozitivul pentru o anumită perioadă, dispozitivul dvs. opreşte și blochează automat ecranul tactil, precum si tastele pentru a preveni orice operaţiune nedorită a acestuia. Pentru a bloca manual ecranul tactil şi tastele, apăsaţi pe tasta Pornire. Pentru a le debloca, porniţi ecranul apăsând pe tasta Pornire sau pe tasta Acasă şi apoi glisaţi cu degetul în orice direcţie. Puteţi utiliza mişcările de deblocare pentru deblocarea ecranului. În lista de aplicaţii, selectaţi Setări → Blocare ecran → Blocare ecran → Mişcare → OK. Pentru a debloca ecranul cu o mişcare de deblocare, ţineţi apăsat un punct de pe ecran, apoi înclinaţi dispozitivul înainte. Puteţi activa caracteristica de blocare a ecranului pentru a împiedica alte persoane să utilizeze sau să acceseze datele şi informaţiile personale salvate pe dispozitiv. ► pag. 41 Introducere 30 Familiarizarea cu ecranul Acasă Din ecranul Acasă, puteţi vizualiza starea dispozitivului dvs. şi accesa aplicaţii. Ecranul Acasă are mai multe panouri. Derulaţi la stânga sau la dreapta pentru a le vizualiza. De asemenea, puteţi selecta unul din punctele din partea de jos a ecranului pentru a trece direct la panoul corespunzător. ››Pictograme indicatoare Pictogramele afişate pe ecran pot varia în funcţie de regiune sau de furnizorul de servicii. Pictogramă Definiţie Lipsă semnal Putere semnal Conectat la reţea GPRS Conectat la reţea EDGE Conectat la reţea HSDPA PA Wi-Fi conectat Caracteristica Bluetooth activată Servicii pe baza GPS în uz Apel în curs Introducere 31 Pictogramă Definiţie Apel pierdut Conectat la computer Fără cartelă SIM sau USIM Mesaj nou Alarmă activată Roaming (în afara ariei de acoperire) Mod Silenţios activat (vibraţie) Mod Silenţios activat (silenţios) Mod Avion activat S-a produs o eroare sau este necesară atenţia utilizatorului Nivel de energie a bateriei ››Utilizarea panoului de notificări Pentru a deschide panoul de notificări, atingeţi zona pictogramelor indicatoare şi glisaţi-o în jos. Pentru a ascunde panoul, glisaţi în sus partea de jos a panoului. Din panoul de notificări, puteţi vedea starea curentă a dispozitivului dvs. şi puteţi utiliza următoarele opţiuni: ●● Wi-Fi: Activaţi sau dezactivaţi caracteristica Wi-Fi. ► pag. 118 ●● GPS: Activaţi sau dezactivaţi funcţia GPS. ► pag. 130 ●● Sunet: Activaţi sau dezactivaţi modul Silenţios. Puteţi să anulaţi toate sunetele dispozitivului sau să îl setaţi să vibreze în modul Silenţios. ●● Rotire ecran: Permiteţi sau nu permiteţi interfeţei să se rotească atunci când rotiţi dispozitivul. Introducere 32 Econom. energie: Activaţi sau dezactivaţi modul Economisire energie. ●● Mod Blocare: Activaţi sau dezactivaţi modul Blocare. În modul Blocare, dispozitivul va bloca toate notificările. ●● Date mobile: Activaţi sau dezactivaţi conexiunea datelor. ●● Bluetooth: Activaţi sau dezactivaţi caracteristica Bluetooth. ► pag. 128 ●● Sincronizare: Activaţi sau dezactivaţi sincronizarea automată a aplicaţiilor. Opţiunile disponibile pot să difere în funcţie de regiune sau de furnizorul de servicii. ●● ››Schimbarea modului ecranului Acasă Ecranul Acasă are un mod de bază şi un mod simplu. În modul simplu, puteţi accesa cu uşurinţă contactele, aplicaţiile preferate, precum şi setările adăugând comenzi rapide la ecranul Acasă. Pentru a schimba modul ecranului Acasă, în lista de aplicaţii, selectaţi Setări → Mod ecran de pornire → un mod. ››Mutarea unui element pe ecranul Acasă Ţineţi apăsat un element şi apoi glisaţi-l la o nouă locaţie. Introducere 33 ››Eliminarea unui element de pe ecranul Acasă Ţineţi apăsat un element şi apoi glisaţi-l la coşul de gunoi. ››Particularizarea panoului de acces rapid Puteţi particulariza panoul de acces rapid din partea de jos a ecranului Acasă adăugând sau eliminând comenzi rapide ale aplicaţiilor. ●● Pentru a elimina pictograma unei aplicaţii, ţineţi apăsată pictograma, apoi glisaţi-o la coşul de gunoi. ●● Pentru a adăuga o comandă rapidă a unei aplicaţii, ţineţi apăsată comanda rapidă a aplicaţiei noi, apoi glisaţi-o într-o locaţie goală. ››Adăugarea sau eliminarea unui panou din ecranul Acasă Puteţi adăuga sau elimina panouri ale ecranului Acasă pentru a organiza widget-uri. 1 Pe ecranul Acasă, aşezaţi două degete şi apropiați-le pentru a comuta la modul Editare. 2 Adăugaţi, eliminaţi sau reorganizaţi panouri: Pentru a elimina un panou, ţineţi apăsată imaginea în miniatură a panoului, apoi glisaţi-o la coşul de gunoi. ●● Pentru adăugarea unui nou panou, selectaţi . ●● Introducere 34 Pentru a seta panoul principal al ecranului Acasă, selectaţi . ●● Pentru a modifica ordinea panourilor, ţineţi apăsată imaginea în miniatură a panoului, apoi glisaţi-o la o nouă locaţie. ●● 3 Apăsaţi pe tasta Înapoi pentru a reveni la ecranul anterior. ››Utilizarea widget-urilor Widget-urile sunt aplicaţii de mici dimensiuni, care asigură funcţii şi informaţii convenabile pe ecranul Acasă. Unele widget-uri se conectează la servicii Web. Utilizarea unui widget bazat pe Web poate genera taxe suplimentare. ●● Widget-urile disponibile pot să difere în funcţie de regiune sau de furnizorul de servicii. ●● Adăugarea unui widget pe ecranul Acasă 1 În lista de aplicaţii, selectaţi Widget-uri pentru a deschide panoul de widget-uri. 2 Derulaţi la stânga sau la dreapta pe panoul de widget-uri pentru a găsi un widget. 3 Ţineţi apăsat un widget pentru a-l adăuga la ecranul Acasă. Adăugarea unei comenzi rapide pentru Setări pe ecranul Acasă Puteţi crea comenzi rapide pentru opţiunile setărilor frecvent utilizate, pe ecranul Acasă. 1 În lista de aplicaţii, selectaţi Widget-uri pentru a deschide panoul de widget-uri. 2 Ţineţi apăsat Comandă rapidă setări şi eliberaţi pe ecranul Acasă. 3 Selectaţi o opţiune pentru setări, cum ar fi S Beam sau Wi-Fi. Introducere 35 Accesarea aplicațiilor Lansaţi aplicaţii şi profitaţi la maximum de caracteristicile dispozitivului dvs. Puteţi reorganiza lista de aplicaţii pentru a corespunde preferinţelor dvs. sau puteți descărca aplicaţii de pe Internet pentru a mări funcţionalitatea dispozitivului. 1 Pe ecranul Acasă, selectaţi Aplic. pentru a accesa lista de aplicaţii. 2 Derulaţi la stânga sau la dreapta, către un alt ecran. De asemenea, puteţi selecta unul din punctele din partea de jos a ecranului pentru a trece direct la ecranul corespunzător. 3 Selectaţi o aplicaţie. 4 Apăsaţi pe tasta Înapoi pentru a reveni la ecranul anterior. Apăsaţi pe tasta Acasă pentru a reveni la ecranul Acasă. ●● Puteţi adăuga o comandă rapidă a unei aplicaţii pe ecranul Acasă ţinând apăsată o pictogramă din lista de aplicaţii. ●● Dacă rotiţi dispozitivul în timp ce utilizaţi unele caracteristici, interfaţa se va roti, de asemenea. Pentru a nu permite interfeţei să se rotească, selectaţi Setări → Afişare → Rotire automată ecran. ●● În timpul utilizării dispozitivului, puteți face o captură de ecran ținând apăsat simultan pe tasta Acasă și pe tasta Pornire. Imaginea va fi salvată în Fişierele mele → sdcard0 → Pictures → Screenshots. ››Organizarea aplicaţiilor Puteţi să modificaţi ordinea aplicaţiilor în lista de aplicaţii sau să le grupaţi pe categorii. Introducere 36 1 În lista de aplicaţii, apăsaţi pe tasta Opţiuni şi selectaţi Editare. 2 Ţineţi apăsată o pictogramă a unei aplicaţii. 3 Organizarea aplicaţiilor: Pentru a muta aplicaţia, glisaţi-o la o nouă locaţie. Pentru a adăuga aplicaţia la un folder nou, glisaţi-o la Creare director. ●● Pentru a muta aplicaţia la un nou panou, glisaţi-o la Creare pagină. ●● Pentru a dezinstala aplicaţia, glisaţi-o la Dezinstalare. Când glisaţi pictograma aplicaţiei la Informaţii aplicaţie, puteţi vizualiza informaţii despre aplicaţie. ●● ●● 4 Selectaţi Salvare. ››Descărcarea unei aplicaţii 1 În lista de aplicaţii, selectaţi Mai multe servicii. 2 Căutaţi o aplicaţie şi descărcaţi-o pe dispozitiv. De asemenea, puteţi descărca diverse aplicaţii din Magazin Play, Samsung Apps, şi S Suggest. ››Dezinstalarea unei aplicaţii 1 În lista de aplicaţii, apăsaţi pe tasta Opţiuni şi selectaţi Dezinstalare. 2 Selectaţi pe pictograma unei aplicaţii şi apoi selectaţi OK. Puteţi dezinstala numai aplicaţiile pe care le-aţi descărcat. Introducere 37 ››Accesarea aplicaţiilor utilizate recent 1 Ţineţi apăsat pe tasta Acasă pentru a vizualiza aplicaţiile accesate recent. 2 Selectaţi o aplicaţie. Lansarea mai multor aplicaţii Dispozitivul vă permite să efectuaţi mai multe activităţi executând aplicaţii simultan. Pentru a lansa mai multe aplicaţii, apăsaţi pe tasta Acasă în timpul utilizării unei aplicaţii. Apoi selectaţi o altă aplicaţie pe care doriţi să o lansaţi. ››Gestionarea aplicaţiilor Puteţi gestiona mai multe aplicaţii cu managerul de aplicații. 1 Ţineţi apăsat pe tasta Acasă, apoi selectaţi → Aplicaţii active. Managerul de aplicații lansează şi afişează aplicațiile active. 2 Controlul aplicaţiilor active: Pentru a comuta între aplicaţii, selectaţi o aplicaţie din listă. Pentru a închide o aplicaţie, selectaţi Term. ●● Pentru a închide toate aplicaţiile active, selectaţi În. tot. ●● ●● Particularizarea dispozitivului Profitaţi la maximum de dispozitivul dvs., modificând setările pentru a corespunde preferinţelor proprii. Introducere 38 ››Schimbarea limbii de afişare 1 În lista de aplicaţii, selectaţi Setări → Setări regionale şi text → Limbă. 2 Selectaţi o limbă. ››Activarea sau dezactivarea tonurilor la atingere În lista de aplicaţii, selectaţi Setări → Sunet → Sunete la atingere. ››Reglarea volumului dispozitivului 1 Apăsaţi pe tasta Volum sus sau jos. 2 Selectaţi şi glisaţi cursorul pentru a regla nivelul volumului pentru fiecare sunet. ››Schimbarea tonului de sonerie a apelului 1 În lista de aplicaţii, selectaţi Setări → Sunet → Ton sonerie dispozitiv. 2 Selectaţi un ton de sonerie → OK. ››Comutarea la modul Silenţios Pentru a opri volumul dispozitivului sau pentru a reveni la modul normal, efectuaţi una dintre următoarele acțiuni: ●● Atingeţi zona pictogramele indicatoare şi glisaţi-o în jos pentru a deschide panoul de notificări, apoi selectaţi Sunet. ●● Ţineţi apăsat pe tasta Pornire, apoi selectaţi Silențios sau Vibrație. ●● În lista de aplicaţii, selectaţi Telefon → Tastatură, apoi ţineţi . apăsat Introducere 39 ››Selectarea unui fundal pentru ecranul Acasă 1 În lista de aplicaţii, selectaţi Setări → Afişare → Fundal → Ecran de pornire. 2 Selectaţi folderul cu imagini → o imagine. ››Schimbarea fontului de afişare 1 În lista de aplicaţii, selectaţi Setări → Afişare → Stil font. 2 Selectaţi un font → Da. ››Reglarea luminozităţii ecranului Dispozitivul dvs. are un senzor de lumină, care poate detecta nivelul luminii ambientale și poate regla luminozitatea ecranului în mod automat. De asemenea, puteţi seta manual luminozitatea ecranului. Luminozitatea ecranului va influenţa intervalul în care dispozitivul consumă energia bateriei. Setarea reglării automate a luminozităţii de către dispozitiv 1 În lista de aplicaţii, selectaţi Setări → Afişare → Luminozitate. 2 Bifați caseta de selectare de lângă Luminozitate automată. 3 Selectaţi OK. Dispozitivul va mări luminozitatea în medii luminoase şi va micşora luminozitatea în medii întunecate în mod automat. Introducere 40 Reglarea manuală a luminozităţii 1 În lista de aplicaţii, selectaţi Setări → Afişare → Luminozitate. 2 Debifaţi caseta de selectare de lângă Luminozitate automată. 3 Glisaţi cursorul la stânga sau la dreapta. 4 Selectaţi OK. ››Blocarea dispozitivului Vă puteţi bloca dispozitivul prin activarea caracteristicii blocare ecran. Dacă uitaţi parola, duceţi dispozitivul la un Centru de Service Samsung pentru a-l reseta. ●● Samsung nu este responsabilă pentru pierderea parolelor sau a informaţiilor confidenţiale sau pentru alte prejudicii cauzate de aplicaţii software ilegale. ●● Setarea deblocării pe baza identificării unei feţe 1 În lista de aplicaţii, selectaţi Setări → Blocare ecran → Blocare ecran → Deblocare facială. Selectaţi Următor → Configuraţi → Continuaţi. 2 3 Reglaţi dispozitivul pentru a potrivi faţa dvs. în interiorul conturului. 4 Când faţa este captată corect, selectaţi Continuaţi. 5 Finalizaţi configurarea prin setarea codului PIN secundar de deblocare sau a modelului secundar de deblocare. Setarea deblocării pe baza recunoaşterii feţei şi vocii 1 În lista de aplicaţii, selectaţi Setări → Blocare ecran → 2 Blocare ecran → Faţă şi voce. Selectaţi Următor → Configuraţi → Continuaţi. Introducere 41 3 Reglaţi dispozitivul pentru a potrivi faţa dvs. în interiorul conturului. 4 Când faţa este captată corect, selectaţi Continuaţi. 5 Selectaţi . 6 Rostiţi un cuvânt sau o expresie de 4 ori, pentru utilizarea drept comandă de deblocare. 7 Selectaţi Done. 8 Finalizaţi configurarea prin setarea codului PIN secundar de deblocare sau a modelului secundar de deblocare. Setarea unui model de deblocare 1 În lista de aplicaţii, selectaţi Setări → Blocare ecran → Blocare ecran → Model. 2 Vizualizaţi instrucţiunile de pe ecran şi exemplele de modele, apoi selectaţi Următor. 3 Desenaţi un model pentru a uni cel puţin 4 puncte şi selectaţi Continuare. 4 Desenaţi modelul din nou şi selectaţi Confirmare. 5 Finalizaţi configurarea prin setarea codului PIN de rezervă. În cazul în care nu vă mai amintiţi modelul de deblocare, puteţi dezactiva caracteristica blocare ecran cu un cod PIN de rezervă. Setarea unui cod PIN de deblocare 1 În lista de aplicaţii, selectaţi Setări → Blocare ecran → Blocare ecran → PIN. 2 Introduceţi un cod PIN nou şi selectaţi Continuare. 3 Introduceţi din nou codul PIN şi selectaţi OK. Introducere 42 Setarea unei parole de deblocare 1 În lista de aplicaţii, selectaţi Setări → Blocare ecran → Blocare ecran → Parolă. 2 Introduceţi o parolă (alfanumerică) nouă şi selectaţi Continuare. 3 Introduceţi parola din nou şi selectaţi OK. ››Blocarea cartelei SIM sau USIM Puteţi bloca dispozitivul cu ajutorul codului PIN furnizat cu cartela SIM sau USIM. Odată activată blocarea cartelei SIM sau USIM, trebuie să introduceţi codul PIN de fiecare dată când porniţi sau accesaţi aplicaţii care necesită codul PIN. 1 În lista de aplicaţii, selectaţi Setări → Securitate → Configurare blocare cartelă SIM → Blocare cartelă SIM. 2 Introduceţi codul PIN şi selectaţi OK. Dacă introduceţi un cod PIN incorect de prea multe ori, cartela SIM sau USIM se va bloca. Trebuie să introduceţi codul PUK pentru deblocarea cartelei SIM sau USIM. ●● Dacă blocaţi cartela SIM sau USIM prin introducerea unui cod PUK incorect, duceţi cartela la furnizorul de servicii pentru a o debloca. ●● ››Activarea caracteristicii Găsire dispozitiv mobil Când cineva introduce o nouă cartelă SIM sau USIM în dispozitivul dvs. pierdut sau furat, caracteristica Găsire dispozitiv mobil va trimite automat numărul de contact la destinatarii specificaţi, astfel încât să vă puteţi localiza şi recupera dispozitivului. Pentru a folosi această caracteristică, trebuie să creaţi un cont Samsung pentru a controla dispozitivul de la distanţă, prin intermediul Internetului. Introducere 43 1 În lista de aplicaţii, selectaţi Setări → Securitate → Alertă schimbare SIM. 2 Selectaţi Conect. Pentru a crea un cont Samsung, selectaţi Creare cont nou. 3 Introduceţi adresa de e-mail şi parola pentru contul dvs. Samsung, apoi selectaţi Conectare. 4 Deplasați comutatorul Alertă schimbare SIM spre dreapta. 5 Selectaţi Mesaj de alertă. 6 Introduceţi mesajul text care va fi trimis destinatarilor şi selectaţi OK. 7 Adăugaţi destinatari: Selectaţi Creare şi introduceţi manual numerele de telefon, inclusiv codul ţării şi simbolul +. ●● Adăugați numerele de telefon din lista de contacte selectând Contacte. ●● 8 Selectaţi Salvare. Introducerea textului Puteţi introduce text rostind cuvinte în microfon, selectând caractere pe tastatura virtuală sau scriind pe ecran. Introducerea textului în anumite limbi nu este acceptată. Pentru a introduce text, trebuie să modificaţi limba de introducere într-una dintre limbile acceptate. ››Schimbarea metodei de introducere a textului 1 Din câmpul text, atingeţi zona pictogramelor indicatoare şi 2 glisaţi-o în jos pentru a deschide panoul de notificări. Selectaţi Selectaţi metoda de introducere → o metodă de introducere a textului. Introducere 44 ››Introducerea textului cu ajutorul caracteristicii introducere vocală Google 1 Rostiţi textul în microfon. 2 Când aţi terminat, selectaţi . Pentru a adăuga limbi de introducere text pentru recunoaştere vocală, selectaţi limba utilizată în mod curent → Adăugaţi mai multe limbi. ››Introducerea textului cu ajutorul tastaturii Samsung 1 Din câmpul text, atingeţi zona pictogramelor indicatoare şi 2 glisaţi-o în jos pentru a deschide panoul de notificări. Selectaţi Selectaţi metoda de introducere → Configurare metode de introducere, apoi selectaţi de lângă Tastatură Samsung → Tipuri tastatură Portret → un tip de tastatură. 3 Introduceţi text selectând taste alfanumerice. La introducerea textului, rotiţi dispozitivul pentru a vizualiza tastatura QWERTY în ecran panoramic. Selectaţi tastele virtuale după cum este necesar pentru a introduce text. Puteţi utiliza şi următoarele taste: 7 Număr Funcţie 1 Schimbaţi dimensiunea literelor (litere mari sau litere mici). 2 Comutaţi între modurile de introducere a textului. Introducere 45 Număr Funcţie 3 Accesaţi setările pentru tastatură; tineţi apăsat pentru a comuta la modul Scriere de mână, pentru a introduce vocal text sau pentru a accesa clipboard-ul. 4 Ştergeţi datele introduse. 5 Începeţi un rând nou. 6 Introduceţi un punct; deschideţi panoul de simboluri (ţineţi apăsat). 7 Introduceţi un spaţiu. Când modul Text predictiv (XT9) este activat, puteţi utiliza introducerea continuă, care vă permite să introduceţi text glisând pe tastatură. ► pag. 156 Când introduceţi textul cu tastatura 3x4, puteţi utiliza următoarele moduri: Mod Funcţie ABC 1. Selectaţi pentru a comuta la modul ABC. 2. Selectaţi tasta virtuală corespunzătoare până când apare caracterul potrivit. Numeric 1. Selectaţi pentru a comuta la modul Numeric. 2. Selectaţi o cifră. Puteţi introduce numere ţinând apăsată o tastă virtuală în modul ABC. Simbol 1. Selectaţi pentru a comuta la modul Simbol. 2. Selectaţi ◄ sau ► pentru a derula la un set de simboluri. 3. Selectaţi un simbol. Introducere 46 ››Copierea şi lipirea textului Din câmpul text, puteţi copia şi lipi text într-o altă aplicaţie. 1 Ţineţi apăsat un pasaj de text. 2 Glisaţi sau pentru a selecta textul care va fi copiat. 3 Selectaţi sau pentru a adăuga textul în clipboard. 4 În altă aplicaţie, plasaţi cursorul la punctul unde va fi introdus textul. 5 Selectaţi → Lipire pentru a introduce textul din clipboard în câmpul text. Introducere 47 Comunicaţii Apelare Aflaţi cum se utilizează funcţiile de apelare, de exemplu, efectuarea şi preluarea apelurilor, utilizarea opţiunilor disponibile în cursul unui apel sau particularizarea şi utilizarea funcţiilor specifice apelurilor. Pentru a preveni selectările accidentale, activaţi senzorul de apropiere pentru a bloca automat ecranul senzitiv când ţineţi dispozitivul lângă faţă. ► pag. 57 ●● Electricitatea statică a corpului sau a hainelor dvs. poate interfera cu senzorul de apropiere, pe durata unui apel. ●● ››Efectuarea unui apel 1 În lista de aplicaţii, selectaţi Telefon → Tastatură, apoi introduceţi un prefix regional şi un număr de telefon. 2 Selectaţi pentru a efectua un apel vocal. Pentru a efectua un apel video, selectaţi . 3 Selectaţi o aplicaţie pentru a o utiliza pentru efectuarea apelului (dacă este necesar). 4 Selectaţi Sf. apel pentru a termina apelul. Puteţi salva numere pe care le apelaţi frecvent în lista de contacte. ► pag. 93 ●● Pentru a accesa jurnalul de apeluri și pentru a reapela numerele formate recent, selectaţi Telefon → Jurnale. ●● Comunicaţii 48 ››Preluarea unui apel 1 În timpul primirii unui apel, selectaţi şi apoi glisaţi degetul în afara cercului mare. Pentru a anula sunetul tonului de sonerie, apăsaţi pe tasta Volum. 2 Selectaţi Sf. apel pentru a termina apelul. ››Respingerea unui apel În timpul primirii unui apel, selectaţi şi apoi glisaţi degetul în afara cercului mare. Pentru a trimite un mesaj apelantului când respingeţi un apel, trageţi în sus de bara mesajului de respingere de la baza ecranului. Puteţi selecta unul dintre cele câteva mesaje prestabilite sau puteți crea propriile mesaje. ► pag. 56 ››Efectuarea unui apel internaţional 1 În lista de aplicaţii, selectaţi Telefon → Tastatură, apoi ţineţi apăsat pentru a introduce caracterul +. 2 Introduceţi numărul complet (prefixul ţării, prefixul regional şi numărul de telefon). 3 Selectaţi pentru a forma numărul. ››Utilizarea unei căşti Conectaţi o cască la dispozitiv pentru a prelua şi controla apelurile în mod facil. ●● Pentru a răspunde la un apel, apăsaţi pe butonul căştii. ●● Pentru a respinge un apel, ţineţi apăsat pe butonul căştii. Comunicaţii 49 Pentru a pune un apel în aşteptare sau pentru a relua un apel pus în aşteptare, ţineţi apăsat pe butonul căştii. ●● Pentru a termina un apel, apăsaţi pe butonul căştii. ●● ››Utilizarea opţiunilor pe durata unui apel vocal Puteţi utiliza următoarele opţiuni pe durata unui apel vocal: Opţiunile disponibile pot să difere în funcţie de regiune sau de furnizorul de servicii. Pentru a regla volumul vocii, apăsaţi pe tasta Volum sus sau jos. Pentru a pune un apel în aşteptare, selectaţi . Pentru a relua un apel pus în aşteptare, selectaţi . ●● Pentru a forma un al doilea număr, selectaţi Ad. apel, apoi formaţi un număr nou. ●● Pentru a comuta între două apeluri, selectaţi Permutare. ●● Pentru a răspunde la un al doilea apel, selectaţi şi apoi glisaţi degetul în afara cercului mare, atunci când se aude un ton de apel în aşteptare. Dispozitivul vă solicită să confirmaţi dacă primul apel va fi terminat sau reţinut. Pentru a utiliza această caracteristică, trebuie să vă activați serviciul Apel în aşteptare. ●● Pentru a deschide tastatura, selectaţi Tastatură. ●● Pentru a activa caracteristica Set difuzor-microfon, selectaţi Difuzor. În medii zgomotoase, poate fi dificil să auziţi unele apeluri în timp ce utilizaţi caracteristica Set difuzor-microfon. Pentru o performanţă audio mai bună, utilizaţi modul normal al telefonului. ●● ●● Pentru a opri microfonul, astfel ca interlocutorul să nu vă poată auzi, selectaţi Silenţios. ●● Pentru a vă conversa cu interlocutorul prin intermediul căştii Bluetooth, selectaţi Cască. ●● Comunicaţii 50 Pentru a efectua un apel cu mai mulţi participanţi (conferinţă prin telefon), efectuaţi sau preluaţi al doilea apel, apoi selectaţi Îmbinare când sunteţi conectat la al doilea interlocutor. Repetaţi aceasta pentru a adăuga alţi interlocutori. Pentru a utiliza această caracteristică, trebuie să vă activați serviciul Apel cu mai mulţi interlocutori. ●● Pentru a deschide lista de contacte, apăsaţi pe tasta Opţiuni şi selectaţi Contacte. ●● Pentru a crea o notă, apăsaţi pe tasta Opţiuni şi selectaţi Notă. ●● Pentru a dezactiva caracteristica de eliminare a zgomotului de fundal, apăsaţi pe tasta Opţiuni şi selectaţi Reducere zgomot oprită. ●● Pentru a selecta o opţiune pentru egalizator, apăsaţi pe tasta Opţiuni şi selectaţi EQ sunet ap. in. ●● Pentru a conecta interlocutorul curent cu interlocutorul pus în aşteptare, apăsaţi pe tasta Opţiuni şi selectaţi Transfer. Veţi fi deconectat de la ambii interlocutori. În funcție de regiune și de furnizorul de servicii este posibil ca această funcție să fie indisponibilă. ●● ››Utilizarea opţiunilor pe durata unui apel video Puteţi utiliza următoarele opţiuni în timp ce un apel video este în desfăşurare: Opţiunile disponibile pot să difere în funcţie de regiune sau de furnizorul de servicii. Pentru a comuta între camera foto din faţă şi cea din spate, selectaţi Comutare cam... ●● Pentru a opri microfonul, astfel ca interlocutorul să nu vă poată auzi, selectaţi Silenţios. ●● Pentru a vă ascunde imaginea de interlocutor, apăsaţi pe tasta Opţiuni şi selectaţi Ascunde-mă. ●● Pentru a selecta o imagine alternativă care va fi afişată interlocutorului, apăsaţi pe tasta Opţiuni şi selectaţi Imagine la ieşire. ●● Comunicaţii 51 Pentru a deschide tastatura, apăsaţi pe tasta Opţiuni şi selectaţi Tastatură. ●● Pentru a vă conversa cu interlocutorul prin intermediul unei căşti Bluetooth, apăsaţi pe tasta Opţiuni şi selectaţi Comutare cască. ●● Pentru a dezactiva caracteristica difuzor-microfon, apăsaţi pe tasta Opţiuni și selectați Difuzor oprit. ●● Pentru a introduce pictograme emoţionale, apăsaţi pe tasta Opţiuni şi selectaţi Emoții animate. ●● Pentru a introduce pictograme decorative, apăsaţi pe tasta Opţiuni şi selectaţi Vizualizare temă. ●● Pentru a schimba modul de vizualizare la vizualizarea desen animat, apăsaţi pe tasta Opţiuni şi selectaţi Activ. viz. des. an. ●● Ţineţi apăsată imaginea interlocutorului pentru a accesa următoarele opţiuni: -- Pentru a face o captură a imaginii interlocutorului, selectaţi Capturare imagine. -- Pentru a înregistra un videoclip cu imaginea interlocutorului, selectaţi Înregistrare videoclip. În multe zone este ilegală înregistrarea unei convorbiri fără permisiune. Cereţi întotdeauna permisiunea interlocutorului înainte de a înregistra o convorbire. ●● ››Vizualizarea şi formarea unui apel pierdut Dispozitivul afişează apelurile pierdute. Pentru a suna înapoi, atingeţi zona pictogramelor indicatoare şi glisaţi-o în jos pentru a deschide panoul de notificări, apoi selectaţi notificarea apelului pierdut. Comunicaţii 52 ››Setarea respingerii automate Utilizaţi caracteristica de respingere automată pentru a respinge automat apelurile de la numere specificate. 1 În lista de aplicaţii, selectaţi Telefon. 2 Apăsaţi pe tasta Opţiuni şi selectaţi Setări apeluri → Respingere apel. 3 Deplasați comutatorul Mod respingere automată spre 4 dreapta (dacă funcția nu este activă în mod implicit). Selectaţi Mod respingere automată → o opţiune. Opţiune Funcţie Toate numerele Respingeţi toate apelurile. Numere cu resp. Respingeţi apelurile de la numerele de automată telefon din lista de respingere automată. 5 Selectaţi Listă de respingere automată. 6 Selectaţi Creare. 7 Introduceţi un număr şi selectaţi Salvare. Puteţi seta criteriul de potrivire pentru număr. 8 Pentru a adăuga mai multe numere, repetaţi paşii 6-7. ››Activarea modului FDN (Fixed Dialling Number Număr de apelare fixată) În modul FDN, dispozitivul nu va permite apeluri de ieşire către niciun număr care nu este salvat în lista FDN de pe cartela SIM sau USIM. 1 În lista de aplicaţii, selectaţi Telefon. 2 Apăsaţi pe tasta Opţiuni şi selectaţi Setări apeluri → Setări suplimentare → Numere de apelare fixă. Comunicaţii 53 3 Selectaţi Activare FDN. 4 Introduceţi codul PIN2 furnizat cu cartela SIM sau USIM şi selectaţi OK. 5 Selectaţi Listă FDN şi adăugaţi contacte. ››Setarea redirecţionării apelurilor Redirecţionarea apelurilor este o caracteristică de reţea care trimite apelurile primite către un număr specificat. Puteţi seta această caracteristică separat pentru mai multe situaţii. 1 În lista de aplicaţii, selectaţi Telefon. 2 Apăsaţi pe tasta Opţiuni şi selectaţi Setări apeluri → Redirecţionare apeluri → un tip de apel. 3 Selectaţi o situaţie. 4 Introduceţi un număr spre care vor fi redirecţionate apelurile şi selectaţi Activare. Setarea dvs. va fi trimisă reţelei. ››Setarea blocării apelurilor Blocarea apelurilor este o caracteristică de reţea care limitează anumite tipuri de apeluri sau împiedică alte persoane să efectueze apeluri cu dispozitivul dvs. 1 În lista de aplicaţii, selectaţi Telefon. 2 Apăsaţi pe tasta Opţiuni şi selectaţi Setări apeluri → Setări suplimentare → Blocare apel → un tip de apel. 3 Selectaţi o opţiune de blocare a apelurilor. 4 Introduceţi o parolă de blocare a apelurilor şi selectaţi OK. Setarea dvs. va fi trimisă reţelei. Comunicaţii 54 ››Setarea apelurilor în aşteptare Apelul în aşteptare este o caracteristică de reţea care vă anunţă un apel primit în timpul desfăşurării unui alt apel. Această caracteristică este disponibilă numai pentru apeluri vocale. 1 În lista de aplicaţii, selectaţi Telefon. 2 Apăsaţi pe tasta Opţiuni şi selectaţi Setări apeluri → Setări suplimentare → Apel în aşteptare. Setarea dvs. va fi trimisă reţelei. ››Vizualizarea unui jurnal de apeluri sau mesaje Puteţi vizualiza jurnale de apeluri şi mesaje care sunt filtrate în funcţie de tip. 1 În lista de aplicaţii, selectaţi Telefon → Jurnale. 2 Apăsaţi pe tasta Opţiuni şi selectaţi Vizualizare ca → o opţiune. Puteţi efectua un apel sau trimite un mesaj către un contact derulând la stânga sau la dreapta o intrare din jurnal. 3 Selectaţi o intrare din jurnal pentru a-i vizualiza detaliile. Din vizualizarea de tip detaliu, puteţi efectua un apel, trimite un mesaj la numărul respectiv, sau puteţi adăuga numărul la lista de contacte sau pe lista de respingere. ››Particularizarea setărilor apelurilor 1 În lista de aplicaţii, selectaţi Telefon. 2 Apăsaţi pe tasta Opţiuni şi selectaţi Setări apeluri. Comunicaţii 55 3 Modificaţi următoarele opţiuni: Opţiune Funcţie Respingere apel Stabiliţi respingerea automată a apelurilor de la numere de telefon specificate. Puteţi adăuga numere de telefon în lista de respingere automată. Setare mesaje de resping. Adăugaţi sau editaţi mesajul care va fi trimis, atunci când respingeţi un apel. Tonuri apel şi tastatură → Ton sonerie dispozitiv Selectaţi un ton de sonerie pentru a vă avertiza la apelurile primite. Tonuri apel şi tastatură → Vibraţie dispozitiv Adăugaţi sau selectaţi un model de vibraţie. Tonuri apel şi tastatură → Vibrare pentru apeluri primite Setaţi dispozitivul să vibreze şi să sune pentru a vă alerta cu privire la apelurile primite. Tonuri apel şi tastatură → Tonuri taste Setaţi dispozitivul să emită sunete atunci când introduceţi cifre pe ecranul de apelare. Setaţi dispozitivul să vibreze când Alertă apel → Vibraţii cealaltă persoană răspunde sau pentru apeluri termină apelul. Alertă apel → Tonuri stare apel Setați dispozitivul să vă anunţe starea apelului pe durata acestuia. Alertă apel → Alertă la apel Setați dispozitivul să vă anunţe evenimente pe durata unui apel. Preluare/terminare apel → Tasta pentru răspuns Setaţi pentru a răspunde la apeluri la apăsarea pe tasta Acasă. Comunicaţii 56 Opţiune Funcţie Preluare/terminare apel → Tasta de pornire termină apelurile Setaţi terminarea unui apel atunci când apăsaţi pe tasta Pornire. Opr. autom. ecran la apeluri Setaţi activarea senzorului de apropiere pe durata unui apel. Setare accesorii pt. apel → Răspuns automat Setaţi dacă dispozitivul răspunde sau nu răspunde automat la apeluri după o perioadă stabilită (disponibil doar atunci când este conectată o cască). Setare accesorii pt. apel → Temporiz. răspuns automat Selectaţi intervalul de timp cât aşteaptă dispozitivul înainte de a răspunde la apeluri. Setare accesorii pt. apel → Condiţii apel efectuat Setaţi permiterea apelurilor efectuate cu o cască Bluetooth, chiar dacă dispozitivul este blocat. Setare accesorii pt. apel → Tip apel efectuat Selectaţi tipul de apeluri efectuate la care utilizaţi o cască Bluetooth. My call sound → Setări My call sound Selectaţi o opţiune de egalizator pentru utilizarea pe durata unui apel. My call sound → Personalizare sunet apel Particularizaţi setările egalizatorului pentru utilizarea cu căștile. Util. vol. supl. pt. apel Setaţi afişarea tastei de volum în timpul unui apel. Creştere volum în buzunar Setaţi dispozitivul să mărească volumul soneriei de apel atunci când dispozitivul se află într-un spaţiu închis, cum ar fi geanta sau buzunarul. Comunicaţii 57 Opţiune Funcţie Redirecţionare apeluri Setaţi trimiterea apelurilor primite la un număr specificat. Setări suplimentare → ID apelant Afişaţi ID-ul dvs. interlocutorilor pentru apelurile efectuate. Setări suplimentare → Blocare apel Setaţi restricţionarea apelurilor în funcţie de tipul de apel. Setări suplimentare → Apel în aşteptare Setați dispozitivul să anunţe apelurile primite pe durata unui alt apel. Setări suplimentare → Reapelare automată Setaţi reapelarea automată a unui apel care nu a fost conectat sau a fost întrerupt. Setări suplimentare → Reducere zgomot Setaţi eliminarea zgomotului de fond astfel încât interlocutorul să vă audă mai clar. Setări suplimentare → Numere de apelare fixă Activaţi modul FDN pentru a nu permite apeluri către numere de telefon care nu sunt în lista FDN de pe cartela SIM sau USIM. Setări suplimentare → Cod de ţară automat Setaţi introducerea automată a unui prefix (cod regional sau de ţară) înaintea unui număr de telefon. Imagine apel video Selectaţi o imagine alternativă care va fi afişată interlocutorului. Utilizare opţiuni apel nereuşit Setaţi încercarea automată a unui apel vocal atunci când un apel video nu se conectează. Serviciu mesagerie vocală Selectaţi un furnizor pentru serviciul de mesagerie vocală. Setări mesagerie vocală Introduceţi numărul serverului de mesagerie vocală. Puteţi obţine acest număr de la furnizorul de servicii. Comunicaţii 58 Opţiune Funcţie Ton sonerie Selectaţi un ton de sonerie pentru a vă avertiza cu privire la mesajele vocale noi. Vibrare Setaţi dispozitivul să vibreze la primirea mesajelor vocale. Conturi Setaţi acceptarea de apeluri IP şi configuraţi conturile dvs. pentru serviciile de apelare IP. Utiliz. apelare Internet Setaţi dacă utilizaţi serviciile IP de apelare pentru toate apelurile sau numai pentru apelurile IP. Mesaje Aflaţi cum să creaţi şi cum să trimiteţi mesaje text (SMS) sau multimedia (MMS), precum şi cum să vizualizaţi sau să gestionaţi mesajele trimise sau primite. Este posibil să vi se perceapă costuri suplimentare pentru trimiterea sau primirea mesajelor în timp ce vă aflaţi în afara zonei de acoperire a reţelei de domiciliu. Pentru detalii, contactaţi furnizorul de servicii. ››Trimiterea unui mesaj text 1 În lista de aplicaţii, selectaţi Mesaje → Comunicaţii 59 . 2 Adăugaţi destinatari: Introduceţi numerele de telefon manual şi separați-le cu punct şi virgulă sau cu virgulă. ●● Selectaţi numere de telefon din listele de apeluri, de mesaje sau de contacte selectând . ●● 3 Selectaţi câmpul text şi introduceţi textul mesajului. Pentru a introduce emoticon-uri, apăsaţi pe tasta Opţiuni şi selectaţi Introducere emoticon. 4 Pentru a trimite mesajul, selectaţi . ››Trimiterea unui mesaj multimedia 1 În lista de aplicaţii, selectaţi Mesaje → 2 Adăugaţi destinatari: . Introduceţi numerele de telefon sau adresele de e-mail manual şi separați-le cu punct şi virgulă sau cu virgulă. ●● Selectaţi numere de telefon sau adresele de e-mail din listele de apeluri, de mesaje sau de contacte selectând . Când introduceţi o adresă de e-mail, dispozitivul va transforma mesajul într-un mesaj multimedia. ●● 3 Selectaţi câmpul text şi introduceţi textul mesajului. Pentru a introduce emoticon-uri, apăsaţi pe tasta Opţiuni şi selectaţi Introducere emoticon. 4 Selectaţi şi ataşaţi un fişier. 5 Apăsaţi pe tasta Opţiuni şi selectaţi Adăugare subiect, apoi introduceţi un subiect. 6 Pentru a trimite mesajul, selectaţi Comunicaţii 60 . ››Vizualizarea unui mesaj text sau multimedia 1 În lista de aplicaţii, selectaţi Mesaje. Mesajele sunt grupate după contacte, sub forma unei conversații. 2 Selectaţi un contact. 3 Selectaţi un mesaj multimedia pentru a vizualiza mai multe detalii. ››Ascultarea unui mesaj din mesageria vocală Dacă aţi setat dispozitivul să devieze apelurile pierdute către serverul de mesagerie vocală, apelanţii pot lăsa mesaje când nu aţi preluat apelurile. 1 În lista de aplicaţii, selectaţi Telefon → Tastatură, apoi ţineţi apăsat . 2 Urmaţi instrucţiunile serverului de mesagerie vocală. Trebuie să salvaţi numărul serverului de mesagerie vocală înainte de a-l accesa. Contactaţi furnizorul dvs. de servicii pentru a obţine acest număr. Google Mail Aflaţi cum să trimiteţi sau să vizualizaţi mesaje prin serviciul de webmail Google Mail™. În funcţie de regiune sau de furnizorul de servicii, este posibil ca această caracteristică să fie indisponibilă. ●● În funcţie de regiune sau de furnizorul de servicii, este posibil ca această caracteristică să fie etichetată diferit. ●● Comunicaţii 61 ››Trimiterea unui mesaj de e-mail 1 În lista de aplicaţii, selectaţi Google Mail → . 2 Selectaţi câmpul destinatarului şi introduceţi o adresă de e-mail. 3 Selectaţi câmpul subiectului şi introduceţi un titlu. 4 Selectaţi câmpul text şi introduceţi textul e-mailului. 5 Apăsaţi pe tasta Opţiuni şi selectaţi Ataşați un fişier, apoi ataşaţi un fişier. 6 Pentru a trimite mesajul, selectaţi . Dacă sunteţi offline sau în afara ariei de acoperire, mesajul va fi păstrat în lista de mesaje până când sunteţi online şi în interiorul ariei de acoperire. ››Vizualizarea unui mesaj de e-mail 1 În lista de aplicaţii, selectaţi Google Mail. 2 Selectaţi pentru a actualiza lista de mesaje. 3 Selectaţi un mesaj de e-mail. Din vizualizarea de tip mesaj, utilizaţi următoarele opţiuni: ●● Pentru a merge la mesajul următor sau anterior, derulaţi la dreapta sau la stânga. ●● Pentru a adăuga mesajul la lista de favorite, selectaţi . ●● Pentru a răspunde la mesaj, selectaţi . ●● Pentru a răspunde la mesaj şi pentru a include toţi destinatarii, selectaţi → Răsp. tut. ●● Pentru a redirecţiona mesajul către alte persoane, selectaţi → Redirecţionaţi. ●● Pentru a arhiva mesajul, selectaţi . ●● Pentru a şterge mesajul, selectaţi . ●● Pentru a adăuga o stea mesajului, selectaţi . ●● Pentru a marca mesajul ca necitit, selectaţi . ●● Pentru a marca mesajul ca important, apăsaţi pe tasta Opţiuni şi selectaţi Marcaţi ca importantă. Comunicaţii 62 Pentru a ascunde mesajul, apăsaţi pe tasta Opţiuni şi selectaţi Dezactivaţi sunetul. Pentru a vizualiza mesajele ascunse, selectaţi → Toate mesajele din lista de etichete. ●● Pentru a adăuga mesajul la lista de mesaje nedorite, apăsaţi pe tasta Opţiuni şi selectaţi Raportaţi ca spam. ●● Pentru a modifica setările e-mailului, apăsaţi pe tasta Opţiuni şi selectaţi Setări. ●● Pentru a vizualiza un ataşament, selectaţi AFIŞAŢI. Pentru a salva ataşamentul pe dispozitiv, selectaţi SALVAŢI. ●● E-mail Aflaţi cum să trimiteţi sau să vizualizaţi mesaje de e-mail din contul personal sau din contul de e-mail al companiei. ››Configurarea unui cont de e-mail 1 În lista de aplicaţii, selectaţi Email. 2 Introduceţi adresa de e-mail şi parola. 3 Selectaţi Următor. Pentru a introduce manual detalii, selectaţi Config. manuală. 4 Urmaţi instrucţiunile de pe ecran. Când aţi terminat de configurat contul de e-mail, mesajele de e-mail vor fi descărcate pe dispozitiv. Dacă aţi creat două sau mai multe conturi, puteţi comuta între ele. Selectaţi numele unui cont din partea dreaptă-sus a ecranului, apoi selectaţi un cont de la care doriţi să preluaţi mesaje. Comunicaţii 63 ››Trimiterea unui mesaj de e-mail 1 În lista de aplicaţii, selectaţi Email → 2 Adăugaţi destinatari: . Introduceţi adresele de e-mail manual şi separați-le cu punct şi virgulă sau cu virgulă. ●● Selectaţi adrese de e-mail din listele de mesaje sau de contacte selectând . ●● 3 Selectaţi câmpul subiectului şi introduceţi un titlu. 4 Selectaţi câmpul text şi introduceţi textul e-mailului. 5 Selectaţi şi ataşaţi un fişier. 6 Pentru a trimite mesajul, selectaţi . Dacă sunteţi offline sau în afara ariei de acoperire, mesajul va fi păstrat în lista de mesaje până când sunteţi online şi în interiorul ariei de acoperire. ››Vizualizarea unui mesaj de e-mail 1 În lista de aplicaţii, selectaţi Email. 2 Selectaţi pentru a actualiza lista de mesaje. 3 Selectaţi un mesaj de e-mail. Din vizualizarea de tip mesaj, utilizaţi următoarele opţiuni: ●● Pentru a merge la mesajul următor sau anterior, derulaţi la dreapta sau la stânga. ●● Pentru a răspunde la mesaj, selectaţi . ●● Pentru a răspunde la mesaj şi pentru a include toţi destinatarii, selectaţi . ●● Pentru a redirecţiona mesajul către alte persoane, selectaţi . Comunicaţii 64 Pentru a şterge mesajul, selectaţi . Pentru a marca mesajul ca favorit, selectaţi . ●● Pentru a marca mesajul ca necitit, apăsaţi pe tasta Opţiuni şi selectaţi Marcare ca Necitit. ●● Pentru a muta mesajul în alt director, apăsaţi pe tasta Opţiuni şi selectaţi Mutare. ●● Pentru a salva mesajul pe dispozitiv, apăsaţi pe tasta Opţiuni şi selectaţi Salvare e-mail. Mesajul va fi salvat în Fişierele mele → sdcard0 → Saved Email. ●● Pentru a imprima mesajul prin Wi-Fi sau USB, apăsaţi pe tasta Opţiuni şi selectaţi Imprimare. Dispozitivul dvs. este compatibil numai cu anumite imprimante Samsung. ●● Pentru a crea un mesaj nou, apăsaţi pe tasta Opţiuni şi selectaţi Compuneți. ●● Pentru a salva adresele de e-mail ale destinatarilor în agenda telefonică ca un grup de contacte, apăsaţi pe tasta Opţiuni şi selectaţi Salvare ca grup. ●● Pentru a schimba dimensiunea fontului, apăsaţi pe tasta Opţiuni şi selectaţi Dimensiune font. ●● Pentru a modifica setările e-mailului, apăsaţi pe tasta Opţiuni şi selectaţi Setări. ●● Pentru a salva un ataşament pe dispozitiv, selectaţi fila ataşamentului → . ●● ●● Opţiunile disponibile pot varia în funcţie de contul de e-mail. Comunicaţii 65 Google Talk Aflaţi cum să trimiteţi şi să primiţi mesaje instant de la prieteni şi familie cu serviciul de mesagerie instant Google Talk™. În funcţie de regiune sau de furnizorul de servicii, este posibil ca această caracteristică să fie indisponibilă. ››Setarea stării 1 În lista de aplicaţii, selectaţi Google Talk. 2 Selectaţi un cont Google. 3 Selectaţi numele dvs. din partea de sus a listei de prieteni. 4 Vă particularizaţi starea, imaginea şi mesajul. ››Adăugarea unui contact pe lista de prieteni 1 În lista de aplicaţii, selectaţi Google Talk → . 2 Introduceţi adresa de e-mail a unui prieten, apoi selectaţi TERMINAT. Când prietenul dvs. acceptă invitaţia, este adăugat pe lista dvs. de prieteni. ››Începerea unei conversaţii 1 În lista de aplicaţii, selectaţi Google Talk. 2 Selectaţi un contact din lista de prieteni. Se deschide ecranul de conversaţii. Comunicaţii 66 3 Introduceţi şi trimiteţi mesajul dvs. Pentru a adăuga mai multe contacte la conversaţie, apăsaţi pe tasta Opţiuni şi selectaţi Adăugaţi la conversaţie. ●● Pentru a comuta între conversațiile active, derulaţi la stânga sau la dreapta. ●● Pentru a utiliza conversaţia video, selectaţi . ●● Pentru a utiliza conversaţia vocală, selectaţi . ●● 4 Apăsaţi pe tasta Opţiuni şi selectaţi Încheiaţi conversaţia pentru a termina conversaţia. ChatON Aflaţi cum se utilizează aplicaţia ChatON pentru a trimite şi primi mesaje instant de la orice dispozitiv care are un număr de telefon mobil. 1 În lista de aplicaţii, selectaţi ChatON. Dacă lansaţi această aplicaţie pentru prima dată, urmaţi instrucţiunile de pe ecran pentru a finaliza configurarea contului. 2 Introduceţi şi trimiteţi mesajul dvs. Mesagerie Aflaţi cum să trimiteţi şi să primiţi mesaje instant de la prieteni şi familie cu serviciul de mesagerie electronică Google+. În funcţie de regiune sau de furnizorul de servicii, este posibil ca această caracteristică să fie indisponibilă. 1 În lista de aplicaţii, selectaţi Messenger. Dacă lansaţi această aplicaţie pentru prima dată, urmaţi instrucţiunile de pe ecran pentru a finaliza configurarea contului. 2 Introduceţi şi trimiteţi mesajul dvs. Comunicaţii 67 Google+ Aflaţi cum să accesaţi serviciul reţelei de socializare Google. Puteţi crea grupuri pentru a trimite şi primi mesaje instant şi puteţi încărca fotografii. În funcţie de regiune sau de furnizorul de servicii, este posibil ca această caracteristică să fie indisponibilă. 1 În lista de aplicaţii, selectaţi Google+. Dacă lansaţi această aplicaţie pentru prima dată, urmaţi instrucţiunile de pe ecran pentru a finaliza configurarea contului. 2 Selectaţi o caracteristică pentru reţeaua de socializare. Comunicaţii 68 Divertisment Cameră foto Aflaţi cum să realizaţi şi să vizualizaţi fotografii şi videoclipuri. Camera foto se opreşte automat atunci când nu este utilizată pentru o perioadă specificată. ●● Capacitatea memoriei poate varia în funcţie de scenă sau de condiţiile de fotografiere. ●● ››Realizarea unei fotografii 1 În lista de aplicaţii, selectaţi Cameră. 2 Îndreptaţi obiectivul camerei foto spre subiect şi efectuaţi toate reglajele necesare. Divertisment 69 Număr Funcţie 1 Schimbaţi setările camerei foto. 2 Vizualizaţi fotografiile pe care le-aţi realizat. 3 Realizaţi o fotografie. 4 Utilizaţi comenzile rapide ale camerei foto. ●● : Schimbaţi modul de efect. ●● : Schimbaţi modul de fotografiere. ► pag. 72 ●● : Modificaţi setările bliţului; puteţi porni sau opri manual bliţul, sau puteţi seta camera foto să folosească bliţul atunci când este nevoie. ●● : Comutaţi la obiectivul frontal al camerei foto pentru a realiza un autoportret. Puteţi adăuga sau elimina comenzi rapide la opţiunile utilizate în mod frecvent. ► pag. 79 5 Vizualizaţi locaţia de stocare. 6 Comutaţi la camera video. Pentru a mări, aşezaţi două degete pe ecran şi depărtaţi-le încet. Pentru a micşora, apropiaţi degetele. De asemenea, puteţi mări sau micşora utilizând tasta Volum. Funcţia zoom poate fi indisponibilă atunci când fotografiaţi la rezoluţia cea mai mare. 3 Atingeţi unde vreţi să focalizaţi, pe ecranul de previzualizare. Cadrul de focalizare se mută în locul în care aţi atins şi devine verde când subiectul este focalizat. 4 Selectaţi pentru a fotografia. Fotografia este salvată automat. Divertisment 70 După realizarea unei fotografii, selectaţi vizualizatorul de imagini pentru a o vedea. ●● Pentru a vizualiza mai multe fotografii, derulaţi la stânga sau la dreapta. ●● Pentru a mări sau micşora, aşezaţi două degete pe ecran şi depărtaţi-le încet sau apropiaţi-le. Pentru a reveni la dimensiunea originală, atingeţi ecranul de două ori. ●● Pentru a trimite fotografia către alte persoane, selectaţi . ●● Pentru a începe o expunere de diapozitive, selectaţi → Începere expunere de diapoziti... Atingeţi ecranul pentru a opri expunerea de diapozitive. ●● Pentru a şterge fotografia, selectaţi . ●● Pentru a înregistra fețele din fotografie ca etichete faţă, apăsaţi pe tasta Opţiuni şi selectaţi Etichetă faţă. ► pag. 84 ●● Pentru a adăuga fotografia în clipboard, apăsaţi pe tasta Opţiuni şi selectaţi Copiere în clipboard. ●● Pentru a roti fotografia în sensul invers acelor de ceasornic, apăsaţi pe tasta Opţiuni şi selectaţi Rotire stânga. ●● Pentru a roti fotografia în sensul acelor de ceasornic, apăsaţi pe tasta Opţiuni şi selectaţi Rotire dreapta. ●● Pentru a tăia o secţiune dintr-o fotografie, apăsaţi pe tasta Opţiuni şi selectaţi Tăiere. ●● Pentru a edita fotografia utilizând editorul de imagini, apăsaţi pe tasta Opţiuni şi selectaţi Editare. ●● Pentru a seta fotografia ca fundal sau ca imagine de contact, apăsaţi pe tasta Opţiuni şi selectaţi Setare ca. ●● Pentru a trimite fotografia către o persoană a cărei faţă este marcată într-o fotografie, apăsaţi pe tasta Opţiuni şi selectaţi Partajare foto prieten. ●● Pentru a imprima o fotografie prin Wi-Fi sau USB, apăsaţi pe tasta Opţiuni şi selectaţi Imprimare. Dispozitivul dvs. este compatibil numai cu anumite imprimante Samsung. Divertisment 71 Pentru a modifica numele unui fişier, apăsaţi pe tasta Opţiuni şi selectaţi Redenumire. ●● Pentru a căuta dispozitive care au activată partajarea conţinutului media, apăsaţi pe tasta Opţiuni şi selectaţi Scanare dispozitive în apr.. ●● Pentru a vizualiza detaliile fotografiei, apăsaţi pe tasta Opţiuni şi selectaţi Detalii. ●● ››Schimbarea modului de fotografiere Puteţi realiza fotografii cu moduri de fotografiere diverse. Pentru a → o opţiune. schimba modul de fotografiere, selectaţi Opţiune Funcţie Fotograf. continuă Realizaţi o serie de fotografii ale subiecţilor în mişcare. Când realizaţi fotografii cu opţiunea Fotografiere optimă activată, puteţi selecta şi salva fotografii. Detectare faţă Setaţi dispozitivul să recunoască feţele persoanelor şi să vă ajute să realizaţi fotografii ale acestora. Panoramă Realizaţi fotografii panoramice. Partajare fotografie Realizaţi o fotografie şi o trimiteţi altor persoane prin Wi-Fi Direct. HDR Realizaţi trei fotografii cu expuneri diferite şi apoi sunt combinate pentru a îmbunătăţi raportul contrastului. Partajare foto prieten Setaţi dispozitivul să recunoască faţa unei persoane pe care aţi marcat-o într-o fotografie şi să o trimită persoanei respective. Identificarea feţei poate să nu reuşească în funcţie de unghiul feţei, mărimea feţei, culoarea pielii, expresia feței, condiţiile de iluminare sau în funcţie de accesoriile pe care le poartă subiectul. Divertisment 72 Opţiune Funcţie Înfrumuseţare Ascundeţi imperfecţiunile feţei. Foto. zâmbet Setaţi dispozitivul să recunoască feţele persoanelor şi să realizeze fotografii ale acestora când zâmbesc. Des. anim. Realizaţi fotografii cu efecte de desene animate. ››Particularizarea setărilor camerei foto Înainte de a realiza o fotografie, selectaţi următoarele opţiuni: pentru a accesa Opţiune Funcţie Editare comenzi rapide Editaţi comenzile rapide la opţiunile utilizate frecvent. Autoportret Realizaţi fotografii ale dvs. cu ajutorul obiectivului frontal al camerei foto. Bliţ Modificaţi setările bliţului; puteţi porni sau opri manual bliţul, sau puteţi seta camera foto să folosească bliţul atunci când este nevoie. Mod fotografiere Schimbaţi modul de fotografiere. ► pag. 72 Efecte Aplicaţi un efect special. Mod scenă Schimbaţi modul pentru scenă. Valoare expunere Reglaţi valoarea expunerii pentru a modifica luminozitatea. Mod focalizare Selectaţi un mod de focalizare. Puteţi realiza fotografii de la mică distanţă sau puteți seta camera foto să focalizeze automat pe subiect sau pe feţele oamenilor. Temporizator Selectaţi intervalul de întârziere înainte de realizarea unei fotografii. Divertisment 73 Opţiune Funcţie Rezoluţie Selectaţi o opţiune pentru rezoluţie. Balans de alb Reglaţi balansul de culoare conform condiţiilor de iluminare. ISO Reglaţi sensibilitatea senzorului de imagine. Măsurare Selectaţi un tip de măsurare a expunerii. Vizibilitate la exterior Setaţi îmbunătăţirea contrastului ecranului în lumina puternică a soarelui. Contrast automat Setaţi camera foto să regleze automat raportul contrastului dintre zonele luminate şi întunecate dintr-o fotografie. Grilă Setaţi vizualizarea grilei pe ecranul de previzualizare. Stabil. imag. Activaţi caracteristica de stabilizare a imaginii pentru a reduce neclaritatea cauzată de vibrarea sau mişcarea dispozitivului. Etichetă GPS Setaţi camera foto să includă informaţii privind locaţia pentru fotografiile dvs. ●● Pentru a îmbunătăţi recepţia GPS, evitaţi să faceţi poze în locaţii în care semnalul poate fi obstrucţionat, cum ar fi între clădiri, în zone foarte joase sau în condiţii de vreme neprielnică. ●● Este posibil ca locaţia dvs. să apară pe fotografiile dvs. atunci când le încărcaţi pe Internet. Pentru a evita aceasta, dezactivaţi setarea etichetă GPS. Divertisment 74 Opţiune Funcţie Salvare ca oglindit Setaţi camera foto să inverseze imaginea atunci când realizaţi o fotografie cu obiectivul din faţă al camerei foto. Calitate imagine Selectaţi un nivel de calitate pentru fotografii. Spațiu de stocare Selectaţi o locaţie de memorie pentru salvarea fotografiilor captate. Reiniţializare Resetaţi setările camerei foto. ››Înregistrare videoclip 1 În lista de aplicaţii, selectaţi Cameră. 2 Glisaţi cursorul pentru a comuta la camera video. 3 Îndreptaţi obiectivul spre subiect şi efectuaţi toate reglajele necesare. Divertisment 75 Număr Funcţie 1 Modificaţi setările camerei video. 2 Vizualizaţi videoclipurile pe care le-aţi înregistrat. 3 Înregistraţi un videoclip. 4 Utilizaţi comenzile rapide ale camerei video. ●● : Schimbaţi modul de efect. ●● : Schimbaţi modul de înregistrare (pentru ataşarea la un mesaj multimedia sau pentru salvare normală). ●● : Schimbaţi setările bliţului. ●● : Comutaţi la obiectivul frontal al camerei foto pentru a înregistra un videoclip cu dvs. Puteţi adăuga sau elimina comenzi rapide la opţiunile utilizate în mod frecvent. ► pag. 79 5 Vizualizaţi locaţia de stocare. 6 Comutaţi la camera foto. Pentru a mări, aşezaţi două degete pe ecran şi depărtaţi-le încet. Pentru a micşora, apropiaţi degetele. De asemenea, puteţi mări sau micşora utilizând tasta Volum. Funcţia zoom poate fi indisponibilă atunci când înregistraţi la rezoluţia cea mai mare. 4 Atingeţi unde vreţi să focalizaţi, pe ecranul de previzualizare. Cadrul de focalizare se mută în locul în care aţi atins şi devine verde când subiectul este focalizat. Divertisment 76 5 Selectaţi pentru a începe înregistrarea. Pentru a schimba focalizarea, atingeţi unde doriţi să focalizaţi. Pentru a focaliza pe centrul ecranului, selectaţi . ●● Pentru a face o captură a unei imagini în timpul înregistrării, selectaţi . Această caracteristică nu va funcționa atunci când este activată caracteristica anti-mişcare. ●● 6 Selectaţi pentru a opri înregistrarea. Videoclipul este salvat automat. Camera video nu poate înregistra videoclipuri în mod adecvat pe cartele de memorie cu viteză redusă de transfer. După înregistrarea unui videoclip, selectaţi vizualizatorul de imagini pentru a-l vedea. ●● Pentru a vizualiza mai multe videoclipuri, derulaţi la stânga sau la dreapta. ●● Pentru a reda videoclipul, selectaţi . ●● Pentru a trimite videoclipul către alte persoane sau pentru a-l partaja, selectaţi . ●● Pentru a începe o expunere de diapozitive, selectaţi → Începere expunere de diapoziti... Atingeţi ecranul pentru a opri expunerea de diapozitive. ●● Pentru a şterge videoclipul, selectaţi . ●● Pentru a modifica numele unui fişier, apăsaţi pe tasta Opţiuni şi selectaţi Redenumire. ●● Pentru a vizualiza detaliile videoclipului, apăsaţi pe tasta Opţiuni şi selectaţi Detalii. ››Particularizarea setărilor camerei video Înainte de a înregistra un videoclip, selectaţi următoarele opţiuni: pentru a accesa Opţiune Funcţie Editare comenzi rapide Editaţi comenzile rapide la opţiunile utilizate frecvent. Autoînregistrare Comutaţi la obiectivul frontal al camerei foto pentru a înregistra un videoclip cu dvs. Divertisment 77 Opţiune Funcţie Bliţ Schimbaţi setările bliţului. Schimbaţi modul de înregistrare (pentru Mod înregistrare ataşarea la un mesaj multimedia sau pentru salvare normală). Efecte Aplicaţi un efect special. Valoare expunere Reglaţi valoarea expunerii pentru a modifica luminozitatea. Temporizator Selectaţi intervalul de întârziere înainte de începerea înregistrării unui videoclip. Rezoluţie Selectaţi o opţiune pentru rezoluţie. Balans de alb Reglaţi balansul de culoare conform condiţiilor de iluminare. Vizibilitate la exterior Setaţi îmbunătăţirea contrastului ecranului în lumina puternică a soarelui. Grilă Setaţi vizualizarea grilei pe ecranul de previzualizare. Stabil. imag. Activaţi caracteristica de stabilizare a imaginii pentru a reduce neclaritatea cauzată de vibrarea sau mişcarea dispozitivului. Salvare ca oglindit Setaţi camera video să inverseze imaginea atunci când înregistraţi un videoclip cu obiectivul din faţă al camerei foto. Calitate video Selectaţi un nivel de calitate pentru videoclipuri. Spațiu de stocare Selectaţi o locaţie de memorie pentru salvarea videoclipurilor înregistrate. Reiniţializare Resetaţi setările camerei video. Divertisment 78 ››Editarea pictogramelor pentru comenzi rapide Puteţi adăuga sau elimina comenzi rapide la opţiunile utilizate în mod frecvent. 1 Din ecranul de previzualizare, ţineţi apăsată zona comenzii rapide, sau selectaţi → Editare comenzi rapide. 2 Ţineţi apăsată o pictogramă din lista de opţiuni, apoi glisaţi-o spre zona comenzii rapide. Pentru a elimina comenzi rapide, ţineţi apăsată o pictogramă, apoi glisaţi-o în lista de opţiuni. 3 Atingeţi ecranul pentru a reveni la ecranul de previzualizare. Player video Aflaţi cum să utilizaţi playerul video. În funcţie de versiunea de software a dispozitivului, unele formate de fişiere nu sunt acceptate. ●● Dacă dimensiunea fişierului depăşeşte memoria disponibilă, se poate produce o eroare la deschiderea fişierului. ●● Calitatea redării poate varia în funcţie de tipul de conţinut. ●● Este posibil ca unele fişiere să nu fie redate corespunzător, în funcţie de modul în care sunt codate. ●● ››Redarea unui videoclip 1 În lista de aplicaţii, selectaţi Player video. 2 Selectaţi un videoclip. Divertisment 79 3 Controlaţi redarea cu ajutorul următoarelor taste: Număr Funcţie 1 Vă deplasaţi înainte sau înapoi în fişier glisând sau atingând bara. 2 Modificaţi raportul ecranului video. 3 Reluaţi redarea; vă deplasaţi la fişierul anterior (atingeţi în interval de 3 secunde); vă deplasaţi înapoi în fişier (ţineţi apăsat). 4 Reglaţi volumul. 5 Întrerupeţi redarea; selectaţi redarea. 6 Modificaţi dimensiunea ecranului video. Pentru a reveni la dimensiunea originală, atingeţi de două ori ecranul video. 7 Săriţi la fişierul următor; vă deplasaţi înainte în fişier (ţineţi apăsat). Divertisment 80 pentru a relua În timpul redării, apăsaţi pe tasta Opţiuni pentru a accesa următoarele opţiuni: ●● Pentru a căuta dispozitive care au activată partajarea conţinutului media, selectaţi Scanare dispozitive în apr.. ●● Pentru a trimite videoclipul către alte persoane sau pentru a-l partaja, selectaţi Partajare prin. ●● Pentru a diviza videoclipul în segmente, selectaţi Previzualizare capitol. Puteţi căuta un segment şi trece direct la punctul respectiv. ●● Pentru a decupa un segment al unui videoclip, selectaţi Decupare. ●● Pentru a asculta conţinut audio printr-o cască Bluetooth, selectaţi Prin Bluetooth. Nu puteţi utiliza această opţiune în cazul în care conectaţi o cască la mufa pentru căşti a dispozitivului. ●● Pentru a seta playerul video să se oprească automat după un interval de timp specificat, selectaţi Oprire automată video. ●● Pentru a schimba setările playerului video, selectaţi Setări. ●● Pentru a vizualiza detaliile videoclipului, selectaţi Detalii. ››Particularizarea setărilor playerului video 1 În timpul redării, apăsaţi pe tasta Opţiuni şi selectaţi Setări. 2 Modificaţi următoarele opţiuni: Opţiune Funcţie Redare auto. urm. Setaţi playerul video să redea automat videoclipul următor. Viteză de redare Modificaţi viteza de redare. SoundAlive Selectaţi un efect de sunet. Subtitrare Particularizaţi setările pentru un fişier de subtitrare. Divertisment 81 Opţiune Funcţie Ton de culoare Selectaţi un ton de culoare. Vizibilitate la exterior Setaţi îmbunătăţirea contrastului ecranului în lumina puternică a soarelui. Galerie Aflaţi cum puteţi vizualiza imagini şi reda videoclipuri salvate în dispozitivul dvs. În funcţie de versiunea de software a dispozitivului, unele formate de fişiere nu sunt acceptate. ●● Dacă dimensiunea fişierului depăşeşte memoria disponibilă, se poate produce o eroare la deschiderea fişierului. ●● Calitatea redării poate varia în funcţie de tipul de conţinut. ●● Este posibil ca unele fişiere să nu fie redate corespunzător, în funcţie de modul în care sunt codate. ●● ››Vizualizarea unei imagini 1 În lista de aplicaţii, selectaţi Galerie. 2 Selectaţi un folder → o imagine. În timpul vizualizării unei imagini, utilizaţi următoarele opţiuni: ●● Pentru a vizualiza mai multe imagini, derulaţi la stânga sau la dreapta. ●● Pentru a mări sau micşora, aşezaţi două degete pe ecran şi depărtaţi-le încet sau apropiaţi-le. Pentru a reveni la dimensiunea originală, atingeţi ecranul de două ori. ●● Pentru a trimite imaginea către alte persoane sau pentru a o partaja, selectaţi . Divertisment 82 Pentru a începe o expunere de diapozitive, selectaţi → Începere expunere de diapoziti... Atingeţi ecranul pentru a opri expunerea de diapozitive. ●● Pentru a şterge imaginea, selectaţi . ●● Pentru a înregistra fețele din imagine ca etichete faţă, apăsaţi pe tasta Opţiuni şi selectaţi Etichetă faţă. ●● Pentru a adăuga imaginea în clipboard, apăsaţi pe tasta Opţiuni şi selectaţi Copiere în clipboard. ●● Pentru a roti imaginea în sensul invers acelor de ceasornic, apăsaţi pe tasta Opţiuni şi selectaţi Rotire stânga. ●● Pentru a roti imaginea în sensul acelor de ceasornic, apăsaţi pe tasta Opţiuni şi selectaţi Rotire dreapta. ●● Pentru a tăia o secţiune dintr-o imagine, apăsaţi pe tasta Opţiuni şi selectaţi Tăiere. ●● Pentru a edita imaginea utilizând editorul de imagini, apăsaţi pe tasta Opţiuni şi selectaţi Editare. ●● Pentru a seta imaginea ca fundal sau ca imagine de contact, apăsaţi pe tasta Opţiuni şi selectaţi Setare ca. ●● Pentru a trimite imaginea către o persoană a cărei faţă este marcată într-o imagine, apăsaţi pe tasta Opţiuni şi selectaţi Partajare foto prieten. ●● Pentru a imprima o imagine prin Wi-Fi sau USB, apăsaţi pe tasta Opţiuni şi selectaţi Imprimare. Dispozitivul dvs. este compatibil numai cu anumite imprimante Samsung. ●● Pentru a modifica numele unui fişier, apăsaţi pe tasta Opţiuni şi selectaţi Redenumire. ●● Pentru a căuta dispozitive care au activată partajarea conţinutului media, apăsaţi pe tasta Opţiuni şi selectaţi Scanare dispozitive în apr.. ●● Pentru a vizualiza detaliile imaginii, apăsaţi pe tasta Opţiuni şi selectaţi Detalii. ●● Opţiunile disponibile pot varia în funcţie de folderul selectat. Divertisment 83 ››Etichetarea unei feţe dintr-o imagine Aflaţi cum să etichetaţi feţe în imagini pentru a efectua apeluri, trimite mesaje şi încărca mesaje pe reţelele de socializare cu ajutorul comenzilor rapide ale etichetării feţei. Identificarea feţei poate să nu reuşească în funcţie de unghiul feţei, mărimea feţei, culoarea pielii, expresia feței, condiţiile de iluminare sau în funcţie de accesoriile pe care le poartă subiectul. 1 În lista de aplicaţii, selectaţi Galerie. 2 Selectaţi o imagine. 3 Apăsaţi pe tasta Opţiuni şi selectaţi Etichetă faţă → Pornit. Feţele recunoscute apar în cadru. Dacă feţele nu sunt recunoscute automat, ţineţi apăsată zona unei feţe pentru a adăuga manual o etichetă. Selectaţi o faţă recunoscută → Adăugare nume. 4 5 Selectaţi numele persoanei din lista de contacte. Contactului i se stabileşte o legătură cu faţa din imagine. Când eticheta feţei apare cu un nume, selectați-o pentru a utiliza opţiunile disponibile. ››Redarea unui videoclip 1 În lista de aplicaţii, selectaţi Galerie. 2 Selectaţi un folder → un videoclip (indicat prin pictograma 3 Selectaţi pentru a începe redarea. 4 Controlaţi redarea cu ajutorul tastelor virtuale. ► pag. 79 În timpul redării, apăsaţi pe tasta Opţiuni pentru a accesa următoarele opţiuni: ●● Pentru a căuta dispozitive care au activată partajarea conţinutului media, selectaţi Scanare dispozitive în apr.. ●● Pentru a trimite videoclipul către alte persoane sau pentru a-l partaja, selectaţi Partajare prin. Divertisment 84 ). Pentru a diviza videoclipul în segmente, selectaţi Previzualizare capitol. Puteţi căuta un segment şi trece direct la punctul respectiv. ●● Pentru a decupa un segment al unui videoclip, selectaţi Decupare. ●● Pentru a asculta conţinut audio printr-o cască Bluetooth, selectaţi Prin Bluetooth. Nu puteţi utiliza această opţiune în cazul în care conectaţi o cască la mufa pentru căşti a dispozitivului. ●● Pentru a seta playerul video să se oprească automat după un interval de timp specificat, selectaţi Oprire automată video. ●● Pentru a schimba setările playerului video, selectaţi Setări. ●● Pentru a vizualiza detaliile videoclipului, selectaţi Detalii. ●● Player muzical Aflaţi cum să ascultaţi muzica preferată în timp ce sunteţi în mişcare. În funcţie de versiunea de software a dispozitivului, unele formate de fişiere nu sunt acceptate. ●● Dacă dimensiunea fişierului depăşeşte memoria disponibilă, se poate produce o eroare la deschiderea fişierului. ●● Calitatea redării poate varia în funcţie de tipul de conţinut. ●● Este posibil ca unele fişiere să nu fie redate corespunzător, în funcţie de modul în care sunt codate. ●● ››Adăugarea de fişiere muzicale pe dispozitiv Începeţi prin transferul fişierelor pe dispozitiv sau pe cartela de memorie: ●● Descărcaţi de pe Internet. ► pag. 103 ●● Descărcaţi de pe un computer utilizând programul Samsung Kies. ► pag. 116 Divertisment 85 Descărcaţi de pe un computer cu Windows Media Player. ► pag. 117 ●● Recepţionaţi prin Bluetooth. ► pag. 130 ●● Recepţionaţi prin Wi-Fi. ► pag. 120 ●● Copiaţi pe cartela de memorie. ●● ››Redarea muzicii 1 În lista de aplicaţii, selectaţi Player muzical. 2 Selectaţi o categorie muzicală → un fişier muzical. 3 Controlaţi redarea cu ajutorul următoarelor taste: Număr Funcţie 1 Activaţi modul Amestecare. 2 Vă deplasaţi înainte sau înapoi în fişier glisând sau atingând bara. 3 Selectaţi un efect de sunet. Divertisment 86 Număr Funcţie 4 Reluaţi redarea; săriţi la fişierul anterior (atingeţi în interval de 3 secunde); vă deplasaţi înapoi în fişier (ţineţi apăsat). 5 Reglaţi volumul. 6 Schimbaţi modul de repetare. 7 Sortaţi fişiere muzicale după stare sau an. 8 Întrerupeţi redarea; selectaţi redarea. 9 Deschideţi lista de redare. 10 Săriţi la fişierul următor; vă deplasaţi înainte în fişier (ţineţi apăsat). pentru a relua Puteţi controla playerul muzical cu ajutorul unei căşti. Din ecranul Acasă, ţineţi apăsat pe butonul căştii pentru a lansa playerul muzical. După aceea, apăsaţi pe butonul căştii pentru a începe sau întrerupe redarea. În timpul redării, apăsaţi pe tasta Opţiuni pentru a accesa următoarele opţiuni: ●● Pentru a adăuga fişiere muzicale la lista rapidă (pentru salvarea ca listă de redare), selectaţi Adăug. la listă rap. ●● Pentru a asculta muzică printr-o cască Bluetooth, selectaţi Prin Bluetooth. Nu puteţi utiliza această opţiune în cazul în care conectaţi o cască la mufa pentru căşti a dispozitivului. ●● Pentru a trimite fişierul muzical către alte persoane sau pentru a-l partaja, selectaţi Partajare prin. ●● Pentru a adăuga fişierul muzical la o listă de redare, selectaţi Adăugare la lista de redare. ●● Pentru a vizualiza detaliile fişierului muzical, selectaţi Detalii. Divertisment 87 Pentru a seta fişierul muzical ca ton de sonerie, selectaţi Setare ca. ●● Pentru a căuta dispozitive care au activată partajarea conţinutului media, selectaţi Scanare dispozitive în apr.. ●● Pentru a schimba setările playerului muzical, selectaţi Setări. ●● Pentru a opri redarea şi închide playerul muzical, selectaţi Terminare. ●● ››Crearea unei liste de redare 1 În lista de aplicaţii, selectaţi Player muzical → Liste redare. 2 Apăsaţi pe tasta Opţiuni şi selectaţi Creare listă de redare. 3 Introduceţi un titlu pentru noua listă de redare şi selectaţi OK. 4 Selectaţi Adăugare muzică. 5 Selectaţi fişierele pe care doriţi să le includeţi şi selectaţi Efectuat. ››Particularizarea setărilor playerului muzical 1 În lista de aplicaţii, selectaţi Player muzical. 2 Apăsaţi pe tasta Opţiuni şi selectaţi Setări. 3 Modificaţi următoarele opţiuni: Opţiune Funcţie SoundAlive Selectaţi un efect de sunet. Viteză de redare Modificaţi viteza de redare. Meniu muzică Selectaţi categorii muzicale care să fie afişate pe ecranul bibliotecii muzicale. Versuri Setaţi afişarea versurilor pieselor în timpul redării. Setaţi playerul muzical să se oprească Oprire automată automat după o perioadă de timp muzică specificată. Divertisment 88 Music Hub Puteţi accesa magazinul de muzică online, căuta şi cumpăra piesele dvs. preferate. Puteţi adăuga, de asemenea, fişiere de muzică la lista de dorinţe şi le puteţi asculta. În funcţie de regiune sau de furnizorul de servicii, este posibil ca această caracteristică să fie indisponibilă. ●● Pentru a utiliza această caracteristică, poate fi necesar să descărcaţi aplicaţia de pe internet. ●● 1 În lista de aplicaţii, selectaţi Music Hub. 2 Căutaţi, previzualizaţi sau cumpăraţi piesele preferate. Radio FM Aflaţi cum puteţi să ascultaţi muzică și știri la radioul FM. Pentru a asculta radioul FM, trebuie să conectaţi o cască, ce serveşte drept antenă radio. ››Ascultarea radioului FM 1 Conectaţi o cască la dispozitiv. 2 În lista de aplicaţii, selectaţi Radio FM. Radioul FM caută şi salvează automat posturile disponibile. La prima pornire a radioului FM, va porni căutarea automată. 3 Selectaţi un post de radio. Divertisment 89 4 Controlaţi radioul FM utilizând următoarele taste: Număr Funcţie 1 Înregistraţi o piesă de la radioul FM. 2 Porniţi sau opriţi radioul FM. 3 Căutaţi un post de radio disponibil. 4 Adăugaţi postul de radio curent pe lista de favorite. 5 Reglaţi volumul. 6 Accesaţi servicii pentru postul curent, cum ar fi descărcarea de fişiere muzicale sau efectuarea unui apel către postul de radio. În funcţie de regiune, este posibil ca această opţiune să nu fie disponibilă. 7 Acordaţi fin frecvenţa. Divertisment 90 ››Înregistrarea unei piese de la radioul FM 1 Conectaţi o cască la dispozitiv. 2 În lista de aplicaţii, selectaţi Radio FM. 3 Selectaţi pentru a porni radioul FM. 4 Derulaţi la un post de radio. 5 Selectaţi pentru a începe înregistrarea. 6 Când aţi terminat, selectaţi . Fişierul înregistrat va fi salvat în Fişierele mele → sdcard0 → Sounds. ››Salvarea automată a posturilor de radio 1 Conectaţi o cască la dispozitiv. 2 În lista de aplicaţii, selectaţi Radio FM. 3 Selectaţi pentru a porni radioul FM. 4 Apăsaţi pe tasta Opţiuni şi selectaţi Căutare → o opţiune. Radioul FM caută şi salvează automat posturile disponibile. ››Adăugarea unui post de radio la lista de favorite 1 Conectaţi o cască la dispozitiv. 2 În lista de aplicaţii, selectaţi Radio FM. 3 Selectaţi pentru a porni radioul FM. 4 Derulaţi la un post de radio. 5 Selectaţi pentru a adăuga postul la lista de favorite. Divertisment 91 ››Particularizarea setărilor radioului FM 1 În lista de aplicaţii, selectaţi Radio FM. 2 Apăsaţi pe tasta Opţiuni şi selectaţi Setări. 3 Modificaţi următoarele opţiuni: Opţiune Funcţie Spaţiu de stocare Selectaţi o locaţie de memorie pentru salvarea clipurilor de la radioul FM. Text radio Setaţi afişarea identificatorului postului pe ecranul radioului FM. Identificatorii de post sunt disponibili numai de la posturile de radio care furnizează această informaţie. Frecvenţă alternativă Setaţi căutarea automată a frecvențelor pentru posturi atunci când semnalul curent este slab. Oprire FM automată Setaţi ca radioul FM să se oprească automat după o perioadă de timp specificată. Divertisment 92 Informaţii personale Contacte Aflaţi cum să creaţi şi să administraţi o listă cu contactele dvs. personale sau de afaceri. Puteţi salva nume, numere de telefon, adrese de e-mail şi alte date aferente contactelor dvs. ››Crearea unui contact 1 În lista de aplicaţii, selectaţi Contacte → Contacte → . 2 Selectaţi o locaţie de memorie. 3 Introduceţi informaţiile de contact. 4 Selectaţi Salvare pentru a adăuga contactul în memorie. Puteţi crea contacte din ecranul de apelare selectând Adăugare la Contacte. ››Găsirea unui contact 1 În lista de aplicaţii, selectaţi Contacte → Contacte. 2 Derulaţi lista de contacte în sus sau în jos. Puteţi efectua un apel sau puteţi trimite un mesaj către un contact derulând spre stânga sau spre dreapta numele contactului. 3 Selectaţi numele unui contact. Informaţii personale 93 Din vizualizarea de tip contact, utilizaţi următoarele opţiuni: Pentru a efectua un apel vocal, selectaţi . ●● Pentru a efectua un apel video, selectaţi . ●● Pentru a trimite un mesaj text sau multimedia, selectaţi . ●● Pentru a trimite un mesaj de e-mail, selectaţi . ●● Pentru a seta un număr favorit, selectaţi . ●● Pentru a edita informaţiile de contact, selectaţi . ●● ››Setarea unui număr de apelare rapidă 1 În lista de aplicaţii, selectaţi Contacte → Contacte. 2 Apăsaţi pe tasta Opţiuni şi selectaţi Setare pentru apelare rapi.. 3 Selectaţi un număr de locaţie → un contact. Puteţi apela un număr de apelare rapidă ţinând apăsat numărul locaţiei din ecranul de apelare. ››Crearea cărţii de vizită 1 În lista de aplicaţii, selectaţi Contacte → Contacte. 2 Selectaţi-vă numele din partea de sus a listei de contacte. 3 Selectaţi . 4 Introduceţi datele personale şi selectaţi Salvare. Puteţi trimite cartea dvs. de vizită altor persoane sau o puteţi partaja apăsând pe tasta Opţiuni şi selectând Partajare carte de vizită pri.. Informaţii personale 94 ››Crearea unui grup de contacte Prin crearea grupurilor de contacte, puteţi gestiona mai multe contacte şi puteţi trimite un mesaj unui întreg grup. 1 În lista de aplicaţii, selectaţi Contacte → Grupuri. 2 Apăsaţi pe tasta Opţiuni şi selectaţi Creare. 3 Introduceţi un nume şi particularizaţi setările pentru grup. 4 Adăugaţi membri la grup. 5 Selectaţi Salvare. ››Copierea unui contact Copierea contactelor de pe cartela SIM sau USIM pe dispozitiv 1 În lista de aplicaţii, selectaţi Contacte → Contacte. 2 Apăsaţi pe tasta Opţiuni şi selectaţi Import/Export → Import de pe cartela SIM. 3 Selectaţi o locaţie de memorie. 4 Selectaţi contactele pe care doriţi să le copiaţi, apoi selectaţi Efectuat. Copierea contactelor de pe dispozitiv pe cartela SIM sau USIM 1 În lista de aplicaţii, selectaţi Contacte → Contacte. 2 Apăsaţi pe tasta Opţiuni şi selectaţi Import/Export → Export pe cartela SIM. 3 Selectaţi contactele pe care doriţi să le copiaţi, apoi selectaţi Efectuat → OK. Informaţii personale 95 ››Importul sau exportul unui contact Puteţi importa sau exporta fişiere (în format vcf) în sau dintr-un spaţiu de stocare USB sau o cartelă de memorie a dispozitivului. Importul fişierelor de contact 1 În lista de aplicaţii, selectaţi Contacte → Contacte. 2 Apăsaţi pe tasta Opţiuni şi selectaţi Import/Export → Import de pe cartela SD sau Import din spaţ. de stoc. USB. 3 Selectaţi o locaţie de memorie. 4 Selectaţi o opţiune pentru a importa fişierul cu un singur contact, fişierele cu mai multe contacte sau fişierele cu toate contactele, apoi selectaţi OK. 5 Alegeţi fişierele de contact pentru import, apoi selectaţi OK. Exportul contactelor 1 În lista de aplicaţii, selectaţi Contacte → Contacte. 2 Apăsaţi pe tasta Opţiuni şi selectaţi Import/Export → Export pe cartela SD sau Export în spaţiul de stoc. USB. 3 Selectaţi OK pentru a confirma. Planificator S Dispozitivul conţine un planificator puternic pentru a vă ajuta să organizaţi activitățile mai convenabil şi mai eficient. Aflaţi cum să creaţi şi să gestionaţi evenimente şi cum să setaţi alarme pentru a vă reaminti de evenimentele şi activităţile importante. Informaţii personale 96 ››Crearea unui eveniment sau a unei activităţi 1 În lista de aplicaţii, selectaţi Planificator S. 2 Selectaţi . 3 Selectaţi un tip de eveniment din partea de sus a ecranului. 4 Introduceţi datele evenimentului şi selectaţi Salvare. ››Schimbarea modului de vizualizare 1 În lista de aplicaţii, selectaţi Planificator S. 2 Selectaţi . 3 Selectaţi un mod de vizualizare. An: Toate lunile din an Lună: O lună completă într-o singură vizualizare ●● Afişare săptămânală: Blocuri orare pentru zilele dintr-o săptămână completă ●● Zi: Blocuri orare pentru o zi completă ●● Listă: O listă a tuturor evenimentelor şi activităţilor planificate pentru o perioadă specificată ●● Activitate: O listă de activităţi De asemenea, puteţi schimba modul de vizualizare poziţionând două degete pe ecran şi depărtându-le sau apropiindu-le. ●● ●● Informaţii personale 97 ››Vizualizarea unui eveniment sau a unei activităţi 1 În lista de aplicaţii, selectaţi Planificator S. 2 Selectaţi o dată din calendar. Pentru a vă deplasa la o anumită zi, apăsaţi pe tasta Opţiuni şi selectaţi Salt la, apoi introduceţi data. ●● Pentru a muta la data de astăzi, selectaţi Azi. ●● 3 Selectaţi un eveniment pentru a vizualiza detaliile acestuia. Puteţi să trimiteți evenimentul către alte persoane sau să îl partajaţi apăsând pe tasta Opţiuni şi selectând Partajare prin. ››Oprirea unei alarme de eveniment sau de activitate Dacă setaţi un memento pentru un eveniment sau o activitate din calendar, o alarmă va suna la ora specificată. 1 Atingeţi zona pictogramelor indicatoare şi glisaţi-o în jos pentru a deschide panoul de notificări. 2 Selectaţi notificarea de eveniment. 3 Selectaţi evenimentul pentru a vizualiza mai multe detalii. Pentru a amâna alarma de eveniment, selectaţi Amânare. S Memo Cu S Memo, puteţi crea note cu conţinut îmbogăţit desenând schiţe sau adăugând imagini sau note vocale. Informaţii personale 98 ››Crearea unei note 1 În lista de aplicaţii, selectaţi S Memo. Dacă lansaţi această aplicaţie prima dată, atunci când vă conectați la contul Samsung, selectaţi o locaţie cu care să sincronizaţi notele. 2 Selectaţi pentru a scrie sau desena pe ecran sau selectaţi pentru a introduce text cu ajutorul tastaturii. 3 Selectaţi Introduceţi titlul, introduceţi un titlu pentru notă şi selectaţi OK. 4 Introduceţi textul notei sau desenaţi o schiţă cu următoarele instrumente: Instrument Funcţie Răsfoiţi nota. Desenaţi o schiţă; modificaţi setările pentru creion (atingeţi de două ori). Introduceţi textul cu ajutorul tastaturii. Ştergeţi schiţa; modificaţi dimensiunea radierei sau ştergeţi textul introdus manual (atingeţi de două ori). Anulaţi ultima acţiune. Refaceţi ultima acţiune. Adăugaţi un clip sonor înregistrând voci sau alte sunete. Adăugaţi o pagină nouă la notă. Informaţii personale 99 5 Selectaţi Salvare. Pentru a converti scrierea de mână în text, apăsaţi pe tasta Opţiuni şi selectaţi Conversie scriere de mână.. Dacă nota este scrisă în mai multe limbi sau conţine atât cifre, cât şi litere, este posibil ca această conversie să nu reuşească. ››Vizualizarea unei note 1 În lista de aplicaţii, selectaţi S Memo. 2 Selectaţi o notă pentru a vizualiza detaliile acesteia. În timpul vizualizării notei, utilizaţi următoarele opţiuni: ●● Pentru a vizualiza mai multe note, derulaţi la stânga sau la dreapta. ●● Pentru a edita nota, atingeţi ecranul sau selectaţi . ●● Pentru a şterge nota, selectaţi . ●● Pentru a marca nota ca importantă, selectaţi . ●● Pentru a trimite nota altor persoane sau pentru a o partaja, apăsaţi pe tasta Opţiuni şi selectaţi Partajare prin. ●● Pentru a exporta nota ca fişier PDF sau ca fişier imagine, apăsaţi pe tasta Opţiuni şi selectaţi Export. Fişierul exportat va fi salvat în Fişierele mele → sdcard0 → S Memo. ●● Pentru a proteja nota împotriva ştergerii accidentale, apăsaţi pe tasta Opţiuni şi selectaţi Blocare. ●● Pentru a seta nota ca fundal sau ca imagine de contact, apăsaţi pe tasta Opţiuni şi selectaţi Setare ca. ●● Pentru a imprima nota prin Wi-Fi sau USB, apăsaţi pe tasta Opţiuni şi selectaţi Imprimare. Dispozitivul dvs. este compatibil numai cu anumite imprimante Samsung. Informaţii personale 100 ››Organizarea notelor în foldere 1 În lista de aplicaţii, selectaţi S Memo. 2 Apăsaţi pe tasta Opţiuni şi selectaţi Creare director. 3 Introduceţi un nume pentru folder şi selectaţi OK. 4 Apăsaţi pe tasta Opţiuni şi selectaţi Mutare sau Copiere. 5 Selectaţi notele dorite şi selectaţi Gata. 6 Selectaţi folderul nou şi selectaţi Mutare aici sau Lipire aici. Înregistrare voce Aflaţi cum să utilizaţi funcţia de înregistrare vocală a dispozitivului. ››Înregistrarea unei note vocale 1 În lista de aplicaţii, selectaţi Înregistr. voce. 2 Selectaţi pentru a începe înregistrarea. Pentru a întrerupe înregistrarea, selectaţi . 3 Vorbiţi în microfon. 4 Când aţi terminat, selectaţi . Nota dvs. este salvată automat. Informaţii personale 101 ››Redarea unei note vocale 1 În lista de aplicaţii, selectaţi Înregistr. voce. 2 Selectaţi pentru a accesa lista cu note vocale. 3 Selectaţi o notă vocală. Pentru a întrerupe redarea, selectaţi . 4 Selectaţi pentru a opri redarea. Puteţi să trimiteţi nota vocală către alte persoane sau să o partajaţi apăsând pe tasta Opţiuni şi selectând Partajare prin. ››Particularizarea setărilor înregistrării vocii 1 În lista de aplicaţii, selectaţi Înregistr. voce. 2 Apăsaţi pe tasta Opţiuni şi selectaţi Setări. 3 Modificaţi următoarele opţiuni: Opţiune Funcţie Stocare Selectaţi o locaţie de memorie pentru salvarea notelor vocale. Nume implicit Introduceţi un prefix pentru denumirea notelor vocale. Calitate înregistrare Selectaţi un nivel de calitate pentru notele vocale. Limită pt. MMS Setaţi limitarea înregistrărilor la lungimea maximă care poate fi ataşată la un mesaj multimedia. Informaţii personale 102 Servicii bazate pe Web şi GPS Accesarea Internetului şi descărcarea fişierelor media pot genera taxe suplimentare. Pentru detalii, contactaţi furnizorul de servicii. Internet Aflaţi cum să accesaţi şi să marcaţi paginile Web preferate. În funcţie de regiune sau de furnizorul de servicii, este posibil ca această caracteristică să fie etichetată diferit. ●● Pictogramele disponibile pot să difere în funcţie de regiune sau de furnizorul de servicii. ●● ››Navigarea pe o pagină Web 1 În lista de aplicaţii, selectaţi Internet. 2 Pentru a accesa o anumită pagină Web, selectaţi câmpul adresei URL, introduceţi adresa Web, apoi selectaţi Acces. 3 Navigaţi în paginile Web utilizând următoarele taste: Număr Funcţie 1 Vă deplasaţi înainte şi înapoi în istoricul paginilor Web. 2 Introduceţi o adresă Web sau un cuvânt cheie. Servicii bazate pe Web şi GPS 103 Număr Funcţie 3 Reîncărcaţi pagina Web curentă. În timp ce dispozitivul încarcă pagini Web, această pictogramă se schimbă în . 4 Vizualizaţi marcaje, pagini salvate şi istoricul Internet recent. 5 Vizualizaţi miniaturile ferestrelor active de browser. În timpul navigării pe o pagină Web, accesaţi următoarele opţiuni: ●● Pentru a mări sau micşora, aşezaţi două degete pe ecran şi depărtaţi-le încet sau apropiaţi-le. Pentru a reveni la dimensiunea originală, atingeţi ecranul de două ori. Această caracteristică poate fi indisponibilă pe anumite pagini Web. ●● Pentru a deschide o fereastră nouă, apăsaţi pe tasta Opţiuni şi selectaţi Fereastră nouă. ●● Pentru a marca pagina Web curentă, apăsaţi pe tasta Opţiuni şi selectaţi Adăugare marcaj. ●● Pentru a adăuga o comandă rapidă a paginii web curente pe ecranul Acasă, apăsaţi pe tasta Opţiuni şi selectaţi Adăugare comandă rapidă.. ●● Pentru a trimite o adresă Web altor persoane sau pentru a o partaja, apăsaţi pe tasta Opţiuni şi selectaţi Partajare pagină. ●● Pentru a căuta text într-o pagină Web, apăsaţi pe tasta Opţiuni şi selectaţi Găsire în pag. ●● Pentru a comuta la vizualizarea de tip desktop, apăsaţi pe tasta Opţiuni şi selectaţi Vizualizare desktop. Servicii bazate pe Web şi GPS 104 Pentru a salva pagina Web curentă pentru citirea offline, apăsaţi pe tasta Opţiuni şi selectaţi Salvare pentru citire offline. Puteţi vizualiza paginile salvate selectând → Pag. salv. ●● Pentru a modifica setarea pentru luminozitate, apăsaţi pe tasta Opţiuni şi selectaţi Luminozitate. ●● Pentru a vizualiza istoricul de descărcări, apăsaţi pe tasta Opţiuni şi selectaţi Descărcări. ●● Pentru a imprima pagina Web prin Wi-Fi sau USB, apăsaţi pe tasta Opţiuni şi selectaţi Imprimare. Dispozitivul dvs. este compatibil numai cu anumite imprimante Samsung. ●● Pentru a modifica setările browserului, apăsaţi pe tasta Opţiuni şi selectaţi Setări. ●● ››Căutarea vocală a informaţiilor În funcţie de regiune sau de furnizorul de servicii, este posibil ca această caracteristică să fie indisponibilă. 1 În lista de aplicaţii, selectaţi Internet. 2 Selectaţi câmpul de adrese URL. 3 Selectaţi şi rostiţi un cuvânt în microfonul dispozitivului dvs. Dispozitivul caută pagini Web asociate cuvântului cheie. 4 Selectaţi un rezultat al căutării. ››Marcarea paginii Web favorite 1 În lista de aplicaţii, selectaţi Internet. 2 Introduceţi o adresă Web sau navigaţi la o pagină Web. 3 Apăsaţi pe tasta Opţiuni şi selectaţi Adăugare marcaj. 4 Introduceţi un nume pentru marcaj şi selectaţi Salvare. Servicii bazate pe Web şi GPS 105 Pentru a vizualiza marcajele, selectaţi → Marcaje. Din lista cu marcaje, ţineţi apăsat un marcaj pentru a accesa următoarele opţiuni: ●● Pentru a deschide pagina Web în fereastra curentă, selectaţi Deschidere. ●● Pentru a deschide o fereastră nouă, selectaţi Desc. în fereastră nouă. ●● Pentru a edita detaliile marcajului, selectaţi Editare marcaj. ●● Pentru a adăuga comanda rapidă pentru marcaj la ecranul de pornire, selectaţi Adăugare comandă rapidă la e.. ●● Pentru a trimite adresa paginii Web curente către alte persoane, selectaţi Partajare link. ●● Pentru a copia adresa paginii Web curente, selectaţi Cop. link URL. ●● Pentru a şterge marcajul, selectaţi Ştergere marcaj. ●● Pentru a seta pagina Web ca pagină de pornire a browserului, selectaţi Setare ca pagină de pornire. ››Descărcarea unui fişier de pe Internet Când descărcaţi fişiere sau aplicaţii de pe Internet, dispozitivul le salvează în memoria internă. Fişierele pe care le descărcaţi de pe Internet pot conţine viruşi care vor deteriora dispozitivul. Pentru a reduce acest risc, nu descărcaţi fişiere decât din surse în care aveţi încredere. Unele fişiere media includ Digital Rights Management (Gestionare digitală a drepturilor) pentru protecţia drepturilor de autor. Această protecţie vă poate împiedica să descărcaţi, să copiaţi, să modificaţi sau să transferaţi anumite fişiere. 1 În lista de aplicaţii, selectaţi Internet. 2 Căutaţi un fişier sau o aplicaţie şi descărcaţi-o pe dispozitiv. Servicii bazate pe Web şi GPS 106 ››Vizualizarea istoricului recent 1 În lista de aplicaţii, selectaţi Internet → → Istoric. 2 Selectaţi o pagină Web pentru a o accesa. Flipboard Aflaţi cum să accesaţi revista de ştiri personalizată. În funcţie de regiune sau de furnizorul de servicii, este posibil ca această caracteristică să fie indisponibilă. 1 În lista de aplicaţii, selectaţi Flipboard. 2 Selectaţi Get Started. Dacă vă conectaţi la contul dvs. Flipboard, puteţi obţine ştiri din reţelele de socializare. 3 Selectaţi subiecte de ştiri, apoi selectaţi Done. 4 Răsfoiţi articolele de ştiri. Game Hub Aflaţi cum să accesaţi jocuri. 1 În lista de aplicaţii, selectaţi Game Hub. 2 Selectaţi un serviciu de jocuri. 3 Căutaţi şi accesaţi jocuri. Jocurile disponibile pot să difere în funcţie de regiune sau de furnizorul de servicii. Servicii bazate pe Web şi GPS 107 Latitude Aflaţi cum să partajaţi locaţia cu prietenii şi cum să vizualizaţi locaţiile acestora cu serviciul de localizare Google Latitude™. În funcţie de regiune sau de furnizorul de servicii, este posibil ca această caracteristică să fie indisponibilă. 1 În lista de aplicaţii, selectaţi Latitude. Dispozitivul se conectează automat la Latitude. Selectaţi → o opţiune. 2 3 Selectaţi un prieten sau introduceţi o adresă de e-mail, apoi selectaţi Adăugaţi prieteni. 4 Selectaţi Da. Când prietenul acceptă invitaţia dvs., vă puteţi partaja locaţiile. 5 Selectaţi VIZUALIZARE HARTĂ. Locaţiile prietenilor dvs. de pe hartă sunt afişate cu fotografiile lor. Hărți Aflaţi cum să utilizaţi serviciul de hărţi Google Maps™ pentru a găsi locaţia dvs., pentru a căuta locuri şi pentru a obţine indicaţii. În funcţie de regiune sau de furnizorul de servicii, este posibil ca această caracteristică să fie indisponibilă. ●● Trebuie să activaţi serviciile de localizare pentru a identifica locaţia dvs. şi pentru a căuta pe hartă. ► pag. 130 ●● Servicii bazate pe Web şi GPS 108 ››Căutarea unei locaţii 1 În lista de aplicaţii, selectaţi Hărţi. Harta va afişa locaţia dvs. curentă. 2 Selectaţi . 3 Introduceţi un cuvânt cheie pentru locaţie şi selectaţi . Pentru a căuta vocal o locaţie, selectaţi . 4 Selectaţi locaţia pentru a vizualiza detaliile acesteia. În timpul vizualizării hărţii, utilizaţi următoarele opţiuni: ●● Pentru a mări sau micşora, aşezaţi două degete pe ecran şi depărtaţi-le încet sau apropiaţi-le. ●● Pentru a vizualiza toate rezultatele căutării, selectaţi LISTĂ DE REZULTATE. ●● Pentru a vizualiza locaţia curentă, selectaţi . Pentru a comuta la vizualizarea de tip busolă pentru o hartă care îşi schimbă direcţia atunci când mişcaţi dispozitivul, selectaţi . ●● Pentru a adăuga o stea locaţiei, selectaţi eticheta cu numele locaţiei → . ●● Pentru a adăuga straturi cu informaţii suplimentare pe hartă sau pentru a schimba modul de vizualizare, apăsaţi pe tasta Opţiuni şi selectaţi Straturi. ››Obţinerea de indicaţii rutiere spre o anumită destinaţie 1 În lista de aplicaţii, selectaţi Hărţi. 2 Selectaţi . 3 Introduceţi adresele locaţiei de plecare şi de destinație. Pentru a introduce o adresă din lista de contacte sau din locurile cu stea sau pentru a selecta un punct pe hartă, selectaţi → o opţiune. Servicii bazate pe Web şi GPS 109 4 Selectaţi o metodă de deplasare şi selectaţi INDICAŢII DE ORIENTARE. Ruta este indicată pe hartă. În funcţie de metoda de deplasare selectată, este posibil să vedeţi mai multe rute. 5 Când aţi terminat, apăsaţi pe tasta Opţiuni şi selectaţi Curăţaţi harta. Mai multe servicii Accesaţi mai multe servicii pentru a descărca şi instala aplicaţii suplimentare pentru dispozitiv. În lista de aplicaţii, selectaţi Mai multe servicii. Navigare Aflaţi cum să obţineţi indicaţii cu ghidare vocală către destinaţia dvs. Este posibil ca hărţile de navigare, locaţia dvs. curentă şi alte date de navigare să difere de informaţiile despre locaţia reală. Trebuie să acordaţi întotdeauna atenţie condiţiilor de drum, traficului şi altor factori care ar putea să vă afecteze modul în care conduceţi şi trebuie să respectaţi toate avertismentele şi regulile de siguranţă atunci când conduceţi. ●● În funcţie de regiune sau de furnizorul de servicii, este posibil ca această caracteristică să fie indisponibilă. ●● 1 În lista de aplicaţii, selectaţi Navigare. 2 Introduceţi destinaţia cu ajutorul următoarelor metode: Introduceţi vocal destinaţia. Introduceţi destinaţia cu ajutorul tastaturii virtuale. ●● Selectaţi destinaţia din adresele contactelor. ●● Selectaţi destinaţia din lista locurilor marcate cu steluţă. ●● ●● 3 Instalaţi software-ul solicitat (dacă este necesar) apoi utilizaţi caracteristicile de navigare. Servicii bazate pe Web şi GPS 110 Locaţii Aflaţi cum să căutaţi locații care vă interesează. În funcţie de regiune sau de furnizorul de servicii, este posibil ca această caracteristică să fie indisponibilă. 1 În lista de aplicaţii, selectaţi Local. 2 Dacă doriţi să căutaţi locuri în preajma unei anumite locaţii, selectaţi locația curentă → Introduceţi o adresă. 3 Selectaţi o categorie. Dispozitivul caută locuri apropiate care au legătură cu respectiva categorie. 4 Selectaţi numele unui loc pentru a vedea detaliile acestuia. Puteţi adăuga mai multe categorii apăsând pe tasta Opţiuni şi selectând Adăugaţi o căutare. Magazin Play Funcţionalitatea dispozitivului dvs. poate fi mărită instalând aplicaţii suplimentare. Magazinul Play furnizează un mod rapid şi facil pentru a cumpăra aplicaţii mobile. În funcţie de regiune sau de furnizorul de servicii, este posibil ca această caracteristică să fie indisponibilă. ●● Dispozitivul dvs. va salva fişierele utilizatorului din aplicaţiile descărcate,în memoria internă. ●● Servicii bazate pe Web şi GPS 111 ››Descărcarea unei aplicaţii 1 În lista de aplicaţii, selectaţi Magazin Play. 2 Căutaţi o aplicaţie şi descărcaţi-o pe dispozitiv. Când descărcarea este finalizată, dispozitivul instalează automat aplicaţia. ››Dezinstalarea unei aplicaţii 1 În lista de aplicaţii, selectaţi Magazin Play. 2 Apăsaţi pe tasta Opţiuni şi selectaţi Aplicaţiile mele. 3 Selectaţi un element. 4 Selectaţi Dezinstalaţi → OK. Samsung Apps Samsung Apps vă permite descărcarea unei game largi de aplicaţii şi actualizări pentru dispozitivul dvs. Cu aplicaţii în întregime optimizate de la Samsung Apps, dispozitivul dvs. devine mai inteligent. Exploraţi aplicaţiile utile oferite şi îmbunătăţiţi viaţa dvs. mobilă. 1 În lista de aplicaţii, selectaţi Samsung Apps. 2 Căutaţi şi descărcaţi aplicaţii pe dispozitiv. În funcţie de regiune sau de furnizorul de servicii, este posibil ca această caracteristică să fie indisponibilă. ●● Pentru detalii, accesaţi www.samsungapps.com sau consultaţi broşura Samsung Apps. ●● Servicii bazate pe Web şi GPS 112 S Suggest Găsiţi şi descărcaţi cele mai recente aplicaţii sugerate de Samsung. În lista de aplicaţii, selectaţi S Suggest. În funcţie de regiune sau de furnizorul de servicii, este posibil ca această caracteristică să fie indisponibilă. YouTube Aflaţi cum să vizualizaţi şi să încărcaţi videoclipuri prin serviciul de partajare a videoclipurilor YouTube™. În funcţie de regiune sau de furnizorul de servicii, este posibil ca această caracteristică să fie indisponibilă. ››Redarea unui videoclip 1 În lista de aplicaţii, selectaţi YouTube. 2 Selectaţi un videoclip. 3 Rotiţi dispozitivul în sensul invers acelor de ceasornic în vizualizarea Peisaj. 4 Controlaţi redarea cu ajutorul următoarelor taste: Servicii bazate pe Web şi GPS 113 Număr Funcţie 1 Întrerupeţi sau reluaţi redarea. 2 Vă deplasaţi înainte sau înapoi în fişier glisând bara. 3 Vizualizaţi calitatea videoclipului. Este posibil ca această caracteristică să fie indisponibilă pentru unele videoclipuri. 4 Adăugaţi videoclipul la lista de redare. 5 Trimiteţi adresa URL altor persoane. 6 Căutaţi videoclipuri. 7 Rotiţi ecranul în modul de vizualizare portret. ››Încărcarea unui videoclip 1 În lista de aplicaţii, selectaţi YouTube. 2 Selectaţi contul dvs. Google dacă este conectat la YouTube. 3 Selectaţi → un videoclip. În cazul în care încărcaţi un videoclip pentru prima dată, selectaţi un tip de reţea pentru a încărca videoclipul. 4 Introduceţi detaliile încărcării şi selectaţi Încărcaţi. Servicii bazate pe Web şi GPS 114 Căutare vocală Învăţaţi să căutaţi pe Internet cu ajutorul vocii. În funcţie de regiune sau de furnizorul de servicii, este posibil ca această caracteristică să fie indisponibilă. 1 În lista de aplicaţii, selectaţi Căutare vocală. 2 Rostiţi un cuvânt în microfon. Dispozitivul caută pagini Web asociate cuvântului cheie. 3 Selectaţi un rezultat al căutării. Video Hub Aflaţi cum să accesaţi videoclipuri. În funcţie de regiune sau de furnizorul de servicii, este posibil ca această caracteristică să fie indisponibilă. 1 În lista de aplicaţii, selectaţi Video Hub. 2 Selectaţi o categorie. 3 Căutaţi şi accesaţi videoclipuri. Servicii bazate pe Web şi GPS 115 Conectivitate Conexiuni USB Aflaţi cum să conectaţi dispozitivul la un computer cu ajutorul unui cablu USB. Nu deconectaţi cablul USB de la computer cât timp dispozitivul transferă sau accesează date. În acest mod, datele se pot pierde sau dispozitivul se poate deteriora. Pentru cele mai bune rezultate, conectaţi cablul USB direct la un port USB al computerului. Transferurile de date pot eşua dacă utilizaţi un hub USB. ››Conectarea prin intermediul programului Samsung Kies Asiguraţi-vă că programul Samsung Kies este instalat pe computer. Puteţi descărca programul de pe pagina web Samsung. Samsung Kies funcţionează atât pe computerele Windows, cât şi Macintosh. 1 Conectaţi dispozitivul la un computer cu ajutorul unui cablu USB. Samsung Kies se lansează automat pe computer. Dacă Samsung Kies nu se lansează, faceţi dublu-clic pe pictograma Samsung Kies de pe computer. 2 Transferaţi fişiere între dispozitiv şi computer. Pentru informaţii suplimentare, consultaţi secţiunea de asistenţă a programului Samsung Kies. Conectivitate 116 ››Conectarea cu Windows Media Player Asiguraţi-vă că programul Windows Media Player este instalat pe computer. 1 Conectaţi dispozitivul la un computer cu ajutorul unui cablu USB. 2 Deschideţi Windows Media Player şi sincronizaţi fişiere muzicale. ››Conectarea ca dispozitiv media Puteţi conecta dispozitivul dvs. la un computer şi puteţi accesa fişiere media stocate pe dispozitiv. 1 Conectaţi dispozitivul la un computer cu ajutorul unui cablu USB. 2 Atingeţi zona pictogramelor indicatoare şi glisaţi-o în jos pentru a deschide panoul de notificări. 3 Selectaţi Conectat ca dispozitiv media → Dispozitiv media (MTP). 4 Transferaţi fişiere între dispozitiv şi computer. ››Conectarea ca dispozitiv cameră foto Puteţi conecta dispozitivul la un computer ca pe o cameră foto şi puteţi accesa fişiere din dispozitiv. Utilizaţi acest mod de conexiune USB când computerul nu acceptă protocolul de transfer media (MTP) sau nu are instalat driverul USB pentru dispozitivul dvs. 1 Conectaţi dispozitivul la un computer cu ajutorul unui cablu USB. 2 Atingeţi zona pictogramelor indicatoare şi glisaţi-o în jos pentru a deschide panoul de notificări. 3 Selectaţi Conectat ca dispozitiv media → Cameră foto (PTP). 4 Transferaţi fişiere între dispozitiv şi computer. Conectivitate 117 Wi-Fi Învăţaţi să utilizaţi caracteristicile de reţea fără fir ale dispozitivului dvs. pentru a activa şi a vă conecta la orice reţea locală fără fir (WLAN) compatibilă cu standardele IEEE 802.11. Vă puteţi conecta la Internet sau la alte dispozitive din reţea oriunde este disponibil un punct de acces sau un hotspot fără fir. Dispozitivul utilizează o frecvenţă nearmonizată şi este conceput pentru a fi utilizat în toate ţările europene. Reţeaua WLAN poate fi operată în UE fără restricţii în mediile de interior, dar nu poate fi operată în mediile de exterior. ››Activarea caracteristicii Wi-Fi În lista de aplicaţii, selectaţi Setări, apoi deplasați comutatorul Wi-Fi spre dreapta (dacă nu este activ în mod implicit). Caracteristica Wi-Fi care rulează în fundal va consuma energia bateriei. Pentru a păstra energia bateriei, activaţi caracteristica numai atunci când este necesar. ››Identificarea şi conectarea la un PA Wi-Fi 1 În lista de aplicaţii, selectaţi Setări → Wi-Fi. Dispozitivul caută automat puncte de acces disponibile pentru reţelele Wi-Fi. 2 Selectaţi un PA. 3 Introduceţi parola pentru PA (dacă este necesar). 4 Selectaţi Conectare. Conectivitate 118 ››Adăugarea manuală a unui PA Wi-Fi 1 În lista de aplicaţii, selectaţi Setări → Wi-Fi → Adăugare reţea Wi-Fi. 2 Introduceţi un identificator SSID pentru PA şi selectaţi un tip de securitate. 3 Setaţi setările de securitate în conformitate cu tipul de securitate pe care l-aţi selectat, apoi selectaţi Salvare. ››Conectarea la un PA Wi-Fi cu o configurare protejată Puteţi să vă conectaţi la un PA securizat cu ajutorul unui buton WPS sau a unui PIN WPS. Pentru a utiliza această metodă, punctul de acces fără fir trebuie să aibă un buton WPS. Conectarea cu ajutorul unui buton WPS 1 În lista de aplicaţii, selectaţi Setări → Wi-Fi. 2 Apăsaţi pe tasta Opţiuni şi selectaţi Buton de comandă WPS. 3 Apăsaţi în interval de 2 minute butonul WPS de pe PA. Conectarea cu ajutorul unui PIN WPS 1 În lista de aplicaţii, selectaţi Setări → Wi-Fi. 2 Apăsaţi pe tasta Opţiuni şi selectaţi Introducere cod PIN WPS. 3 La PA, intorduceţi codul PIN al dispozitivului dvs. Conectivitate 119 ››Stabilirea setărilor IP-ului static 1 În lista de aplicaţii, selectaţi Setări → Wi-Fi. 2 Selectaţi un PA → Afişare opţiuni avansate. 3 Selectaţi meniul derulant Setări IP. 4 Selectaţi Static. 5 Schimbaţi setările IP-ului. 6 Selectaţi Conectare. ››Particularizarea setărilor Wi-Fi 1 În lista de aplicaţii, selectaţi Setări → Wi-Fi. 2 Apăsaţi pe tasta Opţiuni şi selectaţi Avansat. 3 Modificaţi următoarele opţiuni: Opţiune Funcţie Notificare reţea Setaţi dispozitivul astfel încât să vă trimită o notificare când este disponibil un PA Wi-Fi deschis. Se menţine Wi-Fi Setaţi dacă menţineţi caracteristica Wi-Fi activ pe timp de activă în modul Repaus. repaus Verificare serviciu Internet Setaţi să verificaţi dacă puteţi accesa serviciile Internet în timpul utilizării PA curent. Temporizator Wi-Fi Setaţi ora pentru pornirea sau oprirea caractersticii WLAN. Adresă MAC Vizualizaţi adresa MAC. Adresă IP Vizualizaţi adresa IP. Wi-Fi Direct Învăţaţi să utilizaţi caracteristica Wi-Fi Direct pentru a conecta două dispozitive prin Wi-Fi, fără a se solicita un PA. Conectivitate 120 ››Conectarea dispozitivului la un alt dispozitiv 1 În lista de aplicaţii, selectaţi Setări → Wi-Fi → Wi-Fi Direct. 2 Selectaţi Căutare. 3 Selectaţi un dispozitiv. Dispozitivele sunt conectate în momentul în care posesorul celuilalt dispozitiv acceptă conexiunea. Puteţi conecta telefonul la mai multe dispozitive şi trimite date selectând Mai multe conexiuni. ››Trimiterea de date prin Wi-Fi 1 Selectaţi un fişier sau element dintr-o aplicaţie adecvată. 2 Selectaţi o opţiune pentru a trimite date prin Wi-Fi. Metoda de selectare a unei opţiuni poate varia în funcţie de tipul de date. 3 Căutaţi şi selectaţi un alt dispozitiv. ››Primirea de date prin Wi-Fi Când primiţi date, acestea sunt salvate automat pe dispozitiv. Datele primite sunt salvate în folderul ShareViaWiFi. Conectivitate 121 AllShare Cast Aflaţi cum să conectaţi dispozitivul la un ecran mare utilizând un dongle AllShare Cast, apoi partajaţi conţinutul. În funcţie de regiune sau de furnizorul de servicii, este posibil ca această caracteristică să fie indisponibilă. ●● Unele fişiere pot intra în zona de tampon în timpul redării, în funcţie de conexiunea de reţea. ●● Pentru a economisi energie, dezactivaţi caracteristica AllShare Cast atunci când nu este în uz. ●● Dacă specificaţi o bandă de frecvenţă Wi-Fi, doungle-ul AllShare Cast poate să nu fie găsit sau conectat. ●● Dacă vizionaţi filme sau jucaţi jocuri pe televizor, selectaţi un mod corespunzător pe televizor, astfel încât să obţineţi cea mai bună experienţă de la AllShare Cast. ●● 1 În lista de aplicaţii, selectaţi Setări → Mai multe setări → AllShare Cast. Dacă adăugaţi widget-ul AllShare Cast pe ecranul Acasă, puteţi accesa această caracteristică în mod convenabil. 2 Glisaţi comutatorul AllShare Cast la dreapta. (dacă nu este activ în mod implicit) 3 Selectaţi un dispozitiv. Când dispozitivele sunt conectate, puteţi vedea ecranul dispozitivului dvs. pe ecranul celuilalt dispozitiv. 4 Deschideţi sau redaţi un fişier. 5 Controlaţi ecranul cu tastele dispozitivului dvs. Conectivitate 122 AllShare Play Aflaţi cum să utilizaţi serviciul AllShare Play care vă permite să redaţi conţinut salvat pe diverse dispozitive, prin Internet. Puteţi reda şi trimite orice fişier de pe orice dispozitiv pe alt dispozitiv sau pe un server web de stocare, prin AllShare Play. Pentru a utiliza serviciul AllShare Play, trebuie să vă conectaţi la conturile dvs. Google şi Samsung şi să înregistraţi două sau mai multe dispozitive ca servere de fişiere. Metodele de înregistrare pot varia în funcţie de tipul dispozitivului. Pentru a afla mai multe detalii despre utilizarea AllShare Play, apăsaţi pe tasta Opţiuni şi selectaţi Întrebări frecvente. În funcţie de regiune sau de furnizorul de servicii, este posibil ca această caracteristică să fie indisponibilă. ››Trimiterea unui fişier 1 În lista de aplicaţii, selectaţi AllShare Play. 2 Selectaţi un dispozitiv sau o stocare web care conţine fişiere media. 3 Selectaţi o categorie media şi bifaţi caseta de selectare a unui fişier. 4 Selectaţi . 5 Selectaţi un dispozitiv sau o stocare web pentru a salva fişierul. ››Partajarea unui fişier 1 În lista de aplicaţii, selectaţi AllShare Play. 2 Selectaţi un dispozitiv sau o stocare web care conţine fişiere media. 3 Selectaţi o categorie media şi bifaţi caseta de selectare a unui fişier. 4 Selectaţi şi apoi selectaţi un site web de socializare. Conectivitate 123 ››Redarea unui fişier pe un dispozitiv la distanţă Formatele de fişiere acceptate pot diferi în funcţie de dispozitivele conectate ca player media. ●● Unele fişiere pot intra în zona de tampon în timpul redării, în funcţie de conexiunea de reţea. ●● 1 În lista de aplicaţii, selectaţi AllShare Play. 2 Selectaţi un dispozitiv sau o stocare web care conţine fişiere media. 3 Selectaţi o categorie media şi bifaţi caseta de selectare a unui fişier. 4 Selectaţi . 5 Selectaţi un dispozitiv pentru a-l utiliza ca player media. 6 Controlaţi redarea cu tastele dispozitivului dvs. ››Utilizarea caracteristicii Group Cast Puteţi partaja ecranele cu mai multe dispozitive care sunt conectate la acelaşi PA Wi-Fi. 1 În lista de aplicaţii, selectaţi AllShare Play. 2 Selectaţi o categorie media şi bifaţi caseta de selectare a unui fişier. 3 Selectaţi → Difuzare în grup. 4 Introduceţi un cod PIN şi selectaţi Gata. 5 Selectaţi OK pentru a porni Group Cast. 6 De pe un alt dispozitiv, conectaţi-vă la Group Cast cu ajutorul codului PIN. Conectivitate 124 ››Gestionarea conţinutului pe un server web de stocare 1 În lista de aplicaţii, selectaţi AllShare Play. 2 Selectaţi un server web de stocare. 3 Vizualizaţi şi gestionaţi fişiere. ››Particularizarea setărilor AllShare Play 1 În lista de aplicaţii, selectaţi AllShare Play. 2 Apăsaţi pe tasta Opţiuni şi selectaţi Setări. 3 Modificaţi următoarele opţiuni: Opţiune Funcţie Servicii de stocare înregistrate Vizualizați serverele de stocare web care au fost adăugate la AllShare Play. Dispozitive înregistrate Vizualizaţi sau editaţi dispozitivele care au fost adăugate la AllShare Play. Configurare servicii Web Vă conectaţi la site-urile web ale reţelelor de socializare pentru a încărca fişiere. Încărcare automată fotografii de pe dispozitivul mobil Setaţi încărcarea automată a fotografiilor pe stocarea web când vă conectaţi. Setări calitate video Setaţi optimizarea calităţii video pentru dispozitivul dvs. la redarea videoclipurilor salvate pe un computer. Blocare AllShare Setaţi blocarea AllShare Play cu parola Play pentru contul dvs. Samsung. Limbă Selectaţi o limbă de afişare. Despre Vizualizaţi informaţii despre AllShare Play. Conectivitate 125 Partajare conexiune internet Aflaţi cum să partajaţi conexiunea la internet a dispozitivului dvs. cu alte dispozitive. ››Partajarea conexiunii internet a dispozitivului prin Wi-Fi Aflaţi cum să utilizaţi dispozitivul ca punct de acces fără fir pentru alte dispozitive. În funcţie de regiune sau de furnizorul de servicii, este posibil ca această caracteristică să fie indisponibilă. 1 În lista de aplicaţii, selectaţi Setări → Mai multe setări → Partajare conexiune internet → Hotspot portabil Wi-Fi. 2 Glisați comutatorul Hotspot portabil Wi-Fi pentru a activa partajarea conexiunii la internet prin Wi-Fi. 3 Selectaţi Configurare pentru a configura setările reţelei în vederea utilizării dispozitivului ca PA. Opţiune Funcţie SSID reţea Editaţi numele telefonului care va fi afişat celorlalte dispozitive. Ascundere dispozitiv Setaţi să nu permiteţi altor dispozitive să vă localizeze telefonul. Securitate Selectaţi un tip de securitate. Parolă Introduceţi o parolă pentru a nu permite accesul neaprobat la conexiunea dvs. la internet. Această opţiune este disponibilă numai atunci când setaţi o opţiune de securitate. Conectivitate 126 Opţiune Funcţie Afişare parolă Setaţi afişarea parolelor pe măsură ce le introduceţi. Afişare opţiuni avansate Selectaţi un canal de transmisie. 4 Selectaţi Salvare. 5 De pe alt dispozitiv, localizaţi numele dispozitivului dvs. şi conectați-vă la conexiunea dvs. la internet. Puteţi restricţiona partajarea conexiunii la internet pentru dispozitive specificate. Selectaţi Dispoz. permise, creaţi o listă de dispozitive, apoi selectaţi numele dispozitivului dvs. pentru a schimba modul de partajare la Numai dispozitive permise. ››Partajarea conexiunii internet a dispozitivului prin USB Aflaţi cum să utilizaţi dispozitivul dvs. ca modem fără fir prin realizarea unei conexiuni USB cu un computer. 1 Conectaţi dispozitivul la un computer cu ajutorul unui cablu USB. 2 În lista de aplicaţii, selectaţi Setări → Mai multe setări → Partajare conexiune internet. 3 Selectaţi Furnizare acces la Internet prin USB pentru a activa partajarea conexiunii la internet prin USB. Pentru a opri partajarea conexiunii la internet, debifaţi caseta de selectare de lângă Furnizare acces la Internet prin USB. Metoda de partajare poate diferi în funcţie de sistemul de operare al computerului. Conectivitate 127 ››Partajarea conexiunii internet a dispozitivului prin Bluetooth 1 În lista de aplicaţii, selectaţi Setări → Mai multe setări → Partajare conexiune internet. 2 Selectaţi Furnizare acces la Internet prin Bluetooth pentru a activa partajarea conexiunii la internet prin Bluetooth. 3 Pe un alt dispozitiv, identificaţi şi asociaţi cu dispozitivul dvs. Asiguraţi-vă că aţi activat caracteristica Bluetooth şi setarea de vizibilitate. Bluetooth Aflaţi cum să faceţi schimb de date sau fişiere media cu alte dispozitive prin Bluetooth. Samsung nu este responsabilă de pierderea, interceptarea sau utilizarea necorespunzătoare a datelor trimise sau primite prin caracteristica Bluetooth. ●● Asiguraţi-vă întotdeauna că distribuiţi şi primiţi date de la dispozitive de încredere şi securizate în mod adecvat. Dacă între dispozitive există obstacole, distanţa de operare se poate reduce. ●● Unele dispozitive, în special cele care nu sunt testate sau aprobate de Bluetooth SIG, pot fi incompatibile cu dispozitivul dvs. ●● Nu utilizaţi caracteristica Bluetooth în scopuri ilegale (de exemplu, efectuarea de copii piratate ale fişierelor sau interceptarea ilegală a convorbirilor telefonice în scopuri comerciale). Samsung nu este responsabilă pentru repercusiunile utilizării ilegale a caracteristicii Bluetooth. ●● Conectivitate 128 ››Activarea caracteristicii Bluetooth În lista de aplicaţii, selectaţi Setări, apoi glisați comutatorul Bluetooth spre dreapta. ››Găsirea şi asocierea cu alt dispozitiv 1 În lista de aplicaţii, selectaţi Setări → Bluetooth → Căutare. 2 Selectaţi un dispozitiv. 3 Selectaţi OK pentru a potrivi codul PIN Bluetooth între cele două dispozitive. Alternativ, introduceţi un cod PIN Bluetooth şi selectaţi OK. Când deţinătorul celuilalt dispozitiv acceptă conexiunea sau introduce acelaşi cod PIN, asocierea este finalizată. Dacă asocierea a avut loc cu succes, dispozitivul va căuta automat serviciile disponibile. Anumite dispozitive, în special seturile de căşti sau seturile auto mâini libere, pot avea un cod PIN Bluetooth fixat, cum ar fi 0000. Dacă celălalt dispozitiv are un cod PIN, este necesar să îl introduceţi. ››Trimiterea datelor prin Bluetooth 1 Selectaţi un fişier sau element dintr-o aplicaţie adecvată. 2 Selectaţi o opţiune de trimitere a datelor prin caracteristica Bluetooth. Metoda de selectare a unei opţiuni poate varia în funcţie de tipul de date. 3 Căutaţi şi asociaţi cu un dispozitiv Bluetooth. Conectivitate 129 ››Primirea datelor prin Bluetooth 1 În lista de aplicaţii, selectaţi Setări → Bluetooth şi apoi bifați caseta de selectare de lângă dispozitivul dvs. Pentru a selecta intervalul de timp pentru care va fi vizibil dispozitivul dvs., apăsaţi pe tasta Opţiuni şi selectaţi Expirare vizibilitate. 2 Când vi se solicită, selectaţi OK pentru a potrivi codul PIN Bluetooth sau introduceţi codul PIN Bluetooth şi selectaţi OK (dacă este necesar). 3 Selectaţi Acce. pentru a confirma conexiunea dintre cele două dispozitive. Datele primite sunt salvate în folderul Bluetooth. Dacă primiţi un contact, acesta este salvat automat în agenda telefonică. GPS Dispozitivul dvs. este echipat cu un receptor pentru sistemul de poziţionare globală (GPS). Aflaţi cum să activaţi serviciile de localizare şi să utilizaţi funcţiile suplimentare GPS. Pentru o recepţie mai bună a semnalului GPS, evitaţi folosirea dispozitivului dvs. în următoarele condiţii: ●● între clădiri, în tunele sau pasaje subterane sau în interiorul clădirilor ●● în condiţii de vreme neprielnică ●● în zone cu tensiune înaltă sau câmpuri electromagnetice ●● într-un vehicul cu folie de protecţie solară Nu atingeţi şi nu acoperiţi zona din jurul antenei cu mâinile sau cu alte obiecte în timp ce utilizaţi funcţiile GPS. În funcţie de regiune sau de furnizorul de servicii, este posibil ca această caracteristică să fie indisponibilă. Conectivitate 130 ››Activarea serviciilor de localizare Trebuie să activaţi serviciile de localizare pentru a recepţiona informaţii despre locaţii sau pentru a căuta pe hartă. 1 În lista de aplicaţii, selectaţi Setări → Servicii de localizare. 2 Modificaţi următoarele opţiuni: Opţiune Funcţie Setaţi utilizarea reţelei Wi-Fi şi/sau a reţelelor mobile pentru a identifica Utilizare reţele fără locaţia. fir Utilizarea reţelelor mobile poate genera costuri suplimentare. Utilizare sateliţi GPS Setaţi utilizarea sateliţilor GPS pentru a identifica locaţia. Locaţie şi căutare Google Setaţi dispozitivul să utilizeze locaţia curentă pentru căutarea Google şi alte servicii Google. Conexiuni VPN Aflaţi cum să creaţi reţele virtuale private (VPN-uri) şi cum să vă conectaţi la ele în siguranţă, prin intermediul Internetului. Dispozitivul dvs. ar trebui să fie deja configurat cu acces la Internet. Dacă nu puteţi accesa Internetul, trebuie să editaţi conexiunile. Dacă nu sunteţi sigur ce informaţii să introduceţi, întrebaţi administratorul VPN. ●● Pentru a utiliza această caracteristică, trebuie să activaţi caracteristica blocare ecran. ●● Conectivitate 131 ››Configurarea unui profil VPN 1 În lista de aplicaţii, selectaţi Setări → Mai multe setări → VPN → Adăugare reţea VPN. 2 Modificaţi următoarele opţiuni: Opţiune Funcţie Nume Introduceţi un nume pentru serverul VPN. Tip Selectaţi un tip de VPN. Adresă server Introduceţi adresa serverului VPN. Secret L2TP Introduceţi o parolă secretă L2TP. Identificator IPSec Introduceţi un nume de utilizator. Tastă IPsec presetată Introduceţi o tastă presetată de securitate. Certificat utilizator IPSec Selectaţi un certificat de utilizator pe care serverul VPN îl va folosi pentru a vă identifica. Puteţi importa certificate de la serverul VPN sau le puteţi descărca de pe Internet. Certificat CA IPSec Selectaţi o autoritate de certificare (CA), certificare pe care serverul VPN o va folosi pentru a vă identifica. Puteţi importa certificate de la serverul VPN sau le puteţi descărca de pe Internet. Certificat server IPSec Selectaţi un certificat de server pe care serverul VPN îl va folosi pentru a vă identifica. Puteţi importa certificate de la serverul VPN sau le puteţi descărca de pe Internet. Conectivitate 132 Opţiune Funcţie Criptare PPP (MPPE) Setaţi criptarea datelor înainte de trimiterea acestora la serverul VPN. Afişare opţiuni avansate Setaţi modificarea setărilor avansate de reţea. Opţiunile disponibile pot varia în funcţie de tipul VPN. 3 Când aţi terminat, selectaţi Salvare. ››Conectarea la o reţea privată 1 În lista de aplicaţii, selectaţi Setări → Mai multe setări → VPN. 2 Selectaţi o reţea privată. 3 Introduceţi numele utilizatorului şi parola, apoi selectaţi Conectare. Conectivitate 133 Instrumente Calculator Aflaţi cum să efectuaţi calcule cu dispozitivul dvs. ››Efectuarea unui calcul 1 În lista de aplicaţii, selectaţi Calculator. 2 Utilizaţi tastele de pe ecran pentru a efectua calcule de bază. Rotiţi dispozitivul în vizualizarea Peisaj pentru a utiliza calculatorul ştiinţific. Dacă aţi oprit rotirea ecranului când rotiţi dispozitivul, apăsaţi pe tasta Opţiuni, apoi selectaţi Calculator ştiinţific. ››Vizualizarea istoricului calculelor 1 În lista de aplicaţii, selectaţi Calculator. 2 Efectuaţi un calcul. 3 Selectaţi pentru a ascunde tastatura calculatorului. Se afişează istoricul calculelor. Ceas Aflaţi cum să setaţi şi să controlaţi alarmele şi orele de pe glob. De asemenea, puteţi utiliza cronometrul, temporizatorul pentru numărătoare inversă şi ceasul de birou. Instrumente 134 ››Setarea unei alarme 1 În lista de aplicaţii, selectaţi Ceas → Alarmă. 2 Selectaţi Creare alarmă. 3 Introduceţi detaliile pentru alarmă. Glisați comutatorul Alarmă inteligentă spre dreapta pentru a activa sunetele simulate din natură, înainte de alarma principală. 4 Când aţi terminat, selectaţi Salvare. Pentru a dezactiva o alarmă, selectaţi pictograma ceas de lângă alarmă. Pentru a şterge o alarmă, apăsaţi pe tasta Opţiuni şi selectaţi Ştergere. ››Oprirea unei alarme Când sună alarma, ●● Pentru a opri alarma, selectaţi , apoi glisaţi degetul în afara cercului mare. ●● Pentru a opri sunetul alarmei pe perioada de amânare, selectaţi , apoi glisaţi degetul în afara cercului mare. ››Crearea unei ore pe glob 1 În lista de aplicaţii, selectaţi Ceas → Ora pe glob → Adăugare oraş. 2 Introduceţi un nume de oraş sau selectaţi unul din lista de oraşe. ●● Pentru a selecta oraşul curent, selectaţi . ●● Pentru a selecta un oraş din vizualizarea de tip Harta lumii, selectaţi . Pentru aplicarea orei de vară ceasurilor, ţineţi apăsat ceasul, apoi selectaţi Setări Ora de Vară. Instrumente 135 ››Utilizarea cronometrului 1 În lista de aplicaţii, selectaţi Ceas → Cronometru. 2 Selectaţi Pornire pentru a porni cronometrul. 3 Selectaţi Tur pentru a înregistra timpii de parcurgere a unui tur. 4 Când aţi terminat, selectaţi Oprire. ››Utilizarea temporizatorului de numărătoare inversă 1 În lista de aplicaţii, selectaţi Ceas → Numărăt. Inversă. 2 Setaţi durata pe care doriţi să o contorizaţi. 3 Selectaţi Pornire pentru a începe numărătoarea inversă. 4 Când timpul expiră, selectaţi , apoi glisaţi degetul în afara cercului mare pentru a opri alarma. ››Utilizarea ceasului de birou Ceasul de birou afişează ora şi data curentă, precum şi vremea. 1 În lista de aplicaţii, selectaţi Ceas → Ceas de birou. 2 Selectaţi pentru a vizualiza ceasul de birou pe tot ecranul. 3 Apăsaţi pe tasta Opţiuni şi selectaţi Setări. 4 Modificaţi următoarele opţiuni: Opţiune Funcţie Ascundere bară de stare Setaţi ascunderea sau afişarea barei de stare. Fundal Selectaţi o imagine de fundal pentru ceasul de birou. Calendar Setaţi afişarea calendarului. AccuWeather Setaţi afişarea vremii pentru locaţia dvs. curentă. De asemenea, puteţi selecta unităţile de temperatură şi puteţi seta ceasul de birou să actualizeze automat informaţiile despre vreme. Instrumente 136 Opţiune Funcţie Luminozitate Reglaţi luminozitatea ecranului. Andocare Modificaţi setările pentru utilizarea unei staţii de andocare cu dispozitivul dvs. Descărcări Aflaţi cum să gestionaţi jurnalele fişierelor pe care le-aţi descărcat de pe web sau e-mail. 1 În lista de aplicaţii, selectaţi Descărcări. 2 Selectaţi o categorie de descărcări. 3 Pentru a deschide un fişier descărcat, selectaţi jurnalul. Pentru a şterge un jurnal, bifați caseta de selectare şi selectaţi . Dropbox Aflaţi cum să utilizaţi serviciul de stocare de tip cloud, Dropbox pentru a salva şi partaja fişiere cu alte persoane. Când salvaţi fişiere în folderul Dropbox, dispozitivul se sincronizează automat cu serverul Web şi cu orice alt computer care are instalat Dropbox. Instrumente 137 ››Activare Dropbox 1 În lista de aplicaţii, selectaţi Dropbox → Start. 2 Selectaţi I'm already a Dropbox user. Dacă sunteţi utilizator nou, selectaţi I'm new to Dropbox pentru a crea un cont. 3 Introduceţi adresa de e-mail şi parola, apoi selectaţi Log in. 4 Selectaţi Next. 5 Selectaţi Turn on pentru a încărca automat fotografii şi videoclipuri captate de camera foto de pe dispozitiv. ››Încărcarea fişierelor în folderul Dropbox 1 În lista de aplicaţii, selectaţi Dropbox. 2 Selectaţi → Photos or videos sau Other files. 3 Selectaţi fişiere. 4 Selectaţi Dropbox → un folder. 5 Selectaţi Upload. Fişierele din folder vor fi adăugate pe serverul Web şi pe computerul de acasă. ››Vizualizarea unui fişier 1 În lista de aplicaţii, selectaţi Dropbox → 2 Selectaţi un folder și un fișier. Instrumente 138 . Ajutor Accesaţi informaţiile de ajutor pentru a afla cum să utilizaţi dispozitivul şi aplicaţiile sau cum să configuraţi setările importante. 1 În lista de aplicaţii, selectaţi Ajutor. 2 Selectaţi un element pentru a vizualiza sfaturi. Pentru a reseta ferestrele de ajutor de tip pop-up în cazul în care leaţi ascuns, selectaţi Afişare ferestre pop-up cu sfaturi de ajutor, apoi selectaţi elementele. Fişierele mele Aflaţi cum să accesaţi diverse tipuri de fişiere salvate pe dispozitivul dvs. ››Formate de fişiere acceptate Dispozitivul acceptă următoarele formate de fişiere: Tip Format Imagine bmp, gif, jpg, png Video 3gp, mp4, avi, wmv, flv, mkv Muzică mp3, 3ga, aac, m4a, wma Sunet wav, mmf, xmf, imy, midi, amr Altele doc, docx, pdf, ppt, pptx, txt, xls, xlsx, htm, html, vbm, vcf, vcs, vnt, jad, jar, crt, der În funcţie de versiunea de software a dispozitivului, unele formate de fişiere nu sunt acceptate. ●● Dacă dimensiunea fişierului depăşeşte memoria disponibilă, se poate produce o eroare la deschiderea fişierului. ●● Instrumente 139 ››Vizualizarea unui fişier 1 În lista de aplicaţii, selectaţi Fişierele mele. 2 Selectaţi un folder. Pentru a vă deplasa în sus cu un nivel în directorul de fişiere, selectaţi . ●● Pentru a reveni la directorul principal, selectaţi . ●● 3 Selectaţi un fişier. Din lista de foldere, apăsaţi pe tasta Opţiuni pentru a accesa următoarele opţiuni: ●● Pentru a crea foldere în vederea gestionării fişierelor, selectaţi Creare director. ●● Pentru a şterge fişiere sau foldere, selectaţi Ştergere. ●● Pentru a căuta fişiere salvate pe dispozitiv, selectaţi Căutare. ●● Pentru a schimba modul de vizualizare, selectaţi Vizualizare ca. ●● Pentru a sorta fişiere sau foldere, selectaţi Sortare după. ●● Pentru a trimite un fişier către alte persoane sau pentru a-l partaja, selectaţi Partajare prin. ●● Pentru a copia sau muta fişiere sau foldere selectaţi Copiere sau Mutare. ●● Pentru a modifica numele unui fişier sau folder, selectaţi Redenumire. ●● Pentru a modifica setările managerului de fişiere, selectaţi Setări. NFC Dispozitivul vă permite să citiţi etichete de tip Near Field Communication (NFC) ce conţin informaţii despre produse. De asemenea, puteţi utiliza această caracteristică pentru a efectua plăţi şi pentru a cumpăra bilete de călătorie sau la evenimente după descărcarea aplicaţiilor necesare. Bateria conţine o antenă NFC încorporată. Manevraţi cu atenţie bateria pentru a evita avarierea antenei NFC. Dacă ecranul este blocat, dispozitivul nu va citi etichete de tip NFC şi nu va primi date. Instrumente 140 ››Activarea caracteristicii NFC În lista de aplicaţii, selectaţi Setări → Mai multe setări → NFC apoi glisaţi comutatorul NFC la dreapta. ››Citirea informaţiilor de pe o etichetă de tip NFC După activarea caracteristicii NFC, dispozitivul va citi informaţiile despre produs atunci când îl poziţionaţi în apropierea unei etichete de tip NFC. Informaţiile de pe etichetă vor apărea pe ecran. ››Efectuarea unei achiziţii cu ajutorul caracteristicii NFC Înainte de a utiliza caracteristica NFC pentru efectuarea de plăţi, trebuie să vă înregistraţi la serviciul mobil de plată. Pentru a vă înregistra sau pentru a obţine detalii despre serviciu, contactaţi furnizorul de servicii. 1 Atingeţi partea din spate a dispozitivului de cititorul de card NFC. 2 Când vi se solicită, introduceţi codul PIN şi atingeţi din nou dispozitivul de cititorul de card NFC (dacă este necesar). ››Trimiterea datelor prin Android Beam Cu ajutorul caracteristicii Android Beam, puteţi trimite date, cum ar fi pagini Web şi contacte către dispozitivele care sunt dotate cu caracteristica NFC. 1 În lista de aplicaţii, selectaţi Setări → Mai multe setări → NFC. 2 Glisați comutatorul Android Beam spre dreapta. 3 Deschideţi o pagină Web sau selectaţi un element dintr-o aplicaţie adecvată. 4 Atingeţi partea din spate a dispozitivului de partea din spate a celuilalt dispozitiv. 5 Atingeţi ecranul dispozitivului. Datele de pe dispozitiv vor fi trimise şi afişate pe ecranul celuilalt dispozitiv. Instrumente 141 ››Trimiterea datelor prin S Beam Cu ajutorul caracteristicii S Beam, puteţi trimite date, cum ar fi muzică, videoclipuri, imagini şi documente. Nu trimiteţi date protejate de drepturi de autor prin S Beam. Nerespectarea acestei indicaţii poate duce la violarea legilor drepturilor de autor. Samsung nu este răspunzătoare pentru niciun fel de probleme juridice cauzate de folosirea ilegală de către utilizator a datelor protejate de drepturile de autor. 1 În lista de aplicaţii, selectaţi Setări → Mai multe setări → S Beam. 2 Glisați comutatorul S Beam spre dreapta. 3 Lansaţi o aplicaţie ce utilizează muzică, videoclipuri, imagini sau documente. 4 Deschideţi sau redaţi un fişier. 5 Atingeţi partea din spate a dispozitivului de partea din spate a celuilalt dispozitiv. 6 Atingeţi ecranul dispozitivului. Datele de pe dispozitiv vor fi trimise şi afişate pe ecranul celuilalt dispozitiv. Dacă ambele dispozitive încearcă să trimită date în acelaşi timp, transferul de fişiere va eşua. Instrumente 142 Google Aflaţi cum să căutaţi date în dispozitiv sau informaţii pe Internet. 1 În lista de aplicaţii, selectaţi Google. 2 Introduceţi un cuvânt cheie şi selectaţi Pentru a căuta vocal date, selectaţi în microfonul dispozitivului. . şi rostiţi un cuvânt cheie 3 Selectaţi un rezultat al căutării. Trusă de instrumente SIM Utilizaţi o varietate de servicii suplimentare oferite de furnizorul dvs. de servicii. În funcţie de cartela dvs. SIM sau USIM, această aplicaţie poate fi denumită diferit. În lista de aplicaţii, selectaţi Trusă de instr. SIM. S Voice Aflaţi cum puteţi folosi caracteristica de comandă vocală oferită de S Voice. Puteţi să formaţi un număr, să trimiteţi un mesaj, să scrieţi o notă sau să efectuați alte activităţi pur şi simplu vorbind dispozitivului. În funcţie de regiune sau de furnizorul de servicii, este posibil ca această caracteristică să fie indisponibilă. ●● Dacă pronunţia dvs. este neclară, vorbiţi în locuri zgomotoase sau folosiți cuvinte jignitoare sau de argou cu accente dialectale, este posibil ca dispozitivul să nu recunoască comenzile dvs. sau să efectueze comenzi nedorite. ●● 1 În lista de aplicaţii, selectaţi S Voice. 2 Rostiţi o comandă la microfon. Pentru a rosti o comandă nouă, selectaţi . Puteţi dezactiva feedback-ul vocal selectând Instrumente 143 . Setări Accesarea opţiunilor de setare 1 În lista de aplicaţii, selectaţi Setări. 2 Selectaţi o categorie de setări, apoi selectaţi o opţiune. Wi-Fi Activaţi caracteristica Wi-Fi pentru a vă conecta la un PA Wi-Fi şi pentru a accesa Internetul sau alte dispozitive de reţea. Pentru a utiliza opţiunile, apăsaţi pe tasta Opţiuni. ●● Avansat: Particularizaţi setările Wi-Fi. ●● Buton de comandă WPS: Conectați-vă la un PA Wi-Fi securizat cu un buton WPS. ●● Introducere cod PIN WPS: Conectați-vă la un PA Wi-Fi securizat cu un PIN WPS. Bluetooth Activaţi caracteristica Bluetooth pentru a face schimb de informaţii pe distanţe scurte. Utilizare date Ţineţi evidenţa nivelului de utilizare a datelor şi particularizaţi setările pentru limitare. Setări 144 Date mobile: Setaţi utilizarea conexiunilor de date pe orice reţea mobilă. ●● Setare limită date mobile: Setaţi o limită pentru utilizarea datelor mobile. ●● Ciclu utilizare date: Introduceţi data lunară de resetare pentru a monitoriza utilizarea datelor. ●● Pentru a utiliza mai multe caracteristici, apăsaţi pe tasta Opţiuni. Roaming date: Setaţi utilizarea conexiunilor de date în timp ce vă aflaţi în roaming. ●● Restricţionare date de..: Setaţi dezactivarea sincronizării în fundal în timpul utilizării unei reţele mobile. ●● Sincronizare automat..: Setaţi dispozitivul să sincronizeze automat datele contactelor, ale calendarului, ale e-mailului, ale marcajelor şi ale imaginilor din reţelele de socializare. ●● Afişare utilizare Wi-Fi: Setaţi afişarea utilizării datelor prin Wi-Fi. ●● Hotspoturi mobile: Căutaţi şi utilizaţi conexiunea de internet a unui alt dispozitiv. ●● Mai multe setări Modificaţi setările pentru a controla conexiunile cu alte dispozitive sau reţele. ››Mod Avion Activaţi modul Avion pentru a dezactiva toate funcţiile fără fir de pe dispozitiv. Puteţi utiliza numai caracteristici care nu necesită o reţea. ››Reţele mobile Date mobile: Setaţi utilizarea conexiunilor de date pe orice reţea mobilă. ●● Roaming date: Setaţi utilizarea conexiunilor de date în timp ce vă aflaţi în roaming. ●● Setări 145 Nume puncte de acces: Selectaţi un nume al punctului de acces (APN) pentru reţele mobile. Puteţi adăuga sau edita nume APN. Pentru a reinițializa setările APN la valorile implicite din fabrică, apăsaţi pe tasta Opţiuni şi selectaţi Reset. val. implic. ●● Mod reţea: Selectaţi un tip de reţea. ●● Operatori de reţea: -- Căutare reţele: Căutaţi şi selectaţi o reţea. -- Selectare automată: Setaţi dispozitivul să selecteze prima reţea disponibilă. ●● ››Partajare conexiune internet Hotspot portabil Wi-Fi: Setaţi utilizarea dispozitivului ca punct de acces fără fir pentru alte dispozitive. ●● Furnizare acces la Internet prin USB: Setaţi utilizarea dispozitivului ca modem fără fir prin realizarea unei conexiuni USB cu un computer. ●● Furnizare acces la Internet prin Bluetooth: Activaţi caracteristica de furnizare a accesului la Internet prin Bluetooth pentru a partaja conexiunea dvs. de internet cu computere prin Bluetooth. ●● Ajutor: Vizualizaţi informaţii despre utilizarea caracteristicilor de furnizare a accesului la Internet. ●● ››VPN Configuraţi şi gestionaţi reţele virtuale private (reţele VPN). ››NFC Activaţi caracteristica NFC pentru a citi sau scrie etichetele NFC ce conţin informaţii. ››S Beam Activaţi caracteristica S Beam pentru a trimite date, cum ar fi muzică, videoclipuri, imagini şi documente către dispozitivele care acceptă NFC şi Wi-Fi Direct. Setări 146 ››Dispozitive în apropiere Partajare fişiere: Activaţi partajarea conţinutului media pentru a permite altor dispozitive certificate DLNA să acceseze fişierele media de pe dispozitivul dvs. ●● Conţinut partajat: Setaţi partajarea conţinutului cu alte dispozitive. ●● Nume dispozitiv: Introduceţi un nume de server media pentru dispozitiv. ●● Listă de dispozitive permise: Vizualizaţi lista de dispozitive care pot accesa dispozitivul dvs. ●● Listă de dispozitive nepermise: Vizualizaţi lista de dispozitive care au accesul blocat la dispozitivul dvs. ●● Descărcare în: Selectaţi o locaţie de memorie pentru salvarea fişierelor media descărcate. ●● Încărcare de pe alte dispozitive: Setaţi să acceptaţi încărcări de la alt dispozitiv. ●● ››AllShare Cast Activaţi caracteristica AllShare Cast şi partajaţi ecranul cu alte persoane. ››Kies prin Wi-Fi Conectaţi dispozitivul la Samsung Kies prin Wi-Fi. Mod ecran de pornire Selectaţi un mod pentru ecranul Acasă (de bază sau simplu). Setări 147 Mod Blocare Selectaţi care notificări vor fi blocate sau setaţi să permiteţi notificările pentru apelurile de la contactele specificate în modul Blocare. Sunet Modificaţi setările diverselor sunete de pe dispozitivul dvs. ●● Volum: Reglaţi volumul diverselor sunete de pe dispozitivul dvs. ●● Intensitate vibraţie: Reglaţi intensitatea vibraţiei. ●● Ton sonerie dispozitiv: Selectaţi un ton de sonerie pentru a vă avertiza la apelurile primite. ●● Vibraţie dispozitiv: Adăugaţi sau selectaţi un model de vibraţie. ●● Notificări implicite: Selectaţi un ton de sonerie pentru a vă anunţa evenimente, cum ar fi mesaje noi şi apeluri pierdute. ●● Sunet şi vibraţii: Setaţi dispozitivul să vibreze şi să redea un ton de sonerie pentru apelurile primite. ●● Tonuri taste: Setaţi dispozitivul să emită sunete atunci când introduceţi cifre pe ecranul de apelare. ●● Sunete la atingere: Setaţi dispozitivul să emită sunete când selectaţi o aplicaţie sau o opţiune. ●● Sunet blocare ecran: Setaţi dispozitivul să emită sunete la blocarea sau deblocarea ecranului senzitiv. ●● Feedback tactil: Setaţi dispozitivul să vibreze când apăsaţi pe tasta Opţiuni sau pe tasta Înapoi, sau ţineţi apăsat pe tasta Pornire sau pe tasta Acasă. ●● Haptic automat: Setaţi dispozitivul să vibreze când redaţi sunete din aplicaţiile descărcate. Setări 148 Afișare Modificaţi setările pentru a controla afişarea şi lumina de fundal de pe dispozitiv. ●● Fundal -- Ecran de pornire: Selectaţi o imagine de fond pentru ecranul Acasă. -- Blocare ecran: Selectaţi o imagine de fond pentru ecranul blocat. -- Ecrane de pornire şi de blocare: Selectaţi o imagine de fond pentru ecranul Acasă şi pentru ecranul blocat. ●● Indicator LED -- Se încarcă: Setaţi pornirea luminii de serviciu în timpul încărcării bateriei. -- Baterie descărcată: Setaţi pornirea luminii de serviciu când bateria este descărcată. -- Notificări: Setaţi pornirea luminii de serviciu când aveţi apeluri pierdute, mesaje sau notificări. -- Înregistrare voce: Setaţi pornirea luminii de serviciu când înregistraţi note vocale. ●● Mod ecran: Selectaţi un mod de afişare. -- Dinamic: Utilizaţi acest mod pentru a face tonul de afişare mai viu. -- Standard: Utilizaţi acest mod pentru mediile normale. -- Natural: Utilizaţi acest mod pentru a face tonul de afişare să apară similar unui TV. -- Film: Utilizaţi acest mod pentru mediile slab luminate, cum ar fi într-o cameră întunecoasă. ●● Luminozitate: Reglaţi luminozitatea ecranului. Setări 149 Rotire automată ecran: Setaţi rotirea automată a interfeţei atunci când rotiţi dispozitivul. ●● Timp expirare ecran: Selectaţi intervalul de timp după care dispozitivul va dezactiva lumina de fundal a ecranului. ●● Stare repaus inteligent: Setaţi evitarea stingerii luminii de fundal a ecranului în timp ce priviţi ecranul. ●● Stil font: Modificaţi tipul de font pentru textul afişat pe ecran. ●● Dimensiune font: Modificaţi dimensiunea fontului pentru crearea sau afişarea elementelor în aplicaţii. ●● Durată ilum. tastă ating.: Selectaţi intervalul de timp după care dispozitivul va dezactiva iluminarea tastelor la atingere. ●● Afişare procentaj baterie: Setaţi pentru a vizualiza durata de viaţă rămasă a bateriei. ●● Reglare autom. ton ecran: Setaţi pentru a economisi energie prin reglarea luminozităţii ecranului. ●● Spațiu de stocare Vizualizaţi informaţiile despre memorie pentru dispozitiv şi cartela de memorie. De asemenea, puteţi formata cartela de memorie. Formatarea unei cartele de memorie va şterge definitiv toate datele din locaţia de memorie. Capacitatea disponibilă reală a memoriei interne este mai mică decât capacitatea specificată, deoarece sistemul de operare şi aplicaţiile implicite ocupă o parte din memorie. Setări 150 Economisire energie Activaţi modul de Economisire a energiei şi modificaţi setările pentru acest mod. ●● Economisire energie procesor: Setaţi dispozitivul să limiteze utilizarea anumitor resurse ale sistemului. ●● Economisire energie ecran: Setaţi dispozitivul să reducă luminozitatea ecranului. ●● Culoare fundal: Setaţi dispozitivul să reducă luminozitatea culorii de fundal a e-mailului şi a Internetului. ●● Dezactivare feedback tactil: Setaţi să nu permiteţi dispozitivului să vibreze când apăsaţi pe tasta Opţiuni sau pe tasta Înapoi, sau când ţineţi apăsat pe tasta Pornire sau pe tasta Acasă. ●● Aflaţi mai multe informaţii despre economisirea energiei: Vizualizaţi informaţii pentru economisirea energiei bateriei. Baterie Vizualizaţi cantitatea de energie consumată de dispozitiv. Manager de aplicaţii Vizualizaţi şi gestionaţi aplicaţiile de pe dispozitivul dvs. Servicii de localizare Modificaţi setările pentru serviciile de localizare. ●● Utilizare reţele fără fir: Setaţi utilizarea Wi-Fi şi/sau a reţelelor mobile pentru identificarea locaţiei. ●● Utilizare sateliţi GPS: Setaţi utilizarea sateliţilor GPS pentru identificarea locaţiei. ●● Locaţie şi căutare Google: Setaţi dispozitivul să utilizeze locaţia curentă pentru căutarea Google şi pentru alte servicii Google. Setări 151 Blocare ecran Modificaţi setările pentru securizarea dispozitivului. Blocare ecran: Activaţi caracteristica blocare ecran. ●● Opţiuni ecran de blocare: Setările sunt aplicate numai când setaţi opţiunea de blocare prin glisare. ●● -- Comenzi rapide: Setaţi afişarea şi editarea comenzilor rapide ale aplicaţiilor pe ecranul blocat. În funcţie de regiune sau de furnizorul de servicii, este posibil ca această caracteristică să fie indisponibilă. -- Ticker informaţii: Setaţi afişarea ştirilor şi a informaţiilor despre bursă pe ecranul blocat. În funcţie de regiune sau de furnizorul de servicii, este posibil ca această caracteristică să fie indisponibilă. -- Ceas: Setaţi afişarea ceasului pe ecranul blocat. -- Ceas dual: Setaţi afişarea ceasului dual pe ecranul blocat. -- Vreme: Setaţi afişarea informaţiilor meteo şi modificarea setărilor pentru afişarea vremii. -- Efect de unde: Setaţi afişarea efectului de unde pe ecranul blocat. -- Text asistenţă: Setaţi afişarea textului de asistenţă pe ecranul blocat. -- Acc. rapid la camera foto: Setaţi dispozitivul să lanseze camera foto ţinând apăsat pe ecran şi rotind dispozitivul în timp ce ecranul este blocat. Setări 152 -- Activare în ecran de blocare: Setaţi dispozitivul să recunoască comanda de activare atunci când ecranul este blocat. -- Setare comandă de trezire: Setaţi o comandă de activare care să lanseze aplicaţia S Voice sau să efectueze funcţia specificată. ●● Informaţii proprietar: Introduceţi informaţiile dvs. care vor fi afişate pe ecranul blocat. Securitate ●● Criptare dispozitiv: Setaţi o parolă pentru a cripta datele salvate pe dispozitiv. Trebuie să introduceţi parola de fiecare dată când porniţi dispozitivul. Încărcaţi bateria înainte de a activa această setare deoarece criptare datelor poate să dureze mai mult de o oră. ●● Criptare cartelă SD externă: -- Criptare: Setaţi criptarea fişierelor atunci când le salvaţi pe o cartelă de memorie. -- Criptare completă: Setaţi criptarea tuturor fişierelor de pe o cartelă de memorie. -- Excludere fişiere multimedia: Setaţi criptarea tuturor fişierelor de pe o cartelă de memorie, cu excepţia fişierelor media. Dacă resetaţi dispozitivul la valorile implicite din fabrică cu această setare activată, acesta nu va putea să citească fişierele dvs. criptate. Dezactivaţi această setare înainte de resetarea dispozitivului. Setări 153 Comenzi la distanţă: Setaţi pentru a permite controlul dispozitivul dvs. pierdut sau furat de la distanţă prin intermediul Internetului. Pentru a utiliza această caracteristică, trebuie să vă conectaţi la conturile dvs. Samsung şi Google. -- Înregistrare cont: Adăugaţi sau vizualizaţi conturile dvs. Samsung şi Google. -- Utilizare reţele fără fir: Setaţi pentru a permite colectarea datelor despre locaţie şi pentru a determina locaţia dispozitivului dvs. pierdut sau furat, prin Wi-Fi şi prin reţelele mobile. ●● Alertă schimbare SIM: Activaţi caracteristica Găsire dispozitiv mobil. ●● Pg Găsire dispozitiv mob.: Accesaţi site-ul web SamsungDive (www.samsungdive.com). Puteţi urmări şi controla dispozitivul dvs. pierdut sau furat pe site-ul web SamsungDive. ●● Configurare blocare cartelă SIM: -- Blocare cartelă SIM: Setaţi blocarea cartelei SIM sau USIM. Pentru a utiliza dispozitivul cu cartela SIM sau USIM, trebuie să introduceţi codul PIN. -- Schimbare cod PIN pentru cartela SIM: Schimbaţi codul PIN furnizat cu cartela SIM sau USIM. ●● Faceţi parolele vizibile: Setaţi afişarea parolelor pe măsură ce le introduceţi. ●● Administratori dispozitiv: Vizualizaţi administratorii aprobaţi pentru dispozitiv. Puteţi permite administratorilor dispozitivului să aplice politici noi acestuia. ●● Surse necunoscute: Setaţi dispozitivul să instaleze aplicaţiile descărcate din orice sursă. Dacă nu selectaţi această opţiune, puteţi instala numai aplicaţiile descărcate din Magazin Play. ●● Acreditări de încredere: Setaţi utilizarea certificatelor şi acreditărilor pentru a asigura utilizarea sigură a aplicaţiilor. ●● Setări 154 Inst. din spaţ. stoc. dispoz.: Instalaţi certificate criptate salvate în spaţiul de stocare USB al dispozitivului. ●● Ştergere acreditări: Ştergeţi acreditări de pe dispozitiv şi resetaţi parola. ●● Setări regionale şi text Modificaţi setările pentru limbă şi pentru introducerea textului. ››Limbă Selectaţi o limbă de afişare. ››Implicit Selectaţi o metodă de introducere a textului. ››Google Tastare vocală Activaţi caracteristica introducere vocală Google pentru a introduce text prin voce. Pentru a modifica setările de introducere vocală, selectaţi . ●● Alegeți limbă intrare: Selectaţi limbile de introducere a textului pentru recunoaşterea vocală de către Google. ●● Blocați cuv. jignitoare: Setaţi dispozitivul să împiedice recunoaşterea cuvintelor jignitoare din introducerile vocale. ●● Descărcați recun. vocală offline: Descărcaţi şi instalaţi date de limbă pentru introducerea vocală offline. ››Tastatură Samsung Pentru a modifica setările tastaturii Samsung, selectaţi . ●● Tipuri tastatură Portret: Selectaţi un tip de tastatură. ●● Limbă tastatură: Selectaţi limbile de introducere a textului care se utilizează cu tastatura. Setări 155 Text predictiv: Activaţi modul XT9 pentru a realiza predicţia cuvintelor pe baza datelor introduse şi pentru a afişa sugestii de cuvinte. De asemenea, puteţi particulariza setările pentru predicţia cuvintelor. ●● Intrare continuă: Setaţi introducerea textului glisând pe tastatură. ●● Glisare tastatură: Setaţi comutarea modurilor de introducere a textului prin mişcarea rapidă a degetului la stânga sau la dreapta peste tastatură. ●● Scriere de mână: Activaţi modul Scriere de mână. De asemenea, puteţi modifica setările pentru modul Scriere de mână, cum ar fi timpul de recunoaştere, grosimea creionului sau culoarea acestuia. ●● Introducere voce: Activaţi caracteristica introducere vocală pentru a introduce text prin voce. ●● Majusculă automată: Setaţi scrierea automată cu majusculă a primei litere a unei propoziţii. ●● Introducere automată punctuaţie: Setaţi introducerea automată a semnelor de punctuaţie atunci când este nevoie. ●● Previzualizare caracter: Setaţi dispozitivul să afişeze o imagine de previzualizare pentru fiecare caracter pe care îl atingeți. ●● Vibraţie atingere tastă: Setaţi dispozitivul să vibreze atunci când atingeţi o tastă. ●● Sunet atingere tastă: Setaţi dispozitivul să emită sunete atunci când atingeţi o tastă. ●● Tutorial: Vizualizaţi tutorialul de utilizare a tastaturii Samsung. ●● Resetare setări: Reiniţializaţi setările pentru tastatura Samsung la valorile implicite din fabrică. ●● ››Recunoaştere vocală Selectaţi un motor de recunoaştere a vocii. Setări 156 ››Căutare vocală Următoarele opţiuni sunt disponibile pentru recunoaşterea vocală de către Google: ●● Limba: Selectaţi o limbă pentru recunoaşterea vocală de către Google. ●● Mesaj vocal: Setaţi dispozitivul să ofere feedback vocal pentru a vă anunţa cu privire la acţiunea curentă. ●● Blocați cuv. jignitoare: Setaţi ascunderea cuvintelor jignitoare din rezultatele căutării vocale. ●● Descărcați recun. vocală offline: Descărcaţi şi instalaţi date de limbă pentru introducerea vocală offline. Următoarele opţiuni sunt disponibile pentru recunoaşterea vocală Samsung: ●● Language: Selectaţi o limbă pentru recunoaşterea vocală. ●● Open via the home key: Setaţi lansarea aplicaţiei S Voice apăsând pe tasta Acasă de două ori. ●● Use location data: Setaţi utilizarea informaţiilor despre locaţie pentru rezultatele căutării vocale. ●● Hide offensive words: Setaţi ascunderea cuvintelor jignitoare din rezultatele căutării vocale. ●● Help: Vizualizaţi informaţii despre utilizarea aplicaţiei S Voice. ●● About: Vizualizaţi informaţiile despre versiune. ●● Voice cmd for apps: setaţi dispozitivul să recunoască comenzile vocale pentru controlarea dispozitivului. Puteţi selecta caracteristicile care vor fi controlate cu ajutorul comenzilor vocale. ●● Auto-start speaker: Setaţi pornirea automată a setului difuzormicrofon atunci când efectuaţi un apel cu ajutorul aplicaţiei S Voice. ●● Show body of message: Setaţi vizualizarea textului unui mesaj nou primit în timpul Modului la volan. Setări 157 Wake up command: Setaţi începerea recunoaşterii vocale când rostiţi o comandă de activare în timp ce utilizaţi aplicaţia S Voice. ●● Wake up in lock screen: Setaţi dispozitivul să recunoască comanda de activare atunci când ecranul este blocat. ●● Set wake-up command: Setaţi o comandă de activare care să lanseze aplicaţia S Voice sau să efectueze o funcție specificată. ●● Check missed events: Setaţi vizualizarea apelurilor, mesajelor sau a evenimentelor pierdute atunci când lansaţi aplicaţia S Voice apăsând pe butonul de pe cască. ●● Home address: Introduceţi adresa de domiciliu pentru a utiliza informaţiile despre locaţie în aplicaţia S Voice. ●● Log in to Facebook: Introduceţi informaţiile despre contul dvs. Facebook. ●● Log in to Twitter: Introduceţi informaţiile despre contul dvs. Twitter. ●● ››Ieşire la transformarea textului în vorbire Motor TTS preferat: Selectaţi un motor de sintetizare a vorbirii. Pentru a modifica setările pentru motoarele de sintetizare a vorbirii., selectaţi . ●● Rată vorbire: Selectaţi o viteză pentru caracteristica TTS. ●● Ascultaţi un exemplu: Ascultaţi textul vorbit, ca exemplu. ●● Mod la volan: Activaţi Modul la volan pentru a furniza notificări sonore pentru detaliile legate de apelurile, mesajele sau evenimentele primite. ●● ››Viteză indicator Reglaţi viteza indicatorului pentru mouse-ul sau tastatura conectate la dispozitivul dvs. Setări 158 Copiere de rezervă şi resetare Modificaţi caracteristicile pentru gestionarea setărilor şi a datelor. ●● Cop. rez. a datelor mele: Setaţi copierea de rezervă a setărilor şi a datelor aplicaţiilor pe serverul Google. ●● Copie de rezervă cont: Setaţi sau editaţi copierea de rezervă a contului dvs. Google. ●● Restabilire automată: Setaţi restabilirea setărilor și a datelor aplicaţiilor atunci când trebuie să reinstalaţi o aplicaţie. ●● Revenire la setările din fabrică: Resetaţi la setările din fabrică şi ştergeţi toate datele. Adăugare cont Adăugaţi conturile dvs. de e-mail sau conturi SNS. Mişcare Activaţi caracteristica de recunoaștere a mișcării şi schimbaţi setările care controlează caracteristica de recunoaştere a mişcării de pe dispozitiv. ●● Apel direct: Setaţi efectuarea unui apel vocal prin ridicarea şi menţinerea dispozitivului aproape de ureche în timpul vizualizării detaliilor despre apeluri, mesaje sau contacte. ●● Alertă inteligentă: Setaţi dispozitivul să vă avertizeze dacă aveţi apeluri pierdute sau mesaje noi când ridicaţi dispozitivul. ●● Atingeţi de două ori pentru a ajunge sus: Setaţi pentru a vă deplasa la începutul listei de contacte sau de mesaje de e-mail atunci când atingeţi de două ori dispozitivul. ●● Înclinaţi pentru a mări: Setaţi utilizarea unei mişcări de înclinare pentru a mări sau micşora la vizualizarea imaginilor sau la răsfoirea paginilor web. Setări 159 Panoramați pentru mutarea pictogramei: Setaţi mutarea unui element într-o altă pagină atunci când ţineţi apăsat elementul, apoi glisaţi dispozitivul la stânga sau la dreapta. ●● Panoramare pentru răsfoirea imaginilor: Setaţi derularea unei imagini glisând dispozitivul în orice direcţie atunci când imaginea este mărită. ●● Scuturaţi pt. actualizare: Setaţi scuturarea dispozitivului pentru a căuta dispozitive Bluetooth sau dispozitive Kies air. ●● Întoarceţi pentru anulare sunet/pauză: Setaţi anularea tonurile de sonerie, întreruperea redării fişierelor media sau anularea volumul radioului FM atunci când aşezaţi dispozitivul cu faţa în jos. ●● Setări de sensibilitate: Reglaţi viteza de reacţie pentru fiecare mişcare. ●● Aflaţi despre mişcări: Vizualizaţi tutorialul pentru controlarea mişcărilor. ●● Glis. cu palma pt. capt.: Setaţi realizarea unei capturi de imagine a ecranului atunci când deplasaţi mâna spre dreapta sau spre stânga pe ecran. ●● Atingeţi cu palma pentru anulare sunet/pauză: Setaţi întreruperea redării fişierelor media sau anularea volumului Radioului FM atunci când atingeţi ecranul cu palma. ●● Aflaţi despre mişcările mâinii: Vizualizaţi tutorialul pentru controlarea mişcărilor mâinii. ●● Accesoriu Schimbaţi setările pentru accesorii. ●● Sunet andocare: Setaţi dispozitivul să redea un sunet când acesta este conectat sau scos de la o staţie de andocare. ●● Mod ieşire audio: Setaţi utilizarea difuzorului staţiei de andocare atunci când dispozitivul este conectat la aceasta. Setări 160 Afişare ecran de pornire birou: Setaţi dispozitivul să afişeze ceasul de birou atunci când acesta este conectat la o staţie de andocare. ●● Ieşire audio: Selectaţi un format de ieşire a sunetului care va fi utilizat la conectarea dispozitivului dvs. la dispozitive HDMI. Anumite dispozitive pot să nu accepte setarea sunet surround. ●● ●● Aplicaţii audio: Setaţi dispozitivul să afişeze care aplicaţii sunt disponibile atunci când conectaţi o cască la dispozitiv. Dată şi oră Modificaţi setările pentru a controla modul în care data şi ora apar pe dispozitiv. Dacă bateria este descărcată complet sau este scoasă din dispozitiv, data şi ora se vor reseta. Dată şi oră automate: Setaţi primirea automată de informaţii despre oră, din reţea, şi actualizarea automată a datei şi orei. ●● Setare dată: Setaţi manual data curentă. ●● Setare oră: Setaţi manual ora curentă. ●● Fus orar automat: Setaţi primirea de informaţii despre fusul orar de la reţea atunci când treceţi de la un fus orar la altul. ●● Selectare fus orar: Selectaţi un fus orar. ●● Utilizare format de 24 de ore: Setaţi afişarea orei în format de 24 de ore sau în format de 12 ore. ●● Selectare format date: Selectaţi un format pentru dată. ●● Setări 161 Accesibilitate Serviciile de accesibilitate sunt caracteristici speciale pentru persoanele cu anumite probleme fizice. Modificaţi setările pentru a îmbunătăţi accesibilitatea la interfaţa şi la caracteristicile dispozitivului. ●● Rotire automată ecran: Setaţi rotirea automată a interfeţei când rotiţi dispozitivul. ●● Timp expirare ecran: Selectaţi intervalul de timp după care dispozitivul va dezactiva lumina de fundal a ecranului. ●● Rostiţi parolele: Setaţi dispozitivul să redea cu voce tare parolele pe care le introduceţi cu TalkBack. ●● Preluare/terminare apel: -- Tasta pentru răspuns: Setaţi pentru a răspunde la apeluri prin apăsarea pe tasta Acasă. -- Tasta pornire termină apelurile: Setaţi terminarea unui apel atunci când apăsaţi pe tasta Pornire. ●● Comandă rapidă accesibil.: Adăugaţi o comandă rapidă la setările de accesibilitate care apare atunci când ţineţi apăsat pe tasta Pornire. ●● TalkBack: Activaţi caracteristica TalkBack, care oferă feedback vocal. ●● Dimensiune font: Modificaţi dimensiunea fontului pentru crearea sau afişarea elementelor în aplicaţii. ●● Culori negative: Restabiliţi culorile ecranului pentru a îmbunătăţi vizibilitatea. ●● Îmbunătăţire accesibilitate web: Setaţi ca aplicaţiile să instaleze scripturi web pentru a face conţinutul web mai accesibil. ●● Sunet monofonic: Activaţi sunetul mono când ascultaţi conţinut audio cu o cască de tip earbud. ●● Oprire toate sunetele: Anulaţi toate sunetele dispozitivului. ●● Întârziere la menţinere apăsată: Setaţi timpul de recunoaştere pentru atunci când ţineţi apăsat pe ecran. Setări 162 Opţiuni dezvoltator Activaţi şi schimbaţi setările pentru aplicaţiile de dezvoltare. ●● Parolă copie de rezervă desktop: Setaţi o parolă pentru securizarea datelor copiei de rezervă. ●● Păstrare stare activă: Setaţi ecranul să rămână pornit în timpul încărcării bateriei. ●● Protejaţi cardul SD: Setaţi solicitarea unei confirmări atunci când se citesc date de pe o cartelă de memorie. ●● Depanare USB: Activaţi modul Depanare USB pentru a conecta dispozitivul la un computer cu ajutorul unui cablu USB. ●● Permitere locaţii false: Se permite trimiterea de locaţii false şi de informaţii despre servicii către un serviciu Gestionare locaţie, pentru testare. ●● Selectați aplicația pentru depanare: Selectaţi aplicaţii pentru depanare şi preveniți erorile atunci când se întrerupe depanarea. ●● Aşteptare depanator: Setaţi să nu permiteţi aplicaţiei selectate să se încarce până când nu este gata depanatorul. ●● Afişare atingeri: Setaţi afişarea indicatorului atunci când atingeţi ecranul. ●● Afişare locaţie indicator: Setaţi afişarea coordonatelor şi a urmelor indicatorului atunci când atingeţi ecranul. ●● Afişare limite aspect: Setaţi afişarea limitelor. ●● Afişare actualizări vizualizare GPU: Setaţi luminarea intermitentă a zonelor ecranului atunci când acestea sunt actualizate cu GPU. ●● Afişare actualizări ecran: Setaţi luminarea intermitentă a zonelor ecranului atunci când acestea sunt actualizate. ●● Scalare anim. fereastră: Selectaţi o viteză pentru deschiderea şi închiderea ferestrelor pop-up. Setări 163 Scalare animaţie tranziţie: Selectaţi o viteză pentru comutarea între ecrane. ●● Scalare durată animaţie: Selectaţi cât timp vor fi afişate ferestrele pop-up. ●● Dezactivare suprapuneri hardware: Setaţi ascunderea suprapunerilor hardware. ●● Forţare redare cu GPU: Setaţi utilizarea accelerării hardware 2D pentru îmbunătăţirea performanţei grafice. ●● Mod restrictiv: Setaţi dispozitivul să lumineze intermitent ecranul când aplicaţiile execută operaţii îndelungate. ●● Afişare utilizare CPU: Setaţi listarea tuturor proceselor active. ●● Profil de redare GPU: Setaţi verificarea timpului de redare GPU. ●● Activare urme: Setaţi capturarea urmelor aplicaţiilor şi ale performanţei sistemulul. ●● Nu se păstrează activ.: Setaţi terminarea unei aplicaţii în curs de rulare când lansaţi o nouă aplicaţie. ●● Limitare procese de fundal: Setaţi limitarea numărului de procese care rulează în fundal. ●● Afişare toate elem. ANR: Setaţi dispozitivul să vă alerteze la aplicaţii care nu reacţionează, care rulează în fundal. ●● Despre dispozitiv Vizualizaţi informaţii despre dispozitiv, cum ar fi numărul modelului şi versiunea. Puteţi descărca şi instala actualizări firmware cu serviciul FOTA (Firmware Over The Air). Pentru a căuta actualizări firmware, selectaţi Actualizare software → Actualizare. Setări 164 Depanare Atunci când porniţi dispozitivul sau în timp ce îl utilizaţi, vi se solicită să introduceţi unul dintre următoarele coduri: Cod Pentru a rezolva problema, încercaţi următoarele: Parolă Când caracteristica de blocare a dispozitivului este activată, trebuie să introduceţi parola pe care aţi setat-o pentru dispozitiv. PIN Când utilizaţi dispozitivul pentru prima dată sau când este activată solicitarea codului PIN, trebuie să introduceţi codul PIN furnizat cu cartela SIM sau USIM. Puteţi dezactiva această caracteristică utilizând Blocare cartelă SIM. PUK Cartela SIM sau USIM este blocată, de obicei ca urmare a introducerii incorecte a codului PIN de mai multe ori. Trebuie să introduceţi codul PUK oferit de furnizorul de servicii. PIN2 Când accesaţi un meniu care solicită codul PIN2, trebuie să introduceţi codul PIN2 livrat împreună cu cartela SIM sau USIM. Pentru detalii, contactaţi furnizorul de servicii. Dispozitivul afişează mesaje de eroare în privinţa reţelei sau a serviciului Când vă aflaţi în zone cu semnal slab sau recepţie deficitară, este posibil ca recepţia să se întrerupă. Deplasaţi-vă în altă zonă şi reîncercaţi. ●● Unele opţiuni nu pot fi accesate fără abonament. Pentru detalii suplimentare, contactaţi furnizorul de servicii. ●● Depanare 165 Ecranul tactil reacţionează lent sau necorespunzător Dacă dispozitivul dispune de un ecran tactil şi acesta nu răspunde în mod corespunzător, încercaţi următoarele: ●● Scoateţi foliile de protecţie de pe ecranul tactil. Foliile de protecţie pot împiedica dispozitivul să recunoască acţiunile de selectare şi nu sunt recomandate pentru dispozitivele cu ecran tactil. ●● Când atingeţi ecranul tactil, asiguraţi-vă că mâinile sunt curate şi uscate. ●● Reporniţi dispozitivul pentru a elimina orice defecţiuni temporare de software. ●● Asiguraţi-vă că software-ul dispozitivului este actualizat la versiunea cea mai recentă. ●● Dacă ecranul tactil este zgâriat sau deteriorat, duceţi-l la un Centru de Service Samsung. Dispozitivul se blochează sau prezintă erori fatale Dacă dispozitivul dvs. se blochează sau se închide, poate fi necesar să închideţi programe sau să resetaţi dispozitivul pentru a restabili starea de funcţionare a acestuia. Dacă dispozitivul nu răspunde încă la comenzi şi aplicaţia s-a blocat, închideţi aplicaţia cu managerul de activităţi. În cazul în care dispozitivul s-a blocat şi nu mai reacţionează în niciun fel, ţineţi apăsat pe tasta Pornire timp de 8-10 secunde. Dacă această problemă persistă, efectuaţi o reiniţializare la setările din fabrică. În lista de aplicaţii, selectaţi Setări → Copiere de rezervă şi resetare → Revenire la setările din fabrică → Resetare dispozitiv → Ştergere totală. Se întrerup apelurile În zone cu semnal slab sau recepţie deficitară, este posibil să pierdeţi conexiunea la reţea. Deplasaţi-vă în altă zonă şi reîncercaţi. Depanare 166 Apelurile efectuate nu se conectează Asiguraţi-vă că aţi apăsat pe tasta Apelare. Asiguraţi-vă că aţi accesat reţeaua de telefonie mobilă corectă. ●● Asiguraţi-vă că nu aţi setat blocarea apelurilor pentru numărul de telefon pe care îl apelaţi. ●● ●● Apelurile primite nu se conectează Asiguraţi-vă că dispozitivul este pornit. Asiguraţi-vă că aţi accesat reţeaua de telefonie mobilă corectă. ●● Asiguraţi-vă că nu aţi setat blocarea apelurilor pentru numărul de telefon care vă apelează. ●● ●● Vocea dvs. este dificil de auzit în timpul unui apel Asiguraţi-vă că nu aţi acoperit microfonul încorporat. Asiguraţi-vă că microfonul este apropiat de gură. ●● Dacă utilizaţi o cască, asiguraţi-vă că este conectată corect. ●● ●● Calitatea sunetului este slabă ●● ●● Asiguraţi-vă că nu blocaţi antena internă a dispozitivului. Când vă aflaţi în zone cu semnal slab sau recepţie deficitară, este posibil ca recepţia să se întrerupă. Deplasaţi-vă în altă zonă şi reîncercaţi. Când apelaţi din Contacte, apelul nu se conectează Asiguraţi-vă că în lista de contacte este stocat numărul corect. Reintroduceţi şi salvaţi din nou numărul, dacă este necesar. ●● Asiguraţi-vă că nu aţi setat blocarea apelurilor pentru numărul de telefon al contactului. ●● ●● Depanare 167 Dispozitivul scoate sunete de avertizare şi pictograma bateriei este goală Bateria este epuizată. Pentru a utiliza dispozitivul în continuare, reîncărcaţi sau înlocuiţi bateria. Bateria nu se încarcă în mod corespunzător sau dispozitivul se opreşte Este posibil ca bornele bateriei să fie murdare. Ştergeţi ambele contacte aurii cu o cârpă curată şi moale şi reîncercaţi încărcarea bateriei. ●● Dacă bateria nu se mai încarcă în totalitate, debarasaţi-vă de vechea baterie în mod corespunzător şi înlocuiţi-o cu o baterie nouă (consultaţi reglementările locale pentru instrucţiunile de eliminare adecvată). ●● Dispozitivul este fierbinte la atingere Când utilizaţi aplicaţii care necesită energie suplimentară sau utilizaţi aplicaţii pe dispozitiv pentru o perioadă extinsă de timp, este posibil ca dispozitivul să fie fierbinte la atingere. Acest lucru este normal şi nu trebuie să afecteze durata de viaţă sau funcţionarea dispozitivului. Mesaje de eroare la lansarea camerei foto Dispozitivul trebuie să dispună de memorie suficientă şi energie disponibilă a bateriei pentru a opera aplicaţia cameră foto. Dacă primiţi mesaje de eroare la lansarea camerei foto, încercaţi următoarele: ●● Încărcaţi bateria sau înlocuiţi-o cu o baterie complet încărcată. ●● Eliberaţi memorie prin transferul de fişiere pe un computer sau ştergerea de fişiere din dispozitiv. ●● Reporniţi dispozitivul. Dacă problemele cu aplicaţia camerei foto persistă inclusiv după ce aţi încercat aceste sfaturi, contactaţi un Centru de Service Samsung. Depanare 168 Apar mesaje de eroare la lansarea radioului FM Aplicaţia Radio FM de pe dispozitiv utilizează cablul de la setul de căşti ca antenă. Fără o antenă conectată radioul FM nu va putea recepţiona posturi de radio. Pentru a utiliza radioul FM, asiguraţi-vă de conectarea corectă a căştii. Apoi, căutaţi şi salvaţi posturile de radio disponibile. Dacă nu puteţi utiliza radioul FM nici după parcurgerea acestor paşi, încercaţi să accesaţi postul dorit cu un alt receptor radio. Dacă puteţi auzi postul cu un alt receptor, este posibil ca dispozitivul să necesite reparaţii. Contactaţi un Centru de Service Samsung. Apar mesaje de eroare la deschiderea fişierelor muzicale Este posibil ca anumite fişiere muzicale să nu poată fi redate pe dispozitiv din motive diverse. Dacă primiţi mesaje de eroare la deschiderea fişierelor muzicale pe dispozitiv, încercaţi următoarele: ●● Eliberaţi memorie prin transferul de fişiere pe un computer sau ştergerea de fişiere din dispozitiv. ●● Asiguraţi-vă că fişierul muzical nu este protejat prin sistemul DRM (Digital Rights Management - Gestionare digitală a drepturilor). Dacă fişierul este protejat prin DRM, asiguraţi-vă că dispuneţi de licenţa sau cheia adecvată pentru redarea fişierului. ●● Asiguraţi-vă că dispozitivul acceptă tipul de fişier. Depanare 169 Un alt dispozitiv Bluetooth nu este localizat Asiguraţi-vă că este activată caracteristica fără fir Bluetooth a dispozitivului dvs. ●● Asiguraţi-vă că este activată caracteristica fără fir Bluetooth la dispozitivul la care doriţi să vă conectaţi, dacă este necesar. ●● Asiguraţi-vă că dispozitivul dvs. şi celălalt dispozitiv Bluetooth se află în raza de acţiune Bluetooth (10 metri). ●● Dacă sfaturile de mai sus nu rezolvă problema, contactaţi un Centru de Service Samsung. Nu este stabilită o conexiune la conectarea dispozitivului la un computer Verificați compatibilitatea cablului USB utilizat cu dispozitivul dvs. ●● Asiguraţi-vă ca aveţi instalate driverele corespunzătoare şi actualizate pe computer. ●● Dacă utilizaţi Windows XP, asiguraţi-vă că aveţi instalate Windows XP Service Pack 3 sau o versiune superioară pe computer. ●● Asiguraţi-vă că aveţi instalate Samsung Kies 2.0 sau Windows Media Player 10, sau versiuni superioare pe computer. ●● Depanare 170 Informaţii despre siguranţă Pentru a preveni vătămarea corporală a dvs. şi a altor persoane sau deteriorarea dispozitivului, citiţi toate informaţiile următoare înainte de a utiliza dispozitivul. Avertisment: Preveniţi electrocutarea, incendiile şi exploziile Nu utilizaţi cabluri sau fişe de alimentare deteriorate sau prize electrice desprinse Nu atingeţi cablul de alimentare cu mâinile umede şi nu decuplaţi încărcătorul tragând de cablu Nu îndoiţi şi nu deterioraţi cablul de alimentare Nu utilizaţi dispozitivul în timp ce se încarcă şi nu atingeţi dispozitivul cu mâinile umede Nu scurtcircuitaţi încărcătorul sau bateria Nu lăsaţi să cadă şi nu supuneţi încărcătorul sau bateria unui impact Nu încărcaţi bateria cu încărcătoare care nu sunt aprobate de către producător Nu folosiţi aparatul în timpul unei furtuni Aparatul dvs. poate să nu funcţioneze corect şi riscul de electrocutare este crescut. Nu manipulaţi o baterie litiu-ion (Li-Ion) deteriorată sau fisurată Pentru debarasarea în condiţii de siguranţă a bateriilor Li-Ion, contactaţi cel mai apropiat centru de service autorizat. Manevrarea şi debarasarea cu atenţie a bateriilor şi a încărcătoarelor • Utilizaţi numai baterii şi încărcătoare aprobate de Samsung, destinate special pentru acest dispozitiv. Bateriile şi încărcătoarele incompatibile pot cauza vătămări corporale grave sau pot deteriora dispozitivul. • Nu aruncaţi niciodată bateriile sau dispozitivele în foc. La debarasarea bateriilor sau a dispozitivelor uzate, respectaţi toate reglementările locale. Informaţii despre siguranţă 171 • Nu aşezaţi niciodată bateriile sau dispozitivele pe sau în aparate de încălzit, precum cuptoare cu microunde, sobe sau radiatoare. Când sunt supraîncălzite, bateriile pot exploda. • Nu zdrobiţi şi nu perforaţi bateria. Evitaţi expunerea bateriei la presiune externă mare, care ar putea duce la scurtcircuit intern şi la supraîncălzire. Protejarea dispozitivului, a bateriilor şi a încărcătoarelor împotriva deteriorării • Evitaţi expunerea dispozitivului şi a bateriilor la temperaturi foarte ridicate sau foarte scăzute. • Temperaturile extreme pot deteriora dispozitivul şi pot reduce capacitatea de încărcare şi durata de viaţă a dispozitivului şi a bateriilor. • Preveniţi intrarea în contact a bateriilor cu obiecte metalice, deoarece în acest fel se creează o conexiune între bornele + şi - ale bateriei şi se poate produce deteriorarea temporară sau permanentă a bateriei. • Nu utilizaţi niciodată un încărcător sau o baterie deteriorată. Atenţie: Urmaţi toate avertizările şi reglementările de siguranţă la utilizarea dispozitivului în zone restricţionate Nu utilizaţi dispozitivul în apropierea altor dispozitive electronice Majoritatea dispozitivelor electronice utilizează semnale de radiofrecvenţă. Dispozitivul dvs. poate prezenta interferenţe cu alte dispozitive electronice. Nu utilizaţi dispozitivul în apropierea unui stimulator cardiac • Evitaţi să utilizaţi dispozitivul la o distanţă mai mică de 15 cm de un stimulator cardiac, dacă este posibil, deoarece dispozitivul poate interfera cu stimulatorul. • Pentru a reduce la minim posibilele interferenţe cu un stimulator cardiac, utilizaţi dispozitivul pe partea corpului opusă stimulatorului. Nu utilizaţi dispozitivul într-un spital sau în apropierea unor echipamente medicale care pot fi afectate de radiofrecvenţă În cazul în care utilizaţi echipament medical, contactaţi producătorul echipamentului înainte de a utiliza dispozitivul pentru a determina dacă echipamentul va fi afectat de frecvenţele radio emise de dispozitiv. Dacă utilizaţi un aparat auditiv, contactaţi producătorul pentru informaţii privind interferenţele radio Frecvenţa radio emisă de dispozitiv poate interfera cu unele aparate auditive. Înainte de utilizarea dispozitivului, contactaţi producătorul pentru a determina dacă aparatul dvs. auditiv va fi afectat de frecvenţele radio emise de dispozitiv. Informaţii despre siguranţă 172 Opriţi dispozitivul în medii potenţial explozive • Opriţi dispozitivul în medii potenţial explozive, în loc de a scoate bateria. • Respectaţi întotdeauna reglementările, instrucţiunile şi indicatoarele instalate în medii potenţial explozive. • Nu folosiţi dispozitivul în puncte de alimentare cu combustibil (benzinării), în apropierea combustibililor sau substanţelor chimice, sau în zone cu pericol de explozie. • Nu depozitaţi şi nu transportaţi lichide inflamabile, gaze sau materiale explozive în acelaşi compartiment cu dispozitivul, componentele sau accesoriile acestuia. Opriţi dispozitivul atunci când vă aflaţi la bordul unui avion Este posibil ca dispozitivul să interfereze cu instrumentele de navigaţie electronice ale avionului. Este posibil ca dispozitivul să interfereze cu echipamentul autovehiculelor Dispozitivele electronice din autovehicul pot prezenta o funcţionare defectuoasă din cauza frecvenţei radio a dispozitivului. Contactaţi producătorul pentru mai multe informaţii. Respectaţi toate avertizările şi reglementările de siguranţă cu privire la utilizarea dispozitivelor mobile în timpul utilizării unui vehicul În timpul condusului, utilizarea în siguranţă a dispozitivului reprezintă prima dvs. responsabilitate. Nu utilizaţi dispozitivul mobil în timpul condusului, dacă acest lucru este interzis prin lege. Pentru siguranţa dvs. şi a celorlalţi, daţi dovadă de simţ practic şi respectaţi următoarele sfaturi: • Cunoaşteţi-vă bine dispozitivul şi facilităţile acestuia, cum ar fi apelarea rapidă şi reapelarea. Aceste caracteristici permit reducerea timpului necesar pentru efectuarea sau preluarea apelurilor cu dispozitivul dvs. mobil. • Poziţionaţi-vă dispozitivul mobil la îndemână. Asiguraţi-vă că puteţi accesa dispozitivul fără fir, fără a vă lua privirea de la drum. Dacă primiţi un apel întrun moment nepotrivit, lăsaţi mesageria vocală să răspundă pentru dvs. • Întrerupeţi apelurile în condiţii de trafic intens sau de vreme nefavorabilă. Ploaia, lapoviţa, ninsoarea, gheaţa şi traficul intens pot fi periculoase. Informaţii despre siguranţă 173 • Nu luaţi notiţe şi nu căutaţi numere de telefon. Notarea sarcinilor pe care le aveţi de îndeplinit sau căutarea unui număr în agenda telefonică vă poate distrage atenţia de la responsabilitatea principală, aceea de a conduce în siguranţă. • Formaţi numerele cu atenţie şi evaluaţi traficul. Efectuaţi apeluri când nu vă deplasaţi sau înainte de a intra în trafic. Încercaţi să vă planificaţi apelurile pentru momentele când automobilul dvs. nu se află în mişcare. • Nu vă implicaţi în conversaţii enervante sau sentimentale, care v-ar putea distrage atenţia. Asiguraţi-vă că persoanele cu care vorbiţi ştiu că vă aflaţi la volan şi întrerupeţi conversaţiile care au tendinţa de a vă abate atenţia de la drum. • Utilizaţi dispozitivul pentru apeluri de urgenţă. Apelaţi numărul de urgenţă în caz de incendiu, accident rutier sau urgenţă medicală. • Utilizaţi dispozitivul şi pentru a ajuta alte persoane aflate în situaţii de urgenţă. Dacă vedeţi un accident rutier, o infracţiune în curs de desfăşurare sau o situaţie gravă de urgenţă, când sunt puse în pericol vieţi, apelaţi un număr local de urgenţă. • Apelaţi asistenţa pe şosea sau un alt număr special care nu este destinat cazurilor de urgenţă atunci când este necesar. Dacă vedeţi un vehicul deteriorat care nu reprezintă un pericol serios, un semn de circulaţie deteriorat, un accident rutier minor fără răniri de persoane sau un vehicul despre care ştiţi că a fost furat, apelaţi un număr care este desemnat pentru raportarea unor astfel de situaţii. Îngrijirea şi utilizarea adecvată a dispozitivului mobil Feriţi dispozitivul de umezeală • Umiditatea şi lichidele pot deteriora părţi sau circuite electronice din dispozitiv. • Nu porniţi dispozitivul dacă este ud. În cazul în care dispozitivul este deja pornit, opriţi-l şi îndepărtaţi bateria imediat (dacă dispozitivul nu se opreşte sau dacă nu puteţi îndepărta bateria, lăsaţi-l aşa). Apoi, uscaţi dispozitivul cu un prosop şi duceţi-l la un centru de service. • Lichidele vor schimba culoarea etichetei care indică o deteriorare produsă de apă în interiorul dispozitivului. Deteriorările produse de apă asupra dispozitivului pot anula garanţia producătorului. Nu utilizaţi şi nu depozitaţi dispozitivul dvs. în zone cu o concentraţie mare de praf sau de materiale aflate în suspensie Praful şi materialele străine pot cauza funcţionarea necorespunzătoarea a dispozitivului şi pot duce la incendiu sau şoc electric. Informaţii despre siguranţă 174 Depozitaţi dispozitivul pe suprafeţe plane Dacă dispozitivul cade, se poate deteriora. Nu depozitaţi dispozitivul în zone fierbinţi sau reci. Este recomandată utilizarea dispozitivului la temperaturi de la 5 °C la 35 °C • Dispozitivul poate exploda dacă este lăsat în interiorul unui vehicul închis, deoarece temperatura din interior poate atinge 80 °C. • Nu vă expuneţi dispozitivul la lumină solară directă pentru perioade extinse de timp (pe bordul unui autovehicul, de exemplu). • Depozitaţi bateria la temperaturi de la 0 °C la 45 °C. Nu depozitaţi dispozitivul în apropierea unor obiecte metalice, precum monede, chei şi coliere • Este posibil ca dispozitivul să fie zgâriat sau să prezinte o funcţionare defectuoasă. • Dacă bornele bateriei intră în contact cu obiectele metalice, se pot produce incendii. Nu depozitaţi dispozitivul în apropierea câmpurilor magnetice • Dispozitivul poate funcţiona defectuos sau bateria se poate descărca în urma expunerii la câmpurile magnetice. • Cardurile cu benzi magnetice, inclusiv cărţile de credit, cartele de telefon, cartelele de acces şi permisele de îmbarcare pot fi deteriorate de câmpurile magnetice. • Nu utilizaţi genţi de transport sau accesorii cu închizători magnetice şi nu permiteţi ca dispozitivul să intre în contact cu câmpuri magnetice pentru perioade îndelungate de timp. Nu depozitaţi dispozitivul în apropierea sau în interiorul radiatoarelor, al cuptoarelor cu microunde, al echipamentelor de gătit fierbinţi sau a containerelor de înaltă presiune • Este posibil ca bateria să prezinte scurgeri. • Dispozitivul se poate supraîncălzi şi provoca incendii. Nu lăsaţi să cadă dispozitivul şi nu-l supuneţi la şocuri • Este posibil ca ecranul dispozitivului să fie deteriorat. • Dacă este îndoit sau deformat, dispozitivul se pot deteriora sau componentele sale pot funcţiona defectuos. Informaţii despre siguranţă 175 Nu utilizaţi dispozitivul sau aplicaţiile pentru un timp dacă dispozitivul este supraîncălzit Expunerea prelungită a pielii la un dispozitiv supraîncălzit poate cauza simptome de arsuri minore, cum ar fi pete roşii şi pigmentaţie. Dacă dispozitivul are bliţ sau lumină pentru camera foto, nu folosiţi bliţul aproape de ochii persoanelor sau animalelor de companie Utilizarea unui bliţ în apropierea ochilor poate cauza pierderea temporară a vederii sau afecţiuni ale ochilor. Fiţi atenţi la expunerea la lumini orbitoare • Atunci când utilizaţi dispozitivul, lăsaţi aprinsă o lumină în cameră şi nu ţineţi ecranul prea aproape de ochi. • Este posibil să suferiţi crize sau pierderea cunoştinţei, atunci când sunteţi expuşi la lumini orbitoare când vizionaţi videoclipuri sau jucaţi jocuri pe baza Flash pe perioade îndelungate de timp. Dacă simţiţi vreun disconfort de orice fel, încetaţi să utilizaţi dispozitivul imediat. Reduceţi riscul de răniri la mişcări repetate Când executaţi acţiuni în mod repetat, cum ar fi apăsarea tastelor, desenarea caracterelor cu ajutorul degetelor pe ecranul tactil, sau când jucaţi jocuri, este posibil să simţiţi un disconfort ocazional la mâini, gât, umeri sau alte părţi ale corpului. Când utilizaţi dispozitivul pe perioade îndelungate de timp, ţineţi dispozitivul în mod relaxat, apăsaţi uşor tastele, şi faceţi pauze frecvente. În cazul în care disconfortul persistă în timpul sau după utilizare, încetaţi să utilizaţi dispozitivul şi consultaţi un medic. Asigurarea duratei maxime de viaţă pentru baterie şi încărcător • Evitaţi încărcarea bateriilor pentru mai mult de o săptămână, deoarece supraîncărcarea poate scurta durata de viaţă a bateriei. • În timp, bateriile neutilizate se vor descărca şi vor trebui reîncărcate înaintea utilizării. • Deconectaţi încărcătoarele de la sursele de alimentare când nu sunt utilizate. • Utilizaţi bateriile numai în scopurile pentru care au fost produse. Utilizaţi baterii, încărcătoare, accesorii şi consumabile aprobate de producător • Utilizarea bateriilor sau a încărcătoarelor generice poate reduce durata de viaţă a dispozitivului sau poate cauza o funcţionare defectuoasă a dispozitivului. • Samsung nu poate fi responsabilă de siguranţa utilizatorului când se utilizează accesorii sau consumabile neomologate de Samsung. Informaţii despre siguranţă 176 Nu muşcaţi şi nu ţineţi în gură dispozitivul sau bateria • Puteţi deteriora dispozitivul sau puteţi provoca explozii. • Dacă dispozitivul este utilizat de către copii, asiguraţi-vă că îl utilizează în mod corespunzător. Nu introduceţi dispozitivul sau accesoriile furnizate în ochi, în urechi sau în gură Nerespectarea acestei indicaţii poate cauza sufocarea sau rănirea gravă. Când vorbiţi utilizând dispozitivul: • Ţineţi dispozitivul drept, aşa cum aţi proceda cu un telefon tradiţional. • Vorbiţi direct în microfon. • Nu atingeţi antena internă a dispozitivului. Atingerea antenei interne a dispozitivului poate duce la o calitate redusă a apelurilor sau poate cauza emisii cu putere mai mare din partea dispozitivului (RF). Protejaţi-vă auzul şi urechile în timpul utilizării unui set de căşti • Expunerea excesivă la sunete puternice poate cauza afecţiuni ale auzului. • Expunerea la sunete puternice în timpul condusului vă poate distrage atenţia şi poate cauza un accident. • Reduceţi întotdeauna volumul înainte de a cupla căştile la o sursă audio şi utilizaţi numai setarea minimă de volum necesară pentru a asculta conversaţia sau muzica. • În medii uscate, este posibil să se acumuleze energie statică în setul de căşti. Evitaţi să utilizaţi seturile de căşti în medii uscate, sau să atingeţi obiecte metalice pentru a descărca energia statică, înainte de conectarea setului de căşti la dispozitiv. Procedaţi cu atenţie când utilizaţi dispozitivul în timp ce vă plimbaţi sau vă aflaţi în mişcare • Familiarizaţi-vă întotdeauna cu împrejurimile, pentru a evita vătămările corporale ale dvs. sau ale altor persoane. • Asiguraţi-vă că, cablul căştii nu se încâlceşte în braţele dvs. sau de obiecte apropiate. Nu transportaţi dispozitivul în buzunarele de la spate sau în jurul brâului Vă puteţi răni sau puteţi deteriora dispozitivul în caz de cădere. Informaţii despre siguranţă 177 Nu demontaţi, nu modificaţi şi nu vă reparaţi dispozitivul • Schimbările sau modificările aduse dispozitivului pot anula garanţia producătorului. Dacă dispozitivul are nevoie de reparaţii, duceţi-l la un Centru Service Samsung. • Nu demontaţi şi nu găuriţi bateria, deoarece astfel se pot produce explozii sau incendii. Nu vopsiţi şi nu aplicaţi abţibilduri pe dispozitivul dumneavoastră Vopseaua şi abţibildurile pot bloca piesele în mişcare şi pot împiedica funcţionarea normală. Dacă sunteţi alergic la vopseaua sau la piesele metalice ale dispozitivului, vă pot apărea mâncărimi, eczeme sau umflături pe piele. Dacă se întâmplă aşa ceva, nu mai folosiţi dispozitivul şi consultaţi medicul dvs. La curăţarea dispozitivului: • Ştergeţi dispozitivul sau încărcătorul cu un prosop. • Curăţaţi bornele bateriei cu o cârpă de bumbac sau cu un prosop. • Nu utilizaţi substanţe chimice sau detergenţi. Nu utilizaţi dispozitivul dacă ecranul este crăpat sau spart Sticla spartă sau fibra acrilică pot cauza leziuni ale mâinii sau ale feţei. Duceţi dispozitivul la un Centru de Service Samsung pentru a-l repara. Nu utilizaţi dispozitivul în alte scopuri decât cele pentru care a fost proiectat Nu deranjaţi alte persoane când utilizaţi dispozitivul în public Nu permiteţi copiilor să utilizeze dispozitivul Dispozitivul nu este o jucărie. Nu permiteţi copiilor să se joace cu acesta, deoarece se pot răni pe ei şi alte persoane, pot deteriora dispozitivul sau pot efectua apeluri care să vă mărească nota de plată. Instalaţi cu atenţie dispozitivele şi echipamentele mobile • Asiguraţi-vă că toate dispozitivele mobile sau echipamentele înrudite, instalate în vehicul, sunt montate în siguranţă. • Evitaţi să amplasaţi dispozitivul şi accesoriile acestuia lângă sau în zona de deschidere a unui airbag. Echipamentul fără fir instalat necorespunzător poate cauza răni grave când airbag-urile se umflă rapid. Permiteţi numai personalului calificat să efectueze operaţiuni de service asupra dispozitivului Efectuarea operaţiunilor de service de către personal necalificat are ca rezultat deteriorarea dispozitivului şi anularea garanţiei producătorului. Informaţii despre siguranţă 178 Manevrarea cu atenţie a cartelelor SIM sau a cartelelor de memorie • Nu scoateţi o cartelă în timp ce dispozitivul transferă sau accesează informaţii, deoarece aceasta poate duce la pierderea datelor şi/sau deteriorarea cartelei sau a dispozitivului. • Protejaţi cartelele de şocuri puternice, de electricitatea statică şi de interferenţele electrice de la alte dispozitive. • Nu atingeţi contactele sau bornele aurii ale cartelei cu degetele sau cu obiecte metalice. Dacă este murdară, ştergeţi cartela cu o cârpă moale. Asigurarea accesului la serviciile de urgenţă Apelurile de urgenţă de la dispozitiv nu sunt posibile în unele zone sau condiţii. Înainte de a călători în zone îndepărtate sau nedezvoltate, planificaţi o metodă alternativă pentru a lua legătura cu personalul serviciilor de urgenţă. Păstraţi în siguranţă datele personale şi datele importante • Când utilizaţi dispozitivul, asiguraţi-vă că realizaţi copierea de rezervă a datelor importante. Samsung nu este răspunzătoare de pierderea de date. • Când eliminaţi dispozitivul, realizaţi copierea de rezervă a tuturor datelor dvs., după care resetaţi dispozitivul pentru a preveni folosirea greşită a datelor personale. • Citiţi cu atenţie informațiile cu permisiunea de autorizaţii atunci când descărcaţi aplicaţii. Aveţi grijă în special la aplicaţiile care au acces la multe funcţii sau la o cantitate semnificativă de date personale. • Verificaţi-vă conturile regulat pentru utilizarea neautorizată sau suspectă. Dacă găsiţi orice semn de folosire greşită a informaţiilor personale, contactaţi furnizorul dvs. de servicii pentru a şterge sau schimba informaţiile despre contul dvs. • În cazul în care dispozitivul dvs. este pierdut sau furat, schimbaţi parolele conturilor dvs. pentru a vă proteja informaţiile personale. • Evitaţi utilizarea aplicaţiilor din surse necunoscute şi blocaţi dispozitivul cu un model, cu o parolă sau cu un cod PIN. Nu distribuiţi material protejat de drepturi de autor Nu distribuţi materiale protejate de drepturi de autor fără permisiunea proprietarilor conţinutului. Făcând acest lucru puteţi încălca legea dreptului de autor. Producătorul nu este răspunzător de niciun fel de probleme juridice cauzate de folosirea ilegală a materialului protejat de drepturile de autor. Informaţii despre siguranţă 179 Cum se elimină corect acest produs (Deşeuri de echipamente electrice şi electronice) (Aplicabil în țări cu sisteme de colectare separate) Acest simbol de pe produs, accesorii şi documentaţie indică faptul că produsul şi accesoriile sale electronice (ex. încărcător, căşti, cablu USB) nu trebuie eliminate împreună cu alte deşeuri menajere. Dat fiind că eliminarea necontrolată a deşeurilor poate dăuna mediului înconjurător sau sănătăţii umane, vă rugăm să separaţi aceste articole de alte tipuri de deşeuri şi să le reciclaţi în mod responsabil, promovând astfel reutilizarea durabilă a resurselor materiale. Utilizatorii casnici trebuie să contacteze distribuitorul care le-a vândut produsul sau să se intereseze la autorităţile locale unde şi cum pot să ducă aceste articole pentru a fi reciclate în mod ecologic. Utilizatorii comerciali trebuie să contacteze furnizorul şi să consulte termenii şi condiţiile din contractul de achiziţie. Acest produs şi accesoriile sale electronice nu trebuie eliminate împreună cu alte deşeuri comerciale. Dispoziţii privind eliminarea corectă a bateriilor acestui produs (Aplicabil în țări cu sisteme de colectare separate) Acest marcaj de pe baterie, de pe manualul de utilizare sau de pe ambalaj indică faptul că bateriile acestui produs nu trebuie eliminate împreună cu alte deşeuri menajere la sfârşitul ciclului lor de viaţă. Dacă sunt marcate, simbolurile chimice Hg, Cd sau Pb indică faptul că bateria conţine mercur, cadmiu sau plumb peste nivelurile de referinţă prevăzute în Directiva CE 2006/66. În cazul în care bateriile nu sunt eliminate corespunzător, aceste substanţe pot fi dăunătoare pentru sănătatea omului sau pentru mediu. În vederea protejării resurselor naturale şi a promovării refolosirii materialelor, vă rugăm să separaţi bateriile de celelalte tipuri de deşeuri şi să le reciclaţi prin intermediul sistemului gratuit de returnare a bateriilor la nivel local. Informaţii despre siguranţă 180 Declinarea responsabilităţii Anumite părţi ale conţinutului şi anumite servicii disponibile prin intermediul acestui dispozitiv aparţin unor terţe părţi şi sunt protejate prin legea dreptului de autor, legea brevetelor, legea mărcilor comerciale şi/ sau prin alte legi de proprietate intelectuală. Acest conţinut şi aceste servicii sunt furnizate exclusiv în scopul utilizării necomerciale personale. Nu aveţi dreptul de a utiliza conţinutul şi serviciile într-un mod care nu a fost autorizat de proprietarul conţinutului sau de furnizorul serviciului. Fără a limita cele menţionate, cu excepţia cazului în care sunteţi autorizat în mod explicit de proprietarul conţinutului sau de furnizorul serviciului, nu aveţi dreptul de a modifica, copia, republica, încărca, posta, transmite, traduce, vinde, crea lucrări derivate, exploata sau distribui în niciun mod sau prin niciun mijloc conţinutul sau serviciile afişate prin intermediul acestui dispozitiv. „CONŢINUTUL ŞI SERVICIILE CE APARŢIN TERŢELOR PĂRŢI SUNT FURNIZATE „CA ATARE”. SAMSUNG NU GARANTEAZĂ, EXPLICIT SAU IMPLICIT, ÎN NICIUN SCOP, PENTRU CONŢINUTUL SAU SERVICIILE FURNIZATE ÎN ACEST FEL. SAMSUNG NEAGĂ ÎN MOD EXPLICIT ORICE GARANŢIE IMPLICITĂ, INCLUSIV, DAR FĂRĂ A SE LIMITA LA, GARANŢIILE DE COMERCIALIZARE SAU ADECVARE UNUI ANUMIT SCOP. SAMSUNG NU GARANTEAZĂ EXACTITATEA, VALIDITATEA, OPORTUNITATEA, LEGALITATEA SAU COMPLETITUDINEA NICIUNUI CONŢINUT SAU SERVICIU PUS LA DISPOZIŢIE PRIN INTERMEDIUL ACESTUI DISPOZITIV ŞI NU VA FI RĂSPUNZĂTOR, ÎN NICIO SITUAŢIE, ÎN CONTRACT SAU CULPĂ, PENTRU NICIO DAUNĂ DIRECTĂ, INDIRECTĂ, ACCIDENTALĂ, SPECIALĂ SAU DERIVATĂ, PENTRU ONORARIILE AVOCAŢILOR, PENTRU CHELTUIELI SAU PENTRU NICIO ALTĂ DAUNĂ REZULTATĂ DIN SAU LEGATĂ DE INFORMAŢIILE CUPRINSE ÎN SAU APĂRUTE ÎN URMA UTILIZĂRII DE CĂTRE DVS. SAU DE CĂTRE O TERŢĂ PARTE A CONŢINUTULUI SAU SERVICIULUI, CHIAR DACĂ AŢI FOST AVERTIZAT CU PRIVIRE LA POSIBILITATEA APARIŢIEI ACESTOR DAUNE.” Serviciile furnizate de terţe părţi pot fi încheiate sau întrerupte în orice moment, iar Samsung nu reprezintă şi nu garantează că serviciile şi conţinutul vor fi disponibile pentru o anumită perioadă de timp. Conţinutul şi serviciile sunt transmise de terţele părţi prin intermediul reţelelor şi al metodelor de transmitere asupra cărora Samsung nu are niciun control. Fără a limita caracterul general al acestei declinări a responsabilităţii, Samsung declină în mod explicit orice responsabilitate sau răspundere pentru întreruperea sau suspendarea conţinutului sau serviciilor puse la dispoziţie prin intermediul acestui dispozitiv. Samsung nu este nici responsabil, nici răspunzător pentru serviciile pentru clienţi legate de acest conţinut şi de aceste servicii. Întrebările sau solicitările de servicii legate de conţinut sau de servicii ar trebui să fie adresate direct furnizorilor respectivi de conţinut şi de servicii. Informaţii despre siguranţă 181 Index alarme 135 AllShare Cast 122 AllShare Play 123 Android Beam 141 apeluri blocare dispozitiv 41 Bluetooth 128 browser Web 103 calculator 134 cameră foto apelare rapidă 94 blocare 54 efectuare 48 efectuare apeluri cu mai mulţi participanţi (conferinţe prin telefon) 51 efectuare apeluri internaţionale 49 în aşteptare 55 redirecţionare 54 respingere 49 utilizare opţiuni în timpul apelului 50, 51 vizualizare jurnale 55 înregistrare videoclipuri 75 modificare setări cameră foto 73 modificare setări cameră video 77 realizare fotografii 69 cartelă de memorie formatare 22 introducere 21 scoatere 22 cartelă SIM/USIM blocare 43 introducere 15 coduri de acces 165 conectivitate apeluri cu mai mulţi participanţi (conferinţe prin telefon) 51 aplicaţii AllShare Play 123 Bluetooth 128 conexiuni GPS 130 conexiuni USB 116 conexiuni VPN 131 NFC 140 partajare conexiune internet 126 Wi-Fi 118 activităţi multiple 38 descărcare 37 dezinstalare 37 închidere 38 lansare 36 organizare 36 baterie conexiuni USB introducere 15 încărcare 17 ca dispozitiv de tip cameră foto 117 Index 182 fotografii ca dispozitiv media 117 ca modem fără fir 127 cu Samsung Kies 116 cu Windows Media Player 117 realizare 69 vizualizare 82 funcţii taste 14 furnizare acces la Internet conexiuni VPN 131 contacte prin Bluetooth 128 prin USB 127 prin Wi-Fi 126 copiere/mutare 95 creare 93 creare grupuri 95 găsire 93 import/export 96 setare apelare rapidă 94 galerie 82 găsire dispozitiv mobil 43 Google Latitude 108 Google Mail 61 Google Maps 108 Google Talk 66 hărţi cronometru 136 despachetare 11 economisire energie 20, 151 ecran căutare locaţii 109 căutare locuri apropiate 111 obţinere indicaţii 109 partajare locaţii 108 utilizare navigare 110 fundal 40 limbă 39 luminozitate 40 setări 149 stil font 40 Internet 103 introducere text ecran de pornire adăugare panouri 34 eliminare elemente 34 eliminare panouri 34 mutare elemente 33 utilizarea panoului de notificări 32 utilizare widget-uri 35 copiere şi lipire 47 cu introducere vocală Google 45 cu tastatura Samsung 45 Magazin Play 111 manager fişiere 139 mesaje ecran senzitiv accesare mesagerie vocală 61 mesaje multimedia 60 blocare/deblocare 30 utilizare 24 Index 183 Wi-Fi 118 YouTube 113 trimitere e-mail 64 trimitere Google Mail 62 trimitere mesaje text 59 vizualizare e-mail 64 vizualizare Google Mail 62 vizualizare jurnale 55 vizualizare mesaje multimedia 61 vizualizare text 61 mod avion 23 mod FDN 53 mod silenţios 39 NFC 140 oră pe glob 135 pictograme indicatoare 31 player muzical 85 player video 79 Radio FM 89 respingere automată 53 Samsung Apps 112 S Beam 142 setări 144 sunet setări 148 ton la atingere 39 ton sonerie apel 39 volum dispozitiv 39 temporizator 136 ton la atingere 39 videoclipuri încărcare pe YouTube 114 înregistrare 75 redare 79, 84 Index 184 Anumite secţiuni din cuprinsul acestui manual pot fi diferite faţă de varianta din dispozitivul dvs. în funcţie de software-ul instalat sau de furnizorul dvs. de servicii. Pentru a instala Samsung Kies (Sincronizare PC) 1. Descărcaţi cea mai recentă versiune Samsung Kies de pe site-ul web Samsung (www.samsung.com/kies) şi instalaţi-o pe computer. 2. Conectaţi dispozitivul la un computer cu ajutorul unui cablu USB. Pentru informaţii suplimentare, consultaţi secţiunea de asistenţă a programului Samsung Kies. www.samsung.com Romanian. 11/2012. Rev. 1.1