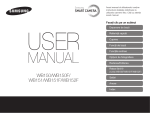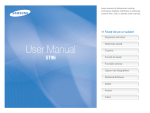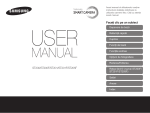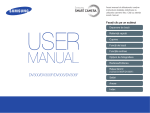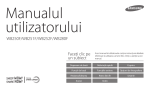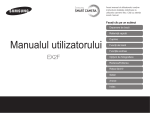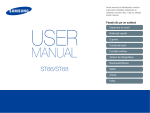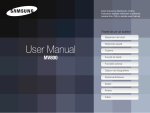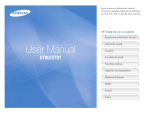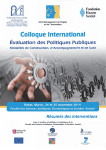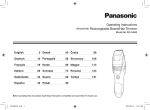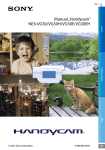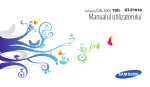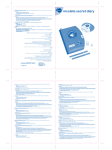Download Samsung WB850F Manual de utilizare
Transcript
Acest manual al utilizatorului conţine instrucţiuni detaliate referitoare la utilizarea camerei foto. Citiţi cu atenţie acest manual. Faceţi clic pe un subiect Depanare de bază Referinţă rapidă Cuprins Funcţii de bază Funcţiile extinse GPS Opţiuni de fotografiere WB850F/WB855F Redarea/Editarea Reţea fără fir Setări Anexe Index Informaţii referitoare la sănătate şi siguranţă Respectaţi întotdeauna următoarele măsuri de precauţie şi sfaturi de utilizare pentru a evita situaţiile periculoase şi pentru a asigura performanţe maxime ale camerei foto. Preveniţi afectarea vederii subiectului. Nu utilizaţi bliţul foarte aproape (mai aproape de 1 m/3 ft) de oameni sau de animale. Dacă folosiţi bliţul prea aproape de ochii subiectului, acesta poate provoca afecţiuni temporare sau permanente ale vederii. Avertisment—situaţii care pot cauza rănirea dvs. sau a altor persoane Nu dezasamblaţi şi nu încercaţi să reparaţi camera foto. Acest lucru poate cauza şocuri electrice sau deteriorarea camerei foto. Ţineţi camera foto departe de copii mici şi animale. Nu lăsaţi camera foto şi accesoriile sale la îndemâna copiilor mici sau a animalelor. Piesele mici pot cauza sufocare sau vătămări corporale grave, dacă sunt înghiţite. Piesele şi accesoriile mobile pot prezenta, de asemenea, pericole de natură fizică. Nu utilizaţi camera foto în apropierea gazelor sau a lichidelor inflamabile sau explozive. Aceasta poate provoca un incendiu sau o explozie. Nu introduceţi materiale inflamabile în camera foto şi nu depozitaţi acest tip de materiale lângă aceasta. Aceasta poate provoca un incendiu sau un şoc electric. Nu expuneţi camera foto la lumina directă a soarelui sau la temperaturi ridicate pentru perioade lungi de timp. Expunerea îndelungată la soare sau la temperaturi extreme poate cauza daune permanente componentelor interne ale camerei foto. Nu manevraţi camera foto cu mâinile ude. Aceasta poate provoca un şoc electric. 1 Informaţii referitoare la sănătate şi siguranţă Evitaţi acoperirea camerei foto sau a încărcătorului cu pături sau haine. Camera foto se poate supraîncălzi, ceea ce poate duce la deformarea camerei sau poate provoca un incendiu. Evitaţi interferenţele cu stimulatoarele cardiace. Păstraţi o distanţă minimă de 15 cm (6 inch) între camerele foto şi stimulatoarele cardiace pentru a evita posibilele interferenţe, conform recomandărilor producătorilor şi a grupului independent de cercetare, Wireless Technology Research. Dacă, din orice motiv, bănuiţi că aparatul dvs. foto interferează cu un stimulator cardiac sau cu alt dispozitiv medical, închideţi camera imediat şi contactaţi producătorul stimulatorului cardiac sau al dispozitivului medical pentru îndrumare. Nu manevraţi cablul de alimentare electrică sau staţi lângă încărcător în timpul unei furtuni cu fulgere. Acest lucru poate provoca electrocutare. Dacă în camera foto intră lichid sau obiecte străine, deconectaţi imediat toate alimentările electrice, cum ar fi bateria sau încărcătorul, apoi contactaţi centrul de service Samsung. Respectaţi toate reglementările care restricţionează utilizarea unei camere foto într-o anumită zonă. • Evitaţi interferenţa cu alte dispozitive electronice. • Opriţi camera foto atunci când vă aflaţi în avion. Camera foto poate produce interferenţe cu echipamentul avionului. Urmaţi toate reglementările liniei aeriene şi opriţi camera foto atunci când vi se indică acest lucru de către personalul liniei aeriene. • Opriţi camera foto în apropierea echipamentelor medicale. Camera foto poate produce interferenţe cu echipamentele medicale din spitale sau din instituţii sanitare. Urmaţi toate reglementările, avertismentele afişate şi indicaţiile personalului medical. 2 Informaţii referitoare la sănătate şi siguranţă Nu folosiţi bateriile în alte scopuri. Aceasta poate provoca un incendiu sau un şoc electric. Atenţie—situaţii care pot cauza deteriorarea camerei foto sau a altor echipamente Nu atingeţi bliţul în timpul declanşării. Bliţul este foarte fierbinte şi vă poate arde pielea. Scoateţi bateriile din camera foto atunci când o depozitaţi pentru o perioadă îndelungată de timp. Bateriile instalate pot prezenta scurgeri sau se pot coroda în timp şi pot cauza deteriorări grave ale camerei foto. Când folosiţi încărcătorul de c. a., închideţi camera foto înainte să deconectaţi alimentarea la încărcătorul de c. a. Neefectuarea acestei operaţiuni poate provoca un incendiu sau şocuri electrice. Utilizaţi numai baterii de schimb litiu-ion autentice, recomandate de producător. Nu deterioraţi şi nu încălziţi bateria. Aceasta poate provoca un incendiu sau rănirea propriei persoane. Deconectaţi încărcătoarele de la sursele de alimentare atunci când nu sunt utilizate. Neefectuarea acestei operaţiuni poate provoca un incendiu sau şocuri electrice. Utilizaţi numai baterii, încărcătoare, cabluri şi accesorii omologate de Samsung. • Bateriile, încărcătoarele, cablurile sau accesoriile neautorizate pot provoca explozia bateriilor, pot deteriora camera dvs. foto sau pot provoca rănirea. • Samsung nu este responsabil pentru daunele sau rănirile provocate de baterii, încărcătoare, cabluri sau accesorii neaprobate. Nu utilizaţi cabluri de alimentare şi fişe deteriorate sau prize slăbite la încărcarea bateriilor. Aceasta poate provoca un incendiu sau un şoc electric. Nu lăsaţi ca încărcătorul de c. a. să intre în contact cu bornele +/ale bateriei. Acest lucru poate cauza incendii sau şocuri electrice. 3 Informaţii referitoare la sănătate şi siguranţă Nu forţaţi piesele camerei şi nu faceţi presiune asupra acesteia. Aceasta poate cauza funcţionarea necorespunzătoare. Evitaţi interferenţa cu alte dispozitive electronice. Camera foto emite semnale de frecvenţă radio (FR) care pot produce interferenţe cu echipamente electronice neecranate sau ecranate incorect, cum ar fi stimulatoarele cardiace, aparatele auditive, dispozitivele medicale şi alte dispozitive electronice din case sau vehicule. Consultaţi producătorii dispozitivelor electronice pentru a rezolva problemele de interferenţă pe care le întâmpinaţi. Pentru prevenirea interferenţelor nedorite, folosiţi numai dispozitive sau accesorii omologate de Samsung. Fiţi atenţi atunci când conectaţi cablurile sau adaptoarele şi la instalarea bateriei şi a cartelelor de memorie. Forţarea mufelor, conectarea incorectă a cablurilor sau instalarea incorectă a bateriilor şi a cartelelor de memorie poate duce la deteriorări ale porturilor, mufelor şi accesoriilor. Cartelele cu benzi magnetice trebuie păstrate în afara husei camerei foto. Informaţiile stocate pe cartelă pot fi alterate sau şterse. Folosiţi camera foto în poziţie normală. Evitaţi contactul cu antena internă a camerei foto. Nu utilizaţi niciodată un încărcător, o baterie sau o cartelă de memorie deteriorată. Aceasta poate cauza un şoc electric sau funcţionarea necorespunzătoare a camerei sau poate provoca un incendiu. Transferul de date şi responsabilităţi • Deoarece datele transferate prin reţeaua WLAN se pot pierde, evitaţi transferarea datelor importante în zonele publice sau în reţele deschise. • Producătorul camerei foto nu este răspunzător pentru niciun transfer de date care nu respectă drepturile de autor, mărcile comerciale, legile privind dreptul de proprietate intelectuală sau regulile de decenţă publică. Verificaţi funcţionarea corespunzătoare a camerei foto înainte de utilizare. Producătorul nu îşi asumă responsabilitatea pentru pierderea de fişiere sau daunele rezultate din funcţionarea necorespunzătoare sau utilizarea inadecvată a camerei foto. Trebuie să conectaţi capătul mic al cablului USB la camera foto. În cazul în care cablul este introdus invers, fişierele se pot deteriora. Producătorul nu este responsabil pentru pierderile de date. 4 Rezumatul Manualului Utilizatorului Funcţii de bază Informaţii referitoare la drepturile de autor • Microsoft Windows şi sigla Windows sunt mărci comerciale înregistrate ale Microsoft Corporation. • Mac este marcă comercială înregistrată a Apple Corporation. • HDMI, sigla HDMI şi termenul „High Definition Multimedia Interface” (Interfaţă multimedia de înaltă definiţie) sunt mărci comerciale sau mărci comerciale înregistrate ale HDMI Licensing LLC. • microSD™, microSDHC™ şi microSDXC™ sunt mărci înregistrate ale Asociaţiei SD. • Wi-Fi®, sigla Wi-Fi CERTIFIED şi sigla Wi-Fi sunt mărci comerciale înregistrate ale Wi-Fi Alliance. • Mărcile înregistrate şi numele comerciale folosite în acest manual aparţin respectivilor proprietari. 14 Aflaţi despre aspectul, pictogramele şi funcţiile de bază de fotografiere ale camerei foto. Funcţiile extinse 37 Aflaţi cum puteţi capta o fotografie, înregistra un videoclip şi o notă vocală selectând un mod. GPS 61 Pot fi efectuate fotografii cu etichetare geografică sau vederi ale locaţiei unei fotografii cu informaţii privind locul şi zona înconjurătoare de pe hartă. Înainte de a folosi modul GPS, trebuie să porniţi GPS-ul. Unele funcţii pot să nu fie disponibile în unele ţări din cauza politicilor naţionale. Opţiuni de fotografiere 70 Aflaţi cum puteţi seta opţiunile în modul Fotografiere. Redarea/Editarea 97 Aflaţi cum puteţi să redaţi fotografii sau videoclipuri şi cum puteţi să editaţi fotografii sau videoclipuri. De asemenea, aflaţi cum puteţi conecta camera foto la computer, la imprimanta foto, la TV, HDTV sau la TV 3D. • Specificaţiile camerei foto sau conţinutul acestui manual se pot modifica fără notificare prealabilă, datorită actualizării funcţiilor acesteia. • Recomandăm utilizarea camerei foto în ţara de unde aţi achiziţionat-o. • Utilizaţi această cameră foto cu responsabilitate şi respectaţi toate legile şi reglementările în privinţa utilizării acesteia. • Nu se permite refolosirea sau distribuirea niciunei părţi din acest manual fără permisiunea obţinută în prealabil. • Pentru informaţii privind licenţa Open Source, consultaţi fişierul "OpenSourceInfo.pdf" de pe CD-ROM-ul furnizat. Reţea fără fir 127 Învăţaţi să vă conectaţi la reţele locale fără fir (WLAN) şi să folosiţi funcţii. Setări 148 Consultaţi opţiunile de configurare a setărilor camerei foto. Anexe Obţineţi informaţii despre mesaje de eroare, specificaţii şi întreţinere. 5 154 Indicaţii utilizate în acest manual Mod Fotografiere Pictograme utilizate în acest manual Indicator Pictogramă Funcţie Smart Auto Informaţii suplimentare Program Avertismente şi măsuri de precauţie privind siguranţa Prioritate apertură, Prioritate obturator, Manual Scenă Magic Plus Wi-Fi GPS Film [ ] Butoanele camerei. De exemplu, [Declanşator] se referă la butonul declanşator. ( ) Numărul paginii cu informaţii conexe → Ordinea opţiunilor sau a meniurilor pe care trebuie să le selectaţi pentru a parcurge un pas; de exemplu: → Dimensiune foto (reprezintă Selectare Selectaţi , apoi selectaţi Dimensiune foto). * Adnotare Pictogramele pentru modurile de fotografiere Aceste pictograme apar în text atunci când este disponibilă o funcţie într-un mod. Consultaţi exemplul de mai jos. , poate să nu accepte funcţii pentru toate Notă: Modul scenele. Reglarea luminozităţii şi a culorilor DeAflaţi exemplu: cum puteţi regla luminozitatea şi culoarea pentru a obţine o calitate mai bună a imaginii. Reglarea manuală a expunerii (EV) În funcţie de intensitatea luminii mediului ambiant, este posibil ca fotografiile să fie uneori prea deschise sau prea întunecate. În aceste cazuri, puteţi regla expunerea pentru a obţine o fotografie mai bună. 3 Selectaţi o valoare pentru a regla expunerea. • Fotografia Disponibil înva fi mai luminoasă pe măsură ce expunerea creşte. modurile Program, Expunere : 1 Prioritate apertură, Prioritate obturator, şi Film Înapoi Mai întunecat (-) Neutru (0) Mai deschis (+) 4 Setare Apăsaţi [o] pentru a salva setările. • După ce aţi reglat expunerea, setarea se va salva automat. Este 1 2 În modul Fotografiere, apăsaţi [m]. Selectaţi a sau V → Expunere. posibil să fie necesar să modificaţi valoarea expunerii pentru a evita expunerea excesivă sau expunerea insuficientă. • Dacă nu vă puteţi decide în privinţa expunerii adecvate, selectaţi 6 opţiunea RAFALĂ AE (Autoexpunere Rafală), apoi captaţi fotografiile rafală. Camera va capta 3 fotografii succesiv, fiecare cu o altă expunere: normală, subexpusă şi supraexpusă. (pag. 78) Expresiile utilizate în acest manual Apăsarea declanşatorului • Apăsaţi până la jumătate pe butonul [Declanşator]: apăsaţi declanşatorul până la jumătate • Apăsaţi pe [Declanşator]: apăsaţi complet pe declanşator Apăsaţi până la jumătate pe [Declanşator] Expunere (Luminozitate) Cantitatea de lumină care pătrunde în camera foto determină expunerea. Puteţi modifica expunerea cu ajutorul vitezei obturatorului, a valorii aperturii şi a sensibilităţii ISO. Prin modificarea expunerii, fotografiile vor fi mai întunecate sau mai deschise. Expunere normală Apăsaţi pe [Declanşator] Subiect, fundal şi compoziţie • Subiect: obiectul principal al scenei, cum ar fi o persoană, un animal sau natură statică. • Fundal: obiectele din jurul subiectului • Compoziţie: combinarea unui subiect cu fundalul Fundal Compoziţie Subiect 7 Expunere excesivă (prea luminos) Depanare de bază Aflaţi cum puteţi rezolva probleme obişnuite prin setarea opţiunilor de fotografiere. Ochii subiectului se văd roşii. Acest lucru este cauzat reflectarea în ochii subiectului a bliţului camerei foto. Ochi roşii sau Corector efect ochi roşii. (pag. 74) • Setaţi opţiunea bliţului la Corector efect ochi roşii din meniul de editare. • Dacă fotografia a fost deja captată, selectaţi (pag. 110) Fotografiile au urme de praf. Dacă în aer sunt prezente particule de praf, pot apărea în fotografie atunci când folosiţi bliţul. • Dezactivaţi bliţul sau evitaţi captarea fotografiilor în locuri cu praf. • Setaţi opţiunile pentru sensibilitate ISO. (pag. 77) Fotografiile sunt neclare. Acest lucru poate fi cauzat de fotografierea în condiţii de lumină insuficientă sau de manevrarea incorectă a camerei foto. • Apăsaţi până la jumătate pe [Obturator] pentru a vă asigura că subiectul este focalizat. (pag. 35) • Setaţi opţiunea stabilizatorului de imagine. (pag. 34) Fotografiile sunt neclare atunci când fotografiaţi pe timp de noapte. Pe măsură ce camera foto încearcă să atragă mai multă lumină, viteza obturatorului scade. Aceasta poate îngreuna sarcina de a menţine camera foto nemişcată şi poate avea ca rezultat mişcarea acesteia. . (pag. 40) • Selectaţi Noapte în modul • Activaţi bliţul. (pag. 74) • Setaţi opţiunile pentru sensibilitate ISO. (pag. 77) • Utilizaţi un trepied pentru a evita mişcarea camerei foto. Subiecţii apar prea întunecaţi din cauza luminii de fundal. Dacă sursa de lumină se află în spatele subiectului sau dacă există un contrast mare între zonele cu lumină şi cele întunecate, este posibil ca subiectul să apară prea întunecat. • Evitaţi să fotografiaţi cu soarele în faţă. . (pag. 40) • Selectaţi Fundal luminos în modul Auxiliar. (pag. 74) • Setaţi opţiunea bliţului la • Reglaţi expunerea. (pag. 86) Punct dacă un subiect se află în centrul cadrului. (pag. 87) • Setaţi opţiunea de măsurare la 8 Referinţă rapidă Fotografierea persoanelor > Fotografie portret 41 • Mod • Mod > Picture in Picture 52 • Ochi roşii/Corector efect ochi roşii (pentru a preveni sau corecta efectul de ochi roşii) 74 • Identificare faţă 82 • Autoportret 83 Captarea fotografiilor panoramice active • Panoramă activă 49 Fotografierea textelor, insectelor sau florilor > Text 40 • Mod • Macro 78 Fotografierea pe timpul nopţii sau pe întuneric > Noapte, Apus, Răsărit 40 • Mod • Opţiuni pentru bliţ 74 • Sensibilitate ISO (pentru a regla sensibilitatea la lumină) 77 Captarea fotografiilor active • Mod 45 • Mod cadre multiple cu viteză mare 90 • Focalizare 91 Reglarea expunerii (luminozitate) • Mod > HDR 54 • Sensibilitate ISO (pentru a regla sensibilitatea la lumină) 77 • Expunere (pentru a regla expunerea) 86 • Mod de măsurare 87 • În rafală 91 Fotografierea peisajelor • Mod • Mod > Peisaj 40 > Vedere panoramică 47 Captarea fotografiilor 3D • Mod > Fotografiere 3D 50 • Panoramă 3D 47 Aplicarea efectelor pentru fotografii • • • • • Mod > Ramă Magică 50 Mod > Fotografie divizată 51 Mod > Pensulă artistică 53 Efecte Filtru inteligent 93 Ajustare imagine (pentru a regla Contrast, Claritate, sau Saturaţie) 95 9 Reducerea mişcării camerei foto • Stabilizare optică a imaginii (OIS) 34 • Stabilizator de imagine dublu (DUAL IS) 34 Fotografierea cu GPS • Realizarea fotografiilor cu etichetare geografică 62 • Utilizarea busolei 69 • Crearea de filme cu Creative Movie Maker 55 • Vizualizarea fişierelor în funcţie de categorie în Album inteligent 101 • Vizualizarea fişierelor ca miniaturi 102 • Ştergerea tuturor fişierelor din cartela de memorie 103 • Vizualizarea fişierelor ca expunere de diapozitive 105 • Vizualizarea fişierelor la un TV, HDTV sau TV 3D 113 • Transferarea fişierelor pe computer 116 • Utilizarea site-urilor Web pentru partajarea fotografiilor sau a videoclipurilor 135 • Trimiterea fotografiilor sau videoclipurilor prin e-mail 138 • Ajustarea sunetului şi a volumului 150 • Ajustarea luminozităţii ecranului 150 • Modificarea limbii de afişare 151 • Setarea datei şi a orei 151 • Înainte de a contacta un centru de service 166 Cuprins Funcţiile extinse . ......................................................................37 Funcţii de bază .........................................................................14 Utilizarea modului Smart Auto ..........................................38 Utilizarea modului Scenă ...................................................40 Utilizarea modului Fotografie portret ..................................41 Utilizarea modului Program ...............................................42 Utilizarea modurilor Prioritate apertură, Prioritate obturator şi Manual . ...........................................................43 Utilizarea modului Prioritate apertură .................................44 Utilizarea modului Prioritate obturator ................................45 Utilizarea modului Manual . ................................................46 Utilizarea modului Magic Plus ...........................................47 Utilizarea modului Vedere panoramică . .............................47 Utilizarea modului Fotografiere 3D . ...................................50 Utilizarea modului Ramă Magică .......................................50 Utilizarea modului Fotografie divizată . ...............................51 Folosirea modului Imagine în Imagine ...............................52 Utilizarea modului Pensulă artistică ...................................53 Utilizarea modului HDR .....................................................54 Utilizarea modului Creator film creativ ................................55 Utilizarea modului Film ......................................................57 Înregistrarea videoclipurilor la viteză mare .........................59 Utilizarea modului Detectare scenă inteligentă ...................60 Despachetarea ....................................................................15 Aspectul camerei foto ........................................................16 Introducerea bateriei şi a cartelei de memorie ................19 Încărcarea bateriei şi pornirea camerei foto ....................20 Încărcarea bateriei .............................................................20 Pornirea camerei foto ........................................................20 Efectuarea configurării iniţiale ..........................................21 Semnificaţia pictogramelor ...............................................23 Utilizarea ecranului Mod ....................................................24 Accesarea ecranului Mod ..................................................24 Pictograme pe ecranul Mod ...............................................24 Selectarea opţiunilor sau a meniurilor .............................27 Utilizarea [MENU] ..............................................................27 Utilizarea [Fn] ....................................................................29 Setarea afişajului şi sunetelor ...........................................30 Setarea tipului de ecran .....................................................30 Setarea sunetului ..............................................................30 Capturare fotografii ............................................................31 Mărirea/Micşorarea . ..........................................................32 Reducerea trepidaţiilor camerei foto ..................................34 Sfaturi pentru obţinerea unei fotografii mai clare ...........35 10 Cuprins GPS ...........................................................................................61 Utilizarea opţiunii de identificare a feţei ...........................82 Identificarea feţelor ............................................................82 Captarea unei fotografii autoportret . ..................................83 Realizarea unei fotografii în care persoanele zâmbesc ......83 Detectarea clipirii ...............................................................84 Utilizarea identificării inteligente a feţei . .............................84 Înregistrarea feţelor ca favorite (Steaua mea) ....................85 Reglarea luminozităţii şi a culorilor ..................................86 Reglarea manuală a expunerii (EV) ...................................86 Modificarea opţiunii de măsurare .......................................87 Selectarea unei surse de lumină (Balans de alb) ...............87 Utilizarea modurilor de impuls ..........................................90 Realizarea fotografiilor în modul de cadre multiple de mare viteză . ......................................................................90 Realizarea fotografiilor în modul Focalizare .......................91 Captarea fotografiilor rafală ...............................................91 Aplicarea efectelor /Reglarea imaginilor ..........................93 Aplicarea efectelor Filtru inteligent .....................................93 Reglarea fotografiilor .........................................................95 Reducerea sunetului zoom-ului ........................................96 Utilizarea GPS .....................................................................62 Realizarea fotografiilor cu etichetare geografică . ...............62 Verificarea locaţiei de Fotografiere pe hartă .......................63 Căutare împrejurimi ............................................................66 Verificaţi locaţia cu POI ......................................................66 Utilizarea punctui de reper live ...........................................67 Utilizarea busolei ...............................................................69 Opţiuni de fotografiere .............................................................70 Selectarea unei rezoluţii şi a calităţii ................................71 Selectarea unei rezoluţii ....................................................71 Setarea calităţii fotografiei . ................................................72 Utilizarea temporizatorului . ...............................................73 Fotografierea pe întuneric .................................................74 Evitarea efectului de ochi roşii ...........................................74 Utilizarea bliţului ................................................................74 Reglarea vitezei ISO . ........................................................77 Modificarea focalizării camerei foto . ................................78 Utilizarea funcţiei Macro ....................................................78 Utilizarea focalizării automate ............................................78 Focalizarea pe o zonă selectată ........................................80 Utilizarea focalizării automate de urmărire .........................80 Reglarea zonei de focalizare .............................................81 11 Cuprins Reţea fără fir ...........................................................................127 Redarea/Editarea .....................................................................97 Vizualizarea fotografiilor sau videoclipurilor în modul Redare ..................................................................................98 Pornirea modului Redare ...................................................98 Vizualizarea fotografiilor . .................................................104 Redarea unui videoclip ....................................................106 Editarea unei fotografii . ...................................................108 Redimensionarea fotografiilor ..........................................108 Rotirea unei fotografii . .....................................................108 Aplicarea efectelor Filtru inteligent ...................................109 Reglarea fotografiilor .......................................................110 Crearea unei comenzi de imprimare (DPOF) ................... 111 Vizualizarea fişierelor pe un TV, pe un HDTV sau un TV 3D ..................................................................................113 Transferarea fişierelor pe computer ..............................116 Transferul fişierelor pe computerul dvs. cu sistem de operare Windows. ...........................................................116 Transferul fişierelor în computerul dvs. Mac .....................117 Utilizarea programelor pe un PC .....................................119 Instalarea software-ului . ..................................................119 Utilizarea programului Intelli-studio ..................................120 Utilizarea CMM (Creative Movie Maker) . .........................124 Imprimarea fotografiilor cu o imprimantă foto cu PictBridge ..........................................................................126 Conectarea la o reţea WLAN şi configurarea setărilor reţelei ..................................................................................128 Conectare la WLAN . .......................................................128 Utilizarea navigatorului de conectare ...............................129 Sfaturi privind conexiunea la reţea ...................................130 Introducerea textului ........................................................131 Trimitere fotografii şi videoclipuri pe un telefon inteligent ............................................................................132 Utilizarea unui telefon inteligent ca declanşator de la distanţă pentru obturator .................................................133 Utilizarea site-urilor Web pentru partajarea fotografiilor sau a videoclipurilor ...................................135 Accesarea unui site Web .................................................135 Încărcarea fotografiilor sau a videoclipurilor .....................135 Trimiterea fotografiilor sau videoclipurilor prin e-mail ...137 Modificarea setărilor din e-mail ........................................137 Trimiterea fotografiilor sau videoclipurilor prin e-mail ........138 Încărcarea de fotografii pe un server nor ......................140 Folosirea funcţiei Auto Backup pentru a trimite fotografii sau videoclipuri ...............................................141 Instalarea programului pentru Auto Backup pe calculatorul dv .................................................................141 Trimitere fotografii şi videoclipuri noi la un PC ..................141 Vizualizarea fotografiilor sau videoclipurilor pe un TV cu caracteristica Conexiune TV ................................143 Trimitere fotografii utilizând Wi-Fi Direct .......................145 Despre caracteristica Wake on LAN(WOL) ....................146 12 Cuprins Setări .......................................................................................148 Meniul de setări .................................................................149 Accesarea meniului de setări ...........................................149 Sunetul ............................................................................150 Afişajul ............................................................................150 Setările ............................................................................151 Anexe ......................................................................................154 Mesaje de eroare ...............................................................155 Întreţinerea camerei foto ..................................................157 Curăţarea camerei foto ....................................................157 Folosirea sau depozitarea camerei foto ...........................158 Despre cartelele de memorie ...........................................159 Despre baterie . ...............................................................162 Înainte de a contacta un centru de service ....................166 Specificaţiile camerei foto ...............................................169 Glosar .................................................................................173 Propoziţie declarativă în limbile oficiale ........................179 Index ...................................................................................181 13 Funcţii de bază Aflaţi despre aspectul, pictogramele şi funcţiile de bază de fotografiere ale camerei foto. Despachetarea ……………………………………… 15 Aspectul camerei foto … …………………………… 16 Introducerea bateriei şi a cartelei de memorie …… 19 Încărcarea bateriei şi pornirea camerei foto ……… 20 Încărcarea bateriei ……………………………… 20 Pornirea camerei foto … ……………………… 20 Efectuarea configurării iniţiale ……………………… 21 Semnificaţia pictogramelor ………………………… 23 Utilizarea ecranului Mod …………………………… 24 Accesarea ecranului Mod ……………………… 24 Pictograme pe ecranul Mod … ………………… 24 Selectarea opţiunilor sau a meniurilor … ………… 27 Utilizarea [MENU] ……………………………… 27 Utilizarea [Fn] … ……………………………… 29 Setarea afişajului şi sunetelor ……………………… 30 Setarea tipului de ecran … …………………… 30 Setarea sunetului … …………………………… 30 Capturare fotografii … ……………………………… 31 Mărirea/Micşorarea … ………………………… 32 Reducerea trepidaţiilor camerei foto …………… 34 Sfaturi pentru obţinerea unei fotografii mai clare … ……………………………………………… 35 Despachetarea Cutia produsului dvs. cuprinde următoarele articole. Accesorii opţionale Cameră foto Baterie reîncărcabilă CD-ROM cu Manualul utilizatorului Adaptor de c.a./ Cablu USB Husă pentru camera foto Cablu HDMI Cablu A/V Încărcător pentru baterie Cartelă de memorie Cartelă de memorie/ Adaptor cartelă de memorie Curea Ghid de pornire rapidă • Ilustraţiile pot fi uşor diferite faţă de articolele livrate împreună cu produsul. • Articolele incluse în cutie pot diferi în funcţie de model. • Puteţi achiziţiona accesorii opţionale de la un dealer sau centru de service Samsung. Samsung nu este responsabilă pentru problemele cauzate de utilizarea accesoriilor neautorizate. Funcţii de bază 15 Aspectul camerei foto Înainte de a începe, familiarizaţi-vă cu componentele camerei foto şi cu funcţiile acestora. Selector de moduri (pag. 18) Buton PORNIRE Microfon Buton declanşator Bliţ Lumină de asistenţă pentru AF/ Indicator luminos pentru temporizator Antenă GPS* * Evitaţi să atingeţi antena în timpul recepţiei semnalului GPS. Obiectiv Difuzor Antena internă* * Evitaţi contactul cu antena internă la folosirea reţelei fără fir. Port HDMI Acceptă cablu HDMI Punct de montare a trepiedului Port USB şi A/V Acceptă cablu USB sau A/V Capac pentru compartimentul bateriei Introduceţi o cartelă de memorie şi o baterie Funcţii de bază 16 Aspectul camerei foto Buton Zoom • În modul Fotografiere: Măriţi sau micşoraţi • În modul Redare: Măriţi o porţiune a unei fotografii sau vizualizaţi fişiere sub formă de miniaturi, sau reglaţi volumul Sistem de deblocare a bliţului Buton de Înregistrare video Indicator luminos pentru stare • Clipeşte: Când camera salvează o fotografie sau un clip video care este citit de un calculator sau imprimantă, atunci când imaginea nu este focalizată, sau când există o problemă de încărcare a bateriei, sau atunci când camera se conectează la WLAN sau trimite o fotografie • Continuu: La conectarea camerei la un computer, când se încarcă bateria, sau când imaginea se află în zona de focalizare Manetă unitate Ataşarea curelei Ecran Butoane (pag. 18) Funcţii de bază 17 Aspectul camerei foto Selector de moduri Pictogramă Butoane Descriere Buton Smart Auto: Fotografiaţi permiţând camerei foto să detecteze şi să selecteze automat un mod pentru scenă. Program: Fotografiaţi setând opţiuni cu excepţia vitezei obturatorului şi a valorii deschiderii. Prioritate apertură: Camera foto selectează viteza obturatorului pe baza valorii aperturii pe care aţi setat-o manual. Prioritate obturator: Camera foto selectează valoarea aperturii pe baza vitezei obturatorului pe care aţi setat-o manual. Manual: Reglaţi diverse setări ale camerei, inclusiv viteza declanşatorului şi valoarea aperturii. Descriere Apăsaţi butonul de Înregistrare video pentru a începe înregistrarea unui clip video. Rotiţi Maneta Unităţii pentru a accesa opţiunile de impuls. Accesaţi opţiuni sau meniuri. Accesaţi opţiuni în modul Fotografiere. Când apăsaţi butonul de navigare: Funcţii de bază Modificaţi opţiunea pentru afişaj. Modificaţi opţiunea busolei. Scenă: Fotografiaţi cu opţiuni prestabilite pentru o anumită scenă. Setaţi punctul de reper viu. Modificaţi opţiunea pentru temporizator. Magic Plus: Capturaţi o fotografie, înregistraţi un videoclip, sau editaţi o imagine cu efecte diferite. Wi-Fi: Conectaţi-vă la reţele locale fără fir şi folosiţi funcţiile. GPS: Vizualizări ale locaţiei unei fotografii cu informaţii de localizare şi zona înconjurătoare de pe hartă. Film: Personalizaţi setările pentru înregistrarea unui videoclip. Alte funcţii Deplasaţi-vă în sus Deplasaţi-vă în jos Deplasaţi-vă la stânga Deplasaţi-vă la dreapta Când rotiţi butonul de navigare: • Derulaţi la o opţiune sau un meniu. • Reglaţi viteza obturatorului, apertura sau valoarea de expunere în modul Fotografiere. • Derulaţi printre fişiere în modul Redare. Confirmaţi opţiunea sau meniul evidenţiat. Accesaţi modul Redare. • Închideţi instrucţiunile de ajutor. • Ştergeţi fişiere în modul Redare. Funcţii de bază 18 Introducerea bateriei şi a cartelei de memorie Aflaţi cum se introduc bateria şi o cartelă de memorie opţională în camera foto. Scoaterea bateriei şi a cartelei de memorie Apăsaţi uşor până când cartela se deblochează din camera foto, apoi scoateţi-o din slot. Cartelă de memorie Introduceţi o cartelă de memorie cu contactele aurii orientate în sus. Cartelă de memorie Glisaţi dispozitivul de blocare în jos pentru a elibera bateria. Baterie reîncărcabilă Dispozitiv de blocare a bateriei Introduceţi bateria cu sigla Samsung orientată în sus. Utilizarea adaptorului pentru cartele de memorie Pentru a utiliza micro cartele de memorie cu acest produs, un PC sau un cititor de cartele de memorie, introduceţi cartela într-un adaptor. Baterie reîncărcabilă Este nevoie de un mediu de stocare pentru efectuarea fotografiilor. Introduceţi cardul de memorie. Funcţii de bază 19 Încărcarea bateriei şi pornirea camerei foto Încărcarea bateriei Pornirea camerei foto Înainte de a folosi camera pentru prima dată, trebuie să încărcaţi bateria. Conectaţi capătul mic al cablului USB la camera foto, apoi conectaţi celălalt capăt al cablului USB la adaptorul de c.a. Apăsaţi pe [POWER] pentru a porni sau a opri camera foto. • La prima pornire a camerei foto, va apărea ecranul de configurare iniţială. (pag. 21) Indicator luminos pentru stare • Lumina roşie aprinsă: Încărcare • Lumina roşie stinsă: Încărcare completă • Lumina roşie clipeşte: Eroare Pornirea camerei foto în modul Redare Apăsaţi [ Redare. Utilizaţi numai adaptorul de c.a. şi cablul USB furnizate cu camera dvs. foto. În cazul în care utilizaţi un alt adaptor de c.a. (precum SAC-48), este posibil ca bateria camerei foto să nu se încarce sau să funcţioneze necorespunzător. ]. Camera foto porneşte şi accesează imediat modul Când porniţi camera foto ţinând apăsat pe [ 5 secunde, camera nu emite niciun sunet. Funcţii de bază 20 ] timp de aproximativ Efectuarea configurării iniţiale La prima pornire a camerei foto, va apărea ecranul de configurare iniţială. Urmaţi paşii de mai jos pentru a configura setările de bază ale camerei foto. 1 Verificaţi că Language este evidenţiat, apoi apăsaţi pe [ ] sau [ ]. 4 Apăsaţi [ [ / ]. ] pentru a selecta Acasă, apoi apăsaţi • Când călătoriţi în altă ţară, selectaţi Vizită, apoi selectaţi un nou fus orar. 5 Apăsaţi [ [ ]. / ] pentru a selecta un fus orar, apoi apăsaţi • Pentru a seta ora de vară, apăsaţi [ ]. Fus orar : Acasă 2 Apăsaţi [ apăsaţi [ 3 Apăsaţi [ [ ] sau [ ]. / / / ] pentru a selecta o limbă, apoi ] pentru a selecta Fus orar, apoi apăsaţi ]. Londra Înapoi DST • Ecranul poate fi diferit în funcţie de limba selectată. Funcţii de bază 21 Efectuarea configurării iniţiale 6 Apăsaţi [ apăsaţi [ ] pentru a selecta Setare Dată/Oră, apoi ] sau [ ]. Zi [ ] sau [ 10 Apăsaţi [ Setare Dată/Oră Lună 9 Apăsaţi [ apăsaţi [ An Oră ] pentru a selecta Tip Dată, apoi apăsaţi ]. ]. / ] pentru a selecta un tip de dată, apoi Min Language Română Fus orar Londra Setare Dată/Oră Ieşire Setare Tip Dată 01/01/2012 AAAA/LL/ZZ Tip oră LL/ZZ/AAAA ZZ/LL/AAAA • Ecranul poate fi diferit în funcţie de limba selectată. 7 Apăsaţi [ 8 Apăsaţi [ apăsaţi [ / Înapoi ] pentru a selecta un element. ]. / ] pentru a seta data şi ora, apoi Setare • Tipul de dată implicit poate fi diferit în funcţie de limba selectată. 11 Apăsaţi [ [ ] sau [ 12 Apăsaţi [ ] pentru a selecta Tip oră, apoi apăsaţi ]. apoi apăsaţi [ 13 Apăsaţi [ Funcţii de bază 22 / ] pentru a selecta un format pentru oră, ]. ] pentru a comuta la modul Fotografiere. Semnificaţia pictogramelor Pictogramele afişate pe ecran se vor modifica în funcţie de modul selectat sau de opţiunile setate. 1 Pictogramă Descriere Pictogramă Zoom inteligent pornit Descriere Temporizator Sensibilitate ISO 2 3 Informaţii privind fotografierea 2 Opţiuni fotografiere (dreapta) Pictogramă 3 Focalizare automată continuă activată pentru o înregistrare video Descriere Mod Fotografiere Valoare apertură Opţiuni şi stare GPS Viteză obturator Rezoluţie fotografie Valoare expunere Descriere Rezoluţie video Număr disponibil de fotografii Filtru inteligent Mod o singură fotografie Mod cadre multiple cu viteză mare • • • Mod focalizare Timp de înregistrare disponibil Mod rafală Cadru de focalizare automată Frecvenţă cadre Mişcare cameră foto Calitate fotografie Indicator de zoom Mod de măsurare Raport de zoom Bliţ Histogramă (pag. 30) Intensitate bliţ reglată Data şi ora curente 1 Opţiuni fotografiere (stânga) Pictogramă Descriere Pictogramă Nuanţă piele Reglare imagine (contrast, claritate şi saturaţie) Balans de alb Balans de alb reglat Retuşare faţă Detectare faţă Zonă de focalizare Stabilizare optică a imaginii (OIS) Sunet Viu Pornit Opţiune de focalizare automată Funcţii de bază 23 : Încărcată complet : Încărcată parţial : Gol (Reîncărcare) Utilizarea ecranului Mod Selectaţi diferite moduri în modurile de pe selectorul mod de operare prin selectarea pictogramelor de pe ecranul Mod. Accesarea ecranului Mod Nr. În modurile Fotografiere sau Redare, rotiţi selectorul de mod pentru a afişa ecranul Mod. Descriere 1 2 Ecran Mod Curent • Rotiţi selectorul de mod la stânga sau la dreapta pentru a merge la un alt ecran mod. Mod pictograme / / / ] pentru a derula la un mod • Apăsaţi [ ] pentru a accesa modul. dorit, apoi apăsaţi [ Pictograme pe ecranul Mod <Prioritate apertură, Prioritate obturator, Manual> Pictogramă Descriere Prioritate apertură: Camera foto selectează viteza obturatorului pe baza valorii aperturii pe care aţi setat-o manual. (pag. 44) 1 Fotografie portret Noapte Apus Răsărit Peisaj Fundal luminos Text Prioritate obturator: Camera foto selectează valoarea aperturii pe baza vitezei obturatorului pe care aţi setat-o manual. (pag. 45) 2 Manual: Reglaţi diverse setări ale camerei, inclusiv viteza declanşatorului şi valoarea aperturii. (pag. 46) Plajă/zăpadă Funcţii de bază 24 Utilizarea ecranului Mod <Scenă> <Magic Plus> Pictogramă Descriere Pictogramă Descriere Fotografie portret: Fotografiaţi un portret cu opţiunea de a ascunde imperfecţiunile feţei. (pag. 41) Vedere panoramică: Capturaţi şi combinaţi o serie de fotografii pentru a crea o imagine panoramică. (pag. 47) Noapte: Captaţi scenele de noapte sau în lumină scăzută (se recomandă utilizarea unui trepied). (pag. 40) Fotografiere 3D: Captaţi scene cu efect 3D (efectul 3D funcţioneză numai pe un TV 3D sau monitor 3D). (pag. 50) Peisaj: Captaţi scene de natură statică şi peisaje. (pag. 40) Ramă Magică: Captaţi scene cu diverse efecte de cadru. (pag. 50) Text: Captaţi clar textul din documentele imprimate sau electronice. (pag. 40) Fotografie divizată: Capturaţi mai multe fotografii şi le aranjaţi cu tipare prestabilite. (pag. 51) Apus: Capturaţi scene la apus, cu nuanţe naturale de roşu şi galben. (pag. 40) Răsărit: Capturaţi scene la răsărit. (pag. 40) Picture in Picture: Sintetizaţi un autoportret cu imaginea de fundal dorită pentru a crea o fotografie. (pag. 52) Pensulă artistică: Capturaţi o fotografie şi salvaţi un videoclip care arată cum să aplicaţi un efect de filtre. (pag. 53) Fundal luminos: Captaţi subiecţi cu iluminare de fundal. (pag. 40) HDR: Captaţi scene cu accent pe tonuri mijlocii, minimalizând zonele întunecate şi luminoase. (pag. 54) Plajă/zăpadă: Reduceţi subexpunerea subiecţilor cauzată de lumina soarelui reflectată de nisip sau zăpadă. (pag. 40) Creator film creativ: Creaţi un film cu fotografii sau clipuri video. (pag. 55) Funcţii de bază 25 Utilizarea ecranului Mod <Wi-Fi> Pictogramă Descriere MobileLink: Trimiteţi fotografii şi videoclipuri pe un telefon inteligent. (pag. 132) Remote Viewfinder: Utilizaţi un telefon inteligent ca declanşator de la distanţă şi vedeţi previzualizarea unei imagini din camera dvs. foto, pe telefonul inteligent. (pag. 133) Partajare socială: Încărcaţi fotografiile sau videoclipurile pe site-urile de partajare a fişierelor. (pag. 135) E-mail: Trimiteţi fotografii sau videoclipuri stocate pe cameră prin e-mail. (pag. 137) SkyDrive: Încărcaţi fotografii sau videoclipuri pe un server nor. (pag. 140) Backup Auto: Trimiteţi fotografii sau videoclipuri pe care le-aţi captat cu camera foto către un PC printr-o reţea fără fir. (pag. 141) Conexiune TV: Vizualizaţi fotografii sau videoclipuri pe care le-aţi capturat cu camera foto, pe un TV cu ecran lat. (pag. 143) Funcţii de bază 26 Selectarea opţiunilor sau a meniurilor Pentru a selecta o opţiune sau un meniu, apăsaţi [ ] sau [ Utilizarea [MENU] ]. Revenirea la meniul anterior Pentru a selecta opţiuni, apăsaţi [ / / / navigare sau apăsaţi [ ], apoi rotiţi butonul de ] sau [ ]. ]. 1 În modul Fotografiere, apăsaţi [ 2 Rotiţi butonul de navigare sau apăsaţi [ pentru a derula la un meniu sau o opţiune. / / / Apăsaţi [ ] sau 3 Apăsaţi [ evidenţiat. ] pentru a confirma opţiunea sau meniul Funcţii de bază 27 ] din nou pentru a reveni la meniul anterior. Apăsaţi până la jumătate pe [Declanşator] pentru a reveni la modul Fotografiere. Selectarea opţiunilor sau a meniurilor 4 Rotiţi butonul de navigare sau apăsaţi [ D e exemplu, selectând opţiunea Balans de alb în modul Program: 1 Rotiţi selectorul de moduri la selecta Balans de alb, apoi apăsaţi [ . / ] sau [ ] pentru a ]. Dimensiune foto Calitate Expunere ISO Balans de alb Bliţ Filtru inteligent 2 Apăsaţi [ ]. Ieşire Mutare 5 Rotiţi butonul de navigare sau apăsaţi [ Dimensiune foto selecta o opţiune pentru Balansul de alb. Calitate / ] pentru a Expunere ISO Balans de alb Balans de alb : Lumină naturală Bliţ Filtru inteligent Ieşire Mutare 3 Rotiţi butonul de navigare sau apăsaţi [ selecta , apoi apăsaţi [ ] sau [ ]. / ] pentru a Înapoi • Apăsaţi [ 6 Apăsaţi [ 7 Apăsaţi [ Funcţii de bază 28 Reglare ] din nou pentru a reveni la meniul anterior. ] pentru a salva setările. ] pentru a comuta la modul Fotografiere. Selectarea opţiunilor sau a meniurilor Utilizarea [Fn] Puteţi accesa opţiuni de fotografiere apăsând [ opţiuni nu sunt disponibile. ], dar unele D e exemplu, pentru a selecta opţiunea Balans de alb în modul Program: 1 Rotiţi selectorul de moduri la 2 Apăsaţi [ [ 5 Rotiţi butonul de navigare sau apăsaţi [ selecta o opţiune pentru Balansul de alb. Înapoi 6 Apăsaţi [ 7 Apăsaţi [ Mutare / / / ] pentru a derula la / ] pentru a Balans de alb : Lumină naturală ]. Ieşire ]. ], aveţi posibilitatea să selectaţi în mod • Fără să apăsaţi [ direct opţiunea dorită rotind butonul zoom la stânga/dreapta. . EV : 0 3 Apăsaţi 4 Apăsaţi [ . Funcţii de bază 29 Reglare ] pentru a salva setările. ] pentru a comuta la modul Fotografiere. Setarea afişajului şi sunetelor Aflaţi cum puteţi modifica informaţiile de bază pe care le afişează camera foto şi setările de sunet. Setarea tipului de ecran Puteţi selecta un tip de afişare pentru modul Fotografiere sau Redare. Fiecare tip afişează informaţii diferite de fotografiere sau redare. Consultaţi tabelul de mai jos. Apăsaţi [ afişate. ] în mod repetat pentru a modifica informaţiile Despre histograme O histogramă este un grafic care ilustrează modul de distribuire a luminii în fotografia dvs. Dacă histograma are un vârf înalt în stânga, fotografia este subexpusă şi va apărea întunecată. Un vârf în partea dreaptă a graficului arată că fotografia este supraexpusă şi va apărea ştearsă. Înălţimea vârfurilor este raportată la informaţiile privind culorile. Cu cât o anumită culoare este mai persistentă, cu atât vârful este mai înalt. Subexpus Afişează toate informaţiile despre fotografiere. Expus normal Supraexpus Setarea sunetului Activaţi sau dezactivaţi sunetul pe care îl emite camera dvs. atunci când folosiţi funcţiile. Mod Descriere Fotografiere • Ascundeţi toate informaţiile despre fotografiere. • Ascundeţi informaţiile despre fotografiere, cu excepţia celor din partea inferioară. • Afişaţi toate informaţiile despre fotografiere. • Afişaţi histograma. Redare • Ascundeţi toate informaţiile despre fişierul curent. • Afişaţi informaţiile despre fişierul curent, cu excepţia setărilor de fotografiere şi a histogramei. • Afişaţi toate informaţiile despre fişierul curent. 1 În modul Fotografiere sau Redare, apăsaţi [ 2 Selectaţi → Sunet bip. 3 Selectaţi o opţiune. Funcţii de bază 30 Opţiune Descriere Dezactivat Camera foto nu emite niciun sunet. Activat Camera foto emite sunete. ]. Capturare fotografii Aflaţi cum puteţi capta fotografii uşor şi repede în modul Smart Auto. 1 Rotiţi selectorul de moduri la 4 Apăsaţi până la jumătate pe [Declanşator] pentru a . focaliza. • Un cadru verde înseamnă că subiectul este focalizat. • Un cadru roşu înseamnă că subiectul este în afara focalizării. 2 Glisaţi sistemul de deblocare a bliţului, pentru a scoate bliţul atunci când este necesar. 3 Aliniaţi subiectul în cadru. 5 Apăsaţi pe [Declanşator] pentru capturarea unei fotografii. 6 Apăsaţi [ ] pentru a vizualiza fotografia capturată. • Pentru a şterge fotografia, apăsaţi [ 7 Apăsaţi [ ], apoi selectaţi Da. ] pentru a comuta la modul Fotografiere. Consultaţi pagina 35 pentru sfaturi privind obţinerea unor fotografii mai clare. Funcţii de bază 31 Capturare fotografii Mărirea/Micşorarea Zoom digital Zoom-ul Digital este setat implicit în modul Fotografiere. Dacă apropiaţi un obiect în modul Fotografiere şi indicatorul zoom este în intervalul digital, camera dvs. foloseşte zoom-ul Digital. Folosind simultan zoom-ul Optic 21X şi zoom-ul Digital 4X, puteţi mări de până la 84 ori. Puteţi capta fotografii în prim plan prin reglarea zoom-ului. Interval optic Indicator de zoom Raport de zoom Micşorare Interval digital • Zoom-ul Digital nu este disponibil cu opţiunea Identificare faţă, Mărire efectul Filtru inteligent, opţiunea AF de urmărire, opţiunea Cadre multiple, sau Focalizare manuală. • Dacă captaţi o fotografie cu zoom-ul Digital, calitatea acesteia se poate deteriora. Când rotiţi butonul zoom, este posibil ca raportul de zoom afişat pe ecran să se modifice în mod necorespunzător. Funcţii de bază 32 Capturare fotografii Zoom inteligent Setare Zoom inteligent Puteţi utiliza zoom-ul Inteligent 28X care vă permite să măriţi fără a deteriora calitatea mai mult decât atunci când folosiţi zoom-ul Optic şi zoom-ul Digital. Folosind atât zoom-ul Inteligent cât şi zoom-ul Digital, puteţi mări de până la 84 ori. Interval optic + Interval inteligent 1 În modul Fotografiere, apăsaţi [ 2 Selectaţi → Zoom Inteligent. 3 Selectaţi o opţiune. Pictogramă ]. Descriere Oprit: Zoom-ul inteligent este dezactivat. Indicator de zoom Pornit: Zoom-ul inteligent este activat. Interval digital • Zoom-ul Inteligent nu este disponibil cu opţiunea Identificare faţă, efectul Filtru inteligent, opţiunea AF de urmărire, opţiunea Cadre multiple, sau Focalizare manuală. • Dacă captaţi o fotografie cu zoom-ul Inteligent, calitatea acesteia se poate deteriora. Funcţii de bază 33 Capturare fotografii Reducerea trepidaţiilor camerei foto • Stabilizatorul de imagine ar putea să nu funcţioneze corect când: Zoom-ul digital nu este disponibil cu opţiunea de Detectare a feţei, efect de Filtru inteligent, opţiunea AF de urmărire, opţiunea Selecţie AF, opţiunea Impuls sau Focus Manual. Înainte de corecţie După corecţie ]. 1 În modul Fotografiere, apăsaţi [ Selectaţi sau → Stabilizator de imagine. 2 3 Selectaţi o opţiune. Opţiune Descriere Dezactivat Stabilizatorul de imagine este dezactivat. OIS DUAL IS Stabilizator optic de imagine (OIS) este activat. Stabilizatorul dual de imagine (Dual IS) este activat. Funcţii de bază 34 ----- mişcaţi camera foto pentru a urmări un subiect în mişcare folosiţi zoom-ul Digital camera foto se mişcă prea tare viteza declanşatorului este mică (de exemplu, la fotografierea scenelor nocturne) -- bateria este descărcată -- faceţi o fotografie în prim plan • Dacă utilizaţi funcţia OIS împreună cu un trepied, este posibil ca imaginile să fie neclare din cauza vibraţiei senzorului OIS. Dezactivaţi funcţia OIS atunci când utilizaţi un trepied. • În cazul în care camera foto este lovită sau scăpată din mână, ecranul va deveni neclar. Dacă aceasta se întâmplă, opriţi camera foto şi apoi porniţi-o din nou. • Camera va corecta fotografiile din punct de vedere optic numai atunci când sursa de lumină este mai strălucitoare decât lumina fluorescentă. • În moduri Scenă, Magic Plus şi Film, doar stabilizatorul optic de imagine (OIS) poate fi utilizat. Sfaturi pentru obţinerea unei fotografii mai clare Menţinerea camerei foto într-o poziţie corectă Reducerea mişcării camerei foto Asiguraţi-vă că nimic nu obturează obiectivul, bliţul sau microfonul. • Setaţi opţiunea Stabilizator optic de imagine sau Stabilizator dual de imagine pentru a reduce tremuratul camerei din punct de vedere optic. (pag. 34) • Selectaţi modul DUAL IS pentru a reduce mişcarea camerei foto atât din punct de vedere optic, cât şi din punct de vedere digital. (pag. 34) La afişarea pictogramei Apăsarea până la jumătate pe butonul declanşator Apăsaţi până la jumătate pe [Declanşator] şi ajustaţi focalizarea. Camera reglează automat focalizarea şi expunerea. Mişcare cameră foto Cadru de focalizare • Apăsaţi pe [Declanşator] pentru a captura fotografia dacă cadrul focalizării este verde. • Schimbaţi compoziţia şi apăsaţi până la jumătate pe [Declanşator] din nou dacă cadrul focalizării este roşu. Camera fixează automat valoarea de apertură şi viteza declanşatorului. Când fotografiaţi pe întuneric, evitaţi să setaţi opţiunea pentru bliţ la Sincronizare lentă sau Dezactivat. Apertura rămâne deschisă mai mult timp şi s-ar putea să fie mai dificil să menţineţi camera nemişcată destul timp cât să capturaţi o fotografie clară. • Utilizaţi un trepied sau setaţi opţiunea pentru bliţ la Auxiliar. (pag. 74) • Setaţi opţiunile pentru sensibilitate ISO. (pag. 77) Funcţii de bază 35 Prevenirea ieşirii subiectului din zona de focalizare Poate fi dificil să prindeţi subiectul în zona de focalizare atunci când: -- există contrast slab între subiect şi fundal (de exemplu, când subiectul poartă haine de aceeaşi culoare cu fundalul) -- sursa de lumină aflată în spatele subiectului este prea puternică -- subiectul este strălucitor sau reflectă lumina -- subiectul are modele orizontale, cum ar fi cel de jaluzele -- subiectul nu se află în centrul cadrului • Când faceţi fotografii în lumină slabă Activaţi bliţul. (pag. 74) • Când subiectele se mişcă rapid Utilizaţi Modul cadre multiple cu viteză mare sau funcţia Focalizare. (pag. 90) Utilizarea funcţiei de blocare a focalizării Apăsaţi până la jumătate pe [Declanşator] pentru a focaliza. Când subiectul se află în zona de focalizare, puteţi repoziţiona cadrul pentru modificarea compoziţiei. Când sunteţi gata, apăsaţi pe [Declanşator] pentru a captura fotografia. Funcţii de bază 36 Funcţiile extinse Aflaţi cum puteţi capta o fotografie, înregistra un videoclip şi o notă vocală selectând un mod. Utilizarea modului Smart Auto … ………………… 38 Utilizarea modului Scenă …………………………… 40 Utilizarea modului Fotografie portret …………… 41 Utilizarea modului Program ………………………… 42 Utilizarea modurilor Prioritate apertură, Prioritate obturator şi Manual … ……………………………… 43 Utilizarea modului Prioritate apertură … ……… 44 Utilizarea modului Prioritate obturator … ……… 45 Utilizarea modului Manual ……………………… 46 Utilizarea modului Magic Plus ……………………… 47 Utilizarea modului Vedere panoramică ………… 47 Utilizarea modului Fotografiere 3D … ………… 50 Utilizarea modului Ramă Magică … …………… 50 Utilizarea modului Fotografie divizată … ……… 51 Folosirea modului Imagine în Imagine … ……… Utilizarea modului Pensulă artistică … ………… Utilizarea modului HDR ………………………… Utilizarea modului Creator film creativ … ……… 52 53 54 55 Utilizarea modului Film … ………………………… 57 Înregistrarea videoclipurilor la viteză mare … … 59 Utilizarea modului Detectare scenă inteligentă …… 60 Utilizarea modului Smart Auto În modul Smart Auto, camera dvs. alege automat setările adecvate pentru cameră bazate pe tipul de scenă detectat. Modul Smart Auto este util dacă nu sunteţi familiarizat cu setările camerei foto pentru diferite scene. 1 Rotiţi selectorul de moduri la 2 Aliniaţi subiectul în cadru. . Pictogramă Descriere Portrete cu lumină de fundal • Camera selectează automat o scenă. În partea din stânga jos a ecranului va apărea o pictogramă adecvată pentru scenă. Pictogramele sunt prezentate mai jos. Portrete Fotografii în prim plan ale obiectelor Fotografii în prim plan ale textului Apusuri Cer senin Zone împădurite Fotografii în prim plan cu subiecte colorate Pictogramă Descriere Camera este stabilizată pe un trepied (la fotografierea în întuneric) Peisaje Subiecţi în mişcare activă Scene cu fundaluri alb strălucitor Artificii (când se foloseşte un trepied) Peisaje noaptea Setare interior întunecat Portrete noaptea Lumină parţial puternică într-un loc întunecat Peisaje cu lumină de fundal Reflector la scurtă distanţă Portret cu un reflector Funcţiile extinse 38 Utilizarea modului Smart Auto 3 Apăsaţi până la jumătate pe [Declanşator] pentru a focaliza. 4 Apăsaţi pe [Declanşator] pentru a fotografia. • Dacă camera nu recunoaşte un mod adecvat pentru scenă, foloseşte setările implicite pentru modul . • Chiar dacă este detectată o faţă, camera poate să nu selecteze un mod de portret, în funcţie de poziţia şi de iluminarea subiectului. • Din cauza condiţiilor de fotografiere, cum ar fi mişcarea camerei foto, iluminarea şi distanţa faţă de subiect, camera foto poate să nu aleagă scena corectă pentru fotografiere. • Chiar dacă folosiţi un trepied, camera poate să nu detecteze modul dacă subiectul se mişcă. camera consumă mai multă energie de la baterie • În modul deoarece încarcă frecvent setările pentru a selecta scenele corespunzătoare. Funcţiile extinse 39 Utilizarea modului Scenă În modul Scenă, puteţi fotografia folosind opţiuni presetate pentru o anumită scenă. 1 Rotiţi selectorul de moduri la 2 Selectaţi o scenă. . Opţiune Descriere Plajă/zăpadă Reduceţi subexpunerea subiecţilor cauzată de lumina soarelui reflectată de nisip sau zăpadă. ]→ sau • Pentru a schimba modul Scenă, apăraţi [ apăsaţi [ ]. Puteţi selecta oricare dintre scenele afişate. Fotografie portret Noapte Peisaj Text Apus Răsărit Fundal luminos Plajă/zăpadă 3 Încadraţi obiectul, apoi apăsaţi până la jumătate pe [Declanşator] pentru a focaliza. 4 Apăsaţi pe [Declanşator] pentru a fotografia. Opţiune Descriere Fotografie portret Fotografiaţi un portret cu opţiunea de a ascunde imperfecţiunile feţei. Noapte Captaţi scenele de noapte sau în lumină scăzută (se recomandă utilizarea unui trepied). Peisaj Captaţi scene de natură statică şi peisaje. Text Captaţi clar textul din documentele imprimate sau electronice. Apus Capturaţi scene la apus, cu nuanţe naturale de roşu şi galben. Răsărit Capturaţi scene la răsărit. Fundal luminos Captaţi subiecţi cu iluminare de fundal. Funcţiile extinse 40 Utilizarea modului Scenă Utilizarea modului Fotografie portret În modul Fotografie portret, puteţi fotografia un portret cu opţiuni de a ascunde imperfecţiunile feţei. 1 Rotiţi selectorul de moduri la 2 Selectaţi . ]. 3 Apăsaţi [ 4 Selectaţi → Nuanţă faţă. 5 Selectaţi o opţiune. . 7 Selectaţi Retuşare faţă. 8 Selectaţi o opţiune. • De exemplu, intensificaţi setarea de retuşare a feţei pentru a ascunde mai multe imperfecţiuni. Nuanţă faţă Retuşare faţă Bliţ Editare FR intel. • De exemplu, intensificaţi setarea pentru nuanţa feţei pentru ca pielea să pară mai deschisă. Nuanţă faţă Dezactivat Retuşare faţă Nivelul 1 Identificare faţă Nivelul 2 Dimensiune foto Nivelul 3 Calitate Bliţ Înapoi 6 Apăsaţi [ Setare 9 Apăsaţi [ ] pentru a salva setarea. 10 Încadraţi obiectul, apoi apăsaţi până la jumătate pe [Declanşator] pentru a focaliza. 11 Apăsaţi pe [Declanşator] pentru a fotografia. Editare FR intel. Înapoi Dezactivat Identificare faţă Nivelul 1 Dimensiune foto Nivelul 2 Nivelul 3 Calitate Atunci când folosiţi modul Fotografie portret, distanţa de focalizare va fi setată la Auto macro. Setare ] pentru a salva setarea. Funcţiile extinse 41 Utilizarea modului Program În modul Program, aveţi posibilitatea să setaţi majoritatea opţiunilor, cu excepţia vitezei obturatorului şi a valorii aperturii, acestea fiind setate automat de camera foto. 1 Rotiţi selectorul de moduri la . 2 Setaţi opţiunile pe care le doriţi. (Pentru o listă de opţiuni, consultaţi "Opţiuni de fotografiere.") 3 Încadraţi obiectul, apoi apăsaţi până la jumătate pe [Declanşator] pentru a focaliza. 4 Apăsaţi pe [Declanşator] pentru a fotografia. Funcţiile extinse 42 Utilizarea modurilor Prioritate apertură, Prioritate obturator şi Manual Reglaţi valoarea aperturii sau viteza obturatorului pentru a controla expunerea fotografiilor. Aceste opţiuni pot fi utilizate în modurile Prioritate apertură, Prioritate obturator şi Manual. Valoare apertură Apertura este un orificiu care controlează cantitatea de lumină care pătrunde în camera foto. Carcasa aperturii conţine lamele metalice subţiri care se deschid şi se închid pentru a lăsa lumina să treacă prin apertură în camera foto. Dimensiunea aperturii este corelată îndeaproape cu luminozitatea unei fotografii: cu cât e mai mare apertura, cu atât e mai luminoasă fotografia; cu cât e mai mică deschiderea, cu atât e mai întunecată fotografia. Valoare mică a aperturii (Dimensiunea aperturii este mare.) Valoare mare a aperturii (Dimensiunea aperturii este mică.) Viteză obturator Viteza declanşatorului, care este un factor important pentru strălucirea fotografiei, se referă la timpul care se scurge între închiderea şi deschiderea declanşatorului. O viteză mică a declanşatorului permite mai mult timp luminii să intre, astfel poza devine mai luminoasă. Pe de altă parte, o viteză mare a declanşatorului acordă mai puţin timp luminii să intre şi fotografiile devin mai întunecate şi îngheaţă mai uşor subiecţii aflaţi în mişcare. Viteză declanşator redusă Funcţiile extinse 43 Viteză declanşator crescută Utilizarea modurilor Prioritate apertură, Prioritate obturator şi Manual 4 Setaţi opţiunile. Utilizarea modului Prioritate apertură Modul Prioritate apertură vă permite să setaţi manual valoarea aperturii în timp ce camera foto selectează în mod automat o viteză corespunzătoare a obturatorului. 1 Rotiţi selectorul de moduri la 2 Selectaţi . . (Pentru o listă de opţiuni, consultaţi “Opţiuni de fotografiere.”) 5 Încadraţi obiectul, apoi apăsaţi până la jumătate pe [Declanşator] pentru a focaliza. • Pentru a selecta un alt mod când selectorul de moduri este , apăsaţi [ ], apoi selectaţi → un setat la mod. 6 Apăsaţi pe [Declanşator] pentru a fotografia. 3 Apăsaţi [ ], şi apoi rotiţi butonul de navigare pentru a regla valoarea aperturii. • Pentru informaţii privind valoarea aperturii, consultaţi pagina 43. Funcţiile extinse 44 Utilizarea modurilor Prioritate apertură, Prioritate obturator şi Manual 4 Setaţi opţiunile. Utilizarea modului Prioritate obturator Modul Prioritate obturator vă permite să setaţi manual viteza obturatorului în timp ce camera foto selectează în mod automat o valoare corespunzătoare a aperturii. 1 Rotiţi selectorul de moduri la 2 Selectaţi . . (Pentru o listă de opţiuni, consultaţi “Opţiuni de fotografiere.”) 5 Încadraţi obiectul, apoi apăsaţi până la jumătate pe [Declanşator] pentru a focaliza. • Pentru a selecta un alt mod când selectorul de moduri este , apăsaţi [ ], apoi selectaţi → un setat la mod. 6 Apăsaţi pe [Declanşator] pentru a fotografia. 3 Apăsaţi [ ], şi apoi rotiţi butonul de navigare pentru a regla viteza obturatorului. • Pentru informaţii privind viteza obturatorului, consultaţi pagina 43. Funcţiile extinse 45 Utilizarea modurilor Prioritate apertură, Prioritate obturator şi Manual 4 Pentru a regla valoarea aperturii sau viteza obturatorului, Utilizarea modului Manual Modul Manual vă permite să reglaţi manual atât valoarea aperturii, cât şi viteza obturatorului. 1 Rotiţi selectorul de moduri la 2 Selectaţi . ], şi apoi apăsaţi [ / ] pentru a selecta valoarea aperturii sau viteza obturatorului. 5 Setaţi opţiunile. (Pentru o listă de opţiuni, consultaţi “Opţiuni de fotografiere.”) . • Pentru a selecta un alt mod când selectorul de moduri este , apăsaţi [ ], apoi selectaţi → un setat la mod. 3 Apăsaţi [ rotiţi butonul de navigare. 6 Încadraţi obiectul, apoi apăsaţi până la jumătate pe [Declanşator] pentru a focaliza. 7 Apăsaţi pe [Declanşator] pentru a fotografia. Funcţiile extinse 46 Utilizarea modului Magic Plus În modul Magic Plus, puteţi captura o fotografie sau înregistra un videoclip cu efecte diverse. 6 Încadraţi obiectul, apoi apăsaţi până la jumătate pe Utilizarea modului Vedere panoramică În modul Vedere panoramică, puteţi captura o scenă panoramică amplă într-o singură fotografie. Capturaţi şi combinaţi o serie de fotografii pentru a crea o imagine panoramică. Fotografierea unei fotografii normale sau panoramice 3D Capturaţi o fotografie panoramică normală sau o fotografie paronamică 3D ce poate fi vizualizată pe un televizor sau monitor 3D. [Declanşator] pentru a focaliza. • Aliniaţi camera foto cu partea extremă stângă sau cu partea extremă dreaptă, sau cu partea cea de mai sus sau cu partea cea de mai jos, în funcţie de scena pe care doriţi să o capturaţi. 7 Ţineţi apăsat pe [Declanşator] pentru a începe fotografierea. 8 Cu butonul [Declanşator] apăsat, mişcaţi încet camera foto în direcţia pe care aţi selectat-o. Exemplu de fotografiere 1 Rotiţi selectorul de moduri la . 2 Selectaţi . ]. 3 Apăsaţi [ Selectaţi → Vedere panoramică → Panoramă vie 4 • În modul Panoramă 3D, puteţi capta o scenă numai în direcţii orizontale. • Când vizorul este aliniat cu următoarea scenă, camera foto captează următoarea fotografie în mod automat. sau Panoramă 3D. 5 Apăsaţi [ ] pentru a comuta la modul Fotografiere. 9 Când aţi terminat, eliberaţi butonul [Declanşator]. • După ce aţi realizat toate fotografiile necesare, camera foto le combină într-o fotografie panoramică. Funcţiile extinse 47 Utilizarea modului Magic Plus • Pentru cele mai bune rezultate atunci când captaţi fotografii panoramice, evitaţi următoarele: -- mişcarea camerei foto prea rapid sau prea încet -- mişcarea prea puţin a camerei foto pentru a capta următoarea imagine -- mişcarea camerei foto la viteze neregulate -- agitarea camerei foto -- schimbarea direcţiei camerei foto în timpul captării unei fotografii -- fotografierea în locuri întunecate -- captarea subiecţilor aflaţi în mişcare în apropiere -- condiţiile de fotografiere în care luminozitatea sau culoarea luminii se modifică • Selectarea modului Vedere panoramică va dezactiva funcţiile zoom digital şi optic. Dacă selectaţi modul Vedere panoramică atunci când obiectivul măreşte, camera micşorează automat la poziţia implicită. • În modul Vedere panoramică, unele opţiuni de fotografiere nu sunt disponibile. • Camera foto se poate opri din fotografiere datorită caracterului fotografierii sau a mişcării subiectului. • Pentru a îmbunătăţi calitatea fotografiilor în modul Vedere panoramică, camera foto poate să nu capteze sfârşitul scenei când vă opriţi din a mişca camera. Pentru a capta scena întreagă, mişcaţi camera foto puţin dincolo de punctul unde doriţi ca scena să se termine. • În modul Panoramă 3D, camera foto se poate să nu capteze începutul sau sfârşitul unei scene datorită naturii efectului 3D. Pentru a capta scena întreagă, mişcaţi puţin dincolo de punctele de începere şi încheiere pe care doriţi să le captaţi. Funcţiile extinse 48 • În modul Panoramă 3D, fotografiile sunt captate atât în formatele de fişier JPEG, cât şi MPO. • Puteţi vizualiza un fişier MPO care acceptă efectul 3D numai pe un ecran compatibil MPO, precum un TV 3D sau monitor 3D. Pe ecranul camerei foto, puteţi vizualiza numai fişiere JPEG. • Utilizaţi ochelari 3D adecvaţi atunci când vizualizaţi un fişier MPO pe un TV 3D sau monitor 3D. Utilizarea modului Magic Plus 8 Cu butonul [Declanşator] apăsat, mişcaţi încet camera Utilizarea modului Panoramă activă foto în direcţia pe care aţi selectat-o. În modul Panoramă activă, puteţi capta şi combina o serie de fotografii ale unui subiect aflat în mişcare. • Dacă există mai mult de un subiect aflat în mişcare, camera foto se poate să nu recunoască subiectul corect. • Dacă subiecţii sunt în afara cadrului în timpul capturării, camera foto nu capturează mişcarea subiecţilor. • Dimensiunea cadrului se poate schimba în funcţie de poziţia subiectului. Exemplu de fotografiere 9 Când aţi terminat, eliberaţi butonul [Declanşator]. • Camera foto combină automat fotografiile într-o singură fotografie. 1 Rotiţi selectorul de moduri la . 2 Selectaţi . ]. 3 Apăsaţi [ 4 Selectaţi → Vedere panoramică → Panoramă • Pentru cele mai bune rezultate atunci când captaţi fotografii activă. ] pentru a comuta la modul Fotografiere. 5 Apăsaţi [ 6 Încadraţi obiectul, apoi apăsaţi până la jumătate pe [Declanşator] pentru a focaliza. • Aliniaţi camera cu marginea din stânga sau din dreapta a scenei pe care doriţi să o capturaţi. 7 Ţineţi apăsat pe [Declanşator] pentru a începe fotografierea. Funcţiile extinse 49 panoramice, evitaţi următoarele: -- mişcarea camerei foto prea rapid sau prea încet -- mişcarea prea puţin a camerei foto pentru a capta următoarea imagine -- mişcarea camerei foto la viteze neregulate -- agitarea camerei foto -- schimbarea direcţiei camerei foto în timpul captării unei fotografii -- fotografierea în locuri întunecate -- captarea subiecţilor aflaţi în mişcare în apropiere -- condiţiile de fotografiere în care luminozitatea sau culoarea luminii se modifică • Este posibil să dureze până când camera foto salvează fotografiile panoramice. • În modul Panoramă activă, unele opţiuni de fotografiere nu sunt disponibile. Utilizarea modului Magic Plus Utilizarea modului Fotografiere 3D Utilizarea modului Ramă Magică În modul Fotografiere 3D, puteţi surprinde scene cu un efect 3D. În modul Cadru magic, puteţi aplica diverse efecte de cadru fotografiilor dvs. Forma şi aspectul fotografiilor se vor schimba în funcţie de rama selectată. 1 Rotiţi selectorul de moduri la . 2 Selectaţi . 3 Încadraţi obiectul, apoi apăsaţi până la jumătate pe 1 Rotiţi selectorul de moduri la 2 Selectaţi . 3 Selectaţi un cadru dorit. [Declanşator] pentru a focaliza. 4 Apăsaţi pe [Declanşator] pentru a fotografia. . Ramă Magică : Mural • Camera foto realizează 2 fotografii atât în format JPEG cât şi MPO. • În modul Fotografiere 3D, rezoluţia este setată automat la . • În modul Fotografiere 3D, unele opţiuni de fotografiere nu sunt disponibile. • Puteţi vizualiza un fişier MPO care acceptă efectul 3D numai pe un ecran compatibil MPO, precum un TV 3D sau monitor 3D. Pe ecranul camerei foto, puteţi vizualiza numai fişiere JPEG. • Utilizaţi ochelari 3D adecvaţi atunci când vizualizaţi un fişier MPO pe un TV 3D sau monitor 3D. OK : Panou dezactivat : Acasă 4 Încadraţi subiectul, apoi apăsaţi până la jumătate pe [Declanşator] pentru a focaliza. 5 Apăsaţi pe [Declanşator] pentru a fotografia. În modul Ramă Magică, rezoluţia este setată automat la Funcţiile extinse 50 . Utilizarea modului Magic Plus 4 Încadraţi subiectul, apoi apăsaţi până la jumătate pe Utilizarea modului Fotografie divizată În modul Fotografie divizată, puteţi să capturaţi câteva fotografii şi să le aranjaţi cu tipare prestabilite. 1 Rotiţi selectorul de moduri la 2 Selectaţi . 3 Selectaţi un stil de divizare. [Declanşator] pentru a focaliza. 5 Apăsaţi pe [Declanşator] pentru capturarea unei fotografii. • Repetaţi paşii 4 şi 5 pentru a captura restul fotografiilor. ]. • Pentru a recaptura o fotografie, apăsaţi [ . 6 Apăsaţi [ ], • Pentru a regla claritatea liniei de divizare, apăsaţi [ → Neclaritate linii → o valoare dorită. apoi selectaţi ], • Pentru a aplica un efect de Filtru inteligent, apăsaţi [ → Filtru inteligent → o opţiune dorită. apoi selectaţi Puteţi aplica efecte diferite de Filtru inteligent în fiecare parte a fotografiei. OK : Panou dezactivat : Acasă Funcţiile extinse 51 ] pentru a salva setările. • În modul Fotografie divizată, rezoluţia se setează automat la sau mai jos. • În modul Segmentare Fotografiere, opţiunile disponibile ale filtrului inteligent sunt limitate. Utilizarea modului Magic Plus Folosirea modului Imagine în Imagine În modul Imagine în Imagine, puteţi captura sau selecta un fundal de dimensiune maximă pentru fotografie, apoi puteţi să introduceţi o fotografie sau un videoclip mai mici în prim plan. 1 Rotiţi selectorul de moduri la 2 Selectaţi . 4 Apăsaţi [ fundal. ] pentru a seta fotografia ca imagine de • Pentru a recaptura o fotografie de fundal, apăsaţi [ ]. . • Pentru a seta dimensiunea finală a videoclipului la ], apoi selectaţi introducerea unui videoclip, apăsaţi [ → Dimensiune clip video → o dimensiune dorită pentru videoclip. 3 Apăsaţi până la jumătate pe [Declanşator] pentru a Fotografiaţi din nou focaliza, apoi apăsaţi pe [Declanşator] pentru a captura o fotografie de fundal. 5 Apăsaţi [ • Pentru a selecta o fotografie de fundal din pozele salvate, ], apoi selectaţi → Selectaţi imaginea apăsaţi [ → o fotografie dorită. Nu puteţi selecta un fişier video sau o fotografie efectuată în modul Panorama. 6 Apăsaţi [ Mişcare ramă ], apoi apăsaţi [ schimba punctul de inserare. / / / ] pentru a ], apoi apăsaţi [ / schimba dimensiunea inserării. / / ] pentru a 7 Apăsaţi [ ] pentru a salva setarea. 8 Apăsaţi până la jumătate pe [Declanşator] pentru a focaliza, apoi apăsaţi pe [Declanşator] pentru a introduce o fotografie. • Fereastra de introducere apare mai mare când apăsaţi până la jumătate pe [Declanşator], astfel încât să determinaţi dacă subiectul este focalizat. (Înregistrare • Pentru a înregistra un clip video, apăsaţi video). Pentru a opri înregistrarea şi pentru a insera un video (înregistrare video) din nou. clipul, apăsaţi Funcţiile extinse 52 Utilizarea modului Magic Plus • Când capturaţi fotografii de fundal, rezoluţia este setată automat la şi toate fotografiile capturate sunt salvate. • Fotografiile sau videoclipurile Imagine în Imagine finale sunt salvate ca un fişier combinat iar fotografiile sau videoclipurile introduse nu sunt salvate separat. • Când introduceţi o imagine, rezoluţia pentru fişierul combinat este setată automat la . • Când introduceţi un videoclip, rezoluţia pentru fişierul combinat este setat automat la sau mai jos. • Când capturaţi o fotografie de fundal, o fotografie verticală capturată în poziţie verticală este afişată orizontal, fără autorotire. • Dimensiunea maximă a ferestrei de introducere este o 1/4 din ecran şi raportul aspectului rămâne la fel când schimbaţi dimensiunea. • Lungimea maximă a videoclipului care poate fi introdus este de 20 de minute. • În modul Imagine în Imagine, este posibil ca intervalul disponibil al zoom-ului să fie mai mic decât în alte moduri de fotografiere. • Când selectaţi o fotografie de fundal din fotografiile dvs. salvate, este posibil să apară bare negre la marginile imaginii, în funcţie de raportul aspectului Utilizarea modului Pensulă artistică În modul Pensulă artistică, puteţi captura o fotografie, după care puteţi vizualiza un videoclip care afişează modul de aplicare a efectului de filtre. 1 Rotiţi selectorul de moduri la 2 Selectaţi . 3 Selectaţi un filtru. . Pensulă artistică : Pictură de cerneală OK : Panou dezactivat : Acasă Opţiune Descriere Pictură de cerneală Aplicaţi un efect de pictură de culoare de apă. Desen animat Aplicaţi un efect de pictură de desene animate. Schiţă Aplicaţi un efect de schiţă în creion. Funcţiile extinse 53 Utilizarea modului Magic Plus 4 Încadraţi subiectul, apoi apăsaţi până la jumătate pe Utilizarea modului HDR [Declanşator] pentru a focaliza. 5 Apăsaţi pe [Declanşator] pentru capturarea unei fotografii. • După capturarea fotografiei, videoclipul care afişează modul de aplicare a filtrului va începe automat. În modul High Dynamic Range (HDR), camera foto va fotografia în mod automat mai multe fotografii cu expuneri diferite şi le va îmbina într-o singură fotografie, pentru care tonul mijlocul este maximizat prin corectarea zonelor luminoase şi întunecate. Puteţi captura fotografii în culori estompate şi intense. • În modul Pensulă artistică, rezoluţia se setează automat la sau mai jos. • În modul Pensulă artistică, atât fotografia cu efectul de filtre cât şi videoclipul care afişează modul de aplicare a efectului de filtre sunt salvate. • În modul Artistic Brush, este posibil să dureze mai mult salvarea unei fotografii. • Nu puteţi încărca un videoclip capturat în modul Pensulă artistică prin caracteristica reţea fără fir pe camera dvs. foto. Fără efect HDR Cu efect HDR 1 Rotiţi selectorul de moduri la . 2 Selectaţi . 3 Încadraţi obiectul, apoi apăsaţi până la jumătate pe [Declanşator] pentru a focaliza. 4 Apăsaţi pe [Declanşator] pentru a fotografia. • Camera va efectua în mod automat fotografii cu expuneri diferite şi le va îmbina într-o singură fotografie. Funcţiile extinse 54 Utilizarea modului Magic Plus • Efectul HDR poate fi afectat de mişcarea camerei foto, lumină, Utilizarea modului Creator film creativ mişcarea subiectului şi de mediul de fotografiere. • Nu puteţi folosi bliţul când utilizaţi modul HDR. • Când utilizaţi modul HDR, este posibil să dureze mai mult salvarea unei fotografii. • Când utilizaţi modul HDR, imaginea de previzualizare de pe ecran şi fotografia realizată pot apărea puţin mai mari decât o fotografie realizată fără acest efect. • Când capturaţi un subiect în mişcare utilizând modul HDR, poate apărea o imagine fantomă. • Deoarece camera poate fi mişcată în timpul fotografierii continue, se recomandă folosirea unui trepied. În modul Creator film creativ, aveţi posibilitatea să faceţi cu uşurinţă filme din fotografiile şi videoclipurile stocate pe cartela de memorie. Realizarea unui film cu Creatorul film creativ 1 Rotiţi selectorul de moduri la . 2 Selectaţi . 3 Selectaţi + Creare film. 4 Selectaţi Selectaţi, şi apoi selectaţi fişierele. • Trebuie să selectaţi cel puţin 2 fişiere. • Selectaţi folderul creat în timpul fotografierii continue pentru a selecta toate fotografiile din folder. , în timpul înregistrării • Dacă selectaţi un videoclip videoclipului va fi selectată fiecare fotografie captată. • Selectaţi Amestecare pentru a permite camerei foto să selecteze fotografiile şi videoclipurile la întâmplare. Filmul nu poate depăşi lungimea de 2 minute şi 30 de secunde. Funcţiile extinse 55 Utilizarea modului Magic Plus 9 Apăsaţi [ ] pentru a selecta Creare, apoi selectaţi Start creare. Selectaţi imaginea • În cazul în care camera foto nu are memorie disponibilă suficientă pentru a stoca filmul, puteţi selecta Start creare. Ştergeţi fişiere din cartela de memorie pentru a avea mai multă memorie disponibilă. (pag. 103) • În cazul în care apare mesajul de tip pop-up atunci când selectaţi Start creare, selectaţi o dimensiune mai mică a filmului din opţiunea Dimensiune clip video. • Este posibil ca redarea videoclipului să dureze, în funcţie de numărul şi mărimea fişierelor selectate. ] pentru a anula redarea videoclipului. • Apăsaţi [ Selectaţi Amestecare Înapoi Setare • Nu puteţi selecta clipuri video realizate în modul Creative Movie Maker, sau unele clipuri video de mare viteză (480fps). • Puteţi selecta până la 60 fotografii şi 10 videoclipuri. 5 Apăsaţi [ 6 Apăsaţi [ 7 Apăsaţi [ muzica. 8 Apăsaţi [ ] pentru a confirma selectarea. Vizualizarea unui film realizat în modul Creator film creativ ] pentru a selecta Temă, apoi selectaţi o temă. ] pentru a selecta Muzică, apoi selectaţi ] pentru a selecta Dimensiune clip video, apoi selectaţi dimensiunea filmului. 1 Rotiţi selectorul de moduri la . 2 Selectaţi . / ] pentru a selecta un film. 3 Apăsaţi [ 4 Apăsaţi [ ] pentru a reda filmul. Pentru a vizualiza filmul îm modul Redare, apăsaţi [ Funcţiile extinse 56 ]. (pag. 98) Utilizarea modului Film În modul Film, puteţi particulariza setările pentru a înregistra videoclipuri de înaltă definiţie cu o durată de până la 20 de minute. Camera foto salvează videoclipurile înregistrate ca fişiere MP4 (H.264). • H.264 (MPEG-4 part10/AVC) este un format cu înaltă compresie stabilit de organizaţiile internaţionale de standarde ISO-IEC şi ITU-T. • Dacă utilizaţi o cartelă de memorie cu o viteză de stocare lentă, aparatul nu va putea să proceseze viteza de stocare necesară pentru salvarea de clipuri video. Astfel, înregistrarea video se poate opri sau înregistrarea de cadre video poate fi coruptă. • Cartelele de memorie cu viteză redusă de scriere nu vor accepta videoclipuri de înaltă rezoluţie sau de mare viteză. Pentru a înregistra videoclipuri de înaltă rezoluţie sau de mare viteză, utilizaţi cartele de memorie cu viteză mai mare de scriere. (SDHC Clasa 6 sau superioară) • Dacă activaţi funcţia OIS, camera ar putea înregistra sunetul operaţional al funcţiei OIS. • Dacă utilizaţi funcţia zoom atunci când înregistraţi un videoclip, camera foto se poate să înregistreze zgomotul zoom-ului aflat în funcţiune. Pentru a reduce zgomotul zoom-ului, utilizaţi funcţia Sunet Viu. (pag. 96) 1 Rotiţi selectorul de moduri la . 2 Setaţi opţiunile pe care le doriţi. (Pentru o listă de opţiuni, consultaţi "Opţiuni de fotografiere.") 3 Apăsaţi pe înregistrarea. (Înregistrare videoclip) pentru a începe • Puteţi să dezactivaţi focalizare automată continuă, apăsând [ ] în timpul înregistrării. OK : Pauză Fn : AF continuu oprit 4 Apăsaţi din nou înregistrarea. (Înregistrare videoclip) pentru a opri Funcţiile extinse 57 • Puteţi începe să înregistraţi în un videoclip în orice mod apăsând (Înregistrare videoclip) fără a trebui să comutaţi la modul • Este posibil ca dimensiunea cadrului videoclipului să apară mai . mică în timp ce înregistraţi un videoclip, în funcţie de rezoluţia videoclipului şi frecvenţa cadrelor. • Dacă nu efectuaţi nicio operaţie timp de aproximativ 3 minute în timp ce înregistraţi un videoclip, ecranul se va întuneca. Pentru a activa ecranul, efectuaţi orice operaţie cu camera foto. Dacă acţionaţi butoanele PORNIRE, declanşator sau Înregistrare video, camera foto va efectua funcţia atribuită chiar dacă ecranul este întunecat. (AF continuu): Utilizaţi această funcţie pentru a fotografia • schimbând compoziţia în timpul focalizării automate pe zona de centru. Utilizarea modului Film Întreruperea înregistrării Camera foto vă permite să întrerupeţi temporar înregistrarea unui videoclip. Cu ajutorul acestei funcţii, puteţi înregistra mai multe scene sub forma unui singur videoclip. • Apăsaţi [ • Atingeţi [ ] pentru a întrerupe înregistrarea. ] pentru a relua. • Imaginile capturate vor fi redimensionate automat, în funcţie de dimensiunea videoclipului înregistrat. • Nu puteţi capta imagini statice în timpul înregistrării videoclipurilor la viteză mare. • Nu puteţi captura imagini statice atunci când întrerupeţi înregistrarea videoclipului. • Calitatea imaginilor capturate în timpul înregistrării unui videoclip poate fi mai scăzută decât imaginile capturate în mod normal. Captarea imaginilor statice în timpul înregistrării unui videoclip Puteţi capta imagini statice în timp ce înregistraţi un videoclip, fără a comuta la modurile de realizare a fotografiilor (până la 6 fotografii). Imagini captate în timpul înregistrării unui videoclip • Apăsaţi pe [Declanşator] pentru captarea imaginilor în timpul înregistrării unui videoclip. • Imaginile captate vor fi salvate automat. Funcţiile extinse 58 • Imaginile statice capturate în timpul înregistrării unui videoclip pot arăta diferite de imaginile în mişcare în clipul video. Utilizarea modului Film Înregistrarea videoclipurilor la viteză mare Puteţi înregistra videoclipuri de viteză mare setând frecvenţele cadrelor. Videoclipurile de viteză mare vor fi redate cu încetinitorul la 30 CPS, indiferent de frecvenţa cadrelor videoclipului. • Cartelele de memorie cu viteze mici de scriere nu acceptă 1 Rotiţi selectorul de moduri la . vă permite să înregistraţi numai un videoclip la • Modul viteză mare. 2 Rotiţi maneta pentru moduri în sus sau în jos pentru a selecta o rată de cadru. videoclipurile de viteză mare. • Nu puteţi seta efectele Filtru Inteligent sau modul Detectare scenă inteligentă în timpul înregistrării videoclipurilor de viteză mare. • Videoclipurile de viteză mare nu acceptă înregistrarea vocii. • Calitatea imaginii unui videoclip de înaltă viteză poate fi mai scăzută decât a unui videoclip de viteză normală. Pictogramă Descriere 480 cadre pe secundă: Înregistraţi 480 de cadre pe secundă (până la 10 secunde). 240 cadre pe secundă: Înregistraţi 240 de cadre pe secundă (până la 10 secunde). 30 cadre pe secundă: Înregistraţi 30 de cadre pe secundă (până la 20 de minute). 30 cadre pe secundă nu este o opţiune de înregistrare la viteză mare. 3 Apăsaţi [ 4 Apăsaţi pe ] pentru a salva setările. înregistrarea. (Înregistrare videoclip) pentru a începe 5 Apăsaţi din nou înregistrarea. Funcţiile extinse 59 (Înregistrare videoclip) pentru a opri Utilizarea modului Film Utilizarea modului Detectare scenă inteligentă Pictogramă Descriere În modul Detectare scenă inteligentă, camera dvs. foto alege automat setările adecvate pentru cameră, în baza tipului de scenă detectată. Peisaje 1 Rotiţi selectorul de moduri la . ]. 2 Apăsaţi [ 3 Selectaţi → Detectare scenă inteligentă → Activat. ] pentru a comuta la modul Fotografiere. 4 Apăsaţi [ Aliniaţi subiectul în cadru. 5 Cer senin • Camera selectează automat o scenă. În partea din stânga jos a ecranului va apărea o pictogramă adecvată pentru scenă. Apusuri Zone împădurite 6 Apăsaţi pe înregistrarea. (Înregistrare videoclip) pentru a începe 7 Apăsaţi din nou înregistrarea. (Înregistrare videoclip) pentru a opri • Dacă camera foto nu recunoaşte un mod adecvat pentru scenă, aceasta foloseşte setările implicite pentru modul Detectare scenă inteligentă. • Din cauza condiţiilor de fotografiere, cum ar fi mişcarea camerei foto, iluminarea şi distanţa faţă de subiect, camera foto poate să nu aleagă scena corectă pentru fotografiere. • Efectele Filtrului inteligent nu sunt disponibile în modul Detectare scenă inteligentă. Funcţiile extinse 60 GPS Pot fi efectuate fotografii cu etichetare geografică sau vederi ale locaţiei unei fotografii cu informaţii privind locul şi zona înconjurătoare de pe hartă. Înainte de a folosi modul GPS, trebuie să porniţi GPS-ul. Unele funcţii pot să nu fie disponibile în unele ţări din cauza politicilor naţionale. Utilizarea GPS … ……………………………………………62 Realizarea fotografiilor cu etichetare geografică …………… 62 Verificarea locaţiei de Fotografiere pe hartă … …………… 63 Căutare împrejurimi … ………………………………………66 Verificaţi locaţia cu POI … ……………………………… 66 Utilizarea punctui de reper live …………………………… 67 Utilizarea busolei ………………………………………… 69 Utilizarea GPS Pot fi efectuate fotografii cu etichetare geografică sau vederi ale locaţiei unei fotografii cu informaţii privind locul şi zona înconjurătoare de pe hartă. Înainte de a folosi GPS, trebuie să porniţi GPS-ul. Realizarea fotografiilor cu etichetare geografică Atunci când funcţia GPS este activată, informaţiile despre locaţie apar pe fotografii. Locaţia dvs. poate fi verificată, datorită faptului că aparatul foto prezintă un receptor GPS încorporat. 1 Apăsaţi [ 2 Selectaţi ] în modul Fotografiere. şi o setare dorită. Opţiune Descriere Schimbare punct de reper* Schimbaţi numele unor celebre clădiri sau facilităţi situate în apropiere, care sunt furnizate pe baza locaţiei curente (latitudine/longitudine). Căutare interval Setaţi o rază pentru a afişa informaţiile punctului de interes furnizat. Categorie POI * Setaţi să afişeze informaţii specifice între informaţiile de localizare diferite. Setări oră GPS În cazul în care nu se recepţionează un semnal GPS, selectaţi ora de reutilizare a geotagului înregistrat cel mai recent. Afişare locaţie Setaţi domeniul de aplicare al informaţiilor despre locaţie care urmează să fie afişate fie în modul Fotografiere sau pe o fotografie efectuată. Pornire GPS Activează GPS. Opţiune Descriere Resetare GPS Selectaţi această opţiune dacă doriţi să faceţi o nouă căutare pentru un satelit GPS situat în apropierea locaţiei dumneavoastră. Export rute* Transferaţi-vă traseul către o cartelă de memorie prin folosirea informaţiilor GPS primite pentru a le vizualiza pe hartă de pe PC. Calibrare busolă Calibraţi locaţia cu o busolă mişcând uşor aparatul de fotografiat într-un figura 8. Informaţii hartă Afişează versiunea informaţiilor despre datele cartografice şi furnizorul informaţiilor despre hartă. * Schimbare punct de reper: Când punctul de reper este schimbat, lista cu puncte de reper este sortată în ordinea locaţiei care este situată la cea mai mică distanţă de dumneavoastră. * POI (Punct de interes): Se referă la anumite locaţii pe care oamenii le-ar putea găsi utile sau interesante. * Export rute: Informaţii cu etichetare geografică sunt salvate numai pe o cartelă de memorie şi pot fi utilizate numai de către utilizator. Acesta nu este oferit şi stocat la producător prin intermediul reţelei, etc. La rularea fişierului KML exportat prin Google Earth pe un PC sau prin alt software pentru hărţi, puteţi vizualiza ruta pe un PC. Cu toate acestea, această funcţie nu este disponibilă în China. 3 Porniţi GPS prin selectarea Pornire GPS → Activat. GPS 62 Utilizarea GPS 4 Apăsaţi [ ] pentru a reveni la modul Fotografiere. Afişarea locaţiei curente Eiffel Tower Paris Verificarea locaţiei de Fotografiere pe hartă 1 Rotiţi selectorul de mod la . • O locaţie de fotografiere a celei mai recente fotografii este marcată pe hartă. • Locaţia şi direcţia fotografiei marcate sunt afişate pe partea stângă a hărţii. • Atunci când nu există nicio fotografie, o hartă a locaţiei actuale este prevăzută. Paris 5 Încadraţi obiectul, apoi apăsaţi până la jumătate pe [Declanşator] pentru a focaliza. 6 Apăsaţi pe [Declanşator] pentru a fotografia. • Este realizată o fotografie cu etichetare geografică. • Informaţiile şi reperele despre locaţie sunt afişate pe fotografia efectuată. Eiffel Tower Paris Punct de reper Vizualizare unică 2 Apăsaţi [ Vizualizare POI / ] pentru a selecta o fotografie. • O pictogramă care arată locaţia fotografiei este situată în centrul hărţii. Informaţii despre o locaţie GPS 63 Utilizarea GPS 3 Apăsaţi [ ] pentru a vizualiza o singură fotografie. • Utilizaţi tastele cu săgeată pentru a vizualiza alte fotografii efectuate. Verificarea stării GPS Starea recepţiei semnalului GPS poate fi verificată cu ajutorul în modul Fotografiere. culorilor Pictogramă Eiffel Tower Paris Descriere Recepţia semnalului GPS este imposibilă. Căutarea semnalului GPS. Recepţia semnalului GPS este normală. Înapoi Mutare • Pentru ca GPS-ul să funcţioneze corect, datele cartografice trebuie stocate în cardul de memorie. • Pe ecran pot fi afişate maximum 5 imagini în miniatură. • Un nume de locaţie nu este afişat pe hartă pentru o fotografie cu Vizualizarea hărţii prin mărire nicio informaţie despre locaţie. Rotiţi butonul [Zoom] la dreapta pentru a mări o parte din fotografie. (Rotiţi butonul [Zoom] spre stânga pentru a micşora.) • Puteţi descărca atât datele de localizare cartografice care conţin zona de recepţie cât şi datele punctului de interes folosind programul Map Download Manager Program sau de pe www.samsung.com. Vă rugăm să consultaţi site-ul web pentru detalii. • Datele cartografice nu pot fi descărcate în unele ţări din cauza regulamentelor lor şi vor fi furnizate pe un CD. • Puteţi instalat programul Map Download Manager de pe CD-ul furnizat. (pag. 119) • Map Download Manage este compatibil doar cu Windows. GPS 64 Utilizarea GPS • Pentru GPS este utilizat WGS 84 (World Geodetic System 1984). • Este posibil ca informaţiile despre locaţie să nu fie afişate chiar dacă • Geotagurile sunt înregistrate în momentul realizării de fotografii cu metoda de fotografiere Viteză mare sau RAFALĂ AE. • Dacă intervalul orar valabil expiră după fotografierea cu metoda de fotografiere Viteză mare sau RAFALĂ AE, geotagurile nu sunt înregistrate pentru fotografiile realizate după expirarea acestui interval. • Realizaţi fotografii de exterior, într-un spaţiu deschis, pentru a avea o bună recepţie a semnalului GPS. • Funcţia GPS nu funcţionează bine în interior. • Recepţionarea semnalului GPS poate dura mai mult timp, în funcţie de starea satelitului GPS. • În funcţie de împrejurimi (între clădiri, zonă joasă, zone cu mai multe reflectoare, de ex. oglinzi) sau vreme, o perioadă mai lungă de timp poate fi necesară pentru a primi semnale GPS sau primirea de semnal poate să fie imposibilă. • Opţiunea geotagging poate prezenta şi erori, în funcţie de condiţiile de verificare a locaţiei. • Informaţia despre locaţie (numele oraşului) poate fi afişată diferit, în funcţie de modificările de zonă. • Ora geotagurilor înregistrate nu este stocată. • Opţiunea de etichetare geografică nu este înregistrată în modul Film. • Numele locaţiilor GPS pot diferi în funcţie de zonele de utilizare şi sunt afişate numai ca oraşe/suburbii. • În unele ţări, informaţiile despre localizare pot diferi în funcţie de caracteristicile ţării. • Vă rugăm să reţineţi faptul că nicio actualizare nu este acceptată pentru datele cartografice furnizate prin intermediul download-ului. semnalul GPS este recepţionat, în funcţie de zona de utilizare. • Bateriile se pot consuma mai repede dacă se utilizează funcţia GPS. • Funcţia GPS este acceptată numai în 63 de ţări, printre care Germania, SUA, Spania, Marea Britanie, Italia, India, China, Canada, Franţa şi Coreea. Pentru cele 55 de ţări pentru care informaţiile despre locaţie sunt acceptate, datele Map pot fi descărcate de pe site-ul web Samsung Electronics. Cu toate acestea, în China, informaţiile despre locaţie pot fi verificate numai dacă aparatul foto este achiziţionat în China. • Informaţiile GPS despre locaţie pot avea un anumit interval admisibil. • Dacă nu se primeşte semnal în timpul de valabilitate a GPS, cele mai recente informaţii sunt păstrate în cazul în care informaţiile au fost primite cu întârziere. • Numele locului de pe hartă este afişat în limba sa şi cu numele locaţiei curente; reperul este afişat doar în limba coreeană şi engleză. • Limbă acceptată va varia în funcţie de locaţia de unde aţi achiziţionat aparatul. • Atunci când semnalul GPS este disponibil, locaţia curentă este actualizată automat de timpul valid al GPS-ului. • Atunci când semnalul GPS este indisponibil, ultimul punct este marcat pe hartă. • Dacă aparatul foto nu dispune de date cartografice ale ţării, informaţiile cartografice nu vor fi afişate. • Dacă doriţi să reveniţi la modul de fotografiere sau de redare în modul GPS, selectaţi celălalt mod rotind selectorul de moduri. • Informaţiile hărţii sunt şterse atunci când cardul de memorie este formatat. Vă rugăm să descărcaţi datele hărţii şi să le salvaţi înainte de a formata cardul de memorie. GPS 65 Căutare împrejurimi Puteţi căuta împrejurimile locaţiei curente sau vizualiza informaţii punctului de interes pe hartă. Verificaţi locaţia cu POI Prin utilizarea POI, puteţi vizualiza informaţiile despre locaţie ale unui anumit loc în jurul dumneavoastră care este înregistrat în datele GPS. 1 Rotiţi selectorul de mod la 3 Apăsaţi [ . • Ultima fotografie şi harta pentru localizarea sa sunt afişate. 2 Apăsaţi [ ] pentru a stabili destinaţia. • Direcţia şi distanţa de la locaţia curentă la POI-ul selectat sunt afişate. • Puteţi naviga cu tastele cu săgeată. • Dacă mergeţi la un punct de interes din afara ecranului la selectarea informaţiilor referitoare punctului de interes, se merge în partea de jos a hărţii. ]. • O hartă a locaţiei curente este afişată. 3 Deplasaţi-vă la punctul de interes dorit apăsând tastele cu săgeată. 4 Apăsaţi [ interes. ] pentru a vizualiza informaţiile punctui de Se caută în jurul locaţiei curente 1 Selectaţi [ cu hartă. ] → Căutare vecinătăţi de pe ecranul Ieşire căutare 4 ] pentru a ieşi din secţiunea de căutare. • Punctul de interes acceptă limba coreeană şi engleză. • Unele informaţii ale POI-ului nu sunt prevăzute în conformitate cu • Punctul de interes POI selectat este sortat de către cel mai apropiat loc de la locaţia curentă. • Camera afişează informaţii despre punctele de interes pe o rază maximă de 5 Km. 2 Apăsaţi [ politica anumitor ţări. • Limbă acceptată va varia în funcţie de locaţia de unde aţi achiziţionat aparatul. • Puteţi seta direct destinaţia apăsând [ ] pe ecranul de informaţii a punctului de interes. • Direcţia şi distanţa până la destinaţie pot avea o eroare din cauza unei erori a GPS-ului care apare de la clădirile din jur sau o eroare de busolă care apare dintr-un câmp magnetic din apropiere. Apăsaţi [ ] pentru a selecta clasificarea punctului de interes dorit, apoi punctul de interes. • Informaţiile punctului de interes sunt afişate. GPS 66 Căutare împrejurimi Se caută în jurul locaţiei focalizate 1 Mergeţi la focalizarea dorită apăsând tastele cu săgeată de pe ecranul cu hartă. • Apăsaţi [ 2 Selectaţi [ ] pentru a reveni la locaţia curentă. ecranul cu hartă. ] → Căutare punct apropiat de pe Utilizarea punctui de reper live Prin apăsarea butonului Punct de reper viu în modul Fotografiere, puteţi vizualiza locaţia şi informaţiile celui mai apropiat punct de interes pe un ecran mărit. 1 Apăsaţi [ 3 Apăsaţi [ ] pentru a selecta clasificarea punctului de interes dorit, apoi punctul de interes. • Informaţiile punctului de interes sunt afişate. • Informaţiile privind distanţa şi direcţia pe lista cu puncte de interese sunt furnizate pe baza punctului de interes focalizat. • Camera afişează informaţii despre punctele de interes pe o rază maximă de 5 Km. 4 Apăsaţi [ 2 Apăsaţi [ interes. • Apăsaţi [ ] pentru a stabili destinaţia. • Distanţa oferită este măsurată de la locaţia curentă. • În cazul în care destinaţia este departe de locaţia curentă, scara se modifică automat pentru a afişa harta într-un singur ecran. 5 Apăsaţi [ ] în modul Fotografiere. • Ultimul punct de reper setat şi numele ultimei locaţii cu semnal sunt afişate. • Punctul de interes situat în caseta centrală este selectat. • Dacă apăsaţi [ ], în timp ce punctul de interes nu este situat în caseta centrală, se selectează cel mai apropiat punct de interes. ] pentru a termina căutarea. GPS 67 ] pentru a vizualiza informaţiile punctui de / ] pentru a merge la punctul de interes dorit. Căutare împrejurimi Se caută în jurul locaţiei curente 1 Selectaţi [ cu hartă. • Informaţiile reperului viu nu sunt furnizate în următoarele situaţii: -- Niciun semnal GPS nu este primit -- GPS-ul este dezactivat -- Nu există date cartografice • Puteţi seta direct destinaţia apăsând [ ] pe ecranul de informaţii a punctului de interes. • Direcţia şi distanţa până la destinaţie pot avea o eroare din cauza unei erori a GPS-ului care apare de la clădirile din jur sau o eroare de busolă care apare dintr-un câmp magnetic din apropiere. ] → Căutare vecinătăţi de pe ecranul • Punctul de interes POI selectat este sortat de către cel mai apropiat loc de la locaţia curentă. • Camera afişează informaţii despre punctele de interes pe o rază maximă de 5 Km. 2 Apăsaţi [ ] pentru a selecta clasificarea punctului de interes dorit, apoi punctul de interes. • Informaţiile punctului de interes sunt afişate. • Puteţi naviga cu tastele cu săgeată. • Dacă mergeţi la un punct de interes din afara ecranului la selectarea informaţiilor referitoare punctului de interes, se merge în partea de jos a hărţii. 3 Apăsaţi [ ] pentru a stabili destinaţia. • Direcţia şi distanţa de la locaţia curentă la POI-ul selectat sunt afişate. 4 Apăsaţi [ ] pentru a ieşi din secţiunea de căutare. GPS 68 Căutare împrejurimi Utilizarea busolei Puteţi verifica direcţia poziţiei pe care o doriţi folosind o busolă. 1 Apăsaţi [ ] pentru a afişa ecranul busolei în modul Fotografiere. Calibrare busolă Posibil să fie necesară calibrarea busolei dacă doriţi să utilizaţi modul Vizualizare Hartă sau funcţia Punct de reper viu. Calibrarea busolei va oferi o direcţie mai precisă. • Busola arată direcţia locaţiei dumneavoastră. 2 Apăsaţi [ Paris ] pentru a comuta la modul Fotografiere. Calibrare busolă În cazul în care obiectivul camerei ţinteşte în sus şi ecranul în jos, direcţia de pe busolă poate fi incorectă. Vizualizare unică Vizualizare POI 1 Mesajul de alertă calibrare se va afişa atunci când busola trebuie calibrată. 2 Mişcaţi încet aparatul foto în figura opt de aproximativ de 2-3 ori pentru a calibra busola. Busola poate să nu mai fie calibrată în locuri cu un câmp magnetic puternic, cum ar fi în interiorul unui vehicul sau tren. Calibraţi busola în altă parte înainte de utilizare. GPS 69 Opţiuni de fotografiere Aflaţi cum puteţi seta opţiunile în modul Fotografiere. Selectarea unei rezoluţii şi a calităţii … …………… 71 Selectarea unei rezoluţii … …………………… 71 Setarea calităţii fotografiei ……………………… 72 Detectarea clipirii … …………………………… 84 Utilizarea identificării inteligente a feţei ………… 84 Înregistrarea feţelor ca favorite (Steaua mea) … 85 Utilizarea temporizatorului … ……………………… 73 Reglarea luminozităţii şi a culorilor ………………… 86 Reglarea manuală a expunerii (EV) … ………… 86 Modificarea opţiunii de măsurare … …………… 87 Fotografierea pe întuneric … ……………………… 74 Evitarea efectului de ochi roşii … ……………… 74 Utilizarea bliţului … …………………………… 74 Reglarea vitezei ISO …………………………… 77 Modificarea focalizării camerei foto … …………… 78 Utilizarea funcţiei Macro … …………………… 78 Utilizarea focalizării automate … ……………… 78 Focalizarea pe o zonă selectată … …………… 80 Utilizarea focalizării automate de urmărire … … 80 Reglarea zonei de focalizare …………………… 81 Utilizarea opţiunii de identificare a feţei …………… 82 Identificarea feţelor … ………………………… 82 Captarea unei fotografii autoportret … ………… 83 Realizarea unei fotografii în care persoanele zâmbesc … …………………………………… 83 Selectarea unei surse de lumină (Balans de alb) … ……………………………… 87 Utilizarea modurilor de impuls …………………… 90 Realizarea fotografiilor în modul de cadre multiple de mare viteză ………………………… 90 Realizarea fotografiilor în modul Focalizare … … 91 Captarea fotografiilor rafală … ………………… 91 Aplicarea efectelor /Reglarea imaginilor … ……… 93 Aplicarea efectelor Filtru inteligent … ………… 93 Reglarea fotografiilor …………………………… 95 Reducerea sunetului zoom-ului …………………… 96 Selectarea unei rezoluţii şi a calităţii Aflaţi cum puteţi schimba rezoluţia imaginii şi setările de calitate. Selectarea unei rezoluţii Setarea rezoluţiei videoclipului Pe măsură ce măriţi rezoluţia, fotografia sau videoclipul va cuprinde mai mulţi pixeli, deci poate fi imprimată pe o hârtie mai mare sau poate fi afişată pe un ecran mai mare. Când utilizaţi o rezoluţie mare, dimensiunea fişierului va creşte şi ea. ]. 1 În modul Fotografiere, apăsaţi [ Selectaţi → Dimensiune clip video. 2 3 Selectaţi o opţiune. Setarea rezoluţiei fotografiei 1 În modul Fotografiere, apăsaţi [ 2 Selectaţi → Dimensiune foto. 3 Selectaţi o opţiune. Pictogramă Pictogramă ]. Descriere 1920X1080: Redaţi fişiere de înaltă calitate pe un HDTV. 1280X720: Redaţi pe un HDTV. 640X480: Redaţi pe un TV analog. Descriere Pentru partajare: Postaţi pe un site Web utilizând reţeaua fără fir (maximum 30 secunde). 4608X3456: Imprimaţi pe hârtie A1. 4608X3072: Imprimaţi pe hârtie A1 în raport extins (3:2). 4608X2592: Imprimaţi pe hârtie A1 în raport panoramic (16:9) sau redaţi pe un HDTV. 3648X2736: Imprimaţi pe hârtie A2. 2832X2832: Imprimaţi pe hârtie A3 în raport 1:1. 2592X1944: Imprimaţi pe hârtie A4. 1984X1488: Imprimaţi pe hârtie A5. 1920X1080: Imprimaţi pe hârtie A5 în raport panoramic (16:9) sau redaţi pe un HDTV. 1024X768: Ataşaţi la un email. Opţiuni de fotografiere 71 Selectarea unei rezoluţii şi a calităţii Setarea calităţii fotografiei Reglaţi setarea calităţii fotografiei. Imaginile de calitate superioară vor da naştere unor fişiere cu dimensiuni mai mari. Camera foto comprimă şi salvează pozele pe care le capturaţi în format JPEG. 1 În modul Fotografiere, apăsaţi [ 2 Selectaţi → Calitate. 3 Selectaţi o opţiune. Pictogramă ]. Descriere Excelentă: Capturaţi fotografii de înaltă calitate. Bună: Capturaţi fotografii de calitate superioară. Normală: Fotografii de calitate normală. Opţiuni de fotografiere 72 Utilizarea temporizatorului Aflaţi cum puteţi seta temporizatorul pentru a întârzia fotografierea. 1 În modul Fotografiere, apăsaţi [ 3 Apăsaţi pe [Declanşator] pentru a porni temporizatorul. ]. • Lumina de asistenţă pentru AF/Indicatorul luminos pentru temporizator clipeşte. Camera foto va fotografia automat în momentul specificat. Temporizator : Dezactivat • Apăsaţi pe [Declanşator] sau [ ] pentru a anula temporizatorul. • În funcţie de opţiunile de Identificare faţă pe care le-aţi selectat, este posibil ca funcţia temporizator să nu fie disponibilă. Înapoi Setare 2 Selectaţi o opţiune. Pictogramă Descriere Dezactivat: Temporizatorul nu este activ. 10 sec: Capturaţi o fotografie după o întârziere de 10 secunde. 2 sec: Capturaţi o fotografie după o întârziere de 2 secunde. Dublu: Capturaţi o fotografie după o întârziere de 10 secunde şi altă fotografie după o întârziere de 2 secunde. Opţiunile disponibile pot fi diferite în funcţie de condiţiile de fotografiere. Opţiuni de fotografiere 73 Fotografierea pe întuneric Aflaţi cum puteţi fotografia noaptea sau în condiţii de lumină insuficientă. Evitarea efectului de ochi roşii Utilizarea bliţului Dacă bliţul este folosit atunci când fotografiaţi o persoană în întuneric, în ochii acesteia poate apărea o strălucire roşie. Pentru a împiedica acest lucru, selectaţi Ochi roşii sau Corector efect ochi roşii. Consultaţi opţiunile bliţului din “Utilizarea bliţului.” Utilizaţi bliţul atunci când fotografiaţi în întuneric sau când aveţi nevoie de mai multă lumină în fotografiile dvs. 1 Glisaţi sistemul de deblocare a bliţului, pentru a scoate bliţul atunci când este necesar. 2 În modul Fotografiere, apăsaţi [ 3 Selectaţi → Bliţ. ]. Bliţ : Auto Înainte de corecţie După corecţie Înapoi Reglare 4 Selectaţi o opţiune. Pictogramă Descriere Dezactivat: • Bliţul nu se declanşează. • Camera va afişa avertizorul de mişcare când fotografiaţi în lumină insuficientă. atunci Auto: Camera foto va selecta o setare a bliţului potrivită pentru scena detectată în modul Smart Auto. Opţiuni de fotografiere 74 Fotografierea pe întuneric Pictogramă Descriere Auto: Bliţul se declanşează automat când subiectul sau fundalul sunt întunecate. Ochi roşii: • Bliţul se declanşează de două ori atunci când subiectul sau fundalul sunt întunecate pentru a reduce efectul de ochi roşii. • Există un interval între 2 declanşări ale bliţului. Nu vă mişcaţi până când bliţul nu se declanşează pentru a doua oară. Auxiliar: • Bliţul se declanşează întotdeauna. • Camera reglează automat intensitatea luminii. Sincronizare lentă: • Bliţul se declanşează şi obturatorul rămâne deschis mai mult timp. • Această opţiune se recomandă atunci când doriţi să captaţi lumina înconjurătoare pentru a dezvălui detaliile din fundal. • Utilizaţi un trepied pentru a evita fotografiile neclare. atunci • Camera va afişa avertizorul de mişcare când fotografiaţi în lumină insuficientă. Corector efect ochi roşii: • Bliţul se declanşează când subiectul sau fundalul sunt întunecate, iar camera corectează efectul de ochi roşii cu ajutorul analizei de soft avansat. • Există un interval între 2 declanşări ale bliţului. Nu vă mişcaţi până când bliţul nu se declanşează pentru a doua oară. Opţiunile disponibile pot fi diferite în funcţie de condiţiile de fotografiere. Opţiuni de fotografiere 75 • Opţiunile bliţului nu sunt disponibile dacă setaţi opţiunile de Cadre multiple sau dacă selectaţi Autoportret sau Detectare clipire. • Asiguraţi-vă că subiecţii se află în limita distanţei recomandate faţă de bliţ. (pag. 170) • Dacă lumina bliţului este reflectată sau în aer există o cantitate importantă de praf, pe fotografie pot apărea mici pete. Fotografierea pe întuneric Reglarea intensităţii bliţului Reglarea intensităţii bliţului poate fi ineficientă dacă: -- subiectul este prea aproape de camera foto. -- aţi setat o sensibilitate ISO ridicată. -- valoarea expunerii este prea mare sau prea mică. Reglaţi intensitatea bliţului pentru a evita fotografiile supra sau sub-expuse. 1 Glisaţi sistemul de deblocare a bliţului, pentru a scoate bliţul atunci când este necesar. 2 3 Selectaţi → Bliţ. 4 Derulaţi la o opţiune. ]. 5 Apăsaţi [ 6 Rotiţi butonul de navigare sau apăsaţi [ În modul Fotografiere, apăsaţi [ regla intensitatea. Modalitatea de utilizare a bliţului Glisaţi sistemul de deblocare a bliţului, pentru a scoate bliţul atunci când este necesar. ]. / ] pentru a Când unitatea de bliţ este închisă, acesta nu se va declanşa indiferent de opţiunea selectată. Când unitatea de bliţ iese, acesta se va declanşa conform opţiunii selectate. Bliţ : Auto • Când nu este utilizat, ţineţi unitatea bliţului închisă pentru a preveni deteriorările. • Deschiderea forţată a unităţii bliţului poate cauza deteriorări ale camerei foto. Înapoi 7 Apăsaţi [ Setare Apăsaţi uşor pentru a închide. ] pentru a salva setările. Opţiuni de fotografiere 76 Fotografierea pe întuneric Reglarea vitezei ISO Viteza ISO reprezintă gradul de sensibilitate al unui film la lumină, după cum este definit de Organizaţia Internaţională pentru Standardizare (International Organisation for Standardization - ISO). Cu cât este mai mare viteza ISO selectată, cu atât sensibilitatea camerei dvs. la lumină creşte. Utilizaţi o sensibilitate ISO mai mare pentru a captura fotografii mai bune şi pentru a reduce mişcarea camerei foto atunci când nu utilizaţi bliţul. 1 În modul Fotografiere, apăsaţi [ 2 Selectaţi → ISO. 3 Selectaţi o opţiune. ]. pentru a utiliza o viteză ISO corespunzătoare • Selectaţi bazată pe luminozitatea subiectului şi pe condiţiile de iluminare. Vitezele ISO mai mari pot produce imagini mai zgomotoase. Opţiuni de fotografiere 77 Modificarea focalizării camerei foto Aflaţi cum puteţi regla focalizarea camerei pentru a se potrivi cu subiectul şi cu condiţiile de fotografiere. Utilizarea funcţiei Macro Utilizarea focalizării automate Utilizaţi funcţia macro pentru a face fotografii în prim plan subiecţilor, cum ar fi flori sau insecte. Pentru a face fotografii clare, selectaţi focalizarea corespunzătoare în funcţie de distanţa faţă de subiect. 1 În modul Fotografiere, apăsaţi [ 2 Selectaţi → Focalizare. Focalizare : Focalizare automată (normal) Înapoi • Încercaţi să ţineţi camera foto nemişcată pentru a împiedica realizarea de fotografii neclare. • Opriţi bliţul dacă distanţa faţă de subiect este mai mică de 40 cm. Opţiuni de fotografiere 78 Setare ]. Modificarea focalizării camerei foto 3 Selectaţi o opţiune. Reglarea manuală a distanţei de focalizare Pictogramă Descriere Focalizare automată (normal): Focalizaţi pe un subiect aflat la mai mult de 80 cm (350 cm când utilizaţi zoom). Focalizare manuală: Focalizaţi un subiect prin reglarea manuală a distanţei de focalizare. Macro: Focalizaţi pe un subiect care este la 10-80 cm de camera foto (150-350 cm când utilizaţi zoom). Auto macro: • Focalizaţi automat pe un subiect aflat la o distanţă mai mare de 10 cm. (mai departe de 150 cm când utilizaţi zoom). • Opţiunea este setată automat în anumite moduri de fotografiere. ]. 1 În modul Fotografiere, apăsaţi [ 2 Selectaţi → Focalizare. 3 Selectaţi Focalizare manuală. ]. 4 Apăsaţi [ 5 Rotiţi butonul de navigare sau apăsaţi [ regla distanţa de focalizare. / ] pentru a Focalizare : Focalizare manuală Opţiunile disponibile pot fi diferite în funcţie de condiţiile de fotografiere. Înapoi 6 Apăsaţi [ Setare ] pentru a salva setările. • Dacă setaţi manual distanţa de focalizare, iar subiectul este în afara zonei de focalizare, fotografia poate deveni neclară. • Dacă utilizaţi această funcţie, nu puteţi seta opţiunile pentru zona de focalizare şi pentru Identificare faţă. Opţiuni de fotografiere 79 Modificarea focalizării camerei foto Focalizarea pe o zonă selectată Utilizarea focalizării automate de urmărire Puteţi focaliza pe zona selectată. ]. 1 În modul Fotografiere, apăsaţi [ Selectaţi → Zonă focalizare → Selecţie AF. 2 ] pentru a comuta la modul Fotografiere. 3 Apăsaţi [ 4 Apăsaţi [ ], apoi rotiţi butonul de navigare sau apăsaţi [ / / / ] pentru a muta cadrul în zona dorită. AF de urmărire vă permite să urmăriţi şi să focalizaţi automat subiectul, chiar şi atunci când vă aflaţi în mişcare. ]. 1 În modul Fotografiere, apăsaţi [ Selectaţi → Zonă focalizare → AF de urmărire. 2 ] pentru a comuta la modul Fotografiere. 3 Apăsaţi [ Focalizaţi subiectul pe care doriţi să îl urmăriţi şi apăsaţi 4 pe [ ]. • Pe subiect va apărea un cadru de focalizare ce va urma subiectul pe măsură ce deplasaţi camera foto. Setare 5 Apăsaţi [ ] sau [Obturator]. 6 Apăsaţi pe [Declanşator] pentru a fotografia. • Apăsaţi [ ] pentru a schimba zona de focalizare. Dacă utilizaţi această funcţie, nu puteţi seta opţiunile pentru Identificarea feţei, Cadre multiple, zoom Inteligent, şi efectele de Filtru inteligent. • Un cadru alb înseamnă că subiectul este urmărit de camera foto. • Un cadru verde înseamnă că subiectul se află în zona de focalizare atunci când apăsaţi până la jumătate pe [Declanşator]. 5 Apăsaţi pe [Declanşator] pentru a fotografia. Opţiuni de fotografiere 80 Modificarea focalizării camerei foto • Dacă nu selectaţi o zonă de focalizare, cadrul de focalizare va apărea în centrul ecranului. • Urmărirea unui subiect poate să nu reuşească dacă: -- subiectul este prea mic -- subiectul se mişcă excesiv -- subiectul este iluminat din spate sau fotografiaţi într-un loc întunecat -- culorile sau modelele de pe subiect sunt identice cu cele de pe fundal -- subiectul are modele orizontale, cum ar fi cel de jaluzele -- camera foto se mişcă în exces • Când urmărirea unui subiect eşuează, cadrul de focalizare va apărea sub forma unui cadru cu o singură linie ( ). • În cazul în care camera foto nu reuşeşte să urmărească subiectul, trebuie să selectaţi din nou subiectul pe care doriţi să îl urmăriţi. • Când camera nu poate focaliza, cadrul de focalizare va apărea sub forma unui cadru cu o singură linie roşie ( ). • Dacă utilizaţi această funcţie, nu puteţi seta opţiunile pentru Identificarea feţei, Cadre multiple, zoom Inteligent, şi efectele de Filtru inteligent. Reglarea zonei de focalizare Puteţi obţine fotografii mai clare selectând o zonă corespunzătoare de focalizare în funcţie de locaţia subiecţilor din scenă. 1 În modul Fotografiere, apăsaţi [ 2 Selectaţi → Zonă focalizare. 3 Selectaţi o opţiune. ]. Pictogramă Descriere AF centru: Focalizaţi pe centru (potrivită când subiecţii sunt localizaţi în sau în apropiere de centru). AF multiplă: Focalizaţi una sau mai multe dintre 9 zone posibile. Selecţie AF: Focalizaţi zona selectată. (pag. 80) AF de urmărire: Focalizaţi şi urmăriţi subiectul. (pag. 80) Opţiunile disponibile pot fi diferite în funcţie de modul de fotog rafiere. Opţiuni de fotografiere 81 Utilizarea opţiunii de identificare a feţei Dacă utilizaţi opţiunile pentru Identificarea feţei, camera foto poate detecta automat o faţă umană. Atunci când focalizaţi o faţă umană, camera foto reglează automat expunerea. Utilizaţi Detectare clipire pentru a detecta ochii închişi sau Fotografiere zâmbet pentru a captura o faţă care zâmbeşte. De asemenea, puteţi utiliza Identificare faţă inteligentă să detecteze feţele şi să focalizeze prioritar pe ele. • Când camera dvs. detectează o faţă, urmăreşte automat faţa detectată. • Este posibil ca opţiunea de Identificare a Feţei să nu fie eficientă atunci când: -- subiectul este departe de camera foto (Cadrul de focalizare va apărea portocaliu pentru Fotografiere zâmbet sau Detectare clipire -- este prea lumină sau prea întuneric -- subiectul nu se află cu faţa către camera foto -- subiectul poartă ochelari de soare sau o mască -- expresia facială a subiectului se schimbă considerabil -- subiectul este iluminat din spate sau condiţiile de iluminare sunt instabile Identificarea feţei nu este disponibilă atunci când setaţi efectele de • Filtru inteligent, opţiunile de Reglare a imaginii, AF de urmărire, sau Focalizare manuală. • În funcţie de opţiunile de fotografiere, opţiunile disponibile de Identificare a feţei pot varia. • În funcţie de opţiunile de Identificare faţă pe care le-aţi selectat, este posibil ca funcţia temporizator să nu fie disponibilă. • Când setaţi opţiunile de Identificare faţă, zona AF este automat setată la AF multiplă. • Când setaţi opţiunea Identificare faţă inteligentă şi capturaţi fotografii ale feţelor identificate, acestea vor fi înregistrate în lista de feţe. • Când realizaţi fotografii ale feţelor identificate, acestea vor fi înregistrate în lista de feţe. • Puteţi vizualiza feţele înregistrate în ordinea priorităţii când sunteţi în modul Redare. (pag. 99) Chiar dacă feţele au fost înregistrate cu succes, este posibil să nu fie clasificate în modul Redare. • O faţă identificată în modul Identificare faţă inteligentă poate să nu apară în lista cu feţe sau în Albumul inteligent. Identificarea feţelor Camera dvs. foto recunoaşte automat până la 10 feţe într-o singură scenă. ]. 1 În modul Fotografiere, apăsaţi [ 2 Selectaţi → Identificare faţă → Normală. Opţiuni de fotografiere 82 Cea mai apropiată faţă de camera foto sau mai apropiată de centrul scenei apare într-un cadru de focalizare de culoare albă, iar restul feţelor apar în cadre de focalizare de culoare gri. • Cu cât sunteţi mai aproape de subiect, cu atât mai rapid vor fi detectate feţele de către camera foto. • Dacă aţi setat opţiunile Cadre multiple, camera se poate să nu înregistreze feţele detectate. Utilizarea opţiunii de identificare a feţei Captarea unei fotografii autoportret Realizaţi singur o fotografie cu dvs. Camera foto setează distanţa de focalizare la fotografiile de aproape şi emite un bip când este pregătită. ]. 1 În modul Fotografiere, apăsaţi [ Selectaţi → Identificare faţă → Autoportret. 2 ] pentru a comuta la modul Fotografiere. 3 Apăsaţi [ 4 Realizaţi fotografia cu obiectivul orientat spre dvs. 5 Când auziţi un semnal sonor rapid, apăsaţi pe [Declanşator]. Realizarea unei fotografii în care persoanele zâmbesc Camera foto activează automat obturatorul când detectează o faţă zâmbitoare. ]. 1 În modul Fotografiere, apăsaţi [ Selectaţi → Identificare faţă → Fotografiere 2 zâmbet. ] pentru a comuta la modul Fotografiere. 3 Apăsaţi [ 4 Compuneţi fotografia dvs. • Camera foto activează automat obturatorul când detectează o faţă zâmbitoare. Când subiectul zâmbeşte larg, camera foto poate identifica mai uşor zâmbetul. Când feţele sunt localizate în centru, camera emite un semnal sonor rapid. Dacă dezactivaţi Volum în setările de sunet, camera foto nu va emite un semnal sonor. (pag. 150) Opţiuni de fotografiere 83 Utilizarea opţiunii de identificare a feţei Detectarea clipirii Utilizarea identificării inteligente a feţei În cazul în care camera foto detectează ochii închişi, aceasta va realiza în mod automat 2 fotografii succesive. Camera foto înregistrează automat feţe fotografiate în mod frecvent. Funcţia Identificare faţă inteligentă va utiliza cu prioritate focalizarea pe feţele respective şi pe feţele preferate. ]. 1 În modul Fotografiere, apăsaţi [ Selectaţi → Identificare faţă → Detectare clipire. 2 ]. 1 În modul Fotografiere, apăsaţi [ Selectaţi → Identificare faţă → Identificare faţă 2 inteligentă. : Feţe pe care le-aţi înregistrat ca favorite. (Pentru a înregistra feţe ca favorite, consultaţi pagina 85.) : Feţe pe care camera le-a înregistrat automat. • • • În funcţie de condiţiile de iluminare, de schimbările neobişnuite ale posturii sau feţei subiectului şi de situaţia în care subiectul poartă sau nu ochelari, este posibil ca această cameră foto să identifice şi să înregistreze feţele incorect. • Camera foto poate înregistra automat până la 12 feţe. În cazul în care camera foto identifică o nouă faţă, când există 12 feţe înregistrate, aceasta va înlocui faţa cu cel mai redus grad de prioritate cu cea nouă. Opţiuni de fotografiere 84 Utilizarea opţiunii de identificare a feţei Înregistrarea feţelor ca favorite (Steaua mea) Puteţi înregistra feţele preferate pentru a utiliza cu prioritate focalizarea şi expunerea pentru feţele respective. 4 Când aţi terminat de realizat fotografiile, apare lista cu feţe. • Feţele dvs. preferate sunt indicate cu marcajul feţe. ]. 1 În modul Fotografiere, apăsaţi [ Selectaţi → Editare FR intel. → Steaua mea. 2 3 Aliniaţi faţa subiectului cu ghidajul oval, apoi apăsaţi pe pe lista cu • Puteţi înregistra până la 8 feţe preferate. • Bliţul nu se declanşează când înregistraţi o faţă favorită. • Dacă înregistraţi aceeaşi faţă de două ori, puteţi şterge una din feţe în lista de feţe. [Declanşator] pentru a înregistra faţa. Vizualizarea feţelor preferate ]. 1 În modul Fotografiere, apăsaţi [ Selectaţi → Editare FR intel. → Listă feţe. 2 • Pentru a modifica clasamentul feţelor preferate, apăsaţi [ Înapoi selectaţi Editare categorie. (pag. 99) • Pentru a şterge o faţă preferată, apăsaţi [ Ştergere Steaua mea. (pag. 100) Setare • Realizaţi fotografii ale unei persoane într-un moment în care înregistraţi feţe. • Faceţi 5 fotografii ale feţei subiectului pentru cele mai bune rezultate: câte una din faţă, din stânga, din dreapta, de sus şi de jos. • Când fotografiaţi din stânga, din dreapta, de sus şi de jos, spuneţi subiectului să nu rotească capul mai mult de 30 de grade. • Puteţi înregistra o faţă chiar dacă faceţi numai o fotografie a feţei subiectului. Opţiuni de fotografiere 85 ], apoi ], şi apoi selectaţi Reglarea luminozităţii şi a culorilor Aflaţi cum puteţi regla luminozitatea şi culoarea pentru a obţine o calitate mai bună a imaginii. 3 Selectaţi o valoare pentru a regla expunerea. Reglarea manuală a expunerii (EV) În funcţie de intensitatea luminii mediului ambiant, este posibil ca fotografiile să fie uneori prea deschise sau prea întunecate. În aceste cazuri, puteţi regla expunerea pentru a obţine o fotografie mai bună. • Fotografia va fi mai luminoasă pe măsură ce expunerea creşte. Expunere : 1 Înapoi Mai întunecat (-) Neutru (0) Mai deschis (+) 4 Apăsaţi [ Setare ] pentru a salva setările. • După ce aţi reglat expunerea, setarea se va salva automat. Este 1 2 Selectaţi În modul Fotografiere, apăsaţi [ sau posibil să fie necesar să modificaţi valoarea expunerii pentru a evita expunerea excesivă sau expunerea insuficientă. • Dacă nu vă puteţi decide în privinţa expunerii adecvate, selectaţi opţiunea RAFALĂ AE (Autoexpunere Rafală), apoi captaţi fotografiile rafală. Camera va capta 3 fotografii succesiv, fiecare cu o altă expunere: normală, subexpusă şi supraexpusă. (pag. 91) • Nu puteţi seta expunerea în momentul în care înregistraţi un clip video apăsând (Înregistrare video) în modul de fotografiere normală. ]. → Expunere. Opţiuni de fotografiere 86 Reglarea luminozităţii şi a culorilor Modificarea opţiunii de măsurare Selectarea unei surse de lumină (Balans de alb) Modul de măsurare se referă la modalitatea prin care o cameră foto măsoară cantitatea de lumină. Luminozitatea şi iluminarea fotografiilor vor varia în funcţie de modul de măsurare selectat. Culoarea fotografiei depinde de tipul şi calitatea sursei de lumină. Dacă doriţi să obţineţi culori realiste în fotografia dvs., selectaţi setarea Balansului de alb în funcţie de condiţiile de iluminare, cum ar fi Balans de alb automat, Lumina zilei, Înnorat sau Tungsten. ]. 1 În modul Fotografiere, apăsaţi [ Selectaţi sau → Mod de măsurare. 2 3 Selectaţi o opţiune. Pictogramă Descriere Multi: • Camera foto împarte cadrul în câteva zone, apoi măsoară intensitatea luminii fiecărei zone. • Potrivită pentru fotografii generale. Punct: • Camera foto măsoară numai intensitatea luminii exact din centrul cadrului. • Dacă un subiect nu se află în centrul scenei, fotografia dvs. poate fi expusă în mod necorespunzător. • Potrivită pentru un subiect cu lumină de fundal. Balans de alb automat Înnorat Centrat: • Camera foto face o medie a citirii măsurătorii întregului cadru cu accentul plasat în centru. • Potrivită pentru fotografii cu subiecţi aflaţi în centrul cadrului. Opţiuni de fotografiere 87 Lumină naturală Tungsten Reglarea luminozităţii şi a culorilor ]. 1 În modul Fotografiere, apăsaţi [ 2 Selectaţi sau → Balans de alb. 3 Selectaţi o opţiune. Pictogramă Personalizarea opţiunilor presetate pentru balansul de alb Descriere Balans de alb automat: Setaţi automat balansul de alb în baza condiţiilor de lumină. Lumină naturală: Pentru fotografii în aer liber într-o zi însorită. Înnorat: Pentru fotografii în aer liber într-o zi înnorată sau în umbră. ]. 1 În modul Fotografiere, apăsaţi [ 2 Selectaţi sau → Balans de alb. 3 Derulaţi până la opţiunea dorită. ]. 4 Apăsaţi [ / / / ] pentru a regla valorile 5 Apăsaţi [ coordonatelor. Balans de alb : Lumină naturală Fluorescent_H: Pentru fotografierea în lumina fluorescentă a zilei sau în lumină fluorescentă provenind din trei direcţii. Fluorescent_L: Pentru fotografierea în lumină fluorescentă albă. Tungsten: Pentru fotografii în interior la lumina incandescentă a becurilor sau a lămpilor cu halogen. Parametri personalizare: Utilizaţi setările balansului de alb, aşa cum a fost definit de dvs. (pag. 89) Înapoi 6 Apăsaţi [ Temp. culorii: Reglaţi temperatura de culoare a sursei de lumină. (pag. 89) Opţiuni de fotografiere 88 Setare • G: Verde • A: Galben • M: Magenta • B: Albastru ] pentru a salva setările. Reglarea luminozităţii şi a culorilor Reglarea temperaturii de culoare Definirea propriului balans de alb Puteţi personaliza Balansul de alb făcând o fotografie pe o suprafaţă albă, cum ar fi o foaie de hârtie, în condiţiile de lumină în care intenţionaţi să faceţi fotografiile. Funcţia Balans de alb vă va ajuta să potriviţi culorile din fotografia dvs. cu scena actuală. ]. 1 În modul Fotografiere, apăsaţi [ 2 Selectaţi sau → Balans de alb. 3 Derulaţi la Parametri personalizare. 4 Îndreptaţi obiectivul către o bucată de hârtie albă, apoi apăsaţi pe [Declanşator]. ]. 1 În modul Fotografiere, apăsaţi [ 2 Selectaţi sau → Balans de alb. 3 Derulaţi la Temp. culorii. ]. 4 Apăsaţi [ 5 Rotiţi butonul de navigare sau apăsaţi [ / regla temperatura culorii. ] pentru a • Puteţi să capturaţi o fotografie cu culori mai calde setând culoarea de temperatură la o valoare mai ridicată, şi o fotografie cu culori mai reci setând culoarea de temperatură la o valoare mai scăzută. Balans de alb : Temp. culorii Înapoi 6 Apăsaţi [ Opţiuni de fotografiere 89 Setare ] pentru a salva setările. Utilizarea modurilor de impuls Poate fi dificil să fotografiaţi subiecţi care se mişcă foarte rapid sau să surprindeţi expresii ale feţei şi gesturi naturale ale subiecţilor în fotografii. De asemenea, poate fi dificil să reglaţi corect expunerea şi să selectaţi o sursă de lumină adecvată. În aceste cazuri, selectaţi unul din modurile de cadre multiple. 3 Încadraţi obiectul, apoi apăsaţi până la jumătate pe [Declanşator] pentru a focaliza. 4 Ţineţi apăsat pe [Declanşator]. • În timp ce apăsaţi pe [Declanşator], camera fotografiază încontinuu. • Puteţi utiliza bliţul, zoom-ul Inteligent, opţiunile de Identificare faţă şi Realizarea fotografiilor în modul de cadre multiple de mare viteză 1 Filtru inteligent numai când selectaţi Singular. • Este posibil să dureze salvarea fotografiilor, în funcţie de capacitatea şi performanţa cartelei de memorie. În modul Fotografiere, rotiţi maneta unităţii în sus sau în jos. 2 Selectaţi o opţiune. Pictogramă Descriere 10 cadre pe secundă: Captaţi 10 fotografii pe secundă încontinuu. (Puteţi capta până la 8 fotografii într-o singură rafală.) 5 cadre pe secundă: Captaţi 5 fotografii pe secundă încontinuu. (Puteţi capta până la 8 fotografii într-o singură rafală.) 3 cadre pe secundă: Captaţi 3 fotografii pe secundă încontinuu. (Puteţi capta până la 8 fotografii într-o singură rafală.) Singular: Capturaţi o singură fotografie. Singular nu este o opţiune pentru cadre multiple de mare viteză. Opţiuni de fotografiere 90 • Camera foto afişează întotdeauna fotografiile realizate, înainte de revenirea la modul Fotografiere. • Când fotografiaţi la 10 FPS cu un timp de expunere de 1/30, camera fotografiază la 8 FPS. Utilizarea modurilor de impuls Realizarea fotografiilor în modul Focalizare Captarea fotografiilor rafală În modul Focalizare, camera foto începe fotografierea înainte chiar de a apăsa declanşatorul până la capăt. Dacă nu doriţi să pierdeţi primele două dintre fotografiile importante, pur şi simplu utilizaţi acest mod şi selectaţi fotografia cea mai reuşită după fotografiere. Puteţi alege funcţia automată de rafală pentru a capta fotografii multiple ale aceluiaşi subiect cu diferite valori de setări puţin modificate, cum ar fi expunerea sau balansul de alb. 1 În modul Fotografiere, rotiţi maneta unităţii în sus sau în jos. 1 În modul Fotografiere, rotiţi maneta unităţii în sus sau în jos. 2 Selectarea unei opţiuni de rafală. 2 Selectaţi Focalizare. 3 Încadraţi obiectul, apoi apăsaţi până la jumătate pe Pictogramă Descriere RAFALĂ BA: Captaţi 3 fotografii cu balans de alb diferit. [Declanşator] pentru a focaliza. • Camera foto captează 7 fotografii încontinuu. Dacă eliberaţi prea repede butonul [Declanşator], camera va capta mai puţin de 7 fotografii. 4 Apăsaţi pe [Declanşator]. • Camera foto captează ultima fotografie şi apoi salvează toate fotografiile realizate în timp ce apăsaţi până la jumătate pe [Declanşator]. • Dacă nu apăsaţi pe [Declanşator] până la capăt, fotografiile realizate în timp ce apăsaţi până la jumătate pe [Declanşator] nu vor fi salvate. RAFALĂ AE: Captaţi 3 fotografii cu expunerile selectate. 3 Încadraţi obiectul, apoi apăsaţi până la jumătate pe [Declanşator] pentru a focaliza. 4 Apăsaţi pe [Declanşator]. • Camera foto captează 3 fotografii încontinuu. • Utilizaţi un trepied pentru a evita realizarea de fotografii neclare. • În anumite moduri, puteţi, de asemenea, seta opţiunea pentru rafală apăsând [ Opţiuni de fotografiere 91 ] şi apoi selectând În rafală. Utilizarea modurilor de impuls Selectarea unei opţiuni de rafală ]. 1 În modul Fotografiere, apăsaţi [ 2 Selectaţi → În rafală. 3 Selectarea unei opţiuni de rafală. 4 Rotiţi butonul de navigare pentru a ajusta detaliile. • Reglaţi culoarea pentru sursa de lumină selectată (balans de alb) sau selectaţi o valoare de expunere. 5 Apăsaţi [ ] pentru a salva setările. Opţiuni de fotografiere 92 Aplicarea efectelor /Reglarea imaginilor Aplicarea efectelor Filtru inteligent Aplicaţi fotografiilor şi videoclipurilor dvs. diferite efecte de filtrare pentru a crea imagini deosebite. Disponibil în modurile Program, Prioritate apertură, Prioritate obturator, Manual Pictogramă Descriere Normal: Niciun efect Miniatură: Aplicaţi un efect de înclinare-descentrare pentru ca subiectul să apară în miniatură. Miniatură Întunecare colţuri: Aplicaţi culori cu aspect învechit, un contrast ridicat şi un efect puternic de întunecare a colţurilor la camerele foto Lomo. Întunecare colţuri Pictură de cerneală: Aplicaţi un efect de pictură de culoare de apă. Pictură în ulei: Aplicaţi un efect de pictură în ulei. Desen animat: Aplicaţi un efect de pictură de desene animate. Ochi de peşte Filtru încrucişat: Adăugaţi linii care radiază spre exteriorul obiectelor luminoase pentru a imita efectul vizual al unei filtrări încrucişate. Schiţă ]. 1 În modul Fotografiere, apăsaţi [ Selectaţi sau → Filtru inteligent. 2 3 Selectaţi un efect. Schiţă: Aplicaţi un efect de schiţă în creion. Focaliz. Uşoară: Ascundeţi imperfecţiunile faciale sau aplicaţi efecte "de vis". Ochi de peşte: Distorsionaţi obiectele apropiate pentru a imita efectele vizuale ale unui obiectiv tip ochi de peşte. Clasic: Aplicaţi un efect alb-negru. Opţiuni de fotografiere 93 Aplicarea efectelor /Reglarea imaginilor Pictogramă Pictogramă Descriere Schiţă: Aplicaţi un efect de schiţă în creion. Mărire fotografie: Înceţoşaţi marginile unei fotografii pentru a accentua subiecţii în centru. Ochi de peşte: Distorsionează obiectele apropiate pentru a imita efectele vizuale ale unui obiectiv tip ochi de peşte. Clasic: Aplicaţi un efect alb-negru. Filtre disponibile în modul Film Pictogramă Descriere Retro: Aplicaţi un efect sepia. Retro: Aplicaţi un efect sepia. Descriere Normal: Niciun efect Efect Paletă 1: Creaţi un aspect viu cu contrast înalt şi o culoare vie. Efect Paletă 2: Curăţă şi clarifică scenele. Efect Paletă 3: Aplicaţi un ton maro deschis. Efect Paletă 4: Creaţi un efect rece şi monoton. Miniatură: Aplicaţi un efect de înclinare-descentrare pentru ca subiectul să apară în miniatură. Întunecare colţuri: Aplicaţi culori cu aspect învechit, un contrast ridicat şi un efect puternic de întunecare a colţurilor la camerele foto Lomo. Opţiuni de fotografiere 94 • Dacă selectaţi Miniatură în timpul înregistrării unui videoclip, timpul de înregistrare în miniatură este afişat cu pictograma şi este mai scurt decât timpul de înregistrare real. • Dacă selectaţi Miniatură în timpul înregistrării unui videoclip, nu puteţi să înregistraţi sunetul videoclipului şi să captaţi imagini statice de la un videoclip. • Dacă selectaţi Miniatură, Întunecare colţuri, Schiţă sau Ochi de peşte în timpul înregistrării unui videoclip, viteza de înregistrare va fi setată la iar rezoluţia înregistrării va fi setată la . • Dacă selectaţi Schiţă, Pictură în ulei, Desen animat, Pictură de cerneală, Filtrare încrucişată, sau Mărire fotografie atunci când realizaţi o fotografie, dimensiunea fotografiei se va schimba automat la şi mai jos. • Dacă setaţi efecte de Filtru inteligent, nu puteţi seta zoom-ul Inteligent, opţiunile pentru Identificare faţă, Reglare imagine, Cadre multiple, AF de urmărire, sau Selecţie AF. Aplicarea efectelor /Reglarea imaginilor Reglarea fotografiilor Reglaţi claritatea, saturaţia şi contrastul fotografiilor. 1 În modul Fotografiere, apăsaţi [ 2 Selectaţi → Ajustare imagine. 3 Selectaţi o opţiune. • Contrast • Claritate • Saturaţie ]. 4 Rotiţi butonul de navigare sau apăsaţi [ regla fiecare valoare. Contrast Descriere Reduceţi culoarea şi luminozitatea. + Intensificaţi culoarea şi luminozitatea. Descriere - Estompaţi marginile fotografiilor (potrivită pentru editarea fotografiilor pe computer). + Clarificaţi marginile pentru a îmbunătăţi claritatea fotografiilor. Acest lucru poate spori, de asemenea, zgomotul de pe fotografii. Saturaţie Înapoi ] pentru a - Claritate Ajustare imagine : Contrast / Descriere - Reduceţi saturaţia. + Sporiţi saturaţia. Setare 5 Apăsaţi [ ] pentru a salva setările. • Selectaţi 0 dacă nu doriţi să aplicaţi niciun efect (potrivit pentru imprimare). • Dacă setaţi funcţiile de reglare, nu puteţi folosi opţiunile pentru Filtru inteligent şi pentru Identificare faţă. Opţiuni de fotografiere 95 Reducerea sunetului zoom-ului Când utilizaţi zoom-ul în timpul înregistrării videoclipurilor, camera foto poate înregistra sunetul zoom-ului în videoclipuri. Folosiţi funcţia Sunet Viu pentru a reduce zgomotul zoom-ului. În cazul în care funcţia de Zoom Audio este activată, puteţi utiliza un efect în care sunetul este transformat în sus sau în jos cu ecranul mărit/micşorat prin conectarea raportului audio şi zoom în timpul înregistrării unui videoclip. 1 În modul Fotografiere, apăsaţi [ 2 Selectaţi → Voce. 3 Selectaţi o opţiune. Pictogramă ]. Descriere Zoom audio: Activaţi funcţia Zoom Audio.. Sunet Viu: Activaţi funcţia Sunet Viu pentru a reduce zgomotul zoom-ului. Normală: Dezactivaţi funcţiile Sound Alive şi Zoom Audio. Fără sunet: Nu înregistraţi sunete. • Nu blocaţi microfonul când folosiţi funcţia Sunet Viu. • Înregistrările făcute cu Sunet Viu pot fi diferite de sunetele naturale. • Efectul de zoom audio poate varia în funcţie de împrejurimi. • Camera înregistrează sunetul în format mono, în timp ce funcţia Zoom Audio este activată. Opţiuni de fotografiere 96 Redarea/Editarea Aflaţi cum puteţi să redaţi fotografii sau videoclipuri şi cum puteţi să editaţi fotografii sau videoclipuri. De asemenea, aflaţi cum puteţi conecta camera foto la computer, la imprimanta foto, la TV, HDTV sau la TV 3D. Vizualizarea fotografiilor sau videoclipurilor în modul Redare … …………………………………… 98 Pornirea modului Redare … …………………… 98 Vizualizarea fotografiilor … …………………… 104 Redarea unui videoclip ………………………… 106 Editarea unei fotografii …………………………… Redimensionarea fotografiilor … ……………… Rotirea unei fotografii … ……………………… Aplicarea efectelor Filtru inteligent … ………… Reglarea fotografiilor …………………………… Crearea unei comenzi de imprimare (DPOF) … 108 108 108 109 110 111 Vizualizarea fişierelor pe un TV, pe un HDTV sau un TV 3D … ………………………… 113 Transferarea fişierelor pe computer …………… 116 Transferul fişierelor pe computerul dvs. cu sistem de operare Windows. …………………… 116 Transferul fişierelor în computerul dvs. Mac …… 117 Utilizarea programelor pe un PC … …………… Instalarea software-ului ………………………… Utilizarea programului Intelli-studio … ………… Utilizarea CMM (Creative Movie Maker) … …… 119 119 120 124 Imprimarea fotografiilor cu o imprimantă foto cu PictBridge ……………………………………… 126 Vizualizarea fotografiilor sau videoclipurilor în modul Redare Aflaţi cum puteţi reda fotografii sau videoclipuri şi cum puteţi gestiona fişiere. Pornirea modului Redare Informaţii fişier fotografie Vizualizaţi fotografii sau redaţi videoclipuri stocate în camera foto. 1 Apăsaţi [ London ]. Histogramă • Va fi afişat cel mai recent fişier. • Dacă camera foto este oprită, va porni şi va afişa cel mai recent fişier. 2 Rotiţi butonul de navigare sau apăsaţi [ derula printre fişiere. • Ţineţi apăsat pe [ / / Informaţii despre fişier ] pentru a Album/Mărire ] pentru a derula rapid fişierele. Este posibil să nu puteţi edita sau reda fişiere care au fost capturate cu alte camere foto, din cauza dimensiunilor (dimensiune imagine, etc) sau a codecurilor neacceptate. Utilizaţi un computer sau un alt dispozitiv pentru a edita sau reda aceste fişiere. Pictogramă Descriere Nume folder – Nume fişier London Afişarea locaţiei de fotografiere Fişier curent/Total fişiere Fotografie efectutată în modul Fotografie 3D Fotografie realizată în modul Cadre multiple de mare viteză sau în modul Focalizare (Vizualizarea fişierelor ca folder, pag. 100) Fişier protejat Comanda de imprimare a fost setată (DPOF) Pentru afişarea informaţiilor fişierelor pe ecran, apăsaţi [ Redarea/Editarea 98 ]. Vizualizarea fotografiilor sau videoclipurilor în modul Redare Informaţii fişier video Clasarea feţelor preferate Puteţi clasa feţele preferate. ]. 1 În modul Redare, apăsaţi [ → Editare listă feţe → Editare categorie. 2 Selectaţi 3 Selectaţi o faţă de pe listă şi apăsaţi [ ]. Editare categorie Album Redare Pictogramă Captură Descriere Nume folder – Nume fişier Timp redare curentă Înapoi Durată videoclip Setare 4 Rotiţi butonul de navigare sau apăsaţi [ Fişier video Videoclipul include imagini captate în timpul înregistrării modifica clasarea feţei, apoi apăsaţi [ Videoclip realizat în modul Creator film creativ Fişier protejat Imagine captată în timpul înregistrării unui videoclip Redarea/Editarea 99 ]. / ] pentru a Vizualizarea fotografiilor sau videoclipurilor în modul Redare Ştergerea feţelor preferate Vizualizarea fişierelor ca folder Puteţi ştergere feţele preferate. Fotografiile realizate în modul Cadre multiple de mare viteză sau în modul Focalizare apar ca un folder. ]. 1 În modul Redare, apăsaţi [ → Editare listă feţe → Ştergere Steaua 2 Selectaţi mea. 3 Selectaţi o faţă şi apăsaţi [ ]. 4 Apăsaţi [ ]. 5 La apariţia ferestrei pop-up, selectaţi Da. 1 În modul Redare, apăsaţi [ folder-ul dorit. / ] pentru a derula către • Camera foto va reda automat fotografiile din folder. Vizualizare unică 2 Apăsaţi [ 3 Apăsaţi [ 4 Apăsaţi [ Album/Mărire ] pentru a deschide folderul. / ] pentru a parcurge fişierele. ] pentru a reveni la modul Redare. Nu puteţi edita o fotografie în timp ce vizualizaţi un folder. Pentru a edita o fotografie, apăsaţi [ ] pentru a deschide folderul, apoi derulaţi la fotografie. Redarea/Editarea 100 Vizualizarea fotografiilor sau videoclipurilor în modul Redare Vizualizarea fişierelor în funcţie de categorie în Album inteligent Vizualizarea fişierelor pe categorii, cum ar fi tipul fişierui, data, săptămâna, faţa, locaţia sau reperul. 1 În modul Redare, rotiţi [Zoom] la stânga. ]. 2 Apăsaţi [ 3 Selectaţi Filtru → o categorie. 4 Derulaţi la un fişier dorit, şi apoi apăsaţi [ vizualiza fişierul. 5 Rotiţi butonul [Zoom] spre stânga pentru a reveni la vizualizarea normală. Poate dura un timp până când camera foto deschide Albumul inteligent, schimbă categoria sau reorganizează fişierele. Filtru Partajare(Wi-Fi) Înapoi ] pentru a Tip Dată Săptămână Faţă Locaţie Punct de reper Setare Opţiune Descriere Tip Vizualizaţi fişierele după tipul de fişier. Dată Vizualizaţi fişierele după data la care au fost salvate. Săptămână Vizualizaţi fişierele după ziua din săptămână în care au fost salvate. Faţă Vizualizaţi fişierele după feţele recunoscute şi feţele preferate. (Până la 20 de persoane) Locaţie Vizualizaţi fişierele în funcţie de informaţiile de locaţie înregistrate. Punct de reper Vizualizarea fişierelor după punctul de reper. Redarea/Editarea 101 Vizualizarea fotografiilor sau videoclipurilor în modul Redare Vizualizarea fişierelor ca miniaturi Protejarea fişierelor Scanaţi miniaturile fişierelor. Protejaţi-vă fişierele împotriva unei ştergeri accidentale. În modul Redare, rotiţi [Zoom] spre dreapta pentru a vizualiza miniaturile (câte 3 odată). Rotiţi [Zoom] spre stânga încă o dată sau de două ori pentru a afişa mai multe miniaturi (15 sau 40 odată). Rotiţi [Zoom] spre dreapta pentru a reveni la vizualizarea anterioară. ]. 1 În modul Redare, apăsaţi [ → Protejare → Selectare. 2 Selectaţi • Pentru a proteja toate fişierele, selectaţi Toate → Blocare. 3 Derulaţi la o fotografie pe care doriţi să o protejaţi şi ]. apăsaţi pe [ • Apăsaţi din nou [ ] pentru a anula selecţia. Fişier protejat Meniu Selectare Pentru Descriere A derula fişierele Rotiţi butonul de navigare sau apăsaţi [ / / ]. Ştergerea fişierelor Apăsaţi [ / 4 Apăsaţi [ ], apoi selectaţi Da. Setare ]. Nu puteţi şterge sau roti un fişier protejat. Când derulaţi la un videoclip sau folder în vizualizarea de tip miniatură, camera va reda automat videoclipul sau fotografiile din folderul respectiv. Redarea/Editarea 102 Vizualizarea fotografiilor sau videoclipurilor în modul Redare Ştergerea fişierelor Selectaţi fişierele pe care doriţi să le ştergeţi în modul Redare. 1 În modul Redare, apăsaţi [ ]. 2 La apariţia ferestrei pop-up, selectaţi Ştergere mai multe. 3 Derulaţi la o fotografie pe care doriţi să o ştergeţi şi apăsaţi Ştergerea unui singur fişier Puteţi selecta un fişier, apoi îl puteţi şterge. 1 În modul Redare, selectaţi un fişier şi apăsaţi [ 2 La apariţia ferestrei pop-up, selectaţi Da. ]. pe [ ] pentru a şterge un fişier. ] pentru a şterge toate • Când vizualizaţi fişiere ca folder, apăsaţi [ fotografiile din folder. • Pentru a şterge o anumită poză într-un folder, deschideţi folderul, selectaţi un fişier, apoi apăsaţi [ ]. • Dacă unele imaginile din dosar sunt blocate, numai fişierele deblocate pot fi şterse. ]. • Apăsaţi din nou [ • Când vizualizaţi fişiere în Albumul inteligent sau în vizualizarea de tip de miniatură, apăsaţi [ Ştergerea mai multor fişiere Puteţi selecta fişiere multiple, apoi le puteţi şterge pe toate odată. ] pentru a anula selecţia. 4 Apăsaţi [ ]. 5 La apariţia ferestrei pop-up, selectaţi Da. Ştergerea tuturor fişierelor Puteţi selecta toate fişierele, apoi le puteţi şterge pe toate odată. ]. 1 În modul Redare, apăsaţi [ Selectaţi → Ştergere → Toate. 2 3 La apariţia ferestrei pop-up, selectaţi Da. • Toate fişierele neprotejate sunt şterse. Redarea/Editarea 103 Vizualizarea fotografiilor sau videoclipurilor în modul Redare Vizualizarea fotografiilor Măriţi o parte a unei fotografii sau vizualizaţi fotografiile ca o expunere de diapozitive. Mărirea unei fotografii Pentru Descriere A muta zona mărită Apăsaţi [ A trunchia fotografia mărită Apăsaţi [ ], apoi selectaţi Da. (va fi salvată ca fişier nou). În modul Redare, rotiţi [Zoom] spre dreapta pentru a mări un sector al unei fotografii. Rotiţi [Zoom] spre stânga pentru a micşora. Zonă mărită Coeficient de zoom (Coeficientul maxim de zoom poate varia în funcţie de rezoluţie.) Tăiere Redarea/Editarea 104 / / / ]. Când vizualizaţi fotografii făcute cu altă cameră foto, coeficientul de zoom poate varia. Vizualizarea fotografiilor sau videoclipurilor în modul Redare Vizualizarea fotografiilor panoramice Redarea unei expuneri de diapozitive Vizualizaţi fotografiile realizate în modul Vedere panoramică. Aplicaţi efecte şi sunet unei expuneri de diapozitive cu fotografiile dvs. Funcţia de expunere a diapozitivelor nu este valabilă pentru videoclipuri. 1 În modul Redare, rotiţi butonul de navigare sau apăsaţi [ / ] pentru a derula la fotografia panoramică pe care o doriţi. • Fotografia panoramică întreagă apare pe ecran. 2 Apăsaţi [ ]. • Camera foto derulează automat fotografia orizontal şi vertical, în funcţie de direcţia în care v-aţi mişcat atunci când aţi realizat fotografia. Camera apoi comutează la modul Redare. ] pentru • În timp ce redaţi o fotografie panoramică, apăsaţi [ a întrerupe sau relua. • Când redarea unei fotografii panoramice este întreruptă, / / / ] pentru a mişca fotografia orizontal apăsaţi [ sau vertical, în funcţie de direcţia în care v-aţi mişcat atunci când aţi realizat fotografia. 3 Apăsaţi [ ]. 1 În modul Redare, apăsaţi [ 2 Selectaţi . 3 Selectaţi o opţiune de efect pentru expunerea de diapozitive. • Treceţi la pasul 4 pentru a începe expunerea de diapozitive fără efecte. * Implicit Opţiune Descriere Pornire Setaţi dacă doriţi sau nu repetarea expunerii de diapozitive. (Redare, Repetare) Imagini Setaţi fotografiile pe care doriţi să le vedeţi ca expunere de diapozitive. • Toate*: Vizualizaţi toate fotografiile într-o expunere de diapozitive. • Dată: Vizualizaţi fotografiile realizate la o anumită dată într-o expunere de diapozitive. • Selectare: Vizualizaţi fotografiile selectate într-o expunere de diapozitive. Interval • Setaţi intervalul dintre fotografii. (1 sec*, 3 sec, 5 sec, 10 sec) • Trebuie să setaţi opţiunea Efect la Dezactivat pentru a seta intervalul. ] pentru a reveni la modul Redare. • Camera foto derulează automat fotografia panoramică numai când cea mai lungă margine a fotografiei este de două sau mai multe ori mai lungă decât cea mai scurtă margine. • Pe ecranul camerei foto, fotografia captată în modul Panoramă 3D apare ca o fotografie panoramică 2D. Pentru a vedea efectul 3D, conectaţi camera foto la un TV 3D sau monitor 3D. (pag. 115) Redarea/Editarea 105 Vizualizarea fotografiilor sau videoclipurilor în modul Redare * Implicit 4 Opţiune Descriere Efect • Setaţi un efect de schimbare a scenei între fotografii. (Dezactivat, Calm*, Strălucitor, Relaxat, Vii, Dulce) • Selectaţi Dezactivat pentru anularea efectelor. • Când utilizaţi opţiunea Efect, intervalul dintre fotografii este fixat la 3 secunde. Muzică Setaţi sunetul de fundal. Redarea unui videoclip În modul Redare, puteţi vizualiza un videoclip, apoi puteţi captura sau aranja părţi din videoclipul redat. Puteţi salva segmentele capturate sau aranjate ca fişiere noi. 1 În modul Redare, selectaţi un videoclip şi apăsaţi [ 2 Vizualizaţi clipul video. ]. Timp redare curentă/ Durată videoclip Selectaţi Pornire → Redare. • Selectaţi Repetare pentru expunerea de diapozitive. 5 Vizualizaţi expunerea de diapozitive. ] pentru a întrerupe expunerea de diapozitive. • Apăsaţi [ ] pentru a relua expunerea de diapozitive. • Apăsaţi din nou [ Apăsaţi [ ], apoi apăsaţi [ / ] pentru a opri expunerea de diapozitive şi pentru a reveni la modul Redare. Pauză Stop Pentru Descriere Deplasaţi-vă înapoi Apăsaţi [ ]. (Camera foto scanează înapoi în paşi de 2X, 4X şi 8X când selectaţi şi ţineţi apăsat [ ].) Întrerupeţi sau reluaţi redarea Apăsaţi [ Deplasaţi-vă înainte Apăsaţi [ ]. (Camera foto scanează înainte în paşi de 2X, 4X şi 8X când selectaţi şi ţineţi apăsat [ ].) Ajustaţi nivelul volumului Rotiţi [Zoom] spre stânga sau spre dreapta. Redarea/Editarea 106 ]. Vizualizarea fotografiilor sau videoclipurilor în modul Redare Aranjarea unui videoclip Capturarea unei imagini din videoclip 1 În timpul vizualizării unui videoclip, atingeţi [ 1 În timpul vizualizării unui videoclip, apăsaţi [ 2 Rotiţi [Zoom] la dreapta apoi apăsaţi [ ]. 3 Apăsaţi [ ] în punctul în care doriţi să terminaţi 2 Apăsaţi [ ] în punctul în care doriţi să începeţi aranjarea videoclipului. în care doriţi să capturaţi o imagine. ] în punctul ]. • Rezoluţia imaginii capturate va fi aceeaşi cu a videoclipului original. • Imaginea capturată este salvată ca fişier nou. aranjarea fişierului. 4 Rotiţi [Zoom] spre dreapta. 5 La apariţia ferestrei pop-up, selectaţi Da. • Videoclipul original ar trebui să dureze cel puţin 10 secunde. • Camera va salva videoclipul editat ca fişier nou. Redarea/Editarea 107 Editarea unei fotografii Aflaţi cum să editaţi fotografiile. • Camera va salva fotografiile editate ca fişiere noi. • Când editaţi fotografii, camera foto le va converti automat într-o rezoluţie mai redusă. Fotografiile pe care le rotiţi sau le redimensionaţi manual nu sunt transformate automat într-o rezoluţie mai redusă. • Fişierele din cadrul unui dosar pot fi editate individual în cadrul dosarul. Fişierele panoramice sau 3D nu pot fi editate. Redimensionarea fotografiilor Rotirea unei fotografii Modificaţi dimensiunile unei fotografii şi salvaţi-o ca fişier nou. 1 În modul Redare, selectaţi o fotografie şi apăsaţi [ 2 Selectaţi → Redimensionare. 3 Selectaţi o opţiune. Redimensionare 2592X1944 Rotire 1984X1488 Filtru inteligent Ajustare imagine 1024X768 ]. 1 În modul Redare, selectaţi o fotografie şi apăsaţi [ 2 Selectaţi → Rotire. 3 Selectaţi o opţiune. Rotire : Dreapta 90˚ Înapoi Înapoi Setare Setare Camera va scrie peste fişierul original. Opţiunile disponibile pentru redimensionare diferă în funcţie de dimensiunea originală a fotografiei. Redarea/Editarea 108 ]. Editarea unei fotografii Aplicarea efectelor Filtru inteligent Pictogramă Descriere Aplicaţi efecte speciale fotografiilor dvs. Pictură în ulei: Aplicaţi un efect de pictură în ulei. 1 În modul Redare, selectaţi o fotografie şi apăsaţi [ 2 Selectaţi → Filtru inteligent. 3 Selectaţi un efect. ]. Desen animat: Aplicaţi un efect de pictură de desene animate. Filtru încrucişat: Adăugaţi linii care radiază spre exteriorul obiectelor luminoase pentru a imita efectul vizual al unei filtrări încrucişate. Schiţă: Aplicaţi un efect de schiţă în creion. Filtru inteligent : Normal Focaliz. Uşoară: Ascundeţi imperfecţiunile faciale sau aplicaţi efecte "de vis". Ochi de peşte: Distorsionaţi obiectele apropiate pentru a imita efectele vizuale ale unui obiectiv tip ochi de peşte. Înapoi Clasic: Aplicaţi un efect alb-negru. Setare Retro: Aplicaţi un efect sepia. Pictogramă Descriere Mărire fotografie: Înceţoşaţi marginile unei fotografii pentru a accentua subiecţii în centru. Normal: Niciun efect Miniatură: Aplicaţi un efect de înclinare-descentrare pentru ca subiectul să apară în miniatură. Întunecare colţuri: Aplicaţi culori cu aspect învechit, un contrast ridicat şi un efect puternic de întunecare a colţurilor la camerele foto Lomo. 4 Apăsaţi [ Pictură de cerneală: Aplicaţi un efect de pictură de culoare de apă. Redarea/Editarea 109 ] pentru a salva setările. Editarea unei fotografii Reglarea fotografiilor Retuşarea feţelor Aflaţi cum puteţi corecta efectul ochi roşii, cum puteţi regla nuanţa pielii şi strălucirea, contrastul sau saturaţia. Camera foto va salva o fotografie editată ca fişier nou, dar o poate converti la o rezoluţie mai redusă. 1 În modul Redare, selectaţi o fotografie şi apăsaţi [ 2 Selectaţi → Ajustare imagine → Retuşare faţă. ]. 3 Apăsaţi [ Rotiţi butonul de navigare sau apăsaţi [ / ] pentru a 4 Eliminarea efectului de ochi roşii 1 În modul Redare, selectaţi o fotografie şi apăsaţi [ 2 Selectaţi → Ajustare imagine → Corector efect ochi roşii. 3 Apăsaţi [ ] pentru a salva setările. ]. regla nuanţa pielii. • Pe măsură ce numărul creşte, faţa apare mai luminoasă şi fără riduri. 5 Apăsaţi [ Redarea/Editarea 110 ] pentru a salva setările. ]. Editarea unei fotografii Reglarea luminozităţii, a contrastului sau a saturaţiei Adăugarea zgomotului la fotografie 1 În modul Redare, selectaţi o fotografie şi apăsaţi [ 2 Selectaţi → Ajustare imagine. 3 Selectaţi o opţiune de reglare. Pictogramă ]. Descriere Luminozitate Crearea unei comenzi de imprimare (DPOF) Contrast Selectaţi fotografiile pe care doriţi să le imprimaţi şi salvaţi opţiunile de imprimare în Formatul Digital pentru Comanda de Imprimare (DPOF). Această informaţie este salvată în folderul MISC de pe cartela dvs. de memorie pentru imprimarea convenabilă cu imprimante compatibile DPOF. Saturaţie ]. 4 Apăsaţi [ Rotiţi butonul de navigare sau apăsaţi [ 5 regla o opţiune. 6 Apăsaţi [ ]. 1 În modul Redare, selectaţi o fotografie şi apăsaţi [ 2 Selectaţi → Ajustare imagine → Adăugare zgomot. 3 Apăsaţi [ ] pentru a salva. ] pentru a salva setările. / ] pentru a ]. 1 În modul Redare, apăsaţi [ → DPOF → Standard → Selectare. 2 Selectaţi • Selectaţi Toate pentru a imprima toate fotografiile. Redarea/Editarea 111 Editarea unei fotografii 3 Derulaţi până la fotografia pe care doriţi să o imprimaţi, Imprimarea fotografiilor ca miniaturi rotiţi [Zoom] la stânga sau la dreapta pentru a selecta numărul de copii, apoi apăsaţi [ ]. Imprimaţi fotografiile ca miniaturi pentru a vedea toate fotografiile odată. / ] pentru a selecta • Dacă selectaţi Toate, apăsaţi [ ]. numărul de copii, apoi apăsaţi pe [ ]. 1 În modul Redare, apăsaţi [ → DPOF → Index. 2 Selectaţi 3 La apariţia ferestrei pop-up, selectaţi Da. 4 Apăsaţi [ 5 Selectaţi ]. → DPOF → Dimensiune → Selectare. • Selectaţi Toate pentru a alege dimensiunea de imprimnare a fotografiilor. 6 Derulaţi până la fotografia pe care doriţi să o imprimaţi, rotiţi [Zoom] la stânga sau la dreapta pentru a selecta ]. dimensiunea de imprimare, apoi apăsaţi [ / ] pentru a selecta • Dacă selectaţi Toate, apăsaţi [ ]. dimensiunea de imprimare, apoi apăsaţi [ Redarea/Editarea 112 • Puteţi duce cartela de memorie la un centru de imprimare care acceptă DPOF (Digital Print Order Format) sau puteţi imprima acasă fotografii, folosind o imprimantă compatibilă DPOF. • Fotografiile cu dimensiuni mai mari decât hârtia pot fi decupate pe marginea din stânga şi din dreapta. Asiguraţi-vă ca dimensiunile fotografiei să fie compatibile cu hârtia selectată. • Dacă specificaţi dimensiunea de imprimare, puteţi imprima fotografiile numai cu ajutorul imprimantelor compatibile cu DPOF 1.1. Vizualizarea fişierelor pe un TV, pe un HDTV sau un TV 3D Redaţi fotografii sau videoclipuri conectând camera foto la un TV cu ajutorul cablului A/V. ]. 1 În modul Fotografiere sau Redare, apăsaţi [ Selectaţi → Ieşire video. 2 3 Selectaţi o ieşire de semnal video în funcţie de ţara sau de 6 Porniţi televizorul şi selectaţi sursa A/V video utilizând 4 Opriţi camera foto şi televizorul. 5 Conectaţi camera foto la TV utilizând cablul A/V. 8 Vizualizaţi fotografii sau redaţi videoclipuri utilizând regiunea dvs. (pag. 153) Audio telecomanda televizorului. 7 Porniţi camera foto. • Camera foto intră automat în modul de Redare atunci când este conectată la un TV. butoanele de pe camera foto. • În funcţie de modelul de TV, puteţi vedea zgomot digital sau poate Video să nu apară o parte dintr-o imagine. • Imaginile pot să nu fie centrate pe ecranul TV, în funcţie de setările TV. Redarea/Editarea 113 Vizualizarea fişierelor pe un TV, pe un HDTV sau un TV 3D Vizualizarea fişierelor pe un HDTV Puteţi vizualiza fotografii sau videoclipuri de înaltă calitate şi necomprimate la un televizor de înaltă definiţie, cu ajutorul cablului HDMI opţional. HDMI (Interfaţă multimedia de înaltă definiţie) este acceptat de majoritatea televizoarelor HDTV. ]. 1 În modul Fotografiere sau Redare, apăsaţi [ 2 Selectaţi → Dimensiune HDMI. 3 Selectaţi o rezoluţie HDMI. (pag. 153) 4 Opriţi camera foto şi dispozitivul HDTV. 5 Conectaţi camera foto la HDTV utilizând cablul HDMI 6 Porniţi camera foto. • Dacă aveţi un HDTV Samsung compatibil cu Anynet+ şi aţi activat funcţia Anynet+ a camerei foto, HDTV-ul porneşte automat şi afişează ecranul camerei foto, în timp ce camera intră automat în modul Redare. • Dacă opriţi Anynet+, HDTV nu se opreşte automat. 7 Vizualizaţi fişierele utilizând butoanele camerei foto sau o telecomandă a dispozitivului HDTV. • Dacă HDTV-ul dvs. suportă profilul Anynet+(CEC), porniţi Anynet+ din meniul de setări ale camerei (pag. 153) pentru a controla camera şi televizorul cu telecomanda televizorului. • Anynet+ vă permite să controlaţi cu ajutorul telecomenzii televizorului toate dispozitivele A/V Samsung conectate. • Timpul necesar pentru conectarea camerei la HDTV poate varia în funcţie de tipul cartelei SD, SDHC, sau SDXC folosite. O cartelă SD, SDHC, sau SDXC mai rapidă nu va determina în mod necesar un transfer HDMI mai rapid, deoarece principala funcţie a cartelei este de a îmbunătăţi rata de transfer în timpul fotografierii. opţional. Redarea/Editarea 114 Vizualizarea fişierelor pe un TV, pe un HDTV sau un TV 3D Vizualizarea fişierelor pe un TV 3D Puteţi vizualiza fotografiile capturate în modul Fotografie 3D sau Panoramă 3D pe un televizor 3D. ]. 1 În modul Fotografiere sau Redare, apăsaţi [ 2 Selectaţi → Dimensiune HDMI. 3 Selectaţi o rezoluţie HDMI. (pag. 153) 4 Opriţi camera foto şi TV-ul 3D. 5 Conectaţi camera foto la TV-ul 3D utilizând cablul HDMI opţional. 6 Porniţi camera foto. • Dacă aveţi un TV 3D Samsung compatibil cu Anynet+ şi aţi activat funcţia Anynet+ a camerei foto, TV-ul 3D porneşte automat şi afişează ecranul camerei foto, în timp ce camera intră automat în modul Redare. • Dacă dezactivaţi Anynet+ la camera foto, TV-ul 3D nu porneşte automat. 7 Apăsaţi [ • Apăsaţi [ ] pentru a comuta la Mod TV 3D. ] din nou pentru a comuta la Mod TV 2D. 8 Activaţi funcţia 3D a TV-ului dvs. • Consultaţi manualul utilizatorului televizorului pentru mai multe informaţii. 9 Vizualizaţi fotografii 3D utilizând butoanele camerei foto sau telecomanda televizorului. • Nu puteţi vizualiza un fişier MPO cu efect 3D pe televizoare care nu acceptă acest format de fişier. • Utilizaţi ochelari 3D adecvaţi atunci când vizualizaţi un fişier MPO pe un TV 3D. Nu vizualizaţi imaginile 3D capturate de camera foto pe un TV 3D sau un monitor 3D pe o perioadă extinsă de timp. Acest lucru vă poate cauza manifestări neplăcute, cum ar fi ochi obosiţi, oboseală, greaţă etc. Redarea/Editarea 115 Transferarea fişierelor pe computer Transferaţi fişiere din cartela de memorie pe computer, conectând camera la PC. 3 Porniţi camera foto. Transferul fişierelor pe computerul dvs. cu sistem de operare Windows. • Computerul recunoaşte camera foto în mod automat. În cazul în care camera nu reuşeşte să se conecteze, va apărea o fereastră pop-up. Selectaţi Computer. Conectarea camerei ca un disc amovibil Puteţi conecta camera foto la computer ca disc amovibil. 1 Opriţi camera foto. 2 Conectaţi camera foto la computer prin cablul USB. 4 De la computer, selectaţi Computerul meu → Disc amovibil → DCIM → 100PHOTO. Trebuie să conectaţi capătul mic al cablului USB la camera foto. În cazul în care cablul este introdus invers, se pot deteriora fişierele. Producătorul nu este responsabil pentru pierderile de date. 5 Glisaţi sau salvaţi fişierele în computerul dvs. Redarea/Editarea 116 Transferarea fişierelor pe computer Deconectarea camerei foto (pentru Windows XP) Cu Windows Vista şi Windows 7, modurile de deconectare ale camerei sunt similare. 1 Dacă indicatorul luminos pentru stare al camerei dvs. clipeşte, aşteptaţi până când încetează. Transferul fişierelor în computerul dvs. Mac După ce aţi conectat camera foto la un computer Macintosh, computerul va recunoaşte dispozitivul automat. Puteţi transfera fişiere direct de pe camera foto în computer fără a instala vreun program. 2 Faceţi clic pe din bara de instrumente din partea dreaptă jos a ecranului PC-ului. Este acceptată Mac OS 10.4 sau o versiune ulterioară. 3 Faceţi clic pe mesajul de tip pop-up. 4 Faceţi clic în caseta cu mesaj care indică deconectarea în 1 Opriţi camera foto. 2 Conectaţi camera foto la un computer Macintosh prin cablul USB. condiţii de siguranţă. 5 Scoateţi cablul USB. Redarea/Editarea 117 Trebuie să conectaţi capătul mic al cablului USB la camera foto. În cazul în care cablul este introdus invers, se pot deteriora fişierele. Producătorul nu este responsabil pentru pierderile de date. Transferarea fişierelor pe computer 3 Porniţi camera foto. • Computerul recunoaşte automat camera foto şi va afişa o pictogramă pentru discul amovibil. În cazul în care camera nu reuşeşte să se conecteze, va apărea o fereastră pop-up. Selectaţi Computer. 4 Faceţi dublu clic pe pictograma pentru discul amovibil. 5 Glisaţi sau salvaţi fişierele în computerul dvs. Redarea/Editarea 118 Utilizarea programelor pe un PC Fotografiile digitale pot fi editate într-o varietate de moduri prin intermediul programelor de editare a imaginii. Aflaţi cum să editaţi fotografii utilizând programele de editare furnizate. Programele incluse pe CD sunt compatibile doar cu Windows. Instalarea software-ului Programe incluse pe CD 1 Introduceţi CD-ul de instalare într-o unitate CD-ROM. 2 Când se afişează ecranul de configurare, faceţi clic Program Cerinţe Intelli-studio Editaţi fotografii şi videoclipuri. Map Download Manager Descărcaţi datele hărţii pentru fiecare ţară. PC Auto Backup Trimiteţi fişierele înregistrate la un PC contactat prin Wi-Fi. Creative Movie Maker Creaţi uşor filme din imagini statice şi clipuri video. pe Samsung Digital Camera Installer (Program de instalare a camerei foto digitale Samsung) pentru a începe instalarea. • Puteţi descărca Map Download Manager, PC Auto Backup, şi Creative Movie Maker conectându-vă la Intelli-studio. • În cazul în care computerul nu îndeplineşte cerinţele necesare, este posibil ca videoclipurile să nu fie redate corect sau ca editarea acestora să dureze mai mult. • Instalaţi DirectX 9.0c sau o versiune ulterioară înainte de a utiliza programul. 3 Selectaţi un program pe care care doriţi să-l instalaţi, apoi faceţi clic pe Install (Instalaţi). 4 Urmaţi instrucţiunile afişate pe ecran. 5 Faceţi clic pe Leşire pentru a finaliza instalarea şi reporniţi computerul. Redarea/Editarea 119 Producătorul nu este responsabil pentru nicio daună care rezultă din folosirea computerelor necalificate, cum ar fi computerele asamblate de dvs. înşivă. Utilizarea programelor pe un PC Utilizarea programului Intelli-studio Cu ajutorul Intelli-studio, puteţi reda şi edita fişiere. De asemenea, puteţi încărca fişiere pe site-uri Web, cum ar fi Flickr sau YouTube. Pentru detalii, selectaţi Help → Help din bara programului. Cerinţe Element Cerinţe Procesor Intel® Core 2 Duo® 1,66 GHz sau mai mare/ AMD Athlon™ X2 Dual-Core 2,2 GHz sau mai mare RAM Minimum 512 MB RAM (1 GB sau mai mult recomandat) Sistem de operare* Windows XP SP2, Windows Vista, sau Windows 7 Capacitate hard disk 250 MB sau mai mult (1 GB sau mai mult recomandat ) Altele • Unitate CD-ROM • Monitor compatibil cu ecran color de 1024 x 768 pixeli, pe 16 biţi (se recomandă ecran color pe 32 de biţi, cu o rezoluţie de 1280 X 1024 de pixeli) • Port USB 2.0 • nVIDIA Geforce 7600GT sau mai mare/ ATI X1600 sau ulterior • Microsoft DirectX 9.0c sau mai mare * O versiune de 32-biţi a Intelli-studio va fi instalată - chiar şi pe ediţiile de 64-biţi ale Windows XP, Windows Vista şi Windows 7. Redarea/Editarea 120 Cerinţele sunt doar cu titlul de recomandare. Intelli-studio poate să nu funcţioneze corect chiar şi atunci când computerul satisface toate cerinţele, depinzând de starea computerului. Utilizarea programelor pe un PC Utilizarea interfeţei programului Intelli-studio • Puteţi actualiza firmware-ul camerei foto selectând Web Support → Upgrade firmware for the connected device din bara de instrumente a programului. • Intelli-studio este compatibil doar cu Windows. • Nu puteţi edita fişiere direct pe camera foto. Transferaţi fişierele într-un folder pe computer înainte de a le edita. • Intelli-studio acceptă următoarele formate: -- Videoclipuri: MP4 (Video: H.264, Audio: AAC), WMV (WMV 7/8/9), AVI (MJPEG) -- Fotografii: JPG, GIF, BMP, PNG, TIFF 1 2 3 4 5 15 6 14 7 13 8 9 10 12 11 Redarea/Editarea 121 Utilizarea programelor pe un PC Nr. Transferul fişierelor cu programul Intelli-studio Descriere You can easily transfer files on your camera to your computer by using Intelli-studio. 1 Deschideţi meniurile. 2 Afişaţi fişierele din folderul selectat. 3 Treceţi la modul de editare a fotografiilor. 4 Treceţi la modul de editare a videoclipurilor. 5 Treceţi la modul Sharing (Partajare) (pentru a trimite fişiere prin e-mail sau le puteţi încărca pe site-uri Web, cum ar fi Flickr sau YouTube). 6 Măriţi sau micşoraţi miniaturile din listă. 7 Selectaţi un tip de fişier. 8 Vizualizaţi pe computer fişierele din folderul selectat. 9 Afişaţi sau ascundeţi fişierele din camera foto conectată. Bateria se va încărca în timp ce camera foto este conectată la un computer prin cablul USB. 10 Vizualizaţi pe camera foto fişierele din folderul selectat. 11 Vizualizaţi fişierele ca miniaturi sau pe hartă. 12 Răsfoiţi folderele stocate în camera foto. 13 Răsfoiţi folderele stocate în computerul dvs. 14 Treceţi la folderul anterior, respectiv următor. 15 Imprimaţi fişiere, le vizualizaţi pe o hartă, stocaţi fişiere în My Folder sau înregistraţi feţe. 1 Opriţi camera foto. 2 Conectaţi camera foto la computer prin cablul USB. Redarea/Editarea 122 Trebuie să conectaţi capătul mic al cablului USB la camera foto. În cazul în care cablul este introdus invers, se pot deteriora fişierele. Producătorul nu este responsabil pentru pierderile de date. Utilizarea programelor pe un PC 3 Rulaţi Studioul Inteligent pe computerul dvs. 4 Porniţi camera foto. • Computerul recunoaşte camera foto în mod automat. În cazul în care camera nu reuşeşte să se conecteze, va apărea o fereastră pop-up. Selectaţi Computer. 5 Selectaţi un folder de destinaţie în computerul dvs., apoi selectaţi Da. • Fişierele noi stocate în cameră vor fi transferate automat în folderul selectat. • Dacă nu există fişiere noi în camera foto, fereastra de tip popup pentru salvarea de fişiere noi nu va apărea. Redarea/Editarea 123 Utilizarea programelor pe un PC Utilizarea CMM (Creative Movie Maker) • Pentru un laptop, software-ul poate funcţiona lent din cauza CMM (Creative Movie Maker) vă permite să creaţi uşor filme din imagini statice capturate şi clipuri video înregistrate cu o interfaţă de utilizare uşor de utilizat. De asemenea, aceasta furnizează caracteristici de fundal, precum teme, muzică şi rezoluţie, astfel încât să puteţi crea filme cu caracteristici alese de dvs. designului cu consum redus de energie, chiar dacă îndeplineşte specificaţiile recomandate. • În funcţie de performanţa 3D a plăcii grafice, viteza de procesare şi rezoluţia filmului poate varia. • Fişierele care nu sunt înregistrate cu o cameră foto/video Samsung s-ar putea să nu fie redate uniform. • Pentru a instala şi utiliza CMM în mod adecvat, trebuie instalată Cerinţe cea mai recentă versiune a Intelli-studio. Puteţi descărca cea mai recentă versiune a Intelli-studio selectând Web Support → Update Intelli-studio → Start Update în bara de instrumente Intelli-studio. • Creative Movie Maker poate fi utilizat doar cu Windows. Pentru a edita fără restricţii clipuri video şi imagini statice multiple, pot fi necesare cerinţe de sistem superioare. Element Cerinţe Sistem de operare Windows XP SP3 / Vista / 7 Procesor Intel® Pentium 4, AMD Athlon FX sau o versiune ulterioară RAM 1 GB sau mai mult Placă video 250 MB sau mai mult (1 GB sau mai mult recomandat ) Capacitate hard disk Procesor grafic compatibil OpenGL 2.0 sau o versiune ulterioară (nVIDIA Geforce 7600GT sau o versiune ulterioară/seria ATI X1600 sau ulterioară) Altele • • • • 1024 x 768, culori pe 32 biţi sau mai mare Port USB 2.0 Microsoft DirectX 9.0c sau ulterior OpenGL 2.0 sau o versiune ulterioară Utilizarea Creative Movie Maker 1 Instalaţi Creative Movie Maker de pe CD furnizat. (pag. 119) 2 Conectaţi camera la un PC cu un cablu USB şi copiaţi imaginea capturată statică sau fişierele video la PC. 3 Creaţi filmul dorit cu Creative Movie Maker. Redarea/Editarea 124 Utilizarea programelor pe un PC Utilizarea Creative Movie Maker Pentru detalii, selectaţi Help → Help din bara programului. 1 2 3 7 8 4 9 5 6 Nr. Descriere Nr. Descriere 1 Deschideţi meniurile. 6 Browser PC 2 Deschiderea/Salvarea proiectului. 7 Nume proiect 3 Paşii pentru crearea unui Creative Movie. 8 Ştergere 4 Casetă de creaţie 9 Pasul următor 5 Adăugarea imaginilor şi a clipurilor video. Redarea/Editarea 125 Imprimarea fotografiilor cu o imprimantă foto cu PictBridge Imprimaţi fotografiile cu o imprimantă compatibilă cu PictBridge conectând camera foto direct la imprimantă. ]. 1 În modul Fotografiere sau Redare, apăsaţi [ Selectaţi → USB → Imprimantă. 2 3 Porniţi imprimanta şi conectaţi camera foto la aceasta prin Configurarea setărilor de imprimare Apăsaţi [ ] pentru a configura setările de imprimare. Imagini cablul USB. O fotografie Dimensiune Auto Dispunere Tip Calitate Auto Auto Dată Auto Auto Nume fişier Ieşire 4 Dacă camera foto este oprită, apăsaţi [POWER] sau [ ] pentru a o porni. • Imprimanta recunoaşte camera foto în mod automat. 5 Apăsaţi [ / ] pentru a selecta un fişier de imprimat. ] pentru a seta opţiunile de imprimare. • Apăsaţi [ Consultaţi “Configurarea setărilor de imprimare.” 6 Apăsaţi [ ] pentru a imprima. • Începe imprimarea. Apăsaţi [ ] pentru a revoca imprimarea. Auto Imprimare Opţiune Descriere Imagini Selectaţi dacă se va imprima fotografia curentă sau toate fotografiile. Dimensiune Setaţi dimensiunea de imprimare. Dispunere Setaţi numărul de fotografii care vor fi imprimate pe o sigură pagină. Tip Setaţi tipul hârtiei. Calitate Setaţi calitatea imprimării. Dată Setaţi să imprimaţi data. Nume fişier Setaţi pentru a imprima numele fişierului. Resetare Resetaţi setările la valorile lor implicite. Este posibil ca anumite opţiuni să nu fie acceptate de unele imprimante. Redarea/Editarea 126 Reţea fără fir Învăţaţi să vă conectaţi la reţele locale fără fir (WLAN) şi să folosiţi funcţii. Conectarea la o reţea WLAN şi configurarea setărilor reţelei … ………………………………… Conectare la WLAN … ………………………… Utilizarea navigatorului de conectare … ……… Sfaturi privind conexiunea la reţea … ………… Introducerea textului …………………………… Încărcarea de fotografii pe un server nor … …… 140 128 128 129 130 131 Folosirea funcţiei Auto Backup pentru a trimite fotografii sau videoclipuri … …………………… 141 Trimitere fotografii şi videoclipuri pe un telefon inteligent … ……………………………………… 132 Vizualizarea fotografiilor sau videoclipurilor pe un TV cu caracteristica Conexiune TV ……… 143 Utilizarea unui telefon inteligent ca declanşator de la distanţă pentru obturator … ……………… 133 Trimitere fotografii utilizând Wi-Fi Direct … …… 145 Utilizarea site-urilor Web pentru partajarea fotografiilor sau a videoclipurilor ………………… 135 Accesarea unui site Web … …………………… 135 Încărcarea fotografiilor sau a videoclipurilor …… 135 Trimiterea fotografiilor sau videoclipurilor prin e-mail ……………………………………………… 137 Modificarea setărilor din e-mail ………………… 137 Trimiterea fotografiilor sau videoclipurilor prin e-mail … ……………………………………… 138 Instalarea programului pentru Auto Backup pe calculatorul dv … …………………………… 141 Trimitere fotografii şi videoclipuri noi la un PC …… 141 Despre caracteristica Wake on LAN(WOL) … … 146 Conectarea la o reţea WLAN şi configurarea setărilor reţelei Aflaţi cum vă puteţi conecta printr-un punct de acces atunci când vă aflaţi în raza de acoperire a unei reţele WLAN. De asemena puteţi configura setările reţelei. Pictogramă Conectare la WLAN Punct de acces ad-hoc . 1 Rotiţi selectorul de moduri la Selectaţi , , , sau . 2 ], apoi selectaţi Setare Wi-Fi. 3 Apăsaţi [ Punct de acces securizat Punct de acces WPS Intensitate semnal ] sau urmaţi instrucţiunile • În anumite moduri, apăsaţi [ de pe ecran până la apariţia ecranului Setare Wi-Fi. • Camera caută automat dispozitive disponibile pentru punctele de acces. 4 Selectaţi un punct de acces. Reîmprospătare Samsung 1 Samsung 2 Samsung 3 Samsung 4 Samsung 5 Samsung 6 Ieşire Descriere Manual Apăsaţi [ AP ] pentru a deschide opţiunile Configurare • Când selectaţi un AP securizat, apare o fereastră de tip pop-up. Introduceţi parolele solicitate pentru conectarea la reţeaua WLAN. Pentru informaţii despre introducerea textului, consultaţi "Introducerea textului". (pag. 131) • Când apare o pagină de conectare, consultaţi "Utilizarea navigatorului de conectare". (pag. 129) • Când alegeţi un PA nesecurizat, camera se va conecta la WLAN. • Dacă selectaţi profilul WPS acceptat de AP, selectaţi Conexiune PIN WPS, apoi introduceţi un cod PIN pe dispozitivul AP. Puteţi conecta, de asemenea, un profil WPS acceptat de AP selectând Conexiune buton WPS pe camera foto, apoi selectând butonul WPS pe dispozitivul AP. • Selectaţi Conexiune buton WPS pentru a conecta punctul de acces WPS. • Selectaţi Reîmprospătare pentru a reîmprospăta punctele de acces conectabile. • Selectaţi Adaugă reţea fără fir pentru a adăuga manual un PA . Reţea fără fir 128 Conectarea la o reţea WLAN şi configurarea setărilor reţelei Utilizarea navigatorului de conectare Setarea opţiunilor de reţea 1 În ecranul Setare Wi-Fi, deplasaţi-vă la un PA, apoi apăsaţi ]. [ 2 Selectaţi fiecare opţiune şi introduceţi informaţia necesară. Puteţi introduce informaţiile de conectare prin intermediul navigatorului de conectare când vă conectaţi la aceleaşi puncte de acces sau servere nor. Buton Opţiune Descriere [ Autentificare Selectaţi un mod de autentificare în reţea. [ Criptare date Selectaţi un tip de criptare. Parolă reţea Introduceţi parola pentru reţea. Configurare IP Setaţi manual adresa IP. ]. [ ] 2 Selectaţi Configurare IP → Manual. 3 Selectaţi fiecare opţiune şi introduceţi informaţia necesară. Opţiune Descriere IP Introduceţi adresa IP statică. Mască subreţea Introduceţi masca subreţea. Gateway Introduceţi gateway. Server DNS Introduceţi adresa DNS. / ] Vă deplasaţi la un element sau derulaţi pagina. Selectaţi un element. ] Setarea manuală a adresei IP [ / ] [ 1 În ecranul Setare Wi-Fi, deplasaţi-vă la un PA, apoi apăsaţi Descriere / Accesaţi următoarele opţiuni: • Pagină anterioară: Vă deplasaţi la pagina anterioară • Pagină următoare: Vă deplasaţi la pagina următoare. • Reîncărcare: Reîncărcaţi pagina. • Oprire: Opriţi încărcarea paginii. • Ieşire: Închideţi navigatorul de conectare. Închideţi navigatorul de conectare. • Nu puteţi selecta anumite elemente în funcţie de pagina la care v-aţi conectat iar acest lucru nu indică o defecţiune. • Este posibil ca navigatorul de conectare să nu se închidă automat după ce vă conectaţi la anumite pagini. În acest caz, închideţi navigatorul de conectare apăsând [ ], apoi continuaţi cu operaţia dorită. • Încărcarea paginii de conectare poate dura mai mult datorită dimensiunii paginii sau vitezei reţelei. În acest caz, aşteptaţi până când apare fereastra de introducere pentru informaţiille de conectare. • Funcţiile de plată şi conectare pot să nu fie disponibile, în funcţie de pagina la care sunteţi conectat. Reţea fără fir 129 Conectarea la o reţea WLAN şi configurarea setărilor reţelei Sfaturi privind conexiunea la reţea • Calitatea conexiunii la internet va fi determinată de PA. • Cu cât mai mare este distanţa dintre camera dvs. şi PA, cu atât mai mult timp va dura conectarea la reţea. • Dacă un dispozitiv din apropiere foloseşte acelaşi semnal de frecvenţă radio ca şi camera dvs., vă poate întrerupe conexiunea. • Dacă numele dvs. PA nu este în engleză, camera foto poate să nu localizeze dispozitivul sau numele poate să apară incorect. • Pentru setările reţelei sau parolă, contactaţi administratorul de reţea sau furnizorul de servicii de reţea. • Dacă WLAN solicită autentificare de la furnizorul de servicii, este posibil să nu vă puteţi conecta la acesta. Pentru a conecta la WLAN, contactaţi furnizorul dvs. de servicii. • În funcţie de tipul de criptare, numărul de cifre din parolă poate varia. • O conexiune WLAN poate să nu fie posibilă în orice condiţii. • Camera poate afişa o imprimată activată WLAN care poate apărea pe listele PA. Cu toate acestea, nu vă puteţi conecta la reţea prin imprimantă. • Nu puteţi conecta camera dvs. la o reţea şi la TV simultan. De asemenea, nu puteţi vizualiza fotografii sau videoclipuri la TV în timpul conectării la reţea. • Conectarea la o reţea poate solicita modificări suplimentare. Costurile vor varia în funcţie de condiţiile contractului dvs. • Dacă nu vă puteţi conecta la o reţea WLAN, încercaţi un alt PA din lista de PA disponibile. • De asemenea, vă puteţi conecta la reţele WLAN gratuite în anumite ţări străine. • Este posibil să apară o fereastră de conectare când selectaţi reţele WLAN gratuite oferite de unii furnizori de servicii de reţea. Introduceţi identificatorul dvs. şi parola solicitate pentru conectarea la reţeaua WLAN. Pentru informaţii despre înregistrare sau serviciu, contactaţi furnizorii de servicii de reţea. • Fiţi prudent când introduceţi informaţii personale pentru conexiunea PA. Nu introduceţi nicio informaţie despre plăţi sau cardul de credit pe camera dvs. foto. Producătorul nu este răspunzător pentru nicio problemă cauzată de introducerea unor asemenea informaţii. • Conexiunile disponibile la reţea pot varia în funcţie de ţară. • Caracteristica WLAN a camerei foto trebuie să respecte legile privind transmisia radio din regiunea dvs. Pentru conformitate, utilizaţi caracteristica WLAN numai în ţara din care aţi achiziţionat camera foto. • Procesul de reglare al setărilor reţelei pot varia, în funcţiile de condiţiile reţelei. • Nu accesaţi o reţea pe care nu aveţi permisiunea de a o utiliza. • Înainte de a vă conecta la o reţea, asiguraţi-vă că bateria este încărcată complet. • Dacă un server DHCP nu este disponibil trebuie să faceţi un fişier autoip.txt şi să-l copiaţi pe cartela de memorie introdusă pentru a vă conecta la reţea folosind Auto IP. Reţea fără fir 130 Conectarea la o reţea WLAN şi configurarea setărilor reţelei Introducerea textului Pictogramă Descriere Aflaţi cum să introduceţi textul. Pictogramele din tabelul de mai jos vă permit să deplasaţi cursorul, să schimbaţi litere mari sau litere / / / ] pentru a vă deplasa la tasta mici, etc. Apăsaţi [ ] pentru a introduce tasta. Apăsaţi [ ] dorită, apoi apăsaţi [ pentru a şterge ultima literă. Efectuat Stocaţi textul afişat. Introduceţi un spaţiu. Vizualizaţi ghidul de introducere a textului. • Puteţi introduce numai alfabetul în limba engleză, indiferent de limba de afişare. • Pentru a vă deplasa direct la Efectuat, apăsaţi [ • Puteţi introduce până la 64 caractere. Efectuat Anulare Ştergere caracter precedent Pictogramă Descriere Deplasaţi cursorul. În modul ABC, schimbaţi litere mari sau litere mici. Introduceţi ".com". Comutaţi între modul Simbol şi modul ABC. Reţea fără fir 131 ]. Trimitere fotografii şi videoclipuri pe un telefon inteligent Camera se conectează la un telefon inteligent care acceptă caracteristica MobileLink printr-o reţea WLAN. Puteţi trimite facil fotografii sau videoclipuri pe telefonul dvs. inteligent. • Caracteristica MobileLink este acceptată de telefoanele inteligente Galaxy S cu Android 2.2 OS sau cu versiune superioară. Dacă telefonul inteligent foloseşte programul Android 2.1 OS, actualizaţi-l la Android 2.2 sau la o versiune superioară. Această caracteristică este acceptată, de asemenea, de varianta de 7 şi 10.1 inchi. Această caracteristică poate fi acceptată de alte dispozitive cu Android 2.2 sau superior, dar Samsung nu garantează funcţionalitatea acesteia. • Trebuie să instalaţi aplicaţia pe dispozitiv înainte de utilizarea acestei caracteristici. Puteţi descărca aplicaţia din Samsung Apps sau Android market. • Dacă nu există fişiere în memoria camerei, nu puteţi utiliza această caracteristică. • Puteţi vizualiza până la 1000 de fişiere şi trimite până la 100 de fişiere odată. 1 De la cameră, rotiţi selectorul de moduri la 2 De la cameră, selectaţi . 5 Pe telefonul inteligent, selectaţi fişiere care vor fi trimise de . la cameră la telefonul inteligent. 6 Pe telefonul inteligent, selectaţi Copie. • Dacă apare mesajul de tip pop-up care vă solicită să descărcaţi aplicaţia, selectaţi Next. • Selectaţi Partajaţi Toate sau Partajaţi Fişierele Selectate pentru a partaja cu un smartphone. • Camera va trimite fişierele. 3 Pe telefonul inteligent, activaţi aplicaţia Samsung MobileLink. • Citiţi instrucţiunile de pe ecran cu atenţie pentru a selecta şi a vă conecta la camera foto. • Telefonul inteligent se poate conecta numai la o singură cameră deodată. 4 Acceptaţi conexiunea cu un smartphone de pe aparatul foto. • În cazul în care smartphone-ul a fost recent conectat, atunci acceptarea acestuia nu mai este necesară. Reţea fără fir 132 Utilizarea unui telefon inteligent ca declanşator de la distanţă pentru obturator Camera foto se conectează la un telefon inteligent prin intermediul reţelei WLAN. Utilizaţi telefonul inteligent ca declanşator de la distanţă pentru obturator cu caracteristica Remote Viewfinder. Fotografia captată va fi afişată pe telefonul inteligent. • Caracteristica Remote Viewfinder este acceptată de telefoanele inteligente Galaxy S cu Android 2.2 OS sau cu versiune superioară. Dacă telefonul inteligent foloseşte programul Android 2.1 OS, actualizaţi-l la Android 2.2 sau la o versiune superioară. Această caracteristică este acceptată, de asemenea, de varianta de 7 şi 10.1 inchi. Această caracteristică poate fi acceptată de alte dispozitive cu Android 2.2 sau superior, dar Samsung nu garantează funcţionalitatea acesteia. • Trebuie să instalaţi aplicaţia pe dispozitiv înainte de utilizarea acestei caracteristici. Puteţi descărca aplicaţia din Samsung Apps sau din Magazin Play. 1 De la cameră, rotiţi selectorul de moduri la 2 De la cameră, selectaţi . 4 Pe telefonul inteligent, setaţi următoarele opţiuni de . fotografiere. Pictogramă Descriere • Dacă apare mesajul de tip pop-up care vă solicită să descărcaţi aplicaţia, selectaţi Next. 3 Opţiune bliţ Pe telefonul inteligent, activaţi aplicaţia Remote Viewfinder. • TCitiţi instrucţiunile de pe ecran cu atenţie pentru a selecta şi a vă conecta la camera foto. • Telefonul inteligent se poate conecta numai la o singură cameră deodată. Opţiune temporizator Rezoluţie fotografie • Când utilizaţi această caracteristică, unele butoane nu sunt disponibile pe cameră. • Butonul de zoom şi cel al obturatorului de pe telefonul inteligent nu vor funcţiona când utilizaţi această caracteristică. • Modul Remote Viewfinder acceptă numai dimensiuni de şi . fotografii Reţea fără fir 133 Utilizarea unui telefon inteligent ca declanşator de la distanţă pentru obturator 5 Pe telefonul inteligent, ţineţi apăsat pentru a focaliza. • Focalizarea este setată automat pe AF-multiplă. 6 Declanşaţi pentru a captura fotografia. • Fotografia va fi salvată în camera foto. • Atingeţi fotografia din partea de jos a ecranului pentru a o salva pe telefonul inteligent. Fotografia va fi redimensionată la mărimea 640 X 360. • Atunci când folosiţi această funcţie, distanţa ideală dintre cameră şi telefonul inteligent poate varia în funcţie de zona înconjurătoare. • Telefonul inteligent trebuie să fie la o distanţă de 7 m de camera foto pentru a utiliza această caracteristică. • Durează un timp pentru a capta fotografia după ce eliberaţi telefonul inteligent. • Funcţia Remote Viewfinder se va dezactiva atunci când: -- există un apel în intrare pe telefonul inteligent -- camera sau telefonul inteligent se opreşte -- memoria este plină -- sau dispozitivul pierde conexiunea la WLAN -- conexiunea Wi-Fi este slabă sau instabilă pe Reţea fără fir 134 Utilizarea site-urilor Web pentru partajarea fotografiilor sau a videoclipurilor Încărcaţi fotografiile sau videoclipurile dvs. pe site-urile de partajare a fişierelor. Site-urile web vor fi afişate pe aparatul dvs. Accesarea unui site Web 1 Rotiţi selectorul de moduri la 2 Selectaţi . 3 Selectaţi un site Web. Încărcarea fotografiilor sau a videoclipurilor 1 Accesaţi site-ul Web cu ajutorul camerei foto. 2 Derulaţi la fişiere care vor fi încărcate, apoi apăsaţi [ . • Camera foto va încerca să se conecteze automat la WLAN prin intermediul celui mai recent dispozitiv AP (Punct de acces) conectat. • În cazul în care camera foto nu a fost conectată anterior la o reţea WLAN, aceasta va căuta dispozitive AP disponibile. (pag. 128) 4 Introduceţi numele utilizatorului şi parola, apoi selectaţi ]. • Puteţi selecta până la 20 de fişiere iar dimensiunea totală trebuie să fie de 10 MB sau mai puţin. 3 Selectaţi Upload. • Dacă v-aţi conectat la Facebook, selectaţi Upload → Încărcare. • Dacă sunteţi conectat la Facebook, puteţi introduce comentariile dvs. selectând caseta Comentariu. Pentru informaţii despre introducerea textului, consultaţi "Introducerea textului". (pag. 131) Conectare . • Pentru informaţii despre introducerea textului, consultaţi "Introducerea textului". (pag. 131) → • Pentru a selecta un nume de utilizator din listă, selectaţi un nume de utilizator. • Vă puteţi conecta automat dacă v-aţi conectat în prealabil la site-ul Web. Trebuie să aveţi deja cont pe site-ul web de partajare a fişierelor pentru a putea folosi această funcţie. Reţea fără fir 135 Utilizarea site-urilor Web pentru partajarea fotografiilor sau a videoclipurilor • Nu puteţi încărca fişiere dacă dimensiunea acestora depăşeşte limita. Rezoluţia maximă a fotografiilor pe care o puteţi încărca este de 2M, iar cel mai lung videoclip pe care îl puteţi încărca este un videoclip înregistrat utilizând . Dacă rezoluţia fotografiei selectate este mai mare de 2M, aceasta va fi automat redimensionată la o rezoluţie mai mică. • Metodele de încărcare a fotografiilor sau a videoclipurilor pot diferi, în funcţie de site-ul Web selectat. • Dacă, din cauza setărilor de firewall sau de autentificare a utilizatorului, nu puteţi accesa site-ul Web, contactaţi administratorul de reţea sau furnizorul de servicii de reţea. • Fotografiile încărcate sau videoclipurile pot primi automat titlul cu data când au fost capturate. • Este posibil ca viteza conexiunii la Internet să influenţeze viteza de încărcare a fotografiilor sau pe cea a deschiderii paginilor Web. • Dacă nu există fişiere în memoria camerei, nu puteţi utiliza această caracteristică. • De asemenea, puteţi încărca fotografii sau videoclipuri pe site-uri web de partajare a fişierelor în modul Redare apăsând [ ], apoi selectând → un site web dorit. Reţea fără fir 136 Trimiterea fotografiilor sau videoclipurilor prin e-mail Puteţi modifica setările din meniul e-mail-ului şi puteţi trimite fotografiile sau videoclipurile stocate pe cameră prin e-mail. Modificarea setărilor din e-mail 6 Selectaţi caseta E-mail, introduceţi adresa de e-mail, apoi În meniul de e-mail, puteţi modifica setările pentru a stoca informaţiile dvs. De asemenea puteţi seta sau modifica parola e-mail-ului. Pentru informaţii despre introducerea textului, consultaţi "Introducerea textului". (pag. 131) 7 Selectaţi Salvare pentru a salva modificările. Stocarea informaţiilor . 1 Rotiţi selectorul de moduri la Selectaţi . 2 ]. 3 Apăsaţi [ 4 Selectaţi Setare expeditor. 5 Selectaţi caseta Nume, introduceţi numele, apoi selectaţi Efectuat. Setare expeditor Nume E-mail Salvare selectaţi Efectuat. • Pentru ştergerea informaţiilor, selectaţi Resetare. Setarea parolei de e-mail . 1 Rotiţi selectorul de moduri la 2 Selectaţi . ]. 3 Apăsaţi [ Selectaţi Modifică parola → Activat. 4 • Pentru a dezactiva parola, selectaţi Dezactivat. 5 La apariţia ferestrei pop-up, apăsaţi [ 6 Introduceţi o parolă din 4 cifre. 7 Introduceţi din nou parola. 8 La apariţia ferestrei pop-up, apăsaţi [ ]. ]. Dacă v-aţi pierdut parola, o puteţi reseta selectând Resetare de pe ecranul de setare a parolei. Când resetaţi informaţiile salvate anterior, informaţiile de setare ale utilizatorului, adresa de e-mail, şi lista cu e-mail-uri recent expediate vor fi şterse.. Resetare Înapoi Reţea fără fir 137 Trimiterea fotografiilor sau videoclipurilor prin e-mail Trimiterea fotografiilor sau videoclipurilor prin e-mail Schimbarea parolei de e-mail. . 1 Rotiţi selectorul de moduri la 2 Selectaţi . ]. 3 Apăsaţi [ Selectaţi Schimbare parolă. 4 5 Introduceţi parola dvs. de 4 cifre. 6 Introduceţi o parolă nouă din 4 cifre. 7 Introduceţi din nou parola nouă. 8 La apariţia ferestrei pop-up, apăsaţi [ Puteţi trimite fotografii sau videoclipuri stocate pe cameră prin e-mail. Pentru informaţii despre introducerea textului, consultaţi "Introducerea textului". (pag. 131) . 1 Rotiţi selectorul de moduri la Selectaţi . 2 3 Selectaţi caseta Expeditor introduceţi adresa de e-mail, apoi selectaţi Efectuat. ]. • Dacă aţi salvat informaţia, aceasta va fi introdusă în mod automat. (pag. 137) • Pentru a utiliza o adresă din lista expeditorilor anteriori, selectaţi → o adresă. 4 Selectaţi Destinatar, introduceţi adresa de e-mail, apoi selectaţi Efectuat. • Pentru a utiliza o adresă din lista destinatarilor anteriori, selectaţi → o adresă. pentru a adăuga destinatari suplimentari. Puteţi • Selectaţi introduce până la 30 destinatari. pentru a şterge o adresă din listă. • Selectaţi 5 Selectaţi Următor. Reţea fără fir 138 Trimiterea fotografiilor sau videoclipurilor prin e-mail 6 Derulaţi la fişiere care vor fi trimise, apoi apăsaţi [ ]. • Chiar dacă o fotografie apare ca transferată cu succes, erorile • Puteţi selecta până la 20 de fişiere iar dimensiunea totală trebuie să fie de 7 MB sau mai puţin. în ceea ce priveşte contul de email al destinatarului pot cauza respingerea sau identificarea ca spam a fotografiei. • Este posibil să nu puteţi trimite un e-mail dacă nu sunteţi conectat la 7 Selectaţi Next. 8 Selectaţi caseta Comentariu, introduceţi comentariile, reţea sau dacă setările contului dvs. de e-mail sunt incorecte. • Nu puteţi trimite un e-mail dacă dimensiunea fişierelor depăşeşte apoi selectaţi Efectuat. 9 Selectaţi Expediere. • Camera foto va încerca să se conecteze automat la WLAN prin intermediul celui mai recent conectat dispozitiv AP şi să trimită fotografiile. • În cazul în care camera foto nu a fost conectată anterior la o reţea WLAN, aceasta va căuta dispozitive AP disponibile. (pag. 128) Reţea fără fir 139 limita. Rezoluţia maximă a fotografiilor pe care o puteţi trimite este de 2M, iar cel mai lung videoclip pe care îl puteţi trimite este un videoclip înregistrat utilizând . Dacă rezoluţia fotografiei selectate este mai mare de 2M, aceasta va fi automat redimensionată la o rezoluţie mai mică. • Dacă, din cauza setărilor de firewall sau de autentificare a utilizatorului, nu puteţi trimite un email, contactaţi administratorul de reţea sau furnizorul de servicii de reţea. • Dacă nu există fişiere în memoria camerei, nu puteţi utiliza această caracteristică. • De asemenea, puteţi trimite un e-mail în modul Redare apăsând [ ], apoi selectând → E-mail. Încărcarea de fotografii pe un server nor Vă puteţi încărca fotografiile pe SkyDrive. Pentru a încărca fotografii, trebuie să vizitaţi site-ul web Microsoft şi să vă înregistraţi înainte de a conecta camera. 1 De la cameră, rotiţi selectorul de moduri la 2 Selectaţi . . • Când încărcaţi fotografii pe SkyDrive, acestea vor fi redimensionate la 2M menţinându-şi raportul de aspect. • Dacă apare mesajul de tip pop-up care vă solicită să creaţi un cont, selectaţi OK. • Camera foto va încerca să se conecteze automat la WLAN prin intermediul celui mai recent AP (Punct de acces) conectat. • În cazul în care camera foto nu a fost conectată anterior la o reţea WLAN, aceasta va căuta dispozitive AP disponibile. (pag. 128) 4 Derulaţi la fotografii care vor fi încărcate, apoi apăsaţi [ 5 Selectaţi Încărcare. 3 Vă conectaţi cu identificatorul şi parola dvs. • Pentru informaţii despre introducerea textului, consultaţi "Introducerea textului". (pag. 131) • Dacă v-aţi conectat la SkyDrive, consultaţi "Utilizarea navigatorului de conectare". (pag. 129) Reţea fără fir 140 • De asemenea, puteţi încărca fotografii pe un server nor în modul Redare apăsând [ ], apoi selectând → un server nor. • Când nu există nicio fotografie în memoria camerei foto, nu puteţi utiliza această caracteristică. ]. Folosirea funcţiei Auto Backup pentru a trimite fotografii sau videoclipuri Puteţi trimite fotografiile sau videoclipurile pe care le-aţi captat cu camera foto către un PC printr-o reţea fără fir. Funcţia Auto Backup este compatibilă numai cu sistemul de operare Windows. Instalarea programului pentru Auto Backup pe calculatorul dv 1 Instalarea PC AutoBackup pe un PC. (pag. 119) 2 Conectaţi din nou camera la PC cu ajutorul cablului USB. • Camera stochează informaţii despre PC, astfel încât camera să poată trimite fişiere către PC. Trimitere fotografii şi videoclipuri noi la un PC 1 De la cameră, rotiţi selectorul de moduri la 2 Selectaţi . . • Trebuie să configuraţi informaţiile de rezervă de pe PC pentru a utiliza caracteristica Backup Auto. Pentru detalii, consultaţi “Instalarea programului pentru Auto Backup pe calculatorul dv”. (pag. 141) 3 Apăsaţi [ ] pentru a seta opţiuni. • Pentru a opri automat PC-ul după finalizarea transferului, selectaţi Închidere PC după backup → Activat. 4 Apăsaţi [ ] pentru a începe copierea de rezervă. ]. • Pentru anularea trimiterii, apăsaţi [ • Nu puteţi selecta fişiere individuale pentru copierea de rezervă. Această funcţie face copii de rezervă numai pentru fişierele noi din camera foto. • Progresul copiereri de rezervă va fi arătat pe monitorul PC. • Când transferul este finalizat, camera se va opri automat în aproximativ 30 de secunde. Selectaţi Anulare pentru a reveni la ecranul anterior şi pentru a nu permite camerei să se oprească automat. Reţea fără fir 141 Folosirea funcţiei Auto Backup pentru a trimite fotografii sau videoclipuri • Dacă PC-ul acceptă caracteristica Wake on LAN(WOL), puteţi porni automat PC-ul căutându-l pe camera foto. (pag. 146) • Când conectaţi camera la WLAN, selectaţi punctul de acces care este conectat la PC. • Camera va căuta puncte de acces disponibile chiar dacă vă conectaţi din nou la acelaşi punct de acces. • Dacă închideţi camera sau dacă scoateţi bateria în timpul trimiterii fişierelor, transferul va fi întrerupt. • Când utilizaţi această caracteristică, este disponibil numai [POWER] pe cameră. • Puteţi conecta doar o cameră la PC în acelaşi timp pentru trimiterea fişierelor. • Copia de rezervă poate fi anulată din cauza condiţiilor de reţea. • Fotografiile sau videoclipurile pot fi trimise numai pe rând. Fişierele nu pot fi trimise din nou chiar dacă reconectaţi camera la un alt PC. • Dacă nu există fişiere în memoria camerei, nu puteţi utiliza această caracteristică. • Trebuie să dezactivaţi Firewall-ul Windows şi orice alte firewall-uri înainte de a utiliza această caracteristică. • Puteţi transfera până la 1000 de fişiere. • Pe software-ul PC-ului, numele serverului trebuie introdus în alfabet latin şi nu poate conţine mai mult de 48 de caractere. Reţea fără fir 142 Vizualizarea fotografiilor sau videoclipurilor pe un TV cu caracteristica Conexiune TV Conexiune TV este o tehnologie pentru partajarea fişierelor media între o cameră foto şi un TV conectate la acelaşi dispozitiv AP. Cu ajutorul acestei tehnologii, puteţi vizualiza fotografii sau videoclipuri pe un TV cu ecran lat. 1 Rotiţi selectorul de moduri la 2 Selectaţi . 4 De pe televizor, căutaţi camera foto şi răsfoiţi fotografiile . sau videoclipurile partajate. ]. • Dacă apare mesajul de ghidare, apăsaţi [ • Camera foto va încerca să se conecteze automat la WLAN prin intermediul celui mai recent dispozitiv AP (Punct de acces) conectat. • În cazul în care camera foto nu a fost conectată anterior la o reţea WLAN, aceasta va căuta dispozitive AP disponibile. (pag. 128) 3 Conectaţi TV dvs. la reţeaua fără fir prin intermediul unui • Pentru informaţii despre căutarea camerei foto şi răsfoirea fotografiilor şi a videoclipurilor pe televizor, consultaţi manualul utilizatorului pentru televizor. • Este posibil ca videoclipurile să nu fie redate cum trebuie în funcţie de tipul de TV sau de condiţia reţelei. Dacă se întâmplă acest lucru, înregistraţi videoclipul din nou în şi redaţi-l din nou. Dacă videoclipurile nu sau la calitatea sunt redate cum trebuie pe televizor prin conexiunea fără fir, conectaţi camera foto la televizor cu un cablu A/V. dispozitiv AP (Punct de acces). • Consultaţi manualul utilizatorului televizorului pentru mai multe informaţii. Punct de acces Reţea fără fir 143 Vizualizarea fotografiilor sau videoclipurilor pe un TV cu caracteristica Conexiune TV • Puteţi partaja până la 1000 fotografii. • Pe un ecran de televizor, puteţi vedea numai fotografiile sau videoclipurile realizate cu ajutorul camerei foto a dvs. • Intervalul unei conexiuni fără fir între camera dvs. şi televizor poate varia în funcţie de specificaţiile PA. • În cazul în care camera foto este conectată la 2 televizoare, redarea poate încetini. • Fotografiile sau videoclipurile vor fi partajate la dimensiunea originală. • Puteţi utiliza această caracteristică numai cu televizoare compatibile cu Conexiune TV. • Fotografiile sau videoclipurile partajate nu vor fi stocate pe televizor, însă pot fi stocate în conformitate cu specificaţiile televizorului. • Transferul fotografiilor sau videoclipurilor către televizor poate dura ceva timp în funcţie de conexiunea la reţea, de numărul de fişiere partajate sau dimensiunea fişierelor. • Dacă opriţi camera foto în mod anormal în timp ce vizualizaţi fotografii sau videoclipuri pe un televizor (de ex., prin scoaterea bateriei), televizorul consideră camera foto ca fiind conectată în continuare. • Ordinea fotografiilor sau a videoclipurilor în cameră poate fi alta decât pe televizor. • În funcţie de numărul de fotografii sau de videoclipuri pe care doriţi să le partajaţi, încărcarea acestora şi finalizarea procesului iniţial de configurare pot dura un timp. • Când vizualizaţi fotografii sau videoclipuri pe televizor, utilizarea în continuare a telecomenzii televizorului sau efectuarea unor operaţii suplimentare la televizor poate împiedica funcţionarea corectă a acestei caracteristici. • Dacă reordonaţi sau dacă sortaţi fişierele pe camera foto în timp ce le vizionaţi pe televizor, trebuie să repetaţi procesul iniţial de configurare pentru a actualiza lista cu fişiere de pe televizor. • Dacă nu există fişiere în memoria camerei, nu puteţi utiliza această caracteristică. Reţea fără fir 144 Trimitere fotografii utilizând Wi-Fi Direct Când camera foto se conectează prin intermediul unei reţele WLAN la un dispozitiv care acceptă funcţia Wi-Fi Direct, puteţi trimite fotografii către dispozitiv. Este posibil ca această funcţie să nu fie acceptată de anumite dispozitive. 1 Pe dispozitiv, activaţi opţiunea Wi-Fi Direct. 2 De la camera foto, în modul Redare, derulaţi la o fotografie. 3 Apăsaţi [ ], apoi selectaţi → Wi-Fi Direct. • Când sunteţi în vizualizare imagine unică, puteţi trimite numai o singură fotografie odată. • Când vă aflaţi în vizualizarea tip miniaturi, puteţi selecta mai ]. multe fotografii derulând la miniaturi, apoi apăsând [ Selectaţi Next când aţi terminat selectarea fotografiilor. 4 Selectaţi dispozitivul din lista camerei foto cu dispozitivele Wi-Fi Direct. • Asiguraţi-vă că opţiunea Wi-Fi Direct a dispozitivului este pornită. • De asemenea, puteţi selecta camera foto din lista de dispozitive a dispozitivelor Wi-Fi Direct. 5 Pe dispozitiv, lăsaţi camera să se conecteze la dispozitiv. • Fotografia va fi trimisă către dispozitiv. • Când nu există nicio fotografie în memoria camerei foto, nu puteţi utiliza această caracteristică. • Dacă anulaţi încercarea de conectare înainte de finalizarea acesteia, este posibil ca camera foto să nu poată să se reconecteze la dispozitiv. În acest caz, actualizaţi dispozitivul cu ultimul firmware. Reţea fără fir 145 Despre caracteristica Wake on LAN(WOL) Cu caracteristica WOL, puteţi porni automat sau puteţi activa PC-ul dvs. cu camera. Această caracteristică este disponibilă pentru PC-urile Samsung din ultimii 5 ani (nu este disponibilă pentru PC-urile toate-în-unu) Orice modificare a setărilor BIOS, altele decât cele descrise mai jos, pot dăuna PC-ului dvs. Producătorul nu este responsabil pentru daunele cauzate datorită modificării setărilor BIOS ale PC-ului dvs. Setarea PC-ul pentru a se activa din modul de hibernare 1 Faceţi clic pe Start, apoi deschideţi Control Panel 3 Clic dreapta pe Local Area (Zonă locală), apoi clic pe 2 4 Faceţi clic pe Configure (Configurare) → fila Power (Panoul de control). Properties (Proprietăţi). Configuraţi conexiunea reţelei. • Windows 7: Faceţi clic pe Network and Internet (Reţea şi Internet) → Network and Sharing Center (Reţea şi Centru partajare) → Change adapter settings (Modificare setări adaptor). • Windows Vista: Faceţi clic pe Network and Internet (Reţea şi Internet) → Network and Sharing Center (Reţea şi Centru partajare) → Manage network connections (Gestionare conexiuni reţea). • Windows XP: Faceţi clic pe Network and Internet Connection (Reţea şi Conexiune Internet) → Network Connection (Conexiune reţea). manage (Gestionare energie) → Allow this device to wake the computer (Permite acestui dispozitiv să pornească computerului de la distanţă). 5 Faceţi click pe OK. 6 Reporniţi PC-ul. Reţea fără fir 146 Despre caracteristica Wake on LAN(WOL) Setarea PC-ului pentru a porni 1 Aprindeţi PC-ul şi apăsaţi F2 în timpul de acesta porneşte. • Va apărea meniul de setare BIOS. 2 Selectaţi fila Advanced (Avansat)→ Power mangement Setup (Configurare gestionare energie). 7 Selectaţi driver-ele adaptorului de reţea. 8 Faceţi clic pe fila Advanced (Avansat), apoi setaţi meniurile WOL. 3 Selectaţi Resume on PME (Reluare în PME)→ Enabled (Activat). 4 Apăsaţi F10 pentru a salva modificările şi pentru a continua pornirea. 5 Faceţi clic pe Start, apoi deschideţi Control Panel (Panoul de control). 6 Configuraţi conexiunea reţelei. • Windows 7: Faceţi clic pe Network and Internet (Reţea şi Internet) → Network and Sharing Center (Reţea şi Centru partajare) → Change adapter settings (Modificare setări adaptor). • Windows Vista: Faceţi clic pe Network and Internet (Reţea şi Internet) → Network and Sharing Center (Reţea şi Centru partajare) → Manage network connections (Gestionare conexiuni reţea). • Windows XP: Faceţi clic pe Network and Internet Connection (Reţea şi Conexiune Internet) → Network Connection (Conexiune reţea). Reţea fără fir 147 • Nu puteţi utiliza această caracteristică împreună cu un firewall sau dacă un program de securitate este instalat. • Pentru a porni calculatorul cu funcþia WOL, acesta trebuie sã aibã o conexiune activã la LAN. Asiguraþi-vã cã lumina indicatoare de pe portul LAN al calculatorului este pornitã, semnalând astfel o conexiune LAN activã. • În funcţie de modelul PC-ului dvs., camera se poate aprinde numai pe PC. • În funcţie de driverele sau OS-urile PC-ului, rutele meniului de setare WOL pot varia. -- exemple de rute de meniu de setare: Enable PME, Wake on LAN etc. -- exemple de valori de meniu de setare: Enable, Magic packet etc. Setări Consultaţi opţiunile de configurare a setărilor camerei foto. Meniul de setări … …………………………………………… 149 Accesarea meniului de setări … …………………………… 149 Sunetul ……………………………………………………… 150 Afişajul … …………………………………………………… 150 Setările ……………………………………………………… 151 Meniul de setări Aflaţi cum să configuraţi setările camerei foto. 3 Selectaţi un articol. Accesarea meniului de setări 1 În modul Fotografiere sau Redare, apăsaţi [ 2 Selectaţi un meniu. Volum Mediu Sunet de pornire Dezactivat Sunet obturator Activat Activat Sunet bip Sunet AF Ieşire Opţiune Activat Mediu Volum ]. Sunet de pornire Dezactivat Sunet obturator Sunet bip Activat Activat Sunet AF Activat Ieşire Mutare 4 Selectaţi o opţiune. Volum Dezactivat Sunet de pornireSilenţios Sunet obturator Mediu Sunet bip Maxim Mutare Descriere Sunet: Setaţi diferite sunete pentru camera foto şi volumul acestora. (pag. 150) Sunet AF Activat Display: Personalizaţi setările afişajului. (pag. 150) Setări: Personalizaţi setările camerei. (pag. 151) Înapoi 5 Apăsaţi [ Setări 149 Setare ] pentru a reveni la meniul anterior. Meniul de setări Sunetul Afişajul * Implicit * Implicit Element Descriere Element Descriere Volum Setaţi volumul oricărui sunet. (Dezactivat, Silenţios, Mediu*, Maxim) Ecran ghid de ajutor Afişaţi o scurtă descriere a unei opţiuni sau a unui meniu. (Dezactivat, Activat*) Sunet de pornire Setaţi emiterea unui sunet când porniţi camera foto. (Dezactivat*, Activat) Grilă de linii Sunet obturator Setaţi emiterea unui sunet atunci când apăsaţi butonul declanşator. (Dezactivat, Activat*) Selectaţi un ghid, pentru a vă ajuta să compuneţi o scenă. (Dezactivat*, 3 X 3, 2 X 2, Încrucişat, Diagonal) Afişare Dată/Oră Setaţi dacă afişaţi sau nu data şi ora pe ecranul camerei foto. (Dezactivat*, Activat) Sunet bip Setaţi să fie emise sunete atunci când apăsaţi butoane sau comutaţi modurile. (Dezactivat, Activat*) Sunet AF Setaţi emiterea unui sunet atunci când apăsaţi butonul declanşator până la jumătate. (Dezactivat, Activat*) Luminozitate ecran Calitate afişaj Reglaţi luminozitatea ecranului. (Auto*, Întunecat, Normală, Luminos) Normală este fixat în modul Redare, chiar dacă aţi selectat Auto. Reglaţi rezoluţia de afişare a aparatului foto. (Înalt*, Standard) Dacă selectaţi Standard, viaţa bateriei va creşte. Setaţi durata pentru examinarea unei imagini Vizualizare rapidă realizate înainte de revenirea la modul Fotografiere. (Dezactivat, 1 sec*, 3 sec) Setări 150 Meniul de setări * Implicit Element Descriere Dacă nu efectuaţi nicio operaţie timp de 60 de secunde, camera foto trece automat în modul de Economisire a energiei. (Dezactivat, Activat*) Economisire energie • În modul de Economisire a energiei, apăsaţi orice buton în afară de [POWER] pentru a relua utilizarea camerei foto. • Chiar dacă nu setaţi modul de Economisire a energiei, ecranul va deveni difuz după 30 secunde de la ultima operaţiune de economisire a energiei. Setările * Implicit Element Descriere Date dispozitiv Consultaţi adresa MAC şi numărul de certificare a reţelei aparatului dumneavoastră de fotografiat. Language Setaţi limba de afişare a textului. Fus orar Setaţi fusul orar pentru locaţia dvs. Când călătoriţi în altă ţară, selectaţi Vizită, apoi selectaţi un nou fus orar. (Acasă*, Vizită) Setare Dată/Oră Setaţi data şi ora. Corecţie automată oră Actualizează automat ora prin primirea datelor de timp de la sateliţii GPS. Cu toate acestea, această funcţie este disponibilă numai când dispozitivul GPS este pornit şi poate primi un semnal GPS. (Dezactivat, Activat) Tip Dată Setaţi formatul datei. (AAAA/LL/ZZ, LL/ZZ/AAAA, ZZ/LL/AAAA) Tipul de dată implicit poate fi diferit în funcţie de limba selectată. Setaţi formatul pentru oră. (12 ore, 24 ore) Tip oră Setări 151 Tipul de oră implicit poate fi diferit în funcţie de limba selectată. Meniul de setări * Implicit Element Descriere * Implicit Element Specificaţi modul de denumire a fişierelor. • Resetare: Setaţi ca numărul de fişiere să înceapă cu 0001 când introduceţi o nouă cartelă de memorie, când formataţi o cartelă de memorie sau când ştergeţi toate fişierele. • Serie*: Setaţi ca numărul de fişiere să reia numărul de fişiere anterior când introduceţi o nouă cartelă de memorie, când formataţi o cartelă de memorie sau când ştergeţi toate fişierele. Setaţi afişarea datei şi orei pe fotografiile captate. (Dezactivat*, Dată, Data/ora) • Data şi ora se vor afişa cu galben în colţul din dreapta jos al fotografiei. Imprimare • Unele modele de imprimantă nu pot imprima corect data şi ora. • Camera foto nu va afişa data şi ora în cazul în care: -- selectaţi Text în modul -- selectaţi Panoramare în modul Setaţi camera să se închidă automat dacă nu efectuaţi nicio operaţiune pentru o anumită perioadă de timp. (Dezactivat, 1 min, 3 min*, 5 min, 10 min) • Numele implicit al primului folder este Nr. fişier Descriere 100PHOTO, iar numele implicit al primului fişier este SAM_0001. • Numărul fişierelor creşte cu câte o unitate, de la SAM_0001 la SAM_9999. • Numărul folderelor creşte cu câte o unitate, de la 100PHOTO(SAM_0001-SAM_0999) la 999PHOTO(SAM_9000-SAM_9999). • Numărul maxim de fişiere care pot fi stocate într-un folder este 1000. • Camera foto defineşte numele fişierelor conform standardului Digital rule for Camera File system (DCF) . Dacă modificaţi numele fişierelor în mod intenţionat, camera foto poate să nu redea fişierele. Închidere automată • Setările dvs. nu se vor schimba la înlocuirea bateriei. • Camera nu se va opri automat atunci când aceasta este conectată la un computer, imprimantă sau o reţea WLAN, şi atunci când redaţi o expunere de diapozitive sau videoclipuri. Lampă AF Setări 152 Setaţi aprinderea automată a unei lumini în locuri întunecate pentru a vă ajuta la focalizare. (Dezactivat, Activat*) Meniul de setări * Implicit Element Descriere * Implicit Element Descriere Ieşire video Setaţi ieşirea de semnal video în funcţie de regiunea dvs. • NTSC: S.U.A., Canada, Japonia, Coreea, Taiwan, Mexic, ETC • PAL (acceptă numai BDGHI): Australia, Austria, Belgia, China, Danemarca, Anglia, Finlanda, Germania, Italia, Kuweit, Malaezia, Olanda, Noua Zeelandă, Norvegia, Singapore, Spania, Suedia, Elveţia, Thailanda, Franta, ETC USB Selectaţi modul pe care îl veţi folosi atunci când conectaţi camera la un computer sau o imprimantă cu un cablu USB. • Computer*: Conectaţi camera foto la un computer pentru a transfera fişiere. • Imprimantă: Conectaţi camera foto la o imprimantă pentru a imprima fişiere. • Selectare mod: Selectaţi manual modul USB atunci când conectaţi camera la un dispozitiv. Formataţi cardul de memorie (toate fişierele, inclusiv fişierele protejate, vor fi şterse). (Nu, Da) Format Pot apărea erori dacă utilizaţi o cartelă de memorie formatată de o altă marcă de camere foto, de un cititor de cartele de memorie sau de un computer. Formataţi cartelele de memorie în camera foto înainte de a le utiliza pentru capturarea imaginilor. Resetare Resetaţi meniurile şi opţiunile de fotografiere (data şi ora, limba şi setările pentru ieşirea video nu vor fi resetate). (Nu, Da) Anynet+ (HDMI-CEC) Setaţi dacă doriţi sau nu să controlaţi camera cu telecomanda televizorului atunci când o conectaţi la un HDTV compatibil cu profilul Anynet+(CEC). (pag. 114) • Dezactivat: Vizualizaţi fişiere fără să utilizaţi o telecomandă HDTV. • Activat*: Controlaţi camera foto cu o telecomandă HDTV. Selectaţi rezoluţia fotografiilor când redaţi fişiere pe un aparat HDTV prin cablul HDMI. (NTSC: 1080i*, 720p, 480p/PAL: 1080i*, 720p, 576p) Dimensiune HDMI • Dacă dispozitivul HDTV nu acceptă rezoluţia selectată, aparatul HDTV selectează automat următoarea rezoluţie mică. • Dacă selectaţi 480p sau 576p, meniurile de redare şi funcţia Album Inteligent nu vor fi disponibile când conectaţi camera la un televizor. Setări 153 Anexe Obţineţi informaţii despre mesaje de eroare, specificaţii şi întreţinere. Mesaje de eroare ……………………………………………… 155 Întreţinerea camerei foto ……………………………………… 157 Curăţarea camerei foto ……………………………………… 157 Folosirea sau depozitarea camerei foto … ………………… 158 Despre cartelele de memorie … …………………………… 159 Despre baterie … …………………………………………… 162 Înainte de a contacta un centru de service … ……………… 166 Specificaţiile camerei foto … ………………………………… 169 Glosar … ……………………………………………………… 173 Propoziţie declarativă în limbile oficiale ……………………… 179 Index …………………………………………………………… 181 Mesaje de eroare Dacă apar următoarele mesaje de eroare, încercaţi aceste soluţii. Mesaj de eroare Soluţii propuse Eroare card • Opriţi camera foto şi apoi porniţi-o din nou. • Scoateţi cartela de memorie şi mai introduceţi-o o dată. • Formataţi cartela de memorie. Puteţi bloca cartela SD, SDHC, sau SDXC pentru a preveni ştergerea fişierelor. Deblocaţi cartela când fotografiaţi. Card blocat! Card neacceptat. Acest mesaj apare în cazul în care cartela de memorie nu este compatibilă sau are o capacitate nesuportată. Introduceţi o cartelă de memorie SD, SDHC, sau SDXC. Conexiune e uată. • Camera foto nu se poate conecta la reţea utilizând punctul de acces selectat. Selectaţi un alt punct de acces şi încercaţi din nou. • Camera foto nu a reuşit să se conecteze la cealaltă cameră foto. Încercaţi să vă conectaţi din nou. Mesaj de eroare Soluţii propuse DCF Full Error Acest mesaj apare fie atunci când un nume de fişier pe cartela de memorie a ajuns la ultimul număr de standarde DCF sau atunci când numărul de fişiere salvate depăşeşte 1000. Transferaţi fişierele de pe cartela de memorie pe computer şi formataţi cartela. Apoi, deschideţi meniul Setări şi selectaţi Nr. fişier → Resetare. (pag. 152) Dispozitiv deconectat. Conexiunea la reţea s-a întrerupt în timpul transferului de fotografii. Selectaţi un dispozitiv Conexiune TV din nou. Eroare fişier Ştergeţi fişierul deteriorat sau contactaţi un centru de service. Sistemul de fişiere nu este acceptat. Camera dvs. foto nu acceptă structura de fişiere FAT a cartelei de memorie introduse. Formataţi cartela de memorie pe cameră. Iniţializare nereuşită. • Activaţi toate dispozitivele compatibile Conexiune TV din reţea. • Camera foto nu a reuşit să localizeze dispozitivul compatibil Conexiune TV. Parolă incorectă. Parola pentru transferul fişierelor într-o altă cameră foto este greşită. Introduceţi parola corectă. Baterie descărcată Introduceţi o baterie încărcată sau reîncărcaţi bateria. Memorie plină Ştergeţi fişierele care nu sunt necesare sau introduceţi o nouă cartelă de memorie. Anexe 155 Mesaje de eroare Mesaj de eroare Soluţii propuse Nu este fişier imagine Capturaţii imagini sau introduceţi o cartelă de memorie care conţine câteva fotografii. Transfer fotografie nereuşit. Conexiunea la reţea s-a întrerupt în timpul transferului de fotografii. Încercaţi să mai activaţi o dată funcţia Conexiune TV. Camera foto nu a reuşit să primească o Fotografia nu a fost fotografie de la camera foto care trimite date. recepţionată. Solicitaţi celeilalte persoane să retrimită fişierul. Transfer nereuşit. • Camera foto nu a reuşit să trimită o fotografie la cealaltă cameră foto. Încercaţi să vă trimiteţi din nou. • Camera foto nu a reuşit să trimită un e-mail sau să transfere o fotografie la dispozitivul Conexiune TV. Verificaţi conexiunea de reţea şi încercaţi din nou. Anexe 156 Întreţinerea camerei foto Curăţarea camerei foto Corpul camerei foto Ştergeţi uşor cu un material moale şi uscat. Obiectivul şi ecranul camerei foto Utilizaţi o pensulă cu suflare pentru a îndepărta praful şi ştergeţi uşor obiectivul cu o cârpă moale. Dacă mai rămâne praf, aplicaţi un lichid de curăţare pentru obiective pe o bucată de hârtie de curăţare şi ştergeţi uşor. • Nu utilizaţi niciodată benzen, solvenţi sau alcool pentru curăţarea dispozitivului. Aceste soluţii pot deteriora camera sau pot cauza funcţionarea necorespunzătoare a acesteia. • Nu apăsaţi pe capacul obiectivului şi nu utilizaţi o pensulă cu suflare pe acesta. Anexe 157 Întreţinerea camerei foto Folosirea sau depozitarea camerei foto Depozitarea pentru perioade lungi de timp Locuri neadecvate pentru depozitarea camerei • Evitaţi expunerea camerei foto la temperaturi prea scăzute sau prea înalte. • Evitaţi folosirea camerei foto în zone cu umiditate extrem de crescută, sau cu variaţii mari de umiditate. • Evitaţi expunerea camerei foto la razele solare directe şi depozitarea acesteia în locuri cu temperaturi crescute, neaerisite, ca de exemplu în maşină în timpul verii. • Protejaţi camera foto şi ecranul de impacturi, de manevrare dură şi de vibraţii excesive pentru a evita deteriorări importante. • Evitaţi utilizarea sau depozitarea camerei foto în zone cu praf, murdare, umede sau slab aerisite, pentru a împiedica deteriorarea pieselor mobile şi a componentelor interne. • Nu utilizaţi camera foto în apropierea carburanţilor, a combustibililor sau a substanţelor chimice inflamabile. Nu depozitaţi şi nu transportaţi lichide inflamabile, gaze sau materiale explozive în acelaşi compartiment cu camera foto sau cu accesoriile acesteia. • Nu depozitaţi camera în locuri cu naftalină. Folosirea pe plajă sau pe malul apei • Protejaţi camera foto de nisip şi murdărie atunci când o utilizaţi pe plajă sau în alte zone similare. • Camera dvs. foto nu este rezistentă la apă. Nu manipulaţi bateria, adaptorul sau cartela de memorie cu mâinile ude. Utilizarea camerei foto cu mâinile ude poate cauza deteriorarea acesteia. • Când depozitaţi camera foto pe o perioadă lungă de timp, puneţi-o într-un container etanş, împreună cu un material absorbant, cum ar fi silicagel. • Scoateţi bateriile din aparat în cazul depozitării pe o perioadă îndelungată. Bateriile instalate pot prezenta scurgeri sau se pot coroda în timp şi pot cauza deteriorări grave ale camerei foto. • În timp, bateriile neutilizate se vor descărca şi trebuie reîncărcate înainte de utilizare. • Data şi ora actuală pot fi iniţializate atunci când aparatul de fotografiat este pornit, după ce aparatul de fotografiat şi bateria au fost separate timp de peste 40 de ore. Folosiţi camera foto cu atenţie în medii umede Când mutaţi camera foto dintr-un mediu rece într-unul cald, se poate forma condens pe lentilă sau componentele interne ale camerei foto. În acest caz, opriţi camera foto şi aşteptaţi cel puţin 1 oră. Dacă se formează condens pe cartela de memorie, scoateţi-o din camera foto şi aşteptaţi până când umezeala se evaporă înainte de a o reintroduce. Alte precauţii • Nu balansaţi camera foto ţinând-o de curea. Acest lucru poate cauza vătămări dvs. sau altor persoane sau deteriorarea camerei foto. • Nu vopsiţi camera foto, deoarece vopseaua poate obtura piesele mobile şi poate împiedica funcţionarea corectă. • Închideţi camera foto atunci când nu o folosiţi. Anexe 158 Întreţinerea camerei foto • Camera dvs. constă din piese delicate. Evitaţi expunerea camerei la şocuri. • Protejaţi ecranul de forţe externe păstrând-o în husă atunci când nu este folosită. Protejaţi camera foto de zgârieturi ţinînd-o departe de nisip, obiecte ascuţite sau monede. • Nu utilizaţi camera foto în cazul în care ecranul este fisurat sau spart. Sticla spartă sau vopseaua acrilică pot cauza leziuni la mâini şi faţă. Duceţi camera foto la un centru service Samsung pentru a fi reparată. • Nu plasaţi niciodată camerele foto, bateriile, încărcătoarele sau accesoriile lângă, pe sau în dispozitive de încălzire, cum ar fi cuptoare cu microunde, plite sau radiatoare. Aceste dispozitive pot fi deformate şi se pot supraîncălzi şi pot cauza un incendiu sau o explozie. • Nu expuneţi obiectivul la lumina directă a soarelui, deoarece acest lucru poate decolora senzorul de imagine sau poate cauza funcţionarea necorespunzătoare a acestuia. • Protejaţi obiectivul de amprente şi zgârieturi. Curăţaţi obiectivul cu un material moale, curat, fără impurităţi. • În cazul unui impact din exterior, camera foto se poate închide. În acest mod cartela de memorie este protejată. Porniţi camera foto pentru a o folosi din nou. • În timpul utilizării, camera se poate încălzi. Acest lucru este normal şi nu ar trebui să afecteze durata de viaţă sau performanţele camerei foto. • Când folosiţi camera la temperaturi scăzute, poate dura un timp până la pornire, culoare se poate modifica temporar, sau pot apărea imagini fantomă. Aceste condiţii nu derivă din funcţionarea necorespunzătoare şi se vor corecta de la sine atunci când camera foto ajunge la temperaturi normale. • Vopseaua sau metalul din partea exterioară a camerei foto pot provoca persoanelor cu piele sensibilă alergii, mâncărimi ale pielii, eczeme sau umflături. Dacă vă confruntaţi cu oricare dintre aceste simptome, încetaţi imediat să utilizaţi camera foto şi consultaţi un medic. • Nu introduceţi obiecte străine în compartimentele, sloturile sau punctele de acces ale camerei foto. Este posibil ca pagubele materiale cauzate de utilizarea necorespunzătoare să nu fie acoperite de garanţie. • Nu permiteţi personalului necalificat să efectueze lucrări de service pentru camera foto şi nu încercaţi să efectuaţi personal asemenea lucrări. Nicio deteriorare rezultată din lucrările de service efectuate de personal necalificat nu este acoperită de garanţie. Despre cartelele de memorie Cartele de memorie acceptate Acest produs acceptă cartele de memorie SD (Secure Digital), SDHC (Secure Digital High Capacity), SDXC (Secure Digital eXtended Capacity), microSD, microSDHC sau microSDXC. Bornă Comutator de protecţie la scriere Etichetă (în partea din faţă) Puteţi împiedica ştergerea fişierelor prin utilizarea comutatorului de protecţie la scriere pe o cartelă SD, SDHC, sau SDXC. Glisaţi comutatorul în jos pentru blocare sau glisaţi-l în sus pentru deblocare. Deblocaţi cartela la realizarea fotografiilor şi a videoclipurilor. Anexe 159 Întreţinerea camerei foto Videoclip Dimensiune Adaptor cartelă de memorie 1920X1080 Cartelă de memorie 1280X720 Pentru a utiliza micro cartele de memorie cu acest produs, un PC sau un cititor de cartele de memorie, introduceţi cartela într-un adaptor. 640X480 Capacitatea cartelei de memorie Capacitatea memoriei poate varia în funcţie de scenele sau de condiţiile de fotografiere. Aceste capacităţi sunt raportate la o cartelă SD de 2 GB: Pentru partajare Fotografie Dimensiune 384X288 Excelentă Bună Normală 244 302 396 280 346 452 322 396 516 380 468 608 468 572 738 708 856 1086 1106 1318 1626 1452 1702 2058 2674 2980 3364 176X128 480 cadre pe secundă 240 cadre pe secundă 30 cadre pe secundă - - Aprox. 17' 30'' - - Aprox. 26' 06'' - - Aprox. 51' 30'' - - Aprox. 300' - Aprox. 43' 28'' - Aprox. 29' 10'' - - * Cifrele de mai sus sunt măsurate fără utilizarea funcţiei zoom. Timpul de înregistrare disponibil poate varia dacă folosiţi zoom-ul. Au fost înregistrate câteva videoclipuri succesiv, pentru a stabili durata totală de înregistrare. Anexe 160 Întreţinerea camerei foto Atenţie la folosirea cartelelor de memorie • Evitaţi expunerea cartelelor de memorie la temperaturi foarte scăzute sau foarte ridicate (sub 0 ºC/32 ºF sau peste 40 ºC/104 ºF). Temperaturile extreme pot cauza funcţionarea defectuoasă a cartelor de memorie. • Introduceţi o cartelă de memorie în direcţia corectă. Dacă introduceţi cartela de memorie în direcţia incorectă, este posibil să deterioraţi camera foto sau cartela de memorie. • Nu utilizaţi cartele de memorie formatate de alte camere foto sau de un computer. Reformataţi cartela de memorie cu camera dvs. foto. • Opriţi camera foto când introduceţi sau când scoateţi cartela de memorie. • Nu scoateţi cartela de memorie şi nu opriţi camera foto în timp ce indicatorul luminează intermitent, deoarece în acest fel se pot pierde date. • După expirarea duratei de funcţionare a unei cartele de memorie, nu mai puteţi stoca fotografii pe aceasta. Utilizaţi o cartelă de memorie nouă. • Nu îndoiţi cartelele de memorie, nu le lăsaţi să cadă şi nu le supuneţi la impact sau presiune. • Evitaţi depozitarea cartelei în apropierea câmpurilor magnetice puternice. • Evitaţi folosirea sau păstrarea cartelelor de memorie în zone cu temperaturi înalte, cu umiditate ridicată sau cu substanţe corozive. • Evitaţi contactul cartelelor de memorie cu lichide, murdărie sau substanţe străine. În cazul în care cartela de memorie este murdară, ştergeţi-o cu o cârpă moale înainte de a o introduce în camera foto. • Protejaţi cartelele de memorie şi sloturile acestora de lichide, praf sau substanţe străine. În caz contrar, cartelele de memorie sau camera foto pot funcţiona necorespunzător. • Când transportaţi o cartelă de memorie, utilizaţi o husă pentru a o proteja de descărcările electrostatice. • Transferaţi datele importante pe alte suporturi, cum ar fi un hard disk, un CD sau un DVD. • Când folosiţi camera pentru o perioadă îndelungată, cartela de memorie se poate încălzi. Este normal şi nu indică funcţionarea necorespunzătoare. Anexe 161 Producătorul nu este responsabil pentru pierderile de date. Întreţinerea camerei foto Despre baterie Durată de viaţă a bateriei Utilizaţi numai baterii omologate de Samsung. Specificaţii baterie Specificaţii Descriere Model SLB-10A Tip Baterie litiu-ion Capacitate celulă 1030 mAh Tensiune 3,7 V Durată de încărcare* (când camera foto este oprită) Aproximativ 240 min Timp mediu de fotografiere / Condiţii de testare(când bateria este Număr de fotografii complet încărcată) Durata bateriei a fost măsurată în următoarele condiţii: în modul , în , Calitate fină, OIS întuneric, rezoluţie activat, Calitate afişaj (Înalt). Fotografii Aproximativ 100 min/ Aproximativ 200 fotografii * Încărcarea bateriei prin conectarea acesteia la computer poate dura mai mult. 1. Setaţi opţiunea pentru bliţ la Auxiliar, faceţi o singură fotografie şi măriţi sau micşoraţi. 2. Setaţi opţiunea pentru bliţ la Dezactivat, faceţi o singură fotografie şi măriţi sau micşoraţi. 3. Efectuaţi paşii 1 şi 2, aşteptând timp de 30 de secunde între fiecare pas. Repetaţi procesul timp de 5 minute, apoi opriţi camera foto timp de 1 minut. 4. Repetaţi paşii 1-3. Aproximativ Videoclipuri 85 min Înregistraţi videoclipuri la o rezoluţie şi 30 CPS. • Cifrele menţionate mai sus sunt măsurate după standardele Samsung şi pot varia în funcţie de utilizarea propriu-zisă. • Au fost înregistrate câteva videoclipuri succesiv, pentru a stabili durata totală de înregistrare. • Când utilizaţi funcţii de reţea, bateria se va consuma mai repede. • Valorile de mai sus sunt măsurate în timp ce GPS-ul este oprit. Anexe 162 Întreţinerea camerei foto Mesaj pentru baterie descărcată Precauţii la folosirea bateriei Când bateria s-a descărcat complet, pictograma bateriei se colorează în roşu şi apare mesajul "Baterie descărcată". Protejaţi bateriile, încărcătoarele şi cartelele de memorie împotriva deteriorărilor Evitaţi contactul bateriilor cu obiecte din metal, deoarece acest lucru poate crea o conexiune între bornele + şi – ale bateriei şi poate duce la deteriorări temporare sau permanente ale acesteia şi pot provoca un incendiu sau un şoc electric. Observaţii referitoare la folosirea bateriei • Evitaţi expunerea bateriilor la temperaturi foarte scăzute sau foarte ridicate (sub 0 ºC/32 ºF sau peste 40 ºC/104 ºF). Temperaturile extreme pot reduce capacitatea de încărcare a bateriilor. • Când folosiţi camera pentru o perioadă îndelungată, zona din jurul camerei bateriei se poate încălzi. Aceasta nu va afecta folosirea normală a camerei foto. • Nu trageţi de cablul de alimentare pentru a-l scoate din priză, puteţi provoca un incendiu sau şocuri electrice. • La temperaturi sub 0 ºC/32 ºF, capacitatea şi durata bateriei pot scădea. • Capacitatea bateriei poate scădea la temperaturi joase dar revine la normal la temperaturi mai blânde. Observaţii referitoare la încărcarea bateriei • Dacă lumina indicatoare este stinsă, asiguraţi-vă că bateria este introdusă corect. • Dacă camera foto este pornită în timpul încărcării, bateria nu se va încărca complet. Opriţi camera foto înainte de încărcarea bateriei. • Nu utilizaţi camera foto în timpul încărcării bateriei. Acest lucru poate cauza incendii sau şocuri electrice. • Nu trageţi de cablul de alimentare pentru a-l scoate din priză, puteţi provoca un incendiu sau şocuri electrice. • Aşteptaţi cel puţin 10 minute pentru a porni camera după încărcarea bateriei. • Dacă conectaţi camera la o sursă de alimentare externă în timp ce bateria este descărcată, folosirea unor funcţii care necesită multă energie va provoca închiderea camerei. Pentru a folosi camera normal, reîncărcaţi bateria. Anexe 163 Întreţinerea camerei foto • Dacă reconectaţi cablul de alimentare când bateria este complet încărcată, indicatorul luminos pentru stare porneşte pentru aproximativ 30 de minute. • Utilizarea bliţului sau înregistrarea videoclipurilor descarcă rapid bateria. Încărcaţi bateria până când indicatorul luminos pentru stare se stinge. • Dacă indicatorul luminos pentru stare clipeşte în culoarea roşie, reconectaţi cablul sau scoateţi bateria şi introduceţi-o din nou. • Dacă încărcaţi bateria când cablul este supraîncălzit sau când temperatura este prea ridicată, indicatorul luminos pentru stare poate clipi în culoarea roşie. Încărcarea va începe când bateria se răceşte. • Supraîncărcarea bateriilor poate reduce durata de viaţă a acestora. După finalizarea încărcării, deconectaţi cablul de la camera foto. • Nu îndoiţi şi nu plasaţi obiecte grele pe cablul de c.a. Acest lucru poate cauza deteriorarea cablului. Manevraţi şi aruncaţi bateriile şi încărcătoarele cu grijă • Nu aruncaţi bateriile în foc. Respectaţi toate reglementările locale când aruncaţi la deşeuri bateriile uzate. • Nu plasaţi niciodată bateriile sau camerele foto pe sau în dispozitive de încălzire, cum ar fi cuptoare cu microunde, plite sau radiatoare. Bateriile pot exploda dacă sunt supraîncălzite. O bservaţii referitoare la încărcare când camera foto este conectată la un computer • Utilizaţi numai cablul USB furnizat. • Este posibil ca bateria să nu se încarce atunci când: -- utilizaţi un hub USB -- alte dispozitive USB sunt conectate la computer -- conectaţi cablul la portul din partea frontală a computerului -- portul USB al computerului nu acceptă standardul de putere la ieşire (5 V, 500 mA) Anexe 164 Întreţinerea camerei foto Manipularea inadecvată sau neglijentă a bateriei se poate solda cu vătămări corporale sau cu deces. Pentru siguranţa dvs., urmaţi aceste instrucţiuni de manipulare corectă a bateriei: • Bateria se poate aprinde sau poate exploda dacă este incorect manipulată. Dacă sesizaţi deformări, fisuri sau alte anomalii la baterie, întrerupeţi imediat utilizarea bateriei şi contactaţi un centru de service. • Utilizaţi numai încărcătoare şi adaptoare autentice, recomandate de producător şi încărcaţi bateria numai prin metoda descrisă în acest manual al utilizatorului. • Nu amplasaţi bateria lângă dispozitive de încălzire şi nu o expuneţi la medii excesiv de calde, precum interiorul unui vehicul închis pe timp de vară. • Nu introduceţi bateria într-un cuptor cu microunde. • Evitaţi depozitarea sau utilizarea bateriei în locaţii cu temperatură şi umiditate ridicată, precum saune sau cabine de duş. • Nu amplasaţi dispozitivul pe suprafeţe inflamabile, precum lenjerie de pat, covoare sau pături electrice, pentru o perioadă îndelungată de timp. • Când dispozitivul este pornit, nu-l lăsaţi timp îndelungat în spaţii închise. • Nu permiteţi intrarea în contact a bornelor bateriei cu obiecte metalice, precum coliere, monezi, chei sau ceasuri. • Utilizaţi numai baterii de schimb litiu-ion autentice, recomandate de producător. • Nu dezasamblaţi şi nu perforaţi bateria cu obiecte ascuţite. • Evitaţi expunerea bateriei la presiuni ridicate sau la forţe de zdrobire. • Evitaţi expunerea bateriei la impact puternic, precum căderea din locaţii aflate la înălţime. • Nu expuneţi bateria la temperaturi de 60 °C (140 °F) sau superioare. • Nu permiteţi bateriei să intre în contact cu umezeală sau cu lichide. • Bateria nu va fi expusă la căldură excesivă, precum lumina solară, foc sau similar. Instrucţiuni de evacuare la deşeuri • Evacuaţi cu grijă bateria la deşeuri. • Nu aruncaţi bateria în foc. • Regulamentele privind evacuarea la deşeuri pot varia în funcţie de ţară sau regiune. Evacuaţi bateriile la deşeuri conform cu regulamentele locale şi federale. Instrucţiuni de încărcare a bateriei Încărcaţi bateria utilizând numai metoda descrisă în acest manual al utilizatorului. Bateria se poate aprinde sau poate exploda dacă este incorect încărcată. Anexe 165 Înainte de a contacta un centru de service Dacă aveţi probleme cu camera foto, încercaţi aceste proceduri de depanare înainte de a contacta un centru de service. Dacă aţi încercat soluţiile sugerate, dar aveţi în continuare probleme cu dispozitivul, contactaţi distribuitorul local sau centrul de service. Când predaţi camera la un centru de service, predaţi şi celelalte componente care ar fi putut contribui la defecţiune, precum cardul de memorie şi bateria. Situaţie Soluţii propuse Situaţie Camera foto nu porneşte • Asiguraţi-vă că bateria este introdusă. • Asiguraţi-vă că bateria este introdusă corect. (pag. 19) • Încărcaţi bateria. Camera foto se opreşte brusc • Încărcaţi bateria. • Camera dvs. poate fi în modul Economisire energie sau Închidere automată. (pag. 151, 152) • Camera foto se poate opri pentru a împiedica deteriorarea cartelei de memorie din cauza unui impact. Reporniţi camera foto. • Nu mai este spaţiu suficient pe cartela de memorie. Ştergeţi fişierele care nu sunt necesare sau introduceţi o nouă cartelă. • Formataţi cartela de memorie. Nu puteţi face fotografii • Cartela de memorie este defectă. Cumpăraţi o cartelă de memorie nouă. • Asiguraţi-vă că aţi pornit camera foto. • Încărcaţi bateria. • Asiguraţi-vă că aţi introdus corect bateria. Bateria camerei foto se descarcă rapid • Este posibil ca bateria să se descarce rapid la temperaturi scăzute (sub 0 °C/32 ºF). Păstraţi bateria caldă introducând-o în buzunar. • Utilizarea bliţului sau înregistrarea videoclipurilor descarcă rapid bateria. Reîncărcaţi, dacă este nevoie. • Bateriile sunt elemente consumabile, care trebuie înlocuite în timp. Cumpăraţi o baterie nouă dacă durata de viaţă a bateriei se reduce rapid. Soluţii propuse Camera foto se blochează Scoateţi bateria şi introduceţi-o din nou. Camera foto se încălzeşte În timpul utilizării, camera se poate încălzi. Acest lucru este normal şi nu ar trebui să afecteze durata de viaţă sau performanţele camerei foto. Bliţul nu funcţionează • Trageţi butonul de eliberare a flash-ului pentru a activa flash-ul. • Este posibil ca opţiunea pentru bliţ să fie setată la Dezactivat. (pag. 74) • Nu puteţi utiliza bliţul în unele moduri. Anexe 166 Înainte de a contacta un centru de service Situaţie Soluţii propuse Situaţie Soluţii propuse Fotografia este neclară • Asiguraţi-vă că opţiunea pentru focalizare setată este potrivită pentru fotografii în prim plan. (pag. 78) • Asiguraţi-vă că obiectivul este curat. În caz contrar, curăţaţi obiectivul. (pag. 157) • Asiguraţi-vă că subiectul se află în aria de acoperire a bliţului. (pag. 169) Culorile din fotografie nu corespund celor din scena reală Un balans de alb incorect poate crea o culoare nerealistă. Selectaţi opţiunea corespunzătoare pentru balansul de alb, care să se potrivească sursei de lumină. (pag. 87) Fotografia este prea luminoasă Fotografia este supraexpusă. • Opriţi bliţul. (pag. 74) • Reglaţi sensibilitatea ISO. (pag. 77) • Reglaţi valoarea expunerii. (pag. 86) Fotografia este prea întunecată Fotografia este subexpusă. • Activaţi bliţul. (pag. 74) • Reglaţi sensibilitatea ISO. (pag. 77) • Reglaţi valoarea expunerii. (pag. 86) Este posibil ca bliţul să se declanşeze Bliţul se declanşează pe datorită electricităţii statice. Camera foto nu neaşteptate funcţionează necorespunzător. Data şi ora sunt incorecte Setaţi data şi ora în setările de afişare. (pag. 151) Ecranul sau butoanele nu funcţionează Scoateţi bateria şi introduceţi-o din nou. Ecranul camerei foto răspunde insuficient Dacă utilizaţi camera foto la temperaturi foarte scăzute, se poate produce decolorarea sau funcţionarea necorespunzătoare a ecranului camerei foto. Pentru o performanţă mai bună a ecranului, utilizaţi camera foto la temperaturi moderate. Cartela de memorie conţine o eroare • Opriţi camera foto şi apoi porniţi-o din nou. • Scoateţi cartela de memorie şi mai introduceţi-o o dată. • Formataţi cartela de memorie. Consultaţi “Atenţie la folosirea cartelelor de memorie” pentru mai multe detalii. (pag. 161) Nu poate reda fişiere Dacă modificaţi numele unui fişier, este posibil ca acest fişier sa nu fie redat de camera foto (numele fişierului trebuie să respecte standardul DCF). Dacă întâlniţi această situaţie, redaţi fişierele pe computer. Anexe 167 Înainte de a contacta un centru de service Situaţie Soluţii propuse Televizorul nu afişează fotografiile • Asiguraţi-vă că această cameră foto este conectată corect la TV prin cablul A/V. • Asiguraţi-vă că această cartelă de memorie conţine fotografii. Computerul dvs. nu recunoaşte camera. • Asiguraţi-vă că aţi conectat corect cablul USB. • Asiguraţi-vă că aţi pornit camera foto. • Asiguraţi-vă că utilizaţi un sistem de operare acceptat. Computerul deconectează camera foto în timpul transferului de fişiere Transmiterea de fişiere poate fi întreruptă de electricitatea statică. Deconectaţi cablul USB şi conectaţi-l din nou. Computerul nu poate reda videoclipuri Videoclipurile nu pot fi redate de unele programe de redare a acestora. Pentru a reda fişierele video capturate cu ajutorul camerei foto, instalaţi şi utilizaţi programul Intelli-studio pe computerul dvs. (pag. 120) Situaţie Soluţii propuse Intelli-studio nu funcţionează corect • Opriţi programul Intelli-studio şi reporniţi-l. • Nu puteţi utiliza Intelli-studio pe computerele Macintosh. • În funcţie de specificaţiile şi mediul computerului dvs., programul poate să nu fie lansat automat. În acest caz, faceţi clic pe start → Toate programele → SAMSUNG → Intelli-studio → Intelli-studio pe computer. Anexe 168 Specificaţiile camerei foto Senzor imagine Tip 1/2,3" (Aproximativ 7,77 mm) BSI CMOS Număr efectiv de pixeli Aproximativ 16,2 mega-pixeli Număr total de pixeli Aproximativ 16,8 mega-pixeli Obiectiv Normal (AF) Interval Larg (W) Tele (T) 80 cm-infinit 350 cm-infinit Macro 10-80 cm 150-350 cm Auto macro 10 cm-infinit 150 cm-infinit Focalizare manuală 10 cm-infinit 150 cm-infinit Viteză obturator Distanţă focală Schneider-KREUZNACH 21x obiectiv cu zoom f = 4,1-86,1 mm (echivalent film 35 mm: 23-483 mm) Interval F-stop F2,8 (W)-F5,9 (T) Zoom digital Mod imagine statică: 1,0X-4,0X (Zoom Inteligent: 1,33X) Expunere Controlaţi Program AE, Obturator AE, Prioritate apertură AE, Expunere manuală Tip AMOLED Mod de măsurare Multi, Punct, Centrat, Identificare faţă Caracteristică 3,0" (7,62 cm) 614K Compensare ±2EV (1/3 Pas VE) ISO Auto, ISO 100, ISO 200, ISO 400, ISO 800, ISO 1600, ISO 3200 Ecran Focalizare Tip • • • • Focalizare automată TTL (AF multiplă, AF centru, Selecţie AF, Focalizare manuală, Identificare faţă AF, AF de urmărire, Identificare faţă inteligentă AF) Anexe 169 Smart Auto: 1/8 - 1/2000 sec Program: 1 - 1/2000 sec. Noapte: 8 - 1/2000 sec Manual: 16 - 1/2000 sec Specificaţiile camerei foto Bliţ Imprimare dată Mod Smart Auto, Auto, Ochi roşii, Auxiliar, Sincronizare lentă, Dezactivat, Corector efect ochi roşii Interval • Lăţime: 0,3-5,2 m (ISO Auto) • Tele: 0,5-2,4 m (ISO Auto) Timp de reîncărcare Aproximativ 6 sec Data/ora, Dată, Dezactivat Fotografiere • Moduri: Smart Auto (Portret, Portret în condiţii Reducere mişcare DUAL IS [Stabilizare optică a imaginii (OIS) + Stabilizare Digitală a Imaginii (DIS)] Fotografii Efect • Filtru inteligent: Miniatură, Întunecare colţuri, Pictură Modul Fotografiere Modul Filmare Videoclipuri de cerneală, Pictură în ulei, Desen animat, Filtrare încrucişată, Schiţă, Focaliz. Uşoară, Ochi de peşte, Clasic, Retro, Mărire fotografie • Ajustare imagine: Contrast, Claritate, Saturaţie Filtru inteligent: Efect Paletă 1, Efect Paletă 2, Efect Paletă 3, Efect Paletă 4, Miniatură, Întunecare colţuri, Schiţă, Ochi de peşte, Clasic, Retro Balans de alb Balans de alb automat, Lumină naturală, Înnorat, Fluorescent_H, Fluorescent_L, Tungsten, Parametri personalizare, Temp. culorii Anexe 170 de noapte, Portret în contre-jour, Noapte, Fundal luminos, Peisaj, Alb, Verde natural, Cer senin, Sunset Sky, Macro, Text macro, Culori Macro, Trepied, Action, Artificii, Lumină Slabă, Lumină Punct, Lumină Punct Macro, Lumină Punct Portret), Program, Prioritate apertură, Prioritate obturator, Manual, Scenă (Fotografie portret, Noapte, Peisaj, Text, Apus, Răsărit, Fundal luminos, Plajă/zăpadă), Magic Plus (Vedere panoramică, Fotografiere 3D, Ramă Magică, Fotografie divizată, Picture in Picture, Pensulă artistică, HDR), GPS • Cadre multiple: Singular, Mare viteză (10 cadre pe secundă, 5 cadre pe secundă, 3 cadre pe secundă), Focalizare, În rafală (WB, AE) • Temporizator: Dezactivat, 10 sec, 2 sec, Dublu (10 sec, 2 sec) Specificaţiile camerei foto Stocare • Moduri: Detectare scenă inteligentă (Peisaj, • • Videoclipuri • • • • Cer senin, Verde natural, Sunset Sky), Film Format: MP4 (H.264)(Timp maxim de înregistrare: 20 min) Dimensiune: 1920X1080, 1280X720, 640X480, 320X240 Frecvenţă cadre: 30 cadre pe secundă, 15 cadre pe secundă (numai în unele opţiuni Filtru inteligent) Viteză mare: 480 cadre pe secundă (176X128), 240 cadre pe secundă (384X288) Audio: Fără sunet, Normală, Sunet Viu, Zoom audio Editare videoclipuri (inclusă): Pauză în timpul înregistrării, Captare imagine statică Suport • Imagine statică: JPEG (DCF), EXIF 2.21, DPOF 1.1, Format fişier H.264, Audio: AAC) • Tip: Imagine unică, Miniaturi, Expunere multiplă de Videoclipuri PictBridge 1.0 • Clip video: MP4 (Video: MPEG-4.AVC/ Pentru SD de 2 GB: Număr de fotografii Redare Fotografii Memorie externă (Opţională): cartelă SD (garantată până la 2 GB), cartelă SDHC (garantată până la 32 GB), cartelă SDXC (garantată până la 64 GB) diapozitive cu muzică şi efecte, Clip video, Album inteligent*, Creator film creativ * Categorie Album inteligent: Tip, Dată, Săptămână, Faţă, Locaţie, Punct de reper • Editare: Redimensionare, Rotire, Ajustare imagine, Filtru inteligent, Ajustare • Efect: Ajustare imagine (Corector efect ochi roşii, Retuşare faţă, Luminozitate, Contrast, Saturaţie, Adăugare zgomot), Filtru inteligent (Normal, Miniatură, Întunecare colţuri, Pictură de cerneală, Pictură în ulei, Desen animat, Filtrare încrucişată, Schiţă, Focaliz. Uşoară, Ochi de peşte, Clasic, Retro, Mărire fotografie) Dimensiune imagine Excelentă Bună Normală 4608X3456 244 302 396 4608X3072 280 346 452 4608X2592 322 396 516 3648X2736 380 468 608 2832X2832 468 572 738 2592X1944 708 856 1086 1984X1488 1106 1318 1626 1920X1080 1452 1702 2058 1024X768 2674 2980 3364 Aceste cifre sunt măsurate în condiţii standard Samsung şi pot varia în funcţie de condiţiile de fotografiere şi de setările camerei. Editare: Creator film creativ, Captare imagine statică, Ajustare timp Anexe 171 Specificaţiile camerei foto Reţea fără fir Temperatură de funcţionare Partajare socială, E-mail, MobileLink, Remote Viewfinder, SkyDrive, Backup Auto, Conexiune TV, Browser autentificat la momentul actual, Wi-Fi Direct 0-40 °C GPS Vizualizare hartă, Urmărire cartografică, Punct de reper viu, Busolă 5-85 % Software Interfaţă Conector de ieşire digitală Umiditate de funcţionare USB 2.0 Intrare/ieşire audio Difuzor intern (Mono), Microfon (Stereo) Ieşire video • A/V: NTSC, PAL (selectabil) • HDMI 1.4: NTSC, PAL (selectabil) Mufă de intrare de c.c. 5V Intelli-studio, Map Download Manager, PC Auto Backup, Creative Movie Maker Specificaţiile se pot modifica fără preaviz în vederea îmbunătăţirii performanţelor. Sursă de alimentare Baterie reîncărcabilă Baterie Litiu-ion (SLB-10A, 1030 mAh) Tip conector Micro USB (5 pini) Sursa de alimentare poate varia în funcţie de regiunea în care vă aflaţi. Dimensiuni (l X Î X A) 109,6 X 61,9 X 24,9 mm (fără protuberanţe) Greutate 226,5 g (fără baterie şi cartelă de memorie) Anexe 172 Glosar AEB (Funcţie de expunere automată) Această opţiune captează automat câteva imagini la expuneri diferite pentru a facilita captarea unei imagini cu expunere corectă. AF (Focalizare automată) Un sistem ce focalizează automat obiectivul camerei foto pe subiect. Camera foto foloseşte contrastul pentru a focaliza automat. Apertură Apertura controlează cantitatea de lumină care ajunge la senzorul camerei foto. Mişcarea camerei (Neclaritate) În cazul în care camera foto este mişcată în timp ce obturatorul este deschis, întreaga imagine poate apărea neclară. Acest lucru se întâmplă deseori atunci când viteza obturatorului este mică. Preveniţi mişcarea camerei foto mărind sensibilitatea acesteia, utilizând bliţul sau o viteză mai mare a obturatorului. Alternativ, folosiţi un trepied, funcţia DIS sau OIS pentru a stabiliza camera foto. Compoziţie Compoziţia în fotografie înseamnă aranjarea obiectelor într-o fotografie. De obicei, respectarea regulilor terţilor duce la o compoziţie bună. DCF (Reguli de proiectare pentru sistemul de fişiere al camerei foto) O specificaţie pentru definirea formatului fişierelor şi sistemului de fişiere pentru camerele foto digitale create de Japan Electronics and Information Technology Industries Association (JEITA). Adâncimea câmpului Distanţa dintre cel mai apropiat şi cel mai îndepărtat punct ce poate fi focalizat în mod acceptabil într-o fotografie. Adâncimea câmpului variază în funcţie de apertura obiectivului, distanţa focală şi distanţa de la camera foto la subiect. De exemplu, selectarea unei aperturi mai mici va mări adâncimea câmpului şi va face neclar fundalul unei compoziţii. Zoom digital Opţiune care măreşte în mod artificial nivelul de zoom disponibil împrenă cu obiectivul zoom (zoom optic). Atunci când utilizaţi zoom-ul digital, calitatea imaginii se deteriorează pe măsură ce mărirea creşte. DPOF (Format digital pentru comanda de imprimare) Un format pentru transcrierea informaţiilor de imprimare, cum ar fi imaginile selectate şi numărul de imprimări, pe o cartelă de memorie. Imprimantele compatibile cu DPOF, uneori disponibile în magazinele de fotografie, pot citi informaţiile de pe cartelă pentru imprimarea convenabilă. Anexe 173 Glosar EV (Valoare de expunere) Toate combinaţiile de viteză ale obturatorului camerei foto şi aperturii obiectivului ce au ca rezultat aceeaşi expunere. Compensare EV Această opţiune permite ajustarea rapidă a valorii de expunere măsurată de camera foto, în creşteri limitate, pentru a îmbunătăţi expunerea fotografiilor dvs. Setaţi compensarea EV la -1.0 EV pentru a regla valoarea cu un grad mai întunecată şi 1.0 EV cu un grad mai luminoasă. Exif (Format preschimbabil al fişierelor de imagini) O specificaţie pentru a defini formatul unui fişier de imagine pentru camerele foto digitale create de Japan Electronic Industries Development Association (JEIDA). Expunere Cantitatea de lumină permisă să ajungă la senzorul camerei foto. Expunerea este controlată de combinaţia dintre viteza obturatorului, valoarea aperturii şi sensibilitatea ISO. Bliţ O lumină rapidă care ajută la crearea unei expuneri corespunzătoare în condiţii de lumină scăzută. Distanţă focală Distanţa dintre mijlocul obiectivului şi punctul său focal (în milimetri). Distanţele focale mai lungi determină restrângerea unghiurilor de vedere, iar subiectul este mărit. Distanţele focale mai scurte determină lărgirea unghiurilor de vedere. Histogramă O reprezentare grafică a luminozităţii unei imagini. Axa orizontală reprezintă luminozitatea, iar axa verticală reprezintă numărul de pixeli. Punctele mari din partea stângă (prea întunecat) şi din partea dreaptă (prea luminos) de pe histogramă indică o fotografie care a fost expusă în mod necorespunzător. H.264/MPEG-4 Un format video de înaltă comprimare stabilit de organizaţiile de standard internaţional ISO-IEC şi ITU-T. Acest codec este capabil să ofere calitate video bună la rate scăzute de biţi, creat de Joint Video Team (JVT). Senzor imagine Partea fizică a unei camere foto digitale ce conţine un fotosit pentru fiecare pixel din imagine. Fiecare fotosit înregistrează luminozitatea ce ajunge la acesta în timpul expunerii. Tipurile frecvente de senzori sunt: CCD (Dispozitiv cuplat la încărcare) şi CMOS (Semiconductor complementar metal-oxid). Anexe 174 Glosar Sensibilitate ISO Sensibilitatea aparatului foto la lumină în baza vitezei de film echivalent utilizat într-o cameră de filmat. La setări mai mari a sensibilităţii ISO, camera foto utilizează o viteză mai mare a obturatorului, ce poate reduce neclaritatea cauzată de mişcarea camerei foto şi de lumina scăzută. Cu toate acestea, imaginile cu sensibilitate ridicată sunt mai sensibile la zgomot. JPEG (Joint Photographic Experts Group) O metodă de comprimare cu pierderi pentru imaginile digitale. Imaginile JPEG sunt comprimate pentru a reduce dimensiunea totală a fişierului, cu deteriorarea minimă a rezoluţiei imaginii. LCD (Ecran cu cristale lichide) Ecran vizual utilizat frecvent în aparatele electornice de consum. Acest ecran are nevoie de o lumină de fundal separată, cum ar fi CCFL sau LED-uri, pentru a reproduce culorile. Macro Această opţiune vă permite să captaţi fotografii în prim-plan a obiectelor foarte mici. Atunci când folosiţi funcţia macro, camera foto poate menţine o focalizare exactă pe obiectele mici la o cotă aproape de dimensiunea reală (1:1). Măsurare Modul de măsurare se referă la modalitatea prin care camera foto măsoară cantitatea de lumină pentru a seta expunerea. MJPEG (JPEG de mişcare) Format video comprimat ca imagine JPEG. MPO (Obiect Imagine Multiplă) Un format de fişier imagine care conţine imagini multiple întrun fişier. Un fişier MPO furnizează un efect 3D pe ecranele compatibile cu MPO, cum ar fi TV-uri 3D sau monitoare 3D. Zgomot Pixeli interpretaţi greşit într-o imagine digitală, ce pot apărea ca pixeli luminoşi deplasaţi sau aleatorii. Zgomotul se produce de obicei atunci când fotografiile sunt captate cu sensibilitate ridicată sau când sensibilitatea este setată automat într-un loc întunecat. Zoom optic Acesta este un zoom general care măreşte imaginile prin obiectiv şi nu deteriorează calitatea imaginilor. Anexe 175 Glosar Calitate Exprimare a gradului de comprimare utilizat pentru o imagine digitală. Imaginile de calitate superioară au un grad de comprimare scăzut, ceea ce de obicei presupune o dimensiune mai mare a fişierului. Întunecare colţuri Reducerea luminozităţii unei imagini sau saturaţia pe margini (exterioare) în comparaţie cu centrul imaginii. Întunecarea în colţuri poate fi utilă pentru subiecţii poziţionaţi în centrul imaginii. Balans de alb (balans de culoare) Ajustarea intensităţii culorilor (în general culorile primare: roşu, verde şi albastru) dintr-o imagine. Scopul ajustării balansului de alb sau de culaore este acela de a reda corect culorile într-o imagine. Rezoluţie Numărul de pixeli prezenţi într-o imagine digitală. Imaginile cu rezoluţie ridicată conţin mai mulţi pixeli şi de obicei prezintă mai multe detalii decât imaginile cu rezoluţie scăzută. Viteză obturator Viteza declanşatorului se referă la timpul necesar deschiderii şi închiderii declanşatorului, şi este un factor important în luminozitatea unei fotografii, controlând cantitatea de lumină care trece prin apertură înainte să ajungă la senzorul de imagine. O viteză mai mare a obturatorului oferă un timp mai mic de pătrundere a luminii, fotografia devine mai întunecată şi captează mai uşor subiecţii în mişcare. Zoom inteligent Zoom-ul inteligent vă permite să măriţi fără a deteriora calitatea fotografiei mai mult decât atunci când folosiţi Zoom-ul optic şi Zoom-ul digital. Anexe 176 Evacuarea corectă la deşeuri a acestui produs (Deşeuri de echipamente electrice şi electronice) & (Valabil în UE şi în alte ţări europene cu sisteme de colectare separate) Acest simbol de pe produs, accesorii şi documentaţie indică faptul că produsul şi accesoriile sale electronice (încărcător, căşti, cablu USB) nu trebuie eliminate împreună cu alte deşeuri menajere la finalul duratei lor de utilizare. Dat fiind că eliminarea necontrolată a deşeurilor poate dăuna mediului înconjurător sau sănătăţii umane, vă rugăm să separaţi aceste articole de alte tipuri de deşeuri şi să le reciclaţi în mod responsabil, promovând astfel reutilizarea durabilă a resurselor materiale. Utilizatorii casnici trebuie să-l contacteze pe distribuitorul care le-a vândut produsul sau să se intereseze la autorităţile locale unde şi cum pot să ducă aceste articole pentru a fi reciclate în mod ecologic. Utilizatorii comerciali trebuie să-şi contacteze furnizorul şi să consulte termenii şi condiţiile din contractul de achiziţie. Acest produs şi accesoriile sale electronice nu trebuie eliminate împreună cu alte deşeuri comerciale. PlanetFirst reprezintă angajamentul Samsung Electronics faţă de dezvoltarea susţinută şi faţă de responsabilitatea socială prin afaceri şi activităţi de management axate pe protecţia mediului. Evacuarea corectă la deşeuri a bateriilor acestui produs (Aplicabile în Uniunea Europeană şi în alte ţări europene cu sisteme separate de colectare a bateriilor) Acest marcaj de pe baterie, de pe manualul de utilizare sau de pe ambalaj indică faptul că bateriile acestui produs nu trebuie eliminate împreună cu alte deşeuri menajere la sfârşitul ciclului lor de viaţă. Dacă sunt marcate, simbolurile chimice Hg, Cd sau Pb indică faptul că bateria conţine mercur, cadmiu sau plumb peste nivelurile de referinţă prevăzute în Directiva CE 2006/66. În cazul în care bateriile nu sunt eliminate corespunzător, aceste substanţe pot fi dăunătoare pentru sănătatea omului sau pentru mediu. În vederea protejării resurselor naturale şi a promovării refolosirii materialelor, vă rugăm să separaţi bateriile de celelalte tipuri de deşeuri şi să le reciclaţi prin intermediul sistemului gratuit de returnare a bateriilor la nivel local. Acest echipament poate fi folosit în toate statele UE. În Franţa, acest echipament poate fi folosit doar în interior. Anexe 177 Declaraţie de conformitate Detalii produs şi a Directivei privind proiectarea ecologică (2009/125/EC) implementată de Reglementările (EC) nr. 278/2009 pentru surse de alimentare externe. Pentru următorul Produs : CAMERĂ FOTO DIGITALĂ Model(e): WB850F, WB855F Reprezentant în UE Declaraţie şi standarde aplicabile Prin prezenta declarăm că produsul(produsele) de mai sus este(sunt) în conformitate cu reglementările esenţiale şi alte prevederi ale Directivei R&TTE (1999/5/EC), Directiva privind voltajul redus (2006/95/EC) si Directiva cu privire la compatibilitatea electromagnetică (2004/108/EC) prin aplicarea: EN 60950-1:2006+A1:2010 EN 55024:1998+A1:2001+A2:2003 EN 55022:2006+A1 :2007 EN 61000-3-2:2006 +A1:2009 +A2:2009 EN 61000-3-3:2008 EN 300 328 v1.7.1 EN 301 489-1 v1.8.1 EN 301 489-17 V2.1.1 Samsung Electronics Euro QA Lab. Blackbushe Business Park Saxony Way, Yateley, Hampshire GU46 6GG, UK (ANUL DE ÎNCEPERE A APLICĂRII 02.20.2012 Joong-Hoon Choi / Lab. Manager (Locul şi data emiterii) (Numele şi semnătura persoanei autorizate) MARCAJULUI CE - 2012) * Aceasta nu este adresa Centrului de Service Samsung. Pentru adresa sau numărul de telefon al Centrului de Service Samsung, consultaţi certificatul de garanţie sau contactaţi magazinul de unde aţi cumpărat produsul. EN62311 :2008 Anexe 178 Propoziţie declarativă în limbile oficiale Naţiune Declaraţie Cesky Samsung Electronics tímto prohlašuje, že tento digitální fotoaparát je ve shodě se základními požadavky a dalšími příslušnými ustanoveními směrnice 1999/5/ES. Dansk Samsung Electronics erklærer herved, at digitale kameraer overholder de væsentlige krav og øvrige relevante krav i direktiv 1999/5/EF. Deutsch Hiermit erklärt Samsung Electronic, dass sich die Digitalkamera in Übereinstimmung mit den grundlegenden Anforderungen und den übrigen einschlägigen Bestimmungen der Richtlinie 1999/5/EG befindet. Eesti Käesolevaga kinnitab Samsung Electronics digitaalkaamera vastavust direktiivi 1999/5/EÜ põhinõuetele ja nimetatud direktiivist tulenevatele teistele asjakohastele sätetele. English Hereby, Samsung Electronics declares that this digital camera is in compliance with the essential requirements and other relevant provisions of Directive 1999/5/EC. Español Por medio de la presente Samsung Electronics declara que la cámara digital cumple con los requisitos esenciales y cualesquiera otras disposiciones aplicables o exigibles de la Directiva 1999/5/CE. Ελληνική ΜΕ ΤΗΝ ΠΑΡΟΥΣΑ η Samsung Electronics ΔΗΛΩΝΕΙ ΟΤΙ η ψηφιακή φωτογραφική μηχανή ΣΥΜΜΟΡΦΩΝΕΤΑΙ ΠΡΟΣ ΤΙΣ ΟΥΣΙΩΔΕΙΣ ΑΠΑΙΤΗΣΕΙΣ ΚΑΙ ΤΙΣ ΛΟΙΠΕΣ ΣΧΕΤΙΚΕΣ ΔΙΑΤΑΞΕΙΣ ΤΗΣ ΟΔΗΓΙΑΣ 1999/5/ΕΚ. Français Par la présente Samsung Electronic déclare que l'appareil photo numérique est conforme aux exigences essentielles et aux autres dispositions pertinentes de la directive 1999/5/CE. Italiano Con la presente Samsung Electronicsdichiara che questa fotocamera digitale è conforme ai requisiti essenziali e alle altre disposizioni stabilite dalla Direttiva 1999/5/CE. Latviski Ar šo Samsung Electronics deklarē, ka digitālā kamera atbilst Direktīvas 1999/5/EK būtiskajām prasībām un citiem ar to saistītajiem noteikumiem. Lietuvių Šiuo Samsung Electronics deklaruoja, kad šis skaitmeninis fotoaparatas, atitinka esminius reikalavimus ir kitas 1999/5/EB Direktyvos nuostatas. Nederlands Hierbij verklaart Samsung Electronics dat de digitale camera in overeenstemming is met de essentiële eisen en de andere relevante bepalingen van richtlijn 1999/5/EG. Anexe 179 Propoziţie declarativă în limbile oficiale Naţiune Declaraţie Malti Hawnhekk, Samsung Electronics, tiddikjara li din il-kamera diġitali hi konformi mar-rekwiżiti essenzjali u ma' dispożizzjonijiet rilevanti oħrajn ta' Direttiva 1999/5/KE. Magyar A Samsung Electronics kijelenti, hogy ez a digitális fényképezőgép megfelel az 1999/5/EK irányelv alapvetõ követelményeinek és egyéb vonatkozó elõírásainak. Polski Niniejszym firma Samsung Electronics oświadcza, że ten aparat cyfrowy jest zgodny z zasadniczymi wymogami oraz pozostałymi stosownymi postanowieniami Dyrektywy 1999/5/WE. Português Samsung Electronics declara que esta câmera digital está conforme os requisitos essenciais e outras disposições da Directiva 1999/5/CE. Slovensko Samsung Electronics izjavlja, da je ta digitalni fotoaparat v skladu z bistvenimi zahtevami in ostalimi relevantnimi določili direktive 1999/5/ES. Slovensky Samsung Electronics týmto vyhlasuje, že tento digitálny fotoaparát spĺňa základné požiadavky a všetky príslušné ustanovenia Smernice 1999/5/ ES. Suomi Samsung Electronics vakuuttaa täten että tämä digitaalikamera on direktiivin 1999/5/EY oleellisten vaatimusten ja sitä koskevien direktiivin muiden ehtojen mukainen. Svenska Härmed intygar Samsung Electronicsatt dessa digitalkameror står i överensstämmelse med de väsentliga egenskapskrav och övriga relevanta bestämmelser som framgår av direktiv 1999/5/EG. Български С настоящото Samsung Electronics декларира, че този цифров фотоапарат е в съответствие със съществените изисквания и другите приложими разпоредби на Директива 1999/5/ЕК. Română Prin prezenta, Samsung Electronics, declară că această cameră foto digitală este în conformitate cu cerinţele esenţiale şi alte prevederi relevante ale Directivei 1999/5/CE. Norsk Samsung Electronicserklærer herved at dette digitalkameraet er i samsvar med de grunnleggende krav og øvrige relevante krav i direktiv 1999/5/ EF. Türkiye Bu belge ile, Samsung Electronics bu dijital kameranın 1999/5/EC Yönetmeliginin temel gerekliliklerine ve ilgili hükümlerine uygun olduğunu beyan eder. Íslenska Hér með lýsir Samsung Electronics því yfir að þessi stafræna myndavél sé í samræmi við grunnkröfur og önnur ákvæði tilskipunar 1999/5/EB. Anexe 180 Index A B C Creative Movie Maker 124 Accesorii opţionale 15 Backup Auto 141 Calitate imagine 72 Curăţare Ajustare imagine Balans de alb 87 Capturarea unei imagini din videoclip 107 Adăugare zgomot 111 Claritate 95 Contrast Mod Fotografiere 95 Modul Redare 111 Luminozitate Mod Fotografiere 86 Modul Redare 111 Ochi roşii 110 Saturaţie Mod Fotografiere 95 Modul Redare 111 Album inteligent 101 Baterie Atenţie 163 Introducere 19 Bliţ Auto 75 Auxiliar 75 Corecţie efect ochi roşii 75 Dezactivat 74 Intensitate 76 Ochi roşii 75 Sincronizare redusă 75 Anynet+ 153 Buton declanşator 16 Apăsaţi până la jumătate pe declanşator 35 Buton Meniu 18 Autoportret 83 Buton pentru funcţii 18 Afişaj 157 Corpul camerei foto 157 Obiectiv 157 Cartelă de memorie Atenţie 161 Introducere 19 Căutare împrejurimi POI (Punct de interes) 66 Utilizarea busolei 69 Utilizarea punctui de reper live 67 D Deconectarea camerei foto 117 Despachetarea 15 Detectare clipire 84 Centru de service 166 Detectare Faţă 82 Claritate 95 Dimensiune HDMI 153 Conectarea la computer Mac 117 Windows 116 Buton Pornire 16 Conexiune TV 143 Buton Redare 18 Contrast Mod Fotografiere 95 Modul Redare 111 Anexe 181 E Editarea fotografiilor 108 Editare videoclipuri Aranjare 107 Capturare 107 Index Expunere 86 G L Expunere de diapozitive 105 GPS (Sistem de poziţionare global) 62 Lampă AF 152 F Filtru Inteligent Mod Fotografiere 93 Modul Redare 109 Formatare 153 Format comandă de imprimare digitală (DPOF) 111 Fotografiere portrete Autoportret 83 Corecţie ochi roşii 75 Detectare clipire 84 Detectare Faţă 82 Fotografiere zâmbet 83 Identificare faţă inteligentă 84 Modul Fotografie portret 41 Ochi roşii 75 Fotografiere zâmbet 83 Mod de măsurare Linii de grilă 150 Lumină de asistenţă pentru AF H Locaţie 16 Setări 152 HDTV 114 Luminozitate I Mod Fotografiere 86 Modul Redare 111 Ieşire video 153 Luminozitate ecran 150 Imprimare 152 Imprimarea fotografiilor 126 Indicator luminos pentru stare 17 M Macro Auto Macro 79 Focalizare manuală 79 Macro 79 Intelli-studio 120 Î Mărire 104 Întreţinerea camerei foto 157 Mesaje de eroare 155 Miniaturi 102 Anexe 182 Centrat 87 Multi 87 Punct 87 Mod Economisire energie 151 Mod ecran 24 Mod Film 57 mod Fotografie divizată 51 Mod Fotografie portret 41 Mod Fotografiere 3D 50 Mod HDR 54 Mod Imagine în Imagine 52 Mod Manual 46 mod Pensulă artistică 53 Mod Prioritate apertură 44 Mod Prioritate declanşator 45 Mod Recunoaştere inteligentă automată 38 Index Modul Detectare scenă inteligentă 60 Modul Program 42 Modul Ramă Magică 50 Modul Redare 98 Port A/V 16 S Port USB 16 Saturaţie Protejarea fişierelor 102 Punct de montare a trepiedului 16 Focalizare 91 Mare viteză 90 Rafală 91 O Ochi roşii Mod Fotografiere 74 Modul Redare 110 P PictBridge 126 Pictograme Mod Fotografiere 23 Modul Redare 98 Selector de moduri 16 Stabilizator de imagine dublu (DUAL IS) 34 Steaua mea Anulare 100 Clasare 99 Înregistrare 85 Sensibilitate ISO 77 Modul Scenă 40 Moduri de impuls Mod Fotografiere 95 Modul Redare 111 Stabilizare optică a imaginii (OIS) 34 R Setare Dată/Oră 151 Remote Viewfinder 133 Setare oră 21 Resetare 153 Setări 151 Retuşarea feţelor Setări fus orar 21, 151 Mod Fotografiere 41 Modul Redare 110 Reţea fără fir 128 Rezoluţie Mod Fotografiere 71 Modul Redare 108 Rotire 108 Setările de sunet 30 Setări limbă 151 Site Web Accesare 135 Încărcarea fotografiilor sau a videoclipurilor 135 Smart Face Recognition 84 Specificaţiile camerei foto 169 Anexe 183 Sunet AF 150 Ş Ştergerea fişierelor 103 T Temporizator Indicator luminos pentru temporizator 16 Tip de afişare 30 Index Transfer de fişiere Backup Auto 141 E-mail 137 Mac 117 Windows 116 TV 3D 115 Z Zonă de focalizare AF centru 81 AF de urmărire 81 AF multiplă 81 Selecţie AF 81 Zoom V Valoare apertură 43 Vedere panoramică Panoramă 3D 47 Panoramă activă 49 Panoramă vie 47 Buton Zoom 17 Despre Zoom Audio 96 Setări ale sunetului de zoom 96 Utilizarea zoom-ului 32 Zoom digital 32 Videoclip Mod Fotografiere 57 Modul Redare 106 Vizualizarea fişierelor Album inteligent 101 Expunere de diapozitive 105 Folder 100 Miniaturi 102 TV 113 Vizualizare rapidă 150 Anexe 184 Consultaţi garanţia furnizată împreună cu produsul achiziţionat sau vizitaţi pagina noastră www.samsung.com pentru servicii sau întrebări postvânzare.