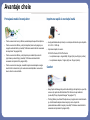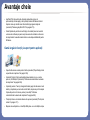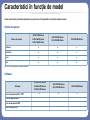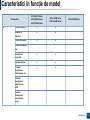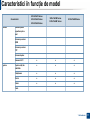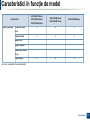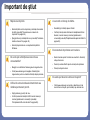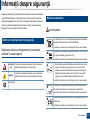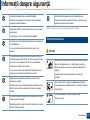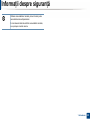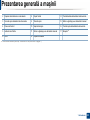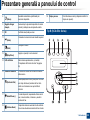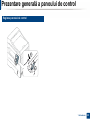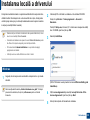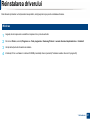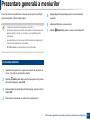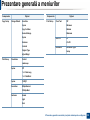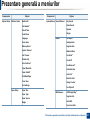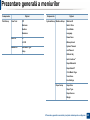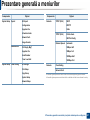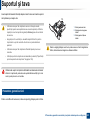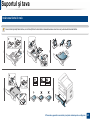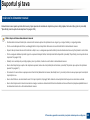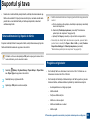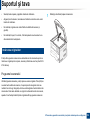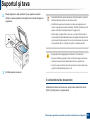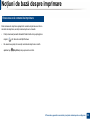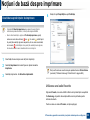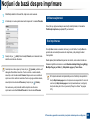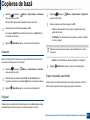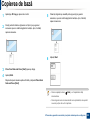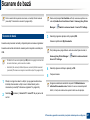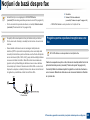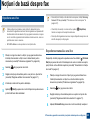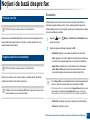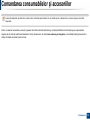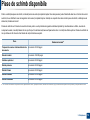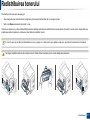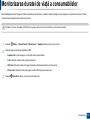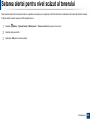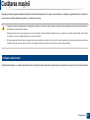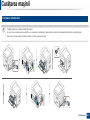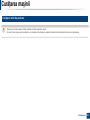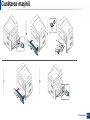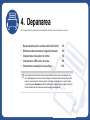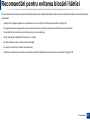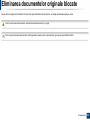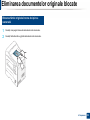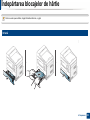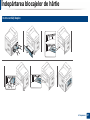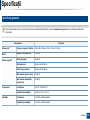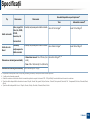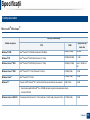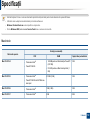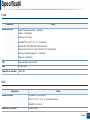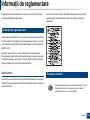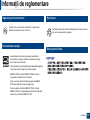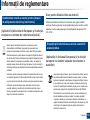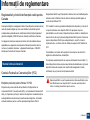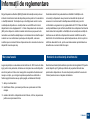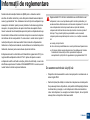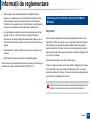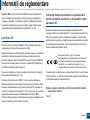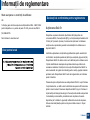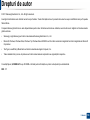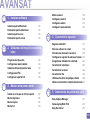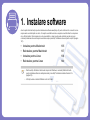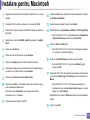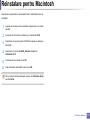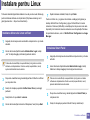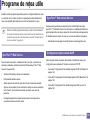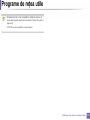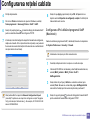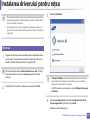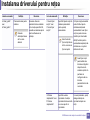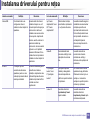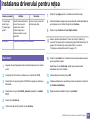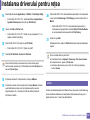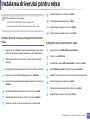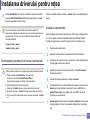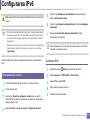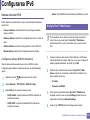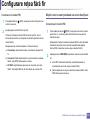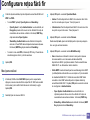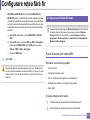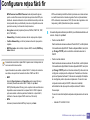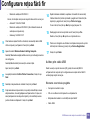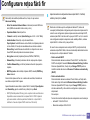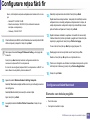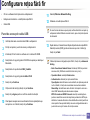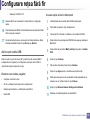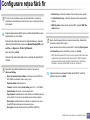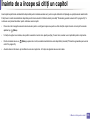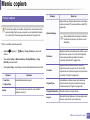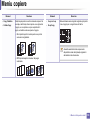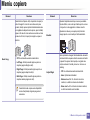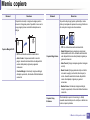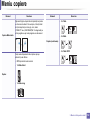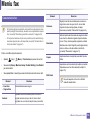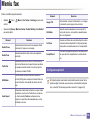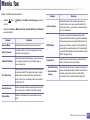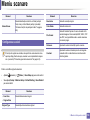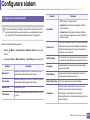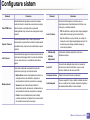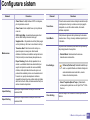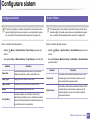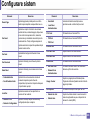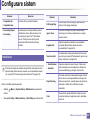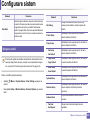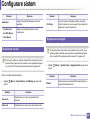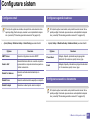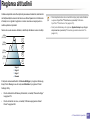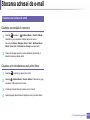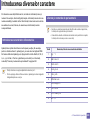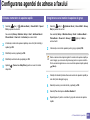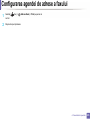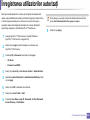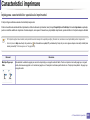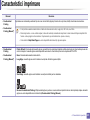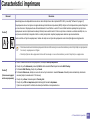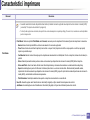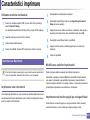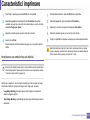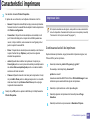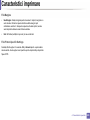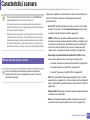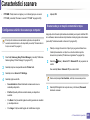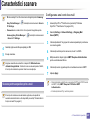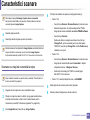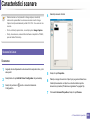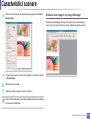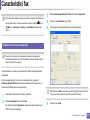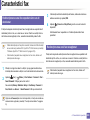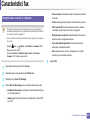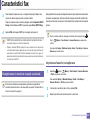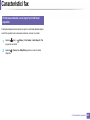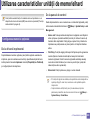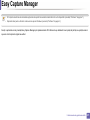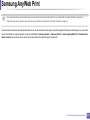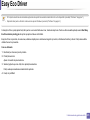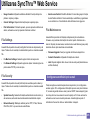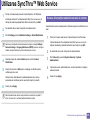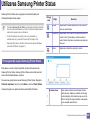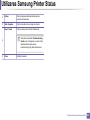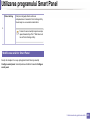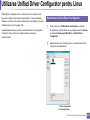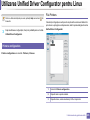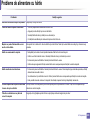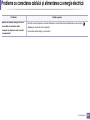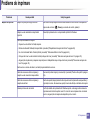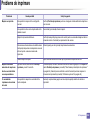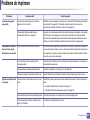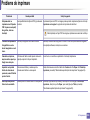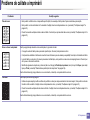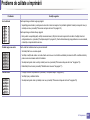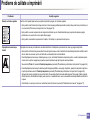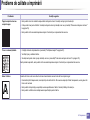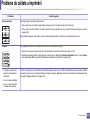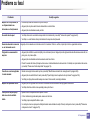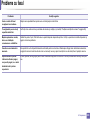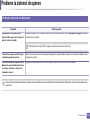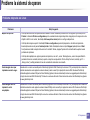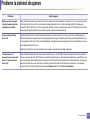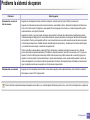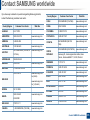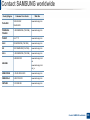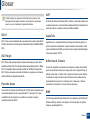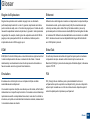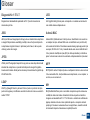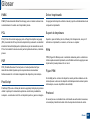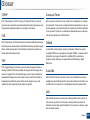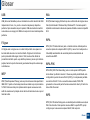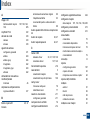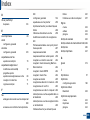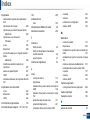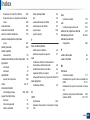Download Samsung SCX-4727FD Manual de utilizare
Transcript
Ghidul utilizatorului
SCX-472x Series
SCX-470x Series
DE
DE BAZĂ
BAZĂ
Acest ghid pune la dispoziţie informaţii referitoare la instalare, utilizarea
de bază şi depanarea în Windows.
AVANSAT
Acest ghid oferă informaţii despre instalare, configurare avansată, operare şi depanare
pentru diferite sisteme de operare.
Anumite caracteristici este posibil să nu fie disponibile, în funcţie de model sau ţară.
DE BAZĂ
Noţiuni de bază despre fax
1. Introducere
68
3. Întreţinerea
Avantaje cheie
5
Caracteristici în funcţie de model
7
Important de ştiut
Comandarea consumabilelor şi accesoriilor 74
13
Despre acest ghid al utilizatorului
Consumabile disponibile
75
14
Informaţii despre siguranţă
Piese de schimb disponibile
76
15
Prezentarea generală a maşinii
Redistribuirea tonerului
77
21
Înlocuirea cartuşului de toner
78
Prezentare generală a panoului de control 25
Monitorizarea duratei de viaţă a consumabilelor 79
Pornirea maşinii
29
Instalarea locală a driverului
Setarea alertei pentru nivel scăzut al tonerului 80
30
Reinstalarea driverului
Curăţarea maşinii
31
2. Prezentare generală a meniurilor şi
noţiuni de bază pentru configurare
81
4. Depanarea
Recomandări pentru evitarea blocării hârtiei 88
Eliminarea documentelor originale blocate 89
Prezentare generală a meniurilor
33
Schimbarea limbii de afişare
Îndepărtarea blocajelor de hârtie
93
42
Suportul şi tava
Interpretarea LED-urilor de stare
98
43
Noţiuni de bază despre imprimare
Interpretarea mesajelor de pe afişaj
100
57
Copierea de bază
63
Scanare de bază
67
2
DE BAZĂ
5. Anexă
Specificaţii
106
Informaţii de reglementare
116
Drepturi de autor
130
3
1. Introducere
Acest capitol oferă informaţii pe care trebuie să le cunoaşteţi înainte de a utiliza maşina.
• Avantaje cheie
5
• Caracteristici în funcţie de model
7
• Important de ştiut
13
• Despre acest ghid al utilizatorului
14
• Informaţii despre siguranţă
15
• Prezentarea generală a maşinii
21
• Prezentare generală a panoului de control
25
• Pornirea maşinii
29
• Instalarea locală a driverului
30
• Reinstalarea driverului
31
Avantaje cheie
Protejează mediul înconjurător
• Pentru a economisi toner şi hârtie, această maşină suportă funcţia Eco.
• Pentru a economisi hârtie, puteţi să imprimaţi mai multe pagini pe o
singură coală de hârtie (consultaţi "Utilizarea caracteristicilor avansate
de imprimare" la pagina 228).
• Pentru a economisi hârtie, puteţi imprima pe ambele feţe ale colii
(imprimare pe două feţe) (consultaţi "Utilizarea caracteristicilor
avansate de imprimare" la pagina 228).
• Pentru a economisi energie, această maşină economiseşte energia
electrică în mod automat, prin reducerea substanţială a consumului
atunci când nu este utilizată.
Imprimare rapidă la rezoluţie înaltă
• Aveţi posibilitatea să imprimaţi cu o rezoluţie efectivă de ieşire de până
la 1.200 × 1.200 dpi.
• Imprimare rapidă, la cerere.
SCX-472x Series, SCX-470x Series:
- La imprimarea pe o singură faţă, 28 ppm (A4) sau 29 ppm (Letter).
- La imprimarea duplex, 14 ppm (A4) sau 15 ppm (Letter).
Confort
• Easy Capture Manager vă permite să editaţi şi să imprimaţi cu uşurinţă
ceea ce aţi capturat utilizând tasta Print Screen de pe tastatură
(consultaţi "Easy Capture Manager" la pagina 271).
• Printing Status (sau Smart Panel) este un program care monitorizează
şi vă informează despre starea maşinii şi care vă permite
personalizarea setărilor maşinii (consultaţi "Utilizarea caracteristicilor
avansate de imprimare" la pagina 228).
Avantaje cheie
• AnyWeb Print vă permite să efectuaţi captură de ecran, să
previzualizaţi, să decupaţi şi să imprimaţi ecranul Windows Internet
Explorer mai uşor decât atunci când utilizaţi programul obişnuit
(consultaţi "Samsung AnyWeb Print" la pagina 272).
• Smart Update vă permite să verificaţi şi să instalaţi cea mai recentă
versiune de software pe parcursul procesului de instalare a driverului
de imprimantă. Această caracteristică nu este disponibilă decât pentru
Windows.
Gamă largă de funcţii şi suport pentru aplicaţii
• Suportă dimensiuni variate pentru hârtie (consultaţi "Specificaţii privind
suporturile de imprimare" la pagina 108).
• Imprimaţi filigran: Puteţi particulariza documentele dvs. cu cuvinte,
precum „Confidenţial” (consultaţi "Utilizarea caracteristicilor avansate
de imprimare" la pagina 228).
• Imprimaţi postere: Textul şi imaginile fiecărei pagini din document sunt
mărite şi imprimate pe mai multe coli de hârtie, după care pot fi aranjate
împreună pentru a forma un poster (consultaţi "Utilizarea
caracteristicilor avansate de imprimare" la pagina 228).
• Puteţi imprima cu mai multe sisteme de operare (consultaţi "Cerinţe de
sistem" la pagina 111).
• Maşina este echipată cu o interfaţă USB şi/sau cu o interfaţă de reţea.
Caracteristici în funcţie de model
Unele caracteristici şi elemente opţionale s-ar putea să nu fie disponibile în funcţie de model sau ţară.
Sistem de operare
SCX-472xFD Series
SCX-472xHD Series
SCX-472xHN Series
SCX-472xFW Series
SCX-472xHW Series
SCX-470xND Series
Windows
●
●
●
Macintosh
●
●
●
Linux
●
●
●
Unix
●
●
●
Sistem de operare
(●: Inclus, necompletat: nu este disponibil)
Software
Software
Driver de imprimantă PCL / SPLa
driver de imprimantă PS
Driver de imprimantă XPS
Direct Printing Utility
SCX-472xFD Series
SCX-472xHD Series
SCX-472xHN Series
SCX-472xFW Series
SCX-472xHW Series
SCX-470xND Series
●
●
●
Caracteristici în funcţie de model
SCX-472xFD Series
SCX-472xHD Series
SCX-472xHN Series
SCX-472xFW Series
SCX-472xHW Series
SCX-470xND Series
Scan to PC settings
●
●
●
Fax to PC settings
●
●
Device settings
●
●
●
Samsung Printer Status
●
●
●
Smart Panel
●
●
●
AnyWeb Print
●
●
●
SyncThru™ Web Service
●
●
●
SyncThru Admin Web Service
●
●
●
Easy Eco Driver
●
●
●
Software
Samsung Easy
Printer Manager
Fax
Samsung Network PC
Fax
●
●
Scanare
Driver de scanare
TWAIN
●
●
●
Driver de scanare WIA
●
●
●
Asistent de Scanare
Samsung
●
●
●
●
●
●
SmarThru 4
SmarThru Office
a. Driverul de imprimantă instalat poate diferi în funcţie de sistemul de operare pe care îl utilizaţi.
(●: Inclus, necompletat: Nu este disponibil)
Caracteristici în funcţie de model
Funcţie de diversitate
SCX-472xFD Series
SCX-472xHD Series
SCX-472xHN Series
SCX-472xFW Series
SCX-472xHW Series
SCX-470xND Series
USB 2.0 de mare viteză
●
●
●
Interfaţă de reţea cu fir LAN Ethernet 10/
100 Base TX
●
●
●
Caracteristici
Interfaţă de reţea fără fir LAN 802.11b/g/n
●
Listare economică
●
●
●
Imprimare duplex (pe două feţe)
●
●
●
Alimentator automat de documente (AAD)
●
●
●
Receptor
●
●
(doar SCX-472xHD Series,
SCX-472xHN Series)
(doar SCX-472xHW Series)
Interfaţa memoriei USB
Alimentator automat de documente pe
ambele feţe (AADAF)
Caracteristici în funcţie de model
SCX-472xFD Series
SCX-472xHD Series
SCX-472xHN Series
SCX-472xFW Series
SCX-472xHW Series
Trimitere multiplă
●
●
Trimitere cu
întârziere
●
●
Trimitere prioritară
●
●
Recepţionare
securizată
●
●
Imprimare duplex
●
●
Trimitere/
Recepţionare
redirecţionare - fax
●
●
Caracteristici
Fax
SCX-470xND Series
Trimitere pe ambele
feţe
Trimitere/
Recepţionare
redirecţionare email
Trimitere/
Recepţionare
redirecţionare server
1. Introducere
10
Caracteristici în funcţie de model
SCX-472xFD Series
SCX-472xHD Series
SCX-472xHN Series
SCX-472xFW Series
SCX-472xHW Series
SCX-470xND Series
Scanare în PC
●
●
●
Copiere cărţi de
identitate
●
●
●
Colaţionare
●
●
●
Poster
●
●
●
Clonă
●
●
●
Caracteristici
Scanare
Scanare pentru
expediere prin email
Scanare pe server
SMB
Scanare pe server
FTP
Scanare duplex
Copiere
Carte
1. Introducere
11
Caracteristici în funcţie de model
SCX-472xFD Series
SCX-472xHD Series
SCX-472xHN Series
SCX-472xFW Series
SCX-472xHW Series
SCX-470xND Series
2-mai mult/ 4-mai
mult
●
●
●
Ajustare fundal
●
●
●
●
●
●
Caracteristici
Copiere (Continuă)
Margin Shift
tergere margine
Intensificare nuanţe
de gri
Copie duplex
(●: Inclus, necompletat: Nu este disponibil)
1. Introducere
12
Important de ştiut
Maşina nu imprimă
A survenit un blocaj de hârtie.
• Deschideţi lista cozii de imprimare şi eliminaţi documentul
din listă (consultaţi "Revocarea unei comenzi de
imprimare" la pagina 58).
• Deschideţi şi închideţi capacul frontal.
• Ştergeţi driverul şi instalaţi-l din nou (consultaţi "Instalarea
locală a driverului" la pagina 30).
• Selectaţi imprimanta dvs. ca imprimantă implicită în
Windows.
De unde pot achiziţiona accesorii sau
consumabile?
• Verificaţi instrucţiunile referitoare la îndepărtarea hârtiei
blocate, în acest manual şi rezolvaţi problemele în
consecinţă (consultaţi "Îndepărtarea blocajelor de hârtie" la
pagina 93).
Documentele imprimate sunt neclare.
• Nivelul tonerului poate fi scăzut sau neuniform. Scuturaţi
cartuşul tonerului.
• Încercaţi o setare diferită pentru rezoluţia de imprimare.
• Mergeţi la un distribuitor Samsung sau la magazinul dvs.
• Înlocuiţi cartuşul de toner.
• Vizitaţi www.samsung.com/supplies. Selectaţi ţara/
regiunea dvs. pentru a vizualiza informaţii despre produse.
De unde pot descărca driverul maşinii?
LED-ul de stare luminează intermitent sau
rămâne permanent pornit.
• Opriţi produsul şi porniţi-l din nou.
• Verificaţi sensurile indicaţiilor LED în acest manual şi
rezolvaţi problemele în consecinţă (consultaţi
"Interpretarea LED-urilor de stare" la pagina 98).
• Vizitaţi www.samsung.com pentru a descărca cel mai
recent driver al maşinii, apoi instalaţi-l pe sistemul dvs.
Despre acest ghid al utilizatorului
Acest ghid al utilizatorului furnizează informaţii pentru înţelegerea de bază
a maşinii precum şi explicaţii detaliate privind utilizarea maşinii.
•
Citiţi informaţiile referitoare la siguranţă înainte de utilizarea maşinii.
•
Dacă aveţi probleme la utilizarea maşinii, consultaţi capitolul privind
depanarea.
•
Termenii utilizaţi în acest ghid al utilizatorului sunt explicaţi în capitolul
glosar.
•
2
Pictograme generale
Pictogra
mă
Textul
Descriere
Atenţie
Transmite utilizatorilor informaţii pentru a proteja
maşina împotriva posibilelor deteriorări mecanice
sau funcţionări defectuoase.
Notă
Furnizează informaţii suplimentare sau specificaţii
detaliate ale funcţiilor şi caracteristicilor maşinii.
Toate ilustraţiile din acest ghid al utilizatorului pot diferi de maşina dvs.
în funcţie de opţiunile sale sau de modelul achiziţionat.
•
Capturile de ecran din acest ghid al utilizatorului pot să difere de
echipamentul dvs. în funcţie de versiunea firmware/driver a
echipamentului.
•
Procedurile din acest ghidul utilizatorului sunt bazate, în principal, pe
Windows 7.
1
Convenţii
Unii termeni din acest ghid sunt interschimbabili, ca mai jos:
•
Document este sinonim cu original.
•
Hârtie este sinonim cu suport sau suport de imprimare.
•
Maşină se referă la imprimantă sau MFP (periferice multifuncţionale).
1. Introducere
14
Informaţii despre siguranţă
Aceste avertismente şi precauţii sunt incluse pentru a preveni vătămarea
corporală personală sau a altor persoane, precum şi pentru prevenirea
deteriorării echipamentului dvs. Citiţi şi înţelegeţi toate aceste instrucţiuni
înainte de utilizarea echipamentului. După ce aţi citit această secţiune,
păstraţi-o la loc sigur pentru referinţe viitoare.
4
Mediu de exploatare
Avertisment
3
Simboluri importante privind siguranţa
Explicarea tuturor pictogramelor şi semnelor
utilizate în acest capitol
Nu utilizaţi în cazul în care cablul de alimentare este deteriorat
sau dacă priza electrică nu este împământată.
Aceasta ar putea avea ca rezultat şocul electric sau incendiul.
Nu plasaţi nimic deasupra maşinii (apă, obiecte din metal mici
sau grele, lumânări, ţigări aprinse etc.).
Aceasta ar putea avea ca rezultat şocul electric sau incendiul.
Avertism
ent
Pericole sau procedee nesigure ce pot conduce la
vătămări corporale grave sau la deces.
• Dacă maşina se supraîncălzeşte, aceasta emite fum, scoate
zgomote ciudate sau generează un miros ciudat, opriţi
imediat comutatorul de alimentare şi deconectaţi maşina.
Atenţie
Pericole sau procedee nesigure ce pot conduce la
vătămări corporale minore sau la daune materiale.
• Utilizatorul trebuie să aibă acces la priză în cazul acelor
urgenţe care necesită scoaterea ştecărului din priză.
Nu încercaţi.
Aceasta ar putea avea ca rezultat şocul electric sau incendiul.
Nu îndoiţi şi nu plasaţi obiecte grele pe cablul de alimentare.
Mersul pe sau strivirea cu un obiect greu a cablului de
alimentare poate avea ca rezultat şocul electric sau incendiul.
Nu scoateţi ştecărul trăgând de cablu; nu manipulaţi ştecărul cu
mâinile ude.
Aceasta ar putea avea ca rezultat şocul electric sau incendiul.
1. Introducere
15
Informaţii despre siguranţă
Atenţie
Nu permiteţi animalelor de casă să roadă cablurile de CA,
telefon sau de interfaţă ale PC-ului.
Acest lucru ar putea conduce la electrocutări, incendiu şi/sau
rănirea animalelor dvs. de casă.
În timpul unei furtuni electrice sau pentru o perioadă de
nefuncţionare, scoateţi fişa de alimentare din priza electrică.
Aceasta ar putea avea ca rezultat şocul electric sau incendiul.
Aveţi grijă, zona de evacuare a hârtiei este caldă.
5
Metodă de operare
Există pericol de arsuri.
Dacă maşina a fost scăpată, sau dacă carcasa pare
deteriorară, deconectaţi maşina de la toate conexiunile de
interfaţă şi solicitaţi asistenţă de la personal de service
calificat.
În caz contrar, poate apărea riscul de şoc electric sau
incendiu.
Atenţie
Nu trageţi cu forţă hârtia afară în timpul imprimării.
Acest lucru poate deteriora aparatul.
Dacă echipamentul nu pare să funcţioneze corect după ce aţi
urmat aceste instrucţiuni, deconectaţi-l de la toate conexiunile
de interfaţă şi solicitaţi asistenţă de la personal de service
calificat.
Aveţi grijă să nu puneţi mâna între echipamentul şi tava pentru
hârtie.
În caz contrar, poate apărea riscul de şoc electric sau
incendiu.
Dispozitivul de primire al energiei al acestei maşini este cablul
de alimentare.
Dacă ştecărul nu intră cu uşurinţă în priza electrică, nu
încercaţi să-l forţaţi înăuntru.
Pentru a opri alimentarea electrică, scoateţi cablul de
alimentare din priza electrică.
Apelaţi la un electrician pentru a schimba priza electrică, altfel
aceasta ar putea avea ca rezultat şocul electric.
Aveţi grijă la înlocuirea sau îndepărtarea hârtiei blocate.
Vă puteţi răni.
Hârtia nouă are marginile tăioase şi poate provoca răni
dureroase.
1. Introducere
16
Informaţii despre siguranţă
6
Atunci când imprimaţi cantităţi mari, partea inferioară a zonei
de ieşire hârtie se poate încălzi. Nu lăsaţi copii să atingă.
Instalare/Mutare
Există pericol de arsuri.
Atunci când scoateţi hârtie blocată, nu utilizaţi pensete sau
obiecte metalice ascuţite.
Avertisment
Poate deteriora echipamentul.
Nu permiteţi să se adune prea multe hârtii în tava de ieşire
pentru hârtie.
Nu plasaţi maşina într-o zonă cu praf, umiditate sau scurgeri de
apă.
Poate deteriora echipamentul.
Aceasta ar putea avea ca rezultat şocul electric sau incendiul.
Nu blocaţi şi nu împingeţi obiecte în deschiderea de ventilaţie.
Poate avea ca rezultat temperaturi ridicate ale componentei,
ceea ce poate cauza deteriorarea sau incendiul.
Utilizarea comenzilor sau a reglajelor sau efectuarea unor alte
proceduri decât cele specificate în prezenta publicaţie poate
conduce la o expunere periculoasă la radiaţii.
Atenţie
Înainte de a muta echipamentul, opriţi alimentarea electrică şi
deconectaţi toate cablurile.
Apoi ridicaţi echipamentul:
• Dacă acesta cântăreşte mai puţin de 20 de kg, se ridică de
1 persoană.
• Dacă acesta cântăreşte între 20 şi 40 de kg, se ridică de 2
persoane.
• Dacă acesta cântăreşte mai mult de 40 de kg, se ridică de
4 sau mai multe persoane.
Există riscul ca echipamentul să cadă, cauzând vătămare
corporală sau deteriorându-se.
1. Introducere
17
Informaţii despre siguranţă
Nu plasaţi echipamentul pe o suprafaţă instabilă.
Nu supraîncărcaţi prizele de perete şi prelungitoarele.
Există riscul ca echipamentul să cadă, cauzând vătămare
corporală sau deteriorându-se.
Aceasta ar putea diminua performanţele şi ar putea avea ca
rezultat şocul electric sau incendiul.
Utilizaţi doar AWGa nr.26 sau cablu telefonic mai lung, dacă
este necesar.
a. AWG: American Wire Gauge (Standardul American pentru Cabluri)
În caz contrar, acest lucru poate deteriora aparatul.
7
Aveţi grijă să conectaţi cablul de alimentare la o priză electrică
cu împământare.
În caz contrar, poate apărea riscul de şoc electric sau
incendiu.
Utilizaţi cablul de alimentare furnizat cu maşina dvs. pentru
funcţionare sigură. Dacă utilizaţi un cablu care este mai lung
de 2 metri cu un echipament de 110V, atunci standardul
trebuie să fie 16 AWG sau mai mare.
În caz contrar, poate cauza deteriorări echipamentului şi ar
putea avea ca rezultat şocul electric sau incendiul.
Maşina trebuie conectată la nivelul de putere care este
specificat pe etichetă.
Dacă nu sunteţi sigur şi doriţi să verificaţi nivelul de putere pe
care îl folosiţi, contactaţi compania de furnizare a energiei
electrice.
Nu puneţi un capac pe maşină sau nu o plasaţi într-o locaţie
ermetică, precum un dulap.
Întreţinere/Verificare
Atenţie
Scoateţi acest produs din priza de perete înainte de a curăţa
interiorul echipamentului. Nu curăţaţi maşina cu benzen,
diluant de vopsele sau alcool; nu pulverizaţi apă direct în
maşină.
Aceasta ar putea avea ca rezultat şocul electric sau
incendiul.
Atunci când lucraţi în interiorul echipamentului înlocuind
consumabilele sau curăţând interiorul, nu-l lăsaţi în funcţiune.
Vă puteţi răni.
Păstraţi produsele de curăţare departe de copii.
Copiii se pot răni.
Dacă echipamentul nu este bine ventilat, acest lucru ar putea
avea ca rezultat incendiul.
1. Introducere
18
Informaţii despre siguranţă
8
Nu dezasamblaţi, nu reparaţi şi nu reasamblaţi echipamentul
singur.
Poate deteriora echipamentul. Apelaţi la un tehnician calificat
atunci când echipamentul necesită reparaţii.
Păstraţi cablul de alimentare şi suprafaţa de contact a
ştecărului curată de praf şi apă.
În caz contrar, poate apărea riscul de şoc electric sau
incendiu.
Pentru a curăţa şi pune în funcţiune maşina, urmaţi cu
stricteţe ghidul de utilizare furnizat împreună cu aceasta.
În caz contrar, puteţi deteriora echipamentul.
• Nu demontaţi niciun capac sau dispozitiv de siguranţă
care este montat cu şuruburi.
• Cuptoarele trebuie reparate doar de către un tehnician de
service autorizat. Repararea de către tehnicieni
neautorizaţi poate duce la creşterea riscului de incendiu
sau electrocutare.
• Echipamentul trebuie reparat doar de către tehnicianul de
service de la Samsung.
Utilizarea consumabilelor
Atenţie
Nu dezasamblaţi cartuşul de toner.
Praful de toner poate fi periculos, dacă este inhalat sau
ingerat.
Nu daţi foc niciunui consumabil precum cartuşul de toner sau
unitatea cuptorului.
Există riscul de explozii sau de incendii necontrolabile.
Atunci când depozitaţi consumabile precum cartuşul de
toner, nu le lăsaţi la îndemâna copiilor.
Praful de toner poate fi periculos, dacă este inhalat sau
ingerat.
Atunci când schimbaţi cartuşul de toner sau scoateţi hârtia
blocată, aveţi grijă să nu lăsaţi particulele de toner să vă
atingă corpul sau hainele.
Praful de toner poate fi periculos, dacă este inhalat sau
ingerat.
Dacă se varsă toner pe îmbrăcămintea dvs., nu utilizaţi apă
caldă pentru a-l spăla.
Apa fierbinte fixează tonerul în ţesătură. Utilizaţi apă rece.
1. Introducere
19
Informaţii despre siguranţă
Utilizarea consumabilelor reciclate, precum tonerul, poate
cauza deteriorarea echipamentului.
În cazul daunelor datorate utilizării consumabilelor reciclate,
se va percepe o taxă de service.
1. Introducere
20
Prezentarea generală a maşinii
9
Accesorii
Cablu de alimentare
Ghidul de instalare rapidă
CD cu softwarea
Receptorb
Accesorii diversec
a. CD-ul cu software conţine driverele imprimantei şi aplicaţii software.
b. Doar modelele wireless (consultaţi "Caracteristici în funcţie de model" la pagina 7).
c. Diversele accesorii incluse împreună cu maşina dvs. pot varia în funcţie de ţara de achiziţie şi de model.
1. Introducere
21
Prezentarea generală a maşinii
10
Vedere din faţă
• În funcţie de modelul dvs., această ilustraţie poate diferi de cea corespunzătoare maşinii dvs.
• În funcţie de model sau de ţară, este posibil ca unele caracteristici şi elemente opţionale să nu fie disponibile (consultaţi "Caracteristici în funcţie de
model" la pagina 7).
1
Capacul alimentatorului cu documente
7
Tavă manuală de alimentare
13
Geamul scanerului
1. Introducere
22
Prezentarea generală a maşinii
2
Capacul alimentatorului cu documente
8
Capac frontal
14
Tavă alimentare alimentator de documente
3
Tavă de ieşire alimentator de documente
9
Tavă de ieşire
15
Hârtie cu ghidaje pe un alimentator manual
4
Panou de Control
10
Suportul de ieşire
16
Tavă de ieşire alimentator de documente
5
Indicator nivel hârtie
11
Hârtie cu ghidaje pe un alimentator manual
17
Receptora
6
Tavă
12
Capacul scanerului
a. Doar modelele wireless (consultaţi "Caracteristici în funcţie de model" la pagina 7).
1. Introducere
23
Prezentarea generală a maşinii
11
Vedere din spate
• În funcţie de modelul dvs., această ilustraţie poate diferi de cea corespunzătoare maşinii dvs.
• În funcţie de model sau de ţară, este posibil ca unele caracteristici şi elemente opţionale să nu fie disponibile (consultaţi "Caracteristici în funcţie de
model" la pagina 7).
1
2
Port pentru reţea
Mufă telefon suplimentar (EXT)
(doar SCX-472x Series)
3
Mufă linie telefonică (LINE)
5
(doar SCX-472x Series)
4
Port USB
6
Priză de alimentare
Capac posterior
1. Introducere
24
Prezentare generală a panoului de control
Acest panou de control poate diferi de cel corespunzător
echipamentului dvs., în funcţie de modelul acestuia. Există mai multe
tipuri de panouri de control.
1
2
Eco
Intră în modul eco pentru a reduce consumul de
toner şi de hârtie (consultaţi "Eco Imprimarea"
la pagina 60).
(WPS)
12
Tip A (SCX-472x Series)
3
4
Configurează cu uşurinţă conexiunea reţelei
fără fir fără un computer (consultaţi Ghidul
administratorului).
Darkness
Reglaţi nivelul de luminozitate pentru a face o
copie care să fie mai uşor de citit, atunci când
originalul conţine marcaje slabe şi imagini
întunecate.
Copiere ID
Vă permite să copiaţi ambele feţe ale unei cărţi
de identitate cum ar fi un permis auto pe
aceeaşi parte a hârtiei. (consultaţi "Copiere cărţi
de identitate" la pagina 65).
(Power)
Porneşte sau opreşte alimentarea sau
reactivează aparatul din modul de economisire
energie. Dacă trebuie să opriţi aparatul, apăsaţi
acest buton pentru mai mult de trei secunde.
Comută la modul Fax.
5
(Fax)
6
Comută la modul Copiere.
(Copy)
Comută la modul Scanare.
7
(Scan)
1. Introducere
25
Prezentare generală a panoului de control
8
(Menu)
9
Săgeţile stânga/
dreapta
Deschide modul Meniu şi defilează prin
meniurile disponibile.
Derulează prin opţiunile disponibile din meniul
selectat şi măreşte sau micşorează valorile.
10 OK
Confirmă selecţia de pe ecran.
11
Vă readuce la nivelul meniului imediat superior.
19 Display screen
Prezintă starea curentă şi afişează solicitări în
timpul unei operaţii.
13
Tip B (SCX-470x Series)
(Back)
12
(Start)
Porneşte o lucrare.
Opreşte o operaţie în orice moment.
13
(Stop/Clear)
14 LED de Status
Indică starea aparatului dvs. (consultaţi
"Interpretarea LED-urilor de stare" la pagina
98).
15 Tastatură numerică
Formează un număr sau introduce caractere
alfanumerice.
16
Când apăsaţi acest buton, puteţi auzi un ton de
apel. Apoi introduceţi numărul de fax. Este
similar cu efectuarea unui apel utilizând
difuzorul.
(On Hook Dial)
17
18
Redial/Pause(-)
În modul disponibil, reapelează ultimul număr
sau, în modul editare, introduce o pauză în
numărul de fax.
(Address Book)
Vă permite stocarea numerelor de fax utilizate
frecvent sau căutarea numerelor de fax stocate.
1. Introducere
26
Prezentare generală a panoului de control
1
2
Eco
Intră în modul eco pentru a reduce consumul
de toner şi de hârtie (consultaţi "Eco
Imprimarea" la pagina 60).
Darkness
Reglaţi nivelul de luminozitate pentru a face o
copie care să fie mai uşor de citit, atunci când
originalul conţine marcaje slabe şi imagini
întunecate.
3
Copiere ID
Vă permite să copiaţi ambele feţe ale unei cărţi
de identitate cum ar fi un permis auto pe
aceeaşi parte a hârtiei. (consultaţi "Copiere
cărţi de identitate" la pagina 65).
4
Scan to
Expediază datele scanate (consultaţi "Scanare
de bază" la pagina 67).
5
6
(Power)
Display screen
7
(Menu)
10
(Back)
11
(Start)
Vă readuce la nivelul meniului imediat
superior.
Porneşte o lucrare.
Opreşte o operaţie în orice moment.
12
(Stop/Clear)
13 Led de Status
Indică starea aparatului dvs. (consultaţi
"Interpretarea LED-urilor de stare" la pagina
98).
Porneşte sau opreşte alimentarea sau
reactivează aparatul din modul de economisire
energie. Dacă trebuie să opriţi aparatul,
apăsaţi acest buton pentru mai mult de trei
secunde.
Prezintă starea curentă şi afişează solicitări în
timpul unei operaţii.
Deschide modul Meniu şi defilează prin
meniurile disponibile.
8
Săgeţile stânga/
dreapta
Derulează prin opţiunile disponibile din meniul
selectat şi măreşte sau micşorează valorile.
9
OK
Confirmă selecţia de pe ecran.
1. Introducere
27
Prezentare generală a panoului de control
14
Reglarea panoului de control
1. Introducere
28
Pornirea maşinii
1
Mai întâi conectaţi maşina la sursa de alimentare cu electricitate.
Dacă maşina este prevăzută cu un comutator de alimentare, activaţi-l.
1. Introducere
29
Instalarea locală a driverului
O maşină conectată local este o maşină conectată direct la computerul dvs.
utilizând cablul. Dacă maşina dvs. este conectată la o reţea, treceţi peste
următorii paşi de mai jos şi continuaţi instalarea driverului maşinii conectate
la reţea (consultaţi Ghidul Avansat).
• Dacă sunteţi un utilizator al sistemelor de operare Macintosh, Linux
sau Unix consultaţi Ghidul Avansat.
• Fereastra de instalare care apare în acest Ghidul utilizatorului poate
să difere în funcţie de maşină şi de interfaţa utilizată.
2
Introduceţi CD-ul furnizat cu software-ul în unitatea CD-ROM.
Faceţi clic pePornire > Toate programele > Accesorii >
Executare.
Tastaţi X:\Setup.exe, înlocuind „X” cu litera care corespunde unităţii
dvs. CD-ROM, apoi faceţi clic pe OK.
3
Selectaţi Install Now.
• Prin selectarea Custom Installation vi se permite să alegeţi
programele de instalat.
• Utilizaţi numai un cablu USB mai scurt de 3 metri.
15
Windows
1
Asiguraţi-vă că maşina este conectată la computerul dvs. şi că este
activată.
(SCX-470x Series nu este prevăzut cu meniul Wireless Setting and
Installation)
Dacă se afişează fereastra „Asistent hardware nou găsit” în timpul
procedurii de instalare, faceţi clic pe Revocare pentru a închide
fereastra.
4
Citiţi License Agreement şi selectaţi I accept the terms of the
License Agreement. Apoi faceţi clic pe Next.
5
Urmaţi instrucţiunile din fereastra de instalare.
1. Introducere
30
Reinstalarea driverului
Dacă driverul imprimantei nu funcţionează corespunzător, urmaţi paşii de mai jos pentru reinstalarea driverului.
16
Windows
1
2
3
4
Asiguraţi-vă că maşina este conectată la computerul dvs. şi că este activată.
Din meniul Pornire, selectaţi Programe sau Toate programele > Samsung Printers > numele driverului imprimantei dvs. > Uninstall.
Urmaţi instrucţiunile din fereastra de instalare.
Introduceţi CD-ul cu software în unitatea CD-ROM şi reinstalaţi driverul (consultaţi "Instalarea locală a driverului" la pagina 30).
1. Introducere
31
2. Prezentare generală a
meniurilor şi noţiuni de bază
pentru configurare
Acest capitol oferă informaţii despre structura generală a meniurilor şi opţiunile de bază pentru
configurare.
• Prezentare generală a meniurilor
33
• Schimbarea limbii de afişare
42
• Suportul şi tava
43
• Noţiuni de bază despre imprimare
57
• Copierea de bază
63
• Scanare de bază
67
• Noţiuni de bază despre fax
68
Prezentare generală a meniurilor
Panoul de control vă acordă acces la diverse meniuri pentru a configura
maşina sau pentru a utiliza funcţiile maşinii.
• Lângă meniul curent selectat apare un asterisc (*).
• În funcţie de opţiuni sau modele, este posibil ca unele mesaje să nu
apară pe afişaj. În acest caz, acestea nu sunt aplicabile pentru
maşina dvs.
5
Apăsaţi săgeata stânga/dreapta pentru a accesa valoarea
necesară.
6
7
Apăsaţi pe OK pentru a salva selecţia.
Apăsaţi
(Stop/Clear) pentru a reveni la modul disponibil.
• Anumite denumiri din meniu pot să difere de cele ale maşinii dvs. în
funcţie de opţiunile sale sau de modele.
• SCX-470x Series nu este prevăzut cu funcţiile de fax.
1
Accesarea meniului
1
Selectaţi butonul pentru fax, copiere sau scanare de pe panoul de
control, în funcţie de caracteristica utilizată.
2
Selectaţi
(Menu) până când meniul dorit apare pe linia din partea
inferioară a afişajului şi apăsaţi OK.
3
Apăsaţi săgeţile stânga/dreapta până când apare elementul dorit şi
apăsaţi OK.
4
Dacă elementul de setare are submeniuri, repetaţi pasul 3.
2. Prezentare generală a meniurilor şi noţiuni de bază pentru configurare
33
Prezentare generală a meniurilor
SCX-472x Series
Componente
Fax Featurea
Componente
Fax Featurea
Opţiuni
Darkness
Light+5- Light+1
Fax
PC
Secure Receive
On
Dark+1- Dark+5
Off
Light+5- Light+1
Print
Normal
Add Page
Dark+1- Dark+5
Resolution
Priority Send
Forward
Normal
Contrast
Opţiuni
Standard
Fine
Super Fine
Photo Fax
Color Fax
Cancel Job
Fax Setupa
Sending
Redial Times
Redial Term
Prefix Dial
ECM Mode
Send Report
Scan Size
Image TCR
Multi Send
Dial Mode b
Delay Send
2. Prezentare generală a meniurilor şi noţiuni de bază pentru configurare
34
Prezentare generală a meniurilor
Componente
Fax Setupa
Opţiuni
Receiving
Receive Mode
Componente
Copy Feature
Opţiuni
Contrast
Ring To Answer
Normal
Stamp RCV Name
Dark+1- Dark+5
RCV Start Code
Original Type
Text/Photo
Discard Size
Photo
DRPD Mode
Layout
4-Up
Resolution
ID copy
Darkness
Poster Copy
Contrast
Clone Copy
Scan Size
Copy Feature
Normal
2-Up
Duplex Print
Auto Report
Text
Auto Reduction
Junk Fax Setup
Change Default
Light+5- Light+1
Adjust Bkgd.
Off
On
Auto
Off
Enhance Lev.1
Scan Size
Enhance Lev.2
Reduce/Enlarge
Erase Lev.1- Erase Lev.4
Darkness
Light+5- Light+1
Duplex
Off
Normal
1 -> 2 Side Long
Dark+1- Dark+5
1 -> 2 SideShort
2. Prezentare generală a meniurilor şi noţiuni de bază pentru configurare
35
Prezentare generală a meniurilor
Componente
Copy Setup
Opţiuni
Change Default
Scan Size
Componente
Print Setup
Opţiuni
Clear Text
Copies
Minimum
Copy Collation
Medium
Reduce/Enlarge
Maximum
Duplex
Auto CR
Darkness
Contrast
Original Type
Adjust Bkgd.
Print Setup
Orientation
Off
LF
LF+CR
Emulation
Emulation Type
Setup
Portrait
Landscape
Duplex
Off
1 -> 2 Side Long
1 -> 2 SideShort
Copies
[1-999]:1
Resolution
600dpi-Normal
1200dpi-Best
Darkness
Normal
Light
Dark
2. Prezentare generală a meniurilor şi noţiuni de bază pentru configurare
36
Prezentare generală a meniurilor
Componente
Opţiuni
System Setup Machine Setup
Componente
Machine ID
Opţiuni
System Setup Sound/Volume
Fax Numbera
Alarm Sound
Date & Time
Speaker
Clock Mode
Ringer
Language
Report
All Report
Power Save
Configuration
Wakeup Event
Supplies Info.
System Timeout
Address Book
Job Timeout
Fax Senda
Altitude Adj.
Fax Senta
Auto Continuec
Fax Receiveda
Paper Mismatch
Schedule Jobs
c
Paper Substit
Junk Faxa
PrintBlankPage
Network Conf.
Toner Save
Usage Counter
Eco Settings
Paper Setup
Key Sound
Paper Size
Paper Type
Paper Source
Margin
Fax Optionsa
Maintenance
CLR Empty Msgd
Supplies Life
Serial NO.
TonerLow Alert
2. Prezentare generală a meniurilor şi noţiuni de bază pentru configurare
37
Prezentare generală a meniurilor
Componente
Opţiuni
System Setup Clear Setting
Componente
All Settings
Network
Print Setup
Wirelessa
Copy Setup
WPS Setting
WLAN Setting
Network Setup
WLAN Default
Address Book
WLAN Signal
Senta
Fax Received
a
DHCP
BOOTP
Static
TCP/IP (IPv6)
Ethernet Speed
Wi-Fi ON/OFF
System Setup
Fax
TCP/IP (IPv4)
Clear Setting
Network Conf.
Fax Setupa
Network
Opţiuni
a. Doar SCX-472x Series.
b. În funcţie de ţara dvs., este posibil ca această setare să nu fie disponibilă.
c. Această opţiune apare doar atunci când este activată opţiunea „paper mismatch”.
d. Această opţiune apare numai atunci când o cantitate mică de toner a rămas în cartuş.
SCX-470x Series
IPv6 Activate
DHCPv6 Config
Componente
Automatic
Copy Feature
10Mbps Half
10Mbps Full
100Mbps Half
100Mbps Full
Opţiuni
Scan Size
Reduce/Enlarge
Darkness
Light+5- Light+1
Normal
Dark+1- Dark+5
2. Prezentare generală a meniurilor şi noţiuni de bază pentru configurare
38
Prezentare generală a meniurilor
Componente
Copy Feature
Opţiuni
Contrast
Original Type
Layout
Light+5- Light+1
Componente
Copy Setup
Opţiuni
Change Default
Normal
Copies
Dark+1- Dark+5
Copy Collation
Text
Reduce/Enlarge
Text/Photo
Duplex
Photo
Darkness
Contrast
Normal
Original Type
2-Up
Adjust Bkgd
4-Up
ID copy
Print Setup
Orientation
Clone Copy
Duplex
Off
Off
1 -> 2 Side Long
Auto
1 -> 2 SideShort
Enhance Lev.1
Copies
[1-999]:1
Enhance Lev.2
Resolution
600dpi-Normal
Erase Lev.1- Erase Lev.4
Duplex
Portrait
Landscape
Poster Copy
Adjust Bkgd.
Scan Size
Off
1200dpi-Best
Darkness
Normal
1 -> 2 Side Long
Light
1 -> 2 SideShort
Dark
2. Prezentare generală a meniurilor şi noţiuni de bază pentru configurare
39
Prezentare generală a meniurilor
Componente
Print Setup
Opţiuni
Clear Text
Auto CR
Emulation
Off
Componente
Opţiuni
System Setup Machine Setup
Machine ID
Minimum
Date & Time
Medium
Clock Mode
Maximum
Language
LF
Power Save
LF+CR
Wakeup Event
System Timeout
Emulation Type
Job Timeout
Setup
Altitude Adj.
Auto Continuea
Paper Mismatch
Paper Substitc
Print Blank Page
Toner Save
Eco Settings
Paper Setup
Paper Size
Paper Type
Paper Source
Margin
2. Prezentare generală a meniurilor şi noţiuni de bază pentru configurare
40
Prezentare generală a meniurilor
Componente
Opţiuni
System Setup Report
All Report
Componente
Network
Opţiuni
TCP/IP (IPv4)
Configuration
BOOTP
Supplies Info.
Static
Scheduled Jobs
TCP/IP (IPv6)
Network Conf.
System Setup Clear Setting
IPv6 Activate
DHCPv6 Config
Usage Counter
Maintenance
DHCP
Ethernet Speed
Automatic
CLR Empty Msgb
10Mbps Half
Supplies Life
10Mbps Full
Serial Number
100Mbps Half
Toner Low Alert
100Mbps Full
All Settings
Print Setup
Copy Setup
System Setup
Network
Clear Setting
Network Conf.
a. Această opţiune apare doar atunci când este activată opţiunea „paper mismatch”.
b. Această opţiune apare numai atunci când o cantitate mică de toner a rămas în cartuş.
Network Setup
2. Prezentare generală a meniurilor şi noţiuni de bază pentru configurare
41
Schimbarea limbii de afişare
Pentru a schimba limba care este afişată pe panoul de comandă, urmaţi
aceşti paşi:
1
Selectaţi
(Menu) > System Setup > Machine Setup >
Language de pe panoul de control.
Probabil va fi nevoie să apăsaţi pe OK pentru a ajunge la meniuri de la
nivele inferioare, pentru anumite modele.
2
3
Selectaţi limba care doriţi să fie afişată pe panoul de control.
Apăsaţi pe OK pentru a salva selecţia.
2. Prezentare generală a meniurilor şi noţiuni de bază pentru configurare
42
Suportul şi tava
Acest capitol furnizează informaţii despre modul în care se încarcă suportul
de imprimare pe maşina dvs.
• Utilizarea de suport de imprimare care nu întruneşte aceste
specificaţii poate cauza probleme sau necesita reparaţii. Astfel de
reparaţii nu sunt acoperite de garanţia Samsung sau de acordurile
de service.
• Asiguraţi-vă că nu utilizaţi cu această maşină hârtie foto pentru
imprimante cu jet de cerneală. Acest lucru ar putea deteriora
aparatul.
• Utilizarea de suport de imprimare inflamabil poate provoca un
incendiu.
2
1
3
1 Ghidaj extensie tavă
2 Ghidaj pentru lungimea
hârtiei
3 Ghidaj pentru lăţimea
hârtiei
Dacă nu reglaţi ghidajul, acest lucru poate avea ca efect înregistrarea
hârtiei, distorsionarea imaginii sau blocarea hârtiei.
• Utilizaţi suporturi de imprimare recomandate (consultaţi "Specificaţii
privind suporturile de imprimare" la pagina 108).
Utilizarea de suport de imprimare inflamabil sau lăsarea de materiale
străine în imprimantă, poate duce la supraîncălzirea unităţii şi, în rare
ocazii, poate provoca un incendiu.
2
Prezentare generală a tăvii
Pentru a modifica dimensiunea, trebuie să ajustaţi ghidajele pentru hârtie.
2. Prezentare generală a meniurilor şi noţiuni de bază pentru configurare
43
Suportul şi tava
Indicatorul cantităţii de hârtie arată cantitatea de hârtie din tavă.
Tip de hârtie disponibil pentru imprimarea pe
ambele feţe
Tipurile de hârtie disponibilă pentru imprimarea pe ambele feţe diferă în
funcţie de tensiunea de alimentare utilizată de maşina dvs. Consultaţi
tabelul de mai jos.
Tensiune de
alimentare
1
Hârtie disponibilă
110 V
Letter, Legal, US Folio, Oficio
220 V
A4
2
1 Complet
2 Gol
2. Prezentare generală a meniurilor şi noţiuni de bază pentru configurare
44
Suportul şi tava
3
Încărcarea hârtiei în tavă
Atunci când imprimaţi folosind tava, nu încărcaţi hârtie în alimentatorul manual deoarece acest lucru ar putea cauza blocarea hârtiei.
2. Prezentare generală a meniurilor şi noţiuni de bază pentru configurare
45
Suportul şi tava
4
Încărcare în alimentator manual
Alimentatorul manual poate cuprinde dimensiuni şi tipuri speciale de materiale de imprimare, precum cărţi poştale, bilete de notiţe şi plicuri (consultaţi
"Specificaţii privind suporturile de imprimare" la pagina 108).
Sfaturi despre utilizarea alimentatorului manual
• În alimentatorul manual încărcaţi la un moment dat numai suporturi de imprimare de un singur tip, un singur format şi o singură greutate.
• Pentru a evita blocajele de hârtie, nu adăugaţi hârtie în timpul imprimării câtă vreme mai există încă hârtie în alimentatorul manual.
• Suportul de imprimare trebuie să fie încărcat cu faţa în sus, cu marginea superioară intrând prima în alimentatorul manual şi fiind plasat în centrul tăvii.
• Pentru a asigura calitatea imprimării şi pentru a preveni blocajele hârtiei, încărcaţi doar hârtia disponibilă (consultaţi "Specificaţii privind suporturile de
imprimare" la pagina 108).
• Neteziţi orice ondulaţie de pe cărţile poştale, plicuri şi etichete, înainte de a le încărca în alimentatorul manual.
• Atunci când imprimaţi pe suporturi de imprimare speciale, trebuie să urmaţi indicaţiile de încărcare (consultaţi "Imprimare pe suporturi de imprimare
speciale" la pagina 47).
• În momentul în care colile se suprapun atunci când utilizaţi alimentatorul manual, deschideţi tava 1 şi scoateţi colile care se suprapun apoi încercaţi să
imprimaţi din nou.
• Atunci când hârtia nu se alimentează corect în timpul imprimării, împingeţi hârtia înăuntru manual până când începe să se alimenteze automat.
• Atunci când maşina este în modul economisire energie, aceasta nu alimentează hârtie din alimentatorul manual. Reactivaţi maşina apăsând butonul
de alimentare înainte de a utiliza alimentatorul manual.
2. Prezentare generală a meniurilor şi noţiuni de bază pentru configurare
46
Suportul şi tava
5
Imprimare pe suporturi de imprimare speciale
Tabelul de mai jos indică suportul special care poate fi utilizat în fiecare tavă.
Tipurile de suporturi sunt afişate, de asemenea, în Preferinţe imprimare. Pentru a obţine cea mai ridicată calitate de imprimare, selectaţi tipul adecvat de
suport din fereastra Preferinţe imprimare > fila Hârtie > Tip hârtie (consultaţi "Deschiderea preferinţelor de imprimare" la pagina 59).
De exemplu, dacă doriţi să imprimaţi pe etichete, selectaţi Etichete pentru Tip hârtie.
2. Prezentare generală a meniurilor şi noţiuni de bază pentru configurare
47
Suportul şi tava
• La utilizarea de suporturi speciale, vă recomandăm să faceţi
alimentarea cu câte o coală (consultaţi "Specificaţii privind
suporturile de imprimare" la pagina 108).
• Imprimarea pe suporturi speciale (Cu faţa în sus)
Dacă suporturile speciale sunt imprimate cu ondulări, încreţituri sau
linii negre îngroşate, deschideţi capacul posterior şi încercaţi să
imprimaţi din nou. Păstraţi capacul posterior deschis în timpul
imprimării.
Tipuri
Tavă
Alimentator manual
Plain
●
●
Thick
●
●
Thicker
●
Thin
●
●
Bond
●
●
Color
CardStock
Pentru a afla greutatea hârtiei pentru fiecare coală, consultaţi "Specificaţii
privind suporturile de imprimare" la pagina 108.
●
●
●
Labels
●
Transparency
●
Envelope
●
Thick Envelope
●
Preprinted
●
Cotton
●
Recycled
●
●
Archive
●
●
(●: Inclus, necompletat: nu este disponibil)
2. Prezentare generală a meniurilor şi noţiuni de bază pentru configurare
48
Suportul şi tava
Plic
Imprimarea cu succes a plicurilor depinde de calitatea plicurilor.
Pentru a imprima un plic aşezaţi-l aşa cum este prezentat în figura
următoare.
Dacă plicurile sunt imprimate cu încreţituri, cute sau linii negre îngroşate,
deschideţi capacul posterior şi încercaţi să imprimaţi din nou. Păstraţi
capacul posterior deschis în timpul imprimării.
•
Greutatea: nu trebuie să depăşească 90 g/m2 în caz contrar pot să
apară blocaje.
-
Construcţia: trebuie să fie netede, cu o încreţire mai mică de 6 mm
şi nu trebuie să conţină aer.
Problemă: nu trebuie să fie încreţite, crestate sau deteriorate.
-
Temperatura: trebuie să fie rezistente la căldura şi presiunea
maşinii în timpul operaţiei.
•
Utilizaţi numai plicuri bine construite, cu contururi clare şi clape bine
îndoite.
•
Nu utilizaţi plicuri timbrate.
•
Nu utilizaţi plicuri cu agrafe, închizători, ferestre, căptuşeli cretate, sigilii
auto-adezive sau alte materiale sintetice.
•
Nu utilizaţi plicuri deteriorate sau de calitate inferioară.
•
Asiguraţi-vă că lipitura de la ambele capete ale plicului se prelungeşte
până la colţul plicului.
1 Acceptabil
2 Inacceptabil
•
Plicurile cu adeziv protejat cu bandă sau cu mai multe clape care se
pliază peste sigiliu trebuie să utilizeze adezivi compatibili cu
temperatura din cuptorul maşinii pentru 0,1 secunde la aproximativ
170° C (338 °F). Clapele şi benzile suplimentare pot cauza încreţire,
îndoire sau blocaje şi pot chiar deteriora cuptorul.
•
Pentru o calitate optimă a imprimării, poziţionaţi marginile nu mai
aproape de 15 mm faţă de muchiile plicului.
Când selectaţi plicurile, luaţi în considerare următorii factori:
-
-
2. Prezentare generală a meniurilor şi noţiuni de bază pentru configurare
49
Suportul şi tava
•
Pentru a preveni ştergerea, nu expuneţi mult timp la lumina soarelui
foliile transparente imprimate.
Folie transparentă
•
Asiguraţi-vă că foliile transparente nu sunt încreţite, îndoite şi nu au
nicio margine ruptă.
Pentru a evita defectarea maşinii, utilizaţi numai folii transparente
proiectate spre a fi utilizate la imprimante cu laser.
•
Nu utilizaţi folii transparente care se desprind de coala suport.
•
Pentru a împiedica lipirea între ele a foliilor transparente, nu lăsaţi colile
de etichete imprimate să se adune în teanc pe măsură ce sunt
imprimate.
•
Suporturi recomandate: Folii transparente pentru o imprimantă color cu
laser Xerox, precum 3R 91331 (A4), 3R 2780 (Letter)
•
Evitaţi imprimarea pe zona unde se întâlnesc lipiturile plicului.
•
Trebuie să reziste la temperatura de topire a maşinii.
•
Aşezaţi-le pe o suprafaţă plană după scoaterea lor din maşină.
•
Nu lăsaţi mult timp folii transparente neutilizate în tava pentru hârtie.
Praf şi murdărie se pot acumula pe acestea, rezultând o imprimare cu
pete.
•
Pentru a preveni murdărirea cu amprente, manevraţi-le cu grijă.
2. Prezentare generală a meniurilor şi noţiuni de bază pentru configurare
50
Suportul şi tava
Etichete
Pentru a evita defectarea maşinii, utilizaţi numai etichete proiectate spre a
fi utilizate la imprimante cu laser.
•
-
Problemă: nu utilizaţi etichete cu încreţituri, bule sau cu tendinţă de
dezlipire.
•
Asiguraţi-vă că între etichete nu există material adeziv expus. Zonele
expuse pot cauza dezlipirea etichetelor în timpul imprimării, având ca
urmare blocaje cu hârtie. De asemenea, adezivul expus poate cauza
defectarea componentelor maşinii.
•
Nu treceţi de mai multe ori prin maşină aceeaşi coală de etichete.
Suportul de adeziv este proiectat numai pentru o singură trecere prin
maşină.
•
Nu utilizaţi etichete care sunt parţial dezlipite de coala suport sau
prezintă încreţituri, bule sau sunt deteriorate în alt mod.
Când selectaţi etichete, luaţi în considerare următorii factori:
-
Adezivi: Trebuie să fie stabili la temperatura cuptorului maşinii.
Verificaţi specificaţiile maşinii dvs. pentru a vedea care este
temperatura din cuptor (aproximativ 170 °C).
-
Aranjare: utilizaţi numai etichete care nu au suportul expus între
ele. Etichetele se pot dezlipi de pe colile care prezintă spaţii între
etichete, cauzând blocaje periculoase.
-
Răsucire.: Trebuie să fie netede fără să depăşească 13 mm în ce
priveşte ondularea, în oricare direcţie.
2. Prezentare generală a meniurilor şi noţiuni de bază pentru configurare
51
Suportul şi tava
Carton/Hârtie cu dimensiuni personalizate
Hârtie preimprimată
Atunci când încărcaţi hârtie preimprimată, partea imprimată trebuie
poziţionată cu faţa în sus, cu o margine neîndoită în faţă. Dacă întâmpinaţi
probleme la alimentarea cu hârtie, rotiţi hârtia în poziţie inversă. Reţineţi că
nu este garantată calitatea imprimării.
•
În aplicaţia software, setaţi marginile la cel puţin 6,4 mm (0,25 ţoli)
distanţă faţă de muchiile materialului.
•
Trebuie să fie imprimate cu cerneală rezistentă la căldură care nu se va
topi, nu se va vaporiza sau nu va produce emisii periculoase când va fi
supusă la temperatura cuptorului maşinii timp de 0,1 secunde
(aproximativ 170 °C).
•
Cerneala pentru hârtia preimprimată trebuie să fie neinflamabilă şi nu
trebuie să afecteze negativ rolele maşinii.
2. Prezentare generală a meniurilor şi noţiuni de bază pentru configurare
52
Suportul şi tava
•
Înainte de a încărca hârtie preimprimată, verificaţi dacă cerneala de pe
hârtie este uscată. În timpul procesului de topire, cerneala umedă este
posibil să nu mai rămână fixată pe hârtia preimprimată, reducând
calitatea imprimării.
• Setările efectuate din driverul maşinii ignoră setările de pe panoul de
control.
a Pentru imprimare din aplicaţie, deschideţi o aplicaţie şi deschideţi
meniul de imprimare.
b Deschideţi Preferinţe imprimare (consultaţi "Deschiderea
preferinţelor de imprimare" la pagina 59).
c Apăsaţi fila Paper şi selectaţi un tip de hârtie corespunzător.
6
Setarea dimensiunii şi tipului de hârtie
• Dacă doriţi să utilizaţi hârtie de dimensiuni speciale, precum hârtie
pentru facturi, selectaţi fila Paper > Size > Edit... şi setaţi Custom
Paper Size Settings în Preferinţe imprimare (consultaţi
"Deschiderea preferinţelor de imprimare" la pagina 59).
După ce încărcaţi hârtia în tava pentru hârtie, setaţi dimensiunea şi tipul de
hârtie utilizând butoanele de pe panoul de control.
Probabil va fi nevoie să apăsaţi pe OK pentru a ajunge la meniuri de la
nivele inferioare, pentru anumite modele.
7
Pregătirea originalelor
1
Selectaţi
(Menu) > System Setup > Paper Setup > Paper Size
sau Paper Type de pe panoul de control.
•
Nu încărcaţi hârtie cu dimensiuni mai mici de 142 x 148 mm sau cu
dimensiuni mai mari de 216 x 356 mm.
2
3
Selectaţi tava şi opţiunea dorită.
•
Nu încercaţi să încărcaţi următoarele tipuri de hârtie, pentru a preveni
blocarea hârtiei, calitatea slabă a imprimării şi deteriorarea maşinii.
Apăsaţi pe OK pentru a salva selecţia.
-
Autocopiantă sau cu indigo pe spate.
-
Hârtie cretată.
-
Foiţă sau hârtie subţire.
-
Hârtie cu cute sau pliuri.
-
Hârtie ondulată sau cu valuri.
-
Hârtie ruptă.
2. Prezentare generală a meniurilor şi noţiuni de bază pentru configurare
53
Suportul şi tava
•
Scoateţi toate capsele şi agrafele înainte de încărcare.
•
Asiguraţi-vă că adezivul, cerneala sau fluidul de corectare este uscat
înainte de încărcare.
•
Nu încărcaţi originale care includ hârtie de diferite dimensiuni şi
greutăţi.
•
Nu încărcaţi broşuri, foi volante, folii transparente sau documente cu
alte caracteristici neobişnuite.
1
Ridicaţi şi deschideţi capacul scanerului.
8
Încărcarea originalelor
Puteţi utiliza geamul scanerului sau alimentatorul de documente pentru a
încărca un original pentru copiere, scanare şi trimiterea unui fax (doar SCX472x Series).
Pe geamul scanerului
Utilizând geamul scanerului, puteţi copia sau scana originale. Puteţi obţine
cea mai bună calitate de scanare, în special pentru imaginile color sau
redate în tonuri de gri. Asiguraţi-vă că nu există originale în alimentatorul de
documente. Dacă este detectat un original în alimentatorul de documente,
aparatul îi conferă prioritate faţă de originalul aflat pe geamul scanerului.
2. Prezentare generală a meniurilor şi noţiuni de bază pentru configurare
54
Suportul şi tava
2
Plasaţi originalul cu faţa orientată în jos pe geamul scanerului.
Aliniaţi-l cu ajutorul ghidului de înregistrare din colţul din stânga sus
al geamului.
• Dacă lăsaţi deschis capacul scanerului în timpul copierii, ar putea fi
afectate calitatea copierii şi consumul de toner.
• Murdăria de pe geamul scanerului ar putea cauza apariţia unor
puncte negre pe documentele imprimate. Păstraţi întotdeauna curat
geamul (consultaţi "Curăţarea maşinii" la pagina 81).
• Când copiaţi o pagină dintr-o carte sau o revistă, ridicaţi capacul
scanerului până când balamalele sale sunt agăţate de dispozitivul de
oprire, apoi închideţi capacul. În cazul în care cartea sau revista este
mai groasă de 30 mm, începeţi să copiaţi cu capacul deschis.
• Aveţi grijă să nu spargeţi geamul scanerului. Vă puteţi răni.
• Nu puneţi mâinile pe geam în timp ce închideţi capacul scanerului.
Capacul scanerului poate cădea peste mâini şi vă puteţi răni.
• Nu priviţi spre lumina din interiorul scanerului în timpul copierii sau
scanării. Este dăunătoare pentru ochi.
3
Închideţi capacul scanerului.
În alimentatorul de documente
Utilizând alimentatorul de documente, puteţi încărca până la 40 coli de
hârtie (75 g/m2) pentru o singură lucrare.
2. Prezentare generală a meniurilor şi noţiuni de bază pentru configurare
55
Suportul şi tava
1
Înainte de a încărca originalele, îndoiţi sau vânturaţi marginile
teancului de hârtie pentru a separa paginile.
2
Încărcaţi originalul cu faţa în sus în alimentatorul de documente.
Asiguraţi-vă că baza teancului de originale se potriveşte cu
dimensiunea de hârtie marcată pe tava de alimentare cu
documente.
3
Reglaţi ghidajul de lăţime pentru alimentatorul de documente la
dimensiunea hârtiei.
• Murdăria de pe geamul alimentatorului de documente ar putea
cauza apariţia unor linii negre pe documentele imprimate. Păstraţi
întotdeauna geamul curat (consultaţi "Curăţarea maşinii" la pagina
81).
• Pentru a imprima pe ambele feţe ale hârtiei folosind ADF, din panoul
de control, apăsaţi
(Copy) >
(Menu) > Copy Feature >
Duplex > 1 -> 2 Side Long sau 1 -> 2 SideShort şi imprimaţi pe o
faţă a hârtiei, apoi reâncărcaţi coala pentru a imprima pe cealaltă
faţă.
2. Prezentare generală a meniurilor şi noţiuni de bază pentru configurare
56
Noţiuni de bază despre imprimare
Pentru caracteristici speciale de imprimare, consultaţi Ghidul avansat
(consultaţi "Utilizarea caracteristicilor avansate de imprimare" la pagina
228).
3
Selectaţi maşina dvs. din lista Selectare imprimantă.
4
Setările de bază ale imprimării, inclusiv numărul de copii şi intervalul
de imprimare, sunt selectate din fereastra Imprimare.
9
Imprimarea
Dacă sunteţi un utilizator Macintosh sau Linux, consultaţi "Imprimare pe
Macintosh" la pagina 238 sau "Imprimare pe Linux" la pagina 240.
Următoarea fereastră Preferinţe imprimare este pentru Notepad în
Windows 7.
1
2
Pentru a beneficia de funcţiile avansate ale imprimării, faceţi clic pe
Proprietăţi sau Preferinţe din fereastra Print (consultaţi "Deschiderea
preferinţelor de imprimare" la pagina 59).
Deschideţi documentul pe care doriţi să-l imprimaţi.
Selectaţi Imprimare din meniul Fişier.
5
Pentru a începe lucrarea de imprimare, faceţi clic pe OK sau pe
Imprimare în fereastra Imprimare.
2. Prezentare generală a meniurilor şi noţiuni de bază pentru configurare
57
Noţiuni de bază despre imprimare
10
Revocarea unei comenzi de imprimare
Dacă lucrarea de imprimare aşteaptă în coada de imprimare sau într-un
derulator de imprimare, anulaţi lucrarea după cum urmează:
•
Puteţi să accesaţi această fereastră făcând dublu clic pe pictograma
maşinii (
•
) din bara de activităţi Windows.
De asemenea, puteţi să revocaţi comanda de imprimare curentă
apăsând pe
(Stop/Clear) de pe panoul de control.
2. Prezentare generală a meniurilor şi noţiuni de bază pentru configurare
58
Noţiuni de bază despre imprimare
11
Deschiderea preferinţelor de imprimare
4
Faceţi clic pe Proprietăţi sau pe Preferinţe.
• Fereastra Preferinţe imprimare care apare în acest ghid al
utilizatorului poate să difere, în funcţie de maşina folosită.
• Atunci când selectaţi o opţiune în Preferinţe imprimare, puteţi
vedea un semn de avertizare,
sau
. Un semn
indică faptul
că puteţi să selectaţi opţiunea respectivă, dar nu este recomandat,
iar un semn
indică faptul că nu puteţi să selectaţi acea opţiune,
din cauza setărilor sau al mediului de lucru al maşinii.
1
2
3
Deschideţi documentul pe care doriţi să-l imprimaţi.
Selectaţi Imprimare din meniul fişierului. Apare fereastra
Imprimare.
Selectaţi maşina dvs. din Selectare imprimantă.
Puteţi verifica starea curentă a maşinii apăsând butonul Printer Status
(consultaţi "Utilizarea Samsung Printer Status" la pagina 280).
Utilizarea unei setări favorite
Opţiunea Presets, care este vizibilă în filele tuturor preferinţelor exceptând
fila Samsung, vă permite să salvaţi setările curente preferate pentru
utilizare ulterioară.
Pentru a salva un element Presets, urmaţi aceşti paşi:
2. Prezentare generală a meniurilor şi noţiuni de bază pentru configurare
59
Noţiuni de bază despre imprimare
1
2
Modificaţi setările în fiecare filă, după cum este necesar.
12
Utilizarea ajutorului
Introduceţi un nume pentru elementul respectiv în caseta Presets.
Faceţi clic pe opţiunea despre care doriţi să aflaţi detalii, în fereastra
Preferinţe imprimare şi apăsaţi F1 pe tastatură.
13
Eco Imprimarea
3
Faceţi clic pe
(Add). Când salvaţi Presets, sunt salvate toate
setările curente ale driverului.
Selectaţi mai multe opţiuni şi faceţi clic pe
(Update), setările vor fi
adăugate Presetărilor selectate. Pentru a utiliza o setare salvată,
selectaţi-o din lista derulantă Presets. Maşina este acum setată să
imprime conform setărilor selectate. Pentru a şterge setările salvate,
selectaţi din lista derulantă Presets şi faceţi clic pe
(Delete).
De asemenea, puteţi restabili setările implicite ale driverului
imprimantei selectând Default Preset din lista derulantă Presets.
Funcţia Eco reduce consumul de toner şi cel de hârtie. Funcţia Eco vă
permite să economisiţi resursele de imprimare şi să protejaţi mediul
înconjurător.
Dacă apăsaţi butonul Eco din panoul de control, este activat modul eco.
Setarea implicită a modului eco este Double-sided printing (Long Edge),
Multiple Pages per Side (2), Skip blank pages şi Toner Save.
În funcţie de driverul de imprimantă pe care îl utilizaţi, este posibil ca
funcţia Skip blank pages să nu funcţioneze corespunzător. În cazul în
care funcţia Skip blank pages nu funcţionează adecvat, configuraţi
funcţia din Easy Eco Driver (consultaţi "Easy Eco Driver" la pagina
273).
2. Prezentare generală a meniurilor şi noţiuni de bază pentru configurare
60
Noţiuni de bază despre imprimare
Setarea modului eco în panoul de control
•
• Setările efectuate din driverul maşinii ignoră setările de pe panoul de
control.
3
• Accesarea meniurilor poate să difere în funcţie de model (consultaţi
"Accesarea meniului" la pagina 33).
• Probabil va fi nevoie să apăsaţi pe OK pentru a ajunge la meniuri de
la nivele inferioare, pentru anumite modele.
Change Template: Respectaţi setările din Syncthru™ Web
Service. Înainte de a selecta acest element, trebuie să setaţi
funcţia eco în fila SyncThru™ Web Service> Settings >
Machine Settings > System > Eco > Settings.
Apăsaţi pe OK pentru a salva selecţia.
Setting eco mode on the driver
Deschideţi fila Eco pentru a seta modul eco. Când vedeţi imaginea eco
1
Selectaţi
(Menu) > System Setup > Machine Setup > Eco
Settings de pe panoul de control.
2
Selectaţi opţiunea dorită apoi apăsaţi pe OK.
Opţiuni eco
•
•
Printer Default: Respectă setările din panoul de control al maşinii.
•
None: Dezactivează modul eco.
•
Eco Printing: Activează modul eco. Activaţi diversele elemente eco pe
care doriţi să le utilizaţi.
•
Password: Dacă administratorul a activat modul Eco, trebuie să
introduceţi parola pentru a modifica starea.
Default Mode: Selectaţi această opţiune pentru a activa sau
dezactiva modul eco. (Duplex (lungime)/Economisire toner/2mai mult/Trecere peste paginile goale)
-
Off Dezactivarea modului eco.
-
On Activarea modului eco.
(
), acest lucru înseamnă că modul eco este activat.
Dacă activaţi modul eco cu o parolă din fila SyncThru™ Web Service (
Settings > Machine Settings > System > Eco > Settings), va apărea
mesajul On force. Trebuie să introduceţi parola pentru a modifica
starea modului eco.
2. Prezentare generală a meniurilor şi noţiuni de bază pentru configurare
61
Noţiuni de bază despre imprimare
Simulator rezultat
Result Simulator indică rezultatele privind reducerea emisiilor de dioxid de
carbon, electricitate consumată şi cantitatea de hârtie economisită în
conformitate cu setările selectate.
•
Rezultatele sunt calculate luând în considerare faptul că numărul total
de coli imprimate este de o sută fără nicio pagină goală, atunci când
modul eco este dezactivat.
•
Consultaţi coeficientul de calcul cu privire la CO2, energie şi hârtie al
IEA, indexul Ministerului de Interne şi al Comunicaţiilor din Japonia şi
www.remanufacturing.org.uk. Fiecare model are un index diferit.
•
Consumul de energie în modul de imprimare se referă la consumul
mediu de energie pentru această maşină.
•
Cantitatea efectivă economisită sau redusă poate să difere în funcţie de
sistemul de operare utilizat, puterea de calcul, aplicaţiile software,
metoda de conectare, tipul şi dimensiunea suportului de imprimare,
complexitatea lucrării etc.
2. Prezentare generală a meniurilor şi noţiuni de bază pentru configurare
62
Copierea de bază
15
Pentru caracteristici speciale de imprimare, consultaţi Ghidul avansat
(consultaţi "Meniu copiere" la pagina 187).
14
Copiere de bază
1
2
Selectaţi
3
Dacă doriţi să personalizaţi setările de copiere, inclusiv Reduce/
Enlarge, Darkness, Contrast, Original şi altele, utilizaţi butoanele
de pe panoul de control (consultaţi "Modificarea setărilor pentru
fiecare copie" la pagina 63).
4
5
Introduceţi numărul de copii utilizând săgeata sau tastatura
numerică, dacă este necesar.
• Dacă apăsaţi
(Stop/Clear) în timp ce setaţi opţiunile de copiere,
toate opţiunile pe care le-aţi setat pentru lucrarea curentă de copiere
vor fi revocate şi readuse la starea lor implicită. Sau acestea vor
reveni automat la starea implicită după ce echipamentul finalizează
copierea în curs.
• Accesarea meniurilor poate să difere în funcţie de model (consultaţi
"Accesarea meniului" la pagina 33).
• Probabil va fi nevoie să apăsaţi pe OK pentru a ajunge la meniuri de
la nivele inferioare, pentru anumite modele.
Obscuritate
(Start).
Dacă trebuie să anulaţi lucrarea de copiere în timpul desfăşurării,
apăsaţi pe
Echipamentul dvs. oferă setări implicite de copiere astfel încât să puteţi
face o copie rapid şi uşor. Totuşi, dacă doriţi să modificaţi opţiunile pentru
fiecare copie, utilizaţi butoanele pentru funcţii de copiere de pe panoul de
control.
(copiere) pe panoul de control.
Plasaţi un singur document cu faţa în jos pe geamul aferent sau
încărcaţi documentele cu faţa în sus în alimentatorul pentru
documente (consultaţi "Încărcarea originalelor" la pagina 54).
Apăsaţi
Modificarea setărilor pentru fiecare copie
Dacă aveţi un original care conţine marcaje slabe sau imagini întunecate,
puteţi regla obscuritatea, realizând o copie care este mai uşor de citit.
(Stop/Clear) iar copierea se va opri.
2. Prezentare generală a meniurilor şi noţiuni de bază pentru configurare
63
Copierea de bază
1
Selectaţi
(copiere) >
de pe panoul de control.
(Menu) > Copy Feature > Darkness
Sau selectaţi opţiunea Obscuritate din panoul de control.
2
3
1
Selectaţi
(copiere) >
pe panoul de control.
2
Selectaţi opţiunea dorită apoi apăsaţi pe OK.
(Menu) > Copy Feature > Original de
Selectaţi opţiunea dorită apoi apăsaţi pe OK.
•
De exemplu Light+5 fiind contrastul cel mai mic, iar Dark+5 fiind
contrastul cel mai mare.
Text: Se utilizează pentru documente originale care conţin
preponderent text.
•
Text/Photo: Se utilizează pentru originale ce conţin combinaţii
de text şi imagini.
Apăsaţi
(Stop/Clear) pentru a reveni la modul disponibil.
Dacă textele imprimate sunt neclare, selectaţi Text pentru a obţine
texte clare.
Contrast
Meniul Contrast permite mărirea sau micşorarea diferenţei dintre zonele
luminoase şi întunecate ale unei imagini.
1
Selectaţi
(copiere) >
de pe panoul de control.
2
Selectaţi opţiunea dorită şi apăsaţi OK. Selectaţi Dark pentru
creşterea contrastului şi selectaţi Light pentru micşorarea acestuia.
3
Apăsaţi
(Menu) > Copy Feature > Contrast
(Stop/Clear) pentru a reveni la modul disponibil.
•
3
Photo: Se utilizează atunci când originalele sunt fotografii.
Apăsaţi
(Stop/Clear) pentru a reveni la modul disponibil.
Copie micşorată sau mărită
Puteţi micşora sau mări dimensiunea unei imagini copiate de la 25% la
400% când copiaţi documente originale pe geamul scanerului.
Original
Setarea tipului de original este utilizată pentru a îmbunătăţi calitatea copiei,
selectând tipul de document pentru comanda de copiere curentă.
2. Prezentare generală a meniurilor şi noţiuni de bază pentru configurare
64
Copierea de bază
• În funcţie de model sau de elementele opţionale, este posibil ca
această caracteristică să nu fie disponibilă (consultaţi "Funcţie de
diversitate" la pagina 9).
• Dacă echipamentul este setat pe modul Eco, funcţiile de micşorare
şi de mărire nu sunt disponibile.
Când faceţi o copie micşorată, pot apărea linii negre în partea inferioară
a copiei.
16
Copiere cărţi de identitate
Pentru a selecta din dimensiunile de copiere predefinite
1
2
3
Selectaţi
(copiere) >
(Menu) > Copy Feature > Reduce/
Enlarge de pe panoul de control.
Selectaţi opţiunea dorită apoi apăsaţi pe OK.
Apăsaţi
(Stop/Clear) pentru a reveni la modul disponibil.
Pentru a micşora/mări copia prin introducerea directă a
procentului de micşorare/mărire
1
2
3
4
Selectaţi
(copiere) >
(Menu) > Copy Feature > Reduce/
Enlarge > Custom de pe panoul de control.
Introduceţi dimensiunea dorită a copiei utilizând tastatura numerică.
Apăsaţi pe OK pentru a salva selecţia.
Apăsaţi
Maşina dumneavoastră poate imprima originalele cu două feţe pe aceeaşi
coală.
Echipamentul imprimă o faţă a originalului pe jumătatea superioară a hârtiei
şi cealaltă faţă pe jumătatea inferioară, fără a reduce dimensiunea
originalului. Această caracteristică este utilă pentru copierea unui articol de
mici dimensiuni, precum o carte de vizită.
• Pentru a se utiliza această caracteristică, originalul trebuie pus pe
geamul scanerului.
• Dacă echipamentul este setat pe modul Eco, această funcţie nu este
disponibilă.
• Pentru o calitate superioară a imaginii, selectaţi
(copiere) >
(Menu) > Copy Feature > Original Type > Photo de pe panoul
de control.
(Stop/Clear) pentru a reveni la modul disponibil.
2. Prezentare generală a meniurilor şi noţiuni de bază pentru configurare
65
Copierea de bază
1
Apăsaţi pe ID Copy pe panoul de control.
2
Puneţi partea frontală a originalului cu faţa în jos pe geamul
scanerului aşa cum indică săgeţile din ilustraţie. Apoi, închideţi
capacul scanerului.
3
4
5
Întoarceţi originalul pe cealaltă parte şi puneţi-l pe geamul
scanerului, aşa cum indică săgeţile din ilustraţie. Apoi, închideţi
capacul scanerului.
6
Apăsaţi Start.
Place Front Side and Press [Start] apare pe afişaj.
Apăsaţi Start.
Maşina începe să scaneze partea frontală şi afişează Place Back
Side and Press [Start].
• Dacă nu apăsaţi butonul
(Start), va fi copiată doar faţa
documentului.
• Dacă originalul este mai mare decât zona imprimabilă, este posibil
ca unele porţiuni să nu fie imprimate.
2. Prezentare generală a meniurilor şi noţiuni de bază pentru configurare
66
Scanare de bază
Pentru caracteristici speciale de scanare, consultaţi Ghidul avansat
(consultaţi "Caracteristici scanare" la pagina 245).
Dacă vedeţi mesajul Not Available verificaţi conexiunea portului sau
selectaţi Enable Scan from Device Panel în Samsung Easy Printer
Manager >
Switch to advanced mode > Scan to PC Settings.
17
Scanare de bază
3
Setarea implicită este My Documents.
Aceasta este procedura normală şi obişnuită pentru scanarea originalelor.
Aceasta este metoda de bază de scanare pentru maşinile conectate prin
USB.
Puteţi adăuga sau şterge folderul unde este salvat fişierul scanat, în
Samsung Easy Printer Manager >
Scan to PC Settings.
• Probabil va fi nevoie să apăsaţi pe OK pentru a ajunge la meniuri de
la nivele inferioare, pentru anumite modele.
• dacă doriţi să scanaţi utilizând reţeaua, consultaţi Ghidul avansat
(consultaţi "Scanarea cu maşină conectată la reţea" la pagina 253).
1
Plasaţi un singur document cu faţa în jos pe geamul aferent sau
încărcaţi documentele cu faţa în sus în alimentatorul pentru
documente (consultaţi "Încărcarea originalelor" la pagina 54).
2
Selectaţi
control.
Selectaţi programul aplicaţie dorit şi apăsaţi OK.
4
5
Switch to advanced mode >
Selectaţi opţiunea dorită apoi apăsaţi pe OK.
Începe scanarea.
Imaginea scanată este salvată în computer C:\Utilizatori\nume
utilizatori\Documentele mele. Folderul în care se salvează poate fi
diferit, în funcţie de sistemul de operare folosit sau de aplicaţie.
(scanare) > Scan to PC > Local PC de pe panoul de
2. Prezentare generală a meniurilor şi noţiuni de bază pentru configurare
67
Noţiuni de bază despre fax
2 Microfiltru
3 Modem DSL/Linie telefonică
(consultaţi "Vedere din spate" la pagina 24).
• Această funcţie nu se regăseşte în SCX-470X Series
(consultaţi"Prezentare generală a panoului de control" la pagina 25).
• SCX-470x Series nu este prevăzut cu funcţiile de fax.
• Pentru caracteristici speciale ale faxului, consultaţi Ghidul avansat
(consultaţi "Caracteristici fax" la pagina 256).
18
• Nu puteţi utiliza acest aparat ca fax prin telefonul de pe internet.
Pentru mai multe informaţii, consultaţi furnizorul dvs. de servicii de
internet.
• Recomandăm utilizarea de servicii analogice tradiţionale de
telefonie (PSTN: reţea telefonică publică pe linie comutată) când
conectaţi liniile telefonice pentru utilizarea unui fax. Dacă utilizaţi alte
servicii de Internet (DSL, ISDN, VolP), puteţi să îmbunătăţiţi calitatea
conexiunii utilizând microfiltrul. Microfiltrul elimină semnalele de
zgomot inutile şi îmbunătăţeşte calitatea conexiunii sau calitatea
comunicaţiei prin Internet. Deoarece microfiltrul DSL nu este livrat
împreună cu maşina, contactaţi furnizorul dvs. de servicii de Internet
în legătură cu posibilitatea utilizării microfiltrului DSL.
Pregătirea pentru expedierea/recepţionarea unui
fax
SCX-470x Series nu este prevăzut cu funcţiile de fax.
Înainte de a expedia sau primi un fax, trebuie să conectaţi cablul furnizat la
priza telefonică de perete (consultaţi "Vedere din spate" la pagina 24).
Consultaţi Ghidul de instalare rapidă în legătură cu modul de efectuare a
unei conexiuni. Metoda de efectuare a unei conexiuni telefonice diferă de
la o ţară la alta.
1 Port de linie
2. Prezentare generală a meniurilor şi noţiuni de bază pentru configurare
68
Noţiuni de bază despre fax
19
• Dacă doriţi să trimiteţi un fax direct de la computer, utilizaţi Samsung
Network PC Fax (consultaţi "Trimiterea unui fax la computer" la
pagina 257).
Expedierea unui fax
• Când poziţionaţi originalele, puteţi utiliza fie alimentatorul de
documente fie geamul scanerului. Dacă originalele sunt plasate atât
în alimentatorul de documente cât şi pe geamul scanerului, maşina
va citi mai întâi originalele din alimentatorul de documente, care are
prioritate mai mare la scanare.
• Când doriţi să anulaţi o lucrare de fax, apăsaţi
înainte ca maşina să înceapă transmiterea.
(Stop/Clear)
• Dacă aţi utilizat geamul scanerului, maşina afişează mesajul care vă
solicită să aşezaţi o altă pagină.
• SCX-470x Series nu este prevăzut cu funcţiile de fax.
Expedierea manuală a unui fax
1
Plasaţi un singur document cu faţa în jos pe geamul aferent sau
încărcaţi documentele cu faţa în sus în alimentatorul pentru
documente (consultaţi "Încărcarea originalelor" la pagina 54).
2
3
Selectaţi
4
5
Introduceţi numărul de fax pentru destinaţie.
(fax) pe panoul de control.
Reglaţi rezoluţia şi obscuritatea pentru a se potrivi cu tipul de fax
(consultaţi "Reglarea setărilor documentului" la pagina 71).
Apăsaţi
(Start) pe panoul de control. Maşina începe să scaneze
şi să trimită faxul către destinatari.
Respectaţi următorii paşi pentru expedierea unui fax utilizând (On Hook
Dial) de pe panoul de control. Dacă maşina dvs. este un model cu receptor,
puteţi trimite un fax utilizând receptorul (consultaţi "Caracteristici în funcţie
de model" la pagina 7).
1
Plasaţi un singur document cu faţa în jos pe geamul aferent sau
încărcaţi documentele cu faţa în sus în alimentatorul pentru
documente (consultaţi "Încărcarea originalelor" la pagina 54).
2
3
Selectaţi
4
Apăsaţi On Hook Dial pe panoul de control sau ridicaţi receptorul.
(fax) pe panoul de control.
Reglaţi rezoluţia şi obscuritatea pentru a se potrivi cu tipul de fax
(consultaţi "Reglarea setărilor documentului" la pagina 71).
2. Prezentare generală a meniurilor şi noţiuni de bază pentru configurare
69
Noţiuni de bază despre fax
5
Introduceţi un număr de fax utilizând tastatura numerică de pe
panoul de control.
4
Selectaţi
control.
6
Apăsaţi
(Start) pe panoul de control când auziţi un ton de fax de
frecvenţă înaltă de la aparatul de fax de destinaţie.
5
Introduceţi numărul de fax al primului destinatar şi apăsaţi pe OK.
Puteţi să apăsaţi numere de apelare rapidă sau să selectaţi un
număr de apelare pentru grup utilizând butonul
(consultaţi Ghidul Avansat).
Expedierea unui fax către destinaţii multiple
Puteţi utiliza funcţia de transmitere multiplă, care vă permite să expediaţi un
fax la mai multe destinaţii. Originalele sunt stocate automat în memorie şi
expediate la o staţie de la distanţă. După expediere, originalele sunt şterse
automat din memorie (consultaţi "Caracteristici în funcţie de model" la
pagina 7).
(Menu) > Fax Feature > Multi Send de pe panoul de
6
(Address Book)
Introduceţi cel de-al doilea număr de fax şi apăsaţi pe OK.
Pe afişaj apare un mesaj prin care vi se solicită să introduceţi un nou
număr de fax la care să expediaţi documentul.
7
Pentru a introduce mai multe numere de fax, apăsaţi pe OK când se
afişează Yes şi repetaţi paşii 5 şi 6. Puteţi adăuga până la 10
destinaţii.
Nu puteţi expedia faxuri cu această funcţie, dacă aţi ales ca opţiune
"super fine" sau dacă faxul este color.
După ce aţi introdus un număr pentru apelare grup, nu mai puteţi
introduce un alt număr pentru apelare grup.
1
2
3
Plasaţi un singur document cu faţa în jos pe geamul aferent sau
încărcaţi documentele cu faţa în sus în alimentatorul pentru
documente (consultaţi "Încărcarea originalelor" la pagina 54).
Selectaţi
(fax) pe panoul de control.
Reglaţi rezoluţia şi obscuritatea pentru a se potrivi cu tipul de fax
(consultaţi "Reglarea setărilor documentului" la pagina 71).
8
Când aţi terminat de introdus numerele de fax, selectaţi No la
mesajul Another No.? şi apăsaţi pe OK.
Maşina începe expedierea faxului către numerele introduse în
ordinea în care le-aţi introdus.
2. Prezentare generală a meniurilor şi noţiuni de bază pentru configurare
70
Noţiuni de bază despre fax
20
Primirea unui fax
SCX-470x Series nu este prevăzut cu funcţiile de fax.
Maşina dvs. este setată din fabrică pe modul Fax. Când recepţionaţi un fax,
maşina răspunde la apel după ce sună de un număr specificat de ori şi
recepţionează automat faxul.
21
Reglarea setărilor documentului
SCX-470x Series nu este prevăzut cu funcţiile de fax.
Înainte de a începe un fax, pentru a obţine o calitate optimă, modificaţi
următoarele setări conform stării originalului.
Probabil va fi nevoie să apăsaţi pe OK pentru a ajunge la meniuri de la
nivele inferioare, pentru anumite modele.
Resolution
Setările implicite ale documentului conduc la rezultate bune când se
utilizează originale bazate pe text. Totuşi, dacă expediaţi originale de
calitate slabă sau care conţin fotografii, puteţi regla rezoluţia pentru a obţine
un fax de calitate mai ridicată.
1
Selectaţi
(fax) >
panoul de control.
2
Selectaţi opţiunea dorită apoi apăsaţi pe OK.
(Menu) > Fax Feature > Resolution de pe
•
Standard: Originale cu caractere de dimensiune normală.
•
Fine: Originale care conţin caractere de dimensiune redusă sau
linii subţiri sau originale imprimate cu imprimante matriceale.
•
Super Fine: Originale care conţin detalii extrem de delicate.
Modul Super Fine este activat numai dacă maşina cu care
comunicaţi acceptă, de asemenea, rezoluţia Super Fine.
• Modul Super Fine nu este disponibil pentru funcţia de expediere din
memorie. Setarea rezoluţiei este comutată automat la Fine.
• Când maşina dvs. are rezoluţia setată la Super Fine şi faxul cu care
comunicaţi nu acceptă rezoluţia Super Fine, maşina transmite
folosind modul cu cea mai înaltă rezoluţie acceptat de celălalt fax.
•
Photo Fax: Originale care conţin nuanţe de gri sau fotografii.
•
Color Fax: Original cu culori.
2. Prezentare generală a meniurilor şi noţiuni de bază pentru configurare
71
Noţiuni de bază despre fax
• Transmiterea memoriei nu este disponibilă în modul acesta.
• Expedierea unui fax color este posibilă numai dacă maşina cu care
comunicaţi acceptă recepţia de fax color şi dvs. trimiteţi faxul
manual.
3
Apăsaţi
(Stop/Clear) pentru a reveni la modul disponibil.
Darkness
Puteţi selecta nivelul de luminozitate al documentului original.
Setarea de luminozitate este aplicată în cazul comenzii curente de fax.
Pentru a modifica setarea implicită (consultaţi "Meniu fax" la pagina
194).
1
Selectaţi
(fax) >
panoul de control.
2
3
Selectaţi un nivel dorit al obscurităţii.
Apăsaţi
(Menu) > Fax Feature > Darkness de pe
(Stop/Clear) pentru a reveni la modul disponibil.
2. Prezentare generală a meniurilor şi noţiuni de bază pentru configurare
72
3. Întreţinerea
Acest capitol cuprinde informaţii despre achiziţionarea consumabilelor, a accesoriilor şi a componentelor de
schimb disponibile pentru maşina dvs.
• Comandarea consumabilelor şi accesoriilor
74
• Consumabile disponibile
75
• Piese de schimb disponibile
76
• Redistribuirea tonerului
77
• Înlocuirea cartuşului de toner
78
• Monitorizarea duratei de viaţă a consumabilelor 79
• Setarea alertei pentru nivel scăzut al tonerului
80
• Curăţarea maşinii
81
Comandarea consumabilelor şi accesoriilor
Accesoriile disponibile pot diferi de la o ţară la alta. Contactaţi reprezentantul dvs. de vânzări pentru a obţine lista cu accesorii şi piese de schimb
disponibile.
Pentru a comanda consumabile, accesorii şi piesele de schimb autorizate de Samsung, contactaţi distribuitorul local Samsung sau reprezentantul
magazinului de unde aţi cumpărat echipamentul. Puteţi, de asemenea, să vizitaţi www.samsung.com/supplies, şi să selectaţi ţara/regiunea pentru a
obţine informaţiile de contact pentru service.
3. Întreţinerea
74
Consumabile disponibile
Când consumabilele ajung la sfârşitul perioadei de exploatare, puteţi să
comandaţi următoarele tipuri de consumabile pentru maşină:
Tip
Randament normala
Nume piesă
Cartuş de toner cu
randament standard
Aproximativ 1.500 pagini
MLT-D103S
Cartuş de toner cu
randament ridicat
Aproximativ 2.500 pagini
MLT-D103L
Samsung nu recomandă utilizarea cartuşelor de toner neoriginale
Samsung, precum cele reîncărcate sau refabricate. Samsung nu poate
garanta calitatea cartuşelor de toner Samsung care nu sunt originale.
Lucrările de service sau de reparaţie necesare ca urmare a utilizării
cartuşelor de toner Samsung care nu sunt originale nu vor fi acoperite
de garanţia maşinii.
a. Valoare de randament declarată în conformitate cu ISO/IEC 19752.
Durata de viaţă a cartuşului de toner poate diferi în funcţie de opţiuni,
de procentul suprafeţei cu imagini şi de modul de lucru utilizat.
Când cumpăraţi cartuşe de toner noi sau alte consumabile, acestea
trebuie să fie cumpărate din aceeaşi ţară din care a fost cumpărată
maşina. În caz contrar, noile cartuşe de toner sau alte consumabile nu
vor fi compatibile cu maşina dvs. datorită diferitelor configuraţii ale
cartuşelor de toner şi ale altor consumabile conform condiţiilor specifice
la nivel naţional.
3. Întreţinerea
75
Piese de schimb disponibile
Pentru a achiziţiona piese de schimb, contactaţi sursa de unde aţi cumpărat maşina. Înlocuirea pieselor poate fi efectuată doar de un furnizor de servicii
autorizat, de un distribuitor sau de magazinul de la care aţi cumpărat maşina. Garanţia nu acoperă înlocuirea oricăror piese de schimb, odată ajunse la
stadiul de „Randament mediu”.
Piesele de schimb sunt înlocuite la anumite intervale pentru a evita problemele legate de calitatea imprimării şi de alimentarea cu hârtie, cauzate de
componente uzate; consultaţi tabelul de mai jos. Scopul îl constituie menţinerea echipamentului dvs. în condiţii de utilizare optime. Piesele de schimb de
mai jos trebuie să fie înlocuite când durata de viaţă a fiecăreia a expirat.
Randament normala
Piese
Tamponul de cauciuc al alimentatorului de
documente
Aproximativ 20.000 pagini
Rola de transfer
Aproximativ 100.000 pagini
Unitatea cuptorului
Aproximativ 50.000 pagini
Rolă de preluare
Aproximativ 50.000 pagini
Rolă de frânare
Aproximativ 50.000 pagini
Rolă de înaintare
Aproximativ 50.000 pagini
Rolă de alimentare
Aproximativ 50.000 pagini
a. Va fi afectat de sistemul de operare utilizat, capacitatea de calcul, aplicaţia software, metoda de conectare, tipul şi dimensiunea suportului de imprimare şi complexitatea lucrării.
3. Întreţinerea
76
Redistribuirea tonerului
Când cartuşul de toner este aproape gol:
•
Apar dungi albe sau contrast scăzut la imprimare şi/sau variaţii de densitate de la o margine la alta.
•
LED-ul de Status luminează intermitent în roşu.
Dacă are loc acest lucru, puteţi să îmbunătăţiţi temporar calitatea imprimării prin redistribuirea tonerului rămas din cartuş. În unele cazuri, dungile albe sau
imprimarea slabă pot apărea în continuare, chiar dacă aţi redistribuit tonerul.
În cazul în care v-aţi murdărit pe îmbrăcăminte cu toner, ştergeţi cu o cârpă uscată, apoi spălaţi cu apă rece: apa fierbinte fixează tonerul în ţesătură.
Nu atingeţi suprafaţa verde de sub cartuşul de toner. Utilizaţi mânerul cartuşului pentru a evita atingerea acestei zone.
3. Întreţinerea
77
Înlocuirea cartuşului de toner
• Nu utilizaţi obiecte ascuţite, precum cuţite sau foarfece, pentru a desface ambalajul cartuşului de toner. Există riscul să zgâriaţi tamburul cartuşului.
• În cazul în care v-aţi murdărit pe îmbrăcăminte cu toner, ştergeţi cu o cârpă uscată, apoi spălaţi cu apă rece. Apa fierbinte fixează tonerul în ţesătură.
• Agitaţi bine cartuşul de toner, prin aceasta se va spori calitatea iniţială de imprimare.
• Nu atingeţi suprafaţa verde de sub cartuşul de toner. Utilizaţi mânerul cartuşului pentru a evita atingerea acestei zone.
Când cartuşul tonerului este gol, imprimarea nu mai este posibilă.
3. Întreţinerea
78
Monitorizarea duratei de viaţă a consumabilelor
Dacă întâmpinaţi frecvent blocaje ale hârtiei sau probleme la imprimare, verificaţi numărul de pagini pe care maşina le-a imprimat sau scanat. Înlocuiţi
componentele corespunzătoare, dacă este necesar.
Probabil va fi nevoie să apăsaţi pe OK pentru a ajunge la meniuri de la nivele inferioare, pentru anumite modele.
1
2
3
Selectaţi
(Menu) > System Setup > Maintenance > Supplies Life de pe panoul de control.
Selectaţi opţiunea dorită apoi apăsaţi pe OK.
•
Supplies Info: imprimă pagina cu informaţii despre consumabile.
•
Total: Afişează numărul total de pagini imprimate.
•
ADF Scan: Afişează numărul de pagini imprimate utilizând alimentatorul de documente.
•
Platen Scan: Afişează numărul de pagini scanate utilizând geamul scanerului.
Apăsaţi
(Stop/Clear) pentru a reveni la modul disponibil.
3. Întreţinerea
79
Setarea alertei pentru nivel scăzut al tonerului
Dacă nivelul tonerului din cartuş este scăzut, va apărea un mesaj sau se va aprinde un LED de informare a utilizatorului că trebuie să schimbe cartuşul.
Puteţi să setaţi ca acest mesaj sau LED să apară sau nu.
1
2
3
Selectaţi
(Menu) > System Setup > Maintenance > Toner Low Alert de pe panoul de control.
Selectaţi opţiunea dorită.
Apăsaţi pe OK pentru a salva selecţia.
3. Întreţinerea
80
Curăţarea maşinii
Dacă apar probleme legate de calitatea imprimării sau dacă utilizaţi maşina într-un mediu cu praf, trebuie s-o curăţaţi cu regularitate pentru a o păstra în
cele mai bune condiţii de imprimare şi pentru a o utiliza mai mult timp.
• Curăţarea carcasei echipamentului cu materiale de curăţat cu un conţinut mare de alcool, solvenţi sau alte substanţe puternice poate să conducă la
decolorarea sau deformarea carcasei.
• Dacă există urme de toner pe maşină sau în zona învecinată, vă recomandăm să curăţaţi tonerul cu o cârpă sau o lavetă umezită în apă. Dacă utilizaţi
un aspirator, tonerul se răspândeşte în aer şi poate fi dăunător.
• În timpul procesului de imprimare, în maşină se pot acumula particule de hârtie, toner şi praf. Aceste acumulări pot să cauzeze probleme de calitate a
imprimării, precum urme sau pete de toner. Prin curăţarea interiorului maşinii se elimină şi se reduc aceste probleme.
1
Curăţarea exteriorului
Curăţaţi carcasa maşinii cu o cârpă moale, fără scame. Umeziţi puţin cârpa cu apă, dar aveţi grijă să nu picure apă nici pe maşină, nici în interiorul acesteia.
3. Întreţinerea
81
Curăţarea maşinii
2
Curăţarea interiorului
• Curăţaţi maşina cu o cârpă uscată, fără scame.
• În cazul în care maşina este prevăzută cu un comutator de alimentare, deconectaţi comutatorul de alimentare înainte de a curăţa maşina.
• Înainte de a închide capacul frontal, închideţi mai întâi suportul de ieşire.
3. Întreţinerea
82
Curăţarea maşinii
3
Curăţarea rolei de preluare
• Înainte de a închide capacul frontal, închideţi mai întâi suportul de ieşire.
• În cazul în care maşina este prevăzută cu un comutator de alimentare, apăsaţi comutatorul de alimentare înainte de a curăţa maşina.
3. Întreţinerea
83
Curăţarea maşinii
3. Întreţinerea
84
Curăţarea maşinii
4
Curăţarea unităţii de scanare
Păstrarea unităţii de scanare curată ajută la oferirea celor mai bune copii posibile. Vă sugerăm să curăţaţi unitatea de scanare la începutul fiecărei zile de
lucru şi, dacă este nevoie, şi în timpul zilei.
1
2
3
Umeziţi cu puţină apă o lavetă moale, fără scame sau un prosop de hârtie.
Ridicaţi şi deschideţi capacul scanerului.
Ştergeţi suprafaţa geamului scanerului până când este curat şi uscat.
1 Capacul scanerului
2 Geamul scanerului
3 Geam alimentator de
documente
4 Bară albă
3. Întreţinerea
85
Curăţarea maşinii
4
5
Ştergeţi partea de dedesubt a capacului scanerului şi foaia albă până când sunt curate şi uscate.
Închideţi capacul scanerului.
3. Întreţinerea
86
4. Depanarea
Acest capitol oferă informaţii utile privind activităţile de efectuat în cazul apariţiei unor erori.
• Recomandări pentru evitarea blocării hârtiei
88
• Eliminarea documentelor originale blocate
89
• Îndepărtarea blocajelor de hârtie
93
• Interpretarea LED-urilor de stare
98
• Interpretarea mesajelor de pe afişaj
100
Acest capitol oferă informaţii utile privind activităţile de efectuat în cazul apariţiei unor
erori. Dacă maşina dvs. are un ecran de afişare, verificaţi mai întâi mesajul de pe ecran
pentru a rezolva eroarea. Dacă nu găsiţi o rezolvare la problema dvs. în acest capitol,
consultaţi capitolul Depanare din Ghidul utilizatorului Avansat. Dacă nu găsiţi o soluţie în
Ghidul utilizatorului sau problema persistă sunaţi pentru asistenţă.
Recomandări pentru evitarea blocării hârtiei
Prin selectarea tipurilor corecte de suporturi de imprimare se pot evita majoritatea blocajelor de hârtie. Pentru a evita blocarea hârtiei, consultaţi următoarele
recomandări:
•
Asiguraţi-vă că ghidajele reglabile sunt poziţionate corect (consultaţi "Prezentare generală a tăvii" la pagina 43).
•
Nu supraîncărcaţi tava. Asiguraţi-vă că nivelul de hârtie este sub marcajul de capacitate pentru hârtie de pe interiorul tăvii.
•
Nu scoateţi hârtie din tavă atunci când maşina este în curs de imprimare.
•
Îndoiţi, vânturaţi şi îndreptaţi hârtia înainte de a o încărca.
•
Nu utilizaţi hârtie încreţită, umedă sau foarte ondulată.
•
Nu puneţi mai multe tipuri de hârtie în aceeaşi tavă.
•
Utilizaţi numai suporturi de imprimare recomandate (consultaţi "Specificaţii privind suporturile de imprimare" la pagina 108).
4. Depanarea
88
Eliminarea documentelor originale blocate
Atunci când un original se blochează în timp ce trece prin alimentatorul de documente, un mesaj de avertizare apare pe ecran.
Pentru a evita ruperea documentului, scoateţi documentul blocat încet şi cu grijă.
Pentru a preveni blocarea documentelor, utilizaţi geamul scanerului pentru originale subţiri, groase sau tipuri diferite de hârtie.
4. Depanarea
89
Eliminarea documentelor originale blocate
1
Blocarea hârtiei originale în faţa scanerului
4. Depanarea
90
Eliminarea documentelor originale blocate
2
Blocarea hârtiei originale în interiorul scanerului
4. Depanarea
91
Eliminarea documentelor originale blocate
3
Blocarea hârtiei originale în zona de ieşire a
scanerului
1
2
Scoateţi orice pagini rămase din alimentatorul de documente.
Scoateţi hârtia blocată cu grijă din alimentatorul de documente.
4. Depanarea
92
Îndepărtarea blocajelor de hârtie
Pentru a evita ruperea hârtiei, trageţi hârtia blocată încet, cu grijă.
4
În tavă
4. Depanarea
93
Îndepărtarea blocajelor de hârtie
5
În tava manuală
4. Depanarea
94
Îndepărtarea blocajelor de hârtie
6
În interiorul maşinii
Zona cuptorului este fierbinte. Aveţi grijă când scoateţi hârtia din maşină.
4. Depanarea
95
Îndepărtarea blocajelor de hârtie
7
În zona de ieşire
4. Depanarea
96
Îndepărtarea blocajelor de hârtie
8
În zona unităţii duplex
1
1
2
2
4. Depanarea
97
Interpretarea LED-urilor de stare
Culoarea ledului indică starea curentă a echipamentului.
• Anumite LED-uri este posibil să nu fie disponibile în funcţie de model sau ţară.
• Pentru a rezolva eroarea, priviţi mesajul de eroare şi instrucţiunile sale din partea de depanare.
• De asemenea, puteţi rezolva eroarea cu ajutorul recomandărilor din fereastra programelor din computer, Printing Status sau Smart Panel.
• Dacă problema persistă, contactaţi un reprezentant de service.
Stare
LED de
Status
Descriere
Oprit
Verde
Maşina este deconectată.
Lumină
Când lumina de fundal luminează intermitent, maşina imprimă date.
intermitentă
Pornit
Roşu
• Maşina este conectată şi se poate utiliza.
Lumină
• A survenit o eroare minoră şi maşina aşteaptă să fie eliminată eroarea. Verificaţi mesajul de pe afişaj. Când
problema este rezolvată, maşina îşi reia funcţionarea. Pentru anumite modele care nu sunt prevăzute cu ecran
intermitentă
de afişare pe panoul de control, această caracteristică nu este aplicabilă.
• În cartuş a rămas o cantitate mică de toner. Durata estimată de viaţă a cartuşului de toner se apropie de sfârşit.
Pregătiţi un nou cartuş pentru înlocuire. Puteţi creşte temporar calitatea imprimării prin redistribuirea tonerului
(consultaţi "Redistribuirea tonerului" la pagina 77).
Pornit
• Un cartuş de cerneală a ajuns aproape de sfârşitul duratei sale estimate de viaţăa. Este recomandat să înlocuiţi
cartuşul de toner (consultaţi "Înlocuirea cartuşului de toner" la pagina 78).
• Capacul este deschis. Închideţi capacul.
• Nu există hârtie în tavă. Încărcaţi hârtie în tavă.
• Maşina s-a oprit din cauza unei defecţiuni majore. Verificaţi mesajul de pe afişaj (consultaţi "Interpretarea
mesajelor de pe afişaj" la pagina 100).
4. Depanarea
98
Interpretarea LED-urilor de stare
Stare
LED de
Descriere
Albastru
Pornit
Când echipamentul este conectat la o reţea wireless LED de WPS luminează albastru.
Albastru
Pornit
Maşina este în mod economisire energie.
Oprit
Maşina este în modul pregătit sau alimentarea maşinii este deconectată.
Pornit
Modul Eco este pornit. Funcţia duplex, copiere 2- mai mult, economisire toner, trecere peste pagini va fi aplicată
în mod automat în timpul imprimării (consultaţi "Eco Imprimarea" la pagina 60).
Oprit
Modul eco este oprit.
WPSb
LED de
Power
Butonul Eco
Verde
a. Durata de viaţă estimată a cartuşului înseamnă durata de viaţă prevăzută sau estimată a cartuşului de toner, care arată capacitatea medie de coli imprimate şi este proiectată în
conformitate cu ISO/IEC 19752. Numărul de pagini poate fi influenţat de mediul de funcţionare, procentul suprafeţei cu imagini, intervalul de imprimare, grafica, tipul şi dimensiunea
suportului de imprimare. Chiar dacă ledul roşu se aprinde şi imprimanta opreşte imprimarea, este posibil ca o anumită cantitate de toner să rămână în cartuş.
b. Doar SCX-472x Series.
4. Depanarea
99
Interpretarea mesajelor de pe afişaj
Mesajele apar pe afişajul panoului de control pentru a indica starea sau
erorile maşinii. Pentru a înţelege mesajele şi semnificaţiile acestora şi
pentru a corecta problemele, după caz, consultaţi tabelele de mai jos.
• Dacă un mesaj nu este în tabel, opriţi şi porniţi alimentarea şi
încercaţi să reluaţi comanda de imprimare. Dacă problema persistă,
contactaţi un reprezentant de service.
• În cazul în care apelaţi la service, furnizaţi reprezentantului de
service conţinutul mesajului afişat.
• În funcţie de opţiuni sau modele, este posibil ca unele mesaje să nu
apară pe afişaj.
Mesaj
Hârtia s-a blocat în
zona tăvii manuale.
Înlăturaţi blocajul
(consultaţi "În tava
manuală" la pagina
94).
• Paper Jam
inside machine
Hârtia s-a blocat în
interiorul maşinii.
Înlăturaţi blocajul
(consultaţi "În interiorul
maşinii" la pagina 95).
• Paper Jam
in exit area
Hârtia s-a blocat în
zona de ieşire a
hârtiei.
Înlăturaţi blocajul
(consultaţi "În zona de
ieşire" la pagina 96).
• Paper Jam
bottom of duplex
Hârtia s-a blocat în
zona duplex.
Înlăturaţi blocajul
(consultaţi "În zona
unităţii duplex" la
pagina 97).
• Paper Jam top of
duplex
9
Soluţii sugerate
• Paper Jam
in Manual Feeder
• [număr eroare] indică numărul erorii.
• [tipul tăvii] indică numărul tăvii.
Semnificaţie
Mesaje referitoare la blocarea hârtiei
Mesaj
Semnificaţie
Soluţii sugerate
• Document jam
Remove jam
Documentul original
încărcat s-a blocat în
alimentatorul de
documente.
Înlăturaţi blocajul
(consultaţi "Eliminarea
documentelor originale
blocate" la pagina 89).
• Paper Jam
in tray
Hârtia s-a blocat în
zona de ieşire a
hârtiei
Înlăturaţi blocajul
(consultaţi "În tavă" la
pagina 93).
4. Depanarea
100
Interpretarea mesajelor de pe afişaj
10
Mesaje referitoare la toner
Mesaj
Semnificaţie
Soluţii sugerate
• Install Toner Cartridge
Un cartuş de toner nu este instalat.
Instalaţi un cartuş de toner.
• Not Compatible
Toner cartridge
Cartuşul de toner pe care l-aţi instalat nu este pentru maşina
dvs.
Instalaţi un cartuş de toner original Samsung, proiectat pentru
maşina dvs.
• Prepare new cartridge
O cantitate mică de toner a rămas în cartuşul indicat. Durata Pregătiţi un nou cartuş pentru înlocuire. Puteţi creşte temporar
estimată de viaţă a cartuşului de toner se apropie de sfârşit. calitatea imprimării prin redistribuirea tonerului (consultaţi
"Redistribuirea tonerului" la pagina 77).
4. Depanarea
101
Interpretarea mesajelor de pe afişaj
Mesaj
• Replace new cartridge
• Toner Exhausted
Semnificaţie
Soluţii sugerate
Un cartuş de toner a ajuns la sfârşitul duratei sale estimate
de viaţă. Maşina se opreşte din imprimat.
• Puteţi alege Stop sau Continue după cum este indicat pe
panoul de control. Dacă selectaţi Stop, imprimanta nu mai
imprimă şi nu mai puteţi imprima fără să schimbaţi cartuşul.
Dacă selectaţi Continue, imprimanta continuă să imprime, dar
calitatea imprimării nu poate fi garantată.
Durata estimată de viaţă a cartuşului înseamnă
durata prevăzută sau estimată de viaţă a cartuşului
de toner, care arată capacitatea medie de pagini
imprimate şi este proiectată respectând ISO/IEC
19752 (consultaţi "Consumabile disponibile" la
pagina 75). Numărul de pagini poate fi influenţat de
mediul de funcţionare, procentul suprafeţei cu
imagini, intervalul de imprimare şi de dimensiunea
suportului de imprimare. O anumită cantitate de
toner poate rămâne în cartuş chiar şi atunci când
apare mesajul de schimbare al cartuşului şi maşina
opreşte imprimarea.
• Înlocuiţi cartuşul de toner pentru cea mai bună calitate a
imprimării atunci când apare acest mesaj. Utilizarea unui
cartuş după această etapă poate avea ca rezultat probleme de
calitate a imprimării (consultaţi "Înlocuirea cartuşului de toner"
la pagina 78).
Samsung nu recomandă utilizarea cartuşelor de toner
neoriginale Samsung, precum cele reîncărcate sau
refabricate. Samsung nu poate garanta calitatea
cartuşelor de toner neoriginale Samsung. Lucrările de
service sau de reparaţie necesare ca urmare a utilizării
cartuşelor de toner Samsung care nu sunt originale nu vor
fi acoperite de garanţia maşinii.
• Dacă maşina se opreşte din imprimare, înlocuiţi cartuşul de
toner (consultaţi "Înlocuirea cartuşului de toner" la pagina 78).
4. Depanarea
102
Interpretarea mesajelor de pe afişaj
11
12
Mesaje referitoare la tavă
Mesaj
Semnificaţie
Mesaje referitoare la reţea
Soluţii sugerate
Mesaj
Semnificaţie
• Network Problem:
IP Conflict
Adresa IP din reţea pe
care aţi setat-o este
utilizată de altcineva.
Verificaţi adresa IP şi
resetaţi-o dacă este
necesar (consultaţi
Ghidul Avansat).
• Wireless
Network Error
Modulul wireless nu
este instalat.
Apelaţi la service.
• Output bin full
Remove paper
Tava de ieşire este
plină.
Scoateţi hârtiile din tava
de ieşire, procesul de
imprimare se reia.
• Paper Empty
in [tray type]
În alimentatorul
manual sau în tavă nu
este hârtie.
Încărcaţi hârtie în tavă
(consultaţi "Încărcarea
hârtiei în tavă" la pagina
45, "Încărcarea hârtiei în
tavă" la pagina 45).
• Tray Paper
mismatch
• Manual Paper
mismatch
Dimensiunile pentru
hârtie specificate la
proprietăţile imprimatei
nu corespund cu ale
hârtiei pe care o
încărcaţi.
Încărcaţi hârtie cu
dimensiunea cerută.
Soluţii sugerate
13
Mesaje diverse
Mesaj
Semnificaţie
Soluţii sugerate
• Door of scanner is
open
Capacul alimentatorului
de documente nu este
bine închis.
Închideţi capacul astfel
încât să se blocheze pe
poziţie.
• Error [error
number]
Turn off then on
Unitatea maşinii nu
poate fi controlată.
Reporniţi aparatul şi
încercaţi din nou
imprimarea. Dacă
problema persistă,
apelaţi la service.
4. Depanarea
103
Interpretarea mesajelor de pe afişaj
Mesaj
Semnificaţie
Soluţii sugerate
• Memory Full
Remove Job
Memoria este plină.
Imprimaţi sau înlăturaţi
faxul primit din Secure
Receive (consultaţi
Ghidul Avansat).
• Scanner Locked
Scanerul este blocat.
Reporniţi alimentarea.
Dacă problema persistă,
apelaţi la service.
4. Depanarea
104
5. Anexă
Acest capitol oferă specificaţii şi informaţii despre produs, care au legătură cu reglementările în vigoare.
• Specificaţii
106
• Informaţii de reglementare
116
• Drepturi de autor
130
Specificaţii
1
Specificaţii generale
Valorile specificaţiilor trecute mai jos pot face obiectul modificării fără înştiinţare. Consultaţi www.samsung.com pentru eventuale modificări ale
informaţiilor.
Componente
Descriere
Dimensiunea
Lăţime x Lungime x Înălţime
406 x 338 x 384mm (15,98 x 13,30 x 15,12 ţoli)
Masaa
Maşină cu consumabile
10,98 Kg
Nivel de zgomotb
Modul disponibil
26 dB (A)
Mod imprimare
Mai puţin de 50 dB (A)
Modul Copy (copiere)
Mai puţin de 53 dB (A)
Mod scanare (geam scaner)
52 dB (A)
Mod scanare (alimentator
documente)
53 dB (A)
Funcţionare
10 la 32 °C(50 la 90 °F)
Depozitare (în ambalaj)
-20 la 40 °C (-4 la 104 °F)
Funcţionare
20 la 80% umiditate relativă
Depozitare (în ambalaj)
10 la 90% umiditate relativă
Temperatura
Umiditate
5. Anexă
106
Specificaţii
Componente
Sursă de alimentare,
valori nominalec
Consum de putere
Fără fire
Descriere
Modele de 110 volţi
c.a. 110 - 127 V
Modele de 220 volţi
c.a. 220 - 240 V
Modul mediu de funcţionare
Mai puţin de 400W
Modul disponibil
Mai puţin de 50 W
Modul de economisire a
energiei
Mai puţin de 3,0 W
În modul nealimentat
Mai puţin de 0,2 W (0,1 Wd)
Modul
U98Z058
a. Dimensiunile şi masa sunt măsurate fără receptor.
b. Nivel de presiune sonoră, ISO 7779. Configuraţie testat: instalarea de bază a maşinii, hârtie A4, imprimare simplă.
c. Examinaţi eticheta echipamentului, cu valorile nominale specifice pentru tensiune (V), frecvenţă (Hz) şi tipul de curent electric (A).
d. Pentru maşina care este prevăzută cu un comutator de alimentare.
e. Doar modelele wireless (consultaţi "Caracteristici în funcţie de model" la pagina 7).
5. Anexă
107
Specificaţii
2
Specificaţii privind suporturile de imprimare
Tip
Dimensiune
Dimensiuni
Greutate/Capacitate suport imprimarea
Tavă
Hârtie normală
Alimentator manualb
Letter
216 x 279 mm (8,5 x 11 ţoli)
de la 60 la 163 g/m2
de la 60 la 220 g/m2
Legal
216 x 356 mm (8,5 x 14 ţoli)
• 250 de coli de 80 g/m2
• 1 coală de 80 g/m2
US Folio
216 x 330 mm (8,5 x 13 ţoli)
A4
210 x 297 mm (8,27 x 11,69 ţoli)
Oficio
216 x 343 mm (8,5 x 13,5 ţoli)
JIS B5
182 x 257 mm (7.17 x 10,12 ţoli)
ISO B5
176 x 250 mm (6,93 x 9,84 ţoli)
Executive
184 x 267 mm (7,25 x 10,5 ţoli)
A5
148 x 210 mm (5.83 x 8,27 ţoli)
A6
105 x 148 mm (4,13 x 5,83 ţoli)
5. Anexă
108
Specificaţii
Tip
Dimensiune
Dimensiuni
Greutate/Capacitate suport imprimarea
Tavă
Plic Monarch
98 x 191 mm (3,87 x 7,5 ţoli)
Plic nr.10
105 x 241 mm (4,12 x 9,5 ţoli)
Plic DL
110 x 220 mm (4,33 x 8,66 ţoli)
Plic C5
162 x 229 mm (6,38 x 9,02 ţoli)
Plic C6
114 x 162 mm (4,49 x 6,38 ţoli)
Hârtie groasă
Consultaţi
secţiunea pentru
Hârtie normală
Hârtie mai
groasă
Alimentator manualb
Nu este disponibil în tavă
de la 60 la 220 g/m2
Consultaţi secţiunea pentru Hârtie normală
de la 91 la 105 g/m2
de la 91 la 105 g/m2
Consultaţi
secţiunea pentru
Hârtie normală
Consultaţi secţiunea pentru Hârtie normală
Nu este disponibil în tavă
de la 164 la 220 g/m2
Consultaţi secţiunea pentru Hârtie normală
Hârtie subţire
Consultaţi
secţiunea pentru
Hârtie normală
de la 60 la 70 g/m2
de la 60 la 70 g/m2
Materiale
transparente
Letter, A4
Consultaţi secţiunea pentru Hârtie normală
Nu este disponibil în tavă
de la 138 la 146 g/m2
Consultaţi secţiunea pentru Hârtie normală
Nu este disponibil în tavă
de la 120 la 150 g/m2
Etichetec
Letter, Legal, US
Folio, A4, JIS B5,
ISO B5,
Executive, A5
Plic
5. Anexă
109
Specificaţii
Tip
Dimensiune
Dimensiuni
Greutate/Capacitate suport imprimarea
Tavă
Hârtie cartonată
Letter, Legal, US
Folio, A4, JIS B5,
ISO B5,
Executive, A5
Alimentator manualb
Consultaţi secţiunea pentru Hârtie normală
de la 121 la 163 g/m2
de la 121 la 163 g/m2
Consultaţi secţiunea pentru Hârtie normală
de la 106 la 120 g/m2
de la 106 la 120 g/m2
• Alimentator manual: 76 x 127 mm (3 x 5
inchi)
de la 60 la 163 g/m2d, e
Postcard 4x6
hârtie de scris
Bond
Consultaţi
secţiunea pentru
Hârtie normală
Dimensiune minimă (personalizată)
• Tava: 105 x 148,5 mm (4,13 x 5,85 inchi)
Dimensiune maximă (personalizată) 216 x 356 mm (8,5 x 14 ţoli)
a. Capacitatea maximă poate diferi în funcţie de greutatea, grosimea şi condiţiile de mediu aferente suportului.
b. 1 coală pentru alimentare manuală.
c. Gradul de netezime al etichetelor utilizate în această maşină este cuprins în intervalul 100 - 250 (sheffield). Acesta indică nivelul numeric de netezime.
d. Tipurile de hârtie disponibilă în alimentatorul manual: Simplă, Groasă, Mai groasă, Subţire, Bumbac, Colorată, Preimprimată, Reciclată, Plic, Transparentă, Etichete, Cartonată, Bond,
Arhivă
e. Tipurile de hârtie disponibilă în tava 1: Simplă, Groasă, Subţire, Reciclată, Cartonată, Bond, Arhivă
5. Anexă
110
Specificaţii
3
Cerinţe de sistem
Microsoft® Windows®
Cerinţă (recomandată)
Sistem de operare
CPU
RAM
Spaţiu liber pe
hard disk
Windows® 2000
Intel® Pentium® II 400 MHz (Pentium III 933 MHz)
64 MB (128 MB)
600 MB
Windows® XP
Intel® Pentium® III 933 MHz (Pentium IV 1 GHz)
128 MB (256 MB)
1,5 GB
Windows Server® 2003
Intel® Pentium® III 933 MHz (Pentium IV 1 GHz)
128 MB (512 MB)
de la 1,25 GB la 2
GB
Windows Server® 2008
Intel® Pentium® IV 1 GHz (Pentium IV 2 GHz)
512 MB (2 GB)
10 GB
Windows Vista®
Intel® Pentium® IV 3 GHz
512 MB (1 GB)
15 GB
Windows® 7
Procesor Intel® Pentium® IV 1 GHz de 32 de biţi sau de 64 de biţi sau superior
1 GB (2 GB)
16 GB
• Suport pentru grafică DirectX® 9 cu 128 MB de memorie (pentru activarea temei Aero).
• Unitate DVD-R/W
Windows Server® 2008 R2
Procesoare Intel® Pentium® IV 1 GHz (x86) sau 1,4 GHz (x64) (cel puţin 2 GHz) 512 MB (2 GB)
10 GB
5. Anexă
111
Specificaţii
• Internet Explorer 6.0 sau o versiune ulterioară reprezintă cerinţa minimă pentru toate sistemele de operare Windows.
• Utilizatorii care au drepturi de administrator pot instala software-ul.
• Windows Terminal Services este compatibil cu maşina dvs.
• Pentru Windows 2000, este necesar Service Pack 4 sau o versiune mai recentă.
Macintosh
Sistem de operare
Mac OS X 10.4
Cerinţe (recomandat)
CPU
• Procesoare Intel®
• PowerPC G4/G5
Mac OS X 10.5
• Procesoare Intel®
RAM
• 128 MB pentru un Mac bazat pe PowerPC
(512 MB)
Spaţiu liber pe hard disk
1 GB
• 512 MO pentru un Mac bazat pe Intel (1
GB)
512 MB (1 GB)
1 GB
• PowerPC G4/G5 de 867 MHz sau
mai rapid
Mac OS X 10.6
• Procesoare Intel®
1 GB (2 GB)
1 GB
Mac OS X 10.7
• Procesoare Intel®
2 GB
4 GB
5. Anexă
112
Specificaţii
Linux
Componente
Sistem de operare
Cerinţe
Redhat® Enterprise Linux WS 4, 5 (32/64 biţi)
Fedora 5 ~ 13 (32/64 biţi)
SuSE Linux 10.1 (32 biţi)
OpenSuSE® 10.2, 10.3, 11.0, 11.1, 11.2 (32/64 biţi)
Mandriva 2007, 2008, 2009, 2009.1, 2010 (32/64 biţi)
Ubuntu 6.06, 6.10, 7.04, 7.10, 8.04, 8.10, 9.04, 9.10, 10.04 (32/64 biţi)
SuSE Linux Enterprise Desktop 10, 11 (32/64 biţi)
Debian 4.0, 5.0 (32/64 biţi)
CPU
Pentium IV 2,4GHz (Intel Core™2)
RAM
512 MB (1 GB)
Spaţiu liber pe hard disk
1 GB (2 GB)
Unix
Componente
Sistem de operare
Cerinţe
Sun Solaris 9, 10 (x86, SPARC)
HP-UX 11.0, 11i v1, 11i v2, 11i v3 (PA-RISC, Itanium)
IBM AIX 5.1, 5.2, 5.3, 5.4
Spaţiu liber pe hard disk
Până la 100 MB
5. Anexă
113
Specificaţii
4
Mediu de reţea
Doar modelele wireless şi pentru reţea (consultaţi "Caracteristici în funcţie de model" la pagina 7).
Trebuie să configuraţi protocoalele de reţea pe echipament pentru a-l utiliza ca echipament de reţea. Următorul tabel prezintă mediile de reţea compatibile
cu maşina.
Componente
Interfaţă de reţea
Specificaţii
• Ethernet 10/100 Base TX, LAN prin cablu
• 802.11b/g/n Wireless LAN (doar SCX-472x Series)
Sistem de operare de reţea
• Windows 2000/Server 2003/Server 2008/XP/Vista/7/Server 2008 R2
• Diverse sisteme de operare Linux
• Mac OS X 10.4 ~ 10.7
• Unix
Protocoale de reţea
• TCP/IPv4
• DHCP, BOOTP
• DNS, WINS, Bonjour, SLP, UPnP
• Imprimare TCP/IP standard (RAW), LPR, IPP, WSD
• SNMPv 1/2/3, HTTP, IPSec
• TCP/IPv6 (DHCP, DNS, RAW, LPR, SNMPv 1/2/3, HTTP, IPSec)
5. Anexă
114
Specificaţii
Componente
Securitatea reţelei fără fir
Specificaţii
• Autentificare: Open System, Shared Key, WPA Personal, WPA2 Personal (PSK)
• Criptare: WEP64, WEP128, TKIP, AES
5. Anexă
115
Informaţii de reglementare
Echipamentul este proiectat pentru un mediu sonor normal şi certificat cu
mai multe informaţii de reglementare.
La utilizarea produsului trebuie respectate aceste prevederi de minimă
siguranţă pentru a reduce pericolul de foc, şoc electric şi de rănire a
persoanelor:
5
Declaraţie de siguranţă laser
Imprimanta este certificată în S.U.A. pentru a se conforma cerinţelor DHHS
21 CFR, capitolul 1 subcapitolul J pentru produse laser clasa I(1), iar în alte
zone, aceasta este certificată ca produs laser clasa I conform cerinţelor IEC
60825-1: 2007.
Produsele laser din Clasa I nu sunt considerate ca fiind periculoase.
Sistemul laser şi imprimanta sunt concepute pentru a nu exista acces uman
la radiaţii laser peste nivelul Clasei I în timpul utilizării normale, întreţinerii
de către utilizator sau în condiţii de service prescrise.
6
Avertisment
Nu utilizaţi şi nu efectuaţi service la imprimantă având capacul de protecţie
înlăturat de pe montajul laser/scanner. Raza reflectată, chiar şi invizibilă, vă
poate afecta ochii.
Protejarea ozonului
Rata emisiei de ozon pentru acest produs este sub 0,1 ppm.
Deoarece ozonul este mai greu decât aerul, păstraţi
produsul într-un loc cu o bună ventilaţie.
5. Anexă
116
Informaţii de reglementare
7
9
Siguranţa privind mercurul
Reciclarea
Conţine mercur, eliminaţi în conformitate cu legile locale,
federale sau naţionale. (doar în S.U.A.)
Reciclaţi sau eliminaţi materialul de împachetare a acestui produs
într-un mod responsabil şi ecologic.
8
Economie de energie
10
Doar pentru China
Această imprimantă conţine tehnologie avansată de
economisire a energiei, reducând consumul de energie
atunci când nu este utilizată.
Când imprimanta nu primeşte date o perioadă îndelungată de
timp, consumul de energie este scăzut automat.
ENERGY STAR şi marca ENERGY STAR sunt mărci
înregistrate în Statele Unite ale Americii.
Pentru mai multe informaţii despre programul ENERGY
STAR consultaţi http://www.energystar.gov.
Pentru modelele certificate ENERGY STAR, eticheta
ENERGY STAR va fi amplasată pe maşină. Verificaţi dacă
maşina este certificată ENERGY STAR.
5. Anexă
117
Informaţii de reglementare
11
Dezafectarea corectă a acestui produs (deşeuri
de echipamente electrice şi electronice)
(Aplicabil în ţările Uniunii Europene şi în alte ţări
europene cu sisteme de colectare selectivă)
Doar pentru Statele Unite ale Americii
Eliminaţi electronicele nedorite prin intermediul unui agent reciclator
omologat. Pentru a găsi cea mai apropiată locaţie pentru reciclare, vizitaţi
website-ul nostru: www.samsung.com/recyclingdirect Sau apelaţi (877)
278 - 0799
12
Acest marcaj inscripţionat pe produs, pe accesorii sau în
documentaţie indică faptul că produsul şi accesoriile sale
electronice (de exemplu încărcător, căşti, cablu USB) nu trebuie
eliminate împreună cu alte deşeuri menajere la sfârşitul duratei lor
de utilizare. Dat fiind că eliminarea necontrolată a deşeurilor poate
dăuna mediului înconjurător sau sănătăţii umane, vă rugăm să
separaţi aceste articole de alte tipuri de deşeuri şi să le reciclaţi în
mod responsabil, promovând astfel reutilizarea durabilă a resurselor
materiale.
Utilizatorii casnici trebuie să contacteze fie distribuitorul de la care
au cumpărat produsul, fie biroul administraţiei locale, pentru detalii
cu privire la locul şi modul de reciclare ecologică a acestor produse.
Utilizatorii comerciali trebuie să-şi contacteze furnizorul şi să
consulte termenii şi condiţiile din contractul de achiziţie. Acest
produs şi accesoriile sale electronice nu trebuie amestecate cu alte
deşeuri comerciale la eliminare.
Dispoziţii privind eliminarea corectă a bateriilor
acestui produs
(Aplicabile în Uniunea Europeană şi în alte ţări
europene cu sisteme separate de colectare a
bateriilor)
Acest marcaj de pe baterie, de pe manualul de utilizare sau de
pe ambalaj indică faptul că bateriile acestui produs nu trebuie
eliminate împreună cu alte deşeuri menajere la sfârşitul ciclului
lor de viaţă. Acolo unde sunt marcate, simbolurile chimice Hg,
Cd sau Pb indică faptul că bateria conţine mercur, cadmiu sau
plumb peste nivelurile de referinţă din Directiva CE 2006/66.
Dacă bateriile nu sunt eliminate corect, aceste substanţe pot
afecta sănătatea umană sau mediul. În vederea protejării
resurselor naturale şi a promovării refolosirii materialelor, vă
rugăm să separaţi bateriile de celelalte tipuri de deşeuri şi să le
reciclaţi prin intermediul sistemului gratuit de returnare a
bateriilor la nivel local.
5. Anexă
118
Informaţii de reglementare
13
Doar pentru Taiwan
14
Emisii în frecvenţă radio
Informaţii FCC pentru utilizator
Acest dispozitiv este compatibil cu partea 15 din Regulamentul FCC.
Funcţionarea se supune următoarelor două condiţii:
•
Acest dispozitiv nu va cauza interferenţe periculoase.
•
Acest dispozitiv trebuie să accepte orice interferenţă captată, inclusiv
interferenţe ce pot provoca funcţionarea nedorită.
Acest echipament a fost testat şi este în conformitate cu limitele Clasei B
de dispozitive digitale, respectând Partea 15 din regulamentul FCC. Aceste
limite sunt stabilite pentru a asigura o protecţie rezonabilă împotriva
interferenţelor dăunătoare într-o instalaţie rezidenţială. Acest echipament
generează, utilizează şi poate radia energie în frecvenţă radio, iar dacă nu
este instalat şi utilizat conform instrucţiunilor poate provoca interferenţe
dăunătoare comunicaţiilor radio. Totuşi, nu se garantează absenţa
interferenţelor dintr-o anumită instalaţie. Dacă acest echipament provoacă
interferenţe recepţiilor radio sau TV, fapt ce poate fi determinat prin
pornirea şi oprirea echipamentului, utilizatorul este încurajat să corecteze
interferenţa prin una sau mai multe dintre următoarele măsuri:
•
Reorientarea sau repoziţionarea antenei de recepţie.
•
Mărirea distanţei dintre echipament şi receptor.
•
Conectarea echipamentului la o priză diferită de cea a circuitului la care
este conectat receptorul.
•
Pentru ajutor, consultaţi distribuitorul sau un tehnician Radio/TV
experimentat.
Schimbările sau modificările neaprobate în mod expres de către
producător, responsabil pentru conformitate, pot anula autoritatea
utilizatorului de a opera echipamentul.
5. Anexă
119
Informaţii de reglementare
Reglementări privind interferenţele radio pentru
Canada
Dispozitivele fără fir ce pot fi prezente în sistemul dvs. sunt calificate pentru
utilizare numai în Statele Unite ale Americii, dacă pe etichetă apare un
număr de identificare FCC.
Acest aparat digital nu depăşeşte limitele Clasei B pentru emisia de bruiaj
radio din aparatul digital aşa cum sunt stabilite în standardul privind
echipamentele producătoare de interferenţe intitulat „Digital Apparatus”
(Aparatură digitală), ICES-003 emis de Industry and Science Canada.
FCC a stabilit o valoare generală a distanţei dintre dispozitiv şi corp de 20
cm pentru utilizarea unui dispozitiv fără fir în apropierea corpului
(extremităţile nu sunt incluse). Dispozitivul trebuie utilizat la o distanţă mai
mare de 20 cm de corp în prezenţa dispozitivelor fără fir pornite. Puterea de
ieşire a dispozitivului fără fir (sau a dispozitivelor), ce pot fi incluse în
imprimanta dvs., se află cu mult sub limitele de expunere RF stabilite de
FCC.
Cet appareil numérique respecte les limites de bruits radioélectriques
applicables aux appareils numériques de Classe B prescrites dans la
norme sur le matériel brouilleur: «Appareils Numériques», ICES-003
édictée par l’Industrie et Sciences Canada.
15
Statele Unite ale Americii
Comisia Federală a Comunicaţiilor (FCC)
Emiţător proiectat pentru Partea 15 FCC
Dispozitive de putere scăzută de tipul Radio LAN (dispozitive de
comunicare fără fir, frecvenţă radio (RF)), ce funcţionează în banda 2,4/5
GHz, pot fi prezente (incluse) în sistemul de imprimare. Această secţiune
este aplicabilă numai dacă sunt prezente aceste dispozitive. Consultaţi
eticheta sistemului pentru a verifica prezenţa dispozitivelor fără fir.
Transmiţătorul nu trebuie să fie poziţionat în acelaşi loc sau utilizat în
legătură cu altă antenă sau transmiţător.
Funcţionarea acestui dispozitiv se supune următoarelor două condiţii: (1)
Acest dispozitiv nu trebuie să provoace interferenţe dăunătoare şi (2) acest
dispozitiv trebuie să accepte orice interferenţă recepţionată, inclusiv
interferenţe ce pot provoca funcţionarea nedorită.
Dispozitivele fără fir nu pot fi reparate de client. Nu le modificaţi în niciun
mod. Modificarea unui dispozitiv fără fir va anula autorizaţia de a-l
utiliza. Contactaţi producătorul pentru service.
5. Anexă
120
Informaţii de reglementare
Declaraţie FCC pentru utilizarea reţelei LAN fără
fir:
La instalarea şi utilizarea acestei combinaţii de transmiţător şi antenă,
limita de expunere la frecvenţe radio de 1mW/cm2 poate fi depăşită la
distanţe mici faţă de antena instalată. De aceea, utilizatorul trebuie să
menţină tot timpul o distanţă minimă de 20 de cm faţă de antenă.
Dispozitivul nu poate fi poziţionat în acelaşi loc cu alt transmiţător şi altă
antenă de transmisie.
17
Doar pentru Germania
18
Numai pentru Turcia
16
Doar pentru Rusia
19
Doar pentru Canada
Acest produs este conform cu specificaţiile tehnice Industry Canada în
vigoare. / Le present materiel est conforme aux specifications techniques
applicables d’Industrie Canada.
5. Anexă
121
Informaţii de reglementare
Ringer Equivalence Number (REN) (Număr echivalenţă sonerie) este un
indicator al numărului maxim de dispozitive permise pentru a fi conectate la
o interfaţă telefonică. Terminaţia de pe o interfaţă poate consta în orice
combinaţie de dispozitive cu condiţia doar ca suma REN-urilor tuturor
dispozitivelor să nu depăşească 5. / L’indice d’equivalence de la sonnerie
(IES) sert a indiquer le nombre maximal de terminaux qui peuvent etre
raccordes a une interface telephonique. La terminaison d’une interface peut
consister en une combinaison quelconque de dispositifs, a la seule
condition que la somme d’indices d’equivalence de la sonnerie de tous les
dispositifs n’excede pas cinq.
Societatea de telefonie poate efectua schimbări în facilităţile ei de
comunicaţii, echipamente sau proceduri unde astfel de acţiuni sunt
necesare în mod rezonabil în desfăşurarea activităţii sale şi sunt în
conformitate cu regulamentul şi reglementările din FCC Partea 68. Dacă
există posibilitatea ca prin astfel de modificări orice echipament terminal de
client să devină incompatibil cu facilităţile de comunicaţii ale societăţii de
telefonie sau ca astfel de echipament să necesite modificări sau să fie
afectată în alt mod utilizarea sau performanţa acestuia, clientul va primi o
notificare adecvată în scris, pentru a acorda acestuia oportunitatea de a
beneficia de un serviciu fără întreruperi.
20
21
Marcarea faxului
Legea de protecţie a consumatorului de telefonie din 1991 scoate în afara
legii, pentru orice persoană, utilizarea unui computer sau a altui dispozitiv
electronic pentru a trimite orice mesaj printr-un aparat de fax dacă acest
mesaj nu conţine, pe o margine la partea superioară sau inferioară a
fiecărei pagini transmise sau pe prima pagină, următoarele informaţii:
Numărul de echivalenţă al telefonului
Numărul de echivalenţă al telefonului şi numărul de înregistrare FCC pentru
acest dispozitiv pot fi găsite pe eticheta de pe partea inferioară sau
posterioară a dispozitivului. În unele situaţii este posibil să fie nevoie să
furnizaţi aceste numere companiei de telefonie.
1 data şi ora transmiterii.
2 identificarea firmei, a persoanei juridice sau a persoanei ce trimite
mesajul.
3 numărul de telefon al dispozitivului de trimitere, al firmei, al persoanei
juridice sau al persoanei fizice.
5. Anexă
122
Informaţii de reglementare
Numărul de echivalenţă al telefonului (REN) este o măsură a sarcinii
electrice din cablul de telefon şi este utilă pentru determinarea situaţiei în
care aţi „supraîncărcat” linia. Instalarea mai multor tipuri de echipament pe
aceeaşi linie de telefon poate provoca probleme în efectuarea şi primirea
de apeluri, în special primirea de apeluri când linia este apelată. Suma
tuturor numerelor de echivalenţă ale apelurilor pentru echipamentele de pe
linia de telefon trebuie să fie mai mică de cinci pentru ca serviciul companiei
de telefoane să fie corespunzător. În unele cazuri o sumă de cinci poate fi
nefuncţională pe linia dumneavoastră. Dacă oricare din echipamentele
telefonice nu funcţionează adecvat, acesta trebuie scos imediat de pe linia
telefonică, deoarece poate cauza daune reţelei de telefonie.
Echipamentul este în conformitate cu Partea 68 din regulamentul FCC şi cu
reglementările adoptate de către ACTA. În partea din spate a acestui
echipament se află o etichetă ce conţine, printre alte informaţii, un semn de
identificare a produsului în formatul US:AAAEQ##TXXXX. La cerere, acest
număr trebuie furnizat companiei telefonice.
Reglementările FCC afirmă că schimbările sau modificările la acest
echipament, care nu sunt aprobate explicit de către producător, pot
anula autoritatea utilizatorului de a utiliza acest echipament. În cazul în
care echipamentul terminal provoacă daune reţelei de telefonie,
compania de telefonie trebuie să anunţe clientul că serviciul poate fi
întrerupt. Totuşi, dacă înştiinţarea prealabilă nu este necesară,
compania poate suspenda temporar serviciul, cu condiţia ca aceasta
să:
a anunţe prompt clientul.
b ofere clientului posibilitatea de a corecta problema echipamentului.
c informeze clientul asupra dreptului de a face plângere la Comisia
Federală de Comunicaţii conform procedurilor expuse la
subcapitolul E al părţii 68 din regulamentul şi reglementările FCC.
De asemenea trebuie să ştiţi că:
•
Dispozitivul dumneavoastră nu este conceput pentru conectarea la un
sistem digital PBX.
•
Dacă intenţionaţi să utilizaţi un modem de computer sau modem pentru
fax pe aceeaşi linie cu dispozitivul, este posibil să întâmpinaţi probleme
de transmitere şi recepţie, cu tot echipamentul. Este recomandat ca
niciun alt echipament, cu excepţia unui telefon obişnuit, să nu împartă
aceeaşi linie cu dispozitivul dumneavoastră.
5. Anexă
123
Informaţii de reglementare
•
•
Dacă zona dvs. este caracterizată printr-o incidenţă crescută a
fulgerelor sau supratensiune, vă recomandăm să instalaţi protecţii
contra supratensiunii pentru linia telefonică şi cea de alimentare.
Protecţiile contra supratensiunii pot fi achiziţionate de la distribuitorul
dvs. sau de la magazinele speciale de telefonie şi electronice.
La programarea numerelor de urgenţă şi/sau testarea apelurilor de
urgenţă, utilizaţi un număr normal pentru a înştiinţa dispecerul
serviciului de urgenţă de intenţiile dumneavoastră. Dispecerul vă va
oferi informaţii suplimentare despre modul de testare a numărului de
urgenţă.
•
Acest dispozitiv nu poate fi utilizat prin serviciul cu monede sau linii
colective.
•
Acest dispozitiv oferă cuplaj magnetic la aparatele auditive.
Puteţi conecta în siguranţă acest echipament la reţeaua de telefonie prin
intermediul unei mufe modulare standard, USOC RJ-11C.
22
Înlocuirea prizei montate (numai pentru Marea
Britanie)
Important
Cablul reţelei de alimentare pentru această maşină este dotat cu o fişă
standard (BS 1363) de 13 amperi şi are o siguranţă fuzibilă de 13 amperi.
Când schimbaţi sau examinaţi siguranţa fuzibilă, trebuie să reinstalaţi
siguranţa fuzibilă de 13 amperi corectă. Apoi trebuie să înlocuiţi capacul
siguranţei. Dacă aţi pierdut capacul siguranţei nu utilizaţi mufa până când
nu montaţi un alt capac.
Contactaţi persoana de la care aţi cumpărat maşina.
Priza de 13 amperi este tipul cel mai larg utilizat în Regatul Unit şi trebuie
să fie adecvată. Totuşi, unele clădiri (de regulă cele vechi) nu au prize
pentru fişe normale de 13 amperi. Trebuie să cumpăraţi un adaptor adecvat
pentru mufă. Nu îndepărtaţi mufa turnată.
Dacă tăiaţi mufa turnată, aruncaţi-o imediat. Nu puteţi recabla mufa şi
există risc de electrocutare dacă o conectaţi la o priză electrică.
5. Anexă
124
Informaţii de reglementare
Avertisment important
Această maşină trebuie să fie împământată.
23
Declaraţie de conformitate (pentru ţările
europene)
Firele din cablul de alimentare au următorul cod al culorilor:
• Verde şi Galben: Împământare
Aprobări şi Certificări
• Albastru: Nul
• Maro: Fază
Dacă firele din cablul de alimentare nu se potrivesc la culoare cu mufa,
procedaţi astfel:
Trebuie să conectaţi firul verde şi galben la pinul marcat cu litera „E” sau cu
„simbolul de împământare” de siguranţă sau colorat cu verde şi galben sau
verde.
Trebuie să conectaţi firul albastru la pinul marcat cu litera „N” sau colorat în
negru.
Trebuie să conectaţi firul maro la pinul marcat cu litera „L” sau colorat în
roşu.
În fişă, în adaptor sau la placa de distribuţie, trebuie să aveţi o siguranţă
fuzibilă de 13 amperi.
Prin prezenta, Samsung Electronics declară că [SCX-470xND
Series] respectă cerinţele de bază şi alte dispoziţii relevante ale
Directivei tensiunii joase (2006/95/CE), Directiva EMC (2004/
108/CE).
Prin prezenta, Samsung Electronics declară că [SCX-472xFW
Series, SCX-472xHW Series, SCX-472xFD Series, SCX472xHD Series, SCX-472xHN Series, SCX-470xDN Series]
respectă cerinţele de bază şi alte dispoziţii relevante ale
Directivei R&TTE 1999/5/CE.
Declaraţia de conformitate poate fi consultată la adresa
www.samsung.com, mergeţi la Support > Download center şi
introduceţi numele imprimantei dvs. (MFP) pentru a răsfoi
EuDoC.
1 ianuarie, 1995: Directiva Consiliului 2006/95/EC alinierea legilor statelor
membre cu privire la echipamentul de tensiune joasă.
1 ianuarie, 1996: Directiva Consiliului 2004/108/EC, alinierea legilor
statelor membre cu privire la compatibilitatea electromagnetică.
5. Anexă
125
Informaţii de reglementare
9 martie, 1999: Directiva Consiliului 1999/5/EC privind echipamentele
radio şi echipamentele terminale de telecomunicaţii şi recunoaşterea
comună a conformităţii. O declaraţie completă, ce defineşte Directivele
relevante şi standardele la care se face referire, poate fi obţinută de la
reprezentantul dumneavoastră Samsung Electronics Co.,Ltd.
Certificare CE
Certificare conform Directivei 1999/5/EC privind echipamentele radio şi
echipamentele terminale de telecomunicaţii (FAX)
Informaţii despre aprobarea europeană radio
(pentru produse prevăzute cu dispozitive radio
aprobate UE)
Dispozitive de putere scăzută de tipul Radio LAN (dispozitive de
comunicare fără fir, frecvenţă radio (RF)), ce funcţionează în banda 2,4/5
GHz, pot fi prezente (incluse) în sistemul de imprimare ce este destinat
utilizării casnice sau la birou. Această secţiune este aplicabilă numai dacă
sunt prezente aceste dispozitive. Consultaţi eticheta sistemului pentru a
verifica prezenţa dispozitivelor fără fir.
Acest produs Samsung a fost autocertificat de Samsung pentru conectarea
terminalului individual paneuropean la reţeaua la reţeaua telefonică
publică, analogică, pe linie comutată (PSTN) conform Directivei 1999/5/EC.
Produsul este conceput pentru a funcţiona cu reţelele PSTN naţionale şi
cele PBX compatibile din ţările europene:
În cazul unor probleme, ar trebui să contactaţi mai întâi Euro QA Lab din
cadrul Samsung Electronics Co., Ltd.
Produsul a fost testat conform TBR21. Pentru a asista la utilizarea şi
aplicarea echipamentului de terminale ce respectă acest standard, Institutul
European de Standardizare pentru Telecomunicaţii (ETSI) a publicat un
document cu caracter informativ (EG 201 121) ce cuprinde note şi solicitări
suplimentare pentru a asigura compatibilitatea terminalelor TBR21.
Produsul a fost conecput în conformitate şi este integral compatibil cu toate
notele consultative cuprinse în acest docuemnt.
Dispozitivele fără fir ce pot fi în sistemul
dumneavoastră sunt calificate pentru utilizare numai
în Uniunea Europeană sau în zone asociate dacă un
marcaj CE cu un număr de înregistrare şi cu un
simbol de alertă sunt prezente pe eticheta sistemului.
Puterea de ieşire a dispozitivului sau a dispozitivelor fără fir, ce pot fi incluse
în imprimanta dvs., se află cu mult sub limitele de expunere RF stabilite de
Comisia Europeană prin directiva R&TTE.
State europene calificate conform aprobărilor pentru
dispozitive fără fir:
Ţări UE
5. Anexă
126
Informaţii de reglementare
State europene cu restricţii de utilizare:
UE
În Franţa, gama de frecvenţe este restricţionată la 2454 - 2483,5 MHz
pentru dispozitive cu o putere de peste 10 mW, precum cele fără fir.
Ţări SEE/EFTA
Nicio limitare în acest moment
24
Doar pentru Israel
25
Declaraţii de conformitate pentru reglementare
Acţionarea fără fir
Dispozitive cu putere scăzută de tipul Radio LAN (dispozitive de
comunicare fără fir, frecvenţă radio (RF)), ce funcţionează pe banda de 2,4/
5 GHz, pot fi prezente (incluse) în sistemul de imprimare. Următoarea
secţiune este o prezentare generală a consideraţiilor la utilizarea unui
dispozitiv fără fir.
Limitările suplimentare, atenţionările şi problematica pentru anumite ţări
sunt listate în secţiunile speciale ale ţărilor (sau secţiunile grupului de ţări).
Dispozitivele fără fir din sistemul dvs. sunt calificate pentru utilizare numai
în ţările identificate de marcajele de aprobare radio de pe eticheta de
evaluare a sistemului. Dacă ţara în care veţi utiliza dispozitivul fără fir nu
este enumerată, vă rugăm să contactaţi, pentru cerinţe, agenţia locală de
aprobare radio. Dispozitivele fără fir sunt clar reglementate, iar utilizarea
poate fi interzisă.
Puterea de ieşire a dispozitivului sau a dispozitivelor fără fir, ce pot fi incluse
în imprimanta dvs., se află cu mult sub limitele de expunere RF cunoscute
până în acest moment. Deoarece dispozitivele fără fir (ce pot fi incluse în
imprimantă) emit mai puţină energie în frecvenţa radio decât este permisă
în standarde şi recomandări, producătorul este de părere că aceste
dispozitive pot fi utilizate în siguranţă. Indiferent de nivelurile de putere,
trebuie să acordaţi atenţie pentru a micşora contactul uman, în timpul
utilizării.
5. Anexă
127
Informaţii de reglementare
Ca valoare generală, este tipică valoarea de 20 cm de separare între
dispozitiv şi corp, pentru utilizarea unui dispozitiv fără fir în apropierea
corpului (extremităţile nu sunt incluse). Dispozitivul trebuie utilizat la o
distanţă mai mare de 20 cm faţă de corp în prezenţa dispozitivelor fără fir
pornite şi în curs de transmitere.
Transmiţătorul nu trebuie să fie poziţionat în acelaşi loc sau utilizat în
legătură cu altă antenă sau transmiţător.
Unele circumstanţe impun restricţii asupra dispozitivelor fără fir. Mai jos
sunt listate exemple de restricţii comune:
Comunicaţiile fără fir cu frecvenţă radio pot interfera cu
echipamentele de pe aparatele de zbor comerciale. Reglementările
actuale în aviaţie cer ca dispozitivele fără fir să fie oprite în timpul
călătoriei cu avionul. IEEE 802.11 (cunoscut şi ca reţea Ethernet
fără fir) şi dispozitivele de comunicaţii Bluetooth sunt exemple de
dispozitive care oferă comunicaţii fără fir.
În medii în care pericolul de interferenţă asupra altor dispozitive sau
servicii este dăunător sau perceput ca dăunător, posibilitatea de a
utiliza un dispozitiv fără fir poate fi restricţionată sau eliminată.
Aeroporturile, spitalele şi mediile încărcate de oxigen sau gaz
inflamabil sunt exemple unde posibilitatea de a utiliza un dispozitiv
fără fir poate fi interzisă sau eliminată. Când vă aflaţi în medii unde
nu sunteţi siguri de sancţiunea pentru utilizarea dispozitivelor fără fir,
cereţi autorităţii locale autorizaţia înainte de a utiliza sau a activa
dispozitivul fără fir.
Fiecare ţară are diferite restricţii cu privire la utilizarea dispozitivelor
fără fir. Deoarece sistemul dvs. este echipat cu un dispozitiv fără fir,
când transportaţi acest echipament în alte ţări, întrebaţi autorităţile
locale, înainte de a muta sau transporta sistemul, dacă există
restricţii în ţara de destinaţie privind utilizarea dispozitivelor fără fir.
În cazul în care sistemul este echipat cu un dispozitiv fără fir, nu
utilizaţi dispozitivul fără fir dacă sistemul nu este complet asamblat
sau dacă protecţiile sau capacele sunt înlăturate.
Dispozitivele fără fir nu pot fi reparate de client. Nu le modificaţi în
niciun mod. Modificarea unui dispozitiv fără fir va anula autorizaţia
de a-l utiliza. Contactaţi producătorul pentru service.
Utilizaţi numai driver-e aprobate pentru ţara în care va fi utilizat
dispozitivul. Pentru mai multe informaţii, consultaţi kitul de restabilire
a sistemului oferit de producător sau contactaţi serviciul de suport
tehnic al acestuia.
5. Anexă
128
Informaţii de reglementare
26
Doar pentru China
5. Anexă
129
Drepturi de autor
© 2011 Samsung Electronics Co., Ltd. All rights reserved.
Acest ghid al utilizatorului este furnizat numai în scop informativ. Toate informaţiile incluse în prezentul document se supun modificărilor care pot fi operate
fără notificare.
Compania Samsung Electronics nu este răspunzătoare pentru niciun fel de daune directe sau indirecte, survenite din sau în legătură cu folosirea acestui
ghid de utilizare.
•
Samsung şi sigla Samsung sunt mărci comerciale ale Samsung Electronics Co., Ltd.
•
Microsoft, Windows, Windows Vista, Windows 7 şi Windows Server 2008 R2 sunt fie mărci comerciale înregistrate fie mărci înregistrate ale Microsoft
Corporation.
•
TrueType, LaserWriter şi Macintosh sunt mărci comerciale ale Apple Computer, Inc.
•
Toate celelalte mărci şi nume de produse sunt mărci comerciale ale companiilor sau organizaţiilor respective.
Consultaţi fişierul „LICENSE.txt” de pe CD-ROM-ul furnizat pentru informaţiile cu privire la licenţa de tip sursă deschisă.
REV. 1.1
5. Anexă
130
Ghidul utilizatorului
SCX-472x Series
SCX-470x Series
AVANSAT
AVANSAT
Acest ghid oferă informaţii despre instalare, configurare avansată,
operare şi depanare pentru diferite sisteme de operare.
Anumite caracteristici este posibil să nu fie disponibile, în funcţie de model
sau ţară.
DE BAZĂ
Acest ghid pune la dispoziţie informaţii referitoare la instalare, utilizarea de bază şi
depanarea în Windows.
AVANSAT
1. Instalare software
Instalare pentru Macintosh
135
Reinstalare pentru Macintosh
137
Instalare pentru Linux
138
Reinstalare pentru Linux
140
2. Utilizarea unei maşini conectate la
reţea
Meniu scanare
198
Configurare sistem
200
Configurare admin
214
Configurare personalizată
215
4. Caracteristici speciale
Reglarea altitudinii
217
Stocarea adresei de e-mail
218
Introducerea diverselor caractere
220
Configurarea agendei de adrese a faxului 222
Programe de reţea utile
142
Configurarea reţelei cablate
Înregistrarea utilizatorilor autorizaţi
226
144
Instalarea driverului pentru reţea
Caracteristici imprimare
227
147
Configurarea IPv6
Caracteristici scanare
245
157
Configurare reţea fără fir
Caracteristici fax
256
160
Utilizarea funcţiilor de partajare folder
268
Utilizarea caracteristicilor unităţii de memorie/hard 269
3. Meniuri utile pentru setări
5. Instrumente de gestionare utile
Înainte de a începe să citiţi un capitol
185
Meniu imprimare
186
Meniu copiere
Easy Capture Manager
271
187
Meniu fax
Samsung AnyWeb Print
272
194
Easy Eco Driver
273
132
AVANSAT
Utilizarea SyncThru™ Web Service
274
Utilizarea Samsung Easy Printer Manager 277
Utilizarea Samsung Printer Status
280
Utilizarea programului Smart Panel
282
Utilizarea Unified Driver Configurator pentru Linux 284
6. Depanarea
Probleme de alimentare cu hârtie
289
Probleme cu conectarea cablului şi alimentarea cu
energie electrică
290
Probleme de imprimare
291
Probleme de calitate a imprimării
295
Probleme de copiere
303
Probleme la scanare
305
Probleme cu faxul
307
Probleme la sistemul de operare
309
133
1. Instalare software
Acest capitol oferă instrucţiuni pentru instalarea de software esenţial şi util, pentru utilizare într-un mediu în care
maşina este conectată printr-un cablu. O maşină conectată local este o maşină conectată direct la computerul
dvs. utilizând cablul. Dacă maşina dvs. este conectată la o reţea, treceţi peste următorii paşi de mai jos şi
continuaţi instalarea driverului maşinii conectate la reţea (consultaţi "Instalarea driverului pentru reţea" la pagina
147).
• Instalare pentru Macintosh
135
• Reinstalare pentru Macintosh
137
• Instalare pentru Linux
138
• Reinstalare pentru Linux
140
• Dacă sunteţi utilizator al sistemului de operare Windows, consultaţi Ghidul de bază
pentru instalarea driverului echipamentului (consultaţi "Instalarea locală a driverului" la
pagina 30).
• Utilizaţi numai un cablu USB mai scurt de 3 metri.
Instalare pentru Macintosh
1
Asiguraţi-vă că maşina este conectată la computerul dvs. şi că este
activată.
12
Instalarea software-ului necesită repornirea computerului. Faceţi clic
pe Continue Installation.
2
3
Introduceţi CD-ul furnizat cu software-ul în unitatea CD-ROM.
13
14
După terminarea instalării, faceţi clic pe Restart.
4
5
6
7
8
9
10
Faceţi dublu clic pe pictograma CD-ROM care apare pe desktop-ul
Macintosh.
Faceţi dublu clic pe folderul MAC_Installer pictograma > Installer
OS X.
•
15
Faceţi clic pe Continue.
Pentru Mac OS X 10.5-10.7, deschideţi directorul Applications
> System Preferences şi faceţi clic pe Print & Fax.
Faceţi clic Add pe Printer List.
•
Pentru Mac OS X 10.5-10.7, faceţi clic pe pictograma dosarului
„+”; va apărea o fereastră de afişare.
Citiţi acordul de licenţă şi faceţi clic pe Continue.
Faceţi clic pe Agree pentru a confirma acordul de licenţă.
Când apare mesajul care vă avertizează că toate aplicaţiile de pe
computer se vor închide, faceţi clic pe Continue.
Faceţi clic pe Continue din User Options Pane.
16
Faceţi clic pe Default Browser şi găsiţi conexiunea USB.
•
17
Faceţi clic pe Install. Vor fi instalate toate componentele necesare
pentru operaţiile echipamentului.
Pentru Mac OS X 10.5-10.7, faceţi clic pe Default şi găsiţi
conexiunea USB.
Pentru Mac OS X 10.4, dacă selectarea automată nu funcţionează
corect, selectaţi Samsung în Print Using şi numele maşinii dvs. în
Model.
•
Dacă faceţi clic pe Customize, puteţi alege componentele
individuale care vor fi instalate.
11
Deschideţi directorul Applications > Utilities > Print Setup Utility.
Pentru Mac OS X 10.5-10.7, dacă selectarea automată nu
funcţionează corect, selectaţi Select a driver to use... şi numele
maşinii dvs. în Print Using.
Echipamentul dvs. apare în Printer List şi este setat ca echipament
implicit.
Introduceţi parola şi faceţi clic pe OK.
18
Faceţi clic pe Add.
1. Instalare software
135
Instalare pentru Macintosh
Pentru a instala driver-ul pentru fax:
a Deschideţi directorul Aplicaţii > Samsung > Fax Queue Creator.
b Maşina dvs. apare pe Printer List
c Selectaţi echipamentul pe care vreţi să-l utilizaţi şi apăsaţi pe butonul
Create
1. Instalare software
136
Reinstalare pentru Macintosh
Dacă driver-ul imprimantei nu funcţionează corect, dezinstalaţi driver-ul şi
reinstalaţi-l.
1
Asiguraţi-vă că maşina este conectată la computerul dvs. şi că este
activată.
2
3
Introduceţi CD-ul furnizat cu software-ul în unitatea CD-ROM.
4
Faceţi dublu clic pe dosarul MAC_Installer pictograma >
Uninstaller OS X.
5
6
Introduceţi parola şi faceţi clic pe OK.
Faceţi dublu clic pe pictograma CD-ROM care apare pe desktop-ul
Macintosh.
După terminarea dezinstalării, faceţi clic pe OK.
Dacă o maşină a fost deja adăugată, ştergeţi-o din Print Setup Utility
sau Print & Fax.
1. Instalare software
137
Instalare pentru Linux
Trebuie să descărcaţi pachetul software Linux de pe site-ul web Samsung
pentru instalarea software-ului imprimantei (http://www.samsung.com >
găsiţi produsul dvs. > Suport sau Descărcări).
1
Instalarea driver-ului Linux unificat
1
Asiguraţi-vă că maşina este conectată la computerul dvs. şi că este
activată.
2
Atunci când este afişată fereastra Administrator Login, tastaţi
„root” în câmpul Login şi introduceţi parola de sistem.
Trebuie să vă autentificaţi ca superutilizator (root) pentru a instala
software-ul echipamentului. Dacă nu sunteţi superutilizator, cereţi
ajutorul administratorului de sistem.
3
De pe site-ul web Samsung, descărcaţi pachetul Unified Linux Driver
pe computerul dvs.
4
Faceţi clic dreapta pe pachetul Unified Linux Driver şi extrageţi
pachetul.
5
6
Faceţi dublu clic pe cdroot > autorun.
Atunci când este afişat ecranul de întâmpinare, faceţi clic pe Next.
7
După terminarea instalării, faceţi clic pe Finish.
Pentru confortul dvs., programul de instalare a adăugat pictograma pe
desktop Unified Driver Configurator şi grupul Unified Driver în meniul
sistemului. Dacă aveţi dificultăţi, consultaţi ajutorul de pe ecran care este
disponibil prin intermediul meniului sistemului sau din aplicaţiile Windows
din pachetul de drivere, cum ar fi Unified Driver Configurator sau Image
Manager.
2
Instalarea Smart Panel
1
Asiguraţi-vă că maşina este conectată la computerul dvs. şi că este
activată.
2
Atunci când este afişată fereastra Administrator Login, tastaţi
rădăcina în câmpul Login şi introduceţi parola sistemului.
Trebuie să vă autentificaţi ca superutilizator (root) pentru a instala
software-ul echipamentului. Dacă nu sunteţi superutilizator, cereţi
ajutorul administratorului de sistem.
3
De pe site-ul web Samsung, descărcaţi pachetul Smart Panel pe
computerul dvs.
4
Faceţi clic dreapta pe pachetul Smart Panel şi dezarhivaţi-l.
1. Instalare software
138
Instalare pentru Linux
5
Faceţi dublu clic pe cdroot > Linux > smartpanel > install.sh.
3
Instalarea Printer Settings Utility
1
Asiguraţi-vă că maşina este conectată la computerul dvs. şi că este
activată.
2
Atunci când este afişată fereastra Administrator Login, tastaţi
„root” în câmpul Login şi introduceţi parola de sistem.
Trebuie să vă autentificaţi ca superutilizator (root) pentru a instala
software-ul echipamentului. Dacă nu sunteţi superutilizator, cereţi
ajutorul administratorului de sistem.
3
De pe site-ul web Samsung, descărcaţi pachetul Printer Settings
Utility pe computerul dvs.
4
Faceţi clic dreapta pe pachetul Printer Settings Utility şi
dezarhivaţi-l.
5
Faceţi dublu clic pe cdroot > Linux > psu > install.sh.
1. Instalare software
139
Reinstalare pentru Linux
Dacă driver-ul imprimantei nu funcţionează corect, dezinstalaţi driver-ul şi
reinstalaţi-l.
1
Asiguraţi-vă că maşina este conectată la computerul dvs. şi că este
activată.
2
Atunci când este afişată fereastra Administrator Login, tastaţi
„root” în câmpul Login şi introduceţi parola de sistem.
Trebuie să vă conectaţi ca superutilizator (root) pentru a dezinstala
driverul de imprimantă. Dacă nu sunteţi superutilizator, cereţi
ajutorul administratorului de sistem.
3
Faceţi clic pe pictograma din partea inferioară a desktop-ului. Când
apare ecranul Terminal, tastaţi următoarele.
[root@localhost root]#cd /opt/Samsung/mfp/uninstall/
[root@localhost uninstall]#./uninstall.sh
4
5
6
Faceţi clic pe Uninstall.
Faceţi clic pe Next.
Faceţi clic pe Finish.
1. Instalare software
140
2. Utilizarea unei maşini
conectate la reţea
Acest capitol vă prezintă instrucţiuni pas cu pas pentru configurarea unei maşini conectate la reţea şi a softwareului.
• Programe de reţea utile
142
• Configurarea reţelei cablate
144
• Instalarea driverului pentru reţea
147
• Configurarea IPv6
157
• Configurare reţea fără fir
160
Dispozitivele şi funcţiile opţionale compatibile pot diferi în funcţie de modelul dvs.
(consultaţi "Caracteristici în funcţie de model" la pagina 7).
Programe de reţea utile
Există mai multe programe disponibile pentru a configura setările de reţea
cu uşurinţă, într-un mediu de reţea. În special pentru administratorul de
reţea, este posibilă administrarea mai multor echipamente în reţea.
• Înainte să utilizaţi programele de mai jos, setaţi mai întâi adresa IP.
• În funcţie de model sau de ţară, este posibil ca unele caracteristici şi
elemente opţionale să nu fie disponibile (consultaţi "Caracteristici în
funcţie de model" la pagina 7).
2
SyncThru™ Web Admin Service
Soluţie web de gestionare a maşinilor pentru administratorii de reţea.
SyncThru™ Web Admin Service vă furnizează o modalitate eficientă de a
gestiona dispozitive de reţea şi vă permite să monitorizaţi şi să depanaţi de
la distanţă maşini de reţea din orice loc cu acces la intranetul companiei.
•
Descărcaţi acest program de la http://solution.samsungprinter.com.
3
1
Configurarea reţelei cablate SetIP
SyncThru™ Web Service
Serverul web încorporat în echipamentul dvs. de reţea, vă permite să
efectuaţi următoarele activităţi (consultaţi "Utilizarea SyncThru™ Web
Service" la pagina 274).
•
Verificaţi informaţiile şi starea consumabilelor.
•
Particularizaţi setările maşinii.
•
Setaţi opţiunea de notificare prin email. Atunci când setaţi această
opţiune, starea maşinii (toner insuficient în cartuş sau eroare a maşinii)
va fi trimisă în mod automat la adresa de email a unei anumite
persoane.
•
Configuraţi parametrii de reţea necesari pentru ca maşina să se
conecteze la diverse medii de reţea.
Acest program utilitar vă permite să selectaţi o interfaţă de reţea şi să
configuraţi manual adresele IP utilizate cu protocolul TCP/IP.
•
Consultaţi "Configurarea IPv4 utilizând programul SetIP (Windows)" la
pagina 144.
•
Consultaţi "Configurarea IPv4 utilizând programul SetIP (Macintosh)" la
pagina 145.
•
Consultaţi "Configurarea IPv4 utilizând programul SetIP (Linux)" la
pagina 146.
2. Utilizarea unei maşini conectate la reţea
142
Programe de reţea utile
• Echipamentul care nu este compatibil cu interfaţa de reţea nu va
putea utiliza această caracteristică (consultaţi "Vedere din spate" la
pagina 24).
• TCP/IPv6 nu este compatibil cu acest program.
2. Utilizarea unei maşini conectate la reţea
143
Configurarea reţelei cablate
4
5
Imprimarea unui raport de configurare a reţelei
Setarea adresei IP
De la panoul de control al maşinii puteţi să imprimaţi un Raport de
configurare a reţelei, care va arăta setările curente de reţea ale maşinii.
Acest lucru vă va ajuta la configurarea unei reţele.
•
Maşina are ecran de afişare: Apăsaţi pe butonul
•
Maşina are ecran tactil: Apăsaţi Setup din ecranul principal >
Network > Next > Network Configuration.
•
Maşina nu are ecran de afişare: Apăsaţi pe butonul
(Cancel sau
Stop/Clear) pentru mai mult de 4~5 secunde, pe panoul de control.
Utilizând acest Raport de configurare a reţelei, puteţi să aflaţi adresa
MAC şi adresa IP ale maşinii.
•
Adresă MAC: 00:15:99:41:A2:78
•
Adresă IP: 192.0.0.192
• TCP/IPv6 nu este compatibil cu acest program.
(Menu) de pe
panoul de control şi selectaţi Network > Network Config. (Network
Configuration).
De exemplu:
• Echipamentul care nu este compatibil cu interfaţa de reţea nu va
putea utiliza această caracteristică (consultaţi "Vedere din spate" la
pagina 24).
Mai întâi, trebuie să configuraţi o adresă IP pentru imprimare şi gestionări
de reţea. În cele mai multe cazuri va fi alocată automat o nouă adresă IP de
către un server DHCP (Dynamic Host Configuration Protocol – Protocol de
configurare dinamică a gazdei) aflat în reţea.
Configurarea IPv4 utilizând programul SetIP
(Windows)
Înainte de utilizarea programului SetIP dezactivaţi firewall-ul computerului
din Panou de control > Centru de securitate > Paravan de protecţie
Windows.
1
Instalaţi acest program din CD-ROM-ul furnizat, făcând dublu clic pe
Application > SetIP > Setup.exe.
2
3
Urmaţi instrucţiunile din fereastra de instalare.
Conectaţi echipamentul dvs. la reţea cu un cablu de reţea.
2. Utilizarea unei maşini conectate la reţea
144
Configurarea reţelei cablate
4
5
Porniţi echipamentul.
6
Faceţi clic pe pictograma
(a treia din stânga) din fereastra SetIP
pentru a deschide fereastra de configurare TCP/IP.
7
Introduceţi noile informaţii pentru maşină în fereastra de configurare,
după cum urmează. Într-o reţea intranet de corporaţie, s-ar putea să
fie necesar ca aceste informaţii să vă fie alocate de un administrator
de reţea înainte să continuaţi.
8
Din meniul Pornire al sistemului de operare Windows, selectaţi
Toate programele > Samsung Printers > SetIP > SetIP.
Faceţi clic pe Apply şi apoi faceţi clic pe OK. Echipamentul va
imprima automat Raportul de configuraţie a reţelei. Confirmaţi că
toate setările sunt corecte.
Configurarea IPv4 utilizând programul SetIP
(Macintosh)
Înainte de utilizarea programului SetIP, dezactivaţi firewall-ul computerului
din System Preferences > Security > Firewall.
Următoarele instrucţiuni pot diferi de modelul dvs.
Găsiţi adresa MAC a maşinii din Network Configuration Report
(consultaţi "Imprimarea unui raport de configurare a reţelei" la pagina
144) şi introduceţi-o fără semnele (:). De exemplu, 00:15:99:29:51:A8
devine 0015992951A8.
1
2
Conectaţi echipamentul dvs. la reţea cu un cablu de reţea.
3
Faceţi dublu clic pe fişier şi Safari se va deschie automat, apoi
selectaţi Trust. Browser-ul va deschide pagina SetIPapplet.html
care indică informaţii privind numele imprimantei şi adresa IP.
4
Faceţi clic pe pictograma
(a treia din stânga) din fereastra SetIP
pentru a deschide fereastra de configurare TCP/IP.
Introduceţi CD-ROM-ul de instalare şi deschideţi fereastra discului,
selectaţi MAC_Installer > MAC_Printer > SetIP >
SetIPapplet.html.
2. Utilizarea unei maşini conectate la reţea
145
Configurarea reţelei cablate
5
Introduceţi noile informaţii pentru echipament în fereastra de
configurare. Într-o reţea intranet de corporaţie, s-ar putea să fie
necesar ca aceste informaţii să vă fie alocate de un administrator de
reţea înainte să continuaţi.
Găsiţi adresa MAC a maşinii din Network Configuration Report
(consultaţi "Imprimarea unui raport de configurare a reţelei" la pagina
144) şi introduceţi-o fără semnele (:). De exemplu, 00:15:99:29:51:A8
devine 0015992951A8.
6
7
1
2
3
4
Selectaţi Apply, apoi OK şi OK din nou.
Faceţi dublu clic pe fişierul SetIPApplet.html.
Faceţi clic pentru a deschide fereastra de configurare TCP/IP.
Introduceţi noile informaţii pentru echipament în fereastra de
configurare. Într-o reţea intranet de corporaţie, s-ar putea să fie
necesar ca aceste informaţii să vă fie alocate de un administrator de
reţea înainte să continuaţi.
Găsiţi adresa MAC a maşinii din Network Configuration Report
(consultaţi "Imprimarea unui raport de configurare a reţelei" la pagina
144) şi introduceţi-o fără semnele (:). De exemplu, 00:15:99:29:51:A8
devine 0015992951A8.
Părăsiţi Safari.
Configurarea IPv4 utilizând programul SetIP
(Linux)
Accesaţi /opt/Samsung/mfp/share/utils/.
5
Echipamentul va imprima automat Raportul de configuraţie a
reţelei.
Înainte de utilizarea programului SetIP, dezactivaţi firewall-ul computerului
din System Preferences sau Administrator.
Următoarele instrucţiuni pot varia faţă de modelul dvs. sau în funcţie de
sistemul de operare.
2. Utilizarea unei maşini conectate la reţea
146
Instalarea driverului pentru reţea
• În funcţie de model sau de ţară, este posibil ca unele caracteristici şi
elemente opţionale să nu fie disponibile (consultaţi "Caracteristici în
funcţie de model" la pagina 7).
3
Selectaţi Install Now.
• Echipamentul care nu este compatibil cu interfaţa de reţea nu va
putea utiliza această caracteristică (consultaţi "Vedere din spate" la
pagina 24).
6
Windows
1
Asiguraţi-vă că maşina este conectată la reţea şi este alimentată cu
curent electric. De asemenea, adresa IP a maşinii ar trebui să fie
setată (consultaţi "Setarea adresei IP" la pagina 144).
Dacă se afişează fereastra „Asistent hardware nou găsit” în timpul
procedurii de instalare, faceţi clic pe Revocare pentru a închide
fereastra.
2
• Custom Installation vă permite să selectaţi tipul de conexiune al
echipamentului şi să alegeţi componentele care vor fi instalate.
Respectaţi instrucţiunile din fereastră.
Introduceţi CD-ul furnizat cu software-ul în unitatea CD-ROM.
• SCX-470x Series nu este prevăzut cu meniul Wireless Setting and
Installation.
4
Citiţi License Agreement şi selectaţi I accept the terms of the
License Agreement. Apoi, faceţi clic pe Next.
Programul caută echipamentul.
2. Utilizarea unei maşini conectate la reţea
147
Instalarea driverului pentru reţea
Dacă maşina nu este găsită în reţea sau local, apare un mesaj de
eroare. Selectaţi opţiunea dorită şi faceţi clic pe Next.
5
Maşinile căutate vor fi afişate pe ecran. Selectaţi-o pe cea pe care
doriţi să o utilizaţi şi faceţi clic pe OK.
Următoarele linii de comandă sunt utile şi sunt operate atunci când se
foloseşte comanda cu /s sau /S. Însă /h, /H sau /? sunt comenzi
excepţionale care pot fi operate exclusiv.
Linie de comandă
Urmaţi instrucţiunile din fereastra de instalare.
Modul de instalare silenţioasă
Modul de instalare silenţioasă este o metodă de instalare care nu necesită
deloc intervenţia utilizatorului. După ce începeţi instalarea, driverul
aparatului şi software-ul sunt instalate automat pe computerul dv. Puteţi
iniţia instalarea silenţioasă tastând /s sau /S în fereastra de comandă.
Parametrii liniei de comandă
Următorul tabel afişează comenzi care pot fi utilizate în fereastra de
comandă.
Descriere
/s sau/S
Începe instalarea
silenţioasă.
Instalează driverele
aparatului fără a iniţia niciun
UI sau fără nicio intervenţie
a utilizatorului.
/p”<nume port>”
sau/P”<nume
port>”
Specifică portul
imprimantei.
Numele portului
imprimantei poate fi
specificat ca adresă IP,
numele gazdei, numele
portului local USB sau
numele portului IEEE1284.
Dacă driverul a căutat numai un echipament, apare fereastra de
confirmare.
6
Definiţie
Portul reţea va fi
creat de către
utilizatorul
monitorului
portului TCP/IP
Standard. În cazul
portului local,
acesta trebuie să
existe în sistem
înainte de a fi
specificat prin
comandă.
De exemplu:
• /p”xxx.xxx.xxx.xxx” unde
“xxx.xxx.xxx.xxx”
reprezintă adresa IP
pentru imprimanta
reţelei. /p”USB001”, /
P”LPT1:”, /p”nume
gazdă”
2. Utilizarea unei maşini conectate la reţea
148
Instalarea driverului pentru reţea
Linie de comandă
/a”<dest_path>”
sau/
A”<dest_path>”
Definiţie
Precizează calea pentru
instalare.
Calea de
destinaţie trebuie
să fie o cale
admisă.
Descriere
Deoarece driverele
aparatelor trebuie instalate
într-o locaţie specifică OS,
această comandă se aplică
doar la software-ul de
aplicaţie.
Linie de comandă
/i”<nume fişier
script>” sau/
I”<nume fişier
script>”
Definiţie
Descriere
Specifică fişierul script de
instalare personalizat
pentru operaţii
personalizate.
Un fişier script personalizat
poate fi atribuit pentru
instalarea silenţioasă
personalizată. Acest fişier
script se poate crea sau
modifica prin intermediul
utilităţii furnizate pentru
personalizarea aplicaţiei de
instalare sau cu ajutorul
editorului de texte.
Acest nume de
fişier script trebuie
să fie un nume de
fişier acceptat.
Acest fişier script
personalizat este
înaintea configurării
dispozitivului de
instalare implicit din
pachetul de
configurare dar nu
înaintea
parametrilor liniei de
comandă.
/n”<Nume
imprimantă>” sau/
N”<Nume
imprimantă>”
Specifică numele
imprimantei. Instanţa
imprimantei trebuie creată
ca nume specific al
imprimantei.
Cu acest parametru, puteţi
adăuga instanţe ale
imprimantei după cum
doriţi.
2. Utilizarea unei maşini conectate la reţea
149
Instalarea driverului pentru reţea
Linie de comandă
/nd sau/ND
/x sau/X
Definiţie
Descriere
Linie de comandă
Definiţie
Descriere
Controlează să nu se
configureze driverul
instalat ca driver implicit al
aparatului.
Aceasta arată că driverul
instalat al maşinii nu va fi
driverul implicit al maşinii pe
sistemul dvs. dacă sunt
instalate unul sau mai multe
drivere pentru imprimantă.
Dacă nu există un driver al
aparatului instalat pe
sistemul dv. atunci această
opţiune nu va fi aplicată
deoarece Windows OS va
instala driverul imprimantei
instalate ca driver implicit al
aparatului.
/up”<nume
imprimantă>” sau/
UP”<nume
imprimantă>”
Înlătură doar instanţa
specificată a imprimantei
şi nu fişierele driverului.
Această comandă asigură o
modalitate de a scoate doar
instanţele specifice ale
imprimantei din sistemul dv.
fără a influenţa alte drivere
de imprimantă. Aceasta nu
va îndepărta fişierele
driverului imprimantei din
sistemul dvs.
/d sau/D
Dezinstalează toate
driverele unităţii şi toate
aplicaţiile din sistemul
dvs.
Această comandă va
scoate toate driverele
instalate ale unităţii şi
software-ul de aplicaţie din
sistemul dv.
/v”<partajare
nume>” sau/
V”<partajare
nume>”
Partajează aparatul
instalat şi adaugă alte
drivere disponibile ale
platformei pentru Indicare
& Imprimare.
Va instala toate driverele
aparatului de pe platforma
Windows în sistem şi le va
partaja cu <numele de
partajare> specificat pentru
indicare şi imprimare.
/o sau /O
Deschide directorul
Imprimante şi faxuri
după instalare.
Această comandă va
deschide directorul
Imprimante şi faxuri după
instalarea silenţioasă.
Foloseşte fişierele
existente ale driverului
aparatului pentru a crea
instanţa imprimantei dacă
este deja instalată.
Această comandă asigură o
metodă de a instala o
instanţă a imprimantei care
utilizează fişierele driverului
instalat al imprimantei fără
a instala un driver
suplimentar.
2. Utilizarea unei maşini conectate la reţea
150
Instalarea driverului pentru reţea
Linie de comandă
Definiţie
Descriere
/f”<nume fişier
jurnal>” sau/
F”<nume fişier
jurnal>”
Specifică numele fişierului
jurnal. Fişierul jurnal
implicit este creat în
folderul temporar al
sistemului dacă nu este
specificat.
Va crea un fişier jurnal întrun folder specificat.
/h, /H sau /?
Afişează Utilizarea liniei de comandă.
7
8
9
Faceţi clic pe Agree pentru a confirma acordul de licenţă.
Atunci când apare mesajul care vă avertizează că toate aplicaţiile de
pe computer se vor închide, faceţi clic pe Continue.
Faceţi clic pe Continue din User Options Pane.
Dacă nu aţi setat încă adresa IP, faceţi clic pe Set IP address şi
consultaţi "Configurarea IPv4 utilizând programul SetIP (Macintosh)" la
pagina 145. Dacă doriţi să setaţi reţeaua fără fir, consultaţi
"Configurarea utilizând Macintosh" la pagina 173.
7
Macintosh
1
Asiguraţi-vă că echipamentul este conectat la reţeaua dvs. şi că este
pornit.
2
3
Introduceţi CD-ul furnizat cu software-ul în unitatea CD-ROM.
4
Faceţi dublu clic pe folderul MAC_Installer pictograma > Installer
OS X.
5
6
Faceţi clic pe Continue.
Faceţi dublu clic pe pictograma CD-ROM care apare pe desktop-ul
Macintosh.
10
Faceţi clic pe Install. Vor fi instalate toate componentele necesare
pentru operaţiile maşinii.
Dacă faceţi clic pe Customize, puteţi alege componentele
individuale care vor fi instalate.
11
12
Introduceţi parola şi faceţi clic pe OK.
13
După terminarea instalării, faceţi clic pe Restart.
Instalarea software-ului necesită repornirea computerului. Faceţi clic
pe Continue Installation.
Citiţi acordul de licenţă şi faceţi clic pe Continue.
2. Utilizarea unei maşini conectate la reţea
151
Instalarea driverului pentru reţea
14
20
Deschideţi directorul Applications > Utilities > Print Setup Utility.
•
Pentru Mac OS X 10.5-10.7, deschideţi folderul Applications >
System Preferences şi faceţi clic pe Print & Fax.
Pentru Mac OS X 10.4, dacă selectarea automată nu funcţionează
corect, selectaţi Samsung în Print Using şi numele maşinii dvs. în
Model.
•
15
Faceţi clic Add pe Printer List.
•
16
18
19
21
Pentru MAC OS X 10.4, faceţi clic pe IP Printer.
•
17
Pentru Mac OS X 10.5-10.7, faceţi clic pe pictograma "+". Va
apărea o ferestră de afişaj.
Pentru Mac OS X 10.5-10.7, dacă selectarea automată nu
funcţionează corespunzător, selectaţi Select Printer Software
şi numele maşinii dumneavoastră din Print Using.
Faceţi clic pe Add.
Echipamentul dvs. apare în Printer List şi este setat ca echipament
implicit.
Pentru Mac OS X 10.5-10.7, faceţi clic pe IP.
Selectaţi HP Jetdirect - Socket din Protocol.
Pentru a instala driver-ul pentru fax:
Atunci când imprimaţi un document care conţine multe pagini,
performanţele imprimării pot fi îmbunătăţite selectând Socket pentru
opţiunea Printer Type.
a Deschideţi directorul Aplicaţii > Samsung > Fax Queue Creator.
b Echipamentul dvs. apare în Printer List.
c Selectaţi echipamentul pe care doriţi să-l utilizaţi şi apăsaţi pe
butonul Create.
Introduceţi adresa IP a imprimantei în câmpul Address.
Introduceţi numele cozii de imprimare în câmpul Queue. Dacă nu
puteţi determina numele cozii de imprimare pentru serverul
echipamentului dvs., încercaţi mai întâi să utilizaţi coada de
imprimare implicită.
8
Linux
Trebuie să descărcaţi pachetul software Linux de pe site-ul web Samsung
pentru instalarea software-ului imprimantei (http://www.samsung.com >
găsiţi produsul dvs. > Suport sau Descărcări).
2. Utilizarea unei maşini conectate la reţea
152
Instalarea driverului pentru reţea
Pentru instalarea unui alt software:
• Consultaţi "Instalarea Smart Panel" la pagina 138.
• Consultaţi "Instalarea Printer Settings Utility" la pagina 139.
Instalaţi driverul Linux şi adăugaţi imprimanta în
reţea
1
Asiguraţi-vă că echipamentul este conectat la reţeaua dvs. şi că este
pornit. De asemenea, adresa IP a maşinii dvs. ar fi trebuit setată.
2
Descărcaţi pachetul de drivere Linux unificate de pe site-ul Web
Samsung.
3
4
5
Extrageţi fişierul UnifiedLinuxDriver.tar.gz şi deschideţi noul director.
6
7
8
Faceţi dublu clic pe folderul Linux pictograma > install.sh.
Se deschide fereastra aplicaţiei de instalare Samsung. Faceţi clic pe
Continue.
Se deschide fereastra Add printer wizard. Faceţi clic pe Next.
Selectaţi imprimanta din reţea şi faceţi clic pe butonul Search.
9
10
11
12
Selectaţi maşina dvs. şi faceţi clic pe Next.
Introduceţi descrierea imprimantei şi Next.
După adăugarea maşinii, faceţi clic pe Finish.
După terminarea instalării, faceţi clic pe Finish.
Adăugarea unei imprimante în reţea
1
2
3
4
5
6
7
8
Faceţi dublu clic pe Unified Driver Configurator.
Faceţi clic pe Add Printer.
Se deschide fereastra Add printer wizard. Faceţi clic pe Next.
Selectaţi Network printer şi faceţi clic pe butonul Search.
Adresa IP a imprimantei şi numele modelului apar în câmpul listă.
Selectaţi maşina dvs. şi faceţi clic pe Next.
Introduceţi descrierea imprimantei şi faceţi clic pe Next.
După adăugarea maşinii, faceţi clic pe Finish.
Adresa IP a maşinii şi numele modelului apar pe câmpul listă.
2. Utilizarea unei maşini conectate la reţea
153
Instalarea driverului pentru reţea
9
UNIX
• Asiguraţi-vă că maşina dvs. acceptă sistemul de operare UNIX
înainte de a instala driverul UNIX al imprimantei (consultaţi "Sistem
de operare" la pagina 7).
• Comenzile sunt marcate cu “”; atunci când tastaţi comenzile, nu
tastaţi “”.
1
De pe site-ul web Samsung, descărcaţi şi dezarhivaţi pachetul
driverului UNIX al imprimantei pe computerul dvs.
2
Obţineţi privilegii în rădăcină.
“su -”
3
Consultaţi ghidul de administrare al sistemului dvs. de operare UNIX
pentru detalii.
• În funcţie de model sau de ţară este posibil ca unele caracteristici şi
elemente opţionale să nu fie disponibile (consultaţi "Sistem de
operare" la pagina 7).
Pentru a utiliza driverul UNIX al imprimantei, mai întâi trebuie să instalaţi
pachetul UNIX cu driverul imprimantei, apoi să configuraţi imprimanta.
Puteţi descărca driverele imprimantei pentru UNIX de pe site-ul web
Samsung (http://www.samsung.com > găsiţi produsul dvs. > Suport sau
Descărcări).
Copiaţi arhiva adecvată a driverului pe computerul UNIX ţintă.
4
Dezarhivaţi pachetul driverului UNIX pentru imprimantă.
De exemplu, la IBM AIX, utilizaţi următoarele comenzi.
“gzip -d < introduceţi numele pachetului | tar xf -“
5
6
Mergeţi la unpacked directory.
Rulaţi scriptul de instalare.
“./install”
Instalarea pachetului driverului imprimantei UNIX
install este fişierul script al programului de instalare care este utilizat
pentru a instala sau dezinstala pachetul UNIX Printer Driver.
Procedura de instalare este obişnuită pentru toate variantele de sistem de
operare UNIX menţionate.
Utilizaţi comanda „chmod 755 install” pentru a acorda o permisiune
scriptului programului de instalare.
7
Executaţi comanda „. /install –c” pentru a verifica rezultatele
instalării.
2. Utilizarea unei maşini conectate la reţea
154
Instalarea driverului pentru reţea
8
Rulaţi “installprinter” din linia de comandă. Aceasta va deschide
fereastra Add Printer Wizard. Configuraţi imprimanta în această
fereastră respectând următorii paşi.
La unele sisteme de operare UNIX, de exemplu la Solaris 10,
imprimantele adăugate de curând pot să nu fie activate şi/sau pot să nu
accepte lucrări. În acest caz rulaţi următoarele două comenzi pe
terminalul rădăcină:
Pentru a reinstala, utilizaţi comanda „. /install” pentru a reinstala fişierele
binare.
Instalarea imprimantei
Pentru a adăuga imprimanta la sistemul dvs. UNIX, rulaţi ‘installprinter’ din
linia de comandă. Aceasta va deschide fereastra Add Printer Wizard.
Configuraţi imprimanta în această fereastră conform următorilor paşi.
“accept <printer_name>”
“enable <printer_name>”
Dezinstalarea pachetului driverului imprimantei
Utilitarul trebuie utilizat pentru a şterge imprimanta instalată în sistem.
a Rulaţi comanda „uninstallprinter” de la terminal.
Aceasta va deschide Uninstall Printer Wizard.
Imprimantele instalate sunt listate în lista derulantă.
b Selectaţi imprimanta care să fie ştearsă.
c Faceţi clic pe Delete pentru a şterge imprimanta din sistem.
d Executaţi comanda „. /install –d” pentru a dezinstala tot pachetul.
e Pentru a verifica rezultatele eliminării, executaţi comanda „. /install
–c”.
1
2
3
Tastaţi numele imprimantei.
4
Specificaţi orice descriere de imprimantă în câmpul Description.
Acesta este opţional.
5
6
Specificaţi locaţia imprimantei în câmpul Location.
7
Queue type afişează conexiunea ca lpd sau jetdirect în caseta listă
corespunzătoare. În plus, tipul usb este disponibil pe Sun Solaris
OS.
Selectaţi modelul adecvat de imprimantă din lista de modele.
Introduceţi orice descriere care corespunde cu tipul imprimantei din
câmpul Type. Acesta este opţional.
Tastaţi adresa IP sau numele DNS al imprimantei în caseta de text
Device pentru imprimantele conectate în reţea. La IBM AIX cu
jetdirect Queue type este posibil doar nume DNS, adresa IP
numerică nu este permisă.
2. Utilizarea unei maşini conectate la reţea
155
Instalarea driverului pentru reţea
8
9
10
Selectaţi Copies pentru a seta numărul de copii.
11
Marcaţi opţiunea Make Default pentru a seta această imprimantă ca
implicită.
12
Faceţi clic pe OK pentru a adăuga imprimanta.
Marcaţi opţiunea Collate pentru a primi copii deja sortate.
Marcaţi opţiunea Reverse Order pentru a primi copii în ordinea
inversă.
2. Utilizarea unei maşini conectate la reţea
156
Configurarea IPv6
IPv6 este acceptat corect numai pentru Windows Vista sau versiuni mai
recente.
• În funcţie de model sau de ţară este posibil ca unele caracteristici şi
elemente opţionale să nu fie disponibile (consultaţi "Caracteristici în
funcţie de model" la pagina 7 sau "Prezentare generală a meniurilor"
la pagina 33).
5
Faceţi clic pe Adăugarea unei imprimante în partea stânga a
ferestrei Imprimante şi faxuri.
6
Faceţi clic pe Adăugare imprimantă locală în ferestrele Adăugare
imprimantă.
7
Apare fereastra Asistent adăugare imprimantă. Urmaţi
instrucţiunile din fereastră.
• Dacă reţeaua IPv6 pare să nu funcţioneze, aduceţi toate setările de
reţea la valorile implicite din fabrică şi încercaţi din nou utilizând
Clear Setting.
În cadrul reţelei IPv6, urmaţi această procedură pentru a utiliza adresa
IPv6.
10
De la panoul de control
1
2
3
4
Conectaţi echipamentul dvs. la reţea cu un cablu de reţea.
Porniţi echipamentul.
Imprimaţi un Raport de configurare a reţelei care va verifica
adresele IPv6 (consultaţi "Imprimarea unui raport de configurare a
reţelei" la pagina 144).
Dacă echipamentul nu funcţionează în mediul de reţea, activaţi IPv6.
Consultaţi următoarea secţiune.
Activarea IPv6
1
2
3
4
5
Apăsaţi pe butonul
(Menu) de pe panoul de control.
Apăsaţi Network > TCP/IP (IPv6) > IPv6 Activate.
Selectaţi On şi apăsaţi OK.
Opriţi maşina şi porniţi-o din nou.
Instalaţi driverul imprimantei.
Selectaţi Pornire > Panou de control > Imprimante şi faxuri.
2. Utilizarea unei maşini conectate la reţea
157
Configurarea IPv6
Setarea adreselor IPv6
Pentru imprimare şi administrare în reţea, maşina acceptă următoarele
adrese IPv6.
•
Link-local Address: adresă locală IPv6 autoconfigurată (adresa
începe cu FE80).
•
Stateless Address: adresă IPv6 configurată automat de un router de
reţea.
•
Stateful Address: adresă IPv6 configurată de un server DHCPv6.
•
Manual Address: adresă IPv6 configurată manual de utilizator.
•
Router: utilizaţi DHCPv6 numai când este solicitată de un router.
11
Din SyncThru™ Web Service
Pentru modelele care nu dispun de ecran de afişare pe panoul de
control, trebuie să accesaţi mai întâi SyncThru™ Web Service
folosind adresa IPv4 şi urmaţi procedura de mai jos pentru a utiliza
IPv6.
Configurarea adresei DHCPv6 (dinamică)
1
Dacă în reţeaua dumneavoastră aveţi un server DHCPv6, pentru
configuraţia gazdei dinamice implicite puteţi seta una din următoarele
opţiuni:
Accesaţi un browser web precum Internet Explorer, din Windows.
Introduceţi adresa IP a maşinii (http://xxx.xxx.xxx.xxx) în câmpul de
adresă şi apăsaţi tasta Enter sau faceţi clic pe Salt.
2
Dacă este prima dată când vă conectaţi în SyncThru™ Web
Service, trebuie să vă conectaţi ca administrator. Tastaţi ID-ul şi
parola implicite de mai jos.
1
2
3
Apăsaţi pe butonul
(Menu) de pe panoul de control.
Apăsaţi Network > TCP/IP (IPv6) > DHCPv6 Config.
Apăsaţi OK pentru a selecta valoarea cerută.
•
DHCPv6 Addr.: utilizaţi întotdeauna DHCPv6 indiferent de
solicitarea routerului.
•
DHCPv6 Off: nu utilizaţi niciodată DHCPv6 indiferent de
solicitarea routerului.
•
ID: admin
•
Password: sec00000
3
Atunci când se deschide fereastra SyncThru™ Web Service,
deplasaţi cursorul mouse-ului peste Settings din bara de meniu
superioară şi faceţi clic pe Network Settings.
4
Faceţi clic pe TCP/IPv6 din partea stânga a site-ului web.
2. Utilizarea unei maşini conectate la reţea
158
Configurarea IPv6
5
6
Bifaţi caseta de validare IPv6 Protocol pentru a activa IPv6.
7
Introduceţi restul adresei (ex.: 3FFE:10:88:194::AAAA. „A” este
hexazecimalul de la 0 până la 9, de la A până la F).
8
9
Alegeţi configuraţia DHCPv6.
Bifaţi caseta de validare Manual Address. Apoi este activată căsuţa
de text Address/Prefix.
Faceţi clic pe butonul Apply.
Utilizarea SyncThru™ Web Service
1
Porniţi un browser web, de exemplu, Internet Explorer care acceptă
adresarea IPv6 ca pe un URL.
2
Selectaţi una din adresele IPv6 (Link-local Address, Stateless
Address, Stateful Address, Manual Address) din Raportul de
configurare a reţelei (consultaţi "Imprimarea unui raport de
configurare a reţelei" la pagina 144).
3
Introduceţi adresele IPv6 (ex.: http://[FE80::215:99FF:FE66:7701]).
Adresa trebuie închisă între paranteze „[ ]”.
2. Utilizarea unei maşini conectate la reţea
159
Configurare reţea fără fir
• Asiguraţi-vă că maşina dvs. acceptă reţele fără fir. Reţeaua fără fir
poate să nu fie disponibilă, în funcţie de model. (vezi "Caracteristici
în funcţie de model" la pagina 7).
• Aceste caracteristici sunt disponibile doar pentru SCX-472xW
Series.
Denumirea reţelei fără fir şi cheia de reţea
Reţelele fără fir necesită un nivel de securitate mai ridicat, astfel încât atunci
când este configurat pentru prima dată un punct de acces, sunt create
pentru reţea o denumire de reţea (SSID), tipul de securitate utilizat şi o
cheie de reţea. Localizaţi aceste informaţii înainte de a trece la instalarea
echipamentului.
12
Punerea în funcţiune
Înţelegerea tipului dvs. de reţea
În mod normal, puteţi avea o singură conexiune între computerul dvs. şi
echipament în acelaşi timp.
Modul infrastructură
Acesta este un mediu utilizat în general acasă sau în
birouri mici (Birou mic/acasă). Acest mod foloseşte un
punct de acces pentru comunicarea cu echipamentul fără
fir.
13
Alegerea tipului de instalare
Puteţi instala o reţea fără fir de la panoul de control al maşinii sau de la
computer.
De la panoul de control
Puteţi configura parametrii wireless prin intermediul panoului de control.
•
Consultaţi "Utilizarea butonului WPS" la pagina 161.
•
Consultaţi "Utilizarea butonului pentru meniu" la pagina 165.
Modul Ad hoc
Acest mod nu utilizează un punct de acces. Computerul şi
echipamentul cu caracteristică fără fir comunică direct.
2. Utilizarea unei maşini conectate la reţea
160
Configurare reţea fără fir
De la computer
De la computer, se recomandă utilizarea unui cablu USB cu programul
furnizat pe CD-ul cu software.
•
Consultaţi "Configurarea utilizând Windows" la pagina 167.
•
Consultaţi "Configurarea utilizând Macintosh" la pagina 173.
•
Cu un cablu USB: Puteţi configura simplu o reţea fără fir utilizând
programul furnizat pe CD-ul cu software. Sunt acceptate doar sistemele
de operare Windows şi Macintosh (consultaţi "Configurarea utilizând
Windows" la pagina 167 sau "Configurarea utilizând Macintosh" la
pagina 173).
De asemenea, puteţi instala o reţea fără fir, utilizând Printer Settings
Utility cu un cablu USB, după instalarea driverului (sunt acceptate
sistemele de operare Windows şi Macintosh).
•
Cu un cablu de reţea: puteţi configura o reţea fără fir utilizând
programul SyncThru™ Web Service (consultaţi "Utilizarea unui cablu
de reţea" la pagina 178).
14
Utilizarea butonului WPS
Dacă maşina dvs. şi un punct de acces (sau un router wireless) acceptă WiFi Protected Setup™ (WPS), puteţi configura cu uşurinţă setările reţelei
wireless apăsând pe butonul
fi nevoie de un computer.
(WPS), de pe panoul de control, fără a mai
Dacă doriţi să utilizaţi reţeaua fără fir cu modul Infrastructură, asiguraţivă că aţi deconectat cablul de la echipament. Utilizarea butonului WPS
(PBC) sau introducerea codului PIN de la computer, pentru a vă
conecta la punctul de acces (sau routerul fără fir), variază în funcţie de
punctul de acces (sau routerul fără fir) utilizat. Consultaţi ghidul
utilizatorului pentru punctul de acces (routerul fără fir) utilizat.
Elemente care trebuie pregătite
•
Verificaţi dacă punctul de acces (sau routerul fără fir) acceptă Wi-Fi
Protected Setup™ (WPS).
•
Verificaţi dacă maşina dvs. acceptă Wi-Fi Protected Setup™ (WPS).
•
Computer în reţea (doar modul PIN)
2. Utilizarea unei maşini conectate la reţea
161
Configurare reţea fără fir
Alegerea tipului dvs.
Maşini prevăzute cu ecran de afişare
Există două modalităţi disponibile de conectare a maşinii dvs. la o reţea
wireless utilizând butonul
(WPS), de pe panoul de control.
Metoda Push Button Configuration (PBC) vă permite să conectaţi
Conectarea în modul PBC
1
maşina la o reţea wireless apăsând atât pe butonul
(WPS), de pe panoul
de control al maşinii dvs., cât şi pe butonul WPS (PBC) al punctului de
acces (sau router wireless) care este compatibil cu Wi-Fi Protected
Setup™(WPS).
Metoda PIN (Personal Identification Number) vă ajută să conectaţi
echipamentul la o reţea fără fir introducând informaţiile de PIN furnizate
pentru un punct de acces (router fără fir) care acceptă WPS (Wi-Fi
Protected Setup™).
Setarea implicită din fabrică pentru echipamentul dvs. este modul PBC,
recomandat pentru un mediu obişnuit de reţea fără fir.
Pentru a schimba modul WPS, apăsaţi
Wireless > OK > WPS Setting.
(Menu) > Network >
Ţineţi apăsat butonul
mult de 2 secunde.
(WPS), de pe panoul de control pentru mai
maşina intră în modul de aşteptare până la maxim două minute până
când apăsaţi butonul WPS (PBC) al punctului de acces (sau al
routerului fără fir).
2
Apăsaţi pe butonul WPS (PBC) al punctului de acces (routerului fără
fir).
Mesajele apar pe ecranul de afişare în ordinea de mai jos:
a Connecting: Echipamentul se conectează la punctul de acces
(routerul fără fir).
b Connected: Când echipamentul a reuşit conectarea la reţeaua
fără fir, ledul WPS rămâne aprins continuu.
c AP SSID: după finalizarea procesului de conectare la o reţea
fără fir, informaţiile SSID ale AP sunt afişate pe ecran.
2. Utilizarea unei maşini conectate la reţea
162
Configurare reţea fără fir
Conectarea în modul PIN
1
Ţineţi apăsat butonul
mult de 2 secunde.
2
pe afişaj apare numărul PIN de opt cifre.
Maşini care nu sunt prevăzute cu ecran de afişare
(WPS), de pe panoul de control pentru mai
Conectarea în modul PBC
1
Trebuie să introduceţi numărul PIN format din opt cifre, într-un
interval de două minute, pe computerul conectat la punctul de acces
(router fără fir).
Echipamentul începe conectarea la reţeaua fără fir. Ledul luminează
intermitent lent pentru maxim două minute până când apăsaţi
butonul PBC al punctului de acces (sau routerului fără fir).
Mesajele apar pe ecranul de afişare în ordinea de mai jos:
a Connecting: echipamentul începe conectarea la reţeaua fără
fir.
b Connected: Când echipamentul a reuşit conectarea la reţeaua
fără fir, ledul WPS rămâne aprins continuu.
c AP SSID: după finalizarea procesului de conectare la o reţea
fără fir, informaţiile SSID ale AP sunt afişate pe ecranul LCD.
Ţineţi apăsat pe butonul
(WPS), de pe panoul de control, pentru
aproximativ 2 - 4 secunde, până când ledul de stare luminează
intermitent rapid.
2
Apăsaţi pe butonul WPS (PBC) al punctului de acces (routerului fără
fir).
a Ledul WPS luminează intermitent, rapid. Echipamentul se
conectează la punctul de acces (routerul fără fir).
b Când echipamentul a reuşit conectarea la reţeaua fără fir, ledul
WPS rămâne aprins continuu.
2. Utilizarea unei maşini conectate la reţea
163
Configurare reţea fără fir
Conectarea în modul PIN
1
Raportul de configurare al reţelei, incluzând codul PIN, trebuie să fie
imprimat.
În modul pregătit, ţineţi apăsat pe butonul
(Cancel sau Stop/
Clear) de pe panoul de control, timp de aproximativ 5 secunde.
Puteţi afla codul PIN al maşinii dvs.
2
Ţineţi apăsat pe butonul
(WPS), de pe panoul de control, pentru
mai mult de 4 secunde până când ledul de stare rămâne aprins.
Echipamentul începe conectarea la punctul de acces (sau routerul
fără fir).
3
Trebuie să introduceţi numărul PIN format din opt cifre, într-un
interval de două minute, pe computerul conectat la punctul de acces
(sau routerul fără fir).
Ledul luminează intermitent lent timp de două minute, până când
introduceţi numărul PIN format din opt cifre.
Ledul WPS luminează în ordinea indicată mai jos:
Reconectarea la o reţea
Când caracteristica fără fir este dezactivată, echipamentul încearcă
automat reconectarea la punctul de acces (router fără fir) utilizând adresa
şi setările conexiunii fără fir anterior utilizate.
Echipamentul se reconectează automat la reţeaua fără fir în
următoarele cazuri:
• Echipamentul este oprit şi pornit din nou.
• Punctul de acces (routerul fără fir) este dezactivat şi activat din nou.
Revocarea procesului de conectare
Pentru a revoca conexiunea reţelei wireless atunci când echipamentul se
conectează la reţeaua wireless, apăsaţi şi eliberaţi butonul
(Cancel sau
Stop/Clear) de pe panoul de control. Trebuie să aşteptaţi 2 minute
pentru a vă reconecta la reţeaua fără fir.
a Ledul WPS luminează intermitent, rapid. Echipamentul se
conectează la punctul de acces (routerul fără fir).
b Când echipamentul a reuşit conectarea la reţeaua fără fir, ledul
WPS rămâne aprins continuu.
2. Utilizarea unei maşini conectate la reţea
164
Configurare reţea fără fir
Deconectarea de la o reţea
1
Selectaţi
(Menu) > Network > OK > Wireless > OK > WLAN
Settings > OK de pe panoul de control.
Pentru a întrerupe conectarea reţelei wireless, apăsaţi pe butonul
(WPS), de pe panoul de control, pentru mai mult de două secunde.
2
Apăsaţi OK pentru a selecta metoda de configurare dorită.
•
•
Când reţeaua Wi-Fi este în modul în aşteptare: Echipamentul este
deconectat imediat de la reţeaua fără fir, iar ledul WPS este stins.
Când reţeaua Wi-Fi este utilizată: Cât timp echipamentul aşteaptă
terminarea lucrării de imprimare curente, ledul WPS luminează
intermitent rapid. Apoi, conexiunea reţelei fără fir este automat
întreruptă. Ledul WPS este stins.
15
Utilizarea butonului pentru meniu
Înainte de a începe, trebuie să cunoaşteţi numele (SSID) al reţelei fără fir şi
cheia reţelei, dacă este criptată. Aceste informaţii au fost setate la
instalarea routerului fără fir (punctului de acces). Dacă nu aveţi informaţii
despre mediul reţelei dumneavoastră fără fir, întrebaţi persoana care v-a
configurat reţeaua.
•
Wizard: Placa de interfaţă pentru reţea fără fir din maşina dvs.
caută în zonă reţele fără fir şi arată rezultatele.
•
Custom: Puteţi să configuraţi setările wireless în funcţie de
nevoile dvs.
Mod Asistent
1
Placa de interfaţă pentru reţea fără fir din maşină caută în zonă
reţele fără fir şi afişează rezultatele.
2
Apăsaţi Search List > OK > selectaţi reţeaua > OK.
Puteţi selecta o reţea utilizând SSID.
3
Apăsaţi WLAN Security > OK > None > OK.
Dacă vedeţi un alt mesaj, treceţi la pasul următor.
După realizarea conexiunii reţelei fără fir, trebuie să instalaţi un driver
al echipamentului pentru a imprima dintr-o aplicaţie (consultaţi
"Instalarea driverului pentru reţea" la pagina 147).
2. Utilizarea unei maşini conectate la reţea
165
Configurare reţea fără fir
4
Conform reţelei selectate, tipul de criptare de securitate WLAN va fi
WEP sau WPA.
•
-
5
Open System: Funcţia Authentication nu este utilizată, iar
Encryption poate să fie sau să nu fie utilizată în funcţie de
necesitatea de securizare a datelor. Introduceţi WEP Key
după selectarea Open System.
SharedKey: Authentication este utilizată. Un dispozitiv
care are o Cheie WEP adecvată poate să acceseze reţeaua.
Introduceţi WEP Key după selectarea SharedKey.
În cazul în care este WPA, introduceţi WPA Key. Cheia trebuie
să aibă lungimea între 8 şi 63 de caractere.
2
•
Ad-hoc: Permite dispozitivelor fără fir să comunice direct între
ele într-un mediu peer-to-peer. Treceţi la pasul 4.
•
Infrastructure: Permite dispozitivelor fără fir să comunice între
ele printr-un punct de acces. Treceţi la pasul 5.
4
Apăsaţi OK pentru a selecta metoda Channel.
Dacă selectaţi Auto, placa de interfaţă pentru reţea de pe maşina
dvs. va regla automat canalele.
5
Apăsaţi OK pentru a selecta metoda WLAN Security.
•
None: Aceasta se utilizează în cazul în care pentru reţeaua
dumneavoastră nu sunt necesare validarea identităţii
dispozitivelor fără fir şi criptarea datelor. Pentru autentificarea
IEEE 802.11 se utilizează un sistem deschis.
•
Static WEP: Acesta utilizează pentru securitate algoritmul WEP
(confidenţialitate echivalentă cu a unei reţele cu fir) recomandat
de standardul IEEE 802.11. Modul de securitate WEP static
necesită o cheie WEP adecvată pentru criptarea datelor şi
autentificare IEEE 802.11. Apăsaţi OK pentru a selecta metoda
de configurare în Authentication.
Apăsaţi OK.
Mod personalizat
1
Apăsaţi OK pentru a selecta Operation Mode.
În cazul WEP, apăsaţi Open System sau SharedKey.
-
•
3
Introduceţi SSID-ul când Edit SSID apare pe linia superioară a
afişajului, numele care identifică o reţea fără fir. SSID este sensibil
la litere mari şi mici astfel încât trebuie să-l introduceţi cu grijă.
Apăsaţi OK.
-
Open System: Authentication nu este utilizată, iar
criptarea poate să fie sau să nu fie utilizată în funcţie de
necesitatea de securizare a datelor. Introduceţi WEP Key.
-
SharedKey: Authentication este utilizată. Introduceţi WEP
Key după selectarea SharedKey.
Selectaţi tipul de conexiuni fără fir.
2. Utilizarea unei maşini conectate la reţea
166
Configurare reţea fără fir
•
WPA-PSK sau WPA2-PSK:: Puteţi selecta WPA-PSK sau
WPA2-PSK pentru a autentifica serverul de imprimare pe baza
cheii WPA pre-distribuite. Aceasta utilizează o cheie distribuită
secretă (numită de obicei parolă cheie pre-distribuită) care este
configurată manual la punctul de acces şi la fiecare din clienţii
acestuia.
16
Configurarea utilizând Windows
Comandă rapidă către programul Wireless Setting fără CD: Dacă deja
aţi instalat driverul imprimantei, puteţi accesa programul Wireless
Setting fără CD. Din meniul Start, selectaţi Programe sau Toate
programele > Samsung Printers > numele driverului imprimantei >
Wireless Setting Program.
a Apăsaţi OK când apare pe ecran WPA-PSK sau WPA2PSK.
b Apăsaţi OK pentru a selecta TKIP sau AES în Encryption.
Dacă selectaţi WPA2-PSK, apăsaţi OK pentru a selecta
AES sau TKIP + AES în Encryption.
c Introduceţi WPA Key.
6
Punct de acces prin cablu USB
Apăsaţi OK.
Elemente care trebuie pregătite
Deconectaţi cablul de reţea (standard sau crossover). Echipamentul
dvs. ar trebui să înceapă apoi să comunice fără fir cu reţeaua. În cazul
modului ad-hoc, puteţi să utilizaţi simultan o reţea LAN fără fir şi una
LAN cu fir.
•
Punct de acces
•
Computer conectat în reţea
•
CD-ul cu software livrat împreună cu echipamentul
•
Echipamentul instalat cu o interfaţă de reţea fără fir
•
Cablu USB
Crearea infrastructurii reţelei
1
2
Verificaţi dacă este conectat cablul USB la echipament.
Porniţi computerul, punctul de acces şi echipamentul.
2. Utilizarea unei maşini conectate la reţea
167
Configurare reţea fără fir
3
Introduceţi CD-ul furnizat cu software-ul în unitatea CD-ROM.
Faceţi clic pe Pornire > Toate programele > Accesorii >
Executare.
Tastaţi X:\Setup.exe, înlocuind „X” cu litera care reprezintă unitatea
dvs. CD-ROM şi faceţi clic pe OK.
4
5
Citiţi License Agreement şi selectaţi I accept the terms of the
License Agreement. Apoi, faceţi clic pe Next.
6
Software-ul caută reţeaua fără fir.
În cazul în care căutarea a eşuat, puteţi verifica dacă între computer şi
echipament cablul USB este conectat corect, apoi urmaţi instrucţiunile
din fereastră.
Selectaţi opţiunea Wireless Setting and Installation.
7
•
•
Install Now: Dacă aţi setat deja reţeaua fără fir, faceţi clic pe
acest buton pentru a instala driverul echipamentului pentru
utilizarea echipamentului de reţea fără fir. Dacă nu aţi setat
reţeaua fără fir, faceţi clic pe butonul Wireless Setting and
Installation pentru a seta reţeaua fără fir înainte de a face clic
pe acest buton.
Wireless Setting and Installation: Configuraţi setările reţelei
fără fir ale echipamentului dvs. cu un cablu USB, apoi instalaţi
driverul echipamentului. Doar pentru utilizatorii care nu au
configurat anterior conexiunea fără fir.
După căutare, în fereastră sunt afişate dispozitivele de reţea fără fir.
Selectaţi numele (SSID) punctului de acces pe care îl utilizaţi şi
faceţi clic pe Next.
Dacă nu găsiţi numele reţelei pe care doriţi să o utilizaţi sau dacă doriţi
să setaţi manual configuraţia reţelei fără fir, faceţi clic pe Advanced
Setting.
• Enter the wireless Network Name: Introduceţi SSID-ul punctului
de acces dorit (SSID este sensibil la litere mari şi mici).
• Operation Mode: selectaţi Infrastructure.
• Authentication: Selectaţi un tip de autentificare.
Open System: Autentificarea nu este utilizată, iar criptarea poate să
fie sau să nu fie utilizată, în funcţie de necesitatea de securizare a
datelor.
Shared Key: Autentificarea este utilizată. Un dispozitiv care are o
cheie WEP adecvată poate să acceseze reţeaua.
2. Utilizarea unei maşini conectate la reţea
168
Configurare reţea fără fir
WPA Personal sau WPA2 Personal: selectaţi această opţiune
pentru a autentifica serverul de imprimare pe baza cheii WPA predistribuite. Aceasta utilizează o cheie distribuită secretă (numită de
obicei parolă cheie pre-distribuită) care este configurată manual la
punctul de acces şi la fiecare din clienţii acestuia.
• Encryption: selectaţi criptarea (Niciuna, WEP64, WEP128, TKIP,
AES, TKIP AES).
• Network Key: Introduceţi valoarea cheii de reţea pentru criptare.
• Confirm Network Key: confirmaţi valoarea cheii de reţea pentru
criptare.
WPA autorizează şi identifică utilizatorii pe baza unui cod secret care
se modifică automat la intervale regulate. Pentru criptarea datelor,
WPA utilizează, de asemenea, TKIP (Protocol de integritate a cheii
temporale) şi AES (Standard de criptare avansată).
8
Fereastra afişează setările reţelei fără fir şi verifică dacă setările sunt
corecte. Faceţi clic pe Next.
•
Dacă metoda de alocare a adresei IP este DHCP, verificaţi dacă
în fereastră este afişat DHCP. Dacă se afişează Static, faceţi clic
pe Change TCP/IP pentru a schimba metoda de alocare în
DHCP.
• WEP Key Index: dacă utilizaţi criptarea WEP, selectaţi WEP Key
Index adecvat.
•
Fereastra de securitate a reţelei fără fir apare atunci când punctul de
acces are setări de securitate.
Apare fereastra de securitate a reţelei fără fir. În funcţie de modul de
securitate, este posibil ca fereastra să difere: WEP sau WPA.
• WEP
Selectaţi Open System sau Shared Key pentru autentificare şi
introduceţi cheia de securitate WEP. Faceţi clic pe Next.
WEP (Wired Equivalent Privacy) este un protocol de securitate care
împiedică accesul neautorizat la reţeaua fără fir. WEP criptează
porţiunea de date a fiecărui pachet schimbat într-o reţea fără fir,
utilizând o cheie de criptare WEP de 64 sau 128 de biţi.
• WPA
Introduceţi cheia distribuită WPA şi faceţi clic pe Next.
Pentru metoda DHCP
Pentru metoda statică
Dacă metoda de alocare a adresei IP este Static, verificaţi dacă
în fereastră este afişat Static. Dacă se afişează DHCP, faceţi clic
pe Change TCP/IP pentru a introduce adresa IP şi alte valori de
configurare a reţelei pentru echipament. Înainte de a introduce
pentru echipament adresa IP, trebuie să cunoaşteţi informaţiile
de configurare pentru reţea ale computerului. În cazul în care
computerul este setat pe DHCP, trebuie să contactaţi
administratorul de reţea pentru a obţine adresa IP statică.
De exemplu:
În cazul în care informaţiile de reţea ale computerului sunt ca mai
jos:
-
Adresă IP: 169.254.133.42
2. Utilizarea unei maşini conectate la reţea
169
Configurare reţea fără fir
-
Mască de subreţea: 255.255.0.0
Atunci, informaţiile de reţea ale maşinii trebuie să fie ca mai jos:
-
Adresă IP: 169.254.133.43
-
Mască de subreţea: 255.255.0.0 (Se utilizează masca de
subreţea a computerului).
-
9
10
Gateway: 169.254.133.1
14
După terminarea instalării, va apărea o fereastră în care sunteţi
întrebat dacă doriţi să fie imprimată o pagină test. Dacă doriţi să
imprimaţi o pagină test, faceţi clic pe Print a test page.
În caz contrar, faceţi clic pe Next şi mergeţi la pasul 16.
15
Dacă pagina de test se imprimă corect, faceţi clic pe Yes.
Dacă nu, faceţi clic pe No pentru a o imprima din nou.
Când setarea reţelei fără fir s-a finalizat, deconectaţi cablul USB
dintre computer şi echipament. Faceţi clic pe Next.
16
Pentru a vă înregistra ca utilizator al echipamentului pentru a primi
informaţii de la Samsung, faceţi clic pe On-line Registration.
Apare fereastra Wireless Network Setting Complete.
17
Faceţi clic pe Finish.
Selectaţi Yes dacă acceptaţi setările curente şi continuaţi procedura
de configurare.
Selectaţi No dacă doriţi să reveniţi la ecranul iniţial.
Apoi, faceţi clic pe Next.
11
La apariţia ferestrei Confirm Printer Connection, faceţi clic pe
Next.
12
13
Selectaţi componentele de instalat. Faceţi clic pe Next.
După selectarea componentelor, mai puteţi să modificaţi numele
echipamentului, să setaţi partajarea echipamentului în reţea, să
setaţi echipamentul ca dispozitiv implicit şi să modificaţi numele
portului fiecărui echipament. Faceţi clic pe Next.
Ad hoc prin cablu USB
Dacă nu aveţi un punct de acces (AP), puteţi să conectaţi fără fir
echipamentul la computer prin configurarea unei reţele ad-hoc fără fir
urmând paşii simpli de mai jos.
Elemente care trebuie pregătite
•
Computer conectat în reţea
•
CD-ul cu software livrat împreună cu echipamentul
•
Echipamentul instalat cu o interfaţă de reţea fără fir
•
Cablu USB
2. Utilizarea unei maşini conectate la reţea
170
Configurare reţea fără fir
Crearea reţelei ad-hoc în Windows
1
2
3
•
Verificaţi dacă este conectat cablul USB la echipament.
Porniţi computerul şi echipamentul pentru reţeaua fără fir.
Introduceţi CD-ul furnizat cu software-ul în unitatea CD-ROM.
Faceţi clic pe Pornire > Toate programele > Accesorii >
Executare.
5
Citiţi License Agreement şi selectaţi I accept the terms of the
License Agreement. Apoi, faceţi clic pe Next.
6
Software-ul caută reţeaua fără fir.
Tastaţi X:\Setup.exe, înlocuind „X” cu litera care reprezintă unitatea
dvs. CD-ROM şi faceţi clic pe OK.
4
Wireless Setting and Installation: Configuraţi setările reţelei
fără fir ale echipamentului dvs. cu un cablu USB, apoi instalaţi
driverul echipamentului. Doar pentru utilizatorii care nu au
configurat anterior conexiunea fără fir.
În cazul în care software-ul a eşuat în căutarea reţelei, verificaţi dacă
aţi conectat corect cablul USB între computer şi echipament, apoi
urmaţi instrucţiunile din fereastră.
Selectaţi opţiunea Wireless Setting and Installation.
7
După căutarea reţelelor fără fir, apare o listă de reţele fără fir pe care
echipamentul dvs. le-a căutat.
Dacă doriţi să utilizaţi setarea ad hoc implicită Samsung, selectaţi
ultima reţea fără fir din listă, pentru care Network Name(SSID) este
portthru, iar Signal este Printer Self Network.
Apoi, faceţi clic pe Next.
•
Install Now: Dacă aţi setat deja reţeaua fără fir, faceţi clic pe
acest buton pentru a instala driverul echipamentului pentru
utilizarea echipamentului de reţea fără fir. Dacă nu aţi setat
reţeaua fără fir, faceţi clic pe butonul Wireless Setting and
Installation pentru a seta reţeaua fără fir înainte de a face clic
pe acest buton.
Dacă doriţi să utilizaţi alte setări ad hoc, selectaţi altă reţea fără fir
din listă.
2. Utilizarea unei maşini conectate la reţea
171
Configurare reţea fără fir
Dacă doriţi să modificaţi setările ad hoc, faceţi clic pe butonul
Advanced Setting.
• Enter the wireless Network Name: introduceţi numele SSID-ului
dorit (SSID este sensibil la litere mari şi mici).
• Operation Mode: Selectaţi ad hoc.
• Channel: selectaţi canalul (Auto Setting sau 2.412 – 2.467 MHz).
• Authentication: Selectaţi un tip de autentificare.
Open System: Autentificarea nu este utilizată, iar criptarea poate să
nu fie utilizată, în funcţie de necesitatea de securizare a datelor.
Shared Key: Autentificarea este utilizată. Un dispozitiv care are o
cheie WEP adecvată poate să acceseze reţeaua.
• Encryption: selectaţi criptarea (Niciuna, WEP64, WEP128).
• Network Key: Introduceţi valoarea cheii de reţea pentru criptare.
• Confirm Network Key: confirmaţi valoarea cheii de reţea pentru
criptare.
• WEP Key Index: dacă utilizaţi criptarea WEP, selectaţi WEP Key
Index adecvat.
Atunci când reţeaua ad hoc are o setare de securitate, fereastra de
securitate a reţelei fără fir apare.
Apare fereastra de securitate a reţelei fără fir. Selectaţi Open System
sau Shared Key pentru autentificare şi faceţi clic pe Next.
• WEP (Wired Equivalent Privacy) este un protocol de securitate care
împiedică accesul neautorizat la reţeaua fără fir. WEP criptează
porţiunea de date a fiecărui pachet schimbat într-o reţea fără fir,
utilizând o cheie de criptare WEP de 64 sau 128 de biţi.
8
Apare fereastra care afişează setarea reţelei fără fir. Verificaţi
setările şi faceţi clic pe Next.
Înainte de a introduce pentru echipament adresa IP, trebuie să
cunoaşteţi informaţiile de configurare pentru reţea ale computerului. În
cazul în care configurarea reţelei computerului este setată pe DHCP,
setarea reţelei fără fir ar trebui să fie şi ea pe DHCP. La fel, în cazul în
care configurarea reţelei computerului este setată pe Static, setarea
reţelei fără fir ar trebui să fie şi ea pe Static.
În cazul în care computerul este setat pe DHCP şi doriţi să utilizaţi
setarea de reţea fără fir Static, trebuie să contactaţi administratorul dvs.
de reţea pentru a obţine adresa IP statică.
• Pentru metoda DHCP
Dacă metoda de alocare a adresei IP este DHCP, verificaţi dacă
DHCP este afişat în fereastra Wireless Network Setting Confirm.
Dacă se afişează Static, faceţi clic pe Change TCP/IP pentru a
modifica metoda de alocare în Receive IP address automatically
(DHCP).
• Pentru metoda statică
Dacă metoda de alocare a adresei IP este Static, verificaţi dacă
Static este afişat în fereastra Wireless Network Setting Confirm.
Dacă se afişează DHCP, faceţi clic pe Change TCP/IP pentru a
introduce adresa IP şi alte valori de configurare a reţelei pentru
echipament.
De exemplu:
În cazul în care informaţiile de reţea ale computerului sunt ca mai jos:
- Adresă IP: 169.254.133.42
- Mască de subreţea: 255.255.0.0
2. Utilizarea unei maşini conectate la reţea
172
Configurare reţea fără fir
12
Atunci, informaţiile de reţea ale echipamentului trebuie să fie ca mai
jos:
După selectarea componentelor, mai puteţi să modificaţi numele
echipamentului, să setaţi partajarea echipamentului în reţea, să
setaţi echipamentul ca dispozitiv implicit şi să modificaţi numele
portului fiecărui echipament. Faceţi clic pe Next.
- Adresă IP: 169.254.133.43
- Mască de subreţea: 255.255.0.0 (Se utilizează masca de
subreţea a computerului).
- Gateway: 169.254.133.1
13
9
Selectaţi componentele de instalat. Faceţi clic pe Next.
Când setările reţelei fără fir au fost finalizate, deconectaţi cablul USB
dintre computer şi maşină. Faceţi clic pe Next.
După terminarea instalării, va apărea o fereastră în care sunteţi
întrebat dacă doriţi să fie imprimată o pagină test. Dacă doriţi să
imprimaţi o pagină test, faceţi clic pe Print a test page.
În caz contrar, faceţi clic pe Next şi mergeţi la pasul 15.
14
Dacă apare fereastra Change PC Network Setting, urmaţi paşii din
fereastră.
Dacă nu, faceţi clic pe No pentru a o imprima din nou.
Faceţi clic pe Next dacă aţi terminat configurarea setărilor de
conexiune la reţeaua fără fir a computerului.
În cazul în care configuraţi reţeaua fără fir a computerului ca DHCP, va
dura câteva minute până la primirea adresei IP.
10
Apare fereastra Wireless Network Setting Complete.
15
Pentru a vă înregistra ca utilizator al echipamentului pentru a primi
informaţii de la Samsung, faceţi clic pe On-line Registration.
16
Faceţi clic pe Finish.
17
Configurarea utilizând Macintosh
Selectaţi Yes dacă acceptaţi setările curente şi continuaţi procedura
de configurare.
Selectaţi No dacă doriţi să reveniţi la ecranul iniţial.
Apoi, faceţi clic pe Next.
11
La apariţia ferestrei Confirm Printer Connection, faceţi clic pe
Next.
Dacă pagina de test se imprimă corect, faceţi clic pe Yes.
Elemente care trebuie pregătite
•
Punct de acces
•
Computer conectat în reţea
2. Utilizarea unei maşini conectate la reţea
173
Configurare reţea fără fir
•
CD-ul cu software livrat împreună cu echipamentul
•
Echipamentul instalat cu o interfaţă de reţea fără fir
•
Cablu USB
11
12
5
6
7
8
9
10
Software-ul caută reţeaua fără fir.
În cazul în care căutarea a eşuat, puteţi verifica dacă între computer şi
echipament cablul USB este conectat corect, apoi urmaţi instrucţiunile
din fereastră.
Punct de acces prin cablu USB
1
2
3
4
Selectaţi Wireless Network Setting.
Verificaţi dacă este conectat cablul USB la echipament.
Porniţi computerul, punctul de acces şi echipamentul.
Introduceţi CD-ul furnizat cu software-ul în unitatea CD-ROM.
13
După căutare, în fereastră sunt afişate dispozitivele de reţea fără fir.
Selectaţi numele (SSID) punctului de acces pe care îl utilizaţi şi
faceţi clic pe Next.
Faceţi dublu clic pe pictograma CD-ROM care apare pe desktop-ul
Macintosh.
Când setaţi manual configuraţia reţelei fără fir, faceţi clic pe Advanced
Setting.
Faceţi dublu clic pe directorul MAC_Installer.
• Enter the wireless Network Name: Introduceţi SSID-ul punctului
de acces dorit (SSID este sensibil la litere mari şi mici).
Faceţi dublu clic pe pictograma Installer OS X.
• Operation Mode: selectaţi Infrastructure.
Faceţi clic pe Continue.
Citiţi acordul de licenţă şi faceţi clic pe Continue.
Faceţi clic pe Agree pentru a confirma acordul de licenţă.
Când apare mesajul care vă avertizează că toate aplicaţiile de pe
computer se vor închide, faceţi clic pe Continue.
• Authentication: Selectaţi un tip de autentificare.
Open System: Autentificarea nu este utilizată, iar criptarea poate să
nu fie utilizată, în funcţie de necesitatea de securizare a datelor.
Shared Key: Autentificarea este utilizată. Un dispozitiv care are o
cheie WEP adecvată poate să acceseze reţeaua.
WPA Personal sau WPA2 Personal: selectaţi această opţiune
pentru a autentifica serverul de imprimare pe baza cheii WPA predistribuite. Aceasta utilizează o cheie distribuită secretă (numită de
obicei parolă cheie pre-distribuită) care este configurată manual la
punctul de acces şi la fiecare din clienţii acestuia.
2. Utilizarea unei maşini conectate la reţea
174
Configurare reţea fără fir
• Encryption: Selectaţi criptarea (Niciuna, WEP64, WEP128, TKIP,
AES, TKIP, AES).
• Network Key: Introduceţi valoarea cheii de reţea pentru criptare.
14
În fereastră se afişează setările reţelei fără fir şi trebuie să verificaţi
dacă acestea sunt corecte. Faceţi clic pe Next.
•
• Confirm Network Key: confirmaţi valoarea cheii de reţea pentru
criptare.
Dacă metoda de alocare a adresei IP este DHCP, verificaţi dacă
în fereastră este afişat DHCP. Dacă se afişează Static, faceţi clic
pe Change TCP/IP pentru a schimba metoda de alocare în
DHCP.
• WEP Key Index: dacă utilizaţi criptarea WEP, selectaţi WEP Key
Index adecvat.
Fereastra de securitate a reţelei fără fir apare atunci când punctul de
acces are o setare de securitate.
Apare fereastra de securitate a reţelei fără fir. În funcţie de modul de
securitate, este posibil ca fereastra să difere: WEP sau WPA.
• WEP
Selectaţi Open System sau Shared Key pentru autentificare şi
introduceţi cheia de securitate WEP. Faceţi clic pe Next.
WEP (Wired Equivalent Privacy) este un protocol de securitate care
împiedică accesul neautorizat la reţeaua fără fir. WEP criptează
porţiunea de date a fiecărui pachet schimbat într-o reţea fără fir,
utilizând o cheie de criptare WEP de 64 sau 128 de biţi.
• WPA
Introduceţi cheia distribuită WPA şi faceţi clic pe Next.
WPA autorizează şi identifică utilizatorii pe baza unui cod secret care
se modifică automat la intervale regulate. Pentru criptarea datelor,
WPA utilizează, de asemenea, TKIP (Protocol de integritate a cheii
temporale) şi AES (Standard de criptare avansată).
Pentru metoda DHCP
•
Pentru metoda statică
Dacă metoda de alocare a adresei IP este Static, verificaţi dacă
în fereastră este afişat Static. Dacă se afişează DHCP, faceţi clic
pe Change TCP/IP pentru a introduce adresa IP şi alte valori de
configurare a reţelei pentru echipament. Înainte de a introduce
pentru echipament adresa IP, trebuie să cunoaşteţi informaţiile
de configurare pentru reţea ale computerului. În cazul în care
computerul este setat pe DHCP, trebuie să contactaţi
administratorul de reţea pentru a obţine adresa IP statică.
De exemplu:
În cazul în care informaţiile de reţea ale computerului sunt ca mai
jos:
-
Adresă IP: 169.254.133.42
-
Mască de subreţea: 255.255.0.0
Atunci, informaţiile de reţea ale maşinii trebuie să fie ca mai jos:
-
Adresă IP: 169.254.133.43
-
Mască de subreţea: 255.255.0.0 (Se utilizează masca de
subreţea a computerului).
2. Utilizarea unei maşini conectate la reţea
175
Configurare reţea fără fir
-
15
Gateway: 169.254.133.1
Reţeaua fără fir se conectează în conformitate cu configuraţia
reţelei.
16
Când setările reţelei fără fir au fost finalizate, deconectaţi cablul USB
dintre computer şi maşină.
17
Urmaţi instrucţiunile de pe ecran pentru a finaliza instalarea. După
terminarea instalării, faceţi clic pe Quit sau pe Restart.
Ad hoc prin cablu USB
Dacă nu aveţi un punct de acces (AP), puteţi totuşi să conectaţi fără fir
echipamentul la computer prin configurarea unei reţele ad hoc fără fir
urmând instrucţiunile simple de mai jos.
Elemente care trebuie pregătite
•
Computer conectat în reţea
•
CD-ul cu software livrat împreună cu echipamentul
•
Echipamentul instalat cu o interfaţă de reţea fără fir
•
Cablu USB
Crearea reţelei ad hoc în Macintosh
1
2
3
4
Verificaţi dacă este conectat cablul USB la echipament.
5
Faceţi dublu clic pe folderul MAC_Installer pictograma > Installer
OS X.
6
7
8
9
Faceţi clic pe Continue.
10
11
Porniţi atât computerul, cât şi echipamentul.
Introduceţi CD-ul furnizat cu software-ul în unitatea CD-ROM.
Faceţi dublu clic pe pictograma CD-ROM care apare pe desktop-ul
Macintosh.
Citiţi acordul de licenţă şi faceţi clic pe Continue.
Faceţi clic pe Agree pentru a confirma acordul de licenţă.
Când apare mesajul care vă avertizează că toate aplicaţiile de pe
computer se vor închide, faceţi clic pe Continue.
Faceţi clic pe Wireless Network Setting and Installation.
Software-ul caută dispozitivele de reţea fără fir.
2. Utilizarea unei maşini conectate la reţea
176
Configurare reţea fără fir
• Network Key: Introduceţi valoarea cheii de reţea pentru criptare.
În cazul în care căutarea a eşuat, verificaţi dacă între computer şi
echipament cablul USB este conectat corect, apoi urmaţi instrucţiunile
din fereastră.
12
• Confirm Network Key: confirmaţi valoarea cheii de reţea pentru
criptare.
• WEP Key Index: dacă utilizaţi criptarea WEP, selectaţi WEP Key
Index adecvat.
După căutarea reţelelor fără fir, apare o listă de reţele fără fir pe care
echipamentul dvs. le-a căutat.
Atunci când reţeaua ad hoc are o setare de securitate, fereastra de
securitate a reţelei fără fir apare.
Dacă doriţi să utilizaţi setarea ad hoc implicită Samsung, selectaţi
ultima reţea fără fir din listă, pentru care Network Name(SSID) este
portthru, iar Signal este Printer Self Network.
Apare fereastra de securitate a reţelei fără fir. Selectaţi Open System
sau Shared Key pentru autentificare şi faceţi clic pe Next.
Apoi, faceţi clic pe Next.
• WEP (Wired Equivalent Privacy) este un protocol de securitate care
împiedică accesul neautorizat la reţeaua fără fir. WEP criptează
porţiunea de date a fiecărui pachet schimbat într-o reţea fără fir,
utilizând o cheie de criptare WEP de 64 sau 128 de biţi.
Dacă doriţi să utilizaţi alte setări ad hoc, selectaţi altă reţea fără fir
din listă.
Dacă doriţi să modificaţi setările ad hoc, faceţi clic pe butonul
Advanced Setting.
• Enter the wireless Network Name: introduceţi numele SSID-ului
dorit (SSID este sensibil la litere mari şi mici).
13
Apare fereastra care afişează setările reţelei fără fir. Verificaţi
setările şi faceţi clic pe Next.
• Operation Mode: Selectaţi ad hoc.
• Channel: Selectaţi canalul (Auto Setting sau 2.412 – 2.467 MHz).
• Authentication: Selectaţi un tip de autentificare.
Open System: Autentificarea nu este utilizată, iar criptarea poate să
nu fie utilizată, în funcţie de necesitatea de securizare a datelor.
Shared Key: Autentificarea este utilizată. Un dispozitiv care are o
cheie WEP adecvată poate să acceseze reţeaua.
• Encryption: selectaţi criptarea (Niciuna, WEP64, WEP128).
2. Utilizarea unei maşini conectate la reţea
177
Configurare reţea fără fir
- Mască de subreţea: 255.255.0.0 (Se utilizează masca de
subreţea a computerului).
Înainte de a introduce pentru echipament adresa IP, trebuie să
cunoaşteţi informaţiile de configurare pentru reţea ale computerului. În
cazul în care configurarea reţelei computerului este setată pe DHCP,
setarea reţelei fără fir ar trebui să fie şi ea pe DHCP. La fel, în cazul în
care configurarea reţelei computerului este setată pe Static, setarea
reţelei fără fir ar trebui să fie şi ea pe Static.
- Gateway: 169.254.133.1
14
Reţeaua fără fir se conectează în conformitate cu configuraţia
reţelei.
În cazul în care computerul este setat pe DHCP şi doriţi să utilizaţi
setarea de reţea fără fir statică, trebuie să contactaţi administratorul
dvs. de reţea pentru a obţine adresa IP statică.
15
Când setarea reţelei fără fir s-a finalizat, deconectaţi cablul USB
dintre computer şi echipament.
• Pentru metoda DHCP
Dacă metoda de alocare a adresei IP este DHCP, verificaţi dacă
DHCP este afişat în fereastra Wireless Network Setting Confirm.
Dacă se afişează Static, faceţi clic pe Change TCP/IP pentru a
modifica metoda de alocare în Receive IP address automatically
(DHCP).
16
Urmaţi instrucţiunile de pe ecran pentru a finaliza instalarea. După
terminarea instalării, faceţi clic pe Quit sau pe Restart.
• Pentru metoda statică
Dacă metoda de alocare a adresei IP este Static, verificaţi dacă
Static este afişat în fereastra Wireless Network Setting Confirm.
Dacă se afişează DHCP, faceţi clic pe Change TCP/IP pentru a
introduce adresa IP şi alte valori de configurare a reţelei pentru
echipament.
De exemplu:
În cazul în care informaţiile de reţea ale computerului sunt ca mai jos:
18
Utilizarea unui cablu de reţea
Echipamentul dvs. este compatibil cu utilizarea în reţea. Pentru a permite
maşinii dvs. să funcţioneze în cadrul reţelei dvs., va trebui să efectuaţi
câteva proceduri de configurare.
- Adresă IP: 169.254.133.42
• După realizarea conexiunii reţelei wireless, trebuie să instalaţi un
driver al echipamentului pentru a printa dintr-o aplicaţie (consultaţi
"Instalarea driverului pentru reţea" la pagina 147).
- Mască de subreţea: 255.255.0.0
Atunci, informaţiile de reţea ale echipamentului trebuie să fie ca mai
jos:
• Consultaţi administratorul dvs. de reţea sau persoana care a
configurat reţeaua dvs. fără fir pentru informaţii cu privire la
configurarea reţelei.
- Adresă IP: 169.254.133.43
2. Utilizarea unei maşini conectate la reţea
178
Configurare reţea fără fir
Elemente care trebuie pregătite
Configurarea reţelei fără fir a maşinii
•
Punct de acces
•
Computer conectat în reţea
•
CD-ul cu software livrat împreună cu echipamentul
•
Echipamentul instalat cu o interfaţă de reţea fără fir
Înainte de a începe, trebuie să cunoaşteţi numele (SSID) al reţelei fără fir şi
cheia reţelei, dacă este criptată. Aceste informaţii au fost setate la
instalarea routerului fără fir (punctului de acces). Dacă nu aveţi informaţii
despre mediul reţelei dumneavoastră fără fir, întrebaţi persoana care v-a
configurat reţeaua.
•
Cablu de reţea
Imprimarea unui raport de configurare a reţelei
Puteţi identifica setările pentru reţea ale echipamentului dvs. prin
imprimarea unui raport de configurare a reţelei.
Consultaţi "Imprimarea unui raport de configurare a reţelei" la pagina 144.
Pentru a configura parametrii reţelei fără fir, puteţi să utilizaţi SyncThru™
Web Service.
Utilizarea SyncThru™ Web Service
Înainte de a începe configurarea parametrului reţelei fără fir, verificaţi
starea conexiunii cablului.
1
Asiguraţi-vă dacă este conectat cablul de reţea la echipament. În
caz contrar, conectaţi echipamentul cu un cablu standard de reţea.
2
Porniţi un browser web precum Internet Explorer, Safari sau Firefox
şi introduceţi noua adresă IP a maşinii dvs. în fereastra browserului.
Setarea IP utilizând programul SetIP (Windows)
Acest program este utilizat pentru setarea manuală a adresei IP de reţea a
maşinii dvs., utilizând adresa sa MAC pentru a comunica cu maşina.
Adresa MAC este un număr de serie hardware al interfeţei de reţea şi poate
fi găsită în Raport de configurare a reţelei.
Consultaţi "Setarea adresei IP" la pagina 144.
De exemplu,
3
Faceţi clic pe Login în partea dreapta sus a site-ului web
SyncThru™ Web Service.
2. Utilizarea unei maşini conectate la reţea
179
Configurare reţea fără fir
4
5
6
Introduceţi ID şi Password, apoi faceţi clic pe Login.
•
ID: admin
•
Password: sec00000
Dacă Operation Mode al reţelei dvs. este Infrastructure, selectaţi
SSID-ul punctului de acces. Dacă Operation Mode este Ad-hoc,
selectaţi SSID-ul echipamentului. Reţineţi că „portthru” este SSID-ul
implicit al echipamentului dvs.
Când se deschide fereastra SyncThru™ Web Service, faceţi clic pe
Network Settings.
8
Faceţi clic pe Wireless > Wizard.
Dacă este afişată fereastra de setare a securităţii reţelei fără fir,
introduceţi parola înregistrată (cheie de reţea) şi faceţi clic pe Next.
Wizard vă va ajuta să realizaţi configuraţia reţelei fără fir. Totuşi, dacă
doriţi să setaţi direct reţeaua fără fir, selectaţi Custom.
7
Faceţi clic pe Next.
9
Este afişată fereastra de confirmare, vă rugăm să verificaţi
configurarea reţelei fără fir. Dacă reţeaua este corect configurată,
faceţi clic pe Apply.
Selectaţi din listă un Network Name(SSID).
•
SSID: SSID (identificator set servicii) este un nume care
identifică o reţea fără fir; punctele de acces şi dispozitivele fără
fir care încearcă să se conecteze la o anumită reţea fără fir,
trebuie să utilizeze acelaşi SSID. SSID face diferenţa între
literele mari şi mici.
•
Operation Mode: Operation Mode se referă la tipul
conexiunilor wireless (consultaţi "Denumirea reţelei fără fir şi
cheia de reţea" la pagina 160).
-
Ad-hoc: permite dispozitivelor fără fir să comunice direct
între ele într-un mediu peer-to-peer.
-
Infrastructure: permite dispozitivelor fără fir să comunice
între ele printr-un punct de acces.
Deconectarea cablului de reţea (standard sau de reţea). Echipamentul
dvs. ar trebui să înceapă apoi să comunice fără fir cu reţeaua. În cazul
modului ad-hoc, puteţi să utilizaţi simultan o reţea LAN fără fir şi una
LAN cu fir.
19
Activarea/dezactivarea reţelei Wi-Fi
De asemenea, puteţi porni/opri Wi-Fi de la panoul de control al
echipamentului folosind meniul Network.
2. Utilizarea unei maşini conectate la reţea
180
Configurare reţea fără fir
1
Verificaţi dacă este conectat cablul de reţea la echipament. În caz
contrar, conectaţi echipamentul cu un cablu standard de reţea.
2
Porniţi un browser web precum Internet Explorer, Safari sau Firefox
şi introduceţi noua adresă IP a maşinii dvs. în fereastra browserului.
De exemplu,
3
Faceţi clic pe Login în partea dreapta sus a site-ului web
SyncThru™ Web Service.
4
Introduceţi ID şi Password, apoi faceţi clic pe Login.
•
ID: admin
•
Password: sec00000
5
Când se deschide fereastra SyncThru™ Web Service, faceţi clic pe
Network Settings.
6
Faceţi clic pe Wireless > Custom.
Puteţi, de asemenea, să activaţi/dezactivaţi reţeaua Wi-Fi.
20
Depanarea
Probleme în timpul configurării sau instalării
driverului
Printers Not Found
•
Este posibil ca echipamentul dvs. să nu fie pornit. Porniţi computerul şi
echipamentul.
•
Cablul USB nu este conectat între computer şi echipament. Conectaţi
echipamentul la computer utilizând cablul USB.
•
Echipamentul nu acceptă reţeaua fără fir. Verificaţi ghidul utilizatorului
echipamentului inclus pe CD-ul cu software furnizat împreună cu
echipamentul dvs. şi pregătiţi un echipament de reţea fără fir.
Connecting Failure - Not Found SSID
•
Echipamentul nu poate căuta numele (SSID) al reţelei pe care l-aţi
selectat sau tastat. Verificaţi numele reţelei (SSID) de la punctul de
acces şi reîncercaţi să vă conectaţi.
•
Punctul de acces nu este pornit. Porniţi punctul de acces.
2. Utilizarea unei maşini conectate la reţea
181
Configurare reţea fără fir
Connecting Failure - Invalid Security
▪
Adresă IP: 169.254.133.42
•
▪
Mască de subreţea: 255.255.0.0
Aţi configurat incorect securitatea. Verificaţi securitatea configurată la
punctul de acces şi la echipament.
Atunci, informaţiile de reţea ale echipamentului trebuie să fie ca mai
jos:
Connecting Failure – General Connection Error
▪
Adresă IP: 169.254.133.43
•
▪
Mască de subreţea: 255.255.0.0 (Se utilizează masca de
subreţea a computerului)
▪
Gateway: 169.254.133.1
Computerul nu primeşte semnal de la maşină. Verificaţi cablul USB şi
alimentarea echipamentului.
Connecting Failure – Connected Wired Network
•
Echipamentul dvs. este conectat cu un cablu de reţea cablată.
Deconectaţi de la echipament cablul reţelei prin fir.
PC Connection Error
•
Alte probleme
Dacă apar probleme în timpul utilizării echipamentului într-o reţea, verificaţi
următoarele:
Nu se poate realiza conexiunea dintre computer şi echipament cu
adresa configurată pentru reţea.
-
Pentru mediul de reţea DHCP
Imprimanta primeşte automat adresa IP (DHCP) atunci când la
computer s-a configurat DHCP.
-
Pentru informaţii privind punctul de acces (sau routerul fără fir),
consultaţi ghidul utilizatorului aferent dispozitivului respectiv.
•
Computerul, punctul de acces (routerul fără fir) sau echipamentul nu
sunt conectate.
•
Verificaţi recepţia fără fir din vecinătatea echipamentului. Dacă routerul
se află la distanţă de echipament sau dacă există un obstacol, este
posibil să întâmpinaţi dificultăţi la recepţionarea semnalului.
•
Opriţi şi porniţi alimentarea pentru punctul de acces (sau routerul fără
fir), echipament şi computer. Uneori, operaţiunea de oprire şi pornire a
alimentării poate reface comunicarea în reţea.
Pentru mediul de reţea Static
Echipamentul utilizează adresa statică atunci când la computer s-a
configurat adresa statică.
De exemplu:
În cazul în care informaţiile de reţea ale computerului sunt ca mai
jos:
2. Utilizarea unei maşini conectate la reţea
182
Configurare reţea fără fir
•
Verificaţi dacă software-ul paravanului de protecţie (V3 sau Norton)
blochează comunicarea.
În cazul în care computerul şi echipamentul sunt conectate la o reţea
care nu poate fi găsită, e posibil ca software-ul firewall să blocheze
comunicarea. Consultaţi ghidul utilizatorului software-ului pentru a-l opri
şi reîncercaţi să căutaţi echipamentul.
•
Verificaţi dacă adresa IP a echipamentului este corect alocată. Puteţi
verifica adresa IP prin imprimarea raportului de configurare a reţelei.
•
Verificaţi dacă punctul de acces (routerul fără fir) are o securitate
configurată (parolă). Dacă are o parolă, consultaţi administratorul
punctului de acces (al routerului fără fir).
•
Verificaţi adresa IP a maşinii. Reinstalaţi driverul echipamentului şi
modificaţi setările pentru conectarea echipamentului în reţea. Datorită
caracteristicilor DHCP, adresa IP alocată se poate modifica dacă
echipamentul nu este utilizat un timp îndelungat sau dacă punctul de
acces este resetat.
•
Verificaţi mediul fără fir. Este posibil să nu vă puteţi conecta la reţea în
mediul de infrastructură când trebuie să tastaţi informaţiile unui utilizator
înainte de conectarea la punctul de acces (sau routerul fără fir).
•
Acest echipament este compatibil numai cu IEEE 802.11 b/g/n şi Wi-Fi.
Alte tipuri de comunicaţii fără fir (ex., Bluetooth) nu sunt acceptate.
•
La utilizarea modului ad hoc, pentru sisteme de operare precum
Windows Vista, e posibil să trebuiască să configuraţi setarea conexiunii
fără fir de fiecare dată când utilizaţi maşina fără fir.
•
Nu puteţi utiliza modul Infrastructură şi modul Ad hoc în acelaşi timp
pentru echipamentul de reţea fără fir Samsung.
•
Echipamentul se află în raza de acoperire a reţelei fără fir.
•
Echipamentul este poziţionat departe de obstacole care pot bloca
semnalul reţelei fără fir.
Îndepărtaţi obiectele mari de metal dintre punctul de acces (sau routerul
fără fir) şi echipament.
Asiguraţi-vă că echipamentul şi punctul de acces fără fir (sau routerul
fără fir) nu sunt separate de stâlpi, ziduri sau coloane de susţinere care
conţin metal sau beton.
•
Echipamentul este poziţionat la distanţă de dispozitive electronice care
pot interfera cu semnalul reţelei fără fir.
Multe dispozitive pot intra în interferenţă cu semnalul fără fir, inclusiv
cuptoarele cu microunde şi unele dispozitive Bluetooth.
2. Utilizarea unei maşini conectate la reţea
183
3. Meniuri utile pentru
setări
Acest capitol explică cum să răsfoiţi starea curentă a maşinii dvs. şi metoda de setare pentru configurarea
avansată a maşinii.
• Înainte de a începe să citiţi un capitol
185
• Meniu imprimare
186
• Meniu copiere
187
• Meniu fax
194
• Meniu scanare
198
• Configurare sistem
200
• Configurare admin
214
• Configurare personalizată
215
Înainte de a începe să citiţi un capitol
Acest capitol explică toate caracteristicile disponibile pentru modelele acestei serii, pentru a ajuta utilizatorii să înţeleagă cu uşurinţă aceste caracteristici.
Puteţi trece în revistă caracteristicile disponibile pentru fiecare model în Ghidul de bază (consultaţi "Prezentare generală a meniurilor" la pagina 33). În
continuare sunt prezentate sfaturi pentru utilizarea acestui capitol
•
Panoul de control asigură accesul la diverse meniuri pentru a configura maşina sau pentru a utiliza funcţiile maşinii. Aceste meniuri pot fi accesate
apăsând pe
(Menu).
•
În funcţie de opţiuni sau modele, este posibil ca anumite meniuri să nu apară pe afişaj. În acest caz, acestea nu sunt aplicabile pentru maşina dvs.
•
Pentru modelele care nu au
control" la pagina 25).
•
Anumite denumiri din meniu pot să difere de cele ale maşinii dvs. în funcţie de opţiunile sale sau de modele.
(Menu) pe panoul de control, această caracteristică nu este disponibilă (consultaţi "Prezentare generală a panoului de
3. Meniuri utile pentru setări
185
Meniu imprimare
În funcţie de opţiuni sau modele, este posibil ca unele meniuri să nu
apară pe afişaj. Dacă este aşa, acestea nu sunt aplicabile la maşina
dvs. (consultaţi "Prezentare generală a meniurilor" la pagina 33).
Pentru a modifica opţiunile meniului:
•
Apăsaţi
•
Sau apăsaţi Setup > Machine Setup > Print Setup pe ecranul tactil.
Element
(Menu) > Print Setup pe panoul de control.
Descriere
Orientation
Este selectată direcţia de imprimare a informaţiilor pe
o pagină.
Copies
Puteţi să introduceţi numărul de copii utilizând
tastatura numerică.
Resolution
Este specificat numărul de puncte imprimate pe un ţol
(dpi). Cu cât setarea este mai mare, cu atât sunt
imprimate mai clar caracterele şi imaginile.
Darkness
Este modificat contrastul la imprimarea pe pagină. De
obicei setarea Normal produce rezultatul cel mai bun.
În vederea economisirii tonerului, utilizaţi setarea
Light pentru densitatea tonerului.
Darken Text
Textul imprimat este mai întunecat decât pe un
document obişnuit.
Emulation
Este setat tipul şi opţiunea emulării.
3. Meniuri utile pentru setări
186
Meniu copiere
1
Element
Funcţia copiere
În funcţie de opţiuni sau modele, este posibil ca unele meniuri să nu
apară pe afişaj. Dacă este aşa, acestea nu sunt aplicabile la maşina
dvs. (consultaţi "Prezentare generală a meniurilor" la pagina 33).
Micşorează sau măreşte dimensiunea unei imagini
copiate (consultaţi "Copie micşorată sau mărită" la
pagina 64).
Reduce/Enlarge
Dacă echipamentul este setat pe modul Eco,
funcţiile de micşorare şi de mărire nu sunt
disponibile.
Pentru a modifica opţiunile meniului:
•
Apăsaţi
control.
(copiere) >
(Menu) > Copy Feature pe panoul de
•
Sau apăsaţi Setup > Machine Setup > Default Setting > Copy
Default pe ecranul tactil.
•
Sau apăsaţi Copy > selectaţi pe ecranul tactil elementul de meniu dorit.
Element
• Scan Size
Copies
Darkness
Reglaţi nivelul de luminozitate pentru a face o copie
care este mai uşor de citit, atunci când originalul
conţine marcaje slabe şi imagini întunecate
(consultaţi "Obscuritate" la pagina 63)
Contrast
Reglaţi nivelul contrastului pentru a scana un
original care este mai uşor de citit, atunci când
originalul are un conţinut prea şters sau prea închis
(consultaţi "Contrast" la pagina 64)
Original Type
Îmbunătăţeşte calitatea copierii prin selectarea
tipului de document pentru lucrarea de copiere
curentă (consultaţi "Original" la pagina 64)
Original Orientation
Setează orientarea imaginii iniţiale.
Layout
Ajustează formatul dispunerii, ca de exemplu poster,
clonare, copie ID, 2/4-sus, broşură, etc.
Descriere
Setează dimensiunea imaginii.
• Original Size
Puteţi să introduceţi numărul de copii utilizând
tastatura numerică.
Descriere
3. Meniuri utile pentru setări
187
Meniu copiere
• Collate Copy
Setaţi maşina pentru a sorta lucrarea de copiere. De
exemplu, dacă faceţi două copii ale unui original de
3 pagini, se va imprima o copie completă de 3
pagini, urmată de a doua copie de 3 pagini.
• On: imprimă ieşirile în seturi pentru a se potrivi
succesiunii originalelor.
Element
• 2-up sau 4-up
• N-up Copy
Descriere
Reduce dimensiunea imaginilor originale şi imprimă
2 sau 4 pagini pe o singură foaie de hârtie.
1
2
3
4
2
• Copy Collation
Descriere
1
Element
Această caracteristică de copiere este
disponibilă numai când plasaţi originale în
alimentatorul de documente.
• Off: Imprimă ieşirile în teancuri de pagini
individuale.
3. Meniuri utile pentru setări
188
Meniu copiere
Element
Descriere
Element
Este imprimată o singură pagină de document pe 4
(poster 2x2), 9 (poster 3x3), sau 16 (poster 4x4) coli
de hârtie, pentru îmbinarea ulterioară a colilor întrun singur document de dimensiunea unui poster.
Descriere
Imprimă mai multe imagini originale pe o singură
pagină. Numărul de imagini este determinat automat
de imaginea originalului şi dimensiunea hârtiei.
Clone Copy
• Caracteristica de copiere este disponibilă
numai când plasaţi originale pe geamul
scanerului.
• Nu puteţi ajusta dimensiunea copierii
utilizând opţiunea Reduce/Enlarge
pentru caracteristica Clone Copy.
Poster Copy
• Caracteristica de copiere este disponibilă
numai când plasaţi originale pe geamul
scanerului.
• Originalul dvs. este împărţit în 9 porţiuni.
Fiecare porţiune este scanată şi
imprimată una câte una, în ordinea
următoare:
3. Meniuri utile pentru setări
189
Meniu copiere
Element
Descriere
Caracteristica Copiere cărţi vă permite să copiaţi o
carte întreagă. În cazul în care cartea este prea
groasă, ridicaţi capacul până când balamalele sale
sunt agăţate de dispozitivul de oprire, apoi închideţi
capacul. În cazul în care cartea sau revista sunt mai
groase de 30 mm, începeţi să copiaţi cu capacul
deschis.
Book Copy
Element
Aparatul imprimă automat pe una sau pe ambele
feţe ale hârtiei, care sunt apoi îndoite pentru a crea
o broşură cu toate paginile în ordinea corectă.
Booklet
• Left Page: Utilizaţi această opţiune pentru a
imprima pagina stângă a cărţii.
• Both Page: Utilizaţi această opţiune pentru a
imprima ambele pagini ale cărţii.
Caracteristica de copiere este disponibilă
numai când plasaţi originale pe geamul
scanerului.
Aparatul va reduce şi va ajusta poziţia fiecărei
imagini pentru a se încadra pe hârtia selectată.
Este imprimată o imagine fără fundalul său. Această
caracteristică de copiere elimină culoarea de fundal
şi poate fi de ajutor când copiaţi un original care
conţine culoare în fundal, precum un ziar sau un
catalog.
• Off: Nu utilizează această caracteristică.
• Right Page: Utilizaţi această opţiune pentru a
imprima pagina dreaptă a cărţii.
Descriere
Adjust Bkgd
• Off: Nu utilizează această caracteristică.
• Auto: Optimizează fundalul.
• Enhance Lev.1~2: Cu cât este mai mare
numărul, cu atât mai intens este fundalul.
• Erase Lev.1~4: Cu cât este mai mare numărul,
cu atât mai deschis este fundalul.
3. Meniuri utile pentru setări
190
Meniu copiere
Element
Descriere
Element
Descriere
Vă permite să ştergeţi petele, perforaţiile, cutele
pliate şi marcajele de capsare de-a lungul fiecăreia
din cele patru margini ale documentului.
Vă permite să creaţi o margine de legare pentru
document. Imaginea poate fi ajustată în sus sau în
jos pe pagină şi/sau comutată la dreapta sau la
stânga.
• Off: Nu utilizează această caracteristică.
Copiere Margin Shift
• Off: Nu utilizează această caracteristică.
• Auto Center: Copiere automată în centrul
paginii. Această caracteristică este disponibilă
numai când plasaţi originale pe geamul
scanerului.
Copiere Edge Erase
• Small Original: şterge marginea originalului
dacă aceasta este mică. Această caracteristică
este disponibilă numai când plasaţi originale pe
geamul scanerului.
• Hole Punch: Şterge marcajele găurilor de legare
a cărţii.
• Book Center: Şterge partea de mijloc a hârtiei
care este neagră şi orizontală, când copiaţi o
carte. Această caracteristică este disponibilă
numai când plasaţi originale pe geamul
scanerului.
• Custom Margin: Introduceţi marginea stângă,
dreaptă, superioară, inferioară utilizând tastatura
numerică.
• Border Erase: Introduceţi marginea stângă,
dreaptă, superioară, inferioară utilizând tastatura
numerică.
Copiere Gray
Enhance
Când realizaţi o copie în tonuri de gri, utilizaţi
această caracteristică pentru a obţine o calitate mai
bună a copiei imprimate.
3. Meniuri utile pentru setări
191
Meniu copiere
Element
Copiere Watermark
Descriere
Element
Descriere
• 2->1Side
Opţiunea filigran vă permite să imprimaţi text peste
un document existent. De exemplu, o folosiţi când
doriţi să imprimaţi cu litere gri, mari, textul
„PROIECT” sau „CONFIDENŢIAL” în diagonală, pe
prima pagină sau pe toate paginile unui document.
• 2->2Side
Duplex (continuare)
• 2->1Side ROT2
Puteţi seta echipamentul să imprime copii pe
ambele feţe ale hârtiei.
• Off: Imprimă în modul normal.
• 1->2Side Short
2
Duplex
3
5
• 1->2Side Long
3. Meniuri utile pentru setări
192
Meniu copiere
2
Configurarea Copierii
În funcţie de opţiuni sau modele, este posibil ca unele meniuri să nu
apară pe afişaj. Dacă este aşa, acestea nu sunt aplicabile la maşina
dvs. (consultaţi "Prezentare generală a meniurilor" la pagina 33).
Pentru a modifica opţiunile meniului:
Apăsaţi
(copiere) >
Element
Change Default
(Menu) > Copy Setup pe panoul de control.
Descriere
Resetează valoarea sau setarea la starea
imprimantei din momentul livrării.
3. Meniuri utile pentru setări
193
Meniu fax
3
Element
Caracteristică fax
Darkness
Reglaţi nivelul de luminozitate pentru a scana un
original care este mai uşor de citit, atunci când
originalul conţine marcaje şterse şi imagini
întunecate (consultaţi "Obscuritate" la pagina 63).
Resolution
Setările implicite ale documentului asigură rezultate
bune când se utilizează originale obişnuite bazate
pe text. Totuşi, dacă expediaţi originale de calitate
slabă sau care conţin fotografii, puteţi regla rezoluţia
pentru a obţine un fax de calitate mai ridicată
(consultaţi "Resolution" la pagina 71).
Duplex
imprimarea faxului recepţionat pe ambele feţe ale
hârtiei.
• În funcţie de opţiuni sau modele, este posibil ca unele meniuri să nu
apară pe afişaj. Dacă este aşa, acestea nu sunt aplicabile la maşina
dvs. (consultaţi "Prezentare generală a meniurilor" la pagina 33).
• În funcţie de model sau de ţară, este posibil ca unele caracteristici şi
elemente opţionale să nu fie disponibile (consultaţi "Caracteristici în
funcţie de model" la pagina 7).
Pentru a modifica opţiunile meniului:
•
Apăsaţi
•
Sau selectaţi Setup > Machine Setup > Default Setting > Fax Default
pe ecranul tactil.
•
Sau apăsaţi Fax > selectaţi pe ecranul tactil elementul de meniu dorit.
Element
• Scan Size
(fax) >
(Menu) > Fax Feature pe panoul de control.
Descriere
Descriere
Expedierea unui fax la destinaţii multiple (consultaţi
"Expedierea unui fax către destinaţii multiple" la
pagina 70).
Multi Send
Nu puteţi expedia un fax color utilizând
această caracteristică.
Setează dimensiunea imaginii.
• Original Size
Contrast
Ajustează nivelul contrastului pentru a scana un
original care este mai uşor de citit, atunci când
originalul are un conţinut prea şters sau prea închis.
3. Meniuri utile pentru setări
194
Meniu fax
Element
Descriere
Element
Echipamentul este setat să expedieze un fax mai
târziu, la o oră când este posibil ca dvs. să nu fiţi de
faţă (consultaţi "Întârzierea transmiterii unui fax" la
pagina 258).
Secure Receive
Stochează în memorie faxul primit fără a-l imprima.
Pentru a imprima documente primite, trebuie să
introduceţi parola. Puteţi să împiedicaţi accesul
persoanelor neautorizate la faxurile recepţionate
(consultaţi "Recepţionarea în modul de recepţie
securizată" la pagina 265).
Add Page
Adaugă documente suplimentare la o lucrare de fax
temporizată rezervată (consultaţi "Adăugare
documente la un fax temporizat." la pagina 259).
Cancel Job
Anulează lucrarea de fax temporizată salvată în
memorie (consultaţi "Anularea unei lucrări de fax
temporizate" la pagina 259).
Delay Send
Nu puteţi expedia un fax color utilizând
această caracteristică.
Priority Send
Forward
Originalul este scanat în memorie şi expediat
imediat ce operaţia curentă este finalizată.
Expedierea cu prioritate va întrerupe o expediere
către destinatari multipli între staţii (de exemplu,
atunci când expedierea către staţia A se termină,
înainte de a începe expedierea către staţia B) sau
între încercările de reapelare (consultaţi
"Expedierea unui fax prioritar" la pagina 259).
Redirecţionează faxul primit sau trimis către altă
destinaţie printr-un fax sau PC. Dacă nu sunteţi la
birou dar trebuie să recepţionaţi un fax, această
caracteristică poate fi utilă.
Descriere
4
Configurarea trimiterii
În funcţie de opţiuni sau modele, este posibil ca unele meniuri să nu
apară pe afişaj. Dacă este aşa, acestea nu sunt aplicabile la maşina
dvs. (consultaţi "Prezentare generală a meniurilor" la pagina 33).
• Consultaţi "Redirecţionarea unui fax expediat
către un alt destinatar" la pagina 260.
• Consultaţi "Redirecţionarea unui fax recepţionat"
la pagina 260.
3. Meniuri utile pentru setări
195
Meniu fax
Pentru a modifica opţiunile meniului:
•
Apăsaţi
(fax) >
Element
(Menu)> Fax Setup > Sending pe panoul de
control.
•
Sau selectaţi Setup > Machine Setup > Default Setting > Fax Default
pe ecranul tactil.
Element
Image TCR
Este imprimat un raport al transmiterii, cu o imagine
în miniatură a primei pagini a faxului trimis.
Dial Mode
Setează modul de apelare pe ton sau impuls. În
funcţie de ţara dvs., este posibil ca această setare
să nu fie disponibilă.
Toll Save
Faxurile sunt trimise la o anumită oră pentru a face
economii la factura telefonică. În funcţie de ţara dvs.,
este posibil ca această setare să nu fie disponibilă.
Setup Wizard
Facilitează configurarea opţiunilor necesare pentru
fax, precum ID-ul echipamentului, numărul de fax
etc.
Descriere
Redial Times
Setează numărul de încercări de reapelare. Dacă
introduceţi 0, maşina nu va reapela.
Redial Term
Setează intervalul de timp înainte de reapelarea
automată.
Prefix Dial
Setează un prefix de cel mult 5 cifre. Acest prefix
este format înainte de a începe formarea numărului
de apelare automată. Acest lucru este util pentru
accesarea centralelor PABX.
ECM Mode
Trimite faxurile utilizând modul de corectare al
erorilor (ECM) pentru a asigura trimiterea fără nicio
eroare a faxurilor. Este posibil să dureze mai mult
timp.
Send Report
Echipamentul este setat să imprime un raport, dacă
expedierea unui fax a fost finalizată cu succes sau
nu. Dacă selectaţi On-Error, echipamentul va
imprima un raport doar dacă expedierea nu a fost
finalizată cu succes.
Descriere
5
Configurarea primirii
În funcţie de opţiuni sau modele, este posibil ca unele meniuri să nu
apară pe afişaj. Dacă este aşa, acestea nu sunt aplicabile la maşina
dvs. (consultaţi "Prezentare generală a meniurilor" la pagina 33).
3. Meniuri utile pentru setări
196
Meniu fax
Pentru a modifica opţiunile meniului:
•
Apăsaţi
(fax) >
Element
(Menu)> Fax Setup > Receiving pe panoul de
control.
•
Junk Fax Setup
Blochează toate faxurile nedorite pe care le-aţi
stocat în memorie ca numere de fax nedorite. În
funcţie de ţara dvs., este posibil ca această setare
să nu fie disponibilă.
DRPD Mode
Permite unui utilizator să răspundă mai multor
numere de telefon folosind o singură linie telefonică.
Puteţi seta maşina să recunoască diferite tipuri de
sonerii pentru fiecare număr. În funcţie de ţara dvs.,
este posibil ca această setare să nu fie disponibilă
(consultaţi "Recepţionarea faxurilor utilizând modul
DRPD" la pagina 264).
Duplex Print
Imprimă faxurile recepţionate pe ambele feţe ale
hârtiei. Puteţi face economii la hârtie.
Sau selectaţi Setup > Machine Setup > Default Setting > Fax Default
pe ecranul tactil.
Element
Descriere
Receive Mode
Selectează modul implicit de primire a faxurilor.
Ring To Answer
Specifică de câte ori să sune maşina înainte de a
răspunde la un apel primit.
Stamp RCV Name
Imprimă automat numărul paginii, precum şi data şi
ora recepţiei în partea de jos a fiecărei pagini a
faxului recepţionat.
Rcv Start Code
Iniţiază recepţia faxului de la un telefon suplimentar
conectat la mufa EXT din partea din spate a maşinii.
Dacă ridicaţi receptorul telefonului suplimentar şi
auziţi tonuri de fax, introduceţi codul. Este presetat
din fabrică la *9*.
Auto Reduction
Reduce automat dimensiunea paginii faxului primit,
pentru a se potrivi cu hârtia încărcată în maşină.
Discard Size
Înlătură o anumită parte din extremitatea faxului
primit.
Descriere
• Doc Box Saving
• Document Box
Saving
Stochează faxurile primite în caseta comună. Acest
meniu este afişat doar atunci când a fost instalat un
dispozitiv opţional de stocare în masă (HDD)
(consultaţi "Funcţie de diversitate" la pagina 9).
3. Meniuri utile pentru setări
197
Meniu scanare
6
Element
Funcţia scanare
• FTP Default
• FTP
În funcţie de opţiuni sau modele, este posibil ca unele meniuri să nu
apară pe afişaj. Dacă este aşa, acestea nu sunt aplicabile la maşina
dvs. (consultaţi "Prezentare generală a meniurilor" la pagina 33).
• SMB Default
Apăsaţi
control.
(scanare) >
•
Sau apăsaţi Setup > Machine Setup > Default Setting > Scan Default
pe ecranul tactil.
•
Sau apăsaţi Scan > selectaţi pe ecranul tactil elementul de meniu dorit.
Element
• USB Default
• USB
• Email Default
• Send Email
• Custom Email
(Menu) > Scan Feature pe panoul de
• SMB
Send Report
Imprimă un raport de confirmare prin care arată
dacă trimiterea imaginii scanate s-a realizat cu
succes.
Local PC
Setează destinaţia scanării la un computer conectat
prin usb. Scanaţi documentele originale şi salvaţi
imaginea scanată într-un director precum
Documentele mele (consultaţi "Scanare de bază"
la pagina 67).
Network PC
Setează destinaţia scanării la un computer conectat
la reţea. Scanaţi documentele originale şi salvaţi
imaginea scanată într-un director precum
Documentele mele (consultaţi "Scanarea de pe o
maşină conectată la reţea." la pagina 246).
Document Box
Setează destinaţia scanării în Document Box.
Scanaţi documentele originale şi trimiteţi imaginea
scanată în spaţiul de stocare care este denumit
Document Box în aparat.
Descriere
Setează destinaţia scanării pe un USB. Scanaţi
originalele şi salvaţi imaginile scanate pe un
dispozitiv USB.
Setează destinaţia scanării către un email. Scanaţi
originalele şi trimiteţi imaginile scanate prin email
(consultaţi "Scanare pentru expediere prin e-mail" la
pagina 247).
Setează destinaţia scanării către un server FTP.
Scanaţi originalele şi trimiteţi imaginile scanate către
un server FTP (consultaţi "Scanare la server FTP/
SMB" la pagina 248).
Setează destinaţia scanării către un server SMB.
Scanaţi originalele şi trimiteţi imaginile scanate către
un server SMB (consultaţi "Scanare la server FTP/
SMB" la pagina 248).
Pentru a modifica opţiunile meniului:
•
Descriere
3. Meniuri utile pentru setări
198
Meniu scanare
Element
Shared Boxes
Descriere
Setează destinaţia scanării la un folder partajat.
Puteţi crea şi utiliza folderul partajat (consultaţi
"Utilizarea funcţiilor de partajare folder" la pagina
268).
Element
Resolution
Setează rezoluţia imaginii.
Color Mode
Setează modul color.
File Format
Setează formatul fişierului în care urmează să fie
salvată imaginea. Dacă selectaţi BMP, JPEG, TIFF
sau PDF, aveţi posibilitatea de a selecta scanarea
mai multor pagini.
Darkness
Ajustează nivelul luminozităţii pentru scanare.
Contrast
Ajustează nivelul contrastului pentru ca imaginea
scanată să fie mai deschisă sau mai întunecată
decât originalul.
7
Configurarea scanării
În funcţie de opţiuni sau modele, este posibil ca unele meniuri să nu
apară pe afişaj. Dacă este aşa, acestea nu sunt aplicabile la maşina
dvs. (consultaţi "Prezentare generală a meniurilor" la pagina 33).
Descriere
Pentru a modifica opţiunile meniului:
•
Apăsaţi
(scanare) >
•
Sau apăsaţi Setup > Machine Setup > Default Setting > Scan Default
pe ecranul tactil.
Element
• Scan Size
(Menu) > Scan Setup pe panoul de control.
Descriere
Setează dimensiunea imaginii.
• Original Size
Original Type
Setează tipul documentului original.
3. Meniuri utile pentru setări
199
Configurare sistem
8
Configurarea echipamentului
În funcţie de opţiuni sau modele, este posibil ca unele meniuri să nu
apară pe afişaj. Dacă este aşa, acestea nu sunt aplicabile la maşina
dvs. (consultaţi "Prezentare generală a meniurilor" la pagina 33).
Element
• Off: Imprimă în modul normal.
Form Menu
Apăsaţi
control.
•
Sau apăsaţi Setup > Machine Setup > Initial Setup pe ecranul tactil.
Descriere
Machine ID
Setează ID-ul maşinii care va fi imprimat în partea
superioară a fiecărei pagini de fax trimise.
Fax Number
Setează numărul de fax care va fi imprimat în partea
superioară a fiecărei pagini de fax trimise.
Date & Time
Setează data şi ora.
Clock Mode
Selectează formatul pentru afişarea orei între 12 ore
şi 24 ore.
• Double Form: Imprimă prima pagina utilizând
primul formular şi pagina de pe verso utilizând al
doilea formular.
Select Form
HDD Spooling
Când este On, stochează documentele pe dispozitivul
de stocare în masă (HDD) pentru imprimare în reţea.
Language
Setează limba pentru textul care apare pe afişajul
panoului de control.
Default Mode
Setează modul implicit al maşinii între modul fax,
modul copiere sau modul scanare.
Default Paper Size
Puteţi seta dimensiunea implicită a hârtiei.
(Menu) > System Setup > Machine Setup pe panoul de
Element
• Single Form: Imprimă toate paginile utilizând
primul formular.
Cadrul de suprapunere reprezintă imagini salvate pe
dispozitivul de stocare în masă (HDD) al imprimantei,
ca fişier de format special, care pot fi imprimate în
straturi pe orice document.
Pentru a modifica opţiunile meniului:
•
Descriere
Setează durata de aşteptare a maşinii înainte să
treacă în modul de economisire a energiei.
PowerSave
Când maşina nu primeşte date o perioadă
îndelungată de timp, consumul de energie este redus
în mod automat.
3. Meniuri utile pentru setări
200
Configurare sistem
Element
Descriere
Element
Determină dacă maşina va continua sau nu
imprimarea atunci când detectează că hârtia nu se
potriveşte cu setările selectate.
Setează durata de aşteptare a scanerului maşinii
înainte să treacă în modul de economisire a energiei.
Scan PWR Save
Când scanerul nu primeşte date o perioadă
îndelungată de timp, consumul de energie este redus
automat.
System Timeout
Setează perioada de timp în care maşina reţine
setările pentru copiere anterior utilizate. După această
perioadă de timp, maşina revine la setările de copiere
implicite.
Job Timeout
Setează durata de aşteptare a imprimantei înainte de
imprimarea ultimei pagini dintr-o lucrare de imprimare
care nu se termină cu o comandă de imprimare a
paginii.
Puteţi seta condiţia de reactivare din modul de
economisire a energiei. Activaţi elementul.
• Button Press: Atunci când apăsaţi orice buton cu
excepţia butonului de alimentare, maşina se
reactivează din modul de economisire a energiei.
Wakeup Event
• Scanner: Atunci când introduceţi hârtie în
alimentatorul pentru documente, echipamentul se
reactivează din modul de economisire a energiei.
Descriere
Auto Continue
• Off: Dacă hârtia nu este potrivită, maşina aşteaptă
până când introduceţi tipul corect de hârtie.
• On: Dacă hârtia nu este potrivită, se va afişa un
mesaj de eroare. Maşina aşteaptă aproximativ 30
de secunde, apoi şterge automat mesajul şi
continuă imprimarea.
• Altitude Adj.
• Altitude
Adjustment
Optimizează calitatea imprimării conform cu
altitudinea maşinii.
Auto CR
Vă permite să adăugaţi returul de car necesar la
fiecare trecere la linia următoare, ceea ce este
folositor utilizatorilor de Unix sau DOS.
Firmware Version
Afişată versiunea firmware a produsului.
AutoComplete
Propune sugestii în timp ce tastaţi o adresă de email
sau un număr de fax. Aceasta vă permite să găsiţi şi
să selectaţi datele fără a le tasta complet.
• Printer: Atunci când deschideţi sau închideţi
unitatea de scanare, echipamentul se reactivează
din modul de economisire a energiei.
3. Meniuri utile pentru setări
201
Configurare sistem
Element
• Tray Chaining
• Auto Tray
Switch
Descriere
Determină dacă maşina va continua sau nu
imprimarea atunci când detectează că hârtia nu se
potriveşte. De exemplu, dacă ambele tăvi, 1 respectiv
2, sunt alimentate cu hârtie de aceeaşi dimensiune,
echipamentul va imprima automat din tava 2 după ce
tava 1 rămâne fără hârtie.
Această opţiune nu apare dacă aţi selectat
Auto pentru Paper Source din driverul
imprimantei.
Element
Multi-Bin
Descriere
• Mode: Selectează modul multi-bin pe care doriţi
să-l utilizaţi.
• Default Bin: Selectează caseta pentru utilizare
implicită.
Default Source
Setează tava pentru utilizare implicită.
Address Book
Permite vizualizarea sau imprimarea agendei
telefonice sau a listei cu adresele de email.
Înlocuieşte automat dimensiunea hârtiei pentru
driverul imprimantei, pentru a preveni nepotrivirea
între Letter şi A4. De exemplu, dacă aveţi hârtie A4 în
Paper Substitution
tavă dar aţi setat dimensiunea hârtiei pe Letter în
driverul imprimantei, maşina va imprima pe hârtie A4
şi viceversa.
Paper Mismatch
Determină dacă să se va lua sau nu în considerare
eroarea de nepotrivire a hârtiei. Selectaţi Off, apoi
aparatul va continua să imprime chiar dacă există o
nepotrivire de hârtie.
PrintBlankPage
Imprimanta detectează datele imprimării de la
computer indiferent dacă o pagină este goală sau nu.
Puteţi seta să imprimaţi sau să treceţi peste pagina
goală.
3. Meniuri utile pentru setări
202
Configurare sistem
Element
Descriere
• Clean Drum: Curăţă tamburul OPC al cartuşului,
prin imprimarea unei coli.
• Clean Fuser: Este curăţat fuser-ul prin printarea
unei coli.
• CLR Empty Msg.: Această opţiune apare doar
atunci când cartuşul tonerului este gol.
Element
Toner Save
Prin activarea acestui mod se măreşte durata de viaţă
a cartuşului de toner şi se reduce costul pe pagină
comparativ cu cel din modul normal, dar scade
calitatea imprimării.
Quiet Mode
Puteţi reduce zgomotul de imprimare prin activarea
acestui meniu. Totuşi, viteza şi calitatea imprimării pot
fi afectate.
• Supplies Info.: Vă permite să verificaţi câte pagini
au fost printate şi cât toner a mai rămas în cartuş.
Maintenance
Import Setting
Export Setting
Vă permite să economisiţi resursele de imprimare şi
să protejaţi mediul înconjurător.
• TonerLow Alert: Dacă tonerul din cartuş s-a
epuizat, apare un mesaj care informează
utilizatorul că trebuie să schimbe cartuşul de toner.
Puteţi să setaţi ca acest mesaj să apară sau nu.
• Paper Stacking: Dacă utilizaţi aparatul într-un
mediu cu umiditate ridicată sau dacă utilizaţi un
suport de imprimare umed din cauza umidităţii
ridicate, colile imprimate din tava de ieşire s-ar
putea să fie ondulate şi să nu se stivuiască corect.
În acest caz, puteţi seta maşina să utilizeze
această funcţie pentru care va face colile imprimate
să fie ferm stivuite. Însă, utilizarea acestei funcţii va
reduce viteza de imprimare.
Importă pe maşină datele stocate pe un stick de
memorie USB.
Exportă pe maşină datele stocate pe un stick de
memorie USB.
Descriere
• Default Mode: Selectează activarea sau
dezactivarea modului Eco.
Eco Settings
On force (On-Forced): Setează modul Eco pe
activ cu o parolă/ Dacă un utilizator doreşte să
activeze/dezactiveze modul Eco, acesta
trebuie să introducă parola.
• Select Template (Select Temp.): Selectează
setarea pentru şablonul eco din SyncThru™ Web
Service.
Clear Setting
Setările maşinii sunt restabilite la cele implicite din
fabrică.
3. Meniuri utile pentru setări
203
Configurare sistem
9
10
Configurarea hârtiei
Sunet / Volum
În funcţie de opţiuni sau modele, este posibil ca unele meniuri să nu
apară pe afişaj. Dacă este aşa, acestea nu sunt aplicabile la maşina
dvs. (consultaţi "Prezentare generală a meniurilor" la pagina 33).
În funcţie de opţiuni sau modele, este posibil ca unele meniuri să nu
apară pe afişaj. Dacă este aşa, acestea nu sunt aplicabile la maşina
dvs. (consultaţi "Prezentare generală a meniurilor" la pagina 33).
Pentru a modifica opţiunile meniului:
Pentru a modifica opţiunile meniului:
•
Apăsaţi
control.
•
Apăsaţi
control.
•
Sau apăsaţi Setup > Machine Setup > Paper Setup pe ecranul tactil.
•
Sau apăsaţi Setup > Machine Setup > Initial Setup > Sound/Volume
pe ecranul tactil.
Element
(Menu) > System Setup > Paper Setup pe panoul de
(Menu) > System Setup > Sound/Volume pe panoul de
Descriere
Paper Size
Setează dimensiunea hârtiei la A4, Letter sau alte
dimensiuni de hârtie, conform necesităţilor dvs.
Paper Type
Alege tipul hârtiei pentru fiecare tavă.
Paper Source
Selectează din care tavă să fie utilizată hârtia.
Margin
Setează marginile pentru document.
Tray Confirm
Activează mesajul de confirmare al tăvii. Dacă
deschideţi şi închideţi o tavă, va fi afişată o fereastră
unde veţi fi întrebaţi dacă doriţi setarea dimensiunii şi
tipului hârtiei pentru tava deschisă.
Element
Descriere
Key Sound
Activează şi dezactivează sunetele de taste. Când
această opţiune este activată, se aude un ton de
fiecare dată când se apasă o tastă.
Alarm Sound
Activează şi dezactivează sunetele de alarmă. Când
această opţiune este activată, se aude un ton de
alarmă la apariţia unei erori sau când se termină
comunicarea faxului.
3. Meniuri utile pentru setări
204
Configurare sistem
11
Element
Descriere
Raport
Activează şi dezactivează sunetele emise de linia
telefonică prin difuzor, cum ar fi tonul de apel sau tonul
de fax. Cu această opţiune setată la Comm. care
înseamnă că difuzorul este pornit până când cealaltă
maşină răspunde.
Speaker
Puteţi regla nivelul volumului utilizând On
Hook Dial. Puteţi regla nivelul volumului
difuzorului numai când este conectată linia
telefonică.
a Apăsaţi pe
(fax) pe panoul de control.
b Apăsaţi On Hook Dial. Din difuzor se aude
un ton de apel.
c Apăsaţi pe săgeţi până când auziţi volumul
dorit.
d Apăsaţi On Hook Dial pentru a salva
modificarea şi a reveni la modul disponibil.
Ringer
Reglează volumul soneriei. Pentru volumul soneriei,
puteţi selecta oprit, încet, mediu şi tare.
În funcţie de opţiuni sau modele, este posibil ca unele meniuri să nu
apară pe afişaj. Dacă este aşa, acestea nu sunt aplicabile la maşina
dvs. (consultaţi "Prezentare generală a meniurilor" la pagina 33).
Pentru a modifica opţiunile meniului:
•
Apăsaţi
(Menu) > System Setup > Report pe panoul de control.
•
Sau apăsaţi Setup > Machine Setup > Reports pe ecranul tactil.
Element
Descriere
Menu Map
Imprimă harta meniului care arată dispunerea
şi setările curente ale acestei maşini.
All Reports
Imprimă toate tipurile de rapoarte care sunt
furnizate de acest aparat.
Configuration
Imprimă un raport despre configurarea
generală a maşinii.
• Supplies Info.
• Supplies Information
Address Book
Imprimă pagina cu informaţiile despre
consumabile.
Imprimă toate adresele de e-mail stocate
curent în memoria maşinii.
3. Meniuri utile pentru setări
205
Configurare sistem
Element
Descriere
Demo Page
Imprimă pagina de probă pentru a verifica
dacă maşina imprimă corespunzător sau nu.
Fax Send
Imprimă un raport al trimiterii care include
numărul de fax, numărul de pagini, timpul care
a trecut de la începerea lucrării, modul de
comunicare şi rezultatele comunicării pentru
lucrarea de fax. Puteţi configura maşina să
imprime automat un raport de expediere după
fiecare lucrare de fax.
Fax Sent
Imprimăinformaţii privind faxurile trimise
recent.
Fax Received
Imprimă informaţii privind faxurile primite
recent.
Email Sent
• Scheduled Jobs
Imprimă informaţii privind email-urile trimise
recent.
• Fax Scheduled Jobs
Imprimă lista cu documentele stocate în
momentul respectiv pentru faxurile
temporizate, împreună cu timpul de începere
şi tipul fiecărei operaţii.
JunkFax
Imprimă numerele de fax specificate ca
numere de fax nedorite.
• Network Conf.
• Network Configuration
Imprimă informaţii despre conexiunea şi
configuraţia de reţea a maşinii.
Element
• User Auth
• Local User
Authentication
Descriere
Listează utilizatorii autorizaţi care au
permisiunea de a utiliza funcţia e-mail.
PCL Font
Printează lista cu fonturile PCL.
• PS Font
Printează lista cu fonturile PS/PS3.
• PS3 Font
EPSON Font
Printează lista cu fonturile EPSON.
KSC5843 Font
Imprimă lista cu fonturile KS5843.
KSC5895 Font
Imprimă lista cu fonturile KS5895.
KSSM Font
Printează lista cu fonturile KSSM.
• Net User Auth
Printează utilizatorii care s-au conectat la
domeniu şi ID-urile acestora.
• Network User
Authentication
Usage Counter
Imprimă o pagină privind întrebuinţarea.
Pagina de utilizare afişează numărul total de
pagini imprimate.
Fax Options
Printează informaţiile unui raport de fax.
• Stored Job List
Imprimă lucrările stocate în acel moment în
memoria opţională sau pe un dispozitiv de
stocare în masă (HDD).
• Stored Jobs
3. Meniuri utile pentru setări
206
Configurare sistem
Element
• Completed Job
Descriere
Printează lista cu lucrările finalizate.
• Completed Jobs
• Accounting Report
• Accounting
Element
Această opţiune este disponibilă şi poate fi
utilizată doar atunci când este activat Job
Accounting din SyncThru™ Web Admin
Service. Puteţi printa un raport privind
numărul de listări efectuate de fiecare
utilizator.
CLR Empty Msg.
Când cartuşul tonerului este gol, apare această
opţiune. Puteţi şterge mesajul gol.
Ignore Toner
Puteţi seta ca maşina să ignore mesajul despre
tonerul gol şi să continue imprimarea cu excepţia
faxurilor primite.
Supplies Life
Afişează indicatorii de durată ai consumabilelor
(consultaţi "Monitorizarea duratei de viaţă a
consumabilelor" la pagina 79.)
TonerLow Alert
Personalizează nivelul pentru alerta de toner redus
sau toner gol (consultaţi "Setarea alertei pentru nivel
scăzut al tonerului" la pagina 80).
12
Întreţinerea
• Serial Number
În funcţie de opţiuni sau modele, este posibil ca unele meniuri să nu
apară pe afişaj. Dacă este aşa, acestea nu sunt aplicabile la maşina
dvs. (consultaţi "Prezentare generală a meniurilor" la pagina 33).
Pentru a modifica opţiunile meniului:
•
•
Apăsaţi
control.
• Serial No.
Afişează numărul de serie al maşinii. Când sunaţi
pentru asistenţă sau vă înregistraţi ca utilizator pe
site-ul web Samsung, puteţi găsi acest număr.
Paper Stacking
Activează caracteristica automată de legare a tăvilor.
Când o tavă nu este disponibilă din cauza lipsei de
hârtie sau nepotrivirii, această opţiune vă permite să
alimentaţi cu hârtie dintr-o altă tavă care este
disponibilă.
Color
Vă permite să ajustaţi setările de culoare, precum
nivelul contrastului, înregistrarea culorii, densitatea
culorii etc.
(Menu) > System Setup > Maintenance pe panoul de
Sau apăsaţi Setup > Machine Setup > Initial Setup pe ecranul tactil.
Descriere
3. Meniuri utile pentru setări
207
Configurare sistem
Element
Ram Disk
Descriere
Setează o parte a discului ram pentru zona de stocare
a lucrării. Utilizarea zonei de stocare activează meniul
de gestionare al lucrării (consultaţi "Gestionarea
lucrării" la pagina 209). Acest lucru permite datelor din
computerul dvs. să fie trimise la coada de imprimare
al discului ram.
13
Ştergerea setării
Element
All Setting
Şterge toate datele stocate în memorie şi
readuce toate setările la valorile implicite din
fabrică.
Printer Setup
Restabileşte toate opţiunile imprimantei la
valorile implicite din fabrică.
Paper Setup
Restabileşte toate opţiunile care ţin de hârtie la
valorile implicite din fabrică.
• Fax Setup
• Fax Default
În funcţie de opţiuni sau modele, este posibil ca unele meniuri să nu
apară pe afişaj. Dacă este aşa, acestea nu sunt aplicabile la maşina
dvs. (consultaţi "Prezentare generală a meniurilor" la pagina 33).
• Copy Setup
• Copy Default
• Scan Setup
• Scan Default
Pentru a modifica opţiunile meniului:
•
•
Apăsaţi
control.
Restabileşte toate opţiunile care ţin de fax la
valorile implicite din fabrică.
Restabileşte toate opţiunile care ţin de copiere
la valorile implicite din fabrică.
Restabileşte toate opţiunile care ţin de scanare
la valorile implicite din fabrică.
System Setup
Restabileşte toate opţiunile care ţin de sistem la
valorile implicite din fabrică.
Network Setup
Restabileşte toate opţiunile care ţin de reţea la
valorile implicite din fabrică (Necesită
repornire).
Address Book
şterge toate adresele de email stocate în
memorie.
(Menu) > System Setup > Clear Setting pe panoul de
Sau apăsaţi Setup > Machine Setup > Restore Options pe ecranul
tactil.
Descriere
• Fax Sent
• Sent Report
Şterge toate informaţiile despre faxurile
expediate.
3. Meniuri utile pentru setări
208
Configurare sistem
Element
Descriere
Element
Şterge toate informaţiile despre email-urile
expediate.
Email Sent
• Fax Received
• Fax RCV Report
File Policy
Şterge toate informaţiile despre faxurile
recepţionate.
Descriere
Dacă în memorie există deja acelaşi nume atunci
când introduceţi un nume nou pentru fişier, puteţi să îl
redenumiţi sau să îl suprascrieţi.
15
• Rcvd Report
Suprascrierea imaginii
14
Gestionarea lucrării
În funcţie de opţiuni sau modele, este posibil ca unele meniuri să nu
apară pe afişaj. Dacă este aşa, acestea nu sunt aplicabile la maşina
dvs. (consultaţi "Prezentare generală a meniurilor" la pagina 33).
În funcţie de opţiuni sau modele, este posibil ca unele meniuri să nu
apară pe afişaj. Dacă este aşa, acestea nu sunt aplicabile la maşina
dvs. (consultaţi "Prezentare generală a meniurilor" la pagina 33).
Pentru a modifica opţiunile meniului:
•
Apăsaţi
control.
Element
•
Apăsaţi
control.
Element
(Menu) > System Setup > Job Manage pe panoul de
Manual
(Menu) > System Setup > ImageOverwrite pe panoul de
Descriere
Puteţi suprascrie memoria USB încorporată pentru a
şterge toate datele stocate.
Descriere
Active Job
Afişează listele cu lucrări care aşteaptă să fie
imprimate.
Store Job
Afişează listele cu lucrări care sunt stocate pe disc.
3. Meniuri utile pentru setări
209
Configurare sistem
16
17
configurare USB
Configurare emulare
În funcţie de opţiuni sau modele, este posibil ca unele meniuri să nu
apară pe afişaj. Dacă este aşa, acestea nu sunt aplicabile la maşina
dvs. (consultaţi "Prezentare generală a meniurilor" la pagina 33).
•
Apăsaţi USB pe ecranul tactil.
Opţiune
Print From
Scan to USB
În funcţie de opţiuni sau modele, este posibil ca unele meniuri să nu
apară pe afişaj. Dacă este aşa, acestea nu sunt aplicabile la maşina
dvs. (consultaţi "Prezentare generală a meniurilor" la pagina 33).
•
Descriere
Apăsaţi
(Menu) > Print Setup > Emulation pe panoul de control.
Element
Descriere
Afişează lista fişierelor din File Navigation. Selectaţi
un fişier pentru printare.
Emulation Type
Limba în care este setată maşina defineşte modul în
care computerul comunică cu maşina.
Setează destinaţia scanării pe un USB. Scanaţi
originalele şi salvaţi imaginile scanate pe un dispozitiv
USB.
Setup
Stabileşte setările detaliate pentru tipul de emulare
ales.
File Manage
Afişează lista fişierelor din File Navigation. Selectaţi
un fişier pentru ştergere. Puteţi formata dispozitivul
USB.
Show Space
Afişează spaţiul rămas disponibil.
3. Meniuri utile pentru setări
210
Configurare sistem
18
19
Configurare email
Configurare agendă de adrese
În funcţie de opţiuni sau modele, este posibil ca unele meniuri să nu
apară pe afişaj. Dacă este aşa, acestea nu sunt aplicabile la maşina
dvs. (consultaţi "Prezentare generală a meniurilor" la pagina 33).
•
Apăsaţi Setup > Machine Setup > Email Setup pe ecranul tactil.
Opţiune
În funcţie de opţiuni sau modele, este posibil ca unele meniuri să nu
apară pe afişaj. Dacă este aşa, acestea nu sunt aplicabile la maşina
dvs. (consultaţi "Prezentare generală a meniurilor" la pagina 33).
•
Descriere
SMTP Server
Setează configurarea serverului SMTP.
Send to Self
Setează trimiterea către dvs. a email-ului pentru
a putea realiza o copie de rezervă sau pentru al utiliza ca memento.
Default To Address
Setează o adresă email de destinaţie ca
implicită.
Default From
Setaeză o adresă email de expediţie ca implicită.
Default Subject
Setează un subiect pentru email ca implicit.
Apăsaţi Setup > Machine Setup > Address Book pe ecranul tactil.
Opţiune
Descriere
Phone Book
Adăugă, afişează, printează sau şterge agenda
telefonică. De asemenea, puteţi crea un grup.
Email
Adăugă, afişează, printează sau şterge lista de emailuri. De asemenea, puteţi crea un grup.
20
Configurarea casetei cu documente
În funcţie de opţiuni sau modele, este posibil ca unele meniuri să nu
apară pe afişaj. Dacă este aşa, acestea nu sunt aplicabile la maşina
dvs. (consultaţi "Prezentare generală a meniurilor" la pagina 33).
3. Meniuri utile pentru setări
211
Configurare sistem
Caracteristică casetă documente
•
Configurarea reţelei
Apăsaţi
(Menu) > Document Box > Doc Box Feature de pe panoul
de control.
Opţiune
Add From Scan
Task From Box
În funcţie de opţiuni sau modele, este posibil ca unele meniuri să nu
apară pe afişaj. Dacă este aşa, acestea nu sunt aplicabile la maşina
dvs. (consultaţi "Prezentare generală a meniurilor" la pagina 33).
Descriere
Documentele scanate sunt stocate într-o casetă.
Fişierul stocat va fi denumit automat
"anlunăziorăminutsecundă".
•
Apăsaţi
Printează un document dintr-o casetă.
•
Sau selectaţi Setup > Machine Setup > Network Setup pe ecranul
tactil.
Doc Box Setup
•
21
(Menu) > Network pe panoul de control.
Opţiune
Selectează protocolul corespunzător şi configurează
parametrii pentru utilizarea mediului de reţea.
Apăsaţi
(Menu) > Document Box > Doc Box Setup de pe panoul
de control.
Opţiune
Descriere
Add From Scan
Setează opţiunile implicite pentru stocarea
documentului într-o casetă.
Task From Box
Setează opţiunile implicite pentru imprimarea
documentului dintr-o casetă.
Descriere
TCP/IP (IPv4)
Trebuie setaţi numeroşi parametri. Dacă nu
sunteţi siguri în această privinţă, nu efectuaţi
nicio operaţiune sau apelaţi la administratorul
de reţea.
TCP/IP (IPv6)
Selectaţi această opţiune pentru a utiliza mediul de
reţea prin intermediul IPv6 (consultaţi "Configurarea
IPv6" la pagina 157).
Ethernet Speed
Configuraţi viteza de transmitere a reţelei.
3. Meniuri utile pentru setări
212
Configurare sistem
Opţiune
Descriere
802.1x
Puteţi selecta autentificarea utilizatorului pentru a
comunica în reţea. Pentru informaţii detaliate,
consultaţi administratorul de reţea.
Wireless
Selectaţi această opţiune pentru a utiliza reţeaua fără
fir.
Clear Setting
Reface setările de reţea la valorile implicite. (Necesită
repornire).
• Network Conf.
• Network
Configuration
Această listă prezintă informaţii despre conexiunea şi
configuraţia de reţea a maşinii.
Net. Activate
Puteţi seta dacă doriţi activarea sau dezactivarea
Ethernet.
Http Activate
Puteţi alege dacă să folosiţi sau nu opţiunea
SyncThru™ Web Service.
3. Meniuri utile pentru setări
213
Configurare admin
Element
Password
Protect
Change
Password
Descriere
Setează parola pentru a avea acces la meniul Admin
Setup. Selectaţi On pentru a utiliza această opţiune şi
introduceţi parola.
Modifică parola maşinii pentru a accesa Admin Setup.
• Clean Fuser: Este curăţat fuser-ul prin printarea unei
coli. Coala printată prezintă reziduuri de toner.
• CLR Empty Msg.: Împiedică apariţia mesajului
TonerLow Alert pe ecranul de afişaj.
• Supplies Info.: Vă permite să verificaţi câte pagini au
fost printate şi cât toner a mai rămas în cartuş.
Maintenance
• TonerLow Alert: Dacă tonerul din cartuş s-a epuizat,
apare un mesaj care informează utilizatorul că trebuie
să schimbe cartuşul de toner. Puteţi să setaţi ca acest
mesaj să apară sau nu.
• Ram Disk: Activează/dezactivează discul RAM
pentru gestionarea lucrărilor. În funcţie de
dimensiunea memoriei opţionale instalate, puteţi seta
dimensiunea discului RAM între 32 şi 64 MB. Această
opţiune nu apare dacă aţi instalat un dispozitiv de
stocare în masă (HDD).
3. Meniuri utile pentru setări
214
Configurare personalizată
Acest meniu apare doar atunci când este instalată aplicaţia web XOA
(eXtensible Open Architecture). Pentru a utiliza acest meniu contactaţi
administratorul.
În funcţie de opţiuni sau modele, este posibil ca unele meniuri să nu
apară pe afişaj. Dacă este aşa, acestea nu sunt aplicabile la maşina
dvs. (consultaţi "Prezentare generală a meniurilor" la pagina 33).
•
Apăsaţi
(Menu) > Custom pe panoul de control.
3. Meniuri utile pentru setări
215
4. Caracteristici speciale
Acest capitol explică caracteristicile speciale ale copierii, scanării, utilizării faxului şi imprimării.
• Reglarea altitudinii
217
• Stocarea adresei de e-mail
218
• Introducerea diverselor caractere
220
• Configurarea agendei de adrese a faxului
222
• Înregistrarea utilizatorilor autorizaţi
226
• Caracteristici imprimare
227
• Caracteristici scanare
245
• Caracteristici fax
256
• Utilizarea funcţiilor de partajare folder
268
• Utilizarea caracteristicilor unităţii de memorie/hard 269
• Procedurile din acest capitol sunt bazate, în principal, pe Windows 7.
• Probabil va fi nevoie să apăsaţi pe OK pentru a ajunge la meniuri de la nivele inferioare,
pentru anumite modele.
Reglarea altitudinii
Calitatea imprimării este influenţată de presiunea atmosferică, determinată
de înălţimea faţă de nivelul mării la care se află echipamentul. Următoarele
informaţii vă vor ghida în legătură cu modul de setare a maşinii pentru o
calitate optimă a imprimării.
Înainte de a seta valoarea altitudinii, identificaţi altitudinea la care vă aflaţi.
• Dacă imprimanta dvs. este conectată la reţea, puteţi seta altitudinea
cu ajutorul SyncThru™ Web Service (consultaţi "Utilizarea
SyncThru™ Web Service" la pagina 274).
• Puteţi seta altitudinea şi din opţiunea System Setup de pe afişajul
echipamentului (consultaţi "Prezentare generală a meniurilor" la
pagina 33).
4,000 m
(13,123 ft)
1
3,000 m
(9,842 ft)
2
2,000 m
(6,561 ft)
3
1,000 m
(3,280 ft)
4
0
1
2
3
4
High 3
High 2
High 1
Normal
Puteţi seta valoarea altitudinii din Device Settings în programul Samsung
Easy Printer Manager sau din secţiunea Machine în programul Printer
Settings Utility.
•
Pentru utilizatorii de Windows şi Macintosh, consultaţi "Device Settings"
la pagina 279.
•
Pentru utilizatorii de Linux, consultaţi "Utilizarea programului Smart
Panel" la pagina 282.
4. Caracteristici speciale
217
Stocarea adresei de e-mail
Puteţi configura agenda de adrese cu adrese de e-mail pe care le utilizaţi
în mod frecvent prin SyncThru™ Web Service putând apoi introduce uşor
şi rapid adresele în mesajele de e-mail prin introducerea numerelor atribuite
adreselor respective în agenda de adrese.
1
Stocarea în echipamentul dvs.
Pentru a scana şi a trimite o imagine ca ataşament al unui email, trebuie să
configuraţi adresa de email utilizând SyncThru™ Web Service.
1
Accesaţi SyncThru™ Web Service (consultaţi "Utilizarea
SyncThru™ Web Service" la pagina 274).
2
Faceţi clic pe Login în partea dreapta sus a site-ului web
SyncThru™ Web Service.
3
Introduceţi ID şi Password, apoi faceţi clic pe Login.
4
5
•
ID: admin
•
Password: sec00000
Dacă trebuie să setaţi informaţiile de server SMB sau FTP, selectaţi
SMB sau FTP şi setaţi informaţiile.
6
7
Faceţi clic pe Apply.
8
Selectaţi Speed No. şi introduceţi Group Name.
Dacă alcătuiţi un grup, faceţi clic pe Address Book > E-mail Group
> Add Group.
Puteţi adăuga cu uşurinţă o adresă individuală dacă selectaţi Yes
pentru Add individual(s) after this group is created.
9
Faceţi clic pe Apply.
Faceţi clic pe Address Book > Individual > Add.
Selectaţi Speed No. şi introduceţi adresa de e-mail şi numărul de
fax.
4. Caracteristici speciale
218
Stocarea adresei de e-mail
2
Căutarea unei adrese de email
Căutarea secvenţială în memorie
1
Selectaţi
(scanare) >
(Address Book) > Search & Send >
Selectaţi un grup de adrese > All pe panoul de control.
Sau selectaţi Setup > Machine Setup > Next > Address Book >
Email > View List > Individual sau Group pe ecranul tactil.
2
Căutaţi în întreaga memorie în ordine alfabetică (numerică), şi
selectaţi numele şi adresa dorită.
Căutarea prin introducerea unei prime litere
1
2
3
4
Selectaţi
(scanare) pe panoul de control.
Apăsaţi
(Address Book) > Search & Send > Selectaţi un grup
de adrese > ID pe panoul de control.
Introduceţi primele litere ale numelui pe care îl doriţi.
Apăsaţi săgeţile până când sunt afişate numele şi numărul dorite.
4. Caracteristici speciale
219
Introducerea diverselor caractere
Pe măsură ce executaţi diferite sarcini, va trebui să introduceţi nume şi
numere. De exemplu, când configuraţi maşina, introduceţi numele dvs. sau
numele societăţii şi numărul de fax. Când stocaţi în memorie numere de fax
sau adrese de e-mail, trebuie, de asemenea, să introduceţi numele
corespunzătoare.
4
Literele şi numerele de pe tastatură
• Seturile cu caractere speciale pot să difere de cele ale maşinii dvs.,
în funcţie de opţiunile sale şi de model.
• Unele dintre valorile următoare ale tastelor este posibil să nu apară,
în funcţie de lucrarea pe care o executaţi.
3
Introducerea caracterelor alfanumerice
Apăsaţi butonul până când litera corectă apare pe afişaj. De exemplu,
pentru a introduce litera O, apăsaţi pe 6, pe care este inscripţionat MNO.
De fiecare dată când apăsaţi pe 6, afişajul indică o literă diferită, M, N, O,
m, n, o şi, la final, 6. Pentru a găsi litera pe care doriţi s-o introduceţi,
consultaţi "Literele şi numerele de pe tastatură" la pagina 220.
• Puteţi introduce un spaţiu apăsând de două ori pe 1.
• Pentru a şterge ultima cifră sau caracter, apăsaţi pe butonul săgeată
stânga/dreapta sau sus/jos.
Tastă
Numerele, literele sau caracterele atribuite
1
@/.‘1
2
ABCabc2
3
DEFdef3
4
GHIghi4
5
JKLjkl5
6
MNOmno6
7
PQRSpqrs7
8
TUVtuv8
9
WXYZwxyz9
0
&+-,0
4. Caracteristici speciale
220
Introducerea diverselor caractere
Tastă
*
Numerele, literele sau caracterele atribuite
*%_~!#$()[]
(Aceste simboluri sunt disponibile atunci când tastaţi pentru
autentificarea de reţea)
#
#=|?":{}<>;
(Aceste simboluri sunt disponibile atunci când tastaţi pentru
autentificarea de reţea)
4. Caracteristici speciale
221
Configurarea agendei de adrese a faxului
Puteţi configura un număr rapid pentru numerele de fax pe care le utilizaţi
în mod frecvent prin SyncThru™ Web Service putând apoi introduce uşor
şi rapid numerele de fax prin introducerea numerelor de locaţie atribuite
acestora în agenda de adrese.
5
Apăsaţi butonul
modul disponibil.
(Cancel sau Stop/Clear) pentru a reveni la
6
Utilizarea numerelor de apelare rapidă
5
Înregistrarea unui număr de apelare rapidă
1
Selectaţi
(fax) >
(Address Book) > New & Edit > Speed
Dial pe panoul de control.
Sau selectaţi Setup > Machine Setup > Next > Address Book >
Phone Book > View List > Individual >
ecranul tactil.
2
(opţiuni) > Add pe
Introduceţi un număr de apelare rapidă şi apăsaţi OK.
Dacă un element este deja înregistrat în numărul de apelare rapidă pe
care îl alegeţi, pe ecran este afişat mesajul pentru a-l putea modifica.
Pentru a relua înregistrarea cu un nou număr de apelare rapidă, apăsaţi
Când sunteţi solicitat să introduceţi un număr de destinaţie atunci când
expediaţi un fax, introduceţi numărul de apelare rapidă la care aţi stocat
numărul dorit.
• Pentru un număr de apelare rapidă format dintr-o singură cifră (0–9),
ţineţi apăsat butonul corespunzător cifrei respective de pe tastatura
numerică, mai mult de 2 secunde.
• Pentru un număr de apelare rapidă format din două sau trei cifre,
apăsaţi butonul (butoanele) primei (primelor) cifre şi apoi menţineţi
apăsat butonul ultimei cifre, mai mult de 2 secunde.
• Puteţi imprima lista agendei de adrese selectând
(fax) >
(Address Book) > Print.
(Back).
3
4
Introduceţi numele dorit şi apăsaţi pe OK.
Introduceţi numărul de fax dorit şi apăsaţi pe OK.
4. Caracteristici speciale
222
Configurarea agendei de adrese a faxului
7
8
Editarea numerelor de apelare rapidă
Înregistrarea unui număr de apelare de grup
1
1
Selectaţi
(fax) >
(Address Book) > New & Edit > Speed
Dial pe panoul de control.
Sau selectaţi Setup > Machine Setup > Next > Address Book >
Phone Book > View List > Individual pe ecranul tactil.
2
Introduceţi numărul de apelare rapidă pe care doriţi să îl editaţi şi
apăsaţi pe OK.
3
4
5
Modificaţi numele şi apăsaţi pe OK.
Sau selectaţi Setup > Machine Setup > Next > Address Book >
Phone Book > View List > Group >
ecranul tactil.
2
(opţiuni) > Add pe
Introduceţi un număr de apelare pentru grup şi apăsaţi OK.
Dacă un element este deja înregistrat în numărul de apelare rapidă pe
care îl alegeţi, pe ecran este afişat mesajul pentru a-l putea modifica.
Pentru a relua înregistrarea cu un nou număr de apelare rapidă, apăsaţi
(Back).
Modificaţi numărul de fax şi apăsaţi pe OK.
Apăsaţi
disponibil.
Selectaţi
(fax) >
(Address Book) > New & Edit > Group
Dial pe panoul de control.
(Cancel sau Stop/Clear) pentru a reveni la modul
3
Căutaţi introducând primele litere ale numelui de apelare rapidă pe
care doriţi să-l adăugaţi la grup.
4
5
6
Selectaţi numele şi numărul dorite şi apăsaţi pe OK.
Selectaţi Yes când apare Another Number?.
Repetaţi pasul 3 pentru a include în grup alte numere de apelare
rapidă.
4. Caracteristici speciale
223
Configurarea agendei de adrese a faxului
7
Când aţi terminat selectaţi No când apare Another Number? şi
apăsaţi OK.
8
Apăsaţi
disponibil.
(Cancel sau Stop/Clear) pentru a reveni la modul
7
Apăsaţi
disponibil.
(Cancel sau Stop/Clear) pentru a reveni la modul
10
Căutarea unei intrări în agenda de adrese
9
Editarea numerelor de apelare din grup
1
Există două modalităţi de căutare a unui număr în memorie. Fie căutaţi
secvenţial de la A la Z, fie puteţi căuta introducând primele litere ale numelui
asociat cu respectivul număr.
Selectaţi
(fax) >
(Address Book) > New & Edit > Group
Dial pe panoul de control.
Sau selectaţi Setup > Machine Setup > Next >Address Book >
Phone Book > View List > Group pe ecranul tactil.
2
Introduceţi numărul de apelare de grup pe care doriţi să îl editaţi şi
apăsaţi pe OK.
3
Introduceţi un nou număr de apelare rapidă şi apăsaţi OK, apoi
apare Add?.
Selectaţi
(fax) >
(Address Book) > Search&Dial > Speed
Dial sau Group Dial pe panoul de control.
2
3
Introduceţi All sau ID şi apăsaţi OK.
Apăsaţi numele şi numărul sau butonul tastaturii marcat cu litera pe
care doriţi s-o căutaţi.
De exemplu, dacă doriţi să găsiţi numele “MOBIL,” apăsaţi pe
butonul 6, care este marcat cu literele “MNO.”
Introduceţi un număr de apelare rapidă stocat în grup şi apăsaţi OK,
este afişat Delete?.
4
5
6
1
4
Apăsaţi
disponibil.
(Cancel sau Stop/Clear) pentru a reveni la modul
Apăsaţi pe OK pentru a adăuga sau a şterge numărul.
11
Repetaţi pasul 3 pentru a adăuga sau şterge mai multe numere.
Imprimarea agendei de adrese
Selectaţi No când apare Another Number? şi apăsaţi OK.
Puteţi verifica setările dvs. pentru
(Address Book) imprimând o listă.
4. Caracteristici speciale
224
Configurarea agendei de adrese a faxului
1
Selectaţi
control.
2
Maşina începe imprimarea.
(fax) >
(Address Book) > Print pe panoul de
4. Caracteristici speciale
225
Înregistrarea utilizatorilor autorizaţi
Dacă aţi conectat aparatul la o reţea şi aţi configurat corect parametrii
reţelei, aveţi posibilitatea să scanaţi şi să trimiteţi imagini prin reţea. Pentru
a trimite imaginea scanată prin e-mail sau prin serverul de reţea în
siguranţă, trebuie să întregistraţi informaţiile de cont ale utilizatorilor
autorizaţi pe maşina dvs. utilizând SyncThru™ Web Service.
1
Accesaţi SyncThru™ Web Service (consultaţi "Utilizarea
SyncThru™ Web Service" la pagina 274).
2
Faceţi clic pe Login în partea dreapta sus a site-ului web
SyncThru™ Web Service.
3
Introduceţi ID şi Password, apoi faceţi clic pe Login.
4
5
6
7
8
•
ID: admin
•
Password: sec00000
Puteţi adăuga cu uşurinţă o adresă individuală dacă selectaţi Yes
pentru Add individual(s) after this group is created.
9
Faceţi clic pe Apply.
Faceţi clic pe Security > User Access Control > Authentication.
Selectaţi Local Authentication în Authentication Method şi faceţi
clic pe Apply.
Faceţi clic pe OK în fereastra de confirmare.
Faceţi clic pe User Profile > Add.
Introduceţi User Name, Login ID, Password, Confirm Password,
E-mail Address, şi Fax Number.
4. Caracteristici speciale
226
Caracteristici imprimare
• Pentru caracteristicile de bază ale imprimării, consultaţi Ghidul de
bază (consultaţi "Noţiuni de bază despre imprimare" la pagina 57).
• În funcţie de model sau de elementele opţionale, este posibil ca
această caracteristică să nu fie disponibilă (consultaţi "Caracteristici
în funcţie de model" la pagina 7).
Dacă doriţi să modificaţi setările pentru fiecare lucrare de imprimare,
modificaţi-le în Preferinţe imprimare.
13
Setarea maşinii dvs. ca echipament implicit
12
Modificarea setărilor implicite de imprimare
1
2
3
4
Faceţi clic pe meniul Pornire din Windows.
Selectaţi Panou de control > Dispozitive şi imprimante.
Faceţi clic dreapta pe echipamentul dvs.
1
2
3
4
Faceţi clic pe meniul Pornire din Windows.
Selectaţi Panou de control > Dispozitive şi imprimante.
Selectaţi maşina dvs.
Faceţi clic dreapta pe maşina dvs. şi selectaţi Setare ca imprimantă
implicită.
Selectaţi Preferinţe imprimare.
Dacă Preferinţe imprimare prezintă marcajul ►, puteţi selecta alte
drivere de imprimantă conectate la imprimanta selectată.
Dacă Preferinţe imprimare prezintă marcajul ►, puteţi selecta alte
drivere de imprimantă conectate la imprimanta selectată.
5
6
Modificaţi setările în fiecare filă.
Faceţi clic pe OK.
4. Caracteristici speciale
227
Caracteristici imprimare
14
Utilizarea caracteristicilor avansate de imprimare
1
Bifaţi caseta Imprimare la fişier din fereastra Imprimare.
2
3
Faceţi clic pe Imprimare.
Driver imprimantă XPS: utilizat pentru a tipări în formatul de fişiere
XPS.
• Consultaţi "Caracteristici în funcţie de model" la pagina 7.
• Dreiverul de imprimant XPS poate fi instalat numai pe Windows
Vista OS sau o versiune ulterioară.
• Instalaţi memorie opţională când lucrarea XPS nu se tipăreşte
deoarece imprimanta nu dispune de memorie liberă.
• Pentru modelele care furnizează driver-ul XPS pe CD-ul cu software:
- Puteţi instala driverul de imprimantă XPS atunci când introduceţi
CD-ul furnizat cu software-ul în unitatea CD-ROM. Când se
afişează fereastra de instalare, selectaţi Advanced Installation
> Custom Installation. Puteţi selecta driverul de imprimantă XPS
în fereastra Select Software and Utilities to Install.
• Pentru modelele care pun la dispoziţie driver-ul XPS pe site-ul web
Samsung, www.samsung.com > găsiţi produsul dvs.> Suport sau
descărcări.
Tastaţi calea de destinaţie şi numele fişierului şi apoi faceţi clic pe
OK.
De exemplu, c:\Temp\file name.
Imprimarea într-un fişier (PRN)
În anumite cazuri, veţi dori să salvaţi datele de imprimare într-un fişier.
Dacă tastaţi doar numele fişierului, acesta este salvat automat în
Documentele mele, Documente şi setări, sau Utilizatori. Folderul în
care se salvează poate fi diferit, în funcţie de sistemul de operare folosit
sau de aplicaţie.
4. Caracteristici speciale
228
Caracteristici imprimare
Înţelegerea caracteristicilor speciale ale imprimantei
Puteţi configura setările avansate când utilizaţi maşina dvs.
Pentru a beneficia de caracteristicile imprimantei, oferite de driverul imprimantei, faceţi clic pe Proprietăţi sau Preferinţe în ferestra Imprimare a aplicaţiei,
pentru a modifica setările de imprimare. Numele maşinii, care apare în fereastra cu proprietăţile imprimantei, poate să difere în funcţie de maşina utilizată.
• În funcţie de opţiuni sau modele, este posibil ca unele mesaje să nu apară pe afişaj. În acest caz, acestea nu sunt aplicabile pentru maşina dvs.
• Selectaţi meniul Help sau faceţi clic pe butonul
din fereastră sau apăsaţi F1 pe tastatură şi faceţi clic pe orice opţiune despre care doriţi să aflaţi mai
multe (consultaţi "Utilizarea ajutorului" la pagina 60).
Element
Multiple Pages per
Side
Descriere
Este selectat numărul de pagini pe care să le imprimaţi pe o singură coală de hârtie. Pentru a imprima mai multe pagini pe o singură
coală, dimensiunea paginilor va fi redusă iar paginile vor fi aranjate în ordinea specificată de dvs. Puteţi imprima până la 16 pagini pe
o singură coală.
4. Caracteristici speciale
229
Caracteristici imprimare
Element
Poster Printing
Descriere
Este imprimată o singură pagină de document pe 4 (poster 2x2), 9 (poster 3x3), sau 16 (poster 4x4) coli de hârtie, pentru îmbinarea
ulterioară a colilor într-un singur document de dimensiunea unui poster.
Selectaţi valoarea pentru Poster Overlap. Specificaţi Poster Overlap în milimetri sau ţoli selectând butonul radio din colţul din dreapta
sus al filei Basic pentru a uşura lipirea colilor împreună.
Este imprimat documentul pe ambele feţe ale colii de hârtie şi sunt aranjate paginile astfel încât hârtia să poată fi pliată în două după
imprimare pentru a realiza o broşură.
Booklet Printinga
8
9
• Dacă doriţi să imprimaţi o broşură, trebuie să imprimaţi pe suport de imprimare de dimensiunile Letter, Legal, A4, US Folio
sau Oficio.
• Opţiunea Booklet Printing nu este disponibilă pentru toate dimensiunile de hârtie. Selectaţi opţiunea Size disponibilă, din fila
Paper pentru a vedea ce dimensiuni pentru hârtie sunt disponibile.
• Dacă selectaţi o dimensiune de hârtie indisponibilă, această opţiune poate fi anulată automat. Selectaţi doar hârtie disponibilă
(hârtie fără semnul
sau ).
4. Caracteristici speciale
230
Caracteristici imprimare
Element
Descriere
• Double-sided
Printing
Imprimarea se realizează pe ambele feţe ale unei coli de hârtie (duplex). Înainte de a imprima, stabiliţi orientarea documentului.
• Double-sided
Printing (Manual)a
• Puteţi utiliza această caracteristică cu hârtie de dimensiunile Letter, Legal, A4, US Folio, sau Oficio.
• Dacă maşina dvs. nu are unitate duplex, trebuie să terminaţi comanda de imprimare în mod manual. Maşina imprimă întâi
fiecare a doua pagină a documentului. După aceasta, pe calculatorul dvs. apare un mesaj.
• Caracteristica Skip Blank Pages nu este disponibilă când selectaţi opţiunea duplex.
• Double-sided
Printing
• Printer Default: Dacă selectaţi această opţiune, această funcţie este determinată de setările efectuate prin intermediul panoului de
control al maşinii. Această opţiune este disponibilă numai atunci când utilizaţi driverul de imprimantă PCL/XPS.
• Double-sided
Printing (Manual)
• None: Dezactivează această caracteristică.
a
• Long Edge: această opţiune este formatul convenţional utilizat la legarea cărţilor.
• Short Edge: această opţiune este formatul convenţional utilizat pentru calendare.
• Reverse Double-Sided Printing: Bifaţi această opţiune pentru a inversa ordinea imprimării atunci când imprimaţi duplex. Această
opţiune nu este disponibilă atunci când utilizaţi Double-sided Printing (Manual).
4. Caracteristici speciale
231
Caracteristici imprimare
Element
Descriere
Paper Options
Este modificată dimensiunea documentului pentru a apărea mai mare sau mai mic pe pagina imprimată, prin introducerea unui procentaj
cu care să se realizeze mărirea sau micşorarea documentului.
Watermark
Opţiunea filigran vă permite să imprimaţi text peste un document existent. De exemplu, o folosiţi atunci când doriţi să imprimaţi cu litere
gri, mari, textul “DRAFT” sau “CONFIDENTIAL” în diagonală, pe prima pagină sau pe toate paginile unui document.
Watermark
(Crearea unui
filigran)
Watermark
(Editarea unui
filigran)
Watermark
(Ştergerea unui
filigran)
a Pentru a modifica setările de imprimare din aplicaţia software pe care o utilizaţi, accesaţi Preferinţe imprimare.
b Faceţi clic pe fila Advanced, selectaţi Edit din lista derulantă Watermark. Apare fereastra Edit Watermarks.
c Introduceţi mesajul text în caseta Watermark Message.
Puteţi introduce până la 256 de caractere. Mesajul se afişează în fereastra de examinare.
a
b
c
d
e
Pentru a modifica setările de imprimare din aplicaţia software pe care o utilizaţi, accesaţi Preferinţe imprimare.
Faceţi clic pe fila Advanced, selectaţi Edit din lista derulantă Watermark. Apare fereastra Edit Watermarks.
Selectaţi filigranul pe care doriţi să-l editaţi din lista Current Watermarks şi modificaţi mesajul filigranului şi opţiunile.
Faceţi clic pe Update pentru a salva modificările.
Faceţi clic pe OK sau Imprimare până când ieşiţi din fereastra Imprimare.
a
b
c
d
Pentru a modifica setările de imprimare din aplicaţia software pe care o utilizaţi, accesaţi Preferinţe imprimare.
Faceţi clic pe fila Advanced, selectaţi Edit din lista derulantă Watermark. Apare fereastra Edit Watermarks.
Selectaţi din lista Current Watermarks filigranul pe care doriţi să îl ştergeţi şi faceţi clic pe Delete.
Faceţi clic pe OK sau Imprimare până când ieşiţi din fereastra Imprimare.
4. Caracteristici speciale
232
Caracteristici imprimare
Element
Descriere
Această opţiune este disponibilă numai atunci când utilizaţi driverul de imprimantă PCL/SPL (consultaţi "Software" la pagina 7).
Overlaya
O suprapunere este un text şi/sau o imagine stocate pe hard disk-ul computerului (HDD) ca fişier cu format special care poate fi imprimat
pe orice document. Suprapunerile se utilizează deseori în locul hârtiei cu antet. În locul utilizării antetului preimprimat, puteţi crea o
suprapunere care să conţină exact aceleaşi informaţii care există în antet. Pentru a imprima o scrisoare cu antetul societăţii dvs., nu
aveţi nevoie să încărcaţi în maşină o hârtie cu antet preimprimat. imprimaţi suprapunerea antetului pe documentul dvs.
Pentru a utiliza un fişier de suprapunere, trebuie să creaţi un nou fişier de suprapunere care să conţină sigla sau imaginea dvs.
• Dimensiunea documentului de suprapunere trebuie să fie aceeaşi cu cea a documentului pe care îl imprimaţi cu suprapunere.
Nu creaţi o suprapunere cu filigran.
• Rezoluţia fişierului de suprapunere trebuie să fie aceeaşi cu cea a documentului pe care îl imprimaţi cu suprapunere.
Overlaya
(Crearea unei pagini
noi de suprapunere)
a
b
c
d
Pentru a salva documentul ca suprapunere, accesaţi Preferinţe imprimare.
Faceţi clic pe fila Advanced şi selectaţi Edit din lista derulantă Text. Apare fereastra Edit Overlay.
În fereastra Edit Overlay, faceţi clic pe Create.
În fereastra Salvare ca, tastaţi un nume de cel mult opt caractere în caseta File name. Selectaţi calea de destinaţie, dacă este
necesar (implicit, aceasta este C:\Formover).
e Faceţi clic pe Save. Numele apare în Overlay List.
f Faceţi clic pe OK sau Imprimare până când ieşiţi din fereastra Imprimare.
Fişierul nu se imprimă. În schimb, este stocat pe hard disk-ul computerului dvs.
4. Caracteristici speciale
233
Caracteristici imprimare
Element
Overlaya
(Utilizarea unei
pagini de
suprapunere)
Overlaya
(Ştergerea unei
pagini de
suprapunere)
Descriere
a Faceţi clic pe fila Advanced.
b Selectaţi suprapunerea dorită din lista derulantă Text.
c Dacă fişierul suprapus dorit nu apare în lista derulantă Text, selectaţi Edit... din listă şi faceţi clic pe Load. Selectaţi fişierul suprapus
pe care doriţi să îl utilizaţi.
Dacă fişierul dorit a fost stocat pe un suport extern, puteţi, de asemenea, încărca fişierul atunci când accesaţi fereastra Deschidere.
După selectarea fişierului, faceţi clic pe Deschidere. Fişierul apare în caseta Overlay List şi poate fi utilizat pentru imprimare.
Selectaţi suprapunerea din caseta Overlay List.
d Dacă este necesar, bifaţi caseta Confirm Page Overlay When Printing. Dacă este bifată această casetă, va apărea o fereastră de
mesaj de fiecare dată când trimiteţi un document pentru imprimare, în care vi se va cere să confirmaţi imprimarea unei suprapuneri
pe documentul dvs.
Dacă această casetă nu este bifată şi a fost selectată o suprapunere, suprapunerea va fi imprimată în mod automat pe document.
e Faceţi clic pe OK sau Imprimare până când ieşiţi din fereastra Imprimare.
a
b
c
d
e
f
În fereastra Printing Preferences, faceţi clic pe fila Advanced.
Selectaţi Edit din lista derulantă Text.
Selectaţi din caseta Overlay List suprapunerea pe care doriţi să o ştergeţi.
Faceţi clic pe Delete.
Când apare fereastra cu mesajul de confirmare, faceţi clic pe Yes.
Faceţi clic pe OK sau Imprimare până când ieşiţi din fereastra Imprimare. Puteţi şterge fişierele de suprapunere pe care nu le mai
utilizaţi.
4. Caracteristici speciale
234
Caracteristici imprimare
Element
Descriere
• Această caracteristică este disponibilă doar dacă aţi instalat memoria opţională sau dispozitivul de stocare în masă (HDD)
(consultaţi "Funcţie de diversitate" la pagina 9).
• În funcţie de opţiuni sau modele, este posibil ca unele mesaje să nu apară pe afişaj. În acest caz, acestea nu sunt aplicabile
pentru maşina dvs.
• Print Mode: Setarea implicită Print Mode este Normal, care este pentru imprimare fără a salva fişierul de imprimare în memorie.
- Normal: Acest mod imprimă fără a vă stoca documentul în memoria opţională.
Print Mode
- Proof: Acest mod este util când imprimaţi mai mult de o copie. Puteţi imprima mai întâi o copie pentru a verifica, apoi puteţi
imprima şi celelalte copii.
- Confidential: Acest mod se foloseşte pentru imprimarea documentelor confidenţiale. Pentru a imprima, trebuie să introduceţi o
parolă.
- Store: Selectaţi această setare pentru a salva un document pe dispozitivul de stocare în masă (HDD) fără a-l imprima.
- Store and Print: Acest mod este utilizat atunci când imprimarea şi stocarea documentului se realizează în acelaşi timp.
- Spool: Această opţiune poate fi utilă atunci când aveţi de-a face cu volume mari de date. Dacă selectaţi această setare,
imprimanta trimite documentul pe dispozitivul de stocare în masă (HDD) şi apoi îl imprimă din coada dispozitivului de stocare în
masă (HDD), reducând din solicitarea computerului.
- Print Schedule: Selectaţi această setare pentru a imprima documentul la o anumită oră.
• User ID: Această opţiune este folosită atunci când doriţi să găsiţi un fişier salvat folosind panoul de control.
• Job Name: Această opţiune este folosită atunci când doriţi să găsiţi un fişier salvat folosind panoul de control.
4. Caracteristici speciale
235
Caracteristici imprimare
Element
Descriere
Mai întâi sunt criptate datele de imprimare, apoi sunt transmise către maşină. Această caracteristică protejează informaţiile de
imprimare chiar dacă datele sunt luate dintr-o reţea.
Job Encryption
Funcţia Job Encryption este activată doar atunci când este instalat dispozitivul de stocare în masă (HDD). Dispozitivul de
stocare în masă (HDD) este utilizat la decriptarea datelor de imprimare (consultaţi "Funcţie de diversitate" la pagina 9).
a. Această opţiune nu este disponibilă atunci când utilizaţi driver-ul XPS.
4. Caracteristici speciale
236
Caracteristici imprimare
• Dacă un fişier PDF poate sau nu să fie imprimat folosind programul
Direct Printing Utility depinde de modul în care a fost creat fişierul
PDF.
15
Folosirea programuluiDirect Printing Utility
• Programul Direct Printing Utility acceptă fişiere PDF în versiunea
1.7 şi anterioare. Pentru versiuni ulterioare, trebuie să deschideţi
fişierul pentru a-l imprima.
• Direct Printing Utility este posibil să nu fie disponibil, în funcţie de
model sau de elementele opţionale (consultaţi "Software" la pagina
7).
• Disponibil doar pentru utilizatorii sistemului de operare Windows.
Imprimarea
Ce este Direct Printing Utility?
Direct Printing Utility este un program care trimite fişierele PDF direct la
maşină fără ca deschiderea fişierului să fie necesară.
Există mai multe modalităţi prin care puteţi imprima utilizând Direct Printing
Utility.
1
Pentru a instala acest program, selectaţi Advanced Installation > Custom
Installation şi bifaţi acest program atunci când instalaţi driverul
imprimantei.
• Un dispozitiv de stocare în masă (HDD) trebuie instalat pe
echipamentul dvs., pentru a imprima fişiere folosind acest program.
(consultaţi "Funcţie de diversitate" la pagina 9).
• Nu puteţi imprima fişiere PDF al căror acces este restricţionat.
Dezactivaţi funcţia de restricţionare a imprimării şi reîncercaţi
imprimarea.
• Nu puteţi imprima fişiere PDF care sunt protejate de o parolă.
Dezactivaţi funcţia de protejare prin parolă şi reîncercaţi imprimarea.
Din meniul Pornire selectaţi Programe sau Toate programele >
Samsung Printers > Direct Printing Utility > Direct Printing
Utility.
Se deschide fereastra Direct Printing Utility.
2
Selectaţi maşina dvs. din lista derulantă Select Printer şi faceţi clic
pe Browse.
3
Selectaţi fişierul pe care doriţi să îl imprimaţi şi faceţi clic pe Open.
Fişierul este adăugat în secţiunea Select Files.
4
5
Personalizaţi setările maşinii conform necesităţilor dvs.
Faceţi clic pe Print. Fişierul PDF selectat este trimis la maşină.
4. Caracteristici speciale
237
Caracteristici imprimare
Utilizarea meniului contextual
1
Faceţi clic dreapta pe fişierul PDF pe care doriţi să îl imprimaţi şi
selectaţi Direct Printing.
Se deschide fereastra Direct Printing Utility cu fişierul PDF adăugat.
2
3
4
Selectaţi maşina pe care doriţi să o utilizaţi.
Particularizaţi setările maşinii.
Faceţi clic pe Print. Fişierul PDF selectat este trimis la maşină.
16
Imprimare pe Macintosh
În funcţie de modele sau de opţiuni, este posibil ca unele caracteristici
să nu fie disponibile. Înseamnă că funcţiile nu sunt acceptate.
Imprimarea unui document
Când imprimaţi din Macintosh, este necesar să verificaţi setările driver-ului
de imprimantă din fiecare aplicaţie pe care o utilizaţi. Urmaţi paşii de mai jos
pentru a imprima din Macintosh:
1
2
Deschideţi documentul pentru imprimat.
3
Alegeţi dimensiunea hârtiei, orientarea, modificarea, alte opţiuni şi
asiguraţi-vă că maşina dvs. este selectată. Faceţi clic pe OK.
4
5
Deschideţi meniul File şi faceţi clic pe Print.
6
Faceţi clic pe Print.
Deschideţi meniul File şi faceţi clic pe Page Setup (Document
Setup din unele aplicaţii).
Alegeţi numărul copiilor şi indicaţi paginile pe care doriţi să le
imprimaţi.
Modificarea setărilor imprimantei
Puteţi configura setările avansate când utilizaţi maşina dvs.
Deschideţi o aplicaţie şi selectaţi Print din meniul File. Numele maşinii,
care apare în fereastra cu proprietăţile imprimantei, poate să difere în
funcţie de maşina utilizată. Cu excepţia numelui, componenţa ferestrei de
proprietăţi ale imprimantei este similară cu următoarele.
Imprimarea mai multor pagini pe o singură foaie
Puteţi imprima mai multe pagini pe o singură coală de hârtie. Această
caracteristică este un mod rentabil de a imprima pagini ciornă.
4. Caracteristici speciale
238
Caracteristici imprimare
1
2
3
4
Deschideţi o aplicaţie şi selectaţi Print din meniul File.
Selectaţi Layout din lista derulantă din Orientation. Selectaţi
numărul de pagini pe care doriţi să le imprimaţi pe o coală, din lista
derulantă Pages per Sheet.
Selectaţi celelalte opţiuni pe care doriţi să le utilizaţi.
Faceţi clic pe Print.
Maşina imprimă numărul selectat de pagini pe o singură coală de
hârtie.
Imprimarea pe ambele feţe ale hârtiei
1
2
3
4
5
Din aplicaţia Macintosh, selectaţi Print din meniul File.
Selectaţi Layout din lista derulantă din Orientation.
Selectaţi o orientare de legare din opţiunea Two-Sided.
Selectaţi celelalte opţiuni pe care doriţi să le utilizaţi.
Faceţi clic pe Print, iar maşina va imprima pe ambele feţe ale hârtiei.
Dacă imprimaţi mai mult de 2 copii, prima şi a doua copie s-ar putea
copia pe aceeaşi coală de hârtie. Evitaţi imprimarea pe ambele feţe ale
hârtiei atunci când imprimaţi mai mult de 1 copie.
În funcţie de modele sau de opţiuni, este posibil ca unele caracteristici
să nu fie disponibile. Înseamnă că funcţiile nu sunt acceptate (consultaţi
"Funcţie de diversitate" la pagina 9).
Înainte de a imprima în modul duplex, decideţi pe care margine veţi lega
documentul finalizat. Opţiunile de legare sunt după cum urmează:
•
Long-Edge Binding: Această opţiune este formatul convenţional
utilizat la legarea cărţilor.
•
Short-Edge Binding: Această opţiune este tipul utilizat deseori pentru
calendare.
4. Caracteristici speciale
239
Caracteristici imprimare
Utilizarea ajutorului
Imprimarea din aplicaţii
Faceţi clic pe semnul de întrebare din colţul stânga jos al ferestrei şi faceţi
clic pe opţiunea despre care doriţi să aflaţi informaţii. Apare o fereastră
mesaj cu informaţii despre caracteristicile acelei opţiuni care sunt furnizate
de driver.
Există numeroase aplicaţii Linux care vă permit să imprimaţi utilizând
Common UNIX Printing System (CUPS). Puteţi utiliza maşina pentru
imprimare din orice astfel de aplicaţie.
1
2
3
Deschideţi o aplicaţie şi selectaţi Print din meniul File.
4
Modificaţi proprietăţile lucrării de imprimare utilizând următoarele
patru file afişate în partea superioară a ferestrei.
Selectaţi direct Print utilizând lpr.
În fereastra LPR GUI, selectaţi modelul imprimantei dvs. din lista
printer şi faceţi clic pe Properties.
•
17
General: Sunt modificate dimensiunea hârtiei, tipul hârtiei şi
orientarea documentelor. Activează caracteristica duplex,
adaugă benzi de început şi de sfârşit şi modifică numărul de
pagini pentru fiecare coală.
Imprimare pe Linux
În funcţie de modele sau de opţiuni, este posibil ca unele caracteristici
să nu fie disponibile. Înseamnă că funcţiile nu sunt acceptate.
În funcţie de modele, este posibil ca imprimarea duplex automată/
manuală să nu fie disponibilă. Alternativ, puteţi utiliza sistemul de
imprimare lpr sau alte aplicaţii pentru imprimarea de pagini pareimpare.
•
Text: Sunt specificate dimensiunile marginilor paginilor şi sunt
setate opţiunile de text, precum spaţierea sau coloanele.
4. Caracteristici speciale
240
Caracteristici imprimare
•
•
Graphics: Sunt setate opţiunile imaginilor care vor fi utilizate la
imprimarea de fişiere imagine, precum opţiuni de culoare,
dimensiunea imaginii sau poziţia imaginii.
1
Introduceţi lpr <nume_fişier> din linia de comenzi Linux shell şi
apăsaţi Enter. Apare fereastra LPR GUI.
Atunci când tastaţi doar Ipr şi apăsaţi Enter, fereastra Select file(s)
to print apare prima. Selectaţi toate fişierele pe care doriţi să le
imprimaţi şi faceţi clic pe Open.
Advanced: Sunt setate rezoluţia de imprimare, sursa de hârtie
şi destinaţia.
5
Faceţi clic pe Apply pentru a aplica modificările şi a închide
fereastra Properties.
2
În fereastra LPR GUI, selectaţi maşina dvs. din listă şi modificaţi
proprietăţile lucrării de imprimare.
6
7
Faceţi clic pe OK în fereastra LPR GUI pentru a începe imprimarea.
3
Faceţi clic pe OK pentru a iniţia procesul de imprimare.
Este afişată fereastra Printing, care vă permite să monitorizaţi starea
proiectului dumneavoastră de imprimare.
Pentru a abandona comanda curentă, faceţi clic pe Cancel.
Imprimarea fişierelor
Puteţi imprima o mare diversitate de tipuri de fişiere cu maşina dvs. utilizând
metoda standard CUPS, direct prin interfaţa liniei de comenzi. Utilitarul
CUPS lpr vă permite să faceţi acest lucru, dar pachetul driverului
înlocuieşte instrumentul lpr standard cu un program LPR cu o interfaţă mult
mai prietenoasă.
Configurarea proprietăţilor imprimantei
Utilizând fereastra Printer Properties furnizată de Printers configuration,
puteţi modifica diverse proprietăţi ale maşinii ca imprimantă.
1
Accesaţi Unified Driver Configurator.
Dacă este necesar, comutaţi Printers configuration.
2
Selectaţi maşina dumneavoastră din lista imprimantelor disponibile
şi faceţi clic pe Properties.
Pentru a imprima orice fişier document:
4. Caracteristici speciale
241
Caracteristici imprimare
3
Se deschide fereastra Printer Properties.
În partea de sus a ferestrei, sunt afişate următoarele cinci file:
•
Connection: Vă permite să vizualizaţi sau să selectaţi un alt
port. Dacă schimbaţi port-ul maşinii de la USB la paralel sau
invers, în timpul utilizării, este necesar să reconfiguraţi port-ul
pentru maşină în această filă.
•
Driver: Vă permite să vizualizaţi sau să selectaţi un alt driver al
maşinii. Facând clic pe Options, puteţi reveni la opţiunile
standard ale aparatului.
•
4
Imprimare Unix
General: Vă permite să modificaţi locaţia şi numele imprimantei.
Numele introdus în această filă este afişat în lista de imprimante
din Printers configuration.
•
•
18
Jobs: Afişează lista lucrărilor de imprimare. Faceţi clic pe
Cancel job pentru a revoca proiectul selectat şi selectaţi caseta
de validare Show completed jobs pentru a vizualiza lucrările
anterioare din lista de lucrări.
Classes: Afişează clasa din care face parte maşina dvs. Faceţi
clic pe Add to Class pentru a adăuga maşina dvs. la o anumită
clasă sau faceţi clic pe Remove from Class pentru a şterge
maşina din clasa selectată.
Faceţi clic pe OK pentru a aplica modificările şi închideţi fereastra
Printer Properties.
În funcţie de modele sau de opţiuni, este posibil ca unele caracteristici
să nu fie disponibile. Înseamnă că funcţiile nu sunt acceptate (consultaţi
"Caracteristici în funcţie de model" la pagina 7).
Continuarea lucrării de imprimare
După instalarea imprimantei, alegeţi oricare dintre fişierele imagine, text,
PS sau HPGL pentru imprimare.
1
Executaţi comanda „printui <file_name_to_print>”.
De exemplu, dacă imprimaţi „document1”
printui document1
Aceasta va deschide UNIX Printer Driver Print Job Manager în care
utilizatorul poate selecta diferite opţiuni de imprimare.
2
3
4
Selectaţi o imprimantă care a fost deja adăugată.
Selectaţi opţiunile de imprimare din fereastră precum Page
Selection.
Selectaţi numărul de copii necesare în Number of Copies.
4. Caracteristici speciale
242
Caracteristici imprimare
Pentru a beneficia de caracteristicile imprimantei furnizate de driverul
imprimantei dvs., apăsaţi Properties.
5
În funcţie de modele, este posibil ca imprimarea duplex automată/
manuală să nu fie disponibilă. Alternativ, puteţi utiliza sistemul de
imprimare lpr sau alte aplicaţii pentru imprimarea de pagini pareimpare.
Apăsaţi OK pentru a porni lucrarea de imprimare.
Modificarea setărilor maşinii
UNIX printer driver Print Job Manager în care utilizatorul poate selecta
diferite opţiuni de imprimare în Properties.
•
Multiple pages: Imprimaţi mai multe pagini pe o singură faţă a hârtiei.
•
Page Border: Alegeţi oricare dintre stilurile pentru chenar (ex., Singleline hairline, Double-line hairline).
Fila Image
Următoarele taste de comenzi rapide pot fi de asemenea utilizate: „H”
pentru Help, „O” pentru OK şi „A” pentru Apply şi „C” pentru Cancel.
În această filă, puteţi schimba luminozitatea, rezoluţia sau poziţia imaginii
documentului dvs.
Fila General
Fila Text
•
Paper Size: Setaţi dimensiunea hârtiei ca A4, Letter sau alte
dimensiuni de hârtie, conform cerinţelor dvs.
Setaţi marginea caracterului, spaţierea liniilor sau coloanele rezultatului
real al imprimării.
•
Paper Type: Selectaţi tipul de hârtie. Opţiunile disponibile în caseta
listă sunt Printer Default, Plain şi Thick.
•
Paper Source: Selectaţi din care tavă să fie utilizată hârtia. În mod
implicit, aceasta este Auto Selection.
•
Orientation: Selectaţi direcţia de imprimare a informaţilor pe o pagină.
•
Duplex: Imprimaţi pe ambele feţe ale hârtiei pentru a economisi hârtia.
Fila HPGL/2
•
Use only black pen: Pentru a imprima toate graficele în negru.
•
Fit plot to page: Încadraţi tot graficul într-o singură pagină.
4. Caracteristici speciale
243
Caracteristici imprimare
Fila Margins
•
Use Margins: Setaţi marginile pentru document. Implicit, marginile nu
sunt activate. Utilizatorul poate schimba setările marginii prin
schimbarea valorilor în câmpurile respective. Setate implicit, aceste
valori depind de dimensiunea hârtiei selectate.
•
Unit: Schimbaţi unităţile în puncte, ţoli sau centimetri.
Fila Printer-Specific Settings
Selectaţi diferite opţiuni în casetele JCL şi General pentru a personaliza
diverse setări. Aceste opţiuni sunt specifice pentru imprimantă şi depind de
fişierul PPD.
4. Caracteristici speciale
244
Caracteristici scanare
• Pentru caracteristicile de bază ale scanării, consultaţi Ghidul de
bază (consultaţi "Scanare de bază" la pagina 67).
Puteţi scana originalele cu echipamentul dvs. printr-un cablu USB sau în
reţea. Pot fi utilizate următoarele metodologii pentru scanarea
documentelor dvs.:
• În funcţie de model sau de elementele opţionale, este posibil ca
această caracteristică să nu fie disponibilă (consultaţi "Caracteristici
în funcţie de model" la pagina 7).
•
Scan to PC: Scanaţi originalele de la panoul de control. Apoi, datele
scanate vor fi stocate în folderul Documentele mele al computerului
conectat (consultaţi "Scanare de bază" la pagina 67).
•
TWAIN: TWAIN este una dintre aplicaţiile presetate de imagine.
Scanarea unei imagini lansează aplicaţia selectată, permiţându-vă să
controlaţi procesul de scanare. Această funcţie poate fi utilizată prin
intermediul conexiunii locale sau al conexiunii la reţea (consultaţi
"Scanare dintr-un program de editare al imaginilor" la pagina 249).
•
Samsung Scan Assistant/SmarThru 4/SmarThru Office: Puteţi
utiliza acest program pentru a scana imagini sau documente.
• Rezoluţia maximă care poate fi atinsă depinde de mai mulţi factori,
incluzând viteza computerului, spaţiul disponibil pe disc, memoria,
dimensiunea imaginii scanate şi setările de adâncime a biţilor. Astfel,
în funcţie de sistemul dvs. şi de obiectul scanat, este posibil să nu
puteţi scana la anumite rezoluţii, în special utilizând dpi îmbunătăţit.
19
Metoda de bază pentru scanare
În funcţie de model sau de elementele opţionale, este posibil ca
această caracteristică să nu fie disponibilă (consultaţi "Funcţie de
diversitate" la pagina 9).
-
Consultaţi "Scanarea cu Samsung Scan Assistant" la pagina 250.
-
Consultaţi "Scanarea cu SmarThru 4" la pagina 251.
-
Consultaţi "Scanarea cu SmarThru Office" la pagina 252.
•
WIA: WIA reprezintă Windows Images Acquisition. Pentru a utiliza
această funcţie, computerul dvs. trebuie conectat direct la echipament
printr-un cablu USB (consultaţi "Scanarea cu ajutorul driver-ului WIA" la
pagina 250).
•
Memorie USB: Puteţi scana un document şi salva imaginea scanată pe
un dispozitiv de stocare USB.
•
Email: Puteţi expedia imaginea scanată ca ataşament la un email
(consultaţi "Scanare pentru expediere prin e-mail" la pagina 247).
4. Caracteristici speciale
245
Caracteristici scanare
•
5
FTP/SMB: Puteţi scana o imagine şi s-o încărcaţi apoi pe un server
FTP/SMB (consultaţi "Scanare la server FTP/SMB" la pagina 248).
Apăsaţi OK.
21
20
Configurarea setărilor de scanare pe computer
În funcţie de model sau de elementele opţionale, este posibil ca
această caracteristică să nu fie disponibilă (consultaţi "Caracteristici în
funcţie de model" la pagina 7).
1
Deschideţi Samsung Easy Printer Manager (consultaţi "Utilizarea
Samsung Easy Printer Manager" la pagina 277).
2
3
4
Selectaţi maşina corespunzătoare din Printer List.
Scanarea de pe o maşină conectată la reţea.
Asiguraţi-vă că driverul imprimantei este instalat pe computer utilizând CDul cu software, deoarece driverul imprimantei include programul de scanare
(consultaţi "Instalarea locală a driverului" la pagina 30).
1
Plasaţi un singur document cu faţa în jos pe geamul aferent sau
încărcaţi documentele cu faţa în sus în alimentatorul pentru
documente (consultaţi "Încărcarea originalelor" la pagina 54).
2
Selectaţi
control.
(Scan) > Scan to PC > Network PC de pe panoul de
Sau selectaţi Scan > Network PC pe ecranul tactil.
Selectaţi meniul Scan to PC Settings.
Dacă vedeţi mesajul Not Available, verificaţi conexiunea port-ului.
Selectaţi opţiunea dorită.
•
Scan Activation: Determină dacă scanarea este sau nu
activată pe dispozitiv.
•
Profile: Afişează profilele scanării salvate pe dispozitivul
selectat.
•
Fila Basic: Conţine setări legate de setări generale ale scanării
şi ale dispozitivului.
•
Fila Image: Conţine setări legate de modificarea imaginii.
3
Selectaţi ID înregistrat al computer-ului şi introduceţi Password
dacă este necesar.
4. Caracteristici speciale
246
Caracteristici scanare
• ID este acelaşi ID cu ID-ul de scanare înregistrat pentru Samsung
Easy Printer Manager >
PC Settings.
Comutaţi la modul avansat > Scan to
• Password este numărul din 4 cifre al parolei înregistrate pentru
Samsung Easy Printer Manager >
> Scan to PC Settings.
4
5
Comutaţi la modul avansat
Configurarea unui cont de e-mail
1
Accesaţi SyncThru™ Web Service (consultaţi "Utilizarea
SyncThru™ Web Service" la pagina 274).
2
Selectaţi Settings > Network Settings şi Outgoing Mail
Server(SMTP).
3
Introduceţi adresa IP ca grupuri de numere separate prin puncte sau
ca nume de gazdă.
4
5
Introduceţi numărul portului serverului, de la 1 la 65535.
6
7
Introduceţi numele şi parola pentru conectarea la serverul SMTP.
Selectaţi opţiunea dorită apoi apăsaţi pe OK.
Începe scanarea.
Imaginea scanată este salvată în computer C:\Utilizatori\nume
utilizatori\Imagini\folder. Folderul în care se salvează poate fi diferit,
în funcţie de sistemul de operare folosit sau de aplicaţie.
Bifaţi caseta din dreptul opţiunii SMTP Requires Authentication
pentru a solicita autentificare.
Apăsaţi Apply.
22
Scanare pentru expediere prin e-mail
• Dacă metoda de autentificare a serverului SMTP este POP3 înainte
de SMTP, bifaţi SMTP Requires POP Before SMTP
Authentication.
• Introduceţi adresa IP şi numărul portului.
În funcţie de model sau de elementele opţionale, este posibil ca
această caracteristică să nu fie disponibilă (consultaţi "Caracteristici în
funcţie de model" la pagina 7).
4. Caracteristici speciale
247
Caracteristici scanare
Scanarea şi trimiterea unui email
1
2
23
Scanare la server FTP/SMB
Plasaţi un singur document cu faţa în jos pe geamul aferent sau
încărcaţi documentele cu faţa în sus în alimentatorul pentru
documente (consultaţi "Încărcarea originalelor" la pagina 54).
Selectaţi
În funcţie de model sau de elementele opţionale, este posibil ca
această caracteristică să nu fie disponibilă (consultaţi "Caracteristici în
funcţie de model" la pagina 7).
(scanare) > Scan to Email pe panoul de control.
Sau selectaţi Scan > Send Email pe ecranul tactil.
3
4
Introduceţi numele şi parola pentru conectare dacă aţi făcut
configurarea în SyncThru™ Web Service (consultaţi "Utilizarea
SyncThru™ Web Service" la pagina 274).
Introduceţi adresele de email ale expeditorului şi destinatarului.
Puteţi trimite un email către dvs. activând opţiunea Auto Send To Self
din Settings > Scan > Scan To E-mail în SyncThru™ Web Service.
5
6
7
8
Introduceţi un subiect pentru e-mail şi apăsaţi OK.
Selectaţi formatul fişierului pentru scanare şi apăsaţi OK.
Introduceţi numele şi parola pentru conectarea la serverul SMTP.
Configurarea unui server FTP/SMB
1
Accesaţi SyncThru™ Web Service (consultaţi "Utilizarea
SyncThru™ Web Service" la pagina 274).
2
3
4
Selectaţi Address Book > Individual > Add.
5
6
Introduceţi numărul portului serverului, de la 1 la 65535.
7
Introduceţi numele de conectare şi parola.
Selectaţi caseta din dreptul Add FTP sau Add SMB.
Introduceţi adresa IP ca grupuri de numere separate prin puncte sau
ca nume de gazdă.
Bifaţi caseta de lângă Anonymous, astfel serverul va permite
accesul persoanelor neautorizate.
Maşina începe să scaneze, apoi expediază e-mailul.
4. Caracteristici speciale
248
Caracteristici scanare
8
5
Introduceţi numele domeniului dacă serverul dvs. este conectat la un
anumit domeniu, în caz contrar introduceţi doar numele
computerului care este înregistrat la serverul SMB.
Maşina începe să scaneze, apoi trimite imaginea scanată la serverul
specificat.
24
9
Introduceţi calea pentru salvarea imaginii scanate.
• Directorul pentru salvarea imaginii scanate trebuie să fie în rădăcină.
• Proprietăţile directorului trebuie să fie configurate pentru partajare.
• Numele dvs. de utilizator trebuie să aibă drept de citire şi scriere a
directorului.
10
Apăsaţi Apply.
Scanarea şi trimiterea la server FTP/SMB
1
2
3
Asiguraţi-vă că maşina dvs. este conectată la reţea.
Plasaţi un singur document cu faţa în jos pe geamul aferent sau
încărcaţi documentele cu faţa în sus în alimentatorul pentru
documente (consultaţi "Încărcarea originalelor" la pagina 54).
Selectaţi
de control.
(scanare) > Scan to SMB sau Scan to FTP pe panoul
Scanare dintr-un program de editare al imaginilor
Puteţi scana şi importa documente din programe de editare imagini,
precum Adobe Photoshop, dacă programul este compatibil TWAIN. Urmaţi
paşii de mai jos pentru a scana cu software compatibil cu TWAIN:
1
Asiguraţi-vă că echipamentul este conectat la computerul dvs. şi că
este pornit.
2
Plasaţi un singur document cu faţa în jos pe geamul aferent sau
încărcaţi documentele cu faţa în sus în alimentatorul pentru
documente (consultaţi "Încărcarea originalelor" la pagina 54).
3
4
5
6
Deschideţi o aplicaţie, cum ar fi Adobe Photoshop.
Faceţi clic pe Fişier > Import, şi selectaţi scanerul.
Setaţi opţiunile scanării.
Scanaţi şi salvaţi imaginea pe care aţi scanat-o.
Sau selectaţi Scan > SMB sau FTP pe ecranul tactil.
4
Selectaţi un server şi un format de scanare dorit.
4. Caracteristici speciale
249
Caracteristici scanare
25
Scanarea cu ajutorul driver-ului WIA
Echipamentul dvs. este compatibil cu driverul Windows Image Acquisition
(WIA) pentru scanarea imaginilor. WIA este una din componentele
standard furnizate de Microsoft Windows 7 şi poate fi utilizat pentru camere
digitale şi scanere. Spre deosebire de driver-ul TWAIN, driver-ul WIA vă
permite să scanaţi şi să reglaţi cu uşurinţă imagini fără a utiliza un software
suplimentar:
6
Selectaţi preferinţele de scanare şi faceţi clic pe Examinare pentru
a vizualiza modul în care preferinţele dvs. afectează imaginea.
7
Scanaţi şi salvaţi imaginea pe care aţi scanat-o.
26
Scanarea cu Samsung Scan Assistant
• În funcţie de model sau de elementele opţionale, este posibil ca
această caracteristică să nu fie disponibilă (consultaţi "Caracteristici
în funcţie de model" la pagina 7).
Driverul WIA poate fi utilizat numai în Windows (cu excepţia Windows
2000), pe sisteme echipate cu un port USB.
1
Asiguraţi-vă că echipamentul este conectat la computerul dvs. şi că
este pornit.
2
Plasaţi un singur document cu faţa în jos pe geamul aferent sau
încărcaţi documentele cu faţa în sus în alimentatorul pentru
documente (consultaţi "Încărcarea originalelor" la pagina 54).
3
Faceţi clic pe Pornire > Panou de control > Hardware şi sunet >
Dispozitive şi imprimante.
4
Faceţi clic dreapta pe pictograma driver-ului dispozitivului în
Imprimante şi faxuri > Pornire scanare.
5
Se afişează aplicaţia Scanare nouă.
• Puteţi utiliza funcţia OCR (citire optică a caracterelor), din programul
Samsung Scan Assistant.
1
Asiguraţi-vă că echipamentul este conectat la computerul dvs. şi că
este pornit.
2
Plasaţi un singur document cu faţa în jos pe geamul aferent sau
încărcaţi documentele cu faţa în sus în alimentatorul pentru
documente (consultaţi "Încărcarea originalelor" la pagina 54).
3
Faceţi clic pe Pornire > Toate programele > Imprimante
Samsung, şi porniţi Samsung Scan Assistant.
4. Caracteristici speciale
250
Caracteristici scanare
Selectaţi meniul Help sau faceţi clic pe butonul
din fereastră şi faceţi
clic pe orice opţiune despre care doriţi să aflaţi mai multe.
4
5
4
Setaţi opţiunile scanării.
Apare SmarThru.
•
Scan to: Puteţi să scanaţi o imagine şi să o salvaţi într-o
aplicaţie sau într-un director, să o trimiteţi prin e-mail sau să o
publicaţi pe un site web.
•
Image: Puteţi să editaţi o imagine şi să o trimiteţi într-o aplicaţie
sau într-un director selectat, să o trimiteţi prin e-mail sau să o
publicaţi pe un site web.
•
Print: Puteţi imprima imaginile pe care le-aţi salvat.
Faceţi clic pe Scan.
27
Scanarea cu SmarThru 4
• În funcţie de model sau de elementele opţionale, este posibil ca
această caracteristică să nu fie disponibilă (consultaţi "Caracteristici
în funcţie de model" la pagina 7).
• Puteţi utiliza funcţia OCR (citire optică a caracterelor), din programul
SmarThru 4.
1
Asiguraţi-vă că echipamentul este conectat la computerul dvs. şi că
este pornit.
2
Plasaţi un singur document cu faţa în jos pe geamul aferent sau
încărcaţi documentele cu faţa în sus în alimentatorul pentru
documente (consultaţi "Încărcarea originalelor" la pagina 54).
3
Faceţi dublu clic pe pictograma SmarThru 4.
Selectaţi meniul Help sau faceţi clic pe butonul
din fereastră şi faceţi
clic pe orice opţiune despre care doriţi să aflaţi mai multe.
5
6
Faceţi clic pe Scan to.
Selectaţi destinaţia între Application, E-mail, Folder, OCR, sau
Web.
7
Dacă este necesar faceţi clic pe Settings pentru a personaliza
setările.
8
Faceţi clic pe Scan.
4. Caracteristici speciale
251
Caracteristici scanare
28
Scanarea cu SmarThru Office
• În funcţie de model sau de elementele opţionale, este posibil ca
această caracteristică să nu fie disponibilă (consultaţi "Caracteristici
în funcţie de model" la pagina 7).
• Pentru a utiliza SmarThru Office, trebuie să instalaţi manual
programul de pe CD-ul furnizat. Selectaţi Advanced Installation >
Custom Installation şi alegeţi să instalaţi SmarThru Office.
• Puteţi utiliza funcţia OCR (citire optică a caracterelor), din programul
SmarThru Office.
5
Faceţi clic pe pictograma SmarThru Office (
) aflată în zona de
navigare a barei de activităţi Windows pentru a activa programul de
lansare SmarThru Office.
6
Faceţi clic pe pictograma de scanare (
fereastra de scanare.
7
8
Se deschide fereastra Scan Setting.
) pentru a deschide
Stabiliţi setările pentru scanare şi faceţi clic pe Scan.
29
Scanare Macintosh
1
Asiguraţi-vă că echipamentul este conectat la computerul dvs. şi că
este pornit.
2
Plasaţi un singur document cu faţa în jos pe geamul aferent sau
încărcaţi documentele cu faţa în sus în alimentatorul pentru
documente (consultaţi "Încărcarea originalelor" la pagina 54).
3
4
Faceţi dublu clic pe pictograma SmarThru Office.
Scanarea de pe o maşină conectată la USB
1
Asiguraţi-vă că echipamentul este conectat la computerul dvs. şi că
este pornit.
2
Plasaţi un singur document cu faţa în jos pe geamul aferent sau
încărcaţi documentele cu faţa în sus în alimentatorul pentru
documente (consultaţi "Încărcarea originalelor" la pagina 54).
3
Iniţiaţi Applications şi faceţi clic pe Image Capture.
Este afişat SmarThru Office.
Faceţi clic pe Help sau pe butonul
din fereastră şi faceţi clic pe orice
opţiune despre care doriţi să aflaţi mai multe.
4. Caracteristici speciale
252
Caracteristici scanare
Dacă apare mesajul No Image Capture device connected,
deconectaţi cablul USB şi reconectaţi-l. Dacă problema continuă,
consultaţi ajutorul Image Capture.
4
5
4
În funcţie de sistemul de operare, urmaţi paşii de mai jos.
•
Selectaţi opţiunea dorită.
Pentru 10.4
-
Faceţi clic pe Devices > Browse Devices în bara de meniu.
-
Selectaţi maşina dvs. din opţiunea dispozitive TWAIN.
Asiguraţi-vă că este selectată caseta Use TWAIN software.
-
Faceţi clic pe Connect.
Scanaţi şi salvaţi imaginea pe care aţi scanat-o.
Dacă este afişat un mesaj de avertizare, faceţi clic pe
Change Port.. pentru a selecta portul, sau dacă apare
TWAIN UI, faceţi clic pe Change Port.. din fila Preference şi
selectaţi un nou port.
Dacă scanarea nu funcţionează în Image Capture, actualizaţi sistemul
de operare Mac la versiunea cea mai recentă. Image Capture
funcţionează adecvat pe Mac OS X 10.4.7 sau versiuni mai recente.
•
Pentru 10,5
-
Faceţi clic pe Devices > Browse Devices în bara de meniu.
-
Asiguraţi-vă că este bifată caseta Connected în dreptul
echipamentului dvs. în Bonjour Devices.
-
Dacă doriţi să scanaţi prin TWAIN, consultaţi paşii
Mac OS X 10.4 de mai sus.
Scanarea cu maşină conectată la reţea
Doar modelele wireless sau pentru reţea (consultaţi "Caracteristici în
funcţie de model" la pagina 7).
1
2
Asiguraţi-vă că maşina dvs. este conectată la reţea.
3
Iniţiaţi Applications şi faceţi clic pe Image Capture.
•
5
6
Pentru 10.7, selectaţi dispozitivul dvs. sub SHARED.
Setaţi opţiunile de scanare pentru acest program.
Scanaţi şi salvaţi imaginea pe care aţi scanat-o.
Plasaţi un singur document cu faţa în jos pe geamul aferent sau
încărcaţi documentele cu faţa în sus în alimentatorul pentru
documente (consultaţi "Încărcarea originalelor" la pagina 54).
4. Caracteristici speciale
253
Caracteristici scanare
• Dacă scanarea nu funcţionează în Image capture, actualizaţi
sistemul de operare Mac la versiunea cea mai recentă. Image
Capture funcţionează adecvat pe Mac OS X 10.4.7 sau versiuni mai
recente.
4
Selectaţi scanerul din listă.
5
6
Faceţi clic pe Properties.
7
În fereastra Scanner Properties, faceţi clic pe Preview.
• Pentru informaţii suplimentare, consultaţi ajutorul Image Capture.
• Puteţi, de asemenea, scana utilizând software compatibil cu TWAIN,
precum Adobe Photoshop.
30
Scanare în Linux
Scanarea
1
Asiguraţi-vă că echipamentul este conectat la computerul dvs. şi că
este pornit.
2
3
Faceţi dublu clic pe Unified Driver Configurator de pe desktop.
Faceţi clic pe butonul
Configuration.
pentru a comuta la Scanners
Plasaţi un singur document cu faţa în jos pe geamul aferent sau
încărcaţi documentele cu faţa în sus în alimentatorul pentru
documente (consultaţi "Încărcarea originalelor" la pagina 54).
4. Caracteristici speciale
254
Caracteristici scanare
8
Documentul este scanat, iar previzualizarea imaginii este afişată în
Preview Pane.
Editarea unei imagini cu Image Manager
Aplicaţia Image Manager (manager de imagini) vă pune la dispoziţie
meniuri de comenzi şi instrumente pentru editarea imaginilor scanate.
9
10
11
Trageţi cursorul pentru a seta zona de imagine care trebuie scanată
în Preview Pane.
Selectaţi opţiunea dorită.
Scanaţi şi salvaţi imaginea pe care aţi scanat-o.
Pentru o utilizare ulterioară, puteţi salva setările scanării şi a le adăuga
la lista derulantă Job Type.
4. Caracteristici speciale
255
Caracteristici fax
32
• Pentru caracteristicile de bază ale faxului, consultaţi Ghidul de bază
(consultaţi "Noţiuni de bază despre fax" la pagina 68).
Reapelarea numărului de fax
• Această funcţie nu se regăseşte în SCX-470x Series (consultaţi
"Caracteristici în funcţie de model" la pagina 7).
1
2
(Redial/Pause) pe panoul de control.
Selectaţi numărul de fax dorit.
Sunt afişate zece numere de fax recent expediate împreună cu zece
ID-uri de apelanţi primite.
31
Reapelarea automată
3
Când numărul apelat este ocupat sau nu primiţi răspuns la trimiterea unui
fax, maşina va reapela automat numărul. Timpul de reapelare depinde de
setările de fabrică pentru fiecare ţară.
Când afişajul arată Retry Redial?, apăsaţi butonul
Apăsaţi
Când un original este încărcat în alimentatorul de documente,
maşina începe automat operaţiunea de expediere.
Dacă un original este plasat pe geamul scanerului, selectaţi Yes
pentru a adăuga o altă pagină. Încărcaţi alt original şi apăsaţi OK.
Când aţi terminat selectaţi No când apare Another Page?.
(Start) pentru a
reapela numărul fără pauză. Pentru a revoca reapelarea automată, apăsaţi
33
(Cancel sau Stop/Clear).
Confirmarea unei transmisii
Pentru a modifica intervalul de timp dintre reapelări, precum şi numărul de
încercări de reapelare.
1
2
3
Apăsaţi
de control.
(fax) >
(Menu)> Fax Setup > Sending pe panoul
Selectaţi Redial Times sau Redial Term dorit.
După expedierea reuşită a ultimei pagini a originalului, maşina emite sunete
specifice şi revine în modul disponibil.
Când se produce o eroare în cursul expedierii unui fax, pe afişaj apare un
mesaj de eroare. Dacă primiţi un mesaj de eroare, apăsaţi pe
(Cancel
sau Stop/Clear) pentru a şterge mesajul şi încercaţi să expediaţi din nou
faxul.
Selectaţi opţiunea dorită.
4. Caracteristici speciale
256
Caracteristici fax
Puteţi configura maşina să imprime automat un raport de confirmare de
fiecare dată când se încheie expedierea unui fax. Apăsaţi
(fax) >
(Menu) > Fax Setup > Sending > Send Report pe panoul de
control.
3
4
5
Selectaţi Samsung Network PC Fax din fereastra Imprimare.
Faceţi clic pe Imprimare sau pe OK.
Introduceţi numerele destinatarilor şi selectaţi opţiunea.
34
Trimiterea unui fax la computer
În funcţie de model sau de elementele opţionale, este posibil ca
această caracteristică să nu fie disponibilă (consultaţi "Caracteristici în
funcţie de model" la pagina 7).
Puteţi transmite un fax de pe computerul dvs. fără a vă deplasa până la
echipament.
Pentru a putea transmite un fax de pe computerul dvs. programul
Samsung Network PC Fax trebuie să fie instalat. Acest program se va
instala când instalaţi driverul de imprimantă.
1
2
Selectaţi meniul Help sau faceţi clic pe butonul
din fereastră şi faceţi
clic pe orice opţiune despre care doriţi să aflaţi mai multe.
Deschideţi documentul care trebuie expediat.
Selectaţi Imprimare din meniul Fişier.
Se afişează fereastra Imprimare. Aspectul acesteia poate fi uşor
diferit în funcţie de aplicaţie.
6
Faceţi clic pe Send.
4. Caracteristici speciale
257
Caracteristici fax
35
• Puteţi adăuga până la 10 destinaţii.
Întârzierea transmiterii unui fax
Puteţi seta echipamentul să expedieze un fax mai târziu, la o oră când este
posibil ca dvs. să nu fiţi de faţă. Nu puteţi expedia un fax color utilizând
această caracteristică.
1
Plasaţi un singur document cu faţa în jos pe geamul aferent sau
încărcaţi documentele cu faţa în sus în alimentatorul de documente.
2
3
4
Apăsaţi pe
8
Introduceţi numele şi ora lucrării.
Dacă setaţi o oră anterioară celei curente, faxul va fi expediat în ziua
următoare la ora respectivă.
(fax) pe panoul de control.
Reglaţi rezoluţia şi luminozitatea pentru a se potrivi cu tipul de fax.
Apăsaţi
control.
• După ce aţi introdus un număr de apelare de grup, nu mai puteţi
introduce alte numere de apelare de grup.
(Menu) > Fax Feature > Delay Send de pe panoul de
9
Originalul este scanat în memorie înainte de a fi expediat.
Maşina revine în modul disponibil. Pe afişaj apare un mesaj care vă
reaminteşte că sunteţi în modul disponibil şi că este setată
expedierea unui fax temporizat.
Sau selectaţi Fax > Delayed Send > To de pe ecranul tactil.
5
6
Introduceţi numărul de fax al destinatarului şi apăsaţi pe OK.
7
Pentru a introduce mai multe numere de fax, apăsaţi OK când Yes
este evidenţiat şi repetaţi pasul 5.
Pe ecranul de afişaj apare un mesaj prin care sunteţi solicitat să
introduceţi un nou număr de fax la care să expediaţi documentul.
Puteţi verifica lista cu lucrările de fax întârziate.
Apăsaţi
(Menu) > System Setup > Report > Schedule Jobs pe
panoul de control.
4. Caracteristici speciale
258
Caracteristici fax
Adăugare documente la un fax temporizat.
1
Plasaţi un singur document cu faţa în jos pe geamul aferent sau
încărcaţi documentele cu faţa în sus în alimentatorul de documente.
2
Apăsaţi
(fax) >
panoul de control.
3
Selectaţi lucrarea de fax şi apăsaţiOK.
(Menu) > Fax Feature > Add Pages pe
Când aţi terminat selectaţi No când apare Another Page?. Maşina
scanează originalul din memorie.
4
Apăsaţi
disponibil.
36
Expedierea unui fax prioritar
Această funcţie este utilizată atunci când un fax cu prioritate ridicată trebuie
expediat înaintea lucrărilor temporizate. Originalul este scanat în memorie
şi expediat imediat ce operaţia curentă este finalizată.
1
Plasaţi un singur document cu faţa în jos pe geamul aferent sau
încărcaţi documentele cu faţa în sus în alimentatorul de documente.
2
Apăsaţi
(Fax) >
panoul de control.
(Cancel sau Stop/Clear) pentru a reveni la modul
Anularea unei lucrări de fax temporizate
1
Apăsaţi
(fax) >
panoul de control.
2
3
Selectaţi lucrarea de fax dorită şi apăsaţiOK.
(Menu) > Fax Feature > Cancel Job pe
(Menu) > Fax Feature > Priority Send pe
Sau selectaţi Fax > Priority Send > To de pe ecranul tactil.
3
4
5
Introduceţi al doilea numărul de fax şi apăsaţi OK.
Modificaţi numele lucrării şi apăsaţi OK.
Dacă un original este plasat pe geamul scanerului, selectaţi Yes
pentru a adăuga alte pagini. Încărcaţi alt original şi apăsaţi OK.
Când aţi terminat selectaţi No când apare Another Page?.
Maşina începe să scaneze şi să trimită un fax către destinatari.
Apăsaţi OK când apare Yes.
Faxul selectat este şters din memorie.
4
Apăsaţi
(Stop/Clear) pentru a reveni la modul disponibil.
4. Caracteristici speciale
259
Caracteristici fax
37
Redirecţionarea unui fax expediat către un alt
destinatar
Puteţi seta maşina să redirecţioneze faxul recepţionat sau expediat la alt
destinatar printr-un fax, un e-mail sau un server. Dacă nu sunteţi la birou
dar trebuie să recepţionaţi un fax, această caracteristică poate fi utilă.
3
Introduceţi numărul de destinaţie al faxului, adresa de email sau
adresa serverului şi apăsaţi OK.
4
Apăsaţi
disponibil.
(Cancel sau Stop/Clear) pentru a reveni la modul
Următoarele faxuri expediate vor fi redirecţionate către faxul
specificat.
38
• Când redirecţionaţi un fax printr-un email, trebuie mai întâi să setaţi
serverul de mail şi adresa IP în SyncThru™ Web Service (consultaţi
"Utilizarea SyncThru™ Web Service" la pagina 274).
• Chiar dacă aţi expediat sau recepţionat un fax color, datele vor fi
redirecţionate alb-negru.
1
Plasaţi un singur document cu faţa în jos pe geamul aferent sau
încărcaţi documentele cu faţa în sus în alimentatorul de documente.
2
Apăsaţi
(fax) >
(Menu) > Fax Feature > Forward > Fax >
Send Forward > On pe panoul de control.
Redirecţionarea unui fax recepţionat
Puteţi seta maşina să redirecţioneze faxul recepţionat sau expediat la alt
destinatar printr-un fax, un e-mail sau un server. Dacă nu sunteţi la birou
dar trebuie să recepţionaţi un fax, această caracteristică poate fi utilă.
Chiar dacă aţi expediat sau recepţionat un fax color, datele vor fi
redirecţionate alb-negru.
Sau selectaţi Setup > Machine Setup > Fax Setup > Forward >
Fax, Email sau Server > Send Forward > On pe ecranul tactil.
Opţiunile de Forward pot să nu fie disponibile, în funcţie de model sau
de elementele opţionale (consultaţi "Funcţie de diversitate" la pagina
9).
4. Caracteristici speciale
260
Caracteristici fax
1
Apăsaţi
(fax) >
(Menu) > Fax Feature > Forward > Fax,
Email, sau Server > Receive Forward > Forward pe panoul de
control.
39
Trimiterea faxurilor pe ambele feţe ale hârtiei
Sau selectaţi Setup > Machine Setup > Fax Setup > Forward >
Fax, Email sau Server > Receive Forward > On de pe ecranul
tactil.
• Această opţiune este disponibilă doar când încărcaţi originalele în
alimentatorul de documente.
• În funcţie de opţiuni sau modele, este posibil ca unele mesaje să nu
apară pe afişaj. În acest caz, acestea nu sunt aplicabile pentru
maşina dvs.
Opţiunile de Forward pot să nu fie disponibile, în funcţie de model sau
de elementele opţionale (consultaţi "Funcţie de diversitate" la pagina
9).
2
3
4
5
Pentru a seta maşina să imprime un fax la terminarea redirecţionării,
selectaţi Forward & Print.
Introduceţi numărul de destinaţie al faxului, adresa de email sau
adresa serverului şi apăsaţi OK.
• În funcţie de model sau de elementele opţionale, este posibil ca
această caracteristică să nu fie disponibilă (consultaţi "Caracteristici
în funcţie de model" la pagina 7).
1
Plasaţi un singur document cu faţa în jos pe geamul aferent sau
încărcaţi documentele cu faţa în sus în alimentatorul de documente.
2
Apăsaţi
Introduceţi ora de start şi ora de final, apoi apăsaţi OK.
Apăsaţi
disponibil.
(fax) > Duplex pe panoul de control.
Sau selectaţi Fax > Selectaţi meniul dorit > Selectaţi Duplex din
meniurile secundare > de pe ecranul tactil.
(Cancel sau Stop/Clear) pentru a reveni la modul
Următoarele faxuri expediate vor fi redirecţionate către faxul
specificat.
3
•
Off: Trimite faxuri în modul Normal.
•
2 Side: Trimite faxuri de pe ambele feţe ale originalului.
•
2->1Side ROT2: Trimite faxuri de pe ambele feţe ale originalului
şi le imprimă pe coli separate, dar informaţiile de pe partea din
spate a colii imprimate sunt rotite cu 180°.
Apăsaţi OK.
4. Caracteristici speciale
261
Caracteristici fax
40
•
Save Location: Selectează locaţia de memorare a faxurilor
convertite.
•
Prefix: Selectează calea fişierului sau directorului ca prefix.
•
Print received fax: După recepţionarea faxului, setează
informaţiile de imprimare pentru faxul recepţionat.
•
Notify me when complete: Setează afişarea fereastrei de
notificare pentru recepţionarea faxului.
•
Open with default application: După primirea faxului,
deschideţi cu aplicaţia implicită.
•
None: După primirea unui fax, echipamentul nu notifică
utilizatorul şi nu deschide aplicaţia.
Recepţionarea unui fax în computer
• În funcţie de model sau de elementele opţionale, este posibil ca
această caracteristică să nu fie disponibilă (consultaţi "Caracteristici
în funcţie de model" la pagina 7).
• Pentru a utiliza această caracteristică, setaţi opţiunea de pe panoul
de control:
Apăsaţi
(fax) >
(Menu) > Fax Feature > Forward > PC >
On pe panoul de control.
Sau selectaţi Setup > Machine Setup > Next > Fax Setup >
Forward > PC > On pe ecranul tactil.
5
1
2
3
4
Apăsaţi OK.
Deschideţi Samsung Easy Printer Manager.
Selectaţi maşina corespunzătoare din Printer List.
Selectaţi meniul Fax to PC Settings.
Utilizaţi Set Fax Receiving pentru a modifica setările pentru fax.
•
Enable Fax Receiving de pe dispozitiv: Selectaţi dacă doriţi sau
nu să folosiţi opţiunea.
•
Image Type: Puteţi converti faxurile recepţionate în fişiere PDF
sau TIFF.
4. Caracteristici speciale
262
Caracteristici fax
•
41
Modificarea modurilor de recepţionare
1
Apăsaţi
(fax) >
(Menu) > Fax Setup > Receiving >
Receive Mode pe panoul de control.
Sau selectaţi Setup > Machine Setup > Next > Default Setting >
Fax Default > Common > Receive Mode pe ecranul tactil.
2
În funcţie de ţara dvs., este posibil ca această setare să nu fie
disponibilă.
Selectaţi opţiunea dorită.
•
Fax: Răspunde la un apel de fax primit şi trece imediat în modul
de recepţionare fax.
•
Tel: Recepţionează un fax prin apăsarea
apoi Start.
•
3
4
(On Hook Dial) şi
Ans/Fax: Este pentru situaţia în care un robot telefonic este
conectat la maşina dvs. Robotul telefonic răspunde la apelul
recepţionat iar apelantul poate lăsa un mesaj pe robot. Dacă
faxul detectează un ton de fax pe linia telefonică, maşina comută
automat la modul Fax pentru a recepţiona faxul.
Pentru a utiliza modul Ans/Fax, conectaţi un robot telefonic la mufa
EXT din partea din spate a maşinii.
DRPD: puteţi recepţiona un apel utilizând caracteristica
Distinctive Ring Pattern Detection (DRPD). Distinctive Ring este
un serviciu oferit de o societate de telefonie care permite
utilizatorului să folosească o singură linie telefonică pentru a
răspunde la mai multe numere de telefon diferite. Pentru detalii
suplimentare, vezi "Recepţionarea faxurilor utilizând modul
DRPD" la pagina 264.
Apăsaţi OK.
Apăsaţi
disponibil.
(Cancel sau Stop/Clear) pentru a reveni la modul
42
Recepţionarea manuală în modul Tel
Puteţi recepţiona un apel de fax apăsând butonul
apăsând
(On Hook Dial) şi apoi
(Start) când auziţi un ton de fax. Dacă aparatul dvs. are un
receptor, puteţi răspunde la apeluri utilizând receptorul (consultaţi
"Caracteristici în funcţie de model" la pagina 7).
4. Caracteristici speciale
263
Caracteristici fax
43
Recepţia în modul Answering Machine/Fax
Pentru a utiliza acest mod, trebuie să conectaţi un robot telefonic la mufa
EXT din partea din spate a maşinii. Dacă apelantul lasă un mesaj, robotul
telefonic stochează mesajul. Dacă maşina detectează un ton de fax pe linia
telefonică, începe automat să recepţioneze faxul.
• Dacă aţi setat aparatul în acest mod şi robotul telefonic este oprit sau
nu există niciun robot telefonic conectat la mufa EXT, maşina dvs.
intră automat în modul Fax după ce sună de un număr prestabilit de
ori.
• Dacă robotul telefonic oferă posibilitatea utilizatorului de a seta de
câte ori să sune telefonul înainte ca robotul să răspundă, setaţi
maşina să răspundă la apelurile sosite după ce sună o dată.
• Dacă maşina este în modul Tel, deconectaţi sau opriţi robotul
telefonic cu faxul. În caz contrar, mesajul expediat de robotul
telefonic vă va întrerupe conversaţiile telefonice.
Când primiţi un apel pe telefonul secundar şi auziţi tonuri de fax, apăsaţi
tastele *9* de pe telefonul secundar. Maşina recepţionează faxul.
*9* este codul de recepţie de la distanţă presetat în fabrică. Primul şi ultimul
asterisc sunt fixe, dar puteţi modifica oricând doriţi numărul dintre ele.
În timp ce vorbiţi la telefonul conectat la mufa EXT, funcţiile de copiere
şi scanare nu sunt disponibile.
45
Recepţionarea faxurilor utilizând modul DRPD
Distinctive Ring este un serviciu oferit de o societate de telefonie care
permite utilizatorului să folosească o singură linie telefonică pentru a
răspunde la mai multe numere de telefon diferite. Această caracteristică
este utilizată deseori de serviciile de preluare a apelurilor care răspund la
apeluri pentru numeroşi clienţi şi trebuie să ştie de la ce număr apelează
cineva pentru a putea răspunde corespunzător la apelul respectiv.
44
Recepţionarea faxurilor cu un telefon secundar
Când utilizaţi un telefon secundar conectat la mufa EXT, puteţi primi un fax
de la o persoană cu care vorbiţi la telefonul ecundar, fără a mai merge la
fax.
1
Selectaţi
(fax) >
(Menu) > Fax Setup > Receiving > DRPD
Mode > Waiting Ring pe panoul de control.
Sau selectaţi Setup > Machine Setup > Next > Default Setting >
Fax Default > Common > Receive Mode > DRPD pe ecranul tactil.
2
Apelaţi numărul dvs. de fax de la un alt telefon.
4. Caracteristici speciale
264
Caracteristici fax
3
Când maşina începe să sune, nu răspundeţi la apel. Maşina are
nevoie de câteva apeluri pentru a reţine modelul.
După ce maşina a reţinut modelul, afişajul arată Completed DRPD
Setup. Dacă instalarea DRPD eşuează, apare Error DRPD Ring.
4
Este posibil să fie necesar să împiedicaţi accesul persoanelor neautorizate
la faxurile recepţionate. Activaţi modul de recepţie securizată, astfel toate
faxurile sunt stocate în memorie. Puteţi imprima faxurile primite introducând
parola.
Apăsaţi OK când apare DRPD şi reîncepeţi de la pasul 2.
Pentru a utiliza modul de recepţie securizată, activaţi meniul din
• DRPD trebuie instalat din nou dacă realocaţi numărul de fax sau
conectaţi maşina la o altă linie telefonică.
(fax) >
control.
(Menu) > Fax Feature > Secure Receive pe panoul de
• După ce instalaţi DRPD, apelaţi din nou numărul dvs. de fax pentru
a verifica dacă maşina răspunde cu un ton de fax. Apoi efectuaţi un
apel către un număr diferit atribuit aceleaşi linii pentru a fi sigur că
apelul este redirecţionat la telefonul secundar sau la robotul telefonic
conectat la mufa EXT.
Sau selectaţi Setup > Machine Setup > Next > Fax Setup > Secure
Receive pe ecranul tactil.
Imprimarea faxurilor recepţionate
46
Recepţionarea în modul de recepţie securizată
În funcţie de model sau de elementele opţionale, este posibil ca
această caracteristică să nu fie disponibilă (consultaţi "Caracteristici în
funcţie de model" la pagina 7).
1
Selectaţi
(fax) >
(Menu) > Fax Feature > Secure Receive
> Print pe panoul de control.
Sau selectaţi Setup > Machine Setup > Next > Fax Setup >
Secure Receive > Print pe ecranul tactil.
2
3
Introduceţi o parolă din patru cifre şi apăsaţi OK.
Maşina imprimă toate faxurile stocate în memorie.
4. Caracteristici speciale
265
Caracteristici fax
•
47
Imprimarea faxurilor pe ambele feţe ale hârtiei
Short Edge: Printează paginile pentru a fi citite întorcându-le ca
în cazul unui blocnotes.
2
• În funcţie de opţiuni sau modele, este posibil ca unele mesaje să nu
apară pe afişaj. În acest caz, acestea nu sunt aplicabile pentru
maşina dvs.
3
5
• În funcţie de model sau de elementele opţionale, este posibil ca
această caracteristică să nu fie disponibilă (consultaţi "Caracteristici
în funcţie de model" la pagina 7).
1
2
Plasaţi un singur document cu faţa în jos pe geamul aferent sau
încărcaţi documentele cu faţa în sus în alimentatorul de documente.
Apăsaţi
(fax) >
(Menu) > Fax Setup > Receiving > Duplex
Print pe panoul de control.
•
Off: Printează în modul Normal.
•
Long Edge: Printează paginile pentru a fi citite ca în cazul unei
cărţi.
3
4
Apăsaţi OK.
Apăsaţi
disponibil.
(Cancel sau Stop/Clear) pentru a reveni la modul
48
Recepţionarea faxurilor în memorie
Deoarece maşina dvs. este un dispozitiv multifuncţional, aceasta poate
recepţiona faxuri în timp ce dvs. faceţi copii sau imprimaţi. Dacă
recepţionaţi un fax în timp ce copiaţi sau imprimaţi, maşina stochează în
memoria sa faxurile recepţionate. Apoi, imediat ce aţi terminat de copiat
sau de imprimat, maşina imprimă automat faxul.
În cazul în care este recepţionat şi imprimat un fax, alte lucrări de
copiere şi imprimare nu pot fi procesate în acelaşi timp.
4. Caracteristici speciale
266
Caracteristici fax
49
Printarea automată a unui raport privind faxul
expediat
Puteţi seta echipamentul să imprime un raport cu informaţii detaliate despre
cele 50 de operaţiuni de comunicare anterioare, inclusiv ore şi date.
1
Apăsaţi
(fax) >
pe panoul de control.
2
Apăsaţi
disponibil.
(Menu) > Fax Setup > Auto Report > On
(Cancel sau Stop/Clear) pentru a reveni la modul
4. Caracteristici speciale
267
Utilizarea funcţiilor de partajare folder
Această funcţie vă permite utilizarea memoriei aparatului ca un folder
partajat. Avantajul acestei funcţii este că puteţi utiliza cu uşurinţă folderul
partajat prin intermediul ferestrei computerului dvs.
• În funcţie de model sau de elementele opţionale, este posibil ca
această caracteristică să nu fie disponibilă (consultaţi "Caracteristici
în funcţie de model" la pagina 7).
• Puteţi utiliza această funcţie în modelele care sunt prevăzute cu un
dispozitiv de stocare în masă (consultaţi "Funcţie de diversitate" la
pagina 9).
51
Utilizarea folderului partajat
Puteţi utiliza folderul partajat în acelaşi mod în care utilizaţi un computer
obişnuit. Creaţi, editaţi şi ştergeţi folderul sau fişierul ca pe un folder obişnuit
din Windows. De asemenea, datele scanate sunt stocate în folderul
partajat. Puteţi să imprimaţi direct fişierele stocate pe un folder partajat.
Puteţi imprima fişiere TIFF, BMP, JPEG şi PRN.
• Administratorul poate seta ID-ul şi parola pentru a restricţiona
accesul utilizatorului şi, de asemenea, poate seta numărul maxim de
utilizatori simultani.
50
Crearea unui folder partajat
1
2
Deschideţi fereastra Windows Explore de la computer.
3
Creaţi un folder nou în directorul nfsroot.
Introduceţi \\[adresa ip] pentru imprimantă (exemplu:
\\169.254.133.42) în câmpul pentru adresă şi apăsaţi tasta Enter
sau faceţi clic pe Salt.
4. Caracteristici speciale
268
Utilizarea caracteristicilor unităţii de memorie/hard
Puteţi utiliza această funcţie în modelele care sunt prevăzute cu un
dispozitiv de stocare în masă (HDD) sau memorie (consultaţi "Funcţie
de diversitate" la pagina 9).
De la panoul de control
Dacă echipamentul dvs. are o memorie sau o unitate hard opţională, puteţi
utiliza aceste caracteristici din butonul
(Menu) > System Setup > Job
Management.
52
•
Active Job: Toate proiectele de imprimare în aşteptare sunt afişate în
active job queue (coada de activităţi curente) în ordinea în care le-aţi
transmis către imprimantă. Puteţi şterge un proiect din şir înainte de
imprimare sau puteţi avansa un proiect pentru a fi imprimat înaintea
altora.
•
File Policy: Puteţi să alegeţi politica privind fişierele pentru generarea
numelui fişierului înainte să continuaţi lucrarea prin intermediul
memoriei opţionale. Dacă în memoria opţională există deja acelaşi
nume atunci când introduceţi un nume nou pentru fişier, puteţi să-l
redenumiţi sau să-l suprascrieţi.
•
Stored Job: Puteţi imprima sau şterge o lucrare stocată.
Configurarea memoriei opţionale
De la driverul imprimantei
După instalarea memoriei opţionale, puteţi utiliza opţiunile avansate de
imprimare, precum corectarea unei lucrări şi specificarea imprimării unei
lucrări private în fereastra Imprimare. Selectaţi Proprietăţi sau Preferinţă,
şi configuraţi modul de imprimare.
• În funcţie de opţiuni sau modele, este posibil ca unele mesaje să nu
apară pe afişaj. În acest caz, acestea nu sunt aplicabile pentru
maşina dvs.
• După instalarea unităţii hard, puteţi, de asemenea, imprima
şabloanele predefinite ale documentului din butonul
System Setup > Form Menu.
(Menu) >
4. Caracteristici speciale
269
5. Instrumente de
gestionare utile
Acest capitol prezintă instrumentele de gestionare oferite pentru a vă ajuta să beneficiaţi din plin de maşina dvs.
• Easy Capture Manager
271
• Samsung AnyWeb Print
272
• Easy Eco Driver
273
• Utilizarea SyncThru™ Web Service
274
• Utilizarea Samsung Easy Printer Manager
277
• Utilizarea Samsung Printer Status
280
• Utilizarea programului Smart Panel
282
• Utilizarea Unified Driver Configurator pentru Linux
284
Easy Capture Manager
• În funcţie de model sau de elementele opţionale este posibil ca această caracteristică să nu fie disponibilă (consultaţi "Software" la pagina 7).
• Disponibil doar pentru utilizatorii sistemului de operare Windows (consultaţi "Software" la pagina 7).
Faceţi o captură de ecran şi lansaţi Easy Capture Manager prin apăsarea tastei Print Screen de pe tastatură. Acum puteţi să printaţi cu uşurinţă ecranul
aşa cum a fost capturat original sau editat.
5. Instrumente de gestionare utile
271
Samsung AnyWeb Print
• În funcţie de model sau de elementele opţionale este posibil ca această caracteristică să nu fie disponibilă (consultaţi "Software" la pagina 7).
• Disponibil doar pentru utilizatorii sistemelor de operare Windows şi Macintosh (consultaţi "Software" la pagina 7).
Acest instrument vă permite să efectuaţi captură de ecran, să previzualizaţi, să decupaţi şi să printaţi pagini din Windows Internet Explorer mai uşor decât
atunci când utilizaţi un program obişnuit. Faceţi clic pe Pornire > Toate programele > Samsung Printers > Samsung AnyWeb Print > Download the
latest version pentru a accesa site-ul web de unde instrumentul este disponibil pentru descărcare.
5. Instrumente de gestionare utile
272
Easy Eco Driver
• În funcţie de model sau de elementele opţionale este posibil ca această caracteristică să nu fie disponibilă (consultaţi "Software" la pagina 7).
• Disponibil doar pentru utilizatorii sistemului de operare Windows (consultaţi "Software" la pagina 7).
Cu Easy Eco Driver, puteţi aplica funcţii Eco pentru a economisi hârtie sau toner, înainte de imprimare. Pentru a utiliza această aplicaţie caseta Start Easy
Eco Driver before printing job din printer properties trebuie să fie bifată .
Easy Eco Driver vă permite, de asemenea, editarea simplă precum eliminarea imaginilor şi textelor, schimbarea fonturilor şi altele. Puteţi salva setările
utilizate frecvent ca presetate.
Cum se utilizează:
1 Deschideţi un document pentru printare.
2 Printaţi documentul.
Apare o fereastră de previzualizare.
3 Selectaţi opţiunile pe care doriţi să le aplicaţi documentului.
Puteţi vedea previzualizarea caracteristicilor aplicate.
4 Faceţi clic pe Print.
5. Instrumente de gestionare utile
273
Utilizarea SyncThru™ Web Service
• Cerinţa minimă pentru SyncThru™ Web Service este versiunea
Internet Explorer 6.0 sau una mai recentă.
• SyncThru™ Web Service explicat în acest ghid al utilizatorului poate
să difere de cel care este instalat pe maşina dvs. în funcţie de opţiuni
sau model.
• Doar modelul pentru reţea (consultaţi "Software" la pagina 7).
1
Faceţi clic pe Login în partea dreapta sus a site-ului web
SyncThru™ Web Service.
2
Introduceţi ID şi Password apoi faceţi clic pe Login.
•
ID: admin
•
Password: sec00000
2
Prezentare generală a SyncThru™ Web Service
1
Accesarea SyncThru™ Web Service
1
Accesaţi un browser web precum Internet Explorer, din Windows.
Introduceţi adresa IP de maşină a imprimantei dvs. (http://
xxx.xxx.xxx.xxx) în câmpul de adresă şi apăsaţi tasta Enter sau
faceţi clic pe Salt.
2
În funcţie de model, este posibil ca unele file să nu apară.
Se deschide site-ul web încorporat al echipamentului.
Conectarea la SyncThru™ Web Service.
Înainte de a configura opţiunile din SyncThru™ Web Service, trebuie să vă
conectaţi ca administrator. Puteţi utiliza SyncThru™ Web Service şi fără a
vă conecta, însă nu veţi avea acces la fila Settings şi la fila Security.
Fila Information
Această filă vă oferă informaţii generale despre maşina dvs. Puteţi verifica
diferite lucruri, de exemplu, cantitatea de toner rămasă. Puteţi, de
asemenea, să printaţi rapoarte, precum un raport de eroare.
•
Active Alerts: Afişează alertele care au avut loc în interiorul maşinii şi
gravitatea lor.
•
Supplies: Afişează numărul de pagini printate şi cantitatea de toner
rămasă în cartuş.
5. Instrumente de gestionare utile
274
Utilizarea SyncThru™ Web Service
•
Usage Counters: Afişează cantitatea utilizată în funcţie de tipul de
printare: simplex şi duplex.
•
Current Settings: Afişează informaţii despre maşină şi reţea.
•
Print information: Printează rapoarte, precum rapoarte referitoare la
sistem, adresa de e-mail şi rapoarte referitoare la fonturi.
Fila Settings
Această filă vă permite să setaţi configurări furnizate de echipament şi de
reţea. Trebuie să vă conectaţi ca administrator pentru a vizualiza această
filă.
•
Fila Machine Settings: Setează opţiuni oferite de maşina dvs.
•
Fila Network Settings: Afişează opţiuni ale reţelei. Setează opţiuni ca
protocoalele TCP/IP şi cele de reţea.
•
User Access Control: Clasifică utilizatorii în mai multe grupe în funcţie
de rolul fiecărui utilizator. Fiecare autorizaţie, autentificare şi gestionare
a unui utilizator va fi controlată de către definirea rolului grupului.
Fila Maintenance
Această filă vă permite să întreţineţi echipamentul prin actualizarea
firmware-ului şi setarea informaţiilor de contact pentru trimiterea de emailuri. Vă puteţi, de asemenea, conecta la site-ul web Samsung sau puteţi
descărca drivere prin selectarea meniului Link.
•
Firmware Upgrade: Faceţi un upgrade de firmware maşinii dvs.
•
Contact Information: Afişează informaţiile de contact.
•
Link: Afişează legături către site-uri utile de unde puteţi descărca sau
verifica informaţii.
3
Fila Security
Această filă vă permite să setaţi informaţii de securitate pentru sistem şi
reţea. Trebuie să vă conectaţi ca administrator pentru a vizualiza această
filă.
•
System Security: Setează informaţiile administratorului de sistem şi,
de asemenea, activează sau dezactivează caracteristicile maşinii.
•
Network Security: Stabileşte setările pentru HTTP, IPSec, filtrarea
IPv4/IPv6, 802.1x şi serverele de autentificare.
Configurarea notificării prin e-mail
Puteţi recepţiona e-mailuri despre starea maşinii dvs. prin configurarea
acestei opţiuni. Prin configurarea informaţiilor precum cele privind adresa
IP, numele de gazdă, adresa e-mail şi server SMTP, starea maşinii (lipsă
de cartuş de toner sau eroare la nivelul maşinii) vor fi trimise automat la
adresa de e-mail a unei anumite persoane. Această opţiune poate fi
utilizată mai frecvent de către un administrator al maşinii.
5. Instrumente de gestionare utile
275
Utilizarea SyncThru™ Web Service
1
Porniţi un browser web precum Internet Explorer, din Windows.
Introduceţi adresa IP a echipamentului (http://xxx.xxx.xxx.xxx) în
câmpul de adresă şi apăsaţi tasta Enter sau faceţi clic pe Salt.
2
3
Se deschide site-ul web încorporat al echipamentului.
Din fila Settings, selectaţi Machine Settings > E-mail Notification.
Dacă nu aţi configurat mediul serverului de ieşire, accesaţi Settings >
Network Settings > Outgoing Mail Server(SMTP) pentru a configura
mediul de reţea înainte de a seta notificarea prin e-mail.
4
Selectaţi caseta de validare Enable pentru a utiliza E-mail
Notification.
5
Faceţi clic pe butonul Add pentru a adăuga un utilizator pentru
notificarea prin e-mail.
Setaţi numele destinatarului şi adresa/adresele de e-mail cu
elementele de notificare pentru care doriţi să primiţi o alertă.
6
4
Setarea informaţiilor administratorului de sistem
Această setare este necesară pentru utilizarea opţiunii de notificare prin email.
1
Porniţi un browser web precum Internet Explorer, din Windows.
Introduceţi adresa IP a echipamentului (http://xxx.xxx.xxx.xxx) în
câmpul de adresă şi apăsaţi tasta Enter sau faceţi clic pe Salt.
2
3
Se deschide site-ul web încorporat al echipamentului.
Din fila Security, selectaţi System Security > System
Administrator.
4
Introduceţi numele administratorului, numărul de telefon, locaţia şi
adresa de email.
5
Faceţi clic pe Apply.
Faceţi clic pe Apply.
Dacă firewall-ul este activat, este posibil ca e-mailul să nu poată fi
trimis. În acest caz, contactaţi administratorul de reţea.
5. Instrumente de gestionare utile
276
Utilizarea Samsung Easy Printer Manager
• În funcţie de model sau de elementele opţionale este posibil ca
această caracteristică să nu fie disponibilă (consultaţi "Software" la
pagina 7).
• Disponibil doar pentru utilizatorii sistemelor de operare Windows şi
Macintosh (consultaţi "Software" la pagina 7).
Deschideţi folderul Applications > folderul Samsung > Samsung Easy
Printer Manager.
Interfaţa Samsung Easy Printer Manager este alcătuită din diverse secţiuni
de bază, aşa cum sunt descrise în tabelul de mai jos:
• Pentru Windows, cerinţa minimă pentru Samsung Easy Printer
Manager este versiunea Internet Explorer 6.0 sau una mai recentă.
Captura de ecran poate varia în funcţie de sistemul de operare pe care
îl utilizaţi.
Samsung Easy Printer Manager este o aplicaţie care combină setările
maşinii Samsung într-o singură locaţie. Samsung Easy Printer Manager
combină setările dispozitivului, precum şi mediile de imprimare, setările/
acţiunile şi lansarea. Toate aceste caracteristici constituie o cale de a
facilita utilizarea maşinii dvs. Samsung. Samsung Easy Printer Manager
pune la dispoziţie două interfeţe diferite, dintre care utilizatorul poate alege:
interfaţa de bază şi interfaţa avansată de utilizator. Comutarea între cele
două interfeţe este uşor de realizat: printr-o simplă apăsare a unui buton.
5
Samsung Easy Printer Manager explicat
Pentru a deschide programul:
Pentru Windows,
Selectaţi Pornire > Programe or Toate programele > Samsung Printers
> Samsung Easy Printer Manager > Samsung Easy Printer Manager.
1
Lista
imprimantă
Printer List afişează imprimantele instalate pe
computerul dvs. şi imprimantele de reţea adăugate de
opţiunea Descoperire reţea (doar pentru Windows).
Pentru Macintosh,
5. Instrumente de gestionare utile
277
Utilizarea Samsung Easy Printer Manager
Informaţii
imprimantă
Această zonă vă oferă informaţii generale despre
maşina dvs. Puteţi verifica informaţii precum denumirea
modelului maşinii, adresa IP (sau denumirea Port) şi
starea maşinii.
Legături rapide Sunt afişate Quick links către funcţiile specifice ale
maşinii. Această secţiune mai include şi legături către
aplicaţiile din setările avansate.
4
2
În cazul în care conectaţi echipamentul dvs. la o
reţea va fi activată pictograma SyncThru™ Web
Service.
Puteţi consulta online User’s Guide.
Buton Troubleshooting: Acest buton
deschide Troubleshooting Guide atunci când
apare o eroare. Puteţi deschide direct secţiunea
necesară din ghidul utilizatorului.
Informaţii
aplicaţie
5
Include legături pentru trecerea la setările avansate,
preferinţe, ajutor şi despre.
6
3
Butonul
este utilizat pentru a comuta la
setările avansate ale interfeţei cu utilizatorul
(consultaţi "Prezentare generală a setărilor
avansate ale interfeţei cu utilizatorul" la pagina
278).
Zona
conţinutului
Afişează informaţii despre maşina selectată, despre
nivelul de toner rămas şi despre hârtie. Informaţiile pot
varia în funcţie de maşina selectată. Unele maşini nu au
această caracteristică.
Order Supplies Faceţi clic pe butonul Order din fereastra de
comandare a consumabilelor. Puteţi comanda online
cartuşe de rezervă.
Selectaţi meniul Help sau faceţi clic pe butonul
din fereastră şi faceţi
clic pe orice opţiune despre care doriţi să aflaţi mai multe.
6
Prezentare generală a setărilor avansate ale
interfeţei cu utilizatorul
Interfaţa avansată cu utilizatorul este menită a fi utilizată de către persoana
responsabilă de gestionarea reţelei şi a maşinilor.
5. Instrumente de gestionare utile
278
Utilizarea Samsung Easy Printer Manager
În funcţie de opţiuni sau modele, este posibil ca unele meniuri să nu
apară pe afişaj. În acest caz, acestea nu sunt aplicabile pentru maşina
dvs.
Device Settings
Fax to PC Settings
Acest meniu include setări legate de funcţionarea generală a faxului pentru
dispozitivul selectat.
•
Disable: Dacă opţiunea Disable este On, faxurile primite nu vor fi
recepţionate pe acest dispozitiv.
•
Enable Fax Receiving from Device: Activeazăfuncţia fax pe dispozitiv
şi permite setarea mai multor opţiuni.
Puteţi realiza diverse setări pentru maşină, precum configurarea maşinii,
informaţii despre hârtie, aspect, emulare, reţea şi imprimare.
Alert Settings (doar Windows)
Scan to PC Settings
Acest meniu include setări legate de alertele pentru erori.
Acest meniu include setări pentru crearea sau ştergerea profilelor Scanare
la PC.
•
Printer Alert: Asigură setări referitoare la momentul primirii alertelor.
•
Email Alert: Oferă opţiuni referitoare la primirea alertelor prin email.
•
Scan Activation: Determină dacă scanarea este sau nu activată pe
dispozitiv.
•
Alert History: Asigură un istoric al alertelor referitoare la dispozitiv şi
toner.
•
Profile: Afişează profilele scanării salvate pe dispozitivul selectat.
•
FilaBasic: Conţine setări legate de scanarea generală şi configurarea
dispozitivului.
Job Accounting
•
Fila Image: Conţine setări legate de modificarea imaginii.
Asigură interogarea privind cota de informaţii pentru gestionarea lucrărilor
utilizatorului. Această cotă de informaţii poate fi creată şi aplicată
dispozitivelor cu ajutorul software-ului de gestionare al lucrărilor, precum
SyncThru™ sau CounThru™.
5. Instrumente de gestionare utile
279
Utilizarea Samsung Printer Status
Samsung Printer Status este un program care monitorizează şi vă
informează despre starea maşinii.
Pictogr
amă
Mijloc
Normal
• Fereastra Samsung Printer Status şi conţinutul acesteia, prezentate
în acest manual de utilizare, pot varia în funcţie de maşină sau de
sistemul de operare care se utilizează.
Descriere
Maşina este în modul disponibil şi nu au intervenit
erori sau avertismente.
Avertisment Maşina este într-o stare în care ar putea interveni o
eroare în viitor. De exemplu, nivelul tonerului ar
putea fi scăzut, fapt care ar putea duce la starea de
toner gol.
• Verificaţi sistemele de operare care sunt compatibile cu
echipamentul dvs. (consultaţi "Specificaţii" la pagina 106).
• Disponibil doar pentru utilizatorii sistemului de operare Windows
(consultaţi "Software" la pagina 7).
Eroare
Maşina se confruntă cu cel puţin o eroare.
7
Privire generală asupra Samsung Printer Status
Dacă apare o eroare în timpul imprimării, puteţi verifica eroarea din
Samsung Printer Status. Samsung Printer Status este instalat automat
atunci când instalaţi software-ul maşinii.
De asemenea, puteţi lansa manual Samsung Printer Status. Mergeţi la
Preferinţe imprimare, faceţi clic pe fila Basic > butonul Printer Status.
Aceste pictograme vor apărea în bara de activităţi din Windows:
Nivelul de toner
1
Puteţi vedea nivelul de toner rămas în fiecare
cartuş de toner. Maşina şi numărul de cartuş(e)
de toner afişat(e) în fereastra de mai sus pot să
difere în funcţie de maşina utilizată. Unele maşini
nu au această caracteristică.
5. Instrumente de gestionare utile
280
Utilizarea Samsung Printer Status
2
3
Option
Puteţi configura setările de alertare pentru
lucrarea de imprimare.
Order Supplies
Puteţi comanda online cartuşe de rezervă.
User’s Guide
Puteţi consulta online Ghidul utilizatorului.
Acest buton deschide Troubleshooting
Guide atunci când apare o eroare. Puteţi
deschide direct secţiunea de
troubleshooting din ghidul utilizatorului.
4
5
Close
Închideţi fereastra.
5. Instrumente de gestionare utile
281
Utilizarea programului Smart Panel
Smart Panel este un program care monitorizează şi vă informează despre
starea maşinii şi vă permite să modificaţi setările maşinii. Puteţi descărca
Smart Panel de pe site-ul web al companiei Samsung (consultaţi
"Instalarea Smart Panel" la pagina 138).
Faceţi dublu clic pe pictograma Smart Panel (
) din Notification Area.
• Fereastra Smart Panel şi conţinutul acesteia prezentate în acest
ghid de utilizare pot varia în funcţie de maşina sau sistemul de
operare utilizată/utilizat.
• Verificaţi sistemele de operare care sunt compatibile cu
echipamentul dvs. (consultaţi "Specificaţii" la pagina 106).
• Disponibil doar pentru utilizatorii sistemului de operare Linux
(consultaţi "Software" la pagina 7).
Nivelul de toner
Puteţi vedea nivelul de toner rămas în fiecare
cartuş de toner. Maşina şi numărul de cartuş(e) de
toner afişat(e) în fereastra de mai sus pot să difere
în funcţie de maşina utilizată. Dacă nu puteţi vedea
această funcţie, nu este aplicabilă la maşina dvs.
Buy Now
Puteţi comanda online cartuşe de rezervă.
User’s Guide
Puteţi consulta online Ghidul utilizatorului.
1
8
Prezentare generală Smart Panel
2
Dacă apare o eroare în timpul procesului de printare, puteţi verifica eroarea
din Smart Panel. De asemenea, puteţi lansa manual Smart Panel.
3
Acest buton deschide Troubleshooting
Guide atunci când apare o eroare. Puteţi
deschide direct secţiunea de
troubleshooting din ghidul utilizatorului.
5. Instrumente de gestionare utile
282
Utilizarea programului Smart Panel
Printer Setting
Puteţi să configuraţi diferite setări ale
echipamentului în fereastra Printer Settings Utility.
Unele maşini nu au această caracteristică.
4
În cazul în care conectaţi maşina la o reţea,
apare fereastra SyncThru™ Web Service în
loc de Printer Settings Utility.
9
Modificarea setărilor Smart Panel
Faceţi clic dreapta în Linux pe pictograma Smart Panel şi selectaţi
Configure smart panel. Selectaţi setarea dorită din fereastra Configure
smart panel.
5. Instrumente de gestionare utile
283
Utilizarea Unified Driver Configurator pentru Linux
Unified Driver Configurator este un instrument care are în primul rând
scopul de a configura dispozitivele echipamentului. Trebuie să instalaţi
Unified Linux Driver pentru utilizarea Unified Driver Configurator (consultaţi
"Instalare pentru Linux" la pagina 138).
După instalarea driverului pe sistemul dumneavoastră Linux, pictograma
Configurator driver unificat va fi creată automat pe desktop-ul
dumneavoastră.
10
Deschiderea Unified Driver Configurator
1
Faceţi dublu clic pe Unified Driver Configurator pe desktop.
De asemenea, puteţi să faceţi clic pe pictograma meniului Startup
şi să selectaţi Samsung Unified Driver > Unified Driver
Configurator.
2
Apăsaţi fiecare buton din stânga pentru a comuta la fereastra de
configurare corespunzătoare.
1 Printer Configuration
2 Port Configuration
5. Instrumente de gestionare utile
284
Utilizarea Unified Driver Configurator pentru Linux
Fila Printers
Pentru a utiliza asistenţa de pe ecran, apăsaţi Help sau butonul
fereastră.
3
din
După modificarea configuraţiilor, faceţi clic pe Exit pentru a închide
Unified Driver Configurator.
Vizualizaţi configuraţia curentă pentru imprimantă a sistemului făcând clic
pe butonul cu pictograma echipamentului, aflat în partea stângă a ferestrei
Unified Driver Configurator.
11
Printers configuration
Printers configuration are două file: Printers şi Classes.
1
Comută la Printers configuration.
2
Afişează toate maşinile instalate.
3
Afişează starea, numele modelului şi URI-ul maşinii dvs.
5. Instrumente de gestionare utile
285
Utilizarea Unified Driver Configurator pentru Linux
Butoanele de control ale maşinii sunt următoarele:
•
Refresh: Actualizează lista maşinilor disponibile.
•
Add Printer: Vă permite să adăugaţi o maşină nouă.
•
Remove Printer: Elimină maşina selectată.
•
Set as Default: Setează maşina curentă selectată ca maşină implicită.
•
Stop/Start: Opreşte/porneşte maşina.
•
Test: Vă permite să printaţi o pagină de test pentru a vă asigura că
maşina funcţionează corect.
•
Properties: Vă permite să vizualizaţi şi să modificaţi proprietăţile
imprimantei.
Fila Classes
Fila Classes afişează lista claselor de maşini disponibile.
1
Afişează toate clasele de maşini.
2
Afişează starea clasei şi numărul de maşini din clasă.
•
Refresh: Actualizează lista de clase.
•
Add Class: Vă permite să adăugaţi o nouă clasă de maşini.
•
Remove Class: Elimină clasa de maşini selectată.
5. Instrumente de gestionare utile
286
Utilizarea Unified Driver Configurator pentru Linux
12
Ports configuration
În această fereastră, puteţi vizualiza lista port-urilor disponibile, puteţi
verifica statutul fiecărui port şi puteţi debloca un port aflat în starea ocupat
atunci când proprietarul acestuia a întrerupt comanda din orice motiv.
1
Comută la Ports configuration.
2
Afişează toate port-urile disponibile.
3
Afişează tipul port-ului, dispozitivul conectat la port şi starea.
•
Refresh: Actualizează lista port-urilor disponibile.
•
Release port: Deblochează port-ul selectat.
5. Instrumente de gestionare utile
287
6. Depanarea
Acest capitol oferă informaţii utile privind activităţile de efectuat în cazul apariţiei unor erori.
• Probleme de alimentare cu hârtie
289
• Probleme cu conectarea cablului şi alimentarea cu
energie electrică
290
• Probleme de imprimare
291
• Probleme de calitate a imprimării
295
• Probleme de copiere
303
• Probleme la scanare
305
• Probleme cu faxul
307
• Probleme la sistemul de operare
309
Probleme de alimentare cu hârtie
Problemă
Soluţii sugerate
Hârtia se blochează în timpul imprimării. Îndepărtaţi blocajul de hârtie.
Colile de hârtie se lipesc una de alta.
• Verificaţi capacitatea maximă de hârtie a tăvii.
• Asiguraţi-vă că utilizaţi tipul corect de hârtie.
• Scoateţi hârtia din tavă şi îndoiţi-o sau vânturaţi-o.
• Condiţiile de umiditate pot conduce la lipirea colilor între ele.
Maşina nu poate fi alimentată cu mai
multe coli de hârtie.
Este posibil ca în tavă să fie stivuite diferite tipuri de hârtie. Încărcaţi numai hârtie de acelaşi tip, dimensiune şi
greutate.
Hârtia nu avansează în maşină.
• Îndepărtaţi orice obiect care împiedică avansul hârtiei în interiorul maşinii.
• Hârtia nu a fost încărcată corect. Scoateţi hârtia din tavă şi reîncărcaţi-o corect.
• În tavă este prea multă hârtie. Scoateţi din tavă hârtia în exces.
• Hârtia este prea groasă. Utilizaţi numai hârtie care corespunde specificaţiilor cerute de maşină.
Hârtia continuă să se blocheze.
• În tavă este prea multă hârtie. Scoateţi din tavă hârtia în exces. Dacă imprimaţi pe materiale speciale, utilizaţi
alimentarea manuală în tavă.
• Se utilizează un tip de hârtie incorect. Utilizaţi numai hârtie care corespunde specificaţiilor cerute de maşină.
• Este posibil să existe reziduuri în maşină. Deschideţi capacul frontal şi îndepărtaţi reziduurile.
Foliile transparente se lipesc una de alta
în zona de ieşire a hârtiei.
Utilizaţi numai folii transparente proiectate special pentru imprimantele cu laser. Luaţi foliile transparente pe
măsură ce ies din maşină.
Plicurile se înclină sau nu pătrund
corect în maşină.
Asiguraţi-vă că ghidajele pentru hârtie se sprijină pe ambele margini ale plicurilor.
6. Depanarea
289
Probleme cu conectarea cablului şi alimentarea cu energie electrică
Problemă
Maşina nu primeşte energie electrică
sau cablul de conexiune dintre
computer şi maşină nu este conectat
corespunzător.
Soluţii sugerate
• Mai întâi conectaţi maşina la sursa de alimentare cu electricitate. Dacă aparatul dispune de un buton
(Power) pe consola de control, apăsaţi-l.
• Deconectaţi cablul maşinii şi reconectaţi-l.
6. Depanarea
290
Probleme de imprimare
Problemă
Maşina nu imprimă.
Cauză posibilă
Maşina nu primeşte energie electrică.
Soluţii sugerate
Mai întâi conectaţi maşina la sursa de alimentare cu electricitate. Dacă aparatul
dispune de un buton
Maşina nu este selectată ca imprimantă
implicită.
(Power) pe consola de control, apăsaţi-l.
Selectaţi imprimanta dvs. ca imprimantă implicită în Windows.
Verificaţi următoarele la maşină:
• Capacul nu este închis. Închideţi capacul.
• Hârtia este blocată. Înlăturaţi blocajul hârtiei (consultaţi "Îndepărtarea blocajelor de hârtie" la pagina 93).
• Nu a fost introdusă hârtie. Încărcaţi hârtie (consultaţi "Încărcarea hârtiei în tavă" la pagina 45).
• Cartuşul de toner nu este instalat. Instalaţi cartuşul de toner (consultaţi "Înlocuirea cartuşului de toner" la pagina 78).
• Asiguraţi-vă că peliculele şi capacul de protecţie sunt îndepărtate de pe cartuşul de toner (consultaţi "Înlocuirea cartuşului de
toner" la pagina 78).
Dacă survine o eroare de sistem, contactaţi reprezentantul de service.
Cablul de conexiune dintre computer şi
maşină nu este conectat corespunzător.
Deconectaţi cablul maşinii şi reconectaţi-l (consultaţi "Vedere din spate" la pagina
24).
Cablul de conexiune dintre computer şi
maşină este defect.
Dacă este posibil, ataşaţi cablul la alt computer care funcţionează corespunzător şi
imprimaţi o lucrare. De asemenea, puteţi încerca să utilizaţi un alt cablu de maşină.
Setarea portului este incorectă.
Verificaţi setările de imprimantă din Windows pentru a vă asigura că lucrarea de
imprimare este trimisă la portul corect. În cazul în care computerul are mai multe
port-uri, asiguraţi-vă că maşina este ataşată la port-ul corect.
6. Depanarea
291
Probleme de imprimare
Problemă
Maşina nu imprimă.
Cauză posibilă
Soluţii sugerate
Este posibil ca maşina să fie configurată
incorect.
Verificaţi Preferinţe imprimare pentru a vă asigura că toate setările de imprimare
sunt corecte.
Este posibil ca driver-ul de imprimantă să fie
instalat incorect.
Dezinstalaţi şi reinstalaţi driverul maşinii.
Maşina funcţionează defectuos.
Verificaţi mesajul afişat pe panoul de control pentru a vedea dacă maşina indică o
eroare de sistem. Contactaţi un reprezentant de service.
Dimensiunea documentului este atât de mare
încât spaţiul de pe discul computerului nu este
suficient pentru a accesa lucrarea de
imprimare.
Eliberaţi spaţiu pe disk şi reluaţi imprimarea documentului.
Tava de ieşire este plină.
După ridicarea hârtiei din tava de ieşire, procesul de imprimare se reia.
Maşina selectează
materiale de imprimare
dintr-o sursă de hârtie
necorespunzătoare.
Opţiunea hârtiei, selectată din Preferinţe
imprimare, poate fi incorectă.
La multe aplicaţii software, selectarea sursei de hârtie se găseşte în fila Paper din
cadrul Preferinţe imprimare (consultaţi "Deschiderea preferinţelor de imprimare"
la pagina 59). Selectaţi sursa de hârtie corectă. Consultaţi ecranul de ajutor al
driverului de imprimantă (consultaţi "Utilizarea ajutorului" la pagina 60).
O comandă de
imprimare este extrem
de lentă.
Este posibil ca respectiva comandă să fie
foarte complexă.
Reduceţi complexitatea paginii sau încercaţi să ajustaţi setările de calitate a
imprimării.
6. Depanarea
292
Probleme de imprimare
Problemă
Jumătate din pagină
este goală.
Cauză posibilă
Este posibil ca setarea pentru orientarea
paginilor să fie incorectă.
Modificaţi orientarea paginii în aplicaţia dvs. (consultaţi "Deschiderea preferinţelor
de imprimare" la pagina 59). Consultaţi ecranul de ajutor al driverului de
imprimantă (consultaţi "Utilizarea ajutorului" la pagina 60).
Dimensiunile hârtiei şi setările pentru
dimensiunile hârtiei nu corespund.
Asiguraţi-vă că dimensiunea hârtiei din setările driverului imprimantei corespunde
hârtiei din tavă. Sau asiguraţi-vă că dimensiunea hârtiei din setările driverului
imprimantei corespunde selecţiei hârtiei din setările aplicaţiei software pe care o
utilizaţi (consultaţi "Deschiderea preferinţelor de imprimare" la pagina 59).
Echipamentul imprimă, Cablul imprimantei este slăbit sau defect.
dar textul este greşit,
deformat sau incomplet.
Paginile se imprimă, dar
sunt goale.
Soluţii sugerate
Deconectaţi cablul imprimantei şi reconectaţi-l. Încercaţi o comandă de imprimare
pe care aţi efectuat-o deja cu succes. Dacă este posibil, ataşaţi cablul şi maşina la
alt computer şi încercaţi o lucrare de imprimare care ştiţi că funcţionează. În sfârşit,
încercaţi un nou cablu de maşină.
A fost selectat un driver de imprimantă
necorespunzător.
Verificaţi meniul de selectare a imprimantelor din aplicaţie pentru a vă asigura că
este selectată maşina dvs.
Aplicaţia software funcţionează defectuos.
Încercaţi să imprimaţi o lucrare printr-o altă aplicaţie.
Sistemul de operare funcţionează defectuos.
Părăsiţi Windows şi reiniţializaţi computerul. Opriţi maşina şi porniţi-o din nou.
Cartuşul de toner este defect sau nu mai are
toner.
Redistribuiţi tonerul, dacă este necesar. Dacă este necesar, înlocuiţi cartuşul de
toner.
• Consultaţi "Redistribuirea tonerului" la pagina 77.
• Consultaţi "Înlocuirea cartuşului de toner" la pagina 78.
Este posibil ca fişierul să conţină pagini goale. Verificaţi fişierul pentru a vă asigura că nu conţine pagini goale.
Unele componente, precum controlerul sau
placa, pot fi defecte.
Contactaţi un reprezentant de service.
6. Depanarea
293
Probleme de imprimare
Problemă
Cauză posibilă
Soluţii sugerate
Echipamentul nu
imprimă corect fişierele
PDF. Lipsesc unele părţi
din grafice, text sau
ilustraţii.
Incompatibilitate între fişierul PDF şi produsele
Acrobat.
Imprimarea fişierului PDF ca imagine poate permite imprimarea fişierului. Activaţi
Imprimare ca imagine în opţiunile de imprimare din Acrobat.
Calitatea de imprimare a
fotografiilor nu este
bună. Imaginile nu sunt
clare.
Rezoluţia fotografiei este foarte scăzută.
Reduceţi dimensiunea fotografiei. În cazul în care măriţi dimensiunea fotografiei
din aplicaţia software, rezoluţia se va reduce.
Înainte de a imprima,
maşina emite vapori pe
lângă tava de ieşire.
Utilizarea de hârtie umedă poate conduce la
apariţia vaporilor în timpul imprimării.
Acest lucru nu constituie o problemă. Continuaţi imprimarea.
Aparatul nu imprimă
hârtie de dimensiuni
speciale, cum ar fi hârtia
pentru facturi.
Dimensiunea hârtiei şi setarea pentru
dimensiunea hârtiei nu corespund.
Setaţi dimensiunea corectă a hârtiei din Custom din fila Paper din Preferinţe
imprimare (consultaţi "Deschiderea preferinţelor de imprimare" la pagina 59).
Hârtia printată pentru
facturi este ondulată.
Setarea pentru formatul hârtiei nu corespunde. Modificaţi opţiunea de imprimare şi încercaţi din nou. Mergeţi la Preferinţe
imprimare, faceţi clic pe fila Paper, apoi setaţi tipul pe Thick (consultaţi
"Deschiderea preferinţelor de imprimare" la pagina 59).
Când imprimaţi un fişier PDF ca imagine, imprimarea va dura mai mult timp.
6. Depanarea
294
Probleme de calitate a imprimării
Dacă interiorul maşinii este murdar sau dacă hârtia a fost încărcată
incorect, este posibil să scadă calitatea imprimării. Consultaţi tabelul de mai
jos pentru a rezolva problema.
Problemă
Imprimare slabă sau
estompată
Soluţii sugerate
• Dacă pe pagină apare o dungă albă verticală sau o zonă estompată, alimentarea tonerului este scăzută. Instalaţi un cartuş
nou de toner (consultaţi "Înlocuirea cartuşului de toner" la pagina 78).
• Este posibil ca hârtia să nu îndeplinească specificaţiile pentru hârtie; de exemplu, hârtia este prea umedă sau aspră.
• Dacă întreaga pagină este slab imprimată, înseamnă că setarea rezoluţiei de imprimare este prea scăzută sau este activat
modul de economisire a tonerului. Ajustaţi rezoluţia de imprimare şi dezactivaţi modul de economisire a tonerului. Consultaţi
ecranul de ajutor al driver-ului de imprimantă.
• O combinaţie de defecte de estompare sau murdărire a colilor imprimate poate indica faptul că trebuie curăţat cartuşul de
toner. Curăţaţi interiorul echipamentului dvs. (consultaţi "Curăţarea maşinii" la pagina 81).
• Este posibil ca suprafaţa părţii unităţii de scanare laser (LSU) din interiorul maşinii să fie murdară. Curăţaţi interiorul
echipamentului dvs. (consultaţi "Curăţarea maşinii" la pagina 81). Dacă efectuând aceşti paşi problema nu se corectează,
contactaţi un reprezentant de service.
Partea superioară a hârtiei
este imprimată în tonuri mai
deschise decât conţinutul
restului colii de hârtie
Este posibil ca tonerul să nu adere bine la acest tip de hârtie.
• Modificaţi opţiunea de imprimare şi încercaţi din nou. Mergeţi la Preferinţe imprimare, faceţi clic pe fila Paper, apoi setaţi
tipul hârtiei pe Recycled (consultaţi "Deschiderea preferinţelor de imprimare" la pagina 59).
6. Depanarea
295
Probleme de calitate a imprimării
Problemă
Pete de toner
A aB bC c
A aB bC c
A aB bC c
A aB bC c
A aB bC c
Zone cu toner neimprimat
A aBb C
A aBb C
A aBb C
A aBb C
A aBb C
Soluţii sugerate
• Este posibil ca hârtia să nu corespundă specificaţiilor; de exemplu, hârtia poate fi prea umedă sau prea aspră.
• Este posibil ca rola de transfer să fie murdară. Curăţaţi interiorul echipamentului dvs. (consultaţi "Curăţarea maşinii" la
pagina 81).
• Poate fi necesară curăţarea căii de rulare a hârtiei. Contactaţi un reprezentant de service (consultaţi "Curăţarea maşinii" la
pagina 81).
Dacă pe pagină apar aleatoriu zone estompate, în general rotunde:
• O singură coală de hârtie poate prezenta imperfecţiuni. Încercaţi reimprimarea lucrării.
• Conţinutul de umiditate a hârtiei este neuniform sau hârtia are puncte umede pe suprafaţă. Încercaţi o altă marcă de hârtie.
• Lotul de hârtie nu este bun. Din cauza proceselor de fabricaţie, este posibil ca unele zone să respingă tonerul. Încercaţi un
alt tip sau o altă marcă de hârtie.
• Modificaţi opţiunea de imprimare şi încercaţi din nou. Mergeţi la Preferinţe imprimare, faceţi clic pe fila Paper, apoi setaţi
tipul pe Thick (consultaţi "Deschiderea preferinţelor de imprimare" la pagina 59).
Dacă efectuând aceşti paşi problema nu se corectează, contactaţi un reprezentant de service.
Pete albe
Dacă apar puncte albe pe pagină:
• Hârtia este prea aspră şi multă murdărie de pe hârtie a căzut pe componentele din interiorul maşinii, fiind posibil ca rola de
transfer să fie murdară. Curăţaţi interiorul echipamentului dvs. (consultaţi "Curăţarea maşinii" la pagina 81).
• Poate fi necesară curăţarea căii de rulare a hârtiei. Curăţaţi interiorul echipamentului dvs. (consultaţi "Curăţarea maşinii" la
pagina 81).
Dacă efectuând aceşti paşi problema nu se corectează, contactaţi un reprezentant de service.
6. Depanarea
296
Probleme de calitate a imprimării
Problemă
Linii verticale
Soluţii sugerate
Dacă apar dungi verticale negre pe pagină:
• Suprafaţa (piesa tambur) a cartuşului de toner din interiorul maşinii a fost probabil zgâriată. Scoateţi cartuşul de toner şi
instalaţi unul nou (consultaţi "Înlocuirea cartuşului de toner" la pagina 78).
Dacă apar dungi verticale albe pe pagină:
• Este posibil ca suprafaţa părţii unităţii de scanare laser (LSU) din interiorul maşinii să fie murdară. Curăţaţi interiorul
echipamentului dvs. (consultaţi "Curăţarea maşinii" la pagina 81). Dacă efectuând aceşti paşi problema nu se corectează,
contactaţi un reprezentant de service.
Fundal negru sau color
Dacă umbrirea fundalului devine prea accentuată:
• Schimbaţi hârtia cu una mai uşoară.
• Verificaţi condiţiile de mediu: un mediu foarte uscat sau un nivel înalt de umiditate (mai mare de 80% umiditate relativă)
poate cauza accentuarea umbririi fundalului.
• Scoateţi cartuşul de toner vechi şi instalaţi unul nou (consultaţi "Înlocuirea cartuşului de toner" la pagina 78).
• Redistribuiţi bine tonerul (consultaţi "Redistribuirea tonerului" la pagina 77).
Pete de toner
• Curăţaţi interiorul echipamentului (consultaţi "Curăţarea maşinii" la pagina 81).
• Verificaţi tipul şi calitatea hârtiei.
• Scoateţi cartuşul de toner şi instalaţi unul nou (consultaţi "Înlocuirea cartuşului de toner" la pagina 78).
6. Depanarea
297
Probleme de calitate a imprimării
Problemă
Defecte verticale repetate
Soluţii sugerate
Dacă în mod repetat apar semne pe partea imprimată a paginii, la intervale regulate:
• Este posibil să se fi deteriorat cartuşul de toner. Dacă aceeaşi problemă persistă, scoateţi cartuşul de toner şi instalaţi unul
nou (consultaţi "Înlocuirea cartuşului de toner" la pagina 78).
• Este posibil ca unele componente ale maşinii să aibă toner pe ele. Dacă defectele apar pe partea din spate a paginii,
problema se va corecta de la sine după câteva pagini.
• Este posibil ca ansamblul cuptorului să fie defect. Contactaţi un reprezentant de service.
Împrăştierea tonerului pe
fundal
A
Împrăştierea tonerului pe fundal este rezultatul distribuirii la întâmplare a particulelor de toner pe pagina imprimată.
• Este posibil ca hârtia să fie prea umedă. Încercaţi imprimarea pe un alt lot de hârtie. Nu deschideţi pachetele de hârtie decât
atunci când este necesar, pentru ca hârtia să nu absoarbă prea multă umiditate.
• Dacă împrăştierea tonerului pe fundal apare pe un plic, schimbaţi formatul de imprimare pentru a evita imprimarea peste
zonele care au lipituri suprapuse pe partea opusă. Imprimarea pe lipituri poate cauza probleme.
Sau selectaţi Thick din fereastra Preferinţe imprimare (consultaţi "Deschiderea preferinţelor de imprimare" la pagina 59).
• Dacă împrăştierea tonerului pe fundal acoperă întreaga suprafaţă a unei pagini imprimate, ajustaţi rezoluţia de imprimare
în aplicaţia software sau în Preferinţe imprimare (consultaţi "Deschiderea preferinţelor de imprimare" la pagina 59).
Asiguraţi-vă că este selectat tipul corect de hârtie. De exemplu: Dacă este selectată opţiunea Thick paper (hârtie groasă),
dar de fapt este utilizată hârtie simplă, poate avea loc o supraîncărcare, ceea ce cauzează această problemă de calitate la
copiere.
• Dacă folosiţi un cartuş nou de toner, redistribuiţi mai întâi tonerul (consultaţi "Redistribuirea tonerului" la pagina 77).
6. Depanarea
298
Probleme de calitate a imprimării
Problemă
Particulele de toner se află în
jurul caracterelor aldine sau
al imaginilor
Soluţii sugerate
Este posibil ca tonerul să nu adere bine la acest tip de hârtie.
• Modificaţi opţiunea de imprimare şi încercaţi din nou. Mergeţi la Preferinţe imprimare, faceţi clic pe fila Paper, apoi setaţi
tipul hârtiei pe Recycled (consultaţi "Deschiderea preferinţelor de imprimare" la pagina 59).
• Asiguraţi-vă că este selectat tipul corect de hârtie. De exemplu: Dacă este selectată opţiunea Thicker Paper (hârtie mai
groasă), dar de fapt este utilizată hârtie simplă, poate avea loc o supraîncărcare, ceea ce cauzează această problemă de
calitate la copiere.
Caractere deformate
• Dacă forma caracterelor este improprie şi produce imagini cu goluri, hârtia poate fi prea lucioasă. Încercaţi altă hârtie.
Pagină înclinată
• Asiguraţi-vă că hârtia este încărcată corespunzător.
A aBb
A aBb C
A aBb C
A aBb C
A aBb C
Cc
• Verificaţi tipul şi calitatea hârtiei.
• Asiguraţi-vă că ghidajele nu sunt prea strânse sau prea largi faţă de teancul de hârtie.
6. Depanarea
299
Probleme de calitate a imprimării
Problemă
Ondulaţii sau valuri
Soluţii sugerate
• Asiguraţi-vă că hârtia este încărcată corespunzător.
• Verificaţi tipul şi calitatea hârtiei. Atât temperatura ridicată cât şi umiditatea pot cauza ondularea hârtiei.
• Întoarceţi invers teancul de hârtie din tavă. De asemenea, încercaţi să rotiţi hârtia din tavă cu 180°.
Cute sau pliuri
• Asiguraţi-vă că hârtia este încărcată corespunzător.
• Verificaţi tipul şi calitatea hârtiei.
• Întoarceţi invers teancul de hârtie din tavă. De asemenea, încercaţi să rotiţi hârtia din tavă cu 180°.
Paginile imprimate sunt
murdare pe spate
• Verificaţi dacă există scurgeri de toner. Curăţaţi interiorul echipamentului (consultaţi "Curăţarea maşinii" la pagina 81).
6. Depanarea
300
Probleme de calitate a imprimării
Problemă
Pagini complet color sau
complet negre
A
Toner cu aderenţă slabă
Soluţii sugerate
• Este posibil să nu fie instalat corespunzător cartuşul de toner. Scoateţi cartuşul şi reintroduceţi-l.
• Cartuşul de toner poate fi defect. Scoateţi cartuşul de toner şi instalaţi unul nou (consultaţi "Înlocuirea cartuşului de toner"
la pagina 78).
• Este posibil să fie necesară repararea maşinii. Contactaţi un reprezentant de service.
• Curăţaţi interiorul echipamentului (consultaţi "Curăţarea maşinii" la pagina 81).
• Verificaţi tipul şi calitatea hârtiei.
• Scoateţi cartuşul de toner şi apoi instalaţi unul nou (consultaţi "Înlocuirea cartuşului de toner" la pagina 78).
Dacă problema persistă, este posibil să fie necesară repararea maşinii. Contactaţi un reprezentant de service.
Goluri în litere
A
Golurile din litere sunt zone albe în interiorul caracterelor care ar trebui să fie complet negre:
• Dacă utilizaţi folii transparente, încercaţi alt tip de astfel de folii. Din cauza compoziţiei foliilor transparente, unele goluri din
litere sunt normale.
• Este posibil să imprimaţi pe suprafaţa necorespunzătoare a hârtiei. Scoateţi hârtia şi întoarceţi-o.
• Este posibil ca hârtia să nu îndeplinească specificaţiile pentru hârtie.
6. Depanarea
301
Probleme de calitate a imprimării
Problemă
Dungi orizontale
Soluţii sugerate
Dacă apar dungi orizontale aliniate sau pete:
• Este posibil să nu fie instalat corespunzător cartuşul de toner. Scoateţi cartuşul şi reintroduceţi-l.
• Cartuşul de toner poate fi defect. Scoateţi cartuşul de toner şi instalaţi unul nou (consultaţi "Înlocuirea cartuşului de toner"
la pagina 78).
Dacă problema persistă, este posibil să fie necesară repararea maşinii. Contactaţi un reprezentant de service.
Răsucire
Dacă pagina imprimată este curbată sau dacă hârtia nu avansează în maşină:
• Întoarceţi invers teancul de hârtie din tavă. De asemenea, încercaţi să rotiţi hârtia din tavă cu 180°.
• Modificaţi opţiunea de hârtie a imprimantei şi încercaţi din nou. Mergeţi la Preferinţe imprimare, faceţi clic pe fila Paper,
apoi setaţi tipul pe Thin (consultaţi "Deschiderea preferinţelor de imprimare" la pagina 59).
• O imagine necunoscută
apare în mod repetat pe
câteva coli
Probabil că maşina dvs. este utilizată la o altitudine egală sau mai mare de 1.000 m. Altitudinea mare poate afecta calitatea
imprimării, precum toner cu aderenţă slabă sau imagini estompate. Modificaţi setarea pentru altitudine la echipamentul dvs.
(consultaţi "Reglarea altitudinii" la pagina 217).
• Toner cu aderenţă slabă
• Are loc o imprimare fără
contrast sau murdărire
6. Depanarea
302
Probleme de copiere
Problemă
Soluţii sugerate
Copiile sunt prea deschise
sau prea întunecate.
Ajustaţi obscuritatea din opţiunea funcţiei de copiere pentru a deschide sau a întuneca fundalurile copiilor (consultaţi
"Modificarea setărilor pentru fiecare copie" la pagina 63).
Dacă defectul apare în
continuare şi după curăţarea
echipamentului.
setaţi Copy Feature > Adjust Background > Auto. (consultaţi "Prezentare generală a meniurilor" la pagina 33).
Pe copii apar pete de
murdărie, linii, semne sau
puncte.
• Dacă defectele sunt pe original, ajustaţi obscuritatea în funcţia de copiere pentru a lumina fundalul copiilor.
Imaginea de pe copie este
oblică.
• Asiguraţi-vă că originalul este aliniat cu ghidul de înregistrare.
Se imprimă copii goale.
Asiguraţi-vă că originalul este aşezat cu faţa în jos pe geamul scanerului sau cu faţa în sus în alimentatorul de documente.
• Dacă pe original nu sunt defecte, curăţaţi unitatea de scanare (consultaţi "Curăţarea unităţii de scanare" la pagina 85).
• Este posibil ca rola de transfer să fie murdară. Curăţaţi interiorul echipamentului dvs. (consultaţi "Curăţarea maşinii" la
pagina 81).
Dacă efectuând aceşti paşi problema nu se corectează, contactaţi un reprezentant de service.
Imaginea se şterge uşor de
pe copie.
• Înlocuiţi hârtia din tavă cu hârtie dintr-un pachet nou.
Apar blocaje frecvente ale
hârtiei pentru copii.
• Vânturaţi hârtia, apoi întoarceţi-o invers în tavă. Înlocuiţi hârtia din tavă cu hârtie nouă. Verificaţi/reglaţi ghidajele pentru
hârtie, dacă este necesar.
• În zone cu umiditate mare, nu lăsaţi hârtia în maşină pe perioade lungi de timp.
• Asiguraţi-vă că hârtia este potrivită şi are masa corespunzătoare (consultaţi "Specificaţii privind suporturile de imprimare"
la pagina 108).
• După înlăturarea unui blocaj de hârtie, verificaţi dacă nu a rămas în echipament hârtie sau bucăţi de hârtie pentru copiere.
6. Depanarea
303
Probleme de copiere
Problemă
Cartuşul de toner produce
mai puţine copii decât s-a
estimat, înainte de a rămâne
fără toner.
Soluţii sugerate
• Este posibil ca originalele să conţină imagini, zone compacte sau linii groase. De exemplu, originalele pot fi formulare,
buletine informative, cărţi sau alte documente care utilizează mai mult toner.
• Este posibil să fi fost lăsat deschis capacul scanerului în timpul realizării copiilor.
• Opriţi echipamentul şi porniţi-l din nou.
6. Depanarea
304
Probleme la scanare
Problemă
Scanerul nu funcţionează.
Soluţii sugerate
• Asiguraţi-vă că originalul este aşezat cu faţa în jos pe geamul scanerului sau cu faţa în sus în alimentatorul pentru
documente (consultaţi "Încărcarea originalelor" la pagina 54).
• Este posibil să nu fie disponibilă memorie suficientă pentru documentul pe care doriţi să îl scanaţi. Încercaţi funcţia Prescan
pentru a vedea dacă aceasta funcţionează. Încercaţi să micşoraţi rata de rezoluţie pentru scanare.
• Verificaţi dacă este conectat corespunzător cablul imprimantei maşinii.
• Asiguraţi-vă că nu este defect cablul imprimantei maşinii. Schimbaţi cablul imprimantei cu unul despre care ştiţi că este bun.
Dacă este necesar, înlocuiţi cablul imprimantei.
• Verificaţi dacă scanerul este configurat corect. Verificaţi setarea de scanare în SmarThru Office sau în aplicaţia pe care
doriţi s-o utilizaţi, pentru a vă asigura că lucrarea scanerului este trimisă la portul corect (de exemplu USB001).
Unitatea scanează foarte lent. • Verificaţi dacă echipamentul imprimă datele primite. Dacă da, scanaţi documentul după ce s-au imprimat datele primite.
• Imaginile se scanează mai încet decât textul.
• Viteza de comunicaţie scade în modul de scanare din cauza cantităţii mari de memorie necesare pentru analizarea şi
reproducerea imaginii scanate. Setaţi computerul în modul de imprimantă ECP prin intermediul setării BIOS. Acest lucru
ajută la creşterea vitezei. Pentru detalii despre modul de setare în BIOS, consultaţi ghidul utilizatorului computerului.
6. Depanarea
305
Probleme la scanare
Problemă
Soluţii sugerate
Pe ecranul computerului
apare mesajul:
• Este posibil să fie în derulare o comandă de copiere sau de imprimare. Încercaţi comanda dvs. din nou atunci când lucrarea
respectivă este terminată.
• Dispozitivul nu poate fi setat
la modul H/W dorit.
• Port-ul selectat este în uz. Reporniţi computerul şi încercaţi din nou.
• Portul este utilizat de un alt
program.
• Driver-ul scanerului nu este instalat sau mediul de exploatare nu este configurat corect.
• Portul este dezactivat.
• Scanerul este ocupat cu
primirea sau imprimarea
datelor. După terminarea
lucrării curente, încercaţi din
nou.
• Este posibil să nu fie conectat corect cablul imprimantei maşinii sau să fie oprită sursa de alimentare.
• Asiguraţi-vă că echipamentul este conectat corect şi că sursa de alimentare este pornită, apoi reporniţi computerul.
• Este posibil să nu fie conectat corect cablul USB sau să fie oprită sursa de alimentare.
• Gestionare nevalidă.
• Scanarea nu a reuşit.
6. Depanarea
306
Probleme cu faxul
Problemă
Soluţii sugerate
Maşina nu funcţionează, nu
se afişează nimic sau
butoanele nu funcţionează.
• Deconectaţi cablul de alimentare şi reconectaţi-l.
• Asiguraţi-vă că priza electrică este alimentată cu electricitate.
Nu există ton de apel.
• Verificaţi dacă este conectată corespunzător linia telefonică (consultaţi "Vedere din spate" la pagina 24).
• Asiguraţi-vă că alimentarea este pornită.
• Verificaţi cu un alt telefon dacă priza telefonică de perete funcţionează.
Numerele stocate în memorie
nu se formează corect.
Asiguraţi-vă că numerele sunt stocate corect în memorie. Pentru a verifica, imprimaţi o listă cu agenda de adrese.
Originalul nu avansează în
maşină.
• Asiguraţi-vă că hârtia nu este încreţită şi că o introduceţi corect. Asiguraţi-vă că originalul este de dimensiunea corectă, nici
prea gros, nici prea subţire.
• Asiguraţi-vă că alimentatorul de documente este bine închis.
• Poate fi necesar să înlocuiţi tamponul de cauciuc al alimentatorului de documente. Contactaţi un reprezentant de service
(consultaţi "Piese de schimb disponibile" la pagina 76).
Faxurile nu sunt recepţionate
în mod automat.
• Modul de recepţie trebuie setat pe fax (consultaţi "Modificarea modurilor de recepţionare" la pagina 263).
• Asiguraţi-vă că există hârtie în tavă (consultaţi "Specificaţii privind suporturile de imprimare" la pagina 108).
• Verificaţi pe afişaj dacă există mesaje de eroare. Dacă există, rezolvaţi problema.
Maşina nu expediază faxuri.
• Asiguraţi-vă că originalul este încărcat în alimentatorul de documente sau pe geamul scanerului.
• Verificaţi dacă faxul către care expediaţi poate primi faxuri.
Faxul primit conţine spaţii
albe sau este de calitate
slabă.
• Aparatul care vă expediază faxul poate fi defect.
• O linie telefonică zgomotoasă poate cauza erori de linie.
• Verificaţi propria maşină făcând o copie.
• Un cartuş de toner se apropie de sfârşitul duratei sale estimate de viaţă. Înlocuiţi cartuşul de toner (consultaţi "Înlocuirea
cartuşului de toner" la pagina 78).
6. Depanarea
307
Probleme cu faxul
Problemă
Soluţii sugerate
Unele cuvinte din faxul
recepţionat sunt extinse.
Maşina care expediază faxul poate avea un blocaj temporar de hârtie.
Pe originalele pe care le-aţi
expediat există linii.
Verificaţi să nu existe semne pe unitatea de scanare şi curăţaţi-o (consultaţi "Curăţarea unităţii de scanare" la pagina 85).
Maşina apelează un număr,
dar nu se stabileşte
conexiunea cu celălalt fax.
Celălalt fax poate fi oprit, fără hârtie sau nu poate răspunde la apelurile primite. Vorbiţi cu operatorul celuilalt echipament şi
rugaţi-l să rezolve problema.
Faxurile nu sunt salvate în
memorie.
Este posibil să nu fie disponibilă memorie suficientă pentru a stoca faxul. Dacă apare afişajul care indică starea memoriei,
ştergeţi din memorie toate faxurile de care nu mai aveţi nevoie şi apoi încercaţi din nou să stocaţi faxul. Apelaţi la service.
Apar zone albe în partea
inferioară a fiecărei pagini,
sau pe alte pagini, cu o mică
bandă de text în partea
superioară.
Aţi ales, probabil, setări greşite pentru hârtie la selectarea opţiunilor de utilizator. Verificaţi dimensiunea hârtiei şi tastaţi din
nou.
6. Depanarea
308
Probleme la sistemul de operare
1
Probleme obişnuite ale Windows
Problemă
Soluţii sugerate
În timpul instalării apare
mesajul "Fişier în uz".
Părăsiţi toate aplicaţiile software. Eliminaţi toate aplicaţiile din grupul startup, apoi reporniţi Windows. Reinstalaţi driver-ul de
imprimantă.
Apar mesajele „Eroare de
protecţie generală”,
„Excepţie OE”, „Derulare 32”
sau „Operaţie ilegală”.
Închideţi toate celelalte aplicaţii, reiniţializaţi Windows şi încercaţi din nou să imprimaţi.
Apar mesajele „Imprimare
eşuată”, „A avut loc o eroare
de depăşire a timpului la
imprimantă”.
Aceste mesaje pot să apară în timpul imprimării. Aşteptaţi până când maşina termină imprimarea. Dacă mesajul apare în
modul disponibil sau după ce imprimarea s-a finalizat, verificaţi conexiunea şi/sau dacă a survenit o eroare.
Pentru informaţii suplimentare despre mesajele de eroare din Windows, consultaţi ghidul utilizatorului pentru Microsoft Windows, care a fost livrat împreună
cu computerul.
6. Depanarea
309
Probleme la sistemul de operare
2
Probleme obişnuite ale Macintosh
Problemă
Soluţii sugerate
Echipamentul nu imprimă corect
fişierele PDF. Lipsesc unele părţi din
grafice, text sau ilustraţii.
Imprimarea fişierului PDF ca imagine poate permite imprimarea fişierului. Activaţi Imprimare ca imagine în opţiunile
de imprimare din Acrobat.
Când imprimaţi un fişier PDF ca imagine, imprimarea va dura mai mult timp.
Unele litere nu apar normal în timpul
imprimării paginii de copertă.
Mac OS nu poate crea fontul în timpul imprimării paginii de copertă. Alfabetul englez şi numerele sunt afişate normal
pe pagina de copertă.
Când documentul de imprimat este în
Macintosh cu Acrobat Reader 6.0 sau
o versiune ulterioară, culorile sunt
imprimate incorect.
Asiguraţi-vă că setarea rezoluţiei în driver-ul maşinii se potriveşte cu cea din Acrobat Reader.
Pentru informaţii suplimentare despre mesajele de eroare din Macintosh, consultaţi Ghidul utilizatorului pentru Macintosh, care a fost livrat împreună cu
computerul.
6. Depanarea
310
Probleme la sistemul de operare
3
Probleme obişnuite ale Linux
Problemă
Maşina nu imprimă.
Soluţii sugerate
• Verificaţi dacă driver-ul de imprimantă este instalat în sistem. Deschideţi Unified Driver Configurator şi comutaţi la fila
Printers în fereastra Printers configuration pentru a vedea lista de maşini disponibile. Asiguraţi-vă că maşina dvs. este
afişată în listă. În caz contrar, deschideţi Add new printer wizard pentru a configura dispozitivul.
• Verificaţi dacă maşina a pornit. Deschideţi Printers configuration şi selectaţi maşina dvs. din lista de imprimante.
Examinaţi descrierea din panoul Selected printer. Dacă informaţia de stare conţine Stopped, apăsaţi butonul Start.
Funcţionarea normală a maşinii trebuie să se fi restabilit. Starea „stopped” poate să fie activată dacă au apărut unele
probleme la imprimare.
• Verificaţi dacă aplicaţia are opţiuni speciale de imprimare, cum ar fi „-oraw”. Dacă opţiunea „-oraw” este specificată în
parametrul liniei de comandă, eliminaţi-o pentru a imprima corespunzător. Pentru Gimp front-end, selectaţi „print” ->
„Setup printer” şi editaţi parametrul liniei de comandă din elementul de comandă.
Unele imagini color apar
imprimate numai în negru.
Aceasta este o eroare cunoscută pentru Ghostscript (până la GNU Ghostscript versiunea 7.05), unde spaţiul de culoare de
bază al documentului este spaţiu de culoare indexat şi este convertit prin spaţiul de culoare CIE. Deoarece PostScript
utilizează spaţiul de culoare CIE pentru Color Matching System, trebuie să efectuaţi în sistem un upgrade pentru Ghostscript,
cel puţin la versiunea GNU Ghostscript 7.06 sau la o versiune ulterioară. Cele mai recente versiuni de Ghostscript se găsesc
la www.ghostscript.com.
Unele imagini color se
imprimă în culori
neaşteptate.
Aceasta este o eroare cunoscută pentru Ghostscript (până la GNU Ghostscript versiunea 7.xx), unde spaţiul de culoare de
bază al documentului este spaţiu de culoare indexat RGB şi este convertit prin spaţiul de culoare CIE. Deoarece PostScript
utilizează spaţiul de culoare CIE pentru Color Matching System, trebuie să efectuaţi în sistem un upgrade pentru Ghostscript,
cel puţin la versiunea GNU Ghostscript 8.xx sau la o versiune ulterioară. Cele mai recente versiuni de Ghostscript se găsesc
la www.ghostscript.com.
6. Depanarea
311
Probleme la sistemul de operare
Problemă
Soluţii sugerate
Maşina nu imprimă pagini
întregi şi pagina ieşită este
imprimată pe jumătate.
Este o problemă cunoscută care apare atunci când o maşină color este utilizată cu versiunea 8.51 sau cu versiuni mai vechi
de Ghostscript, 64-bit Linux OS şi este raportată la bugs.ghostscript.com ca Ghostscript Bug 688252. Problema este
rezolvată în AFPL Ghostscript v. 8.52 sau ulterioară. Descărcaţi cea mai recentă versiune de AFPL Ghostscript de la http://
sourceforge.net/projects/ghostscript/ şi instalaţi-o pentru a rezolva această problemă.
Nu pot scana prin Gimp
Front-end.
Verificaţi dacă Gimp Front-end are Xsane:Device dialog. în meniul Acquire. În caz contrar, trebuie să instalaţi plug-in-ul
Xsane pentru Gimp pe computerul dvs. Puteţi să găsiţi pachetul plug-in-ului Xsane pentru Gimp pe CD-ul de distribuţie Linux
sau pe pagina de start Gimp. Pentru informaţii detaliate, consultaţi secţiunea de ajutor pentru CD-ul de distribuţie Linux sau
pentru aplicaţia Gimp Front-end.
Dacă doriţi să utilizaţi un alt tip de aplicaţie pentru scanare, consultaţi opţiunea Help a aplicaţiei.
La imprimarea unui
document apare mesajul de
eroare "Cannot open port
device file".
Evitaţi schimbarea parametrilor pentru lucrarea de imprimare (ex., via LPR GUI) în timpul executării unei lucrări de imprimare.
Versiuni cunoscute de server CUPS întrerup comanda de imprimare atunci când opţiunile de imprimare sunt modificate, apoi
încercaţi să reluaţi comanda de la început. Deoarece Unified Linux Driver blochează portul în timpul imprimării, întreruperea
bruscă a executării driver-ului menţine port-ul blocat şi inaccesibil comenzilor de imprimare ulterioare. În cazul apariţiei
acestei situaţii, încercaţi să eliberaţi portul selectând Release port în fereastra Port configuration.
6. Depanarea
312
Probleme la sistemul de operare
Problemă
Echipamentul nu apare în
lista de scanere.
Soluţii sugerate
• Asiguraţi-vă că echipamentul este conectat la computer, conectat corect prin portul USB şi că este pornit.
• Asiguraţi-vă că driverul de scaner pentru echipamentul dvs. este instalat în sistem. Deschideţi configuratorul Unified Linux
Driver, intraţi în Scanners Configuration, apoi apăsaţi Drivers. Asiguraţi-vă că driverul cu numele corespunzător pentru
echipamentul dvs. este afişat în fereastră.
• Asiguraţi-vă că port-ul nu este ocupat. Deoarece componentele funcţionale ale echipamentului (imprimantă şi scaner)
utilizează aceeaşi interfaţă (port) I/O, este posibilă situaţia de accesare simultană a aceluiaşi port de către diferite aplicaţii
de tip utilizator. Pentru a evita posibile conflicte, la un moment dat numai una dintre acestea are permisiunea de a prelua
controlul asupra dispozitivului. Celălalt utilizator va întâlni răspunsul „device busy”. Aceasta are loc de obicei când începeţi
o procedură de scanare. Apare o casetă de mesaj adecvată.
Pentru a identifica sursa problemei, deschideţi Ports configuration şi selectaţi portul alocat scanerului dvs., simbolul
portului /dev/mfp0 corespunde destinaţiei LP:0 afişate în opţiunile scanerului, /dev/mfp1 este asociat cu LP:1 şi aşa mai
departe. Port-urile USB încep de la /dev/mfp4, astfel încât scanerul de pe USB:0 este asociat cu /dev/mfp4 şi aşa mai
departe, în mod secvenţial. În panoul Selected port, puteţi vedea dacă port-ul este ocupat de altă aplicaţie. În acest caz,
trebuie să aşteptaţi fie ca lucrarea curentă de imprimare să se finalizeze, fie să apăsaţi butonul Release port dacă sunteţi
sigur că aplicaţia curentă care ocupă port-ul nu funcţionează corespunzător.
Echipamentul nu scanează.
• Asiguraţi-vă că în echipament este încărcat un document, asiguraţi-vă că echipamentul dvs. este conectat la computer.
• Dacă apare o eroare I/O în timpul scanării.
Pentru informaţii suplimentare despre mesajele de eroare din Linux, consultaţi ghidul utilizatorului pentru Linux, care a fost livrat împreună cu computerul.
6. Depanarea
313
Probleme la sistemul de operare
4
Probleme obişnuite pentru PostScript
Următoarele situaţii sunt specifice limbajului PS şi pot apărea când sunt utilizate mai multe limbaje de imprimare.
Problemă
Fişierul PostScript nu a putut
fi imprimat
Cauză posibilă
Este posibil ca driverul PostScript să nu fie
instalat corect.
Soluţie
• Instalaţi driverul PostScript (consultaţi "Instalare software" la pagina 134).
• Imprimaţi o pagină de configuraţie şi verificaţi dacă versiunea PS este
disponibilă pentru imprimare.
• Dacă problema persistă, contactaţi un reprezentant de service.
Se imprimă raportul Eroare
verificare limită
Lucrarea de imprimare a fost prea complexă.
Trebuie să reduceţi complexitatea paginii sau să instalaţi mai multă memorie.
Se imprimă o pagină de erori
PostScript
Lucrarea de imprimare este posibil să nu fie
PostScript.
Asiguraţi-vă că lucrarea de imprimare este o lucrare PostScript. Verificaţi
dacă aplicaţia software aştepta ca o setare sau un fişier antet PostScript să
fie trimis la maşină.
Tava opţională nu este
selectată în driver
Driverul imprimantei nu a fost configurat să
recunoască tava opţională.
Deschideţi proprietăţile driverului PostScript, selectaţi fila Device Options, şi
setaţi opţiunea pentru tavă.
Când documentul de
imprimat este în Macintosh
cu Acrobat Reader 6.0 sau o
versiune ulterioară, culorile
sunt imprimate incorect
Setarea rezoluţiei în driverul imprimantei poate
să nu se potrivească cu cea din Acrobat
Reader.
Asiguraţi-vă că setarea rezoluţiei în driverul imprimantei se potriveşte cu cea
din Acrobat Reader.
6. Depanarea
314
Contact SAMSUNG worldwide
If you have any comments or questions regarding Samsung products,
contact the Samsung customer care center.
Country/Region
Customer Care Center
Web Site
ALBANIA
42 27 5755
ARGENTINE
0800-333-3733
ARMENIA
0-800-05-555
AUSTRALIA
1300 362 603
www.samsung.com
AUSTRIA
0810-SAMSUNG (7267864, €
0.07/min)
www.samsung.com
AZERBAIJAN
088-55-55-555
BAHRAIN
8000-4726
BELARUS
810-800-500-55-500
02-201-24-18
BELGIUM
BOSNIA
BRAZIL
www.samsung.com
www.samsung.com
www.samsung.com/
be (Dutch)
www.samsung.com/
be_fr (French)
05 133 1999
0800-124-421
www.samsung.com
4004-0000
BULGARIA
07001 33 11
www.samsung.com
CANADA
1-800-SAMSUNG (726-7864)
www.samsung.com
Country/Region
Customer Care Center
Web Site
CHILE
800-SAMSUNG (726-7864)
www.samsung.com
CHINA
400-810-5858
www.samsung.com
COLOMBIA
01-8000112112
www.samsung.com
COSTA RICA
0-800-507-7267
www.samsung.com
CROATIA
062 SAMSUNG (062 726
7864)
www.samsung.com
800-SAMSUNG (800-726786)
www.samsung.com
CZECH
REPUBLIC
Samsung Zrt., česká organizační složka, Oasis
Florenc, Sokolovská394/17, 180 00, Praha 8
DENMARK
70 70 19 70
www.samsung.com
DOMINICA
1-800-751-2676
www.samsung.com
ECUADOR
1-800-10-7267
www.samsung.com
EGYPT
0800-726786
www.samsung.com
EIRE
0818 717100
www.samsung.com
EL SALVADOR
800-6225
www.samsung.com
ESTONIA
800-7267
www.samsung.com
FINLAND
030-6227 515
www.samsung.com
FRANCE
01 48 63 00 00
www.samsung.com
Contact SAMSUNG worldwide
315
Contact SAMSUNG worldwide
Country/Region
GERMANY
Customer Care Center
01805 - SAMSUNG (726-7864
€ 0,14/min)
Web Site
www.samsung.com
GEORGIA
8-800-555-555
www.samsung.com
GREECE
IT and Mobile : 80111SAMSUNG (80111 7267864)
from land line, local charge/
from mobile, 210 6897691
Cameras, Camcorders,
Televisions and Household
AppliancesFrom mobile and
fixed 2106293100
GUATEMALA
1-800-299-0013
www.samsung.com
HONDURAS
800-27919267
www.samsung.com
(852) 3698-4698
www.samsung.com/
hk
HONG KONG
HUNGARY
INDIA
INDONESIA
www.samsung.com/
hk_en/
06-80-SAMSUNG (726-7864)
www.samsung.com
3030 8282
www.samsung.com
1800 3000 8282
0800-112-8888
021-5699-7777
www.samsung.com
Country/Region
Customer Care Center
Web Site
IRAN
021-8255
www.samsung.com
ITALY
800-SAMSUNG (726-7864)
www.samsung.com
JAMAICA
1-800-234-7267
www.samsung.com
JAPAN
0120-327-527
www.samsung.com
JORDAN
800-22273
www.samsung.com
KAZAKHSTAN
8-10-800-500-55-500
(GSM:7799)
www.samsung.com
KOSOVO
+381 0113216899
KUWAIT
183-2255
www.samsung.com
KYRGYZSTAN
00-800-500-55-500
www.samsung.com
LATVIA
8000-7267
www.samsung.com
LITHUANIA
8-800-77777
www.samsung.com
LUXEMBURG
261 03 710
www.samsung.com
MALAYSIA
1800-88-9999
www.samsung.com
MACEDONIA
023 207 777
MEXICO
01-800-SAMSUNG (726-7864) www.samsung.com
MOLDOVA
00-800-500-55-500
MONTENEGRO
020 405 888
MOROCCO
080 100 2255
www.samsung.com
Contact SAMSUNG worldwide
316
Contact SAMSUNG worldwide
Country/Region
Customer Care Center
Web Site
NIGERIA
080-SAMSUNG(726-7864)
www.samsung.com
NETHERLANDS
0900-SAMSUNG (09007267864) (€ 0,10/min)
www.samsung.com
NEW ZEALAND
0800 SAMSUNG (0800 726
786)
www.samsung.com
NICARAGUA
00-1800-5077267
www.samsung.com
NORWAY
815-56 480
www.samsung.com
Country/Region
Customer Care Center
Web Site
www.samsung.com
RUMANIA
08010 SAMSUNG (08010 726
7864) only from landline, local
network Romtelecom - local
tariff /021 206 01 10 for landline
and mobile, normal tariff.
RUSSIA
8-800-555-55-55
www.samsung.com
SAUDI ARABIA
9200-21230
www.samsung.com
SERBIA
0700 SAMSUNG (0700 726
7864)
www.samsung.com
OMAN
800-SAMSUNG (726-7864)
www.samsung.com
PANAMA
800-7267
www.samsung.com
SINGAPORE
1800-SAMSUNG (726-7864)
www.samsung.com
PERU
0-800-777-08
www.samsung.com
SLOVAKIA
0800-SAMSUNG (726-7864)
www.samsung.com
1800-10-SAMSUNG (7267864)
www.samsung.com
SOUTH AFRICA
0860 SAMSUNG (726-7864)
www.samsung.com
SPAIN
902-1-SAMSUNG(902 172
678)
www.samsung.com
SWEDEN
0771 726 7864 (SAMSUNG)
www.samsung.com
0848-SAMSUNG (7267864,
CHF 0.08/min)
www.samsung.com/
ch
PHILIPPINES
1-800-3-SAMSUNG (7267864)
1-800-8-SAMSUNG (7267864)
02-5805777
POLAND
0 801 1SAMSUNG (172678)
SWITZERLAND
www.samsung.com/
ch_fr/
www.samsung.com
022-607-93-33
PORTUGAL
80820-SAMSUNG (726-7864)
www.samsung.com
PUERTO RICO
1-800-682-3180
www.samsung.com
TADJIKISTAN
8-10-800-500-55-500
www.samsung.com
TAIWAN
0800-329-999
www.samsung.com
Contact SAMSUNG worldwide
317
Contact SAMSUNG worldwide
Country/Region
THAILAND
Customer Care Center
1800-29-3232
Web Site
www.samsung.com
02-689-3232
TRINIDAD &
TOBAGO
1-800-SAMSUNG (726-7864)
www.samsung.com
TURKEY
444 77 11
www.samsung.com
U.A.E
800-SAMSUNG (726-7864)
www.samsung.com
U.K
0330 SAMSUNG (726-7864)
www.samsung.com
U.S.A
1-800-SAMSUNG (726-7864)
www.samsung.com
0-800-502-000
www.samsung.com/
ua
UKRAINE
www.samsung.com/
ua_ru
UZBEKISTAN
8-10-800-500-55-500
www.samsung.com
VENEZUELA
0-800-100-5303
www.samsung.com
VIETNAM
1 800 588 889
www.samsung.com
Contact SAMSUNG worldwide
318
Glosar
Următorul glosar vă va ajuta să vă familiarizaţi cu produsul, prin
înţelegerea terminologiilor utilizate în mod obişnuit cu imprimarea
precum şi a celor menţionate în ghidul utilizatorului.
802.11
802.11 este un set de standarde de comunicaţie pentru reţele locale fără fir
(WLAN), dezvoltat de Comisia pentru Standarde a IEEE LAN/MAN (IEEE
802).
802.11b/g/n
802.11b/g/n poate partaja acelaşi echipament hardware şi poate utiliza
banda de 2,4 GHz. 802.11b acceptă o lăţime de bandă de până la 11 Mbps,
802.11n acceptă o lăţime de bandă de până la 150 Mbps. Dispozitivele
802.11b/g/n sunt supuse ocazional interferenţei cu cuptoare cu microunde,
telefoane fără fir şi dispozitive Bluetooth.
Punct de Acces
Access Point or Wireless Access Point (AP or WAP) este un dispozitiv care
conectează dispozitivele de comunicaţie fără fir, împreună, într-o reţea
locală fără fir şi acţionează ca un emiţător sau receptor central al
semnalelor radio ale WLAN.
ADF
Un Automatic Document Feeder (ADF) constituie o unitate de scanare care
va alimenta automat o coală de hârtie originală, astfel încât echipamentul
poate să scaneze o cantitate oarecare de hârtie deodată.
AppleTalk
AppleTalk este o suită patentată de protocoale dezvoltate de Apple, Inc.
pentru conectarea computerelor la reţea. Aceasta a fost inclusă în prima
versiune de Macintosh (1984) şi în prezent este mai puţin utilizată de Apple,
în favoarea reţelelor TCP/IP.
Adâncime de Culoare
Un termen de grafică a computerului care descrie numărul de biţi utilizat
pentru a reprezenta culoarea unui singur pixel dintr-o imagine bitmap. O
adâncime mai mare a culorilor oferă o gamă mai mare de culori distincte.
Pe măsură ce creşte numărul de biţi, numărul de culori posibile devine
impracticabil de mare pentru o hartă de culori. Culoarea pe 1 bit este
denumită în mod obişnuit ca monocromă sau alb-negru.
BMP
Un format de grafică bitmap utilizat intern de subsistemul grafic Microsoft
Windows (GDI) şi utilizat în mod obişnuit ca format de fişier de grafică
simplu pe această platformă.
Glosar
319
Glosar
BOOTP
Acoperire
Bootstrap Protocol. Un protocol de reţea utilizat de un client de reţea pentru
a obţine automat propria adresă IP. Ceea ce este realizat, de obicei, în
procesul bootstrap al computerelor sau al sistemelor de operare. Serverele
BOOTP atribuie fiecărui client adresa IP dintr-un acumulator de adrese.
BOOTP activează computere „staţie de lucru fără disc” pentru a obţine o
adresă IP înainte de a încărca orice sistem de operare avansat.
Acesta este un termen de imprimare utilizat pentru măsurarea consumului
de toner la imprimare. De exemplu, acoperirea de 5% înseamnă că o hârtie
de format A4 conţine aproximativ 5% imagine sau text. Astfel, dacă hârtia
sau originalul au imagini complicate sau mult text pe ele, acoperirea va fi
mai mare şi, în acelaşi timp, utilizarea tonerului va fi proporţională cu
acoperirea.
CCD
CSV
CCD (Charge Coupled Device) este un hardware care activează lucrarea
de scanare. Mecanismul de Blocare CCD este utilizat şi pentru a susţine
modulul CCD pentru a împiedica deteriorarea în timpul mutării
echipamentului.
CSV (Comma Separated Values). Un tip de format de fişier, CSV este
utilizat pentru a schimba date între aplicaţii disparate. Formatul de fişier,
aşa cum este utilizat în Microsoft Excel, a devenit un standard de facto
pentru domeniu, chiar în cadrul platformelor non-Microsoft.
Colaţionare
DADF
Ordonarea este un proces de imprimare a unei lucrări cu mai multe copii în
seturi. Când este selectată ordonarea, dispozitivul imprimă un set întreg
înainte de a imprima copii suplimentare.
Un Duplex Automatic Document Feeder (DADF) constituie o unitate de
scanare care va alimenta şi va întoarce automat o coală de hârtie originală,
astfel încât echipamentul să poată scana pe ambele feţe ale hârtiei.
Panou de Control
Implicită
Un panou de control este o zonă netedă, de regulă verticală, unde sunt
afişate instrumente de control sau de monitorizare. Acestea se găsesc de
regulă pe partea frontală a echipamentului.
Valoarea sau setarea activă pentru o imprimantă nouă, resetare sau
iniţializare.
Glosar
320
Glosar
DHCP
Imprimantă Cu Ace
Un Dynamic Host Configuration Protocol (DHCP) este un protocol de reţea
client-server. Un server DHCP furnizează parametrii de configurare
specifici clientului gazdă DHCP care cere, în general, informaţii ce îi permit
participarea într-o reţea IP. De asemenea, DHCP furnizează un mecanism
pentru alocarea adreselor IP clienţilor gazdă.
O imprimantă cu ace reprezintă un tip de imprimantă cu un cap de
imprimare care rulează înapoi şi înainte pe pagină şi imprimă prin impact,
lovind o bandă textilă îmbibată cu cerneală pentru a atinge hârtia,
asemănător dactilografiei.
DIMM
DIMM (Dual Inline Memory Module), o mică placă de circuite care cuprinde
memoria. DIMM stochează toate datele în echipament, cum ar fi date de
imprimare, date primite prin fax.
DLNA
DLNA (Digital Living Network Alliance) reprezintă un standard care permite
dispozitivelor dintr-o reţea de domiciliu să partajeze informaţii reciproc în
reţea.
DNS
DNS (Domain Name Server) este un sistem care stochează informaţii
asociate cu numele domeniilor într-o bază de date distribuită pe reţele,
precum Internetul.
DPI
DPI (Dots Per Inch) este o măsurare a rezoluţiei, utilizată pentru scanare şi
imprimare. În general, DPI mai mare are ca rezultat o rezoluţie mai mare,
detaliu mai clar în imagine şi o dimensiune mai mare a fişierului.
DRPD
Distinctive Ring Pattern Detection. Distinctive Ring este un serviciu oferit de
o societate de telefonie, care permite utilizatorului să folosească o singură
linie telefonică pentru a răspunde la mai multe numere de telefon diferite.
Duplex
Un mecanism care întoarce automat o foaie de hârtie pentru ca
echipamentul să poată imprima (sau scana) ambele feţe ale colii de hârtie.
O imprimantă echipată cu o Unitate Duplex poate imprima pe ambele feţe
ale hârtiei în timpul unui singur ciclu de imprimare.
Glosar
321
Glosar
Regim de Exploatare
Ethernet
Regimul de exploatare este numărul de pagini care nu afectează
performanţa imprimantei într-o lună. În general, imprimanta are limitare
pentru durata de viaţă, cum ar fi numărul de pagini pe an. Durata de viaţă
înseamnă capacitatea medie de imprimate, în general în cadrul perioadei
de garanţie. De exemplu, dacă regimul de exploatare este de 48.000 de
pagini pe lună, presupunând 20 de zile lucrătoare, limitarea pentru
imprimantă este de 2.400 de pagini pe zi.
Ethernet este o tehnologie de conectare a computerelor la reţea, bazată pe
transmisia de cadre, pentru reţele locale (LAN). Se caracterizează prin
cabluri şi semnale pentru stratul fizic şi formatele cadrelor, precum şi
protocoale pentru controlul accesului media (MAC)/nivel de legături de date
al modelului OSI. Ethernet este standardizat de cele mai multe ori ca IEEE
802.3. Acesta a devenit cea mai răspândită tehnologie LAN utilizată din
anul 1990 până în prezent.
ECM
EtherTalk
ECM (Error Correction Mode) este un mod de transmisie opţional construit
în cadrul echipamentelor fax sau a modemurilor fax Clasa 1. Acesta
detectează şi corectează automat erorile din procesul de transmitere a
faxului cauzate uneori de zgomotul liniei telefonice.
O suită de protocoale dezvoltate de Apple Computer pentru conectarea
computerelor la reţea. Aceasta a fost inclusă în prima versiune de
Macintosh (1984) şi în prezent este mai puţin utilizată de Apple, în favoarea
reţelelor TCP/IP.
Emulation
FDI
Emularea este o tehnică prin care un echipament obţine rezultate
asemănătoare altui echipament.
FDI (Foreign Device Interface) este o placă instalată în interiorul
echipamentului pentru a permite unui dispozitiv terţ, precum un dispozitiv
acţionat prin monedă sau un cititor de cartele. Aceste dispozitive permit
servicii de plată pentru imprimare pe echipament.
Un emulator reproduce funcţiile unui sistem pe un alt sistem, astfel încât al
doilea sistem se comportă ca primul sistem. O emulare se concentrează pe
reproducerea exactă a comportamentului extern, care este în contrast cu
simularea, ce implică un model abstract al sistemului simulat, adesea luând
în considerare starea sa internă.
Glosar
322
Glosar
FTP
Semiton
FTP (File Transfer Protocol) este un protocol care în mod obişnuit se
utilizează pentru schimbul de fişiere în cadrul oricărei reţele care acceptă
protocolul TCP/IP (precum Internetul sau intranetul).
Un tip de imagine care simulează tonuri de gri prin modificarea numărului
de puncte. Suprafeţele colorate intens sunt constituite dintr-un număr mare
de puncte, în timp ce suprafeţele mai deschise sunt constituite dintr-un
număr mai mic de puncte.
Unitatea Cuptorului
Componenta unei imprimante cu laser care realizează fuzionarea tonerului
pe suportul de imprimare. Aceasta are în componenţă o rolă fierbinte şi o
rolă de presiune. După ce tonerul este transferat pe hârtie, unitatea
cuptorului aplică presiune şi căldură pentru a asigura faptul că tonerul
rămâne permanent pe hârtie, motiv pentru care hârtia este fierbinte când
iese dintr-o imprimantă cu laser.
Gateway
O conexiune între reţele de computere sau între o reţea de computere şi o
linie telefonică. Este foarte populară, deoarece este un computer sau o
reţea ce permite accesul la un alt computer sau reţea.
Tonuri de gri
Nuanţe de gri care reprezintă porţiuni deschise şi închise la culoare ale unei
imagini când imaginilor color li se face conversia în tonuri de gri; culorile
sunt reprezentate prin diverse nuanţe de gri.
Dispozitiv de stocare în masă (HDD)
Dispozitivul de stocare în masă (HDD), cunoscut de regulă ca unitate de
disc sau de hard disk, este un dispozitiv de stocare non-volatil care
stochează date codificate digital pe platouri rotative rapide cu suprafeţe
magnetice.
IEEE
IEEE (Institute of Electrical and Electronics Engineers) este o organizaţie
internaţională non-profit, profesională, pentru dezvoltarea tehnologiei din
domeniul electricităţii.
IEEE 1284
Standardul de port paralel 1284 a fost dezvoltat de Institute of IEEE
(Electrical and Electronics Engineers). Termenul „1284-B” se referă la un
tip de conector specific de la capătul cablului paralel care se ataşează la
echipamentul periferic (de exemplu, o imprimantă).
Glosar
323
Glosar
Intranet
IPX/SPX
O reţea privată care utilizează Protocoale de Internet, conectivitate în reţea
şi, posibil, sistemul de telecomunicaţii publice pentru a partaja în siguranţă
între angajaţii săi o parte din informaţiile sau operaţiunile organizaţiei.
Uneori termenul se referă numai la serviciile cele mai vizibile, site-ul web
intern.
IPX/SPX înseamnă Internet Packet Exchange/Sequenced Packet
Exchange. Este un protocol de reţea utilizat de sistemele de operare Novell
NetWare. Atât IPX, cât şi SPX furnizează servicii de conectare similare cu
cele de TCP/IP, cu protocolul IPX similar cu IP şi SPX similar cu TCP. IPX/
SPX a fost iniţial destinat pentru reţele locale (reţele LAN), şi este un
protocol foarte eficient pentru acest scop (de regulă performanţa sa o
depăşeşte pe cea pe care o are TCP/IP pe un LAN).
Adresă IP
O adresă de IP (Internet Protocol) este un număr unic pe care dispozitivele
îl utilizează pentru a se identifica şi a comunica între ele într-o reţea,
utilizând standardul de Internet Protocol.
IPM
Imagini Per Minut (IPM) este o modalitate de a măsura viteza unei
imprimante. O rată IPM indică numărul de coli pe care le poate imprima o
imprimantă într-un minut, pe o singură faţă.
IPP
IPP (Internet Printing Protocol) defineşte un protocol standard pentru
imprimare precum şi gestionarea lucrărilor de imprimare, a dimensiunii
suportului de imprimare, a rezoluţiei etc. IPP poate fi utilizat local sau pe
Internet pentru sute de imprimante şi, de asemenea, acceptă controlul
accesului, autentificarea şi criptarea, fiind o soluţie mult mai capabilă şi
sigură de imprimare decât cele mai vechi.
ISO
ISO (International Organization for Standardization) este un corp
internaţional de standardizare constituit din reprezentanţi ai corpurilor
naţionale de standardizare. Produce standarde industriale şi comerciale la
nivel mondial.
ITU-T
Uniunea Internaţională a Telecomunicaţiilor este o organizaţie
internaţională desemnată să standardizeze şi să reglementeze transmisiile
radio şi telecomunicaţiile internaţionale. Atribuţiile sale principale includ
standardizarea, alocarea spectrului radio şi organizarea acordurilor
internaţionale dintre diferite ţări, pentru a permite apelurile telefonice
internaţionale. -T din ITU-T indică telecomunicaţia.
Glosar
324
Glosar
Diagramă Nr. 1 ITU-T
LED
Diagramă test standardizată publicată de ITU-T pentru transmisii de
documente prin fax.
LED (Light-Emitting Diode) este un dispozitiv cu material semiconductor
care indică starea echipamentului.
JBIG
Adresă MAC
JBIG (Joint Bi-level Image Experts Group) este un standard de comprimare
a imaginii fără pierderea exactităţii şi calităţii, care a fost proiectat pentru
comprimarea imaginilor binare, în particular pentru faxuri, dar se poate
utiliza şi pentru alte imagini.
Adresa MAC (Media Access Control) este un identificator unic asociat cu
un adaptor de reţea. Adresa MAC este un identificator unic pe 48 de biţi
scris uzual sub formă de 12 caractere sexazecimale grupate pe perechi (de
exemplu, 00-00-0c-34-11-4e). Această adresă este uzual codificată hard
într-o placă de interfaţă de reţea (NIC) de către producător şi utilizată ca
ajutor la încercarea routerelor de a detecta echipamentele din reţele mari.
JPEG
JPEG (Joint Photographic Experts Group) este cea mai obişnuită metodă
standard de comprimare cu pierderi utilizată pentru imagini fotografice.
Acesta este formatul utilizat pentru stocarea şi transmiterea fotografiilor pe
World Wide Web.
LDAP
LDAP (Lightweight Directory Access Protocol) este un protocol de reţea
pentru interogarea şi modificarea serviciilor de director care se execută în
cadrul TCP/IP.
MFP
MFP (Multi Function Peripheral) este un echipament de birou care include
într-un ansamblu fizic, funcţionalitatea unei imprimante, a unui copiator, a
unui fax, a unui scaner etc.
MH
MH (Modified Huffman) este o metodă de comprimare pentru reducerea
cantităţii de date care trebuie transmisă între faxuri pentru a transfera
imaginea recomandată de ITU-T T.4. MH este o schemă de codificare de
plajă pe bază de carte de coduri optimizată pentru a comprima eficient
spaţiul gol. Deoarece numeroase faxuri au spaţii libere, această metodă
minimizează timpul de transmisie a majorităţii faxurilor.
Glosar
325
Glosar
MMR
OPC
MMR (Modified Modified READ) este o metodă de comprimare
recomandată de ITU-T T.6.
OPC (Organic Photo Conductor) este un mecanism care realizează o
imagine virtuală pentru imprimare utilizând o rază laser emisă de la o
imprimantă cu laser şi este de obicei de culoare verde sau gri cu formă
cilindrică.
Modem
Un dispozitiv care modulează un semnal purtător pentru a codifica
informaţii digitale şi totodată demodulează un astfel de semnal purtător
pentru a decodifica informaţiile transmise.
O unitate de procesare a imaginii cu tambur uzează treptat suprafaţa
tamburului în timpul utilizării imprimantei şi trebuie schimbată
corespunzător, deoarece se încălzeşte din contactul cu peria ansamblului
cartuşului, cu mecanismul de curăţare şi cu hârtia.
MR
Originale
MR (Modified Read) este o metodă de comprimare recomandată de ITU-T
T.4. MR codează prima linie scanată utilizând MH. Următoarea linie este
comparată cu prima, sunt determinate diferenţele, apoi diferenţele sunt
codificate şi transmise.
Primul exemplar al unei entităţi, precum un document, o fotografie sau un
text etc., care este copiat, reprodus sau tradus pentru a produce altele, dar
care nu este el însuşi copiat sau derivat din altă entitate.
NetWare
Un sistem de operare de reţea dezvoltat de Novell, Inc. A utilizat iniţial
multitasking cooperativ pentru a executa diverse servicii pe un PC, iar
protocoalele de reţea au fost bazate pe seria prototip Xerox XNS. Astăzi,
NetWare acceptă TCP/IP precum şi IPX/SPX.
OSI
OSI (Open Systems Interconnection) este un model dezvoltat de ISO
(International Organization for Standardization) pentru comunicaţii. OSI
oferă un standard, o apropiere modulară faţă de designul de reţea care
împarte setul necesar de funcţii complexe în zone gestionabile,
independente şi funcţionale. Zonele sunt de sus în jos Application,
Presentation, Session, Transport, Network, Data Link and Physical.
Glosar
326
Glosar
PABX
Driver Imprimantă
PABX (Private Automatic Branch Exchange) este un telefon automat care
comută sistemul în cadrul unei întreprinderi private.
Un program utilizat pentru a trimite comenzi şi pentru a transfera date de la
computer la imprimantă.
PCL
Suport de Imprimare
PCL (Printer Command Language) este un Page Description Language
(PDL) dezvoltat de HP ca protocol de imprimantă şi a devenit un standard
industrial. Dezvoltat iniţial pentru imprimante cu jet de cerneală mai vechi,
PCL a fost realizat în diverse niveluri pentru imprimante termice, matriciale
şi laser.
Suporturi, precum hârtie, plicuri, etichete şi folii transparente, care pot fi
utilizate la o imprimantă, un scaner, un fax sau un copiator.
PPM
PDF
PPM (Pages Per Minute) este o metodă de măsurare pentru a determina
cât de repede lucrează imprimanta, semnificând numărul de pagini pe care
imprimanta îl poate produce într-un minut.
PDF (Portable Document Format) este un format patentat de fişier,
dezvoltat de Adobe Systems pentru reprezentarea documentelor
bidimensionale într-un format independent de dispozitiv şi de rezoluţie.
Fişier PRN
PostScript
O interfaţă pentru un driver de dispozitiv, acesta permite software-ului să
interacţioneze cu driverul de dispozitiv utilizând apelurile de sistem pentru
intrare/ieşire, ceea ce simplifică multe activităţi.
PostScript (PS) este un limbaj de descriere pagină şi limbaj de programare
utilizat în principal în domeniile de publicare electronică şi asistată de
computer. - acesta este rulat într-un interpretor pentru a genera o imagine.
Protocol
O convenţie sau un standard care controlează sau activează conexiunea,
comunicaţia şi transferul de date între două puncte terminale de calcul.
Glosar
327
Glosar
PS
SMB
Consultaţi PostScript.
SMB (Server Message Block) este un protocol de reţea aplicat în principal
pentru a partaja fişiere, imprimante, porturi seriale şi comunicaţii diverse
între nodurile dintr-o reţea. De asemenea, acesta oferă un mecanism de
comunicaţie inter-proces autentificat.
PSTN
PSTN (Public-Switched Telephone Network) este reţeaua reţelelor
telefonice conectate la circuitul public mondial care, în condiţii industriale,
este uzual trecută prin tabloul de bord.
RADIUS
RADIUS (Remote Authentication Dial In User Service) este un protocol
pentru autentificare şi gestionare. RADIUS activează gestiunea
centralizată a datelor de autentificare, cum ar fi numele utilizatorilor şi
parolele, utilizând conceptul AAA (autentificare, autorizare şi gestionare)
pentru a gestiona accesul în reţea.
Resolution
Exactitatea unei imagini, măsurată în DPI (Dots Per Inch). Cu cât este mai
mare valoarea dpi, cu atât este rezoluţia mai mare.
SMTP
SMTP (Simple Mail Transfer Protocol) este standardul pentru transmisiile
de e-mail prin Internet. SMTP este un protocol relativ simplu, bazat pe text,
unde sunt specificaţi unul sau mai mulţi destinatari ai unui mesaj, apoi textul
de mesaj este transferat. Acesta este un protocol de client server, unde
clientul transmite un mesaj de e-mail la server.
SSID
SSID (Service Set Identifier) este un nume WLAN (wireless local area
network). Toate dispozitivele fără fir dintr-o reţea WLAN utilizează acelaşi
SSID pentru a comunica unul cu celălalt. SSID-urile ţin cont de majuscule
şi minuscule şi au o lungime maximă de 32 de caractere.
Mască de Subreţea
Masca de subreţea este utilizată împreună cu adresa de reţea pentru a
determina ce parte a adresei este adresa de reţea şi ce parte este adresa
de gazdă.
Glosar
328
Glosar
TCP/IP
Cartuş de Toner
TCP (Transmission Control Protocol) şi IP (Internet Protocol); setul de
protocoale de comunicaţii care implementează stiva de protocoale pe care
funcţionează majoritatea reţelelor comerciale şi de Internet.
Este un gen de container cu toner, utilizat de un echipament, de exemplu,
de imprimantă. Tonerul este o pulbere utilizată la imprimantele cu laser şi
la fotocopiatoare, care formează textul şi imaginile de pe hârtia imprimată.
Tonerul poate fi topit printr-o combinaţie de căldura/presiune a cuptorului,
care duce la aderarea sa la fibrele hârtiei.
TCR
TCR (Transmission Confirmation Report) furnizează detalii despre fiecare
transmisie precum starea lucrării, rezultatul transmisiei şi numărul de pagini
trimise. Acest raport poate fi setat să imprime după fiecare lucrare sau
numai după transmisii nereuşite.
TIFF
TIFF (Tagged Image File Format) este un format de imagine bitmap cu
rezoluţie variabilă. TIFF descrie datele de imagine sosite de regulă de la
scanere. Imaginile TIFF utilizează marcaje, cuvinte cheie care definesc
caracteristicile imaginii care este inclusă în fişier. Acest format flexibil şi
independent de platformă poate fi utilizat pentru imagini care au fost
realizate de diverse aplicaţii de procesare a imaginilor.
TWAIN
Un standard industrial pentru scanere şi software. Utilizând un scaner
compatibil TWAIN cu un program care acceptă TWAIN, o scanare poate fi
iniţiată dintr-un program. Reprezintă o interfaţă API de capturare a
imaginilor pentru sistemele de operare Microsoft Windows şi Apple
Macintosh.
Cale UNC
UNC (Uniform Naming Convention) este un mod standard de a accesa
partajări de reţea din Windows NT şi alte produse Microsoft. Formatul unei
căi UNC este: \\<numeserver>\<numepartajat>\<director supliementar>
URL
URL (Uniform Resource Locator) este adresa globală a documentelor şi
resurselor de pe Internet. Prima parte a adresei indică ce protocol se
utilizează, a doua parte specifică adresa IP sau numele de domeniu unde
este localizată resursa.
Glosar
329
Glosar
USB
WIA
USB (Universal Serial Bus) este un standard care a fost dezvoltat de USB
Implementers Forum, Inc., pentru a conecta computere şi dispozitive
periferice. Spre deosebire de portul paralel, USB este destinat conectării
concurente a unui singur port USB de la computer la mai multe dispozitive
periferice.
WIA (Windows Imaging Architecture) este o arhitectură de imagine care a
fost iniţial introdusă în Windows Me şi Windows XP. O scanare poate fi
iniţiată din cadrul acestor sisteme de operare utilizând un scaner compatibil
WIA.
Filigran
Un filigran este o imagine sau un model lizibil pe hârtie care apare mai
iluminat când este văzut cu lumină indirectă. Filigranul a fost introdus
pentru prima dată în Bologna, Italia în 1282; acesta a fost utilizat de
producătorii de hârtie pentru a-şi identifica produsul, precum şi la timbrele
poştale, bancnote şi alte documente guvernamentale pentru a descuraja
contrafacerea.
WEP
WEP (Wired Equivalent Privacy) este un protocol de securitate specificat în
IEEE 802.11 pentru a oferi acelaşi nivel de securitate ca şi o reţea locală cu
fir. WEP oferă securitate prin criptarea datelor peste conexiunea radio
astfel că acestea sunt protejate atunci când sunt transmise de la un punct
terminal la altul.
WPA
WPA (Wi-Fi Protected Access) este o clasă de sisteme utilizate pentru a
securiza reţelele de computere fără fir (Wi-Fi), care a fost creată pentru a
îmbunătăţi caracteristicile de securitate până la caracteristicile de
securitate ale WEP.
WPA-PSK
WPA-PSK (WPA Pre-Shared Key) este un mod special al WPA pentru
micile afaceri şi utilizatorii casnici. O cheie sau parolă predistribuită, este
configurată în punctul de acces fără fir (WAP) şi în computerele portabile
sau de birou fără fir. Pentru o securitate mai avansată, WPA-PSK
generează o cheie unică pentru fiecare sesiune dintre client şi Punctul de
Acces Fără fir asociat.
WPS
WPS (Wi-Fi Protected Setup) este un standard pentru stabilirea unei reţele
fără fir de domiciliu. Dacă punctul de acces fără fir suportă WPS, puteţi
configura uşor conexiunea la reţeaua fără fir, fără computer.
Glosar
330
Glosar
XPS
XPS (XML Paper Specification) sunt specificaţiile pentru un PDL (Page
Description Language) şi pentru un nou format de document, ce prezintă
avantaje în cazul documentelor portabile şi a documentelor electronice,
dezvoltate de Microsoft. Sunt specificaţii bazate pe XML, cu o nouă cale de
imprimare şi cu un nou format de document independent - dispozitiv bazat
pe vectori.
Glosar
331
Index
A
Afişaj LCD
răsfoirea stării maşinii
199,
187, 193, 194,
205
AnyWeb Print
272
adresă de email
218
căutare
219
stocare
218
agendă de adrese
configurare generală
211
editare
223
editare grup
224
înregistrare
222
înregistrare grup
223
utilizare
222
alimentatorul manualtava
multifuncţională
încărcare
46
amplasarea echipamentului
reglarea altitudinii
217
B
Buton copiere ID
blocare
25, 27
eliminarea documentului original
89
configurare agendă de adrese
îndepărtarea hârtiei
93
configurare maşină
recomandări pentru evitarea blocării
hârtiei
88
buton apelare fără ridicarea receptorului
26
buton de copiere
25, 27
buton reapelarepauză
26, 27
stare maşină
222
187, 193, 194, 199, 205
configurare personalizată
215
configurarea emulării
210
consumabile
comandare
75
consumabile disponibile
75
C
înlocuirea cartuşului de toner
78
Cablu USB
monitorizarea duratei de viaţă a
consumabilelor
79
instalare driver
30, 31, 135, 138
reinstalare driver
Caracteristici speciale
caracteristici
137, 140
216
5
caracteristici maşină
184
caracteristici suport imprimare
108
cartuş toner
înlocuirea cartuşului
78
redistribuire toner
77
casetă cu documente
211
configurare generală
componente de schimb
configurare administrator
convenţie
14
copiere
configurare generală
187
copiere de bază
63
micşorarea sau mărirea copiilor
64
copiere cărţi identitate
65
curăţare
exterior
81
interior
82
rolă de preluare
83
211
unitate de scanare
85
76
curăţarea unei maşini
81
214
Index 332
Index
D
259
driver postScript
depanare
314
E
eco Imprimarea
60
259
257
filigran
imprimarea faxurilor pe ambele feţe ale
hârtiei
266
creare
232
editare
232
întârzierea transmiterii unui fax
ştergere
232
258
211
Printarea automată a unui raport privind
faxul expediat
267
funcţie fax
256
210
reapelarea automată
256
funcţie imprimare
227
reapelarea ultimului număr apelat
256
recepţia cu un telefon secundar
264
expedierea unui fax
expedierea multiplă
expedierea unui fax prioritar
trimiterea unui fax la computer
funcţia de scanare
emulare
configurare generală
194
261
modificarea modurilor de recepţionare
263
email
configurare generală
configurare generală
hârtiei
70
expediererecepţie faxuri
modificarea luminozităţii
72
pregătirea pentru
expedierearecepţionarea unui fax
68
recepţia în modul Fax
71
reglarea rezoluţiei
71
recepţia în modul Answering Machine
Robot telefonic
264
glosar
I
recepţia în modul Fax
264
Imprimarea
recepţie securizată
265
imprimare
recepţionarea faxurilor în memorie
266
recepţionarea în mod Tel
263
fax
redirecţionarea unui fax expediat către un
alt destinatar
260
anularea unei lucrări de fax temporizate
G
264
recepţionarea unui fax în computer 262
adăugare documente la un fax temporizat
259
funcţia unitate de memoriehard 268, 269
recepţia în modul DRPD
F
redirecţionarea unui fax recepţionat către
un alt destinatar
260
trimiterea faxurilor pe ambele feţe ale
245
configurare generală
319
57
186
imprimare câte n
Macintosh
238
imprimare suprapunere
creare
233
imprimare
234
ştergere
234
Index 333
Index
imprimarea
199,
caracteristici speciale ale imprimantei
229
instalare driver
imprimarea întrun fişier
interpretarea LEDului de stare
Unix
228
imprimarea pe ambele feţe ale hârtiei
239
Macintosh
imprimarea unui document
Windows
154
98
220
Î
57
Linux
240
Macintosh
238
mai multor pagini pe o singură coală de
hârtie
Macintosh
238
modificarea setărilor implicite de
imprimare
227
setare ca aparat implicit
227
UNIX
242
utilizarea utilitarului de imprimare directă
237
imprimarea unui document
Linux
240
Macintosh
238
UNIX
242
informaţii de reglementare
introducere caracter
205
116
informaţii despre maşină 187, 193, 194,
conectat
140
scanare
254
unified driver configurator
284
utilizare SetIP
146
M
Macintosh
încărcare
hârtia în tava 1
45
hârtie în alimentatorul manualtava
multifuncţională
46
suport special
47
încărcarea originalelor
112
imprimarea
238
instalare driver pentru cablu conectat prin
USB
135
instalare driver pentru conectare în reţea
151
54
probleme obişnuite ale Macintosh
310
reinstalare driver pentru cablu USB
conectat
137
L
Linux
cerinţe de sistem
113
imprimarea
240
instalare driver pentru cablu conectat prin
USB
138
instalare driver pentru conectare în reţea
152
probleme obişnuite ale Linux
311
proprietăţi imprimantă
241
reinstalare driver pentru cablu USB
cerinţe de sistem
scanare
252
utilizare SetIP
145
memorie opţională
configurarea memoriei opţionale
269
meniu imprimare
186
mesaj de eroare
100
P
panou de control
25
Index 334
Index
pictograme generale
14
preferinţe imprimantă
Linux
241
pregătirea originalelor
53
prezentare generală a meniurilor
33
problemă
probleme la sistemul de operare
309
probleme
probleme cu faxul
307
probleme de alimentare cu energie
electrică
290
probleme de alimentare cu hârtie
289
probleme de calitate a imprimării
295
probleme de copiere
303
probleme de imprimare
291
probleme la scanare
305
configurare generală
212
configurare reţea wireless
160
configurarea reţelei cablate
144
instalare driver
Linux
Macintosh
UNIX
Windows
152
151
154
147
mediu de instalare
114
prezentarea programelor de reţea
142
programul SetIP
144, 145, 146, 179
reţea fără fir
Cablu USB
167
cablu de reţea
178
computer
161
instalare
160
Modul infrastructură
160
modul ad hoc
160
R
panou de control
160
rapoarte
WPS
deconectare
programul SetIP
144, 179
informaţii despre maşină 187, 194, 196,
197,
199, 200, 201, 205, 206
reţea
Configurarea IPv6
157
162, 163
WPS maşina nu are un ecran de afişare
PBC
163
164
PIN
rezoluţie
expediererecepţie faxuri
71
S
Samsung Printer Status
280
Scan Assistant
250
Scanarea
Scanarea cu Samsung Scan Assitant
250
Scanarea cu SmarThru 4
251
SmarThru 4
251
SmarThru Office
252
Stocarea
218
SyncThru Web Service
274
informaţii generale
274
scanare
configurare generală
198
informaţii de bază
245
Scanare dintrun program de editare al
imaginilor
249
Scanare în Linux
254
Scanare la server FTPSMB
248
Scanare Macintosh
252
Scanare pentru expediere prin email 247
Scanarea cu ajutorul driverului WIA 250
Index 335
Index
Scanarea cu SmarThru Office
252
Scanarea de pe o maşină conectată la
reţea
246
52
plic
49
setarea dimensiunii hârtiei
53
53
configurare generală usb
210
108
utilitarul de imprimare directă
237
scanare linux
254
setarea tipului de hârtie
scanare macintosh
252
suport ieşire
service contact numbers
315
suport special
setarea rezoluţiei de imprimare
Linux
241
setări generale
200
53
setările favoritelor pentru imprimare
59
15
simboluri
15
specificaţii
suport de imprimare
stare
26, 27
informaţii generale
280, 282
suport de imprimare
usb
210
utilizarea ajutorului
60, 240
înregistrare
226
sfaturi pentru utilizare
46
V
utilizarea suportului special
47
vedere din spate
24
vedere frontală
22
încărcarea hârtiei în alimentatorul
manualtava multifuncţională
46
modificarea dimensiunii tăvii
43
reglarea lăţimii şi lungimii
43
setarea dimensiunii şi tipului de hârtie 53
tavă opţională
încărcarea hârtiei
stare imprimantă
113
utilizatori autorizaţi
tavă
106
108
cerinţe de sistem
tava multifuncţională
siguranţă
informaţii
47
T
setări implicite
setarea tăvii
Unix
hârtie preimprimată
45
U
W
Windows
cerinţe de sistem
111
instalare driver pentru cablu conectat prin
USB
30, 31
instalare driver pentru conectare în reţea
147
probleme obişnuite ale Windows
UNIX
utilizare SetIP
etichete
51
imprimarea
folie transparentă
50
hârtie cartonată
52
instalare driver pentru conectare în reţea
154
309
144, 179
242
Index 336