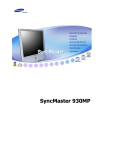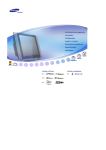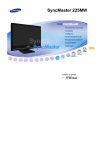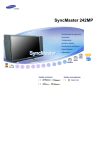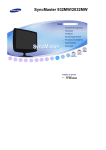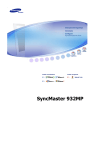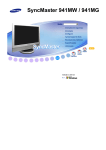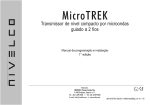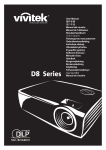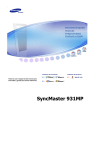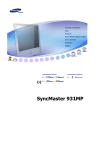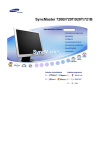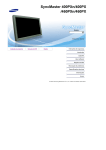Download Samsung 931MP manual de utilizador
Transcript
㫖
㫖
㫖
㩷
㫖
㫖
㫖
㫖㫖
㫖
㫖
Instalar os drivers
㫖
㫖
Instalar os programas
㫖㩷
㫖
㫖㩷
㫖
㫖
㫖㩷
㫖
G G
㫖 㫖
G G
㫖
GG
SyncMaster 931MP
G
O não cumprimento das indicações que acompanham este símbolo pode resultar em danos
corporais ou a o equipamento.
Proibido
É importante ler e compreender
Não desmontar
Desligar o plugue da tomada
Não tocar
Aterrar para evitar choque eléctrico
Energia
Caso o PC não vá ser utilizado durante períodos longos, defini-lo para DPMS. Se for
utilizada uma proteção de tela, defini-la com o modo de tela ativo.
Não utilizar plugues danificados ou soltos.
z
Isto pode provocar choque elétrico ou incêndio.
Não puxar o plugue pelo cabo nem tocá-lo com as mãos molhadas
z
Isto pode provocar choque elétrico ou incêndio.
Utilizar plugues e tomadas devidamente aterrados.
z
Um aterramento deficiente pode causar choque elétrico ou danos ao
equipamento.
Encaixe o plugue de alimentação com firmeza para que não saia da tomada.
z
Uma conexão mal feita pode provocar incêndio.
Não dobrar excessivamente o plugue ou o cabo nem colocar objetos pesados
sobre eles, pois isto pode resultar em danos.
z
O não cumprimento desta instrução pode causar choque elétrico ou incêndio.
Não ligar demasiadas extensões ou plugues a uma tomada.
z
Isto pode provocar um incêndio.
Instalação
Entre em contato com um centro de atendimento autorizado quando instalar seu
monitor em locais com excesso de poeira, locais expostos a temperaturas altas ou
baixas, locais com umidade muito elevada, locais onde substâncias químicas são
usadas e locais onde o monitor funciona 24 horas por dia como aeroportos, estações
de combóio, etc. Senão, pode danificar seriamente seu monitor.
Posicionar o monitor em um local com pouca umidade e o mínimo de pó.
z
A umidade e a poeira podem provocar choque elétrico ou um incêndio no
interior do monitor.
Não deixar cair o monitor ao mudá-lo de local.
z
Isto pode causar danos materiais ou corporais.
Não coloque o produto sobre uma superfície instável ou sobre uma área pequena.
z
Coloque o produto sobre uma superfície regular, estável, pois o produto poderá cair e
ferir alguém de passagem, principalmente crianças.
Não coloque o produto sobre o chão.
z
Alguém, principalmente crianças, poderiam tropeçar nele.
Mantenha longe do produto todos os objetos inflamáveis como velas, inseticidas ou
cigarros.
z
Do contrário, poderá provocar incêndio.
Mantenha todos os dispositivos de aquecimento longe do cabo de alimentação.
z
Uma revestimento fundido pode provocar choque elétrico ou incêndio.
Não instale o produto em locais com pouca ventilação; por exemplo, sobre uma
estante, armário, etc.
z
Qualquer aumento na temperatura interna pode provocar incêndio.
Pousar o monitor com cuidado.
z
Pode ser danificado ou quebrado.
Não colocar o monitor com a tela virada para baixo.
z
A superfície do tubo de raios catódicos (TFT-LCD) pode ser danificada.
A instalação levada a cabo por pessoal não qualificado pode resultar em lesões.
z
A instalação levada a cabo por pessoal não qualificado pode resultar em lesões.
z
Utilize sempre o dispositivo de montagem especificado no manual do proprietário.
Ao instalar o produto, mantenha-o afastado da parede (mais de 10 cm/ 4 polegadas)
para fins de ventilação.
z
Uma ventilação fraca pode causar aumento da temperatura interna do produto,
resultando em menor vida de componentes e prejuízo no desempenho.
Para impedir que água de chuva escorra pelo cabo da antena e entre na casa, a parte
externa do cabo deve ser pendurada abaixo do ponto de entrada.
z
A entrada de água de chuva no produto pode causar danos corporais ou choque
elétrico.
Se uma antena externa estiver sendo utilizada, deixar espaço suficiente entre a
antena e os fios elétricos próximos, para que estes não entrem em contato com a
antena caso ela seja derrubada por um vento forte.
z
Uma antena derrubada pode causar danos corporais ou choque elétrico.
Limpeza
Ao limpar o monitor ou a superfície do tubo de raios catódicos (TFT-LCD), utilizar um pano
macio ligeiramente úmido.
Não pulverizar detergente diretamente no monitor.
Utilizar o detergente recomendado com um pano macio.
Se o conector entre o plugue e o pino estiver empoeirado ou sujo, limpá-lo
corretamente com um pano seco.
z
Um conector sujo pode causar choque elétrico ou incêndio.
Verifique se desconectou o cabo de alimentação antes de limpar o produto.
z
Do contrário, poderá provocar choque elétrico ou incêndio.
Desconecte o cabo de alimentação da tomada e limpe o produto com um pano seco e
macio.
z
Não use quaisquer produtos químicos como cera, benzeno, álcool, dissolventes,
inseticidas, resfriadores de ar, lubrificantes ou detergentes.
Desconecte o cabo de alimentação da tomada e limpe o produto com um pano seco e
macio.
z
Não use quaisquer produtos químicos como cera, benzeno, álcool, dissolventes,
inseticidas, resfriadores de ar, lubrificantes ou detergentes.
Outros
Não remova a tampa (ou a parte traseira)
z
z
Isto pode provocar choque elétrico ou incêndio.
As reparações devem ser feitas por técnicos qualificados.
Se o monitor não estiver funcionando normalmente - em particular, se emitir sons ou
odores estranhos – deve-se desligá-lo imediatamente e procurar um representante ou
um centro de assistência autorizado.
z
Esta situação pode causar choque elétrico ou incêndio.
Mantenha o produto longe de locais expostos a óleo, fumaça ou umidade; não instale
dentro de um veículo.
z
z
Isso poderá provocar um mau funcionamento, choque eléctrico ou um incêndio.
De modo especial, evite utilizar o monitor perto de água ou no exterior, onde poderá
estar exposto a neve ou chuva.
Se o monitor cair ou se a caixa ficar danificada, desligue o monitor e o fio de
alimentação. Em seguida, contacte o Centro de assistência.
z
O monitor poderá funcionar incorrectamente, provocando um choque eléctrico ou um
incêndio.
Desligar o plugue da tomada durante a ocorrência de tempestades ou trovoada ou se
não for utilizado durante um longo período.
z
O não cumprimento desta instrução pode causar choque elétrico ou incêndio.
Não tentar mover o monitor puxando-o pelo cabo.
z
Isto pode causar avaria, choque elétrico ou incêndio devido a danos resultantes no
cabo.
Não virar o monitor para os lados puxando apenas o cabo.
z
Isto pode causar avaria, choque elétrico ou incêndio devido a danos resultantes no
cabo.
Não tampar as aberturas de ventilação do monitor.
z
Uma ventilação deficiente pode causar uma avaria ou incêndio.
Não coloque recipientes com água, produtos químicos ou pequenos objectos de
metal no monitor.
z
z
Isso poderá provocar um mau funcionamento, choque eléctrico ou um incêndio.
Se uma substância estranha entrar no monitor, desconecte o cabo de força e entre
em contato com o Centro de atendimento ao cliente.
Mantenha o produto longe de sprays químicos combustíveis ou de substâncias
inflamáveis.
z
Isto pode causar explosão ou incêndio.
Nunca inserir um objeto metálico nas aberturas do monitor.
z
Isto oode causar choque elétrico, incêndio ou lesão.
Não coloque objetos metálicos como bastonetes, arames e verrumas ou objetos
inflamáveis como papel e fósforos na abertura de ventilação, porta de fone de ouvido
ou portas AV.
z
Isso pode provocar incêndio ou choque elétrico. Se substâncias estranhas ou água
atingirem o produto, desligue-o, retire o conector da tomada de parede e Contate a
assistência técnica.
Deixar a mesma imagem fixa na tela por muito tempo pode causar o aparecimento de
imagens residuais ou manchas.
z
Alterar o modo para poupança de energia ou definir uma proteção de tela com uma
imagem em movimento quando for preciso afastar-se do monitor por muito tempo.
Ajusta a resolução e frequência para os níveis adequados ao modelo.
z
Níveis de resolução e de frequência inadequados podem danificar a visão do
utilizador.
19 inch - 1280 X 1024
Tenha cuidado para que o adaptador não entre em contato com água e que não fique
molhado.
z
z
Isto pode causa funcionamento precário, choque elétrico ou incêndio.
Não use o adaptador próximo de água ou em local externo, particularmente se chover
ou nevar.
z
Tenha cuidado para que o adaptador não fique molhado ao limpar o piso com água.
Manter todos os adaptadores de alimentação afastados.
z
Possível risco de incêndio.
Manter o adaptador de alimentação afastado de qualquer outra fonte de calor.
z
Possível risco de incêndio.
Remover e descartar o saco plástico que envolve o adaptador de alimentação antes
de utilizá-lo.
z
Possível risco de incêndio.
Manter o adaptador de alimentação sempre em uma área bem ventilada.
Mantenha o volume num nível adequado quando utilizar os auscultadores.
z
Níveis de volume demasiado altos podem danificar a audição.
Ver o monitor continuamente de um local muito próximo pode prejudicar a vista.
De modo a não esforçar demasiado os olhos, faça uma pausa, de pelo menos cinco
minutos, de hora a hora quando utilizar o monitor.
Não instale o produto sobre uma superfície instável, irregular, ou em local com
vibrações.
z
A queda do produto pode danificá-lo ou causar ferimentos pessoais. Usar o produto
em local com vibrações pode encurtar sua vida útil ou incendiá-lo.
Quando mover o monitor, desligue e retire da tomada o cabo de alimentação.
Verificar se todos os cabos, inclusive os da antena e os de conexão a outros
dispositivos, estejam desconectados antes de mover o monitor.
z
Deixar de desligar um cabo pode danificá-lo e causar um incêndio ou choque elétrico.
Coloque o produto fora do alcance das crianças, pois elas podem danificá-lo se
dependurando nele.
z
Um produto que caia pode provocar ferimentos ou até mesmo a morte.
Quando não usar o produto por muito tempo, mantenha-o desconectado.
z
Do contrário, poderá provocar emissão de calor da poeira acumulada ou prejudicar o
isolamento, com choque elétrico ou incêndio.
Não coloque objetos preferidos das crianças (ou qualquer objeto atrativo) sobre o
produto.
z
As crianças podem se dependurar no produto para pegar um objeto. O produto pode
cair, provocando ferimentos ou até a morte.
Ao remover as baterias do controle remoto, ter cuidado para não serem engolidas por
crianças. Manter as baterias fora do alcance de crianças.
z
Se forem engolidas, procurar assistência médica imediatamente.
Ao trocar as baterias, coloque-as com a polaridade +/- correta, indicada no
compartimento de baterias.
z
A polaridade incorreta pode causar o rompimento ou vazamento da bateria, causando
incêndios, ferimentos ou contaminação (danos).
Utilizar apenas as baterias padrão recomendadas. Não utiliza baterias novas e usadas
ao mesmo tempo.
z
pode causar o rompimento ou vazamento da bateria, causando incêndios, ferimentos
ou contaminação (danos).
A bateria (e a bateria recarregável) não são lixo comum e devem ser devolvidas para
fins de reciclagem.
O cliente é responsável pela devolução da bateria usada ou recarregável para fins de
reciclagem como consumidor da bateria.
z
O cliente pode devolver a bateria usada ou recarregável a um centro público de
reciclagem próximo ou a uma loja que venda o mesmo tipo de bateria ou de bateria
recarregável.
Verificar se todos os itens abaixo vieram com o monitor.
Se algum estiver faltando, procurar o revendedor.
Entre em contato com o fornecedor local para comprar os itens opcionais.
Desembalagem
Monitor
Manual
Guia de Instalação
Rápida
Cabo
tão de garantia
Manual de instruções e CD de
(não está disponível em todos os
instalação do Natural Color/driver
locais)
Cabo de sinal(D-Sub de 15
pinos)
Cabo de alimentação
Cabo de áudio
Adaptador CC
Antena de rádio
Option
Cabo de DVI
Outros
Controle remoto
Pilhas (AAA X 2)
Conector
Frente
1. MENU
2. AUTO
3. ENTER/FM RADIO
4. SOURCE
5. PIP
6.
7.
MagicBright™
CH
8. + VOL 9. Alimentação / Indicador
Alimentação
10. Sensor de controlo remoto
1. MENU
Abre o OSD e activa um item de menu realçado.
2. AUTOAjusta a apresentação do ecrã automaticamente.
Quando o botão “Auto” é pressionado, a tela de Auto Ajuste aparece, da maneira mostrada
no centro da tela animada.
>>Clique aqui para visualizar um clip de animação.
3. ENTER / FM RADIO
Entra : Activa um item de menu realçado.
FM RADIO : Liga/Desliga o FM Radio ( Rádio FM).
No modo PC/DVI, configura apenas SOM para FM Radio ( Rádio FM).
Nas áreas onde o sinal é fraco, é possível ocorrer ruído ao usar FM RADIO.
No modo VIDEO SOURCE (Fonte de vídeo) em geral, configura para FM RADIO (Rádio
FM), desligando a tela.
>>Clique aqui para visualizar um clip de animação.
4. SOURCE
Muda do modo de ecrã PC para o modo de ecrã Vídeo.
Para alternar entre modos Tela:
[PC]
[DVI]
[TV]
[AV]
[S-Video]
[Component]
>>Clique aqui para visualizar um clip de animação.
NOTE : De acordo com o tipo de programação em cada país, talvez não poderá selecionar
um deles. Scart é principalmente usado na Europa.
>> Sistemas de programação
5. PIP
No modo PC, ligue as telas Vídeo ou TV no modo PIP.
>>Clique aqui para visualizar um clip de animação.
6. MagicBright™ [ ]
O MagicBright™ é um novo recurso que oferece o melhor ambiente de visão conforme o
conteúdo da imagem que estiver sendo vista.
Atualmente há quatro modos disponíveis: Text, Internet, Divertimento e Pessoal.
Cada modo tem seu próprio valor de brilho pré-configurado. Pode-se selecionar com
facilidade uma das quatro definições simplesmente pressionando o botão de controle
MagicBright™.
1) Text : Brilho Normal
para documentos ou trabalhos que envolvam muito texto.
2) Internet : Brilho Médio
para trabalhar com uma mistura de imagens como texto e ilustrações.
3) Entretenimento : Brilho Alto
para assistir filmes como os de DVD ou VCD.
4) Pessoal
Embora sejam cuidadosamente calibrados pelos nossos especialistas, os valores préconfigurados podem não ser confortáveis para os olhos de algumas pessoas,
dependendo do gosto delas. Caso isto aconteça, ajustar o Brilho e o Contraste pelo
menu OSD.
>>Clique aqui para visualizar um clip de animação.
7.
CH
Move-se de um item de menu para outro na vertical ou ajusta valores de menu
selecionados. No modo TV, seleciona canais de TV.
>>Clique aqui para visualizar um clip de animação.
8. + VOL Move-se de um item de menu para outro na horizontal ou ajusta valores de menu
selecionados. Também ajusta o volume de áudio.
>>Clique aqui para visualizar um clip de animação.
9. Alimentação / Indicador Alimentação
Liga e desliga o monitor. / O indicador Power [Alimentação] indica o modo normal
actualmente apresentado ou o modo PowerSaver através da respectiva cor.
10. Sensor de controlo remoto
Direccione o controlo remoto para este ponto no monitor.
Consulte Especificações PowerSaver
Parte de trás
1. DC 14V
Este produto pode ser utilizado com 90 ~ 264.
(A voltagem é ajustada automaticamente pelo adaptador de
alimentação.)
2. DVI/PC IN
z
z
z
Terminal de conexãp ao computador (DVI(HDCP))
Terminal de conexãp ao computador (D-SUB de 15
pinos)
Terminal de conexão de áudio
3. COMPONENT IN
z
Terminal de conexão de áudio esquerdo(L) / direito(R)
DVD/DTV
Terminal de componente (PR, PB,Y) DVD/DTV
z
Terminal de conexão de FM RADIO / TV
z
4. FM ANT / ANT IN
z
Terminal de conexão TV
>> Conectar a TV
5. EXT(RGB)
Terminal de conexão EXT(RGB)
- Scart é principalmente usado na Europa.
6. S-VIDEO / VIDEO / L-AUDIO-R /
z
Terminal de conexão S-Video (Entrada)
z
Terminal de conexão Video (Entrada)
z
z
Terminal de conexão de áudio esquerdo(L) / direito(R)
(Entrada)
Terminal de conexão do fone de ouvido (saída)
Para obter informações detalhadas sobre as ligações dos cabos, consultar Conexão do monitor em
“Configuração”.
Controlo remoto
O desempenho do controle remoto pode ser afetado por uma TV ou outro dispositivo eletrônico
operado próximo do monitor, causando funcionamento precário devido à interferência com a
freqüência.
1. POWER
2. Botão de números
3. +100, -/-4. -
+
5. MUTE
6. TTX/MIX
7. MENU
8. ENTER
9. FM RADIO
10.
CH/P
11. SOURCE
12. INFO
13. EXIT
14. Botões Acima, Abaixo, à Esquerda e
à Direita
15. AUTO
16. P.MODE, M/B (MagicBright™)
17. P.SIZE
18. STILL
19. PIP
20. S.MODE
21. DUAL/MTS
22. PRE-CH
23. SOURCE
24. SIZE
25. POSITION
26. MAGIC-CH
1. POWER
Liga e desliga o monitor.
2. Botão de números
cciona canais de TV no modo TV. Poderá também utilizar este botão no modo PIP.
3. +100
Prima para seleccionar canais acima de 100.
Por exemplo, para seleccionar o canal 121, prima “+100” e depois “2” e “1.”
-/-- (Seleção de canal de um/dois dígitos)
Use para selecionar um canal enumerado dez em diante.
Pressione este botão para exibir o símbolo "-".
Digite o número de canal de dois dígitos.
-/-- é principalmente usado na Europa.
4. +
Também ajusta o volume de áudio.
5. MUTE
Efectua uma pausa (silencia) a saída de áudio temporariamente.
Quando prime este botão, o modo de som actual apresentado no centro inferior do ecrã.
O áudio recomeça se o botão MUTE ou + for premido no modo Sem som.
6. TTX/MIX
Os canais do televisor fornecem informações por escrito através do teletexto.
>> TTX / MIX
TTX/MIX é principalmente usado na Europa.
7. MENU
Abre o OSD e activa um item de menu realçado.
8. ENTER
Activa um item de menu realçado.
9. FM RADIO
Liga/Desliga o FM Radio ( Rádio FM).
No modo PC/DVI, configura apenas SOM para FM Radio ( Rádio FM).
Nas áreas onde o sinal é fraco, é possível ocorrer ruído ao usar FM RADIO.
No modo Video SOURCE (Fonte de vídeo) em geral, configura para FM RADIO (Rádio FM),
desligando a tela.
10.
CH/P
No modo TV, seleciona canais de TV.
11. SOURCE
Muda do modo de ecrã PC para o modo de ecrã Vídeo.
12. INFO
A informação atual da imagem é exibida no canto esquerdo superior da tela.
13. EXIT
O botão Exit [Sair] sai do ecrã de menu ou fecha o menu de ajuste do ecrã.
14. Botões Acima, Abaixo, à Esquerda e à Direita
Desloca-se de um item de menu para outro na horizontal, na vertical ou ajusta os valores de
menu seleccionados.
15. AUTO
Ajusta a apresentação do ecrã automaticamente. (PC)
16. P.MODE, M/B (MagicBright™)
Quando prime este botão, o Modo actual é apresentado no centro inferior do ecrã.
TV / AV / Ext. / S-Video /Component Mode : P.MODE( Modo de Imagem )
Em seguida, prima novamente o botao para se deslocar pelo modos pre-configurados
disponiveis.
( Dinâmico
Padrão
Filme
Pessoal )
PC / DVI Mode : M/B ( MagicBright™ )
O MagicBright™ é um novo recurso que oferece o melhor ambiente de visão conforme o
conteúdo da imagem que estiver sendo vista.
Em seguida, prima novamente o botao para se deslocar pelo modos pre-configurados
disponiveis.
( Entretenimento
Internet
Text
Pessoal )
17. P.SIZE - Não disponível no modo PC/DVI
É possível mudar o Picture Size (Tamanho da Imagem).
Zoom1, Zoom2 não estão disponíveis em 1080i (ou acima de 720p) de DTV.
18. STILL
Prima o botão uma vez para fixar o ecrã. Prima-o novamente para remover essa definição.
19. PIP
Sempre que premir o botão, a origem de sinal da janela PIP é alterada.
20. S.MODE ( Sound Mode )
Quando prime este botão, o modo actual apresentado no centro inferior do ecrã.
O monitor tem um amplificador estéreo de alta-fidelidade embutido.
Then push button again to circle through available preconfigured modes.
( Padrão
Música
Filme
Voz
Pessoal )
21. DUAL / MTS
DUAL : ESTÉREO/MONO, DUAL l / DUAL ll e MONO/NICAM MONO/NICAM ESTÉREO
pode ser operado dependendo do tipo de programação usando o botão DUAL no controle
remoto enquanto assiste a TV.
MTS : Alterna entre MONO/ESTÉREO, DUAL 1/DUAL 2 e MONO/NICAM MONO/NICAM
ESTÉREO.
22. PRE-CH
Move-se de um item de menu para outro na vertical ou ajusta valores de menu
selecionados.
23. SOURCE
Sempre que premir o botão, a origem de sinal da janela PIP é alterada.(PIP)
24. SIZE
Ajusta o tamanho da imagem PIP no modo PIP.
25. POSITION
Ajusta a localização da imagem de vídeo no modo PIP.
26. MAGIC-CH
MagicChannel permite assistir apenas alguns canais.
Esta função está disponível apenas na Coréia.
1. Conectar a um computador
1.
Conectar o cabo de alimentação ao adaptador CC e o plugue do adaptador à porta de alimentação
DC14V na parte posterior do monitor.
2-1.
Utilizar o conector D-sub (analógico) na placa de vídeo.
Ligue a extremidade do cabo de sinais à porta vídeo do computador (placa de vídeo ou placa gráfica).
2-2.
Utilizar o conector DVI (digital) na placa de vídeo.
Ligue o cabo DVI (DVI-D + DVI-D) à porta DVI na parte de trás do Monitor.
3.
Conectar aqui um cabo para a entrada do som da placa de som do computador.
4.
Ligar o cabo a uma tomada.
5.
Ligar o computador e o monitor.
6.
É possível desfrutar de um som nítido e de qualidade da placa de som do computador pelos altofalantes do monitor. (Não é necessário instalar alto-falantes separados para o computador.)
Pode obter um ecrã em branco dependendo do tipo de placa de vídeo que está a utilizar, se ligar
em simultâneo os cabos D-sub e DVI a um computador./td>
Se ligar correctamente o monitor utilizando o conector DVI mas obter um ecrã em branco ou
com interferências, verifique se o estado do monitor está definido como analógico. Prima o botão
Source [Origem] para que o monitor verifique a origem do sinal de entrada.
2. Conectar a um Macintosh
1. Conectar o cabo de alimentação ao adaptador CC e, em seguida, conectar o plugue do adaptador
à porta de alimentação DC do monitor. (A voltagem é automaticamente ajustada pelo adaptador de
alimentação.)
2. Utilizar o conector D-sub (analógico) na placa de vídeo.
Conectar o cabo de sinal à porta D-SUB do computador Macintosh.
3. Para modelos mais antigos da Macintosh, será preciso ajustar o interruptor DIP de controle de
resolução do adaptador Macintosh (opcional), consultando a tabela de configuração de
interruptores apresentada na parte traseira.
4. Conectar o monitor ao Macintosh.
Este monitor permite ao usuário ligá-lo a dispositivos de entrada como um leitor de DVD, um
VCR [gravador de vídeo], câmera de vídeo ou um DTV ou TV sem desligar o PC.
A configuração da parte de trás do monitor pode variar de produto para produto.
1-1. Conectar dispositivos AV
O monitor tem terminais de conexão AV para conectar dispositivos de entrada AV como DVDs,
gravadores ou câmeras de vídeo. É possível obter sinais AV contanto que o monitor esteja
ligado.
1. Os dispositivos de entrada como DVD, VCR ou câmeras são ligados ao terminal Video ou S-Video
do monitor por meio do cabo RCA ou S-Video.
O cabo S-Vídeo ou RCA é opcional.
2. Em seguida, iniciar o DVD, gravador ou câmera de vídeo com um disco ou fita DVD inserido.
3. Selecionar o AV ou S-Vídeo por meio do botão SOURCE na parte frontal do monitor.
4. Conectar os terminais Áudio (L) e Áudio (R) de um DVD, gravador ou câmera de vídeo aos
terminais de entrada de áudio L e R por meio dos cabos de áudio.
1-2. Conectar EXT.(RGB) - Esta função aplica-se apenas ao aparelho AV que suporta SCART.
Conecta as entradas dos aparelhos de DVD se o dispositivo tiver um conector de DVD. É
possível assistir um DVD conectando apenas o aparelho com o monitor uma vez que a
alimentação estiver ligada.
1. Conecte um cabo de vídeo entre os conectores EXT no monitor e os conectores EXT no reprodutor
de DVD.
2. Selecione Ext. ao pressionar o botão SOURCE (Fonte) no monitor.
2. Conectar a TV
Pode ver programas de televisão no monitor se este estiver ligado a uma antena ou cabo CATV
sem ter de instalar hardware ou software de recepção de TV em separado no computador.
1. Ligue o cabo CATV ou o cabo coaxial da antena ao terminal Antenna [Antena] na parte traseira do
monitor. É necessário um cabo da antena coaxial.
Ao utilizar um terminal de antena interior:
Verificar o terminal da antena na parede antes de conectar o cabo.
Ao utilizar uma antena externa:
Se for possível, utilizar os serviços de um profissional para instalá-la.
Para ligar o cabo RF ao terminal de entrada da antena:
Manter reta a parte de cobre do cabo RF.
2. Ligar o monitor.
3. Selecionar TV por meio do botão SOURCE na parte frontal do monitor.
4. Selecionar o canal de TV desejado.
Um sinal fraco está causando uma recepção deficiente?
Comprar e instalar um amplificador de sinal para melhorar a recepção.
Nas áreas onde o cabo da antena não é suportado, anexe primeiro o conector a antena do
televisor.
3. Conectar DVD/DTV
Conectar a uma entrada DVD/dispositivo de decodificação e conversão de sinal DTV/DVD se o
dispositivo tiver um conector DTV/DVD. É possível ver DTV, bastando conectar o DTV/DVD ao
monitor, desde que a alimentação esteja ativada.
1. Conectar as saídas Áudio (R) e Áudio (L) no DVD/dispositivo de decodificação e conversão de
sinal (set top box) DTV às entradas Áudio (R) e Áudio (L) no monitor por meio dos cabos de áudio.
2. Conectar um cabo de video entre os plugues ( PR, PB,Y) do componente no monitor e os plugues
PR, PB,Y na caixa do dispositivo de decodificação e conversão de sinal DVD/DTV (set top box).
3. Selecionar Comp por meio do botão SOURCE na parte frontal do monitor.
4. Conectar os fones de ouvido
É possível conectar fones de ouvido ao monitor.
1. Conectar os fones de ouvido à porta de saída Headphone [Fones de ouvido].
Este monitor suporta vários tipos de bases padrão VESA. Tem de dobrar ou remover a base que
está a ser utilizada para poder instalar uma base VESA.
Dobrar a base | Remover a base | instalar uma base VESA
1. Dobrar a base
O monitor pode estar reclinado entre 0 a 90 graus. Quando completamente dobrada (reclinada),
a base torna-se numa pega útil para mover o monitor.
1. Posicione o monitor LCD virado para baixo sobre uma superfície plana com um amortecedor debaixo
dele para proteger a tela.
2. Desligue os cabos do monitor.
3. Recline completamente o monitor para trás premindo o botão FOLD [Dobrar].
4. Ligue novamente os cabos do monitor.
Poderá instalar uma base VESA quando a base do monitor estiver completamente dobrada.
2. Remover a base
É possível separar a base do monitor.
3. instalar uma base VESA
1. Posicione o monitor LCD virado para baixo sobre uma superfície plana com um amortecedor debaixo
dele para proteger a tela.
2. Desligue os cabos do monitor.
3. Remova os quatro parafusos que apertam a base ao monitor.
4. Ligue novamente os cabos do monitor.
Poderá instalar uma base VESA quando a base do monitor estiver separada.
O monitor suporta a norma de montagem VESA para utilização com vários dispositivos de
montagem VESA.
Este monitor aceita uma base da interface de montagem em conformidade com a norma VESA,
de 100mm x 100mm.
Tem de dobrar a base do monitor antes de instalar uma base VESA.
Alinhe os quatro orifícios dos parafusos
na base do monitor com os orificios
em seguida, aperte a base com os quatro parafusos
na base VESA e,
.
A Samsung Electronics não se responsabiliza por danos provocados pela utilização de uma
base que não a especificada.
Quando o sistema operacional solicitar o driver do monitor, inserir o CD-ROM fornecido com
este monitor. A instalação do driver varia ligeiramente segundo o o sistema operacional
utilizado. Seguir as instruções apropriadas a cada sistema operacional.
Preparar um disquete vazio e descarregar o arquivo do driver de um dos Web sites apresentados
abaixo.
z
Web site :
http://www.samsung.com/ (todo o mundo)
http://www.samsung.com/monitor (EUA)
http://www.sec.co.kr/monitor (Coréia)
http://www.samsungmonitor.com.cn/ (China)
Windows ME
1. Inserir o CD na unidade do CD-ROM.
2. Clicar em "Windows ME Driver".
3. Na lista de modelos, escolher o modelo do monitor e clicar no botão "OK".
4. Na janela "Aviso", clicar no botão "Instalar".
5. A instalação do driver de monitor está concluída.
Windows XP/2000
1. Inserir o CD na unidade do CD-ROM.
2. Clicar em "Windows XP/2000 Driver"
3. Na lista de modelos, escolher o modelo do monitor e clicar no botão "OK".
4. Caso apareça a janela de "Mensagem" abaixo, clicar no botão "Continuar"Em seguida, clicar
no botão "OK". Este driver de monitor tem o selo de certificação da MS e esta instalação não
causa danos ao sistema.
Este driver de monitor tem o selo de certificação da MS e esta instalação não
causa danos ao sistema.
O driver certificado estará disponível na página de monitores da Samsung.
http://www.samsung.com/.
5. A instalação do driver de monitor está concluída.
Windows XP | Windows 2000 |Windows Me |Windows NT | Linux
Quando o sistema operacional solicitar o driver do monitor, inserir o CD-ROM fornecido com
este monitor. A instalação do driver varia ligeiramente segundo o o sistema operacional
utilizado. Seguir as instruções apropriadas a cada sistema operacional.
Preparar um disquete vazio e descarregar o arquivo do driver de um dos Web sites apresentados
abaixo.
z
Web site :
http://www.samsung.com/ (todo o mundo)
http://www.samsung.com/monitor (EUA)
http://www.sec.co.kr/monitor (Coréia)
http://www.samsungmonitor.com.cn/ (China)
Sistema Operacional Microsoft® Windows® XP
1. Inserir o CD na unidade do CD-ROM.
2. Clicar em "Iniciar" —> "Painel de controle", e depois clicar no ícone "Aspecto e temas".
3. Clicar no ícone "Monitor" e selecionar a guia "Definições". Depois, clicar em "Avançadas…".
4. Clicar no botão "Propriedades" da guia "Monitor" e selecionar a guia "Driver".
5. Clicar em "Atualizar driver…" e selecionar "Instalar de uma lista ou…". Depois, clicar no botão
"Avançar".
6. Selecionar "Não localizar, vou… " e depois em "Avançar" e em "Disco...".
7. Clicar no botão "Localizar" e selecionar A:(D:\Driver). Selecionar o modelo de monitor na lista de
modelos. Clicar no botão "Avançar".
8. Caso apareça a janela de "Mensagem" abaixo, clicar em "Continuar assim mesmo". Em seguida,
clicar no botão "Concluir".
Este driver de monitor tem o selo de certificação da MS e esta instalação não causa danos ao
sistema. O driver certificado estará disponível na página de monitores da Samsung.
http://www.samsung.com/
9. Clicar no botão "Fechar" e, depois, clicar no botão "OK" várias vezes.
10. A instalação do Driver de Monitor está concluída.
Sistema Operacional Microsoft® Windows® 2000
Quando surgir no monitor a mensagem "Assinatura digital não localizada", seguir os
procedimentos abaixo.
1. Selecionar o botão "OK" na janela "Inserir disco".
2. Clicar no botão "Procurar" na janela "Arquivo necessário".
3. Selecionar "A:(D:\Driver)", clicar no botão "Abrir" e depois em "OK".
Como instalar
1.
2.
3.
4.
5.
6.
7.
8.
9.
10.
Clicar em "Iniciar", "Definições" e "Painel de controle".
Clicar duas vezes no ícone "Monitor".
Selecionar a guia "Definições" e clicar em "Avançadas".
Selecionar "Monitor".
HipóteseSe o botão "Propriedades" não estiver disponível, significa que o monitor está
1:
devidamente configurado. Parar a instalação.
HipóteseSe o botão "Propriedades" estiver disponível, clicar no botão "Propriedades". Prosseguir
2:
para a etapa seguinte.
Clicar em "Driver", em "Atualizar driver" e, finalmente, em "Avançar".
Selecionar "Criar uma lista de todos os drivers em um local específico, para poder selecionar o
desejado", clicar em "Avançar" e, depois, em "Disco".
Clicar no botão "Procurar" e selecionar A:(D:\Driver).
Clicar no botão "Abrir" e, em seguida, no botão "OK".
Selecionar o modelo do monitor, clicar no botão "Avançar" e, finalmente, no outro botão "Avançar".
Clicar no botão "Concluir" e, em seguida, no botão "Fechar".
Caso apareça a janela "Assinatura digital não localizada", clicar no botão "Sim". Depois, clicar
no botão "Concluir" e, finalmente, no botão "Fechar".
Sistema Operacional Microsoft® Windows® Millennium
1.
2.
3.
4.
5.
6.
7.
8.
9.
10.
11.
Clicar em "Iniciar", "Definições" e "Painel de controle".
Clicar duas vezes no ícone "Monitor".
Selecionar a guia "Definições" e clicar no botão "Propriedades avançadas".
Selecionar a guia "Monitor".
Clicar no botão "Alterar" na área "Tipo de monitor".
Selecionar "Especificar a localização do driver".
Selecionar "Apresentar uma lista de todos os drivers em um determinado local…" e, em
seguida, clicar no botão “Avançar”.
Clicar no botão "Disco".
Especificar A:(D:\Driver) e, em seguida, clicar no botão "OK".
Selecionar "Mostrar todos os dispositivos", selecionar o monitor correspondente ao que está
conectado ao computador e clicar em “Avançar”. Clicar novamente em “Avançar” e em "Concluir"
para concluir a instalação.
Continuar clicando nos botões "Fechar" e "OK" até fechar a caixa de diálogo Propriedades de
monitor.
(Pode aparecer uma tela com um aviso ou outra mensagem; basta clicar na opção adequada para o
monitor.)
Sistema Operacional Microsoft® Windows® NT 4.0
1. Clicar em "Start", "Settings", "Control Panel" e clicar duas vezes em "Display".
2. Na janela "Display Registration Information", clicar na guia "Settings" e, em seguida, em "All Display
Modes".
3. Selecionar o modo desejado ("Resolution", "Number of colors" e "Vertical frequency") e, em seguida,
clicar em "OK".
4. Clicar no botão "Apply" se a tela funcionar normalmente depois de selecionar "Test". Se não estiver
normal, mudar para outro modo (um modo de resolução mais baixa, outras cores ou freqüência).
Se não houver opções de modo em "All Display Modes", selecionar o nível de resolução e de
freqüência vertical consultando a seção Modos de apresentação predefinidos deste manual.
Sistema Operacional Linux
Para executar o X-Window, é necessário ter o arquivo X86Config de configuração do sistema.
1.
2.
3.
4.
5.
6.
7.
Pressionar "Enter" na primeira e na segunda tela após a execução do arquivo "X86Config".
A terceira tela é para "configurar o seu mouse".
Configurar um mouse para o computador.
A tela seguinte é para "selecionar um teclado".
Configurar um teclado para o computador.
A tela seguinte é para "configurar o monitor".
Primeiro, definir uma "freqüência horizontal" para o monitor. (Pode-se introduzir a freqüência
diretamente.)
8. Definir uma "freqüência vertical" para o monitor. (Pode-se introduzir a freqüência diretamente.)
9. Introduzir o "nome do modelo do monitor". Esta informação não afeta a execução do X-Window.
10. "Concluiu" a configuração do seu monitor.
"Executar" o X-Window depois de configurar outro hardware necessário.
Natural Color
Programa de software Natural Color
Um dos problemas informáticos mais recentes é que a cor das imagens impressas por uma
impressora ou de outras imagens digitalizadas por um escâner ou uma câmera digital não são as
mesmas que as apresentadas no monitor.
O software Natural Color é a solução para este problema. É um sistema de gestão de cores
desenvolvido pela Samsung Electronics em colaboração com o ETRI (Instituto Coreano de Pesquisas
Eletrônicas e de Telecomunicações). Este sistema só está disponível para os monitores Samsung e
torna a cor das imagens no monitor igual à cor das imagens impressas ou digitalizadas.
Para obter mais informações, consultar a ajuda (F1) do software.
Como instalar o software Natural Color
Inserir o CD fornecido com o monitor Samsung na unidade de CD-ROM. Em seguida, aparece a tela
inicial do programa de instalação. Clicar em Natural Color na tela inicial para instalar o software
Natural Color. Para instalar o programa manualmente, inserir o CD fornecido com o monitor Samsung
na unidade de CD-ROM, clicar no botão [Start (Iniciar)] do Windows e selecionar [Run (Executar)].
Digitar D:\color\eng\setup.exe e, em seguida, pressionar a tecla <Enter>.
Para obter mais informações, consultar a ajuda (F1) do software.
Como desinstalar o software Natural Color
Selecionar [Settings (Definições)]/[Control Panel (Painel de controlo)] no menu [Start (Iniciar)] e, em
seguida, clicar duas vezes em [Add/Remove Program (Adicionar/remover programas)].
Selecionar Natural Color na lista e clicar no botão [Add/Remove (Adicionar/remover)].
Entrada
Modos disponíveis
OSD
: PC / DVI
: TV
: AV
: S-Video
: Component
Índice
Lista Fonte Permite selecionar PC, TV ou outra origem externa de entrada conectada ao
monitor. Permite selecionar a tela preferida.
• PC
• DVI: Suporta HDCP
• TV
• Ext.- EXT(RGB) é principalmente usado na Europa.
• AV
• S-Video
• Component
PIP
Quando dispositivos externos de AV como VCRs ou DVDs estão
conectados ao monitor, o PIP permite assistir vídeos desses dispositivos em
uma pequena janela superposta ao sinal de vídeo do PC. (On/Off)
Enquanto V-chip estiver em operação, a função PIP não poderá ser
usada.
- Disponível no modo PC/DVI
Play/Stop
1) PIP
• On / Off
: Liga ou desliga a tela PIP.
PIP
2) Fonte
• PC / DVI
: TV / Ext.(EXT(RGB) é principalmente usado na Europa.) / AV / S-Video /
Component Modo
: Seleciona a fonte de entrada do PIP.
3) Tamanho
: Modifica o tamanho da janela PIP.
Se selecionar
,
em Tamanho, Posição e Transparência não
serão ativados.
Fonte
Tamanho
Posição
Transparência
4) Posição
: Modifica a posição da janela PIP.
5) Transparência
• Alta / Média / Baixa / Opaco
: Modifica o nível opaco do fundo do PIP .
Editar
Nome
Definir um nome para o dispositivo de entrada ligado aos conectores de
entrada para facilitar a seleção da fonte de entrada.
• PC
• DVI
• Ext. - EXT(RGB) is mainly used in Europe.
• AV
• S-Video
• Component
Imagem
PC / DVI Modo
Ao introduzir o sinal de vídeo no DVI, o modo TV/AV/S-Video/Component será exibido no menu.
Modos disponíveis
: PC / DVI
: TV
: AV
: S-Video
: Component
OSD
Índice
Play/Stop
MagicBright™ O MagicBright™ é um novo recurso que oferece o melhor ambiente de visão
conforme o conteúdo da imagem que estiver sendo vista. Atualmente há
quatro modos disponíveis: Ajuste pessoal,Text, Internet, Entretenimento.
Cada modo tem seu próprio valor de brilho pré-configurado. Pode-se
selecionar com facilidade uma das quatro definições simplesmente
pressionando o botão de controle MagicBright™ .
1) Entretenimento
: Brilho Alto
para assistir filmes como os de DVD ou VCD.
2) Internet
: Brilho Médio
para trabalhar com uma mistura de imagens como texto e ilustrações.
3) Text
: Brilho Normal
para documentos ou trabalhos que envolvam muito texto.
4) Pessoal
Embora sejam cuidadosamente calibrados pelos nossos especialistas,
os valores pré-configurados podem não ser confortáveis para os olhos de
algumas pessoas, dependendo do gosto delas. Caso isto aconteça,
ajustar o Brilho e o Contraste pelo menu OSD.
Pessoal
Pode-se utilizar os menus da tela para modificar o contraste e o brilho
conforme as preferências pessoais
1) Contraste
: Ajustar o Contraste.
2) Brilho
: Ajustar o Brilho.
Se ajustar a imagem usando a função Controle de cor, Tonalidade passará a ser o modo
Pessoal.
Ton. cores
O tom das cores pode ser mudado.
- Disponível no modo PC/DVI
•Frio / Normal / Quente / Pessoal
Controlo de
cor
Ajustar os controles de cor individuais Vermelho, Verde e Azul.
1) Vermelho
2) Verde
3) Azul
Se ajustar a imagem usando a função Pessoal, MagicBright passará então a ser esta função
Bloq. imagem O Image Lock (Trava Imagem) é utilizado para ajustar e obter a melhor
imagem removendo ruídos que cria imagens instáveis com variações e
reverberações. Se não forem obtidos resultados satisfatórios com o ajuste
fino, utilizar o ajuste básico de depois o fino de novo.
- Disponível no modo PC/DVI
1) Grosso
: Remove ruídos como as faixas verticais. O ajuste básico pode
deslocar a área de imagem da tela. Para retorná-la ao lugar certo,
utilizar o menu Horizontal Control (Controle Horizontal).
2) Ajuste fino
: Remove ruídos como as faixas horizontais. Se o ruído continuar
mesmo depois do ajuste fino, repeti-lo depois de ajustar a freqüência
(velocidade do clock).
3) Posição
: Ajusta a posição da tela vertical e horizontalmente.
Ajuste fino
Imagem PIP
Os valores de Ajuste fino, Grosso e Posição são ajustados
automaticamente.
Se alterar a resolução no painel de controle, a função Ajuste fino será
executada. - Disponível no modo PC/DVI
1) Contraste
: Ajustar o Contraste da janela PIP na tela.
2) Brilho
: Ajusta o Brilho da janela PIP na tela.
3) Nitidez
: Permite ajustar a diferença entre as áreas mais claras e mais escuras
Grosso /
Ajuste fino
Posição
da janela PIP.
4) Cor
: Permite ajustar as areas claras/escuras da janela PIP.
5) Matiz
: Permite dar um tom natural à janela PIP.
TV / Ext. / AV / S-Video / Component Modo
Modos disponíveis
: PC / DVI
: TV
: AV
: S-Video
: Component
OSD
Índice
Modo
O monitor tem quatro definições automáticas de imagem: Dinâmico, Padrá,
Filme, Pessoal Pode-se ativar Pessoal, Dinâmico, Padráo ou Filme.
Selecionar Pessoal” ativa automaticamente as definições do próprio usuário
• Dinâmico
• Padrão
• Filme
• Pessoal
Pessoal
Pode-se utilizar os menus da tela para modificar o contraste e o brilho
conforme as preferências pessoais.
1) Contraste
: Adjusts the Contraste.
2) Brilho
: Adjusts the Brilho.
3) Nitidez
: Permite ajustar a diferença entre as áreas mais claras e mais escuras
da tela.
4) Cor
: Permite ajustar as áreas claras/escuras da tela.
5) Matiz
: Permite dar um tom natural à tela.
Ton. cores
O tom das cores pode ser mudado. Os componentes individuais da cor
também são personalizáveis.
• Frio 2 / Frio 1 / Normal / Quente 1 / Quente 2
Tamanho
É possível mudar o Picture Size (Tamanho da Imagem).
• 16:9
• Normal
• Zoom 1
• Zoom 2
- Zoom1, Zoom2 não estão disponíveis em 1080i (ou acima de 720p) de
DTV.
Play/Stop
Red Ruído
DG
- Redução de ruído digital.
É possível ligar e desligar a característica de eliminação de ruído.
A característica de eliminação de ruído digital proporciona imagens mais
nitidez e cores vibrantes.
• On / Off
Modo filme
É possível lig. (On) e desl. (Off) o modo Filme.
A característica modo Filme proporciona imagens similares às imagens de
home-theater.
• On / Off
Som
Modos disponíveis
: PC / DVI
: TV
: AV
: S-Video
: Component
OSD
Índice
Modo
O monitor tem um amplificador estéreo de alta-fidelidade embutido.
1) Padrão
: Selecionar Padrão para obter as definições padrão de fábrica..
2) Música
: Selecionar Música para assistir vídeos de música ou concertos.
3) Filme
: Selecionar Filme para assistir filmes.
4) Voz
: Selecionar Fala para assistir um programa que seja constituído
principalmente por diálogos (por exemplo, noticiários).
5) Pessoal
: Selecionar Personalizada para ajustar as definições conforme as
preferências pessoais.
Personalizar As definições de som podem ser ajustadas às preferências de cada um.
1) Grave
: Enfatizar o áudio de baixa freqüência.
2) Agudo
: Enfatizar o áudio de alta freqüência.
Play/Stop
3) Balanço
: Permite-lhe ajustar o equilíbrio de som entre o altifalante esquerdo e o
altifalante direito.
A opção Balance (Balanço) permite ajustar o equilíbrio de som
entre os altifalantes esquerdo e direito Deste modo, pode ouvir o
som mesmo com o valor respectivo regulado para 0.
Auto
Volume
Reduz as diferenças do nível de volume entre as estações.
• On / Off
Dolby
Virtual
Som virtual Dolby ligado/desligado (Virtual Dolby simula o efeito do sistema
de áudio ambiente Dolby recriando o som similar a um concerto ou filme).
• On / Off
BBE
BBE (Eletrônico Barcus-Berry) recria o som natural e melhora a sua nitidez
através do estímulo da freqüência de nível elevado e baixo.
• On / Off
BBE e Dolby Virtual não podem funcionar ao mesmo tempo.
Selec. Som
É possível selecionar Principal ou Sub quando o PIP estiver ligado.
• Principal / Sub Tela
Rádio FM
Pressione o botão na frente do aparelho ou "Rádio FM" no controle remoto
para selecionar a característica "Rádio FM".
• Memorização automática
É possível selecionar os níveis de freqüência disponíveis no seu Rádio
FM da sua área e armazenar todos os canais automaticamente.
• Sintonia manual
É possível selecionar os níveis de freqüência disponíveis no seu FM
RADIO da sua área e armazenar todos os canais automaticamente.
- Channel : Selecione o canal FM RADIO usando o ajuste
acima/abaixo sob a freqüência atual.
- Search : O sintonizador digitaliza a faixa de freqüência até que o
primeiro canal ou o canal que selecionou seja recebido.
- Store : Restaura o número de entradas do usuário.
• Adicionar/Apagar
Adiciona ou excluir todos os canais da memória.
Se selecionar Rádio FM, a imagem será exibida na cor preta
enquanto que FM Radio funciona nos modos TV, EXT, AV,
S-Vidéo, Component exceto PC, DVI.
Canal
Memorização
automática
Sintonia manual
Adicionar/Apagar
Modos disponíveis
: PC / DVI
: TV
: AV
: S-Video
: Component
OSD
Índice
Air/CATV
O sistema de canais pode ser configurado de diversas maneiras.
• Air
• STD
• HRC
• IRC
• AFN
STD, HRC, IRC, AFN e Air identificam diversos tipos de sistemas de TV a
cabo. Entrar em contato com a empresa de TV a cabo local para identifica o
tipo de sistema de cabo da região.
Prog. Auto
A TV percorre automaticamente todos os canais disponíveis e grava-os na
memória. Isto leva de um a dois minutos. Em raras ocasiões, a “Prog. auto. ”
pode deixar passar alguns canais de sinal fraco, que podem não ser
gravados na memória de canais.
Adicionar/Apagar Acrescenta ou remove canais da memória.
Sintonia fina
Devido a um sinal fraco ou à má configuração da antena, alguns canais
podem não ser sintonizados corretamente.
LNA
Amplia os sinais quando a recepção da antena for precária Contudo, se os
sinais de entrada causar interferência entre si, desligue LNA para evitar
funcionamento precário.
• On / Off
Configurar
Play/Stop
Modos disponíveis
: PC / DVI
: TV
: AV
: S-Video
: Component
OSD
Índice
Configuração
área
O menu para selecionar o local será exibido logo depois que ligar o aparelho
pela primeira vez.
Selecione a região e país onde deseja usar o monitor.
Isto é devido ao tipo de programa que varia de acordo com a região e país.
É possível selecionar o tipo de programação no menu OSD bem como
MENU-configurar-configuração área.
Play/Stop
Observação: Este produto é usado a nível mundial se a configuração de
área for definida independente do tipo de programação.
Observação: Se o país não for selecionado corretamente, o aparelho não
poderá localizar os canais.
Idioma
Pode-se escolher um de quatro idiomas.
• English, Español , Français , Português
Observação: o idioma escolhido só afeta o OSD. Não tem efeitos sobre
os programas que estiverem sendo rodados no computador.
Sleep Timer
Permite fazer o monitor desligar-se automaticamente depois de um certo
número de minutos
(Off, 30, 60, 90, 120, 150, 180)
V-chip
Impede as crianças de verem programas pouco apropriados, bloqueando
certas transmissões e programas. (Mais Informações)
Canadian V-Chip (V-Chip canadense) é uma tecnologia de filtro construída
no televisor e o 'V' significa "Controle do visualizador".. A tecnologia foi
desenvolvida no Canadá para auxiliar aos pais e tutores a selecionar os
programas que devem ser assistidos pelas crianças.
O padrão de filtragem atual aplicado no Canadá é dividido em quatro
categorias: Instr.restrição canais, Classif. MPAA, Inglês do Canadá e
Francês do Canadá (diretrizes parentais de televisor, classificação MPAA,
inglês canadense e francês canadense).
Bloqueio VChip
Instr.restrição
canais
Classif.
MPAA
Inglês do
Canadá
Francês do
Canadá
Alterar PIN
Legenda
Ativa e desativa o recurso de Caption (Legenda) e define a exibição de texto
de “closed caption (legenda oculta)”.
O campo 2 transporta a informação adicional que suplementa a informação
do campo 1. (Por exemplo, o canal 1 contém legendas em inglês, enquanto
que o canal 2 contém legendas em espanhol).
1) Legenda : Off / On
2) Modo : Legendas / Texto
3) Canal : 1 / 2
4) Campo : 1 / 2
Transparência Altera o nível opaco do fundo do OSD.
do menu
• Alta
• Média
• Baixa
• Opaco
Tel Azul
Se não estiver a ser recebido nenhum sinal ou se o sinal for muito fraco, um
ecrã azul substitui automaticamente o fundo de imagem com ruído. Se
pretender continuar a visualizar a imagem com problemas, terá de definir o
modo “Blue screen” [Ecrã azul] para “Off” [Desactivado].
• On / Off
Resetar
Os parâmetros de imagem são substituídos pelos valores padrão da fábrica.
- Disponível no modo PC/DVI
1) Reset Imagem
2) Reinic. Cor
Reset
Imagem
Reinic. Cor
Verificar antes de procurar a assistência
Verificar os seguintes itens antes de procurar a assistência. Procurar o centro de assistência
relativamente a problemas que não consiga resolver sozinho.
Verificação por meio da função do teste automático | Função Não Disponivel | Not Optimum Mode
Driver da placa gráfica| Manutenção e limpeza | Sintomas & ações recomendadas
1. Verificação por meio da função de teste automático
A função de teste automático permite verificar o correto funcionamento do monitor. Se o monitor e o
computador estiverem devidamente ligados mas a tela do monitor permanecer escura e o indicador de
energia estiver intermitente, executar o teste automático do monitor conforme os procedimentos abaixo.
1. Desligar o computador e o monitor.
2. Retirar o cabo de vídeo da parte de trás do computador.
3. Ligar o monitor.
A figura abaixo ("Verifique cabo de sinal ") é apresentada em um fundo preto quando o monitor se
encontra na condição de funcionamento normal, mesmo sem detectar qualquer sinal de vídeo: no
modo de teste automático, o indicador de alimentação LED permanece verde e a figura move-se
pela tela.
Se nenhuma das caixas aparecer, significa que há um problema com o monitor. Esta caixa
também aparece durante o funcionamento normal, se o cabo de vídeo se desligar ou for
danificado.
4. Desligar o monitor e voltar a ligar o cabo de vídeo. Depois, ligar o computador e o monitor.
Se a tela do monitor permanecer em branco depois de se utilizar o procedimento anterior, verificar o
driver de vídeo e o sistema do computador; o monitor está funcionando corretamente.
2. Função Não Disponivel
Indica que a resolução gráfica ou a freqüência de atualização não estão corretamente definidas na placa
de vídeo do computador. Reiniciar o computador no Modo de segurança, selecionar "Predefinição" na
caixa "Freqüência de atualização desconhecida" e definir Placa Gráfica nas Propriedades de monitor.
Procurar o representante ou fabricante do computador para obter informações sobre a
inicialização no Modo de segurança.
Consultar Especificações > Modos de apresentação predefinidos para obter as resoluções ou
freqüências aceitas pelo monitor.
A tela por vezes permanece em branco apesar de não apresentar a mensagem "Not supported
mode" [Função Não Disponivel ]. Isto indica que o monitor está definido para uma freqüência fora do
intervalo ou que o modo PowerSaver está ativado.
3. Not Optimum Mode
Se a resolução vertical não estiver no modo ideal, é possível verificar a exibição porém a mensagem de
aviso abaixo aparecerá e desaparecerá depois de um minuto.
O usuário deve ajustar a freqüência dentro de um minuto.
Consultar Especificações > Modos de apresentação predefinidos para obter as resoluções ou
freqüências aceitas pelo monitor.
4. Driver da placa gráfica
Placa gráfica refere-se ao driver da placa de vídeo do computador. Se a placa não estiver
corretamente definida, não será possível ajustar a resolução, a freqüência ou a cor, nem será
possível instalar o driver de monitor.
1. Verificar o driver da placa
Clicar em Iniciar
Definições
Painel de controlo
Monitor
Definições
Avançadas
Placa gráfica.
Se "Predefinição" ou um modelo de produto incorreto estiver indicado, significa que o driver da
placa não está corretamente instalado. Instalar o driver da placa novamente de acordo com as
informações fornecidas pelos fabricantes do computador ou da placa de vídeo.
2. Instalar o driver da placa
As instruções apresentadas abaixo destinam-se a circunstâncias gerais. Com relação
a problemas específicos, procurar os fabricantes do computador ou da placa de
vídeo.
1) Clicar em Iniciar
Definições
Painel de controle
Monitor
Definições
Avançadas
Placa gráfica
Actualizar controlador
Avançar
Mostrar uma lista
de drivers conhecidos para este dispositivo, para poder selecionar um driver específico
Avançar
Disco (Inserir disquete do driver da placa de vídeo)
OK
Avançar
Avançar
Concluir.
2) Se houver um arquivo de configuração do driver da placa::
Executar Setup.exe ou Install.exe, localizado no arquivo de configuração do driver da placa.
5. Manutenção e limpeza
1. Cuidados com o monitor
Limpar com um pano macio depois de desligar o fio de alimentação.
z
z
Não utilizar benzina, diluente ou outras substâncias inflamáveis,
nem pano húmido.
Recomendamos a utilização de um agente de limpeza Samsung
para impedir danos à tela.
2. Cuidados com o monitor de tela plana
Limpar suavemente com um pano macio (flanela de algodão).
z
z
Nunca utilizar acetona, benzina ou diluente.
(Podem provocar falhas ou deformação na superfície da tela.)
O usuário será responsável pelos custos e despesas
relacionadas com a reparação de danos por ele provocados.
6. Sintomas e ações recomendadas
Um monitor recria sinais visuais recebidos do PC. Por isso, se o PC ou a placa de vídeo
apresentarem problemas, podem fazer com que o monitor fique em branco, tenha má coloração,
ruído, exiba a mensagem “Vídeo mode not supported” etc. Neste caso, verificar primeiro a
origem do problema e, em seguida, procurar um centro de assistência ou o seu representante.
1. Verificar se o cabo de alimentação e o cabo estão corretamente ligados ao computador.
2. Verificar se, ao reiniciar, o computador emite um sinal sonoro mais de 3 vezes.
(Caso o faça, solicitar uma assistência para a placa-mãe do computador.)
3. Se uma nova placa de vídeo foi instalada ou se o PC foi montado, verificar se iforam instalados o
driver do adaptador (de vídeo) e o driver do monitor.
4. Verificar se o taxa de varredura da tela de vídeo está definido com os valores 75Hz ou 85Hz.
(Ao utilizar a resolução máxima, não se deve exceder os 60Hz.)
5. Se houver problemas com a instalação do driver do adaptador (de vídeo), iniciar o computador no
modo de segurança, remover o adaptador de vídeo em "Painel de controle", "Sistema",
"Gerenciamento de dispositivos" e, em seguida, reiniciar o computador para reinstalar o driver do
adaptador (de vídeo).
A tabela abaixo lista os possíveis problemas e suas soluções. Antes de procurar a assistência,
consultar as informações nesta seção de modo a verificar se é possível resolver os problemas
sozinho. Caso seja necessária uma assistência, procurar o número de telefone indicado no
cartão da garantia, o número de telefone na seção de informações ou procurar o fornecedor.
Instalação | Tela | Áudio | Controle remoto
1. Problemas de instalação
Abaixo encontram-se os problemas relacionados com a instalação do monitor e suas soluções.
Problemas
O PC parece não estar
funcionando normalmente.
A tela do monitor fica
intermitente.
A tela da TV está escurecida ou
apresenta sinais de interferência.
O sinal de TV não é recebido
Soluçãos
z
z
z
z
z
Verificar se o driver da placa gráfica (driver VGA) está bem
instalado.
(Consultar Instalação do driver de monitor)
Verificar se o cabo de sinal entre o computador e o monitor
estão bem conectados e presos.
(Consultar Conectar a um computador)
Verificar se o conector da antena de TV está corretamente
conectado à antena externa.
(Consultar Conectar a uma TV)
Verificar "Sistema de canais" e certificar-se de que o sistema
de canais correto está selecionado.
(Consultar o Sistema de canais)
Selecionar "Channel auto program" [Programar
automaticamente canal] para configurar o sistema de canais
automaticamente.
(Consultar o Prog. auto )
Caracteres estranhos aparecem
na tela.
z
Mudar "Caption On" [Legendas ativadas] para "Caption
Off" [Legendas desativadas] se forem apresentados
caracteres estranhos na tela de TV. (Consultar Caption)
2. Problemas da tela
Abaixo encontram-se os problemas relacionados com a tela do monitor e suas soluções.
Problemas
A tela está em branco e o
indicador de alimentação está
desconectado
Mensagem "Check Signal
Cable" [Verificar cabo de sinal]
Soluçãos
z
z
z
Mensagem "Video mode not
supported" [Não há suporte para
este modo de vídeo]
A imagem rola na vertical.
A imagem não está nítida. A
imagem está manchada.
z
z
z
z
z
z
A imagem está instável e treme.
z
Aparecem imagens “fantasma”.
A imagem está clara ou escura
demais
A cor da tela está inconsistente.
z
z
Certificar-se de que o cabo de alimentação está
corretamente conectado e de que o monitor LCD está
conectado. (Consultar Conexão do monitor)
Certificar-se de que o cabo de sinal está corretamente
conectado às entradas do PC ou de vídeo.
(Consultar Conexão do monitor)
Certificar-se de que as entradas do PC ou de vídeo estão
conectadas.
Verificar a resolução e a freqüência máximas da placa de
vídeo.
Comparar estes valores com os dados no gráfico Modos de
apresentação predefinidos.
Verificar se o cabo de sinal está corretamente conectado.
Conectá-lo novamente de forma correta.
(Consultar Conectar a um computador)
Executar o Grosso e a Ajuste fino da freqüência.
Conectá-lo novamente depois de ter removido todos os
acessórios (cabo de extensão do vídeo etc.)
Definir a resolução e a freqüência para os valores
recomendados.
Verificar se a resolução e a freqüência definidas para a
placa de vídeo do computador estão dentro dos valores
aceitos pelo monitor. Se não estiverem, defini-las novamente
consultando Informações no menu Monitor e Modos de
apresentação predefinidos.
Ajustar os valores de Brilho e Contraste.
(Consultar Brightness, Contraste)
Ajustar a cor com Pessoal no menu Ajuste de cor OSD.
A cor da imagem está distorcida
com sombras escuras.
A cor branca tem uma qualidade
fraca.
O indicador de alimentação está
verde intermitente.
A tela está em branco e a luz do
indicador de alimentação está
verde ou pisca a cada 0,5 ou 1
segundo
z
z
z
O monitor está gravando as alterações feitas nas definições
da memória OSD.
O monitor está utilizando o sistema de gestão de energia.
Mexer o mouse ou pressionar uma tecla.
3. Problemas de áudio
Abaixo encontram-se os problemas relacionados com sinais de áudio e suas soluções.
Problemas
Sem som
Soluçãos
z
Certificar-se de que o cabo de áudio está corretamente
z
O som está baixo demais.
z
z
O som tem os agudos altos ou
baixos demais
z
conectado à porta de entrada de áudio do monitor e à porta
de saída de áudio da placa de som.
(Consultar Conexão do monitor)
Verificar o nível do volume. (Consultar Volume)
Verificar o nível do volume. (Consultar Volume)
Se o volume ainda estiver baixo depois de girar o controle
para a posição máxima, verificar o controle de volume na
placa de som do computador ou o software.
Ajuste os Agudos e os Graves para o nível adequado.
4. Problemas do controle remoto
Abaixo encontram-se os problemas relacionados com o controle remoto e suas soluções.
Problemas
Os botões do controle remoto
não respondem.
Itens a verificar
z
z
z
z
z
Verificar a polaridade das pilhas (+/-).
Verificar se as pilhas estão gastas.
Verificar se o monitor está conectado.
Verificar se o cabo de alimentação está corretamente
conectado.
Verificar se há uma lâmpada fluorescente especial ou de
neon ligada nas proximidades.
P&R
Pergunta
Como alterar a freqüência?
Resposta
É possível alterar a freqüência reconfigurando a placa de vídeo.
O suporte da placa de vídeo pode variar conforme a versão do driver
utilizado. (Para obter mais detalhes, consultar os manuais do
computador ou da placa de vídeo.)
Como ajustar a resolução?
Windows ME/XP/2000 : Definir a resolução em Painel de controle -->
Monitor --> Definições.
* Para obter mais detalhes, procurar o fabricante da placa de vídeo.
Como definir a função de
poupança de energia?
Windows ME/XP/2000 : Definir a função na configuração do BIOS do
computador ou da proteção de tela. (Consultar o Manual do
Windows/Computador.)
Como limpar o monitor/Painel
LCD?
Desligar o cabo de alimentação e limpar o monitor com um pano macio,
utilizando uma solução de limpeza ou simplesmente água.
Não deixar resíduos do detergente nem riscar o monitor. Não deixar
penetrar água no monitor.
Gerais
Gerais
Modelo
SyncMaster 931MP
Painel LCD
Tamanho
19,0polegadas (diagonal)
Área de visualização
376,32mm (H) x 301,056mm (V)
Pixel Pitch
0,294mm (H) x 0,294mm (V)
Tipo
Matriz activa a-si TFT
Sincronização
Horizontal
31 ~ 81kHz
Vertical
56 ~ 85Hz
Cor de apresentação
16.777.216 Cores
Resolução
Resolução óptima
SXGA 1280 x 1024 @ 60Hz
Resolução máxima
SXGA 1280 x 1024 @ 75Hz
Sinal de entrada, Terminado
RGB Analógico, DVI(Digital Visual Interface) e RGB compatível com digital,
0,7 Vp-p ± 5%, brilho positivo, 75Ω ±10%(com terminação),
Sincr. H/V separada, composto, nível TTL, positivo ou negativo
TV / Video
Sistema de cor
NTSC - M, PAL-M/N, PAL/SECAM-L/L', B/G, D/K, I
Formato de vídeo
CVBS, S-Video, Component, SCART(RGB), RF
Relógio de pixel máximo
140 MHz
Corrente de alimentação
100 to 240 VAC(+/- 10%), 60/50Hz ± 3Hz
Cabo de Sinal
Cabo D-sub de 15pinos-para-15pinos, destacável, 1,8m
Cabo DVI-D-para-DVI-D, destacável , 2,0m (Opção)
Consumo de energia
Menos de 58W
Poupança de energia
Menos de 2W
Dimensões (LxPxA) / Peso
433 x 58 x 419,5 mm / 17,0 x 2.3 x 16,5 inch (Sem Suporte)
433 x 198 x 436 mm / 17,0 x 7,8 x 17,2 inch / 5,9 kg (Com Suporte)
Interface VESA
100 mm x 100 mm
Considerações Ambientais
Operação
Temperatura : 10°C ~ 40°C (50°F ~ 104°F)
Humidade : 10% ~ 80%, sem condensação
Armazenamento
Temperatura : -20°C ~ 45°C (-4°F ~113°F)
Humidade : 5% ~ 95%, sem condensação
Capacidade Plug and Play
Este monitor pode ser instalado em qualquer sistema compatível com Plug & Play. A interação entre o
monitor e os sistemas de computador proporcionará as melhores condições de funcionamento e definições
do monitor. Na maioria dos casos, a instalação do monitor é feita automaticamente, a menos que o usuário
queira selecionar definições alternativas.
Aceitável por pontos
O painel TFT LCD é fabricado com uma tecnologia de semicondutor avançada com precisão de 1 ppm
(milionésimo). Contudo, às vezes os pixels de VERMELHO, VERDE, AZUL e BRANCO parecem mais
brilhantes ou é possível ver os pixels negros. Isso não acontece devido a uma má qualidade da imagem, e é
possível utilizá-lo sem reservas.
Por exemplo, o número de sub-pixels de TFT LCD contidos neste produto é de 3.932.160.
O projeto e as especificações estão sujeitos a mudança sem prévio aviso.
PowerSaver
Este monitor dispõe de um sistema de gestão de energia incorporado conhecido como PowerSaver. Esse
sistema poupa energia, colocando o monitor em um modo de baixo consumo energético quando não for
utilizado durante um determinado período. O monitor retoma automaticamente ao funcionamento normal
quando o usuário mexe o mouse ou pressiona uma tecla. Para poupar energia, desligar o monitor quando não
for ser utilizado por muito tempo. O sistema PowerSaver funciona com uma placa de vídeo compatível com
VESA DPMS instalada no computador. Execute um utilitário instalado no computador para configurar esta
função.
Estado
Funcionamento
normal
Modo de poupança de
energia
EPA/ENERGY 2000
Desligar a Potência
Indicador de energia
Verde
Verde intermitente
Preto
Consumo de energia
Menos de 58W
Menos de 2W (modo off )
Menos de 1W (110 Vac)
Este monitor é compatível com EPA ENERGY STAR® e com ENERGY2000 quando
utilizado com um computador equipado com a função VESA DPMS.
Como parceira da ENERGY STAR®, a SAMSUNG determinou que este produto está em
conformidade com as diretrizes ENERGY STAR® sobre eficácia energética.
Modos de apresentação predefinidos
Se o sinal transferido do computador corresponder aos seguintes "Modos de apresentação predefinidos", a
tela será ajustada automaticamente. No entanto, se o sinal for diferente, a tela pode ficar em branco, mesmo
que o LED do indicador de energia continue aceso. Consultar o manual da placa de vídeo e ajustar a tela de
acordo com o seguinte.
Tablea 1. Modos de apresentação predefinidos
Frequência
Horizontal
(kHz)
Frequência
Vertical
(Hz)
Relógio de
Pixel
(MHz)
Polaridade de
Sincronização
(H/V)
IBM, 640 x 350
31,469
70,086
25,175
+/-
IBM, 720 x 400
31,469
70,087
28,322
-/+
IBM, 640 x 480
31,469
59,940
25,175
-/-
MAC, 640 x 480
35,000
66,667
30,240
-/-
MAC, 832 x 624
49,726
74,551
57,284
-/-
MAC,1152 x870
68,681
75,062
100,000
-/-
VESA, 640 x 480
37,861
72,809
31,500
-/-
VESA, 640 x 480
37,500
75,000
31,500
-/-
VESA, 640 x 480
43,269
85,008
36,000
-/-
VESA, 800 x 600
35,156
56,250
36,000
+,-/+,-
VESA, 800 x 600
37,879
60,317
40,000
+/+
VESA, 800 x 600
48,077
72,188
50,000
+/+
VESA, 800 x 600
46,875
75,000
49,500
+/+
VESA, 800 x 600
53,674
85,061
56,250
+/+
VESA, 1024 x 768
48,363
60,004
65,000
-/-
VESA, 1024 x 768
56,476
70,069
75,000
-/-
VESA, 1024 x 768
60,023
75,029
78,750
+/+
VESA, 1024 x 768
68,677
84,977
94,500
+/+
VESA, 1152 x 864
67,500
75,000
108,000
+/+
VESA, 1280 x 1024
63,981
60,020
108,00
+/+
VESA, 1280 x 1024
79,976
75,025
135,00
+/+
Modo de
Apresentação
Tablea 2. Sistemas de programação
Nota : de acordo com o tipo de programação em cada país, talvez não seja possível selecionar um.
Sistemas de
programação
NTSC
NTSC -M
EUA
Coréia do Sul
Japão
Equador
México
Guatemala
Canadá
Países Todos
PAL
Sistemas de
programação
PAL-B/G
Países Todos
Itália
Suécia
Alemanha
Noruega
Espanha
Israel
Dinamarca
Portugal
Holanda
Áustria
Singapura
Indonésia
Austrália
PAL-D/K
China
Coréia do
Norte
Romênia
PAL-I
PAL-N
PAL-M
Irlanda
Inglaterra
África do Sul
Hong kong
Argentina
Uruguay
Paraguay
Brasil
SECAM
Sistemas de
programação
SECAM-B
Países Todos
SECAM-D
Iran
Iraque
Arábia Saudita
Síria
Líbano
Egito
SECAM-K1
Rússia
Hungria
Bulgária
Polônia
SECAM-L
França
Frequência Horizontal
O tempo de varredura de uma linha, ligando a extremidade direita à
extremidade esquerda do ecrã na horizontal, é designado por Ciclo
Horizontal e o número inverso do Ciclo Horizontal é designado por
Frequência Horizontal. Unidade: kHz
Frequência Vertical
Tal como uma lâmpada fluorescente, o ecrã tem de repetir a mesma
imagem várias vezes por segundo para apresentar uma imagem ao
utilizador. A frequência dessa repetição é designada por Frequência Vertical
ou Taxa de Actualização. Unidade:Hz
Assistência
O endereço e o número de telefone da companhia podem ser alterados sem aviso prévio.
AUSTRALIA :
Samsung Electronics Australia Pty Ltd.
Customer Response Centre
7 Parkview Drive, Homebush Bay NSW 2127
Tel : 1300 362 603
http://www.samsung.com.au/
BRAZIL :
Samsung Eletronica da Amazonia Ltda.
R. Prof. Manoelito de Ornellas, 303, Terro B
Chacara Sto. Antonio, CEP : 04719-040
Sao Paulo, SP
SAC : 0800 124 421
http://www.samsung.com.br/
CANADA :
Samsung Electronics Canada Inc.,
Samsung Customer Care
55 Standish Court
Mississauga, Ontario
L5R 4B2
1-800-SAMSUNG (1-800-726-7864)
http://www.samsung.ca/
CHILE :
SONDA S.A.
Teatinos 550, Santiago Centro, Santiago, Chile
Fono: 56-2-5605000 Fax: 56-2-5605353
56-2-800200211
http://www.sonda.com/
http://www.samsung.cl/
COLOMBIA :
Samsung Electronics Colombia
Cra 9 No 99A-02 Of. 106
Bogota, Colombia
Tel.: 9-800-112-112
Fax: (571) 618 - 2068
http://www.samsung-latin.com/
e-mail : [email protected]
ESPAÑA :
Samsung Electronics Comercial Iberica, S.A.
Ciencies, 55-65 (Poligono Pedrosa) 08908
Hospitalet de Llobregat (Barcelona)
Tel. : (93) 261 67 00
Fax. : (93) 261 67 50
http://samsung.es/
FRANCE :
SAMSUNG ELECTRONICS FRANCE Service
Paris Nord 2
66 rue des Vanesses
BP 50116 Villepinte
95950 Roissy CDG Cedex
Tel : 08 25 08 65 65
Fax : 01 48 63 06 38
http://www.samsungservices.com/
GERMANY :
TELEPLAN Rhein-Main GmbH
Feldstr. 16
64331 Weiterstadt
T. 06151/957-1306
F. 06151/957-1732
* EURO 0.12/Min
http://www.samsung.de/
HUNGARY :
Samsung Electronics Magyar Rt.
1039, Budapest, Lehel u. 15-17.
Tel: 36 1 453 1100
Fax: 36 1 453 1101
http://www.samsung.hu/
ITALY :
Samsung Electronics Italia S.p.a.
Via C. Donat Cattin, 5
20063 Cernusco s/Naviglio (MI)
Servizio Clienti: 199.153.153
http://www.samsung-italia.com/
MÉXICO :
SAMSUNG ELECTRONICS MÉXICO. S.A. de C.V.
Vía Lopez Portillo No. 6, Col. San Fco. Chilpan
Tultitlán, Estado de México, C.P. 54940
Tel: 01-55-5747-5100 / 01-800-726-7864
Fax: 01-55-5747-5202 / 01-800-849-1743
RFC: SEM950215S98
http://www.samsung.com.mx/
IMPORTADO POR: SAMSUNG ELECTRONICS MÉXICO. S.A. de C.V.
Vía Lopez Portillo No. 6, Col. San Fco. Chilpan
Tultitlán, Estado de México, C.P. 54940
Tel: 01-55-5747-5100 / 01-800-726-7864
EXPORTADO POR: Samsung Electronics CO.,LTD.
416, Mae tan-3dong, Yeongtong - gu,
Suwon City, Gyeonggi-do Korea
NETHERLANDS/BELGIUM/LUXEMBOURG :
Samsung Electronics Benelux B. V.
Fleminglaan 12 2289 CP Rijiswijk, NEDERLANDS
Service and informatielijn ;
Belgium :0800-95214, http://www.samsung.be/
Netherlands : 0800-2295214, http://www.samsung.nl/
PANAMA :
Samsung Electronics Latinoamerica( Z.L.) S.A.
Calle 50 Edificio Plaza Credicorp, Planta Baja
Panama
Tel. : (507) 210-1122, 210-1133
Tel : 800-3278(FAST)
http://www.samsung-latin.com/
PERU :
Servicio Integral Samsung
Av.Argentina 1790 Lima1. Peru
Tel: 51-1-336-8686
Fax: 51-1-336-8551
http://www.samsungperu.com/
PORTUGAL :
SAMSUNG ELECTRONICA PORTUGUESA S.A.
Rua Mário Dioniso, No2 - 1º Drt. 2795-140 LINDA-A-VELHA
Tel. 214 148 114/100 Fax. 214 148 133/128
Free Line 800 220 120
http://www.samsung.pt/
SOUTH AFRICA :
Samsung Electronics,5 Libertas Road, Somerset Office Park,
Bryanston Ext 16. Po Box 70006, Bryanston,2021, South Africa
Tel : 0027-11-549-1621
Fax : 0027-11-549-1629
http://www.samsung.co.za/
SWEDEN/DENMARK/NORWAY/FINLAND :
Samsung Electronics AB
Box 713
S-194 27 UPPLANDS VÄSBY
SVERIGE
Besöksadress : Johanneslundsvägen 4
Samsung support Sverige: 020-46 46 46
Samsung support Danmark : 8088-4646
Samsung support Norge: 8001-1800
Samsung support Finland: 0800-118001
Tel +46 8 590 966 00
Fax +46 8 590 966 50
http://www.samsung.se/
THAILAND :
HAI SAMSUNG SERVICE CENTER
MPA COMPLEX BUILDING,1st-2nd Floor
175 SOI SUEKSA VIDHAYA SATHON SOI 12
SILOM ROAD ,SILOM,BANGRAK
BANGKOK 10500
TEL : 0-2635-2567
FAX : 0-2635-2556
UKRAINE :
SAMSUNG ELECTRONICS REPRESENTATIVE OFFICE IN UKRAINE
4 Glybochitska str.
Kiev, Ukraine
Tel. 8-044-4906878
Fax 8-044-4906887
Toll-free 8-800-502-0000
http://www.samsung.com.ua/
United Kingdom :
Samsung Electronics (UK) Ltd.
Samsung House, 225 Hook Rise South
Surbiton, Surrey KT6 7LD
Tel. : (0208) 391 0168
Fax. : (0208) 397 9949
< European Service Center & National Service >
Stafford Park 12 Telford, Shropshire, TF3 3BJ
Tel. : (0870) 242 0303
Fax. : (01952) 292 033
http://samsungservice.co.uk/
U.S.A :
Samsung Electronics America
Service Division
400 Valley Road, Suite 201
Mount Arlington, NJ 07856
1-800-SAMSUNG (1-800-726-7864)
http://www.samsung.com/monitor/
Terminologia
Sinal de sincronização
Os sinais de sincronização (Sincronizado) referem-se aos sinais padrão necessários para apresentar as
cores pretendidas no monitor. Dividem-se em sinais de sincronização verticais e horizontais. Estes
sinais apresentam imagens de cor normal por meio da resolução e da freqüência definidas.
Tipos de sinais de sincronização
Separado
Este é um esquema da transmissão de sinais síncronos distintos verticais e
horizontais para o monitor.
Composto
Este é um esquema da combinação de sinais síncronos verticais e horizontais
em um sinal composto e de sua transmissão ao monitor. O monitor exibe os
sinais coloridos separando o sinal composto nos sinais coloridos originais.
Distância entre pontos
Em um monitor, as imagens são compostas por pontos vermelhos, verdes e azuis. Quanto mais
próximos os pontos, mais elevada a resolução. A distância entre dois pontos da mesma cor é designada
por 'Distância entre pontos'. Unidade: mm
Freqüência Vertical
A tela precisa ser redesenhada várias vezes por segundo, de modo a criar e apresentar uma imagem ao
usuário. A freqüência dessa repetição por segundo é designada por Freqüência Vertical ou Taxa de
Atualização. Unidade: Hz
Exemplo: Se a mesma luz piscar 60 vezes por segundo, isso corresponde à freqüência de 60 Hz.
Freqüência Horizontal
O tempo de varredura de uma linha, ligando a extremidade direita à extremidade esquerda da tela na
horizontal, é conhecido como Ciclo Horizontal. O número inverso do Ciclo Horizontal é chamado de
Freqüência Horizontal. Unidade: kHz
Métodos Entrelaçado e Não-Entrelaçado
O método não-entrelaçado apresenta as linhas horizontais da tela de cima a baixo, enquanto o método
entrelaçado apresenta primeiro as linhas ímpares e depois as linhas pares. O método não-entrelaçado é
utilizado na maioria dos monitores para garantir uma imagem clara. O método entrelaçado é o método
utilizado nos televisores.
Plug & Play
Função que proporciona uma tela de melhor qualidade pelo fato de permitir que o computador e o
monitor troquem informações automaticamente. Este monitor segue a norma internacional VESA DDC
para a função Plug & Play.
Resolução
O número de pontos horizontais e verticais utilizado para compor a imagem da tela é chamado de
“resolução”. Esse número mostra a exatidão da apresentação. Uma resolução elevada é apropriada
para a execução de várias tarefas, pois possibilita a apresentação de mais informações de imagem na
tela.
Exemplo: Se a resolução for 1280 X 1024, significa que a tela é composta por 1280 pontos horizontais
(resolução horizontal) e 1024 linhas verticais (resolução vertical).
Cabo RF
Cabo de sinal redondo que costuma ser utilizado em antenas de TV.
Transmissão por satélite
Serviço de transmissão fornecido via satélite. Permite uma imagem de alta qualidade e som claro em
todo o país, independentemente da localização do espectador.
Balanço
Equilibra os níveis de som em cada alto-falante nos televisores com dois alto-falantes.
TV a cabo
Whereas the terrestrial broadcasting is delivered via frequency signals through the air, cable
broadcasting is transmitted via a cable network. In order to view cable TV, one must purchase a cable
receiver and hook it up to the cable network.
CATV
A "CATV" é o serviço de transmissão oferecido em hotéis, escolas e outros edifícios por meio de um
sistema próprio, independente das transmissões em VHF ou UHF das transmissoras terrestres. Entre os
programas de CATV pode haver filmes, variedades e programas educacionais. (Diferente da TV a
cabo.)
A CATV só pode ser assistida nos locais onde o serviço é oferecido.
S-Vídeo
Abreviatura de "Super Vídeo". O S-Vídeo permite até 800 linhas de resolução horizontal, possibilitando
vídeo de alta qualidade.
VHF/UHF
VHF indica os canais de TV de 2 a 13, e UHF os canais de 14 a 69.
Sintonia fina
Recurso que permite ao espectador fazer a sintonia fina dos canas para obter as melhores condições
possíveis. O televisor Samsung tem recursos de sintonia fina automática e manual para permitir que o
espectador a ajustar sua própria configuração.
Entrada de dispositivo externo
A entrada de dispositivo externo é a entrada de vídeo de dispositivos como VCRs, câmeras de vídeo e
reprodutores de DVD, independentemente de transmissões de TV.
DVD
Um tipo de tecnologia para discos digitais que utiliza somente os benefícios do CD e do LD para
implementar alta resolução e qualidade, permitindo que o usuário obtenha imagens mais nítidas.
Transmissão de DTV (TV digital)
Uma tecnologia aprimorada de transmissão para processar sinais de vídeo digitais usando um
decodificador set-top, que implementa uma alta resolução e imagens digitais mais nítidas na tela.
LNA ( - Amplificador de baixos ruídos)
Derivado da tecnologia de satélites artificiais, que amplifica sinais fracos mesmo em áreas de má
recepção para obter imagens mais nítidas.
Conversor da antena
Uma peça de conexão usada para ligar um cabo de antena largo (cabo de alimentação) à TV.
Caption em inglês (= definição do Caption)
Tipo de recurso de seleção de idioma que permite legendas em inglês (caption) ou serviços de
informações de caracteres que fazem parte dos serviços de transmissão (por exemplo: AFKN) ou fitas
de vídeo (com a marcação CC) que são especialmente úteis para estudar inglês.
Transmissão Multiplex
Permite que o usuário utilize o serviço de transmissão no idioma coreano e em outros idiomas
(originais), bem como em modo estéreo.
A2
Este sistema usa duas portadoras para transmitir dados de voz. Países como Coréia do Sul e Alemanha
usam este sistema.
BTSC
Broadcast Television System Committee (Comitê do Sistema de Transmissão por TV)
O sistema de transmissão estéreo usado na maioria dos páíses que adotaram o sistema NTSC,
incluindo Estados Unidos, Canadá, Chile, Venezuela e Taiwan. Também se refere à organização criada
para promover seu desenvolvimento e administração.
EIAJ
Associação das Indústrias Eletrônicas do Japão.
Para melhor apresentação
1. Defina a frequência de atualização e resolução do computador no painel de controle do computador
de acordo com os itens descritos abaixo para obter uma alta qualidade de imagem. A imagem da tela
pode se tornar precária se o TFT (Thin Film Transistor) -LCD não garantir uma imagem superior.
{
{
Resolução: 1280 x 1024
Frequência Vertical (taxa de atualização): 60 Hz
2. O painel TFT LCD é fabricado usando a tecnologia de semicondutor avançada com precisão de
99.999%. Mas os pixels de VERMELHO, VERDE, AZUL e BRANCO algumas apresentam-se mais
brilhantes ou é possível ver os pixels escuros. Isso não acontece por causa da qualidade precária da
imagem e é possível utilizá-lo sem reservas.
{
Por exemplo, o n° de pixels de TFT LCD deste produto é 3.932.160 .
3. Ao limpar a caixa do monitor, favor aplicar a quantidade recomendada de produto de limpeza e usar
um pano seco e macio para polimento. Limpe suavemente a superfície do LCD para não deixar
nenhuma marca através de pressão excessiva.
4. Caso não esteja satisfeito com a qualidade da imagem, configure a "função ajuste automático" na
tela do vídeo que aparece ao pressionar o botão de fechamento da janela. Se ainda aparecer ruído
após o ajuste automático, utilize a função configuração NÍTIDA/INFERIOR.
5. Se olhar para um ecrã fixo durante um longo período de tempo, poderão aparecer imagens residuais
ou manchas.
Altere o modo para poupança de energia ou defina uma protecção de ecrã para uma imagem em
movimento quando tem de se afastar do monitor durante um longo período de tempo.
6. Não exiba imagens estáticas (como em um video game ou ao conectar um DVD a este LCD_TV) no
painel TFT-LCD (Tela de Cristal Líquido com Transistor de Filme Fino) colorido por muito tempo para
não causar retenção da imagem na tela. Essa retenção de imagem também é conhecida como
"queima da tela". Para evitar essa retenção de imagem, reduza o grau de brilho e de contraste dessa
tela ao exibir uma imagem estática.
Autoridade
As informações contidas neste documento estão sujeitas a modificação sem aviso prévio. © 2005
Samsung Electronics Co., Ltd. Todos os direitos reservados.
A reprodução deste material por qualquer meio sem o consentimento por escrito da Samsung Electronics
Co., Ltd. É estritamente proibida.
A Samsung Electronics Co., Ltd. não será responsabilizada por erros contidos aqui nem por danos
incidentais ou conseqüentes relativos ao fornecimento, desempenho ou utilização deste material.
Samsung é marca registrada da Samsung Electronics Co., Ltd.; Microsoft, Windows e Windows NT são
marcas registradas da Microsoft Corporation; VESA, DPMS e DDC são marcas registradas da Video
Electronics Standard Association; o nome e o logotipo ENERGY STAR são marcas registradas da Agência
de Proteção Ambiental dos EUA (U.S. Environmental Protection Agency - EPA). Na qualidade de parceira
do programa ENERGY STAR, a Samsung Electronics Co., Ltd. Considera que este produto cumpre as
normas ENERGY STAR de eficiência energética. Todos os demais nomes de produtos mencionados neste
documento podem ser marcas comerciais ou marcas registradas de seus respectivos proprietários.
Classe B
Trata-se de um aparelho digital de Classe B.
Para saber mais sobre o Guia de segurança e conformidade EMC, pode consultar o Manual de
"Regulamentação".
INFORMAÇÓES SOBRE O PRODUTO (retenção de imagem livre)
Os monitores LCD e do televisor têm a função de retenção de imagem quando alterna entre uma
imagem para outra especialmente depois de exibir uma imagem estacionária por um longo
tempo.
Este guia apresenta o uso correto dos produtos LCD para protegê-los da retenção de imagem.
O que é retenção de imagem?
Durante a operação normal de um painel de LCD, não ocorre a retenção da imagem
de pixel. Contudo, se a mesma imagem for exibida por um longo tempo, uma diferença
leve na carga elétrica se acumula entre os dois eletrodos que envolvem o cristal
líquido. Isto pode fazer com que o cristal líquido se acumule em algumas áreas da
exibição. Assim, a imagem anterior é retida ao alternar para uma nova imagem de
vídeo. Todos os produtos exibidos, incluindo o LCD estão sujeitos a retenção da
imagem. Isto não é um defeito de produto.
Siga as sugestões abaixo para proteger seu LCD da retenção de imagem
Modos desligamento, protetor de tela ou economia de energia
Exemplo)
z Desligue ao usar um padrão estacionário.
- Desligue por 4 horas depois de 24 horas de uso
- Desligue por 2 horas depois de 12 horas de uso
z Use um protetor de tela se for possível
- Recomenda-se usar o protetor de tela de uma cor ou imagem em
movimento.
z Configure o monitor para desligar com o Esquema de alimentação de
exibição do computador.
Sugestões para aplicações específicas
Exemplo) Aeroportos, estações em trânsito, mercados de ações, bancos e
sistemas de controle
Recomendamos seguir a configuração de seu programa de sistema de exibição
conforme a seguir:
Mostra as informações juntamente com a logomarca ou ciclo de imagem
em movimento.
Exemplo) Ciclo: mostra as informações por 1 hora seguido por uma Exibe a
logomarca ou imagem em movimento por 1 minuto.
Altera as informações das cores periodicamente (usa 2 cores diferentes).
Exemplo) Gira as informações das cores com 2 cores a cada 30 minutos.
Evite usar uma combinação de caracteres e cor de fundo com grande diferença
na iluminação.
Evite usar as cores cinzas que podem reter a imagem facilmente.
Evite: cores com grande diferença na iluminaç?o (branco & pretor, cinza)
Exemplo)
z
Configurações recomendadas: Cores claras com pequena diferença na
iluminação
- Altera as cores dos caracteres e de fundo a cada 30 minutos
Exemplo)
z
- Altera os caracteres com movimento a cada 30 minutos.
Exemplo)
A melhor forma de proteger seu monitor da retenção de imagem é configurar seu
computador ou sistema para operar um programa de protetor de tela quando não
estiver em uso.
A retenção da imagem não pode ocorrer quando o painel LCD for operado sob
condições normais.
As condições normais são definidas alteração contínua dos padrões de vídeo. Quando
o painel LCD é operado por um longo tempo com um padrão fixo (-acima de 12 horas), é possível apresentar uma leve diferença na voltagem entre os eletrodos que
funcionam com o cristal líquido (LC) em um pixel.A diferença de voltagem entre os
eletrodos aumenta o tempo, forçando o cristal líquido a inclinar-se. Quando isto
ocorrer, a imagem anterior pode ser vista quando o padrão for alterado.
Para evitar isto, a diferença de voltagem acumulada deve ser diminuída.
Nosso monitor LCD atende a Classe de falha II ISO13406-2 pixel.