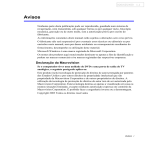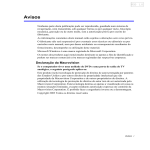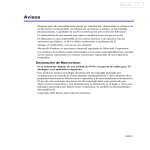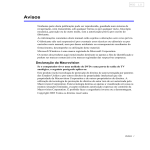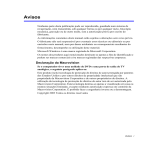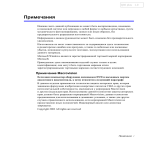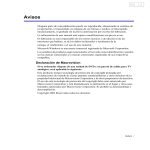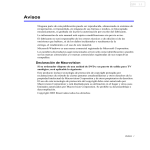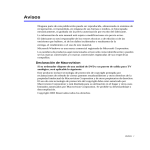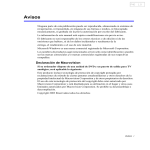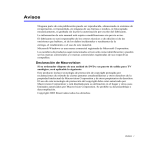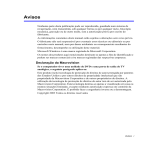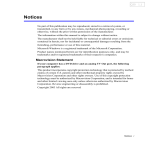Download Samsung NP-Q30 manual de utilizador
Transcript
Q30 plus 1.0 Avisos Nenhuma parte desta publicação pode ser reproduzida, guardada num sistema de recuperação, nem transmitida, sob qualquer forma ou por qualquer meio, fotocópia mecânica, gravação ou de outro modo, sem a autorização prévia por escrito do fabricante. As informações constantes deste manual estão sujeitas a alterações sem aviso prévio. O fabricante não será responsável por eventuais erros técnicos ou editoriais ou por omissões neste manual; nem por danos acidentais ou consequenciais resultantes do fornecimento, desempenho ou utilização deste material. Microsoft Windows é uma marca registada da Microsoft Corporation. Os nomes dos produtos aqui mencionados destinam-se apenas a fins de identificação e podem ser marcas comerciais e/ou marcas registadas das respectivas empresas. Declaração da Macrovision Se o computador tiver uma unidade de DVD e uma porta de saída de TV analógica, o seguinte parágrafo aplica-se: Este produto inclui tecnologia de protecção de direitos de autor protegida por patentes dos Estados Unidos e por outros direitos de propriedade intelectual que são propriedade da Macrovision Corporation e de outros proprietários de direitos. A utilização da tecnologia de protecção de direitos de autor tem de ser autorizada pela Macrovision Corporation. Esta tecnologia destina-se apenas a visualização em casa ou noutras situações limitadas, excepto mediante autorização expressa em contrário da Macrovision Corporation. É proibido fazer a engenharia inversa ou a desmontagem. Copyright 2003 Todos os direitos reservados Avisos i Informações de segurança importantes Instruções de segurança O sistema foi concebido e testado para estar em conformidade com os mais recentes padrões de segurança relativamente a equipamento de tecnologia de informação. No entanto, para garantir uma utilização segura deste produto, é importante que as instruções de segurança indicadas no produto e na documentação sejam cumpridas. Siga sempre estas instruções para evitar ferimentos pessoais ou danos no sistema. i Instalar o sistema • Leia e siga todas as instruções indicadas no produto e na documentação antes de utilizar o sistema. Guarde todas as instruções de segurança e funcionamento para utilizações futuras. • Não utilize este produto perto de água ou de uma fonte de calor como, por exemplo, um radiador. • Instale o sistema numa superfície de trabalho estável. • O produto só deve ser ligado ao tipo de fonte de alimentação indicado na etiqueta de classificações. • Verifique se a tomada eléctrica utilizada para o equipamento é de fácil acesso, no caso de incêndio ou curto-circuito. • Se o computador tiver um selector de tensão, verifique se está na posição adequada à sua área. • As aberturas na caixa do computador servem para ventilação. Não bloqueie nem tape estas aberturas. Quando definir a área de trabalho, deixe espaço livre suficiente, pelo menos 15 cm, para ventilação à volta do sistema. Nunca introduza quaisquer tipos de objectos nas aberturas de ventilação do computador. • Verifique se as aberturas de ventilação na parte inferior da caixa estão sempre desobstruídas. Não coloque o computador numa superfície sem rugosidades; se o fizer, pode bloquear as aberturas na parte inferior. ii Manual do utilizador • Se utilizar uma extensão com este sistema, verifique se a potência de amperagem total do equipamento ligado à extensão não excede a potência de amperagem da extensão. Cuidados durante a utilização • Não pise a extensão nem coloque objectos em cima da mesma. • Não derrame líquidos em cima do equipamento. A melhor forma de evitar o derramamento de líquidos é não beber nem comer perto do equipamento. • Alguns produtos têm uma pilha CMOS substituível na placa de sistema. Uma • • pilha CMOS mal substituída pode provocar uma explosão. Substitua-a apenas pelo mesmo tipo de pilha, por uma equivalente ou por uma recomendada pelo fabricante. Deite fora as pilhas de acordo com as instruções do fabricante. Se for necessário substituir a pilha CMOS, peça assistência a um técnico qualificado Quando o computador é desligado, permanece uma pequena quantidade de corrente eléctrica no computador. Para evitar choques eléctricos, desligue sempre todos os cabos de alimentação, retire a pilha e os cabos de modem das tomadas de parede antes de limpar o sistema. Desligue o sistema da tomada de parede e solicite assistência técnica a um técnico autorizado, no caso de: – O cabo de alimentação ou a ficha estarem danificados. – Ter sido derramado líquido no sistema. – O sistema não funcionar correctamente depois de seguidas as instruções de utilização. – Deixar cair o sistema ou danificar a caixa. – O desempenho do sistema ser alterado. Instruções sobre o funcionamento em segurança do NotePC 1. A instalação e a utilização dos dispositivos têm que seguir os requisitos do manual do utilizador. 2. Os dispositivos só podem ser utilizados com o equipamento descrito nas especificações técnicas dos dispositivos. 3. Os dispositivos têm que ser utilizados de acordo com os requisitos básicos. 4. Se ocorrer alguma avaria no dispositivo (cheiro a queimado, fumo, etc.), desligueo da fonte de alimentação eléctrica e só volte a ligá-lo quando estiver reparado. 5. A assistência e a reparação devem ser feitas por técnicos especializados do fabricante. Director técnico do centro de assistência Informações de segurança importantes iii Acessórios e peças de substituição Utilize apenas os acessórios e peças de substituição recomendados pelo fabricante. Para diminuir o risco de incêndio, utilize apenas o cabo de telecomunicações No. 26 AWG ou maior. Written by: Daryl L. Osden Não utilize este produto em áreas classificadas como perigosas. Estas áreas incluem áreas de cuidados médicos ou dentários, ambientes ricos em oxigénio ou áreas industriais. Eliminação da pilha Não coloque pilhas recarregáveis nem produtos que utilizem pilhas recarregáveis não amovíveis no lixo. Contacte o serviço de assistência da Samsung para mais informações sobre como eliminar pilhas usadas ou que já não possam ser recarregadas. Quando deitar fora pilhas usadas, siga todas as regulamentações locais. Segurança do laser Todos os sistemas equipados com unidades de CD ou DVD estão em conformidade com as normas de segurança adequadas, incluindo a IEC 825. Os dispositivos laser nestes componentes estão classificados como “Produto laser de Classe 1” ao abrigo de uma norma de desempenho de radiações do Departamento de Saúde e Serviços Humanos dos Estados Unidos (DHHS) Caso a unidade necessite de assistência, entre em contacto com os serviços de assistência autorizados da sua zona. Nota de segurança do laser: A utilização de controlos, ajustes ou procedimentos de desempenho diferentes dos especificados neste manual, pode resultar numa exposição perigosa a radiações. Para evitar a exposição a raios laser, não tente abrir a caixa de uma unidade de CD ou de DVD. iv Manual do utilizador Requisitos do cabo de alimentação Os cabos de alimentação (ficha de parede, cabo e ficha do transformador de CA) fornecidos com o computador estão em conformidade com os requisitos de utilização no país onde adquiriu o equipamento. Os cabos de alimentação para utilização noutros países têm de corresponder aos requisitos do país onde vai utilizar o computador. Para obter mais informações sobre os requisitos dos cabos de alimentação, contacte o seu fornecedor, revendedor ou fornecedor de assistência autorizado. Requisitos gerais Os seguintes requisitos são aplicáveis a todos os países: • O comprimento do cabo de alimentação tem de ter no mínimo 1,8m e no máximo 3,0m. • Todos os cabos de alimentação têm de ser aprovados por uma agência acreditada responsável pela avaliação no país onde o cabo de alimentação irá ser utilizado. • O cabo de alimentação tem de ter uma capacidade de corrente mínima de 7 A e uma classificação de tensão nominal de 125 ou 250 volts de CA, conforme requerido pelo sistema eléctrico de cada país. • A ficha a ligar ao aparelho tem de estar em conformidade com a configuração mecânica de um conector da norma EN 60 320/IEC 320 Folha C7, para ligação à tomada do computador. Informações de segurança importantes v Declarações de conformidade regulamentar Orientação para dispositivos sem fios Podem existir (estar instalados) no computador portátil dispositivos do tipo Rede local de radiofrequência (dispositivos de comunicação sem fios de radiofrequência (RF)), de baixa potência que funcionem com a banda de frequência de 2.4 GHz. A seguinte secção é uma descrição geral de considerações a ter durante o funcionamento de um dispositivo sem fios. As secções específicas para cada país (ou secções de grupos de países) incluem limitações, precauções e problemas adicionais. Os dispositivos sem fios no sistema só podem ser utilizados nos países identificados pelas Marcas de aprovação de radiofrequência na etiqueta de classificação do sistema. Se o país onde vai utilizar o dispositivo sem fios não aparecer na lista, contacte a sua agência local de aprovação de radiofrequência para saber quais os requisitos. Os dispositivos sem fios estão abrangidos por uma regulamentação rigorosa e a sua utilização pode não ser permitida. A potência de saída dos dispositivos sem fios que podem estar instalados no computador é muito inferior aos limites de exposição de RF. Devido ao facto da energia emitida pelos dispositivos sem fios (que podem estar instalados no computador) ser inferior à permitida pelas recomendações e normas de segurança de radiofrequência, o fabricante acredita que a utilização destes dispositivos é segura. Independentemente dos níveis de energia, devem ser tomadas precauções para minimizar o contacto humano durante o funcionamento normal. Como orientação geral, deve existir uma distância de 20 cm entre o dispositivo sem fios e o corpo, quando é utilizado um dispositivo sem fios perto do corpo (isto não inclui extremidades). Quando os dispositivos sem fios estiverem ligados ou durante uma transmissão, têm de estar a uma distância superior a 20 cm do corpo. Este transmissor não pode ser instalado nem utilizado com outras antenas ou transmissores. Algumas circunstâncias requerem restrições em dispositivos sem fios. Seguem-se alguns exemplos de restrições comuns: A comunicação sem fios de radiofrequência pode interferir com o equipamento de um avião comercial. As actuais regulamentações de aviação requerem que os dispositivos sem fios sejam desligados durante o voo. Os dispositivos de comunicação 802.11B (também conhecido como Wifi ou Ethernet sem fios) e Bluetooth são exemplos de dispositivos que permitem uma comunicação sem fios. vi Manual do utilizador Em ambientes em que o risco de interferências com outros dispositivos ou serviços é prejudicial ou pode ser prejudicial, a possibilidade de utilização de um dispositivo sem fios pode ser restringida ou posta de parte. Aeroportos, hospitais e ambientes com níveis elevados de gases inflamáveis ou oxigénio são alguns exemplos em que a utilização de dispositivos sem fios pode ser restringida ou posta de parte. Se não tiver a certeza se pode ou não utilizar dispositivos sem fios em determinados ambientes, peça autorização à autoridade responsável antes de utilizar ou ligar o dispositivo sem fios. Cada país tem restrições diferentes relativamente à utilização de dispositivos sem fios. Uma vez que o sistema está equipado com um dispositivo sem fios, se viajar para outros países com o sistema, entre primeiro em contacto com as autoridades de aprovação de radiofrequência locais para saber quais as restrições de utilização de um dispositivo sem fios no país de destino. Se o sistema estiver equipado com um dispositivo sem fios incorporado interno, utilize apenas o dispositivo quando todas as tampas e blindagens estiverem devidamente colocadas e o sistema totalmente instalado. Os dispositivos sem fios não podem ser reparados nem substituídos pelo utilizador. Não tente modificá-los. A modificação de um dispositivo sem fios anula a autorização para utilizá-lo. Para obter assistência, contacte o fabricante. Utilize apenas os controladores aprovados no país em que o dispositivo vai ser utilizado. Para mais informações, consulte o Kit Recuperação do sistema do fabricante ou contacte a Assistência técnica do fabricante. Declarações de conformidade regulamentar vii Estados Unidos da América Avisos e requisitos de segurança para os EUA e Canadá Não toque nem mova a antena enquanto a unidade estiver a transmitir ou a receber.Durante a transmissão, não toque em nenhum componente do rádio de maneira a que a antena fique muito perto ou chegue mesmo a tocar em partes expostas do seu corpo, especialmente o rosto ou os olhos. Não utilize o rádio nem tente transmitir dados com a antena desligada; se o fizer, pode danificar o rádio. Utilizar em determinados ambientes: A utilização de dispositivos sem fios em locais perigosos é limitada às imposições levantadas pelos responsáveis pela segurança desses locais. A utilização de dispositivos sem fios em aviões é regida pela FAA (Federal Aviation Administration). A utilização de dispositivos sem fios em hospitais restringe-se aos limites impostos por cada hospital. Utilização da antena: Para que estejam em conformidade com os limites de exposição FCC RF, as antenas integradas de baixo ganho devem ficar a uma distância mínima de 20 cm ou mais do corpo das pessoas. As antenas de ganho elevado, montagem na parede ou montagem numa estrutura principal foram concebidas para ser profissionalmente instaladas e devem ser colocadas a uma distância mínima de 30 cm ou mais do corpo das pessoas. Contacte um instalador profissional, VAR ou fabricante de antenas para saber quais os requisitos de instalação adequados. Aviso de proximidade de engenho explosivo Não utilize um transmissor portátil (como um dispositivo de rede sem fios) perto de cápsulas explosivas sem isolamento ou em ambientes explosivos, a não ser que esse dispositivo tenha sido modificado para que possa ser utilizado para esse efeito. Aviso sobre a antena Para que esteja em conformidade com os limites de exposição FCC e ANSI C95.1 RF recomenda-se que, no caso de um produto Intel® PRO/produto de ligação à rede sem fios instalado num ambiente de trabalho ou num computador portátil, a antena para este dispositivo seja instalada de maneira a ficar a uma distância de pelo menos 20 cm de qualquer pessoa e que a antena não fique posicionada nem funcione em conjunto com qualquer outra viii Manual do utilizador antena ou transmissor de rádio.Recomenda-se que o utilizador limite o tempo de exposição se a antena estiver a uma distância inferior a 20 cm. Aviso sobre a utilização num avião Os regulamentos FCC e FAA proibem a utilização de dispositivos de rádiofrequência sem fios durante os voos porque os respectivos sinais podem interferir com os mais importantes instrumentos de navegação do avião. Outros dispositivos sem fios Avisos de segurança para outros dispositivos na rede sem fios: Consulte a documentação fornecida com os adaptadores Ethernet sem fios ou outros dispositivos na rede sem fios. O rádio em conformidade com a Parte 15 funciona sem provocar interferências noutros dispositivos que operam na mesma frequência. Quaisquer alterações ou modificações no referido produto não expressamente aprovadas pela Intel podem anular a autorização que o utilizador tem para utilizar este dispositivo. Emissor não intencional de acordo com a Parte 15 das Normas FCC Este dispositivo está em conformidade com a Parte 15 das Normas FCC. A operação está sujeita às duas condições seguintes: (1) este dispositivo poderá não causar interferências prejudiciais e (2) este dispositivo deverá aceitar qualquer interferência recebida, incluindo interferências que possam causar um funcionamento indesejado. Written by: Daryl L. Osden Este equipamento foi testado e está em conformidade com os limites para um dispositivo digital da Classe B, de acordo com a Parte 15 das Normas FCC. Estes limites são concebidos para fornecer uma protecção razoável contra interferências nocivas numa instalação doméstica. Este equipamento gera, utiliza e pode emitir energia de radiofrequência e, se não for instalado e utilizado de acordo com as instruções, pode provocar interferências nocivas numa determinada instalação. Se este equipamento provocar interferências prejudiciais à recepção de rádio ou televisão, o que pode ser determinado desligando e ligando o equipamento, o utilizador é incentivado a tentar corrigir a interferência através de uma ou mais das medidas seguintes: • Reoriente ou reinstale a antena receptora. • Aumente a distância entre o equipamento e o receptor. • Ligue o equipamento a uma tomada de parede num circuito diferente daquele ao qual está ligado o receptor. Declarações de conformidade regulamentar ix • Consulte o revendedor ou um técnico especialista de rádio e televisão para obter ajuda. Se necessário, o utilizador deve consultar o revendedor ou um técnico especialista de rádio e televisão para obter ajuda adicional. O seguinte folheto pode ser útil: “Informações sobre interferência.” Este folheto pode ser adquirido nos departamentos regionais FCC locais. A nossa empresa não se responsabiliza por quaisquer interferências de televisão ou rádio provocadas por modificações não autorizadas deste equipamento ou pela substituição ou instalação de cabos de ligação e equipamento diferente do especificado pela nossa empresa. A correcção é da responsabilidade do utilizador. Utilize apenas cabos de dados blindados com este sistema. x Manual do utilizador Emissor intencional de acordo com a Parte 15 das Normas FCC Podem existir (estar instalados) no computador portátil dispositivos do tipo Rede local de radiofrequência (dispositivos de comunicação sem fios de radiofrequência (RF)), de baixa potência que funcionem com a banda de frequência de 2.4 GHz. Esta secção só se aplica se estes dispositivos estiverem instalados. Consulte a etiqueta do sistema para verificar se existem dispositivos sem fios instalados. Os dispositivos sem fios que podem estar instalados no sistema só podem ser utilizados nos Estados Unidos da América se tiverem um número FCC ID na etiqueta do sistema. A FCC definiu uma orientação geral de 20 cm entre o dispositivo e o corpo, quando for utilizado um dispositivo sem fios perto do corpo (isto não inclui extremidades). Este dispositivo deve ser utilizado a uma distância superior a 20 cm do corpo quando os dispositivos sem fios estiverem ligados. A potência de saída dos dispositivos sem fios que podem estar instalados no computador é muito inferior aos limites de exposição de RF definidos pela FCC. Este transmissor não pode ser instalado nem utilizado com outras antenas ou transmissores. O funcionamento deste dispositivo está sujeito às duas condições seguintes: (1) este dispositivo não poderá causar interferências prejudiciais e (2) este dispositivo deverá aceitar qualquer interferência recebida, incluindo interferências que possam causar um funcionamento indesejado do dispositivo. Os dispositivos sem fios não podem ser reparados nem substituídos pelo utilizador. Não tente modificá-los. A modificação de um dispositivo sem fios anula a autorização para utilizá-lo. Para obter assistência, contacte o fabricante. Declaração FCC para a utilização de rede local sem fios: “Quando instalar e utilizar esta combinação de transmissor e de antena, o limite de exposição de radiofrequência de 1mW/cm2 pode ser excedido a pouca distância da antena instalada. Por conseguinte, o utilizador tem de manter sempre uma distância mínima de 20cm da antena. Este dispositivo não pode ser instalado com outro transmissor ou antena de transmissão.” Declarações de conformidade regulamentar xi Parte 68 da Norma FCC Este equipamento está em conformidade com a parte das normas FCC. Na parte de trás deste equipamento existe uma etiqueta que contém, entre outras informações, o número de registo FCC e o REN (Número de equivalência de toques) deste equipamento. Se pedido, estas informações têm de ser fornecidas pela companhia telefónica. Este equipamento utiliza as seguintes tomadas USOC: RJ11C Este equipamento inclui uma ficha modular e um cabo telefónico em conformidade com a norma FCC. Este equipamento foi concebido para ligação a uma rede telefónica ou permite uma ligação com fios, utilizando uma tomada modular compatível que está em conformidade com a Parte 68. Para mais informações, consulte as instruções de instalação. O REN é utilizado para determinar o número de dispositivos que podem ser ligados à linha telefónica. REN em excesso na linha telefónica pode fazer com que os dispositivos não toquem quando é recebida uma chamada. Na maior parte das áreas, mas não em todas, o número total de REN não pode ser superior a cinco (5.0). Para saber qual o número de dispositivos que podem ser ligados a uma linha, valor determinado pelo total de REN, contacte a companhia telefónica local para verificar o número máximo de REN para a área de chamadas. Se o equipamento do terminal provocar quaisquer interferências na rede telefónica, a companhia telefónica informá-lo-á com antecedência de que o serviço terá de ser interrompido temporariamente. No entanto, se não for avisado com antecedência, a companhia telefónica notificará o cliente assim que possível. Além disso, o utilizador receberá indicações sobre o seu direito de apresentar queixa junto da FCC, caso seja necessário. A companhia telefónica pode efectuar alterações nas respectivas instalações, equipamento, operações ou procedimentos que possam afectar o funcionamento do equipamento. Se isto acontecer, a companhia telefónica informá-lo-á com antecedência para que possa efectuar as modificações necessárias de modo a manter um serviço sem interrupções. Se ocorrer algum problema com este equipamento (Modem), contacte o distribuidor local para obter informações sobre a garantia ou reparação. Se este equipamento provocar interferências na rede telefónica, a companhia telefónica pode solicitar a desactivação do equipamento até o problema estar resolvido. Para obter um desempenho óptimo do produto, o utilizador tem de utilizar os acessórios e cabos fornecidos pelo fabricante. As reparações não podem ser feitas pelo cliente. xii Manual do utilizador Este equipamento não pode ser utilizado em cabines telefónicas fornecidas pela companhia telefónica. A ligação ao serviço de linha colectiva está sujeita a tarifas estatais. A Telephone Consumer Protection Act de 1991 torna ilegal a utilização, por qualquer pessoa, de computadores ou outros dispositivos electrónicos, incluindo faxes, para o envio de quaisquer mensagens, a não ser que tais mensagens contenham, claramente, na parte superior ou inferior de cada página transmitida ou na primeira página da transmissão, a data e a hora em que foram enviadas, assim como uma identificação da empresa ou de outra entidade ou de outro indivíduo que envia a mensagem, bem como o número de telefone da máquina de envio ou da dita empresa, outra entidade ou indivíduo. (O número de telefone fornecido não pode ser um número em que as tarifas sejam superiores às tarifas de transmissão locais ou de longa distância.) Para poder programar estas informações no fax, consulte o manual de utilizador do software de comunicações. Canadá Emissor não intencional de acordo com a ICES-003 Este equipamento digital não excede os limites da Classe B relativamente a emissões de ruído de rádio de equipamento digital, tal como especificado nas regulamentação de interferências de rádio da Industry Canada. Le présent appareil numérique n’émet pas de bruits radioélectriques dépassant les limitesapplicables aux appareils numériques de Classe B prescrites dans le règlement sur le brouillage radioélectrique édicté par Industrie Canada. Emissor intencional de acordo com a RSS 210 Podem existir (estar instalados) no computador portátil dispositivos do tipo Rede local de radiofrequência (dispositivos de comunicação sem fios de radiofrequência (RF)), de baixa potência que funcionem com a banda de frequência de 2.4 GHz. Esta secção só se aplica se estes dispositivos estiverem instalados. Consulte a etiqueta do sistema para verificar se existem dispositivos sem fios instalados. Os dispositivos sem fios que podem estar instalados no sistema só podem ser utilizados no Canadá se tiverem um número ID da Industry Canada na etiqueta do sistema. Como orientação geral, deve existir uma distância de 20 cm entre o dispositivo sem fios e o corpo, quando é utilizado um dispositivo sem fios perto do corpo (isto não inclui Declarações de conformidade regulamentar xiii extremidades). Este dispositivo deve ser utilizado a uma distância superior a 20 cm do corpo quando os dispositivos sem fios estiverem ligados. A potência de saída dos dispositivos sem fios que podem estar incorporados no computador é muito inferior aos limites de exposição de RF definidos pela Industry Canada. Este transmissor não pode ser instalado nem utilizado com outras antenas ou transmissores. O funcionamento deste dispositivo está sujeito às duas condições seguintes: (1) este dispositivo não poderá causar interferências prejudiciais e (2) este dispositivo deverá aceitar qualquer interferência recebida, incluindo interferências que possam causar um funcionamento indesejado do dispositivo. Para evitar a interferência de rádio no serviço registado, este dispositivo tem de ser utilizado em interiores e deve estar afastado de janelas para permitir uma blindagem máxima. O equipamento (ou a respectiva antena de transmissão) instalado no exterior está sujeito a autorização. Os dispositivos sem fios não podem ser reparados nem substituídos pelo utilizador. Não tente modificá-los. A modificação de um dispositivo sem fios anula a autorização para utilizá-lo. Para obter assistência, contacte o fabricante. Telecomunicações de acordo com o aviso DOC (relativamente a produtos equipados com um modem compatível com IC) A etiqueta Industry Canada permite a identificação de equipamento certificado. Esta certificação significa que o equipamento está em conformidade com determinados requisitos de segurança, funcionamento e protecção de redes de telecomunicação. O Departamento não garante que o equipamento funcione de acordo com as necessidades dos utilizadores. Antes de instalar este equipamento, os utilizadores devem certificar-se de que é possível efectuar ligação às instalações da companhia de telecomunicações local. O equipamento também tem de ser instalado de acordo com um método aceitável de ligação. Nalguns casos, a ligação interna dos fios associada a um serviço individual de linha única pode ser aumentada através de uma montagem de conector certificada. O cliente deve estar consciente de que a conformidade com as condições referidas acima pode não evitar a degradação do serviço nalgumas situações. xiv Manual do utilizador As reparações ao equipamento certificado devem ser feitas por um serviço de manutenção canadiano autorizado, determinado pelo fornecedor. Quaisquer reparações ou alterações feitas pelo utilizador a este equipamento, ou um funcionamento defeituoso do equipamento, podem fazer com que a companhia de telecomunicações peça ao utilizador para desligar o equipamento. Para sua própria protecção, os utilizadores devem certificar-se de que estão bem ligadas entre si as ligações eléctricas à terra do utilitário, as linhas telefónicas e o sistema interno de condutas metálicas de água, caso exista. Esta precaução pode ser especialmente importante em zonas rurais. Para evitar choques eléctricos ou um mau funcionamento do equipamento, não tente fazer ligações eléctricas à terra. Contacte a autoridade de inspecção adequada ou um electricista, conforme adequado. O REN (Número de equivalência de toques) atribuído a cada dispositivo de terminal fornece uma indicação do número máximo de terminais permitido para ligação a uma interface telefónica. A terminação de uma interface pode consistir numa combinação de dispositivos sujeitos apenas ao requisito de que a soma dos números de equivalência de toques de todos os dispositivos não seja superior a 5. Declarações de conformidade regulamentar xv União Europeia Marca CE e avisos de conformidade da União Europeia Os produtos destinados a venda na União Europeia estão identificados com a marca CE (Conformité Européene), que indica conformidade com as directivas, normas e emendas europeias aplicáveis que vêm identificadas abaixo. Este equipamento também inclui o identificador de Classe 2. As seguintes informações aplicam-se apenas aos sistemas identificados com a marca CE . Directivas europeias Este equipamento de tecnologia de informação foi testado e está em conformidade com as seguintes directivas europeias: • Directiva EMC 89/336/EEC com directivas de alteração 92/31/EEC & 93/68/ EEC de acordo com – a EN 55022 Classe B – EN 61000-3-2 – EN 61000-3-3 – EN 55024 • Directiva de baixa tensão (Segurança) 73/23/EEC de acordo com a EN 60950(A1/A2/A3/A4/A11) • Directiva de equipamento terminal de telecomunicações e rádio 199/5/EC de acordo com – a CTR21 (se estiver equipada com um dispositivo de modem) – ETS 300 328 (se estiver instalada com um dispositivo sem fios incorporado com uma banda de frequência de 2.4 GHz) – ETS 301 489-1 (se estiver equipada com um dispositivo sem fios incorporado com a banda de frequência de 2.4 GHz) – ETS 301 489-17 (se estiver equipada com um dispositivo sem fios incorporado com a banda de frequência de 2.4 GHz) xvi Manual do utilizador Informações de aprovação de radiofrequência europeia (para produtos equipados com dispositivos de rádio aprovados pela União Europeia) Este produto é um computador portátil; podem existir (estar instalados) dispositivos do tipo Rede local de radiofrequência (dispositivos de comunicação sem fios de radiofrequência (RF)), de baixa potência que funcionem com a banda de frequência de 2.4 GHz no computador portátil, que pode ser utilizado tanto em casa como no escritório. Esta secção só se aplica se estes dispositivos estiverem instalados. Consulte a etiqueta do sistema para verificar se existem dispositivos sem fios instalados. Os dispositivos sem fios que podem estar instalados no sistema só podem ser utilizados na União Europeia ou em zonas associadas se a etiqueta do sistema tiver uma marca CE com um Número de registo do organismo notificado e o Símbolo de alerta. A potência de saída dos dispositivos sem fios que podem estar incorporados no computador portátil é muito inferior aos limites de exposição de RF definidos pela Comissão Europeia através da directiva R&TTE. Consulte as restrições 802.11b e 802.11g para determinados países ou regiões de países descritos no cabeçalho “Restrições à Zona Económica Europeia” abaixo. Declarações de conformidade traduzidas [English] This product follows the provisions of the European Directive 1999/5/EC. [Danish] Dette produkt er i overensstemmelse med det europæiske direktiv 1999/5/EC [Dutch] Dit product is in navolging van de bepalingen van Europees Directief 1999/5/EC. [Finnish] Tämä tuote noudattaa EU-direktiivin 1999/5/EC määräyksiä. [French] Ce produit est conforme aux exigences de la Directive Européenne 1999/5/EC. [German] Dieses Produkt entspricht den Bestimmungen der Europäischen Richtlinie 1999/5/EC [Greek] Το προϊόν αυτό πληροί τις προβλέψεις της Ευρωπαϊκής Οδηγίας 1999/5/ΕC. Declarações de conformidade regulamentar xvii [Icelandic] Þessi vara stenst reglugerð Evrópska Efnahags Bandalagsins númer 1999/5/EC [Italian] Questo prodotto è conforme alla Direttiva Europea 1999/5/EC. [Norwegian] Dette produktet er i henhold til bestemmelsene i det europeiske direktivet 1999/5/EC. [Portuguese] Este produto cumpre com as normas da Diretiva Européia 1999/5/EC. [Spanish] Este producto cumple con las normas del Directivo Europeo 1999/5/EC. [Swedish] Denna produkt har tillverkats i enlighet med EG-direktiv 1999/5/EC. Restrições à Zona Económica Europeia Restrição local à utilização do rádio 802.11b/802.11g [Nota para o integrador: As seguintes declarações sobre restrições locais têm que ser publicadas em toda a documentação para o utilizador final, fornecida com o sistema ou produto que incorpora o produto Intel PRO/produto de ligação à rede sem fios 2200BG.] Como as frequências utilizadas por dispositivos LAN sem fios 802.11b/ 802.11g podem não estar ainda harmonizadas em todos os países, os produtos 802.11b/802.11g são concebidos para que sejam utilizados apenas em determinados países ou regiões, e não podem ser utilizados em países ou regiões diferentes dos especificados para esse uso designado. Como utilizador desses produtos, você é responsável por assegurar de que esses produtos só sejam utilizados nos países ou regiões aos quais se destinam e pela verificação de que estão configurados com a selecção correcta de frequências e canais para o país ou região em que são utilizados. Qualquer incumprimento das definições e restrições permitidas no país ou região em que são utilizados pode ser uma infracção da legislação local e resultar em sanção. A variante europeia destina-se a ser utilizada na Zona Económica Europeia. No entanto, a autorização de utilização também é restringida em determinados países ou regiões de países, como se mostra a seguir: Geral xviii Manual do utilizador As normas europeias indicam uma potência máxima de transmissão de radiação de 100mW EIRP (Effective Isotropic Radiated Power) e uma gama de frequência de 2400 – 2483.5 MHz. Bélgica O produto pode ser utilizado em exteriores mas, para fazer transmissões exteriores a uma distância de 300 m ou mais, é preciso uma licença da BIPT. Esta restrição deve ser indicada no manual da seguinte maneira: Dans le cas d'une utilisation privée, à l'extérieur d'un bâtiment, au-dessus d'un espace public, aucun enregistrement n'est nécessaire pour une distance de moins de 300m. Pour une distance supérieure à 300m un enregistrement auprès de l'IBPT est requise. Pour une utilisation publique à l'extérieur de bâtiments, une licence de l'IBPT est requise. Pour les enregistrements et licences, veuillez contacter l'IBPT. França Para os departamentos metropolitanos: 2.400 - 2.4835 GHz para utilização em interiores. 2.400 -2.454 GHz (canais 1 a 7) para utilização em exteriores. Para Guadalupe, Martinica, St Pierre et Miquelon, Mayotte: 2.400 - 2.4835 GHz para utilização em interiores e exteriores. Para a Reunião, Guiana: 2.400 - 2.4835 GHz para utilização em interiores. 2.420 - 2.4835 GHz para utilização em exteriores (canais 5 a 13) Informações de telecomunicação europeias (para produtos equipados com modems aprovados pela UE) Identificado com o símbolo indica que o equipado está em conformidade com a Directiva de equipamento terminal de telecomunicações e rádio 1999/5/EC. Esta marca que este equipamento está em conformidade ou excede as seguintes normas técnicas: CTR 21 – Requisitos de ligação para aprovação pan-europeia para ligação a PSTN (Rede telefónica pública comutada) analógicas de TE (excluindo serviços telefónicos de serviços de voz que suportam TE) em que o endereçamento de rede, no caso de ser fornecido, é efectuado através de sinalização DTMF (Sinalização multifrequência de dois tons). Declarações de conformidade regulamentar xix Apesar deste equipamento poder utilizar sinalização de interrupção de circuito (impulsos) ou DTMF (tons), apenas a sinalização DTMF está sujeita aos requisitos de regulamentação para obter um funcionamento correcto. Por conseguinte, recomenda-se vivamente que o equipamento esteja configurado para sinalização DTMF, de modo a aceder a serviços de emergência públicos ou privados. A sinalização DTMF também permite uma configuração de chamadas mais rápida. Este equipamento foi aprovado por Decisão do Conselho 98/482/EEC—“CTR 21” relativamente à ligação de um terminal pan-europeu à PSTN (Rede telefónica pública comutada). No entanto, devido a diferenças existentes entre as PSTN individuais dos diversos países, a aprovação não oferece, de si própria, garantia incondicional de um funcionamento bem sucedido em todos os pontos de terminação da rede PSTN. Caso surjam problemas, deverá contactar a Assistência técnica do fabricante. xx Manual do utilizador WEEE SYMBOL INFORMATION Eliminação Correcta Deste Produto (Resíduo de Equipamentos Eléctricos e Electrónicos) Esta marca, apresentada no produto ou na sua literatura indica que ele não deverá ser eliminado juntamente com os resíduos domésticos indiferenciados no final do seu período de vida útil. Para impedir danos ao ambiente e à saúde humana causados pela eliminação incontrolada de resíduos deverá separar este equipamento de outros tipos de resíduos e reciclá-lo de forma responsável, para promover uma reutilização sustentável dos recursos materiais. Os utilizadores domésticos deverão contactar ou o estabelecimento onde adquiriram este produto ou as entidades oficiais locais para obterem informações sobre onde e de que forma podem levar este produto para permitir efectuar uma reciclagem segura em termos ambientais. Os utilizadores profissionais deverão contactar o seu fornecedor e consultar os termos e condições do contrato de compra. Este produto não deverá ser misturado com outros resíduos comerciais para eliminação. WEEE SYMBOL INFORMATION xxi Utilizar a documentação Parabéns pela aquisição do computador portátil com o sistema operativo Windows® XP. Este manual do utilizador ajuda-o a tirar o máximo partido do computador, independentemente de ser a primeira vez que utiliza um computador portátil ou de ser um utilizador experiente. Convenções da documentação do manual Ícones de informação Neste manual aparecem três ícones com as respectivas mensagens associadas. Os ícones de informação estão colocados antes do passo/informação a que se referem: Aviso: Indica a possibilidade de ferimentos pessoais. Cuidado: Avisa sobre possíveis danos no equipamento ou nos dados. Nota: Informa sobre circunstâncias especiais. Informações técnicas: Informa sobre requisitos ou limitações especiais à utilização de um ou vários itens. Convenções do teclado As teclas que necessita de utilizar para executar determinadas funções estão apresentadas no manual entre parêntesis. Por exemplo: <Ctrl> indica a tecla de controlo (Ctrl no teclado). Se necessitar de carregar em duas teclas ao mesmo tempo, os nomes das teclas são mostrados unidos por um sinal de adição. Por exemplo: <Fn+F8> significa que deve carregar simultaneamente na teclaFn e na tecla F8. Utilizar a documentação 1 Convenção de nomenclatura do dispositivo de CD-ROM Em muitos programas de instalação é necessário obter um programa do dispositivo de CD-ROM. A sequência de instalação do programa assume que a unidade de CD é a unidade d:\, no entanto, nem sempre é assim. O nome da unidade de CD-ROM é a letra a seguir à letra atribuída à última unidade de disco rígido. Por exemplo, se possui uma unidade de disco rígido com duas partições, as unidades de disco rígido são as unidades C: e D: a unidade de CD-ROM é a unidade E. Convenções da consola sensível ao tacto Pode ser necessário fazer clique ou duplo clique em itens no ecrã do visor. As acções na consola sensível ao tacto funcionam da mesma forma que um rato com roda; quaisquer diferenças são explicadas totalmente. O objecto onde é necessário clicar é apresentado em texto a Negrito ou mostrado numa pequena figura, tal com o “Botão Iniciar” mostrado à direita =>. Tabela 1. Convenções para clicar na consola sensível ao tacto Acção Processo Clicar Carregar no botão esquerdo da consola sensível ao tacto e soltar Fazer duplo clique Carregar rapidamente duas vezes no botão esquerdo da consola sensível ao tacto Convenções do Windows: Quase todos os programas “Windows” apresentam o nome/função de um botão ou ícone quando se coloca o ponteiro da consola sensível ao tacto no item sobre o qual deseja a informação. Documentação do utilizador do software O computador é enviado de fábrica com vários programas de software instalados. O software pode incluir a sua própria documentação imprimida ou online. Para obter mais informações, consulte a documentação ou as opções Ajuda no software. As imagens e as ilustrações neste manual podem ser diferentes das do sistema. Nota geral sobre os ícones: Alguns dos ícones utilizados no Windows XP podem ser colocados na barra de ferramentas seleccionando nas propriedades da caixa de diálogo (por exemplo: Colocar ícone de volume na barra de tarefas). 2 Manual do utilizador Introdução Apresentação do computador As fotografias utilizadas neste manual do utilizador podem ser ligeiramente diferentes na forma e na cor, dependendo do modelo do seu computador. Vista frontal Painel do LCD Teclado (p8) Consola sensível ao tacto (p12) Botão da consola sensível ao tacto Ranhura para cartão de memória (p32) Indicadores luminosos de estado (LED) (p15) Introdução 3 Vista direita Botão de alimentação Porta de modem (p42) Ranhura para cartão CF (p35) Porta USB (2.0) Porta LAN (p43) Vista esquerda Porta DC-In Porta 1394 (6 Pinos) Porta do monitor Porta USB (2.0) Conector para Microfone Auscultadores/ Tomada S/ PDIF (óptica) Vista posterior Bateria (p82) 4 Manual do utilizador Porta de bloqueio de segurança (p87) Vista do fundo Patilhas da bateria Altifalante Introdução 5 Ligar e desligar o computador Para ligar o computador 1. Insira a bateria e ligue o adaptador de CA de acordo com o Manual de instalação. 2. Faça deslizar a patilha do LCD para o lado direito e abra o painel do LCD. 3. Carregue no botão de alimentação. Uma vez que a abertura do painel LCD à mão pode danificar o painel, utilize as duas mãos quando o abrir. Para desligar o computador 1. Clique no botão Iniciar ( 2. Clique em Encerrar. 6 Manual do utilizador ) na barra de tarefas. 3. Clique em Desligar. Se o computador não desligar correctamente devido a um erro no sistema, carregue em <Ctrl>+<Alt>+<Delete>. Quando a caixa de diálogo [Gestor de tarefas do Windows] aparecer, clique em Encerrar > Desligar para desligar o computador. O trabalho que não foi guardado pode ficar perdido/danificado. Se as teclas <Ctrl>+<Alt>+<Delete> também não funcionarem, carregue no botão de alimentação durante mais de 4 segundos para desligar o computador. O trabalho que não foi guardado pode ficar perdido/danificado. Da próxima vez que ligar o computador, este efectua um processo de verificação do disco. Introdução 7 Utilizar o teclado O computador tem um teclado de 82 teclas. Carregando em determinadas combinações de teclas, pode aceder a todas as funções de um teclado de tamanho máximo. Teclas especiais e de função Tecla de função Teclado numérico incorporado Tecla do Windows Luminosidade do ecrã e controlo do volume / Teclas de direcção Embora a disposição das teclas no teclado do computador seja diferente da de um teclado de computador de secretária, o teclado proporciona a sensação de um teclado de tamanho máximo quando utilizado. As teclas no teclado podem ser agrupadas nas seguintes categorias: • As teclas de escrever alfanuméricas de tamanho máximo estão dispostas como no teclado de uma máquina de escrever padrão e são utilizadas para introduzir texto. As teclas Windows, que aparecem em cada um dos lados da barra de espaços, abrem os menus Windows e executam outras funções especiais. • As teclas de função, quando carregadas juntamente com a tecla <Fn>, activam funções especiais. • As teclas do cursor e do controlo de ecrã movem o cursor. Podem executar outras funções, dependendo do software. 8 Manual do utilizador Para limpar o teclado do computador, utilize cotonetes ligeiramente humedecidos. Limpe as teclas e a superfície em volta das teclas. Não entorne líquidos no teclado para não o danificar. Utilizar o teclado numérico O teclado inclui um teclado numérico, formado por um grupo de teclas que pode programar para escrever números e símbolos matemáticos, tais com o sinal de adição. Um número ou símbolo no canto de cada tecla do teclado numérico mostra a sua função. LED da tecla Num Lock Carregue em <Fn+Num Lock> para ligar o teclado numérico incorporado. As funções numéricas do teclado numérico ficam activas e o LED da tecla Num Lock acende-se. (Consulte ”Ler os indicadores de estado” na página 15 para saber da localização do LED da tecla Num Lock.) Enquanto as funções numéricas estão activas, pode temporariamente fazer voltar uma tecla à sua função normal carregando na respectiva tecla e na tecla <Fn>. Por exemplo, para escrever a letra m, carregue em <Fn+M>, esta acção apresenta a letra m. Para desligar o teclado numérico, carregue novamente em <Fn+Num Lock>. O LED da tecla Num Lock apaga-se. Introdução 9 Utilizar as teclas de funções especiais A tecla de função activa funções especiais quando carregada em conjunto com outras teclas. Combinações da tecla<Fn> Nome da tecla Função da tecla <Esc/ Pausa Coloca o computador em modo de suspensão. Para sair do modo de suspensão, carregue no botão de alimentação. (p77). > <F2/ > Indicador Mostra a fonte de alimentação actual e a carga restante da bateria. <F4/ > LCD/CRT Permite mudar a visualização entre o LCD e o dispositivo de visualização externo quando se ligar um dispositivo de visualização externo. (p75) <F5/Retroiluminado> Retro-iluminação Liga e desliga o LCD. <F6/ Sem som> Sem som Liga e desliga a saída de som. <F7/ SRS esta função permite aumentar o som estereofónico. Pode seleccionar um dos seguintes modos carregando no botão. Nota. Modo WOW XT ON: seleccione este modo para ouvir música. Modo TruSurround XT ON : seleccione este modo para ver um filme. Modo SRS OFF : desactiva a função SRS. > A função SRS só é suportada pelo altifalante integrado no computador e pelos auscultadores. Esta função não é suportada pela porta S/ PDIF. Quando se utilliza a função SRS, podem ouvir-se ruídos dependendo da fonte de áudio <F8/ > LAN sem fios On/Off (Ligado/ Desligado) Activa e desactiva o serviço LAN sem fios nos modelos com LAN sem fios. <F9/ > Consola sensível ao tacto Liga e desliga a função de consola sensível ao tacto. <F11/Num Lock> Number Lock Activa o teclado numérico. (p9) <F12/Scroll> Scroll Lock Roda o ecrã para cima e para baixo em algumas aplicações, sem mudar a posição do cursor. <Introduzir/ Pausa/Brk> Pausa/Break Em modo DOS, interrompe a deslocação do ecrã ou abandona um programa em execução. <PgUp/Home> Home Vai para o início da frase. <PgDn/End> End Vai para o fim da frase. < / > Diminuir o volume Diminui o volume de som. < / > Aumentar o volume Aumenta o volume de som. < / > Aumentar a luminosidade Aumenta o brilho no ecrã LCD. 10 Manual do utilizador < / > Diminuir a luminosidade Reduz o brilho no ecrã LCD. Quando carrega numa determinada combinação de teclas de função, o som do sistema pode ser temporariamente desactivado. Introdução 11 Utilizar a consola sensível ao tacto No Windows, aparece sempre uma pequena imagem gráfica no ecrã que indica o local onde pode ser realizada a próxima acção. Esta imagem é designada por ponteiro e é, normalmente, apresentada sob a forma de seta ( ) ou de ‘I’ ( ). Consola sensível ao tacto Botões da consola sensível ao tacto A consola sensível ao tacto no computador permite mover o ponteiro no ecrã LCD, da mesma forma que um rato utilizado num computador de secretária. Os botões da consola sensível ao tacto permitem realizar acções com o ponteiro, tais como, seleccionar um item ou executar um comando. Bloquear a consola sensível ao tacto É possível bloquear a consola sensível ao tacto e utilizar apenas o teclado e o rato. Para bloquear o funcionamento da consola sensível ao tacto, prima a combinação de teclas <Fn> + <F9>. 12 Manual do utilizador Pode realizar várias acções com a consola sensível ao tacto conforme se descreve a seguir. d Acção Função Processo Mover Mover o ponteiro Coloque o dedo na consola sensível ao tacto e deslize o dedo para uma direcção. Clicar Seleccionar um objecto, abrir um menu ou executar um botão Coloque o ponteiro sobre um objecto e, em seguida, carregue uma vez no botão esquerdo da consola sensível ao tacto. Ou coloque o ponteiro sobre um objecto e toque uma vez na consola sensível ao tacto com o dedo. Fazer duplo clique Iniciar um programa ou abrir um ficheiro Coloque o ponteiro sobre um objecto e, em seguida, carregue rapidamente duas vezes no botão da consola sensível ao tacto. Ou coloque o ponteiro sobre um objecto e toque rapidamente duas vezes na consola sensível ao tacto com o dedo. Clicar com o botão direito do rato Fazer aparecer um menu de atalho Coloque o ponteiro sobre um objecto e, em seguida, carregue uma vez no botão direito da consola sensível ao tacto. Arrastar Mover um objecto ou seleccionar uma área ou múltiplos objectos Arraste e largue uma parte no local pretendido. Introdução 13 Acção Função Processo Deslocar Apresentar a parte superior/ inferior/esquerda/direita do conteúdo de uma janela Coloque o dedo no canto direito ou no canto inferior da consola sensível ao tacto e mova verticalmente ou horizontalmente. (Aplicável apenas a alguns programas) Certifique-se de que utiliza o dedo para deslocar o ponteiro com a consola sensível ao tacto. Não utilize qualquer objecto pontiagudo, pois pode danificar a consola sensível ao tacto. Se utilizar a consola sensível ao tacto ou o botão da consola sensível ao tacto enquanto estiver a reiniciar o sistema, pode aumentar o tempo necessário para iniciar o Windows. 14 Manual do utilizador Ler os indicadores de estado Mostra o estado de funcionamento do computador. Num Lock Ligar quando o teclado numérico estiver activado. Caps Lock Liga-se quando todos os caracteres do alfabeto que digitar estiverem em maiúsculas. Scroll Lock Ligar quando estiver definido para rodar o ecrã para cima e para baixo em algumas aplicações, sem mudar a posição do cursor. Unidade de disco rígido Pisca quando a unidade de disco rígido estiver a funcionar. LAN sem fios Acende quando a função LAN sem fios é activada. (Esta luz não é utilizada nos modelos que não possuem LAN sem fios.) Bateria Verde – Se o computador estiver ligado a uma tomada CA e a bateria estiver totalmente carregada. Âmbar – Se o computador estiver ligado a uma tomada CA e a bateria estiver a ser carregada. Apagado – Se o computador estiver a funcionar a bateria. Alimentação Fica azul - quando o computador estiver ligado. Piscar - quando o computador estiver no modo de suspensão. Introdução 15 Ajustar a luminosidade do LCD Existem 8 níveis de luminosidade do LCD (1: o mais esbatido~ 8: o mais brilhante). Regular utilizando o teclado Carregue nas teclas <Fn>+< > ou <Fn>+< > no teclado para ajustar a luminosidade do LCD. Depois de alterada, a luminosidade actual do LCD aparece no canto superior esquerdo do ecrã LCD durante breves instantes. O nível de luminosidade modifica-se de acordo com as definições, sempre que ligar o sistema ou modificar a fonte de alimentação. • Quando utilizar alimentação de CA: Luminosidade de nível 8 • Quando utilizar energia da bateria: Luminosidade de nível 2 Regular a luminosidade utilizando o programa Battery Manager Pode regular a luminosidade do ecrã utilizando o programa Battery Manager. (p84) Manter as definições de luminosidade do LCD depois de desligar e ligar o sistema 1. Ligue o sistema. Quando aparecer o logótipo da Samsung, carregue na tecla <F2> para entrar na Configuração. 2. No menu Boot, modifique a opção Brightness Control Mode para User Control. 3. Guarde as definições e saia da configuração. - Se utilizar o programa Battery Manager, só se mantém a luminosidade do ecrã definida em 'Personalizado'. Para poupar a carga da bateria Ajustar o nível de luminosidade do LCD para uma definição mais esbatida, quando o computador estiver a funcionar com energia da bateria, diminui o consumo da bateria. 16 Manual do utilizador Pixels danificados no LCD Os limites da tecnologia de fabrico de LCD permitem um máximo de 10 pixels defeituosos ou danificados, não afectando o desempenho do sistema. Este sistema pode ter o mesmo nível de pixels defeituosos ou danificados que qualquer outro produto da empresa. Instruções de manutenção Quando limpar o painel LCD, utilize apenas detergentes específicos para computadores num pano macio e limpe suavemente numa direcção. Introdução 17 Regular o volume Regular utilizando o teclado Carregue em <Fn>+< > ou <Fn>+< > no teclado. Regular utilizando o programa de controlo de volume Clique no ícone Volume ( ) na barra de tarefas, e mova a barra de deslocamento de volume para o nível desejado. Para opções de controlo de volume avançadas, faça duplo clique no ícone Volume ( ) e ajuste o nível de volume no programa de controlo de volume. Quando se liga o sistema pode ocorrer um ruído de arranque. 18 Manual do utilizador Apresentação do Windows O ambiente de trabalho O ambiente de trabalho é a área de trabalho do computador. Consiste numa vasta área de trabalho e na barra de tarefas na parte inferior. Ícones de atalho Menu Iniciar Reciclagem Barra de idioma Botão Iniciar Barra de tarefas Tabuleiro do sistema com relógio Botão Iniciar Abre o menu Iniciar. Barra de tarefas Mostra os programas actualmente em execução. Os ícones de utilização frequente podem ser aqui colocados. Reciclagem Os ficheiros ou pastas apagados são para aqui enviados. Barra de idioma Muda o idioma de entrada de texto Apresentação do Windows 19 O menu Iniciar O menu Iniciar inclui tudo o que é necessário para iniciar o Windows. A partir do menu Iniciar é possível executar um programa, abrir um ficheiro, adicionar utilizadores ao sistema com o Painel de controlo, receber ajuda, clicando em Ajuda e suporte, e procurar os itens desejados no computador ou na Internet, clicando em Procurar. O meu computador Painel de controlo Programas utilizados frequentemente Ajuda e suporte Todos os programas Botão Iniciar O meu computador Mostra o conteúdo do disco rígido, da unidade de CD-ROM, da(s) unidade(s) de rede e das disquetes. Pode também ser utilizado para procurar ficheiros e pastas. Painel de controlo Permite aos utilizadores configurar as definições no computador. Ajuda e suporte Fornece ajuda online, informação do Windows e resolução de problemas. Procurar Permite aos utilizadores procurar informação em ficheiros e na Internet. Executar Executa programas ou documentos 20 Manual do utilizador Uma janela Uma janela é o componente básico quando se trabalha com o computador. A janela O meu computador, que é uma janela da unidade de disco rígido do computador, é utilizada como exemplo para mostrar a composição básica de uma janela. Clique em Iniciar > O meu computador. Ícone de pasta Barra de títulos Barra de menus Botão Fechar Botão Maximizar Botão Minimizar Janela de acesso rápido Pastas Ficheiros Faça duplo clique em Documentos partilhados ou em Disco local. Pode ver os ficheiros e as pastas. Faça duplo clique no disco rígido (disco local) para ver as pastas internas e os ficheiros aí guardados. Se não aparecerem os conteúdos, clique em Mostrar o conteúdo desta pasta. O que é uma unidade? Um dispositivo de armazenamento no qual os ficheiros e as pastas são guardados e do qual são lidos. O que é uma pasta? Uma pasta é utilizada para agrupar e gerir ficheiros sistematicamente, podendo incluir ficheiros em subpastas. É semelhante a uma prateleira para livros. O que é um ficheiro? Um ficheiro é um documento de vários tipos de material criado com resultado do funcionamento de um programa. É também designado por dados. Apresentação do Windows 21 Para visualizar toda a estrutura da unidade Clique no ícone da pasta na barra de tarefas para visualizar toda a estrutura. Clique novamente para voltar para a janela de acesso rápido. Centro de ajuda e suporte O Centro de ajuda e suporte fornece referências e informações sobre resolução de problemas relativas à utilização do computador. Clique em Iniciar > Ajuda e suporte. Apresentação Windows XP Pode percorrer as funções elementares fornecidas pelo Windows XP. Clique em Iniciar > Apresentação Windows XP. Ou clique em Iniciar > Todos os programas > Acessórios > Apresentação Windows XP. Clique nos tópicos para saber quais as importantes funções do Windows XP. 22 Manual do utilizador Utilizar o computador Utilizar a unidade de CD (Opcional) Este computador inclui uma unidade de combinação CD-RW/DVD-ROM ou uma Super unidade múltipla de DVD com IEEE 1394 tipo exterior. Para ligar uma unidade de CD Ligue a unidade de CD à porta IEEE 1394. Para utilizar uma unidade de CD 1. Carregue no botão de ejecção da unidade de CD. Utilizar o computador 23 2. Depois do tabuleiro deslizar para fora, coloque um CD no tabuleiro, com a etiqueta virada para cima, e carregue no CD para baixo até ouvir um estalido. Orifício de ejecção de emergência LED de acesso do CD Botão Ejectar 3. Empurre o tabuleiro suavemente para dentro até ouvir um estalido. Para ejectar um CD 1. Termine qualquer processo que aceda à unidade de CD e verifique se o LED de acesso do CD está desligado. 2. Carregue no botão de ejectar no lado direito da unidade de CD. 3. Depois do tabuleiro deslizar para fora, retire o CD do tabuleiro. 4. Empurre o tabuleiro suavemente para dentro até ouvir um estalido. Se retirar o CD enquanto o LED de acesso do CD estiver ligado, o disco e os dados podem ficar danificados. Orifício de ejecção de emergência Para ejectar um CD quando a unidade de CD não estiver a funcionar ou quando o computador estiver desligado, desdobre um clipe, insira a ponta do clipe no orifício de ejecção de emergência e carregue até abrir o tabuleiro do CD. Para limpar um CD ou DVD Limpe o disco utilizando um pano macio e limpo. Limpe a partir do centro para fora. 24 Manual do utilizador Para reproduzir um DVD Para visualizar um DVD é necessário instalar o software de DVD fornecido num CD separado. Utilizar o computador 25 Utilizar o Windows Media Player O Windows Media Player permite reproduzir e gerir ficheiros de áudio e de vídeo. Para iniciar o Windows Media Player, clique em Iniciar > Todos os programas > Acessórios > Entretenimento > Windows Media Player. Quando se executa o programa pela primeira vez, aparece o ecrã de configuração. Especifique as definições seguindo as instruções mostradas no ecrã. Concluídas as definições, aparece o seguinte ecrã.. Funções Lista de reprodução Área de controlo de reprodução Para ver mais informações sobre como utilizar o Windows Media Player: Execute o Windows Media Player, clique com o botão direito do rato na barra de tarefas das funções e seleccione Ajuda > Ajuda do Windows Media Player Para reproduzir um CD de vídeo Se um CD de vídeo não foi executado automaticamente, siga estes passos. 1. Insira um CD de vídeo na unidade de CD. 2. Quando aparecer a janela da unidade de CD, faça duplo clique no ficheiro MPEGAV. 3. Faça duplo clique em .dat file. 4. Quando aparecer a caixa de diálogo [Atenção], clique em Abrir com. 26 Manual do utilizador 5. Seleccione “Seleccionar o programa na lista” e clique em OK. 6. Seleccione o Windows Media Player e clique em OK. A reprodução do vídeo começa. O procedimento acima aplica-se apenas para os CDs de vídeo que têm uma extensão de ficheiro .dat como ficheiro de execução. O procedimento de reprodução pode ser diferente de acordo com o CD de vídeo. Gravar dados num CD (opção) Se o computador tiver a funcionalidade de CD-RW, pode copiar dados para um CD em branco ou criar um CD de áudio. Num CD adicional é fornecido um programa de escrita de CD adicional. Não pode gravar para um CD que já tenha dados. 1. Insira um CD em branco na unidade de CD. 2. Na caixa de diálogo [Unidade de CD], seleccione Abrir pasta do CD gravável e clique em OK. Aparece a janela da unidade de CD. 3. Clique em Iniciar > O meu computador. Utilizar o computador 27 4. Na janela O meu computador, seleccione os ficheiros e as pastas para copiar e, em seguida, arraste-os e largue-os na janela da unidade de CD. Janela O meu Janela da unidade 4. Arraste e largue pastas ou ficheiros para copiar. 5. Clique em Gravar estes ficheiros no CD. 5. Clique em Gravar estes ficheiros no CD na janela da unidade de CD. 6. Quando aparecer o Assistente para gravar CD, introduza a identificação do CD e clique em Seguinte. É iniciada a cópia dos dados. 7. Quando a cópia estiver concluída, aparece a mensagem ‘Concluído’ e a janela da unidade de CD abre automaticamente. Para obter mais informações sobre a gravação de CDs Clique em Iniciar > Ajuda e suporte. Escreva “cópia de CD” no campo de procura e clique no ícone Procurar ( ). Para gravar um CD de áudio: Execute o Windows Media Player, clique com o botão direito do rato na barra de tarefas das funções e seleccione Ajuda > Ajuda do Windows Media Player. Seleccione Utilizar o Media Player > Utilizar CDs, DVDs e VCDs > Utilizar CDs > Gravar os seus próprios CDs > Para gravar o seu CD para ver mais informações. 28 Manual do utilizador Sistema de cinema em casa (porta S/PDIF) O computador suporta uma saída de canal 5.1, a função básica para os sistemas de cinema em casa e unidades de DVD. Oferece som surround 3D e imagem nítida. O que é um sistema de cinema em casa? O sistema de cinema em casa consiste geralmente num televisor, num DVD, em colunas de 5.1 canais e num amplificador digital que fornece um ecrã de alta resolução (MPEG2) e som surround 3D (Dolby 5.1 ou DTS). Com o sistema de cinema em casa pode desfrutar de imagens e som nítidos em sua casa como se estivesse no cinema. Os dispositivos indicados a seguir são necessários para desfrutar do sistema de cinema em casa. Sistema de colunas de 5.1 canais (amplificador, altifalantes, cabos de ligação) Adquirido separadamente Unidade de DVD e programa para reproduzir DVDs no computador Opcional Um DVD que suporte o modo 5.1 canais Adquirido separadamente Para utilizar o sistema de cinema em casa, execute os procedimentos seguintes: • Passo 1. Ligar o sistema de colunas de 5.1 canais ao computador. • Passo 2. Configurar a saída de som digital no computador. • Passo 3. Activar a saída S/PDIF no programa de DVD. Utilizar o computador 29 Passo 1. Ligar o sistema de colunas de 5.1 canais ao computador 1. Ligue a tomada S/PDIF(óptica) ao lado esquerdo do sistema e o amplificador de canal 5.1. 2. Ligue as colunas ao amplificador. (Consulte o manual do sistema de colunas.) Para saber como ligar o computador a um televisor, consulte '”Utilizar dispositivos de visualização externos” (p 75) TV Amplificador digital Sub Woofer Coluna direita da frente Coluna esquerda da frente Computador Coluna central Coluna esquerda Surround Coluna direita Surround Passo 2. Configurar a saída de som digital no computador 1. (Clique em Iniciar > Painel de controlo> Sons, voz e dispositivos de áudio > Sons e dispositivos de áudio.) 2. No campo Volume do dispositivo do separador Volume, clique em Avançadas. 3. Na caixa de diálogo [Volume principal], clique em Opção> Controlos avançados. Em seguida o botão Avançadas é apresentado na zona inferior da caixa de diálogo. 4. Clique em Avançadas, seleccione “1 PCM SPDIF” e, em seguida, clique em Fechar. 30 Manual do utilizador Passo 3. Activar a saída S/PDIF no programa de DVD Para utilizar as colunas de 5.1 canais é necessário instalar o programa Power DVD do CD de instalação do DVD, fornecido com o computador e, em seguida, modificar as definições da seguinte forma. 1. Execute o programa Power DVD e clique no ícone Configuração ( ). 2. No separador Áudio, defina o Ambiente do altifalante para “Utilize SPDIF” e clique em OK. Agora, já pode desfrutar de cinema em casa utilizando DVDs. Para regular o volume da coluna de 5.1 canais, utilize o controlo no amplificador digital. (Consulte o manual das colunas.) Utilizar o computador 31 Utilização da ranhura de cartão de memória Através das ranhuras para cartão de memória, pode usar cartões de memória (Memory Stick, Memory Stick Pro, SD Card e MMC são suportados). Pode utilizar um cartão de memória como disco amovível e usá-lo para transferir dados entre o computador e um dispositivo digital como uma câmara digital. Memory Stick Memory Stick Pro Placa de memória SD MMC Restrições à utilização de cartões de memória Pode utilizar cartões de memória só para guardar dados. A função de protecção dos direitos de autor não é suportada. Inserir e utilizar um cartão de memória Antes de utilizar a ranhura para cartões de memória, retire o protector da ranhura. Pressione ligeiramente a extremidade do protector da ranhura para o soltar e, em seguida, retire-o. Deve introduzir o cartão de memória na posição inversa. Se introduzir o cartão incorrectamente pode danificar o próprio cartão e o computador. 32 Manual do utilizador 1. Introduza o cartão de memória na respectiva ranhura. 2. Clique em Iniciar > O meu computador. O cartão de memória introduzido é apresentado. Memory Stick 3. Pode gravar dados no cartão de memória. Se o cartão de memória ainda não estiver formatado, formate-o antes de utilizá-lo. Uma vez que o cartão de memória pode perder-se facilmente se deslocar o computador, deve guardar o cartão num outro local. Retirar um cartão de memória 1. Carregue ligeiramente na extremidade do cartão de memória para o retirar. 2. Retire o cartão de memória. Utilizar o computador 33 Formatar um cartão de memória Pode usar um cartão de memória após a operação de formatação. Os procedimentos para formatar um cartão de memória são descritos a seguir. Como a operação de formatação apaga todos os dados existentes no cartão de memória, certifique-se de que não há dados importantes no mesmo antes de o formatar. Proteger os dados existentes no cartão de memória Coloque a patilha de protecção de escrita do cartão de memória Memory Stick ou SD na posição Lock. 1. Clique em Iniciar > O meu computador. 2. Carregue no botão direito da consola sensível ao tacto sobre a unidade do cartão de memória e seleccione a opção Formatar do menu de contexto. 3. Clique em Iniciar para iniciar a operação de formatação. Para utilizar um cartão de memória tanto no computador como noutro dispositivo digital, como uma câmara digital, recomenda-se a formatação do cartão de memória no dispositivo digital. Se formatar o cartão de memória no computador, poderá ter de o formatar novamente noutro dispositivo digital para o utilizar no dispositivo digital. 34 Manual do utilizador Utilizar a ranhura para cartão CF Pode inserir um cartão CF, utilizado em dispositivos multimédia, como as câmaras digitais, na ranhura do cartão CF e trocar dados entre o cartão CF e o computador. 1. Introduza um cartão CF na ranhura do cartão CF, na parte lateral do sistema. Ranhura para cartão CF 2. Se introduzir um cartão CF aparece a janela Disco amovível podendo, deste modo, utilizar o cartão CF. Retirar um cartão CF Feche a janela Disco amovível e puxe o cartão CF, segurando pela parte inferior do cartão. Uma vez que pode magoar as unhas se puxar o cartão com a ajuda das mesmas, use os dedos para puxar o cartão. Utilizar o computador 35 Como utilizar EasyBox Utilize o programa EasyBox para utilizar com facilidade e comodidade as funções complicadas do Windows. Aprenda acerca do EasyBox Clique duas vezes no ícone EasyBox ( ) no ambiente de trabalho. (Ou seleccione Iniciar > Todos os programas > Samsung > EasyBox > EasyBox.) • Sistema: As características de gestão do sistema encontram-se disponíveis, incluindo o desfragmentador do disco, a remoção de ficheiros/pastas desnecessárias, a programação do computador e a recuperação do sistema. • BIOS: No modo baseado em janelas, pode recuperar os valores de defeito do BIOS e alterar a sequência de arranque. • Ambiente de trabalho: As características de gestão do ambiente de trabalho incluem a alteração do tamanho do tipo de letra, a execução de uma função de ampliação, as definições do menu iniciar e a gestão dos ícones de iniciação rápida na barra de tarefas. • Segurança: Aqui pode configurar as definições de segurança suportadas pelo Windows XP SP2. Também pode alterar a configuração das definições da firewall, as actualizações automáticas do Windows e o bloqueio de janelas emergentes quando está ligado à Internet. 36 Manual do utilizador • Sugestão adicional: Trata-se de uma recolha de funções adicionais do Windows que são úteis para a gestão do sistema. (Ofertas de descrições de atalhos do Windows, configuração de partilha de rede e abertura de partilha de pastas locais, etc.) Como utilizar EasyBox A função de gestão de segurança será utilizada aqui a título de exemplo, para ilustrar a função Easybox Configurar a firewall A Firewall do Windows impede que utilizadores não autorizados tenham acesso ao seu sistema através da rede ou da Internet. 1. Clique em Iniciar > Todos os programas > Samsung > EasyBox > EasyBox. 2. Clique em Segurança a partir da barra de menu superior. 3. Seleccione Definições da Firewall do Windows a partir do menu de Segurança à esquerda. 4. Seleccione o nível da firewall. 5. Clique em Aplicar. Clique no botão Definições do utilizador para obter as características avançadas, incluindo excepções e autorizações. Utilizar o computador 37 Utilizar o Samsung Smart Screen Utilize o programa Samsung Smart Screen para colocar os ícones no ambiente de trabalho da forma desejada e para geri-los de forma eficaz. 1. Clique em Iniciar > Todos os programas > Samsung > Samsung Smart Screen > Samsung Smart Screen. Quando iniciar o Samsung Smart Screen pela primeira vez, aparece uma caixa de diálogo a perguntar se deseja ou não registar o programa como programa de abertura. Se seleccionar OK, o programa inicia automaticamente quando iniciar o computador. 2. Aparece o Samsung Smart Screen Quando executar o programa pela primeira vez, aparece a imagem com gotas de água. Clique numa gota de água para abrir e fechar o grupo. 3. Para deslocar um ícone, clique numa gota de água para abrir e, em seguida, arraste um ícone para outra gota de água. Voltar ao ambiente de trabalho Windows Clique com o botão direito do rato em Samsung Smart Screen e clique em Windows desktop. Aparece o ambiente de trabalho do Windows Para voltar ao Samsung Smart Screen, faça duplo clique no ícone ( barra de tarefas. ) na Mudar o fundo ou a máscara Clique com o botão direito do rato em Samsung Smart Screen e seleccione o item desejado. 38 Manual do utilizador Utilizar o Samsung Theme O tema Samsung é um programa que permite ao utilizador mudar facilmente um tema (ambiente de trabalho, ecrã de início de sessão e efeito sonoro). Faça duplo clique no ícone Samsung Theme ( ) no ambiente de trabalho. (Ou seleccione Iniciar > Todos os programas > Samsung > Samsung Theme > Samsung Theme.) Botão Fechar Botão Ajuda Desloque o ponteiro do rato sobre o item Samsung Theme e, em seguida, aparece o Samsung Theme em baixo. • Tema Samsung: Muda para o tema Samsung (ambiente de trabalho, ecrã de inicio de sessão e efeitos sonoros ao arrancar). • Tema Windows XP: Muda para o tema predefinido Windows XP. • Retroceder: Restaura o tema para o seu estado anterior. Utilizar o computador 39 Utilizar o Samsung Update Plus O Samsung Update Plus é um software que verifica e actualiza o software e os controladores Samsung instalados no computador de acordo com a versão mais recente. Para utilizar o Samsung Update Plus, o computador deve estar ligado à Internet. Actualizar o software e os controladores Samsung 1. Seleccione Iniciar> Todos os programas > Samsung > Samsung Update Plus > Samsung Update Plus. Se estiver a executar o programa pela primeira vez, deve surgir uma janela para que indique que aceita os termos e condições apresentados na janela. Clique em Aceito para utilizar este software. 2. Clique em Procurar e instalar actualizações e clique no botão Procurar novas actualizações . 3. Se existirem actualizações de software ou controladores disponíveis para o seu computador, estas serão apresentadas. Seleccione as actualizações que pretende da lista apresentada e clique em Instalar actualização para iniciar a actualização. p (A lista de actualizações apresentada no ecrã pode variar em função do modelo do computador.) 40 Manual do utilizador Actualizações que devem ser instaladas separadamente. Se seleccionar Instalar para um item de actualização que deve ser instalado separadamente, será apresentada uma mensagem chamando a sua atenção para esse facto. Respeite as instruções para instalar correctamente a actualização. Apresentação de itens de actualização automática Por predefinição, o computador encontra-se configurado para procurar automaticamente actualizações. Se existirem actualizações novas disponíveis, esta informação será apresentada na área de notificação. Clique no ícone do balão de ajuda que se encontra na área de notificação. É aqui que pode encontrar as mais recentes actualizações disponíveis. Para alterar as definições de actualização automática, clique no botão Configuração que se encontra na Figura 2 e altere as definições. O Samsung Update Plus não efectua a actualização de software e controladores de dispositivos instalados posteriormente. Utilizar o computador 41 Estabelecer ligação à Internet Estabelecer ligação com um modem Antes de iniciar: • Prepare uma linha telefónica que não seja digital. • Contacte um fornecedor de serviços Internet (ISP) para obter instruções sobre como se ligar à, e desligar da, Internet. 1. Ligue uma linha telefónica à porta do modem do computador. 2. Estabeleça ligação à Internet de acordo com as instruções fornecidas pelo ISP. Se a ligação à Internet não foi desligada correctamente, podem ser cobradas tarifas telefónicas adicionais. 42 Manual do utilizador Estabelecer a ligação através de uma LAN com fios 1. Ligue um cabo LAN à porta LAN do computador. 2. Clique em Iniciar > Painel de controlo. 3. Clique em Ligações de rede e de Internet na janela [Painel de controlo]. 4. Clique em Ligações de rede na janela [Ligações de rede e de Internet]. 5. Clique com o botão direito do rato no ícone Ligação de área locale clique em Propriedades. Estabelecer ligação à Internet 43 6. No separador Geral, seleccione “TCP/IP (Protocolo Internet)” e clique em Propriedades. 7. Para utilizar DHCP: No separador Geral, seleccione “Obter automaticamente um endereço IP” e “Obter automaticamente o endereço do servidor DNS”. Clique em OK. Para utilizar um IP estático: No separador Geral, seleccione “Utilizar o seguinte endereço IP” e preencha os campos Endereço IP, Máscara de sub-rede, Gateway predefinido, Servidor de DNS referido e Servidor de DNS alternativo. Clique em OK. Para utilizar o DHCP e o IP estático simultaneamente: No separador Configuração alternativa, clique em Configurado pelo utilizador e preencha os campos. Clique em OK. 44 Manual do utilizador Estabelecer ligação através de uma LAN sem fios (opção) Um ambiente de rede sem fios (LAN sem fios) é um ambiente de rede que permite a comunicação entre vários computadores em casa e em escritórios de pequenas dimensões através de dispositivos LAN sem fios. Utilizando as ligações de rede sem fios entre os sistemas, pode utilizar funções de rede normais como, por exemplo, partilhar ficheiros, pastas e impressoras. Quando uma rede computador-a-computador é concebida, um computador que não está ligado à Internet pode partilhar a ligação à Internet, acedendo a outro computador ligado à Internet. Para obter mais informações, ”Partilhar uma ligação à Internet” na página 59. A descrição nesta secção refere-se aos dispositivos de ligação de rede Intel(R) PRO/sem fios 2200BG (daqui por diante referido como placa 802.11BG) e Intel(R) PRO/sem fios 2915ABG (daqui por diante referido como placa 802.11ABG). Uma placa LAN sem fios é opcional. O modelo da placa LAN sem fios é determinado pelo produto relevante. Para visualizar a placa LAN sem fios instalada, clique em Iniciar > Painel de controlo > Desempenho e manutenção > Sistema > no separador Hardware > Gestor de dispositivos. As definições de ligação LAN sem fios serão descritas com base no computador equipado com o Windows XP Service Pack 2. Nos computadores instalados com Windows XP, recomenda-se a utilização das predefinições do Windows XP para as definições LAN sem fios. Para configurar utilizando o software fornecido pelo fabricante da placa LAN sem fios, ”Configuração da rede sem fios utilizando o programa de configuração LAN sem fios” (p 53). Para utilizar a rede sem fios, deve activar a função LAN sem fios através do botão ligar/desligar LAN sem fios. (p8) As ligações de rede sem fios podem ser classificadas em duas categorias. 1) Ponto de acesso (AP) Pode ligar-se a um AP (ponto de acesso) para utilizar a rede. Isto só é possível num ambiente equipado com AP. Para obter mais informações, consulte “Estabelecer ligação a um ponto de acesso (AP)?” na página 46. Estabelecer ligação à Internet 45 O que é um ponto de acesso (AP)? Um AP é um dispositivo de rede que une LANs com e sem fios e corresponde a um hub sem fios numa rede com fios. Pode ligar vários computadores com LAN sem fios instalada a um AP. 2) Computador-a-computador (ad hoc) É também designado por par-a-par ou rede ad hoc. Em redes sem fios computador-a-computador, pode ligar 2 ou mais computadores sem fios que possuam módulos LAN sem fios. Para obter mais informações, consulte “Estabelecer ligação a redes computador-a-computador (par-a-par ou ad hoc)” na página 48. Estabelecer ligação a um ponto de acesso (AP)? Esta secção descreve como estabelecer ligação a um AP. Pode utilizar a rede quando estiver ligado a um AP. Para obter mais informações como, por exemplo, a chave de rede (chave de encriptação), contacte o administrador. 1. Clique com o botão direito do rato no ícone Ligação de rede sem fios ( barra de tarefas e seleccione Ver as ‘Redes sem fios disponíveis’. 46 Manual do utilizador ) na 2. Seleccione um AP (ex. Teste) para se ligar e clique em Ligar. Se houver uma chave de rede para o AP ligar, é apresentada a janela Introduzir chave de rede. Introduza a Chave de rede na janela e, em seguida, clique no botão Ligar. Quando não se encontra definida uma chave de rede para um AP seleccionado, clique em Ligação para visualizar a caixa de mensagem de aviso. Em seguida, clique novamente em Ligar na caixa. Agora, está ligado ao AP e pode aceder à rede. Verificar o estado da ligação Desloque o ponteiro do rato no ícone Ligação de rede sem fios ( de tarefas e aparece o estado da ligação. ) na barra Estabelecer ligação à Internet 47 Estabelecer ligação a redes computador-a-computador (par-apar ou ad hoc) Em redes sem fios computador-a-computador, pode ligar 2 ou mais computadores sem fios que possuam módulos LAN sem fios. Utilizando este método, um computador que não esteja ligado à Internet pode partilhar a ligação à Internet, acedendo a outro computador ligado à Internet. (Consulte ”Partilhar uma ligação à Internet” na página 59.) Pode estabelecer ligação efectuando os passos seguintes: • Passo 1. Configure uma rede computador-a-computador num computador. • Passo 2. Ligue o computador configurado a partir de outros computadores. Passo 1. Configurar uma rede computador-a-computador 1. Clique com o botão direito do rato no ícone Ligação de rede sem fios ( barra de tarefas e seleccione Ver as Redes sem fios disponíveis. 2. Clique em Alterar a ordem das redes preferidas. 3. No separador Redes sem fios, clique em Avançadas. 48 Manual do utilizador ) na 4. Desmarque a caixa de verificação 'Ligar automaticamente às redes não-preferidas', se estiver seleccionada. Seleccione 'Apenas redes computador-a-computador (ad hoc)' e clique em Fechar. 5. No separador Redes sem fios, clique em Adicionar. 6. Introduza o Nome de rede (por ex. samsung) e anule a selecção 'A chave é-me fornecida automaticamente'. Introduza a chave de encriptação no campo Chave de rede e clique em OK. Para evitar a ligação à rede de um utilizador não autorizado, é preferível configurar uma chave de rede (chave de encriptação). Uma chave de rede é constituída por 5 a 13 caracteres alfanuméricos (por ex. magia), ou por 10 ou 26 números hexadecimais (um número hexadecimal é formado por números de '0' a '9' ou por letras de 'a' a 'f'). Estabelecer ligação à Internet 49 7. Verifique se o nome da rede configurada (por ex. samsung) está no item ’Redes preferidas’ e clique em OK. A configuração da rede sem fios está concluída. Passo 2. Ligar ao computador configurado 1. Clique com o botão direito do rato no ícone Ligação de rede sem fios ( barra de tarefas e seleccione Ver as ‘Redes sem fios disponíveis’. 50 Manual do utilizador ) na 2. Seleccione o nome da rede sem fios especificada (por ex. samsung) em ”Estabelecer ligação a redes computador-a-computador (par-a-par ou ad hoc)” na página 48 e clique em Ligar. 3. Introduza uma chave criptográfica na caixa da chave de rede e clique em Ligar. Se a chave de rede não se encontrar configurada em ”Estabelecer ligação a redes computador-a-computador (par-a-par ou ad hoc)” na página 48, basta clicar em Ligar, sem quaisquer sequências de teclas. Quando estiver ligado à rede sem fios, o sistema visualiza Ligado na rede seleccionada da janela Ligação de rede. Estabelecer ligação à Internet 51 Verificar o estado da ligação Desloque o ponteiro do rato no ícone Ligação de rede sem fios ( de tarefas e aparece o estado da ligação. 52 Manual do utilizador ) na barra Configuração da rede sem fios utilizando o programa de configuração LAN sem fios Pode utilizar uma LAN sem fios utilizando um programa de configuração de LAN sem fios (PROSet) fornecido separadamente. Para utilizar a ligação de rede sem fios, execute os procedimentos seguintes: • Passo1. Instale o programa de configuração LAN sem fios (PROSet). • Passo2. Configure as definições de rede sem fios através do programa de configuração LAN sem fios. Passo 1. Instalar o programa de configuração LAN sem fios (PROSet). Pode instalar o programa administrador de cliente LAN sem fios, de acordo com as instruções apresentadas automaticamente quando inserir o suporte de software do sistema. Insira o suporte de software do sistema na unidade de CD-ROM e instale o programa de configuração LAN sem fios. Passo 2. Utilizar o programa de configuração LAN sem fios (PROSet). Faça duplo clique no ícone do programa LAN sem fios ( ) na barra de tarefas. (Ou clique em Iniciar > Todos os programas > Intel Network Adapters > Intel(R) PROSet for Wireless.) Alguns botões na janela podem não ser apresentados em alguns idiomas. Se for este o caso, redimensione a janela para utilizar o programa. Configure as definições de rede sem fios em PROSet de acordo com os procedimentos seguintes. Estabelecer ligação à Internet 53 Para estabelecer ligação a um ponto de acesso: Para estabelecer ligação a um ponto de acesso ou a uma rede computador-acomputador (Ad Hoc) existente, consulte os procedimentos seguintes. (Para criar uma nova rede computador-a-computador, consulte a secção seguinte "Criar uma rede computador-a-computador (Ad Hoc)".) 1. Em Redes disponíveis, clique em Actualizar. 2. Seleccione o nome do ponto de acesso pretendido ou da rede computador-acomputador para ligar a partir da lista das redes disponíveis e clique em Configurar. Se a rede pretendida não aparecer, clique em Atualizar. Um ponto de acesso é representado pelo ícone ( ) e a rede computador-acomputador é representada pelo ícone ( ). É apresentado um ícone ( ) à frente de um ponto de acesso ou de uma rede computador-a-computador com definições de segurança configuradas. 3. Introduza o Nome do perfil e clique em Seguinte. 4. Na janela Procurar definições de segurança, aparecer a mensagem de procura de segurança de rede sem fios. Clique em Seguinte. 5. Introduza a Autenticação de rede, a Encriptação de dados (WEP), o nível de encriptação, o índice de chave e a palavra-passe de segurança sem fios configurados para o ponto de acesso-alvo ou a rede computador-a-computador na janela Definições de segurança e clique em Seguinte. A autenticação de rede, a encriptação de dados (WEP), o índice de chave e a palavra-passe do ponto de acesso são configurados no programa de gestão do ponto de acesso. Para obter mais informações de segurança, verifique as definições de segurança do ponto de acesso ou consulte o administrador da rede sem fios. Para estabelecer ligação a uma rede computador-a-computador (Ad Hoc) existente, introduza a palavra-passe configurada aquando da criação da rede computador-a-computador pela primeira vez. Não é necessário introduzir a autenticação de rede ou o índice de chave. 54 Manual do utilizador Definições de segurança - Autenticação de rede: A opção de autenticação de rede inclui Sistema aberto e Chave partilhada. Quando seleccionar Sistema aberto, não é aplicada a autenticação (no entanto, a encriptação é suportada). Quando seleccionar Chave partilhada, é utilizada a chave WEP para autenticação. A predefinição é Sistema aberto. - Encriptação de dados (WEP): O padrão IEEE 802.11 WEP (Wired Equivalent Privacy - Privacidade equivalente a rede) define dois níveis de encriptação, uma chave de 64 bits (é por vezes representada por 40 bits) e uma chave de 128 bits. - Índice de chave: Seleccione o índice da chave de encriptação actual utilizado pelo ponto de acesso de 1 a 4. - Utilizar a chave de encriptação: Clique em Usar senha para activar e introduzir 5 (para 64 bits) ou 13 (para 128 bits) caracteres alfanuméricos (representados por 0 a 9, a a z, ou A a Z). 6. Aparece a janela Concluído. Clique em OK. Quando se estabelece uma ligação sem fios para um ponto de acesso, o ícone da ligação ( ) aparece à frente do nome do perfil ligado. Para criar uma rede computador-a-computador (Ad Hoc): Para criar uma nova rede computador-a-computador (Ad Hoc) ou para estabelecer ligação a um ponto de acesso oculto (Stealth/Modo fechado), consulte os procedimentos seguintes. Um ponto de acesso oculto é um ponto de acesso que existe, mas está configurado para não ser detectado pela operação de pesquisa, para evitar tentativas de acesso por parte de utilizadores não autorizados. 1. Em Perfis, clique em Adicionar. 2. Introduza o Nome do perfil e Nome de rede (SSID), seleccione Modo de operação e, em seguida, clique em Seguinte. Estabelecer ligação à Internet 55 O que é um nome de rede (SSID)? O nome de rede (SSID) é o nome que o adaptador sem fios utiliza para identificar a ligação. Introduza o nome da rede computador-a-computador para a criar (por ex., samsung) ou o nome do ponto de acesso para estabelecer ligação. O nome de rede é sensível a maiúsculas e minúsculas. Para o nome do ponto de acesso, verifique as definições do ponto de acesso, ou consulte o administrador da rede sem fios. Modo operativo: - Rede (Infra-estrutura) – Conectar a um ponto de acesso - Seleccione para estabelecer ligação a um ponto de acesso. - Dispositivo para dispositivo (Ad hoc) – Conexão direta a outros computadores - Seleccione para criar uma rede computador-a-computador (Ad Hoc). 3. Configure a definição de palavra-passe para ser utilizada na ligação de rede computador-a-computador na janela Configurações de segurança. Para estabelecer ligação a um ponto de acesso, introduza a Autenticação de rede, a Encriptação de dados (WEP), o nível de encriptação, o índice de chave e a palavra-passe de segurança sem fios configurados no ponto de acesso.. Por motivos de segurança recomenda-se a configuração da encriptação de dados aquando da criação de um perfil de ligação de rede computador-acomputador. Para obter mais informações sobre definições de segurança, consulte as definições de segurança em Estabelecer ligação a um AP ou em Ajuda. Quando estiver a criar um perfil de ligação de rede computador-acomputador, a definição de autenticação de rede está desactivada. 4. Depois de concluir a criação de perfil, o novo perfil criado aparece na lista de perfis. Seleccione o perfil correspondente e clique em Conectar para ligar ao perfil criado. Quando se estabelece uma ligação sem fios a um perfil criado, o ícone da ligação ( ) aparece à frente do nome do perfil ligado. 56 Manual do utilizador Utilizar o Samsung Network Manager Utilize o Samsung Network Manager para configurar a definição de rede. Utilizando o programa, pode fazer o seguinte. • Pode guardar definições de rede (incluindo o endereço IP) de acordo com os locais de rede como, por exemplo, o escritório e a residência. Quando mudar de local, basta seleccionar um local de rede e as definições de rede mudam automaticamente. • Pode facilmente saber qual o IP actual. Para configurar a definição de rede 1. Ligue o cabo LAN à porta LAN do computador. 2. Faça duplo clique no íconeSamsung Network Manager no ambiente de trabalho. Ou clique em Iniciar > Todos os programas > Samsung Network Manager > Samsung Network Manager. 3. Quando estiver a utilizar DHCP, os IP's disponíveis são apresentados no indicador da caixa de diálogo. Clique em Change. 4. Clique em Add, clique em Choose Icon e seleccione um ícone. Introduza um nome de local no campo New Name e clique em Ok. Estabelecer ligação à Internet 57 5. É apresentado o ícone do novo local e aparece a caixa de diálogo inteira. Verifique o IP e clique em Close. A definição de rede é guardada. Para configurar a definição de rede de outro local que não o local actual, clique no ícone do local e configure cada dispositivo de rede. Se estiver a utilizar DHCP, seleccione a caixa de verificação 'DHCP' e clique em Save. Se estiver a utilizar um IP estático, desmarque a caixa de verificação 'DHCP', introduza a definição de rede adequada e clique em Save. Contacte o ISP ou o administrador de rede para saber qual o endereço IP. Para mudar locais de rede Pode mudar locais de rede da seguinte forma. 1. Ligue o cabo LAN à porta LAN do computador e faça duplo clique no ícone Samsung Network Manager no ambiente de trabalho. Se utilizava um IP estático no local anterior, o IP estático anterior aparece no indicador da caixa de diálogo. 58 Manual do utilizador 2. Clique em Change, seleccione um ícone de local e, em seguida, clique em Change. Exemplo: mudar para Office 3. Na caixa de diálogo "Do you want to change the location setting?", clique em Ok. 4. Quando se muda o local de rede, o ícone de local correspondente é apresentado a cores e aparece a caixa de diálogo completa. No lado direito da caixa de diálogo completa, é apresentada a definição da rede. 5. Clique em Fechar para fechar a caixa de diálogo. Partilhar uma ligação à Internet Utilize o serviço de partilha de ligação à Internet, para partilhar a ligação de um computador ligado à Internet mesmo que o seu computador não possua uma ligação directa a este recurso. Pode configurar o servidor, que é o computador que se encontra directamente ligado à Internet e que fornece o serviço de partilha de ligação à Internet, e o cliente, que é o computador que vai utilizar o serviço de partilha de ligação à Internet. Configurar o servidor 1. Ligue o cabo de rede (LAN) e efectue um duplo clique sobre o ícone do Samsung Network Manager que se encontra na Área de trabalho. 2. Clique em Clique aqui para configurar o serviço de partilha de ligação à Internet. Estabelecer ligação à Internet 59 3. Os computadores encontram-se representados por ícones. Clique no servidor. Servidor Cliente 4. No servidor, seleccione um dispositivo que se encontre ligado directamente à Internet. Se seleccionar Utilizar a Firewall, pode utilizar a Firewall do Windows. Se estiver a utilizar um modem externo, seleccione a placa de rede ligada ao mesmo. 5. São apresentados os tipos de rede que ligam o servidor e o cliente. Seleccione um tipo de rede e, em seguida, clique em OK. 6. A sua configuração é apresentada da mesma forma que a Ligação à Internet, Utilizar a Firewall, Ligação à rede doméstica, etc. Confirme a configuração e clique em OK para iniciar a configuração do serviço de partilha de ligação à Internet. 7. Configure a ligação entre o servidor e o cliente. Se for uma ligação sem fios, são apresentadas a janela de propriedades da ligação de rede sem fios e a janela de instruções do procedimento de configuração da rede sem fios. Configure a rede sem fios de acordo com as mensagens apresentadas na janela de instruções do procedimento de configuração da rede sem fios. 60 Manual do utilizador 8. A localização actual é representada como um servidor. A configuração do servidor está concluída. Configurar o cliente 1. Ligue o cabo de rede (LAN) e efectue um duplo clique sobre o ícone do Samsung Network Manager que se encontra na Área de trabalho. 2. Clique em Clique aqui para configurar o serviço de partilha de ligação à Internet. 3. Os computadores encontram-se representados por ícones. Clique no cliente. 4. Seleccione uma rede para ligar ao servidor e clique em OK. Se for uma ligação sem fios, são apresentadas a janela de propriedades da ligação de rede sem fios e a janela de instruções do procedimento de configuração da rede sem fios. Configure a rede sem fios de acordo com as mensagens apresentadas na janela de instruções do procedimento de configuração da rede sem fios. 5. A localização actual é representada como o cliente. A configuração do cliente está concluída. Estabelecer ligação à Internet 61 Utilizar os serviços de rede Enquanto o computador estiver ligado à rede, pode utilizar os serviços de rede para partilhar ficheiros, pastas e impressoras. Os serviços de rede são fornecidos para os computadores que estão ligados à rede através de ligações de rede com e sem fios. Para obter mais informações, consulte “Estabelecer a ligação através de uma LAN com fios” na página 43 e consulte “Estabelecer ligação através de uma LAN sem fios (opção)” na página 45. Partilhar ficheiros e pastas Esta secção descreve como partilhar ficheiros e pastas entre computadores ligados à rede. Para partilhar ficheiros, execute os procedimentos seguintes: • Passo 1. Configurar a partilha de ficheiros e pastas num computador. • Passo 2. Aceder aos ficheiros partilhados a partir de outro computador. Quando se partilha um ficheiro ou uma pasta, qualquer utilizador ligado à rede pode abrir e apagar o ficheiro ou a pasta partilhados. Configure uma rede para partilhar ficheiros apenas quando a rede é segura e não partilhe dados importantes. 62 Manual do utilizador Passo 1. Configurar documentos para partilhar 1. Clique com o botão direito do rato no ficheiro ou pasta para partilhar em O meu computador e seleccione Partilha e segurança. 2. Clique em 'Se percebe os riscos de segurança mas quer partilhar os ficheiros sem executar o assistente, clique aqui'. Tem o mesmo efeito de segurança que o do 'Assistente de configuração de rede'. Este ecrã não aparece se o Assistente de rede de partilha de Internet foi instalado no ambiente de rede sem fios computador-a-computador. 3. Seleccione 'Apenas activar a partilha de ficheiros' e clique em OK. 4. No campo 'Partilha e segurança de rede', seleccione 'Partilhar esta pasta na rede', introduza o nome partilhado e clique em OK. Seja prudente ao seleccionar 'Permitir aos utilizadores da rede modificar os meus ficheiros' pois os outros utilizadores da rede podem modificar os ficheiros na pasta partilhada. A configuração de partilha de ficheiros e pastas foi concluída. Estabelecer ligação à Internet 63 Passo 2. Utilizar ficheiros ou pastas partilhados Esta secção descreve como aceder a ficheiros ou pastas partilhados se o computador for membro do mesmo grupo de trabalho. 1. Clique em Iniciar > O meu computador. Em Outros locais, clique em Os meus locais na rede no computador. 2. Clique em 'Ver computadores do grupo de trabalho' e clique no computador desejado para aceder ao ficheiro partilhado. Se o computador for um membro de outro grupo de trabalho: 1. Clique em Outros locais > Rede Microsoft Windows. 2. Clique no grupo de trabalho desejado. 3. Clique no computador desejado para mostrar os ficheiros ou as pastas partilhados. Partilhar impressoras Esta secção descreve como partilhar uma impressora entre computadores ligados à rede. Para partilhar uma impressora, execute os procedimentos seguintes: • Passo 1. Configure a impressora partilhada no computador ligado à impressora. • Passo 2. Adicione e utilize a impressora partilhada em outros computadores na rede. 64 Manual do utilizador Passo 1. Configurar a partilha da impressora 1. A partir do computador ligado à impressora clique em Iniciar > Impressoras e faxes. 2. Clique com o botão direito do rato na impressora que deseja partilhar e clique em Partilhar. 3. Seleccione 'Partilhar esta impressora', introduza um nome de partilha para a impressora partilhada e clique em OK. 4. Na janela Impressoras e faxes, pode verificar que o ícone da impressora mudou para outro ícone com uma mão. Passo 2. Adicionar e utilizar uma impressora partilhada. 1. A partir de um computador diferente, de onde desejar utilizar a impressora partilhada, clique em Iniciar > Impressoras e faxes. 2. Clique em Adicionar uma impressora. 3. No Assistente para adicionar impressoras, clique em Seguinte. 4. Seleccione 'Uma impressora de rede ou uma impressora ligada a outro computador' e clique em Seguinte. 5. Seleccione 'Procurar uma impressora' e clique em Seguinte. Estabelecer ligação à Internet 65 6. Seleccione o grupo de trabalho ou o computador, seleccione a impressora desejada e clique em Seguinte. Se não conseguir encontrar a impressora desejada, tente novamente após alguns instantes. 7. Leia o aviso relativo à impressora partilhada e clique em Sim para instalar a impressora partilhada. 8. Seleccione Sim para 'Deseja utilizar esta impressora como impressora predefinida?' e clique em Seguinte. 9. Clique em Concluir. 10. Quando a configuração da impressora partilhada estiver concluída, a impressora partilhada aparece na janela Impressoras e faxes. Agora pode imprimir, utilizando a impressora, mesmo quando o seu computador não estiver ligado directamente a uma impressora. 66 Manual do utilizador Utilizar dispositivos Bluetooth (opcional) Pode transferir ficheiros entre dispositivos Bluetooth, utilizar a Internet e criar uma rede de área pessoal. Pode igualmente utilizar um teclado, rato e impressora sem fios que possuam a funcionalidade Bluetooth. Apenas pode utilizar a função de comunicação Bluetooth entre dispositivos (computadores, telemóveis, PDAs, impressoras, etc.) que suportem o padrão Bluetooth. A função Bluetooth é activada através do software Bluetooth incluído no Microsoft Windows XP SP2. Ajuda do dispositivo Bluetooth Para obter informações mais pormenorizadas sobre os procedimentos de utilização da função Bluetooth, deve clicar em Iniciar > Ajuda e suporte > Rede e Web > Funcionamento em rede > Funcionamento em rede sem fios > Dispositivos Bluetooth e consultar as descrições. O software Bluetooth disponibiliza as seguintes funções. • Transferir ficheiros Pode transferir ficheiros entre dispositivos Bluetooth, tais como computadores, telemóveis , PDAs (Personal Digital Assistant), etc. Para obter informações mais pormenorizadas sobre os procedimentos de transferência de ficheiros, deve consultar a secção “Enviar e receber ficheiros para/de um dispositivo Bluetooth ” da ajuda online sobre Bluetooth. • Utilizar a Internet através de um telemóvel Pode ligar à Internet através do seu telemóvel após a sua ligação a um computador que se encontra ligado à Internet. Para obter informações mais pormenorizadas sobre os procedimentos de utilização da Internet, deve consultar as secções “Instalar um telemóvel Bluetooth” e “Criar uma ligação Bluetooth à Internet através de um telemóvel Bluetooth” da ajuda online sobre Bluetooth. • Utilizar um teclado e rato sem fios Pode utilizar um teclado e rato sem fios que possuam a função Bluetooth. Para obter informações mais pormenorizadas sobre os procedimentos de utilização de um teclado e rato sem fios, deve consultar as secções “Instalar um Estabelecer ligação à Internet 67 teclado Bluetooth” e “Instalar um rato Bluetooth” da ajuda online sobre Bluetooth. • Utilizar uma impressora sem fios Pode utilizar uma impressora sem fios se a impressora suportar Bluetooth HCRP (Hardcopy Cable Replacement Profile). Para obter informações mais pormenorizadas sobre os procedimentos de utilização de uma impressora sem fios, deve consultar a secção “Instalar uma impressora Bluetooth” da ajuda online sobre Bluetooth. • Utilizar uma rede de área pessoal Pode trocar ficheiros entre computadores se efectuar uma ligação à pasta partilhada de outro computador através de uma rede de área pessoal. Para obter informações mais pormenorizadas sobre os procedimentos de utilização de uma rede de área pessoal, deve consultar as secções “Aderir a uma rede de área pessoal”, “Fornecer um nome para o computador numa rede de área pessoal” e “Descrição geral da ligação a uma rede de área local através de Bluetooth” da ajuda online sobre Bluetooth. • Partilhar dados com um Palmtop ou um Pocket PC Pode transferir dados para e de um Palmtop ou Pocket PC. Para obter informações mais pormenorizadas sobre os procedimentos de partilha de dados, deve consultar as secções “Instalar um Palmtop que utilize tecnologia Bluetooth” e “Instalar um Pocket PC que utilize tecnologia Bluetooth” da ajuda online sobre Bluetooth. Precauções • Não envie ficheiros de dimensão superior a 60MB quando transferir ficheiros através da função de transferência de ficheiros ou da rede de área pessoal. O envio de um ficheiro de dimensão superior a 60MB pode não ser bem sucedido devido a uma ligação Bluetooth pouco estável. • Quando utilizar a função Rede de área pessoal, os outros computadores podem não surgir em Os meus locais na rede. Se não conseguir ver os outros computadores após 5 minutos, deve clicar em “Iniciar> Procurar > Computadores ou pessoas”, introduzir o nome de um computador e procurá-lo. Para obter mais informações sobre os procedimentos que deve utilizar para visualizar o nome do seu computador, deve consultar a secção “Fornecer um nome para o computador numa rede de área pessoal” da ajuda online sobre Bluetooth. 68 Manual do utilizador Personalizar o computador Utilizar a configuração do sistema O programa (BIOS) de configuração do sistema permite configurar o hardware do computador e definir opções de segurança e de poupança de energia. As definições escolhidas são guardadas na memória CMOS, alimentada a pilha, que guarda a informação mesmo quando a alimentação do computador estiver desligada. Quando se liga o computador, este é configurado com os valores encontrados na memória. Execute a Configuração do sistema se receber uma mensagem a pedir para executar o programa. Se desejar, pode também executar a Configuração do sistema, especialmente se estiver a utilizar o computador pela primeira vez, para acertar o relógio e a data, utilizar funções de segurança e de gestão de consumo de energia, ou alterar as definições de outras funções. Cuidados a ter com o BIOS: Se não estiver familiarizado com a configuração do BIOS e sobre o que os parâmetros significam, procure a ajuda de um técnico. As definições incorrectas podem causar avarias ou falhas no sistema. A versão da Configuração do sistema do seu computador pode não incluir todos os campos listados aqui ou pode incluir campos adicionais. Os nomes dos campos e a ordem de aparecimento podem variar de acordo com a versão do BIOS (sistema básico de entradas/saídas) do computador. Personalizar o computador 69 Iniciar a configuração do sistema Para iniciar a configuração do sistema, ligue o computador e mantenha carregada a tecla <F2> até aparecer o ecrã Configuração do sistema. Tabela 2. Menus da Configuração do sistema Menu Função Menu Altera o sistema básico. Avançadas Configura as funções avançadas no computador. Security Permite funções de segurança, incluindo palavras-passe. Boot (Arranque) Especifica a ordem dos dispositivos de arranque e configura as funções de arranque. Sair Especifica como sair da Configuração do sistema. Para abrir o menu que desejar utilizar, utilize as teclas de setas para a esquerda ou para a direita para seleccionar o nome do menu. Tabela 3. Teclas de navegação da Configuração do sistema Tecla de navegação Função <F1> Apresenta a janela Ajuda geral. <Esc> Sai do menu actual. < > ou < > Move o cursor para cima e para baixo entre campos. < > ou < > Selecciona menus diferentes. Se carregar na tecla <Esc> no Menu principal aparece o menu Sair. <F5> Percorre em movimento de recuo as opções do campo realçado. <F6> Percorre em movimento de avanço as opções do campo realçado. <F9> Define os parâmetros do menu actual para os valores predefinidos. <F10> Guarda as mudanças e sai da configuração do sistema. <Enter> Executa os comandos ou abre um submenu. 70 Manual do utilizador Alterar a prioridade de arranque Pode seleccionar a prioridade de arranque entre os dispositivos como, por exemplo, o disco rígido, a unidade de CD-ROM, etc. O exemplo seguinte explica como configurar o disco rígido como primeiro dispositivo de arranque, quando a unidade de CD-ROM estiver configurada por predefinição para primeiro dispositivo de arranque. 1. Seleccione o menu Boot em Configuração do sistema. 2. Carregue em <Enter> no item Boot Device Priority. 3. Utilize a tecla < > para se deslocar para o item Hard Drive e carregue em <F6> até estar no topo. 4. Carregue em <F10> para guardar a configuração modificada e sair da Configuração do sistema. Agora, pode fazer arrancar o sistema com a unidade de disco rígido como primeiro dispositivo de arranque. Personalizar o computador 71 Configurar a palavra-passe Definir a palavra-passe de supervisor Quando configurar a palavra-passe de supervisor, pode restringir o acesso ao sistema apenas a utilizadores autorizados. Não perca ou esqueça a palavra-passe. Se esqueceu a palavra-passe, contacte o centro de assistência Samsung. 1. Seleccione o menu Security em Configuração do sistema. Para instalar a Configuração do sistema, consulte “Iniciar a configuração do sistema” na página 70. 2. No item Set Supervisor Password carregue em <Enter>. 3. Introduza a palavra-passe, carregue em <Enter>, reintroduza a palavra-passe para confirmação e carregue novamente em <Enter>. 4. Quando aparecer uma mensagem a confirmar a configuração da palavra-passe na janela [Setup Notice] carregue em <Enter>. Definir a palavra-passe de utilizador Pode configurar palavras-passe de utilizador para que outros utilizadores possam utilizar o sistema. Antes de configurar uma palavra-passe de utilizador, deve ser configurada uma palavra-passe de supervisor. Os utilizadores podem iniciar o sistema com a sua palavra-passe de utilizador, mas não podem entrar na Configuração do sistema. Desactivar a palavra-passe de supervisor desactiva também a palavra-passe de utilizador. No item Set User Password carregue em <Enter> e execute os passos 3 a 4 de "Definir a palavra-passe de supervisor". 72 Manual do utilizador Activar a palavra-passe de arranque Antes de activar a palavra-passe de arranque, deve ser configurada a palavra-passe de supervisor. Defina a opção Password on boot para [Enabled]. A partir de agora, o arranque do sistema não continua sem a palavra-passe. Desactivar a palavra-passe 1. Carregue em <Enter> sobre a palavra-passe que desejar apagar. (por ex. palavrapasse de supervisor) 2. Introduza a palavra-passe actualmente configurada e carregue em <Enter>. 3. Deixe os campos 'Enter New Password' e 'Confirm New Password' vazios e carregue em <Enter> para desactivar a palavra-passe. Personalizar o computador 73 Configurar a resolução e a profundidade da cor A resolução do ecrã refere-se ao número de pixels apresentados no ecrã. Uma alta resolução aumenta a área total do ecrã, embora os itens individuais apareçam mais pequenos. A qualidade de cor é determinada por um número de bits utilizado para representar um pixel no ecrã. Uma qualidade de cor elevada apresenta um maior número de cores no ecrã. 1. Seleccione Iniciar > Painel de controlo> Aspecto e temas > Modificar a resolução do ecrã. 2. Efectue as alterações no separador Definições da caixa de diálogo [Propriedades de visualização]. Para alterar a resolução do ecrã, mova a barra de deslocamento para seleccionar uma resolução apropriada. Para alterar o número de cores apresentado no ecrã, seleccione a qualidade de cor apropriada. 3. Depois de terminar a configuração, clique em Aplicar. Recomenda-se a definição da resolução para 1280x768 e o número de cores para Máxima (32 bit). 74 Manual do utilizador Utilizar dispositivos de visualização externos A utilização de dispositivos de visualização externos como, por exemplo, monitores ou projectores, permite visualizar as imagens do ecrã alternadamente ou simultaneamente. Pode estender o ecrã para dois dispositivos de visualização para utilizar uma área de trabalho maior. A utilização de dispositivos de visualização externos é particularmente útil quando faz uma apresentação ou vê um ficheiro de vídeo. 1. Ligue o dispositivo de visualização externo (por ex., um monitor ou um projector) à porta correspondente do sistema. Pode ligar o computador a um televisor com porta VGA. Utilize um cabo de monitor para ligar a porta do monitor do computador à porta VGA do televisor. (O produto não inclui cabo de monitor; este cabo pode ser comprado à parte.) 2. Clique com o botão direito do rato sobre o ambiente de trabalho e seleccione Propriedades gráficas. 3. No separador Dispositivos de visualização, seleccione o dispositivo de visualização pretendido e clique em OK. (A lista de dispositivos apresentada é determinada pelos dispositivos que se encontram ligados.) Personalizar o computador 75 O monitor Permite visualizar imagens num dispositivo externo como, por exemplo, um monitor ou um projector. Computador portátil Permite visualizar imagens apenas no LCD do computador portátil. Modo de Clone de visualização dupla da Intel(R) Permite visualizar a mesma imagem no LCD de um computador portátil e num dispositivo externo como, por exemplo, um monitor ou um projector. Ambiente de trabalho alargado Permite utilizar a área de visualização do LCD de um computador portátil e de um dispositivo externo como, por exemplo, um monitor ou um projector, de modo a permitir a utilização de uma área de trabalho 2 vezes maior. Alternar entre dispositivos de visualização utilizando a tecla de atalho Pode alternar facilmente entre dispositivos de visualização se pressionar as teclas de atalho <Fn>+<F4/ >. Desde que um monitor CRT se encontre ligado, a sequência de visualização é LCD > CRT > LCD+CRT > LCD sempre que carregar nas teclas <Fn>+<F4/ >. Não pode utilizar a tecla de atalho <Fn>+<F4/ > no aviso do modo de ecrã inteiro do DOS ou no ambiente de trabalho alargado. Para alterar facilmente os dispositivos de visualização Clique com o botão direito do rato sobre o ambiente de trabalho e seleccione Opções gráficas > Saída para, de forma a alterar facilmente o dispositivo de visualização utilizado. Alterar a resolução do ecrã e a qualidade de cor Se o ecrã não apresentar uma imagem nítida, deve alterar a resolução do ecrã e a qualidade de cor. Na figura do passo 3, seleccione definições de visualização e regule a qualidade da cor, a resolução do ecrã e a taxa de actualização do ecrã do lado direito. Quando se utiliza um LCD e um monitor panorâmico, as dimensões do LCD e do ecrã do monitor podem ser diferentes. Para que as dimensões sejam idênticas, seleccione ‘Intel(R) Dual Display Clone’. 76 Manual do utilizador Gestão de sistema Utilizar as opções de gestão de energia O computador inclui opções de Gestão de energia que podem ajudar a carga da bateria a durar mais tempo e a aumentar a vida útil da bateria. As opções de gestão de energia retardam ou desligam os componentes do sistema, quando estes não são utilizados. A gestão de energia pode retardar o desempenho do sistema. O computador funciona mais rapidamente com o cabo de alimentação ligado, quando a gestão de energia estiver desactivada. Nas secções seguintes são descritos os métodos básicos e avançados de gestão de energia. Esquemas básicos de gestão de energia Nesta secção são descritos os esquemas básicos de gestão de energia quando o computador estiver a funcionar com energia da bateria ou a utilizar alimentação de CA. Modo de suspensão e modo de hibernação A hibernação é um estado onde os conteúdos da memória estão guardados num ficheiro especial no disco rígido, a suspensão mantém apenas uma pequena quantidade de tensão na memória para manter os dados. É mais provável sofrer uma perda de dados no modo de suspensão, por isso é aconselhável guardar todos os ficheiros abertos antes de entrar no modo de suspensão. Alterar dispositivos: Não mude as placas do PC enquanto estiver nos modos de suspensão ou de hibernação. Para entrar na janela de gestão de energia, execute os procedimentos seguintes: 1. Clique em Iniciar > Painel de controlo> Desempenho e manutenção. 2. Clique no ícone para ver a janela Propriedades de opções de energia. Gestão de sistema 77 3. Clique no separador Esquemas de energia para ver as opções básicas de gestão de energia. A definição de energia está programada para o modo SBM-Normal. O modo SBM-Normal aumenta a autonomia da bateria e optimiza a função Intel Speedstep. Como este modo optimiza automaticamente a velocidade de processamento do sistema para minimizar o consumo de energia, é possível que o funcionamento com bateria seja mais lento do que se utilizar CA. Para utilizar o modo SBM-Normal no sistema Windows, instale o programa Battery Manager utilizando o suporte de software do sistema. 4. Seleccione a altura em que deseja que cada uma das seguintes acções tenha lugar no modo Bateria e Electricidade da rede. • • • • Desligar o monitor Desligar os discos rígidos Suspensão do sistema Hibernação do sistema Se desligar o monitor e as unidades de disco rígido poupa uma quantidade substancial de energia da bateria. Por conseguinte, quando estiver apenas no modo de bateria seleccione a utilização mais curta. 78 Manual do utilizador Pode programar os modos de encerramento, hibernação ou espera do seu sistema clicando em Sistema > Computer Scheduling of the EasyBox program (Consulte ”Como utilizar EasyBox” na página 36). Se alterar as definições de energia do programa Battery Manager, as definições na janela 'Propriedades de Opções de energia' mudam automaticamente de acordo com as alterações efectuadas (”Utilizar o Battery Manager” (84)) Modo de hibernação (Gestão de energia ou Método manual) Quando se utiliza a hibernação, o computador desliga-se e quando voltar a ligar, está tudo exactamente como foi deixado —incluindo os programas e os documentos que não foram gravados nem fechados. Tudo o que está na memória fica gravado na unidade de disco rígido e o monitor e o disco rígido desligam-se. Se reinstalar o Windows: Deve repor a hibernação nas opções de energia, abrindo a janela Propriedades de opções de energia , clicando no separador Hibernar e, em seguida, em “Permitir hibernação”. Separador Hibernar Interrupções frequentes: Se tem problemas de interrupções frequentes, deve considerar pôr o computador em hibernação automática após um determinado número de minutos, utilizando as opções de gestão de energia. Gestão de sistema 79 Modo de suspensão (Gestão de energia ou Método manual) A suspensão é utilizada sobretudo para poupar a energia da bateria do computador portátil. Oferece ainda a vantagem de voltar imediatamente ao trabalho sem ter de esperar que o computador reinicie. A suspensão desliga o monitor e os discos rígidos, colocando todo o sistema em estado de poupança. Quando voltar ao trabalho, o computador restaura o ambiente de trabalho exactamente como o deixou. Não se recomenda a utilização do modo de suspensão com menos de 20% de energia da bateria. 5. Clique em OK para definir as opções de gestão de energia e fechar a janela. Tecla Rest: A combinação manual das teclas <Fn+Esc/ > não activa o Modo de suspensão nem o Modo de hibernação enquanto reproduz um programa de multimédia ou tem um dispositivo USB ligado. Esquemas avançados de gestão de energia Nesta secção são descritos os esquemas avançados de gestão de energia. Existem dois botões que pode utilizar para poupar energia manualmente. Para entrar na janela de gestão de energia, execute os procedimentos seguintes: 1. Clique em Iniciar > Painel de controlo> Desempenho e manutenção. 2. Clique no ícone para ver a janela Propriedades de opções de energia. 3. Clique no separador Avançadas para ver as opções avançadas de gestão de energia. Separador Avançadas Janelas de programação dos botões de alimentação e de suspensão 80 Manual do utilizador 4. Seleccionar o modo (Não fazer nada/Perguntar o que fazer/Suspender/ Hibernar/Encerrar) atribuído ao botão de alimentação e/ou à tecla Rest <Esc/ >. Seleccione também a acção (Não fazer nada/Suspender/Hibernar) associada ao fechar da tampa do computador. A tecla “Rest” é atribuída à combinação de teclas <Fn+Esc/ >. Consulte ”Esquemas básicos de gestão de energia” na página 77 para obter mais informações sobre os modos Suspender e Hibernar. 5. Clique em OK para definir as opções de gestão de energia e fechar a janela. Pode voltar ao funcionamento normal após utilizar um dos botões de “Gestão de energia”, empurrando e soltando rapidamente o botão de Alimentação. Gestão de sistema 81 Utilizar a bateria Consulte as instruções indicadas a seguir, quando utilizar o computador com a bateria sem ligar a ficha à tomada de CA. Leia as instruções da bateria antes de a utilizar. Leia as informações sobre o ambiente do sistema operativo (p124) neste manual. Utilize e guarde a bateria à temperatura ambiente. Retirar e colocar a bateria 1. Encerre o sistema e feche o LCD. 2. Vire o computador ao contrário numa superfície plana. 3. Em primeiro lugar, faça deslizar a patilha direita da bateria na direcção de aberta ( ), faça deslizar a patilha esquerda na direcção de aberta ( ) e retire a bateria. 4. Para voltar a instalar a bateria, introduza-a dentro do compartimento da bateria do sistema e faça deslizar a patilha direita na direcção de fechada ( ) para fixar a bateria. 82 Manual do utilizador Controlar a carga da bateria Pode ver o estado da carga da bateria completando os seguintes procedimentos. Utilizar a tecla de atalho para controlar Prima a combinação de teclas <Fn>+<F2/ > no teclado para serem apresentados, na parte superior esquerda do ecrã, a fonte de alimentação actual e a carga da bateria restante actualmente. Controlar na bateria Clique na tecla PUSH na bateria. É apresentada a carga restante da bateria (%). Botão de pressão Ver através do painel de controlo Seleccione Iniciar > Painel de controlo > Desempenho e manutenção > Opção de energia > Medida de energia. Neste separador, pode ver a fonte de alimentação actual e a carga restante da bateria. Estado da fonte de alimentação Carga restante da bateria Gestão de sistema 83 Utilizar a bateria A bateria possui uma alimentação consumível, por isso, a sua capacidade/ vida útil fica reduzida quando é utilizada durante um longo período de tempo. Se a vida útil da bateria ficar reduzida para metade do tempo inicial, é aconselhável adquirir uma nova bateria. Aviso sobre a bateria Quando a carga restante da bateria é inferior a 10% é possível ouvir um sinal de alarme. Ligue o cabo de alimentação ou desligue o computador e instale uma bateria totalmente carregada. Quando a carga restante da bateria for inferior a 3%, o computador guarda automaticamente o trabalho e desliga-se. Este procedimento pode ser diferente de acordo com as definições em Painel de controlo> Desempenho e manutenção > Opções de energia > Alarmes. Aumentar a autonomia da bateria Diminuir a luminosidade do LCD Se diminuir a luminosidade do LCD carregando na combinação de teclas <>+<> do teclado ou se regular a luminosidade a partir do programa Battery Manager, aumenta a autonomia da bateria. Se diminuir a luminosidade do LCD em 1 nível, aumenta a autonomia da bateria em 3~5% (10~20 minutos). (A autonomia da bateria é determinada pelo modelo correspondente.) Utilizar o Battery Manager Battery Manager é um programa de gestão de energia que permite usar eficazmente a carga da bateria. Pode mudar facilmente de modo de energia seleccionando um modo de energia optimizado e aumentando manualmente a autonomia da bateria através da definição de cada opção. 84 Manual do utilizador Clique em Iniciar > Todos os programas > Samsung > Samsung Battery Manager > Samsung Battery Manager. Seleccione o modo de energia. Apenas pode alterar a configuração pormenorizada no modo Personalizado. Efeitos de poupança de energia • Modo de poupança máxima da bateria : Este modo é adequado às situações em que a autonomia da bateria tem de estar no nível máximo. Este modo pode degradar o desempenho do sistema. • Modo Normal : Este modo é adequado a condições normais. O desempenho do sistema e a autonomia da bateria foram optimizados. • Modo de desempenho máximo : Este modo é adequado às situações em que se exige o máximo desempenho do sistema. Por esta razão, o tempo de utilização da bateria neste modo pode ser reduzido. • Modo Personalizado : Neste modo, um utilizador pode efectuar uma configuração detalhada para economizar o tempo de utilização da bateria. É possível regular a luminosidade do LCD, o tempo de espera do sistema, a qualidade da cor do ecrã e os valores do modo gráfico. Efeito de poupança de energia Isto mostra a autonomia relativa da bateria para cada modo de energia. Quanto mais eficaz for a poupança de energia, mais tempo o gráfico se mantém no ecrã. Quando executar um jogo ou aplicação multimédia Um jogo ou aplicação multimédia pode não apresentar um desempenho satisfatório em modo de poupança máxima da bateria. Recomenda-se a sua utilização quando o transformador de CA estiver ligado ou quando estiver nos modos normal ou superiores. Gestão de sistema 85 Desligar dispositivos desnecessários Se desligar os dispositivos desnecessários, aumenta a autonomia da bateria. Seleccione o separador Iniciar > Painel de controlo > Desempenho e manutenção > sistema > Hardware e clique em Gestor de dispositivos. Clique com o botão direito do rato num dispositivo que não esteja a utilizar e seleccione 'Disable' (por exemplo, LAN sem fios, Bluetooth, dispositivo IEEE 1394, etc.) Calibragem da bateria Se carregar/descarregar várias vezes a bateria durante um curto espaço de tempo, a autonomia da bateria pode ficar reduzida à diferença entre a carga real e a carga restante da bateria. Neste caso, a carga real e a carga restante da bateria serão idênticas se descarregar completamente a bateria utilizando a função Battery Calibration e depois voltar a recarregá-la. 1. Desligue o transformador de alimentação de CA, depois de desligar o sistema. 2. Reinicie o computador e carregue em <F2> para introduzir a configuração do BIOS. 3. Utilizando as teclas de seta, realce Smart Battery Calibration no menu Boot . A função Battery Calibration é activada e a bateria descarrega-se. Esta operação demora 3~5 horas dependendo da capacidade e da carga restante da bateria. 4. Quando o processo de calibragem estiver concluído, carregue totalmente a bateria. 86 Manual do utilizador Utilizar a porta de bloqueio de segurança O bloqueio de segurança é um dispositivo utilizado para 'fixar' fisicamente o sistema quando o utilizar num local público. O dispositivo de bloqueio é adquirido separadamente A forma e métodos de utilização podem ser diferentes dependendo do fabricante. Consulte o manual fornecido com o bloqueio de segurança para uma utilização correcta. 1. Ligue um cabo para bloqueio de segurança a um objecto fixo. 2. Enquanto segura a alavanca da porta do bloqueio de segurança à esquerda, ligue o cabo à porta. Qualquer dano na máquina causado pela utilização de um dispositivo de bloqueio /segurança não está coberto pela garantia. Gestão de sistema 87 Sugestões para a utilização do computador As seguintes informações ajudam a evitar potenciais problemas à medida que utilizar o computador: Não tente desmontar o computador. A abertura do chassis do sistema invalida a garantia. Apenas um centro de assistência autorizado do fabricante pode substituir ou adicionar peças dentro do chassis. • Siga todas as instruções e avisos na documentação do utilizador do computador. • O LCD tem uma superfície polarizada e pode danificar-se facilmente. Para evitar danos, evite tocar no ecrã. • Utilize apenas transformadores de CA, transformadores automáticos, módulos de memória e outras opções aprovados. • Como um computador portátil é pequeno e o fluxo de ar em volta dos seus componentes é reduzido, o sobreaquecimento é mais provável do que num computador de secretária. Uma ventoinha dentro do computador entra em funcionamento quando é necessário eliminar o calor. Certifique-se de que a abertura de ventilação, do lado esquerdo do computador, não está bloqueada quando utilizar o computador. Verifique ocasionalmente as aberturas e retire qualquer poeira acumulada no exterior. • Evite utilizar ou guardar o computador em locais extremamente quentes ou frios como, por exemplo, num carro num dia quente. Mantenha o computador longe de aquecedores e da luz directa do sol. A exposição a um calor excessivo pode danificar componentes do computador. Se deixou o computador num local quente, deixe-o arrefecer lentamente para a temperatura ambiente (com o painel LCD aberto) antes de o utilizar. • Não retire a porta do compartimento do módulo de memória ou tente instalar um módulo de memória quando o computador estiver ligado. • Eleve a área de trabalho do computador para evitar esforço físico. Sente-se com as costas direitas e apoiadas na cadeira. Ajuste a cadeira e mesa de trabalho de forma que os braços e pulsos permaneçam numa posição relaxada, paralela ao chão. Evite dobrar ou rodar os pulsos enquanto trabalha. As mãos devem “flutuar” ligeiramente por cima do teclado. Consulte um livro sobre ergonomia no escritório para obter mais informações sobre como preparar a sua área de trabalho. 88 Manual do utilizador • Quando estiver a trabalhar ao computador, faça pausas frequentes para descansar os olhos e esticar os músculos. • Não se esqueça de gravar os ficheiros de dados frequentemente e de fazer cópias de segurança dos ficheiros. Viajar com o computador Viagem aérea Se estiver a realizar uma viagem aérea, siga estas sugestões: • Transporte o computador como bagagem de mão. Não envie o computador com a bagagem. • Deixe o computador e os discos passarem pelos dispositivos de segurança de raios X. Não permita que os discos passem pelas passagens de detectores de metais, pois estes podem causar perda de dados. • Certifique-se de que a bateria está carregada ou o de que pode aceder facilmente ao cabo de alimentação. O pessoal de segurança do aeroporto pode pedir-lhe que ligue o computador. • Prepare-se para desligar o computador durante a descolagem e a aterragem. Derramamento de líquidos Não derrame líquidos em cima do computador. A melhor forma de evitar derramamentos é evitar comer e beber perto do computador. Se derramar alguma coisa no computador, desligue-o, retire imediatamente a ficha da tomada e faça o seguinte: • Se derramar líquido no teclado, retire a maior quantidade possível de líquido do teclado. Tenha cuidado para não deixar o líquido escorrer para o painel LCD. Deixe o sistema secar durante alguns dias antes de o tentar utilizar novamente. • Se derramar líquido num teclado ou teclado numérico externo, retire-o e seque a maior quantidade possível de líquido. Deixe o teclado descansar a temperatura ambiente durante um dia antes do o tentar utilizar novamente. Os líquidos doces deixam um resíduo pegajoso que pode encravar o teclado apesar dos esforços para o limpar. Gestão de sistema 89 • Se derramar líquidos no painel LCD, limpe-o imediatamente com um pano macio e álcool desnaturado ou com um produto de limpeza próprio para o LCD. Não utilize água, detergente limpa vidros, acetona, solventes aromáticos, ou panos secos ou ásperos para o limpar. Alguns líquidos danificam o ecrã LCD polarizado. Se o ecrã estiver danificado, contacte o centro de assistência autorizado do fabricante para obter produtos de substituição. Guardar o computador durante grandes períodos de tempo Se não vai utilizar o computador durante um período de tempo prolongado (um mês ou mais), deve descarregar a bateria completamente e retirá-la do computador. Assim, prolonga a vida útil da bateria. 90 Manual do utilizador Resolução de problemas Execute os procedimentos seguintes, pela ordem apresentada, até que o sistema funcione correctamente. Se todos os passos descritos abaixo falharem, contacte o revendedor local para obter assistência. Perguntas e respostas consulte “Perguntas e respostas” na página 93 para obter assistência para resolver quaisquer problemas operacionais do computador. Verifique as ligações Verifique se todos os cabos periféricos e de alimentação estão ligados correctamente nas tomadas e se a fonte de alimentação e do sistema está ligada. Norton AntiVirus Execute o Norton AntiVirus para garantir que nenhum vírus afecta o computador. Para executar o Norton AntiVirus proceda da seguinte forma: Clique em Iniciar > Todos os programas > Norton AntiVirus > Norton AntiVirus 2005. Ajuda e suporte do Windows Execute a Ajuda e suporte do Windows para localizar o problema que pode estar a afectar o computador. Para executar a Ajuda e suporte do Windows proceda da seguinte forma: Clique em Iniciar > Ajuda e suporte. Perguntas mais frequentes Para visualizar as perguntas mais frequentes no computador, visite www.samsungpc.com. Reinstalar software Se por qualquer motivo o sistema falhar pode danificar a unidade de disco rígido, o sistema operativo do Windows e/ou alguns controladores de dispositivo. Se for este o caso, utilize o CD de reinstalação do sistema para reinstalar o sistema operativo e o Suporte de software do sistema para reinstalar os controladores de dispositivo danificados. Resolução de problemas 91 Precauções da reinstalação do sistema: Antes de iniciar a restauração do sistema operativo Windows certifique-se de que efectuou cópias de segurança de todos os dados no disco rígido. A Samsung NÃO é responsável por quaisquer perdas de dados. 92 Manual do utilizador Perguntas e respostas Esta secção fornece informação sobre possíveis problemas, soluções e outras referências para a utilização do sistema. Em relação ao Windows P1 O sistema não desliga correctamente. R Quando o sistema não desligar correctamente, carregue no botão de alimentação e mantenha-o carregado até o sistema desligar manualmente. Se o modo de poupança de energia estiver configurado no botão de alimentação, mantenha-o carregado durante mais de 4 segundos para desligar o sistema. Quando ligar o sistema, depois de desligar de forma manual, o Scandisk é executado para verificar os erros no sistema. P2 O sistema congela durante o funcionamento do programa R1 Existe um erro no programa que está a ser actualmente utilizado. Carregue simultaneamente nas teclas <Ctrl>, <Alt> e <Delete>, clique e execute a tarefa na janela [Gestor de tarefas do Windows]. R2 Existe um erro no sistema operativo do Windows. Reinicie o sistema utilizando o botão de alimentação. Resolução de problemas 93 Em relação ao monitor P1 O ecrã LCD está em branco. R Ajuste a luminosidade do ecrã LCD. Utilize as teclas <Fn>+< <Fn>+< >. P2 A protecção do ecrã perturba a visualização do ecrã durante a reprodução do Media Player ou de um ficheiro de vídeo. R Nas Ferramentas do Media Player, em Opções > Player >, desmarque a caixa Permitir protecção de ecrã durante a reprodução e reinicie o computador. P3 No modo DOS, alterar o modo DOS de ecrã total carregando nas teclas <ALT+Enter> faz aparecer uma imagem distorcida durante breves instantes. R O modo DOS, que suporta caracteres de 2 bytes como, por exemplo, caracteres coreanos e japoneses, é executado em modo gráfico e não de texto. Neste caso, pode aparecer uma imagem distorcida ao se alterarem as definições do modo de vídeo. P4 O ecrã cintila, apresenta ruído durante breves instantes ou a resolução do ecrã é alterada. R Isto pode acontecer nos seguintes casos (alteração da resolução, alteração do dispositivo de visualização, remoção do adaptador de CA, reinício do sistema e implementação ou conclusão do modo de espera ou do modo de poupança máxima de energia). >, Isto acontece enquanto o sistema está a detectar os dispositivos de visualização ligados ao sistema. Durante a operação de detecção, os dispositivos de visualização ligados podem cintilar ou pode até ouvir-se algum ruído. Se vir continuamente uma pós-imagem no ecrã, clique com o botão direito do rato no Ambiente de trabalho e seleccione Actualizar ou reinicie o sistema. P5 O ambiente de trabalho alargado não é configurado na caixa de diálogo [Propriedades de visualização]. (Iniciar> Painel de controlo > Aspecto e temas > Visualização > separador Definições) R Altere a definição para ambiente de trabalho alargado na caixa de diálogo [Propriedades do controlador gráfico]. (Consulte ”Utilizar dispositivos de visualização externos” (p 75).) 94 Manual do utilizador P6 Pressiono as teclas <Fn>+<F4/ > e, em seguida, o ecrã cintila. R Este problema pode ocorrer quando carrega nas teclas <Fn>+<F4/ > para converter dispositivos de visualização e não se encontra qualquer dispositivo de visualização externo ligado. Deve ligar em primeiro lugar um dispositivo de visualização externo e, em seguida, efectuar a sua conversão. P7 Quando pressiono as teclas <Fn>+<F4/ > para alterar o dispositivo de visualização, a resolução do ecrã é alterada. R Altere novamente a resolução na caixa de diálogo [Propriedades do controlador gráfico]. (Consulte ”Utilizar dispositivos de visualização externos” (p 75).) P8 As teclas <Fn>+<F4/ R Quando reproduz um ficheiro de vídeo como, por exemplo, um CD de vídeo, um ficheiro MPEG ou um DVD, e não se encontra qualquer dispositivo de visualização externo ligado, ou quando utiliza o Modo de Clone de visualização dupla ou o modo DOS de ecrã inteiro, não é possível alterar os dispositivos de visualização. > não funcionam. P9 O ambiente de trabalho não é apresentado normalmente ou alguns ícones desaparecem enquanto o sistema se encontra em funcionamento. R Este problema pode ocorrer quando o modo de suspensão é activado durante a utilização do Modo de Clone de visualização dupla, o monitor é retirado e o botão de ligação é pressionado para que o sistema abandone o modo de suspensão. Quando o ambiente de trabalho não é apresentado normalmente, deve pressionar o botão direito da consola sensível ao tacto no ambiente de trabalho e clicar em Actualizar. Quando os ícones desaparecem, deve pressionar <Fn>+<F4/ > ou <Ctrl>+<Alt>+<F3> para alterar a definição de visualização. P10 Quando reproduzo um DVD ou um CD de vídeo em Modo de Clone de visualização dupla ou ambiente de trabalho alargado, acções como a alteração das definições de visualização ou o ajuste do volume tornam-se mais lentas. R A reprodução de um DVD ou de um CD de vídeo necessitam de um tratamento de dados independente. Quando utiliza os modos Clone de visualização dupla ou Ambiente de trabalho alargado, podem ocorrer problemas porque os dados Resolução de problemas 95 ultrapassam a capacidade do chip de vídeo. Altere o dispositivo de visualização apenas para LCD ou CRT. 96 Manual do utilizador Em relação ao modem P1 Não é possível ouvir o som do modem. R1 Verifique se a linha do telefone está ligada correctamente ao modem. R2 Verifique se o controlador do modem está instalado correctamente. 1. Clique em Iniciar > Painel de controlo > Desempenho e manutenção > Sistema. 2. Seleccione no separador Hardware > Gestor de dispositivos > Modems na janela Propriedades do sistema e verifique se existe um ponto de exclamação amarelo no ícone do modem instalado. Um ponto de exclamação amarelo indica que o controlador não está correctamente instalado. Apague o controlador do dispositivo do modem e volte a instalar o controlador. 3. Se não existir nenhum ponto de exclamação amarelo, faça duplo clique com o botão direito do rato no modem instalado e clique no separador Diagnóstico > Consultar o modem na janela Propriedades do modem para diagnosticar o problema do modem. Se não existirem mensagens em Comando e Resposta no separador Diagnóstico significa que o modem não está a funcionar correctamente. Depois de reiniciar o sistema ou reinstalar o controlador, verifique novamente o modem. (É necessário sair de todos os programas que utilizam o modem antes de efectuar o seu diagnóstico). R3 Embora consiga estabelecer ligação com o modem, não consigo ouvir o sinal de marcação e o som de ligação do modem. Neste caso, verifique a lista seguinte: 1. Clique em Iniciar > Todos os programas > Acessórios > Entretenimento > Controlo do volume. 2. Desmarque a caixa de verificação Sem som no item Linha telefónica. (Dependendo do controlador de som, pode ser apresentado com outro nome como, por exemplo, Modem, Telefone, Mono. Se este item não existir, clique em Opções > Propriedades > Controlo do volume, seleccione 'Reprodução' e seleccione a 'Linha telefónica' em 'Mostrar os seguintes controlos de volume'. Clique em OK.) P2 Não é possível fazer uma chamada utilizando uma linha de extensão. R Geralmente, o sinal de marcação de um PBX ou de um sistema de comutação de telefone digital não é contínuo, como o de uma linha telefónica interurbana. Resolução de problemas 97 Assim, o modem pode não fazer uma chamada porque interpreta o sinal de marcação de um PBX ou de um sistema de comutação de telefone digital como estando ocupado. Neste caso, execute os procedimentos seguintes: - Utilizar um comando AT Como comando de inicialização, utilize o comando ATX3. Caso contrário, introduza o comando ATX3 manualmente antes de fazer a chamada. Pode corrigir este problema, ignorando o passo de verificação do sinal de marcação. - Configurar o modem através do painel de controlo 1. Clique em Iniciar > Painel de controlo > Ligações de rede e de Internet. 2. Em Consulte também, clique em Opções de telefone e modem. 3. No separador Modems, seleccione o modem instalado e clique em Propriedades. 4. No separador Modem da janela Propriedades do modem, desmarque a caixa de verificação 'Esperar pelo sinal de linha antes de marcar'. 5. Quando a configuração estiver concluída, clique em OK. P3 Como utilizar o modem em chamadas do estrangeiro? R1 Verifique se o modem está configurado correctamente de acordo com o país actual. Como os valores para comunicação podem ser diferentes de país para país, pode não ser possível ligar através de um modem devido a uma configuração do modem incorrecta. 1. Clique em Iniciar > Painel de controlo > Ligações de rede e de Internet. 2. Em Consulte também, clique em Opções de telefone e modem. 3. No separador Regras de marcação, clique em Editar. 4. No separador Geral na janela Editar localização, seleccione o país actual a partir da caixa de recepção País, especifique o Indicativo e clique em OK. R2 Como a forma da tomada do telefone pode ser diferente de país para país, pode ser necessário comprar e utilizar uma tomada de telefone para o respectivo país. P4 Como recebo um fax enquanto o sistema está no modo de poupança de energia (Modo de pausa) (para o Windows XP e 2000)? 98 Manual do utilizador R Para receber um fax quando o sistema estiver no modo de poupança de energia e o sistema operativo for o Windows XP ou 2000, configure o sistema do seguinte modo: 1. A função automática de recepção de fax do programa de fax tem de estar activada. (Para obter mais informações, consulte o manual do programa de fax correspondente.) 2. Clique em Iniciar > Painel de controlo > Ligações de rede e de Internet. 3. Em Consulte também, clique em Opções de telefone e modem. 4. No separador Modems, seleccione o modem instalado e clique em Propriedades. 5. No separador Gestão de energia da janela Propriedades do modem, seleccione o item "Com este dispositivo, sair do modo de espera" e clique em OK. A definição acima permite ao modem ligar o sistema e receber o fax no modo de poupança de energia. Resolução de problemas 99 Em relação à LAN com fios P1 Função <Wake On LAN> R <Wake On LAN> é uma função que activa o sistema em modo de pausa quando recebe um sinal (como, por exemplo, comandos ping ou magic packet) de uma rede (LAN com fios). Para utilizar a função <Wake On LAN>: 1. A partir do Ambiente de trabalho, seleccione Os meus locais na rede > Ver as ligações de rede. 2. Clique com o botão direito da consola sensível ao toque em Ligação de área local e seleccione Propriedades. 3. Clique em Configurar e seleccione o separador Gestão de energia. Seleccione ’Permitir que este dispositivo reactive o computador’ e, em seguida clique em OK. Reinicie o sistema. -Se o sistema em modo de pausa se activar sem receber nenhum sinal, utilize o sistema depois de desactivar a função <Wake On LAN>. -Estabelecer uma ligação com a LAN com fios enquanto se utiliza a LAN sem fios pode não executar a função <Wake On LAN>. Configure a LAN sem fios para ’Desactivar’ para utilizar a função <Wake On LAN>. P2 Quando ligo uma LAN com fios de 100Mbps e o computador abandona o modo de suspensão/hibernação, é apresentada uma mensagem indicadora de foi activada uma LAN com fios de 10Mbps. R Quando o computador abandona o modo de suspensão/hibernação, demora cerca de 3 segundos a restaurar os serviços de rede. Quando os serviços de rede tiverem sido restaurados, a rede funcionará a 100Mbps. 100 Manual do utilizador Em relação à LAN sem fios Consulte ”Estabelecer ligação através de uma LAN sem fios (opção)” (p 45) para ficar a conhecer as utilizações básicas da LAN sem fios. P1 O dispositivo LAN sem fios funciona correctamente, mas não consigo estabelecer ligação à Internet ou a outro computador. Isto acontece devido a uma configuração incorrecta ou a um erro de configuração. Verifique as listas de verificação seguintes: R1 Se estiver a utilizar uma ligação de rede computador-a-computador (Ad Hoc), verifique se o nome da rede configurada (SSID) está correcto. O nome da rede (SSID) distingue maiúsculas e minúsculas. R2 Se estiver a utilizar uma chave de rede (chave de encriptação), tem de utilizar as mesmas chaves de rede para um AP (ponto de acesso) ou uma rede computadora-computador (Ad Hoc). A chave de rede para o AP é configurada no programa de gestão do AP. Contacte o administrador da rede ou o gestor de AP para obter informações mais detalhadas. R3 Verifique se o controlador do dispositivo está instalado correctamente. Se o controlador não estiver correctamente instalado, clique em Iniciar > Painel de controlo > Desempenho e manutenção > Sistema > separador Hardware > Gestor de dispositivos > Placas de rede > Adaptador LAN sem fios e encontrará um ponto de exclamação amarelo no ícone de rede. Se existir um ponto de exclamação amarelo, reinstale o controlador do dispositivo com o suporte de software do sistema. R4 Consulte a R2 da P3, verifique se a configuração em ponte de rede está correcta. P2 A intensidade do sinal é forte mas não consigo estabelecer ligação à rede. Mesmo que a intensidade do sinal seja forte, a ligação à rede pode não funcionar correctamente, se as propriedades TCP/IP não estiverem correctamente configuradas, ou a chave de rede (chave de encriptação) estiver incorrecta. R1 Verifique se as propriedades TCP/IP estão configuradas correctamente. Quando estabelecer ligação com um AP, clique no ícone Ligação de rede sem fios na barra de tarefas e seleccione o separador Apoio. Se o IP não estiver correctamente atribuído, o endereço IP é apresentado do seguinte modo (por exemplo 169.254.xxx.xxx). Se a rede não fornecer DHCP, é necessário especificar o endereço IP correcto. Consulte o administrador da rede. Resolução de problemas 101 Mesmo que a rede forneça DHCP, pode não ser possível ao servidor atribuir um endereço IP ao cliente correctamente e à estação cliente estabelecer ligação à rede. R2 Consulte a R2 da P1, verifique se a chave de rede está correcta. R3 Consulte a P4, verifique se o AP está a funcionar correctamente. P3 Não é possível partilhar uma ligação à Internet. R1 Pode demorar algum tempo para sincronizar os computadores para partilharem uma ligação à Internet depois da configuração de partilha da ligação estar concluída. Se mesmo após um longo período não conseguir partilhar uma ligação à Internet, reinicie o computador. R2 Verifique se a ligação entre os adaptadores de rede está configurada para ponte. Se existir uma ligação em ponte configurada entre os adaptadores de rede através do assistente de configuração de rede, retire a ponte de rede e volte a configurar a partilha da ligação à Internet. É criada uma ligação em ponte quando executar o Assistente de nova ligação a partir da janela [Ligações de rede] e seleccionar o adaptador de ligação interna em conjunto com outro adaptador no assistente. P4 Não consigo estabelecer ligação ao AP. Verifique as definições do computador R1 Verifique se a função LAN sem fios do computador está ligada, procedendo da seguinte forma. Se a função LAN sem fios estiver desligada, ligue-a. - Para o Windows XP, verifique se a ligação à rede sem fios está configurada para "Activar" em Iniciar > Painel de controlo > Ligações de rede e Internet > Ligações de rede. - Se existir um botão de ligar/desligar (On/Off) a LAN sem fios, verifique se o botão da LAN sem fios está pressionado. R2 Verifique se introduziu a mesma chave de rede (chave de encriptação) no AP e no computador. A chave de rede é uma chave de encriptação para codificar dados transmitidos entre o AP e o computador. Recomenda-se que defina a chave de rede manualmente. Verifique as definições do AP Para as definições do AP, consulte o Manual do utilizador fornecido pelo fabricante do AP. 102 Manual do utilizador R3 Verifique se o ambiente é adequado para a utilização de LAN sem fios. A utilização de LAN sem fios pode ser restringida de acordo com o ambiente e a distância. Os obstáculos como, por exemplo, paredes e portas afectam a utilização de uma LAN sem fios. Instale o AP num espaço elevado e aberto, a cerca de 50 cm da parede e longe de outras fontes de sinais de rádio. R4 Verifique se o AP funciona correctamente. - Se o AP não estiver a funcionar correctamente, desligue-o e após breves instantes, ligue-o novamente. - Verifique se o firmware do AP é da versão mais recente. (Contacte o fabricante do AP ou o local onde o adquiriu para obter informações mais detalhadas do firmware do AP.) R5 Verifique se o AP está ligado correctamente à rede. Verifique se a rede está a funcionar correctamente, ligando um cabo de rede com fios, que foi ligado ao AP, ao computador. R6 Verifique as definições da chave de rede (chave de encriptação). Se seleccionar a conversão de código automática (uma função frase de passe) e a comunicação de dados não funcionar, mesmo com uma ligação sem fios normal, recomenda-se a introdução da chave de rede (chave de encriptação) manualmente. R7 Verifique as definições AP do seguinte modo. (O procedimento seguinte é recomendado para um ambiente normal, podendo, por conseguinte, variar de acordo com o ambiente de rede sem fios específico.) - Quando estiverem instalados vários APs simultaneamente, verifique a definição do canal para cada AP. Quando APs diferentes utilizam canais próximos, podem ocorrer interferências entre ondas electrónicas. Defina os canais AP longe uns dos outros. (Por exemplo: Canal 1, Canal 5, Canal 9, Canal 13) - Quando uma opção de SSID (ID do conjunto de serviço) do AP estiver definida para "Ocultar" não é possível procurar esse AP no computador. Recomendamos cancelar a opção "Ocultar" para um AP. O SSID é um nome para diferenciar uma LAN sem fios de outra LAN sem fios. - Recomenda-se a utilização de um preâmbulo longo. Preâmbulo é um sinal para sincronização de transmissão de dados. Um preâmbulo curto pode ser suportado por alguns tipos de APs, mas pode causar problemas de compatibilidade. - Recomenda-se a utilização de um IP estático. - Como a selecção de canal estático é mais segura do que a selecção de canal automática, recomenda-se a definição de um canal estático. Resolução de problemas 103 P5 Na janela do Windows XP 'Redes sem fios disponíveis', a ligação de rede sem fios é apresentada como 'Não disponível'. R1 Se existir um botão LAN sem fios, verifique se o botão LAN sem fios está ligado. R2 Verifique se existe um programa adicional para a ligação LAN sem fios instalada. O Windows XP suporta ligações LAN sem fios através do serviço Configuração zero sem fios (WZC). Assim, não é necessário um programa adicional para a ligação LAN sem fios, a não ser que a rede necessite de um programa específico. No entanto, a instalação de alguns programas relacionados com a LAN sem fios pode, por vezes, desactivar a janela [Ver as ‘Redes sem fios disponíveis’] suportada pelo serviço WZC. Feche o programa relacionado com a LAN sem fios e, em seguida, verifique se a janela está activada. R3 Inicialize o controlador do dispositivo. Clique em Iniciar > Painel de controlo> Desempenho e manutenção > Sistema > separador Hardware > Gestor de dispositivos > Placas de rede e seleccione o adaptador LAN sem fios. Clique com o botão direito do rato no adaptador de rede e seleccione 'Desactivar'. Em seguida, clique com o botão direito do rato no adaptador de rede e seleccione 'Activar' após breves instantes para verificar se o dispositivo funciona correctamente. R4 Clique com o botão direito do rato no ícone O meu computador e seleccione Gerir. Quando aparecer a janela Gestão de computadores , faça duplo clique em Serviços e aplicações no lado esquerdo e, em seguida, clique em Serviços a partir da árvore de submenu. Seleccione o separador Padrão na divisão direita, faça duplo clique em Configuração zero sem fios e verifique se o Tipo de arranque está configurado para Automático e o Estado de serviço para Iniciado. R5 No caso do Windows XP, clique em Avançadas na caixa de diálogo [Ligação de rede sem fios] (consulte ”Estabelecer ligação a um ponto de acesso (AP)?” (p 46)) e certifique-se de que 'Utilizar o Windows para configurar as definições de rede sem fios' está seleccionado. Isto pode acontecer se algum programa de configuração de rede sem fios (por exemplo o PROSet), que não seja o programa predefinido Windows XP, estiver instalado. Para configurar uma rede sem fios utilizando o programa Windows XP, esta opção deve estar seleccionada. P6 Quando estabeleço ligação a uma rede computador-a-computador (Ad Hoc), não consigo estabelecer ligação a outro computador ligado à mesma rede computador-a-computador. R1 Certifique-se de que as definições de segurança e o nome da rede da rede computador-a-computador (Ad Hoc) estão correctos. 104 Manual do utilizador R2 Verifique as propriedades TCP/IP dos computadores que estão ligados através da rede computador-a-computador (Ad Hoc). Todos os computadores que estão ligados através da rede computador-a-computador (Ad Hoc) devem ser configurados de forma a que os seus endereços IP ocupem o mesmo intervalo de subrede. - Se as definições de TCP/IP estiverem configuradas para DHCP, o endereço é automaticamente configurado para um valor do mesmo intervalo de subrede IP. Este procedimento demora cerca de 2~3 minutos. - Se o endereço IP estiver configurado para IP estático nas propriedades TCP/IP, seleccione Utilizar o seguinte endereço IP nas propriedades TCP/IP do adaptador sem fios, configure o endereço IP para 10.0.0.1~10.0.0.254 e a máscara de subrede para 255.255.0.0 e tente novamente. - Recomenda-se um IP fixo para uma rede de pequena dimensão. P7 Por vezes ao utilizar uma rede computador-a-computador (Ad Hoc), não é possível procurar o ponto de acesso. R Pode acontecer ocasionalmente quando se utiliza uma ligação computador-acomputador (Ad Hoc). Mesmo que não seja possível encontrar alguns pontos de acesso, a rede computador-a-computador (Ad Hoc) funciona correctamente. Clique em Actualizar para visualizar os resultados da última procura. P8 Executar o ficheiro de Ajuda durante a execução do Assistente de perfil no programa LAN sem fios (PROSet) faz a janela PROSet ficar branca. R É apresentada correctamente depois de terminar o assistente de perfil. Isto não afecta o funcionamento do programa. P9 A rede não funciona correctamente quando as ligações de rede com e sem fios são configuradas simultaneamente com o mesmo endereço IP. R Não é possível utilizar as ligações de rede com e sem fios simultaneamente utilizando o mesmo endereço de IP. Para utilizar a rede com ou sem fios sucessivamente com o mesmo endereço IP, deve desactivar o dispositivo de rede que não estiver a utilizar na ligação de rede do Painel de controlo. Resolução de problemas 105 P10 A LAN sem fios não funciona correctamente quando existe um dispositivo a funcionar numa frequência contígua próximo do produto. R1 Pode ocorrer interferência de canais quando um transmissor-receptor de vídeo sem fios ou um forno microondas está a ser utilizado. Se tiver algum problema de interferência de canal de outro equipamento, recomenda-se alterar o canal para estabelecer ligação com o AP. Para mais informações acerca das definições do AP, consulte o Manual do utilizador fornecido pelo fabricante do AP. R2 O equipamento IEEE802.11g funciona num modo híbrido quando existir equipamento IEEE802.11b activo. Isto pode resultar em degradação da velocidade de dados. P11 Uma ligação LAN sem fios estabelecida desliga-se passados 2 a 3 minutos e a ligação não volta a ser recuperada. R1 Isto pode ser causado por interferência de canal. Altere o canal do AP e ligue novamente. R2 Este problema pode dever-se à selecção da opção ’Permitir autenticação IEEE 802.1x para esta rede’ quando a autenticação IEEE 802.1x não estiver disponível. Verifique as propriedades do AP nas definições de rede sem fios. Se a opção ’Permitir autenticação IEEE 802.1x para esta rede’ estiver seleccionada, anule a selecção da opção no separador Autenticação. Para obter informações detalhadas sobre a autenticação do servidor, consulte o administrador de rede. R3 Se o AP estiver configurado para ’Utilizar autenticação de rede (Chave partilhada)’ Se o AP estiver configurado para o modo de autenticação partilhado, todos os computadores ligados devem ser configurados do seguinte modo: - Se estiver a utilizar o Windows XP, seleccione o separador modo partilhado da autenticação de rede nas definições de rede sem fios. Seleccione Iniciar > Painel de controlo > Ligações de rede e de Internet > Ligações de rede, clique com o botão direito do rato no ícone Ligação de rede sem fios e seleccione Ver as ‘Redes sem fios disponíveis’. Seleccione Alterar definições avançadas no menu da esquerda, seleccione um PA na janela Redes preferidas do separador Redes sem fios e clique no botão Propriedades. Seleccione o modo Partilhada no campo Autenticação de rede do separador Associação e clique no botão OK . Se a janela Redes preferidas do separador Redes sem fios estiver vazia, clique em Ver ‘Redes sem fios', seleccione um PA para se ligar e seleccione o modo 106 Manual do utilizador Partilhada no campo Autenticação de rede do separador Informações de ligação como se descreve acima. Para saber mais procedimentos de autenticação de rede, consulte o administrador do PA (ponto de acesso). P12 Depois de instalar PROSet, o “Protocolo AEGIS (IEEE 802.1x) v2.2.1.0” aparece na janela [Propriedades de Ligação de área local]. R O protocolo AEGIS é um protocolo de autenticação de segurança que é instalado automaticamente quando PROSet é instalado e não afecta o funcionamento de outros programas. P13 Embora tenha desligado a LAN sem fios utilizando o botão Off no PROSet, a luz de funcionamento da LAN sem fios continua acesa. R Isto é normal. O botão Off para a LAN sem fios no PROSet só desliga o S/W e não o H/W da LAN sem fios. P14 Depois de instalar o PROSet, não consigo funcionar com a rede sem fios no Windows.(para uma placa 11a/g e 11g) R Clique em "Utilizar Cliente Microsoft" no menu Ferramentas do programa PROSet para funcionar com a rede sem fios no Windows. Para gerir uma rede sem fios no programa PROSet, clique em "Utilizar Inter PROSet/Sem fios" no menu Ferramentas do programa PROSet. Resolução de problemas 107 Em relação a jogos e programas P1 O jogo em 3D não inicia, ou algumas funções não estão activas. R Altere a definição gráfica do jogo para '2D' ou 'Compositor de software' e, em seguida, execute o programa novamente. P2 Iniciei um jogo depois de o instalar mas o jogo não é executado. R Este problema pode ocorrer quando o jogo não é compatível com o Windows XP. Inicie o jogo novamente e este será executado correctamente. P3 Durante um jogo, o ecrã é apresentado numa dimensão reduzida. R1 Antes de executar um jogo, deve pressionar o botão direito da consola sensível ao tacto no ambiente de trabalho e clicar em Opções gráficas > Ajustar ao ecrã> Activar. R2 Altere a definição de visualização para modo ambiente de trabalho alargado antes de executar um jogo. 1. Carregue no botão direito da consola sensível ao tacto no ambiente de trabalho. 2. Clique em Opções gráficas > Propriedades gráficas > separador Dispositivos. 3. Seleccione Computador portátil e, em seguida, seleccione a caixa de verificação “Ecrã inteiro”. 4. Clique em OK. P4 Quando carrego nas teclas <Fn>+<F4/ > para converter dispositivos de visualização durante um jogo 3D, o computador não funciona. R Não carregue nas teclas <Fn>+<F4/ causar um erro no sistema. P5 Quando se prime as teclas <Fn>+<F4/ > ou <Fn>+<F2/ jogo, o ecrã não é convenientemente apresentado. R Este problema pode ocorrer em alguns jogos. Prima as teclas <Fn>+<F4/ > ou <Fn>+<F2/ > antes de executar um jogo e não volte a premir a combinação de botões durante o jogo. P6 A velocidade de execução de um jogo é muito elevada ou muito reduzida. 108 Manual do utilizador > durante um jogo 3D uma vez que pode > durante um R Altere a definição de Esquemas de energia para 'Sempre ligado'. (Clique em Iniciar > Painel de controlo > Desempenho e manutenção > Opções de energia > separador Esquemas de energia e, em seguida, configure o campo Esquemas de energia para 'Sempre ligado'.) P7 Quando pressiono as teclas <Fn>+<F10 ou F11> durante um jogo, o computador não funciona correctamente. R Não carregue nas teclas <Fn>+<F10 ou F11> durante um jogo, uma vez que pode causar um erro no sistema. P8 Quando joguei o jogo “The Sims: House Party” no modo de Clone de visualização dupla, era apresentada uma pós-imagem do rato. R1 Carregue em <Fn>+<F4/ > para alterar a definição de visualização para o Modo de visualização dupla e, em seguida, volte a jogar. R2 Se o método acima referido não resolver o problema, altere a definição para apresentação apenas no LCD. Resolução de problemas 109 Centro de segurança P1 Para alterar as definições de visualização da janela emergente quando ligado à Internet. No ambiente do Windows XP SP2, pode optar por visualizar uma janela emergente quando está ligado à Internet, para fins de comodidade e segurança do utilizador. R1 Para visualizar a maioria das janelas emergentes quando ligado à Internet: 1. Clique em Opções da Internet em Iniciar > Painel de controlo > Centro de segurança > Gerir definições de segurança para. 2. No separador Privacidade das Propriedades da Internet, limpe a opção Bloquear janelas emergentes. R2 Para visualizar as janelas emergentes apenas a partir do site em que se encontra quando ligado à Internet: Coloque o cursor na área de notificação no fundo da barra de endereço da Internet e clique com o botão direito do rato para visualizar um menu, a partir do qual poderá seleccionar Permitir temporariamente janelas emergentes ou Permitir sempre janelas emergentes a partir deste Site. R3 Para visualizar janelas emergentes a partir de um site específico: 1. Clique em Opções da Internet em Iniciar > Painel de controlo > Centro de segurança > Gerir definições de segurança para. 2. No separador Privacidade das Propriedades da Internet, clique em Definições a partir de Bloquear janelas emergentes. 3. Introduza um URL para permitir janelas emergentes no Endereço do site da Web e clique em Adicionar. 4. Verificará que o endereço introduzido é adicionado à lista de sites permitidos. Da próxima vez que se ligar ao site da Web, verá aparecer janelas emergentes. Quando precisar de voltar a bloquear um site permitido, seleccione o endereço do site da Web que pretende bloquear a partir da lista de Sites permitidos e clique em Remover. P2 Quando se liga a um site da Web, verá aparecer por baixo da barra de endereço a mensagem, “Para ajudar a proteger a sua segurança, o Explorador da Internet impediu este site de instalar um controlo ActiveX no seu computador” ou “É possível que este site necessite do seguinte controlo ActiveX”. 110 Manual do utilizador R Por motivos de segurança, o Windows XP SP2 bloqueia os controlos ActiveX não assinados, impedindo-os de serem instalados quando se liga a determinados sites na Web. Nalguns sites da Web que não têm controlos ActiveX instalados, as aplicações não iniciam ou não são visualizadas correctamente. Neste caso, para instalar controlos ActiveX, clique com o botão direito do rato na área de notificação para visualizar um menu a partir do qual poderá seleccionar Instalar controlo ActiveX. P3 Quando vir aparecer um ícone de Aviso de Segurança do Windows ( lado direito da barra de tarefas. ) no Com a função Centro de segurança adicionada, o Windows XP SP2 verifica a Firewall, a configuração das actualizações automáticas e a instalação dos programas de verificação de vírus para visualizar um ícone de Aviso de segurança do Windows no lado direito da barra de tarefas quando pensa que o computador está vulnerável a ataques provenientes da Internet. Neste caso, verifique o seguinte para instalar os componentes necessários. R1 Configurar a Firewall do Windows. Quando configurar a Firewall do Windows, ficará protegido de acesso não autorizado através da Internet ou da rede. 1. Clique em Firewall do Windows em Iniciar > Painel de controlo > Centro de segurança > Gerir definições de segurança para. 2. A partir do separador Geral da Firewall do Windows, seleccione Ligado (recomendado). 3. Se pretende permitir que um determinado programa ou serviço tenha acesso ao seu computador utilizando a Firewall, seleccione e verifique o programa ou serviço ao qual pretende dar acesso, no separador Excepções da Firewall do Windows. Se pretende adicionar um programa a Programas e serviços, clique em Adicionar programa e seleccione-o. R2 Configurar actualizações automáticas do Windows. Esta função descarrega e instala automaticamente as actualizações importantes através da Internet de modo a manter o seu computador actualizado. 1. Clique em Actualizações automáticas em Iniciar > Painel de controlo > Centro de segurança > Gerir definições de segurança para. 2. A partir do separador Geral da janela de Actualizações automáticas, seleccione Automático (recomendado). Resolução de problemas 111 R3 Mantenha o seu computador em dia relativamente às mais recentes actualizações de vírus. (ex: Norton Antivirus) Mesmo quando tiver instalado o Norton AntiVirus no seu computador, o Windows não reconhece o programa até ter configurado as definições, visualizando um ícone de Aviso de segurança. Quando utiliza ou instala o Norton AntiVirus pela primeira vez, siga as instruções do Assistente de registo para configurar as definições de registo. Para proteger o seu computador de ataques de vírus com as mais recentes actualizações, clique em Opções para visualizar a janela de Opções do Norton AntiVirus. A partir do menu da esquerda da janela, verifique Run Automatic Protection para seleccionar Automatic Protection e verifique Run LiveUpdate para seleccionar LiveUpdate. R4 A existência de dois programas de detecção de vírus no mesmo computador podem provocar conflitos. Remova um dos programas do sistema. R5 Se o Windows não reconhece a existência de um programa de anti-vírus mesmo quando este se encontra instalado, o seu computador poderá estar vulnerável a ataques provenientes da Internet. Deve instalar um programa anti-vírus que o seu computador possa identificar. Observe os seguintes programas que o Windows consegue detectar e seleccione um da lista. Uma lista de programas anti-vírus que o Windows consegue detectar: -Symantec Norton Anti-Virus -NetworkAssociates (McAfee) -TrendMicro -ComputerAssociates -Panda -Kaspersky -Ahnlabs (AhnLab) Esta lista está sujeita a alteração. Visite regularmente o site da Web (www.microsoft.com) para verificar a lista mais recente 112 Manual do utilizador Restaurar o sistema Esta descrição refere-se a apenas modelos com o Windows XP. A função Restaurar o sistema permite restaurar o computador a partir de uma cópia anterior (denominada ponto de recuperação) e restaurar as definições se ocorrer um problema. A função Restaurar o sistema é fornecida para o Windows XP para activar a resolução de vários problemas sem reinstalar o Windows XP completamente. Pode utilizar Restaurar o sistema nos seguintes casos. • Quando os ficheiros do sistema forem apagados ou danificados por engano. • Quando o sistema estiver instável ou quando ocorrer um problema num controlador de dispositivo. • Quando ocorrer um problema depois de alterar os ficheiros do sistema como, por exemplo, o registo. • Quando ocorrer um problema depois de instalar um programa novo. Criar um ponto de restauro Os pontos de restauro são criados em momentos predeterminados e em momentos em que se procedem a alterações significativas no sistema como, por exemplo, quando um programa ou controlador é instalado. Pode também decidir quando criar o seu próprio ponto de restauro. Existem mais de 200MB de espaço livre na unidade de disco rígido. Se o espaço em disco for insuficiente, pode-se apagar um ponto de restauro. Recomenda-se a criação de um ponto de restauro quando se comprar um computador novo e antes de instalar programas novos ou controladores do dispositivo. Antes de criar um ponto de restauro, verifique se o computador está a funcionar correctamente. Os procedimentos para criar o seu ponto de restauro são descritos a seguir. Resolução de problemas 113 1. Clique em Iniciar > Todos os programas > Acessórios > Ferramentas do sistema > Restauro do sistema. 2. Seleccione "Criar um ponto de restauro" e clique em Seguinte. Uma vez que as alterações feitas depois do Ponto de recuperação podem não ser mantidas, faça cópias de segurança de todos os ficheiros necessários para outro local antes de realizar a recuperação do sistema. 3. Na caixa de descrição do ponto de restauro, introduza o nome para identificar o ponto de restauro e, em seguida, clique em Criar. Foi criado um ponto de restauro. Voltar a um ponto de restauro anterior Os procedimentos para voltar para um ponto de restauro anterior quando ocorreu um problema são descritos a seguir. 1. Clique em Iniciar > Todos os programas > Acessórios > Ferramentas do sistema > Restauro do sistema. 114 Manual do utilizador 2. Seleccione "Restaurar o computador para uma altura anterior" e clique em Seguinte. 3. Seleccione os dados de restauro desejados do calendário de recuperação e seleccione o ponto de restauro da lista e, em seguida, clique em Seguinte. Os dados do ponto de restauro são apresentados a negrito. 4. Confirme o ponto de restauro seleccionado e clique em Seguinte. O Restauro do sistema fecha o Windows e inicia o processo de restauro. Resolução de problemas 115 5. Quando o restauro estiver concluído, o Windows reinicia. Na caixa de diálogo [Restauro concluído] clique em OK. O computador foi restaurado para o ponto de restauro seleccionado. Anular a última restauração Os procedimentos para anular a última restauração são descritos a seguir. 1. Clique em Iniciar > Todos os programas > Acessórios > Ferramentas do sistema > Restauro do sistema. 2. Seleccione "Anular o último restauro" e clique em Seguinte. 3. Confirme a informação de restauro para anular e, em seguida, clique em Seguinte. O Restauro do sistema fecha o Windows e inicia a anulação de restauro. 4. Quando a anulação do restauro estiver concluída, o Windows reinicia. Na caixa de diálogo [Anular o último restauro concluído] clique em OK. O computador foi restaurado para o ponto anterior ao último restauro. 116 Manual do utilizador Reinstalar software Se reinstalou o sistema operativo Windows ou o sistema e o programa não funcionam correctamente, pode reinstalar o controlador e o programa utilizando o suporte de software do sistema. Este computador está optimizado para Microsoft Windows XP, assim, não é fornecido outro controlador além dos incluídos no suporte de software do sistema. Executar o Suporte de software do sistema Introduza o suporte de software do sistema na unidade de CD-ROM. O ecrã inicial aparece automaticamente. • Instalação padrão: Esta função visualiza uma lista de controladores ou programas que não estão actualmente instalados no seu computador a partir do suporte de software do sistema fornecido. Todos os componentes necessários são instalados utilizando as predefinições de fábrica. • Instalação mínima: Esta função visualiza os componentes (controladores, programas Windows, etc.) que, caso não estejam instalados, podem causar problemas no desempenho do sistema. Pode instalar apenas os componentes necessários. • Instalação personalizada: Pode personalizar a instalação dos controladores e dos programas. Resolução de problemas 117 Instalar controladores e programas 1. Clique em Instalação padrão na janela principal do suporte de software do sistema. (Recomenda-se a Instalação padrão) 2. É feita uma verificação do sistema de modo a detectar os controladores e programas que precisam de ser instalados. 3. Clique em OK. Os controladores e programas são automaticamente instalados como predefinições de fábrica. 4. Quando terminar, reinicie o sistema. 118 Manual do utilizador Reinstalar o Windows XP Se o Windows XP não funcionar correctamente devido a um erro no sistema, ou se a unidade de disco rígido foi substituída, pode reinstalar o Windows XP utilizando o CD de recuperação do sistema. Com o CD de recuperação do sistema pode reinstalar apenas o Windows XP. Para restaurar o sistema para o estado de entrega, reinstale os controladores do dispositivo e os programas com o suporte de software do sistema depois de reinstalar o Windows XP com o CD de recuperação do sistema. Reinstalar o Windows pode apagar dados do disco rígido como, por exemplo, ficheiros, programas, etc. Para minimizar danos devidos a perda de dados, efectue sempre uma cópia de segurança dos dados. A Samsung Electronics não é responsável no caso de perda de dados, consulte a declaração de garantia para obter informações. Quando tiver definido uma palavra-passe de arranque O sistema pede-lhe para introduzir a sua palavra-passe de arranque depois de reiniciar o sistema durante a instalação do Windows. Introduza a palavrapasse para prosseguir com as etapas seguintes. Reinstalar o Windows Explicar a opção Instalação padrão como norma. 1. Introduza o CD de recuperação do sistema na unidade de CD-ROM. 2. No ecrã inicial clique em Instalação padrão. Resolução de problemas 119 • Instalação padrão: Pode alterar as definições de partições, da pasta de instalação, etc. durante a instalação do Windows. No entanto, o facto de reinstalar o Windows pode apagar dados do disco rígido como, por exemplo, ficheiros, programas, etc. Para minimizar danos devidos a perda de dados, efectue sempre uma cópia de segurança dos dados. • Instalação rápida: Esta função re-instala o Windows com os dados do utilizador e a configuração do sistema intactos. Os dados do utilizador nas pastas do Windows já existentes podem ser conservados à medida que as pastas do Windows existente são substituídas. 3. A descrição para a instalação padrão aparece. Clique em Sim. A instalação inicia e o sistema é reiniciado após breves instantes. Quando se selecciona a Instalação rápida, A configuração passa à 3ª etapa antes de instalar automaticamente o Windows. A função Instalação rápida substitui a versão do Windows existente, de modo a não ser preciso voltar a instalar os controladores ou as aplicações. 4. Depois do sistema reiniciar aparece a mensagem ’Press any key to boot from CD’. Não carregue em nenhuma tecla neste momento. Após breves instantes aparece o ecrã de configuração da partição. Para não alterar a partição carregue em <Enter>. O que é uma configuração da partição? A configuração da partição é uma função que divide a unidade do disco rígido em uma ou mais partições. Tenha em atenção que alterar a partição apaga todos os dados na unidade de disco rígido. 5. Seleccione a pasta para instalar o sistema operativo Windows. Para apagar a versão anterior do Windows e instalar na pasta actual, carregue em <L> no teclado. Se premir ESC para seleccionar outra pasta para instalação, serão criadas novas pastas do Windows, dando origem ao risco de arranque duplo. 120 Manual do utilizador 6. Assim que o processo de instalação tiver copiado as pastas necessárias para a instalação do Windows, reinicie o sistema, e aparecerá a mensagem “Prima qualquer tecla para reiniciar a partir do CD”. Não precisa de introduzir qualquer informação. De seguida, aparecerá o ecrã de instalação do Windows XP para continuar com a instalação. 7. Quando aparece a janela Opções regionais e de idioma, clique em Seguinte. 8. Quando aparecer uma janela que pede o seu nome e a organização a que pertence, introduza o seu nome e a organização e clique em Seguinte. Na edição do Windows XP Professional, aparece ainda outra janela que requer a introdução do nome do computador e da palavra-passe do administrador. Introduza o nome do computador e a palavra-passe do administradore clique em Seguinte. 9. Quando aparece a janela da Definição de data e hora , clique em Seguinte. A configuração prosseguirá. 10. Quando o sistema reinicia e visualiza a mensagem Prima qualquer tecla para reiniciar a partir do CD, não prima qualquer tecla. Quando vir aparecer o ambiente de trabalho do Windows, isso significa que o processo de instalação está concluído. Remova o CD de recuperação do sistema e instale os controladores de dispositivos e aplicações a partir do suporte de software do sistema. Resolução de problemas 121 Se não conseguir executar o Windows Se não conseguir executar o Windows, tem de arrancar o sistema com o CD de recuperação do sistema e reinstalar o Windows. Se arrancar o sistema a partir do CD de recuperação do sistema, pode instalar o Windows apenas com a opção de instalação de utilizador. Não pode instalar com a opção de instalação padrão. 1. Introduza o CD de recuperação do sistema na unidade de CD-ROM e inicie o computador. 2. Se a mensagem a seguir aparecer no ecrã, carregue qualquer tecla do teclado. Press any key to boot from CD..... Esta mensagem aparece apenas quando a unidade de CD tem prioridade de arranque. Se a mensagem aparecer, configure a unidade de CD como primeiro dispositivo de arranque consultando ”Alterar a prioridade de arranque” na página 71. 3. Não carregue em nenhuma tecla neste momento. Após breves instantes aparece o ecrã de configuração da partição. Para não alterar a partição carregue em <Enter>. 4. Seleccione o sistema de ficheiros desejado (formato). Para manter o sistema de ficheiros actual, carregue em <Enter>. 5. Seleccione a pasta para instalar o sistema operativo Windows. Para apagar a versão anterior do Windows e instalar na pasta actual, carregue em <L> no teclado. 6. Assim que o processo de instalação tiver copiado as pastas necessárias para a instalação do Windows, reinicie o sistema, e aparecerá a mensagem “Prima qualquer tecla para reiniciar a partir do CD”. Não precisa de introduzir qualquer informação. De seguida, aparecerá o ecrã de instalação do Windows XP para continuar com a instalação. 7. Siga as instruções do assistente de instalação do Windows XP para continuar com a instalação. 8. Quando a instalação estiver concluída, o computador reinicia. Depois do sistema reiniciar, aparece a mensagem Prima qualquer tecla para reiniciar a partir do CD. Ignore a mensagem. 122 Manual do utilizador O sistema reinicia e aparece o ecrã do Windows e de Registo do Windows. Registe o Windows, seguindo as instruções para terminar a instalação do Windows. Remova o CD de recuperação do sistema e instale os controladores de dispositivos e os programas das aplicações utilizando a Instalação padrão a partir do suporte de software do sistema. Resolução de problemas 123 Especificações técnicas Especificações do sistema A seguir indicam-se as especificações de hardware básicas para o produto adquirido. Podem existir variações dependendo do tipo do modelo. Item Especificações Observações CPU Intel Pentium M ULV / Intel Celeron M ULV Opcional Memória de cache 2MB / 512KB L2 de cache Opcional Memória principal On board 256 DDR2 400MHz (1xDDR2 socket, An additional 128/256/ 512/1024 MB module can be installed.) Chipset principal Intel 915GMS / ICH6M Unidade de disco rígido (HDD) 1,8", UltraDMA, S.M.A.R.T 8.0mmH Unidade de CD Unidade de combinação externa CD-RW/DVD-ROM, unidade super múltipla de DVD Gráficos Intel Integrated GFX 3, Memory : DVMT (max 128MB) 1280 x 768 pixels (Wide XGA) Som AC97 áudio CODEC (AD1981B), suporte S/PDIF Interface de rede Modem: Modem AMBIT MDC LAN com fios: 10/100 Base T Ethernet LAN sem fios: 802.11BG, 802.11ABG Bluetoot 1.2 Ranhura para cartão de memória Memory Stick, Memory Stick Pro, SD Card e MMC suportados Ranhura para cartão CF One Type 1 Portas Monitor, USB 2.0 x 2, Modem (RJ-11), LAN (RJ-45), IEEE 1394 (6 pinos), DC-In, Microfone e Auscultadores / S PDIF Dimensões (mm) 287.7 x 197.5 x 18 Tamanho do painel LCD Wide TFT LCD de 12,1” Bateria Bateria inteligente Li-Ion Ambiente de funcionamento Temperatura (armazenamento) : -5~40°C (funcionamento) : 10~32° C Humidade (armazenamento) : 5%~90% (funcionamento) : 20%~80% Tensão de funcionamento 100-240 V CA Frequência 50 ~ 60 Hz Potência de saída 60W Tensão de saída 19,0VCC Opcional Opcional Opcional LxAxP * Consulte o catálogo do produto ou consulte o nosso fornecedor de produtos para saber da disponibilidade de aquisição de acessórios opcionais para o sistema. 124 Manual do utilizador Especificações LAN sem fios (opcional) Ligação à rede Intel(R) PRO/2200BG sem fios Especificação do produto Item Especificações físicas Especificação de alimentação Especificações de rede Especificações detalhadas Dimensões (Largura X altura) 59,75 X 44,45 mm Temperatura e humidade de funcionamento As mesmas que para o funcionamento do sistema Modo de poupança de energia 135 mW Modo de recepção 0,85W Modo de transmissão 1,45W Alimentação 3,3V Compatibilidade IEEE 802.11b, IEEE 802.11g Sistema operativo Microsoft Windows XP - controlador miniporta NDIS5 Protocolo de acesso de meios CSMA/CA (Collision Avoidance) com Acknowledgement(ACK) Segurança Suporte Privacidade equivalente a rede (WEP) 64bits/128bits WPA*, CCX* Temperatura: 0°C ~ 70°C Humidade: inferior a 85% * Esta peça de equipamento suporta o padrão de segurança LAN sem fios Wi-Fi, WPA (Acesso protegido Wi-Fi) e CCX (Cisco Compatible eXtensions). Para estabelecer ligação a uma rede sem fios baseada em padrões de segurança WPA e CCX pode ser necessário utilizar certificados ou PROSet dependendo das definições de rede. Para obter actualizações do controlador, consulte www.samsung.com e para obter informação sobre a instalação do PROSet, consulte ”Configuração da rede sem fios utilizando o programa de configuração LAN sem fios” (p 53). Para obter mais informações, consulte o administrador da rede. Especificações de rádio Banda de frequência RF 2.4GHz Canais de suporte Canais permitidos por país. Dispositivo Transmissor-receptor Potência de saída padrão 5 mW Método de transmissão Modo 11b: DSSS Modo 11g: OFDM Taxa de transmissão (Mbps) * Modo 11b: 11, 5.5, 2, e 1 Modo 11g** : 54, 48, 36, 24, 18, 12, 9, e 6 Tipo de antena Antena interna 2 EA (Principal/Aux) * A taxa de transmissão pode variar da taxa de transmissão real. ** O modo 11g é suportado apenas quando o dispositivo estiver ligado com um dispositivo IEEE802.11g (por exemplo ponto de acesso compatível IEEE802.11g). Especificações técnicas 125 Ligação à rede Intel(R) 2915ABG sem fios Especificação do produto Item Especificações físicas Especificação de alimentação Especificações de rede Especificações detalhadas Dimensões (Largura X altura) 59,75 X 44,45 mm Temperatura e humidade de funcionamento As mesmas que para o funcionamento do sistema Modo de poupança de energia 135 mW Modo de recepção 0,85W Modo de transmissão 1,45W Alimentação 3,3V Compatibilidade IEEE 802.11a, IEEE 802.11b, IEEE 802.11g Sistema operativo Microsoft Windows XP - controlador miniporta NDIS5 Protocolo de acesso de meios CSMA/CA (Collision Avoidance) com Acknowledgement(ACK) Segurança Suporte Privacidade equivalente a rede (WEP) 64bits/128bits WPA*, CCX* Temperatura: 0°C ~ 70°C Humidade: inferior a 85% * Esta peça de equipamento suporta o padrão de segurança LAN sem fios Wi-Fi, WPA (Acesso protegido Wi-Fi) e CCX (Cisco Compatible eXtensions). Para estabelecer ligação a uma rede sem fios baseada em padrões de segurança WPA e CCX pode ser necessário utilizar certificados ou PROSet dependendo das definições de rede. Para obter actualizações do controlador, consulte www.samsung.com e para obter informação sobre a instalação do PROSet, consulte ”Configuração da rede sem fios utilizando o programa de configuração LAN sem fios” (p 53). Para obter mais informações, consulte o administrador da rede. Especificações de rádio Banda de frequência RF 2.4GHz, 5GHz Canais de suporte Canais permitidos por país. Dispositivo Transmissor-receptor Potência de saída padrão 5 mW Método de transmissão Modo 11a: OFDM Modo 11b: DSSS Modo 11g: OFDM Taxa de transmissão (Mbps) * Modo 11a*** Modo 11b: 11, 5.5, 2, e 1 Modo 11g** : 54, 48, 36, 24, 18, 12, 9, e 6 Tipo de antena Antena interna 2 EA (Principal/Aux) * A taxa de transmissão pode variar da taxa de transmissão real. ** O modo 11g é suportado apenas quando o dispositivo estiver ligado com um dispositivo IEEE802.11g (por exemplo ponto de acesso compatível IEEE802.11g). *** O modo 11a é suportado apenas quando se está ligado a um dispositivo IEEE 802.11a (ex: um ponto de acesso que suporta IEEE 802.11a). 126 Manual do utilizador Abreviaturas A . . . . . . . . . Amperes CA . . . . . . . . Corrente alternada ACPI . . . . . . Advanced Configuration and Power management Interface (Configuração avançada e interface de gestão de energia) APM . . . . . . Advanced Power Management (Gestão de alimentação avançada) ATA. . . . . . . AT attachment (Anexo AT) (refere-se à interface de disco rígido num computador compatível com AT) ATAPI. . . . . AT attachment packet interface (Interface de pacotes de anexos AT) BBS . . . . . . . Bulletin board system (Sistema de fórum de discussão) BIOS . . . . . . Sistema básico de entradas/saídas C . . . . . . . . . Centígrado CD . . . . . . . . Compact disc (Disco compacto) CD-ROM . . Compact disc read-only memory (memória só de leitura em disco compacto) cm . . . . . . . . Centímetros COM . . . . . . Comunicação (por exemplo, em porta de comunicação) CMOS . . . . . Complementary metal-oxide semiconductor (semicondutor complementar de óxido metálico) CC . . . . . . . . Corrente contínua DMA . . . . . . Direct memory access (acesso directo à memória) DPMS . . . . . Display power-management signaling (Sinalização de gestão do consumo de energia do ecrã) DRAM. . . . . Dynamic random access memory (memória de acesso aleatório dinâmico) DSTN . . . . . Double layer super twist nematic (nemático torcionado de camada dupla) ECP . . . . . . . Extended capabilities port (porta de capacidade alargada) EPP . . . . . . . porta paralela optimizada g . . . . . . . . . . grama G . . . . . . . . . Gravidade GB . . . . . . . . Gigabytes Abreviaturas 127 hr . . . . . . . . . hora Hz . . . . . . . . Hertz IDE . . . . . . . Integrated drive electronics (electrónica de unidade integrada) I/O . . . . . . . . Input/output (entrada/saída) IRQ . . . . . . . Interrupt request line (linha de pedido de interrupção) ISA . . . . . . . Industry Standard Architecture (arquitectura informática padrão) KB . . . . . . . . Kilobytes kg . . . . . . . . . Quilogramas LAN. . . . . . . Local-area network (rede local) lb.. . . . . . . . . Libras LBA . . . . . . . Logical block addressing (bloco lógico de endereçamento) LCD. . . . . . . monitor de cristal líquido m . . . . . . . . . Metros mA . . . . . . . . Miliampere mAhr . . . . . . Miliampere por hora MB. . . . . . . . Megabyte mm . . . . . . . milímetro MPEG . . . . . Motion Picture Experts Group MPU . . . . . . Microprocessor unit (unidade de microprocessador) ms . . . . . . . . Milisegundo PDF . . . . . . . Portable document format PC . . . . . . . . computador pessoal PCI . . . . . . . Peripheral component interconnect (componente periférico interligado) PCMCIA. . . Personal Computer Memory Card International Association POST. . . . . . Power-on self-test (teste automático de arranque) PNP . . . . . . . Plug and play PS/2 . . . . . . . Personal System/2 RAM . . . . . . Random-access memory (memória de acesso aleatório) ROM . . . . . . Read-only memory (memória só de leitura) SVGA . . . . . Super video graphics array TFT . . . . . . . transístor de película fina USB . . . . . . . bus série universal 128 Manual do utilizador V . . . . . . . . . Volt V CA . . . . . . Tensão de corrente alternada VCC . . . . . . Voltage collector current (tensão de corrente de colector) VDC . . . . . . Tensão de corrente contínua whr . . . . . . . Watt hour (Watts por hora) Abreviaturas 129 Glossário Transformador de CA O transformador de CA (ou corrente alternada) regula a corrente que entra no computador a partir da tomada de parede. A corrente na tomada de parede é corrente alternada e necessita de ser alterada pelo transformador em CC (corrente contínua) antes de o computador a poder utilizar como alimentação. ACPI ACPI (Advanced Configuration and Power Interface - Configuração avançada e interface de energia) – um método para descrever interfaces de hardware em termos suficientemente abstractos para permitir implementações de hardware inovadoras e flexíveis e suficientemente concretas para permitir códigos SO ‘shrink-wrap’ para utilizar essas interfaces de hardware. BIOS BIOS significa basic input/output system (sistema básico de entradas/saídas) O BIOS é um software (frequentemente designado por firmware) independente de qualquer sistema operativo. Permite ao computador comunicar com o ecrã, teclado e outros dispositivos periféricos sem utilizar programas no disco rígido. O BIOS no computador é um flash BIOS. Isto significa que foi gravado num chip de memória flash que pode ser actualizado, caso seja necessário. Boot (Arranque) Para iniciar o computador. Um arranque a frio activa todo o computador e executa todos os testes automáticos do computador. A reinicialização limpa apenas a memória do computador. Disco de arranque Um disco de arranque contém os programas do sistema operativo necessários para iniciar o computador. Um disco de arranque pode ser uma disquete, um disco rígido ou um disco compacto. Byte A unidade básica de medida para a memória do computador. Um carácter—como, por exemplo, uma letra do alfabeto—utiliza um byte de memória. A memória do computador é frequentemente medida em kilobytes (1.024 bytes) ou megabytes (1.048.576 bytes). Cada byte é composto por oito bits. Para obter mais informações sobre bytes e bits, consulte um livro de introdução aos computadores. 130 Manual do utilizador Memória de cache A cache é uma memória muito rápida, sem espera localizada entre o microprocessador e a memória principal. A cache reduz o tempo médio que o microprocessador necessita para obter os dados da memória principal, guardando os dados recentemente acedidos na cache. CardBus A tecnologia CardBus permite ao computador utilizar placas de PC de 32 bits. O hardware no computador e o sistema operativo Windows fornecem suporte para placas de 32 bits. A tensão das placas de 32 bits (3,3 volts) é inferior à das placas de 16 bits (5 volts). As placas de 32 bits podem transmitir mais dados de uma vez do que as placas de 16 bits, aumentando assim a velocidade. Memória CMOS A memória CMOS (complementary metal oxide semiconductor - semicondutor complementar de óxido metálico) é alimentada pela bateria CMOS. As definições de configuração do sistema e outros parâmetros são guardados na memória CMOS. Mesmo quando desligar o computador, a informação guardada na memória CMOS é guardada. Porta COM COM significa comunicação. As portas COM são as portas série do computador. Disco compacto Um disco compacto (CD). Memória convencional Os primeiros 640 KB da memória do sistema. Os sistemas operativos e os programas de aplicação podem aceder directamente a esta memória sem utilizar software de gestão de memória. Disco O dispositivo utilizado pelo computador para guardar e obter informação. Disco pode aplicar-se a disquete, disco rígido, ou disco RAM. Cache de disco Um dispositivo de software que acumula cópias de sectores de disco recentemente utilizados em RAM. Este programa de aplicação pode ler estas cópias sem aceder ao disco. Isto, por sua vez, acelera o desempenho da aplicação. Uma cache é uma memória intermédia para transferir sectores de disco de e para a RAM. Os dados guardados num disco de cache são uma cópia de dados já guardados no disco físico. DMA (direct memory access - acesso directo à memória) Um método para transferir dados de um dispositivo para a memória sem necessidade desses dados passarem pelo microprocessador. A utilização de DMA pode acelerar o desempenho do sistema. Glossário 131 DPMS Display Power Management Signalling (Sinalização de gestão do consumo de energia do ecrã). Os visores ou monitores que respeitam esta norma podem ser geridos pelas funções de Gestão de consumo de energia da configuração do sistema. Disquete Um disco amovível. Unidade de disco rígido Também designado por disco fixo. Um disco rígido está ligado ao computador e pode ser instalado ou removido. Os dados copiados para o disco rígido permanecem aí até serem substituídos ou danificados. O disco rígido de 2,5 polegadas no computador foi concebido para utilização num computador portátil. Como os discos rígidos dos computadores portáteis são mais pequenos do que os dos computadores de secretária, a capacidade de armazenamento máxima pode ser inferior à dos discos rígidos dos computadores de secretária. No entanto, devido ao seu tamanho reduzido, as unidades aguentam melhor choques e vibrações do que as unidades maiores, o que é importante para um computador portátil. (E/S) Entrada/saída. Aplicam-se a dispositivos periféricos como, por exemplo, impressoras, que são endereçadas através de um endereço E/S Endereço E/S E/S significa entrada/saída. Dispositivos periféricos como, por exemplo, impressoras, são endereçadas através de uma porta de endereço E/S. IRQ (interrupt request line - linha de pedido de interrupção) A IRQ é uma linha de hardware que um dispositivo utiliza para sinalizar o microprocessador quando o dispositivo necessitar de serviços do microprocessador. O número de IRQs é limitado por padrões da indústria. LCD (liquid-crystal display - visor de cristais líquidos) O ecrã LCD no seu computador é diferente do ecrã de um monitor de secretária. A maior parte dos monitores de secretária utilizam visores CRT (cathode-ray tube – tubo de raios catódicos), que funcionam movendo um feixe eléctrico através de pontos de fósforo na parte de trás do ecrã. Os pontos de fósforo acendem-se para mostrar a imagem. Os LCDs utilizam uma solução de cristais líquidos entre duas folhas de material polarizado. A corrente eléctrica que passa através do líquido alinha os cristais para que a luz passe ou não através deles, criando uma imagem. MB (megabyte) 1.024 kilobytes. 132 Manual do utilizador Megabit 1.048.576 bits ou aproximadamente 128 kilobytes. Sistema operativo Um programa que supervisiona o funcionamento do computador, incluindo a utilização de E/S. Os programas de aplicação e os utilizadores podem solicitar serviços do sistema operativo. Um utilizador pode solicitar serviços do sistema operativo para copiar ficheiros ou formatar um disco. Um programa de aplicação pode utilizar o sistema operativo para obter entrada do teclado, gravar dados para um ficheiro ou para o ecrã. PC Card PC Card (personal computer card) significa placa do computador pessoal. A PCMCIA (Personal Computer Memory Card International Association) define os padrões utilizados para o desenvolvimento de todas as PC Cards. Os tipos de PC Card incluem: modems, adaptadores de Ethernet, adaptadores de SCSI, placas ATA e placas de memória. Ranhura de PC A ranhura de PC é a ranhura de hardware no computador onde se coloca a PC Card. Pixel Um pixel é um ponto único num gráfico apresentado no computador. Os pixels estão tão juntos que parecem estar ligados. Um ecrã LCD apresenta milhares de milhões de pixels. Plug and Play Um sistema operativo plug and play configura automaticamente os componentes do computador para funcionarem com o sistema. Normalmente, com este tipo de sistema operativo não é necessário definir jumpers nos dispositivos ou definir endereços de memória ou IRQs. RAM (random access memory - memória de acesso aleatório) A memória do sistema do computador, incluindo a memória de extensão e a convencional. Pode gravar para, e ler a partir da RAM. A informação guardada na RAM é temporária e apaga-se quando se desligar o sistema. Taxa de actualização A taxa de actualização é a taxa à qual a imagem no ecrã LCD é regravada para o ecrã. Uma taxa de actualização elevada ajuda a manter a imagem sem oscilações. Glossário 133 Resolução A resolução é a nitidez e clareza de uma imagem no ecrã LCD. A resolução é medida pelo número de pixels que o ecrã do computador pode apresentar. Por exemplo, uma resolução de 800 x 600 significa que o ecrã pode apresentar 800 pixels por fila e pode apresentar 600 filas. Quantos mais pixels são apresentados, maior é a resolução e melhor a imagem. ROM (read-only memory - memória só de leitura) Memória do computador permanente dedicada a uma função específica. Por exemplo, as instruções para iniciar o computador quando se liga a alimentação estão na ROM. Não é possível gravar para a ROM. (ROM não é o mesmo que RAM). Sector Também designado por sector de disco. A parte de uma faixa que é numerada e pode conter um número específico de caracteres (normalmente 512 KB). RAM de sombra Uma área da RAM protegida contra escrita que contém uma cópia do BIOS. Quando o computador arranca, o BIOS é copiado da sua localização permanente na ROM, para a RAM. O BIOS pode ser executado muito mais rapidamente na RAM do que na ROM. O BIOS permanece em RAM de sombra até se desligar o computador. LCD TFT (thin film transistor - transístor de película fina) Um LCD TFT utiliza um circuito de transístor separado para controlar cada pixel. Esta tecnologia fornece a melhor resolução para um ecrã LCD. Um LCD TFT é, por vezes, designado por LCD de matriz activa. 134 Manual do utilizador