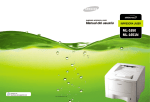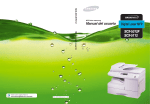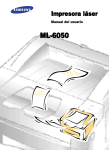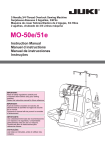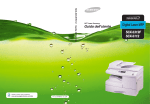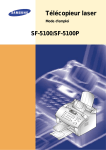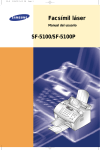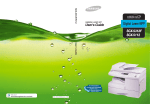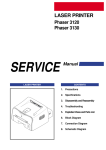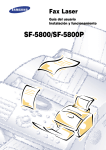Download Samsung ML-1651N manual de utilizador
Transcript
IMPRESSORA LASER SAMSUNG Manual do utilizador IMPRESSORA LASER ML-1650 ML-1651N Este manual é fornecido para fins meramente informativos. Todas as informações aqui incluídas estão sujeitas a alterações sem pré-aviso. A Samsung Electronics não se responsabiliza por quaisquer danos, directos ou indirectos, decorrentes da utilização deste manual ou com ela relacionados. © 2001 Samsung Electronics Co., Ltd. Todos os direitos reservados. • ML-1650, ML-1651N e o logótipo Samsung são marcas comerciais da Samsung Electronics Co., Ltd. • Centronics é uma marca comercial da Centronics Data Computer Corporation. • PCL e PCL 6 são marcas comerciais da Hewlett-Packard Company. • IBM e IBM PC são marcas comerciais da International Business Machines Corporation. • Apple, AppleTalk, TrueType, Laser Writer e Macintosh são marcas comerciais da Apple Computer, Inc. • Microsoft, Windows, Windows 9x, Windows Me, Windows 2000, Windows NT, Windows XP e MS-DOS são marcas comerciais da Microsoft Corporation. • PostScript 3 é uma marca comercial da Adobe Systems Inc. • Todos os outros nomes de marcas ou produtos são marcas comerciais dos respectivos proprietários ou organizações. 1 Cap Índice lo ítu 1 Introdução Cap Características especiais –––––––––––––––––––––––––––––––––––– 1.1 Componentes da impressora –––––––––––––––––––––––––––––––– 1.4 lo ítu 2 Instalar a impressora Desembalar a impressora–––––––––––––––––––––––––––– 2.1 PASSO 2: Instalar o cartucho de toner –––––––––––––––––––––––– 2.3 PASSO 3: Colocar papel ––––––––––––––––––––––––––––––––––––––– 2.5 PASSO 4: Ligar ao computador através de um cabo paralelo ––– 2.8 PASSO 5: Ligar a impressora –––––––––––––––––––––––––––––––––– 2.9 PASSO 6: Imprimir uma página de demonstração! –––––––––––– 2.9 PASSO 7: Instalar o software da impressora ––––––––––––––––– 2.10 Cap PASSO 1: lo ítu 3 Utilizar o painel de controlo Botões do painel de controlo –––––––––––––––––––––––––––––––– 3.1 Luzes do painel de controlo ––––––––––––––––––––––––––––––––– 3.4 2 Considerações ambientais e de segurança Declaração de segurança laser A impressora está certificada nos E.U.A. como estando em conformidade com os requisitos de DHHS 21 CFR, capítulo 1, subcapítulo J relativamente a produtos laser classe I (1) e, noutros países, como produto laser Classe I em conformidade com os requisitos da norma IEC 825. Os produtos laser classe I não são considerados perigosos. O sistema laser e a impressora foram concebidos de modo a que as pessoas nunca possam ser expostas a radiações laser superiores ao nível Classe I durante o funcionamento normal, a manutenção pelo utilizador ou uma condição de serviço prescrita. AVISO Nunca utilize nem efectue manutenção na impressora com a tampa de protecção removida do conjunto Laser/Scanner. O raio reflectido, embora invisível, pode causar lesões oculares. CUIDADO CAUTION - RADIAÇÕES LASER INVISIVEIS QUANDO ESTA TAMPA ESTÁ ABERTA. NÃO ABRA ESTA TAMPA. - INVISIBLE LASER RADIATION WHEN THIS COVER OPEN. DO NOT OPEN THIS COVER. VORSICHT - UNSICHTBARE LASERSTRAHLUNG, WENN ABDECKUNG GEÖFFNET. NICHT DEM STRAHL AUSSETZEN. ATTENTION - RAYONNEMENT LASER INVISIBLE EN CAS D’OUVERTURE. EXPOSITION DANGEREUSE AU FAISCEAU. ATTENZIONE - RADIAZIONE LASER INVISIBILE IN CASO DI APERTURA. EVITARE L’ESPOSIZIONE AL FASCIO. PRECAUCION - RADIACION LASER IVISIBLE CUANDO SE ABRE. EVITAR EXPONERSE AL RAYO. ADVARSEL. - USYNLIG LASERSTRÅLNING VED ÅBNING NÅR SIKKERHEDSBRYDERE ER UDE AF FUNKTION. UNDGÅ UDSAETTELSE FOR STRÅLNING. ADVARSEL. - USYNLIG LASERSTRÅLNING NÅR DEKSEL ÅPNES. STIRR IKKE INN I STRÅLEN. UNNGÅ EKSPONERING FOR STRÅLEN. VARNING - OSYNLIG LASERSTRÅLNING NÄR DENNA DEL ÄR ÖPPAND OCH SPÄRREN ÄR URKOPPLAD. BETRAKTA EJ STRÅLEN. STRÅLEN ÄR FARLIG. VARO! - AVATTAESSA JA SUOJALUKITUS OHITETTAESSA OLET ALTTIINA NÄKYMÄTTÖMÄLLE LASERSÄTEILYLLE ÄLÄ KATSO SÄTEESEEN. 3 Considerações ambientais e de segurança Segurança do ozono OZONE Durante o funcionamento normal, a impressora ML-1650 Series produz ozono. O ozono produzido não representa perigo para o operador. No entanto, é aconselhável utilizar a máquina numa área com boa ventilação. Se necessitar de mais informações sobre o ozono, contacte o seu agente Samsung mais próximo. Economia de energia Esta impressora inclui uma tecnologia avançada de economia de energia que reduz o consumo de energia quando não se encontra em utilização activa. Quando a impressora não recebe dados durante um período de tempo prolongado, o consumo de energia é diminuído automaticamente. O símbolo Energy Star não significa o endosso pela EPA de qualquer produto ou serviço. 4 Considerações ambientais e de segurança Emissões de rádio frequência Regulamentos da FCC Este dispositivo foi testado, tendo-se comprovado que respeita os limites relativos a dispositivos digitais Classe B, de acordo com a Parte 15 dos Regulamentos da FCC. Estes limites foram estipulados com o fim de proporcionar uma protecção razoável contra interferências nocivas em instalações residenciais. Este equipamento gera, utiliza e pode irradiar energia de rádio frequência e, se não for instalado e utilizado de acordo com as instruções, pode causar interferências nefastas nas comunicações de rádio. No entanto, não existe qualquer garantia de que não venham a verificar-se interferências em determinadas instalações. Se este equipamento causar interferências nocivas à recepção de rádio ou televisão, o que se pode determinar desligando e voltando a ligar o equipamento, o utilizador deverá tentar resolver o problema, através de uma ou mais das seguintes medidas: (1) Reoriente ou reposicione a antena de recepção. (2) Aumente a distância que separa o equipamento do receptor. (3) Ligue o equipamento a uma tomada de um circuito diferente daquele a que o receptor está ligado. (4) Consulte o vendedor ou um técnico de rádio/TV qualificado para obter ajuda. CUIDADO: Quaisquer alterações ou modificações que não sejam expressamente aprovadas pelo fabricante, no que diz respeito à conformidade, retirarão ao utilizador a autorização de operar o equipamento. Canadian Radio Interference Regulations This digital apparatus does not exceed the Class B limits for radio noise emissions from digital apparatus as set out in the interference-causing equipment standard entitled “Digital Apparatus”, ICES-003 of the Industry and Science Canada. Cet appareil numérique respecte les limites de bruits radioélectriques applicables aux appareils numériques de Classe B prescrites dans la norme sur le matériel brouilleur: “Appareils Numériques”, ICES-003 édictée par l’Industrie et Sciences Canada. 5 Considerações ambientais e de segurança Declaração de conformidade (países europeus) Aprovações e certificações A marca CE aplicada a este produto representa a Declaração de Conformidade da Samsung Electronics Co. com as seguintes Directivas 93/68/CEE aplicáveis da União Europeia, a partir das datas indicadas: 1 de Janeiro de 1995: Directiva do Conselho 73/23/CEE, sobre aproximação das leis dos estados membros no que diz respeito a equipamento de baixa tensão. 1 de Janeiro de 1996: Directiva do Conselho 89/336/CEE (92/31/CEE), sobre a aproximação das leis dos Estados membros no que diz respeito à compatibilidade electromagnética. 9 de Março de 1999: Directiva do Conselho 1999/5/CE, sobre equipamento de rádio e equipamento terminal de telecomunicações e o reconhecimento mútuo da sua conformidade. Uma declaração completa, que define as Directivas relevantes, podendo as normas referidas ser obtidas junto de um representante da Samsung Electronics Co., Ltd. Certificação CE Certificação de acordo com a Directiva 1999/5/CE sobre equipamento de rádio e equipamento terminal de telecomunicações (FAX) Este produto Samsung foi auto-certificado pela Samsung para ligação pan-europeia de um terminal único à rede telefónica pública comutada (PSTN), de acordo com a Directiva 1999/5/CE. O produto foi concebido para funcionar com as PSTNs nacionais e com PBX compatíveis dos países europeus: Em caso de problemas, deverá contactar, em primeiro lugar, a Euro QA Lab of Samsung Electronics Co., Ltd. O produto foi testado relativamente a TBR21 e TBR 38. Como forma de auxílio à utilização e aplicação de equipamento terminal que respeite esta norma, o Instituto Europeu de Normas de Telecomunicações (ETSI) emitiu um documento regulador (EG 201 121) que contém notas e requisitos adicionais com vista a assegurar a compatibilidade com as redes dos terminais TBR21. O produto foi concebido de acordo com, e respeita inteiramente, todas as notas reguladoras constantes desse documento. 6 Considerações ambientais e de segurança 7 1 Introdução Parabéns pela aquisição de uma impressora ML-1650 Series! Este capítulo inclui informações sobre os seguintes assuntos: ◆ Características especiais ◆ Componentes da impressora Nota: Este manual em Português inclui os capítulos 1,2 e 3 do manual inglês para a ML-1650. Se pretende consultar outros capítulos, por favor verifique o manual em inglês. Características especiais A Samsung ML-1650 Series é uma impressora versátil e produtiva, dotada de características especiais que melhoram a qualidade de impressão, proporcionando uma vantagem concorrencial. Pode: Imprimir com uma qualidade excelente e alta velocidade • Imprimir com resolução de 1200 pontos por polegada (ppp). Consulte a página 5.19. • Imprime 16 páginas por minuto (formato A4), 17 páginas por minuto (formato Letter). • A linguagem de impressão PCL 6 permite uma impressão rápida. Tratamento flexível de papel • Um tabuleiro multifunções de 100 folhas suporta papel timbrado, envelopes, etiquetas, acetatos, papel com tamanho personalizado, postais e papel grosso. • Tabuleiro de entrada de 550 folhas (Tabuleiro 1) standard e tabuleiro de entrada opcional para 550 folhas (Tabuleiro 2), que suportam todos os formatos de papel normalizados. • Dois tabuleiros de saída: Seleccione o tabuleiro superior de saída voltada para baixo ou o tabuleiro posterior de saída voltada para cima para um acesso mais conveniente. • Função de caminho de papel direito do tabuleiro multifunções para o tabuleiro de saída posterior. Criar documentos profissionais • Pode personalizar os documentos, utilizando marcas de água (Marcas de água) como, por exemplo, “Confidencial.” 8 9 • Imprimir livros. Esta função permite imprimir facilmente as páginas necessárias para criar livros. Uma vez impressas, tudo é que tem de fazer é dobrar e agrafar as páginas. • Imprimir pósteres. O texto e as imagens de cada página do documento são ampliados e impressos no número de folhas de papel seleccionado. Uma vez impresso o documento, corte os contornos brancos de cada folha. Junte as folhas com fita cola para formar um póster. INTRODUÇÃO 1.1 Características especiais Poupe tempo e dinheiro • Permite utilizar o modo Toner Save para economizar toner. Consulte a página 5.6. • Permite imprimir em ambos os lados do papel, para economizar papel (frente e verso manual). Consulte a página 5.7. • Permite imprimir várias páginas numa única folha de papel, para poupar papel (N-up printing). Consulte a página 5.10. • É possível imprimir formulários pré-impressos e papel timbrado em papel normal. Consulte “Utilizar sobreposições de página” na página 5.24. • É possível imprimir a última página com um toque, quando a impressora se encontra no modo Ready. • Esta impressora economiza energia automaticamente, reduzindo substancialmente o consumo de energia quando não está a imprimir. • Esta impressora satisfaz as directrizes da Energy Star relativamente à eficácia energética. Expandir a capacidade da impressora • A impressora ML-1650 Series tem 16 MB de memória, que podem ser expandidos para 144 MB. • O DIMM Emulação de PostScript 3* (PS) acrescenta a impressão em PS. • A interface de rede opcional permite a impressão em rede. (A ML-1651N inclui uma interface de rede incorporada.) *PostScript 3 Emulation IPS-PRINT_Printer language Emulation© Copyright 1995-2001, Oak Technology, Inc. Todos os direitos reservados 1.2 INTRODUÇÃO Características especiais Imprimir em várias ambientes • Imprime em Windows, DOS e Macintosh. • Suporta o Linux. • A impressora ML-1650 Series é fornecida com interfaces Paralela e USB. Pode instalar uma interface de rede opcional (a ML-1651N tem uma interface de rede incorporada). Características da impressora A tabela seguinte apresenta uma descrição geral das características suportadas pela impressora ML-1650 Series. Placa de rede DIMM de PostScript ML-1650 N N ML-1651N S N INTRODUÇÃO 1.3 Componentes da impressora Vista de frente Tabuleiro de saída superior Painel de controlo Tampa do quadro de controlo (utilizada para aceder ao quadro de controlo e instalar opções da impressora) (saída voltada para baixo) Tabuleiro multifunções Tampa superior (interior) Cartucho de toner Tabuleiro 1 (alimentador de 550 folhas) Tabuleiro 2 Indicadores de nível do papel (alimentador de 550 folhas opcional) 1.4 INTRODUÇÃO Componentes da impressora Vista de trás Tampa do tabuleiro de saída posterior Porta de rede (ML-1650: Opção ML-1651N: Standard) (saída voltada para cima) Porta USB Interruptor de alimentação Porta paralela Conector de alimentação INTRODUÇÃO 1.5 2 Instalar a impressora Este capítulo apresenta instruções pormenorizadas de instalação e configuração da impressora. Os tópicos incluídos neste capítulo são: ◆ passo 1: Desembalar a impressora ◆ passo 2: Instalar o cartucho de toner ◆ passo 3: Colocar papel ◆ passo 4: Ligar ao computador através de um cabo paralelo ◆ passo 5: Ligar a impressora ◆ passo 6: Imprimir uma página de demonstração! ◆ passo 7: Instalar o software da impressora PAS SO Desembalar a impressora 1 Retire a impressora e todos os acessórios da respectiva embalagem. Certifique-se de que a embalagem da impressora contém os seguintes elementos: Cartucho de toner Cabo de alimentação CD-ROM Este manual Notas: • Se um destes elementos estiver em falta ou estiver danificado, contacte imediatamente o vendedor. • Os componentes podem variar de uns países para os outros. • O CD-ROM contém o controlador da impressora, o Manual do Utilizador, o programa Adobe Acrobat Reader e o software de instalação de Make Your Own Diskette. • Este manual em Português inclui os capítulos 1,2 e 3 do manual inglês para a ML-1650. Se pretende consultar outros capítulos, por favor verifique o manual em inglês. 2 Retire com cuidado todas as fitas de embalagem da impressora. INSTALAR A IMPRESSORA 2.1 Desembalar a impressora Seleccionar uma localização Seleccione um local nivelado e estável, com espaço adequado para a circulação de ar. Deixe espaço adicional suficiente para abrir as tampas e os tabuleiros. A área deve ser bem ventilada e estar afastada da luz directa do sol ou de fontes de calor, frio e humidade. Consulte a imagem abaixo para determinar o espaço que deve deixar em torno da máquina. Não instale a impressora demasiado próximo da extremidade de uma secretária ou mesa! Espaço em torno da máquina 100 mm (3.9 in.) (3.9 in.) 482.6 mm(19 in.) 100 mm 561 mm(22 in.) 2.2 INSTALAR A IMPRESSORA 1211.6 mm(47.7 in.) 320 mm(12.6 in.) Frente: 482.6 mm (espaço suficiente para retirar os tabuleiros) Parte de trás: 320 mm (espaço suficiente para permitir a abertura da tampa posterior) Direita: 100 mm Esquerda: 100 mm (espaço suficiente para ventilação) PAS SO Instalar o cartucho de toner 1 Abra a tampa superior. Puxe o manípulo para abrir a tampa. Manípulo 2 Rasgue, com cuidado, uma extremidade do saco de plástico. Não utilize uma faca nem outros objectos afiados, porque podem riscar o tambor do cartucho. 3 Localize a fita de vedação, na extremidade do cartucho de toner. Retire completamente e fita do cartucho, com cuidado. Deite a fita fora. 4 Agite ligeiramente o cartucho de um lado para o outro, para distribuir o toner de uniformemente no interior do cartucho. CUIDADO: Para evitar danos, não exponha o cartucho de toner à luz por mais de alguns minutos. Se o deixar exposto por mais de alguns minutos, cubra-o com um pedaço de papel. Se manchar a roupa com toner, limpe-o com um pano seco e lave a roupa em água fria. A água quente fixa o toner no tecido. INSTALAR A IMPRESSORA 2.3 Instalar o cartucho de toner 5 Localize as ranhuras do cartucho no interior da impressora, uma de cada lado. 6 Agarre o manípulo e introduza o cartucho na impressora, até que encaixe no lugar. 7 Feche a tampa superior. Certifique-se de que a tampa está bem fechada. Nota: Se imprimir texto com cobertura de 5%, pode esperar do toner uma autonomia de cerca de 8,000 páginas (4,000 páginas com o cartucho de toner fornecido com a impressora). 2.4 INSTALAR A IMPRESSORA PAS SO Colocar papel 1 Puxe o tabuleiro de papel para fora da impressora. 2 Carregue na placa metálica de levantamento do papel, para a prender no lugar. 3 Coloque papel com o lado a imprimir voltado para baixo. Certifique-se de que os quatro cantos do papel estão bem assentes no tabuleiro. INSTALAR A IMPRESSORA 2.5 Colocar papel 4 Certifique-se de que a pilha fica sob o grampo metálico de retenção A e as patilhas de plástico das guias da extremidade. Tome atenção à marca de limite do papel, na parede interior esquerda do tabuleiro. Se colocar demasiado papel, este pode encravar. A Nota: Se pretender mudar o formato de papel no tabuleiro, consulte: “Alterar o formato de papel no tabuleiro”. 5 Volte a inserir o tabuleiro na impressora. Alterar o formato de papel no tabuleiro 1 Aperte a patilha metálica da guia de papel posterior para a ajustar ao comprimento do papel. 2.6 INSTALAR A IMPRESSORA Colocar papel 2 Ajuste a guia de comprimento de modo a que o ponteiro corresponda ao formato de papel pretendido. LGL FOLIO Ponteiro A4 LTR EXEC JIS B5 3 Depois de colocar papel, aperte a guia lateral conforme ilustrado e encoste-a ao lado esquerdo do papel. 4 Se necessário, utilize a guia de largura posterior. Aperte a guia de largura posterior conforme ilustrado e desloque-a para a esquerda. Notas: • Não empurre a guia da largura ao ponto de o papel ficar ondulado. • Se não ajustar a guia da largura, o papel pode encravar. INSTALAR A IMPRESSORA 2.7 PAS SO Ligar ao computador através de um cabo paralelo 1 Certifique-se de que a impressora e o computador estão desligados. 2 Ligue o cabo paralelo ao conector situado na parte posterior da impressora. Empurre os grampos metálicos para baixo, para os encaixar nos entalhes da ficha do cabo. 3 Ligue a outra extremidade do cabo à interface paralela do computador e aperte os parafusos. ➞ À porta paralela do PC Se necessitar de ajuda, consulte a documentação do computador. Nota: Para ligar a impressora à porta paralela do computador, é necessário um cabo paralelo certificado. É necessário adquirir um cabo compatível com a norma IEEE1284. Se utilizar uma interface USB Consulte o Anexo B, “Utilizar a impressora com um cabo USB”. Nota: É aconselhável utilizar um cabo USB com menos de 3 m. Se utilizar uma interface de rede Consulte o Anexo F, “Utilizar a impressora numa rede”. Notas: • A ML-1651N é fornecida com uma interface de rede incorporada. • Tem de utilizar cabos blindados com este equipamento para manter a conformidade com a Directiva EMC (89/336/CEE). 2.8 INSTALAR A IMPRESSORA PAS SO Ligar a impressora 1 Ligue o cabo de alimentação ao conector de alimentação, na parte posterior da impressora. 2 Ligue a outra extremidade a uma tomada de corrente eléctrica com ligação de terra. 3 Ligue a alimentação. PAS ➞ À tomada de corrente eléctrica SO Imprimir uma página de demonstração! Durante a ligação, todas as luzes do painel de controlo da impressora acendem-se por instantes. Quando apenas a luz Data permanecer acesa, prima sem soltar o botão Demo. Mantenha o botão Demo premido até todas as luzes piscarem (durante cerca de 2 segundos) e, em seguida, solte-o. A página de demonstração é impressa. A página de demonstração apresenta uma amostra da qualidade de impressão, para ajudar o utilizador a verificar se a impressora está a imprimir correctamente. ML-1650 Series Fast and High Performance Robust Network Connectivity INSTALAR A IMPRESSORA 2.9 PAS SO Instalar o software da impressora A impressão é fornecida com um CD-ROM que contém os controladores da impressora para algumas das aplicações de Windows mais populares. Para utilizar a impressora, é necessário instalar um controlador que converta os dados da aplicação em dados que possam ser interpretados pela impressora. O CD-ROM que acompanha a impressora contém o seguinte: • Controlador de impressora PCL 6 para Windows. Utilize esta controlador para tirar o máximo partido das funções da impressora. • Ficheiro PPD (PostScript Printer Description) para Windows e Macintosh, para permitir a instalação do controlador PostScript. Se imprimir a partir de um computador com cabo paralelo Consulte a página 2.11 para obter informações sobre a instalação do software de impressão num computador ligado directamente à impressora através de um cabo paralelo. Se imprimir através de USB Consulte o Anexo B, “Utilizar a impressora com um cabo USB”, para obter informações sobre a instalação do software de impressão num computador com USB. Se imprimir a partir de um Macintosh Consulte o Anexo C, “Utilizar a impressora em Macintosh”, para obter informações sobre a instalação da opção PostScript em Macintosh. Se imprimir a partir do DOS Consulte o Anexo D, “Imprimir a partir de aplicações de DOS”, para obter informações sobre a instalação do software de impressão de DOS e a impressão a partir de aplicações de DOS. Se imprimir com um controlador PostScript Consulte o Anexo E, “Utilizar o controlador PostScript de Windows”, para obter informações sobre a instalação do ficheiro PPD. Se utilizar o Linux Consulte o Anexo I, “Utilizar a impressora no Linux”, para obter informações sobre a instalação do controlador de Linux. 2.10 INSTALAR A IMPRESSORA Instalar o software da impressora Antes de instalar o software da impressora Verifique o seguinte: • Estão instalados 32 MB ou mais de RAM no computador. • Existem pelo menos 200 MB de espaço livre no disco do computador. • Todas as aplicações do computador estão fechadas, antes de começar a instalação. • Windows 95, Windows 98, Windows Me, Windows NT 4.0, Windows 2000 ou Windows XP. ng ML-1650 Ser msu ies Sa Instalar o software da impressora a partir do CD-ROM 1 Coloque o CD-ROM na respectiva unidade. A instalação é iniciada automaticamente. Se o CD-ROM não for executado automaticamente: Seleccione Executar no menu Iniciar, escreva x:\cdsetup.exe na caixa Abrir (em que x corresponde à letra da unidade de CD-ROM) e, em seguida, faça clique em OK. Nota: Se a caixa de diálogo Novo Hardware Encontrado aparecer durante o procedimento de instalação, faça clique no X , no canto superior direito da caixa, ou faça clique em Cancelar. INSTALAR A IMPRESSORA 2.11 Instalar o software da impressora 2.12 INSTALAR A IMPRESSORA 2 Quando o ecrã de abertura aparecer, seleccione o idioma apropriado. 3 Faça clique em Install the Samsung Software on your PC. Instalar o software da impressora 4 É apresentada a janela Welcome. Faça clique em Next. 5 Siga as instruções apresentadas no ecrã para concluir a instalação. INSTALAR A IMPRESSORA 2.13 Instalar o software da impressora Funções do controlador de impressora Os controladores de impressora da ML-1650 Series suportam as seguintes características standard: • Selecção de tabuleiro de entrada • Formato de papel, orientação e tipo de suporte • Número de cópias A tabela seguinte apresenta uma descrição geral das características suportadas pelos controladores da impressora ML-1650 Series. Funções PostScript PCL Controlador Win2000 Win9x NT4.0 Macintosh Win2000 Win9x NT4.0 Macintosh Economia de toner S S S N S S S N Opção de qualidade de impressão S S S S S S S S Modo gráfico S S S N N N N N Meios-tons S S S N N S S N Duplex manual S S S N N N N N Impressão de livros S S S N N N N N Impressão de pósteres S S S N N N N N Várias páginas por folha (N-up) S S S S S S N S Impressão ajustada à página S S S S S S S S Origem diferente para a primeira página S S S N N N N S Marca de água S S S S N N N N Sobreposição S S S N N N N N Opção de fontes TrueType S S S N S S S S Relatório de erros S S S N S S S S 2.14 INSTALAR A IMPRESSORA Instalar o software da impressora Sugestões para a instalação do software Não tenho unidade de CD-ROM Se tiver acesso a outro computador com unidade de CD-ROM, pode utilizar o utilitário Make Diskette em Windows, para criar as disquas para a instalação. Consulte o Anexo G, “Instalar o software a partir de disquetes”. Como é que removo o software de impressão? Em Windows, após a instalação, o ícone Uninstall do grupo de programas ML-1650 Series permite seleccionar e eliminar alguns ou todos os componentes da impressora ML-1650 do Windows. Iniciar o programa de desinstalação: 1. No grupo de programas Samsung ML-1650 Series PCL 6, seleccione Samsung ML-1650 Series PCL 6 Driver Maintenance. 2. Marque Remove e faça clique em Next. 3. Seleccione os componentes do sistema de impressão ML-1650 que pretende desinstalar. 4. Faça clique em Finish. 5. Siga as instruções apresentadas no ecrã. Como é que acedo às funções da impressora? Algumas funções da impressora, tais como o formato de papel e a orientação das páginas, podem estar disponíveis através das definições da aplicação. Utilize as definições da aplicação, se disponíveis, porque sobrepõem as do controlador da impressora. O acesso às funções avançadas da impressora faz-se através do controlador. Consulte o Capítulo 5, “Tarefas de impressão”, para obter instruções de utilização das funções do controlador da impressora. Se surgirem problemas de instalação • Feche todos os programas. Desligue o computador e a impressora. Ligue a impressora e, depois, o computador. • Feche quaisquer programas anti-vírus activos no computador. • Desinstale o software da impressora, seguindo as instruções acima e, em seguida, repita o procedimento de instalação. INSTALAR A IMPRESSORA 2.15 3 Utilizar o Painel de Controlo Este capítulo descreve a utilização do painel de controlo da impressora. Inclui informações sobre os seguintes tópicos: ◆ Botões do painel de controlo ◆ Luzes do painel de controlo Botões do painel de controlo A impressora inclui três botões: Cancel/Reprint, Demo e Toner Save. Economia de toner (activar) (desactivar) Para activar ou desactivar o modo de economia de toner, carregue no botão Toner Save. A impressora tem de estar no modo Ready. • Se a luz de fundo do botão estiver acesa, o modo de economia de toner está activo e a impressora utiliza menos toner para imprimir um documento. • Se a luz de fundo do botão estiver apagada, o modo de economia de toner está desactivado e os documentos são impressos com a qualidade de impressão normal. Para mais informações sobre o modo de economia de toner, consulte a página 5.6. UTILIZAR O PAINEL DE CONTROLO 3.1 Botões do painel de controlo Cancelar um trabalho Para cancelar um trabalho que esteja a ser processado pela impressora, prima sem soltar o botão Cancel/Reprint até as luzes do painel de controlo piscarem. A luz Error pisca enquanto o trabalho estiver a ser eliminado da impressora e do computador e, em seguida, a impressora regressa ao modo Ready. Isto pode demorar algum tempo, consoante o tamanho do trabalho de impressão. Nota: Se premir o botão Cancel/Reprint por engano, tem de reimprimir o trabalho. Não existe uma função para anular. Reimprimir a última página do trabalho Se premir Cancel/Reprint no modo Ready, a impressora imprime a última página do último trabalho de impressão. Nota: Se pretender evitar que alguém reimprima o seu documento, pode desactivar a função de reimpressão na caixa de diálogo de propriedades da impressora. Quando se desactiva esta função nas propriedades da impressora, o botão Cancel/Reprint do painel de controlo não executa a operação de reimpressão. Para desactivar esta função: 1. No menu Iniciar, seleccione Definições e, em seguida, Impressoras. 2. Faça clique com o botão direito do rato no ícone da impressora Samsung ML-1650 Series PCL 6 e seleccione Propriedades para abrir a janela de propriedades. 3. No separador Printer, faça clique em Reprint para limpar a caixa. Com a caixa vazia, não é possível reimprimir a última página através do painel de controlo. Quando pretender reimprimir a última página através do painel de controlo, tem de voltar a marcar esta opção. 4. Faça clique em OK. 3.2 UTILIZAR O PAINEL DE CONTROLO Botões do painel de controlo Imprimir uma página de demonstração e uma folha de configuração Para imprimir uma página de demonstração, prima sem soltar o botão Demo durante cerca de 2 segundos, até as luzes do painel de controlo piscarem lentamente. A impressora tem de estar no modo Ready. Para imprimir uma folha de configuração, prima sem soltar o botão Demo durante cerca de 6 segundos, até as luzes do painel de controlo piscarem rapidamente. A impressora tem de estar no modo Ready. Para mais informações, consulte a página 7.6. Iniciar a alimentação manual Quando seleccionar Manual Feed em Paper Source, na aplicação, deve premir Demo para cada folha de papel colocada manualmente. Para mais informações, consulte a página 4.10. Limpar o interior da impressora Para limpar o interior da impressora, prima sem soltar o botão Demo durante cerca de 10 segundos, até as luzes do painel de controlo permanecerem acesas. Depois de se limpar a impressora, é impressa uma folha de limpeza. Para mais informações, consulte a página 7.6. Ignorar papel diferente Quando o formato de papel utilizado for diferente do definido nas propriedades da impressora, prima o botão Demo para ignorar a mensagem e alimentar o papel a partir do tabuleiro de entrada correspondente. UTILIZAR O PAINEL DE CONTROLO 3.3 Luzes do painel de controlo As luzes do painel de controlo indicam o estado da impressora. Se a luz Error estiver acesa, há um erro na impressora. Consulte “Resolução de problemas de mensagens de erro” na página 7.22. Mensagens das luzes do painel de controlo Legenda de estado das luzes símbolo de “luz apagada” símbolo de “luz acesa” símbolo de “luz intermitente” Modo Ready A luz Data está acesa e a impressora está pronta para imprimir. Não é necessária nenhuma acção. Se premir sem soltar o botão Demo durante cerca de 2 segundos, é impressa uma página de demonstração. Se premir sem soltar o botão durante cerca de 6 segundos, é impressa uma folha de configuração. Em processamento A impressora está a receber ou a processar dados. Aguarde que o trabalho seja impresso. Quando se prime o botão Cancel/Reprint, o trabalho em curso é cancelado. A impressora ainda pode imprimir uma ou duas páginas enquanto o trabalho está a ser apagado. Uma vez cancelado o trabalho, a impressora regressa ao modo Ready. Data A luz Data pisca rapidamente. Existem dados na memória da impressora à espera de serem impressos. Se premir Cancel/Reprint, o trabalho actual é cancelado e a impressora regressa ao modo. 3.4 UTILIZAR O PAINEL DE CONTROLO Luzes do painel de controlo Sem papel A impressora não tem papel. A luz Paper pisca até que seja colocado papel. Coloque papel na impressora. Não é necessário premir qualquer botão para recomeçar. Modo de alimentação manual A impressora está definida para utilizar o modo Manual Feed. Tem de alimentar o papel manualmente, através do tabuleiro multifunções. Se não quiser utilizar o modo de alimentação manual, altere a definição nas propriedades da impressora. Para mais informações sobre o modo Manual Feed, consulte a página 4.10. Sem papel no modo de alimentação manual No modo Manual Feed, a impressora carrega o papel a partir do tabuleiro multifunções, uma folha de cada vez. Coloque o papel correcto no alimentador multifunções e prima o botão Demo para começar a imprimir. Imprimir no modo de alimentação manual A impressora está a processar dados no modo de alimentação manual. Aguarde que o trabalho seja impresso. Papel diferente O formato do papel colocado no tabuleiro de entrada é diferente do definido nas propriedades da impressora. Retire o papel do tabuleiro e coloque papel com o formato definido nas propriedades. UTILIZAR O PAINEL DE CONTROLO 3.5 Home Visite a Samsung em: www.samsungprinter.com P/N. JC68-00978A Rev.1.00