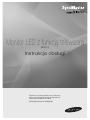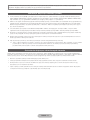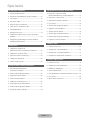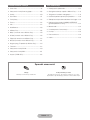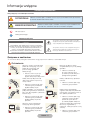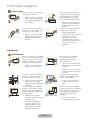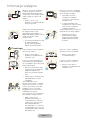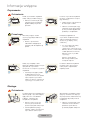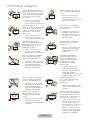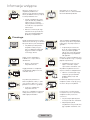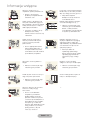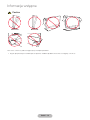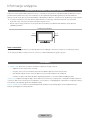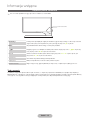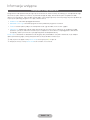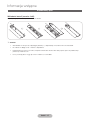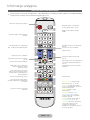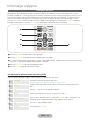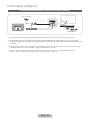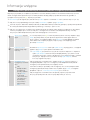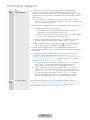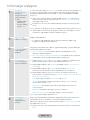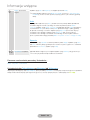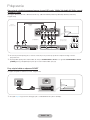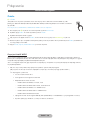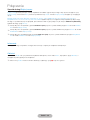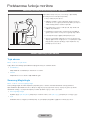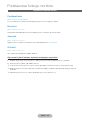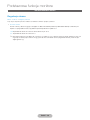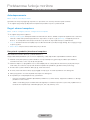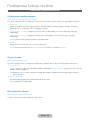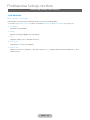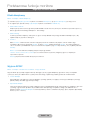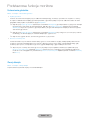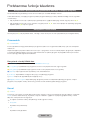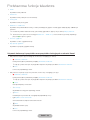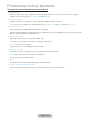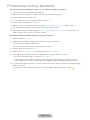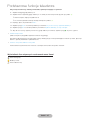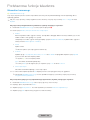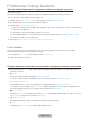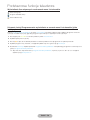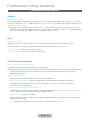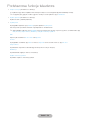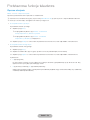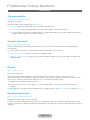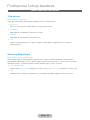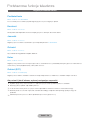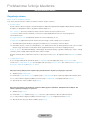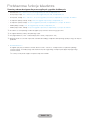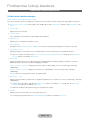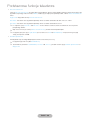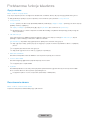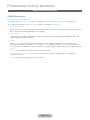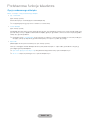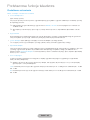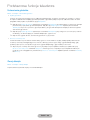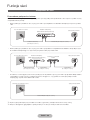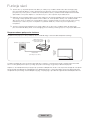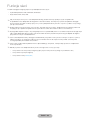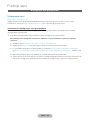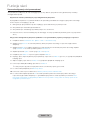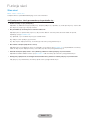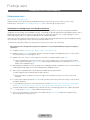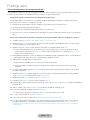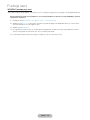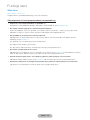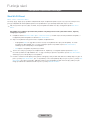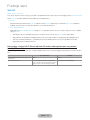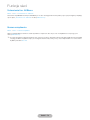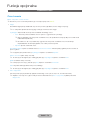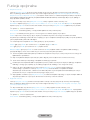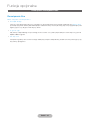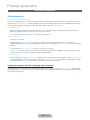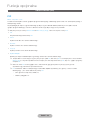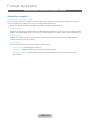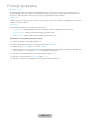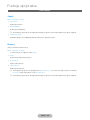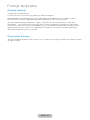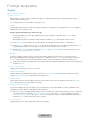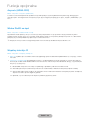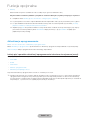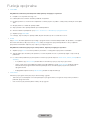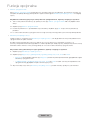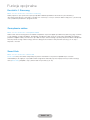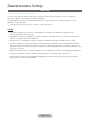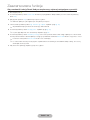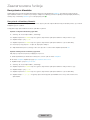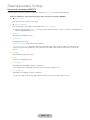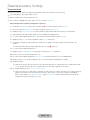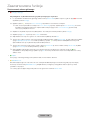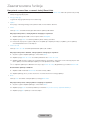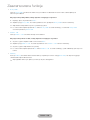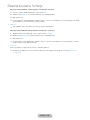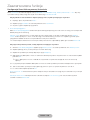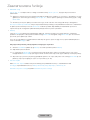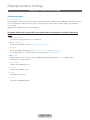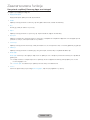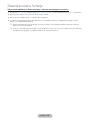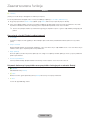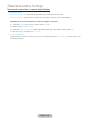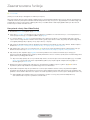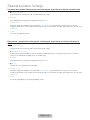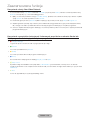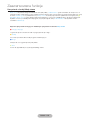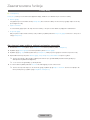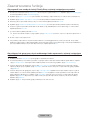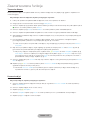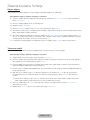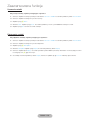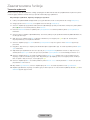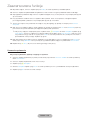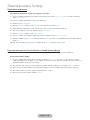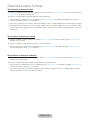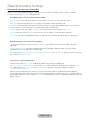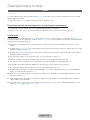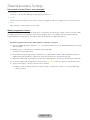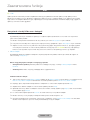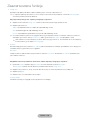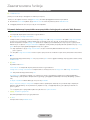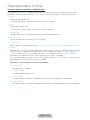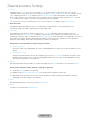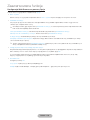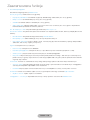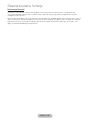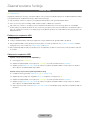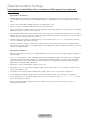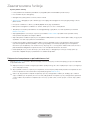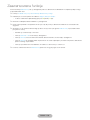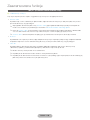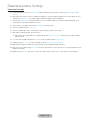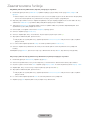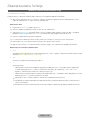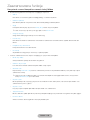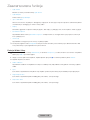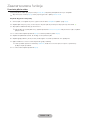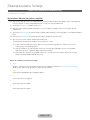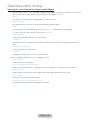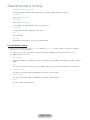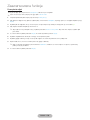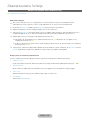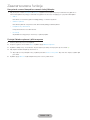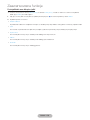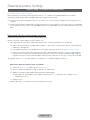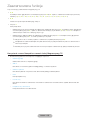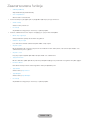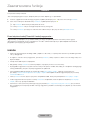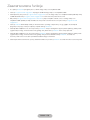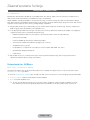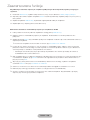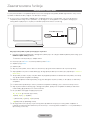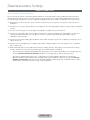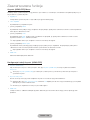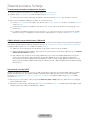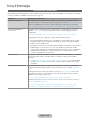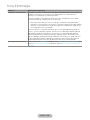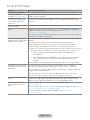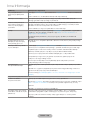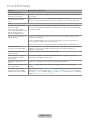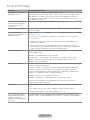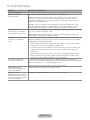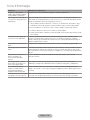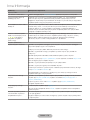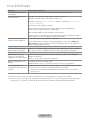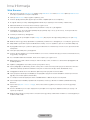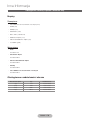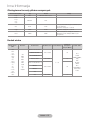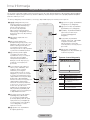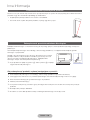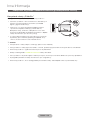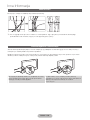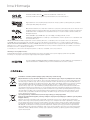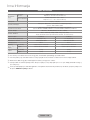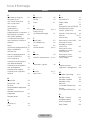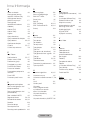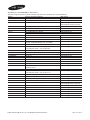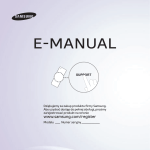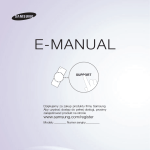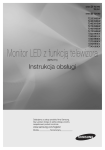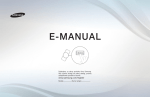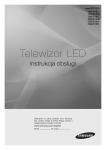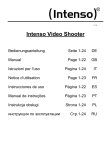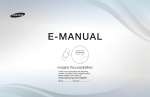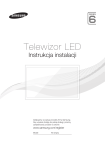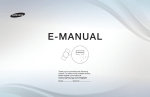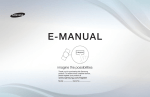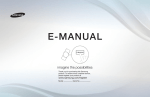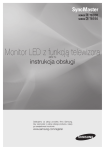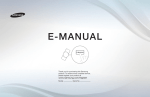Download Samsung Monitor z tunerem TV 24" TB750 Instrukcja obsługi
Transcript
5#
5"
Monitor LED z funkcją telewizora
(MFM TV)
Instrukcja obsługi
Dziękujemy za zakup produktu firmy Samsung.
Aby uzyskać dostęp do pełnej obsługi, prosimy
zarejestrować produkt na stronie
www.samsung.com/register
Rysunki i ilustracje w niniejszej Instrukcji użytkownika służą wyłącznie jako przykład i mogą się różnić od faktycznego wyglądu
urządzenia. Wygląd produktu i specyfikacja mogą się zmienić bez uprzedzenia.
Informacja dotycząca telewizji cyfrowej
1. Funkcje telewizji cyfrowej (DVB) są dostępne tylko w krajach/regionach, gdzie emitowane są sygnały naziemnej telewizji cyfrowej
DVB-T (MPEG2 i MPEG4 AVC) lub gdzie obsługiwana jest kompatybilna cyfrowa telewizja kablowa DVB-C (MPEG2 i MPEG4 AAC).
Aby dowiedzieć się, czy sygnał DVB-T lub DVB-C jest dostępny, należy zapytać o to sprzedawcę.
2. DVB-T to europejski standard emisji sygnału naziemnej telewizji cyfrowej, natomiast DVB-C jest standardem emisji sygnału kablowej
telewizji cyfrowej. Standard ten nie obejmuje jednak niektórych zróżnicowanych funkcji, takich jak EPG (Electronic Program Guide –
Elektroniczny przewodnik po programach), VOD (Video on Demand – Wideo na żądanie) itp. W związku z tym funkcje te mogą nie
być obecnie obsługiwane.
3. Chociaż telewizor jest zgodny ze standardami telewizji DVB-T i DVB-C obowiązującymi od sierpnia 2008 r., nie jest możliwe
zagwarantowanie obsługi przyszłych standardów emisji naziemnej telewizji cyfrowej DVB-T i kablowej telewizji cyfrowej DVB-C.
4. W zależności od kraju/obszaru, w którym użytkowany jest telewizor, niektórzy dostawcy telewizji kablowej mogą żądać dodatkowej
opłaty za taką usługę lub może być wymagana zgoda na ustalane przez nich warunki handlowe.
5. Niektóre funkcje telewizji cyfrowej mogą być niedostępne w niektórych krajach lub regionach. Cyfrowa telewizja kablowa może nie
działać poprawnie u niektórych dostawców.
6. Aby uzyskać więcej informacji, skontaktuj się z lokalnym centrum obsługi klientów firmy Samsung.
✎✎ Jakość odbioru telewizji może zależeć od różnych sposobów nadawania w różnych krajach. Aby sprawdzić, czy jest możliwa
poprawa jakości odbioru poprzez ponowne skonfigurowanie telewizora, skontaktuj się z autoryzowanym sprzedawcą
produktów firmy Samsung lub z centrum obsługi klientów firmy Samsung.
Ostrzeżenie dotyczące nieruchomych obrazów
Należy unikać wyświetlania na ekranie nieruchomych obrazów (np. plików JPEG) lub ich elementów (np. logo programu telewizyjnego,
panorama, obraz w formacie 4:3, czy dolny pasek z informacjami lub notowaniami giełdowymi). Może to spowodować odbicia na ekranie
LED i pogorszyć jakość obrazu. Aby zmniejszyć ryzyko wystąpienia tego efektu, postępuj zgodnie z poniższymi zaleceniami.
•• Nie wolno wyświetlać jednego kanału telewizyjnego przez dłuższy czas.
•• Staraj się wyświetlać każdy obraz na pełnym ekranie. Aby optymalnie ustawić obraz, użyj menu ustawiania formatu obrazu.
•• Zmniejsz wartości jasności i kontrastu możliwie nisko przy zachowaniu pożądanej jakości obrazu. Za wysokie wartości mogą
przyspieszyć proces zużywania się ekranu.
•• Często używaj tych funkcji telewizora, które służą do redukcji efektu utrwalania obrazu na ekranie i wypalania obrazu. Aby uzyskać
szczegółowe informacje, przejdź do odpowiedniej części instrukcji obsługi.
Polski - 2
Spis treści
Informacje wstępne
Podstawowe funkcje telewizora
yy Zasady bezpieczeństwa............................................. 5
yy Korzystanie z przycisku INFO
(przewodnik Aktualny i następny program)............... 41
yy Zapewnienie prawidłowej wentylacji produktu.......... 13
yy Lista funkcji.............................................................. 13
yy Akcesoria i kable...................................................... 14
yy Używanie panelu sterowania.................................... 15
yy Korzystanie z usługi Smart Hub............................... 16
yy Standardowy pilot.................................................... 17
yy Nawigacja po menu................................................. 19
yy Podłączanie kabla zasilania i anteny lub telewizji
kablowej.................................................................. 20
yy Konfiguracja podstawowych ustawień podczas
konfiguracji początkowej.......................................... 21
yy Korzystanie z menu Kanał........................................ 41
yy Zapisywanie kanałów w pamięci.............................. 50
yy Inne funkcje............................................................. 53
yy Zmiana zapisanego trybu obrazu............................. 54
yy Regulacja ustawień obrazu...................................... 55
yy Zmiana rozmiaru obrazu.......................................... 56
yy Zmiana opcji wyświetlania obrazu............................ 58
yy Zmiana zapisanego trybu dźwięku........................... 61
yy Regulacja ustawień dźwięku.................................... 62
Funkcje sieci
Połączenia
yy Podłączanie do sieci................................................ 66
yy Podłączanie urządzeń AV
(odtwarzacze Blu-ray, odtwarzacze DVD itd.)........... 25
yy Podłączanie urządzeń audio.................................... 27
yy Złącze przewodu serwisowego ............................... 28
yy Podłączanie komputera........................................... 28
yy Zmiana źródła sygnału............................................. 30
yy Konfiguracja sieci przewodowej............................... 69
yy Konfiguracja sieci bezprzewodowej.......................... 72
yy Zarządzanie urządzeniami sieciowymi...................... 76
Funkcje opcjonalne
yy Ustawianie czasu..................................................... 79
yy Rozwiązania oszczędnościowe................................ 81
Podstawowe funkcje monitora
yy Właściwa postawa podczas
korzystania z produktu............................................. 33
yy Blokowanie programów........................................... 82
yy Obraz w obrazie (PIP).............................................. 83
yy Zmiana zapisanego trybu obrazu............................. 33
yy Obsługa produktu za pomocą klawiatury i myszki.... 84
yy Regulacja ustawień obrazu...................................... 34
yy Inne funkcje............................................................. 86
yy Zmiana rozmiaru obrazu.......................................... 35
yy Menu Pomoc techniczna......................................... 90
yy Kalibracja elementów ekranu................................... 36
yy Zmiana opcji wyświetlania obrazu............................ 37
yy Zmiana zapisanego trybu dźwięku........................... 38
yy Regulacja ustawień dźwięku.................................... 39
Polski - 3
Zaawansowane funkcje
Inne Informacje
yy Smart Hub............................................................... 95
yy Rozwiązywanie problemów.................................... 165
yy Korzystanie z funkcji Samsung Apps...................... 106
yy Obsługiwane formaty napisów i AllShare Play........ 176
yy Szukaj.................................................................... 109
yy Telegazeta w kanałach analogowych...................... 179
yy Your Video............................................................. 111
yy Ustawianie poziomu przechylenia produktu............ 180
yy Family Story........................................................... 115
yy Zabezpieczenie przeciwkradzieżowe Kensington... 180
yy Fitness................................................................... 125
yy Podłączanie do gniazda COMMON INTERFACE
(gniazdo produktu na karty).................................... 181
yy Kids....................................................................... 127
yy Web Browser......................................................... 130
yy AllShare Play.......................................................... 136
yy Moja l. (w ramach menu AllShare Play)................... 140
yy Wideo (w ramach menu AllShare Play)................... 143
yy Zdjęcia (w ramach menu AllShare Play).................. 147
yy Montaż kabli.......................................................... 182
yy Przechowywanie i konserwacja.............................. 182
yy Licencja................................................................. 183
yy Dane techniczne.................................................... 184
yy Indeks.................................................................... 185
yy Muzyka (w ramach menu AllShare Play)................. 151
yy Nagrane prog. TV produkt (w AllShare Play)........... 154
yy Timeshift................................................................ 157
yy Korzystanie z funkcji DLNA.................................... 159
yy Korzystanie z funkcji MHL...................................... 161
yy Anynet+ (HDMI-CEC)............................................. 162
Sprawdź oznaczenia!
Uwaga
Podręcznik krok po kroku
Wskazuje na informacje dodatkowe.
Sprawdź te informacje, aby uzyskać instrukcje o sposobie
wyświetlenia odpowiedniego podmenu na menu ekranowym.
Polski - 4
Informacje wstępne
Zasady bezpieczeństwa
Ikony dotyczące zasad bezpieczeństwa
OSTRZEŻENIE
Niezastosowanie się do ostrzeżeń oznaczonych tym znakiem może spowodować
poważne obrażenia lub nawet śmierć.
NIEBEZPIECZEŃSTWO
Niezastosowanie się do ostrzeżeń oznaczonych tym znakiem może
spowodować obrażenia ciała lub uszkodzenia urządzeń.
Nie wykonywać.
Należy przestrzegać.
NIEBEZPIECZEŃSTWO
Ten symbol oznacza wysokie napięcie w środku
urządzenia. Dotykanie jakichkolwiek wewnętrznych
części urządzenia jest niebezpieczne.
RYZYKO PORAŻENIA PRĄDEM ELEKTRYCZNYM. NIE
OTWIERAĆ
OSTRZEŻENIE: ABY ZMNIEJSZYĆ RYZYKO PORAŻENIA
PRĄDEM, NIE NALEŻY ZDEJMOWAĆ POKRYWY (LUB PŁYTY
TYLNEJ). W ŚRODKU URZĄDZENIA NIE MA ŻADNYCH
CZĘŚCI, KTÓRE MOŻE NAPRAWIĆ UŻYTKOWNIK.
WSZYSTKIE CZYNNOŚCI SERWISOWE NALEŻY ZLECIĆ
WYKWALIFIKOWANYM PRACOWNIKOM SERWISU.
Ten symbol oznacza, że do urządzenia dołączono
dokumentację zawierającą ważne informacje na
temat jego działania i konserwacji.a
Związane z zasilaniem
✎✎Poniższe obrazy służą jako wskazówka i mogą się różnić w zależności od modelu i kraju.
Ostrzeżenie
Nie wolno używać uszkodzonego
przewodu zasilającego, wtyczki
przewodu zasilającego lub
poluzowanego gniazdka
elektrycznego.
Nie wolno podłączać wielu
urządzeń elektrycznych do jednego
gniazdka.
•• Niezastosowanie się
do tego zalecenia grozi
pożarem spowodowanym z
przegrzaniem gniazdka.
•• Niezastosowanie się do tego
zalecenia grozi porażeniem
prądem elektrycznym lub pożarem.
Należy unikać podłączania lub
odłączania zasilania za pomocą
mokrych dłoni.
•• Niezastosowanie się do tego
zalecenia grozi porażeniem
prądem elektrycznym.
Należy sprawdzić, czy używane do
podłączania gniazdo jest uziemione
(dot. tylko dla urządzeń o pierwszej
klasie izolacji).
!
Należy solidnie włożyć przewód
zasilania.
•• Niezastosowanie się do tego
zalecenia grozi pożarem.
!
Należy unikać przesadnego
zaginania lub skręcania przewodu
zasilającego oraz umieszczania na
nim ciężkich przedmiotów.
•• Niezastosowanie się do tego
zalecenia grozi porażeniem
prądem elektrycznym lub
pożarem.
•• Niezastosowanie się do tego
zalecenia może uszkodzić
przewód i spowodować
porażenie prądem lub pożar.
Jeśli bolce przewodu zasilającego
lub otwory w gnieździe są
zakurzone, należy je wytrzeć suchą
szmatką.
Nie wolno trzymać przewodu
zasilającego blisko grzejnika.
•• Niezastosowanie się do tego
zalecenia grozi porażeniem
prądem elektrycznym lub
pożarem.
!
Polski - 5
•• Niezastosowanie się do tego
zalecenia grozi pożarem.
Informacje wstępne
Przestroga
Nie wolno odłączać zasilania, gdy
urządzenie jest włączone.
• Niezastosowanie się do tego
zalecenia może spowodować
uszkodzenie produktu przez
skok napięcia.
Wolno używać tylko przewodu
zasilającego dostarczonego przez
naszą firmę. Nie wolno używać
przewodu przeznaczonego do
innego urządzenia elektrycznego.
!
Podczas odłączania wtyczki od
gniazda w ścianie, należy ciągnąć
za wtyczkę, a nie za kabel.
• Niezastosowanie się do tego
zalecenia grozi porażeniem
prądem elektrycznym lub
pożarem.
!
!
• Niezastosowanie się do tego
zalecenia grozi porażeniem
prądem elektrycznym lub
pożarem.
Podłącz wtyczkę do gniazda, do
którego jest łatwy dostęp.
• Jeśli wystąpi problem z
urządzeniem, należy całkowicie
wyłączyć jego zasilanie,
odłączając wtyczkę od
gniazdka. Nie jest możliwe
całkowite wyłączenie zasilania
za pomocą przycisku na
urządzeniu.
Instalacja
Ostrzeżenie
Nie wolno ustawiać na urządzeniu
palących się świeczek, substancji
odstraszających komary ani kłaść
papierosów. Nie wolno ustawiać
urządzenia w pobliżu grzejnika.
• Niezastosowanie się do tego
zalecenia grozi pożarem.
Aby zainstalować urządzenie
na ścianie, poproś o pomoc
specjalistę od montażu lub
odpowiednią firmę.
!
• Należy montować wyłącznie
wsporniki ścienne wskazane w
instrukcji.
Plastikowe torby, używane do
opakowania urządzenia, należy
trzymać z dala od dzieci.
Nie wolno umieszczać urządzenia
w miejscu o słabej wentylacji, na
przykład na półce czy w szafce.
• Niezastosowanie się do tego
zalecenia grozi pożarem
spowodowanym przegrzaniem
urządzenia.
Nie wolno instalować urządzenia
w miejscu, które nie jest stabilne
lub jest narażone na nadmierne
drgania, takie jak niestabilna lub
pochylona półka.
• Urządzenie może spaść i
uszkodzić się lub spowodować
obrażenia ciała.
• Niezastosowanie się do tego
zalecenia może spowodować
obrażenia.
!
!
• Użytkowanie urządzenia
w miejscu narażonym na
nadmierne drgania wiąże
się z ryzykiem uszkodzenia
urządzenia lub pożaru.
Polski - 6
• Dziecko, które nałoży taką
torbę na głowę, może się
udusić.
Nie wolno instalować urządzenia
w miejscu narażonym na działanie
kurzu, wilgoci (w saunie), oleju,
dymu lub wody (kropel deszczu)
i nie wolno go instalować w
pojeździe.
• Może to spowodować
porażenie prądem lub pożar.
Informacje wstępne
Nie wolno instalować urządzenia
w miejscu eksponowanym na
bezpośrednie działanie promieni
słonecznych oraz w pobliżu źródła
ciepła, takiego jak ognisko lub
grzejnik.
Nie wolno instalować urządzenia
na takiej wysokości, która będzie
łatwo dostępna dla dzieci.
• Jeśli dziecko dotknie
urządzenia, urządzenie
może spaść i spowodować
obrażenia ciała.
• Może to skrócić czas
eksploatacji urządzenia lub być
przyczyną pożaru.
Kabel anteny zewnętrznej powinien
być zgięty w miejscu jego
wprowadzenia do budynku, co
będzie zapobiegać przedostawaniu
się deszczówki do środka
pomieszczenia.
!
• Ponieważ przednia część
urządzenia jest cięższa, należy
je instalować na płaskiej i
stabilnej powierzchni.
Antenę należy umieścić z dala od
przewodów wysokiego napięcia.
!
• Dostanie się wody deszczowej
do wnętrza produktu
grozi porażeniem prądem
elektrycznym lub pożarem.
Przestroga
Podczas przenoszenia urządzenia
nie można go upuścić.
Nie wolno stawiać urządzenia
ekranem do dołu na podłodze.
• Może to spowodować
problemy z urządzeniem lub
obrażenia ciała.
!
• Może to spowodować
uszkodzenie ekranu.
Podczas instalacji urządzenia na
szafce lub półce, należy upewnić
się, czy przednia część nie wystaje
znad szafki lub półki.
• Niezastosowanie się do tego
zalecenia może spowodować
upadek urządzenia i być
przyczyną awarii lub obrażeń
ciała.
SAMSUNG
!
• Zetknięcie się anteny z
przewodami wysokiego
napięcia grozi porażeniem
prądem elektrycznym lub
pożarem.
Podczas stawiania urządzenia
należy zachować ostrożność.
!
• Należy używać szafki lub półki
odpowiedniej do rozmiaru
urządzenia.
Jeśli urządzenie zostało
zainstalowane w miejscu o bardzo
zmiennych warunkach otoczenia,
może to spowodować poważne
problemy z jakością. W takim
przypadku można zainstalować
urządzenie wyłącznie po
skonsultowaniu się w tej sprawie z
pracownikiem naszego serwisu.
• Miejsca narażone na
działanie mikroskopijnych
cząsteczek kurzu, substancji
chemicznych, zbyt wysokiej
lub niskiej temperatury i
wysokiej wilgotności, takie jak
lotniska lub dworce, w których
urządzenie jest długo używane
bez przerwy itd.
Polski - 7
• Może to spowodować
problemy z urządzeniem lub
obrażenia ciała.
Informacje wstępne
Czyszczenie
Ostrzeżenie
Przed czyszczeniem urządzenia
należy odłączyć kabel zasilający.
Podczas czyszczenia urządzenia
nie wolno rozpryskiwać wody na
jego elementy.
• Niezastosowanie się do tego
zalecenia grozi porażeniem
prądem elektrycznym lub
pożarem.
!
• Należy uważać, aby woda nie
dostała się do środka.
• Niezastosowanie się do tego
zalecenia może spowodować
pożar, porażenie prądem lub
problemy z urządzeniem.
Przestroga
Nie należy rozpylać środka
czyszczącego bezpośrednio na
urządzenie
• Może to spowodować
odbarwienia lub pęknięcia
obudowy lub odczepienie się
panelu.
Przed przystąpieniem do
czyszczenia urządzenia należy
odłączyć przewód zasilający i
wyczyścić go miękką, suchą
ściereczką.
!
• Do czyszczenia nie należy
stosować substancji
chemicznych, takich jak wosk,
benzen, alkohol, rozcieńczalnik,
środek przeciwko komarom,
perfumy, smar czy środek
czyszczący.
Może to spowodować
deformację obudowy lub
usunięcie napisów.
Należy użyć miękkiej ścierki
zwilżonej środkiem przeznaczonym
specjalnie do czyszczenia
monitorów i za ich pomocą wytrzeć
urządzenie.
!
• Jeśli nie jest dostępny żaden
środek przeznaczony do
czyszczenia monitorów, przed
rozpoczęciem czyszczenia
należy rozcieńczyć substancję
czyszczącą w stosunku 1:10.
Ponieważ obudowa urządzenia
może być łatwo porysowana,
należy używać odpowiednio
miękkiej ścierki.
!
Obsługa
Ostrzeżenie
Ponieważ wewnątrz urządzenia jest
używany prąd o wysokim napięciu,
nigdy nie wolno samodzielnie
rozbierać, naprawiać lub
modyfikować urządzenia.
• Niezastosowanie się do tego
zalecenia grozi pożarem lub
porażeniem prądem elektrycznym.
Aby przenieść urządzenie, należy
wyłączyć zasilanie oraz odłączyć
wtyczkę zasilania, kabel antenowy
i inne przewody podłączone do
urządzenia.
!
• Jeśli urządzenie wymaga
naprawy, należy skontaktować
się z centrum serwisowym.
Polski - 8
• Niezastosowanie się do tego
zalecenia może uszkodzić
przewód i spowodować
porażenie prądem lub pożar.
Informacje wstępne
!
Jeśli urządzenie emituje dziwne
dźwięki albo wydobywa się z niego
zapach spalenizny lub dym, należy
natychmiast odłączyć urządzenie
i skontaktować się z centrum
serwisowym.
Nie pozwalaj dzieciom na wieszać
się na urządzeniu lub wspinać się
na nie.
•• Niezastosowanie się do tego
zalecenia może spowodować
upadek urządzenia i być przyczyną
obrażeń ciała lub śmierci.
•• Niezastosowanie się do tego
zalecenia grozi porażeniem
prądem elektrycznym lub pożarem.
Jeśli urządzenie zostało
upuszczone lub jego obudowa jest
uszkodzona, należy je wyłączyć
i odłączyć przewód zasilający.
Skontaktować się z centrum
serwisowym.
Nie wolno kłaść na urządzeniu
takich przedmiotów, jak zabawki
czy ciasteczka.
•• Jeśli dziecko zawiesi się na
urządzeniu, aby sięgnąć po
ten obiekt, może on upaść i
spowodować obrażenia ciała
lub nawet śmierć.
•• Niezastosowanie się do tego
zalecenia grozi pożarem lub
porażeniem prądem elektrycznym.
W przypadku burzy należy
odłączyć urządzenie od zasilania.
Bezwzględnie nie wolno dotykać
kabla antenowego: grozi to
niebezpieczeństwem.
!
•• Niezastosowanie się do tego
zalecenia grozi porażeniem
prądem elektrycznym lub pożarem.
Nie należy uderzać urządzenia
lub upuszczać na nie innych
przedmiotów.
•• Niezastosowanie się do tego
zalecenia grozi porażeniem
prądem elektrycznym lub
pożarem.
!
Nie wolno przesuwać urządzenia
przez ciągnięcie za przewód
zasilający lub kabel antenowy.
•• Niezastosowanie się do tego
zalecenia może spowodować
uszkodzenie przewodu i
pożar, porażenie prądem lub
problemy z urządzeniem.
GAS
!
W przypadku stwierdzenia
ulatniania się gazu nie wolno
dotykać urządzenia ani nie
odłączać wtyczki przewodu
zasilającego, lecz należy
natychmiast przewietrzyć
pomieszczenie.
•• Pojawienie się iskry grozi
wybuchem lub pożarem.
•• Nie wolno dotykać przewodu
zasilającego ani kabla
antenowego podczas burzy lub
wyładowań atmosferycznych.
Nie wolno podnosić urządzenia,
trzymając je tylko za przewód
zasilający lub kabel antenowy.
•• Niezastosowanie się do tego
zalecenia może spowodować
uszkodzenie przewodu i
pożar, porażenie prądem lub
problemy z urządzeniem.
W pobliżu urządzenia nie
wolno używać lub umieszczać
łatwopalnych aerozoli i
przedmiotów.
•• Niezastosowanie się do tego
zalecenia grozi wybuchem lub
pożarem.
!
Należy zwrócić uwagę na to,
aby nie zablokować otworów
wentylacyjnych obrusem lub
zasłoną.
100
•• Niezastosowanie się do tego
zalecenia grozi pożarem
spowodowanym przegrzaniem
urządzenia.
Polski - 9
Nie wolno wkładać do urządzenia
(przez otwory wentylacyjne, porty itd.)
metalowych przedmiotów, takich jak
pałeczki, monety i szpilki do włosów
oraz przedmiotów łatwopalnych.
•• Jeśli do urządzenia dostanie się
woda lub obcy przedmiot, należy
wyłączyć zasilanie, odłączyć
przewód zasilający i skontaktować
się z punktem serwisowym.
•• Niezastosowanie się do tego
zalecenia może spowodować
pożar, porażenie prądem lub
problemy z urządzeniem.
Informacje wstępne
Nie wolno umieszczać na
urządzeniu przedmiotów
metalowych pojemników z płynem,
takich jak dzbanki, wazony, napoje,
kosmetyki lub lekarstwa.
Nie należy mocno dociskać
produktu. Grozi to odkształceniem
lub uszkodzeniem produktu.
• Jeśli do urządzenia dostanie
się woda lub obcy przedmiot,
należy wyłączyć zasilanie,
odłączyć przewód zasilający i
skontaktować się z punktem
serwisowym.
• Niezastosowanie się do tego
zalecenia może spowodować
pożar, porażenie prądem lub
problemy z urządzeniem.
Przestroga
Długie wyświetlanie nieruchomego
obrazu może utrwalić go na ekranie
lub spowodować powstanie plamy.
!
• Przy dłuższym nieużywaniu
urządzenia należy włączyć
tryb oszczędzania energii lub
wygaszacz ekranu w trybie
ruchomego obrazu.
-_!
Należy ustawić prawidłową
rozdzielczość i częstotliwość
odświeżania.
!
• Może to spowodować
zmęczenie wzroku.
W pobliżu urządzenia nie wolno
używać nawilżacza lub piekarnika.
• Niezastosowanie się do tego
zalecenia grozi porażeniem
prądem elektrycznym lub
pożarem.
Ponieważ po dłuższym używaniu
urządzenia, ekran staje się gorący,
nie wolno dotykać urządzenia.
!
Przy dłuższym patrzeniu na
ekran urządzenia, należy co jakiś
czas pozwolić odpocząć oczom
(przerwa na 5 minut co godzinę).
• Pozwoli to zredukować
zmęczenie wzroku.
Akcesoria o niewielkich rozmiarach
należy przechowywać w miejscu
niedostępnym dla dzieci.
!
• W przeciwnym razie może
dojść do nagromadzenia się
kurzu i porażenia prądem
albo pożaru spowodowanego
przegrzaniem się urządzenia
lub spięciem.
Nie wolno stawiać urządzenia górą
na dole lub przenosić go, trzymając
jedynie za podstawę.
• Urządzenie może wówczas
upaść i uszkodzić się lub
spowodować obrażenia ciała.
Ciągłe patrzenie na urządzenie
ze zbyt bliskiej odległości może
uszkodzić wzrok.
!
Jeśli urządzenie nie będzie długo
używane, np. podczas wyjazdów,
należy wyjąć wtyczkę zasilania z
gniazda.
Podczas dostosowywania kąta
nachylenia i wysokości podstawy
urządzenia należy zachować
ostrożność.
!
• Przytrzaśnięcie ręki lub palca
może spowodować obrażenia.
• Zbytnie przechylenie
urządzenia może spowodować
jego upadek i obrażenia ciała.
Polski - 10
Informacje wstępne
Nie wolno umieszczać na
urządzeniu ciężkich przedmiotów.
Korzystając ze słuchawek zwykłych
lub dousznych, nie należy ustawiać
zbyt wysokiego poziomu głośności.
• Może to spowodować
problemy z urządzeniem lub
obrażenia ciała.
• Zbyt duże natężenie
dźwięku może spowodować
uszkodzenie słuchu.
Baterie należy wkładać zgodnie z
oznaczeniami biegunów (+, -).
Należy uważać, aby dziecko nie
włożyło do buzi baterii wyjętych z
pilota zdalnego sterowania. Baterie
należy przechowywać w miejscu
niedostępnym dla dzieci.
• Jeśli mimo to dziecko włoży
baterię do buzi, należy
niezwłocznie skonsultować się
z lekarzem.
!
Należy korzystać wyłącznie z
zalecanych baterii. Nie używać
nowych i używanych baterii
jednocześnie.
• Grozi to pęknięciem baterii
lub wyciekiem elektrolitu, co
może prowadzić do pożaru,
uszkodzenia ciała lub skażenia
(uszkodzenia) urządzenia.
!
Nie stawiać zasilaczy jeden na
drugim.
• Niezastosowanie się do tego
zalecenia grozi uszkodzeniem
baterii, a także pożarem,
uszkodzeniem ciała lub zdrowia
w wyniku wycieku elektrolitu.
Baterie (i akumulatory) nie są
zwykłymi odpadkami i wymagają
specjalnej utylizacji. Klient jest
odpowiedzialny za poddanie baterii
oraz akumulatorów procesowi
specjalnej utylizacji.
• Można je oddać do
najbliższego publicznego
punktu utylizacji lub do sklepu
sprzedającego baterie lub
akumulatory tego samego
typu.
Umieścić zasilacz w dużej
odległości od innych źródeł ciepła.
• Niezastosowanie się do tego
zalecenia grozi pożarem.
• Niezastosowanie się do tego
zalecenia grozi pożarem.
Przed użyciem zasilacza usunąć z
niego winylowe opakowanie.
Zasilacz należy przechowywać w
miejscu o dobrej wentylacji.
• Niezastosowanie się do tego
zalecenia grozi pożarem.
Nie wolno dopuścić do kontaktu
zasilacza z wodą ani jego
zamoczenia.
• Grozi to uszkodzeniem
urządzenia, porażeniem
prądem elektrycznym lub
pożarem. Unikać korzystania
z zasilacza poza budynkami; a
jeśli zajdzie już taka potrzeba,
nie używać go na dworze,
podczas gdy opada deszcz lub
śnieg. Podczas czyszczenia
podłogi uważać, aby nie
zamoczyć zasilacza.
Polski - 11
•
Informacje wstępne
Caution
Zachować ostrożność podczas regulacji kąta nachylenia produktu.
•• Ryzyko przytrzaśnięcia i zranienia palców podczas składania produktu. Zachować szczególną ostrożność.
Polski - 12
Informacje wstępne
Zapewnienie prawidłowej wentylacji produktu
Podczas instalowania produktu należy zachować co najmniej 10-centymetrowy odstęp pomiędzy produktem a innymi
powierzchniami (takimi jak ściany, boki szafek itp.) w celu zapewnienia prawidłowej wentylacji. Brak prawidłowej
wentylacji może spowodować pożar lub problemy z działaniem produktu na skutek wzrostu temperatury w jego wnętrzu.
✎✎Instalując produkt przy użyciu podstawy lub wspornika naściennego, zdecydowanie zalecamy używanie
wyłącznie części oferowanych przez firmę Samsung Electronics.
•• Użycie części innego producenta może spowodować problemy z produktem lub obrażenia spowodowane
upadkiem produktu.
Instalacja na podstawie.
10 cm
10 cm
10 cm
Inne ostrzeżenia
✎✎Rzeczywisty wygląd niektórych modeli produktu może odbiegać od ilustracji zawartych w niniejszej instrukcji.
✎✎Dotykając produktu, należy zachować ostrożność. Niektóre elementy mogą być gorące.
Lista funkcji
•• SMART HUB: Brama do wszystkich materiałów, zebranych w jedno miejsce.
–– Zapewnia zróżnicowane formy rozrywki.
–– Przyjazny i prosty w użyciu interfejs użytkownika zapewnia pełną kontrolę nad rozrywką.
–– Umożliwia dostęp do zróżnicowanych Aplikacji, których liczba zwiększa się codziennie.
–– Pozwala na spersonalizowanie produktu poprzez grupowanie i sortowanie aplikacji według uznania.
AllShare Play: Zapewnia dostęp do zdjęć, filmów lub utworów muzycznych zapisanych w urządzeniach USB, aparatach
cyfrowych, telefonach komórkowych i komputerach oraz możliwość ich przeglądania i odtwarzania. Komputery i telefony
komórkowe są dostępne poprzez sieć bezprzewodową.
Anynet+ (HDMI-CEC): Pozwala na sterowanie pilotem do produktu wszystkimi podłączonymi urządzeniami firmy
Samsung obsługującymi funkcję Anynet+.
Polski - 13
Informacje wstępne
Akcesoria i kable
✎✎Należy sprawdzić, czy poniższe elementy zostały dostarczone wraz z produktem. W przypadku braku
któregokolwiek z elementów należy skontaktować się ze sprzedawcą.
✎✎Kolor i kształt elementów mogą się różnić w zależności od modelu.
✎✎Po rozpakowaniu pudełka należy sprawdzić, czy za lub pod jego elementami nie znajdują się żadne akcesoria.
[[[UWAGA] ZAMONTUJ W TAKI SPOSÓB, ABY NIE MOŻNA BYŁO ODŁĄCZYĆ OD ZESTAWU
•• Pilot z 2 bateriami AAA
•• Szmatka do czyszczenia
•• Instrukcja obsługi (CD)
•• Kabel zasilania/zasilacz sieciowy
•• Karta gwarancyjna / Podręcznik zasad bezpieczeństwa /
Skrócona instrukcja konfiguracji
•• Obejma do kabli
Przewód stereo
Kabel D-Sub
Kabel MHL
Polski - 14
Kabel MHL
Informacje wstępne
Używanie panelu sterowania
✎✎Kolor i kształt produktu mogą się różnić w zależności od modelu.
Panel sterowania
SOURCEE
Przełączanie pomiędzy dostępnymi źródłami sygnału wejściowego. Podczas poruszania
się po menu przycisk ten pełni taką samą funkcję jak przycisk E na pilocie.
MENU
Wyświetlenie menu ekranowego z funkcjami produktu.
Y
Regulacja głośności dźwięku. W OSD (menu ekranowym) przycisku Y używa się
tak, jak przycisków l i r na pilocie sterowania.
<P>
Zmiana kanałów. W OSD (menu ekranowym) przycisku < P > używa się tak, jak
przycisków u i d na pilocie sterowania.
P (Zasilanie)
Umożliwia włączenie lub wyłączenie produktu.
Czujnik pilota
Miejsce w produkcie, na które należy skierować pilot.
Wskaźnik zasilania
Miga i wyłącza się, gdy urządzenie jest włączone, a zapala się w trybie gotowości.
Tryb czuwania
Produkt po wyłączeniu przechodzi w tryb czuwania, co wiąże się z poborem niewielkiej ilości prądu. Aby zwiększyć
bezpieczeństwo i zmniejszyć zużycie prądu, nie jest wskazane pozostawianie produktu w trybie czuwania przez dłuższy
czas (np. na czas wyjazdu na urlop). Najlepszym rozwiązaniem jest odłączenie przewodu zasilającego.
Polski - 15
Informacje wstępne
Korzystanie z usługi Smart Hub
Usługa Smart Hub zapewnia łatwy dostęp z poziomu ekranu do czterech funkcji umożliwiających zarządzanie i dostęp
do kanałów, wybór ulubionych kanałów, uzyskiwanie dostępu do zdjęć, filmów lub muzyki w urządzeniach USB,
aparatach i komputerach, wybór źródeł sygnału wideo oraz konfigurację funkcji automatycznego włączania produktu po
rozpoczęciu wybranego programu Oto opisy czterech funkcji:
•• Web Browser: Umożliwia przeglądanie Internetu.
•• Menedżer harmonogr.: Umożliwia programowania wyświetlania programów i kanałów.
•• Źródło: Pozwala wybrać podłączone zewnętrzne źródło sygnału wideo, które chcesz oglądać.
•• AllShare Play: Zapewnia dostęp do zdjęć, filmów lub utworów muzycznych zapisanych w urządzeniach USB,
aparatach cyfrowych, telefonach komórkowych i komputerach oraz możliwość ich przeglądania i odtwarzania.
Komputery i telefony komórkowe są dostępne poprzez sieć bezprzewodową.
Smart Hub to także łatwe w obsłudze wrota do bogatej oferty multimediów i rozrywki w Internecie, w tym sklepu z
aplikacjami Samsung Apps, funkcji przesyłania filmów, witryn dla dzieci i wielu innych.
✎✎Aby uzyskać dostęp do funkcji Smart Hub, naciśnij przycisk ™ na pilocie.
✎✎Więcej informacji o funkcji Smart Hub można znaleźć na stronie 95.
Polski - 16
Informacje wstępne
Standardowy pilot
Wkładanie baterii (rozmiar: AAA)
Dopasuj bieguny baterii do symboli w komorze baterii.
✎✎UWAGA
•• Włóż baterie w taki sposób, aby bieguny baterii (+/-) odpowiadały oznaczeniom w komorze baterii.
•• Pilot działa w odległości do 7 metrów od produktu.
•• Działanie pilota może zostać zakłócone przez silne źródło światła. Nie należy używać pilota w pobliżu lamp
jarzeniowych lub neonów.
•• Kolory i kształty pilota mogą się różnić w zależności od modelu.
Polski - 17
Informacje wstępne
Przyciski pilota standardowego
✎✎Pilot jest przystosowany do obsługi przez osoby niedowidzące, ponieważ posiada wypukłości w alfabecie Braille'a
na przyciskach zasilania, zmiany kanałów i regulacji głośności
Włączanie i wyłączanie produktu.
SOURCE
Wyświetla listę w celu wybrania
źródła sygnału wideo. (str. 30)
Bezpośrednie wybieranie trybu
HDMI.
HDMI
Zapewnia bezpośredni dostęp do
kanałów.
Umożliwia powrót do poprzedniego
kanału.
Tymczasowo wycisza dźwięk.
Umożliwia wybór opcji Telegazeta
WŁ., Podwójny ekran, Mix lub WYŁ.
MUTE
Zmiana kanału.
M
Regulacja głośności dźwięku.
Wywołanie aplikacji Smart Hub.
(str. 95)
Wyświetla listę kanałów na ekranie.
(str. 48)
Otwiera menu ekranowe (Menu).
Wprowadza słowo do wyszukiwania
i uruchamia funkcję wyszukiwania.
(str. 41)
Szybki wybór często używanych
funkcji. Przycisk ten steruje
określoną funkcją.
Wyświetlenie informacji na ekranie
produktu.
Przesunięcie kursora powoduje
wybór pozycji menu ekranowego i
zmianę wartości wyświetlanych w
menu urządzenia.
Zamyka menu.
Powrót do poprzedniego menu.
przyciski te sterują określonymi
funkcjami.
B
C
D
PIP
SEARCH
DUAL I-II
USB HUB
P.SIZE
AD/SUBT.
ll
ll
Tych przycisków należy używać
zgodnie z kierunkami pokazywanymi
na ekranie.
Polski - 18
Obraz w obrazie: Włączenie lub
wyłączenie funkcji PIP. (str. 81)
SEARCH: Pozwala wprowadzić
słowo do wyszukiwania i uruchomić
funkcję wyszukiwania.
DUAL f-g: Wybór efektu
dźwiękowego.
USB HUB: Funkcję Podłącz
koncentrator USB do można
ustawić, wybierając produkt lub
komputer. (str. 88)
P.SIZE: Pozwala ustawić wartość
Rozmiar obrazu. (str. 35, 56)
AD/SUBT.: Włączanie i wyłączanie
opisu audio. Funkcja nie jest
dostępna we wszystkich
lokalizacjach. / Wyświetla napisy w
formacie cyfrowym.
Informacje wstępne
Nawigacja po menu
PRE-CH
Menu główne i menu Narzędzia produktu zawierają ustawienia umożliwiające kontrolowanie podstawowych funkcji
produktu. Przykładowo, w menu głównym można zmienić ustawienia formatu i konfiguracji parametrów obrazu, jasności,
kontrastu itd. Istnieją także funkcje umożliwiające kontrolowanie
MUTE w produkcie poziomu dźwięku, konfiguracji kanałów,
M
wykorzystania energii i całej gamy innych ustawień. Aby uzyskać
dostęp do głównego menu ekranowego, naciśnij
przycisk MENUm na swoim pilocie. Aby uzyskać dostęp do menu Narzędzia, naciśnij przycisk TOOLST. Gdy menu
Narzędzia są dostępne, ikona menu TOOLST jest wyświetlana w prawym dolnym rogu ekranu.
CH
LIST
1
2
3
4
RETURN
EXIT
B
PIP
USB HUB
1Przycisk MENUm: Wyświetla ekran menu głównego
C
5
D
MTS
SRS
P.SIZE
CC
2Przycisk TOOLST: Wyświetlenie menu Narzędzia,
gdy są dostępne.
ll
ll
3E i przyciski kierunkowe: Przesuń kursor i zaznacz odpowiedni element, używając przycisków kierunkowych. Użyj
przycisku E, aby wybrać element lub potwierdzić ustawienie.
4Przycisk RETURNR: Powrót do poprzedniego menu.
5Przycisk EXITe: Wyjście z menu ekranowego.
Jak obsługiwać główne menu ekranowe (OSD)
Kroki uzyskiwania dostępu mogą być różne w zależności od wybranej opcji menu.
1
2
3
4
5
6
7
MENUm
Wyświetla na ekranie opcje głównego menu:
Obraz, Dźwięk, Kanał, Sieć, System, Pomoc techniczna.
u/d
Wybierz opcję z głównego menu po lewej stronie ekranu, używając przycisku u
lub d.
E
Naciśnij E, aby uzyskać dostęp do podmenu.
u/d
Wskaż wybrane podmenu za pomocą przycisku u lub d.
u/d/l/r
Ustaw wartość elementu za pomocą przycisku l, r, u lub d . W zależności od
wybranego menu wygląd menu ekranowego regulacji może się różnić.
E
Naciśnij E, aby potwierdzić wybór.
EXITe
Naciśnij przycisk EXITe.
Polski - 19
Informacje wstępne
Podłączanie kabla zasilania i anteny lub telewizji kablowej
Antena VHF/UHF
Przewód antenowy (do nabycia osobno)
Kablowe
ANT OUT
lub
Gniazdo zasilania
✎✎Przewód zasilania należy podłączyć do gniazdka dopiero po wykonaniu wszystkich innych podłączeń.
✎✎W przypadku podłączania produktu do dekodera telewizji kablowej lub satelitarnej przy użyciu złącza HDMI,
komponentowego lub kompozytowego podłączenie do gniazda ANT IN kabla anteny lub telewizji kablowej nie jest
potrzebne.
✎✎Podłącz zasilacz sieciowy do gniazda zasilania prądem stałym 14 V z tyłu produktu. Connect the power cord to
the adapter and wall socket. The input voltage is switched automatically.
✎✎Podczas przenoszenia lub obracania produktu należy zachować ostrożność, jeżeli kabel antenowy jest
przymocowany. Istnieje ryzyko wyłamania złącza antenowego w produkcie.
Polski - 20
Informacje wstępne
Konfiguracja podstawowych ustawień podczas konfiguracji początkowej
Gdy włączysz produkt po raz pierwszy wyświetlona zostanie sekwencja ekranów i komunikatów ekranowych, która
ułatwi skonfigurowanie podstawowych ustawień produktu. Należy podłączyć przewód zasilania do gniazdka, a
następnie nacisnąć przycisk P, aby włączyć produkt.
✎✎Ustawienia jest dostępne tylko jeśli dla funkcji Źródło wybrano ustawienie TV. Patrz „Zmiana wejścia” (str. 30).
✎✎Aby wrócić do poprzedniego kroku procedury Ustawienia, wybierz opcję Poprzedni.
✎✎Jeśli nie używasz odbiornika telewizji kablowej ani dekodera telewizji satelitarnej, pamiętaj o podłączeniu produktu
do anteny lub telewizji kablowej przed włączeniem go. Instrukcje – patrz str. 20.
✎✎Aby móc skonfigurować ustawienia sieci przewodowej, do produktu należy podłączyć kabel sieci LAN. Więcej
informacji znajduje się na stronie 67. Aby móc skonfigurować ustawienia sieci bezprzewodowej, musi być
włączony modem bezprzewodowy lub router. See page 66 for instructions.
1
Język menu: Wybierz
język.
Po naciśnięciu przycisku P zostanie wyświetlony ekran startowy. Wybierz opcję
Dalej, aby przejść dalej. Pojawi się ekran Język menu. Określ język menu za
pomocą pilota, a następnie wybierz opcję Uruchom. Produkt będzie wyświetlał
menu ekranowe w wybranym języku, rozpoczynając od następnego kroku
procedury Ustawienia.
2
Tryb korzystania:
Wybierz opcję Tryb
domowy.
Na ekranie Tryb korzystania ustaw tryb Tryb domowy, używając pilota, a następnie
wybierz opcję Dalej. Pojawi się ekran Ustawienia sieci.
✎✎Tryb sklepowy jest przeznaczony tylko do użytku w sklepach. Po wybraniu
trybu Tryb sklepowy niektóre funkcje nie będą działały, a po jakimś czasie
ustawienia wszystkich funkcji w produkcie zostaną zresetowane do ustawień
domyślnych. Więcej informacji na temat funkcji Tryb sklepowy zawiera
końcowy fragment tej części,
3
Ustawienia sieci:
Konfiguracja ustawień
sieci
Aby skonfigurować ustawienia sieci, wybierz opcję Dalej za pomocą pilota, a
następnie przejdź do części 3A – Konfiguracja sieci bezprzewodowej lub 3B –
Konfiguracja sieci przewodowej na następnej stronie.
✎✎Aby
Jeśli nie masz danych potrzebnych do konfiguracji sieci, chcesz przeprowadzić
konfigurację później lub nie posiadasz sieci, wybierz opcję Pomiń, a następnie
przejdź do części 6 – Automatyczne strojenie (1) na stronie 50.
przeprowadzić
konfigurację
później, wybierz
opcję Pomiń.
Połączenie
sieciowe można
skonfigurować
później przy
użyciu menu
ekranowego
Sieć.
Aby skonfigurować ustawienia sieciowe później, zapoznaj się z tematami
dotyczącymi podłączania do sieci w tym podręczniku (str. 69 i 72).
Polski - 21
Informacje wstępne
3
a
Sieć
bezprzewodowa
1. Produkt wyszukuje i wyświetla wszystkie sieci bezprzewodowe w jego
zasięgu. Po zakończeniu zostanie wyświetlona lista sieci. Na liście sieci
przesuń zaznaczenie, aby wybrać sieć, a następnie wybierz opcję Dalej. Jeśli
wybrana sieć wymaga podania klucza bezpieczeństwa, pojawi się ekran Klucz
bezpieczeństwa.
✎ Jeśli posiadasz router zgodny z funkcją WPS(PBC), wybierz zamiast
tego opcję WPS(PBC) i podstępuj zgodnie z instrukcjami na ekranie. Gdy
skończysz, przejdź do kroku 4.
2. Wprowadź klucz zabezpieczający sieć lub nr PIN funkcji WPS, używając pilota.
✎ Wprowadź za pomocą pilota cyfry i litery.
•
W przypadku korzystania ze standardowego pilota, cyfry można
wprowadzać naciskając przyciski numeryczne.
•
Aby wprowadzić literę, ustaw na niej zaznaczenie, a następnie wybierz
ją. Cyfry można wprowadzać w ten sam sposób.
✎ Aby wyświetlić wielkie litery (lub przywrócić wyświetlanie małych liter
podczas wyświetlania wielkich liter), wybierz opcję Caps lub Shift.
✎ Aby wyświetlić symbole i znaki interpunkcyjne, wybierz opcję
wrócić do wyświetlania liter, wybierz opcję
. Aby
jeszcze raz.
3. Gdy skończysz, wybierz opcję Dalej w przypadku wprowadzenia klucza
bezpieczeństwa lub opcję PIN WPS w przypadku wprowadzenia numeru PIN
funkcji WPS.
4. Produkt sprawdza połączenie bezprzewodowe. Jeśli połączenie zostało
nawiązane pomyślnie, produkt wyświetla komunikat Masz połączenie z
Internetem. W przypadku problemów z korzystaniem z usług online skontaktuj
się ze swoim usługodawcą internetowym. Wybierz opcję Dalej, a następnie
przejdź do kroku 4 Aktualizacja oprogramowania.
✎ Jeśli połączenie się nie powiedzie, wybierz opcję Poprzedni, powtórz
krok 1 i krok 2, ostrożnie wprowadzając klucz bezpieczeństwa
lub nr PIN funkcji WPS jeszcze raz, a następnie powtórz krok 3 i
krok 4. Jeśli ponownie się nie uda, wybierz opcję Dalej na ekranie
informującym o nieudanej próbie połączenia, a następnie przejdź do
części 6 – Automatyczne strojenie (1) na następnej stronie. Sieć można
skonfigurować później, wybierając opcję Ustawienia sieci w menu
produktu. Aby uzyskać więcej informacji, zapoznaj się z tematami
dotyczącymi podłączania do sieci w tym podręczniku (str. 69 i 72).
3
Sieć przewodowa
b
Produkt sprawdzi połączenie sieciowe, a następnie wyświetli komunikat Masz
połączenie z Internetem. W przypadku problemów z korzystaniem z usług online
skontaktuj się ze swoim usługodawcą internetowym.. Wybierz opcję Dalej.
Zostanie wyświetlony ekran Aktualizacja oprogramowania.
Polski - 22
Informacje wstępne
4
Aktualizacja
oprogramowania:
Aktualizacja
oprogramowania do
najnowszej wersji
✎✎Aby
przeprowadzić
aktualizację
później, wybierz
opcję Pomiń.
Po zakończeniu procedury Ustawienia sieci, produkt automatycznie sprawdzi, czy
nowa wersja oprogramowania jest dostępna. Jeśli nowe oprogramowanie jest
dostępne, produkt pobierze i zainstaluje je. Po zakończeniu pobierania wybierz
opcję Dalej.
✎✎Jeśli chcesz przeprowadzić ją później, wybierz opcję Pomiń. Aby uzyskać
więcej informacji, zapoznaj się z tematem Aktualizacja oprogramowania w
tym podręczniku (str. 91)
✎✎W zależności od stanu sieci przeprowadzenie aktualizacji może zająć nieco
czasu.
✎✎Do aktualizacji oprogramowania jest niezbędne aktywne połączenie z siecią.
✎✎Jeżeli żadne nowe aktualizacje oprogramowania nie są dostępne, zostanie
wyświetlony odpowiedni komunikat. Wybierz opcję OK.
5
Wybierz kraj. (w
zależności od kraju)
Wybierz odpowiedni kraj.
6
Automatyczne
strojenie (1): Wybór
źródła sygnału
produktu.
Przygotujmy Twój telewizor do odbioru sygnału telewizyjnego. Czy potrzebne jest
wyszukanie dostępnych kanałów?
•• Po wybraniu odpowiedniego kraju w menu Kraj niektóre modele mogą
wymagać skonfigurowania numeru PIN.
•• Tak, wyszukaj kanały : Wszystkie dostępne kanały telewizyjne zostaną
zapisane w pamięci telewizora.
•• Nie, nie ma takiej potrzeby, używam dekodera: Dostępne kanały są zapisane
w dekoderze, nie ma potrzeby dodatkowego wyszukiwania.
7
Automatyczne
strojenie (2): Ustaw
opcje wyszukiwania.
1. Wybierz opcję Naziemne lub Kablowe za pomocą pilota. Przy wybranej opcji
pojawi się oznaczenie. Po zakończeniu wybierz polecenie Dalej.
2. W przypadku wybrania opcji Naziemne, przejdź do kroku 7 - Automatyczne
strojenie (3).
3. W przypadku wybrania opcji Kablowe pojawi się ekran Tryb wyszuk..
Automatyczne wyszukanie kanałów i zapamiętanie ich w produkcie.
✎✎W przypadku wybrania opcji Szybkie można skonfigurować ręcznie, za
pomocą pilota, ustawienia dla opcji Sieć, ID sieci, Częstotliwość, Modulacja i
Szybk. transmisji symboli.
Sieć: wybór trybu ustawienia ID sieci: Auto lub Ręcznie.
ID sieci: W przypadku ustawienia opcji Sieć na wartość Ręcznie można
ustawić wartość opcji ID sieci.
Częstotliwość: wyświetlanie częstotliwości dla danego kanału (różna w
różnych krajach).
Modulacja: wyświetlanie dostępnych wartości modulacji.
Szybk. transmisji symboli: Wyświetla szybkość transmisji symboli.
4. Po zakończeniu wybierz polecenie Dalej
8
Automatyczne
strojenie (3):
Zapamiętywanie
kanałów.
Rozpocznie się zapamiętywanie kanałów. Zapamiętywanie kanałów może trwać
maksymalnie 45 minut, w zależności od systemu telewizji kablowej.
Aby uzyskać więcej informacji, zapoznaj się z tematem Automatyczne strojenie w
tym podręczniku. (str. 50)
✎✎Aby zatrzymać proces zapamiętywania w dowolnej chwili, naciśnij przycisk
Stop.
Polski - 23
Informacje wstępne
9
Zegar: Ustawianie
zegara
Wybierz opcję Auto lub Ręcznie, a następnie polecenie Dalej.
✎✎W przypadku wybrania opcji Idź do listy wideo w kroku 6 – Automatyczne
strojenie (1) można ustawić ręcznie, używając pilota, tylko aktualną godzinę
i datę.
Auto
W przypadku wybrania opcji Auto, produkt automatycznie pobierze prawidłowe
ustawienia zegara z kanału cyfrowego. Zostanie wyświetlony ekran Strefa
czasowa. Wybierz opcję Strefa czasowa, a następnie polecenie Dalej. Wyświetlony
zostanie ekran DST (czas letni). Funkcja DST przestawia zegar o jedną godzinę
do przodu, ustawiając czas letni. Wybierz opcję Włączone jeśli chcesz włączyć
ustawianie czasu letniego. Wybierz opcję Wyłączone jeśli chcesz wyłączyć
ustawianie czasu letniego. Ustawienie czasu letniego możesz wybrać także za
pomocą menu ekranowego produktu (Menu → System → Czas → Zegar → DST).
Ręcznie
Po wybraniu opcji Ręcznie zostanie wyświetlony ekran Zegar. Wybierz opcję Data
lub Czas. Aktualną datę i godzinę można ustawić za pomocą pilota. Po ustawieniu
parametrów Data i Czas, wybierz opcję Dalej.
10
Ustawienia Complete
Sprawdź dane konfiguracji, a następnie wybierz opcję Zamknij, aby ją zakończyć.
✎✎Zostaną wyświetlone wprowadzone ustawienia.
Ponowne uruchomienie procedury Ustawienia...
Menu → System → Ustawienia
Ustawianie trybu Tryb sklepowy na Włączone lub Wyłączone.
Aby włączyć lub wyłączyć tryb Tryb sklepowy poza procedurą Ustawienia, naciśnij przycisk poziomu głośności produktu.
Kiedy w menu ekranowym pojawi się poziom głośności, naciśnij i przytrzymaj na 5 sekund przycisk MENUm.
Polski - 24
Połączenia
Podłączanie urządzeń AV (odtwarzacze Blu-ray, odtwarzacze DVD itd.)
Używanie kabla HDMI do obsługi połączenia HD (maks. 1080p, cyfrowe sygnały HD)
Jeśli chcesz cieszyć się najwyższą jakością obrazu HD, zalecamy korzystanie z połączenia HDMI.
Obsługuje odtwarzacze DVD, odtwarzacze Blu-ray, odbiorniki telewizji kablowej HD i dekodery telewizji satelitarnej HD.
HDMI OUT
Kabel HDMI (do nabycia osobno)
✎✎HDMI IN 1 (DVI), HDMI IN 2 (MHL/ARC)
•• Aby cieszyć się najwyższą jakością obrazu i dźwięku, należy podłączać urządzenia cyfrowe za pomocą kabli
HDMI.
•• Kabel HDMI pozwala na przesyłanie jednocześnie obrazu i dźwięku. Nie jest konieczne podłączenie kabla audio.
–– Aby podłączyć produkt do urządzenia cyfrowego, które nie obsługuje wyjścia HDMI, użyj kabla HDMI do DVI
i kabli audio.
•• W przypadku podłączenia do produktu urządzenia zewnętrznego, które korzysta ze starszej wersji trybu HDMI,
obraz i dźwięk mogą nie działać. W takim przypadku zapytaj producenta urządzenia o wersję HDMI i jeśli jest
nieaktualna, poproś o aktualizację.
•• Upewnij się, że kupiony kabel HDMI ma odpowiedni certyfikat. W przeciwnym razie może być wyświetlany pusty
ekran lub wystąpić błąd połączenia.
•• Zalecamy korzystanie z prostego kabla HDMI wysokiej prędkości lub kabla HDMI kompatybilnego z siecią
Ethernet. Uwaga: To urządzenie nie obsługuje interfejsu Ethernet w kablu HDMI.
•• Niniejszy produkt obsługuje funkcję zwrotnego kanału dźwięku (ARC, Audio Return Channel) przy użyciu kabla
HDMI. Uwaga: funkcja ARC jest obsługiwana tylko przez złącze HDMI IN 2 (MHL/ARC).
•• Funkcja ARC pozwala na przesyłanie cyfrowego dźwięku przy użyciu portu HDMI IN 2 (MHL/ARC) produktu.
Można ją włączyć pod warunkiem, że produkt jest podłączony do odbiornika audio obsługującego funkcję ARC.
•• Niniejszy produkt obsługuje funkcję MHL (Mobile High-Definition Link) przy użyciu kabla HDMI-MHL. Uwaga:
funkcja MHL jest obsługiwana tylko przez złącze HDMI IN 2 (MHL/ARC).
•• Funkcja MHL umożliwia wyświetlenie ekranu urządzenia przenośnego za pośrednictwem złącza HDMI
IN 2 (MHL/ARC) produktu. Można ją włączyć pod warunkiem, że produkt jest podłączony do urządzenia
przenośnego obsługującego funkcję MHL.
•• W przypadku korzystania z urządzeń MHL przy użyciu kabla MHL, opcja Rozmiar obrazu jest automatycznie
ustawiana na Dopas. do ekranu. Jeśli jednak korzystasz z urządzeń MHL przy użyciu kabla HDMI, opcja
Rozmiar obrazu nie jest automatycznie ustawiana na Dopas. do ekranu. Aby zobaczyć obraz w pierwotnym
formacie, wybierz opcję Dopas. do ekranu w menu Rozmiar obrazu (Menu → Obraz → Rozmiar obrazu).
•• Jeśli korzystasz z urządzeń MHL przy użyciu kabla HDMI, produkt zostanie rozpoznany jako urządzenie
wejściowe HDMI. W takich przypadkach produkt może działać inaczej niż w przypadku korzystania z urządzeń
MHL przy użyciu kabla MHL.
Polski - 25
Połączenia
Korzystanie z kabla komponentowego (sygnał HD maks. 1080p) lub kabla AV (tylko sygnał
analogowy 480i)
Obsługuje odtwarzacze DVD, odtwarzacze Blu-ray, odbiorniki telewizji kablowej, dekodery telewizji satelitarnej,
magnetowidy
Kabel audio
(do nabycia
osobno)
R
W
Kabel wideo
(do nabycia osobno)
R
W
Y
R
B
G
Kabel audio
(do nabycia osobno)
R
Kabel komponentowy
(do nabycia osobno)
W
Czerwony Białe
R
VIDEO OUT
R
W
Y
AUDIO OUT
Urządzenie
R-AUDIO-L
W
R
AUDIO OUT
R-AUDIO-L
B
G
Urządzenie
COMPONENT OUT
PR
PB
Y
R
B
G
CzerwonyNiebieski Zielony
✎✎W celu uzyskania lepszej jakości obrazu, zalecamy korzystanie z połączenia komponentowego zamiast
połączenia AV.
✎✎W przypadku podłączenia kabla wideo do wejścia COMPONENT / AV IN, kolor gniazda COMPONENT / AV IN
[VIDEO] (zielony) nie będzie pokrywał się z kolorem kabla wideo (żółtym).
Przy użyciu kabla ze złączem SCART
Dostępne urządzenia: Odtwarzacz DVD, magnetowid
EXT
✎✎W trybie Złącze wyjście DTV obsługuje tylko standard MPEG SD (obraz i dźwięk).
Polski - 26
Połączenia
Podłączanie urządzeń audio
Przy użyciu kabla ze złączem optycznym (cyfrowym) i kabla ze złączem słuchawek
Obsługuje cyfrowe systemy audio, wzmacniacze i systemy kina domowego.
Kabel słuchawkowy
(do nabycia osobno)
Kabel optyczny
(do nabycia osobno)
OPTICAL
✎✎Słuchawki H: Jeśli chcesz używać słuchawek, podłącz je do gniazda wyjścia słuchawkowego produktu.
Podłączenie słuchawek powoduje odłączenie głośników.
•• Obsługa dźwięku może być ograniczona w przypadku podłączenia do produktu słuchawek.
•• Głośność słuchawek i głośność produktu są regulowane osobno.
•• Gniazdo słuchawek obsługuje tylko 3-stykowe wtyczki typu TRS (jack stereo).
✎✎DIGITAL AUDIO OUT (OPTICAL)
•• Po podłączeniu cyfrowego systemu audio do gniazda DIGITAL AUDIO OUT (OPTICAL), zmniejsz poziom
głośności w telewizorze i systemie.
•• Dźwięk 5.1 jest dostępny, gdy do produktu jest podłączone urządzenie zewnętrzne obsługujące ten standard.
•• Kiedy odbiornik (kino domowe) jest włączony, emitowany będzie dźwięk przesyłany przez złącze optyczne
produktu. Gdy w produkcie odbierany jest cyfrowy obraz antenowy, do zestawu kina domowego będzie
przesyłany dźwięk 5.1-kanałowy. Gdy źródłem jest urządzenie cyfrowe, takie jak odtwarzacz DVD / Blu-ray /
odbiornik telewizji kablowej / dekoder telewizji satelitarnej (STB), które zostało podłączone do produktu przy
użyciu złącza HDMI, odbiornik kina domowego będzie emitował jedynie dźwięk dwukanałowy. Jeśli chcesz
korzystać z dźwięku 5.1-kanałowego, podłącz cyfrowe wyjście dźwięku z odtwarzacza DVD / Blu-ray /
odbiornika telewizji kablowej / dekodera telewizji satelitarnej (STB) bezpośrednio do wzmacniacza lub zestawu
kina domowego.
Polski - 27
Połączenia
Złącze przewodu serwisowego
Złącze SERVICE jest przeznaczone tylko do czynności serwisowych.
Podłączanie komputera
Używanie kabla HDMI, kabla HDMI do DVI lub kabla ze złączem D-sub
✎✎Twój komputer może nie obsługiwać połączenia HDMI.
✎✎Użyj do odtwarzania dźwięku głośników komputera.
Kabel HDMI
(do nabycia osobno)
HDMI OUT
Kabel D-sub
(w zestawie)
PC OUT
AUDIO OUT
Przewód stereo
(w zestawie)
AUDIO OUT
DVI OUT
Kabel HDMI–DVI
(do nabycia osobno)
✎✎UWAGA
•• Gdy chcesz podłączyć kabel HDMI do DVI, należy użyć gniazda HDMI IN 1 (DVI).
•• W przypadku komputerów ze złączami wyjścia obrazu DVI należy użyć kabla HDMI do DVI, aby połączyć
wyjście DVI komputera ze złączem HDMI IN 1 (DVI) produktu. Użyj do odtwarzania dźwięku głośników
komputera.
Polski - 28
Połączenia
Tryby wyświetlania (wejście HDMI/DVI)
Optymalna rozdzielczość obrazu komputera dla tego produktu to 1920 x 1080 przy 60 Hz. Zdecydowanie zalecamy
ustawienie w komputerze optymalnej rozdzielczości ekranu. Można także wybrać jedną spośród rozdzielczości
standardowych wyszczególnionych w poniższej tabeli. Produkt automatycznie dostosuje się do wybranej rozdzielczości.
Jeśli wybierzesz w komputerze rozdzielczość ekranu, która nie została uwzględniona w tabeli, ekran produktu może się
wyłączyć, a włączy się tylko wskaźnik zasilania. Aby rozwiązać ten problem, dostosuj rozdzielczość zgodnie z danymi
zawartymi w poniższej tabeli, uwzględniając informacje zawarte w instrukcji obsługi karty graficznej.
Tryb
Rozdzielczość
Częstotliwość pozioma
(kHz)
Częstotliwość pionowa
(Hz)
Częstotliwość
taktowania pikseli (MHz)
Polaryzacja
synchronizacji
(pozioma/pionowa)
IBM
640 x 350
720 x 400
31,469
31,469
70,086
70,087
25,175
28,322
+/-/+
MAC
640 x 480
832 x 624
1152 x 870
VESA DMT
640 x 480
640 x 480
640 x 480
800 x 600
800 x 600
800 x 600
1024 x 768
1024 x 768
1024 x 768
1152 x 864
1280 x 720
1280 x 800
1280 x 1024
1280 x 1024
1366 x 768
1440 x 900
1600 x 900
1680 x 1050
1920 x 1080
35,000
49,726
68,681
31,469
37,861
37,500
37,879
48,077
46,875
48,363
56,476
60,023
67,500
45,000
49,702
63,981
79,976
47,712
55,935
60,000
65,290
67,500
66,667
74,551
75,062
59,940
72,809
75,000
60,317
72,188
75,000
60,004
70,069
75,029
75,000
60,000
59,810
60,020
75,025
59,790
59,887
60,000
59,954
60,000
30,240
57,284
100,000
25,175
31,500
31,500
40,000
50,000
49,500
65,000
75,000
78,750
108,000
74,250
83,500
108,000
135,000
85,500
106,500
108,000
146,250
148,500
-/-/-/-/-/-/+/+
+/+
+/+
-/-/+/+
+/+
+/+
-/+
+/+
+/+
+/+
-/+
+/+
-/+
+/+
✎✎Gdy chcesz podłączyć kabel HDMI do DVI, należy użyć gniazda HDMI IN 1 (DVI).
✎✎Tryb z przeplotem nie jest obsługiwany.
✎✎Urządzenie może nie działać poprawnie w przypadku wybrania niestandardowego formatu wideo.
✎✎Obsługiwane są tryby sygnału rozdzielonego oraz złożonego (kompozytowego). Funkcja synchronizacji na sygnale
zieleni (SOG) nie jest obsługiwana.
✎✎Jeśli nie jest stosowany przełącznik odcinający zasilanie, pobór prądu wynosi „0” tylko w przypadku odłączenia
przewodu zasilania.
✎✎Funkcja DPM (Zarządzanie zasilaniem ekranu, Display Power Management) nie działa, jeśli jest podłączona do
portu HDMI.
✎✎Dźwięk nie będzie słyszalny, jeśli kabel HDMI jest podłączony do gniazda HDMI IN 1 (DVI).
Polski - 29
Połączenia
Zmiana źródła sygnału
Źródło
™ → Źródło
Jeśli podczas korzystania z produktu, zechcesz włączyć film z odtwarzacza DVD lub Blu-ray, albo
przełączyć odbiornik telewizji kablowej lub dekoder telewizji satelitarnej (STB) musisz zmienić ustawienia
opcji Źródło.
TV / Złącze / PC / Intel® WiDi / HDMI1/DVI / HDMI2 / AV / Component
1. Naciśnij przycisk ™ na pilocie. Zostanie wyświetlony ekran Smart Hub.
2. Wybierz opcję Źródło. Zostanie wyświetlony ekran Źródło.
3. Wybierz zewnętrzne źródło sygnału.
✎✎Aby uzyskać dostęp do ekranu Źródło, można także nacisnąć przycisk SOURCEs na pilocie.
✎✎Możesz wybrać tylko urządzenia zewnętrzne podłączone do produktu. Na wyświetlonej liście Źródło podświetlone
zostaną podłączone źródła.
✎✎Opcje Źródło, Złącze, Intel® WiDi i PC są zawsze aktywne.
Czym jest Intel® WiDi?
Technologia wyświetlania WiDi umożliwia bezprzewodowe połączenie produktu z laptopem. Rozwiązanie to działa na
bazie łączności bezprzewodowej sieci LAN serii N, która została zaprojektowana do przesyłania wysokiej jakości sygnału
720p lub 1080p pomiędzy urządzeniami bezprzewodowymi.
Jest to szczególnie użyteczne, gdy użytkownik chce podłączyć komputer stacjonarny lub laptop do większego ekranu,
na przykład produktu.
Aby móc użyć funkcji WiDi, Twój laptop musi spełniać opisane niżej wymagania.
(Aby uzyskać informacje na temat kompatybilności laptopa, skontaktuj się z jego producentem.)
✎✎Wymagania systemowe
•• Procesor: Seria Intel Core i3
•• Karta graficzna: Karta graficzna Intel HD
•• Bezprzewodowa karta sieciowa
–– Intel® Centrino® Wireless-N 1000, 1030
–– Intel® Centrino® Advanced-N 6200, 6230 lub 6205
–– Intel® Centrino® Wireless-N + WiMAX 6150
–– Intel® Centrino® Advanced-N + WiMAX 6250
–– Intel® Centrino® Ultimate-N 6300
•• Oprogramowanie: Technologie Intel® My WiFi (Intel® MWT) 2 i Intel®wireless są wymagane do instalacji
•• System operacyjny: Windows 7, wersja 32-bitowa, 64-bitowa
Polski - 30
Połączenia
Połączenie WiDi
1. Na ekranie Źródło wybierz polecenie Intel® WiDi.
2. Uruchom na komputerze program Intel® WiDi (
).
✎ Po uruchomieniu program wyszuka dostępne adaptery.
3. Wybierz właściwy adapter i naciśnij przycisk „Połącz”.
✎ Jeśli na liście nie ma właściwego adaptera, naciśnij przycisk „Szukaj dostępnych adapterów”.
✎ Jeżeli wynik wyszukiwania powtarza się ponad 2 razy, sprawdź identyfikator produktu, z którym chcesz się
połączyć.
4. Wprowadź kod zabezpieczający w programie WiDi w laptopie. Uwaga: kod zabezpieczający zostanie wyświetlony
na ekranie tylko przy pierwszym uruchomieniu.
5. Nawiązano połączenie z laptopem. Możesz zacząć korzystać z funkcji WiDi do bezprzewodowego przesyłania
danych.
Warunki pracy
• Częstotliwość: 2,4 G/5 G
• Zakres działania: 0,5 m – 3 m (maks. 10 m) – wymagany do zredukowania zakłóceń elektrycznych
• Obsługa: Ponieważ technologia WiDi wykorzystuje do komunikacji system kodeków i kompresji, może wystąpić
opóźnienie transmisji lub zniekształcenie obrazu na ekranie. Dlatego zalecamy korzystanie z połączenia
przewodowego (złącze HDMI lub PC, jeśli dostępne) w celu uzyskania stabilnej, optymalnej wydajności.
Polski - 31
Połączenia
Sposób obsługi Edytuj nazwę
Edytuj nazwę pozwala powiązać nazwę urządzenia ze źródłem sygnału wejściowego. Aby uzyskać dostęp do opcji
Edytuj nazwę, otwórz menu Narz. podczas wyświetlania listy Źródło. W menu Edytuj nazwę dostępne są następujące
opcje:
Magnetowid / DVD / Dekoder kabl. / Dekoder sat. / Przys. PVR / Odbiornik AV / Gra / Kamera / PC / DVI PC /
Urządzenia DVI / TV / IPTV / Blu-ray / HD DVD / DMA: Wybierz wejście, a następnie nazwę urządzenia podłączonego
do niego z wyświetlonej listy. Na przykład, jeśli odtwarzacz Blu-ray jest podłączony do wejścia HDMI IN 2 (MHL/ARC),
wybierz dla niego opcję Blu-ray.
✎✎Jeśli podłączasz komputer do gniazda HDMI IN 1 (DVI) za pomocą kabla HDMI, przypisz PC do źródła HDMI1/
DVI w menu Edytuj nazwę.
✎✎Jeśli podłączasz komputer do gniazda HDMI IN 1 (DVI) za pomocą kabla HDMI–DVI, przypisz DVI PC do źródła
HDMI1/DVI w menu Edytuj nazwę.
✎✎Jeśli podłączasz urządzenie AV do gniazda HDMI IN 1 (DVI) za pomocą kabla HDMI–DVI, przypisz Urządzenia
DVI do źródła HDMI1/DVI w menu Edytuj nazwę.
Informacje
Funkcja pozwalająca wyświetlić szczegółowe informacje o wybranym urządzeniu zewnętrznym.
Odśwież
Jeśli na liście Źródło nie są wyświetlone urządzenia zewnętrzne, otwórz menu Narz., aby wybrać opcję Odśwież, a
następnie wyszukaj podłączone urządzenia.
✎✎Ekran z listą Źródło możesz również odświeżyć, wybierając opcję a za pomocą pilota.
Polski - 32
Podstawowe funkcje monitora
Właściwa postawa podczas korzystania z produktu
Z produktu należy korzystać, zachowując odpowiednią
postawę, która została opisana poniżej.
•• Plecy należy trzymać prosto.
•• Odległość między oczami a ekranem powinna wynosić
od 45 do 50 cm, a głowa powinna być lekko pochylona
w dół. Należy patrzeć na ekran z przodu.
•• Kąt należy dostosować w taki sposób, aby światło nie
odbijało się od ekranu.
•• Przedramiona powinny być ustawione prostopadle do
górnej części ramion, na wysokości górnej części dłoni.
•• Łokcie powinny być zgięte pod kątem prostym.
•• Wysokość produktu należy dostosować w taki sposób,
aby kąt zgięcia kolan mógł wynosić co najmniej 90 stopni.
Pięty powinny dotykać podłogi, a ręce znajdować się
poniżej wysokości serca.
Zmiana zapisanego trybu obrazu
Tryb obrazu
Menu → Obraz → Tryb obrazu
Tryby obrazu umożliwiają wprowadzenie zaprogramowanych ustawień obrazu.
•• Standardowy
Odpowiedni do standardowych warunków otoczenia.
•• Zabawa
Zwiększenie ostrości obrazu. Odpowiedni do gier.
Samsung MagicAngle
Menu → Obraz → Samsung MagicAngle
Funkcja MagicAngle umożliwia wybranie optymalnej jakości obrazu, niemalże niezależnie od kąta patrzenia.
Wprowadzenie odpowiednich wartości dla poszczególnych pozycji pozwala cieszyć się wysoką jakością obrazu
niezależnie od tego, czy użytkownik patrzy na ekran produktu z góry, z dołu, czy z boku.
•• Samsung MagicAngle
Wybierz opcję Tryb odchylenia, jeśli patrzysz na ekran z dołu, oraz Tryb stojący, jeśli patrzysz na niego z góry.
•• Tryb
Określenie wartości regulacji. Im bliżej liczby 10, tym lepiej w przypadku oglądania z niższej wysokości.
Polski - 34
Podstawowe funkcje monitora
Regulacja ustawień obrazu
Podświetlenie
Menu → Obraz → Podświetlenie
Dostosowanie jasności ekranu poprzez regulację jasności poszczególnych pikseli.
Kontrast
Menu → Obraz → Kontrast
Zmniejszenie lub zwiększenie kontrastu między jasnymi a ciemnymi obszarami obrazu.
Jasność
Menu → Obraz → Jasność
Regulacja jasności ekranu. Ustawienie to jest mniej efektywne niż Podświetlenie.
Ostrość
Menu → Obraz → Ostrość
Wyostrzenie lub złagodzenie krawędzi obiektów.
Aby ustawić jakość obrazu, wykonaj następujące czynności:
1. Wybierz opcję, którą chcesz ustawić. Po wybraniu opcji zostanie wyświetlony ekran z suwakiem.
2. Używając pilota, wybierz odpowiednią wartość.
✎✎Po dokonaniu zmiany wartości opcji zostanie odpowiednio zmieniona zawartość menu ekranowego.
✎✎Możliwe jest dostosowanie i zapisanie ustawień dla każdego urządzenia zewnętrznego podłączonego do
produktu.
✎✎Obniżenie poziomu jasności obrazu przekłada się na niższy pobór mocy.
Polski - 35
Podstawowe funkcje monitora
Zmiana rozmiaru obrazu
Regulacja ekranu
Menu → Obraz → Regulacja ekranu
Przy użyciu tej funkcji można zmienić ustawienia rozmiaru i proporcji obrazu.
•• Rozmiar obrazu
Różne rozmiary obrazu mogą być dostępne w odbiorniku telewizji kablowej i dekoderze telewizji satelitarnej. W
większości przypadków zaleca się jednak używanie produktu w trybie 16:9.
16:9Wyświetlanie obrazu w formacie szerokoekranowym 16:9.
4:3: Wyświetlanie obrazu w formacie 4:3.
✎✎Nie należy przełączać produktu do formatu 4:3 na dłuższy czas. Obramowania po lewej i prawej stronie oraz
w górnej i w dolnej części ekranu mogą spowodować utrwalenie obrazu (wypalenie ekranu), które nie jest
objęte gwarancją.
Polski - 36
Podstawowe funkcje monitora
Kalibracja elementów ekranu
Autodopasowanie
Menu → Obraz → Autodopasowanie
Umożliwia automatyczną regulację częstotliwości i położenia oraz automatyczne dostrojenie ustawień.
✎✎Dostępne wyłącznie po podłączeniu komputera do produktu za pomocą kabla D-Sub.
Regul. ekranu komputera
Menu → Obraz → Regulacja ekranu → Regul. ekranu komputera
✎✎Dostępne wyłącznie w trybie PC.
•• Ziarnisty / Przecyzyjne: Zmniejszanie lub usuwanie zakłóceń obrazu. Jeżeli dostrojenie nie wyeliminowało całkowicie
zakłóceń, należy maksymalnie zoptymalizować częstotliwość za pomocą opcji Ziarnisty, a następnie jeszcze raz
dostroić. Po zmniejszeniu zakłóceń ponownie dostosuj obraz tak, aby znajdował się na środku ekranu.
•• Pozycja: Jeśli obraz ekranu nie znajduje się na środku ekranu lub wychodzi poza jego brzegi, dostosuj jego pozycję
za pomocą pilota.
•• Reset obrazu: Przywracanie ustawień domyślnych obrazu.
Korzystanie z produktu jako ekranu komputera
Wprowadzanie ustawień obrazu (w systemie Windows 7)
Aby produkt działał prawidłowo jako monitor komputerowy, należy wprowadzić odpowiednie ustawienia obrazu.
✎✎Zależnie od używanej wersji systemu Windows oraz posiadanej karty graficznej procedura wprowadzania
ustawień może nieco różnić się od opisanej poniżej.
✎✎Jednak w większości przypadków zastosowanie będą mieć te same podstawowe informacje. (W przeciwnym
razie należy skontaktować się z producentem komputera lub sprzedawcą produktów firmy Samsung).
1. W menu Start systemu Windows kliknij opcję „Panel sterowania”.
2. W oknie „Panel sterowania” kliknij opcję „Wygląd i kompozycje”. Zostanie wyświetlone okno dialogowe.
3. Kliknij opcję „Ekran”. Zostanie wyświetlone kolejne okno dialogowe.
4. W wyświetlonym oknie przejdź do karty „Ustawienia”.
–– Na karcie „Ustawienia” wybierz odpowiednią rozdzielczość (rozmiar ekranu). Optymalna rozdzielczość dla tego
produktu to 1920 x 1080.
–– Jeżeli w oknie dialogowym ustawień ekranu dostępne jest ustawienie częstotliwości pionowej, wybierz wartość
60 lub 60 Hz. W przeciwnym razie kliknij przycisk „OK”, aby zamknąć okno.
Polski - 37
Podstawowe funkcje monitora
Zmiana opcji wyświetlania obrazu
Ustawienia zaawansowane
Menu → Obraz → Ustawienia zaawansowane
Przy użyciu tej funkcji można skonfigurować zaawansowane ustawienia obrazu, aby uzyskać jego preferowaną jakość.
•• Balans bieli
Regulacja temperatury koloru w obrazie sprawia, że białe przedmioty wydają się białe (a nie lekko różowe lub
delikatnie żółte), a ogólne kolory obrazu wyglądają naturalnie.
Przes. C / Przes. Z / Przes. N: Regulacja poziomu ciemności dla każdego z kolorów (czerwonego, zielonego,
niebieskiego).
Wzm. C / Wzm. Z / Wzm. N: Regulacja poziomu jasności dla każdego z kolorów (czerwonego, zielonego,
niebieskiego).
Resetuj: przywrócenie ustawień domyślnych opcji Balans bieli.
•• Gamma
Regulacja poziomu intensywności kolorów podstawowych.
✎✎Dostępne tylko jeśli dla funkcji Samsung MagicAngle wybrano ustawienie Wyłączone.
Opcje obrazu
Menu → Obraz → Opcje obrazu
Przy użyciu tej funkcji można skonfigurować dodatkowe ustawienia obrazu, aby uzyskać jego preferowaną jakość.
•• Tonacja kolorów
Chłodno sprawia, że obraz staje się bardziej niebieski (chłodniejszy). Ciepły 1 i Ciepły 2 sprawiają, że obraz staje się
bardziej czerwony (cieplejszy).
✎✎Możliwe jest dostosowanie i zapisanie ustawień dla każdego urządzenia zewnętrznego podłączonego do
wejścia produktu.
•• Poziom czerni HDMI
Umożliwia regulację głębi obrazu poprzez wybór poziomu czerni.
✎✎Dostępne tylko w trybie HDMI.
Resetowanie obrazu
Menu → Obraz → Resetowanie obrazu
Przywraca domyślne ustawienia bieżącego trybu obrazu.
Polski - 38
Podstawowe funkcje monitora
Zmiana zapisanego trybu dźwięku
Tryb dźwięku
Menu → Dźwięk → Tryb dźwięku
Tryby dźwięku umożliwiają wprowadzenie zaprogramowanych ustawień dźwięku.
✎✎Jeśli dla opcji Wybór głośników wybrano ustawienie Zewnętrzne, opcja Tryb dźwięku jest wyłączona.
•• Standardowy
Standardowy tryb dźwięku.
•• Muzyka
Uwydatnia muzykę względem innych dźwięków.
•• Film
Zapewnia najlepszą jakość dźwięku dla filmów.
•• Wyraźny głos
uwypukla głos na tle innych dźwięków.
•• Wzmocnienie
Zwiększa intensywność dźwięków o wysokiej częstotliwości, co zapewnia lepsze wrażenia dźwiękowe osobom
niedosłyszącym.
Polski - 39
Podstawowe funkcje monitora
Regulacja ustawień dźwięku
Efekt dźwiękowy
Menu → Dźwięk → Efekt dźwiękowy
✎✎Jeśli dla opcji Wybór głośników wybrano ustawienie Zewnętrzne, opcja Efekt dźwiękowy jest wyłączona.
✎✎Dostępne tylko jeśli dla funkcji Tryb dźwięku wybrano ustawienie Standardowy.
•• SRS TruSurround HD
Dzięki wykorzystaniu technologii HRTF (Head Related Transfer Function) funkcja ta umożliwia uzyskanie za pomocą
dwóch głośników wirtualnego dźwięku 5.1-kanałowego.
•• SRS TruDialog
Ta funkcja pozwala zwiększyć intensywność głosu na tle podkładu muzycznego lub efektów dźwiękowych, aby
zapewnić lepszą słyszalność dialogów.
•• Korektor
Menu Korektor zawiera zestaw suwaków. Użyj przycisków ze strzałkami, aby wybrać suwak i zmienić jego
ustawienie. Aby wykonać polecenie Resetuj, w menu Korektor wybierz polecenie Resetuj. Zostanie wyświetlone
okno z monitem o potwierdzenie czynności resetowania. Wybierz opcję Tak. Aby zamknąć okno, wybierz polecenie
Zamknij.
Balans L/C: Kontrola balansu między prawym i lewym głośnikiem.
100Hz / 300Hz / 1kHz / 3kHz / 10kHz (Dostosowanie szerokości pasma): Regulacja głośności wybranych
częstotliwości pasma.
Resetuj: przywracanie ustawień domyślnych korektora.
Wyjście SPDIF
Menu → Dźwięk → Dodatkowe ustawienia → Wyjście SPDIF
Wyjście SPDIF (Sony Philips Digital Interface) obsługuje cyfrowy sygnał dźwiękowy głośników i różnych urządzeń
cyfrowych, takich jak odbiorniki AV i systemy kina domowego, zapewniając redukcję zakłóceń i zniekształceń.
•• Format dźwięku
wybór jednego z dostępnych formatów dźwięku cyfrowego (SPDIF). Dostępny format wyjścia dźwięku cyfrowego
(SPDIF) zależy od źródła sygnału wejściowego.
•• Opóźnienie dźwięku
Funkcja umożliwia korektę czasowego niedopasowania ścieżki dźwiękowej do obrazu podczas oglądania i słuchania
cyfrowego sygnału audio produktu za pośrednictwem zewnętrznego urządzenia, takiego jak odbiornik AV. Po
wybraniu funkcji Opóźnienie dźwięku zostanie wyświetlony ekran z suwakiem. Używając pilota, wybierz odpowiednią
wartość (0 ms – 250 ms).
Polski - 40
Podstawowe funkcje monitora
Ustawienia głośnika
Menu → Dźwięk → Ustawienia głośnika
•• Wybór głośników
Podczas słuchania transmisji przy użyciu odbiornika zewnętrznego, może być słyszalne echo. Wynika to z różnicy
w szybkości dekodowania między głośnikami produktu a głośnikami podłączonymi do odbiornika audio. W takim
przypadku należy wybrać w produkcie opcję Zewnętrzne.
✎✎Gdy dla opcji Wybór głośników wybrane jest ustawienie Zewnętrzne, głośniki produktu są wyłączone. Dźwięk
jest emitowany tylko przez głośniki zewnętrzne. Gdy dla opcji Wybór głośników wybrane jest ustawienie
Telewizyjne, włączone są zarówno głośniki produktu, jak i głośniki zewnętrzne. Dźwięk jest emitowany przez
oba zestawy głośników.
✎✎Gdy dla opcji Wybór głośników wybrane jest ustawienie Zewnętrzne, przyciski głośności i funkcja wyciszenia
nie działają, a liczba dostępnych ustawień dźwięku jest ograniczona.
✎✎Gdy nie ma sygnału obrazu, oba zestawy głośników są wyciszane.
•• Głośność automatyczna
Ponieważ każda stacja ma własne warunki emisji, głośność może zmieniać się przy każdym przełączeniu kanału.
Ta funkcja automatycznie reguluje głośność kanału, obniżając poziom wyjściowego sygnału dźwiękowego, gdy
modulacja jest wysoka, oraz podnosząc poziom sygnału dźwiękowego, gdy modulacja Jest niska.
✎✎Aby korzystać z funkcji sterowania głośnością w podłączonym urządzeniu źródłowym, wybierz dla opcji
Głośność automatyczna ustawienie Wyłączone. Zmiana głośności w podłączonym urządzeniu źródłowym
może nie zostać uwzględniona, jeśli dla funkcji Głośność automatyczna będzie wybrane ustawienie Normalny
lub W nocy.
Zeruj dźwięk
Menu → Dźwięk → Zeruj dźwięk
Przywrócenie wszystkich domyślnych ustawień dźwięku.
Polski - 41
Podstawowe funkcje telewizora
Korzystanie z przycisku INFO (przewodnik Aktualny i następny program)
Na ekranie widoczny jest bieżący kanał oraz stan niektórych ustawień dźwięku i obrazu.
Przewodnik Aktualny i następny program wyświetla program telewizyjny na dany dzień dla każdego kanału, zgodnie z
czasem emisji.
•• Aby wyświetlić informacje o wybranym programie podczas oglądania bieżącego kanału, użyj przycisków l, r.
•• Aby wyświetlić informacje o innych kanałach, użyj przycisków u, d. Jeśli chcesz przejść do wybranego programu,
wybierz symbol E za pomocą pilota.
Korzystanie z menu Kanał
Naciśnij przycisk ™, aby wyświetlić menu, z którego chcesz skorzystać. Zostaną wyświetlone poszczególne ekrany.
Przewodnik
™ → Przewodnik
Informacje elektronicznego przewodnika po programach (Electronic Programme Guide, EPG) są dostarczane przez
nadawców.
Dzięki udostępnionym przez nadawców informacjach o programach można wcześniej wybrać programy do obejrzenia.
O określonej godzinie telewizor automatycznie zmieni kanał na wybrany program. W przypadku niektórych kanałów
informacje mogą niedostępne lub nieaktualne.
Korzystanie z funkcji Widok kan.
a (Planowanie): Wyświetlenie ekranu funkcji Menedżer harmonogr..
b (- 24 godziny): wyświetlenie listy programów, które zostaną wyemitowane w ciągu 24 godzin.
{ (+24 godziny): wyświetlenie listy programów, które zostaną wyemitowane za 24 godziny.
} (Tryb CH): wybór typu kanałów wyświetlanych w oknie Widok kan.
` Informacja: Wyświetlenie szczegółów dotyczących wybranego programu.
k Strona: Przejście do poprzedniej lub następnej strony.
E Oglądaj / Harmonogram: Wybór bieżącego programu pozwala na obejrzenie wybranego programu. / Wybór
programu, który dopiero ma być emitowany, pozwala ustawić rezerwację dla danego programu.
Kanał
™ → Kanał
Korzystając z tej funkcji, można dodawać lub usuwać kanały z różnych list kategorii kanałów, dostępnych na ekranie
Kanał, ustawiać ulubione kanały, wyświetlać i włączać niedawno oglądane i najczęściej oglądane kanały, a także
edytować nazwy kanałów analogowych.
✎✎Dostępne ustawienia zależą od wybranego źródła sygnału z anteny.
•• Wszystkie
Wyświetla wszystkie kanały.
•• TV
Wyświetla kanały produktu.
Polski - 42
Podstawowe funkcje telewizora
•• Radio
Wyświetla kanały radiowe.
•• Dane/Inne
Wyświetla kanały z danymi oraz inne kanały.
•• Analogowe
Wyświetla kanały analogowe.
•• Ulubione 1 – Ulubione 5
Wyświetla wszystkie ulubione kanały, w maksymalnie pięciu grupach. Każda grupa obejmuje pięć oddzielnych
kanałów.
✎✎Produkt wyświetla ulubione kanały tylko wtedy, gdy dodano je przy użyciu funkcji Edytuj ulubione.
✎✎Jeśli zaznaczona jest któraś z kategorii Ulubione 1 – Ulubione 5, można zmienić jej nazwę, wybierając
przycisk b za pomocą pilota.
•• Ostatnio oglądane
Wyświetla ostatnio oglądane kanały.
•• Najczęściej oglądane
Wyświetla najczęściej oglądane kanały.
Używanie kolorowych przycisków oraz przycisków funkcyjnych na ekranie Kanał
•• Gdy zaznaczona jest opcja w kategorii, można użyć następujących funkcji:
–– a Naziemne / Kablowe
Przełączanie trybu wyświetlania pomiędzy Naziemne a Kablowe.
✎✎Opcje są widoczne tylko w przypadku zapisania w pamięci produktu Naziemne i Kablowe.
–– R Wróć
Powrót do poprzedniego menu.
•• Gdy zaznaczona jest pozycja z listy kanałów, można użyć następujących opcji:
–– a Naziemne / Kablowe
Przełączanie trybu wyświetlania pomiędzy Naziemne a Kablowe.
✎✎Opcje są widoczne tylko w przypadku zapisania w pamięci produktu Naziemne i Kablowe.
–– b Usuń
Usunięcie wybranych kanałów.
–– ` Informacje
Wyświetlenie szczegółów wybranego kanału.
–– k Strona
Przewinięcie listy kanałów do następnej lub poprzedniej strony.
–– E Wybierz / Usuń zaznaczen.
Zaznaczenie lub usunięcie zaznaczenia kanału.
–– T Narz.
Wyświetlenie menu opcji.
–– R Wróć
Powrót do poprzedniego menu.
Polski - 43
Podstawowe funkcje telewizora
Korzystanie z menu Narzędzia przy użyciu Kanał
•• Edytuj ulubione
Możliwość przypisania często oglądanych kanałów do grupy ulubionych kanałów i usuwania kanałów z grupy
ulubionych kanałów. Użyj opcji Edytuj ulubione w menu Narzędzia.
•• Zablokuj / Odblokuj
wybrane kanały można zablokować, aby ich wybranie i oglądanie nie było możliwe.
✎✎Ta funkcja jest dostępna tylko wtedy, gdy dla opcji Blokada kanału wybrano ustawienie Włączone.
•• Zmień nazwę kanału
(Widoczne tylko w przypadku wybrania kanału analogowego).
Umożliwia nadanie kanałowi analogowemu nazwy składającej się z maksymalnie pięciu znaków. np. Kulin, Sport itp.
Ułatwi to później znalezienie i wybranie kanału.
•• Edytuj numer kanału
Aby zmienić numer kanału, naciśnij odpowiednie cyfry.
✎✎Funkcja ta może nie być obsługiwana w niektórych regionach.
•• Sortowanie (tylko kanały cyfrowe)
Zmiana kolejności na liście według nazwy lub numeru.
•• Informacje o kanale
Wyświetla informacje o sygnale kanału. Pozycja zależy od określonego kanału.
•• Szukaj (Gdy opcja Antena jest ustawiona na Satelitarne)
Rozpocznie się wyszukiwanie kanałów.
•• Usuń
Usunięcie kanału, aby wyświetlane były wyłącznie żądane kanały.
•• Zaznacz wszystkie / Odznacz wszystkie
Zaznaczenie wszystkich kanałów na liście. / Usunięcie zaznaczenia wszystkich kanałów.
Polski - 44
Podstawowe funkcje telewizora
Aby usunąć kanał z listy kategorii na ekranie Kanał, wykonaj następujące czynności:
1. Jeśli chcesz usunąć kanał, wybierz jego kategorię.
2. Wybierz kanał z listy kategorii. Po lewej stronie nazwy kanału pojawi się symbol c.
✎ Można wybrać więcej niż jeden kanał.
✎ Ponowne wybranie kanału powoduje zniknięcie symbolu c.
3. Używając pilota, wyświetl menu Narzędzia.
4. Wybierz opcję Usuń. Zostanie wyświetlony komunikat Usunąć zaznaczone kanały?. Wybierz opcję OK.
✎ Aby od razu usunąć wybrany kanał, wybierz przycisk b za pomocą pilota.
✎ W przypadku usunięcia kanału z kategorii Ostatnio oglądane lub Najczęściej oglądane kanał zniknie z listy
kategorii. Jednak nie zostanie on całkowicie usunięty.
Aby zapisać kanał jako ulubiony, wykonaj następujące czynności:
1. Wybierz kategorię Wszystkie.
2. Wybierz kanał z kategorii. Po lewej stronie nazwy kanału pojawi się symbol c.
✎ Można wybrać więcej niż jeden kanał.
✎ Ponowne wybranie kanału powoduje zniknięcie symbolu c.
3. Używając pilota, wyświetl menu Narz..
4. Wybierz opcję Edytuj ulubione. Zostanie wyświetlony ekran Edytuj ulubione.
5. Naciśnij a na pilocie. Wybrany kanał zostanie przeniesiony do grupy ulubionych kanałów.
✎ Kanał można również wybrać na ekranie Edytuj ulubione.
✎ Ulubiony kanał można dodać do dowolnej grupy. Aby zmienić grupę ulubionych kanałów, wybierz
przycisk } za pomocą pilota. Każde wybranie opcji } powoduje zmianę grupy ulubionych kanałów.
6. Po zakończeniu wybierz polecenie OK Kanał zostanie ustawiony jako ulubiony i przypisany do wybranej grupy
ulubionych kanałów.
✎ Obok kanału ustawionego jako ulubiony na ekranie produktu będzie wyświetlany symbol „
Polski - 45
”.
Podstawowe funkcje telewizora
Używanie kolorowych przycisków oraz przycisków funkcyjnych w menu Edytuj ulubione
•• Gdy zaznaczona jest opcja Wszystkie, można użyć następujących funkcji:
–– a Dodaj
Dodanie wybranych kanałów do grupy ulubionych.
–– } Zmień Ulubione
Zmiana grupy ulubionych. Każde wybranie przycisku } za pomocą pilota powoduje zmianę grupy
ulubionych kanałów.
–– Ÿ Przejdź do
Przesuń, aby natychmiast zaznaczyć numer kanału, naciskając przycisk numeryczny pilota.
–– R Wróć
Powrót do poprzedniego menu.
•• Gdy zaznaczona jest grupa ulubionych kanałów, można użyć następujących opcji:
–– a Usuń
Usunięcie wybranego kanału.
–– b Zmiana kolejn.
Zmiana kolejności listy grup ulubionych.
–– E Gotowe
Zakończenie funkcji zmiany kolejności.
–– { Kopiuj
Skopiowanie wybranego kanału do innej grupy ulubionych.
–– } Zmień Ulubione
Zmiana grupy ulubionych. Każde wybranie przycisku } za pomocą pilota powoduje zmianę grupy
ulubionych kanałów.
–– Ÿ Przejdź do
Przesuń, aby natychmiast zaznaczyć numer kanału, naciskając przycisk numeryczny pilota.
–– R Wróć
Powrót do poprzedniego menu.
Polski - 46
Podstawowe funkcje telewizora
Aby usunąć kanał z listy ulubionych kanałów, wykonaj następujące czynności:
1. Wybierz kategorię grupy ulubionych.
2. Wybierz kanał z wybranej grupy ulubionych. Po lewej stronie nazwy kanału pojawi się symbol c.
✎ Można wybrać więcej niż jeden kanał.
✎ Ponowne wybranie kanału powoduje zniknięcie symbolu c.
3. Używając pilota, wyświetl menu Narz..
4. Wybierz opcję Usuń. Zostanie wyświetlony komunikat Czy chcesz usunąć wybrane elementy?.
5. Wybierz opcję OK. Zostanie wyświetlony komunikat Wybrane elementy zostały usunięte..
✎ Aby od razu usunąć wybrany kanał z listy grup ulubionych kanałów, wybierz opcję b za pomocą pilota.
• Zmień nazwę kanału
(Widoczne tylko w przypadku wybrania kanału analogowego).
Umożliwia nadanie kanałowi analogowemu nazwy składającej się z maksymalnie pięciu znaków. np. Kulin, Sport itp.
Ułatwi to później znalezienie i wybranie kanału.
• Zaznacz wszystkie / Odznacz wszystkie
Zaznaczenie wszystkich kanałów na liście. / Usunięcie zaznaczenia wszystkich kanałów.
Wyświetlenie ikon używanych na ekranach menu Kanał
: Kanał analogowy.
: Ulubiony kanał.
: Kanał zablokowany.
Polski - 47
Podstawowe funkcje telewizora
Menedżer harmonogr.
™→ Menedżer harmonogr.
Przy użyciu tej funkcji można ustawić w produkcie automatyczne wyświetlanie danego kanału wybranego dnia o
wybranej godzinie.
✎✎Aby móc użyć tej funkcji, należy najpierw ustawić aktualny czas przy użyciu funkcji Czas → Zegar w menu
System.
Aby użyć funkcji Programowanie wyświetlania, wykonaj następujące czynności:
1. Na ekranie Menedżer harmonogr. naciśnij na pilocie przycisk a.
2. Ustaw opcje Antena, Kanał, Powtórz i Czas rozpoczęcia..
•• Antena
Można wyświetlić źródło sygnału z anteny. Jeśli produkt obsługuje odbiór transmisji satelitarnych, można
zmienić źródło z analogowego na cyfrowe.
Jeśli przełączać źródło sygnału anteny pomiędzy opcjami Naziemne i Kablowe, wybierz źródło sygnału z
anteny w menu Antena (Kanał → Antena).
•• Kanał
Wybór kanału.
✎✎Można wybrać tylko zaprogramowane kanały.
•• Powtórz
Wybierz opcję 1 raz, Ręcznie, Sob.~Nd., Pon.~Pt. lub Co dzień. W przypadku wybrania opcji Ręcznie
można ustawić dowolnie wybrany dzień.
✎✎Symbol c oznacza wybrany dzień.
Data: umożliwia ustawienie żądanej daty.
✎✎Funkcja Data jest dostępna tylko po wybraniu opcji 1 raz w menu Powtórz.
•• Czas rozpoczęcia.
Umożliwia ustawienie żądanego czasu rozpoczęcia.
3. Po zakończeniu wybierz polecenie OK Wybrany kanał został zaprogramowany do oglądania.
✎✎Na ekranie Menedżer harmonogr. można sprawdzić listę pozycji ustawionych przy użyciu funkcji
Programowanie wyświetlania.
Aby usunąć daną pozycję z listy zaplanowanego wyświetlania, wykonaj następujące czynności:
1. Na ekranie Menedżer harmonogr. zaznacz pozycję, którą chcesz usunąć.
2. Używając pilota, wyświetl menu Narz..
3. Wybierz opcję Anuluj harmon.. Zostanie wyświetlony komunikat Anulować wybrane listy?.
4. Wybierz opcję Tak. Zaplanowany program zostanie anulowany.
Polski - 48
Podstawowe funkcje telewizora
Aby użyć funkcji Programowanie nagrywania, wykonaj następujące czynności:
(Tylko kanały cyfrowe)
Umożliwia ustawienie rezerwacji nagrania programu, który będzie wyświetlany w późniejszym terminie.
Aby użyć tej funkcji, należy najpierw ustawić aktualny czas.
1. Wybierz opcję Menedżer harmonogr.. Zostanie wyświetlony ekran Menedżer harmonogr..
2. Naciśnij a na pilocie. Zostanie wyświetlony ekran podręczny.
3. Wybierz opcję Programowanie nagrywania.
✎✎Zaleca się używanie dysku twardego USB o prędkości obrotowej co najmniej 5400 obr./min. Dyski USB typu
RAID nie są obsługiwane.
✎✎Obsługiwany są dyski twarde USB o pojemności do 3 TB.
✎✎Na urządzeniu pamięci masowej USB nie można nagrywać dopóki nie zakończy się Test wydajn. urządz..
✎✎Pamięć flash USB nie jest kompatybilna.
4. Ustaw opcje Antena, Kanał, Powtórz, Data, Uruchom / Godz. zakończ..
Lista kanałów
Przy użyciu tej funkcji można wyświetlić listę kanałów, informacje o programie, ulubione kanały oraz zarządzać
harmonogramami wyświetlania z wyłącznikiem czasowym.
1. Naciśnij przycisk CH LIST. Zostanie wyświetlony ekran Lista kanałów.
2. Zmień kanał lub tryb listy kanałów.
Używanie kolorowych przycisków oraz przycisków funkcyjnych na ekranie Lista kanałów
✎✎Naciśnięcie przycisku INFO` na pilocie powoduje wyświetlenie na ekranie produktu szczegółów dotyczących
wybranego programu.
•• a Antena
Przełączanie trybu wyświetlania pomiędzy Naziemne a Kablowe.
✎✎Opcje są widoczne tylko w przypadku zapisania w pamięci produktu Naziemne i Kablowe.
•• { Widok progr. / Widok kan.
W przypadku kanałów cyfrowych można przełączać pomiędzy widokami Widok progr. i Widok kan..
Po wybraniu kanału cyfrowego z menu Lista kanałów, wybierz opcję jeden raz, aby wyświetlić listę programów na
tym kanale. Wybierz opcję jeszcze raz, aby ponownie wyświetlić ekran Widok kan..
•• lr Tryb CH / Kanał
Na ekranie Widok kan. umożliwia przełączanie listy Ulubione. (W przypadku dodania ulubionych za pomocą funkcji
Edytuj ulubione) / Zmiana kanału na ekranie Widok progr..
•• E Oglądaj / Informacje
Wyświetlenie wybranego kanału. / Wyświetlenie szczegółów wybranego kanału.
•• k Strona
Przewinięcie listy Lista kanałów do następnej lub poprzedniej strony.
Polski - 49
Podstawowe funkcje telewizora
Wyświetlenie ikon używanych na ekranach menu Lista kanałów
: Kanał analogowy.
: Program zarezerwowany.
: Kanał zablokowany.
Używanie funkcji Programowanie wyświetlania w ramach menu Lista kanałów (tylko
kanały cyfrowe)
Funkcja Programowanie wyświetlania w menu Lista kanałów umożliwia zaplanowanie oglądania programu na kanale
cyfrowym. Produkt włączy się, gdy dany program rozpocznie się na wybranym kanale cyfrowym.
1. Naciśnij przycisk CH LIST. Zostanie wyświetlony ekran Lista kanałów.
2. Wybierz żądany kanał cyfrowy.
3. Naciśnij { na pilocie. Na ekranie produktu zostanie wyświetlona lista programów na wybranym kanale.
4. Wybierz program z listy kanałów, a następnie wybierz za pomocą pilota opcję Informacje.
5. Na ekranie Informacje wybierz polecenie Programowanie wyświetlania. Dla wybranego programu zostanie włączona
funkcja Programowanie wyświetlania.
✎ Aby anulować włączenie funkcji Programowanie wyświetlania, wykonaj czynności od 1 do 4, a następnie
wybierz opcję Anuluj harmon..
Polski - 50
Podstawowe funkcje telewizora
Zapisywanie kanałów w pamięci
Antena
Menu → Kanał → Antena
Zanim produkt będzie mógł zapamiętać dostępne kanały, musisz wybrać dla produktu źródło sygnału Naziemne (jeśli
korzystasz z anteny) lub Kablowe. Wybierz opcję Naziemne lub Kablowe. Po wybraniu źródła sygnału należy przejść do
funkcji Automatyczne strojenie.
✎✎Wybierając źródło sygnału przy użyciu funkcji Antena, określasz także źródło sygnału używanego do strojenia
produktu. Na przykład, jeśli odbierasz w produkcie sygnał z anteny i wybierzesz opcję Kablowe, będziesz widzieć
tylko tzw. „śnieg”. Aby móc oglądać obraz, musisz wybrać opcję Naziemne.
Kraj
Menu → Kanał → Kraj
Wybierz kraj. Pozwoli to w poprawny sposób automatycznie dostroić produkt do transmitowanych kanałów.
✎✎Pojawi się ekran z monitem o wprowadzenie kodu PIN. Wprowadź czterocyfrowy kod PIN.
•• Kanał cyfrowy: zmiana kraju dla kanałów cyfrowych.
•• Kanał analogowy: zmiana kraju dla kanałów analogowych.
Automatyczne strojenie
Menu → Kanał → Automatyczne strojenie
Automatyczne wyszukanie kanałów i zapisanie ich w telewizorze.
✎✎Numery przypisywane programom automatycznie mogą nie odpowiadać numerom faktycznym lub preferowanym
przez użytkownika. Jeśli kanał został zablokowany za pomocą funkcji Blokada kanału, pojawi się monit o
wprowadzenie kodu PIN.
•• Automatyczne strojenie
Automatyczne wyszukanie kanałów i zapisanie ich w pamięci telewizora.
•• Opcje wyszukiwania kablowego (gdy jako źródło wybrano ustawienie Kablowe) (w zależności od kraju)
Umożliwia ustawienie dodatkowych opcji, takich jak częstotliwość i szybkość transmisji symboli podczas
wyszukiwania w sieciach kablowych.
•• Cyfrowe i Analogowe / Cyfrowe / Analogowe
Wybierz źródło kanału do zapisania w pamięci. W przypadku wybrania opcji Kablowe → Cyfrowe i Analogowe lub
Cyfrowe: podaj wartość do wyszukiwania kanałów telewizji kablowej.
•• Kolejność autom. (w zależności od kraju)
Znalezione kanały zostaną automatycznie uporządkowane według kryterium ustalonego przez wszystkie główne
telewizje krajowe i lokalne.
✎✎Dostępne tylko gdy jako źródło sygnału z anteny została wybrana opcja Naziemne.
Polski - 51
Podstawowe funkcje telewizora
•• Kolejność innych(w zależności od kraju)
Po wybraniu tego menu znajdziesz inne kanały w kolejności ustalonej przez prywatne telewizje w kraju.
✎✎Dostępne tylko gdy jako źródło sygnału z anteny została wybrana opcja Naziemne.
•• Wybór operatora(w zależności od kraju)
Wybór dostawcy telewizji kablowej.
•• Tryb wyszuk.
W przypadku wybrania opcji Kablowe pojawi się ekran Tryb wyszuk..
Automatyczne wyszukanie kanałów i zapamiętanie ich w telewizorze.
✎✎W przypadku wybrania opcji Szybkie można skonfigurować ręcznie, za pomocą pilota, ustawienia dla opcji
Sieć, ID sieci, Częstotliwość, Modulacja i Szybk. transmisji symboli.
Sieć
wybór trybu ustawienia ID sieci: Auto lub Ręcznie.
ID sieci
w przypadku ustawienia opcji Sieć na wartość Ręcznie można ustawić wartość opcji ID sieci.
Częstotliwość
wyświetlanie częstotliwości dla danego kanału (różna w różnych krajach).
Modulacja
wyświetlanie dostępnych wartości modulacji.
Szybk. transmisji symboli
Wyświetla szybkość transmisji symboli.
Polski - 52
Podstawowe funkcje telewizora
Ręczne strojenie
Menu → Kanał → Ręczne strojenie
Ręczne wyszukanie kanałów i zapisanie ich w telewizorze.
✎✎Jeśli kanał został zablokowany przy użyciu funkcji Blokada kanału, pojawi się monit o wprowadzenie kodu PIN.
✎✎Funkcja ta może nie być obsługiwana w niektórych regionach.
•• Dostrajanie kanałów cyfrowych
wyszukiwanie kanału cyfrowego.
1. Wybierz opcję Nowy.
✎✎W przypadku wybrania opcji Antena → Naziemne
Kanał, Częstotliwość, Szerokość pasma
✎✎W przypadku wybrania opcji Antena → Kablowe
Częstotliwość, Modulacja, Przepływność
2. Wybierz opcję Szukaj. Po zakończeniu wyszukiwania lista kanałów zostanie odpowiednio zaktualizowana.
•• Dostrajanie kanałów analogowych
wyszukiwanie kanału analogowego.
1. Wybierz opcję Nowy.
2. Wybierz ustawienia dla opcji Program, System kolorów, System dźwięku, Kanał i Szukaj.
3. Wybierz opcję Zapisz. Po zakończeniu wyszukiwania lista kanałów zostanie odpowiednio zaktualizowana.
Tryb kanałów
•• P (tryb programu)
po zakończeniu strojenia stacjom nadającym na danym obszarze są przydzielane pozycje od P0 do P99. Aby
wybrać kanał w tym trybie, wprowadź jego numer.
•• C (tryb anteny naziemnej) / S (tryb telewizji kablowej):
te dwa tryby pozwalają wybrać numer przez wprowadzenie przydzielonego numeru dla każdej stacji odbieranej
z telewizji naziemnej lub kablowej.
Polski - 53
Podstawowe funkcje telewizora
Inne funkcje
Typ przewodnika
Menu → Kanał → Typ przewodnika
(w zależności od kraju)
Umożliwia wybór różnych rodzajów funkcji Przewodnik.
•• Samsung: używany jest przewodnik opracowany przez firmę Samsung.
•• Rovi On Screen: używany jest przewodnik opracowany przez firmę Rovi International Solutions.
✎✎Czas potrzebny na wstępną konfigurację elektronicznego przewodnika po programach ROVI EPG może być
długi, zależnie od regionu i środowiska transmisji.
Transfer listy kanał.
Menu → Kanał → Transfer listy kanał.
Importowanie lub eksportowanie mapy kanałów. Aby skorzystać z tej funkcji, należy podłączyć urządzenie pamięci
masowej USB.
✎✎Pojawi się ekran z monitem o wprowadzenie kodu PIN. Wprowadź z pilota kod PIN.
•• Importuj z urządzenia USB: import listy kanałów z urządzenia USB.
•• Eksportuj na urządzenie USB: eksport listy kanałów do urządzenia USB. Ta funkcja jest dostępna po podłączeniu
urządzenia USB.
Dostrój
Menu → Kanał → Dostrój
(tylko kanały analogowe)
Jeśli sygnał stacji jest dobrze odbierany, nie ma potrzeby dostrajania kanału. Czynność ta jest wykonywana
automatycznie podczas wyszukiwania i zapisywania kanałów. Jeśli sygnał jest słaby lub zniekształcony, należy ręcznie
dostroić kanał. Przesuwaj suwak w lewo lub prawo do czasu uzyskania wyraźnego obrazu.
✎✎Wybierz kanał, a następnie wybierz opcję Dostrój.
✎✎Dostrojone kanały, które zostały zapisane, są oznaczane gwiazdką „*” po prawej stronie numeru kanału w
nagłówku.
✎✎Aby zresetować funkcję dostrajania, wybierz kanał, a następnie kolejno opcje Dostrój i Resetuj na ekranie Dostrój.
Redukcja przesłuchu
Menu → Kanał → Redukcja przesłuchu
(w zależności od kraju) (tylko kanały analogowe)
Ta funkcja umożliwia zmniejszenie skośnych szumów na obrazie powstających na skutek wzajemnego zakłócania się
sygnałów. Jeśli podczas oglądania na ekranie Twojego telewizora pojawiają się skośne szumy lub zniekształcenia, włącz
tę funkcję.
Polski - 54
Podstawowe funkcje telewizora
Zmiana zapisanego trybu obrazu
Tryb obrazu
Menu → Obraz → Tryb obrazu
Tryby obrazu umożliwiają wprowadzenie zaprogramowanych ustawień obrazu.
•• Dynamiczny
Ekran zostanie rozjaśniony. Odpowiedni do jasnego pomieszczenia.
•• Standardowy
Odpowiedni do standardowych warunków otoczenia.
•• Naturalny
Odpowiedni w celu zmniejszenia zmęczenia oczu.
•• Film
Ekran zostanie przyciemniony, co ograniczy odblaski. Odpowiedni do oglądania filmów w ciemnych
pomieszczeniach.
Samsung MagicAngle
Menu → Obraz → Samsung MagicAngle
Funkcja MagicAngle umożliwia wybranie optymalnej jakości obrazu, niemalże niezależnie od kąta patrzenia.
Wprowadzenie odpowiednich wartości dla poszczególnych pozycji pozwala cieszyć się wysoką jakością obrazu
niezależnie od tego, czy użytkownik patrzy na ekran produktu z góry, z dołu, czy z boku.
•• Samsung MagicAngle
Wybierz opcję Tryb odchylenia, jeśli patrzysz na ekran z dołu, oraz Tryb stojący, jeśli patrzysz na niego z góry.
•• Tryb
Określenie wartości regulacji. Im bliżej liczby 10, tym lepiej w przypadku oglądania z niższej wysokości.
Polski - 55
Podstawowe funkcje telewizora
Regulacja ustawień obrazu
Podświetlenie
Menu → Obraz → Podświetlenie
Dostosowanie jasności ekranu poprzez regulację jasności poszczególnych pikseli.
Kontrast
Menu → Obraz → Kontrast
Zmniejszenie lub zwiększenie kontrastu między jasnymi a ciemnymi obszarami obrazu.
Jasność
Menu → Obraz → Jasność
Regulacja jasności ekranu. Ustawienie to jest mniej efektywne niż Podświetlenie.
Ostrość
Menu → Obraz → Ostrość
Wyostrzenie lub złagodzenie krawędzi obiektów.
Kolor
Menu → Obraz → Kolor
Regulacja nasycenia kolorów. Im wyższa jest wartość ustawienia Kolor, tym bardziej intensywny jest kolor. Niska wartość
usuwa kolory i obraz przybiera barwy czerni, bieli i szarości.
Odcień (Z/C)
Menu → Obraz → Odcień (Z/C)
Regulacja ilości zieleni i czerwieni w obrazie. W miarę zwiększania ilości zieleni ilość czerwieni maleje i vice versa.
Aby ustawić jakość obrazu, wykonaj następujące czynności:
1. Wybierz opcję, którą chcesz ustawić. Po wybraniu opcji zostanie wyświetlony ekran z suwakiem.
2. Używając pilota, wybierz odpowiednią wartość.
✎✎Po dokonaniu zmiany wartości opcji zostanie odpowiednio zmieniona zawartość menu ekranowego.
✎✎Możliwe jest dostosowanie i zapisanie ustawień dla każdego urządzenia zewnętrznego podłączonego do
produktu.
✎✎Obniżenie poziomu jasności obrazu przekłada się na niższy pobór mocy.
Polski - 56
Podstawowe funkcje telewizora
Zmiana rozmiaru obrazu
Regulacja ekranu
Menu → Obraz → Regulacja ekranu
Przy użyciu tej funkcji można zmienić ustawienia rozmiaru i proporcji obrazu.
•• Rozmiar obrazu
Różne rozmiary obrazu mogą być również dostępne w odbiorniku telewizji kablowej/dekoderze telewizji satelitarnej.
W większości przypadków zaleca się jednak używanie trybu 16:9.
Auto. szerokość: Automatyczne dopasowanie rozmiaru obrazu do proporcji ekranu 16:9.
16:9: Dostosowanie rozmiaru obrazu do formatu 16:9 w przypadku filmów DVD oraz innych programów
szerokoekranowych.
Rozciąganie w poziomie: Powiększenie obrazu do formatu większego niż 4:3.
Powiększenie: Powiększenie w pionie obrazu panoramicznego 16:9 do pełnej wysokości ekranu.
4:3: Ustawienie domyślne dla filmów i programów nadawanych w normalnym formacie obrazu.
✎✎Nie należy używać formatu 4:3 przez dłuższy czas. Ślady obramowań po lewej i prawej stronie oraz na środku
ekranu mogą spowodować utrwalenie obrazu (wypalenie ekranu), które nie jest objęte gwarancją.
Dopas. do ekranu: Wyświetlanie pełnego, nieobciętego obrazu przesyłanego sygnałem HDMI (720p / 1080i / 1080p)
cyfrowym (1080i, 1080p) lub komponentowym (1080i / 1080p).
Rozmiar obrazu podczas odtwarzania zawartości przy użyciu funkcji Wideo dostępnej w menu AllShare Play nie jest
stały.
•• Powiększenie/Pozycja
Dostosowuje powiększenie i położenie obrazu. Powiększenie jest dostępne jeśli opcja Rozmiar obrazu jest
ustawiona na Powiększenie. Pozycja jest dostępne tylko jeśli opcja Rozmiar obrazu jest ustawiona na Rozciąganie w
poziomie, Powiększenie, lub Dopas. do ekranu
Aby użyć funkcji powiększenia, wybierz opcję Powiększenie i wykonaj następujące czynności:
1. Wybierz opcję Powiększenie.
2. Na ekranie Powiększenie/Pozycja wybierz opcję Powiększenie i za pomocą pilota powiększ lub zmniejsz obraz.
3. Po zakończeniu konfiguracji wybierz ponownie opcję Powiększenie, a następnie polecenie Zamknij.
4. Aby zresetować obraz, wybierz opcję Resetuj.
Aby użyć opcji Pozycja po wybraniu ustawienia Rozciąganie w poziomie, Powiększenie lub Dopas. do
ekranu, wykonaj następujące czynności:
1. Wybierz opcję Pozycja.
2. Na ekranie Pozycja wybierz opcję Pozycja i za pomocą pilota przesuń obraz w wybrane miejsce.
3. Po zakończeniu konfiguracji wybierz ponownie opcję Pozycja, a następnie polecenie Zamknij.
4. Aby zresetować pozycję obrazu, wybierz opcję Resetuj.
Polski - 57
Podstawowe funkcje telewizora
Rozmiary obrazu dostępne dla poszczególnych sygnałów źródłowych:
–– ATV, EXT, AV: Auto. szerokość, 16:9, Rozciąganie w poziomie, Powiększenie, 4:3
–– DTV (576i/p, 720p): Auto. szerokość, 16:9, Rozciąganie w poziomie, Powiększenie, 4:3
–– DTV (1080i, 1080p): Auto. szerokość, 16:9, Rozciąganie w poziomie, Powiększenie, 4:3, Dopas. do ekranu
–– Component (480i/p, 576i/p, 720p): 16:9, Rozciąganie w poziomie, Powiększenie, 4:3
–– Component (1080i, 1080p): 16:9, Rozciąganie w poziomie, Powiększenie, 4:3, Dopas. do ekranu
–– HDMI (480i/p, 576i/p): 16:9, Rozciąganie w poziomie, Powiększenie, 4:3
–– HDMI (720p, 1080i, 1080p): 16:9, Rozciąganie w poziomie, Powiększenie, 4:3, Dopas. do ekranu
✎✎W zależności od wybranego źródła dostępne opcje rozmiaru obrazu mogą się różnić.
✎✎Dostępne elementy zależą od wybranego trybu.
✎✎HD (High Definition): 16:9 – 1080i/1080p (1920 x 1080), 720p (1280 x 720)
✎✎Możliwe jest dostosowanie i zapisanie ustawień dla każdego urządzenia zewnętrznego podłączonego do wejścia
produktu.
•• Rozmiar ekranu 4:3
Dostępne tylko przy ustawieniu rozmiaru obrazu na Auto. szerokość. Istnieje możliwość wybrania żądanego
rozmiaru obrazu: 4:3 WSS (usługa szerokoekranowa) lub oryginalnego. Każdy kraj europejski wymaga innego
rozmiaru obrazu.
✎✎Funkcja ta nie jest dostępna w trybie Component i HDMI.
Polski - 58
Podstawowe funkcje telewizora
Zmiana opcji wyświetlania obrazu
Ustawienia zaawansowane
Menu → Obraz → Ustawienia zaawansowane
Przy użyciu tej funkcji można skonfigurować zaawansowane ustawienia obrazu, aby uzyskać jego preferowaną jakość.
✎✎Ustawienia zaawansowane jest dostępna tylko wtedy, gdy w menu Tryb obrazu wybrano tryb Standardowy lub
Film.
•• Kontrast dyn.
Regulacja kontrastu obrazu.
•• Tonacja czerni
Przy ciemniejszych ustawieniach czerń wydaje się ciemniejsza.
•• Odcień skóry
Regulacja ilości czerwieni w odcieniach skóry.
•• Tylko tryb RGB
Wyświetla kolory Czerwony, Zielony i Niebieski w celu dokonania precyzyjnej regulacji ich odcieni i nasycenia.
•• Przestrzeń kolorów
Regulacja zakresu i różnorodności kolorów (przestrzeni kolorów) umożliwiających wyświetlanie obrazów.
✎✎Aby móc zmienić ustawienie opcji Kolor, Czerwony, Zielony, Niebieski i Resetuj, należy dla opcji Przestrzeń
kolorów wybrać ustawienie Użytkownika.
•• Balans bieli
Regulacja temperatury koloru w obrazie sprawia, że białe przedmioty wydają się białe (a nie lekko różowe lub
delikatnie żółte), a ogólne kolory obrazu wyglądają naturalnie.
Przes. C / Przes. Z / Przes. N: Regulacja poziomu ciemności dla każdego z kolorów (czerwonego, zielonego,
niebieskiego).
Wzm. C / Wzm. Z / Wzm. N: Regulacja poziomu jasności dla każdego z kolorów (czerwonego, zielonego,
niebieskiego).
Resetuj: Przywraca ustawienia domyślne opcji Balans bieli.
•• Balans bieli — 10p
Regulacja balansu bieli w 10-punktowych odstępach poprzez dostosowanie jasności koloru czerwonego, zielonego
i niebieskiego.
✎✎Funkcja ta jest dostępna, gdy dla opcji Tryb obrazu wybrano ustawienie Film oraz gdy dla opcji Samsung
MagicAngle wybrano ustawienie Wyłączone.
✎✎Niektóre urządzenia zewnętrzne mogą nie obsługiwać tej funkcji.
•• Gamma
Regulacja poziomu intensywności kolorów podstawowych.
✎✎Dostępne tylko jeśli dla funkcji Samsung MagicAngle wybrano ustawienie Wyłączone.
Polski - 59
Podstawowe funkcje telewizora
•• Wzorce zaawansow.
Funkcja Wzorce zaawansow. umożliwia dokonanie kalibracji obrazu. W przypadku zniknięcia menu ekranowego lub
pojawienia się innego menu niż menu Obraz, kalibracja jest zapisywana przez produkt, a ekran Wzorce zaawansow.
znika.
Wyłączone: Wyłączenie funkcji Wzorce zaawansow..
Wzorzec1: Ten ekran testowy prezentuje efekty zmian ustawień obrazu dla odcieni szarości i czerni.
Wzorzec2: Ten ekran testowy prezentuje efekty zmian ustawień obrazu dla kolorów.
✎✎Po wybraniu opcji Wzorzec1 lub Wzorzec2 można zmienić zaawansowane ustawienia w celu uzyskania
pożądanego efektu.
✎✎Gdy uruchomiona jest funkcja Wzorce zaawansow., produkt nie emituje dźwięku.
✎✎Dostępne tylko jeśli opcja Tryb obrazu jest ustawiona na Film lub Standardowy w trybach DTV (powyżej
720p), Component i HDMI.
•• Oświetl. dynamiczne
Zmniejszenie zużycia energii dzięki dynamicznemu sterowaniu jasnością.
✎✎Dostępne wyłącznie w trybie Standardowy.
✎✎Jeśli zmienisz parametr Podświetlenie, Kontrast lub Jasność, produkt ustawi opcję Oświetl. dynamiczne na
Wyłączone.
Polski - 60
Podstawowe funkcje telewizora
Opcje obrazu
Menu → Obraz → Opcje obrazu
Przy użyciu tej funkcji można skonfigurować dodatkowe ustawienia obrazu, aby uzyskać jego preferowaną jakość.
✎✎Gdy produkt jest podłączony do komputera, można zmieniać tylko parametr Tonacja kolorów.
•• Tonacja kolorów
Chłodno sprawia, że obraz staje się bardziej niebieski (chłodniejszy). Ciepły 1 i Ciepły 2 sprawiają, że obraz staje się
bardziej czerwony (cieplejszy).
✎✎Ciepły 1 i Ciepły 2 są nieaktywne, gdy opcja Tryb obrazu jest ustawiona na Dynamiczny.
✎✎Możliwe jest dostosowanie i zapisanie ustawień dla każdego urządzenia zewnętrznego podłączonego do
wejścia produktu.
•• Filtr zakłóceń cyfr.
Jeśli sygnał wejściowy odbierany przez produkt jest słaby, można włączyć funkcję Filtr zakłóceń cyfr., aby do
pewnego stopnia zmniejszyć zakłócenia i odbicia na ekranie.
Autowizualizacja: Wyświetla siłę sygnału podczas przełączania kanałów analogowych.
✎✎Gdy sygnał jest słaby, spróbuj użyć poszczególnych opcji do momentu wyświetlenia obrazu o najlepszej
jakości.
✎✎Dostępne tylko dla kanałów analogowych.
✎✎Gdy pasek sygnału ma kolor zielony, sygnał jest najsilniejszy.
•• Red. zakłóceń MPEG
Umożliwia zmniejszenie zakłóceń MPEG w celu uzyskania wyższej jakości obrazu.
•• Poziom czerni HDMI
Umożliwia regulację głębi obrazu poprzez wybór poziomu czerni.
✎✎Dostępne tylko w trybie HDMI.
•• Tryb Film
Ustawienie produktu na automatyczne wykrywanie i przetwarzanie sygnałów filmowych ze wszystkich źródeł i
dostosowanie obrazu w celu uzyskania optymalnej jakości.
✎✎Dostępne w trybach TV, AV, Component (480i/1080i) i HDMI (1080i).
Resetowanie obrazu
Menu → Obraz → Resetowanie obrazu
Przywraca domyślne ustawienia bieżącego trybu obrazu.
Polski - 61
Podstawowe funkcje telewizora
Zmiana zapisanego trybu dźwięku
Tryb dźwięku
Menu → Dźwięk → Tryb dźwięku
Tryby dźwięku umożliwiają wprowadzenie zaprogramowanych ustawień dźwięku.
✎✎Jeśli dla opcji Wybór głośników wybrano ustawienie Zewnętrzne, opcja Tryb dźwięku jest wyłączona.
•• Standardowy
Standardowy tryb dźwięku.
•• Muzyka
Uwydatnia muzykę względem innych dźwięków.
•• Film
Zapewnia najlepszą jakość dźwięku dla filmów.
•• Wyraźny głos
uwypukla głos na tle innych dźwięków.
•• Wzmocnienie
Zwiększa intensywność dźwięków o wysokiej częstotliwości, co zapewnia lepsze wrażenia dźwiękowe osobom
niedosłyszącym.
Polski - 62
Podstawowe funkcje telewizora
Regulacja ustawień dźwięku
Efekt dźwiękowy
Menu → Dźwięk → Efekt dźwiękowy
✎✎Jeśli dla opcji Wybór głośników wybrano ustawienie Zewnętrzne, opcja Efekt dźwiękowy jest wyłączona.
✎✎Dostępne tylko jeśli dla funkcji Tryb dźwięku wybrano ustawienie Standardowy.
•• SRS TruSurround HD
Dzięki wykorzystaniu technologii HRTF (Head Related Transfer Function) funkcja ta umożliwia uzyskanie za pomocą
dwóch głośników wirtualnego dźwięku 5.1-kanałowego.
•• SRS TruDialog
Ta funkcja pozwala zwiększyć intensywność głosu na tle podkładu muzycznego lub efektów dźwiękowych, aby
zapewnić lepszą słyszalność dialogów.
•• Korektor
Menu Korektor zawiera zestaw suwaków. Użyj przycisków ze strzałkami, aby wybrać suwak i zmienić jego
ustawienie. Aby wykonać polecenie Resetuj, w menu Korektor wybierz polecenie Resetuj. Zostanie wyświetlone
okno z monitem o potwierdzenie czynności resetowania. Wybierz opcję Tak. Aby zamknąć okno, wybierz polecenie
Zamknij.
Balans L/C: Kontrola balansu między prawym i lewym głośnikiem.
100Hz / 300Hz / 1kHz / 3kHz / 10kHz (Dostosowanie szerokości pasma): Regulacja głośności wybranych
częstotliwości pasma.
Resetuj: przywracanie ustawień domyślnych korektora.
Polski - 63
Podstawowe funkcje telewizora
Opcje nadawanego dźwięku
Menu → Dźwięk → Opcje nadawanego dźwięku
•• Jęz. ścieżki dźw.
(Tylko kanały cyfrowe)
Zmiana domyślnych ustawień języka ścieżki dźwiękowej.
✎✎Dostępne języki mogą się różnić w zależności od transmisji.
•• Format dźwięku
(Tylko kanały cyfrowe)
Jeśli dźwięk jest emitowany zarówno przez główny głośnik, jak i zewnętrzny wzmacniacz, może wystąpić efekt echa
spowodowany różnicą w prędkości dekodowania między głównym głośnikiem a wzmacniaczem. W tym przypadku
należy użyć głośnika produktu.
✎✎Ustawienia opcji Format dźwięku mogą się różnić w zależności od transmisji. Dźwięk 5.1-kanałowy Dolby jest
dostępny tylko po podłączeniu głośników zewnętrznych za pomocą kabla optycznego.
•• Opis audio
(Niedostępne we wszystkich lokalizacjach; tylko kanały cyfrowe)
Funkcja ta obsługuje strumień dźwięku dla funkcji AD (Audio Description – Opis Audio), jeśli nadawca wysyła go
równolegle z głównym dźwiękiem.
✎✎Opis audio (Wyłączone / Włączone): Włączenie lub wyłączenie funkcji opisów dźwiękowych.
✎✎Głośność: dopasowywanie głośności opisów dźwiękowych.
Polski - 64
Podstawowe funkcje telewizora
Dodatkowe ustawienia
Menu → Dźwięk → Dodatkowe ustawienia
•• Poziom dźwięku DTV
(Tylko kanały cyfrowe)
Przy użyciu tej funkcji można wyrównać sygnał dźwiękowy głosu (jeden z sygnałów odbieranych w telewizji cyfrowej)
do żądanego poziomu.
✎✎Odpowiednio do typu nadawanego sygnału wartość MPEG / HE-AAC można wyregulować w zakresie od
-10 dB do 0 dB.
✎✎Aby zwiększyć lub zmniejszyć poziom głosu, należy zmienić tę wartość w przedziale odpowiednio od 0 do
-10.
•• Wyjście SPDIF
Wyjście SPDIF (Sony Philips Digital InterFace) służy do przesyłania cyfrowego sygnału dźwiękowego do głośników i
różnych urządzeń cyfrowych (np. odtwarzaczy DVD) przy minimalnym poziomie zakłóceń.
•• Format dźwięku: wybór jednego z dostępnych formatów dźwięku cyfrowego (SPDIF).
✎✎Dostępny format wyjścia dźwięku cyfrowego (SPDIF) zależy od źródła sygnału wejściowego.
•• Opóźnienie dźwięku
Funkcja umożliwia korektę czasowego niedopasowania ścieżki dźwiękowej do obrazu podczas oglądania i słuchania
cyfrowego sygnału audio produktu za pośrednictwem zewnętrznego urządzenia, takiego jak odbiornik AV. Po
wybraniu funkcji Opóźnienie dźwięku zostanie wyświetlony ekran z suwakiem. Używając pilota, wybierz odpowiednią
wartość (0 ms – 250 ms).
•• Kom. Dolby Digital
Ta funkcja pozwala zminimalizować niezgodność między sygnałem Dolby Digital a sygnałem głosu (np. MPEG
Audio, HE-AAC, dźwięk ATV).
✎✎Wybierz opcję Line, aby uzyskać dynamiczny dźwięk, lub opcję RF, aby zmniejszyć w nocy różnicę między
głośniejszymi i cichszymi dźwiękami.
Line: ustawienie poziomu wyjścia dla sygnałów silniejszych lub słabszych niż -31 dB (poziom odniesienia) do -20 dB
lub -31 dB.
RF: Ustawienie poziomu wyjścia dla sygnałów silniejszych lub słabszych niż -20 dB (poziom odniesienia) do -10 dB
lub -20 dB.
Polski - 65
Podstawowe funkcje telewizora
Ustawienia głośnika
Menu → Dźwięk → Ustawienia głośnika
•• Wybór głośników
Podczas słuchania transmisji przy użyciu odbiornika zewnętrznego, może być słyszalne echo. Wynika to z różnicy
w szybkości dekodowania między głośnikami produktu a głośnikami podłączonymi do odbiornika audio. W takim
przypadku należy wybrać w produkcie opcję Zewnętrzne.
✎✎Gdy dla opcji Wybór głośników wybrane jest ustawienie Zewnętrzne, głośniki produktu są wyłączone. Dźwięk
jest emitowany tylko przez głośniki zewnętrzne. Gdy dla opcji Wybór głośników wybrane jest ustawienie
Telewizyjne, włączone są zarówno głośniki produktu, jak i głośniki zewnętrzne. Dźwięk jest emitowany przez
oba zestawy głośników.
✎✎Gdy dla opcji Wybór głośników wybrane jest ustawienie Zewnętrzne, przyciski głośności i funkcja wyciszenia
nie działają, a liczba dostępnych ustawień dźwięku jest ograniczona.
✎✎Gdy nie ma sygnału obrazu, oba zestawy głośników są wyciszane.
•• Głośność automatyczna
Ponieważ każda stacja ma własne warunki emisji, głośność może zmieniać się przy każdym przełączeniu kanału.
Ta funkcja automatycznie reguluje głośność kanału, obniżając poziom wyjściowego sygnału dźwiękowego, gdy
modulacja jest wysoka, oraz podnosząc poziom sygnału dźwiękowego, gdy modulacja Jest niska.
✎✎Aby korzystać z funkcji sterowania głośnością w podłączonym urządzeniu źródłowym, wybierz dla opcji
Głośność automatyczna ustawienie Wyłączone. Zmiana głośności w podłączonym urządzeniu źródłowym
może nie zostać uwzględniona, jeśli dla funkcji Głośność automatyczna będzie wybrane ustawienie Normalny
lub W nocy.
Zeruj dźwięk
Menu → Dźwięk → Zeruj dźwięk
Przywrócenie wszystkich domyślnych ustawień dźwięku.
Polski - 66
Funkcje sieci
Podłączanie do sieci
Przewodowe połączenie sieciowe
W zależności od konfiguracji sieci istnieją trzy główne sposoby podłączania produktu do sieci za pomocą kabla. Zostały
one przedstawione poniżej:
–– Można podłączyć produkt do sieci, łącząc port LAN z tyłu urządzenia z modemem zewnętrznym za pomocą kabla
LAN.
Modem zewnętrzny
(ADSL/VDSL/telewizja kablowa)
Port modemu na ścianie
Kabel modemowy
(do nabycia osobno)
Tylny panel produktu
Kabel LAN (do nabycia osobno)
–– Można podłączyć produkt do sieci, łącząc port LAN z tyłu produktu z urządzeniem do dzielenia sieci podłączonym
do modemu zewnętrznego. Do wykonania połączenia należy użyć kabla LAN.
Port modemu na ścianie
Modem zewnętrzny
(ADSL/VDSL/telewizja kablowa)
Kabel modemowy
(do nabycia osobno)
Router IP z serwerem
DHCP
Kabel LAN
(do nabycia osobno)
Tylny panel produktu
Kabel LAN
(do nabycia osobno)
–– W zależności od konfiguracji sieci można podłączyć do niej telewizor, łącząc port LAN z tyłu produktu bezpośrednio
z gniazdem w ścianie za pomocą kabla LAN. Zwróć uwagę na to, czy gniazdo w ścianie jest podłączone do
znajdującego się w domu modemu lub routera.
Gniazdo sieci LAN na ścianie
Tylny panel produktu
Kabel LAN (do nabycia osobno)
✎✎Wykonaj połączenie przy użyciu kabla Cat 5 lub 6 (*typu STP). (*Skrętka ekranowana folią i siatką)
✎✎Nie jest obsługiwane, gdy prędkość przesyłu danych w sieci jest mniejsza lub równa 10 Mb/s.
Polski - 66
Funkcje sieci
✎✎Jeśli w sieci są używane dynamiczne adresy IP, należy użyć modemu ADSL lub routera obsługującego
protokół DHCP. Modemy i routery obsługujące funkcję DHCP automatycznie przekazują wymagane do
połączenia się z siecią wartości adresu IP, maski podsieci, bramy i serwerów DNS. Dzięki temu nie trzeba
wprowadzać ich ręcznie. Większość sieci domowych to sieci z dynamicznymi adresami IP.
✎✎Niektóre sieci wymagają podania statycznego adresu IP. W takim przypadku podczas konfiguracji połączenia
sieciowego należy ręcznie wprowadzić wartości adresu IP, maski podsieci, bramy oraz serwerów DNS.
Aby uzyskać wartości adresu IP, maski podsieci, bramy i serwerów DNS, skontaktuj się z dostawcą usług
internetowych. Jeśli korzystasz z komputera z systemem Windows, możesz uzyskać te parametry z
komputera.
✎✎Jeśli sieć wymaga wprowadzenia statycznego adresu IP, możesz użyć modemu ADSL obsługującego
protokół DHCP. Modemy ADSL, które obsługują protokół DHCP, pozwalają używać statycznych adresów IP.
Bezprzewodowe połączenie sieciowe
Produkt można połączyć z siecią LAN przy użyciu standardowego routera/modemu bezprzewodowego.
Gniazdo sieci LAN na ścianie
Bezprzewodowy
router IP lub modem z
serwerem DHCP
Kabel LAN
(do nabycia osobno)
Produktu obsługuje protokoły komunikacyjne IEEE 802.11a/b/g i n. Firma Samsung zaleca używanie protokołu IEEE
802.11n. Filmy przesyłane za pomocą innego połączenia sieciowego mogą nie być odtwarzane płynnie.
Większość sieci bezprzewodowych dysponuje systemami zabezpieczeń, które w celu uzyskania dostępu do sieci przez
punkt dostępu (urządzenie do współdzielenia sieci bezprzewodowej - router lub modem) wymuszają przesłanie przez
urządzenie zaszyfrowanego kodu zabezpieczającego, nazywającego się kodem dostępu lub kluczem bezpieczeństwa.
Polski - 67
Funkcje sieci
Produkt obsługuje następujące protokoły zabezpieczeń sieciowych:
–– Tryb uwierzytelniania: WEP, WPAPSK, WPA2PSK
–– Szyfrowanie: WEP, TKIP, AES
✎✎Aby można było skorzystać z sieci bezprzewodowej, produkt musi być podłączony do urządzenia do
współdzielenia sieci bezprzewodowej (przez router lub modem). Jeśli wykorzystywane urządzenie obsługuje
protokół DHCP, produkt może być połączony z siecią bezprzewodową zarówno za pomocą adresu statycznego,
jak i protokołu DHCP.
✎✎Należy wybrać kanał połączenia, który nie jest aktualnie wykorzystywany. Wybranie kanału zajętego przez inne
znajdujące się w pobliżu urządzenie może spowodować zakłócenia i brak możliwości komunikacji.
✎✎W przypadku wybrania trybu o wysokiej przepustowości (Greenfield) 802.11n i ustawienia w punkcie dostępowym
lub routerze bezprzewodowym typu szyfrowania WEP lub TKIP produkt firmy Samsung nie będzie obsługiwać
połączenia w nowym standardzie Wi-Fi.
✎✎Jeśli router bezprzewodowy obsługuje standard WPS, połączenie z siecią można nawiązać za pomocą funkcji
PBC (Push Button Configuration) lub przy użyciu numeru PIN. W obu trybach funkcja WPS automatycznie
skonfiguruje identyfikator SSID i klucz WPA.
✎✎Jeśli router, modem lub urządzenie nie ma odpowiedniego certyfikatu, nawiązanie połączenia z urządzeniem
może się nie udać.
✎✎Metody łączenia: sieć bezprzewodową można skonfigurować na trzy sposoby:
–– Korzystanie z automatycznej konfiguracja (przy użyciu funkcji automatycznego wyszukiwania sieci)
–– Korzystanie z ręcznej konfiguracji
–– Korzystanie z funkcji WPS(PBC)
Polski - 68
Funkcje sieci
Konfiguracja sieci przewodowej
Ustawienia sieci
Menu → Sieć → Ustawienia sieci
Wybierz ustawienia sieci przewodowej lub bezprzewodowej, które pozwolą na korzystanie z różnych usług
internetowych, takich jak Smart Hub czy AllShare Play, oraz na aktualizację oprogramowania.
Automatyczna konfiguracja sieci przewodowej
Jeśli produkt jest podłączany do sieci obsługującej protokół DHCP, połączenie z siecią przewodową może być
skonfigurowane automatycznie.
✎✎Po podłączaniu kabla LAN zostanie wyświetlony ekran konfiguracji sieci przewodowej.
Aby automatycznie skonfigurować połączenie produktu z siecią przewodową, wykonaj następujące
czynności:
1. Przejdź do ekranu Ustawienia sieci. (Menu → Sieć → Ustawienia sieci)
2. Wybierz opcję Uruchom. Zostanie wyświetlony ekran testowania połączenia sieciowego.
3. Po sprawdzeniu połączenia zostanie wyświetlony komunikat Masz połączenie z Internetem. W przypadku
problemów z korzystaniem z usług online skontaktuj się ze swoim usługodawcą internetowym. . Wybierz opcję
OK.
✎✎Gdy nawiązanie połączenia nie powiedzie się, sprawdź podłączenie do gniazda LAN.
✎✎Jeśli w ramach automatycznego procesu nie jest możliwe znalezienie parametrów połączenia sieciowego lub
jeśli chcesz skonfigurować połączenie ręcznie, przejdź do następnej części: „Ręczna konfiguracja sieci”.
Polski - 69
Funkcje sieci
Ręczna konfiguracja sieci przewodowej
Jeśli produkt jest podłączany do sieci obsługującej statyczny adres IP, połączenie z siecią przewodową może być
skonfigurowane ręcznie.
Uzyskiwanie wartości potrzebnych przy konfigurowaniu połączenia
W przypadku komputerów z systemem Windows XP parametry potrzebne do konfiguracji połączenia sieciowego
można uzyskać w następujący sposób:
1. Kliknij prawym przyciskiem ikonę sieci znajdującą się na dole ekranu, po prawej stronie.
2. W wyświetlonym menu kliknij polecenie Stan.
3. W wyświetlonym oknie dialogowym kliknij kartę Pomoc techniczna.
4. Na karcie Pomoc techniczna kliknij przycisk Szczegóły. Zostaną wyświetlone parametry (wartości) połączenia z
siecią.
Aby ręcznie skonfigurować połączenie produktu z siecią przewodową, wykonaj następujące czynności:
1. Przejdź do ekranu Ustawienia sieci. (Menu → Sieć → Ustawienia sieci)
2. Wybierz opcję Uruchom. Zostanie wyświetlony ekran połączenia sieciowego i rozpocznie się procedura
weryfikacji.
3. Wybierz opcję Stop. Procedura weryfikacji zostanie zatrzymana. Na ekranie połączenia sieciowego wybierz
opcję Ustawien. IP. Zostanie wyświetlony ekran Ustawien. IP.
4. Wybierz polecenie Tryb IP i ustaw opcję Tryb IP na Ręcznie.
5. Przejdź do pola Adres IP i za pomocą pilota wybierz Adres IP .
6. Używając pilota, wpisz w pierwszym polu pierwszą część wartości Adres IP (np. 105). Po jej wpisaniu przejdź do
kolejnego pola.
7. Wpisz następną część wartości Adres IP. Po jej wpisaniu przejdź do kolejnego pola.
8. Powtórz procedurę dla każdego pola wartości Adres IP.
✎✎Jeśli pomylisz się podczas wpisywania wartości liczbowej, wpisz ją ponownie.
9. Po zakończeniu przejdź do pola Maska podsieci.
10. Powtórz te same czynności dla wartości Maska podsieci, Brama i Serwer DNS.
11. Po zakończeniu wybierz polecenie OK Zostanie wyświetlony ekran testowania połączenia sieciowego i
rozpocznie się procedura weryfikacji. Po sprawdzeniu połączenia zostanie wyświetlony komunikat Masz
połączenie z Internetem. W przypadku problemów z korzystaniem z usług online skontaktuj się ze swoim
usługodawcą internetowym..
Polski - 70
Funkcje sieci
Stan sieci
Menu → Sieć → Stan sieci
Istnieje możliwość sprawdzenia bieżącego stanu sieci i Internetu.
Jeśli połączenie z siecią przewodową nie powiodło się...
•• Kabel sieciowy nie jest podłączony.
Sprawdź, czy kabel sieciowy jest podłączony. Jeśli jest podłączony, sprawdź, czy router jest włączony. Jeśli router
jest włączony, wyłącz go i włącz ponownie.
•• Nie powiodło się automatyczne ustawianie adresu IP.
Spróbuj wykonać opisane niżej czynności, aby ustawić adres IP automatycznie, lub ustaw adres IP ręcznie,
wybierając opcję Ustawienia PIP.
1) Sprawdź, czy w routerze włączony jest serwer DHCP.
2) Odłącz router i podłącz go ponownie.
3) Aby uzyskać więcej informacji, skontaktuj się z dostawcą usług internetowych
•• Nie można nawiązać połączenia z siecią.
Spróbuj wykonać następujące czynności: sprawdź, czy w ramach opcji Ustawien. IP został prawidłowo ustawiony
adres IP. Aby uzyskać więcej informacji, skontaktuj się z dostawcą usług internetowych.
•• Zostało nawiązane połączenie z siecią lokalną, jednak nie można połączyć się z Internetem.
Sprawdź ustawienia DNS w ramach opcji Ustawien. IP lub skontaktuj się z dostawcą usług internetowych.
•• Konfiguracja połączenia sieciowego została zakończona, jednak nie można połączyć się z Internetem.
Aby połączyć się z Internetem, skontaktuj się z dostawcą usług internetowych.
Polski - 71
Funkcje sieci
Konfiguracja sieci bezprzewodowej
Ustawienia sieci
Menu → Sieć → Ustawienia sieci
Wybierz ustawienia sieci przewodowej lub bezprzewodowej, które pozwolą na korzystanie z różnych usług
internetowych, takich jak Smart Hub czy AllShare Play, oraz na aktualizację oprogramowania.
Automatyczna konfiguracja sieci bezprzewodowej
Większość sieci bezprzewodowych dysponuje opcjonalnymi zabezpieczeniami, które wymuszają przesłanie przez
urządzenia zaszyfrowanego kodu zabezpieczającego, nazywanego kodem dostępu lub kluczem bezpieczeństwa. Klucz
bezpieczeństwa jest oparty na haśle mającym zwykle postać słowa lub ciągu liter i cyfr o określonej długości, które
należy wprowadzić podczas konfiguracji zabezpieczeń sieci bezprzewodowej.
Jeśli w ten sposób konfigurujesz połączenie z siecią i dysponujesz kluczem bezpieczeństwa dla sieci bezprzewodowej,
musisz podczas konfiguracji automatycznej lub ręcznej wprowadzić hasło.
✎✎Niektóre routery lub modemy umożliwiają skorzystanie zamiast tego z opcji PIN WPS.
Aby automatycznie skonfigurować połączenie produktu z siecią bezprzewodową, wykonaj następujące
czynności:
1. Przejdź do ekranu Ustawienia sieci. (Menu → Sieć → Ustawienia sieci)
2. Wybierz opcję Uruchom. Funkcja Sieć wyszuka wszystkie dostępne sieci bezprzewodowe. Po zakończeniu
zostanie wyświetlona lista dostępnych sieci.
3. Wybierz z listy sieć, z którą chcesz nawiązać połączenie, a następnie wybierz opcję Dalej.
✎✎Jeśli router bezprzewodowy jest ustawiony jako ukryty (niewidoczny), w celu nawiązania połączenia
trzeba wybrać polecenie Dodawanie sieci i wprowadzić prawidłowe wartości parametrów Nazwa sieci
(SSID) i klucz zabezpieczający.
4. W przypadku wyświetlenia monitu o podanie klucza zabezpieczającego, przejdź do kroku 5. W razie wybrania
routera bezprzewodowego, który nie ma zabezpieczeń, przejdź do kroku 7.
5. Jeśli router ma zabezpieczenie, wprowadź klucz bezpieczeństwa lub kod PIN.
✎✎Wprowadzanie klucza bezpieczeństwa lub kodu PIN.
✎✎Można je znaleźć na jednym z ekranów konfiguracji wyświetlanych podczas instalacji routera lub
modemu.
6. Po zakończeniu wybierz polecenie Dalej Zostanie wyświetlony ekran połączenia sieciowego i rozpocznie się
procedura weryfikacji.
7. Po sprawdzeniu połączenia zostanie wyświetlony komunikat „Masz połączenie z Internetem. W przypadku
problemów z korzystaniem z usług online skontaktuj się ze swoim usługodawcą internetowym.” .
✎✎Jeśli wprowadzony klucz zabezpieczający lub kod PIN nie zostanie przyjęty przez sieć, wybierz polecenie
Ponów lub opcję Ustawien. IP i wprowadź ustawienia ręcznie.
✎✎Jeśli chcesz wprowadzić ustawienia ręcznie, wybierz opcję Ustawien. IP. Przejdź do następnej części,
dotyczącej ręcznej konfiguracji sieci.
Polski - 72
Funkcje sieci
Ręczna konfiguracja sieci bezprzewodowej
Jeśli produkt jest podłączany do sieci obsługującej statyczny adres IP lub jeśli automatyczne połączenie z siecią nie
powiodło się, połączenie z siecią bezprzewodową może być skonfigurowane ręcznie.
Uzyskiwanie wartości potrzebnych przy konfigurowaniu połączenia
W przypadku większości komputerów z systemem Windows parametry potrzebne do konfiguracji połączenia
sieciowego można uzyskać w następujący sposób:
1. Kliknij prawym przyciskiem ikonę sieci znajdującą się na dole ekranu, po prawej stronie.
2. W wyświetlonym menu kliknij polecenie Stan.
3. W wyświetlonym oknie dialogowym kliknij kartę Pomoc techniczna.
4. Na karcie Pomoc techniczna kliknij przycisk Szczegóły. Zostaną wyświetlone parametry (wartości) połączenia z
siecią.
Aby ręcznie skonfigurować połączenie telewizora z siecią przewodową, wykonaj następujące czynności:
1. Przejdź do ekranu Ustawienia sieci. (Menu → Sieć → Ustawienia sieci)
2. Wybierz opcję Uruchom. Funkcja Sieć wyszuka wszystkie dostępne sieci bezprzewodowe. Po zakończeniu
zostanie wyświetlona lista dostępnych sieci.
3. Wybierz z listy sieć, z którą chcesz nawiązać połączenie, a następnie wybierz opcję Dalej.
✎✎Jeśli router bezprzewodowy jest ustawiony jako ukryty (niewidoczny), w celu nawiązania połączenia
trzeba wybrać polecenie Dodawanie sieci i wprowadzić prawidłowe wartości parametrów Nazwa sieci
(SSID) i klucz zabezpieczający.
4. W przypadku wyświetlenia monitu o podanie klucza zabezpieczającego, przejdź do kroku 5. W razie wybrania
routera bezprzewodowego, który nie ma zabezpieczeń, przejdź do kroku 7.
5. Wprowadź klucz bezpieczeństwa lub kod PIN.
✎✎Wprowadź klucz bezpieczeństwa, używając klawiatury ekranowej.
✎✎Można je znaleźć na jednym z ekranów konfiguracji wyświetlanych podczas instalacji routera lub
modemu.
6. Po zakończeniu wybierz polecenie Dalej Zostanie wyświetlony ekran połączenia sieciowego i rozpocznie się
procedura weryfikacji.
7. Wybierz opcję Stop. Procedura weryfikacji zostanie zatrzymana. Na ekranie połączenia sieciowego wybierz
opcję Ustawien. IP. Zostanie wyświetlony ekran Ustawien. IP.
8. Wybierz polecenie Tryb IP i ustaw opcję Tryb IP na Ręcznie.
9. Przejdź do pola Adres IP i za pomocą pilota wybierz Adres IP.
10. Używając pilota, wpisz w pierwszym polu pierwszą część wartości Adres IP (np. 105). Po jej wpisaniu przejdź do
kolejnego pola.
11. Wpisz następną część wartości Adres IP. Po jej wpisaniu przejdź do kolejnego pola.
12. Powtórz procedurę dla każdego pola wartości Adres IP.
✎✎Jeśli pomylisz się podczas wpisywania wartości liczbowej, wpisz ją ponownie.
13. Po zakończeniu przejdź do pola Maska podsieci.
14. Powtórz te same czynności dla wartości Maska podsieci, Brama i Serwer DNS.
15. Po zakończeniu wybierz polecenie OK Zostanie wyświetlony ekran połączenia sieciowego i rozpocznie się
procedura weryfikacji. Po sprawdzeniu połączenia zostanie wyświetlony komunikat „Masz połączenie z
Internetem. W przypadku problemów z korzystaniem z usług online skontaktuj się ze swoim usługodawcą
internetowym.” .
Polski - 73
Funkcje sieci
WPS(PBC) konfiguracja sieci
Jeśli router ma przycisk WPS(PBC), naciskając go, można łatwiej skonfigurować połączenie z siecią bezprzewodową.
Aby skonfigurować połączenie produktu z siecią bezprzewodową za pomocą funkcji WPS(PBC), wykonaj
następujące czynności:
1. Przejdź do ekranu Ustawienia sieci. (Menu → Sieć → Ustawienia sieci)
2. Wybierz opcję Uruchom. Funkcja Sieć wyszuka wszystkie dostępne sieci bezprzewodowe. Po zakończeniu
zostanie wyświetlona lista dostępnych sieci.
3. Wybierz opcję WPS(PBC).
4. W ciągu dwóch minut naciśnij na routerze przycisk WPS(PBC). Produkt automatycznie pobierze wszystkie
wartości wymagane do połączenia się z siecią i nawiąże połączenie.
5. Pojawi się ekran połączenia sieciowego i konfiguracja sieci zostanie zakończona.
Polski - 74
Funkcje sieci
Stan sieci
Menu → Sieć → Stan sieci
Istnieje możliwość sprawdzenia bieżącego stanu sieci i Internetu.
Gdy połączenie z siecią bezprzewodową nie powiodło się
•• Połączenie z siecią bezprzewodową nie powiodło się.
Nie wybrano routera bezprzewodowego. Aby wybrać router, przejdź do opcji Ustawienia sieci.
•• Nie można nawiązać połączenia z routerem bezprzewodowym.
Wykonaj następujące czynności: sprawdź, czy router jest włączony, a jeśli jest – wyłącz go i włącz ponownie.
Sprawdź, czy aby móc używać routera, nie musisz wprowadzać klucza bezpieczeństwa.
•• Nie powiodło się automatyczne ustawianie adresu IP.
Spróbuj wykonać opisane niżej czynności, aby ustawić adres IP automatycznie lub ustaw adres IP ręcznie,
wybierając opcję Ustawien. IP.
1) Sprawdź, czy w routerze włączony jest serwer DHCP.
2) Odłącz router i podłącz go ponownie.
3) Aby uzyskać więcej informacji, skontaktuj się z dostawcą usług internetowych
•• Nie można nawiązać połączenia z siecią.
Spróbuj wykonać następujące czynności: sprawdź, czy w ramach opcji Ustawien. IP został prawidłowo ustawiony
adres IP. Aby uzyskać więcej informacji, skontaktuj się z dostawcą usług internetowych.
•• Zostało nawiązane połączenie z siecią lokalną, jednak nie można połączyć się z Internetem.
Sprawdź ustawienia DNS w ramach opcji Ustawien. IP lub skontaktuj się z dostawcą usług internetowych.
•• Konfiguracja połączenia sieciowego została zakończona, jednak nie można połączyć się z Internetem.
Aby połączyć się z Internetem, skontaktuj się z dostawcą usług internetowych.
Polski - 75
Funkcje sieci
Zarządzanie urządzeniami sieciowymi
Sieć Wi-Fi Direct
Menu → Sieć → Sieć Wi-Fi Direct
Ustaw tę opcję, aby połączyć produkt z bezprzewodowymi urządzeniami przenośnymi. Przy użyciu tej funkcji można
połączyć bezprzewodowe urządzenia przenośne z produktem w sposób bezpośredni, bez użycia routera.
✎✎Aby korzystanie z tej funkcji było możliwe, Twoje urządzenie mobilne musi być obsługiwane przez Sieć Wi-Fi
Direct.
Aby podłączyć urządzenie przenośne do produktu z wykorzystaniem funkcji Sieć Wi-Fi Direct, wykonaj
następujące czynności:
1. Przejdź do ekranu Sieć Wi-Fi Direct (Sieć → Sieć Wi-Fi Direct). Produkt rozpocznie wyszukiwanie urządzeń, a
następnie wyświetli urządzenia na ekranie Sieć Wi-Fi Direct.
2. Włącz w urządzeniu funkcję Wi-Fi Direct. Wybierz urządzenie Wi-Fi.
–– W przypadku PBC: W ciągu dwóch minut naciśnij na urządzeniu Wi-Fi przycisk WPS(PBC). Zostanie
wyświetlone odpowiednie okno. Po jego zamknięciu powinna wyświetlić się lista Sieć Wi-Fi Direct,
zawierająca pozostałe podłączone urządzenia.
–– PIN: Wpisz w urządzeniu wyświetlony kod PIN.
✎✎Jeśli chcesz odłączyć podłączone urządzenie Wi-Fi, wybierz je, a następnie wybierz polecenie Rozłącz.
Zostanie wyświetlone odpowiednie okno. Po jego zamknięciu powinna wyświetlić się lista Sieć Wi-Fi Direct,
zawierająca pozostałe podłączone urządzenia.
✎✎Produkt i odtwarzacz BD pełnią funkcję Właścicieli grupy. Jeśli produkt lub odtwarzacz BD podłączony jest za
pomocą funkcji Sieć Wi-Fi Direct, jest on wyświetlany na liście urządzeń podłączonych za pomocą funkcji Sieć
Wi-Fi Direct jako Właściciel grupy. Jednakże nawet w tym przypadku produkt nie może być podłączony do
innego produktu lub odtwarzacza BD za pomocą funkcji Sieć Wi-Fi Direct.
Polski - 76
Funkcje sieci
Soft AP
Menu → Sieć → Soft AP
Przy użyciu tej funkcji można połączyć produkt z urządzeniami przenośnymi, które nie obsługują funkcji Sieć Wi-Fi Direct.
Ekran Soft AP umożliwia wybranie opcji podłączania urządzeń Wi-Fi.
•• Soft AP
Włączenie lub wyłączenie funkcji Soft AP. Gdy dla funkcji Soft AP wybrane jest ustawienie Włączone, urządzenia
mobilne mogą wyszukać nazwę sieci telewizora na liście połączeń Wi-Fi.
•• Klucz bezpieczeństwa
Wprowadź kod Klucz bezpieczeństwa o długości co najmniej 8 znaków za pomocą pilota. Gdy skończysz, wybierz
opcję Gotowe.
–– Jeśli długość klucza zabezpieczającego jest mniejsza niż 8 znaków, opcja Gotowe jest niedostępna.
–– Aby podłączyć do produktu urządzenie przenośne, musisz wprowadzić w urządzeniu kod zabezpieczający.
–– Jeśli sieć nie działa prawidłowo, sprawdź wpisany klucz bezpieczeństwa. Przyczyną problemu może być
nieprawidłowy klucz bezpieczeństwa.
Korzystając z funkcji Wi-Fi Direct lub Soft AP, można udostępniać dane za pomocą
funkcji AllShare Play.
(Opcja dostępna jedynie dla niektórych modeli urządzeń przenośnych, które obsługują funkcję Sieć Wi-Fi Direct lub Soft
AP).
Sieć Wi-Fi Direct
Soft AP
Liczba urządzeń Wi-Fi, które mogą zostać
podłączone
Maks. 5
Maks. 5
Udostępnianie danych
Dane obsługiwane przez funkcję AllShare
(opcja dostępna jednie dla modeli urządzeń
przenośnych, które obsługują tę funkcję)
Jedynie przez usługę AllShare
Polski - 77
Funkcje sieci
Ustawienia fun. AllShare
Menu → Sieć → Ustawienia fun. AllShare
Uruchamia współdzielenie funkcji multimedialnych w sieci. Szczegółowe informacje dotyczące opcji konfiguracji znajdują
się w części „Ustawienia fun. AllShare” w sekcji AllShare Play.
Nazwa urządzenia
Menu → Sieć → Nazwa urządzenia
Wpisz nazwę produktu. Nazwa zostanie wyświetlona w pilotach sieciowych oraz w urządzeniach korzystających z
funkcji AllShare Play.
✎✎Zostanie wyświetlona klawiatura ekranowa. Za pomocą pilota i klawiatury ekranowej wprowadź ręcznie nazwę dla
swojego produktu. Wybierz kolejno poszczególne znaki nowej nazwy, którą chcesz wprowadzić. Po zakończeniu
wybierz polecenie Gotowe.
Polski - 78
Funkcje opcjonalne
Ustawianie czasu
Czas trwania
Menu → System → Czas trwania
✎✎Ustawiony czas zostanie wyświetlony po naciśnięciu przycisku INFO`.
•• Zegar
Ustawienie zegara jest potrzebne do użycia różnych funkcji produktu, które z niego korzystają.
✎✎Po odłączeniu przewodu zasilającego należy ponownie ustawić zegar.
Tryb zegara: Ręczne lub automatyczne ustawienie aktualnego czasu.
–– Auto: Automatyczne ustawienie czasu w oparciu o sygnał kanału cyfrowego.
✎✎Aby możliwe było automatyczne ustawienie czasu, do produktu musi być podłączona antena lub
kabel telewizji kablowej.
✎✎W zależności od stacji nadawczej i sygnału automatyczne ustawienie czasu może nie być
nieprawidłowe. W takim przypadku czas należy ustawić ręcznie.
–– Ręcznie: ręczne ustawianie czasu.
Ustawienie zegara: ręczne ustawienie wartości Data i Czas trwania. Aktualną datę i godzinę można ustawić za
pomocą pilota.
✎✎Dostępne tylko jeśli dla funkcji Tryb zegara wybrano ustawienie Ręcznie.
Strefa czasowa: wybór strefy czasowej.
✎✎Ta funkcja jest dostępna tylko wtedy, gdy dla opcji Tryb zegara wybrano ustawienie Auto.
GMT: ustawienia strefy czasowej.
✎✎Funkcji tej można użyć, jeśli dla opcji Kraj wybrano ustawienie Pozostałe.
DST: włączenie lub wyłączenie funkcji czasu letniego.
✎✎Ta funkcja jest dostępna tylko wtedy, gdy dla opcji Tryb zegara wybrano ustawienie Auto.
•• Auto. wyłączanie
Automatyczne wyłącza produkt po upływie określonego czasu (30, 60, 90, 120, 150 lub 180 minut).
✎✎Wybierz czas za pomocą pilota. Aby anulować działanie funkcji Auto. wyłączanie, wybierz polecenie
Wyłączone.
Polski - 79
Funkcje opcjonalne
•• Włącznik czasowy
Funkcja Włącznik czasowy pozwala ustawić produkt w taki sposób, aby włączał się automatycznie wybranego
dnia o wybranej godzinie. Można ustawić trzy różne konfiguracje funkcji Włącznik czasowy. (Włącznik czasowy 1,
Włącznik czasowy 2, Włącznik czasowy 3) oraz wybrać źródło zawartości odtwarzanej przez produkt po włączeniu:
kanał telewizji naziemnej lub kablowej, urządzenie USB lub dekoder telewizji satelitarnej podłączony do jednego z
wejść produktu (HDMI1, AV itd.)
✎✎Aby można było użyć funkcji Włącznik czasowy, należy najpierw ustawić aktualny czas.
Ustawienia: Wybierz opcję Wyłączone, 1 raz, Co dzień, Pon.~Pt., Pon.~Sob., Sob.~Nd. lub Ręcznie. W przypadku
wybrania opcji Ręcznie można ustawić dowolne dni, w których funkcja Włącznik czasowy będzie włączać produkt.
✎✎Symbol c oznacza wybrane dni.
Czas trwania: ustawienie godziny, o której produkt będzie automatycznie włączany.
Głośność: ustawienie poziomu głośności. Poziom głośności zmienia się przy użyciu pilota.
Źródło: wybór treści, które włączą się po aktywacji ustawienia włącznika czasowego. Ustawienie umożliwia
włączenie się konkretnego kanału lub treści znajdujących się na urządzeniu zewnętrznym podłączonym do produktu,
takich jak pliki wideo, pliki audio lub zdjęcia.
✎✎Przed wyborem urządzenia USB należy podłączyć je do produktu.
Antena (gdy opcja Źródło jest ustawiona na TV): Wybierz opcję ATV lub DTV.
Kanał (gdy opcja Źródło jest ustawiona na TV): Wybór kanału.
Muzyka / Zdjęcia (jeśli opcja Źródło zostanie ustawiona na USB): Wybierz folder w urządzeniu USB zawierający
muzykę lub zdjęcia, które chcesz odtworzyć po automatycznym włączeniu produktu.
✎✎Jeśli w urządzeniu USB lub wybranym folderze nie ma plików muzycznych, funkcja włącznika czasowego nie
będzie działać prawidłowo.
✎✎Gdy w urządzeniu USB jest zapisane tylko jedno zdjęcie, pokaz slajdów nie zostanie uruchomiony.
✎✎Jeśli nazwa folderu jest zbyt długa, nie będzie możliwe jego wybranie.
✎✎Każde używane urządzenie USB ma przydzielony własny folder. Jeśli używasz więcej niż jednego urządzenia
USB tego samego typu, upewnij się, że foldery przypisane do każdego z nich mają inne nazwy.
✎✎Zaleca się, aby w przypadku korzystania z funkcji Włącznik czasowy używać pamięci USB oraz
uniwersalnego czytnika kart. Funkcja Włącznik czasowy może nie działać z urządzeniami USB z
wbudowanym akumulatorem, odtwarzaczami MP3 lub przenośnymi urządzeniami multimedialnymi różnych
producentów, których rozpoznanie może wymagać więcej czasu.
✎✎W przypadku ustawienia opcji Włącznik czasowy na odtwarzanie pliku zapisanego to dysku twardym USB od
włączenia produktu do rozpoczęcia odtwarzania może minąć nawet 40 sekund.
•• Wyłącznik czasowy
Funkcja Wyłącznik czasowy pozwala ustawić produkt w taki sposób, aby wyłączał się automatycznie wybranego
dnia o wybranej godzinie. Można ustawić trzy różne konfiguracje funkcji Wyłącznik czasowy. (Wył. czasowy 1, Wył.
czasowy 2, Wył. czasowy 3)
✎✎Aby możliwe było użycie funkcji Wyłącznik czasowy, należy najpierw ustawić aktualny czas.
Ustawienia: Wybierz opcję Wyłączone, 1 raz, Co dzień, Pon.~Pt., Pon.~Sob., Sob.~Nd. lub Ręcznie. W przypadku
wybrania opcji Ręcznie można ustawić dowolne dni, w których funkcja Wyłącznik czasowy będzie wyłączać produkt.
✎✎Symbol c oznacza wybrane dni.
Czas trwania: ustawienie godziny, o której produkt będzie automatycznie wyłączany.
Polski - 80
Funkcje opcjonalne
Rozwiązania oszczędnościowe
Rozwiązanie Eco
Menu → System → Rozwiązanie Eco
•• Oszczędz. Energii
Funkcja ta umożliwia regulację jasności produktu w celu zmniejszenia zużycia energii. Wybranie opcji Wyłącz obraz
powoduje wyłączenie obrazu, jednak dźwięk jest nadal emitowany. Naciśnij dowolny przycisk (z wyjątkiem przycisku
regulacji głośności), aby ponownie włączyć ekran.
•• Tr. got. br. sygn.
Aby uniknąć niepotrzebnego zużycia energii, można ustawić czas, przez jaki produkt pozostanie włączony, jeśli nie
będzie odbierał sygnału.
•• Aut. wył. zasil.
Jeśli przez 4 godziny nie zostanie naciśnięty żaden przycisk pilota lub produktu, produkt automatycznie wyłączy się,
aby uniknąć przegrzania.
Polski - 81
Funkcje opcjonalne
Blokowanie programów
Zabezpieczenia
Menu → System → Zabezpieczenia
Przy użyciu tej funkcji można skonfigurować opcje związane z zabezpieczeniami programów. Za każdym razem, gdy
użyjesz funkcji Zabezpieczenia, zostanie wyświetlony ekran wprowadzania kodu PIN i konieczne będzie podanie kodu
PIN. Ekran wprowadzania kodu PIN zostanie zamknięty i pojawi się menu Zabezpieczenia.
•• Blokada kanału
Istnieje możliwość zablokowania kanałów w menu Kanał, aby uniemożliwić nieuprawnionym użytkownikom (np.
dzieciom) oglądanie kanałów, które nie są dla nich przeznaczone.
✎✎Dostępne tylko jeśli dla funkcji Źródło wybrano ustawienie TV.
•• Blok. klasyf. progr.
(w zależności od kraju)
Włączenie funkcji Blok. klasyf. progr. pozwala na automatyczne blokowanie programów, które uznasz za
nieodpowiednie dla dzieci. Przed wprowadzeniem lub zmianą ustawień opcji Blok. klasyf. progr. należy wprowadzić
kod PIN.
✎✎Opcje funkcji Blok. klasyf. progr. różnią się w zależności od kraju.
Klasyfikacja TV: Istnieje możliwość blokowania w produkcie programów ze względu na ich klasyfikację. Ta funkcja
pozwala kontrolować możliwość oglądania programów przez dzieci.
•• Zmień kod PIN
Zostanie wyświetlony ekran Zmień kod PIN. Wybierz cztery cyfry kodu PIN i wprowadź je w oknie Wprowadź nowy
PIN. Wprowadź ponownie te same cztery cyfry w polu Potwierdź nowy kod PIN. Gdy ekran potwierdzania zniknie,
wybierz polecenie Zamknij. Nowy kod PIN zostanie zapisany w pamięci produktu.
Oglądanie programu lub filmu objętego ograniczeniami
Jeśli w produkcie zostanie wybrany program lub film objęty ograniczeniami, funkcja Blok. klasyf. progr. zablokuje jego
wyświetlanie. Ekran stanie się czarny i zostanie wyświetlone okno podręczne. Aby odblokować program lub film, wpisz
kod PIN przy użyciu pilota.
Polski - 82
Funkcje opcjonalne
Obraz w obrazie (PIP)
PIP
Menu → System → PIP
Produkt umożliwia jednoczesne oglądanie programu telewizyjnego odbieranego przez tuner oraz obrazu przesyłanego z
zewnętrznego źródła.
Na przykład gdy do wejścia sygnału kablowego podłączony jest dekoder telewizji kablowej, można jednocześnie
oglądać program telewizyjny oraz film z odtwarzacza Blu-ray podłączonego do złącza HDMI.
✎✎Gdy włączona jest funkcja Smart Hub lub Blok. klasyf. progr., nie można używać funkcji PIP.
•• PIP
Włączenie lub wyłączenie funkcji PIP.
•• Kanał
Wybór kanału dla okna obrazu dodatkowego.
•• Rozmiar
Wybór rozmiaru okna obrazu dodatkowego.
•• Pozycja
Wybór położenia okna obrazu dodatkowego.
•• Wybór dźwięku
Możliwy jest wybór źródła dźwięku: z głównego obrazu lub z obrazu dodatkowego.
✎✎Jeśli produkt zostanie wyłączony przy włączonym trybie PIP, dla funkcji PIP zostanie przywrócone ustawienie
Wyłączone. Po włączeniu produktu konieczne jest ponowne włączenie funkcji PIP, aby móc oglądać programy
w trybie PIP.
✎✎Obraz w oknie PIP może wyglądać nieco nienaturalnie, gdy główny ekran wykorzystywany jest do
wyświetlania gry lub tekstów piosenek karaoke.
✎✎PIP Ustawienia: Obraz z zewnętrznego źródła wideo będzie wyświetlany jako główny, a obraz z tunera
telewizyjnego – jako obraz dodatkowy funkcji PIP.
–– Okno główne: Component, HDMI, PC
–– Okienko podglądu: TV
Polski - 83
Funkcje opcjonalne
Obsługa produktu za pomocą klawiatury i myszki
Menedżer urządzeń
Menu → System → Menedżer urządzeń
Przy użyciu tej funkcji można skonfigurować klawiaturę lub mysz pod kątem współpracy z produktem. W tym menu
można wyświetlić listę urządzeń i dostosować ustawienia klawiatury lub myszy.
✎✎Niektóre modele myszy i klawiatury USB mogą nie być obsługiwane przez produkt.
•• Ustawienia klawiat.
Możliwość podłączenia do produktu klawiatury USB lub klawiatury Bluetooth. Jeśli chcesz używać klawiatury USB,
podłącz ją do gniazda USB. Jeśli chcesz korzystać z klawiatury Bluetooth, podłącz ją przy użyciu funkcji Bluetooth.
Wybierz klawiaturę
Wybierz z listy klawiatur tę, której chcesz używać. W tym samym czasie można używać tylko jednej klawiatury,
nawet jeśli podłączonych jest ich więcej.
Opcje klawiatury
Umożliwia wybór domyślnych ustawienia języka i typu klawiatury.
–– Język klawiatury: Ustawienie języka klawiatury.
–– Typ klawiatury: Wybór typu klawiatury używanej do wpisywania tekstu.
–– Zmień język wprowadz.: Wybór sekwencji klawiszy do wprowadzenia zmian w opcji przełączania języka
wprowadzania.
Polski - 84
Funkcje opcjonalne
•• Ustawienia myszy
Umożliwia podłączenie do produktu myszy USB lub Bluetooth. Jeśli chcesz korzystać z myszy USB, podłącz ją
do gniazda USB. Jeśli chcesz używać myszy Bluetooth, podłącz ją przy użyciu funkcji Bluetooth. Z myszy można
korzystać w menu produktu w taki sam sposób, jak z myszy podłączonej do komputera.
Wybierz mysz
Wybierz z listy myszy tę, której chcesz używać. W tym samym czasie można używać tylko jednej myszy, nawet jeśli
podłączonych jest ich więcej.
Opcje myszy
Umożliwia wybór domyślnych ustawień przycisków myszy.
–– Przycisk główny: Wybór głównego przycisku służącego do klikania i wybierania pozycji na ekranie.
–– Rozmiar wskaźnika: Wybór rozmiaru ekranowego wskaźnika myszy.
–– Szybkość wskaź.: Wybór szybkości przesuwania się wskaźnika myszy.
Korzystanie z menu produktu przy użyciu myszy
1. Podłącz do produktu mysz USB lub Bluetooth.
2. Kliknij wybrany przycisk główny. Zostanie wyświetlony ekran Przejdź do.
3. Wybierz opcję Smart Hub lub Menu w menu Przejdź do.
4 Z myszy można korzystać w taki sam sposób jak w przypadku podłączenia jej do komputera. Na przykład, aby
otworzyć menu Kanał na ekranie Smart Hub, należy kliknąć ikonę kanału.
✎✎Aby opuścić pole wprowadzania, które się nie zamyka, kliknij R Wróć.
✎✎Aby wyjść z menu lub ekranu Smart Hub, kliknij R Wróć.
✎✎Aby ukryć wskaźnik myszy, delikatnie przesuń go do dolnej części ekranu.
Polski - 85
Funkcje opcjonalne
Inne funkcje
Język
Menu → System → Język
•• Język menu
Wybór języka menu.
•• Język telegazety
Wybór języka telegazety.
✎✎Jeśli wybrany język nie jest dostępny dla danego programu, domyślnie wybierany jest język angielski.
•• Preferowany język
Określenie języka, który będzie językiem domyślnym po wybraniu kanału.
Napisy
(Treść komunikatów ekranowych)
Menu → System → Napisy
To menu służy do konfiguracji trybu Napisy.
•• Napisy
Włączenie lub wyłączenie napisów.
•• Tryb napisów
Wybór trybu napisów.
•• Język napisów
Wybór języka napisów.
✎✎Jeśli oglądany program nie obsługuje funkcji Dla niedosłysz., automatycznie włączane jest ustawienie
Normalny, nawet jeśli wybrano tryb Dla niedosłysz..
✎✎Jeśli wybrany język nie jest dostępny dla danego programu, domyślnie wybierany jest język angielski.
Polski - 86
Funkcje opcjonalne
Cyfrowy teletekst
(Dostępne tylko w Wielkiej Brytanii)
Ta funkcja jest włączana, jeśli wraz z programem jest nadawana telegazeta.
MHEG (Multimedia and Hypermedia Information Coding Experts Group): Międzynarodowy standard systemów
kodowania danych używany w przypadku multimediów i hipermediów. Jest to wyższy standard
od systemu MPEG, obejmujący hipermedia — zdjęcia, usługi znakowe, animacje, grafikę, filmy, a także dane
multimedialne — które zawierają łącza do kolejnych danych. Technologia MHEG jest interaktywnym środowiskiem
użytkownika i znalazła zastosowanie w wielu dziedzinach, takich jak telewizja na żądanie (Video-On-Demand, VOD),
telewizja interaktywna (Interactive TV, ITV), handel elektroniczny (Electronic Commerce, EC), edukacja telewizyjna,
telekonferencje, biblioteki cyfrowe i gry sieciowe.
Czas autom. ochrony
Jeśli obraz nie będzie się zmieniać przez określony czas, zostanie włączony wygaszacz ekranu, aby zapobiec tworzeniu
się odbić na ekranie.
Polski - 87
Funkcje opcjonalne
Ogólne
Menu → System → Ogólne
•• Maks. oszcz. en.
Gdy produkt jest podłączony do komputera, produkt oszczędza prąd, wyłączając się, gdy komputer nie jest
używany przez określony czas.
✎✎Dostępne tylko przy opcji Źródło ustawionej na PC.
•• Tryb gry
W przypadku podłączenia konsoli do gier, takiej jak PlayStation™ lub Xbox™, włączenie funkcji Tryb gry zapewnia
bardziej realistyczne wrażenia z gry.
Uwagi i ograniczenia dotyczące funkcji Tryb gry
–– Przed odłączeniem konsoli do gier i podłączeniem innego urządzenia należy dla funkcji Tryb gry wybrać
ustawienie Wyłączone.
–– W przypadku włączenia wyświetlania menu produktu w trybie Tryb gry obraz trzęsie się nieznacznie.
✎✎Funkcja Tryb gry jest dostępna tylko wtedy, gdy dla opcji Sygnał źródłowy wybrano ustawienie TV.
✎✎Funkcję Tryb gry należy ustawić na Włączone dopiero po podłączeniu konsoli do gier. Włączenie funkcji Tryb
gry przed podłączeniem konsoli do gier może spowodować obniżenie jakości obrazu.
✎✎Jeśli dla opcji Tryb gry wybrano ustawienie Włączone, opcja Tryb obrazu jest automatycznie ustawiana na
Standardowy, a opcja Tryb dźwięku na Film.
•• BD Wise
Ta funkcja zapewnia najwyższą jakość obrazu w przypadku odtwarzaczy DVD i Blu-ray oraz zestawów kina
domowego SAMSUNG, które obsługują funkcję BD Wise. Gdy dla funkcji BD Wise zostanie wybrane ustawienie
Włączone, tryb obrazu jest automatycznie zmieniany w taki sposób, aby zapewnić optymalną rozdzielczość.
✎✎Funkcja jest dostępna po podłączeniu za pośrednictwem kabla HDMI urządzeń firmy Samsung obsługujących
standard BD Wise.
•• Przezroczystość menu
Regulacja poziomu przezroczystości okna menu.
•• Reagowanie dźwiękiem
Produkt emituje sygnały dźwiękowe podczas obsługi. Reagowanie dźwiękiem domyślnie jest włączone. Wyłącz
funkcję Reagowanie dźwiękiem lub zmień poziom jej głośności.
•• Blokada panelu
Jednoczesne zablokowanie lub odblokowanie wszystkich przycisków kontrolera produktu. Gdy funkcja Blokada
panelu jest włączona, kontroler produktu nie działa.
•• Podłącz koncentrator USB do
Koncentrator USB może zostać podłączony do komputera przy użyciu kabla USB. Koncentrator USB nie może
obsługiwać produktu, gdy jest od podłączony do komputera.
✎✎Aby móc korzystać z pulpitu podłączonego za pomocą USB, do produktu należy podłączyć mysz i klawiaturę,
a następnie wybrać ustawienie Podłącz koncentrator USB do dla opcji PC. W tym przypadku ustawienie
Podłącz koncentrator USB do dla opcji PC nie zostanie zmienione nawet po wyłączeniu pulpitu. Aby zmienić
ustawienie na TV, należy wybrać je za pomocą pilota.
•• Logo rozruchowe
Wyświetlanie logo firmy Samsung podczas włączania produktu.
Polski - 88
Funkcje opcjonalne
Anynet+ (HDMI-CEC)
Menu → System → Anynet+ (HDMI-CEC)
Pozwala na sterowanie pilotem do produktu wszystkimi podłączonymi urządzeniami firmy Samsung obsługującymi
funkcję anynet+. Szczegółowe informacje dotyczące opcji konfiguracji znajdują się w części „Anynet+ (HDMI-CEC)”. (str.
162)
Wideo DivX® na żąd.
Menu → System → Wideo DivX® na żąd.
Wyświetlanie kodu rejestracji, który został autoryzowany dla produktu. Po połączeniu z witryną internetową DivX i
zarejestrowaniu się przy użyciu 10-cyfrowego kodu rejestracyjnego można pobrać plik rejestracji VOD. Po odtworzeniu
pliku przy użyciu funkcji Media Play rejestracja zostanie zakończona.
✎✎Więcej informacji na temat usługi DivX(R) VOD można znaleźć pod adresem http://vod.divx.com.
Wspólny interfejs CI
Menu → System → Wspólny interfejs CI
•• Menu CI: wybiera się tu ustawienia menu udostępnianego przez moduł CAM. Wybierz Menu CI, korzystając z menu
PC Card.
•• Informacje o module CAM: Wyświetlenie informacji o module CAM włożonym do gniazda CI oraz karcie CI lub CI+
włożonej do modułu CAM. Moduł CAM można zainstalować w dowolnej chwili, niezależnie od tego, czy produkt jest
włączony czy wyłączony.
1. Moduł CAM i kartę CI można nabyć u najbliższego sprzedawcy lub zamówić telefonicznie.
2. Włóż zdecydowanym ruchem kartę CI lub CI+ do modułu CAM, w kierunku wskazywanym przez strzałkę.
3. Włóż moduł CAM z kartą CI lub CI+ do gniazda Common Interface w kierunku wskazywanym przez strzałkę tak,
aby karta ustawiła się równolegle do gniazda.
4. Sprawdź, czy na kodowanym kanale jest wyświetlany poprawny obraz.
Polski - 89
Funkcje opcjonalne
Menu Pomoc techniczna
Diagnostyka
Menu → Pomoc techniczna → Diagnostyka
•• Test obrazu
Użyj tej funkcji, aby zidentyfikować problemy z obrazem. Test obrazu Funkcja ta wyświetla obraz w wysokiej
rozdzielczości, który można sprawdzić w celu wykrycia wad lub usterek.
Tak: Wybierz opcję Tak, gdy obraz testowy nie został wyświetlony lub występują na nim zakłócenia lub szumy.
Możliwe, że w produkcie wystąpiła usterka. Skontaktuj się z Centrum obsługi klientów firmy Samsung.
Nie: Wybierz opcję Nie, gdy obraz testowy jest wyświetlany prawidłowo. Możliwe, że występuje problem z
urządzeniami zewnętrznymi. Sprawdź połączenia. Jeśli problem nadal będzie występować, zapoznaj się z instrukcją
użytkownika urządzenia zewnętrznego.
•• Test dźwięku
Użyj tej funkcji, aby odtworzyć melodię i sprawdzić, czy występują problemy z dźwiękiem.
✎✎Jeżeli z głośników nie dochodzi dźwięk, przed wykonaniem testu upewnij się, że dla funkcji Wybór głośników
w menu Dźwięk wybrano ustawienie Telewizyjne, a następnie sprawdź głośniki ponownie.
✎✎Podczas wykonywania testu melodię usłyszysz nawet wtedy, gdy dla opcji Wybór głośników wybrano
ustawienie Zewnętrzne lub gdy dźwięk został wyciszony.
Tak: Wybierz opcję Tak, jeśli dźwięk słychać tylko z jednego głośnika. Możliwe, że w produkcie wystąpiła usterka.
Skontaktuj się z Centrum obsługi klientów firmy Samsung.
Nie: Wybierz opcję Nie, jeśli słyszysz dźwięk. Możliwe, że występuje problem z urządzeniami zewnętrznymi.
Sprawdź połączenia. Jeśli problem nadal będzie występować, zapoznaj się z instrukcją użytkownika urządzenia
zewnętrznego.
•• Informacja o sygnale
(Tylko kanały cyfrowe)
Jakość transmisji naziemnej kanałów HD jest albo doskonała, albo kanały te są niedostępne. Funkcja Informacja o
sygnale pozwala wyświetlić siłę sygnału HD, tak aby móc lepiej ustawić antenę i poprawić jakość odbioru kanałów
HD.
Polski - 90
Funkcje opcjonalne
•• Resetuj
Resetowanie wszystkich ustawień do wartości fabrycznych (poza ustawieniami sieci).
Aby zresetować ustawienia produktu i przywrócić ustawienia domyślne, wykonaj następujące czynności:
1. Przejdź do menu Resetuj. (Pomoc techniczna → Diagnostyka → Resetuj)
2. Pojawi się ekran z monitem o wprowadzenie kodu PIN. Wprowadź czterocyfrowy kod PIN za pomocą pilota.
3. Po wprowadzeniu kodu ekran kodu PIN zniknie automatycznie. Zostanie wyświetlony komunikat „Zostaną
przywrócone wartości domyślne wszystkich ustawień.”.
4. Wybierz opcję Tak. Wszystkie ustawienia zostaną zresetowane. Produkt automatycznie wyłączy się i włączy
ponownie. Zostanie wyświetlony ekran Ustawienia. Więcej informacji o opcji Ustawienia znajduje się w
papierowej instrukcji obsługi.
Aktualizacja oprogramowania
Menu → Pomoc techniczna → Aktualizacja oprogramowania
Menu Aktualizacja oprogramowania pozwala dokonać aktualizacji oprogramowania produktu do najnowszej wersji.
Obecna wersja: Wersja oprogramowania zainstalowanego w produkcie.
Istnieje pięć sposobów aktualizacji oprogramowania telewizora do najnowszej wersji:
Istnieje pięć sposobów aktualizacji:
–– Przez USB
–– Online
–– Przez kanał
–– Alternat. oprogramowanie
–– Aktualizacja w trybie gotowości
Pięć metod aktualizacji oprogramowania omówiono na dalszych stronach.
✎✎Pamiętaj, aby nie wyłączać zasilania, dopóki aktualizacja nie zostanie zakończona. Po zakończeniu aktualizacji
oprogramowania nastąpi automatyczne wyłączenie i ponowne włączenie produktu. Po dokonaniu aktualizacji
zostaną przywrócone domyślne ustawienia obrazu i dźwięku. Zalecamy wcześniejsze zapisanie tych ustawień w
innym miejscu, co pozwoli na ich szybkie przywrócenie po aktualizacji.
Polski - 91
Funkcje opcjonalne
•• Przez USB
Aby dokonać aktualizacji metodą Przez USB, wykonaj następujące czynności:
1. Przejdź na stronę www.samsung.com.
2. Pobierz plik .exe archiwum aktualizacji USB do komputera.
3. Rozpakuj zawartość archiwum w komputerze. Powinien pojawić się folder o takiej samej nazwie jak nazwa pliku
.exe.
4. Skopiuj zawartość folderu do pamięci USB.
5. Włącz produkt i włóż pamięć USB do portu USB produktu.
6. W menu telewizora przejdź do opcji Pomoc techniczna → Aktualizacja oprogramowania.
7. Wybierz opcję Przez USB.
✎✎Pamiętaj, aby nie odłączać pamięci USB, dopóki aktualizacja nie zostanie zakończona.
•• Online
Opcja Online umożliwia pobranie najnowszego oprogramowania z Internetu bezpośrednio do produktu, a następnie
dokonanie aktualizacji. Aby użyć funkcji Online, należy skonfigurować połączenie produktu z siecią i zapewnić
połączenie z Internetem. Zapoznaj się z częścią „Konfiguracja sieci”.
Aby dokonać aktualizacji przy użyciu funkcji Online, wykonaj następujące czynności:
1. Wybierz opcję Online. Zostanie wyświetlony komunikat o nawiązywaniu połączenia z serwerem.
2. Jeśli dostępna jest aktualizacja do pobrania, zostanie wyświetlone okno z paskiem postępu i rozpocznie się
pobieranie.
3. Po zakończeniu pobierania pojawi się ekran z trzema opcjami do wyboru: Aktual. teraz, Aktual. później lub Nie
aktualizuj.
–– Po wybraniu opcji Aktual. teraz produkt dokona aktualizacji, wyłączy się i włączy ponownie.
–– Jeśli w ciągu minuty nie wybierzesz żadnej opcji lub wybierzesz opcję Aktual. później, produkt zapisze
zaktualizowane oprogramowanie. Możesz później dokonać aktualizacji przy użyciu funkcji Alternat.
oprogramowanie.
–– W przypadku wybrania funkcji Nie aktualizuj produkt anuluje aktualizację.
•• Przez kanał
Aktualizacja oprogramowania przy użyciu emitowanego sygnału.
–– Jeśli funkcja zostanie wybrana w trakcie przesyłania oprogramowania, nastąpi automatyczne wyszukanie i
pobranie oprogramowania.
–– Czas konieczny do pobrania plików zależy od siły sygnału.
Polski - 92
Funkcje opcjonalne
•• Alternat. oprogramowanie
Opcja Alternat. oprogramowanie pozwala dokonać aktualizacji przy użyciu pobranego, lecz nieuruchomionego od
razu pliku, lub pliku pobranego przez produkt w trybie czuwania (patrz Aktualizacja w trybie gotowości w następnej
części).
Aby dokonać aktualizacji przy użyciu funkcji Alternat. oprogramowanie, wykonaj następujące czynności:
1. Jeśli została pobrana aktualizacja, po prawej stronie opcji Alternat. oprogramowanie widoczny będzie numer
wersji.
2. Wybierz opcję Alternat. oprogramowanie.
3. Produkt wyświetli monit o potwierdzenie chęci aktualizacji. Wybierz opcję Tak. Rozpocznie się aktualizacja
produktu.
4. Po zakończeniu aktualizacji oprogramowania nastąpi automatyczne wyłączenie i ponowne włączenie produktu.
•• Aktualizacja w trybie gotowości
Istnieje możliwość ustawienia opcji Aktualizacja w trybie gotowości, tak aby produkt automatycznie pobierał nowe
oprogramowanie w trybie czuwania.
W trybie czuwania produkt jest wyłączony, jednak cały czas jest połączony z Internetem. Pozwala to na
automatyczne pobieranie aktualizacji produktu. Ponieważ produkt jest wtedy włączany wewnętrznie, ekran może się
minimalnie świecić. Może to trwać ponad godzinę, do czasu ukończenia aktualizacji oprogramowania.
Aby ustawić funkcję Aktualizacja w trybie gotowości, wykonaj następujące czynności:
1. Wybierz opcję Aktualizacja w trybie gotowości.
2. Wybierz opcję Wyłączone, 1 godzinę później, 2 godziny później, 0:00, 2:00, 12:00 lub 14:00.
–– Wyłączone: W przypadku wybrania opcji Wyłączone produkt wyświetli powiadomienie, gdy będzie dostępna
aktualizacja oprogramowania.
–– 1 godzinę później, 2 godziny później, 0:00, 2:00, 12:00 lub 14:00: Produkt automatycznie pobierze nowe
oprogramowanie, gdy będzie w trybie czuwania (wyłączony).
✎✎Aby można było użyć funkcji Aktualizacja w trybie gotowości, produkt musi być podłączony do Internetu.
Polski - 93
Funkcje opcjonalne
Kontakt z f. Samsung
Menu → Pomoc techniczna → Kontakt z f. Samsung
Należy zapoznać się z tymi informacjami, jeśli produkt nie działa prawidłowo lub konieczna jest aktualizacja
oprogramowania. Można w tym miejscu znaleźć m.in. informacje o naszych centrach telefonicznej pomocy technicznej
oraz o pobieraniu produktów i oprogramowania.
Zarządzanie zdalne
Menu → Pomoc techniczna → Zarządzanie zdalne
Telefoniczne centrum obsługi uruchomi zdalne zarządzanie i uzyska dostęp do produktu firmy Samsung i jego ustawień
w celu zdalnego usunięcia problemu. Ze zdalnego zarządzania należy korzystać wyłącznie w przypadku wystąpienia
problemu. Najpierw należy skontaktować się z telefonicznym centrum obsługi, a później aktywować zdalne zarządzanie.
Aktualny numer naszego telefonicznego centrum obsługi można znaleźć w witrynie www.samsung.com w części
Wsparcie > Kontakt.
Smart Hub
Menu → Pomoc techniczna → Smart Hub
Smart Hub Funkcja umożliwia nawiązanie połączenia z Internetem i korzystanie z nieprzebranych zasobów
multimedialnych, dostępnych za pośrednictwem usługi Smart Hub. Aby uzyskać więcej informacji na temat obsługi
funkcji Smart Hub, przejdź do części „Smart Hub” w tej instrukcji. (str. 95)
Polski - 94
Zaawansowane funkcje
Smart Hub
Menu → Pomoc techniczna → Smart Hub
Przy użyciu funkcji Smart Hub można przesyłać strumieniowo filmy i muzykę z Internetu, korzystać z płatnych i
darmowych aplikacji oraz wyświetlać je na ekranie produktu.
Dostępne aplikacje pozwalają na wyświetlanie wiadomości, informacji sportowych, prognozy pogody, notowań
giełdowych, map, zdjęć i gier.
✎✎Funkcję tę można także uruchomić, naciskając na pilocie przycisk ™.
Uwaga
Firma Samsung Electronics nie ponosi odpowiedzialności za przerwy w świadczeniu usługi Smart Hub
spowodowane przez dostawcę usług.
Usługi aplikacji mogą być dostępne tylko w języku angielskim, a dostępna zawartość może być zróżnicowana w
zależności od miejsca użytkowania telewizora.
Więcej informacji o usłudze Smart Hub można uzyskać odwiedzając witrynę właściwego dostawcy usług.
Zawartość wyświetlana na ekranie produktu jest pobierana przez usługę Smart Hub za pośrednictwem Internetu.
Gdy połączenie z Internetem jest niestabilne, mogą wystąpić przerwy lub opóźnienia. Ponadto przy słabej jakości
połączenia odtwarzacz może automatycznie się wyłączyć. W takim przypadku należy sprawdzić połączenie z siecią i
spróbować ponownie.
Świadczone usługi mogą zostać zmienione przez dostawcę usługi Smart Hub bez wcześniejszego powiadomienia.
Zawartość usługi Smart Hub może zależeć od wersji oprogramowania sprzętowego odtwarzacza.
Płatna zawartości DivX z funkcją zabezpieczenia przed kopiowaniem może być odtwarzana tylko przez złącze
kompozytowe, komponentowe lub HDMI.
Polski - 95
Zaawansowane funkcje
Aby uruchomić funkcję Smart Hub po raz pierwszy, wykonaj następujące czynności:
1. Naciśnij przycisk ™.
2. Zostanie wyświetlony ekran Smart Hub. W niektórych przypadkach bezpośrednio po nim zostanie wyświetlony
ekran Kraj.
3. Gdy pojawi się ekran Kraj, wybierz kraj za pomocą pilota.
✎✎Niektóre aplikacje są dostępne tylko w wybranych krajach.
4. The Zostanie wyświetlony ekran Og. warunki ogr. odpow.. Wybierz opcję Zg. się.
✎✎Wyświetlenie kolejnych ekranów może zająć kilka sekund.
5. Zostanie wyświetlony ekran Zasady poufn.. Wybierz opcję Zg. się.
✎✎Pojawi się podręczne okno aktualizacji. Wybierz opcję OK.
6. Zostanie wyświetlony ekran Aktualizacja usługi oraz zostaną zainstalowane różne usługi i aplikacje. Po zakończeniu
instalacji ekran zniknie. Pobrane aplikacje i usługi są wyświetlane na ekranie Smart Hub. Może to zająć nieco czasu.
✎✎Podczas instalacji ekran Smart Hub może zostać zamknięty.
✎✎Po zakończeniu instalacji może pojawić się kilka ekranów. Zamknij je samodzielnie lub poczekaj, aż zostaną
zamknięte automatycznie.
7. Aby uruchomić aplikację, wybierz ją za pomocą pilota.
Polski - 96
Zaawansowane funkcje
Korzystanie z klawiatur
Wiele aplikacji Smart Hub wyświetla klawiaturę numeryczną lub klawiaturę QWERTY, umożliwiając użytkownikowi
wprowadzanie nazw kont, haseł i innych danych. Większość aplikacji pozwala na przełączanie się między klawiaturą
numeryczną a klawiaturą QWERTY po naciśnięciu przycisku b.
Korzystanie z klawiatury Numeric
Podczas wyświetlania klawiatury ekranowej można używać pilota do wprowadzania małych lub dużych liter, cyfr, znaków
interpunkcyjnych i symboli.
Istnieją dwa tryby wprowadzania znaków: tryb ABC i tryb XT9.
Sposób 1: Używanie klawiatury typu ABC.
1. Załóżmy, że chcesz wprowadzić „105Chang”.
2. Wybierz trzykrotnie TTX/MIX za pomocą pilota, aby zmienić tryb wprowadzania z małych liter na cyfry.
3. Wybierz kolejno cyfry 1, 0 i 5.
4. Wybierz trzykrotnie TTX/MIX za pomocą pilota, aby zmienić tryb wprowadzania z cyfr na duże litery.
5. Naciśnij trzy razy przycisk 2 na pilocie, aby wpisać literę C.
6. Wprowadź resztę słowa „Chang” w ten sam sposób. Po zakończeniu wybierz polecenie OK.
Sposób 2: Korzystanie z klawiatury typu XT9.
Aby włączyć tryb XT9, wykonaj następujące czynności:
A. Jeżeli wyświetlana jest klawiatura numeryczna, otwórz z pilota menu Narzędzia.
B. W menu Narzędzia wybierz pozycję Wprowadzanie tekstu XT9.
C. Wybierz kolejno opcje Włączone i OK.
1. Załóżmy, że chcesz wprowadzić „105Chang”.
2. Wybierz trzykrotnie TTX/MIX za pomocą pilota, aby zmienić tryb wprowadzania z małych liter na cyfry.
3. Wybierz kolejno cyfry 1, 0 i 5.
4. Wybierz trzykrotnie TTX/MIX za pomocą pilota, aby zmienić tryb wprowadzania z cyfr na duże litery.
5. Wybierz kolejno: 2, 4, 2, 6, 4. W górnej części ekranu pojawi się niewielkie okno z listą słów, które można
wprowadzić.
Polski - 97
Zaawansowane funkcje
Korzystanie z klawiatury QWERTY
Klawiatury ekranowej można używać w niektórych aplikacjach Smart Hub tak jak zwykłej klawiatury.
Używanie kolorowych przycisków oraz przycisków funkcyjnych klawiatury QWERTY
•• a Usuń wszystko
Usunięcie wszystkich wpisanych znaków.
•• b Numeric / QWERTY
Umożliwia przełączanie między trybami klawiatury Numeric i QWERTY.
✎✎Wybór trybu klawiatury QWERTY umożliwia wprowadzanie znaków za pomocą podłączonej do telewizora
klawiatury USB lub Bluetooth.
•• { Space
Umożliwia wprowadzenie spacji.
•• T Ustawienia
Wyświetlenie menu opcji.
język wprowadzania: Wybór języka wprowadzania.
Wprowadzanie tekstu XT9:Włączenie lub wyłączenie funkcji XT9. Opcja ta jest dostępna w trybie klawiatury
numerycznej i klawiatury QWERTY, w których użytkownik wybiera i wprowadza znaki za pomocą pilota lub
myszy.
•• E Wejdź
Wprowadzenie wybranego znaku.
•• R Wróć
Powrót do poprzedniego menu.
•• π Podgląd str.
Wyświetlenie poprzedniego zestawu symboli/ikon.
✎✎Dostępne tylko wtedy, gdy klawiatura ekranowa działa w trybie ikon (F).
•• µ Następna str.
Wyświetlenie następnego zestawu symboli/ikon.
✎✎Opcja dostępna tylko wtedy, gdy klawiatura ekranowa działa w trybie symboli/ikon (F).
Polski - 98
Zaawansowane funkcje
Tworzenie konta
Aby utworzyć własną, unikalną konfigurację usługi Smart Hub, załóż własne konto Samsung.
✎✎Jako identyfikator wprowadź adres e-mail.
✎✎Można zarejestrować maksymalnie 10 kont.
✎✎Konto nie jest niezbędne do tego, aby korzystać z usługi Smart Hub.
Aby utworzyć konto, wykonaj następujące czynności:
1. Na ekranie Smart Hub naciśnij na pilocie przycisk a. Zostanie wyświetlony ekran Zaloguj.
2. Naciśnij na pilocie Stwórz konto. Zostanie wyświetlony ekran Stwórz konto.
3. Wybierz opcję Konto Samsung. Zostanie wyświetlony ekran wprowadzania informacji oraz klawiatura.
4. Użyj klawiatury, aby wprowadzić adres e-mail. To będzie Twój identyfikator.
5. Po zakończeniu wybierz polecenie OK. Zostanie ponownie wyświetlony ekran Zaloguj.
6. Wybierz opcję Hasło. Zostanie wyświetlony ekran Hasło i klawiatura.
7. Korzystając z klawiatury, wprowadź hasło. Może się ono składać się z dowolnego zestawienia liter, cyfr i
symboli.
✎✎Aby wyświetlić lub ukryć wprowadzane hasło, naciśnij a na pilocie.
8. Po zakończeniu wybierz polecenie OK.
9. Wybierz opcję Potwierdź hasło. Pojawi się ponownie ekran Hasło i klawiatura.
10. Powtórz czynności opisane w punktach 7 i 8.
11. Po zakończeniu wybierz polecenie Stwórz konto. Zostanie wyświetlone okno z potwierdzeniem.
12. Wybierz opcję OK. Zostanie wyświetlone okno kontynuacji rejestracji identyfikatora usługi.
13. Wybierz opcję OK.
✎✎Jeśli nie masz jeszcze konta lub nie chcesz aktualnie rejestrować istniejącego konta, wybierz polecenie
Anuluj. W przeciwnym razie okno zamknie się samoczynnie po upływie około minuty.
14. Zostanie wyświetlone okno Połącz z innymi kontami.
✎✎Jeśli masz już konto u dowolnego z wymienionych dostawców, możesz je powiązać z kontem Samsung.
Rejestracja ułatwia korzystanie z witryny dostawcy. Aby uzyskać informacje o rejestracji, przejdź do
punktu 2 procedury Zarządzanie kontem w części Ustawienia rozdziału "Wprowadzanie ustawień do
usługi Smart Hub” tej instrukcji. (str. 104)
Polski - 99
Zaawansowane funkcje
Dostosowanie ekranu głównego
•• a Zaloguj / Wyloguj
Aby zalogować się do konta Samsung, wykonaj następujące czynności:
1. Po wyświetleniu w telewizorze głównego ekranu funkcji Smart Hub wybierz za pomocą pilota opcję a. Zostanie
wyświetlony ekran Zaloguj.
2. Wybierz symbol ^ obok pola Konto Samsung. Wyświetlona zostanie lista rozwijana.
✎✎Jeśli chcesz wprowadzić nazwę konta Konto Samsung ręcznie, wybierz pole Konto Samsung. Zostanie
wyświetlona klawiatura ekranowa. Wprowadź nazwę swojego konta Konto Samsung ręcznie. Gdy
skończysz, przejdź do kroku 4.
3. Wybierz na wyświetlonej liście swój identyfikator. Zostanie ponownie wyświetlony ekran Zaloguj.
4. Wybierz opcję Hasło. Pojawi się okno Hasło i klawiatura.
5. Wprowadź hasło za pomocą pilota. Po zakończeniu wybierz polecenie OK.
✎✎Jeśli chcesz, aby hasło było automatycznie wprowadzane przez usługę Smart Hub , po jego wpisaniu wybierz
opcję Zapamiętaj moje hasło. Zostanie wyświetlony symbol c. Funkcja Smart Hub będzie automatycznie
wprowadzała hasło po wybraniu lub podaniu identyfikatora.
✎✎Jeśli chcesz automatycznie logować się do serwisu Smart Hub po uruchomieniu funkcji Smart Hub, wybierz
opcję Usuń historię. Zostanie wyświetlony symbol c.
✎✎W przypadku zapomnienia hasła do konta Samsung można je zresetować. Naciśnij na pilocie b. Po
wyświetleniu okna podręcznego wybierz opcję OK. Instrukcja resetowania hasła zostanie przesłana na Twój
adres e-mail.
•• b Tapeta
Korzystając z ekranu głównego funkcji Smart Hub, można zmienić obraz tła.
•• { Menedżer kont
Umożliwia rejestrację kont u dostawców oraz usunięcie lub dezaktywację konta Samsung. Aby uzyskać więcej
informacji na temat funkcji Menedżer kont, przejdź tematu „Konfiguracja usługi Smart Hub za pomocą menu
ustawień” w tej części.
✎✎Funkcja jest dostępna wyłącznie podczas zalogowania w serwisie Smart Hub.
Polski - 100
Zaawansowane funkcje
Korzystanie z menu Narz. w ramach funkcji Smart Hub.
✎✎W zależności od tego, jakie ikony i foldery są wyświetlane na ekranie Smart Hub niektóre wymienione poniżej
funkcje mogą się nie pojawić.
•• Zaloguj / Wyloguj
Logowanie i wylogowywanie się z konta Samsung.
•• Tapeta
Korzystając z ekranu głównego funkcji Smart Hub, można zmienić obraz tła.
•• Przen.
Funkcja Przen. umożliwia zmianę położenia ekranu aplikacji lub folderu.
Aby użyć funkcji Przen., należy wykonać następujące czynności:
1. Wybierz aplikację lub folder i otwórz z pilota menu Narzędzia.
2. Wybierz opcję Przen.. Zostanie wyświetlony ekran zmiany położenia.
3. Przesuń ikonę za pomocą pilota. Gdy ikona znajdzie się w wybranym miejscu, wybierz ją. Ikona aplikacji
zostanie przeniesiona w nowe miejsce.
•• Przen. do fold.
Funkcja Przen. do fold. umożliwia przeniesienie aplikacji do folderu.
Aby użyć funkcji Przen. do fold., należy wykonać następujące czynności:
1. Za pomocą pilota wybierz aplikację i otwórz menu Narz..
2. Wybierz opcję Przen. do fold.. Zostanie wyświetlone okno Przen. do fold..
3. Wybierz folder za pomocą pilota. Zostanie wyświetlony komunikat o wykonaniu ruchu. Naciśnij przycisk OK.
Okno aplikacji zostanie zamknięte. Aplikacja została przeniesiona do folderu.
✎✎Po wybraniu aplikacji w folderze można użyć opcji Przen. do fold., aby przenieść ją na ekran Smart Hub.
Uruchamianie aplikacji w folderze
1. Wybierz folder na ekranie Smart Hub. Zostanie otwarty folder.
2. Wybierz aplikację, którą chcesz uruchomić. Zostanie uruchomiona usługa aplikacji.
•• Usuń
Funkcja Usuń umożliwia usunięcie aplikacji z usługi Smart Hub.
Aby użyć funkcji Usuń, należy wykonać następujące czynności:
1. Za pomocą pilota wybierz aplikację i otwórz menu Narz..
2. Wybierz opcję Usuń. Zostanie wyświetlony komunikat Czy chcesz usunąć wybrane elementy?.
3. Wybierz opcję OK. Aplikacja zostanie usunięta.
Polski - 101
Zaawansowane funkcje
•• Nowy folder
Funkcja Nowy folder umożliwia tworzenie nowych folderów i nadawanie im nazw. Przenoszenie aplikacji do
utworzonych folderów.
Aby użyć funkcji Nowy folder, należy wykonać następujące czynności:
1. Używając pilota, wyświetl menu Narz..
2. Wybierz opcję Nowy folder. Zostanie wyświetlone okno podręczne Nowy folder i ekran z klawiaturą.
3. Wprowadź nazwę folderu za pomocą klawiatury i pilota.
4. Po zakończeniu wybierz polecenie OK. Ekran Nowy folder zostanie zamknięty, a na ekranie Nowy folder
zostanie wyświetlony Smart Hub.
•• Zmień n. fold.
Funkcja Zmień n. fold. umożliwia zmianę nazw folderów.
Aby użyć funkcji Zmień n. fold., należy wykonać następujące czynności:
1. Za pomocą pilota wybierz folder i otwórz menu Narz..
2. Wybierz opcję Zmień n. fold.. Zostanie wyświetlone okno Zmień n. fold. i ekran z klawiaturą.
3. Za pomocą pilota wprowadź nową nazwę.
4. Po zakończeniu wybierz polecenie OK. Ekran Zmień n. fold. zostanie zamknięty, a pod folderem pojawi się nowa
nazwa.
•• Zablokuj
Funkcja Zablokuj umożliwia zablokowanie niektórych aplikacji w ramach usługi Smart Hub, tak aby nie mogły być
otwierane bez wprowadzania hasła.
✎✎W przypadku niektórych aplikacji ta funkcja nie jest obsługiwana.
Polski - 102
Zaawansowane funkcje
Aby użyć funkcji Zablokuj, należy wykonać następujące czynności:
1. Za pomocą pilota wybierz aplikację i otwórz menu Narz..
2. Wybierz opcję Zablokuj. Zostanie wyświetlone okno Zabezpieczenia.
3. Wprowadź hasło.
4. Pojawi się ekran z potwierdzeniem. Wybierz opcję OK. Ekran z komunikatem zostanie zamknięty, a po lewej
stronie aplikacji zostanie wyświetlony symbol kłódki.
•• Odblokuj
✎✎W przypadku niektórych aplikacji ta funkcja nie jest obsługiwana.
Aby użyć funkcji Odblokuj, należy wykonać następujące czynności:
1. Wybierz zablokowaną aplikację i otwórz z pilota menu Narzędzia.
2. Wybierz opcję Odblokuj. Zostanie wyświetlone okno Zabezpieczenia.
3. Wprowadź hasło.
4. Pojawi się ekran z potwierdzeniem. Wybierz opcję OK. Ekran z komunikatem zostanie zamknięty, a symbol
kłódki po lewej stronie aplikacji zniknie.
•• Informacje
Można wyświetlić szczegółowe informacje o wybranej aplikacji.
✎✎W niektórych aplikacjach można również zablokować lub odblokować program na ekranie Informacje
szczegółowe.
Polski - 103
Zaawansowane funkcje
Konfiguracja Smart Hub za pomocą Ustawienia
Menu Ustawienie umożliwia dostęp do funkcji Menedżer kont, Menedżer usług, Resetuj i Smart Hub — info. Aby użyć
tych trzech funkcji, należy zalogować się do konta Samsung Konto Smart Hub.
Aby wyświetlić menu Ustawienia i wybrać pozycję menu, wykonaj następujące czynności:
1. Używając pilota, wyświetl menu Narz..
2. Wybierz opcję Ustawienia. Zostanie wyświetlone okno Ustawienia.
3. Za pomocą pilota wybierz pozycję menu.
•• Usuń dane przeglądania
Menu Usuń dane przeglądania zawiera funkcje umożliwiające rejestrację kont u dostawców usług oraz usunięcie lub
dezaktywację konta Samsung.
Zresetuj ustaw.Jeśli masz konto u dowolnego dostawcy widocznego na liście po wybraniu polecenia Zresetuj
ustaw., możesz powiązać to konto i hasło do niego z kontem Samsung. Pozwoli to na szybkie logowanie się do
usługi Smart Hub bez konieczności wprowadzania nazwy konta lub hasła.
✎✎Przed zarejestrowaniem konta w witrynie należy zainstalować odpowiednią aplikację w usłudze Smart Hub.
Aby użyć funkcji Zresetuj ustaw., należy wykonać następujące czynności:
1. W menu Usuń dane przeglądania wybierz opcję Zresetuj ustaw.. Zostanie wyświetlone okno Zresetuj ustaw..
2. Wybierz aplikację, którą chcesz powiązać z kontem Samsung.
3. Wybierz w wyświetlonym oknie podręcznym opcję Zarejestruj.
4. Wprowadź swój identyfikator i hasło w serwisie na ekranie połączenia z innymi kontami. Po zakończeniu wybierz
polecenie OK.
✎✎Jest to identyfikator i hasło standardowo używane do uzyskiwania dostępu do konta w ramach tej
aplikacji.
5. Po poprawnym wprowadzeniu identyfikatora i hasła zostanie wyświetlony komunikat Zarejestrowano pomyślnie..
6. Jeśli chcesz dodać i powiązać kolejną aplikację, powtórz czynności opisane w punktach od 2 do 4.
7. Po zakończeniu wybierz polecenie OK.
Usuń z listy kont TV: Anulowanie wszystkich zarejestrowanych aktualnie kont usługowych na ekranie Połącz z Innymi
Kontami.
Dezaktywowanie konta: Dezaktywowanie i całkowite usunięcie Konto Samsung oraz skasowanie wszystkich
ustawień z serwisu Smart Hub.
Polski - 104
Zaawansowane funkcje
•• Menedżer usług
Autom. pas. inf.: Istnieje możliwość takiego ustawienia funkcji Autom. pas. inf., aby była włączana razem z
telewizorem.
✎✎Aplikacja Pasek informacyjny zapewnia dostęp do przydatnych wiadomości, informacji o pogodzie i notowań
giełdowych. Zanim włączysz funkcję Autom. pas. inf. , musisz pobrać aplikację Pasek informacyjny do usługi
Smart Hub.
✎✎W niektórych krajach aplikacja Pasek informacyjny może oferować inne usługi lub nie być obsługiwana.
Naciśnij ustawienia powiadomień: Włączone powiadomienia pozwalają na wyświetlenie komunikatów o zdarzeniach
w aplikacji zainstalowanej na koncie Smart Hub. Produkt wyświetli odpowiednie powiadomienie i pozwoli na
zapoznanie się ze szczegółami wydarzenia bez przerywania korzystania z produktu.
•• Resetuj
Funkcja Resetuj inicjalizuje wszystkie pobrane aplikacje, usuwa wszystkie konta użytkowników i ustawienia z
produktu oraz przywraca domyślne ustawienia usługi Smart Hub. Następnie usługa Smart Hub jest uruchamiana
ponownie, jak za pierwszym razem.
Konto pozostaje jednak na serwerze Smart Hub. Aby zalogować się do swojego konta, wprowadź identyfikator i
hasło na ekranie Zaloguj screen.
Aby użyć funkcji Resetuj, należy wykonać następujące czynności:
1. W menu Ustawienia wybierz opcję Resetuj. Zostanie wyświetlony ekran Resetuj.
2. Wprowadź z pilota kod PIN.
3. Po chwili funkcja Smart Hub zostanie automatycznie zresetowana. Ekran na chwilę może stać się czarny.
Następnie ekran Smart Hub pojawi się ponownie. Za kilka chwil rozpocznie się procedura ponownej inicjalizacji.
4. Aby zakończyć ponowną inicjalizację, przejdź do punktu 2 w części „Aby uruchomić funkcję Smart Hub po raz
pierwszy, wykonaj następujące czynności” tej instrukcji. (str. 96)
•• Automat. wybór
Menu Automat. wybór zawiera funkcje umożliwiające wyświetlenie informacji o usłudze Smart Hub.
Szczegóły: Wyświetlenie informacji o Wersja Smart Hub, Zużycie pamięci, i Unikatowy ID.
Warunki korzystania z usługi: Wyświetl Warunki korzystania z usługi.
Polski - 105
Zaawansowane funkcje
Korzystanie z funkcji Samsung Apps
Samsung Apps
™ → Samsung Apps
Samsung Apps to sklep, z którego można pobrać aplikacje używane w telewizorach/urządzeniach AV marki Samsung.
Przy użyciu pobranych aplikacji można korzystać z różnych treści, takich jak filmy, muzyka, zdjęcia, gry, przydatne
informacje itp.
Regularnie do sklepu dodawane są nowe aplikacje.
Używanie kolorowych przycisków oraz przycisków funkcyjnych na ekranie Samsung
Apps
•• a Zaloguj / Wyloguj
Logowanie i wylogowywanie się z konta Samsung.
•• b Filtruj według ceny
Przełączanie się między opcjami Wszystkie, Płatne i Darmowe.
•• { Sortuj
Sortowanie aplikacji według kategorii Zalecane, Nazwa, Data, lub Tryb korzystania.
✎✎Istnieje możliwość sortowania wszystkich kategorii poza Najpopularniejsze.
•• } Tr. wyśw.
Każde wybranie za pomocą pilota przycisku } powoduje przełączenie funkcji Tr. wyśw. między trybem
podstawowym a trybem miniatur.
•• π Poprzedni
Przejście do poprzedniej strony.
•• µ Dalej
Przejście do następnej strony.
•• T Narz.
Wyświetlenie menu opcji.
•• R Wróć
Powrót do poprzedniego menu.
Polski - 106
Zaawansowane funkcje
Korzystanie z aplikacji Samsung Apps oraz kategorii
Dostępne są następujące kategorie:
•• Najpopularniejsze
Najpopularniejsze aplikacje wśród użytkowników.
•• Wideo
Aplikacje oferujące zawartość filmową, np. filmy pełnometrażowe, seriale i krótkie filmy.
•• Gry
Różne gry, takie jak sudoku czy szachy.
•• Sport
Aplikacje oferujące zawartość sportową, np. wyniki zawodów, zdjęcia i krótkie filmy.
•• Styl życia
Aplikacje rozrywkowe, oferujące zawartość muzyczną, narzędzia do zarządzania zdjęciami oraz dostęp do portali
społecznościowych, takich jak Facebook czy Twitter.
•• Informacje
Aplikacje oferujące różne informacje, takie jak wiadomości, informacje finansowe, notowania giełdowe, pogoda itp.
•• Edukacja
Aplikacje oferujące zawartość edukacyjną, taką jak książki, słowniki, filmy na żądanie dla dzieci itp.
•• Moje Apps
Moje Apps informacje o dostępnych kuponach na aplikacje oraz o zakupionych lub zainstalowanych w produkcie
aplikacjach.
✎✎Istnieje możliwość zakupu kuponów na aplikacje, które następnie umożliwiają zakup aplikacji na stronie
tv.samsungapps.com.
✎✎Pobrane aplik. lista darmowych aplikacji zainstalowanych w telewizorze.
•• Pomoc
Jeśli masz pytania dotyczące usługi Samsung Apps, zapoznaj się najpierw z tą częścią.
Polski - 107
Zaawansowane funkcje
Aby znaleźć aplikację w Samsung Apps, wykonaj następujące czynności:
1. Na ekranie Samsung Apps wybierz opcję Szukaj w Samsung Apps. Zostanie wyświetlone okno Szukaj i klawiatura.
2. Używając pilota, wpisz słowo kluczowe, które chcesz znaleźć.
3. Gdy skończysz, wybierz opcję OK w dolnej części klawiatury.
4. Poczekaj na wyświetlenie wyników wyszukiwania. Po wyświetleniu wyników w sklepie Samsung Apps możesz
wybrać z nich odpowiednią aplikację.
✎✎Jeśli wyszukiwanie przy użyciu danego słowa kluczowego zostało przeprowadzane wcześniej, możesz je
wybrać z historii wyszukiwania.
✎✎Jeśli masz klawiaturę lub mysz podłączoną do produktu, możesz użyć myszy do wybrania pola wyszukiwania
w sklepie Samsung Apps, a następnie uzupełnić je, używając klawiatury.
Polski - 108
Zaawansowane funkcje
Szukaj
™ → Szukaj
(Funkcja ta może nie być obsługiwana w niektórych krajach).
Proste wyszukiwanie i dostęp do treści z różnych źródeł (np. aplikacje, Your Video, AllShare Play)
1. W górnej części ekranu Smart Hub, wybierz opcję Szukaj lub naciśnij na pilocie przycisk Szukaj.
2. Jeśli chcesz bezpośrednio wyszukać wyrażenie, wybierz pole Wprowadź słowa kluczowe wyszukiwania. Zostanie
wyświetlona klawiatura ekranowa. Używając pilota, wprowadź wyrażenie, które chcesz znaleźć.
✎✎Jeśli chcesz przeprowadzić wyszukiwanie wg kategorii, wybierz za pomocą pilota odpowiednią kategorię pod
polem.
Korzystanie z funkcji Szukaj według kategorii
•• Your Video
Pozwala na dopasowanie oglądanych filmów dzięki spersonalizowanej usłudze rekomendacji filmów na życzenie
(VOD).
•• Często szukane
Możesz przeprowadzić wyszukiwanie, wybierając z listy słów kluczowych odpowiednie słowo. Lista słów kluczowych
zawiera słowa często używane podczas wyszukiwania.
•• Najp. aplikacje
Na liście aplikacji możesz wyszukać aplikacje oraz usługi. Lista aplikacji zawiera aplikacje, które są często pobierane
przez użytkowników.
•• Historia wyszukiwania
Jeśli wyszukiwanie było przeprowadzane wcześniej, możesz wybrać słowo kluczowe z historii.
Używanie kolorowych przycisków oraz przycisków funkcyjnych na ekranie Szukaj
•• b Odśwież
Odświeżenie funkcji Szukaj.
•• T Narz.
Możesz ustawić ogólne parametry funkcji Szukaj lub usunąć historię wyszukiwania.
•• R Wróć
Powrót do poprzedniego menu.
Polski - 109
Zaawansowane funkcje
Korzystanie z menu Narz. w ramach funkcji Szukaj.
•• Ustawienia ogólne
Zalecane słowa kluczowe: Włączenie lub wyłączenie funkcji Zalecane słowa kluczowe.
Zakres wyszukiwania: Ustawia zakres wyszukiwania. Domyślnie są dozwolone wszystkie aplikacje.
Aby dostosować obszar wyszukiwania, wykonaj następujące czynności:
1. Na ekranie Szukaj otwórz za pomocą pilota menu Narzędzia.
2. Wybierz opcję Ustawienia ogólne.
3. Na ekranie Zakres wyszukiwania wybierz odpowiednią aplikację. Z pola wyboru zniknie symbol c.
4. Gdy skończysz, naciśnij przycisk RETURNR.
•• Historia wyszukiwania
Istnieje możliwość usunięcia słów kluczowych z historii. Wybranie polecenia Usuń wszystko, pozwala usunąć całą
historię wyszukiwania.
Polski - 110
Zaawansowane funkcje
Your Video
™ → Your Video
(Funkcja ta może nie być obsługiwana w niektórych krajach).
Użycie tej usługi z poziomu funkcji Smart Hub pozwala na uzyskanie rekomendacji dotyczących filmów, wyszukanie ich
u wielu dostawców i przesyłanie strumieniowe lub zakup filmów. Aby skorzystać z opcji przesyłania strumieniowego lub
zakupu filmów, musisz zainstalować aplikację dostawcy w usłudze Smart Hub. W przypadku niektórych dostawców
konieczne jest również założenie konta.
Korzystanie z karty Your Video Szukaj
1. Na ekranie Smart Hub wybierz opcję Your Video.
2. Jeśli opcja Your Video została włączona po raz pierwszy, wyświetlona zostanie informacja o ochronie prywatności.
Przeczytaj tę informację, a następnie wybierz opcję Zg. się.
3. Po otwarciu ekranu Your Video zostanie wyświetlona lista polecanych filmów z oznaczeniem Zalecane w górnej
części zaznaczonego ekranu. Przenieś zaznaczenie z górnej części ekranu w dół, aby przejść do pierwszego filmu,
a następnie przewijaj filmy w prawą stronę, aby zobaczyć całą listę.
4. Aby zobaczyć dodatkowe listy filmów, przenieś zaznaczenie z powrotem do górnej części ekranu. Możesz wybrać dodatkowo Zalecane - Nowe pozycje, Najlepsze filmy, 20 najpop. progr. i Od znajomych.
5. Aby wybrać film, zaznacz go i naciśnij przycisk E na pilocie. Zostanie wyświetlony ekran z danymi filmu. Na tym
ekranie możesz zobaczyć Podstawowe informacje, Reżyser/Obsada, Zdjęcia, Nagrody i Filmy pokrewne.
6. Aby zobaczyć film, wybierz opcję Oglądaj. Zostanie wyświetlona lista serwisów internetowych oferujących
wypożyczanie lub sprzedaż filmów. Wypożyczenie przeważnie oznacza możliwość przesyłania strumieniowego filmu
przez określoną liczbę godzin lub dni.
✎✎Aby można było przejść do strony internetowej serwisu, konieczne jest zainstalowanie aplikacji go w usłudze
Smart Hub. W celu zainstalowania odpowiedniej aplikacji uzyskaj dostęp do sklepu Samsung Apps na
ekranie głównym Smart Hub.
7. Możesz wyszukać konkretny film. Aby wykonać wyszukiwanie, wybierz za pomocą pilota opcję {. Zostanie
wyświetlony ekran wprowadzania wyszukiwanego hasła oraz klawiatura.
8. Wprowadź nazwę filmu w polu wyszukiwania. Podczas wprowadzania znaków funkcja wyszukiwania będzie
wyświetlać poniżej propozycje. Możesz kontynuować wprowadzanie znaków lub, jeśli zobaczysz poszukiwany film,
przenieść zaznaczenie w dół i dokonać wyboru. Zostanie wyświetlony ekran z informacjami o filmie (patrz kroki 5 i 6).
✎✎W przypadku wprowadzania przy użyciu klawiatury możesz nacisnąć przycisk Enter lub przesunąć
zaznaczenie w dół za pomocą klawisza strzałki w dół.
Polski - 111
Zaawansowane funkcje
Używanie przycisków funkcyjnych oraz kolorowych przycisków na karcie wyszukiwania
•• a Zaloguj / Wyloguj
Logowanie się do konta Smart Hub i wylogowywanie się z niego
•• { Szukaj
Wyszukiwanie filmów i programów telewizyjnych (kroki 7 i 8).
•• T Moja strona
Wyświetla kategorie Zakładki w funkcji My Video, Lubiane/udost. (pod warunkiem, że Twoje konto w serwisie
Facebook lub Twitter zostało zarejestrowane w Smart Hub) oraz umożliwia skonfigurowanie niektórych opcji w menu
Preferencje.
•• R Wróć
Powrót do poprzedniego menu.
Korzystanie z przycisków funkcyjnych i kolorowych przycisków na stronie informacji o
filmie
•• a Zaloguj / Wyloguj
Logowanie się do konta Smart Hub i wylogowywanie się z niego.
•• b Zakładka / Usuń z zakł.
Dodanie lub usunięcie zakładki do filmu. Po dodaniu zakładki pojawi się ona w lewej części ekranu. Lista filmów
oznaczonych zakładkami znajduje się na stronie My Page.
•• { Szukaj
Wyszukiwanie filmów i programów telewizyjnych (kroki 7 i 8).
•• } Str. gł.
Przejście do strony głównej funkcji My Video.
•• T Moja strona
Wyświetla kategorie Zakładki w funkcji My Video, Lubiane/udost. (pod warunkiem, że Twoje konto w serwisie
Facebook lub Twitter zostało zarejestrowane w Smart Hub) oraz umożliwia skonfigurowanie niektórych opcji w menu
Preferencje.
•• R Wróć
Powrót do poprzedniej strony lub poprzedniego menu.
Polski - 112
Zaawansowane funkcje
Korzystanie z karty Your Video Gatunek
Po uruchomieni funkcji Your Video na ekranie Your Video pojawi się karta Szukaj. Możesz również wyświetlić kartę
Gatunki, na której filmy są sortowane według gatunku.
1. Będąc na karcie wyszukiwania usługi Your Video Szukaj, przenieś zaznaczenie do dolnej części ekranu i wybierz
opcję Gatunki. Zostanie wyświetlona karta Gatunki.
2. Na ekranie głównym funkcji Gatunki wybierz znajdującą się po lewej stronie opcję Filmy lub Program TV
3. Wybierz gatunek w prawej części ekranu (Action/Adventure (Przygodowe/sensacyjne), Animated (Animowane)
itd.). Usługa Your Video wyświetli ekran filmów lub listę programów telewizyjnych w wybranym gatunku.
4. Zaznacz i wybierz film lub program telewizyjny. Zostanie wyświetlony ekran z informacjami o wybranym filmie lub
programie telewizyjnym.
Korzystanie z przycisków funkcyjnych i kolorowych przycisków na ekranie filmów lub
liście programów telewizyjnych w wybranym gatunku
•• a Zaloguj / Wyloguj
Logowanie się do konta Smart Hub i wylogowywanie się z niego.
•• b Gatunki
Ponowne wyświetlenie karty Gatunki.
•• { Szukaj
Ponowne wyszukanie filmów lub programów telewizyjnych.
•• } Sortuj
Sortowanie filmów lub programów według Klasyfik., Rok lub Tytuł.
•• T Moja strona
Wyświetla kategorie Zakładki w funkcji My Video, Lubiane/udost. (pod warunkiem, że Twoje konto w serwisie
Facebook lub Twitter zostało zarejestrowane w Smart Hub) oraz umożliwia skonfigurowanie niektórych opcji w menu
Preferencje.
•• R Wróć
Powrót do poprzedniej strony lub poprzedniego menu.
Polski - 113
Zaawansowane funkcje
Korzystanie z funkcji Moja strona
Moja strona Wyświetla kategorie Zakładki w funkcji My Video, Lubiane/udost. (pod warunkiem, że Twoje konto w
serwisie Facebook lub Twitter zostało zarejestrowane w Smart Hub) oraz umożliwia skonfigurowanie niektórych opcji
w menu Preferencje. Po wyświetleniu ikony T Moja strona w dolnej części ekranu wybierz lub naciśnij przycisk T
Narzędzia. Moja strona Pojawi się ekran My Page zawierający oznaczone zakładkami filmy i programy telewizyjne.
Wybierz oznaczony zakładką film lub program, uzyskaj dostęp do sekcji Lubiane/udost. lub wyświetl i zmień
ustawienia Preferencje.
Używanie przycisków funkcyjnych i kolorowych przycisków na ekranie Moje wideo
a Zaloguj / Wyloguj
Logowanie się do konta Smart Hub i wylogowywanie się z niego.
{ Szukaj
Ponowne wyszukanie filmów lub programów telewizyjnych.
} Str. gł.
Przejście do strony głównej funkcji My Video.
R Wróć
Powrót do poprzedniej strony lub poprzedniego menu.
Polski - 114
Zaawansowane funkcje
Family Story
™ → Family Story
Family Story Funkcja ta umożliwia udostępnianie zdjęć, wiadomości i zdarzeń innym członkom rodziny.
•• Utwórz grupę
Przy pierwszym uruchomieniu funkcji Family Story dla członków rodziny można utworzyć grupę i zaprosić do niej
poszczególne osoby.
•• Zaproś członków
Po utworzeniu grupy zaproś do niej członków rodziny, z którymi chcesz dzielić się zdjęciami i zdarzeniami.
•• Dołącz do grupy
Gdy otrzymasz zaproszenie od innej osoby z rodziny, wybierz polecenie Dołącz do grupy Pozwoli Ci to korzystać z
usługi Family Story.
Aby utworzyć grupę rodzinną, wykonaj następujące czynności:
1. Na ekranie Smart Hub wybierz opcję Family Story. Zostanie wyświetlony ekran Family Story.
2. Wybierz opcję Utwórz grupę. Zostanie wyświetlony ekran Utwórz grupę.
3. Wybierz opcję Zg. się. Przed użyciem funkcji Family Story należy wyrazić zgodę na warunki korzystania z niej.
4. Wprowadź informacje w polach Nazwa grupy, Twoje imię i Twój numer telefonu za pomocą pilota.
✎✎Jeśli chcesz dodać obraz grupy, wybierz pole obrazu. (Do gniazda USB produktu należy podłączyć
zewnętrzne urządzenie ze zdjęciami).
✎✎* Pola oznaczone gwiazdką są obowiązkowe.
5. Po zakończeniu wybierz polecenie Gotowe. Tworzenie grupy zostało zakończone.
✎✎Jeśli chcesz ręcznie zaprosić członków do grupy, wybierz opcję Zaproś członków. Jeśli chcesz przejść do
funkcji Family Story, wybierz opcję Przejdź do Family Story.
Polski - 115
Zaawansowane funkcje
Aby zaprosić inne osoby do funkcji Family Story, wykonaj następujące czynności:
1. W menu początkowym funkcji Family Story otwórz za pomocą pilota menu Narz. i wybierz opcję Członkowie grupy.
Zostanie wyświetlony ekran Członkowie grupy.
2. Wybierz opcję Zaproś członków. Pojawi się ekran umożliwiający zaproszenie innych osób do funkcji Family Story.
3. Wybierz opcję Wybierz, aby wpisać nazwę.. Zostanie wyświetlona klawiatura ekranowa.
4. Używając pilota, wprowadź nazwę osoby. Po zakończeniu wybierz polecenie Gotowe.
5. Wybierz opcję Nr telefonu lub identyfikator konta Samsung. Zostanie ponownie wyświetlony ekran z klawiaturą.
6. Za pomocą pilota wprowadź numer telefonu do danej osoby lub identyfikator konta Samsung. Po zakończeniu
wybierz polecenie Gotowe.
7. Po zakończeniu wybierz polecenie Gotowe.
✎✎Jeśli chcesz dodać kolejne osoby, wybierz opcję Dodaj członka i powtórz czynności opisane w punktach 3 i
7.
8. Nowe osoby zostały zaproszone.
9. Przy realizacji zaproszenia z użyciem numeru telefonu zostanie wygenerowany czterocyfrowy kod, który należy
przekazać zapraszanej osobie. W przypadku otrzymania zaproszenia z konta Samsung osoba jest powiadamiana o
tym za pośrednictwem poczty e-mail. Aby zakończyć, wybierz polecenie OK.
Aby dołączyć do grupy przy użyciu odebranego kodu zaproszenia, wykonaj następujące
czynności:
1. Wybierz polecenie Family Story i wyraź zgodę na wyświetlone warunki.
2. Zostanie wyświetlony komunikat z pytaniem o typ zaproszenia. Jeśli zaproszenie nadeszło przez telefon, wybierz
opcję Kod zaproszenia. Jeśli zaproszenie nadeszło przez konto Samsung, wybierz opcję Konto Samsung.
3. Podczas dołączania do grupy przy użyciu opcji Konto Samsung zostanie wyświetlona lista zaproszeń z grupy
rodzinnej. Aby dołączyć, wybierz opcję Zaakceptuj. Jeśli nie chcesz skorzystać z zaproszenia do grupy, wybierz
opcję Odmów.
4. Podczas dołączania do grupy przy użyciu opcji Kod zaproszenia najpierw musisz wprowadzić za pomocą pilota
numer telefonu. Po zakończeniu wybierz polecenie Gotowe. Następnie zostanie wyświetlona lista zaproszeń od
grupy rodzinnej. Aby dołączyć, wybierz opcję Zaakceptuj. Jeśli nie chcesz skorzystać z zaproszenia do grupy,
wybierz opcję Odmów. Aby zakończyć, wpisz czterocyfrowy kod zaproszenia otrzymany od członka rodziny i
wybierz opcję Odmów.
5. Wybierz opcję OK. Dołączanie do grupy rodzinnej zostało zakończone.
Polski - 116
Zaawansowane funkcje
Tworzenie albumu
Możesz przesłać zdjęcia z urządzenia USB i utworzyć album ze zdjęciami, który będą mogli oglądać i uzupełniać inni
członkowie grupy.
Aby utworzyć album ze zdjęciami, wykonaj następujące czynności:
1. Podłącz do produktu urządzenie USB ze zdjęciami, które chcesz przesłać do albumu.
2. Zaloguj się do konta Smart Hub i uruchom usługę Family Story.
3. Zaznacz i wybierz pozycję Create album (Utwórz album) po lewej stronie ekranu Family Story lub wybierz z pilota
b Utwórz. Zostanie wyświetlony ekran Utwórz.
4. Zaznacz i wybierz opcję Dodaj na karcie Album. Zostanie wyświetlony ekran menedżera plików.
5. Zaznacz i wybierz urządzenie USB. Urządzenie zostanie otwarte i nastąpi wyświetlenie folderów lub zdjęć.
6. W przypadku wyświetlenia zdjęć zaznacz i wybierz każdy plik, który chcesz przesłać. Przy każdym pliku pojawi
się oznaczenie.
7. Przy wyświetlaniu folderów zaznacz i wybierz folder z plikami, które chcesz przesłać. Następnie wybierz
poszczególne pliki do przesłania. Przy każdym pliku pojawi się oznaczenie.
✎✎Jeśli chcesz wybrać wszystkie widoczne zdjęcia, użyj dostępnego po prawej stronie przycisku Zaznacz
wszystkie.
8. Gdy skończysz wybierać zdjęcia, użyj dostępnego po prawej stronie przycisku OK. Ekran Utwórz pojawi się
ponownie ze wszystkimi lub niektórymi zdjęciami wybranymi do przesłania.
✎✎Aby usunąć zdjęcie z kolejki przesyłania, wybierz menu T Narzędzia. W menu Narzędzia wybierz opcję
Usuń zdjęcia. Zaznacz i wybierz poszczególne zdjęcia lub wybierz opcję Usuń wszystko. Gdy skończysz,
użyj umieszczonego na dole strony przycisku Usuń. Zostanie wyświetlone okno podręczne z monitem o
potwierdzenie usunięcia zdjęć. Wybierz opcję Tak.
9. Zaznacz i wybierz przycisk Gotowe w dolnej części ekranu. Zdjęcia zostaną przesłane i pojawi się ekran Historia
dnia ze zdjęciami.
10. Wybierz opcję R Wróć. Zostanie wyświetlony ekran Historia z okładki ze zdjęciami przedstawiający główne
wydarzenie zapisane w funkcji Family Story.
✎✎Na ekranie Historia z okładki jest wyświetlany pokaz slajdów z przesłanych zdjęć. Niektóre zdjęcia są
wyświetlane również na „półce” pod obszarem pokazu slajdów.
Usuwanie zdjęć
Aby usunąć zdjęcie, wykonaj następujące czynności:
1. Zaznacz i wybierz pasek ze zdjęciami w lewym dolnym rogu ekranu Historia z okładki. Zostanie wyświetlony
ekran Historia dnia.
2. Zaznacz i wybierz zdjęcie, które chcesz usunąć.
3. Wybierz opcję T Narzędzia.
4. W menu Narzędzia wybierz opcję Usuń. Zostanie wyświetlony monit o potwierdzenie usunięcia zdjęcia.
5. Wybierz opcję OK. Zdjęcie zostanie usunięte.
Polski - 117
Zaawansowane funkcje
Edycja zdjęcia
Funkcja Edytuj umożliwia dodanie notatki do zdjęcia lub dodanie zdjęcia do wydarzenia.
Aby edytować zdjęcie, wykonaj następujące czynności:
1. Zaznacz i wybierz pasek ze zdjęciami w lewym dolnym rogu ekranu Historia z okładki. Zostanie wyświetlony
ekran Historia dnia.
2. Zaznacz i wybierz zdjęcie, które chcesz edytować.
3. Wybierz opcję T Narzędzia.
4. W menu Narzędzia wybierz opcję Edytuj. Zostanie wyświetlony ekran Edytuj.
5. Aby dodać notatkę, zaznacz i wybierz pole Enter Memo (Wprowadź notatkę). Zostanie wyświetlony ekran Enter
Memo (Wprowadź notatkę) i klawiatura.
6. Aby dodać zdjęcie do wydarzenia, zaznacz i wybierz opcję Znajdź zdarzenie. Zostanie wyświetlony ekran Lista
zdarzeń. Przy użyciu przycisków ze strzałkami w lewo i w prawo zmień miesiąc. Wybierz wydarzenie, używając
strzałek w górę i w dół. Gdy skończysz, naciśnij przycisk E.
7. Po dodaniu notatki lub zdjęcia do wydarzenia zaznacz i wybierz opcję Gotowe w dolnej części ekranu.
Tworzenie notatki
Istnieje możliwość utworzenia notatki, która będzie widoczna dla wszystkich członków grupy.
Aby utworzyć notatkę, wykonaj następujące czynności:
1. Zaloguj się do konta Smart Hub i uruchom usługę Family Story.
2. Zaznacz i wybierz pozycję Create memo (Utwórz notatkę) po prawej stronie ekranu Family Story lub wybierz z
pilota b Utwórz. Zostanie wyświetlony ekran Utwórz.
3. Na karcie Memo (Notatka) zaznacz i wybierz obszar Enter memo (Wprowadź notatkę). Zostanie wyświetlony
ekran Enter Memo (Wprowadź notatkę) i klawiatura.
4. Zaznacz z pilota i wybierz odpowiednie litery. Jeśli masz podłączoną do produktu klawiaturę USB lub Bluetooth,
możesz jej teraz użyć.
5. Gdy skończysz, wybierz opcję OK na ekranie z klawiaturą i naciśnij przycisk E na pilocie. Jeśli używasz
fizycznej klawiatury, naciśnij klawisz Enter. Zostanie ponownie wyświetlony ekran Utwórz z wprowadzoną
notatką.
✎✎Aby wykonać edycję notatki, zaznacz i wybierz obszar Enter memo (Wprowadź notatkę). Ekran Enter
Memo (Wprowadź notatkę) i klawiatura zostaną wyświetlone ponownie.
6. Zaznacz i wybierz przycisk Gotowe w dolnej części ekranu. Zostanie wyświetlony ekran Historia dnia z
wprowadzoną notatką.
7. Wybierz ikonę R Wróć, aby wrócić do ekranu głównego Family Story.
Polski - 118
Zaawansowane funkcje
Usuwanie notatki
Aby usunąć notatkę, wykonaj następujące czynności:
1. Zaznacz i wybierz notatki po prawej stronie ekranu Historia z okładki. Zostanie wyświetlony ekran Historia dnia.
2. Zaznacz i wybierz notatkę, którą chcesz usunąć.
3. Wybierz opcję T Narz..
4. W menu Narz. wybierz opcję Usuń. Zostanie wyświetlony monit o potwierdzenie usunięcia notatki.
5. Wybierz opcję OK. Notatka zostanie usunięta.
Edytowanie notatki
Aby edytować notatkę, wykonaj następujące czynności:
1. Zaznacz i wybierz notatki po prawej stronie ekranu Historia z okładki. Zostanie wyświetlony ekran Historia dnia.
2. Zaznacz i wybierz notatkę, którą chcesz edytować.
3. Wybierz opcję T Narzędzia.
4. W menu Narzędzia wybierz opcję Edytuj. Zostanie wyświetlony ekran Edytuj.
5. Zaznacz i wybierz pole Edytuj. Zostanie wyświetlony ekran Memo (Notatka) i klawiatura. Dokonaj edycji notatki i
naciśnij przycisk E, gdy skończysz.
6. Zostanie ponownie wyświetlony ekran Edytuj. Zaznacz i wybierz opcję Gotowe w dolnej części ekranu.
Polski - 119
Zaawansowane funkcje
Tworzenie wydarzenia
Możesz utworzyć wpis dla wydarzenia, takiego jak przyjęcie urodzinowe lub ślub, który będzie widoczny dla wszystkich
członków grupy. Możesz również utworzyć wpis dla nadchodzącego wydarzenia.
Aby utworzyć wydarzenie, wykonaj następujące czynności:
1. Podłącz urządzenie USB ze zdjęciami dotyczącymi zdarzenia, które chcesz przesłać do usługi Family Story.
2. Zaloguj się do konta Smart Hub, a następnie uruchom funkcję Family Story.
3. Zaznacz i wybierz pozycję Create event (Utwórz wydarzenie) po prawej stronie ekranu Family Story lub wybierz z
pilota b Utwórz. Zostanie wyświetlony ekran Utwórz.
4. Na karcie Zdarzenie zaznacz i wybierz pole Tytuł wydarzenia. Zostanie wyświetlony ekran Tytuł wydarzenia i
klawiatura.
5. Zaznacz z pilota i wybierz odpowiednie litery. Jeśli masz podłączoną do produktu klawiaturę USB lub Bluetooth,
możesz jej teraz użyć.
6. Gdy skończysz, wybierz opcję OK na ekranie z klawiaturą i naciśnij przycisk E na pilocie. Jeśli używasz
fizycznej klawiatury, naciśnij klawisz ENTER.
7. Zaznacz i wybierz opcję Gotowe na ekranie Tytuł wydarzenia za pomocą pilota. Karta Zdarzenie pojawi się
ponownie.
8. Użyj pilota, aby zaznaczyć i wybrać pole Enter description (Wprowadź opis). Zostanie wyświetlony ekran Wpisz
opis i klawiatura.
9. Wprowadź opis wydarzenia w taki sam sposób, jak Tytuł wydarzenia wydarzenia w kroku 5. Gdy skończysz,
zamknij ekran Wpisz opis w taki sam sposób, w jaki ekran Tytuł wydarzenia został zamknięty w krokach 6 i 7.
10. Zaznacz i wybierz pole Od. Zostanie wyświetlony ekran Ustaw. czasu. Zmień wartości poszczególnych pól,
używając na pilocie strzałek w górę i w dół. Aby przełączyć się między polami, naciśnij przycisk ze strzałką w
lewo i w prawo. Gdy skończysz, naciśnij przycisk E.
11. Zaznacz i wybierz pole Do. Zostanie wyświetlony ekran Ustaw. czasu. Ustaw parametr Do w taki sam sposób,
jak parametr Od w kroku 10.
12..Aby określić Typ zdarzenia, zaznacz i wybierz przycisk Zmień. Zostanie wyświetlona lista Typ zdarzenia.
13..Wybierz typ zdarzenia, używając strzałek w górę i w dół na pilocie. Po zakończeniu wybierz polecenie E. Karta
Zdarzenie pojawi się ponownie.
Polski - 120
Zaawansowane funkcje
14..Aby dodać zdjęcia, zaznacz i wybierz przycisk Dodaj. Zostanie wyświetlony menedżer plików.
15. Zaznacz i wybierz urządzenie USB. Urządzenie zostanie otwarte i nastąpi wyświetlenie folderów lub zdjęć.
16. W przypadku wyświetlenia zdjęć zaznacz i wybierz każdy plik, który chcesz przesłać. Przy każdym pliku pojawi
się oznaczenie.
17. Przy wyświetlaniu folderów zaznacz i wybierz folder z plikami, które chcesz przesłać. Następnie wybierz
poszczególne pliki do przesłania. Przy każdym pliku pojawi się oznaczenie.
✎✎Jeśli chcesz wybrać wszystkie widoczne zdjęcia, użyj dostępnego po prawej stronie przycisku Zaznacz
wszystkie.
18. Gdy skończysz wybierać zdjęcia, użyj dostępnego po prawej stronie przycisku OK. Karta Zdarzenie pojawi się
ponownie ze wszystkimi lub niektórymi zdjęciami wybranymi do przesłania.
✎✎Aby usunąć zdjęcie z kolejki przesyłania, wybierz menu T Narzędzia. W menu Narzędzia wybierz opcję
Usuń zdjęcia. Zaznacz i wybierz poszczególne zdjęcia lub wybierz opcję Usuń wszystko. Gdy skończysz,
użyj umieszczonego na dole strony przycisku Usuń. Zostanie wyświetlone okno podręczne z monitem o
potwierdzenie usunięcia zdjęć. Wybierz opcję Tak
19..Gdy wprowadzisz wszystkie informacje i wybierzesz wszystkie zdjęcia, zaznacz i wybierz przycisk Gotowe w
dolnej części karty Zdarzenie. Funkcja Family Story pobierze wybrane zdjęcia i wyświetli ekran Historia dnia.
20..Wybierz ikonę R Wróć, aby wrócić do ekranu głównego Family Story.
Usuwanie wydarzenia
Aby usunąć wydarzenie, wykonaj następujące czynności:
1. Zaznacz i wybierz wydarzenia po prawej stronie dolnej części ekranu Historia z okładki. Zostanie wyświetlony
ekran Historia dnia.
2. Zaznacz i wybierz wydarzenie, które chcesz usunąć.
3. Wybierz opcję T Narzędzia.
4. W menu Narzędzia wybierz opcję Usuń. Zostanie wyświetlony monit o potwierdzenie usunięcia wydarzenia.
5. Wybierz opcję OK. Notatka zostanie usunięta.
Polski - 121
Zaawansowane funkcje
Edytowanie wydarzenia
Aby edytować wydarzenie, wykonaj następujące czynności:
1. Zaznacz i wybierz wydarzenia po prawej stronie dolnej części ekranu Historia z okładki. Zostanie wyświetlony
ekran Historia dnia.
2. Zaznacz i wybierz wydarzenie, które chcesz edytować.
3. Wybierz opcję T Narzędzia.
4. W menu Narzędzia wybierz opcję Edytuj. Zostanie wyświetlony ekran Edytuj.
5. Zmień elementy wydarzenia w taki sam sposób, w jaki zostały wcześniej wprowadzone.
6. Aby usunąć zdjęcie, zaznacz je i wybierz opcję T Narzędzia.
7. W menu Narzędzia wybierz opcję Odłącz zdjęcia.
8. Zaznacz i wybierz poszczególne zdjęcia lub zaznacz i wybierz opcję Zaznacz wszystkie.
9. Zaznacz i wybierz opcję Usuń. Zostanie wyświetlone okno z monitem o potwierdzenie usunięcia zdjęć. Wybierz
opcję Tak.
10..Gdy skończysz edytowanie, zaznacz i wybierz opcję Gotowe w dolnej części ekranu.
Przyciski funkcyjne na ekranie Historia z okładki (ekran główny)
Na ekranie Historia z okładki można uruchomić pokaz slajdów, przeglądać notatki i wyświetlać wydarzenia.
Uruchamianie Pokaz slajdów
1. Zaznacz i wybierz duży obszar pokazu slajdów na ekranie Historia z okładki. Jest to część ekranu, w której
ciągle wyświetlane są inne zdjęcia. Pokaz slajdów zostanie rozpoczęty. Elementy sterujące pokazem slajdów są
wyświetlane przez chwilę, po czym znikają.
2. Aby zatrzymać lub uruchomić pokaz slajdów i wyświetlić elementy sterujące, naciśnij przycisk E na pilocie.
3. Aby zobaczyć konkretne zdjęcia, zatrzymaj pokaz slajdów i naciśnij strzałkę w lewo lub w prawo na pilocie.
4. Aby zmienić szybkość pokazu slajdów, wybierz przycisk † lub ….
5. Aby zakończyć pokaz slajdów, wybierz R Wróć.
Polski - 122
Zaawansowane funkcje
Wyświetlanie wybranych zdjęć
1. Zaznacz i wybierz pasek ze zdjęciami w prawym dolnym rogu ekranu Historia z okładki. Zostanie wyświetlony ekran
Historia dnia z pojedynczymi zdjęciami.
2. Zaznacz i wybierz zdjęcie. Wybrane zdjęcie zostanie wyświetlone.
•• Aby skomentować zdjęcie, zaznacz i wybierz przycisk Dodaj komentarz lub wybierz opcję b Dodaj komentarz.
Zostanie wyświetlony ekran Uwagi i klawiatura.
•• Jeśli chcesz oglądać pokaz slajdów z wybranym zdjęciem, zaznacz i wybierz zdjęcie. Rozpocznie się pokaz slajdów.
•• Aby oglądać pokaz slajdów z inną osobą z grupy, wybierz opcję { Wspólne oglądanie. Funkcja ta umożliwia Tobie
i innej osobie z grupy oglądanie na swoich produktach tego samego pokazu slajdów nawet jeśli dzielą was tysiące
kilometrów.
Wyświetlanie wybranych notatek
1. Zaznacz i wybierz notatki po prawej stronie ekranu Historia z okładki. Zostanie wyświetlony ekran Historia dnia z
pojedynczymi notatkami.
2. Zaznacz i wybierz notatkę. Wybrana notatka zostanie wyświetlona.
•• Aby skomentować notatkę, zaznacz i wybierz przycisk Dodaj komentarz lub wybierz opcję b Dodaj komentarz.
Zostanie wyświetlony ekran Uwagi i klawiatura.
Wyświetlanie wybranych wydarzeń
1. Zaznacz i wybierz wydarzenia po prawej stronie ekranu Historia z okładki. Zostanie wyświetlony ekran Historia dnia z
pojedynczymi wydarzeniami.
2. Zaznacz i wybierz wydarzenie. Wybrane wydarzenie zostanie wyświetlone.
•• Aby skomentować wydarzenie, zaznacz i wybierz przycisk Dodaj komentarz lub wybierz opcję b Dodaj komentarz.
Zostanie wyświetlony ekran Uwagi i klawiatura.
•• Jeśli chcesz oglądać pokaz slajdów ze zdjęciami zapisanymi przy wydarzeniu, zaznacz i wybierz zdjęcia w lewym
dolnym rogu ekranu. Rozpocznie się pokaz slajdów.
Polski - 123
Zaawansowane funkcje
Korzystanie z funkcji menu Narzędzia
Menu Narzędzia jest dostępne na większości ekranów funkcji Family Story. Niniejsza część zawiera omówienie
wszystkich funkcji menu Narzędzia według ekranów.
NarzędziaFunkcje menu na ekranie Historia z okładki
Członkowie grupy: Wyświetla listę obecnych osób z grupy oraz osób, które otrzymały zaproszenia.
Moje grupy:Wyświetla listę grup, do których należysz. Umożliwia również dostęp do grup.
Ustawienia: Umożliwia edytowanie danych w profilu i ustalenie, czy Twoja grupa będzie zezwalać na nowe treści,
nowych członków, nowe zaproszenia i wysyłanie przypomnień o wydarzeniach.
Wyloguj: Wylogowanie się z usługi Family Story i konta Smart Hub. Powrót do ekranu Smart Hub.
Utwórz: Przejście do ekranu Utwórz na którym można tworzyć albumy, notatki lub zapisy wydarzeń.
Aktualizacje: Umożliwia sprawdzenie dostępności, pobranie i zainstalowanie aktualizacji aplikacji Family Story.
NarzędziaFunkcje menu na ekranie Historia dnia
Filtr: Umożliwia wybranie zawartości ekranu Historia dnia oraz kategorii: Wszystkie, Album, Memo (Notatka),
Zdarzenie.
Wyświetl według członka: Umożliwia przeglądanie wpisów (typu Albums (Albumy), Memos (Notatki), Events
(Wydarzenia)) utworzone przez daną osobę z grupy.
Pozostałe funkcje - Członkowie grupy, Moje grupy, Ustawienia, Wyloguj i Aktualizacje - działają w taki sam sposób
jak na ekranie Historia z okładki.
Inne funkcje na ekranie Historia dnia
W dolnej części ekranu Historia dnia znajduje się również funkcja filtrowania według dat.
Data utworzenia / Data przekazania. Istnieje możliwość sortowania elementów wyświetlanych na ekranie Historia
dnia według kryterium Data utworzenia lub Data przekazania poprzez zaznaczenie i wybranie suwaka Data
utworzenia / Data przekazania.
Możesz również szybko przejść do miesiąca, w którym miały miejsce lub zostały przesłane niektóre elementy,
poprzez wybranie zaznaczonej liczby na pasku numeru miesiąca. Możesz również wybrać rok, a następnie miesiąc.
W przypadku wybrania miesiąca, usługa Family Story wyświetli elementy, które zostały przesłane lub miały miejsce w
danym miesiącu.
Polski - 124
Zaawansowane funkcje
Fitness
™ → Fitness
Dostawca aplikacji Fitness dołączonej do usługi Smart Hub umożliwia monitorowanie i zarządzanie utworzonym przez
siebie programem ćwiczeń.
✎✎Aby użyć funkcji Fitness, należy zalogować się do usługi Smart Hub.
Przed rozpoczęciem ćwiczeń zapoznaj się z poniższymi wskazówkami...
✎✎Przed rozpoczęciem ćwiczeń wykonaj rozgrzewkę lub ćwiczenia rozciągające.
✎✎Gdy poczujesz ból, zawroty głowy, zmęczenie lub zabraknie Ci tchu, natychmiast zakończ ćwiczenia.
Utwórz profil
Przy pierwszym uruchomieniu funkcji Fitness należy utworzyć nowy profil. Na ekranie Fitness wybierz opcję Utwórz profil.
Zostanie wyświetlone okno podręczne. Wybierz opcję Utwórz profil. Zostanie wyświetlony ekran Personal Trainer/Create
Profile (Osobisty trener/Utwórz profil).
1. Aby przejść do kolejnego kroku, naciśnij przycisk ze strzałką w prawo. Zostanie wyświetlone okno pomocnicze
Nazwa.
2. Wybierz opcję Nazwisko rod.. Zostanie wyświetlony ekran Nazwa użytkownika i klawiatura. Wprowadź swoją nazwę.
Następnie wybierz polecenie OK.
3. Wybierz opcję Nazwisko. Ekran Nazwa użytkownika i klawiatura pojawią się ponownie. Wprowadź swoje nazwisko.
Następnie wybierz polecenie OK.
4. Naciśnij na pilocie przycisk ze strzałką w prawo. Zostanie wyświetlony ekran Płeć.
5. Zaznacz i wybierz swoją płeć. Po wybraniu płci zobaczysz czarną kropkę obok wybranej opcji.
6. Naciskaj przycisk ze strzałką w prawo na pilocie do momentu wyświetlenia okna podręcznego Data.
7. Wprowadź z pilota datę urodzenia. Będzie ona służyła do personalizacji niektórych parametrów.
8. Naciśnij na pilocie przycisk ze strzałką w prawo. Zostanie wyświetlony ekran Units.
9. Wybierz preferowane jednostki. Wybrane jednostki będą stosowane w całej aplikacji Fitness. Ponownie przejdź w
prawo. Zostanie wyświetlony ekran Wzrost.
10. Wpisz wzrost. Na jej podstawie zostanie obliczony indeks masy ciała (BMI). Ponownie przejdź w prawo. Zostanie
wyświetlony ekran Waga.
11. Wpisz wagę. Na jej podstawie zostanie obliczony indeks masy ciała (BMI). Ponownie przejdź w prawo. Aplikacja
obliczy indeks masy ciała (BMI).
12..Tworzenie profilu zostało zakończone. Produkt wyświetli informacje o Twoim profilu i indeksie BMI. Aby uruchomić
aplikację Fitness, wybierz opcję Zacznij Fitness.
Polski - 125
Zaawansowane funkcje
Korzystanie z funkcji Fitness oraz z kategorii
•• Ćwiczenie
Informacje o celu ćwiczeń, bieżącym stanie i polecanej zawartości.
•• Postęp
Podstawowe informacje dotyczące ciała, informacje o postępie ćwiczeń oraz osiąganiu wyznaczonych celów itd.
•• Edytuj
Edycja lub dostosowanie wyznaczonych celów.
Wybór programów ćwiczeń
Aplikacja Fitness wyświetla wiele filmów i programów z ćwiczeniami, które pomogą osiągnąć wyznaczone cele. Każdy
film lub program musi zostać pobrany z witryny Samsung Apps. Filmy z oznaczeniem VOD (na żądanie) należą do
kategorii bezpłatnych programów z ćwiczeniami. Zalecamy pobranie ich w pierwszej kolejności.
Aby pobrać program lub film typu VOD, wykonaj następujące czynności;
1. Zaznacz i wybierz program na ekranie Fitness. Zostanie wyświetlony monit o potwierdzenie przejścia do witryny
Samsung Apps.
2. Wybierz opcję Tak. Wyświetlony zostanie ekran Samsung Apps.
✎✎Może to potrwać kilka minut.
3. Jeśli pobierasz program typu VOD po raz pierwszy, nastąpi przekierowanie do aplikacji pobierania filmów na
żądanie służącej do pobierania i odtwarzania wszystkich programów z ćwiczeniami typu VOD.
4. Aby pobrać aplikację do obsługi filmów na żądanie, postępuj zgodnie z instrukcjami wyświetlanymi na ekranie.
5. Po pobraniu aplikacji do obsługi filmów, naciśnij przycisk RETURNR kilka razy, aby wrócić do ekranu Fitness.
6. Teraz możesz wybrać i odtworzyć dowolny film na żądanie.
✎✎Aplikacja Fitness zapisuje odtworzone filmy w miarę ich odtwarzania i oblicza na ich podstawie liczbę
spalonych kalorii.
Polski - 126
Zaawansowane funkcje
Kids
™ → Kids
Aplikacja Smart Hubs Kids posiada narzędzie umożliwiające szybkie uruchamianie aplikacji i listę aplikacji i treści
edukacyjnych przeznaczonych dla dzieci, zapewniając dzieciom prosty i szybki dostęp do nich. Aplikacja jest również
wyposażona w narzędzia administracyjne, zapewniające kontrolę nad materiałami, które dzieci będą mogły oglądać w
aplikacji, oraz nad czasem oglądania.
Korzystanie z funkcji Kids oraz z kategorii
•• Plac zabaw
Wyświetlenie polecanych materiałów i aplikacji. Po wybraniu aplikacji lub zawartości zostanie ona natychmiast
uruchomiona przez produkt.
✎✎Możesz maksymalnie 40 elementów do listy zalecanych. Patrz "Mój wybór" w tym rozdziale.
✎✎Listę treści można edytować. Aby uzyskać więcej informacji, przejdź do części "Mój wybór" w tym rozdziale.
✎✎Większość treści musi zostać pobrana z witryny Samsung Apps. Aby pobrać zawartość, postępuj zgodnie
z instrukcjami na ekranie. Po zakończeniu pobierania naciśnij przycisk RETURNR kilka razy, aby aplikacja
Dzieci została wyświetlona ponownie. Aby uruchomić zawartość lub aplikację, zaznacz ją i wybierz.
•• Album naklejek
Wyświetlenie Albumów naklejek z naklejkami otrzymanymi przez Twoje dzieci. Można je również udostępnić w
ramach funkcji Family Story.
Dzieci mogą otrzymywać naklejki w następujący sposób:
–– Od użytkownika (rodzica): Możesz podarować naklejkę, korzystając z funkcji Podaruj naklejki w menu
Rodzice.
–– Automatycznie: Dzieci otrzymują naklejkę podczas oglądania treści.
Tworzenie Album naklejek
1. Jeśli chcesz utworzyć nowy Album naklejek, wybierz opcję Album naklejek na górze ekranu, a następnie naciśnij
Utwórz nowy album naklejek na dole ekranu. Zostanie wyświetlony ekran Utwórz nowy album naklejek .
2. Używając pilota, wprowadź nazwę albumu z naklejkami. Po zakończeniu wybierz polecenie Dalej.
3. Wybierz kolor albumu naklejek. Po zakończeniu wybierz polecenie Dalej.
4. Sprawdź utworzony album z naklejkami. Jeśli chcesz zmienić nazwę, wybierz opcję Edytuj. Jeśli chcesz zmienić
kolor, wybierz opcję Wstecz.
5. Po zakończeniu wybierz polecenie Gotowe. Zostanie utworzony nowy album naklejek.
✎✎Możesz utworzyć nową książkę z naklejkami. Maksymalna liczba książek to 10.
✎✎Otrzymane naklejki można wyświetlić, zaznaczając i wybierając opcję Pobierz nowe naklejki. W oknie New
Sticker może znajdować się na raz maksymalnie dziesięć nowych naklejek.
Polski - 127
Zaawansowane funkcje
•• Przegl. wsz.
Wyświetla listę aplikacji dla dzieci i aplikacji edukacyjnych oraz listę całej zawartości.
✎✎Po wybraniu aplikacji lub zawartości, która nie jest zainstalowana w produkcie, na ekranie Samsung Apps
zostanie wyświetlony ekran pobierania.
Aby użyć funkcji Przegl. wsz., wykonaj następujące czynności:
1. Wybierz znak na ekranie Przegl. wsz.. Zawartość dla znaku pojawi się po prawej stronie.
2. Wybierz typ zawartości.
Wideo: wyświetlenie zawartości wideo dla odpowiedniego znaku.
Gry: wyświetlenie gier dla odpowiedniego znaku.
Historie: Wyświetlenie książek elektronicznych dla odpowiedniego znaku.
3. Zostanie wyświetlony ekran ze szczegółami dotyczącymi wybranej zawartości. Możesz odtworzyć zawartość,
udostępnić ją w ramach funkcji Family Story, dodać ją do funkcji Mój wybór, oraz przydzielić ocenę.
✎✎Jeśli materiał został już zakupiony, możesz odtworzyć jego zawartość. Jeśli materiał nie został zakupiony,
możesz pobrać go ze sklepu Samsung Apps.
•• Rodzice
Umożliwia edycję zawartości ekranu Plac zabaw, podarowanie dzieciom naklejek, sprawdzenie czasu obsługi oraz
ustawienie alarmu ograniczenia czasu oglądania.
Mój wybór
Istnieje możliwość dodania lub usunięcia zawartości ekranu Plac zabaw. Na ekranie Plac zabaw wyświetlana jest
tylko dodana zawartość.
Aby dodać lub usunąć zawartość ekranu Plac zabaw, wykonaj następujące czynności:
1. Na ekranie Rodzice wybierz opcję Mój wybór. Zostanie wyświetlony ekran Mój wybór.
✎✎Mój wybór zawiera treści dodane za pośrednictwem ekranu Przegl. wsz..
2. Wybierz z listy zawartość, którą chcesz dodać lub usunąć. Zostanie wyświetlone okno podręczne.
3. Wybierz opcję Tak.
4. Wybrana treść zostanie dodana lub usunięta.
Podaruj naklejki
Jeśli dzieci zasłużyły na nagrodę, możesz podarować im naklejkę.
Polski - 128
Zaawansowane funkcje
Aby podarować dzieciom naklejkę, wykonaj następujące czynności:
1. Na ekranie Rodzice wybierz opcję Podaruj naklejki. Zostanie wyświetlony ekran Podaruj naklejki.
2. Wybierz naklejkę, którą chcesz podarować. Zostanie wyświetlone okno podręczne.
3. Wybierz opcję Tak.
4. Wybierz album naklejek, do którego chcesz dodać naklejkę, a następnie wybierz opcję Prezent.
✎✎Jeśli chcesz sprawdzić książkę z naklejkami, wybierz polecenie Spr. teraz. Możesz wyświetlić naklejki
znajdujące się w wybranym albumie.
5. Naklejka zostanie umieszczona w wybranej książce z naklejkami.
Historia
Umożliwia jak długo dzieci korzystały z aplikacji na wykresie. Umożliwia również sprawdzenie jak długo dzieci
korzystały z każdego filmu lub elementu zawartości. Zmiana daty lub tytułu zawartości za pomocą pilota.
Ustaw alarm
Umożliwia również ustawienie jak długo dzieci mogą oglądać. Gdy czas minie, zostanie wyświetlone okno z
alarmem.
Aby ustalić dzieciom czas oglądania, wykonaj następujące czynności:
1. Na ekranie Rodzice wybierz opcję Ustaw alarm. Zostanie wyświetlony ekran Ustaw alarm.
2. Wybierz opcję Wył. czasowy.
3. Wybierz ilość czasu. Alarm zostanie ustawiony.
Polski - 129
Zaawansowane funkcje
Web Browser
™ → Web Browser
(Funkcja ta może nie być obsługiwana w niektórych krajach).
Funkcja ta, dostępna w ramach usługi Smart Hub, umożliwia przeglądanie Internetu w produkcie.
1. Na ekranie Smart Hub wybierz opcję Web Browser. Zostanie wyświetlony ekran Web Browser.
2. Przeglądaj Internet w taki sam sposób, jak w komputerze.
Używanie kolorowych przycisków oraz przycisków funkcyjnych na ekranie Web Browser
•• b Panel sterow.
Pokazuje lub ukrywa panel sterowania na górze ekranu.
•• { Przegl. klaw. / Przegl. wskaźnikiem
Istnieje możliwość przełączenia kursora w tryb Przegl. klaw. lub Przegl. wskaźnikiem. W trybie Przegl. wskaźnikiem
możesz użyć wskaźnika do wyboru elementów na ekranie w taki sam sposób, w jaki używasz wskaźnika na
ekranie komputera. W trybie Przegl. klaw. przesuwasz między łączami niebieski prostokąt za pomocą przycisków
kierunkowych na pilocie. Przegl. wskaźnikiem najlepszym rozwiązaniem jest podłączenie do produktu myszy. Przegl.
klaw. działa tylko w przypadku przeglądania za pomocą pilota.
✎✎Gdy wybierzesz opcję Przegl. wskaźnikiem, nie jest możliwe wybieranie elementów menu Narzędzia za
pomocą pilota.
✎✎W trybie Przegl. wskaźnikiem możesz używać przycisków ze strzałkami na pilocie do przesuwania wskaźnika.
•• } PIP
Włączenie lub wyłączenie funkcji PIP. Przy użyciu funkcji PIP można oglądać telewizję, używając jednocześnie funkcji
Web Browser.
•• T Narz.
Wyświetla menu Narz..
Panel sterow.: Pokazuje lub ukrywa panel sterowania na górze ekranu.
Przegl. klaw. / Przegl. wskaźnikiem: Istnieje możliwość zmiany kursora na Przegl. klaw. lub Przegl. wskaźnikiem.
PIP: Włączenie lub wyłączenie funkcji PIP.
Ustawienia PIP: Umożliwia ustalenie, czy okienko PIP ma być wyświetlane na ekranie oraz wybranie dźwięku
odtwarzanego przez produkt: dźwięku ekranu głównego (przeglądarki) lub dźwięku ekranu podrzędnego (okienko
PIP).
Dodaj do zakładek: Dodanie bieżącej strony do listy Zakładki.
Włącz chwytanie / Wyłącz chwytanie: Istnieje możliwość przewijania aktualnej strony internetowej w wybranym
kierunku. Aby przewinąć stronę internetową, wybierz stronę, a następnie przesuń ją w wybranym kierunku za
pomocą pilota.
✎✎Dostępne tylko w przypadku wybrania trybu kursora Tryb wskaźnika.
•• πµ Przewiń w górę/w dół
Umożliwia przewijanie strony w górę lub w dół.
•• R Wróć
Zamyka ekran funkcji Web Browser.
Polski - 130
Zaawansowane funkcje
Używanie panelu sterowania z Web Browser
Na ekranie funkcji Web Browser znajduje się zestaw ikon, które pozwalają korzystać z wielu użytecznych funkcji.
Umożliwiają one łatwą obsługę funkcji Web Browser. Ikony zostały opisane poniżej, począwszy od lewej strony.
•• Wstecz
Przejście do poprzedniej strony.
✎✎Jeśli nie jest zapisana żadna poprzednia strona, ta ikona nie działa.
•• Dalej
Przejście do następnej strony.
✎✎Jeśli nie jest zapisana żadna następna strona, ta ikona nie działa.
•• Odśwież / Stop
Odświeżenie bieżącej strony lub zatrzymanie ładowania aktualnie wybranej strony.
•• Strona główna
Przejście do adresu URL określonego jako strona główna.
•• Powiększenie
Możesz określić stopień przybliżenia równy 50%, 75%, 100%, 125%, 150%, 200%, 300% oraz Dopasuj do ekr..
•• Zakładki
Wyświetla ekran Zakładki. Na liście zakładek możesz oznaczyć bieżącą stronę jako zakładkę lub wybrać ulubioną
stronę, którą chcesz odwiedzić. Możesz także posortować strony przy użyciu opcji Data, Nazwa, lub Liczba
odwiedzin. Aby posortować strony, wybierz polecenie Sortuj. Po wybraniu opcji Wpisz adres URL możesz
wprowadzić nowy adres URL za pomocą pilota lub myszy oraz oznaczyć go zakładką.
Po zaznaczeniu zakładki po prawej stronie zostanie wyświetlony przycisk Opcja. W oknie Opcja można dokonać
edycji wybranej strony lub usunąć tę stronę z listy zakładek.
Korzystanie z menu Narzędzia w ramach funkcji Zakładka
•• Usuń wszystko
Usunięcie całej listy zakładek.
•• Dodaj do zakładek
Dodaje zakładkę do bieżącej strony.
•• Importuj zakładki
Umożliwia zaimportowanie pliku z zakładkami zapisanego w innym urządzeniu, np. komputerze.
•• Eksportuj zakładki
Umożliwia wyeksportowanie pliku z zakładkami z produktu do innego urządzenia podłączonego do produktu.
Polski - 131
Zaawansowane funkcje
•• Historia
Wyświetla ekran Historia. Z listy stron na ekranie Historia możesz wybrać stronę internetową, którą chcesz
odwiedzić. Możesz także posortować strony przy użyciu opcji Data, Nazwa, lub Liczba odwiedzin. Aby posortować
okno, wybierz polecenie Sortuj. Po wybraniu opcji Wpisz adres URL możesz wprowadzić nowy adres URL za
pomocą pilota lub myszy. Po zaznaczeniu strony po prawej stronie zostanie wyświetlony przycisk Opcja. W oknie
Opcja możesz usunąć wybraną stronę z historii lub dodać ją do listy zakładek.
✎✎Jeśli chcesz usunąć wszystkie wpisy z historii, otwórz menu Narz. i wybierz opcję Usuń wszystko.
•• Pole adres URL
Wyświetlenie adresu URL bieżącej strony. Po wybraniu pola z adresem URL zostanie wyświetlone okno
umożliwiające wpisanie adresu. Używając pilota, wpisz adres URL.
•• Lista okien
Wyświetlenie listy lub obrazów otwartych okien (okno Lista okien). Umożliwia otwarcie nowego okna z listy
(przy użyciu funkcji Otwórz nowe okno), wybranie i otwarcie okna z listy, wybranie i zamknięcie okna z listy oraz
zamknięcie wszystkich okien. Po wybraniu opcji Wpisz adres URL możesz wprowadzić nowy adres URL za pomocą
pilota lub myszy. Klikając przycisk Text/Image (Tekst/Obraz) w prawym górnym rogu ekranu, można przełączać
widok listy okien między opisami tekstowymi otwartych okien a ich obrazami.
Korzystanie z menu Narzędzia w ramach funkcji Lista okien
•• Otwórz nowe okno
Otwarcie nowego okna przeglądarki. W nowym oknie przeglądarki zostanie automatycznie wyświetlona strona
główna.
•• Zamknij wszyst. okna
Zamknij wszystkie aktualnie otwarte okna znajdujące się na liście Lista okien. Po zamknięciu wszystkich okien
produkt automatycznie otworzy nowe okno przeglądarki internetowej. W nowym oknie przeglądarki zostanie
automatycznie wyświetlona strona główna.
•• Szukaj
Umożliwia przeszukiwanie sieci Web. Po uzyskaniu dostępu do pola Szukaj wyświetlony zostanie ekran Szukaj.
Aby wyszukać określone słowo, wykonaj następujące czynności:
1. Na ekranie Szukaj wybierz wyszukiwarkę.
2. Wybierz opcję Wpisz wyszukiwane słowo.. Zostanie wyświetlona klawiatura ekranowa.
3. Wprowadź słowo kluczowe za pomocą myszy lub klawiatury. Produkt wykonuje wyszukiwanie, używając
wybranego słowa kluczowego i wyszukiwarki.
•• Udost.
Udostępnienie bieżącej strony w ramach funkcji Family Story.
•• Opcje
Konfiguracja ustawień funkcji Web Browser.
Polski - 132
Zaawansowane funkcje
Konfiguracja Web Browser za pomocą Opcje
Przesuń kursor na górę ekranu i wybierz ikonę Opcje.
•• Narz. czytania
Ułatwia odczyt strony poprzez zwiększenie tekstu. Narz. czytania nie jest dostępny na wszystkich stronach.
•• Zatwierdzone witryny
Przy użyciu tej opcji można zablokować nieodpowiednie strony przed dostępem dzieci. Dzieci mogą wówczas
otwierać tylko zarejestrowane strony.
✎✎Za każdym razem, gdy użyjesz funkcji Zatwierdzone witryny, zostanie wyświetlony ekran wprowadzania kodu
PIN i konieczne będzie podanie kodu PIN.
Funkcja Zatwierdzone witryny: Umożliwia włączenie lub wyłączenie funkcji Zatwierdzone witryny.
Zresetuj hasło do zatwierdzonych witryn.: Zmiana hasła funkcji Zatwierdzone witryny.
Dodaj tę witrynę: Dodanie bieżącej witryny do listy zatwierdzonych witryn.
Zarządzaj zatwierdzonymi witrynami: Wpisanie nowego adresu URL w celu dodania do listy zatwierdzonych witryn
oraz usuwanie witryn z tej listy.
✎✎Jeśli po uaktywnieniu funkcji Zatwierdzone witryny żadne witryny nie zostaną dodane do listy zatwierdzonych
witryn, nie będzie możliwe wyświetlenie żadnej strony.
•• Przegl. prywatne włączone / Przegl. prywatne wyłącz.
Włączenie lub wyłączenie trybu prywatności. Po włączeniu trybu prywatności przeglądarka nie przechowuje adresów
URL otwieranych stron. Jeśli chcesz włączyć tryb prywatności, wybierz opcję Tak.
Po uruchomieniu trybu prywatności przed adresem URL na górze ekranu będzie widoczna ikona „Stop”. Aby
wyłączyć tryb prywatności, wybierz go jeszcze raz po włączeniu.
•• Ustawienia PIP
Konfiguracja funkcji PIP.
Pozycja PIP: wybór pozycji obrazu podrzędnego PIP.
Dźwięk: Wybór źródła dźwięku – Dźwięk główny lub Dźwięk PIP – gdy funkcja PIP jest włączona.
Polski - 133
Zaawansowane funkcje
•• Ustawienie przeglądarki
Umożliwia konfigurację funkcji Web Browser.
Ustaw jako główną: Definiowanie strony głównej.
–– Najczęściej odwiedzane: Ustawienie najczęściej odwiedzanego adresu URL jako strony głównej.
–– Bieżąca strona: Ustawienie bieżącej strony jako strony głównej.
–– Zakładki: Ustawienie adresu z zakładek jako strony głównej.
–– Wpisz adres URL: wpisanie adresu URL strony, która ma zostać ustawiona jako strona główna. Wyświetlana
klawiatura działa podobnie do klawiatury telefonu.
Ust. blokady wysk. okien: Włączenie lub wyłączenie funkcji Blok. wysk. ok..
Ustaw. blok. reklam: włączenie funkcji blokowania reklam oraz wybranie adresów URL, dla których będą blokowane
reklamy.
–– Blokada reklam: Włączenie lub wyłączenie funkcji Blokada reklam.
–– Blokuj bieżącą str.: dodanie bieżącej strony do listy witryn blokowanych.
–– Zarz. zablok. witrynami: można tu dodać stronę, na której mają być blokowane reklamy, wpisując bezpośrednio
adres URL, albo usunąć żądaną stronę z listy.
Ogólne: usunięcie informacji osobistych.
–– Usuń historię: usunięcie historii odwiedzin.
–– Usuń dane przeglądania: usunięcie informacji o sposobie korzystania z Internetu (np. plików cookie).
–– Zresetuj ustaw.: przywrócenie wszystkich domyślnych ustawień przeglądarki.
–– Ukryj menu: Włącza lub wyłącza automatyczne ukrywanie panelu kontrolnego. Jeśli funkcja zostanie włączona,
panel kontrolny w górnej części ekranu zostanie ukryty i będzie widoczny tylko podczas przesuwania wskaźnika
w górnej części ekranu.
Kodowanie: Pozwala na ustawienie automatycznego lub ręcznego wyboru kodowania witryn internetowych.
–– Automat. wybór: Włączenie lub wyłączenie automatycznego szyfrowania dla stron internetowych. Przeglądarka
automatycznie wybierze odpowiedni format kodowania.
–– Ustawienie:Ręczny wybór formatu kodowania z listy. Format będzie stosowany na wszystkich stronach.
Wskaźnik: Pozwala na ustawienie szybkości kursora, jeśli wybrano dla niego ustawienie Tryb wskaźnika.
–– Szybkość wskaź.: Wybór szybkości wskaźnika.
Przeglądarka — informacje: Wyświetlenie informacji o wersji i prawach autorskich dla Web Browser.
Polski - 134
Zaawansowane funkcje
[Informacje Prawne]
W związku z różnorodnymi możliwościami produktu, w tym funkcją Samsung Smart Hub – usługi internetowe,
oraz ograniczeniami dostępnych treści, niektóre funkcje, aplikacje i usługi mogą nie być dostępne we wszystkich
urządzeniach lub miejscach.
Niektóre opcje usługi Smart Hub mogą wymagać także dodatkowych urządzeń peryferyjnych lub uiszczenia osobnych
opłat członkowskich. Więcej szczegółowych informacji na temat urządzeń i dostępności treści znajduje się w witrynie
http://www.samsung.com. Usługi i zasady dostępu do treści poprzez serwis Smart Hub mogą od czasu do czasu
ulegać zmianie bez uprzedniego powiadomienia.
Polski - 135
Zaawansowane funkcje
AllShare Play
™ → AllShare Play
Oglądaj lub odtwarzaj korzystając z produktu zdjęcia, utwory muzyczne lub pliki zapisane w urządzeniu USB klasy MSC,
w komputerze lub w urządzeniu DLNA (np. telefonie komórkowym).
✎✎Aby wyświetlić zawartość zapisaną w urządzeniu USB, podłącz je do gniazda USB produktu.
✎✎Jeśli chcesz użyć dysku twardego USB, wybierz model z oddzielnym zasilaniem.
✎✎Aby odtworzyć zawartość znajdującą się w komputerze lub telefonie komórkowym zgodnym ze standardem
DLNA, podłącz komputer i produkt do sieci i zainstaluj oprogramowanie sieciowe AllShare w komputerze. Oprócz
tego, do odtwarzania zawartości znajdującej się w urządzeniu zgodnym ze standardem DLNA konieczna jest sieć
bezprzewodowa.
Podłączanie urządzenia USB
1. Włącz produkt.
2. Podłącz urządzenie USB z zapisanymi zdjęciami, muzyką lub filmami do gniazda USB w produkcie.
3. Gdy urządzenie USB zostanie podłączone do produktu, zostanie wyświetlone okno Podłącz. urządzenie. Wybierz
kategorię, którą chcesz odtworzyć: Wideo, Zdjęcia lub Muzyka.
✎✎Gdy urządzenie USB jest jedynym podłączonym urządzeniem, produkt może automatycznie wyświetlić zapisane
w nim pliki.
Odłączanie urządzenia USB
Sposób 1: Przy użyciu przycisku SOURCEs.
1. Naciśnij przycisk SOURCEs.
2. Wybierz urządzenie USB i naciśnij przycisk TOOLST. Zostanie wyświetlone menu Narzędzia.
3. Wybierz opcję Bezpiecznie odłącz USB i poczekaj, aż wybrane urządzenie USB zostanie odłączone. Możesz
teraz odłączyć urządzenie USB od produktu.
Sposób 2: Przy użyciu ekranu głównego AllShare Play.
1. Przejdź do ekranu głównego AllShare Play. (™ → AllShare Play)
2. Wybierz dowolną kategorię z wyjątkiem Moja l., a następnie naciśnij przycisk E.
3. Wybierz urządzenie USB i naciśnij przycisk TOOLST. Zostanie wyświetlone menu Narzędzia.
4. Wybierz opcję Bezpiecznie odłącz USB i poczekaj, aż wybrane urządzenie USB zostanie odłączone. Możesz
teraz odłączyć urządzenie USB od produktu.
✎✎Zalecamy korzystanie z funkcji Bezpiecznie odłącz USB w celu bezpiecznego odłączenia urządzenia USB od
produktu.
Polski - 136
Zaawansowane funkcje
Przed użyciem funkcji AllShare Play z urządzeniem USB zapoznaj się z poniższymi
informacjami.
Ograniczenia i ostrzeżenia
Przed podłączeniem urządzenia do produktu należy wykonać kopię zapasową wszystkich danych na wypadek
ich uszkodzenia lub skasowania. Firma SAMSUNG nie ponosi odpowiedzialności za uszkodzone pliki ani utracone
dane.
Podłącz dysk twardy USB do dedykowanego portu USB (HDD 5 V, 1A).
Nie wolno odłączać urządzenia USB podczas odczytu przez produkt.
Jeśli do podłączenia urządzenia USB został użyty przedłużacz kabla USB, produkt może nie rozpoznać urządzenia
USB lub nie odczytać zapisanych na nim plików.
Jeśli urządzenie USB podłączone do produktu nie zostanie rozpoznane, lista plików w urządzeniu jest uszkodzona
lub plik z listy nie może być odtworzony, podłącz urządzenie USB do komputera, sformatuj je, ponownie skopiuj na
nie pliki i jeszcze raz spróbuj odtworzyć zawartość.
Jeśli plik usunięty z komputera jest dalej widoczny po uruchomieniu funkcji Smart Hub, użyj polecenia „Opróżnij
kosz” w komputerze, aby trwale usunąć plik.
Jeżeli Twój komputer nie jest w stanie utworzyć działającej bazy danych plików zapisanych w urządzeniu USB z
powodu braku wolnego miejsca w urządzeniu USB, nowo dodane pliki mogą być niewidoczne pomimo, że zostały
zapisane w urządzeniu USB.
Obsługiwane urządzenia
Niektóre rodzaje aparatów cyfrowych i urządzeń dźwiękowych korzystających z portu USB mogą być niezgodne z
tym produktem.
AllShare Play obsługiwane są tylko urządzenia pamięci masowej USB klasy MSC. Skrót MSC oznacza urządzenia
typu Mass Storage Class Bulk-Only Transport. Przykładami urządzeń klasy MSC są nośniki pamięci flash USB,
czytniki kart pamięci i dyski twarde USB (koncentratory USB nie są obsługiwane). Urządzenia należy podłączać
bezpośrednio do gniazda USB w produkcie.
Obsługiwany są dyski twarde USB o pojemności do 3 TB.
Jeśli podłączone są co najmniej dwa urządzenia typu PTP (Picture Transfer Protocol), w danym momencie można
używać tylko jednego z nich.
Jeśli podłączone są więcej niż dwa urządzenia klasy MSC, niektóre z nich mogą nie być obsługiwane.
Jeśli urządzenie wymaga wysokiego poziomu zasilania (ponad 500 mA lub 5 V), może nie być obsługiwane.
Jeśli do produktu nie został przesłany żaden sygnał w czasie określonym w menu Czas autom. ochrony, zostanie
uruchomiony wygaszacz ekranu.
Tryb oszczędzania energii w wybranych dyskach twardych może być automatycznie uruchomiony po ich
podłączeniu do produktu.
Polski - 137
Zaawansowane funkcje
System plików i formaty
Funkcja USB może nie działać prawidłowo w przypadku plików multimedialnych bez licencji.
Protokół MTP nie jest obsługiwany.
Obsługiwane systemy plików to FAT16, FAT32 i NTFS.
AllShare Play obsługuje jest tylko sekwencyjny format jpeg. Nie obsługuje natomiast progresywnego formatu
plików JPEG.
Im wyższa rozdzielczość obrazu, tym dłużej będzie trwało jego wyświetlenie.
Maksymalna obsługiwana rozdzielczość obrazu JPEG wynosi 15 360 × 8640 pikseli.
Jeśli plik jest uszkodzony lub telewizor nie obsługuje danego typu plików, zostanie wyświetlony komunikat
Nieobsł. form. pliku..
W przypadku plików sortowanych za pomocą ustawienia Widok folderów produkt może wyświetlić nazwy
maksymalnie 1000 plików w każdym folderze.
Gdy liczba plików i folderów zapisanych w urządzeniu USB przekroczy 8000, niektóre pliki i foldery mogą się nie
wyświetlać. Ponadto część plików może nie działać.
Produkt nie umożliwia odtwarzania plików MP3 z technologią DRM, które zostały pobrane z płatnych witryn.
Cyfrowe zarządzanie prawami (DRM) to technologia wspierająca tworzenie, dystrybucję oraz zarządzanie
treściami w sposób jednolity oraz wszechstronny, włączając w to ochronę praw i interesów dostawców treści,
przeciwdziałanie nielegalnemu kopiowaniu treści oraz zarządzanie fakturami i umowami.
Nawet jeżeli plik, który chcesz odtworzyć, jest zakodowany w obsługiwanym formacje, może pojawić się
komunikat o błędzie związany z problemem z nośnikiem lub profilem.
Połączenie z komputerem za pośrednictwem sieci
Funkcja AllShare Play umożliwia odtwarzanie zdjęć, utworów muzycznych i filmów znajdujących się na komputerze
za pośrednictwem sieci.
✎✎Więcej informacji na temat konfiguracji produktu i podłączania go do sieci znajduje się w części „Konfiguracja
sieci” niniejszej instrukcji.
✎✎Aby wyświetlić zawartość zapisaną w komputerze, konieczne jest podłączenie produktu i komputera do sieci
LAN oraz pobranie i zainstalowanie w komputerze programu AllShare Play.
✎✎Zaleca się, aby produkt i komputer znajdowały się w tej samej podsieci. Adresy IP składają się z czterech
części rozdzielonych kropkami (111.222.333.444). Gdy produkt i komputer są w tej samej podsieci, pierwsze
3 części adresu IP produktu i komputera (111.222.333) są takie same, a różni się tylko ostatnia część (adres
hosta).
Polski - 138
Zaawansowane funkcje
Poniższe funkcje AllShare Play nie są obsługiwane podczas odtwarzania multimediów z komputera podłączonego
za pośrednictwem sieci.
✎✎Funkcje Podkład muzyczny i Ustawienie podkładu muzycznego.
✎✎Preferencje sortowania plików w folderach Zdjęcia, Muzyka i Wideo.
–– Podczas odtwarzania pliku działają przyciski † (REW) i … (FF).
✎✎Pliki DivX z zabezpieczeniem DRM nie są obsługiwane.
✎✎Ustaw zaporę firewall w komputerze w taki sposób, aby funkcja odtwarzania AllShare została dodana do
wyjątków.
✎✎W zależności od serwera internetowego podczas korzystania z programu AllShare Play za pośrednictwem
połączenia z siecią:
–– Możliwe są różne metody sortowania.
–– Funkcja Szukanie scen może nie być obsługiwana.
–– Funkcja Wznów, która umożliwia wznowienie odtwarzania filmu, może nie być obsługiwana.
–– Funkcja Wznów nie obsługuje wielu użytkowników. Zostanie zapamiętany moment zatrzymania odtwarzania
przez ostatniego użytkownika.
–– Funkcja wyszukiwania może nie działać w zależności od informacji o zawartości.
✎✎Podczas odtwarzania filmu w AllShare Play przez sieć mogą wystąpić skoki obrazu.
Polski - 139
Zaawansowane funkcje
Moja l. (w ramach menu AllShare Play)
™ → AllShare Play → Moja l.
Przy użyciu tej funkcji można szybko i wygodnie zacząć korzystać z dostępnej zawartości.
•• Ostatnio odtw.
Wyświetla listę ostatnio odtwarzanych plików wideo, zdjęć lub utworów muzycznych. Gdy masz plik, który chcesz
ponownie odtworzyć, użyj tej kategorii.
✎✎W przypadku odtwarzania pliku z listy Ostatnio odtw. gdy urządzenie USB nie jest podłączone lub plik nie
może zostać znaleziony, wyświetlany jest komunikat "Nie można znaleźć szukanego pliku.".
✎✎Na liście Ostatnio odtw. może znajdować się maksymalnie 48 plików. Uporządkowanie plików odzwierciedla
czas ich odtworzenia. Pliki, które zostały odtworzone jako ostatnie znajdują się wyżej na liście.
✎✎Ostatnio odtw. odtwarzanie plików znajdujących się w telefonie komórkowym może nie być możliwe.
•• Nowości
Wyświetlenie nowo zapisanych filmów, zdjęć lub plików muzycznych w pamięci podłączonego urządzenia USB lub
komputera. Gdy masz ostatnio zaktualizowany plik, który chcesz ponownie odtworzyć, użyj tej kategorii.
•• Lista odt.
Wyświetla pliki list odtwarzania zapisane w urządzeniu USB lub komputerze. Gdy chcesz odtworzyć listę
odtwarzania, wybierz ją. Odtwarzanie wybranej listy odtwarzania rozpocznie się od razu.
✎✎Możesz utworzyć maksymalnie 12 list odtwarzania.
✎✎Na jednej liście odtwarzania możesz umieścić maksymalnie 100 plików.
✎✎Na jednej liście odtwarzania można umieścić zawartość tylko jednego typu. Na przykład, na liście zawierającej
pliki muzyczne można umieszczać tylko pliki muzyczne.
Polski - 140
Zaawansowane funkcje
Tworzenie Lista odt.
1. Na ekranie głównym funkcji AllShare Play wybierz znajdującą się po lewej stronie opcję Wideo, Zdjęcia lub
Muzyka.
2. W prawej części ekranu zaznacz i wybierz urządzenie, w którym znajdują się pliki, które chcesz dodać do listy
odtwarzania. AllShare Play wyświetla foldery i/lub pliki znajdujące się w urządzeniu.
3. Jeśli funkcja AllShare Play wyświetla foldery, zaznacz i wybierz folder, który zawiera odpowiednie pliki. Jeśli
wyświetlane są tylko pliki, przejdź do kroku 4.
4. Zaznacz plik, a następnie otwórz menu Narzędzia, używając pilota.
5. Zaznacz i wybierz opcję Dod. do listy.
6. Zaznacz i wybierz plik, który chcesz dodać. W polu wyboru pojawi się znacznik c.
7. Aby wybrać dodatkowe pliki, powtórz krok 6.
✎✎Aby wybrać wszystkie pliki z listy, wybierz polecenie Zaznacz wszystkie. Aby anulować wybór, wybierz
plik ponownie.
8. Po zakończeniu wybierz polecenie Dodaj. Zostanie wyświetlony ekran Dod. do listy.
9. Wybierz opcję Utw. nową. Zostanie wyświetlony ekran Utwórz nową listę odtwarz..
10.Wprowadź nazwę listy odtwarzania, używając pilota, lub zatwierdź nazwę domyślną.
11.Gdy skończysz, wybierz opcję Gotowe. Nowa lista odtwarzania zostanie utworzona. Zostanie wyświetlone okno
podręczne Dodany.
12.Wybierz opcję Odtwórz, jeśli chcesz rozpocząć odtwarzanie od razu, lub OK, aby odtworzyć listę później.
Polski - 141
Zaawansowane funkcje
Aby dodać pliki do listy odtwarzania, wykonaj następujące czynności:
1. Na ekranie głównym funkcji AllShare Play wybierz znajdującą się po lewej stronie opcję Wideo, Zdjęcia lub
Muzyka.
✎✎Musisz wybrać taki sam rodzaj zawartości jak ta, która znajduje się już na liście odtwarzania. Na przykład,
jeśli chcesz dodać pliki do listy odtwarzania z muzyką, musisz wybrać opcję Muzyka.
2. W prawej części ekranu zaznacz i wybierz urządzenie, w którym znajdują się pliki, które chcesz dodać do listy
odtwarzania. AllShare Play wyświetla foldery i/lub pliki znajdujące się w urządzeniu.
3. Jeśli funkcja AllShare Play wyświetla foldery, zaznacz i wybierz folder, który zawiera odpowiednie pliki. Jeśli
wyświetlane są tylko pliki, przejdź do kroku 4.
4. Zaznacz plik, a następnie otwórz menu Narzędzia, używając pilota.
5. Zaznacz i wybierz opcję Dod. do listy.
6. Zaznacz i wybierz plik, który chcesz dodać. W polu wyboru pojawi się znacznik c.
7. Aby wybrać dodatkowe pliki, powtórz krok 6.
✎✎Aby wybrać wszystkie pliki z listy, wybierz polecenie Zaznacz wszystkie. Aby anulować wybór, wybierz
plik ponownie.
8. Po zakończeniu wybierz polecenie Dodaj. Zostanie wyświetlony ekran Dod. do listy.
9. Zaznacz i wybierz listę odtwarzania, do której chcesz dodać pliki. Zostanie wyświetlone okno podręczne
Dodany.
10.Wybierz opcję Odtwórz, jeśli chcesz rozpocząć odtwarzanie od razu, lub OK, aby odtworzyć listę później.
Aby usunąć jeden lub więcej plików z listy odtwarzania, wykonaj następujące czynności:
1. Na ekranie głównym AllShare Play wybierz opcję Moja l..
2. Zaznacz listę odtwarzania, którą chcesz edytować, w obszarze Lista odtwarzania w dolnej części ekranu.
3. Za pomocą pilota otwórz menu Narz. i wybierz opcję Edytuj l. odtw.. Zostanie wyświetlony ekran Edytuj l. odtw..
4. Wybierz plik, który chcesz usunąć. W polu wyboru pojawi się znacznik c.
5. Aby wybrać dodatkowe pliki, powtórz krok 5.
✎✎Aby wybrać wszystkie pliki z listy, wybierz polecenie Zaznacz wszystkie. Aby anulować wybór, wybierz
plik ponownie.
6. Po zakończeniu wybierz polecenie Usuń. Zostanie wyświetlone okno podręczne.
7. Wybierz opcję Tak. Wybrane pliki zostały usunięte z listy odtwarzania.
Polski - 142
Zaawansowane funkcje
Wideo (w ramach menu AllShare Play)
™ → AllShare Play → Wideo
Istnieje możliwość odtwarzania plików wideo zapisanych w urządzeniu USB lub komputerze.
✎✎Aby uzyskać więcej informacji o formatach napisów i kodeków, przejdź do punktu „Obsługiwane formaty
napisów i AllShare Play” w części Informacje dodatkowe.
Odtwarzanie filmu
1. Na ekranie AllShare Play wybierz opcję Wideo.
2. Zaznacz i wybierz urządzenie, którego chcesz użyć do odtwarzania.
3. Jeśli funkcja AllShare Play wyświetla foldery, zaznacz i wybierz folder zawierający właściwy plik, a następnie
przejdź do kroku 4. Jeśli funkcja AllShare Play wyświetla tylko pliki, przejdź od razu do kroku 4.
4. Zaznacz i wybierz film na ekranie z listą plików.
✎✎Po zatrzymaniu odtwarzania filmu możesz je wznowić od miejsca, w którym zostało zatrzymane.
✎✎Nazwa pliku oraz czas odtwarzania filmu pojawi się w górnej części ekranu.
✎✎Gdy nie ma informacji o czasie trwania filmu, pasek postępu i czas odtwarzania nie będą wyświetlane.
Wideo przyciski sterowania odtwarzaniem
•• †, …
Za każdym razem, gdy pilotem zostanie wybrany przycisk † lub … szybkość odtwarzania zmieni się w poniższej
sekwencji. († 1 / † 2 / † 3 / … 1 / … 2 / … 3)
•• l, r
Przeskok w tył lub w przód z bieżącego miejsca.
•• ∑
Zatrzymuje obraz.
–– Odtwarzanie w zwolnionym tempie: W trybie pauzy wybierz przycisk …. Za każdym razem, gdy pilotem
zostanie wybrany przycisk …, szybkość odtwarzania zmniejszy się w sekwencji „ 1/8 / „1/4 / „1/2.
Szybkość odtwarzania jest widoczna w lewym górnym rogu.
–– Odtwarzanie po jednym kadrze: W trybie pauzy wybierz przycisk ∑. Za każdym razem, gdy pilotem zostanie
wybrany przycisk ∑, zostanie wyświetlony nowy kadr.
✎✎Aby powrócić do normalnej szybkości odtwarzania, wybierz pilotem przycisk r.
✎✎Urządzenie nie odtwarza dźwięku w trybie odtwarzania po jednym kadrze ani podczas odtwarzania w
zwolnionym tempie.
✎✎Możliwe jest wyłącznie odtwarzanie w zwolnionym tempie i odtwarzanie po jednym kadrze do przodu.
Polski - 143
Zaawansowane funkcje
Korzystanie z menu Narzędzia w ramach funkcji Wideo
•• Na ekranie listy plików można wykonać następujące czynności:
–– Widok
Umożliwia sortowanie listy plików według jednego z czterech kryteriów.
–– Odtwórz wybrane
Umożliwia wybranie i natychmiastowe odtworzenie jednego lub wielu plików.
–– Wyślij
Przesyłanie filmów przy użyciu konta Family Story lub do innych urządzeń.
✎✎Jeśli chcesz użyć tej funkcji, zaloguj się do konta Smart Hub.
–– Zaloguj / Wyloguj
Zalogowanie lub wylogowanie się z konta Samsung.
–– Dod. do listy
Umożliwia tworzenie list odtwarzania. Tworzenie list odtwarzania umożliwia łatwe i szybkie odtwarzanie serii
filmów.
–– Przejdź do listy odtwarzania
Przejście do ekranu Lista odtwarzania.
–– Informacje
Wyświetlenie szczegółowych informacji o wybranym pliku.
•• Podczas odtwarzania można używać następujących opcji w menu Narzędzia:
–– Idź do listy wideo
Zatrzymanie filmu i przejście do ekranu listy plików.
–– Odtwórz od początku
Ponowne uruchomienie odtwarzania pliku wideo od początku.
–– Szukanie scen
Użycie funkcji Szukanie scen podczas odtwarzania pozwala na wyświetlenie ulubionej sceny lub rozpoczęcie
odtwarzania od niej.
✎✎Jeśli informacje o indeksie w pliku są uszkodzone lub plik nie obsługuje indeksowania, korzystanie z
funkcji Szukanie scen jest niemożliwe.
–– Wyszuk. tytułu
Można przewijać film, używając przycisków ze strzałkami w lewo lub w prawo, lub od razu wprowadzić czas
odtwarzania za pomocą pilota.
–– Wyszuk. czasu
Przy użyciu pilota wybierz plik wideo lub wprowadź czas odtwarzania.
–– Tryb powtarzania
Można odtwarzać jeden plik filmowy lub wszystkie pliki znajdujące się na ekranie z listą plików w trybie ciągłym.
–– Rozmiar obrazu
Zmiana rozmiaru obrazu zgodnie z własnymi preferencjami.
Polski - 144
Zaawansowane funkcje
–– Tryb obrazu
Możliwość zmiany ustawień funkcji Tryb obrazu.
–– Tryb dźwięku
Zmiana funkcji Tryb dźwięku.
–– Jęz. ścieżki dźw.
Filmu można słuchać w jednym z obsługiwanych języków. Ta funkcja jest włączana podczas odtwarzania plików
strumieniowych obsługujących różne formaty audio.
–– Napisy
Umożliwia oglądanie z napisami w danym języku. Jeśli napisy są wielojęzyczne, można wybrać określony język.
–– Ustawienia napisów
Wyświetlenie ekranu funkcji Ustawienia napisów. Istnieje możliwość skonfigurowania opcji napisów, takich jak
kolor i przejrzystość.
–– Informacje
Wyświetlenie szczegółowych informacji o wybranym pliku.
✎✎Funkcje dostępne w menu Narzędzia w danym momencie zależą od charakterystyki odtwarzanie filmu. Nie
wszystkie funkcje są dostępne dla wszystkich filmów.
Funkcja Widok i filmy
✎✎Podczas korzystania z funkcji AllShare Play w serwisie Family Story, Facebook lub Picasa zamiast urządzenia
USB opcja Widok jest niedostępna.
1. Aby posortować pliki na liście plików, wybierz pilotem przycisk }. Zostanie wyświetlony ekran Widok.
2. Wybierz kryteria sortowania.
•• Widok folderów
Wyświetlanie folderów w urządzeniu w kolejności alfabetycznej. Aby widzieć nazwy plików i miniatury, wybierz
folder.
•• Tytuł
Sortowanie i wyświetlanie nazw plików w porządku symbolicznym/numerycznym/alfabetycznym/specjalnym.
•• Najpóźniejsza data
Sortowanie i wyświetlanie plików według daty utworzenia, od najnowszego.
•• Najwcześn. data
Sortowanie i wyświetlanie plików według daty utworzenia, od najstarszego.
Polski - 145
Zaawansowane funkcje
Przesłanie plików wideo
Przesyłanie plików wideo przy użyciu funkcji Family Story lub przesyłanie plików do innych urządzeń.
✎✎Aby skorzystać z funkcji Wyślij, należy się zalogować do aplikacji Smart Hub.
Przykład: Wysyłanie Family Story
1. Zaznacz plik, a następnie za pomocą pilota otwórz menu Narzędzia i wybierz opcję Wyślij.
2. Wybierz plik muzyczny, który chcesz wysłać. W polu wyboru po lewej stronie pojawi się oznaczenie c.
3. Aby wybrać dodatkowe filmy, powtórz krok 2.
✎✎Aby wybrać wszystkie pliki z listy, wybierz polecenie Zaznacz wszystkie. Aby anulować wybór, wybierz
plik ponownie.
4. Po zakończeniu wybierz polecenie Wyślij. Zostanie wyświetlony ekran Wyślij.
5. Wybierz urządzenie docelowe, do którego chcesz przesłać pliki.
6. Wybierz grupę rodzinną, której chcesz je udostępnić. Zostanie wyświetlone okno podręczne.
7. Wpisz wiadomość, która zostanie wysłana do grupy rodzinnej.
✎✎Jeśli wyświetli się ekran z klawiaturą QWERTY, wiadomość można wpisać za pomocą klawiatury
podłączonej do produktu.
8. Po zakończeniu wybierz polecenie Wyślij.
Polski - 146
Zaawansowane funkcje
Zdjęcia (w ramach menu AllShare Play)
™ → AllShare Play → Zdjęcia
Wyświetlanie Zdjęcia (lub pokazu slajdów)
✎✎Aby uzyskać więcej informacji o obsługiwanych formatach plików obrazu, przejdź do punktu „Obsługiwane
formaty napisów i formaty usługi AllShare Play” w części Informacje dodatkowe.
1. Na ekranie AllShare Play wybierz opcję Zdjęcia.
2. W prawej części ekranu wybierz urządzenie, w którym znajdują się zdjęcia, które chcesz dodać do listy
odtwarzania.
3. Jeśli funkcja AllShare Play wyświetla foldery, wybierz folder zawierający właściwe zdjęcia, a następnie przejdź do
kroku
4. Jeśli funkcja AllShare Play wyświetla miniatury zdjęć, przejdź od razu do kroku 4.
5. Aby uruchomić pokaz slajdów, wybierz pilotem przycisk ∂.
✎✎Aby ręcznie wyświetlić inne zdjęcie, naciśnij przycisk l lub r.
✎✎Podczas pokazu slajdów wszystkie pliki zostaną wyświetlone zgodnie z ich kolejnością na liście,
rozpoczynając od wybranego pliku.
✎✎Jeśli na urządzeniu są zapisane pliki muzyczne, można dodać podkład muzyczny, który będzie
odtwarzany podczas oglądania zdjęcia lub pokazu slajdów.
✎✎Jeśli wybierzesz niewłaściwy podkład muzycznych, muzyki nie można zmienić dopóki nie zostaną
załadowane dane BGM (podkład muzyczny).
Przyciski sterowania wyświetlaniem zdjęć
•• † / …
Szybkość odtwarzania pokazu slajdów zmienia się w następującej sekwencji: (Wolna, Normalny, Szybka).
Szybkość jest widoczna po prawej stronie górnej części ekranu.
•• l, r
Przejście do poprzedniego lub następnego zdjęcia.
•• ∫
Powrót do ekranu z listą plików.
•• ∂
Rozpoczęcie pokazu slajdów.
•• ∑
Wstrzymanie pokazu slajdów.
Polski - 147
Zaawansowane funkcje
Korzystanie z menu Narzędzia w ramach funkcji Zdjęcia
•• Aby skorzystać z menu Narzędzia dla zdjęć, najpierw zaznacz zdjęcie na ekranie z listą plików. Po zaznaczeniu
zdjęcia na ekranie z listą plików można użyć następujących opcji menu Narzędzia:
–– Widok
Umożliwia sortowanie listy plików według jednego z czterech kryteriów.
–– Odtwórz wybrane
Umożliwia wybranie i natychmiastowe odtworzenie jednego lub wielu plików.
–– Wyślij
Pozwala przesłać wszystkie zdjęcia przy użyciu konta Family Story lub aplikacji do obsługi zdjęć.
✎✎Jeśli chcesz użyć funkcji Wyślij, zaloguj się do Smart Hub.
–– Zaloguj / Wyloguj
Zalogowanie lub wylogowanie się z konta Smart Hub.
–– Dod. do listy
Umożliwia tworzenie list odtwarzania. Tworzenie list odtwarzania umożliwia łatwe i szybkie wyświetlanie serii
zdjęć.
–– Przejdź do listy odtwarzania
Przejście do ekranu Lista odtwarzania.
–– Informacje
Wyświetlenie szczegółowych informacji o wybranym pliku.
•• Podczas wyświetlania zdjęcia można użyć następujących opcji:
–– Idź do listy zdjęć
Przejście do ekranu z listą plików.
–– Pokaz slajdów / Zatrzymaj pokaz slajdów
Możesz również wybrać pilotem ∂, aby rozpocząć pokaz slajdów, lub ∑, aby zatrzymać pokaz slajdów.
–– Pręd. pokazu slaj.
Wybór szybkości odtwarzania pokazu slajdów. Ewentualnie wybierz pilotem przycisk † lub ….
–– Ef. pok. slajdów
Ustawianie różnych efektów pokazu slajdów.
–– Podkład muzyczny wł. / Podkład muzyczny wył.
Umożliwia włączenie lub wyłączenie podkładu muzycznego.
Polski - 148
Zaawansowane funkcje
–– Ustawienie podkładu muzycznego
Ustawienie i wybór podkładu muzycznego podczas oglądania zdjęcia lub pokazu slajdów.
–– Tryb obrazu
Zmiana funkcji Tryb obrazu.
–– Tryb dźwięku
Zmiana funkcji Tryb dźwięku.
✎✎Dostępne tylko gdy podkład muzyczny jest włączony.
–– Powiększenie
Powiększanie obrazów w trybie pełnoekranowym.
–– Obróć
Obracanie zdjęć.
–– Informacje
Wyświetlenie szczegółowych informacji o wybranym pliku.
Funkcja Widok i zdjęcia
✎✎Podczas korzystania z funkcji AllShare Play w serwisie Family Story, Facebook lub Picasa zamiast urządzenia
USB opcja Widok jest niedostępna.
1. Aby posortować pliki na liście plików, wybierz pilotem przycisk }. Zostanie wyświetlony ekran Widok.
2. Wybierz kryteria sortowania.
•• Widok folderów
Wyświetlanie folderów w urządzeniu w kolejności alfabetycznej. Aby widzieć nazwy plików i miniatury, wybierz
folder.
•• Tytuł
Sortowanie i wyświetlanie nazw plików w porządku symbolicznym/numerycznym/alfabetycznym/specjalnym.
•• Najpóźniejsza data
Sortowanie i wyświetlanie plików według daty utworzenia, od najnowszego.
•• Najwcześn. data
Sortowanie i wyświetlanie plików według daty utworzenia, od najstarszego.
•• Miesiąc
Sortowanie zdjęć według miesiąca.
Polski - 149
Zaawansowane funkcje
Przesyłanie zdjęć
Przesyłanie zdjęć przy użyciu konta Family Story lub do innych urządzeń.
✎✎Jeśli chcesz użyć funkcji Wyślij, zaloguj się do Smart Hub.
1. Przykład: przesłanie plików przy użyciu funkcji Family Story.
2. Aby przesłać zdjęcie z listy plików, wybierz plik, otwórz menu Narzędzia, używając pilota, a następnie wybierz opcję
Wyślij.
3. Wybierz plik ze zdjęciem, który chcesz wysłać. W polu wyboru po lewej stronie pojawi się oznaczenie c.
4. Aby wybrać dodatkowe pliki, powtórz krok 3.
✎✎Aby wybrać wszystkie pliki z listy, wybierz polecenie Zaznacz wszystkie. Aby anulować wybór, wybierz plik
ponownie.
5. Po zakończeniu wybierz polecenie Wyślij. Zostanie wyświetlony ekran Wyślij.
6. Wybierz urządzenie docelowe, do którego chcesz przesłać pliki.
7. Wybierz grupę rodzinną, której chcesz je udostępnić. Zostanie wyświetlone okno podręczne.
8. Wpisz wiadomość, która zostanie wysłana do grupy rodzinnej.
✎✎Gdy na ekranie wyświetlana jest klawiatura QWERTY, wiadomość można wpisać za pomocą klawiatury
podłączonej do produktu.
9. Po zakończeniu wybierz polecenie Wyślij.
Polski - 150
Zaawansowane funkcje
Muzyka (w ramach menu AllShare Play)
™ → AllShare Play → Muzyka
Odtwarzanie Muzyka
✎✎Aby uzyskać więcej informacji o obsługiwanych formatach plików muzycznych, przejdź do punktu
„Obsługiwane formaty napisów i formaty usługi AllShare Play” w części Informacje dodatkowe.
1. Na ekranie AllShare Play wybierz opcję Muzyka, naciskając przyciski ze strzałkami.
2. Wybierz urządzenie, w którym znajdują się pliki, które chcesz odtworzyć.
3. Jeśli funkcja AllShare Play wyświetla foldery, zaznacz i wybierz folder zawierający właściwe pliki muzyczne, a
następnie przejdź do kroku 4. Jeśli funkcja AllShare wyświetla tylko pliki, przejdź od razu do kroku 4.
4. Wybierz plik muzyczny z listy plików lub wybierz pilotem przycisk ∂.
✎✎Aby przejść do poprzedniej strony, wybierz pilotem przycisk π. Aby przejść do następnej strony,
wybierz pilotem przycisk µ.
✎✎Podczas odtwarzania muzyki możesz szybko przewijać plik muzyczny do przodu lub do tyłu, wybierając
pilotem przycisk † or ….
✎✎Jeśli podczas odtwarzania plików MP3 dźwięk nie jest prawidłowy, zmień ustawienia opcji Korektor w menu
Dźwięk. Nadmiernie zmodulowany plik MP3 może powodować problemy z dźwiękiem.
Muzyka przyciski sterowania odtwarzaniem
Podczas odtwarzania muzyki w prawym dolnym rogu ekranu wyświetlane są dodatkowe funkcje.
•• Odtwórz / Pauza
Rozpoczęcie lub wstrzymanie odtwarzania pliku muzycznego. Ewentualnie wybierz pilotem przycisk ∂ lub ∑.
•• Tryb powtarzania
Można odtworzyć jeden lub wszystkie pliki muzyczne znajdujące się na liście plików w trybie ciągłym.
•• Tryb losowy
Odtwarzanie plików muzycznych w zdefiniowanej kolejności lub losowo.
•• Tryb dźwięku
Zmiana funkcji Tryb dźwięku.
Polski - 151
Zaawansowane funkcje
Korzystanie z menu Narzędzia w ramach funkcji Muzyka
•• Aby skorzystać z menu Narzędzia dla Muzyka, najpierw zaznacz plik muzyczny na ekranie z listą plików. Po
zaznaczeniu pliku muzycznego na ekranie z listą plików można użyć następujących opcji menu Narzędzia:
–– Widok
Umożliwia sortowanie listy plików według jednego z czterech kryteriów.
–– Odtwórz wybrane
Umożliwia wybranie i natychmiastowe odtworzenie jednego lub wielu plików.
–– Przejdź do listy odtwarzania
Przejście do ekranu Lista odtwarzania.
–– Informacje
Wyświetlenie szczegółowych informacji o wybranym pliku.
Funkcja Odtwórz wybrane i pliki muzyczne
1. Zaznacz plik muzyczny na liście plików.
2. Za pomocą pilota otwórz menu Narz. i wybierz opcję Odtwórz wybrane.
3. Wybierz ścieżkę, którą chcesz dodać. W polu wyboru po lewej stronie pojawi się oznaczenie c.
4. Aby wybrać dodatkowe pliki, powtórz krok 3.
✎✎Aby wybrać wszystkie pliki z listy, wybierz polecenie Zaznacz wszystkie. Aby anulować wybór, wybierz plik
ponownie.
5. Wybierz opcję Odtwórz. Wybrane pliki muzyczne zostaną odtworzone.
Polski - 152
Zaawansowane funkcje
FunkcjeWidok oraz Muzyka i pliki
✎✎Podczas korzystania z funkcji AllShare Play w serwisie Family Story, Facebook lub Picasa zamiast urządzenia
USB opcja Widok jest niedostępna.
1. Aby posortować pliki na liście plików, wybierz pilotem przycisk }. Zostanie wyświetlony ekran Widok.
2. Wybierz kryteria sortowania.
•• Widok folderów
Wyświetlanie folderów w urządzeniu w kolejności alfabetycznej. Aby widzieć nazwy plików i miniatury, wybierz folder.
•• Tytuł
Sortowanie i wyświetlanie nazw plików w porządku symbolicznym/numerycznym/alfabetycznym/specjalnym.
•• Wykonawca
Sortowanie plików muzycznych alfabetycznie według nazw wykonawców.
•• Album
Sortowanie plików muzycznych alfabetycznie według tytułów albumów.
•• Gatunek
Sortowanie plików muzycznych według gatunku.
Polski - 153
Zaawansowane funkcje
Nagrane prog. TV produkt (w AllShare Play)
™ → AllShare Play → Nagrane prog. TV
Aby możliwe było korzystanie z funkcji nagrywania lub Timeshift, podłączone urządzenie USB musi umożliwiać
nagrywanie. Przed użyciem dysku twardego USB zaleca się jego sformatowanie.
✎✎Podczas formatowania urządzenia nie wolno go odłączać. Po sformatowaniu urządzenia wszystkie pliki zostaną
usunięte.
✎✎Przed sformatowaniem urządzenia do produktu należy wykonać kopię zapasową wszystkich danych na wypadek
ich uszkodzenia lub skasowania. Firma SAMSUNG nie ponosi odpowiedzialności za uszkodzone pliki ani utracone
dane.
Nagrywanie aktualnie emitowanego programu
Możliwe jest nagranie programu, który jest aktualnie emitowany.
Aby użyć tej funkcji, należy najpierw ustawić aktualny czas.
1. Aby nagrać emitowany program, wybierz pilotem przycisk ∏. Zostanie wyświetlone okno podręczne.
✎✎Zaleca się używanie dysku twardego USB o prędkości obrotowej co najmniej 5400 obr./min. Dyski USB typu
RAID nie są obsługiwane.
✎✎Na urządzeniu pamięci masowej USB nie można nagrywać dopóki nie zakończy się Test wydajn. urządz..
✎✎Pliki wyjściowe funkcji PVR (Personal Video Recorder) i aplikacji Aparat należą do różnych systemów plików.
Dlatego nie można zapisywać obydwu typów plików wyjściowych na tym samym urządzeniu USB. Nagrania
nagrywane za pomocą funkcji PVR lub aplikacji Aparat należy zapisywać, korzystając z różnych portów USB.
2. Wybierz opcję Długość, aby wprowadzić czas nagrywania, a następnie wybierz polecenie OK.
Odtwarzanie programu Nagrane prog. TV produktu
1. Na ekranie AllShare Play wybierz opcję Nagrane prog. TV.
2. Zaznacz i wybierz urządzenie, którego chcesz użyć do odtwarzania.
3. Wybierz z listy plików odpowiednie nagranie programu telewizyjnego.
✎✎Aby przejść do poprzedniej strony, wybierz pilotem przycisk π. Aby przejść do następnej strony,
wybierz przycisk µ.
4. Wybierz opcję ∂.
•• Wybrany plik i jego czas odtwarzania zostaną wyświetlone na górze.
Polski - 154
Zaawansowane funkcje
Przycisk sterujący odtwarzaniem i Nagrane prog. TV
•• †, …
Za każdym razem, gdy pilotem zostanie wybrany przycisk † lub … szybkość odtwarzania zmieni się w poniższej
sekwencji. († 1 / † 2 / † 3 / † 4 / † 5 / † 6 / † 7 / … 1 / … 2 / … 3 / … 4 / … 5 / … 6 / … 7)
•• l, r
Przeskok w tył lub w przód z bieżącego miejsca.
•• Przycisk ∑
Zatrzymuje obraz.
–– Odtwarzanie w zwolnionym tempie: W trybie pauzy wybierz pilotem przycisk …. Za każdym razem, gdy pilotem
zostanie wybrany przycisk …, szybkość odtwarzania zmniejszy się w sekwencji „1/8 / „1/4 / „1/2. Szybkość
odtwarzania jest widoczna w lewym górnym rogu.
–– Odtwarzanie po jednym kadrze: W trybie pauzy wybierz pilotem przycisk ∑. Za każdym razem, gdy pilotem
zostanie wybrany przycisk ∑, zostanie wyświetlony nowy kadr.
✎✎Aby powrócić do normalnej szybkości odtwarzania, wybierz pilotem przycisk r.
✎✎Urządzenie nie odtwarza dźwięku w trybie odtwarzania po jednym kadrze ani podczas odtwarzania w
zwolnionym tempie.
✎✎Możliwe jest wyłącznie odtwarzanie w zwolnionym tempie i odtwarzanie po jednym kadrze do przodu.
Korzystanie z menu Narzędzia w ramach funkcji Nagrane prog. TV.
•• Na ekranie listy plików można wykonać następujące czynności:
–– Odtwarzaj grupę
Odtworzenie zawartości wybranej grupy.
–– Widok
Umożliwia sortowanie listy plików według jednego z czterech kryteriów.
–– Odtwórz wybrane
Umożliwia wybranie i natychmiastowe odtworzenie jednego lub wielu plików.
–– Usuń
Usunięcie pliku z listy.
–– Dod. do listy
Umożliwia tworzenie list odtwarzania. Tworzenie list odtwarzania umożliwia łatwe i szybkie odtwarzanie serii
filmów.
–– Przejdź do listy odtwarzania
Przejście do ekranu Lista odtwarzania.
Polski - 155
Zaawansowane funkcje
–– Zablokuj/Odblokuj
Włączenie lub wyłączenie blokady.
–– Zarz. urządzeniami
Skanowanie i formatowanie.
•• Poniższe funkcje są dostępne tylko w przypadku wybranych pozycji zawartości.
–– Zmień nazwę
Zmiana nazwy zawartości.
–– Informacje
Wyświetlenie szczegółowych informacji o wybranym pliku.
•• Podczas odtwarzania można używać następujących opcji w menu Narzędzia:
–– Idź do listy nagranych
Zatrzymanie filmu i przejście do ekranu listy plików.
–– Odtwórz od początku
Ponowne uruchomienie odtwarzania pliku wideo od początku.
–– Wyszuk. tytułu
Można przewijać film, używając przycisków ze strzałkami w lewo lub w prawo, lub od razu wprowadzić czas
odtwarzania za pomocą pilota.
–– Wyszuk. czasu
Przy użyciu pilota wybierz plik wideo lub wprowadź czas odtwarzania.
–– Tryb powtarzania
Można odtwarzać jeden plik filmowy lub wszystkie pliki znajdujące się na ekranie z listą plików w trybie ciągłym.
–– Rozmiar obrazu
Umożliwia zmianę rozmiaru obrazu zgodnie z własnymi preferencjami.
–– Tryb obrazu
Zmiana funkcji Tryb obrazu.
–– Tryb dźwięku
Zmiana funkcji Tryb dźwięku.
–– Informacje
Wyświetlenie szczegółowych informacji o wybranym pliku.
Polski - 156
Zaawansowane funkcje
Timeshift
Korzystanie z funkcji Timeshift
Jeśli ominął Cię program na żywo, dzięki tej funkcji możesz obejrzeć go z opóźnieniem.
1. Podczas oglądania transmitowanego programu, wybierz pilotem przycisk∂, aby uruchomić funkcję Timeshift.
2. Jeśli chcesz zatrzymać działanie funkcji Timeshift, wybierz pilotem przycisk ∫.
✎✎Tryb Timeshift działa maksymalnie przez 90 minut.
✎✎Funkcja Timeshift nie jest obsługiwana przez kanały analogowe.
✎✎Funkcja Timeshift jest wyłączona dla kanałów zablokowanych przy użyciu funkcji Blokada kanału.
Przed użyciem funkcji Timeshift i funkcji nagrywania...
Nagrane filmy są zabezpieczone systemem DRM (cyfrowego zarządzania prawami autorskimi) i nie mogą być
odtwarzane w komputerze ani innych produktach. Ponadto odtwarzanie zapisanych plików będzie niemożliwe w
przypadku wymiany płyty głównej produktu.
UWAGA
•• Zaleca się używanie dysku twardego USB o prędkości obrotowej co najmniej 5400 obr./min. Dyski USB typu RAID
nie są obsługiwane.
•• Dostępność zarówno funkcji nagrywania, jak i funkcji Timeshift, zależy od jakości obrazu i ilości wolnego miejsca na
dysku twardym.
•• Pamięć flash USB nie jest kompatybilna.
•• Gdy pamięć funkcji Timeshift zostanie wyczerpana, tryb pauzy może zostać anulowany.
•• W przypadku nagrywania z użyciem zarówno funkcji PVR (Personal Video Recorder), jak i urządzenia obsługującego
funkcję HDMI-CEC, priorytet otrzymuje nagrywanie w trybie PVR.
•• Jeśli urządzenie USB nie przeszło pomyślnie procedury Test wydajn. urządz., należy ponownie wykonać
proceduryFormatowanie urządzenia i Test wydajn. urządz. zanim będzie możliwe nagrywanie przy użyciu funkcji
Przewodnik lub Kanał.
•• Funkcji Timeshift można używać wyłącznie z urządzeniem USB, które pomyślnie przeszło Test wydajn. urządz..
•• Próba nagrywania lub skorzystania z funkcji Timeshift z urządzeniem, które nie przeszło weryfikacji Test wydajn.
urządz., zakończy się niepowodzeniem.
•• Jeśli któraś z funkcji automatycznie wyłączających produkt (Auto. wyłączanie, Wyłącznik czasowy, itp.) ustawiona
jest na godzinę, która wywołuje konflikt z funkcją nagrywania, produkt zostanie wyłączony dopiero po zakończeniu
nagrywania.
Polski - 157
Zaawansowane funkcje
•• Do operacji Timeshift wymagane jest 1,5 GB wolnego miejsca w urządzeniu USB.
•• Funkcja Programowanie nagrywania wymaga 100 MB wolnego miejsca w urządzeniu USB.
•• Jeżeli podczas pracy funkcji Programowanie nagrywania, ilość wolnego miejsca na urządzeniu USB spadnie poniżej
50 MB działanie funkcji Programowanie nagrywania zostanie automatycznie zakończone.
•• Gdy funkcje Programowanie nagrywania i Timeshift są włączone jednocześnie, a ilość wolnego miejsca w
urządzeniu USB spadnie poniżej 500 MB, automatycznie zostanie zakończona tylko funkcja Programowanie
nagrywania.
•• Funkcja Timeshift działa dalej nawet po zmianie kanału cyfrowego. Użytkownicy mogą oglądać wcześniejsze
programy korzystając z danych zapisanych przez funkcję Timeshift.
•• Jeżeli produkt wejdzie w stan, w którym funkcja Timeshift nie jest obsługiwana (wykonywanie aplikacji, przełączanie
sygnału wejściowego, zmiana kanału analogowego itd.), dane funkcji Timeshift nie zostaną zapisane.
•• Jeżeli produkt wejdzie w stan, w którym funkcja Timeshift nie jest obsługiwana (wykonywanie aplikacji, przełączanie
sygnału wejściowego, zmiana kanału analogowego itd.) podczas działania funkcji Timeshift, zostanie ona
automatycznie zakończona, bez wyświetlenia dodatkowego komunikatu.
•• Jeżeli użytkownik ustawi kanał cyfrowy, działanie zawieszonych funkcji Timeshift zostanie wznowione automatycznie.
Polski - 158
Zaawansowane funkcje
Korzystanie z funkcji DLNA
™ → AllShare Play
Możliwe jest odtwarzanie w produkcie, za pośrednictwem sieci, filmów, zdjęć i utworów muzycznych zapisanych w
telefonach komórkowych lub innych urządzeniach (np. w komputerze).
Aby dowiedzieć się więcej, przejdź na stronę www.samsung.com lub skontaktuj się z telefonicznym biurem obsługi
firmy Samsung. Użycie urządzenia przenośnego może wymagać instalacji dodatkowego oprogramowania. Aby uzyskać
więcej informacji, zapoznaj się z instrukcją obsługi danego urządzenia.
✎✎Jeśli produkt Samsung zostanie podłączony do serwera DLNA innej firmy niż Samsung, podczas odtwarzania
wideo mogą pojawić się problemy z kompatybilnością.
✎✎Po podłączeniu produktu Samsung do sieci przy użyciu funkcji odtwarzania AllShare, dostępne są następujące
oryginalne funkcje opracowane przez firmę Samsung:
–– Odtwarzanie plików wideo w różnorodnych formatach (DivX, MP4, 3GP, AVI, ASF, MKV itp.)
–– Funkcja miniatur wideo
–– Funkcja zakładek (do wznawiania odtwarzania wideo)
–– Automatyczne nadawanie rozdziałów (nawigacja po scenach)
–– Zarządzanie treścią cyfrową
–– Kompatybilność z napisami w różnorodnych formatach (SRT, SMI, SUB, TXT, TTXT)
–– Wyszukiwanie według nazw plików
–– I wiele innych
✎✎Aby w pełni skorzystać z funkcji DLNA opracowanych przez firmę Samsung, zaleca się używanie funkcji
odtwarzania AllShare dołączonego do produktu.
Ustawienia fun. AllShare
Menu → Sieć → Ustawienia fun. AllShare
Wyświetla listę telefonów komórkowych lub podłączonych urządzeń skonfigurowanych w celu korzystania z funkcji
Ustawienia fun. AllShare produktu.
✎✎Funkcja Ustawienia fun. AllShare jest dostępna w telefonach komórkowych, które obsługują funkcję DLNA DMC.
•• Dozwol. / Odmów.: dopuszczanie lub blokowanie urządzeń.
•• Usuń: usuwanie urządzeń z listy.
✎✎Ta funkcja powoduje usunięcie z listy wyłącznie nazwy urządzenia. Jeżeli usunięte urządzenie zostanie
ponownie włączone lub nastąpi próba połączenia z produktem, może ponownie pojawić się na liście.
Polski - 159
Zaawansowane funkcje
Aby odtworzyć zawartość zapisaną w urządzeniu podłączonym do funkcji DLNA, wykonaj następujące
czynności:
1. Na ekranie AllShare Play wybierz rodzaj zawartości, którą chcesz odtwarzać: Wideo, Zdjęcia, Muzyka.
2. W prawej części ekranu wybierz urządzenie DLNA. Produkt wyświetli listę urządzeń podłączonych za pomocą
funkcji DLNA.
3. Wybierz urządzenie. AllShare Play wyświetla dostępne pliki lub foldery w urządzeniu.
4. Wybierz plik z listy. Wybrany plik zostanie odtworzony.
Odtwarzanie zawartości multimedialnej zapisanej w urządzeniach DLNA
1. Podłącz telefon komórkowy lub inne urządzenie z obsługą funkcji AllShare Play.
2. Odtwórz zawartość multimedialną zapisaną w urządzeniu. Na dole ekranu zostanie wyświetlone okno
podręczne.
3. Wybierz polecenie Zezwól aby zatwierdzić podłączone urządzenie. Produkt rozpocznie odtwarzanie zawartości
zapisanej w urządzeniu.
✎✎Dozwolone urządzenia można znaleźć w ramach opcji Ustawienia fun. AllShare.
✎✎Pojawi się okno alarmu, informujące o tym, że zawartość multimedialna (filmy, zdjęcia i utwory muzyczne)
przesłana z telefonu komórkowego zostanie wyświetlona na ekranie produktu. Zawartość jest odtwarzana
automatycznie po 3 sekundach od wyświetlenia okna alarmu.
–– Zamknięcie okna alarmu przy użyciu pilota lub po wyświetleniu okna alarmu spowoduje, że zawartość
multimedialna nie zostanie odtworzona.
✎✎Gdy urządzenie jest po raz pierwszy wybierane z produktu przy użyciu tej funkcji, zostanie wyświetlone okno
z ostrzeżeniem. Wybierz opcję Zezwól. Umożliwi to dostęp telefonu do produktu i odtworzenie zawartości
przy użyciu funkcji Pliki.
✎✎Aby wyłączyć przesyłanie zawartości multimedialnej z telefonu komórkowego, wybierz w urządzeniu
ustawienie Odmów. dla opcji Ustawienia fun. AllShare.
✎✎Zawartość może nie zostać odtworzona na ekranie produktu ze względu na rozdzielczość i format.
✎✎Niektóre przyciski mogą nie działać w zależności od typu zawartości multimedialnej.
✎✎Za pomocą telefonu komórkowego można kontrolować odtwarzanie plików. Aby dowiedzieć się więcej,
zapoznaj się z instrukcją użytkownika urządzenia.
Polski - 160
Zaawansowane funkcje
Korzystanie z funkcji MHL
Po połączeniu produktu z urządzeniem przenośnym, które obsługuje funkcję MHL (Mobile High-Definition Link), można
wyświetlić w telewizorze filmy i zdjęcia oraz odtwarzać muzykę.
✎✎Do korzystania z funkcji MHL niezbędne jest urządzenie przenośne z obsługą MHL. Na stronie producenta
urządzenia przenośnego można sprawdzić, czy obsługuje ono funkcję MHL. Lista urządzeń obsługujących
funkcję MHL znajduje się na oficjalnej stronie MHL (http://www.mhlconsortium.org)
Kabel MHL (Dołączony)
Aby użyć funkcji MHL, wykonaj następujące czynności:
1. Przy użyciu kabla umożliwiającego obsługę funkcji MHL połącz ze sobą port USB urządzenia przenośnego i port
HDMI IN 2 (MHL /ARC) produktu.
✎✎Możesz również podłączyć adapter HDTV.
2. Naciśnij na pilocie Źródło. Zostanie wyświetlony ekran Źródło.
3. Wybierz opcję HDMI2.
4. Odtwórz plik.
✎✎Aby użyć funkcji MHL, musisz dokonać aktualizacji oprogramowania telewizora do najnowszej wersji.
✎✎W przypadku korzystania z kabla MHL jego obsługa przez produkt jest możliwa tylko poprzez port HDMI IN 2
(MHL /ARC).
✎✎Ten produkt posiada oficjalny certyfikat MHL. W przypadku problemów z działaniem funkcji MHL, skontaktuj
się z producentem urządzenia mobilnego.
✎✎Niektóre urządzenia mobilne (produkty) mogą nie obsługiwać tej funkcji. Zależy to od wydajności lub funkcji
urządzenia.
✎✎Ponieważ ekran produktu jest szerszy od ekranu urządzenia mobilnego, jakość obrazu może być niższa.
✎✎Gdy używasz kabla umożliwiającego obsługę funkcji MHL, podłączone urządzenie mobilne jest ładowane
nawet wtedy, gdy produkt jest w stanie czuwania.
✎✎Pilot produktu obsługuje następujące przyciski:
u / d / l / r (poruszanie się po menu)
† (REW), … (FF), E (wybierz)
∂ (odtwarzanie), ∑ (pauza), ∫ (zatrzymanie)
e (przejście do poprzedniego menu)
✎✎Szczegółowe informacje dotyczące rozwiązywania problemów związanych z funkcją MHL znajdziesz w
rozdziale "Rozwiązywanie Problemów" (Inne Informacje → Rozwiązywanie Problemów → Połączenie MHL) w
tej instrukcji (strona 165).
Polski - 161
Zaawansowane funkcje
Anynet+ (HDMI-CEC)
Menu → System → Anynet+ (HDMI-CEC)
Funkcja Anynet+ pozwala na sterowanie pilotem telewizora wszystkimi podłączonymi urządzeniami firmy Samsung
obsługującymi tę funkcję. Funkcja Anynet+ może być wykorzystywana tylko w przypadku urządzeń firmy Samsung,
które ją obsługują. Aby upewnić się, czy urządzenie obsługuję tę funkcję, sprawdź, czy widnieje na nim logo Anynet+.
✎✎Urządzeniami systemu Anynet+ można sterować wyłącznie za pomocą pilota, a nie za pomocą przycisków na
produkcie.
✎✎W niektórych sytuacjach pilot produktu może nie działać. W takim przypadku należy ponownie wybrać urządzenie
Anynet+.
✎✎Funkcje systemu Anynet+ nie są dostępne w przypadku urządzeń innych producentów.
✎✎Informacje o sposobie podłączania urządzeń zewnętrznych Anynet+ znajdują się w odpowiednich instrukcjach
obsługi. Urządzenie Anynet+ można podłączyć za pomocą kabla HDMI. Niektóre kable HDMI mogą nie
obsługiwać funkcji Anynet+.
✎✎System Anynet+ działa wtedy, gdy urządzenie audio-wideo współpracujące z nim znajduje się w trybie gotowości
lub jest włączone.
✎✎System Anynet+ obsługuje do 12 urządzeń audio-wideo. Należy pamiętać, że można podłączyć do 3 urządzeń
tego samego typu.
✎✎Można jednak podłączyć tylko jeden zestaw kina domowego Anynet+. Aby podłączyć zestaw kina domowego
Anynet+, podłącz kino domowe do produktu przy użyciu kabla HDMI, a następnie:
–– Aby móc przesyłać dźwięk przez przedni lewy i prawy głośnik oraz subwoofer, podłącz cyfrowy kabel optyczny
do portu DIGITAL AUDIO OUT (OPTICAL) produktu i cyfrowego wejścia audio w kinie domowym.
–– Aby uzyskać dźwięk wielokanałowy (5.1), należy podłączyć kabel HDMI do odtwarzacza DVD Anynet+,
dekodera telewizji satelitarnej lub innego urządzenia tego typu. Następnie należy połączyć gniazdo DIGITAL
AUDIO OUT (OPTICAL) odtwarzacza DVD, dekodera telewizji satelitarnej itp. (tzn. urządzenia Anynet 1 lub 2)
bezpośrednio z zestawem kina domowego, a nie z produktem.
Polski - 162
Zaawansowane funkcje
Anynet+ (HDMI-CEC) Menu
Elementy menu systemu Anynet+ mogą zmieniać się w zależności od rodzaju i stanu działania urządzeń podłączonych
do produktu w systemie Anynet+.
•• Oglądaj TV
Przełączenie systemu Anynet+ w tryb odbioru programu telewizyjnego.
•• Lista urządzeń
Wyświetlenie listy urządzeń Anynet+.
•• (nazwa_urządzenia) Menu
Wyświetlenie menu podłączonego urządzenia. Na przykład po podłączeniu odtwarzacza DVD zostanie wyświetlone
menu dysku odtwarzacza DVD.
•• (nazwa_urządzenia) Narz.
Wyświetlenie menu Narz. podłączonego urządzenia. Na przykład, po podłączeniu odtwarzacza DVD zostanie
wyświetlone menu Narz. odtwarzacza DVD.
✎✎W przypadku niektórych urządzeń to menu może nie być dostępne.
•• (nazwa_urządzenia) Menu tytułu
Wyświetlenie menu tytułowego płyty znajdującej się w podłączonym urządzeniu. Na przykład po podłączeniu
odtwarzacza DVD zostanie wyświetlone menu tytułowe filmu w odtwarzaczu DVD.
✎✎W przypadku niektórych urządzeń to menu może nie być dostępne.
•• Odbiornik
Odtwarzanie dźwięku przez odbiornik.
Konfiguracja funkcji Anynet+ (HDMI-CEC)
•• Anynet+ (HDMI-CEC)
Aby można było korzystać z funkcji Anynet+, dla opcji Anynet+ (HDMI-CEC) musi być wybrane ustawienie
Włączone.
✎✎Jeśli opcja Anynet+ (HDMI-CEC) jest nieaktywna, nieaktywne są również wszystkie funkcje związane z
systemem Anynet+.
•• Wył. automatycznie
Ustaw automatyczne wyłączanie urządzenia Anynet+ w momencie wyłączenia telewizora.
✎✎Wybranie dla opcji Wył. automatycznie ustawienia Tak będzie powodować wyłączanie działających urządzeń
zewnętrznych razem z telewizorem.
✎✎W niektórych urządzeniach funkcja ta jest niedostępna.
•• Odbiornik
Istnieje możliwość odbierania dźwięku poprzez odbiornik (np. zestaw kina domowego) zamiast przez głośniki
produktu.
Polski - 163
Zaawansowane funkcje
Przełączanie pomiędzy urządzeniami Anynet+
1. Za pomocą pilota otwórz menu Narz. i wybierz opcję Anynet+ (HDMI-CEC).
2. Wybierz opcję Lista urządzeń. Zostanie wyświetlony ekran Lista urządzeń.
✎✎Jeśli nie możesz znaleźć wybranego urządzenia, wybierz polecenie Odśwież, aby odświeżyć całą listę.
3. Aby usunąć urządzenie, wybierz je i poczekaj, aż zostanie włączone.
✎✎Funkcja Lista urządzeń jest dostępna tylko jeśli dla opcji Anynet+ (HDMI-CEC) wybrano ustawienie Włączone
w menu System.
✎✎Przełączanie na wybrane urządzenia może potrwać do 2 minut. Nie można przerwać trwającego procesu
przełączania.
✎✎Po wybraniu urządzenia Anynet+ przy użyciu funkcji Źródło nie można korzystać z funkcji Anynet+. Dlatego
telewizor do pracy z urządzeniem systemu Anynet+ należy przełączać za pomocą funkcji Lista urządzeń.
Odbiór dźwięku za pośrednictwem Odbiornik
Istnieje możliwość odbierania dźwięku poprzez odbiornik (np. zestaw kina domowego) zamiast przez głośniki produktu.
Aby odbierać dźwięk poprzez odbiornik, przejdź do ekranu Odbiornik (System → Anynet+ (HDMI-CEC) → Odbiornik).
Następnie wybierz opcję Odbiornik i wybierz ustawienie Włączone.
✎✎Odbiorniki, które obsługują wyłącznie dźwięk, mogą nie być obecne na liście urządzeń.
✎✎Odbiornik będzie działał prawidłowo wyłącznie po połączeniu wejścia optycznego odbiornika i portu DIGITAL
AUDIO OUT (OPTICAL) produktu.
✎✎Gdy odbiornik (np. zestaw kina domowego) będzie włączony, emitowany będzie dźwięk przesyłany przez
złącze optyczne produktu. Gdy w produkcie wyświetlany będzie obraz cyfrowy telewizji naziemnej, do
zestawu kina domowego będzie przesyłany dźwięk 5.1-kanałowy. Gdy źródłem będzie urządzenie cyfrowe
podłączone do produktu kablem HDMI, takie jak odtwarzacz DVD, odbiornik będzie emitował jedynie dźwięk
dwukanałowy.
Korzystanie z funkcji ARC
Dźwięku z produktu można słuchać za pomocą odbiornika podłączonego przy użyciu kabla HDMI. Nie jest potrzebny
dodatkowy kabel optyczny. Aby odbierać dźwięk za pośrednictwem odbiornika przy użyciu funkcji ARC, przejdź
do ekranu Odbiornik (System → Anynet+ (HDMI-CEC) → Odbiornik). Następnie wybierz opcję Odbiornik i wybierz
ustawienie Włączone.
✎✎Aby korzystać z funkcji ARC, należy do gniazda HDMI IN 2 (MHL / ARC) podłączyć odbiornik, który obsługuje
funkcje HDMI-CEC i ARC.
✎✎Aby wyłączyć funkcję ARC, wybierz dla opcji Odbiornik ustawienie Wyłączone. Nawet jeśli produkt będzie ciągle
nadawał sygnał ARC, odbiornik nie będzie go odbierał.
Polski - 164
Inne Informacje
Rozwiązywanie problemów
Jeśli produkt działa nieprawidłowo, należy najpierw zapoznać się z załączoną listą problemów i rozwiązań. Jeśli żadne z
rozwiązań nie działa, odwiedź stronę www.samsung.com
Problemy
Rozwiązania i objaśnienia
Błyskanie i Przygasanie
Jeśli produkt Samsung błyska lub co pewien czas przygasa, konieczne może być
wyłączenie niektórych zużywających dużo energii funkcji, takich jak Oszczędz. Energii.
Wykonaj następujące kroki za pomocą pilota by włączyć lub wyłączyć te funkcje.
•• Oszczędz. Energii: Menu → System → Rozwiązanie Eco → Oszczędz. Energii
Podłączenie Modułów /
Kolor Ekranu
Jeśli biel i czerń na produkcie Samsung wyświetlane są nieprawidłowo, uruchom
najpierw Diagnostyka na produkcie by upewnić się, że nie występują problemy z
urządzeniem.
•• Diagnostyka: Menu → Pomoc techniczna → Diagnostyka → Test obrazu
Jeśli problem nie pojawia się podczas Testu Obrazu, upewnij się, że:
•• Wszystkie urządzenia podłączone są prawidłowo. Na przykład, jeśli do twojego
produktu podłączony jest kabel AV In, upewnij się, że do źródła sygnału wideo
podłączony jest kabel AV Out.
•• Urządzenia zostały połączone odpowiednimi kablami. Przykładowo, jeśli używasz
kabli Modułów oznaczonych Pb, Pr oraz Y by podłączyć produkt do źródła
sygnału wideo, upewnij się, że niebieskie gniazdo Pb połączone jest z niebieskim
gniazdem Pb w produkcie a czerwone gniazdo Pr na źródle połączone jest z
czerwonym gniazdem Pr w produkcie.
Jasność ekranu
Jeśli uznasz, że kolory na produkcie Samsung wyświetlane są prawidłowo, są jednak
zbyt jasne lub zbyt ciemne, spróbuj zmienić ustawienia w sekcji Obraz w Menu
Głównym:
•• Podświetlenie, Kontrast, Jasność, Ostrość, Kolor, Odcień (Z/C) i tak dalej. Wejdź
do sekcji “Obraz” w menu użytkownika i spróbuj zmienić wymienione powyżej
ustawienia.
Niespodziewane wyłączanie
Jeśli produkt Samsung wyłącza się samoistnie, może to oznaczać, że występują
problemy włącznikiem/wyłącznikiem czasowym lub funkcją Eco friendly Tr. got. br.
sygn..
W pierwszej kolejności należy się upewnić, że funkcja Auto. wyłączanie nie została
przypadkowo ustawiona. Wyłącznik Czasowy wyłącza produkt automatycznie po
upłynięciu określonego okresu czasu.
•• Auto. wyłączanie: Menu → System → Czas → Auto. wyłączanie
Jeśli Wyłącznik Czasowy nie został uruchomiony, mogła zostać włączona funkcja Tr.
got. br. sygn. lub Aut. wył. zasil..
•• Tr. got. br. sygn.: Menu → System → Rozwiązanie Eco → Tr. got. br. sygn.
•• Aut. wył. zasil.: Menu → System → Rozwiązanie Eco → Aut. wył. zasil.
Polski - 165
Inne Informacje
Problemy
Rozwiązania i objaśnienia
Problemy z uruchamianiem
Przed uruchomieniem znajdź czerwoną diodę po lewej lub prawej stronie podstawy
produktu. Naciśnij przycisk zasilania na produkcie lub pilocie, a dioda powinna
zamrugać 5 razy przed uruchomieniem produktu.
Jeśli masz problem z włączeniem produktu Samsung, sprawdź kilka rzeczy przed
skontaktowaniem się z działem pomocy technicznej.
•• Jeśli używasz produktu jako monitora a dioda oczekiwania mruga przez kilka
sekund po naciśnięciu przycisku zasilania, komputer znajduje się w trybie uśpienia.
Aby wyjść z trybu uśpienia naciśnij dowolny przycisk na klawiaturze, lub poruszaj
myszą. Spróbuj uruchomić produkt.
Jeśli masz pewność, że przewód zasilania, pilot oraz komputer działają prawidłowo,
może to oznaczać problem z kablami. Jeśli korzystasz z dekodera telewizji kablowej
lub satelitarnej produkt może zdawać się wyłączony, ponieważ dekoder telewizji
kablowej lub satelitarnej nie przesyła do niego żadnego sygnału. Aby przetestować
sygnał z dekodera telewizji kablowej lub satelitarnej naciśnij przycisk "guide" lub "info"
na pilocie dekodera telewizji kablowej lub satelitarnej. Jeśli na ekranie wyświetli się
przewodnik lub dane informacyjne, problem powodowany jest przez dekoder.
Nie mogę znaleźć Programu
Uruchom ponownie Ustawienia (Przejdź do trybu Menu → System → Ustawienia) lub
uruchom Automatyczne strojenie. (Przejdź do trybu Menu → Kanał → Automatyczne
strojenie).
Polski - 166
Inne Informacje
Problemy
Rozwiązania i objaśnienia
Połączenie z komputerem
Zostanie wyświetlony
komunikat Tryb niedostępny..
Ustaw w komputerze rozdzielczość wyjściową tak, aby odpowiadała rozdzielczości
obsługiwanej przez produkt.
Komputer („PC”) jest
wyświetlany na liście źródeł
nawet wtedy, gdy nie jest
podłączony.
Jest to normalne zjawisko. To normalna sytuacja. Pozycja „PC” jest zawsze
wyświetlana na liście źródeł, bez względu na to, czy komputer jest w danej chwili
podłączony.
Obraz jest widoczny, ale nie
słychać dźwięku.
Jeśli używasz połączenia HDMI, sprawdź ustawienia wyjścia dźwięku w komputerze.
Obraz
W pierwszej kolejności wykonaj operację Test obrazu aby sprawdzić, czy telewizor
prawidłowo wyświetla obraz testowy. (Przejdź do trybu Menu → Pomoc techniczna →
Diagnostyka → Test obrazu).
Jeśli obraz testowy jest wyświetlany prawidłowo, gorsza jakość obrazu może wynikać
z problemów ze źródłem lub sygnałem.
Jakość obrazu w produkcie
Produkt prezentowany w sklepie zawsze jest ustawiony na cyfrowe kanały HD (high
odbiega od jakości, która była definition).
prezentowana w sklepie.
Jeśli używasz analogowego zestawu do telewizji kablowej lub dekodera
telewizji satelitarnej, wymień go na wersję cyfrową. Użyj połączenia HDMI lub
komponentowego, aby odbierać treści w jakości HD (wysokiej rozdzielczości).
✎✎Większość kanałów HD wykorzystuje poprawione treści nadawane w jakości SD
(Standard Definition). Znajdź kanał, na którym wyświetlana jest zawartość HD.
Abonenci telewizji kablowej/satelitarnej: wybierz kanał telewizyjny w
standardzie HD.
Połączenie bezprzewodowe/Bezprzewodowa telewizja kablowa: sprawdź
jakość obrazu na kanałach HD po wykonaniu operacji Automatyczne
strojenie.
Ustaw rozdzielczość w dekoderze telewizji kablowej/satelitarnej na 1080i lub 720p.
Występują zakłócenia obrazu: Przyczyną zakłóceń może być kompresja sygnału wideo. Jest to szczególnie
makrobloki, małe bloki, kropki, zauważalne w przypadku szybko zmieniających się obrazów (sport, filmy akcji).
pikselizacja
Przyczyną zakłóceń obrazu może być słabość lub słaba jakość sygnału. Problem nie
jest spowodowany wadą produktu.
Używanie telefonów komórkowych blisko produktu (poniżej 100.58 cm) może
spowodować zakłócenia obrazu na kanałach analogowych i cyfrowych.
Nieprawidłowe lub brakujące
kolory.
Jeśli używasz złącza komponentowego, upewnij się, że kable komponentowe są
podłączone do odpowiednich gniazd. Nieprawidłowe lub obluzowane połączenie
kablowe może być przyczyną problemów z kolorami lub brakiem obrazu.
Kolory są niewłaściwe lub
obraz nie jest dostatecznie
jasny.
Zmień ustawienia opcji Obraz w menu produktu (przejdź do trybu Tryb obrazu / Kolor
/ Jasność / Ostrość)
Zmień ustawienia opcji Oszczędz. Energii w menu produktu (przejdź do trybu Menu →
System → Rozwiązanie Eco → Oszczędz. Energii)
Przywróć domyślne ustawienia obrazu (przejdź do opcji Menu → Obraz →
Resetowanie obrazu).
Polski - 167
Inne Informacje
Problemy
Rozwiązania i objaśnienia
Przy krawędzi ekranu
widoczna jest przerywana
linia.
Jeśli opcja Rozmiar obrazu jest ustawiona na Dopas. do ekranu, zmień ustawienie na
16:9.
Obraz jest czarno-biały.
Jeśli używasz połączenia kompozytowego AV, podłącz kabel wideo (żółty) do
zielonego gniazda kompozytowego w produkcie.
Podczas zmiany kanałów
obraz nieruchomieje, jest
zakłócony lub występują
opóźnienia.
Jeśli produkt jest podłączony do dekodera telewizji kablowej, spróbuj zresetować
dekoder. (Następnie odłącz i ponownie podłącz kabel zasilający i zaczekaj na reset
dekodera. Proces ten może potrwać do 20 minut.)
Dźwięk
W pierwszej kolejności wykonaj operację Test dźwięku, aby sprawdzić, czy produkt
prawidłowo odtwarza dźwięk. (Przejdź do opcji Menu → Pomoc techniczna →
Diagnostyka → Test dźwięku).
Zmień rozdzielczość w dekoderze telewizji kablowej/satelitarnej.
Ustaw rozdzielczość wyjściową dekodera na 1080i lub 720p.
Jeśli dźwięk działa prawidłowo, przyczyną mogą być problemy ze źródłem lub
sygnałem.
Brak dźwięku lub poziom
dźwięku jest zbyt niski przy
maksymalnej głośności.
Sprawdź głośność urządzenia (dekoder, odtwarzacz DVD, Blu-ray itd.) podłączonego
do produktu.
Obraz jest widoczny, ale nie
słychać dźwięku.
Ustaw opcję Wybór głośników na Telewizyjne w menu Dźwięk.
Jeśli korzystasz z urządzenia zewnętrznego, sprawdź ustawienia wyjścia audio tego
urządzenia. (Np. Konieczna może być zmiana ustawień audio dekodera telewizji
kablowej na HDMI, jeśli jest on podłączony do produktu kablem HDMI.)
Jeśli korzystasz z połączenia DVI–HDMI, niezbędny jest osobny kabel audio.
Jeśli produkt jest wyposażony w gniazdo słuchawkowe, upewnij się, że nie
podłączono do niego żadnego wtyku.
Uruchom ponownie podłączone urządzenie poprzez odłączenie i ponowne
podłączenie jego kabla zasilającego.
Głośniki emitują
nieodpowiednie dźwięki.
Sprawdź połączenia kabli. Sprawdź, czy do wejścia audio nie jest podłączony kabel
wideo.
Sprawdź moc sygnału w przypadku połączenia antenowego/kablowego. Niska moc
sygnału może być przyczyną zakłóceń dźwięku.
Uruchom funkcję Test dźwięku. (Menu → Pomoc techniczna → Diagnostyka → Test
dźwięku)
Połączenie RF (kablowe/antenowe)
Produkt nie odbiera
wszystkich kanałów.
Upewnij się, że kabel współosiowy jest zamocowany prawidłowo.
Użyj funkcji Ustawienia, aby dodać dostępne kanały do listy kanałów. Przejdź do trybu
Menu → System → Ustawienia i zaczekaj aż wszystkie dostępne kanały zostaną
zapisane.
Sprawdź, czy antena jest ustawiona prawidłowo.
Występują zakłócenia obrazu: Przyczyną zakłóceń może być kompresja sygnału wideo. Jest to szczególnie
makrobloki, małe bloki, kropki, zauważalne w przypadku szybko zmieniających się obrazów (sport, filmy akcji).
pikselizacja.
Przyczyną zakłóceń obrazu może być słaby sygnał. Nie jest to oznaką usterki
produktu.
Polski - 168
Inne Informacje
Problemy
Rozwiązania i objaśnienia
Połączenie sieciowe
Awaria bezprzewodowego
połączenia sieciowego.
Sprawdź, czy produkt jest podłączony do urządzenia do bezprzewodowego dzielenia
sieci (routera).
Nie działa funkcja Aktualizacja
oprogramowania poprzez
sieć.
Otwórz menu Stan sieci w Sieć aby potwierdzić połączenie z siecią.
Jeśli masz najnowszą wersję oprogramowania, aktualizacja nie zostanie wykonana.
Inne
Na produkcie podłączonym
przy użyciu kabla
komponentowego widać
obracające się purpurowe lub
zielone paski poziome, a z
głośników dobiega hałas.
Odłącz kabel audio z lewym i prawym sygnałem od dekodera. Jeśli hałas ucichnie,
oznacza to, że dekoder ma problemy z uziemieniem. Zastąp komponent kabel wideo
połączeniem HDMI.
Obraz nie jest wyświetlany na
pełnym ekranie.
Kanały HD wyświetlane w powiększonym formacie SD (4:3) będą miały po bokach
wyświetlane czarne pasy.
Podczas oglądania filmów, w których proporcje obrazu są inne niż w produkcie, u
góry i u dołu ekranu będą widoczne czarne pasy.
Zmień rozmiar obrazu w urządzeniu zewnętrznym lub produkcie na pełnoekranowy.
Zostanie wyświetlony
komunikat Tryb niedostępny..
Sprawdź rozdzielczość obsługiwaną przez produkt, a następnie dostosuj odpowiednio
rozdzielczość wyjściową urządzenia zewnętrznego. Ustawienia rozdzielczości
znajdziesz w tej instrukcji.
Z produktu wydobywa się
zapach plastiku.
Jest to normalne zjawisko, które z czasem ustąpi.
Opcja Informacja o sygnale
jest niedostępna w menu
Diagnostyka.
Opcja ta jest dostępna wyłącznie w przypadku kanałów cyfrowych i połączenia
antenowego (RF/kabel koncentryczny).
Produkt jest przechylony na
bok.
Zdemontuj, a następnie zamontuj ponownie podstawę produktu.
Menu kanału jest wyszarzone
(jest niedostępne).
Menu Kanał jest dostępne tylko wtedy w przypadku wybrania źródła sygnału
produktu.
Ustawienia są kasowane
po upływie 30 minut lub po
każdym wyłączeniu produktu.
Kiedy aktywny jest tryb Tryb sklepowy, ustawienia dźwięku i obrazu są automatycznie
resetowane co 30 minut. Zmień tryb Tryb sklepowy na tryb Tryb domowy przy użyciu
procedury Ustawienia. Wybierz opcję TV w menu Źródło, używając pilota, a następnie
przejdź do Menu → System → Ustawienia.
Polski - 169
Inne Informacje
Problemy
Rozwiązania i objaśnienia
Występują chwilowe zaniki
dźwięku lub obrazu.
Sprawdź połączenia kablowe i podłącz kable ponownie.
Po przyjrzeniu się krawędzi
obudowy ekranu produktu
można zauważyć małe
cząsteczki.
Nie jest to wada konstrukcyjna, ale element projektu urządzenia.
Menu PIP nie jest dostępne.
Funkcja PIP jest dostępna wyłącznie podczas oglądania treści ze źródła HDMI lub
komponentowego.
Pojawi się obraz POP
(wbudowana, wewnętrzna
reklama produktu).
Wybierz opcję Tryb domowy w trybie Ustawienia. Szczegółowe informacje są zawarte
w funkcji Ustawienia.
Utrata dźwięku lub obrazu może wynikać z użycia zbyt sztywnych lub zbyt grubych
kabli. Sprawdź, czy kable są wystarczająco elastyczne do długiego użytkowania.
W przypadku montażu produktu na ścianie zalecamy użycie kabli zakończonych
prostopadłymi wtyczkami.
✎✎Rozwiązania tych problemów znajdziesz w formie filmików na stronie www.
samsung.com
✎✎Niektóre funkcje i obrazy zawarte w niniejszej instrukcji są dostępne tylko w
wybranych modelach.
✎✎Aktualizacja do najnowszej wersji oprogramowania sprzętowego ze strony
Samsung przy użyciu pamięci USB (samsung.com → Wsparcie → Materiały do
pobrania) pozwoli zapewnić optymalne działanie produktu.
Produkt nie włącza się.
Sprawdź, czy kabel zasilający jest prawidłowo podłączony zarówno do produktu, jak i
gniazdka elektrycznego.
Sprawdź, czy gniazdko elektryczne jest sprawne.
Naciśnij przycisk P na produkcie, aby sprawdzić, czy problem nie dotyczy pilot
zdalnego sterowania. Jeśli produkt włączy się, przejdź poniżej do części „Pilot
zdalnego sterowania nie działa”.
Nie widać obrazu/filmu.
Sprawdź połączenia kabli. Odłącz i podłącz ponownie wszystkie kable podłączone do
produktu i urządzeń zewnętrznych.
Ustaw wyjście wideo w urządzeniu zewnętrznym (dekoderze telewizji kablowej lub
satelitarnej, odtwarzaczu DVD, Blu-ray itp.), tak aby było zgodne z wejściem w
produkcie. Na przykład jeśli wyjściem zewnętrznego urządzenia jest HDMI, należy
podłączyć to urządzenie do wejścia HDMI w produkcie.
Sprawdź, czy podłączone urządzenia są włączone.
Sprawdź, czy wybrane jest odpowiednie źródło sygnału wejściowego
Uruchom ponownie podłączone urządzenie poprzez odłączenie i ponowne
podłączenie jego kabla zasilającego.
Pilot nie działa.
Wymień baterie w pilocie. Upewnij się, że baterie włożone są zgodnie z ich biegunami
(+/–).
Oczyść okienko transmisyjne czujnika znajdujące się w górnej części pilota.
Skieruj pilota bezpośrednio na produkt z odległości 1,5–2 m.
Pilot zestawu do telewizji
kablowej/dekodera telewizji
satelitarnej nie włącza
produktu ani nie reguluje jego
głośności.
Zaprogramuj pilota zestawu/dekodera telewizji kablowej lub satelitarnej do obsługi
produktu. Kod do produktu SAMSUNG można znaleźć w instrukcji obsługi dekodera.
Polski - 170
Inne Informacje
Problemy
Rozwiązania i objaśnienia
Łączność Intel® WiDi
Nie można nawiązać
połączenia WiDi.
Zalecamy korzystanie z laptopa w promieniu 3 m od urządzenia.
Błąd połączenia lub zakodowany obraz może wystąpić w środowisku z wieloma
routerami, np. w biurze. Ponieważ funkcja WiDi jest przeznaczona do obsługi
przesyłania strumieniowego w czasie rzeczywistym, zakodowany sygnał może być
wynikiem zakłóceń elektrycznych.
Sprawdź, czy wokół urządzenia mogą występować zakłócenia elektryczne i ustaw
go w jak największej odległości od źródeł zakłóceń, takich jak wieże transmisyjne,
kuchenki mikrofalowe lub inne urządzenia generujące fale elektromagnetyczne.
Adapter WiDi nie jest
wyświetlany na liście Źródło
po wstępnym uruchomieniu.
Autoryzacja połączenia bezprzewodowego wewnętrznego/zewnętrznego modułu WiFi
trwa około 20 sekund. Odczekaj chwilę.
Jeżeli problem nie zniknie, przyczyną jest usterka modułu bezprzewodowego lub
nieprawidłowe okablowanie pomiędzy modułami.
Zakodowany obraz występuje Produkt może znajdować się pod wpływem sygnałów radiowych z otoczenia. Nie
w regularnych odstępach
umieszczaj przedmiotów, które mogą powodować zakłócenia elektryczne, pomiędzy
czasu.
urządzeniem a komputerem/laptopem.
–– Jeżeli produkt znajduje się zbyt blisko laptopa, wydajność WiDi może się obniżyć.
Należy zachowywać zalecaną odległość między nimi.
–– Kuchenka mikrofalowa lub odkurzacz może powodować zakłócenia elektryczne
sygnału WiDi. Dlatego podczas korzystania z funkcji WiDi należy wyłączyć te
urządzenia.
–– Wieża transmisyjna, kuchenka mikrofalowa lub inne urządzenie generujące fale
elektromagnetyczne może spowodować zakodowanie ekranu. Produkt należy
umieszczać w jak największej odległości od tych urządzeń.
Czy mogę zaktualizować
sterownik w trybie WiDi?
Po aktualizacji lub usunięciu sterownika sieci bezprzewodowej/karty graficznej
podczas używania WiDi do bezprzewodowego łączenia produktu z laptopem, adapter
WiDi zostanie odłączony, co spowoduje błąd systemu.
Przed aktualizacją sterownika należy usunąć połączenie WiDi.
Żaden dźwięk nie jest
odtwarzany w programie po
rozłączeniu adaptera.
Wyjdź z programu i ustaw głośność laptopa ręcznie.
Zmiana ustawień
Nie zmieniaj ustawień bezprzewodowej sieci LAN w trybie WiDi.
bezprzewodowej sieci LAN w
trybie WiDi może powodować
tymczasowe zakodowanie lub
rozłączenie adaptera.
Polski - 171
Inne Informacje
Problemy
Rozwiązania i objaśnienia
Wydajność odtwarzania
spada, gdy produkt znajduje
się zbyt daleko od laptopa.
Zalecamy zachowywanie idealnej odległości między urządzeniami.
Jak mogę uzyskać dostęp do
rozszerzonej obsługi filmów w
trybie WiDi?
Filmy HD 1080p można odtwarzać na ekranie produktu z obsługą tej rozdzielczości,
nawet jeżeli nie obsługuje jej laptop. Aby skorzystać z rozszerzonej obsługi filmów (HD
1080p) w trybie WiDi, wykonaj następujące czynności:
1. Użyj kombinacji klawisz Windows + klawisz P na klawiaturze, aby wybrać opcję
Extend (Rozszerz). Spowoduje to przełączenie do trybu rozszerzonego pulpitu.
2. Ustaw rozdzielczość ekranu na 1920 x 1080 w trybie rozszerzonego ekranu.
3. Przenieś odtwarzacz filmów na rozszerzony ekran pulpitu.
4. Zmaksymalizuj ekran odtwarzacza filmów przed rozpoczęciem odtwarzania źródła
filmu 1080p.
Wskaźnik myszy wydaje się
ruszać powoli w trybie WiDi.
Ponieważ opóźnienie przetwarzania sygnału w WiDi wynosi 0,3 sekundy, może
wystąpić opóźnienie reakcji klawiatury i myszy. W trybie wymagającym szybkich
reakcji, takim jak gry komputerowe, należy korzystać z połączenia przewodowego w
trybie PC/HDMI zamiast z WiDi.
Chcę zmienić rozmiar ekranu
WiDi.
W trybie WiDi obsługiwany jest tylko pierwotny format źródłowego sygnału wideo.
Jak mogę uzyskać sterownik
WiDi?
Skontaktuj się z producentem laptopa. Sterownik pobrany z witryny Intel ® może nie
działać poprawnie. Aby uzyskać więcej informacji na temat specyfikacji, najnowszej
wersji sterownika oraz innych powiązanych narzędziach, skontaktuj się z producentem
laptopa.
Gdy zmieniam rozdzielczość
ekranu, pojawiają się
tymczasowe zakłócenia
obrazu.
Zmiana rozdzielczości ekranu w trybie WiDi może powodować tymczasowe
zakłócenia obrazu.
Nie mogę zmienić rozmiaru
ekranu filmu w produkcie za
pomocą programu WiDi.
Menu zmiany rozmiaru programu WiDi jest aktywne wyłącznie w połączeniu z
oddzielnym, zewnętrznym adapterem WiDi. Produkt jest niezgodny z adapterem.
Ustanowienie połączenia
nie było możliwe pomimo
wyszukania dostępnych
adapterów WiDi w laptopie.
WiDi jest bardzo podatne na parametry otoczenia komunikacji bezprzewodowej.
Dlatego od czasu do czasu mogą występować błędy połączenia. Spróbuj jeszcze raz
za chwilę.
W filmie Full HD (1920 X 1080) WiDi z natury wyświetla film w obniżonej rozdzielczości. Aby poprawić ostrość,
występuje rozmycie napisów. skontaktuj się z producentem laptopa w celu uzyskania najnowszego sterownika.
Polski - 172
Inne Informacje
Problemy
Rozwiązania i objaśnienia
Łączność MHL
Jak zmienić rozmiar MHL?
Produkt obsługuje jedynie Dopas. do ekranu podczas korzystania z funkcji MHL.
Ładowanie MHL zdaje się
przebiegać powoli.
Produkt dostarcza 500mA na potrzeby ładowania (MHL 1.1). Jeśli urządzenie
przenośne jest włączone, pełne ładowanie produktu zajmuje więcej czasu ze
względu na aktywne wykorzystanie baterii. W związku z tym zalecane jest wyłączenie
urządzenia przenośnego by przyspieszyć ładowanie.
Na krawędziach ekranu widać Mimo, iż monitor wyświetla 100% obrazu, niektóre urządzenia przenośne przesyłają
białe pola.
przeskalowany obraz, co może powodować powstawanie białych obszarów na
produkcie. Nie jest to oznaką problemu z produktem, a jedynie problemem z
przeskalowanym obrazem przesyłanym przez urządzenie przenośne. (Ten problem
występuje z urządzeniami firmy HTC).
Podczas odtwarzania pliku
wideo naciskanie przycisków
∂, ∫, †, … nie działa w
przypadku urządzenia
przenośnego.
Niektóre urządzenia przenośne nie obsługują funkcji zdalnego sterowania. Jeśli
produkt nie jest w stanie kontrolować urządzenia przenośnego, nie jest to oznaką
błędu produktu. Niektóre aplikacje i gry także nie obsługują funkcji zdalnego
sterowania, nie jest to także oznaką problemów z produktem.
Anynet+ (HDMI-CEC)
System Anynet+ nie działa.
Sprawdź, czy urządzenie obsługuje system Anynet+. System Anynet+ obsługuje
wyłącznie współpracujące z nim urządzenia.
Podłączyć można tylko jeden odbiornik (zestaw kina domowego).
Sprawdź, czy przewód zasilający urządzenia systemu Anynet+ jest prawidłowo
podłączony.
Sprawdź podłączenie kabli wideo/audio/HDMI urządzeń systemu Anynet+.
Sprawdź, czy dla opcji Anynet+ (HDMI-CEC) zostało wybrane ustawienie Włączone w
menu konfiguracyjnym narzędzia Anynet+.
Sprawdź, czy pilot produktu jest przełączony w tryb produktu.
Sprawdź, czy pilot jest zgodny ze standardem Anynet+.
W niektórych warunkach system Anynet+ nie działa (Wyszukiwanie kanałów, obsługa
funkcji Smart Hub lub Ustawienia itp.)
Jeśli kabel HDMI został odłączony i podłączony ponownie, wyszukaj ponownie
urządzenia lub wyłącz i włącz produkt.
Chcę uruchomić funkcję
Anynet+.
Sprawdź, czy urządzenie systemu Anynet+ jest prawidłowo podłączone do produktu
i czy dla opcji Anynet+ (HDMI-CEC) wybrano ustawienie Włączone. (System →
Anynet+ (HDMI-CEC))
Za pomocą pilota otwórz menu Narz. i wybierz opcję Anynet+ (HDMI-CEC).
Następnie, wybierz menu.
Chcę wyłączyć funkcję
Anynet+.
W menu Anynet+ wybierz opcję Oglądaj TV.
Zostanie wyświetlony ekran
z komunikatem Łączenie z
urządzeniem Anynet +.
Nie można używać pilota w trakcie konfigurowania systemu Anynet+ lub przełączania
go w tryb oglądania.
Przy użyciu pilota przejdź do ekranu Źródło i wybierz urządzenie inne niż urządzenia
systemu Anynet+.
Użyj pilota dopiero po zakończeniu konfiguracji systemu Anynet+ lub po przełączeniu
do trybu Anynet+.
Polski - 173
Inne Informacje
Problemy
Rozwiązania i objaśnienia
Urządzenie systemu Anynet+
nie odtwarza.
Funkcji odtwarzania nie można używać podczas wykonywania operacji Ustawienia.
Podłączone urządzenie nie
jest wyświetlane.
Sprawdź, czy urządzenie współpracuje z systemem Anynet+.
Sprawdź, czy kabel HDMI jest prawidłowo podłączony.
Sprawdź, czy dla opcji Anynet+ (HDMI-CEC) wybrano ustawienie Włączone. (System
→ Anynet+ (HDMI-CEC))
Wyszukaj ponownie urządzenia Anynet+.
Funkcja Anynet+ wymaga połączenia HDMI. Upewnij się, że urządzenie jest
podłączone do produktu za pomocą kabla HDMI.
Niektóre kable HDMI mogą nie obsługiwać funkcji Anynet+.
Jeśli połączenie zostanie przerwane z powodu braku zasilania lub odłączenia kabla
HDMI, należy powtórzyć procedurę wyszukiwania urządzeń.
Dźwięk z produktu nie jest
odbierany przez amplituner.
Podłącz kabel optyczny do produktu i amplitunera.
Funkcja ARC pozwala na emisję cyfrowego dźwięku przy użyciu portu HDMI IN 2
(MHL / ARC) i może być używana tylko jeśli produkt jest podłączony do odbiornika
dźwięku obsługującego tę funkcję.
AllShare Play
Poprawne odtwarzanie tego
pliku może być niemożliwe.
Może być to spowodowane wysoką szybkością przesyłania danych treści. Ogólnie
rzecz ujmując zawartość będzie odtwarzana, ale mogą występować problemy.
Smart Hub
Niektóre aplikacje oferują
Język, w którym pokazywana jest zawartość aplikacji, może różnić się od języka
zawartość tylko w języku
interfejsu użytkownika.
angielskim. Jak zmienić język?
Możliwość zmiany języka zależy od usługodawcy.
Niektóre usługi aplikacji nie
działają.
Skontaktuj się z dostawcą danej usługi.
Przejdź do witryny pomocy i uzyskaj informacje o dostawcy usług aplikacji.
Jeśli wystąpił błąd sieci,
Jeżeli połączenie internetowe nie działa, dostępne usługi są ograniczone. Wszystkie
dostępne jest wyłącznie menu funkcje, poza menu ustawień, wymagają połączenia z Internetem.
ustawień.
✎✎Rozwiązania tych problemów znajdziesz w formie filmików na stronie www.
samsung.com
✎✎Niektóre funkcje i obrazy zawarte w niniejszej instrukcji są dostępne tylko w wybranych modelach.
✎✎Aktualizacja do najnowszej wersji oprogramowania sprzętowego ze strony Samsung przy użyciu pamięci USB
(samsung.com → Wsparcie → Materiały do pobrania) pozwoli zapewnić optymalne działanie produktu.
Polski - 174
Inne Informacje
Web Browser
1. Aby uruchomić funkcję Web Browser, wybierz opcję Web Browser w menu Smart Hub. Aplikacja Web Browser
może być wyświetlana inaczej w komputerze.
2. Funkcja Web Browser nie jest zgodna z aplikacją Java.
3. Podczas próby pobrania pliku pojawił się komunikat o błędzie i plik nie został zapisany.
4. Dostęp do niektórych witryn lub przeglądarek internetowych wybranych firm może być zablokowany.
5. Odtwarzanie filmów w formacie Flash może być ograniczone.
6. Funkcje handlu elektronicznego (kupowania produktów w sieci) nie są obsługiwane.
7. Przewijanie strony, która umożliwia przewijanie tylko pewnej części strony (a nie całości), może spowodować
uszkodzenie niektórych znaków.
8. Formanty ActiveX nie są obsługiwane.
9. Niektóre opcje nie są dostępne w trybie Przegl. klaw.. (Aby uzyskać dostęp, należy przełączyć na tryb Przegl.
wskaźnikiem).
10. Niektóre znaki mogą nie być prawidłowo wyświetlane, ponieważ ilość obsługiwanych czcionek jest ograniczona.
11. Odpowiedź na polecenie na pilocie lub ekranie może być czasowo wydłużona, jeśli strona aktualnie ładuje się.
12. W przypadku niektórych systemów operacyjnych ładowanie stron internetowych może zostać spowolnione lub
zatrzymane.
13. Funkcje Kopiuj i Wklej nie są obsługiwane.
14. Podczas pisania wiadomości e-mail lub wiadomości na forach, niektóre funkcje (np. zmiana rozmiaru lub koloru)
mogą nie być obsługiwane.
15. Ilość zakładek i dzienników zdarzeń, które można zapisać, jest ograniczona.
16. Maksymalna ilość jednocześnie otwartych okien może być różna, w zależności od warunków przeglądania lub
modelu produktu.
17. Prędkość przeglądania sieci zależy od stanu połączenia z siecią.
18. Jeśli w przeglądarce odtwarzany jest film, funkcja PIP zostanie automatycznie wyłączona. Nie można wznowić
odtwarzania filmu po przerwaniu działania funkcji PIP. Konieczne może być także odświeżenie strony.
19. Przeglądarka internetowa może odtwarzać pliki muzyczne wyłącznie w formacie MP3.
20. Funkcja importu lub eksportu zakładek jest kompatybilna wyłącznie z listami zakładek w określonym formacie.
(Zgodny format: Netscape-bookmark-file1).
21. Po zaimportowaniu lub wyeksportowaniu zakładek drzewo folderów nie jest zachowywane.
22. Jeśli zaimportujesz zakładkę z produktu do komputera, możesz ją odnaleźć w folderze „Zakładki Samsung
SmartTV”.
23. Jeśli w menu (System → Czas → Zegar), nie została ustawiona godzina, informacje o historii mogą nie być
zapisywane.
24. Historia odwiedzonych stron jest zapisywana w porządku chronologicznym, będzie usuwana poczynając od
najstarszych wpisów.
25. Niektóre filmy lub utwory muzyczne w formacie Flash mogą nie być odtwarzane w zależności od obsługiwanych
kodeków wideo/audio.
Polski - 175
Inne Informacje
Obsługiwane formaty napisów i AllShare Play
Napisy
Zewnętrzne
–– Tekst MPEG-4 ze znacznikami czasowymi (.ttxt)
–– SAMI (.smi)
–– SubRip (.srt)
–– SubViewer (.sub)
–– Micro DVD (.sub lub .txt)
–– SubStation Alpha (.ssa)
–– Advanced SubStation Alpha (.ass)
–– Powerdivx (.psb)
Wewnętrzne
–– Xsub
Kontener: AVI
–– SubStation Alpha
Kontener: MKV
–– Advanced SubStation Alpha
Kontener: MKV
–– SubRip
Kontener: MKV
–– Tekst MPEG-4 ze znacznikami czasowymi
Kontener: MP4
Obsługiwane rozdzielczości obrazu
Rozszerzenie pliku
Typ
Rozdzielczość
*.jpg
JPG
15360 x 8640
*.png
PNG
1920 x 1080
*.bmp
BMP
1920 x 1080
*.mpo
MPO
15360 x 8640
Polski - 176
Inne Informacje
Obsługiwane formaty plików muzycznych
Rozszerzenie pliku
Typ
Kodek
*.mp3
MP3
MPEG1 Audio Layer 3
*.m4a
*.mpa
*.aac
*.3ga
MPEG4
AAC
*.flac
FLAC
FLAC
*.ogg
OGG
Vorbis
Zapewnia obsługę do 2 channel
WMA
WMA 10 zapewnia obsługę do kanału 5.1.
Bezstratny format dźwięku WMA nie jest
obsługiwany.
*.wma
WMA
Uwagi
Funkcja przeszukiwania (przeskakiwania) nie
jest obsługiwana.
Zapewnia obsługę do 2 channel
Kodek wideo
Rozszerzenie
pliku
*.avi
*.mkv
*.asf
*.wmv
*.mp4
*.3gp
*.vro
*.mpg
*.mpeg
*.ts
*.tp
*.trp
*.m2ts
*.mts
*.webm
*.divx
Kontener
Kodek wideo
Rozdzielczość
Liczba klatek/s
Szybkość
przesyłania
danych (Mb/s)
Kodek audio
DIVX 3.11/4.x/5.x/6.1
MPEG4 SP/ASP
AVI
MKV
ASF
MP4
3GP
VRO
VOB
PS
TS
WebM
1920 x 1080
30
640 x 480
8
H.264 BP/MP/HP
Motion JPEG
6 – 30
Windows Media Video 9
MPEG2
1920 x 1080
30
640 x 480
4
MPEG1
VP8
VP6
Polski - 177
AC3
LPCM
ADMPCM(IMA,
MS)
AAC
HE-AAC
WMA
DD+
MPEG(MP3)
Rdzeń DTS
Vorbis
Inne Informacje
Inne ograniczenia
✎✎Jeśli treść lub nośnik zawiera błędy, odtwarzanie nie uruchomi się albo filmy nie będą odtwarzane poprawnie.
✎✎Jeśli szybkość przesyłania/liczba klatek filmu będzie wyższa od wyżej podanych wartości, mogą wystąpić
problemy z obrazem lub dźwiękiem.
✎✎W przypadku uszkodzonego indeksu funkcja przeszukiwania (przeskakiwania) nie będzie obsługiwana.
✎✎Odtwarzanie filmów za pośrednictwem połączenia sieciowego może nie być płynne.
✎✎Jeśli szybkość przesyłania danych jest wyższa niż 10 Mb/s, wyświetlenie menu może wymagać więcej czasu.
✎✎Nie wszystkie urządzenia USB/drukarki obsługujące standard PictBridge są zgodne z tym telewizorem.
Dekodowanie obrazu
•• Obsługa do standardu H.264, Level 4.1
•• Standardy H.264 FMO / ASO / RS, VC1 SP / MP / AP L4 i AVCHD nie są obsługiwane.
•• Wszystkie kodeki wideo oprócz MVC, VP8, VP6:
–– Maks. 1280 x 720: 60 kl./s
–– Min. 1280 x 720: 30 kl./s
–– Format GMC nie jest obsługiwany.
•• Obsługuje tylko SVAF „Top Bottom” i „Side by Side”.
•• Obsługuje tylko Spec. BD MVC
Dekodowanie dźwięku
•• WMA 9, 10 Pro zapewnia obsługę do 5.1 i profilu M2 (za wyjątkiem trybu LBR w M0).
•• Bezstratny format dźwięku WMA nie jest obsługiwany.
•• Jeżeli Vorbis jest tylko w pojemniku Webm, zapewnia obsługę do channel 2.
Polski - 178
Inne Informacje
Telegazeta w kanałach analogowych
Na stronie początkowej znajdują się informacje dotyczące sposobu obsługi telegazety. Aby telegazeta była prawidłowo
wyświetlana, wybrany program musi być dobrze odbierany. W przeciwnym razie informacje będą niepełne lub będzie
brakować niektórych stron.
✎✎Strony telegazety można zmieniać, naciskając odpowiednie przyciski numeryczne na pilocie.
1/ (Telegazeta włączona/
mieszana/wyłączona): aktywacja
trybu telegazety dla bieżącego
kanału. Naciśnij przycisk
ponownie, aby wyświetlić
jednocześnie obraz programu
telewizyjnego i telegazetę. Naciśnij
przycisk raz jeszcze, aby zamknąć
telegazetę.
82 (strona w górę): wyświetlenie
następnej strony Telegazety.
93 (strona w dół): wyświetlenie
poprzedniej strony Telegazety.
06 (indeks): wyświetlenie indeksu
(spisu treści) w dowolnym
momencie przeglądania
telegazety.
28 (zapisz): Zapisanie stron
Telegazety.
!5 (wyświetl): wyświetlenie
ukrytego tekstu (np. odpowiedzi
na pytania konkursowe).
Aby wyświetlić z powrotem
normalny ekran, naciśnij przycisk
ponownie.
34 (rozmiar): dwukrotne
powiększenie górnej połowy strony
telegazety. Aby uzyskać ten sam
efekt na dolnej połowie ekranu,
naciśnij przycisk ponownie.
Naciśnij jeszcze raz, aby wyświetlić
z powrotem standardowy ekran.
@7 (anuluj): zmniejszenie
telegazety tak, aby nakładała się
na emitowany kanał.
49 (zawieś): jeśli dostępne
są kolejne, automatycznie
wyświetlane strony, naciśnięcie
tego przycisku powoduje
zatrzymanie wyświetlania na
bieżącej stronie. Aby wyłączyć
tę funkcję, naciśnij przycisk
ponownie.
Typowa strona telegazety
5Kolorowe przyciski (czerwony,
zielony, żółty, niebieski): Jeśli
nadawca używa systemu
FASTEXT, poszczególne
tematy umieszczone na stronie
telegazety są oznaczone różnymi
kolorami. Naciśnięcie przycisku o
odpowiednim kolorze spowoduje
przejście do odpowiedniego
tematu. Naciśnij kolorowy przycisk
odpowiadający wybranemu
tematowi. Zostanie wyświetlona
nowa strona oznaczona kolorem.
W ten sam sposób można
wybierać poszczególne pozycje.
Aby wyświetlić poprzednią lub
następną stronę, naciśnij przycisk
z odpowiednim kolorem.
Część
A
B
C
D
E
F
60 (tryb): Naciśnij, aby wybrać
tryb telegazety (LIST/FLOF).
Po naciśnięciu w trybie LIST,
powoduje przełączenie do trybu
zapisywania listy. Następnie po
naciśnięciu przycisku 8 (Zapisz)
strona telegazety zostanie
zapisana na liście.
71 (podstrona): wyświetlenie
dostępnej podstrony.
Polski - 179
Spis treści
Numer wybranej strony.
Identyfikator kanału.
Numer bieżącej strony
lub wskazówki dotyczące
wyszukiwania.
Data i godzina.
Tekst.
Informacje o stanie. Informacje
o systemie FASTEXT.
Inne Informacje
Ustawianie poziomu przechylenia produktu
Zarówno kolor, jak i kształt części może różnić się od pokazanych na rysunku. W celu poprawy jakości dane techniczne
produktu mogą ulec zmianie bez uprzedniego powiadomienia.
•• Stopień przechylenia produktu można ustawić samodzielnie.
-1° (±
1°) ─
•• Ostrożnie ustaw stopień odchylenia produktu, trzymając jego dolną część.
20° (±
1°)
Zabezpieczenie przeciwkradzieżowe Kensington
Zabezpieczenie Kensington to mechanizm służący do fizycznego przymocowania produktu używanego w miejscach
publicznych.
Owiń linkę blokady Kensington wokół dużego, nieruchomego przedmiotu, a następnie włóż blokadę do gniazda
Kensington z tyłu produktu.
Wygląd i sposób zamykania mogą się różnić od pokazanych na rysunku
poniżej w zależności od producenta. Prawidłowy sposób użycia został
opisany w instrukcji obsługi blokady Kensington. Zabezpieczenie
Kensington nie jest oferowane przez firmę Samsung.
✎✎Z tyłu produktu znajduje się symbol „K”. Obok symbolu „K” znajduje
<Opcjonalne>
się gniazdo blokady Kensington.
Aby zabezpieczyć produkt, wykonaj następujące czynności:
1. Owiń linkę blokady Kensington wokół dużego, nieruchomego przedmiotu (np. biurka lub krzesła).
2. Przeciągnij koniec linki zakończony zamkiem przez drugi koniec linki blokady Kensington zakończony pętlą.
3. Włóż mechanizm blokujący do gniazda Kensington w produkcie.
4. Zablokuj mechanizm blokujący.
✎✎Powyższe instrukcje mają charakter ogólny. Szczegółowe instrukcje można znaleźć w instrukcji dołączonej do
produktu.
✎✎Blokadę należy zakupić oddzielnie.
✎✎W zależności od modelu produktu umiejscowienie gniazda Kensington może być różne.
Polski - 180
Inne Informacje
Podłączanie do gniazda COMMON INTERFACE (gniazdo produktu na karty)
Korzystanie z karty „CI lub CI+”
Aby oglądać kanały płatne, należy włożyć kartę „CI lub CI+”.
•• Jeśli karta „CI lub CI+” nie zostanie włożona, dla niektórych
kanałów zostanie wyświetlony komunikat „Scrambled
Signal” („Sygnał zakodowany”).
•• Przez około 2–3 minuty wyświetlany będzie komunikat
o parowaniu urządzeń, zawierający numer telefonu,
identyfikator karty „CI lub CI+”, identyfikator hosta i inne
informacje. W przypadku wyświetlenia komunikatu o błędzie
należy skontaktować się z dostawcą usługi.
•• Po zakończeniu konfiguracji informacji dotyczących kanału
wyświetlany jest komunikat „Updating Completed”, który
oznacza, że lista kanałów została zaktualizowana.
✎✎UWAGA
•• Kartę CI lub CI+ należy zakupić u lokalnego operatora sieci kablowej.
•• Kartę „CI lub CI+” należy wyjmować bardzo ostrożnie, ponieważ jej upuszczenie może spowodować uszkodzenie.
•• Włóż kartę „CI lub CI+” zgodnie ze wskazanym na niej kierunkiem.
•• Umiejscowienie gniazda COMMON INTERFACE zależy od modelu.
•• Karta „CI lub CI+” nie jest dostępna w niektórych krajach, informacji na ten temat udziela autoryzowany sprzedawca.
•• W przypadku problemów należy skontaktować się z usługodawcą.
•• Włóż kartę „CI lub CI+”, która obsługuje bieżące ustawienia anteny. Obraz będzie zakłócony lub niewidoczny.
Polski - 181
Inne Informacje
Montaż kabli
Skorzystaj z uchwytu na kable by ukryć kable za podstawą.
✎✎Kolor i wygląd może się różnić w zależności od urządzenia. Jego specyfikacja może bez wcześniejszego
powiadomienia ulec zmianie, mającej na celu poprawę jakości pracy.
Przechowywanie i konserwacja
Jeśli do ekranu produktu przyklejona została naklejka, po jej odklejeniu na ekranie mogą pozostać ślady. Prosimy o
usunięcie tych śladów przed korzystaniem z produktu.
Obudowa i ekran mogą ulec zarysowaniu podczas czyszczenia. W celu uniknięcia zarysowań, podczas czyszczenia
obudowy i ekranu należy korzystać z dołączonej szmatki lub innej miękkiej ścierki.
Nie rozpylaj wody bezpośrednio na urządzenie. Dostanie
się do produktu dowolnego płynu może spowodować
awarię, pożar lub porażenie prądem.
Produkt należy czyścić miękką szmatką zwilżoną
niewielką ilością wody. Nie używaj środków łatwopalnych
(benzyny lub rozpuszczalników) ani środków
czyszczących.
Polski - 182
Inne Informacje
Licencja
TheatreSound HD, SRS and
symbol are trademarks of SRS Labs, Inc.
TheatreSound HD technology is incorporated under licence form SRS Lab, Inc.
Wyprodukowano na licencji firmy Dolby Laboratories. Dolby i symbol z podwójną literą D są znakami
towarowymi firmy Dolby Laboratories.
Manufactured under licence under U.S. Patent Nos: 5,956,674; 5,974,380; 6,487,535 & other U.S. and
worldwide patents issued & pending. DTS, the Symbol, & DTS and the Symbol together are registered
trademarks & DTS 2.0+Digital Out is a trademark of DTS, Inc. Product includes software. © DTS, Inc.
All Rights Reserved.
DivX Certified® to play DivX® video up to HD 1080p, including premium content.
DivX®, DivX Certified® and associated logos are trademarks of Rovi Corporation or its subsidiaries and
are used under licence.
ABOUT DIVX VIDEO: DivX® is a digital video format created by DivX, LLC, a subsidiary of Rovi Corporation. This is an official DivX
Certified® device that plays DivX video. Visit divx.com for more information and software tools to convert your files into DivX videos.
ABOUT DIVX VIDEO-ON-DEMAND: This DivX Certified® device must be registered in order to play purchased DivX Video-on-Demand
(VOD) movies. To obtain your registration code, locate the DivX VOD section in your device setup menu. Go to vod.divx.com for more
information on how to complete your registration.
Covered by one or more of the following U.S. patents: 7,295,673; 7,460,668; 7,515,710; 7,519,274
Informacja o licencji Open Source
W przypadku korzystania z oprogramowania Open Source treść licencji Open Source jest dostępna poprzez menu produktu.
Informacja o licencji Open Source jest dostępna wyłącznie w języku angielskim.
The terms HDMI and HDMI High-Definition Multimedia Interface, and the HDMI Logo are trademarks or
registered trademarks of HDMI Licensing LLC in the United States and other countries.
Prawidłowe usuwanie produktu (zużyty sprzęt elektryczny i elektroniczny)
(Applicable dans les pays de l’Union Européenne et dans d’autres pays européens pratiquant le tri sélectif)
To oznaczenie umieszczone na produkcie, akcesoriach lub dokumentacji oznacza, że po zakończeniu eksploatacji
nie należy tego produktu ani jego akcesoriów (np. ładowarki, zestawu słuchawkowego, przewodu USB) wyrzucać
wraz ze zwykłymi odpadami gospodarstwa domowego. Aby uniknąć szkodliwego wpływu na środowisko naturalne
i zdrowie ludzi wskutek niekontrolowanego usuwania odpadów, prosimy o oddzielenie tych przedmiotów od
odpadów innego typu oraz o odpowiedzialny recykling i praktykowanie ponownego wykorzystania materiałów. W
celu uzyskania informacji na temat miejsca i sposobu bezpiecznego dla środowiska recyklingu tych przedmiotów,
użytkownicy w gospodarstwach domowych powinni skontaktować się z punktem sprzedaży detalicznej, w którym
dokonali zakupu produktu, lub z organem władz lokalnych. Użytkownicy w firmach powinni skontaktować się ze
swoim dostawcą i sprawdzić warunki umowy zakupu. Produktu ani jego akcesoriów nie należy usuwać razem z
innymi odpadami komercyjnymi.
Sposób poprawnego usuwania baterii, w które wyposażony jest niniejszy produkt
(Dotyczy obszaru Unii Europejskiej oraz innych krajów europejskich posiadających oddzielne systemy zwrotu
zużytych baterii.)
Niniejsze oznaczenie na baterii, instrukcji obsługi lub opakowaniu oznacza, że po upływie okresu użytkowania
baterie, w które wyposażony był dany produkt, nie mogą zostać usunięte wraz z innymi odpadami pochodzącymi
z gospodarstw domowych. Przy zastosowaniu takiego oznaczenia symbole chemiczne (Hg, Cd lub Pb) wskazują,
że dana bateria zawiera rtęć, kadm lub ołów w ilości przewyższającej poziomy odniesienia opisane w dyrektywie
WE 2006/66. Jeśli baterie nie zostaną poprawnie zutylizowane, substancje te mogą powodować zagrożenie dla
zdrowia ludzkiego lub środowiska naturalnego. Aby chronić zasoby naturalne i promować ponowne wykorzystanie
materiałów, należy oddzielać baterie od innego typu odpadów i poddawać je utylizacji poprzez lokalny, bezpłatny
system zwrotu baterii.
Polski - 183
Inne Informacje
Dane techniczne
Środowisko
pracy
Zakres temperatur: 10°C~ 40°C
Wilgotność: 10 – 80 % bez kondensacji
Parametry
robocze
Zakres temperatur: -20°C ~ 45°C
Wilgotność: 5 % ~ 95 % bez kondensacji
Przechowywanie
Odchylenie
-1° (±1°) ~ 20° (±1°)
Analogowe: B/G, D/K, L, I (w zależności od wybranego kraju)
Cyfrowe: DVB-T/DVB-C/DVB
Systemy telewizyjne
System kolorów/obrazu
Analogowe: PAL, SECAM, NTSC-4.43, NTSC-3.58, PAL60
Cyfrowe: MPEG-2 MP@ML, MPEG-4, H.264/AVC MP@L3, [email protected], [email protected]
System dźwięku
BG, DK, L, NICAM, MPEG1, DD, DD+, HEAAC.
Gniazdo HDMI IN
Wideo: 1080 24p, 1080p, 1080i, 720p, 576p, 480p
Audio: dwukanałowy liniowy PCM 32/44,1/48 kHz, 16/20/24-bitowy.
Nazwa modelu
Rozmiar Ekranu (Przekątna)
Rozdzielczość ekranu
Dźwięk (wyjście)
Wymiary
(Szer. x Wys. x
Głęb.)
Ciężar
T24B750
T27B750
24 cale (61 cm)
27 cale (68 cm)
1920x1080 @ 60Hz
1920x1080 @ 60Hz
7W x 2
7W x 2
Z podstawą
570.0 x 435.0 x 204.0 mm
636.0 x 474.0 x 204.0 mm
Korpus
570.0 x 341.0 x 33.0 mm
636.0 x 380.0 x 31.0 mm
Z podstawą
6.3 kg
6,6 kg
Korpus
3,9 kg
4,2 kg
✎✎Konstrukcja oraz dane techniczne mogą ulec zmianie bez uprzedniego powiadomienia.
✎✎Informacje dotyczące źródła zasilania i zużycia prądu można znaleźć na tabliczce znamionowej produktu.
✎✎Niektóre modele mogą być niedostępne w niektórych regionach świata.
✎✎Jeśli produkt nie zawiera przełącznika odcięcia napięcia, zużycie prądu wynosi "0" tylko kiedy przewód zasilający
jest odłączony.
✎✎Funkcja DPM (Display Power Management; Zarządzanie Zasilaniem Wyświetlacza) nie działa, jeśli jest podłączona
do portu HDMI IN 1 (DVI) produktu.
Polski - 184
Inne Informacje
Indeks
A
Aby dołączyć do grupy
116
Aby pierwszy raz
użyć funkcji Smart Hub
96
Aby usunąć kanał
44
Aby utworzyć
grupę rodzinną
115
Aby użyć funkcji
programowania wyświetlania 47
Aby zaprosić inne osoby
116
Aby znaleźć aplikację
w sklepie Samsung Apps
108
D
K
Diagnostyka90
Kanał41
Dostrój53
Klasyfikacja TV
Dzieci127
Kodek wideo
Konfiguracja sieci WPS(PBC) 74
E
Efekt dźwiękowy
Energy Saving
(Oszczędzanie energii)
62, 64
81
Fitness125
Aktualizacja oprogramowania 91
Format dźwięku
136
Alternat. oprogramowanie
93
Anynet+ (HDMI-CEC)
89
Auto. wyłączanie
79
Automatyczna konfiguracja
sieci bezprzewodowej
72
Automatyczna konfiguracja
sieci przewodowej
69
Automatyczne strojenie
50
Automatyczne wyłączenie
zasilania81
Kontakt z firmą Samsung
Kontrast dyn.
F
Aerial50
AllShare Play
Konfigurowanie funkcji
Anynet+ (HDMI-CEC)
Kontrast
Family Story
127
Filtr zakłóceń cyfr.
115
60
39, 63
G
Gamma58
Głośność automatyczna 40, 65
I
Informacje o sygnale
90
Balans bieli – 10p
58
BD Wise
94
55, 57
58
Korzystanie z funkcji ARC
164
Korzystanie z menu
Narzędzia w ramach
funkcji Filmy
144
Korzystanie z menu
Narzędzia w ramach
funkcji Muzyka
152
Korzystanie z menu
Narzędzia w ramach
funkcji Zdjęcia
148
L
Logo rozruchowe
Jasność
55, 57
Język menu
21
88
M
Menedżer harmonogr.
Menedżer Konta
58
163
Logowanie / Wylogowanie 100
J
B
Balans bieli
177
Kolor55
Aby zresetować ustawienia
produktu91
Album z Naklejkami
82
Menedżer urządzeń
16, 47
100
84
Menedżer usług
105
88
Moja lista
(w usłudze AllShare Play)
140
Bezprzewodowe połączenie
sieciowe67
Muzyka
(w usłudze AllShare Play)
151
Blokada klasyfikowanych
programów82
Blokada panelu
N
88
C
Channel List
48
Naklejki - Prezenty
128
Nawigacja (Move)
101
Nazwa urządzenia
78
Nowy Folder
Czas79
Polski - 185
102
Inne Informacje
O
S
Obraz w obrazie
83
Obsługiwane formaty
napisów i AllShare Play
176
Obsługiwane formaty
plików muzycznych
177
Obsługiwane
rozdzielczości obrazu
176
Odblokuj103
Odcień (Z/C)
55
Odcień skóry
58
Ogólne88
Opcje klawiatury
84
Opcje nadawania dźwięku
63
Opcje obrazu
Opóźnienie dźwięku
Ostrość
Oświetl. dynamiczne
60, 62
64
55, 57
59
P
Plac Zabaw
Podświetlenie
127
55, 57
Poziom czerni HDMI
60
Preferowany język
86
Przeglądaj wszystkie
128
Przenieś do Folderu
101
Przestrzeń kolorów
58
W
Samsung Apps
106
Samsung MagicAngle
33
Sieć Wi-Fi Direct
76
Smart Hub
95
Soft AP
77
SRS TruDialog
62, 64
SRS TruSurround HD
62, 64
Szukaj109
T
Tapeta101
Test dźwięku
90
Test obrazu
90
Ton kolorów
60
Tonacja czerni
Tryb dźwięku
58
61, 63
Tryb Film
60
Tryb gotow. do aktualizacji
93
Tryb obrazu
Tworzenie konta
58
92
Ustawienia myszy
Przezroczystość menu
88
Ustawienia zaawansowane 3
7, 58,
60
40, 65
Ręczna konfiguracja sieci
przewodowej70
Utwórz profil
Używanie
funkcji Programowanie
wyświetlania w ramach
menu Lista kanałów
125
49
60
Używanie klawiatury
numerycznej97
Regulacja ekranu
56, 58
Używanie klawiatury QWERTY98
Resetowanie obrazu
60, 62
Red. zakłóceń MPEG
Rodzice128
Rozmiar obrazu
35
Rozwiązanie Eco
81
Rozwiązywanie problemów 165
Polski - 186
104
40, 65
Wyjście SPDIF
64
Wyłącznik czasowy
80
Y
Your Video
111
Z
Zabawa33
Zabezpieczenia82
Zarządzanie zdalne
Zdjęcia
(w usłudze AllShare Play)
Zmień kod PIN
94
147
40, 65
102
82
85
Usuń101
Ręczna konfiguracja sieci
bezprzewodowej73
Wybór głośników
Zmiana nazwy folderu
Przez USB
88
Wprowadzanie ustawień
do usługi Smart Hub
Zablokuj102
99
U
Reagowanie dźwiękiem
80
88
Przewodowe połączenie
sieciowe66
R
89
Włącznik czasowy
Zeruj dźwięk
Ustawienia głośnika
143
Wideo DivX® na żąd.
54, 56
Tworzenie listy odtwarzania 141
Tylko tryb RGB
Wideo
(w usłudze AllShare Play)
Zabezpieczenie
przeciwkradzieżowe
Kensington180
Tryb gotowości bez sygnału 81
Tryb gry
Web Browser
(przeglądarka internetowa) 130
Cyfry
Balans bieli — 10p
58
Skontaktuj się z firmą SAMSUNG na całym świecie
Jeśli masz uwagi lub pytania w sprawie produktów marki Samsung, skontaktuj się z infolinią SAMSUNG.
Država
ALBANIA
AUSTRIA
BELGIUM
BOSNIA
BULGARIA
CROATIA
CZECH
DENMARK
FINLAND
FRANCE
GERMANY
CYPRUS
GREECE
HUNGARY
ITALIA
KOSOVO
LUXEMBURG
MACEDONIA
MONTENEGRO
NETHERLANDS
NORWAY
POLAND
PORTUGAL
ROMANIA
SERBIA
SLOVAKIA
SPAIN
SWEDEN
SWITZERLAND
U.K
EIRE
LITHUANIA
LATVIA
ESTONIA
TURKEY
Centar za korisničku podršku
42 27 5755
0810 - SAMSUNG (7267864, € 0.07/min)
02-201-24-18
Web-mjesto
www.samsung.com
www.samsung.com/be (Dutch)
www.samsung.com/be_fr (French)
05 133 1999
07001 33 11
www.samsung.com
062 SAMSUNG (062 726 7864)
www.samsung.com
800 - SAMSUNG (800-726786)
www.samsung.com
Samsung Zrt., česká organizační složka, Oasis Florenc, Sokolovská394/17, 180 00, Praha 8
70 70 19 70
www.samsung.com
030 - 6227 515
www.samsung.com
01 48 63 00 00
www.samsung.com
01805 - SAMSUNG (726-7864 0,14 €/Min. aus dem dt.
www.samsung.com
Festnetz, aus Mobilfunknetzen max. 0,42 €/Min.)
From landline : 8009 4000
www.samsung.com
From landline : 80111-SAMSUNG(7267864)
www.samsung.com
From landline & mobile : (+30) 210 6897691
06-80-SAMSUNG (726-7864)
www.samsung.com
800-SAMSUNG (726-7864)
www.samsung.com
+381 0113216899
261 03 710
www.samsung.com
023 207 777
020 405 888
0900-SAMSUNG (0900-7267864) (€ 0,10/Min)
www.samsung.com
815-56 480
www.samsung.com
0 801-1SAMSUNG (172678)
www.samsung.com
+48 22 607-93-33
808 20-SAMSUNG (808 20 7267)
www.samsung.com
From landline : 08010-SAMSUNG (7267864)
www.samsung.com
From landline & mobile : (+40) 21 206 01 10
0700 Samsung (0700 726 7864)
www.samsung.com
0800 - SAMSUNG (0800-726 786)
www.samsung.com/sk
902 - 1 - SAMSUNG (902 172 678)
www.samsung.com
0771 726 7864 (SAMSUNG)
www.samsung.com
0848 - SAMSUNG(7267864, CHF 0.08/min)
www.samsung.com/ch
www.samsung.com/ch_fr/(French)
0330 SAMSUNG (7267864)
www.samsung.com
0818 717100
www.samsung.com
8-800-77777
www.samsung.com
8000-7267
www.samsung.com
800-7267
www.samsung.com
444 77 11
www.samsung.com
© 2012 Samsung Electronics Co., Ltd. Wszystkie prawa zastrzeżone.
BN46-00210B-02