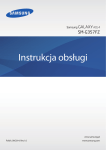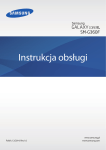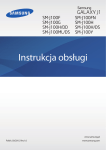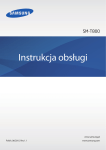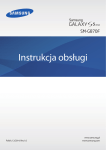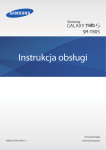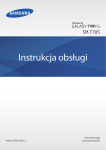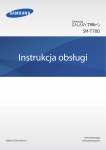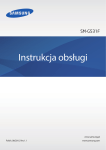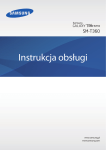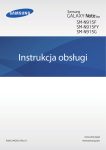Download Samsung GALAXY Young 2 Instrukcja obsługi
Transcript
SM-G130HN Instrukcja obsługi www.samsung.pl Polish. 02/2015. Rev.1.1 www.samsung.com Spis treści Przeczytaj najpierw Łączność sieciowa 33 Sieć komórkowa 33Wi-Fi 35 Udostępnianie internetu 37Internet Wprowadzenie 7 8 10 15 17 18 Zawartość opakowania Wygląd urządzenia Korzystanie z karty SIM lub USIM i baterii Korzystanie z karty pamięci Włączanie i wyłączanie urządzenia Blokowanie i odblokowywanie ekranu Personalizacja 39 41 42 43 Podstawowe informacje 19 22 25 26 27 29 31 31 32 Korzystanie z ekranu dotykowego Układ ekranu startowego Panel powiadomień Otwieranie aplikacji Instalowanie lub odinstalowywanie aplikacji Wprowadzanie tekstu Zrzut z ekranu Moje pliki Wyświetlanie informacji pomocy 43 Zarządzanie ekranem startowym i ekranem aplikacji Ustawianie tapety i dzwonków Zmienianie metody blokowania ekranu Przenoszenie danych z poprzedniego urządzenia Konfiguracja kont Telefon 44 46 47 Nawiązywanie połączeń Odbieranie połączeń Opcje dostępne w trakcie połączeń Kontakty 48 49 2 Dodawanie kontaktów Zarządzanie kontaktami Spis treści Wiadomości i poczta e-mail Łączenie z innymi urządzeniami 51Wiadomości 53E-mail 77Bluetooth 79 Wi-Fi Direct 81NFC 83 Drukowanie zdalne Aparat 56 57 58 Fotografia podstawowa Tryby fotografowania Ustawienia aparatu Menedżer urządzenia i danych 84 85 Galeria 60 Wyświetlanie zdjęć i filmów 86 87 Multimedia Aktualizowanie urządzenia Przesyłanie plików pomiędzy urządzeniem a komputerem Wykonywanie kopii zapasowej i przywracanie danych Zerowanie danych 62Wideo Ustawienia 88 Ustawienia — informacje 88KOMUNIKACJA 92URZĄDZENIE 96OSOBISTE 100KONTA 100SYSTEM Przydatne aplikacje i funkcje 63 S Terminarz 65Kalkulator 66ChatON 67Zegar 69Pobrane 69Games 70Notatka 71Radio 73Dyktafon 74 Aplikacje Google 3 Spis treści Dostępność 102 Informacje o dostępności 103 Ustawienie skrótu dostępności 103 Powiadomienia głosowe (funkcja TalkBack) 113 Zmiana rozmiaru czcionki 113 Powiększanie ekranu 113 Wyłączanie wszystkich dźwięków 114 Dźwięk mono 114 Ustawienia czasu reakcji dla dotykania i przytrzymywania 114 Kontrola interakcji 115 Autom. obrót ekranu 115 Wygaszenie ekranu 115 Odbieranie lub kończenie połączeń 116 Korzystanie z innych przydatnych funkcji Rozwiązywanie problemów 4 Przeczytaj najpierw Aby bezpiecznie i prawidłowo korzystać z tego urządzenia, należy uważnie przeczytać tę instrukcję. • Przedstawione opisy bazują na ustawieniach domyślnych urządzenia. • W zależności od regionu, operatora sieci lub oprogramowania urządzenia opisana w instrukcji zawartość może być inna od wyświetlanej na urządzeniu. • Zawartość (zawartość wysokiej jakości) wymagająca znacznego wykorzystania procesora i pamięci RAM wpływa na całkowitą wydajność urządzenia. Aplikacje powiązane z tą zawartością mogą nie działać poprawnie w zależności od parametrów technicznych urządzenia i środowiska, w jakim uruchomiono aplikacje. • Firma Samsung nie ponosi odpowiedzialności za problemy z działaniem aplikacji dostarczonych przez inne firmy niż Samsung. • Firma Samsung nie ponosi odpowiedzialności za problemy z wydajnością lub zgodnością, wynikające z edycji ustawień rejestru lub modyfikacji oprogramowania systemu operacyjnego. Próba dostosowania systemu operacyjnego może spowodować nieprawidłowe działanie urządzenia lub aplikacji. • Oprogramowanie, źródła dźwięków, tapety, obrazy i inne pliki multimedialne są dostarczane z urządzeniem na podstawie umowy licencyjnej o ograniczonym użytkowaniu. Wyodrębnianie tych materiałów i wykorzystywanie ich do celów komercyjnych lub innych stanowi naruszenie praw do własności intelektualnej. Użytkownicy ponoszą całkowitą odpowiedzialność za niezgodne z prawem korzystanie z multimediów. • Za usługi transmisji danych, takie jak przesyłanie wiadomości, przekazywanie i pobieranie danych, automatyczną synchronizację lub używanie usług lokalizacji, mogą być naliczane dodatkowe opłaty, zależnie od posiadanej taryfy. Duże ilości danych lepiej jest przesyłać za pomocą funkcji Wi-Fi. • Domyślne aplikacje, które są dostarczane razem z urządzeniem, podlegają procesowi aktualizacji, ale ich wsparcie może zakończyć się bez wcześniejszego powiadomienia. W przypadku pytań dotyczących aplikacji dostarczanych razem z urządzeniem prosimy o kontakt z centrum serwisowym firmy Samsung. W celu uzyskania informacji na temat aplikacji instalowanych przez użytkownika należy się skontaktować z właściwymi dostawcami usług. • Modyfikowanie systemu operacyjnego urządzenia lub instalowanie oprogramowania z nieoficjalnych źródeł może być przyczyną uszkodzenia urządzenia i uszkodzenia lub utraty danych. Te czynności są naruszeniem umowy licencyjnej firmy Samsung i powodują unieważnienie gwarancji. 5 Przeczytaj najpierw Ikony pomocnicze Ostrzeżenie: sytuacje, które mogą spowodować zranienie użytkownika lub innych osób Przestroga: sytuacje, które mogą spowodować uszkodzenie urządzenia lub innego sprzętu Uwaga: wskazówki, uwagi i dodatkowe informacje 6 Wprowadzenie Zawartość opakowania Należy sprawdzić, czy pudełko z produktem zawiera następujące elementy: • Urządzenie • Bateria (litowo-jonowa / 1300 mAh) • Instrukcja obsługi • Elementy dostarczane wraz z urządzeniem i wszelkie dostępne akcesoria mogą się różnić w zależności od kraju lub operatora sieci. • Dostarczone akcesoria są przeznaczone tylko dla tego urządzenia i mogą być niezgodne z innymi urządzeniami. • Wygląd urządzenia i jego specyfikacje mogą ulec zmianie bez uprzedniego powiadomienia. • Dodatkowe akcesoria można nabyć u lokalnego dystrybutora firmy Samsung. Przed zakupieniem należy upewnić się, że są zgodne z urządzeniem. • Dostępność akcesoriów może ulec zmianie i zależy wyłącznie od ich producentów. Więcej informacji na temat dostępnych akcesoriów można znaleźć w witrynie internetowej firmy Samsung. 7 Wprowadzenie Wygląd urządzenia Głośnik Przycisk włączania/ wyłączania Ekran dotykowy Przycisk ekranu startowego Przycisk ostatnich aplikacji Przycisk Wstecz Złącze wielofunkcyjne Mikrofon Tylny aparat Złącze słuchawkowe 3,5mm Głośnik Wbudowana antena GPS Tylna pokrywa Przycisk regulacji głośności Antena NFC (w baterii) Wewnętrzna antena • Nie zasłaniać dłonią ani innymi przedmiotami miejsca, w którym znajduje się antena. Może to spowodować problemy z łącznością lub rozładowanie baterii. • Nie należy używać folii ochronnej na ekran. Może to być przyczyną nieprawidłowego działania czujnika dotyku. • Nie wolno dopuścić do kontaktu ekranu dotykowego z wodą. Ekran dotykowy może działać nieprawidłowo po zetknięciu z wodą lub w warunkach wysokiej wilgotności. 8 Wprowadzenie Przyciski Przycisk Funkcja Włączania / wyłączania • Naciśnij i przytrzymaj, aby włączyć lub wyłączyć urządzenie. Ostatnio używane aplikacje • Dotknij, aby otworzyć listę ostatnio używanych aplikacji. Ekran startowy • Naciśnij, aby powrócić do ekranu startowego. • Naciśnij, aby włączyć lub zablokować ekran. • Dotknij i przytrzymaj, aby otworzyć listę dodatkowych opcji dostępnych na bieżącym ekranie. • Naciśnij, aby włączyć ekran, gdy jest zablokowany. • Naciśnij i przytrzymaj, aby uruchomić wyszukiwarkę Google. Wstecz • Dotknij, aby powrócić do poprzedniego ekranu. Głośność • Naciśnij, aby dostosować głośność urządzenia. 9 Wprowadzenie Korzystanie z karty SIM lub USIM i baterii Instalowanie karty SIM lub USIM i baterii Należy zainstalować dostarczoną przez operatora sieci kartę SIM lub USIM oraz baterię z zestawu. Urządzenie obsługuje tylko karty microSIM. 1 Zdejmij tylną pokrywę. Należy uważać, aby podczas zdejmowania tylnej pokrywy nie uszkodzić paznokci. Nie należy nadmiernie wyginać ani skręcać tylnej pokrywy. Może to spowodować uszkodzenie pokrywy. 10 Wprowadzenie 2 Włóż kartę SIM lub USIM, tak aby pozłacane styki były skierowane w dół. • Nie należy wkładać karty pamięci do gniazda karty SIM. Jeśli karta pamięci zakleszczy się w gnieździe karty SIM, należy oddać urządzenie do centrum serwisowego firmy Samsung w celu wyjęcia karty pamięci. • Należy uważać, aby nie zgubić karty SIM lub USIM. Firma Samsung nie ponosi odpowiedzialności za wszelkie szkody lub problemy związane z zagubieniem lub kradzieżą kart. 3 Włóż baterię. 2 1 11 Wprowadzenie 4 Załóż tylną pokrywę. Wyjmowanie karty SIM lub USIM i baterii 1 Zdejmij tylną pokrywę. 2 Wyjmiij baterię. 3 Wyciągnij kartę SIM lub USIM. 12 Wprowadzenie Ładowanie baterii Przed pierwszym użyciem urządzenia należy naładować baterię za pomocą ładowarki. Baterię można także ładować po podłączeniu urządzenia kablem USB do komputera. Należy używać wyłącznie ładowarek, baterii i kabli zatwierdzonych przez firmę Samsung. Używanie niezatwierdzonych ładowarek lub kabli może spowodować eksplozję baterii bądź uszkodzenie urządzenia. • Gdy stan naładowania baterii jest niski, ikona baterii jest wyświetlana jako pusta. • Po całkowitym rozładowaniu baterii urządzenia nie można włączyć nawet po podłączeniu go do ładowarki. Przed ponownym włączeniem urządzenia należy przez kilka minut ładować wyczerpaną baterię. • Bateria może ulec szybkiemu rozładowaniu, jeśli jednocześnie używa się kilku aplikacji, aplikacji sieciowych lub aplikacji, które wymagają połączenia z innym urządzeniem. Aby uniknąć zerwania połączenia z siecią lub zaniku zasilania podczas transmisji danych, należy używać tych aplikacji po naładowaniu baterii urządzenia do pełna. Podłącz mniejszy koniec kabla ładowarki do gniazda wielofunkcyjnego urządzenia, a większy koniec kabla ładowarki do gniazdka elektrycznego. Nieprawidłowe podłączenie ładowarki może spowodować poważne uszkodzenie urządzenia. Żadne uszkodzenia wynikające z nieprawidłowej obsługi nie są objęte gwarancją. 13 Wprowadzenie • Z urządzenia można korzystać podczas ładowania, jednak powoduje to wydłużenie czasu ładowania baterii do pełna. • Jeśli urządzenie jest zasilane z niestabilnego źródła zasilania, podczas ładowania baterii ekran dotykowy może nie działać. W takim przypadku należy odłączyć ładowarkę od urządzenia. • Podczas ładowania urządzenie może się nagrzewać. Jest to normalne zjawisko, które nie powinno wpływać na trwałość ani wydajność urządzenia. Jeśli bateria nagrzeje się bardziej niż zwykle, ładowarka może przerwać ładowanie. • Jeżeli ładowanie urządzenia nie przebiega prawidłowo, należy je zanieść wraz z ładowarką do centrum serwisowego firmy Samsung. Po naładowaniu baterii do pełna odłącz urządzenie od ładowarki. Najpierw odłącz ładowarkę od urządzenia, a następnie odłącz ładowarkę od gniazdka elektrycznego. Nie należy wyjmować baterii przed odłączeniem ładowarki. Może to spowodować uszkodzenie urządzenia. Aby oszczędzać energię, ładowarka powinna być odłączona od zasilania, kiedy nie jest używana. Ładowarka nie ma wyłącznika zasilania, dlatego w celu oszczędzania energii należy ją odłączać od gniazdka elektrycznego, gdy nie jest używana. Ładowarka powinna znajdować się w pobliżu gniazdka elektrycznego i być łatwo dostępna podczas ładowania. Ograniczanie zużycia energii baterii Urządzenie zapewnia opcje ułatwiające oszczędzanie energii baterii. Zmieniając te opcje i wyłączając funkcje działające w tle, można wydłużyć czas używania urządzenia między kolejnymi ładowaniami: • Gdy nie używasz urządzenia, przełącz je w tryb uśpienia, naciskając przycisk włączania/ wyłączania. • Zamknij niepotrzebne aplikacje przy użyciu menedżera zadań. • Wyłącz funkcję Bluetooth. • Wyłącz funkcję Wi-Fi. • Wyłącz automatyczne synchronizowanie aplikacji. • Skróć czas podświetlenia. • Zmniejsz jasność ekranu. 14 Wprowadzenie Korzystanie z karty pamięci Wkładanie karty pamięci Urządzenie obsługuje karty pamięci o maksymalnej pojemności 32 GB. W zależności od producenta karty i jej typu niektóre karty mogą być niezgodne z urządzeniem. • Niektóre karty pamięci mogą nie być w pełni zgodne z urządzeniem. Użycie niezgodnej karty pamięci może być przyczyną uszkodzenia urządzenia i samej karty, a także utraty zapisanych na karcie danych. • Należy zachować ostrożność i wkładać kartę skierowaną właściwą stroną do góry. • Urządzenie obsługuje karty pamięci z systemem plików FAT. Jeżeli zostanie włożona karta pamięci sformatowana w innym systemie plików, na urządzeniu zostanie wyświetlony monit o jej ponowne formatowanie. • Częste zapisywanie i usuwanie danych powoduje skrócenie trwałości kart pamięci. • Po włożeniu karty pamięci do urządzenia katalog plików na karcie będzie widoczny w folderze Moje pliki → Wszystkie → Karta pamięci. 1 Zdejmij tylną pokrywę. 2 Włóż kartę pamięci pozłacanymi stykami do dołu. 3 Wciśnij kartę pamięci do gniazda, aż do momentu zablokowania jej w odpowiednim miejscu. 4 Załóż tylną pokrywę. 15 Wprowadzenie Wyjmowanie karty pamięci W celu bezpiecznego wyjęcia karty pamięci należy ją najpierw odinstalować. Na ekranie startowym dotknij → Ustawienia → Pamięć → Odinstaluj kartę pamięci. 1 Zdejmij tylną pokrywę. 2 Naciskaj kartę pamięci do momentu jej wysunięcia z urządzenia, a następnie ją wyciągnij. 3 Załóż tylną pokrywę. Nie należy wyjmować karty pamięci z urządzenia, gdy urządzenie odczytuje lub przesyła dane. Może to spowodować utratę bądź uszkodzenie danych lub uszkodzenie karty pamięci bądź urządzenia. Firma Samsung nie ponosi odpowiedzialności za straty wynikające z nieprawidłowego użycia uszkodzonych kart pamięci, w tym za utratę danych. Formatowanie karty pamięci Karta pamięci sformatowana w innym komputerze może być niezgodna z używanym urządzeniem. Kartę pamięci należy formatować w urządzeniu. Na ekranie startowym dotknij → Ustawienia → Pamięć → Formatuj kartę pamięci → Formatuj kartę pamięci → Usuń wszystko. Przed przystąpieniem do formatowania karty pamięci należy wykonać kopię zapasową wszystkich ważnych danych zapisanych na urządzeniu. Gwarancja producenta nie uwzględnia utraty danych w wyniku działań użytkownika. 16 Wprowadzenie Włączanie i wyłączanie urządzenia Naciśnij i przytrzymaj kilka sekund przycisk włączania/wyłączania, aby włączyć urządzenie. Po pierwszym włączeniu urządzenia lub po wykonaniu resetu danych skonfiguruj urządzenie, wykonując polecenia wyświetlane na ekranie. Aby wyłączyć urządzenie, naciśnij i przytrzymaj przycisk włączania/wyłączania, a następnie dotknij Wyłączanie zasilania. W miejscach, w których używanie urządzeń bezprzewodowych podlega określonym ograniczeniom, np. w samolotach i szpitalach, należy przestrzegać wszystkich widocznych ostrzeżeń i wskazówek udzielanych przez upoważniony personel. 17 Wprowadzenie Blokowanie i odblokowywanie ekranu Naciśnięcie przycisku włączania/wyłączania powoduje wyłączenie i zablokowanie ekranu. Ekran jest również automatycznie wyłączany i blokowany, gdy urządzenie nie jest używane przez określony czas. Aby odblokować ekran, naciśnij przycisk włączania/wyłączania lub przycisk ekranu startowego i przesuń palcem w dowolną stronę w obszarze ekranu odblokowania. Kod służący do odblokowywania ekranu można zmienić. Więcej informacji zawiera Zmienianie metody blokowania ekranu. 18 Podstawowe informacje Korzystanie z ekranu dotykowego • Nie należy dopuszczać do zetknięcia się ekranu dotykowego z innymi urządzeniami elektrycznymi. Wyładowania elektrostatyczne mogą spowodować nieprawidłowe działanie ekranu dotykowego. • Aby uniknąć uszkodzenia ekranu dotykowego, nie należy go dotykać ostrymi przedmiotami ani zbyt mocno naciskać palcami. • Urządzenie może nie rozpoznawać dotyku w pobliżu krawędzi ekranu, które znajdują się poza obszarem sterowania dotykiem. • Pozostawienie ekranu dotykowego w stanie bezczynności na długi czas może doprowadzić do wystąpienia powidoku (wypalenia ekranu) lub smużenia. Należy wyłączać ekran dotykowy, gdy urządzenia nie jest używane. • Zalecana jest obsługa ekranu dotykowego za pomocą palców. Dotknięcie Aby otworzyć aplikację, wybrać opcję menu, nacisnąć przycisk wyświetlany na ekranie lub wprowadzić znak za pomocą klawiatury ekranowej, dotknij elementu palcem. 19 Podstawowe informacje Dotknięcie i przytrzymanie Dotknij elementu na ekranie i przytrzymaj go ponad 2 sekundy, aby wyświetlić dostępne opcje. Przeciąganie Aby przenieść element, dotknij go i przytrzymaj, a następnie przeciągnij w nowe miejsce. Dwukrotne dotknięcie Dotknij dwukrotnie strony WWW lub obrazu, aby go powiększyć. Dotknij dwukrotnie jeszcze raz, aby powrócić do normalnego wyświetlania. 20 Podstawowe informacje Przesuwanie Przesuń palcem w lewo lub w prawo na ekranie startowym lub ekranie aplikacji, aby wyświetlić inny panel. Przesuń palcem w górę lub w dół, aby przewijać stronę WWW lub listę elementów, np. kontaktów. Rozsuwanie i zsuwanie palców Odsuń od siebie dwa palce na stronie WWW, mapie lub obrazie, aby powiększyć część obszaru. Zsuń palce, aby pomniejszyć. 21 Podstawowe informacje Układ ekranu startowego Ekran startowy Ekran startowy jest punktem wyjściowym, z którego można uzyskać dostęp do wszystkich funkcji urządzenia. Są na nim wyświetlane widgety, skróty do aplikacji i inne elementy. Widgety to małe aplikacje, które wyświetlają informacje z aplikacji i umożliwiają dostęp do niektórych ich funkcji w wygodny sposób na ekranie startowym. Aby obejrzeć inne panele, przewiń w lewo lub w prawo lub dotknij jednego ze wskaźników ekranu u dołu ekranu. Więcej informacji na temat dostosowania ekranu startowego można znaleźć w części Zarządzanie ekranem startowym. Widget Aplikacja Folder Wskaźnik ekranu Ulubione aplikacje 22 Podstawowe informacje Opcje ekranu startowego Aby uzyskać dostęp do dostępnych opcji, na ekranie startowym dotknij pustego miejsca i je przytrzymaj albo zsuń palce. Ekran aplikacji Na ekranie aplikacji wyświetlane są ikony aplikacji, w tym także nowo zainstalowanych aplikacji. Na ekranie startowym dotknij , aby otworzyć ekran aplikacji. Aby obejrzeć inne panele, przewiń w lewo lub w prawo lub wybierz wskaźnik ekranu u dołu ekranu. Informacje na temat dostosowania ekranu aplikacji zawiera Zarządzanie ekranem aplikacji. Dostęp do dodatkowych opcji. Aplikacja Wskaźniki ekranu 23 Podstawowe informacje Ikony wskaźników Ikony wskaźników są wyświetlane na pasku stanu u góry ekranu. W poniższej tabeli przedstawiono najczęściej spotykane ikony. W niektórych aplikacjach u góry ekranu nie jest wyświetlany pasek stanu. Aby pasek stanu został wyświetlony, przeciągnij palcem w dół od górnej krawędzi ekranu. Ikona Znaczenie Brak sygnału Moc sygnału Roaming (poza zwykłym obszarem usług operatora) Połączenie z siecią GPRS Połączenie z siecią EDGE Połączenie z siecią UMTS Połączenie z siecią HSDPA Połączenie z siecią HSPA+ Połączono z siecią Wi-Fi Aktywna funkcja Bluetooth Włączona funkcja GPS Trwa połączenie Połączenie nieodebrane Zsynchronizowano z Internetem Podłączono do komputera Brak karty SIM lub USIM Nowa wiadomość SMS lub MMS Alarm włączony Włączony tryb cichy Włączony tryb wibracji Włączony tryb offline Wystąpił błąd lub jest wymagana ostrożność Poziom naładowania baterii 24 Podstawowe informacje Panel powiadomień Korzystanie z panelu powiadomień Informacje o otrzymaniu nowych powiadomień, na przykład o wiadomościach lub nieodebranych połączeniach, są wyświetlane w postaci ikon wskaźników na pasku stanu. Jeśli chcesz dowiedzieć się więcej o ikonach, otwórz panel powiadomień i przeczytaj szczegółowe informacje. Aby otworzyć panel powiadomień, przeciągnij pasek stanu w dół. Aby zamknąć panel powiadomień, przeciągnij pasek od dołu ekranu w górę. Na panelu powiadomień można korzystać z następujących funkcji. Włączanie lub wyłączanie opcji. Jeśli chcesz wyświetlić bardziej szczegółowe ustawienia, dotknij przycisku i go przytrzymaj. Uruchamianie aplikacji Ustawienia. Dostosowywanie jasności. Usuwanie wszystkich powiadomień. Dotknij powiadomienia, aby wykonać różne czynności. 25 Podstawowe informacje Korzystanie z przycisków szybkich ustawień Niektóre funkcje na panelu powiadomień można włączać lub wyłączać. Dotknij następujących opcji, aby je włączyć lub wyłączyć. Bardziej szczegółowe ustawienia można wyświetlić po dotknięciu i przytrzymaniu przycisku. • Wi-Fi: więcej informacji można znaleźć w części Wi-Fi. • Lokalizacja: więcej informacji można znaleźć w części Lokalizacja. • Dźwięk / Wibracja / Wycisz: wybierz tryb dźwięku. • Obrót ekranu: ustawianie czy interfejs ma być obracany podczas obracania urządzenia. W niektórych aplikacjach nie można obracać ekranu. • Bluetooth: więcej informacji można znaleźć w części Bluetooth. • Dane komórkowe: więcej informacji zawiera Licznik danych lub Sieci komórkowe. • Router Wi-Fi: więcej informacji zawiera Udostępnianie internetu. • NFC: więcej informacji można znaleźć w części NFC. • Synchron.: po włączeniu tej funkcji urządzenie automatycznie synchronizuje aplikacje, takie jak kalendarz czy e-mail. • Tryb Offline: więcej informacji można znaleźć w części Tryb Offline. Otwieranie aplikacji Na ekranie startowym lub ekranie aplikacji wybierz ikonę aplikacji, aby ją otworzyć. Aby otworzyć listę ostatnio używanych aplikacji, dotknij otworzyć. i wybierz ikonę aplikacji, którą chcesz Zamykanie aplikacji → , a następnie dotknij Koniec przy aplikacji, aby ją zamknąć. Aby zamknąć wszystkie Dotknij → . uruchomione aplikacje, dotknij Zakończ. Ewentualnie dotknij 26 Podstawowe informacje Instalowanie lub odinstalowywanie aplikacji Samsung Apps Ta aplikacja służy do kupowania oraz pobierania aplikacji. Dotknij Samsung Apps na ekranie aplikacji. Ta aplikacja może nie być dostępna w zależności od regionu i operatora sieci. Instalowanie aplikacji Można przeglądać aplikacje według kategorii lub dotknąć , aby wyszukiwać słowo kluczowe. Jeśli chcesz wyświetlić informacje o aplikacji, wybierz ją. Jeśli chcesz pobrać bezpłatne aplikacje, dotknij Darmowe. Jeśli aplikacja jest płatna, można ją kupić i pobrać, dotykając przycisku, na którym jest podana cena aplikacji. Aby zmienić ustawienia automatycznej aktualizacji, dotknij → Ustawienia → Automatyczne aktualizowanie aplikacji, a następnie wybierz opcję. Sklep Play Ta aplikacja służy do kupowania oraz pobierania aplikacji. Dotknij Sklep Play na ekranie aplikacji. Instalowanie aplikacji Można przeglądać aplikacje według kategorii lub dotknąć , aby wyszukiwać słowo kluczowe. Jeśli chcesz wyświetlić informacje o aplikacji, wybierz ją. Jeśli chcesz pobrać bezpłatne aplikacje, dotknij ZAINSTALUJ. Jeśli aplikacja jest płatna, można ją kupić i pobrać, dotykając ceny i postępując według instrukcji wyświetlanych na ekranie. Aby zmienić ustawienia automatycznej aktualizacji, dotknij → Ustawienia → Aktualizuj aplikacje automatycznie, a następnie wybierz opcję. 27 Podstawowe informacje Zarządzanie aplikacjami Odinstalowywanie lub wyłączanie aplikacji Aby wyłączyć domyślne aplikacje, otwórz ekran aplikacji, dotknij → Odinstaluj/wyłącz aplikacje. na nazwie aplikacji oznacza, że można ją wyłączyć. Wybierz aplikację i dotknij OK. Aby odinstalować pobrane aplikacje, otwórz ekran aplikacji i dotknij → Pobrane aplikacje → → Odinstaluj. Możesz też na ekranie aplikacji dotknąć Ustawienia → Menadżer Aplikacji, wybrać aplikację, a następnie dotknąć Odinstaluj. Włączanie aplikacji Na ekranie aplikacji dotknij → Pokaż wył. aplikacje, wybierz aplikacje, a następnie dotknij Gotowe. Możesz też na ekranie aplikacji dotknąć Ustawienia → Menadżer Aplikacji, przewijając listę, znaleźć WYŁĄCZONO., wybrać aplikację, a następnie dotknąć Włącz. • Ukrywanie aplikacji: ukrywanie aplikacji na ekranie aplikacji. Z ukrytych aplikacji nadal można korzystać. • Wyłączanie aplikacji: domyślnych aplikacji nie można odinstalować z urządzenia, ale można je wyłączyć. Z wyłączonych aplikacji nie można korzystać. • Odinstalowywanie aplikacji: pobrane aplikacje można odinstalować. 28 Podstawowe informacje Wprowadzanie tekstu Wygląd klawiatury Gdy wysyłasz wiadomości, tworzysz notatki itp., automatycznie wyświetlana jest klawiatura, aby można było wpisać tekst. Tekst można wprowadzać tylko w niektórych językach. Aby wprowadzić tekst, należy zmienić język wprowadzania na jeden z obsługiwanych języków. Zmiana ustawień klawiatury. Usuwanie poprzedniego znaku. Wprowadzanie wielkich liter. Aby pisać tylko wielkimi literami, dotknij go dwukrotnie. Przechodzenie do następnej linii. Wprowadzanie cyfr i znaków interpunkcyjnych. Wstawianie odstępu. Zmienianie języka wprowadzania Dotknij → Wybór języków wpisywania, a następnie wybierz języki, którymi chcesz się posługiwać. Jeśli wybierzesz więcej niż jeden język, możesz przełączać języki wpisywania, przesuwając klawisz spacji w lewo lub w prawo. Zmienianie układu klawiatury Dotknij , wybierz język w sekcji JĘZYKI WPISYWANIA, a następnie wybierz klawiaturę, której chcesz używać. W Klawiatura 3x4 do klawisza są przypisane trzy lub cztery znaki. Aby wprowadzić znak, naciskaj odpowiedni klawisz aż do momentu pojawienia się żądanego znaku. 29 Podstawowe informacje Korzystanie z dodatkowych funkcji klawiatury Dotknij i przytrzymaj , aby korzystać z różnych funkcji. Zamiast ikony inne ikony, w zależności od ostatnio używanej funkcji. mogą być wyświetlane • : głosowe wprowadzanie tekstu. Zmiana języka. Otwieranie klawiatury. Rozpoczynanie lub wstrzymywanie wprowadzania tekstu za pomocą głosu. • : dodawanie elementu ze schowka. • : zmiana ustawień klawiatury. Kopiowanie i wklejanie 1 Dotknij tekstu i przytrzymaj na nim palec. 2 Przeciągnij lub , aby wybrać fragment tekstu, lub dotknij Zaznacz wszystko, aby wybrać cały tekst. 3 Dotknij Kopiuj lub Wytnij. Zaznaczony tekst zostaje skopiowany do schowka. 4 Umieść kursor w miejscu, gdzie tekst ma zostać wstawiony i dotknij → Wklej. Aby wkleić wcześniej skopiowany tekst, dotknij → Schowek i wybierz tekst. 30 Podstawowe informacje Zrzut z ekranu Podczas korzystania z urządzenia można zapisać zrzut ekranu. Naciśnij i przytrzymaj jednocześnie przycisk ekranu startowego i przycisk włączania/wyłączania. Obraz zostanie zapisany w folderze Galeria → → Albumy → Screenshots. Po wykonaniu zrzutu ekranu można edytować obraz i współdzielić go z innymi. Moje pliki Informacje o aplikacji Moje pliki Ta aplikacja służy do uzyskiwania dostępu do różnych plików zapisanych na urządzeniu lub w innych miejscach, takich jak usługa chmury. Dotknij Moje pliki na ekranie aplikacji. Wyszukaj pliki lub foldery. Wyświetlanie informacji o pamięci. Dostęp do dodatkowych opcji. Wyświetlanie plików według kategorii. 31 Podstawowe informacje Przeglądanie plików Dotknij Moje pliki na ekranie aplikacji. Wybierz folder, aby go otworzyć. Aby przejść poziom wyżej w katalogu, dotknij . Aby wrócić do ekranu głównego Moje pliki, dotknij . Wybierz folder, dotknij , a następnie skorzystaj z następujących opcji: • Wybierz element: wybór plików lub folderów do zastosowania opcji. • Utwórz katalog: tworzenie folderu. • Widok: zmiana trybu widoku. • Sortuj według: sortowanie plików lub folderów. • Dodaj skrót: dodanie skrótu do folderu na głównym ekranie Moje pliki lub na ekranie startowym. • Ustawienia: zmiana ustawień menedżera plików. Dotknij pliku lub folderu i przytrzymaj go, a następnie skorzystaj z następujących opcji: • : udostępnienie plików innym osobom. • : usuwanie plików lub folderów. • → Przenieś: przenoszenie plików lub folderów do innego folderu. • → Kopiuj: kopiowanie plików lub folderów do innego folderu. • → Zmień nazwę: zmiana nazwy pliku lub folderu. • → Spakuj: kompresowanie plików lub folderów w celu utworzenia pliku zip. • → Szczegóły: wyświetlanie szczegółów pliku lub folderu. Wyświetlanie informacji pomocy Aby wyświetlić informacje pomocy dla aplikacji podczas korzystania z niej, dotknij → Pomoc. Niektóre aplikacje mogą nie zawierać informacji pomocy. 32 Łączność sieciowa Sieć komórkowa Urządzenie można połączyć z siecią telefonii komórkowej, aby korzystać z Internetu lub udostępniać pliki multimedialne innym urządzeniom. Opis dodatkowych opcji zawiera część Licznik danych. Na ekranie aplikacji dotknij Ustawienia → Licznik danych, a następnie zaznacz Sieć komórkowa. Wi-Fi Urządzenie można połączyć z siecią Wi-Fi, aby korzystać z Internetu lub udostępniać pliki multimedialne innym urządzeniom. Opis dodatkowych opcji zawiera część Wi-Fi. Gdy nie używasz funkcji Wi-Fi, wyłącz ją, aby oszczędzać energię baterii. 1 Na ekranie aplikacji dotknij Ustawienia → Wi-Fi, a następnie dotknij przełącznika Wi-Fi, aby go włączyć. 2 Wybierz sieć z listy sieci Wi-Fi. Sieci, w których jest wymagane podanie hasła, są wyświetlane z ikoną kłódki. 3 Dotknij Połącz. Gdy urządzenie raz połączy się z pewną siecią Wi-Fi, będzie łączyło się z nią ponownie za każdym razem, gdy ta sieć będzie dostępna, bez konieczności podawania hasła. Aby uniemożliwić automatyczne łączenie urządzenia z siecią, wybierz sieć z listy sieci i dotknij Zapomnij. 33 Łączność sieciowa Dodawanie sieci Wi-Fi Jeśli żądana sieć nie pojawia się na liście sieci Wi-Fi, dotknij Dodaj sieć Wi-Fi w dolnej części listy sieci. Wprowadź nazwę sieci w polu SSID sieci, wybierz typ zabezpieczenia i wprowadź hasło, jeśli nie jest to sieć otwarta, a następnie dotknij Połącz. Usuwanie sieci Wi-Fi z pamięci Można usunąć dane każdej sieci (łącznie z bieżącą), która była używana, aby urządzenie nie nawiązywało z nią automatycznie połączenia. Wybierz sieć na liście sieci Wi-Fi, a następnie dotknij Zapomnij. Inteligentne przełączanie sieci Ta funkcja umożliwia utrzymywanie stabilnego połączenia z siecią m.in. podczas przeglądania stron WWW i pobierania plików. Na ekranie aplikacji dotknij Ustawienia → Wi-Fi, a następnie zaznacz Smart network — przełącz. Sieci. Urządzenie będzie automatycznie przełączane z sieci Wi-Fi na sieć komórkową, gdy sygnał sieci Wi-Fi osłabnie lub straci stabilność. Gdy sygnał sieci Wi-Fi odzyska moc, urządzenie z powrotem zostanie przełączone z sieci komórkowej na sieć Wi-Fi. 34 Łączność sieciowa Udostępnianie internetu Informacje o udostępnianiu Internetu i routerach bezprzewodowych Dzięki tej funkcji można udostępniać transmisję danych sieci komórkowych komputerom lub innym urządzeniom, jeśli inne połączenie z Internetem jest niedostępne. Połączenia można nawiązywać za pomocą interfejsu Wi-Fi, USB lub Bluetooth. Za korzystanie z tej funkcji mogą być naliczane dodatkowe opłaty. Korzystanie z routera bezprzewodowego Urządzenie może pełnić funkcję routera bezprzewodowego, co umożliwia udostępnianie transmisji danych sieci komórkowych innym urządzeniom. 1 Na ekranie aplikacji dotknij Ustawienia → Udostępnianie internetu → Router Wi-Fi. 2 Dotknij przełącznika Router Wi-Fi, aby go włączyć. • Ikona zostanie wyświetlone na pasku stanu. Twoje urządzenie będzie wyświetlane na liście sieci Wi-Fi w innych urządzeniach. • Aby ustawić hasło routera Wi-Fi, dotknij → Konfiguruj i wybierz poziom zabezpieczeń. Następnie wpisz hasło i dotknij Zapisz. 3 Na ekranie drugiego urządzenia wyszukaj i wybierz swoje urządzenie na liście sieci Wi-Fi. 4 Podłączone urządzenie zostanie połączone z Internetem za pośrednictwem transmisji danych sieci komórkowych. 35 Łączność sieciowa Korzystanie z routera USB Ta funkcja umożliwia udostępnianie połączenia transmisji danych w sieci komórkowej innym urządzeniom za pomocą kabla USB. 1 Na ekranie aplikacji dotknij Ustawienia → Udostępnianie internetu. 2 Podłącz urządzenie do komputera kablem USB. 3 Zaznacz Router USB. Ikona zostanie wyświetlona na pasku stanu po połączeniu dwóch urządzeń. 4 Na komputerze możliwe będzie korzystanie z transmisji danych sieci komórkowych udostępnionej z urządzenia. Korzystanie z routera Bluetooth Ta funkcja umożliwia udostępnianie połączenia transmisji danych w sieci komórkowej innym urządzeniom za pomocą Bluetooth. Upewnij się, że komputer, z którym nawiązano połączenie, obsługuje funkcję Bluetooth. 1 Połącz swoje urządzenie z innym urządzeniem za pomocą funkcji Bluetooth. Więcej informacji zawiera Łączenie z innymi urządzeniami Bluetooth. 2 Na ekranie aplikacji swojego urządzenia dotknij Ustawienia → Udostępnianie internetu. 3 Zaznacz Router Bluetooth. 4 Na podłączonym urządzeniu otwórz ekran ustawień Bluetooth i dotknij → Dostęp do Internetu. Ikona zostanie wyświetlona na pasku stanu po połączeniu dwóch urządzeń. 5 Podłączone urządzenie zostanie połączone z Internetem za pośrednictwem transmisji danych sieci komórkowych. Metody połączenia mogą się różnić w zależności od połączonych urządzeń. 36 Łączność sieciowa Internet Zalecamy korzystanie z dedykowanych taryf lub pakietów danych, które umożliwiają korzystanie z transmisji danych i pozwolą uniknąć dodatkowych kosztów z tym związanych. Włączony telefon, może być na stałe podłączony do Internetu i automatycznie synchronizować się z usługami opartymi na transmisji danych. Przeglądanie stron WWW 1 Dotknij Internet na ekranie aplikacji. 2 Dotknij pola adresu. Aby zmienić wyszukiwarkę, dotknij ikony wyszukiwarki obok pola adresu WWW. 3 Wprowadź adres strony WWW lub słowo kluczowe, a następnie dotknij Idź. Aby przeszukiwać sieć WWW za pomocą poleceń głosowych, dotknij . Aby wyświetlić paski narzędzi, przeciągnij nieznacznie palcem w dół na ekranie. Odczytywanie artykułu w trybie odczytywania. Otwieranie menedżera okien stron WWW. Dostęp do dodatkowych opcji. Dodawanie zakładki do aktualnie wyświetlanej strony WWW. Odświeżanie bieżącej strony WWW. Otwieranie strony domowej. Przechodzenie do poprzednio oglądanej strony. Wyświetlanie stron WWW z dodanymi zakładkami. 37 Łączność sieciowa Ustawianie strony domowej Dotknij Internet na ekranie aplikacji. Dotknij → Ustawienia → Ogólne → Ustaw stronę domową, a następnie wybierz jedną z następujących opcji: • Bieżąca strona: ustawianie bieżącej strony internetowej jako strony domowej. • Pusta strona: ustawianie pustej strony jako strony domowej. • Strona domyślna: ustawianie domyślnej strony internetowej urządzenia jako strony domowej. • Inne: ustawianie wybranej strony internetowej jako strony domowej. Podczas przeglądania strony internetowej dotknij , aby otworzyć stronę domową. Zarządzanie historią stron WWW Dotknij Internet na ekranie aplikacji. Dotknij → Historia, aby otworzyć stronę WWW z listy ostatnio odwiedzanych stron. Aby wyczyścić historię, dotknij → Wyczyść historię. 38 Personalizacja Zarządzanie ekranem startowym i ekranem aplikacji Zarządzanie ekranem startowym Dodawanie elementów Dotknij aplikacji lub folderu na ekranie aplikacji, a następnie, przytrzymując ten element, przeciągnij go do ekranu startowego. Jeśli chcesz dodać widget, dotknij pustego miejsca na ekranie startowym i je przytrzymaj, dotknij Widgety, dotknij widgetu i przytrzymaj go, a następnie przeciągnij do ekranu startowego. Przenoszenie elementów i zmienianie ich nazw Dotknij elementu na ekranie startowym, a następnie, przytrzymując go, przeciągnij w nowe miejsce. Jeśli chcesz przenieść element do innego panelu, przeciągnij go na bok ekranu. Często używane aplikacje można przenieść do obszaru skrótów znajdującego się na dole ekranu startowego. Jeśli chcesz usunąć element, dotknij elementu i go przytrzymaj. Następnie przeciągnij go do paska Usuń, który zostanie wyświetlony na górze ekranu. Tworzenie folderu 1 Na ekranie startowym dotknij aplikacji, a następnie, przytrzymując, przeciągnij ją do paska Utwórz katalog, który zostanie wyświetlony na górze ekranu. 2 Wprowadź nazwę folderu. 3 Dotknij , wybierz aplikacje, które chcesz przenieść do folderu, a następnie dotknij Gotowe. 39 Personalizacja Zarządzanie folderami Aby zmienić nazwę folderu, wybierz go, a następnie dotknij istniejącej nazwy folderu. Wprowadź nową nazwę folderu i dotknij OK. Aby zmienić kolor folderu, wybierz folder, dotknij , a następnie wybierz kolor. Aby przenieść więcej aplikacji do folderu, dotknij aplikacji i przytrzymaj ją, a następnie przeciągnij ją do folderu. Aby przenieść aplikację z folderu, wybierz folder, dotknij aplikacji i przytrzymaj ją, a następnie przeciągnij ją do nowej lokalizacji. Zarządzanie panelami Jeśli chcesz dodać, przenieść lub usunąć panel, dotknij pustego miejsca na ekranie startowym i je przytrzymaj. Aby dodać panel, przewiń w lewo do ostatniego panelu, a następnie dotknij . Aby przenieść panel, dotknij podglądu panelu, a następnie, przytrzymując, przeciągnij w nowe miejsce. Aby usunąć panel, dotknij jego podglądu, a następnie, przytrzymując, przeciągnij do paska Usuń na górze ekranu. Jeśli chcesz ustawić panel jako główny ekran startowy, dotknij . Zarządzanie ekranem aplikacji Zmienianie metody sortowania Na ekranie aplikacji dotknij → Wyświetl jako i wybierz metodę sortowania. Ukrywanie aplikacji Aplikacje, które są niepotrzebne na ekranie aplikacji, można ukryć. Na ekranie aplikacji dotknij → Ukryj aplikacje, wybierz aplikacje, a następnie dotknij Gotowe. Jeśli chcesz, aby ukryte aplikacje zostały wyświetlone, dotknij → Pokaż ukryte aplik., wybierz aplikacje, a następnie dotknij Gotowe. 40 Personalizacja Przenoszenie elementów Na ekranie aplikacji dotknij → Edytuj. Dotknij element i przytrzymaj go, a następnie przesuń w nowe miejsce. Jeśli chcesz przenieść element do innego panelu, przeciągnij go na bok ekranu. Jeśli chcesz przenieść element do nowego panelu, przeciągnij go do paska Utwórz stronę, który zostanie wyświetlony na górze ekranu. Foldery można przenosić wyłącznie w panelu folderów. Ustawianie tapety i dzwonków Ustawianie tapety Dowolny obraz lub zdjęcie zapisane w urządzeniu można ustawić jako tapetę ekranu startowego lub ekranu blokady. 1 Na ekranie startowym dotknij wolnego obszaru i przytrzymaj go, a następnie dotknij Tapety. Możesz również na ekranie aplikacji dotknąć Ustawienia → Wyświetlacz → Tapeta. 2 Wybierz ekran, który chcesz zmienić lub do którego chcesz zastosować tapetę. 3 Przewijając w lewo lub w prawo zdjęcia wyświetlone na dole ekranu, wybierz jedno z nich. 4 Dotknij Ustaw tapetę lub Gotowe. Zmiana dzwonków Dzwonki połączeń przychodzących i powiadomień można zmieniać. Na ekranie aplikacji dotknij Ustawienia → Dźwięk. Aby ustawić dzwonek połączeń przychodzących, dotknij Dzwonki → Dzwonki, wybierz dzwonek, a następnie dotknij OK. Jeśli chcesz użyć jako dzwonka utworu, który masz zapisany w urządzeniu lub na koncie, dotknij Dodaj. Aby ustawić dzwonek powiadomień, dotknij Dzwonki → Powiadomienia, wybierz dzwonek, a następnie dotknij OK. 41 Personalizacja Zmienianie metody blokowania ekranu Istnieją różne sposoby blokowania ekranu, aby nikt poza użytkownikiem nie miał dostępu do jego osobistych informacji. Na ekranie aplikacji dotknij Ustawienia → Ekran blokady → Blokada ekranu, a następnie wybierz metodę blokowania ekranu. Do odblokowania jest wymagany kod odblokowania. W przypadku zapomnienia kodu odblokowującego należy się udać do centrum serwisowego firmy Samsung w celu zresetowania kodu. Symbol Narysuj wzór, łącząc ze sobą co najmniej cztery kropki, a następnie narysuj ponownie wzór, aby go zweryfikować. Skonfiguruj zapasowy kod PIN, aby móc odblokować ekran w przypadku, gdy zapomnisz wzoru. PIN PIN zawiera tylko cyfry. Wpisz co najmniej cztery cyfry, a następnie podaj ponownie kod, aby go zweryfikować. Hasło Hasło zawiera litery i cyfry. Wpisz co najmniej cztery znaki, w tym cyfry, a następnie podaj ponownie hasło, aby je zweryfikować. 42 Personalizacja Przenoszenie danych z poprzedniego urządzenia Korzystanie z kont kopii zapasowych Dane kopii zapasowej z poprzedniego urządzenia można przenieść na nowe urządzenie przy użyciu konta Google lub Samsung. Więcej informacji zawiera Wykonywanie kopii zapasowej i przywracanie danych. Korzystanie z Samsung Kies Aby przywrócić dane na urządzeniu, można za pomocą programu Samsung Kies zaimportować kopię zapasową danych z komputera. Kopię zapasową danych można także wykonać na komputerze za pomocą aplikacji Samsung Kies. Więcej informacji zawiera Łączenie z programem Samsung Kies. Konfiguracja kont Dodawanie kont Niektóre aplikacje używane na urządzeniu działają pod warunkiem zarejestrowania konta. Utworzenie kont pozwala w pełni korzystać z funkcji urządzenia. Na ekranie aplikacji dotknij Ustawienia → Dodaj konto i wybierz usługę konta. Postępuj zgodnie z instrukcjami wyświetlanymi na ekranie, aby zakończyć konfigurację konta. Jeśli chcesz zsynchronizować zawartość z kontami, wybierz konto i zaznacz elementy, które mają zostać zsynchronizowane. Usuwanie kont Na ekranie aplikacji dotknij Ustawienia, wybierz nazwę konta w sekcji KONTA, wybierz konto do usunięcia i dotknij Usuń konto. 43 Telefon Nawiązywanie połączeń Dotknij Telefon na ekranie aplikacji. Dotknij Klawiatura, wpisz numer telefonu, a następnie dotknij , aby nawiązać połączenie głosowe. Wyświetlanie rejestrów połączeń i wiadomości. Wyświetlanie ulubionych kontaktów. Wprowadzanie numeru przy użyciu klawiatury. Wyświetlanie listy kontaktów. Dostęp do dodatkowych opcji. Dodawanie numeru do listy kontaktów. Wyświetlanie podglądu numeru telefonu. Usuwanie poprzedniego znaku. Możesz także dzwonić pod numery telefonu z list Spis poł., Ulubione i Kontakty. Wykonywanie połączeń z dzienników połączeń lub listy kontaktów Dotknij Spis poł. lub Kontakty, wybierz kontakt lub numer telefonu, a następnie dotknij 44 . Telefon Nawiązywanie połączeń za pomocą listy ulubionych Kontakty, z którymi się często komunikujesz, możesz dodać do listy ulubionych kontaktów, aby łatwiej móc z nimi nawiązywać połączenie. Aby dodać kontakty do listy ulubionych, dotknij Kontakty, wybierz kontakt, a następnie dotknij . Aby nawiązać połączenie z ulubionym kontaktem, dotknij Ulubione, wybierz kontakt, a następnie dotknij . Przewidywanie numerów Dotknij Klawiatura. Podczas wprowadzania numerów z klawiatury będą automatycznie wyświetlane podpowiedzi. Wybierz jeden z nich, aby nawiązać połączenie. Numery szybkiego wybierania Dotknij Klawiatura. Aby wybrać numer szybkiego wybierania, dotknij i przytrzymaj odpowiadającą mu cyfrę. Aby przypisać kontakt do numeru szybkiego wybierania, dotknij dostępnego numeru szybkiego wybierania na klawiaturze, przytrzymaj go, dotknij OK, a następnie wybierz kontakt. Możesz też dotknąć → Szybkie wybieranie, wybrać numer, a następnie wybrać kontakt. Nawiązywanie połączenia międzynarodowego Dotknij Klawiatura. Dotknij 0 i przytrzymaj ten przycisk, aż zostanie wyświetlony znak +. Wpisz numer kierunkowy kraju i miejscowości oraz numer telefonu, a następnie dotknij . Jeśli chcesz zablokować wychodzące połączenia międzynarodowe, dotknij → Ustawienia → Połączenie → Dodatkowe ustawienia → Blokowanie poł. Dotknij Połączenia międzynarodowe, wprowadź hasło, a następnie dotknij OK. 45 Telefon Odbieranie połączeń Odbieranie połączenia Podczas sygnału połączenia przychodzącego przeciągnij poza duży okrąg. Jeśli została aktywowana usługa połączenia oczekującego, można odebrać drugie połączenie. Po odebraniu drugiego połączenia pierwsze zostanie automatycznie zawieszone. Odrzucanie połączenia Podczas sygnału połączenia przychodzącego przeciągnij poza duży okrąg. Aby wysłać wiadomość po odrzuceniu połączenia przychodzącego, przeciągnij pasek wiadomości odrzucenia w górę. Jeśli chcesz utworzyć różne wiadomości odrzucenia, na ekranie aplikacji dotknij Telefon → → Ustawienia → Połączenie → Wiad. o odrzucaniu poł. → Utwórz. Nieodebrane połączenia Jeśli nie odbierzesz połączenia, symbol pojawi się na pasku stanu. Otwórz panel powiadomień, aby wyświetlić listę nieodebranych połączeń. Ewentualnie na ekranie aplikacji dotknij Telefon → Spis poł., aby wyświetlić nieodebrane połączenia. 46 Telefon Opcje dostępne w trakcie połączeń W trakcie połączenia głosowego Dostępne są następujące czynności: • Dod. poł.: nawiązywanie drugiego połączenia. • Klawiat.: otwieranie klawiatury. • Rozłącz: zakończenie bieżącego połączenia. • Wł. głośnik: włączanie lub wyłączanie trybu głośnomówiącego. Podczas korzystania z trybu głośnomówiącego należy mówić do mikrofonu znajdującego się u góry urządzenia, trzymając urządzenie z dala od uszu. • Wył. mikrofon: wyłączenie mikrofonu, aby nie być słyszanym przez rozmówcę. • Bluetooth: umożliwia przełączanie na słuchawkę Bluetooth, jeśli jest połączona z urządzeniem. • → Kontakty: otwieranie listy kontaktów. • → Notatka: tworzenie notatki. • → Wiadomości: wysyłanie wiadomości. • → Zawieś: zawieszanie połączenia. Dotknij polecenia Wznów połączenie, aby przywrócić zawieszone połączenie. • → Dod. głośn.: zwiększenie głośności. • → Ustawienia: zmienianie ustawień połączenia. Jeśli w trakcie połączenia uruchomisz aplikację, zostanie wyświetlone okienko wyskakujące ekranu połączenia ( ). Podczas korzystania z aplikacji możesz kontynuować prowadzenie rozmowy telefonicznej. Okienko wyskakujące można przenieść w inne położenie, przeciągając je. Jeśli chcesz usunąć okienko wyskakujące, dotknij go i przytrzymaj je, a następnie dotknij OK. Aby wrócić do ekranu połączenia, dotknij okienka wyskakującego. Dostępność tej funkcji zależy od regionu i operatora sieci. 47 Kontakty Dodawanie kontaktów Przenoszenie kontaktów z innych urządzeń Do tego urządzenia można przenieść kontakty z innych urządzeń. Więcej informacji zawiera Przenoszenie danych z poprzedniego urządzenia. Tworzenie kontaktów ręcznie 1 Na ekranie aplikacji dotknij Kontakty → Kontakty. 2 Dotknij i wprowadź informacje o kontakcie. • : dodawanie obrazu. • / : dodawanie lub usuwanie pola kontaktu. 3 Dotknij Zapisz. Aby za pomocą klawiatury dodać numer telefonu do listy kontaktów, dotknij Klawiatura, wpisz numer, a następnie dotknij Dodawanie do Kontaktów. 48 Kontakty Zarządzanie kontaktami Edytowanie kontaktu 1 Na ekranie aplikacji dotknij Kontakty → Kontakty. 2 Wybierz kontakt do edycji i dotknij . 3 Edytuj informacje o kontakcie lub dotknij Dodaj inne pole, aby dodać więcej informacji o kontakcie. 4 Dotknij Zapisz. Usuwanie kontaktu Wybierz kontakt do usunięcia i dotknij → Usuń. Udostępnianie kontaktu Wybierz kontakt do udostępnienia, dotknij → Udostępnij wizytówkę, a następnie wybierz metodę udostępniania. Zarządzanie grupami Na ekranie aplikacji dotknij Kontakty → Kontakty. Dotknij . Tworzenie nowej grupy Dotknij , wprowadź nazwę grupy, a następnie dotknij Zapisz. Dodawanie kontaktów do grupy Wybierz grupę i dotknij . Wybierz kontakty do dodania, a następnie dotknij Gotowe. Usuwanie grupy Dotknij , wybierz grupy dodane przez użytkownika, a następnie dotknij Gotowe. 49 Kontakty Importowanie i eksportowanie kontaktów Kontakty można zarówno importować do urządzenia z usług pamięci masowej, jak i eksportować je z urządzenia do usług pamięci masowej. Na ekranie aplikacji dotknij Kontakty → Kontakty. Dotknij → Ustawienia → Kontakty → Importuj/Eksportuj, a następnie wybierz opcję importowania lub eksportowania. Wyszukiwanie kontaktów Na ekranie aplikacji dotknij Kontakty → Kontakty. Użyj jednej z następujących metod wyszukiwania: • Przewiń listę kontaktów w górę lub w dół. • Dotknij pola wyszukiwania w górnej części listy kontaktów i ekranu i wprowadź kryteria wyszukiwania. Po wybraniu kontaktu wykonaj jedną z poniższych czynności: • : dodawanie do ulubionych kontaktów. • : nawiązywanie połączenia głosowego. • • : tworzenie wiadomości. : tworzenie wiadomości e-mail. Dodawanie skrótów kontaktów do ekranu startowego Na ekranie startowym możesz dodać skróty kontaktów, z którymi się często komunikujesz. 1 Na ekranie aplikacji dotknij Kontakty → Kontakty. 2 Wybierz kontakt. 3 Dotknij → Dodaj skrót do ekranu startowego. 50 Wiadomości i poczta e-mail Wiadomości Wysyłanie wiadomości Istnieje możliwość wysyłania wiadomości tekstowych (SMS) lub multimedialnych (MMS). Za wysyłanie lub odbieranie wiadomości w roamingu mogą być naliczane dodatkowe opłaty. 1 Dotknij Wiadomości na ekranie aplikacji. 2 Dotknij . 3 Dodaj odbiorców, aby wprowadzić wiadomość. Dostęp do dodatkowych opcji. Wprowadzanie odbiorców. Wybieranie kontaktów z listy kontaktów. Wysłanie wiadomości. Wpisywanie wiadomości. Dołączanie plików. 4 Dotknij , aby wysłać wiadomość. 51 Wiadomości i poczta e-mail W trakcie redagowania wiadomości można dotknąć , aby użyć jednej z następujących opcji: • Wstaw emotikonę: wstawianie emotikon. • Dodaj temat: wpisywanie tematu. • Dodaj slajd: dodawanie suwaka wiadomości. • Zaplanuj wiadomość: ustawienie określonej daty i godziny wysłania wiadomości. • Anuluj: anulowanie tworzenia wiadomości. • Rozmiar czcionki: zmiana rozmiaru czcionki tekstu w polu tekstowym. • Maksymalna dopuszczalna liczba znaków w wiadomości SMS zależy od operatora sieci. Jeżeli wiadomość przekroczy maksymalną liczbę znaków, telefon ją podzieli. • Wprowadzając treść wiadomości ze znakami narodowymi, automatycznie nastąpi zmiana kodowania na Unicode. Użycie kodowania Unicode spowoduje zmniejszenie maksymalnej liczby znaków w wiadomości o około połowę. Wysyłanie zaplanowanych wiadomości Podczas tworzenia wiadomości dotknij → Zaplanuj wiadomość. Ustaw datę i godzinę i dotknij Gotowe. • Jeżeli urządzenie będzie wyłączone w zaplanowanym czasie wysyłania, nie jest połączone z siecią lub połączenie sieciowe jest niestabilne, wiadomość nie zostanie wysłana. • Ta funkcja działa na podstawie czasu i daty ustawionej w urządzeniu. Wiadomości mogą zostać wysłane o nieprawidłowej godzinie w przypadku podróżowania w różnych strefach czasowych i gdy czas nie będzie aktualizowany na podstawie sieci. Przeglądanie wiadomości przychodzących Wiadomości przychodzące są grupowane w wątki według kontaktów. Wybierz kontakt, aby wyświetlić wiadomości od danej osoby. Za wysyłanie lub odbieranie wiadomości w roamingu mogą być naliczane dodatkowe opłaty. W trakcie wyświetlania wiadomości można dotknąć , aby użyć jednej z następujących opcji: • Dodaj odbiorców: dodawanie odbiorców, do których zostanie wysłana wiadomość. • Wstaw emotikonę: wstawianie emotikon. • Dodaj temat: wpisywanie tematu. • Dodaj slajd: dodawanie suwaka wiadomości. 52 Wiadomości i poczta e-mail • Zaplanuj wiadomość: ustawienie określonej daty i godziny wysłania wiadomości. • Dodaj do numerów spamu / Usuń z numerów spamu: określenie numeru telefonu jako spam lub usunięcie numeru telefonu z listy spamu. • Anuluj: anulowanie tworzenia wiadomości. • Rozmiar czcionki: zmiana rozmiaru czcionki tekstu w polu tekstowym. Zarządzanie wiadomościami Podczas wyświetlania listy wiadomości dotknij i skorzystaj z następujących opcji: • Wybierz: wybranie wiadomości do zastosowania opcji. • Usuń: usunięcie wszystkich lub wybranych wiadomości. • Filtr spamu: wyświetlanie wiadomości oznaczonych jako spam. • Rozmiar czcionki: zmiana rozmiaru czcionki tekstu w polu tekstowym. • Ustawienia: zmiana ustawień wiadomości. E-mail Konfigurowanie kont e-mail Dotknij E-mail na ekranie aplikacji. Przy pierwszym otwarciu E-mail należy skonfigurować konto e-mail. Wprowadź adres e-mail i hasło. Dotknij Dalej w przypadku prywatnych kont e-mail lub Konfig. ręczna w przypadku firmowych kont e-mail. Postępuj zgodnie z instrukcjami wyświetlanymi na ekranie, aby zakończyć proces konfigurowania. Aby skonfigurować następne konto e-mail, dotknij → Ustawienia → Dodaj konto. 53 Wiadomości i poczta e-mail Wysyłanie wiadomości Dotknij E-mail na ekranie aplikacji. Dotknij na dole ekranu, aby utworzyć wiadomość. Zapisywanie wiadomości do późniejszego dostarczenia. Odrzucenie wiadomości. Dołączanie obrazów, filmów i innych elementów. Wysłanie wiadomości. Dostęp do dodatkowych opcji. Dodawanie odbiorców. Dodawanie odbiorców z listy kontaktów. Dodawanie kopii lub ukrytej kopii. Wpisywanie tematu. Wpisywanie wiadomości. Korzystanie z dodatkowych opcji Podczas tworzenia wiadomości dotknij , aby uzyskać dostęp do dodatkowych opcji. • Wyślij e-maila do mnie: wysyłanie wiadomości e-mail do siebie. • Zaplanowany e-mail: wysyłanie wiadomości o zaplanowanej godzinie. • Jeżeli urządzenie będzie wyłączone w zaplanowanym czasie wysyłania, nie jest połączone z siecią lub połączenie sieciowe jest niestabilne, wiadomość nie zostanie wysłana. • Ta funkcja działa na podstawie czasu i daty ustawionej w urządzeniu. Wiadomości mogą zostać wysłane o nieprawidłowej godzinie w przypadku podróżowania w różnych strefach czasowych i gdy czas nie będzie aktualizowany na podstawie sieci. • Priorytet: wybór poziomu priorytetu wiadomości. 54 Wiadomości i poczta e-mail Odczytywanie wiadomości Dotknij E-mail na ekranie aplikacji. Dotknij i wybierz konto e-mail; nowe wiadomości e-mail zostaną pobrane. Aby ręcznie pobrać nowe wiadomości, dotknij . Dotknij wiadomość, aby ją odczytać. Usuwanie wiadomości. Dostęp do dodatkowych opcji. Dodawanie tego adresu e-mail do listy kontaktów lub wyświetlanie innych opcji. Oznaczanie wiadomości jako przypomnienia. Otwieranie załączników. Przekazywanie wiadomości. Odpowiedź do wszystkich odbiorców. Przechodzenie do poprzedniej lub następnej wiadomości. Wysyłanie wiadomości z odpowiedzią. 55 Aparat Fotografia podstawowa Robienie zdjęć lub nagrywanie filmów 1 Dotknij Aparat na ekranie aplikacji. 2 Dotknij , aby zrobić zdjęcie, lub dotknij , aby nagrać film. Odsuń od siebie dwa palce na ekranie, aby powiększyć jego część, lub zsuń je, aby ją pomniejszyć. Wyświetlanie bieżącego trybu. Wyświetlanie większej liczby opcji. Rozpoczynanie nagrywania filmu. Robienie zdjęć. Wyświetlanie zrobionych zdjęć i filmów. Zmiana trybu fotografowania. • Aparat wyłącza się automatycznie, gdy nie jest używany. • Upewnij się, że obiektyw jest czysty. W przeciwnym razie urządzenie może nie działać poprawnie w niektórych trybach wymagających wysokiej rozdzielczości. 56 Aparat Uruchamianie aparatu na zablokowanym ekranie Jeśli wydarzy się coś specjalnego i chcesz szybko zrobić zdjęcie, uruchom Aparat na zablokowanym ekranie. poza duży okrąg. Jeśli ikona nie jest wyświetlona, Na zablokowanym ekranie przeciągnij dotknij Ustawienia → Ekran blokady, a następnie zaznacz Skrót do aparatu. Dostępność tej funkcji zależy od regionu i operatora sieci. Zwyczaje przy używaniu aparatu • Nie należy robić zdjęć ani nagrywać filmów z osobami, które nie wyraziły na to zgody. • Nie należy robić zdjęć ani nagrywać filmów, które są prawnie zabronione. • Nie należy robić zdjęć ani nagrywać filmów w miejscach, gdzie taka czynność może naruszyć czyjąś prywatność. Tryby fotografowania Auto Ten tryb umożliwia automatyczną ocenę warunków przez aparat i wybór optymalnego trybu fotografowania. Na ekranie aplikacji dotknij Aparat → → Auto. Dźwięk i obraz Ten tryb służy do robienia zdjęcia z dźwiękiem. Zdjęcia wykonane w tym trybie oznaczone są symbolem w Galeria. Na ekranie aplikacji dotknij Aparat → → Dźwięk i obraz. 57 Aparat Panorama Ten tryb umożliwia zrobienie zdjęcia składającego się z wielu połączonych razem zdjęć. Na ekranie aplikacji dotknij Aparat → → Panorama. Aby zdjęcie było jak najlepsze, przestrzegaj następujących zasad: • Przemieszczaj aparat powoli w jednym kierunku. • Utrzymuj obraz w kadrze na wizjerze aparatu. • Unikaj fotografowania niewyróżniającego się tła, na przykład czystego nieba lub jednolitej ściany. Tryb nocny Ten tryb umożliwia robienie zdjęć w warunkach słabego oświetlenia bez lampy błyskowej. Na ekranie aplikacji dotknij Aparat → → Tryb nocny. Ustawienia aparatu Na ekranie aplikacji dotknij Aparat → fotografowania, jak i nagrywania filmu. → . Nie wszystkie opcje są dostępne zarówno w trybie • Rozmiar zdjęcia / Rozmiar filmu: wybór rozdzielczości. Można użyć wyższej rozdzielczości w celu uzyskania wyższej jakości. Zajmie to jednak więcej miejsca w pamięci. • Tryby pomiaru: wybór opcji pomiaru. Ten parametr określa sposób obliczania wartości oświetlenia. Centralnie-ważony umożliwia pomiar oświetlenia tła w środku sceny. Punktowy umożliwia pomiar ilości światła w określonej lokalizacji. Matrycowy umożliwia uśrednienie wartości dla całej sceny. • Etykieta lokalizacji: dodawanie etykiety współrzędnych GPS do zdjęcia. • Aby uzyskać lepszą jakość sygnału GPS, należy unikać robienia zdjęć w miejscach, gdzie może dojść do zakłóceń sygnału, na przykład między budynkami, na obszarach nisko położonych lub w niekorzystnych warunkach pogodowych. • Podczas przekazywania zdjęć do Internetu może być na nich widoczna Twoja lokalizacja. Aby tego uniknąć, należy wyłączyć opcję dodawania etykiet GPS. 58 Aparat • Klawisz głośności: ustawienie, czy przycisk regulacji głośności ma służyć do sterowania funkcją powiększenia czy migawki. • Samowyzwalacz: można użyć tego trybu do robienia zdjęć z opóźnieniem czasowym. • Balans bieli: można wybrać właściwy balans bieli, aby obrazy miały realistyczny zakres kolorów. Ustawienia są przeznaczone do użycia w określonych warunkach oświetlenia. Te ustawienia są podobne do zakresu temperatur w balansie bieli w profesjonalnych aparatach. • Jasność: zmiana jasności. • Linie pomocn.: wyświetlenie linii pomocniczych w wizjerze, które ułatwiają skomponowanie zdjęcia podczas wybierania obiektów. • Kontekstowa nazwa pliku: ustawienie aparatu umożliwiające dodawanie kontekstowych znaczników, takich jak informacje o lokalizacjach, do nazw plików. • Domyślna pamięć: wybór lokalizacji pamięci do zapisywania. • Układ ikon: zmiana organizacji skrótów do często używanych opcji. • Zeruj: zerowanie ustawień aparatu. Dostępne opcje mogą się różnić w zależności od wybranego trybu pracy. 59 Galeria Wyświetlanie zdjęć i filmów Wyświetlanie zawartości na urządzeniu Na ekranie aplikacji dotknij Galeria i wybierz obraz lub film. Pliki filmów są wyświetlane z ikoną na miniaturze podglądu. Aby ukryć lub wyświetlić pasek menu i miniatury, dotknij ekranu. Wysyłanie obrazu do innych osób. Dostęp do dodatkowych opcji. Przechodzenie do poprzedniego ekranu. Usuwanie obrazu. Miniatury podglądu obrazów i filmów 60 Galeria Korzystanie z dodatkowych opcji Na ekranie aplikacji dotknij Galeria i wybierz obraz lub film. Dotknij i użyj jednej z następujących opcji. • Pokaz slajdów: włączenie pokazu slajdów w wybranym folderze. • Kopiuj do schowka: kopiowanie pliku do schowka. • Drukuj: drukowanie obrazu poprzez połączenie urządzenia z drukarką. Więcej informacji zawiera Drukowanie zdalne. • Zmień nazwę: zmiana nazwy pliku. • Obróć w lewo: obrót przeciwnie do ruchu wskazówek zegara. • Obróć w prawo: obrót zgodnie z ruchem wskazówek zegara. • Przytnij: przycinanie obrazu. • Ustaw jako: ustawienie obrazu jako tapety lub zdjęcia kontaktu. • Szczegóły: wyświetlanie szczegółów zdjęcia lub filmu. • Ustawienia: zmiana ustawień Galerii. Dostępne opcje mogą się różnić w zależności od wybranego pliku. Aby wybrać kilka plików z listy plików, dotknij pliku i przytrzymaj go, a następnie dotknij innych plików. Po wybraniu plików można je zbiorowo udostępnić lub usunąć bądź dotknąć , aby uzyskać dostęp do dodatkowych opcji. 61 Multimedia Wideo Odtwarzanie filmów Dotknij Wideo na ekranie aplikacji. Wybierz film, który chcesz odtworzyć. Regulacja głośności. Zmiana współczynnika kształtu ekranu. Dostęp do dodatkowych opcji. Przechodzenie w przód lub w tył przez przeciągnięcie paska. Wstrzymywanie i wznawianie odtwarzania. Przechodzenie do poprzedniego filmu. Dotknij i przytrzymaj, aby szybciej przewijać do tyłu. Przechodzenie do następnego filmu. Dotknij i przytrzymaj, aby szybciej przewijać do przodu. Udostępnianie lub usuwanie filmów Dotknij Wideo na ekranie aplikacji. Dotknij filmu i przytrzymaj go, dotknij → Udostępnij przez, a następnie wybierz metodę udostępniania. Dotknij → Usuń, wybierz filmy, a następnie dotknij Gotowe. 62 Przydatne aplikacje i funkcje S Terminarz Uruchamianie aplikacji S Terminarz Ta aplikacja służy do zarządzania zdarzeniami i zadaniami. Dotknij S Terminarz na ekranie aplikacji. Zmiana trybu wyświetlania. Dostęp do dodatkowych opcji. Przechodzenie do bieżącej daty. Tworzenie zdarzeń lub zadań. Dotknij i użyj jednej z następujących ikon: • Idź do: przejście do określonej daty. • Usuń: usuwanie zdarzeń lub zadań. • Szukaj: wyszukiwanie zdarzeń lub zadań. • Synchronizacja: synchronizowanie zdarzeń i zadań z kontami. • Kalendarze: wybieranie kalendarzy do wyświetlania. • Ustawienia: konfigurowanie ustawień aplikacji S Terminarz. 63 Przydatne aplikacje i funkcje Tworzenie zdarzeń lub zadań 1 Dotknij S Terminarz na ekranie aplikacji. 2 Dotknij . Możesz też wybrać datę bez żadnych zdarzeń lub zadań i dotknąć jej ponownie. Jeśli dla daty zapisano już zdarzenia lub zadania, dotknij daty i dotknij . 3 Wybierz zdarzenie lub zadanie i podaj szczegóły. • Dodaj wydarzenie: wyznaczanie daty rozpoczęcia i zakończenia zdarzenia. Opcjonalnie można ustawić powtarzanie. • Dodaj zadanie: dodawanie zadania do określonej daty. Opcjonalnie można ustawić priorytet. Wybór elementu. Wybór kalendarza, który będzie używany lub z którym zostanie przeprowadzona synchronizacja. Wprowadzanie tytułu. Wyznaczanie daty rozpoczęcia i zakończenia zdarzenia. Dodawanie dalszych szczegółów. 4 Dotknij Zapisz, aby zapisać zdarzenie lub zadanie. 64 Przydatne aplikacje i funkcje Synchronizowanie zdarzeń i zadań z kontami Dotknij S Terminarz na ekranie aplikacji. Jeśli chcesz zsynchronizować zdarzenia i zadania ze swoimi kontami, dotknij → Synchronizacja. Jeśli chcesz dodać konta, z którymi będą synchronizowane dane, dotknij → Kalendarze → Dodaj konto. Następnie wybierz konto, z którym chcesz synchronizować dane, i zaloguj się na nim. Gdy konto jest dodane, obok jego nazwy jest wyświetlony zielony okrąg. Aby zmienić opcję synchronizowania konta, otwórz ekran aplikacji, dotknij Ustawienia, a następnie wybierz usługę konta w sekcji KONTA. Usuwanie zdarzeń lub zadań Dotknij S Terminarz na ekranie aplikacji. Aby usunąć zdarzenia lub zadania, dotknij → Usuń, wybierz zdarzenia lub zadania, a następnie dotknij Gotowe → OK. Aby usunąć zdarzenie lub zadanie podczas wyświetlania go, dotknij → Usuń → OK. Aby zaznaczyć zadania jako zrealizowane, dotknij daty zadań i zaznacz, że są zrealizowane. Udostępnianie zdarzeń lub zadań Dotknij S Terminarz na ekranie aplikacji. Jeśli chcesz udostępnić oglądane zdarzenie lub zadanie, dotknij → Udostępnij przez, a następnie wybierz sposób udostępniania. Kalkulator Ta aplikacja służy do wykonywania prostych lub złożonych obliczeń matematycznych. Dotknij Kalkulator na ekranie aplikacji. Aby użyć kalkulatora naukowego, obróć urządzenie do orientacji poziomej. Jeśli opcja Obrót ekranu jest wyłączona, dotknij → Kalkulator naukowy. 65 Przydatne aplikacje i funkcje ChatON Dzięki tej aplikacji możesz rozmawiać ze znajomymi i utrzymywać z nimi kontakt indywidualnie lub w grupach. Po zalogowaniu się do swojego konta Samsung możesz wyświetlać całą historię rozmów wysłaną z zarejestrowanych urządzeń. Dotknij ChatON na ekranie aplikacji. Ta aplikacja może nie być dostępna w zależności od regionu i operatora sieci. Postępuj zgodnie z instrukcjami wyświetlanymi na ekranie, aby zakończyć proces instalacji. Włączanie rozmowy. Wyświetlanie powiadomień. Wyświetlanie listy rozmów. Dostęp do dodatkowych opcji. Wyświetlanie listy przyjaciół. Wyszukiwanie przyjaciół. Dodawanie przyjaciół do listy przyjaciół. Mój profil Pobieranie elementów i wyświetlanie listy sugerowanych przyjaciół. Lista przyjaciół Wyświetlanie lub edycja szczegółów profilu. Dotknij , wybierz znajomych, z którymi chcesz zacząć rozmawiać, a następnie dotknij Gotowe. 66 Przydatne aplikacje i funkcje Zegar Alarm Na ekranie aplikacji dotknij Zegar → Alarm. Ustawianie alarmów Dotknij na liście alarmów, ustaw czas alarmu, wybierz dni, w które alarm ma się powtarzać, ustaw różne inne opcje alarmu, a następnie dotknij Zapisz. Jeśli chcesz włączyć lub wyłączyć alarm, dotknij obok alarmu na liście alarmów. • Drzemka: ustaw odstęp czasu i liczbę powtórzeń alarmu po zaprogramowanym czasie. • Alarm inteligentny: ustawienie godziny i sygnału inteligentnego alarmu. Inteligentny alarm zaczyna się od wydawania cichszych sygnałów na kilka minut przed zaplanowaną godziną alarmu. Głośność inteligentnego alarmu stopniowo narasta, dopóki go nie wyłączysz lub nie rozlegnie się zaplanowany alarm. Wyłączanie alarmów Przeciągnij przeciągnij poza duży okrąg, aby wyłączyć alarm. Jeśli wcześniej włączono opcję drzemki, poza duże koło, aby powtórzyć alarm po upływie określonego czasu. Usuwanie alarmów Dotknij → Usuń, wybierz alarmy, a następnie dotknij Gotowe. 67 Przydatne aplikacje i funkcje Czas na świecie Na ekranie aplikacji dotknij Zegar → Czas na świecie. Tworzenie zegarów Dotknij i prowadź nazwę miasta lub wybierz nazwę z listy. Usuwanie zegarów Dotknij → Usuń, wybierz zegary, a następnie dotknij Gotowe. Stoper Na ekranie aplikacji dotknij Zegar → Stoper. Dotknij Start, aby zarejestrować czas zdarzenia. Dotknij Pomiar, aby zarejestrować czasy okrążeń. Dotknij Stop, aby zatrzymać liczenie czasu. Aby wyzerować czasy okrążeń, dotknij Wyzeruj. Aby ekran urządzenia był przyciemniony podczas okrążeń, dotknij → Ustawienia → Zachowaj przyciemn. ekran. Czasomierz Na ekranie aplikacji dotknij Zegar → Czasomierz. Ustaw czas trwania, a następnie dotknij Start. Przeciągnij poza duży okrąg po odliczeniu czasu przez czasomierz. Aby zmienić ustawienia dzwonka alarmu, dotknij → Ustawienia. 68 Przydatne aplikacje i funkcje Pobrane Można użyć tej aplikacji do sprawdzenia, które pliki zostały pobrane za pośrednictwem aplikacji. Dotknij Pobrane na ekranie aplikacji. Ta aplikacja może nie być dostępna w zależności od regionu i operatora sieci. Wybierz plik, aby go otworzyć przy pomocy odpowiedniej aplikacji. Aby sortować pliki według daty, tytułu lub rozmiaru, dotknij → Sortuj według. Aby wyczyścić historię, dotknij → Wyczyść listę. Games Ta aplikacja służy do kupowania oraz pobierania gier. Ta aplikacja może nie być dostępna w zależności od regionu i operatora sieci. 1 Dotknij Games na ekranie aplikacji. 2 Dotknij przycisk pobierania na grze. Plik instalacyjny zostanie zapisany w folderze Pobrane. 3 Aby zainstalować grę, otwórz ekran aplikacji i dotknij Pobrane. 4 Wybierz plik instalacyjny i postępuj zgodnie z instrukcjami wyświetlanymi na ekranie. 69 Przydatne aplikacje i funkcje Notatka Używając tej aplikacji, można tworzyć notatki i organizować je według kategorii. Dotknij Notatka na ekranie aplikacji. Redagowanie notatek Dotknij na liście notatek i wpisz notatkę. Podczas redagowania notatek możesz korzystać z następujących opcji: • : tworzenie lub ustawianie kategorii. • : wstawianie obrazów. • : utworzenie nagrania głosu do wstawienia. Aby zapisać notatkę, dotknij Zapisz. Jeśli chcesz edytować notatkę, dotknij notatki, a następnie dotknij treści notatki. Wyszukiwanie notatek Dotknij na liście notatek i wpisz słowo kluczowe, aby wyszukać notatki zawierające to słowo kluczowe. Dodawanie kategorii i zarządzanie nimi Tworzenie kategorii umożliwia sortowanie notatek i zarządzanie nimi. Na liście notatek dotknij → Zarządzaj kategoriami. Jeśli chcesz dodać nową kategorię, dotknij Jeśli chcesz usunąć kategorię, dotknij , wpisz nazwę kategorii, a następnie dotknij OK. obok kategorii. Jeśli chcesz zmienić nazwę kategorii, dotknij nazwy kategorii i ją przytrzymaj, wpisz nową nazwę kategorii, a następnie dotknij OK. Jeśli chcesz zmienić kolejność kategorii, dotknij dół w inne miejsce. obok kategorii i przeciągnij tę ikonę w górę lub w 70 Przydatne aplikacje i funkcje Korzystanie z dodatkowych opcji Podczas przeglądania notatek można uzyskać dostęp do dodatkowych opcji na liście notatek. Na liście notatek dotknij i skorzystaj z następujących opcji: • Wybierz: wybranie notatek do zastosowania opcji. • Usuń: usunięcie notatek. • Konto: synchronizowanie notatek z kontem Samsung. W trakcie wyświetlania notatki można dotknąć , aby użyć jednej z następujących opcji: • Usuń: usunięcie notatki. • Udostępnij przez: wysyłanie notatki do innych osób. • Drukuj: drukowanie notatki na drukarce podłączonej do urządzenia. Więcej informacji zawiera Drukowanie zdalne. Radio Słuchanie radia FM Dotknij Radio na ekranie aplikacji. Przed uruchomieniem radia FM podłącz słuchawki do urządzenia. Przy pierwszym uruchomieniu radio FM przeszuka częstotliwości, a następnie zapisze automatycznie dostępne stacje radiowe. 71 Przydatne aplikacje i funkcje Dotknij , aby włączyć radio FM. Wybierz odpowiednią stację radiową z listy i dotknij ponownie wyświetlić ekran radia FM. , aby Regulacja głośności. Nagrywanie utworów z radia FM. Dostęp do dodatkowych opcji. Ręczne wpisanie częstotliwości stacji radiowej. Dodawanie bieżącej stacji radiowej do listy ulubionych. Włączanie i wyłączanie radia FM. Dokładna regulacja częstotliwości. Wyświetlanie listy dostępnych stacji. Wyświetlanie listy ulubionych stacji. Wyszukiwanie dostępnych stacji radiowych. Przeszukiwanie stacji radiowych Dotknij Radio na ekranie aplikacji. Dotknij → Skanuj, a następnie wybierz opcję skanowania. Radio FM przeszuka częstotliwości, a dostępne stacje radiowe zostaną automatycznie zapisane. Wybierz odpowiednią stację radiową z listy i dotknij , aby ponownie wyświetlić ekran radia FM. Dodawanie stacji do listy stacji radiowych Dotknij Radio na ekranie aplikacji. Wybierz stację radiową, a następnie dotknij , aby dodać stację do listy ulubionych. 72 Przydatne aplikacje i funkcje Dyktafon Nagrywanie notatek głosowych Dotknij Dyktafon na ekranie aplikacji. Dotknij , aby rozpocząć nagrywanie. Powiedz coś do mikrofonu. Dotknij , aby wstrzymać nagrywanie. Jeśli chcesz anulować nagrywanie, dotknij . Dotknij , aby zatrzymać nagrywanie. Dostęp do dodatkowych opcji. Czas nagrywania Wyświetlenie listy notatek głosowych. Rozpoczynanie nagrywania. Odtwarzanie notatek głosowych Dotknij Dyktafon na ekranie aplikacji. i wybierz notatkę głosową do odtworzenia. Dotknij • / : wstrzymanie lub wznowienie odtwarzania. • / : przechodzenie do poprzedniej lub następnej notatki głosowej. 73 Przydatne aplikacje i funkcje Zarządzanie notatkami głosowymi Na ekranie aplikacji dotknij Dyktafon → . Dotknij i wybierz jedną z poniższych opcji: • Wybierz: wybór notatek głosowych do zastosowania opcji. • Usuń: wybór notatek głosowych do usunięcia. • Ustawienia: zmiana ustawień dyktafonu. Zmienianie nazwy notatek głosowych Dotknij notatki głosowej i przytrzymaj ją, dotknij → Zmień nazwę, wprowadź nową nazwę dla notatki głosowej, a następnie dotknij OK. Aplikacje Google Firma Google dostarcza aplikacje rozrywkowe, społecznościowe i biznesowe. Do dostępu do niektórych aplikacji może być wymagane konto Google. Więcej informacji zawiera Konfiguracja kont. Aby wyświetlić więcej informacji o aplikacji, otwórz główny ekran aplikacji i dotknij → Pomoc. Niektóre aplikacje mogą być niedostępne lub mieć inne nazwy w zależności od regionu i operatora sieci. Chrome Ta aplikacja umożliwia wyszukiwanie informacji i przeglądanie stron internetowych. Google Mail Ta aplikacja umożliwia wysyłanie i odbieranie wiadomości e-mail za pośrednictwem usługi Google Mail. Google+ Ta aplikacja umożliwia udostępnianie wiadomości i śledzenie aktualizacji udostępnianych przez rodzinę, znajomych i inne osoby. Można również za jej pomocą tworzyć kopie zapasowe zdjęć i filmów i korzystać z wielu innych funkcji. 74 Przydatne aplikacje i funkcje Mapy Ta aplikacja umożliwia znalezienie własnej lokalizacji na mapie i wyświetlanie informacji o lokalizacji dla różnych miejsc. Muzyka Play Ta aplikacja umożliwia odkrywanie, słuchanie i udostępnianie muzyki na urządzeniu. Filmy Play Ta aplikacja umożliwia oglądanie filmów przechowywanych na urządzeniu i pobieranie różnych treści ze Sklep Play. Książki Play Ta aplikacja umożliwia pobieranie różnych książek ze Sklep Play oraz ich czytanie. Kiosk Play Ta aplikacja umożliwia czytanie interesujących wiadomości i magazynów w jednym wygodnym miejscu. Gry Play Ta aplikacja umożliwia pobieranie gier ze Sklep Play oraz granie w nie innymi osobami. Dysk Ta aplikacja umożliwia przechowywanie zawartości w chmurze, uzyskiwanie do niej dostępu z dowolnego miejsca i udostępnianie jej innym. YouTube Ta aplikacja umożliwia oglądanie oraz tworzenie filmów, a także udostępnianie ich innym. Zdjęcia Ta aplikacja służy do zarządzania zdjęciami, albumami i filmami, które zapisano na urządzeniu i przesłano do Google+. 75 Przydatne aplikacje i funkcje Hangouts Ta aplikacja umożliwia czatowanie ze znajomymi pojedynczo oraz w grupach oraz używanie podczas czatu zdjęć, emotikon oraz połączeń wideo. Google Ta aplikacja umożliwia szybkie wyszukiwanie elementów w Internecie lub na urządzeniu. Wyszukiwanie głosowe Ta aplikacja umożliwia szybkie wyszukiwanie elementów przez wypowiadanie słów kluczowych oraz fraz. Ustawienia Google Ta aplikacja umożliwia konfigurację ustawień niektórych funkcji udostępnianych przez firmę Google. 76 Łączenie z innymi urządzeniami Bluetooth Informacje o funkcji Bluetooth Funkcja Bluetooth umożliwia nawiązanie bezpośredniego połączenia bezprzewodowego pomiędzy dwoma urządzeniami na niewielką odległość. Funkcji Bluetooth można użyć do wymiany danych lub plików multimedialnych z innymi urządzeniami. • Firma Samsung nie ponosi odpowiedzialności za utratę, przechwycenie ani nieprawidłowe użycie danych wysyłanych lub odbieranych za pośrednictwem łączności Bluetooth. • Należy zawsze sprawdzać, czy dane są odbierane i udostępniane zaufanym oraz odpowiednio zabezpieczonym urządzeniom. Jeżeli między urządzeniami znajdują się przeszkody, zakres działania może się zmniejszyć. • Niektóre urządzenia, szczególnie te, których nie przetestowała lub nie zaakceptowała grupa Bluetooth SIG, mogą nie współpracować z tym urządzeniem. • Nie należy używać funkcji Bluetooth w sposób niezgodny z prawem, np. do tworzenia pirackich kopii plików lub przechwytywania komunikacji do celów komercyjnych. Firma Samsung nie ponosi odpowiedzialności za skutki niezgodnego z prawem używania funkcji Bluetooth. 77 Łączenie z innymi urządzeniami Łączenie z innymi urządzeniami Bluetooth 1 Na ekranie aplikacji dotknij Ustawienia → Bluetooth, dotknij przełącznika Bluetooth, aby go włączyć, a następnie dotknij Skanuj. Wyszczególnione zostaną wykryte urządzenia. Aby ustawić urządzenie jako widoczne dla innych urządzeń, dotknij nazwy urządzenia. 2 Wybierz urządzenie do połączenia. Jeśli urządzenie zostało połączone z danym urządzeniem wcześniej, wystarczy dotknąć nazwy urządzenia; nie ma konieczności potwierdzania wygenerowanego automatycznie klucza dostępu. Jeżeli urządzenie, z którym chcesz się połączyć nie znajduje się na liście, zażądaj włączenia opcji widoczności na urządzeniu. 3 Zaakceptuj żądanie autoryzacji Bluetooth na obu urządzeniach, aby potwierdzić. Wysyłanie i odbieranie danych W wielu aplikacjach jest obsługiwane przesyłanie danych za pomocą funkcji Bluetooth. Istnieje możliwość udostępniania danych, takich kontakty lub pliki multimedialne, innym urządzeniom Bluetooth. Następujące działania stanowią przykład wysyłania obrazu do innego urządzenia. Wysyłanie obrazu 1 Na ekranie aplikacji dotknij Galeria. 2 Wybierz obraz. 3 Dotknij → Bluetooth, a następnie wybierz urządzenie, na które chcesz przesłać obraz. Jeżeli urządzenie, z którym chcesz się połączyć nie znajduje się na liście, zażądaj włączenia opcji widoczności na urządzeniu. Ewentualnie możesz także ustawić swoje urządzenie jako widoczne dla innych urządzeń. 4 Zaakceptuj żądanie autoryzacji Bluetooth na drugim urządzeniu. 78 Łączenie z innymi urządzeniami Otrzymywanie obrazu Jeśli z innego urządzenia zostanie przesłany obraz, zaakceptuj żądanie autoryzacji Bluetooth. Otrzymany obraz zostanie zapisany w folderze Galeria → Download. Anulowanie połączenia urządzeń Bluetooth 1 Na ekranie aplikacji dotknij Ustawienia → Bluetooth. Na urządzeniu w formie listy wyświetlane są połączone urządzenia. 2 Dotknij obok nazwy urządzenia, aby anulować połączenie. 3 Dotknij Anuluj powiązanie. Wi-Fi Direct Informacje o funkcji Wi-Fi Direct Funkcja Wi-Fi Direct umożliwia bezpośrednie połączenie urządzeń poprzez sieć Wi-Fi bez konieczności stosowania punktu dostępu. Łączenie z innymi urządzeniami 1 Na ekranie aplikacji dotknij Ustawienia → Wi-Fi, a następnie dotknij przełącznika Wi-Fi, aby go włączyć. 2 Dotknij → Wi-Fi Direct. Wyszczególnione zostaną wykryte urządzenia. 3 Wybierz urządzenie do połączenia. Aby połączyć się z wieloma urządzeniami, dotknij → Wiele połączeń. Aby zmienić nazwę urządzenia, dotknij → Zmień nazwę urządzenia. 4 Zaakceptuj żądanie autoryzacji funkcji Wi-Fi Direct na drugim urządzeniu, aby potwierdzić. 79 Łączenie z innymi urządzeniami Wysyłanie i odbieranie danych Istnieje możliwość udostępniania danych, takich kontakty lub pliki multimedialne, innym urządzeniom. Następujące działania stanowią przykład wysyłania obrazu do innego urządzenia. Wysyłanie obrazu 1 Na ekranie aplikacji dotknij Galeria. 2 Wybierz obraz. 3 Dotknij → Wi-Fi Direct, a następnie wybierz urządzenie, na które chcesz przesłać obraz. 4 Zaakceptuj żądanie autoryzacji funkcji Wi-Fi Direct na drugim urządzeniu. Otrzymywanie obrazu Jeśli z innego urządzenia zostanie przesłany obraz, zaakceptuj żądanie autoryzacji Wi-Fi Direct. Otrzymany obraz zostanie zapisany w folderze Galeria → Download. Zakańczanie połączenia z urządzeniem 1 Na ekranie aplikacji dotknij Ustawienia → Wi-Fi. 2 Dotknij → Wi-Fi Direct. Na urządzeniu w formie listy wyświetlane zostaną połączone urządzenia. 3 Dotknij Zakończ połączenie → OK, aby rozłączyć urządzenia. 80 Łączenie z innymi urządzeniami NFC Informacje o technologii NFC To urządzenie umożliwia odczyt znaczników komunikacji o krótkim zasięgu (NFC, Near Field Communication), które zawierają informacje o produkcie. Ta funkcja może również służyć do dokonywania płatności, np. kupowania biletów w środkach komunikacji lub na imprezy, po pobraniu właściwej aplikacji. Antena NFC jest wbudowana w baterię. Z baterią należy obchodzić się ostrożnie, aby nie uszkodzić anteny NFC. Korzystanie z funkcji NFC Funkcja NFC służy do przesyłania obrazów lub kontaktów do innych urządzeń oraz do odczytywania informacji o produktach z tagów NFC. Po włożeniu karty SIM lub USIM obsługującej funkcję płatności możesz korzystać z urządzenia, aby wygodnie dokonywać płatności. Na ekranie aplikacji dotknij Ustawienia → NFC, a następnie dotknij przełącznika NFC, aby go włączyć. Umieść antenę NFC znajdującą się z tyłu urządzenia w pobliżu tagu NFC. Pojawią się informacje z tagu. Upewnij się, że ekran urządzenia jest odblokowany. W przeciwnym razie urządzenie nie będzie odczytywało tagów NFC ani odbierało danych. 81 Łączenie z innymi urządzeniami Kupowanie przy użyciu funkcji NFC Aby można było używać funkcji NFC podczas zakupów, należy zarejestrować się w usłudze mobilnych płatności. Aby się zarejestrować lub uzyskać szczegółowe informacje na temat usługi, skontaktuj się z operatorem sieci. Na ekranie aplikacji dotknij Ustawienia → NFC, a następnie dotknij przełącznika NFC, aby go włączyć. Dotknij anteną NFC z tyłu urządzenia czytnika kard NFC. Aby ustawić domyślną aplikację płatniczą, dotknij Dotknij i zapłać i wybierz aplikację. Lista usług płatności może nie zawierać wszystkich dostępnych aplikacji płatniczych. Wysyłanie danych Przy użyciu funkcji Android Beam można wysyłać do urządzeń z funkcją NFC dane, jak np. strony WWW i kontakty. 1 Na ekranie aplikacji dotknij Ustawienia → NFC, a następnie dotknij przełącznika NFC, aby go włączyć. 2 Dotknij Android Beam, a następnie dotknij przełącznika Android Beam, aby go włączyć. 3 Wybierz element i dotknij anteny NFC drugiego urządzenia anteną NFC swojego urządzenia. 4 Gdy na ekranie zostanie wyświetlone Dotknij, aby przesłać., dotknij ekranu urządzenia, aby wysłać element. 82 Łączenie z innymi urządzeniami Drukowanie zdalne Urządzenie można połączyć z drukarką za pomocą połączenia Wi-Fi lub Wi-Fi Direct w celu drukowania obrazów lub dokumentów. Niektóre drukarki mogą nie być zgodne z urządzeniem. Dodawanie dodatków plug-in drukarki W celu połączenia drukarek z urządzeniem należy dodać dodatki plug-in dla drukarek. Na ekranie aplikacji dotknij Ustawienia → Drukowanie → Pobierz dodatek i wyszukaj dodatku plug-in w sklepie Sklep Play. Wybierz dodatek plug-in drukarki. Łączenie z drukarką Na ekranie aplikacji dotknij Ustawienia → Drukowanie, wybierz dodatek plug-in drukarki, a następnie dotknij przełącznika w górnym, lewym rogu ekranu, aby go włączyć. Urządzenie wyszuka drukarki podłączone do tej samej sieci Wi-Fi co urządzenie. Wybierz drukarkę, która będzie drukarką domyślną. Aby dodać drukarki ręcznie, wybierz dodatek plug-in drukarki, dotknij → Dodaj drukarkę → wpisz szczegóły, a następnie dotknij OK. Aby zmienić ustawienia drukowania, wybierz dodatek plug-in drukarki i dotknij → Ustawienia. Drukowanie zawartości Wyświetlając zawartość, np. obrazy lub dokumenty, dotknij → Drukuj, a następnie wybierz drukarkę. 83 , Menedżer urządzenia i danych Aktualizowanie urządzenia Oprogramowanie urządzenia można uaktualnić do najnowszej wersji. Aktualizowanie bezprzewodowe Oprogramowanie urządzenia można bezpośrednio uaktualnić do najnowszej wersji za pomocą usługi FOTA (Firmware Over-The-Air). Na ekranie aplikacji dotknij Ustawienia → Informacje o urządzeniu → Aktualizacja oprogramowania → Uaktualnij. Aktualizowanie za pomocą programu Samsung Kies Najnowszą wersję programu Samsung Kies można pobrać z witryny firmy Samsung. Uruchom program Samsung Kies i podłącz urządzenie do komputera. Program Samsung Kies automatycznie rozpoznaje urządzenie i w oknie dialogowym wyświetla aktualizacje, jeśli są dostępne. Kliknij przycisk Uaktualnij w oknie dialogowym, aby rozpocząć aktualizowanie. Dodatkowe informacje na temat aktualizacji można znaleźć w pomocy programu Samsung Kies. • Nie wolno wyłączać komputera ani odłączać kabla USB podczas aktualizowania urządzenia. • Podczas aktualizowania urządzenia nie wolno podłączać innych urządzeń multimedialnych do komputera. Może to spowodować zakłócenie procesu aktualizacji. 84 Menedżer urządzenia i danych Przesyłanie plików pomiędzy urządzeniem a komputerem Pliki audio, wideo, obrazy i inne można przesyłać z urządzenia do komputera i odwrotnie. Nie odłączaj kabla USB od urządzenia podczas przenoszenia plików. Mogłoby to spowodować utratę danych lub uszkodzenie urządzenia. • Nie odłączaj urządzenia od komputera podczas odtwarzania na podłączonym komputerze plików zapisanych na urządzeniu. Po zakończeniu odtwarzania pliku odłącz urządzenie od komputera. • Urządzenia mogą nie zostać właściwie połączone, jeśli są połączone za pomocą koncentratora USB. Podłącz urządzenie bezpośrednio do portu USB komputera. Podłączanie jako urządzenie multimedialne 1 Podłącz urządzenie do komputera kablem USB. 2 Otwórz panel powiadomień i dotknij Podłączono jako urządzenie multimedialne → Urządzenie multimedialne (MTP). Dotknij Aparat (PTP), jeśli komputer nie obsługuje protokołu MTP (Media Transfer Protocol) lub nie zainstalowano na nim odpowiedniego sterownika. 3 Prześlij pliki między urządzeniem a komputerem. 85 Menedżer urządzenia i danych Łączenie z programem Samsung Kies Samsung Kies to aplikacja komputerowa, która umożliwia zarządzanie zawartością multimedialną i informacjami prywatnymi na urządzeniach Samsung. Najnowszą wersję programu Samsung Kies można pobrać z witryny firmy Samsung. 1 Podłącz urządzenie do komputera kablem USB. Samsung Kies jest automatycznie uruchamiana na komputerze. Jeśli program Samsung Kies nie zostanie uruchomiony, dwukrotnie kliknij ikonę Samsung Kies na komputerze. 2 Prześlij pliki między urządzeniem a komputerem. Dodatkowe informacje można znaleźć w pomocy programu Samsung Kies. Wykonywanie kopii zapasowej i przywracanie danych Ta funkcja umożliwia ochronę informacji osobistych, danych aplikacji i ustawień w urządzeniu. Istnieje możliwość zabezpieczenia poufnych informacji na koncie kopii zapasowej, aby uzyskiwać do nich dostęp w późniejszym czasie. Korzystanie z konta Google 1 Dotknij Ustawienia na ekranie aplikacji. 2 Dotknij Backup i zerowanie i zaznacz Utwórz kop. zap. danych. 3 Dotknij Konto kopii zapasowej i wybierz swoje konto, które ma zostać ustawione jako konto kopii zapasowej. Aby odtworzyć dane, należy zalogować się do konta Google za pomocą kreatora konfiguracji. Można uruchomić i otworzyć kreatora konfiguracji, przywracając ustawienia fabryczne urządzenia. Jeśli nie zalogujesz się do konta Google za pomocą kreatora konfiguracji, nie będzie można przywrócić danych kopii zapasowej. 86 Menedżer urządzenia i danych Korzystanie z konta Samsung 1 Na ekranie aplikacji dotknij Ustawienia → Dodaj konto → Konto Samsung, a następnie zaloguj się do konta Samsung. 2 Dotknij Ustawienia na ekranie aplikacji. 3 Dotknij Konto Samsung → Kopia zapasowa, zaznacz elementy, których kopię zapasową chcesz wykonać, a następnie dotknij Utwórz kopię zapasową → Utwórz backup. Aby przywrócić dane, otwórz ekran aplikacji, dotknij Ustawienia → Konto Samsung → Przywróć, wybierz elementy, a następnie dotknij Przywróć teraz. Zerowanie danych Z urządzenia można usunąć wszystkie ustawienia i dane. Zanim przywrócisz ustawienia fabryczne, wykonaj kopię zapasową wszystkich ważnych danych zapisanych na urządzeniu. Więcej informacji zawiera Wykonywanie kopii zapasowej i przywracanie danych. Na ekranie aplikacji dotknij Ustawienia → Backup i zerowanie → Ustawienia fabryczne → Resetuj urządz. → Usuń wszystko. Urządzenie jest automatycznie ponownie uruchamiane. 87 Ustawienia Ustawienia — informacje Ta aplikacja służy do konfigurowania urządzenia, ustawiania opcji aplikacji i dodawania kont. Dotknij Ustawienia na ekranie aplikacji. KOMUNIKACJA Wi-Fi Aktywacja funkcji Wi-Fi umożliwia połączenie z punktem dostępu sieci Wi-Fi, zapewniając dostęp do Internetu i innych urządzeń sieciowych. Na ekranie ustawień dotknij Wi-Fi, a następnie dotknij przełącznika Wi-Fi, aby go włączyć. Urządzenie może utrzymywać stabilne połączenie z siecią, wybierając sieć Wi-Fi lub sieć komórkową, zależnie od tego, który sygnał jest silniejszy. Jeśli chcesz, aby sieć była przełączana automatycznie, zaznacz Smart network — przełącz. Sieci. Aby użyć opcji, dotknij . • Skanuj: wyszukiwanie dostępnych sieci. • Wi-Fi Direct: włączenie funkcji Wi-Fi Direct i bezpośrednie połączenie urządzeń za pomocą sieci Wi-Fi w celu udostępniania plików. • Zaawansowane: dostosowanie ustawień funkcji Wi-Fi. • Połącz za pomocą WPS: łączenie z zabezpieczoną siecią Wi-Fi przy użyciu przycisku WPS. • Przycisk systemu WPS: łączenie z zabezpieczoną siecią Wi-Fi przy użyciu kodu PIN WPS. 88 Ustawienia Ustawienie zasad trybu uśpienia Wi-Fi Dotknij → Zaawansowane → Podtrzymanie poł. Wi-Fi. Gdy ekran jest wyłączony, połączenia Wi-Fi są automatycznie wyłączane. W takiej sytuacji urządzenie automatycznie uzyskuje dostęp do sieci komórkowych, jeśli zostało skonfigurowane korzystanie z nich. Może to spowodować naliczenie dodatkowych opłat za transmisję danych. Aby nie ponosić dodatkowych opłat, wybierz ustawienie tej opcji jako Zawsze. Ustawienie powiadomienia o sieci Urządzenie może wykrywać niezabezpieczone sieci Wi-Fi i wyświetlać ikonę w pasku stanu, powiadamiając o ich dostępności. Dotknij → Zaawansowane i zaznacz Powiadomienie o sieci, aby włączyć tę funkcję. Bluetooth Włączenie funkcji Bluetooth umożliwia wymianę danych na niewielką odległość. Na ekranie ustawień dotknij Bluetooth, a następnie dotknij przełącznika Bluetooth, aby go włączyć. Aby użyć innych opcji, dotknij . • Limit czasu widoczności: ustawienie czasu widoczności urządzenia. • Odebrane pliki: wyświetlanie plików otrzymanych za pośrednictwem połączenia Bluetooth. Udostępnianie internetu Urządzenie może pełnić funkcję przenośnego punktu dostępu, co umożliwia udostępnianie transmisji danych sieci komórkowych innym urządzeniom. Więcej informacji zawiera Udostępnianie internetu. Na ekranie ustawień dotknij Udostępnianie internetu. • Router Wi-Fi: za pomocą routera bezprzewodowego można udostępniać transmisję danych sieci komórkowych komputerom i innym urządzeniom, używając funkcji sieci Wi-Fi. Z tej funkcji można korzystać, jeśli połączenie z siecią nie jest dostępne. 89 Ustawienia • Router USB: po włączeniu funkcji udostępniania transmisji danych przez USB można udostępniać transmisję danych sieci komórkowych komputerom za pomocą funkcji USB. Po podłączeniu do komputera urządzenie pełni dla komputera funkcję bezprzewodowego modemu. • Router Bluetooth: po włączeniu funkcji udostępniania transmisji danych sieci komórkowych przez Bluetooth można udostępniać transmisję danych innym urządzeniom za pomocą funkcji Bluetooth. Tryb Offline Wyłączenie wszystkich funkcji bezprzewodowych urządzenia. Można korzystać wyłącznie z usług urządzenia innych niż sieciowe. Na ekranie ustawień dotknij Tryb Offline. Licznik danych Można śledzić ilość przesyłanych danych i dostosować ustawienia limitu danych. Na ekranie ustawień dotknij Licznik danych. • Sieć komórkowa: ustawienie korzystania z połączeń transmisji danych w dowolnej sieci komórkowej. • Limit użycia danych pakietowych: ustawienie limitu transmisji danych z sieci komórkowej. • Cykl użycia danych: ustawienie daty comiesięcznego zerowania licznika danych, aby monitorować wykorzystanie danych w okresach. Aby użyć innych opcji, dotknij . • Roaming danych: ustawienie korzystania z połączeń transmisji danych w roamingu. • Ogranicz. danych w tle: wyłączenie funkcji synchronizacji w tle podczas korzystania z sieci komórkowej. • Autom. synchronizacja: włączenie lub wyłączenie automatycznej synchronizacji aplikacji, takich jak kalendarz czy e-mail. Informacje z poszczególnych kont, które będą synchronizowane, można wybrać za pomocą opcji Ustawienia → KONTA. • Pokaż użycie Wi-Fi: ustawienie wyświetlania zużycia danych przez sieć Wi-Fi. • Routery bezprzewodowe: wybieranie routerów bezprzewodowych w celu uniemożliwienia aplikacjom pracującym w tle ich używania. 90 Ustawienia NFC Można włączyć funkcję odczytywania tagów NFC, które zawierają informacje. Na ekranie ustawień dotknij NFC, a następnie dotknij przełącznika NFC, aby go włączyć. • Android Beam: można włączyć funkcję Android Beam i przy jej użyciu wysyłać do urządzeń z funkcją NFC dane, jak np. strony WWW i kontakty. • Dotknij i zapłać: ustawienie domyślnej aplikacji płatniczej do wykonywania płatności za pomocą telefonu komórkowego. Lista usług płatności może nie zawierać wszystkich dostępnych aplikacji płatniczych. Więcej sieci Dostosowanie ustawień umożliwia sterowanie sieciami. Na ekranie aplikacji dotknij Więcej sieci. Domyślna aplikacja do przesyłania wiadomości Wybieranie domyślnej aplikacji do przesyłania wiadomości. VPN Konfigurowanie wirtualnych sieci prywatnych (VPN) i łączenie się z nimi. Sieci komórkowe • Dane pakietowe: ustawienie korzystania z połączeń transmisji danych w dowolnej sieci komórkowej. • Roaming danych: ustawienie korzystania z połączeń transmisji danych w roamingu. • Nazwy punktów dostępu: określanie nazw punktów dostępu (APN). • Tryb pracy sieci: wybór typu sieci. • Operatorzy sieci: wyszukiwanie dostępnych sieci i wybór sieci do roamingu. 91 Ustawienia URZĄDZENIE Ekran blokady Ustawienia ekranu blokady można zmieniać. Na ekranie aplikacji dotknij Ekran blokady. • Blokada ekranu: zmiana metody blokowania ekranu. Poniższe opcje mogą się różnić w zależności od wybranej metody blokowania ekranu. • Zegar podwójny: ustawienie, czy na urządzeniu ma być wyświetlany podwójny zegar. • Pokaż datę: ustawienie, czy wraz z zegarem ma być wyświetlana data. • Skrót do aparatu: ustawienie wyświetlania skrótu do aparatu na ekranie blokady. Dostępność tej funkcji zależy od regionu i operatora sieci. • Informacje o właścicielu: wprowadzenie informacji wyświetlanych wraz z zegarem. • Efekt odblokowania: wybierz efekt odblokowania ekranu. • Tekst pomocy: ustawianie wyświetlania tekstu pomocy na ekranie blokady. Dźwięk W urządzeniu można zmieniać ustawienia różnych dźwięków. Na ekranie aplikacji dotknij Dźwięk. • Głośność: zmiana poziomu głośności dzwonków, muzyki i filmów, dźwięków systemowych i powiadomień. • Dzwonki: – – Dzwonki: wybieranie lub dodawanie dźwięku dzwonka dla połączeń przychodzących. – – Powiadomienia: wybieranie dzwonka informującego o zdarzeniach, takich jak wiadomości przychodzące i nieodebrane połączenia. • Wibracja podczas dzwonienia: ustawianie sygnalizacji połączeń przychodzących wibracjami i odtworzeniem dźwięku dzwonka. • Ton klawiatury wybierania: ustawienie sygnalizowania dźwiękiem naciśnięcia przycisków klawiatury. 92 Ustawienia • Dźwięki dotknięcia: włączenie w urządzeniu sygnalizowania dźwiękiem wybierania aplikacji lub opcji na ekranie dotykowym. • Dźwięki blokowania ekranu: ustawienie dźwięków przy blokowaniu lub odblokowywaniu ekranu dotykowego. Wyświetlacz Ustawienia wyświetlacza można zmieniać. Na ekranie aplikacji dotknij Wyświetlacz. • Tapeta: – – Ekran startowy: wybór obrazu tła ekranu startowego. – – Ekran blokady: wybór obrazu tła ekranu trybu blokady. – – Ekran startowy i blokowania: wybór obrazu tła ekranu startowego i blokady. • Panel powiadomień: wybieranie elementów wyświetlanych na panelu powiadomień. – – Dostosowanie jasności: ustawienie wyświetlania paska dostosowania jasności w panelu powiadomień. – – Ustaw przyciski panelu powiad.: zmiana rozmieszczenia przycisków szybkich ustawień wyświetlanych na panelu powiadomień. • Jasność: ustawianie jasności wyświetlacza. • Autom. obrót ekranu: skonfigurowanie automatycznego obracania interfejsu podczas obracania urządzenia. • Wygaszenie ekranu: ustawianie czasu oczekiwania urządzenia przed wyłączeniem podświetlenia wyświetlacza. • Wygaszacz ekranu: określanie, czy podczas ładowania urządzenia lub po podłączeniu do biurkowej stacji dokującej ma być wyświetlany wygaszacz ekranu. • Styl czcionki: zmiana typu czcionki wyświetlanego tekstu. • Rozmiar tekstu: zmiana rozmiaru czcionki. • Zwiększ czytelność: wyostrzenie tekstu w celu zwiększenia jego czytelności. 93 Ustawienia Połączenia Te ustawienia umożliwiają dostosowanie funkcji połączeń. Na ekranie ustawień dotknij Połączenia. • Wiad. o odrzucaniu poł.: dodawanie lub edycja wiadomości wysyłanej po odrzuceniu połączenia. • Odbieranie/kończenie połączeń: – – Odbieraj poł. przyciskiem: ustawienie urządzenia pozwalające na odbieranie połączenia po naciśnięciu przycisku ekranu startowego. – – Kl. zasilania kończy poł.: skonfigurowanie urządzenia do kończenia połączeń przyciskiem włączania/wyłączania. • Dodatkowe ustawienia: – – Identyfikator rozmówcy: wyświetlanie swojego identyfikatora rozmówcy innym osobom podczas połączeń wychodzących. – – Przekazywanie połączeń: przekazywanie połączeń przychodzących na inny numer. – – Autom. numer kierunkowy: włączenie w urządzeniu automatycznego wstawiania przedrostka (kodu kraju lub obszaru) przed numerem telefonu. – – Blokowanie poł.: blokowanie połączeń przychodzących lub wychodzących. – – Poł. oczekujące: zezwolenie na alerty o połączeniu przychodzącym podczas trwania innego połączenia. – – Tryb FDN: włączanie lub wyłączanie trybu FDN w celu ograniczenia połączeń do numerów na liście FDN. Wprowadź kod PIN2 otrzymany wraz z kartą SIM lub USIM. • Dzwonki i tony klawiatury: – – Dzwonki: wybieranie lub dodawanie dźwięku dzwonka dla połączeń przychodzących. – – Wibracja podczas dzwonienia: ustawianie sygnalizacji połączeń przychodzących wibracjami i odtworzeniem dźwięku dzwonka. – – Ton klawiatury wybierania: włączenie w urządzeniu sygnalizowania dźwiękiem dotykania przycisków na klawiaturze. • Usługa poczty głosowej: wybór operatora usługi poczty głosowej. • Ustawienia poczty głosow.: wprowadzanie numeru dostępu do usługi poczty głosowej. Numer ten można uzyskać od operatora sieci. 94 Ustawienia Pamięć Można wyświetlać informacje o pamięci urządzenia i karcie pamięci lub sformatować kartę pamięci. Na ekranie ustawień dotknij Pamięć. Formatowanie karty pamięci powoduje trwałe usunięcie wszystkich zapisanych na niej danych. Rzeczywista, dostępna pojemność pamięci wewnętrznej jest mniejsza niż podana wartość, ponieważ system operacyjny i domyślne aplikacje zajmują część pamięci. Dostępna pojemność może ulec zmianie po uaktualnieniu urządzenia. Bateria Wyświetlanie ilości energii baterii używanej przez urządzenie. Na ekranie ustawień dotknij Bateria. Menadżer Aplikacji Wyświetlanie aplikacji urządzenia i zarządzanie nimi. Na ekranie ustawień dotknij Menadżer Aplikacji. 95 Ustawienia OSOBISTE Lokalizacja Zmień ustawienia uprawnień związanych z informacjami o lokalizacji. Na ekranie ustawień dotknij Lokalizacja, a następnie dotknij przełącznika Lokalizacja, aby go włączyć. • Tryb: wybór metody zbierania danych lokalizacji. • OST. ŻĄD. DOST. DO LOK.: wyświetlenie aplikacji, które ostatnio żądały informacji o bieżącej lokalizacji, oraz zużycia baterii przez nie. • USŁUGI LOKALIZACJI: wyświetlenie usług lokalizacji używanych przez urządzenie. Bezpieczeństwo W urządzeniu można zmienić ustawienia w celu zabezpieczenia telefonu i karty SIM lub USIM. Na ekranie ustawień dotknij Bezpieczeństwo. • Zaszyfruj urządzenie: określenie hasła umożliwiającego szyfrowanie danych na urządzeniu. Jeśli włączona jest ta funkcja, należy podać hasło po każdym włączeniu urządzenia. Należy naładować baterię przed włączeniem tego ustawienia, ponieważ zaszyfrowanie danych trwa ponad jedną godzinę. • Szyfrowanie karty pamięci: włączenie w urządzeniu szyfrowania wszystkich plików na karcie pamięci. Po przywróceniu ustawień fabrycznych urządzenia przy włączonym tym ustawieniu, urządzenie nie odczyta zaszyfrowanych plików. Wyłącz to ustawienie przed przywróceniem ustawień fabrycznych urządzenia. • Zdalna kontrola: konfigurowanie zdalnego sterowania urządzeniem przez Internet, gdy urządzenie zostanie zgubione lub skradzione. Funkcja jest dostępna po zalogowaniu się do swojego konta Samsung. – – REJESTRACJA KONTA: dodanie lub wyświetlenie konta Samsung. – – Użyj sieci bezprzew.: ustawianie zezwalania na zbieranie danych o lokalizacji lub określania lokalizacji zgubionego lub skradzionego urządzenia za pomocą sieci Wi-Fi i komórkowych. • Powiad. zmiany karty SIM: włączenie lub wyłączenie funkcji Znajdź moje urządzenie ułatwiającej zlokalizowanie urządzenia w przypadku jego zgubienia lub kradzieży. 96 Ustawienia • Przejdź do witryny: uzyskiwanie dostępu do strony WWW usługi znajdowania telefonu komórkowego (findmymobile.samsung.com). W witrynie Znajdź moje urządzenie można śledzić i sterować zgubionym lub skradzionym urządzeniem. • Skonfiguruj blokadę karty SIM: – – Zablokuj kartę SIM: włączenie lub wyłączenie funkcji blokady PIN, która wymaga wprowadzenia PIN przed użyciem urządzenia. – – Zmień kod PIN karty SIM: zmiana kodu PIN chroniącego dostęp do danych na karcie SIM lub USIM. • Widoczne hasła: włączenie w urządzeniu wyświetlania haseł podczas ich wprowadzania. • Administratorzy urządzenia: wyświetlanie danych administratorów zainstalowanych na urządzeniu. Administratorom urządzenia można zezwolić na stosowanie nowych zasad dotyczących urządzenia. • Nieznane źródła: zezwolenie urządzeniu na instalowanie aplikacji z nieznanych źródeł. • Sprawdzaj aplikacje: włączenie sprawdzania przez urządzenie, czy aplikacje nie zawierają szkodliwych treści, zanim zostaną zainstalowane. • Aktualizacja zabezpieczeń: ustawienie sprawdzania i pobierania aktualizacji zabezpieczeń. • Typ pamięci: ustawienie typu pamięci dla plików poświadczeń. • Zaufane poświadczenia: określenie używania certyfikatów i poświadczeń w celu zapewnienia bezpieczeństwa korzystania z różnych aplikacji. • Instalac. z pamięci urządzenia: instalacja certyfikatów szyfrowania zapisanych w pamięci USB. • Wyczyść poświadczenia: usunięcie zawartości poświadczeń z urządzenia i resetowanie hasła. Język i wprowadzanie Można zmienić ustawienia wprowadzania tekstu. Niektóre opcje mogą nie być dostępne w zależności od wybranego języka. Na ekranie ustawień dotknij Język i wprowadzanie. Język Wybór wersji językowej wszystkich menu i aplikacji. Domyślna Wybór domyślnego typu klawiatury do wprowadzania tekstu. 97 Ustawienia Klawiatura Samsung Aby zmienić ustawienia klawiatury Samsung, dotknij . Dostępne opcje mogą się różnić w zależności od operatora sieci lub regionu. • Polski: wybór domyślnego układu klawiatury. • Wybór języków wpisywania: wybór języka używanego do wprowadzania tekstu. • Przewidywanie tekstu: można uaktywnić tryb przewidywania, aby urządzenie przewidywało i sugerowało słowa na podstawie wpisywanych znaków. Można także zmienić ustawienia przewidywania wpisywanych słów. • Automatyczna wymiana: włącznie w urządzeniu poprawiania błędnie napisanych i niekompletnych słów dotknięciem klawisza spacji lub znaku interpunkcyjnego. • Automatyczne wielkie litery: włączenie w urządzeniu automatycznego umieszczania wielkiej litery po końcowym znaku interpunkcyjnym, takim jak kropka, znak zapytania czy wykrzyknik. • Automatyczne spacje: ustawienie automatycznego wstawiania spacji pomiędzy słowami. • Automatyczna interpunkcja: ustawianie wprowadzania kropki po dwukrotnym dotknięciu klawisza spacji. • Przeciąganie po klawiat.: – – Brak: ustawienie dezaktywacji funkcji przeciągania palcem po klawiaturze. – – Wpisywanie ciągłe: ustawianie wprowadzania tekstu poprzez przesuwanie palcem po klawiaturze. – – Sterowanie kursorem: włączenie funkcji inteligentnego nawigowania po klawiaturze w celu przesuwania kursora poprzez przewijanie klawiatury. – – Wprowadzanie przez przeciąganie: włączenie lub wyłączenie klawiatury tak, aby wprowadzać liczby lub symbole, dotykając klawisza i przytrzymując go, a następnie przesuwając palcem w górę. • Dźwięk: ustawianie sygnalizowania dźwiękiem dotknięcia klawisza. • Podgląd znaków: włączanie funkcji wyświetlania dużych liter dotykanych na klawiaturze. • Dotknij i przytrzymaj — czas reakcji: ustawienie czasu rozpoznawania dotknięcia i przytrzymania ekranu. • Zeruj ustawienia: zerowanie ustawień klawiatury Samsung. 98 Ustawienia Pisanie głosowe Google Aby zmienić ustawienia wprowadzania głosowego, dotknij . • Wybierz języki: wybór języka używanego do wprowadzania tekstu. • Blokuj obraźliwe słowa: zablokowanie rozpoznawania przez urządzenie wypowiadanych obraźliwych słów. Wyszukiwanie głosowe • Język: wybór języka funkcji rozpoznawania głosu. • Wykrywanie zwrotu sygnałowego „OK Google”: włączenie w urządzeniu rozpoczynania rozpoznawania głosu, gdy zostanie wypowiedziane polecenie odblokowania w trakcie korzystania z aplikacji wyszukiwania. Dostępność tej funkcji zależy od regionu i operatora sieci. • Generowanie mowy: skonfigurowanie urządzenia do powiadamiania głosem o aktualnie wykonywanej czynności. • Blokuj obraźliwe słowa: ukrywanie obraźliwych słów rozpoznanych przez urządzenie w wynikach wyszukiwania głosowego. • Dostosowane rozpoznawanie: określenie używania przez urządzenie informacji z pulpitu Google w celu poprawy doskuteczności rozpoznawania mowy. • Zestaw słuchawkowy Bluetooth: zezwalanie na wprowadzanie głosowe słów kluczowych wyszukiwania za pomocą mikrofonu zestawu słuchawkowego Bluetooth, gdy taki zestaw został podłączony. Opcje syntezatora mowy • PREFEROWANY MODUŁ TTS: wybór mechanizmów syntezy mowy. Aby zmienić ustawienia mechanizmów syntezy mowy, dotknij . • Szybkość mówienia: wybór szybkości funkcji zamiany tekstu na mowę. • Posłuchaj przykładu: odtworzenie przykładowego nagrania z odczytanym na głos tekstem. • Stan domyślnego języka: wyświetlanie stanu domyślnego języka funkcji syntezy mowy. Szybkość wskaźnika Zmiana szybkości wskaźnika myszy lub panelu dotykowego podłączonego do urządzenia. 99 Ustawienia Backup i zerowanie Zmiana konfiguracji zarządzania ustawieniami i danymi. Na ekranie ustawień dotknij Backup i zerowanie. • Utwórz kop. zap. danych: włączenie w urządzeniu wykonywania kopii zapasowej ustawień i danych aplikacji na serwerze Google. • Konto kopii zapasowej: konfigurowanie lub edytowanie konta kopii zapasowej Google. • Automatyczne przywracanie: włączenie w urządzeniu przywracania ustawień i danych aplikacji, gdy są ponownie instalowane na urządzeniu. • Ustawienia fabryczne: resetowanie ustawień, przywrócenie domyślnych wartości fabrycznych i usunięcie wszystkich danych użytkownika. KONTA Dodaj konto Dodawanie kont e-mail lub SNS. Na ekranie ustawień dotknij Dodaj konto. SYSTEM Data i godzina Można uzyskać dostęp do opisanych poniżej ustawień i zmieniać sposób wyświetlania daty i godziny. Na ekranie ustawień dotknij Data i godzina. Jeśli bateria zostanie całkowicie rozładowana lub wyjęta z urządzenia, ustawienia godziny i daty są resetowane. • Autom. data i godzina: automatyczna aktualizacja godziny przy zmianie strefy czasowej. • Autom. strefa czasowa: ustawianie pobierania informacji o strefie czasowej z sieci podczas zmiany strefy. 100 Ustawienia • Ustaw datę: ręczne ustawienie bieżącej daty. • Ustaw godzinę: ręczne ustawienie bieżącej godziny. • Wybierz strefę czasową: wprowadzenie bieżącej strefy czasowej użytkownika. • Format 24-godzinny: ustawienie 24-godzinnego formatu wyświetlania godziny. • Wybierz format daty: umożliwia wybranie formatu daty. Dostępność Ta funkcja służy do zwiększania dostępności do urządzenia. Więcej informacji zawiera Informacje o dostępności. Na ekranie ustawień dotknij Dostępność. Drukowanie Pobieranie aplikacji drukarki w celu drukowania plików. Na ekranie ustawień dotknij Drukowanie. Informacje o urządzeniu Dostęp do informacji o urządzeniu, edycja nazwy urządzenia lub aktualizacja oprogramowania urządzenia. Na ekranie ustawień dotknij Informacje o urządzeniu. 101 Dostępność Informacje o dostępności Menu dostępności oferuje specjalne funkcje dostosowane do użytku przez osoby z różnymi rodzajami niepełnoprawności, na przykład z wadą wzroku lub słuchu. Ustawienie skrótu dostępności Powiadomienia głosowe (funkcja TalkBack) Zmiana rozmiaru czcionki Powiększanie ekranu Wyłączanie wszystkich dźwięków Dźwięk mono Ustawienia czasu reakcji dla dotykania i przytrzymywania Kontrola interakcji Autom. obrót ekranu Wygaszenie ekranu Odbieranie lub kończenie połączeń Korzystanie z innych przydatnych funkcji Aby skorzystać z menu dostępności, na ekranie aplikacji dotknij Ustawienia → Dostępność. 102 Dostępność Ustawienie skrótu dostępności Menu dostępności można szybko wyświetlać, naciskając i przytrzymując przycisk zasilania. Na ekranie aplikacji dotknij Ustawienia → Dostępność → Pokaż skrót, zaznacz Dostępność lub TalkBack, a następnie dotknij Zastosuj. Powiadomienia głosowe (funkcja TalkBack) Włączanie lub wyłączanie funkcji TalkBack Gdy funkcja TalkBack jest włączona, urządzenie odczytuje na głos tekst wyświetlany na ekranie lub nazwy wybieranych funkcji. Ta funkcja jest przydatna dla osób mających trudności z odczytywaniem treści na ekranie. 1 Na ekranie aplikacji dotknij Ustawienia → Dostępność → TalkBack. 2 Dotknij przełącznika TalkBack, aby go włączyć. Aby wyłączyć funkcję TalkBack, dotknij TalkBack, a następnie szybko dotknij dwukrotnie dowolnego miejsca na ekranie. 3 Dotknij OK. Aby wyłączyć funkcję TalkBack, dotknij OK, a następnie szybko dotknij dwukrotnie dowolnego miejsca na ekranie. Po włączeniu funkcji TalkBack możliwe jest odsłuchiwanie odczytywanych na głos powiadomień głosowych oraz nazw wybieranych funkcji. Istnieje także możliwość ustawienia odtwarzania powiadomień głosowych o wyłączeniu ekranu, nowych powiadomieniach i innych zdarzeniach. Gdy w trakcie korzystania z funkcji TalkBack włączysz Czytanie dotykiem, urządzenie będzie odczytywało wybrane elementy na głos. Gdy dotkniesz elementu na ekranie, urządzenie najpierw odczyta na głos jego nazwę. Jeśli następnie dotkniesz dowolnego miejsca ekranu dwukrotnie, urządzenie wykona funkcję lub otworzy aplikację. Jeśli funkcja Czytanie dotykiem jest wyłączona, na urządzeniu nie można wykonywać różnych funkcji wymagających gestów palców. Aby włączyć funkcję Czytanie dotykiem, otwórz ekran aplikacji, dotknij Ustawienia → Dostępność → TalkBack → Ustawienia, a następnie zaznacz Czytanie dotykiem. Niektóre funkcje nie są dostępne podczas korzystania z funkcji TalkBack. 103 Dostępność Sterowanie ekranem za pomocą gestów palców W trakcie korzystania z funkcji TalkBack można obsługiwać ekran, wykonując różne gesty palcami. Jeśli funkcja Czytanie dotykiem jest wyłączona, na urządzeniu nie można wykonywać niektórych funkcji wymagających gestów palców. Aby włączyć funkcję Czytanie dotykiem, otwórz ekran aplikacji, dotknij Ustawienia → Dostępność → TalkBack → Ustawienia, a następnie zaznacz Czytanie dotykiem. • Eksplorowanie ekranu: przyłóż palec do ekranu i eksploruj ekran, poruszając po nim palcem. Jeśli wybierzesz element i przytrzymasz na nim palec, urządzenie przeczyta nazwę tego elementu na głos. Po podniesieniu palca element znajdujący się pod nim zostaje wybrany. • Wybieranie elementów: dotknij elementu, aby go wybrać. Możesz też wybrać element w trakcie korzystania z ekranu, i go przytrzymać, a następnie podnieść palec. • Otwieranie wybranego elementu: gdy usłyszysz, jak jest czytana na głos nazwa wymaganego elementu, podnieś palec znad tego elementu. Następnie dwukrotnie dotknij dowolnego miejsca na ekranie. • Wybieranie poprzedniego elementu: szybko przewiń ekran w górę lub w lewo jednym palcem. • Wybieranie następnego elementu: szybko przewiń ekran w dół lub w prawo jednym palcem. • Przewijanie list: przewijaj ekran w górę lub w dół dwoma palcami. • Powrót do poprzedniej strony: przewiń ekran w prawo dwoma palcami. • Przejście do następnej strony: przewiń ekran w lewo dwoma palcami. • Odblokowywanie ekranu: przewiń ekran dwoma palcami w dowolną stronę w obszarze zablokowanego ekranu. • Otwieranie panelu powiadomień: przeciągnij górę ekranu w dół dwoma palcami. Ustawienia gestów palców funkcji TalkBack można skonfigurować w obszarze Zarządzaj gestami. Więcej informacji zawiera Konfigurowanie ustawień gestów palców. 104 Dostępność Konfigurowanie ustawień gestów palców W trakcie korzystania z funkcji TalkBack możesz wykonywać operacje za pomocą gestów palców. Możesz wykonywać takie czynności, jak powracanie do poprzedniego ekranu, otwieranie ekranu startowego i inne. Zanim zaczniesz korzystać z gestów palców, musisz je skonfigurować. Konfigurowanie ustawień dla gestów pionowych Z dwuczęściowych gestów pionowych można korzystać, przeciągając palcami w górę i w dół od dolnej części ekranu lub odwrotnie. Na ekranie aplikacji dotknij Ustawienia → Dostępność → TalkBack → Ustawienia → Zarządzaj gestami → Dwuczęściowe gesty pionowe. Następnie wybierz jedną z następujących funkcji: • Przejdź do pierwszego i ostatniego elementu na ekranie: po przeciągnięciu palcami na ekranie w górę i w dół wybierana jest pierwsza pozycja na górze ekranu. Po szybkim przeciągnięciu palcami na ekranie w dół i w górę wybierana jest ostatnia pozycja na dole ekranu. • Przełącz między poziomami czytania: po przeciągnięciu palcami na ekranie w górę i w dół zmieniana jest jednostka tekstu. Jednostka tekstu jest zmieniana w kolejności strona, akapit, linia, słowo, znak, podstawowa. Po szybkim przeciągnięciu palcami na ekranie w dół i w górę jednostka tekstu jest zmieniana w odwrotnej kolejności. Konfigurowanie ustawień dla gestów skrótów Ta funkcja służy do konfigurowania ośmiu gestów skrótów. Skonfigurować można takie gesty, jak na przykład przeciąganie palcem w górę, a następnie w prawo bez podnoszenia go, a także inne. Istnieje możliwość zmiany gestów skrótów lub przypisania funkcji wolnym skrótom. Na ekranie aplikacji dotknij Ustawienia → Dostępność → TalkBack → Ustawienia → Zarządzaj gestami. Wybierz gest, a następnie wybierz funkcję, jaka ma być do niego przypisana. Dostępne są następujące funkcje: • Przycisk Wstecz: powrót do poprzedniego ekranu. • Przycisk Ekran główny: otwieranie ekranu startowego. • Przycisk Ostatnie aplikacje: otwieranie listy ostatnio używanych aplikacji. 105 Dostępność • Otwórz powiadomienia: otwieranie panelu powiadomień. • Otwórz menu globalnego kontekstu: otwieranie globalnego menu kontekstowego. Dotknij ekranu i przytrzymaj go, aby otworzyć okrągłe, globalne menu kontekstowe. Dostępne są takie funkcje, jak Szybka nawigacja, Czytaj od góry, Przeliteruj ostatnią wypowiedź i Czytaj od następnego elementu. Następnie przeglądaj menu, rysując okrąg palcem bez odrywania. Po znalezieniu odpowiedniego menu odsuń palec od menu, aby je wybrać. Dotknij Wstrzymaj reagowanie w lewej górnej części ekranu, jeśli chcesz wstrzymać odtwarzanie powiadomień głosowych. Dotknij Ustawienia Informowania mową w prawej górnej części ekranu, jeśli chcesz uzyskać dostęp do ustawień TalkBack. Więcej informacji zawiera Konfigurowanie ustawień funkcji TalkBack. • Otwórz menu lokalnego kontekstu: otwieranie lokalnego menu kontekstowego. Jednostki odczytywanego tekstu na ekranie możesz wybrać. Jeśli ta funkcja używana jest podczas wprowadzania tekstu, dostępne są menu kontekstowe, takie jak menu sterowania kursorem. Dotknij ekranu i przytrzymaj go, aby otworzyć okrągłe menu kontekstowe. Następnie przeglądaj menu, rysując okrąg palcem bez odrywania. Po znalezieniu odpowiedniego menu odsuń palec od menu, aby je wybrać. • Czytaj od góry: odczytywanie na głos elementów od pierwszej do ostatniej pozycji w kolejności. • Czytaj od następnego elementu: odczytywanie na głos elementów, rozpoczynając od pozycji następnej w kolejności po pozycji wybranej. Zmiana jednostek odczytu Funkcja TalkBack umożliwia odsłuchanie tekstu wyświetlonego na ekranie. Możesz przeciągnąć palcem w górę, w dół, w lewo lub w prawo, aby wybrać wymagany tekst. Domyślnie przez urządzenie na głos odczytywany jest tekst w wybranym obszarze. Na urządzeniu można także ustawić odczytywanie innych jednostek tekstu, na przykład linii lub akapitów. Zmiana jednostek odczytu za pomocą lokalnego menu kontekstowego 1 Wybierz fragment tekstu do odczytania. 2 Aby odtworzyć lokalne menu kontekstowe, przeciągnij palcem w górę, a następnie w prawo bez odrywania. 106 Dostępność 3 Aby skorzystać z menu, dotknij ekranu i przytrzymaj go, a następnie narysuj okrąg palcem. Następnie podnieś palec, gdy usłyszysz Zmień szczegółowość. 4 Aby skorzystać z menu, ponownie dotknij ekranu i przytrzymaj go, a następnie narysuj okrąg palcem. Podnieś palec, gdy usłyszysz wymaganą jednostkę tekstu. Informacje na temat zmiany gestu skrótu otwierającego lokalne menu kontekstowe znajdują się w części Konfigurowanie ustawień dla gestów skrótów. Zmiana jednostek tekstu za pomocą dwuczęściowych gestów pionowych Po szybkim przeciągnięciu palcami na ekranie w górę i w dół jednostka tekstu jest zmieniana. Jednostka tekstu jest zmieniana Mistranslation: w kolejności strona, akapit, linia, słowo, znak, podstawowa. Po szybkim przeciągnięciu palcami na ekranie w dół i w górę jednostka tekstu jest zmieniana w odwrotnej kolejności. Na ekranie aplikacji dotknij Ustawienia → Dostępność → TalkBack → Ustawienia → Zarządzaj gestami → Dwuczęściowe gesty pionowe → Przełącz między poziomami czytania. Tekst znajdujący się obok wybranego tekstu można usłyszeć przy zastosowaniu bieżącej jednostki tekstu. Aby usłyszeć następną sekcję tekstu, przeciągnij palcem w dół lub w prawo na ekranie. Ponadto można usłyszeć tekst znajdujący się przed wybranym tekstem przy zastosowaniu bieżącej jednostki tekstu. Aby usłyszeć poprzednią sekcję tekstu, przeciągnij palcem w górę lub w lewo na ekranie. Wstrzymywanie funkcji TalkBack Otwórz globalne menu kontekstowe, przeciągając palcem w dół, a następnie w prawą stronę ekranu bez odrywania. Po wybraniu opcji Wstrzymaj reagowanie w lewej górnej części ekranu funkcja TalkBack zostanie wstrzymana. Gdy funkcja TalkBack zostanie wstrzymana, można ją wznowić m.in. poprzez włączenie ekranu. Aby zmienić metodę wznawiania funkcji TalkBack, na ekranie aplikacji dotknij Ustawienia → Dostępność → TalkBack → Ustawienia → Wznów ze stanu zawieszenia. Następnie wybierz opcję. Informacje na temat zmiany gestu skrótu otwierającego globalne menu kontekstowe znajdują się w części Konfigurowanie ustawień dla gestów skrótów. 107 Dostępność Korzystanie z funkcji szybkiej nawigacji Za pomocą funkcji szybkiej nawigacji możesz uzyskać dostęp do menu, rysując okrąg na ekranie bez konieczności wybierania elementu przez przewijanie w górę i w dół. Otwórz globalne menu kontekstowe, przeciągając palcem w dół, a następnie w prawą stronę ekranu bez odrywania. Aby skorzystać z menu, dotknij ekranu i przytrzymaj go, a następnie narysuj dookoła menu okrąg palcem. Następnie podnieś palec, gdy usłyszysz Szybka nawigacja. Aby skorzystać z menu, ponownie dotknij ekranu i narysuj dookoła menu okrąg palcem. Następnie podnieś palec, gdy usłyszysz nazwę wymaganego menu. Dodawanie etykiet obrazów i zarządzanie nimi Do obrazów znajdujących się na ekranie można przypisywać etykiety. Po wybraniu obrazów etykiety odczytywane są na głos przez urządzenie. Istnieje możliwość dodawania etykiet do obrazów bez przypisanych etykiet, korzystając z lokalnego menu kontekstowego. Otwórz lokalne menu kontekstowe, przeciągając palcem w górę, a następnie w prawą stronę ekranu bez odrywania. Aby skorzystać z menu, dotknij ekranu i przytrzymaj go, a następnie narysuj dookoła menu okrąg palcem. Gdy usłyszysz opcję menu dodawania etykiety, podnieś palec, aby ją wybrać. Jeśli chcesz, aby były wyświetlane etykiety, na ekranie aplikacji dotknij Ustawienia → Dostępność → TalkBack → Ustawienia → Zarządzaj etykietami niestandardowymi. Konfigurowanie ustawień funkcji TalkBack Istnieje możliwość dostosowania ustawień funkcji TalkBack zgodnie z wymaganiami. Na ekranie aplikacji dotknij Ustawienia → Dostępność → TalkBack → Ustawienia. Globalne menu kontekstowe możesz także otworzyć, przeciągając palcem w dół, a następnie w prawą stronę ekranu bez odrywania. Następnie przeciągnij palcem w prawą górną część ekranu i podnieś go, gdy usłyszysz Ustawienia Informowania mową. • Głośność mowy: dostosowywanie poziomu głośności odtwarzania powiadomień głosowych. Głośność powiadomień głosowych zależy od głośności odtwarzacza multimedialnego. Aby dostosować głośność odtwarzania plików multimedialnych, naciśnij przycisk regulacji głośności w górę lub w dół podczas odsłuchiwania powiadomień głosowych. Ewentualnie na ekranie aplikacji dotknij Ustawienia → Dźwięk → Głośność, a następnie przeciągnij pasek dostosowania poziomu głośności dla zawartości multimedialnej w lewo lub w prawo. 108 Dostępność • Użyj zmian tonu: włączenie w urządzeniu czytania na głos niskim tonem tekstu, który jest wpisywany przy użyciu klawiatury. • Echo klawiatury: ustawienie urządzenia tak, aby na głos odczytywany był tekst lub znaki wprowadzane za pomocą klawiatury. Istnieje także możliwość określenia typu klawiatury, do którego będzie stosowana ta funkcja. • Mów przy wyłączonym ekranie: ustawienie urządzenia tak, aby powiadomienia głosowe odtwarzane były przy wyłączonym ekranie. • Wstrząśnij, by rozpocząć ciągłe czytanie: włączenie w urządzeniu odczytywania na głos tekstu wyświetlonego na ekranie po wstrząśnięciu urządzeniem. Istnieje możliwość wyboru spośród różnych prędkości potrząsania. • Wymawiaj ID dzwoniącego: ustawienie odczytywania na głos nazwiska dzwoniącego przy połączeniu przychodzącym. • Sygnał wibracyjny: włączenie w urządzeniu wibrowania podczas korzystania z ekranu. • Sygnał dźwiękowy: ustawienie emitowania dźwięku podczas sterowania ekranem, np. podczas przewijania ekranu itp. • Preferuj dźwięk mowy: ustawienie zmniejszania poziomu głośności odtwarzania na głos plików multimedialnych podczas odczytywania nazw elementów. • Głośność dźwięku: regulowanie głośności dźwięku odtwarzanego, gdy ekran zostanie dotknięty, aby nim sterować. Ta funkcja jest dostępna po wybraniu opcji Sygnał dźwiękowy. • Czytanie dotykiem: ustawienie odczytywania przez urządzenie na głos nazw elementów znajdujących się pod palcem. Przesuń palcem po ekranie, aby odnaleźć wybrany element. Gdy usłyszysz nazwę szukanego elementu, zwolnij dotyk i dotknij szybko dwukrotnie ekranu w dowolnym miejscu. Do wybranej strony możesz przejść, przewijając ekran w lewo lub w prawo dwoma palcami. Więcej informacji na temat sterowania ekranem przy użyciu funkcji Korzystaj za pomocą dotyku zawiera część Sterowanie ekranem za pomocą gestów palców. • Automatycznie przewijaj listy: włączenie w urządzeniu automatycznego przewijania przez pozostałą część listy, która nie jest wyświetlona na ekranie, i odczytywania elementów na głos. • Wybieranie jednym dotknięciem: włączenie w urządzeniu otwierania wybranego elementu po jego jednokrotnym dotknięciu. • Uruchom samouczek „Czytanie dotykiem”: wyświetlenie samouczka na temat funkcji Korzystaj za pomocą dotyku. 109 Dostępność • Zarządzaj gestami: przypisywanie funkcji do wykonywania za pomocą gestów palcami. Więcej informacji zawiera Konfigurowanie ustawień gestów palców. • Zarządzaj etykietami niestandardowymi: wyświetlanie dodanych etykiet. • Wznów ze stanu zawieszenia: wybór metody wznawiania odtwarzania powiadomień głosowych. • Ustawienia programisty: ustawienia opcji dla tworzenia aplikacji. Odczytywanie haseł na głos Dzięki tej funkcji na urządzeniu hasła odczytywane są na głos, gdy włączona jest funkcja TalkBack. Korzystanie z tej funkcji umożliwia sprawdzenie, czy wprowadzane jest właściwe hasło. Na ekranie aplikacji dotknij Ustawienia → Dostępność, a następnie zaznacz Wypowiadaj hasła. Ustawianie funkcji zamiany tekstu na mowę Istnieje możliwość zmiany ustawień funkcji zamiany tekstu na mowę używanych przy włączonej funkcji TalkBack, takich jak języki, szybkość i inne. Na ekranie aplikacji dotknij Ustawienia → Dostępność → Opcje syntezatora mowy, a następnie korzystaj z następujących funkcji: • Mechanizm syntezatora mowy Samsung / Mechanizm Google przetwarzania tekstu namowę: wybór mechanizmu funkcji zamiany tekstu na mowę. • Szybkość mówienia: wybór szybkości funkcji zamiany tekstu na mowę. • Posłuchaj przykładu: odtworzenie przykładowego nagrania z odczytanym na głos tekstem. Jeśli przykładowy tekst nie może zostać odczytany przez urządzenie na głos, dotknij → Zainstaluj dane głosu, aby pobrać i zainstalować dane głosowe dla funkcji zamiany tekstu na mowę. • Stan domyślnego języka: wyświetlanie stanu bieżącego ustawienia języka funkcji syntezy mowy. 110 Dostępność Wprowadzanie tekstu za pomocą klawiatury Aby wyświetlić klawiaturę, dotknij pola wprowadzania tekstu, a następnie dwukrotnie dotknij dowolnego miejsca na ekranie. Po dotknięciu klawiatury palcem odczytywane są na głos opisy przycisków znaków znajdujących się pod palcem. Po usłyszeniu opisu odpowiedniego menu odsuń palec od menu, aby je wybrać. Znak jest wprowadzany, a tekst jest odczytywany na głos. Wprowadzane dodatkowych znaków Dotknij przycisku na klawiaturze i przytrzymaj go. Jeśli za pomocą przycisku możliwe jest wprowadzanie dodatkowych znaków, nad klawiaturą wyświetlone zostanie wyskakujące okienko ze znakami. Aby wybrać znak, przeciągaj palcem po ekranie, aż usłyszysz wybrany znak, a następnie go podnieś. Zmienianie języka wprowadzania Aby dodać języki wprowadzania, na ekranie aplikacji dotknij Ustawienia → Język i wprowadzanie. Następnie dotknij obok Klawiatura Samsung → Wybór języków wpisywania, a następnie wybierz języki. Aby zmienić język wpisywania, dotknij miejsca na ekranie. , a następnie szybko dotknij dwukrotnie dowolnego Edytowanie tekstu Za pomocą lokalnego menu kontekstowego można przesuwać kursor lub kopiować i wklejać tekst. Otwórz lokalne menu kontekstowe, przeciągając palcem w górę, a następnie w prawą stronę ekranu bez odrywania. Aby skorzystać z menu, dotknij ekranu i przytrzymaj go, a następnie narysuj dookoła menu okrąg palcem. Następnie podnieś palec, gdy usłyszysz Zmień szczegółowość. Aby skorzystać z menu, ponownie dotknij ekranu i narysuj dookoła menu okrąg. Następnie podnieś palec, gdy usłyszysz wymaganą jednostkę tekstu. Podczas edytowania tekstu ustaw słowo lub znak jako jednostkę tekstu według własnych preferencji. W trybie zaznaczania tekst zaznaczany jest na urządzeniu zgodnie z określoną jednostką tekstu. 111 Dostępność Przeciągnij palcem w górę, w dół, w lewo lub w prawo, aby odsłuchać tekst. Podczas odczytywania na głos tekstu do edycji można skorzystać z następujących działań: • Usuwanie tekstu: dotknij klawisza usuwania na klawiaturze. • Zaznaczanie tekstu przy użyciu trybu zaznaczania: po włączeniu trybu zaznaczania można zaznaczać tekst, słuchając go. Aby włączyć tryb zaznaczania, otwórz lokalne menu kontekstowe i wybierz Sterowanie kursorem → Rozpocznij tryb zaznaczania Przewiń w lewo lub w prawo, aby odsłuchać tekst przed aktualnie wybranym tekstem lub po nim. Aby wyłączyć tryb zaznaczania, otwórz lokalne menu kontekstowe i wybierz Sterowanie kursorem → Zakończ tryb zaznaczania. • Wybór całego tekstu: otwórz lokalne menu kontekstowe i wybierz Sterowanie kursorem → Zaznacz wszystko. Cały tekst w dokumencie zostanie zaznaczony. • Kopiowanie lub przycinanie tekstu: wybierz tekst za pomocą lokalnego menu kontekstowego. Następnie otwórz lokalne menu kontekstowe i wybierz Sterowanie kursorem. Wybierz Kopiuj, aby skopiować wybrany tekst, lub wybierz Wytnij, aby wyciąć wybrany tekst. Zaznaczony tekst zostaje skopiowany do schowka. • Wklejanie tekstu: umieść kursor w miejscu, w którym tekst powinien zostać wklejony, otwórz lokalne menu kontekstowe, a następnie wybierz Sterowanie kursorem → Wklej. Głosowe wprowadzanie tekstu Tekst można wprowadzać za pomocą głosu. Aby wyświetlić klawiaturę, dotknij pola wprowadzania tekstu, a następnie dwukrotnie dotknij dowolnego miejsca na ekranie. Po dotknięciu i przytrzymaniu na urządzeniu wyświetlone zostanie wyskakujące okienko z opcjami klawiatury. Przeciągnij palcem na ekranie, nie podnosząc go. Gdy zostanie wybrana opcja , podnieś palec. Powiedz słowa, które chcesz wprowadzić w polu tekstowym. Wymawiane słowa będą wyświetlane jako tekst na ekranie i urządzenie będzie je odczytywać na głos. Jeśli chcesz wprowadzić więcej tekstu, wybierz przycisk mikrofonu i wypowiedz słowa. Zmienianie języka wprowadzania Aby zmienić język wprowadzania, w trakcie wprowadzania tekstu za pomocą głosu wybierz Polski (Polska) i wybierz język. Aby dodać języki do listy, wybierz Polski (Polska) → Dodaj więcej języków, usuń zaznaczenie Automatyczny, a następnie wybierz języki. 112 Dostępność Zmiana rozmiaru czcionki Ta funkcja umożliwia zmianę rozmiaru czcionki. Na urządzeniu można korzystać z różnych rozmiarów czcionek, co ułatwia korzystanie z urządzenia osobom z upośledzeniem wzroku. W niektórych aplikacjach ustawienie rozmiaru czcionki Ogromny może być niemożliwe. Na ekranie aplikacji dotknij Ustawienia → Dostępność → Rozmiar tekstu. Powiększanie ekranu Ta funkcja umożliwia powiększanie ekranu oraz przybliżanie określonego obszaru. Na ekranie aplikacji dotknij Ustawienia → Dostępność → Gesty powiększenia, a następnie dotknij przełącznika Gesty powiększenia, aby go włączyć. • Przybliżanie i oddalanie: dotknij ekranu trzykrotnie, aby przybliżyć określony obszar. Ponownie dotknij ekranu trzykrotnie, aby powrócić. • Korzystanie z ekranu przez przewijanie: powiększony ekran można przewijać dwoma palcami. • Dostosowywanie współczynnika zoomu: dotknij ekranu dwoma palcami w powiększonym obszarze. Następnie odsuń dwa palce od siebie lub zsuń je razem, aby dostosować współczynnik. • Klawiatury wyświetlanej na ekranie nie można powiększyć. • Gdy ta funkcja jest włączona, działanie niektórych aplikacji, jak Telefon i Kalkulator, może być zakłócone. Wyłączanie wszystkich dźwięków Ta funkcja umożliwia wyciszenie wszystkich dźwięków urządzenia, takich jak dźwięki odtwarzanych plików multimedialnych i głos dzwoniącego podczas połączenia. Na ekranie aplikacji dotknij Ustawienia → Dostępność, a następnie zaznacz Wyłącz wszystkie dźwięki. 113 Dostępność Dźwięk mono Istnieje możliwość ustawienia monofonicznego dźwięku wyjściowego z urządzenia po podłączeniu słuchawek. Dźwięk mono powstaje przez połączenie dźwięku stereo w jeden sygnał odtwarzany przez wszystkie głośniki zestawu słuchawkowego. Tej funkcji można używać w przypadku upośledzenia słuchu lub gdy używanie pojedynczej słuchawki jest wygodniejsze. Na ekranie aplikacji dotknij Ustawienia → Dostępność, a następnie zaznacz Dźwięk mono. Ustawienia czasu reakcji dla dotykania i przytrzymywania Ustawienie czasu rozpoznawania dotknięcia i przytrzymania ekranu. Na ekranie aplikacji dotknij Ustawienia → Dostępność → Dotknij i przytrzymaj — czas reakcji, a następnie wybierz opcję. Kontrola interakcji Włączenie trybu sterowania interakcją umożliwia ograniczenie reakcji urządzenia na działania podczas korzystania z aplikacji. Ten tryb służy do ograniczenia innym osobom możliwości dostępu do swoich plików multimedialnych i danych. 1 Na ekranie aplikacji dotknij Ustawienia → Dostępność → Kontrola interakcji. 2 Dotknij przełącznika Kontrola interakcji, aby go włączyć. 3 Naciśnij i przytrzymaj jednocześnie przycisk ekranu startowego oraz przycisk regulacji głośności w dół podczas korzystania z aplikacji. 4 Dostosuj rozmiar ramki lub narysuj linię dookoła obszaru, dla którego ma zostać zastosowane ograniczenie. 5 Dotknij OK. Na urządzeniu wyświetlany jest obszar, dla którego zastosowano ograniczenie. W przypadku dotknięcia ekranu lub naciśnięcia przycisków, takich jak przycisk ekranu startowego, nie będą one działały w tym obszarze. Aby wyłączyć tryb sterowania interakcją, jednocześnie naciśnij przycisk ekranu startowego oraz przycisk regulacji głośności w dół i przytrzymaj je. 114 Dostępność Autom. obrót ekranu Ta funkcja umożliwia ustawienie, czy interfejs ma być automatycznie obracany podczas obracania urządzenia. Jeśli chcesz, aby ekran pozostawał w położeniu pionowym, otwórz ekran aplikacji, dotknij Ustawienia → Dostępność, a następnie odznacz Autom. obrót ekranu. Wygaszenie ekranu Ta funkcja umożliwia ustawienie czasu oczekiwania urządzenia przed wyłączeniem podświetlenia wyświetlacza. Na ekranie aplikacji dotknij Ustawienia → Dostępność → Wygaszenie ekranu, a następnie wybierz opcję. Odbieranie lub kończenie połączeń Zmienianie metody odbierania i kończenia połączeń. Na ekranie aplikacji dotknij Ustawienia → Dostępność → Odbieranie/kończenie połączeń. Dostępne są następujące opcje: • Odbieraj poł. przyciskiem: ustawienie urządzenia pozwalające na odbieranie połączenia po naciśnięciu przycisku ekranu startowego. • Kl. zasilania kończy poł.: ustawienie urządzenia pozwalające na kończenie połączeń po naciśnięciu przycisku włączania/wyłączania. 115 Dostępność Korzystanie z innych przydatnych funkcji • Wyszukiwanie głosowe: wydając polecenia głosowe, można wyszukiwać zawartości na stronach WWW. Ta funkcja jest przydatna, gdy masz zajęte dłonie i nie możesz nimi wprowadzać tekstu. • Korzystanie z panelu powiadomień: aby otworzyć panel powiadomień, przeciągnij pasek stanu w dół. Na tym panelu można m.in. zobaczyć nieodebrane połączenia, odczytać nowe wiadomości i regulować jasność ekranu. Więcej informacji zawiera Panel powiadomień. • Korzystanie ze skrótów do kontaktów: jeśli na ekranie startowym dodasz skróty do kontaktów, możesz wygodnie do nich dzwonić lub wysyłać wiadomości. Więcej informacji zawiera Dodawanie skrótów kontaktów do ekranu startowego. • Korzystanie z dyktafonu: ta funkcja służy do nagrywania i odtwarzania notatek głosowych. Więcej informacji zawiera Dyktafon. 116 Rozwiązywanie problemów Zanim skontaktujesz się z centrum serwisowym firmy Samsung, wypróbuj następujące rozwiązania. Niektóre sytuacje mogą nie dotyczyć danego urządzenia. Podczas włączania urządzenia lub korzystania z niego wyświetlany jest monit o wprowadzenie jednego z następujących kodów: • Hasło: jeśli włączona jest funkcja blokady urządzenia, należy podać wprowadzone hasło. • PIN: jeżeli urządzenie jest używane po raz pierwszy lub gdy konieczne jest podanie kodu PIN, należy wprowadzić kod PIN dołączony do karty SIM lub USIM. Aby wyłączyć tę funkcję, skorzystaj z menu Zablokuj kartę SIM. • PUK: karta SIM lub USIM jest zablokowana, zazwyczaj wskutek kilkukrotnego błędnego wprowadzenia kodu PIN. Należy wprowadzić kod PUK dostarczony przez dostawcę usług. • PIN2: jeśli w celu uzyskania dostępu do menu wymagane jest podanie kodu PIN2, należy wprowadzić kod PIN2 dostarczony z kartą SIM lub USIM. W celu uzyskania dalszych informacji należy skontaktować się z operatorem sieci. Na urządzeniu są wyświetlane komunikaty o błędzie usługi lub sieci • W obszarach o słabym sygnale lub utrudnionym odbiorze sygnału możliwa jest utrata połączenia. Należy przejść w inne miejsce i ponowić próbę. Podczas przemieszczania się mogą być wyświetlane wielokrotnie komunikaty o błędzie. • Dostęp do niektórych opcji nie jest możliwy bez ich subskrypcji. W celu uzyskania dalszych informacji należy skontaktować się z operatorem sieci. Nie można włączyć urządzenia • Jeśli bateria jest całkowicie rozładowana, włączenie urządzenia nie jest możliwe. Przed włączeniem urządzenia należy w pełni naładować baterię. • Być może bateria jest niepoprawnie włożona. Włóż ponownie baterię. • Przetrzyj pozłacane styki i włóż ponownie baterię. 117 Rozwiązywanie problemów Ekran dotykowy reaguje wolno lub nieprawidłowo • Jeśli ekran dotykowy został przykryty folią ochronną lub są na nim przymocowane inne opcjonalne akcesoria, może nie działać poprawnie. • Ekran dotykowy może też działać wadliwie, jeśli dotykasz go przez rękawiczki, brudnymi palcami lub ostrym przedmiotem albo paznokciami. • Ekran dotykowy może działać nieprawidłowo po zetknięciu z wodą lub w warunkach wysokiej wilgotności. • Uruchom urządzenie ponownie, aby usunąć tymczasowe błędy oprogramowania. • Sprawdź, czy oprogramowanie urządzenia zostało uaktualnione do najnowszej wersji. • Jeśli ekran dotykowy jest porysowany lub uszkodzony, odwiedź centrum serwisowe firmy Samsung. Urządzenie zawiesza się lub występują błędy krytyczne Jeżeli urządzenie nie reaguje na polecenia lub zawiesza się, konieczne może być zamknięcie aplikacji lub wyjęcie i włożenie baterii oraz włączenie urządzenia w celu przywrócenia jego sprawności działania. Jeśli urządzenie jest zablokowane i nie reaguje, zrestartuj je, naciskając równocześnie przycisk włączania/wyłączania i przycisk regulacji głośności w dół i przytrzymując te przyciski przez ponad 7 sekund. Jeżeli problem nie zostanie rozwiązany, przywróć ustawienia fabryczne. Na ekranie aplikacji dotknij Ustawienia → Backup i zerowanie → Ustawienia fabryczne → Resetuj urządz. → Usuń wszystko. Zanim przywrócisz ustawienia fabryczne, wykonaj kopię zapasową wszystkich ważnych danych zapisanych na urządzeniu. Jeśli problem nadal występuje, zwróć się do centrum serwisowego firmy Samsung. Połączenia nie dochodzą do skutku • Upewnij się, że została wybrana prawidłowa sieć komórkowa. • Upewnij się, że dla wybieranego numeru nie zostało wprowadzone blokowanie połączeń. • Upewnij się, że nie zostało wprowadzone blokowanie połączeń przychodzących z danego numeru. Inne osoby nie słyszą Cię podczas połączenia • Upewnij się, że wbudowany mikrofon nie jest zasłonięty. • Upewnij się, że mikrofon jest blisko ust. • Jeśli używasz zestawu słuchawkowego, upewnij się, że został on prawidłowo podłączony. 118 Rozwiązywanie problemów Podczas połączenia rozlega się echo Wyreguluj głośność, naciskając przycisk regulacji głośności lub przechodząc do innego miejsca. Połączenie z siecią komórkową lub Internetem jest często zrywane lub jakość dźwięku jest niska • Upewnij się, że wewnętrzna antena urządzenia nie jest blokowana. • W obszarach o słabym sygnale lub utrudnionym odbiorze sygnału możliwa jest utrata połączenia. Być może problemy z połączeniem wynikają z awarii stacji bazowej operatora sieci. Należy przejść w inne miejsce i ponowić próbę. • Jeśli używasz urządzenia i równocześnie się przemieszczasz, usługi sieci komórkowej mogą być nieaktywne ze względu na problemy występujące w sieci operatora sieci. Ikona baterii jest pusta Bateria jest prawie rozładowana. Naładuj lub wymień baterię. Nie można naładować baterii (dotyczy ładowarek zatwierdzonych przez firmę Samsung) • Upewnij się, że ładowarka jest poprawnie podłączona. • Jeśli styki są brudne, bateria może nie być ładowana lub urządzenie może się nie włączać. Przetrzyj pozłacane styki i ponownie spróbuj naładować baterię. • W niektórych urządzeniach nie można wyjąć samodzielnie baterii. W sprawie wymiany baterii należy się zwrócić do centrum serwisowego firmy Samsung. Bateria wyczerpuje się szybciej niż początkowo • W bardzo niskich lub bardzo wysokich temperaturach czas działania baterii może być krótszy. • Bateria wyczerpuje się szybciej, gdy wysyłasz wiadomości i korzystasz z niektórych aplikacji, jak gry lub Internet. • Bateria podlega zużyciu i po pewnym czasie może działać krócej. 119 Rozwiązywanie problemów Urządzenie jest gorące w dotyku W przypadku używania aplikacji wymagających większego zużycia energii lub korzystania z aplikacji w urządzeniu przez dłuższy czas urządzenie może być gorące. Jest to normalne zjawisko, które nie powinno wpływać na trwałość ani wydajność urządzenia. Komunikaty o błędach przy uruchamianiu aparatu Aby możliwa była praca aplikacji aparatu fotograficznego, urządzenie musi dysponować wystarczającą dostępną pamięcią i poziomem naładowania baterii. W przypadku wystąpienia komunikatu o błędzie przy uruchamianiu aparatu spróbuj zastosować poniższe rozwiązania: • Naładuj baterię lub wymień ją na baterię, która jest całkowicie naładowana. • Zwolnij część pamięci, przenosząc pliki na komputer lub usuwając je z urządzenia. • Ponownie uruchom urządzenie. Jeżeli nadal występuje problem z aplikacją aparatu, po wypróbowaniu powyższych rozwiązań skontaktuj się z centrum serwisowym firmy Samsung. Jakość zdjęcia jest gorsza niż na podglądzie • Jakość zdjęć może być różna, zależnie od warunków i techniki fotografowania. • Jeśli zdjęcia są robione w ciemności, np. w nocy, lub w pomieszczeniach, mogą być nieostre lub mogą wystąpić na nich szumy. Komunikaty o błędzie podczas otwierania plików multimedialnych Jeśli podczas otwierania plików multimedialnych w urządzeniu wyświetlane są komunikaty o błędzie lub pliki nie są odtwarzane, wypróbuj następujące rozwiązania: • Zwolnij część pamięci, przenosząc pliki na komputer lub usuwając je z urządzenia. • Sprawdź, czy plik muzyczny nie jest chroniony zabezpieczeniami Digital Rights Management (DRM). Jeśli plik jest chroniony zabezpieczeniami DRM, sprawdź, czy masz odpowiednią licencję lub klucz umożliwiający jego odtworzenie. • Upewnij się, że formaty plików są obsługiwane przez urządzenie. Jeśli dany format pliku nie jest obsługiwany, na przykład DivX lub AC3, zainstaluj aplikację z jego obsługą. Aby sprawdzić, jakie formaty pliki obsługuje urządzenie, odwiedź stronę www.samsung.pl. 120 Rozwiązywanie problemów • W tym urządzeniu można odtwarzać zdjęcia i filmy, które zostały zarejestrowane za jego pomocą. Zdjęcia i filmy zarejestrowane za pomocą innych urządzeń mogą nie być poprawnie odtwarzane. • To urządzenie obsługuje pliki multimedialne, które zostały dozwolone przez operatora sieci lub dostawców usług dodatkowych. Niektóre pliki dostępne w Internecie, jak dzwonki, filmy lub tapety, mogą nie działać poprawnie. Nie można zlokalizować innego urządzenia Bluetooth • Sprawdź, czy w Twoim urządzeniu funkcja Bluetooth jest włączona. • Sprawdź, czy funkcja łączności bezprzewodowej Bluetooth jest włączona w urządzeniu, z którym chcesz się połączyć. • Sprawdź, czy Twoje urządzenie i drugie urządzenie Bluetooth znajdują się w maksymalnym zasięgu łączności bezprzewodowej Bluetooth (10 m). Jeśli powyższe wskazówki nie pozwalają na rozwiązanie problemu, skontaktuj się z centrum serwisowym firmy Samsung. Brak połączenia przy podłączeniu urządzenia do komputera • Upewnij się, że używany kabel USB jest zgodny z urządzeniem. • Sprawdź, czy w komputerze jest zainstalowany właściwy i aktualny sterownik. • W przypadku korzystania z systemu Windows XP należy upewnić się, że na komputerze został zainstalowany dodatek serwisowy Service Pack 3 lub nowszy. • Należy upewnić się, że na komputerze został zainstalowany program Samsung Kies lub Windows Media Player 10 lub nowszy. Urządzenie nie może ustalić położenia W niektórych miejscach, np. w budynkach, mogą występować zakłócenia w odbiorze sygnałów GPS. W takich sytuacjach należy przestawić urządzenie na ustalanie położenia za pomocą sieci Wi-Fi lub sieci komórkowej. 121 Rozwiązywanie problemów Utrata danych zapisanych w urządzeniu Należy regularnie wykonywać kopię zapasową wszystkich ważnych danych przechowywanych w urządzeniu. W przeciwnym razie nie będzie możliwe ich odtworzenie w przypadku utraty lub zniszczenia. Firma Samsung nie ponosi odpowiedzialności za utratę danych przechowywanych w urządzeniu. Widać niewielką szczelinę dokoła zewnętrznej obudowy urządzenia • Ta szczelina jest związana z procesem produkcji i potrzebna ze względu na pewne drobne przemieszczenia lub drgania części. • W miarę upływu czasu tarcie pomiędzy częściami może doprowadzić do nieznacznego zwiększenia tej szczeliny. 122 * W zależności od kraju i operatora, karty SIM, urządzenie i akcesoria mogą wyglądać inaczej niż na ilustracjach zamieszczonych w niniejszej instrukcji. Prawa autorskie Copyright © 2014 Samsung Electronics Niniejsza instrukcja jest chroniona na mocy międzynarodowych przepisów o własności intelektualnej. Żadna część niniejszej instrukcji nie może być reprodukowana, dystrybuowana, tłumaczona ani przesyłana w jakiejkolwiek formie ani za pomocą jakichkolwiek środków elektronicznych lub mechanicznych, w tym kopiowana, nagrywana lub przechowywana w jakimkolwiek systemie archiwizacyjnym bez uprzedniej pisemnej zgody firmy Samsung Electronics. Znaki towarowe • SAMSUNG i logo SAMSUNG są zarejestrowanymi znakami towarowymi firmy Samsung Electronics. ® • Bluetooth jest zarejestrowanym znakiem towarowym firmy Bluetooth SIG, Inc. na całym świecie. ® ™ ™ ™ i logo Wi-Fi są • Wi-Fi , Wi-Fi Protected Setup , Wi-Fi Direct , Wi-Fi CERTIFIED zarejestrowanymi znakami towarowymi firmy Wi-Fi Alliance. • Wszelkie inne znaki towarowe i prawa autorskie należą do ich właścicieli.