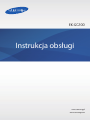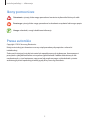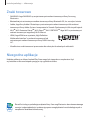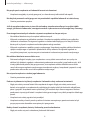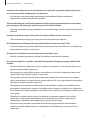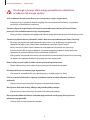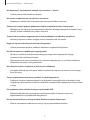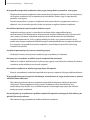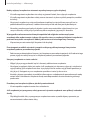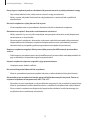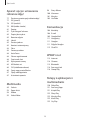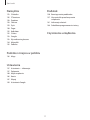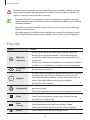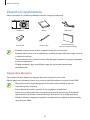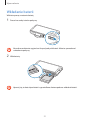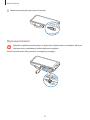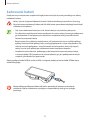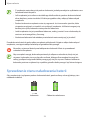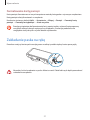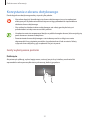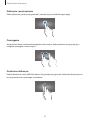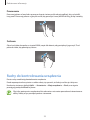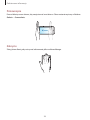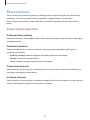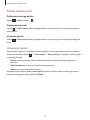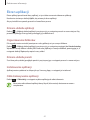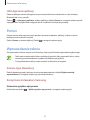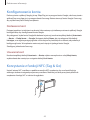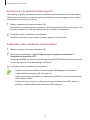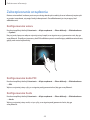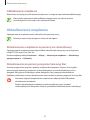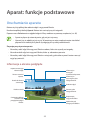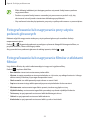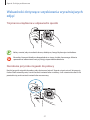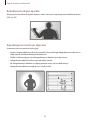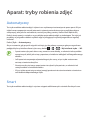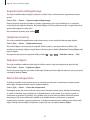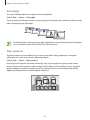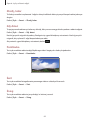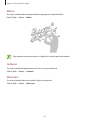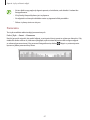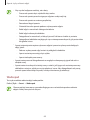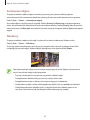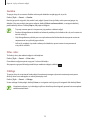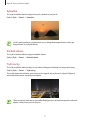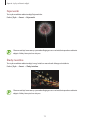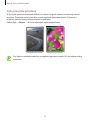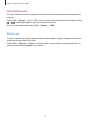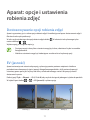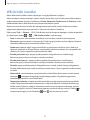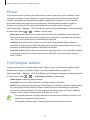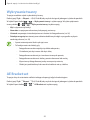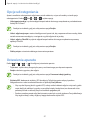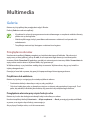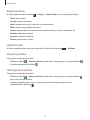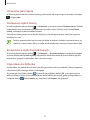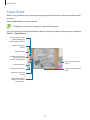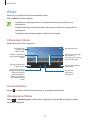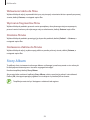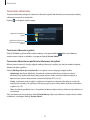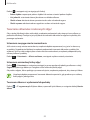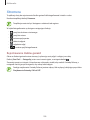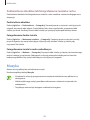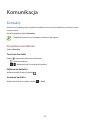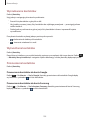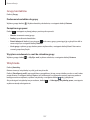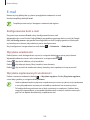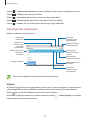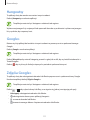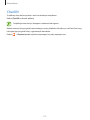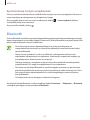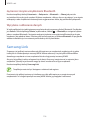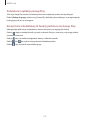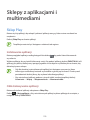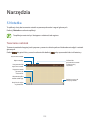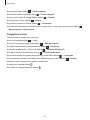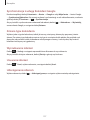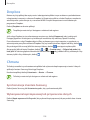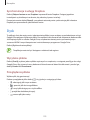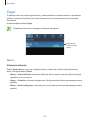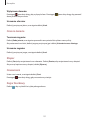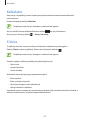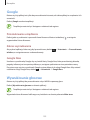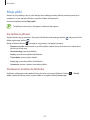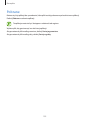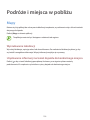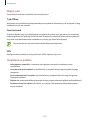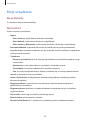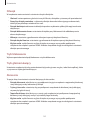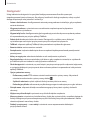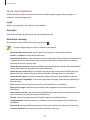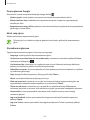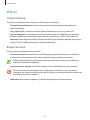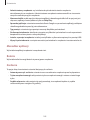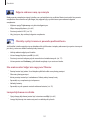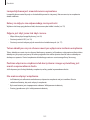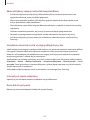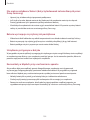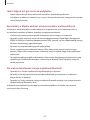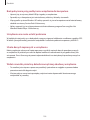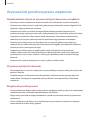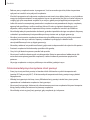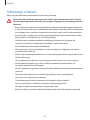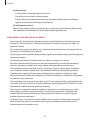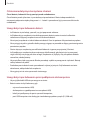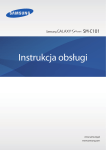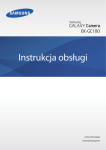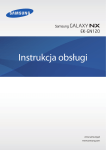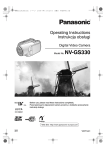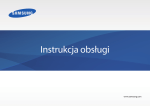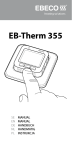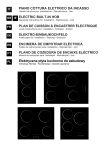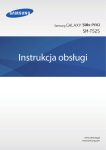Download Samsung EK-GC200 aparat Galaxy Instrukcja obsługi
Transcript
EK-GC200 Instrukcja obsługi www.samsung.pl www.samsung.com Instrukcja obsługi — informacje • Aby bezpiecznie i prawidłowo korzystać z tego urządzenia, należy uważnie przeczytać tę instrukcję. • Przedstawione opisy bazują na ustawieniach domyślnych urządzenia. • Ilustracje i zrzuty ekranu użyte w niniejszej instrukcji mogą się różnić od rzeczywistego produktu. • Dane urządzenie może nie zawierać niektórych treści zależnie od wersji oprogramowania, ponadto treści mogą zostać zmienione bez powiadomienia. Najnowszą wersję instrukcji można znaleźć w witrynie firmy Samsung pod adresem www.samsung.pl. • Zawartość (zawartość wysokiej jakości) wymagająca znacznego wykorzystania procesora i pamięci RAM wpływa na całkowitą wydajność urządzenia. • Dostępne funkcje i usługi dodatkowe mogą się różnić w zależności od urządzenia lub oprogramowania. • Aplikacje i ich funkcje mogą się różnić w zależności od kraju, regionu lub parametrów technicznych sprzętu. Firma Samsung nie ponosi odpowiedzialności za problemy z wydajnością spowodowane przez oprogramowanie firm innych niż Samsung. • Firma Samsung nie ponosi odpowiedzialności za problemy z wydajnością lub zgodnością, wynikające z edycji ustawień rejestru lub modyfikacji oprogramowania systemu operacyjnego. Próba dostosowania systemu operacyjnego może spowodować nieprawidłowe działanie urządzenia lub aplikacji. • Oprogramowanie, źródła dźwięków, tapety, obrazy i inne pliki multimedialne są dostarczane z urządzeniem na podstawie umowy licencyjnej o ograniczonym użytkowaniu. Wyodrębnianie tych materiałów i wykorzystywanie ich do celów komercyjnych lub innych stanowi naruszenie praw do własności intelektualnej. Użytkownicy ponoszą całkowitą odpowiedzialność za niezgodne z prawem korzystanie z multimediów. • Domyślne aplikacje, które są dostarczane razem z urządzeniem, podlegają procesowi aktualizacji i mogą przestać być obsługiwane bez wcześniejszego powiadamiania. W przypadku pytań dotyczących aplikacji dostarczanych razem z urządzeniem prosimy o kontakt z centrum serwisowym firmy Samsung. W celu uzyskania informacji na temat aplikacji instalowanych przez użytkownika należy się skontaktować z właściwymi dostawcami usług. • Modyfikowanie systemu operacyjnego urządzenia lub instalowanie oprogramowania z nieoficjalnych źródeł może być przyczyną uszkodzenia urządzenia i uszkodzenia lub utraty danych. Te czynności są naruszeniem umowy licencyjnej firmy Samsung i powodują unieważnienie gwarancji. • Zalecamy, aby posługiwać się urządzeniem w kraju, w którym zostało zakupione. • Z urządzenia należy korzystać odpowiedzialnie i przestrzegać wszystkich odnośnych przepisów i uregulowań. 2 Instrukcja obsługi — informacje Ikony pomocnicze Ostrzeżenie: sytuacje, które mogą spowodować zranienie użytkownika lub innych osób Przestroga: sytuacje, które mogą spowodować uszkodzenie urządzenia lub innego sprzętu Uwaga: wskazówki, uwagi i dodatkowe informacje Prawa autorskie Copyright © 2014 Samsung Electronics Niniejsza instrukcja jest chroniona na mocy międzynarodowych przepisów o własności intelektualnej. Żadna część niniejszej instrukcji nie może być reprodukowana, dystrybuowana, tłumaczona ani przesyłana w jakiejkolwiek formie ani za pomocą jakichkolwiek środków elektronicznych lub mechanicznych, w tym kopiowana, nagrywana lub przechowywana w jakimkolwiek systemie archiwizacyjnym bez uprzedniej pisemnej zgody firmy Samsung Electronics. 3 Instrukcja obsługi — informacje Znaki towarowe • SAMSUNG i logo SAMSUNG są zarejestrowanymi znakami towarowymi firmy Samsung Electronics. ® • Bluetooth jest zastrzeżonym znakiem towarowym firmy Bluetooth SIG, Inc. na całym świecie. • Adobe, logo firmy Adobe i Photoshop są zastrzeżonymi znakami towarowymi lub znakami towarowymi firmy Adobe Systems Incorporated w Stanach Zjednoczonych i/lub innych krajach. ® ™ ™ ™ i logo Wi-Fi są zastrzeżonymi • Wi-Fi , Wi-Fi Protected Setup , Wi-Fi Direct , Wi-Fi CERTIFIED znakami towarowymi organizacji Wi-Fi Alliance. • HDMI, logo HDMI oraz wyrażenie „High Definition Multimedia Interface” są znakami towarowymi lub zastrzeżonymi znakami towarowymi firmy HDMI Licensing LLC. • Wszelkie inne znaki towarowe i prawa autorskie należą do ich odnośnych właścicieli. Niezgodne aplikacje Niektóre aplikacje ze sklepu Android Play Store mogą być niezgodne z urządzeniem i być wyświetlane na obszarze niepokrywającym się z granicami ekranu. PlanetFirst to logo symbolizujące dążenie firmy Samsung Electronics do zrównoważonego rozwoju i odpowiedzialności społecznej poprzez uwzględnienie kwestii ekologicznych w zarządzaniu i działalności biznesowej. 4 Instrukcja obsługi — informacje Informacje dotyczące zdrowia i bezpieczeństwa Zawsze należy przestrzegać poniższych środków ostrożności i zaleceń, aby korzystać z urządzenia skutecznie i bezpiecznie. Niektóre partie treści mogą nie dotyczyć danego urządzenia. Ostrzeżenie: sytuacje, które mogą spowodować zranienie użytkownika lub innych osób Nie należy rozbierać ani próbować naprawiać urządzenia. • Grozi to porażeniem prądem lub uszkodzeniem urządzenia. Nie posługiwać się urządzeniem w pobliżu łatwopalnych lub wybuchowych gazów i cieczy. • Grozi to pożarem lub eksplozją. Nie wkładać łatwopalnych materiałów do urządzenia ani nie przechowywać ich w pobliżu urządzenia. • Grozi to pożarem lub porażeniem prądem. Nie dotykać urządzenia ani przewodu zasilającego mokrymi dłońmi. • Grozi to porażeniem prądem. Uważać, aby nie spowodować uszkodzenia wzroku fotografowanego obiektu. • Nie używać flesza w niewielkiej odległości (mniejszej niż 1 m) od ludzi i zwierząt. Użycie flesza zbyt blisko oczu fotografowanego obiektu grozi przejściowym lub trwałym uszkodzeniem wzroku. Nie gryźć ani nie ssać urządzenia ani baterii oraz trzymać urządzenie w miejscu niedostępnym dla małych dzieci i zwierząt domowych. • Może to spowodować uszkodzenie urządzenia lub wywołać wybuch albo pożar. • Dzieci i zwierzęta mogą się udławić małymi częściami. • Jeśli z urządzenia korzystają dzieci, upewnić się, że robią to prawidłowo. Nie wystawiać urządzenia na długotrwałe bezpośrednie działanie promieni słonecznych lub wysokich temperatur. • Poddanie urządzenia przez dłuższy czas działaniu promieni słonecznych lub wysokich temperatur może trwale uszkodzić jego wewnętrzne podzespoły. 5 Instrukcja obsługi — informacje Nie przykrywać urządzenia ani ładowarki kocami ani ubraniami. • Urządzenie mogłoby się wtedy przegrzać, a w konsekwencji odkształcić lub zapalić. Nie dotykać przewodu zasilającego ani nie przechodzić w pobliżu ładowarki w trakcie burzy. • Grozi to porażeniem prądem. Jeśli do urządzenia dostanie się ciecz lub ciało obce, niezwłocznie odłączyć wszystkie źródła energii, jak bateria i ładowarka, a następnie zwrócić się do centrum serwisowego firmy Samsung. Przestrzegać ewentualnych zakazów używania urządzenia w danym miejscu. • Nie zakłócać działania innych urządzeń elektronicznych. • Wyłączać urządzenie na pokładzie samolotu. Urządzenie mogłoby zakłócać pracę układów sterowania samolotem. Postępować zgodnie z zasadami obowiązującymi w danych liniach lotniczych i wyłączać urządzenie na każde żądanie załogi samolotu. • Wyłączać urządzenie w pobliżu sprzętu medycznego. Urządzenie mogłoby zakłócać działanie sprzętu medycznego w szpitalach i placówkach służby zdrowia. Postępować zgodnie ze wszystkimi przepisami, wywieszonymi ostrzeżeniami i zaleceniami personelu medycznego. Nie zakłócać działania rozruszników serca. • Zachować odległość między tym urządzeniem a wszystkimi rozrusznikami serca, aby nie zakłócać ich działania, zgodnie z zaleceniami producenta rozrusznika i grup badawczych. Jeśli istnieje jakikolwiek powód, aby przypuszczać, że urządzenie zakłóca działanie rozrusznika serca lub innego urządzenia medycznego, niezwłocznie wyłączyć urządzenie i poprosić o radę producenta rozrusznika serca lub urządzenia medycznego. Nie używać urządzenia w trakcie jego ładowania. • Grozi to porażeniem prądem. Podczas użytkowania i utylizacji urządzenia i ładowarki należy zachować ostrożność. • Nigdy nie należy wrzucać baterii lub urządzenia do ognia. Nigdy nie należy umieszczać baterii ani urządzeń na urządzeniach wydzielających ciepło, takich jak kuchenki mikrofalowe, piece i grzejniki. Urządzenie może wybuchnąć, jeśli zostanie zbyt mocno rozgrzane. Podczas pozbywania się zużytych baterii i urządzeń należy przestrzegać wszystkich przepisów lokalnego prawa. • Urządzenia nie należy zgniatać ani przebijać. • Urządzenie należy chronić przed wysokim ciśnieniem zewnętrznym, ponieważ może to być przyczyną zwarcia obwodów wewnętrznych i przegrzania. Należy chronić urządzenie, baterię i ładowarkę przed uszkodzeniem. • Nigdy nie wolno używać uszkodzonej ładowarki lub baterii. 6 Instrukcja obsługi — informacje Urządzenia nie należy używać ani przechowywać w miejscach o wysokim stężeniu pyłu, kurzu czy innych materiałów znajdujących się w powietrzu. • Kurz lub obce substancje mogą spowodować nieprawidłowe działanie urządzenia i doprowadzić do pożaru lub porażenia prądem. Złącze wielofunkcyjne i mały koniec ładowarki należy chronić przed zetknięciem z materiałami przewodzącymi, jak ciecze, pył, sproszkowany metal i wkład z ołówka. • Materiały przewodzące mogą spowodować zwarcie lub korozję styków, co grozi wybuchem lub pożarem. Urządzenia ani dostarczonych akcesoriów nie należy wkładać do oczu, uszu ani ust. • Takie zachowania mogą być przyczyną uduszenia lub poważnych obrażeń. Nie eksploatować uszkodzonej lub rozszczelnionej baterii litowo-jonowej (Li-Ion). • W sprawie bezpiecznej utylizacji baterii litowo-jonowych należy skontaktować się z najbliższym autoryzowanym centrum serwisowym. Nie korzystać z urządzenia na otwartej przestrzeni podczas burzy. • Może to skutkować porażeniem prądem lub wadliwym działaniem urządzenia. Nie używać urządzenia w szpitalu, samolocie lub pojeździe, którego pracę mogą zakłócać fale radiowe. • W miarę możliwości unikać korzystania z urządzenia w promieniu 15 cm od rozrusznika serca, ponieważ może zakłócać jego pracę. • Aby ograniczyć ryzyko zakłócenia pracy rozrusznika serca, trzymać urządzenie po przeciwnej stronie ciała od tej, z której znajduje się rozrusznik. • W przypadku używania sprzętu medycznego, przed rozpoczęciem korzystania z urządzenia należy skontaktować się z producentem sprzętu, aby określić, czy na jego działanie mają wpływ fale radiowe emitowane przez urządzenie. • Posługiwanie się urządzeniami elektronicznymi na pokładzie samolotu może zakłócać pracę przyrządów nawigacyjnych samolotu. Urządzenie należy wyłączać w trakcie startu i lądowania. Po wystartowaniu można posługiwać się urządzeniem w trybie lotu, jeśli załoga samolotu wyrazi na to zgodę. • Wchodząc do szpitala, należy wyłączyć urządzenie i postępować zgodnie ze wszystkimi przepisami, wywieszonymi informacjami oraz instrukcjami otrzymanymi od personelu medycznego. Urządzenie może zakłócać pracę sprzętu medycznego. • Emitowane przez posiadane urządzenie fale radiowe mogą powodować nieprawidłowe działanie urządzeń elektronicznych w samochodzie. Dalsze informacje można uzyskać od producenta. 7 Instrukcja obsługi — informacje Przestroga: sytuacje, które mogą spowodować uszkodzenie urządzenia lub innego sprzętu Jeśli urządzenie ma być przez dłuższy czas nieużywane, wyjąć z niego baterie. • Znajdujące się w urządzeniu baterie mogłyby ulec rozszczelnieniu lub korozji, co groziłoby poważnym uszkodzeniem urządzenia. Używać wyłącznie oryginalnych, zalecanych przez producenta zamiennych baterii litowojonowych. Nie uszkadzać baterii ani jej nie podgrzewać. • Nieoryginalne, uszkodzone lub podgrzane baterie mogą spowodować pożar lub obrażenia ciała. Stosować wyłącznie baterie, ładowarki, kable i akcesoria zatwierdzone przez firmę Samsung. • Używanie zwykłych baterii lub ładowarek może skrócić czas eksploatacji urządzenia lub spowodować jego awarię. Może także spowodować pożar lub wybuch baterii. • Należy korzystać tylko z baterii i ładowarek zaakceptowanych przez firmę Samsung i przeznaczonych dla danego urządzenia. Używanie niezgodnych baterii i ładowarek może spowodować poważne obrażenia lub uszkodzenie urządzenia. • W przypadku stosowania akcesoriów lub materiałów niezatwierdzonych przez firmę Samsung, nie ponosi ona odpowiedzialności za bezpieczeństwo użytkownika. Baterii należy używać tylko do celów, do których została przeznaczona. • Nieprawidłowe korzystanie z baterii grozi pożarem lub porażeniem prądem. Nie dotykać flesza w momencie jego wyzwolenia. • W momencie wyzwolenia flesz jest bardzo gorący i mógłby poparzyć skórę. Jeśli jest używana ładowarka, wyłączyć urządzenie, zanim zostanie odłączone zasilanie ładowarki. • W przeciwnym razie może dojść do pożaru lub porażenia prądem. Nieużywane ładowarki należy odłączyć od gniazdka elektrycznego. • W przeciwnym razie może dojść do pożaru lub porażenia prądem. Nie używać do ładowania baterii uszkodzonego przewodu zasilającego lub wtyczki ani poluzowanego gniazdka. • Grozi to pożarem lub porażeniem prądem. 8 Instrukcja obsługi — informacje Nie dopuszczać, aby ładowarka zetknęła się z zaciskami +/- baterii. • Grozi to pożarem lub porażeniem prądem. Nie rzucać urządzeniem ani nie uderzać w nie mocno. • Mogłoby to uszkodzić ekran lub podzespoły wewnętrzne albo zewnętrzne. Zachować ostrożność podczas podłączania kabli oraz wkładania baterii i kart pamięci. • Wkładając na siłę złącza, łącząc niepoprawnie kable lub wkładając niepoprawnie baterie i karty pamięci, można uszkodzić porty, złącza i akcesoria. Trzymać karty z paskiem magnetycznym w pewnej odległości od obudowy urządzenia. • Informacje zapisane na karcie mogłyby zostać uszkodzone lub skasowane. Nigdy nie używać uszkodzonej baterii lub karty pamięci. • Grozi to porażeniem prądem, wadliwym działaniem urządzenia lub pożarem. Nie kłaść urządzenia w pobliżu pól magnetycznych. • Narażenie urządzenia na działanie pola magnetycznego może doprowadzić do jego uszkodzenia lub rozładowania baterii. • Pole magnetyczne może uszkadzać karty z paskiem magnetycznym, w tym karty kredytowe, telefoniczne, paszporty i karty pokładowe. Nie należy korzystać z urządzenia, jeśli ekran jest uszkodzony. • Jeśli pękło szkło lub części akrylowe, oddać urządzenie do naprawy do centrum serwisowego firmy Samsung. Zanim urządzenie zostanie użyte, sprawdzić, czy działa poprawnie. • Producent nie ponosi odpowiedzialności za jakąkolwiek utratę plików lub uszkodzenia, które mogłyby być spowodowane wadliwym działaniem urządzenia lub niepoprawnym korzystaniem z niego. Do urządzenia należy wkładać mniejszą wtyczkę kabla USB. • Włożenie kabla odwrotną stroną grozi uszkodzeniem plików. Producent nie ponosi odpowiedzialności za jakąkolwiek utratę danych. Nie wystawiać obiektywu na bezpośrednie działanie promieni słonecznych. • Może to spowodować odbarwienie matrycy lub jej nieprawidłowe działanie. 9 Instrukcja obsługi — informacje W przypadku przegrzania urządzenia należy wyjąć z niego baterię i poczekać, aż ostygnie. • Długotrwałe używanie urządzenia może spowodować przegrzanie baterii i wzrost temperatury we wnętrzu urządzenia. Jeśli urządzenie przestanie działać, należy wyjąć z niego baterię i poczekać, aż ostygnie. • Wysoka temperatura we wnętrzu urządzeniu może spowodować występowanie szumu na zdjęciach. Jest to normalne zjawisko, które nie wpływa na ogólne działanie urządzenia. Nie zakłócać działania innych urządzeń elektronicznych. • Urządzenie emituje sygnały o częstotliwości radiowej, które mogą zakłócać pracę nieekranowanych lub niepoprawnie ekranowanych urządzeń elektronicznych, jak rozruszniki serca, aparaty słuchowe, urządzenia medyczne oraz inne domowe lub samochodowe urządzenia elektroniczne. Jeśli występują zakłócenia, należy w tej sprawie zwrócić się do producenta danego urządzenia elektronicznego. Prawdopodobieństwo wystąpienia zakłóceń jest mniejsze w przypadku korzystania wyłącznie z zatwierdzonych przez firmę Samsung urządzeń i akcesoriów. Urządzenie powinno być używane w normalnej pozycji. • Nie dotykać anteny wewnętrznej urządzenia, gdy urządzenie jest włączone. Nie korzystać z urządzenia w pobliżu innych urządzeń elektronicznych. • Większość urządzeń elektronicznych wykorzystuje sygnały o częstotliwości radiowej. Posiadane urządzenie może zakłócać pracę innych urządzeń. Nie narażać urządzenia na działanie gęstego dymu lub oparów. • Może to spowodować uszkodzenie powłoki zewnętrznej urządzenia lub jego wadliwe działanie. W przypadku korzystania z aparatu słuchowego skontaktować się z jego producentem w sprawie zakłóceń falami radiowymi. • Fale radiowe emitowane przez urządzenie mogą zakłócać działanie niektórych aparatów słuchowych. Przed rozpoczęciem korzystania z urządzenia należy skontaktować się z producentem, aby określić, czy na działanie aparatu słuchowego mają wpływ fale radiowe emitowane przez urządzenie. Nie posługiwać się urządzeniem w pobliżu urządzeń lub aparatów emitujących fale radiowe, jak głośniki lub maszty radiowe. • Fale radiowe mogą spowodować wadliwe działanie urządzenia. 10 Instrukcja obsługi — informacje Należy wyłączyć urządzenie w otoczeniu o podwyższonym ryzyku eksplozji. • W strefie zagrożenia wybuchem nie należy wyjmować baterii, lecz wyłączyć urządzenie. • W strefie zagrożenia wybuchem należy zawsze stosować się do wszystkich przepisów, znaków i instrukcji. • Nie używać urządzenia w miejscach tankowania paliwa (na stacjach benzynowych) ani w pobliżu zbiorników z paliwem, środkami chemicznymi lub substancjami wybuchowymi. • Nie należy przechowywać palnych płynów i gazów oraz materiałów wybuchowych w tym samym schowku, w którym jest przechowywane urządzenie, jego części i akcesoria. W przypadku zaobserwowania dziwnych zapachów lub odgłosów emitowanych przez urządzenie albo wydostawania się dymu lub wycieku cieczy z urządzenia lub baterii natychmiast przerwać korzystanie z urządzenia i oddać je do centrum serwisowego firmy Samsung. • W przeciwnym razie może dojść do pożaru lub eksplozji. Przestrzeganie wszelkich ostrzeżeń i przepisów dotyczących bezpiecznego korzystania z urządzenia podczas prowadzenia pojazdu. • Podstawowym obowiązkiem kierowcy jest bezpieczne prowadzenie pojazdu. Jeśli zabrania tego prawo, nigdy nie należy korzystać z urządzenia podczas prowadzenia pojazdu. Utrzymuj urządzenie w stanie suchości. • Wilgoć i płyny mogą uszkodzić części i elementy elektroniczne urządzenia. • Nie włączaj urządzenia, które jest mokre. Jeśli urządzenie jest włączone, wyłącz je i natychmiast wyjmij baterię (jeśli urządzenie nie chce się wyłączyć lub nie możesz wyjąć baterii pozostaw je tak, jak jest). Następnie wysusz urządzenie ręcznikiem i zanieś je do serwisu. • Kontakt z płynem spowoduje, że naklejka informująca o uszkodzeniach spowodowanych wodą zmieni kolor. Uszkodzenie urządzenia wodą może doprowadzić do unieważnienia gwarancji producenta. Przechowywać urządzenie tylko na płaskich powierzchniach. • W razie upadku urządzenie może ulec uszkodzeniu. Jeśli urządzenie jest przegrzane, należy przerwać używanie urządzenia oraz aplikacji i odczekać chwilę. • Zbyt długi kontakt skóry z przegrzanym urządzeniem może wywołać objawy oparzenia, np. zaczerwienienie i odbarwienia skóry. 11 Instrukcja obsługi — informacje Nie używać urządzenia z otwartą klapą. • Bateria mogłaby wtedy wypaść z urządzenia i ulec uszkodzeniu lub spowodować wadliwe działanie. Zachowaj ostrożność podczas patrzenia na błyskające się obrazy. • Nie używaj urządzenia w całkowicie ciemnych pomieszczeniach oraz nie trzymaj ekranu zbyt blisko oczu. • Błyski obrazu widoczne podczas dłuższego oglądania filmów lub grania w gry mogą doprowadzić do drgawek lub utraty przytomności. Jeśli poczujesz jakikolwiek dyskomfort, zaprzestań natychmiast używania urządzenia. • Jeśli w rodzinie były przypadki drgawek lub utraty przytomności w trakcie posługiwania się podobnym urządzeniem, przed rozpoczęciem korzystania z niego należy zasięgnąć porady lekarskiej. • W przypadku odczuwania dyskomfortu, jak skurcze mięśni lub oszołomienie, należy niezwłocznie przerwać korzystanie z urządzenia i zasięgnąć porady lekarskiej. • Aby oczy się nie męczyły, należy robić częste przerwy w trakcie posługiwania się urządzeniem. Zminimalizuj ryzyko obrażeń wynikających z powtarzających się ruchów. • Ciągłe powtarzanie jednej czynności, takiej jak naciskanie klawiszy, rysowanie postaci palcami na ekranie dotykowym lub granie w gry może doprowadzić do zmęczenia dłoni, karku, ramion lub innych części ciała. Gdy chcesz używać urządzenia przez dłuższy czas, nie ściskaj go za mocno, naciskaj klawisze delikatnie i rób częste przerwy. Jeśli w trakcie pracy odczuwane jest zmęczenie lub dyskomfort, przerwać korzystanie z urządzenia i skontaktować się z lekarzem. Podczas używania słuchawek pamiętaj o ochronie słuchu i uszu. • Długotrwałe narażenie na głośne dźwięki może prowadzić do uszkodzenia słuchu. • Kontakt z głośnymi dźwiękami podczas marszu może odwracać uwagę i przyczynić się do wypadku. • Przed podłączeniem słuchawek do źródła dźwięku należy zawsze zmniejszyć głośność. Należy ustawić taki minimalny poziom głośności, aby słyszeć muzykę. • W suchych miejscach w środku słuchawek może dojść do gromadzenia się elektryczności statycznej. Staraj się nie używać słuchawek w takich miejscach. Pamiętaj, aby przed podłączeniem słuchawki do urządzenia dotknąć dowolnego obiektu metalowego. Pozwoli to na rozładowanie elektryczności statycznej. • Nie posługiwać się słuchawkami w trakcie prowadzenia samochodu lub jazdy rowerem. Może to rozpraszać i przyczynić się do spowodowania wypadku. Ponadto w niektórych krajach jest to zabronione. 12 Instrukcja obsługi — informacje Korzystając z urządzenia podczas chodzenia lub przemieszczania się należy zachować uwagę. • Aby uniknąć obrażeń ciała, należy zawsze zwracać uwagę na otoczenie. • Należy uważać, aby kabel słuchawek nie uległ zaplątaniu w ramionach lub w pobliskich przedmiotach. Nie nosić urządzenia w tylnej kieszeni lub w pasie. • W razie upadku może to spowodować obrażenia ciała lub uszkodzenie urządzenia. Montowanie urządzeń i akcesoriów z zachowaniem ostrożności. • Należy upewnić się, czy wszystkie urządzenia oraz powiązane akcesoria zostały bezpiecznie zamontowane w samochodzie. • Nie umieszczać urządzenia i akcesoriów w obszarze nadmuchiwania poduszki powietrznej. Nieprawidłowo zainstalowane urządzenie bezprzewodowe może spowodować poważne obrażenia ciała w przypadku gwałtownego nadmuchania poduszki powietrznej. Naprawy urządzenia mogą być dokonywane tylko przez wykwalifikowanych pracowników serwisu. • Próba naprawy urządzenia przez niewykwalifikowanych pracowników może doprowadzić do jego uszkodzenia i unieważnienia gwarancji producenta. Używać urządzenia wyłącznie w zgodzie z jego przeznaczeniem. • Urządzenie może działać wadliwie. Nie zwierać biegunów ładowarki lub urządzenia. • Może to spowodować porażenie prądem lub pożar, wadliwe działanie lub wybuch baterii. Nie przechowywać urządzenia w bardzo gorących lub bardzo zimnych miejscach. Zaleca się używanie urządzenia w temperaturach od 5°C do 35°C. • Nie należy trzymać urządzenia w miejscach bardzo rozgrzanych, jak samochód w porze letniej. Może to spowodować wadliwe działanie ekranu, uszkodzenie urządzenia lub wybuch baterii. • Nie wystawiać urządzenia na długotrwałe, bezpośrednie działanie światła słonecznego (na przykład na desce rozdzielczej samochodu). 13 Instrukcja obsługi — informacje Przesyłanie danych i obowiązki użytkownika Użytkownik powinien chronić swoje dane osobowe i nie dopuszczać do ujawnienia lub nadużycia poufnych informacji. • Elementem korzystania z urządzenia powinno być regularne wykonywanie kopii zapasowej ważnych danych. Firma Samsung nie ponosi odpowiedzialności za utratę jakichkolwiek danych. • Gdy chcesz wyrzucić urządzenie, zresetuj je, wykonując wcześniej kopię zapasową wszystkich danych. W ten sposób zabezpieczysz się przed dostępem do osobistych informacji ze strony niepowołanych osób. • Pobierając aplikacje dokładnie zapoznaj się z informacjami wyświetlanymi na ekranie. Szczególną ostrożność należy zachować w przypadku aplikacji, które uzyskują dostęp do wielu funkcji lub do znacznej ilości informacji osobistych. • Regularnie sprawdzać konta pod względem nieautoryzowanego lub podejrzanego użycia. Jeżeli odkryte zostaną ślady niewłaściwego wykorzystania informacji osobistych, należy skontaktować się z dostawcą usługi w celu skasowania lub zmiany danych konta. • W przypadku zgubienia lub kradzieży urządzenia, zmień hasła do kont, aby chronić informacje osobowe. • Unikaj korzystania z aplikacji z nieznanych źródeł i blokuj urządzenie za pomocą wzoru, hasła lub kodu PIN. • Ze względu na ryzyko przechwycenia danych przesyłanych poprzez sieć Wi-Fi, nie należy przesyłać poufnych danych w miejscach publicznych ani przy użyciu otwartych sieci. • Producent urządzenia nie ponosi odpowiedzialności za przesyłanie danych, które naruszają prawa autorskie, znaki towarowe, prawa o ochronie własności intelektualnej lub zasady o ochronie moralności publicznej. 14 Spis treści Wprowadzenie 45 46 48 49 18 Wygląd urządzenia 19Przyciski 20 Zawartość opakowania 21 Wkładanie baterii 23 Ładowanie baterii 24 Sprawdzanie stanu naładowania baterii 25 Wkładanie karty pamięci 27 Zakładanie paska na rękę 28 Włączanie i wyłączanie urządzenia 28 Regulacja głośności 29 Przełączanie do trybu cichego Korzystanie z funkcji NFC (Tag & Go) Przesyłanie plików Zabezpieczanie urządzenia Aktualizowanie urządzenia Aparat: funkcje podstawowe 50 52 52 53 53 53 54 Podstawowe informacje 30 Ikony wskaźników 31 Korzystanie z ekranu dotykowego 33 Ruchy do kontrolowania urządzenia 37Powiadomienia 37 Panel szybkich ustawień 38 Ekran startowy 40 Korzystanie z aplikacji 41 Ekran aplikacji 42Pomoc 42 Wprowadzanie tekstu 44 Podłączanie do sieci Wi-Fi 45 Konfigurowanie konta 54 55 55 56 57 Uruchamianie aparatu Robienie zdjęć Nagrywanie filmów Oglądanie zdjęć i filmów Automatyczne ustawianie ostrości i ekspozycji Powiększanie lub pomniejszanie Fotografowanie lub nagrywanie przy użyciu poleceń głosowych Fotografowanie lub nagrywanie filmów z efektami filtrów Szybka zmiana opcji robienia zdjęć Redukowanie drgań aparatu Używanie funkcji wykrywania twarzy Wskazówki dotyczące uzyskiwania wyraźniejszych zdjęć Aparat: tryby robienia zdjęć 61 61 73 76 15 Automatyczny Smart Ekspert Mój tryb Spis treści Aparat: opcje i ustawienia robienia zdjęć 77 77 78 79 81 81 82 82 82 82 82 83 83 84 84 84 85 85 86 86 87 87 96 Story Album 100 Xtremera 101 Muzyka 103YouTube Dostosowywanie opcji robienia zdjęć EV (jasność) ISO (czułość) WB (źródło światła) Pomiar Tryb Fotograf. sekwen. Zapisz jako tryb uż. Rozmiar zdjęcia Jakość Dostosuj obraz Kontrast automatyczny Flesz Samowyzwalacz Auto Focus Obszar ogniskowania One touch shot Wykrywanie twarzy AE Bracket set OIS (stabilizator obrazu) Opcje nagrywania filmów Opcje udostępniania Ustawienia aparatu Komunikacja 104 Kontakty 108 E-mail 109 Google Mail 111Hangoutsy 111Google+ 111 Zdjęćia Google+ 112ChatON WWW i sieć 113 Internet 114Chrome 115Bluetooth 116 Samsung Link 118 Group Play Sklepy z aplikacjami i multimediami Multimedia 120 121 121 122 122 122 122 89 Galeria 93 Paper Artist 94Wideo 95 Video Editor 16 Sklep Play Samsung Apps Książki Play Filmy Play Muzyka Play Kiosk Play Gry Play Spis treści Narzędzia Dodatek 123 S Notatka 126 S Terminarz 128Dropbox 128 Chmura 129Dysk 130 Zegar 132 Kalkulator 132 S Voice 133Google 133 Wyszukiwanie głosowe 134 Moje pliki 135Pobrane 150 Rozwiązywanie problemów 157 Używanie lub przechowywanie urządzenia 161 Informacje o baterii 164 Szkodliwe oprogramowanie i wirusy Czyszczenie urządzenia Podróże i miejsca w pobliżu 136Mapy Ustawienia 137 137 140 146 147 149 Ustawienia — informacje Połączenia Moje urządzenie Konta Więcej Ustawienia Google 17 Wprowadzenie Wygląd urządzenia Przycisk włączania/ wyłączania Światło pomocnicze AF Przycisk zwolnienia flesza Mikrofon Flesz Przycisk powiększenia Tag NFC Antena wewnętrzna Głośnik Obiektyw Port HDMI Zasuwka Mocowanie statywu Pokrywa Przycisk migawki Złącze słuchawkowe 3.5mm Ekran dotykowy Złącze wielofunkcyjne Oczko do paska 18 Wprowadzenie Nie należy używać urządzenia, jeśli jest ono pęknięte lub uszkodzone. Odłamki szkła lub tworzywa akrylowego mogą spowodować rany dłoni lub twarzy. Oddać urządzenie do naprawy w centrum serwisowym firmy Samsung. • Nie należy zakrywać anteny rękami ani innymi przedmiotami z wyjątkiem momentu robienia zdjęć lub nagrywania filmów. Może to spowodować problemy z łącznością lub rozładowanie baterii. • Nie wolno używać folii ochronnej na ekran. Może to być przyczyną nieprawidłowego działania czujnika dotyku. • Nie wolno dopuścić do kontaktu ekranu dotykowego z wodą. Ekran dotykowy może działać nieprawidłowo po zetknięciu z wodą lub w warunkach wysokiej wilgotności. Przyciski Przycisk Funkcja Włączania / wyłączania • Naciśnij i przytrzymaj, aby włączyć lub wyłączyć urządzenie. • Naciśnij i przytrzymaj przez ponad 7 sekund, aby ponownie uruchomić urządzenie po wystąpieniu krytycznego błędu lub zawieszeniu. • Naciśnij, aby zablokować lub odblokować urządzenie. Urządzenie przełącza się w tryb blokady po wyłączeniu ekranu dotykowego. Zwolnienie flesza • Naciśnij, aby wysunąć flesz. Migawka • W czasie korzystania z aplikacji aparatu naciśnij przycisk migawki do połowy, aby ustawić ostrość na obiekcie. Gdy ostrość jest ustawiona na żądanym obiekcie, ramka ostrości zmieni kolor na zielony. Aby zrobić zdjęcie, naciśnij przycisk migawki. • Naciśnij, aby włączyć aparat. Powiększenie • W trybie aparatu można nim obracać, aby powiększyć lub pomniejszyć obraz. • Służy także regulowania głośności urządzenia poprzez obracanie. Menu Ekran startowy Wstecz • Dotknij, aby otworzyć listę opcji dostępnych na bieżącym ekranie. • Dotknij i przytrzymaj ekran startowy, aby uruchomić usługę wyszukiwania Google Search. • Dotknij, aby powrócić do ekranu startowego. • Dotknij dwukrotnie, aby uruchomić aplikację S Voice. • Dotknij i przytrzymaj, aby otworzyć listę ostatnich aplikacji. • Dotknij, aby powrócić do poprzedniego ekranu. 19 Wprowadzenie Zawartość opakowania Należy sprawdzić, czy pudełko z produktem zawiera następujące elementy: Urządzenie Bateria Kabel USB Zasilacz USB Pasek na rękę Instrukcja obsługi / Skrócona instrukcja obsługi • Elementy mogą w rzeczywistości wyglądać inaczej niż na ilustracjach. • Elementy dostarczane wraz z urządzeniem i wszelkie dostępne akcesoria mogą się różnić w zależności od kraju. • Dostarczone akcesoria są przeznaczone tylko dla tego urządzenia i mogą być niezgodne z innymi urządzeniami. • Wygląd urządzenia i jego specyfikacje mogą ulec zmianie bez uprzedniego powiadomienia. Opcjonalne akcesoria Do urządzenia można dokupić następujące akcesoria i używać ich wraz z nim: Bateria, ładowarka, rozkładany futerał, etui, pasek na rękę, folia ochronna na ekran i kabel HDMI • Więcej informacji na temat dostępnych akcesoriów można znaleźć w witrynie internetowej firmy Samsung. • Przed zakupieniem należy upewnić się, że są zgodne z urządzeniem. • Należy używać tylko akcesoriów zatwierdzonych przez firmę Samsung. Uszkodzenia spowodowane używaniem niezatwierdzonych akcesoriów nie są objęte gwarancją. • Niektóre telewizory mogą być niezgodne z urządzeniem ze względu na różnice między specyfikacjami HDMI. 20 Wprowadzenie Wkładanie baterii Włóż otrzymaną w zestawie baterię. 1 Przesuń zasuwkę i otwórz pokrywę. Nie wolno nadmiernie wyginać ani skręcać pokrywki baterii. Może to spowodować uszkodzenie pokrywy. 2 Włóż baterię. Upewnij się, że złote złącza baterii są prawidłowo ułożone podczas wkładania baterii. 21 Wprowadzenie 3 Ponownie zamknij pokrywę i przesuń zasuwkę. Wyjmowanie baterii Wyłączać urządzenie przed wyjęciem z niego baterii. Wyjęcie baterii z urządzenia, które jest włączone, może spowodować wadliwe działanie urządzenia. Przesuń zatrzask baterii, aby ją zwolnić, a następnie ją wyciągnij. 2 1 22 Wprowadzenie Ładowanie baterii Przed pierwszym włączeniem urządzenia lub gdy bateria nie była używana przez długi czas należy naładować baterię. Należy używać wyłącznie ładowarek, baterii i kabli zatwierdzonych przez firmę Samsung. Używanie niezatwierdzonych ładowarek lub kabli może spowodować eksplozję baterii bądź uszkodzenie urządzenia. • Gdy stan naładowania baterii jest niski, ikona baterii jest wyświetlana jako pusta. • Po całkowitym rozładowaniu baterii urządzenia nie można włączyć nawet po podłączeniu go do ładowarki. Przed ponownym włączeniem urządzenia należy przez kilka minut ładować wyczerpaną baterię. • Bateria może ulec szybkiemu rozładowaniu, jeśli jednocześnie używa się kilku aplikacji, aplikacji sieciowych lub aplikacji, które wymagają połączenia z innym urządzeniem. Aby uniknąć zerwania połączenia z siecią lub zaniku zasilania podczas transmisji danych, należy używać tych aplikacji po naładowaniu baterii urządzenia do pełna. • Urządzenie można ładować, podłączając je do komputera za pomocą otrzymanego w zestawie kabla USB. Urządzenia nie można ładować, gdy jest podłączone do innych urządzeń, jak dekoder lub sprzęt audio. Należy podłączyć kabel USB do zasilacza USB, a następnie podłączyć koniec kabla USB do złącza wielofunkcyjnego. Nieprawidłowe podłączenie ładowarki może spowodować poważne uszkodzenie urządzenia. Żadne uszkodzenia wynikające z nieprawidłowej obsługi nie są objęte gwarancją. 23 Wprowadzenie • Z urządzenia można korzystać podczas ładowania, jednak powoduje to wydłużenie czasu ładowania baterii do pełna. • Jeśli urządzenie jest zasilane z niestabilnego źródła zasilania, podczas ładowania baterii ekran dotykowy może nie działać. W takim przypadku należy odłączyć ładowarkę od urządzenia. • Podczas ładowania urządzenie może się nagrzewać. Jest to normalne zjawisko, które nie powinno wpływać na trwałość ani wydajność urządzenia. Jeśli bateria nagrzeje się bardziej niż zwykle, ładowarka może przerwać ładowanie. • Jeżeli urządzenie nie jest prawidłowo ładowane, należy je zanieść wraz z ładowarką do centrum serwisowego firmy Samsung. • Nadmierne ładowanie lub rozładowywanie baterii może zmniejszyć jej trwałość. Po naładowaniu baterii do pełna odłącz urządzenie od ładowarki. Najpierw odłącz ładowarkę od urządzenia, a następnie odłącz ładowarkę od gniazdka elektrycznego. Nie należy wyjmować baterii przed odłączeniem ładowarki. Może to spowodować uszkodzenie urządzenia. Aby oszczędzać energię, ładowarka powinna być odłączona od zasilania, kiedy nie jest używana. Ładowarka nie ma wyłącznika zasilania, dlatego dla oszczędności energii też należy ją odłączać od gniazdka elektrycznego, gdy nie jest używana. Podczas ładowania ładowarka powinna znajdować się w pobliżu gniazdka elektrycznego i być łatwo dostępna. Sprawdzanie stanu naładowania baterii Gdy urządzenie jest wyłączone podczas ładowania baterii, poniższe ikony wskazują bieżący stan naładowania baterii: Ładowanie Całkowicie naładowana 24 Wprowadzenie Zmniejszanie zużycia energii baterii Urządzenie zapewnia opcje ułatwiające oszczędzanie energii baterii. Zmieniając te opcje i wyłączając funkcje działające w tle, można wydłużyć czas używania urządzenia między kolejnymi ładowaniami: • Gdy nie używasz urządzenia, przełącz je w tryb uśpienia, naciskając przycisk włączania/ wyłączania. • Zamknij niepotrzebne aplikacje w menedżerze zadań. • Wyłącz funkcję Bluetooth. • Wyłącz funkcję Wi-Fi. • Wyłącz automatyczne synchronizowanie aplikacji. • Zmniejsz czas podświetlenia. • Zmniejsz jasność ekranu. Wkładanie karty pamięci Można używać opcjonalnej karty pamięci jako zewnętrznej pamięci masowej. Urządzenie obsługuje karty pamięci o maksymalnej pojemności 64 GB. W zależności od producenta karty i jej typu niektóre karty mogą być niezgodne z urządzeniem. • Niektóre karty pamięci mogą nie być w pełni zgodne z urządzeniem. Użycie niezgodnej karty pamięci może być przyczyną uszkodzenia urządzenia i samej karty, a także utraty zapisanych na karcie danych. • Należy zachować ostrożność i wkładać kartę skierowaną właściwą stroną do góry. • Urządzenie obsługuje karty pamięci z systemem plików FAT i exFAT. Jeżeli zostanie włożona karta pamięci sformatowana w innym systemie plików, na urządzeniu zostanie wyświetlony monit o jej ponowne formatowanie. • Częste zapisywanie i usuwanie danych powoduje skrócenie trwałości kart pamięci. • Po włożeniu karty pamięci do urządzenia katalog plików na karcie będzie widoczny w folderze SD memory card. 25 Wprowadzenie 1 Przesuń zasuwkę i otwórz pokrywę. 2 Włóż kartę pamięci, kierując pozłacane styki do góry. 3 Wciśnij kartę pamięci do gniazda, aż do momentu zablokowania jej w odpowiednim miejscu. 4 Ponownie zamknij pokrywę i przesuń zasuwkę. Wyjmowanie karty pamięci W celu bezpiecznego wyjęcia karty pamięci należy ją najpierw odinstalować. Na ekranie startowym dotknij Aplik. → Ustawienia → Więcej → Pamięć → Odinstaluj kartę pamięci. Naciskaj kartę pamięci do momentu jej wysunięcia z urządzenia, a następnie ją wyciągnij. Nie wolno wyjmować karty pamięci z urządzenia, gdy urządzenie odczytuje lub przesyła dane. Może to spowodować utratę bądź uszkodzenie danych lub uszkodzenie karty bądź urządzenia. Firma Samsung nie ponosi odpowiedzialności za straty wynikające z nieprawidłowego użycia uszkodzonych kart pamięci, w tym za utratę danych. 26 Wprowadzenie Formatowanie karty pamięci Karta pamięci sformatowana w innym komputerze może być niezgodna z używanym urządzeniem. Kartę pamięci należy formatować w urządzeniu. Na ekranie startowym dotknij Aplik. → Ustawienia → Więcej → Pamięć → Formatuj kartę pamięci → Formatuj kartę pamięci → Usuń wszystko. Przed przystąpieniem do formatowania karty pamięci należy wykonać kopię zapasową wszystkich ważnych danych zapisanych na urządzeniu. Gwarancja producenta nie uwzględnia utraty danych w wyniku działań użytkownika. Zakładanie paska na rękę Przewlecz mniejszy koniec paska na rękę przez szczelinę i przełóż większy koniec przez pętlę. Nie należy huśtać urządzenia na pasku. Może to zranić Ciebie lub innych bądź spowodować uszkodzenie urządzenia. 27 Wprowadzenie Włączanie i wyłączanie urządzenia Po pierwszym włączeniu urządzenia skonfiguruj je, wykonując polecenia wyświetlane na ekranie. Naciśnij i przytrzymaj kilka sekund przycisk włączania/wyłączania, aby włączyć urządzenie. • W miejscach, w których używanie urządzeń bezprzewodowych podlega określonym ograniczeniom, np. w samolotach i szpitalach, należy przestrzegać wszystkich widocznych ostrzeżeń i wskazówek udzielanych przez upoważniony personel. • Naciśnij i przytrzymaj przycisk włączania/wyłączania i dotknij Tryb Offline, aby wyłączyć funkcje bezprzewodowe. Aby wyłączyć urządzenie, naciśnij i przytrzymaj przycisk włączania/wyłączania, a następnie dotknij Wyłączanie. Regulacja głośności Obróć przycisk powiększenia, aby dostosować głośność sygnału powiadomienia lub głośność podczas odtwarzania muzyki lub filmu. 28 Wprowadzenie Przełączanie do trybu cichego Użyj jednej z następujących metod: • Obróć przycisk powiększenia w kierunku przeciwnym do ruchu wskazówek zegara na tyle, aby został włączony tryb cichy. • Naciśnij i przytrzymaj przycisk włączania/wyłączania, a następnie dotknij Wycisz lub Wibracja. • Otwórz panel powiadomień w górnej części ekranu i dotknij Dźwięk lub Wibracja. 29 Podstawowe informacje Ikony wskaźników Ikony w górnej części ekranu informują o stanie urządzenia. W poniższej tabeli przedstawiono najczęściej spotykane ikony. Ikona Znaczenie Wi-Fi podłączone Aktywna funkcja Bluetooth Włączona funkcja GPS Podłączono do komputera Alarm włączony Włączony tryb cichy Włączony tryb wibracji Włączony tryb offline Wystąpił błąd lub jest wymagana ostrożność Poziom naładowania baterii 30 Podstawowe informacje Korzystanie z ekranu dotykowego Do obsługi ekranu dotykowego należy używać tylko palców. • Nie wolno dopuścić do zetknięcia się ekranu dotykowego z innymi urządzeniami elektrycznymi. Wyładowania elektrostatyczne mogą spowodować nieprawidłowe działanie ekranu dotykowego. • Aby uniknąć uszkodzenia ekranu dotykowego, nie należy go dotykać ostrymi przedmiotami ani zbyt mocno naciskać palcami. • Urządzenie może nie rozpoznawać dotyku w pobliżu brzegów ekranu, które znajdują się poza obszarem sterowania dotykiem. • Pozostawienie ekranu dotykowego w stanie bezczynności na długi czas może doprowadzić do wystąpienia powidoku (wypalenia ekranu) lub smużenia. Należy wyłączać ekran dotykowy, gdy urządzenia nie jest używane. Gesty wykonywane palcami Dotknięcie Aby otworzyć aplikację, wybrać opcję menu, nacisnąć przycisk wyświetlany na ekranie lub wprowadzić znak za pomocą klawiatury ekranowej, dotknij go palcem. 31 Podstawowe informacje Dotknięcie i przytrzymanie Dotknij elementu i przytrzymaj go ponad 2 sekundy, aby wyświetlić dostępne opcje. Przeciąganie Aby przenieść ikonę, miniaturę lub podgląd w nowe miejsce, dotknij element i przytrzymaj go, a następnie przeciągnij w nowe miejsce. Dwukrotne dotknięcie Dotknij dwukrotnie strony WWW lub obrazu, aby powiększyć jego część. Dotknij dwukrotnie jeszcze raz, aby powrócić do normalnego wyświetlania. 32 Podstawowe informacje Przesuwanie Przesuwaj palcem w lewo lub w prawo na ekranie startowym lub ekranie aplikacji, aby wyświetlić inny panel. Przesuwaj palcem w górę lub w dół, aby przewijać stronę WWW lub listę, jak np. kontakty. Ściskanie Odsuń od siebie dwa palce na stronie WWW, mapie lub obrazie, aby powiększyć jego część. Zsuń palce do siebie, aby pomniejszyć obraz. Ruchy do kontrolowania urządzenia Proste ruchy umożliwiają kontrolowanie urządzenia. Przed rozpoczęciem korzystania z ruchów należy się upewnić, że funkcja ruchów jest aktywna. Na ekranie startowym dotknij Aplik. → Ustawienia → Moje urządzenie → Ruch, a następnie przeciągnij przełącznik Ruch w prawo. Zbyt silne potrząsanie urządzeniem lub uderzanie w nie może spowodować niezamierzone efekty. Należy o tym pamiętać podczas sterowania. 33 Podstawowe informacje Obracanie ekranu Wiele aplikacji umożliwia wyświetlanie ekranu w orientacji pionowej lub poziomej. Obrócenie urządzenia powoduje automatyczne dostosowanie ekranu do nowej orientacji. Aby wyłączyć funkcję automatycznego obracania ekranu, otwórz panel powiadomień i usuń zaznaczenie Obrót ekranu. • W niektórych aplikacjach nie można obracać ekranu. • Niektóre aplikacje wyświetlają inny ekran zależnie od orientacji. Po zmianie orientacji na poziomą kalkulator przełącza się na kalkulator naukowy. Przechylenie Dotknij dwóch punktów na ekranie i przytrzymaj je, a następnie odchyl urządzenie do tyłu lub do przodu, aby przybliżyć lub oddalić widok. 34 Podstawowe informacje Przesuwanie urządzeniem, aby przenieść element Dotknij elementu na ekranie i przytrzymaj go, a następnie przesuń urządzenie w lewo lub w prawo, aby przesunąć element na kolejną stronę ekranu startowego lub ekranu aplikacji. Przesuwanie urządzeniem, aby przeglądać Przy powiększonym obrazie dotknij punktu na ekranie i przytrzymaj go, a następnie przesuń urządzenie w dowolnym kierunku, aby przeglądać obraz. 35 Podstawowe informacje Przesunięcie Przesuń dłonią wszerz ekranu, aby zarejestrować zrzut ekranu. Obraz zostanie zapisany w folderze Galeria → Screenshots. Zakrycie Zakryj ekran dłonią, aby wstrzymać odtwarzanie pliku multimedialnego. 36 Podstawowe informacje Powiadomienia Ikony powiadomienia są wyświetlane w pasku stanu w górnej części ekranu i informują o zdarzeniach kalendarza, stanie urządzenia i wielu innych. Przeciągnij w dół pasek stanu, aby otworzyć panel powiadomień. Można przewinąć listę, aby wyświetlić dodatkowe alarmy. Aby zamknąć panel powiadomień, przeciągnij w górę pasek, który znajduje się w dolnej części ekranu. Panel szybkich ustawień W panelu szybkich ustawień można przeglądać bieżące ustawienia urządzenia. Przeciągnij w dół pasek stanu, dotknij , aby otworzyć panel szybkich ustawień, a następnie użyj następujących opcji: • Wi-Fi: włączenie lub wyłączenie funkcji Wi-Fi. • Lokalizacja: włączenie lub wyłączenie funkcji GPS. • Dźwięk: włączenie lub wyłączenie trybu cichej pracy. W trybie cichym urządzenie może wibrować lub być całkowicie wyciszone. • Obrót ekranu: określenie, czy interfejs ma być obracany podczas obracania urządzenia. • Bluetooth: włączenie lub wyłączenie funkcji Bluetooth. • Tryb blokow.: włączenie lub wyłączenie trybu blokowania. W trybie blokowania urządzenie blokuje powiadomienia. Aby wybrać powiadomienia, które będą blokowane, dotknij Ustawienia → Moje urządzenie → Tryb blokowania. • Tryb głośnomów.: włączenie lub wyłączenie trybu głośnomówiącego. • Synchron.: włączenie lub wyłączenie automatycznej synchronizacji aplikacji. • Tryb Offline: włączanie lub wyłączanie trybu offline. Dostępne opcje mogą się różnić w zależności od regionu. Aby ponownie ustawić opcje w panelu szybkich ustawień, otwórz panel szybkich ustawień, dotknij , dotknij elementu i przytrzymaj go, a następnie przeciągnij element do innej lokalizacji. 37 Podstawowe informacje Ekran startowy Ekran startowy jest punktem wyjściowym, z którego można uzyskać dostęp do wszystkich funkcji urządzenia. Są na nim wyświetlane ikony wskaźników, widgety, foldery i inne elementy. Ekran startowy może zawierać wiele paneli. Aby wyświetlić inne panele, przewiń w lewo albo w prawo. Zmiana układu elementów Dodawanie ikony aplikacji Na ekranie startowym dotknij Aplik., wybierz ikonę aplikacji i przytrzymaj ją, a następnie przeciągnij na podgląd panelu. Dodawanie elementu Dotknij pustego obszaru na ekranie startowym i przytrzymaj go, a następnie wybierz jedną z następujących kategorii: • Aplikacje i widgety: dodanie widgetów lub aplikacji do ekranu startowego. • Katalog: utworzenie nowego folderu. • Strony: dodanie nowego panelu do ekranu startowego. Przesuwanie elementu Dotknij element i przytrzymaj go, a następnie przesuń w nowe miejsce. Aby przenieść aplikację na inny panel, przeciągnij ją na bok ekranu. Usuwanie elementu Dotknij element i przytrzymaj go, a następnie przeciągnij do kosza, który znajduje się w górnej części ekranu. Zwolnij element, gdy kosz zmieni kolor na czerwony. 38 Podstawowe informacje Zmiana układu paneli Dodawanie nowego panelu Dotknij → Edytuj stronę → . Przenoszenie panelu Dotknij → Edytuj stronę, dotknij podgląd panelu i przytrzymaj go, a następnie przeciągnij w nowe miejsce. Usuwanie panelu Dotknij kosza. → Edytuj stronę, dotknij podgląd panelu i przytrzymaj go, a następnie przeciągnij do Ustawianie tapety Można wybrać zapisany w urządzeniu obraz lub zdjęcie i użyć go jako tapety ekranu startowego. Na ekranie startowym dotknij następujących opcji: → Ustaw tapetę → Ekran startowy, a następnie wybierz jedną z • Galeria: można wyświetlić zdjęcia zrobione aparatem urządzenia lub zdjęcia pobrane z Internetu. • Tapety animowane: można wyświetlić animowane obrazy. • Tapety: można wyświetlić obrazy tapety. Następnie wybierz obraz i dotknij Ustaw tapetę. Można też wybrać obraz, zmienić jego rozmiar poprzez przeciągnięcie ramki i dotknąć Gotowe. 39 Podstawowe informacje Korzystanie z widgetów Widgety to niewielkie aplikacje, dzięki którym można korzystać z przydatnych funkcji oraz wyświetlać użyteczne informacje na ekranie aplikacji. Aby ich używać, należy je przeciągnąć z panelu widgetów na ekran startowy. Dostępne widgety mogą się różnić w zależności od regionu. Dodawanie widgetów do ekranu startowego Na ekranie startowym dotknij Aplik. → Widgety. Przewiń w lewo lub w prawo w panelu widgetów, a następnie dotknij i przytrzymaj widget, aby dodać do ekranu startowego. Umieść go w żądanej lokalizacji, w razie potrzeby zmień jego rozmiar przez przeciąganie ramki, a następnie dotknij dowolnego miejsca ekranu, aby zapisać lokalizację widgetu. Korzystanie z aplikacji W urządzeniu można uruchomić wiele różnych aplikacji, które obsługują multimedia oraz umożliwiają połączenie z Internetem. Otwieranie aplikacji Na ekranie startowym lub ekranie aplikacji wybierz ikonę aplikacji, aby ją otworzyć. Otwieranie ostatnio używanych aplikacji Dotknij i przytrzymaj aby ją otworzyć. , aby otworzyć listę ostatnio używanych aplikacji. Wybierz ikonę aplikacji, Zamykanie aplikacji Można zamknąć nieużywane aplikacje, aby oszczędzać energię baterii i zachować wydajność urządzenia. , dotknij , a następnie dotknij Zakończ obok aplikacji, aby ją zamknąć. Dotknij i przytrzymaj Aby zamknąć wszystkie uruchomione aplikacje, dotknij Zakończ. Możesz też dotknąć i przytrzymać , a następnie dotknąć . 40 Podstawowe informacje Ekran aplikacji Ekran aplikacji przedstawia ikony aplikacji, w tym także nowo zainstalowane aplikacje. Na ekranie startowym dotknij Aplik., aby otworzyć ekran aplikacji. Aby wyświetlić inne panele, przewiń w lewo albo w prawo. Zmiana układu aplikacji Dotknij → Edytuj, dotknij aplikacji i przytrzymaj ją, a następnie przesuń w nowe miejsce. Aby przenieść aplikację na inny panel, przeciągnij ją na bok ekranu. Organizowanie folderów Dla wygody można umieścić powiązane z sobą aplikacje w tym samym folderze. Dotknij → Edytuj, dotknij aplikacji i przytrzymaj ją, a następnie przeciągnij do Utwórz katalog. Wprowadź nazwę folderu i dotknij OK. Umieszczaj aplikacje w nowym folderze, przeciągając je, a następnie dotknij Zapisz, aby zapisać nowy układ. Zmiana układu paneli Zsuń dwa palce, dotknij podglądu panelu i przytrzymaj go, a następnie przesuń w nowe miejsce. Instalowanie aplikacji Aplikacje można pobierać ze sklepu jak np. Samsung Apps, a następnie je instalować. Odinstalowywanie aplikacji Dotknij → Odinstaluj, a następnie wybierz aplikację do odinstalowania. Nie można odinstalować aplikacji domyślnych, które zostały dostarczone razem z urządzeniem. 41 Podstawowe informacje Udostępnianie aplikacji Pobrane aplikacje można udostępniać innym za pośrednictwem wiadomości e-mail, interfejsu Bluetooth lub w inny sposób. Dotknij → Udostępnij aplikacje, wybierz aplikacje, dotknij Gotowe, a następnie wybierz sposób udostępniania. Następne kroki mogą się różnić w zależności od wybranej metody. Pomoc Pomoc zawiera informacje na temat sposobu używania urządzenia, aplikacji, a także na temat konfigurowania ważnych ustawień. Dotknij Pomoc na ekranie aplikacji. Dotknij , a następnie wybierz opcję. Wprowadzanie tekstu Do wprowadzania tekstu można użyć klawiatury Samsung lub funkcji wprowadzania głosowego. • Tekst można wprowadzać tylko w niektórych językach. Aby wprowadzić tekst, należy zmienić język wprowadzania na jeden z obsługiwanych języków. • Tryb wprowadzania tekstu może się różnić w zależności od regionu. Zmiana typu klawiatury Dotknij dowolnego pola z tekstem, otwórz panel powiadomień, dotknij Wybierz metodę wprowadzania, a następnie wybierz typ używanej klawiatury. Korzystanie z klawiatury Samsung Ustawianie języków wpisywania Na klawiaturze dotknij → Wybór języków wpisywania, a następnie wybierz języki. 42 Podstawowe informacje Zmiana układu klawiatury Dotknij i zmień układ klawiatury. W klawiaturze 3x4 klawisz ma przypisane trzy lub cztery znaki. Aby wprowadzić znak, dotykaj klawisza aż do wyświetlenia żądanego znaku. Zmiana opcji klawiatury Samsung. Usunięcie poprzedniego znaku. Wprowadzanie wielkich liter. Przejście do następnej linii. Wprowadzenie cyfr i znaków interpunkcyjnych. Wstawienie odstępu. Wprowadzanie wielkich liter Dotknij przed wprowadzeniem znaku. Aby pisać tylko wielkimi literami, dotknij go dwukrotnie. Zmiana klawiatury językowej Dodaj języki do klawiatury, a następnie przesuń klawisz spacji w prawo lub w lewo, aby zmienić klawiatury językowe. Głosowe wprowadzanie tekstu Włącz funkcję wprowadzania tekstu za pomocą głosu i zacznij mówić do mikrofonu. Urządzenie wyświetli wypowiadane słowa. Aby zmienić język lub dodać języki do rozpoznawania głosu, dotknij bieżącego języka. Kopiowanie i wklejanie Dotknij tekstu i przytrzymaj go, przeciągnij lub , aby zaznaczyć więcej lub mniej tekstu, a następnie dotknij Kopiuj, aby skopiować, lub Wytnij, aby wyciąć. Zaznaczony tekst zostaje skopiowany do schowka. Aby wkleić tekst w polu wprowadzania tekstu, dotknij i przytrzymaj punkt, w którym chcesz go wstawić, a następnie dotknij Wklej. 43 Podstawowe informacje Podłączanie do sieci Wi-Fi Można połączyć urządzenie z siecią Wi-Fi, aby korzystać z Internetu lub udostępniać pliki multimedialne innym urządzeniom. (str. 137) Włączanie i wyłączanie funkcji Wi-Fi Otwórz panel powiadomień i dotknij Wi-Fi, aby włączyć lub wyłączyć funkcję. • Urządzenie wykorzystuje częstotliwość niezharmonizowaną i jest przeznaczone do użytku we wszystkich krajach europejskich. Sieci WLAN można używać w UE bez ograniczeń w budynkach, jednak nie wolno korzystać z tej sieci na zewnątrz budynków. • Gdy nie używasz funkcji Wi-Fi, wyłącz ją, aby oszczędzać energię baterii. Dołączenie do sieci Wi-Fi Na ekranie aplikacji dotknij Ustawienia → Połączenia → Wi-Fi, a następnie przeciągnij przełącznik Wi-Fi w prawo. Wybierz sieć z listy wykrytych sieci Wi-Fi, w razie potrzeby wprowadź hasło i dotknij Połącz. Sieci, w których jest wymagane podanie hasła, są wyświetlane z ikoną kłódki. Po połączeniu urządzenia z siecią Wi-Fi każde następne połączenie zostanie nawiązane automatycznie po wykryciu tej sieci. Dodawanie sieci Wi-Fi Jeśli żądana sieć nie pojawia się na liście sieci, dotknij Dodaj sieć Wi-Fi, w dolnej części listy sieci. Wprowadź nazwę sieci w polu SSID sieci, wybierz typ zabezpieczenia i wprowadź hasło, jeśli nie jest to sieć otwarta, a następnie dotknij Połącz. Usuwanie sieci Wi-Fi z pamięci Można usunąć dane każdej sieci (łącznie z bieżącą), która nie była używana, aby urządzenie nie nawiązywało z nią automatycznie połączenia. Wybierz sieć z listy sieci, a następnie dotknij Zapomnij. 44 Podstawowe informacje Konfigurowanie konta Do korzystania z aplikacji Google, jak np. Sklep Play jest wymagane konto Google, a do korzystania z aplikacji Samsung Apps jest wymagane konto Samsung. Można utworzyć konta Google i Samsung, aby w pełni korzystać z funkcji urządzenia. Dodawanie kont Postępuj zgodnie z instrukcjami na ekranie, które zostaną wyświetlone po otwarciu aplikacji Google bez logowania, aby skonfigurować konto Google. Aby zalogować się do konta Google lub dokonać rejestracji, na ekranie aplikacji dotknij Ustawienia → Konta → Dodaj konto → Google. Następnie dotknij Nowe, aby się zalogować lub dotknij Istniejące, a następnie postępuj zgodnie z instrukcjami wyświetlanymi na ekranie, aby zakończyć konfigurację konta. W urządzeniu można używać więcej niż jednego konta Google. Skonfiguruj także konto Samsung. Usuwanie kont Na ekranie aplikacji dotknij Ustawienia → Konta, wybierz nazwę konta w sekcji Moje konta, wybierz konto do usunięcia, a następnie dotknij Usuń konto. Korzystanie z funkcji NFC (Tag & Go) Umieść antenę NFC smartfonu w pobliżu znacznika NFC urządzenia, aby uruchomić funkcję zdalnego sterowania migawką za pomocą smartfonu. Możliwe jest także przesyłanie plików do urządzenia z funkcją NFC w trakcie ich oglądania. 45 Podstawowe informacje • Ta funkcja jest obsługiwana na smartfonach z funkcją NFC i systemem operacyjnym Android. Wskazane jest posiadanie najnowszej wersji oprogramowania. Ta funkcja jest niedostępna na urządzeniach z systemem iOS. • Aby ta funkcja działała, należy zainstalować na telefonie lub urządzeniu Samsung SMART CAMERA Apps. Aplikację tę można pobrać ze sklepu Samsung Apps lub Google Play Store. Samsung SMART CAMERA Apps jest zgodna z modelami aparatów Samsung wyprodukowanych w roku 2013 lub później. • Aby odczytać znacznik NFC, potrzymaj urządzenie z funkcją NFC w pobliżu znacznika NFC swojego urządzenia przez więcej niż 2 sekundy. • Nie należy w żaden sposób zmieniać informacji na etykiecie. Włączanie funkcji zdalnego wizjera Na ekranie aplikacji dotknij Aparat. Odczytaj znacznik za pomocą urządzenia z funkcją NFC, aby włączyć funkcję zdalnego wizjera. Przesyłanie zdjęć lub filmów Na ekranie aplikacji dotknij Galeria. Odczytaj znacznik za pomocą urządzenia z funkcją NFC, aby bieżący plik został automatycznie przesłany do smartfonu. • Jeśli chcesz przesłać wiele plików, wybierz je w widoku miniatur, a następnie odczytaj znacznik za pomocą urządzenia z funkcją NFC. Przesyłanie plików Można przesyłać pliki audio, wideo, obraz i inne z urządzenia do komputera i odwrotnie. Następujące formaty plików są obsługiwane przez niektóre aplikacje. W zależności od wersji oprogramowania urządzenia lub systemu operacyjnego komputera niektóre formaty plików nie są obsługiwane. • Muzyka: mp3, m4a, 3ga, aac, ogg, oga, wav, wma, amr, awb, flac, mid, midi, xmf, mxmf, imy, rtttl, rtx i ota • Obraz: bmp, gif, jpg i png • Film: 3gp, mp4, avi, wmv, flv i mkv • Dokument: doc, docx, dot, dotx, xls, xlsx, xltx, csv, ppt, pptx, pps, ppsx, pot, potx, pdf, hwp, txt, asc i rtf 46 Podstawowe informacje Łączenie się z programem Samsung Kies Samsung Kies to aplikacja komputerowa, która umożliwia zarządzanie zawartością multimedialną i informacjami prywatnymi na urządzeniach Samsung. Najnowszą wersję programu Samsung Kies można pobrać z witryny firmy Samsung. 1 Podłącz urządzenie do komputera kablem USB. Samsung Kies jest automatycznie uruchamiany na komputerze. Jeśli program Samsung Kies nie zostanie uruchomiony, dwukrotnie kliknij ikonę Samsung Kies na komputerze. 2 Prześlij pliki między urządzeniem a komputerem. Dodatkowe informacje można znaleźć w pomocy programu Samsung Kies. Podłączanie jako urządzenie multimedialne 1 Podłącz urządzenie do komputera kablem USB. 2 Otwórz panel powiadomień i dotknij Podłączono jako urządzenie multimedialne → Urządzenie multimedialne (MTP). Dotknij Aparat (PTP), jeśli komputer nie obsługuje protokołu MTP (Media Transfer Protocol) lub nie zainstalowano na nim odpowiedniego sterownika. 3 Prześlij pliki między urządzeniem a komputerem. • Dopóki trwa przesyłanie plików, nie odłączaj kabla USB. Mogłoby to spowodować wadliwe działanie urządzenia lub utratę danych. • Dopóki trwa odtwarzanie plików, nie odłączaj kabla USB. Musisz zatrzymać odtwarzanie, zanim odłączysz kabel. • Urządzenie może nie łączyć się z komputerem poprzez koncentrator USB. Lepiej jest podłączyć urządzenie bezpośrednio do portu USB komputera. 47 Podstawowe informacje Zabezpieczanie urządzenia Można uniemożliwić osobom postronnym dostęp do danych osobistych oraz informacji zapisanych w pamięci urządzenia, używając funkcji zabezpieczeń. Do odblokowania jest wymagany kod odblokowania. Konfigurowanie wzoru Na ekranie aplikacji dotknij Ustawienia → Moje urządzenie → Ekran blokady → Blokada ekranu → Symbol. Narysuj wzór, łącząc ze sobą co najmniej cztery kropki, a następnie narysuj ponownie wzór, aby go zweryfikować. Skonfiguruj zapasowy kod PIN odblokowywania umożliwiający odblokowanie ekranu, gdyby wzór został zapomniany. Konfigurowanie kodu PIN Na ekranie aplikacji dotknij Ustawienia → Moje urządzenie → Ekran blokady → Blokada ekranu → PIN. Wpisz co najmniej cztery cyfry, a następnie podaj ponownie kod, aby go zweryfikować. Konfigurowanie hasła Na ekranie aplikacji dotknij Ustawienia → Moje urządzenie → Ekran blokady → Blokada ekranu → Hasło. Wpisz co najmniej cztery znaki, w tym cyfry, a następnie podaj ponownie hasło, aby go zweryfikować. 48 Podstawowe informacje Odblokowanie urządzenia Włącz ekran, naciskając przycisk włączania/wyłączania, a następnie wprowadź kod odblokowujący. W przypadku zapomnienia kodu odblokowującego należy się udać do centrum serwisowego firmy Samsung w celu zresetowania kodu. Aktualizowanie urządzenia Oprogramowanie urządzenia można uaktualnić do najnowszej wersji. Ta funkcja może nie być dostępna w zależności od regionu. Aktualizowanie urządzenia za pomocą sieci komórkowej Oprogramowanie urządzenia można bezpośrednio uaktualnić do najnowszej wersji za pomocą usługi FOTA (Firmware Over-The-Air). Na ekranie aplikacji dotknij Ustawienia → Więcej → Informacje o urządzeniu → Aktualizacja oprogramowania → Uaktualnij. Aktualizowanie za pomocą programu Samsung Kies Uruchom program Samsung Kies i podłącz urządzenie do komputera. Program Samsung Kies automatycznie rozpoznaje urządzenie i w oknie dialogowym wyświetla aktualizacje, jeśli są dostępne. Kliknij przycisk Uaktualnij w oknie dialogowym, aby rozpocząć aktualizowanie. Dodatkowe informacje na temat aktualizowania można znaleźć w pomocy programu Samsung Kies. • Nie wolno wyłączać komputera lub urządzenia ani odłączać kabla USB podczas aktualizowania urządzenia. • Podczas aktualizowania urządzenia nie wolno podłączać innych urządzeń multimedialnych do komputera. Może to spowodować zakłócenie procesu aktualizacji. 49 Aparat: funkcje podstawowe Uruchamianie aparatu Można użyć tej aplikacji do robienia zdjęć i nagrywania filmów. Na ekranie aplikacji dotknij Aparat. Możesz też nacisnąć przycisk migawki. Poprzez menu Galeria można oglądać zdjęcia i filmy zrobione za pomocą urządzenia. (str. 89) • Aparat wyłącza się automatycznie, gdy nie jest używany. • Upewnij się, że obiektyw jest czysty. W przeciwnym razie urządzenie może nie działać poprawnie w niektórych trybach wymagających wysokiej rozdzielczości. Zwyczaje przy używaniu aparatu • Nie należy robić zdjęć lub nagrywać filmów osobom, które nie wyraziły na to zgody. • Nie wolno robić zdjęć ani nagrywać filmów, które są zabronione prawnie. • Nie należy robić zdjęć lub nagrywać filmów w miejscach, gdzie taka czynność może naruszyć czyjąś prywatność. Informacje o ekranie podglądu Szybka zmiana opcji robienia zdjęć. Informacje o bieżących ustawieniach aparatu. Zmiana ustawień aparatu. Informacja o używanym trybie fotografowania. Powrót do ekranu startowego. Robienie zdjęć. Ramka ostrości Zmiana trybu fotografowania. Rozpoczęcie nagrywania filmu. Otwieranie aplikacji Galeria w celu przeglądania zdjęć i filmów. Wybór różnych dostępnych efektów. 50 Aparat: funkcje podstawowe Informacje o ikonach Ikony na ekranie podglądu zdjęć informują o bieżących opcjach i ustawieniach robienia zdjęć. W poniższej tabeli przedstawiono najczęściej spotykane ikony. Ikona Znaczenie Czas naświetlania Wartość przysłony Wartość ekspozycji Czułość ISO Czasomierz Flesz Rozpoznawanie dźwięku Geotagowanie Udostępnianie zdjęć Udostępnianie zdjęć znajomym Udostępnianie zdjęć za pomocą usługi ChatON Zamykanie aparatu W trybie fotografowania dotknij , aby zamknąć aplikację aparatu i wrócić do ekranu startowego. 51 Aparat: funkcje podstawowe Robienie zdjęć Naciśnij przycisk migawki do połowy, aby ustawić ostrość na obiekcie. Gdy ostrość jest ustawiona na żądanym obiekcie, ramka ostrości zmieni kolor na zielony. Naciśnij przycisk migawki, aby zrobić zdjęcie. Możesz również dotknąć obrazu na ekranie podglądu w miejscu, w którym ma być ustawiona ostrość. Gdy ostrość jest ustawiona na żądanym obiekcie, ramka ostrości zmieni kolor na zielony. Dotknij , aby zrobić zdjęcie. Nagrywanie filmów Dotknij , aby nagrać film. Aby zatrzymać nagrywanie, dotknij W trakcie nagrywania dotknij . , aby zrobić zdjęcie. Podczas nagrywania dotknij miejsca, w którym ma zostać ustawiona ostrość. Aby ustawić automatyczne ustawianie ostrości w aparacie, dotknij . • Jednorazowo można nagrywać filmy trwające maksymalnie 20 minut. • Użycie karty pamięci o małej szybkości zapisu może spowodować nieprawidłowe zapisanie filmu przez urządzenie. Nagrywanie może zostać przerwane, może także dojść do uszkodzenia klatek już zapisanych. • Filmów w wysokiej rozdzielczości nie można nagrać na kartach pamięci, które nie obsługują wyższych szybkości zapisu. Do nagrywania filmów w wysokiej rozdzielczości należy stosować karty pamięci obsługujące wyższe szybkości zapisu (micro SDHC klasy 10 lub wyższej). • Rozmiar klatki filmu podczas nagrywania może być mniejszy w zależności od rozdzielczości filmu i liczby klatek na sekundę. • Po ustawieniu opcji stabilizacji obrazu aparat może nagrać odgłos pracy stabilizatora obrazu. • Jeśli funkcja zoomu jest włączona podczas nagrywania filmów, wówczas urządzenie może nagrać dźwięk zoomu. Aby zredukować dźwięk zoomu, włącz opcję cichego zoomu. (str. 86) • Jeśli podczas nagrywania filmu kąt aparatu zostanie gwałtownie zmieniony, aparat może mieć problemy z prawidłowym zapisem obrazu. • Jeśli podczas nagrywania filmu dotkniesz ekranu, aby ręcznie zmienić ostrość, dźwięk dotknięcia może zostać nagrany. 52 Aparat: funkcje podstawowe Oglądanie zdjęć i filmów Aby wyświetlić zrobione zdjęcia lub nagrane filmy, dotknij ikony galerii. Przewijaj w lewo lub w prawo, aby przejść do poprzedniego lub następnego obrazu. (str. 89) Automatyczne ustawianie ostrości i ekspozycji Ostrość i ekspozycję aparatu można ustawić automatycznie, dotykając ekranu. W trybie fotografowania dotknij obszaru, na którym ustawić ostrość. Ramka ostrości zostanie przeniesiona na wybrany obszar, a w jej prawym górnym rogu wyświetlona zostanie ikona. Następnie przeciągnij ramkę, aby oddzielić ramkę AF od ramki AE. Przeciągnij każdą z tych ramek w wymagane miejsce. Aby zablokować ostrość lub ekspozycję, dotknij i przytrzymaj odpowiednią ramkę. Zablokowanej ramki nie można przenosić; po wykonaniu zdjęcia ramka jest resetowana. Aby scalić ramki AF z ramką AE, nałóż je na siebie, przeciągając jedną z nich. Powiększanie lub pomniejszanie Obróć przycisk powiększenia zgodnie z ruchem wskazówek zegara lub rozsuń dwa palce na ekranie, aby przybliżyć. Obróć przycisk powiększenia przeciwnie do ruchu wskazówek zegara lub zbliż dwa palce na ekranie, aby oddalić. Pomniejszenie Powiększenie 53 Aparat: funkcje podstawowe • Efekt zbliżenia/oddalenia jest dostępny podczas używania funkcji zoomu podczas nagrywania filmu. • Podczas używania funkcji zoomu soczewka jest przesuwana w przód i w tył, aby dostosować ostrość przed ustawieniem dokładnego przybliżenia. • Aby zachować naturalny kąt patrzenia, przyrosty współczynnika zoomu są coraz większe. Fotografowanie lub nagrywanie przy użyciu poleceń głosowych Robienie zdjęć lub nagrywanie wideo przy użyciu poleceń głosowych umożliwia funkcja rozpoznawania głosu. Dotknij → . Wypowiedz polecenie wywołujące wykonanie fotografii lub nagranie filmu, na przykład Uśmiech, Cheese lub Nagraj wideo. Aby sprawdzić inne polecenia głosowe do obsługi aparatu, dotknij → . Fotografowanie lub nagrywanie filmów z efektami filtrów Użyj efektów filtrów, aby robić unikatowe zdjęcia i nagrywać wyjątkowe filmy. Dotknij i wybierz efekt filtru. • Bez efektów: nie zostanie zastosowany żaden efekt. • Winieta: ta opcja powoduje zastosowanie kolorów w stylu retro, wysokiego kontrastu i silnego efektu winiety charakterystycznego dla aparatów Lomo. • Skala szarości: ten efekt powoduje zapis obrazu w czerni i bieli. • Sepia: zastosowanie tego efektu powoduje przesunięcie kolorów tła ku czerwieni. • Winietowanie: zastosowanie tego efektu sprawia, że obraz wygląda na stary. • Wyblakłe kolory: zastosowanie tego efektu powoduje uzyskanie wyblakłych kolorów. • Turkusowy: ta opcja pozwala zastosować efekt delikatnego turkusu. • Odcień: ta opcja pozwala zastosować efekt odcienia. • Kreskówka: ta opcja pozwala zastosować efekt rysunku z kreskówki. 54 Aparat: funkcje podstawowe • Posępne: ta opcja pozwala zastosować efekt monochromatycznego rysunku z kreskówki. • Chropowate: ta opcja pozwala zastosować efekt surowego obrazu. • Pastel olej.: ta opcja pozwala zastosować efekt malowania pastelami. • Rybie oko: ta opcja pozwala zastosować efekt zaciemnienia obrzeża kadru i zniekształcenia obiektów, co imituje obraz wykonany przy użyciu obiektywu typu rybie oko. Szybka zmiana opcji robienia zdjęć W celu uzyskania szybkiego dostępu do opcji robienia zdjęć dotknij . Dostępne opcje zależą od trybu pracy. • : konfigurowanie ustawień aparatu. • : włączenie lub wyłączenie lampy błyskowej. • : robienie zdjęć z opóźnieniem czasowym. • : wybieranie folderu, gdzie będą zapisywane zdjęcia lub filmy. Aby utworzyć nowy folder, dotknij . • : włączenie lub wyłączenie funkcji robienia zdjęć sterowanej głosem. • : włączenie lub wyłączenie opcji udostępniania. Redukowanie drgań aparatu Aby zredukować lub wyeliminować rozmazanie obrazu na zdjęciach spowodowane drganiami aparatu, wybierz opcję optycznej stabilizacji obrazu (OIS). Dotknij opcji Tryb → Ekspert → P, A, S lub M, aby uzyskać dostęp do jednego z trybów eksperckich. W trybie Expert dotknij → → OIS (stabilizator obrazu) i wybierz opcję. Przed korekcją Po korekcji 55 Aparat: funkcje podstawowe Używanie funkcji wykrywania twarzy Fotografowanie na uśmiech Aparat automatycznie zwalnia migawkę po wykryciu uśmiechniętej twarzy. Dotknij opcji Tryb → Ekspert → P, A, S lub M, aby uzyskać dostęp do jednego z trybów eksperckich. → Wykrywanie twarzy → Uśmiech. W trybie upiększania twarzy W trybie Expert dotknij → → Wykrywanie twarzy → Uśmiech. dotknij → → Skieruj aparat w stronę fotografowanej osoby i naciśnij przycisk migawki. Aparat automatycznie wykona zdjęcie po wykryciu uśmiechniętej twarzy. Wykryta twarz Wykryty uśmiech Wykrywanie mrugnięć W przypadku wykrycia zamkniętych oczu aparat automatycznie wykona więcej kolejnych zdjęć. Dotknij opcji Tryb → Ekspert → P, A, S lub M, aby uzyskać dostęp do jednego z trybów eksperckich. W trybie Expert dotknij → → Wykrywanie twarzy → Detekcja mrugnięcia. Skieruj aparat w stronę wybranej osoby. Twarz wykryta przez aparat otoczona zostanie białą ramką. Jeżeli w chwili naciśnięcia przycisku migawki oczy są zamknięte, na ekranie wyświetlone zostaje okno podręczne. 56 Aparat: funkcje podstawowe Wskazówki dotyczące uzyskiwania wyraźniejszych zdjęć Trzymanie urządzenia w odpowiedni sposób Należy uważać, aby nie zasłonić ekranu, obiektywu, lampy błyskowej ani mikrofonu. Nie należy kierować obiektywu bezpośrednio w stronę światła słonecznego. Może to spowodować odbarwienie matrycy lub jej nieprawidłowe działanie. Naciskanie przycisku migawki do połowy Naciśnij przycisk migawki do połowy, aby dostosować ostrość. Aparat ustawia ostrość, ekspozycję i balans bieli automatycznie, a ramka ostrości zmienia kolor na zielony. Jeśli ustawianie ostrości nie powiedzie się, ramka ostrości zmieni kolor na czerwony. 57 Aparat: funkcje podstawowe Redukowanie drgań aparatu Aby optycznie zredukować drgania aparatu, należy skorzystać z opcji optycznej stabilizacji obrazu (OIS). (str. 55) Zapobieganie nieostrym zdjęciom Ustawienie ostrości może być trudne, gdy: • Kontrast między obiektem a tłem jest niewielki. Na przykład gdy fotografowana osoba ma na sobie ubranie w kolorze zbliżonym do koloru tła. • Źródło światła znajdujące się za fotografowanym obiektem jest zbyt mocne. • Fotografowany obiekt jest błyszczący lub odbija światło. • Na fotografowanym obiekcie występują poziome wzory (na przykład żaluzje). • Fotografowany obiekt nie znajduje się w środku kadru. 58 Aparat: funkcje podstawowe Używanie blokady ustawienia ostrości Aby ustawić ostrość, naciśnij do połowy przycisk migawki. Po ustawieniu ostrości na wybranym obiekcie można zmienić kompozycję ujęcia. Po skomponowaniu ujęcia należy nacisnąć przycisk migawki, aby zrobić zdjęcie. Robienie zdjęć w warunkach słabego oświetlenia • Robiąc zdjęcia w warunkach słabego oświetlenia, należy włączyć lampę błyskową. (str. 83) • Dostosuj czułość ISO. (str. 78) 59 Aparat: funkcje podstawowe Gdy obiekt szybko się porusza Robiąc zdjęcia szybko poruszających się obiektów, należy skorzystać z opcji zdjęć seryjnych. (str. 63) Do robienia kilku następujących po sobie zdjęć należy stosować karty pamięci obsługujące wyższe szybkości zapisu (micro SDHC klasy 10 lub wyższej). 60 Aparat: tryby robienia zdjęć Automatyczny Ten tryb umożliwia robienie zdjęć z trybami scen wybieranymi automatycznie przez aparat. W tym trybie kamera rozpoznaje warunki otoczenia i automatycznie dostosowuje czynniki decydujące o ekspozycji, takie jak czas naświetlania, wartość przysłony, pomiary i balans bieli. Większością funkcji steruje aparat, w związku z czym niektóre opcje robienia zdjęć są niedostępne. Ten tryb jest przydatny w przypadku robienia szybkich zdjęć wymagających najmniejszego zakresu regulacji ustawień. Dotknij Tryb → Automatyczny. Aby w momencie, gdy przycisk migawki wciśnięty jest do połowy w prawym górnym rogu ekranu → Wyświetlanie trybu → Wł. podglądu była wyświetlana ikona trybu sceny, dotknij → → • Aparat może wykrywać różne sceny, nawet te same obiekty, w zależności od czynników zewnętrznych, takich jak wstrząsy aparatem, oświetlenie i odległość od fotografowanego obiektu. • Jeśli aparat nie rozpoznaje odpowiedniego trybu sceny, w tym trybie zastosowane zostaną ustawienia domyślne. • Nawet po wykryciu twarzy aparat może nie wybrać trybu portretu, w zależności od umiejscowienia i oświetlenia obiektu. • W tym trybie aparat zużywa więcej energii, ponieważ nieustannie zmienia ustawienia w celu dobrania odpowiedniego trybu. Smart Ten tryb umożliwia robienie zdjęć z użyciem wstępnie zdefiniowanych ustawień dla różnych scen. 61 Aparat: tryby robienia zdjęć Sugestia trybu inteligentnego Ten tryb umożliwia robienie zdjęć w jednym z trybów Smart, automatycznie sugerowanym przez aparat. Dotknij Tryb → Smart → Sugestia trybu inteligentnego. Naciśnij przycisk migawki do połowy, wybierz sugerowany tryb z wyświetlonej listy, a następnie naciśnij przycisk migawki do końca, aby zrobić zdjęcie. Jeśli nie wybierzesz trybu z sugerowanej listy, aparat zrobi zdjęcie w trybie Auto. Aby zresetować wybrany tryb, dotknij . Upiększanie twarzy Ten tryb umożliwia fotografowanie rozjaśnionej twarzy w celu uzyskania ładniejszego zdjęcia. Dotknij Tryb → Smart → Upiększanie twarzy. Aby zrobić zdjęcie, naciśnij przycisk migawki. Dotknij twarzy, a następnie dostosuj efekty. Aby przełączyć się między zdjęciem oryginalnym i dostosowanym, dotknij Przed i po. Dotknij Zapisz, aby zapisać zdjęcie. Aby aparat automatycznie regulował efekty, dotknij → → → Udoskon. twarzy → Wył. Najlepsze zdjęcie Ten tryb umożliwia zrobienie wielu zdjęć w krótkim czasie i wybranie najlepszych spośród nich. Dotknij Tryb → Smart → Najlepsze zdjęcie. Naciśnij przycisk migawki, aby zrobić wiele zdjęć. Dotknij miniatur zdjęć do zapisania i je przytrzymaj, a następnie dotknij Zapisz. Alarm dla autoportretu Ta funkcja umożliwia wykrywanie twarzy w ustawionym obszarze i automatyczne wykonywanie wielu zdjęć. Następnie można wybrać najlepsze zdjęcie. Dotknij Tryb → Smart → Alarm dla autoportretu. Przeciągnij ramkę, aby ustawić obszar wykrywania. Skomponuj kadr, mając obiektyw skierowany ku sobie. Im bardziej twarz znajduje się w obrębie obszaru wykrywania, tym szybsze sygnały są emitowane w aparacie. Przysłuchuj się sygnałom, aby uzyskać pomoc podczas dostosowywania kompozycji. Gdy twarz całkowicie znajdzie się w obrębie obszaru wykrywania, w aparacie wyemitowany zostanie sygnał ostrzegawczy, a następnie automatycznie zrobionych zostanie wiele zdjęć. Dotknij miniatur zdjęć do zapisania i je przytrzymaj, a następnie dotknij Zapisz. 62 Aparat: tryby robienia zdjęć Seria zdjęć Ten tryb umożliwia robienie serii zdjęć ruchomych obiektów. Dotknij Tryb → Smart → Seria zdjęć. Trzymąc aparat nieruchomo, naciśnij i przytrzymaj przycisk migawki, aby wykonać za jednym razem kilka następujących po sobie zdjęć. Do robienia kilku następujących po sobie zdjęć należy stosować karty pamięci obsługujące wyższe szybkości zapisu (micro SDHC klasy 10 lub wyższej). Najl. wyraz tw. Tej funkcji można użyć do zrobienia w tym samym czasie kilku zdjęć grupowych, a następnie połączenia ich w celu uzyskania jak najlepszego zdjęcia. Dotknij Tryb → Smart → Najl. wyraz tw. Naciśnij przycisk migawki, aby zrobić wiele zdjęć. Aby uzyskać najlepsze ujęcia, trzymaj mocno aparat i nie poruszaj się podczas robienia zdjęć. Dotknij żółtej ramki na każdej twarzy, a następnie wybierz najlepszy wyraz twarzy danej osoby. Po wybraniu wyrazu twarzy każdej osoby dotknij Zapisz, aby połączyć obrazy w jedno zdjęcie i zapisać je. 63 Aparat: tryby robienia zdjęć Zb.zdj., kolor Ta funkcja umożliwia wykonanie 3 zdjęć o różnych efektach kolorystycznych bezpośrednio jedno po drugim. Dotknij Tryb → Smart → Zb.zdj., kolor. Zdj. dzieci Ta opcja pozwala odtworzyć zabawny dźwięk, który zwraca uwagę dziecka podczas robienia zdjęcia. Dotknij Tryb → Smart → Zdj. dzieci. Naciśnij przycisk migawki do połowy. Rozlegnie się sygnał dźwiękowy ostrzeżenia. Naciśnij przycisk migawki, aby wykonać 5 zdjęć bezpośrednio po sobie. Aby zmienić sygnał dźwiękowy ostrzeżenia, dotknij . Pocztówka Ten tryb umożliwia robienie zdjęć błękitnego nieba i bogatych w kolory krajobrazów. Dotknij Tryb → Smart → Pocztówka. Świt Ten tryb umożliwia fotografowanie porannego nieba w subtelnych barwach. Dotknij Tryb → Smart → Świt. Śnieg Ten tryb umożliwia robienie jasnych zdjęć w śnieżnej scenerii. Dotknij Tryb → Smart → Śnieg. 64 Aparat: tryby robienia zdjęć Makro Ten tryb umożliwia robienie zdjęć obiektów znajdujących się bardzo blisko. Dotknij Tryb → Smart → Makro. Aby zapobiec rozmazaniu obrazu na zdjęciach, trzymaj aparat nieruchomo. Jedzenie Ten tryb umożliwia fotografowanie żywności w żywszych kolorach. Dotknij Tryb → Smart → Jedzenie. Wewnątrz Ten tryb umożliwia robienie wyraźnych zdjęć we wnętrzach. Dotknij Tryb → Smart → Wewnątrz. 65 Aparat: tryby robienia zdjęć Stopklatka Ten tryb umożliwia robienie zdjęć obiektów poruszających się bardzo szybko. Dotknij Tryb → Smart → Stopklatka. Zalecenie: używać w świetle dziennym. Bogate kolory Ten tryb umożliwia robienie zdjęć w miejscach jasnych i ciemnych z zachowaniem szczegółów. Aparat automatycznie wykonuje kilka zdjęć z różnymi wartościami ekspozycji i łączy je w jeden obraz. Zdjęcie wykonane przy oryginalnej wartości ekspozycji jest również zapisywane. Dotknij Tryb → Smart → Bogate kolory. Trzymając aparat nieruchomo, naciśnij przycisk migawki, aby wykonać kilka zdjęć. Aby urządzenie zapisywało tylko ostateczny wynik, dotknij Tylko bog.kol. Bez efektu → → Z efektem 66 → Zapisywanie jako → Aparat: tryby robienia zdjęć • Na ten efekt mogą wpłynąć drgania aparatu, oświetlenie, ruch obiektu i środowisko fotografowania. • W tej funkcji lampa błyskowa jest wyłączona. • Na zdjęciach ruchomych obiektów może występować efekt powidoku. • Zaleca się korzystanie ze statywu. Panorama Ten tryb umożliwia robienie zdjęć panoramicznych. Dotknij Tryb → Smart → Panorama. Naciśnij przycisk migawki, aby zrobić zdjęcie, a następnie skieruj aparat w wybranym kierunku. Gdy niebieska ramka zrówna się z ekranem podglądu, aparat automatycznie zrobi następne zdjęcie w sekwencji panoramicznej. Aby przerwać fotografowanie, dotknij . Zdjęcia są automatycznie łączone w jeden panoramiczny obraz. 67 Aparat: tryby robienia zdjęć • Aby uzyskać najlepsze rezultaty, nie należy: – – Przesuwać aparatu zbyt szybko lub zbyt wolno. – – Przesuwać aparatu przed następnym zdjęciem o zbyt mały kąt. – – Przesuwać aparatu ze zmienną prędkością. – – Powodować drgań aparatu. – – Zmieniać kierunku aparatu podczas wykonywania zdjęcia. – – Robić zdjęć w warunkach słabego oświetlenia. – – Robić zdjęć ruchomych obiektów. – – Fotografować w warunkach, w których jasność lub barwa światła się zmienia. – – Fotografować obiektów znajdujących się na nierozpoznawalnym tle, jak puste niebo lub gładka ściana. • Aparat automatycznie zapisze wykonane zdjęcia i przerwie wykonywanie kolejnych zdjęć, jeżeli: – – Podczas wykonywania zdjęć zmieni się odległość od obiektu. – – Aparat zostanie przesunięty zbyt szybko. – – Aparat nie będzie przesuwany. • Aparat może przerwać fotografowanie ze względu na kompozycję ujęcia lub ruch w obrębie sceny. • Aparat może nie uchwycić ostatniej sceny w całości, jeśli jego ruch zostanie przerwany dokładnie w miejscu, w którym ma się zakończyć scena. Aby sfotografować całą scenę, przesuń aparat nieco dalej niż punkt, w którym zamierzasz ją zakończyć. Wodospad Ten tryb umożliwia robienie zdjęć wodospadów. Dotknij Tryb → Smart → Wodospad. Obraz może być rozmazany z powodu długiego czasu naświetlania podczas robienia zdjęcia. Należy korzystać ze statywu. 68 Aparat: tryby robienia zdjęć Animowane zdjęcie Ta opcja umożliwia zrobienie zdjęcia, na którym poruszają się wybrane obiekty, poprzez unieruchomienie lub animowanie obiektów ruchomych wykrywanych automatycznie w aparacie. Dotknij Tryb → Smart → Animowane zdjęcie. Aby zrobić zdjęcie, naciśnij przycisk migawki. Dotknij Animuj lub Zatrzymaj, a następnie pocieraj ekran, aby animować lub unieruchomić wykryte ruchome obiekty. Dotknij Przytnij, aby dostosować zakres przycięcia, lub Kierunek, aby zmienić kierunek animacji. Następnie dotknij Zapisz, aby zapisać zdjęcie. Fabularny Ta opcja umożliwia zrobienie serii zdjęć i scalenie ich w obraz z widocznymi śladami ruchu. Dotknij Tryb → Smart → Fabularny. Trzymając aparat nieruchomom naciśnij przycisk migawki, aby wykonać za jednym razem kilka następujących po sobie zdjęć. Wybierz zdjęcia do zapisania, a następnie dotknij Zapisz. Aby zdjęcie było jak najlepsze, przestrzegaj następujących zasad. Zdjęcia wykonywane w innych warunkach mogą nie być poprawne. • Trzymaj mocno aparat i nie poruszaj się podczas robienia zdjęć. • Fotografowanie obiektu, który porusza się w jednym kierunku. • Fotografowanie na tle, na którym nie ma poruszających się obiektów. • Unikaj robienia zdjęć, na których fotografowany obiekt i tło są w podobnych kolorach. • Unikaj fotografowania obiektów, które są zbyt blisko lub zbyt daleko i przez to nie mieszczą się na ekranie, lub zbyt długich, takich jak pociąg czy autobus. 69 Aparat: tryby robienia zdjęć Gumka Ta opcja służy do usuwania śladów ruchomych obiektów znajdujących się w tle. Dotknij Tryb → Smart → Gumka. Naciśnij przycisk migawki, aby zrobić serię zdjęć. Aparat skasuje ślady ruchu poruszającego się obiektu. Aby przywrócić pierwotne zdjęcie, dotknij Pokaż ruchome obiek., a następnie dotknij podświetlony obszar. Dotknij Zapisz, aby zapisać zdjęcie. • Trzymaj mocno aparat i nie poruszaj się podczas robienia zdjęć. • Podczas fotografowania obiektu o kolorach podobnych do koloru tła cały ruch może nie zostać wykryty. • Gdy fotografowany obiekt porusza się bardzo mało lub bardzo dużo, aparat może nie rozpoznawać wszystkich jego ruchów. • Jeśli w tle znajduje się wiele ruchomych obiektów, aparat może nie rozpoznawać wszystkich ruchów. Dźw. i obr. Ta funkcja służy do robienia zdjęcia z dźwiękiem. Dotknij Tryb → Smart → Dźw. i obr. Po zrobieniu zdjęcia aparat nagrywa 9 sekund dźwięku. Aby aparat nagrywał dźwięk przed lub po zrobieniu zdjęcia, dotknij . Odstęp Ta opcja służy do ustawienia liczby zdjęć do automatycznego wykonania automatycznie przez dłuższy okres oraz odstępów w czasie pomiędzy nimi. Dotknij Tryb → Smart → Odstęp. Ustaw odstęp i liczbę zdjęć, dotknij Ustaw, a następnie naciśnij przycisk migawki lub dotknij Start. Urządzenie włącza się i robi zdjęcia tylko w określonych odstępach, pozwala to oszczędzać naładowanie baterii. 70 Aparat: tryby robienia zdjęć Sylwetka Ten tryb umożliwia robienie zdjęć ciemnych sylwetek na jasnym tle. Dotknij Tryb → Smart → Sylwetka. W celu maksymalnego uwydatnienia zarysu fotografowanego obiektu należy go fotografować w jasnej lokalizacji. Zachód słońca Ten tryb umożliwia robienie zdjęć zachodów słońca. Dotknij Tryb → Smart → Zachód słońca. Tryb nocny Ten tryb umożliwia robienie zdjęć w warunkach słabego oświetlenia bez lampy błyskowej. Dotknij Tryb → Smart → Tryb nocny. Trzymając aparat nieruchomo, naciśnij przycisk migawki, aby wykonać 3 zdjęcia. Zdjęcia są automatycznie łączone w pojedyncze zdjęcie. Obraz może być rozmazany z powodu długiego czasu naświetlania podczas robienia zdjęcia. Należy korzystać ze statywu. 71 Aparat: tryby robienia zdjęć Fajerwerki Ten tryb umożliwia robienie zdjęć fajerwerków. Dotknij Tryb → Smart → Fajerwerki. Obraz może być rozmazany z powodu długiego czasu naświetlania podczas robienia zdjęcia. Należy korzystać ze statywu. Ślady świetlne Ten tryb umożliwia robienie zdjęć smug światła w warunkach słabego oświetlenia. Dotknij Tryb → Smart → Ślady świetlne. Obraz może być rozmazany z powodu długiego czasu naświetlania podczas robienia zdjęcia. Należy korzystać ze statywu. 72 Aparat: tryby robienia zdjęć Ekspert Tryb ten umożliwia robienie zdjęć i filmów przy ręcznym dostosowaniu różnych opcji, takich jak czas naświetlania, wartość przysłony i ekspozycji oraz czułości ISO. Obrót w celu zmiany wartości opcji robienia zdjęć. Obrót w celu wybrania opcji robienia zdjęć. Użycie trybu ręcznego. Powrót do poprzedniego ekranu. Użycie trybu użytkownika. Użycie trybu programowego. Użycie trybu priorytetu przysłony. Wyświetlenie opisów trybów i funkcji. Użycie trybu priorytetu migawki. Dostosowywanie głównych opcji fotografowania Dotknij jedną z głównych opcji fotografowania wyświetlonych u góry ekranu, a następnie przeciągnij suwak w lewo lub prawo na tyle, aby została wyświetlona wymagana wartość. Aby potwierdzić ustawienie, dotknij pustego obszaru na ekranie lub naciśnij do połowy przycisk migawki. Tryb programowy W tym trybie aparat automatycznie dostosowuje czas naświetlania i wartość przysłony, dzięki czemu można uzyskać optymalną wartość ekspozycji. Ten tryb doskonale sprawdza się podczas robienia zdjęć o stałej wartości ekspozycji, gdy można jednocześnie dostosować inne ustawienia. Dotknij Tryb → Ekspert → P i ustaw wymagane opcje fotografowania. 73 Aparat: tryby robienia zdjęć Tryb priorytetu przysłony W tym trybie aparat automatycznie oblicza czas otwarcia migawki zależnie od wybranej wartości przysłony. Zmieniając wartość przysłony, można regulować głębię pola ostrości. Tryb ten jest przydatny podczas wykonywania portretów i krajobrazów. Dotknij Tryb → Ekspert → A i ustaw wymagane opcje fotografowania. Duża głębia pola ostrości Mała głębia pola ostrości Przy słabym oświetleniu może być wymagane zwiększenie czułości ISO, aby zdjęcia nie były rozmazane. 74 Aparat: tryby robienia zdjęć Tryb priorytetu migawki W tym trybie aparat automatycznie reguluje wartość przysłony zależnie od wybranego czasu otwarcia migawki. Tryb ten jest przydatny podczas fotografowania szybko poruszających się obiektów lub jeśli na zdjęciu mają być widoczne efekty poświaty. Dotknij Tryb → Ekspert → S i ustaw wymagane opcje fotografowania. Długi czas otwarcia migawki Krótki czas otwarcia migawki Aby zrekompensować słabsze oświetlenie wynikające z krótszego czasu otwarcia migawki, wpuść więcej światła poprzez odpowiednie ustawienie przysłony. Jeśli zdjęcia nadal są zbyt ciemne, zwiększ czułość ISO. Tryb ręczny Ten tryb umożliwia ręczne ustawienie czasu naświetlania i wartości przysłony. Ten tryb zapewnia pełną kontrolę nad ekspozycją robionego zdjęcia. Tryb ten jest przydatny w środowisku o kontrolowanych parametrach, takich jak studio fotograficzne, lub gdy niezbędne jest precyzyjne dostosowanie ustawień aparatu. Tryb ten jest także zalecany do fotografowania pokazów sztucznych ogni i obiektów w nocy. Dotknij Tryb → Ekspert → M i ustaw wymagane opcje fotografowania. • Po ustawieniu wysokiej wartości ISO lub długiego czasu naświetlania zdjęcie może zawierać więcej zakłóceń. • Użyj statywu i opcji zwolnienia migawki, aby uniknąć drgania aparatu. • Im dłuższy czas naświetlania, tym dłuższy czas zapisu pliku zdjęcia. Podczas zapisywania pliku zdjęcia nie wyłączaj aparatu. 75 Aparat: tryby robienia zdjęć Tryb użytkownika Ten tryb umożliwia tworzenie i zapisywanie własnych ustawień fotografowania przez regulowanie ustawień. Dotknij Tryb → Ekspert → P / A / S / M i ustaw wymagane opcje fotografowania. Następnie dotknij → → Zapisz jako tryb uż., aby zapisać bieżące ustawienia. Aby użyć trybu użytkownika, dotknij Tryb → Ekspert → USER. Mój tryb Ta opcja umożliwia rejestrację ulubionych trybów robienia zdjęć i wygodny dostęp do nich. Można zarejestrować maksymalnie 10 trybów. Dotknij Tryb → Mój tryb → Edytuj, a następnie wybierz swoje ulubione tryby fotografowania. Po wybraniu trybów dotknij Gotowe, aby je zapisać. 76 Aparat: opcje i ustawienia robienia zdjęć Dostosowywanie opcji robienia zdjęć Aparat wyposażony jest w różne opcje robienia zdjęć. Umożliwiają one lepsze dostosowanie zdjęć i filmów do własnych preferencji. W celu uzyskania dostępu do opcji robienia zdjęć dotknij możesz dotknąć → . . W zależności od wybranego trybu Wybierz opcję, a następnie zapisz ją. • Dostępne opcje i domyślne ustawienia mogą być różne, zależnie od trybu i warunków fotografowania. • Niektóre ustawienia mogą być niedostępne w zależności od wybranej opcji. EV (jasność) Aparat automatycznie ustawia ekspozycję, wykonując pomiar poziomu natężenia światła za pośrednictwem kompozycji ujęcia i pozycji fotografowanego obiektu. Jeśli poziom ekspozycji ustawiony przez aparat jest wyższy lub niższy od odczekiwanego, wartość ekspozycji można dostosować ręcznie. Dotknij opcji Tryb → Ekspert → P, A, S lub M, aby uzyskać dostęp do jednego z trybów eksperckich. W trybie Expert dotknij → Ciemniej (-) → EV (jasność) i wybierz opcję. Neutralnie (0) 77 Jaśniej (+) Aparat: opcje i ustawienia robienia zdjęć • Jeśli nie wiadomo, jaką wartość ekspozycji wybrać, można za pomocą opcji AE BKT zrobić kilka zdjęć o różnych wartościach ekspozycji. • Zdjęcia robione z wyższymi wartościami ekspozycji mogą być rozmazane ze względu na dłuższy czas otwarcia migawki. ISO (czułość) Wartość ustawienia Czułość ISO oznacza czułość aparatu na światło. Im wyższa czułość ISO, tym wyższa czułość aparatu na światło. W rezultacie po wybraniu wyższej wartości czułości ISO można robić zdjęcia w słabo oświetlonych lub w ciemnych pomieszczeniach, przy krótszym czasie naświetlania. Ustawienie to może jednak zwiększyć poziom zakłóceń elektronicznych, co przełoży się na większą ziarnistość fotografii. Dotknij opcji Tryb → Ekspert → P, A, S lub M, aby uzyskać dostęp do jednego z trybów eksperckich. W trybie Expert dotknij → → ISO (czułość) i wybierz opcję. Przykłady ISO 100 ISO 400 ISO 800 ISO 3200 Zwiększ wartość czułości ISO w miejscach, w których nie można używać lampy błyskowej. Bardzo przejrzyste zdjęcie można uzyskać, ustawiając wysoką wartość czułości ISO bez konieczności zapewnienia dodatkowego oświetlenia. 78 Aparat: opcje i ustawienia robienia zdjęć WB (źródło światła) Balans bieli określa źródło światła wpływające na wygląd kolorów na zdjęciu. Kolory na zdjęciu zależą od rodzaju i jakości źródła światła. Aby uzyskać realistyczne kolory zdjęcia, wybierz odpowiednie warunki oświetlenia, jak Auto, Słonecznie, Pochmurno lub Żarówka, w celu skalibrowania balansu bieli albo dostosuj temperaturę koloru ręcznie. Możesz również dostosować kolor dla zaprogramowanych źródeł światła, dzięki czemu kolory zdjęcia będą odpowiadały rzeczywistości w różnych warunkach oświetlenia. Dotknij opcji Tryb → Ekspert → P, A, S lub M, aby uzyskać dostęp do jednego z trybów eksperckich. W trybie Expert dotknij → → WB (źródło światła) i wybierz opcję. • Auto: w zależności od warunków oświetlenia użyte zostaną ustawienia automatyczne. • Słonecznie: opcja używana w słoneczne dni. Dzięki tej opcji można uzyskać zdjęcia z kolorami najbardziej zbliżonymi do naturalnych kolorów sceny. • Pochmurno: robienie zdjęć i nagrywanie filmów w pochmurne dni lub w cieniu. Kolory na zdjęciach robionych w dni pochmurne mają bardziej niebieskawy odcień niż w przypadku dni słonecznych. Opcja ta pozwala wyeliminować ten efekt. • Światło jarzeniowe wys.: opcja przydatna podczas fotografowania w świetle lampy fluorescencyjnej, zwłaszcza o białym, naturalnym kolorze. • Światło jarzeniowe nis.: opcja przydatna podczas fotografowania w świetle lampy fluorescencyjnej, zwłaszcza o białym, naturalnym kolorze o bardzo jasnym odcieniu. • Żarówka: opcja przydatna podczas fotografowania w świetle żarówki i lampy halogenowej. Żarówki wolframowe dają światło o odcieniu czerwonawym. Opcja ta pozwala wyeliminować ten efekt. • Niestandard.: niestandardowe ustawienie balansu bieli. Balans bieli można ustawić ręcznie, dotykając , a następnie fotografując kartkę białego papieru. Wypełnij okrąg pomiaru punktowego papierem i ustaw balans bieli. • Temperatura kolorów: ta opcja pozwala ręcznie dostosować temperaturę barwowa źródła światła. Temperatura barwowa mierzona jest w stopniach Kelwina i wskazuje określony typ źródła światła. Zdjęcia o „ciepłym” zabarwieniu można uzyskać poprzez ustawienie wyższej wartości, a zdjęcia o „zimnym” zabarwieniu poprzez ustawienie niższej wartości. Dotknij , a następnie przeciągnij suwak lub dotknij albo , aby dostosować wartość. 79 Aparat: opcje i ustawienia robienia zdjęć Dostosowywanie ustawień opcji balansu bieli Ustawienia opcji balansu bieli można dostosować. Dotknij obok opcji balansu bieli. Dotykając strzałek lub dotykając obszaru na ekranie, zmień wartość w układzie współrzędnych. • G: kolor zielony • B: kolor niebieski • A: kolor bursztynowy • M: kolor fuksji Przykłady Automatyczny balans bieli Światło dzienne Świetlówka Żarówka 80 Aparat: opcje i ustawienia robienia zdjęć Pomiar Tryb pomiaru oznacza sposób, w jaki aparat mierzy światło. Aparat mierzy ilość światła na scenie, a następnie w jednym z wielu trybów pracy wykorzystuje ten pomiar do dostosowania różnych ustawień. Na przykład, jeśli fotografowany obiekt wygląda na ciemniejszy niż w rzeczywistości, aparat zrobi zdjęcie przy większej wartości ekspozycji. Jeśli fotografowany obiekt wygląda na jaśniejszy niż w rzeczywistości, aparat zrobi zdjęcie przy mniejszej wartości ekspozycji. Dotknij opcji Tryb → Ekspert → P, A, S lub M, aby uzyskać dostęp do jednego z trybów eksperckich. W trybie Expert dotknij → → Pomiar i wybierz opcję. • Matrycowy: aparat oblicza ilość światła w wielu obszarach. W przypadku dostatecznego lub niedostatecznego światła aparat dostosowuje wartość ekspozycji, uśredniając ogólną jasność sceny. Ten tryb jest przeznaczony do robienia zdjęć ogólnych. • Punktowy: aparat oblicza ilość światła w centrum kadru. W przypadku robienia zdjęcia w warunkach silnego oświetlenia tła za fotografowanym obiektem, aparat dostosowuje wartość ekspozycji, umożliwiając prawidłowe sfotografowanie obiektu. • Centralnie-ważony: aparat oblicza ustawienia dla większego obszaru niż w przypadku pomiaru punktowego. Sumuje ilość światła w centrum kadru (60–80%) oraz w pozostałym obszarze kadru (20–40%). Tryb Fotograf. sekwen. Ta opcja pozwala ustawić metodę robienia zdjęć. Zdjęcia seryjne są zalecane przy robieniu zdjęć obiektów poruszających się bardzo szybko, na przykład samochodów wyścigowych. Dotknij opcji Tryb → Ekspert → P, A, S lub M, aby uzyskać dostęp do jednego z trybów eksperckich. W trybie Expert dotknij → → Tryb Fotograf. sekwen. i wybierz opcję. • Jedno zdjęcie: wykonanie jednego zdjęcia. • Seria zdjęć: ten tryb umożliwia robienie serii zdjęć ruchomych obiektów. • AE BKT: opcja automatycznej ekspozycji z bracketingiem umożliwia zrobienie 3 kolejnych zdjęć przy różnych wartościach ekspozycji (jeden stopień jaśniejsze, odpowiadające oryginałowi oraz o jeden stopień ciemniejsze). W celu uniknięcia rozmazania zdjęć użyj statywu. Wielkość odstępu można ustawić za pomocą opcji AE Bracket set. (str. 85) • W przypadku robienia serii zdjęć zapisywanie ich może potrwać dłużej w zależności od pojemności i parametrów karty pamięci. • W przypadku robienia zdjęć seryjnych zalecane jest korzystanie ze statywu. 81 Aparat: opcje i ustawienia robienia zdjęć Zapisz jako tryb uż. Ta opcja umożliwia zapisanie bieżących ustawień jako własnego trybu fotografowania. Dotknij opcji Tryb → Ekspert → P, A, S lub M, aby uzyskać dostęp do jednego z trybów eksperckich. W trybie Expert dotknij → → Zapisz jako tryb uż. Rozmiar zdjęcia Wraz ze zwiększaniem rozdzielczości zdjęcie będzie zawierać coraz więcej pikseli, w związku z tym będzie można je wydrukować w większym formacie lub wyświetlić na większym ekranie. Po wykorzystaniu trybu wysokiej rozdzielczości zwiększy się również rozmiar pliku. Niską rozdzielczość należy wybrać w przypadku zdjęć wyświetlanych w cyfrowych ramkach na zdjęcia lub przesyłanych do portali internetowych. Dotknij (lub → )→ → Rozmiar zdjęcia i wybierz opcję. Jakość Zdjęcia będą lepsze po wybraniu wyższej jakości. Wyższa jakość zdjęcia oznacza również większy rozmiar pliku. Dotknij opcji Tryb → Ekspert → P, A, S lub M, aby uzyskać dostęp do jednego z trybów eksperckich. W trybie Expert dotknij → → Jakość i wybierz opcję. Dostosuj obraz Ta opcja pozwala dostosować kolor, nasycenie, ostrość lub kontrast robionych zdjęć. Dotknij opcji Tryb → Ekspert → P, A, S lub M, aby uzyskać dostęp do jednego z trybów eksperckich. W trybie Expert dotknij dotykając lub . → → Dostosuj obraz i przeciągnij suwak lub ustaw wartość, Kontrast automatyczny Ta opcja służy do automatycznego poprawiania kontrastu zdjęć obiektów podświetlonych od tyłu lub fotografii z dużym kontrastem pomiędzy tłem a obiektem. Dotknij opcji Tryb → Ekspert → P, A, S lub M, aby uzyskać dostęp do jednego z trybów eksperckich. W trybie Expert dotknij → → Kontrast automatyczny i wybierz opcję. 82 Aparat: opcje i ustawienia robienia zdjęć Flesz Aby zrobić realistyczne zdjęcie obiektu, ilość światła powinna być stała. W przypadku zmieniającej się ilości światła można użyć lampy błyskowej, która zapewni jego stałą ilość. Naciśnij przycisk zwolnienia flesza, aby otworzyć flesz. Dotknij wybierz opcję. (lub → )→ → Flesz i • Wył.: wyłączenie lampy błyskowej. • Automatyczny: automatyczne włączanie lampy błyskowej. Lampa błyskowa włącza się w przypadku słabo oświetlonego obiektu lub ciemnego tła. • Czerw. oczy: zapobieganie efektowi czerwonych oczu. • Wł.: włączenie lampy błyskowej na stałe. • Wolna synch.: zachowanie szczegółów tła. • Red.cz.oczu: ta opcja pozwala skorygować efekt czerwonych oczu u fotografowanej osoby. • Między dwoma błyskami lampy następuje krótka przerwa. Fotografowana osoba nie może się poruszyć do momentu uruchomienia lampy błyskowej po raz drugi. • Odbite światło lub duża ilość pyłu w powietrzu może skutkować pojawieniem się na zdjęciu małych plamek. Samowyzwalacz Ta opcja służy do fotografowania z opóźnieniem czasowym. Dotknij (lub → )→ → Samowyzwalacz i wybierz opcję. Aby włączyć samowyzwalacz, naciśnij przycisk migawki. Aparat zrobi zdjęcia po upływie określonego czasu. Aby wyłączyć samowyzwalacz, naciśnij przycisk migawki. 83 Aparat: opcje i ustawienia robienia zdjęć Auto Focus Ta opcja pozwala wybrać tryb ostrości dostosowany do fotografowanego obiektu. Dotknij opcji Tryb → Ekspert → P, A, S lub M, aby uzyskać dostęp do jednego z trybów eksperckich. W trybie Expert dotknij → → Auto Focus i wybierz opcję. • Auto Focus: ta opcja pozwala sfotografować obiekt nieruchomy. Po naciśnięciu przycisku migawki do połowy ostrość zostanie ustawiona w obszarze ostrości. Po ustawieniu ostrości obszar zostanie zaznaczony na zielono. • Makro: ta opcja pozwala fotografować obiekty znajdujące się bardzo blisko obiektywu. Obszar ogniskowania Ta opcja pozwala zmienić pozycje obszaru ostrości. Generalnie aparaty ustawiają ostrość dla obiektu położonego najbliżej. Jeśli jednak w kadrze znajduje się wiele obiektów, ostrość może być ustawiona dla innego obiektu niż pożądany. W celu uniknięcia takiej sytuacji należy zmienić obszar ostrości, aby aparat ustawił ostrość dla pożądanego obiektu. Wybór odpowiedniego obszaru ostrości pozwala uzyskać bardziej ostre i przejrzyste zdjęcie. Dotknij opcji Tryb → Ekspert → P, A, S lub M, aby uzyskać dostęp do jednego z trybów eksperckich. W trybie Expert dotknij → → Obszar ogniskowania i wybierz opcję. • Centralny AF: ta opcja pozwala ustawić ostrość w centrum kadru. • Wielopunk.AF: ta opcja pozwala ustawić wiele obszarów ostrości. Zdjęcie zostaje podzielone na co najmniej dwa obszary, a w aparacie określane są punkty ostrości dla każdego z obszarów, następnie obszary o poprawnej ostrości zaznaczane są zielonymi prostokątami. Opcja ta jest zalecana przy robieniu zdjęć krajobrazów. One touch shot Ta opcja umożliwia zrobienie zdjęcia jednym ruchem palca. Dotknij (lub → )→ → One touch shot i wybierz opcję. Gdy tylko dotkniesz obiektu, aparat ustawi na nim ostrość i automatycznie wykona zdjęcie. 84 Aparat: opcje i ustawienia robienia zdjęć Wykrywanie twarzy Ta opcja umożliwia wybór trybu detekcji twarzy. Dotknij opcji Tryb → Ekspert → P, A, S lub M, aby uzyskać dostęp do jednego z trybów eksperckich. → Wykrywanie twarzy i wybierz opcję. W trybie upiększania W trybie Expert dotknij → → Wykrywanie twarzy i wybierz opcję. twarzy dotknij → → • Wył.: wyłączenie tej funkcji. • Normalna: ta opcja pozwala zmierzyć ekspozycję na twarzy. • Uśmiech: rozpoznaje uśmiechnięte twarze i ułatwia ich fotografowanie. (str. 56) • Detekcja mrugnięcia: automatyczne robienie dodatkowych zdjęć w przypadku wykrycia zamkniętych oczu. (str. 56) • Aparat automatycznie śledzi wykrytą twarz. • Ta funkcja może nie działać, gdy: – – Fotografowana osoba znajduje się daleko od aparatu, – – Oświetlenie jest zbyt mocne lub zbyt słabe, – – Fotografowana osoba nie jest zwrócona twarzą do aparatu, – – Fotografowana osoba nosi okulary przeciwsłoneczne lub maskę, – – Wyraz twarzy fotografowanej osoby znacząco się zmienia, – – Obiekt jest podświetlony lub warunki oświetlenia nie są stabilne. AE Bracket set Ta opcja służy do ustawiania wielkości odstępu ekspozycji zdjęć z bracketingiem. Dotknij opcji Tryb → Ekspert → P, A, S lub M, aby uzyskać dostęp do jednego z trybów eksperckich. W trybie Expert dotknij → → AE Bracket set i wybierz opcję. 85 Aparat: opcje i ustawienia robienia zdjęć OIS (stabilizator obrazu) Aby zredukować lub wyeliminować rozmazanie obrazu na zdjęciach spowodowane drganiami aparatu, wybierz opcję optycznej stabilizacji obrazu (OIS). Dotknij opcji Tryb → Ekspert → P, A, S lub M, aby uzyskać dostęp do jednego z trybów eksperckich. W trybie Expert dotknij → → OIS (stabilizator obrazu) i wybierz opcję. • Ta funkcja może nie działać, gdy: – – Aparat jest w ruchu podczas śledzenia ruchomego obiektu. – – Drgania aparatu są zbyt mocne. – – Czas naświetlania jest długi (np. w przypadku robienia zdjęć w warunkach słabego oświetlenia). – – Bateria jest prawie rozładowana. – – Robisz zdjęcia ze zbliżeniem. • Korzystanie z tej funkcji ze statywem może spowodować rozmazanie obrazu na zdjęciach z powodu drgań czujnika OIS. Wyłącz tę funkcję podczas korzystania ze statywu. • Obraz na wyświetlaczu może być rozmazany w wyniku uderzenia lub upuszczenia aparatu. W takim przypadku ponownie uruchom urządzenie. Opcje nagrywania filmów Dotknij (lub → )→ i skonfiguruj ustawienia nagrywania filmów. • Rozmiar filmu: wybór rozdzielczości filmów. Można użyć wyższej rozdzielczości w celu uzyskania wyższej jakości. Filmy o większej rozdzielczości zajmują więcej miejsca w pamięci. • Sekw. zdjęć na jednym: ustawienie szybkości odtwarzania filmów. W przypadku wybrania opcji innej niż x1 dźwięk nie będzie rejestrowany. • Dźwięk: zmniejszenie głośności odgłosów zoomu lub wyciszenie dźwięków podczas nagrywania filmów. • Usuwanie szumu wiatru: poza szumem wiatru usunięte zostaną również niektóre zakłócenia tła. 86 Aparat: opcje i ustawienia robienia zdjęć Opcje udostępniania Aparat umożliwia udostępnianie zdjęć zaraz po ich zrobieniu, w tym celu należy ustawić opcje udostępniania. Dotknij (lub → ) → i wybierz opcję. • Udostępnianie zdjęć: wysłanie zdjęcia bezpośrednio do innego urządzenia za pośrednictwem funkcji Wi-Fi Direct. Funkcja ta nie działa, gdy jest uaktywniona opcja Podpis. • Udost. zdjęć znajomym: można skonfigurować aparat tak, aby rozpoznawał twarz osoby, która została zaznaczona na zdjęciu, a następnie wysyłał zdjęcie do tej osoby. • Udost. zdjęć w ChatON: wysyłanie zdjęcia bezpośrednio do innego urządzenia za pomocą aplikacji ChatON. Funkcja ta nie działa, gdy jest uaktywniona opcja Podpis. • Zdalny wizjer: ustawianie zdalnego sterowania aparatem. Ustawienia aparatu Dotknij (lub → )→ i skonfiguruj ustawienia aparatu. • Tryb start.: wybór domyślnego trybu pracy uruchamianego po włączeniu aparatu. • Podpis: dodanie sygnatury do zdjęcia. Funkcja ta nie działa, gdy jest uaktywniona opcja Oznaczenie daty/godziny. • Etykieta GPS: dodawanie etykiety GPS do zdjęcia. Tę funkcję można włączyć podczas fotografowania w celu tworzenia albumów w aplikacji Story Album. • Aby uzyskać lepszą jakość sygnału GPS, należy unikać robienia zdjęć w miejscach, gdzie może dojść do zakłóceń sygnału, na przykład między budynkami, na obszarach nisko położonych lub w niekorzystnych warunkach pogodowych. • Podczas przekazywania zdjęć do Internetu może być na nich widoczna Twoja lokalizacja. Aby tego uniknąć, należy wyłączyć opcję dodawania etykiet GPS. 87 Aparat: opcje i ustawienia robienia zdjęć • Oznaczenie daty/godziny: umożliwia wstawianie daty i godziny na zdjęciach. Funkcja ta nie działa, gdy jest uaktywniona opcja Podpis. • Funkcje głosowe: włączanie lub wyłączanie funkcji fotografowania lub nagrywania filmów przy użyciu sterowania głosem. • Linie pomocnicze: wyświetlenie instrukcji pomocnych w skomponowaniu ujęcia. • Opis: wyświetlenie opisów trybów. • Domyślna pamięć: wybór lokalizacji pamięci do zapisywania. • Kontekstowa nazwa pliku: ustawienie aparatu umożliwiające dodawanie kontekstowych znaczników, takich jak informacje o lokalizacjach, do nazw plików. Funkcja Kontekstowa nazwa pliku działa pod warunkiem uaktywnienia ustawienia Etykieta GPS. • Automatyczne jasność: ustawienie automatycznego dostosowania jasności wyświetlacza. • Podgląd zdjęcia: szybkie wyświetlanie zrobionych zdjęć lub filmów. • Aut. wył. ekr.: ustawianie czasu oczekiwania urządzenia przed wyłączeniem podświetlenia wyświetlacza. • Sygnał dźwiękowy: włączenie lub wyłączenie sygnału dźwiękowego. • Głośność funk. aparatu: regulowanie głośności aparatu, jak sygnał dźwiękowy i odgłosy migawki. • Lampa AF: włączenie lampy autofokusu podczas robienia zdjęć w warunkach słabego oświetlenia. • Ust. fabryczne: zerowanie ustawień aparatu. 88 Multimedia Galeria Można użyć tej aplikacji do przeglądania zdjęć i filmów. Dotknij Galeria na ekranie aplikacji. • W zależności od wersji oprogramowania zainstalowanego w urządzeniu niektóre formaty plików nie są obsługiwane. • Niektóre pliki mogą nie być prawidłowo odtwarzane w zależności od sposobu ich zakodowania. • Ta aplikacja może nie być dostępna w zależności od regionu. Przeglądanie obrazów Uruchomienie aplikacji Galeria powoduje wyświetlenie dostępnych folderów. Gdy obraz jest zapisywany w innej aplikacji, jak np. E-mail, w celu zapisania tego obrazu jest automatycznie tworzony folder Download. W podobny sposób jest automatycznie tworzony folder Screenshots do zapisywania zrzutów ekranu. Wybierz folder, aby go otworzyć. W folderze obrazy są wyświetlane według daty utworzenia. Wybierz obraz, aby go wyświetlić w trybie pełnego ekranu. Przewijaj w lewo lub w prawo, aby przejść do poprzedniego lub następnego obrazu. Przybliżanie lub oddalanie Można użyć jednej z następujących metod przybliżania obrazu: • Dwukrotnie dotknij w dowolnym miejscu, aby przybliżyć. • Odsuń od siebie dwa palce w dowolnym miejscu na ekranie, aby powiększyć jego część. Zsuń palce, aby oddalić, lub dotknij dwukrotnie, aby powrócić do początkowego rozmiaru. Przeglądanie obrazów przy użyciu funkcji ruchu Można użyć ruchu do obsługiwania danej funkcji z określonym ruchem. Na ekranie aplikacji dotknij Ustawienia → Moje urządzenie → Ruch, przeciągnij przełącznik Ruch w prawo, a następnie włącz funkcje, zaznaczając je. Aby wyłączyć funkcje ruchu, usuń ich zaznaczenie. 89 Multimedia Odtwarzanie filmów Pliki filmów są wyświetlane z ikoną w podglądzie. Wybierz film, który chcesz obejrzeć i dotknij . Wycinanie fragmentów filmu Wybierz film i dotknij → Przytnij. Ustaw nawias otwierający w punkcie rozpoczęcia, ustaw nawias zamykający w punkcie zakończenia, a następnie zapisz film. Edycja obrazów W trakcie przeglądania obrazu dotknij i użyj następujących funkcji: • Edytuj: edytowanie obrazu. • Pokaz slajdów: włączenie pokazu slajdów w wybranym folderze. • Ulubione: dodawanie obrazu do ulubionych. • Ramka do zdjęć: to ustawienie służy do dodawania ramek do i notatek do obrazu. Zmodyfikowany obraz zostanie zapisany w folderze Ramka do zdjęć. • Notatka do zdjęcia: umożliwia dopisanie notatki z tyłu obrazu. Dotknij notatkę. , aby edytować • Podpis: dodanie podpisu do zdjęcia. Podpisy są zapisywane w folderze Mój podpis. • Kopiuj do schowka: kopiowanie do schowka. • Obróć w lewo: obrót przeciwnie do ruchu wskazówek zegara. • Obróć w prawo: obrót zgodnie z ruchem wskazówek zegara. • Przytnij: zmiana rozmiaru niebieskiej ramki w celu przycięcia i zapisania znajdującego się w niej obrazu. • Udost. zdjęć znajomym: wysłanie zdjęcia do osoby, której twarz została zaznaczona na obrazie. • Drukuj: drukowanie obrazu za pośrednictwem połączenia USB lub Wi-Fi. Niektóre drukarki mogą nie być zgodne z urządzeniem. • Zmień nazwę: zmiana nazwy pliku. • Ustaw jako: ustawienie obrazu jako tapety lub zdjęcia kontaktu. • Ustawienia: zmiana ustawień Galerii. 90 Multimedia Edycja obrazów W trakcie oglądania obrazu dotknij → Edytuj → Kreator Zdjęć i użyj następujących funkcji: • Obróć: obrót obrazu. • Przytnij: przycinanie obrazu. • Kolor: regulowanie jasności, kontrastu i nasycenia obrazu. • Efekty: zastosowanie efektów do obrazu. • Portret: redukcja efektu czerwonych oczu, korekcja lub retusz twarzy lub rozmycie tła. • Naklejka: dołączanie naklejek. • Rysunek: rysowanie na obrazie. • Ramka: ujęcie obrazu w ramki. Ulubione pliki W trakcie oglądania pliku możesz go dodać do listy ulubionych, dotykając → Ulubione. Usuwanie plików Użyj jednej z następujących metod: • W folderze dotknij → Wybierz element, wybierz pliki, zaznaczając je, a następnie dotknij • W trakcie oglądania pliku dotknij . . Udostępnianie plików Użyj jednej z następujących metod: • W folderze dotknij → Wybierz element, wybierz pliki, zaznaczając je, a następnie dotknij aby wysłać je innym osobom. • W trakcie oglądania pliku możesz wysłać go innym lub udostępnić poprzez serwis społecznościowy, dotykając . 91 , Multimedia Ustawianie jako tapetę W trakcie oglądania obrazu, możesz ustawić go jako tapetę lub przypisać go do kontaktu, dotykając → Ustaw jako. Dodawanie etykiet twarzy W trakcie oglądania obrazu dotknij → Ustawienia, a następnie zaznacz Etykieta twarzy. Dookoła rozpoznanej twarzy na obrazie wyświetlona zostanie żółta ramka. Dotknij twarzy, dotknij Dodaj nazwę, a następnie wybierz lub dodaj kontakt. Gdy etykieta twarzy pojawi się na obrazie, dotknij jej i użyj dostępnych opcji, takich jak wysyłanie wiadomości e-mail. Funkcja rozpoznawania twarzy może nie działać w zależności od kąta ustawienia twarzy, jej wielkości i wyrazu, koloru skóry, oświetlenia lub przedmiotów noszonych przez daną osobę. Korzystanie z etykiet kontekstowych W trakcie oglądania obrazu dotknij → Ustawienia → Asystent etykiety, a następnie przeciągnij w prawo przełącznik Asystent etykiety, aby podczas otwierania obrazu była wyświetlana etykieta kontekstowa (pogoda, współrzędne, data i nazwisko osoby). Organizowanie folderów Utwórz folder, aby uporządkować obrazy lub filmy przechowywane w urządzeniu. Możesz kopiować lub przenosić pliki z jednego folderu do drugiego. Aby utworzyć nowy folder, dotknij . Wprowadź nazwę folderu, dotknij OK, a następnie zaznacz obrazy lub filmy. Dotknij i przytrzymaj wybrany obraz lub film, przeciągnij go do nowego folderu, a następnie dotknij . Dotknij Kopiuj, aby skopiować, lub Przenieś, aby przenieść. 92 Multimedia Paper Artist Można użyć tej aplikacji, aby sprawić, by obrazy wyglądały jak ilustracje z zabawnymi efektami lub ramkami. Dotknij Paper Artist na ekranie aplikacji. Ta aplikacja może nie być dostępna w zależności od regionu. Użyj artystycznych narzędzi do edytowania obrazu. Edytowany obraz zostanie zapisany w folderze Galeria → Paper Pictures. Rysowanie przy użyciu pędzla. Dotknij, aby zmienić grubość pędzla. Wybór istniejącego obrazu. Robienie zdjęć. Rysowanie przy użyciu pióra. Dotknij, aby zmienić grubość pióra. Stosowanie efektów do obrazu. Zapisanie obrazu. Udostępnianie obrazu. Dostęp do dodatkowych opcji. Stosowanie ramek do obrazu. Kasowanie rysunków. Dotknij, aby zmienić rozmiar gumki. 93 Multimedia Wideo Można użyć tej aplikacji do odtwarzania plików wideo. Dotknij Wideo na ekranie aplikacji. • W zależności od oprogramowania urządzenia niektóre formaty plików nie są obsługiwane. • Niektóre pliki mogą nie być prawidłowo odtwarzane w zależności od sposobu ich zakodowania. • Ta aplikacja może nie być dostępna w zależności od regionu. Odtwarzanie filmów Wybierz film, który chcesz odtworzyć. Wyszukaj innych urządzeń, aby odtworzyć plik. Regulacja głośności. Przejście w przód lub w tył przez przeciągnięcie paska. Przejście do następnego filmu. Dotknij i przytrzymaj, aby szybciej przewijać do przodu. Zmiana współczynnika kształtu ekranu. Zmniejszenie rozmiaru ekranu filmu. Ponowne odtworzenie aktualnie odtwarzanego filmu lub powrót do poprzedniego filmu. Dotknij i przytrzymaj, aby szybciej przewijać do tyłu. Wstrzymanie i wznowienie odtwarzania. Usuwanie filmów Dotknij → Usuń, wybierz filmy, zaznaczając je, a następnie dotknij Usuń. Udostępnianie filmów Dotknij → Udostępnij przez, wybierz filmy, zaznaczając je, dotknij OK, a następnie wybierz metodę udostępniania. 94 Multimedia Korzystanie z podręcznego odtwarzacza wideo Ta funkcja umożliwia korzystanie z innych aplikacji bez zamykania odtwarzacza wideo. W trakcie oglądania filmów dotknij , aby użyć odtwarzacza podręcznego. Odsuń od siebie dwa palce na ekranie, aby powiększyć okno odtwarzacza lub zsuń je, aby je pomniejszyć. Odtwarzacz można przenieść w inne położenie, przeciągając go. Video Editor Można użyć tej aplikacji do edycji filmów i dodawania różnych efektów. Dotknij Video Editor na ekranie aplikacji. • W zależności od oprogramowania urządzenia niektóre formaty plików mogą nie być obsługiwane. • Niektóre pliki mogą nie być prawidłowo odtwarzane w zależności od sposobu ich zakodowania. • W zależności od wybranego motywu niektóre funkcje mogą nie być obsługiwane. • Ta aplikacja może nie być dostępna w zależności od regionu. Tworzenie filmów Istnieje możliwość ustawienia tematu klatki. Aby dodać pliki multimedialne, dotknij ikony odpowiadającej wybranemu typowi multimediów znajdującej się w lewym dolnym panelu ekranu, a następnie dotknij pliku. Powtórz czynności w miarę potrzeby, a następnie dotknij Gotowe, aby zakończyć dodawanie. Aby usunąć klatkę, dotknij klatki i ją przytrzymaj, a następnie przeciągnij ją do kosza. Aby zmienić kolejność klatek, dotknij klatki i ją przytrzymaj, a następnie przeciągnij do nowego miejsca. Dotknij i dodaj efekt przejścia między klatkami. Aby zapisać, dotknij → Zapisz. Aby wyeksportować film do pliku, dotknij Eksportuj. 95 Multimedia Wstawianie tekstu do filmu Wybierz klatkę do edycji, wprowadź tekst przy użyciu opcji wstawiania tekstu w panelu po prawej stronie, dotknij Gotowe, a następnie zapisz film. Wycinanie fragmentów filmu Wybierz klatkę do podziału, przesuń nawias początkowy do wybranego miejsca rozpoczęcia, przesuń nawias końcowy do wybranego miejsca zakończenia, dotknij Gotowe i zapisz film. Dzielenie filmów Wybierz klatkę do podziału, przeciągnij ją do punktu podziału, dotknij Podziel → Gotowe, a następnie zapisz film. Dodawanie efektów do filmów Wybierz klatkę do edycji, wybierz opcję efektu w panelu po lewej stronie, dotknij Gotowe, a następnie zapisz film. Story Album Ta aplikacja służy to tworzenia własnego albumu cyfrowego i przechowywania w nim własnych historii poprzez automatyczne i staranne segregowanie zdjęć. Na ekranie aplikacji dotknij Story Album. Aby można było uruchomić aplikację Story Album, należy wcześniej ją pobrać i zainstalować. Dotknij OK, a następnie postępuj zgodnie z instrukcjami wyświetlanymi na ekranie. Ta aplikacja może nie być dostępna w zależności od regionu. 96 Multimedia Tworzenie albumów Tworzenie albumów polega na wybieraniu obrazów z galerii lub obrazów posortowanych według informacji zawartych w etykietach. Dotknij , a następnie wybierz opcję. Wybieranie obrazów z galerii. Wybieranie obrazów na podstawie informacji ze etykiet. Tworzenie albumów z galerii Dotknij Z Galerii, wybierz folder, wybierz obrazy, a następnie dotknij wybierz temat i obraz na okładce, a następnie dotknij Utwórz album. . Wpisz tytuł albumu, Tworzenie albumów na podstawie informacji ze etykiet Albumy można tworzyć, sortując zdjęcia według informacji z etykiet, jak miejsce zrobienia zdjęcia, obiekty lub data i godzina. Dotknij Według informacji o etykietach, a następnie ustaw następujące opcje etykiet: • Lokalizacja: określenie lokalizacji. Urządzenie wybierze tylko obrazy zrobione w danej lokalizacji. Aby etykiety lokalizacji były przypisywane, zanim zostanie zrobione zdjęcie, w aparacie musi zostać uaktywnione ustawienie Etykieta GPS. (str. 87) • Osoby: wybieranie osób ze zdjęć z etykietami. Urządzenie wybierze tylko obrazy, na których znajdują się te osoby. Aby etykiety osób były przypisywane, należy dodać etykiety do obrazów w galerii. (str. 92) • Czas: określenie przedziału czasu. Urządzenie wybierze tylko te obrazy, które zostały zrobione w tym okresie. Gdy ustawienia zostaną wybrane, dotknij Znajdź obrazy. Wpisz tytuł albumu, wybierz temat i obraz na okładce, a następnie dotknij Utwórz album. 97 Multimedia Wyświetlanie albumów Wybierz album. Obraz okładki jest wyświetlany na pierwszej stronie. Przewijaj w lewo lub w prawo, aby przeglądać obrazy w albumie. Na stronie albumu dotknij i użyj następujących funkcji. Dostępne opcje zależą od strony. • Edytuj tytuł: zmiana nazwy albumu. • Dodaj zawartość: dodawanie zawartości do albumu. • Usuń zawartość: usuwanie zawartości z albumu. • Edytuj: zmiana układu strony lub edycja obrazów na bieżącej stronie. • Zmień motyw: zmiana motywu układu strony. • Zmień zdjęcie okładki: zmiana obrazu na okładce albumu. • Pokaz slajdów: rozpoczęcie pokazu slajdów z obrazami z bieżącego albumu. • Udostępnij przez: wysyłanie albumu innym osobom. • Eksportuj: eksportowanie albumu do innych lokalizacji pamięci masowej. • Drukuj: drukowanie albumu za pośrednictwem połączenia USB lub Wi-Fi. Niektóre drukarki mogą nie być zgodne z urządzeniem. • Zamów album ze zdjęciami: złożenie zamówienia na wydrukowany album. • Usuń stronę: usuwanie strony. Edycja obrazów Dotknij obrazu na stronie albumu. Usunięcie obrazu. Dodawanie podpisu. Wysłanie obrazu do innych osób. Wybór różnych dostępnych efektów. 98 Multimedia Dotknij , a następnie użyj następujących funkcji: • Pokaz slajdów: rozpoczęcie pokazu slajdów lub zmiana ustawień pokazu slajdów. • Ust. jako okł.: ustawienie obrazu jako obrazu na okładce albumu. • Obróć w lewo: obrócenie obrazu przeciwnie do ruchu wskazówek zegara. • Obróć w prawo: obrócenie obrazu zgodnie z ruchem wskazówek zegara. Tworzenie albumów z zalecanych zdjęć Gdy w jednej lokalizacji robisz wiele zdjęć, urządzenie podpowiada, aby utworzyć nowy album na podstawie lokalizacji. Funkcja ta jest przydatna do tworzenia albumów ze zdjęciami z podróży lub pewnego wydarzenia. Ustawianie swojego miasta zamieszkania Jeśli ustawisz swoje miasto zamieszkania, urządzenie będzie rozpoznawać, czy jesteś w domu czy w podróży. Na podstawie lokalizacji urządzenie podpowiada tworzenie albumów z podróży lub wydarzeń. Jeśli np. robisz zdjęcia poza swoim miastem zamieszkania, urządzenie podpowiada, aby utworzyć album z podróży. Dotknij → Ustawienia → Miasto rodzinne, a następnie wybierz metodę ustawienia. Ustawianie minimalnej liczby zdjęć Dotknij → Ustawienia, a następnie przeciągnij w prawo przełącznik obok typu albumu w sekcji Sugestie. Wybierz typ albumu, a następnie ustaw minimalną liczbę zdjęć. Gdy zrobisz zdjęcia, które spełniają wyznaczone kryteria, urządzenie podpowie, aby utworzyć album. Urządzenie będzie proponować tworzenie albumów opowieści, gdy przekroczysz ustaloną liczbę zdjęć z jednego dnia. Tworzenie albumu z wydarzenia lub podróży Dotknij album. → Z sugerowanych. Wybierz album, wprowadź tytuł albumu, a następnie dotknij Utwórz 99 Multimedia Xtremera Ta aplikacja służy do rejestrowania śladów gwiazd lub fotografowania świateł w ruchu. Na ekranie aplikacji dotknij Xtremera. Ta aplikacja może nie być dostępna w zależności od regionu. W trybie fotografowania są dostępne następujące funkcje: • : przejście do ekranu startowego. • : przejście wstecz. • : zmiana opcji aparatu. • : robienie zdjęcia. • : oglądanie zdjęć. • : zmiana opcji fotografowania. Rejestrowanie śladów gwiazd Obraz ze śladami gwiazd można utworzyć, wykonując serię zdjęć i scalając je ze sobą. Dotknij Strar Trail → Fotografuj, ustaw czas trwania ujęcia, a następnie dotknij . Zamontuj aparat na statywie. Ustaw kamerę w kierunku strzałki, aby znaleźć Gwiazdę Polarną, a następnie naciśnij przycisk migawki, aby zacząć robić zdjęcia. Funkcję znajdowania Gwiazdy Polarnej można włączyć lub wyłączyć, dotykając przycisków Znajdowanie Gwiazdy, ON lub OFF. 100 Multimedia Podświetlanie obiektów lub fotografowanie świateł w ruchu Podświetlanie obiektów lub fotografowanie świateł w ruchu umożliwia ustawienie długiego czasu ekspozycji. Podświetlanie obiektów Dotknij Light Art → Podświetlanie → Fotografuj. Zamontuj aparat na statywie i naciśnij przycisk migawki, aby zacząć robić zdjęcie. Oświetl obiekt, który chcesz podświetlić, za pomocą źródła światła, np. latarki. Im dłużej świeci źródło światła, tym jaśniejszy będzie podświetlony obszar. Fotografowanie śladów światła Dotknij Light Art → Malowanie światłem → Fotografuj. Zamontuj aparat na statywie i naciśnij przycisk migawki, aby zacząć robić zdjęcie. Wykonaj ruchy źródłem światła, np. latarką, aby narysować ślad światła. Fotografowanie świateł w ruchu wahadłowym Dotknij Light Art → Wahanie → Fotografuj. Przywiąż źródło światła, np. latarkę, do nieruchomego punktu i rozbujaj je nad ziemią. Połóż aparat na równej powierzchni obiektywem w kierunku rozbujanego obiektu. Aby zacząć robić zdjęcie, naciśnij przycisk migawki. Muzyka Można użyć tej aplikacji do odsłuchiwania muzyki. Na ekranie aplikacji dotknij Muzyka. • W zależności od wersji oprogramowania urządzenia niektóre formaty plików nie są obsługiwane. • Niektóre pliki mogą nie być prawidłowo odtwarzane w zależności od sposobu ich zakodowania. • Ta aplikacja może nie być dostępna w zależności od regionu. 101 Multimedia Odtwarzanie muzyki Wybierz kategorię muzyki i wybierz utwór do odtwarzania. Regulacja głośności. Wyszukaj innych urządzeń, aby odtworzyć plik. Ustawianie pliku jako ulubionego utworu. Włączanie kolejności losowej. Zmiana trybu powtarzania. Ukrycie ekranu odtwarzacza muzyki. Otwarcie listy odtwarzania. Przejście do następnego utworu. Dotknij i przytrzymaj, aby szybciej przewijać do przodu. Ponowne odtworzenie aktualnie odtwarzanego utworu lub powrót do poprzedniego utworu. Dotknij i przytrzymaj, aby szybciej przewijać do tyłu. Wstrzymanie i wznowienie odtwarzania. Aby słuchać utworów z taką samą głośnością, dotknij → Ustawienia → Głośność inteligentna. Gdy funkcja Głośność inteligentna jest aktywna, rzeczywista głośność może być większa niż ustawiony poziom w urządzeniu. Należy unikać długotrwałej ekspozycji na głośne dźwięki, aby zapobiec utracie słuchu. Tworzenie list odtwarzania Można tworzyć własne listy utworów. Dotknij Listy odtwarzania, a następnie dotknij → Utwórz listę odtwarzania. Wprowadź tytuł i dotknij OK. Dotknij Dodaj muzykę, wybierz utwory do listy, a następnie dotknij Gotowe. Aby dodać odtwarzany utwór do listy odtwarzania, dotknij 102 → Dodaj do listy odtwarzania. Multimedia YouTube Można użyć tej aplikacji do oglądania filmów z serwisu YouTube. Dotknij YouTube na ekranie aplikacji. Ta aplikacja może nie być dostępna w zależności od regionu. Oglądanie filmów Dotknij i wpisz słowo kluczowe. Wybierz jeden z wyświetlonych wyników, aby obejrzeć film. Dodanie filmu do listy odtwarzania. Włączenie trybu ruchomego ekranu w celu wyszukiwania innych filmów. Wyświetlenie opcji odtwarzania bieżącego filmu. Wysłanie adresu URL do innych osób. Wstrzymanie lub wznowienie odtwarzania. Przejście w przód lub w tył przez przeciągnięcie paska. Udostępnianie filmów Wybierz film do obejrzenia, dotknij , a następnie wybierz sposób udostępniania. Przesyłanie filmów Dotknij → Przesłane filmy → , wybierz film, wpisz informacje o filmie, a następnie dotknij 103 . Komunikacja Kontakty Można użyć tej aplikacji do zarządzania kontaktami, ich numerami telefonów, adresami e-mail i innymi danymi. Na ekranie aplikacji dotknij Kontakty. Ta aplikacja może nie być dostępna w zależności od regionu. Zarządzanie kontaktami Dotknij Kontakty. Tworzenie kontaktu Dotknij i wprowadź informacje o kontakcie. • : dodawanie obrazu. • / : dodawanie lub usuwanie pola kontaktu. Edytowanie kontaktu Wybierz kontakt do edycji i dotknij . Usuwanie kontaktu Wybierz kontakt do usunięcia i dotknij → Usuń. 104 Komunikacja Wyszukiwanie kontaktów Dotknij Kontakty. Użyj jednej z następujących metod wyszukiwania: • Przewiń listę kontaktów w górę lub w dół. • Użyj indeksu z prawej strony listy kontaktów do szybkiego przewijania — przeciągnij palcem wzdłuż indeksu. • Dotknij pola wyszukiwania w górnej części listy kontaktów i ekranu i wprowadź kryteria wyszukiwania. Po wybraniu kontaktu wykonaj jedną z poniższych czynności: • : dodawanie do ulubionych kontaktów. • : tworzenie wiadomości e-mail. Wyświetlanie kontaktów Dotknij Kontakty. Domyślnie wyświetlane są wszystkie kontakty zapisane na urządzeniu lub innym koncie. Dotknij → Kontakty do wyświetlenia, a następnie wybierz lokalizację, w której kontakty będą zapisywane. Przenoszenie kontaktów Dotknij Kontakty. Przenoszenie kontaktów do konta Google Dotknij → Scal konta → Scal z Google. Kontakty przeniesione do kontaktów Google będą wyświetlane z symbolem na liście kontaktów. Przenoszenie kontaktów do konta Samsung Dotknij → Scal konta → Scal z kontem Samsung. Kontakty przeniesione do konta Samsung będą wyświetlane z symbolem na liście kontaktów. 105 Komunikacja Importowanie i eksportowanie kontaktów Dotknij Kontakty. Importowanie kontaktów Dotknij → Import/Eksport, a następnie wybierz opcję importowania. Eksportowanie kontaktów Dotknij → Import/Eksport, a następnie wybierz opcję eksportowania. Udostępnianie kontaktów Dotknij → Udostępnij wizytówkę przez, wybierz kontakty, dotknij Gotowe, a następnie wybierz metodę udostępnienia. Ulubione kontakty Dotknij Ulubione. Dotknij , a następnie wykonaj jedną z poniższych czynności: • Szukaj: wyszukiwanie kontaktów. • Dodaj do Ulubionych: dodawanie kontaktów do ulubionych. • Usuń z ulubionych: usuwanie kontaktów z ulubionych. • Widok siatki / Widok listy: wyświetlanie kontaktów w widoku siatki lub listy. 106 Komunikacja Grupy kontaktów Dotknij Grupy. Dodawanie kontaktów do grupy Wybierz grupę i dotknij . Wybierz kontakty do dodania, a następnie dotknij Gotowe. Zarządzanie grupami Dotknij , a następnie wykonaj jedną z poniższych czynności: • Utwórz: tworzenie nowej grupy. • Szukaj: wyszukiwanie kontaktów. • Zmień kolejność: dotknij i przytrzymaj obok nazwy grupy, przeciągnij ją w górę lub w dół w nowe miejsce, a następnie dotknij Gotowe. • Usuń grupy: wybierz grupy dodane przez użytkownika, a następnie dotknij Usuń. Nie można usuwać grup domyślnych. Wysyłanie wiadomości e-mail do członków grupy Wybierz grupę, dotknij → Wyślij e-mail, wybierz członków, a następnie dotknij Gotowe. Wizytówka Dotknij Kontakty. Można utworzyć wizytówkę i wysłać ją do innych osób. Dotknij Skonfiguruj profil, wprowadź dane szczegółowe, jak np. numer telefonu, adres e-mail i adres zamieszkania, a następnie dotknij Zapisz. Jeśli informacje o użytkowniku zostały zapisane podczas konfigurowania urządzenia, wybierz wizytówkę, a następnie dotknij , aby ją edytować. Aby udostępnić wizytówkę innym osobom, dotknij wybierz metodę udostępniania. 107 → Udostępnij wizytówkę przez, a następnie Komunikacja E-mail Można użyć tej aplikacji do wysyłania i przeglądania wiadomości e-mail. Na ekranie aplikacji dotknij E-mail. Ta aplikacja może nie być dostępna w zależności od regionu. Konfigurowanie kont e-mail Przy pierwszym otwarciu E-mail należy skonfigurować konto e-mail. Wprowadź adres e-mail i hasło. Dotknij Dalej w przypadku prywatnego konta e-mail, jak Google Mail, lub Konfig. ręczna w przypadku firmowego konta e-mail. Postępuj zgodnie z instrukcjami wyświetlanymi na ekranie, aby zakończyć proces konfigurowania. Aby skonfigurować następne konto e-mail, dotknij → Ustawienia → Dodaj konto. Wysyłanie wiadomości Dotknij konta e-mail, którego chcesz używać, a następnie dotknij w górnej części ekranu. Wprowadź odbiorców, temat i tekst wiadomości, a następnie dotknij . Dotknij , aby dodać odbiorcę z listy kontaktów. Dotknij , aby dołączyć obrazy, filmy, kontakty i inne elementy. Dotknij , aby wstawić do wiadomości obrazy, kontakty, dane o położeniu i inną zawartość. Wysyłanie zaplanowanych wiadomości Podczas tworzenia wiadomości dotknij → Wysyłanie wg planu. Dotknij Wysyłanie wg planu, ustaw datę i godzinę, a następnie dotknij Gotowe. • Jeżeli urządzenie będzie wyłączone w zaplanowanym czasie wysyłania, nie jest połączone z siecią lub połączenie sieciowe jest niestabilne, wiadomość nie zostanie wysłana. • Ta funkcja działa na podstawie czasu i daty ustawionej w urządzeniu. Godzina i data mogą być nieprawidłowe w przypadku podróżowania w różnych strefach czasowych i gdy czas nie będzie aktualizowany na podstawie sieci. 108 Komunikacja Odczytywanie wiadomości Wybierz konto e-mail; nowe wiadomości e-mail zostaną pobrane. Aby ręcznie pobrać nowe wiadomości, dotknij . Wybierz wiadomość, aby ją odczytać. Przekazanie wiadomości. Wysłanie wiadomości z odpowiedzią. Usunięcie wiadomości. Dodanie tego adresu e-mail do listy kontaktów. Oznaczenie wiadomości jako przypomnienia. Otwarcie załączników. Dotknij zakładki załącznika, aby otworzyć załączniki, a następnie dotknij , aby zapisać załącznik. Google Mail Można użyć tej aplikacji, aby szybko uzyskać bezpośredni dostęp do usługi Google Mail. Dotknij Google Mail na ekranie aplikacji. • Ta aplikacja może nie być dostępna w zależności od regionu. • Ta aplikacja może mieć inną nazwę w zależności od regionu. Wysyłanie wiadomości W dowolnej skrzynce odbiorczej dotknij następnie dotknij . , wprowadź odbiorców, temat, tekst wiadomości, a Dotknij → Dołącz zdjęcie, aby dołączyć obrazy. Dotknij → Dołącz film, aby dołączyć filmy. Dotknij → Dodaj DW/UDW, aby dodać więcej odbiorców. 109 Komunikacja Dotknij → Zapisz wersję roboczą, aby zapisać wiadomość do wysłania w późniejszym czasie. Dotknij → Odrzuć, aby rozpocząć od nowa. Dotknij → Ustawienia, aby zmienić ustawienia usługi Google Mail. Dotknij → Prześlij opinię, aby przesłać swoje opinie twórcom aplikacji. Dotknij → Pomoc, aby wyświetlić pomoc do obsługi usługi Google Mail. Odczytywanie wiadomości Wybierz wiadomość, aby ją odczytać. Oznaczenie wiadomości jako nieprzeczytanej. Usunięcie tej wiadomości. Zachowanie tej wiadomości do przyszłego wykorzystania. Dodawanie etykiety do tej wiadomości. Dodanie tego adresu e-mail do listy kontaktów. Przekazywanie wiadomości innym osobom. Odpowiedź do wszystkich odbiorców. Podgląd załącznika. Odpowiedzenie na tę wiadomość. Oznaczenie wiadomości jako przypomnienia. Ekran może wyglądać inaczej zależnie od wybranego konta. Etykiety W usłudze Google Mail nie występują foldery; zamiast tego są używane etykiety. Po uruchomieniu usługi Google Mail zostaną wyświetlone wiadomości oznaczone etykietą Skrzynka odbiorcza. Dotknij , aby wyświetlić wiadomości oznaczone innymi etykietami. Aby dodać etykietę do wiadomości, wybierz wiadomość, dotknij → Zmień etykiety, a następnie wybierz etykietę, którą chcesz przypisać. 110 Komunikacja Hangoutsy Ta aplikacja służy do rozmów na czacie z innymi osobami. Dotknij Hangoutsy na ekranie aplikacji. Ta aplikacja może nie być dostępna w zależności od regionu. Wybierz znajomego z listy znajomych lub wprowadź dane do wyszukiwania i wybierz znajomego z listy wyników, aby rozpocząć czat. Google+ Można użyć tej aplikacji do kontaktu z innymi osobami za pomocą serwisu społecznościowego Google. Dotknij Google+ na ekranie aplikacji. Ta aplikacja może nie być dostępna w zależności od regionu. Dotknij Wszystkie, aby zmienić kategorię, przewiń w górę lub w dół, aby wyświetlić wiadomości z Twoich kręgów. Dotknij , aby użyć innych funkcji związanych z portalami społecznościowymi. Zdjęćia Google+ Ta aplikacja służy do udostępniania obrazów lub filmów poprzez serwis społecznościowy Google. Na ekranie aplikacji dotknij Zdjęćia Google+. Ta aplikacja może nie być dostępna w zależności od regionu. Dotknij → , aby wybrać obrazy lub filmy, a następnie użyj jednej z następujących opcji: • Udostępnij: udostępnianie obrazów lub filmów. • : udostępnianie obrazu przez aplikację Hangouts. • : usuwanie obrazów lub filmów. • : tworzenie nowego albumu i kopiowanie obrazów lub filmów. 111 Komunikacja ChatON Ta aplikacja służy do korzystania z czatu na dowolnym urządzeniu. Dotknij ChatON na ekranie aplikacji. Ta aplikacja może nie być dostępna w zależności od regionu. Można utworzyć listę przyjaciół, wprowadzając numery telefonów lub adresy e-mail kont Samsung lub wybierając przyjaciół z listy sugerowanych kontaktów. Dotknij → Rozpocznij czat i wybierz znajomego z listy, aby rozpocząć czat. 112 WWW i sieć Internet Można użyć tej aplikacji do surfowania po stronach WWW. Na ekranie aplikacji dotknij Internet. Ta aplikacja może nie być dostępna w zależności od regionu. Przeglądanie stron WWW Dotknij pola adresu, wprowadź adres strony WWW, a następnie dotknij Idź. W trakcie oglądania strony WWW możesz ją udostępnić, zapisać lub wydrukować, dotykając Otwieranie nowej strony Dotknij → Nowe okno. Aby przejść do innej strony WWW, dotknij i dotknij strony, aby ją wybrać. Głosowe przeszukiwanie sieci WWW Dotknij pola adresu, dotknij , wypowiedz słowo kluczowe, a następnie wybierz jedno z wyświetlonych, sugerowanych słów kluczowych. Ta funkcja może nie być dostępna w zależności od regionu. Zakładki Aby utworzyć zakładkę do bieżącej strony WWW, dotknij → Dodaj skrót. Aby otworzyć stronę internetową z zakładki, dotknij , a następnie wybierz jedną ze stron. 113 . WWW i sieć Historia Dotknij → Historia, aby otworzyć stronę WWW z listy ostatnio odwiedzanych stron. Aby wyczyścić historię, dotknij → Wyczyść historię. Łącza Dotknij i przytrzymaj łącze na stronie WWW, aby je otworzyć na nowej stronie, zapisać lub skopiować. Aby wyświetlić zapisane łącza, użyj Pobrane. (str. 135) Udostępnianie stron WWW Aby udostępnić adres strony WWW innym osobom, dotknij → Udostępnij przez. Aby udostępnić część strony WWW, dotknij i przytrzymaj żądany tekst, a następnie dotknij Udostępnij przez. Chrome Ta aplikacja służy do wyszukiwania informacji i przeglądania stron WWW. Dotknij Chrome na ekranie aplikacji. Ta aplikacja może nie być dostępna w zależności od regionu. Przeglądanie stron WWW Dotknij paska adresowego i wpisz adres strony WWW lub kryteria wyszukiwania. Otwieranie nowej strony Dotknij → Nowa karta. Aby przejść do innej strony WWW, dotknij → stronę WWW. Głosowe przeszukiwanie sieci WWW Dotknij pola adresu, dotknij , wypowiedz słowo kluczowe, a następnie wybierz jedno z wyświetlonych, sugerowanych słów kluczowych. 114 WWW i sieć Synchronizacja z innymi urządzeniami Funkcja synchronizacji otwiera karty i zakładki, które mają być używane w przeglądarce Chrome na innym urządzeniu, po zalogowaniu się do tego konta Google. Aby wyświetlić otwarte karty na innych urządzeniach, dotknij stronę WWW, którą chcesz otworzyć. Aby wyświetlić zakładki, dotknij → Inne urządzenia. Wybierz . Bluetooth Funkcja Bluetooth umożliwia nawiązanie bezpośredniego połączenia bezprzewodowego pomiędzy dwoma urządzeniami na niewielką odległość. Można użyć funkcji Bluetooth do wymiany danych lub plików multimedialnych z innymi urządzeniami. • Firma Samsung nie ponosi odpowiedzialności za utratę, przechwycenie ani nieprawidłowe użycie danych wysyłanych lub odbieranych za pośrednictwem funkcji łączności Bluetooth. • Należy zawsze sprawdzać, czy dane są odbierane i udostępniane zaufanym oraz odpowiednio zabezpieczonym urządzeniom. Jeżeli między urządzeniami znajdują się przeszkody, zakres działania może się zmniejszyć. • Niektóre urządzenia, szczególnie te, których nie przetestowała lub nie zaakceptowała grupa Bluetooth SIG, mogą nie współpracować z tym urządzeniem. • Nie wolno używać funkcji Bluetooth w sposób niezgodny z prawem, np. do tworzenia pirackich kopii plików lub przechwytywania komunikacji do celów komercyjnych. Firma Samsung nie ponosi odpowiedzialności za skutki niezgodnego z prawem używania funkcji Bluetooth. • Ta funkcja może nie być dostępna w zależności od regionu. Aby włączyć funkcję Bluetooth, na ekranie aplikacji dotknij Ustawienia → Połączenia → Bluetooth, a następnie przeciągnij w prawo przełącznik Bluetooth. 115 WWW i sieć Łączenie z innymi urządzeniami Bluetooth Na ekranie aplikacji dotknij Ustawienia → Połączenia → Bluetooth → Skanuj, aby została wyświetlona lista wykrytych urządzeń. Wybierz urządzenie, z którym chcesz się połączyć, a następnie zaakceptuj w obu urządzeniach automatycznie wygenerowane hasło, aby potwierdzić połączenie. Wysyłanie i odbieranie danych W wielu aplikacjach jest obsługiwane przesyłanie danych za pomocą funkcji Bluetooth. Przykładem jest Galeria. Otwórz aplikację Galeria, wybierz obraz, dotknij → Bluetooth, a następnie wybierz jedno z urządzeń Bluetooth. Następnie zaakceptuj żądanie uwierzytelnienia Bluetooth na drugim urządzeniu, aby odebrać obraz. Przesłany plik zostanie zapisany w folderze Bluetooth. W przypadku odebrania kontaktu jest on automatycznie dodany do listy kontaktów. Samsung Link Za pomocą tej aplikacji można odtwarzać pliki zapisane na urządzeniach znajdujących się gdzie indziej lub w usłudze pamięci masowej WWW. Można odtworzyć i wysłać pliki multimedialne z dowolnego urządzenia na inne urządzenie lub do usługi pamięci masowej WWW. Aby użyć tej aplikacji, należy zalogować się do konta Samsung i zarejestrować co najmniej dwa urządzenia. Sposoby rejestrowania mogą się różnić w zależności od typu urządzenia. Na ekranie aplikacji dotknij Samsung Link. Ta aplikacja może nie być dostępna w zależności od regionu. Po otwarciu tej aplikacji zostaną wyświetlone wszystkie pliki zapisane na zarejestrowanych urządzeniach i w usługach pamięci masowej WWW. Można ją przeglądać i odtwarzać. 116 WWW i sieć Wysyłanie plików Istnieje możliwość wysyłania plików do innych urządzeń i ich aktualizacja w usługach pamięci masowej WWW. Dotknij , aby wybrać urządzenie lub usługę pamięci masowej WWW i przewiń w lewo lub w prawo, aby wybrać kategorię multimediów. Następnie dotknij , wybierz pliki, a następnie dotknij . Udostępnianie plików Dotknij , aby wybrać urządzenie lub usługę pamięci masowej WWW i przewiń w lewo lub w prawo, aby wybrać kategorię multimediów. Następnie dotknij , wybierz pliki, dotknij , a następnie wybierz metodę udostępniania. Odtwarzanie plików na zdalnym urządzeniu Dotknij , aby wybrać urządzenie lub usługę pamięci masowej WWW i przewiń w lewo lub w prawo, aby wybrać kategorię multimediów. Następnie dotknij , wybierz pliki, dotknij , a następnie wybierz urządzenie. • Obsługiwane formaty plików mogą się różnić w zależności od rodzaju urządzeń połączonych jako odtwarzacz mediów. • Niektóre pliki mogą nie być buforowane w trakcie odtwarzania w zależności od rodzaju połączenia z siecią. Zarządzanie zawartością w usłudze pamięci masowej WWW Wybierz usługę pamięci masowej WWW, a następnie wyświetl zawartość i zarządzaj nią. Aby przesyłać pliki między urządzeniem a usługą pamięci masowej WWW, dotknij następnie dotknij . Aby zarejestrować usługi pamięci masowej WWW na urządzeniu, dotknij następnie wybierz usługę pamięci masowej WWW. 117 , wybierz pliki, a → Dodaj magazyn, a WWW i sieć Group Play Ta aplikacja służy do zabawy z przyjaciółmi poprzez udostępnianie i odtwarzanie im plików. Utwórz sesję Group Play lub dołącz do istniejącej sesji, a następnie udostępniaj np. obrazy lub dokumenty. Na ekranie aplikacji dotknij Group Play. • Ta aplikacja może nie być dostępna w zależności od regionu. • Podczas korzystania z tej aplikacji nie można komunikować się z Internetem poprzez sieć Wi-Fi. Dołączenie do sesji Group Play. Utworzenie sesji Group Play. Ustawienie, czy będzie wymagane hasło grupy. Tworzenie grupy dla aplikacji Group Play Gdy utworzysz sesję Group Play, inne urządzenia mogą dołączać do sesji i udostępniać pliki. Jeśli utworzysz sesję Group Play z hasłem, inne urządzenia muszą wprowadzić hasło, aby dołączyć do sesji. Jeśli chcesz użyć hasła, zaznacz Ustaw hasło grupy. Dotknij Utwórz grupę, ustaw hasło, a następnie użyj następujących funkcji: • Udostępnij obrazy: wybieranie obrazów do udostępnienia. • Udostępnij dokume...: wybieranie dokumentów do udostępnienia. • Graj w gry i korzysta...: granie w gry online ze znajomymi. 118 WWW i sieć Połączenie z aplikacją Group Play Jeśli sesja Group Play została utworzona przez inne urządzenie, możesz do niej dołączyć. Dotknij Dołącz do grupy, wybierz sesję Group Play, do której chcesz dołączyć, a następnie podaj hasło grupy, jeśli jest to wymagane. Korzystanie z dodatkowych funkcji podczas sesji Group Play Udostępniając pliki innym urządzeniom, możesz korzystać z następujących funkcji: Dotknij i napisz notatkę lub zrób rysunek na ekranie. Wszyscy uczestnicy sesji mogą widzieć utworzoną zawartość. Dotknij , aby wyświetlić udostępnione obrazy w układzie mozaiki. Dotknij lub , aby wybrać więcej obrazów lub dokumentów. Dotknij , aby wyświetlić uczestników grupy. 119 Sklepy z aplikacjami i multimediami Sklep Play Można użyć tej aplikacji, aby zakupić i pobierać aplikacje oraz gry, które można uruchomić na urządzeniu. Dotknij Sklep Play na ekranie aplikacji. Ta aplikacja może nie być dostępna w zależności od regionu. Instalowanie aplikacji Można przeglądać aplikacje według kategorii lub dotknąć wyszukania. , aby podać słowo kluczowe do Wybierz aplikację, aby wyświetlić informacje o niej. Aby pobrać aplikację, dotknij ZAINSTALUJ. Jeśli aplikacja jest płatna, dotknij ceny i postępuj zgodnie z instrukcjami wyświetlanymi na ekranie, aby dokończyć proces zakupu. • Gdy dla dowolnej z zainstalowanych aplikacji jest dostępna nowa wersja, ikona informująca o aktualizacji zostanie wyświetlona w górnej części ekranu. Otwórz panel powiadomień i dotknij ikony, aby wykonać aktualizację aplikacji. • Aby zainstalować aplikacje pobrane z innych źródeł, na ekranie aplikacji dotknij Ustawienia → Więcej → Bezpieczeństwo → Nieznane źródła. Odinstalowywanie aplikacji Można odinstalować aplikacje zakupione w Sklep Play. Dotknij → Moje aplikacje, z listy zainstalowanych aplikacji wybierz aplikację do usunięcia, a następnie dotknij ODINSTALUJ. 120 Sklepy z aplikacjami i multimediami Samsung Apps Można użyć tej aplikacji do kupowania oraz pobierania aplikacji dedykowanych dla urządzeń firmy Samsung. Szczegółowe informacje można znaleźć w witrynie apps.samsung.com. Dotknij Samsung Apps na ekranie aplikacji. Ta aplikacja może nie być dostępna w zależności od regionu. Instalowanie aplikacji Można przeglądać aplikacje według kategorii. Aby wyszukać aplikację, dotknij wyszukiwania. w górnej części ekranu i wprowadź słowo kluczowe w polu Wybierz aplikację, aby wyświetlić informacje o niej. Aby ją pobrać, dotknij Darmowe. Jeśli aplikacja jest płatna, dotknij ceny i postępuj zgodnie z instrukcjami wyświetlanymi na ekranie, aby dokończyć proces zakupu. Gdy dla dowolnej z zainstalowanych aplikacji jest dostępna nowa wersja, ikona informująca o aktualizacji zostanie wyświetlona w górnej części ekranu. Otwórz panel powiadomień i dotknij ikony, aby wykonać aktualizację aplikacji. Książki Play Można użyć tej aplikacji do czytania i pobierania plików książek. Dotknij Książki Play na ekranie aplikacji. Ta aplikacja może nie być dostępna w zależności od regionu. 121 Sklepy z aplikacjami i multimediami Filmy Play Ta aplikacja służy do oglądania, pobierania i wypożyczania filmów oraz programów telewizyjnych. Dotknij Filmy Play na ekranie aplikacji. Ta aplikacja może nie być dostępna w zależności od regionu. Muzyka Play Korzystaj z tej aplikacji, aby słuchać muzyki z urządzenia lub strumieniowo przesyłać muzykę z serwisu Google cloud. Dotknij Muzyka Play na ekranie aplikacji. Ta aplikacja może nie być dostępna w zależności od regionu. Kiosk Play Za pomocą tej aplikacji można kupować lub prenumerować gazety bądź czasopisma. Dotknij Kiosk Play na ekranie aplikacji. Ta aplikacja może nie być dostępna w zależności od regionu. Gry Play Ta aplikacja służy do pobierania gier i grania w nie. Na ekranie aplikacji dotknij Gry Play. Ta aplikacja może nie być dostępna w zależności od regionu. 122 Narzędzia S Notatka Ta aplikacja służy do tworzenia notatek za pomocą obrazów i nagrań głosowych. Dotknij S Notatka na ekranie aplikacji. Ta aplikacja może nie być dostępna w zależności od regionu. Tworzenie notatek Tworzenie notatek o bogatej treści poprzez rysowanie szkiców palcem lub dodawanie zdjęć i notatek głosowych. Dotknij , aby pisać lub rysować na ekranie lub dotknij , aby wprowadzić tekst z klawiatury. Kasowanie notatki. Wpisz notatkę. Cofanie lub ponawianie ostatnio wykonywanej czynności. Narysowanie lub napisanie notatki. Nagranie notatki głosowej do wstawienia. Wstawienie pliku multimedialnego. Dodanie strony do bieżącej notatki. Przejście do trybu wyświetlania. 123 Narzędzia Podczas robienia notatki dotknij jeszcze raz, aby zmienić typ pióra, jego kolor lub grubość linii. jeszcze raz, aby zmienić rozmiar gumki lub dotknij Podczas kasowania odręcznej notatki dotknij Wyczyść wszystko, aby całkowicie usunąć notatkę. Zapisanie bieżącego ustawienia jako profilu rysika. Zmiana typu pióra. Zmiana grubości linii. Expand the pen settings panel to change the pen colour. → Zmień tło. Aby zmienić tło kartki, dotknij → Dodaj etykietę. Aby dodać znaczniki, dotknij Wstawianie plików multimedialnych lub nagrania głosowego Dotknij , aby wstawić pliki multimedialne. Dotknij , aby wstawić nagranie głosowe. Przeglądanie notatek Przeglądaj miniatury notatek, przewijając w górę lub w dół. Aby wyszukać notatkę, dotknij Aby usunąć notatki, dotknij → Szukaj. → Usuń. Aby posortować notatki według daty, tytułu, znacznika lub innych kryteriów, dotknij wg. Aby zmienić tryb wyświetlania, dotknij → Widok listy. Aby utworzyć notatkę, importując plik, dotknij → Importuj. Aby eksportować notatki w innym formacie, dotknij 124 → Eksportuj. → Sortuj Narzędzia Aby utworzyć folder, dotknij → Utwórz katalog. Aby zmienić kolejność notatek, dotknij → Zmień kolejność. Aby przenieść notatki do innego folderu, dotknij → Przenieś. → Kopiuj. Aby skopiować notatkę, dotknij Aby zmienić ustawienia S Memo, dotknij → Ustawienia. Aby utworzyć kopię zapasową lub przywrócić notatki do lub z miejsca przechowywania, dotknij → Kopia zapasowa i odzyskiwanie. Przeglądanie notatki Dotknij miniatury notatki, aby ją otworzyć. Aby usunąć notatkę, dotknij → Usuń. → Udostępnij przez. Aby wysłać notatkę do innych osób, dotknij Aby eksportować notatkę w innym formacie, dotknij Aby dodać notatkę do listy ulubionych, dotknij → Eksportuj. → Dodaj do Ulubionych. → Utwórz wydarzenie. Aby zapisać notatkę jako zdarzenie, dotknij Aby ustawić notatkę jako tapetę lub przypisać ją do kontaktu, dotknij → Ustaw jako. Aby wydrukować notatkę za pośrednictwem USB lub połączenia Wi-Fi, dotknij Niektóre drukarki mogą nie być zgodne z urządzeniem. Aby edytować notatkę, dotknij . Aby odtworzyć nagranie głosowe, dotknij . 125 → Drukuj. Narzędzia S Terminarz Można użyć tej aplikacji do zarządzania zdarzeniami i zadaniami. Na ekranie aplikacji dotknij S Terminarz. Ta aplikacja może nie być dostępna w zależności od regionu. Tworzenie zdarzeń lub zadań Dotknij Nowy, a następnie użyj jednej z poniższych metod: • Dodaj wydarzenie: wprowadzenie zdarzenia z opcjonalnym ustawieniem powtarzania. • Dodaj zadanie: wprowadzenie zadania z opcjonalnym ustawieniem priorytetu. Aby szybciej dodać zdarzenie lub zadanie, dotknij daty, aby ją wybrać i dotknij ponownie. Wprowadź tytuł i określ, który kalendarz ma być użyty lub synchronizowany. Następnie dotknij Edytuj szczegóły wydarzenia lub Edytuj szczegóły zadania, aby dodać więcej szczegółów, np. jak często zdarzenie ma być powtarzane, czy alarm ma być odtwarzany z wyprzedzeniem lub jakie jest miejsce zdarzenia. Aby dodać lokalizację do zdarzenia, wprowadź lokalizację w polu Miejsce, dotknij obok pola, a następnie wskaż precyzyjnie miejsce, dotykając i przytrzymując go na wyświetlonej mapie. Aby dołączyć obraz, dotknij Obrazy, a następnie zrób zdjęcie lub wybierz istniejące. 126 Narzędzia Synchronizacja z usługą Kalendarz Google Na ekranie aplikacji dotknij Ustawienia → Konta → Google w sekcji Moje konta → konto Google → Synchronizuj Kalendarz. Aby ręcznie wykonać synchronizację w celu zaktualizowania, na ekranie aplikacji dotknij S Terminarz → → Synchronizacja. Aby wyświetlić zsynchronizowane zdarzenia lub zadania, dotknij zaznacz konto Google, a następnie dotknij Gotowe. → Kalendarze → Wyświetlaj, Zmiana typu kalendarza Wybierz jeden z typów kalendarza, takich jak roczny, miesięczny, dzienny itp. po prawej stronie ekranu. Do zmiany typu kalendarza można użyć gestu zsunięcia dwóch palców. Na przykład zsuń dwa palce, aby zmienić widok z kalendarza miesięcznego na roczny, i rozsuń palce, aby zmienić kalendarz miesięczny na tygodniowy. Wyszukiwanie zdarzeń Dotknij → Szukaj, a następnie wprowadź słowo kluczowe do wyszukiwania. Aby wyświetlić dzisiejsze zdarzenia, dotknij Dzisiaj w górnej części ekranu. Usuwanie zdarzeń Dotknij → Usuń, wybierz zdarzenia, a następnie dotknij Usuń. Udostępnianie zdarzeń Wybierz zdarzenie, dotknij → Udostępnij przez, a następnie wybierz metodę udostępniania. 127 Narzędzia Dropbox Można użyć tej aplikacji do zapisywania i udostępniania plików innym osobom za pośrednictwem usługi pamięci masowej w chmurze Dropbox. Jeśli zapisujesz pliki w usłudze Dropbox, urządzenie automatycznie synchronizuje się z serwerem WWW i innymi komputerami z zainstalowanym programem Dropbox. Dotknij Dropbox na ekranie aplikacji. Ta aplikacja może nie być dostępna w zależności od regionu. Jeśli usługa Dropbox jest uruchamiana po raz pierwszy, dotknij Rozpocznij, aby ją uaktywnić. Postępuj zgodnie z instrukcjami wyświetlanymi na ekranie, aby zakończyć proces instalacji. Po uruchomieniu usługi Dropbox zdjęcia i filmy wykonane przy użyciu aparatu w urządzeniu są automatycznie przesyłane na konto Dropbox. Aby wyświetlić przesłane zdjęcia lub filmy, dotknij Aby udostępnić lub usunąć pliki lub utworzyć albumy, dotknij , a następnie wybierz pliki. . Aby przesłać pliki do konta Dropbox, dotknij → → Przekaż tutaj → Zdjęcia lub wideo lub Inne pliki. W trakcie oglądania obrazów lub filmów dotknij , aby je dodać do listy ulubionych. Aby otworzyć pliki z listy ulubionych, dotknij . Chmura Ta funkcja umożliwia synchronizowanie plików lub wykonanie kopii zapasowej ustawień i danych aplikacji z kontem Samsung lub usługą Dropbox. Na ekranie aplikacji dotknij Ustawienia → Konta → Chmura. Ta funkcja może nie być dostępna w zależności od regionu. Synchronizacja z kontem Samsung Dotknij konta Samsung lub Ustawienia synch., aby synchronizować pliki. Wykonywanie kopii zapasowej lub przywracanie danych Dotknij Kopia zapasowa lub Przywróć, aby wykonać kopię zapasową lub przywrócić dane z konta Samsung. 128 Narzędzia Synchronizacja z usługą Dropbox Dotknij Połącz z kontem w ser. Dropbox i wprowadź konto Dropbox. Postępuj zgodnie z instrukcjami wyświetlanymi na ekranie, aby zakończyć proces instalacji. Po zarejestrowaniu dotknij Zezwól, a urządzenie automatycznie synchronizuje pliki z kontem Dropbox po wprowadzeniu jakichkolwiek zmian. Dysk Ta aplikacja służy do zapisywania i udostępniania plików innym osobom za pośrednictwem usługi Google Drive poprzez wybieranie plików z urządzenia lub tworzenie lub skanowanie dokumentów. Jeśli zapisujesz pliki w usłudze Google Drive, urządzenie automatycznie synchronizuje się z serwerem WWW i innymi komputerami z zainstalowanym programem Google Drive. Dotknij Dysk na ekranie aplikacji. Ta aplikacja może nie być dostępna w zależności od regionu. Wysyłanie plików Dotknij Prześlij, wybierz jeden z plików zapisanych w urządzeniu, a następnie prześlij go do usługi Google Drive. Aby utworzyć nowy dokument lub zeskanować obraz lub dokument i przesłać go, dotknij Utwórz lub Skanowanie. Przeglądanie plików Wybierz plik, aby go otworzyć. Podczas przeglądania pliku dotknij i użyj jednej z następujących ikon: • : udostępnij plik innym osobom. • • : przenieś plik do innego folderu. : uczyń plik dostępnym w trybie offline. • : przejdź do dodatkowych opcji. • : oznacz plik jako ważny. 129 Narzędzia Zegar Ta aplikacja może służyć jako zegar biurkowy, a także umożliwia ustawianie alarmów, sprawdzanie godziny w różnych dużych miastach świata, mierzenie czasu trwania zdarzenia oraz ustawianie czasomierza. Na ekranie aplikacji dotknij Zegar. Ta aplikacja może nie być dostępna w zależności od regionu. Włączanie lub wyłączanie tego alarmu. Alarm Ustawianie alarmów Dotknij Utwórz alarm, ustaw czas wyłączenia alarmu, wybierz dni, w które ma być odtwarzany alarm, a następnie dotknij Zapisz. • Więcej → Alarm lokalizacji: ustawienie lokalizacji. Alarm zostanie wyłączony tylko wtedy, gdy znajdziesz się w tym miejscu. • Więcej → Drzemka: ustawienie odstępu czasu i liczby powtórzeń alarmu po zaprogramowanej godzinie. • Więcej → Alarm inteligentny: ustawienie czasu na wywołanie alarmu przed zaprogramowaną godziną. 130 Narzędzia Wyłączanie alarmów Przeciągnij poza duży okrąg, aby wyłączyć alarm. Przeciągnij alarm po określonym czasie. poza duży okrąg, aby ponowić Usuwanie alarmów Dotknij i przytrzymaj alarm, a następnie dotknij Usuń. Czas na świecie Tworzenie zegarów Dotknij Dodaj miasto, a następnie wprowadź nazwę miasta lub wybierz nazwę z listy. Aby zastosować czas letni, dotknij zegara, przytrzymaj go i dotknij Ustawienia czasu letniego. Usuwanie zegarów Dotknij i przytrzymaj zegar, a następnie dotknij Usuń. Stoper Dotknij Start, aby zarejestrować czas zdarzenia. Dotknij Pomiar, aby zarejestrować czasy okrążeń. Aby usunąć zapisane czasy okrążeń, dotknij Wyzeruj. Czasomierz Ustaw czas trwania, a następnie dotknij Start. Przeciągnij poza duży okrąg, gdy czasomierz wystartuje. Zegar biurkowy Dotknij , aby wyświetlić w trybie pełnego ekranu. 131 Narzędzia Kalkulator Korzystając z tej aplikacji, można wykonywać podstawowe lub zaawansowane obliczenia matematyczne. Na ekranie aplikacji dotknij Kalkulator. Ta aplikacja może nie być dostępna w zależności od regionu. Aby wyświetlić historię działań kalkulatora, dotknij Aby wyczyścić historię, dotknij , aby ukryć klawiaturę. → Wyczyść historię. S Voice Ta aplikacja służy do sterowania różnymi funkcjami urządzenia za pomocą głosu. Dotknij S Voice na ekranie aplikacji. Możesz też dwukrotnie dotknąć . Ta aplikacja może nie być dostępna w zależności od regionu. Poniżej znajduje się kilka przykładowych poleceń głosowych: • Open music • Launch calculator • Check schedule Wskazówki dotyczące lepszego rozpoznawania głosu • Mów wyraźnie. • Mów w cichych miejscach. • Nie używaj slangu ani słów obraźliwych. • Unikaj mówienia w dialekcie. Urządzenie może nie rozpoznać wypowiadanych poleceń lub uruchomić niechciane funkcje w zależności od otoczenia i sposobu wypowiadania poleceń. 132 Narzędzia Google Można użyć tej aplikacji nie tylko do przeszukiwania Internetu, ale także aplikacji w urządzeniu i ich zawartości. Dotknij Google na ekranie aplikacji. Ta aplikacja może nie być dostępna w zależności od regionu. Przeszukiwanie urządzenia Dotknij pola wyszukiwania i wprowadź słowo kluczowe. Możesz też dotknąć , a następnie wypowiedzieć słowo kluczowe. Zakres wyszukiwania Aby wybrać aplikacje, które mają być przeszukiwane, dotknij telefonu, a następnie zaznacz szukane elementy. → Ustawienia → Przeszukiwanie Google Now Uruchom wyszukiwarkę Google, aby wyświetlić karty Google Now, które przedstawiają aktualną pogodę, informacje o transporcie publicznym, następne spotkanie oraz inne potrzebne rzeczy. Przy pierwszym użyciu wyszukiwarki Google można dołączyć do usługi Google Now. Aby zmienić ustawienia usługi Google Now, dotknij → Ustawienia → Google Now. Wyszukiwanie głosowe Można użyć tej aplikacji do przeszukiwania witryn WWW za pomocą głosu. Dotknij Wyszukiwanie głosowe na ekranie aplikacji. Ta aplikacja może nie być dostępna w zależności od regionu. Wypowiedz słowo kluczowe lub frazę po wyświetleniu na ekranie polecenia Mów teraz. 133 Narzędzia Moje pliki Można użyć tej aplikacji, aby uzyskać dostęp do wszelkiego rodzaju plików przechowywanych w urządzeniu, w tym obrazów, filmów, utworów i klipów dźwiękowych. Na ekranie aplikacji dotknij Moje pliki. Ta aplikacja może nie być dostępna w zależności od regionu. Zarządzanie plikami Wybierz folder, aby go otworzyć. Aby przejść do folderu nadrzędnego, dotknij folderu głównego, dotknij . Będąc w folderze dotknij . Aby powrócić do , a następnie użyj jednej z następujących opcji: • Zaznacz wszystko: zaznaczenie wszystkich plików i jednoczesne zastosowanie w odniesieniu do nich tej samej opcji. • Utwórz katalog: tworzenie folderu. • Szukaj: wyszukiwanie plików lub folderów. • Tryb widoku: zmiana trybu widoku. • Sortuj wg: sortowanie plików lub folderów. • Ustawienia: zmiana ustawień menedżera plików. Dodawanie skrótów do folderów Do folderu głównego można dodać skróty do często używanych folderów. Dotknij skrót, wprowadź nazwę skrótu, wybierz folder, a następnie dotknij Ustaw tutaj. 134 → Dodaj Narzędzia Pobrane Można użyć tej aplikacji do sprawdzenia, które pliki zostały pobrane za pośrednictwem aplikacji. Dotknij Pobrane na ekranie aplikacji. Ta aplikacja może nie być dostępna w zależności od regionu. Wybierz plik, aby go otworzyć we właściwej aplikacji. Aby posortować pliki według rozmiaru, dotknij Sortuj wg rozmiaru. Aby posortować pliki według daty, dotknij Sortuj wg daty. 135 Podróże i miejsca w pobliżu Mapy Można użyć tej aplikacji do wskazywania lokalizacji urządzenia, wyszukiwania miejsc lub wskazówek dotyczących dojazdu. Dotknij Mapy na ekranie aplikacji. Ta aplikacja może nie być dostępna w zależności od regionu. Wyszukiwanie lokalizacji Wyszukuj lokalizacje, wpisując adres lub słowo kluczowe. Po znalezieniu lokalizacji wybierz ją, aby wyświetlić szczegółowe informacje. Więcej informacji znajduje się w pomocy. Uzyskiwanie informacji na temat dojazdu do konkretnego miejsca Dotknij , aby ustawić lokalizację początkową i końcową, a następnie wybierz metodę podróżowania. W urządzeniu wyświetlane są trasy dojazdu do konkretnego miejsca. 136 Ustawienia Ustawienia — informacje Można użyć tej aplikacji do konfigurowania urządzenia, ustawiania opcji aplikacji i dodawania kont. Na ekranie aplikacji dotknij Ustawienia. Niektóre opcje mogą nie być dostępne w zależności od regionu. Połączenia Wi-Fi Aktywacja funkcji Wi-Fi, która umożliwia łączenie z punktem dostępu do sieci Wi-Fi oraz zapewnia dostęp do Internetu i innych urządzeń sieciowych. Aby użyć opcji, dotknij . • Zaawansowane: dostosowanie ustawień funkcji Wi-Fi. • Połącz za pomocą WPS: można połączyć się z zabezpieczoną siecią Wi-Fi przy użyciu przycisku WPS. • Przycisk systemu WPS: można połączyć się z zabezpieczoną siecią Wi-Fi przy użyciu kodu PIN WPS. Jeśli korzystasz z aparatu w innym kraju niż kraj zakupu, funkcja Wi-Fi o częstotliwości 5 GHz może nie działać poprawnie z powodu różnic w częstotliwościach radiowych. Dostępne częstotliwości radiowe mogą się różnić w zależności od kraju. Ustawienie zasad trybu uśpienia Wi-Fi Na ekranie Ustawienia dotknij Połączenia → Wi-Fi → Wi-Fi. 137 → Zaawansowane → Podtrzymanie poł. Ustawienia Ustawienie powiadomienia o sieci Urządzenie może wykrywać niezabezpieczone sieci Wi-Fi i wyświetlać ikonę w pasku stanu, powiadamiając o ich dostępności. Na ekranie Ustawienia dotknij Połączenia → Wi-Fi → Powiadomienie o sieci, aby włączyć tę funkcję. → Zaawansowane i zaznacz Wi-Fi Direct Funkcja Wi-Fi Direct zapewnia bezpośrednie połączenie dwóch urządzeń przez sieć Wi-Fi bez konieczności stosowania punktu dostępu. Na ekranie Ustawienia dotknij Połączenia → Wi-Fi → Wi-Fi Direct. Bluetooth Włączenie funkcji Bluetooth umożliwiającej wymianę danych na niewielką odległość. Aby użyć innych opcji, dotknij . • Limit czasu widoczności: ustawienie czasu widoczności urządzenia. • Odebrane pliki: wyświetlanie plików otrzymanych za pośrednictwem funkcji Bluetooth. Licznik danych Kontrolowanie ilości wykorzystanych danych. • Cykl użycia danych: wprowadzenie dnia miesiąca, kiedy dane monitorowania ilości przesyłanych danych będą zerowane. Aby użyć innych opcji, dotknij . • Autom. synchronizacja: włączanie lub wyłączanie automatycznej synchronizacji aplikacji. Informacje z poszczególnych kont, które będą synchronizowane, można wybrać za pomocą opcji Ustawienia → Konta. • Routery bezprzewodowe: wybieranie punktów dostępu Wi-Fi w celu uniemożliwienia aplikacjom pracującym w tle ich używania. 138 Ustawienia Więcej sieci Dostosowanie ustawień umożliwia sterowanie sieciami. Tryb Offline Wyłączenie wszystkich funkcji bezprzewodowych urządzenia. Można korzystać wyłącznie z usług urządzenia innych niż sieciowe. Smart network Ta funkcja dezaktywuje wszystkie funkcje przesyłania danych do sieci, gdy ekran jest wyłączony, i odłącza aplikacje, jak aplikacje SNS lub e-mail. W momencie włączenia ekranu zostaną pobrane wszystkie nowe powiadomienia nieodebrane w czasie, gdy ekran był wyłączony. Gdy ta funkcja jest włączona, bateria działa dłużej bez ładowania. VPN Konfigurowanie wirtualnych sieci prywatnych (VPN) i łączenie się z nimi. Urządzenia w pobliżu • Udostępniona zawartość: ustawienie udostępniania zawartości urządzenia innym urządzeniom. • Lista dozwolonych urządzeń: wyświetlanie listy urządzeń, które mają dostęp do Twojego urządzenia. • Lista niedozwolonych urządzeń: wyświetlanie listy urządzeń, które nie mają dostępu do Twojego urządzenia. • Pobierz do: wybieranie lokalizacji pamięci do zapisywania pobranych plików multimedialnych. • Przesłane z innych urządzeń: określenie, czy mają być akceptowane pliki przekazywane z innych urządzeń. 139 Ustawienia Moje urządzenie Ekran blokady Te ustawienia dotyczą ekranu blokady. Wyświetlacz Zmiana ustawień wyświetlacza. • Tapeta: – – Ekran startowy: wybór obrazu tła ekranu startowego. – – Ekran blokady: wybór obrazu tła ekranu trybu blokady. – – Ekran startowy i blokowania: wybór obrazu tła ekranu startowego i trybu blokady. • Panel powiadomień: wybieranie elementów wyświetlanych na panelu powiadomień. • Asystent strony: ustawienie urządzenia tak, aby otwierało strony kontekstowe na podstawie wykonywanych czynności. • Tryb ekranu: – – Dostosuj wyświetlanie: ten tryb służy do optymalizowania wyświetlacza zgodnie z jego ustawieniami. – – Dynamiczny: w tym trybie odcienie wyświetlacza są bardziej soczyste. – – Standardowy: ten tryb jest odpowiedni w zwykłym otoczeniu. – – Film: ten tryb jest odpowiedni przy słabym oświetleniu, np. w ciemnym pomieszczeniu. • Jasność: ustawianie jasności wyświetlacza. • Autom. obrót ekranu: skonfigurowanie automatycznego obracania interfejsu podczas obracania urządzenia. • Wygaszenie ekranu: ustawianie czasu oczekiwania urządzenia przed wyłączeniem podświetlenia wyświetlacza. • Wygaszacz ekranu: określanie, czy podczas ładowania urządzenia ma być wyświetlany wygaszacz ekranu. • Styl czcionki: zmiana typu czcionki wyświetlanego tekstu. • Rozmiar tekstu: zmiana rozmiaru czcionki. • Wyświetl naład. baterii w %: ustawienie wyświetlania poziomu naładowania baterii. 140 Ustawienia Dźwięk W urządzeniu można zmieniać ustawienia różnych dźwięków. • Głośność: zmiana poziomu głośności muzyki i filmów, dźwięków systemowych i powiadomień. • Domyślny dźwięk powiadom.: wybieranie dźwięku dzwonka informującego o zdarzeniach, takich jak przychodzące wiadomości e-mail. • Dźwięki dotknięcia: odtwarzanie dźwięków podczas wybierania aplikacji lub opcji na ekranie dotykowym. • Dźwięki blokowania ekranu: ustawianie dźwięków przy blokowaniu lub odblokowywaniu ekranu dotykowego. • Wibracja: ustawianie sygnalizowania wibracjami operacji dotykania klawiszy. • Dźwięk dotyku klawisza: ustawianie sygnalizowania dźwiękiem operacji dotykania klawiszy. • Wyjście audio: wybór formatu wyjścia dźwięku używanego w przypadku podłączania urządzenia do urządzeń z portem HDMI. Niektóre urządzenia mogą nie obsługiwać ustawienia dźwięku przestrzennego. Tryb blokowania Wybrane powiadomienia będą blokowane w trybie blokowania. Tryb głośnomówiący Ustawienie urządzenia tak, aby powiadomienia były odczytywane na głos, i określenie aplikacji, które są używane w trybie głośnomówiącym. Akcesoria Te opcje służą do zmieniania ustawień dotyczących akcesoriów. • Dźwięk dokowania: określenie, czy po podłączeniu/wyjęciu urządzenia z opcjonalnej biurkowej stacji dokującej ma być odtwarzany dźwięk. • Tryb wyjścia audio: ustawianie, aby po podłączeniu urządzenia do biurkowej stacji dokującej używany był głośnik stacji. • Tapeta Desk Home: określenie, czy w czasie, gdy urządzenie jest podłączone do opcjonalnej biurkowej stacji dokującej, ma być wyświetlany zegar biurkowy. • Wyjście audio: wybór formatu wyjścia dźwięku używanego w przypadku podłączania urządzenia do urządzeń z portem HDMI. Niektóre urządzenia mogą nie obsługiwać ustawienia dźwięku przestrzennego. 141 Ustawienia Dostępność Usługi ułatwienia dostępności to specjalne funkcje przeznaczone dla osób w pewnymi niepełnosprawnościami ruchowymi. Aby ulepszyć możliwość obsługi urządzenia, należy uzyskać dostęp do opisanych niżej ustawień i zmienić je. • Autom. obrót ekranu: skonfigurowanie automatycznego obracania interfejsu, gdy urządzenie zostanie obrócone. • Wygaszenie ekranu: ustawianie czasu oczekiwania urządzenia przed wyłączeniem podświetlenia wyświetlacza. • Wypowiadaj hasła: skonfigurowanie głośnego odczytywania haseł przez urządzenie podczas ich wprowadzania przy użyciu aplikacji TalkBack. • Pokaż skrót: dodawanie skrótu do ustawień Dostępność w szybkim menu, które jest wyświetlane po naciśnięciu i przytrzymaniu przycisku włączania/wyłączania. • TalkBack: włączenie aplikacji TalkBack, która powiadamia użytkownika głosowo. • Rozmiar tekstu: zmiana rozmiaru czcionki. • Powiększanie: trzykrotne dotknięcie ekranu urządzenia będzie powodowało powiększenie i pomniejszenie. • Kolory w negatywie: odwrócenie kolorów w celu zwiększenia czytelności. • Regulacja koloru: dostosowanie kolorystyki ekranu, gdy urządzenie stwierdzi, że użytkownik jest daltonistą lub ma trudności z odczytywaniem zawartości. • Skrót dostępności: ustawienie, czy naciśnięcie i przytrzymanie przycisku włączania/wyłączania, a następnie dotknięcie i przytrzymanie ekranu dwoma palcami ma powodować uaktywnienie aplikacji TalkBack. • Opcje syntezatora mowy: – – Preferowany moduł TTS: zmiana ustawień mechanizmów syntezy mowy. Aby zmienić ustawienia mechanizmów syntezy mowy, dotknij . – – Szybkość mówienia: wybór szybkości funkcji zamiany tekstu na mowę. – – Posłuchaj przykładu: odtworzenie przykładowego nagrania z odczytanym na głos tekstem. • Dźwięk mono: włączenie dźwięku monofonicznego przy korzystaniu z jednej słuchawki dousznej. • Wyłącz wszystkie dźwięki: wyciszenie wszystkich dźwięków urządzenia. • Menu asystenta: ustawianie wyświetlania ikony skrótu do asystenta, który umożliwia dostęp do funkcji obsługiwanych przez zewnętrzne przyciski lub funkcje na pasku powiadomień. Można również edytować menu ikony skrótu. • Dotknij i przytrzymaj — czas reakcji: ustawienie czasu rozpoznawania dotknięcia i przytrzymania ekranu. 142 Ustawienia Język i wprowadzanie Można zmienić ustawienia wprowadzania tekstu. Niektóre opcje mogą nie być dostępne w zależności od wybranego języka. Język Wybór wersji językowej wszystkich menu i aplikacji. Domyślna Wybór domyślnego typu klawiatury do wprowadzania tekstu. Klawiatura Samsung Aby zmienić ustawienia klawiatury Samsung, dotknij . Dostępne opcje mogą się różnić w zależności od regionu. • Wybór języków wpisywania: wybór języka używanego do wprowadzania tekstu. • Numery i symbole: zmiana układu klawiatury. • Przewidywanie tekstu: można uaktywnić tryb przewidywania, aby urządzenie przewidywało i sugerowało słowa na podstawie wpisywanych znaków. Można także zmienić ustawienia przewidywania wpisywanych słów. • Automatyczna wymiana: urządzenie będzie poprawiało błędnie napisane lub niekompletne wyrazy, gdy dotkniesz spacji lub znaku przestankowego. • Automatyczne wielkie litery: ustawianie automatycznego umieszczania wielkiej litery po końcowym znaku interpunkcyjnym, takim jak kropka, znak zapytania czy wykrzyknik. • Automatyczne spacji: ustawianie automatycznego wstawiania spacji pomiędzy słowami. • Automatyczna interpunkcja: ustawianie wprowadzania kropki po dwukrotnym dotknięciu klawisza spacji. • Brak: wyłączenie funkcji przesuwania palcem po klawiaturze w urządzeniu. • Wpisywanie ciągłe: ustawianie wprowadzania tekstu poprzez przesuwanie palcem po klawiaturze. • Sterowanie kursorem: włączenie funkcji inteligentnego nawigowania po klawiaturze w celu przesuwania kursora poprzez przewijanie klawiatury. • Dźwięk: ustawianie sygnalizowania dźwiękiem operacji dotykania klawiszy. • Podgląd znaków: włączanie funkcji wyświetlania dużych liter dotykanych na klawiaturze urządzenia. • Samouczek: dostęp do informacji pomocy dotyczących korzystania z klawiatury Samsung. • Ustawienia fabryczne: zerowanie ustawień klawiatury Samsung. 143 Ustawienia Pisanie głosowe Google Aby zmienić ustawienia wprowadzania głosowego, dotknij . • Wybierz języki: wybór języków wpisywania używanych do wprowadzania tekstu. • Blokuj obraźliwe słowa: zablokowanie rozpoznawania przez urządzenie wypowiadanych obraźliwych słów. • Rozpoznawanie mowy offline: pobranie i zainstalowanie danych językowych do wprowadzania głosowego w trybie offline. Mech. rozp. głosu Wybór mechanizmu rozpoznawania głosu. Ta funkcja jest wyświetlana wyłącznie podczas korzystania z aplikacji do rozpoznawania głosu. Wyszukiwanie głosowe Opcje funkcji rozpoznawania głosu Samsung są następujące: • Language: wybór języka funkcji rozpoznawania głosu. • Otwieranie za pomocą klawisza strony domowej: ustawianie uruchamiania aplikacji S Voice . dwukrotnym dotknięciem • Use location data: ustawienie, czy urządzenie może używać informacji o bieżącej lokalizacji podczas wyświetlania wyników wyszukiwania głosowego. • Hide offensive words: ukrywanie obraźliwych słów rozpoznanych przez urządzenie w wynikach wyszukiwania głosowego. • Help: dostęp do informacji pomocy dotyczących funkcji S Voice. • About: wyświetlanie informacji dotyczących wersji. • Wake up command: ustawienie, czy ma być uruchamiana funkcja rozpoznawania głosu po wypowiedzeniu polecenia budzenia podczas używania funkcji S Voice. • Check missed events: ustawienie, czy w przypadku uruchomienia funkcji S Voice przez naciśnięcie przycisku na zestawie słuchawkowym mają być sprawdzane nieodebrane zdarzenia. • Home address: można wprowadzić adres domu, który będzie używany wraz z funkcją sterowania głosem. • Log in to Facebook: można wprowadzać dane logowania do konta Facebook za pomocą aplikacji S Voice. • Log in to Twitter: można wprowadzać dane logowania do konta Twitter za pomocą aplikacji S Voice. 144 Ustawienia Opcje funkcji rozpoznawania głosu Google są następujące: • Język: wybór języka funkcji rozpoznawania głosu. • Generowanie mowy: skonfigurowanie urządzenia do powiadamiania głosem o aktualnie wykonywanej czynności. • Blokuj obraźliwe słowa: ukrywanie obraźliwych słów rozpoznanych przez urządzenie w wynikach wyszukiwania głosowego. • Rozpoznawanie mowy offline: pobranie i zainstalowanie danych językowych do wprowadzania głosowego w trybie offline. • Zestaw słuchawkowy Bluetooth: ustawianie umożliwiania wyszukiwania głosowego przy użyciu zestawu słuchawkowego Bluetooth, jeśli jest on podłączony do urządzenia. Opcje syntezatora mowy • Preferowany moduł TTS: zmiana ustawień mechanizmów syntezy mowy. Aby zmienić ustawienia mechanizmów syntezy mowy, dotknij . • Szybkość mówienia: wybór szybkości funkcji zamiany tekstu na mowę. • Posłuchaj przykładu: odtworzenie przykładowego nagrania z odczytanym na głos tekstem. Szybkość wskaźnika Zmiana szybkości wskaźnika myszy lub panelu dotykowego podłączonych do urządzenia. Ruch Włączanie funkcji rozpoznawania ruchu i zmienianie jej ustawień w urządzeniu. • Obróć do siebie, aby powiększyć: ustawianie powiększania lub pomniejszania podczas przeglądania obrazów znajdujących się w Galeria lub odwiedzania stron internetowych przez dotknięcie i przytrzymanie dwóch punktów palcami, a następnie przechylenie urządzenia w tył i w przód. • Przesuwanie w celu poruszenia ikony: ustawienie przeniesienia elementu na inną stronę po jego dotknięciu i przytrzymaniu, a następnie przechyleniu urządzenia w lewo lub w prawo. • Przesuń, aby przeglądać obrazy: ustawienie przewijania powiększonego obrazu poprzez przesuwanie urządzenia w dowolnym kierunku. • Ustawienia czułości: można zmienić szybkość reakcji każdego ruchu. • Informacje o ruchach: wyświetlenie samouczka na temat sterowania ruchem. 145 Ustawienia • Przeciągnij dłonią, aby przechwycić: ustawianie rejestrowania zrzutu ekranu po przesunięciu dłonią po ekranie w lewo lub w prawo. • Dotknij dłonią, aby wyciszyć/wstrzymać: ustawienie wstrzymania odtwarzania multimediów lub wyciszenia dźwięku przy dotknięciu ekranu dłonią. • Informacje o ruchach ręką: wyświetlenie samouczka na temat sterowania ruchem dłoni. Funkcje głosowe Ustawienia można zmienić w celu sterowania opcjami przy użyciu komend głosowych. Konta Dodaj konto Dodawanie kont e-mail lub SNS. Chmura Zmiana ustawień synchronizowania danych lub plików z kontem Samsung lub pamięcią masową Dropbox w chmurze. Backup i zerowanie Zmiana konfiguracji zarządzania ustawieniami i danymi. • Utwórz kop. zap. danych: ustawianie wykonywania kopii zapasowych ustawień i danych aplikacji na serwerze Google. • Konto kopii zapasowej: konfigurowanie lub edytowanie konta kopii zapasowej Google. • Automatyczne przywracanie: ustawianie przywracania ustawień i danych aplikacji podczas ponownej instalacji aplikacji na urządzeniu. • Ustawienia fabryczne: resetowanie ustawień, przywrócenie domyślnych wartości fabrycznych i usunięcie wszystkich danych użytkownika. 146 Ustawienia Więcej Usługi lokalizacji Zmień ustawienia uprawnień związanych z informacjami o lokalizacji. • Dostęp do mojej lokalizacji: ustawianie zezwalania dostępu aplikacjom do informacji o bieżącej lokalizacji. • Użyj sygnału GPS: ustawianie ustalania bieżącej lokalizacji przy użyciu systemu GPS. • Użyj sieci bezprzew.: ustawianie zezwalania na zbieranie danych o lokalizacji lub określania lokalizacji zgubionego lub skradzionego urządzenia za pomocą sieci Wi-Fi i komórkowych. • Moje miejsca: konfiguracja profili używanych dla określonych lokalizacji podczas korzystania z funkcji GPS, Wi-Fi lub Bluetooth do wyszukiwania lokalizacji. Bezpieczeństwo Zmiana ustawień zabezpieczania urządzenia. • Zaszyfruj urządzenie: określenie hasła umożliwiającego szyfrowanie danych na urządzeniu. Jeśli włączona jest ta funkcja, należy podać hasło po każdym włączeniu urządzenia. Należy naładować baterię przed włączeniem tego ustawienia, ponieważ zaszyfrowanie danych trwa ponad jedną godzinę. • Szyfrowanie karty pamięci: ustawianie szyfrowania wszystkich plików na karcie pamięci. Po przywróceniu ustawień fabrycznych urządzenia przy włączonym tym ustawieniu, urządzenie nie odczyta zaszyfrowanych plików. Wyłącz to ustawienie przed przywróceniem ustawień fabrycznych urządzenia. • Widoczne hasła: urządzenie będzie wyświetlało hasła podczas ich wprowadzania. 147 Ustawienia • Administratorzy urządzenia: wyświetlanie danych administratorów urządzenia zainstalowanych na urządzeniu. Administratorom urządzenia można zezwolić na stosowanie nowych zasad dotyczących urządzenia. • Nieznane źródła: wybór opcji instalowania aplikacji z dowolnego źródła Jeśli ta opcja nie jest włączona, aplikacje można pobierać tylko ze Sklep Play. • Sprawdzaj aplikacje: ustawianie zezwalania firmie Google na sprawdzanie aplikacji pod kątem szkodliwego działania przed jej zainstalowaniem. • Typ pamięci: ustawienie typu pamięci masowej dla plików poświadczeń. • Zaufane poświadczenia: określenie używania certyfikatów i poświadczeń w celu zapewnienia bezpieczeństwa korzystania z różnych aplikacji. • Instalac. z pamięci urządzenia: instalacja certyfikatów szyfrowania zapisanych w pamięci USB. • Wyczyść poświadczenia: usunięcie zawartości poświadczeń z urządzenia i zresetowanie hasła. Menadżer aplikacji Wyświetlanie aplikacji urządzenia i zarządzanie nimi. Bateria Wyświetlanie ilości energii baterii używanej przez urządzenie. Zasilanie Te opcje służą do zmieniania ustawień dotyczących zasilania. • Automatyczne wył. zasilania: ustawianie czasu oczekiwania urządzenia przed wyłączeniem. • Tryb oszczędzania energii: uaktywnienie trybu oszczędzania energii i zmiana ustawień tego trybu. • Szybkie włączanie: uaktywnienie tej opcji powoduje, że urządzenie będzie się szybko uruchamiało przez następne 24 godziny. 148 Ustawienia Pamięć Można wyświetlać informacje o pamięci urządzenia i karcie pamięci lub sformatować kartę pamięci. Formatowanie karty pamięci powoduje trwałe usunięcie wszystkich zapisanych na niej danych. Rzeczywista, dostępna pojemność pamięci wewnętrznej jest mniejsza niż podana wartość, ponieważ system operacyjny i domyślne aplikacje zajmują część pamięci. Dostępna pojemność może ulec zmianie po uaktualnieniu urządzenia. Data i godzina Można uzyskać dostęp do opisanych poniżej ustawień i zmieniać sposób wyświetlania daty i godziny. Jeśli bateria zostanie całkowicie rozładowana lub wyjęta z urządzenia, ustawienia godziny i daty są resetowane. • Ustaw datę: ręczne ustawienie bieżącej daty. • Ustaw godzinę: ręczne ustawienie bieżącej godziny. • Wybierz strefę czasową: wprowadzenie bieżącej strefy czasowej użytkownika. • Format 24-godzinny: ustawienie 24-godzinnego formatu wyświetlania godziny. • Wybierz format daty: umożliwia wybranie formatu daty. Informacje o urządzeniu Dostęp do informacji o urządzeniu i aktualizacja oprogramowania urządzenia. Ustawienia Google Ta aplikacja umożliwia konfigurację ustawień funkcji udostępnianych przez narzędzia Google. Dotknij opcji Ustawienia Google na ekranie aplikacji. 149 Dodatek Rozwiązywanie problemów Zanim skontaktujesz się z centrum serwisowym firmy Samsung, wypróbuj następujące rozwiązania. Niektóre sytuacje mogą nie dotyczyć danego urządzenia. Oczy obiektu są czerwone Efekt czerwonych oczu występuje, gdy oczy obiektu odbijają światło lampy błyskowej aparatu. Dla opcji lampy błyskowej wybierz ustawienie Czerw. oczy lub Red.cz.oczu. (str. 83) Na zdjęciach są widoczne drobiny kurzu Jeśli w powietrzu unoszą się drobiny kurzu, wówczas mogą być widoczne na zdjęciach zrobionych z użyciem lampy błyskowej. • Wyłącz lampę błyskową lub unikaj robienia zdjęć w zakurzonych miejscach. • Dostosuj czułość ISO. (str. 78) Zdjęcia są rozmyte Rozmycie może być widoczne, jeśli zdjęcia są robione w warunkach słabego oświetlenia lub jeśli urządzenie jest trzymane nieprawidłowo. • Naciśnij przycisk migawki do połowy, aby się upewnić, że ostrość jest ustawiona na obiekcie. • Ustaw stabilizator obrazu. • Użyj statywu, aby uniknąć drgania urządzenia. 150 Dodatek Zdjęcia robione nocą są rozmyte Kiedy aparat potrzebuje więcej światła, czas naświetlania się wydłuża. Może to utrudnić trzymanie urządzenia nieruchomo na tyle długo, aby zdjęcia były wyraźne oraz spowodować drgania urządzenia. • Wybierz opcję Tryb nocny w trybie inteligentnym. • Włącz lampę błyskową. (str. 83) • Dostosuj czułość ISO. (str. 78) • Użyj statywu, aby uniknąć drgania urządzenia. Obiekty są zbyt ciemne z powodu podświetlenia Jeśli źródło światła znajduje się za obiektem lub jeśli kontrast między obszarami jasnymi a ciemnymi jest duży, wówczas obiekt może być zbyt ciemny. • Unikaj robienia zdjęć pod światło. • Ustaw lampę błyskową na Wł. (str. 83) • Dostosuj wartości ekspozycji do warunków oświetleniowych. (str. 77) • Ustaw pomiar na Punktowy, jeśli obiekt znajduje się w centrum kadru. Nie można robić zdjęć ani nagrywać filmów • Pamięć może być pełna. Usuń zbędne pliki lub włóż nową kartę pamięci. • Sformatuj kartę pamięci. • Karta pamięci może być uszkodzona. Należy nabyć nową kartę. • Sprawdź, czy urządzenie jest włączone. • Naładuj baterię. • Sprawdź, czy do aparatu została włożona bateria. (str. 21) Lampa błyskowa nie działa • Opcja lampy błyskowej może być ustawiona na Wył. (str. 83) • Lampy błyskowej nie można używać w niektórych trybach. 151 Dodatek Lampa błyskowa jest nieoczekiwanie wyzwalana Lampa błyskowa może błysnąć na skutek elektryczności statycznej. Nie oznacza to, że urządzenie działa wadliwie. Kolory na zdjęciu nie odpowiadają rzeczywistości Wybierz właściwą opcję balansu bieli, dostosowaną do źródła światła. (str. 79) Zdjęcie jest zbyt jasne lub zbyt ciemne • Włącz lub wyłącz lampę błyskową. (str. 83) • Dostosuj czułość ISO. (str. 78) • Dostosuj wartości ekspozycji do warunków oświetleniowych. (str. 77) Tubus obiektywu się nie chowa nawet po wyłączeniu zasilania urządzenia Tubus obiektywu może się nie schować do korpusu aparatu, jeśli podczas wyłączania zasilania tubus obiektywu jest przytrzymywany. W takim przypadku nie wolno ręcznie chować tubusu obiektywu do korpusu aparatu. Zanieś urządzenie do lokalnego centrum serwisowego firmy Samsung. Podczas włączania urządzenia lub korzystania z niego wyświetlany jest monit o wprowadzenie hasła Jeśli włączona jest funkcja blokady urządzenia, należy podać wprowadzone hasło. Nie można włączyć urządzenia • Jeśli bateria jest całkowicie rozładowana, włączenie urządzenia nie jest możliwe. Musisz naładować baterię, aby móc włączyć urządzenie. • Być może bateria jest niepoprawnie włożona. Włóż ponownie baterię. • Przetrzyj pozłacane styki i włóż ponownie baterię. 152 Dodatek Ekran dotykowy reaguje wolno lub nieprawidłowo • Jeśli ekran dotykowy został przykryty folią ochronną lub są na nim przymocowane inne opcjonalne akcesoria, może nie działać poprawnie. • Ekran może też działać wadliwie, jeśli dotykasz go przez rękawiczki, brudnymi palcami lub ostrym przedmiotem albo paznokciami. • Ekran dotykowy może działać nieprawidłowo po zetknięciu z wodą lub w warunkach wysokiej wilgotności. • Uruchom urządzenie ponownie, aby usunąć tymczasowe błędy oprogramowania. • Sprawdź, czy oprogramowanie urządzenia zostało uaktualnione do najnowszej wersji. • Jeśli ekran dotykowy jest porysowany lub uszkodzony, odwiedź centrum serwisowe firmy Samsung. Urządzenie zawiesza się lub występują błędy krytyczne Jeżeli urządzenie nie reaguje na polecenia lub zawiesza się, konieczne może być zamknięcie aplikacji lub wyjęcie i włożenie baterii oraz włączenie urządzenia w celu przywrócenia jego sprawności działania. Jeśli urządzenie jest zablokowane i nie reaguje, naciśnij przycisk włączania/wyłączania i przytrzymaj go przez 7 sekund, aby je zrestartować. Jeżeli problem nie zostanie rozwiązany, przywróć ustawienia fabryczne. Na ekranie aplikacji dotknij Ustawienia → Konta → Backup i zerowanie → Ustawienia fabryczne → Resetuj urządz. → Usuń wszystko. Zanim przywrócisz ustawienia fabryczne, wykonaj kopię zapasową wszystkich ważnych danych zapisanych na urządzeniu. Jeśli problem nadal występuje, zwróć się do centrum serwisowego firmy Samsung. Internet jest często rozłączany Upewnij się, że wewnętrzna antena urządzenia nie jest blokowana. Ikona baterii jest pusta Bateria jest prawie rozładowana. Naładuj lub wymień baterię. 153 Dodatek Nie można naładować baterii (dotyczy ładowarek zatwierdzonych przez firmę Samsung) • Upewnij się, że ładowarka jest poprawnie podłączona. • Jeśli styki są brudne, bateria może nie być ładowana lub urządzenie może się nie włączać. Przetrzyj pozłacane styki i ponownie spróbuj naładować baterię. • W niektórych urządzeniach nie można wyjąć samodzielnie baterii. W sprawie wymiany baterii należy się zwrócić do centrum serwisowego firmy Samsung. Bateria wyczerpuje się szybciej niż początkowo • W bardzo niskich lub bardzo wysokich temperaturach czas działania baterii może być krótszy. • Bateria wyczerpuje się szybciej, gdy korzystasz z niektórych aplikacji, jak gry lub Internet. • Bateria podlega zużyciu i po pewnym czasie może działać krócej. Urządzenie jest gorące w dotyku W przypadku używania aplikacji wymagających większego zużycia energii lub korzystania z aplikacji w urządzeniu przez dłuższy czas urządzenie może być gorące. Jest to normalne zjawisko, które nie powinno wpływać na trwałość ani wydajność urządzenia. Komunikaty o błędach przy uruchamianiu aparatu Aby możliwa była praca aplikacji aparatu fotograficznego, urządzenie musi dysponować wystarczającą dostępną pamięcią i poziomem naładowania baterii. W przypadku wystąpienia komunikatu o błędzie przy uruchamianiu aparatu spróbuj zastosować poniższe rozwiązania: • Naładuj baterię lub wymień ją na baterię, która jest całkowicie naładowana. • Zwolnij część pamięci, przenosząc pliki na komputer lub usuwając je z urządzenia. • Ponownie uruchom urządzenie. Jeżeli nadal występuje problem z aplikacją aparatu, po wypróbowaniu powyższych rozwiązań skontaktuj się z centrum serwisowym firmy Samsung. 154 Dodatek Jakość zdjęcia jest gorsza niż na podglądzie • Jakość zdjęć może być różna, zależnie od warunków i techniki fotografowania. • Jeśli zdjęcia są robione w ciemności, np. w nocy, lub w pomieszczeniach, mogą na nich wystąpić szumy lub być nieostre. Komunikaty o błędzie podczas otwierania plików multimedialnych Jeśli podczas otwierania plików multimedialnych w urządzeniu nie są one odtwarzane lub są wyświetlane komunikaty o błędzie, wypróbuj następujące rozwiązania: • Zwolnij część pamięci, przenosząc pliki na komputer lub usuwając je z urządzenia. • Sprawdź, czy plik muzyczny nie jest chroniony zabezpieczeniami Digital Rights Management (DRM). Jeśli plik jest chroniony zabezpieczeniami DRM, sprawdź, czy masz odpowiednią licencję lub klucz umożliwiający jego odtworzenie. • Sprawdź, czy urządzenie obsługuje ten rodzaj plików. • W tym urządzeniu można odtwarzać zdjęcia i filmy, które zostały zarejestrowane za jego pomocą. Zdjęcia i filmy zarejestrowane za pomocą innych urządzeń mogą nie być poprawnie odtwarzane. • To urządzenie obsługuje pliki multimedialne, które zostały dozwolone przez dostawców usług dodatkowych. Niektóre pliki dostępne w Internecie, jak dzwonki, filmy lub tapety, mogą nie działać poprawnie. Nie można zlokalizować innego urządzenia Bluetooth • Sprawdź, czy w Twoim urządzeniu funkcja Bluetooth jest włączona. • Sprawdź, czy funkcja łączności bezprzewodowej Bluetooth jest włączona w urządzeniu, z którym chcesz się połączyć. • Sprawdź, czy Twoje urządzenie i drugie urządzenie Bluetooth znajdują się w zasięgu łączności bezprzewodowej Bluetooth (10 m). Jeśli powyższe wskazówki nie pozwalają na rozwiązanie problemu, skontaktuj się z centrum serwisowym firmy Samsung. 155 Dodatek Brak połączenia przy podłączeniu urządzenia do komputera • Upewnij się, że używany kabel USB jest zgodny z urządzeniem. • Sprawdź, czy w komputerze jest zainstalowany właściwy i aktualny sterownik. • W przypadku systemu Windows XP należy upewnić się, że na komputerze został zainstalowany dodatek serwisowy Service Pack 3 lub nowszy. • Należy upewnić się, że na komputerze został zainstalowany program Samsung Kies lub Windows Media Player 10 lub nowszy. Urządzenie nie może ustalić położenia W niektórych miejscach, np. w budynkach, mogą występować zakłócenia w odbiorze sygnałów GPS. W takich sytuacjach należy przestawić urządzenie na ustalanie położenia za pomocą sieci Wi-Fi. Utrata danych zapisanych w urządzeniu Należy regularnie wykonywać kopię zapasową wszystkich ważnych danych przechowywanych w urządzeniu. W przeciwnym razie nie będzie możliwe ich odtworzenie w przypadku utraty lub zniszczenia. Firma Samsung nie ponosi odpowiedzialności za utratę danych przechowywanych w urządzeniu. Widać niewielką szczelinę dokoła zewnętrznej obudowy urządzenia • Ta szczelina jest związana z procesem produkcji i potrzebna ze względu na pewne drobne przemieszczenia lub drgania części. • W miarę upływu czasu tarcie pomiędzy częściami może doprowadzić do nieznacznego zwiększenia tej szczeliny. 156 Dodatek Używanie lub przechowywanie urządzenia Nieodpowiednie miejsca na używanie lub przechowywanie urządzenia • Nie należy narażać urządzania na działanie bardzo niskich lub bardzo wysokich temperatur. • Urządzenia nie należy używać w miejscach, gdzie panuje ekstremalnie wysoka wilgotność lub wilgotność ulega gwałtownym zmianom. • Urządzenia nie należy wystawiać na bezpośrednie działanie promieni słonecznych ani przechowywać go w gorących miejscach o słabej wentylacji, jak samochód w upalny letni dzień. • Urządzenie i wyświetlacz należy chronić przed uderzeniami, nieostrożnym traktowaniem i nadmiernymi wstrząsami, ponieważ może to spowodować jego poważne uszkodzenie. • Urządzenia nie należy używać ani przechowywać w miejscach, gdzie panuje wilgoć, jest dużo pyłu lub jest słaba wentylacja, ponieważ warunki te mogłyby spowodować uszkodzenie ruchomych części i wewnętrznych części. • Urządzenia nie należy używać w pobliżu paliw stałych lub ciekłych ani łatwopalnych środków chemicznych. Nie należy przechowywać palnych płynów i gazów oraz materiałów wybuchowych w tym samym schowku, w którym jest przechowywane urządzenie lub jego akcesoria. • Urządzenia nie należy przechowywać w miejscu, gdzie są kulki na mole. Używanie na plaży lub nad wodą • Jeśli urządzenie jest używane na plaży lub w innym podobnym miejscu, należy chronić je przed piachem i brudem. • Urządzenie nie jest wodoszczelne. Nie dotykaj baterii, adaptera ani karty pamięci, gdy masz mokre dłonie. Obsługiwanie urządzenia mokrymi dłońmi może spowodować uszkodzenie urządzenia. Długotrwałe przechowywanie • Jeśli jest planowane długotrwałe przechowywanie urządzenia, należy je włożyć do zamkniętego szczelnie pojemnika z materiałem pochłaniającym, jak silikażel. • Długo nieużywane baterie ulegną rozładowaniu i przed użyciem będą musiały być ponownie naładowane. • Jeśli w urządzeniu przez dłuższy czas nie było baterii, po jej włożeniu i włączeniu urządzenia można ponownie ustawić datę i godzinę. 157 Dodatek Ostrożne używanie urządzenia w wilgotnym otoczeniu Jeśli urządzenie zostało przeniesione z miejsca zimniejszego do cieplejszego, na obiektywie lub wewnętrznych częściach urządzenia może wystąpić kondensacja. W takiej sytuacji należy wyłączyć urządzenie i poczekać przynajmniej 1 godzinę. Jeśli kondensacja wystąpi na karcie pamięci, należy wyjąć kartę pamięci z urządzenia i nie wkładać jej z powrotem, dopóki cała wilgoć nie wyparuje. Inne ostrzeżenia • Nie należy huśtać urządzenia na pasku. Może to zranić Ciebie lub innych bądź spowodować uszkodzenie urządzenia. • Nie należy malować urządzenia, ponieważ farba mogłaby zapchać ruchome części i uniemożliwić ich poprawne działanie. • Wyłączaj urządzenie, gdy z niego nie korzystasz. • Urządzenie zawiera delikatne części. Chroń urządzenie przed uderzeniami. • Chroń wyświetlacz przed zewnętrznym naciskiem, trzymając urządzenie w futerale, gdy nie jest używane. Chroń urządzenie przed kontaktem z piachem, ostrymi przedmiotami lub monetami, ponieważ mogłyby one porysować wyświetlacz. • Nie należy korzystać z urządzenia, jeśli ekran jest pęknięty lub uszkodzony. Odłamki szkła lub tworzywa akrylowego mogą spowodować rany dłoni lub twarzy. Zanieś wtedy urządzenie do naprawy w centrum serwisowym firmy Samsung. • Nigdy nie należy kłaść urządzeń, baterii, ładowarek ani akcesoriów na urządzeniach wydzielających ciepło, takich jak kuchenki mikrofalowe, piece i grzejniki, w ich pobliżu ani w ich wnętrzu. Urządzenia te mogłyby się odkształcić i przegrzać, co grozi pożarem lub eksplozją. • Nie wystawiać obiektywu na bezpośrednie działanie promieni słonecznych, ponieważ mogłoby to odbarwić matrycę lub spowodować jej wadliwe działanie. • Chroń obiektyw przed odciskami palców i zarysowaniem. Czyść obiektyw miękką, czystą i niestrzępiącą szmatką do czyszczenia obiektywów. • Urządzenie może się wyłączyć, gdy zostanie uderzone. Służy to ochronie karty pamięci. Włącz urządzenie, aby dalej z niego korzystać. 158 Dodatek • Podczas pracy urządzenie może się nagrzewać. Jest to normalne zjawisko, które nie powinno wpływać na trwałość ani wydajność urządzenia. • W niskich temperaturach włączanie urządzenia może trwać nieco dłużej, kolory na wyświetlaczu mogą się chwilowo zmieniać i może pojawiać się na nim poświata. Nie jest to usterka i objawy te ustąpią, gdy tylko urządzenie znajdzie się w miejscu, gdzie panuje łagodniejsza temperatura. • Lakier lub metal na zewnętrznej powierzchni urządzenia może powodować alergie, swędzenie, egzemę lub opuchliznę u osób o wrażliwej skórze. W razie wystąpienia dowolnego z tych objawów, należy natychmiast zaprzestać korzystania z urządzenia i zwrócić się do lekarza. • Nie wkładaj żadnych przedmiotów do komór, gniazd ani punktów dostępu urządzenia. Naprawy uszkodzeń spowodowanych nieprawidłowym korzystaniem nie są objęte gwarancją. • Nie zlecaj serwisowania urządzenia osobom niewykwalifikowanym ani nie próbuj serwisować urządzenia we własnym zakresie. Naprawy uszkodzeń wynikających z działań osób niewykwalifikowanych nie są objęte gwarancją. • Nie należy rozbierać ani przekłuwać baterii, gdyż może to doprowadzić do wybuchu lub pożaru. • Przetrzeć urządzenie lub ładowarkę ręcznikiem lub gumką. • Oczyścić styki baterii za pomocą wacika lub ręcznika. • Nie używać środków chemicznych ani detergentów. Może to spowodować odbarwienie lub zniszczenie zewnętrznej powłoki urządzenia, a także skutkować porażeniem prądem lub pożarem. • Używając urządzenia w miejscu publicznym nie zakłócaj spokoju innym. Ostrzeżenia dotyczące korzystania z kart pamięci • Staraj się nie używać kart pamięci w bardzo niskich lub bardzo wysokich temperaturach (poniżej 0°C lub powyżej 40°C). W ekstremalnych temperaturach karty pamięci mogą działać niepoprawnie. • Wkładaj kartę pamięci właściwą stroną. Wkładanie karty pamięci niewłaściwą stroną może spowodować uszkodzenie urządzenia i karty pamięci. • Nie używaj kart pamięci, które zostały sformatowane przez inne urządzenia lub przez komputer. Kartę pamięci należy formatować za pomocą urządzenia. • Nie wkładaj ani nie wyjmuj karty pamięci, gdy urządzenie jest włączone. 159 Dodatek • Nie należy wyjmować karty, gdy informacje są przenoszone na nią lub używane przez urządzenie. Może to spowodować utratę danych i/lub uszkodzenie karty lub urządzenia. • Gdy upłynie termin ważności karty pamięci, nie można już na niej zapisywać żadnych zdjęć. Należy użyć nowej karty pamięci. • Nie wyginaj kart pamięci, nie rzucaj nimi ani nie poddawaj ich silnym naciskom ani uderzeniom. • Nie używaj i nie trzymaj kart pamięci w pobliżu silnych pól magnetycznych. • Nie używaj i nie przechowuj kart pamięci w miejscach, gdzie panuje wysoka temperatura, wysoka wilgotność lub występują substancje korodujące. • Nie należy dotykać złotych styków karty pamięci palcami ani metalowymi przedmiotami. W razie zabrudzenia należy wytrzeć kartę miękką ściereczką. • Chroń karty pamięci przed kontaktem z cieczą, brudem i ciałami obcymi. Jeśli karta pamięci jest brudna, wyczyść ją miękką szmatką, zanim włożysz kartę pamięci do urządzenia. • Z kartami pamięci i gniazdem karty pamięci nie powinny się stykać żadne ciecze, brud ani obce substancje. Mogłoby to spowodować wadliwe działanie kart pamięci lub urządzenia. • Kartę pamięci należy nosić w futerale, aby chronić ją przed wyładowaniami elektrostatycznymi. • Istotne dane należy przenieść na inny nośnik, jak dysk twardy albo dysk CD lub DVD. • Gdy urządzenie pracuje przez dłuższy czas, karta pamięci może się rozgrzać. Jest to normalne zjawisko i nie oznacza usterki. • Należy używać tylko kart pamięci, które spełniają standardowe wymagania. Producent nie ponosi odpowiedzialności za jakąkolwiek utratę danych. 160 Dodatek Informacje o baterii Należy używać tylko baterii zatwierdzonych przez firmę Samsung. Nieostrożne lub niewłaściwe postępowanie z baterią grozi obrażeniami ciała i śmiercią. Dla własnego bezpieczeństwa należy przestrzegać następujących zasad postępowania z bateriami: • Bateria może ulec zapłonowi lub eksplodować wskutek nieprawidłowego postępowania z nią. Jeśli na baterii zauważysz jakiekolwiek odkształcenia, pęknięcia lub inne odstępstwa od zwykłego stanu, natychmiast zaprzestań korzystania z niej i zwróć się do producenta. • Korzystaj tylko z oryginalnych, zalecanych przez producenta ładowarek do baterii i ładuj baterię zawsze w sposób opisany w instrukcji obsługi. • Nie kładź baterii w pobliżu urządzeń wydzielających ciepło ani w zbyt gorących miejscach, jak wnętrze zamkniętego samochodu w upalny letni dzień. • Nie wkładaj baterii do kuchenki mikrofalowej. • Nie przechowuj ani nie używaj baterii w miejscach gorących i wilgotnych, jak kabina prysznicowa lub salon spa. • Nie trzymaj urządzenia przez dłuższy czas na łatwopalnej powierzchni, jak pościel, dywan lub koc elektryczny. • Gdy urządzenie jest włączone, nie trzymaj go przez dłuższy czas w ciasnym miejscu. • Zaciski baterii nie powinny się stykać z żadnymi metalowymi przedmiotami, jak naszyjniki, monety, klucze lub zegarki. • Używać wyłącznie oryginalnych, zalecanych przez producenta zamiennych baterii litowojonowych. • Nie rozmontowuj baterii ani nie przekłuwaj jej żadnym ostrym przedmiotem. • Nie ściskaj ani nie zgniataj mocno baterii. • Chroń baterię przed silnymi uderzeniami, jak upadek z dużej wysokości. • Nie wystawiaj baterii na działanie temperatur przekraczających 60°C. • Nie dopuszczaj do zetknięcia baterii z wilgocią lub cieczą. • Baterii nie należy wystawiać na działanie źródeł ciepła, jak światło słoneczne, ogień itp. 161 Dodatek Zasady utylizacji • Z zużytą baterią należy postępować ostrożnie. • Zużytej baterii nie wolno wrzucać do ognia. • Przepisy dotyczące utylizacji zależą od kraju lub regionu. Baterię należy zutylizować zgodnie z miejscowymi lub krajowymi przepisami. Zasady ładowania baterii Baterię należy ładować tylko w sposób opisany w niniejszej instrukcji obsługi. Bateria może ulec zapłonowi lub eksplodować wskutek nieprawidłowego ładowania. Uwagi dotyczące korzystania z baterii • Staraj się nie wystawiać baterii na działanie bardzo niskich lub bardzo wysokich temperatura (poniżej 0°C lub powyżej 40°C). Ekstremalne temperatury mogą mieć negatywny wpływ na pojemność baterii. • Gdy urządzenie pracuje przez dłuższy czas, otoczenie komory baterii może się rozgrzać. Nie ma to wpływu na normalną pracę urządzenia. • Nie wyciągaj wtyczki z gniazdka elektrycznego, ciągnąc za przewód zasilający, ponieważ grozi to porażeniem prądem. • W temperaturze poniżej 0°C bateria może się szybciej wyczerpywać i zużywać. • Pojemność baterii może być mniejsza w niższych temperaturach, ale wróci do normalnego poziomu, gdy bateria znajdzie się w miejscu, gdzie panuje łagodniejsza temperatura. • Jeśli urządzenie ma być przez dłuższy okres nieużywane, wyjmij z niego baterie. Znajdujące się w urządzeniu baterie mogłyby ulec rozszczelnieniu lub korozji, co groziłoby poważnym uszkodzeniem urządzenia. Długotrwałe przechowywanie urządzenia z włożoną do niego baterią powoduje, że bateria się rozładowuje. Jeśli bateria rozładuje się całkowicie, może później nie nadawać się do ładowania. • Jeśli urządzenie nie jest używane przez dłuższy czas (3 miesiące lub dłużej), regularnie kontroluj stan baterii i ładuj ją. Jeśli bateria się stale rozładowuje, spada jej pojemność i trwałość, co może spowodować wadliwe działanie, pożar lub eksplozję. • Aby utrzymać urządzenie i baterie jak najdłużej w optymalnym stanie technicznym, należy przestrzegać wszystkich instrukcji zawartych w niniejszym podręczniku. Uszkodzenia lub wadliwe działanie spowodowane przez nieprzestrzeganie ostrzeżeń i instrukcji mogą nie podlegać gwarancji producenta. • Urządzenie może z czasem ulec zużyciu. Niektóre części i naprawy są objęte gwarancją przez okres jej obowiązywania, ale uszkodzenia lub zużycie spowodowane przez korzystanie z niezatwierdzonych akcesoriów nie są. 162 Dodatek Ostrzeżenia dotyczące korzystania z baterii Chroń baterie, ładowarki i karty pamięci przed uszkodzeniem. Chroń baterie przed stykaniem się z metalowymi przedmiotami. Może to doprowadzić do utworzenia połączenia między biegunami + i – baterii i spowodować jej tymczasowe lub trwałe uszkodzenie. Uwagi dotyczące ładowania baterii • Jeśli bateria się nie ładuje, sprawdź, czy jest poprawnie włożona. • Jeśli ładowarka w urządzeniu nie działa poprawnie, bateria może nie zostać całkowicie naładowana. Wyłączaj urządzenie na czas ładowania baterii. • Nie używaj urządzenia w trakcie ładowania baterii. Grozi to pożarem lub porażeniem prądem. • Nie wyciągaj wtyczki z gniazdka elektrycznego, ciągnąc za przewód zasilający, ponieważ grozi to porażeniem prądem. • Zanim włączysz urządzenie, pozwól baterii ładować się przez przynajmniej 10 minut. • Jeśli podłączysz urządzenie do zewnętrznego źródła energii, gdy bateria jest wyczerpana i użyjesz funkcji zużywających dużo energii, urządzenie się wyłączy. Aby urządzenie działało normalnie, naładuj baterię. • Używanie flesza lub nagrywanie filmów powoduje szybkie wyczerpywanie się baterii. Baterię należy ładować do pełna. • Przeładowywanie baterii może spowodować szybsze jej zużycie. Gdy ładowanie zostanie zakończone, odłącz kabel od urządzenia. • Nie wyginaj ani nie niszcz przewodu sieciowego. Uwagi dotyczące ładowania przez podłączenie do komputera • Używaj tylko kabla USB otrzymanego w zestawie. • Bateria może nie być ładowana, gdy: – – używasz koncentratora USB; – – do komputera są podłączone inne urządzenia USB; – – kabel jest podłączony do portu z przodu komputera; – – port USB komputera nie obsługuje standardowego poboru prądu (5 V, 500 mA). 163 Dodatek Podczas użytkowania i utylizacji baterii i ładowarek należy zachować ostrożność • Nigdy nie należy wrzucać zużytych baterii do ognia. Z zużytymi bateriami należy postępować zgodnie ze wszystkimi miejscowymi przepisami. • Nigdy nie należy kłaść baterii ani urządzeń na urządzeniach wydzielających ciepło, takich jak kuchenki mikrofalowe, piece i grzejniki, w ich pobliżu ani w ich wnętrzu. Wskutek przegrzania baterie mogą eksplodować. Szkodliwe oprogramowanie i wirusy Aby chronić urządzenie przed szkodliwym oprogramowaniem i wirusami, należy stosować się do następujących wskazówek. Niestosowanie się do nich może skutkować zniszczeniem lub utratą danych bez możliwości skorzystania z usługi gwarancyjnej. • Nie pobierać nieznanych aplikacji. • Nie odwiedzać niezaufanych stron internetowych. • Usuwać podejrzane wiadomości e-mail i wiadomości w komunikatorze od nieznanych nadawców. • Ustawić hasło i regularnie je zmieniać. • Dezaktywować funkcje komunikacji bezprzewodowej, jak Bluetooth, w czasie, gdy nie są używane. • Jeśli urządzenie dziwnie się zachowuje, sprawdzić za pomocą programu antywirusowego, czy nie jest zainfekowane. • Przed uruchomieniem nowo pobranych aplikacji i plików uruchamiać na urządzeniu program antywirusowy. • Zainstalować programy antywirusowe na komputerze i regularnie je uruchamiać, aby sprawdzać, czy nie doszło do infekcji. • Nie edytować ustawień rejestru ani nie modyfikować systemu operacyjnego urządzenia. • Sprawdź, czy oprogramowanie urządzenia i programy antywirusowe zostały uaktualnione do najnowszej wersji. 164 Czyszczenie urządzenia Oczyść obiektyw z kurzu opcjonalną gruszką z pędzelkiem, a następnie przetrzyj go ostrożnie miękką szmatką. Resztki kurzu, jeśli pozostały, można delikatnie zetrzeć za pomocą papierka do czyszczenia zwilżonego płynem do czyszczenia obiektywów. Nie należy naciskać osłony obiektywu ani czyścić jej przy użyciu gruszki z pędzelkiem. Użycie benzenu, rozcieńczalników lub alkoholu do czyszczenia urządzenia jest zabronione. Te związki chemiczne mogą uszkodzić aparat lub spowodować jego nieprawidłowe działanie. 165 Dane urządzenie może nie zawierać niektórych treści zależnie od regionu lub wersji oprogramowania, ponadto treści mogą zostać zmienione bez powiadomienia. www.samsung.com