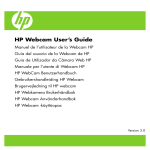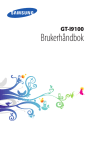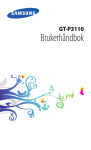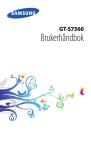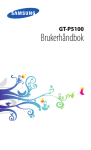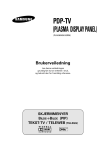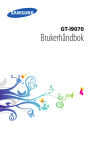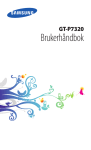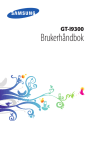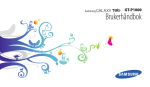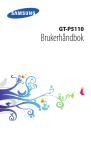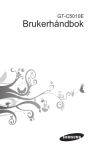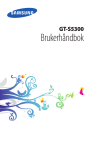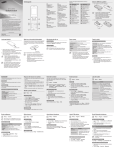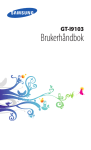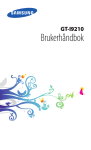Download Samsung Galaxy Tab 10.1 WiFi Bruksanvisning
Transcript
GT-P7510 Brukerhåndbok Bruk av denne brukerhåndboken Takk for at du valgte denne mobilenheten fra Samsung. Denne enheten gir deg mobilkommunikasjon og -underholdning av høy kvalitet basert på Samsungs utmerkede teknologi og høye standarder. Denne håndboken er spesielt laget for å veilede deg gjennom funksjonene på enheten. Les dette først Før du bruker enheten, bør du lese hele håndboken og alle sikkerhetsinstruksjonene for å sikre trygg og riktig bruk. ●● Beskrivelsene i denne brukerhåndboken er basert på standardinnstillingene for enheten. ●● Bilder og skjermbilder som er brukt i denne håndboken, kan variere fra det faktiske produktet. ●● Innholdet i denne brukerhåndboken kan variere fra produktet eller fra programvaren som leveres av mobiloperatørene, og det kan endres uten forhåndsvarsel. Gå til nettstedet til Samsung (www.samsung.com) for å se den nyeste versjonen av brukerhåndboken. ●● Tilgjengelige funksjoner og ytterligere tjenester kan variere etter enhet, programvare og mobiloperatør. ●● Formatering og levering av denne brukerhåndboken er basert på Android-operativsystemer og kan variere avhengig av brukerens operativsystem. ●● Programmer på denne enheten kan fungere annerledes enn sammenlignbare datamaskinprogrammer, og har ikke nødvendigvis alle funksjoner som er tilgjengelige i datamaskinversjonen. ●● Programmene og funksjonene kan variere etter region og maskinvarespesifikasjoner. Samsung er ikke ansvarlig for ytelsesproblemer forårsaket av tredjepartsprogrammer. ●● Bruk av denne brukerhåndboken 2 Samsung er ikke ansvarlig for ytelsesproblemer eller problemer med inkompatibilitet som skyldes redigerte registerinnstillinger eller endret operativsystemprogramvare. Forsøk på å tilpasse operativsystemet kan føre til at enheten eller programmene ikke fungerer på riktig måte. ●● Du kan oppgradere programvaren på enheten ved å gå til Samsungs nettsted (www.samsung.com). ●● Programvare, lyd, bakgrunnsbilder og bilder som leveres med enheten, er lisensiert for begrenset bruk mellom Samsung og deres respektive eiere. Uttrekking og bruk av disse materialene for kommersielle eller andre formål er et brudd på opphavsrettslovene. Samsung er ikke ansvarlig for slike brudd på opphavsrettslover av brukere. ●● Ta vare på denne brukerhåndboken for fremtidig referanse. ●● Instruksjonsikoner Før du starter, bør du gjøre deg kjent med ikonene som brukes i denne brukerhåndboken: Advarsel – situasjoner som kan forårsake skade på deg selv eller andre Forsiktig – situasjoner som kan forårsake skade på enheten eller annet utstyr Merk – merknader, brukstips eller ytterligere informasjon ► Se – sider med relatert informasjon, som for eksempel: ► s. 12 (tilsvarer “se side 12”) → Etterfulgt av – rekkefølgen til alternativer eller menyer som du må velge for å utføre en handling, som for eksempel: i programlisten velger du Innstillinger → Om enheten (tilsvarer Innstillinger etterfulgt av Om enheten) Bruk av denne brukerhåndboken 3 Opphavsrett Copyright © 2012 Samsung Electronics Denne brukerhåndboken er beskyttet av internasjonale lover om opphavsrett. Ingen deler av denne brukerhåndboken kan gjengis, distribueres, oversettes eller overføres i noen form eller på noen måter, elektronisk eller manuelt, inkludert kopiering, opptak eller lagring i informasjonslagrings- og gjenopprettingssystemer, uten skriftlig forhåndsgodkjennelse fra Samsung Electronics. Varemerker SAMSUNG og SAMSUNG-logoen er registrerte varemerker som tilhører Samsung Electronics. ●● Android-logoen, Google , Google Maps , Google Mail , ™ ™ ™ YouTube™, Google Play™ Store, Google Latitude™ og Google Talk™ er varemerker som tilhører Google, Inc. ●● er et varemerke som tilhører SRS Labs, Inc. WOW HDteknologien er benyttet under lisens fra SRS Labs, Inc. ●● Bluetooth er et registrert varemerke som tilhører Bluetooth ® SIG, Inc. over hele verden. ●● Windows Media Player er et registrert varemerke som ® tilhører Microsoft Corporation. ●● Wi-Fi , Wi-Fi Protected Setup , Wi-Fi Direct , Wi-Fi ® ™ ™ CERTIFIED™ og Wi-Fi-logoen er registrerte varemerker som tilhører Wi-Fi Alliance. ●● Bruk av denne brukerhåndboken 4 DivX®, DivX Certified® og tilhørende logoer er varemerker som tilhører Rovi Corporation eller deres datterselskaper, og brukes under lisens. ●● Alle andre varemerker og opphavsrettigheter tilhører sine respektive eiere. ●● OM DIVX VIDEO DivX® er et digitalt videoformat skapt av DivX, LLC, et datterselskap av Rovi Corporation. Dette er en offisiell DivX Certified®-enhet som spiller DivX-video. Gå til www.divx.com for å finne mer informasjon om og programvareverktøy for konvertering av filer til DivX-video. OM DIVX VIDEO-ON-DEMAND Denne DivX Certified®-enheten må være registrert for å spille av filmer som du har kjøpt av typen DivX Video-on-Demand (VOD). Gå til DivX VOD-delen i enhetens oppsettmeny for å finne registreringskoden. På vod.divx.com finner du mer informasjon om hvordan du fullfører registreringen. DivX Certified® for avspilling av DivX®-video opptil HD 720p, inkludert premium-innhold. Bruk av denne brukerhåndboken 5 Innhold Montering........................................................... 10 Pakke ut ................................................................................................ 10 Enhetsoppsett . .................................................................................. 11 Taster ...................................................................................................... 13 Lade batteriet ..................................................................................... 14 Komme i gang..................................................... 17 Slå på eller av enheten ................................................................... 17 Bruke berøringsskjermen . ............................................................ 18 Bruke bevegelser .............................................................................. 21 Låse eller låse opp berøringsskjermen og tastene ............ 22 Bli kjent med startskjermbildet .................................................. 22 Åpne programmer ........................................................................... 26 Starte flere programmer . .............................................................. 28 Tilpasse enheten ............................................................................... 29 Skrive inn tekst . ................................................................................. 33 Web- og GPS-baserte tjenester......................... 38 Internett ................................................................................................ 38 Latitude ................................................................................................. 42 Kart . ........................................................................................................ 42 Play Butikk ........................................................................................... 44 Navigering ........................................................................................... 45 Lokalt ..................................................................................................... 46 Play Books ............................................................................................ 46 Play Movies . ........................................................................................ 46 Pulse ....................................................................................................... 47 Readers Hub ....................................................................................... 47 Innhold 6 Samsung Apps . ................................................................................. 48 Samsung Hub . ................................................................................... 48 YouTube ................................................................................................ 49 Kommunikasjon................................................. 51 Google Mail ......................................................................................... 51 E-post ..................................................................................................... 53 Google Talk .......................................................................................... 55 Snakkeboble ....................................................................................... 56 Google+ ................................................................................................ 57 Social Hub ............................................................................................ 57 Underholdning................................................... 58 Kamera .................................................................................................. 58 Videospiller . ........................................................................................ 66 Galleri ..................................................................................................... 68 Bilderedigering .................................................................................. 70 Musikkspiller ....................................................................................... 71 Music Hub ............................................................................................ 75 Personopplysninger........................................... 76 Kontakter . ............................................................................................ 76 S Planner . ............................................................................................. 78 Notat ...................................................................................................... 80 Pennenotat . ........................................................................................ 81 Tilkoblinger......................................................... 82 USB-tilkoblinger ................................................................................ 82 Wi-Fi ........................................................................................................ 84 Wi-Fi Direct .......................................................................................... 87 Innhold 7 AllShare ................................................................................................. 88 Bluetooth ............................................................................................. 90 GPS . ........................................................................................................ 92 VPN-tilkoblinger . .............................................................................. 93 Verktøy................................................................ 96 Alarm . .................................................................................................... 96 Kalkulator ............................................................................................. 96 Nedlastinger ....................................................................................... 97 eBok ........................................................................................................ 97 Mine filer . ............................................................................................. 98 Polaris Office ....................................................................................... 99 Søk . ....................................................................................................... 101 Oppgavebehandling . ................................................................... 102 Verdensklokke . ................................................................................ 102 Innstillinger....................................................... 103 Åpne innstillingsalternativene . ................................................ 103 Wi-Fi ...................................................................................................... 103 Bluetooth ........................................................................................... 103 Databruk . ........................................................................................... 103 Mer... ..................................................................................................... 103 Lyd ......................................................................................................... 104 Skjerm . ................................................................................................ 105 Strømsparing . .................................................................................. 105 Lagring ................................................................................................ 106 Batteri .................................................................................................. 106 Programmer . .................................................................................... 106 Kontoer og synkronisering ......................................................... 107 Innhold 8 Plasseringstjenester . ..................................................................... 107 Sikkerhet . ........................................................................................... 107 Språk og inndata . ........................................................................... 108 Sikkerhetskopiering og tilbakestilling ................................... 111 Dokk ..................................................................................................... 112 Dato og tid . ....................................................................................... 112 Tilgjengelighet . ............................................................................... 112 Bevegelse ........................................................................................... 113 Utvikleralternativer ........................................................................ 113 Om enheten . .................................................................................... 114 Feilsøking.......................................................... 115 Forholdsregler.................................................. 119 Indeks................................................................ 129 Innhold 9 Montering Pakke ut Kontroller at produktesken inneholder følgende: ●● Mobilenhet ●● Hurtigstartguide Bruk bare Samsung-godkjent programvare. Piratversjoner eller ulovlig programvare kan forårsake skader eller funksjonsfeil som ikke dekkes av produsentens garanti. Tilbehøret som leveres med enheten, samt tilgjengelig ekstrautstyr kan variere avhengig av region eller mobiloperatør. ●● Du kan kjøpe ytterligere ekstrautstyr fra din nærmeste Samsung-forhandler. ●● Det medfølgende tilbehøret er utformet kun for din enhet, og det er ikke sikkert at det er kompatibelt med andre enheter. ●● Det er ikke sikkert at annet tilbehør er kompatibelt med enheten din. ●● Montering 10 Enhetsoppsett ››Forside Nummer Funksjon 1 Strøm-/omstarts-/låstast 2 Volumtast 3 Høytaler 4 Lyssensor 5 Flerfunksjonskontakt 6 Headsettkontakt1 7 Kameralinse foran 8 Mikrofon 1. Dersom headsettet kobles til enheten på feil måte, kan det føre til skade på headsettkontakten eller headsettet. Montering 11 ››Bakside Nummer Funksjon 9 Kameralinse bak 10 Fotolys 11 Innvendig antenne Montering 12 Taster Tast Funksjon Strøm/ Omstart1/ Lås Slå på enheten (trykk på og hold inne) / åpne enhetsalternativene (trykk på og hold inne) / nullstill enheten (trykk på og hold inne i 8 - 10 sekunder) / slå av og lås berøringsskjermen eller slå den på igjen. Volum Juster volumet på enheten. 1. Hvis enheten har alvorlige feil, henger seg opp eller fryser, må du kanskje starte den på nytt for å gjenopprette funksjonaliteten. Montering 13 Lade batteriet Før du bruker enheten for første gang eller hvis ikke batteriet har blitt brukt over en lengre periode, må du lade opp batteriet. Du kan kun lade batteriet med en lader. Du kan ikke lade batteriet med en USB-kabel. Du kan ikke bytte ut batteriet i enheten. Hvis du har problemer med batteriet eller må bytte det ut, må du ta med deg enheten til et Samsung-servicesenter. Bruk bare Samsung-godkjente ladere og kabler. Bruk av ladere og kabler som ikke er godkjente, kan føre til at batteriene eksploderer eller at enheten blir ødelagt. Når batteriet er svakt, gir enheten fra seg en varsellyd og viser en melding om at batteriet er svakt. Lad opp batteriet, slik at du kan fortsette å bruke enheten. ●● Hvis batteriet er helt utladet, kan du ikke slå på enheten, selv mens den lades. La et utladet batteri lades i noen minutter før du forsøker å slå på enheten. ●● USB-strømadapteren kan se annerledes ut, avhengig av region. ●● 1 Koble USB-kabelen til USB-strømadapteren, og koble deretter enden av USB-kabelen til flerfunksjonskontakten. Montering 14 Hvis USB-kabelen kobles til på feil måte, kan enheten eller USB-strømadapteren bli skadet. Eventuelle skader etter feilbruk dekkes ikke av garantien. 2 Koble USB-strømadapteren til en stikkontakt. Hvis enheten mottar en ustabil strømforsyning mens den lades, kan det hende at berøringsskjermen ikke fungerer. Koble USB-laderen fra enheten hvis dette skjer. ●● Enheten kan bli varm under lading. Dette er normalt, og skal ikke påvirke enhetens levetid eller ytelse. ●● Hvis enheten ikke lader ordentlig, må du ta med enheten og laderen til et Samsung-servicesenter. ●● 3 Når batteriet er fullt oppladet, kobler du først USB-kabelen fra enheten, og kobler deretter USB-strømadapteren fra stikkontakten. For å spare strøm bør USB-strømadapteren kobles fra når den ikke er i bruk. USB-strømadapteren er ikke utstyrt med en av-/på-bryter og du må derfor koble den fra stikkontakten for å unngå unødvendig strømforbruk. Enheten bør være i nærheten av stikkontakten under lading. Montering 15 ››Redusere batteriforbruket Enheten har alternativer som kan bidra til å spare batteristrøm. Ved å tilpasse disse alternativene og deaktivere funksjoner som kjører i bakgrunnen, kan du bruke enheten lenger mellom hver lading: ●● Aktiver strømsparingsmodus. ●● Bytt til hvilemodus ved å trykke på strømknappen når du ikke bruker enheten. ●● Lukk unødvendige programmer med oppgavebehandling. ●● Deaktiver Bluetooth-funksjonen. ●● Deaktiver Wi-Fi-funksjonen. ●● Deaktiver automatisk synkronisering av programmer. ●● Reduser bakgrunnslystiden. ●● Reduser lysstyrken på skjermen. Montering 16 Komme i gang Slå på eller av enheten Slå på enheten ved å trykke på og holde inne strømtasten. Hvis du slår på enheten for første gang, konfigurerer du den ved å følge instruksjonene på skjermen. Du må logge på Google eller opprette en Google-konto for å kunne bruke programmer som benytter seg av Google-serveren. Slå av enheten ved å trykke på og holde inne strømtasten og velge Slå av → OK. ●● Følg alle oppslåtte advarsler og instrukser fra autorisert personale når du befinner deg i områder der bruken av trådløse enheter er begrenset, som for eksempel i fly og på sykehus. ●● Hvis du kun skal bruke funksjoner som ikke er avhengige av en nettverkstilkobling, kan du gå over til offlinemodus. ► s. 103 Komme i gang 17 Bruke berøringsskjermen Enhetens berøringsskjerm gjør det enkelt å velge objekter eller utføre handlinger. Lær grunnprinsippene for bruk av berøringsskjermen. ●● Ikke trykk hardt på berøringsskjermen med fingertuppene eller bruk skarpe gjenstander på berøringsskjermen. Dette kan skade berøringsskjermen eller føre til at den ikke fungerer som den skal. ●● Ikke la berøringsskjermen komme i kontakt med andre elektriske apparater. Statisk elektrisitet kan føre til funksjonsfeil på skjermen. ●● Ikke la berøringsskjermen komme i kontakt med væsker. Fuktige forhold eller kontakt med væske kan føre til funksjonsfeil på skjermen. ●● Ikke la berøringsskjermen være inaktiv over lengre tidsrom. Hvis du gjør dette, kan det føre til etterbilder eller spøkelsesavtrykk. Eventuelle skader etter feilbruk dekkes ikke av garantien. Oppnå optimal bruk av berøringsskjermen ved å fjerne filmen som beskytter skjermen, før du bruker enheten. ●● Berøringsskjermen har et lag som registrerer elektriske utladninger fra menneskekroppen. Du får best ytelse ved å trykke lett på skjermen med fingertuppen. Berøringsskjermen reagerer ikke på berøring av skarpe gjenstander, som for eksempel styluser eller penner. ●● Komme i gang 18 Berøringsskjermen brukes ved hjelp av følgende handlinger: Trykke Berør én gang for å velge eller åpne en meny, et alternativ eller et program. Trykke på og holde Trykk på et element og hold det i minst to sekunder. Dra Trykk på et element og flytt det til en ny plassering. Dobbelttrykke Trykk på et element to ganger i rask rekkefølge. Komme i gang 19 Flikke Bla raskt opp, ned, til venstre eller til høyre for å flytte gjennom lister eller skjermer. Klype Plasser to av fingrene langt fra hverandre, og knip dem sammen. Enheten slår av berøringsskjermen når du ikke har brukt den på en definert periode. Du kan slå på skjermen igjen ved å trykke på strømtasten. ●● Du kan angi hvor lenge enheten skal vente før skjermen slås av. I programlisten velger du Innstillinger → Skjerm → Tidsavbrudd for skjerm. ●● Komme i gang 20 Bruke bevegelser Med innebygd bevegelsesgjenkjenning kan du utføre handlinger ved å bevege enheten eller gjøre bevegelser med hendene. For å bruke disse funksjonene må du først aktivere bevegelsesgjenkjenningsfunksjonen. I programlisten velger du Innstillinger → Bevegelse. Vippe Mens du holder enheten med begge hender trykker du på og holder to punkter på skjermen før du vipper enheten frem og tilbake for å zoome inn eller ut når du ser på bilder i Galleri eller blar gjennom nettsider. Panorere Mens du trykker på og holder et element skyver du enheten til venstre eller høyre for å flytte elementet til en annen side på startskjermen eller programlisten. Komme i gang 21 Låse eller låse opp berøringsskjermen og tastene Hvis du ikke bruker enheten i en bestemt periode, blir berøringsskjermen slått av og låst automatisk sammen med tastene for å unngå utilsiktet bruk. Du kan også låse berøringsskjermen og tastene manuelt ved å trykke på strømtasten. Lås opp igjen og slå på skjermen ved å trykke på strømtasten, trykke hvor som helst på skjermen og deretter dra fingeren utenfor den store sirkelen. Du kan aktivere skjermlåsfunksjonen for å hindre at andre bruker eller får tilgang til personlige data og opplysninger som er lagret på enheten. ► s. 31 Bli kjent med startskjermbildet I startskjermbildet kan du se enhetens status og åpne programmer. Startskjermbildet har flere paneler. Bla til venstre eller høyre for å se panelene på startskjermbildet. ››Systemlinje Fra systemlinjen nederst på skjermen kan du raskt navigere i skjermbilder, vise systeminformasjon og annet. 6 Nummer Funksjon 1 Gå tilbake det forrige skjermbildet. 2 Gå tilbake til startskjermbildet. 3 Åpne listen over nylig brukte programmer. Komme i gang 22 Nummer Funksjon 4 Start programmet som du har angitt som hurtigstartsnarvei. Du kan endre denne hurtigstartsnarveien ved å velge Innstillinger → Skjerm → Hurtigstart. 5 Åpne panelet med miniprogrammer. 6 Se gjeldende klokkeslett og enhetens status. Åpne varselspanelet. ››Ikoner Hvilke ikoner som vises på skjermen, kan variere avhengig av region eller mobiloperatør. Ikon Definisjon Wi-Fi-tilgangspunkt tilkoblet Bluetooth-funksjon aktivert GPS-baserte tjenester i bruk Koblet til en datamaskin Energisparingsmodus aktivert Ny melding Alarm aktivert Offlinemodus aktivert En feil har oppstått, eller forsiktighet må utvises Batterinivå Komme i gang 23 ››Bruke varselspanelet Du åpner varselspanelet ved å trykke nederst til høyre på skjermen. Du skjuler panelet ved å velge . Fra varselspanelet kan du se enhetens gjeldende status og bruke følgende alternativer: ●● Wi-Fi: Aktivere eller deaktivere Wi-Fi-funksjonen. ► s. 84 ●● GPS: Aktivere eller deaktivere GPS-funksjonen. ► s. 92 ●● Lyd: Aktivere eller deaktivere stillemodus. Du kan dempe enheten helt eller stille den inn til å vibrere i stillemodus. ●● Skjermrotasjon: Tillate eller hindre at grensesnittet automatisk roterer når du roterer enheten. ●● Strømsparing: Aktivere eller deaktivere strømsparingsmodus. ●● Varsel: Skjule eller vise varselsikoner. ●● Bluetooth: Aktivere eller deaktivere Bluetooth-funksjonen. ► s. 90 ●● Kjøremodus: Aktivere eller deaktivere kjøremodus. ●● Synk.: Aktivere eller deaktivere automatisk synkronisering av programmer. Hvilke alternativer som er tilgjengelige, kan variere etter region eller mobiloperatør. ››Flytte objekter til startskjermbildet Trykk på og hold et element, og dra det til en ny plassering. Du kan legge til et element i en ny mappe, eller flytte det til et nytt panel. Trykk på og hold elementet, og dra det til Opprett mappe eller Opprett side. Komme i gang 24 ››Fjerne et element fra startskjermbildet Trykk på og hold et element, og dra det til papirkurven. ››Legge til eller fjerne et panel på startskjermbildet Du kan legge til eller fjerne paneler på startskjermbilde for å organisere widgeter. 1 Plasser to fingre på startskjermbildet, og klyp dem sammen for å bytte til redigeringsmodus. 2 Legge til, fjerne eller omorganisere paneler: Fjern et panel ved å trykke på og holde miniatyrbildet av panelet, og dra det til papirkurven. ●● Du legger til et nytt panel ved å velge . ●● Du kan angi at et panel skal brukes som hovedpanel på startskjermbildet ved å velge . ●● Endre rekkefølgen på paneler ved å trykke på og holde miniatyrbildet av panelet, og dra det til den nye plasseringen. ●● 3 Velg for å gå tilbake til det forrige skjermbildet. Komme i gang 25 ››Bruke widgeter Widgeter er små programmer som tilbyr praktiske funksjoner og informasjon på startskjermbildet. Hvilke widgeter som er tilgjengelige, kan variere etter region eller mobiloperatør. 1 Velg Widgeter i programlisten for å åpne widgetpanelet. 2 Bla til venstre på widgetpanelet for å finne en widget. 3 Trykk på og hold en widget for å legge den til på startskjermbildet. Åpne programmer Start programmer og utnytt funksjonene på enheten fullt ut. Du kan endre rekkefølgen på programlisten etter egne ønsker, eller laste ned programmer fra Internett for å forbedre funksjonaliteten til enheten. 1 Fra startskjermbildet velger du programmer. for å åpne listen over 2 Bla mot venstre eller høyre til et annet skjermbilde. Du kan også velge en av prikkene nederst på skjermen for å gå direkte til det tilhørende skjermbildet. 3 Velg et program. 4 Velg for å gå tilbake til det forrige skjermbildet. Velg for å gå tilbake til startskjermbildet. Komme i gang 26 Du kan legge til en programsnarvei på startskjermbildet ved å trykke på og holde et ikon i programlisten. ●● Hvis du roterer enheten mens du bruker noen funksjoner, roterer grensesnittet også. For å hindre at grensesnittet automatisk roterer velger du Innstillinger → Skjerm → Roter skjerm automatisk. ●● Før du bruker stedstjenester, som for eksempel kart- og navigeringsprogrammer, eller Internett-tjenester, må du kontrollere at trådløs tilkobling er aktivert. ●● ››Organisere programmer Du kan endre rekkefølgen på programmene i programlisten, eller gruppere dem i kategorier. 1 I programlisten velger du → Endre. 2 Trykk på og hold et programikon. 3 Organiser programmer: Flytt programmet ved å dra det til en ny plassering. Legg til programmet i en ny mappe ved å dra det til Opprett mappe. ●● Flytt programmet til et nytt panel ved å dra det til Opprett side. ●● Avinstaller programmet ved å dra det til Avinstaller. ●● ●● 4 Velg Lagre. Komme i gang 27 ››Laste ned et program 1 I programlisten velger du Play Butikk eller Samsung Apps. 2 Søk etter et program, og last det ned til enheten. Når du skal installere programmer som du har lastet ned fra andre kilder, må du velge Innstillinger → Sikkerhet → Ukjente kilder. ››Avinstallere et program 1 I programlisten velger du → Avinstaller. 2 Trykk på et programikon, og velg OK. Du kan bare avinstallere programmer som du har lastet ned. ››Åpne programmer som du nylig har brukt 1 Velg for vise programmene som du nylig har brukt. 2 Velg et program. Starte flere programmer Du kan kjøre flere programmer samtidig på enheten. Start mens du bruker et program. flere programmer ved å velge Deretter velger du et annet program som skal startes fra startskjermbildet. Komme i gang 28 ››Administrere programmer Du kan administrere flere programmer med oppgavebehandling. 1 I programlisten velger du Oppgavebehandling → Aktive programmer. Oppgavebehandling starter og viser aktive programmer. 2 Kontrollere aktive programmer: Bytt program ved å velge fra listen. ●● Du lukker et program ved å velge Avslutt. ●● Du lukker alle aktive programmer ved å velge Avs alle. ●● Tilpasse enheten Få mer ut av enheten ved å endre innstillingene etter dine ønsker og behov. ››Endre skjermspråket 1 I programlisten velger du Innstillinger → Språk og inndata → Språk. 2 Velg et språk. ››Slå berøringstonene på eller av I programlisten velger du Innstillinger → Lyd → Berøringslyder. ››Justere enhetsvolumet 1 Trykk volumtasten opp eller ned. 2 Velg og skyv glidebryterne for å justere volumet på hver enkelt lydeffekt. Komme i gang 29 ››Aktivere stillemodus Slå av og på lyden på enheten ved å gjøre ett av følgende: ●● Trykk nederst til høyre på skjermen for å åpne varselspanelet, og velg deretter Lyd. ●● Trykk på og hold inne strømtasten, og velg eller . ››Velge en bakgrunn for startskjermbildet 1 Trykk på og hold det tomme området på startskjermbildet. 2 Velg Startskjermbilde → en bildemappe → et bilde. ››Endre skjermskriften 1 I programlisten velger du Innstillinger → Skjerm → Skriftstil. 2 Velg en skrift → Ja. ››Justere skjermens lysstyrke Enheten har en lyssensor som oppdager nivået av omgivelseslys og justerer lysstyrken på skjermen automatisk. Du kan også stille inn lysstyrken på skjermen manuelt. Skjermens lysstyrke påvirker hvor raskt enheten bruker batteristrøm. Komme i gang 30 Stille inn enheten til å justere lysstyrken automatisk 1 I programlisten velger du Innstillinger → Skjerm → Lysstyrke. 2 Merk av for Automatisk lysstyrke. 3 Velg OK. Enheten vil automatisk øke lysstyrken i lyse omgivelser, og redusere lysstyrken i omgivelser med dempet lys. Justere lysstyrken manuelt 1 I programlisten velger du Innstillinger → Skjerm → Lysstyrke. 2 Fjern merket i boksen ved siden av Automatisk lysstyrke. 3 Skyv glidebryteren mot venstre eller høyre. 4 Velg OK. ››Låse enheten Du kan låse enheten med et mønster, en PIN-kode eller et passord. Når skjermlåsen er aktivert, krever enheten passord hver gang som du slår den på eller låser opp berøringsskjermen. ●● Hvis du glemmer passordet, må du ta med enheten til et Samsung-servicesenter for å få det nullstilt. ●● Samsung er ikke ansvarlig for tap av passord eller privat informasjon eller andre skader som forårsakes av ulovlig programvare. Komme i gang 31 Angi et opplåsingsmønster 1 I programlisten velger du Innstillinger → Sikkerhet → Skjermlås → Mønster. 2 Se instruksjonene og eksempelmønstrene på skjermen, og velg Neste. 3 Tegn et mønster ved knytte sammen minst fire punkter, og velg Fortsett. 4 Tegn mønsteret igjen for å bekrefte, og velg Bekreft. 5 Fullfør oppsettet av reserve-PIN-koden. Hvis du glemmer opplåsingsmønsteret, kan du deaktivere skjermlåsfunksjonen med en reserve-PIN-kode. Angi en opplåsnings-PIN-kode 1 I programlisten velger du Innstillinger → Sikkerhet → Skjermlås → PIN. 2 Tast inn en ny PIN-kode, og velg Fortsett. 3 Tast inn PIN-koden igjen, og velg OK. Konfigurere et opplåsingspassord 1 I programlisten velger du Innstillinger → Sikkerhet → Skjermlås → Passord. 2 Tast inn et nytt passord (alfanumerisk), og velg Fortsett. 3 Tast inn passordet igjen, og velg OK. Komme i gang 32 ››Aktivere funksjonen Finn min mobil Hvis enheten blir borte eller stjålet, kan du se hvor den befinner seg, på webområdet for SamsungDive (www.samsungdive.com). Hvis du vil bruke denne funksjonen, må du opprette en Samsung-konto for å kontrollere enheten eksternt fra Internett. 1 I programlisten velger du Innstillinger → Sikkerhet → 2 Fjernkontroll. Velg Logg på → din region. Du oppretter en Samsung-konto ved å velge Opprett ny konto. 3 Skriv inn e-postadresse og passord for Samsung-kontoen, og velg Logg på. Skrive inn tekst Du kan skrive inn tekst ved å snakke inn i mikrofonen eller ved å velge tegn på det virtuelle tastaturet. Slik tekstinnlegging støttes ikke på alle språk. Hvis du vil skrive inn tekst, må du endre inndataspråk til ett av de støttede språkene. ››Bytte metode for inntasting av tekst Velg på systemlinjen, og velg en tekstinndatametode. ››Legge inn tekst med Google-funksjonen for taleinndata 1 Velg språket → Legg til flere språk for å legge til inndataspråk for talegjenkjenning. 2 Snakk inn i mikrofonen. 3 Velg Ferdig når du er ferdig. Komme i gang 33 ››Skrive inn tekst med Samsung-tastaturet Skriv inn tekst ved å velge alfanumeriske taster. Du kan også bruke følgende taster: Nummer Funksjon 1 Flytt markøren til neste tabulatorstopp. 2 Bytt til CapsLock-modus. 3 Bytt mellom små og store bokstaver. 4 Bytt tekstinndatamodus. 5 Åpne tastaturinnstillinger, endre skrivemetode (trykk på og hold). 6 Sett inn et mellomrom. 7 Slett det som du har skrevet. 8 Start en ny linje. 9 Legg til et element fra utklippstavlen. 10 Sett inn et humørikon, åpne panelet med humørikoner (trykk på og hold). Komme i gang 34 ››Skrive inn tekst med Swype-tastaturet 1 Trykk på den første bokstaven i et ord og dra fingeren til den andre bokstaven uten å løfte fingeren av skjermen. 2 Fortsett til du har fullført stavingen av ordet. 3 Løft fingeren. 4 Når enheten gjenkjenner det riktige ordet, velger du for å sette inn mellomrom. Hvis enheten ikke gjenkjenner det riktige ordet, velger du et annet ord fra listen som åpnes. 5 Gjenta trinn 1-4 for å fullføre teksten. Du kan også trykke på tastene for å skrive inn tekst. ●● Du kan trykke på og holde en tast for å skrive inn tegnene som vises over tasten. Når du trykker på og holder en tast til tegnlisten vises, kan du skrive spesialtegn, symboler og tall. ●● Komme i gang 35 Du kan også bruke følgende taster: 10 Tall Funksjon 1 Endre inndataspråket. 2 Flytt markøren til neste tabulatorstopp. 3 Bytt mellom små og store bokstaver. 4 Åpne tastaturinnstillingene (trykk på og hold). 5 Bytt tekstinndatamodus. 6 Sett inn et mellomrom. 7 Slett det som du har skrevet. 8 Start en ny linje. 9 Forminsk tastaturet. 10 Angi tekst ved hjelp av tale. Komme i gang 36 ››Kopiere og lime inn tekst Fra et tekstfelt kan du kopiere og lime inn tekst i andre programmer. 1 Trykk på og hold den aktuelle teksten. 2 Dra eller for å velge teksten som skal kopieres. 3 Velg Klipp ut eller Kopier for å legge til teksten på utklippstavlen. 4 I det andre programmet plasserer du markøren der hvor du vil sette inn teksten. 5 Velg Lim inn for å sette inn teksten fra utklippstavlen i tekstfeltet. Komme i gang 37 Web- og GPS-baserte tjenester Du kan bli belastet ekstra for bruk av Internett og nedlasting av mediefiler. Ta kontakt med mobiloperatøren din for nærmere informasjon. Internett Her får du informasjon om hvordan du kobler deg til favorittnettsidene dine og legger dem til som bokmerker. ●● Denne funksjonen kan ha et annet navn, avhengig av område eller mobiloperatør. ●● Hvilke ikoner som er tilgjengelige, kan variere etter region eller mobiloperatør. ››Bla gjennom en nettside 1 I programlisten velger du Internett. 2 Du kan gå til en bestemt nettside ved å velge URL-feltet, skrive inn nettadressen og velge Gå. 3 Bla gjennom nettsider med følgende taster: 8 4 5 9 10 Nummer Funksjon 1 Åpne et nytt vindu. 2 Lukk gjeldende vindu. Web- og GPS-baserte tjenester 38 Nummer Funksjon 3 Gå bakover eller fremover til nettsider i loggen. 4 Last inn den gjeldende nettsiden på nytt. Mens enheten laster nettsider, endres dette ikonet til . 5 Vis nettsideinformasjon. 6 Skriv inn en nettadresse eller et nøkkelord. 7 Åpne nettleseralternativer. 8 Se bokmerker, lagrede sider og nylig besøkte sider. 9 Aktiver URL-feltet. 10 Legg til et bokmerke for den gjeldende nettsiden. Mens du blar gjennom en nettside, har du tilgang til følgende alternativer: ●● Zoom inn eller ut ved å plassere to fingre på skjermen og spre dem langsomt eller klype dem sammen. Dobbelttrykk på skjermen for å gå tilbake til opprinnelig størrelse. ●● Åpne et nytt vindu ved å velge → Ny fane. ●● Hvis du vil åpne et nytt vindu uten å lagre data om surfingen, velger du → Ny inkogn. fane. ●● Velg → Legg snarvei til på start for å legge en snarvei til gjeldende nettside på startskjermen. ●● Hvis du vil sende en nettadresse til andre, velger du → Del side. ●● Du kan søke etter tekst på en nettside ved å velge → Finn på side. ●● Bytt til skrivebordsvisning ved å velge → Skrivebordsvisning. Web- og GPS-baserte tjenester 39 Du lagrer den gjeldende nettsiden for lesing i frakoblet modus ved å velge → Lagre for frakoblet lesing. Du kan se de lagrede sidene ved å velge → Lagrede sider. ●● Du kan se nedlastingsloggen ved å velge → Nedlastinger. ●● Skriv ut nettsiden via en Wi-Fi- eller USB-tilkobling ved å velge → Skriv ut. Enheten er bare kompatibel med enkelte Samsung-skrivere. ●● Du kan endre nettleserinnstillingene ved å velge → Innstillinger. ●● ››Søke etter informasjon med stemmen Denne funksjonen kan være utilgjengelig, avhengig av område eller mobiloperatør. 1 I programlisten velger du Internett. 2 Velg URL-feltet. 3 Velg , og si et nøkkelord inn i mikrofonen. Enheten søker etter nettsider relatert til stikkordet. 4 Velg et søkeresultat. ››Legge til bokmerker for favorittnettsidene dine Hvis du vet adressen til nettsiden, kan du legge inn et bokmerke manuelt. 1 I programlisten velger du Internett. 2 Skriv inn en nettadresse eller gå til en nettside. 3 Velg . 4 Oppgi et navn på bokmerket, og velg OK. Web- og GPS-baserte tjenester 40 Du kan se bokmerkene dine ved å velge → Bokmerker. Trykk på og hold et bokmerke i bokmerkeliste for å få tilgang til følgende alternativer: ●● Åpne nettsiden i det gjeldende vinduet ved å velge Åpne. ●● Åpne et nytt vindu ved å velge Åpne i ny fane. ●● Rediger detaljer om bokmerket ved å velge Rediger bokmerke. ●● Legg til bokmerket på startskjermbildet ved å velge Legg snarvei til på start. ●● Send adressen til den gjeldende nettsiden til andre ved å velge Del kobling. ●● Kopier adressen til den gjeldende nettsiden ved å velge Kopier URL. ●● Slett bokmerket ved å velge Slett bokmerke. ●● Angi at nettsiden skal brukes som startside for nettleseren ved å velge Bruk som hjemmeside. ››Laste ned en fil fra Internett Når du laster ned filer eller programmer fra Internett, lagrer enheten dem i det interne minnet. Filer som du laster ned fra Internett, kan inneholde virus som kan komme til å skade enheten. Du må derfor bare laste ned filer fra kilder som du stoler på. Enkelte mediefiler har Digital Rights Management (behandling av digitale rettigheter) for å beskytte opphavsrettigheter. Denne beskyttelsen kan hindre deg i å laste ned, kopiere, endre eller overføre enkelte filer. 1 I programlisten velger du Internett. 2 Søk etter en fil eller et program, og last den eller det ned til enheten. Web- og GPS-baserte tjenester 41 ››Se nylig besøkte sider 1 I programlisten velger du Internett → 2 Velg nettsiden som du vil åpne. → Historikk. Latitude Lær hvordan du kan dele posisjonen din med vennene dine og se posisjonene til vennene dine med posisjonstjenesten Google Latitude™. Denne funksjonen kan være utilgjengelig, avhengig av område eller mobiloperatør. 1 I programlisten velger du Latitude → → Latitude. 2 Velg → Legg til venner → et alternativ. 3 Velg en venn eller oppgi en e-postadresse, og velg Legg til venner. 4 Velg Ja. Når vennen din godtar invitasjonen, kan dere dele posisjonene deres. Kart Lær hvordan du bruker karttjenesten Google Maps™ til å finne posisjonen din, søke etter steder og få veibeskrivelser. ●● Denne funksjonen kan være utilgjengelig, avhengig av område eller mobiloperatør. ●● Du må aktivere posisjonstjenestene for å finne posisjonen din og søke på kartet. ► s. 92 Web- og GPS-baserte tjenester 42 ››Søke etter en posisjon 1 I programlisten velger du Maps. Kartet viser din nåværende posisjon. 2 Velg Søk i kartene. 3 Oppgi et stikkord for posisjonen, og velg . Du kan søke etter en posisjon med stemmen ved å velge . 4 Velg posisjonen for å se detaljert informasjon om den. Du kan bruke følgende alternativer mens du ser på kartet: ●● Zoom inn eller ut ved å plassere to fingre på skjermen og spre dem langsomt eller klype dem sammen. ●● Se de nyeste søkeresultatene ved å velge Søkeresultater. ●● Velg for å vise gjeldende posisjon. Bytt til en kompassvisning av kartet som endrer retning når du beveger enheten ved å velge . ●● Du kan søke etter et sted i nærheten ved å velge . ●● Du kan få veibeskrivelse til et bestemt sted ved å velge . ●● Legg til flere lag av informasjon i kartet eller endre visningsmodus ved å velge . ●● Legg til en stjerne for posisjonen ved å velge ballongen med stedsnavnet → . Web- og GPS-baserte tjenester 43 ››Få veibeskrivelse til et bestemt sted 1 I programlisten velger du Maps. 2 Velg . 3 Oppgi adressene til startstedet og målet. Hvis du vil bruke en adresse fra kontaktlisten eller stjernemerkede steder, eller velge et punkt på kartet, velger du → et alternativ. 4 Velg en reisemåte, og velg Start. 5 Reiseruten vises på kartet. Det kan hende at du får se flere reiseruter, avhengig av den valgte reisemetoden. Når du er ferdig, velger du → Tøm kartet. Play Butikk Enhetens funksjonalitet kan utvides ved å installere flere programmer. I Play Butikk kan du raskt og enkelt kjøpe mobilprogrammer. ●● Denne funksjonen kan være utilgjengelig, avhengig av område eller mobiloperatør. ●● Enheten lagrer brukerfiler fra nedlastede programmer i det interne minnet. ››Laste ned et program 1 I programlisten velger du Play Butikk. 2 Søk etter et program, og last det ned til enheten. Når nedlastingen er ferdig, installerer enheten programmet automatisk. Web- og GPS-baserte tjenester 44 ››Avinstallere et program 1 I programlisten velger du Play Butikk. 2 Velg . 3 Velg et element. 4 Velg Avinstaller → OK. Navigering Lær hvordan du får en muntlig veibeskrivelse til målet. ●● Navigeringskart, gjeldende posisjon og andre navigasjonsdata kan avvike fra de faktiske posisjonsdataene. Du må alltid være oppmerksom på veiforhold, trafikk og andre faktorer som kan virke inn på kjøringen, og du må følge alle sikkerhetsadvarsler og reguleringer mens du kjører. ●● Denne funksjonen kan være utilgjengelig, avhengig av område eller mobiloperatør. 1 I programlisten velger du Navigering. 2 Oppgi reisemålet på følgende måter: Snakk inn destinasjon: Angi reisemålet ved hjelp av tale. Skriv inn destinasjon: Skriv inn reisemålet med det virtuelle tastaturet. ●● Kontakter: Velg reisemålet blant adressene til kontaktene. ●● Stjernemerkede steder: Velg reisemålet fra de stjernemerkede stedene. ●● ●● 3 Installer nødvendig programvare, og bruk navigasjonsfunksjonene. Web- og GPS-baserte tjenester 45 Lokalt Lær hvordan du søker etter bedrifter og severdigheter. Denne funksjonen kan være utilgjengelig, avhengig av område eller mobiloperatør. 1 I programlisten velger du Lokalt. 2 Hvis du vil søke etter bedrifter eller severdigheter i nærheten av et bestemt sted, velger du posisjonen → Angi en adresse. 3 Velg en kategori. Enheten søker etter steder i nærheten som er relatert til kategorien. 4 Velg et stedsnavn for å se nærmere informasjon om stedet. Du kan legge til flere kategorier ved å velge → Legg til et søk. Play Books Bla gjennom og last ned bokfiler med Google Play Books. Du kan lese bokfiler på enheten din. I programlisten velger du Play Books. Denne funksjonen kan være utilgjengelig, avhengig av område eller mobiloperatør. Play Movies Bla gjennom og lei filmer med Google Play Movies. Du kan se filmer på enheten din. I programlisten velger du Play Movies. Denne funksjonen kan være utilgjengelig, avhengig av område eller mobiloperatør. Web- og GPS-baserte tjenester 46 Pulse Lær å lese nyhetsartikler på enheten og legg til feeder til dine favorittnyhetsemner. ››Lese feeder 1 I programlisten velger du Pulse. 2 Velg for å oppdatere feedene. 3 Bla opp eller ned for å velge en feed-kilde. 4 Bla til venste eller høyre og velg en feed. Mens du leser en feed, kan du bruke følgende alternativer: ●● Du kan legge til en feed i favorittlisten ved å velge . ●● Hvis du vil laste opp en feed til webområder for sosiale nettverk, velger du eller . ●● Du kan sende en feed til andre ved å velge . ●● Du kan gå tilbake til en feed-liste ved å velge . ››Behandle feed-kilder 1 I programlisten velger du Pulse. 2 Velg for å vise listen over feed-kilder. 3 Velg eller for å legge til eller slette en feed. Readers Hub Lær hvordan du får tilgang til ulike typer lesestoff. 1 I programlisten velger du Readers Hub. 2 Velg en type lesestoff. 3 Søk etter og få tilgang til lesemateriell. Web- og GPS-baserte tjenester 47 Samsung Apps Med Samsung Apps kan du enkelt laste ned et stort utvalg av programmer og oppdateringer til enheten. Med fullt optimaliserte programmer fra Samsung Apps blir enheten enda smartere. Utforsk de nyttige programmene som tilbys, og forbedre mobilopplevelsen. 1 I programlisten velger du Samsung Apps. Hvis du starter dette programmet for første gang, vil enheten be deg om å velge region. 2 Søk etter og last ned programmer til enheten. Denne funksjonen kan være utilgjengelig, avhengig av område eller mobiloperatør. ●● Du finner mer informasjon på www.samsungapps.com eller i Samsung Apps-heftet. ●● Samsung Hub Samsung Hub hjelper deg med å finne og laste ned programmer til enheten din. Du kan finne de nyeste programmene som er foreslått av Samsung. Denne funksjonen kan være utilgjengelig, avhengig av område eller mobiloperatør. 1 I programlisten velger du Samsung Hub. 2 Drei enheten mot klokken til liggende stilling. 3 Søk etter og last ned programmer til enheten. Web- og GPS-baserte tjenester 48 YouTube Lær hvordan du ser på og laster opp videoer via videodelingstjenesten YouTube™. Denne funksjonen kan være utilgjengelig, avhengig av område eller mobiloperatør. ››Spille av en video 1 I programlisten velger du YouTube. 2 Velg en video. 3 Velg for å spille av med fullskjermvisning. 4 Avspillingen styres ved hjelp av følgende taster: 4 5 6 7 Web- og GPS-baserte tjenester 49 Nummer Funksjon 1 Sett avspillingen på pause eller gjenoppta avspillingen. 2 Spol fremover eller bakover i filen ved å dra linjen. 3 Bytt visningskvalitet. 4 Legg til videoen i spillelisten. 5 Send URL-adressen til andre. 6 Åpne YouTube-alternativer. 7 Endre størrelsesforholdet på videoskjermen. ››Laste opp en video 1 I programlisten velger du YouTube. 2 Velg KONTO. 3 Velg Google-kontoen din hvis den er koblet til YouTube. 4 Du kan også velge Legg til konto og konfigurere en konto for å logge på YouTube. Velg LAST OPP → en video. Hvis det er første gang som du laster opp en video, må du velge en nettverkstype. 5 Oppgi informasjon om opplastingen, og velg Last opp. Web- og GPS-baserte tjenester 50 Kommunikasjon Google Mail Lær å sende eller lese e-postmeldinger via webmailtjenesten Google Mail™. ●● Denne funksjonen kan være utilgjengelig, avhengig av område eller mobiloperatør. ●● Denne funksjonen kan ha et annet navn, avhengig av område eller mobiloperatør. ››Sende e-postmeldinger 1 I programlisten velger du Google Mail → . 2 Velg mottakerfeltet og legg inn en e-postadresse. 3 Velg emnefeltet, og skriv inn et emne. 4 Velg tekstfeltet, og skriv inn meldingsteksten. 5 Velg og legg ved en fil. 6 Du sender meldingen ved å velge SEND. Hvis du er frakoblet, oppbevares meldingen i meldingstråden til du er tilkoblet. ››Lese e-postmeldinger 1 I programlisten velger du Google Mail. 2 Velg for å oppdatere meldingslisten. 3 Velg en e-postmelding. Kommunikasjon 51 Fra meldingsvisningen kan du bruke følgende alternativer: ●● Du går til neste eller forrige melding ved å bla mot venstre eller høyre. ●● Du kan svare på meldingen ved å velge . ●● Du kan svare på meldingen og sende den til alle mottakerne, ved å velge . ●● Du videresender meldingen til andre ved å velge . ●● Du videresender meldingen til favorittlisten ved å velge . ●● Du kan åpne et vedlegg ved å velge VIS. Du kan lagre det på enheten ved å velge LAGRE. ●● Søk etter en melding ved å velge . ●● Du arkiverer meldingen ved å velge . ●● Du sletter meldingen ved å velge . ●● Du kan legge til en etikett for meldingen ved å velge . ●● Du kan merke meldingen som ulest ved å velge → Merk som ulest. ●● Du kan merke meldingen som viktig ved å velge → Merk som viktig. ●● Du kan skjule meldingen ved å velge → Stilne. Vis skjulte meldinger ved å velge All e-post fra etikettlisten. ●● Du legger til meldingen i søppelpostlisten ved å velge → Rapporter søppel. ●● Du oppdaterer meldingslisten ved å velge → Oppdater. ●● Du kan tilpasse innstillingene for hver etikett ved å velge → Administrer etiketter. ●● Du kan endre e-postinnstillingene ved å velge → Innstillinger. Hvilke alternativer som er tilgjengelige, kan variere avhengig av enhetens retning. Kommunikasjon 52 E-post Lær å sende eller lese e-postmeldinger via din personlige eller jobbens e-postkonto. ››Konfigurere en e-postkonto 1 I programlisten velger du E-post. 2 Skriv inn e-postadressen og passordet. 3 Velg Neste. Rediger kontoopplysningene manuelt ved å velge Manuelt oppsett. 4 Følg instruksjonene på skjermen. Når du er ferdig med å konfigurere e-postkontoen, blir e-postmeldingene lastet ned til enheten. Hvis du har opprettet to eller flere kontoer, kan du veksle mellom dem. Velg et kontonavn øverst på skjermen, og velg deretter kontoen som du vil hente meldinger fra. ››Sende e-postmeldinger 1 I programlisten velger du E-post → 2 Legg til mottakere: . Skriv inn e-postadresser manuelt. Skill adressene med semikolon eller komma. ●● Velg e-postadresser fra kontaktlisten ved å velge . ●● 3 Velg emnefeltet, og skriv inn et emne. Kommunikasjon 53 4 Velg tekstfeltet, og skriv inn meldingsteksten. 5 Velg og legg ved en fil. 6 Du sender meldingen ved å velge . Hvis du er frakoblet, oppbevares meldingen i meldingstråden til du er tilkoblet. ››Lese e-postmeldinger 1 I programlisten velger du E-post. 2 Velg for å oppdatere meldingslisten. 3 Velg en e-postmelding. Fra meldingsvisningen kan du bruke følgende alternativer: ●● Du søker i meldingen ved å velge . ●● Du kan svare på meldingen ved å velge . ●● Du videresender meldingen til andre ved å velge . ●● Du sletter meldingen ved å velge . ●● Du kan merke meldingen som ulest ved å velge → Marker som ulest. ●● Flytt meldingen til en annen mappe ved å velge → Flytt. ●● Du kan lagre meldingen på enheten ved å velge → Lagre e-post. Meldingen lagres i Mine filer → Saved Email. ●● Du kan endre skriftfargen på meldinger ved å velge → Skriftfarge. ●● Du kan endre bakgrunnsfargen på meldinger ved å velge → Bakgrunnsfarge. Kommunikasjon 54 Skriv ut meldingen via en Wi-Fi- eller USB-tilkobling ved å velge → Skriv ut. Enheten er bare kompatibel med enkelte Samsung-skrivere. ●● Du kan endre e-postinnstillingene ved å velge → Innstillinger. ●● Du lagrer et vedlegg på enheten ved å velge vedleggskategorien → . Hvilke alternativer som er tilgjengelige, kan variere etter e-postkonto eller enhetens retning. ●● Google Talk Lær hvordan du sender og mottar direktemeldinger til og fra venner og familie med direktemeldingstjenesten Google Talk™. Denne funksjonen kan være utilgjengelig, avhengig av område eller mobiloperatør. ››Angi status 1 I programlisten velger du Google Talk. 2 Velg en Google-konto. 3 Tipass statusen, bildet og meldingen. ››Legge til en kontakt i vennelisten 1 I programlisten velger du Google Talk → . 2 Skriv inn e-postadressen til en venn, og velg FERDIG. Når vennen din godtar invitasjonen, blir vedkommende lagt til i vennelisten. Kommunikasjon 55 ››Starte en samtale 1 I programlisten velger du Google Talk. 2 Velg en kontakt fra vennelisten. Samtaleskjermen åpnes. 3 Skriv og send meldingen. Hvis du vil legge til flere kontakter i samtalen, velger du → Legg til samtale. ●● Du bruker videosamtale ved å velge . ●● Du bruker talesamtale ved å velge . Velg → Avslutt samtale for å avslutte samtalen. ●● 4 Snakkeboble Lær hvordan du sender og mottar direktemeldinger til og fra venner og familie med direktemeldingstjenesten Google+ messenger. 1 I programlisten velger du Snakkeboble. Hvis det er første gang som du starter dette programmet, følger du instruksjonene på skjermen for å registrere kontoen. 2 Skriv og send meldingen. Kommunikasjon 56 Google+ Lær hvordan du får tilgang til Googles sosiale nettverkstjeneste. Du kan opprette grupper for å sende og motta direktemeldinger og laste opp bilder. 1 I programlisten velger du Google+. Hvis det er første gang som du starter dette programmet, følger du instruksjonene på skjermen for å registrere kontoen. 2 Velg en sosial nettverksfunksjon. Social Hub Med Social Hub kan du få tilgang til alle typer meldinger på ett sted. Du kan se og svare på meldinger uten å åpne andre programmer og enkelt veksle mellom sosiale kontoer. Gå til socialhub.samsungapps.com hvis du vil ha mer informasjon. Denne funksjonen kan være utilgjengelig, avhengig av område eller mobiloperatør. 1 I programlisten velger du Social Hub. 2 Velge en meldingstype. 3 Se eller svar på meldinger direkte i Social Hub. Kommunikasjon 57 Underholdning Kamera Lær hvordan du tar og ser på bilder og videoklipp. ●● Kameraet slår seg automatisk av når det ikke har blitt brukt på en stund. ●● Minnekapasiteten kan variere avhengig av motivet og fotograferingsforholdene. ››Ta et bilde 1 I programlisten velger du Kamera. 2 Rett kameralinsen mot motivet, og foreta eventuelle nødvendige justeringer. Underholdning 58 Nummer Funksjon 1 Bruk kamerasnarveier. ●● : Bytt fotolysinnstilling. Du kan slå fotolys på eller av manuelt, eller angi at kameraet skal bruke fotolys ved behov. ●● : Bytt til kameralinsen foran for å ta et bilde av deg selv. ●● : Endre bildemodus. ► s. 61 ●● : Velg hvor lang tid det skal gå før kameraet tar et bilde. ●● : Juster eksponeringsverdien for å endre lysstyrken. Du kan legge til eller fjerne snarveier til alternativer som du ofte bruker. ► s. 66 2 Endre kamerainnstillingene. 3 Vis lagringsplasseringen. 4 Bytt til videokameraet. 5 Ta et bilde. 6 Se på bildene som du har tatt. 3 Trykk på forhåndsvisningsskjermen der hvor du vil fokusere. Fokusrammen flytter seg til stedet der du trykket, og fargen endres til grønn når motivet er i fokus. 4 Velg når du vil ta bildet. Bildet lagres automatisk. Underholdning 59 Når du har du har tatt et bilde, velger du bildevisningsikonet for å se på det. ●● Du kan se flere bilder ved å bla til venstre eller høyre. ●● Zoom inn eller ut ved å plassere to fingre på skjermen og spre dem langsomt eller klype dem sammen. Dobbelttrykk på skjermen for å gå tilbake til opprinnelig størrelse. ●● Velg for å se bildet på en DLNA-sertifisert enhet. ●● Du kan sende bildet til andre eller dele det ved å velge . ●● Du sletter bildet ved å velge → OK. ●● Du starter en lysbildefremvisning ved å velge . Trykk på skjermen for å stoppe lysbildefremvisningen. ●● Du legger til bildet på utklippstavlen ved å velge → Kopier til utklippstavle. ●● Du beskjærer en del av bildet ved å velge → Beskjær. ●● Roter bildet mot urviseren ved å velge → Roter mot klokken. ●● Roter bildet med urviseren ved å velge → Roter med klokken. ●● Angi at et bilde skal brukes som bakgrunnsbilde eller kontaktbilde ved å velge → Bruk bilde som. ●● Skriv ut bildet via en Wi-Fi- eller USB-tilkobling ved å velge → Skriv ut. Enheten er bare kompatibel med enkelte Samsung-skrivere. ●● Rediger bildet med bilderedigeringsprogrammet ved å velge → Rediger. ► s. 70 ●● Bruk bevegelsesgjenkjenning ved å velge → Bevegelse. ●● Endre navnet på filen ved å velge → Endre navn. ●● Du kan få informasjon om bildet ved å velge → Detaljer. Underholdning 60 ››Endre bildemodus Du kan ta bilder med ulike bildemoduser. Endre visningsmodus ved å velge → Bildemodus → et alternativ. Alternativ Funksjon Smilebilde Still inn enheten til å kjenne igjen ansikter og hjelpe deg med å ta bilder av dem når de smiler. Panorama Ta panoramabilder. Action-bilde Ta bilder av et motiv i bevegelse og sett dem deretter sammen til ett enkelt bilde som viser handlingen. ››Tilpasse kamerainnstillingene Velg før du tar et bilde. Du får da tilgang til følgende alternativer: Alternativ Funksjon Rediger snarveier Rediger snarveier til alternativer som du ofte bruker. Selvportrett Bytt til kameralinsen foran for å ta et bilde av deg selv. Fotolys Bytt fotolysinnstilling. Du kan slå fotolys på eller av manuelt, eller angi at kameraet skal bruke fotolys ved behov. Bildemodus Bytt bildemodus. ► s. 61 Scenemodus Bytt scenemodus. Eksponeringsverdi Juster eksponeringsverdien for å endre lysstyrken. Underholdning 61 Alternativ Funksjon Fokusmodus Velg en fokusmodus. Du kan ta nærbilder eller angi at kameraet skal fokusere på motivet automatisk. Selvutløser Velg hvor lang tid det skal gå før kameraet tar et bilde. Effekter Legg på en spesialeffekt. Oppløsning Velg et oppløsningsalternativ. Hvitbalanse Juster fargebalansen i forhold til lysforholdene. Lysmåler Velg en type eksponeringsmåling. Synlighet utendørs Angi at kontrasten på skjermen skal forbedres i skarpt sollys. Hjelpelinjer Angi for å vise hjelpelinjene på forhåndsvisningsskjermen. GPS-tagg Angi at kameraet skal inkludere stedsinformasjon for bildene. ●● For å forbedre GPS-mottaket bør du unngå å fotografere på steder der signalet kan blir forstyrret, som for eksempel mellom bygninger eller i lavtliggende områder, eller ved dårlig vær. ●● Posisjonen din kan vises på bildene dine når du laster dem opp på Internett. Hvis du vil unngå dette, deaktiverer du innstillingen for GPS-tagg. Nullstill Nullstill kamerainnstillingene. Underholdning 62 ››Spille inn videoer 1 I programlisten velger du Kamera. 2 Skyv glidebryteren for å bytte til videokamera. 3 Rett linsen mot motivet, og foreta eventuelle nødvendige justeringer. Nummer 1 Funksjon Bruk videokamerasnarveier. ●● : Bytt fotolysinnstilling. ●● : Bytt til kameralinsen foran for å ta opp en video av deg selv. ●● : Bytt innspillingsmodus (for å legge ved i en melding eller for å lagre normalt). ●● : Velg hvor lang tid det skal gå før kameraet begynner å ta opp video. ●● : Juster eksponeringsverdien for å endre lysstyrken. Du kan legge til eller fjerne snarveier til alternativer som du ofte bruker. ► s. 66 Underholdning 63 Nummer Funksjon 2 Endre videokamerainnstillingene. 3 Vis lagringsplasseringen. 4 Bytt til fotokamera. 5 Spill inn video. 6 Se på videoen som du har tatt opp. 4 Trykk på forhåndsvisningsskjermen der hvor du vil fokusere. Fokusrammen flytter seg til stedet der du trykket, og fargen endres til grønn når motivet er i fokus. 5 Start opptaket ved å velge . 6 Avslutt opptaket ved å velge . Videoklippet lagres automatisk. Når du har spilt inn en video, velger du bildevisningsikonet for å se på den. ●● Du får se flere videoer ved å bla til venstre eller høyre. ●● Du spiller av videoen ved å velge . ●● Velg for å se videoen på en DLNA-sertifisert enhet. ●● Du kan sende videoen til andre eller dele den ved å velge . ●● Du sletter videoen ved å velge → OK. ●● Du starter en lysbildefremvisning ved å velge . Trykk på skjermen for å stoppe lysbildefremvisningen. ●● Endre navnet på filen ved å velge → Endre navn. ●● Du kan få informasjon om videoen ved å velge → Detaljer. Underholdning 64 ››Tilpasse videokamerainnstillingene Velg før du spiller inn en video. Du får da tilgang til følgende alternativer: Alternativ Funksjon Rediger snarveier Rediger snarveier til alternativer som du ofte bruker. Selvopptak Bytt til kameralinsen foran for å ta opp en video av deg selv. Fotolys Bytt fotolysinnstilling. Innspillingsmodus Bytt opptaksmodus (for å legge ved i en melding eller for å lagre på normal måte). Eksponeringsverdi Juster eksponeringsverdien for å endre lysstyrken. Selvutløser Velg hvor lang tid det skal gå før videokameraet begynner å spille inn en video. Effekter Legg på en spesialeffekt. Oppløsning Velg et oppløsningsalternativ. Hvitbalanse Juster fargebalansen i forhold til lysforholdene. Synlighet utendørs Angi at kontrasten på skjermen skal forbedres i skarpt sollys. Hjelpelinjer Angi for å vise hjelpelinjene på forhåndsvisningsskjermen. Nullstill Nullstill videokamerainnstillingene. Underholdning 65 ››Redigere snarveisikonene Du kan legge til eller fjerne snarveier til alternativer som du ofte bruker. 1 Fra forhåndsvisningsskjermen trykker du på og holder snarveisområdet eller velger → Rediger snarveier. 2 Trykk på og hold et ikon på alternativlisten, og dra det til snarveisområdet. Du fjerner snarveier ved å trykke på og holde et ikon, og dra det til alternativlisten. 3 Trykk på skjermen for å gå tilbake til forhåndsvisningsskjermen. Videospiller Lær hvordan du bruker videospilleren. ●● Avhengig av programvaren på enheten er det enkelte filformater som ikke støttes. ●● Hvis filstørrelsen overstiger tilgjengelig minne, kan det oppstå en feil når du forsøker å åpne filene. ●● Avspillingskvaliteten kan variere avhengig av innholdstype. ●● Avhengig av hvordan de er kodet, kan det hende at enkelte filer ikke spilles av ordentlig. ››Spille av en video 1 I programlisten velger du Videospiller. 2 Velg en video. Underholdning 66 3 Avspillingen styres med følgende taster: 11 Nummer Funksjon 1 Juster volumet. 2 Endre størrelsesforholdet på videoskjermen. 3 Demp lyden. 4 Spol fremover eller bakover i filen ved å dra eller trykke på linjen. 5 Start avspilling på nytt. Hopp til forrige fil (trykk innen 2 sekunder). Søk bakover i filen (trykk på og hold). 6 Sett avspillingen på pause. Velg fortsette avspillingen. 7 Åpne alternativer for videospilleren. 8 Spill av videoen på en DLNA-sertifisert enhet. 9 Velg en lydeffekt. Underholdning 67 for å Nummer Funksjon 10 Sett inn et bokmerke. 11 Hopp til neste fil. Søk fremover i filen (trykk på og hold). Velg under avspilling for å få tilgang til følgende alternativer: ●● Du sender videoen til andre eller deler den ved å velge Del via. ●● Du kan beskjære et segment av videoen ved å velge Beskjær. ●● Hvis du vil høre lyd via et Bluetooth-headsett, velger du Via Bluetooth. Du kan ikke bruke dette alternativet når et annet headsett er koblet til enheten. ●● Du kan endre videospillerinnstillingene ved å velge Innstillinger. ●● Du kan få informasjon om videoen ved å velge Detaljer. Galleri Lær hvordan du kan se på bilder og spille av videoer som er lagret på enheten. ●● Avhengig av programvaren på enheten er det enkelte filformater som ikke støttes. ●● Hvis filstørrelsen overstiger tilgjengelig minne, kan det oppstå en feil når du forsøker å åpne filene. ●● Avspillingskvaliteten kan variere avhengig av innholdstype. ●● Avhengig av hvordan de er kodet, kan det hende at enkelte filer ikke spilles av ordentlig. Underholdning 68 ››Se på et bilde 1 I programlisten velger du Galleri. 2 Velg en mappe → et bilde. Du kan bruke følgende alternativer mens du ser på et bilde: ●● Du kan se flere bilder ved å bla til venstre eller høyre. ●● Zoom inn eller ut ved å plassere to fingre på skjermen og spre dem langsomt eller klype dem sammen. Dobbelttrykk på skjermen for å gå tilbake til opprinnelig størrelse. ●● Velg for å se bildet på en DLNA-sertifisert enhet. ●● Du kan sende bildet til andre eller dele det ved å velge . ●● Du sletter bildet ved å velge → OK. ●● Du starter en lysbildefremvisning ved å velge . Trykk på skjermen for å stoppe lysbildefremvisningen. ●● Du legger til bildet på utklippstavlen ved å velge → Kopier til utklippstavle. ●● Du beskjærer en del av bildet ved å velge → Beskjær. ●● Roter bildet mot urviseren ved å velge → Roter mot klokken. ●● Roter bildet med urviseren ved å velge → Roter med klokken. ●● Angi at bildet skal brukes som bakgrunnsbilde eller kontaktbilde ved å velge → Bruk bilde som. ●● Skriv ut bildet via en Wi-Fi- eller USB-tilkobling ved å velge → Skriv ut. Enheten er bare kompatibel med enkelte Samsung-skrivere. ●● Rediger bildet med bilderedigeringsprogrammet ved å velge → Redigere. ► s. 70 ●● Bruk bevegelsesgjenkjenning ved å velge → Bevegelse. ●● Endre navnet på filen ved å velge → Endre navn. ●● Du kan få informasjon om bildet ved å velge → Detaljer. Hvilke alternativer som er tilgjengelige, kan variere etter valgt mappe. Underholdning 69 ››Spille av en video 1 I programlisten velger du Galleri. 2 Velg en mappe → en video (angitt med ikonet 3 Velg for å starte avspillingen. 4 Styr avspillingen med tastene. ► s. 66 ). Velg under avspilling for å få tilgang til følgende alternativer: ●● Du sender videoen til andre eller deler den ved å velge Del via. ●● Du kan beskjære et segment av videoen ved å velge Beskjær. ●● Hvis du vil høre lyd via et Bluetooth-headsett, velger du Via Bluetooth. Du kan ikke bruke dette alternativet når et annet headsett er koblet til enheten. ●● Du kan endre videospillerinnstillingene ved å velge Innstillinger. ●● Du kan få informasjon om videoen ved å velge Detaljer. Bilderedigering Du kan redigere bilder og bruke flere ulike effekter. 1 I programlisten velger du Bilderedigering. 2 Velg et bilde, eller velg Velg bilde → en mappe → et bilde. Velg Ta bilde for å ta et nytt bilde. Velg Valg → OK. 3 4 Tegn en kantlinje rundt området som du vil velge, og velg Utført. ●● Endre typen merkeverktøy ved å velge Valg. ●● Du redigerer merkelinjen ved å velge , eller . Hvis du velger Magnetisk eller Børste, kan du justere størrelsen på det merkede området ved å velge Utvalgstørrelse. ●● Hvis du vil speilvende det merkede området, velger du Reverser. Underholdning 70 5 Rediger bildet med følgende verktøy: Verktøy Funksjon Roter Roter eller vend bildet. Endre størrelse Endre størrelsen på bildet ved å dra i rektangelet eller velge 100% → et alternativ. Beskjær Beskjær bildet ved å flytte eller dra i rektangelet. Farge Legg på en fargeeffekt. Effekt Legg på en filtereffekt. Verktøy Bruk flere alternativer. Angre siste handling. Gjør om igjen siste handling. 6 Velg når du er ferdig. 7 Oppgi et navn på bildet, og velg OK. Musikkspiller Lær hvordan du lytter til musikk mens du er på farten. ●● Avhengig av programvaren på enheten er det enkelte filformater som ikke støttes. ●● Hvis filstørrelsen overstiger tilgjengelig minne, kan det oppstå en feil når du forsøker å åpne filene. ●● Avspillingskvaliteten kan variere avhengig av innholdstype. ●● Avhengig av hvordan de er kodet, kan det hende at enkelte filer ikke spilles av ordentlig. Underholdning 71 ››Legge inn musikkfiler på enheten Begynn med å overføre filer til enheten: Start med å overføre filer til enheten eller minnekortet: ●● Last ned fra Internett. ► s. 38 ●● Last ned fra en datamaskin med Samsung Kies. ► s. 82 ●● Last ned fra en datamaskin med Windows Media Player. ► s. 83 ●● Motta via Bluetooth. ► s. 91 ››Spille av musikk 1 I programlisten velger du Musikkspiller. 2 Velg en musikkategori → en musikkfil. 3 Velg albumbildet for å åpne musikkspillerskjermen. 4 Avspillingen styres med følgende taster: 14 Nummer Funksjon 1 Juster volumet. 2 Angi filen som favorittspor. 3 Demp lyden. Underholdning 72 Nummer Funksjon 4 Spol fremover eller bakover i filen ved å dra eller trykke på linjen. 5 Aktiver tilfeldig avspilling. 6 Start avspilling på nytt. Hopp til forrige fil (trykk innen 3 sekunder). Søk bakover i filen (trykk på og hold). 7 Sett avspillingen på pause. Velg fortsette avspillingen. 8 Vis musikkdetaljer. 9 Åpne spillelisten. 10 Åpne musikkalternativer. 11 Spill av musikkfilen på en DLNA-sertifisert enhet. 12 Velg en lydeffekt. 13 Bytt gjentakelsesmodus. 14 Hopp til neste fil. Søk fremover i filen (trykk på og hold). for å Du kan styre musikkspilleren med et headsett. På startskjermen trykker du på og holder inne headsettknappen for å starte musikkspilleren. Trykk deretter på headsettknappen for å starte avspillingen eller sette den på pause. ●● SRS CS Headphone ™ gir en 5.1-surroundlydopplevelse via standard hodetelefoner eller ørepropper når du lytter til flerkanalsinnhold, som for eksempel DVD-filmer. ●● Underholdning 73 Velg under avspilling for å få tilgang til følgende alternativer: ●● Hvis du vil legge til musikkfilen i en spilleliste, velger du Legg til i spilleliste. ●● Hvis du vil høre på musikk via et Bluetooth-headsett, velger du Via Bluetooth. Du kan ikke bruke dette alternativet når et annet headsett er koblet til enheten. ●● Du sender musikkfilen til andre eller deler den ved å velge Del via. ●● Hvis du vil bruke musikkfilen som alarmtone, velger du Velg som alarmtone. ●● Du kan endre musikkspillerinnstillingene ved å velge Innstillinger. ››Opprette en spilleliste 1 I programlisten velger du Musikkspiller. 2 Velg → Ny spilleliste. 3 Skriv inn en tittel på den nye spillelisten, og velg OK. 4 Velg en musikkategori, og velg ved siden av filene som skal være med. 5 Velg Utført. ››Tilpasse innstillinger for musikkspilleren 1 I programlisten velger du Musikkspiller. 2 Velg → Innstillinger. 3 Endre følgende alternativer: Alternativ Funksjon Avansert → Velg en lydeffekt. SoundAlive Avansert → Endre avspillingshastighet. Avspillingshastighet Underholdning 74 Alternativ Funksjon Avansert → Tekster Angi at sangtekster skal vises under avspilling. Avansert → Musikk auto av Angi at musikkspilleren skal slå seg av automatisk etter en angitt tidsperiode. Musikkmeny Velg musikkategoriene som skal vises i musikkbiblioteket. Music Hub Du kan koble deg til denne musikkbutikken på nett og søke etter og kjøpe sanger som du ønsker deg. Du kan også legge til musikkfiler i ønskelisten og spille dem av. Denne funksjonen kan være utilgjengelig, avhengig av område eller mobiloperatør. 1 I programlisten velger du Music Hub. 2 Søk etter, forhåndsvis og kjøp favorittsangene dine. Underholdning 75 Personopplysninger Kontakter Du kan opprette kontakter og oppdatere en liste over personlige kontakter og forretningskontakter. Du kan lagre navn, telefonnumre, e-postadresser og annet for kontaktene dine. ››Opprette en kontakt 1 I programlisten velger du Kontakter → Kontakter → 2 Velg en minneplassering. 3 Skriv inn kontaktinformasjonen. 4 Velg Lagre for å legge til kontakten i minnet. ››Finne en kontakt 1 I programlisten velger du Kontakter → Kontakter. 2 Bla opp eller ned i kontaktlisten. 3 Velg kontaktens navn. Fra kontaktvisningen kan du bruke følgende alternativer: ●● Send en e-postmelding ved å velge . ●● Angi et favorittnummer ved å velge . ●● Du kan redigere kontaktinformasjonen ved å velge . Personopplysninger 76 . ››Lage et visittkort 1 I programlisten velger du Kontakter → Kontakter. 2 Velg navnet ditt øverst i kontaktlisten. 3 Velg . 4 Legg inn personopplysninger, og velg Lagre. ››Lage en kontaktgruppe Ved å lage grupper med kontakter kan du administrere flere kontakter og sende en melding til en hel gruppe. 1 I programlisten velger du Kontakter → Grupper → 2 Angi et navn for gruppen. 3 Legg til medlemmer i gruppen. 4 Velg Lagre. ››Importere eller eksportere en kontakt . Du kan importere eller eksportere filer (i vcf-format) til eller fra enhetens USB-minne. Importere kontaktfiler 1 I programlisten velger du Kontakter → Kontakter. 2 Velg → Importer/Eksporter → Importer fra USBminne. 3 Velg en minneplassering. Personopplysninger 77 4 Velg et alternativ for importering av én kontaktfil, flere kontaktfiler eller alle konntaktfilene, og velg OK. 5 Velg kontaktfilene som du vil importere, og velg OK. Eksportere kontakter 1 I programlisten velger du Kontakter → Kontakter. 2 Velg → Importer/Eksporter → Eksporter til USBminne. 3 Velg OK for å bekrefte. S Planner Enheten har en kraftig planlegger som kan brukes til å organisere tidsplanene dine på en mer praktisk og effektiv måte. Lær hvordan du oppretter og administrerer hendelser og oppgaver og stiller inn alarmer for å minne deg på viktige hendelser og oppgaver. ››Opprette en hendelse eller oppgave 1 I programlisten velger du S Planner. 2 Velg . 3 Velg en hendelsestype øverst på skjermen. 4 Oppgi informasjon om hendelsen, og velg Lagre. Personopplysninger 78 ››Endre visningsmodus 1 I programlisten velger du S Planner. 2 Velg en visningsmodus. År: Alle månedene i året Måned: Én hel måned i en visning ●● Uke: Timeinndelinger for dagene i én hel uke ●● Dag: Timeinndelinger for én hel dag ●● Liste: En liste over alle hendelsene og fridagene i en bestemt periode ●● Oppgave: En liste over oppgaver Du kan også endre visningsmodus ved å plassere to fingre på skjermen og spre dem fra hverandre eller klemme dem sammen. ●● ●● ››Åpne en hendelse eller oppgave 1 I programlisten velger du S Planner. 2 Velg en dato på kalenderen. Gå til en bestemt dag ved å velge datoen. ●● Gå til i dag ved å velge I dag. ●● → Gå til og oppgi 3 Velg en hendelse hvis du vil se detaljer for hendelsen. Du kan sende hendelsen til andre ved å velge via. Personopplysninger 79 → Del ››Stoppe en hendelses- eller oppgavealarm Hvis du angir en påminnelse for en kalenderhendelse eller -oppgave, utløses en alarm på det angitte tidspunktet. 1 Trykk nederst til høyre på systemlinjen for å åpne varselspanelet. 2 Velg hendelsesvarslet. 3 Velg en hendelse hvis du vil se detaljer. Utsett hendelseslarmen ved å velge Slumre. Notat Du kan registrere viktig informasjon og hente den fram igjen senere. ››Lage et notat 1 I programlisten velger du Notat. 2 Velg . 3 Legg inn notatteksten og velg Utført. ››Lese et notat 1 I programlisten velger du Notat. 2 Velg et notat som du vil se informasjon om. Du kan bruke følgende alternativer mens du leser notatet: ●● Trykk på skjermen for å redigere notatet. ●● Slett notatet ved å velge → . ●● Endre bakgrunnsfargen ved å velge → . Personopplysninger 80 Beskytt notatet mot å bli slettet ved et uhell ved å velge → . ●● Skriv ut notatet via en Wi-Fi- eller USB-tilkobling ved å velge → . Enheten er bare kompatibel med enkelte Samsungskrivere. ●● Send notatet til andre ved å velge → . ●● Pennenotat Lær å opprette notater for frihånd. 1 I programlisten velger du Pennenotat. 2 Velg . 3 Lag et notat for frihånd ved hjelp av følgende verktøy: Verktøy Funksjon Skriv inn tekst. Skriv eller tegn på skjermen. Visk ut pennemerker. Endre verktøyinnstillingene. Angre siste handling. Gjør om siste handling. 4 Velg Utført når du er ferdig. Personopplysninger 81 Tilkoblinger USB-tilkoblinger Lar hvordan du kobler enheten til en datamaskin med en USBkabel. Ikke koble USB-kabelen fra datamaskinen mens enheten overfører eller åpner data. Dette kan føre til tap av data eller skader på enheten. For best mulig resultat kobler du USB-kabelen direkte til en USB-port på en datamaskin. Dataoverføringer kan mislykkes når du bruker en USB-hub. ››Koble til Samsung Kies Kontroller at Samsung Kies er installert på datamaskinen. Du kan laste ned programmet fra Samsungs nettsted. Samsung Kies fungerer på både Windows- og Macintoshdatamaskiner. 1 Koble enheten til en datamaskin med en USB-kabel. Samsung Kies starter automatisk på datamaskinen. Hvis Samsung Kies ikke starter automatisk, dobbeltklikker du på Samsung Kies-ikonet på datamaskinen. 2 Overfør filer mellom enheten og datamaskinen. Se hjelp for Samsung Kies hvis du vil ha mer informasjon. Tilkoblinger 82 ››Koble til Windows Media Player Kontroller at Windows Media Player er installert på datamaskinen. 1 Koble enheten til en datamaskin med en USB-kabel. 2 Åpne Windows Media Player og synkroniser musikkfiler. ››Koble til som medieenhet Du kan koble enheten til en datamaskin og få tilgang til mediefiler som er lagret på enheten. 1 Koble enheten til en datamaskin med en USB-kabel. 2 Trykk nederst til høyre på skjermen for å åpne varselspanelet. 3 Velg Koblet til som en ekstern lagringsenhet → Medieenhet (MTP). 4 Overfør filer mellom enheten og datamaskinen. Før du kobler enheten fra datamaskinen, må du fjerne masselagringsenheten på en trygg måte. Hvis ikke kan du miste data som er lagret på enheten, eller skade enheten. ››Koble til som kameraenhet Du kan koble enheten til en datamaskin som et kamera og få tilgang til filene på enheten. Bruk denne USB-tilkoblingsmodusen når datamaskinen ikke støtter medieoverføringsprotokollen (MTP) eller ikke har USB-driveren for enheten installert. Tilkoblinger 83 1 Koble enheten til en datamaskin med en USB-kabel. 2 Trykk nederst til høyre på systemlinjen for å åpne varselspanelet. 3 Velg Koblet til som en ekstern lagringsenhet → Kamera (PTP). 4 Overfør filer mellom enheten og datamaskinen. Wi-Fi Lær hvordan du bruker enhetens trådløse nettverksmuligheter til å aktivere og koble deg til trådløse nettverk (WLAN) som er kompatible med IEEE 802.11-standardene. Du kan koble til Internett eller andre nettverksenheter der et tilgangspunkt eller et trådløst nett er tilgjengelig. Denne enheten bruker en ikke-harmonisert frekvens og er beregnet for bruk i alle europeiske land. WLAN-nettverk kan benyttes uten begrensninger innendørs innenfor EU, men kan ikke benyttes utendørs. ››Aktivere Wi-Fi-funksjonen Velg Innstillinger i programlisten, og skyv deretter Wi-Fibryteren mot høyre. Når Wi-Fi-funksjonen kjører i bakgrunnen, brukes batteristrøm. Reduser batteriforbruket ved kun å aktivere denne funksjonen når du trenger den. ››Finne og koble til et Wi-Fi-tilgangspunkt 1 I programlisten velger du Innstillinger → Wi-Fi. Enheten søker automatisk etter tilgjengelige Wi-Fitilgangspunkter. 2 Velg et tilgangspunkt. Tilkoblinger 84 3 Oppgi et passord for tilgangspunktet. 4 Velg Koble til (om nødvendig). ››Legge til et Wi-Fi-tilgangspunkt manuelt 1 I programlisten velger du Innstillinger → Wi-Fi → Legg til nettverk. 2 Skriv inn SSID for tilgangspunktet, og velg en sikkerhetstype. 3 Angi sikkerhetsinnstillingene i henhold til sikkerhetstypen som du valgte, og velg Lagre. ››Koble til et Wi-Fi-tilgangspunkt med et beskyttet oppsett Du kan koble deg til et sikret tilgangspunkt ved å bruke en WPSknapp eller WPS-PIN-kode. For å bruke denne metoden må det trådløse tilgangspunktet ha en WPS-knapp. Koble til med en WPS-knapp 1 I programlisten velger du Innstillinger → Wi-Fi. 2 Velg et tilgangspunkt som er et beskyttet nettverk, og velg Vis avanserte alternativer. 3 Velg nedtrekksmenyen WPS. 4 Velg Trykknapp → Koble til. 5 Trykk på WPS-knappen på tilgangspunktet innen to minutter. Koble til med en WPS-PIN-kode 1 I programlisten velger du Innstillinger → Wi-Fi. 2 Velg et tilgangspunkt som er et beskyttet nettverk, og velg Vis avanserte alternativer. Tilkoblinger 85 3 Velg nedtrekksmenyen WPS. 4 Velg PIN-kode fra tilgangspunkt for å angi en WPS-PIN- kode for tilgangspunktet eller velge PIN-kode fra denne enheten for å bruke en WPS-PIN-kode på enheten. 5 Velg Koble til. 6 På tilgangspunktet trykker du WPS-knappen eller angir PINkoden for enheten. ››Angi innstillinger for statisk IP 1 I programlisten velger du Innstillinger → Wi-Fi. 2 Velg et tilgangspunkt → Vis avanserte alternativer. 3 Velg nedtrekksmenyen IP-innstillinger. 4 Velg Statisk. 5 Endre IP-innstillingene. 6 Velg Koble til. ››Tilpasse Wi-Fi-innstillinger 1 I programlisten velger du Innstillinger → Wi-Fi → Avansert. → 2 Endre følgende alternativer: Alternativ Funksjon Nettverksvarsel Angi at enheten skal varsle deg når et åpent Wi-Fi-tilgangspunkt er tilgjengelig. Behold Wi-Fi på Angi om Wi-Fi-funksjonen skal være under hvilemodus aktiv i hvilemodus eller ikke. MAC-adresse Se MAC-adressen. IP-adresse Se IP-adressen. Tilkoblinger 86 Wi-Fi Direct Lær hvordan du bruker Wi-Fi Direct-funksjonen til å koble sammen to enheter via Wi-Fi uten uten å behøve et Wi-Fitilgangspunkt. ››Koble enheten til en annen Wi-Fi-enhet 1 I programlisten velger du Innstillinger → Mer... → Wi-Fi Direct. 2 Skyv Wi-Fi Direct-bryteren til høyre. 3 Velg Skann. 4 Velg en enhet. Når eieren av den andre enheten godtar tilkoblingen, blir enhetene sammenkoblet. ››Sende data via Wi-Fi 1 Velg en fil eller et element fra et egnet program. 2 Velg et alternativ for å sende data via Wi-Fi. Metoden for valg av alternativ kan variere etter datatype. 3 Søk etter og velg en Wi-Fi-enhet. ››Motta data via Wi-Fi Når du mottar data, lagres de på enheten automatisk. Mottatte data lagres i mappen ShareViaWifi. Tilkoblinger 87 AllShare Lær hvordan du bruker DLNA-tjenesten (Digital Living Network Alliance), som gjør det mulig å dele mediefiler mellom DLNAsertifiserte enheter hjemme via Wi-Fi. ●● Det er ikke alle filer som kan spilles av på alle DLNAsertifiserte enheter. ●● Deling av mediefiler kan bli bufret, avhengig av nettverkstilkoblingen. ››Spille av filene på en annen enhet 1 I programlisten velger du AllShare. 2 Velg Min enhet. 3 Velg en mediekategori → en fil. 4 Velg en spiller. Avspillingen begynner på den valgte spilleren. 5 Kontroller avspillingen med tastene på enheten. ››Spille av en fil fra en annen enhet, på din enhet 1 I programlisten velger du AllShare. 2 Velg en enhet som inneholder mediefiler. 3 Velg en mediekategori → en fil. 4 Kontroller avspillingen med tastene på enheten. Tilkoblinger 88 ››Spille av en fil fra én enhet, på en annen enhet 1 I programlisten velger du AllShare. 2 Velg en enhet som inneholder mediefiler. 3 Velg en mediekategori → en fil. 4 Velg . 5 Velg en spiller. Avspillingen begynner på den valgte spilleren. 6 Kontroller avspillingen med tastene på enheten. ››Tilpasse innstillinger for deling av mediefiler Hvis du vil tillate at andre DLNA-sertifiserte enheter får tilgang til mediefiler på enheten, må du først aktivere mediedeling. 1 I programlisten velger du AllShare → 2 Endre følgende alternativer: . Alternativ Funksjon Navn på medieserver Gi enheten et medieservernavn. Del medier Angi for å dele videoer, bilder eller musikk med andre enheter. Tilgangspunkt til Velg en tilkoblingsprofil som skal nettverk brukes for DLNA-tilkoblinger. Last opp fra andre enheter Angi om du vil godta opplastinger fra andre enheter. Tilkoblinger 89 Bluetooth Lær hvordan du utveksler data- eller mediefiler med andre enheter via Bluetooth. ●● Samsung er ikke ansvarlig for tap, sperring eller misbruk av data som er sendt eller mottatt via Bluetoothfunksjonen. ●● Forsikre deg om at du alltid deler og mottar data fra enheter som du stoler på, og som er ordentlig sikret. Hvis det er hindringer mellom enhetene, kan rekkevidden reduseres. ●● Enkelte enheter kan være inkompatible med enheten, særlig enheter som ikke er testet og godkjente av Bluetooth SIG. ●● Ikke bruk Bluetooth-funksjonen til ulovlige formål (som for eksempel piratkopiering av filer eller ulovlig tapping av kommunikasjon til kommersielle formål). Samsung er ikke ansvarlig for ettervirkningene av ulovlig bruk av Bluetooth-funksjonen. ››Aktivere Bluetooth-funksjonen Velg Innstillinger i programlisten, og skyv deretter Bluetoothbryteren mot høyre. ››Finne og pare med en annen enhet 1 I programlisten velger du Innstillinger → Bluetooth → Søk etter enheter. 2 Velg en enhet. Tilkoblinger 90 3 Velg OK for å samkjøre Bluetooth-PIN-koden mellom to enheter. Oppgi eventuelt en Bluetooth-PIN-kode og velg OK. Når eieren av den andre enheten godtar tilkoblingen eller taster inn den samme koden, er paringen fullført. Hvis paringen lykkes, søker enheten automatisk etter tilgjengelige tjenester. Enkelte enheter, spesielt headsett og håndfrisett for bilen, kan ha en fast Bluetooth-PIN-kode, som for eksempel 0000. Hvis den andre enheten har en PIN-kode, må du angi denne. ››Sende data via Bluetooth 1 Velg en fil eller et element fra et egnet program. 2 Velg et alternativ for å sende data via Bluetooth-funksjonen. Metoden for valg av alternativ kan variere etter datatype. 3 Søk etter og par med en Bluetooth-enhet. ››Motta data via Bluetooth 1 I programlisten velger du Innstillinger → Bluetooth, og merker deretter av for enheten din. Hvis du vil velge hvor lenge enheten din skal være synlig, velger du → Tidsavbrudd for synlighet. 2 Når du blir bedt om det, velger du OK for å bekrefte at Bluetooth-PIN-kodene samsvarer, eller legger inn BluetoothPIN-koden og velger OK (om nøvendig). 3 Velg Godta for å bekrefte at du er villig til å motta data. Mottatte data lagres i Bluetooth-mappen. Når du mottar en kontakt, lagres den i telefonboken automatisk. Tilkoblinger 91 GPS Enheten er utstyrt med en GPS-mottaker. Lær hvordan du aktiverer plasseringstjenester og bruker flere GPS-funksjoner. Du mottar bedre GPS-signaler hvis du unngår å bruke enheten under følgende forhold: ●● Mellom bygninger, i tunneler eller undergrunnspassasjer eller inne i bygninger ●● I dårlig vær ●● I nærheten av høyspenning eller elektromagnetiske felter ●● I et kjøretøy med solbeskyttelsesfilm Ikke berør eller dekk til området rundt antennen med hendene eller andre gjenstander mens du bruker GPSfunksjonene. Denne funksjonen kan være utilgjengelig, avhengig av område eller mobiloperatør. ››Aktivere posisjonstjenester Du må aktivere posisjonstjenestene for å motta posisjonsinformasjon eller søke på kartet. 1 I programlisten velger du Innstillinger → Plasseringstjenester. Tilkoblinger 92 2 Endre følgende alternativer: Alternativ Funksjon Bruk trådløse nettverk Angi for å bruke Wi-Fi-nettverk til å finne posisjonen. Bruk GPSsatellitter Angi for å bruke GPS-satellitter til å finne plasseringen din. Plassering og Google-søk Angi at enheten skal bruke den nåværende posisjonen for Google-søk og andre Google-tjenester. VPN-tilkoblinger Lær hvordan du oppretter virtuelle private nettverk (VPN-er) og kobler til dem på en sikker måte over Internett. ●● Enheten må allerede være konfigurert med Internetttilgang. Hvis du har problemer med å få tilgang til Internett, må du redigere tilkoblingene. Hvis du ikke er sikker på hvilken informasjon som du skal skrive inn, kan du spørre VPN-administratoren din. ●● Hvis du vil bruke denne funksjonen, må du aktivere skjermlåsfunksjonen. Tilkoblinger 93 ››Konfigurere en VPN-profil 1 I programlisten velger du Innstillinger → Mer... → VPN → Legg til VPN-nettverk. 2 Endre følgende alternativer: Alternativ Funksjon Navn Angi et navn på VPN-serveren. Type Velg en VPN-type. Serveradresse Angi IP-adressen til VPN-serveren. L2TP-sikkerhet Angi et hemmelig L2TP-passord. IPSecidentifikator Oppgi et brukernavn. IPsec forhåndsdelt nøkkel Angi en forhåndsdelt sikkerhetsnøkkel. IPSecbrukersertifikat Velg et brukersertifikat som VPNserveren skal bruke til å identifisere deg med. Du kan importere sertifikater fra VPN-serveren eller laste dem ned fra Internett. IPSec CAsertifikat Velg en sertifiseringsmyndighet (CA) som VPN-serveren skal bruke til å identifisere deg med. Du kan importere sertifikater fra VPN-serveren eller laste dem ned fra Internett. Tilkoblinger 94 Alternativ Funksjon IPSecserversertifikat Velg et serversertifikat som VPNserveren skal bruke til å identifisere deg med. Du kan importere sertifikater fra VPN-serveren eller laste dem ned fra Internett. PPP-kryptering (MPPE) Angi for å kryptere data før du sender dem til VPN-serveren. Vis avanserte alternativer Angi for å endre de avanserte nettverksinnstillingene. Hvilke alternativer som er tilgjengelige, kan variere etter VPN-type. 3 Velg Lagre når du er ferdig. ››Koble til et privat nettverk 1 I programlisten velger du Innstillinger → Mer... → VPN. 2 Velg et privat nettverk. 3 Angi brukernavn og passord, og velg deretter Koble til. Tilkoblinger 95 Verktøy Alarm Her får du informasjon om hvordan du stiller inn og administrerer alarmer for viktige hendelser. ››Stille inn en alarm 1 I programlisten velger du Alarm. 2 Velg . 3 Angi detaljene om alarmen. 4 Velg Utført når du er ferdig. Velg klokkeikonet ved siden av alarmen for å deaktivere en alarm. Slett en alarm ved å velge . ››Stoppe en alarm Gjør følgende når alarmen utløses: ●● Stopp alarmen ved å velge og dra fingeren utenfor den store sirkelen. ●● Demp alarmen i slumreperioden ved å velge og dra fingeren utenfor den store sirkelen. Kalkulator Lær hvordan du utfører beregninger med enheten. ››Utføre en beregning 1 I programlisten velger du Kalkulator. 2 Bruk tastene på skjermen til å utføre enkle beregninger. Verktøy 96 ››Se beregningsloggen 1 I programlisten velger du Kalkulator. 2 Utfør en beregning. 3 Velg for å skjule kalkulatortastaturet. Beregningsloggen vises. Nedlastinger Lær hvordan du administrerer logger over filer som du har lastet ned fra Internett og via e-post. 1 I programlisten velger du Nedlastinger. 2 Velg en nedlastingskategori. 3 Hvis du vil åpne en nedlastet fil, velger du loggen. Hvis du vil slette en logg, merker du av for loggen og velger . eBok Åpne og les bokfiler på enheten din. Du kan også søke etter og laste ned bokfiler fra en bokhandel på Internett. Velg eBok i programlisten. ●● Denne funksjonen kan være utilgjengelig, avhengig av område eller mobiloperatør. ●● Hvis du ikke har brukt dette programmet før, må du laste det ned fra Samsung Apps og installere det på enheten din. Verktøy 97 Mine filer Lær hvordan du får tilgang til ulike filtyper lagret på enheten. ››Støttede filformater Enheten støtter følgende filformater: Type Format Bilde bmp, gif, jpg, png Video flv, mkv, wmv, mp4, 3gp, WebM, avi Musikk mp4, m4a, 3gp, wma/asf, flac, mp3, aac, ogg, oga, 3ga Lyd amr, awb, wav, mid, xmf, mxmf, imy, rtttl, rtx, ota Andre doc, docx, pdf, ppt, pptx, txt, xls, xlsx, htm, html, vcf, vcs, vnt, jad, jar Avhengig av programvaren på enheten er det enkelte filformater som ikke støttes. ●● Hvis filstørrelsen overstiger tilgjengelig minne, kan det oppstå en feil når du forsøker å åpne filene. ●● ››Se på en fil 1 I programlisten velger du Mine filer. 2 Velg en mappe. ●● ●● Velg hvis du vil gå opp ett nivå i filkatalogen. Du kan gå tilbake til Hjem-katalogen ved å velge 3 Velg en fil. Verktøy 98 . Fra mappelisten har du tilgang til følgende alternativer: ●● Søk etter filer som er lagret på enheten, ved å velge . ●● Se filene i en miniatyrvisning ved å velge . ●● Opprett mapper for behandling av filer ved å velge . ●● Du endrer innstillingene for filbehandling ved å velge → Innstillinger ●● Sorter filer eller mapper ved å velge nedtrekksmenyen Navn og velge et alternativ. ●● Send en fil til andre ved å merke av for filen og velge . ●● Kopier eller flytt filene eller mappene til en annen filmappe ved å merke av for filene eller mappene og velge eller . ●● Slett filer eller mapper ved å merke av for filene eller mappene og velge . ●● Endre navnet på en fil eller en mappe ved å merke av for filen eller mappen og velge → Endre navn. ●● Se fil- eller mappedetaljer ved å merke av for filen eller mappen og velge → Detaljer. Polaris Office Lær hvordan du oppretter eller ser på dokumenter på enheten. Denne funksjonen kan være utilgjengelig, avhengig av område eller mobiloperatør. ››Opprette et dokument 1 I programlisten velger du Polaris Office. Hvis du starter dette programmet for første gang, kan du registrere deg som en tilkoblet bruker eller hoppe over registreringen. 2 Velg Ny fil → en dokumenttype. Verktøy 99 3 Velg om nødvendig en mal. 4 Velg når du er ferdig. 5 Skriv inn et navn på dokumentet og velg en minneplassering for lagring av dokumentet, og velg Lagre. ››Åpne et dokument 1 I programlisten velger du Polaris Office. 2 Velg Local Storage → en dokumentfil. Du åpner en fil som du nylig har brukt, ved å velge den under Nylige filer. 3 Se på dokumentet. Fra dokumentvisningen har du tilgang til følgende alternativer: ●● For å redigere dokumentet velger du . ●● Start en lysbildefremvisning i et PowerPoint-dokument ved å velge . Trykk på skjermen for å gå til neste lysbilde. Velg for å avslutte lysbildefremvisningen. ●● Zoom inn eller ut ved å plassere to fingre på skjermen og spre dem langsomt eller klype dem sammen. Du kan også velge → et alternativ. ●● Søk etter tekst ved å velge . ●● Bruk flere alternativer på dokumentet ved å velge . Hvilke alternativer som er tilgjengelige, kan variere etter dokumenttype. Verktøy 100 ››Administrere dokumenter på Internett 1 I programlisten velger du Polaris Office. 2 Velg Legg til konto. 3 Angi e-postadressen og passordet for å få tilgang til kontoen, og velg deretter OK. Velg Web Storage → en nettskykonto. 4 5 Vis og administrer dokumentene på serveren. Søk Lær hvordan du søker etter data på enheten eller på Internett. 1 I programlisten velger du Søk. 2 Skriv et nøkkelord og velg . Søk etter data ved hjelp av stemmen ved å velge nøkkelord inn i mikrofonen på enheten. 3 Velg et søkeresultat. Verktøy 101 og si et Oppgavebehandling Med oppgavebehandling kan du se åpne programmer og minneinformasjon. 1 I programlisten velger du Oppgavebehandling. 2 Du kan bruke følgende alternativer: Alternativ Funksjon Aktive programmer Vis programmer som kjører for øyeblikket. Lastet ned Vis total minnemengde som brukes av alle programmer som er installert på enheten. RAM-styring Vis og tøm RAM på enheten. Lagring Se brukt og tilgjengelig minne på enheten. Hjelp Vis informasjon om bruk av oppgavebehandling. Verdensklokke Du kan se hvor mye klokken er i andre geografiske områder. 1 I programlisten velger du Verdensklokke → . 2 Skriv inn et stedsnavn, eller velg et fra globusen. 3 Velg . Du bruker sommertid ved å trykke på og holde klokken og velge Sommertid-innstillinger. Verktøy 102 Innstillinger Åpne innstillingsalternativene 1 I programlisten velger du Innstillinger 2 Velg en innstillingskategori og et alternativ. Wi-Fi Aktiver Wi-Fi-funksjonen for å koble til et Wi-Fi-tilgangspunkt og få tilgang til Internett eller andre nettverksenheter. Bluetooth Aktiver Bluetooth-funksjonen for å utveksle informasjon over korte avstander. Databruk Hold oversikt over databruken. Mer... Endre innstillingene som styrer tilkoblingen til andre enheter eller nettverk. ››Offlinemodus Aktiver offlinemodus for å deaktivere alle trådløsfunksjoner på enheten. Du kan bare bruke funksjoner som ikke er avhengige av en nettverkstilkobling. Innstillinger 103 ››Kies via Wi-Fi Koble enheten til Samsung Kies via Wi-Fi. ››VPN Konfigurer og administrer virtuelle private nettverk (VPN). ››Wi-Fi Direct Aktiver funksjonen Wi-Fi Direct for å koble sammen to enheter via Wi-Fi uten uten å behøve et Wi-Fi-tilgangspunkt. Lyd Endre innstillingene for forskjellige lyder på enheten. ●● Volum: Juster volumet for forskjellige lyder på enheten. ●● Vibrasjonsintensitet: Juster vibrasjonsintensiteten. ●● Standardvarsler: Velg en ringetone som skal varsle deg om hendelser. ●● Lyd og vibrasjon: Angi at enheten skal vibrere og spille av en ringetone ved forskjellige hendelser. ●● Berøringslyder: Angi at enheten skal lage en lyd når du velger et program eller alternativ. ●● Skjermlåsingslyd: Angi at enheten skal lage en lyd når du låser eller låser opp berøringsskjermen. ●● Vibrer ved skjermtrykking: Angi at enheten skal vibrere når du trykker på , , eller . Innstillinger 104 Skjerm Endre innstillingene som styrer skjermen og bakgrunnslyset på enheten. ●● Bakgrunn på startskjerm: Velg et bakgrunnsbilde for startskjermbildet. ●● Skjermlåsbakgrunn: Velg et bakgrunnsbilde for skjermlåsen. ●● Hjelpetekst: Angi for å vise hjelpeteksten på skjermlåsen. ●● Lysstyrke: Juster skjermens lysstyrke. ●● Skjermmodus: Velg en skjermmodus. ●● Roter skjerm automatisk: Angi at grensesnittet skal rotere automatisk når du roterer enheten. ●● Hurtigstart: Velg et program som skal startes med hurtigstartsnarveien. Snarvei-ikonet endres i henhold til programmet som du angir. ●● Tidsavbrudd for skjerm: Angi hvor lenge enheten skal vente før den slår av bakgrunnslyset. ●● Skriftstil: Endre skrifttypen for menyteksten. ●● Skriftstørrelse: Endre skriftstørrelsen for å lage eller vise elementer i programmer. ●● Autojuster skjermstrøm: Still inn denne funksjonen for å spare strøm ved å justere lysstyrken på skjermen. ●● Horisontal kalibrering: Kalibrer akselerometeret for å justere den vannrette aksen på enheten og oppnå bedre bevegelsesgjenkjenning. Strømsparing Endre innstillingene for strømsparingsmodus. ●● Tilpasset strømsparing: Angi at strømsparingsmodus skal aktiveres i henhold til dine egendefinerte innstillinger. ●● Tilpassede strømsparingsinnstillinger: -- Strømsparing starter: Velg et strømnivå for når enheten automatisk går over i strømsparingsmodus. Innstillinger 105 -- Slå av Wi-Fi: Deaktiver Wi-Fi-funksjonen når enheten ikke er koblet til et Wi-Fi-tilgangspunkt. -- Slå av Bluetooth: Deaktiver Bluetooth-funksjonen når den ikke er i bruk. -- Slå av GPS: Deaktiver GPS-funksjonen når den ikke er i bruk. -- Slå av synkronisering: Deaktiver automatisk synkronisering når enheten ikke synkroniserer med en webserver. -- Lysstyrke: Angi at lysstyrken skal justeres i strømsparingsmodus. -- Lysstyrke: Juster lysstyrken for strømsparingsmodus. -- Tidsavbrudd for skjerm: Velg hvor lenge enheten skal vente før den slår av bakgrunnslyset. ●● Lær om strømsparing: Les informasjon om hvordan du sparer batteristrøm. Lagring Vis minneinformasjon for enheten. Den faktiske tilgjengelige kapasiteten til internminnet er mindre enn den spesifiserte kapasiteten, ettersom operativsystemet og standardprogrammene bruker en del av minnet. Batteri Vis mengden batteristrøm som brukes av enheten. Programmer Vis og behandle programmene på enheten. Innstillinger 106 Kontoer og synkronisering Endre innstillingene for autosynkroniseringsfunksjonen eller administrer kontoer for synkronisering. Plasseringstjenester Endre innstillinger for plasseringstjenester. ●● Bruk trådløse nettverk: Angi at Wi-Fi-nettverk skal brukes til å finne plasseringen din. ●● Bruk GPS-satellitter: Angi for å bruke GPS-satellitter til å finne plasseringen din. ●● Plassering og Google-søk: Angi at enheten skal bruke den nåværende posisjonen for Google-søk og andre Googletjenester. Sikkerhet Endre innstillingene for sikring av enheten. ●● Skjermlås: Aktiver skjermlåsfunksjonen. ●● Eierinformasjon: Oppgi informasjonen som vises på skjermlåsen. ●● Krypter enhet: Angi et passord for kryptering av data som er lagret på enheten. Du må oppgi passordet hver gang som du slår på enheten. Du må lade batteriet før du aktiverer denne innstillingen, fordi det kan ta over én time å kryptere enheten. ●● Fjernkontroll: Angi for å tillate fjernkontroll av enheten via Internett hvis enheten blir borte eller stjålet. Innstillinger 107 SamsungDive-webside: Åpne SamsungDive-nettstedet for å registrere Samsung-kontoen. ●● Gjør passord synlige: Angi for å vise passordene slik som du skriver dem. ●● Enhetsadministratorer: Vis administratorene som er godkjente for enheten. Du kan tillate enhetsadministratorer å bruke nye retningslinjer på enheten. ●● Ukjente kilder: Angi at enheten skal installere programmer som er lastet ned fra alle kilder. Hvis du ikke velger dette alternativet, kan du bare installere programmer som er lastet ned fra Play Butikk. ●● Klarert informasjon: Angi for å bruke sertifikater og legitimasjon for å oppnå sikker bruk av programmer. ●● Installer fra enhetsminne: Installer krypterte sertifikater som er lagret i enhetens USB-minne. ●● Fjern informasjon: Slett personlig informasjon fra enheten og nullstill passordet. ●● Språk og inndata Endre innstillinger for språk og tekstinntasting. ››Språk Velg et skjermspråk. ››Standard Velg en metode for inntasting av tekst. Innstillinger 108 ››Inntasting for Google Voice Aktiver Google-taleinndatafunksjonen for å legge inn tekst med stemmen. Du kan endre taleinnstillingene ved å velge . ●● Velg inndataspråk: Velg inndataspråk for Googles talegjenkjenning. ●● Blokker støtende ord: Angi for å hindre at enheten gjenkjenner støttende ord i tale. ››Samsung-tastatur Du kan endre innstillingene for Samsung-tastaturet ved å velge . ●● Inndataspråk: Velg inndataspråk som skal brukes med tastaturet. ●● XT9: Aktiver XT9-modus for å forutsi ord basert på det du taster inn, og vise ordforslag. ●● XT9 avanserte innstillinger: Endre de avanserte innstillingene for XT9-modus og konfigurer din egen ordbok. ●● Automatisk full stopp: Angi at enheten skal sette inn et punktum når du dobbelttrykker på mellomromstasten. ●● Automatisk stor bokstav: Angi for å få stor første bokstav i en setning automatisk. ●● Taleinngang: Aktiver funksjonen for tale inndata for å legge inn tekst med stemmen. ●● Lyd ved tastetrykk: Angi at enheten skal lage en lyd når du trykker på en tast. ●● Læreprogram: Se læreprogrammet for bruk av Samsungtastaturet. Innstillinger 109 ››Swype Du kan endre innstillingene for Swype-tastaturet ved å velge . ●● Velg skrivemetode: Velg en metode for inntasting av tekst. ●● Korleis Swype: Se informasjon om bruk av Swype-tastaturet. ●● Personlig ordbok: Lag din egen ordbok. Ordene i ordboken vil vises som forslag når du skriver inn tekst. ●● Preferanser: -- Lydmelding: Angi at et hørbart varsel høres hvis du dobbelttrykker et ord som ikke har noen alternative forslag. -- Vibrasjon ved trykk: Angi at enheten skal vibrere når du trykker en tast. -- Vis tips: Angi at enheten automatisk skal vise tips for handlingene når dette er tilgjengelig. -- Automellomrom: Angi at det automatisk skal settes inn mellomrom mellom ord. -- Autom. store bokst.: Angi for å få stor første bokstav i en setning automatisk. -- Vis fullstendig spor: Angi at sporet av fingeren din på tastaturet skal vises. -- Ordforslag: Aktiver at enheten skal forutsi ord basert på det du taster inn, og vise ordforslag. -- Hurtighet/nøyaktighet: Angi forholdet mellom hastighet og nøyaktighet for Swype-forslag. -- Tilbakestill Swype-ordlista: Slett ordene som du har lagt til i ordboken. -- Versjon: Vis versjonsinformasjon. ●● Alternativer for språk: Velg inndataspråk som skal brukes med tastaturet. Innstillinger 110 ››Talesøk Språk: Velg et språk for talegjenkjenning. Sikkert søk: Velg et nivå for filtrering av upassende tekst og/ eller bilder fra talesøkeresultatene. ●● Blokker støtende ord: Angi for å skjule støtende ord fra søkeresultatene. ●● ●● ››Tekst-til-tale utdata Foretrukket TTS-motor: Velg en talesyntesemotor. Du kan endre innstillingene for talesyntesmotorer ved å velge . ●● Talehastighet: Velg en hastighet for TTS-funksjonen. ●● Lytt til et eksempel: Du kan lytte til den talte teksten som et eksempel. ●● Kjøremodus: Aktiver kjøremodus for å få lydvarsler om hendelser. ●● Kjøremodusinnstillinger: Spesifiser programmer som skal brukes i kjøremodus. ●● ››Pekerhastighet Juster pekerhastigheten for musen eller pekefeltet koblet til enheten. Sikkerhetskopiering og tilbakestilling Endre innstillingene for administrasjon av innstillinger og data. ●● Sikkerhetskop. mine data: Angi at innstillinger og programdata skal sikkerhetskopieres til Google-serveren. ●● Sikkerhetskopier konto: Sett opp eller rediger Googlekontoen for sikkerhetskopiering. Innstillinger 111 Automatisk gjenoppretting: Angi for å gjenopprette innstillinger og programdata når du må installere et program på nytt. ●● Nullstill til fabrikkdata: Nullstill innstillingene til fabrikkstandarder og slett alle dataene. ●● Dokk Dokklyd: Angi at enheten skal spille av en lyd når den kobles til eller fjernes fra en stasjonær dokkingenhet. Dato og tid Endre innstillingene som styrer hvordan tid og dato vises på enheten. Hvis batteriet lades fullstendig ut eller tas ut av enheten, vil både datoen og klokkeslettet bli tilbakestilte. Still inn dato: Angi dagens dato manuelt. ●● Still klokke: Angi gjeldende klokkeslett manuelt. ●● Velg tidssone: Velg en tidssone. ●● Bruk 24-timersformat: Angi visning av klokkeslett i 24-timers- eller 12-timersformat. ●● Velg datoformat: Velg et datoformat. ●● Tilgjengelighet Tilgjengelighetstjenester er spesielle funksjoner for dem med fysiske funksjonshemminger. Endre innstillingene for å forbedre tilgjengeligheten til enhetens grensesnitt og funksjoner. ●● TalkBack: Aktiver TalkBack, som gir tilbakemelding med tale. ●● Skriftstørrelse: Endre skriftstørrelsen i kalender-, e-post-, telefonbok- og notatprogrammer. Innstillinger 112 Roter skjerm automatisk: Angi at grensesnittet skal rotere automatisk når du roterer enheten. ●● Uttal passord: Angi at enheten skal lese opp passord som du legger inn på nettsteder med TalkBack. ●● Trykk på og hold-forsinkelse: Angi gjenkjenningstiden for å trykke på og holde skjermen. ●● Installer nettskripter: Angi at programmer skal installere nettskript for å gjøre nettinnholdet mer tilgjengelig. ●● Bevegelse Endre innstillingene som styrer bevegelsesgjenkjenningsfunksjonene på enheten. ●● Bevegelsesaktivering: Angi at bevegelsesgjenkjenningsfunksjonene skal brukes. ●● Vipp for å zoome: Angi at en vippebevegelse skal brukes til å zoome inn eller ut når du ser på bilder i Galleri eller blar gjennom nettsider. ●● Panorer for å redigere: Angi at et element skal flyttes til en annen side når du trykker på og holder elementet og deretter skyver enheten til venstre eller høyre. Utvikleralternativer Endre innstillingene for programutvikling. ●● USB-feilsøking: Aktiver USB-feilsøkingsmodus for å koble enheten til en datamaskin med en USB-kabel. ●● Utviklingsenhets-ID: Se enhetens utviklings-ID. ●● Tillat falske plasseringer: Tillat at falske steder og serviceinformasjon sendes til stedsbehandlingstjenesten for testing. Innstillinger 113 Passord for sikkerhetskopiering av skrivebord: Angi et passord for å sikre sikkerhetskopierte data. ●● Streng modus: Angi at skjermen skal blinke når programmer utfører lange operasjoner. ●● Vis pekerplassering: Angi for å vise koordinatene og sporene av pekeren når du berører skjermen. ●● Vis berøringer: Angi at pekeren skal vises når du berører skjermen. ●● Vis skjermoppdateringer: Angi for at områder av skjermen skal blinke når de oppdateres. ●● Vis CPU-bruk: Angi for å vise alle aktive prosesser. ●● Tving GPU-gjengivelse: Angi for å bruke 2D-maskinvareakselerasjon for å forbedre grafisk ytelse. ●● Størrelse på vindusanim.: Velg en hastighet for åpning og lukking av popupvinduer. ●● Animasjonstørrelse ved overgang: Velg en hastighet for bytte mellom skjermbilder. ●● Ikke behold aktiviteter: Angi for å avslutte et kjørende program når du starter et nytt program. ●● Begrens bakgrunnsprosesser: Angi for å begrense antallet prosesser som kan kjøre i bakgrunnen. ●● Vis alle låste programmer: Angi at enheten skal varsle deg om programmer i bakgrunnen som ikke svarer. ●● Om enheten Se informasjon om enheten, som for eksempel modellnummer og versjon. Du kan laste ned og installere fastvareoppdateringer med FOTA-tjenesten (Firmware Over-the-Air). Se etter fastvareoppdateringer ved å velge Programvareoppdatering → Oppdater. Innstillinger 114 Feilsøking Enheten viser feilmeldinger for nettverk eller tjeneste Når du er i områder med dårlig dekning, kan du miste signalet. Beveg deg til et annet område og prøv igjen. ●● Du får ikke tilgang til alternativene uten et abonnement. Kontakt tjenesteleverandøren din for nærmere informasjon. ●● Berøringsskjermen reagerer sakte eller feil Hvis enheten har en berøringsskjerm som ikke reagerer ordentlig, kan du prøve følgende: ●● Fjern et eventuelt beskyttelsesdeksel fra berøringsskjermen. Beskyttelsesdeksler kan forhindre enheten i å kjenne igjen inntastinger og anbefales ikke for enheter med berøringsskjerm. ●● Kontroller at hendene dine er rene og tørre når du trykker på berøringsskjermen. ●● Start enheten på nytt for å fjerne eventuelle midlertidige programvareproblemer. ●● Kontroller at enhetens programvare er oppgradert til den nyeste versjonen. ●● Hvis berøringsskjermen har riper eller skader, bør du ta den med til det lokale Samsung servicesenteret. Feilsøking 115 Enheten fryser eller har kritiske feil Hvis enheten fryser eller henger seg opp, kan det hende at du må lukke programmer eller starte enheten på nytt for å få tilbake full funksjonalitet. Hvis enheten fremdeles ikke reagerer eller et program henger, lukker du programmet med oppgavebehandling. Hvis enheten fryser eller ikke svarer, må du trykke på og holde inne strømtasten i 8–10 sekunder. Hvis dette problemet vedvarer, nullstiller du til fabrikkdata. I programlisten velger du Innstillinger → Sikkerhetskopiering og tilbakestilling → Nullstill til fabrikkdata → Tilbakest. enhet → Slett alle. Enheten begynner å pipe og batteriikonet blinker Batteriet er svakt. Lad opp batteriet, slik at du kan fortsette å bruke enheten. Batteriet lades ikke skikkelig opp, eller enheten slår seg selv av Hvis batteriet ikke lades helt opp lenger, må du bytte det. Ta med deg enheten til det lokale Samsung-servicesenteret. Enheten er varm å ta på Når du bruker programmer som krever mer strøm, eller bruker programmer på enheten i en lengre periode, kan enheten bli varm å ta på. Dette er normalt, og skal ikke påvirke enhetens levetid eller ytelse. Feilsøking 116 Feilmeldinger vises når du starter kameraet Enheten må ha tilstrekkelig minne og batteristrøm tilgjengelig for å drive kameraprogrammet. Hvis du får feilmeldinger når du starter kameraet, prøver du følgende: ●● Lad batteriet. ●● Frigjør minne ved å overføre filer til en datamaskin eller slette filer fra enheten. ●● Start enheten på nytt. Hvis du fortsatt har problemer med kameraprogrammet etter at du har prøvd disse tipsene, kontakter du et Samsung servicesenter. Feilmeldinger vises når du åpner musikkfiler Det kan hende at noen musikkfiler ikke kan spilles av på enheten av ulike grunner. Hvis du får feilmeldinger når du åpner musikkfiler på enheten, kan du prøve følgende: ●● Frigjør minne ved å overføre filer til en datamaskin eller slette filer fra enheten. ●● Kontroller at musikkfilen ikke er DRM-beskyttet (Digital Rights Management). Hvis filen er DRM-beskyttet, må du sørge for at du har riktig lisens eller nøkkel til å spille av filen. ●● Kontroller at enheten støtter filtypen. Feilsøking 117 En annen Bluetooth-enhet er ikke funnet Kontroller at den trådløse Bluetooth-funksjonen er aktivert på enheten. ●● Kontroller at den trådløse Bluetooth-funksjonen er aktivert på enheten som du ønsker å koble til, om nødvendig. ●● Kontroller at enheten og den andre Bluetooth-enheten er innen maksimal Bluetooth-rekkevidde (10 meter). ●● Hvis tipsene ovenfor ikke løser problemet, kontakter du et Samsung servicesenter. Det blir ikke etablert en tilkobling når du kobler enheten til en datamaskin Forsikre deg om at USB-kabelen som du bruker er kompatibel med enheten. ●● Kontroller at riktige drivere er installerte og oppdaterte på datamaskinen. ●● Hvis du bruker Windows XP, kontrollerer du at du har Windows XP Service Pack 3 eller høyere installert på datamaskinen. ●● Kontroller at du har Samsung Kies 2.0 eller Windows Media Player 10 eller høyere installert på datamaskinen. ●● Feilsøking 118 Forholdsregler For å forhindre skade på deg selv eller andre eller skade på enheten, må du lese den følgende informasjonen før du bruker enheten. Advarsel: Forhindre elektrisk støt, brann og eksplosjon Ikke bruk ødelagte strømledninger, støpsler eller løse stikkontakter Ikke berør strømledningen med våte hender og koble ikke fra laderen ved å trekke i ledningen Ikke bøy eller skad strømledningen Ikke bruk enheten mens den lader eller berør enheten med våte hender Ikke kortslutt laderen Ikke mist laderen eller enheten i bakken eller utsett den for støt Ikke lad batteriet med ladere som ikke er godkjente av produsenten Ikke bruk enheten i tordenvær Enheten kan få funksjonsfeil, og risikoen for elektrisk støt økes. Vær forsiktig når du håndterer eller kvitter deg med enheten og ladere • Bruk kun Samsung-godkjente ladere som er utformet spesielt for enheten. Inkompatible ladere kan forårsake alvorlige skader på personer eller enhet. • Kast aldri enheter i åpen ild. Følg alle lokale regler når du skal kvitte deg med brukte enheter. • Plasser aldri enheter på eller i varmeapparater, for eksempel mikrobølgeovner, komfyrer eller varmeovner. Batterier kan eksplodere ved overoppheting. • Enheten må ikke knuses eller punkteres. Unngå å utsette enheten for høyt utvendig trykk, da dette kan føre til intern kortslutning og overoppheting. Forholdsregler 119 Beskytt enheten og ladere mot skade • Unngå å utsette enheten for svært lave eller høye temperaturer. • Ekstreme temperaturer kan forårsake deformering av enheten og redusere ladekapasiteten og levetiden til batteriene. • Bruk aldri en skadet lader. Forsiktig: Følg alle sikkerhetsadvarsler og forskrifter når du bruker enheten i begrensede områder Ikke bruk enheten i nærheten av andre elektroniske enheter De fleste elektroniske enheter bruker radiofrekvenssignaler. Enheten kan forstyrre andre elektroniske enheter. Ikke bruk enheten i nærheten av en pacemaker • Unngå å bruke enheten innen en rekkevidde på 15 cm fra en pacemaker hvis mulig, ettersom enheten kan forstyrre pacemakeren. • Du bør bruke enheten på motsatt side av kroppen fra pacemakeren for å gi minst mulig forstyrrelse av pacemakeren. Ikke bruk enheten på et sykehus eller i nærheten av medisinsk utstyr som kan forstyrres av radiofrekvenser Hvis du bruker medisinsk utstyr, må du kontakte utstyrsprodusenten før du bruker enheten, for å finne ut om utstyret vil bli påvirket av radiofrekvenser fra enheten. Hvis du bruker høreapparat, må du kontakte produsenten for informasjon om radioforstyrrelser Radiofrekvensen som sendes ut av enheten, kan forstyrre enkelte høreapparater. Før du bruker enheten, må du kontakte produsenten for å finne ut om høreapparatet vil bli påvirket av radiofrekvenser fra enheten. Slå av enheten i potensielt eksplosjonsfarlige omgivelser • Overhold alltid lover og regler, instruksjoner og skilt i potensielt eksplosjonsfarlige omgivelser. • Bruk ikke apparatet på bensinstasjoner eller i nærheten av drivstoff eller kjemikalier og ved områder med sprengningsarbeid. • Ikke lagre eller transporter brennbare væsker eller gasser eller eksplosive materialer i samme oppbevaringsrom som enheten, noen av enhetens deler eller tilbehør. Forholdsregler 120 Slå av enheten når du er ombord i fly Enheten kan forstyrre flyets elektroniske navigeringsinstrumenter. Enheten kan forstyrre utstyr i kjøretøy Funksjonsfeil på elektriske enheter i bilen kan oppstå som følge av radiofrekvenser fra enheten. Kontakt produsenten for mer informasjon. Overhold alle sikkerhetsadvarsler og forskrifter angående bruk av mobilenheter mens du kjører bil Mens du kjører, er trygg betjening av kjøretøyet ditt hovedansvar. Bruk aldri mobilenheten mens du kjører hvis det er forbudt ved lov. For din og andres sikkerhet må du følge sunn fornuft og huske følgende tips: • Plasser enheten innen rekkevidde. Sørg for at du får tak i den trådløse enheten uten å ta øynene fra veien. • Avslutt samtaler ved stor trafikk eller farlige værforhold. Regn, sludd, snø, is og tung trafikk kan være farlig. • Ikke ta notater og slå ikke opp telefonnumre. Hvis du noterer en oppgaveliste eller blar gjennom adresseboken, tar dette oppmerksomheten bort fra ditt hovedansvar, å kjøre trygt. • Ring fornuftig og vurder trafikken. Ring ut når du står stille eller før du kjører ut på en trafikkert vei. Prøv å planlegge samtaler når bilen står stille. • Ikke ha stressende eller følelsesmessige samtaler som kan distrahere deg. Gjør personer du snakker med oppmerksom på at du kjører, og avslutt samtaler som kan trekke oppmerksomheten din bort fra veien. • Bruk enheten for å ringe etter hjelp. Ring et lokalt nødhjelpsnummer i tilfelle brann, trafikkulykker eller medisinske nødstilfeller. • Bruk enheten til å hjelpe andre i nød. Hvis du ser en bilulykke, et pågående lovbrudd eller en alvorlig ulykke der liv er i fare, ringer du ditt lokale nødnummer. • Ring veihjelp eller et annet, ikke nødrelatert assistansenummer, ved behov. Hvis du ser et ødelagt kjøretøy som ikke utgjør en alvorlig fare, et ødelagt trafikkskilt, et mindre trafikkuhell der ingen er skadet eller et kjøretøy som du vet er stjålet, ringer du veihjelp eller et annet, ikke nødrelatert assistansenummer. Forholdsregler 121 Riktig pleie og bruk av mobilenheten Hold enheten tørr • Fuktighet og alle typer væsker kan skade enhetens deler og elektroniske kretser. • Ikke slå enheten på hvis den er våt. Hvis den allerede er på, slår du den av og tar ut batteriet umiddelbart (hvis enheten ikke slår seg av eller du ikke kan ta ut batteriet, lar du den være som den er). Tørk deretter av enheten med et håndkle og ta den med til et servicesenter. • Væsker endrer fargen på etiketten som indikerer vannskader inne i enheten. Vannskader på enheten kan gjøre produsentens garanti ugyldig. Ikke bruk eller oppbevar enheten på steder med mye støv eller luftforurensing Støv eller fremmedelementer kan gjøre at enheten ikke fungerer som den skal og føre til brann eller elektrisk støt. Oppbevar enheten kun på flate overflater Hvis enheten faller ned, kan den bli skadet. Ikke oppbevar enheten i varme eller kalde områder. Det anbefales at du bruker enheten i temperaturer mellom 5 °C og 35 °C • Enheten kan eksplodere hvis den etterlates inne i et lukket kjøretøy, ettersom temperaturen inne i bilen kan nå 80 °C. • Ikke eksponer enheten for direkte sollys over lengre perioder (for eksempel på dashbordet i en bil). • Oppbevar batteriet ved 0 °C til 45 °C. Ikke oppbevar enheten sammen med metallgjenstander som mynter, nøkler og kjeder Enheten kan bli oppskrapt eller få funksjonsfeil. Ikke oppbevar enheten i nærheten av magnetiske felter • Enheten kan få funksjonsfeil eller batteriet kan lades ut av eksponering for magnetiske felter. • Kort med magnetstripe, inkludert kredittkort, telefonkort, pass og boardingkort, kan bli skadet av magnetiske felter. • Ikke bruk bærevesker eller tilbehør med magnetisk lukkemekanisme eller la enheten komme i kontakt med magnetfelter over lengre tid. Forholdsregler 122 Ikke oppbevar enheten i nærheten av varmekilder, mikrobølgeovner, varmt kjøkkenutstyr eller høytrykksbeholdere • Batteriet kan lekke. • Enheten kan overopphetes og forårsake brann. Ikke mist enheten i bakken eller utsett den for støt • Skjermen på enheten kan bli skadet. • Hvis enheten blir bøyd eller deformert, kan den bli skadet eller deler kan få funksjonsfeil. Ikke bruk enheten eller programmene hvis enheten er overopphetet For lang eksponering av en overopphetet enhet mot huden kan føre til symptomer på mild brannskade, for eksempel røde flekker og pigmentering. Hvis enheten har kamerablits eller -lampe, må du ikke bruke blitsen nær øynene til mennesker eller dyr Hvis du bruker blits eller fotolampe nær øyne, kan du forårsake midlertidig synstap eller skade øynene. Vær forsiktig ved eksponering for blinkende lys • Når du bruker enheten, bør du la det være noen lys på i rommet, og du må ikke holde skjermen for tett inntil øynene. • Anfall eller blackout kan skje hvis du blir eksponert for blinkende lys over en lengre periode, for eksempel mens du ser på videoer eller spiller Flashbaserte spill. Hvis du opplever ubehag, må du umiddelbart slutte å bruke enheten. Reduser faren for skader ved gjentatte bevegelser Når du utfører repeterende handlinger som å trykke på taster, skrive tegn på berøringsskjermen med fingrene eller spille spill, kan du noen ganger oppleve ubehag i hendene, nakke, skuldre eller andre steder. Når du bruker enheten i en lengre periode, må du holde den i et avslappet grep, trykke lett på tastene og ta regelmessige pauser. Hvis du fremdeles opplever ubehag under eller etter slik bruk, må du slutte å bruke enheten og oppsøke lege. Gi batteri og lader maksimal levetid • Ikke lad opp batteriene i mer enn én uke. Overlading kan forkorte batteriets levetid. • Batterier som ikke brukes, lades ut over tid, og må lades opp igjen før bruk. • Koble laderen fra strømkilden når den ikke er i bruk. Forholdsregler 123 Bruk ladere og tilbehør som er godkjent av produsenten • Bruk av generiske ladere kan forkorte enhetens levetid eller føre til feil på enheten. • Samsung er ikke ansvarlige for brukerens sikkerhet hvis han eller hun bruker tilbehør eller ekstrautstyr som ikke er godkjente av Samsung. Ikke bit eller sug på enheten • Hvis du gjør det, kan det skade enheten eller forårsake eksplosjon. • Hvis barn bruker enheten, må du forsikre deg om at de bruker den ordentlig. Ikke putt enheten eller medfølgende tilbehør inn i øynene, ørene eller munnen Dette kan føre til kvelning eller alvorlige skader. Når du bruker enheten: • Snakk rett inn i mikrofonen. • Ikke berør den interne antennen i enheten. Dette kan føre til at enheten sender ut utilsiktede nivåer av radiofrekvensenergi. Beskytt hørselen og ørene ved bruk av headset • Overdreven eksponering overfor høye lyder kan forårsake hørselstap. • Eksponering overfor høye lyder mens du kjører kan distrahere deg og forårsake ulykker. • Demp alltid volumet før du kobler hodetelefonen til en lydkilde og bruk kun laveste nødvendige lydinnstilling for å høre samtalen eller musikken. • I tørre miljøer kan statisk elektrisitet bygge seg opp i headsettet. Unngå bruk av headset i tørre miljøer, eller berør en metallgjenstand for å lade ut den statiske elektrisiteten før du kobler headsettet til enheten. Vær forsiktig når du bruker enheten mens du går eller beveger deg • Vær alltid oppmerksom på omgivelsene for å unngå skader på deg selv eller andre. • Kontroller at headsetkabelen ikke vikler seg inn i armene dine eller gjenstander i nærheten. Ikke bær enheten i baklommen eller rundt livet Du kan bli skadet eller du kan skade enheten hvis du faller. Forholdsregler 124 Ikke demonter, modifiser eller reparer enheten Eventuelle endringer eller modifikasjoner på enheten kan gjøre produsentens garanti ugyldig. For service tar du med enheten til et Samsung servicesenter. Ikke mal eller sett på klistremerker på enheten Maling og klistremerker kan blokkere for bevegelige deler og hindre korrekt drift. Hvis du er allergisk mot maling eller metalldeler i produktet kan dette slå ut i kløe, eksem eller hevelser i huden. I slike tilfeller skal du stoppe å bruke produktet og oppsøke lege. Ved rengjøring av enheten: • Tørk av enheten eller laderen med et håndkle eller en klut. • Ikke bruk kjemikalier eller vaskemidler. Ikke bruk enheten dersom skjermen er sprukket eller knust Knust glass eller akryl kan forårsake skade på hender og ansikt. Ta med enheten til et Samsung servicesenter for å få den reparert. Ikke bruk enheten til annet enn det den er ment for Unngå å forstyrre andre når du bruker enheten på offentlige steder Ikke la barn bruke enheten Enheten er ikke et leketøy. Ikke la barn leke med enheten, da de kan skade seg selv, andre personer eller enheten. Mobilenheter og -utstyr må monteres med forsiktighet • Kontroller at alle mobilenhetene og tilhørende utstyr som er montert i kjøretøyet, er festet på en sikker måte. • Ikke plasser enheten og ekstrautstyr i, eller i nærheten av, området der en airbag utløses. Feilmontert trådløst utstyr kan forårsake alvorlige skader når en airbag løses ut raskt. Bare kvalifisert personale kan utføre service på enheten Å la ukvalifisert personale utføre service på enheten kan føre til skade på den, og gjør produsentens garanti ugyldig. Forholdsregler 125 Beskytt personlige og viktige data • Når du bruker enheten, må du passe på å sikkerhetskopiere viktige data. Samsung er ikke ansvarlig for tap av data. • Når du skal kvitte deg med enheten, må du sikkerhetskopiere alle dataene og deretter nullstille enheten for å hindre at personlige opplysninger blir misbrukt. • Les skjermbildet for tillatelser nøye før du laster ned programmer. Vær ekstra forsiktig med programmer som har tilgang til mange funksjoner eller betydelige mengder av dine personlige opplysninger. • Kontroller kontoene dine jevnlig for å se etter uautorisert eller mistenkelig bruk. Hvis du finner tegn på misbruk av dine personlige opplysninger, må du kontakte din tjenesteleverandør slik at kontoinformasjonen din kan slettes eller endres. • Hvis du mister eller blir frastjålet enheten, må du endre kontopassordene for å beskytte dine personlige opplysninger. • Ikke bruk programmer fra ukjente kilder, og lås enheten med et mønster, et passord eller en PIN-kode. Ikke distribuer materiale som er opphavsrettslig beskyttet Ikke distribuer opphavsrettslig beskyttet materiale uten tillatelse fra innholdseierne. Hvis du gjør dette, kan du bryte lover om opphavsrett. Produsenten er ikke ansvarlig for juridiske problemer som skyldes at brukeren ulovlig har brukt materiale som er beskyttet ved opphavsrett. Korrekt avhending av dette produktet (Avfall fra elektrisk og elektronisk utstyr) (Gjelder i land med avfallssortering) Denne merkingen som vises på produktet, dets tilbehør eller dokumentasjon, indikerer at produktet eller det elektroniske tilbehøret (for eksempel lader, headset, USB-kabel) ikke skal avhendes sammen med annet husholdningsavfall ved slutten av levetiden. For å hindre potensielle skader på miljøet eller helseskader grunnet ukontrollert avhending av avfall, ber vi om at dette avfallet holdes adskilt fra andre typer avfall og resirkuleres på ansvarlig måte for å fremme bærekraftig gjenbruk av materielle ressurser. Private forbrukere bør kontakte enten forhandleren som de kjøpte produktet av, eller lokale myndigheter for detaljer om hvor og hvordan disse artiklene kan resirkuleres på en miljøvennlig måte. Bedriftsbrukere bør kontakte sin leverandør og undersøke vilkårene i kjøpskontrakten. Dette produktet og det elektroniske tilbehøret skal ikke blandes med annet kommersielt avfall som skal avhendes. Forholdsregler 126 Korrekt avhending av batterier i dette produktet (Gjelder i land med avfallssortering) Denne merkingen på batteriet, håndboken eller emballasjen angir at batteriene i dette produktet ikke skal avhendes sammen med annet husholdningsavfall ved slutten av sin levetid. Der det er merket, angir de kjemiske symbolene Hg, Cd eller Pb at batteriet inneholder kvikksølv, kadmium eller bly over referansenivåene i EF-direktiv 2006/66. Batteriet i dette produktet kan ikke skiftes av brukeren selv. Kontakt nærmeste tjenesteleverandør hvis du vil ha informasjon om skifte av batteri. Ikke forsøk å ta ut eller brenne batteriet. Ikke demonter, knus eller punkter batteriet. Hvis du skal kaste produktet, vil gjenvinningsstasjonen iverksette de tiltakene som er nødvendig for resirkulering og håndtering av produktet, inkludert batteriet. Ansvarsfraskrivelse Noe innhold og noen tjenester som er tilgjengelig gjennom denne enhet tilhører tredjeparter og er beskyttet av opphavsretts-, patent- og varemerkelover og/eller andre åndsverkslover. Slikt innhold og slike tjenester leveres utelukkende for personlig, ikke-kommersiell bruk. Du kan ikke bruke innhold eller tjenester på en måte som ikke er godkjent av eieren av innholdet eller tjenesteleverandøren. Uten å begrense ovennevnte, med mindre uttrykkelig autorisert av gjeldende eier av innholdet eller tjenesteleverandøren, kan du ikke på noen måte, eller med noen medier, modifisere, kopiere, republisere, laste opp, legge ut, overføre, oversette, selge, skape deriverte arbeider fra, utnytte eller distribuere eventuelt innhold eller tjenester via denne enheten. “TREDJEPARTS INNHOLD OG TJENESTER LEVERES “SOM DE ER”. SAMSUNG GARANTERER IKKE INNHOLDET ELLER TJENESTENE SOM BLIR LEVERT, VERKEN UTTRYKKELIG ELLER UNDERFORSTÅTT, FOR NOEN FORMÅL. SAMSUNG FRASKRIVER SEG UTTRYKKELIG EVENTUELLE IMPLISITTE GARANTIER, INKLUDERT, MEN IKKE BEGRENSET TIL, GARANTIER OM SALGBARHET ELLER EGNETHET FOR ET SPESIELT FORMÅL. SAMSUNG GARANTERER IKKE NØYAKTIGHET, GYLDIGHET, AKTUALITET, LOVLIGHET ELLER FULLSTENDIGHET AV EVENTUELT INNHOLD ELLER TJENESTE GJORT TILGJENGELIG VIA DENNE ENHETEN, OG IKKE UNDER NOEN OMSTENDIGHETER, INKLUDERT FORSØMMELSE, SKAL SAMSUNG VÆRE ANSVARLIG, VERKEN I HENHOLD TIL KONTRAKT ELLER FOR VOLDT SKADE, FOR EVENTUELLE DIREKTE, INDIREKTE, TILFELDIGE, SPESIELLE SKADER ELLER KONSEKVENSER, ADVOKATHONORAR, KOSTNADER ELLER EVENTUELLE ANDRE SKADER SOM OPPSTÅR FRA ELLER I FORBINDELSE MED EVENTUELL INFORMASJON I DEN, ELLER SOM ET RESULTAT AV BRUKEN AV EVENTUELT INNHOLD ELLER TJENESTER AV DEG ELLER EN EVENTUELL TREDJEPART, SELV OM DET ER GJORT OPPMERKSOM PÅ MULIGHETEN FOR SLIKE SKADER.” Forholdsregler 127 Tjeneste fra tredjeparter kan avsluttes eller forstyrres når som helst, og Samsung anbefaler eller garanterer ikke at slikt innhold eller slike tjenester vil være tilgjengelig for noen gitt tidsperiode. Innhold og tjenester blir overført av tredjeparter via nettverk og overføringsfasiliteter som Samsung ikke har noen kontroll over. Uten å begrense generalitetene i denne ansvarsfraskrivelsen, fraskriver Samsung seg uttrykkelig eventuelt ansvar eller krav for eventuell forstyrrelse eller opphør av et innhold eller en tjeneste gjort tilgjengelig gjennom denne enheten. Samsung er ikke ansvarlig for kundeservice i forbindelse med innholdet og tjenestene. Eventuelle spørsmål eller forespørsler relatert til innholdet eller tjenestene skal rettes direkte til leverandørene av innholdet eller tjenesten. Forholdsregler 128 Indeks alarmer 96 AllShare (DLNA) 88 batteri kalender opprette hendelser 78 vise hendelser 79 kalkulator 96 kamera lade 14 berøringsskjerm endre kamerainnstillinger 61 endre videokamerainnstillinger 65 spille inn videoer 63 ta bilder 58 bruke 18 låse/låse opp 22 berøringstone 29 bilder redigere 70 se på 69 ta 58 kart bruke navigering 45 dele posisjoner 42 få veibeskrivelse 44 søke etter posisjoner 43 søke etter steder i nærheten 46 bilderedigering 70 Bluetooth 90 eBok 97 enhetslås 31 filbehandling 98 finn min mobil 33 galleri 68 Google+ 57 Google Latitude 42 Google Mail 51 Google Maps 42 Google Messenger 56 Google Talk 55 ikoner 23 innstillinger 103 Internett 38 kontakter finne 76 importere/eksportere 77 lage grupper 77 opprette 76 lyd berøringstone 29 enhetsvolum 29 innstillinger 104 meldinger lese e-post 54 lese Google Mail 51 sende e-post 53 sende Google Mail 51 Indeks 129 musikkspiller 71 nettleser 38 notater flytte objekter 24 legge til paneler 25 stillemodus 30 strømsparing 16, 105 tastefunksjoner 13 tekstinndata lese 80 opprette 80 offlinemodus 17 oppgavebehandling 29, 102 pakke ut 10 Play Butikk 44 Polaris Office 99 programmer kopiere og lime inn 37 med Googletaleinndata 33 med Samsung-tastatur 34 med Swype-tastatur 35 tilkoblinger AllShare (DLNA) Bluetooth 90 GPS-tilkoblinger USB-tilkoblinger VPN-tilkoblinger Wi-Fi 84 avinstallere 28 fleroppgavekjøring 28 laste ned 28 lukke 29 organisere 27 starte 26 88 92 82 93 USB-tilkoblinger Samsung Apps 48 skissenotat 81 skjerm med Samsung Kies 82 med Windows Media Player 83 som kameraenhet 83 som medieenhet 83 bakgrunn 30 innstillinger 105 lysstyrke 30 skrifttype 30 språk 29 verdensklokke 102 videoer laste opp til YouTube 50 spille av 66, 70 ta opp 63 Social Hub 57 startskjermbilde videospiller 66 VPN-tilkoblinger 93 Wi-Fi 84 YouTube 49 bruke varselspanelet 24 bruke widgeter 26 fjerne elementer 25 fjerne paneler 25 Indeks 130 Noe av innholdet i denne veiledningen kan avvike fra enheten, avhengig av installert programvare eller mobiloperatør. Installasjon av Samsung Kies (synkronisering med datamaskin) 1. Last ned den nyeste versjonen av Samsung Kies fra Samsungs hjemmeside (www.samsung.com/kies) og installer programmet på din datamaskin. 2. Koble enheten til datamaskinen med en USB-kabel. Se hjelp for Samsung Kies hvis du vil ha mer informasjon. Trenger du hjelp eller har spørsmål, henviser vi til www.samsung.no. Klikk inn på “SUPPORT”=>”Hjelp og feilsøking” eller søk ved hjelp av modellnummer. Alternativt, ring vår kundesupport Tel: 815-56 480 www.samsung.com Norwegian. 08/2012. Rev. 1.0