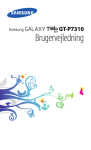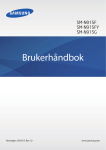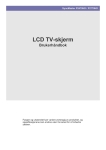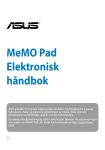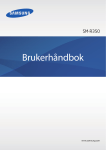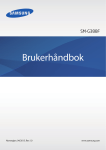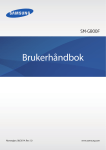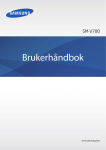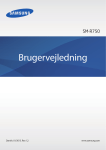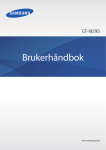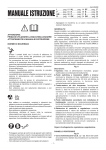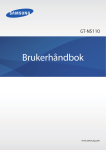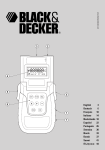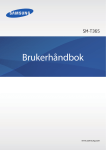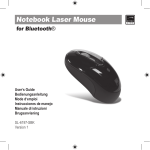Download Samsung Gear S Bruksanvisning
Transcript
SM-R750 Brukerhåndbok Norwegian. 01/2015. Rev.1.2 www.samsung.com Innholdsfortegnelse Les dette først 38Strømsparingsfunksjon 39 Overføre filer mellom Gear og en datamaskin 40 Oppgradere Gear Komme i gang 7 Om Gear S 7 Innhold i produktesken 8Enhetsoppsett 10 Bruke SIM-kortet 15 Ta på deg Gear 16 Bytte ut stroppen 18 Slå Gear på og av 18 Koble Gear til en mobilenhet 21 Merknader om bruk av Bluetooth 22 Slå skjermen på eller av 22 Justere skjermens lysstyrke 23 Justere volumet 23 Aktivere stillemodus Nettverk og kommunikasjon 42Mobildata 42Wi-Fi 43 Ekstern tilkobling 43Telefon 48Kontakter 49Meldinger 51E-post Nyttige apper 52 S Health 62 S Voice 64Tidsplan 64Navigator 65Running 66Musikkspiller 68Nyheter 68Vær 68Alarm 69Galleri 70 Finn min enhet Grunnleggende 24 Bruke berøringsskjermen 27 Grunnleggende kontroller 29 Oppsett for startskjermbildet 33 Stille inn personvernlåsen 34 Bruke varsler 35 Angi tekst 37Bevegelser 2 Innholdsfortegnelse Innstillinger Tillegg 71 En innføring 71 Tilpasse innstillinger 71Stil 72Anrop 73Lyd 73Skjerm 74Tilkoblinger 76Varsler 76Meldinger 76 Ikke forstyrr 76Dobbelttrykk 77Personvernlås 77Bevegelser 77 Språk og inndata 79Strømsparing 79 Nullstill Gear 80Gear-info 90Feilsøking 95 Ta ut batteriet (batteri av en ikkeuttakbar type) Samsung Gear-appen 81 Samsung Gear 82 Stiler for startskjerm 82Musikk 83Bilde 83Varsler 84 Samsung Gear Apps 84 Finn min Gear 85Innstillinger 89Brukerhåndbok 3 Les dette først Les denne bruksanvisningen før du bruker Gear for å sikre trygg og riktig bruk. • Beskrivelser er basert på Gears standardinnstillinger. • Noe innhold kan være annerledes for enheten din, avhengig av område, tjenesteleverandør eller programvareversjon og kan endres uten forvarsel. • Innhold (høykvalitetsinnhold) som krever høy CPU- og RAM-bruk, vil ha innvirkning på den generelle ytelsen til enheten. Det kan hende at apper som benytter slikt innhold, ikke vil fungere som tiltenkt, avhengig av enhetens spesifikasjoner og området det brukes i. • Samsung er ikke ansvarlig for ytelsesproblemer som forårsakes av apper fra en annen leverandør enn Samsung. • Samsung er ikke ansvarlig for ytelsesproblemer eller inkompatibiliteter som forårsakes av redigerte registerinnstillinger eller endret operativsystemprogramvare. Forsøk på å tilpasse operativsystemet kan føre til at Gear eller apper ikke fungerer som de skal. • Programvare, lydkilder, bakgrunnsbilder, bilder og andre medier som leveres med Gear, er lisensiert for begrenset bruk. Uttrekking og bruk av disse materialene for kommersielle eller andre formål er et brudd på opphavsrettslovene. Brukerne er selv ansvarlige for ulovlig bruk av medier. • Det kan påløpe ekstrakostnader for datatjenester, som for eksempel sending av e-postmeldinger, opplasting og nedlasting, automatisk synkronisering eller bruk av posisjonstjenester, avhengig av abonnementet ditt. For overføring av store data anbefales det å bruke Wi-Fi-funksjonen. • Standardapper som følger med Gear, kan oppdateres og ikke lenger støttes uten forvarsel. Hvis du har spørsmål om en app som tilbys med Gear, kontakter du et Samsungservicesenter. For brukerinstallerte apper kontakter du tjenesteleverandørene. • Endring av Gears operativsystem eller installering av programvare fra uoffisielle kilder kan føre til feil på Gear og ødeleggelse eller tap av data. Disse handlingene er brudd på Samsung-lisensavtalen og vil ugyldiggjøre garantien din. • Den faktiske tilgjengelige kapasiteten til det interne minnet er mindre enn den angitte kapasiteten fordi operativsystemet og standardapper legger beslag på deler av minnet. Tilgjengelig kapasitet kan endres når du oppgraderer enheten. 4 Les dette først Instruksjonsikoner Advarsel: Situasjoner som kan føre til skader på deg selv eller andre Forsiktig: Situasjoner som kan skade enheten eller annet utstyr Merknad: Merknader, brukstips eller ytterligere informasjon Opprettholde beskyttelsen mot vann og støv Enheten kan bli skadet hvis det kommer vann eller støv inn i den. Følg disse tipsene nøye for å hindre skader på enheten og opprettholde enhetens beskyttelse mot vann og støv. • Ikke senk enheten dypere i vann enn 1 m, og ikke hold den under vann i mer enn 30 minutter. • Ikke utsett enheten for vann med høy bevegelsesenergi, som vann fra springen, havbølger eller fosser. • Hvis enheten er våt eller hendene dine er våte, må du tørke enheten og/eller hendene grundig før du håndterer enheten. • Gummiforseglingen på SIM-kortdekselet er en viktig enhetskomponent. Vær forsiktig når du åpner og lukker SIM-kortsdekselet slik at gummiforseglingen ikke skades. Kontroller også at gummiforseglingen er fri for rusk, som sand eller støv, for å hindre skader på enheten. • Hvis enheten utsettes for ferskvann, må du tørke grundig av den med en ren og myk klut. Hvis enheten utsettes for en annen væske enn ferskvann, må du skylle enheten umiddelbart med ferskvann og tørke grundig av den med en ren og myk klut. Hvis du ikke skyller enheten i ferskvann og tørker av den i henhold til instruksjonene, kan det oppstå feil eller kosmetiske problemer på enheten. • Hvis du mister enheten eller den får et støt, kan vann- og støvbeskyttelsen til enheten bli skadet. 5 Les dette først • Hvis enheten har blitt senket i vann eller mikrofonen eller høyttaleren er våt, kan det hende at lyden ikke høres klart under en telefonsamtale. Påse at mikrofonen og høyttaleren er rene og tørre ved å tørke av dem med en tørr klut. • Det kan hende at berøringsskjermen og andre funksjoner ikke virker som de skal hvis enheten brukes i vann eller andre væsker. • Enheten din har blitt testet i kontrollerte omgivelser og er vist å være beskyttet mot vann og støv i spesifikke situasjoner (møter kravene til klassifisering IP67 som beskrevet i den internasjonale standarden IEC 60529 – Grader av beskyttelse gitt av kapslinger [IP-kode], testforhold: 15–35 °C, 86–106 kPa, 1 meter, i 30 minutter). Denne klassifiseringen betyr imidlertid ikke at enheten din er ugjennomtrengelig for vann i enhver situasjon. Forholdsregler ved overoppheting For å unngå funksjonsfeil på enheten, ubehag eller skader i huden og tapping av batteriet, vises en advarsel på enheten hvis den kommer opp i en bestemt temperatur. Hvis temperaturen på enheten fortsetter å stige, vises en ny advarsel. Nå deaktiveres alle anrop og enhetsfunksjoner til enheten har fått kjølt seg ned til en bestemt temperatur, med unntak av utgående nødanrop. Hvis du er i en nødsamtale når den andre advarselen vises, vil samtalen forbli aktiv til den avsluttes. Hvis temperaturen på enheten stiger enda mer, vises en tredje advarsel, og hele enheten blir slått av. Eventuelle nødsamtaler som pågår på det tidspunktet, vil forbli aktive til du avslutter samtalen. Ingen nye anrop, inkludert nødanrop, kan imidlertid foretas før enheten har fått kjølt seg ned til en bestemt temperatur. Hvis du føler ubehag når du bruker enheten, må du slutte å bruke den og ta den av håndleddet. 6 Komme i gang Om Gear S Når du kobler Gear S (også omtalt som Gear) til mobilenheten, kan du blant annet sjekke varsler for mobilenheten, ringe eller svare på anrop og vise meldinger. Når du har koblet Gear til mobilenheten via Bluetooth for første gang, kan du bruke følgende funksjoner på Gear, selv når den ikke er koblet til mobilenheten: • Motta varsler på mobilenheten. • Bruke anrops- og meldingsfunksjoner. Innhold i produktesken Kontroller at produktesken inneholder følgende: • Gear • Ladedokk • Hurtigstartveiledning • Utstyret som leveres med Gear, samt annet tilgjengelig tilbehør, kan variere, avhengig av område og tjenesteleverandør. • Det medfølgende utstyret er utformet kun for Gear, og det er ikke sikkert at det er kompatibelt med andre enheter. • Utseende og spesifikasjoner kan være gjenstand for endringer uten forhåndsvarsel. • Du kan kjøpe ytterligere tilbehør fra din lokale Samsung-forhandler. Kontroller at dette er kompatibelt med Gear før kjøp. • Det er ikke alt av tilbehør, som for eksempel dokkingenheter, som har den samme beskyttelsen mot vann og støv. • Bruk bare Samsung-godkjent tilbehør. Bruk av tilbehør som ikke er godkjent, kan forårsake ytelsesproblemer og feil som ikke dekkes av garantien. • Tilgjengelighet for alt tilbehør kan endres etter produsentenes eget skjønn. Gå til Samsungs nettområde for mer informasjon om tilgjengelig tilbehør. 7 Komme i gang Enhetsoppsett Gear Lyssensor UV-sensor Strøm-/Hjem-tast SIM-kortdeksel Høyttaler Pulssensor Ladekontakter Mikrofon • Fuktighet og væsker kan skade Gear. Hold Gear tørr. • Sørg for at stroppen holdes ren. Kontakt med urenheter, som for eksempel støv og fargestoffer, kan føre til flekker på stroppen som ikke kan fjernes helt. • Det er mulig at UV-sensoren ikke støttes i enkelte områder. • Hvis høyttaleren er våt, kan lyden bli forvrengt. Kontroller at høyttaleren er tørr. • Kontroller at mikrofonen nede til høyre på Gear ikke er dekket av ermet når du snakker inn i Gear. • Fargene på den buede skjermen kan variere noe, avhengig av synsvinkelen. 8 Komme i gang Ladedokk med batteri Flerfunksjonskontakt LED-indikator Ladekontakter • Ladedokken kan også brukes som et reservebatteri. Lad Gear ved å koble den til ladedokken. • Hvis du lader Gear med ladedokken uten lader, lades batteriet opp til mindre enn halve batteriets kapasitet. Bruk laderen til å fulllade Gear. • Ladedokken kan lades separat når den er koblet til laderen. Når ladedokken er koblet til Gear, lades begge enhetene. Tast Tast Funksjon • Trykk på og hold inne for å slå Gear på eller av. • Trykk på for å gå til klokkeskjermbildet. Strøm/Hjem • Trykk på for å slå på skjermen. • Trykk på og hold inne i mer enn 7 sekunder for å starte Gear på nytt. 9 Komme i gang Bruke SIM-kortet Sette inn SIM-kortet Sett inn SIM-kortet som du har fått fra tjenesteleverandøren din. • Bare nano-SIM-kort fungerer med enheten. • Hvilke funksjoner som er tilgjengelige, kan variere, avhengig av om det er satt inn et SIM-kort eller ikke. 1 Ta av SIM-kortdekselet. SIM-utløserverktøy For å unngå å skade neglene dine bør du åpne SIM-kortdekselet ved hjelp av SIMutløserverktøyet. Vær forsiktig så du ikke mister SIM-kortdekselet eller SIM-utløserverktøyet. 2 Sett inn SIM-kortet på innsiden av SIM-kortdekselet slik at de gullfargede kontaktene vender ut. 10 Komme i gang 3 Legg SIM-kortdekselet på Gear, og trykk på dekselet for å lukke det. Kontroller at SIM-kortdekselet er tett lukket slik at vann eller støv ikke kan trenge inn i enheten. Hvis dekselet er åpent eller løst, kan enheten få skader på grunn av vann eller støv som trenger inn. Start Gear på nytt etter at SIM-kortet er satt inn. Ta ut SIM-kortet 1 Åpne SIM-kortdekselet. 2 Trekk ut SIM-kortet. 11 Komme i gang Lade batteriet Bruk laderen til å lade batteriet før førstegangsbruk. En datamaskin kan også brukes til å lade Gear ved å koble dem sammen via en USB-kabel. Bruk kun Samsung-godkjente ladere, batterier og kabler. Ladere eller kabler som ikke er godkjente kan føre til at batteriet eksploderer eller skade Gear. • Når batteristrømmen er lav, er batteriikonet tomt. • Dersom batteriet er helt utladet, vil ikke Gear slås på umiddelbart når laderen er tilkoblet. La et utladet batteri lades i noen minutter før du forsøker å slå på Gear. • Ladedokken som leveres med Gear, brukes til å lade batteriene til Gear. Ta godt vare på ladedokken. • Før du lader batteriet må du kontrollere at det ikke er fremmedelementer som svette, væske eller støv, på ladekontaktene på Gear eller ladedokken. Rengjør ladenkontaktene med en myk, tørr klut. 1 Finn ladekontaktene på Gear og ladedokken. Ladedokk med batteri Ladekontakter 12 Komme i gang 2 Koble Gear til ladedokken med ladekontaktene vendt mot hverandre. 1 2 3 Koble den minste enden av laderen til flerfunksjonskontakten på ladedokken. 4 Koble den store enden på laderen i en stikkontakt. Hvis du kobler til laderen feil, kan dette føre til alvorlige skader på Gear. Skader som er forårsaket av feil bruk, dekkes ikke av garantien. • Hvis Gear mottar en ustabil strømforsyning mens den lader, kan det hende at berøringsskjermen ikke fungerer. Koble laderen fra Gear hvis dette skjer. • Mens Gear lader, kan den bli varmere. Dette er normalt og skal ikke påvirke Gears levetid eller ytelse. Dersom batteriet blir varmere enn normalt, kan det hende at laderen vil stoppe oppladingen. • Hvis Gear ikke lader ordentlig, tar du kontakt med et Samsung-servicesenter. 13 Komme i gang Når Gear er fullstendig oppladet, kobler du Gear fra ladedokken. Koble deretter ladedokken fra USB-kabelen, og ta USB-strømadapteren ut av stikkontakten. For å spare energi bør du koble fra laderen når den ikke er i bruk. Laderen er ikke utstyrt med en strømbryter, så du bør derfor koble den fra stikkontakten for å unngå unødvendig strømforbruk. Oppbevar laderen nær stikkontakten og lett tilgjengelig under lading. Kontrollere ladedokkens batterinivå Når du kobler sammen Gear og ladedokken, blinker LED-indikatoren i en av fargene under for å angi batterinivået. Batterinivå Indikatorfarge 100–80 % Blå 80–20 % Grønn 20–5 % Rød 5–0 % Blinker rødt • Hvis det oppstår en feil på ladedokken, blinker LED-indikatoren gult. Kontakt et Samsung-servicesenter for å få hjelp. • Du kan kontrollere batterinivået på Gear ved å se på Gear-skjermen. 14 Komme i gang Om batteriforbruk • Driftstiden til batteriene påvirkes av bruksmønsteret for enheten og tilstanden til batteriet. • Batteriet er en forbruksvare. Batterilevetiden kan reduseres når flere apper eller funksjoner kjører samtidig. Batterilevetiden kan også reduseres dersom enheten ikke er i bruk. • Batteriet forbrukes og nytteladningen blir kortere etter hvert. Redusere batteriforbruket Gear gir tilgang til ulike alternativer som hjelper deg med å spare batteristrøm. • Bytt til hvilemodus ved å trykke på Hjem-tasten når du ikke bruker Gear. • Aktiver strømsparingsmodus. • Deaktiver Wi-Fi-funksjonen når den ikke er i bruk. • Forkort tiden som bakgrunnslyset skal være på. • Reduser lysstyrken på skjermen. • Deaktiver Klokke alltid på-funksjonen. • Deaktiver taleoppvåkningsfunksjonen i S Voice. • Tilpass varselinnstillingene i Samsung Gear på mobilenheten. Ta på deg Gear 1 Løsne spennen. 15 Komme i gang • Vær forsiktig slik at du ikke skader fingerneglene dine når du løsner klemmen. • Ikke bøy stroppen for mye. Dette kan føre til skader på Gear. 2 Åpne klemmen og plasser stroppen rundt håndleddet. Juster stroppen slik at den sitter godt rundt håndleddet, fest den med tappen, og trykk inn spennen for å lukke den. 2 Tapp 1 For å måle pulsen mest mulig nøyaktig med Gear må Gear sitte godt festet på underarmen, like over håndleddet. Se Ta på deg Gear for mer informasjon. Bytte ut stroppen Løsne stroppen fra Gear for å bytte den ut med en ny. 1 Hold Gear og dra stroppen oppover for å løsne den fra Gear. 16 Komme i gang 2 Sett inn den ene enden av Gear i festehullet på den nye stroppen. Deretter setter du inn den andre enden av Gear i hullet og trekker samtidig stroppen opp. 2 1 3 Kontroller at Gear er godt festet i festehullet, og at den er riktig justert i forhold til stroppen. 3 17 Komme i gang Slå Gear på og av Følg instruksjonene på skjermen første gang du slår på Gear. Instruksjonene beskriver hvordan du kan koble Gear til en mobilenhet og konfigurere Gear. Trykk på og hold inne Hjem-tasten i noen sekunder for å slå på Gear. Det vises et sprettoppvindu med instruksjoner på skjermen for å laste ned og installere Samsung Gear-appen. Du kan ikke bruke Gear før Samsung Gear-appen er installert på mobilenheten. Se Koble Gear til en mobilenhet for mer informasjon. Slå av Gear ved å trykke på og holde inne Hjem-tasten og deretter trykke på Slå av. Følg alle oppslåtte advarsler og instrukser fra autorisert personale når du befinner deg i områder der bruken av trådløse enheter er begrenset, som for eksempel i fly og på sykehus. Koble Gear til en mobilenhet Installer Samsung Gear-appen på mobilenheten, og koble Gear til enheten via Bluetooth. Du kan ikke installere Samsung Gear-appen på mobilenheter som ikke støtter synkronisering med Gear. Kontroller at mobilenheten er kompatibel med Gear. 1 Gear Slå på Gear. 2 Gear Les informasjonen om nedlasting i sprettoppvinduet, og trykk på Next. Modelldetaljene for Gear vises. 18 Komme i gang 3 Mobilenhet Last ned Samsung Gear-appen fra GALAXY Apps. Alternativt kan du gå til apps.samsung.com/gear for å laste ned Samsung Gear-appen. 4 Mobilenhet Trykk på Samsung Gear på alle apper-skjermbildet. 5 Mobilenhet Velg Gear-modellnavnet (for eksempel Gear S (0000)) som ble vist i trinn 2. 6 Mobilenhet Trykk på OK når Bluetooth-sammenkoblingsforespørsel-vinduet vises. 19 Komme i gang 7 Gear Trykk på OK når tilkoblingsvinduet vises. 8 Mobilenhet Når vinduet med juridsk merknad åpnes, følger du instruksjonene på skjermen, og trykker på Fullfør. 9 Mobilenhet Merk av for elementer som du vil motta varsler fra, og trykk på OK. Når enhetene er koblet sammen, starter Samsung Gear-appen på mobilenheten, og klokkeskjermbildet blir vist med en veiledning på Gear. Når du oppretter sammenkoblingen, ber mobilenheten deg om å logge på med Samsungkontoen din. Hvis du logger på Samsung-kontoen din, kan du bruke funksjonen for ekstern tilkobling når Gear ikke er koblet til mobilenheten via Bluetooth. 20 Komme i gang • Tilkoblingsmetoder og skjermbilder kan variere, avhengig av enhetstype og enhetens programvareversjon. • Når du kobler Gear til en annen mobilenhet Hvis du ønsker å koble Gear til en ny mobilenhet eller en annen mobilenhet for første gang, må du først tilbakestille Gear. Når du tilbakestiller Gear, fjernes dataene fra minnet. Etter tilbakestillingen kan du koble Gear til en annen mobilenhet. Se Nullstill Gear for å få mer informasjon. Merknader om bruk av Bluetooth • For å unngå problemer når du kobler Gear til en annen mobilenhet plasserer du enhetene nært inntil hverandre. • Forsikre deg om at Gear og den andre Bluetooth-enheten er innenfor Bluetooth-rekkevidde (10 m). Avstanden kan variere, avhengig av omgivelsene som enheten brukes i. • Forsikre deg om at det ikke er noen hindringer mellom Gear og en tilkoblet mobilenhet, inkludert mennesker, vegger, hjørner eller gjerder. • Ikke berør Bluetooth-antennen til en sammenkoblet mobilenhet. • Bluetooth-enheter bruker samme frekvens som enkelte industrielle, vitenskapelige, medisinske og lavspenningsprodukter og interferens kan oppstå når du kobler til i nærheten av slike typer produkter. • Samsung er ikke ansvarlig for tap, sperring eller misbruk av data som er sendt eller mottatt via Bluetooth-funksjonen. • Forsikre deg om at du alltid deler og mottar data fra enheter som du stoler på og som er ordentlig sikret. Hvis det er hindringer mellom enhetene, kan rekkevidden reduseres. • Enkelte enheter kan være inkompatible med Gear, særlig enheter som ikke er testet og godkjente av Bluetooth SIG. • Ikke bruk Bluetooth-funksjonen til ulovlige formål (som for eksempel piratkopiering av filer eller ulovlig tapping av kommunikasjon for kommersielle formål). Samsung kan ikke holdes ansvarlig for konsekvensene ved ulovlig bruk av Bluetoothfunksjonen. 21 Komme i gang Slå skjermen på eller av Du kan slå av skjermen ved å trykke på Hjem-tasten på klokkeskjermbildet. Skjermen slås også av hvis Gear ikke brukes i løpet av et angitt tidsrom. Du slår på skjermen ved å trykke på Hjem-tasten. Klokkeskjermbildet vises på Gear. Hvis du vil vise siden som du var på før skjermen ble slått av, kan du se Skjerm for mer informasjon. Sjekk gjeldende status for Gear og se gjenværende batterinivå ved å trykke raskt to ganger hvor som helst på skjermen med to fingre. Du kan også justere volumet og skjermens lysstyrke. Justere skjermens lysstyrke Du kan justere Gear-skjermens lysstyrke etter omgivelsene. Dra oppover fra nederst på skjermen i klokkeskjermbildet, trykk på Innstillinger → Skjerm → Lysstyrke, juster lysstyrken, og trykk deretter på OK. Du kan også åpne klokkeskjermbildet, dra nedover fra toppen av skjermen og deretter dra justeringsbryteren for lysstyrken til venstre eller høyre. 22 Komme i gang Justere volumet Dra oppover fra nederst på skjermen i klokkeskjermbildet, og trykk på Innstillinger → Lyd → Volum. Deretter velger du et element for å justere det og trykker på OK. Du kan også åpne klokkeskjermbildet, dra nedover fra toppen av skjermen og deretter dra justeringsbryteren for volumet til venstre eller høyre. Ikke hold høyttaleren på Gear tett inntil øret. Overdreven eksponering overfor høye lyder kan forårsake hørselsskader. Aktivere stillemodus Bruk én av følgende metoder: • Trykk på og hold inne Hjem-tasten, og trykk deretter på Lyd eller Vibrasjon. • Dra oppover fra nederst på klokkeskjermbildet, og trykk på Innstillinger → Lyd → Lydmodus → Vibrasjon eller Lydløs. 23 Grunnleggende Bruke berøringsskjermen • Pass på at berøringsskjermen ikke kommer i kontakt med andre elektriske enheter. Elektrostatiske utladninger kan føre til funksjonsfeil på berøringsskjermen. • For å unngå å skade berøringsskjermen må du ikke trykke på den med noe skarpt eller legge mye trykk på den med fingrene. • Gear gjenkjenner kanskje ikke berøring i nærheten av kantene av skjermen, da disse ligger utenfor området for berøringsinndata. • Hvis du lar berøringsskjermen være på uten å bruke den i lengre perioder, kan etterbilder (innbrenning i skjermen) eller dobbeltkonturer oppstå. Slå av berøringsskjermen når du ikke bruker Gear. Trykke Trykk med én finger for å åpne en app, velge et menyelement eller for å trykke på en knapp på skjermen. 24 Grunnleggende Trykke på og holde Trykk på og hold skjermen for å få tilgang til tilgjengelige alternativer. Dobbelttrykke Trykk raskt to ganger på et bilde for å zoome inn. Trykk raskt to ganger på nytt for å gå tilbake. 25 Grunnleggende Stryke Stryk til venstre eller høyre for å vise andre paneler. Stryk opp- eller nedover for å bla hurtig gjennom en liste over elementer, som for eksempel kontakter. Dra Når du vil flytte et element, kan du trykke på og holde elementet og dra det dit du vil ha det. 26 Grunnleggende Spre og klype Spre to fingre fra hverandre på et bilde for å zoome inn. Klyp sammen for å zoome ut. Grunnleggende kontroller Vise paneler på startskjermbildet Stryk til venstre eller høyre på startskjermbildet for å vise elementer, som for eksempel varsler og widgeter. 27 Grunnleggende Åpne alle apper-skjermbildet Dra oppover fra bunnen av klokkeskjermbildet for å åpne alle apper-skjermbildet. Gå tilbake til det forrige skjermbildet Dra nedover fra toppen av skjermen når du bruker en app, for å gå tilbake til den forrige siden. Du kan også gå til klokkeskjermbildet ved å dra nedover fra toppen av de andre panelene på startskjermbildet. 28 Grunnleggende Oppsett for startskjermbildet Startskjermbildet Startskjermbildet kan ha flere paneler. Stryk mot venstre eller høyre for å vise elementer, som for eksempel varsler og widgeter, på startskjermbildet. 1 2 3 4 5 6 7 Hvilke widgeter og varsler som er tilgjengelige, og hvordan disse er ordnet, kan variere, avhengig av programvareversjonen. Nummer Widget eller funksjon Vise varsler 1 Hold deg oppdatert på en rekke hendelser, som tapte anrop eller nye meldinger, som er mottatt på Gear og på mobilenheten. Klokkeskjermbildet 2 3 4 5 6 Vis gjeldende klokkeslett. Du kan også sjekke batterilevetiden, datoen, skrittelling, hvor mange varsler som du har, og mer. Musikkspiller Hør på musikk som er lagret på Gear og på mobilenheten. S Health Sett deg mål for fysisk form og sjekk fremgangen din. Nyheter Se de nyeste artiklene i forskjellige kategorier. Tidsplan Vis hendelsene som er planlagt på mobilenheten. Legge til widgeter 7 Legg til widgeter, for eksempel kontakter, vær og mer, i panelene på startskjermbildet. 29 Grunnleggende Bruke klokkeskjermbildet Mens du bruker en app, kan du trykke på Hjem-tasten for å åpne klokkeskjermbildet. Hvis du vil endre klokketypen, trykker du på og holder klokken, stryker mot venstre eller høyre og velger deretter en type. Du kan også tilpasse klokken ved å trykke på . Når du drar nedover fra toppen av skjermen, kan du se indikatorikoner, justere volumet og lysstyrken og aktivere ikke forstyrr-funksjonen. Trykk på Ikke forstyrr for å slå av skjermen, og slå av lyden for innkommende anrop og varsler, med unntak av alarmer. Se Ikke forstyrr for å få mer informasjon. Legge til en widget På startskjermbildet stryker du til venstre, trykker på widgeten vises i et nytt panel. og velger deretter en widget. Den valgte Fjerne en widget På startskjermbildet trykker du på og holder en widget og trykker deretter på 30 . Grunnleggende Alle apper-skjermbildet På alle apper-skjermbildet vises ikoner for alle apper. Dra oppover fra bunnen av klokkeskjermbildet for å åpne alle apper-skjermbildet. Åpne apper På alle apper-skjermbildet velger du et app-ikon for å åpne det. Hvis du vil åpne listen over nylig brukte apper, trykker du på og holder skjermen med to fingre. Du kan også dra oppover fra bunnen av skjermen på klokkeskjermbildet og trykke på Nylige apper. Lukke apper På hovedskjermbildet i en app drar du nedover fra toppen av skjermen for å lukke appen. Hvis du vil lukke apper som kjører i bakgrunnen, trykker du på og holder skjermen med to fingre og trykker deretter på Lukk alle. Du kan også dra appskjermbildet til venstre eller høyre for å lukke det. Omorganisere apper Trykk på og hold en app på alle apper-skjermbildet, og dra den til ønsket sted. 31 Grunnleggende Installere apper Når Gear og mobilenheten er koblet sammen, kan du laste ned og installere apper på Gear via mobilenheten. På alle apper-skjermbildet stryker du oppover og trykker på Skaff deg flere apper. Du kan bare avinstallere de nedlastede appene på Gear via mobilenheten. Se Avinstaller apper i Samsung Gear-appen for mer informasjon. Statusikoner Indikatorikoner vises øverst på skjermen. Ikonene som er oppført i listen nedenfor, er de mest vanlige. Hvis du vil vise flere indikatorikoner, trykker du raskt to ganger på skjermen med to fingre mens du bruker en app. Hvilke indikatorikoner som vises, kan variere fra område til område. Ikon Betydning Bluetooth tilkoblet Bluetooth frakoblet Ingen signal Signalstyrke Bluetooth-hodesett tilkoblet GPRS-nett tilkoblet EDGE-nett tilkoblet UMTS-nett tilkoblet HSDPA-nett tilkoblet HSPA+-nett tilkoblet Wi-Fi tilkoblet Ingen SIM-kort Stillemodus aktivert Vibrasjonsmodus aktivert 32 Grunnleggende Ikon Betydning Flymodus aktivert Batterinivå Stille inn personvernlåsen Angi en PIN-kode Forhindre at andre bruker eller får tilgang til personlige data og informasjon som er lagret på Gear når den er koblet fra mobilenheten. Du kan angi en PIN-kode for å sikre Gear. På alle apper-skjermbildet trykker du på Innstillinger → Personvernlås → Personvernlås → PIN. Følg instruksjonene på skjermen for å angi en PIN-kode med minst fire sifre. Hvis du angir en PIN-kode for opplåsing, låses Gear automatisk når den kobles fra mobilenheten. Låse opp Gear Når Gear er koblet fra mobilenheten, trykker du på Hjem-tasten for å slå på skjermen og angir PIN-koden for å låse opp. Du kan også koble til mobilenheten på nytt for å låse opp Gear automatisk. Hvis funksjonen for personvernlås er aktivert, blir du bedt om å angi PIN-koden din når du låser opp Gear for første gang. Når du har angitt PIN-koden, trenger du ikke angi den på nytt hver gang skjermen slås av. 33 Grunnleggende Bruke varsler Vise varsler Hold deg oppdatert på en rekke hendelser, slik som tapte anrop eller nye meldinger, som er mottatt på mobilenheten og på Gear. Du kan fortsatt motta varsler fra mobilenheten selv om Gear ikke er koblet til mobilenheten, via Bluetooth. Se Ekstern tilkobling for å få mer informasjon. Hvis en melding inneholder mye tekst eller mange vedlegg, sjekker du meldingsdetaljene på mobilenheten. Når du mottar et varsel, vises det øverst på skjermen. Du kan sjekke varselet ved å åpne klokkeskjermbildet og stryke til høyre. Du kan se et eksempel på bildet nedenfor: Åpne meldingen med e-postappen. Gå til flere alternativer. Hvis du vil fjerne ett enkelt varsel mens du viser det, trykker du på → Tøm. Hvis du vil fjerne alle varsler i en app, drar du nedover fra midten av skjermen og trykker på Slett alt. Tilgjengelige alternativer for varsler kan variere, avhengig av varselstypen. 34 Grunnleggende Blokkere varsler Du kan angi at Gear ikke skal motta bestemte varsler. Trykk på Samsung Gear → Varsler → Administrer varsler på alle apper-skjermbildet på mobilenheten, og opphev deretter merkingen av elementet som du ikke vil motta varsler fra. Hvis du vil blokkere varsler som mottas mens mobilenheten brukes, åpner du alle apperskjermbildet på mobilenheten, trykker på Samsung Gear → Varsler og merker av for Begrens varsler. Angi tekst Tastaturoppsett Et tastatur vises automatisk når du skriver inn tekst og mer. • Enkelte språk støtter ikke tekstinndata. Hvis du vil skrive inn tekst, må du endre inndataspråk til ett av de støttede språkene. • Tastaturoppsettet kan variere, avhengig av område. Foreslåtte ord Bruk store bokstaver. Trykk to ganger for å få store bokstaver hele tiden. Sett inn tall og skilletegn. Slett det foregående tegnet. Sett inn et mellomrom. Trykk på og hold inne for å aktivere taleinndatafunksjonen. Sett inn et linjeskift. Endre inndataspråk Skyv mellomromstasten til venstre eller høyre. Du kan også trykke på og holde 123 nede til venstre på tastaturet og velge et språk fra de tilgjengelige alternativene. Hvis du vil legge til flere språk, trykker du på → Velg inndataspråk og velger språket som du vil legge til. Du kan bare legge til to språk. 35 Grunnleggende Endre tastaturoppsett Trykk på og hold 123 nede til venstre på tastaturet, trykk på , velg et språk under Inndataspråk, og velg deretter tastaturoppsettet som skal brukes. På 3 x 4-tastatur har hver tast tilordnet tre eller fire tegn. Du skriver inn et tegn ved å trykke på den tilsvarende tasten gjentatte ganger til det ønskede tegnet vises. Bruke flere tastaturfunksjoner Trykk på og hold 123 nede til venstre på tastaturet for å bruke de ulike funksjonene. • NB: Velg inndataspråket som skal brukes. • : Angi tekst ved hjelp av tale. Start å angi tekst med stemmen eller stans det midlertidig. • Denne funksjonen støttes ikke på enkelte språk. • Hvis du vil vise språkene som støttes, eller hvis du vil laste ned taledata for språk, åpner du alle apper-skjermbildet på mobilenheten og trykker på Samsung Gear → Innstillinger → Installer TTS-taledata. • Når Gear er koblet til en mobilenhet via Bluetooth, brukes språkinnstillingene på mobilenheten også på Gear. • Tips for bedre talegjenkjenning – – Snakk tydelig. – – Snakk på stille steder. – – Ikke bruk støtende ord eller slang. – – Unngå å snakke med dialekt. Gear gjenkjenner kanskje ikke kommandoene dine eller kan utføre uønskede kommandoer, avhengig av dine omgivelser eller måten som du snakker på. 36 Grunnleggende • : Angi tekst ved hjelp av maler. • : Endre tastaturinnstillingene. • 123: Angi tall og skilletegn. • Sym: Angi symboler. • : Sett inn et uttrykksikon. Bevegelser Overdreven risting eller støt mot Gear kan føre til utilsiktede inndata. Kontroller derfor bevegelsene varsomt. Aktiveringsbevegelse På alle apper-skjermbildet trykker du på Innstillinger → Bevegelser og merker av for Aktiveringsbevegelse. Du kan angi denne funksjonen på mobilenheten. Se Bevegelser i Samsung Gear-appen for mer informasjon. Gear registrerer når du løfter den opp og viser klokken eller siden du sist var på før skjermen ble slått av. Du kan velge hvilket skjermbilde som du vil vise. Se Skjerm for å få mer informasjon. 37 Grunnleggende Demp / sett på pause På alle apper-skjermbildet trykker du på Innstillinger → Bevegelser og merker av for Demp / sett på pause. Du kan angi denne funksjonen på mobilenheten. Se Bevegelser i Samsung Gearappen for mer informasjon. Dekk til skjermen med hånden for å slå av lyden for innkommende anrop eller alarmer, eller for å sette medieavspillingen på pause. Strømsparingsfunksjon Spar batteristrøm ved å begrense Gears funksjoner. I strømsparingsmodus gjør Gear følgende: • Viser fargene på skjermen som gråtoner. • Deaktiverer funksjoner, bortsett fra telefon, meldinger og varsler. • Deaktiverer mobildatatilkoblingen. • Deaktiverer Wi-Fi-funksjonen. • Begrenser ytelsen til Gears CPU. På alle apper-skjermbildet trykker du på Innstillinger → Strømsparing → Strømsparingsmod. → Aktiver Strømspar.modus. Du kan deaktivere denne modusen ved å trykke på → Deaktiver Strømspar. Du kan angi at Gear skal kobles til mobilnett ved å trykke på 38 → Mobilnett. Grunnleggende Overføre filer mellom Gear og en datamaskin Du kan overføre lyd- og bildefiler samt andre filtyper fra en datamaskin til Gear, eller omvendt. Hvis du vil vise informasjon om hvordan du overfører filer, kan du se Musikk og Bilde for mer informasjon. Ikke koble Gear fra USB-kabelen mens du overfører filer. Dette kan skade Gear eller føre til tap av data. Gear kan kanskje ikke kobles til på riktig måte hvis den kobles til via en USB-hub. Koble derfor Gear direkte til datamaskinens USB-inngang. Koble til som en medieenhet 1 Koble Gear til ladedokken. 2 Koble ladedokken til en datamaskin med en USB-kabel. 3 Åpne Datamaskin-mappen på datamaskinen, og dobbeltklikk på Gear S (XXXX) → Gear. 4 Velg en fil på datamaskinen, og kopier den til ønsket lagringssted på Gear. 5 Koble ladedokken fra datamaskinen. 39 Grunnleggende Oppgradere Gear Gear kan oppgraderes til den nyeste programvaren. Oppgradere med Samsung Gear-appen Gear kan oppgraderes direkte til den nyeste programvaren trådløst gjennom FOTA-tjenesten (firmware over-the-air). 1 Trykk på Samsung Gear på alle apper-skjermbildet på mobilenheten. 2 Trykk på Gear-navnet. 3 Trykk på Programvareoppd. → Oppdater nå. 4 Les informasjonen i sprettoppvinduet, og trykk på OK. Gear oppgraderer programvaren automatisk når en ny versjon er tilgjengelig. Oppgradere med Samsung Kies Koble enheten til en datamaskin, og oppgrader enheten til den nyeste programvaren. 1 Last ned den nyeste versjonen av Samsung Kies på datamaskinen fra nettområdet til Samsung. 2 Koble Gear til ladedokken. 3 Koble ladedokken til en datamaskin med en USB-kabel. 4 Følg instruksjonene på skjermen for å oppgradere Gear. 40 Grunnleggende • Sjekk Gears batteristatus før du oppgraderer programvaren. Lad batteriet helt opp før du oppgraderer programvaren. • Ikke slå av datamaskinen eller koble fra USB-kabelen mens Gear oppgraderes. • Mens Gear oppgraderes må du ikke koble andre medieenheter til datamaskinen. Dette kan forstyrre oppdateringsprosessen. Før du oppgraderer, må du koble alle andre medieenheter fra datamaskinen. • Mens Gear oppgraderes, må du ikke starte andre apper på datamaskinen eller bruke Gear. Dette kan overbelaste datamaskinen. • Hvis du mister Internett-tilkoblingen mens du oppgraderer programvaren, sjekker du at LAN-kabelen er skikkelig koblet til. Deretter prøver du på nytt. • Fastvareoppgraderinger kan bare gjennomføres hvis Gear er ordentlig koblet til datamaskinen. Når Gear er ordentlig tilkoblet, vises og Gears modellnavn til venstre for Samsung Kies-skjermbildet. 41 Nettverk og kommunikasjon Mobildata Koble enheten til et mobilnett for å bruke Internett eller dele mediefiler med andre enheter. På alle apper-skjermbildet trykker du på Innstillinger → Tilkoblinger → Mobilnett → Bruk mobilnett → Alltid på og merker av for Mobildata. Se Mobilnett for flere alternativer. Wi-Fi Koble enheten til et Wi-Fi-nettverk for å bruke Internett eller dele mediefiler med andre enheter. Denne funksjonen er tilgjengelig når Gear ikke er koblet til den mobile enheten via Bluetooth. 1 På alle apper-skjermbildet trykker du på Innstillinger → Tilkoblinger → Wi-Fi og merker av for Wi-Fi. 2 Trykk på Wi-Fi-nettverk → Søk. 3 Velg et nettverk fra listen over Wi-Fi-nettverk. Hvis nettverket krever et passord, må du angi passordet for å koble til nettverket. 4 Trykk på Koble til. Når Gear først har blitt koblet til et Wi-Fi-nettverk én gang, vil den kobles til dette nettverket igjen hver gang det er tilgjengelig, uten å spørre om passord først. For å hindre at Gear kobler seg til nettverket automatisk, kan du velge det på listen over nettverk og trykke på Glem. Legge til Wi-Fi-nettverk Hvis det ønskede nettverket ikke vises i listen over Wi-Fi-nettverk, kan du trykke på nettverkslisten. Skriv inn nettverksnavnet i Angi SSID., og trykk på OK. 42 øverst i Nettverk og kommunikasjon Ekstern tilkobling Koble til Gear og mobilenheten eksternt når en Bluetooth-tilkobling mellom enhetene ikke er tilgjengelig. Når denne funksjonen er aktivert, kan du motta varsler på mobilenheten. 1 Logg på Samsung-kontoen din på mobilenheten. 2 På alle apper-skjermbildet på mobilenheten trykker du på Samsung Gear → Innstillinger, og merker deretter av for Bruk Ekstern tilkobling. Telefon En innføring Du kan ringe ved hjelp av tastaturet, fra listen over kontakter eller fra anropsloggene. Angi et utgående nummer Før du ringer, kan du velge hvilken enhets nummer du vil ringe fra. Som standard foretas utgående anrop fra SIM-kortet på mobilenheten. 1 På alle apper-skjermbildet trykker du på Innstillinger → Tilkoblinger → Mobilnett → Bruk mobilnett → Alltid på. 2 Åpne alle apper-skjermbildet, og trykk på Innstillinger → Anrop → Utgående nummer → Gear eller Mobilenhet. • Hvis du bruker Gear til å ringe med, brukes strømmen på batteriet raskt. • Hvis Bluetooth-tilkobling mellom de to enhetene ikke er tilgjengelig, blir utgående anrop bare foretatt fra Gear. 43 Nettverk og kommunikasjon Ringe Bruk én av følgende metoder: • På alle apper-skjermbildet trykker du på Telefon → tastaturet, og trykker deretter på . , angir et nummer ved hjelp av Angi nummeret med tastaturet. Vis anrops- og meldingslogger. Forhåndsvis telefonnummeret. Slett det foregående tegnet. • På alle apper-skjermbildet trykker du på Telefon → deretter på . , velger en loggoppføring, og trykker • På alle apper-skjermbildet trykker du på Kontakter. Velg en kontakt og trykk deretter på eller velg et telefonnummer. Dersom Gear blir varmere enn vanlig på grunn av en lang samtale eller varme omgivelser, kan anrop bli frakoblet. Vent til Gear har kjølt seg ned før du ringer igjen. Foreta et anrop fra anropslogger eller kontaktlisten Trykk på eller , og dra deretter en loggoppføring eller en kontakt mot høyre for å ringe. 44 Nettverk og kommunikasjon Motta anrop Besvare et anrop Når du mottar et anrop, drar du utenfor den store sirkelen. Hvis talekontrollfunksjonen er aktivert, kan du si ”Answer” (Svar) for å svare på anropet. Se Anrop for å få mer informasjon. <Et innkommende anrop til Gears telefonnummer> <Et innkommende anrop til mobilenhetens telefonnummer> Hvis samtale venter er aktivert, kan du besvare et nytt anrop. Når du mottar et innkommende anrop, avslutter du den gjeldende samtalen eller setter den på vent. Gears mobilnettverk er satt til Automatisk av/på som standard. Når Gear er koblet til den mobile enheten via Bluetooth, blir Gears mobilnettverk slått av for å spare batteristrøm. Da vil ikke Gear motta meldinger og anrop til Gears telefonnummer. Hvis du vil motta meldinger og anrop til Gears telefonnummer, må du trykke og holde inne Hjem-tasten og endre mobilnettverksinnstillingene til Alltid på. 45 Nettverk og kommunikasjon Avvise et anrop Avvis et innkommende anrop, og send en avvisningsmelding til anroperen. Når du mottar et anrop, drar du utenfor den store sirkelen. For å sende en melding når du avviser et innkommende anrop kan du velge en melding fra listen over avvisningsmeldinger. Hvis talekontrollfunksjonen er aktivert, kan du si ”Reject” (Avvis) for å avvise anropet. Se Anrop for å få mer informasjon. Tapte anrop Ved et ubesvart anrop vises et varsel på skjermen. På klokkeskjermbildet kan du stryke mot høyre for å vise varsler om tapte anrop. På alle apper-skjermbildet kan du også trykke på Telefon → for å vise tapte anrop. Viderekoble anrop til Gear Funksjonen for viderekobling av anrop aktiveres automatisk når det ikke er noen Bluetoothforbindelse mellom Gear og mobilenheten og når Gear kobler til mobilenheten eksternt via Samsung-kontoinformasjonen din og Gears mobilnett. Når enhetene er tilkoblet via Bluetooth, deaktiveres viderekobling av anrop automatisk. Før du kan bruke denne funksjonen, må du passe på at Auto. vid.kobl. anr. er aktivert. Trykk på Innstillinger → Anrop → Auto. vid.kobl. anr. → Aktiver på Alle apper-skjermen. <Et innkommende anrop viderekoblet til Gear fra den mobile enheten> 46 Nettverk og kommunikasjon • Du må ha på deg Gear på håndleddet hvis du vil aktivere denne funksjonen automatisk. • Du trenger kanskje et abonnement på mobilenheten din, og det kan påløpe ekstra kostnader for å få tilgang til denne funksjonen, avhengig av din tjenesteleverandør. • Hvis du har aktivert viderekobling, vil denne funksjonen forbli tilgjengelig, uavhengig av om Gear er koblet til mobilenheten eller ikke. • Du kan også angi denne funksjonen på mobilenheten. Se Auto. vid.kobl. anr. i Samsung Gear-appen for mer informasjon. • Metoden for å aktivere funksjonen kan variere, avhengig av din tjenesteleverandør. Alternativer under samtaler Bruke samtaleskjermbildet Følgende handlinger er tilgjengelig: Gå til flere alternativer. Juster volumet. Avslutt den gjeldende samtalen. Fortsett samtalen på mobilenheten. Demp mikrofonen. Overføre samtaler til mobilenheten Du kan fortsette samtaler på mobilenheten. Trykk på eller → på samtaleskjermbildet. Samtalen overføres fra Gear til mobilenheten. 47 Nettverk og kommunikasjon Bytte til et Bluetooth-hodesett Du kan bytte til et Bluetooth-hodesett på Gear for å fortsette samtalen på et Bluetooth-hodesett. Hvis Gear er koblet til et Bluetooth-hodesett, trykker du på samtalen til Bluetooth-hodesettet. eller → , så viderekobles Hvis Gear ikke er koblet til et Bluetooth-hodesett, må du åpne alle apper-skjermbildet, trykke på Innstillinger → Tilkoblinger → Bluetooth → BT-hodesett og deretter velge et Bluetoothhodesett fra listen over oppdagede enheter. Dempe mikrofonen Du kan angi at mikrofonen skal slås av på Gear, slik at den andre parten ikke kan høre deg. Trykk på eller → på samtaleskjermbildet. Åpne tastaturet Trykk på → i samtaleskjermbildet. Kontakter En innføring Du kan vise mobilenhetens kontaktlister på Gear. Når Gear og mobilenheten er koblet sammen, henter Gear automatisk kontakter fra mobilenheten og viser dem på skjermen. Søke etter kontakter Trykk på Kontakter på alle apper-skjermbildet. Du kan bruke én av følgende søkemetoder: • Bla opp eller ned i kontaktlisten. • Dra en finger langs indeksen på den høyre siden av kontaktlisten for å bla raskt gjennom den. • Trykk på , og angi deretter søkekriterier. 48 Nettverk og kommunikasjon Når du har valgt en kontakt, kan du utføre én av følgende handlinger: • : Foreta et taleanrop. • : Skriv en melding. • E-poster: Skriv en e-post. Det kan hende at du ikke kan skrive e-postmeldinger, avhengig av hvilken mobilenhet som du kobler til Gear. Behandle favorittkontakter Når du angir kontakter som favoritter på mobilenheten, vises de øverst i Kontakterhovedskjermbildet på Gear. Trykk på Kontakter på alle apper-skjermbildet. Du kan angi flere kontakter som favoritter på mobilenheten for å vise dem øverst i Kontakterhovedskjermbildet. Se brukerveiledningen for mobilenheten hvis du trenger mer informasjon. Meldinger En innføring Du kan vise meldinger og svare på dem eller ringe til avsenderen ved hjelp av Gear. På Gear vises meldinger som er sendt til Gear og til mobilenheten. Angi et utgående nummer Før du sender meldinger, kan du velge hvilken enhets nummer du vil sende dem fra. 1 På alle apper-skjermbildet trykker du på Innstillinger → Tilkoblinger → Mobilnett → Bruk mobilnett → Alltid på. 2 Åpne Alle apper-skjermen, og trykk på Innstillinger → Meldinger → Utgående nummer → Gear eller Mobilenhet. • Hvis du bruker Gears nummer til å sende meldinger, vil du bruke opp strømmen i batteriet raskt. • Hvis det ikke finnes en Bluetooth-forbindelse mellom de to enhetene, kan utgående meldinger bare sendes fra Gear. 49 Nettverk og kommunikasjon Sende meldinger Hvis SIM-kort er installert på begge enhetene, kan du bruke Gear for å sende meldinger fra telefonnummeret til hvilken som helst av de to enhetene. Som standard sender Gear meldinger fra SIM-kortet på mobilenheten. Det kan påløpe ekstrakostnader for sending eller mottak av meldinger når du roamer. 1 Trykk på Meldinger på alle apper-skjermbildet. 2 Trykk på → Opprett. 3 Legg til mottakere, og skriv en melding. Trykk på og hold 123 for å skrive inn tekst på andre måter, og trykk deretter på 4 Trykk på eller . for å sende meldingen. Vise innkommende meldinger Trykk på Meldinger på alle apper-skjermbildet, og velg en kontakt for å åpne meldingsskjermbildet. Hvis du vil zoome inn på skjermen mens du viser en melding, trykker du raskt to ganger på skjermen eller sprer fingrene fra hverandre på skjermen. Hvis du vil vise en melding på mobilenheten, trykker du på enheten. Hvis du vil svare på en melding, trykker du på deretter på . . Du kan også trykke på → Vis på eller på → Svar. Skriv inn meldingen, og trykk Hvis en melding sendes til telefonnummeret til Gear, kan du ikke vise den på mobilenheten. 50 Nettverk og kommunikasjon E-post En innføring Du kan vise e-poster som er mottatt på mobilenheten, og svare på dem. Lese e-post På alle apper-skjermbildet trykker du på E-post og velger en e-post for å åpne e-postskjermbildet. Hvis du vil zoome inn på skjermen mens du viser en e-post, trykker du raskt to ganger på skjermen eller sprer fingrene fra hverandre på skjermen. Hvis du vil vise en e-post på mobilenheten, trykker du på enheten. Hvis du vil svare på en melding, trykker du på deretter på . . Du kan også trykke på → Vis på eller på → Svar. Skriv inn meldingen, og trykk Det kan hende at du ikke kan skrive e-postmeldinger, alt etter hvilken mobilenhet som du kobler til Gear. 51 Nyttige apper S Health En innføring S Health hjelper deg å administrere velvære og trening. Sett deg mål for fysisk form og sjekk fremgangen din. Når Gear synkroniseres med en kompatibel S Health-app, kan du bruke tilleggstjenester. Blant tilleggsfunksjonene finner du kontroll av treningsregistreringer og annet. Skritteller, Søvn, Trening, UV og Pulsmåler er kun ment til fritids-, velvære- og treningsformål, og ikke til medisinsk bruk. Før du bruker disse appene, må du lese instruksjonene nøye. Ta på deg Gear Når du måler pulsen har du Gear tett på armen rett over håndleddet, som vist på tegningen nedenfor. Ikke fest Gear for stramt. <Bak> Pulssensor 52 Nyttige apper • Nøyaktigheten til pulssensoren kan bli svekket, avhengig av målingsforhold og omgivelser. • Bruk pulsfunksjonen kun til å måle pulsen din. • Ikke se direkte på pulssensorens lys. Dette kan skade synet ditt. Pass på at ikke barn ser direkte på lysene. • Kalde temperaturer kan påvirke målingen din. Om vinteren og i kaldt vær må du holde deg varm når du måler pulsen din. • Ta målinger av pulsen når du sitter og er avslappet. Ikke beveg kroppen når du foretar pulsmålinger. Dette kan føre til unøyaktig pulsmålinger. • Hvis målingen er veldig forskjellig fra forventet puls, må du hvile i 30 minutter før du måler på nytt. • Røyking eller inntak av alkohol før måling kan føre til at pulsen er forskjellig fra din normalpuls. • Ikke snakk, gjesp eller pust dypt inn mens du måler pulsen. Dette kan føre til unøyaktig pulsmålinger. • Fordi pulssensoren bruker lys til pulsmålingen kan nøyaktigheten variere, avhengig av fysiske faktorer som påvirker lysabsorpsjonen og -refleksjonen, som blodsirkulasjon/ blodtrykk, hud og plassering og konsentrasjon av blodårer. Hvis pulsen din er ekstremt høy eller lav, kan målingene være unøyaktige. • Brukere med tynne håndledd kan få unøyaktige pulsmålinger når enheten er løs, noe som fører til at lyset reflekteres ujevnt. Hvis pulsmålingen ikke fungerer som den skal, justerer du plasseringen av enhetens pulssensor til høyre, venstre, oppover eller nedover på håndleddet eller snur enheten slik at pulssensoren sitter godt inntil innsiden av håndleddet ditt. • Hvis pulssensoren er skitten, må du tørke av den og prøve på nytt. Hindringer mellom enhetens stropp og håndleddet ditt, som kroppshår, smuss eller andre gjenstander, kan hindre lyset i å reflekteres jevnt. Sørg for å fjerne slike hindringer før bruk. • Hvis enheten din blir varm ved berøring, tar du den av til den er kaldere. Huden kan få forbrenninger hvis den utsettes for enhetens varme overflate over lengre tid. 53 Nyttige apper Starte S Health Når du kjører denne appen for første gang, eller når du starter den på nytt etter en datagjenoppretting, må du følge instruksjonene på skjermen for å fullføre oppsettet. 1 Trykk på S Health på alle apper-skjermbildet. 2 Velg en funksjon, og følg instruksjonene på skjermen for å fullføre oppsettet. Vandrevenn Gear teller antallet skritt som du har tatt, og måler hvor langt du har gått. Den måler også kaloriene som du har forbrent, ved hjelp av en sensor. På alle apper-skjermbildet trykker du på S Health → Skritteller. Når du bruker denne funksjonen for første gang, leser du først informasjonen om sunt tempofunksjonen og varselet om inaktiv tid. Bla deretter oppover og velg et alternativ. Gå til flere alternativer. Treningsdistanse Totalt antall forbrente kalorier Hvis du vil stoppe målingen, kan du trykke på → Pause. • Det kan hende at du opplever en kort forsinkelse mens skrittelleren følger med på skrittene dine og deretter viser antall skritt. Du kan også oppleve en kort forsinkelse før sprettoppvinduet indikerer at målet ditt er nådd. • Hvis du bruker skrittelleren mens du reiser med bil eller tog, kan vibrasjoner påvirke skrittantallet ditt. 54 Nyttige apper Treningsvenn Registrer treningsinformasjon og forbrente kalorier med S Healths treningsfunksjon. • GPS-funksjonen på Gear brukes til å finne informasjon om for eksempel høyde over havet og hastighet når du sykler eller går. Når Gear og mobilenheten er koblet sammen, bruker Gear GPS-funksjonen på mobilenheten. Hvis du vil bruke mobilenhetens GPS-funksjon på Gear, må enhetene være koblet sammen via Bluetooth. • Før bruk av denne funksjonen anbefales det at gravide, eldre, små barn og brukere som lider av tilstander som kronisk hjertesykdom eller høyt blodtrykk, oppsøker en lege. • Hvis du blir svimmel, får smerter eller pusteproblemer under trening, slutter du å bruke denne funksjonen og oppsøker en lege. Vær oppmerksom på følgende før du trener i kald vær: • Unngå å bruke enheten i kaldt vær. Bruk om mulig enheten innendørs. • Hvis du bruker enheten utendørs i kaldt vær, må du dekke til Gear med ermene før du bruker den. • Mål pulsen din før du begynner å trene. Hvis du måler pulsen under trening, kan målingene bli unøyaktige. • Hvis du nettopp har kjøpt eller du har tilbakestilt Gear, leser du informasjonen på skjermen om appen og oppretter en profil. Når du oppretter en profil, kan du registrere makspuls automatisk eller manuelt. Makspuls er den raskeste pulsen en person kan oppnå via trening. Hvis du kjenner makspulsen din, angir du den manuelt. Hvis du stiller inn makspuls til å bli målt automatisk, vil Gear beregne den med formelen 210 – (0,65 x alder). Trening med Gear 1 Trykk på S Health → Trening på alle apper-skjermbildet. 2 Velg en treningstype som du vil følge med på. 3 Når du starter denne funksjonen for første gang, må du først lese informasjonen om GPSfunksjonen og deretter trykke på OK. 55 Nyttige apper 4 Trykk på for å tillate denne appen å bruke din gjeldende posisjon under trening. 5 Trykk på Start for å starte registreringen. Pulsmålingen starter. Begynn treningen når målingen er fullført. Du kan vise informasjon om treningen, for eksempel forbrente kalorier og hastighet, ved å stryke til venstre eller høyre. Hør på musikk. Treningstid Puls Treningsdistanse 6 Når du vil avslutte treningen, trykker du på skjermen og deretter på Stopp → OK. 7 Stryk opp- eller nedover for å vise treningsinformasjonen. Bruke trenerfunksjonen mens du trener i løpemodus Bruk den personlige trenerfunksjonen til å trene effektivt. Du mottar trenerveiledning i sanntid som leder deg gjennom en effektiv treningsøkt som holder deg i form. Om trenerfunksjonen Trenerfunksjonen inkluderer Firstbeat-teknologi som tilbyr tilpasset treningsveiledning. Firstbeat bruker treningsmålanalyse som måler samlet fysisk belastning under en treningsøkt og vurderer effekten på formen din. Treningsmålnivåer er basert på din fysiske profil og pulsinformasjonen som registreres mens du trener. Treningsmålet ditt øker når du trener effektivt, og trenerfunksjonen bruker treningsmålet til å gi deg tilbakemeldinger. 56 Nyttige apper Tilbakemeldingene gis av funksjonen via beskjeder, som ”raskere”, ”hold dette tempoet” og ”saktere”. Når du begynner å bruke trenerfunksjonen, beregner den et passende treningsmålnivå basert på profilen din. Når du trener, analyserer den treningshistorikken din og gir mer tilpasset veiledning. En typisk treningsøkt begynner med lavere intensitet og øker i intensitet mot slutten. Gå til www.firstbeat.fi/te for mer informasjon. Når du trener, kan det hende at pulsmåleren ikke fungerer som den skal, hvis Gear blir utsatt for mye svette eller hvis du flytter den. For de beste trenerresultatene bruker du trenerfunksjonen mens du trener innendørs. 1 Gå til hovedskjermbildet for trening og trykk på Løping. 2 Trykk på og merk av for Trening. 3 Trykk på Trening for å stille inn et treningsmål, varighet og makspuls. De enkelte treningsmålene beskrives nedenfor: • Lett: Oppretthold ditt generelle formnivå og forbedre utholdenheten din. • Moderat: Oppretthold ditt generelle formnivå. • Forbedring: Forbedre ditt generelle formnivå og kondisjonen din. • Hvis du trener i kortere tid enn tilordnet for treningsmålet, økes treningsintensiteten for å oppnå treningsmålet. • Hvis du føler smerter eller ubehag mens du trener, må du øyeblikkelig stoppe og kontakte en lege. 4 Dra nedover fra toppen av skjermen for å gå tilbake til løpeskjermbildet. 5 Trykk på Start. Pulsmålingen starter. Begynn å løpe når målingen er fullført. Du kan vise informasjon, som forbrente kalorier og hastighet, på skjermen. 57 Nyttige apper 6 Når du er ferdig med å løpe trykker du på skjermen og deretter på Stopp → OK for å slutte å registrere treningsinformasjonen. Måle pulsen Mål og registrer pulsen din. • Gears pulsmålingsfunksjon er kun ment til trenings- og informasjonsformål og er ikke ment til diagnostisering av sykdommer eller andre tilstander, eller til kurering, redusering, behandling eller forhindring av sykdommer. • Se Ta på deg Gear for mer informasjon. Vær oppmerksom på følgende før du måler pulsen: • Hvil i 5 minutter før du tar målinger. • Hvis målingen er veldig forskjellig fra forventet puls, hviler du i 30 minutter før du måler på nytt. • Om vinteren eller i kaldt vær må du holde deg varm mens du måler pulsen. • Røyking eller inntak av alkohol før måling kan føre til at pulsen er forskjellig fra din normalpuls. • Ikke snakk, gjesp eller pust dypt inn mens du måler pulsen. Dette kan føre til unøyaktig pulsmålinger. • Ikke beveg kroppen eller fingeren bort fra sensoren mens du måler pulsen. Dette kan føre til unøyaktig pulsmålinger. • Ikke bruk for mye kraft på sensoren med fingeren din. • Ikke ha på hansker eller en bandasje på fingeren mens du måler pulsen. • Pulsmålinger kan variere, avhengig av målingsmetoden og omgivelsene de foretas i. • Hvis pulssensoren ikke fungerer, kan du kontrollere om Gear sitter riktig på håndleddet og at ingenting er i veien for sensoren. Hvis pulssensoren fremdeles ikke fungerer, må du ta kontakt med et Samsung-servicesenter. 58 Nyttige apper Måle pulsen din 1 På alle apper-skjermbildet trykker du på S Health → Pulsmåler. 2 Når du bruker denne funksjonen for første gang, leser du først informasjonen om måling av puls, og deretter trykker du på OK. 3 Trykk på Start for å begynne å måle pulsen. Etter et lite øyeblikk vises den gjeldende pulsen din på skjermen. Hvis du vil legge til tagginformasjon for pulsmålingen, trykker du på . Vise søvninformasjon Du kan overvåke søvnmønstrene dine og registrere hvor mye søvn du får, ved at kroppsbevegelser registreres mens du sover. Du kan overføre registreringene til mobilenheten. 1 På alle apper-skjermbildet trykker du på S Health → Søvn. 2 Når du bruker denne funksjonen for første gang, leser du først informasjonen om måling av søvndata, og deretter trykker du på OK. 59 Nyttige apper 3 Trykk på Ta opp søvn. Søvnlengden vises på skjermen når søvnregistreringen starter. Når Gear overvåker søvnvarigheten, er Ikke forstyrr-modus aktivert. 4 Trykk på Jeg er våken → OK for å stoppe registreringen. Måle UV-nivået Du kan måle UV-nivået på din gjeldende posisjon og registrere UV-nivådataene. • Denne funksjonen kan være utilgjengelig, avhengig av område. • Funksjonen for måling av UV-nivå på Gear kan ikke brukes til medisinske formål. Vær oppmerksom på følgende forhold før du måler UV-nivået: • Om vinteren eller i fuktige miljøer kan målt UV-nivå avvike fra det faktiske nivået. • Ikke dekk over UV-sensoren. Dette kan føre til unøyaktig UV-målinger. • Hvis UV-sensoren er skitten, tørker du av den før du starter en måling. • Hvis du måler UV-nivå innendørs, kan måleresultatene bli unøyaktige. • UV-nivåmålingene kan variere, avhengig av hvordan og i hvilke omgivelser de utføres. 60 Nyttige apper Måle UV-nivået 1 På alle apper-skjermbildet trykker du på S Health → UV. 2 Når du bruker denne funksjonen for første gang, må du lese informasjonen om UV-målinger og trykke på OK. 3 Trykk på Start og deretter på skjermen. 4 La UV-sensoren på skjermen på Gear peke mot solen. UV-nivået vises på skjermen når målingen er fullført. Ekstra informasjon • Formålet med denne typen datainnsamling er begrenset til levering av den tjenesten som du har bedt om, inkludert tilleggsinformasjon for å forbedre din fysiske tilstand, sikkerhetskopiere/synkronisere data, dataanalyse og statistikk, eller til utvikling og levering av bedre tjenester. (Men hvis du logger på Samsung-kontoen din fra S Health, kan det hende at dataene dine lagres på tjeneren som en sikkerhetskopi.) Personopplysninger kan lagres til formålet med opplysningene ikke lenger er til stede. Du kan slette de personlige opplysningene som er lagret av S Health, ved hjelp av alternativet Tilbakestill data på Innstillinger-menyen. Hvis du vil slette data som du har delt med sosiale nettverk eller overført til lagringsenheter, må du slette dem separat. 61 Nyttige apper • Du påtar deg det fulle ansvaret for upassende bruk av data som deles på sosiale nettverk eller overføres til andre. Utvis forsiktighet når du deler personopplysningene dine med andre. • Hvis Gear er koblet til en mobilenhet, må du verifisere kommunikasjonsprotokollen for å bekrefte riktig drift. Hvis du bruker en trådløs tilkobling, som for eksempel Bluetooth eller ANT+, kan Gear bli påvirket av elektroniske forstyrrelser fra andre enheter. Ikke bruk Gear i nærheten av andre enheter som sender radiobølger. • Innholdet som brukes i S Health-appen, kan variere, avhengig av programvareversjonen til appen. Tjenestene som tilbys med appen, kan endres, eller støtten kan opphøre uten forhåndsvarsel. • Hvilke S Health-funksjoner som er tilgjengelige, kan variere, avhengig av lokale lover og forskrifter i ditt område. • Enkelte funksjoner i S Health vil kanskje ikke være tilgjengelige, avhengig av ditt område. • S Health-funksjonene er bare beregnet på å brukes til trenings- og informasjonsformål, og er ikke beregnet på å brukes til å diagnostisere sykdommer eller andre tilstander eller til å kurere, lindre, behandle eller forhindre sykdommer. • Målt avstand kan variere fra faktisk avstand på grunn av ujevn skrittlengde, gange på stedet og trasking frem og tilbake. • Bare registreringer fra de siste tretti dagene blir lagret. Du kan se tidligere data på mobilenheten hvor S Health-appen er installert. S Voice Utfør ulike oppgaver ved ganske enkelt å snakke. Kontroller at mikrofonen nede til høyre på Gear ikke er dekket av ermet når du snakker inn i Gear. Bruke S Voice 1 Trykk på S Voice på alle apper-skjermbildet. Denne appen støttes ikke på enkelte språk. 62 Nyttige apper 2 Når du starter denne funksjonen for første gang, trykker du på Skip for å bruke standard aktiveringskommando eller på Set for å endre aktiveringskommandoen. Når S Voice startes, begynner talegjenkjenning på Gear, og fargen og utseendet til mikrofonikonet endres. • Når du aktiverer S Voice, kan du aktivere Gear fra et hvilket som helst skjermbilde ved å si ”Hi Gear”. • Du kan vise støttede språk eller endre inndataspråket ved å trykke på → Language. 3 Si en talekommando. Hvis du sier en kommando og Gear gjenkjenner den, vises kommandoen som tekst på skjermen. Deretter utfører Gear kommandoen. Trykk på for å gjenta en talekommando eller si en annen kommando. • Trykk på → Example commands for å se eksempler på tilgjengelige talekommandoer. • Tips for bedre talegjenkjenning – – Snakk tydelig. – – Snakk på stille steder. – – Ikke bruk støtende ord eller slang. – – Unngå å snakke med dialekt. Gear gjenkjenner kanskje ikke kommandoene dine eller kan utføre uønskede kommandoer, avhengig av dine omgivelser eller måten som du snakker på. Vekke S Voice fra standby-modus Hvis S Voice ikke brukes i løpet av en bestemt periode, går appen automatisk i standby-modus. Trykk på mikrofonikonet eller si ”Hi Gear” til enheten for å gjenoppta talegjenkjenning. Endre oppvåkningskommandoen Du kan endre oppvåkningskommandoen fra ”Hi Gear”. Oppvåkningskommandoen brukes til å starte S Voice når enheten er i standby-modus. Trykk på → Voice wake-up → Change command. 63 Nyttige apper Deaktivere taletilbakemelding Trykk på , og fjern merket for Voice prompt. Enheten slutter å gi tilbakemelding når du sier kommandoer. Tidsplan Vis hendelsene som er planlagt på mobilenheten. Trykk på Tidsplan på alle apper-skjermbildet. Velg en hendelse fra listen for å se mer informasjon. Stryk mot venstre eller høyre eller trykk på venstre eller høyre pil for å endre datoen. Navigator Få retningslinjer til et valgt sted i form av visuelle instruksjoner. Du må laste ned og installere HERE Beta på mobilenheten for å kunne bruke denne appen på Gear. Kartinformasjon fra Gear bør bare brukes av personer til fots. For din egen sikkerhet bør du ikke bruke denne appen når du kjører bil eller er på sykkel. 1 Mobilenhet Trykk på HERE Beta på alle apper-skjermbildet. 2 Mobilenhet Trykk på Logg inn for å logge på kontoen din for HERE Beta, eller trykk på Eller start direkte. 3 Mobilenhet Følg instruksjonene på skjermen for å fullføre oppsettet. 4 Mobilenhet Angi målet ditt ved å trykke på og holde et område, eller angi søkekriterier. 64 Nyttige apper 5 Mobilenhet Trykk på → eller , og velg en rute fra listen. 6 Gear Trykk på Navigator på alle apper-skjermbildet. 7 Gear Trykk på Enig for å tillate at denne appen bruker informasjon om din gjeldende posisjon, og trykk deretter på Hopp inn. 8 Gear Les informasjonen om navigasjonsappen, stryk til høyre, og trykk deretter på 9 Mobilenhet Trykk på Send til Gear for å vise ruten på Gear. Hvis du vil vite ruten på . mobilenheten, trykker du på Start. 10 Gear Trykk på → for å få en veibeskrivelse. Gear vil da vise veibeskrivelsen og eventuelle ruteendringer på grunnlag av dine bevegelser. Hvis du vil stille inn Gear til å vibrere for å advare deg om en kommende sving, drar du oppover fra midten av skjermen og trykker på Vibrering på. Running Running registrerer treningen din ved å følge med på distanse, tempo og tid. Du kan sjekke dine månedlige oppføringer og sammenligne dem med vennene dine. Starte Running Du må laste ned og installere Running på mobilenheten for å kunne bruke denne appen på Gear. 1 Gear Trykk på Running på alle apper-skjermbildet. Et skjermbilde vises på mobilenheten, der du får beskjed om å laste ned og installere Running. 2 Mobilenhet Følg instruksjonene på skjermen for å installere Running. 3 Mobilenhet Start Running, trykk på GET STARTED → , skriv inn e-postadressen og passordet ditt, og trykk deretter på LOG IN → DONE. 65 Nyttige apper Begynne å trene 1 Gear På alle apper-skjermbildet trykker du på Running og trykker deretter på skjermen. 2 Gear Trykk på BEGIN RUN. 3 Gear Trykk på for å spille av musikk, eller trykk på for ikke å spille av musikk under treningen. 4 Gear Hvis du ikke vil synkronisere kontoen din med sosiale nettverk, trykker du på SKIP. Mobilenhet Hvis du vil synkronisere kontoen din med et sosialt nettverk, logger du deg på nettstedet. 5 Gear Når du er ferdig, vises Running-hovedskjermbildet på Gear, og treningen din registreres. Hvis du vil vise kontroller for musikkavspilling mens du trener, stryker du til høyre. Hvis du vil vise din gjeldende posisjon på et kart, stryker du til venstre. 6 Gear Når du er ferdig med treningen, trykker du på skjermen og deretter på → . Hvis du vil vise treningsoppføringene dine for inneværende måned, stryker du til høyre på Running-hovedskjermbildet. Hvis du vil sammenligne treningsoppføringene dine med venner, stryker du til venstre på Running-hovedskjermbildet. Du kan legge til vennene dine for å konkurrere med dem. Musikkspiller En innføring Hør på musikk som er lagret på Gear og på mobilenheten. 66 Nyttige apper Spille av musikk Trykk på Musikkspiller på alle apper-skjermbildet, stryk mot venstre eller høyre, og velg deretter sangen som du vil spille av. Juster volumet. Gå til flere alternativer. Åpne spillelisten. Sett avspillingen på pause og gjenoppta avspillingen igjen. Start filen som spilles av, på nytt, eller hopp til forrige fil. Trykk på og hold for å spole raskt bakover. Hopp til neste fil. Trykk på og hold for å spole raskt forover. Styre musikken på mobilenheten Når du velger en mobilenhet som musikk skal spilles fra, kan du styre avspillingen. På alle apper-skjermbildet trykker du på Musikkspiller → → Mobilenhet og trykker på . På skjermbildet for å styre musikken kan du ikke bruke fremdriftslinjen eller åpne spillelisten. 67 Nyttige apper Nyheter Du kan vise de nyeste artiklene i forskjellige kategorier. Du kan bli orientert om nyhetskategorier som interesserer deg, på hovedsidene til denne funksjonen. 1 Trykk på Nyheter på alle apper-skjermbildet. 2 Stryk til venstre eller høyre for å velge en nyhetskategori. Hvis du vil vise flere kategorier, trykker du på og merker av for kategorier. 3 Velg en artikkel, og stryk oppover for å lese mer. Du kan lese artikkelen på mobilenheten ved å trykke på . Vær Du kan vise værinformasjon på Gear for steder som er angitt på mobilenheten, når enhetene er koblet til hverandre. Trykk på Vær på alle apper-skjermbildet. Hvis du vil vise værinformasjon for uken, trykker du på skjermen. Når Gear ikke er koblet til mobilenheten via Bluetooth, oppdaterer Gear værinformasjonen via GPS-funksjonen til Gear. Alarm Angi alarmer 1 Trykk på Alarm → på alle apper-skjermbildet. 2 Angi alarmtidspunkt, velg dagene da alarmen skal gjentas, og still deretter inn andre forskjellige alarmalternativer. 68 Nyttige apper 3 Trykk på Lagre. Den lagrede alarmen legges til i alarmlisten. 4 I listen over alarmer kan du trykke på for å aktivere alarmen eller på for å deaktivere alarmen. Stoppe alarmer Skyv utenfor den store sirkelen for å stoppe en alarm. Hvis du tidligere har aktivert utsettalternativet, drar du utenfor den store sirkelen for å gjenta alarmen etter et angitt antall minutter. Slette alarmer 1 Trykk på Alarm på alle apper-skjermbildet. 2 Dra nedover fra midten av skjermen, og trykk på Slett. 3 Merk av for alarmer, og trykk på Slett. Galleri En innføring Du kan vise bilder som er lagret på mobilenheten, etter at bildene er overført til Gear. Se Bilde for å få mer informasjon. Vise bilder På alle apper-skjermbildet trykker du på Galleri og velger et bilde. 69 Nyttige apper Slette bilder Trykk på Galleri på alle apper-skjermbildet. Slette en fil Velg et bilde, og trykk på → Slett. Slette flere filer 1 Trykk på og hold et bilde som skal slettes. 2 Velg flere bilder. 3 Trykk på nederst på skjermen. Finn min enhet Hvis du glemmer hvor du har lagt mobilenheten, kan Gear hjelpe deg med å finne den. 1 Trykk på Finn min enhet på alle apper-skjermbildet. 2 Trykk på Start. Mobilenheten avgir lyder og slår på skjermen. Dra utenfor den store sirkelen på mobilenheten, eller trykk på Stopp på Gear. Vise posisjonen til mobilenheten 1 Mobilenhet Trykk på Samsung Gear → Innstillinger på alle apper-skjermbildet, og merk av for Del posisjon. 2 Mobilenhet Når vinduet med juridiske merknader vises, merker du av for Godta og trykker på OK. 3 Gear Trykk på → Finn enhet. Den gjeldende posisjonen til mobilenheten vises på Gear. Hvis du vil vise posisjonen på et kart, trykker du på Vis på kart. 70 Innstillinger En innføring Tilpass innstillingene for en lang rekke funksjoner og apper. Du kan tilpasse Gear ved å konfigurere forskjellige innstillingsalternativer. Tilpasse innstillinger Trykk på Innstillinger på alle apper-skjermbildet. Stil Du kan tilpasse startskjermbildet eller alle apper-skjermbildet ved å endre diverse elementer. Trykk på Stil på Innstillinger-skjermbildet. Klokker Du kan endre klokketypen som vises på klokkeskjermbildet. Trykk på Stil → Klokker på Innstillinger-skjermbildet. • Klokketype: Velg en klokketype. • Klokke allt. på: Angi at Gear skal vise en klokke når skjermen er slått av. Bakgrunn Endre fargen på startskjermbildet. Du kan også angi at et bilde eller foto som er lagret på Gear skal brukes som bakgrunn for startskjermbildet. På Innstillinger-skjermbildet trykker du på Stil → Bakgrunn. 71 Innstillinger Fargetema Du kan endre fargen på alle apper-startskjermbildet. På Innstillinger-skjermbildet trykker du på Stil → Fargetema. Skrifttype Du kan endre skrifttypen og -størrelsen. På Innstillinger-skjermbildet trykker du på Stil → Skrifttype. • Skrifttype: Endre skriftstilen. • Skriftstørrelse: Endre skriftstørrelsen. Anrop Tilpass innstillingene for anropsfunksjoner. Trykk på Anrop på Innstillinger-skjermbildet. • Auto. vid.kobl. anr.: Angi at Gear skal viderekoble innkommende anrop på mobilenheten til Gear. Metoden for å aktivere funksjonen kan variere, avhengig av din tjenesteleverandør. • Utgående nummer: Velg en enhet det skal foretas anrop fra. • Mobilsvar: – – Mobilsvarnummer: Oppgi nummeret til mobilsvartjenesten. Dette nummeret får du fra tjenesteleverandøren din. • Talekontroll: Angi at et anrop skal besvares eller avvises med talekommandoer på Gear. • Anrops-ID: Angi om nummeret ditt skal vises til andre parter ved utgående anrop. • Samtale venter: Tillat varsler om innkommende anrop mens en samtale pågår. 72 Innstillinger Lyd Endre innstillingene for forskjellige lyder på Gear. Trykk på Lyd på Innstillinger-skjermbildet. • Lydmodus: Velg lydmodus for Gear til lyd, vibrasjon eller lydløs. • Volum: Juster volumet for forskjellige lyder, som for eksempel for multimedia, ringetoner, varsler og systemlyder. • Vibrasjon: Juster styrken på vibrasjonsvarslingen. • Ringetoner: Velg en ringetone for å varsle deg om innkommende anrop. • Varsler: Velg en tone for varsler, slik som innkommende meldinger og tapte anrop. • Berør.lyder: Angi at Gear skal lage en lyd når du velger apper eller alternativer på berøringsskjermen. Skjerm Endre innstillingene for skjermen. Trykk på Skjerm på Innstillinger-skjermbildet. • Lysstyrke: Juster skjermens lysstyrke. • Tidsavbrudd: Angi hvor lenge Gear skal vente før den slår av skjermens bakgrunnslys. • Aktiveringsskjerm: – – Klokke: Angi at klokken skal vises på Gear når du aktiverer Gear. – – Siste skjrm: Angi at den siste aktive siden skal vises når du aktiverer Gear. • Dato og tid: Still inn dato og klokkeslett på Gear manuelt hvis Gear ikke er koblet til mobilenheten. 73 Innstillinger Tilkoblinger Tilpass innstillingene for administrering av tilkoblinger til andre enheter eller nettverk. Trykk på Tilkoblinger på Innstillinger-skjermbildet. Bluetooth Konfigurer innstillingene for Bluetooth-funksjonen. På Innstillinger-skjermbildet trykker du på Tilkoblinger → Bluetooth. • Bluetooth: Slå Bluetooth-funksjonen på eller av. • BT-hodesett: Søk etter Bluetooth-hodesett, og koble det til Gear. • Gjør synlig: Angi at Gear skal vises i andre enheters lister når de søker etter Bluetoothenheter. Mobilnett Tilpass innstillinger for administrering av nettverk. På Innstillinger-skjermbildet trykker du på Tilkoblinger → Mobilnett. • Bruk mobilnett: – – Automatisk av/på: Angi at Gear skal kobles til eller fra mobilnettverket automatisk, avhengig av Gears tilkobling til mobilenheten via Bluetooth. • Når Gear er koblet til den mobile enheten via Bluetooth, blir Gears mobilnettverk slått av for å spare batteristrøm. Da vil ikke Gear motta meldinger og anrop til Gears telefonnummer. • Gears mobilnettverk blir automatisk slått på etter kort tid når det ikke blir oppdaget noen Bluetooth-forbindelse. Da kan du motta meldinger og anrop til Gears telefonnummer. – – Alltid på: Angi at Gear skal kobles til mobilnettet. Når dette alternativet er aktivert, kan du motta innkommende anrop og meldinger til Gears og mobilenhetens telefonnumre. Dette alternativet øker batteriforbruket. – – Alltid av: Angi at Gear ikke skal kobles til mobilnettet. Når dette alternativet er aktivert, kan du ikke motta innkommende anrop og meldinger til Gears telefonnummer. Hvis Gear er koblet til mobilenheten via Bluetooth, kan du motta innkommende anrop eller varsler fra mobilenheten. 74 Innstillinger • Mobildata: Angi at Gear skal bruke datatilkoblinger på alle mobilnett. • Dataroaming: Angi at Gear skal bruke datatilkoblinger når du roamer. • Nettverksmodus: Velg en nettverkstype. • Nettverksoperatører: Søk etter tilgjengelige nettverk og registrer et nettverk manuelt. • Tilgangspunktnavn: Konfigurer tilgangspunktnavn (APN-er). Wi-Fi Aktiver Wi-Fi-funksjonen for å koble til et Wi-Fi-nettverk. Denne funksjonen er tilgjengelig når Gear ikke er koblet til den mobile enheten via Bluetooth. På Innstillinger-skjermbildet trykker du på Tilkoblinger → Wi-Fi. • Wi-Fi: Slå Wi-Fi-funksjonen på eller av. • Wi-Fi-nettverk: Velg et nettverk fra listen over Wi-Fi-nettverk. Flymodus Deaktiverer alle trådløsfunksjoner på Gear. Du kan bare bruke tjenester som ikke er avhengige av en nettverkstilkobling. På Innstillinger-skjermbildet trykker du på Tilkoblinger og merker av for Flymodus. Databruk Hold styr på din databruk. På Innstillinger-skjermbildet trykker du på Tilkoblinger → Databruk. • Mobildata: Angi at Gear skal bruke datatilkoblinger på alle mobilnett. • Databruksgrense: Angi en grense for bruk av mobildata. • Databrukssyklus: Angi en tilbakestillingssyklus for å overvåke databruken i forskjellige bruksperioder. • Startdato: Angi startdatoen for databrukssyklusen. • Databruk: Vis den totale databruken din for den gjeldende perioden. Posisjon Still inn Gear til å la apper bruke posisjonsinformasjonen din. På Innstillinger-skjermbildet trykker du på Tilkoblinger og merker av for Posisjon. 75 Innstillinger Varsler Hold deg oppdatert på en rekke hendelser, som tapte anrop eller nye meldinger, som er mottatt på Gear og på mobilenheten. På Innstillinger-skjermbildet trykker du på Varsler. • Varsler: Angi at Gear skal motta varsler fra mobilenheten. • Listevisning: Angi at varsler skal vises i listeform på Gear til venstre for klokkeskjermbildet. Meldinger Velg en enhet som du vil sende meldinger fra, når Gear og mobilenheten er koblet sammen. Du kan bruke denne funksjonen når du er tilkoblet til mobilnett. Se Mobilnett for å få mer informasjon. På Innstillinger-skjermbildet trykker du på Meldinger → Utgående nummer. Ikke forstyrr Still inn Gear til å slå av skjermen og slå av lyden for innkommende anrop og varsler unntatt alarmer. På Innstillinger-skjermbildet trykker du på Ikke forstyrr og merker av for Ikke forstyrr. Dobbelttrykk Du kan angi at en app skal starte når du trykker raskt to ganger på Hjem-tasten. På Innstillinger-skjermbildet trykker du på Dobbelttrykk og velger et alternativ. 76 Innstillinger Personvernlås Angi at funksjonen for personvernlås skal brukes på Gear når Gear og mobilenheten ikke er koblet sammen. Trykk på Personvernlås på Innstillinger-skjermbildet. • Personvernlås: Aktiver eller deaktiver personvernlåsfunksjonen ved å stille inn en PIN-kode på minst fire sifre. Du kan låse opp skjermen på Gear ved å angi PIN-koden når Gear og mobilenheten er koblet fra hverandre. Se Stille inn personvernlåsen for å få mer informasjon. • Hjelp: Vis hjelpeinformasjon om bruk av personvernlåsfunksjonen. Bevegelser Du kan aktivere bevegelsesgjenkjenningsfunksjonen og endre innstillingene som styrer bevegelsesgjenkjenning på Gear. Trykk på Bevegelser på Innstillinger-skjermbildet. • Aktiveringsbevegelse: Angi at Gear skal aktiveres når den plukkes opp, og å vise klokken eller siste aktive side før skjermen ble slått av. • Demp / sett på pause: Still inn Gear til å dempe eller sette media på pause når du dekker til skjermen med håndflaten. Språk og inndata Endre innstillingene for tekstinndata. Noen alternativer kan være utilgjengelige for det valgte språket. Trykk på Språk og inndata på Innstillinger-skjermbildet. 77 Innstillinger Språk Vis skjermspråket på mobilenheten. Hvis Gear ikke er koblet til mobilenheten via Bluetooth, kan du angi visningsspråket manuelt på Gear. Trykk på Språk og inndata → Språk på Innstillinger-skjermen. Når Gear er koblet til en mobilenhet via Bluetooth, brukes språkinnstillingene på mobilenheten også på Gear. Velg tastatur Velg standard tastaturtype for skriving av tekst. Trykk på Språk og inndata → Velg tastatur på Innstillinger-skjermbildet. Tastaturinnstillinger Du kan endre Samsung-tastaturinnstillingene. På Innstillinger-skjermbildet trykker du på Språk og inndata → Tastaturinnstillinger → Samsung-tastatur. • Norsk: Velg et standard tastaturoppsett for norsk. • Velg inndataspråk: Velg språk for tekstinndata. • Smart inntasting: – – Ordforslag: Aktiver ordforslagmodus for å forutsi norske ord basert på det som du skriver inn, og vise ordforslag. – – Tilpasset data: Angi at Gear skal gjenkjenne ord som du ofte bruker, for å forbedre ordforslagene. – – Erstatt automatisk: Angi at Gear skal korrigere feilstavede og ufullstendige ord ved å trykke på mellomromstasten. – – Automatisk stor forbokstav: Angi at Gear automatisk skal bruke stor bokstav for første bokstav etter et setningsavsluttende tegn, som for eksempel punktum, spørsmålstegn eller utropstegn. – – Automatisk mellomrom: Angi at Gear skal sette inn et mellomrom mellom ord automatisk. – – Automatisk tegnsetting: Angi at Gear skal sette inn punktum når du trykker raskt to ganger på mellomromstasten. 78 Innstillinger • Tastaturstryking: – – Ingen: Angi at Gear skal deaktivere strykefunksjonen på tastaturet. – – Fortløpende inndata: Still inn Gear til å skrive inn tekst ved å stryke på tastaturet. – – Markørkontroll: Aktiver smarttastaturets navigasjonsfunksjon for å flytte markøren ved å rulle på tastaturet. • Tilbakemelding ved tastetrykk: – – Lyd: Angi at Gear skal avgi en lyd når du trykker på en tast. – – Forhåndsvis tegn: Angi at Gear skal vise et stort bilde av hvert tegn som du trykker på. • Nullstill innstillinger: Tilbakestill innstillingene for Samsung-tastaturet. Strømsparing Du kan aktivere strømsparingsmodus for å spare batteristrøm ved å begrense Gears funksjoner. Se Strømsparingsfunksjon for å få mer informasjon. På Innstillinger-skjermbildet trykker du på Strømsparing → Strømsparingsmod. → Aktiver Strømspar.modus. Nullstill Gear Tilbakestill innstillingene til fabrikkinnstillingene og slett alle dataene. Standardappene blir ikke slettet. Trykk på Nullstill Gear på Innstillinger-skjermbildet. Koble Gear til en annen mobilenhet Hvis du ønsker å koble Gear til en nylig innkjøpt mobilenhet eller en annen mobilenhet for første gang, må du først tilbakestille Gear. Når du tilbakestiller Gear, fjernes dataene fra minnet. Etter tilbakestillingen kan du koble Gear til en annen mobilenhet. 79 Innstillinger Gear-info Vis informasjon om Gear. Trykk på Gear-info på Innstillinger-skjermbildet. • Om Gear: Få informasjon om Gear. • USB-feilsøking: Aktiver eller deaktiver USB-feilsøkingsmodus. Du kan bruke denne modusen når du utvikler apper ved å koble Gear til en datamaskin via en USB-kabel. • Rapporter diagnostikkinfo: Still inn Gear til å la Samsung samle inn diagnostiske data og bruksdata til å bruke til å forbedre tjenestene sine. • SIM-kortinnst.: – – PIN-lås: Aktiver eller deaktiver PIN-låsfunksjonen, slik at den krever en PIN-kode før du bruker enheten. – – Endre PIN-kode: Endre PIN-koden som brukes til å få tilgang til SIM-data. 80 Samsung Gear-appen Samsung Gear En innføring Med denne appen kan du koble til en mobilenhet og tilpasse innstillingene og appene for Gear. Du kan også bruke den til å få tilgang til funksjonene på mobilenheten. Trykk på Samsung Gear på alle apper-skjermbildet på mobilenheten. Enkelte funksjoner er kanskje ikke tilgjengelige, avhengig av typen tilkoblet mobilenhet. Koble til en ny Gear På alle apper-skjermbildet på mobilenheten trykker du på Samsung Gear → → Søk etter nye enheter og velger en enhet. Du kan koble Gear-enheten som brukes for øyeblikket, fra mobilenheten, og koble en ny Gear til enheten. Konfigurere Gear-innstillingene Få tilgang til informasjon om Gear, og oppdater Gear-programvaren. På alle apper-skjermbildet på mobilenheten trykker du på Samsung Gear. Trykk på Gear-navnet, og bruk deretter følgende funksjoner: • Koble til / Koble fra: Koble Gear til eller fra. • Endre navn: Gi Gear et nytt navn. • Programvareoppd.: Oppdater Gear til den nyeste programvaren. • Modellnummer: Se Gears modellinformasjon. • Programvareversjon: Se Gears versjonsinformasjon. 81 Samsung Gear-appen Stiler for startskjerm Bakgrunner Du kan endre fargen på Gear-startskjermbildet. Du kan også angi at et bilde eller foto som er lagret på mobilenheten, skal brukes som bakgrunn. På alle apper-skjermbildet på mobilenheten trykker du på Samsung Gear → Stiler for startskjerm → Bakgrunner og velger en bakgrunn for startskjermbildet. Det valgte bakgrunnsbildet brukes på startskjermbildet i Gear. Klokke Du kan endre klokketypen som skal vises på klokkeskjermbildet. På alle apper-skjermbildet på mobilenheten trykker du på Samsung Gear → Stiler for startskjerm → Klokke og velger en ønsket klokketype. Musikk Sende spor til Gear autom. Du kan overføre spillelister lagret på mobilenheten til Gear mens begge enheter lader. På alle apper-skjermbildet på mobilenheten trykker du på Samsung Gear → Musikk → Send spor til Gear autom. Når Gear ikke har nok tilgjengelig minne, slettes automatisk filer som du ikke har angitt som favoritter, og de eldste filene slettes først. 82 Samsung Gear-appen Sende spor til Gear Du kan overføre musikkfiler som er lagret på mobilenheten, til Gear. På alle apper-skjermbildet på mobilenheten trykker du på Samsung Gear → Musikk → Send spor til Gear → Spor, merker av for musikkfiler og trykker deretter på Send. Bilde Du kan overføre bildefiler som er lagret på mobilenheten, til Gear. På alle apper-skjermbildet på mobilenheten trykker du på Samsung Gear → Bilde, merker av for bildefiler og trykker deretter på Utført. Varsler Du kan endre innstillinger for varselsfunksjonen. Hold deg oppdatert på en rekke hendelser, som tapte anrop eller nye meldinger, som er mottatt på Gear og på mobilenheten. På alle apper-skjermbildet på mobilenheten trykker du på Samsung Gear → Varsler. Trykk på Varsler-bryteren for å aktivere denne funksjonen, og velg deretter eller merk av for elementer. • Administrer varsler: Angi elementene som skal mottas direkte på Gear. • Begrens varsler: Angi at Gear skal blokkere varsler som mottas mens skjermen på mobilenheten er slått på. • Smart relay: Angi at mobilenheten skal vise varselsinformasjon som vises på Gear, når du tar opp mobilenheten. • Denne funksjonen er bare tilgjengelig når Gears skjerm er på. • Enkelte mobilenheter støtter ikke denne funksjonen. • Mobilenheten må låses opp først for å se detaljer når skjermen er låst. • Listevisning: Angi at varsler skal vises i listeform på Gear til venstre for klokkeskjermbildet. • Varslingstype: Velg en varseltype. • Hold skjermen slått av: Angi at Gear skal la skjermen være av når varsler mottas, bortsett fra innkommende anrop og alarmer. 83 Samsung Gear-appen Samsung Gear Apps Du kan laste ned apper fra Samsung Gear Apps. På alle apper-skjermbildet på mobilenheten trykker du på Samsung Gear → Samsung Gear Apps. Se på etter kategori, og velg en app som skal lastes ned. Finn min Gear Hvis du glemmer hvor du har lagt Gear, kan Samsung Gear-appen hjelpe deg med å finne den. 1 På alle apper-skjermbildet på mobilenheten trykker du på Samsung Gear → Finn min Gear. 2 Trykk på Start. Gear avgir lyder og slår på skjermen. Dra Stopp på mobilenheten. utenfor den store sirkelen på Gear, eller trykk på Vise posisjonen til Gear 1 Trykk på → Aktiver Del posisjon. 2 Merk av for Del posisjon. Hvis dette alternativet ikke er aktivert, kan du ikke finne mobilenheten din hvis ikke Gear er koblet til den via Bluetooth. 3 Når vinduet med juridiske merknader vises, merker du av for Godta og trykker på OK. 4 Trykk på tilbake-tasten for å gå tilbake til det forrige skjermbildet. 5 Trykk på → Finn Gear. Den gjeldende posisjonen til Gear vises på mobilenheten. Hvis du vil vise posisjonen på et kart, trykker du på Vis på kart. 84 Samsung Gear-appen Få tilgang til tilleggsfunksjoner Når Gear er koblet til mobilenheten via funksjonen for ekstern tilkobling, kan du trykke på og bruke følgende funksjoner: • Lås Gear: Lås Gear fra avstand for å forhindre uautorisert tilgang til den. Du kan låse opp Gear ved å koble Gear til mobilenheten via Bluetooth. • Nullstill Gear: Slett all personlig informasjon som er lagret på Gear, fra avstand. Når Gear er nullstilt, kan du ikke gjenopprette informasjonen eller bruke funksjonen Finn min Gear. • Deaktiver Del posisjon: Still inn Gear til å hindre at den og mobilenheten deler posisjonsdata. Innstillinger Dobbelttrykke Hjem-tasten Du kan angi handlinger som skal utføres når du trykker raskt to ganger på Hjem-tasten på Gear. Som standard starter S Voice når du trykker raskt to ganger på Hjem-tasten. På alle apper-skjermbildet på mobilenheten trykker du på Samsung Gear → Innstillinger → Dobbelttrykke Hjem-tasten og velger et alternativ. Bevegelser Du kan velge funksjoner for bevegelsesgjenkjenning som skal brukes. På alle apper-skjermbildet på mobilenheten trykker du på Samsung Gear → Innstillinger → Bevegelser. • Aktiveringsbevegelse: Angi at Gear skal gjenkjenne din bevegelse for å aktivere Gear og vise klokken eller den siste siden som du åpnet når skjermen er slått av. Du kan velge hvilket skjermbilde som vil vise. Se Skjerm for å få mer informasjon. • Demp / sett på pause: Still inn Gear til å slå av lyden for innkommende anrop eller alarmer eller sette medieavspilling på pause når du dekker til skjermen med håndflaten. 85 Samsung Gear-appen Bruk Ekstern tilkobling Du kan angi at Gear skal kobles eksternt til mobilenheten når en Bluetooth-tilkobling mellom enhetene ikke er tilgjengelig. Se Ekstern tilkobling for å få mer informasjon. På alle apper-skjermbildet på mobilenheten trykker du på Samsung Gear → Innstillinger og merker deretter av for Bruk Ekstern tilkobling. Del posisjon Du kan angi at Gear skal dele posisjonsinformasjonen med mobilenheten. På alle apper-skjermbildet på mobilenheten trykker du på Samsung Gear → Innstillinger og merker deretter av for Del posisjon. Talekontroll Når det kommer et anrop, kan du godta eller avvise det ved å bruke en talekommando. På alle apper-skjermbildet på mobilenheten trykker du på Samsung Gear → Innstillinger og merker deretter av for Talekontroll. Auto. vid.kobl. anr. Still inn Gear til å viderekoble innkommende anrop fra den mobile enheten til Gear. Trykk på Samsung Gear → Innstillinger → Auto. vid.kobl. anr. → Aktiver på Alle apperskjermen på den mobile enheten. Funksjonen for viderekobling av anrop aktiveres automatisk når det ikke er noen Bluetoothforbindelse mellom Gear og mobilenheten og når Gear kobler til mobilenheten eksternt via Samsung-kontoinformasjonen din og Gears mobilnett. Når enhetene er tilkoblet via Bluetooth, deaktiveres viderekobling av anrop automatisk. • Du trenger kanskje et abonnement på mobilenheten din, og det kan påløpe ekstra kostnader for å få tilgang til denne funksjonen, avhengig av din tjenesteleverandør. • Metoden for å aktivere funksjonen kan variere, avhengig av din tjenesteleverandør. 86 Samsung Gear-appen Automatisk lås Du kan bruke Gear til å låse mobilenheten når mobilenheten er koblet fra Gear. 1 På alle apper-skjermbildet på mobilenheten trykker du på Samsung Gear → Innstillinger og merker deretter av for Automatisk lås. 2 Trykk på Fortsett, tegn et mønster ved å koble sammen fire punkter eller mer, og trykk deretter på Fortsett. 3 Tegn mønsteret på nytt for å bekrefte det, og trykk på Bekreft. 4 Opprett en reserve-PIN-kode for å låse opp skjermen dersom du glemmer mønsteret. Når Gear ikke oppdages, aktiveres mønsterlåsen automatisk på mobilenheten. Når Gear oppdages, deaktiveres mønsterlåsen. Rediger tekstmaler Du kan redigere eller legge til maler som brukes til å svare på meldinger. 1 På alle apper-skjermbildet på mobilenheten trykker du på Samsung Gear → Innstillinger → Rediger tekstmaler. 2 Velg en mal som du vil redigere. Hvis du vil legge til flere maler, trykker du på 3 Rediger malen, og trykk på Lagre. . Installer TTS-taledata Du kan laste ned og installere taledata for talesyntese. På alle apper-skjermbildet på mobilenheten trykker du på Samsung Gear → Innstillinger → Installer TTS-taledata og trykker på ved siden av et språk. 87 Samsung Gear-appen Administrere apper Du kan administrere innstillinger for apper som er installert på Gear. På alle apper-skjermbildet på mobilenheten trykker du på Samsung Gear → Innstillinger → Administrere apper. Trykk på ved siden av en app, og konfigurerer deretter innstillingene. Avinstaller apper Du kan avinstallere de nedlastede appene på Gear eller på mobilenheten. På alle apper-skjermbildet på mobilenheten trykker du på Samsung Gear → Innstillinger → Avinstaller apper. Velg en app, og trykk deretter på ved siden av en app. Sikkerhetskop. og gjenopprett Sikkerhetskopier lagrede data på Gear, eller gjenopprett sikkerhetskopieringsdata. På alle apper-skjermbildet på mobilenheten trykker du på Samsung Gear → Innstillinger → Sikkerhetskop. og gjenopprett → Sikkerhetskopier data eller Gjenopprett data. Sikkerhetsassistanse Du kan angi at Gear skal sende hjelp-meldinger til primærkontakter. På alle apper-skjermbildet på mobilenheten trykker du på Samsung Gear → Innstillinger → Sikkerhetsassistanse. • Send hjelp-meldinger: Angi at Gear skal sende hjelp-meldinger ved å trykke på Hjem-tasten raskt tre ganger. • Administrer primærkontakter: Velg eller rediger mottakerne for hjelp-meldinger. Enkelte mobilenheter støtter ikke denne funksjonen. 88 Samsung Gear-appen Sikkerhet Endre sikkerhetsinnstillingene for Gear. På alle apper-skjermbildet på mobilenheten trykker du på Samsung Gear → Innstillinger → Sikkerhet. • Ukjente kilder: Angi at Gear skal tillate installasjon av apper fra ukjente kilder. • Sikkerhetsoppdatering: Angi at Gear skal se etter og laste ned sikkerhetsoppdateringer. Åpen kilde-lisens Vis informasjon om lisens for åpen kilde. På alle apper-skjermbildet på mobilenheten trykker du på Samsung Gear → Innstillinger → Åpen kilde-lisens. Appversjon Vis versjonsinformasjonen for Samsung Gear-appen. På alle apper-skjermbildet på mobilenheten trykker du på Samsung Gear → Innstillinger → Appversjon. Brukerhåndbok Du kan vise Gears brukerhåndbok. På alle apper-skjermbildet på mobilenheten trykker du på Samsung Gear → Brukerhåndbok. 89 Tillegg Feilsøking Vennligst prøv følgende løsninger før du kontakter et Samsung-servicesenter. Det kan hende at enkelte situasjoner ikke gjelder for Gear. Gear slår seg ikke på Når batteriet er fullstendig utladet, slås ikke Gear på. Lad opp batteriet helt før du slår på Gear. Gear viser feilmeldinger for nettverk eller tjeneste • Når du befinner deg i områder med svakt signal eller dårlig mottak, kan det hende at du mister mottakerforholdet. Forflytt deg til et annet område og forsøk på nytt. Når du forflytter deg, kan det hende at feilmeldingene gjentas flere ganger. • Du kan ikke åpne enkelte alternativer uten et abonnement. Kontakt din tjenesteleverandør for å få mer informasjon. Berøringsskjermen reagerer sakte eller feil • Hvis du fester et beskyttelsesdeksel eller tilleggsutstyr på berøringsskjermen, kan det hende at berøringsskjermen ikke fungerer korrekt. • Hvis du bruker hansker eller vanter, hvis hendene dine ikke er rene når du berører skjermen, eller hvis du trykker på skjermen med skarpe gjenstander eller med fingertuppene, kan det hende at berøringsskjermen ikke fungerer. • Fuktige forhold eller kontakt med vann kan føre til funksjonsfeil på berøringsskjermen. • Start Gear på nytt for å fjerne alle midlertidige programvarefeil. • Kontroller at Gears programvare er oppgradert til den nyeste versjonen. • Hvis berøringsskjermen er ripet eller skadet, går du til et Samsung-servicesenter. 90 Tillegg Gear fryser eller har uopprettelige feil Hvis Gear fryser eller henger seg opp, kan det hende at du må lukke apper eller slå Gear av og på igjen. Hvis Gear stopper helt og ikke lenger reagerer, trykker du på og holder inne Hjem-tasten i over 7 sekunder for å nullstille den. Hvis dette ikke løser problemet, kan du gjenopprette fabrikkinnstillingene. Trykk på Innstillinger → Nullstill Gear → OK på alle apper-skjermbildet. Før du utfører tilbakestilling til fabrikkinnstilte data, må du huske å ta sikkerhetskopier av alle viktige data som er lagret på Gear. Hvis problemet fremdeles ikke er løst, tar du kontakt med et Samsung-servicesenter. En annen Bluetooth-enhet finner ikke Gear • Forsikre deg om at Bluetooth-funksjonen er aktivert på Gear. • Tilbakestill Gear og prøv på nytt. • Forsikre deg om at Gear og den andre Bluetooth-enheten er innenfor Bluetooth-rekkevidde (10 m). Avstanden kan variere, avhengig av omgivelsene som enheten brukes i. Hvis tipsene ovenfor ikke løser problemet, tar du kontakt med et Samsung-servicesenter. En Bluetooth-forbindelse blir ikke opprettet eller Gear og mobilenheten blir koblet fra hverandre • Sørg for at Bluetooth-funksjonen er aktivert på begge enhetene. • Kontroller at det ikke er noen hindringer, som vegger eller elektrisk utstyr, mellom enhetene. • Kontroller at den nyeste versjonen av Samsung Gear-appen er installert på mobilenheten. • Forsikre deg om at Gear og den andre Bluetooth-enheten er innenfor Bluetooth-rekkevidde (10 m). Avstanden kan variere, avhengig av omgivelsene som enheten brukes i. • Start begge enhetene på nytt, og start Samsung Gear-appen på mobilenheten på nytt. 91 Tillegg Anrop kobles ikke til • Sørg for at Gear er koblet til en mobilenhet. • Sørg for at mobilenheten har tilgang til riktig mobilnett. • Sørg for at du ikke har angitt anropssperring for telefonnummeret som du ringer til, på mobilenheten. • Sørg for at du ikke har angitt anropssperring for det innkommende telefonnummeret på mobilenheten. Andre hører ikke at du snakker under en samtale • Forsikre deg om at du ikke dekker til den innebygde mikrofonen. • Forsikre deg om at mikrofonen er i nærheten av munnen din. • Hvis du bruker et hodesett må du forsikre deg om at det er riktig tilkoblet. Det er ekko under en samtale Juster volumet eller beveg deg til et annet område. Tilkoblingen til et mobilnett eller Internett blir ofte frakoblet, eller lydkvaliteten er dårlig • Forsikre deg om at du ikke blokkerer Gears innvendige antenne. • Når du befinner deg i områder med svakt signal eller dårlig mottak, kan det hende at du mister mottakerforholdet. Det kan også hende at du har tilkoblingsproblemer grunnet problemer med tjenesteleverandørens basestasjon. Forflytt deg til et annet område og forsøk på nytt. • Når du bruker Gear mens du forflytter deg, kan trådløse nettverkstjenester deaktiveres grunnet problemer med tjenesteleverandørens nettverk. Batteriikonet er tomt Batterinivået er lavt. Lad opp batteriet. 92 Tillegg Batteriet lader ikke korrekt (for Samsung-godkjente ladere) • Sørg for at du kobler Gear til ladedokken og kobler dokken til laderen på riktig måte. • Oppsøk et Samsung-servicesenter, og få skiftet batteriet. Batteriet tømmes raskere enn da det ble kjøpt • Når du utsetter Gear eller batteriet for svært lave eller svært høye temperaturer, kan nytteladningen reduseres. • Batteriforbruket øker når du bruker enkelte apper. • Batteriet forbrukes og nytteladningen blir kortere etter hvert. Gear er varm ved berøring Når du bruker apper som krever mer strøm, eller bruker apper på Gear over lengre tid, kan enheten føles varm ved berøring. Dette er normalt og skal ikke påvirke Gears levetid eller ytelse. Fotokvaliteten er dårligere enn forhåndsvisningen • Kvaliteten på bildene dine kan variere, avhengig av omgivelsene og de fotograferingsteknikkene som du bruker. • Hvis du tar bilder i mørke områder, om natten, eller innendørs, kan det oppstå forstyrrelser i bildene eller de kan være ute av fokus. 93 Tillegg Det blir ikke opprettet en forbindelse når du kobler Gear til en datamaskin • Forsikre deg om at USB-kabelen som du bruker, er kompatibel med Gear. • Forsikre deg om at du har korrekt driver installert og oppdatert på datamaskinen din. • Hvis du bruker Windows XP, må du kontrollere at du har Windows XP Service Pack 3 eller høyere installert på datamaskinen. • Forsikre deg om at du har Samsung Kies installert på datamaskinen din. Enheten din finner ikke din gjeldende posisjon GPS-signaler kan være hindret på enkelte steder, slik som innendørs. Still inn Gear slik at den bruker Wi-Fi eller et mobilnett for å finne din gjeldende posisjon i disse situasjonene. Data lagret på Gear er gått tapt Ta alltid sikkerhetskopier av all viktig data lagret på Gear. Hvis ikke, vil du ikke kunne gjenopprette data hvis de blir ødelagte eller går tapt. Samsung påtar seg ikke ansvar for tap av data lagret på Gear. Det er en liten åpning rundt utsiden av Gear-dekselet • Denne åpningen er en nødvendig produksjonsfunksjon og mindre risting eller vibrering av deler kan oppstå. • Over tid kan friksjon mellom deler føre til at denne åpningen utvides litt. 94 Tillegg Ta ut batteriet (batteri av en ikke-uttakbar type) • Disse instruksjonene er bare beregnet på din tjenesteleverandør eller en autorisert reparatør. • Skader eller feil som forårsakes av uautorisert fjerning av batteriet, dekkes ikke av garantien. • Kontakt tjenesteleverandøren din eller en autorisert reparatør for å ta ut eller bytte batteriet. 1 Ta av stroppen fra Gear. 2 Fjern skjermen fra Gear ved hjelp av et verktøy med flat kant. 3 Koble fra batterikontaktene. 95 Tillegg 4 Fjern kretskortet ved å løfte det ut av Gear. 5 Ta ut batteriet ved å skyve batterikontakten til høyre på Gear oppover. 96 Trenger du hjelp eller har spørsmål, henviser vi til www.samsung.no. Klikk inn på “SUPPORT”=>”Hjelp og feilsøking” eller søk ved hjelp av modellnummer. Alternativt kan du ringe vår kundesupport på telefon 815 56 480. Opphavsrett Copyright © 2014 Samsung Electronics Denne bruksanvisningen er beskyttet av internasjonale lover om opphavsrett. Ingen deler av denne håndboken kan gjengis, distribueres, oversettes eller overføres i noen form eller på noen måter, elektronisk eller manuelt, inkludert kopiering, opptak eller lagring i informasjonslagrings- og gjenopprettingssystemer, uten skriftlig forhåndsgodkjennelse fra Samsung Electronics. Varemerker • SAMSUNG og SAMSUNG-logoen er registrerte varemerker som tilhører Samsung Electronics. • Bluetooth® er et registrert varemerke som tilhører Bluetooth SIG, Inc. over hele verden. • Wi-Fi®, Wi-Fi Protected Setup™, Wi-Fi Direct™, Wi-Fi CERTIFIED™ og Wi-Fi-logoen er registrerte varemerker for Wi-Fi Alliance. • Alle andre varemerker og opphavsrettigheter tilhører sine respektive eiere.