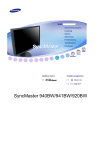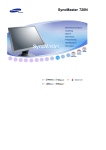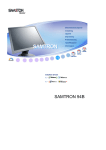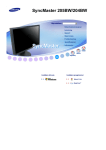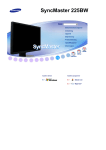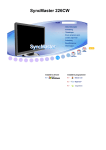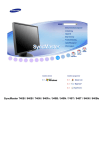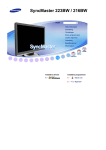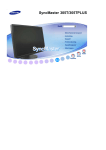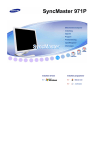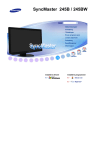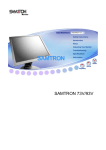Download Samsung 940BW PLUS Bruksanvisning
Transcript
SyncMaster 940BWPlus / 942BW
Installere drivere
Installere programmer
Symboler
Hvis du ikke følger retningslinjene som angis av dette symbolet, kan du skade deg selv
eller utstyret.Hvis du ikke følger retningslinjene som angis av dette symbolet, kan du
skade deg selv eller utstyret.
Forbudt
Viktig å lese og forstå til alle tider
Ikke demonter
Koble pluggen fra kontakten
Ikke berør
Jording for å forhindre elektrisk støt
Strøm
Når den ikke skal brukes i lengre tidsperioder, setter du PCen til DPMS. Hvis du
bruker en skjermsparer, setter du den til aktiv skjermmodus.
Bildene her er kun til referanse og gjelder ikke i alle tilfeller (eller land).
Ikke bruk en skadet eller løs plugg.
z
Dette kan føre til elektrisk støt eller brann.
Ikke trekk ut pluggen ved å dra i kabelen, og ikke berør pluggen med
våte hender.
z
Dette kan føre til elektrisk støt eller brann.
Bruk bare en riktig jordet plugg og kontakt.
z
Feilaktig jording kan føre til elektrisk støt eller skade på utstyret . (Kun
utstyr i klasse l.)
Sett støpselet skikkelig i, så det ikke løsner.
z
Dårlig forbindelse kan forårsake brann.
Ikke bøy pluggen eller kabelen unødvendig, og ikke plasser tunge
gjenstander på dem. Det kan føre til skader.
z
Hvis du ikke overholder disse forholdsreglene, kan det føre til elektrisk
støt eller brann.
Ikke koble for mange skjøteledninger eller støpsler itl en kontakt.
z
Det kan føre til brann.
Ikke koble fra strømledningen mens skjermen er i bruk.
z
Hvis du trekker ut kontakten, kan det oppstå et spenningsfall som kan
skade skjermen.
Ikke bruk strømledningen hvis støpselet eller kontakten er full av støv.
z
z
Hvis støpselet eller kontakten er full av støv, må du rengjøre den med
en tørr klut.
Hvis du bruker strømledningen når støpselet eller kontakten er full av
støv, kan du få elektrisk støt eller forårsake brann.
Når du skal koble apparatet fra hovednettet, må kontakten være tatt ut av
stikkontakten, og derfor skal strømkontakten være lett tilgjengelig.
z
Hvis du ikke overholder disse forholdsreglene, kan det føre til elektrisk
støt eller brann.
Installasjon
Kontakt et autorisert servicesenter før du monterer skjermen på steder med mye
støv, høye eller lave temperaturer, høyt fuktnivå, eller kjemiske stoffer, og på
steder der skjermen skal stå på døgnet rundt, for eksempel på en flyplass,
jernbanestasjon eller lignende.
Hvis dette ikke gjøres kan det føre til alvorlig skade på skjermen.
Plasser skjermen et sted med lav fuktighet og et minimum av støv.
z
Elektrisk støt eller brann kan oppstå inne i skjermen.
Ikke mist skjermen når du flytter den.
z
Det kan føre til skader på produktet eller fysisk skade for mennesker.
Monter skjermfundamentet i en utstillingsmonter eller hylle slik at enden
av fundamentet ikke stikker ut.
z
Unngå å slippe ned produktet. Dette kan føre til skade på produktet,
eller personskade.
Produktet må ikke plasseres på ustabile eller små underlag.
z
Plasser produktet på et flatt og stabilt underlag, ellers kan produktet falle
ned og forårsake skade på forbipasserende, spesielt barn.
Produktet må ikke plasseres på gulvet.
z
Dette kan føre til at forbipasserende, spesielt barn, snubler i produktet.
FOR Å HINDRE SPREDNINGEN AV BRANN MÅ DU HOLDE STEARINLYS
ELLER ANDRE FORMER FOR ÅPEN FLAMME BORTE FRA PRODUKTET
TIL ENHVER TID.
z
Ellers kan det oppstå brannfare.
Hold varmeovner borte fra strømkabelen.
z
Hvis isolasjonen smelter kan det føre til elektrisk støt eller brann.
Produktet må ikke installeres på steder med dårlig ventilasjon, for
eksempel i en bokhylle, et skap eller lignende.
z
Hvis den innvendige temperaturen stiger kan det føre til brann.
Sett skjermen forsiktig ned.
z
Eller kan den bli skadet eller ødelagt.
Ikke plasser skjermen med forsiden ned.
z
Skjermoverflatenoverflaten kan bli skadet.
Installasjon av veggfeste må gjøres av en kvalifisert fagperson.
z
Installasjon ved ukvalifiserte kan føre til personskader.
z
Bruk alltid monteringsenhetene som er spesifisert i brukerhåndboken.
Produktet må monteres minst 10 cm fra veggen, for å sikre tilstrekkelig
ventilasjon.
z
Dårlig ventilasjon kan gjøre at temperaturen inne i produktet øker, og
dermed føre til kortere komponentlevetid og dårligere ytelse.
Oppbevar plastemballasjen (posen) utilgjengelig for barn.
z
Plastemballasjen (posen) kan føre til kvelning hvis barn leker med den.
Rengjøring
Når du skal rengjøre skjermkabinettet eller overflaten på skjermen, tørker du
med en lett fuktet og myk klut.
Ikke sprut rengjøringsmiddel direkte på skjermen.
z
Dette kan føre til skader, elektrisk støt eller brann.
Bruk det anbefalte rengjøringsmiddelt på en myk klut.
Hvis kontakten mellom pluggen og pinnen er støvete eller skitten, må du
rengjøre den forsiktig med en tørr klut.
z
En skitten kontakt kan føre til elektrisk støt eller brann.
Trekk alltid ut strømledningen før du rengjør produktet.
z
Ellers kan det oppstå fare for elektrisk støt eller brann.
Trekk støpselet ut av stikkontakten, og tørk av produktet med en myk,
tørr klut.
z
Ikke bruk kjemikalier som voks, benzen, alkohol, tynner, insektmiddel,
luftforfrisker, smøremiddel eller vaskemiddel.
Kontakt et servicesenter eller kundesenter forinnvendig rengjøring en
gang om året.
z
Når du bytter batterier, passer du på å plasseredem med riktig polaritet
(+/-) som vist på batteriholderen.
Annet
Ikke ta av dekslet (eller baksiden).
z
Fare for elektrisk støt eller brann.
z
Overlat service til kvalifisert servicepersonell.
Hvis skjermen ikke fungerer normalt, nærmere bestemt hvis det kommer
uvanlige lyder eller lukter fra den, trekker du ut pluggen med en gang og
kontakter en autorisert forhandler eller servicetilbyder.
z
Fare for elektrisk støt eller brann.
Ikke bruk produktet på steder som er utsatt for olje, røyk eller fuktighet.
Produktet må ikke installeres i en bil.
z
z
Dette kan forårsake funksjonsfeil, elektrisk støt eller brann.
Unngå især å bruke skjermen nær vann eller utendørs der den kan
utsettes for snø eller regn.
Hvis skjermen faller ned eller kabinettet blir skadet, slår du av skjermen
og kopler fra strømledningen. Deretter kontakter du forhandlerens
servicesenter.
z
Skjermen kan utvikle funksjonsfeil, som kan forårsake elektrisk støt eller
brann.
Kople fra strømledningen under tordenvær, eller når skjermen skal stå
ubrukt over lengre tid.
z
Skjermen kan utvikle funksjonsfeil, som kan forårsake elektrisk støt eller
brann.
Ikke prøv å flytte skjermen ved å trekke i ledningen eller signalkabelen.
z
Dette kan føre til skader, elektrisk støt eller brann som følge av en
skadet kabel
Ikke flytt skjermen til høyre eller venstre ved å dra i strømledningen eller
signalkabelen.
z
Dette kan føre til skader, elektrisk støt eller brann som følge av en
skadet kabel.
Ikke dekk til åpningene på skjermkabinettene.
z
Dårlig ventilasjon kan føre til funksjonssvikt eller brann.
Ikke plasser væskebeholdere, kjemiske produkter eller små
metallgjenstander på skjermen.
z
z
Dette kan forårsake funksjonsfeil, elektrisk støt eller brann.
Hvis et fremmedlegeme trenger inn i skjermen, slår du den av og kopler
fra strømledningen før du kontakter forhandlerens servicesenter .
Hold produktet borte fra brennbar kjemisk spray eller brennbare
substanser.
z
Fare for eksplosjon eller brann.
Sett aldri inn noe av metall i skjermens åpninger.
z
Fare for elektrisk støt, brann eller skader.
Skarpe metallgjenstander eller brennbare gjenstander må ikke stikkes
inn i ventilasjonshullene, hodetelefonkontakten eller AV-kontaktene.
z
Dette kan forårsake elektrisk støt eller brann. Hvis vann eller andre
væsker kommer inn i produktet, slår du det av og trekker ut
strømledningen, og kontakter servicesenteret.
Hvis du viser et fast skjermbilde i lengre tid, kan det oppstå restbilder
eller uskarphet.
z
Skift til strømsparingsmodus eller sett på en skjermsparer for å flytte
bildet når du må være borte fra skjermen i lengre tid.
Juster oppløsningen og frekvensen til nivåer som er passende for
modellen.
z
Uheldige nivåer av oppløsning og frekvens kan skade synet.
19 tommer bred (48 cm) - 1440 X 900
Hvis du ser kontinuerlig på skjermen på kort avstand, kan det føre til at
synet blir skadet.
For å hvile øynene bør du ta pause i minst fem minutter etter hver time
du bruker skjermen.
Produktet må ikke installeres på ustabile eller ujevne underlag, eller på
steder som er utsatt for vibrasjoner.
z
Unngå å slippe ned produktet. Dette kan føre til skade på produktet,
eller personskade. Hvis produktet brukes på et sted der det er utsatt for
vibrasjoner, kan det føre til at produktets levetid reduseres, eller at det
tar fyr.
Slå skjermen av og trekk ut strømledningen når skjermen skal flyttes.
Pass på at alle kabler, inkludert antennekabelen og kabler til andre
enheter, er koplet fra før du flytter skjermen.
z
Kabler som ikke koples fra, kan bli skadet, og føre til brann eller elektrisk
støt.
Plasser produktet utenfor rekkevidde for barn, slik at de ikke skader
produktet ved å henge i det.
z
Hvis produktet faller ned kan det føre til personskade og til og med
livsfare.
Hvis produktet ikke skal brukes på en stund, trekker du ut
strømledningen.
z
Ellers kan det oppstå varme på grunn av oppsamlet smuss eller dårlig
isolasjon, som kan føre til elektrisk støt eller brann.
Ikke plasser barnas favorittgjenstander (eller annet som kan være
fristende) på produktet.
z
Barn kan prøve å klatre opp på produktet for å hente en gjenstand.
Dette kan føre til at produktet faller, slik at det kan oppstå personskade
eller til og med livsfare.
Når du skal løfte eller flytte skjermen, må du ikke holde den opp-ned hvis
du bare holder i stativet.
z
Skjermen kan da falle i gulvet og enten bli ødelagt eller skade personer.
Gode stillinger ved bruk av skjermen
Prøv å holde en god stilling når du arbeider ved skjermen.
z
z
z
z
z
z
z
Hold ryggen rett.
Hold en avstand på omtrent 45-50cm mellom øynene og
skjermen. Se på skjermen litt ovenfra, og ha skjermen rett
foran deg.
Vipp skjermen 10-20 grader opp. Juster skjermhøyden slik at
toppen av skjermen er så vidt over øyenhøyde.
Juster skjermvinkelen slik at skjermen ikke reflekterer lys.
Prøv å holde armene loddrett ned fra armhulene. Hold
underarmene på linje med håndbaken.
Ha rett vinkel i albuene.
Prøv å holde en vinkel på mer enn 90 grader i knærne. Ikke la
føttene henge over gulvet. Juster armstillingen slik at de holder
seg nedenfor hjertet.
Kontroller at følgende elementer er inkludert med skjermen.
Kontakt forhandler hvis det mangler deler.
Kontakt en lokal forhandler hvis du vil kjøpe ekstrautstyr.
Pakke opp
Tilleggsutstyr 1
Skjerm og Enkel fot
Tilleggsutstyr 2
Skjerm og Laveste HAS-stativ
Håndbok
Bunn
Hurtigoppsettguide
Garantikort
(Ikke tilgjengelig i alle
regioner)
Brukerveiledning,
skjermdriver,
Natural Color-programvare,
MagicTune™-programvare
Kabel
Signalkabel
Strømledning
DVI-kabel (tilleggsutstyr)
Froside
MENU-knapp [ ]
MagicBright™-knapp
[ ]
Åpner OSD-menyen. Brukes også til å avslutte OSD-menyen eller gå
tilbake til forrige meny.
MagicBright™ er en ny funksjon som gir optimalt seermiljø avhengig
av bildet du viser. I øyeblikket er 7 forskjellige moduser tilgjengelig:
Custom, Text, Internet, Game, Sports og Movie, Dynamic Contrast.
Hver modus har sin egen forhåndskonfigurerte lysstyrkeverdi. Du kan
lett velge en av de 7 innstillingene ved å trykke på 'MagicBright™'knappen.
1) Custom
Selv om verdiene er nøye utvalgt av våre teknikere, kan det
hende du ikke synes de forhåndskonfigurerte verdiene er
behagelige for øynene dine.
I så fall kan du justere Lysstyrke og Kontrast direkte ved hjelp av
OSD-menyen.
2) Text
For dokumentasjon eller arbeid med store tekstmengder.
3) Internet
For å jobbe med en blanding av bilder, for eksempel tekst og
grafikk.
4) Game
For å se bevegelige bilder, for eksempel et spill.
5) Sport
For å se levende bilder, for eksempel sport.
6) Movie
For å se levende bilder, for eksempel DVD eller video-CD.
7) Dynamic Contrast
Dynamic Contrast registrerer automatisk fordelingen av det
visuelle innsignalet, og justerer for best mulig kontrast.
>>Klikk her for å se et animasjonsklipp.
Når OSD ikke er på skjermen, trykker du på knappen for å justere
Lysstyrke-knapp [ ]
lysstyrken.
Justeringsknapp [
] Med dissee knappene kan du fremheve og justere elementer på
menyen.
Brukes til å velge OSD-menyen. /
Enter-knapp [ ] /
KILDE (Source)-knapp Når du trykker på KILDE ' '-knappen, blir videosignalet valgt mens
OSD er avslått.(Når du trykker på KILDE ' '-knappen, får du en
melding midt på skjermen som viser modusen som er valgt, enten
analogt eller digitalt inngangssignal.)
Merk: Hvis du velger den digitale modusen, må du koble skjermen til
DVI-porten på grafikkortet eller DVI-porten på DVD-spilleren med
DVI-kabelen eller til HDMI-porten på DVD-spilleren med DVI-tilHDMI-kabelen.
Bruk denne knappen for direkte tilgang til automatisk justering.
AUTO-knapp
Av/på-knapp [ ] /
Strømindikator
Bruk denne knappen til å slå knappen av og på. /
Denne lampen lyser blått ved normal drift, og den blinker blått en
gang når skjermen lagrer justeringene.
Se beskrivelsen av strømsparing i håndboken hvis du vil ha mer informasjon om
strømsparingsfunksjonene. Hvis du vil spare strøm, slår du strømmen AV når det ikke er
behov for den, eller når den skal stå ubetjent i en lengre tidsperiode.
Bakside
Enkel fot
Laveste HAS-stativ
(Konfigurasjonen på baksiden av skjermen kan variere fra produkt til produkt.)
POWER-port
DVI IN-port
RGB IN-port
Kensington-lås
PÅ [ | ] / AV [O]
Koble skjermens strømledning til strømporten på baksiden av
skjermen.
Koble DVI-kabelen til DVI-porten bak på skjermen.
Koble signalkabelen til D-sub-porten med 15 pinner bak på skjermen.
En Kensington-lås er en enhet som brukes for fysisk sikring av
maskinen når du bruker den på et offentlig sted. (Låseenheten må
kjøpes som en separat enhet. )
Hvis du trenger hjelp med å bruke låseinnretningen, kan du
kontakte forhandleren du kjøpte den av.
Slå skjermen av og på.
Se Koble til skjermen hvis du vil ha mer informasjon om kabeltilkoblinger.
Koble til skjermen
Koble skjermens strømledning til strømporten på baksiden av skjermen.
Plugg skjermens strømledning inn i en kontakt i nærheten.
Bruk en tilkobling som passer for datamaskinen.
Bruke D-sub-kontakten (analog) på skjermkortet.
- Koble signalkabelen til D-sub-porten med 15 pinner bak på skjermen.
[ RGB IN ]
Bruke DVI-kontakten (digital) på skjermkortet.
- Koble DVI-kabelen til DVI-porten bak på skjermen.
[ DVI IN ]
Koblet til en Macintosh-maskin.
- Koble skjermen til Macintosh-maskinen med D-sub-kabelen.
Hvis skjermen og datamaskinen er koplet sammen, kan du slå dem på og bruke dem.
Koble til digital DVD
DVI-kabelen
1.
Signalenheter som digital DVD kobles til DVI IN-kontakten på skjermen med DVI-kabelen.
2.
Deretter starter du DVDen med en DVD-plate i plateskuffen.
3.
Velg Digital med SOURCE-knappen.
DVI-til-HDMI-kabelen
1.
HDMI-kontakten på den digitale DVD-spilleren er koblet til DVI IN-kontakten (DVI INNkontakten) på skjermen med DVI-til-HDMI-kabelen.
2.
Deretter starter du DVDen med en DVD-plate i plateskuffen.
3.
Velg Digital med SOURCE-knappen.
Bruke sokkelen
Montere skjermen
Skjerm og Bunn
Laveste HAS-stativ
A. Stativlås
Feste en støtte
Denne skjermen godtar en 75 mm x 75 mm VESA-kompliant monteringsbrakett.
Enkel fot
Skjerm og skjermfot
Laveste HAS-stativ
Brakett (selges separat)
1. Slå av skjermen og trekk ut strømkabelen.
2. Plasser LCD-skjermen med forsiden ned på en plan overflate med en pute under for å
beskytte skjermen.
3. Fjern de fire skruene og fjern deretter stativet fra LCD-skjermen.
4. Juster monteringsbraketten med hullene i bakre deksel på braketten og fest den med de fire
skruene som følger med armstøtten, veggfestet eller en annen støtte.
z
z
z
z
z
z
z
Unngå å bruke skruer som er lenger enn standardskruene, da dette kan føre til skader
inni skjermen.
For veggmonteringer som ikke oppfyller VESA-spesifikasjonene for standardskruer, kan
lengden på skruene variere avhengig av spesifikasjoner.
Ikke bruk skruer som ikke oppfyller VESA-spesifikasjonene for standardskruer.
Ikke stram skruene for hardt, da dette kan føre til skader på produktet eller at produktet
faller ned og dermed forårsaker personskader.
Samsung står ikke ansvarlig for denne typen ulykker.
Samsung er ikke ansvarlig for produktskader eller personskader hvis en veggmontering
som ikke oppfyller VESAs eller andre spesifikasjoner blir brukt, eller hvis forbrukeren
ikke følger instruksjonene for installering av produktet.
Hvis du monterer monitoren på en vegg, bør du kjøpe veggmonteringssettet, som lar
deg montere monitoren minst 10 cm fra veggen.
Kontakt nærmeste Samsung Service Center for mer informasjon. Samsung Electronics
kan ikke holdes ansvarlig for skade som skyldes bruk av en annen fot enn de som er
angitt.
Veggfestet skal brukes i tråd med internasjonale standarder.
Installere skjermdriveren (Automatisk)
Når du blir bedt om å angi operativsystemet for skjermdriveren, setter du inn CD- ROMplaten som følger med denne skjermen. Driverinstallasjon er litt forskjellig avhengig av
operativsystem. Følg retningslinjene for operativsystemet du har.
Gjør klar en tom diskett, og last ned driverprogramfilen fra Internett-siden som vises her.
z
Internet-side:http://www.samsung.com/ (Worldwide)
http://www.samsung.com/monitor/ (U.S.A)
http://www.samsung.se/
1. Sett CDen inn i CD-ROM-stasjonen.
2. Klikk "Windows".
3. Velg din skjermmodell fra modellisten og klikk på OK.
4. Hvis du ser følgende meldingsvindu, skal du klikke på "Continue Anyway"-knappen
(fortsett likevel). Klikk deretter på "OK"-knappen.
(Microsoft® Windows® XP/2000 Operativsystem)
* Denne skjermdriveren er sertifisert under MS-logoen, og denne installasjonen s
systemet. Den sertifiserte driveren vil bli lagt ut på Samsung Monitor-hjemmeside
http://www.samsung.com/.
5. Skjermdriveren er ferdig installert.
Installere skjermdriveren (Manuelt)
Windows Vista | Windows XP | Windows 2000 | Windows ME | Windows NT | Linux
Når operativsystemet ber deg om å oppgi skjermdriveren, setter du inn CD- ROM-platen
som følger med denne skjermen. Driverinstallasjon er litt forskjellig avhengig av
operativsystem. Følg retningslinjene for operativsystemet du har.
Gjør klar en tom diskett, og last ned driverprogramfilen fra Internett-siden som vises her.
z
Internet-side:http://www.samsung.com/ (Worldwide)
http://www.samsung.com/monitor/ (U.S.A)
http://www.samsung.se/
Microsoft® Windows Vista™ Operativsystem
1. Sett inn CDen Manual i CD-ROM-stasjonen.
2. Klikk på (Start) og Kontrollpanel. Dobbeltklikk deretter på Utseende og
personalisering.
3. Klikk Personalisering og deretter Skjerminnstillinger.
4. Klikk på Avanserte innstillinger....
5. Klikk på Egenskaper i kategorien Skjerm. Hvis knappen Egenskaper er deaktivert, betyr
det at konfigurasjonen av skjermen er fullført. Skjermen kan brukes som den er.
Hvis meldingen "Windows trenger…" vises, som vist i illustrasjonen nedenfor, klikker
du på Fortsett.
Denne skjermdriveren er sertifisert under MS-logoen, og denne installasjonen
skader ikke systemet.
Den sertifiserte driveren vil bli lagt ut på Samsung Monitor-hjemmesiden
http://www.samsung.com/
6. Klikk på Oppdater driver… i kategorien Driver.
7. Merk av for Søk på datamaskinen etter driverprogramvare og klikk på La meg velge fra
en liste over enhetsdrivere på datamaskinen.
8. Klikk på Har diskett…, og velg mappen (for eksempel D:\Driver) hvor installasjonsfilen
for driveren ligger, og klikk på OK.
9. Velg den neste modellen som samsvarer med skjermen fra listen med skjermmodeller,
og klikk på Neste.
10. Klikk på Lukk → Lukk → OK → OK på de påfølgende skjermbildene.
Microsoft® Windows® XP Operativsystem
1. Sett CDen inn i CD-ROM-stasjonen.
2. Klikk Start, Kontrollpanel og velg ikonet Utseende og temaer.
3. Klikk ikonet Skjerm, velg kategorien Innstillinger og deretter Avansert.
4. Klikk Egenskaper i kategorien Skjerm og velg kategorien Driver.
5. Klikk Oppdater driver..., velg Installer fra en liste eller..., og klikk Neste.
6. Velg Ikke søk, jeg skal..., klikk Neste og deretter Har diskett.
7. Klikk Bla gjennom, velg A:\(D:\driver) og velg din skjermmodell.
8. Hvis du ser følgende meldingsvindu, skal du klikke på "Continue Anyway"-knappen (fortsett
likevel). Klikk deretter på "OK"-knappen.
Denne skjermdriveren er sertifisert under MS-logoen, og denne installasjonen skader ikke
systemet.
*Den sertifiserte driveren vil bli lagt ut på Samsung Monitor-hjemmesiden.
http://www.samsung.com/
9. Klikk Lukk og klikk OK gjentatte ganger.
10. Skjermdriveren er ferdig installert.
Microsoft® Windows® 2000 Operativsystem
Når du ser "digital signatur ikke funnet" på skjermen, følger du disse trinnene.
1. Velg "OK" knappen i vinduet "Sett inn disk" .
2. Klikk "Bla gjennom" i vinduet "fil nødvendig" .
3. Velg A:(D:\Driver), klikk "Åpne" og velg "OK" .
Veiledning for manuell installering
1.
2.
3.
4.
5.
6.
7.
8.
9.
10.
Klikk "Start", "Innstillinger", "Kontrollpanel".
Dobbeltklikk ikonet "Skjerm".
Velg kategorien "Innstillinger" og klikk deretter Avansert.
Velg "Skjerm".
Tilfelle 1: Hvis knappen "Egenskaper" er nedtonet, betyr det skjermen er riktig konfigurert.
Stopp installasjonen.
Tilfelle 2: Hvis knappen "Egenskaper" er Aktiv, klikker du Egenskaper.
Følg deretter neste trinn.
Klikk Driver og deretter Oppdater driver, og klikk deretter Neste.
Velg "Vis en liste over kjente drivere for denne enheten slik at jeg kan velge en bestemt
driver", klikk Neste og deretter Har diskett.
Klikk Bla gjennom og velg A:\(D:\driver).
Klikk Åpne og deretter OK.
Velg skjermmodellen og klikk Neste to ganger.
Klikk Fullfør og deretter Lukk.
Hvis du ser vinduet "digital signatur ikke funnet" , klikker du "Ja" knappen. Klikk
"Fullfør" og deretter "Lukk" .
Microsoft® Windows® Millennium
1.
2.
3.
4.
5.
6.
Klikk "Start", "Innstillinger", "Kontrollpanel".
Dobbeltklikk ikonet "Skjerm".
Velg kategorien Innstillinger og klikk Avanserte egenskaper-knappen.
Velg kategorien Skjerm.
Klikk Endre-knappen i Skjermtype-området.
Velg Angi driverens plassering.
7.
8.
9.
10.
11.
Velg Vis en liste over alle driverne..., og klikk Neste-knappen.
Klikk Har diskett-knappen.
Angi A:\(D:\driver) og klikk OK.
Velg Vis alle enheter, velg skjermen du har koblet til datamaskinen, og klikk OK.
Fortsett å velge Lukk-knappen og OK-knappen inntil du lukker dialogboksen Egenskaper for
Skjerm.
Microsoft® Windows® NT Operating System
1. Klikk Start, Innstillinger, Kontrollpanel og dobbeltklikk deretter Skjerm.
2. I vinduet Display Registration Information velger du kategorien Innstillinger og klikker
Alle skjermmodi.
3. Velg en modus du vil bruke (oppløsning, antall farger og vertikal frekvens), og klikk OK.
4. Klikk på Apply-knappen (bruk) dersom de ser at skjermen fungerer normalt etter å ha klikket
på Test. Hvis skjermen ikke er normal, bytter du til en annen modus (lavere oppløsning,
færre farger eller lavere frekvens).
Merk: Hvis det ikke finnes en modus for alle skjermmodi, velger du nivået for oppløsning og
vertial frekvens ved å referere til Forhåndsinnstilte skjermmodi i denne veiledningen.
Linux
Hvis du vil kjører X-Windows, må du lage filen X86Config, som er en type systeminnstillingsfil.
1.
2.
3.
4.
5.
6.
7.
8.
9.
Trykk Enter på det første og andre skjermbildet etter at du har utført X86Config-filen.
Det tredje skjermbildet er for å angi musen.
Angi en mus for datamaskinen.
Det neste skjermbildet er for å velge et tastatur.
Angi et tastatur for datamaskinen.
Det neste skjermbildet er for å angi skjermen.
Først angir du en horisontal frekvens for skjermen. (Du kan angi frekvensen direkte.)
Angi en vertikal frekvens for skjermen. (Du kan angi frekvensen direkte.)
Angi modellnavnet på skjermen. Denne informasjonen påvirker ikke den faktiske utførelsen
av X-Windows.
10. Du er ferdig med å sette opp skjermen.
Kjør X-Windows etter at du har angitt annen nødvendig maskinvare
Natural Color
Natural Color Software
Et av de senere problemene med bruk av en datamaskin, er at fargen på bildene som skrives ut
på en skriver, eller andre bilder som skannes innen med en skanner eller et digitalt kamera, ikke
er de samme som dem som vises på skjermen.
Natural Color software er ganske enkelt løsning på dette problemet. Det er et
fargeadministarsjonssystem utviklet av Samsung Electronics i samarbeid med Korea Electronics &
Telecommunications Research Institute (ETRI). Dette systemet er bare tilgjengelig for Samsungskjermer og gjør at fargene på bilder på skjermen er de samme som på utskrevne eller skannede
bilder.
Hvis du vil ha mer informasjon, velg Hjelp (F1) i programmet.
Slik installerer du Natural Color software
Sett inn CDen som følger med Samsung-skjermen, i CD-ROM-stasjonen. Deretter vil det første
skjermbildet for programinstallering vises. Klikk Natural Color på det første skjermbildet for å
installere Natural Color software. For å installere programmet manuelt, må du sette inn den
medfølgende CDen i CD-stasjonen, klikke på [Start]-knappen i Windows og deretter velge [Run...]
(kjør).
Skriv inn D:\color\NCProsetup.exe og <trykk> tasten.
(Hvis stasjonen der CDen er satt inn ikke er D:\, skriver du inn den aktuelle stasjonen.)
Slik sletter du Natural Color software
Velg "Setting" / "Control Panel" (innstilling/kontrollpanel) på "Start"-menyen og dobbeltklikk på
"Add/Delete a program" (legge til/slette et program).
Velg Natural Color fra listen og klikk [Legg til / slett].
1. [
]Åpner OSD-menyen. Brukes også til å avslutte OSD-menyen eller gå tilbake til forrige meny.
2. [
]Juster valg på menyen.
3. [ ]Aktivere et merket menyelement.
4. [AUTO]Trykk for selvjustering til det innkommende PC-signalet. Verdiene for fin, grov og posisjon
justeres automatisk.
AUTO
Meny
Innhold
Når du trykker på AUTO-knappen, vises skjermen Auto Adjustment
(Automatisk justering) som vist i den animerte skjermen på midten.
Trykk for selvjustering til det innkommende PC-signalet. Verdiene for fin,
grov og posisjon justeres automatisk.
(Kun tilgjengelig i analog-modus )
AUTO
Hvis du vil gjøre den automatiske justeringsfunksjonen skarpere, kjører du
funksjonen 'AUTO' mens AUTOMATISK MØNSTERer på. (Trykk her for å
se animasjonsklipp om automatisk justering.)
z
z
Hvis automatisk justering ikke fungerer som det skal, trykker du
"Auto" (automatisk)-knappen på nytt for å justere bildet mer nøyaktig.
Hvis du endrer oppløsningen i kontrollpanelet, vil funksjonen
"AUTO" (automatisk) bli iverksatt.
OSD-lås og lås opp
Når du trykker på AUTO-knappen etter å ha låst OSD
Når du trykker på MENU-knappen etter å ha låst OSD
Meny
Innhold
Det er denne funksjonen som låser OSD-menyen for å beholde gjeldende
status av innstillinger eller forhindre andre fra å justere gjeldende
innstillinger.
Locked(Lås) : Hold nede meny-knappen i mer enn fem sekunder for å
aktivere OSD-menyens låsefunksjon for justeringer.
OSD-lås og lås opp
Unlock(Lås opp) : Hold nede meny-knappen i mer enn fem sekunder for å
deaktivere OSD-menyens låsefunksjon for justeringer.
Selv om OSD-menyens låsefunksjon for justeringer er aktivert, kan
du justere klarheten og kontrasten, og justere MagicBright ( )
med Direct-knappen.
MagicBright™
Meny
MagicBright™
Innhold
Trykk på MagicBright-knappen på nytt og velg ønsket modus.
- Sju forskjellige moduser
(Custom/Text/Internet/Game/Sport/Movie/Dynamic Contrast)
Brightness
Meny
Brightness
Innhold
Når OSD ikke er på skjermen, trykker du på knappen for å justere
lysstyrken.
SOURCE
Meny
Innhold
Slår på indikatoren for å angi det gjeldende viste inngangssignalet.
SOURCE
Picture
Brightness
Contrast
Color
MagicColor
Color Tone
Color Control
Gamma
Image
Coarse
Fine
Sharpness
H-Position
V-Position
OSD
Language
H-Position
V-Position
Transparency
Display Time
Setup
Auto Source
Image Reset
Color Reset
Information
Picture
Meny
Brightness
Innhold
Du kan bruke skjermmenyene til å endre lysstyrken etter
eget ønske.
[MENU →
Contrast
→ ,
→ MENU]
Du kan bruke skjermmenyene til å endre kontrasten etter
eget ønske.
[MENU →
Color
→
→ ,
→
→ ,
→ MENU]
Spill
av/Stopp
Meny
Spill
av/Stopp
Innhold
MagicColor er en ny teknologi som er eksklusivt utviklet
av Samsung for å forbedre digitale bilder og vise naturlige
farger klarere uten forstyrrelser av bildekvaliteten.
MagicColor
Color Tone
1) Off - Stiller tilbake til opprinnelig modus.
2) Demo - Skjermen før MagicColor er tatt i bruk, vises til
høyre, og skjermen etter at MagicColor er tatt i bruk, vises
til venstre.
3) Full - Viser ikke bare livaktige naturlige farger, men
også mer realistiske naturlige hudfarger med klarhet.
4) Intelligent - Viser livaktige, naturlige farger med
klarhet.
argetonen kan endres, og en av fire moduser kan velges Cool (Kjølig), normal, Warm (Varm) og Custom (Tilpasset).
[MENU → ,
Color Control
→
→ ,
→
→ ,
→ MENU]
Følg disse trinnene for å justere individuelle RGBfargekontroller.
[MENU → ,
→
→ ,
→
→ ,
→
→ ,
→ MENU]
Gamma-korrigering endrer lysstyrken for farger med
middels lysstyrke.
Gamma
z
z
z
Mode 1
Mode 2
Mode 3
[MENU → ,
→
→ ,
→
→ ,
→ MENU]
Image
Meny
Innhold
Spill
av/Stopp
Coarse
Fjerner støy, som for eksempel vertikale striper.
Grovjustering kan flytte skjermens bildeområde. Du kan
flytte den tilbake til midten ved bruk av menyen for
horisontal kontroll.
(Kun tilgjengelig i analog-modus )
[MENU → ,
→
→
→ ,
→ MENU]
Fjerner støy, for eksempel horisontale striper. Hvis støyen
vedvarer selv etter Fine-justering, gjentar du det etter
justering av frekvensen (klokkehastighet).
(Kun tilgjengelig i analog-modus )
Fine
[MENU → ,
Sharpness
→
→ ,
→ MENU]
→
→ ,
→
→ ,
→ MENU]
Følg instruksjonene for å endre den horisontale Position til
hele skjermens visningsområde.
(Kun tilgjengelig i analog-modus )
[MENU → ,
V-Position
→ ,
Følg disse instruksjonene for å endre bildeskarpheten.
[MENU → ,
H-Position
→
→
→ ,
→
→ ,
→ MENU]
Følg instruksjonene for å endre den vertikale posisjonen til
hele skjermens visningsområde.
(Kun tilgjengelig i analog-modus )
[MENU → ,
→
→ ,
→
→ ,
→ MENU]
OSD
Meny
Innhold
Du kan velge et av 9 språk.
Language
Spill
av/Stopp
Merk: Det valgte språket påvirker bare språket i visningen
på skjermen. Det har ingen innvirkning på datamaskinens
programvare.
[MENU → ,
H-Position
→ MENU]
→
→ ,
→
→ ,
→ MENU]
→
→ ,
→
→ ,
→ MENU]
Endre gjennomsiktigheten til bakgrunnen for visningen på
skjermen.
[MENU → ,
Display Time
→ ,
Du kan endre den vertikale posisjonen der OSD-menyen
vises på skjermen.
[MENU → ,
Transparency
→
Du kan endre den horisontale posisjonen der OSDmenyen vises på skjermen.
[MENU → ,
V-Position
→
→
→ ,
→
→ ,
→ MENU]
Menyen vil slås av automatisk hvis ingen justeringer
foretas i en bestemt tidsperiode.
Du kan angi tidsperioden menyen skal vente før den slår
seg av.
[MENU → ,
→
→ ,
→
→ ,
→ MENU]
Setup
Meny
Auto Source
Innhold
Velg Auto Source (Automatisk kilde) for skjermen hvis du
vil at signalkilden skal velges automatisk.
[MENU → ,
Image Reset
→
→
→ ,
→ MENU]
Bildeparametere (Farge) erstattes med standardverdiene
fra fabrikken.
Spill
av/Stopp
[MENU → ,
Color Reset
→
→ ,
→
→ ,
→ MENU]
Fargeparametere erstattes med fabrikkens
standardverdier.
[MENU → ,
→
→ ,
→
→ ,
→ MENU]
Information
Meny
Innhold
Viser en videokilde, skjermmodus på OSD-skjermen.
Information
[MENU → ,
→ MENU]
Installering
1.
Sett installasjons-CDen inn i CD-ROM-stasjonen.
2.
Klikk MagicTune™ -installasjonsfilen.
3.
Velg installasjonsspråk, og klikk "Next(Neste)".
4.
Når installasjonsveiviseren vises, klikker du på "Next" (neste).
5.
Velg "I accept the terms of the license agreement(Jeg godtar vilkårene i lisensavtalen)" for å godta
bruksbetingelsene.
6.
Velg en mappe du vil installere MagicTune™ -programmet i.
7.
Klikk "Instal(Installer)".
8.
Vinduet "Installation Status(Installasjonsstatus)" vises.
9.
Klikk "Finish(Fullfør)".
10.
Når installasjonen er ferdig, vises ikonet for programfilen MagicTune™ på skrivebordet.
Dobbeltklikk ikonet for å starte programmet.
MagicTune™ -startikonet vises kanskje ikke på grunn av spesifikasjonen av
datamaskinen eller skjermen. Hvis dette skjer, trykk F5.
Installasjonsproblemer
Installasjonen av MagicTune™ kan påvirkes av faktorer som skjermkortet, hovedkortet og nettverksmiljøet.
Systemkrav
Operativsystemer
z
z
z
z
Windows
Windows
Windows
Windows
2000
XP Home Edition
XP Professional
Vista™
Det anbefales å bruke MagicTune™ i Windows® 2000 eller
senere.
Maskinvare
z
z
Minst 32 MB minne
Minst 60 MB ledig harddiskplass
* For mer informasjon, gå til webområdetfor MagicTune™ .
Avinstaller
MagicTune™ -programmet kan bare fjernes ved hjelp av alternativet "Add or Remove Programs(Legg til eller
fjern programmer)" i Windows® Kontrollpanel.
Utfør følgende trinn for å fjerne MagicTune™ .
1.
2.
3.
4.
5.
6.
Åpne Start-menyen, velg Innstillinger og deretter Kontrollpanel på menyen. Hvis programmet kjører i
Windows® XP, går du til Kontrollpanel fra Start-menyen.
Klikk ikonet "Add or Remove Programs(Legg til eller fjern programmer)" i Kontrollpanel.
Bla nedover i vinduet Legg til eller fjern programmer til du finner MagicTune™ . Klikk for å utheve
det.
CKlikk knappen Endre/fjern for å fjerne programmet.
Klikk Ja for å begynne avinstalleringen.
Vent til dialogboksen som viser at avinstalleringen er ferdig, vises.
Besøk webområdet for MagicTune™ for å få teknisk brukerstøtte for MagicTune™ , FAQ (spørsmål og svar)
og programvareoppgraderinger.
Sjekkliste
Før du ringer etter service, bør du lese informasjonen i dette avsnittet for å se om du kan
løse problemene selv. Hvis du trenger hjelp, ringer du telefonnummeret på garantikortet,
telefonnummeret i informasjonsavsnittet eller kontakter forhandleren.
Symptom
Ingen bilder på
skjermen. Jeg kan
ikke slå på skjermen.
Sjekkliste
Løsning
Er strømmen riktig
tilkoblet?
Kontroller strømkabelens tilkobling og
strømforsyningen.
Kan du se "Check Signal
Cable" på skjermen?
(Tilkoblet med D-sub-kabelen)
Kontroller om datamaskinen er riktig tilkoblet.
(Tilkoblet med DVI-kabelen)
Hvis du fortsatt ser en (feil-)melding på
skjermen når skjermen er riktig tilkoblet, bør du
kontrollere om skjermstatusen er satt til analog.
Trykk på ' '-knappen (Kilde) for å få skjermen
til å dobbeltsjekke inngangssignalkilden.
Hvis strømmen er på,
starter du datamaskinen
på nytt for å vise det
første skjermbildet
(påloggingsskjermbildet).
Hvis det første skjermbildet (pålogging) vises,
starter du datamaskinen på nytt i aktuell modus
(sikker modus for Windows ME/2000/XP og
endrer deretter skjermkortets frekvens.
(Slå opp på Forhåndsinnstilte
visningsmodiForhåndsinnstilte visningsmodi).
Merk: Hvis det første skjermbildet
(påloggingsskjermbildet) ikke vises, kontakter
du et servicesenter eller forhandleren din.
Kan du se "Not Optimum
Mode. Recommended
mode 1440 x 900 60 Hz"
på skjermen?
u får denne meldingen når signalet fra
skjermkortet overskrider den maksimale
oppløsningen og frekvensen som skjermen kan
håndtere korrekt.
Juster den maksimale oppløsningen og
frekvensen som skjermen kan håndtere korrekt.
Hvis skjermen overstiger SXGA eller 75Hz,
vises meldingen "Not Optimum Mode.
Recommended mode 1440 x 900 60 Hz". Hvis
skjermen overstiger 85 Hz, vil skjermen fungere
riktig, men meldingen "Not Optimum Mode.
Recommended mode 1440 x 900 60 Hz" vises
i ett minutt og forsvinner deretter. Du bør skifte
til den anbefalte modusen i løpet av denne
perioden på ett minutt. (Meldingen vises på nytt
hvis systemet startes på nytt.)
Det finnes ingen bilder på
skjermen. Blinker
strømindikatoren på
skjermen i intervaller på 1
sekund?
Skjermen er i strømsparingsmodus.
Trykk en knapp på tastaturet eller flytt musen
for å aktivere skjermen og gjenopprette bildet
på skjermen.
Hvis du fremdeles ikke ser noe bilde, trykker du
på ' '-knappen. Deretter trykker du en tast på
tastaturet igjen for å aktivere skjermen og få
tilbake bildet på skjermen.
Tilkoblet med DVIkabelen?
Du kan få blank skjerm hvis du starter opp
systemet før du kobler til DVI-kabelen eller
kobler fra og deretter kobler til igjen DVIkabelen mens systemet kjøres, fordi enkelte
typer grafikkort ikke sender ut videosignaler.
Koble til DVI-kabelen og start deretter systemet
på nytt.
Jeg kan ikke se
Visning på skjermen
(On-Screen Display).
Har du låst menyen OnScreen Display (OSD) for
å forhindre endringer?
Lås opp OSD ved å trykke [MENU/ ] knappen i
minst 5 sekunder.
Skjermbildet viser
merkelige farger eller
bare svart/hvitt.
Viser skjermen bare én
farge som om du så på
skjermen gjennom et
cellofanpapir?
Kontroller signalkabelforbindelsen.
Har skjermfargene blitt
merkelige etter at du
kjørte et program, eller på
grunn av en konflikt
mellom applikasjoner?
Start datamaskinen på nytt.
Er skjermkortet riktig
innstilt?
Still inn skjermkortet ved å referere til
skjermkorthåndboken.
Har du endret
skjermkortet eller
driveren?
Juster skjermbildets posisjon og størrelse ved
hjelp av OSD.
Har du justert
oppløsningen eller
frekvensen på skjermen?
Juster oppløsningen og frekvensen til
skjermkortet. (Slå opp på Forhånndsinnstilte
skjermmodi) to the
Skjermen har
plutselig blitt
ubalansert.
Kontroller at skjermkortet er satt helt inn i
sporet.
Skjermkortets signalomløp kan gi et ustabilt skjermbilde. Se OSD for
informasjon om å justere plasseringen av skjermen.
Skjermen er ute av
fokus eller OSD kan
ikke justeres.
Har du justert
oppløsningen eller
frekvensen på skjermen?
Juster oppløsningen og frekvensen på
skjermkortet.
(Slå opp på Forhåndsinnstilte visningsmodi).
Lampen blinker, men
ingen bilder på
skjermen.
Er frekvensen riktig justert
når du sjekker Display
Timing på menyen?
Juster frekvensen korrekt ved å referere til
skjermkorthåndboken og Forhåndsinnstilte
visningsmodi.
(Maksimal frekvens per oppløsning kan være
forskjellig fra produkt til produkt.)
Det vises bare 16
farger på skjermen.
Skjermfargene er
endret etter endring
av skjermkortet.
Du får meldingen
"ikke gjenkjent
Er Windows-fargene riktig
angitt?
For Windows ME/2000/XP:
Sett fargene riktig ved hjelp av Kontrollpanel,
Skjerm, Innstillinger.
Juster fargene på skjermen ved hjelp av VGAhjelpeprogrammet som følger med
skjermkortet.
Er skjermkortet riktig
angitt?
Still inn skjermkortet ved å referere til
skjermkorthåndboken.
Har du installert
skjermdriveren?
Installer skjermdriveren i henhold til
instruksjonene for driverinstallasjon.
skjerm, Plug & Play(VESA DDC) skjerm
funnet".
Se skjermkorthåndboken
hvis du vil se om Plug &
Play- (VESA DDC)
funksjonen kanskje
støttes.
Installer skjermdriveren i henhold til
instruksjonene for driverinstallasjon.
Kontroller når
MagicTune™ ikke
fungerer som den
skal.
MagicTune™-funksjonen
finnes bare på PC (VGA)
med Window OS som
støtter Plug and Play.
* Følg fremgangsmåten nedenfor for å
kontrollere om PCen kan håndtere
MagicTune™-funksjonen (når Windows™ er
XP);
Kontrollpanel → Ytelse og vedlikehold →
System → Hardware → Enhetsbehandling →
Skjermer → Etter å ha slettet Plug and Playskjermen, finner du 'Plug and Play-skjerm' ved
å søke etter ny maskinvare.
MagicTune™ er et tilleggsprogram for
skjermen. Enkelte grafikkort har kanskje ikke
støtte for din skjerm. Hvis du har problemer
med grafikkortet, kan du gå til vårt webområde
der du finner en liste over kompatible
skjermkort.
http://www.samsung.com/monitor/MagicTune™
MagicTune™ virker
ikke ordentlig.
Har du byttet PC eller
grafikkort?
Last ned det nyeste programmet. Programmet
kan lastes ned fra
http://www.samsung.com/monitor/MagicTune™.
Installerte du
programmet?
Start maskinen på nytt etter du har installert
programmet for første gang. Dersom en kopi av
programmet allerede er installert, avinstaller
programmet, start datamaskinen på nytt og
deretter installer programmet igjen. Du må
starte datamaskinen på nytt for at den skal
fungere som normalt etter du har installert eller
avinstallert programmet.
Gå til vårt webområde og last ned installasjonsprogrammet for MagicTune™ MAC.
Sjekk følgende elementer hvis du har problemer med skjermen.
1. Kontroller om strømledningen og kabelen er riktig koblet til datamaskinen.
2. Kontroller om datamaskinen piper mer enn tre ganger ved oppstart.
(Hvis den gjør det, bør du bestille en etterservice for hovedkortet i datamaskinen.)
3. Hvis du har installert et nytt skjermkort eller hvis du har montert PCen selv, kontrollerer du at
kortdriveren (for skjermen) og skjermdriveren er riktig installert.
4. Kontroller at skanneforholdet for videoskjermen er satt på 56 Hz ~75 Hz.
(Ikke overskrid 75 Hz når du bruker maksimal oppløsning.)
5. Hvis du har problemer å installere kortdriveren (for skjermen), starter du datamaskinen i Sikker
modus, fjerner skjermkortet under "Kontrollpanel, System, Enhetsbehandling" og starter
datamaskinen på nytt etter at du har installert kortdriveren (for skjermen) på nytt.
Hvis problemer gjenstar seg ofte, kontakter du et autorisert servicesenter.
Spørsmål og svar
Spørsmål
Hvordan kan jeg endre frekvens?
Svar
Frekvensen kan endres ved å konfigurere skjermkortet på
nytt.
Legg merke til at skjermkortstøtten kan variere, avhengig
av driverversjonen du bruker. (Slå opp i datamaskin- eller
skjermkorthåndboken hvis du vil ha detaljer.)
Hvordan kan jeg justere
oppløsningen?
Windows ME/XP/2000: Sett oppløsningene ved hjelp av
Kontrollpanel, Skjerm, Innstillinger..
* Kontakt skjermkortprodusenten hvis du vil ha flere
detaljer.
Hvordan kan jeg angi
strømsparingsfunksjonen?
Windows ME/XP/2000: Sett funksjonen i BIOS- SETUP for
datamaskinen eller skjermspareren. (Slå opp i Windows
eller datamaskinhåndboken).
Hvordan kan jeg rengjøre det ytre
kabinettet/LCD-panel?
Koble fra strømledningen, og rengjør skjermen med en
myk klut, fuktet med en rengjøringsoppløsning eller rent
vann.
Ikke etterlat rester av rengjøringsmiddelet eller rip opp
kabinettet. Ikke la vann komme inn i skjermen.
Selvtestfunksjon
Selvtestfunksjon | Graphic to be inserted here | Advarselsmeldinger | Nyttige tips
Skjermen foretar en selvtest som gir deg mulighet til å undersøke om skjermen fungerer
korrekt.
Selvtestfunksjon
1. Slå av både datamaskinen og skjermen.
2. Trekk ut skjermkabelen på baksiden av datamaskinen.
3. Slå av skjermen.
Hvis skjermen fungerer som den skal, vil du sen en boks i illustrasjonen nedenfor.
Denne boksen vises også ved vanlig bruk hvis videokabelen blir frakoblet eller skadet.
4. Slå av skjermen og koble til skjermkabelen igjen; og slå deretter på både datamaskinen og
skjermen.
Hvis skjermen fortsatt er blank etter at du har brukt forrige fremgangsmåte, kontrollerer
du både skjermkontrolleren og datasystemet. Skjermen fungerer korrekt.
Graphic to be inserted here
Hvis det er noe galt med inndatasignalet, vises en melding på skjermen eller skjermen
blankes selv om strømindikatorlampen fortsatt er på. Meldingen kan angi at skjermen er
utenfor skanningsområdet eller at du må kontrollere signalkabelen.
Advarselsmeldinger
Plasseringen og posisjonen til skjermen kan påvirke kvaliteten og andre
funksjoner på skjermen.
1. Hvis det finnes woofer-høyttalere nær skjermen, plugger du ut og flytter wooferen
til et annet rom.
2. Fjern alle elektroniske enheter som radioer, vifter, klokker og telefoner innen 1
meter fra skjermen.
Nyttige tips
z
z
En skjerm gjenskaper visuelle signaler som mottas fra PCen. Hvis det er problemer med
PCen eller skjermkortet, kan dette forårsake at skjermen blankes, får dårlige farger, støy,
Video mode not supported, osv. I dette tilfellet sjekker du først kilden til problemet og
kontakter et servicesenter eller forhandleren din.
edømme skjermens arbeidsforhold
Hvis det ikke er bilde på skjermen eller meldingen "Not Optimum Mode","Recommended
mode 1440 x 900 60 Hz"dukker opp, kobler du kabelen fra datamaskinen mens skjermen
fortsatt er på.
{
{
Hvis en melding vises på skjermen eller hvis skjermen blir hvit, betyr det at skjermen er
i fungerende stand.
I dette tilfellet kontrollerer du om datamaskinen har problemer. Selvtestfunksjonssjekk
Generelle spesifikasjoner
Generelle spesifikasjoner
Modellnavn
SyncMaster 940BWPlus / 942BW
LCD-panel
Størrelse
19 tommer bred diagonalt (48 cm)
Visningsområde
408,24 mm (H) x 255,15 mm (V)
Pikselpitch
0,2835 mm (H) x 0,2835 mm (V)
Synkronisering
Horisontal
30 ~ 81 kHz
Vertikal
56 ~ 75 Hz
Visningsfarge
16,7 M farger
Oppløsning
Optimal oppløsning
1440 x 900@60 Hz
Maksimal oppløsning
1440 x 900@75 Hz
Inndatasignal, terminert
RGB analog , DVI-kompatibel (Digital Visual Interface) digital RGB.
0,7 Vp-p ± 5 %
Separat H/V-synk, kompositt, SOG, TTL-nivå (V høy ≥ 2,0 V, V lav ≤ 0,8 V)
Makimal pikselklokke
137 MHz (Analog, Digital)
Strømforsyning
AC 100 – 240 V~ (+/- 10 %), 50/60 Hz
Signalkabel
15-til-15-nålers D-sub-kabel, demonterbar
DVI-D-kabel, demonterbar
Dimensjoner (BxHxD) / Vekt (Laveste HAS-stativ)
439 x 289 x 65,4 mm / 17,3 x 11,4 x 2,6 tommer (Når foten er installert)
439 x 327,3 x 200 mm / 17,3 x 12.9 x 7,9 tommer (Når foten er foldet sammen) / 5,9 kg / 13,0 lbs
Dimensjoner (BxHxD) / Vekt (Enkel fot)
439 x 289 x 65,4 mm / 17,3 x 11,4 x 2,6 tommer (Når foten er installert)
439 x 360,7 x 200 mm / 17,3 x 14.2 x 7,9 tommer (Når foten er foldet sammen) / 4,7 kg /10,4 lbs
VESA-brakett
75 mm x 75 mm (for bruk med Specialty(Arm) Mounting-utstyr.)
Environmental considerations
Drift
Temperatur: 10°C ~ 40°C (50°F ~ 104°F)
Luftfuktighet: 10 % ~ 80 %, ikke-kondenserende
Lagring
Temperatur: -20°C ~ 45°C (- 4°F ~ 113°F)
Luftfuktighet: 5 % ~ 95 %, ikke-kondenserende
Plug and Play-funksjonalitet
Denne skjermen kan installeres i et hvilket som helst Plug & Play-kompatibelt system. Samspill
mellom skjermen og datamaskinsystemer vil gi de bestemte driftsforholdene og skjerminnstillingene.
I de fleste tilfeller vil skjerminstallasjon skje automatisk, med mindre brukeren ønsker å velge
alternative innstillinger.
Punktakseptanse
TFT LCD-panelet er produsert ved hjelp av avansert halvlederteknologi med en presisjon på 1 ppm
(en milliontedel) over det som brukes for dette produktet. Men pikslene for RØD, GRØNN, BLÅ og
HVIT farge kan noen ganger virke for lyse, eller noen svarte piksler kan sees. Dette skyldes ikke
dårlig kvalitet, og du kan bruke skjermen uten problemer.
z
For eksempel er antallet TFT LCD-subpiksler i skjermen i dette produktet 3.888.000.
Merknad: Design og spesifikasjoner kan endres uten varsel.
Klasse B utstyr (Informasjons kommunikasjonsutstyr for bruk i hjem)
Dette produktet samsvarer med EC-direktiver (Electromagnetic Compatibility) for bruk i hjem, og kan
brukes i alle områder inkludert vanlige boligområder.
(Utstyr i klasse B slipper ut mindre elektromagnetisk stråling enn utstyr i klasse A.)
Strømsparing
Denne skjermen her et innebygd strømstyringssystem kalt PowerSaver. Dette systemet sparer energi
ved å koble skjermen over i lavstrømsmodus når den har vært i bruk i et bestemt tidsrom. Skjermen
returnerer automatisk til normal drift når du flytter datamaskinens mus eller trykker en tast på tastaturet.
Hvis du vil spare strøm, slår du strømmen AV når det ikke er behov for den, eller når den skal stå
ubetjent i en lengre tidsperiode. PowerSaver-systemet opererer med et VESA DPMS-komplianet
skjermkort installert på datamaskinen. Bruk en programvarefunksjon installert i datamaskinen for å
sette opp denne funksjonen.
Tilstand Normal drift
Driftsstrøm
Strøm av-modus
Strømbryter av
(Strømindikator) EPA/
ENERGY 2000
Strømindikator
Blåtn
Blåtn, blinkende
Av
Strømforbruk
Mindre enn 42 W
Mindre enn 1 W
(Av-modus)
Mindre enn 1 W
(120 Vac / 220 Vac)
Denne skjermen er EPA ENERGY STAR® kompliant og ENERGY2000kompliant når den brukes sammen med en datamaskin utstyrt med
VESA DPMS-funksjonalitet.
Som en ENERGY STAR® Partner har SAMSUNG bestemt at dette
produktet oppfyller ENERGY STAR® retningslinjene for
energieffektivitet.
Forhåndsinnstilte skjermmoduser
Hvis signalet som overføres fra datamaskinen, er det samme som følgende forhåndsinnstilte tidsmodi,
vil skjermen justeres automatisk. Hvis signalet er forskjellig, kan skjermen imidlertid blankes mens
strømlampen er på. Slå opp i skjermkorthåndboken og juster skjermen som følger.
Table 1. Montere stativ som følger VESA-standarden
Horisontal
frekvens
(kHz)
Vertikal
frekvens
(Hz)
Pikselklokke
(MHz)
Sync Polarity
(H/V)
IBM, 640 x 350
31,469
70,086
25,175
+/-
IBM, 640 x 480
31,469
59,940
25,175
-/-
IBM, 720 x 400
31,469
70,087
28,322
-/+
MAC, 640 x 480
35,000
66,667
30,240
-/-
MAC, 832 x 624
49,726
74,551
57,284
-/-
MAC, 1152 x 870
68,681
75,062
100,000
-/-
VESA, 640 x 480
37,861
72,809
31,500
-/-
VESA, 640 x 480
37,500
75,000
31,500
-/-
VESA, 800 x 600
35,156
56,250
36,000
+/+
VESA, 800 x 600
37,879
60,317
40,000
+/+
VESA, 800 x 600
48,077
72,188
50,000
+/+
VESA, 800 x 600
46,875
75,000
49,500
+/+
VESA, 1024 x 768
48,363
60,004
65,000
-/-
VESA, 1024 x 768
56,476
70,069
75,000
-/-
VESA, 1024 x 768
60,023
75,029
78,750
+/+
VESA, 1152 x 864
67,500
75,000
108,000
+/+
VESA,1280 x 960
60,000
60,000
108,000
+/+
VESA,1280 x 1024
63,981
60,020
108,000
+/+
VESA,1280 x 1024
79,976
75,025
135,000
+/+
VESA, 1440 x 900
55,935
59,887
106,500
-/+
VESA, 1440 x 900
70,635
74,984
136,750
-/+
Skjermmodus
Horisontal frekvens
Tiden for å lese én linje fra høyre til venstre kant av skjermen, kalles
den horisontale syklusen, og den omvendte tallet av den horisontale
syklusen kalles den horisontale frekvensen. Enhet: kHz
Vertikal frekvens
I likhet med en fluorescerende lampe må skjermen gjenta samme
bilde mange ganger per sekund for å vise et bilde til brukeren.
Frekvensen for denne repetisjonen kalles vertikal frekvens eller
oppdateringsfrekvens. Enhet: Hz
Kontakt SAMSUNG
Om du har spørsmål eller synspunkter om Samsungs produkter,
er du velkommen å kontakte Samsung Support
North America
U.S.A
1-800-SAMSUNG (7267864)
http://www.samsung.com
CANADA
1-800-SAMSUNG (7267864)
http://www.samsung.com/ca
MEXICO
01-800-SAMSUNG (7267864)
http://www.samsung.com/mx
Latin America
ARGENTINE
0800-333-3733
http://www.samsung.com/ar
BRAZIL
4004-0000
http://www.samsung.com/br
CHILE
800-726-7864 (SAMSUNG)
http://www.samsung.com/cl
COLOMBIA
01-8000112112
http://www.samsung.com.co
COSTA RICA
0-800-507-7267
http://www.samsung.com/latin
ECUADOR
1-800-10-7267
http://www.samsung.com/latin
EL SALVADOR
800-6225
http://www.samsung.com/latin
GUATEMALA
1-800-299-0013
http://www.samsung.com/latin
JAMAICA
1-800-234-7267
http://www.samsung.com/latin
PANAMA
800-7267
http://www.samsung.com/latin
PUERTO RICO
1-800-682-3180
http://www.samsung.com/latin
REP. DOMINICA
1-800-751-2676
http://www.samsung.com/latin
TRINIDAD & TOBAGO
1-800-7267-864
http://www.samsung.com/latin
VENEZUELA
0-800-100-5303
http://www.samsung.com/latin
Europe
BELGIUM
02 201 2418
http://www.samsung.com/be
CZECH REPUBLIC
844 000 844
http://www.samsung.com/cz
DENMARK
70 70 19 70
http://www.samsung.com/dk
FINLAND
030-6227 515
http://www.samsung.com/fi
FRANCE
3260 SAMSUNG(7267864)
(€ 0,15/min)
http://www.samsung.com/fr
GERMANY
01805 - 121213 (€ 0,14/Min)
http://www.samsung.de
HUNGARY
06-80-SAMSUNG (7267864)
http://www.samsung.com/hu
ITALIA
800 SAMSUNG (7267864)
http://www.samsung.com/it
LUXEMBURG
0032 (0)2 201 24 18
http://www.samsung.lu
NETHERLANDS
0900 20 200 88 (€ 0,10/Min)
http://www.samsung.com/nl
NORWAY
815-56 480
http://www.samsung.com/no
POLAND
0 801 801 881
http://www.samsung.com/pl
PORTUGAL
80 8 200 128
http://www.samsung.com/pt
REPUBLIC OF IRELAND
0818 717 100
http://www.samsung.com/uk
SLOVAKIA
0800-SAMSUNG (7267864)
http://www.samsung.com/sk
SPAIN
902 10 11 30
http://www.samsung.com/es
SWEDEN
0771-400 200
http://www.samsung.com/se
SWITZERLAND
0800-7267864
http://www.samsung.com/ch
U.K
0870 SAMSUNG (7267864)
http://www.samsung.com/uk
CIS
ESTONIA
800-7267
http://www.samsung.ee
LATVIA
800-7267
http://www.samsung.com/lv
LITHUANIA
8-800-77777
http://www.samsung.lt
KAZAKHSTAN
8 800 080 1188
http://www.samsung.kz
RUSSIA
8-800-200-0400
http://www.samsung.ru
UKRAINE
8-800-502-0000
http://www.samsung.com/ur
UZBEKISTAN
140-1234
http://www.samsung.uz
Asia Pacific
AUSTRALIA
1300 362 603
http://www.samsung.com/au
CHINA
800-810-5858, 010- 6475 1880
http://www.samsung.com.cn
HONG KONG
3698-4698
http://www.samsung.com/hk
INDIA
3030 8282, 1800 1100 11
http://www.samsung.com/in
INDONESIA
0800-112-8888
http://www.samsung.com/id
JAPAN
0120-327-527
http://www.samsung.com/jp
MALAYSIA
1800-88-9999
http://www.samsung.com/my
PHILIPPINES
1800-10-SAMSUNG (7267864)
http://www.samsung.com/ph
SINGAPORE
1800-SAMSUNG (7267864)
http://www.samsung.com/sg
THAILAND
1800-29-3232, 02-689-3232
http://www.samsung.com/th
TAIWAN
0800-329-999
http://www.samsung.com/tw
VIETNAM
1 800 588 889
http://www.samsung.com/vn
Middle East & Africa
SOUTH AFRICA
0860 7267864 (SAMSUNG)
http://www.samsung.com/za
U.A.E
800SAMSUNG (7267864)
8000-4726
http://www.samsung.com/mea
Betingelser
Punktstigning
Bildet på skjermen består av røde, blå og grønne punkter. Jo nærmere punktene er hverandre,
desto høyere oppløsning. Avstanden mellom to punkter av samme farge kalles 'punktstigning.
Enhet: mm
Vertikal frekvens
Skjermbildet må oppdateres flere ganger per sekund for å opprette og vise et bilde for brukeren.
Frekvensen for denne repetisjonen per sekund kalles vertikal frekvens eller
oppdateringsfrekvens. Enhet: Hz
Eksempel: Hvis samme lys gjentar seg selv 60 ganger i sekundet, anses det som 60 Hz.
Horisontal frekvens
Tiden det tar å lese én linje som forbindelser høyre kant med venstre kant på skjermen, kalles
den horisontale syklusen. Det omvendte tallet for den horisontale syklusen kalles den horisontal
frekvensen. Enhet: kHz
Interlace- og ikke-interlace-metoer
Å vise horisontale linjer på skjermen fra øverst til nederst i rekkefølge kalles ikke-interlacemetoden, mens å vise ulike linjer og deretter like linjer etter tur kalles interlace-metoden. Ikkeinterlace-metoden brukes på de fleste skjermer for å sikre et rent bilde. Interlace-metoden er den
samme som brukes på TVer.
Plug & Play
Dette er en funksjon som gir den beste skjermkvaliteten for brukeren gjennom å la
datamaskinen og skjermen utveksle informasjon automatisk. Denne skjermen følger den
internasjonale standarden VESA DDC for Plug & Play-funksjonen.
Oppløsning
Antall horisontale og vertikale punkter som brukes til å sette sammen skjermbildet, kalles
oppløsning. Dette tallet viser visningens nøyaktighet. Høy oppløsning er bra til å utføre flere
oppgaver ettersom mer bildeinformasjon kan vises på skjermen.
Eksempel: Hvis oppløsningen er 1440 x 900, betyr dette at skjermen består av 1440 horisontale
punkter (horisontal oppløsning) og 900 vertikale linjer (vertikal oppløsning).
For bedre visning
1. Juster datamaskinens oppløsning og skjermens oppdateringsfrekvens i kontrollpanelet som
beskrevet for å oppnå best mulig bildekvalitet. Du kan ha ujevn bildekvalitet på skjermen hvis
den beste bildekvaliteten ikke er angitt for TFT-LCD.
{
{
Oppløsning: 1440 x 900
Vertikal frekvens (oppdateringsfrekvens): 60 Hz
2. TFT LCD-panelet ble produsert ved hjelp av avansert halvlederteknologi med en presisjon på
1 ppm (en milliontedel) over det som brukes for dette produktet. Men pikslene for RØD,
GRØNN, BLÅ og HVIT farge kan noen ganger være for lys, og noen av de svarte pikslene kan
sees. Dette skyldes ikke dårlig kvalitet, og du kan bruke skjermen uten problemer.
{
For eksempel er antallet TFT LCD-subpiksler i skjermen i dette produktet 3.888.000.
3. Når du rengjør skjermen og panelet utenfor, bruker du den anbefalte (beherskede) mengden
av rengjøringsmiddel og en ren og myk klut til å tørke av med. Vær lett på hånden når du
tørker av LCD-området. Hvis du bruker for stor kraft, risikerer du å sette flekker.
4. Hvis du ikke er fornøyd med bildekvaliteten, kan du oppnå bedre bildekvalitet ved å utføre den
"automatiske justeringsfunksjonen" på skjermbildet som vises når du trykker på
avslutningsknappen. Hvis det fortsatt er støy etter automatisk justering, bruker du
justeringsfunksjonen FIN/GROV.
5. Hvis du viser et fast skjermbilde i lengre tid, kan det oppstå restbilder eller uskarphet.
Skift til strømsparingsmodus eller sett på en skjermsparer for å flytte bildet når du må være
borte fra skjermen i lengre tid.
Myndighet
Informasjon om dette dokumentet kan endres uten varsel.
© 2007 Samsung Electronics Co., Ltd. Alle rettigheter forbeholdt.
Reproduksjon av noe slag uten skriftlig tillatelse fra Samsung Electronics Co., Ltd er strengt forbudt.
Samsung Electronics Co., Ltd kan ikke holdes ansvarlig for feil i dette dokumentet eller for tildeldige
skader eller følgeskader i forbindelse med publisering, resultater eller bruk av dette materialet.
Samsung er et registrert varemerke for SamsungElectronics Co.; Ltd. Microsoft, Windows og
Windows NT er registrerte varemerker for Microsoft Corporation. VESA, DPMS og DDC er registrerte
varemerker for Video Electronics Standards Association; navnet og logoen ENERGY STAR® er
registrerte varemerker for U.S. Environmental Protection Agency (EPA). Alle andre produktnavn
nevnt i dette dokumentet, kan være varemerker eller registrerte varemerker for de respektive eierne.
PRODUKTINFORMASJON (uten etterbilder)
LCD-baserte data- og TV-skjermer kan være utsatt for etterbilder ved veksling fra ett bilde til et
annet, særlig etter å ha vist et stillestående bilde over lengre tid.
Denne veiledningen orienterer om korrekt bruk av LCD-produkter for å hindre at etterbilder
oppstår.
Garanti
Garantien dekker ikke skader forårsaket av bilderetensjon.
Innbrenning dekkes ikke av denne garantien.
Hva er etterbilder?
Under normal bruk av et LCD-panel vil ikke piksler med etterbilder oppstå. Men hvis det
samme bildet vises over lengre tid, vil det akkumuleres en liten forskjell i den elektriske
ladingen mellom de to elektrodene som omrammer den flytende krystallen. Dette kan
føre til en oppbygging av de flytende kyrystallene i bestemte områder på skjermen.
Dermed kan det forrige bildet fortsatt være synlig som en svak skygge etter at skjermen
har skiftet til et nytt bilde. Alle displayprodukter, inkludert LCD-skjermer, er utsatt for
slike etterbilder. Dette er ikke en defekt ved produktet.
Følg forslagene nedenfor for å beskytte LCD-skjermen mot etterbilder
Slå av, skjermsparer eller strømsparingsmodus
Eksempel)
z Slå av skjermen når et stillestående mønster vises.
- Slå av strømmen i 4 timer etter 20 timers bruk
- Slå av strømmen i 2 timer etter 12 timers bruk
z Bruk en skjermsparer hvis mulig
- En skjermsparer i en enkelt farge eller et bevegelig bilde anbefales.
z Still inn PCen for automatisk avstenging av inaktiv skjerm med egenskaper for
strømsparing.
Forslag for spesifikke anvendelser
Eksempel) Flyplasser, transittsteder, aksjemarkeder, banker og kontrollsystemer
Vi anbefaler at du setter opp egenskapene for informasjonssystemet som følger:
Informasjonsvisning som alternerer med logo eller bevegelig bilde.
Syklus: La informasjonen vises i én time etterfulgt av en skjermlogo eller et
bevegelig bilde i ett minutt.
Bytt farger periodisk (bruk to ulike farger).
Eksempel) Bytt mellom sett av to farger hvert 30. minutt.
Unngå å bruke en kombinasjon av tegn og bakgrunn som gir stor forskjell i
lysstyrke.
Unngå å bruke gråfarger, som er særlig utsatt for etterbilder.
Unngå: Farger som gir stor forskjell i lysstyrke (svart-hvitt, grått)
Eksempel)
z
Anbefalte innstillinger: Sterke farger med liten forskjell i lysstyrke
- Skift tegnfarge og bakgrunnsfarge hvert 30. minutt
Eksempel)
z
- Sørg for bevegelse i tegnene hvert 30. minutt.
Eksempel)
Den beste måten å beskytte skjermen mot etterbilder er å stille inn PC'en for å
iverksette en skjermsparer når skjermbildet er inaktivt.
Etterbilder vil ikke oppstå nr en LCD-skjerm brukes under normale forhold.
Med normale forhold menes i denne sammenhengen kontinuerlig skiftende, bevegelige
mønstre. Når LCD-skjermen brukes til å vise et fast mønster over lang tid (mer enn 12
timer), kan det oppstå en liten forskjell i den elektriske ladingen mellom de to
elektrodene som omrammer den flytende krystallen (LCen) i en piksel.
Spenningsforskjellen mellom elektrodene øker over tid, og tvinger de flytende
krystallene til å skråne. Når dette inntreffer, vil det forrige bildet kunne skimtes som en
skygge etter at bildet er forandret.
For å motvirke dette må den akkumulerte spenningsforskjellen reduseres.
Vår LCD-skjerm overholder ISO13406-2, pikselfeil klasse II.
Korrekt avhending av dette produkt
(Avfall elektrisk og elektronisk utstyr) - Kun Europa
Denne merkingen som vises på produktet eller dens dokumentasjon,
indikerer at den ikke skal kastes sammen med annet husholdningsavfall ved
slutten av sin levetid. For å hindre mulig skade på miljøet eller menneskelig
helse fra ukontrollert avfallsavhending, vennligst atskill dette fra andre typer
avfall og resirkuler det ansvarlig for å fremme bærekraftig gjenbruk av
materielle ressurser.
Husholdningsbrukere bør kontakte enten forhandleren de kjøpte produktet av,
eller lokale myndigheter, for detaljer om hvor og hvordan de kan frakte denne
artikkelen for miljømessig trygg resirkulering.
Forretningsbrukere bør kontakte sin leverandør og undersøke vilkårene i
kjøpekontrakten. Dette produktet skal ikke blandes med annet kommersielt
avfall som skal kastes.