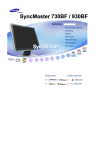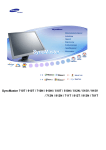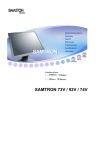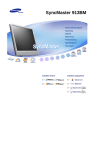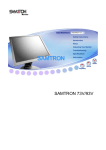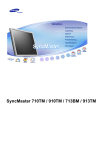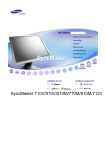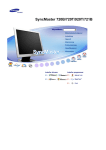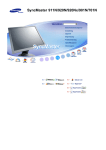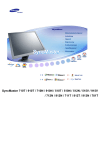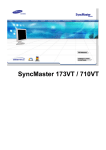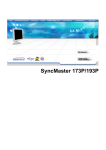Download Samsung 713N Bruksanvisning
Transcript
Installere drivere
Installere programmer
SyncMaster 713N
Hvis du ikke følger retningslinjene som angis av dette symbolet, kan du skade deg selv
eller utstyret.Hvis du ikke følger retningslinjene som angis av dette symbolet, kan du
skade deg selv eller utstyret.
Forbudt
Viktig å lese og forstå til alle tider
Ikke demonter
Koble pluggen fra kontakten
Ikke berør
Jording for å forhindre elektrisk støt
Strøm
Når den ikke skal brukes i lengre tidsperioder, setter du PCen til DPMS. Hvis du
bruker en skjermsparer, setter du den til aktiv skjermmodus.
Ikke bruk en skadet eller løs plugg.
z
Dette kan føre til elektrisk støt eller brann.
Ikke trekk ut pluggen ved å dra i kabelen, og ikke berør pluggen med
våte hender.
z
Dette kan føre til elektrisk støt eller brann.
Bruk bare en riktig jordet plugg og kontakt.
z
Feilaktig jording kan føre til elektrisk støt eller skade på utstyret .
Sett støpselet skikkelig i, så det ikke løsner.
z
Dårlig forbindelse kan forårsake brann.
Ikke bøy pluggen eller kabelen unødvendig, og ikke plasser tunge
gjenstander på dem. Det kan føre til skader.
z
Hvis du ikke overholder disse forholdsreglene, kan det føre til elektrisk
støt eller brann.
Ikke koble for mange skjøteledninger eller støpsler itl en kontakt.
z
Det kan føre til brann.
Installation
Kontakt et autorisert servicesenter før du monterer skjermen på steder med
mye støv, høye eller lave temperaturer, høyt fuktnivå, eller kjemiske stoffer,
og på steder der skjermen skal stå på døgnet rundt, for eksempel på en
flyplass, jernbanestasjon eller lignende.
Hvis dette ikke gjøres kan det føre til alvorlig skade på skjermen.
Plasser skjermen et sted med lav fuktighet og et minimum av støv.
z
Elektrisk støt eller brann kan oppstå inne i skjermen.
Ikke mist skjermen når du flytter den.
z
Det kan føre til skader på produktet eller fysisk skade for mennesker.
Hvis skjermfoten monteres på en hylle eller lignende, må enden av foten
ikke stikke utenfor underlaget.
z
Unngå å slippe ned produktet. Dette kan føre til skade på produktet,
eller personskade.
Produktet må ikke plasseres på ustabile eller små underlag.
z
Plasser produktet på et flatt og stabilt underlag, ellers kan produktet falle
ned og forårsake skade på forbipasserende, spesielt barn.
Produktet må ikke plasseres på gulvet.
z
Dette kan føre til at forbipasserende, spesielt barn, snubler i produktet.
Hold brennbare produkter som stearinlys, insektmidler eller sigaretter
borte fra produktet.
z
Ellers kan det oppstå brannfare.
Hold varmeovner borte fra strømkabelen.
z
Hvis isolasjonen smelter kan det føre til elektrisk støt eller brann.
Produktet må ikke installeres på steder med dårlig ventilasjon, for
eksempel i en bokhylle, et skap eller lignende.
z
Hvis den innvendige temperaturen stiger kan det føre til brann.
Sett skjermen forsiktig ned.
z
Eller kan den bli skadet eller ødelagt.
Ikke plasser skjermen med forsiden ned.
z
Skjermoverflatenoverflaten kan bli skadet.
Installasjon av veggfeste må gjøres av en kvalifisert fagperson.
z
Installasjon ved ukvalifiserte kan føre til personskader.
z
Bruk alltid monteringsenhetene som er spesifisert i brukerhåndboken.
Produktet må monteres minst 10 cm fra veggen, for å sikre tilstrekkelig
ventilasjon.
z
Dårlig ventilasjon kan gjøre at temperaturen inne i produktet øker, og
dermed føre til kortere komponentlevetid og dårligere ytelse.
Rengjøring
Når du skal rengjøre skjermkabinettet eller overflaten på skjermen, tørker du
med en lett fuktet og myk klut.
Ikke sprut rengjøringsmiddel direkte på skjermen.
z
Dette kan føre til skader, elektrisk støt eller brann.
Bruk det anbefalte rengjøringsmiddelt på en myk klut.
Hvis kontakten mellom pluggen og pinnen er støvete eller skitten, må du
rengjøre den forsiktig med en tørr klut.
z
En skitten kontakt kan føre til elektrisk støt eller brann.
Trekk alltid ut strømledningen før du rengjør produktet.
z
Ellers kan det oppstå fare for elektrisk støt eller brann.
Trekk støpselet ut av stikkontakten, og tørk av produktet med en myk,
tørr klut.
z
Ikke bruk kjemikalier som voks, benzen, alkohol, tynner, insektmiddel,
luftforfrisker, smøremiddel eller vaskemiddel.
Kontakt et servicesenter eller kundesenter forinnvendig rengjøring en
gang om året.
z
Når du bytter batterier, passer du på å plasseredem med riktig polaritet
(+/-) som vist på batteriholderen.
Annet
Ikke ta av dekslet (eller baksiden).
z
Fare for elektrisk støt eller brann.
z
Overlat service til kvalifisert servicepersonell.
Hvis skjermen ikke fungerer normalt, nærmere bestemt hvis det kommer
uvanlige lyder eller lukter fra den, trekker du ut pluggen med en gang og
kontakter en autorisert forhandler eller servicetilbyder.
z
Fare for elektrisk støt eller brann.
Ikke bruk produktet på steder som er utsatt for olje, røyk eller fuktighet.
Produktet må ikke installeres i en bil.
z
Dette kan forårsake funksjonsfeil, elektrisk støt eller brann.
z
Unngå især å bruke skjermen nær vann eller utendørs der den kan
utsettes for snø eller regn.
Hvis skjermen faller ned eller kabinettet blir skadet, slår du av skjermen
og kopler fra strømledningen.
Deretter kontakter du forhandlerens Servicesenter.
z
Skjermen kan utvikle funksjonsfeil, som kan forårsake elektrisk støt eller
brann.
Kople fra strømledningen under tordenvær, eller når skjermen skal stå
ubrukt over lengre tid.
z
Skjermen kan utvikle funksjonsfeil, som kan forårsake elektrisk støt eller
brann.
Ikke prøv å flytte skjermen ved å trekke i strømledningen eller
signalkabelen.
z
Dette kan føre til skader, elektrisk støt eller brann som følge av en
skadet kabel
Ikke flytt skjermen til høyre eller venstre ved å dra i strømledningen eller
signalkabelen.
z
Dette kan føre til skader, elektrisk støt eller brann som følge av en
skadet kabel.
Ikke dekk til åpningene på skjermkabinettene.
z
Dårlig ventilasjon kan føre til funksjonssvikt eller brann.
Ikke plasser væskebeholdere, kjemiske produkter eller små
metallgjenstander på skjermen.
z
Dette kan forårsake funksjonsfeil, elektrisk støt eller brann.
z
Hvis fremmedelementer kommer inn i skjermen, må du trekke ut
kontakten og kontakte servicesenteret.
Hold produktet borte fra brennbar kjemisk spray eller brennbare
substanser.
z
Fare for eksplosjon eller brann.
Sett aldri inn noe av metall i skjermens åpninger.
z
Fare for elektrisk støt, brann eller skader.
Skarpe metallgjenstander eller brennbare gjenstander må ikke stikkes
inn i ventilasjonshullene, hodetelefonkontakten eller AV-kontaktene.
z
Dette kan forårsake elektrisk støt eller brann. Hvis vann eller andre
væsker kommer inn i produktet, slår du det av og trekker ut
strømledningen, og kontakter Servicesenteret.
Hvis du viser et fast skjermbilde i lengre tid, kan det oppstå restbilder
eller uskarphet.
z
Skift til strømsparingsmodus eller sett på en skjermsparer for å flytte
bildet når du må være borte fra skjermen i lengre tid.
Juster oppløsningen og frekvensen til nivåer som er passende for
modellen.
z
Uheldige nivåer av oppløsning og frekvens kan skade synet.
17," tommer - 1280 X 1024
Hvis du ser kontinuerlig på skjermen på kort avstand, kan det føre til at
synet blir skadet.
For å hvile øynene bør du ta pause i minst fem minutter etter hver time
du bruker skjermen.
Produktet må ikke installeres på ustabile eller ujevne underlag, eller på
steder som er utsatt for vibrasjoner.
z
Unngå å slippe ned produktet. Dette kan føre til skade på produktet,
eller personskade. Hvis produktet brukes på et sted der det er utsatt for
vibrasjoner, kan det føre til at produktets levetid reduseres, eller at det
tar fyr.
Slå skjermen av og trekk ut strømledningen når skjermen skal flyttes.
Pass på at alle kabler, inkludert antennekabelen og kabler til andre
enheter, er koplet fra før du flytter skjermen.
z
Kabler som ikke koples fra, kan bli skadet, og føre til brann eller elektrisk
støt.
Slå skjermen av og trekk ut strømledningen når skjermen skal flyttes.
Pass på at alle kabler, inkludert antennekabelen og kabler til andre
enheter, er koplet fra før du flytter skjermen.
z
Kabler som ikke koples fra, kan bli skadet, og føre til brann eller elektrisk
støt.
Hvis produktet ikke skal brukes på en stund, trekker du ut
strømledningen.
z
Ellers kan det oppstå varme på grunn av oppsamlet smuss eller dårlig
isolasjon, som kan føre til elektrisk støt eller brann.
Ikke plasser barnas favorittgjenstander (eller annet som kan være
fristende) på produktet.
z
Barn kan prøve å klatre opp på produktet for å hente en gjenstand.
Dette kan føre til at produktet faller, slik at det kan oppstå personskade
eller til og med livsfare.
Kontroller at følgende elementer er inkludert med skjermen.
Kontakt forhandler hvis det mangler deler.
Pakke ut
Tilleggsutstyr 1
Skjerm og Enkel fot
Bunn
Tilleggsutstyr 2
Skjerm og Dreibar fot
Håndbok
Brukerveiledning,
Hurtigoppsettguide
Garantikort
(Ikke tilgjengelig i alle
regioner)
Signalkabel
Strømledning
skjermdriver,
NaturalColor-programvare,
MagicTune™-programvare
påinstallasjons-CD
Kabel
Front
1.
Menu-knapp [ ]
2.
MagicBright-knappen
[ ]
Åpner OSD-menyen. Brukes også til å avslutte OSD-menyen eller gå
tilbake til forrige meny.
MagicBright er navnet på en ny skjermfunksjon som gir en
skjermvisningskvalitet med dobbelt så god lysstyrke og klarhet som på
eksisterende skjermer. Den har lysstyrker og oppløsninger som er
best egnet til å vise tekst, Internett eller multimedieanimasjoner, for å
oppfylle ulike krav fra brukerne. Brukeren kan enkelt velge ett av tre
forhåndskonfigurerte valg for lysstyrke og oppløsning, ved ganske
enkelt å trykke på en av MagicBright-kontrollknappene som sitter på
forsiden av skjermen.
1) Custom
Selv om verdiene er nøye utvalgt av våre teknikere, kan det
hende du ikke synes de forhåndskonfigurerte verdiene er
behagelige for øynene dine.
I så fall kan du justere Lysstyrke og Kontrast direkte ved hjelp av
OSD-menyen.
2) Text : Normal lysstyrke
For dokumentasjon eller arbeid med store tekstmengder.
3) Internet : Middels lysstyrke
For å jobbe med en blanding av bilder, for eksempel tekst og
grafikk.
4) Entertain : Høy lysstyrke
For å se filmer, for eksempel på DVD eller VCD.
>>Klikk her for å se et animasjonsklipp.
3. Brightness-knapp [ ] Når OSD ikke er på skjermen, trykker du på knappen for å justere
lysstyrken.
2,3. Adjust-knappen [
] Med dissee knappene kan du fremheve og justere elementer på
menyen.
Brukes til å velge OSD-menyen.
4. Enter-knapp [ ]
Bruk denne knappen for direkte tilgang til automatisk justering.
5. Auto-knapp
Bruk denne knappen til å slå knappen av og på.
6. Av/på-knapp
Bruk denne knappen til å gå ut av den aktive menyen eller OSD.
Denne lampen lyser grønt under vanlig drift og blinker grønt én gang
7. Strømindikator
når skjermen lagrer justeringene dine
Se beskrivelsen av strømsparing i håndboken hvis du vil ha mer informasjon om
strømsparingsfunksjonene. Hvis du vil spare strøm, slår du strømmen AV når det ikke er
behov for den, eller når den skal stå ubetjent i en lengre tidsperiode.
Bakside
(Konfigurasjonen på baksiden av skjermen kan variere fra produkt til produkt.)
1.
Strømport
2.
D-SUB-port
Koble skjermens strømledning til strømporten på baksiden av
skjermen.
Koble signalkabelen til skjermporten på datamaskinen, skjermkortet
eller grafikkortet.
Se Connecting Your Monitor hvis du vil ha mer informasjon om kabeltilkoblinger.
1.
Koble skjermens strømledning til strømporten på baksiden av skjermen.
Plugg skjermens strømledning inn i en kontakt i nærheten.
2-1.
Bruke D-sub-kontakten (analog) på skjermkortet.
Koble signalkabelen til skjermporten på datamaskinen, skjermkortet eller grafikkortet.
2-2.
Koblet til en Macintosh-maskin.
Koble skjermen til Macintosh-maskinen med D-SUB-kabelen.
2-3.
Hvis du har en eldre Macintosh-modell, må du koble til skjermen via en spesiell Mac-adapter.
3.
Slå på datamaskinen og skjermen. Hvis skjermen viser et bilde, er installasjonen fullført. Koble
til skjermen
Montere skjermen
Skjerm og Bunn
Dreibar fot
A. Stativstopper
Feste en støtte
Denne skjermen godtar en 100mm x 100mm VESA-kompliant monteringsbrakett.
Enkel fot
A. Skjerm og skjermfot
Dreibar fot
B. Brakett
1. Slå av skjermen og trekk ut strømkabelen.
2. Plasser LCD-skjermen med forsiden ned på en plan overflate med en pute under for å
beskytte skjermen.
3. Fjern de fire skruene og fjern deretter stativet fra LCD-skjermen.
4. Juster monteringsbraketten med hullene i bakre deksel på braketten og fest den med de fire
skruene som følger med armstøtten, veggfestet eller en annen støtte.
Når du blir bedt om å angi operativsystemet for skjermdriveren, setter du inn CD- ROMplaten som følger med denne skjermen. Driverinstallasjon er litt forskjellig avhengig av
operativsystem. Følg retningslinjene for operativsystemet du har.
Gjør klar en tom diskett, og last ned driverprogramfilen fra Internett-siden som vises her.
z
Internet-side:http://www.samsung.com/ (Worldwide)
http://www.samsungusa.com/monitor/ (USA)
http://www.samsung.se/
Windows ME
1. Sett CDen inn i CD-ROM-stasjonen.
2. Klikk "Windows ME-driver".
3. Velg din skjermmodell fra modellisten og klikk på OK.
4. Klikk Installer-knappen i advarselsvinduet.
5. Skjermdriveren er ferdig installert.
Windows XP/2000
1. Sett CDen inn i CD-ROM-stasjonen.
2. Klikk "Windows XP/2000-driver".
3. Velg din skjermmodell fra modellisten og klikk på OK.
4. Klikk Installer-knappen i advarselsvinduet.
5. Hvis du ser følgende Meldingsvindu, klikker du Fortsett uansett-knappen. Klikk
Fullfør.
* Denne skjermdriveren er sertifisert under MS-logoen, og denne installasjonen s
systemet. Den sertifiserte driveren vil bli lagt ut på Samsung Monitor-hjemmeside
http://www.samsung.com/.
6. Skjermdriveren er ferdig installert.
Windows XP | Windows 2000 |Windows Me |Windows NT | Linux
Når operativsystemet ber deg om å oppgi skjermdriveren, setter du inn CD- ROM-platen
som følger med denne skjermen. Driverinstallasjon er litt forskjellig avhengig av
operativsystem. Følg retningslinjene for operativsystemet du har.
Gjør klar en tom diskett, og last ned driverprogramfilen fra Internett-siden som vises her.
z
Internet-side:http://www.samsung.com/ (Worldwide)
http://www.samsungusa.com/monitor/ (USA)
http://www.samsung.se/
Microsoft® Windows® XP Operativsystem
1. Sett CDen inn i CD-ROM-stasjonen.
2. Klikk Start, Kontrollpanel og velg ikonet Utseende og temaer.
3. Klikk ikonet Skjerm, velg kategorien Innstillinger og deretter Avansert.
4. Klikk Egenskaper i kategorien Skjerm og velg kategorien Driver.
5. Klikk Oppdater driver..., velg Installer fra en liste eller..., og klikk Neste.
6. Velg Ikke søk, jeg skal..., klikk Neste og deretter Har diskett.
7. Klikk Bla gjennom, velg A:\(D:\driver) og velg din skjermmodell.
8. Hvis du ser følgende meldingsvindu, klikker du Fortsett uansett-knappen.
Klikk Fullfør.
Denne skjermdriveren er sertifisert under MS-logoen, og denne installasjonen skader ikke
systemet.
*Den sertifiserte driveren vil bli lagt ut på Samsung Monitor-hjemmesiden.
http://www.samsung.com/
9. Klikk Lukk og klikk OK gjentatte ganger.
10. Skjermdriveren er ferdig installert.
Microsoft® Windows® 2000 Operativsystem
Når du ser "digital signatur ikke funnet" på skjermen, følger du disse trinnene.
1. Velg "OK" knappen i vinduet "Sett inn disk" .
2. Klikk "Bla gjennom" i vinduet "fil nødvendig" .
3. Velg A:(D:\Driver), klikk "Åpne" og velg "OK" .
Veiledning for manuell installering
1.
2.
3.
4.
5.
6.
7.
8.
9.
10.
Klikk "Start", "Innstillinger", "Kontrollpanel".
Dobbeltklikk ikonet "Skjerm".
Velg kategorien "Innstillinger" og klikk deretter Avansert.
Velg "Skjerm".
Tilfelle 1: Hvis knappen "Egenskaper" er nedtonet, betyr det skjermen er riktig konfigurert.
Stopp installasjonen.
Tilfelle 2: Hvis knappen "Egenskaper" er Aktiv, klikker du Egenskaper.
Følg deretter neste trinn.
Klikk Driver og deretter Oppdater driver, og klikk deretter Next.
Velg "Vis en liste over kjente drivere for denne enheten slik at jeg kan velge en bestemt
driver", klikk Neste og deretter Har diskett.
Klikk Bla gjennom og velg A:\(D:\driver).
Klikk Åpne og deretter OK.
Velg skjermmodellen og klikk Neste to ganger.
Klikk Fullfør og deretter Lukk.
Hvis du ser vinduet "digital signatur ikke funnet" , klikker du "Ja" knappen. Klikk
"Fullfør" og deretter "Lukk" .
Microsoft® Windows® Millennium
1.
2.
3.
4.
5.
6.
7.
8.
9.
10.
11.
Klikk "Start", "Innstillinger", "Kontrollpanel".
Dobbeltklikk ikonet "Skjerm".
Velg kategorien Innstillinger og klikk Avanserte egenskaper-knappen.
Velg kategorien Skjerm.
Klikk Endre-knappen i Skjermtype-området.
Velg Angi driverens plassering.
Velg Vis en liste over alle driverne..., og klikk Neste-knappen.
Klikk Har diskett-knappen.
Angi A:\(D:\driver) og klikk OK.
Velg Vis alle enheter, velg skjermen du har koblet til datamaskinen, og klikk OK.
Fortsett å velge Lukk-knappen og OK-knappen inntil du lukker dialogboksen Egenskaper for
Skjerm.
(Du kan få et annet skjermbilde for advarselsmeldinger eller andre ting. Klikk deretter det
aktuelle alternativet for skjermen din.)
Microsoft® Windows® NT Operating System
1. Klikk Start, Innstillinger, Kontrollpanel og dobbeltklikk deretter Skjerm.
2. I vinduet Display Registration Information velger du kategorien Innstillinger og klikker
Alle skjermmodi.
3. Velg en modus du vil bruke (oppløsning, antall farger og vertikal frekvens), og klikk OK.
4. Klikk Bruk hvis du ser at skjermen fungerer normalt etter at du har klikket Test. Hvis
skjermen ikke er normal, bytter du til en annen modus (lavere oppløsning, færre farger eller
lavere frekvens).
Merk: Hvis det ikke finnes en modus for alle skjermmodi, velger du nivået for oppløsning og
vertial frekvens ved å referere til Forhåndsinnstilte skjermmodi i denne veiledningen.
Linux
Hvis du vil kjører X-Windows, må du lage filen X86Config, som er en type systeminnstillingsfil.
1.
2.
3.
4.
5.
6.
7.
8.
9.
Trykk Enter på det første og andre skjermbildet etter at du har utført X86Config-filen.
Det tredje skjermbildet er for å angi musen.
Angi en mus for datamaskinen.
Det neste skjermbildet er for å velge et tastatur.
Angi et tastatur for datamaskinen.
Det neste skjermbildet er for å angi skjermen.
Først angir du en horisontal frekvens for skjermen. (Du kan angi frekvensen direkte.)
Angi en vertikal frekvens for skjermen. (Du kan angi frekvensen direkte.)
Angi modellnavnet på skjermen. Denne informasjonen påvirker ikke den faktiske utførelsen
av X-Windows.
10. Du er ferdig med å sette opp skjermen.
Kjør X-Windows etter at du har angitt annen nødvendig maskinvare
Natural Color
Natural Color Software
Et av de senere problemene med bruk av en datamaskin, er at fargen på bildene som skrives ut
på en skriver, eller andre bilder som skannes innen med en skanner eller et digitalt kamera, ikke
er de samme som dem som vises på skjermen.
Natural Color software er ganske enkelt løsning på dette problemet. Det er et
fargeadministarsjonssystem utviklet av Samsung Electronics i samarbeid med Korea Electronics &
Telecommunications Research Institute (ETRI). Dette systemet er bare tilgjengelig for Samsungskjermer og gjør at fargene på bilder på skjermen er de samme som på utskrevne eller skannede
bilder.
Hvis du vil ha mer informasjon, velg Hjelp (F1) i programmet.
Slik installerer du Natural Color software
Sett inn CDen som følger med Samsung-skjermen, i CD-ROM-stasjonen. Deretter vil det første
skjermbildet for programinstallering vises. Klikk Natural Color på det første skjermbildet for å
installere Natural Color software. Hvis du vil installere programmet manuelt, setter du inn CDen
som fulgte med Samsung-skjermen, i CD-ROM-stasjonen, klikker [Start] i Windows og velger
[Execute].
Skriv inn D:\ color\eng\setup.exe og <trykk> tasten.
(Hvis stasjonen der CDen er satt inn ikke er D:\, skriver du inn den aktuelle stasjonen.)
Slik sletter du Natural Color software
Velg [Innstillinger]/[Kontrollpanel] på [Start]-menyen og dobbeltklikk [Legg til / slette programmer].
Velg Natural Color fra listen og klikk [Legg til / slett].
1. Åpner OSD-menyen. Brukes også til å avslutte OSD-menyen eller gå tilbake til forrige meny.
2. Juster valg på menyen.
3. Juster valg på menyen.
4. Aktivere et merket menyelement.
5. Trykk for selvjustering til det innkommende PC-signalet. Verdiene for fin, grov og posisjon
justeres automatisk.
AUTO
Meny
Innhold
AUTO
Når du trykker på AUTO-knappen, vises skjermen Auto Adjustment
(Automatisk justering) som vist i den animerte skjermen på midten.
Trykk for selvjustering til det innkommende PC-signalet. Verdiene for fin,
grov og posisjon justeres automatisk.
Hvis du vil gjøre den automatiske justeringsfunksjonen skarpere, kjører du
funksjonen 'AUTO' mens AUTOMATISK MØNSTERer på. (Trykk her for å
se animasjonsklipp om automatisk justering.)
z
z
Hvis automatisk justering ikke fungerer som det skal, trykker du
”Auto” (automatisk)-knappen på nytt for å justere bildet mer nøyaktig.
Hvis du endrer oppløsningen i kontrollpanelet, vil funksjonen
”AUTO” (automatisk) bli iverksatt.
MagicBright™
Meny
MagicBright™
Innhold
Trykk på MagicBright-knappen på nytt og velg ønsket modus.
- fire ulike moduser (Custom/Text/Internet/Entertain)
Brightness
Meny
Innhold
Juster lydstyrke.
Brightness
1. Picture
Brightness
Contrast
2. Color
Color Tone
Color Control
Gamma
3. Image
Coarse
Fine
Sharpness
H-Position
V-Position
4. OSD
Language
H-Position
V-Position
Transparency
Display Time
5. Setup
6. Information
Image Reset
Color Reset
Picture
Meny
Brightness
Contrast
Innhold
Spill
av/Stopp
Juster lydstyrke.
Direkte kontrollfunksjoner : Når OSD ikke er på
skjermen, trykker du på knappen for å justere lysstyrken.
Justere kontrast.
Color
Meny
Innhold
Color Tone
argetonen kan endres, og en av fire moduser kan velges –
Cool (Kjølig), normal, Warm (Varm) og Custom (Tilpasset).
Color Control
Følg disse trinnene for å justere individuelle RGBfargekontroller.
Spill
av/Stopp
Gamma
Velg en av de tre forhåndsdefinerte gammaene.
Image
Meny
Coarse
Innhold
Fjerner støy, for eksempel vertikale striper. Coarsejustering kan flytte skjermens bildeområde. Du kan
plassere det på midten igjen ved å bruke menyen for
horisontal kontroll.
Fjerner støy, for eksempel horisontale striper. Hvis støyen
vedvarer selv etter Fine-justering, gjentar du det etter
justering av frekvensen (klokkehastighet).
Fine
Sharpness
Følg disse instruksjonene for å endre bildeskarpheten.
H-Position
Følg instruksjonene for å endre den horisontale Position til
hele skjermens visningsområde.
V-Position
Følg instruksjonene for å endre den vertikale posisjonen til
hele skjermens visningsområde.
OSD
Spill
av/Stopp
Meny
Innhold
Language
Følg disse trinnene for å endre språket som brukes på
menyen. Du kan velge mellom sju språk (engelsk, tysk,
spansk, fransk, italiensk, svensk, russisk).
Merk: Det valgte språket påvirker bare språket i visningen
på skjermen. Det har ingen innvirkning på datamaskinens
programvare.
H-Position
Du kan endre den horisontale posisjonen der OSDmenyen vises på skjermen.
V-Position
Du kan endre den vertikale posisjonen der OSD-menyen
vises på skjermen.
Transparency
Endre gjennomsiktigheten til bakgrunnen for visningen på
skjermen.
Display Time
Menyen vil slås av automatisk hvis ingen justeringer
foretas i en bestemt tidsperiode.
Du kan angi tidsperioden menyen skal vente før den slår
seg av.
Setup
Spill
av/Stopp
Meny
Innhold
Image Reset
Bildeparametere (Farge) erstattes med standardverdiene
fra fabrikken.
Color Reset
Fargeparametere erstattes med fabrikkens
standardverdier.
Information
Meny
Information
Innhold
Viser en videokilde, skjermmodus på OSD-skjermen.
Spill
av/Stopp
Oversikt
|
Installering
|
OSD-modus
|
Fargekalibrering
|
Avinstaller
|
Feilsøking
Oversikt
Hva er MagicTune™
Skjermytelsen kan variere på grunn av grafikkortet, vertsdatamaskinen, lysforholdene og andre miljømessige
faktorer. For å få best mulig bilde på en skjerm, må du justere den til omgivelsene rundt deg. Ofte kan kan
dessverre de manuelle kontrollene som er tilgjengelige, være vanskelige å justere. Riktig justering (fininnstilling)
krever et brukervennlig program som går gjennom en trinnvis prosess for å oppnå en best mulig generell
bildekvalitet.
Selv enkle justeringer av lysstyrke eller kontrast krever vanligvis at du må
navigere gjennom skjermmenysystemet (OSD), som ikke er enkelt å forstå. Dessuten er det ingen
tilbakemeldinger som hjelper deg med å stille inn kontrollene av skjermen riktig. MagicTune™ er et
programvareverktøy som veileder deg gjennom innstillingen med lettforståelige instruksjoner og
bakgrunnsmønstre som er utformet for hver enkelt skjermkontroll. Skjerminnstillingene for hver bruker kan
lagres, slik at det er enkelt å velge sine skjermegenskaper i et flerbrukermiljø, og en enkeltbruker kan ha flere
forhåndsdefinerte innstillinger basert på innhold og omgivelsesbelysning.
Grunnleggende funksjoner
MagicTune™ er et programvareverktøy som gjør det mulig å justere skjermen og fargeinnstillingene ved hjelp
avDDC/CI-protokollen (Display Data Channel Command Interface). Alle justeringer av skjermen
kontrolleres via programvaren, slik at man slipper å bruke skjermmenyen (OSD). MagicTune støtter Windows
98SE, Me, 2000, XP Home og XP Professional.
MagicTune kjører i bakgrunnen og kan åpnes via oppgavelinjen, startmenyen eller ved å høyreklikke på
skrivebordet. MagicTune gjør det mulig å stille inn skjermen raskt og nøyaktig, med mulighet for enkelt å lagre
og bruke skjermkonfigurasjoner som er best egnet for deg.
OSD-modus
I OSD-modus kan du enkelt justere skjerminnstillingene uten å måtte utføre forhåndsdefinerte trinn. Du kan
åpne det ønskede menyvalget og enkelt velge riktig innstilling.
Oversikt
|
Installering
|
OSD-modus
|
Fargekalibrering
|
Avinstaller
|
Feilsøking
Installering
1.
Sett installasjons-CDen inn i CD-ROM-stasjonen.
2.
Klikk MagicTune-installasjonsfilen.
3.
Velg installasjonsspråk, og klikk "Next(Neste)".
4.
Når InstallShield-veiviseren åpnes, klikker du "Next(Neste)".
5.
Velg "I accept the terms of the license agreement(Jeg godtar vilkårene i lisensavtalen)" for å godta
bruksbetingelsene.
6.
Velg en mappe du vil installere MagicTune-programmet i.
7.
Klikk "Instal(Installer)".
8.
Vinduet "Installation Status(Installasjonsstatus)" vises.
9.
10.
Klikk "Finish(Fullfør)".
Når installasjonen er ferdig, vises ikonet for programfilen MagicTune 3.5 på skrivebordet.
Dobbeltklikk ikonet for å starte programmet.
MagicTune-startikonet vises kanskje ikke på grunn av spesifikasjonen av datamaskinen
eller skjermen. Hvis dette skjer, trykk F5.
Installasjonsproblemer
Installasjonen av MagicTune 2.5 kan påvirkes av faktorer som skjermkortet, hovedkortet og nettverksmiljøet.
Se under Feilsøking hvis du får problemer under installasjonen.
Systemkrav
Operativsystemer
z
z
z
z
z
Windows
Windows
Windows
Windows
Windows
98 SE
Me
2000
XP Home Edition
XP Professional
Maskinvare
z
z
Minst 32 MB minne
Minst 25 MB ledig harddiskplass
* For mer informasjon, gå til webområdetfor MagicTune.
Oversikt
|
Installering
|
OSD-modus
|
Fargekalibrering
|
Avinstaller
|
Feilsøking
MagicTune gj¸r det mulig å stille inn skjermen raskt og n¸yaktig, med mulighet for
enkelt å lagre og bruke skjermkonfigurasjoner som er best egnet for deg.
z
z
z
OSD-modus kan avvike fra forklaringen i veiledningen, avhengig av
spesifikasjonene for hver enkelt skjerm.
Når Pivot er i gang, kan det hende at deler av MagicTune-programmet
ikke fungerer som det skal.
Kontrollmodus for MagicTune er forskjellig på de ulike skjermmodellene.
OSD-modus
Med OSD-modus er innstilling av alle skjermer raskt og enkelt. Når du velger en kategori øverst i kontrollvinduet,
vises en generell beskrivelse av menyvalgene for justering. Når du velger en kategori, vises en liste over menyer.
For at du skal kunne justere skjerminnstillingene raskt, gir OSD-modus lett og praktisk tilgang til alle kategorier
og menyvalg.
Beskrivelse av knapper
OK
Tar i bruk eventuelle endringer og lukker MagicTune.
Reset
(Tilbakestill)
Gjenoppretter skjermverdiene i det aktive kontrollvinduet til verdiene som er anbefalt fra
fabrikken.
Cancel (Avbryt)
Avslutter MagicTune uten å ta i bruk endringene. Hvis du ikke har gjort noen endringer i
kontrollvinduet, blir det ikke utført noen handlinger når du klikker "Cancel" (Avbryt).
Kategorien Picture (Bilder)
Lar brukeren justere skjerminnstillingene til ønskede verdier.
j Resolution n
k
l
m
i Brightness n
j
k
l
m
n
j Contrast n
k
l
m
j MagicBright
k
l
m
Brightness
Gjør hele skjermen lysere eller mørkere. Detaljerte data i bilder i de mørke områdene kan
forsvinne hvis lysstyrken ikke er justert til riktig nivå. Juster lysstyrken for å oppnå best
mulig visningsforhold.
Contrast
Justerer forskjellen i lysstyrke mellom lyse og mørke områder på skjermen. Bestemmer
skarpheten i bildene.
Resolution
(Oppløsning)
Viser alle skjermoppløsninger som støttes av programmet.
Trykk på MagicBright-knappen på nytt og velg ønsket modus.
- fire ulike moduser
MagicBright™
1.
2.
3.
4.
Text (Tekst): For dokumentasjon eller arbeid med store tekstmengder.
Internet: For å jobbe med en blanding av bilder, for eksempel tekst og grafikk.
Entertain (Underholdning): For å se filmer, for eksempel på DVD eller VCD.
Custom (Egendefinert): Selv om verdiene er nøye utvalgt av våre teknikere, kan det
hende at de forhåndskonfigurerte verdiene ikke er behagelige for øynene dine, alt
etter hva du foretrekker. I så fall kan du justere Brightness (Lysstyrke) og Contrast
(Kontrast) ved hjelp av OSD-menyen.
Kategorien Color (Farger)
Justerer "varmen" på skjermens bakgrunns- eller bildefarge.
i Color Tone n
j
k
l
m
n
j Color Control n
k
l
m
j Calibration
k
l
m
Color Tone
(Fargetone)
Fargetonen kan endres.
z
z
Color Control
(Fargekontroll)
Justerer skjermens bildefarger.
Du kan endre skjermfargen til den fargen du ønsker.
z
Calibration
(Kalibrering)
Warm - Normal - Cool
Custom
R- G - B
Fremgangsmåten som brukes for å optimalisere og vedlikeholde ønskede farger.
Du vil finne MagicTune ekstremt nyttig hvis du er en person som liker å se bilder med
fullstendige detaljer, nøyaktig gjengitt – inklusive webbilder og bilder fra et digitalt
kamera eller en skanner.
Kategorien Image (Bilde)
Adjusts the Fine (Fin) , Coarse (Grov) and Position values.
i Image Setup n
j
k
l
m
n
j Position
k
l
m
z
Image Setup
(Bildeinnstillinger)
Position
z
Fine (Fin): Fjerner støy, for eksempel horisontale striper.
Hvis støyen vedvarer selv etter finjustering, gjentar du det etter å ha justert
frekvensen (klokkehastighet).
Coarse (Grov): Fjerner støy, for eksempel vertikale striper.
Grovjustering kan flytte skjermens bildeområde. Du kan plassere det på midten
igjen ved å bruke menyen for horisontal kontroll.
Adjusts the screen location horizontally and vertically.
Kategorien Option (Alternativ)
Du kan konfigurere MagicTune ved hjelp av følgende alternativer.
Åpner dialogboksen Preferences (Innstillinger). Innstillinger som er i bruk, vil ha en "V" i
avkrysningsboksen. Hvis du vil slå på eller av en innstilling, klikker du i boksen med
musepekeren.
z
Preferences
(Innstillinger)
z
Source Select
z
z
Enable System Tray(Aktivere menyen på oppgavelinjen. ) - Hvis du vil åpne
MagicTune-menyene, klikker du ikonet på oppgavelinjen. Menyene vises ikke hvis
[Enable System Tray] (Aktiver systemlinjen) ikke er valgt i [Options] (Alternativer)
' [Basic Settings] (Grunnleggende innstillinger).
Select Language(Velg språk) : Språket som velges, innvirker bare på språket i
OSD.
Analog
Digital
Kategorien Support (Brukerstøtte)
Viser Aktiva-IDen og versjonsnummeret til programmet, og lar deg bruke Hjelp-funksjonen.
Help (Hjelp)
Besøk webområdet for MagicTune, eller klikk for å åpne hjelpefilene (brukerhåndboken) hvis du
trenger hjelp til å installere eller kjøre MagicTune. Brukerhåndboken åpnes i et vanlig
nettleservindu.
Asset ID
(Aktiva-ID)
Du kan bruke serveren for å styre klientskjermen.
(Du bør installere serverprogrammet hvis du vil bruke dette programmet som klient)
Version
(Versjon)
User Name
Viser brukernavnet som er registrert på PC-en.
User ID
Viser bruker-ID-en som er registrert på PC-en.
Server IP
Skriv ned server-IP-en.
Department
Skriv ned avdelingen.
Location
Skriv ned plasseringen.
Viser versjonsnummeret til MagicTune og kommunikasjonsmetoden med skjermen.
Oversikt
|
Installering
|
OSD-modus
|
Fargekalibrering
|
Avinstaller
|
Feilsøking
Color Calibration (Fargekalibrering)
1. Color Calibration (Fargekalibrering)
“Fargekalibrering” veileder deg slik at du kan oppnå optimale fargeforhold for skjermen din.
Fortsett ved å følge 5 trinn for å oppnå optimale fargeinnstillinger.
1.
2.
3.
4.
5.
Kontroller "Brightness control bar(linjen for lysstyrkekontroll)” for å samsvare lysstyrken på kontrollfeltet og
lysstyrken på bakgrunnsmønsteret.
Når du oppdager en bestemt fargetone på "Control patch(kontrollfeltet)”, flytter du kontrollmarkøren i retning
av den fargetonen som henviser til "Color reference Circle(fargereferansesirkelen)”.
=> Når justeringen er fullført, vil du ikke se noen fargetone i kontrollfeltet.
Når du er ferdig med justeringen i trinn 1, klikker du "Next(Neste).
Gjenta prosedyre 1), 2) og 3) for gjenstående trinn 2 ~ trinn 5.
Du kan enkelt se virkningen av kalibreringen ved å klikke på "Preview(forhåndsvisning)sknappen!
Hvordan flere brukere kan bruke justerte fargeverdier
Definisjon
Når skjermen brukes av flere brukere, kan fargeverdier som er justert for hver bruker via fargekalibrering, lagres og
brukes. Opptil 5 brukere kan bruke de lagrede fargeverdiene.
1.
2.
Hvordan lagre justerte fargeverdier:
Trykk Next (Neste), slik at den endres til Apply (Bruk) og du kan lagre justerte fargeverdier. Opptil 5 verdier kan
lagres.
Hvordan ta i bruk de lagrede fargeverdiene:
Trykk knappen Multi User (Flere brukere) på hovedskjermen for å velge og bruke en av de lagrede
fargeverdiene.
2. Preview(Forhåndsvisning)
Trykk "Preview(Forhåndsvisning)”-knappen på “Fargekalibrering“
Bildetover blir vist.
1.
2.
Trykk“Vis kalibrert” for å se virkningen av kalibreringen duhar justert.
Trykkknappen “Vis ukalibrert” for å se det opprinnelige bildet.
Oversikt
|
Installering
|
OSD-modus
|
Fargekalibrering
|
Avinstaller
|
Feilsøking
Avinstaller
MagicTune-programmet kan bare fjernes ved hjelp av alternativet "Add or Remove Programs(Legg til eller
fjern programmer)" i Windows Kontrollpanel.
Utfør følgende trinn for å fjerne MagicTune.
1.
Åpne Start-menyen, velg Innstillinger og deretter Kontrollpanel på menyen. Hvis programmet kjører i
Windows XP, går du til Kontrollpanel fra Start-menyen.
2.
Klikk ikonet "Add or Remove Programs(Legg til eller fjern programmer)" i Kontrollpanel.
3.
Bla nedover i vinduet Legg til eller fjern programmer til du finner MagicTune. Klikk for å utheve det.
4.
CKlikk knappen Endre/fjern for å fjerne programmet.
5.
Klikk Ja for å begynne avinstalleringen.
6.
Vent til dialogboksen som viser at avinstalleringen er ferdig, vises.
Besøk webområdet for MagicTune for å få teknisk brukerstøtte for MagicTune, FAQ (spørsmål og svar) og
programvareoppgraderinger.
Oversikt
|
Installering
|
OSD-modus
|
Fargekalibrering
|
Avinstaller
|
Feilsøking
Feilsøking
MagicTune fungerer kanskje ikke hvis skjermen flyttes eller hvis driveren for grafikkortet blir oppdatert mens
MagicTune er i bruk. I så fall bør du starte systemet på nytt.
Symptom
Kontroller når
MagicTune ikke
fungerer som den
skal.
Sjekkliste
Funksjonen MagicTune
finnes kun på PC (VGA)
med Window OS som
støtter Plug and
Play.
Løsninger
* For å sjekke om din PC er tilgjengelig for
funksjonen MagicTune, går du
fram på følgende måte (Når Windows er XP);
Kontrollpanel -> Ytelse og vedlikehold ->
System -> Maskinvare -> Enhetsbehandling ->
Skjermer -> Når du har slettet Plug and Playskjerm, finner du 'Plug and Play-skjerm' ved å
søke etter ny maskinvare.
MagicTune er et tilleggsprogram for skjermen.
Enkelte grafikkort har kanskje ikke støtte for din
skjerm. Hvis du har problemer med grafikkortet,
kan du gå til vårt webområde der du finner en
liste over kompatible skjermkort.
http://www.samsung.com/monitor/magictune
MagicTune™ virker
ikke ordentlig.
Har du byttet PC eller
grafikkort?
Last ned det nyeste programmet. Programmet
kan lastes ned fra
http://www.samsung.com/monitor/magictune.
Besøk webområdet for MagicTune for å få teknisk brukerstøtte for MagicTune, FAQ (spørsmål og svar) og
programvareoppgraderinger.
Før du ringer etter service, bør du lese informasjonen i dette avsnittet for å se om du kan løse
problemene selv. Hvis du trenger hjelp, ringer du telefonnummeret på garantikortet,
telefonnummeret i informasjonsavsnittet eller kontakter forhandleren.
Symptom
Sjekkliste
Løsninger
Ingen bilder på
Er strømmen riktig tilkoblet? Kontroller strømkabelens tilkobling og
skjermen. Jeg kan ikke
strømforsyningen.
slå på skjermen.
Kan du se "Check Signal
Kontroller om datamaskinen er riktig tilkoblet.
Cable" på skjermen?
Hvis strømmen er på,
starter du datamaskinen på
nytt for å vise det første
skjermbildet
(påloggingsskjermbildet).
Hvis det første skjermbildet (pålogging)
vises, starter du datamaskinen på nytt i
aktuell modus (sikker modus for Windows
ME/2000/XP og endrer deretter
skjermkortets frekvens.
(Slå opp på Forhåndsinnstilte
visningsmodiForhåndsinnstilte skjermmodi).
Merk: Hvis det første skjermbildet
(påloggingsskjermbildet) ikke vises,
kontakter du et servicesenter eller
forhandleren din.
Kan du se "Not Optimum
Mode. Recommended
mode : 1280 x 1024 60Hz"
på skjermen?
u får denne meldingen når signalet fra
skjermkortet overskrider den maksimale
oppløsningen og frekvensen som skjermen
kan håndtere korrekt.
Juster den maksimale oppløsningen og
frekvensen som skjermen kan håndtere
korrekt.
Hvis skjermen overstiger SXGA eller 75Hz,
vises meldingen "Not Optimum Mode.
Recommended mode : 1280 x 1024 60Hz".
Hvis skjermen overstiger 85 Hz, vil skjermen
fungere riktig, men meldingen "Not
Optimum Mode. Recommended mode :
1280 x 1024 60Hz" vises i ett minutt og
forsvinner deretter. Du bør skifte til den
anbefalte modusen i løpet av denne
perioden på ett minutt. (Meldingen vises på
nytt hvis systemet startes på nytt.)
Det finnes ingen bilder på
skjermen. Blinker
Skjermen er i strømsparingsmodus.
Skjermbildet viser
merkelige farger eller
bare svart/hvitt.
Skjermen har plutselig
blitt ubalansert.
strømindikatoren på
skjermen i intervaller på 1
sekund?
Trykk en knapp på tastaturet eller flytt
musen for å aktivere skjermen og
gjenopprette bildet på skjermen.
Viser skjermen bare én
farge som om du så på
skjermen gjennom et
cellofanpapir?
Kontroller signalkabelforbindelsen.
Har skjermfargene blitt
merkelige etter at du kjørte
et program, eller på grunn
av en konflikt mellom
applikasjoner?
Start datamaskinen på nytt.
Er skjermkortet riktig
innstilt?
Still inn skjermkortet ved å referere til
skjermkorthåndboken.
Har du endret skjermkortet
eller driveren?
Juster skjermbildets posisjon og størrelse
ved hjelp av OSD.
Har du justert oppløsningen
eller frekvensen på
skjermen?
Juster oppløsningen og frekvensen til
skjermkortet. (Slå opp på Forhånndsinnstilte
skjermmodi) to the
Kontroller at skjermkortet er satt helt inn i
sporet.
Skjermen kan bli ubalansert på grunn av syklusen til skjermkortsignalene.
Juster posisjonen igjen ved å referere til OSD.
Skjermen er ute av
fokus eller OSD kan
ikke justeres.
Har du justert oppløsningen
eller frekvensen på
skjermen?
Juster oppløsningen og frekvensen på
skjermkortet.
(Slå opp på Forhåndsinnstilte skjermmodi).
Lampen blinker, men
ingen bilder på
skjermen.
Er frekvensen riktig justert
når du sjekker Display
Timing på menyen?
Juster frekvensen korrekt ved å referere til
skjermkorthåndboken og Forhåndsinnstilte
skjermmodi.
(Maksimal frekvens per oppløsning kan være
forskjellig fra produkt til produkt.)
Det vises bare 16
farger på skjermen.
Skjermfargene er
endret etter endring av
skjermkortet.
Er Windows-fargene riktig
angitt?
For Windows ME/2000/XP:
Sett fargene riktig ved hjelp av
Kontrollpanel, Skjerm, Innstillinger.
Juster fargene på skjermen ved hjelp av
VGA-hjelpeprogrammet som følger med
skjermkortet.
Er skjermkortet riktig angitt? Still inn skjermkortet ved å referere til
skjermkorthåndboken.
Du får meldingen "ikke
gjenkjent skjerm, Plug
& Play- (VESA DDC)
skjerm funnet".
Har du installert
skjermdriveren?
Installer skjermdriveren i henhold til
instruksjonene for driverinstallasjon.
Se skjermkorthåndboken
hvis du vil se om Plug &
Play- (VESA DDC)
funksjonen kanskje støttes.
Installer skjermdriveren i henhold til
instruksjonene for driverinstallasjon.
Kontroller når
Funksjonen MagicTune
MagicTune ikke
finnes kun på PC (VGA)
fungerer som den skal. med Window OS som
støtter Plug and
Play.
* For å sjekke om din PC er
tilgjengelig for funksjonen
MagicTune, går du
fram på følgende måte (Når
Windows er XP);
Kontrollpanel -> Ytelse og
vedlikehold -> System ->
Maskinvare -> Enhetsbehandling ->
Skjermer -> Når du har slettet Plug
and Play-skjerm, finner du 'Plug and
Play-skjerm' ved å søke etter ny
maskinvare.
MagicTune er et tilleggsprogram for
skjermen. Enkelte grafikkort har
kanskje ikke støtte for din skjerm.
Hvis du har problemer med
grafikkortet, kan du gå til vårt
webområde der du finner en liste
over kompatible skjermkort.
http://www.samsung.com/monitor/magictune
MagicTune™ virker
ikke ordentlig.
Har du byttet PC eller
grafikkort?
Last ned det nyeste programmet.
Programmet kan lastes ned fra
http://www.samsung.com/monitor/magictune.
Sjekk følgende elementer hvis du har problemer med skjermen.
1. Kontroller om strømledningen og kabelen er riktig koblet til datamaskinen.
2. Kontroller om datamaskinen piper mer enn tre ganger ved oppstart.
(Hvis den gjør det, bør du bestille en etterservice for hovedkortet i datamaskinen.)
3. Hvis du har installert et nytt skjermkort eller hvis du har montert PCen selv, kontrollerer du at
kortdriveren (for skjermen) og skjermdriveren er riktig installert.
4. Kontroller om skjermoppdateringen for skjermen er satt til 75Hz eller 85Hz.
(Ikke overskrid 60Hz når du bruker maksimal oppløsning.)
5. Hvis du har problemer å installere kortdriveren (for skjermen), starter du datamaskinen i Sikker
modus, fjerner skjermkortet under "Kontrollpanel, System, Enhetsbehandling" og starter
datamaskinen på nytt etter at du har installert kortdriveren (for skjermen) på nytt.
Hvis problemer gjenstar seg ofte, kontakter du et autorisert servicesenter.
Spørsmål og svar
Spørsmål
Hvordan kan jeg endre frekvens?
Svar
Frekvensen kan endres ved å konfigurere skjermkortet på
nytt.
Legg merke til at skjermkortstøtten kan variere, avhengig
av driverversjonen du bruker. (Slå opp i datamaskin- eller
skjermkorthåndboken hvis du vil ha detaljer.)
Hvordan kan jeg justere
oppløsningen?
Windows ME/XP/2000: Sett oppløsningene ved hjelp av
Kontrollpanel, Skjerm, Innstillinger..
* Kontakt skjermkortprodusenten hvis du vil ha flere
detaljer.
Hvordan kan jeg angi
strømsparingsfunksjonen?
Windows ME/XP/2000: Sett funksjonen i BIOS- SETUP for
datamaskinen eller skjermspareren. (Slå opp i Windows
eller datamaskinhåndboken).
Hvordan kan jeg rengjøre det ytre
kabinettet/LCD-panel?
Koble fra strømledningen, og rengjør skjermen med en
myk klut, fuktet med en rengjøringsoppløsning eller rent
vann.
Ikke etterlat rester av rengjøringsmiddelet eller rip opp
kabinettet. Ikke la vann komme inn i skjermen.
Selvtestfunksjon
Selvtestfunksjon | Graphic to be inserted here | Advarselsmeldinger | Nyttige tips
Skjermen foretar en selvtest som gir deg mulighet til å undersøke om skjermen fungerer
korrekt.
Selvtestfunksjon
1. Slå av både datamaskinen og skjermen.
2. Trekk ut skjermkabelen på baksiden av datamaskinen.
3. Slå av skjermen.
Hvis skjermen ikke fungerer korrekt, får du se en boks med en ramme, hvor det vises
tekst som vist i følgende illustrasjon:
De tre boksene i rammene er røde, grønne og blå.
Hvis ingen av disse boksene vises, angir det et problem med skjermen. Denne boksen
vises også under normal drift hvis skjermkabelen kobles fra eller blir skadet.
4. Slå av skjermen og koble til skjermkabelen igjen; og slå deretter på både datamaskinen og
skjermen.
Hvis skjermen fortsatt er blank etter at du har brukt forrige fremgangsmåte, kontrollerer
du både skjermkontrolleren og datasystemet. Skjermen fungerer korrekt.
Graphic to be inserted here
Hvis det er noe galt med inndatasignalet, vises en melding på skjermen eller skjermen
blankes selv om strømindikatorlampen fortsatt er på. Meldingen kan angi at skjermen er
utenfor skanningsområdet eller at du må kontrollere signalkabelen.
Advarselsmeldinger
TPlasseringen og posisjonen til skjermen kan påvirke kvaliteten og andre
funksjoner på skjermen.
1. Hvis det finnes woofer-høyttalere nær skjermen, plugger du ut og flytter wooferen
til et annet rom.
2. Fjern alle elektroniske enheter som radioer, vifter, klokker og telefoner innen 1
meter fra skjermen.
Nyttige tips
z
En skjerm gjenskaper visuelle signaler som mottas fra PCen. Hvis det er problemer med
PCen eller skjermkortet, kan dette forårsake at skjermen blankes, får dårlige farger, støy,
Video mode not supported, osv. I dette tilfellet sjekker du først kilden til problemet og
kontakter et servicesenter eller forhandleren din.
z
edømme skjermens arbeidsforhold
Hvis det ikke er bilde på skjermen eller meldingen "Not Optimum Mode","Recommanded
mode : 1280 x 1024 60Hz"dukker opp, kobler du kabelen fra datamaskinen mens skjermen
fortsatt er på.
{
Hvis en melding vises på skjermen eller hvis skjermen blir hvit, betyr det at skjermen er
i fungerende stand.
{
I dette tilfellet kontrollerer du om datamaskinen har problemer. Selvtestfunksjonssjekk
Generelt
Generelt
Modellnavn
SyncMaster 713N
LCD-panel
Størrelse
17" tommer diagonalt
Visningsområde
337,92mm (H) x 270,336mm (V)
Pikselpitch
0,264mm (H) x 0,264mm (V)
Type
a-si TFT aktiv matrise
Synkronisering
Horisontal
30 ~ 81 kHz
Vertikal
56 ~ 75 Hz
Visningsfarge
16.194.277 Colors
Oppløsning
Optimal oppløsning
1280 x 1024@60 Hz
Maksimal oppløsning
1280 x 1024@75 Hz
Inndatasignal, terminert
RGB Analog.
Sammensatt Sync, SOG, 0,7 Vpp positiv ved 75 ohm Separat H/V-synk,
kompositt, TTL-nivå positivt eller negativt
Makimal pikselklokke
140 MHz
Strømforsyning
AC 90 ~ 264 VAC, 60/50 Hz ± 3Hz
Signalkabel
15-til-15-nålers D-sub-kabel, demonterbar
Strømforbruk
Mindre enn 34W
Dimensjoner (BxDxH) / Vekt (Enkel fot)
370,0 x 60,3 x 316,0 mm / 14,6 x 2,4 x 12,4 inch (Without Stand)
370,0 x 195,4 x 386,5 mm / 14,6 x 7,7 x 15,2 inch / 4,4kg (Uten fot)
Dimensjoner (BxDxH) / Vekt (Dreibar fot)
370,0 x 60,3 x 316,0 mm / 14,6 x 2,4 x 12,4 inch (Without Stand)
370,0 x 200,0 x 404,0 mm / 14,6 x 7,9 x 15,9 inch / 5,8kg (Uten fot)
VESA-brakett
100mm x 100mm (for bruk med Specialty(Arm) Mounting-utstyr.)
Environmental considerations
Drift
Temperatur: 10°C ~ 40°C (50°F ~ 104°F)
Luftfuktighet: 10% ~ 80%, ikke-kondenserende
Lagring
Temperatur: -20°C ~ 45°C (-4°F ~113°F)
Luftfuktighet: 5% ~ 95%, ikke-kondenserende
Plug and Play-funksjonalitet
Denne skjermen kan installeres i et hvilket som helst Plug & Play-kompatibelt system. Samspill
mellom skjermen og datamaskinsystemer vil gi de bestemte driftsforholdene og skjerminnstillingene.
I de fleste tilfeller vil skjerminstallasjon skje automatisk, med mindre brukeren ønsker å velge
alternative innstillinger.
Merknad: Design og spesifikasjoner kan endres uten varsel.
Strømsparing
Denne skjermen her et innebygd strømstyringssystem kalt PowerSaver. Dette systemet sparer energi
ved å koble skjermen over i lavstrømsmodus når den har vært i bruk i et bestemt tidsrom. Skjermen
returnerer automatisk til normal drift når du flytter datamaskinens mus eller trykker en tast på tastaturet.
Hvis du vil spare strøm, slår du strømmen AV når det ikke er behov for den, eller når den skal stå
ubetjent i en lengre tidsperiode. PowerSaver-systemet opererer med et VESA DPMS-komplianet
skjermkort installert på datamaskinen. Bruk en programvarefunksjon installert i datamaskinen for å
sette opp denne funksjonen.
Tilstand Normal drift
Driftsstrøm
Strøm av-modus
EPA/ ENERGY 2000
Strømbryter av
(Strømindikator)
Strømindikator
Grønn
Grønn, blinkende
Svart
Strømforbruk
Mindre enn 34W
Mindre enn 1W
(Av-modus)
Mindre enn 1W
(120Vac/220 Vac)
Denne skjermen er EPA ENERGY STAR® kompliant og ENERGY2000kompliant når den brukes sammen med en datamaskin utstyrt med
VESA DPMS-funksjonalitet.
Som en ENERGY STAR® Partner har SAMSUNG bestemt at dette
produktet oppfyller ENERGY STAR® retningslinjene for
energieffektivitet.
Forhåndsinnstilte visningsmodi
Hvis signalet som overføres fra datamaskinen, er det samme som følgende forhåndsinnstilte
tidsmodi, vil skjermen justeres automatisk. Hvis signalet er forskjellig, kan skjermen imidlertid blankes
mens strømlampen er på. Slå opp i skjermkorthåndboken og juster skjermen som følger.
Table 1. Montere stativ som følger VESA-standarden
Skjermmodus
Horisontal
frekvens
(kHz)
Vertikal
frekvens
(Hz)
Pikselklokke
(MHz)
Sync Polarity
(H/V)
IBM, 640 x 350
31,469
70,086
25,175
+/-
IBM, 640 x 480
31,469
59,940
25,175
-/-
IBM, 720 x 400
31,469
70,087
28,322
-/+
MAC, 640 x 480
35,000
66,667
30,240
-/-
MAC, 832 x 624
49,726
74,551
57,284
-/-
MAC, 1152 x 870
68,681
75,062
100,00
-/-
VESA, 640 x 480
37,500
75,000
31,500
-/-
VESA, 640 x 480
37,861
72,809
31,500
-/-
VESA, 800 x 600
35,156
56,250
36,000
-/-
VESA, 800 x 600
37,879
60,317
40,000
+/+
VESA, 800 x 600
46,875
75,000
49,500
+/+
VESA, 800 x 600
48,077
72,188
50,000
+/+
VESA, 1024 x 768
48,363
60,004
65,000
-/-
VESA, 1024 x 768
56,476
70,069
75,000
-/-
VESA, 1024 x 768
60,023
75,029
78,750
+/+
VESA, 1152 x 864
67,500
75,000
108,00
+/+
VESA, 1280 x 1024
63,981
60,020
108,00
+/+
VESA, 1280 x 1024
79,976
75,025
135,00
+/+
Horisontal frekvens
Tiden for å lese én linje fra høyre til venstre kant av skjermen, kalles
den horisontale syklusen, og den omvendte tallet av den horisontale
syklusen kalles den horisontale frekvensen. Enhet: kHz
Vertikal frekvens
I likhet med en fluorescerende lampe må skjermen gjenta samme
bilde mange ganger per sekund for å vise et bilde til brukeren.
Frekvensen for denne repetisjonen kalles vertikal frekvens eller
oppdateringsfrekvens. Enhet: Hz
Service
Selskapets adresse og telefonnummer kan endres uten varsel.
AUSTRALIA :
Samsung Electronics Australia Pty Ltd.
Customer Response Centre
7 Parkview Drive, Homebush Bay NSW 2127
Tel : 1300 362 603
http://www.samsung.com.au/
BRAZIL :
Samsung Eletronica da Amazonia Ltda.
R. Prof. Manoelito de Ornellas, 303, Terro B
Chacara Sto. Antonio, CEP : 04719-040
Sao Paulo, SP
SAC : 0800 124 421
http://www.samsung.com.br/
CANADA :
Samsung Electronics Canada Inc.
Samsung Customer Care
7037 Financial Drive
Mississauga, Ontario
L5N 6R3
1-800-SAMSUNG (1-800-726-7864)
http://www.samsung.ca/
CHILE :
SONDA S.A.
Teatinos 550, Santiago Centro, Santiago, Chile
Fono: 56-2-5605000 Fax: 56-2-5605353
56-2-800200211
http://www.sonda.com/
http://www.samsung.cl/
COLOMBIA :
Samsung Electronics Colombia
Cra 9 No 99A-02 Of. 106
Bogota, Colombia
Tel.: 9-800-112-112
Fax: (571) 618 - 2068
http://www.samsung-latin.com/
e-mail : [email protected]
ESPAÑA :
Samsung Electronics Comercial Iberica, S.A.
Ciencies, 55-65 (Poligono Pedrosa) 08908
Hospitalet de Llobregat (Barcelona)
Tel. : (93) 261 67 00
Fax. : (93) 261 67 50
http://samsung.es/
FRANCE :
SAMSUNG ELECTRONICS FRANCE Service
Paris Nord 2
66 rue des Vanesses
BP 50116 Villepinte
95950 Roissy CDG Cedex
Tel : 08 25 08 65 65
Fax : 01 48 63 06 38
http://www.samsungservices.com/
GERMANY :
TELEPLAN Rhein-Main GmbH
Feldstr. 16
64331 Weiterstadt
T. 06151/957-1306
F. 06151/957-1732
* EURO 0.12/Min
http://www.samsung.de/
HUNGARY :
Samsung Electronics Magyar Rt.
1039, Budapest, Lehel u. 15-17.
Tel: 36 1 453 1100
Fax: 36 1 453 1101
http://www.samsung.hu/
ITALY :
Samsung Electronics Italia S.p.a.
Via C. Donat Cattin, 5
20063 Cernusco s/Naviglio (MI)
Servizio Clienti: 199.153.153
http://www.samsung-italia.com/
MÉXICO :
SAMSUNG ELECTRONICS MÉXICO. S.A. de C.V.
Vía Lopez Portillo No. 6, Col. San Fco. Chilpan
Tultitlán, Estado de México, C.P. 54940
Tel: 01-55-5747-5100 / 01-800-726-7864
Fax: 01-55-5747-5202 / 01-800-849-1743
RFC: SEM950215S98
http://www.samsung.com.mx/
IMPORTADO POR: SAMSUNG ELECTRONICS MÉXICO. S.A. de C.V.
Vía Lopez Portillo No. 6, Col. San Fco. Chilpan
Tultitlán, Estado de México, C.P. 54940
Tel: 01-55-5747-5100 / 01-800-726-7864
EXPORTADO POR: Samsung Electronics CO.,LTD.
416, Mae tan-3dong, Yeongtong - gu,
Suwon City, Gyeonggi-do Korea
NETHERLANDS/BELGIUM/LUXEMBOURG :
Samsung Electronics Benelux B. V.
Fleminglaan 12 2289 CP Rijiswijk, NEDERLANDS
Service and informatielijn ;
Belgium :0800-95214, http://www.samsung.be/
Netherlands : 0800-2295214, http://www.samsung.nl/
PANAMA :
Samsung Electronics Latinoamerica( Z.L.) S.A.
Calle 50 Edificio Plaza Credicorp, Planta Baja
Panama
Tel. : (507) 210-1122, 210-1133
Tel : 800-3278(FAST)
http://www.samsung-latin.com/
PERU
Servicio Integral Samsung
Av.Argentina 1790 Lima1. Peru
Tel: 51-1-336-8686
Fax: 51-1-336-8551
http://www.samsungperu.com/
PORTUGAL :
SAMSUNG ELECTRONICA PORTUGUESA S.A.
Rua Mário Dioniso, No2 - 1º Drt. 2795-140 LINDA-A-VELHA
Tel. 214 148 114/100 Fax. 214 148 133/128
Free Line 800 220 120
http://www.samsung.pt/
SOUTH AFRICA :
Samsung Electronics,5 Libertas Road, Somerset Office Park,
Bryanston Ext 16. Po Box 70006, Bryanston,2021, South Africa
Tel : 0027-11-549-1621
Fax : 0027-11-549-1629
http://www.samsung.co.za/
SWEDEN/DENMARK/NORWAY/FINLAND :
Samsung Electronics AB
Box 713
S-194 27 UPPLANDS VÄSBY
SVERIGE
Besöksadress : Johanneslundsvägen 4
Samsung support Sverige: 020-46 46 46
Samsung support Danmark : 8088-4646
Samsung support Norge: 8001-1800
Samsung support Finland: 0800-118001
Tel +46 8 590 966 00
Fax +46 8 590 966 50
http://www.samsung.se/
THAILAND :
HAI SAMSUNG SERVICE CENTER
MPA COMPLEX BUILDING,1st-2nd Floor
175 SOI SUEKSA VIDHAYA SATHON SOI 12
SILOM ROAD ,SILOM,BANGRAK
BANGKOK 10500
TEL : 0-2635-2567
FAX : 0-2635-2556
UKRAINE :
SAMSUNG ELECTRONICS REPRESENTATIVE OFFICE IN UKRAINE
4 Glybochitska str.
Kiev, Ukraine
Tel. 8-044-4906878
Fax 8-044-4906887
Toll-free 8-800-502-0000
http://www.samsung.com.ua/
United Kingdom :
Samsung Electronics (UK) Ltd.
Samsung House, 225 Hook Rise South
Surbiton, Surrey KT6 7LD
Tel. : (0208) 391 0168
Fax. : (0208) 397 9949
< European Service Center & National Service >
Stafford Park 12 Telford, Shropshire, TF3 3BJ
Tel. : (0870) 242 0303
Fax. : (01952) 292 033
http://samsungservice.co.uk/
U.S.A. :
Samsung Electronics America
Service Division
400 Valley Road, Suite 201
Mount Arlington, NJ 07856
1-800-SAMSUNG (1-800-726-7864)
http://samsungusa.com/monitor/
Betingelser
Punktstigning
Bildet på skjermen består av røde, blå og grønne punkter. Jo nærmere punktene er hverandre,
desto høyere oppløsning. Avstanden mellom to punkter av samme farge kalles 'punktstigning.
Enhet: mm
Vertikal frekvens
Skjermbildet må oppdateres flere ganger per sekund for å opprette og vise et bilde for brukeren.
Frekvensen for denne repetisjonen per sekund kalles vertikal frekvens eller
oppdateringsfrekvens. Enhet: Hz
Eksempel: Hvis det samme røde lyset gjentar seg 60 ganger per sekund, betraktes dette som
60 Hz. I dette tilfellet kan skjermflimring oppdages. Hvis du vil unngå dette
problemet, finnes det en flimringsfri modus som bruker en vertikal frekvens over 70
Hz.
Horisontal frekvens
Tiden det tar å lese én linje som forbindelser høyre kant med venstre kant på skjermen, kalles
den horisontale syklusen. Det omvendte tallet for den horisontale syklusen kalles den horisontal
frekvensen. Enhet: kHz
Interlace- og ikke-interlace-metoer
Å vise horisontale linjer på skjermen fra øverst til nederst i rekkefølge kalles ikke-interlacemetoden, mens å vise ulike linjer og deretter like linjer etter tur kalles interlace-metoden. Ikkeinterlace-metoden brukes på de fleste skjermer for å sikre et rent bilde. Interlace-metoden er den
samme som brukes på TVer.
Plug & Play
Dette er en funksjon som gir den beste skjermkvaliteten for brukeren gjennom å la
datamaskinen og skjermen utveksle informasjon automatisk. Denne skjermen følger den
internasjonale standarden VESA DDC for Plug & Play-funksjonen.
Oppløsning
Antall horisontale og vertikale punkter som brukes til å sette sammen skjermbildet, kalles
oppløsning. Dette tallet viser visningens nøyaktighet. Høy oppløsning er bra til å utføre flere
oppgaver ettersom mer bildeinformasjon kan vises på skjermen.
Eksempel: Hvis oppløsningen er 1280 X 1024, betyr dette at skjermen består av 1280
horisontale punkter (horisontal oppløsning) og 1024 vertikale linjer (vertikal
oppløsning).
For bedre visning
1. Juster datamaskinens oppløsning og skjermens oppdateringsfrekvens i kontrollpanelet som
beskrevet for å oppnå best mulig bildekvalitet. Du kan ha ujevn bildekvalitet på skjermen hvis
den beste bildekvaliteten ikke er angitt for TFT-LCD.
{
{
Oppløsning: 1280 x 1024
Vertikal frekvens (oppdateringsfrekvens): 60 Hz
2. Når du rengjør skjermen og panelet utenfor, bruker du den anbefalte (beherskede) mengden
av rengjøringsmiddel og en ren og myk klut til å tørke av med. Vær lett på hånden når du
tørker av LCD-området. Hvis du bruker for stor kraft, risikerer du å sette flekker.
3. Hvis du ikke er fornøyd med bildekvaliteten, kan du oppnå bedre bildekvalitet ved å utføre den
"automatiske justeringsfunksjonen" på skjermbildet som vises når du trykker på
avslutningsknappen. Hvis det fortsatt er støy etter automatisk justering, bruker du
justeringsfunksjonen FIN/GROV.
4. Hvis du viser et fast skjermbilde i lengre tid, kan det oppstå restbilder eller uskarphet.
Skift til strømsparingsmodus eller sett på en skjermsparer for å flytte bildet når du må være
borte fra skjermen i lengre tid.
e.
Myndighet
Informasjon om dette dokumentet kan endres uten varsel.
© 2005 Samsung Electronics Co., Ltd. Alle rettigheter forbeholdt.
Reproduksjon av noe slag uten skriftlig tillatelse fra Samsung Electronics Co., Ltd er strengt forbudt.
Samsung Electronics Co., Ltd kan ikke holdes ansvarlig for feil i dette dokumentet eller for tildeldige
skader eller følgeskader i forbindelse med publisering, resultater eller bruk av dette materialet.
Samsumg er et registrert varemerke for SamsungElectronics Co.; Ltd. Microsoft, Windows og
Windows NT er registrerte varemerker for Microsoft Corporation. VESA, DPMS og DDC er registrerte
varemerker for Video Electronics Standards Association; navnet og logoen ENERGY STAR® er
registrerte varemerker for U.S. Environmental Protection Agency (EPA). Som ENERGY STAR®
partner har Samsung Electronics Co., Ltd fastslått at dette produktet overholder ENERGY STAR®
retningslinjene for energieffektivitet. Alle andre produktnavn nevnt i dette dokumentet, kan være
varemerker eller registrerte varemerker for de respektive eierne.
FCC Information | IC Compliance Notice | MPR II Compliance
European Notice (Europe only) | PCT Notice | VCCI |
TCO'95-Ecological requirements for personal computers (TCO'95 applied model only)
TCO'99-Ecological requirements for personal computers (TCO'99 applied model only)
TCO'03-Ecological requirements for personal computers (TCO'03 applied model only)
TCO'03 Recycling Information (TCO'03 applied model only)
Medical Requirement
Mercury Statement (LCD Monitor, LCD TV, DLP Projection TV, Projector for USA only)
FCC Information
User Instructions
The Federal Communications Commission Radio Frequency Interference Statement includes
the following warning:
Note: This equipment has been tested and found to comply with the limits for a Class B digital
device, pursuant to Part 15 of the FCC Rules. These limits are designed to provide reasonable
protection against harmful interference in a residential installation. This equipment generates,
uses, and can radiate radio frequency energy and, if not installed and used in accordance with
the instructions, may cause harmful interference to radio communications. However, there is no
guarantee that interference will not occur in a particular installation. If this equipment does
cause harmful interference to radio or television receptions, which can be determined by turning
the equipment off and on, the user is encouraged to try to correct the interference by one or
more of the following measures:
z Reorient or relocate the receiving antenna.
z Increase the separation between the equipment and receiver.
z Connect the equipment into an outlet on a circuit different from that to which the receiver is
connected.
z Consult the dealer or an experienced radio/TV technician for help.
User Information
Changes or modifications not expressly approved by the party responsible for compliance could
void the user's authority to operate the equipment. If necessary, consult your dealer or an
experienced radio/television technician for additional suggestions. You may find the booklet
called How to Identify and Resolve Radio/TV Interference Problems helpful. This booklet was
prepared by the Federal Communications Commission. It is available from the U.S.
Government Printing Office, Washington, DC 20402, Stock Number 004-000-00345-4.
The party responsible for product compliance:
SAMSUNG ELECTRONICS CO., LTD
America QA Lab of Samsung
3351 Michelson Drive,
Suite #290, Irvine, CA92612 USA
Tel) 949-975-7310
Fax) 949-922-8301
Warning
User must use shielded signal interface cables to maintain FCC compliance for the product.
Provided with this monitor is a detachable power supply cord with IEC320 style terminations. It
may be suitable for connection to any UL Listed personal computer with similar configuration.
Before making the connection, make sure the voltage rating of the computer convenience outlet
is the same as the monitor and that the ampere rating of the computer convenience outlet is
equal to or exceeds the monitor voltage rating.
For 120 Volt applications, use only UL Listed detachable power cord with NEMA configuration
5-15P type (parallel blades) plug cap. For 240 Volt applications use only UL Listed Detachable
power supply cord with NEMA configuration 6-15P type (tandem blades) plug cap.
IC Compliance Notice
This Class B digital apparatus meets all requirements of the Canadian Interference-Causing
Equipment Regulations of ICES-003.
Cet appareil Numérique de classe B respecte toutes les exigences du Règlemont NMB-03 sur
les équipements produisant des interférences au Canada.
MPR II Compliance
This monitor complies with SWEDAC(MPR II) recommendations for reduced electric and
magnetic fields.
European Notice(Europe Only)
Products with the CE marking comply with the EMC Directive(89/336/EEC), (92/31/EEC),
(93/68/EEC) and the Low Voltage Directive (73/23/EEC) issued by the Commission of the
European Community. Compliance with these directives implies conformity to the following
European Norms:
z EN55022:1998+A1:2000 - Radio Frequency Interference
z EN55024:1998 - Electromagnetic Immunity
z EN61000-3-2:1995+A1/A2:1998 - Power Line Harmonics
z EN61000-3-3:1995 - Voltage Fluctuations
PCT Notice
VCCI
This is a Class B product based on the standard of the Voluntary Control Council for
Interference by Information Technology Equipment (VCCI). If this is used near a radio or
television receiver in a domestic environment, it may cause radio interference. Install and use
the equipment according to the instruction manual.
TCO'95-Ecological requirements for personal computers (TCO'95 applied model only)
AB general requirements
AB2 Written Eco-document acompanying the products
Congratulations! You have just purchased a TCO'95 approved and labelled product! Your
choice has provided you with a product developed for professional use. Your purchase has also
contributed to reducing the burden on the environment and to the further development of
environmentally-adapted electronic products.
Why do we have environmentally-labelled monitors?
In many countries, environmental labelling has become an established method for encouraging
the adaptation of goods and services to the environment.The main problem as far as monitors
and other electronic equipment are concerned is that environmentally harmful substances are
used both in the products and during their manufacture. Since it has not been possible so far
for the majority of electronic equipment to be recycled in a satisfactory way, most of these
potentially damaging substances sooner or later enter Nature.
There are also other characteristics of a monitor, such as energy consumption levels, that are
important from both the working and natural environment viewpoints. Since all types of
conventional electricity generation have a negative effect on the environment (acidic and
climate-influencing emissions, radioactive waste, etc.) it is vital to conserve energy. Electronic
equipment in offices consumes an enormous amount of energy, since it is often routinely left
running continuously.
What does labelling involve?
This product meets the requirements for the TCO'95 scheme, which provides for international
environmental labelling of monitors. The labelling scheme was developed as a joint effort by the
TCO (The Swedish Confederation of Professional Employees), Naturskyddsforeningen (The
Swedish Society for Nature Conservation) and NUTEK (The National Board for Industrial and
Technical Development in Sweden).
The requirements cover a wide range of issues: environment, ergonomics, usability, emission
of electrical and magnetic fields, energy consumption and electrical and fire safety.
The environmental demands concern among other things restrictions on the presence and use
of heavy metals, brominated and chlorinated flame retardants, CFCs (freons), and chlorinated
solvents. The product must be prepared for recycling and the manufacturer is obliged to have
an environmental plan, which must be adhered to in each country where the company conducts
its operations policy. The energy requirements include a demand that the monitor after a certain
period of inactivity shall reduce its power consumption to a lower level, in one or more stages.
The length of time to reactivate the monitor shall be reasonable for the user.
Labelled products must meet strict environmental demands, for example in respect of the
reduction of electric and magnetic fields, along with physical and visual ergonomics and good
usability.
TCO Development Unit 1996-11-29
On the page this folder you will find a brief summary of the environmental requirements met by
this product.
The complere environmental criteria document may be ordered from:
TCO Development Unit
S-11494 Stockholm
Sweden
Fax: +46 8 782 92 07
E-mail (Internet): [email protected]
Current information regarding TCO'95-approved and labelled products may also
be obtained via the Internet, using the address:
http://www.tco-info.com/
TCO'95 is a co-operative project between(3 logos)
Environmental Requirements
Brominated flame retardants are present in printed circuit boards, cables, wires, casings and
housings. In turn, they delay the spread of fire. Up to thirty percent of the plastic in a computer
casing can consist of flame retardant substances. These are related to another group of
environmental toxins, PCBs, which are suspected to give rise to similar harm, including
reproductive damage in fish eating birds and mammals, due to the bioaccumulative processes.
Flame retardants have been found in human blood and researchers fear that disturbances in
foetus development may occur.
z TCO'95 demand requires that plastic components weighing more than 25 grams must not
contain organically bound chlorine and bromine.
Lead
Lead can be found in picture tubes, display screens, solders and capacitors. Lead damages the
nervous system and in higher doses, causes lead poisoning.
TCO'95 requirement Permits the inclusion of lead since no replacement has yet been
developed.
z
Cadmium
Cadmium is present in rechargeable batteries and in the colour generating layers of certain
computer displays. Cadmium damages the nervous system and is toxic in high doses.
TCO'95 requirement states that batteries may not contain more than 25 ppm (parts per
million) of cadmium. The colour-generating layers of display screens must not contain any
cadmium.
z
Mercury
Mercury is sometimes found in batteries, relays and switches. Mercury damages the nervous
system and is toxic in high doses.
TCO'95 requirement states that batteries may not contain more than 25 ppm (parts per
million) of mercury. It also demands that no mercury is present in any of the electrical or
electronics components concerned with the display unit.
z
CFCs (freons)
CFCs (freons) are sometimes used for washing printed circuit boards and in the manufacturing
of expanded foam for packaging. CFCs break down ozone and thereby damage the ozone
layer in the stratosphere, causing increased reception on Earth of ultraviolet light with
consequent increased risks of skin cancer (malignant melanoma).
The relevant TCO'95 requirement: Neither CFCs nor HCFCs may be used during the
manufacturing of the product or its packaging.
z
TCO'99-Ecological requirements for personal computers (TCO'99 applied model only)
Congratulations!
You have just purchased a TCO'99 approved and labelled product! Your choice has provided
you with a product developed for professional use. Your purchase has also contributed to
reducing the burden on the environment and also to the further development of environmentally
adapted electronics products.
This product meets the requirements for the TCO'99 scheme which provides for an
international environmental and quality labelling labelling of personal computers. The labelling
scheme was developed as a joint effort by the TCO(The Swedish Confederation of Professional
Employees), Svenska Naturskyddsforeningen(The Swedish Society for Nature Conservation),
Statens Energimyndighet(The Swedish National Energy Administration) and SEMKO AB.
The requirements cover a wide range of issuse: environment, ergonomics, usability, reduction
of electric and magnetic fields, energy consumption and electrical safety.
Why do we have environmentally labelled computers?
In many countries, environmental labelling has become an established method for encouraging
the adaptation of goods and services to the environment. The main problem, as far as
computers and other electronics equipment are concerned, is that environmentally harmful
substances are used both in the products and during their manufacture. Since it is not so far
possible to satisfactorily recycle the majority of electronics equipment, most of these potentially
damaging substances sooner or later enter nature.
There are also other characteristics of a computer, such as energy consumption levels, that are
important from the viewpoints of both the work (internal) and natural (external) environments.
Since all methods of electricity generation have a negative effect on the environment (e.g.
acidic and climate-influencing emissions, radioactive waste), it is vital to save energy.
Electronics equipment in offices is often left running continuously and thereby consumes a lot of
energy.
What does labelling involve?
The environmental demands has been developed by Svenska Naturskyddsforeningen (The
Swedish Society for Nature Conservation). These demands impose restrictions on the
presence and use of heavy metals, brominated and chlorinated flame retardants, CFCs(freons)
and chlorinated solvents, among other things. The product must be prepared for recycling and
the manufacturer is obliged to have an environmental policy which must be adhered to in each
country where the company implements its operational policy.
The energy requirements include a demand that the computer and/or display, after a certain
period of inactivity, shall reduce its power consumption to a lower level in one or more stages.
The length of time to reactivate the computer shall be reasonable for the user.
Below you will find a brief summary of the environmental requirements met by this product. The
complete environmental criteria document may be ordered from:
TCO Development
SE-114 94 Stockholm, Sweden
Fax: +46 8 782 92 07
Email (Internet): [email protected]
Current information regarding TCO'99 approved and labelled products may also be obtained
via the Internet, using the address: http://www.tco-info.com/
Environmental requirements
Flame retardants
Flame retardants are present in printed circuit boards, cables, wires, casings and housings.
Their purpose is to prevent, or at least to delay the spread of fire. Up to 30% of the plastic in a
computer casing can consist of flame retardant substances. Most flame retardants contain
bromine or chloride, and those flame retardants are chemically related to another group of
environmental toxins, PCBs. Both the flame retardants containing bromine or chloride and the
PCBs are suspected of giving rise to severe health effects, including reproductive damage in
fish-eating birds and mammals, due to the bio-accumulative* processes. Flame retardants have
been found in human blood and researchers fear that disturbances in foetus development may
occur.
The relevant TCO'99 demand requires that plastic components weighing more than 25 grams
must not contain flame retardants with organically bound bromine or chlorine. Flame retardants
are allowed in the printed circuit boards since no substitutes are available.
Cadmium**
Cadmium is present in rechargeable batteries and in the colour-generating layers of certain
computer displays. Cadmium damages the nervous system and is toxic in high doses. The
relevant TCO'99 requirement states that batteries, the colour-generating layers of display
screens and the electrical or electronics components must not contain any cadmium.
Mercury**
Mercury is sometimes found in batteries, relays and switches. It damages the nervous system
and is toxic in high doses. The relevant TCO'99 requirement states that batteries may not
contain any mercury. It also demands that mercury is not present in any of the electrical or
electronics components associated with the labelled unit. There is however one exception.
Mercury is, for the time being, permitted in the back light system of flat panel monitors as today
there is no commercially available alternative. TCO aims on removing this exception when a
Mercury free alternative is available.
CFCs (freons)
The relevant TCO'99 requirement states that neither CFCs nor HCFCs may be used during the
manufacture and assembly of the product. CFCs (freons) are sometimes used for washing
printed circuit boards. CFCs break down ozone and thereby damage the ozone layer in the
stratosphere, causing increased reception on earth of ultraviolet light with e.g. increased risks
of skin cancer (malignant melanoma) as a consequence.
Lead**
Lead can be found in picture tubes, display screens, solders and capacitors. Lead damages the
nervous system and in higher doses, causes lead poisoning. The relevant TCO'99 requirement
permits the inclusion of lead since no replacement has yet been developed.
TCO'03-Ecological requirements for personal computers (TCO'03 applied model only)
Congratulations!
The display you have just purchased carries the TCO'03 Displays label. This means that your
display is designed, manufactured and tested according to some of the strictest quality and
environmental requirements in the world. This makes for a high performance product, designed
with the user in focus that also minimizes the impact on our natural environment.
Some of the features of the TCO'03 Display requirements:
Ergonomics
Good visual ergonomics and image quality in order to improve the working environment for the
user and to reduce sight and strain problems. Important parameters are luminance, contrast,
resolution, reflectance, colour rendition and image stability.
Energy
z Energy-saving mode after a certain time ?beneficial both for the user and the environment
z Electrical safety
Emissions
z
z
Electromagnetic fields
Noise emissions
Ecology
The product must be prepared for recycling and the manufacturer must have a certified
environmental management system such as EMAS or ISO 14 000
z Restrictions on
o chlorinated and brominated flame retardants and polymers
o heavy metals such as cadmium, mercury and lead.
z
The requirements included in this label have been developed by TCO Development in
cooperation with scientists, experts, users as well as manufacturers all over the world. Since
the end of the 1980s TCO has been involved in influencing the development of IT equipment in
a more user-friendly direction. Our labelling system started with displays in 1992 and is now
requested by users and IT-manufacturers all over the world.
For more information, Please visit
www.tcodevelopment.com
TCO'03 Recycling Information (TCO'03 applied model only)
For recycling information for TCO'03 certified monitors, for the residents in the following
countries, please contact the company corresponding to your region of residence. For those
who reside in other countries, please contact a nearest local Samsung dealer for recycling
information for the products to be treated in environmentally acceptable way.
[U.S.A. Residents Only]
U.S.A.
COMPANY
Solid Waste Transfer &
Recycling Inc
ADDRESS
442 Frelinghuysen Ave
Newark, NJ 07114
TELEPHONE 973-565-0181
FAX
Fax: 973-565-9485
Enone
MAIL
http://www.bcua.org/Solid
HOME
Waste_Disposal.htm
PAGE
[European Residents Only]
SWEDEN
ELKRETSEN
ELKRETSEN Box
1357, 111 83
Stockholm
Barnhusgatan 3, 4
tr.
08-545 212 90
08-545 212 99
NORWAY
Elektronikkretur AS
vfw AG
6454 Etterstad 0602 Oslo
Fyrstikkalln 3B
Max Plank Strasse
42
50858 Collogne
Germany
23 06 07 40
23 06 07 41
[email protected] [email protected]
http://www.elkretsen.se/
GERMANY
49 0 2234 9587 - 0
[email protected]
http://www.elretur.no/
Medical Requirement
Classifications:
In accordance with UL 2601-1/IEC 60601-1, the product is cssified as Continuous duty Class I
equipment, which is not protected against ingress of liquids. The product is not suitable for use
in the presence of a flammable anaesthetic mixture with air or with oxygen or nitrous oxide.
EMC
This equipment has been tested and found to comply with the limits for medical devices to the
IEC 601-1-2:1994. These limits are designed to provide reasonable protection against harmful
interference in a typical medical installation. This equipment generates, uses and can radiate
radio frequency energy and, if not installed and used in accordance with the instructions, may
cause harmful interference to other devices in the vicinity. However, there is no guarantee that
interference will not occur in a particular installation. If this equipment does cause harmful
interference to other devices, which can be determined by turning the equipment off and on, the
user is encouraged to try to correct the interference by one or more of the following measures:
z
z
z
z
Reorient or relocate the receiving device.
Increase the separation between the equipment.
Connect the equipment into an outlet on a circuit different from that to which the other
device(s) are connected.
Consult the manufacturer or field service technician for help.
Video In / RS 232 / Video Out
Accessories equipment connected to the analog and digital interfaces must be certified to the
respective IEC standards (i.e. IEC 950 for data processing equipment and IEC 601-1 for
medical equipment.) Furthermore all configurations shall comply with the system standard IEC
601-1-1. Everybody who connects additional equipment to the signal input part or signal output
part configures a medical system, and is therefore, responsible that the system complies with
the requirements of the system standard IEC 601-1-1. If in doubt, consult the technical services
department or your local representative.
Transport and Storage Limitations:
Temperature Range of -40°C to +70°C
Relative Humidity of 10 -95%, non-condensing
* Bio-accumulative is defined as substances which accumulate within living organisms.
** Lead, Cadmium and Mercury are heavy metals which are Bio-accumulative.
Mercury Statement (LCD Monitor, LCD TV, DLP Projection TV, Projector for USA only)
LAMP(S) INSIDE THIS PRODUCT CONTAIN MERCURY AND MUST BE RECYCLED OR
DISPOSED OF ACCORDING TO LOCAL, STATE OR FEDERAL LAWS
For details see lamprecycle.org, eiae.org, or call 1-800-Samsung
PRODUKTINFORMASJON (uten etterbilder)
LCD-baserte data- og TV-skjermer kan være utsatt for etterbilder ved veksling fra ett bilde til et
annet, særlig etter å ha vist et stillestående bilde over lengre tid.
Denne veiledningen orienterer om korrekt bruk av LCD-produkter for å hindre at etterbilder
oppstår.
Hva er etterbilder?
Under normal bruk av et LCD-panel vil ikke piksler med etterbilder oppstå. Men hvis det
samme bildet vises over lengre tid, vil det akkumuleres en liten forskjell i den elektriske
ladingen mellom de to elektrodene som omrammer den flytende krystallen. Dette kan
føre til en oppbygging av de flytende kyrystallene i bestemte områder på skjermen.
Dermed kan det forrige bildet fortsatt være synlig som en svak skygge etter at skjermen
har skiftet til et nytt bilde. Alle displayprodukter, inkludert LCD-skjermer, er utsatt for
slike etterbilder. Dette er ikke en defekt ved produktet.
Følg forslagene nedenfor for å beskytte LCD-skjermen mot etterbilder
Slå av, skjermsparer eller strømsparingsmodus
Eksempel)
z Slå av skjermen når et stillestående mønster vises.
- Slå av strømmen i 4 timer etter 24 timers bruk
- Slå av strømmen i 2 timer etter 12 timers bruk
z Bruk en skjermsparer hvis mulig
- En skjermsparer i en enkelt farge eller et bevegelig bilde anbefales.
z Still inn PCen for automatisk avstenging av inaktiv skjerm med egenskaper for
strømsparing.
Forslag for spesifikke anvendelser
Eksempel) Flyplasser, transittsteder, aksjemarkeder, banker og kontrollsystemer
Vi anbefaler at du setter opp egenskapene for informasjonssystemet som følger:
Informasjonsvisning som alternerer med logo eller bevegelig bilde.
Syklus: La informasjonen vises i én time etterfulgt av en skjermlogo eller et
bevegelig bilde i ett minutt.
Bytt farger periodisk (bruk to ulike farger).
Eksempel) Bytt mellom sett av to farger hvert 30. minutt.
Unngå å bruke en kombinasjon av tegn og bakgrunn som gir stor forskjell i
lysstyrke.
Unngå å bruke gråfarger, som er særlig utsatt for etterbilder.
Unngå: Farger som gir stor forskjell i lysstyrke (svart-hvitt, grått)
Eksempel)
z
Anbefalte innstillinger: Sterke farger med liten forskjell i lysstyrke
- Skift tegnfarge og bakgrunnsfarge hvert 30. minutt
Eksempel)
z
- Sørg for bevegelse i tegnene hvert 30. minutt.
Eksempel)
Den beste måten å beskytte skjermen mot etterbilder er å stille inn PC'en for å
iverksette en skjermsparer når skjermbildet er inaktivt.
Etterbilder vil ikke oppstå nr en LCD-skjerm brukes under normale forhold.
Med normale forhold menes i denne sammenhengen kontinuerlig skiftende, bevegelige
mønstre. Når LCD-skjermen brukes til å vise et fast mønster over lang tid (mer enn 12
timer), kan det oppstå en liten forskjell i den elektriske ladingen mellom de to
elektrodene som omrammer den flytende krystallen (LCen) i en piksel.
Spenningsforskjellen mellom elektrodene øker over tid, og tvinger de flytende
krystallene til å skråne. Når dette inntreffer, vil det forrige bildet kunne skimtes som en
skygge etter at bildet er forandret.
For å motvirke dette må den akkumulerte spenningsforskjellen reduseres.
Vår LCD-skjerm overholder ISO13406-2, pikselfeil klasse II.