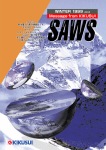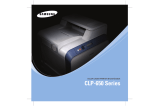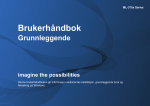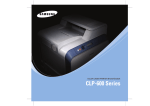Download Samsung Fargelaserskriver SL-C1810W Bruksanvisning
Transcript
Brukerhåndbok Samsung Printer Xpress GRUNNLEGGENDE GRUNNLEGGENDE Denne brukerhåndboken gir informasjon vedrørende installasjon, grunnleggende bruk og feilsøking på Windows. AVANSERT Brukerhåndboken gir informasjon om installasjon avansert konfigurasjon, drift og feilsøking for flere typer operativsystem. Det kan hende at enkelte funksjoner ikke er tilgjengelige, avhengig av modell og land. CLP-41x series CLP-68x series C181x series GRUNNLEGGENDE 1. Innledning 3. Vedlikehold Nøkkelfordeler 5 Bestille rekvisita og tilleggsutstyr 57 Funksjoner etter modell 7 Tilgjengelige rekvisita 58 Nyttig informasjon 10 Tilgjengelig tilleggsutstyr 60 Om denne brukerhåndboken 11 Oppbevaring av tonerkassetter 61 Sikkerhetsinformasjon 12 Fordeling av toner 63 Oversikt over maskinen 17 Bytte tonerkassett 65 Oversikt over kontrollpanelet 21 Bytte beholder for resttoner 69 Slå på maskinen 23 Installere tilleggsutstyr 71 Installerer driveren lokalt 24 Overvåke levetid for rekvisita 75 Slik reinstallerer du driveren 26 Slik stiller du inn varsel om lite toner 76 Rengjøre maskinen 77 2. Menyoversikt og grunnleggende oppsett Tips for flytting og oppbevaring av maskinen 81 Menyoversikt 4. Feilsøking 28 Grunnleggende innstillinger for maskinen 32 Medier og skuffer 34 Tips for å unngå papirstopp 83 Grunnleggende utskrift 46 Fjerne papirstopp 84 Bruke USB-minneenheter 52 Forklaring av statuslampene 96 Meldinger på displayet 98 2 GRUNNLEGGENDE 5. Tillegg Spesifikasjoner 104 Informasjon om reguleringer 116 Copyright 127 3 1. Innledning Dette kapittelet gir informasjon du trenger å vite før du bruker maskinen. • Nøkkelfordeler 5 • Funksjoner etter modell 7 • Nyttig informasjon 10 • Om denne brukerhåndboken 11 • Sikkerhetsinformasjon 12 • Oversikt over maskinen 17 • Oversikt over kontrollpanelet 21 • Slå på maskinen 23 • Installerer driveren lokalt 24 • Slik reinstallerer du driveren 26 Nøkkelfordeler Miljøvennlig • Hurtig utskrift på forespørsel. - CLP-41x series/C181x series ▪ For enkeltsidig utskrift opp til 18 ppm (A4) eller opp til 19 ppm (Letter). - CLP-68x series ▪ For enkeltsidig utskrift opp til 24 ppm (A4) eller opp til 25 ppm (Letter). • Maskinen støtter ECO-funksjoner som sparer toner og papir (se "Økoutskrift" på side 49). • For å spare papir kan du skrive ut flere sider på ett enkelt ark (se "Bruke avanserte utskriftsfunksjoner" på side 230). • For å spare papir kan du skrive ut på begge sider av arket (dobbeltsidig utskrift) (eller manuell) (se "Bruke avanserte utskriftsfunksjoner" på side 230). ▪ For enkeltsidig utskrift opp til 12 ppm (A4) eller opp til 12 ppm (Letter). Bekvemmelighet • Denne maskinen har automatisk strømsparing, og reduserer strømforbruket betraktelig når den er i ventemodus. • Vi anbefaler bruk av resirkulert papir for å redusere energiforbruket. Hurtig utskrift med høy oppløsning • Trykk på mobiltelefon på alternativet NFC på skriveren og få utskriftsjobben gjort (se"Slik bruker du NFC" på side 199). • Du kan skrive ut fra smarttelefon eller datamaskin via Google Cloud Print™-aktiverte applikasjoner (se "Google Cloud Print™" på side 203) når du er på farten. • Med Easy Capture Manager kan du enkelt redigere og skrive ut det du har tatt bilde av ved å bruke tasten Print Screen på tastaturet (se "Easy Capture Manager" på side 252). • Du kan skrive ut i alle farger ved hjelp av cyan, magenta, gult og svart. • Du kan skrive ut med en effektiv oppløsning på opptil 9 600 × 600 dpi (600 x 600 x 4 bit). • Samsung Easy Printer Manager og Utskriftsstatus er et program som overvåker og informerer deg om maskinens status og lar deg tilpasse maskinens innstillinger (se "Bruk av Samsung Easy Printer Manager" på side 260 eller "Bruk av Samsung skriverstatus" på side 263). Nøkkelfordeler • Samsung AnyWeb Print hjelper deg å kopiere skjermbildet, forhåndsvise, klippe og skrive ut skjermbildet i Windows Internet Explorer, enklere enn om du bruker det vanlige programmet (se "Samsung AnyWeb Print" på side 253). • Med Smart oppdatering kan du se etter den nyeste programvaren, og installere den nyeste versjonen under installasjon av skriverdriveren. Denne funksjonen er bare tilgjengelig i Windows. • Maskinen er utstyrt med et USB-grensesnitt og/eller et nettverksgrensesnitt. Støtter forskjellige trådløse innstillingsmetoder • Hvis du har tilgang til Internett, kan du få hjelp, støtte, maskindrivere, håndbøker og bestillingsinformasjon fra Samsungs webområde www.samsung.com > finn ditt produkt > Støtte eller Nedlastinger. Støtte for et bredt spekter av funksjoner og programmer • Bruk av knappen WPS (Wi-Fi Protected Setup™) - Du kan enkelt koble til et trådløst nettverk ved bruk av WPS-knappen på maskinen og tilgangspunktet (en trådløs ruter). • Bruk av USB-kabelen eller en nettverkskabel - Du kan koble til og stille inn flere trådløse nettverksinnstillinger ved bruk av en USB-kabel eller en nettverkskabel. • Bruk av Wi-Fi Direct • Støtter flere papirstørrelser (se "Spesifikasjoner for utskriftsmedier" på side 106). • Skriv ut vannmerker: Du kan merke dokumenter med tekst, f.eks. “CONFIDENTIAL” (se "Bruke avanserte utskriftsfunksjoner" på side 230). • Skriv ut plakater: Teksten og bildene på hver dokumentside forstørres og skrives ut på tvers av arket. Arkene kan deretter limes sammen til en plakat (se "Bruke avanserte utskriftsfunksjoner" på side 230). • Du kan skrive ut i flere operativsystemer (se "Systemkrav" på side 111). - Du kan enkelt skrive ut fra din mobile enhet ved bruk av Wi-Fi eller Wi-Fi Direct. Se "Fremgangsmåter for trådløst oppsett." på side 154. Funksjoner etter modell Det kan hende at enkelte funksjoner og tilbehør ikke er tilgjengelige, avhengig av modell eller land. Operativsystem CLP-41x series C181x series CLP-68x series Windows ● ● Mac ● ● Linux ● ● Unix ● ● Operativsystem (●: inkludert, tomt: ikke tilgjengelig) Programvare Du kan installere driveren og programvaren for skriveren når du setter inn programvare-CD-en inn i CD-stasjonen. I Windows, velg driveren og programvaren for skriveren i vinduet Velg programvare og verktøy som skal installeres. CLP-41x series C181x series CLP-68x series SPL skriverdriver ● ● PCL skriverdriver ● ● PS skriverdriver ● ● XPS skriverdriver ● ● Samsung Easy Printer Manager ● ● Samsung skriverstatus ● ● Verktøy for direkte ● ● Samsung AnyWeb Printa ● ● SyncThru™ Web Service ● ● SyncThru Admin Web Service ● ● Easy Eco Driver ● ● Easy Capture Manager ● ● Samsung Easy Color ● ● Programvare utskrift Enhetsinnst illinger a Manager a Funksjoner etter modell a. Last ned programvaren fra nettsiden til Samsung og installer den: (http:// www.samsung.com > finn ditt produkt > Støtte eller Nedlastinger). Før du installerer, kontroller at programvaren støttes av operativsystemet på din datamaskin. Variety funksjoner Funksjoner (●: inkludert, tomt: ikke tilgjengelig) Høyhastighets USB 2.0 CLP-41x series C181x series CLP-68x series ● ● IEEE 1284B parallell- ○ kontakta Nettverksgrensesnitt Ethernet 10/100/1000 Base TX kablet LAN ● ● Nettverksgrensesnitt ● ● (kun CLP-41xNW/ C181xW) (kun CLP68xDW) 802.11b/g/n trådløst LAN b NFC (Near Field Communication) utskrift Økoutskrift ● (kun C181xW) ● Dobbeltsidig utskrift Dobbeltsidig utskrift (manuell) ● ● ● cd Grensesnitt for USB-minne Minnemodul Tilleggsskuff (skuff 2) ● ○ ○ ○ Funksjoner etter modell Funksjoner CLP-41x series C181x series CLP-68x series Masselagerenhet (HDD) ● AirPrint Google Cloud Print™ (kun CLP-41xNW/ C181xW) ● ● a. Hvis du bruker parallellporten, kan du ikke bruke USB-kabelen. b. Det er mulig at trådløst LAN-kort ikke er tilgjengelig, avhengig av hvilket land du befinner deg i. For enkelte land kan kun 802.11 b/g brukes. Ta kontakt med din lokale Samsung-forhandler eller forhandleren du kjøpte maskinen hos. c. Tilgjengelig kun for brukere av Windows operativsystem. d. Bare skuff 1 er støttet. (●: Inkludert, ○: tilleggsutstyr, tomt: ikke tilgjengelig) Nyttig informasjon Maskinen skriver ikke ut. Det har oppstått papirstopp. • Åpne utskriftskøen og fjern dokumentet fra køen (se "Avbryte en utskriftsjobb" på side 47). • Åpne og lukk dekselet (se "Sett forfra" på side 18). • Fjern driveren og installer den igjen (se "Installerer driveren lokalt" på side 24). • Velg din maskin som standardmaskin i Windows (se "Indstilling af maskinen til standardmaskine" på side 230). • Finn betydningen av strømlampens indikasjoner i denne brukerhåndboken og feilsøk deretter (se "Fjerne papirstopp" på side 84). Uskarp utskrift. Hvor kan jeg kjøpe tilbehør og rekvisita? • Nivå for toner kan være lavt eller ujevnt fordelt. Rist tonerkassetten (se "Fordeling av toner" på side 63). • Spør en Samsung distributør eller eller din forhandler. • Prøv en annen utskriftsoppløsning (se "Åpne utskriftsinnstillinger" på side 47). • Besøk www.samsung.com/supplies. Velg land/område for å se informasjon om produkttjenester. • Bytt tonerkassetten (se "Bytte tonerkassett" på side 65). Statuslampen blinker eller lyser konstant. Hvor kan jeg laste ned maskinens driver? • Slå produktet av og på igjen. • Du kan få hjelp, støtte, maskindrivere, håndbøker og bestillingsinformasjon fra Samsungs webområde www.samsung.com > finn ditt produkt > Støtte eller Nedlastinger. • Finn betydningen av strømlampens indikasjoner i denne brukerhåndboken og feilsøk deretter (se "Forklaring av statuslampene" på side 96). Om denne brukerhåndboken Denne brukerhåndboken inneholder grunnleggende informasjon om maskinen og detaljerte forklaringer om hvordan du bruker den. 2 Sjenerelle ikoner • Les sikkerhetsinformasjonen før du tar i bruk maskinen. • Hvis du får problemer med å bruke maskinen, kan du lese feilsøkingskapitlet. • Begreper som brukes i denne håndboken, er beskrevet i ordlisten. Forsiktig • Illustrasjonene i denne brukerhåndboken kan være forskjellige fra din maskin, avhengig av tilleggsutstyr eller modell. Advarsel • • Skjermdumpene i denne bruksanvisningen kan variere fra din maskin avhengig av maskinens fastvare/driverversjon. Prosedyrene i denne brukerhåndboken hovedsaklig baseret på Windows 7. Ikon Tekst Merk Beskrivelse Gir brukere informasjon for å beskytte maskinen mot mulige mekaniske skader eller andre feil. Brukes til å varsle om fare for personskade. Gir utfylledende informasjon eller detaljerte spesifikasjoner for funksjonene til maskinen. 1 Konvensjoner Noen begreper i denne brukerhåndboken brukes om hverandre, som beskrevet nedenfor. • Dokument er synonymt med original. • Papir er synonymt med medier eller utskriftsmedier. • Maskin refererer til skriveren eller MFP-enheten. 1. Innledning 11 Sikkerhetsinformasjon Disse advarslene og forholdsreglene er inkludert for å hindre at du skader deg selv eller andre, samt forhindre mulig skade på maskinen. Pass på at du har lest og forstått alle disse instruksjonene før du bruker maskinen. Etter at du har lest denne delen, bør du oppbevare den på et trygt sted for å kunne lese den igjen senere. 4 Driftsmiljø Advarsel 3 Viktige sikkerhetssymboler Forklaring for alle ikoner og tegn brukt i dette kapittel Må ikke brukes hvis strømledningen er skadet eller stikkontakten ikke er jordet. Det kan føre til elektrisk støt eller brann. Ikke plasser ting oppå maskinen (vann, små metallobjekter eller tunge ting, lys, tente sigaretter osv.). Det kan føre til elektrisk støt eller brann. Advarsel Farer eller risikable handlinger som kan medføre alvorlig personskade eller død. • Hvis maskinen blir overopphetet, vil den slippe ut røyk eller lage rare lyder eller lukter. Slå av strømmen øyeblikkelig og trekk ut støpselet til maskinen. Forsiktig Farer eller risikable handlinger som kan medføre lettere personskade eller materielle skader. • Brukeren må ha tilgang til strømuttaket i tilfelle uventede hendelser som krever at brukeren må trekke ut kontakten. Ikke forsøk. Det kan føre til elektrisk støt eller brann. Ikke bøy eller legg tunge gjenstander på strømledningen. Hvis du trår på strømledningen eller lar den bli klemt av en tung gjenstand, kan dette føre til elektrisk støt eller brann. Ikke trekk ut støpselet ved å dra i ledningen. Du må ikke ta i støpselet med våte hender. Det kan føre til elektrisk støt eller brann. 1. Innledning 12 Sikkerhetsinformasjon 5 Forsiktig Trekk ut støpselet fra stikkontakten ved tordenvær eller hvis maskinen ikke brukes på en stund. Driftsmetode Forsiktig Det kan føre til elektrisk støt eller brann. Vær forsiktig. Området hvor papiret kommer ut er varmt. Ikke trekk ut papiret med makt under utskrift. Du kan få brannskader. Det kan skade maskinen. Hvis du har mistet maskinen i gulvet, eller hvis kabinettet ser skadet ut, må du trekke ut alle ledninger fra maskinen og be om hjelp fra en kvalifisert servicetekniker. Pass på at du ikke plasserer hånden mellom maskinen og papirskuffen. Ellers kan det føre til elektrisk støt eller brann. Du kan skade deg. Hvis maskinen ikke virker etter at du har fulgt disse instruksjonene, trekker du ut alle ledninger fra maskinen og ber om hjelp fra en kvalifisert servicetekniker. Utvis forsiktighet ved ilegging av papir eller fjerning av fastkjørt papir. Ellers kan det føre til elektrisk støt eller brann. Nytt papir har skarpe kanter og kan forårsake smertefulle kutt. Hvis støpselet ikke passer lett i stikkontakten, må du ikke tvinge det på plass. Når du skriver ut store mengder, kan nedre del av området, hvor papiret kommer ut, bli varmt. Ikke la barn berøre overflaten. Ring en elektriker eller bytt til en annen stikkontakt. Hvis ikke kan det oppstå elektrisk støt. Du kan få brannskader. Pass på at ikke kjæledyr tygger på strømledningen, telefonledningen eller grensesnittkablene til datamaskinen. Det kan føre til elektrisk støt eller brann og/eller at kjæledyret ditt blir skadet. Bruk ikke pinsett eller skarpe metallgjenstander når du fjerner papir som sitter fast. Det kan skade maskinen. La ikke for mange ark samle seg opp i utskuffen. Det kan skade maskinen. 1. Innledning 13 Sikkerhetsinformasjon Ikke blokker eller dytt gjenstander inn i lufteåpningen. Forsiktig Dette kan føre til høyere komponenttemperatur, noe som kan forårsake skade eller brann. Strømledning er maskinens strømavbruddsenhet. Slå av strømmen og koble fra alle ledninger før du flytter maskinen. Informasjonen nedenfor er forslag basert på enhetene vekt. Ikke løft maskinen hvis du har en medisinsk tilstand som hindrer deg fra å løfte. Be om hjelp. Bruk alltid nok personer til å kunne løfte enheten trygt. Trekk ut støpselet for å slå av strømforsyningen. Løft deretter maskinen: Bruk av anordninger eller justeringer eller utførelse av andre prosedyrer enn de som er beskrevet her, kan føre til at det avgis farlig stråling. • Hvis maskinen veier under 20 kg, kan den løftes av 1 person. 6 Installasjon/flytting Advarsel Ikke plasser maskinen i et område med støv, fuktighet eller vannlekkasjer. Det kan føre til elektrisk støt eller brann. Plasser maskinen i et miljø med driftstemperatur og fuktighet iht. spesifikasjonene. I motsatt fall kan det oppstå problemer med utskriftskvaliteten som kan forårsake skade på maskinen. Se "Generelle spesifikasjoner" på side 104. • Hvis maskinen veier under 20-40 kg, bør den løftes av 2 personer. • Hvis maskinen veier mer enn 40 kg, må den løftes av 4 eller flere personer. Maskinen kan falle og forårsake personskader eller materiell skader. Plasser maskinen på et flatt underlag med nok plass for ventilasjon. Pass på at det er litt ekstra plass rundt slik at du får åpnet deksler og skuffer. Stedet bør være godt ventilert og være langt fra direkte lys, varme og fuktighet. Når du bruker maskinen i lengre tid eller skriver ut et stort antall sider på et sted uten ventilasjon, kan det forurense luften og være helseskadelig. Plasser maskinen på et sted med god ventilasjon eller åpne et vindu for luftsirkulering. 1. Innledning 14 Sikkerhetsinformasjon 7 Ikke plasser maskinen på et ustabilt underlag. Maskinen kan falle og forårsake personskader eller materiell skader. Bruk kun Nr. 26 AWGa eller større, telefonkabel, hvis nødvendig. Vedlikehold/kontroll Forsiktig Ellers kan maskinen skades. Pass på at du setter støpselet inn i en jordet stikkontakt. Ellers kan det føre til elektrisk støt eller brann. Bruk strømledningen som fulgte med maskinen for trygg bruk. Bruker du en ledning som er lenger enn 2 meter sammen med en 110V-maskin, må tykkelsen være 16 AWG eller større. Ellers kan det oppstå skader på maskinen som kan forårsake elektrisk støt eller brann. Ikke legg noe over maskinen eller plasser den i et lufttett rom, som et skap. Hvis maskinen ikke har god ventilasjon, kan det oppstå brann. Ikke overbelast stikkontakter og skjøteledninger. Trekk ut støpselet for produktet før du rengjør innsiden av maskinen. Ikke bruk benzen, løsemidler eller alkoholholdige produkter til å rengjøre maskinen. Ikke spray vann direkte inn i maskinen. Det kan føre til elektrisk støt eller brann. Ikke bruk maskinen mens du jobber inne i den for å gjøre rent eller skifte ut deler. Du kan skade deg. Rengjøringsmidler holdes utilgjengelig for barn. Barna kan skade seg. Dette kan redusere ytelsen og føre til elektrisk støt eller brann. Ikke demonter, reparer eller rekonstruer maskinen på egen hånd. Maskinen skal kobles til strømnivået som er spesifisert på etiketten. Det kan skade maskinen. Ring en autorisert tekniker når maskinen må repareres. Hvis du er usikker og vil kontrollere strømnivået som du bruker, tar du kontakt med strømleverandøren. Følg brukerhåndboken som følger med maskinen, nøye når du rengjør og bruker den. a. AWG: American Wire Gauge (amerikansk standard for ledningsdiameter) I motsatt fall kan du skade maskinen. 1. Innledning 15 Sikkerhetsinformasjon Hold strømledningen og støpselets kontaktoverflate rent for støv og vann. Tonerkassetter og annen rekvisita må oppbevares utilgjengelig for barn. Ellers kan det føre til elektrisk støt eller brann. Tonerstøv kan være farlig hvis det inhaleres eller svelges. • Ikke fjern deksler eller beskyttelsesanordninger som er festet med skruer. Bruk av resirkulert rekvisita, f.eks. tonerkassetter, kan skade maskinen. • Maskinen skal kun repareres av en Samsung servicetekniker. Reparasjoner utført av serviceteknikere som ikke er tilsluttet Samsung kan resultere i brann eller elektrisk støt. Du må betale serviceavgift dersom det oppstår skader etter bruk av resirkulert rekvisita. • Maskinen skal kun repareres av en Samsung servicetekniker. Følg instruksjonene nedenfor for rekvisita som inneholder tonerstøv (tonerkassett, resttonerflaske, bildeenhet etc.). • Følg instruksjonene ved avhending av rekvisita. Ta kontakt med forhandler for instruksjoner ved avhending. • Ikke vask rekvisita. 8 Rekvisitabruk Forsiktig Ikke demonter tonerkassetten. Tonerstøv kan være farlig hvis det inhaleres eller svelges. Ikke brenn rekvisita, for eksempel tonerkassetter eller fikseringsenheter. • Resttonerflasken kan ikke brukes om igjen. Unnlatelse av å følge instruksjonene over kan føre til maskinfeil og forurensning. Garantien dekker ikke skader som skyldes feil bruk. Når du får toner på klærne, må du ikke bruke varmt vann til å skylle det av. Varmt vann får toneren til å feste seg på stoffet. Bruk kaldt vann. Pass på at tonerstøv ikke kommer i kontakt med kropp eller klær når du skifter tonerkassett eller fjerner tilstoppet papir. Tonerstøv kan være farlig hvis det inhaleres eller svelges. Det kan føre til en eksplosjon eller ukontrollerbar brann. 1. Innledning 16 Oversikt over maskinen 9 Komponenter Selve komponenten kan avvike fra illustrasjonen nedenfor. Noen komponenter kan endres avhengig av omstendighetene. Maskin Hurtiginstallasjonsguide Strømledning Programvare-CDa Diverse tilbehørb a. Programvare-CD-en inneholder skriverdrivere, brukerhåndbok og programvare. b. Diverse tilbehør inkludert med din maskin kan variere i henhold til land og modell. 1. Innledning 17 Oversikt over maskinen 10 4 Sett forfra • Illustrasjonen kan være forskjellig fra din maskin, avhengig av hvilken modell du har. Det er flere typer maskiner. • Det kan hende at noen funksjoner og ekstra varer ikke er tilgjengelig. Dette avhenger av modeller eller land (se "Funksjoner etter modell" på side 7). Kontrollkortdeksel 11 Papirbreddefølere på en manuell mater 5 Skuff 1 12 Manuell mater 6 Frontdeksel 13 NFC(Near Field Communication) a 7 Utløserknapp for frontdeksel 13 CLP-41x series/C181x series a. Kun C181xW. 1 2 8 9 10 7 3 6 11 12 4 5 1 Utgangsstøtte 8 Tonerkassetter 2 Utskuff 9 Tonerkassetthåndtak 3 Kontrollpanel 10 Overføringsbånd (ITB) 1. Innledning 18 Oversikt over maskinen CLP-68x series 1 2 12 13 11 10 9 3 8 4 14 15 16 7 6 5 1 Utgangsstøtte 9 2 Utskuff 10 Frontdeksel 3 Kontrollpanel 11 Utløserknapp for frontdeksel 4 Kontrollkortdeksel 12 Tonerkassetter 5 USB-minneport 13 Tonerkassetthåndtak 6 Tilleggsskuffa 14 Overføringsbånd (ITB) Skuff 1 15 Papirbreddefølere på en flerfunksjons skuff 7 8 Trykkutløsingsmekanisme på flerfunksjonsskuffen 16 Flerfunksjonsskuff Flerfunksjonsskuff a. Dette er en valgfri funksjon. 1. Innledning 19 Oversikt over maskinen 11 Sett bakfra • Illustrasjonen kan være forskjellig fra din maskin, avhengig av hvilken modell du har. Det er flere typer maskiner. • Det kan hende at noen funksjoner og ekstra varer ikke er tilgjengelig. Dette avhenger av modeller eller land (se "Funksjoner etter modell" på side 7). CLP-41x series/C181x series CLP-68x series 8 7 7 6 6 5 1 5 1 4 3 2 4 3 2 1 Beholder for resttoner 5 Strømbryter 2 Bakre deksel 6 USB-porta 3 Bakre dekselhåndtak 7 Nettverksport 4 Strømkontakt 8 5V utgangsport for IEEE 1284B parallellkontakta b a. Den valgfrie IEEE 1284B-parallellkontakten kan brukes ved å plugge i både USB-porten og utgangsporten på 5V. b. Dette er en valgfri funksjon. Kun CLP-68x series. 1. Innledning 20 Oversikt over kontrollpanelet Tonerfa rger Viser statusen for hver tonerkassett. Hvis tonerkassetten er lav eller må byttes, blir statuslampen rød, og en melding vises i displayet. Imidlertid indikerer pilmarkøren hvilken fargetoner det dreier seg om, eller hvilken fargetoner som kan installeres med en ny kassett (se "Meldinger relatert til tonerkassetter" på side 99). 3 Meny Aktiverer menymodus og blar gjennom tilgjengelige menyer (se "Tilgang til menyen" på side 28). 4 Pil Navigerer gjennom tilgjengelige verdier ved å flytte til neste eller forrige alternativ. 5 OK Bekrefter valget på skjermen. 6 Tilbake Tar deg tilbake til øverste menynivå. 7 Avbryt 8 Strøm • Dette kontrollpanelet kan være forskjellig fra din maskin, avhengig av hvilken modell du har. Det er flere typer kontrollpaneler. • Det kan hende at noen funksjoner og ekstra varer ikke er tilgjengelig. Dette avhenger av modeller eller land (se "Funksjoner etter modell" på side 7). CLP-41x series/C181x series CLP-68x series 1 1 2 2 3 12 4 11 10 5 3 4 5 6 6 7 11 8 Stopper pågående aktivitet. 7 10 9 2 9 8 9 Med denne knappen slår du strømmen av og på. eller frigjør maskinen fra strømsparingsmodus. Viser statusen for maskinen (se "Forklaring av statuslampene" på side 96). LED a 1 Displayet Viser gjeldende status og ledetekster under bruk. Viser den trådløse statusen for maskinen (se "Forklaring av statuslampene" på side 96). 1. Innledning 21 Oversikt over kontrollpanelet WPS a 10 11 12 Konfigurerer enkelt det trådløse nettverket uten datamaskin (se "Bruk av WPS-knappen" på side 156). Demosi de Når du trykker på denne knappen, blir det skrevet ut en demoside. Eco Slå på ECO-modus for å redusere toner- og papirforbruk (se "Økoutskrift" på side 49). Talltastatur Bruk tastaturet til å skrive inn tall og tegn (se "Bokstaver og tall på tastaturet" på side 227). a. Kun CLP-41xNW/CLP-68xDW/C181xW. 1. Innledning 22 Slå på maskinen 1 Koble først maskinen til strømforsyningen. Slå på bryteren hvis maskinen har en strømbryter. 2 1 Illustrasjonene i brukerhåndboken kan være forskjellige fra din maskin, avhengig av tilleggsutstyr eller modell. Sjekk maskintype (se "Sett forfra" på side 18). 2 Strømmen slås på automatisk. Hvis du vil slå av strømmen, trykker du (Strøm)-knappen. 1. Innledning 23 Installerer driveren lokalt Hvis installasjonsskjermen ikke vises, klikk Start > Alle programmer > Tilbehør > Kjør. En lokaltilkoblet maskin er en maskin som er koblet direkte til datamaskinen med en kabel. Hvis datamaskinen er tilkoblet et nettverk, kan du hoppe over trinnene nedenfor og gå direkte til installasjon av driveren for den nettverkstilkoblede maskinen (Se "Slik installerer du driver i nettverket" på side 141). Skriv inn X:\Setup.exe, og bytt ut "X" med bokstaven som representerer din CD-ROM-stasjon. Klikk deretter på OK. • Hvis installasjonsvinduet ikke vises fra Charms(Charms), velgSøk > Apps(Apper) og søk etter Kjør. Skriv inn X:\Setup.exe og bytt ut “X” med bokstaven som representerer din CD-ROM-stasjon. Klikk deretter på OK. • Hvis du bruker Mac-, Linux- eller UNIX-operativsystemer, se "Installasjon for Mac" på side 132, "Installasjon for Linux" på side 134 eller "Installere UNIX skriverdriverpakken" på side 147. • Installasjonsvinduet i denne Brukerhåndbok kan variere, avhengig av maskinen og grensesnittet som brukes. Hvis vinduet “Tap for å velge hva som skjer med denne disken.” vises, klikk på vinduet og velg Run Setup.exe. • Bruk kun USB-kabel som er lengre enn 3 meter. 12 Windows 1 2 Kontroller at maskinen er koblet til datamaskinen og slått på. Sett inn den medfølgende programvare-CD-en i CD-stasjonen. For Windows 8: 3 4 Les og godta avtalen i installasjonsvinduet. Klikk på Neste. 5 Følg instruksene i installasjonsvinduet. Velg USB-tilkobling på skjermen Tilkoblingstype for skriver. Klikk på Neste. Du kan velge programvaren i skjermbildet Velg programvare og verktøy som skal installeres. 1. Innledning 24 Installerer driveren lokalt Fra Windows 8 Start-skjermen • V4-driveren lastes ned automatisk fra Windows Update når datamaskinen er tilkoblet Internett. Hvis ikke, kan du laste ned V4driveren fra Samsungs nettsidewww.samsung.com > finn ditt produkt > Støtte eller Nedlastinger. • Du kan laste ned appen Samsung Printer Experience fra Windows Store. Du trenger en Microsoft-konto for å bruke WindowsStore(Store). 1 Fra Charms(Charms) velges Søk. 2 Klikk på Store(Store). 3 Søk og klikk på Samsung Printer Experience. 4 Klikk på Install. • V4-driveren installeres ikke hvis du installerer driveren ved hjelp den medfølgende programvare-CD-en. Hvis du ønsker å bruke V4driveren i skrivebord-skjermen, kan du laste ned fra Samsungs nettside www.samsung.com > finn ditt produkt > Støtte eller Nedlastinger. • Hvis du ønsker å installere Samsungs administrasjonsverktøy for skriver, gjøres dette ved hjelp av den medfølgende programvareCD-en. 1 2 3 Kontroller at maskinen er koblet til Internett og slått på. Kontroller at maskinen er slått på. Koble datamaskinen og maskinen med en USB-kabel. Driveren installeres automatisk fra Windows Update. 1. Innledning 25 Slik reinstallerer du driveren Hvis skriverdriveren ikke fungerer som den skal, følger du fremgangsmåten nedenfor for installere driveren på nytt. 4 Sett inn programvare-CD-en og installer driveren igjen (se "Installerer driveren lokalt" på side 24). 13 Windows 1 2 Kontroller at maskinen er koblet til datamaskinen og slått på. Fra Start-menyen velger du Programmer eller Alle programmer > Samsung Printers > Avinstaller Samsung Printer Programvare.. • For Windows 8: 1 Fra Charms velges Søk > Apps(Apper). 2 Søk og klikk på Kontrollpanel. Fra Windows 8 Start-skjermen 1 2 3 Klikk på Programmer og funksjoner. 4 Høyreklikk på driveren du vil avinstallere, og velg Avinstaller. 5 Følg instruksene i vinduet. 3 Følg instruksene i installasjonsvinduet. 3 Kontroller at maskinen er koblet til datamaskinen og slått på. Klikk på Avinstaller programvare for Samsung skriver i Startskjermen. Følg instruksene i vinduet. • Hvis du ikke finner alternativet Programvare for Samsung skriver kan det avinstalleres fra desktop-skjermen. • Hvis du ønsker å avinstallere Samsungs administrasjonsverktøy for skriver fra Start-skjermen, høyreklikk på appen > Avinstaller > høyreklikk på programmet du ønsker å slette > Avinstaller og følg instruksjonene i vinduet. 1. Innledning 26 2. Menyoversikt og grunnleggende oppsett Dette kapittelet gir informasjon om den totale menystrukturen og grunnleggende innstillinger. • Menyoversikt 28 • Grunnleggende innstillinger for maskinen 32 • Medier og skuffer 34 • Grunnleggende utskrift 46 • Bruke USB-minneenheter 52 Menyoversikt Kontrollpanelet gir deg tilgang til ulike menyer for å konfigurere maskinen eller bruke maskinens funksjoner. • Enkelte menyer vises kanskje ikke på displayet, avhengig av alternativer eller modeller. I så fall gjelder de ikke for din maskin. • Noen menynavn kan variere på din maskin avhengig av dens alternativer eller modell. • Menyene er beskrevet i avansert brukerveiledning (se "Nyttige innstillingsmenyer" på side 208). 1 Tilgang til menyen 1 2 3 4 5 Trykk på (Meny)-knappen på kontrollpanelet. Trykk på pilene til ønsket menyelement vises, og trykk OK. Hvis innstillingselementet har undermenyer, gjentar du trinn 2. Trykk OK for å lagre valget. Trykk på (Avbryt) for å gå tilbake til klar-modus. 2. Menyoversikt og grunnleggende oppsett 28 Menyoversikt Informasjon (Se "Informasjon" på side 210) Menykart Oppsett (Se "Oppsett" på side 211) Papirretning Konfigurasjon Staende Rekvisitainfo Liggende Demoside Marg PCL-skriftlst Vanlig marg PS-skriftlist Manuell materb Bruksteller Flerf. skuffc Kontoa Skuff 1 Papir (Se "Papir" på side 213) Eksemplarer Manuell materb Papirstorrelse Papirtype Flerf. skuffc Papirstorrelse Papirtype Skuff 1 Skuff 2d Papirstorrelse Emuleringsmarg Papirtype Dobbeltsidigc Av Langside Kortside Papirkilde Automatisk Skuff 1 Skuff 2d Flerf. skuffc Manuell materb Grafikk (Se "Grafikk" på side 214) Opplosning Systemoppsett (Se "Systemoppsett" på side 215) Dato/kl.slett Autofortsett Normal Klokkemodus Auto vognretur Best Sprak Autovekslingc Stromsparing Papirveksling Av Reaktivering Skuffbeskytt.c Minimum Tidsavb f jobb Tydelig tekst Ikke tom side Normal Import innst Maksimum Eksport innstc Fjern tom-mlde Hoydejustering Normal Levetid forbruksvarer Høy 1 Vrs lite toner Høy 2 Papirstabling Høy 3 RAM-diskc Utvide kant Av Normal Maksimum Stopp Av Middels Maksimum Raster Normal c Fuktighet Vedlikehold Okooppsett Normal Standardmodus Høy 1 Endre mal Høy 2 Dampmodus Høy 3 Auto Power Off Forbedret Detaljert 2. Menyoversikt og grunnleggende oppsett 29 Menyoversikt a. Dette er tilgjengelig når Job Accounting er aktivert fra SyncThru™ Web Admin Service. b. Kun CLP-41x series/C181x series . c. Kun CLP-68x series . d. Dette er en valgfri funksjon. Kun CLP-68x series. e. Vises når tonerkassetten er nesten tom. 2. Menyoversikt og grunnleggende oppsett 30 Menyoversikt Emulering (Se "Emulering" på side 219) Emuleringstype Oppsett Bildemgr. (Se "Bildemgr." på side 220) Egendef. farge Nettverk (Se "Nettverk" på side 221) TCP/IP (IPv4) Wi-Fi Direct Direkte USB (Se "Direkte USB" på side 223) Jobbehandlingb (Se "Jobbehandling" på side 224) USB-utskrift Aktiv jobb a WLAN-signal Standard DHCP På/av Utmerket Filbehandling Sikker jobb Utskr.tetthet BOOTP Enhetsnavn Svært god Sjekk plass Lagret jobb Auto fargereg. Tonerjustering Standard Auto tonerjust Kal. ID-sensor Statisk TCP/IP (IPv6) Aktiver IPv6 Konfig. DHCPv6 Ethernet-hast God IP-adresse Gruppeeier WPS-innst. Slett Svært lav Nettv.nøkkel Status Skriv ut Lav Ikke signal Fjern innst Ny nvn Nettv.konfig. Skrive over Umiddelbart PBC Aktiver nettverk 10 Mbps halv PIN Aktiver Http 10 Mbps hel 100 Mbps halv 100 Mbps hel 1 Gbps full 802.1x Tradlos c Wi-Fi PA/AV WLAN-innst.d Veiviser Egendefinert WLAN standard Retn.lj. fil WINS SNMP V1/V2 SNTP UPnP(SSDP) MDNS SetIP SLP a. Kun CLP-68x series . Dette alternativet er tilgjengelig når USB-minnet er satt inn i USB-minneporten på maskinen. b. Kun CLP-68x series . Dette alternativet er tilgjengelig når valgfritt minne er installert eller RAM-disk er avmerket. c. Kun CLP-41xNW/CLP-68xDW/C181xW . d. Kun CLP-68xDW . 2. Menyoversikt og grunnleggende oppsett 31 Grunnleggende innstillinger for maskinen Du kan stille inn maskinens innstillinger fra Enhetsinnstillinger i programmet Samsung Easy Printer Manager. Tast inn dato og klokkeslett ved hjelp av piltastene eller talltastaturet (se "Bokstaver og tall på tastaturet" på side 227). • For brukere av Windows og Mac, stiller du inn fra Samsung Easy • Måned = 01 til 12 Printer Manager > (bytt til avansert modus) > Enhetsinnstillinger (se "Enhetsinnstillinger" på side 262). • Dag = 01 til 31 • Å = må ha fire sifre • Time = 01 til 12 Når installeringen er ferdig, ønsker du kanskje å angi standardinnstillingene til maskinen. Følg disse trinnene hvis du vil endre maskinens standardinnstillinger: • Minutt = 00 til 59 • Klokkemodus: Du kan velge om maskinen skal vise klokkeslettet i 12- eller 24-timers format. • Stromsparing: Bruk denne funksjonen for å spare strøm når du ikke bruker maskinen på en stund. For noen modeller kan det hende du må trykke på OK for å navigere til menyer på lavere nivå. 1 2 3 Trykk på knappen (Meny) på kontrollpanelet. • Når du trykker på strømknappen eller starter en utskrift, vil produktet gå ut av strømsparingsmodus. • Når du trykker på en knapp bortsett fra strømknappen, vil maskinen starte opp fra strømsparingsmodus. Trykk (Meny) > Systemoppsett > Reaktivering > Pa på kontrollpanelet. Trykk på Systemoppsett. Velg alternativet du ønsker, og trykk OK. • Sprak: Endre språket som vises på kontrollpanelet. • Dato/kl.slett: Du kan angi dato og klokkeslett. De skrives også ut på rapporter. Hvis de er feil angitt, må du endre dem slik at riktig dato og klokkeslett vises. • Hoydejustering: Utskriftskvaliteten påvirkes av atmosfærisk trykk, som varierer avhengig av hvor mange meter over havet maskinen er plassert. Før du angir høydeverdien, må du finne ut hvilken høyde du befinner deg på (se "Høydejustering" på side 226). 2. Menyoversikt og grunnleggende oppsett 32 Grunnleggende innstillinger for maskinen 4 5 6 Velg alternativet du ønsker, og trykk OK. Trykk OK for å lagre valget. Trykk på (Avbryt) for å gå tilbake til klarmodus. Se linkene nedenfor for innstilling av andre nyttige innstillinger for bruk av maskinen. • Se "Angi papirstørrelse og papirtype" på side 44. • Se "Bokstaver og tall på tastaturet" på side 227. 2. Menyoversikt og grunnleggende oppsett 33 Medier og skuffer Dette kapitlet inneholder informasjon om hvordan du legger utskriftsmateriale inn i maskinen. • Bruk av utskriftsmedier som ikke imøtekommer disse spesifikasjonene kan føre til problemer eller reparasjoner. Slike reparasjoner dekkes ikke av Samsungs garanti eller serviceavtaler. • Se til at fotopapir for blekkskrivere ikke brukes i denne maskinen. Det kan skade maskinen. • Bruk av ildsfarlige utskriftsmedia kan føre til brann. 2 Oversikt over skuffene Hvis du vil endre størrelsen, må du justere papirførerne. CLP-41x series/C181x series 2 CLP-68x series 2 1 1 • Bruk bare anbefalte utskriftsmedier (se "Spesifikasjoner for utskriftsmedier" på side 106). • Se til at fotopapir for blekkskrivere ikke brukes i denne maskinen. Det kan skade maskinen. Bruk av ildsfarlige medier eller fremmedlegemer avglemt inne i skriveren kan føre til overoppheting av enheten, og i sjeldne tilfeller føre til brann. 3 4 3 1 Spak for utvidelse av skuff 2 Lengdefører 3 Papirbreddefører 4 Papirbreddefølere på en manuell mater 2. Menyoversikt og grunnleggende oppsett 34 Medier og skuffer 3 For Legal-papir: Legg papir i papirskuffen Trykk på knappen som vist og trekk ut skuffen. Illustrasjonene i brukerhåndboken kan være forskjellige fra din maskin, avhengig av tilleggsutstyr eller modell. Sjekk maskintype (se "Sett forfra" på side 18). Skuff 1 / tilleggsskuff 1 Trekk ut papirskuffen. LGL Illustrasjonene i brukerhåndboken kan være forskjellige fra din maskin, avhengig av tilleggsutstyr eller modell. Sjekk maskintype (se "Oversikt over skuffene" på side 34). Hvis du ikke justerer papirbreddeføreren, kan papirregistrering, skjeve bilder, eller papirstopp. 2. Menyoversikt og grunnleggende oppsett 35 Medier og skuffer 2 Skyv breddeføreren og lengdeføreren for å lokalisere dem i riktig spor for papirstørrelse, som er markert i bunnen av skuffen, for å justere størrelsen (se "Oversikt over skuffene" på side 34). 4 Etter at du har satt papiret inn i skuffen, skal du klemme breddeføreren og lengdeføreren. 2 2 1 CLP-41x series C181x series 3 1 CLP-68x series Bøy eller luft kanten av papirbunken for å skille sidene fra hverandre før du legger dem i skuffen. CLP-41x series C181x series CLP-68x series 1 Lengdefører 2 Papirbreddefører 2. Menyoversikt og grunnleggende oppsett 36 Medier og skuffer • Ikke skyv breddeføreren så langt at utskriftsmediet bøyes. 6 Når du skal skrive ut et dokument, angir du papirkilde og -type for skuffen (se "Angi papirstørrelse og papirtype" på side 44). • Hvis du ikke justerer breddeføreren, kan det oppstå papirstopp. • Bruk ikke et ark med krumming på kanten som går først inn i maskinen. Det kan føre til papirstopp eller at papiret krølles. 5 Sett skuffen tilbake i maskinen. 2. Menyoversikt og grunnleggende oppsett 37 Medier og skuffer Flerfunksjonsskuff (eller manuell mater) 1 Trekk ut papirskuffen for manuell mating. ELLER Flerfunksjonsskuffen støtter utskriftsmaterialer i spesialformater og -typer, som postkort og konvolutter (se "Spesifikasjoner for utskriftsmedier" på side 106). Trykk på trykkutløseren på flerfunksjonsskuffen og trekk nedover for å åpne skuffen. Tips for bruk av flerfunksjonsskuffen (eller manuell mater) • Legg inn bare én type (samme størrelse og vekt) papir i flerfunksjonsskuffen (eller manuell mater). • For å unngå papirstopp må du ikke legge i papir under utskrift før flerfunksjonsskuffen (eller manuell mater) er helt tom. Dette gjelder også andre typer utskriftsmedier. • Legg bare i spesifiserte utskriftsmedier for å unngå papirstopp og problemer med utskriftskvaliteten (se "Spesifikasjoner for utskriftsmedier" på side 106). • Glatt ut krøllete postkort, konvolutter og etiketter før du legger dem i flerfunksjonsskuffen (eller manuell mater). CLP-41x series C181x series CLP-68x series 2. Menyoversikt og grunnleggende oppsett 38 Medier og skuffer 2 3 Legg i papiret. Klem sammen papirbreddeførerne i flerfunksjonsskuffen (eller den manuelle matingen), og juster etter bredden på papiret. Ikke skyv dem så langt at papiret bøyes. Det kan forårsake papirstopp eller at papiret mates inn skjevt. 1 2 CLP-41x series C181x series CLP-68x series CLP-41x series C181x series CLP-68x series • Når du skriver ut spesielle medier, må du følge retningslinjene for hvordan du legger dem i (se "Utskrift på spesialpapir" på side 40). • Hvis papirark overlapper hverandre når du skriver ut fra flerfunksjonsskuffen, åpner du skuff 1, fjerner overlappende papir og prøver på nytt. 4 Når du skal skrive ut et dokument, angir du papirkilde og -type for flerfunksjonsskuffen (eller den manuelle materen) (se "Angi papirstørrelse og papirtype" på side 44). 2. Menyoversikt og grunnleggende oppsett 39 Medier og skuffer Se "Spesifikasjoner for utskriftsmedier" på side 106 for vekt og størrelser på papir. 4 Utskrift på spesialpapir Tabellen under viser spesialpapiret som er tilgjengelig for hver skuff. Typer Skuff 1 Tilleggsskuffa Manuell mater / flerfunksjonsskuff Innstillinger for papir i maskinen og driveren bør matche for utskrift uten melding om feil papirtype. Vanlig papir ● ● ● Innstillinger for maskinens innstillinger for papir kan endres fra Samsung Tykt papir ● ● ● Easy Printer Manager velg Tykkere ● Tynt papir ● Bomullspapir ● ● Farge ● ● Forhåndstrykt ● ● Resirkulert ● Konvolutt ● ● Transparent ● ● Etiketter ● ● Kartong ● ● ● Fint papir ● ● ● Arkivpapir ● ● ● Brevhode ● ● ● Hullet ● ● ● (bytt til avansert modus) > Enhetsinnstillinger. Hvis maskinen har display kan det stilles inn ved bruk av (Meny)- knappen på kontrollpanelet. Deretter stilles papirtypen inn fra Utskriftsinnstillinger > alternativet Papir > Papirtype (se "Åpne utskriftsinnstillinger" på side 47). Velg Etiketter for Papirtype hvis du for eksempel vil skrive ut etiketter. • Når du bruker spesialpapir, anbefaler vi at du mater inn ett ark om gangen (se "Spesifikasjoner for utskriftsmedier" på side 106). • Illustrasjonene i brukerhåndboken kan være forskjellige fra din maskin, avhengig av tilleggsutstyr eller modell. Sjekk maskintype (se "Sett forfra" på side 18). ● ● ● ● ● 2. Menyoversikt og grunnleggende oppsett 40 Medier og skuffer Typer Glanset foto Skuff 1 Tilleggsskuff ● ● a Manuell mater / flerfunksjonsskuff ● a. Kun CLP-68x series. (●: Støttet, tom: støttes ikke) Konvolutt Kvaliteten på konvoluttene må være god for at utskriften skal bli vellykket. Plasser konvolutten som vist i følgende figur for utskrift på konvolutt. - Utførelse: bør ligge flatt med mindre enn 6 mm krumming og bør ikke inneholde luft. - Tilstand: må ikke ha skrukker, hakk eller andre skader. - Temperatur: bør tåle varmen og trykket fra maskinen under utskriften. • Bruk bare riktig utformede konvolutter med skarpe, godt falsede bretter. • Ikke bruk pregede konvolutter. • Ikke bruk konvolutter med klips- eller snapplukking, vindu, belagt fôr, selvklebende lukking eller andre syntetiske materialer. • Ikke bruk skadede konvolutter eller konvolutter av dårlig kvalitet. • Pass på at sømmen på begge sider av konvolutten går helt ut til hjørnet av konvolutten. 1 Akseptabelt 2 Uakseptabelt CLP-41x series C181x series • • Konvolutter med limstriper eller flere klaffer som brettes over hverandre, må ha lim som tåler maskinens fikseringstemperatur (ca. 170 ºC) i 0,1 sekunder. Ekstra klaffer og remser kan føre til skrukker, bretter og papirstopp som kan skade fikseringsenheten. • For at utskriftskvaliteten skal bli best mulig, bør avstanden mellom margene og konvoluttkantene ikke være under 15 mm. • Unngå å skrive ut på området der konvoluttsømmene møtes. CLP-68x series Ta hensyn til følgende når du velger konvolutter: - Vekt: bør ikke overskride 90 g/m2 hvis ikke, kan det oppstå papirstopp. 2. Menyoversikt og grunnleggende oppsett 41 Medier og skuffer Transparent Ved fargeutskrift med transparenter, kan bildekvaliteten bli dårligere enn ved enfargeutskrift når utskriftene brukes på overheadprojektor. For å unngå skade på skriveren bør du kun bruke transparenter som er utviklet for laserskrivere. • Kontroller at transparentene ikke er skrukkete, krøllete eller har ødelagte kanter. • Ikke bruk transparenter som har løsnet fra baksidearket. • For å unngå at de utskrevne transparentene klistres sammen må du ikke stable dem i utskuffen når de skrives ut. • Anbefalte medier: Transparenter for en fargelaserskriver fra Xerox, som for eksempel 3R 91331(A4), 3R 2780(Letter). Etiketter For å unngå skade på skriveren bør du bare bruke etiketter som er utviklet for laserskrivere. CLP-41x series CLP-41xN Series/CLP-41xNW Series C181x series CLP-68xND Series/ CLP-68xDW Series CLP-68x series • Må tåle maskinens fikseringstemperatur. • Legg utskrevne transparenter på et flatt underlag. • La ikke ubrukte transparenter ligge i papirskuffen over lengre tid. Støv og smuss kan samle seg på dem og føre til flekker på utskriften. • Håndter transparenter forsiktig for å unngå flekker forårsaket av fingeravtrykk. • For å unngå falming må ikke transparenter utsettes for langvarig sollys. CLP-41x series C181x series CLP-41xN Series/CLP-41xNW Series • CLP-68x series CLP-68xND Series/ CLP-68xDW Series Ta hensyn til følgende når du velger etiketter: - Lim: Må være stabilt ved maskinens fikseringstemperatur, ca 170 ºC. 2. Menyoversikt og grunnleggende oppsett 42 Medier og skuffer • • • - Oppsett: Bruk bare etiketter uten synlige områder med underlagspapir. Hvis det er mellomrom mellom etikettene, kan de løsne fra arket. Dette kan føre til alvorlig papirstopp. - Krumming: Må ligge flatt med ikke mer enn 13 mm krumming i noen retning. - Tilstand: ikke bruk etiketter med skrukker, bobler eller andre tegn som tyder på at de er i ferd med å løsne. Kort/papir med egendefinerte størrelser Kontroller at limflatene mellom etikettene ikke er synlige. Slike områder kan føre til at etiketter løsner under utskrift, noe som kan forårsake papirstopp. Synlig lim kan også føre til skader på maskinens komponenter. Ikke send et etikettlark gjennom maskinen mer enn én gang. Limet på baksiden av etikettene er kun beregnet for én kjøring gjennom maskinen. CLP-41x series C181x series CLP-41xN Series/CLP-41xNW Series • CLP-68xND Series/ CLP-68xDW Series CLP-68x series Sett margen minst 6,4 mm fra kanten av utskriftsmediet i programmet som du skriver ut fra. Ikke bruk etiketter som har løsnet fra underlagsarket, eller som har skrukket, bobler eller andre skader. 2. Menyoversikt og grunnleggende oppsett 43 Medier og skuffer Forhåndstrykt papir Glanset foto Når du legger i forhåndstrykt papir, skal den trykte siden ligge opp og ha en ubrettet kant foran. Hvis det oppstår problemer med papirmating, må du snu papiret. Vær oppmerksom på at utskriftskvaliteten kan variere. • Anbefalte medier: Kun glanset papir (Letter) for denne maskinen fra HP Brochure Paper (produkt: Q6611A). • Anbefalte medier: Glanset papir (A4) for denne maskinen fra HP Superior Paper 160 glossy (produkt: Q6616A). 5 Angi papirstørrelse og papirtype A A A A A Når du har lagt papir i papirskuffen, angir du papirstørrelsen og -typen ved hjelp av knappene på kontrollpanelet. CLP-41x series Series CLP-41xN Series/CLP-41xNW C181x series • • • CLP-68xND Series/ CLP-68xDW Series CLP-68x series Ark med brevhode må trykkes med varmebestandig blekk som ikke smelter, fordamper eller avgir farlige stoffer når det utsettes for maskinens fikseringstemperatur på 170 ºC i 0,1 sekund. Innstillinger for papir i maskinen og driveren bør matche for utskrift uten melding om feil papirtype. Innstillinger for maskinens innstillinger for papir kan endres fra Samsung Easy Printer Manager velg (bytt til avansert modus) > Enhetsinnstillinger. Blekket som brukes for forhåndstrykt papir, må være flammesikkert og må ikke skade skrivervalsene. Hvis maskinen har display kan det stilles inn ved bruk av Før du legger i forhåndstrykt papir, må du kontrollere at blekket på papiret er tørt. Under fikseringsprosessen kan vått blekk smitte fra det forhåndstrykte papiret og på den måten redusere utskriftskvaliteten. Deretter stilles papirtypen inn fra Utskriftsinnstillinger > alternativet Papir > Papirtype (se "Åpne utskriftsinnstillinger" på side 47). (Meny)- knappen på kontrollpanelet. 2. Menyoversikt og grunnleggende oppsett 44 Medier og skuffer 6 For noen modeller kan det hende du må trykke på OK for å navigere til menyer på lavere nivå. 1 2 3 4 5 Trykk på (Meny) > Papir på kontrollpanelet. Slik bruker du utgangsstøtte Utskuffens overflate kan bli varm hvis du skriver ut mange sider uten pause. Ikke berør overflaten, og pass på at barn ikke kommer i nærheten av den. Velg alternativet du ønsker, og trykk OK. Trykk på Papirstorrelse eller Papirtype. Velg alternativet du ønsker, og trykk OK. Trykk på Utskrifter stables på utgangsstøtten, og utgangsstøtten er hjelper til å samle utskriftene. Åpne utgangsstøtten. (Avbryt) for å gå tilbake til klarmodus. Hvis du ønsker å bruke papir med spesialstørrelse som fakturapapir, velger du alternativet Papir > Størrelse > Rediger... og velgInnstillinger for spesialpapirformat i Utskriftsinnstillinger (se "Åpne utskriftsinnstillinger" på side 47). Illustrasjonene i brukerhåndboken kan være forskjellige fra din maskin, avhengig av tilleggsutstyr eller modell. Sjekk maskintype (se "Sett forfra" på side 18). 2. Menyoversikt og grunnleggende oppsett 45 Grunnleggende utskrift Se avansert brukerhåndbok for grunnleggende utskriftsfunksjoner (se "Bruke avanserte utskriftsfunksjoner" på side 230). 3 Velg maskinen fra Velg skriver-listen. 4 De grunnleggende utskriftsinnstillinger, herunder antall kopier og utskriftsområde, velges i vinduet Skriv ut. 7 Utskrift Hvis du bruker Mac eller Linux operativsystemer, se Avansert brukerhåndbok (se "Mac-utskrift" på side 242, "Linux-utskrift" på side 244 eller "Linux-utskrift" på side 244). Følgende Utskriftsinnstillinger-vindu er for Notisblokk i Windows 7. 1 2 Åpne dokumentet som du vil skrive ut. Velg Skriv ut på Fil-menyen. For å velge den avanserte funksjonen, klikker du på Egenskaper eller Innstillinger fra Skriv ut vinduet (se "Åpne utskriftsinnstillinger" på side 47). 5 Klikk på OK eller Skriv ut i Skriv ut-vinduet for å starte utskriftsjobben. 2. Menyoversikt og grunnleggende oppsett 46 Grunnleggende utskrift 3 4 8 Avbryte en utskriftsjobb Hvis utskriftsjobben venter i en skrive- eller utskriftskø, kan du annullere jobben som følger: • Klikk på Egenskaper eller Innstillinger. Skjermbildet kan variere, avhengig av modell. Du kan også åpne dette vinduet ved å dobbeltklikke på maskinikonet ( • Velg maskinen fra Velg skriver. ) i oppgavelinjen i Windows. Du kan også avbryte jobben ved å trykke (Avbryt) på kontrollpanelet. 9 Åpne utskriftsinnstillinger • Utskriftsinnstillinger-vinduet som vises i denne brukerhåndboken, kan se annerledes ut enn på din maskin. • Når du velger et alternativ i Utskriftsinnstillinger, kan det hende det vises en advarsel, eller . Et betyr at du kan velge det spesielle alternativet, men at det ikke anbefales, og et betyr at du ikke kan velge det alternativet på grunn av maskinens innstillinger eller miljøet. 1 2 Åpne dokumentet som du vil skrive ut. • Du kan bruke Øko-funksjoner for å lagre papir og toner før du skriver ut (se "Easy Eco Driver" på side 255). • Du kan sjekke maskinens nåværende status ved bruk av knappen Skriverstatus (se "Bruk av Samsung skriverstatus" på side 263). Velg Skriv ut på Fil-menyen. Skriv ut-vinduet åpnes. 2. Menyoversikt og grunnleggende oppsett 47 Grunnleggende utskrift Bruke en favorittinnstilling Hvis du vil bruke en lagret innstilling, velger du den fra kategorien Favoritter. Maskinen er nå programmert til innstillingene du har valgt. For å slette innstillinger, velg fra kategorien Favoritter og klikk på Slett. Med alternativet Favoritter, som er tilgjengelig i alle kategorier bortsett fra Favoritter og Samsung, kan du lagre gjeldende egenskapsinnstillinger for senere bruk. Slik lagrer du et Favoritter-element: 1 2 Velg ønskede innstillinger i de enkelte kategoriene. 3 4 5 Klikk på Lagre. Angi et navn i feltet Favoritter. 10 Bruke hjelp Klikk på alternativet du ønsker å vite i vinduet Utskriftsinnstillinger og trykk F1 på tastaturet. Angi navn og beskrivelse og velg deretter ikon. Klikk på OK. Når du lagrer Favoritter, lagres alle gjeldende driverinnstillinger. 2. Menyoversikt og grunnleggende oppsett 48 Grunnleggende utskrift 11 Økoutskrift Funksjonen Øko reduserer toner- og papirforbruket. Funksjonen Øko lar deg spare utskriftsressurser og er miljøvennlig. 1 Velg (Meny) > Systemoppsett > Okooppsett på kontrollpanelet. 2 Velg alternativet du ønsker, og trykk OK. • Hvis du trykker på knappen ECO fra kontrollpanelet, aktiveres ECO-modus. Standardinnstillingen for økomodus er tosidig (bare CLP-68x series), flere sider per ark (2-opp), hopp over tomme sider. Standardmodus: Velg denne for å slå ECO-modus av og på. - Av: Slå av ECO-modus. - Pa: Slå på ECO-modus. Hvis du stiller inn ECO-modus med passord fra SyncThru™ Web Service (Settings > Machine Settings > System > Eco Settings) eller Samsung Easy Printer Manager (Enhetsinnstillinger > Eco), vises meldingen Tving pa. Du må legge inn passordet for å endre status for ECO-modus. Du kan stille inn maskinens innstillinger fra Enhetsinnstillinger i programmet Samsung Easy Printer Manager. • For brukere av Windows og Mac, stiller du inn fra Samsung Easy Printer Manager > (bytt til avansert modus) > Enhetsinnstillinger (se "Enhetsinnstillinger" på side 262). • Slik stiller du inn ECO-modus på kontrollpanelet For noen modeller kan det hende du må trykke på OK for å navigere til menyer på lavere nivå. 3 Endre mal: Følg innstillingene for Syncthru™ Web Service eller Samsung Easy Printer Manager. Før du velger dette elementet må du stille inn ego-funksjonen i SyncThru™ Web Service (Settings > Machine Settings > System > Eco Settings) eller Samsung Easy Printer Manager (Enhetsinnstillinger > Eco). - Standard oko: Maskinen er satt til modus Standard oko. - Egendef. oko: Endre alle nødvendige verdier. Trykk OK for å lagre valget. 2. Menyoversikt og grunnleggende oppsett 49 Grunnleggende utskrift Slik stiller du inn driver for ECO-modus Resultatsimulator For å velge den avanserte funksjonen, klikker du på Egenskaper eller Innstillinger fra Skriv ut vinduet(se "Åpne utskriftsinnstillinger" på side 47). Åpne kategorien Øko for å stille inn økomodus. Når du ser økobildet ( betyr det at økomodus er aktivert. Resultatsimulator viser resultatet for redusert utslipp av karbondioksid, strømforbruk, og mengde spart papir i henhold til valgte innstillinger. • Resultatet er beregnet på basis av at totalt antall utskrevet papir er ett hundre uten en blank side når ECO-modus er deaktivert. • Se beregningskoeffisient for CO2, energi, og papir fra IEA, indeks fra Ministry of Internal Affairs and Communication i Japan og www.remanufacturing.org.uk. Hver modell har forskjellig indeks. • Strømforbruket i utskriftsmodus refererer til gjennomsnittlig strømforbruk ved utskrift for denne maskinen. • Reell spart eller redusert mengde kan variere avhengig av operativsystem, dataytelse, programvare, tilkoblingsmetode, medietype og medieformat, jobbens kompleksitet etc. ), Alternativer for øko • Skriverstandard: Følg innstillingene fra maskinens kontrollpanel. • Ingen: Deaktiverer økomodus. • Økoutskrift: Aktiverer økomodus. Aktiverer forskjellige økoelementer du ønsker å bruke. • Passkode: Hvis økomodus er fastlagt av administrator, må du legge inn passordet for å endre status. Knappen Passkode: Du kan stille inn fra SyncThru™ Web Service (Settings > Machine Settings > System > Eco Settings) eller Samsung Easy Printer Manager (Enhetsinnstillinger > Eco), passordknappen er aktivert. For å endre utskriftsinnstillingene, klikk på denne knappen, angi passordet eller kontakt administrator. 2. Menyoversikt og grunnleggende oppsett 50 Grunnleggende utskrift 12 Trygg utskrift, kun (CLP-68x series ) • Enkelte menyer vises kanskje ikke på displayet, avhengig av alternativer eller modeller. I så fall gjelder de ikke for din maskin. • Det kan hende du ikke kan skrive ut komplekse dokumenter ved bruk av RAM-disken. Installer ekstra minne for å skrive ut komplekse dokumenter. Når du bruker en skriver ved et kontor, ved en skole eller på et annet offentlig sted, kan du beskytte dine personlige dokumenter eller din konfidensielle informasjon via funksjonen for trygg utskrift. Slik starter du trygg utskrift fra SyncThru™ Web Service 1 Enkelte menyer vises kanskje ikke på displayet, avhengig av alternativer eller modeller. I så fall gjelder de ikke for din maskin. Skrive ut trygge dokumenter fra kontrollpanelet 1 Velg (Meny) > Jobbehandling > Lagret jobb på skriverens kontrollpanel. 2 3 4 Velg dokumentet som skal skrives ut. Angi passordet du stilte inn fra skriverdriveren. Skriv ut eller slett dokumentet. Start en nettleser (f.eks. Internett Explorer) fra Windows. Skriv inn maskinens IP-adresse (http://xxx.xxx.xxx.xxx) i adressefeltet, trykk Enter eller klikk på Start. 2 Klikk på Login øverst til høyre på nettstedet SyncThru™ Web Service (se "Bruke SyncThru™ Web Service" på side 256). 3 4 Settings > Machine Settings > System > Ram Disk. Aktiver Ram Disk. 2. Menyoversikt og grunnleggende oppsett 51 Bruke USB-minneenheter Kun CLP-68x series. Bruk kun USB-minneenhet som er sertifisert som kompatibel. Hvis ikke kan det være at maskinen ikke kjenner den igjen. Sett inn en USB-minneenhet i USB-minneporten på maskinen. 13 Om USB-minneenheter USB-minneenheter er tilgjengelig med en rekke ulike minnekapasiteter, slik at du kan lagre dokumenter, presentasjoner, musikk og videoer, fotografier med høy oppløsning eller andre filer som du vil lagre eller flytte. Maskinen støtter USB-minneenheter med FAT16/FAT32 og sektorstørrelse på 512 byte. Kontroller filsystemet på USB-minneenheten fra forhandleren. Du må bare bruke en godkjent USB-minneenhet med A-plugg-kontakt. A B Bruk bare USB-minneenheter med metallskjermet plugg. • Ikke ta ut USB-minneenheten mens den er i bruk. Maskingarantien dekker ikke skader som skyldes feil bruk. • Hvis USB-minneenheten har bestemte typer funksjoner, for eksempel sikkerhetsinnstillinger og passordinnstillinger, er det ikke sikkert at maskinen registrerer den automatisk. Hvis du vil ha mer informasjon om disse funksjonene, se i brukerhåndboken til USBenheten. 2. Menyoversikt og grunnleggende oppsett 52 Bruke USB-minneenheter 14 Slik skriver du ut fra en USB-minneenhet Hvis du ser [+] or [D] foran et mappenavn, finnes det én eller flere filer eller mapper i den valgte mappen. Filer som er lagret på en USB-minneenhet, kan skrives ut direkte. 5 6 Filtyper som støttes for direkte utskrift: • PRN: Det er bare filer som er opprettet med driveren for maskinen, som er kompatible. Velg antall kopier som skal skrives ut, eller skriv inn tallet. Trykk på OK. 15 Hvis du skriver ut .prn-filer som er opprettet på en annen maskin, vil utskriften bli annerledes. Du kan slette bildefiler som er lagret på en USB-minneenhet, en etter en eller alle samtidig ved å formatere enheten på nytt. • TIFF: TIFF 6.0 Baseline • JPEG: JPEG Baseline • PDF: PDF 1.7 eller eldre versjon Slik skriver du ut et dokument fra en USB-minneenhet: 1 2 3 4 Sett inn en USB-minneenhet i USB-minneporten på maskinen. Trykk på knappen Administrere USB-minne (Meny) på kontrollpanelet. Trykk på Direkte USB > USB-utskrift. Trykk på pilen til du ser mappen eller filen du ønsker, og trykk på OK. 1 2 3 4 5 Sett inn en USB-minneenhet i USB-minneporten på maskinen. Trykk på knappen (Meny) på kontrollpanelet. Trykk på Direkte USB > Filbehandling. Trykk på pilen inntil Slett eller Format vises, og trykk på OK. Trykk på mappen eller filen du ønsker, og trykk på OK. Hvis du ser [+] or [D] foran et mappenavn, finnes det én eller flere filer eller mapper i den valgte mappen. 2. Menyoversikt og grunnleggende oppsett 53 Bruke USB-minneenheter 6 For å slette eller formatere, trykk på Ja > OK. Sikkerhetskopiere data Etter at filene er slettet eller en USB-minneenhet er formatert på nytt, kan ikke filene gjenopprettes. Du må derfor bekrefte at du ikke lenger har behov for dataene før du sletter dem. 16 Vis status for USB-minne Du kan kontrollere hvor mye ledig minne du har tilgjengelig for lagring av dokumenter. 1 2 3 17 Sett inn en USB-minneenhet i USB-minneporten på maskinen. Trykk på knappen (Meny) på kontrollpanelet. Trykk på Direkte USB > Sjekk plass. Mengden ledig minneplass vises på displayet. Data i maskinens minne kan bli slettet hvis det oppstår strømbrudd eller lagringsfeil. Du kan beskytte systeminnstillingene ved å lagre dem som sikkerhetskopifiler på en USB-minneenhet. Sikkerhetskopiere data 1 2 3 4 5 Sett inn en USB-minneenhet i USB-minneporten på maskinen. Trykk på knappen (Meny) på kontrollpanelet. Trykk på Systemoppsett. Trykk på pilen inntil Eksport innst vises, og trykk på OK. Trykk på Oppsettdata > OK. Dataene sikkerhetskopieres til USB-minneenheten 2. Menyoversikt og grunnleggende oppsett 54 Bruke USB-minneenheter Gjenopprette data 1 2 3 4 5 6 Sett inn en USB-minneenhet i USB-minneporten på maskinen. Trykk på knappen (Meny) på kontrollpanelet. Trykk på Systemoppsett. Trykk på pilen inntil Import innst vises, og trykk på OK. Trykk på Oppsettdata > OK. For å gjenopprette sikkerhetskopien til maskinen, trykk på Ja > OK. 2. Menyoversikt og grunnleggende oppsett 55 3. Vedlikehold Dette kapittelet inneholder informasjon om innkjøp av rekvisita, tilleggsutstyr og utskiftbare deler til maskinen. • Bestille rekvisita og tilleggsutstyr 57 • Tilgjengelige rekvisita 58 • Tilgjengelig tilleggsutstyr 60 • Oppbevaring av tonerkassetter 61 • Fordeling av toner 63 • Bytte tonerkassett 65 • Bytte beholder for resttoner 69 • Installere tilleggsutstyr 71 • Overvåke levetid for rekvisita 75 • Slik stiller du inn varsel om lite toner 76 • Rengjøre maskinen 77 • Tips for flytting og oppbevaring av maskinen 81 Bestille rekvisita og tilleggsutstyr Tilgjengelig tilleggsutstyr kan variere fra land til land. Ta kontakt med en salgsrepresentant for å få en liste med tilgjengelige deler og tilleggsutstyr. Kontakt din lokale Samsung-forhandler eller forretningen hvor du kjøpte maskinen for å bestille Samsung-godkjente rekvisita, tilleggsutstyr og utskiftbare deler. Du kan også gå til www.samsung.com/supplies, velge land/region og få informasjon om hvordan du ringer etter service. 3. Vedlikehold 57 Tilgjengelige rekvisita Når levetiden til rekvisitaene nærmer seg slutten, kan du bestille følgende typer rekvisita for maskinen: Type Tonerkassett Gjennomsnittlig kapasiteta Modell Delnavn • CLP-41x series • Gjennomsnittlig kapasitet, svart: Ca. 2 500 standardsider (sort) • CLT-K504S: Svart • C181x series • Gjennomsnittskapasitet, fargekassett: Ca. 1 800 standardsider (gul/magenta/ cyan) • CLT-Y504S: Gul • CLT-M504S: Magenta • CLT-C504S: Cyan • CLP-68x series • Gjennomsnittlig kapasitet, svart: Ca. 2 000 standardsider (sort) • CLT-K506S: Svart • Gjennomsnittskapasitet, fargekassett: Ca. 1 500 standardsider (gul/magenta/ cyan) • CLT-Y506S: Gul • CLT-M506S: Magenta • CLT-C506S: Cyan • Gjennomsnittlig kapasitet, svart: Ca. 6 000 standardsider (sort) • CLT-K506L: Svart • Gjennomsnittskapasitet, fargekassett: Ca. 3 500 standardsider (gul/magenta/ cyan) • CLT-Y506L: Gul • CLT-M506L: Magenta • CLT-C506L: Cyan Beholder for resttoner • CLP-41x series • Ca. 14 000 sider (sort) • C181x series • Ca. 3 500 sider (gul/magenta/cyan) • CLP-68x series • Ca. 14 000 sider (sort) CLT-W504 CLT-W506 • Ca. 3 500 sider (gul/magenta/cyan) a. Angitt kapasitet i samsvar med ISO/IEC 19798. Antall sider kan påvirkes av driftsmiljø, utskriftsintervaller, grafikk, medietype og mediestørrelse. 3. Vedlikehold 58 Tilgjengelige rekvisita Tonerkassettens levetid kan variere avhengig av hvilke alternativer og hvilken jobbmodus som brukes. Tonerkassetter eller annen rekvisita må kjøpes i samme land som maskinen ble kjøpt. Ellers vil ikke rekvisitaene eller utskriftskassetten være kompatibel med maskinen, fordi konfigurasjonen til rekvisitaene eller utskriftskassetten varierer i ulike land. Samsung anbefaler ikke bruk av uoriginale Samsung tonerkasetter, som etterfylte eller reproduserte tonerkassetter. Samsung kan ikke garantere for kvaliteten på uoriginale Samsung-kassetter. Service eller reparasjon som skyldes bruk av uoriginale Samsung-tonerkassetter, dekkes ikke av maskingarantien. 3. Vedlikehold 59 Tilgjengelig tilleggsutstyr Du kan kjøpe og montere tilleggsutstyr for å forbedre maskinens ytelse og kapasitet. Det kan hende at noen funksjoner og ekstra varer ikke er tilgjengelig, dette avhenger av modeller eller land (se "Funksjoner etter modell" på side 7). Tilleggsutstyr Minnemodul IEEE 1284B parallell-kontakta Funksjon Delnavn Utvider maskinens minnekapasitet. ML-MEM370 : 512 MB Lar deg bruke flere grensesnitt. ML-PAR100 • Når skriverdriveren installeres med en IEEE 1284B parallellkontakt, kan det hende at maskinen ikke oppdages og at kun grunnleggende utskriftsfunksjoner tilgjengelige etter installasjonen. • Hvis du ønsker å kontrollere maskinens status eller gjøre innstillingene, kobler du maskinen til en datamaskin med en USB-kabel eller nettverk. • Hvis du bruker IEEE 1284B parallellkontakt, kan du ikke bruke USBkabelen. Tilleggsskuffa Hvis det ofte oppstår problemer med papirtilførselen, kan du tilføre en ekstra skuff CLP-S680A med 520 bmed vanlig papir. a. Kun CLP-68x series. b. Ark 80 g/m2 3. Vedlikehold 60 Oppbevaring av tonerkassetter Tonerkassetter inneholder komponenter som er følsomme for lys, temperatur og fuktighet. Samsung foreslår at du følger anbefalingene for å sikre optimal ytelse, høy utskriftskvalitet og lang levetid for den nye Samsung-tonerkassetten. Oppbevar denne kassetten i samme miljøtype som skriveren skal benyttes i. Dette bør være i kontrollert temperatur og luftfuktighet. Tonerkassetten skal oppbevares i uåpnet originalemballasje frem til installasjon. Hvis ikke originalemballasjen er tilgjengelig, skal toppåpningen til kassetten tildekkes med papir og den skal oppbevares i et mørkt skap. Kassettens levetid reduseres drastisk hvis du åpner emballasjen lang tid før bruk. Ikke oppbevar kassetten på gulvet. Hvis du tar ut tonerkassetten fra skriveren, må du følge instruksjonene nedenfor for korrekt oppbevaring av tonerkassetten. • Kassetten skal oppbevares i beskyttelsesposen fra originalemballasjen. • Oppbevares liggende (ikke stående på høykant), med den samme siden opp som når den er installert i maskinen. • Ikke lagre forbruksartikler under noen av disse forholdene: - Temperaturer høyere enn 40 °C. - Fuktighetsnivå lavere enn 20 % eller høyere enn 80 %. - Omgivelser med ekstreme svingninger i fuktighet eller temperatur. - Lys og sollys. - Støvete omgivelser. - En bil over lengre tid; - Omgivelser der det finnes etsende gasser. - omgivelser med salt luft. 1 Håndteringsinstruksjoner • Ikke berør overflaten på den lysfølsomme trommelen i kassetten. • Ikke utsett kassetten for unødvendige vibrasjoner eller støt. • Ikke roter trommelen manuelt, spesielt i motsatt retning, da dette kan føre til innvendige skader og tonerlekkasje. 2 Bruk av tonerkassetter Samsung Electronics verken anbefaler eller godkjenner bruk av uoriginal Samsung tonerkassetter i skriveren, inkludert generisk, butikkmerker, etterfylte eller reproduserte tonerkassetter. Samsungs skrivergaranti dekker ikke skade på maskinen som er forårsaket av en etterfylt, reprodusert eller uoriginal Samsung tonerkassett. 3. Vedlikehold 61 Oppbevaring av tonerkassetter 3 Forventet kassettlevetid Den anslåtte levetiden til en tonerkassett (kassettkapasitet) avhenger av hvor mye toner de forskjellige utskriftsjobbene bruker. Det faktiske utskriftsantallet kan variere avhengig av utskriftstettheten på sidene du skriver ut, driftsmiljø, prosenten av bildeområdet, utskriftsintervall, medietype og/eller mediestørrelse. Hvis du for eksempel skriver ut mye grafikk, er tonerforbruket høyt, og du må kanskje skifte kassett oftere. 3. Vedlikehold 62 Fordeling av toner Følgende kan være tegn på at tonerkassetten begynner å bli tom: • Hvite streker eller svakt trykk og/eller variasjon i tetthet fra side til side. • Status-lampen blinker rødt. Melding om lite toner kan vises i displayet. • Vinduet for programmet Samsung skriverstatus vises og forteller deg hvilken fargekassett som har lite toner igjen (se "Bruk av Samsung skriverstatus" på side 263). I så fall kan du forbedre utskriftskvaliteten midlertidig ved å omfordele den gjenværende toneren i kassetten. I noen tilfeller vil hvite streker eller svakt trykk fortsatt forekomme selv etter omfordeling av toner. Kontroller hvilken type tonerkassett din maskin bruker (se"Tilgjengelige rekvisita" på side 58). Illustrasjonene i brukerhåndboken kan være forskjellige fra din maskin, avhengig av tilleggsutstyr eller modell. Sjekk maskintype (se "Sett forfra" på side 18). • Tonerkassetten må ikke utsettes for lys i mer enn noen få minutter. For mye lys kan skade kassetten. Tildekk den om nødvendig med et stykke papir. • Ikke berør den grønne undersiden av tonerkassetten. Bruk håndtaket på kassetten for å unngå å berøre dette området. • Bruk ikke skarpe gjenstander, slik som kniv eller saks, til å åpne esken til tonerkassetten. De kan skrape tonerkassettens trommel. • Hvis du får toner på tøyet, må du tørke den av med en tørr klut og vaske tøyet i kaldt vann. Varmt vann får toneren til å feste seg på stoffet. 3. Vedlikehold 63 Fordeling av toner 3. Vedlikehold 64 Bytte tonerkassett Maskinen bruker fire farger og har separate tonerkassetter for hver farge: gul (Y), magenta (M), cyan (C) og sort (K). • Statuslampen og tonermeldinger på displayet angir når hver enkelt utskriftskassett må byttes. • Vinduet for programmet Samsung skriverstatus vises og forteller deg hvilken fargekassett som har lite toner (Se "Bruk av Samsung skriverstatus" på side 263). Kontroller hvilken type tonerkassett din maskin bruker (se"Tilgjengelige rekvisita" på side 58). • Rist tonerkassetten godt. Dette vil påvirke kvaliteten for første utskrift. • Illustrasjonene i brukerhåndboken kan være forskjellige fra din maskin, avhengig av tilleggsutstyr eller modell. Sjekk maskintype (se "Sett forfra" på side 18). • Tonerkassetten må ikke utsettes for lys i mer enn noen få minutter. For mye lys kan skade kassetten. Tildekk den om nødvendig med et stykke papir. • Ikke berør den grønne undersiden av tonerkassetten. Bruk håndtaket på kassetten for å unngå å berøre dette området. • Bruk ikke skarpe gjenstander, slik som kniv eller saks, til å åpne esken til tonerkassetten. De kan skrape tonerkassettens trommel. • Hvis du får toner på tøyet, må du tørke den av med en tørr klut og vaske tøyet i kaldt vann. Varmt vann får toneren til å feste seg på stoffet. 3. Vedlikehold 65 Bytte tonerkassett 3. Vedlikehold 66 Bytte tonerkassett CLP-41x series/C181x series 3. Vedlikehold 67 Bytte tonerkassett 3. Vedlikehold 68 Bytte beholder for resttoner Når levetiden til resttonerbeholderen er omme, vises en melding på kontrollpanelets display som indikerer at resttonerbeholderen må byttes. Kontroller resttonerbeholderen til din maskin (se "Tilgjengelige rekvisita" på side 58). • Tonerpartikler kan bli frigitt inne i maskinen. Dette betyr imidlertid ikke at maskinen er skadet. Kontakt en servicerepresentant dersom utskriftskvaliteten blir dårlig. • Når du trekker beholderen for resttoner ut av maskinen, skal du flytte beholderen forsiktig så du ikke mister den. • Legg beholderen for resttoner på et flatt underlag slik at det ikke søles toner. Ikke vipp eller vri beholderen. 3. Vedlikehold 69 Bytte beholder for resttoner 1 2 1 2 2 1 3. Vedlikehold 70 Installere tilleggsutstyr 4 5 Forholdsregler • Trekk ut strømledningen Fjern aldri kontrollkortdekselet mens strømmen er på. For å unngå elektrisk støt må du alltid trekke ut strømledningen når du skal installere eller fjerne ETHVERT internt eller eksternt tilleggsutstyr. • Utlading av statisk elektrisitet Kontrollkortet og det innvendige tilleggsutstyret (nettverkskort eller minnemodul) er følsomme overfor statisk elektrisitet. Før du installerer eller fjerner innvendig tilleggsutstyr, må du lade ut statisk elektrisitet fra kroppen ved å berøre en metallgjenstand, f.esk. metallplaten på et apparat som er tilkoblet en jordet strømkilde. Hvis du gjør noe annet før du er ferdig med installeringen, må du gjenta prosedyren for å lade ut elektrisitet. Angi Enhetsalternativer Når du installerer valgfrie enheter, f.eks. valgfri skuff, minne etc., oppdager og justerer denne maskinen automatisk enhetene. Hvis du ikke kan bruke ekstra enheter du har installert på denne driveren, kan du stille inn ekstra enheter i Enhetsalternativer. 1 Klikk på Start-menyen i Windows. • 2 Når du installerer tilleggsutstyr, må du være oppmerksom på at batteriet i maskinen er en servicekomponent. Ikke skift batteriet på egen hånd. Batteriet kan eksplodere hvis det skiftes ut med feil type batteri. Lever inn brukte batterier slik det er beskrevet i instruksjonene. 3 4 For Windows 8: fraCharms(Charms), velg Søk > Innstillinger. I Windows XP/2003 velger du Skrivere og telefakser. • I Windows 2008/Vista velger du Kontrollpanel > Maskinvare og lyd > Skrivere. • I Windows 7 velger du Kontrollpanel > Maskinvare og lyd > Enheter og skrivere. • For Windows 8: Søk etter Enheter og skrivere. • I Windows Server 2008 R2 velger du Kontrollpanel > Maskinvare > Enheter og skrivere. Høyreklikk maskinen. I Windows XP/2003/2008/Vista klikker du på Egenskaper. I Windows 7/ Windows 8 eller Windows Server 2008 R2 velger du SkriveregenskaperSkriveregenskaper fra hurtigmenyene. 3. Vedlikehold 71 Installere tilleggsutstyr • Hvis Skriveregenskaper er merket med ►, kan du velge andre skriverdrivere for den valgte skriveren. 5 Innstilling av Enhetsalternativer. Vinduet Egenskaper kan se ut på flere måter, avhengig av hvilken driver / hvilket operativsystem du bruker. 6 • Skuffalternativer: Velg den valgfrie skuffen du installerte. Du kan velge skuffen nå. • Lagringsalternativer: Velg det valgfrie minnet du installerte. Når denne funksjonen er avmerket kan du velge Utskriftsmodus. • Skriverkonfigurasjon: Velg skriverspråk for utskriftsjobben. • Administratorinnstillinger: Du kan velge Skriverstatus og EMF-utskriftskø. - Brukertillatelse: Hvis du merker av for dette alternativet, kan bare brukere med brukertillatelse starte en utskriftsjobb. - Gruppetillatelse: Hvis du merker av for dette alternativet, kan bare grupper med gruppetillatelse starte en utskriftsjobb. Hvis du vil kryptere et jobbkontopassord, merk av for Passordkryptering av jobbkonto. Velg ønsket alternativ. Det kan hende at enkelte menyer ikke vises avhengig av alternativer eller modeller. I så tilfelle gjelder de ikke for din maskin. Admin for jobbkonto: Her kan du knytte informasjon om bruker- og konto-ID til hvert dokument du skriver ut. • 7 Egendefinerte innstillinger for papirstørrelse: Du kan spesifisere en egendefinert papirstørrelse. Klikk på OK inntil du kommer ut av vinduet Egenskaper eller Skriveregenskaper. 3. Vedlikehold 72 Installere tilleggsutstyr 6 Oppgradere en minnemodul Maskinen er utstyrt med en DIMM-modul (Dual In-line Memory Module). Bruk dette minnemodulsporet for å installere mer minne. Vi anbefaler å bare bruke originale Samsung DIMM-er. Garantien kan bli gjort ugyldig hvis det fastslås at maskinproblemet skyldes DIMM-er fra tredjepart. Ordreinformasjonen er gitt for valgfritt tilleggsutstyr (se "Tilgjengelig tilleggsutstyr" på side 60). Når du har installert det valgfrie tilleggsminnet, kan du bruke avanserte utskriftsfunksjoner, f.eks. korrekturlese en jobb eller skrive ut en privat jobb i vinduet for skriveregenskaper. Du kan kontrollere den aktive jobbkøen og filretningslinjer på menyen Jobbehandling (se "Bruke valgfrie enhetsfunksjoner" på side 248). 1 2 2 1 3. Vedlikehold 73 Installere tilleggsutstyr 2 2 1 1 3. Vedlikehold 74 Overvåke levetid for rekvisita Hvis det ofte oppstår papirstopp eller utskriftsproblemer, må du kontrollere antall sider maskinen har skrevet ut eller skannet. Bytt ut deler om nødvendig. For noen modeller kan det hende du må trykke på OK for å navigere til menyer på lavere nivå. 1 2 3 Velg (Meny) > Systemoppsett > Vedlikehold > Rekv. levetid på kontrollpanelet. Velg alternativet du ønsker, og trykk OK. Trykk på (Avbryt) for å gå tilbake til klarmodus. 3. Vedlikehold 75 Slik stiller du inn varsel om lite toner Hvis det er lite toner igjen i kassetten, vises en melding som ber brukeren bytte tonerkassett. Du kan velge om denne meldingen skal vises eller ikke. Du kan stille inn maskinens innstillinger fra Enhetsinnstillinger i programmet Samsung Easy Printer Manager. • For brukere av Windows og Mac, stiller du inn fra Samsung Easy Printer Manager > "Enhetsinnstillinger" på side 262). 1 2 3 Velg (bytt til avansert modus) > Enhetsinnstillinger (se (Meny) > Systemoppsett > Vedlikehold > Vrs lite toner på kontrollpanelet. Velg alternativet du ønsker, og trykk OK. Trykk på (Avbryt) for å gå tilbake til klarmodus. 3. Vedlikehold 76 Rengjøre maskinen Hvis det oppstår problemer med utskriftskvaliteten eller maskinen benyttes i støvete omgivelser, må du rengjøre maskinen regelmessig slik at utskriftsbetingelsene er optimale og maskinens levetid forlenges. • Bruk av rengjøringsmidler som inneholder store mengder alkohol, løsemidler eller andre sterke stoffer, kan føre til at kabinettet blir misfarget eller sprekker. • Hvis maskinen eller omgivelsene er tilsmusset med toner, anbefaler vi at du rengjør med en fuktig klut eller serviett. Hvis du bruker støvsuger, kan toner blåses ut i luften. Dette kan være skadelig. 7 Utvendig rengjøring Rengjør maskinkabinettet med en myk, lofri klut. Fukt kluten forsiktig med vann, men pass på at det ikke drypper vann på eller inn i maskinen. 3. Vedlikehold 77 Rengjøre maskinen 8 Innvendig rengjøring Under utskrift kan det samle seg partikler av papir, toner og støv inne i maskinen. Dette kan føre til problemer med utskriftskvaliteten, for eksempel tonerflekker eller -søl. Innvending rengjøring av maskinen fjerner og reduserer disse problemene. • Tonerkassetten må ikke utsettes for lys i mer enn noen få minutter. For mye lys kan skade kassetten. Tildekk den om nødvendig med et stykke papir. • Ikke berør den grønne undersiden av tonerkassetten. Bruk håndtaket på kassetten for å unngå å berøre dette området. • Bruk en tørr lofri klut når du rengjør innsiden av maskinen. Vær forsiktig så du ikke skader overføringsvalsen eller andre innvendige deler. Bruk ikke løsemidler som benzen eller tynner. Dette kan føre til kvalitetsproblemer og skade på maskinen. • Bruk en tørr og lofri klut for å rengjøre maskinen. • Slå av maskinen og trekk ut strømledningen. Vent til maskinen er avkjølt. Slå av strømbryteren hvis maskinen har en, før du rengjør maskinen. • Illustrasjonene i brukerhåndboken kan være forskjellige fra din maskin, avhengig av tilleggsutstyr eller modell. Sjekk maskintype (se "Sett forfra" på side 18). 3. Vedlikehold 78 Rengjøre maskinen 3. Vedlikehold 79 Rengjøre maskinen 9 Slik gjør du rent pickup-valsen • Slå av maskinen og trekk ut strømledningen. Vent til maskinen er avkjølt. Slå av strømbryteren hvis maskinen har en, før du rengjør maskinen. • Illustrasjonene i brukerhåndboken kan være forskjellige fra din maskin, avhengig av tilleggsutstyr eller modell. Sjekk maskintype (se "Sett forfra" på side 18). 3. Vedlikehold 80 Tips for flytting og oppbevaring av maskinen • Unngå å vippe maskinen eller holde den opp-ned under flytting. Ellers kan maskinen bli tilsmusset av toner på innsiden, noe som kan føre til skade på maskinen eller dårlig utskriftskvalitet. • Sørg for at minst to personer har et fast grep om maskinen når den flyttes. 3. Vedlikehold 81 4. Feilsøking Dette kapittelet inneholder nyttig informasjon om hva du skal gjøre hvis det oppstår en feil. • Tips for å unngå papirstopp 83 • Fjerne papirstopp 84 • Forklaring av statuslampene 96 • Meldinger på displayet 98 Dette kapittelet inneholder nyttig informasjon om hva du skal gjøre hvis det oppstår en feil. Hvis maskinen har