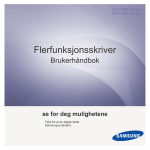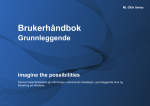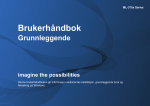Download Samsung Multifunksjonskriver (WiFi) 3-i-1 SL-M2070W Bruksanvisning
Transcript
Brukerhåndbok
GRUNNLEGGENDE
GRUNNLEGGENDE
Denne brukerhåndboken gir informasjon vedrørende installasjon,
grunnleggende bruk og feilsøking hos Windows.
AVANSERT
Brukerhåndboken gir informasjon om installasjon avansert konfigurasjon, drift og
feilsøking for flere typer operativsystem.
Det kan hende at enkelte funksjoner ikke er tilgjengelige, avhengig av modell og land.
GRUNNLEGGENDE
Grunnleggende faksing
1. Innledning
62
3. Vedlikehold
Nøkkelfordeler
5
Funksjoner etter modell
7
Nyttig informasjon
Bestille rekvisita og tilleggsutstyr
67
12
Om denne brukerhåndboken
Tilgjengelig rekvisita
68
13
Sikkerhetsinformasjon
Oppbevaring av tonerkassetter
69
14
Oversikt over maskinen
Fordeling av toner
71
19
Oversikt over kontrollpanelet
Bytte tonerkassett
73
23
Slå på maskinen
Overvåke levetid for rekvisita
75
27
Installerer driveren lokalt
Slik stiller du inn varsel om lite toner
76
28
Slik reinstallerer du driveren
Rengjøre maskinen
77
29
Tips for flytting og oppbevaring av
2. Menyoversikt og grunnleggende
oppsett
Menyoversikt
31
Grunnleggende innstillinger for maskinen 36
maskinen
83
4. Feilsøking
Tips for å unngå papirstopp
85
Fjerne dokumentstopp av originaler
86
Medier og skuffer
38
Grunnleggende utskrift
Fjerne papirstopp
90
51
Grunnleggende kopiering
Forklaring av statuslampene
93
56
Grunnleggende skanning
Meldinger på displayet
96
61
2
GRUNNLEGGENDE
5. Tillegg
Spesifikasjoner
102
Informasjon om reguleringer
111
Copyright
125
3
1. Innledning
Dette kapittelet gir informasjon du trenger å vite før du bruker maskinen.
• Nøkkelfordeler
5
• Funksjoner etter modell
7
• Nyttig informasjon
12
• Om denne brukerhåndboken
13
• Sikkerhetsinformasjon
14
• Oversikt over maskinen
19
• Oversikt over kontrollpanelet
23
• Slå på maskinen
27
• Installerer driveren lokalt
28
• Slik reinstallerer du driveren
29
Nøkkelfordeler
Miljøvennlig
Hurtig utskrift med høy oppløsning
• Maskinen støtter ECO-funksjoner som sparer toner og papir (se
"Økoutskrift" på side 54).
• Du kan skrive ut med en effektiv oppløsning på opptil 1 200 × 1 200 dpi.
• Hurtig utskrift på forespørsel.
• For å spare papir kan du skrive ut flere sider på ett enkelt ark (se "Bruke
avanserte utskriftsfunksjoner" på side 206).
- M207x series
• For å spare papir kan du skrive ut på begge sider av arket (dobbeltsidig
utskrift) (se "Bruke avanserte utskriftsfunksjoner" på side 206).
- M2074 series
• Denne maskinen har automatisk strømsparing, og reduserer
strømforbruket betraktelig når den er i ventemodus.
• Vi anbefaler bruk av resirkulert papir for å redusere energiforbruket.
▪ For enkelsidig utskrift, 20 ppm (A4) eller 21 ppm (Letter).
▪ For enkelsidig utskrift, 18 ppm (A4) eller 19 ppm (Letter).
Bekvemmelighet
• Med Easy Capture Manager kan du enkelt redigere og skrive ut det du
har tatt bilde av ved å bruke tasten Print Screen på tastaturet (se "Easy
Capture Manager" på side 241).
• Samsung Easy Document Creator er en applikasjon som lar brukerne
skanne, kompilere og lagre dokumenter i flere formater, som f. eks.
.epub-format. Disse dokumentene kan deles via sider for sosiale
nettverk eller faks (se "Bruk av Samsung Easy Document Creator" på
side 248).
Nøkkelfordeler
• AnyWeb Print hjelper deg å kopiere skjermbildet, forhåndsvise, klippe
og skrive ut skjermbildet i Windows Internet Explorer, enklere enn om
du bruker det vanlige programmet (se "Samsung AnyWeb Print" på side
242).
• Med Smart oppdatering kan du se etter den nyeste programvaren, og
installere den nyeste versjonen under installasjon av skriverdriveren.
Denne funksjonen er bare tilgjengelig i Windows.
• Hvis du har tilgang til Internett, kan du få hjelp, støtte, maskindrivere,
håndbøker og bestillingsinformasjon fra Samsungs webområde
www.samsung.com > finn ditt produkt > Støtte eller Nedlastinger.
AirPrint
• AirPrint lar deg skrive ut trådløst fra iPhone, iPad og iPod når du har
iOS 4.2 eller nyere.
Støtter forskjellige trådløse innstillingsmetoder
Støtte for et bredt spekter av funksjoner og
programmer
• Bruk av knappen WPS (Wi-Fi Protected Setup™)
- Du kan enkelt koble til et trådløst nettverk ved bruk av WPS-knappen
på maskinen og tilgangspunktet (en trådløs ruter).
• Støtter flere papirstørrelser (se "Spesifikasjoner for utskriftsmedier" på
side 104).
• Skriv ut vannmerker: Du kan merke dokumenter med tekst, f. eks.
"Konfidensielt" (se "Bruke avanserte utskriftsfunksjoner" på side 206).
• Skriv ut plakater: Teksten og bildene på hver dokumentside forstørres
og skrives ut på tvers av arket. Arkene kan deretter limes sammen til en
plakat (se "Bruke avanserte utskriftsfunksjoner" på side 206).
• Bruk av USB-kabelen eller en nettverkskabel
- Du kan koble til og stille inn flere trådløse nettverksinnstillinger ved
bruk av en USB-kabel eller en nettverkskabel.
• Bruk av Wi-Fi Direct
- Du kan enkelt skrive ut fra din mobile enhet ved bruk av Wi-Fi eller
Wi-Fi Direct.
• Du kan skrive ut i flere operativsystemer (se "Systemkrav" på side 107).
• Maskinen er utstyrt med et USB-grensesnitt og/eller et
nettverksgrensesnitt.
Se "Fremgangsmåter for trådløst oppsett." på side 149.
Funksjoner etter modell
Det kan hende at enkelte funksjoner og tilbehør ikke er tilgjengelige, avhengig av modell eller land.
Operativsystem
M207x series
M207xW series
M207xF series
M207xFW series
M207xFH series
M207xHW series
Windows
●
●
Mac
●
●
Linux
●
●
Operativsystem
(●: inkludert, tomt: ikke tilgjengelig)
Programvare
Programvare
SPL skriverdriver
PCL skriverdriver
PS skriverdriver
M207x series
M207xW series
M207xF series
M207xFW series
M207xFH series
M207xHW series
●
●
Funksjoner etter modell
Programvare
XPS skriverdrivera
M207x series
M207xW series
M207xF series
M207xFW series
M207xFH series
M207xHW series
●
●
●
●
Verktøy for direkte utskrift
Samsung Easy Printer
Manager
Skann til PC-innstillinger
Faks til PC-innstillinger
Enhetsinnstillinger
●
●
●
Samsung Easy Document Creator
●
●
Samsung skriverstatus
●
●
AnyWeb Print
●
●
SyncThru™ Web Service
●
●
(Kun M207xW Series)
(Kun M207xFW Series)
●
●
(Kun M207xW Series)
(Kun M207xFW Series)
●
●
SyncThru Admin Web Service
Easy Eco Driver
Faks
Samsung Network PC Fax
a. XPS-driver støttes kun for Windows gjennom Samsungs nettside (www.samsung.com)
(●: inkludert, tomt: ikke tilgjengelig)
●
Funksjoner etter modell
Variety funksjoner
Funksjoner
Høyhastighets USB 2.0
M207x series
M207xW series
M207xF series
M207xFW series
M207xFH series
M207xHW series
●
●
Nettverksgrensesnitt Ethernet 10/100 Base TX kablet LAN
●
(Kun M207xFW series /M207xHW series)
●
●
(Kun M207xW Series)
(Kun M207xFW series /M207xHW series)
●
●
(Kun M207xW Series)
(Kun M207xFW series /M207xHW series)
Eco-utskrift (kontrollpanel)
●
●
Dobbeltsidig utskrift (Manuelt)b
●
●
Nettverksgrensesnitt 802.11b/g/n trådløst LANa
NFC utskrift/skanning
Grensesnitt for USB-minne
Minnemodul
Masselagerenhet (HDD)
Tosidig automatisk dokumentmater DADF (Duplex Automatic
Document Feeder)
Automatisk dokumentmater (ADF)
●
Funksjoner etter modell
Funksjoner
Faks
M207x series
M207xW series
M207xF series
M207xFW series
M207xFH series
M207xHW series
Send flere
●
Utsett sending
●
Prioriter send
●
Dobbeltsidig sending
Sikkert mottak
●
Dobbeltsidig utskrift
Send/motta/videresend faks
●
Send/motta/videresend e-post
Send/motta/videresend server
Skann
Skanne til e-post
Skanne:til SMB-server
Skanne:til FTP-server
Dobbeltsidig skanning
Skann til PC
●
●
Skann til WSD
●
●
(Kun M207xW Series)
(Kun M207xFW Series)
Funksjoner etter modell
M207x series
M207xW series
M207xF series
M207xFW series
M207xFH series
M207xHW series
ID-kortkopi
●
●
Redusert eller forstørret kopiering
●
●
Sortering
●
●
2-opp, 4-opp
●
●
Juster bakgrunn
●
●
Funksjoner
Kopiering
Plakat
Klon
Bok
Margflytting
Kantfjerning
Gråforbedring
Dobbeltsidig kopiering
a. Det er mulig at trådløst LAN-kort ikke er tilgjengelig, avhengig av hvilket land du befinner deg i. For enkelte land kan kun 802.11 b/g brukes. Ta kontakt med din lokale
Samsung-forhandler eller forhandleren du kjøpte maskinen hos.
b. Kun Windows.
(●: inkludert, tomt: ikke tilgjengelig)
Nyttig informasjon
Maskinen skriver ikke ut.
Det har oppstått papirstopp.
• Åpne utskriftskøen og fjern dokumentet fra køen (se
"Avbryte en utskriftsjobb" på side 52).
• Åpne og lukke skanneenheten (se "Sett forfra" på side 20).
• Fjern driveren og installer den igjen (se "Installerer driveren
lokalt" på side 28).
• Velg din maskin som standardmaskin i Windows (se
"Indstilling af maskinen til standardmaskine" på side 205).
• Finn betydningen av strømlampens indikasjoner i denne
brukerhåndboken og feilsøk deretter (se "Fjerne
papirstopp" på side 90).
Uskarp utskrift.
Hvor kan jeg kjøpe tilbehør og rekvisita?
• Nivå for toner kan være lavt eller ujevnt fordelt. Rist
tonerkassetten (se "Fordeling av toner" på side 71).
• Spør en Samsung distributør eller eller din forhandler.
• Prøv en annen utskriftsoppløsning (se "Åpne
utskriftsinnstillinger" på side 52).
• Besøk www.samsung.com/supplies. Velg land/område for
å se informasjon om produkttjenester.
• Bytt tonerkassetten (se "Tonerkassett" på side 73).
Statuslampen blinker eller lyser konstant.
Hvor kan jeg laste ned maskinens driver?
• Slå produktet av og på igjen.
• Du kan få hjelp, støtte, maskindrivere, håndbøker og
bestillingsinformasjon fra Samsungs webområde
www.samsung.com > finn ditt produkt > Støtte eller
Nedlastinger.
• Finn betydningen av strømlampens indikasjoner i denne
brukerhåndboken og feilsøk deretter (se "Forklaring av
statuslampene" på side 93).
Om denne brukerhåndboken
Denne brukerhåndboken inneholder grunnleggende informasjon om
maskinen og detaljerte forklaringer om hvordan du bruker den.
•
Les sikkerhetsinformasjonen før du tar i bruk maskinen.
•
Hvis du får problemer med å bruke maskinen, kan du lese
feilsøkingskapitlet.
•
Begreper som brukes i denne håndboken, er beskrevet i ordlisten.
•
Illustrasjonene i denne brukerhåndboken kan være forskjellige fra din
maskin, avhengig av tilleggsutstyr eller modell.
•
Skjermdumpene i denne bruksanvisningen kan variere fra din maskin
avhengig av maskinens fastvare/driverversjon.
•
Prosedyrene i denne brukerhåndboken hovedsaklig baseret på
Windows 7.
2
Sjenerelle ikoner
Ikon
Tekst
Forsiktig
Merk
Beskrivelse
Gir brukere informasjon for å beskytte maskinen
mot mulige mekaniske skader eller andre feil.
Gir utfylledende informasjon eller detaljerte
spesifikasjoner for funksjonene til maskinen.
1
Konvensjoner
Noen begreper i denne brukerhåndboken brukes om hverandre, som
beskrevet nedenfor.
•
Dokument er synonymt med original.
•
Papir er synonymt med medier eller utskriftsmedier.
•
Maskin refererer til skriveren eller MFP-enheten.
1. Innledning
13
Sikkerhetsinformasjon
Disse advarslene og forholdsreglene er inkludert for å hindre at du skader
deg selv eller andre, samt forhindre mulig skade på maskinen. Pass på at
du har lest og forstått alle disse instruksjonene før du bruker maskinen.
Etter at du har lest denne delen, bør du oppbevare den på et trygt sted for
å kunne lese den igjen senere.
4
Driftsmiljø
Advarsel
3
Viktige sikkerhetssymboler
Forklaring for alle ikoner og tegn brukt i dette
kapittel
Må ikke brukes hvis strømledningen er skadet eller
stikkontakten ikke er jordet.
Det kan føre til elektrisk støt eller brann.
Ikke plasser ting oppå maskinen (vann, små metallobjekter eller
tunge ting, lys, tente sigaretter osv.).
Det kan føre til elektrisk støt eller brann.
Advarsel
Farer eller risikable handlinger som kan medføre
alvorlig personskade eller død.
• Hvis maskinen blir overopphetet, vil den slippe ut røyk eller
lage rare lyder eller lukter. Slå av strømmen øyeblikkelig og
trekk ut støpselet til maskinen.
Forsiktig
Farer eller risikable handlinger som kan medføre
lettere personskade eller materielle skader.
• Brukeren må ha tilgang til strømuttaket i tilfelle uventede
hendelser som krever at brukeren må trekke ut kontakten.
Ikke forsøk.
Det kan føre til elektrisk støt eller brann.
Ikke bøy eller legg tunge gjenstander på strømledningen.
Hvis du trår på strømledningen eller lar den bli klemt av en tung
gjenstand, kan dette føre til elektrisk støt eller brann.
Ikke trekk ut støpselet ved å dra i ledningen. Du må ikke ta i
støpselet med våte hender.
Det kan føre til elektrisk støt eller brann.
1. Innledning
14
Sikkerhetsinformasjon
5
Forsiktig
Trekk ut støpselet fra stikkontakten ved tordenvær eller hvis
maskinen ikke brukes på en stund.
Driftsmetode
Forsiktig
Det kan føre til elektrisk støt eller brann.
Vær forsiktig. Området hvor papiret kommer ut er varmt.
Ikke trekk ut papiret med makt under utskrift.
Du kan få brannskader.
Det kan skade maskinen.
Hvis du har mistet maskinen i gulvet, eller hvis kabinettet ser
skadet ut, må du trekke ut alle ledninger fra maskinen og be
om hjelp fra en kvalifisert servicetekniker.
Pass på at du ikke plasserer hånden mellom maskinen og
papirskuffen.
Ellers kan det føre til elektrisk støt eller brann.
Du kan skade deg.
Hvis maskinen ikke virker etter at du har fulgt disse
instruksjonene, trekker du ut alle ledninger fra maskinen og
ber om hjelp fra en kvalifisert servicetekniker.
Vær forsiktig når du legger inn papir eller fjerner papirstopp.
Ellers kan det føre til elektrisk støt eller brann.
Når du skriver ut store mengder, kan nedre del av området,
hvor papiret kommer ut, bli varmt. Ikke la barn berøre
overflaten.
Hvis støpselet ikke passer lett i stikkontakten, må du ikke
tvinge det på plass.
Ring en elektriker eller bytt til en annen stikkontakt. Hvis ikke
kan det oppstå elektrisk støt.
Pass på at ikke kjæledyr tygger på strømledningen,
telefonledningen eller grensesnittkablene til datamaskinen.
Det kan føre til elektrisk støt eller brann og/eller at kjæledyret
ditt blir skadet.
Nytt papir har skarpe kanter og kan forårsake smertefulle kutt.
Du kan få brannskader.
Bruk ikke pinsett eller skarpe metallgjenstander når du fjerner
papir som sitter fast.
Det kan skade maskinen.
La ikke for mange ark samle seg opp i utskuffen.
Det kan skade maskinen.
1. Innledning
15
Sikkerhetsinformasjon
Ikke blokker eller dytt gjenstander inn i lufteåpningen.
Forsiktig
Dette kan føre til høyere komponenttemperatur, noe som kan
forårsake skade eller brann.
Strømledning er maskinens strømavbruddsenhet.
Slå av strømmen og koble fra alle ledninger før du flytter
maskinen. Informasjonen nedenfor er forslag basert på
enhetene vekt. Ikke løft maskinen hvis du har en medisinsk
tilstand som hindrer deg fra å løfte. Be om hjelp. Bruk alltid nok
personer til å kunne løfte enheten trygt.
Trekk ut støpselet for å slå av strømforsyningen.
Løft deretter maskinen:
Bruk av anordninger eller justeringer eller utførelse av andre
prosedyrer enn de som er beskrevet her, kan føre til at det
avgis farlig stråling.
• Hvis maskinen veier under 20 kg, kan den løftes av 1
person.
6
Installasjon/flytting
Advarsel
Ikke plasser maskinen i et område med støv, fuktighet eller
vannlekkasjer.
Det kan føre til elektrisk støt eller brann.
Plasser maskinen i et miljø med driftstemperatur og fuktighet
iht. spesifikasjonene.
I motsatt fall kan det oppstå problemer med utskriftskvaliteten
som kan forårsake skade på maskinen.
se "Generelle spesifikasjoner" på side 102.
• Hvis maskinen veier under 20-40 kg, bør den løftes av 2
personer.
• Hvis maskinen veier mer enn 40 kg, må den løftes av 4 eller
flere personer.
Maskinen kan falle og forårsake personskader eller materiell
skader.
Plasser maskinen på et flatt underlag med nok plass for
ventilasjon. Pass på at det er litt ekstra plass rundt slik at du
får åpnet deksler og skuffer.
Stedet bør være godt ventilert og være langt fra direkte lys,
varme og fuktighet.
Når du bruker maskinen i lengre tid eller skriver ut et stort
antall sider på et sted uten ventilasjon, kan det forurense luften
og være helseskadelig. Plasser maskinen på et sted med god
ventilasjon eller åpne et vindu for luftsirkulering.
1. Innledning
16
Sikkerhetsinformasjon
7
Ikke plasser maskinen på et ustabilt underlag.
Maskinen kan falle og forårsake personskader eller materiell
skader.
Bruk kun Nr. 26 AWGa eller større, telefonkabel, hvis
nødvendig.
Vedlikehold/kontroll
Forsiktig
Ellers kan maskinen skades.
Pass på at du setter støpselet inn i en jordet stikkontakt.
Ellers kan det føre til elektrisk støt eller brann.
Bruk strømledningen som fulgte med maskinen for trygg bruk.
Bruker du en ledning som er lenger enn 2 meter sammen med
en 110V-maskin, må tykkelsen være 16 AWG eller større.
Ellers kan det oppstå skader på maskinen som kan forårsake
elektrisk støt eller brann.
Ikke legg noe over maskinen eller plasser den i et lufttett rom,
som et skap.
Hvis maskinen ikke har god ventilasjon, kan det oppstå brann.
Ikke overbelast stikkontakter og skjøteledninger.
Trekk ut støpselet for produktet før du rengjør innsiden av
maskinen. Ikke bruk benzen, løsemidler eller alkoholholdige
produkter til å rengjøre maskinen. Ikke spray vann direkte inn
i maskinen.
Det kan føre til elektrisk støt eller brann.
Ikke bruk maskinen mens du jobber inne i den for å gjøre rent
eller skifte ut deler.
Du kan skade deg.
Rengjøringsmidler holdes utilgjengelig for barn.
Barna kan skade seg.
Dette kan redusere ytelsen og føre til elektrisk støt eller brann.
Ikke demonter, reparer eller rekonstruer maskinen på egen
hånd.
Maskinen skal kobles til strømnivået som er spesifisert på
etiketten.
Det kan skade maskinen. Ring en autorisert tekniker når
maskinen må repareres.
Hvis du er usikker og vil kontrollere strømnivået som du
bruker, tar du kontakt med strømleverandøren.
Følg brukerhåndboken som følger med maskinen, nøye når
du rengjør og bruker den.
a. AWG: American Wire Gauge (amerikansk standard for ledningsdiameter)
I motsatt fall kan du skade maskinen.
1. Innledning
17
Sikkerhetsinformasjon
Hold strømledningen og støpselets kontaktoverflate rent for
støv og vann.
Tonerkassetter og annen rekvisita må oppbevares
utilgjengelig for barn.
Ellers kan det føre til elektrisk støt eller brann.
Tonerstøv kan være farlig hvis det inhaleres eller svelges.
• Ikke fjern deksler eller beskyttelsesanordninger som er
festet med skruer.
Bruk av resirkulert rekvisita, f.eks. tonerkassetter, kan skade
maskinen.
• Maskinen skal kun repareres av en Samsung
servicetekniker. Reparasjoner utført av serviceteknikere
som ikke er tilsluttet Samsung kan resultere i brann eller
elektrisk støt.
Du må betale serviceavgift dersom det oppstår skader etter
bruk av resirkulert rekvisita.
• Maskinen skal kun repareres av en Samsung
servicetekniker.
Følg instruksjonene nedenfor for rekvisita som inneholder
tonerstøv (tonerkassett, resttonerflaske, bildeenhet etc.).
• Følg instruksjonene ved avhending av rekvisita. Ta
kontakt med forhandler for instruksjoner ved avhending.
• Ikke vask rekvisita.
8
Rekvisitabruk
Forsiktig
Ikke demonter tonerkassetten.
Tonerstøv kan være farlig hvis det inhaleres eller svelges.
Ikke brenn rekvisita, for eksempel tonerkassetter eller
fikseringsenheter.
• Resttonerflasken kan ikke brukes om igjen.
Unnlatelse av å følge instruksjonene over kan føre til
maskinfeil og forurensning. Garantien dekker ikke skader
som skyldes feil bruk.
Når du får toner på klærne, må du ikke bruke varmt vann til å
skylle det av.
Varmt vann får toneren til å feste seg på stoffet. Bruk kaldt
vann.
Pass på at tonerstøv ikke kommer i kontakt med kropp eller
klær når du skifter tonerkassett eller fjerner tilstoppet papir.
Tonerstøv kan være farlig hvis det inhaleres eller svelges.
Det kan føre til en eksplosjon eller ukontrollerbar brann.
1. Innledning
18
Oversikt over maskinen
9
Tilbehør
Strømledning
Hurtiginstallasjonsguide
Programvare-CDa
Diverse tilbehørb
a. Programvare-CD-en inneholder driver og programmer for skriveren.
b. Diverse tilbehør inkludert med din maskin kan variere i henhold til land og modell.
1. Innledning
19
Oversikt over maskinen
10
Sett forfra
• Illustrasjonen kan være forskjellig fra din maskin, avhengig av
hvilken modell du har. Det er flere typer maskiner.
• Det kan hende at noen funksjoner og ekstra varer ikke er tilgjengelig.
Dette avhenger av modeller eller land (se "Funksjoner etter modell"
på side 7).
1
Skannerdeksel
7
Utskuff
2
Kontrollpanel
8
NFC(Near Field Communication)
3
Håndtak
9
Skannerglassplate
4
Skuff
10
Skanneenheta b
5
Håndtak til skuff
11
Innvendig deksel
6
Utgangsstøtte
12
Tonerkassett
a. Lukk skannerdekslet før du åpner skannerenheten.
b. Pass på at du ikke klemmer fingrene!
Type A
1
8
9
10
7
6
2
5
12
11
4
3
1. Innledning
20
Oversikt over maskinen
Type B
1
2
11
3
4
10
9
5
8
7
6
1
Deksel til dokumentmater
9
Utgangsstøtte
2
Deksel til dokumentmater
10 Utskuff
3
Utskuff for dokumentmater
11 NFC(Near Field Communication)
4
Støtte for utmating for
dokumentmater
12
5
Kontrollpanel
13 Skannerglassplate
6
Håndtak
14 Skanneenheta b
7
Skuff
15 Innvendig deksel
8
Håndtak til skuff
16 Tonerkassett
Skannerdeksel
a. Lukk skannerdekslet før du åpner skannerenheten.
b. Pass på at du ikke klemmer fingrene!
12
13
14
15
16
1. Innledning
21
Oversikt over maskinen
Type B
11
Sett bakfra
• Illustrasjonen kan være forskjellig fra din maskin, avhengig av
hvilken modell du har. Det er flere typer maskiner.
1
2
• Det kan hende at noen funksjoner og ekstra varer ikke er tilgjengelig.
Dette avhenger av modeller eller land (se "Funksjoner etter modell"
på side 7).
3
4
5
Type A
1
USB-port
USB-port
2
Nettverkporta
3
Kontakt til biapparat (EXT.)
4
Kontakt til telefonapparat (LINE)
5
Strømkontakt
a. Kun M207xFW Series.
2
1
1
2
Strømkontakt
1. Innledning
22
Oversikt over kontrollpanelet
• Dette kontrollpanelet kan være forskjellig fra din maskin, avhengig
av hvilken modell du har. Det er flere typer kontrollpaneler.
• Det kan hende at noen funksjoner og ekstra varer ikke er tilgjengelig.
Dette avhenger av modeller eller land (se "Funksjoner etter modell"
på side 7).
4
5
6
12
Type A
7
1
2
3
4
5
6
1
12
11
10
9
8
ID Copy
Lar deg kopiere begge sider av et ID-kort, for
eksempel et førerkort til én enkelt side (se "IDkortkopi" på side 59).
Scan to
Bytter mellom skanne- og kopimodus. Scan to
LED slås på ved skannemodus og av for
kopimodus
Displayet
Viser gjeldende status og ledetekster under bruk.
2
3
13
Venstre/høyre pil
Blar gjennom alternativene på den valgte menyen
og øker eller reduserer verdier.
Stop/
Clear
Power/
Wakeup
Stanser en operasjon når som helst.
Slår strømmen på eller av, eller frigjør maskinen fra
strømsparingsmodus. Trykk på denne knappen i
mer enn tre sekunder, hvis du må slå av maskinen.
7
8
14
Menu
Aktiverer menymodus og blar gjennom
tilgjengelige menyer (se "Menyoversikt" på side
31).
Start
Starter en jobb.
9
Power
saver
Går i strømsparingsmodus.
10
OK
Bekrefter valget på skjermen.
11
12
13
Back
Tar deg tilbake til øverste menynivå.
Status-lampe
Viser statusen for maskinen (se "Forklaring av
statuslampene" på side 93).
Eco
Slår på ECO-modus for å redusere toner- og
papirforbruk (se "Økoutskrift" på side 54).
1. Innledning
23
Oversikt over kontrollpanelet
14
WPS
a
Konfigurerer enkelt det trådløse nettverket uten
datamaskin (se "Bruk av WPS-knappen" på side
151).
Trykk på denne knappen, og Status-lampen
begynner å blinke. Hvis du ønsker å skrive ut kun
den aktive skjermen, slipper du knappen når
Status-lampen slutter å blinke. Slipp knappen
mens den blinker hvis du ønsker å skrive ut hele
skjermbildet.
• Skriv ut skjerminnhold kan bare
brukes på Windows- og Mac-systemer.
Print
Screen
• Du kan bruke denne funksjonen med en
USB-tilkoblet maskin.
• Når du skriver ut det aktive vinduet/hele
skjermbildet ved hjelp av PrtScknappen, kan maskinen bruke mer
toner, avhengig av hva du skriver ut.
• Denne funksjonen kan bare brukes hvis
maskinens Samsung Easy Printer
Manager-program er installert. Hvis du
bruker Mac operativsystem, må du
aktivere Screen Print Settings fra
Samsung Easy Printer Manager for å
bruke funksjonen Print Screen.
a. Kun M207xW/ M207xFW Series.
1. Innledning
24
Oversikt over kontrollpanelet
13
7
Type B
Venstre/
høyre pil
Blar gjennom alternativene på den valgte menyen
og øker eller reduserer verdier.
talltastatur
Brukes til å slå et nummer eller taste inn
alfanumeriske tegn (se "Bokstaver og tall på
tastaturet" på side 199).
8
1
2
3
4
5
6
7
8
9
10
11
12
9
21
20
1
4
5
18
17
16
15
14
13
Darkness
Justerer lysstyrken for å gjøre kopiene enklere å
lese hvis originalen inneholder svake tegn og
mørke bilder.
ID Copy
Lar deg kopiere begge sider av et ID-kort, for
eksempel et førerkort til én enkelt side (se "IDkortkopi" på side 59).
Displayet
Viser gjeldende status og ledetekster under bruk.
2
3
19
Kopiering
Faks
6
Menu
Address
Book
10
Redial/
Pause
Brukes til å lagre ofte brukte faksnumre eller søke
etter lagrede faksnumre (se "Lagre epostadresser" på side 197 eller "Oppsett av
faksadressebok" på side 200).
Ringer det sist slåtte faksnummeret på nytt eller
nummer for mottatt samtale i klarmodus, eller
legger inn en pause(-) i et faksnummer i
redigeringsmodus (se "Gjenoppringing av
faksnummer" på side 227).
11 Stop/
Clear
Stanser en handling når som helst.
12
Slår strømmen på eller av, eller frigjør maskinen
fra strømsparingsmodus. Trykk på denne knappen
i mer enn tre sekunder, hvis du må slå av
maskinen.
Power/
Wakeup
Veksler til kopimodus.
Veksler til kopimodus.
13
Aktiverer menymodus og blar gjennom
tilgjengelige menyer (se "Menyoversikt" på side
31).
14 Power
saver
Start
Starter en jobb.
Går i strømsparingsmodus.
1. Innledning
25
Oversikt over kontrollpanelet
15
On Hook
Dial
Når du trykker på denne knappen, kan du høre
oppringingstonen. Legg deretter inn et
faksnummer. Det ligner på å foreta en
taleoppringing (se "Manuelt mottak i
telefonmodus" på side 234).
16 OK
Bekrefter valget på skjermen.
17
Tar deg tilbake til øverste menynivå.
18
19
20
Back
Skann
21
WPS
a
Konfigurerer enkelt det trådløse nettverket uten
datamaskin (se "Bruk av WPS-knappen" på side
151).
Trykk på knappen og displayet viser Skriv ut
skjerm? på displayet. Hvis du vil skrive ut den
aktive skjermen velger du Aktiv. Hvis du vil skrive
ut hele skjermen velger du Full.
• Skriv ut skjerminnhold kan bare
brukes på Windows- og Mac-systemer.
Veksler til skannmodus.
Status-lampe
Viser statusen for maskinen (se "Forklaring av
statuslampene" på side 93).
Eco
Slå på ECO-modus for å redusere toner- og
papirforbruk (se "Økoutskrift" på side 54).
• Du kan bruke denne funksjonen med en
USB-tilkoblet maskin.
Print
Screen
• Når du skriver ut det aktive vinduet/hele
skjermbildet ved hjelp av PrtScknappen, kan maskinen bruke mer
toner, avhengig av hva du skriver ut.
• Denne funksjonen kan bare brukes hvis
maskinens Samsung Easy Printer
Manager-program er installert. Hvis du
bruker Mac operativsystem, må du
aktivere Screen Print Settings fra
Samsung Easy Printer Manager for å
bruke funksjonen Print Screen.
a. Kun M207xW/ M207xFW Series.
1. Innledning
26
Slå på maskinen
1
Koble først maskinen til strømforsyningen.
Slå på bryteren hvis maskinen har en strømbryter.
Illustrasjonene i brukerhåndboken kan være forskjellige fra din maskin,
avhengig av tilleggsutstyr eller modell. Sjekk maskintype (se "Sett
forfra" på side 20).
2
Strømmen slås på automatisk.
For M207x Series, trykk på knappen
(Power/Wakeup) på
kontrollpanelet.
Hvis du vil slå av strømmen holder du
(Power/Wakeup)-knappen
i omtrent 3 sekunder.
1. Innledning
27
Installerer driveren lokalt
En lokaltilkoblet maskin er en maskin som er koblet direkte til datamaskinen
med en kabel. Hvis datamaskinen er tilkoblet et nettverk, kan du hoppe over
trinnene nedenfor og gå direkte til installasjon av driveren for den
nettverkstilkoblede maskinen (Se "Slik installerer du driver i nettverket" på
side 139).
4
Følg instruksene i installasjonsvinduet.
• Hvis du bruker Mac eller Linux operativsystemer, se "Installasjon for
Mac" på side 130 eller "Installasjon for Linux" på side 132.
• Installasjonsvinduet i denne Brukerhåndbok kan variere, avhengig
av maskinen og grensesnittet som brukes.
• Bruk kun USB-kabel som er lengre enn 3 meter.
14
Windows
1
Sett inn den medfølgende programvare-CD-en i CD-stasjonen.
Hvis installasjonsskjermen ikke vises, klikk Start > Alle
programmer > Tilbehør > Kjør.
Skriv inn X:\Setup.exe, og bytt ut "X" med bokstaven som
representerer din CD-ROM-stasjon. Klikk deretter på OK.
2
3
Les og godta avtalen i installasjonsvinduet. Klikk på Neste.
Velg USB-tilkobling på skjermen Skrivertilkoblingstype. Klikk på
Neste.
1. Innledning
28
Slik reinstallerer du driveren
Hvis skriverdriveren ikke fungerer som den skal, følger du fremgangsmåten
nedenfor for installere driveren på nytt.
15
Windows
1
Fra Start-menyen velger du Programmer eller Alle programmer >
Samsung Printers > Avinstaller programvare for Samsung
skriver.
2
3
Følg instruksene i installasjonsvinduet.
Sett inn programvare-CD-en og installer driveren igjen (se
"Installerer driveren lokalt" på side 28).
1. Innledning
29
2. Menyoversikt og
grunnleggende oppsett
Dette kapittelet gir informasjon om den totale menystrukturen og grunnleggende innstillinger.
• Menyoversikt
31
• Medier og skuffer
38
• Grunnleggende utskrift
51
• Grunnleggende kopiering
56
• Grunnleggende skanning
61
• Grunnleggende faksing
62
Menyoversikt
Kontrollpanelet gir deg tilgang til ulike menyer for å konfigurere maskinen
eller bruke maskinens funksjoner.
5
6
Trykk OK for å lagre valget.
Trykk
(Stop/Clear) for å gå tilbake til klarmodus.
• Denne funksjonen støttes ikke for M207x series (se "Oversikt over
kontrollpanelet" på side 23).
• Enkelte menyer vises kanskje ikke på displayet, avhengig av
alternativer eller modeller. I så fall gjelder de ikke for din maskin.
• Noen menynavn kan variere på din maskin avhengig av dens
alternativer eller modell.
• Menyene er beskrevet i avansert brukerveiledning (se "Nyttige
innstillingsmenyer" på side 179).
1
Tilgang til menyen
1
Velg knappen for faks, kopiering eller skann på kontrollpanelet
avhengig av funksjonens som skal brukes.
2
Velg
(Menu) til menyen du ønsker vises nederst i displayet og
trykk OK.
3
4
Trykk på pilene til ønsket menyelement vises, og trykk OK.
Hvis innstillingselementet har undermenyer, gjentar du trinn 3.
2. Menyoversikt og grunnleggende oppsett
31
Menyoversikt
Elementer
Faksfunksjon
Tilleggsutstyr
Mørkhet
Normal
Elementer
Faksfunksjon
(fortsettes)
Tilfoy side
Sending
(M207xF series,
Mørk+1- Mørk+5
M207xFW
series)
Lys+5- Lys+1
Faksoppsett
Standard
(M207xF
series,M207xFW
series)
Oppløsning
Fin
Tilleggsutstyr
Avbryt jobb
Antall oppringinger
Oppringingsintervall
Prefiksringing
Superfin
ECM-modus
Fotofaks
Faksbekr.
Frg.faks
Bilde-TCR
Oppringingsmodusa
Originalstørrelse
Send flere
Utsett sending
Prioriter sending
Videresend
Videresend til faks
Motta vd.sendt
Videresend til faks
Vd.send til PC
Videresend og skriv ut
Sikkert mottak
Av
På
Skr
2. Menyoversikt og grunnleggende oppsett
32
Menyoversikt
Elementer
Faksoppsett
(fortsettes)
Tilleggsutstyr
Mottak
Elementer
Mottaksmodus
Kopifunksjon
Ring før svar
(fortsettes)
Tilleggsutstyr
Originaltype
Tekst/foto
Skr mottaks-ID
Foto
Startkd mottak
Sortering
Autoreduksjon
Oppsett
Opps uønsk faks
Kopifunksjon
2-opp
4-opp
Oppløsning
ID-kopi
Juster bakgr.
Av
Originalstørrelse
Auto
Manuell TX/RX
Forbedre nivå1
På
Forbedre nivå2
Av
Fjern nivå1- Fjern nivå4
Originalstørrelse
Kopioppsett
Endre standard
Originalstørrelse
Kopier
Form./forstørr
Mørkhet
Normal
DRPD-modusa
Mørkhet
Manuell TX/RX
På
Av
Forkast str.
Endre standard
Tekst
Normal
Mørk+1- Mørk+5
Lys+5- Lys+1
Form./forstørr
Mørkhet
Originaltype
Sortering
2. Menyoversikt og grunnleggende oppsett
33
Menyoversikt
Elementer
Systemoppsett
Tilleggsutstyr
Maskinoppsett
Maskin-ID
Elementer
Systemoppsett
(fortsettes)
Faksnr.
Tilleggsutstyr
Lyd/volum
Alarmlyd
Dato/kl.
Høyttaler
Klokkemodus
Ringelyd
Språk
Rapport
Konfig.
Standardmodus
Demoside
Strømsparing
Informasjon om forbruksvarer
Auto på/av
Bruksteller
Reaktiveringshendelse
Faks mottatt
Tidsavbr system
Faks sendt
Tidsavbr jobb
Planlagte jobber
Høydejustering
Faksbekr.
Autofortsett
b
Søppelfaks
Papirvekslingb
Tonersparing
Papiroppsett
Knappelyd
Adressebok
Vedlikehold
Fjern tom-mldc
Okoinnstillinger
Rekv. levetid
Papirstørrelse
Bildeadm.
Papirtype
Vrs lite toner
Marg
Serienummer
2. Menyoversikt og grunnleggende oppsett
34
Menyoversikt
Elementer
Nettverk c
(M207xF series,
M207xFW
series)
Tilleggsutstyr
TCP/IP (IPv4)
DHCP
BOOTP
Statisk
TCP/IP (IPv6)
IPv6-protokoll
Elementer
Nettverk
(fortsettes)
Tilleggsutstyr
Fjern innstillinger
a. Denne innstillingen er ikke tilgjengelig i alle land.
b. Dette alternativet vises hvis Feil papir er aktivert.
c. Vises når tonerkassetten er nesten tom.
Konfigurer DHCPv6
Ethernet
Ethernetport
Ethernet-hastighet
Wi-Fi
Wi-Fi PÅ/AV
WPS
Wi-Fi Direct
Wi-Fi-signal
WLAN standard
Protokoll mgr.
HTTP
WINS
SNMPv1/v2t
UPnP(SSDP)
mDNS
SetIP
SLP
Nettv.konfig.
2. Menyoversikt og grunnleggende oppsett
35
Grunnleggende innstillinger for maskinen
Du kan stille inn maskinens innstillinger fra Enhetsinnstillinger i
programmet Samsung Easy Printer Manager.
Tast inn dato og klokkeslett ved hjelp av piltastene eller talltastaturet (se
"Bokstaver og tall på tastaturet" på side 199).
• For brukere av Windows og Mac, stiller du inn fra Samsung Easy
• Måned = 01 til 12
• Dag= 01 til 31
Printer Manager >
(bytt til avansert modus) >
Enhetsinnstillinger (se "Enhetsinnstillinger" på side 251).
• År= må ha fire sifre
• Time = 01 til 12
• Minutt = 00 til 59
Når installeringen er ferdig, ønsker du kanskje å angi standardinnstillingene
til maskinen.
•
Klokkemodus: Du kan velge om maskinen skal vise
klokkeslettet i 12- eller 24-timers format.
•
Strømsparing: Bruk denne funksjonen for å spare strøm når du
ikke bruker maskinen på en stund.
Følg disse trinnene hvis du vil endre maskinens standardinnstillinger:
For noen modeller kan det hende du må trykke på OK for å navigere til
menyer på lavere nivå.
Når du trykker på knappen
1
Trykk
(Menu) > Systemoppsett > Maskinoppsett på
kontrollpanelet.
2
Velg alternativet du ønsker, og trykk OK.
mottar faks, vil produktet gå ut av strømsparingsmodus.
•
•
Språk: endre språket som vises på kontrollpanelet.
•
Dato/kl.: Dato og klokkeslett brukes når du skal legge inn en
forsinkelse ved faksing. De skrives også ut på rapporter. Hvis de
er feil angitt, må du endre dem slik at riktig dato og klokkeslett
vises.
(Power/Wakeup), starter utskrift eller
3
4
Høydejustering: Utskriftskvaliteten påvirkes av atmosfærisk
trykk, som varierer avhengig av hvor mange meter over havet
maskinen er plassert. Før du angir høydeverdien, må du finne ut
hvilken høyde du befinner deg på (se "Høydejustering" på side
196).
Velg alternativet du ønsker, og trykk OK.
Trykk OK for å lagre valget.
2. Menyoversikt og grunnleggende oppsett
36
Grunnleggende innstillinger for maskinen
5
Trykk på
(Stop/Clear) for å gå tilbake til klarmodus.
Se linkene nedenfor for innstilling av andre nyttige innstillinger for bruk
av maskinen.
• Se "Slik legger du inn forskjellige tegn" på side 199.
• Se "Bokstaver og tall på tastaturet" på side 199.
• Se "Angi papirstørrelse og papirtype" på side 45.
• Se "Oppsett av faksadressebok" på side 200.
2. Menyoversikt og grunnleggende oppsett
37
Medier og skuffer
Dette kapitlet inneholder informasjon om hvordan du legger
utskriftsmateriale inn i maskinen.
• Bruk av utskriftsmedier som ikke imøtekommer disse
spesifikasjonene kan føre til problemer eller reparasjoner. Slike
reparasjoner dekkes ikke av Samsungs garanti eller serviceavtaler.
2
Oversikt over skuffene
Hvis du vil endre størrelsen, må du justere papirførerne.
• Se til at fotopapir for blekkskrivere ikke brukes i denne maskinen.
Det kan skade maskinen.
• Bruk av ildsfarlige utskriftsmedia kan føre til brann.
• Bruk bare anbefalte utskriftsmedier (se "Spesifikasjoner for
utskriftsmedier" på side 104).
1
Bruk av ildsfarlige medier eller fremmedlegemer avglemt inne i
skriveren kan føre til overoppheting av enheten, og i sjeldne tilfeller føre
til brann.
2
1 Papirbreddefører
2 Skuff
Illustrasjonene i brukerhåndboken kan være forskjellige fra din maskin,
avhengig av tilleggsutstyr eller modell. Sjekk maskintype (se "Sett
forfra" på side 20).
Hvis du ikke justerer papirbreddeføreren, kan papirregistrering, skjeve
bilder, eller papirstopp.
2. Menyoversikt og grunnleggende oppsett
38
Medier og skuffer
3
Legg papir i papirskuffen
2
Bøy eller luft kanten av papirbunken for å skille sidene fra hverandre
før du legger dem i skuffen.
3
Legg i papiret med utskriftssiden opp.
Illustrasjonene i brukerhåndboken kan være forskjellige fra din maskin,
avhengig av tilleggsutstyr eller modell. Sjekk maskintype (se "Sett
forfra" på side 20).
1
Åpne skuffen. Juster deretter skuffstørrelsen til mediestørrelsen
som du legger i (se "Oversikt over skuffene" på side 38).
1
2
2. Menyoversikt og grunnleggende oppsett
39
Medier og skuffer
• Ikke skyv breddeføreren så langt at utskriftsmediet bøyes.
• Bruk ikke et ark med krumming på kanten som går først inn i
maskinen. Det kan føre til papirstopp eller at papiret krølles.
• Hvis du ikke justerer breddeføreren, kan det oppstå papirstopp.
4
Skyv breddeføringen og skyv den mot kanten av papirbunken uten
at den bøyes.
5
Når du skal skrive ut et dokument, angir du papirkilde og -type for
skuffen (se "Angi papirstørrelse og papirtype" på side 45).
2. Menyoversikt og grunnleggende oppsett
40
Medier og skuffer
4
5
Manuell mating i skuffen
Maskinen støtter utskriftsmaterialer i spesialformater og -typer, som kort og
konvolutter (se "Spesifikasjoner for utskriftsmedier" på side 104).
Klikk nedenfor for manuell mating:
Se "Legg papir i papirskuffen" på side 39.
Tips om manuell mating i skuffen
• Hvis du velger Papir > Kilde > Manuell mating fra skriverdriveren,
må du trykke OK hver gang du skriver ut et ark.
• Legg i bare én type, størrelse og vekt av utskriftsmedia om gangen i
den skuffen.
Utskrift på spesialpapir
Tabellen under viser spesialpapiret som er tilgjengelig for hver skuff.
Papirinnstillingene kan endres ved at papirtype endres på skjermen
Utskriftsinnstillinger > alternativet Papir > Papirtype (se "Åpne
utskriftsinnstillinger" på side 52).
• Når du bruker spesialpapir, anbefaler vi at du mater inn ett ark om
gangen (se "Spesifikasjoner for utskriftsmedier" på side 104).
• Illustrasjonene i brukerhåndboken kan være forskjellige fra din
maskin, avhengig av tilleggsutstyr eller modell. Sjekk maskintype (se
"Sett forfra" på side 20).
• For å unngå papirstopp må du ikke legge i papir under utskrift mens
det fortsatt er papir i skuffen.
• Utskriftsmedier skal legges midt i den manuelle skuffen med forsiden
opp, og med den øvre kanten først.
• Legg i kun tilgjengelig papir for å sikre utskriftskvalitet og hindre
papirstopp (se "Spesifikasjoner for utskriftsmedier" på side 104).
• Glatt ut krøllete postkort, konvolutter og etiketter før du legger dem i
skuffen.
• Når du skriver ut spesielle medier, må du følge retningslinjene for
hvordan du legger dem i (se "Utskrift på spesialpapir" på side 41).
2. Menyoversikt og grunnleggende oppsett
41
Medier og skuffer
Se "Spesifikasjoner for utskriftsmedier" på side 104 for vekt og størrelser på
papir.
Konvolutt
Kvaliteten på konvoluttene må være god for at utskriften skal bli vellykket.
Typer
Skuffa
Vanlig
●
Tykk
●
Tynt papir
●
Fint papir
●
Farge
●
Kartong
●
Etiketter
●
Konvolutt
●
Forhåndstrykt
●
Bomullspapir
●
Resirkulert
Arkivpapir
Plasser konvolutten som vist i følgende figur for utskrift på konvolutt.
•
-
Vekt: bør ikke overskride 90 g/m2 hvis ikke, kan det oppstå
papirstopp.
-
Utførelse: bør ligge flatt med mindre enn 6 mm krumming og bør
ikke inneholde luft.
●
-
Tilstand: må ikke ha skrukker, hakk eller andre skader.
●
-
Temperatur: bør tåle varmen og trykket fra maskinen under
utskriften.
a. Papirtyper tilgjengelig manuell mating i skuff.
(●: Støttet, tom: støttes ikke)
Ta hensyn til følgende når du velger konvolutter:
•
Bruk bare riktig utformede konvolutter med skarpe, godt falsede bretter.
•
Ikke bruk pregede konvolutter.
•
Ikke bruk konvolutter med klips- eller snapplukking, vindu, belagt fôr,
selvklebende lukking eller andre syntetiske materialer.
2. Menyoversikt og grunnleggende oppsett
42
Medier og skuffer
•
Ikke bruk skadede konvolutter eller konvolutter av dårlig kvalitet.
•
Pass på at sømmen på begge sider av konvolutten går helt ut til hjørnet
av konvolutten.
Etiketter
For å unngå skade på skriveren bør du bare bruke etiketter som er utviklet
for laserskrivere.
1 Akseptabelt
2 Uakseptabelt
•
Konvolutter med limstriper eller flere klaffer som brettes over hverandre,
må ha lim som tåler maskinens fikseringstemperatur (ca. 170 ºC) i 0,1
sekunder. Ekstra klaffer og remser kan føre til skrukker, bretter og
papirstopp som kan skade fikseringsenheten.
•
Ta hensyn til følgende når du velger etiketter:
•
For at utskriftskvaliteten skal bli best mulig, bør avstanden mellom
margene og konvoluttkantene ikke være under 15 mm.
-
Lim: Må være stabilt ved maskinens fikseringstemperatur, ca 170
ºC.
•
Unngå å skrive ut på området der konvoluttsømmene møtes.
-
Oppsett: Bruk bare etiketter uten synlige områder med
underlagspapir. Hvis det er mellomrom mellom etikettene, kan de
løsne fra arket. Dette kan føre til alvorlig papirstopp.
-
Krumming: Må ligge flatt med ikke mer enn 13 mm krumming i
noen retning.
-
Tilstand: ikke bruk etiketter med skrukker, bobler eller andre tegn
som tyder på at de er i ferd med å løsne.
2. Menyoversikt og grunnleggende oppsett
43
Medier og skuffer
•
Kontroller at limflatene mellom etikettene ikke er synlige. Slike områder
kan føre til at etiketter løsner under utskrift, noe som kan forårsake
papirstopp. Synlig lim kan også føre til skader på maskinens
komponenter.
•
Ikke send et etikettlark gjennom maskinen mer enn én gang. Limet på
baksiden av etikettene er kun beregnet for én kjøring gjennom
maskinen.
•
Ikke bruk etiketter som har løsnet fra underlagsarket, eller som har
skrukket, bobler eller andre skader.
Forhåndstrykt papir
Når du legger i forhåndstrykt papir, skal den trykte siden ligge opp og ha en
ubrettet kant foran. Hvis det oppstår problemer med papirmating, må du
snu papiret. Vær oppmerksom på at utskriftskvaliteten kan variere.
Kort/papir med egendefinerte størrelser
•
Sett margen minst 6,4 mm fra kanten av utskriftsmediet i programmet
som du skriver ut fra.
•
Ark med brevhode må trykkes med varmebestandig blekk som ikke
smelter, fordamper eller avgir farlige stoffer når det utsettes for
maskinens fikseringstemperatur i 0,1 sekund.
•
Blekket som brukes for forhåndstrykt papir, må være flammesikkert og
må ikke skade skrivervalsene.
•
Før du legger i forhåndstrykt papir, må du kontrollere at blekket på
papiret er tørt. Under fikseringsprosessen kan vått blekk smitte fra det
forhåndstrykte papiret og på den måten redusere utskriftskvaliteten.
2. Menyoversikt og grunnleggende oppsett
44
Medier og skuffer
6
Angi papirstørrelse og papirtype
Når du har lagt papir i papirskuffen, angir du papirstørrelsen og -typen ved
hjelp av knappene på kontrollpanelet.
Hvis du ønsker å bruke papir med spesialstørrelse som fakturapapir,
velger du alternativet Papir > Størrelse > Rediger... og
velgInnstillinger for spesialpapirformat i Utskriftsinnstillinger (se
"Åpne utskriftsinnstillinger" på side 52).
Papirinnstillingene kan endres ved at papirtype endres på skjermen
Utskriftsinnstillinger > alternativet Papir > Papirtype (se "Åpne
utskriftsinnstillinger" på side 52).
For noen modeller kan det hende du må trykke på OK for å navigere til
menyer på lavere nivå.
1
2
Trykk på knappen
3
4
5
Velg skuff og ønsket alternativ.
(Menu) på kontrollpanelet.
Trykk Systemoppsett > Papiroppsett > Papirstørrelse eller
Papirtype.
Trykk OK for å lagre valget.
Trykk på
(Stop/Clear) for å gå tilbake til klarmodus.
2. Menyoversikt og grunnleggende oppsett
45
Medier og skuffer
7
Slik bruker du utgangsstøtte
Illustrasjonene i brukerhåndboken kan være forskjellige fra din maskin,
avhengig av tilleggsutstyr eller modell. Sjekk maskintype (se "Sett
forfra" på side 20).
Utskuffens overflate kan bli varm hvis du skriver ut mange sider uten
pause. Ikke berør overflaten, og pass på at barn ikke kommer i
nærheten av den.
Utskrifter stables på utgangsstøtten, og utgangsstøtten er hjelper til å samle
utskriftene. Som standard sender skriveren utskrifter til utskuffen.
2. Menyoversikt og grunnleggende oppsett
46
Medier og skuffer
8
9
Forberede originaler
•
Ikke legg i papir som er mindre enn 142 x 148 mm eller større enn 216
x 356 mm.
•
Ikke legg i følgende papirtyper. De kan forårsake papirstopp, lav
utskriftskvalitet og skade på maskinen.
-
Karbonpapir eller papir med karbonbakside
-
Bestrøket papir
-
Kalkerpapir eller tynt papir
-
Skrukket eller brettet papir
-
Krøllet papir eller papir som har vært sammenrullet
-
Revet papir
•
Fjern alle stifter og binders før du legger i arkene.
•
Sørg for at lim, blekk og korrekturlakk er helt tørt helt før du legger i
papiret.
•
Ikke legg i originaler med forskjellig størrelse eller papirvekt.
•
Ikke legg i hefter, brosjyrer, transparenter eller dokumenter med uvanlig
utforming.
Legge i originaler
Du kan bruke glassplaten på skanneren eller dokumentmateren for
kopiering, skanning og sending av faks.
Illustrasjonene i brukerhåndboken kan være forskjellige fra din maskin,
avhengig av tilleggsutstyr eller modell. Sjekk maskintype (se "Sett
forfra" på side 20).
På skannerglassplaten
Ved hjelp av glassplaten kan du kopiere eller skanne originaler. Du kan få
det best mulige skanneresultatet, spesielt for farge- eller sorthvitbilder.
Sørg for at ingen originaler er i dokumentmateren. Hvis en original
registreres i dokumentmatere, vil maskinen straks gi den prioritet over
originalen på skannerens glassplate.
2. Menyoversikt og grunnleggende oppsett
47
Medier og skuffer
1
Løft og åpne skannerdekselet.
2
Legg originalen med forsiden ned på skannerglassplaten. Juster det
etter formatmerket øverst i venstre hjørne av glasset.
3
Lukk skannerdekselet.
• Hvis du lar skannerdekselet stå åpent under kopiering, kan det
påvirke kopikvaliteten og tonerforbruket.
• Støv på skannerglassplaten kan forårsake svarte flekker på
utskriften. Hold den alltid ren (se "Rengjøre maskinen" på side 77).
• Hvis du skal kopiere en side fra en bok eller et blad, løfter du
skannerdekselet til hengslene treffer stopperne, og deretter lukker
du det. Hvis boken eller bladet er tykkere enn 30 mm, kan du kopiere
med lokket åpent.
2. Menyoversikt og grunnleggende oppsett
48
Medier og skuffer
• Pass på at skannerglassplaten ikke knuses. Du kan skade deg.
• Ikke la hendene være i veien når du lukker skannerdekselet. Det kan
falle på hendene og skade deg.
2
Legg originalen med forsiden opp i dokumentmateren. Sørg for at
bunnen av bunken med originaler stemmer overens med
papirformatmerkene i skuffen.
• Ikke se inn i lyset fra skanneren mens den kopierer eller skanner. Det
er skadelig for øynene.
I dokumentmateren
Når du bruker dokumentmateren, kan du legge i opptil 40 ark (80 g/m2) per
jobb.
1
Bøy eller luft kanten av papirbunken for å skille arkene fra hverandre
før du legger dem i skuffen.
2. Menyoversikt og grunnleggende oppsett
49
Medier og skuffer
3
Juster breddeførerne i dokumentmateren i forhold til papirstørrelsen.
Støv på glassplaten til dokumentmateren kan føre til svarte streker på
utskriften. Hold alltid glassplaten ren (se "Rengjøre maskinen" på side
77).
2. Menyoversikt og grunnleggende oppsett
50
Grunnleggende utskrift
Se avansert brukerhåndbok for grunnleggende utskriftsfunksjoner (se
"Bruke avanserte utskriftsfunksjoner" på side 206).
3
Velg maskinen fra Velg skriver-listen.
4
De grunnleggende utskriftsinnstillinger, herunder antall kopier og
utskriftsområde, velges i vinduet Skriv ut.
10
Utskrift
Hvis du bruker Mac eller Linux operativsystemer, se Avansert
brukerhåndbok (se "Mac utskrift" på side 214 eller "Linux-utskrift" på
side 216).
Følgende Utskriftsinnstillinger-vindu er for Notisblokk i Windows 7.
1
2
Åpne dokumentet som du vil skrive ut.
Velg Skriv ut på Fil-menyen.
For å velge den avanserte funksjonen, klikker du på Egenskaper eller
Innstillinger fra Skriv ut vinduet (se "Åpne utskriftsinnstillinger" på
side 52).
5
Klikk på OK eller Skriv ut i Skriv ut-vinduet for å starte
utskriftsjobben.
2. Menyoversikt og grunnleggende oppsett
51
Grunnleggende utskrift
11
Avbryte en utskriftsjobb
Hvis utskriftsjobben venter i en skrive- eller utskriftskø, kan du annullere
jobben som følger:
•
Velg Skriv ut på Fil-menyen. Skriv ut-vinduet åpnes.
Velg maskinen fra Velg skriver.
Klikk på Egenskaper eller Innstillinger.
Du kan også åpne dette vinduet ved å dobbeltklikke på maskinikonet
(
•
2
3
4
) i oppgavelinjen i Windows.
Du kan også avbryte aktuell jobb ved å trykke på
(Stop/Clear) på
kontrollpanelet.
12
Åpne utskriftsinnstillinger
• Utskriftsinnstillinger-vinduet som vises i denne brukerhåndboken,
kan se annerledes ut enn på din maskin.
• Når du velger et alternativ i Utskriftsinnstillinger, kan det hende det
vises en advarsel,
eller
. Et
betyr at du kan velge det
spesielle alternativet, men at det ikke anbefales, og et
betyr at du
ikke kan velge det alternativet på grunn av maskinens innstillinger
eller miljøet.
1
Åpne dokumentet som du vil skrive ut.
Du kan sjekke maskinens nåværende status ved bruk av knappen
Skriverstatus (se "Bruk av Samsung skriverstatus" på side 252).
2. Menyoversikt og grunnleggende oppsett
52
Grunnleggende utskrift
Bruke en favorittinnstilling
Velg flere alternativer, og klikk på
(Oppdater). Flere innstillinger vil
bli lagt til forhåndsdefineringene du har gjort. Hvis du vil bruke en lagret
innstilling, velger du den fra Forhåndsdef.-rullegardinlisten. Maskinen
er nå programmert til innstillingene du har valgt. For å slette
Under alternativet Forhåndsdef., som er tilgjengelig i alle kategorier
bortsett fra Samsung, kan du lagre gjeldende egenskapsinnstillinger for
senere bruk.
innstillinger, velg fra rullegardinlisten Forhåndsdef. og klikk
Slik lagrer du et Forhåndsdef.-element:
1
2
(Slett).
Du kan også tilbakestille skriveren til standardinnstillingene ved å velge
Std. forhåndsdefinisjon på rullegardinlisten Forhåndsdef.
Velg ønskede innstillinger i de enkelte kategoriene.
Angi et navn i feltet Forhåndsdef.
13
Bruke hjelp
Klikk på alternativet du ønsker å vite i vinduet Utskriftsinnstillinger og
trykk F1 på tastaturet.
3
Klikk på
(Tilføy). Når du lagrer Forhåndsdef., lagres alle
gjeldende driverinnstillinger.
2. Menyoversikt og grunnleggende oppsett
53
Grunnleggende utskrift
14
Økoutskrift
Funksjonen Eco reduserer toner- og papirforbruket. Funksjonen Eco lar
deg spare utskriftsressurser og er miljøvennlig.
1
Trykk
(Menu) > Systemoppsett > Maskinoppsett >
Økoinnstillinger på kontrollpanelet.
2
Velg alternativet du ønsker, og trykk OK.
•
Hvis du trykker på knappen ECO fra kontrollpanelet, aktiveres ECO-modus.
Standardinnstillinger i Eco-modus er Flere sider per ark (2) og
Tonersparingsmodus.
Slik stiller du inn ECO-modus på kontrollpanelet
Standardmodus: Velg denne for å slå ECO-modus av og på.
(Tonersparing/2-opp)
-
Av: Slå av ECO-modus.
-
På: Slå på ECO-modus.
Hvis du aktiverer eco-modus fra alternativet SyncThru™ Web Service
(Settings > Machine Settings > System > Eco > Settings) eller
Samsung Easy Printer Manager (Enhetsinnstillinger > Eco),
meldingen Tving pa vises. Du må legge inn passordet for å endre
status for ECO-modus.
Hvis maskinen har knappene +/- på kontrollpanelet eller maskinen ikke
støtter nettverk, (se "Oversikt over kontrollpanelet" på side 23):
Du kan stille inn maskinens innstillinger fra Enhetsinnstillinger i
programmet Samsung Easy Printer Manager.
• For brukere av Windows og Mac, se "Enhetsinnstillinger" på side
251.
Velg mal: Følg innstillingene for Syncthru™ Web Service eller
Samsung Easy Printer Manager. Før du velger dette elementet
må du stille inn eco-funksjonen i SyncThru™ Web Service
alternativet (Settings > Machine Settings > System > Eco >
Settings) eller Samsung Easy Printer Manager
(Enhetsinnstillinger > Eco).
• Tilgangsmenyer kan variere fra modell til modell (se "Tilgang til
menyen" på side 31).
-
Standard oko: Maskinen er satt til modus Standard oko.
-
Egendef øko: Endre alle nødvendige verdier.
• For noen modeller kan det hende du må trykke på OK for å navigere
til menyer på lavere nivå.
•
3
Trykk OK for å lagre valget.
2. Menyoversikt og grunnleggende oppsett
54
Grunnleggende utskrift
Slik stiller du inn driver for ECO-modus
Åpne ECO-fanen for å stille inn ECO-modus. Når du ser økobildet (
betyr det at økomodus er aktivert.
•
),
Reell spart eller redusert mengde kan variere avhengig av
operativsystem, dataytelse, programvare, tilkoblingsmetode,
medietype og medieformat, jobbens kompleksitet etc.
Alternativer for øko
•
Skriverstandard: Følg innstillingene fra maskinens kontrollpanel.
•
Ingen: Deaktiverer økomodus.
•
Økoutskrift: Aktiverer økomodus. Aktiverer forskjellige økoelementer
du ønsker å bruke.
•
Passord: Hvis økomodus er fastlagt av administrator, må du legge inn
passordet for å endre status.
Resultatsimulator
Resultatsimulator viser resultatet for redusert utslipp av karbondioksid,
strømforbruk, og mengde spart papir i henhold til valgte innstillinger.
•
Resultatet er beregnet på basis av at totalt antall utskrevet papir er ett
hundre uten en blank side når ECO-modus er deaktivert.
•
Se beregningskoeffisient for CO2, energi, og papir fra IEA, indeks fra
Ministry of Internal Affairs and Communication i Japan og
www.remanufacturing.org.uk. Hver modell har forskjellig indeks.
•
Strømforbruket i utskriftsmodus refererer til gjennomsnittlig
strømforbruk ved utskrift for denne maskinen.
2. Menyoversikt og grunnleggende oppsett
55
Grunnleggende kopiering
• Se avansert brukerhåndbok for grunnleggende utskriftsfunksjoner
(se "Kopimeny" på side 181).
• Tilgangsmenyer kan variere fra modell til modell (se "Tilgang til
menyen" på side 31 eller "Oversikt over kontrollpanelet" på side 23).
• Enkelte menyer støttes kanskje ikke, avhengig av modeller og
alternativer. (se "Funksjoner etter modell" på side 7).
15
Grunnleggende kopiering
1
Trykk
Eller velg
2
(kopi) >
(Menu) > Kopifunksjon på kontrollpanelet.
3
Hvis du vil tilpasse kopieringsinnstillingene, for eksempel Reduser/
først, Mørkhet, Originaltype og mer ved hjelp av knappene på
kontrollpanelet (se "Endre innstillinger for hver kopi" på side 57).
4
Tast inn ønsket antall kopier ved hjelp av pilen eller talltastaturet, om
nødvendig.
5
Trykk
(Menu) > Kopifunksjon på kontrollpanelet.
Legg på et enkelt dokument (se "Legge i originaler" på side 47).
(Start).
Hvis du vil avbryte kopieringsjobben som pågår, trykker du på
(Stop/Clear) og kopieringen stopper.
2. Menyoversikt og grunnleggende oppsett
56
Grunnleggende kopiering
16
Endre innstillinger for hver kopi
1
Trykk
(kopi) >
kontrollpanelet.
(Menu) > Kopifunksjon > Morkhet på
Eller velg knappen Mørkhet på kontrollpanelet.
Maskinen har standardinnstillinger for kopiering, slik at du kan kopiere raskt
og enkelt. Hvis du imidlertid ønsker å endre alternativene for hver kopi,
bruker du kopifunksjonsknappene på kontrollpanelet.
• Hvis du trykker på
(Stop/Clear) mens du angir
kopieringsalternativer, blir alle angitte innstillinger for gjeldende
kopieringsjobb slettet og tilbakestilt til standardverdier når maskinen
er ferdig med den pågående kopieringen. Alternativt tilbakestilles
innstillingene automatisk til standardverdier etter fullført kopiering.
• Tilgangsmenyer kan variere fra modell til modell (se "Tilgang til
menyen" på side 31).
• For noen modeller kan det hende du må trykke på OK for å navigere
til menyer på lavere nivå.
2
For eksempel, er Lys+5 lysest, og Mørk+5 mørkest.
3
Trykk på
(Stop/Clear) for å gå tilbake til klarmodus.
Original
Originalinnstillingene brukes til å forbedre kopikvaliteten for dokumentene i
den aktuelle kopijobben.
1
Velg
(kopi) >
kontrollpanelet.
(Menu) > Kopifunksjon > Originaltype på
Eller velg
(Menu) > Kopifunksjon > Originaltype på
kontrollpanelet.
Morkhet
Hvis originalen har svak skrift eller mørke bilder, kan du justere kontrasten
for å gjøre kopien lettere å lese.
Velg alternativet du ønsker, og trykk OK.
2
Velg alternativet du ønsker, og trykk OK.
•
Tekst: Brukes til originaler som hovedsakelig inneholder tekst.
•
Tekst/foto: Brukes til originaler med en blanding av tekst og
fotografier.
2. Menyoversikt og grunnleggende oppsett
57
Grunnleggende kopiering
Hvis teksten på utskriften er uskarp, velg Tekst for å få skarp tekst.
•
3
Foto: Brukes når originalene er fotografier.
Trykk på
(Stop/Clear) for å gå tilbake til klarmodus.
Redusert eller forstørret kopi
2
3
• Funksjoner for forminsking og forstørring er ikke tilgjengelig hvis
maskinen står i ECO-modus.
Slik velger du en forhåndsdefinert kopistørrelse:
1
Trykk på
(Stop/Clear) for å gå tilbake til klarmodus.
Slik skalerer du kopien ved å angi skaleringsverdien
direkte
1
Du kan redusere eller forstørre et kopiert bilde fra 25 til 400 % når du
kopierer originaldokumenter fra glassplaten.
• Det kan hende at denne funksjonen ikke er tilgjengelig. Dette
avhenger av modell og ekstrautstyr (se "Variety funksjoner" på side
9).
Velg alternativet du ønsker, og trykk OK.
Velg
(kopi) >
(Menu) > Kopifunksjon > Forminsk/forstørr
> Egendefinert på kontrollpanelet.
Eller velg
(Menu) > Kopifunksjon > Forminsk/forstørr på
kontrollpanelet.
2
3
4
Legg inn kopistørrelsen du ønsker ved bruk av talltastaturet.
Trykk OK for å lagre valget.
Trykk på
(Stop/Clear) for å gå tilbake til klarmodus.
Når du lager en forminsket kopi, kan det forekomme svarte streker
nederst på kopien.
Velg
(kopi) >
(Menu) > Kopifunksjon > Forminsk/
forstørr på kontrollpanelet.
Eller velg
(Menu) > Kopifunksjon > Forminsk/forstørr på
kontrollpanelet.
2. Menyoversikt og grunnleggende oppsett
58
Grunnleggende kopiering
17
ID-kortkopi
Maskinen kan skrive ut 2-siders originaler på ett ark.
1
Trykk på ID Copy på kontrollpanelet.
2
Plasser originalen med forsiden ned på skannerglasset slik pilene
viser. Deretter lukkes skannerdekselet.
3
4
Plasser forside og trykk [Start] vises på displayet.
Maskinen skriver ut den ene siden av originalen øverst på arket og den
andre siden nederst på arket uten å forminske originalstørrelsen. Denne
funksjonen er nyttig ved kopiering av enheter med lite format, for eksempel
visittkort.
• Originalen må legges på skannerglassplaten for at du skal kunne
bruke denne funksjonen.
• Funksjonen er ikke tilgjengelig hvis maskinen står i ECO-modus.
• For bedre kvalitet kan du velge
(kopi) >
(Menu) >
Kopifunksjon > Originaltype > Foto på kontrollpanelet
> Kopifunksjon > Originaltype > Foto.
(Menu)
Trykk på Start.
Maskinen begynner å skanne forsiden, og Plasser bakside og
trykk [Start] vises.
2. Menyoversikt og grunnleggende oppsett
59
Grunnleggende kopiering
5
Snu originalen og plasser den på skannerglasset slik pilene viser.
Deretter lukkes skannerdekselet.
6
Trykk på Start.
• Hvis du ikke trykker på knappen
(Start) blir kun forsiden kopiert.
• Hvis originalen er større enn utskriftsområdet, kan det hende at noen
deler ikke blir skrevet ut.
2. Menyoversikt og grunnleggende oppsett
60
Grunnleggende skanning
Se avansert brukerhåndbok for spesielle skannefunksjoner se Avansert
brukerhåndbok (se "Funksjoner for skanning" på side 218).
Hvis du ser meldingen Ikke tilgjeng., kontroller porttilkoblingen eller
velg Aktiver skanning fra enhetspanel i Samsung Easy Printer
Manager >
Bytt til avansert modus > Skann til PC-innstillinger.
18
Grunnleggende skanning
3
Velg alternativet du ønsker, og trykk OK.
Standardinnstillingen er Mine dok..
Dette er den vanlige fremgangsmåten for skanning av originaler.
Dette er en grunnleggende skannemetode for en USB-tilkoblet maskin.
• Du kan opprette og lagre ofte brukte innstillinger som en profilliste.
Du kan også slette profilen og lagre alle profilene i forskjellige i en
annen bane.
• For noen modeller kan det hende du må trykke på OK for å navigere
til menyer på lavere nivå.
• Endre Samsung Easy Printer Manager >
ved å Bytt til
avansert modus > Skann til PC-innstillinger.
• Hvis du ønsker å skanne via nettverket, se Avansert brukerhåndbok
(se "Skanning fra nettverkstilkoblet maskin" på side 219).
1
Legg et enkelt dokument med forsiden ned på glassplaten, eller legg
dokumentet med forsiden opp i arkmateren (se "Legge i originaler"
på side 47).
2
Velg
(skann) > Skann til PC på kontrollpanelet.
ELLER
4
5
Velg alternativet du ønsker, og trykk OK.
Skanningen begynner.
Skannede bilder lagres på datamaskinens
C:\Brukere\brukernavn\Mine dokumenter. Lagringsmappen kan
variere, avhengig av operativsystemet eller programmet du bruker.
Trykk på Scan to på kontrollpanelet.
2. Menyoversikt og grunnleggende oppsett
61
Grunnleggende faksing
19
• Denne funksjonen støttes ikke for M207x series (se "Oversikt over
kontrollpanelet" på side 23).
• Se Avansert brukerhåndbok for spesielle faksfunksjoner (se
"Faksfunksjon" på side 227).
• Denne maskinen kan ikke brukes som faks via Internett-telefon.
Kontakt din Internett-leverandør for mer informasjon.
Forberede faksing
Før du sender eller mottar faks, må du sette støpselet i stikkontakten (se
"Sett bakfra" på side 22). Se Hurtiginstallasjonsguide hvis du vil ha mer
informasjon om hvordan du oppretter en forbindelse. Fremgangmåten for å
opprette en telefonforbindelse varierer fra land til land.
20
• Vi anbefaler at du bruker vanlige analoge telefontjenester (PSTN:
Offentlig svitsjet telefonnett) når du kobler telefonlinjer for å bruke
faksen. Hvis du bruker andre Internett-tjenester (DSL, ISDN, VoIP),
kan du forbedre kvaliteten på forbindelsen ved å bruke mikrofilteret.
Mikrofilteret fjerner unødvendig støy og forbedrer kvaliteten til
forbindelsen eller Internett-tjenesten. Siden DSL Micro-filteret ikke
leveres med maskinen, kan du kontakte Internett-leverandøren for å
bruke DSL Micro-filteret.
1 Linjeport
2 Micro-filter
3 DSL-modem/telefonlinje
(se "Sett bakfra" på side 22).
Sende en faks
Du kan enten bruke dokumentmateren eller skannerglassplaten når du
skal plassere originalene for skanning. Hvis du legger originaler både i
dokumentmateren og på skannerglassplaten, leser maskinen
originalene i dokumentmateren først, fordi den har høyere prioritet i
forbindelse med skanning.
1
Legg et enkelt dokument med forsiden ned på glassplaten, eller legg
dokumentet med forsiden opp i arkmateren (se "Legge i originaler"
på side 47).
2
3
Velg
(Faks) på kontrollpanelet.
Juster oppløsning og lysstyrke etter behov (se "Justere
dokumentinnstillingene" på side 64).
2. Menyoversikt og grunnleggende oppsett
62
Grunnleggende faksing
4
Legg inn mottakerens faksnummer (se "Bokstaver og tall på
tastaturet" på side 199).
3
Juster oppløsning og lysstyrke etter behov (se "Justere
dokumentinnstillingene" på side 64).
5
Trykk på
(Start) på kontrollpanelet. Maskinen begynner å
skanne og sende en faks til mottakerne.
4
5
Trykk på
6
Trykk på
(Start) på kontrollpanelet når du hører et
høyfrekvenssignal fra mottakermaskinen.
• Bruk Samsung Network PC Fax hvis du vil sende en faks direkte fra
datamaskinen (se "Slik sender du en faks fra datamaskinen" på side
228).
• Når du vil avbryte en faksjobb, trykker du på
maskinen starter overføringen.
Oppgi mottakerens faksnummer ved å bruke talltastaturet på
kontrollpanelet.
(Stop/Clear) før
• Hvis du bruker skannerglassplaten, vises det en melding når du må
legge i neste side.
Sende en faks manuelt
Gjør følgende for å sende faks ved hjelp av
(On Hook Dial).
Sende en faks til flere mottakere
Du kan bruke flersendingsfunksjonen, som lar deg sende samme faks til
flere mottakere. Originaler lagres automatisk i minnet og sendes til en
ekstern maskin. Etter sending fjernes originalene automatisk fra minnet.
Du kan ikke sende fakser med denne funksjonen hvis du velger
Superfin som et alternativ eller hvis faksen er i farger.
(On Hook Dial) på
kontrollpanelet.
1
Legg et enkelt dokument med forsiden ned på glassplaten, eller legg
dokumentet med forsiden opp i arkmateren (se "Legge i originaler"
på side 47).
1
Legg et enkelt dokument med forsiden ned på glassplaten, eller legg
dokumentet med forsiden opp i arkmateren (se "Legge i originaler"
på side 47).
2
Velg
2
Velg
(Faks) på kontrollpanelet.
(Faks) på kontrollpanelet.
2. Menyoversikt og grunnleggende oppsett
63
Grunnleggende faksing
3
Juster oppløsning og lysstyrke etter behov (se "Justere
dokumentinnstillingene" på side 64).
4
5
Velg
(Menu) > Faksfunksjon > Send flere på kontrollpanelet.
Tast inn nummeret på den første mottakerfaksen og trykk OK.
Du kan trykke inn hurtigvalgnumre eller gruppenumre med knappen
(Address book).
6
Tast inn det andre faksnummeret, og trykk på OK.
Du blir bedt om å angi et annet faksnummer som dokumentet skal
sendes til.
7
Du kan legge inn flere faksnummer ved å trykke OK nårJa vises, og
gjenta trinn 5 og 6.
21
Motta en faks
Maskinen er forhåndsinnstilt til faksmodus på fabrikken. Når det kommer
inn en faks, besvarer maskinen anropet etter et angitt antall ringesignaler
og mottar automatisk faksen.
22
Justere dokumentinnstillingene
Før du sender en faks, må du endre følgende innstillinger i henhold til
originalen, slik at du oppnår best mulig kvalitet.
For noen modeller kan det hende du må trykke på OK for å navigere til
menyer på lavere nivå.
• Du kan legge til opptil 10 mottakere.
• Når du har skrevet inn et gruppenummer, kan du ikke skrive inne
flere.
8
Når du har angitt alle faksnumrene, velg umiddelbart Nei ved Annet
nummer?, og trykk OK.
Maskinen begynner å sende faksen til de numrene du har lagt inn, i
den rekkefølgen du la dem inn.
Oppløsning
Standardinnstillingene for dokumenter gir gode resultater for vanlige,
tekstbaserte originaler. Hvis du skal sende originaler av dårlig kvalitet eller
som inneholder fotografier, kan du endre oppløsningen for å oppnå høyere
kvalitet.
Flersendingsrapport skrives ut etter sending av fakser.
2. Menyoversikt og grunnleggende oppsett
64
Grunnleggende faksing
1
Velg
(faks) >
kontrollpanelet.
2
Velg alternativet du ønsker, og trykk OK.
(Menu) > Faksfunksjon > Oppløsning på
•
Standard: Originaler med tegn i normal størrelse.
•
Fin: Originaler som inneholder små tegn eller tynne linjer, eller
originaler som er skrevet ut på en matriseskriver.
•
Superfin: Originaler som inneholder ekstremt små detaljer.
Superfin-modusen aktiveres bare hvis den andre maskinen
også støtter superfin oppløsning.
• Superfin er ikke tilgjengelig for minneoverføring.
Oppløsningsinnstillingen endres automatisk til Fin.
• Hvis maskinen din er satt til oppløsningen Superfin og
faksmaskinen du kommuniserer med, ikke støtter Superfin
oppløsning, sender maskinen faksen med den høyeste
oppløsningen som støttes av mottakermaskinen.
•
Fotofaks: Originaler som inneholder gråtoner eller fotografier.
•
Frg.faks: Originaler med farger.
3
Trykk på
(Stop/Clear) for å gå tilbake til klarmodus.
Mørkhet
Du kan velge mørkhetsgrad for originaldokumentet.
Lysstyrkeinnstillingen brukes i gjeldende faksjobb. Endring av standard
innstillinger (se "Faksmeny" på side 183).
1
Velg
(faks) >
kontrollpanelet.
2
3
Velg ønsket styrke for mørkhet.
Trykk på
(Menu) > Faksfunksjon > Morkhet på
(Stop/Clear) for å gå tilbake til klarmodus.
• Overføringsminne er ikke tilgjengelig i denne modusen.
• Du kan kun sende en fargefaks hvis maskinen du kommuniserer
med, støtter mottak av fargefaks og du sender faksen manuelt.
2. Menyoversikt og grunnleggende oppsett
65
3. Vedlikehold
Dette kapittelet inneholder informasjon om innkjøp av rekvisita, tilleggsutstyr og utskiftbare deler til maskinen.
• Bestille rekvisita og tilleggsutstyr
67
• Tilgjengelig rekvisita
68
• Oppbevaring av tonerkassetter
69
• Fordeling av toner
71
• Tonerkassett
73
• Overvåke levetid for rekvisita
75
• Slik stiller du inn varsel om lite toner
76
• Rengjøre maskinen
77
• Tips for flytting og oppbevaring av maskinen
83
Bestille rekvisita og tilleggsutstyr
Tilgjengelig tilleggsutstyr kan variere fra land til land. Ta kontakt med en salgsrepresentant for å få en liste med tilgjengelige deler og tilleggsutstyr.
Kontakt din lokale Samsung-forhandler eller forretningen hvor du kjøpte maskinen for å bestille Samsung-godkjente rekvisita, tilleggsutstyr og utskiftbare
deler. Du kan også gå til www.samsung.com/supplies, velge land/region og få informasjon om hvordan du ringer etter service.
3. Vedlikehold
67
Tilgjengelig rekvisita
Når levetiden til rekvisitaene nærmer seg slutten, kan du bestille følgene typer rekvisita for maskinen:
Type
Tonerkassett
Gjennomsnittlig kapasiteta
Ca. 1 000 sider
Delnavn
MLT-D111S
a. Angitt kapasitet i samsvar med ISO/IEC 19752. Antall sider kan påvirkes av driftsmiljø, utskriftsintervaller, grafikk, medietype og mediestørrelse.
Tonerkassettens levetid kan variere avhengig av hvilke alternativer og hvilken jobbmodus som brukes.
Tonerkassetter eller annen rekvisita må kjøpes i samme land som maskinen ble kjøpt. Ellers vil ikke rekvisitaene eller utskriftskassetten være kompatibel
med maskinen, fordi konfigurasjonen til rekvisitaene eller utskriftskassetten varierer i ulike land.
Samsung anbefaler ikke bruk av uoriginale Samsung tonerkasetter, som etterfylte eller reproduserte tonerkassetter. Samsung kan ikke garantere for
kvaliteten på uoriginale Samsung-kassetter. Service eller reparasjon som skyldes bruk av uoriginale Samsung-tonerkassetter, dekkes ikke av
maskingarantien.
3. Vedlikehold
68
Oppbevaring av tonerkassetter
Tonerkassetter inneholder komponenter som er følsomme for lys,
temperatur og fuktighet. Samsung foreslår at du følger anbefalingene for å
sikre optimal ytelse, høy utskriftskvalitet og lang levetid for den nye
Samsung-tonerkassetten.
Oppbevar denne kassetten i samme miljøtype som skriveren skal benyttes
i. Dette bør være i kontrollert temperatur og luftfuktighet. Tonerkassetten
skal oppbevares i uåpnet originalemballasje frem til installasjon. Hvis ikke
originalemballasjen er tilgjengelig, skal toppåpningen til kassetten tildekkes
med papir og den skal oppbevares i et mørkt skap.
1
Håndteringsinstruksjoner
•
Ikke berør overflaten på den lysfølsomme trommelen i kassetten.
•
Ikke utsett kassetten for unødvendige vibrasjoner eller støt.
•
Ikke roter trommelen manuelt, spesielt i motsatt retning, da dette kan
føre til innvendige skader og tonerlekkasje.
2
Kassettens levetid reduseres drastisk hvis du åpner emballasjen lang tid før
bruk. Ikke oppbevar kassetten på gulvet. Hvis du tar ut tonerkassetten fra
skriveren, må du følge instruksjonene nedenfor for korrekt oppbevaring av
tonerkassetten.
•
Kassetten skal oppbevares i beskyttelsesposen fra originalemballasjen.
•
Oppbevares liggende (ikke stående på høykant), med den samme
siden opp som når den er installert i maskinen.
•
Ikke lagre forbruksartikler under noen av disse forholdene:
-
Temperaturer høyere enn 40 °C.
-
Fuktighetsnivå lavere enn 20 % eller høyere enn 80 %.
-
Omgivelser med ekstreme svingninger i fuktighet eller temperatur.
-
Lys og sollys.
-
Støvete omgivelser.
-
En bil over lengre tid.
-
Omgivelser der det finnes etsende gasser.
-
omgivelser med salt luft.
Bruk av tonerkassetter
Samsung Electronics verken anbefaler eller godkjenner bruk av uoriginal
Samsung tonerkassetter i skriveren, inkludert generisk, butikkmerker,
etterfylte eller reproduserte tonerkassetter.
Samsungs skrivergaranti dekker ikke skade på maskinen som er
forårsaket av en etterfylt, reprodusert eller uoriginal Samsung
tonerkassett.
3. Vedlikehold
69
Oppbevaring av tonerkassetter
3
Forventet kassettlevetid
Den anslåtte levetiden til en tonerkassett (kassettkapasitet) avhenger av
hvor mye toner de forskjellige utskriftsjobbene bruker. Det faktiske
utskriftsantallet kan variere avhengig av utskriftstettheten på sidene du
skriver ut, driftsmiljø, prosenten av bildeområdet, utskriftsintervall,
medietype og/eller mediestørrelse. Hvis du for eksempel skriver ut mye
grafikk, er tonerforbruket høyt, og du må kanskje skifte kassett oftere.
3. Vedlikehold
70
Fordeling av toner
Følgende kan være tegn på at tonerkassetten begynner å bli tom:
•
Hvite streker eller svakt trykk og/eller variasjon i tetthet fra side til side.
•
Status-lampen blinker rødt.
I så fall kan du forbedre utskriftskvaliteten midlertidig ved å omfordele den gjenværende toneren i kassetten. I noen tilfeller vil hvite streker eller svakt trykk
fortsatt forekomme selv etter omfordeling av toner.
Illustrasjonene i brukerhåndboken kan være forskjellige fra din maskin, avhengig av tilleggsutstyr eller modell. Sjekk maskintype (se "Sett forfra" på side
20).
• Tonerkassetten må ikke utsettes for lys i mer enn noen få minutter. For mye lys kan skade kassetten. Tildekk den om nødvendig med et stykke papir.
• Ikke berør den grønne undersiden av tonerkassetten. Bruk håndtaket på kassetten for å unngå å berøre dette området.
• Bruk ikke skarpe gjenstander, slik som kniv eller saks, til å åpne esken til tonerkassetten. De kan skrape tonerkassettens trommel.
• Hvis du får toner på tøyet, må du tørke den av med en tørr klut og vaske tøyet i kaldt vann. Varmt vann får toneren til å feste seg på stoffet.
• Hold dokumentmateren og skanneenheten sammen når du åpner skanneenheten.
3. Vedlikehold
71
Fordeling av toner
2
1
3. Vedlikehold
72
Bytte tonerkassett
4
Tonerkassett
• Rist tonerkassetten godt. Dette vil påvirke kvaliteten for første utskrift.
• Illustrasjonene i brukerhåndboken kan være forskjellige fra din maskin, avhengig av tilleggsutstyr eller modell. Sjekk maskintype (se "Sett forfra" på side
20).
• Tonerkassetten må ikke utsettes for lys i mer enn noen få minutter. For mye lys kan skade kassetten. Tildekk den om nødvendig med et stykke papir.
• Ikke berør den grønne undersiden av tonerkassetten. Bruk håndtaket på kassetten for å unngå å berøre dette området.
• Bruk ikke skarpe gjenstander, slik som kniv eller saks, til å åpne esken til tonerkassetten. De kan skrape tonerkassettens trommel.
• Hvis du får toner på tøyet, må du tørke den av med en tørr klut og vaske tøyet i kaldt vann. Varmt vann får toneren til å feste seg på stoffet.
• Hold dokumentmateren og skanneenheten sammen når du åpner skanneenheten.
3. Vedlikehold
73
Bytte tonerkassett
Når en tonerkassett er tom, vil maskinen stoppe utskriften.
3. Vedlikehold
74
Overvåke levetid for rekvisita
Hvis det ofte oppstår papirstopp eller utskriftsproblemer, må du kontrollere antall sider maskinen har skrevet ut eller skannet. Bytt ut deler om nødvendig.
1
2
3
Velg
(Menu) > Systemoppsett > Rapport > Informasjon om forbruksvarer på kontrollpanelet.
Velg alternativet du ønsker, og trykk OK.
•
Tot.: Viser det totale antall utskrevne sider.
•
ADF-skanning: Viser antall sider som er skrevet ut ved hjelp av dokumentmateren.
•
Skann fr plate: Viser antall sider som er skannet fra skannerglassplaten.
•
Informasjon om forbruksvarer: Skriver ut siden for rekvisitainformasjon.
Trykk på
(Stop/Clear) for å gå tilbake til klarmodus.
3. Vedlikehold
75
Slik stiller du inn varsel om lite toner
Hvis det er lite toner igjen i kassetten, vises en melding som ber brukeren bytte tonerkassett. Du kan velge om denne meldingen skal vises eller ikke.
• Tilgangsmenyer kan variere fra modell til modell (se "Tilgang til menyen" på side 31).
• For noen modeller kan det hende du må trykke på OK for å navigere til menyer på lavere nivå.
• Du kan stille inn maskinens innstillinger fra Enhetsinnstillinger i programmet Samsung Easy Printer Manager.
- For brukere av Windows og Mac, stiller du inn fra Samsung Easy Printer Manager >
1
2
3
Velg
(Bytt til avansert modus) > Enhetsinnstillinger.
(Menu) > Systemoppsett > Vedlikehold > Vrs lite toner på kontrollpanelet.
Velg ønsket alternativ.
Trykk OK for å lagre valget.
3. Vedlikehold
76
Rengjøre maskinen
Hvis det oppstår problemer med utskriftskvaliteten eller maskinen benyttes i støvete omgivelser, må du rengjøre maskinen regelmessig slik at
utskriftsbetingelsene er optimale og maskinens levetid forlenges.
• Bruk av rengjøringsmidler som inneholder store mengder alkohol, løsemidler eller andre sterke stoffer, kan føre til at kabinettet blir misfarget eller
sprekker.
• Hvis maskinen eller omgivelsene er tilsmusset med toner, anbefaler vi at du rengjør med en fuktig klut eller serviett. Hvis du bruker støvsuger, kan toner
blåses ut i luften. Dette kan være skadelig.
5
Utvendig rengjøring
Rengjør maskinkabinettet med en myk, lofri klut. Fukt kluten forsiktig med vann, men pass på at det ikke drypper vann på eller inn i maskinen.
3. Vedlikehold
77
Rengjøre maskinen
6
Innvendig rengjøring
Under utskrift kan det samle seg partikler av papir, toner og støv inne i maskinen. Dette kan føre til problemer med utskriftskvaliteten, for eksempel
tonerflekker eller -søl. Innvending rengjøring av maskinen fjerner og reduserer disse problemene.
• Tonerkassetten må ikke utsettes for lys i mer enn noen få minutter. For mye lys kan skade kassetten. Tildekk den om nødvendig med et stykke papir.
• Ikke berør den grønne undersiden av tonerkassetten. Bruk håndtaket på kassetten for å unngå å berøre dette området.
• Bruk en lofri klut for renhold inne i maskinen. Vær forsiktig så du ikke skader overføringsvalsen eller andre innvendige deler. Bruk ikke løsemidler som
for eksempel benzen eller tynner. Problemer med utskriftskvaliteten kan oppstå og forårsake skade på maskinen.
• Bruk en tørr og lofri klut for å rengjøre maskinen.
• Slå av maskinen og trekk ut strømledningen. Vent til maskinen er avkjølt. Slå av strømbryteren hvis maskinen har en, før du rengjør maskinen.
• Illustrasjonene i brukerhåndboken kan være forskjellige fra din maskin, avhengig av tilleggsutstyr eller modell. Sjekk maskintype (se "Sett forfra" på side
20).
• Hold dokumentmateren og skanneenheten sammen når du åpner skanneenheten.
3. Vedlikehold
78
Rengjøre maskinen
2
1
3. Vedlikehold
79
Rengjøre maskinen
7
Slik gjør du rent pickup-valsen
• Slå av maskinen og trekk ut strømledningen. Vent til maskinen er avkjølt. Slå av strømbryteren hvis maskinen har en, før du rengjør maskinen.
• Illustrasjonene i brukerhåndboken kan være forskjellige fra din maskin, avhengig av tilleggsutstyr eller modell. Sjekk maskintype (se "Sett forfra" på side
20).
3. Vedlikehold
80
Rengjøre maskinen
8
Rengjøre skannerenheten
En ren skannerenhet gir best mulig kopikvalitet. Vi anbefaler at du rengjør skanneenheten hver morgen og også i løpet av dagen etter behov.
• Slå av maskinen og trekk ut strømledningen. Vent til maskinen er avkjølt. Slå av strømbryteren hvis maskinen har en, før du rengjør maskinen.
• Illustrasjonene i brukerhåndboken kan være forskjellige fra din maskin, avhengig av tilleggsutstyr eller modell. Sjekk maskintype (se "Sett forfra" på side
20).
1
2
Fukt en myk, lofri klut eller et stykke tørkepapir med vann.
Løft og åpne skannerdekselet.
3. Vedlikehold
81
Rengjøre maskinen
3
Tørk av skannerens overflate til den er ren og tørr.
4
3
1
2
1
2
3
4
4
Skannerdeksel
Skannerglassplate
Glassplate til dokumentmater
Hvit flate
Lukk skannerdekselet.
3. Vedlikehold
82
Tips for flytting og oppbevaring av maskinen
•
Unngå å vippe maskinen eller holde den opp-ned under flytting. Ellers kan maskinen bli tilsmusset av toner på innsiden, noe som kan føre til skade på
maskinen eller dårlig utskriftskvalitet.
•
Sørg for at minst to personer har et fast grep om maskinen når den flyttes.
3. Vedlikehold
83
4. Feilsøking
Dette kapittelet inneholder nyttig informasjon om hva du skal gjøre hvis det oppstår en feil.
• Tips for å unngå papirstopp
85
• Fjerne dokumentstopp av originaler
86
• Fjerne papirstopp
90
• Forklaring av statuslampene
93
• Meldinger på displayet
96
Dette kapittelet inneholder nyttig informasjon om hva du skal gjøre hvis det oppstår en feil.
Hvis maskinen har display, les meldingen i displayet først for å korrigere feilen. Hvis du
ikke kan finne en løsning på problemet i dette kapittelet, se kapittelet Feilsøking i
Avansert brukerhåndbok (se "Feilsøking" på side 254). Hvis du ikke finner løsningen i
Brukerhåndbok eller hvis problemet vedvarer, ring etter service.
Tips for å unngå papirstopp
Du kan unngå de fleste papirstopp ved å velge riktig type utskriftsmedium. Følg disse retningslinjene for å unngå papirstopp:
•
Kontroller at de justerbare papirførerne er riktig innstilt (se "Oversikt over skuffene" på side 38).
•
Ikke ta papir ut av skuffen mens maskinen skriver ut.
•
Bøy, luft og rett ut papir før du legger det i skuffen.
•
Ikke bruk brettet, fuktig eller svært krøllete papir.
•
Ikke legg flere typer papir i samme skuff.
•
Bruk bare anbefalte utskriftsmedier (se "Spesifikasjoner for utskriftsmedier" på side 104).
4. Feilsøking
85
Fjerne dokumentstopp av originaler
Hvis en original setter seg fast i dokumentmateren, vises det en advarsel på displayet.
Fjern papiret sakte og forsiktig for å unngå at det rives i stykker.
For å hindre dokumentstopp skal du bruke glassplaten til tykke og tynne originaler samt originaler av ulik type.
4. Feilsøking
86
Fjerne dokumentstopp av originaler
1
Originalstopp foran i skanneren
• Illustrasjonene i brukerhåndboken kan være forskjellige fra din maskin, avhengig av tilleggsutstyr eller modell. Sjekk maskintype (se "Sett forfra" på side 20).
• Det kan hende at denne feilsøkingen ikke er tilgjengelig, avhengig av modell og tilbehør (se "Variety funksjoner" på side 9).
4. Feilsøking
87
Fjerne dokumentstopp av originaler
2
Originalstopp inni skanner
• Illustrasjonene i brukerhåndboken kan være forskjellige fra din maskin, avhengig av tilleggsutstyr eller modell. Sjekk maskintype (se "Sett forfra" på side 20).
• Det kan hende at denne feilsøkingen ikke er tilgjengelig, avhengig av modell og tilbehør (se "Variety funksjoner" på side 9).
4. Feilsøking
88
Fjerne dokumentstopp av originaler
3
Originalstopp i skannerens utområde.
• Illustrasjonene i brukerhåndboken kan være forskjellige fra din maskin, avhengig av tilleggsutstyr eller modell. Sjekk maskintype (se "Sett forfra" på side
20).
• Det kan hende at denne feilsøkingen ikke er tilgjengelig, avhengig av modell og tilbehør (se "Sett forfra" på side 20).
1
2
Fjern eventuelle gjenværende sider fra dokumentmateren.
Fjern forsiktig det fastkjørte papiret fra dokumentmateren.
4. Feilsøking
89
Fjerne papirstopp
Trekk det fastkjørte papiret sakte og forsiktig ut for å unngå at det rives i stykker.
4
I skuff
Illustrasjonene i brukerhåndboken kan være forskjellige fra din maskin, avhengig av tilleggsutstyr eller modell. Sjekk maskintype (se "Sett forfra" på side 20).
4. Feilsøking
90
Fjerne papirstopp
5
Inni maskinen
• Varmeelementet er varmt. Vær forsiktig når du fjerner papir fra maskinen.
• Illustrasjonene i brukerhåndboken kan være forskjellige fra din maskin, avhengig av tilleggsutstyr eller modell. Sjekk maskintype (se "Sett forfra" på side 20).
2
1
4. Feilsøking
91
Fjerne papirstopp
Hvis du ikke ser papir i dette området, kan du gå til neste trinn:
4. Feilsøking
92
Forklaring av statuslampene
Fargen på LED-lampene angir maskinens gjeldende status.
• Det kan hende at enkelte LED-lamper ikke er tilgjengelige, avhengig av modell og land (se "Oversikt over kontrollpanelet" på side 23).
• Les feilmeldingen og dens instruksjoner fra feilsøkingsdelen for å løse problemet (se "Meldinger på displayet" på side 96).
• Hvis problemet vedvarer, må du be om service.
4. Feilsøking
93
Forklaring av statuslampene
LED
Status
Av
Grønn
Beskrivelse
Maskinen er koblet fra.
Blinker
Når maskinen mottar eller skriver ut data, blinker bakgrunnslyset.
På
• Maskinen er tilkoblet og kan brukes.
• Det har oppstått en mindre feil, og maskinen venter på at feilen skal rettes. Se meldingen i displayet. Når problemet er
løst, gjenopprettes maskinen.
Blinker
• Det er lite toner i kassetten. Estimert levetid for tonerkassetten a på toner er nært forestående. Klargjør en ny kassett for
å bytte kassett. Du kan forbedre utskriftskvaliteten midlertidig ved å omfordele toneren (se "Fordeling av toner" på side
71).b
Rød
• En tonerkassett har nesten nådd forventet levetida Det anbefales å bytte tonerkassetten (se "Tonerkassett" på side 73).
Status
• Dekselet er åpent. Lukk dekselet.
På
• Skuffen er tom ved mottak eller utskrift av data. Legg papir i skuffen.
• Maskinen har stanset på grunn av en større feil. Se meldingen i displayet (se "Meldinger på displayet" på side 96).
• Det har oppstått papirstopp (se "Fjerne papirstopp" på side 90).
Blå
Blinker
Maskinen kobler seg til et trådløst nettverk.
På
Maskinen kobler seg til et trådløst nettverk (se "Trådløst nettverksoppsett" på side 148).
Blinker
Det er lite toner i kassetten. Den forventede kassettlevetidena er snart over. Klargjør en ny kassett for å bytte kassett. Du
kan kanskje forbedre utskriftskvaliteten midlertidig ved å omfordele toneren (se "Fordeling av toner" på side 71)
På
En tonerkassett har nesten nådd forventet levetida Det anbefales å bytte tonerkassetten (se "Tonerkassett" på side 73).
På
Maskinen er i strømsparingsmodus.
Av
Maskinen er klar eller strømmen er avslått.
Oransje
(
Power
/Wakeup)
Blå
4. Feilsøking
94
Forklaring av statuslampene
LED
Status
På
Eco
Beskrivelse
Eco-modus er slått på.
Standard innstillinger av Øko-modus er 2-opp og tonersparing.
Grønn
Av
Økomodus er slått av.
a. Anslått kassettlevetid betyr forventet eller estimert levetid for tonerkassetten og angir gjennomsnittskapasiteten for utskrifter, definert i henhold til ISO/IEC 19752. Antall sider kan
påvirkes av driftsmiljø, prosenten av bildeområdet, utskriftshyppighet, grafikk, medietype og -størrelse. Det kan fortsatt finnes noe toner igjen i kassetten når den røde LED-lampen er
tent og skriveren stopper utskriften.
b. Det kan hende at enkelte LED-lamper ikke er tilgjengelige, avhengig av modell og land (se "Oversikt over kontrollpanelet" på side 23).
4. Feilsøking
95
Meldinger på displayet
Det vises meldinger på kontrollpanelet som indikerer maskinens status eller eventuelle feil. Tabellen nedenfor forklarer hva meldingene betyr, og hvordan
eventuelle problemer kan løses.
• Hvis en melding ikke finnes i tabellen, starter du maskinen på nytt og prøver å skrive ut igjen. Hvis problemet vedvarer, må du be om service.
• Det er viktig at du refererer innholdet i displaymeldingen når du kontakter en servicerepresentant.
• Det kan hende at enkelte meldinger ikke vises avhengig av tilleggsutstyr eller modell.
• [feil nr.] angir feilnummeret.
6
Meldinger relatert til papirstopp
Melding
Dokumentstopp
Betydning
Foreslåtte løsninger
Innmatet originaldokument sitter fast i dokumentmateren.
Fjern fastkjørt papir (se "Fjerne dokumentstopp av originaler" på
side 86).
Stopp eller tom
• Papiret har satt seg fast i papirmatingsområdet.
• Fjern fastkjørt papir (se "I skuff" på side 90).
Åpne/lukk dør
• Det er ikke papir i skuffen.
• Legg papir i skuffen (se "Legg papir i papirskuffen" på side 39).
Papirstopp
Det har oppstått papirstopp i maskinen.
Fjern fastkjørt papir (se "Inni maskinen" på side 91).
Fjern stopp
inni maskin
4. Feilsøking
96
Meldinger på displayet
7
Meldinger relatert til tonerkassetter
Melding
Installer toner
Betydning
Foreslåtte løsninger
En tonerkassett er ikke installert.
Installer en tonerkassett.
Tonerkassetten som er satt inn, støttes ikke av denne
maskinen.
Sett inn en ekte Samsung-tonerkassett som er laget for bruk i
maskinen din.
Det er litt toner igjen i den angitte kassetten. Den anslåtte
levetiden til tonerkassetten er over.
Sørg for å ha en ny kassett klar. Du kan kanskje forbedre
utskriftskvaliteten midlertidig ved å omfordele toneren (se
"Fordeling av toner" på side 71).
tonerkassett
Inkompatibel
Tonerkassett
Klargjør ny kassett
4. Feilsøking
97
Meldinger på displayet
Melding
Skift kassett
Betydning
Foreslåtte løsninger
Den anslåtte levetiden til angitt tonerkassett er nesten over.
• Du kan velge Stopp eller Fortsett, som vist på kontrollpanelet.
Hvis du velger Stopp, slutter skriveren å skrive, og du kan ikke
skrive ut mer uten å bytte kassetten. Hvis du velger Fortsett,
fortsetter skriveren å skrive ut, men utskriftskvaliteten kan ikke
garanteres.
Estimert levetid for kassetten betyr forventet eller
anslått levetid for tonerkassetten, som indikerer
gjennomsnittskapasitet til utskrifter, og er utformet i
samsvar med ISO/IEC 19752 (se "Tilgjengelig
rekvisita" på side 68). Antall sider kan påvirkes av
driftsmiljø, prosenten av bildeområdet,
utskriftsintervall, medietype og -størrelse. Det kan
fortsatt finnes noe toner igjen i kassetten når du får
beskjed om å bytte toner vises og skriveren stopper
utskriften.
Den anslåtte levetiden til angitt tonerkassett er over.
Maskinen kan slutte å skrive ut.
• Skift tonerkassett når denne meldingen vises, for å få best
mulig utskriftskvalitet. Hvis man bruker kassetten etter dette,
kan det gå ut over utskriftskvaliteten (se "Tonerkassett" på
side 73).
Samsung anbefaler ikke bruk av uoriginale Samsung
tonerkassetter, for eksempel etterfylte eller reproduserte
kassetter. Samsung kan ikke garantere for kvaliteten til
uoriginale Samsung tonerkassetter. Service eller
reparasjon som skyldes bruk av uoriginale Samsung
tonerkassetter, dekkes ikke av maskingarantien.
Bytt tonerkassetten (se "Tonerkassett" på side 73).
4. Feilsøking
98
Meldinger på displayet
8
Meldinger relatert til papirskuffer
Melding
Betydning
Foreslåtte løsninger
Stopp eller tom
• Papiret har satt seg fast i papirmatingsområdet.
• Fjern fastkjørt papir (se "I skuff" på side 90).
Åpne/lukk dør
• Det er ikke papir i skuffen.
• Legg papir i skuffen (se "Legg papir i papirskuffen" på side 39).
9
Meldinger relatert til nettverk
Melding
Betydning
Foreslåtte løsninger
IP-konflikt
IP-adressen som du har angitt for nettverket, brukes av
noen andre.
Kontroller IP-adressen, og tilbakestill den om nødvendig (se "Skrive
ut en nettverkskonfigurasjonsrapport" på side 136).
#S6-3210
Trådløs modus er ikke installert.
Slå av og på.
Nettverksproblem
4. Feilsøking
99
Meldinger på displayet
10
Diverse meldinger
Melding
Dor apen
Betydning
Foreslåtte løsninger
Dekselet er ikke korrekt lukket.
Trykk på dekselet til det låses på plass.
Skannerdekselet er åpent.
Dokumentmaterdekselet er ikke lukket helt.
Trykk på dekselet til det låses på plass.
Feil[feil nummer]
Maskinenheten kan ikke kontrolleres.
Start maskinen på nytt, og prøv å skrive ut jobben igjen. Hvis
problemet vedvarer, må du be om service.
Skanner er låst.
Slå strømmen av og på igjen. Hvis problemet vedvarer, må du
be om service.
Lukk det
Slå av og på
Feil[feil nummer]
Kontakt en
servicerepresentant
Skanner låst
4. Feilsøking
100
5. Tillegg
I dette kapittelet får du produktspesifikasjoner og informasjon om gjeldende forskrifter
• Spesifikasjoner
102
• Informasjon om reguleringer
111
• Copyright
125
Spesifikasjoner
1
Generelle spesifikasjoner
Spesifikasjonsverdiene, som er angitt nedenfor, kan endres uten forvarsel. Se www.samsung.com for mulige endringer i informasjonen.
Elementer
Måla
Bredde x lengde x høyde
Beskrivelse
M207x series
406 x 359,6 x 253 mm
M207xW series
M207xF series / M207xFW series
406 x 359,6 x 308,7 mm
M207xFH series / M207xHW series
Vekta
Maskin med rekvisita
M207x series
7.4 Kg
M207xW series
M207xF series / M207xFW series
8.47 Kg
M207xFH series / M207xHW series
Støynivåb
Klarmodus
Mindre enn 26 dB (A)
Utskriftsmodus
Mindre enn 50 dB (A)
Kopieringsmodus
Skannerglassplate
Mindre enn 50 dB (A)
Dokumentmater
Mindre enn 53 dB (A)
Skannerglassplate
Mindre enn 52 dB (A)
Dokumentmater
Mindre enn 54 dB (A)
Skannemodus
5. Tillegg
102
Spesifikasjoner
Elementer
Temperatur
Fuktighet
Strømforsyningc
Strømforbruk
Beskrivelse
Drift
10 til 32 °C
Lagring (Pakket)
-20 til 40 °C
Drift
20 til 80 % relativ fuktighet
Lagring (Pakket)
10 til 90% relativ fuktighet
110 volt-modeller
AC 110 - 127 V
220 volt-modeller
AC 220 - 240 V
Gjennomsnitt i driftsmodus
Mindre enn 310 W
Klarmodus
Mindre enn 30 W
Strømsparingsmodusd
• M207x series: Mindre enn 1,5 W
• M207xW series: Mindre enn 2,1 W (Wi-Fi Direct på: Mindre enn 1,8 W)
• M207xF series / M207xFH series: Mindre enn 1,9 W
• M207xFW series / M207xHW series: Mindre enn 2,5 W (Wi-Fi Direct på: Mindre enn 2,3 W)
Trådløsf
Strøm av-moduse
Mindre enn 0,45 W
Modul
T77H262 / SPW-B4319S
a. Dimensjoner og vekt er uten telefonrør og tilbehør.
b. Lydtrykknivå, ISO 7779. Konfigurasjonstestet: Grunnleggende maskininstallasjon, A4-papir, enkeltsidig utskrift.
c. Se merknader på maskinen for korrekt spenning (V), frekvens (Hertz) og strømtype (A) for maskinen.
d. Strømforbruket i strømsparingsmodus kan påvirkes av maskinens status, innstillinger og driftsmiljø.
e. Strømforbruket kan kun unngås fullstendig når strømkabelen ikke er tilkoblet.
f. Kun trådløse modeller (se "Funksjoner etter modell" på side 7).
5. Tillegg
103
Spesifikasjoner
2
Spesifikasjoner for utskriftsmedier
Type
Størrelse
Utskriftsmedievekt/Kapasiteta
Mål
Skuff
Vanlig
Konvolutt
Manuell mating i skuffb
Letter
216 x 279 mm
71 til 85 g/m2
71 til 85 g/m2
Legal
216 x 356 mm
• 1 ark
Folio
216 x 330 mm
• 150 ark med 80 g/m2 (21
lbs)
A4
210 x 297 mm
Oficio
216 x 343 mm
B5(JIS)
182 x 257 mm
B5(ISO)
176 x 250 mm
Executive
184 x 267 mm
A5
148 x 210 mm
Konvolutt Monarch
98 x 191 mm
75 til 90 g/m2
75 til 90 g/m2
Konvolutt No. 10
105 x 241 mm
• 10 ark
• 1 ark
Konvolutt DL
110 x 220 mm
Konvolutt C5
162 x 229 mm
5. Tillegg
104
Spesifikasjoner
Type
Størrelse
Utskriftsmedievekt/Kapasiteta
Mål
Skuff
Se avsnittet Vanlig papir
Tykt papir
Se avsnittet Vanlig
papir
Se avsnittet Vanlig papir
Tynt papir
Se avsnittet Vanlig
papir
Se avsnittet Vanlig papir
Bomullspapir
Se avsnittet Vanlig
papir
Se avsnittet Vanlig papir
Farget
Se avsnittet Vanlig
papir
Forhåndstrykt
Se avsnittet Vanlig
papir
Se avsnittet Vanlig papir
Se avsnittet Vanlig papir
Resirkulert
Se avsnittet Vanlig
papir
Manuell mating i skuffb
86 til 120 g/m2
86 til 120 g/m2
• 50 ark med 120 g/m2
• 1 ark
60 til 70 g/m2
60 til 70 g/m2
• 160 ark med 60 g/m2
• 1 ark
75 til 90 g/m2
75 til 90 g/m2
• 150 ark med 80 g/m2 (21
lbs)
• 1 ark
75 til 90 g/m2
75 til 90 g/m2
• 150 ark med 80 g/m2 (21
lbs)
• 1 ark
75 til 90 g/m2
75 til 90 g/m2
• 150 ark med 80 g/m2 (21
lbs)
• 1 ark
60 til 90 g/m2
60 til 90 g/m2
• 150 ark med 80 g/m2 (21
lbs)
• 1 ark
5. Tillegg
105
Spesifikasjoner
Type
Størrelse
Utskriftsmedievekt/Kapasiteta
Mål
Manuell mating i skuffb
Skuff
Etiketterc
Kartong
Letter, Legal,
Oficio, US Folio, A4,
JIS B5, ISO B5,
Executive, A5,
Se avsnittet Vanlig papir
Letter, Legal,
Oficio, US Folio, A4,
JIS B5, ISO B5,
Executive, A5,
Se avsnittet Vanlig papir
120 til 150 g/m2
120 til 150 g/m2
• 10 ark
• 1 ark
121 til 163 g/m2
121 til 163 g/m2
• 10 ark
• 1 ark
Postkort 4x6
Fint papir
Se avsnittet Vanlig
papir
Se avsnittet Vanlig papir
• 10 ark
• 1 ark
Arkivpapir
Se avsnittet Vanlig
papir
Se avsnittet Vanlig papir
• 100 ark
• 1 ark
Minimumsstørrelse (egendefinert)
76 x 127 mm
60 til 163 g/m2
Maksimumsstørrelse (egendefinert)
216 x 356 mm
a. Maksimal kapasitet kan variere avhengig av utskriftsmediets vekt og tykkelse samt miljøforhold.
b. 1 ark for manuell mating
c. Jevnheten til etikettene som er benyttet i denne maskinen er 100 til 250 (sheffield). Dette henviser til den numeriske verdien til jevnheten.
5. Tillegg
106
Spesifikasjoner
3
Systemkrav
Microsoft® Windows®
Krav (anbefales)
Operativsystem
Prosessor
RAM
Ledig
harddiskplass
Windows® XP
Intel® Pentium® III 933 MHz (Pentium IV 1 GHz)
128 MB (256 MB)
1,5 GB
Windows Server® 2003
Intel® Pentium® III 933 MHz (Pentium IV 1 GHz)
128 MB (512 MB)
1,25 - 2 GB
Windows Server® 2008
Intel® Pentium® IV 1 GHz (Pentium IV 2 GHz)
512 MB (2 GB)
10 GB
Windows Vista®
Intel® Pentium® IV 3 GHz
512 MB (1 GB)
15 GB
Windows® 7
Intel® Pentium® IV 1 GHz 32-bit eller 64-bit prosessor eller mer.
1 GB (2 GB)
16 GB
• Støtte for DirectX® 9-grafikk med 128 MB minne (for å aktivere Aero-temaet).
• DVD-R/W-stasjon
Windows Server® 2008 R2
Intel® Pentium® IV 1.4 GHz (x64) prosessorer (2 GHz eller raskere)
512 MB (2 GB)
10 GB
Windows® 8
Intel® Pentium® IV 1 GHz 32-bit eller 64-bit prosessor eller mer.
2 GB
20 GB
Windows® 8.1
• Støtte for DirectX® 9-grafikk med 128 MB minne (for å aktivere Aero-temaet).
• DVD-R/W-stasjon
5. Tillegg
107
Spesifikasjoner
Krav (anbefales)
Operativsystem
Windows Server® 2012
Prosessor
Ledig
harddiskplass
RAM
512 MB (2 GB)
Intel® Pentium® IV 1.4 GHz (x64) prosessorer (2 GHz eller raskere)
32 GB
Windows Server® 2012 R2
• Internet Explorer 6.0 eller nyere er minimumskravet for alle Windows-operativsystemer.
• Brukere med administratorrettigheter kan installere programvaren.
• Windows Terminal Services er kompatibel med maskinen din.
• For Windows 2000, kreves Services Pack 4 eller nyere.
Mac
Operativsystem
Mac OS X 10.5
Krav (anbefales)
Prosessor
• Intel®-prosessorer
RAM
Ledig harddiskplass
512 MB (1 GB)
1 GB
• 867 MHz eller raskere Power PC G4/G5
Mac OS X 10.6
• Intel®-prosessorer
1 GB
1 GB
Mac OS X 10.7 ~ 10,9
• Intel®-prosessorer
2 GB
4 GB
5. Tillegg
108
Spesifikasjoner
Linux
Elementer
Operativsystem
Krav
Redhat® Enterprise Linux 5, 6
Fedora 11, 12, 13, 14, 15, 16, 17, 18
SuSE Linux 10.1 (32 biters)
OpenSuSE® 11.0, 11.1, 11.2, 11.3, 11.4, 12.1, 12.2, 12.3
Ubuntu 10.04, 10.10, 11.04, 11.10, 12.04, 12.10
SuSE Linux Enterprise Desktop 10, 11
Debian 5.0, 6.0
Mint 13, 14
Prosessor
Pentium IV 2,4GHz (Intel Core™ 2)
RAM
512 MB (1 GB)
Ledig harddiskplass
1 GB (2 GB)
5. Tillegg
109
Spesifikasjoner
4
Nettverksmiljø
Kun for nettverk og trådløse modeller (se "Funksjoner etter modell" på side 7).
Du må konfigurere nettverksprotokollene på maskinen for å kunne bruke den som nettverksmaskin. Tabellen nedenfor viser nettverksmiljøet som støttes
av maskinen.
Elementer
Nettverksgrensesnitt
Spesifikasjoner
• Ethernet 10/100 Base TX kablet LAN
• 802.11b/g/n trådløst LAN
Nettverksoperativsystem
• Windows 2000/Server 2003/Server 2008/XP/Vista/7/Server 2008 R2
• Ulike Linux-operativsystemer
• Mac OS X 10.5 ~ 10,9
Nettverksprotokoller
• TCP/IPv4
• DHCP, BOOTP
• DNS, WINS, Bonjour, SLP, UPnP
• Standard TCP/IP-utskrift (RAW), LPR, IPP, WSD
• SNMPv 1/2/3, HTTP, IPSec
• TCP/IPv6 (DHCP, DNS, RAW, LPR, SNMPv 1/2/3, HTTP, IPSec)
Trådløs sikkerhet
• Autentisering: Åpent system, Delt nøkkel, WPA personlig, WPA2 personlig (PSK)
• Kryptering: WEP64, WEP128, TKIP, AES
5. Tillegg
110
Informasjon om reguleringer
Denne maskinen er utformet for normale arbeidsmiljøer og har flere
sertifiseringer.
For å redusere faren for brann, elektrisk støt og personskade, må disse
grunnleggende sikkerhetsreglene må alltid følges når maskinen benyttes.
5
Sikkerhetserklæring om laserutstyr
Skriveren er sertifisert i USA som samsvarende med kravene i
DHHS 21 CFR, kapittel 1, underkapittel J for laserprodukter av klasse I (1),
og er også sertifisert som samsvarende med kravene i IEC 60825-1 : 2007
for laserprodukter av klasse I.
Laserprodukter av klasse I anses ikke som farlig utstyr. Lasersystemet og
skriveren for øvrig er konstruert slik at personer ikke kan utsettes for
laserstråling over nivå I under normal bruk, normalt vedlikehold eller service
foretatt i samsvar med instruksjonene.
Advarsel
Du må aldri bruke skriveren eller utføre service på skriveren hvis
beskyttelsesdekselet er fjernet fra laser/skanner-enheten. Den reflekterte
strålen kan, selv om den er usynlig, skade øynene.
5. Tillegg
111
Informasjon om reguleringer
6
8
Ozon og sikkerhet
Strømsparing
Produktets grad av osonutslipp er under 0,1 ppm. Fordi oson
er tyngre enn luft må produktet oppbevares på et sted med
god ventilering.
Skriveren er utstyrt med et avansert strømsparingssystem, som
reduserer strømforbruket når skriveren ikke er i aktiv bruk.
Hvis skriveren ikke mottar data i løpet av en angitt tidsperiode,
reduseres strømforbruket automatisk.
ENERGY STAR og ENERGY STAR-merket er registrerte
merker i USA.
7
Kvikksølv og sikkerhet
Ytterligere informasjon om ENERGY STAR-programmet finner
du påhttp://www.energystar.gov.
Inneholder kvikksølv. Må avhendes i tråd med lokale, statlige
eller føderale lover (kun USA).
Modeller som er ENERGY STAR-godkjent har en ENERGY
STAR-etikett. Kontroller om maskinen din er ENERGY STARgodkjent.
9
Resirkulering
Produktemballasjen bør resirkuleres eller avhendes på en
miljømessig forsvarlig måte.
5. Tillegg
112
Informasjon om reguleringer
10
11
Korrekt avhending av dette produktet (Avfall fra
elektrisk og elektronisk utstyr)
Kun Kina
(Gjelder i land med sorteringssystemer for avfall)
Nettside: http://www.samsung.com/cn/support/location/
supportServiceLocation.do?page=SERVICE.LOCATION
襦 愤縑趀爮闭
襦愤縑趀爮闭
賉帞
賉帞
;SUHVV0:
;SUHVV0+:
蜷筨愤竖爮襔*%
縑趀绌裎
術賉縑聱ポM9śJマ
Når dette merket finnes på produktet, tilbehøret eller
dokumentasjonen, betyr det at produktet og tilhørende elektronisk
tilbehør (f.eks. lader, hodetelefoner og USB-kabel) ikke må kastes
sammen med vanlig husholdningsavfall når produktlevetiden er
over. For å hindre skade på miljø og helse på grunn av ukontrollert
avfallshåndtering må disse artiklene skilles fra andre typer avfall og
resirkuleres på en ansvarlig måte som fremmer gjenbruk av
materialressurser.
Private forbrukere bør kontakte forhandleren de kjøpte produktet av
eller lokale myndigheter for informasjon om hvor og hvordan disse
artiklene kan resirkuleres på en miljøvennlig måte.
Forretningsbrukere bør kontakte sin leverandør og undersøke
vilkårene i kjøpskontrakten. Dette produktet og tilhørende
elektronisk tilbehør må ikke blandes med andre typer industriavfall.
5. Tillegg
113
Informasjon om reguleringer
(Kun USA)
avhender uønskede elektroniske produkter kun via godkjente
miljøstasjoner for elektronisk avfall. Gå til vår nettside:www.samsung.com/
recyclingdirect, eller ring (877) 278 - 0799 for å finne nærmeste
miljøstasjon.
14
Radiostøy
FCC-informasjon til brukeren
Denne enheten er i samsvar med del 15 av FCC-reglene. Bruk av enheten
er underlagt følgende to betingelser:
12
State of California Proposition 65 Warning (Kun
US)
13
Kun Taiwan
•
Enheten kan ikke forårsake skadelig interferens.
•
Enheten må akseptere interferens utenfra, inkludert interferens som
kan forårsake at enheten ikke virker som den skal.
Dette utstyret er testet og funnet ikke å overskride grenseverdiene for
digitalt utstyr av klasse B, slik disse fremgår av del 15 av FCCbestemmelsene. Grenseverdiene er utformet for å gi en rimelig grad av
beskyttelse mot uønsket interferens i bomiljøer. Utstyret produserer, bruker
og kan utstråle signaler i radiofrekvensområdet, og kan dermed forstyrre
radiokommunikasjon hvis det ikke installeres og brukes i samsvar med
instruksjonene. Det kan imidlertid aldri garanteres at forstyrrelser ikke vil
forekomme. Hvis utstyret virker forstyrrende på mottak av radio- eller TVsignaler (noe som kan fastslås ved å slå utstyret av og på), ber vi brukeren
forsøke å eliminere forstyrrelsene vha. ett eller flere av følgende tiltak:
•
Still mottakerantennen inn på nytt, eller omplasser den.
•
Øk avstanden mellom utstyret og mottakeren.
•
Koble utstyret til en stikkontakt som er på en annen strømkrets enn den
som mottakeren er koblet til.
5. Tillegg
114
Informasjon om reguleringer
•
Be om hjelp fra forhandleren eller en erfaren radio- eller TV-tekniker.
15
USA
Endringer og modifikasjoner, som ikke uttrykkelig er godkjent av
produsenten som er ansvarlig for at standardene overholdes, kan frata
brukeren retten til å bruke utstyret.
FCC (Federal Communications Commission)
Forsettlig strålingskilde i henhold til FCC del 15
Bestemmelser om radiointerferens i Canada
Denne digitale enheten overskrider ikke grenseverdiene for klasse B med
hensyn til avgivelse av radiostøy fra digitalt utstyr, slik dette fremgår av
standarden "Digital Apparatus", ICES-003, fra Industry and Science
Canada.
Cet appareil numérique respecte les limites de bruits radioélectriques
applicables aux appareils numériques de Classe B prescrites dans la
norme sur le matériel brouilleur: "Appareils Numériques", ICES-003 édictée
par l’Industrie et Sciences Canada.
Laveffekts radio-LAN-enheter (trådløst kommunikasjonsutstyr som
benytter RF-området, dvs. radiofrekvensområdet) og opererer i 2,4 eller
5 GHz-båndet, kan være innebygd i skriveren. Informasjonen som følger
gjelder bare dersom slikt utstyr er installert. Se merket på maskinen for å
kontrollere om trådløst utstyr er installert.
Trådløst utstyr som eventuelt er installert i maskinen, er godkjent for bruk i
USA hvis det er et ID-nummer fra FCC på merket på maskinen.
FCC har satt som en generell veiledning at det bør være minst 20 cm
avstand mellom utstyret og brukerens kropp (gjelder ikke armer og ben).
Denne maskinen skal være mer enn 20 cm fra brukerens kropp når trådløst
utstyr er i bruk. Utgangseffekten til trådløst utstyr som eventuelt er innebygd
i skriveren, holder seg godt under FCCs RF-grenseverdier.
Senderen må ikke plasseres eller brukes sammen med andre antenner
eller sendere.
Bruk av denne enheten er underlagt følgende to betingelser: (1) Enheten
må ikke forårsake skadelig interferens. (2) Enheten må godta interferens
utenfra, inkludert interferens som kan forårsake at enheten ikke virker som
den skal.
5. Tillegg
115
Informasjon om reguleringer
17
Kun Tyskland
Trådløse enheter skal ikke repareres/vedlikeholdes av brukeren. De
må ikke endres på noen som helst måte. Endring av en trådløs enhet
fører til at brukeren fratas retten til å bruke den. Kontakt produsenten
for service.
18
FCC-erklæring for bruk av trådløst LAN:
Under installasjon og bruk av denne kombinerte senderen og antennen
kan det hende at eksponeringsgrensen for radiobølger på 1 m W/cm2
overskrides når avstanden til antennen er kort. Brukeren må derfor til
enhver tid sørge for å ha en avstand på minst 20 cm mellom seg selv
og antennen. Denne enheten må ikke plasseres sammen med en
annen sender og senderantenne.
Kun Tyrkia
19
Kun thai
16
Kun Russland/Kasakhstan/Hviterussland
5. Tillegg
116
Informasjon om reguleringer
20
21
Kun Canada
Dette produktet tilfredsstiller de tekniske spesifikasjonene til Industry
Canada (det kanadiske industridepartementet). Dette produktet
tilfredsstiller de tekniske spesifikasjonene til Industry Canada (det
kanadiske industridepartementet).
REN-nummeret brukes til å angi hvor mange enheter som kan kobles til et
telefonuttak. Telefonuttaket kan ha en hvilken som helst kombinasjon av
enheter, kun begrenset av kravet om at summen av REN-numrene for alle
enhetene ikke overstiger fem. / L’indice d’equivalence de la sonnerie (IES)
sert a indiquer le nombre maximal de terminaux qui peuvent etre raccordes
a une interface telephonique. La terminaison d’une interface peut consister
en une combinaison quelconque de dispositifs, a la seule condition que la
somme d’indices d’equivalence de la sonnerie de tous les dispositifs
n’excede pas cinq.
Merking av fakser
Telephone Consumer Protection Act (lov om vern av telefonabonnenter) av
1991 gjør det ulovlig for en person å bruke en datamaskin eller annet
elektronisk utstyr til å sende meldinger via en faksmaskin, hvis ikke
meldingene tydelig inneholder et felt øverst eller nederst på hver sendte
side eller på den første siden i sendingen, med følgende informasjon:
1 Dato og klokkeslett for sending.
2 Identifikasjon av firmaet, organisasjonen eller enkeltpersonen som
sender meldingen.
3 Telefonnummeret til avsendermaskinen, firmaet, organisasjonen eller
enkeltpersonen som sender meldingen.
Telefonselskapet kan foreta endringer på anlegg, utstyr, operasjoner eller
prosedyrer, der slike tiltak med rimelighet kan kreves i forhold til selskapets
drift og ikke bryter med regler og forskrifter i del 68 av FCC-bestemmelsene.
Hvis slike endringer med rimelighet kan forventes å føre til at kundens
terminalutstyr blir inkompatibelt med telefonselskapets
kommunikasjonsutstyr eller nødvendiggjør modifikasjoner eller endringer
av slikt terminalutstyr eller på annen måte vesentlig påvirker bruk av eller
ytelser for dette utstyret, skal kunden ha tilstrekkelig skriftlig varsel for å få
anledning til å sørge for en tjenesten forblir uavbrutt.
5. Tillegg
117
Informasjon om reguleringer
22
REN (Ringer Equivalence Number)
FCC-bestemmelsene sier at endringer og modifikasjoner som ikke
uttrykkelig er godkjent av produsenten, kan frata brukeren retten til å
bruke utstyret. Hvis terminalutstyr forårsaker skade på telefonnettet,
skal telefonselskapet varsle kunden om at tjenesten kan bli stoppet.
Hvis forhåndsvarsling imidlertid ikke er praktisk mulig, kan selskapet
stoppe tjenesten midlertidig, forutsatt at de:
REN (Ringer Equivalence Number) og maskinens FCCregistreringsnummer finnes på merket under eller på baksiden av
maskinen. I noen tilfeller må du oppgi disse numrene til telefonselskapet.
REN (Ringer Equivalence Number) er et mål på den elektriske belastningen
på telefonlinjen, og er nyttig hvis du vil finne ut om linjen er overbelastet.
Installasjon av flere typer utstyr på samme telefonlinje kan føre til problemer
med utgående og inngående telefonsamtaler, som at det ikke ringer ved
innkommende anrop. Summen av alle REN-verdiene for utstyret på
telefonlinjen skal være mindre enn 5 for å sikre god tjenesteytelse fra
telefonselskapet. I noen tilfeller vil en sum på 5 være for mye for linjen. Hvis
noe av telefonutstyret ikke fungerer som det skal, må du umiddelbart fjerne
det fra linjen fordi det kan føre til skader på telefonnettet.
Utstyret er i overensstemmelse med del 68 i FCC-reglene samt kravene
som er godkjent av ACTA. På baksiden av dette utstyret finnes det et merke
som blant annet inneholder en produktidentifikator i formatet
US:AAAEQ##TXXXXX. Hvis det kreves, må dette nummeret oppgis til
telefonselskapet.
a umiddelbart varsler kunden
b gir kunden anledning til å utbedre problemet med utstyret
c informerer kunden om retten til å fremsette en klage til Federal
Communication Commission etter en prosedyre som er fremsatt i
FCC-bestemmelsene og i bestemmelsenes underavsnitt E i del 68
Du bør også vite følgende:
•
Maskinen er ikke konstruert for tilkobling til et digitalt PBX-system.
•
Hvis du skal bruke et data- eller faksmodem på samme telefonlinje som
den maskinen er koblet til, vil du kunne få problemer med sending og
mottak på alt utstyr. Det anbefales at ikke noe annet utstyr, med unntak
av en vanlig telefon, deler linje med maskinen.
•
Hvis ditt område er utsatt for hyppig tordenvær eller spenningstopper,
anbefaler vi at du installerer overspenningsvern for både strømtilførsel
og telefonlinje. Overspenningsvern kan kjøpes fra en forhandler eller i
spesialforretninger innen telefoni og elektronikk.
5. Tillegg
118
Informasjon om reguleringer
•
Når du legger inn nødnumre og/eller foretar testoppringing til
nødnumre, må du ringe disse tjenestene på et ordinært nummer, ikke
nødnummeret, for å varsle vakthavende om testingen. Vakthavende vil
gi deg instruksjoner om hvordan du tester nødnummeret.
•
Denne maskinen kan ikke brukes på mynttelefonlinjer eller servicelinjer.
•
Denne maskinen har magnetisk tilkobling for høreapparater.
Du kan foreta sikker tilkobling av dette utstyret til telefonnettet ved hjelp av
en standard modulkontakt av typen USOC RJ-11C.
23
Bytte ut det monterte støpselet (Kun
Storbritannia)
Viktig
På strømledningen til denne maskinen er det montert et standardstøpsel
(BS 1363) med 13 ampere, som har en sikring med 13 ampere. Når du
bytter eller undersøker sikringen, må du sette inn riktig sikring med 13
ampere. Deretter må du sette sikringsdekselet på plass igjen. Hvis du har
mistet sikringsdekselet, må du ikke bruke støpselet før du har fått et nytt
sikringsdeksel.
Ta kontakt med forhandleren du kjøpte maskinen av.
Støpselet med 13 ampere er den vanligste typen i Storbritannia, og bør
passe. Noen bygninger (hovedsakelig gamle bygninger) har imidlertid ikke
vanlige stikkontakter for støpsler med 13 ampere. I så fall må du kjøpe en
egnet adapter. Ikke fjern det monterte støpselet.
Hvis du kutter av det støpte støpselet, må det kastes umiddelbart. Du
kan ikke lodde støpselet, og du kan få elektrisk støt hvis du setter det i
en stikkontakt.
5. Tillegg
119
Informasjon om reguleringer
Viktig advarsel:
Du må jorde denne maskinen.
Lederne i strømledningen har følgende fargekoder:
24
Samsvarserklæring (land i Europa)
Godkjenninger og sertifiseringer
• Grønn og gul: Jordet
• Blå: Nøytral
• Brun: Spenningsførende
Hvis lederne i strømledningen ikke samsvarer med fargemerkingen i
støpselet, gjør du følgende:
Koble den grønne og gule lederen til støpselpinnen som er merket med
bokstaven "E" (eller et annet jordingssymbol) eller er grønn/gul eller grønn.
Koble den blå lederen til støpselpinnen som er merket med bokstaven "N"
eller er svart.
Koble den brune lederen til støpselpinnen som er merket med bokstaven
"L" eller er rød.
Du må ha en sikring med 13 ampere i støpselet, adapteren eller
fordelingstavlen.
Samsung Electronics erklærer herved at denne [M207x series]
samsvarer med de grunnleggende kravene og andre relevante
bestemmelser i Lavspenningsdirektivet (2006/95/EC), EMCdirektivet (2004/108/EC).
Samsung Electronics erklærer herved at [M207xW Series/
M207xF Series/M207xFW Series] er i samsvar med
hovedkravene og andre relevante forskrifter i R&TTE-direktivet
(1999/5/EF).
Samsvarserklæringen er tilgjengelig på www.samsung.com.
Gå til Support > Download center, og skriv inn navnet på
skriveren (MFP) for å bla gjennom EuDoC.
1. januar 1995: Rådsdirektiv 2006/95/EC om tilnærming av
medlemsstatenes lovgivning om lavspenningsutstyr.
1. januar 1996: Rådsdirektiv 2004/108/EC, om tilnærming av
medlemsstatenes lovgivning om elektromagnetisk kompatibilitet.
9. mars 1999: Rådsdirektiv 1999/5/EC om radioutstyr og teleterminalutstyr
og gjensidig godkjenning av utstyrets samsvar. En fullstendig erklæring
med opplysninger om relevante direktiver og standarder kan fås ved
henvendelse til representanten for Samsung Co., Ltd.
5. Tillegg
120
Informasjon om reguleringer
EC-sertifisering
Sertifisering i henhold til 1999/5/EC direktivet om radioutstyr og
teleterminalutstyr og gjensidig godkjenning av utstyrets samsvar (R&TTE
direktivet).
Dette Samsung-produktet er sertifisert av Samsung og utformet for å
fungere i det norske analoge, offentlige svitsjede telefonnettverket i henhold
til kravene i direktiv 1999/5/EC. Produktet er utviklet for å fungere med det
offentlige svitsjede telefoninettet og kompatible PBX-nettverk i de
europeiske land:
Informasjon om europeisk radiogodkjenning (for
produkter utstyrt med EU-godkjente
radioenheter)
Laveffekts radio-LAN-enheter (trådløst kommunikasjonsutstyr som
benytter RF-området, dvs. radiofrekvensområdet) og opererer i 2,4 eller
5 GHz-båndet, kan være en del av skriveren (innebygd), enten skriveren er
ment for privat eller næringsmessig bruk. Informasjonen som følger gjelder
bare dersom slikt utstyr er installert. Se merket på maskinen for å
kontrollere om trådløst utstyr er installert.
I tilfelle problemer bør du først og fremst kontakte den europeiske
kvalitetsavdelingen hos Samsung Electronics Co., Ltd.
Produktet er testet i henhold til TBR21. ETSI (European
Telecommunications Standards Institute) har utstedt et rådgivende
dokument (EG 201 121) som inneholder notater og ytterligere krav for å
sikre kompabiliteten av TBR21-terminaler for å bistå i bruk og anvendelse
av terminalutstyr som overholder denne standarden. Produktet er designet
mot, og er fullt kompatibel med alle relevante rådgivende notater i dette
dokumentet.
Trådløst utstyr som eventuelt er installert i maskinen, er
godkjent for bruk i EU-land og tilknyttede områder bare hvis det
er et CE-merke med et serienummer og et advarselsymbol på
merket på maskinen.
Utgangseffekten til trådløst utstyr, som eventuelt er innebygd i skriveren,
holder seg godt under grenseverdiene for RF-eksponering fastsatt av
Europarådet gjennom R&TTE-direktivet.
Europeiske land som godkjenningene for trådløst utstyr
gjelder for:
EU-land
Europeiske land med bruksbegrensninger:
EU
5. Tillegg
121
Informasjon om reguleringer
I Frankrike er frekvensområdet begrenset til 2 454-2 483,5 MHz for utstyr
med en utgangseffekt på mer enn 10 mW, f.eks. trådløst utstyr.
EØS/EFTA-land
Ingen begrensninger på nåværende tidspunkt
25
Kun Israel
Ekstra begrensninger, forsiktighetsregler og andre forhold er angitt under
det enkelte landet (eller grupper av land). Det trådløse utstyret i maskinen
er kun godkjent for bruk i land som er oppgitt på maskinens
radiogodkjenningsmerke. Hvis landet hvor du skal bruke det trådløse
utstyret ikke er nevnt, må du kontakte den lokale godkjenningsinstansen for
radioutstyr for å få informasjon om aktuelle krav. Trådløst utstyr er
underlagt strenge regelverk, og bruk er kanskje ikke tillatt.
Utgangseffekten til trådløst utstyr, som eventuelt er innebygd i skriveren,
holder seg godt under dagens RF-grenseverdier. Ettersom det trådløse
utstyret (som eventuelt er innebygd i skriveren) har lavere utgangseffekt
enn maksimumsverdiene i sikkerhetsstandarder og -anbefalinger for
radiostråling, mener produsenten at utstyret trygt kan brukes. Utstyret må,
uavhengig av strømnivå, behandles forsiktig slik at fysisk kontakt mellom
menneske og maskin reduseres til et minimum under normal bruk.
26
Informasjon om samsvar med bestemmelser
Retningslinjer for trådløst utstyr
Laveffekts radio-LAN-enheter (trådløst kommunikasjonsutstyr som
benytter RF-området, dvs. radiofrekvensområdet) og opererer i 2,4 eller
5 GHz-båndet, kan være innebygd i skriveren. Nedenfor finner du en
generell oversikt over forhold knyttet til bruk av trådløst utstyr.
Som en generell veiledning bør det være minst 20 cm avstand mellom
trådløst utstyr og brukerens kropp (gjelder ikke armer og ben). Denne
maskinen skal være mer enn 20 cm fra brukerens kropp når trådløst utstyr
er i bruk og sender.
Senderen må ikke plasseres eller brukes sammen med andre antenner
eller sendere.
Enkelte forhold krever begrensninger på bruk av trådløst utstyr. Eksempler
på vanlige begrensninger er gitt nedenfor:
5. Tillegg
122
Informasjon om reguleringer
Trådløs kommunikasjon i radiofrekvensområdet kan forstyrre
utstyr på passasjerfly. Gjeldende luftfartsbestemmelser krever at
trådløst utstyr er slått av under flyreiser. Utstyr som kommuniserer
over IEEE 802.11 (også kjent som trådløst Ethernet) eller
Bluetooth, er eksempler på utstyr for trådløs kommunikasjon.
Bruk kun drivere som er godkjent for bruk i landet hvor enheten
skal benyttes. Se produsentens systemgjenopprettingsverktøy,
eller ta kontakt med produsentens kundestøtte hvis du trenger mer
informasjon.
I omgivelser med risiko for skadelige/uønskede forstyrrelser av
andre enheter eller tjenester, kan bruk av trådløst utstyr være
begrenset eller forbudt. Flyplasser, sykehus og omgivelser med
konsentrasjoner av oksygen eller brennbare gasser er eksempler
på steder hvor bruk av trådløst utstyr kan være begrenset eller
forbudt. Når du ikke vet om det er tillatt å bruke trådløst utstyr der
du befinner deg, må du be om nødvendig tillatelse før du slår på
utstyret.
Hvert land har egne begrensninger for bruk av trådløst utstyr.
Maskinen er utstyrt med trådløst utstyr. Før du tar med deg
maskinen til et annet land, bør du innhente informasjon om
eventuelle begrensninger for bruk av trådløst utstyr i landet som
du reiser til. Denne informasjonen får du hos den lokale
godkjenningsinstansen for radioutstyr.
Hvis maskinen ble levert med innebygd trådløst utstyr, må du ikke
bruke dette utstyret med mindre alle deksler og
beskyttelsesinnretninger er på plass og systemet er fullstendig
montert.
Trådløse enheter skal ikke repareres/vedlikeholdes av brukeren.
De må ikke endres på noen som helst måte. Endring av en trådløs
enhet fører til at brukeren fratas retten til å bruke den. Kontakt
produsenten for service.
5. Tillegg
123
Informasjon om reguleringer
27
Kun Kina
5. Tillegg
124
Copyright
© 2013 Samsung Electronics Co., Ltd. Med enerett.
Denne brukerhåndboken er utarbeidet utelukkende til informasjonsformål. Informasjonen i brukerhåndboken kan endres uten varsel.
Samsung Electronics er ikke ansvarlig for noen skader, direkte eller indirekte, som skyldes eller er relatert til bruken av denne brukerhåndboken.
•
Samsung og Samsung-logoen er varemerker for Samsung Electronics Co., Ltd.
•
Microsoft, Windows, Windows Vista, Windows 7 og Windows Server 2008 R2 er enten registrerte varemerker eller varemerker for Microsoft
Corporation.
•
Microsoft, Internet Explorer, Excel, Word, PowerPoint, og Outlook er registrerte varemerker for Microsoft Corporation i USA og andre land.
•
Google, Picasa, Google Docs, Android og Gmail er enten registrerte varemerker eller varemerker for Google Inc.
•
Google Cloud Print er et varemerke for Google Inc.
•
iPad, iPhone, iPod touch, Mac og Mac OS er varemerker for of Apple Inc., registrert i USA og andre land.
AirPrint og AirPrint-logoen er varemerker for Apple Inc.
•
LaserWriter er et varemerke for Apple Computer, Inc.
•
Alle andre merke- eller produktnavn er varemerker for sine respektive selskaper eller organisasjoner.
Se i "LICENSE.txt"-filen på den medfølgende CD-en for lisensinformasjonen som omhandler åpen kildekode.
REV. 4.00
5. Tillegg
125
Brukerhåndbok
AVANSERT
AVANSERT
Brukerhåndboken gir informasjon om installasjon avansert konfigurasjon,
drift og feilsøking for flere typer operativsystem.
Det kan hende at enkelte funksjoner ikke er tilgjengelige, avhengig av
modell og land.
GRUNNLEGGENDE
Denne brukerhåndboken gir informasjon vedrørende installasjon, grunnleggende bruk
og feilsøking på Windows.
AVANSERT
1. Installasjon av programvare
Installasjon for Mac
130
Reinstallering for Mac
131
Installasjon for Linux
132
Reinstallasjon for Linux
133
2. Slik bruker du en
nettverkstilkoblet maskin
Faksmeny
183
Systemoppsett
186
Nettverksoppsett
193
4. Spesialfunksjoner
Høydejustering
196
Lagre e-postadresser
197
Slik legger du inn forskjellige tegn
199
Oppsett av faksadressebok
200
Registrere autoriserte brukere
204
Nyttige nettverksprogrammer
135
Oppsett av kablet nettverk
Skriverfunksjoner
205
136
Slik installerer du driver i nettverket
Funksjoner for skanning
218
139
IPv6-konfigurasjon
Faksfunksjon
227
145
Trådløst nettverksoppsett
Slik bruker du funksjonen for delte
148
Samsung Mobile Print
mapper
174
Slik bruker du NFC
Slik bruker du funksjoner for minne/
175
harddisk
238
239
3. Nyttige innstillingsmenyer
Før du leser dette kapittelet
180
Kopimeny
181
127
AVANSERT
5. Nyttige vedlikeholdsverktøy
Easy Capture Manager
241
Samsung AnyWeb Print
242
Easy Eco Driver
243
Bruke SyncThru™ Web Service
244
Bruk av Samsung Easy Document Creator 248
Bruk av Samsung Easy Printer Manager
249
Bruk av Samsung skriverstatus
252
6. Feilsøking
Papirmatingsproblemer
255
Tilkoblingsproblemer med strøm og kabler 256
Utskriftsproblemer
257
Problemer med utskriftskvalitet
261
Kopieringsproblemer
269
Skanneproblemer
270
Faksproblemer
272
Problemer med operativsystemet
274
128
1. Installasjon av
programvare
Dette kapittelet gir instruksjoner for installasjon essensiell og nyttig programvare for bruk i et miljø hvor maskinen
er tilkoblet via kabel. En lokaltilkoblet maskin er en maskin som er koblet direkte til datamaskinen med en kabel.
Hvis datamaskinen er tilkoblet et nettverk, kan du hoppe over trinnene nedenfor og gå direkte til
installasjon av driveren for den nettverkstilkoblede maskinen (Se "Slik installerer du driver i nettverket"
på side 139).
• Installasjon for Mac
130
• Reinstallering for Mac
131
• Installasjon for Linux
132
• Reinstallasjon for Linux
133
• Hvis du bruker Windows operativsystem, se grunnleggende brukerhåndbok for
installasjon av maskinens driver (se "Installerer driveren lokalt" på side 28).
• Ikke bruk USB-kabel som er lengre enn 3 meter.
Installasjon for Mac
1
2
Kontroller at maskinen er koblet til datamaskinen og slått på.
10
Velg USB Connected Printer på skjermen Printer Connection
Type og klikk Continue.
11
Klikk på knappen Add Printer for å velge skriver og legge den til
skriverlisten.
Sett inn den medfølgende programvare-CD-en i CD-stasjonen.
Hvis maskinen støtter faks, klikk på knappen Add Fax for å velge
faks og legge den til listen
12
3
Dobbeltklikk på CD-ikonet på Mac-skrivebordet.
•
4
5
6
7
8
Når installasjonen er fullført, klikker du på Close.
For Mac OS X 10.8: Dobbeltklikk på CD-ROM-som vises på
Finder.
Dobbeltklikk på MAC_Installer-mappen > ikonet Installer OS X
Klikk på Continue.
Les lisensavtalen, og klikk på Continue.
Klikk på Agree for å godta lisensavtalen.
Klikk på Install. Alle komponenter du trenger for å bruke maskinen,
blir installert.
Hvis du velger Customize, kan du velge hvilke komponenter som
skal installeres.
9
Angi passordet og klikk på OK.
1. Installasjon av programvare
130
Reinstallering for Mac
Hvis skriveren ikke fungerer som den skal, kan du avinstallere driveren og
deretter installere den på nytt.
1
Åpne mappen Applications > Samsung > Printer Software
Uninstaller.
2
3
4
5
Avinstaller programvare for skriver ved å klikke Continue.
Velg innstillingen du vil slette, og klikk deretter på Uninstall.
Angi passordet og klikk på OK.
Når avinstallasjonen er fullført, klikker du på Close.
Hvis en maskin allerede er lagt til, slett den fra Print Setup Utility eller
Print & Fax.
1. Installasjon av programvare
131
Installasjon for Linux
Du må laste ned programvarepakker for Linux fra Samsungs nettsider for å
installere skriverprogramvaren (http://www.samsung.com > finn ditt produkt
> Støtte eller Nedlastinger).
1
Installere Unified Linux-driveren
8
9
10
11
Når installasjonen er fullført, starter verktøy for Printing (Gå til
System > Administration > Printing eller utfør kommandoen
“system-config-printer“ i terminalprogram).
Klikk på knappen Add.
Velg skriver.
Klikk på knappen Forward og legg den til systemet.
Du må logge på som superbruker (root) for å installere
maskinprogramvaren. Hvis du ikke er superbruker, kontakter du
systemansvarlig.
1
2
3
4
5
6
Kontroller at maskinen er koblet til datamaskinen og slått på.
7
Fortsett installasjonen.
Kopier Unified Linux Driver til systemet ditt.
Åpne terminalprogram og gå til mappen du kopierte pakken til.
Pakk ut pakken.
Flytt til mappen uld.
Utfør kommandoen ”./install.sh“ (Hvis du ikke er logget inn som
root, utfør kommandoen med "sudo” som “sudo ./install.sh”).
1. Installasjon av programvare
132
Reinstallasjon for Linux
Hvis skriveren ikke fungerer som den skal, kan du avinstallere driveren og
deretter installere den på nytt.
1
2
Åpne terminalprogram.
3
Execute ” ./install.sh“ command (If you are not logged in as root,
execute the command with “sudo” as “sudo ./install.sh”).
4
Fortsett installasjonen.
Gå til mappen uld som ble pakket ut fra Unified Linux Driverpakken.
1. Installasjon av programvare
133
2. Slik bruker du en
nettverkstilkoblet maskin
Dette kapitlet inneholder trinnvise instrukser om hvordan du setter opp den nettverkstilkoblede maskinen og
programvaren.
• Nyttige nettverksprogrammer
135
• Oppsett av kablet nettverk
136
• Slik installerer du driver i nettverket
139
• IPv6-konfigurasjon
145
• Trådløst nettverksoppsett
148
• Samsung Mobile Print
174
• Slik bruker du NFC
175
Hvilke tilleggsenheter og funksjoner som støttes, kan variere avhengig av modell (se
"Funksjoner etter modell" på side 7).
Nyttige nettverksprogrammer
Det finnes flere forskjellige programmer du kan bruke til å konfigurere
nettverksinnstillingene på en enkel måte i nettverksmiljøet. Spesielt for
nettverksansvarlig er det mulig å administrere flere maskiner på nettverket.
• Angi IP-adressen før du bruker programmene nedenfor.
• Det kan hende at noen funksjoner og ekstra varer ikke er tilgjengelig.
Dette avhenger av modeller eller land (se "Funksjoner etter modell"
på side 7).
2
SyncThru™ Web Admin Service
En nettbasert maskinadministrasjonsløsning for nettverksadministratorer.
Med SyncThru™ Web Admin Service kan du enkelt administrere
nettverksenheter og fjernovervåke og feilsøke nettverksmaskiner fra alle
steder som har tilgang til bedriftens intranett.
•
Last ned dette programmet fra http://solution.samsungprinter.com.
3
1
Oppsett av SetIP kablet nettverk
SyncThru™ Web Service
Webserveren som er innebygd i nettverksmaskinen, gjør det mulig å foreta
følgende oppgaver (se "Bruke SyncThru™ Web Service" på side 244).
•
Sjekk informasjon og status for rekvisita.
•
Tilpasse maskininnstillingene.
•
Konfigurere nettverksparameterne som er nødvendige for at maskinen
skal kunne kobles til ulike nettverksmiljøer.
Med dette verktøyet kan du velge et nettverksgrensesnitt og manuelt
konfigurere IP-adressene som skal brukes med TCP/IP-protokollen.
•
Se "Konfigurer IPv4 ved å bruke programmet SetIP (Windows)" på side
136.
•
Se "Konfigurer IPv4 ved bruk av SetIP (Mac)" på side 137.
• Maskinen støtter ikke nettverksgrensesnittet. Funksjonen kan ikke
brukes (se "Sett bakfra" på side 22).
• TCP/IPv6 støttes ikke av dette programmet.
2. Slik bruker du en nettverkstilkoblet maskin
135
Oppsett av kablet nettverk
4
5
Skrive ut en nettverkskonfigurasjonsrapport
Du kan skrive ut en nettverkskonfigurasjonsrapport fra maskinens
kontrollpanel som vil vise gjeldende maskins nettverksinnstillinger. Dette er
nyttig når du skal konfigurere et nettverk.
Angi IP-adresse
• Maskinen støtter ikke nettverksgrensesnittet. Funksjonen kan ikke
brukes (se "Sett bakfra" på side 22).
• TCP/IPv6 støttes ikke av dette programmet.
•
Maskinen har display:: Velg
(Menu) på kontrollpanelet og velg
Nettverk > Nettv.konfig. (Nettverkskonfigurasjon).
•
Maskinen har berøringsskjerm: Trykk på Oppsett fra Hovedskjermen > Nettverk > Neste > Nettverkskonfigurasjon.
•
Maskinen har ikke display:: Trykk på
(Cancel eller
Først må du konfigurere en IP-adresse for nettverksutskrift og administrasjon. I de fleste tilfeller tilordnes en ny IP-adresse automatisk av
en DHCP-server (Dynamic Host Configuration Protocol Server) på
nettverket.
knappenStop/Clear) på kontrollpanelet i mer enn 4-5 sekunder.
Du kan bruke denne nettverkskonfigurasjonsrapporten til å finne
maskinens MAC-adresse og IP-adresse.
Eksempel:
•
MAC-adresse: 00:15:99:41:A2:78
•
IP-adresse: 169.254.192.192
Konfigurer IPv4 ved å bruke programmet SetIP
(Windows)
Før du bruker programmet SetIP, deaktiver datamaskinens brannmur fra
Kontrollpanel > Sikkerhetssenter > Windows-brannmur.
Følgende instrukser kan være forskjellig fra modellen din.
2. Slik bruker du en nettverkstilkoblet maskin
136
Oppsett av kablet nettverk
1
Last ned programvaren fra nettsiden til Samsung og pakk ut og
installer den. (http://www.samsung.com > finn ditt produkt > Støtte
eller Nedlastinger).
2
3
4
5
Følg instruksene i installasjonsvinduet.
6
Klikk på ikonet
(det tredje fra venstre) i vinduet SetIPfor å åpne
TCP/IP-konfigurasjonsvinduet.
7
Angi den nye informasjonen for maskinen i konfigurasjonsvinduet. I
intranett i bedrifter kan det hende du trenger å få denne
informasjonen tilordnet av en nettverksansvarlig før du fortsetter.
Før du bruker programmet SetIP, deaktiver datamaskinens brannmur fra
System Preferences > Security > Firewall.
Bruk en nettverkskabel for å koble til maskinen til nettverket.
Følgende instrukser kan være annerledes fra modellen din.
Slå på maskinen.
Fra Start-menyen velger du Alle programmer > Samsung
Printers > SetIP > SetIP.
Finn maskinens MAC-adresse i nettverkskonfigurasjonsrapporten
(se "Skrive ut en nettverkskonfigurasjonsrapport" på side 136) og skriv
den inn uten kolon. Adressen 00:15:99:29:51:A8 blir for eksempel
0015992951A8.
8
Konfigurer IPv4 ved bruk av SetIP (Mac)
Klikk på Bruk og deretter på OK. Maskinen skriver ut
konfigurasjonsrapporten automatisk. Kontroller at alle
innstillingene er riktige.
1
2
Bruk en nettverkskabel for å koble til maskinen til nettverket.
3
Dobbeltklikk på CD-ikonet på Mac-skrivebordet.
Sett inn den medfølgende programvare-CD-en i CD-stasjonen.
•
4
5
6
7
For Mac OS X 10.8: Dobbeltklikk på CD-ROM-som vises på
Finder.
Dobbeltklikk på MAC_Installer-mappen > ikonet Installer OS X.
Klikk på Continue.
Les lisensavtalen, og klikk på Continue.
Klikk på Agree for å godta lisensavtalen.
2. Slik bruker du en nettverkstilkoblet maskin
137
Oppsett av kablet nettverk
8
Klikk på Install. Alle komponenter du trenger for å bruke maskinen,
blir installert.
Hvis du velger Customize, kan du velge hvilke komponenter som
skal installeres.
9
10
Angi passordet og klikk på OK.
11
Velg Network Connected Printer(Wired or Wireless) i Printer
Connection Type og klikk på Set IP Address knappen.
12
Klikk på ikonet
(det tredje fra venstre) i vinduet SetIPfor å åpne
TCP/IP-konfigurasjonsvinduet.
13
Angi den nye informasjonen for maskinen i konfigurasjonsvinduet. I
intranett i bedrifter kan det hende du trenger å få denne
informasjonen tilordnet av en nettverksansvarlig før du fortsetter.
Når du ser meldingen om at alle åpne programmer på datamaskinen
vil bli lukket, klikker du på Continue.
Finn maskinens MAC-adresse i nettverkskonfigurasjonsrapporten
(se "Skrive ut en nettverkskonfigurasjonsrapport" på side 136) og skriv
den inn uten kolon. Adressen 00:15:99:29:51:A8 blir for eksempel
0015992951A8.
14
Klikk på Apply og deretter på OK. Maskinen skriver ut
konfigurasjonsrapporten automatisk. Kontroller at alle
innstillingene er riktige.
2. Slik bruker du en nettverkstilkoblet maskin
138
Slik installerer du driver i nettverket
• Det kan hende at noen funksjoner og ekstra varer ikke er tilgjengelig.
Dette avhenger av modeller eller land (se "Funksjoner etter modell"
på side 7).
• Maskinen støtter ikke nettverksgrensesnittet. Funksjonen kan ikke
brukes (se "Sett bakfra" på side 22).
6
Windows
1
Kontroller at maskinen er koblet til nettverket og slått på. IPadressen til maskinen må også være konfigurert (se "Angi IPadresse" på side 136).
2
3
4
Sett inn den medfølgende programvare-CD-en i CD-stasjonen.
5
Følg instruksene i installasjonsvinduet.
Les og godta avtalen i installasjonsvinduet. Klikk på Neste.
Velg Nettverkstilkobling på skjermen Skrivertilkoblingstype.
Klikk på Neste.
2. Slik bruker du en nettverkstilkoblet maskin
139
Slik installerer du driver i nettverket
Skjult installasjonsmodus
Skjult installasjonsmodus er en installasjonsmetode som ikke krever noen handling av brukeren. Når du starter installasjonen, vil maskindriveren og
programmene automatisk installeres på datamaskinen. Du kan starte den skjulte installasjonen ved å skrive inn /s eller /S i kommandovinduet.
Kommandolinjeparametere
Følgende tabell viser kommandoer som kan brukes i kommandovinduet.
Følgende kommandolinje er effektiv og kjører når kommandoen brukes med /s eller /S. Men /h, /H eller /? er uvanlige kommandoer som kan kjøres separat.
Kommandolinje
Definisjon
Beskrivelse
/s eller /S
Starter skjult installasjon
Installerer maskindrivere uten å spørre etter brukergrensesnitt eller brukeravbrudd.
/p"<port name>" eller
/P"<port name>"
Angir skriverport.
Navnet til skriverporten kan angis som IP-adresse, vertsnavn, navn på lokal USB-port eller
IEEE1284-portnavn.
Nettverksporten opprettes ved
å bruke standard TCP/IPportmonitor. For lokal port, må
denne porten finnes på
systemet før den brukes av en
kommando.
Eksempel:
• /p"xxx.xxx.xxx.xxx" hvor "xxx.xxx.xxx.xxx" er IP-adressen til nettverksskriveren. /
p”USB001”, /P”LPT1:”, /p”hostname”, /p"\\computer_name\shared_printer" eller
"\\xxx.xxx.xxx.xxx\shared_printer" in where, "\\computer_name\shared_printer" or
"\\xxx.xxx.xxx.xxx\shared_printer" betyr nettverksbanen til skriveren ved å skrive to
skråstrek, datamaskinens navn eller lokal IP-adresse for PC-en som deler skriveren, og så
delenavnet på skriveren.
• Når du skal installere driveren skjult på koreansk, må du skriveSetup.exe /s /L"0x0012” or
Setup.exe /s.
2. Slik bruker du en nettverkstilkoblet maskin
140
Slik installerer du driver i nettverket
Kommandolinje
/a"<dest_path>" eller
/A"<dest_path>"
Definisjon
Spesifiserer destinasjonsbane for
installeringen.
Beskrivelse
I og med at maskindriverne skal installeres på det OS-spesifikke stedet, gjelder denne
kommandoen bare for programmer.
Destinasjonsbanen skal være
en godkjent bane.
/i"<script filename>"
eller/I"<script
filename>"
Angir tilpasset installeringsskriftfil for
tilpasset drift.
Skriptfilnavnet skal være et
godkjent filnavn.
Tilpasset skriptfil kan tildeles for tilpasset skjult installering. Denne skriptfilen kan opprettes eller
modifiseres ved hjelp av det leverte installasjonstilpasningsverktøyet eller med teksteditor.
Denne tilpassede skriptfilen kommer før standard installeringsinnstilling i
oppsettpakken, men ikke før kommandolinjeparametrene.
/n"<Printer name>"
eller /N"<Printer
name>"
Angir skrivernavn. Skriverhendelsen
Med denne parameteren kan du tilføye skriverhendelser etter ønske.
skal opprettes som angitt skrivernavn.
/nd eller /ND
Kommandoer for ikke å sette den
installerte driveren som standard
maskindriver.
Dette indikerer at den installerte maskindriveren ikke vil være standard maskindriver på ditt
system hvis det er installert én eller flere skriverdrivere. Hvis det ikke er installert noen
maskindriver på systemet, brukes ikke dette alternativet, fordi Windows OS vil angi den
installerte skriverdriveren som standard maskindriver.
/x eller /X
Bruker eksisterende maskindriverfiler
til å opprette skriverhendelse hvis den
allerede er installert.
Denne kommandoen gir deg en måte å installere en skriverhendelse som bruker installerte
skriverdriverfiler, uten å installere en ekstra driver.
2. Slik bruker du en nettverkstilkoblet maskin
141
Slik installerer du driver i nettverket
Kommandolinje
Definisjon
Beskrivelse
/up"<printer name>"
eller/ UP"<printer
name>"
Fjerner bare angitt skriverhendelse og
ikke driverfilene.
Denne kommandoen gir deg muligheten til å fjerne bare angitt skriverhendelse fra systemet,
uten at dette påvirker andre skriverdrivere. Den vil ikke fjerne skriverdriverfiler fra systemet.
/d eller /D
Avinstallerer alle enhetsskrivere og
programmer fra systemet.
Denne kommandoen fjerner alle installerte enhetsdrivere og programmer fra systemet.
/v"<share name>"
eller /V"<share
name>"
Deler installert maskindrivere og
andre tilgjengelige plattformdrivere for
Point & Print.
Den vil installere alle maskindrivere som støttes av Windows-plattformen og dele disse med de
angitte <share name> for 'point and print'.
/o eller /O
Åpner Skrivere og telefakser-mappe
etter installasjon.
Denne kommandoen vil åpne Skrivere og telefakser-mappe etter stille installasjon.
/h, /H eller /?
Viser bruk av kommandolinje.
2. Slik bruker du en nettverkstilkoblet maskin
142
Slik installerer du driver i nettverket
Angi passordet og klikk på OK.
Mac
9
10
1
2
11
Klikk på knappen Add Printer for å velge skriver og legge den til
skriverlisten.
12
13
14
Klikk på IP og velg HP Jetdirect - Socket i Protocol.
15
Hvis automatisk valg ikke fungerer som det skal, velger du Select
Printer Software og maskinens navn i Print Using.
16
17
Klikk på Add.
7
3
Kontroller at maskinen er koblet til nettverket og slått på.
Sett inn den medfølgende programvare-CD-en i CD-stasjonen.
Skriv inn maskinens IP-adresse i Address-innleggingsfeltet.
Angi kønavnet i Queue-innleggingsfeltet. Hvis du ikke kjenner
kønavnet til maskinserveren, prøv med standardkøen først.
Dobbeltklikk på CD-ikonet på Mac-skrivebordet.
•
4
5
6
7
8
Velg Network Connected Printer(Wired or Wireless) i Printer
Connection Type og klikk på Continue knappen.
For Mac OS X 10.8: Dobbeltklikk på CD-ROM-som vises på
Finder.
Dobbeltklikk på MAC_Installer-mappen > ikonet Installer OS X.
Klikk på Continue.
Når installasjonen er fullført, klikker du på Close.
Les lisensavtalen, og klikk på Continue.
Klikk på Agree for å godta lisensavtalen.
Klikk på Install. Alle komponenter du trenger for å bruke maskinen,
blir installert.
Hvis du velger Customize, kan du velge hvilke komponenter som
skal installeres.
2. Slik bruker du en nettverkstilkoblet maskin
143
Slik installerer du driver i nettverket
8
Linux
Du må laste ned programvarepakker for Linux fra Samsungs nettsider for å
installere skriverprogramvaren (http://www.samsung.com > finn ditt produkt
> Støtte eller Nedlastinger).
Slik installerer du Linux-driveren og legger til
nettverksskriver
1
Kontroller at maskinen er koblet til nettverket og slått på. IPadressen til maskinen må også være konfigurert.
2
3
4
5
6
Kopier Unified Linux Driver til systemet ditt.
7
Åpne terminalprogram og gå til mappen du kopierte pakken til.
Pakk ut pakken.
Flytt til mappen uld.
Utfør " kommandoen././install.sh" (Hvis du ikke er logget inn som
root, utfør kommandoen med "sudo” som “sudo ./install.sh”).
Fortsett installasjonen.
8
9
10
11
Når installasjonen er fullført, starter verktøy for Printing (Gå til
System > Administration > Printing eller utfør kommandoen
“system-config-printer“ i terminalprogram).
Klikk på knappen Add.
Velg AppSocket/HP JetDirect og skriv inn maskinens IP-adresse.
Klikk på knappen Forward og legg den til systemet.
Legg til nettverksskriver
1
2
3
4
5
6
7
8
Dobbeltklikk på Unified Driver Configurator.
Klikk på Add Printer..
Vinduet Add printer wizard åpnes. Klikk på Next.
Velg Network printer, og klikk på Search-knappen.
Skriverens IP-adresse og modellnavn vises i listefeltet.
Velg maskinen og klikk på Next.
Legg inn skriverbeskrivelsen og klikk Next.
Når maskinen er lagt til, klikker du på Finish.
2. Slik bruker du en nettverkstilkoblet maskin
144
IPv6-konfigurasjon
9
IPv6 støttes korrekt kun i Windows Vista eller høyere.
Fra kontrollpanelet
1
2
3
Bruk en nettverkskabel for å koble til maskinen til nettverket.
• Det kan hende at noen funksjoner og ekstra varer ikke er tilgjengelig
avhengig av modell og land. (se "Funksjoner etter modell" på side 7
eller "Menyoversikt" på side 31).
4
5
Velg Start > Kontrollpanel > Skrivere og telefakser.
6
7
Klikk på Legg til en lokal skriver i Legg til skriver-vinduet.
I IPv6-nettverksmiljøet, følger du fremgangsmåten nedenfor for å bruke
IPv6-adressen:
Slå på maskinen.
Skriv ut en Nettverkskonfigurasjonsrapport som vil sjekke IPv6adresser (se "Skrive ut en nettverkskonfigurasjonsrapport" på side
136).
Klikk på Legg til en skriver på venstre panel i Skrivere og
telefakser-vinduene.
Vinduet Veiviser for skriverinstallasjon åpnes. Følg instruksene i
vinduet.
Hvis maskinen ikke fungerer i nettverksmiljøet, aktiverer du IPv6. Se
neste avsnitt.
2. Slik bruker du en nettverkstilkoblet maskin
145
IPv6-konfigurasjon
Aktivere IPv6
1
2
3
4
5
Klikk på
(Menu)-knappen i kontrollpanel.
Trykk på Nettverk > TCP/IP (IPv6) > IPv6-protokoll.
Velg På og trykk på OK.
Slå maskinen av og på igjen.
Installer skriverdriveren på nytt.
Angi IPv6-adresser
DHCPv6-adressekonfigurasjon (Stateful)
Hvis du har en DHCPv6-server i nettverket, kan du angi ett av følgende
alternativer for standard dynamisk vertskonfigurasjon.
1
2
3
Klikk på
(Menu)-knappen i kontrollpanel.
Trykk på Nettverk > Konfigurer DHCPv6 > TCP/IP (IPv6).
Trykk OK for å velge alternativet du ønsker.
•
Bruk alltid: Bruk alltid DHCPv6, uansett ruterforespørsel.
•
Bruk aldri: Bruk aldri DHCPv6 uansett ruterforespørsel.
•
Ruter: Bruk DHCPv6 bare når dette forespørres av en ruter.
Maskinen støtter følgende IPv6-adresser for nettverksutskrift og administrasjon.
•
Link-local Address: Selvkonfigurert lokal IPv6-adresse (adressen
begynner med FE80).
•
Stateless Address: Automatisk konfigurert IPv6-adresse av en
nettverksruter.
•
Stateful Address: IPv6-adresse konfigurert av en DHCPv6-server.
•
Manual Address: Manuelt konfigurert IPv6-adresse av en bruker.
2. Slik bruker du en nettverkstilkoblet maskin
146
IPv6-konfigurasjon
10
Fra SyncThru™ Web Service.
For modeller som ikke har display på kontrollpanelet, må du bruke
SyncThru™ Web Service først ved bruk av IPv4-adressen, og deretter
følger du prosedyren under for å bruke IPv6.
7
Skriv inn resten av adressen (eksempel: 3FFE:10:88:194::AAAA,
der "A" er den heksadesimale verdien 0 til og med 9, A til og med F).
8
9
Velg konfigurasjonen DHCPv6.
Klikk på Apply-knappen.
Bruke SyncThru™ Web Service
1
Start en nettleser (f.eks. Internett Explorer) fra Windows. Skriv inn
maskinens IP-adresse (http://xxx.xxx.xxx.xxx) i adressefeltet, trykk
Enter eller klikk på Start.
2
Hvis du logger inn i SyncThru™ Web Service for første gang, må
du logge på som administrator. Skriv inn standard bruker-ID og
passord nedenfor.
•
ID: admin
•
Password: sec00000
3
Når vinduet SyncThru™ Web Service åpnes, flytter du pekeren til
Settings øverst i menyen, og klikker deretter Network Settings.
4
5
6
Klikk TCP/IPv6 på nettsidens venstre panel.
1
Start en webleser som støtter IPv6-adressering som URL-adresse,
for eksempel Internet Explorer.
2
Velg én av IPv6-adressene (Link-local Address, Stateless
Address, Stateful Address, Manual Address) fra
nettverkskonfigurasjonsrapporten (se "Skrive ut en
nettverkskonfigurasjonsrapport" på side 136).
3
Skriv inn IPv6-adressene (for eksempel: http://
[FE80::215:99FF:FE66:7701]).
Adressen må være omgitt av '[ ]'-klammer.
Velg avmerkingsboksen IPv6 Protocol for å aktivere IPv6.
Velg avmerkingsboksen Manual Address. Tekstboksen Address/
Prefix aktiveres.
2. Slik bruker du en nettverkstilkoblet maskin
147
Trådløst nettverksoppsett
• Sørg for at maskinen støtter trådløst nettverk. Det kan hende at
trådløst nettverk ikke er tilgjengelig avhengig av modellen (se
"Funksjoner etter modell" på side 7).
• Hvis IPv6-nettverket ikke fungerer, tilbakestiller du alle
nettverksinnstillingene til fabrikkinnstillinger og prøver på nytt ved å
bruke Fjern innst.
Navn på trådløst nettverk samt nettverksnøkkel
Trådløse nettverk krever høyere sikkerhet. Når du konfigurerer et
tilgangspunkt, blir det angitt et nettverksnavn (SSID), hvilken type sikkerhet
som brukes, og et nettverkspassord for nettverket. Snakk med
nettverksadministrator om dette før du går videre med installeringene.
11
Kom i gang
Forstå din type nettverk
Vanligvis kan du bare ha én tilkobling mellom datamaskinen og maskinen
på samme tid.
Infrastrukturmodus
Dette er et miljø som vanligvis brukes hjemme og for små
kontorer og hjemmekontorer. Denne modusen bruker et
tilgangspunkt til å kommunisere med den trådløse
maskinen.
2. Slik bruker du en nettverkstilkoblet maskin
148
Trådløst nettverksoppsett
12
Fremgangsmåter for trådløst oppsett.
Du kan opprette trådløs innstilling enten fra maskinen eller fra datamaskinen. Velg fremgangsmåten du ønsker fra tabellen nedenfor.
Det kan hende at enkelte nettverksinstallasjoner ikke er tilgjengelige, avhengig av modell eller land.
2. Slik bruker du en nettverkstilkoblet maskin
149
Trådløst nettverksoppsett
Fremgangsmåte for
oppsett
Tilkoblingsmetode
Fra datamaskinen
Beskrivelse og referanse
A
For brukere av Windows, se "Aksesspunkt via USB-kabel" på side 156.
B
For brukere av Windows, se "Tilgangspunkt uten USB-kabel (anbefales)" på side
159.
C
• Mac-bruker, se "Aksesspunkt via USB-kabel" på side 161.
Med tilgangspunkt
OR
Fra maskinens kontrollpanel
• For brukere av Mac, se "Tilgangspunkt uten USB-kabel (anbefales)" på side
164.
D
Se "Bruke et nettverkskabel" på side 166.
E
• Se "Maskiner med display" på side 152.
• Se "Maskiner uten display" på side 153.
F
Uten tilgangspunkt
Wi-Fi Direct-oppsett
Se "Bruke menyknappen" på side 155.
Se "Konfigurasjon av Wi-Fi Direct" på side 169.
G
2. Slik bruker du en nettverkstilkoblet maskin
150
Trådløst nettverksoppsett
• Hvis det oppstår problemer under trådløs innstilling eller
driverinstallasjon, se feilsøkingskapitlet (se "Feilsøking" på side
171).
• Det anbefales at du stiller inn passord for tilgangspunktet. Hvis du
ikke har passord for tilgangspunktet, kan det utsettes for ulovlig
tilgang fra ukjente maskiner, inkludert PC-er, smarttelefoner og
skrivere. Se brukerveiledningen om passord for tilgangspunktet.
Elementer å klargjøre
•
Kontroller om tilgangspunktet (eller den trådløse ruteren) støtter WPS
(Wi-Fi Protected Setup™).
•
Kontroller om maskinen støtter WPS (Wi-Fi Protected Setup™).
•
Datamaskin i nettverk (kun PIN-modus).
Velg type
13
Bruk av WPS-knappen
Det finnes to metoder for å koble maskinen til et trådløst nettverk ved hjelp
Hvis maskinen og et tilgangspunkt (eller trådløs ruter) støtter Wi-Fi
Protected Setup™(WPS), kan du enkelt konfigurere innstillingene for det
trådløse nettverket ved å trykke på knappen
uten en datamaskin.
WPS på kontrollpanelet
• Hvis du vil bruke det trådløse nettverket i infrastrukturmodus, må du
sørge for at nettverkskabelen er koblet fra maskinen. Bruk av
knappen WPS (PBC) eller inntasting av PIN-nummeret fra
datamaskinen for å koble til tilgangspunktet varierer avhengig av
tilgangspunktet (eller trådløs ruter) du bruker. Se brukerhåndboken
for tilgangspunktet (eller den trådløse ruteren) du bruker.
• Innstillinger for sikkerhet kan endres når WPS-knappen brukes til å
sette opp trådløst nettverk. Dette kan unngås ved å lukke WPSalternativet for gjeldende innstillinger for trådløs sikkerhet. Alternativt
navn kan være annerledes avhengig av tilgangspunktet (eller trådløs
ruter) du bruker.
av knappen
(WPS) på kontrollpanelet.
Med metoden PBC (Push Button Configuration:
trykknappkonfigurasjon) kan du koble maskinen til et trådløst nettverk
ved å trykke både på
WPS-knappen på maskinens kontrollpanel og på
WPS-knappen (PBC) på et WPS-aktivert (Wi-Fi Protected Setup™)
tilgangspunkt (eller en trådløs ruter).
Med metoden PIN (personlig ID-nummer) kan du koble maskinen til et
trådløst nettverk ved å angi den medfølgende PIN-informasjonen på et
WPS-aktivert (Wi-Fi Protected Setup™) tilgangspunkt (eller en trådløs
ruter).
Den fabrikkinnstilte standardverdien for maskinen er PBC-modus, som
anbefales for et vanlig trådløst nettverksmiljø.
2. Slik bruker du en nettverkstilkoblet maskin
151
Trådløst nettverksoppsett
3
Du kan endre WPS-modus fra kontrollpanelet (
> Wi-Fi > Innstill Wi-Fi).
(Menu) > Nettverk
Tilkobling i PIN-modus
Maskiner med display
1
Trykk på og hold knappen
sekunder.
2
Det 8-sifrede PIN-nummeret vises på displayet.
Koble til i PBC-modus
1
Trykk på og hold knappen
sekunder.
WPS på kontrollpanelet i mer enn 2
WPS på kontrollpanelet i mer enn 2
Du må angi det 8-sifrede PIN-nummeret i løpet av 2 minutter på
datamaskinen som er koblet til tilgangspunktet (eller den trådløse
ruteren).
Maskinen venter i opptil 2 minutter, inntil du trykker på WPSknappen (PBC) på tilgangspunktet (eller den trådløse ruteren).
2
Sett den medfølgende CD-en inn i CD-ROM-stasjonen og fortsett å
installere programvaren ved å følge veiledningen på skjermen. Når
skjermbildet "Koble til skriver" vises, velges Nettverkstilkobling
(Ethernet/Trådløs).
Meldingene vises på displayet i følgende rekkefølge:
Trykk på WPS (PBC)-knappen på tilgangspunktet (eller den
trådløse ruteren).
a Kobler til: Maskinen kobler til det trådløse nettverket.
Meldingene vises på displayet i følgende rekkefølge:
b Tilkoblet: Når maskinen er koblet til det trådløse nettverket,
forblir lampen tent.
a Kobler til: Maskinen kobler til tilgangspunktet (eller den trådløse
ruteren).
c SSID-type: Når den trådløse nettverkstilkoblingsprosessen er
fullført, vises SSID-informasjonen på displayet.
b Tilkoblet: Når maskinen er koblet til det trådløse nettverket,
forblir lampen tent.
c AP SSID: Når den trådløse nettverkstilkoblingsprosessen er
fullført, vises SSID-informasjonen for tilgangspunktet på
displayet.
3
Sett den medfølgende CD-en inn i CD-ROM-stasjonen og fortsett å
installere programvaren ved å følge veiledningen på skjermen. Når
skjermbildet "Koble til skriver" vises, velges Nettverkstilkobling
(Ethernet/Trådløs).
2. Slik bruker du en nettverkstilkoblet maskin
152
Trådløst nettverksoppsett
Maskiner uten display
Koble til i PBC-modus
1
b Når maskinen er koblet til det trådløse nettverket, forblir lampen
tent.
Sett den medfølgende CD-en inn i CD-ROM-stasjonen og fortsett å
installere programvaren ved å følge veiledningen på skjermen. Når
skjermbildet "Koble til skriver" vises, velges Nettverkstilkobling
(Ethernet/Trådløs).
Nettverkskonfigurasjonsrapporten inklusive PIN-nummeret må
skrives ut (se "Skrive ut en nettverkskonfigurasjonsrapport" på side
136).
I klarmodus trykker du og holder
(Cancel eller knappen Stop/
Clear) på kontrollpanelet i omtrent 5 sekunder. Du kan finne
maskinens PIN-nummer.
2
Trykk på WPS (PBC)-knappen på tilgangspunktet (eller den
trådløse ruteren).
a Lampen for trådløst nettverk blinker hurtig. Maskinen kobler til
tilgangspunktet (eller den trådløse ruteren).
3
1
Trykk på og hold knappen
(WPS) på kontrollpanelet i omtrent 2 4 sekunder inntil statuslampen blinker hurtig.
Maskinen begynner å koble seg til et trådløst nettverk. Lampen
blinker sakte i opptil to minutter inntil du trykker på PBC-knappen på
tilgangspunktet (eller den trådløse ruteren).
2
Tilkobling i PIN-modus
Trykk på og hold knappen
(WPS) på kontrollpanelet i mer enn 4
sekunder inntil statuslampen tennes.
Maskinen kobles til et tilgangspunkt (eller en trådløs ruter).
3
Du må angi det 8-sifrede PIN-nummeret i løpet av 2 minutter på
datamaskinen som er koblet til tilgangspunktet (eller den trådløse
ruteren).
Lampen blinker sakte i opptil to minutter inntil du angir det åttesiffers
PIN-nummeret.
Lampen for trådløst nettverk blinker i rekkefølgen nedenfor:
a Lampen for trådløst nettverk blinker hurtig. Maskinen kobler til
tilgangspunktet (eller den trådløse ruteren).
b Når maskinen er koblet til det trådløse nettverket, forblir lampen
tent.
2. Slik bruker du en nettverkstilkoblet maskin
153
Trådløst nettverksoppsett
4
Sett den medfølgende CD-en inn i CD-ROM-stasjonen og fortsett å
installere programvaren ved å følge veiledningen på skjermen. Når
skjermbildet "Koble til skriver" vises, velges Nettverkstilkobling
(Ethernet/Trådløs).
Koble fra et nettverk
Hvis du vil koble fra den trådløse nettverkstilkoblingen, trykker du på
knappen
(WPS) på kontrollpanelet i mer enn to sekunder.
Koble til et trådløst nettverket på nytt
•
Når Wi-Fi-nettverket er i inaktiv modus: Maskinen blir umiddelbart
koblet fra det trådløse nettverket, og trådløslampen slukker.
Når trådløsfunksjonen er av, prøver maskinen automatisk å koble til
tilgangspunktet (eller en trådløs ruter) på nytt med de tidligere
nettverksinnstillingene og den tidligere adressen.
•
Når Wi-Fi-nettverket brukes: Mens maskinen venter på at gjeldende
jobb avsluttes, blinker lampen for det trådløse nettverket hurtig. Trådløs
nettverkstilkobling slås automatisk av og WPS-lampen slukker.
I følgende tilfeller kobler maskinen seg automatisk til det trådløse
nettverket på nytt.
• Maskinen slås av og på igjen.
• Tilgangspunktet (eller den trådløse ruteren) slås av og på igjen.
Avbryt tilkoblingen
Hvis du vil avbryte funksjonen for trådløs nettverkstilkobling når maskinen
kobler seg til det trådløse nettverket, trykker du på og slipper knappen
(Cancel eller knappen Stop/Clear) på kontrollpanelet. Du må vente i to
minutter for å koble til det trådløse nettverket igjen.
2. Slik bruker du en nettverkstilkoblet maskin
154
Trådløst nettverksoppsett
14
Bruke menyknappen
Enkelte menyer vises kanskje ikke på displayet, avhengig av
alternativer eller modeller. I så fall gjelder de ikke for din maskin (se
"Menyoversikt" på side 31).
3
Trykk OK for å velge oppsettmetode.
•
Veiviser (anbefales): Oppsett er automatisk i denne modusen.
Maskinen viser en liste over tilgjengelige nettverk. Velg ønsket
nettverk. Du blir bedt om å legge inn sikkerhetskoden.
•
Egendefinert: I denne modusen, kan brukere legge inn eller
manuelt redigere egen SSID eller velge sikkerhetsalternativ.
Før du begynner, må du vite navnet (SSID) til det trådløse nettverket samt
nettverksnøkkelen hvis den er kryptert. Denne informasjonen ble angitt da
tilgangspunktet (eller den trådløse ruteren) ble installert. Hvis du ikke
kjenner det trådløse miljøet, kontakter du personen som konfigurerte
nettverket.
Når den trådløse nettverkstilkoblingen er fullført, må du installere en
maskindriver for å kunne skrive ut fra et program (se "Slik installerer du
driver i nettverket" på side 139).
1
2
Klikk på
(Menu)-knappen i kontrollpanel.
Trykk på Nettverk > Trådløs > Wi-Fi-innstillinger.
2. Slik bruker du en nettverkstilkoblet maskin
155
Trådløst nettverksoppsett
15
Oppsett ved bruk av Windows
Snarvei til Samsung Easy Wireless Setup uten CD: Hvis du har
installert skriverdriveren en gang, har du aksess til Samsung Easy
Wireless Setup program uten CD (se "Slik får du tilgang til
administrasjonsverktøy" på side 295).
Opprette infrastruktur for nettverk
1
2
3
Kontroller om USB-kabelen er koblet til maskinen.
Slå på datamaskinen, tilgangspunktet og maskinen.
Sett inn den medfølgende programvare-CD-en i CD-stasjonen.
Aksesspunkt via USB-kabel
Elementer å klargjøre
•
Tilgangspunkt
•
Nettverkstilkoblet datamaskin
•
Programvare-CD som fulgte med maskinen
•
Maskinen har et trådløst nettverksgrensesnitt installert
•
USB-kabel
Hvis installasjonsskjermen ikke vises, klikk Start > Alle
programmer > Tilbehør > Kjør.
Skriv inn X:\Setup.exe, og bytt ut "X" med bokstaven som
representerer din CD-ROM-stasjon. Klikk deretter på OK.
4
Les og godta avtalen i installasjonsvinduet. Klikk på Neste.
2. Slik bruker du en nettverkstilkoblet maskin
156
Trådløst nettverksoppsett
5
Velg Nettverkstilkobling på skjermen Skrivertilkoblingstype.
Klikk på Neste.
Hvis du ikke finner nettverksnavnet du vil ha, eller hvis du vil angi den
trådløse konfigurasjonen manuelt, klikker du på Avanserte
innstillinger.
• Angi navnet på det trådløse nettverket: Skriv inn SSIDen for
tilgangspunktet du vil bruke (SSID skiller mellom store og små
bokstaver).
• Operasjonsmodus: Velg Infrastruktur.
• Autentisering: Velg autentiseringstype.
Åpent system: Autentisering brukes ikke, og det kan hende at
kryptering heller ikke brukes, avhengig av behovet for datasikkerhet.
Delt nøkkel: Autentisering brukes. En enhet med gyldig WEPnøkkel kan få tilgang til nettverket.
WPA personlig eller WPA2 personlig: Velg dette alternativet for å
autentisere utskriftsserveren basert på en forhåndsdelt WPAnøkkel. Til dette brukes en delt hemmelig nøkkel (også kalt
forhåndsdelt passfrase) som konfigureres manuelt på
tilgangspunktet og hver av klientene.
6
I skjermbildet Er det første gang du konfigurerer skriveren?
velger du Ja, jeg vil konfigurere skriverens trådløse nettverk.
Deretter klikker du på Neste.
Hvis skriveren allerede er tilkoblet nettverket velges Nei, skriveren
er allerede tilkoblet nettverket.
7
Etter søkingen vises de trådløse nettverksenhetene i vinduet. Velg
navnet (SSID) på tilgangspunktet du vil bruke, og klikk på Neste.
• Kryptering: Velg krypteringsmetoden (Ingen, WEP64, WEP128,
TKIP, AES, TKIP AES).
• Nettverkpassord: Angi verdien for nettverkets krypteringspassord.
• Bekreft nettverksnøkkel: Bekreft verdien for nettverkets
krypteringspassord.
• WEP Key Index: Hvis du bruker WEP-kryptering, må du velge egnet
WEP Key Index.
2. Slik bruker du en nettverkstilkoblet maskin
157
Trådløst nettverksoppsett
8
Vinduet for trådløs nettverkssikkerhet vises når tilgangspunktet har
sikkerhetsinnstilling.
• Alternativet Wi-Fi Direct vises på skjermen kun hvis skriveren støtter
denne funksjonen.
Angi nettverkspassordet til tilgangspunktet (eller ruteren).
• Med Samsung Easy Printer Manager kan du aktivere Wi-Fi Direct
(se "Konfigurasjon av Wi-Fi Direct" på side 169).
• Wi-Fi Direct navn: Wi-Fi Direct-navnet er som standard modellnavn
og maksimum 23 tegn langt.
Hvis skriveren støtter Wi-Fi Direct og funksjonen er aktivert, vil det
korresponderende skjermbildet vises.
• Innstilling av passord er en numerisk streng og størrelsen er 8-64
tegn.
Hvis du vil aktivere Wi-Fi Direct, merker du av avmerkingsboksen,
og klikker på Neste. Hvis ikke, klikker du på Neste.
9
10
Når innstillingen for trådløst nettverk er fullført, kobler du fra USBkabelen mellom datamaskinen og maskinen. Klikk på Neste.
Følg instruksene i installasjonsvinduet.
2. Slik bruker du en nettverkstilkoblet maskin
158
Trådløst nettverksoppsett
Tilgangspunkt uten USB-kabel (anbefales)
Elementer å klargjøre
•
WiFi-aktivert PC med Windows 7 eller nyere og et aksesspunkt (ruter)
•
Programvare-CD som fulgte med maskinen
•
Maskinen har et trådløst nettverksgrensesnitt installert
Skriv inn X:\Setup.exe, og bytt ut "X" med bokstaven som
representerer din CD-ROM-stasjon. Klikk deretter på OK.
3
4
Les og godta avtalen i installasjonsvinduet. Klikk på Neste.
5
I skjermbildet Er det første gang du konfigurerer skriveren?
velger du Ja, jeg vil konfigurere skriverens trådløse nettverk.
Deretter klikker du på Neste.
Velg Tilkbling til trådløst nettverk på skjermen
Skrivertilkoblingstype. Klikk på Neste.
Maskinen bruker PC-ens trådløse LAN ved konfigurering av trådløst
nettverk. Det kan hende du ikke kan koble til Internett.
Opprette infrastruktur for nettverk
1
2
Slå på datamaskinen, tilgangspunktet og maskinen.
Sett inn den medfølgende programvare-CD-en i CD-stasjonen.
Hvis installasjonsskjermen ikke vises, klikk Start > Alle
programmer > Tilbehør > Kjør.
Hvis skriveren allerede er tilkoblet nettverket velges Nei, skriveren
er allerede tilkoblet nettverket.
2. Slik bruker du en nettverkstilkoblet maskin
159
Trådløst nettverksoppsett
6
Velg Bruk av direkte trådløs tilkoblingpå skjermen Velg oppsett
for trådløst nettverk. Klikk på Neste.
Selv om datamaskinen kjører Windows 7 eller nyere, kan du ikke bruke
funksjonen hvis PC-en ikke støtter trådløst nettverk. Konfigurer det
trådløse nettverket ved bruk av USB-kabel (se "Aksesspunkt via USBkabel" på side 156).
Hvis skjermbildet nedenfor vises, trykk på
kontrollpanelet innen 2 minutter.
7
8
(WPS) knappen fra
KlikkNeste når oppsett av trådløst nettverk er fullført.
Følg instruksene i installasjonsvinduet.
2. Slik bruker du en nettverkstilkoblet maskin
160
Trådløst nettverksoppsett
16
Oppsett ved bruk av Mac
Aksesspunkt via USB-kabel
Elementer å klargjøre
•
Aksesspunkt
•
Nettverkstilkoblet skriver
•
Programvare-CD som fulgte med maskinen
•
Maskinen har et trådløst nettverksgrensesnitt installert
•
USB-kabel.
1
2
3
Dobbeltklikk på CD-ikonet på Mac-skrivebordet.
•
4
5
6
7
8
For Mac OS X 10.8: Dobbeltklikk på CD-ROM-som vises på
Finder.
Dobbeltklikk på MAC_Installer-mappen > ikonet Installer OS X.
Klikk på Continue.
Les lisensavtalen, og klikk på Continue.
Klikk på Agree for å godta lisensavtalen.
Klikk på Install. Alle komponenter du trenger for å bruke maskinen,
blir installert.
Hvis du velger Customize, kan du velge hvilke komponenter som
skal installeres.
Kontroller at maskinen er koblet til datamaskinen og slått på.
Sett inn den medfølgende programvare-CD-en i CD-stasjonen.
9
Angi passordet og klikk på OK.
2. Slik bruker du en nettverkstilkoblet maskin
161
Trådløst nettverksoppsett
10
Velg Configuration of Wireless network på Printer Connection
Type og klikk Continue.
11
Hvis Wireless Settings vises på skjermen, velg Using a USB cable
og klikk Next.
Hvis skjermbildet ikke vises, gå til trinn 15.
12
Etter søkingen vises de trådløse nettverksenhetene i vinduet. Velg
navnet (SSID) på tilgangspunktet du vil bruke, og klikk på Next.
2. Slik bruker du en nettverkstilkoblet maskin
162
Trådløst nettverksoppsett
Hvis du skal angi den trådløse konfigurasjonen manuelt, klikker du på
Advanced Setting.
13
• Angi navnet på det trådløse nettverket: Skriv inn SSID-en for
tilgangspunktet du vil bruke (SSID skiller mellom store og små
bokstaver).
• Alternativet Wi-Fi Direct vises på skjermen kun hvis skriveren støtter
denne funksjonen.
• Med Samsung Easy Printer Manager kan du aktivere Wi-Fi Direct
(se "Konfigurasjon av Wi-Fi Direct" på side 169).
• Operasjonsmodus: Velg Infrastructure.
• Autentisering: Velg autentiseringstype.
Åpent system: Autentisering brukes ikke, og det kan hende at
kryptering heller ikke brukes, avhengig av behovet for datasikkerhet.
Delt nøkkel: Autentisering brukes. En enhet med gyldig WEPnøkkel kan få tilgang til nettverket.
WPA Personal eller WPA2 Personal: Velg dette alternativet for å
autentisere utskriftsserveren basert på en forhåndsdelt WPAnøkkel. Til dette brukes en delt hemmelig nøkkel (også kalt
forhåndsdelt passfrase) som konfigureres manuelt på
tilgangspunktet og hver av klientene.
• Kryptering: Velg kryptering. (Ingen, WEP64, WEP128, TKIP, AES,
TKIP, AES)
Innstillingen for trådløst nettverk vises i vinduet. Kontroller
innstillingene, og klikk på Neste.
• Wi-Fi Direct navn: WiFi Direct-navnet er som standard modellnavn
og maksimum 22 tegn langt.
• Innstilling av passord er en numerisk streng og størrelsen er 8-64
tegn.
14
Vinduet Innstillinger for trådløst nettverk fullført åpnes. Klikk på
Neste.
15
Når innstillingen for trådløst nettverk er fullført, kobler du fra USBkabelen mellom datamaskinen og maskinen. Klikk på Neste.
• Nettverkpassord: Angi verdien for nettverkets krypteringspassord.
• Bekreft nettverksnøkkel: Bekreft verdien for nettverkets
krypteringspassord.
• WEP Key Index: Hvis du bruker WEP-kryptering, må du velge egnet
WEP Key Index.
Vinduet for trådløs nettverkssikkerhet vises når tilgangspunktet har
sikkerhetsinnstilling.
Angi nettverkspassordet til tilgangspunktet (eller ruteren).
2. Slik bruker du en nettverkstilkoblet maskin
163
Trådløst nettverksoppsett
Tilgangspunkt uten USB-kabel (anbefales)
Elementer å klargjøre
•
WiFi-aktivert Mac med Mac OS 10.7 eller nyere og et aksesspunkt
(ruter)
•
Programvare-CD som fulgte med maskinen
•
Maskinen har et trådløst nettverksgrensesnitt installert
1
2
Kontroller at maskinen er koblet til datamaskinen og slått på.
3
Dobbeltklikk på CD-ikonet på Mac-skrivebordet.
Klikk på Agree for å godta lisensavtalen.
Klikk på Install. Alle komponenter du trenger for å bruke maskinen,
blir installert.
Hvis du velger Customize, kan du velge hvilke komponenter som
skal installeres.
9
10
Angi passordet og klikk på OK.
Velg Configuration of Wireless network på Printer Connection
Type og klikk Continue.
Sett inn den medfølgende programvare-CD-en i CD-stasjonen.
•
4
5
6
7
8
For Mac OS X 10.8: Dobbeltklikk på CD-ROM-som vises på
Finder.
Dobbeltklikk på MAC_Installer-mappen > ikonet Installer OS X.
Klikk på Continue.
Les lisensavtalen, og klikk på Continue.
2. Slik bruker du en nettverkstilkoblet maskin
164
Trådløst nettverksoppsett
11
Hvis Wireless Settings vises på skjermen, velg Using a direct
wireless connection og klikk Neste.
Hvis skjermbildet nedenfor vises, trykk på
Hvis skjermbildet ikke vises, gå til trinn 13.
kontrollpanelet innen 2 minutter.
12
13
(WPS) knappen fra
KlikkNeste når oppsett av trådløst nettverk er fullført.
Når installasjonen er fullført, klikker du på Close.
2. Slik bruker du en nettverkstilkoblet maskin
165
Trådløst nettverksoppsett
17
Bruke et nettverkskabel
Skrive ut en nettverkskonfigurasjonsrapport
Du kan finne nettverksinnstillingene for maskinen ved å skrive ut en
nettverkskonfigurasjonsrapport.
Funksjonen kan ikke brukes på maskiner som ikke støtter
nettverksgrensesnittet (se "Sett bakfra" på side 22).
Maskinen er en nettverkskompatibel maskin. Du må konfigurere den for
bruk på nettverket.
• Når den trådløse nettverkstilkoblingen er fullført, må du installere en
maskindriver for å kunne skrive ut fra et program (se "Slik installerer
du driver i nettverket" på side 139).
• Kontakt nettverksadministratoren eller personen som konfigurerte
det trådløse nettverket, for å få informasjon om
nettverkskonfigurasjonen.
Se "Skrive ut en nettverkskonfigurasjonsrapport" på side 136.
IP-innstilling ved hjelp av SetIP-programmet
(Windows)
Dette programmet brukes til å angi nettverks-IP-adressen for maskinen
manuelt, og det bruker MAC-adressen til å kommunisere med maskinen.
MAC-adressen er serienummeret til maskinvaren i nettverksgrensesnittet.
Du finner den i Network Configuration Report.
Se "Angi IP-adresse" på side 136.
Konfigurasjon av maskinens trådløse nettverk
Elementer å klargjøre
•
Aksesspunkt
•
Nettverkstilkoblet datamaskin
•
Programvare-CD som fulgte med maskinen
•
Maskinen har et trådløst nettverksgrensesnitt installert
•
Nettverkskabel
Før du begynner, må du vite navnet (SSID) til det trådløse nettverket samt
nettverksnøkkelen hvis den er kryptert. Denne informasjonen ble angitt da
tilgangspunktet (eller den trådløse ruteren) ble installert. Hvis du ikke
kjenner det trådløse miljøet, kontakter du personen som konfigurerte
nettverket.
Du kan bruke SyncThru™ Web Service til å konfigurere parameterne for
trådløst nettverk.
2. Slik bruker du en nettverkstilkoblet maskin
166
Trådløst nettverksoppsett
Bruke SyncThru™ Web Service
Wizard hjelper deg med å konfigurere det trådløse nettverket. Hvis du
imidlertid vil konfigurere det trådløse nettverket direkte, velger du
Custom.
Før du begynner den trådløse parameterkonfigureringen, må du kontrollere
kabeltilkoblingsstatusen.
1
2
Kontroller om nettverkskabelen er koblet til maskinen eller ikke. Hvis
den ikke er tilkoblet, kobler du til maskinen med en standard
nettverkskabel.
7
5
6
•
SSID: SSID (Service Set Identifier) er navnet som identifiserer et
trådløst nettverk. Tilgangspunkter og trådløse enheter som
prøver å koble til et bestemt trådløst nettverk, må bruke samme
SSID. SSID skiller mellom store og små bokstaver.
•
Operation Mode: Operation Mode angir typen trådløse
tilkoblinger (se "Navn på trådløst nettverk samt nettverksnøkkel"
på side 148).
Åpne en webleser som for eksempel Internet Explorer, Safari eller
Firefox og skriv inn maskinens nye IP-adresse i webleser-vinduet.
For eksempel:
3
4
Velg det ene Network Name(SSID) på listen.
-
Klikk Login øverst til høyre på nettstedet SyncThru™ Web Service.
Infrastructure: Gjør det mulig for trådløse enheter å
kommunisere med hverandre via et tilgangspunkt.
Skriv inn ID og Password, og klikk deretter på Login.
•
ID: admin
•
Password: sec00000
Når vinduet SyncThru™ Web Service åpnes, klikk på Network
Settings.
Hvis nettverkets Operation Mode er Infrastructure, velger du SSIDen til tilgangspunktet. Merk at "portthru" er standard SSID på maskinen.
8
Klikk på Next.
Hvis vinduet for innstilling av trådløs sikkerhet vises, angir du det
registrerte passordet (nettverksnøkkelen) og klikker på Next.
Klikk på Wireless > Wizard.
9
Bekreftelsesvinduet vises. Kontroller det trådløse oppsettet. Hvis
oppsettet er riktig, klikker du på Apply.
2. Slik bruker du en nettverkstilkoblet maskin
167
Trådløst nettverksoppsett
Koble fra nettverkskabelen (standard eller nettverk). Maskinen skal
deretter begynne å kommunisere trådløst med nettverket.
10
Sett den medfølgende CD-en inn i CD-ROM-stasjonen og fortsett å
installere programvaren ved å følge veiledningen på skjermen. Når
skjermbildet "Koble til skriver" vises, velges Nettverkstilkobling
(Ethernet/Trådløs).
4
Skriv inn ID og Password, og klikk deretter på Login.
•
ID: admin
•
Password: sec00000
5
Når vinduet SyncThru™ Web Service åpnes, klikk på Network
Settings.
6
Klikk på Wireless > Custom.
Du kan også slå det trådløse nettverket av/på.
18
Slå det trådløse nettverket av/på
Hvis maskinen har display, kan du slå Wi-Fi-en på/av via menyen
Network på maskinens kontrollpanel.
1
Kontroller om nettverkskabelen er koblet til maskinen. Hvis den ikke
er tilkoblet, kobler du til maskinen med en standard nettverkskabel.
2
Åpne en webleser som for eksempel Internet Explorer, Safari eller
Firefox og skriv inn maskinens nye IP-adresse i webleser-vinduet.
For eksempel:
3
Klikk Login øverst til høyre på nettstedet SyncThru™ Web Service.
2. Slik bruker du en nettverkstilkoblet maskin
168
Trådløst nettverksoppsett
-
19
Konfigurere Wi-Fi Direct for mobil utskrift
Med Wi-Fi Direct kan du koble skriveren til et Wi-Fi Direct nettverket mens
samtidig koble til et tilgangspunkt. Du kan også bruke et kablet nettverk og
et Wi-Fi Direct nettverk samtidig slik at flere brukere kan få tilgang til og
skrive ut dokumenter både fra Wi-Fi Direct og fra et kablet nettverk.
Fra menyen Start velges Programmer eller Alle programmer >
Samsung Printers > Samsung Easy Printer Manager >
Enhetsinnstillinger> Nettverk.
▪
Wi-Fi Direct PÅ/AV: Velg På for å aktivere.
▪
Enhetsnavn: Skriv inn skriverens navn slik at den kan søkes
etter på det trådløse nettverket. Standard er at enhetens navn
er modellens navn.
▪
IP-adresse: Skriv inn skriverens IP-adresse. Denne IPadressen brukes kun for det lokale nettverket og ikke for den
kablede infrastrukturen eller det trådløse nettverket. Vi
anbefaler at standard lokal IP-adresse brukes (En standard
lokal IP-adresse for printeren for Wi-Fi Direct kan være
192.168.3.1)
▪
Gruppeeier: Aktiver dette alternativet for å tilordne skriveren til
en Wi-Fi Direct gruppeeier. Gruppeeier fungerer på samme
måte som et trådløst tilgangspunkt. Vi anbefaler at dette
alternativet aktiveres.
▪
Nettverkspassord: Hvis skriveren er en Gruppeeier, er det for
andre mobile enheter som vil koble til skriveren, nødvendig med
et Nettverkspassord. Du kan konfigurere nettverksnøkkelen
selv eller du kan bruke en tildelt nettverksnøkkel som tilfeldig
genereres som standard.
• Du kan ikke logge på Internett gjennom skriverens Wi-Fi Direct.
• Den støttede protokollisten kan variere fra din modell. Wi-Fi Directnettverk støtter IKKE IPv6, nettverkfiltrering, IPSec, WINS og SLPtjenester.
• Opp til fire mobile enheter kan koble til Wi-Fi Direct samtidig.
Konfigurasjon av Wi-Fi Direct
Du kan aktivere Wi-Fi Direct med én av følgende måter.
Fra den USB-kabel-tilkoblede datamaskinen (anbefalt)
•
Når installasjonen av driver er ferdig kan Samsung Easy Printer
Manager angis og endringer i Wi-Fi Direct kan gjøres.
Fra maskinen (maskiner med display)
Samsung Easy Printer Manager er tilgjengelig kun for brukere av
Windows og Mac operativsystemer.
•
Velg Nettverk > Trådløs > Wi-Fi Direct fra kontrollpanelet.
•
Aktiver Wi-Fi Direct.
2. Slik bruker du en nettverkstilkoblet maskin
169
Trådløst nettverksoppsett
Fra datamaskinen som er tilkoblet nettverket
Hvis skriveren bruker en nettverkkabel eller et trådløst tilgangspunkt, kan
du aktivere og konfigurere Wi-Fi Direct fra SyncThru™ Web Service.
• Når du finner en skriver du vil koble til fra din mobile enhet, velg
skriveren og skriverens LED-lampe blinker. Trykk på WPS-knappen
på skriveren og den kobles til din mobile enhet.
•
Gå til SyncThru™ Web Service, velg deretterSettings > Network
Settings > Wireless > Wi-Fi Direct.
• Hvis din mobile enhet ikke støtter WPS, vil du måtte legge inn
skriverens nettverksnøkkel i stedet for å trykke på WPS-knappen.
•
Aktiver eller deaktiver Wi-Fi Direct og still inn andre alternativer.
• For brukere av Linux operativsystem.
- Skriv en IP nettverkskonfigurasjon-rapport for å kontrollere utdata
(se "Skrive ut en nettverkskonfigurasjonsrapport" på side 136).
- Gå til SyncThru Web Service, velg deretterSettings > Network
Settings > Wireless > Wi-Fi Direct.
- Aktiver eller deaktiver Wi-Fi Direct.
Konfigurering av en mobil enhet
•
Etter innstilling av Wi-Fi Direct fra skriveren, se brukermanualen for den
mobile enheten du bruker for å stille inn Wi-Fi Direct.
•
Etter konfigurasjon av Wi-Fi Direct må du laste ned en utskriftsapp, for
eksempel: Samsung Mobile skriver) for å kunne skrive ut fra
smarttelefonen.
2. Slik bruker du en nettverkstilkoblet maskin
170
Trådløst nettverksoppsett
20
Feilsøking
Problemer under oppsett eller driverinstallasjon
Finner ikke skrivere
•
Maskinen er kanskje ikke slått på. Slå på datamaskinen og maskinen.
•
USB-kabelen er ikke tilkoblet mellom datamaskinen og maskinen.
Koble maskinen til datamaskinen ved hjelp av USB-kabelen.
•
Maskinen støtter ikke trådløst nettverk. Se brukerhåndboken på CD-en
med skriverprogramvare som fulgte med maskinen, og klargjør en
trådløs nettverksmaskin.
Tilkoblingsfeil – Kunne ikke finne SSID
•
Maskinen kan ikke søke etter nettverksnavnet (SSID) du har valgt eller
angitt. Kontroller nettverksnavnet (SSID) på tilgangspunktet, og prøv å
koble til på nytt.
•
Tilgangspunktet er ikke slått på. Slå på tilgangspunktet.
Tilkoblingsfeil – Ugyldig sikkerhet
•
Sikkerhet er ikke konfigurert korrekt. Kontroller den konfigurerte
sikkerheten på tilgangspunktet og maskinen.
Tilkoblingsfeil – Generell tilkoblingsfeil
•
Datamaskinen mottar ikke noe signal fra maskinen. Kontroller USBkabelen og strømtilførselen.
Tilkoblingsfeil – Tilkoblet kablet nettverk
•
Maskinen er tilkoblet med nettverkskabel. Fjern nettverkskabelen fra
maskinen.
PC-tilkoblingsfeil
•
Den konfigurerte nettverksadressen kan ikke opprette tilkobling mellom
datamaskinen og maskinen.
-
For DHCP-nettverksmiljø
Skriveren mottar IP-adressen automatisk (DHCP) når
datamaskinen er konfigurert med DHCP.
-
For statisk nettverksmiljø
Maskinen bruker den statiske adressen når datamaskinen er
konfigurert med statisk adresse.
For eksempel:
Hvis datamaskinens nettverksinformasjon er som følger:
▪
IP-adresse: 169.254.133.42
▪
Delnettverksmaske: 255.255.0.0
Maskinens nettverksinformasjon skal da være som følger:
▪
IP-adresse: 169.254.133.43
2. Slik bruker du en nettverkstilkoblet maskin
171
Trådløst nettverksoppsett
▪
Delnettverksmaske: 255.255.0.0 (bruk datamaskinens
deldnettverksmaske)
▪
Gateway: 169.254.133.1
Andre problemer
Hvis det oppstår problemer under bruk av maskinen på et nettverk,
kontrollerer du følgende:
Hvis du vil ha mer informasjon om tilgangspunkt (eller trådløs ruter), ser
du den tilhørende brukerhåndboken.
•
Datamaskinen, tilgangspunktet (eller den trådløse ruteren) eller
maskinen er kanskje ikke slått på.
•
Kontroller det trådløse mottaket rundt maskinen. Hvis mottaket er langt
fra maskinen eller det finnes hindringer, kan det være vanskelig å motta
signalet.
•
Slå tilgangspunktet (eller den trådløse ruteren), maskinen og
datamaskinen av og på. Noen ganger kan du gjenopprette
nettverkskommunikasjonen ved å slå strømmen av og på.
•
Kontroller om brannmurprogramvaren (V3 eller Norton) blokkerer
kommunikasjonen.
Hvis datamaskinen og maskinen er koblet til hverandre på samme
nettverk og søk ikke kan utføres, kan det hende at
brannmurprogramvaren blokkerer kommunikasjonen. Se
brukerhåndboken for programvaren for å deaktivere programvaren, og
prøv deretter å søke på maskinen igjen.
•
Kontroller om maskinens IP-adresse er riktig tilordnet. Du kan
kontrollere IP-adressen ved å skrive ut
nettverkskonfigurasjonsrapporten.
•
Kontroller om tilgangspunktet (eller den trådløse ruteren) har
konfigurert sikkerhet (passord). Hvis det har passord, kontakter du
administratoren for tilgangspunktet (eller den trådløse ruteren).
•
Kontroller maskinens IP-adresse. Installer maskindriveren på nytt, og
endre innstillingene for å koble til maskinen på nettverket. På grunn av
DHCP-egenskapene kan det hende at den tilordnede IP-adressen
endres hvis maskinen ikke brukes på en lang stund, eller hvis
tilgangspunktet blir tilbakestilt.
Registrer produktets MAC-adresse når du konfigurerer DHCP-serveren
på tilgangspunktet (eller trådløs ruter). Da kan du alltid bruke IPadressen som tilhører MAC-adressen. Du kan finne
nettverksinnstillingene for maskinen ved å skrive ut en rapport for
nettverkskonfigurasjon (se "Skrive ut en
nettverkskonfigurasjonsrapport" på side 136).
•
Kontroller det trådløse miljøet. Det kan hende at det ikke er mulig å
koble til nettverket i et infrastrukturmiljø der du må skrive inn
brukerinformasjon før du kan koble til tilgangspunktet (eller den trådløse
ruteren).
2. Slik bruker du en nettverkstilkoblet maskin
172
Trådløst nettverksoppsett
•
Denne maskinen støtter bare IEEE 802.11b/g/n og Wi-Fi. Annen
trådløs kommunikasjon (for eksempel Bluetooth) støttes ikke.
•
Kontroller at maskinen er innenfor rekkevidden for det trådløse
nettverket.
•
Plasser maskinen unna hindringer som kan blokkere det trådløse
signalet.
Fjern eventuelle store metallgjenstander mellom tilgangspunktet (eller
den trådløse ruteren) og maskinen.
Påse at maskinen og det trådløse tilgangspunktet (eller den trådløse
ruteren) ikke er atskilt av stenger, vegger eller søyler som inneholder
metall eller betong.
•
Hold maskinen unna andre elektroniske enheter som kan forstyrre det
trådløse signalet.
Mange enheter kan forstyrre det trådløse signalet, inkludert
mikrobølgeovner og enkelte Bluetooth-enheter.
•
Når konfigurasjonen av tilgangspunktet (eller trådløs ruter) endres, må
du konfigurere produktets trådløse nettverk igjen.
•
Hvis Wi-Fi Direct er PÅ støtter maskinen kun IEEE 802.11b/g.
•
Hvis tilgangspunktet er satt til å jobbe kun med 802.11n standard, kan
det hende at du ikke får koblet til maskinen.
2. Slik bruker du en nettverkstilkoblet maskin
173
Samsung Mobile Print
21
23
Hva er Samsung Mobile Print?
Samsung Mobile Print er en gratis applikasjon som lar brukere skrive ut
bilder, dokumenter og nettsider direkte fra smarttelefoner. Samsung
Mobile Print er ikke bare kompatibel med Android, Windows og iOS
smarttelefoner, men også med iPod Touch og tablet PC. Det kobler
mobilenheten til et nettverk tilkoblet Samsung skriver eller til en trådløs
skriver gjennom et Wi-Fi tilgangspunkt. Installering av en ny driver eller
konfigurering av nettverksinnstillinger er ikke nødvendig. Du ganske enkelt
installerer applikasjonen Samsung Mobile Print, og den vil automatisk
påvise kompatible Samsung-skrivere. Skanning støttes også, i tillegg til
utskrift av bilder, nettsider og .pdf-dokumenter. Hvis du har en Samsung
multifunksjonsskriver, kan du skanne alle dokumenter til .jpg-, .pdf- eller
.png-format for rask og hurtig visning på mobilenheten.
Støttet mobil-OS
•
Android OS 2.1 eller nyere
•
iOS 4.0 eller nyere
24
Enheter som støttes
•
iOS 4.0 eller nyere: iPod Touch, iPhone, iPad
•
Android 2.3 eller nyere: Galaxy serier og Android mobil enheter
22
Laster ned Samsung Mobile Print
Du kan laste ned Samsung Mobile Print ved å gå til App Store (Samsung
Apps, Android Market, App Store, Marketplace) på mobilenheten og søke
etter “Samsung Mobile Print.” Du kan også gå til iTunes for Apple-enheter
på datamaskinen.
2. Slik bruker du en nettverkstilkoblet maskin
174
Slik bruker du NFC
Med NFC(Near Field Communication)-skriveren kan du skrive ut/skanne fra
mobiltelefonen bare ved å holde mobiltelefonen over alternativet NFC på
skriveren. Det er ikke nødvendig å installere skriverdriver eller koble til
tilgangspunkt. Alt du trenger er en mobiltelefon som støtter NFC. For å
kunne bruke funksjonen må appen Samsung Mobile Print installeres på
mobiltelefonen.
• Det kan hende at NFC ikke fungerer korrekt, avhengig av materialet
på mobiltelefonens deksel.
• Overføringshastighet vil avhenge av type mobiltelefon.
26
Utskrift
1
Kontroller at NFC og Wi-Fi Direct er aktivert på mobiltelefonen og at
Wi-Fi Direct er aktivert på skriveren (se "Konfigurasjon av Wi-Fi
Direct" på side 169).
2
Merk NFC-antennen på mobiltelefonen (vanligvis på baksiden av
mobiltelefonen) over alternativet NFC (
) på skriveren.
Vent noen få sekunder til appen Samsung Mobile Print starter.
25
Krav
•
NFC og Wi-Fi Direct aktivert, appen Mobile Print installert med Android
OS 4.0 eller nyere.
Kun Android OS 4.1 eller nyere vil automatisk aktivere funksjonen WiFi Direct på mobiltelefonen når du aktiverer NFC. Vi anbefaler at du
oppgraderer mobiltelefonen til Android OS 4.1 eller nyere for å bruke
NFC.
•
Funksjonen Wi-Fi Direct aktiverte skriveren. Funksjonen Wi-Fi Direct er
aktivert som standard.
2. Slik bruker du en nettverkstilkoblet maskin
175
Slik bruker du NFC
• Enkelte mobiltelefoner har ikke NFC-antennen på baksiden. Sjekk
derfor lokasjon for NFC-antennen på mobiltelefonen før merking.
• Enkelte mobiltelefoner har ikke NFC-antennen på baksiden. Sjekk
derfor lokasjon for NFC-antennen på mobiltelefonen før merking.
• Hvis feilmelding om endret PIN-kode vises, skriver du PIN-koden og
trykker OK. Følg instruksene på skjermen for å oppdatere PINkoden.
• Hvis feilmelding om endret PIN-kode vises, skriver du PIN-koden og
trykker OK. Følg instruksene på skjermen for å oppdatere PINkoden.
• Hvis du ikke har appen Samsung Mobile Print installert på
mobiltelefonen vil den automatisk koble til siden Samsung Mobile
Print for nedlasting av appen. Last ned appen og prøv igjen.
3
Skriveren starter utskrift.
Velg filen du vil skrive ut.
Endre utskriftsalternativet ved å trykke på
4
5
hvis nødvendig.
Merk NFC-antennen på mobiltelefonen (vanligvis på baksiden av
mobiltelefonen) over alternativet NFC (
) på skriveren.
Vent noen få sekunder på at mobiltelefonen kobler til skriveren.
2. Slik bruker du en nettverkstilkoblet maskin
176
Slik bruker du NFC
27
Skanning
• Enkelte mobiltelefoner har ikke NFC-antennen på baksiden. Sjekk
derfor lokasjon for NFC-antennen på mobiltelefonen før merking.
1
• Hvis feilmelding om endret PIN-kode vises, skriver du PIN-koden og
trykker OK. Følg instruksene på skjermen for å oppdatere PINkoden.
2
Kontroller at NFC og Wi-Fi Direct er aktivert på mobiltelefonen og at
Wi-Fi Direct er aktivert på skriveren (se "Konfigurasjon av Wi-Fi
Direct" på side 169).
• Hvis du ikke har appen Samsung Mobile Print installert på
mobiltelefonen vil den automatisk koble til siden Samsung Mobile
Print for nedlasting av appen. Last ned appen og prøv igjen.
Merk NFC-antennen på mobiltelefonen (vanligvis på baksiden av
mobiltelefonen) over alternativet NFC (
) på skriveren.
Vent noen få sekunder til appen Samsung Mobile Print starter.
3
4
Velg modus for skanning.
Legg et enkelt dokument med forsiden ned på glassplaten, eller legg
dokumentet med forsiden opp i arkmateren (se "Legge i originaler"
på side 47).
Endre alternativ for skanning ved å trykke på
hvis nødvendig.
2. Slik bruker du en nettverkstilkoblet maskin
177
Slik bruker du NFC
5
Merk NFC-antennen på mobiltelefonen (vanligvis på baksiden av
mobiltelefonen) over alternativet NFC (
) på skriveren.
Vent noen få sekunder på at mobiltelefonen kobler til skriveren.
• Enkelte mobiltelefoner har ikke NFC-antennen på baksiden. Sjekk
derfor lokasjon for NFC-antennen på mobiltelefonen før merking.
• Hvis feilmelding om endret PIN-kode vises, skriver du PIN-koden og
trykker OK. Følg instruksene på skjermen for å oppdatere PINkoden.
6
Skriveren starter skanning av innholdet.
Skannet data er lagret på mobiltelefonen din.
Følg instruksjonene på skjermen hvis du vil fortsette å skanne.
2. Slik bruker du en nettverkstilkoblet maskin
178
3. Nyttige
innstillingsmenyer
I dette kapitlet finner du forklaringer på hvordan du kan sjekke gjeldende maskinstatus, og hvordan du utfører
avansert konfigurering.
• Før du leser dette kapittelet
180
• Kopimeny
181
• Faksmeny
183
• Systemoppsett
186
Før du leser dette kapittelet
Kapittelet forklarer alle tilgjengelige funksjoner for denne seriemodellen for å hjelpe brukerne til å forstå funksjonene. Du kan sjekke tilgjengelige funksjoner
for alle modeller i grunnleggende brukerhåndbok (se "Menyoversikt" på side 31).Følgende er tips for dette kapittelet
•
Kontrollpanelet gir deg tilgang til ulike menyer for å konfigurere maskinen eller bruke maskinens funksjoner. Du kan åpne disse menyene ved å trykke
på
(Menu).
•
Enkelte menyer vises kanskje ikke på displayet, avhengig av alternativer eller modeller. I så fall gjelder de ikke for din maskin.
•
For modeller som ikke har
•
Noen menynavn kan variere på din maskin avhengig av dens alternativer eller modell.
(Menu) på kontrollpanelet, gjelder ikke denne funksjonen (se "Oversikt over kontrollpanelet" på side 23).
3. Nyttige innstillingsmenyer
180
Kopimeny
1
Element
Kopifunksjon
Enkelte menyer vises kanskje ikke på displayet, avhengig av
tilleggsutstyr eller modeller. I så fall gjelder de ikke for din maskin (se
"Menyoversikt" på side 31).
Mørkhet
Justerer lysstyrken for å gjøre kopiene enklere å
lese hvis originalen inneholder svake tegn og mørke
bilder (se "Morkhet" på side 57)
Originaltype
Forbedrer kvaliteten på kopiene ved at du velger
dokumenttypen for den gjeldende kopieringsjobben
(se "Original" på side 57).
Slik stiller du maskinen slik at den sorterer
kopieringsjobben. Hvis du for eksempel lager to
kopier av en 3-siders original, skrives det ut ett
komplett 3-siders dokument, etterfulgt av ytterligere
ett komplett dokument.
Slik endrer du menyalternativene:
•
Trykk
•
Eller trykk Oppsett > Maskinoppsett > Standardinnstilling >
Kopistandard.
•
(kopi) >
(Menu) > Kopifunksjon på kontrollpanelet.
• På: Skriver ut i sett for å samsvare med
rekkefølgen til originalen.
Eller velg Kopi > velg menyelementet.
Element
Originalstørrelse
Beskrivelse
Beskrivelse
Sortering
Angir bildestørrelse.
Forminsker eller forstørrer størrelsen til et kopiert
bilde (se "Redusert eller forstørret kopi" på side 58).
• Av: Skriver ut stabler av enkeltsider.
Form./forstørr
Forminsking og forstørring er ikke tilgjengelig
når maskinen står i Eco-modus.
Oppsett
Justerer utskriftsoppsett som for eksempel 2/4-opp
og ID copy.
3. Nyttige innstillingsmenyer
181
Kopimeny
2
Element
Beskrivelse
Forminsker størrelsen på originalbildene og skriver
ut 2 eller 4 sider på ett ark.
2
3
4
2-opp eller 4-opp
Enkelte menyer vises kanskje ikke på displayet, avhengig av
tilleggsutstyr eller modeller. I så fall gjelder de ikke for din maskin (se
"Menyoversikt" på side 31).
1
2
1
Kopioppsett
Slik endrer du menyalternativene:
Denne kopifunksjonen er kun tilgjengelig
hvis originalene legges i dokumentmateren.
Skriver ut et bilde uten bakgrunn. Denne
kopifunksjonen fjerner bakgrunnsfargen og kan
være nyttig ved kopiering av en original som har
farge i bakgrunnen, for eksempel en avis eller en
katalog.
Juster bakgr.
Trykk på
(kopi) >
Element
Endre standard
(Menu) > Kopioppsett på kontrollpanelet.
Beskrivelse
Tilbakestiller verdien eller innstillingen som gjelder
når du pakker skriveren ut av esken.
• Av: Funksjonen brukes ikke.
• Auto: Optimaliserer bakgrunnen.
• Forbedr nivå1-2: Jo høyere tall, desto mer
livaktig bakgrunn.
• Fjern nivå 1-4: Jo høyere tall, desto lysere
bakgrunn.
3. Nyttige innstillingsmenyer
182
Faksmeny
3
Element
Faksfunksjon
Originalstørrelse
Enkelte menyer vises kanskje ikke på displayet, avhengig av
tilleggsutstyr eller modeller. I så fall gjelder de ikke for din maskin (se
"Menyoversikt" på side 31).
Beskrivelse
Angir bildestørrelse.
Sender en faks til flere mottakere (se "Sende en faks
til flere mottakere" på side 63).
Send flere
Du kan ikke sende fargefaks med denne
funksjonen.
Slik endrer du menyalternativene:
•
Velg
•
Eller trykk Oppsett > Maskinoppsett > Standardinnstilling >
Faksstandard.
•
(faks) >
Angir at maskinen sender faks på et senere
tidspunkt når du ikke er til stede (se "Utsette en
faksoverføring" på side 229).
(Menu) > Faksfunksjon på kontrollpanelet.
Utsett sending
Eller velg Faks > velg menyelementet.
Element
Du kan ikke sende fargefaks med denne
funksjonen.
Beskrivelse
Mørkhet
Justerer lysstyrken for å gjøre kopiene enklere å
lese hvis originalen inneholder svake tegn og mørke
bilder (se "Mørkhet" på side 65).
Oppløsning
Standardinnstillingene for dokumenter gir gode
resultater for vanlige, tekstbaserte originaler. Hvis
du imidlertid skal sende originaler av dårlig kvalitet
eller som inneholder fotografier, kan du endre
oppløsningen for å oppnå høyere kvalitet (se
"Oppløsning" på side 64).
Prioriter send
Originalen skannes inn i minnet og sendes
umiddelbart etter at den pågående operasjonen er
fullført. Prioriterte sendinger avbryter i tillegg
sendinger til flere mottakere (for eksempel hvis
sending til maskin A avsluttes før sending til maskin
B begynner) og mellom gjenoppringingsforsøk (se
"Sende en prioritert faks" på side 230).
3. Nyttige innstillingsmenyer
183
Faksmeny
4
Element
Videresend/Motta
vd.sendt
Beskrivelse
Oppsett for sending
Videresender mottatt eller sendt faks til andre
mottakere via faks eller PC. Denne funksjonen kan
være nyttig hvis du venter en faks når du ikke er på
kontoret.
Enkelte menyer vises kanskje ikke på displayet, avhengig av
tilleggsutstyr eller modeller. I så fall gjelder de ikke for din maskin (se
"Menyoversikt" på side 31).
• Se "Videresende en sendt faks til et annet mål" på
side 231.
• Se "Videresende en mottatt faks" på side 232.
Sikkert mottak
Tilfoy side
Avbryt jobb
Lagrer mottatt faks i minnet uten å skrive ut. Du må
legge inn passord for å skrive ut mottatte
dokumenter. Du kan hindre at uvedkommende får
tilgang til dine innkommende fakser (se "Motta i
modus for sikkert mottak" på side 237).
Legger til dokumenter til en faksjobb med reservert
utsettelse (se "Legge til dokumenter i en
programmert faksjobb" på side 230).
Avbryter den utsatte faksjobben som er lagret i
minnet (se "Avbryte en reservert faksjobb" på side
230).
Slik endrer du menyalternativene:
•
Trykk
(Faks) >
kontrollpanelet.
•
Eller trykk Oppsett > Maskinoppsett > Standardinnstilling >
Faksstandard.
Element
Antall oppringinger
(Menu) > Faksoppsett > Sender på
Beskrivelse
Angir antall oppringingsforsøk. Hvis du angir 0, vil
ikke maskinen ringe opp igjen.
Oppringingsintervall Angir tidsintervall før automatisk oppringing.
Prefiksringing
Angir et prefiks på opptil fem sifre. Dette nummeret
blir automatisk slått før et telefonnummer slås. Dette
er nyttig for å få tilgang til en hussentral.
ECM-modus
Sender fakser ved bruk av modus for feilkorrigering
(EMC) for å sikre at fakser blir sendt problemfritt
uten feil. Det kan ta lengre tid.
3. Nyttige innstillingsmenyer
184
Faksmeny
Element
Faksbekr.
Beskrivelse
Angir at maskinen skal skrive ut en rapport der du
kan se om fakssendingen var vellykket eller ikke.
Hvis du velger Ved feil skriver maskinen ut en
rapport kun når sendingen ikke var vellykket.
Bilde-TCR
Skriver ut en rapport med et minimert bilde av
forsiden av faksen som ble sendt.
Oppringingsmodus
Definerer oppringingsmodus til enten tone- eller
pulsringing. Denne innstillingen er ikke tilgjengelig i
alle land.
Element
Mottaksmodus
Velger standard modus for faksmottak.
Ring før svar
Angir hvor mange ganger maskinen skal ringe før
den svarer på et innkommende anrop.
Skr mottaks-ID
Maskinen skriver automatisk ut sidenummer samt
dato og klokkeslett for mottak nederst på hver side
av en mottatt faks.
Startkd mottak
Initierer faksmottak fra et biapparat som er koblet til
EXT-kontakten på baksiden av maskinen. Hvis du
løfter av røret på biapparatet og hører fakstoner, kan
du taste koden. Fabrikkinnstillingen er *9*.
Autoreduksjon
Reduserer automatisk en inngående faksside, slik at
den tilpasses størrelsen på arkene i maskinen.
Forkast str.
Justerer en spesiell lengde på slutten av mottatt
faks.
Opps uønsk faks
Blokkerer uønskede fakser du har lagret i minnet
som nummer for uønskede fakser. Denne
innstillingen er ikke tilgjengelig i alle land.
DRPD-modus
Lar brukeren bruke én enkelt telefonlinje til å svare
flere ulike telefonnumre. Du kan angi maskinen til å
kjenne igjen forskjellige ringemønstre for hvert
nummer. Denne innstillingen er ikke tilgjengelig i alle
land (se "Motta fakser ved hjelp av DRPD-modus"
på side 236).
5
Oppsett for mottak
Enkelte menyer vises kanskje ikke på displayet, avhengig av
tilleggsutstyr eller modeller. I så fall gjelder de ikke for din maskin (se
"Menyoversikt" på side 31).
Slik endrer du menyalternativene:
•
Trykk
(faks) >
kontrollpanelet.
(Menu) > Faksoppsett > Mottar på
•
Eller trykk Oppsett > Maskinoppsett > Standardinnstilling >
Faksstandard.
Beskrivelse
3. Nyttige innstillingsmenyer
185
Systemoppsett
6
Element
Maskinoppsett
• Av: Skriver ut i normalmodus.
Enkelte menyer vises kanskje ikke på displayet, avhengig av
tilleggsutstyr eller modeller. I så fall gjelder de ikke for din maskin (se
"Menyoversikt" på side 31).
Slik endrer du menyalternativene:
•
•
Trykk
(Menu) > Systemoppsett > Maskinoppsett på
kontrollpanelet.
Skjemameny
Beskrivelse
Maskin-ID
Angir maskin-ID øverst på hver side du sender.
Faksnr.
Angir faksnummer øverst på hver side du sender.
Dato/kl.
Angir dato og klokkeslett.
Klokkemodus
Velger format for vising av tiden mellom 12 og 24
timer.
• Enkeltskjema: Skriver ut hele siden ved hjelp av
det første skjemaet.
• Dobbeltskjema: Skriver ut forsiden ved hjelp av
det første skjemaet, og baksiden ved hjelp av det
andre skjemaet.
Velg skjema
Skjemamal er bilder lagret på skriverens
masselagringsenhet (HDD) i et spesielt filformat som
kan skrives ut lagvis på dokumenter.
Harddiskspoling
Når den er På lagres dokumenter
masselagringsenhet (HDD) for nettverksutskrift.
Språk
Stiller inn språk for tekst som vises på kontrollpanelet.
Standardmodus
Angir maskinens standardmodus, faksmodus,
kopimodus eller skannemodus.
Std papirstr.
Du kan velge standard papirformat.
Eller velg Oppsett > Maskinoppsett > Startoppsett.
Element
Beskrivelse
Strømsparing
Strømsp skann
Angir hvor lenge skriveren skal vente før den settes i
strømsparingsmodus.
Hvis maskinen ikke mottar data i løpet av en angitt
tidsperiode, reduseres strømforbruket automatisk.
Angir hvor lenge maskinens skanner venter før den
settes i strømsparingsmodus.
Når skanneren ikke mottar data i løpet av en angitt
tidsperiode, reduseres strømforbruket automatisk.
3. Nyttige innstillingsmenyer
186
Systemoppsett
Element
Tidsavbr system
Tidsavbr jobb
Beskrivelse
Angir tiden maskinen husker tidligere innstillinger for
kopiering. Når tiden er ute stilles maskinen tilbake til
standardinnstillinger.
Angir hvor lenge skriveren skal vente før den skriver
ut den siste siden i en utskriftsjobb som ikke ender
med en kommando om å skrive ut siden.
Du kan stille inn oppstart fra strømsparingsmodus.
Sett elementet på.
• Knappetrykk: Når du trykker på en knapp bortsett
fra strømknappen, vil maskinen starte opp fra
strømsparingsmodus.
Reaktiveringshend
else
• Skanner: Når du legger inn papir i
Element
Auto vognretur
Med denne menyen kan du legge til en vognretur etter
hvert linjeskift, noe som er nyttig for DOS-brukere.
Fastvareversjon
Viser produktets fastvareversjon.
Autofullfør
Gir forslag mens du skriver en e-postadresse eller et
faksnummer. Dette lar deg finne og velge data uten å
skrive det fullt ut.
• Skuffkjede
• Automatisk
skuffveksling
dokumentmateren vil maskinen starte opp fra
strømsparingsmodus.
Autofortsett
• Av: Hvis det oppstår en feiltilpasning, venter
maskinen til du legger inn korrekt papir.
• På: Hvis det er lagt i feil type papir, vises en
feilmelding. Skriveren venter i 30 sekunder, fjerner
deretter meldingen og fortsetter utskriften.
• Høydejustering
• Høydejustering
Optimer utskriftskvalitet i henhold til maskinens høyde
over havet.
Fastsetter om maskinen skal fortsette utskrift når den
oppdager at papiret ikke matcher med innstillingene.
For eksempel, hvis både skuff 1 og 2 har samme
papirstørrelse, vil maskinen automatisk skrive ut fra
skuff 2 etter at skuff 1 er tom for papir.
Dette alternativet vises ikke hvis du har valgt
Auto for Papirkilde fra skriverdriveren.
• Skriver: Når du åpner eller lukker skanneenheten
vil maskinen starte opp fra strømsparingsmodus.
Fastsette om maskinen skal fortsette utskrift når den
oppdager at papiret ikke matcher med innstillingene.
Beskrivelse
Papirveksling
Papirerstatning
Feil papir
Erstatter automatisk skriverdriverens papirstørrelse
for å hindre at papiret feiltilpasses mellom Letter og
A4. Hvis du f.eks. har A4 i magasinet, men har valgt
Letter på skriverdriveren, vil maskinen skrive ut på A4,
og omvendt.
Finn ut du skal se bort fra meldingen om feil papirtype
eller ikke. Velg Av. Da stopper ikke maskinen å skrive
selv om feil papirtype er lagt inn.
3. Nyttige innstillingsmenyer
187
Systemoppsett
Element
SkrivTomSide
FF-skuff
Beskrivelse
Element
• Rengjor valse: Rengjør kassettens OPC-trommel
ved å skrive ut en side.
Skriveren registrerer utskriftsdata fra datamaskinen
enten siden inneholder data eller ikke. Du kan stille inn
om tom side skal skrives ut eller hoppes over.
• Rengjør fikseringsenhet: Rengjør
varmeelementet ved å skrive ut en side.
• Modus: Velger modus for FF-modusen du vil
bruke.
• Fjern tom-mld: Dette valget vises kun når
tonerkassetten er tom.
• Standardskuff: Velger standardskuffen.
Standardkilde
Velger standardskuffen.
Adressebok
Viser eller skriver ut telefonlisten eller listen over epostadresser.
Beskrivelse
• Informasjon om forbruksvarer: Brukes til å
kontrollere hvor mange sider som er skrevet ut, og
hvor mye toner det er igjen i kassetten.
Vedlikehold
• Vrs lite toner: Hvis kassetten er tom for toner,
vises det en melding som informerer brukeren om
å bytte tonerkassett. Du kan angi om denne
meldingen skal vises eller ikke.
• Papirstabling: Hvis du bruker maskinen på et
fuktig sted, eller hvis du bruker utskriftsmedier som
er blitt fuktige på grunn av høy fuktighet, kan
utskriftene i utskuffen bli krøllete og ikke stables
riktig. I så fall kan du stille inn maskinen slik at
denne funksjonen tas i bruk og utskriftene stables
stabilt. Utskriftshastigheten blir imidlertid
langsommere hvis du bruker denne funksjonen.
Importer innst.
Importerer data som er lagret på en USB minnepinne.
Eksporter innst.
Eksporterer data som er lagret på en USB
minnepinne.
3. Nyttige innstillingsmenyer
188
Systemoppsett
7
Element
Tonersparing
Stille modus
Beskrivelse
• Standardmodus: Velg om du vil slå ECO-modus
på eller av.
Fjern innst
Enkelte menyer vises kanskje ikke på displayet, avhengig av
tilleggsutstyr eller modeller. I så fall gjelder de ikke for din maskin (se
"Menyoversikt" på side 31).
Du kan redusere støy ved utskrift ved å slå på denne
menyen. Hastighet og kvalitet for utskriften kan
imidlertid bli forringet.
Lar deg lagre utskriftsressurser og aktiverer ECOvennlig utskrift.
Okoinnstillinger
Papiroppsett
Ved å aktivere denne modusen forlenger du levetiden
til tonerkassetten og reduserer kostnadene per side
sammenlignet med normal modus, men
utskriftskvaliteten reduseres.
Tving pa (Tvunget): Stiller inn ECO-modus
med passord. Hvis en bruker vil slå av eller på
ECO-modus, må brukeren legge inn
passordet.
Slik endrer du menyalternativene:
•
Trykk
(Menu) > Systemoppsett > Papiroppsett på
kontrollpanelet.
•
Eller velg Oppsett > Maskinoppsett > Papiroppsett.
Element
Beskrivelse
Papirstørrelse
Angir papirstørrelsen til A4, Letter eller andre
papirstørrelser, i henhold til dine behov.
Papirtype
Velger papirtype for hver skuff.
• Velg mal (Velg mal): Velger ECO-mal fra
SyncThru™ Web Service.
Papirkilde
Velg hvilken skuff som er i bruk.
Tilbakestiller maskinens fabrikkinnstillinger.
Marg
Angir margene for dokumentet.
Skuffbekreftelse
Aktiverer meldingen om skuffebekreftelse. Hvis du
åpner og lukker skuffen, vil et vindu åpne seg for
innstilling av papirstørrelse og type for skuffen du
nettopp åpnet.
3. Nyttige innstillingsmenyer
189
Systemoppsett
8
Element
Sound/Volume
Slår av og på lydene fra telefonlinjen gjennom
høyttaleren, for eksempel summetone eller fakstone.
Med dette alternativet innstilt med Komm., er
høyttaleren på til den andre maskinen svarer.
Enkelte menyer vises kanskje ikke på displayet, avhengig av
tilleggsutstyr eller modeller. I så fall gjelder de ikke for din maskin (se
"Menyoversikt" på side 31).
Slik endrer du menyalternativene:
Høyttaler
•
Trykk
•
Eller velg Oppsett > Maskinoppsett > Startoppsett > Lyd/Volum.
(Menu) > Systemoppsett > Lyd/volum på kontrollpanelet.
Element
Knappelyd
Alarmlyd
Slår alarmsignalet av eller på. Når dette alternativet er
satt til På, høres en alarmtone når det oppstår en feil
eller når fakskommunikasjonen avsluttes.
Du kan justere volumet ved hjelp av On Hook
Dial. Høyttalervolumet kan bare justeres når
telefonlinjen er tilkoblet.
a Trykk på
(faks) på kontrollpanelet.
b Trykk på On Hook Dial. En summetone
høres i høyttaleren.
c Trykk på pilen til ønsket volum høres.
d Trykk på On Hook Dial for å lagre
endringen og gå tilbake til klarmodus.
Beskrivelse
Slår tastelyden av eller på. Når dette alternativet er
satt til På, høres en tone hver gang en tast blir trykket
på.
Beskrivelse
Ringelyd
Justerer ringevolumet. Du kan velge mellom Av, Lav,
Middels og Høy for ringevolum.
3. Nyttige innstillingsmenyer
190
Systemoppsett
9
Element
Rapport
Beskrivelse
Faksbekr.
Skriver ut en kvittering som viser faksnummer,
antall sider, medgått jobbtid,
kommunikasjonsmodus og
kommunikasjonsresultater for en bestemt
faksjobb. Du kan stille inn maskinen til å skrive
ut en overføringsbekreftelse automatisk etter
hver faksjobb.
Slik endrer du menyalternativene:
Faks sendt
Skriver ut informasjon for nylig sendte fakser.
•
Trykk
Faks mottatt
Skriver ut informasjon for nylig mottatte fakser
og e-postmeldinger.
•
Eller velg Oppsett > Maskinoppsett > Rapporter.
Planlagte jobber
Menykart
Du kan skrive ut menykartet, som viser
oppbygning og gjeldende innstillinger på
denne maskinen.
Skriver ut liste over dokumenter som i
øyeblikket er lagret som utsatte faksjobber,
med starttidspunkt og type for hvert
dokument.
Uønsket faks
Skriver ut faksnummer som er spesifisert som
uønsket.
Konfig.
Skriver ut en rapport om den generelle
maskinkonfigurasjonen.
Nettv.konfig.
Skriver ut informasjon om maskinens
nettverksforbindelse og konfigurasjon.
Enkelte menyer vises kanskje ikke på displayet, avhengig av
tilleggsutstyr eller modeller. I så fall gjelder de ikke for din maskin (se
"Menyoversikt" på side 31).
(Menu) > Systemoppsett > Rapport på kontrollpanelet.
Element
Informasjon om
forbruksvarer
Beskrivelse
Skriver ut rekvisitainformasjonssiden.
Adressebok
Skriver ut alle e-postadresser som for tiden er
lagret i maskinens minne.
Demoside
Skriver ut demosiden for å kontrollere om
maskinen skriver ut på riktig måte eller ikke.
3. Nyttige innstillingsmenyer
191
Systemoppsett
10
Vedlikehold
Enkelte menyer vises kanskje ikke på displayet, avhengig av
tilleggsutstyr eller modeller. I så fall gjelder de ikke for din maskin (se
"Menyoversikt" på side 31).
Slik endrer du menyalternativene:
•
Trykk
(Menu) > Systemoppsett > Vedlikehold på kontrollpanelet.
•
Eller velg Oppsett > Maskinoppsett > Startoppsett.
Element
Beskrivelse
Fjern tom-mld
Når tonerkassetten er tom, vises dette alternativet. Du
kan slette meldingen om tomt for toner.
Rekv. levetid
Viser indikator for levetid for rekvisita (se "Overvåke
levetid for rekvisita" på side 75.)
Vrs lite toner
Du kan tilpasse nivået for varsel om lite toner eller
tomt for toner (se "Slik stiller du inn varsel om lite
toner" på side 76).
Serienummer
Viser maskinens serienummer. Når du ringer etter
service eller registrerer en bruker på Samsungs
nettside, vil du finne dette.
3. Nyttige innstillingsmenyer
192
Nettverksoppsett
Enkelte menyer vises kanskje ikke på displayet, avhengig av
tilleggsutstyr eller modeller. I så fall gjelder de ikke for din maskin (se
"Menyoversikt" på side 31).
•
Trykk
•
Eller velg Oppsett > Maskinoppsett > Nettverksoppsett.
Alternativ
Du kan aktivere eller deaktivere følgende protokoller.
• Aktiver nettverk: : Du kan velge om du vil bruke
Ethernet på eller av.
• Aktiver HTTP: Du kan velge om du vil bruke
SyncThru™ Web Service eller ikke.
(Menu) > Nettverk på kontrollpanelet.
Alternativ
TCP/IP (IPv4)
• WINS: Du kan konfigurere WINS-serveren. WINS
(Windows Internet Name Service) brukes i
Windows-operativsystemet.
Beskrivelse
Velger ønsket protokoll og konfigurerer parameterne
til å bruke nettverksmiljøet.
Det finnes mange parametere som kan angis.
Hvis du ikke er sikker på hva de gjør, la dem
være eller ta kontakt med
nettverksadministratoren.
TCP/IP (IPv6)
Velg dette alternativet for å bruke nettverksmiljøet via
IPv6 (se "IPv6-konfigurasjon" på side 145).
Ethernet
Konfigurer nettverkets overføringshastighet.
802.1x
Du kan velge brukerautentiseringen for
nettverkskommunikasjon. Ta kontakt med
nettverksadministrator for ytterligere informasjon.
Wi-Fi
Velger dette alternativet for å bruke det trådløse
nettverket.
Beskrivelse
Protokoll mgr.
• SNMP V1/V2: Du må aktivere dette alternativet for
å kunne bruke SNMP V1/V2-protokoll.
Administrator kan bruke SNMP til å overvåke og
administrere maskiner i nettverket.
• UPnP(SSDP): Du må aktivere dette alternativet for
å kunne bruke SNMP V1/V2-protokoll.
Slå strømmen av og på etter at du har endret
ovennevnte alternativer.
3. Nyttige innstillingsmenyer
193
Nettverksoppsett
Alternativ
Beskrivelse
• MDNS: Du må aktivere dette alternativet for å
kunne bruke MDNS (Multicast Domain Name
System) protokoll.
• SetIP: Du må aktivere dette alternativet for å kunne
bruke SetIP-protokoll.
Protokoll mgr.
(forts.)
• SLP: Du kan konfigurere SLP-innstillingene
(Service Location Protocol). Denne protokollen
tillater vertsapplikasjoner å finne tjenester i et lokalt
nettverk uten forutgående konfigurasjon.
Slå strømmen av og på etter at du har endret
dette alternativet.
Nettv.konfig.
Denne listen viser informasjon om maskinens
nettverksforbindelse og -konfigurasjon.
Fjern innst
Tilbakestiller nettverksinnstillingene til
standardverdier. (Omstart påkrevet.)
3. Nyttige innstillingsmenyer
194
4. Spesialfunksjoner
Dette kapittelet forklarer spesialkopiering, skanning, faksing og utskriftsfunksjoner.
• Høydejustering
196
• Lagre e-postadresser
197
• Slik legger du inn forskjellige tegn
199
• Oppsett av faksadressebok
200
• Registrere autoriserte brukere
204
• Skriverfunksjoner
205
• Funksjoner for skanning
218
• Faksfunksjon
227
• Slik bruker du funksjonen for delte mapper
238
• Slik bruker du funksjoner for minne/harddisk
239
• Prosedyrene i dette kapittelet er i hovedsak basert på Windows 7.
• For noen modeller kan det hende du må trykke på OK for å navigere til menyer på
lavere nivå.
Høydejustering
Utskriftskvaliteten påvirkes av atmosfærisk trykk, som varierer avhengig av
hvor høyt over havet maskinen er plassert. Informasjonen som følger, gir
veiledning for å angi innstillinger på maskinen som gir best mulig
utskriftskvalitet.
Før du angir høydeverdien, må du finne ut hvilken høyde du befinner deg
på.
5,000 m
(16,404 ft)
• Hvis maskinen er tilkoblet nettverket, kan du angi høyden over havet
via nettjenesten SyncThru™ Web Service(se "Bruke SyncThru™
Web Service" på side 244).
• Du kan også skrive inn høyden over havet i alternativet
Systemoppsett på maskinens display (se "Grunnleggende
innstillinger for maskinen" på side 36).
1
4,000 m
(13,123 ft)
2
3,000 m
(9,842 ft)
3
2,000 m
(6,561 ft)
4
1,000 m
(3,280 ft)
5
0
1
2
3
4
5
Høy 4
Høy 3
Høy 2
Høy 1
Normal
Du kan stille inn høydeverdien fra Enhetsinnstillinger i Samsung Easy
Printer Manager.
•
For brukere av Windows og Mac, se "Enhetsinnstillinger" på side 251.
4. Spesialfunksjoner
196
Lagre e-postadresser
Det kan hende at denne funksjonen ikke er tilgjengelig, avhengig av
modell og tilbehør (se "Funksjoner etter modell" på side 7).
Du kan sette opp adresseboken ved hjelp av SyncThru™ Web Service, slik
at du enkelt kan legge inn e-postadresser du bruker ofte i adresseboken.
Deretter kan du raskt og enkelt velge e-postadresser ved å angi
oppføringsnumrene som de er tilordnet i adresseboken.
1
Hvis du må sette opp informasjon om SMB- eller FTP-servere, må du
merke av for SMB eller FTP, og konfigurere innstillingene.
6
7
Klikk på Apply.
8
Velg Speed No. og legg til Group Name.
Lagre på din maskin
Du kan enkelt legge til individuelle adresser hvis du haker av for Yes på
alternativet Add individual(s) after this group is created.
For å kunne skanne og sende et bilde som vedlegg i en e-postmelding, må
du konfigurere e-postadresse ved hjelp av SyncThru™ Web Service.
1
Slik får du tilgang til SyncThru™ Web Service (se "Bruke
SyncThru™ Web Service" på side 244).
2
3
Klikk Login øverst til høyre på nettstedet SyncThru™ Web Service.
4
5
Hvis du lager en gruppe, klipp på Address Book > E-mail Group >
Add Group.
9
Klikk på Apply.
Skriv inn ID og Password, og klikk deretter på Login.
•
ID: admin
•
Password: sec00000
Klikk Address Book > Individual > Add.
Velg Speed No. og legg inn e-postadresse og faksnummer.
4. Spesialfunksjoner
197
Lagre e-postadresser
2
Søker etter en e-postadresse
Søke sekvensielt gjennom minnet
1
Velg
(skann) >
(Address Book) > Søk/send > Velg en
adressegruppe > Alle på kontrollpanelet.
Eller velg Oppsett > Maskinoppsett > Neste > Adressebok > Epost > Vis liste > Individuell eller Gruppe.
2
Søk gjennom gjennom hele minnet i i indeksrekkefølge (numerisk),
og velge navnet og adressen du vil bruke.
Søke ved hjelp av en bestemt forbokstav
1
2
Velg
3
4
Skriv inn de første bokstavene i navnet du vil søke etter.
(skanne) på kontrollpanelet.
Velg
(Address Book) > Søk/send > Velg en adressegruppe >
ID på kontrollpanelet.
Trykk på pilene til ønsket navn og nummer vises.
4. Spesialfunksjoner
198
Slik legger du inn forskjellige tegn
Når du utfører forskjellige oppgaver, trenger du å taste inn navn og numre.
Når du konfigurerer maskinen, angir du for eksempel navn eller firmanavn
og faksnummer. Når du lagrer faksnumre eller e-postadresser i minnet, kan
du også skrive inn tilhørende navn.
Tast
Tilordnede tall, bokstaver eller tegn
1
@/.’1
2
ABCabc2
3
DEFdef3
4
GHIghi4
5
JKLjkl5
6
MNOmno6
7
PQRSpqrs7
8
TUVtuv8
9
WXYZwxyz9
• Du kan sette inn et mellomrom ved å trykke på 1 to ganger.
0
&+-,0
• Bruk piltastene for å slette siste tall eller tegn.
*
*%^_~!#$()[]
3
Angi alfanumeriske tegn
Trykk på tasten til riktig bokstav vises i displayet. Hvis du for eksempel skal
taste inn bokstaven O, trykker du på 6, som er merket med MNO. Hver gang
du trykker 6, viser displayet en ny bokstav, M, N, O, m, n, o og til slutt 6. Se
"Bokstaver og tall på tastaturet" på side 199 for å finne bokstaven du ønsker
å legge inn.
(Disse symbolene kan brukes når du angir nettverksautentisering.)
#
4
Bokstaver og tall på tastaturet
#=|?":{}<>;
(Disse symbolene kan brukes når du angir nettverksautentisering.)
• Noen menynavn kan variere på din maskin avhengig av dens
alternativer eller modell.
• Det er mulig at enkelte av følgende tasteverdier ikke vises, avhengig
av jobben du utfører.
4. Spesialfunksjoner
199
Oppsett av faksadressebok
Du kan sette opp hurtigvalgnummer med faksnummer du bruker ofte ved
hjelp av SyncThru™ Web Service. Deretter kan du raskt og enkelt velge
faksnummer som de er tilordnet i adresseboken.
Registrere et hurtigvalgnummer
Velg
(faks) >
på kontrollpanelet.
(Address Book) > Ny/rediger > Hurtigvalg
Eller velg Oppsett > Maskinoppsett > Neste > Adressebok >
Telefonbok > Vis liste > Individuell >
til.
2
Bruke hurtigvalgnumre
Når du blir bedt om å legge inn et mottaksnummer under sending av en
faks, angir du hurtigvalgnummeret som inneholder det lagrede nummeret
du vil bruke.
5
1
6
(alternativer) > Legg
• For hurtigvalgnummer med ett siffer (0-9) trykker du på og holder
nede den tilhørende tasten på talltastaturet.
• For et tosifret hurtigvalgnummer trykker du på de(n) første
talltasten(e) og holder inne den andre talltasten i mer enn 2
sekunder.
• Du kan skrive ut adresseboken ved å velge
Angi et hurtigvalgnummer, og trykk på OK.
(faks) >
(Address Book) > Skr.
Hvis det allerede er lagret en oppføring for valgt nummer, vises det en
melding på displayet, slik at du eventuelt kan endre den. Trykk på
(Back) for å starte på nytt med et annet hurtigvalgnummer.
3
4
5
Skriv inn ønsket navn, og trykk på OK.
Skriv inn ønsket faksnummer, og trykk OK.
Trykk på
klarmodus.
(Cancel eller knappen Stop/Clear) for å gå tilbake til
4. Spesialfunksjoner
200
Oppsett av faksadressebok
7
Redigere hurtigvalgnumre
1
2
3
4
5
Velg
(faks) >
på kontrollpanelet.
(Address Book) > Ny/rediger > Hurtigvalg
Eller velg Oppsett > Maskinoppsett > Neste >Adressebok >
Telefonbok > Vis liste > Individuell .
3
Søk ved å skrive de første bokstavene i hurtigvalgnavnet for å legge
det til gruppen.
Angi hurtigvalgnummeret du ønsker å redigere, og trykk OK.
4
5
6
7
Velg navn og nummer og trykk OK.
8
Trykk på
Endre navnet, og klikk på OK.
Endre faksnummeret, og klikk OK.
Trykk på
(Cancel eller Stop/Clear) for å gå tilbake til klarmodus.
8
Registrere et gruppenummer
1
Hvis det allerede er lagret en oppføring for valgt nummer, vises det en
melding på displayet, slik at du eventuelt kan endre den. Trykk på
(Back) for å starte på nytt med et annet hurtigvalgnummer.
Velg Ja når Tilfoye? vises.
Gjenta trinn 3 for å legge til andre hurtigvalgnumre i gruppen.
Når du er ferdig, velger du Nei når Annet nummer? vises, og trykk
OK.
(Cancel eller Stop/Clear) for å gå tilbake til klarmodus.
Velg
(faks) >
(Address Book) > Ny/rediger >
Gruppeoppringing på kontrollpanelet.
Eller velg Oppsett > Maskinoppsett > Neste > Adressebok >
Telefonbok > Vis liste > Gruppe >
2
(alternativer) > Legg til.
Angi et gruppenummer, og trykk på OK.
4. Spesialfunksjoner
201
Oppsett av faksadressebok
9
10
Redigere gruppenumre
1
Velg
(faks) >
(Address Book) > Ny/rediger >
Gruppeoppringing på kontrollpanelet.
Eller velg Oppsett > Maskinoppsett > Neste >Adressebok >
Telefonbok > Vis liste > Gruppe.
2
3
Angi gruppenummeret du ønsker å redigere, og trykk OK.
Legg inn et nytt hurtigvalgnummer og trykk OK. Da vises Tilfoye?.
Legg inn et hurtigvalgnummer som er lagret i gruppen og trykk OK,
ogSlettet vises.
4
5
6
7
Søke i adresseboken etter en oppføring
Det finnes to måter å søke etter nummer på i minnet. Du kan enten bla
sekvensielt fra A til Z, eller du kan søke ved å angi den første bokstaven i
navnet som er knyttet til nummeret.
1
Velg
(faks) >
(Address Book) > Søk/ring > Hurtigvalg
eller Gruppeoppringing på kontrollpanelet.
2
3
Skriv inn All eller ID og trykk OK.
Trykk på OK for å legge til eller slette nummeret.
Trykk på navnet og nummeret eller på tastaturknappen med
bokstaven du ønsker å søke på.
Hvis du for eksempel vil finne navnet "MOBIL", trykker du på 6tasten, som er merket med MNO.
Gjenta trinn 3 for å legge til eller slette flere numre.
Velg Nei i Annet nummer? og trykk OK.
Trykk på
4
Trykk på
(Cancel eller Stop/Clear) for å gå tilbake til klarmodus.
(Cancel eller Stop/Clear) for å gå tilbake til klarmodus.
4. Spesialfunksjoner
202
Oppsett av faksadressebok
11
Skrive ut adresseboken
Du kan kontrollere innstillingene for
liste.
1
Velg ct
(faks) >
kontrollpanelet.
2
Trykk på OK.
(Address Book) ved å skrive ut en
(Address Book) > Skriv ut på
Maskinen begynner å skrive ut.
4. Spesialfunksjoner
203
Registrere autoriserte brukere
Det kan hende at denne funksjonen ikke er tilgjengelig, avhengig av
modell og tilbehør (se "Funksjoner etter modell" på side 7).
Hvis du har koblet maskinen til et nettverk og konfigurert
nettverksparametrene korrekt, kan du skanne bilder og sende dem over
nettverket. Hvis du vil sende et innskannet bilde med e-post eller via en
nettverksserver, må du registrere kontoinformasjon for autoriserte brukere
på din lokale maskin ved hjelp av SyncThru™ Web Service.
1
Slik får du tilgang til SyncThru™ Web Service (se "Bruke
SyncThru™ Web Service" på side 244).
2
3
Klikk Login øverst til høyre på nettstedet SyncThru™ Web Service.
8
Oppgi User Name, Login ID, Password, Confirm Password, Email Address, og Fax Number.
Du kan enkelt legge til individuelle adresser hvis du haker av for Yes på
alternativet Add individual(s) after this group is created.
9
Klikk på Apply.
Skriv inn ID og Password, og klikk deretter på Login.
•
ID: admin
•
Password: sec00000
4
5
Klikk på Security > User Access Control > Authentication.
6
7
Klikk på OK i vinduet for endringsbekreftelse som vises.
Velg Local Authentication i Authentication Method, og klikk på
Apply.
Klikk User Profile > Add.
4. Spesialfunksjoner
204
Skriverfunksjoner
• Se grunnleggende brukerhåndbok for grunnleggende
utskriftsfunksjoner (se "Grunnleggende utskrift" på side 51).
Hvis du ønsker å endre innstillingene for hver utskriftsjobb, endrer du
dem i Utskriftsinnstillinger.
• Det kan hende at denne funksjonen ikke er tilgjengelig, avhengig av
modell og tilbehør (se "Funksjoner etter modell" på side 7).
13
Indstilling af maskinen til standardmaskine
12
Endre standard utskriftsinnstillinger
1
2
3
4
Klikk på Start-menyen i Windows.
Velg Kontrollpanel > Enheter og skrivere.
Høyreklikk på maskinen.
1
2
3
4
Klikk på Start-menyen i Windows.
Velg Kontrollpanel > Enheter og skrivere.
Velg maskinen.
Høyreklikk på maskinen og velg Angi som standardskrive.
Velg Utskriftsinnstillinger.
Hvis Utskriftsinnstillinger er merket med ►, kan du velge andre
skriverdrivere for den valgte skriveren.
Hvis Utskriftsinnstillinger er merket med ►, kan du velge andre
skriverdrivere for den valgte skriveren.
5
6
Endre innstillingene i hver kategori.
Klikk på OK.
4. Spesialfunksjoner
205
Skriverfunksjoner
14
Bruke avanserte utskriftsfunksjoner
1
Merk av for Skriv til fil i Skriv ut-vinduet.
2
3
Klikk på Skriv ut.
PostScript-skriverdriver: brukes til å skrive ut XPS-format.
• Se "Funksjoner etter modell" på side 7.
• XPS-skriveren kan kun installeres på Windows Vista operativsystem
eller nyere.
• Installer ekstra minne når en XPS jobb ikke skrives ut fordi skriveren
er tom for minne.
• For modeller som har XPS-driver på programvare-CD-en:
- Du kan installere XPS-skriverdriveren når du setter inn
programvare-CD-en inn i CD-ROM-en. Når installasjonsskjermen
vises velges Avansert installasjon > Tilpasset installasjon. Du
kan velge XPS-skriverdriveren i vinduet Velg programvare og
verktøy som skal installeres.
• For modeller som har XPS-driver fra Samsungs nettside:
www.samsung.com > finn ditt produkt > Støtte eller Nedlastinger.
Skriv inn målbanen og filnavnet, og klikk på OK.
For eksempel c:\Temp\filnavn.
Skrive ut til en fil (PRN)
Noen ganger må du lagre utskriftsdataene som en fil.
Hvis du bare skriver inn filnavnet, lagres filen automatisk i Mine
dokumenter Dokumenter og innstillinger, eller Brukere.
Lagringsmappen kan variere, avhengig av operativsystemet eller
programmet du bruker.
4. Spesialfunksjoner
206
Skriverfunksjoner
Forstå funksjoner for spesialutskrift
Du kan bruke avanserte utskriftsfunksjoner når du bruker maskinen.
Hvis du vil bruke funksjonene i skriverdriveren, klikker du på Egenskaper eller Innstillinger i programmets Skriv ut-vindu for å endre utskriftsinnstillingene.
Maskinnavnet som vises i vinduet for skriveregenskaper kan se annerledes ut, og avhenger av hvilken maskin du bruker.
• Enkelte menyer vises kanskje ikke på displayet, avhengig av alternativer eller modeller. I så fall gjelder de ikke for din maskin.
• Velg menyen Hjelp eller klikk på knappen
hjelp" på side 53).
Element
Flere sider per ark
Plakatutskrift
fra skjermbildet eller trykk F1 på tastaturet og klikk på alternativet du ønsker å vite noe om (se "Bruke
Beskrivelse
Du kan velge antall sider, som du vil skrive ut på ett enkelt ark. Hvis du vil skrive ut mer enn én side per ark, forminskes sidene og ordnes
i angitt rekkefølge på arket. Du kan skrive ut opptil 16 sider på et ark.
Du kan skrive ut et dokument på én side på 4 (plakat 2x2), 9 (plakat 3x3) eller 16 (poster 4x4) ark, slik at arkene kan limes sammen til
en plakat.
Velg verdien for Plakatoverlapping. Angi Plakatoverlapping i millimeter eller tommer ved å klikke på alternativknappen øverst til høyre
i kategorien Grunnleggende. Da blir det enklere å sette sammen arkene etterpå.
4. Spesialfunksjoner
207
Skriverfunksjoner
Element
Beskrivelse
Skriver ut dokumentet på begge sider av arket, slik at de utskrevne arkene kan brettes i to til et hefte.
Hefteutskrifta
8
9
• Hvis du vil lage et hefte, må du skrive ut på utskriftsmedier med størrelsen Letter, Legal, A4, US Folio eller Oficio.
• Alternativet Hefteutskrift er ikke tilgjengelig for alle papirstørrelser. Velg tilgjengelig papir Størrelse under Papir for å se
tilgjengelige papirstørrelser.
• Hvis du velger en papirstørrelse som ikke er tilgjengelig, kan dette alternativet automatisk bli avbrutt. Velg bare tilgjengelig
papir (papir uten merket
eller ).
• Dobbeltsidig
utskrift
• Dobbeltsidig
utskrift (manuell)a
Skriv ut på begge sider av et ark med dupleksutskrift. Før du skriver ut, må du bestemme hvilken retning dokumentet skal skrives ut i.
• Du kan bruke denne funksjonen med papirstørrelsene Letter, Legal, A4, US Folio og Oficio.
• Hvis maskinen ikke har en dupleksenhet, må du fullføre utskriftsjobben manuelt. Maskinen skriver først ut annenhver side av
dokumentet. Deretter vises en melding på datamaskinen.
• Funksjonen Hopp over tomme sider virker ikke når du velger alternativet dupleks.
4. Spesialfunksjoner
208
Skriverfunksjoner
Element
Beskrivelse
• Dobbeltsidig
utskrift
• Skriverstandard: Hvis du velger dette alternativet, styres denne funksjonen av innstillingen du har angitt på skriverens kontrollpanel.
Denne funksjonen er kun tilgjengelig når du bruker PCL-skriverdriveren.
• Dobbeltsidig
utskrift (manuell)
• Ingen: Deaktiverer denne funksjonen.
a
• Langside: Denne indstilling er det layout, som normalt anvendes ved indbinding af bøger.
• Kortside: Dette alternativet er det vanlige oppsettet for kalendere.
• Omvendt dobbeltsidig utskrift: Bruk dette alternativet for å reversere utskriftsrekkefølgen for tosidig utskrift. Dette alternativet er
ikke tilgjengelig når du bruker Dobbeltsidig utskrift (manuell).
Papiralternativer
Endrer størrelsen på et dokument til å se ut som om det er større eller mindre på utskriften ved å legge inn en prosentsats for å forstørre
eller forminske dokumentet.
Vannmerke
Med vannmerkefunksjonen kan du skrive ut tekst oppå et eksisterende dokument. Du kan for eksempel legge på store, grå bokstaver
med teksten “DRAFT” eller “CONFIDENTIAL” skrevet diagonalt over første side eller på alle sidene i dokumentet.
4. Spesialfunksjoner
209
Skriverfunksjoner
Element
Vannmerke
(Skape et
vannmerke)
Vannmerke
(Rediger et
vannmerke)
Vannmerke
(Slett et vannmerke)
Beskrivelse
a Hvis du vil endre utskriftsinnstillingene fra programmet, gjør du dette i Utskriftsinnstillinger.
b Klikk på kategorien Avansert, og velg Rediger på rullegardinlisten Vannmerke. Vinduet Rediger vannmerker vises.
c Skriv inn vannmerketeksten i Vannmerkemelding-boksen.
Du kan taste inn opp til 256 tegn. Teksten vises i forhåndsvisningsvinduet.
a
b
c
d
e
Hvis du vil endre utskriftsinnstillingene fra programmet, gjør du dette i Utskriftsinnstillinger.
Klikk på kategorien Avansert, og velg Rediger på rullegardinlisten Vannmerke. Vinduet Rediger vannmerker vises.
Velg ønsket vannmerke fra Aktuelle vannmerker-listen, og endre vannmerketeksten eller andre alternativer.
Klikk på Oppdater for å lagre endringene.
Klikk på OK eller Skriv ut helt til Skriv ut-vinduet lukkes.
a
b
c
d
Hvis du vil endre utskriftsinnstillingene fra programmet, gjør du dette i Utskriftsinnstillinger.
Klikk på kategorien Avansert, og velg Rediger på rullegardinlisten Vannmerke. Vinduet Rediger vannmerker vises.
Velg ønsket vannmerke fra listen Aktuelle vannmerker, og klikk på Slett.
Klikk på OK eller Skriv ut helt til Skriv ut-vinduet lukkes.
Dette alternativet er kun tilgjengelig når du bruker PCL/SPL-skriverdriveren (se "Programvare" på side 7).
Overlegga
Et overlegg er tekst og/eller bilder som er lagret på datamaskinens harddisk i et spesielt filformat som kan skrives ut på et dokument.
Overlegg brukes ofte i stedet for brevhodepapir. I stedet for at bruge fortrykt brevpapir kan du oprette et overlay, der indeholder præcis
de samme oplysninger som dit brevpapir. Når du skal skrive ut et brev med firmaets brevhode, trenger du ikke legge inn fortrykt papir
med brevhode. Du skriver bare brevhodet ved bruk av overlegg på dokumentet.
Hvis du vil bruke et sideoverlegg, må du opprette et nytt overlegg som inneholder logo eller bilde.
• Størrelsen på overleggsdokumentet må være den samme som for dokumentet det skal skrives ut sammen med. Overlegget
må ikke inneholde vannmerke.
• Oppløsningen til overleggsdokumentet må være lik oppløsningen til dokumentet som overlegget skal skrives ut sammen med.
4. Spesialfunksjoner
210
Skriverfunksjoner
Element
Overlegga
(Opprette en ny side
med overlegg)
Overlegga
(Bruk av
sideoverlegg)
Overlegga
(Slett et
sideoverlegg)
Beskrivelse
a
b
c
d
Hvis du vil lagre dokumentet som et overlegg, gjør du dette i Utskriftsinnstillinger.
Klikk på kategorien Avansert og velg Rediger på rullegardinlisten Tekst. Vinduet Rediger overlegg vises.
Klikk på Rediger overlegg i vinduet Rediger overlegg.
I vinduet Lagre som skriver du et navn på opp til åtte tegn i boksen Jobbnavn. Velg om nødvendig målbane (standardbanen er
C:\Formover).
e Klikk på Lagre. Navnet vises i Overleggliste.
f Klikk på OK eller Skriv ut helt til Skriv ut-vinduet lukkes.
Filen skrives ikke ut. Den lagres i stedet på datamaskinens harddisk.
a Klikk på kategorien Avansert.
b Marker det ønskede overlegget på nedtrekkslisten Tekst.
c Hvis den ønskede overlayfil ikke vises på rullegardinlisten Tekst, kan du velge Rediger... på listen og klikke på Last. Velg ønsket
overleggsfil.
Hvis overleggfilen du vil bruke, er lagret på et eksternt medium, kan du også laste inn filen fra Åpne-vinduet.
Når du har valgt filen, klikker du på Åpne. Filen vises i Overleggliste-boksen, og er klar til å skrives ut. Velg overlegget fra
Overleggliste-boksen.
d Marker om nødvendig avkrysningsfeltet Bekreft sideoverlegg ved utskrift. Hvis boksen er krysset av, vises det en melding som
ber deg bekrefte at du ønsker å skrive ut et overlegg sammen med dokumentet hver gang du sender et dokument til utskrift.
Hvis denne boksen er tom og du har valgt et overlegg, blir overlegget automatisk skrevet ut sammen med dokumentet.
e Klikk på OK eller Skriv ut helt til Skriv ut-vinduet lukkes.
a
b
c
d
e
f
Klikk på Avansert-kategorien i Printing Preferences-vinduet.
Velg Rediger i rullegardinlisten Tekst.
Velg ønsket overlegg fra Overleggliste-boksen.
Klikk på Slett.
Klikk på Ja i bekreftelsesvinduet som åpnes.
Klikk på OK eller Skriv ut helt til Skriv ut-vinduet lukkes. Du kan slette sideoverlegg som du ikke lenger har bruk for.
4. Spesialfunksjoner
211
Skriverfunksjoner
Element
Beskrivelse
• Denne funksjonen er kun tilgjengelig hvis du har installert den valgfrie masselagringsenheten (HDD) (se "Variety funksjoner"
på side 9).
• Enkelte menyer vises kanskje ikke på displayet, avhengig av alternativer eller modeller. I så fall gjelder de ikke for din maskin.
• Print Mode: Standard Print Mode er Normal, som er for utskrift uten lagring av utskriftsfilen i minnet.
- Normal: Denne modusen tar utskrift uten å lagre dokumentet i det ekstra minnet.
Print Mode
- Råkopi: Denne modusen er nyttig når du skriver ut mer enn én kopi. Du kan skrive ut én kopi først for kontroll, og deretter skrive
ut resten av kopiene.
- Fortrolig: Denne modusen brukes til å skrive ut konfidensielle dokumenter. Du må legge inn et passord for å ta utskrift.
- Lagre: Velg dette alternativet hvis du vil lagre et dokument på masselagringsenheten (HDD), uten at det skrives ut.
- Lagre og skriv ut: Denne modusen brukes når dokumentet både skal skrives ut og lagres samtidig.
- Utskriftskø: Dette alternativet er nyttig når du skal håndtere store mengder data. Hvis du velger dette alternativet, vil skriveren
spoole dokumentet på harddisken (HDD), og deretter skrive det ut derfra, slik at du reduserer belastningen på datamaskinen.
- Utskriftskalender: Velg dette alternativet hvis du vil skrive ut dokumentet på et angitt tidspunkt.
• User ID: Dette alternativet brukes når du trenger å finne en lagret fil ved bruk av kontrollpanelet.
• Job Name: Dette alternativet brukes når du trenger å finne en lagret fil ved bruk av kontrollpanelet.
Krypterer utskriftsdata først som overføres til maskinen. Denne funksjonen beskytter utskriftsinformasjon selv om data stjålet på et
nettverk.
Jobbkryptering
Job Encryption er aktivert kun når masselagerenheten (HDD) er installert. Masselagringsenheten (HDD) brukes til å dekryptere
utskriftsdata (se "Variety funksjoner" på side 9).
a. Dette alternativet ikke tilgjengelig når du bruker XPS-driver.
4. Spesialfunksjoner
212
Skriverfunksjoner
• Hvorvidt en .pdf-fil kan skrives ut med Verktøy for direkte utskrift,
avhenger av hvordan .pdf-filen ble opprettet.
15
Slik bruker du Verktøy for direkte utskrift
• Programmet Verktøy for direkte utskrift støtter .pdf-versjon 1.7 og
tidligere. I en høyere versjon må du åpne filen for å kunne skrive den
ut.
• Det kan hende at Verktøy for direkte utskrift ikke er tilgjengelig,
avhengig av modell og valgfritt tilbehør (se "Programvare" på side 7).
• Tilgjengelig kun for brukere av Windows operativsystem.
Utskrift
Hva er Verktøy for direkte utskrift?
Verktøy for direkte utskrift er et program, som sender en PDF-fil direkte til
din maskin, uten t du behøver åpne filen.
Du kan skrive ut med Verktøy for direkte utskrift på flere måter.
1
Velg Avansert installasjon > Tilpasset installasjon, marker programmet
når du installerer skriverdriveren.
• Masselagerenheten må være installert på maskinen for at du skal
kunne skrive ut filer ved bruk av dette programmet. (se "Variety
funksjoner" på side 9).
• Du kan ikke skrive ut PDF-filer som er beskyttet. Deaktiver
funksjonen for utskriftssperring og prøv å skrive ut igjen.
• Du kan ikke skrive ut PDF-filer som er passordbeskyttet. Deaktiver
passordfunksjonen og prøv og skrive ut igjen.
Fra Start-menyen velges Programmer eller Alle programmer >
Samsung Printers > Verktøy for direkte utskrift > Verktøy for
direkte utskrift.
Vinduet Verktøy for direkte utskrift åpnes.
2
Velg maskinen fra Velg skriver-rullegardinlisten og klikk på Bla
gjennom.
3
Velg filen du ønsker å skrive ut og klikk på Åpen.
.pdf-filen blir lagt til i Velg filer-delen.
4
5
Tilpass maskininnstillingene til dine behov.
Klikk på Skriv ut. Den valgte PDF-filen sendes til maskinen.
4. Spesialfunksjoner
213
Skriverfunksjoner
Bruk av menyen for høyre museknapp
1
16
Mac utskrift
Høyreklikk på .pdf-filen du vil skrive ut og velg Direkte utskrift.
VinduetVerktøy for direkte utskrift åpnes når .pdf-filer er lagt til.
2
3
4
Det kan hende at enkelte funksjoner ikke er tilgjengelige, avhengig av
modell og alternativer. Det betyr at funksjonen ikke støttes.
Velg maskinen som skal brukes.
Tilpasse maskininnstillingene.
Klikk på Skriv ut. Den valgte PDF-filen sendes til maskinen.
Skriv ut et dokument
Når du skriver ut fra en Mac, må du kontrollere innstillingen for
skriverdriveren i programmet du bruker. Slik skriver du ut fra en Mac:
1
2
Åpne dokumentet for å skrive det ut.
3
Velg papirstørrelse, papirretning, skalering og andre alternativer, og
kontroller at din maskin er valgt. Klikk på OK.
4
5
6
Åpne File-menyen, og klikk på Print.
Åpne File-menyen, og klikk på Page Setup (Document Setup i
noen programmer).
Velg antall eksemplarer, og angi hvilke sider som skal skrives ut.
Klikk på Print.
4. Spesialfunksjoner
214
Skriverfunksjoner
Endre skriverinnstillinger
Skriv ut på begge sider av arket
Du kan bruke avanserte utskriftsfunksjoner når du bruker maskinen.
Det kan hende at enkelte funksjoner ikke er tilgjengelige, avhengig av
modell og alternativer. Det betyr at funksjonen ikke støttes (se "Variety
funksjoner" på side 9).
Åpne et program, og velg Print i menyen File. Maskinnavnet som vises i
vinduet for skriveregenskaper kan se annerledes ut, og avhenger av hvilken
maskin du bruker. Bortsett fra navnet er sammensetningen av
egenskapsvinduet den samme.
Skrive ut flere sider på ett ark
Du kan skrive ut mer enn én side på ett ark. Denne funksjonen gir deg
mulighet til en kostnadseffektiv måte for utskrift av utkast.
1
2
3
4
Åpne et program, og velg Print i menuen File.
Velg Layout fra nedtrekkslisten i Orientation. Fra Pages per
Sheet-nedtrekkslisten velger du hvor mange sider som du vil skrive
ut på ett enkelt ark.
Velg de andre alternativene som skal brukes.
Klikk på Print.
Før du begynner en duplexutskrift, skal du bestemme, i hvilken side det
endelige dokument skal bindes sammen. Du har følgende innbindingsvalg:
•
Long-Edge Binding: Dette er det vanlige oppsettet for innbinding av
bøker.
•
Short-Edge Binding: Dette alternativet brukes ofte for kalendere.
1
2
3
4
5
Velg Print på File-menyen i Mac-programmet.
Velg Layout fra nedtrekkslisten i Orientation.
Velg en innbindingsretning under alternativet Two-Sided.
Velg de andre alternativene som skal brukes.
Klikk på Print. Maskinen skriver nå på begge sider av arket.
Maskinen skriver ut valgt antall sider for utskrift på ett ark.
Hvis du skriver ut mer enn 2 kopier, kan den første og andre kopien bli
skrevet ut på det samme ark. Unngå utskrift på begge sider av papiret
når du skriver ut mer enn ett eksemplar.
4. Spesialfunksjoner
215
Skriverfunksjoner
Bruke hjelp
17
Linux-utskrift
Klikk på spørsmålstegnet i nederst i venstre hjørne, og klikk på emnet du
ønsker å vite mer om. Et sprettoppvindu-vindu åpnes med informasjon med
informasjon fra driveren for gjeldende funksjon.
Det kan hende at enkelte funksjoner ikke er tilgjengelige, avhengig av
modell og alternativer. Det betyr at funksjonen ikke støttes.
Utskrift fra programmer
Der er en lang rekke Linux-programmer, som du kan udskrive fra med
CUPS (Common UNIX Printing System). Du kan skrive ut på maskinen fra
et hvilken som helst slikt program.
1
2
Åpne et program og velg Print på File-menyen.
Åpne File-menyen, og klikk på Page Setup (Print Setup i noen
programmer).
3
Velg papirstørrelse, papirretning, og kontroller at maskinen er valgt.
Klikk på Apply.
4
5
6
Åpne File-menyen, og klikk på Print.
Velg maskin for utskrift.
Velg antall eksemplarer, og angi hvilke sider som skal skrives ut.
4. Spesialfunksjoner
216
Skriverfunksjoner
7
Endre andre utskriftsalternativer i de enkelte kategoriene, om
nødvendig.
8
Klikk på Print.
Det kan hende at dobbeltsidig utskrift ikke er tilgjengelig avhengig av
modell. Alternativt kan du bruke lpr utskriftssystem eller andre
applikasjoner for dobbeltsidig utskrift.
Utskrift av filer
Du kan skrive ut mange forskjellige typer filer på maskinen ved hjelp av
standard CUPS, direkte fra kommandolinjegrensesnittet. CUPS lprhjelpeprogrammet gjør det mulig å gjøre dette. Du kan skrive ut disse filene
ved bruk av kommandoformatet nedenfor.
Konfiguration af printeregenskaber
Du kan endre standard utskriftsalternativer eller tilkoblingstype med
medfølgende verktøy for utskrift.
1
Når verktøy for Utskrift starter (Gå til System > Administration >
menyen Printing eller utfør kommandoenn “System-configprinter“ i terminalprogram).
2
3
4
Velg skriver og dobbeltklikk på den.
Endre alternativer for standard utskrift eller tilkoblingstype.
Klikk på Apply.
"lp -d <skriverens navn> -o <alternativ> <filnavn>"
Se lp eller lpr hovedside på systemet for ytterligere detaljer.
4. Spesialfunksjoner
217
Funksjoner for skanning
•
Skann til PC: Skann originalene fra kontrollpanelet. Deretter lagres
skannet data i mappen Mine dokumenter (se "Grunnleggende
skanning" på side 61).
•
TWAIN: TWAIN er en av de forhåndsinnstilte bildeprogrammene. Når
du skanner et bilde, startes det valgte programmet, slik at du kan styre
skanneprosessen. Denne funksjonen kan brukes via den lokale
forbindelsen eller nettverksforbindelsen (se "Skanne fra
bildebehandlingsprogram" på side 222).
•
Samsung Easy Document Creator: Dette programmet kan brukes til
å skanne bilder og dokumenter (se "Skanning med Samsung Easy
Document Creator" på side 224).
•
WIA: WIA står for Windows Images Acquisition. Datamaskinen være
koblet direkte til maskinen via en USB-kabel for å bruke denne
funksjonen (se "Skanning ved hjelp av WIA-driveren" på side 223).
•
USB-minne: Du kan skanne et dokument og lagre det skannede bildet
på en USB-minneenhet.
•
FTP/SMB: Du kan skanne et bilde og laste det opp til en FTP/SMBserver (se "Skanne til FTP/SMB-server" på side 221).
• Se grunnleggende brukerhåndbok for grunnleggende funksjoner for
skanning (se "Grunnleggende skanning" på side 61).
• Det kan hende at denne funksjonen ikke er tilgjengelig, avhengig av
modell og tilbehør (se "Funksjoner etter modell" på side 7).
• Maksimal oppløsning som kan oppnås, avhenger av ulike faktorer
som datamaskinens hastighet, tilgjengelig diskplass, minne,
størrelsen på bildet som skannes, og innstillinger for bitdybde.
Avhengig av systemet ditt og hva du skal skanne, kan det hende du
ikke kan skanne på visse oppløsninger, spesielt ved hjelp av
forbedret dpi.
18
Grunnleggende skannemetode
Det kan hende at denne funksjonen ikke er tilgjengelig, avhengig av
modell og tilbehør (se "Variety funksjoner" på side 9).
Du kan skanne originalene med maskinen via en USB-kabel eller
nettverket. Følgende metodikk kan benyttes ved skanning av dokumenter:
4. Spesialfunksjoner
218
Funksjoner for skanning
19
20
Stille inn innstillinger for skanning i
datamaskinen
Skanning fra nettverkstilkoblet maskin
Maskinen støtter ikke nettverksgrensesnittet. Funksjonen kan ikke
brukes (se "Sett bakfra" på side 22).
Det kan hende at denne funksjonen ikke er tilgjengelig, avhengig av
modell og tilbehør (se "Funksjoner etter modell" på side 7).
1
Åpne Samsung Easy Printer Manager (se "Bruk av Samsung Easy
Printer Manager" på side 249).
2
3
4
Velg riktig maskin fra Skriverliste.
5
Kontroller at skriverdriveren er installert på datamaskinen fra programvareCD-en, da skriverdriveren også inneholder skanneprogrammet (se
"Installerer driveren lokalt" på side 28).
1
Legg et enkelt dokument med forsiden ned på glassplaten, eller legg
dokumentet med forsiden opp i arkmateren (se "Legge i originaler"
på side 47).
2
Velg
Velg menyen Skann til PC-innstillinger.
Velg ønsket alternativ.
•
Skanneaktivering: Fastsetter om skanning er aktivert eller ikke
på enheten.
•
Grunnleggende-kategorien: Inneholder innstillinger relatert til
generell skanning og innstillinger for enheten.
•
Bilde-kategorien: Inneholder innstillinger relatert til endring av
bilder.
Trykk Lagre > OK.
(Scan) > Skann til PC > Nettv.-PC på kontrollpanelet.
Eller velg Skann > Nettv.-PC .
Hvis du får meldingen Ikke tilgjengelig, må du kontrollere
porttilkoblingen.
3
Velg registrert datamaskin-ID, og skriv inn Passord ved behov.
4. Spesialfunksjoner
219
Funksjoner for skanning
21
• ID er samme ID som registrert skann-ID for Samsung Easy Printer
Manager >
innstillinger.
Skift til avansert modus > Skann til PC-
• Passord er de 4 sifrene som er passord for Samsung Easy Printer
Manager >
innstillinger.
4
5
Skanning til WSD
Skift til avansert modus > Skann til PC-
Skanner originalene og lagrer skannet data på datamaskinen hvis den
støtter funksjonen WSD (Web Service for Device). Du må installere WSDskriverdriveren på datamaskinen for å bruke WSD-funksjonen. For
Windows 7 kan du installere WSD-driveren fra Kontrollpanel > Enheter og
skrivere > Legg til en skriver. Klikk på Legg til en nettverksskriver fra
veiviseren.
Velg alternativet du ønsker, og trykk OK.
• Maskinen støtter ikke nettverksgrensesnittet. Funksjonen kan ikke
brukes (se "Funksjoner etter modell" på side 7).
Skanningen begynner.
• WSD-funksjonen kan kun brukes med Windows Vista® eller nyere
versjoner som er WSD-kompatible.
Skannede bilder lagres på datamaskinens
C:\Brukere\brukernavn\Mine dokumenter. Lagringsmappen kan
variere, avhengig av operativsystemet eller programmet du bruker.
• Følgende installasjonstrinn er basert på en datamaskin med
Windows 7.
Slik installerer du en WSD skriverdriver
1
Velg Start > Kontrollpanel > Enheter og skrivere > Legg til en
skriver.
2
Klikk på Legg til en nettverksskriver, trådløs skriver eller
Bluetooth-skriver fra veiviseren.
3
Velg skriveren du ønsker å bruke og klikk på Neste.
4. Spesialfunksjoner
220
Funksjoner for skanning
22
• IP-adressen for WSD-skriver er http://IP address/ws/ (for eksempel:
http://111.111.111.111/ws/).
Skanne til FTP/SMB-server
• Hvis ingen WSD-skriver vises i listen, klikk på Skriveren jeg ønsker
er ikke på listen > Legg til en skriver ved å bruke en TCP/IPadresse eller et vertsnavn og velg Enhet for webtjenester fra
Enhetstype. Skriv så inn skriverens IP-adresse.
4
Følg instruksene i installasjonsvinduet.
Skanning ved bruk av WSD-funksjonen
1
2
3
Kontroller at maskinen er koblet til datamaskinen og slått på.
Legg et enkelt dokument med forsiden ned på glassplaten, eller legg
dokumentet med forsiden opp i arkmateren (se "Legge i originaler"
på side 47).
Velg
(Scan) > Skann til WSD på kontrollpanelet.
Hvis du får meldingen Ikke tilgjengelig, må du kontrollere
porttilkoblingen. Eller sjekk skriverdriveren om WSD er korrekt
installert.
4
5
6
Velg din datamaskins navn fra WSD PC-liste.
Velg alternativet du ønsker, og trykk OK.
Det kan hende at denne funksjonen ikke er tilgjengelig, avhengig av
modell og tilbehør (se "Funksjoner etter modell" på side 7).
Sette opp en FTP/SMB-server
1
Slik får du tilgang til SyncThru™ Web Service (se "Bruke
SyncThru™ Web Service" på side 244).
2
3
4
Velg Address Book > Individual > Add.
5
6
Angi et serverportnummer fra 1 til 65535.
7
Oppgi påloggingsnavn og passord.
Merk av boksen ved siden av Add FTP eller Add SMB.
Angi IP-adressen som tall med punktum mellom, eller som et
vertsnavn.
Merk av i boksen ved siden av Anonymous, deretter får
uautoriserte personer tilgang til serveren.
Skanningen begynner.
4. Spesialfunksjoner
221
Funksjoner for skanning
8
Legg inn domenenavn hvis serveren er tilknyttet et spesielt domene.
Hvis ikke, legg inn datamaskinens navn som er registrert for SMBserveren.
9
Oppgi bane for lagring av det skannede bildet.
• Mappen hvor skannet bilde skal lagres må være på rota.
23
Skanne fra bildebehandlingsprogram
Du kan også skanne og importere dokumenter i programvare for
bildebehandling, slik som Adobe Photoshop, hvis programvaren er TWAINkompatibel. Følg fremgangsmåten nedenfor for å skanne med TWAINkompatibel programvare:
• Mappen må stilles inn som en delt mappe.
• Brukernavnet ditt må ha rettigheter til å lese og skrive i mappen.
10
Trykk på Apply.
1
2
Kontroller at maskinen er koblet til datamaskinen og slått på.
3
4
5
6
Åpne et program, for eksempel Adobe Photoshop.
Skanne og sende til FTP/SMB-server
1
2
3
Kontroller at maskinen er koblet til nettverket.
Legg et enkelt dokument med forsiden ned på glassplaten, eller legg
dokumentet med forsiden opp i arkmateren (se "Legge i originaler"
på side 47).
Velg
(skanne) > Skann til SMB eller Skann til FTP på
kontrollpanelet.
Legg et enkelt dokument med forsiden ned på glassplaten, eller legg
dokumentet med forsiden opp i arkmateren (se "Legge i originaler"
på side 47).
Klikk Fil > Importer, og velg skanner.
Juster skanneinnstillingene.
Skann og lagre det skannede bildet.
Eller velg Skann > SMB eller FTP .
4
5
Velg server og skanneformat.
Maskinen begynner å skanne og sender deretter det skannede
bildet til serveren du oppgav.
4. Spesialfunksjoner
222
Funksjoner for skanning
24
Skanning ved hjelp av WIA-driveren
Maskinen støtter også WIA-driveren (Windows Image Acquisition) for
skanning av bilder. WIA er en av standardkomponentene i Microsoft
Windows 7, og fungerer med digitale kameraer og skannere. I motsetning
til TWAIN-driveren, kan WIA-driveren brukes til å skanne og enkelt justere
bilder uten å måtte bruke annen programvare.
6
Velg skanningsinnstillinger, og klikk på Forhåndsvis for å se
hvordan innstillingene påvirker bildet.
7
Skann og lagre det skannede bildet.
WIA-driveren fungerer bare på Windows-versjoner som støtter USB,
men unntak av Windows 2000.
1
2
Kontroller at maskinen er koblet til datamaskinen og slått på.
3
Klikk Start > Kontrollpanel > Maskinvare og lyd > Enheter og
skrivere.
4
Høyreklikk på ikonet for enhetens driver i Skrivere og telefakser >
Start skanning.
5
Ny skanning åpnes.
Legg et enkelt dokument med forsiden ned på glassplaten, eller legg
dokumentet med forsiden opp i arkmateren (se "Legge i originaler"
på side 47).
4. Spesialfunksjoner
223
Funksjoner for skanning
25
Skanning med Samsung Easy Document Creator
Samsung Easy Document Creator er en applikasjon som lar brukerne
skanne, kompilere og lagre dokumenter i flere formater, som f. eks. .epubformat.
Vi anbefaler at skanning utføres med programmet Samsung Easy
Document Creator fra den medfølgende programvare-CD-en .
• Tilgjengelig kun for brukere av Windows operativsystem.
• Windows XP eller høyere og Internet Explorer 6.0 eller høyere er
minimumskrav for Samsung Easy Document Creator.
• Samsung Easy Document Creator installeres automatisk når du
installerer maskinens programvare (se "Bruk av Samsung Easy
Document Creator" på side 248).
3
Klikk på Samsung Printers og start Samsung Easy Document
Creator.
Klikk påSkanning (
) fra hjemmeskjermen.
4
5
6
Velg type skanning eller en favoritt og klikk deretter Start.
7
8
Velg Lagre på plassering, Send til e-post eller Send til SNS.
Juster bildet (Skanningsinnstillinger eller Flere alternativer).
Klikk på Skanning for å skanne et bilde eller Forhåndsvis for å
forhåndsvise bildet.
Klikk på Lagre (lagre et skann), Send (send skann som e-post) eller
Del (opplasting).
Hvis det er plass på dokumentglasset, kan mer enn ett bilde skannes
1
Legg et enkelt dokument med forsiden ned på glassplaten, eller legg
dokumentet med forsiden opp i arkmateren (se "Legge i originaler"
på side 47).
2
Fra Start-menyen velger du Programmer eller Alle programmer.
•
samtidig. Bruk verktøyet
for å pakke flere utvalgområder.
Fra Windows 8: Charms(Charms) velg Søk > Apps(Apper).
4. Spesialfunksjoner
224
Funksjoner for skanning
26
mac skanning
Skanning fra nettverkstilkoblet maskin
Kun for nettverk og trådløse modeller (se "Funksjoner etter modell" på
side 7).
Skanning fra USB-tilkoblet maskin
1
2
Kontroller at maskinen er koblet til datamaskinen og slått på.
3
Start Applications og klikk på Image Capture.
Legg et enkelt dokument med forsiden ned på glassplaten, eller legg
dokumentet med forsiden opp i arkmateren (se "Legge i originaler"
på side 47).
Hvis meldingen No Image Capture device connected vises, trekker
du ut USB-kabelen og plugger den i på nytt. Hvis problemet vedvarer,
ser du i hjelpen for Image Capture.
4
5
1
2
Kontroller at maskinen er koblet til nettverket.
3
4
Start Applications og klikk på Image Capture.
Legg et enkelt dokument med forsiden ned på glassplaten, eller legg
dokumentet med forsiden opp i arkmateren (se "Legge i originaler"
på side 47).
Avhengig av operativsystem, følg trinnene nedenfor.
•
Velg ønsket alternativ.
•
Skann og lagre det skannede bildet.
Hvis du ikke kan skanne i Image Capture, oppdaterer du Mac OS til
den nyeste versjonen.
5
6
For 10.5
-
Klikk på Devices > Browse Devices i menyen.
-
Kontroller at det er merket av for Connected ved siden av
maskinen i Bonjour Devices.
For 10.6-10.8 velger du enheten under SHARED.
Angi skanningsalternativene i programmet.
Skann og lagre det skannede bildet.
4. Spesialfunksjoner
225
Funksjoner for skanning
• Hvis du ikke kan skanne i Image Capture, oppdater Mac OS til den
nyeste versjonen.
• Se hjelp under Image Capture for ytterligere informasjon.
Redigere bilde med Imagine Manager
I Image Manager finner du menykommandoer og verktøy du kan bruke til å
redigere det skannede bildet.
• Du kan også skanne med TWAIN-kompatibel programvare, for
eksempel Adobe Photoshop.
• Du kan skanne ved bruk av programvaren Samsung Skann Assitant.
Åpne mappen Applications > mappen Samsung > Samsung
Skann Assitant.
27
Skanne i Linux
Skanning
1
2
Kontroller at maskinen er koblet til datamaskinen og slått på.
3
4
Velg enhet fra listen, og angi skanningsalternativer.
Start en applikasjon for skann, for eksempel xsane eller enkel skann
(Hvis det ikke er installert, installer det for bruk ved skanning).
Klikk på knappen Scan.
4. Spesialfunksjoner
226
Faksfunksjon
29
• Se grunnleggende brukerhåndbok for grunnleggende funksjoner for
faks (se "Grunnleggende faksing" på side 62).
• Denne funksjonen støttes ikke for M207x series (se "Oversikt over
kontrollpanelet" på side 23).
Gjenoppringing av faksnummer
1
2
(Redial/Pause) på kontrollpanelet.
Velg faksnummeret du vil bruke.
Faksnummer for ti nylig sendte fakser og for ti nylig mottatte fakser
vises.
28
Automatisk gjenoppringing
Hvis nummeret er opptatt, eller du ikke får svar når du sender en faks, slår
maskinen automatisk nummeret på nytt. Hvor fort maskinen slår nummeret
på nytt avhenger av landets fabrikkinnstillinger.
Når displayet viser Ringe på nytt?, trykk knappen
Trykk på knappen
(Start) for å slå
3
Hvis det ligger et dokument i dokumentmateren, begynner maskinen
automatisk å sende dokumentet.
Hvis originalen er plassert på skannerglassplaten, velger du Ja for å
legge til en ny side. Legg i en ny original, og trykk på OK. Når du er
ferdig, trykker du på Nei når En side til? vises.
nummeret igjen uten ventetid. Hvis du vil avbryte den automatiske
oppringingen, trykk på
(Cancel eller Stop/Clear).
Du kan endre antall gjenoppringinger og intervallet mellom dem.
1
Trykk
(Faks) >
kontrollpanelet.
2
3
Velg Antall oppringinger eller Oppringingsintervall du ønsker.
(Menu) > Faksoppsett > Sender på
Velg ønsket alternativ.
4. Spesialfunksjoner
227
Faksfunksjon
For å sende faks fra datamaskinen, må Samsung Network PC Faxprogrammet installeres. Dette programmet installeres når du installerer
skriverdriveren.
30
Bekrefte en overføring
Når den siste siden av originalen er sendt, piper maskinen og går tilbake til
klarmodus.
Hvis noe går galt under sending av en faks, vises en feilmelding i displayet.
Hvis du får feilmelding, trykk på
(Cancel eller Stop/Clear) for å fjerne
1
2
automatisk hver gang en faks er sendt. Trykk på
(faks) >
(Menu) > Faksoppsett > Sender > Faksbekreftelse på
kontrollpanelet.
3
4
5
Velg Samsung Network PC Fax fra vinduet Skriv ut.
Klikk på Skriv ut eller OK.
Skriv inn mottakernes numre, og velg alternativet.
Velg menyen Hjelp eller klikke på knappen
fra skjermvinduet og
klikke på alternativet du ønsker å vite mer om.
31
Slik sender du en faks fra datamaskinen
• Det kan hende at denne funksjonen ikke er tilgjengelig, avhengig av
modell og tilbehør (se "Funksjoner etter modell" på side 7).
Velg Skriv ut i menyen Fil.
Skriv ut-vinduet vises. Vinduet kan se noe annerledes ut, avhengig
av hvilket program du bruker.
feilmeldingen og prøve å sende faksen igjen.
Du kan angi at maskinen skal skrive ut en meldingsbekreftelse
Åpne dokumentet du vil sende.
6
Klikk på Send.
Du kan sende en faks fra datamaskinen uten å bruke skriveren.
4. Spesialfunksjoner
228
Faksfunksjon
32
• Du kan legge til opptil 10 mottakere.
Utsette en faksoverføring
• Straks du har skrevet inn et gruppenummer, kan du ikke skrive inne
flere gruppenumre.
Du kan angi at maskinen skal sende en faks på et senere tidspunkt når du
ikke er til stede. Du kan ikke sende fargefaks med denne funksjonen.
1
2
3
4
Legg ett enkelt dokument med forsiden ned på glassplaten, eller
legg dokumentet med forsiden opp i arkmateren.
Trykk på
8
Hvis du angir et klokkeslett før gjeldende klokkeslett, blir faksen sendt
på dette klokkeslettet neste dag.
(faks) på kontrollpanelet.
Juster oppløsning og lysstyrke etter behov.
Velg
(Menu) > Faksfunksjon > Utsett sending på
kontrollpanelet.
Skriv inn jobbnummer og klokkeslett.
9
Originalen skannes inn i minnet før den sendes.
Maskinen går tilbake til klarmodus. Displayet viser en påminnelse
om at maskinen er i klarmodus, og at en utsatt faks er klargjort.
Eller velg Faks > Utsett sending Til.
5
6
7
Tast inn nummeret på mottakerfaksen og trykk på OK.
Du blir bedt om å angi et annet faksnummer som dokumentet skal
sendes til.
Du kan kontrollere listen for forsinkede faksjobber.
Trykk
(Menu) > Systemoppsett > Rapport > Planl jobber på
kontrollpanelet.
Trykk OK når Ja markeres og gjenta trinn 5 hvis du vil legge inn flere
faksnummer.
4. Spesialfunksjoner
229
Faksfunksjon
Legge til dokumenter i en programmert faksjobb
1
Legg ett enkelt dokument med forsiden ned på glassplaten, eller
legg dokumentet med forsiden opp i arkmateren.
2
Velg
(faks) >
kontrollpanelet.
3
Velg faksjobben og trykk på OK.
(Menu) > Faksfunksjon > Tilføy side på
Når du er ferdig, trykker du på Nei når En side til? vises. Maskinen
skanner originalen inn i minnet.
4
Trykk på
33
Sende en prioritert faks
Denne funksjonen brukes når en høyt prioritert faks må sendes før
reserverte operasjoner utføres. Originalen skannes inn i minnet og sendes
umiddelbart etter at den pågående operasjonen er fullført.
1
Legg ett enkelt dokument med forsiden ned på glassplaten, eller
legg dokumentet med forsiden opp i arkmateren.
2
Velg
(Faks) >
på kontrollpanelet.
(Cancel eller Stop/Clear) for å gå tilbake til klarmodus.
Avbryte en reservert faksjobb
1
Velg
(faks) >
kontrollpanelet.
2
3
Velg faksjobben du ønsker, og trykk OK.
(Menu) > Faksfunksjon > Avbryt jobb på
Trykk på OK når Ja markeres.
(Menu) > Faksfunksjon > Prioriter sending
Eller velg Faks > Prioriter send Til.
3
4
5
Skriv inn mottakerens faksnummer og trykk OK.
Angi ønsket jobbnavn, og trykk på OK.
Hvis originalen er plassert på skannerglassplaten, velger du Ja for å
legge til nye sider. Legg i en ny original, og trykk på OK.
Når du er ferdig, trykker du på Nei når En side til? vises.
Maskinen begynner å skanne og sende en faks til mottakerne.
Den valgte faksen slettes fra minnet.
4
Trykk på
(Stop/Clear) for å gå tilbake til klarmodus.
4. Spesialfunksjoner
230
Faksfunksjon
34
Videresende en sendt faks til et annet mål
Du kan stille inn maskinen til å videresende sendt faks til en annen
destinasjon via faks. Denne funksjonen kan være nyttig hvis du venter en
faks når du ikke er på kontoret.
• Selv om du sender eller mottar en faks i fager, blir dataene
videresendt i sorthvitt.
1
Legg på et enkelt dokument (se "Legge i originaler" på side 47).
2
Trykk
(Faks) >
(Menu) > Faksfunksjon > Videresend >
Videresend til faks > På på kontrollpanelet.
Det kan hende at alternativet Videresend ikke er tilgjengelig, avhengig
av modell og tilbehør (se "Variety funksjoner" på side 9).
3
Legg inn mottakers faksnummer, e-postadresse eller serveradresse
og trykk OK.
4
Trykk på
(Stop/Clear) for å gå tilbake til klarmodus.
Fakser som sendes heretter videresendes til den spesifiserte
faksmaskinen.
4. Spesialfunksjoner
231
Faksfunksjon
35
Videresende en mottatt faks
Du kan stille inn maskinen til å videresende mottatt faks til en annen
destinasjon via faks eller PC. Denne funksjonen kan være nyttig hvis du
venter en faks når du ikke er på kontoret.
4
5
Angi tidspunkt for start og slutt og klikk på OK.
Trykk på
(Stop/Clear) for å gå tilbake til klarmodus.
Fakser som sendes heretter videresendes til den spesifiserte
faksmaskinen.
Selv om du sender eller mottar en faks i fager, blir dataene videresendt
i sorthvitt.
1
Velg
(faks) >
(Menu) > Faksfunksjon > Videresend
mottatt > Videresend til faks, eller Vd.send til PC > På på
kontrollpanelet.
Det kan hende at alternativet Videresend ikke er tilgjengelig, avhengig
av modell og tilbehør (se "Variety funksjoner" på side 9).
2
Hvis du vil stille inn maskinen slik at den skriver ut en faks etter at
den er videresendt, velger du Vd.send/skriv ut.
3
Legg inn mottakers faksnummer, e-postadresse eller serveradresse
og trykk OK.
4. Spesialfunksjoner
232
Faksfunksjon
36
•
Åpne med standardprogram: Åpne mottatt faks med standard
applikasjon.
•
Ingen: Maskinen varsler ikke brukeren eller åpner applikasjonen
når den har mottatt en faks.
Slik mottar du en faks på datamaskinen
• Det kan hende at denne funksjonen ikke er tilgjengelig, avhengig av
modell og tilbehør (se "Funksjoner etter modell" på side 7).
• Funksjonen kan brukes etter at alternativet er valgt i kontrollpanelet:
5
Trykk Lagre > OK.
Velg
(Faks) >
(Menu) > Faksfunksjon > Motta vd.sendt >
Vd.send til PC > På kontrollpanelet.
Eller velg Oppsett > Maskinoppsett > Neste > Faksoppsett >
Videresend > PC > På.
1
2
3
4
Åpne Samsung Easy Printer Manager
Velg riktig maskin fra Skriverliste.
Velg menyen Faks til PC-innstillinger.
Bruk Aktiver faksmottak fra enhet til å endre faksinnstillingene.
•
Bildetype: Du kan konvertere mottatte fakser til PDF eller TIFF.
•
Lagringssted: Velg hvor konverterte fakser skal lagres.
•
Prefiks: Velg prefiks.
•
Skriv ut mottatt faks: Angir utskriftsinformasjon for mottatt faks.
•
Varsle meg når fullført: Åpne et hurtigvindu for å varsle om
mottatt faks.
4. Spesialfunksjoner
233
Faksfunksjon
•
37
Endre mottaksmodi
1
Trykk
(faks) >
(Menu) > Faksoppsett > Mottar >
Mottaksmodus på kontrollpanelet.
Eller velg Oppsett > Maskinoppsett > Neste >
Standardinnstilling > Faksstandard > Vanlig > Mottaksmodus.
2
DRPD: Du kan motta innkommende anrop ved hjelp DRPDfunksjonen. DRPD, eller "Spesielle ringetoner", er en tjeneste fra
telefonoperatøren som gjør det mulig å svare på flere forskjellige
telefonnumre fra én enkelt telefonlinje. Hvis du vil ha mer
informasjon, kan du se "Motta fakser ved hjelp av DRPD-modus"
på side 236.
Denne innstillingen er ikke tilgjengelig i alle land.
Velg ønsket alternativ.
•
Faks: Svarer på et innkommende faksanrop og går umiddelbart
over i faksmottaksmodus.
•
Telefon: Mottar faks ved å trykke på
deretter
•
3
4
(On Hook Dial) og
(Start).
Svarer/faks: Velg denne modusen hvis du har koblet en
telefonsvarer til maskinen. Maskinen svarer på et innkommende
anrop, og innringeren kan legge igjen en beskjed på
telefonsvareren. Hvis faksmaskinen registrerer en fakstone på
linjen, bytter maskinen automatisk til faksmodus for å motta
faksen.
Trykk på OK.
Trykk på
(Cancel eller Stop/Clear) for å gå tilbake til klarmodus.
38
Manuelt mottak i telefonmodus
Du kan motta et faksanrop ved å trykke på knappen
deretter trykke på
(On Hook Dial) og
(Start) når du hører fakstonen.
Hvis du vil bruke Svarer/faks-modus, må du koble en telefonsvarer til
EXT-kontakten bak på maskinen.
4. Spesialfunksjoner
234
Faksfunksjon
39
40
Motta automatisk i telefonsvarer-/faksmodus
Hvis du vil bruke denne modusen, må du koble en telefonsvarer til EXTkontakten på baksiden av maskinen. Hvis oppringeren legger igjen en
beskjed, lagrer telefonsvareren meldingen. Hvis maskinen registrerer en
fakstone på linjen, begynner den automatisk å motta faksen.
• Hvis du har angitt denne modusen for maskinen og telefonsvareren
er slått av, eller hvis det ikke er koblet en telefonsvarer til EXTkontakten, går maskinen automatisk over i faksmodus etter et
forhåndsdefinert antall ringesignaler.
• Hvis telefonsvareren har en funksjon for valg av antall ringesignaler,
setter du maskinen til å svare på innkommende anrop etter ett
ringesignal.
Mottak fakser med et biapparat
Når du bruker et biapparat tilkoblet EXT-kontakten, kan du motta faks fra
den du snakker med på biapparatet uten å gå til faksmaskinen.
Når du mottar en samtale på biapparatet og hører fakstoner, trykker du på
knappene *9* på biapparatet. Maskinen mottar deretter faksen.
*9* er koden for eksternt mottak som er forhåndsinnstilt fra fabrikken. Den
første og den siste stjernen må alltid brukes, men du kan endre tallet i
midten til et hvilket som helst tall.
Når du har en samtale på telefonen tilkoblet EXT-kontakten, er ikke
funksjonene for kopiering og skanning tilgjengelige.
• Hvis maskinen er i telefonmodus, koble fra eller slå av svareren med
faksmaskinen. Hvis ikke vil den utgående meldingen fra
telefonsvareren forstyrre samtalen din.
4. Spesialfunksjoner
235
Faksfunksjon
41
Motta fakser ved hjelp av DRPD-modus
DRPD, eller "Spesielle ringetoner", er en tjeneste fra telefonoperatøren
som gjør det mulig å svare på flere forskjellige telefonnumre fra én enkelt
telefonlinje. Denne funksjonen brukes ofte av svartjenester som tar imot
samtaler for forskjellige kunder og må vite hvilket nummer som ringes, for
å kunne svare riktig.
• Du må konfigurere DRPD på nytt hvis du endrer faksnummeret eller
kobler maskinen til en annen telefonlinje.
• Når DRPD er konfigurert, ringer du faksnummeret igjen for å
kontrollere at maskinen svarer med en fakstone. Deretter må du
ringe opp et annet nummer som er tildelt samme linje, for å
kontrollere at dette anropet sendes videre til biapparatet eller
telefonsvareren som er koblet til EXT-kontakten.
Denne innstillingen er ikke tilgjengelig i alle land.
1
Velg
(faks) >
(Menu) > Faksoppsett > Mottak > DRPDmodus > Venter på ringpå kontrollpanelet.
Eller velg Oppsett > Maskinoppsett > Neste >
Standardinnstilling > Faksstandard > Vanlig > Mottaksmodus >
> DRPD.
2
3
Ring faksnummeret ditt fra en annen telefon.
Når maskinen begynner å ringe, må du ikke besvare anropet.
Maskinen trenger flere ringinger for å lære mønsteret.
Når maskinen har lært mønsteret, vises Fullført DRPD-oppsett.
Hvis konfigurasjonen av DRPD mislykkes, vises, Feil ogDRPDringing.
4
Trykk på OK når DRPD vises, og start på nytt fra trinn 2.
4. Spesialfunksjoner
236
Faksfunksjon
42
43
Motta i modus for sikkert mottak
Motta fakser i minnet
Det kan hende at denne funksjonen ikke er tilgjengelig, avhengig av
modell og tilbehør (se "Funksjoner etter modell" på side 7).
Ettersom denne maskinen er en multifunksjonsenhet, kan den motta fakser
samtidig som den kopierer eller skriver ut. Hvis det mottas en faks mens du
kopierer eller skriver ut, lagres de innkommende faksene i minnet. Når
kopieringen eller utskriften er ferdig, skrives faksen ut automatisk.
Det kan hende at du ikke vil at andre skal ha tilgang til innkommende fakser.
Slå på modus for sikkert mottak. Deretter lagres alle innkommende fakser i
minnet. Du kan skrive ut innkomne fakser ved å skrive inn passordet.
For å bruke modus for sikkert mottak, aktiver menyen fra
Når en mottatt faks skrivers ut kan ikke andre kopi- og utskriftsjobber
utføres samtidig.
(faks) >
44
(Menu) > Faksfunksjon > Sikkert mottak på kontrollpanelet.
Eller velg Oppsett > Maskinoppsett > Neste > Faksoppsett > Sikkert
mottak.
Skrive ut rapport for sendt faks automatisk
Du kan angi at maskinen skal skrive ut en rapport med detaljert informasjon
om de siste 50 kommunikasjonshandlingene, inkludert dato og klokkeslett.
Skrive ut mottatte fakser
1
Velg
(faks) >
(Menu) > Faksfunksjon > Sikkert mottak >
Skriv ut på kontrollpanelet.
Eller velg Oppsett > Maskinoppsett > Neste > Faksoppsett >
Sikkert mottak > Skr.
2
3
1
Trykk
(faks) >
på kontrollpanelet.
2
Trykk på
(Menu) > Faksoppsett > Autorapport > På
(Cancel eller Stop/Clear) for å gå tilbake til klarmodus.
Tast inn det firesifrede passordet, og trykk OK.
Maskinen skriver ut alle fakser som er lagret i minnet.
4. Spesialfunksjoner
237
Slik bruker du funksjonen for delte mapper
Denne funksjonen lar deg bruke maskinens minne som en delt mappe.
Fordelen med denne funksjonen er at du enkelt kan bruke delt mappe via
din datamaskins skjerm.
• Det kan hende at denne funksjonen ikke er tilgjengelig, avhengig av
modell og tilbehør (se "Funksjoner etter modell" på side 7).
• Du kan bruke denne funksjonen på modeller som har en
masselagerenhet (se "Variety funksjoner" på side 9).
46
Slik bruker du den delte mappen
Du kan bruke den delte mappen på akkurat samme måte som du bruker
egne mapper. Opprett, rediger og slett mappen eller en fil som ordinære
Windows-mapper. Du kan også lagre skannet data i den delte mappen.
Filer som er lagret i den delte mappen kan skrives ut direkte. Du kan skrive
ut TIFF, BMP, JPEG og PRN-filer.
• Administratoren kan sette opp ID og passord for å hindre
brukeraksess og også sette maksimum antall for samtidig tilgang.
45
Opprette en delt mappe
1
2
3
Åpne Windows Explorer fra datamaskinen.
Skriv inn skriverens \\[ip adresse] (eksempel: \\169.254.133.42) i
adressefeltet, og trykk Enter, eller trykk Start.
Opprette en ny mappe under katalogen nfsroot.
4. Spesialfunksjoner
238
Slik bruker du funksjoner for minne/harddisk
Du kan bruke denne funksjonen på modeller som har en
masselagerenhet HDD eller minne (se "Variety funksjoner" på side 9).
Fra kontrollpanelet
Hvis maskinen har et valgfritt minne eller en harddisk kan du bruke disse
funksjonene fra
47
•
Aktiv jobb: Alle utskriftsjobbene som venter på å bli skrevet ut, er
oppført i den aktive jobbkøen i den rekkefølgen du sendte dem til
skriveren. Du kan slette en jobb fra køen før utskrift eller sende en jobb
fremover i utskriftskøen.
•
Filpolicy: Du kan velge retningslinjer for generering av filnavn før du
fortseter med jobben via det valgfrie tilleggsminnet. Hvis det valgfrie
tilleggsminnet allerede inneholder en fil med det navnet du anga, kan
du endre navnet på filen eller erstatte den.
•
Lagret jobb: Du kan skrive ut eller slette en lagret jobb.
Slik opprettes et valgfritt minne
Fra skriverdriveren
Når du har installert det valgfrie tilleggsminnet, kan du bruke avanserte
utskriftsfunksjoner, f.eks. korrekturlese en jobb eller skrive ut en privat jobb
i Skriv ut-vinduet. Velg Egenskaper eller Preferanse, og konfigurer
utskriftsmodus.
(Menu) > Systemoppsett > Jobbehandling.
• Enkelte menyer vises kanskje ikke på displayet, avhengig av
alternativer eller modeller. I så fall gjelder de ikke for din maskin.
• Etter installasjon av harddisk, kan du også skrive ut
forhåndsdefinerte dokumentmaler fra
> Skjemameny.
(Menu) > Systemoppsett
4. Spesialfunksjoner
239
5. Nyttige
vedlikeholdsverktøy
I dette kapittelet finner du informasjon om hvordan du kan bruke administrasjonsverktøy for å utnytte maskinen
fullt ut.
• Easy Capture Manager
241
• Samsung AnyWeb Print
242
• Easy Eco Driver
243
• Bruke SyncThru™ Web Service
244
• Bruk av Samsung Easy Document Creator
248
• Bruk av Samsung Easy Printer Manager
249
• Bruk av Samsung skriverstatus
252
Easy Capture Manager
• Det kan hende at denne funksjonen ikke er tilgjengelig, avhengig av modell og tilbehør (se "Programvare" på side 7).
• Tilgjengelig kun for brukere av Windows operativsystem (se "Programvare" på side 7).
Tar bilde av skjermen og starter Easy Capture Manager ganske enkelt ved å trykke på tasten Print Screen. Nå kan du enkelt skrive ut originale eller
redigerte skjermdumpere.
5. Nyttige vedlikeholdsverktøy
241
Samsung AnyWeb Print
• Det kan hende at denne funksjonen ikke er tilgjengelig, avhengig av modell og tilbehør (se "Programvare" på side 7).
• Tilgjengelig kun for brukere av Windows og Mac operativsystemer (se "Programvare" på side 7).
Dette verktøyet hjelper deg med å kopiere, forhåndsvise, klippe og skrive ut Windows Internett Explorer-skjermbildet lettere enn om du bruker det vanlige
programmet. Klikk på Start > Alle programmer > Samsung Printers > Samsung AnyWeb Print > Download the latest version for å koble til
webområdet der verktøyet er tilgjengelig for nedlasting.
5. Nyttige vedlikeholdsverktøy
242
Easy Eco Driver
• Tilgjengelig kun for brukere av Windows operativsystem.
• Det kan hende at denne funksjonen ikke er tilgjengelig, avhengig av modell og tilbehør (se "Funksjoner etter modell" på side 7).
Med Easy Eco Driver kan du aktivere Eco-funksjoner før utskriften, og spare papir og toner. Når du skal bruke denne applikasjonen, velger du
avmerkingsboksen, Start Easy Eco Driver før utskriftsjobb i skriveregenskapene.
Med Easy Eco Driver kan du også utføre enkle redigeringsoppgaver som fjerning av bilder og tekst, endre skrifttyper m.m. Innstillinger som brukes ofte kan
lagres som forhåndsinnstilling.
Slik bruker du:
1 Åpne et dokument for å skrive det ut.
2 Skriv ut dokumentet.
Et forhåndsvisningsvindu åpnes.
3 Velg de andre alternativene du vil bruke på dokumentet.
Du kan se et forhåndsvisningsbilde av funksjonene du har valgt.
4 Klikk på Skriv ut.
5. Nyttige vedlikeholdsverktøy
243
Bruke SyncThru™ Web Service
• Internett Explorer 6.0 eller høyere er minimumskravet for
SyncThru™ Web Service.
• SyncThru™ Web Service Forklaringer i denne brukerhåndboken
kan være forskjellige fra din maskin, avhengig av tilleggsutstyr eller
modell.
1
2
Klikk Login øverst til høyre på nettstedet SyncThru™ Web Service.
Skriv inn ID og Password, og klikk deretter på Login.
•
ID: admin
•
Password: sec00000
• Kun nettverksmodell (se "Programvare" på side 7).
1
Slik får du tilgang til SyncThru™ Web Service
1
Start en nettleser (f.eks. Internett Explorer) fra Windows.
Skriv inn maskinens IP-adresse (http://xxx.xxx.xxx.xxx) i
adressefeltet, trykk Enter eller klikk på Start.
2
Maskinens innebygde webområde åpnes.
Logge på SyncThru™ Web Service
Før du konfigurerer alternativer i SyncThru™ Web Service, må du logge
deg inn som administrator. Du kan fortsatt bruke SyncThru™ Web Service
uten å logge inn, men du vil ikke ha tilgang til kategoriene Settings og
Security.
5. Nyttige vedlikeholdsverktøy
244
Bruke SyncThru™ Web Service
2
Oversikt over SyncThru™ Web Service
Settings-kategorien
I denne kategorien kan du stille inn alternativene som er tilgjengelige for
maskinen og nettverket. Du må logge deg inn som administrator for å se på
denne kategorien.
•
Kategorien Machine Settings: Innstiller alternativer støttet av din
maskin.
•
Kategorien Network Settings: Viser alternativer for nettverksmiljøet.
Innstiller alternativer som TCP/IP og nettverksprotokoller.
Noen kategorier kan være nedtonet avhengig av hvilken modell du har.
Information-kategorien
Denne kategorien inneholder generell informasjon om maskinen. Du kan
sjekke ting, for eksempel hvor mye toner du har igjen. Du kan også skrive
ut rapporter.
•
Active Alerts: Viser advarsler og disses alvorlighetsgrad.
•
Supplies: Viser hvor mange sider som er skrevet ut og mengde toner
som er igjen i kassetten.
•
Usage Counters: Viser forbruket.
•
Current Settings: Viser maskinens og nettverkets informasjon.
•
Print information: Skriver ut rapporter som systemrelaterte rapporter,
e-postadresser, og fontrapporter.
Security-kategorien
I denne kategorien kan du stille inn sikkerhetsinformasjonen til systemet og
nettverket. Du må logge deg inn som administrator for å se på denne
kategorien.
•
System Security: Innstiller systemadministrators informasjon, og
aktiverer eller deaktiverer maskinfunksjoner.
•
Network Security: Du kan sette opp innstillingene for HTTP, IPSec,
IPv4-/IPv6-filtrering og 802.1x autentiseringsservere.
•
User Access Control: Klassifiserer brukere i flere grupper i henhold til
hver brukers rolle. Hver brukers autorisasjoner, autentiseringer og
kontostyring vil styres av gruppens rolledefinisjon.
5. Nyttige vedlikeholdsverktøy
245
Bruke SyncThru™ Web Service
Maintenance-kategorien
I denne kategorien kan du vedlikeholde maskinen ved å oppgradere
fastvare og angi kontaktinformasjon for sending av e-post. Du kan også
koble til nettstedet Samsung eller laste ned drivere ved å velge Linkmenyen.
•
Firmware Upgrade: Oppgrader maskinens fastvare.
•
Contact Information: Viser kontaktinformasjon.
•
Link: Viser lenker til nyttige sider hvor du kan laste ned eller få
informasjon.
1
Start en nettleser (f.eks. Internett Explorer) fra Windows.
Skriv inn maskinens IP-adresse (http://xxx.xxx.xxx.xxx) i
adressefeltet, trykk Enter eller klikk på Start.
2
3
Maskinens innebygde webområde åpnes.
Fra kategorien Settings velger du Machine Settings > E-mail
Notification.
Hvis du ikke har konfigurert utgående servermiljø, går du til Settings >
Network Settings > Outgoing Mail Server(SMTP) for å konfigurere
nettverksmiljøet før du angir e-postvarsling.
3
Oppsett for e-postvarsling
Du kan velge å motta e-postmeldinger om maskinens status. Ved å
konfigurere informasjon som for eksempel IP-adresse, vertsnavn, epostadresse og SMTP-server, kan maskinstatusen (lavt nivå i tonerkassett
eller maskinfeil) automatisk sendes til en e-postadresse. Dette alternativet
er mest til bruk av en maskinadministrator.
Enkelte menyer vises kanskje ikke på displayet, avhengig av
alternativer eller modeller. I så fall gjelder de ikke for din maskin.
4
5
Velg avmerkingsboksen Enable for å bruke E-mail Notification.
Klikk på knappen Add for å legge til bruker med e-postvarsling.
Angi mottakernavnet og e-postadressen(e) med varslingselementer
som du ønsker å motta en varsling for.
6
Klikk på Apply.
Hvis brannmuren er aktivert, kan det hende at e-posten ikke blir sendt.
Ta i tilfelle kontakt med en nettverksadministrator.
5. Nyttige vedlikeholdsverktøy
246
Bruke SyncThru™ Web Service
4
Slik innstilles systemadministrator-informasjon
Denne innstillingen er nødvendig for å kunne bruke alternativet epostvarsling.
Enkelte menyer vises kanskje ikke på displayet, avhengig av
alternativer eller modeller. I så fall gjelder de ikke for din maskin.
1
Start en nettleser (f.eks. Internett Explorer) fra Windows.
Skriv inn maskinens IP-adresse (http://xxx.xxx.xxx.xxx) i
adressefeltet, trykk Enter eller klikk på Start.
2
3
Maskinens innebygde webområde åpnes.
4
Skriv inn navnet på administratoren, telefonnummer, lokasjon og epostadresse.
5
Klikk på Apply.
Fra kategorien Security velger du System Security > System
Administrator.
5. Nyttige vedlikeholdsverktøy
247
Bruk av Samsung Easy Document Creator
Samsung Easy Document Creator er en applikasjon som lar brukerne
skanne, kompilere og lagre dokumenter i flere formater, som f. eks. .epubformat. Disse dokumentene kan deles via sider for sosiale nettverk eller
faks. Enten du er en student som trenger for å organisere forskning fra
biblioteket eller du har et skannet bilde fra fjorårets bursdagsfest som er
lagret på hjemme-PC-en, vil Samsung Easy Document Creator gi deg
verktøyet du måtte trenge.
Samsung Easy Document Creator har følgende funksjoner:
•
Bildeskanning: Brukes til å skanne enkle eller flere bilder.
•
Dokumentskanning: Brukes for skanning av dokumenter med tekst
eller både tekst og bilder.
•
Tekstkonvertering: Brukes for skanning av dokumenter som må
lagres i redigerbart tekstformat.
•
Bokskanning: Brukes for skanning av bøker med glassplate-skanner.
•
SNS-opplasting: Har en enkel og rask funksjon for opplasting av
skannede bilder eller eksisterende bilder til en rekke nettsamfunn
(SNS).
•
E-bokkonvertering: Har muligheter for å skanne flere dokumenter som
en e-bok eller konvertere eksisterende filer i e-bok format.
•
Plug-in: Skann, faks og konverter til e-bok direkte fra Microsoft Office.
Klikk på Hjelp (
mer om.
) fra skjermbildet og klikk på alternativet du vil vite
5. Nyttige vedlikeholdsverktøy
248
Bruk av Samsung Easy Printer Manager
• Det kan hende at denne funksjonen ikke er tilgjengelig, avhengig av
modell og tilbehør (se "Programvare" på side 7).
• Tilgjengelig kun for brukere av Windows og Mac operativsystemer
(se "Programvare" på side 7).
• For Windows er Internet Explorer 6.0 eller nyere minimumskrav for
Samsung Easy Printer Manager.
Åpne mappen Applications > mappen Samsung > Samsung Easy
Printer Manager
Grensesnittet for Samsung Easy Printer Manager omfattes av flere
grunnleggende seksjoner som beskrevet i følgende tabell:
Skjermdumpene kan variere avhengig av operativsystemet du bruker.
Samsung Easy Printer Manager er en applikasjon som kombinerer
Samsung maskininnstillinger i én lokasjon. Samsung Easy Printer Manager
kombinerer enhetsinnstillinger så vel som utskrivsmiljø, innstillinger/
handlinger og oppstart. Alle disse funksjonene sørger for en gateway for
enkel bruk av din Samsung -maskin. Samsung Easy Printer Manager
sørger for to forskjellige brukergrensesnitt for brukeren å velge mellom:
Grunnleggende brukergrensesnitt og avansert brukergrensesnitt. Veksling
mellom de to grensesnittene er enkelt: Du bare klikker på knappen.
5
Forstå Samsung Easy Printer Manager
Slik åpner du programmet:
For Windows
Velg Start > Programmer eller Alle programmer > Samsung Printers >
Samsung Easy Printer Manager > Samsung Easy Printer Manager.
For Mac,
5. Nyttige vedlikeholdsverktøy
249
Bruk av Samsung Easy Printer Manager
Skriverliste
Skriverlisten viser skriverne som er installert på
datamaskinen og nettverksskrivere som er lagt til
nettverksøk (kun Windows).
Skriverinforma
sjon
Dette området gir deg generell informasjon om
maskinen. Du kan sjekke informasjon, slik som
maskinens modellnavn, IP-adresse (eller portnavn) og
maskinstatus.
1
2
Du kan se Brukerhåndbok online.
Knappen Feilsøking: Denne knappen åpner
Feilsøkingsveiledning når feil oppstår. Du kan
åpne aktuelt avsnitt i brukerhåndboken direkte.
Applikasjonsin
formasjon
3
Inneholder lenker for hvordan endre avanserte
innstillinger, preferanser, hjelp og om.
Hurtigkoblinge
r
Viser Hurtigkoblinger for maskinspesifikke funksjoner.
Dette avsnittet inneholder også koblinger til
applikasjoner i avanserte innstillinger.
4
Ikonet SyncThru™ Web Service aktiveres hvis
du kobler maskinen til et nettverk.
5
Innholdsområd Viser informasjon om valgt maskin, resterende toner og
e
papir. Informasjonen varierer avhengig av valgt maskin.
Noen maskiner har ikke denne funksjonen.
6
Bestill rekvisita Klikk på knappen Bestill i vinduet for bestilling av
rekvisita. Du kan bestille reservetonerkassett(er)
elektronisk.
Velg menyen Hjelp eller klikke på knappen
fra skjermvinduet og
klikke på alternativet du ønsker å vite mer om.
Knappen brukes til å endre
brukergrensesnittet til innstillinger for
avansert brukergrensesnitt (se "Oversikt over
avanserte innstillinger for brukergrensesnitt" på
side 251).
5. Nyttige vedlikeholdsverktøy
250
Bruk av Samsung Easy Printer Manager
6
Oversikt over avanserte innstillinger for
brukergrensesnitt
Avansert brukergrensesnitt er ment å brukes av personen som er ansvarlig
for administrering av nettverket og maskinen.
Faks til PC-innstillinger
Denne menyen har innstillinger relatert til grunnleggende faksfunksjoner for
valgt enhet.
•
Deaktiver: Hvis Deaktiver er På, vil ikke inngående fakser mottas på
denne enheten.
•
Aktiver faksmottak fra enhet: Aktiverer faks på enheten og gir
muligheter for innstilling av flere alternativer.
Enkelte menyer vises kanskje ikke på displayet, avhengig av
alternativer eller modeller. I så fall gjelder de ikke for din maskin.
Varselinnstillinger (kun Windows)
Enhetsinnstillinger
Du kan konfigurerer flere maskininnstillinger slik som maskinoppsett, papir,
layout, emulering og utskriftsinformasjon.
Denne menyen har innstillinger relatert til feilvarsling.
•
Skrivervarsel: Sørger for innstillinger relatert til når varsler mottas.
•
E-postvarsling: Gir alternativer relatert til å motta varsler via e-post.
•
Varselhistorikk: Viser historikken for enheten og tonerrelaterte varsler.
Skann til PC-innstillinger
Denne menyen har innstillinger for å opprette eller slette profiler for Skann
til PC.
•
Skanneaktivering: Fastsetter om skanning er aktivert eller ikke på
enheten.
•
Grunnleggende-kategorien: Inneholder innstillinger relatert til generell
skanning og innstillinger for enheten.
•
Bilde-kategorien: Inneholder innstillinger relatert til endring av bilder.
Jobbregnskap
Sørger for forespørsler for andelsinformasjon for den spesifiserte brukeren.
Denne andelsinformasjonen kan opprettes og gjelde for enheter via
programvare for jobbkonto som SyncThru™ eller CounThru™ admin
programvare.
5. Nyttige vedlikeholdsverktøy
251
Bruk av Samsung skriverstatus
Samsung skriverstatus er et program som overvåker og viser maskinens
status.
Ikon
• Samsung skriverstatus-vinduet og innholdet som vises i denne
brukerhåndboken, kan variere noe, alt etter hvilken maskin eller
hvilket operativsystem som brukes.
• Kontroller operativsystemet(ene) som er kompatible med maskinen
(se "Spesifikasjoner" på side 102).
• Tilgjengelig kun for brukere av Windows operativsystem (se
"Programvare" på side 7).
Middels
Beskrivelse
Normal
Maskinen er ikke klarmodus og registrerer ikke feil
eller advarsler.
Advarsel
Maskinen er i en status hvor feil kan oppstå i
fremtiden. For eksempel, den kan være i status for
lite toner, som kan føre til status tomt for toner.
Feil
Maskinen har minst én feil.
7
Oversikt over Samsung skriverstatus
Hvis det oppstår en feil under utskrift, kan du kontrollere feilen fra Samsung
skriverstatus. Samsung skriverstatus installeres automatisk når du
installerer maskinprogramvaren.
Du kan også starte Samsung skriverstatus manuelt. Gå til
Utskriftsinnstillinger, klikk på knappen Grunnleggende > Skriverstatus.
Disse ikonene vises i Windows oppgavelinje:
Tonernivå
Du kan vise hvor mye toner som er igjen i hver
tonerkassett. Maskinen og antall tonerkassetter
som vises i vinduet ovenfor, kan variere avhengig
av hvilken maskin som brukes. Noen maskiner
har ikke denne funksjonen.
Alternativ
Du kan stille inn varsler relatert til utskriftsjobber.
1
2
5. Nyttige vedlikeholdsverktøy
252
Bruk av Samsung skriverstatus
3
Bestill
forbruksvarer
Du kan bestille reservetonerkassett(er)
elektronisk.
Brukerhåndbok
Du kan se Brukerhåndbok online.
Denne knappen åpner Feilsøkingsguide
når feil oppstår. Du kan åpne
feilsøkingsavsnittet i brukerhåndboken
direkte.
4
5
Lukk
Lukk vinduet.
5. Nyttige vedlikeholdsverktøy
253
6. Feilsøking
Dette kapittelet inneholder nyttig informasjon om hva du skal gjøre hvis det oppstår en feil.
• Papirmatingsproblemer
255
• Tilkoblingsproblemer med strøm og kabler
256
• Utskriftsproblemer
257
• Problemer med utskriftskvalitet
261
• Kopieringsproblemer
269
• Skanneproblemer
270
• Faksproblemer
272
• Problemer med operativsystemet
274
Papirmatingsproblemer
Tilstand
Foreslåtte løsninger
Det oppstår papirstopp under utskrift.
Fjern det fastkjørte papiret.
Arkene kleber seg sammen.
• Kontroller skuffens maksimale papirkapasitet.
• Kontroller at du bruker riktig papirtype.
• Ta papiret ut av papirskuffen, og bøy eller luft papiret.
• Fuktige omgivelser kan føre til at enkelte typer papir kleber seg sammen.
Flere ark setter seg fast om gangen.
Skuffen inneholde kanskje ulike papirtyper. Legg bare i papir av samme type, størrelse og vekt.
Papiret mates ikke inn i maskinen.
• Fjern eventuelle hindringer inne i maskinen.
• Papiret er ikke lagt i riktig. Fjern papiret fra skuffen og legg det i riktig.
• Det er for mye papir i skuffen. Fjern noe av papiret fra skuffen.
• Papiret er for tykt. Bruk bare papir som er i henhold til spesifikasjonene for maskinen.
Det oppstår stadig papirstopp.
• Det er for mye papir i skuffen. Fjern noe av papiret fra skuffen. Bruk den manuelle materen for utskrift på
spesialmateriale.
• Du bruker feil papirtype. Bruk bare papir som er i henhold til spesifikasjonene for maskinen.
• Det kan være rusk inne i maskinen. Åpne frontdekselet og fjern rusket.
Konvolutter mates skjevt eller mates feil
på annen måte.
Kontroller at papirførerne ligger inntil begge sidene av konvoluttene.
6. Feilsøking
255
Tilkoblingsproblemer med strøm og kabler
1
Strøm
Tilstand
Maskinen får ikke strøm,
eller kabelen mellom datamaskinen og
maskinen er ikke riktig tilkoblet.
Foreslåtte løsninger
• Koble først maskinen til strømforsyningen. Hvis maskinen har en
(Power/Wakeup)-knapp på
kontrollpanelet, trykk på den.
• Koble fra maskinkabelen, og koble den til igjen.
6. Feilsøking
256
Utskriftsproblemer
Tilstand
Maskinen skriver ikke
ut.
Mulig årsak
Maskinen får ikke strøm.
Foreslåtte løsninger
Koble først maskinen til strømforsyningen. Hvis maskinen har en
(Power/
Wakeup)-knapp på kontrollpanelet, trykk på den.
Maskinen er ikke valgt som standardmaskin.
Velg maskinen som standardmaskin i Windows.
Kontroller følgende på maskinen:
• Dekselet er ikke lukket. Lukk dekselet.
• Det har oppstått papirstopp. Fjern papirstoppen (se "Fjerne papirstopp" på side 90).
• Det er ikke papir i skuffen. Legg i papir (se "Legg papir i papirskuffen" på side 39).
• Tonerkassetten er ikke satt inn. Sett inn tonerkassetten (se "Tonerkassett" på side 73).
• Sørg for at beskyttelsesdekselet og arkene fjernes fra tonerkassetten (se"Tonerkassett" på side 73).
Hvis det oppstår en feil i systemet, må du ta kontakt med en servicerepresentant.
Kabelen mellom datamaskinen og maskinen
er ikke riktig tilkoblet.
Koble fra maskinkabelen, og koble den til igjen (se "Sett bakfra" på side 22).
Kabelen mellom datamaskinen og maskinen
er defekt.
Hvis det er mulig, kan du koble kabelen til en annen datamaskin (som fungerer
riktig) og skrive ut jobben. Du kan også prøve en annen maskinkabel.
Portinnstillingen er feil.
Åpne skriverinnstillingene i Windows og kontroller at utskriftsjobben er sendt til
riktig port. Hvis datamaskinen har flere porter, må du kontrollere at maskinen er
koblet til den riktige porten.
6. Feilsøking
257
Utskriftsproblemer
Tilstand
Maskinen skriver ikke
ut.
Mulig årsak
Foreslåtte løsninger
Maskinen kan være feil konfigurert.
Kontroller at alle utskriftsinnstillingene i Utskriftsinnstillinger er riktige.
Skriverdriveren kan være feil installert.
Avinstaller og installer maskinens driver på nytt.
Maskinen fungerer ikke som den skal.
Kontroller meldingen i displayet på kontrollpanelet for å se om maskinen
rapporterer en systemfeil. Ring etter service.
Dokumentet er så stort at det ikke er plass til
utskriftsjobben på datamaskinens harddisk.
Frigjør plass på harddisken, og skriv dokumentet ut på nytt.
Utskuffen er full.
Når papiret er fjernet fra utskuffen, fortsetter utskriften.
Maskinen velger
utskriftsmedier fra feil
papirkilde.
Papiralternativet, som ble valgt i
Utskriftsinnstillinger, kan være feil.
I mange programmer velger du papirkilden i kategorien Papir i
Utskriftsinnstillinger (se "Åpne utskriftsinnstillinger" på side 52). Velg riktig
papirkilde. Se hjelpen til skriverdriveren (se "Bruke hjelp" på side 53).
Utskriftsjobben tar
svært lang tid.
Jobben kan være svært kompleks.
Gjør siden mindre kompleks, eller prøv å justere innstillingene for
utskriftskvaliteten.
Halvparten av siden er
tom.
Innstillingen for papirretning kan være feil.
Endre papirretningen i programmet du bruker (se "Åpne utskriftsinnstillinger" på
side 52). Se hjelpen til skriverdriveren (se "Bruke hjelp" på side 53).
Papirstørrelsen og innstillingene for
papirstørrelse stemmer ikke overens.
Kontroller at papirstørrelsen i skriverdriverinnstillingene samsvarer med papiret i
skuffen. Du kan også undersøke om papirstørrelsen i skriverdriverinnstillingene
stemmer overens med papiret som er valgt i programvareinnstillingene (se "Åpne
utskriftsinnstillinger" på side 52).
6. Feilsøking
258
Utskriftsproblemer
Tilstand
Maskinen skriver ut,
men teksten er feil,
fordreid eller
ufullstendig.
Sider skrives ut, men de
er tomme.
Mulig årsak
Foreslåtte løsninger
Maskinkabelen er løs eller defekt.
Koble fra maskinkabelen og koble den til på nytt. Prøv å skrive ut en utskriftsjobb
som du allerede har fått skrevet ut. Dersom det er mulig, kan du koble kabelen og
maskinen til en annen datamaskin som du vet virker, og deretter forsøke å skrive
ut en jobb. Hvis dette ikke fungerer, kan du prøve en annen maskinkabel.
Feil skriverdriver er valgt.
Kontroller at maskinen er valgt på programmets skrivervalgmeny.
Programmet fungerer ikke.
Prøv å skrive ut en jobb fra et annet program.
Operativsystemet fungerer ikke.
Avslutt Windows og start datamaskinen på nytt. Slå av maskinen og start den på
nytt.
Tonerkassetten er defekt eller tom for toner.
Omfordel toneren om nødvendig. Skift tonerkassetten om nødvendig.
• Se "Fordeling av toner" på side 71.
• Se "Tonerkassett" på side 73.
Skriveren skriver ikke ut
PDF-filer riktig. Deler av
grafikk, tekst eller
illustrasjoner mangler.
Filen kan inneholde tomme sider.
Kontroller at filen ikke inneholder tomme sider.
Enkelte komponenter, f.eks. kontrolleren eller
hovedkortet, kan være defekte.
Ring etter service.
PDF-filen og Acrobat-produktene er ikke
kompatible.
Det kan være mulig å skrive ut PDF-filen som et bilde. Slå på Print As Image i
utskriftsalternativene i Acrobat.
Utskriften tar lengre tid når du skriver ut en PDF-fil som et bilde.
Utskriftskvaliteten på
fotografier er ikke god.
Bildene er ikke skarpe.
Oppløsningen til fotografiet er svært lav.
Reduser størrelsen på fotografiet. Hvis du øker størrelsen på fotografiet i
programmet, reduseres oppløsningen.
6. Feilsøking
259
Utskriftsproblemer
Tilstand
Mulig årsak
Foreslåtte løsninger
Maskinen sender ut
damp like ved utskuffen
før den skriver ut.
Hvis det brukes fuktig papir, kan det oppstå
damp under utskrift.
Dette er ikke et problem. Bare fortsett å skrive ut.
Maskinen skriver ikke ut
spesialpapir, for
eksempel fakturapapir.
Papirstørrelse og innstilling for papirstørrelse
samsvarer ikke.
Angi riktig papirstørrelse under Egendefinert under alternativetPapir i
Utskriftsinnstillinger (se "Åpne utskriftsinnstillinger" på side 52).
Faktureringspapiret
som skrives ut er
krøllete.
Innstillingen for papirtype samsvarer ikke.
Endre skriveralternativet og prøv på nytt. Gå til Utskriftsinnstillinger, klikk på
kategorien Papir, og angi typen til Tykt papir (se "Åpne utskriftsinnstillinger" på
side 52).
6. Feilsøking
260
Problemer med utskriftskvalitet
Hvis maskinen er skitten innvendig eller papir er lagt i på feil måte, kan det føre til redusert utskriftskvalitet. Se oversikten nedenfor for å løse problemet.
Tilstand
Lys eller blass utskrift
Foreslåtte løsninger
• Hvis siden har blasse områder eller en loddrett, hvit strek, er tonertilførselen lav. Sett inn ny tonerkassett. Se "Tonerkassett"
på side 73.
• Papiret er kanskje ikke i henhold til spesifikasjonene som gjelder for maskinen. Det kan f.eks. være for fuktig eller for grovt.
• Hvis hele siden er lys, er utskriftsoppløsningen for lav eller tonersparingsmodusen er aktivert. Juster utskriftsoppløsningen
og slå av tonersparingsmodusen. Se hjelpen for skriverdriveren.
• En kombinasjon av blasse områder og tonersøl tyder på at tonerkassetten må rengjøres. Rengjør innsiden av maskinen
(se "Rengjøre maskinen" på side 77).
• Overflaten på laserskannerenheten (LSU) inne i maskinen kan være skitten. Rengjør innsiden av maskinen (se "Rengjøre
maskinen" på side 77). Hvis problemet vedvarer, må du ringe etter service.
Den øverste halvdelen av
papiret har lysere trykk enn
resten av papiret
Det kan hende toneren ikke fester seg som den skal til denne papirtypen.
• Endre skriveralternativet og prøv på nytt. Gå til Utskriftsinnstillinger, klikk på alternativet Papir og angi typen til
Resirkulert (se "Åpne utskriftsinnstillinger" på side 52).
6. Feilsøking
261
Problemer med utskriftskvalitet
Tilstand
Foreslåtte løsninger
Tonerflekker
• Papiret er kanskje ikke i henhold til spesifikasjonene som gjelder for maskinen. Det kan for eksempel være for fuktig eller
for grovt.
A aB bC c
A aB bC c
A aB bC c
A aB bC c
A aB bC c
• Overføringsvalsen kan være skitten. Rengjør innsiden av maskinen (se "Rengjøre maskinen" på side 77).
Bortfall
Hvis de blasse områdene vanligvis er runde og opptrer tilfeldig på siden:
• Det kan hende at papirbanen må rengjøres. Ring etter service (se "Rengjøre maskinen" på side 77).
• Det kan være en feil ved ett enkelt ark. Prøv å skrive ut jobben på nytt.
A aBb C
A aBb C
A aBb C
A aBb C
A aBb C
• Fuktighetsinnholdet i papiret er ujevnt fordelt, eller papiret har fuktige flekker på overflaten. Prøv papir av et annet merke.
• Papiret er feilvare. Ulike produksjonsprosesser kan føre til at toneren ikke vil feste seg på enkelte områder av papiret. Prøv
en annen papirtype eller et annet merke.
• Endre skriveralternativet og prøv på nytt. Gå til Utskriftsinnstillinger, klikk på alternativet Papir og angi typen til Tykt papir
(se "Åpne utskriftsinnstillinger" på side 52).
Hvis problemet vedvarer, må du ringe etter service.
Hvite prikker
Hvis det vises hvite prikker på siden:
• Papiret er for grovt, og partikler fra papiret faller av inne i maskinen slik at overføringsvalsen kan bli skitten. Rengjør innsiden
av maskinen (se "Rengjøre maskinen" på side 77).
• Papirbanen må kanskje rengjøres. Rengjør innsiden av maskinen (se "Rengjøre maskinen" på side 77).
Hvis problemet vedvarer, må du ringe etter service.
6. Feilsøking
262
Problemer med utskriftskvalitet
Tilstand
Loddrette streker
Foreslåtte løsninger
Hvis det vises svarte, loddrette streker på siden:
• Overflaten (trommeldelen) til tonerkassetten inne i maskinen er sannsynligvis ripet. Ta ut tonerkassetten, og installer en ny
(se "Tonerkassett" på side 73).
Hvis det vises hvite, loddrette streker på siden:
• Overflaten på laserskannerenheten (LSU) inne i maskinen kan være skitten. Rengjør innsiden av maskinen (se "Rengjøre
maskinen" på side 77). Hvis problemet vedvarer, må du ringe etter service.
Sort eller farget bakgrunn
Hvis det er for mye bakgrunnsskygge:
• Bytt til et papir som veier mindre.
• Kontroller miljøforholdene: veldig tørre omgivelser eller høy fuktighet (mer enn 80 % relativ fuktighet) kan øke forekomsten
av bakgrunnsskygger.
• Ta ut den gamle tonerkassetten, og sett inn en ny (se "Tonerkassett" på side 73).
• Omfordel toneren (se "Fordeling av toner" på side 71).
Tonersøl
• Rengjør innsiden av maskinen (se "Rengjøre maskinen" på side 77).
• Kontroller papirtypen og -kvaliteten.
• Ta ut tonerkassetten, og installer en ny (se "Tonerkassett" på side 73).
6. Feilsøking
263
Problemer med utskriftskvalitet
Tilstand
Gjentatte, loddrette merker
Foreslåtte løsninger
Hvis det oppstår gjentatte merker som er jevnt fordelt over utskriftssiden:
• Tonerkassetten kan være skadet. Hvis du fortsatt har samme problem, fjerner du tonerkassetten og setter inn en ny (se
"Tonerkassett" på side 73).
• Det kan være toner på noen av komponentene i maskinen. Hvis feilene forekommer på baksiden, vil problemet
sannsynligvis løses av seg selv etter noen sider.
• Varmeelementet kan være skadet. Ring etter service.
Prikker i bakgrunnen
A
Prikker i bakgrunnen skyldes at tonerstøv fordeles tilfeldig på arket.
• Papiret kan være for fuktig. Prøv å skrive ut på papir fra en annen pakke. Ikke åpne pakkene før papiret skal brukes, så
unngår du at papiret trekker til seg for mye fuktighet.
• Hvis det forekommer bakgrunnsprikker på en konvolutt, endrer du utskriftsoppsettet slik at du unngår utskrift på områder
som har overlappende sømmer på motsatt side. Utskrift på sømmer kan føre til problemer.
Eller velg Tykt papir fra skjermbildet Utskriftsinnstillinger (se "Åpne utskriftsinnstillinger" på side 52).
• Hvis bakgrunnsprikkene dekker hele overflaten på en utskriftsside, justerer du utskriftsoppløsningen i programmet eller i
Utskriftsinnstillinger (se "Åpne utskriftsinnstillinger" på side 52). Kontroller at riktig papirtype er valgt. Eksempel: Hvis du
velger Tykkere papir, men Vanlig papir brukes, kan det føre til overbelastning som påvirker kopikvaliteten.
• Omfordel toneren først hvis du bruker en ny tonerkassett (se "Fordeling av toner" på side 71).
Det er tonerpartikler rundt fet
skrift eller bilder
Det kan hende toneren ikke fester seg som den skal til denne papirtypen.
• Endre skriveralternativet og prøv på nytt. Gå til Utskriftsinnstillinger, klikk på alternativet Papir og angi typen til
Resirkulert (se "Åpne utskriftsinnstillinger" på side 52).
• Kontroller at riktig papirtype er valgt. Eksempel: Hvis du velger Tykkere papir, men Vanlig papir brukes, kan det føre til
overbelastning som påvirker kopikvaliteten.
6. Feilsøking
264
Problemer med utskriftskvalitet
Tilstand
Foreslåtte løsninger
Misdannede tegn
• Hvis tegn har feil form og ser hule ut, kan det hende at papiret er for glatt. Prøv en annen papirtype.
Skjeve utskrifter
• Kontroller at papiret er lagt riktig i skuffen.
A aBb
A aBb C
A aBb C
A aBb C
A aBb C c
Cc
Krølling eller bølger
• Kontroller papirtypen og -kvaliteten.
• Kontroller at papirførerne ikke ligger for stramt eller før løst inntil papirbunken.
• Kontroller at papiret er lagt riktig i skuffen.
• Kontroller papirtypen og -kvaliteten. Både høy temperatur og høy fuktighet kan føre til at papiret krøller seg.
• Snu papirbunken opp ned i skuffen. Prøv også å snu papiret 180 grader i skuffen.
6. Feilsøking
265
Problemer med utskriftskvalitet
Tilstand
Skrukker eller bretter
Foreslåtte løsninger
• Kontroller at papiret er lagt riktig i skuffen.
• Kontroller papirtypen og -kvaliteten.
• Snu papirbunken opp ned i skuffen. Prøv også å snu papiret 180 grader i skuffen.
Utskriftene er skitne på
baksiden
• Kontroller om det lekker ut toner. Rengjør innsiden av maskinen (se "Rengjøre maskinen" på side 77).
Ensfargede eller svarte sider
• Tonerkassetten kan være satt inn feil. Fjern kassetten og sett den tilbake igjen.
• Tonerkassetten kan være defekt. Ta ut tonerkassetten, og installer en ny (se "Tonerkassett" på side 73).
A
• Maskinen trenger kanskje service. Ring etter service.
6. Feilsøking
266
Problemer med utskriftskvalitet
Tilstand
Løs toner
Foreslåtte løsninger
• Rengjør innsiden av maskinen (se "Rengjøre maskinen" på side 77).
• Kontroller papirtypen og -kvaliteten.
• Ta ut tonerkassetten, og sett inn en ny (se "Tonerkassett" på side 73).
Hvis problemet vedvarer, trenger maskinen kanskje service. Ring etter service.
Manglende dekning i tegn
Manglende dekning er hvite områder i deler av tegn som burde være helt svarte:
• Det kan være at du skriver ut på feil side av papiret. Ta ut papiret og snu det.
A
Vannrette streker
• Papiret er kanskje ikke i henhold til spesifikasjonene for maskinen.
Hvis det forekommer svarte, vannrette streker eller tonerflekker på siden:
• Tonerkassetten kan være satt inn feil. Fjern kassetten og sett den tilbake igjen.
• Tonerkassetten kan være defekt. Ta ut tonerkassetten, og installer en ny (se "Tonerkassett" på side 73).
Hvis problemet vedvarer, trenger maskinen kanskje service. Ring etter service.
6. Feilsøking
267
Problemer med utskriftskvalitet
Tilstand
Krumming
Foreslåtte løsninger
Hvis utskriften krummer seg eller papiret ikke mates inn i maskinen:
• Snu papirbunken opp ned i skuffen. Prøv også å snu papiret 180 grader i skuffen.
• Endre papiralternativ og prøv på nytt. Gå til Utskriftsinnstillinger, klikk på kategorien Papir, og angi typen til Tynt papir
(se "Åpne utskriftsinnstillinger" på side 52).
• Et ukjent bilde dukker opp
Maskinen brukes sannsynligvis i et område som ligger høyere enn 1 000 m over havet. Stor høyde kan påvirke
gjentatte ganger på noen ark utskriftskvaliteten og for eksempel gi løs toner eller svakt trykk. Endre innstillingen for høyde på maskinen (se "Høydejustering"
på side 196).
• Løs toner
• Svakt trykk eller smuss
forekommer
6. Feilsøking
268
Kopieringsproblemer
Tilstand
Foreslåtte løsninger
Kopiene er for lyse eller for
mørke.
Juster mørkhet i kopifunksjon for å gjøre kopienes bakgrunn lysere eller mørkere (se "Endre innstillinger for hver kopi" på side
57).
Flekker, linjer, merker eller
prikker forekommer på
kopier.
• Hvis det er feil på originalen, kan du justere mørkhet under kopifunksjonen for å gjøre bakgrunnen på kopiene lysere.
Kopien er skjev.
• Sørg for at originalene er tilpasset formatmerket.
• Hvis det ikke finnes feil på originaldokumentet, må du rengjøre skanneenheten (se "Rengjøre skannerenheten" på side 81).
• Overføringsvalsen kan være skitten. Rengjør innsiden av maskinen (se "Rengjøre maskinen" på side 77).
Det skrives ut blanke kopier.
Kontroller at originalen ligger med forsiden ned på skannerglassplaten, eller med forsiden opp i dokumentmateren.
Hvis problemet vedvarer, må du ringe etter service.
Toneren kan lett gnis av
kopien.
• Skift ut papiret i papirskuffen med papir fra en ny pakke.
Det oppstår hyppige
papirstopp.
• Luft papirbunken, og snu bunken opp-ned i papirskuffen. Skift ut papiret i skuffen med papir fra en ny pakke. Kontroller/
juster om nødvendig papirførerne.
• I områder med høy luftfuktighet må ikke papiret bli liggende i maskinen over lengre tid.
• Kontroller at papiret er av korrekt type og har korrekt vekt (se "Spesifikasjoner for utskriftsmedier" på side 104).
• Kontroller om det finnes ark eller papirbiter som ikke er blitt fjernet fra maskinen etter en papirstopp.
Tonerkassetten gir færre
utskrifter enn forventet før
den går tom for toner.
• Originalene inneholder kanskje bilder, svarte felt eller tykke linjer. Originalene kan være skjemaer, nyhetsbrev, bøker eller
andre dokumenter som bruker mye toner.
• Skannerdekselet kan ha blitt stående åpent under kopiering.
• Slå maskinen av og deretter på igjen.
6. Feilsøking
269
Skanneproblemer
Tilstand
Skanneren virker ikke.
Foreslåtte løsninger
• Kontroller at dokumentet som skal skannes, ligger med forsiden ned på glassplaten eller med forsiden opp i
dokumentmateren (se "Legge i originaler" på side 47).
• Det kan være for lite minne til å skanne dokumentet. Prøv funksjonen for forhåndsskanning for å se om den virker. Prøv å
redusere oppløsningen.
• Kontroller at skriverkabelen er riktig tilkoblet.
• Kontroller at kabelen ikke er defekt. Prøv en kabel som du vet fungerer. Om nødvendig skifter du kabelen.
• Kontroller at skanneren er riktig konfigurert. Kontroller skanneinnstillingen i SmarThru Office eller i programmet du vil bruke,
for å se at skannejobben sendes til riktig port (for eksempel USB001).
Enheten skanner svært
langsomt.
• Kontroller om maskinen skriver ut mottatte data. Hvis den gjør det, skanner du dokumentet etter at mottatte data er skrevet
ut.
• Grafikk tar lengre tid å skanne enn tekst.
• Kommunikasjonshastigheten blir lav i skannemodus fordi en stor del av minnekapasiteten går med til å analysere og
reprodusere det skannede bildet. Sett datamaskinen i ECP-skrivermodus gjennom BIOS-innstillingene. Det kan bidra til å
øke hastigheten. Hvis du vil ha mer informasjon om hvordan du angir BIOS-innstillinger, kan du se i brukerhåndboken for
datamaskinen.
6. Feilsøking
270
Skanneproblemer
Tilstand
Foreslåtte løsninger
Følgende meldinger vises på
dataskjermen:
• En kopierings- eller utskriftsjobb kan være i gang. Prøv å utføre jobben igjen når den er ferdig.
• Enheten kan ikke settes i
den maskinvaremodusen du
ønsker.
• Skriverkabelen kan være feil tilkoblet, eller strømmen kan være slått av.
• Porten brukes av et annet
program.
• Den valgte porten er i bruk for øyeblikket. Start datamaskinen på nytt, og prøv igjen.
• Skannerdriveren er ikke installert, eller operativsystemet er ikke riktig konfigurert.
• Kontroller at maskinen er riktig tilkoblet og at strømmen er på, og start deretter datamaskinen på nytt.
• USB-kabelen kan være feil tilkoblet, eller strømmen kan være slått av.
• Porten er deaktivert.
• "Skanneren er opptatt med å
motta eller skrive ut data.
Prøv på nytt når pågående
jobb er fullført.
• Ugyldig referanse.
• Skanningen mislyktes.
6. Feilsøking
271
Faksproblemer
Tilstand
Foreslåtte løsninger
Maskinen fungerer ikke,
displayet er tomt, eller
knappene virker ikke.
• Trekk ut støpselet fra stikkontakten, og sett det inn igjen.
Ingen summetone.
• Kontroller at telefonlinjen er korrekt tilkoblet (se "Sett bakfra" på side 22).
• Kontroller at det er strøm i stikkontakten.
• Sørg for at strømmen er slått på.
• Kontroller at telefonlinjens veggkontakt fungerer ved å koble til en annen telefon.
Numrene som er lagret i
minnet, blir ikke slått riktig.
Kontroller at numrene er lagret riktig i minnet. Skriv ut adresselisten for å sjekke dette.
Dokumentet mates ikke inn i
maskinen.
• Kontroller at papiret ikke er skrukket, og at det legges i riktig. Kontroller at dokumentet har riktig format, og at det ikke er for
tykt eller for tynt.
• Kontroller at dokumentmateren er helt lukket.
• Gummiputen til dokumentmateren må kanskje skiftes ut. Ring etter service.
Fakser mottas ikke
automatisk.
• Mottakermodusen må settes til faks (se "Endre mottaksmodi" på side 234).
• Kontroller at det er papir i skuffen (se "Spesifikasjoner for utskriftsmedier" på side 104).
• Se om det vises en feilmelding på displayet. Hvis det gjør det, må du fjerne den og løse problemet.
Maskinen sender ikke.
• Kontroller at dokumentet er lagt i dokumentmateren eller på skannerglassplaten.
• Kontroller om mottakerens faksmaskin kan motta faksen.
Innkommende faks har
blanke felt eller mottas med
dårlig kvalitet.
• Avsenderens faksmaskin kan være defekt.
• Støy på telefonlinjen kan føre til feil på overføringen.
• Kontroller maskinen ved å lage en kopi.
• En tonerkassett har nesten nådd forventet levetid. Bytt tonerkassetten (se "Tonerkassett" på side 73).
6. Feilsøking
272
Faksproblemer
Tilstand
Foreslåtte løsninger
Noen av ordene på en
innkommende faks er
strukket.
Avsenderens faksmaskin hadde en midlertidig papirstopp.
Det er streker på originalene
du sender.
Kontroller om det er merker på skanneenheten, og rengjør den om nødvendig (se "Rengjøre skannerenheten" på side 81).
Maskinen slår et nummer,
men kan ikke opprette
forbindelse med mottakerens
faksmaskin.
Mottakerens faksmaskin kan være slått av, kan være tom for papir eller kan ikke besvare innkommende anrop. Kontakt den
andre parten, og spør om det er noe feil med faksmaskinen på deres side.
Faksene lagres ikke i minnet. Det kan være for lite minne til å lagre faksen. Hvis det vises en melding om lite minne i displayet, sletter du fakser som du ikke
trenger lenger fra minnet. Deretter prøver du å lagre faksen igjen. Ring etter service.
Det er blanke områder
nederst på hver side eller på
noen sider, og en smal stripe
med tekst øverst.
Du har kanskje valgt feil papirinnstillinger i de brukerdefinerte innstillingene. Kontroller papirstørrelse og type igjen.
6. Feilsøking
273
Problemer med operativsystemet
2
Vanlige Windows-problemer
Tilstand
Foreslåtte løsninger
Meldingen "Filen er i bruk"
vises under installasjon.
Avslutt alle programmer. Fjern alle programmer fra oppstartsgruppen, og start deretter Windows på nytt. Installer
skriverdriveren på nytt.
Meldingen "Generell
beskyttelsesfeil", "OEunntak", "Spool 32" eller
"Ugyldig operasjon" vises.
Lukk alle andre programmer, start Windows på nytt og prøv å skrive ut igjen.
Meldingene "Utskrift
mislyktes", "Det oppsto et
tidsavbrudd" vises.
Disse meldingene kan vises under utskrift. Vent til maskinen er ferdig med å skrive ut. Hvis meldingene vises i klarmodus eller
etter at utskriften er ferdig, kontrollerer du tilkoblingen og/eller om det har oppstått en feil.
Se brukerhåndbok for Microsoft Windows som fulgte med datamaskinen, hvis du vil ha mer informasjon om feilmeldinger i Windows.
6. Feilsøking
274
Problemer med operativsystemet
3
Vanlige Mac-problemer
Tilstand
Skriveren skriver ikke ut PDF-filer
riktig. Deler av grafikk, tekst eller
illustrasjoner mangler.
Foreslåtte løsninger
Det kan være mulig å skrive ut PDF-filen som et bilde. Slå på Print As Image i utskriftsalternativene i Acrobat.
Utskriften tar lengre tid når du skriver ut en PDF-fil som et bilde.
Noen bokstaver vises ikke normalt
under utskrift av forside.
Mac OS kan ikke opprette skriften ved forsideutskrift. Engelske bokstaver og tall vises normalt på forsiden.
Fargene skrives ut feil ved utskrift av
et dokument fra Mac med Acrobat
Reader 6.0 eller høyere.
Kontroller at oppløsningsinnstillingen i maskindriveren stemmer med innstillingen i Acrobat Reader.
Hvis du vil ha mer informasjon om feilmeldinger i Mac, kan du se i brukerhåndboken som fulgte med datamaskinen.
6. Feilsøking
275
Problemer med operativsystemet
4
Vanlige Linux-problemer
Tilstand
Foreslåtte løsninger
Det er ikke programvare for
xsane eller enkel skann på
min Linux-maskin.
• Enkelte Linux-distribusjoner kan mangle standard programvare for skann. Du kan bruke funksjonene ved å installere
programvare for skann fra Filarkiv (f. eks. Ubuntu Software Center for Ubuntu, Installer/Slett programvare for
openSUSE, Software for Fedora).
Skanner ikke funnet via
nettverk.
For enkelte Linux-distribusjoner, er en sterk brannmur aktivert. Den kan blokkere vår installatør fra å åpne nødvendig port for
å søke nettverksenheter. I så tilfelle, åpne snmp port - 22161 manuelt eller deaktiver brannmuren midlertidig ved bruk av
enheten.
Utskrift i mer enn to
eksemplarer virker ikke.
Problemet oppstår på Ubuntu 12.04 p.g.a. problemer med standard CUPS filter 'pdftops' (aktuell utgang peker det ut nøyaktig),
og det er fikset allerede. Oppdatering av pakken 'cups-filtre' fra versjon 1.0.17 til versjon 1.0.18 fikser problemet ('pdftops' er
en del av pakken "cups-filtre').
Utskrift av .pdf-filer virker
ikke.
Problemet oppstår på openSUSE 12.3 og det er problem i standard CUPS-filter 'pdftops' som kan påvirke enkelte PDFdokumenter (det synes som om dette problemet er relatert til skriftene som brukes i PDF). På grunn av dette problemet, er feil
Postscript generert og enheten skriver ikke ut. Vi venter på oppdateringen.
Fjerning av merkingen for
valget utskriftsdialog virker
ikke.
For noen distribusjoner har GNOME Print Dialog problem med å håndtere sorteringsfunksjon. Som en midlertidig løsning kan
standardverdien for sortering settes til alternativ "False 'med systemets utskriftsverktøy (utfør" system-config-printer "i
terminalprogrammet).
Utskrift fungerer alltid med
duplex.
Dette duplex-problemet var i Ubuntu 9.10 CUPS-pakke og var allerede rettet på i sikkerhetsoppdateringer for denne pakken,
fra CUPS-versjon 1.4.1-5ubuntu2.2.
Hvis du vil ha mer informasjon om feilmeldinger i Linux, kan du se i brukerhåndboken som fulgte med datamaskinen.
6. Feilsøking
276
Problemer med operativsystemet
5
Vanlige PostScript-problemer
Disse feilene er PostScript-spesifikke og kan forekomme når det brukes flere skriverspråk.
Problemet
En PostScript-fil kan ikke
skrives ut.
Mulig årsak
PostScript-driveren kan være feil installert.
Løsning
• Installer PostScript-driveren (Se "Installasjon av programvare" på side
129).
• Skriv ut en konfigurasjonsside og kontroller at PostScript-versjonen er
tilgjengelig for utskrift.
• Hvis problemet vedvarer, må du be om service.
Rapporten Grensekontroll
skrives ut.
Utskriftsjobben var for kompleks.
Du må kanskje gjøre siden mindre kompleks eller installere mer minne.
En PostScript-feilside skrives
ut.
Utskriftsjobben er kanskje ikke en PostScriptjobb.
Kontroller at utskriftsjobben er en PostScript-jobb. Kontroller om programmet
forventet at en konfigurasjonsfil eller en fil med PostScript-filhode skulle
sendes til maskinen.
Valgt skuff er ikke valgt i
driveren
Skriverdriveren er ikke konfigurert til å
registrere tilleggsskuffen.
Åpne egenskapene for PostScript-driveren, velg kategorien
Enhetsalternativer, og velg skuff.
Fargene skrives ut feil ved
utskrift av et dokument fra
Mac med Acrobat Reader 6.0
eller høyere.
Oppløsningsinnstillingen i skriverdriveren
stemmer kanskje ikke med innstillingen i
Acrobat Reader.
Kontroller at oppløsningsinnstillingen i skriverdriveren stemmer med
innstillingen i Acrobat Reader.
6. Feilsøking
277
Hurtigguide for Windows
8
Dette kapittelet skisserer funksjonene som er spesifikke for Windows 8 OS. Dette kapittelet gjelder for brukere
av Windows 8.
• Slik forstår du skjermen
279
• Systemkrav
280
• Installerer driveren lokalt
281
• Slik installerer du driver i nettverket
283
• Slik installerer du driver i det trådløse nettverket 285
• Slik avinstallerer du driveren
287
• Slik bruker du Samsung Printer Experience
288
• Slik får du tilgang til administrasjonsverktøy
295
• Installere tilleggsutstyr
296
• Feilsøking
297
• Skjermen kan se annerledes ut avhengig av modell eller grensesnitt.
• Da denne brukerhåndboken er utarbeidet basert på Windows 8, kan noen av
instruksjonene variere avhengig av versjonen. Den kan også endres uten forvarsel.
Slik forstår du skjermen
Windows 8 har både den nye Start-skjermen og skrivebord-skjermen for eksisterende OS.
Start-skjerm
skrivebord-skjerm
Hurtigguide for Windows 8
279
Systemkrav
Krav (anbefales)
Operativsystem
Windows® 8
Prosessor
Intel® Pentium® IV 1 GHz 32bit eller 64-bit prosessor eller
mer.
RAM
1 GB
Ledig
harddiskplass
16 GB
• Støtte for DirectX® 9-grafikk med 128 MB minne (for å
aktivere Aero-temaet).
• DVD-R/W-stasjon
Hurtigguide for Windows 8
280
Installerer driveren lokalt
En lokaltilkoblet maskin er en maskin som er koblet direkte til datamaskinen
med en kabel.
• Bruk kun USB-kabel som er lengre enn 3 meter.
• V4-driveren lastes ned automatisk fra Windows Update når
datamaskinen er tilkoblet Internett. Hvis ikke, kan du laste ned V4driveren fra Samsungs nettsidewww.samsung.com > finn ditt
produkt > Støtte eller Nedlastinger.
• V4-driveren installeres ikke hvis du installerer driveren ved hjelp den
medfølgende programvare-CD-en. Hvis du ønsker å bruke V4driveren i skrivebord-skjermen, kan du laste ned fra Samsungs
nettside www.samsung.com > finn ditt produkt > Støtte eller
Nedlastinger.
• Hvis du ønsker å installere Samsungs administrasjonsverktøy for
skriver, må dette gjøres ved hjelp av den medfølgende programvareCD-en. (se "Fra skrivebord-skjermen" på side 282).
• Du kan laste ned appen Samsung Printer Experience fra Windows
Store. Du trenger en Microsoftkonto for å bruke
WindowsStore(Store).
1 Fra Charms(Charms) velges Søk.
2 Klikk på Store(Store).
3 Søk og klikk på Samsung Printer Experience.
4 Klikk på Installer.
1
Fra Start-skjermen
1
2
3
Kontroller at maskinen er koblet til Internett og slått på.
Kontroller at maskinen er slått på.
Koble datamaskinen og maskinen med en USB-kabel.
Driveren installeres automatisk fra Windows Update.
Hurtigguide for Windows 8
281
Installerer driveren lokalt
2
Fra skrivebord-skjermen
Hvis du installerer driveren ved hjelp av den medfølgende
programvare-CD-en, kan du ikke bruke den installerte driveren fra
Start-skjermen.
1
Sett inn den medfølgende programvare-CD-en i CD-stasjonen.
Hvis installasjonsvinduet ikke vises fra Charms(Charms), velg Søk
> Apps(Apper) og søk etter Kjør. Skriv inn X:\Setup.exe og bytt ut
“X” med bokstaven som representerer din CD-ROM-stasjon. Klikk
deretter på OK.
Hvis vinduet “Tap for å velge hva som skjer med denne disken.”
vises, klikk på vinduet og velg Run Setup.exe.
2
3
Les og godta avtalen i installasjonsvinduet. Klikk på Neste.
4
Følg instruksene i installasjonsvinduet.
Velg USB-tilkobling på skjermen Skrivertilkoblingstype. Klikk på
Neste.
Hurtigguide for Windows 8
282
Slik installerer du driver i nettverket
• Det kan hende at noen funksjoner og ekstra varer ikke er tilgjengelig.
Dette avhenger av modeller eller land (se "Funksjoner etter modell"
på side 7).
• Funksjonen kan ikke brukes på maskiner som ikke støtter
nettverksgrensesnittet (se "Sett bakfra" på side 22).
3
Klikk på Legg til enhet.
Maskinene du søkte etter vises på skjermen.
4
Velg navn for modell eller vert du ønsker å bruke.
• Du kan skrive ut en nettverkskonfigurasjonsrapport fra
kontrollpanelet på maskinen for å vise gjeldende
nettverksinnstillinger for maskinen (se "Skrive ut en
nettverkskonfigurasjonsrapport" på side 166).
• Appen Samsung Printer Experience kan kun brukes i Startskjermen når V4-driver er installert. V4-driveren lastes ned
automatisk fra Windows Update når datamaskinen er tilkoblet
Internett. Hvis ikke, kan du laste ned V4-driveren fra Samsungs
nettsidewww.samsung.com > finn ditt produkt > Støtte eller
Nedlastinger.
• Hvis du ønsker å installere Samsungs administrasjonsverktøy for
skriver, må dette gjøres ved hjelp av den medfølgende programvareCD-en. (se "Fra skrivebord-skjermen" på side 282).
• V4-driveren installeres ikke hvis du installerer driveren ved hjelp den
medfølgende programvare-CD-en. Hvis du ønsker å bruke V4driveren i skrivebord-skjermen, kan du laste ned fra Samsungs
nettside www.samsung.com > finn ditt produkt > Støtte eller
Nedlastinger.
• Du kan laste ned appen Samsung Printer Experience fra Windows
Store. Du trenger en Microsoftkonto for å bruke
WindowsStore(Store).
1 Fra Charms(Charms) velges Søk.
2 Klikk på Store(Store).
3 Søk og klikk på Samsung Printer Experience.
4 Klikk på Installer.
3
Fra Start-skjermen
1
Kontroller at maskinen er koblet til nettverket og slått på. IPadressen til maskinen må også være konfigurert (se "Angi IPadresse" på side 136).
2
Fra Charms(Charms) velges Innstillinger > Endre PCinnstillinger > Enhet.
5
Driveren installeres automatisk fra Windows Update.
Hurtigguide for Windows 8
283
Slik installerer du driver i nettverket
4
Fra skrivebord-skjermen
Hvis du installerer driveren ved hjelp av den medfølgende
programvare-CD-en, kan du ikke bruke den installerte driveren fra
Start-skjermen.
1
Kontroller at maskinen er koblet til nettverket og slått på. IPadressen til maskinen må også være konfigurert (se "Angi IPadresse" på side 136).
2
Sett inn den medfølgende programvare-CD-en i CD-stasjonen.
Hvis installasjonsvinduet ikke vises fra Charms(Charms), velgSøk
> Apps(Apper) og søk etter Kjør. Skriv inn X:\Setup.exe og bytt ut
“X” med bokstaven som representerer din CD-ROM-stasjon. Klikk
deretter på OK.
Hvis vinduet “Tap for å velge hva som skjer med denne disken.”
vises, klikk på vinduet og velg Run Setup.exe.
3
4
5
Les og godta avtalen i installasjonsvinduet. Klikk på Neste.
Velg Nettverkstilkobling på skjermen Skrivertilkoblingstype.
Følg instruksene i installasjonsvinduet.
Hurtigguide for Windows 8
284
Slik installerer du driver i det trådløse nettverket
• Appen Samsung Printer Experience kan kun brukes i Startskjermen når V4-driver er installert. V4-driveren lastes ned
automatisk fra Windows Update når datamaskinen er tilkoblet
Internett. Hvis ikke, kan du laste ned V4-driveren fra Samsungs
nettsidewww.samsung.com > finn ditt produkt > Støtte eller
Nedlastinger.
• V4-driveren installeres ikke hvis du installerer driveren ved hjelp den
medfølgende programvare-CD-en. Hvis du ønsker å bruke V4driveren i skrivebord-skjermen, kan du laste ned fra Samsungs
nettside www.samsung.com > finn ditt produkt > Støtte eller
Nedlastinger.
• Du må konfigurere trådløst nettverk ved hjelp av programmet på den
medfølgende programvare-CD-en i modus Desktop-skjerm.
• Hvis du bruker en datamaskin uten CD-ROM kan du konfigurere det
trådløse nettverket fra maskinens kontrollpanel (se "Trådløst
nettverksoppsett" på side 148).
5
Fra Start-skjermen
1
Etter at du har etablert den trådløse nettverkstilkoblingen, må du
installere en maskindriver for utskrift fra et program.
2
Fra Charms(Charms) velges Innstillinger > Endre PCinnstillinger > Enhet.
3
Klikk på Legg til enhet.
Maskinene du søkte etter vises på skjermen.
4
Velg navn for modell eller vert du ønsker å bruke.
Du kan skrive ut en nettverkskonfigurasjonsrapport fra kontrollpanelet
på maskinen for å vise gjeldende nettverksinnstillinger for maskinen (se
"Skrive ut en nettverkskonfigurasjonsrapport" på side 166).
5
Driveren installeres automatisk fra Windows Update.
• Hvis du ønsker å installere Samsungs administrasjonsverktøy for
skriver, må dette gjøres ved hjelp av den medfølgende programvareCD-en. (se "Fra skrivebord-skjermen" på side 282).
• Du kan laste ned appen Samsung Printer Experience fra Windows
Store. Du trenger en Microsoftkonto for å bruke
WindowsStore(Store).
1 Fra Charms(Charms) velges Søk.
2 Klikk på Store(Store).
3 Søk og klikk på Samsung Printer Experience.
4 Klikk på Installer.
Hurtigguide for Windows 8
285
Slik installerer du driver i det trådløse nettverket
6
Fra skrivebord-skjermen
Se kapitlet om nettverksoppsett for trådløst oppsett eller
driverinstallasjon. (se "Trådløst nettverksoppsett" på side 148).
Hvis du installerer driveren ved hjelp av den medfølgende
programvare-CD-en, kan du ikke bruke den installerte driveren fra
Start-skjermen.
1
2
Slå på datamaskinen, tilgangspunktet og maskinen.
Sett inn den medfølgende programvare-CD-en i CD-stasjonen.
Hvis installasjonsvinduet ikke vises fra Charms(Charms), velgSøk
> Apps(Apper) og søk etter Kjør. Skriv inn X:\Setup.exe og bytt ut
“X” med bokstaven som representerer din CD-ROM-stasjon. Klikk
deretter på OK.
Hvis vinduet “Tap for å velge hva som skjer med denne disken.”
vises, klikk på vinduet og velg Run Setup.exe.
3
4
Les og godta avtalen i installasjonsvinduet. Klikk på Neste.
Følg instruksene i installasjonsvinduet.
Hurtigguide for Windows 8
286
Slik avinstallerer du driveren
7
8
Fra Start-skjermen
Fra Desktop-skjermen
1
2
1
2
3
4
5
3
Kontroller at maskinen er koblet til datamaskinen og slått på.
Klikk på Avinstaller programvare for Samsung skriver i Startskjermen.
Følg instruksene i vinduet.
• Hvis du ikke finner alternativet Programvare for Samsung skriver kan
det avinstalleres fra desktop-skjermen (se "Fra Desktop-skjermen"
på side 287).
Fra Charms velges Søk > Apps(Apper).
Søk og klikk på Kontrollpanel.
Klikk på Programmer og funksjoner.
Høyreklikk på driveren du vil avinstallere, og velg Avinstaller.
Følg instruksene i vinduet.
• Hvis du ønsker å avinstallere Samsungs administrasjonsverktøy for
skriver fra Start-skjermen, høyreklikk på appen > Avinstaller >
høyreklikk på programmet du ønsker å slette > Avinstaller og følg
instruksjonene i vinduet.
Hurtigguide for Windows 8
287
Slik bruker du Samsung Printer Experience
Samsung Printer Experience er en Samsung applikasjon som kombinerer
Samsung maskininnstillinger og maskinadministrasjon i én lokasjon. Du
kan stille inn enhetsinnstillinger, bestille forbruksvarer, åpne
feilsøkingsguider, besøke Samsungs nettside og sjekke informasjon for
tilkoblet maskin. Denne applikasjonen blir automatisk lastet ned fra
Windows Store(Store) hvis maskinen er koblet til datamaskinen med en
Internett-tilkobling.
Skjermdumpet kan variere avhengig av modell.
9
Forstå Samsung Printer Experience
Slik åpner du programmet:
Fra Start-skjermen velger du alternativet Samsung Printer Experience
(
).
Samsung Printer Experiences grensesnitt omfatter forskjellige nyttige
funksjoner som beskrevet i tabellen nedenfor:
Skriverinformasjon
1
Dette området gir deg generell informasjon om
maskinen. Du kan sjekke informasjon slik som
maskinens status, lokasjon, IP-adresse og
resterende toner.
Hurtigguide for Windows 8
288
Slik bruker du Samsung Printer Experience
10
2
Brukerveiledning
Du kan se Brukerhåndbok online. Du må være
koblet til Internett for å bruke denne funksjonen.
Denne knappen åpner Feilsøkingsguide
når feil oppstår. Du kan åpne
feilsøkingsavsnittet i brukerhåndboken
direkte.
Bestilling Rekvisita
3
4
5
Besøk Samsung
Hvis du ikke har lagt til en skriver til Samsung Printer Experience, eller
hvis du vil legge til/slette en skriver, følger du instruksjonene nedenfor.
Du kan kun legge til/slette skrivere tilkoblet nettverket.
Slik legger du til en skriver
Linker til Samsungs nettside. Du må være koblet
til Internett for å bruke denne funksjonen.
1
Skriver Innstillinger Du kan konfigurerer flere maskininnstillinger slik
som maskinoppsett, papir, layout, emulering,
nettverk og utskriftsinformasjon via SyncThru™
Web Service. Maskinen må være koblet til et
nettverk. Denne knappen er deaktivert hvis
maskinen er tilkoblet via USB-kabel.
2
3
Enhetsliste og Sist
skannede bilde
6
Klikk på denne knappen for å bestille toner
online. Du må være koblet til Internett for å bruke
denne funksjonen.
Legge til/slette skrivere
Listen over skannere viser enheter som støtter
Samsung Printer Experience. Under enheten
kan du se de sist skannede bildene. Maskinen
må være koblet til et nettverk for å skanne herfra.
Dette avsnittet er for brukere med
flerfunksjonsskrivere.
Fra Charms(Charms) velges Innstillinger.
Alternativt kan du høyreklikke på Samsung Printer Experience og
velge Innstillinger.
Velg Legg til skriver
Velg skriveren du vil legge til.
Du kan se lagt til skriver.
Hvis du ser merket
, kan du også klikke på
for å legge til
skrivere.
Hurtigguide for Windows 8
289
Slik bruker du Samsung Printer Experience
Slik sletter du en skriver
1
Slik skriver du ut fra Windows 8
Fra Charms(Charms) velges Innstillinger.
Alternativt kan du høyreklikke på Samsung Printer Experience og
velge Innstillinger.
2
3
4
11
Velg Slett skriver
Velg skriveren du vil slette.
Klikk Ja.
Du ser at skriveren er slettet fra skjermen.
Dette avsnittet forklarer vanlige utskriftsoppgaver fra Start-skjermen.
Grunnleggende utskrift
1
2
3
4
Åpne dokumentet for å skrive det ut.
Fra Charms(Charms) velges Enhet.
Velg skriver fra listen
Velg skriverinnstillinger som antall kopier og papirretning.
Hurtigguide for Windows 8
290
Slik bruker du Samsung Printer Experience
5
Klikk på knappen Skriv ut for å starte utskriftsjobben.
Slik avbryter du en utskriftsjobb
Hvis utskriftsjobben ligger i skriver- eller utskriftskø kan den kanselleres
slik:
•
Du kan også åpne dette vinduet ved å dobbeltklikke på maskinikonet
(
•
) i oppgavelinjen i Windows.
Du kan også avbryte gjeldende jobb ved å trykke på
(Cancel eller
Stop/Clear) på kontrollpanelet.
Slik åpner du flere innstillinger
Skjermen kan se annerledes ut avhengig av modell eller alternativer.
Du kan stille inn flere utskriftsparametere.
1
2
3
4
Åpne dokumentet som du vil skrive ut.
Fra Charms(Charms) velges Enhet.
Velg skriver fra listen
Klikk på Flere innstillinger.
Hurtigguide for Windows 8
291
Slik bruker du Samsung Printer Experience
Grunnleggende-kategorien
Avansert-kategorien
Grunnleggende
Papirinnstillinger
Dette alternativet lar deg velge de grunnleggende innstillingene som antall
kopier, papirretning og dokumenttype.
Dette alternativet lar deg stille inn grunnleggende spesifikasjoner for
papirkapasitet.
Økoinnstillinger
Innstillinger for layout
Dette alternativet lar deg velge flere sider per ark for å spare media.
Dette alternativet lar deg velge forskjellige sideoppsett for dokumentet.
Hurtigguide for Windows 8
292
Slik bruker du Samsung Printer Experience
Sikkerhet-kategorien
Det kan hende at enkelte funksjoner ikke er tilgjengelige, avhengig av
modell og alternativer. Hvis dette alternativet ikke vises eller er
deaktivert betyr det at funksjonen ikke støttes.
Slik bruker du funksjonen for deling
Samsung Printer Experience lar deg skrive ut fra andre applikasjoner på
datamaskinen ved bruk av funksjonen for deling.
Funksjonen er kun tilgjengelig ved utskrift av .jpeg-, .bmp-, .tiff-, .gif- og
.png-formater.
1
2
3
4
Velg innholdet du vil skrive ut fra annen applikasjon.
Fra Charms(Charms) velges Del > Samsung Printer Experience .
Velg skriverinnstillinger som antall kopier og papirretning.
Klikk på knappen Skriv ut for å starte utskriftsjobben.
Jobbkonto
Dette alternativet lar deg skrive ut ved gitt tillatelse.
Utskrift av konfidensielle dokumenter
Denne alternativet brukes til å skrive ut konfidensielle dokumenter. Du må
legge inn et passord for skrive ut.
Hurtigguide for Windows 8
293
Slik bruker du Samsung Printer Experience
12
Slik skanner du ut fra Windows 8
6
Juster det forhåndsviste bildet med skannefunksjoner som roter og
speilvend.
7
Klikk på Skanne (
) og lagre bildet.
Dette avsnittet er for brukere med flerfunksjonsskrivere.
• Når du legger originaler i dokumentmateren, er ikke (eller DADF),
Når du skanner bilder og tekst med maskinen, gjøres materialet om til
digitale filer som kan lagres på datamaskinen.
Forhåndsvis (
) tilgjengelig.
• Du kan hoppe over trinn 5 hvis alternativet forhåndsvis er valgt.
Slik skanner du fra Samsung Printer Experience
De mest brukte utskriftsmenyene vises for hurtig skanning.
1
Legg ett enkelt dokument med forsiden ned på glassplaten, eller
legg dokumentet med forsiden opp i arkmateren.
2
Klikk på alternativet Samsung Printer Experience på Startskjermen.
3
4
Klikk på Skanne (
5
Klikk på Forhåndsvis (
).
Still inn parametere for skanning som bildetype, dokumentstørrelse
og oppløsning.
) for å se bildet.
Hurtigguide for Windows 8
294
Slik får du tilgang til administrasjonsverktøy
Samsung har en rekke administrasjonsverktøy for Samsung skrivere. Se
"Nyttige vedlikeholdsverktøy" på side 240 for ytterligere informasjon om de
forskjellige verktøyene.
1
2
3
4
Fra Charms(Charms) velges Søk > Apps(Apper).
Finn Samsung-skrivere.
Under Samsung-skrivere kan du se installerte
administrasjonsverktøy.
Klikk på administrasjonsverktøyet du vil bruke.
Etter å ha installert driveren for administrasjonsverktøy får du tilgang til
dem direkte fra Start-skjermen ved å klikke på det korresponderende
alternativet.
Hurtigguide for Windows 8
295
Installere tilleggsutstyr
Når du installerer ekstra enheter som tilleggskuff, minne, etc, oppdager
maskinen dette automatisk, og installerer de valgfrie enhetene. Hvis du ikke
kan bruke ekstra enheter du har installert på denne driveren, kan du stille
inn ekstra enheter i Enhetsinnstillinger.
1
2
3
Fra Charms(Charms) velges Søk > Innstillinger.
Søk etter Enheter og skrivere.
Høyreklikk på skriverdriverikonet og velg Skriveregenskaper.
Hvis Skriveregenskaper er merket med ►, kan du velge andre
skriverdrivere for den valgte skriveren.
4
Velg Enhetsinnstillinger.
Vinduet Skriveregenskaper kan se forskjellig ut avhengig av driveren
eller operativsystemet du bruker.
5
6
Velg ønsket alternativ.
Klikk på OK til du går ut av Skriveregenskaper.
Hurtigguide for Windows 8
296
Feilsøking
Problemet
Foreslåtte løsninger
Samsung Printer
Experience vises ikke
når du klikker på flere
innstillinger.
Samsung Printer Experience er ikke installert.
Last ned appen fra Windows Store(Store) og
installer den.
Maskininformasjon
vises ikke når du klikker
på enheten i Enheter
og skrivere.
Merk av for Skriveregenskaper. Klikk på
kategorien porter.
Feilen som er relatert til
toastmelding vises.
(Kontrollpanel > Enheter og skrivere >
Høyreklikk på skriverdriverikonet og velg
Skriveregenskaper)
Hvis porten er innstilt til fil eller LPT, må du fjerne
merkingen og velge TCP/IP, USB eller WSD.
Hurtigguide for Windows 8
297
Contact SAMSUNG worldwide
If you have any comments or questions regarding Samsung products,
contact the Samsung customer care center.
Country/Region
Customer Care Center
WebSite
0800 100 100
www.samsung.com/
n_africa
ANGOLA
91-726-7864
www.samsung.com
ARGENTINA
0800-333-3733
www.samsung.com.ar
ARMENIA
0-800-05-555
www.samsung.com
AUSTRALIA
1300 362 603
www.samsung.com/au
AUSTRIA
0810-SAMSUNG (7267864, €
0.07/min)
www.samsung.com
AZERBAIJAN
088-55-55-555
www.samsung.com
8000-4726
www.samsung.com/ae
(English)
ALGERIA
BAHRAIN
BELARUS
www.samsung.com/
ae_ar (Arabic)
810-800-500-55-500
www.samsung.com
02-201-24-18
www.samsung.com/be
(Dutch)
BELGIUM
BOLIVIA
www.samsung.com/
be_fr (French)
800-10-7260
Country/Region
Customer Care Center
WebSite
BOSNIA
051 133 1999
www.samsung.com
BOTSWANA
8007260000
www.samsung.com
0800-124-421 (Demais
cidades e regiões)
www.samsung.com.br
BRAZIL
4004-0000 (Capitais e
grandes centros)
BULGARIA
07001 33 11 , share cost tariff www.samsung.com/bg
BURUNDI
200
www.samsung.com
7095- 0077
www.samsung.com/
africa_fr/
CAMEROON
CANADA
CHILE
CHINA
COLOMBIA
1-800-SAMSUNG (726-7864) www.samsung.com/ca
(English)
www.samsung.com/
ca_fr (French)
800-SAMSUNG (726-7864)
www.samsung.com/cl
[HHP] 02-24828200
400-810-5858
www.samsung.com
01-8000112112
www.samsung.com/co
Bogotá: 6001272
www.samsung.com
Contact SAMSUNG worldwide
298
Contact SAMSUNG worldwide
Country/Region
Customer Care Center
0-800-507-7267
COSTA RICA
WebSite
www.samsung.com/
latin (Spanish)
www.samsung.com/
latin_en (English)
062 SAMSUNG (062 726
786)
www.samsung.com/hr
8000 0077
www.samsung.com/
africa_fr/
CYPRUS
8009 4000 only from landline
www.samsung.com/gr
CZECH
800-SAMSUNG (800726786)
www.samsung.com
DENMARK
70 70 19 70
www.samsung.com
1-800-751-2676
www.samsung.com/
latin (Spanish)
CROATIA
Cote D’ Ivoire
DOMINICA
DRC
EIRE
Customer Care Center
WebSite
0818 717100
www.samsung.com
800-6225
www.samsung.com/
latin (Spanish)
EL SALVADOR
www.samsung.com/
latin_en (English)
ESTONIA
800-7267
www.samsung.com/ee
FINLAND
030-6227 515
www.samsung.com
FRANCE
01 48 63 00 00
www.samsung.com/fr
0180 6 SAMSUNG bzw.
www.samsung.com
0180 6 7267864*
GERMANY
[HHP] 0180 6 M SAMSUNG
bzw.
0180 6 67267864* (*0,20 €/
Anruf aus dem dt. Festnetz,
aus dem Mobilfunk max. 0,60
€/Anruf)
www.samsung.com/
latin_en (English)
499999
www.samsung.com
GEORGIA
1-800-10-7267
www.samsung.com/
latin (Spanish)
GHANA
ECUADOR
EGYPT
Country/Region
8-800-555-555
www.samsung.com
0800-10077
www.samsung.com/
africa_en/
0302-200077
www.samsung.com/
latin_en (English)
08000-726786
www.samsung.com
Contact SAMSUNG worldwide
299
Contact SAMSUNG worldwide
Country/Region
GREECE
Customer Care Center
80111-SAMSUNG (80111
726 7864) only from land
line(+30) 210 6897691 from
mobile and land line
www.samsung.com/gr
1-800-299-0013
www.samsung.com/
latin (Spanish)
GUATEMALA
800-27919267
HONDURAS
(852) 3698-4698
HONG KONG
HUNGARY
INDIA
INDONESIA
IRAN
WebSite
Country/Region
Customer Care Center
800-SAMSUNG (726-7864)
WebSite
www.samsung.com
ITALIA
[HHP] 800.Msamsung
(800.67267864)
JAMAICA
1-800-234-7267
www.samsung.com
JAPAN
0120-327-527
www.samsung.com
800-22273
www.samsung.com/
Levant (English)
www.samsung.com/
latin_en (English)
JORDAN
www.samsung.com/
latin (Spanish)
KAZAKHSTAN
8-10-800-500-55-500
(GSM:7799)
www.samsung.com
www.samsung.com/
latin_en (English)
KENYA
0800 545 545
www.samsung.com
183-2255 (183-CALL)
www.samsung.com/ae
(English)
www.samsung.com/hk
(Chinese)
065777444
KUWAIT
www.samsung.com/
ae_ar (Arabic)
www.samsung.com/
hk_en (English)
06-80-SAMSUNG (726-7864) www.samsung.com/hu
KYRGYZSTAN
00-800-500-55-500
www.samsung.com
1800 3000 8282
LATVIA
8000-7267
www.samsung.com/lv
LITHUANIA
8-800-77777
www.samsung.com/lt
LUXEMBURG
261 03 710
www.samsung.com
1800-88-9999
www.samsung.com/
my
www.samsung.com/in
1800 266 8282
0800-112-8888 (Toll Free)
www.samsung.com/id
021-5699-7777
021-8255
www.samsung.com
MALAYSIA
Contact SAMSUNG worldwide
300
Contact SAMSUNG worldwide
Country/Region
Customer Care Center
WebSite
MEXICO
01-800-SAMSUNG (7267864)
www.samsung.com
MOLDOVA
0-800-614-40
www.samsung.com
MONGOLIA
+7-800-555-55-55
www.samsung.com
MONTENEGRO
020 405 888
www.samsung.com
MOROCCO
080 100 2255
www.samsung.com
MOZAMBIQUE
847267864 / 827267864
www.samsung.com
NAMIBIA
08 197 267 864
www.samsung.com
0800-726-7864
www.samsung.com/
africa_en/
NETHERLANDS
0900-SAMSUNG (09007267864) (€ 0,10/min)
www.samsung.com
NEW ZEALAND
0800 SAMSUNG (0800 726
786)
www.samsung.com/nz
00-1800-5077267
www.samsung.com/
latin (Spanish)
NIGERIA
NICARAGUA
NORWAY
Customer Care Center
800-SAMSUNG (726-7864)
OMAN
www.samsung.com/
latin_en (English)
815-56 480
Country/Region
PAKISTAN
PERU
0800-Samsung (72678)
www.samsung.com/
pk/
800-7267
www.samsung.com/
latin (Spanish)
www.samsung.com/
latin_en (English)
009 800 542 0001
www.samsung.com.py
0-800-777-08
www.samsung.com/pe
Desde celulares por favor
llamar al número 336 8686
1-800-10-7267864 [PLDT]
PHILIPPINES
www.samsung.com/ae
(English)
www.samsung.com/
ae_ar (Arabic)
PANAMA
PARAGUAY
WebSite
www.samsung.com/ph
1-800-8-7267864 [Globe
landline and Mobile]
02-4222111 [Other landline]
www.samsung.com
Contact SAMSUNG worldwide
301
Contact SAMSUNG worldwide
Country/Region
Customer Care Center
WebSite
0 801-1SAMSUNG(172-678)
* lub +48 22 607-93-33 **
www.samsung.com/pl
[HHP] 0 801-672-678* lub +48
22 607-93-33**
POLAND
* (całkowity koszt połączenia
jak za 1 impuls według taryfy
operatora)
** (koszt połączenia według
taryfy operatora)
PORTUGAL
808 20-SAMSUNG (808 20
7267)
www.samsung.com
PUERTO RICO
1-800-682-3180
www.samsung.com
800-2255 (800-CALL)
www.samsung.com/ae
(English)
QATAR
www.samsung.com/
ae_ar (Arabic)
Country/Region
Customer Care Center
WebSite
8-800-555-55-55
www.samsung.com/
africa_fr/
SERBIA
011 321 6899
www.samsung.com/rs
SINGAPORE
1800-SAMSUNG (726-7864)
www.samsung.com/sg
SLOVAKIA
0800 - SAMSUNG(0800-726
786)
www.samsung.com
SOUTH AFRICA
0860 SAMSUNG (726-7864)
www.samsung.com
SPAIN
902-1-SAMSUNG(902 172
678)
www.samsung.com
SUDAN
1969
www.samsung.com
SWEDEN
0771 726 7864 (SAMSUNG)
www.samsung.com
www.samsung.com/ch
SWITZERLAND
0848-SAMSUNG (7267864,
CHF 0.08/min)
18252273
www.samsung.com/
Levant (English)
TADJIKISTAN
8-10-800-500-55-500
www.samsung.com
SENEGAL
www.samsung.com/
ch_fr/
RWANDA
9999
www.samsung.com
ROMANIA
08008 SAMSUNG (08008
726 7864)TOLL FREE No.
www.samsung.com/ro
RUSSIA
800-00-0077
www.samsung.com
TAIWAN
0800-329-999
www.samsung.com/tw
9200-21230
www.samsung.com/sa
(Arabic)
TANZANIA
0685 88 99 00
www.samsung.com
SAUDI ARABIA
SYRIA
Contact SAMSUNG worldwide
302
Contact SAMSUNG worldwide
Country/Region
THAILAND
Customer Care Center
1800-29-3232
WebSite
www.samsung.com/th
02-689-3232
TRINIDAD &
TOBAGO
1-800-SAMSUNG (726-7864) www.samsung.com
TURKEY
444 77 11
www.samsung.com
U.A.E
800-SAMSUNG (726-7864)
www.samsung.com
U.K
0330 SAMSUNG (726-7864)
www.samsung.com
U.S.A
1-800-SAMSUNG (726-7864) www.samsung.com/us
U.S.A (Mobile
Phones)
[HHP] 1-888-987HELP(4357)
www.samsung.com
UGANDA
0800 300 300
www.samsung.com
0-800-502-000
www.samsung.com/ua
(Ukrainian)
UKRAINE
www.samsung.com/
ua_ru (Russian)
URUGUAY
000 405 437 33
www.samsung.com
UZBEKISTAN
8-10-800-500-55-500
www.samsung.com
VENEZUELA
0-800-100-5303
www.samsung.com/ve
VIETNAM
1 800 588 889
www.samsung.com
ZAMBIA
0211 350370
www.samsung.com
Contact SAMSUNG worldwide
303
Ordliste
Følgende ordliste hjelper deg å bli bedre kjent med produktet ved at du
bedre forstår skriveruttrykk og terminologien som er brukt i denne
brukerhåndboken.
802.11
802.11 er et sett med standarder for trådløs nettverkskommunikasjon
(WLAN) og er utviklet av IEEE LAN/MAN Standards Committee (IEEE 802).
802.11b/g/n
802.11b/g/n kan dele samme maskinvare og bruker 2,4 GHz-båndet.
802.11b støtter båndbredder på opptil 11 Mbps, 802.11n støtter
båndbredder på opptil 150 Mbps. 802.11b/g/n-enheter kan av og til bli
påvirket av støy fra mikrobølgeovner, trådløse telefoner og Bluetoothenheter.
Aksesspunkt
Et aksesspunkt eller trådløst aksesspunkt (AP eller WAP) er en enhet som
kobler sammen trådløse nettverksenheter på et trådløst nettverk (WLAN)
og fungerer som en sentral sender og mottaker av WLAN-radiosignaler.
ADF
En automatisk dokumentmater (ADF) er en skanneenhet som automatisk
mater en original inn i maskinen, slik at maskinen kan skanne en del av
arket med en gang.
AppleTalk
AppleTalk er et opphavsrettbeskyttet protokollsett utviklet av Apple, Inc for
datanettverk. Det fulgte med det opprinnelige Mac-systemet (1984), men
brukes nå mindre av Apple i forhold til TCP/IP-nettverksdrift.
Bitdybde
En datagrafikkterm som beskriver antall biter som brukes til å representere
fargen til en enkelt piksel i et punktgrafikkbilde. Større fargedybde gir et
bredere spekter av distinkte farger. Ettersom antall biter øker, vil antall
mulige farger bli upraktisk stort for et fargekart. 1-bits farge kalles vanligvis
monokrom eller svart/hvitt.
BMP
Et punktgrafikkformat som brukes internt av det grafiske delsystemet i
Microsoft Windows (GDI), og brukes generelt om et enkelt grafikkfilformat
på den plattformen.
Ordliste
304
Ordliste
BOOTP
Dekning
Bootstrap-protokoll. En nettverksprotokoll som brukes av en
nettverkskunde til å motta IP-adressen automatisk. Dette skjer som regel
under oppstartprosessen for datamaskiner eller operativsystem som kjøres
på dem. BOOTP-serverne tildeler hver klient en IP-adresse fra en
adressepool. BOOTP gjør det mulig for ”diskløse arbeidsstasjoner” å hente
en IP-adresse før operativsystemet lastes inn.
Dette er en utskriftsterm som brukes for måling av tonerbruk ved utskrift.
5 % dekning betyr for eksempel at en A4-side inneholder cirka 5 % bilde
eller tekst. Så hvis papiret eller originalen har kompliserte bilder eller mye
tekst, vil dekningen være høyere, og tonerbruken vil samtidig være den
samme som dekningen.
CCD
CSV
CCD (Charge Coupled Device) er maskinvareenheten som gjør det mulig å
skanne. CCD-låsemekanismen brukes også til å holde CCD-modulen for å
hindre skader under flytting av maskinen.
Kommaseparert verdi (CSV). CSV er en filformattype som brukes til å
utveksle data mellom ulike programmer. Filformatet, slik det brukes i
Microsoft Excel, har blitt en standard i bransjen, også på andre plattformer
enn Microsofts.
Sortering
DADF
Sortering er prosessen med å skrive ut ett dokument i flere kopier. Når
sortering er valgt, skriver enheten ut et helt sett før tilleggskopiene blir
skrevet ut.
Tosidig automatisk dokumentmater (DADF) er en mekanisme som
automatisk mater og snur papirarket slik at maskinen kan skanne på begge
sider.
Kontrollpanel
Standard
Et kontrollpanel er et flatt område, vanligvis loddrett, der kontroll- eller
overvåkingsinstrumentene blir vist. De finnes som oftest foran på
maskinen.
Den verdien eller innstillingen som gjelder når du pakker ut skriveren av
esken eller når den tilbakestilles.
Ordliste
305
Ordliste
DHCP
Matriseskriver
En DHCP (Dynamic Host Configuration Protocol) er en klient-servernettverksprotokoll. En DHCP-server leverer konfigurasjonsparametere på
forespørsel fra DHCP-klienten/vertsmaskinen, vanligvis informasjon som
klienten/vertsmaskinen trenger for å delta i et IP-nettverk. DHCP er også en
metode for å tildele IP-adresser til klienter og vertsmaskiner.
En matriseskriver er en dataskriver med et skriverhode som går frem og
tilbake på siden, og som skriver ved at et blekkfylt bånd blir slått mot papiret,
omtrent som en skrivemaskin.
DIMM
Punkter per tomme (DPI) er måleenheten for oppløsning som brukes ved
utskrift og skanning. Vanligvis gir flere punkter per tomme en høyere
oppløsning, mer synbare detaljer i bildet og en større fil.
DIMM (Dual Inline Memory Module) er et lite kretskort med minne. DIMM
lagrer alle data i maskinen, for eksempel utskriftsdata og data om mottatte
telefakser.
DLNA
DLNA (Digital Living Network Alliance) er en standard som gjør at enheter
i et hjemmenettverk kan dele informasjon med hverandre på tvers av
nettverket.
DNS
DNS (Domain Name Server) er et system som lagrer informasjon tilknyttet
domenenavnene i en distribuert database i nettverk, for eksempel Internett.
DPI
DRPD
Detektering av karakteristisk ringemønster DRPD, eller ”Spesielle
ringetoner”, er en tjeneste fra telefonoperatøren som gjør det mulig å svare
på anrop til flere forskjellige telefonnumre på én enkelt telefonlinje.
Duplex
Dette er en mekanisme som automatisk snur papirarket slik at maskinen
kan skrive (eller skanne) på begge sider. En skriver utstyrt med
dupleksenhet kan skrive ut på begge sider av papiret under en
utskriftssyklus.
Ordliste
306
Ordliste
Driftssyklus
Ethernet
Driftssyklus er den sidekvantiteten som ikke påvirker skriverytelsen i en
måned. Vanligvis har skriveren en oppgitt levetidsbegrensning, for
eksempel sider per år. Levetiden betyr en gjennomsnittskapasitet for
utskrifter, normalt innenfor garantiperioden. La oss si at skriverens
driftssyklus er 48 000 sider per måned på 20 arbeidsdager. Da kan
skriveren maksimalt skrive ut 2 400 sider per dag.
Ethernet er en rammebasert datanettverksteknologi for lokale nettverk
(LAN). Den definerer ledninger og signaler for det fysiske laget, og
grupperer formater og protokoller for MAC (media access control)/
datalenkelaget til OSI-modellen. Ethernet er som regel standardisert som
IEEE 802.3. Det er blitt den mest brukte LAN-teknologien fra 90-tallet og
fram til i dag.
ECM
EtherTalk
ECM (Error Correction Mode) er en valgfri overføringsmodus som er
innebygd i telefakser klasse 1 eller faksmodemer. Den oppdager og retter
automatisk feil som kan oppstå under faksoverføringen, på grunn av støy
på telefonlinjen.
Et protokollsett utviklet av Apple Computer for datanettverk. Det fulgte med
det opprinnelige Mac-systemet (1984), men brukes nå mindre av Apple i
forhold til TCP/IP-nettverksdrift.
Emulering
Emulering er en teknikk der en maskin oppnår de samme resultatene som
en annen.
En emulator dupliserer funksjonene til ett system med et annet system, slik
at det andre systemet virker som det første. Emulering fokuserer på
nøyaktig gjengivelse av ytre virkemåte, til forskjell fra simulering der det
dreier seg om en abstrakt modell av systemet som blir simulert, ofte med
tanke på indre virkemåte.
FDI
FDI (Foreign Device Interface) er et kort du kan installere i maskinen hvis
du vil bruke en tredjepartsenhet, for eksempel en betalingsautomat eller en
kortleser. Med slike enheter kan du ta betalt for bruk av utskriftstjenestene
på maskinen.
FTP
FTP (File Transfer Protocol) er en vanlig brukt protokoll for utveksling av
filer over et nettverk som støtter TCP/IP-protokollen (for eksempel Internett
eller et intranett).
Ordliste
307
Ordliste
Fikseringsenhet
Masselagringsenhet (HDD)
Den delen av laserskriveren som smelter toneren på det trykte mediet. Den
består av to varme valser. Etter at toneren er overført til papiret, legger
fikseringsenheten på varme og trykk slik at toneren blir værende på papiret,
og det er derfor papiret er varmt når det kommer ut av laserskriveren.
Masselagringsenhet, ofte referert til som en fast lagringsenhet, er en ikkeflyktig lagringsenhet som lagrer digitalt kodet data på hurtigroterende plater
med magnetiske overflater.
Gateway
Dette er en forbindelse mellom datamaskinnettverk eller mellom et
datamaskinnettverk og en telefonlinje. Den er veldig mye brukt, ettersom
det er en datamaskin eller et nettverk som gir tilgang til en annen
datamaskin eller nettverk.
Gråtoner
Nyanser av grått som representerer lyse og mørke deler av et bilde når
fargebilder konverteres til gråtoner. Fargene representeres av ulike
nyanser av grått.
Halvtone
Dette er en bildetype som simulerer gråtoner ved å variere antall punkter.
Områder med mye farge består av et stort antall punkter, mens lysere
områder har færre antall punkter.
IEEE
IEEE (Institute of Electrical and Electronics Engineers) er en internasjonal
ikke-profittbasert organisasjon som skal fremme teknologi relatert til
elektrisitet.
IEEE 1284
Parallellportstandarden 1284 ble utviklet av IEEE (Institute of Electrical and
Electronics Engineers). Termen ”1284-B” viser til en bestemt kontakttype i
enden av parallellkabelen som kobler enheten til en skriver, for eksempel.
Intranett
Dette er et lukket nettverk som bruker internettprotokoller,
nettverkskonnektivitet og eventuelt offentlige telekommunikasjonssystem
for sikker deling av informasjon eller handlinger mellom de ansatte innenfor
en organisasjon. Noen ganger omfatter uttrykket bare den mest synlige
tjenesten, det interne nettstedet.
Ordliste
308
Ordliste
IP-adresse
IPX/SPX
IP-adressen (Internet Protocol) er et enestående nummer som enheter
bruker som identifikasjon og for å kommunisere med hverandre på et
nettverk som bruker IP-standarden (Internet Protocol).
IPX/SPX står for Internet Packet Exchange/Sequenced Packet Exchange.
Det er en nettverksprotokoll som brukes av Novell NetWareoperativsystemene. IPX og SPX innholder begge tilkoblingstjenester som
likner TCP/IP, der IPX-protokollen likner IP og SPX har likheter med TCP.
IPX/SPX ble i utgangspunktet utformet for lokalnettverk (LAN), og er en
svært effektiv protokoll til dette bruket (ytelsen er ofte bedre enn TCP/IP i et
LAN).
IPM
Images per minute (IPM) er en måte å måle hastigheten til en skriver på. Et
IPM-tall angir hvor mange enkle ark en skriver kan fullføre i løpet av ett
minutt.
IPP
IPP (Internet Printing Protocol) definerer en standardprotokoll for utskrift og
for håndtering av utskriftsjobber, mediestørrelse, oppløsning og så videre.
IPP kan brukes lokalt eller over Internett til hundrevis av skrivere og støtter
også tilgangskontroll, autentisering og kryptering, og er en mye bedre og
sikrere utskriftsløsning enn eldre protokoller.
ISO
Den internasjonale organisasjonen for standardisering (ISO) er en
organisasjon som arbeider for standarder, og som består av medlemmer fra
nasjonale standardiseringsorganer. ISO oppretter globale standarder for
industri og handel.
ITU-T
Den internasjonale telekommunikasjonsunionen er en organisasjon som
ble etablert for å standardisere og regulere internasjonal radio og
telekommunikasjon. Hovedoppgavene er standardisering, tildeling av
radiofrekvenser og organisering av internasjonale telefonavtaler mellom
ulike land. Bokstaven T i ITU-T står for telekommunikasjon.
ITU-T nr. 1
Standardisert test utgitt av ITU-T for overføring av dokumenter per telefaks.
Ordliste
309
Ordliste
JBIG
MAC-adresse
JBIG (Joint Bi-level Image Experts Group) er en
bildekomprimeringsstandard uten tap av nøyaktighet eller kvalitet som ble
utformet for komprimering av binære bilder, særlig for faks, men også for
andre bilder.
MAC-adresse (Media Access Control) er en entydig identifikator tilknyttet et
nettverkskort. MAC-adressen er en entydig 48-biters identifikator som
vanligvis skrives som 12 heksadesimale tegn gruppert i par (for eksempel
00-00-0c-34-11-4e). Denne adressen er vanligvis hardkodet i
nettverkskortet av produsenten, og brukes som hjelp for rutere når de skal
prøve å finne maskiner i store nettverk.
JPEG
JPEG (Joint Photographic Experts Group) er den vanligste brukte
standardmetoden for komprimering av fotografier. Det er et vanlig brukt
format for lagring og sending av bilder på Internett.
LDAP
LDAP (Lightweight Directory Access Protocol) er en nettverksprotokoll for
spørring og endring av katalogtjenester som kjøres på TCP/IP.
LED
Light-emitting diode (LED) er en indikatorlampe som viser statusen til en
maskin.
MFP
MFP (Multi Function Peripheral) er en kontormaskin som inneholder
følgende funksjoner i en fysisk enhet: skriver, kopimaskin, faks og skanner.
MH
Modifisert Huffman (MH) er en komprimeringsmetode for å redusere
mengden data som må overføres mellom faksmaskiner, for å kunne
overføre bildet anbefalt av ITU-T T.4. MH er en kodebokbasert RLE-metode
som er optimalisert for å effektivt komprimere hvite flater. Ettersom de fleste
fakser består av mest hvite felt, minimerer dette overføringstiden for de flest
fakser.
MMR
MMR (Modified Modified READ) er en komprimeringsmetode som
anbefales av ITU-T T.6.
Ordliste
310
Ordliste
Modem
En enhet som modulerer et bæresignal slik at det kan kode digital
informasjon, og også demodulerer et slik bæresignal for å dekode overført
informasjon.
MR
MR (Modified Read) er en komprimeringsmetode som anbefales av ITU-T
T.4. MR koder den første skannede linjen med MH. Den neste linjen blir
sammenliknet med den første, så bestemmes forskjellene, og deretter blir
forskjellene kodet og sendt.
NetWare
En bildeenhet inneholder en trommel som sakte sliter ned overflaten
gjennom bruk i skriveren, og den bør skiftes ut ved behov fordi den blir slitt
gjennom kontakt med kassettfremkallerbørsten, rengjøringsmekanismen
og papir.
Originaler
Det første eksemplaret av noe, for eksempel et dokument, bilde eller tekst,
som blir kopiert, reprodusert eller omgjort til å produsere andre
eksemplarer, men som selv ikke er kopiert fra noe annet.
OSI
Et nettverksoperativsystem utviklet av Novell, Inc. Det brukte i
utgangspunktet felles fleroppgavekjøring for å kjøre ulike tjenester på en
PC, og nettverksprotokollene var basert på Xerox XNS-stakken. I dag
støtter NetWare TCP/IP i tillegg til IPX/SPX.
OSI (Open Systems Interconnection) er en modell utviklet av ISO
(International Organization for Standardization) for kommunikasjon. OSI
tilbyr en standard, modulær tilnærming til nettverksdesign som deler opp de
nødvendige settene med komplekse funksjoner i håndterbare funksjonelle
lag. Lagene er fra øverst til nederst, Applikasjon, Presentasjon, Sesjon,
Transport, Nettverk, Datalink og Fysisk.
OPC
PABX
OPC (Organic Photo Conductor) er en mekanisme som lager et virtuelt
bilde for utskrift ved hjelp av en laserstråle som sendes fra en laserskriver.
Den er normalt grønn- eller gråfarget og sylinderformet.
PABX er et automatisk telefonsentralsystem innenfor en bedrift.
Ordliste
311
Ordliste
PCL
PPM
PCL (Printer Command Language) er et sidebeskrivelsesspråk (PDL)
utviklet av HP som en skriverprotokoll, og som har blitt en bransjestandard.
Den ble først utviklet for tidlige blekkskrivere, men har siden kommet i
forskjellige utgaver for termiske skrivere, matriseskrivere og sideskrivere.
Sider per minutt (PPM) er en metode for å måle hvor raskt en skriver virker,
det vil si hvor mange sider den kan produsere på ett minutt.
PDF
Et grensesnitt for en enhetsdriver. Dette gjør at programvaren kan
samhandle med enhetsdriveren ved hjelp av standard systemoppkall for
inndata/utdata, noe som forenkler mange oppgaver.
PDF (Portable Document Format) er et opphavsrettbeskyttet filformat
utviklet av Adobe Systems for å gjengi todimensjonale dokumenter i et
format som er uavhengig av enhet og oppløsning.
PostScript
PostScript (PS) er et språk for programmering og beskrivelser av sider, og
brukes primært brukes til DTP og elektroniske utgivelser. Det kjøres
gjennom et tolkeprogram for å generere et bilde.
PRN-fil
Protokoll
Dette er en konvensjon eller standard som kontrollerer eller muliggjør
oppkobling, kommunikasjon og dataoverføring mellom to dataendepunkter.
PS
Se PostScript.
Skriverdriver
Et program som brukes til å sende kommandoer og overføre data fra
datamaskinen til skriveren.
Utskriftsmedier
PSTN
PSTN (Public-Switched Telephone Network) er nettverket av de offentlige
svitsjede telefonnettene, som betyr at telefonsamtalen vanligvis rutes
gjennom en sentral.
Medier (f.eks. papir, konvolutter, etiketter og transparenter) som kan brukes
i en skriver, skanner, faks eller kopimaskin.
Ordliste
312
Ordliste
RADIUS
SSID
RADIUS (Remote Authentication Dial In User Service) er en protokoll for
autentisering og overvåking av fjernbrukere. RADIUS gjør det mulig med
sentralisert administrasjon av autentiseringsdata som brukernavn og
passord ved bruk av et AAO-konsept (autentisering, autorisasjon og
overvåking) for å administrere nettverkstilgang.
SSID (Service Set Identifier) er navnet på et trådløst nettverk (WLAN). Alle
trådløse enheter på et WLAN bruker samme SSID for å kommunisere med
hverandre. En SSID kan ha en maks. lengde på 32 tegn, og det skilles
mellom store og små bokstaver.
Oppløsning
Nettverksmaske
Skarpheten til et bilde målt i dpi (punkter per tomme). Jo høyere dpi, desto
større oppløsning.
Delnettverksmasken brukes sammen med nettverksadressen for å
bestemme hvilken del av adressen som er nettverksadressen og hvilken
del som er vertsadressen.
SMB
TCP/IP
SMB (Server Message Block) er en nettverksprotokoll som mest brukes til
å dele filer, skrivere, serielle porter og til diverse kommunikasjon mellom
noder i et nettverk. Den har også en funksjon for godkjenning av prosesser.
TCP (Transmission Control Protocol) og IP (Internet Protocol) er settet med
kommunikasjonsprotokoller som iverksetter protokollstakkområdet, der
Internett og de fleste kommersielle nettverk kjøres.
SMTP
TCR
SMTP (Simple Mail Transfer Protocol) er standarden for e-postoverføring
på Internett. SMTP er en relativt enkel, tekstbasert protokoll, der en eller
flere mottakere av meldingen blir oppgitt, og så blir meldingsteksten
overført. Det er en klient/server-protokoll der klienten sender en epostmelding til serveren.
TCR (Transmission Confirmation Report) inneholder detaljer for hver
overføring, for eksempel jobbstatus, overføringsresultat og antall sider som
er sendt. Du kan angi at denne rapporten skal skrives ut etter hver jobb eller
bare etter mislykkede overføringer.
Ordliste
313
Ordliste
TIFF
UNC-bane
TIFF (Tagged Image File Format) er et punktgrafikkbildeformat med
variabel oppløsning. TIFF beskriver bildedata som normalt kommer fra
skannere. TIFF-bilder bruker koder (tags). Dette er nøkkelord som definerer
egenskapene til bildet og som er inkludert i filen. Dette fleksible og
plattformuavhengige formatet kan brukes for bilder som er behandlet med
bildebehandlingsprogrammer.
UNC (Uniform Naming Convention) er en standardmåte å få tilgang til delte
nettverksressurser i Windows NT og andre Microsoft-produkter. Formatet til
en UNC-bane er: \\<servernavn>\<delt_navn>\<katalog>
Tonerkassett
En slags flaske med toner i en maskin, f.eks. en skriver. Toner er et pulver
som brukes i laserskrivere og kopimaskiner, og som danner teksten og
bildene på papiret som skrives ut. Toneren kan fikseres gjennom en
kombinasjon av varme/trykk fra fikseringsenheten slik at fibrene bindes til
papiret.
TWAIN
En bransjestandard for skannere og programvare. Ved å bruke en TWAINkompatibel skanner med et TWAIN-kompatibelt program kan en skanning
iverksettes innenfra programmet. Det er et bildefangst-API for
operativsystemene Microsoft Windows og Apple Mac.
URL
URL (Uniform Resource Locator) er den globale adressen til dokumenter
og ressurser på Internett. Den første delen angir hvilken protokoll som
brukes, den andre delen angir IP-adressen eller domenenavnet der
ressursen finnes.
USB
USB (Universal serial bus) er en standard som ble utviklet av USB
Implementers Forum, Inc., for å koble datamaskiner og annet utstyr. Til
forskjell fra parallellporten så er USB utformet for å koble USB-porten på en
enkelt datamaskin til flere andre enheter samtidig.
Vannmerke
Et vannmerke er et bilde eller mønster som vises på papir når du holder opp
papiret mot lyset. Vannmerker ble først tatt i bruk i Bologna i 1282, og de
har siden blitt brukt av papirprodusenter for å identifisere produkter.
Vannmerker er også brukt på frimerker, pengesedler og andre offentlige
dokumenter for å motvirke forfalskninger.
Ordliste
314
Ordliste
WEP
WPS
WEP (Wired Equivalent Privacy) er en sikkerhetsprotokoll spesifisert i IEEE
802.11 for å gi samme sikkerhetsnivå som på et kablet LAN. WEP brukes
til å kryptere data før de overføres med radiosignaler, slik at de er beskyttet
fra et endepunkt til et annet.
Wi-Fi Protected Setup (WPS) er en standard for etablering av et trådløst
hjemmenettverk. Hvis det trådløse aksesspunktet støtter WPS, kan du
enkelt konfigurere den trådløse nettverkstilkoblingen uten datamaskin.
WIA
WIA (Windows Imaging Architecture) er en bildearkitektur som ble
introdusert i Windows Me og Windows XP. Du kan starte en skanning fra
disse operativsystemene hvis du bruker en WIA-kompatibel skanner.
XPS
XPS (XML Paper Specification) er en spesifikasjon for et PDL (Page
Description Language), og et nytt dokumentformat. Dette er utviklet av
Microsoft. Det er en XML-basert spesifikasjon, basert på en ny
utskriftsbane, og et vektorbasert enhetsuavhengig dokumentformat.
WPA
WPA (Wi-Fi Protected Access) er et sett med systemer for å sikre trådløse
nettverk (Wi-Fi) og ble laget for å forbedre sikkerheten i forhold til WEP.
WPA-PSK
WPA-PSK (WPA Pre-Shared Key) er en spesiell WPA-modus beregnet på
små bedrifter og hjemmenettverk. En delt nøkkel eller et passord er
konfigurert i det trådløse aksesspunktet (WAP) og på bærbare eller
stasjonære datamaskiner. WPA-PSK genererer en unik nøkkel for hver økt
mellom en trådløs klient og det tilhørende aksesspunktet, for mer avansert
sikkerhet.
Ordliste
315
Stikkordregister
A
generelt oppsett
adressebok
Legge til dokumenter i en programmert
faksjobb
230
bruke
200
grupperegistrering
201
redigere
201, 202, 200
AnyWeb Print
ebokkonvertering
epostadresse
Motta fakser i minnet
237
204
Repetere siste nummer
227
sende en prioritert faks
230
53, 216
E
easy document creator
235
motta i DRPDmodus 236, 237, 235, 234,
235
B
bruke hjelp
motta automatisk i
telefonsvarerfaksmodus
242
autoriserte brukere
registrering
183
248
248
197
lagring
197
søke
198
F
faks
Skrive ut rapport for sendt faks automatisk
237, 233, 228
utsette en faksoverføring
229
Videresende en mottatt faks til en annen
mottaker
232, 231
faksfunksjon
227
faksing
bruk av spesialpapir
41
tips om bruk av
41
forberede originaltype
47
forklaring av statuslampene
93
funksjoner
5
funksjoner utskriftsmedier
104
maskinfunksjoner
179
funksjoner for minneharddisk
238, 239
G
generelle innstillinger
186
I
idkopiering
59
informasjon om reguleringer
111
installasjon
angi oppløsning
64
forberede faksing
62
justere mørkhet
65
K
mottar i faksmodus
64
knapper
favorittinnstillinger for utskrift
53
eco
23, 26
feilmelding
96
idkopiering
23, 25
Skann til
23, 24
automatisk gjenoppringing
227
Avbryte en reservert faksjobb
230
feilsøking
Endre mottaksmodi
234
flerfunksjonsskuff
297
tilleggsutstyr
talltastatur
296
25
Stikkordregister 316
Stikkordregister
wps
24, 26
kontrollpanel
23
konvensjon
13
M
bruk av SetIP
137
driverinstallasjon for USBkabeltilkobling
130,
131, 143
181
kopiere
skanne
225, 108
forminske eller forstørre kopier
58
utskrift
214
grunnleggende kopiering
56
vanlige Macproblemer
275
mac skanning
L
225
manuell mating
Lagre
197
LCDdisplay
legg i
maskininformasjon
se på maskinstatusen 181, 182, 183, 191
maskinstatus
papir i skuff1
39
spesialpapir
41
legge i originaler
47
Linux
41
181, 182, 183, 191
maskinoppsett
legg i
menyoversikt
31
N
skanne
226, 217
utskrift
216
vanlige Linuxproblemer
276
Mac
IPv6konfigurasjon
145
oppsett av kablet nettverk
136
136, 137, 166
Trådløst nettverksoppsett
148
O
oppløsning
faksing
64
oppsett av adressebok
200
ordliste
304
overlegg
opprett
211
skriv ut
211
Økoutskrift
54
P
215
nettverk
driverinstallasjon
Linux
Mac
Windows
110, 135
SetIPprogrammet
181, 182, 183, 191
n opputskrift
driverinstallasjon for USBkabeltilkobling
132,
133, 144
193
installasjonsmiljø
Mac
kopi
generelt oppsett
generelt oppsett
papirstopp
fjern papir
90, 86
tips for å unngå papirstopp
144
143
139
85
plassering av maskinen
justering av høyden
196
PostScriptdriver
Stikkordregister 317
Stikkordregister
feilsøking
utvendig
277
problem
problemer med operativsystemet
274
problemer
77
S
skriv ut
Samsung Easy Document Creator
224
faksproblemer
272
samsung printer experience
288
kopieringsproblemer
269
Samsung skriverstatus
252
papirmatingsproblemer
255, 261
skanneproblemer
270, 256
utskriftsproblemer
257
sende faks
flersending
service contact numbers
SetIPprogrammet
R
rapporter
maskininformasjon 181, 183, 184, 185,
186,
187, 191
rekvisita
bestilling
68, 73
forventet levetid for tonerkassetten
70
overvåke levetid for rekvisita
75
tilgjengelige rekvisita
68
rengjøre maskinen
77
rengjøring
innvendig
78
Pickupvalse
80
skanneenhet
81
Skanning med Samsung Easy Document
Creator
224
Linux
216
Mac
214
skrive inn bokstav
298
skriverinnstillinger
136, 166
22
sett forfra
20
sikkerhet
informasjon
14
symboler
14
13
skanne
grunnleggende informasjon
218
mac skanning
225
Skanne fra bildebehandlingsprogram
222,
226, 221, 219, 220, 223
199
Linux
217
skriverstatus
generell informasjon
252
Skuff
angi papirstørrelse og papirtype
45
endre skuffstørrelse
38
justering av bredde og lengde
38
manuell mating
41
Slik får du tilgang til
administrasjonsverktøy
295
Spesialfunksjoner
195
spesifikasjoner
102
Skanne i Linux
226
utskriftsmedier
skannefunksjon
218
standardinnstillinger
Skanning
174
skriv ut et dokument
63
sett bakfra
Sjenerelle ikoner
mobil utskrift
skuffinnstilling
104
45
Stikkordregister 318
Stikkordregister
status
SyncThru Web Service
generell informasjon
23, 26
244
244
U
forhåndstrykt papir
konvolutt
Unix
systemkrav
Tonerkassett
forventet levetid
70
håndteringsinstruksjoner
69
lagring
69
uoriginale og etterfylte
69
tonerkassetter
bytte tonerkassett
73
fordeling av toner
71
uoriginale og etterfylte
73
trådløst
Infrastrukturmodus
USBkabel
WPS
Frakobling
PBC
148
156, 159
152
153
trådløst nettverk
Nettverkskabel
166
driverinstallasjon
28, 29, 130, 132
Reinstaller driver
131, 133
utgangsstøtte
46
utskrift
angi som standardskriver
205
bruk av verktøy for direkte utskrift
213
215
207
Linux
216
Mac
214
skriv ut et dokument
Windows
Mac
51
215
206
utskriftsfunksjon
205
utskriftsmedier
angi papirstørrelse
45
etiketter
43
41
utgangsstøtte
104
V
valgfritt minne
Slik opprettes et valgfritt minne
239
vannmerke
endre standard utskriftsinnstillinger 205
flere sider på ett ark
Mac
42, 44
spesialpapir
109
USBkabel
T
44
opprett
210
redigere
210
slette
210
verktøy for direkte utskrift
213
W
Windows
bruk av SetIP
136, 166
driverinstallasjon for USBkabeltilkobling
28,
29, 283, 285, 281, 139
systemkrav
107
vanlige Windowsproblemer
274
Windows 8
avinstaller driver
287
nettverk
driverinstallasjon
283
Stikkordregister 319
Stikkordregister
trådløst
driverinstallasjon
285
USBkabel
driverinstallasjon
281
Stikkordregister 320