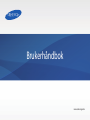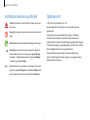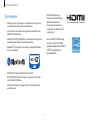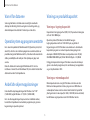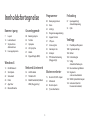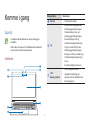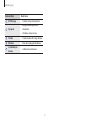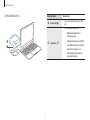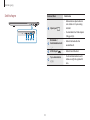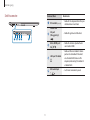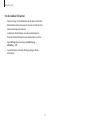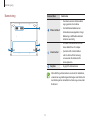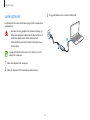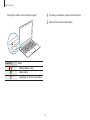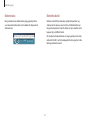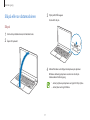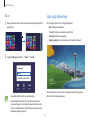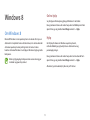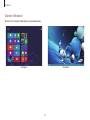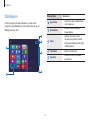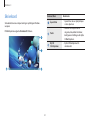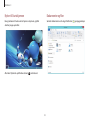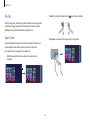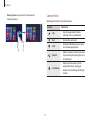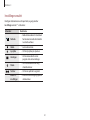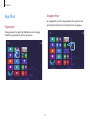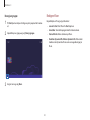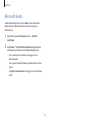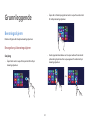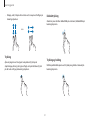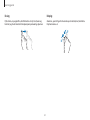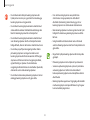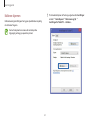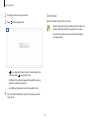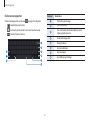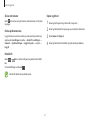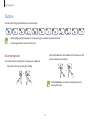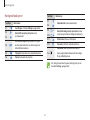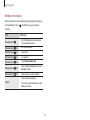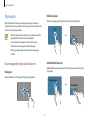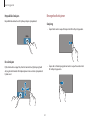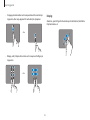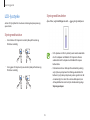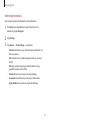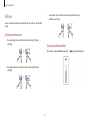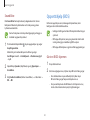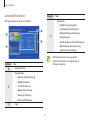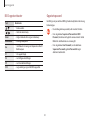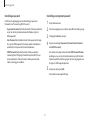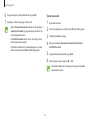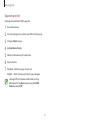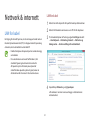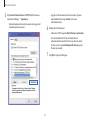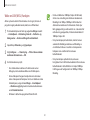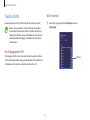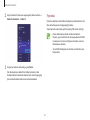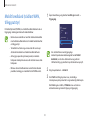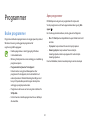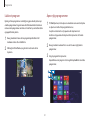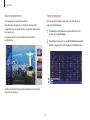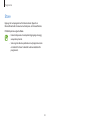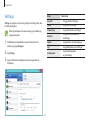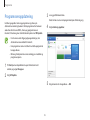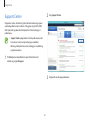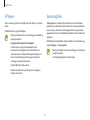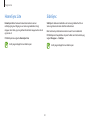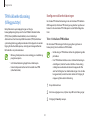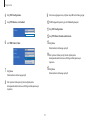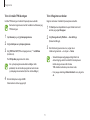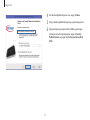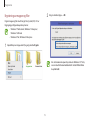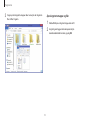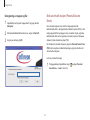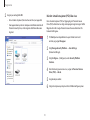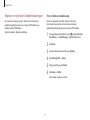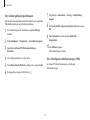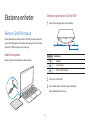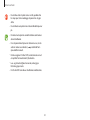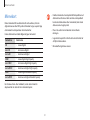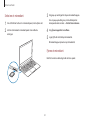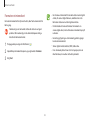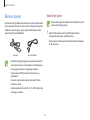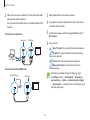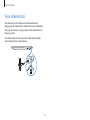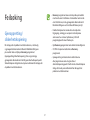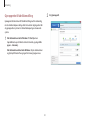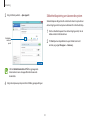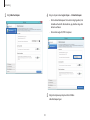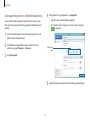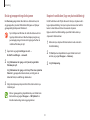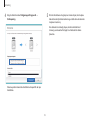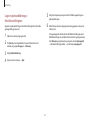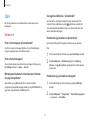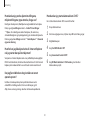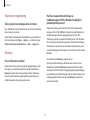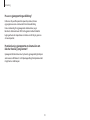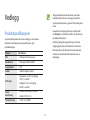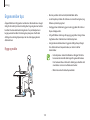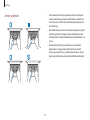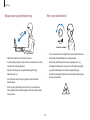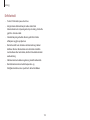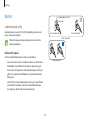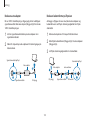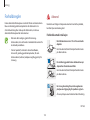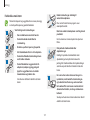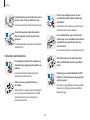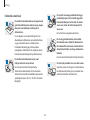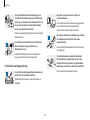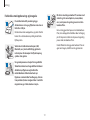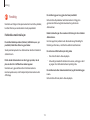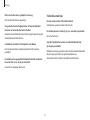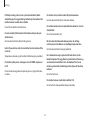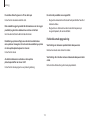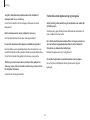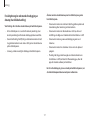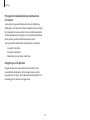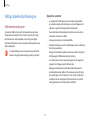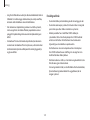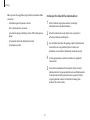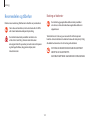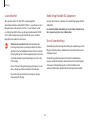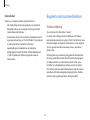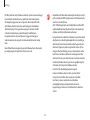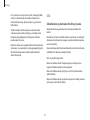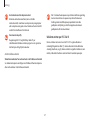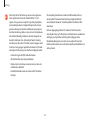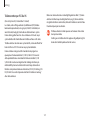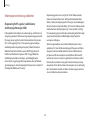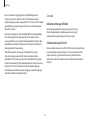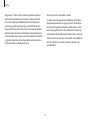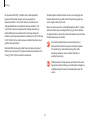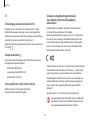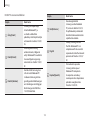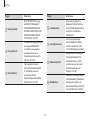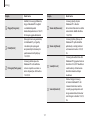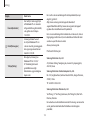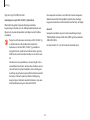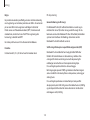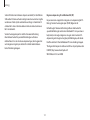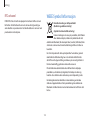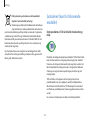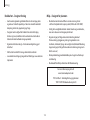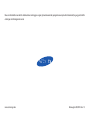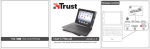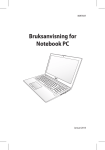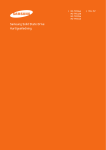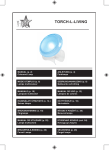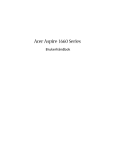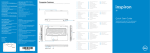Download Samsung 13,3" ATIV Book 9 Plus Touch NP940X3GI User Manual (Windows 8)
Transcript
Brukerhåndbok www.samsung.com Om denne håndboken • Denne brukerhåndboken beskriver prosedyrer for bruk av både mus og styrepute. • Bilder og skjermdumper kommer fra presentasjonsmodellen i serien, og kan avvike i utseende fra det aktuelle produktet. • Denne brukerhåndboken er spesielt utformet for å gi informasjon om datamaskinens funksjoner og egenskaper. • Innhold kan avvike fra det endelige produktet, og kan endres uten forutgående varsel. For den nyeste versjonen av håndboken, gå til Samsung-nettstedet, www.samsung.com. • Brukerhåndboken som medfølger datamaskinen kan variere avhengig av modell. • Les denne håndboken før du bruker datamaskinen for å sikre sikker og riktig bruk. • Det kan hende at valgfrie elementer, enkelte enheter og programvare det henvises til i brukerhåndboken ikke kan leveres eller er gjenstand for oppdateringer. Merk deg at datamiljøet det henvises til i brukerhåndboken kanskje ikke er det samme som ditt miljø. • Beskrivelsene er basert på datamaskinens standardinnstillinger og Windows 8-operativsystem. Tilgjengelige funksjoner og tilleggstjenester kan variere med datamaskin eller operativsystem. 2 Om denne håndboken Instruksjonsikoner og uttrykk Opphavsrett © 2013 Samsung Electronics Co., Ltd. Advarsel: Situasjoner som kan føre til skader på deg selv eller andre Denne håndboken er beskyttet av internasjonale lover om opphavsrett. Forsiktig: Situasjoner som kan skade enheten eller annet utstyr Ingen deler av denne håndboken kan gjengis, distribueres, oversettes eller overføres i noen form eller på noen måter, elektronisk eller manuelt, inkludert kopiering, opptak eller lagring i informasjonslagrings- og gjenopprettingssystemer, uten skriftlig forhåndsgodkjennelse fra Samsung Electronics. Merknad: Merknader, brukstips eller tilleggsinformasjon Rekkefølgen på alternativer eller menyer må velges for å kunne utføre et trinn. For eksempel; velg Innstillingeramuletter → Strøm (representerer valg av Innstillinger -amuletter og deretter Strøm). Velg Dataspesifikasjoner eller innhold i denne håndboken kan endres uten forutgående varsel på grunn av en oppgradering i datamaskinens funksjoner. Klikk eller berør. For eksempel, når du bruker en mus eller styrepute, velg Innstillinger betyr klikk Innstillinger. Ved bruk av berøringsskjerm, betyr det berør Innstillinger. 3 Om denne håndboken Varemerker HDMI, HDMI-logoen, og betegnelsen High Definition Multimedia Interface er varemerker eller registrerte varemerker som tilhører HDMI Licensing LLC. • Samsung og Samsung-logoen er varemerker eller registrerte varemerker som tilhører Samsung Electronics. • Intel og Core er varemerker eller registrerte varemerker som tilhører Intel Corporation. Som en ENERGY STAR®-partner, har Samsung fastsatt at dette produktet imøtekommer ENERGY STAR® retningslinjene for energieffektivitet. • Microsoft, MS-DOS, og Windows er varemerker eller registrerte varemerker som tilhører Microsoft Corporation. • Bluetooth® er et registrert varemerke som tilhører Bluetooth SIG, Inc. worldwide. • Wi-Fi®, Wi-Fi Protected Setup™, Wi-Fi Direct™, Wi-Fi CERTIFIED™, og Wi-Fi-logoen er registrerte varemerker som tilhører Wi-Fi Alliance. • Alle andre varemerker og opphavsretter er eiendom til sine respektive eiere. 4 Om denne håndboken Varsel for dataene Visning av produktkapasitet Samsung Electronics skal ikke være ansvarlig for eventuelle datatap. Vær forsiktig slik at du unngår å miste viktige data, og sikkerhetskopier dine data for å hindre tap av slike data. Visning av lagringskapasitet Kapasiteten til en lagringsenhet (HDD, SSD) fra produsent beregnes ut fra at 1KB=1000 bytes. Operativsystem og programvarestøtte Operativsystemet (Windows) vil imidlertid beregne lagringskapasiteten ut fra at 1KB=1024 bytes, og derfor vil fargevisningen av HDD i Windows være mindre enn den aktuelle kapasiteten på grunn av avviket i kapasitetsberegningen. For eksempel vil 80GB HDD, Windows vise kapasiteten som 74,5GB, 80x1000x1000x1000 byte/(1024x1024x1024)byte = 74,505GB. Hvis du endrer produktets fabrikkleverte OS (Operativsystem) til et annet OS, eller hvis du installerer programvare som ikke støttes av produktets originale fabrikkleverte OS, vil du ikke motta noe teknisk støtte, produktbytte eller refusjon. Det vil påløpe et gebyr ved service. I tillegg kan kapasitetsvisningen i Windows være enda mindre på grunn av at enkelte programmer, slik som Recovery, kan oppholde seg i et skjult område i HDD. Bruk din datamaskin med originalt fabrikklevert OS. Hvis du installerer et annet OS enn fabrikklevert OS, kan data bli slettet eller datamaskinen kan få startproblemer. Visning av minnekapasitet Minnekapasiteten som er angitt i Windows er mindre enn den faktiske minnekapasiteten. Dette er på grunn av at BIOS eller en videoadapter bruker en del av minnet eller holder fast på det for ytterligere bruk. For eksempel; for 1GB (=1024 MB)-minne installert, kan Windows angi kapasiteten som 1022 MB eller mindre. Anbefalte skjermoppløsninger Den anbefalte skjermoppløsningen for Windows 8 er "FHD" (1920x1080) og for Windows 8.1 "QHD+" (3200x1800). Hvis du setter oppløsningen høyere enn den anbefalte verdien, kan det føre til problemer med enkelte programmer på grunn av begrensninger i operativsystemet. 5 Innholdsfortegnelse Komme i gang Grunnleggende 7Layout 14 Lade batteriet 17 Slå på eller av datamaskinen 18 Låse opp skjermen 30 Berøringsskjerm 38 Tastatur 41 Styrepute 45LCD-lysstyrke 47Volum 48 Oppsettshjelp (BIOS) Windows 8 19Om Windows 8 21 Startskjerm 22 Skrivebord 24 Perler 27App-fliser 29 Microsoft-konto Nettverk & internett Programmer Feilsøking 60 Bruke programmer 63 Store 64 Settings 65Programvareoppdatering 66 Support Center 67 S Player+ 67 Samsung Kies 68 HomeSync Lite 68 SideSync 69TPM-sikkerhetsløsning (tilleggsutstyr) 87Gjenoppretting/ sikkerhetskopiering 95Q&A Eksterne enheter 54 LAN for kabel 57 Trådløst LAN 59 Mobilt bredbånd (trådløst WAN, tilleggsutstyr) 79 81 84 86 6 Ekstern CD/DVD-stasjon Minnekort Ekstern skjerm Tynn sikkerhetslås Vedlegg 99Produktspesifikasjoner 100 Ergonomiske tips 104Batteri 106Forholdsregler 119Viktig sikkerhetsinformasjon 122 Reservedeler og tilbehør 124Regulerte samsvarsmeddelelser 142 WEEE Symbol Informasjon 143 Gratulerer! (kun for tilsvarende modeller) Komme i gang Nummer/Navn Kamera Layout • Funksjoner eller alternativer kan avvike avhengig av modellen. Lys • Ekstra deler det henvises til i håndboken kan enten ikke leveres eller er endret av produsenten. Sett forfra Beskrivelse • Ta bilder eller videoer. • Denne sensoren oppdager den omkringliggende belysningen fra datamaskinen. Hvis den omkringliggende belysningen blir mørk, dempes LCD og tastaturets bakgrunnsbelysning vil lyse. I motsatt fall; hvis den omkringliggende belysningen blir lysere, vil LCD lyse sterkere og tastaturets bakgrunnsbelysning slås av. • Du må ikke dekke til sensoren. • Viser brukergrensesnittet. LCD/ Berøringsskjerm 7 • Gjenkjenner berøringer på skjermen. (Kun for modeller med berøringsskjerm.) Komme i gang Nummer/Navn Beskrivelse AV/PÅ-knapp • Trykk for å slå på datamaskinen. Styrepute • Beveg markøren og klikk på alternativer. • Håndteres som på en mus. Tastatur • Trykk på tastene for å angi dataene. Mikrofon • Bruk den innebygde mikrofonen. Lysindikator på kamera • Indikerer kamerastatusen. 8 Komme i gang Driftsindikatorlys Nummer/Navn Strøm-LED Beskrivelse • Slås på når datamaskinen er slått på. • Viser batteriets ladestatus. – – Rød eller oransje: Mens ladingen pågår 1 Ladestatus 2 – – Grønn: Når ladingen er fullført eller batteriet ikke er installert – – Av: Når AC-adapteren er frakoblet og datamaskinen kjører på batteriet 9 Komme i gang Sett fra høyre Nummer/Navn Skjermport Beskrivelse • Koble eksterne skjermenheter som støtter en 15-pin analog kontakt. • Du kan koble til en VGA-adapter (tilleggsutstyr). 1 2 3 4 Øretelefon-/ Hodetelefonkontakt USB 3.0-port Tynn sikkerhetslås 10 • Koble til et hodesett eller øretelefonsett. • Koble til en USB-enhet. • Du sikrer datamaskinen ved å koble en valgfri lås og kabel til den. Komme i gang Sett fra venstre Nummer/Navn DC-kontakt Ladbar USB 3.0-port (tilleggsutstyr) 1 2 3 4 Beskrivelse • Koble til AC-adapteren for å forsyne datamaskinen med strøm. • Koble til og lade en USB-enhet. 5 Micro HDMI-port LAN-port for kabel Minnekortspor 11 • Koble til eksterne skjermenheter som støtter HDMI. • Koble en Ethernet-kabel til denne porten når du kobler til Internett via et kablet LAN. Bruk en LANadapter (ekstrautstyr) til å koble til et kablet LAN. • Sett inn et minnekort i sporet. Komme i gang Om den ladbare USB-porten • Det kan ta lenger tid å lade batteriet når du lader en USB-enhet. • Batteristrømnivået kan reduseres når du lader en USB-enhet når datamaskinen kjører på batteriet. • Ladestatusen til USB-enheten vises ikke på datamaskinen. • Slå på den ladbare funksjonen mens datamaskinen er slått av: Åpne Settings-programmet og velg Strømstyring → USB-lading → PÅ. • Denne funksjonen er kanskje ikke tilgjengelig på enkelte USB-enheter. 12 Komme i gang Bunnvisning Nummer/Navn Beskrivelse • Den interne varmen i datamaskinen avgis gjennom disse hullene. 1 Viftens luftehull 2 Internt batteri Høyttaler • Hvis luftehullene blokkeres kan datamaskinen overopphetes. Unngå blokkering av luftehullene ettersom dette kan være farlig. • Gir strøm til datamaskinen når den ikke er koblet til en AC-adapter. • Fjern eller skift ut internt batteri ved å ta det med til et Samsungservicesenter. Du vil belastes for denne tjenesten. • Avgir lyd fra datamaskinen. Etter utskifting av datamaskinens nedre del, vil modellnavn, serienummer og enkelte logoer ikke lenger være tilstede. For mer informasjon tar du kontakt med Samsung-servicesenter for bistand. 13 Komme i gang 3 Plugg strømkabelen inn i en elektrisk stikkontakt. Lade batteriet Lad batteriet før du bruker det for første gang. Bruk AC-adapteren for å lade batteriet. • Bruk kun Samsung-godkjente AC-adaptere, batterier, og kabler. Ikke-godkjente adaptere eller kabler kan føre til at batteriet eksploderer eller skader datamaskinen. 3 • Uriktig tilkobling av laderen kan føre til alvorlig skade på datamaskinen. 2 1 Gjenopprett batteristrømmen etter å ha slått den av ved å koble til AC-adapteren. 1 Koble strømkabelen til AC-adapteren. 2 Koble AC-adapteren til DC-kontakten på datamaskinen. 14 Komme i gang 4 Etter lading må du koble AC-adapteren fra datamaskinen. 5 Koble den fra den elektriske stikkontakten. Når ladingen er fullført, endres ladestatusen til grønn. Lade-LED Status • Rød eller Oransje: Lading • Grønn: Fulladet • Ingen farge: AC-adapter er ikke tilkoblet 15 Komme i gang Batteristatus Batteribrukstid Beveg markøren over batteriikonet på oppgavelinjen for å vise nåværende batteristrøm når du kobler AC-adapteren fra datamaskinen. Batterier er utskiftbare elementer, og batterikapasiteten og strømnivået vil reduseres over tid. Hvis et fulladet batteri kun fungerer halvparten av tiden fra da det var nytt, anbefales det å kjøpe et nytt, utskiftbart batteri. Når du ikke skal bruke batteriet i en lengre periode, må du lade batteriet til 30-40 % av full ladekapasitet før du lagrer det. Dette forlenger batteriets levetid. 5 timer og 21 minutter (64 %) gjenstår NOB 10:00 01.07.2013 16 Komme i gang 3 Trykk på AV/PÅ-knappen. Slå på eller av datamaskinen Strøm-LED slås på. Slå på 1 Før du slår på datamaskinen, må batteriet lades. 2 Åpne LCD-panelet. 4 Aktiver Windows ved å følge instruksjonene på skjermen. Windows-aktiveringsskjermen vises kun når du slår på datamaskinen for første gang. • Juster lysstyrken på skjermen ved å gå til LCD-lysstyrke. • Juster lyden ved å gå til Volum. 17 Komme i gang Slå av Låse opp skjermen 1 Beveg markøren til øvre eller nedre høyre kant på skjermen for å For å låse opp skjermen, må du gjøre følgende: åpne Perler. • Mus: Klikk på låseskjermen. • Tastatur: Trykk på en hvilken som helst tast. • Styrepute: Trykk på styreputen. • Berøringsskjerm: Sveip låseskjermen fra nederst til øverst. 2 Velg Innstillinger amuletter → Strøm → Avslutt. mandag 1. juli Hvis kontoen har et passord, må du angi passordet for å logge inn etter at du har låst opp skjermen. • Lagre alle data før du slår av datamaskinen. • Ettersom prosedyrene for å slå av datamaskinen kan variere avhengig av det installerte operativsystemet, må du slå av datamaskinen i henhold til prosedyrene for det innkjøpte operativsystemet. 18 Windows 8 Online hjelp Se ytterligere informasjon og hjelp på Windows 8-nettstedet. Beveg markøren til øvre eller nedre høyre kant av Startskjermen for å åpne Perler, og velg deretter Innstillinger amulett → Hjelp. Om Windows 8 Hjelp Microsoft Windows 8 er et operativsystem som brukes til å styre en datamaskin. For optimal bruk av datamaskinen, må du lære hvordan du bruker operativsystemet på riktig måte. Det er best å lære hvordan du bruker Windows 8 ved hjelp av Windows Hjelp og støttefunksjonen. Gå til Hjelp for å lære om Windows-operativsystemet, nettverkstilkoblinger, og beskyttelse av datamaskinen og personopplysninger. Beveg markøren til øvre eller nedre høyre kant av skrivebordet for å åpne Perler, og velg deretter Innstillinger amulett → Hjelp. Bilder og tilgjengelige funksjoner kan variere avhengig av modellen og operativsystemet. Alternativt, på skrivebordet, trykker du på F1-tasten. 19 Windows 8 Skjermer i Windows 8 Windows 8 har to moduser: Start-skjermen og skrivebordsmodus. Startskjerm Skrivebord 20 Windows 8 Startskjerm Nummer/Navn Åpne Perler Det finnes ingen Start-knapp i Windows 8. I stedet starter programmene på Startskjermen. Når datamaskinen slås på, vil Startskjermen vises først. Brukerkonto Perler 21 Beskrivelse • Åpne Perler som er skjult på høyre side av skjermen. • Refererer til den nåværende brukerkontoen. • Refererer til menyen som lar deg søke, dele, koble til enheter, konfigurere innstillinger eller bytte til Startskjermen. Skrivebord • Bytter til skrivebordet. App-fliser • Refererer til fliser av installerte programmer. Windows 8 Skrivebord Nummer/Navn Åpne Perler Skrivebordet leverer en layout som ligner på tidligere Windowsversjoner. På Startskjermen velger du Skrivebord fra flisene. Perler Bytt til Startskjermen 22 Beskrivelse • Åpne Perler som er skjult på høyre side av skjermen. • Refererer til menyen som lar deg søke, dele, koble til enheter, konfigurere innstillinger eller bytte til Startskjermen. • Bytter til Startskjermen fra skrivebordet. Windows 8 Bytter til Startskjermen Dokumenter og filer Beveg markøren til nedre venstre hjørne av skjermen, og klikk deretter på pop-up-bildet. Søk etter dokumenter ved å velge Filutforsker ( Alternativt trykker du på Windows-tasten ( ) på tastaturet. 23 ) på oppgavelinjen. Windows 8 Perler • Tastatur: Trykk på Windows-tasten ( ) og C-tasten samtidig. + Perler lar deg søke, dele lenker og bilder, koble til enheter og endre innstillinger. Tilgjengelige Perler-funksjoner kan variere mellom Startskjermen og skrivebordet eller programmene. Åpne Perler • Styrepute: Sveip innover fra høyre kant på styreputen. Denne håndboken beskriver hovedsaklig metoden for å plassere musemarkøren til øvre eller nedre høyre kant av skjermen. For å åpne Perler, må du gjøre ett av følgende: • Mus: Beveg markøren til øvre eller nedre høyre kant av skjermen. 24 Windows 8 Lær om Perler • Berøringsskjerm: Sveip innover fra høyre kant på berøringsskjermen. Bruk følgende Perler for å styre datamaskinen: Amulett Beskrivelse Søk • Søk etter programmer, filer eller nettsteder ved å angi nøkkelord. Del • Del ulike filer med andre. Start Enheter Innstillinger 25 • Gå tilbake til Startskjermen eller åpne det sist brukte programmet. • Koble til enheter, slik som skrivere eller skjermer eller synkroniseringsfiler med en mobil enhet. • Konfigurer datamaskinen, still inn programalternativer, eller legg til kontoer. Gå til Innstillinger Innstillinger amulett. Windows 8 Innstillinger amulett Konfigurer datamaskinen ved å åpne Perler, og velg deretter Innstillinger amulett → et alternativ. Alternativ Beskrivelse Nettverk • Koble datamaskinen til et nettverk for å bruker internett eller dele filer med andre enheter. Volum • Juster volumnivået. Lysstyrke • Still inn lysstyrken på skjermen. Varslinger Strøm • Still inn intervallen for når et program skal sende meldinger. • Slå av datamaskinen eller velg strømalternativer. Tastatur • Still inn et språk for å angi tekst. Endre PCinnstillinger • Endre flere innstillinger og tilpasse datamaskinen. 26 Windows 8 App-fliser Gruppere fliser For å gruppere fliser, må du velge og holde en flis og dra den til et åpent område. Deretter drar du andre fliser til den nye gruppen. Flisposisjon Endre posisjonen til en app-flis på Startskjermen ved å velge og holde flisen, og deretter dra den til en ny posisjon. 27 Windows 8 Navngi en gruppe Redigere fliser 1 På Startskjermen kniper du fingrene på styreputen for å zoome Høyreklikk på en flis og velg et alternativ: • Løsne fra Start: Slett flisen fra Startskjermen. ut. • Avinstaller: Avinstaller programmet fra datamaskinen. 2 Høyreklikk på en gruppe og velg Navngi gruppe. • Større/Mindre: Endre størrelsen på flisen. • Deaktiver dynamisk flis/Aktiver dynamisk flis: Aktiver eller deaktiver den dynamiske flisen som viser oppdateringer på flisen. 3 Angi et navn og velg Navn. 28 Windows 8 Microsoft-konto Enkelte Microsoft-tjenester, slik som Store, krever en Microsoftkonto. Opprett en Microsoft-konto for å få mest mulig ut av datamaskinen. 1 Åpne Perler og velg Innstillinger amulett → Endre PCinnstillinger. 2 Velg Brukere → Bytt til en Microsoft-konto og følg deretter instruksjonene på skjermen for å fullføre kontooppsettet. • Hvis du allerede har en konto, må du logge på med Microsoft-konto. • Den registrerte Microsoft-konto på datamaskinen kan ikke fjernes. • Velg Bytt til en lokal konto for å logge på med en Windowskonto. 29 Grunnleggende • Åpne det sist brukte programmet ved å sveipe fra venstre kant til midt på berøringsskjermen. Berøringsskjerm Bruk kun fingrene for å betjene berøringsskjermen. Bevegelser på berøringsskjerm • Hente app-kommandoene ved å sveipe nedover fra øvre kant på berøringsskjermen eller sveipe oppover fra nedre kant på berøringsskjermen. Sveiping • Åpne Perler ved å sveipe fra høyre kant til midt på berøringsskjermen. eller 30 Grunnleggende • Bla opp, ned, til høyre eller venstre ved å sveipe med to fingre på berøringsskjermen. Dobbelttrykking Zoom inn på en del eller dobbeltklikk på et element, dobbeltklikk på berøringsskjermen. eller Trykking Trykking og holding Åpne et program ved å velge et menyelement, trykk på en skjermknapp, eller angi et tegn ved hjelp av skjermtastaturet, trykk på det med en finger på berøringsskjermen. Utfør høyreklikk-funksjonen ved å trykke på og holde et element på berøringsskjermen. 31 Grunnleggende Draing Kniping Flytt et ikon, en programflis, eller forhåndsvis et nytt sted, berør og hold det, og dra det deretter til målposisjonen på berøringsskjermen. Zoom inn, spre to fingre fra hverandre på et nettsted, kart, eller bilde. Knip for å zoome ut. 32 Grunnleggende • Du må ikke bruke krefter på berøringsskjermen eller trykke på den med en spiss gjenstand. Du kan ødelegge berøringsskjermen ved å gjøre dette. • Hvis du lar berøringsskjermen være påslått uten at den brukes i lengre perioder, kan dette føre til etterbilder (innbrenning) eller vindusskygge. Slå av berøringsskjermen når du ikke bruker datamaskinen. • Du må ikke la berøringsskjermen komme i kontakt med andre elektriske enheter. Elektrostatiske utladninger kan føre til at berøringsskjermen får en funksjonsfeil. • Berør berøringsskjermen med rene og tørre hender. Fjern fuktighet fra hendene og berøringsskjermens overflate før bruk. • Du må ikke la berøringsskjermen komme i kontakt med vann. Berøringsskjermen kan få en funksjonsfeil under fuktige forhold, eller når den kommer i kontakt med vann. • Unngå kontakt med datamaskinen med en fremmed substans. Berøringsskjermen kan få en funksjonsfeil ved å gjøre dette. • Du må ikke spraye flytende rengjøringsmidler direkte på berøringsskjermen. Løsningen kan komme inn i berøringsskjermen eller forårsake uønsket drift. Rengjør skjermen ved å fukte en klut med rengjøringsmiddelet, og tørk forsiktig av skjermen. Du må ikke bruke rengjøringsmidler eller kluter som inneholder slipemidler, ettersom disse kan skade berøringsskjermen. • Meget lette trykk på berøringsskjermen blir kanskje ikke gjenkjent. • På berøringsskjermen må du trykke rett på et element. • Sensorene på berøringsskjermen er plassert på kantene av berøringsskjermen. Derfor må du ikke dekke til kantene på berøringsskjermen med beskyttelsesdeksler eller tilbehør. • Du må ikke skade kantene på berøringsskjermen. Du kan ødelegge berøringsskjermen ved å gjøre dette. • Berøringsskjermbevegelsene er tilgjengelige for modeller med berøringsskjerm som kjører Windows 8 og fungerer kun med enkelte programmer. 33 Grunnleggende 1 På skrivebordet åpner du Perler og velger deretter Innstillinger Kalibrere skjermen amulett → Kontrollpanel → Maskinvare og lyd → Innstillinger for Tablet PC → Kalibrer…. Kalibrer berøringsinnstillingene for å gjøre skjermfølelsen nøyaktig når du bruker fingeren. Denne funksjonen kan variere eller er kanskje ikke tilgjengelig avhengig av operativsystemet. 34 Grunnleggende 2 Velg Ja når det vises et pop-up-vindu. 3 Berør kalibreringsskjermen. Skrive tekst Bruk det virtuelle tastaturet til å skrive tekst. • Tekstskriving støttes ikke på enkelte språk. Skriv tekst ved å endre inndataspråket til ett av språkene som støttes. • Skriv tekst med tastaturet når du bruker datamaskinen i en lengre periode. • vises sekvensielt fra øvre venstre til nedre høyre del av skjermen. Berør hver gang den vises. • Gå tilbake til siste kalibreringspunkt, høyreklikk, berør og hold hvor som helst å skjermen. • Lukk kalibreringsskjermen ved å trykke på Esc-tasten. 4 Når du avslutter kalibreringen og det vises et pop-up-vindu, velger du Ja. 35 Grunnleggende Endre tastaturoppsettet Endre tastaturoppsettet ved å berøre Nummer og velg ett av følgende: Beskrivelse • Slett et foregående tegn. • : Forenklet Qwerty-tastatur. • Skift til neste linje. • : Del Qwerty-tastaturet for å skrive tekst med to hender. • : Standard Qwerty-tastatur. • Skriv stor bokstav. Bruk store bokstaver ved å trykke og holde den inne. • Endre tastaturoppsettet. • Beveg markøren. • Angi et mellomrom. • Angi emosjoner. 8 • Angi talltegn og skilletegn. 36 Grunnleggende Skrive stor bokstav Kopier og lim inn Berør før du skriver et tegn. Bruk kun store bokstaver ved å trykke to ganger. 1 Berør og dra fingeren langs teksten for å velge den. 2 Berør og hold teksten for å åpne pop-up-vinduet for alternativer. 3 Berør Kopier eller Klipp ut. 4 Berør og hold et tekstinndatafelt, og trykk deretter på Lim inn. Endre språktastaturene Legg til tastaturer ved å skrive tekst på andre språk. Åpne Perler og velg deretter Innstillinger-amuletter → Endre PC-innstillinger → Generelt → Språkinnstillinger → Legg til et språk → et språk → Legg til. Håndskrift Berør inn. → , skriv et ord med fingeren, og berør deretter Sett Vis håndskrifthjelp ved å berøre . Håndskrift støttes ikke på enkelte språk. 37 Grunnleggende Tastatur Skriv tekst eller få tilgang til datafunksjoner med tastaturet. • Bilder og tilgjengelige funksjoner kan variere avhengig av modellen og operativsystemet. • Tastaturoppsettet kan variere fra land til land. Bruke hurtigtaster • Trykk på Fn Locktasten. Når Fn Lock tastens LED-lampe er slått på, må du trykke på en hurtigtast. For å bruke tastaturets hurtigtaster, må du gjøre ett av følgende: • Trykk på Fn -tasten og en hurtigtast samtidig. → + Når Fn-låsetasten er på, aktiveres hurtigtastene uten å trykke på Fn-tasten. 38 Grunnleggende Hurtigtastfunksjoner Tast/Ikon Beskrivelse F1 • Innstillinger: Start Innstillinger-programmet. F2 • Kontroll for lysstyrke på skjerm: Juster lysstyrkenivået. F3 F4 Tast/Ikon F7 F8 F9 • LCD/Ekstern skjerm: Bytt mellom LCD og en ekstern skjermenhet når en ekstern skjerm er koblet til datamaskinen. F5 • Styrepute: Slå på eller av styreputefunksjonen. F6 • Demp: Demp eller slå på lyden. Beskrivelse • Volumkontroll: Juster volumnivået. F10 • Kontroll for bakgrunnslys på tastatur: Juster lysstyrken på tastaturets bakgrunnsbelysning. F11 • Stille modus: Reduser viftestøyen. F12 • Flymodus: Slå Wi-Fi-nettverk på eller av. • Høyreklikk: Bruk høyreklikk-funksjonen. Fn + • Åpne programkommandoene for den valgte flisen på Startskjermen. Hvis hurtigtastene ikke fungerer på riktig måte, må du installere Settings -programmet. 39 Grunnleggende Windows-hurtigtast Bruk hurtigtastene for å få enkel tilgang til funksjonene i Windows 8. Trykk på Windows-tasten ( samtidig. Tast ) eller Alt-tasten, og en hurtigtast Beskrivelse Windows-tast ( ) • Bytt til Startskjermen eller åpne det sist brukte programmet. Windows-tast ( )+D • Bytt til skrivebordet. Windows-tast ( )+C • Åpne Perler. Windows-tast ( )+L • Lås skjermen. Windows-tast ( )+U • Åpne Hjelpemiddelsenter. Windows-tast ( )+P • Åpne det Ekstra skjerm-alternativet i Enheter amulett. Windows-tast ( )+X • Åpne avanserte styringsverktøy. • Lukk et kjørende program. Alt+F4 • For å bruke denne funksjonen, må Fn Lock være slått av. 40 Grunnleggende Styrepute Klikke-funksjon Trykk på styreputen eller trykk på venstre tast på styreputen. Bruk styreputen til å bevege markøren eller velge et element. Styreputens venstre og høyre taster fungerer på samme måte som musens venstre og høyre taster. Trykk • Bruk styreputen kun med fingrene. Styreputen vil ikke gjenkjenne handlinger fra andre objekter. eller Klikk • Hvis du bruker styreputen mens du starter opp datamaskinen, kan oppstartstiden forlenges. • Bilder og styreputeoppsett kan variere avhengig av modell. Grunnleggende styreputefunksjoner Dobbeltklikk-funksjon Bevegelse Dobbeltklikk på styreputen eller trykk to ganger på venstre tast på styreputen. Beveg markøren ved å bevege en finger på styreputen. Trykk to ganger eller 41 Dobbeltklikk Grunnleggende Bevegelsesfunksjoner Høyreklikk-funksjon Høyreklikk et element ved å trykke på høyre styreputetast. Sveiping • Åpne Perler ved å sveipe fra høyre kant til midt på styreputen. Klikk Dra-funksjon • Åpne det sist brukte programmet ved å sveipe fra venstre kant til midt på styreputen. Flytt et ikon eller en app-flis, eller til et ønsket sted, trykk på og hold det, og dra det deretter til målposisjonen mens venstre styreputetast trykkes ned. 42 Grunnleggende • Få opp app-kommandoer ved å sveipe nedover fra øvre kant på styreputen, eller sveip oppover fra nedre kant på styreputen. Kniping Zoom inn, spre to fingre fra hverandre på et nettsted, kart, eller bilde. Knip for å zoome ut. eller • Bla opp, ned, til høyre eller venstre ved å sveipe med to fingre på styreputen. eller 43 Grunnleggende Konfigurere styreputebevegelser Styreputelås Konfigurer styreputebevegelser for å bruke styreputen mer effektivt. Slå på eller av styreputen ved å trykke på Fn-tasten og F5-tasten samtidig. På skrivebordet åpner du Perler og velger deretter Innstillinger amulett → Kontrollpanel → Maskinvare og lyd → Styrepute → ønskede alternativer. + Slett styreputebevegelsene ved å velge bort avkrysningsboksene for de korresponderende alternativene i Styrepute-vinduet. Enkelte alternativer i styreputeinnstillingene er kanskje ikke tilgjengelige avhengig av modellen. Slå av styreputen automatisk Når en USB-mus er koblet til datamaskinen, kan datamaskinen slå av styreputen automatisk. 1 På skrivebordet åpner du Perler og velger deretter Innstillinger amulett → Kontrollpanel → Maskinvare og lyd → Styrepute. 2 Kryss av Deaktiver når ekstern USB-mus plugges inn-boksen. 44 Grunnleggende LCD-lysstyrke Styring med Amuletter Åpne Perler, velg Innstillinger amulett → Juster LCD-lysstyrken for å redusere anstrengelser på øynene og spare strøm. , og dra glidebryteren. Styring med tastatur • For å dimme LCD-skjermen må du trykke på Fn-tasten og F2-tasten samtidig. + • LCD-skjermen er stilt inn på det lyseste nivået automatisk når AC-adapteren er tilkoblet. LCD-skjermen dimmes automatisk når AC-adapteren er frakoblet for å spare batteristrøm. • For å gjøre LCD-skjermen lysere må du trykke på Fn-tasten og F3-tasten samtidig. • Datamaskinen har en funksjon for automatisk justering av lysstyrken på skjermen for å forlenge brukstiden for batteriet. Lysstyrken på skjermen justeres gradvis når det er nødvendig. Hvis du vil slå av denne funksjonen, kan du høyreklikke hvor som helst på skrivebordet og velge Skjermegenskaper. + 45 Grunnleggende Endre skjermmodus Angi de optimale skjermforholdene basert på aktiviteten. 1 På Startskjermen høyreklikker du på et hvilket som helst område, og velger Alle apper. 2 Velg Settings. 3 Velg Skjerm → Visningsfarge → et alternativ. • Standard: Hensiktsmessig i normale miljøer og bekvemt i de fleste situasjoner. • Film: Hensiktsmessig i mørke omgivelser eller når du ser på en film. • Film (Lys): Justerer farger og lysstyrke for bedre visning, spesielt for mørke scener i filmer. • Dynamisk: Gjør scenene mer levende og tydelige. • Lesemodus: Hensiktsmessig ved lesing av dokumenter. • Ingen effekt: Bruker skjermens standardinnstillinger. 46 Grunnleggende Volum • Demp eller slå på volumet ved å trykke på Fn-tasten og F6-tasten samtidig. Juster systemvolumet eller lydvolumet når du spiller av musikk eller video. + Styring med tastatur • Skru ned volumet ved å trykke på Fn-tasten og F7-tasten samtidig. Styring med Amuletter + Åpne Perler, velg Innstillinger amulett → • Skru opp volumet ved å trykke på Fn-tasten og F8-tasten samtidig. + 47 , og dra glidebryteren. Grunnleggende SoundAlive Oppsettshjelp (BIOS) Bruk SoundAlive for å optimalisere lydopplevelsen din. Denne funksjonen forbedrer lydelementer ved å analysere og justere lydnivåene automatisk. Definer et oppstartspassord, endre oppstartsprioriteten, eller konfigurer de installerte brikkesettene. • Uriktige innstillinger kan føre til funksjonsfeil eller krasj på systemet. Denne funksjonen er kanskje ikke tilgjengelig avhengig av modellen og operativsystemet. 1 På skrivebordet høyreklikker • BIOS-oppsettskjermer, menyer, og elementer kan ha ulik visning avhengig av modellen og BIOS-versjon. du på oppgavelinjen og velger • BIOS-oppsettfunksjoner er gjenstand for oppgraderinger. Avspillingsenheter. Alternativt, på skrivebordet åpner du Perler og velger Innstillinger amulett → Kontrollpanel → Maskinvare og lyd → Lyd. Går inn i BIOS-skjermen 1 Slå på datamaskinen. 2 Før Samsung-logoen vises, trykker du på F2-tasten flere ganger. 2 Høyreklikk på Speakers (Høyttalere) og velg Egenskaper → SoundAlive. 3 Velg Enable SoundAlive (Aktiver SoundAlive) → et alternativ → • Hvis datamaskinen er passordbeskyttet, trykker du på F2-tasten flere ganger før passordskjermen vises. OK → OK. • Hvis passordskjermen eller Windows 8-startskjermen vises, må du starte datamaskinen på nytt og forsøke igjen. 48 Grunnleggende Lære om BIOS-skjermen Nummer Navn • Oppsettmeny BIOS-oppsettskjermen vises som vist nedenfor. – – SysInfo: Vis de grunnleggende spesifikasjonene for datamaskinen. SATA Port 1 SanDisk SSD U100 126GB – – Advanced: Konfigurer brikkesett og tilleggsfunksjoner. CPU CPU CPU CPU Intel(R) Core(TM) i5-3317U CPU 1.70 GHz Supported – – Security: Konfigurer sikkerhetsfunksjonene. System Time > System Date > Vender Type Core Speed VT (VT-x) Total Memory 4096 MB BIOS Version MICOM Version E00AAT.017.120804.dg E00AAT.017 – – Boot: Konfigurer eksterne enheter og oppstartsrelaterte innstillinger. • BIOS-oppsettskjermen vises kun på engelsk. Aptio Setup Utility - Copy (C) 2012 American Megatrends, Inc. Nummer • Når du bruker et tastatur, vil enkelte taster styre BIOS-oppsettskjermen. Navn • Oppsettelementer • Oppsettverktøy – – Help: Vis hjelp for BIOS-oppsett. – – Default: Gå tilbake til standardinnstillingene. – – Restore: Avbryt endringer. – – Save: Lagre innstillinger. – – Exit: Avslutt BIOS-oppsett. • Hjelp 49 Grunnleggende BIOS-oppstartstaster Tast Oppstartspassord Innstilling av et passord med BIOS gir bedre beskyttelse mot virus og hackerangrep. Beskrivelse / • Endre verdier. / • Gå til en annen meny. Enter • Velg et element eller angi en undermeny. Mellomrom • Endre glidebryteren. Esc • Gå tilbake til en meny på et høyere nivå eller til Exit-menyen. F1 • Vis oppsettshjelp. F3 • Last tidligere innstillinger. F9 • Last standardinnstillinger. F10 • Lagre endringer og avslutt BIOS-oppsettet. • Du må ikke glemme passordet, eller vise det til andre. • Hvis du glemmer Supervisor Password eller HDD Password, må du be om hjelp fra servicesenteret. I dette tilfellet vil du bli belastet en serviceavgift. • Hvis du glemmer User Password, må du deaktivere Supervisor Password, og User Password blir også deaktivert automatisk. 50 Grunnleggende Innstilling av passord Innstilling av et oppstartspassord Det finnes tre tilgjengelige passordinnstillinger; Supervisor Password, User Password, og HDD Password. 1 Slå på datamaskinen. 2 Før Samsung-logoen vises, trykker du på F2-tasten flere ganger. 3 Få tilgang til Security-menyen. 4 Velg en passordtype (Supervisor Password, User Password, • Supervisor Password (lavt sikkerhetsnivå): Dette passordet må angis når du slår på datamaskinen eller forsøker å gå inn i BIOS-oppsettet. • User Password (lavt sikkerhetsnivå): Dette passordet må angis for å gå inn i BIOS-oppsettet. Dette passordet vil deaktiveres automatisk hvis Supervisor Password deaktiveres. eller HDD Password). • HDD Password (høyt sikkerhetsnivå): Dette passordet er nødvendig for å få tilgang til harddiskstasjonen (HDD) fra en annen datamaskin. Det kan hende at dette passordet ikke støttes, avhengig av modellen. Hvis du ikke kan velge et element eller HDD Password Frozenmeldingen vises, må du starte datamaskinen på nytt. Deretter trykker du på F2-tasten flere ganger når Samsung-logoen vises for å gå inn i BIOS-oppsettskjermen. 5 Angi et passord og velg Ok. Passordet kan være opptil 20 tegn. 51 Grunnleggende 6 Angi passordet på nytt for å bekrefte det, og velg Ok. 7 Velg Save → Yes for å lagre og starte på nytt. Fjerne et passord 1 Slå på datamaskinen. 2 Før Samsung-logoen vises, trykker du på F2-tasten flere ganger. 3 Få tilgang til Security-menyen. 4 Velg en passordtype (Supervisor Password, User Password, • Aktiver Password on boot-alternativet ved å sette opp et Supervisor Password, og angi deretter passordet når du starter opp datamaskinen. • Endre HDD Password etter at du har satt det opp, ved å starte datamaskinen på nytt. • På enkelte modeller, når passordmeldingen vises i Setup Notice-vinduet velger du Ok for å fullføre oppsettet. eller HDD Password). 5 Angi det nåværende passordet, og velg Ok. 6 Uten å angi noen tegn, velger du Ok → Ok. På enkelte modeller, for å slette passordet, velger du Cancel i Setup Notice-vinduet. 52 Grunnleggende Oppstartsprioritet Endre oppstartsprioriteten fra BIOS-oppsettet. 1 Slå på datamaskinen. 2 Før Samsung-logoen vises, trykker du på F2-tasten flere ganger. 3 Få tilgang til Boot-menyen. 4 Velg Boot Device Priority. 5 Klikk på en alternativmeny for å åpne listen. 6 Velg et alternativ. 7 Velg Save → Yes for å lagre og starte på nytt. Velg Exit → Yes for å starte på nytt uten å lagre endringene. Start opp DOS når du bruker en USB-enhet ved å angi BIOS-oppsettet, velg Boot-menyen, og angi Fast BIOS Mode-elementet til Off. 53 Nettverk & internett LAN for kabel 1 Koble til en LAN-adapter til LAN-port for kabel på datamaskinen. 2 Koble til LAN-kabelen som leveres av en IPS til LAN-adapteren. 3 På skrivebordet åpner du Perler og velger Innstillinger amulett LAN for kabel For tilgang til internett hjemme, må du sette opp en konto med en internett-tjenesteleverandør (ISP). For å kjøpe internett-tjeneste og et modem, må du ta kontakt med en lokal ISP. → Kontrollpanel → Nettverk og Internett → Nettverks- og delingssenter → Endre innstillinger for nettverkskort. • Enkelte funksjoner eller prosedyrer kan avvike avhengig av modellen. • Disse beskrivelsene er skrevet for Windows 8, slik at enkelte figurer og beskrivelser kan avvike fra ditt operativsystem. Ettersom prosedyrene for andre Windows-operativsystemer ligner, bruker du datamaskinen for å henvise til disse beskrivelsene. 4 Høyreklikk på Ethernet og velg Egenskaper. LAN-enhetens navn kan variere avhengig av datamaskinens nettverksenhet. 54 Nettverk & internett 5 Velg Internet Protocol Version 4 (TCP/IPv4) fra listen over • Legg til et nettverkselement slik som en klient, tjeneste eller protokoll ved å velge Installer i listen over nettverkselementer. nettverksinnstillinger → Egenskaper. • Nettverkskomponentnavnet kan variere avhengig av det installerte operativsystemet. 6 Konfigurer IP-innstillingene. • Ved bruk av DHCP velger du Motta IP-adresse automatisk. • Hvis du ikke bruker DHCP, må du ta kontakt med nettverksadministratoren for IP-adressen. Bruk en statisk IP-adresse ved å velge Bruk følgende IP-adresse og angi IP-adressen manuelt. 7 Velg OK for å lagre innstillingene. 55 Nettverk & internett • Når du er tilkoblet en 100Mbps/1Gbps LAN for kabel, vil det vises en melding som informerer brukeren om tilkobling til en 10Mbps/100Mbps LAN for kabel når datamaskinen reaktiveres fra hvilemodus. Dette skjer fordi gjenoppretting av nettverket tar ca. 3 sekunder. Når nettverket er gjenopprettet, vil datamaskinen kobles til 100Mbps/1Gbps LAN. Wake on LAN (WOL)-funksjon Aktiver systemet eksternt fra hvilemodus når et signal, slik som et ping eller magisk pakkekommando, mottas via LAN for kabel. 1 På skrivebordet åpner du Perler og velger Innstillinger amulett → Kontrollpanel → Nettverk og Internett → Nettverks- og delingssenter → Endre innstillinger for nettverkskort. • Når systemet kjører på batteristrøm, kan det ta noen sekunder før tilkoblingen etableres ved tilkobling av en LAN-kabel. Dette er et resultat av strømsparende funksjoner som er utformet for å redusere batteriforbruket. 2 Høyreklikk på Ethernet og velg Egenskaper. 3 Velg Konfigurer… → Strømstyring → Tillat at denne enheten reaktiverer datamaskinen → OK. • Når systemet kjøres på batteristrøm, reduseres hastigheten til en LAN for kabel automatisk for å redusere batteriforbruket. I dette tilfellet vil en 1Gbps/100Mbps LAN fungere ved hastigheten til en 100Mbps/10Mbpstilkobling. 4 Start datamaskinen på nytt. • Hvis datamaskinen reaktiveres fra hvilemodus ved en feiltagelse, må du deaktivere Wake on LAN-funksjonen. • Denne funksjonen fungerer kanskje ikke mens du bruker andre strømsparende funksjoner. Hvis du vil deaktivere andre hvilefunksjoner, velger du Innstillinger → Kontrollpanel → Maskinvare og lyd og deretter de ønskede alternativene under Strømalternativer. • Windows 8 støtter ikke ping-aktivert Wake On LAN. 56 Nettverk & internett Trådløst LAN Wi-Fi-nettverk Koble datamaskinen til et trådløst nettverk for å bruker internett. 1 Åpne Perler og velg deretter Innstillinger amulett → Tilgjengelig. Beskrivelsene nedenfor er ment for datamaskinmodeller med trådløst LAN-kort eller enhet. En trådløs LAN-enhet er tilleggsutstyr. Bildene i denne håndboken kan avvike fra det aktuelle produktet avhengig av modellen for den trådløse LAN-enheten. Nettverk Flymodus Av Wi-Fi Om tilgangspunkt (AP) Et tilgangspunkt (AP) er en nettverksenhet som bygger bro mellom LAN med kabel og trådløs LAN, og korresponderer til et trådløst nav i et kabelbasert nettverk. Flere enheter kan kobles til en AP. AP-liste 57 Nettverk & internett 2 Velg et nettverk fra listen over oppdagede trådløse nettverk → Flymodus Koble til automatisk → Koble til. Flymodus deaktiverer alle trådløse funksjoner på datamaskinen. Kun ikke-nettverkstjenester er tilgjengelig Flymodus. Nettverk Slå på Flymodus ved å trykke på Fn-tasten og F12-tasten samtidig. Flymodus Av • Denne datamaskinen bruker en ikke-harmonisert frekvens, og er ment for bruk i alle europeiske land. WLAN kan betjenes i EU uten restriksjoner innendørs, men kan ikke betjenes utendørs. Wi-Fi Koble til automatisk • Slå av WLAN-funksjonen når den ikke er i bruk for å spare batteristrøm. Koble til 3 Angi et passord, om nødvendig, og velg Neste. Når datamaskinen er koblet til et trådløst nettverk, vil den forsøke å koble til nettverket automatisk når det er tilgjengelig. Spør nettverksadministratoren om nettverksnøkkelen. 58 Nettverk & internett 1 Åpne Amuletter og velg deretter Innstillinger amulett → Mobilt bredbånd (trådløst WAN, tilleggsutstyr) Tilgjengelig. Et trådløst fjernnett (WWAN) er et mobilt bredbåndnettverk som er tilgjengelig i dekningsområdene for mobiltelefoner. Nettverk Flymodus Av • Beskrivelsene nedenfor er ment for datamaskinmodeller med mobile bredbåndenheter. En mobil bredbåndenhet er tilleggsutstyr. Mobilt bredbånd Wi-Fi • Ta kontakt med Samsung-servicesenter for service på datamaskinmodeller med mobile bredbåndenheter. Hvis det ikke finnes noen tilgjengelige nettverkstjenesteleverandører oppført under Mobilt bredbånd, må du slå av datamaskinen og sette inn SIM-kortet riktig, og deretter slå på datamaskinen på nytt. • Avhengig av operativsystemversjonen, kan enkelte funksjoner kanskje ikke leveres eller det kan leveres ulike funksjoner. • Bildene i denne håndboken kan avvike fra det aktuelle produktet avhengig av modellen for din WWAN-enhet. 2 Velg et operatørnavn → Koble til. 3 Hvis Profil-innstillingsskjermen vises, må du følge instruksjonene på skjermen for å angi nødvendig informasjon. Når tilkoblingen er utført, vil Tilkoblet vises ved siden av nettverksnavnet og internett-tilgang er tilgjengelig. 59 Programmer Åpne programmer På Startskjermen velger du et programikon for å åpne det. Vis alle programmer ved å hente app-kommandoer og velg Alle apper ( ). Bruke programmer For å hente app-kommandoene, må du gjøre ett av følgende: • Mus: På Startskjermen høyreklikker du på et hvilket som helst område. Programmer inkluderer programvaren som utgjør operativsystemet. Windows 8 leverer grunnleggende programmer for regelmessig utførte oppgaver. • Styrepute: Sveip nedover fra øvre kant på styreputen. • Berøringsskjerm: Sveip nedover fra øvre kant på berøringsskjermen eller sveip oppover fra nedre kant på berøringsskjermen. • Enkelte programmer er kun tilgjengelig i Windows 8-skrivebordmodus. • Bilder og funksjoner kan variere avhengig av modellen og programversjonen. I denne håndboken, brukes musebetjeningen som et eksempel. • Programrelaterte tjenester fra tredjepart For beskrivelser av og tjenesteforespørsler etter programmer fra tredjeparter, må du ta kontakt med relevant produsent. Enkelte feilsøkingshandlinger med hensyn til tjenesteforespørsler fungerer kanskje ikke avhengig av programprodusenten. • Programmer som leveres av Samsung kan installeres fra SW Update. • Det kan hende at enkelte programmer ikke er støttet på alle modeller. 60 Programmer Lukke et program Åpne nylige programmer Kjøring av flere programmer samtidig kan gjøre enkelte ytelsen på enkelte programmer langsommere eller forbruke batteristrømmen raskere. Lukk programmer som ikke er i bruk for å spare batteristrøm og opprettholde ytelsen. 1 På Startskjermen, må du plassere markøren i øvre venstre hjørne av skjermen inntil et lite programbilde vises. Sveip fra venstre kant av styreputen eller skjermen mot midten av styreputen eller skjermen for å åpne det sist brukte programmet. 1 Beveg markøren til øvre del av programskjermbildet inntil markøren endres til en håndform. 2 Beveg markøren nedover for å vise en liste over nylig brukte 2 Klikk og hold håndformen, og dra den mot nedre del av programmer. skjermen. 3 Velg et program for å åpne det. Høyreklikk over et program i listen og klikk på Lukk for å avslutte programmet. 61 Programmer Vise to programmer Feste et program Vis to programmer på skjermen samtidig. Fest et program på Startskjermen som en flis eller lås opp et program fra Startskjermen. Mens du bruker et program, må du åpne listen over aktive programmer, dra et program til høyre, og deretter slippe det når partisjonen vises. 1 På Startskjermen høyreklikker du på et hvilket som helst område, og velger Alle apper. Dra partisjonen for å justere størrelsen på hvert enkelt programpanel. 2 Høyreklikk på et program og velg Fest til Start eller Løsne fra Start for å legge til eller slette et program fra Startskjermen. Gå tilbake til enkeltvisning ved å dra partisjonen til venstre eller høyre kant av skjermen. 62 Programmer Store Kjøp og last ned programmer for datamaskinen. Opprett en Microsoft-konto for å bruke denne funksjonen. Se Microsoft-konto. På Startskjermen velger du Store. • Denne funksjonen er kanskje ikke tilgjengelig avhengig av operativsystemet. • Samsung kan ikke løse problemer med programmer som er installert fra Store. Ta kontakt med kundestøtten for programmet. 63 Programmer Settings Meny Beskrivelse Settings, et program med Samsung-integrert innstilling, tilbyr ulike innstillingsfunksjoner. Generelt • Angi generelle innstillinger. Ytelse • Angi ytelse-innstillinger. Strømstyring • Angi strømrelaterte innstillinger. Nettverk • Angi nettverksfunksjoner og innstillinger. Skjerm • Angi skjermens lysstyrke og farge. Lyd • Angi lydfunksjoner og innstillinger. Inndataenhet • Angi inndatafunksjoner og -innstillinger. Bilder og funksjoner kan variere avhengig av modellen og programversjonen. 1 På Startskjermen høyreklikker du på et hvilket som helst område, og velger Alle apper. 2 3 Velg et alternativ for å konfigurere den korresponderende Velg Settings. funksjonen. 64 Programmer Programvareoppdatering 3 Les og godta Brukeravtalen. Installer og oppdater Samsung-programmer og drivere på datamaskinen enkelt og bekvemt. Dette programmet lar brukeren søke etter eller laste ned BIOS, drivere, og programmer over internett. Få bedre og mer stabil datamaskinytelse med SW Update. 4 Velg Installer og oppdater. Dette trinnet vises kun når programmet kjøres for første gang. • For å kunne se etter tilgjengelige oppdateringer, må datamaskinen være koblet til internett. • Kun programmer som er installert med dette programmet kan oppdateres. • Bilder og funksjoner kan variere avhengig av modellen og programversjonen. 1 På Startskjermen høyreklikker du på et hvilket som helst område, og velger Alle apper. 2 Velg SW Update. 5 Velg elementer du vil oppdatere → OK. 65 Programmer 2 Velg Support Center. Support Center Diagnostiser ytelse, sikkerhet og status for datamaskinen og reparer eventuelle problemer den måtte ha. I tillegg kan du gå til OSS (Ofte Stilte Spørsmål) og søke etter funksjoner for å finne løsninger på problemene. • Support Center-programmet vil kanskje ikke leveres eller kan være en annen versjon avhengig av modellen. • Bilder og funksjoner kan variere avhengig av modellen og programversjonen. 1 På Startskjermen høyreklikker du på et hvilket som helst område, og velger Alle apper. 3 Velg Løs for å rette opp problemene. 66 Programmer S Player+ Samsung Kies Spill av videoer og musikk i ulike filformater. Søk etter og vis videoer online. Samsung Kies er et program for overføring av musikk, kontakter, og bilder, eller synkroniseringsfiler mellom en Samsung mobilenhet og en Samsung datamaskin. Dette programmet lar også brukeren oppdatere fastvaren til den tilkoblede mobilenheten for å holde den oppdatert. På Startskjermen, velger du S Player+. • Bilder og funksjoner kan variere avhengig av modellen og programversjonen. På Startskjermen høyreklikker du på et hvilket som helst område, og velger Alle apper → Samsung Kies. • Programrelaterte tjenester fra tredjepart For beskrivelser av og tjenesteforespørsler etter programmer fra tredjeparter, må du ta kontakt med relevant produsent. Enkelte feilsøkingshandlinger med hensyn til tjenesteforespørsler fungerer kanskje ikke avhengig av programprodusenten. • Bilder og funksjoner kan variere avhengig av modellen og programversjonen. • Gå til programhjelp for mer informasjon. • Enkelte filformater vil ikke støttes. • Enkelte filer spilles ikke av på riktig måte, avhengig av hvordan de er kodet. 67 Programmer HomeSync Lite SideSync HomeSync Lite lar brukeren bruke datamaskinen som en nettskylagring med tilgang via en Samsung mobilenhet. Angi mapper du vil dele, og vis og behandle de delte mappene hvor du vil og når du vil. SideSync lar brukeren kontrollere en Samsung mobilenhet fra en Samsung datamaskin eller dele filer mellom dem. Bruk tastaturet på datamaskinen eller musen fra en mobilenhet. På Startskjermen høyreklikker du på et hvilket som helst område, og velger Alle apper → SideSync. På Startskjermen velger du HomeSync Lite. Gå til programhjelp for mer informasjon. Gå til programhjelp for mer informasjon. 68 Programmer TPM-sikkerhetsløsning (tilleggsutstyr) Konfigurere sikkerhetsløsningen For å bruke TPM-sikkerhetsløsningen må du initialisere TPM-brikken i BIOS-oppsettet, initialisere TPM-løsningen og deretter registrere en bruker. For å kunne bruke TPM-funksjonen må du fullføre følgende trinn. Beskytt brukerens personopplysninger ved å lagre brukergodkjenningsdata på en Trusted Platform Module-brikke (TPM) (Klarert plattformmodul-brikke) som er installert på datamaskinen. Den klarerte plattformmodulen (TPM) kontrollerer systemintegriteten og godkjenner brukere fra tredjepart som ønsker tilgang til sikkerhetsfunksjonene, samtidig som det opprettholdes full kontroll av sin primære bruker. Trinn 1: Initialisere TPM-brikken Når du bruker TPM-løsningen for første gang eller registrerer en bruker på nytt, må du initialisere TPM-brikken. • Initialisering av TPM-brikken sletter alle godkjenningsdata på brikken. • Bilder og funksjoner kan variere avhengig av modellen og programversjonen. • Hvis TPM-brikken initialiseres eter at sikkerhetsløsningen er konfigurert, kan det hende at det ikke vil være mulig å dekryptere eventuelle eksisterende mapper eller filer som har blitt kryptert av sikkerhetsløsningen. Hvis du ikke kan gjøre dette, kan det hende at du ikke vil få tilgang til mappen og filene etter initialisering. • Gå til sikkerhetsløsningshjelp for mer informasjon. • Denne funksjonen støttes kun for modeller med TPM (sikkerhetsbrikke). 1 Slå på datamaskinen. 2 Før Samsung-logoen vises, trykker du på F2-tasten flere ganger. 3 Få tilgang til Security-menyen. 69 Programmer 4 Velg TPM Configuration. 5 Angi TPM Device som Enabled. 9 Før Samsung-logoen vises, trykker du på F2-tasten flere ganger. 10På BIOS-oppsettskjermen går du til Security-menyen. 11Velg TPM Configuration. 12Angi TPM State til Enable and Activate. 13Velg Save. 6 Sett TPM State til Clear. Datamaskinen starter opp på nytt. 14Når systemet starter på nytt, må du trykke på de korresponderende tastene ved å følge instruksjonene på skjermen. 7 15Velg Save. Velg Save. Datamaskinen starter opp på nytt. Datamaskinen starter opp på nytt. 8 Når systemet starter på nytt, må du trykke på de korresponderende tastene ved å følge instruksjonene på skjermen. 70 Programmer Trinn 2: Installer TPM-løsningen Trinn 3: Registrere en bruker Installer TPM-løsningen i henhold til prosedyrene nedenfor. Registrer en bruker i henhold til prosedyrene nedenfor. 1 På Startskjermen høyreklikker du på et hvilket som helst Denne løsningen leveres kun for modeller med Recovery og TPM-løsningen. område, og velger Alle apper. 1 Kjør Recovery og velg Systemprogramvare. 2 Velg Installasjon av systemprogramvare. 3 Velg TPM Host SW (TPM-vertsprogramvare) → Install Now 2 Velg Manage Security Platform → User Settings (Brukerinnstillinger). 3 Når initialiseringsveiviseren vises, velger du en initialiseringsmetode → en stasjon → Neste. (Installer nå). • Sikkerhetskopier nødgjenopprettingsfilen til en ekstern lagringsenhet i henhold til instruksjonene i initialiseringsveiviseren for å bruke TPM-sikkerhetsenheten på en sikrere måte. The SW Update-programmet vil startes. Hvis systemprogramvaremediet medfølger dette produktet, må du installere programmet ved å bruke systemprogramvaremediet (kun hvis det medfølger). • Hvis pop-up-meldingen Ikke initialisert vises, velger du Ja. 4 Etter installasjonen velger du OK. Datamaskinen starter opp på nytt. 71 Programmer 4 Når sikkerhetsplattformskjermen vises, velger du Neste. 5 Velg en sikkerhetsplattformfunksjon og angi et brukerpassord. 6 Følg instruksjonene på skjermen for å fullføre registreringen. For å bruke virtuell stasjon-funksjonen, velger du Security Platform Features, og velger deretter Personal Secure Drive (PSD). 72 Programmer 2 Velg en sikkerhetstype → OK. Kryptering av mapper og filer Krypter mapper og filer med Encrypt Files System (EFS). EFS er tilgjengelig på følgende operativsystemer: • Windows 7 Professional / Windows 7 Enterprise / Windows 7 Ultimate • Windows 8 Pro / Windows 8 Enterprise 1 Høyreklikk på en mappe eller fil, og velg deretter Krypter. Hvis det nåværende operativsystemet er Windows 8/7/Vista, vises vinduet for brukerkontokontroll. I dette tilfellet klikker du på Fortsett. 73 Programmer 3 Fargen på den krypterte mappen eller navnet på den krypterte Åpne krypterte mapper og filer filen skifter til grønn. 1 Dobbeltklikk på en kryptert mappe eller en fil. 2 Angi det grunnleggende brukerpassordet på brukerkontokontroll-vinduet, og velg OK. 74 Programmer Bruk av virtuell stasjon (Personal Secure Drive) Dekryptering av mapper og filer 1 Høyreklikk på en kryptert mappe eller fil, og velg deretter Den virtuelle stasjonen er et sted for å lagre og behandle konfidensielle data. I den opprettede virtuelle stasjonen (PSD), er det mulig å opprette filer og mapper som i en normal stasjon, og bruke konfidensielle data som er lagret på en annen stasjon ved å kopiere dataene til den virtuelle stasjonen (PSD). Dekrypter. 2 Når brukerkontokontroll-vinduet vises, velger du Fortsett. 3 Angi et passord og velg OK. For å bruke den virtuelle stasjonen, velger du Personal Secure Drive (PSD) når du registrerer sikkerhetsløsningen, og laster deretter inn den virtuelle stasjonen. Last inn en virtuelle stasjon, 1 På oppgavelinjen, høyreklikker du på Secure Drive → Load... (Last inn). 75 og velger Personal Programmer 2 Angi et passord og klikk OK. Når den virtuelle stasjonen (PSD) ikke vises • Den virtuelle stasjonen (Personal Secure Drive) er opprettet. Den virtuelle stasjonen (PSD) er tilgjengelig når Personal Secure Drive (PSD)-alternativet er valgt under programregistreringen. Fullfør følgende trinn for å velge Personal Secure Device-alternativet fra brukerinnstillingene. • Vær oppmerksom på at når du kopierer konfidensielle data til Personal Security Drive, vil de originale datafilene ikke være kryptert. 1 På Startskjermen høyreklikker du på et hvilket som helst område, og velger Alle apper. 2 Velg Manage Security Platform → User Settings (Brukerinnstillinger). 3 Velg Configure… (Konfigurer) under Security Platform Features. 4 Når initialiseringsveiviseren vises, velger du Personal Secure Drive (PSD) → Neste. 5 Angi brukerpassordet. 6 Følg instruksjonene på skjermen for å fullføre konfigurasjonen. 76 Programmer Registrer en ny bruker til sikkerhetsløsningen Trinn 1: Slette en virtuell stasjon For å registrere en bruker på nytt, sletter du den eksisterende godkjenningsinformasjonen som er lagret på TPM-brikken, og tømmer deretter TPM-brikken. Hvis det er opprettet en virtuell stasjon, må du slette den virtuelle stasjonen før du sletter den eksisterende godkjenningsinformasjonen som er lagret på TPM-brikken. Registrer brukeren i følgende rekkefølge. 1 På oppgavelinjen, høyreklikker du på og velger Personal Secure Drive → Create/Manage... (Opprett/administrer). 2 Velg Neste. 3 Angi det nåværende passordet, og velg Neste. 4 Velg Slett valgt PSS → Neste. 5 Velg type sletting og velg Neste. 6 Velg Neste → Fullfør. Den virtuelle stasjonen er slettet. 77 Programmer 7 Velg Visning → Alternativer → Visning → Skjulte filer og Trinn 2: Slette godkjenningsinformasjon mapper. Slett den eksisterende godkjenningsinformasjonen ved å avinstallere TPM-sikkerhetsløsningen og slette løsningsdataene. 8 Velg Vis skjulte filer, mapper og stasjoner-alternativet, og velg 1 På skrivebordet åpner du Amuletter og velger Innstillinger OK. amulett. 9 Åpne Datamaskin-vinduet og velg Lokal disk (C:) → 2 Velg Kontrollpanel → Programmer → Avinstaller et program. 3 Høyreklikk på Infineon TPM Professional Package → ProgramData. 10Slett Infineon-mappen. Sikkerhetsløsningen er slettet. Avinstaller. 4 Hvis meldingsvinduet vises, velger du Ja. 5 Hvis Infineon Security Platform-meldingen vises, velger du Nei. 6 På oppgavelinjen velger du Filutforsker ( ). Trinn 3. Konfigurere sikkerhetsløsningen (TPM) For å bruke TPM-sikkerhetsløsningen, se Konfigurer sikkerhetsløsningen. 78 Eksterne enheter Sette inn og løse ut en CD eller DVD 1 Trykk på Løs ut-knappen for å åpne skuffen. Ekstern CD/DVD-stasjon Denne datamaskinen støtter eksterne CD/DVD-stasjoner med USBgrensesnitt (tilleggsutstyr). Kontroller om typen grensesnitt for den eksterne CD-ROM-stasjonen er en USB-type. Koble til stasjonen Nummer Koble stasjonen til USB-porten på datamaskinen. Beskrivelse • Nødhull • Løs ut-knapp • Statusindikatorlampe 2 Sett inn en CD eller DVD. 3 Skyv skuffen innover inntil den avgir en klikkelyd. Statusindikatorlampen slås på. 79 Eksterne enheter • Du må ikke sette inn plater som er vridd, sprukket eller har mye riper. Du kan ødelegge stasjonen hvis du gjør dette. • Du må ikke løse ut plater mens statusindikatorlampen er på. • Din eksterne stasjon kan avvike fra bildene som brukes i denne håndboken. • Hvis stasjonen ikke vil åpne når strømmen er av, må du sette inn enden av en binders ( ) i nødhullet for å åpne skuffen manuelt. • Når du rengjør en CD eller DVD, må du tørke de av med en myk klut fra innerkanten til ytterkanten. • Lese- og skrivehastigheter kan avvike, avhengig av tilstand og type media. • En CD eller DVD som ikke er sirkelformet anbefales ikke. 80 Eksterne enheter • Enkelte minnekort er kanskje ikke fullt kompatible med datamaskinen. Bruk av et kort som ikke er kompatibelt kan skade datamaskinen eller minnekortet, eller skade dataene som er lagret på det. Minnekort Bruk et minnekort til å overføre data til andre enheter, slik som digitale kameraer eller MP3-spillere. Minnekort selges separat. Kjøp et minnekort med kapasiteten du har behov for. • Påse at du setter inn minnekortet i den indikerte retningen. Denne datamaskinen støtter følgende typer minnekort. Forkortelse Beskrivelse • Lagre kortet separat for å hindre at du mister kortet når du flytter datamaskinen. SD • Secure Digital • Minnekorthastighetene varierer. mini SD • mini Secure Digital micro SD • micro Secure Digital SDHC • Secure Digital High Capacity mini SDHC • mini Secure Digital High Capacity micro SDHC • micro Secure Digital High Capacity SDXC • Secure Digital eXtended Capacity micro SDXC • micro Secure Digital eXtended Capacity For å bruke et mini- eller mikrokort, må du sette inn kortet i adapteren før du setter det inn i minnekortsporet. 81 Eksterne enheter 3 Velg pop-up-meldingen for å åpne minnekortmappen. Sette inn et minnekort Hvis en pop-up-melding vises, må du klikke på det korresponderende vinduet → Fortsett uten å skanne. 1 Hvis et falskt kort settes inn i minnekortsporet, må du fjerne det. 2 Sett inn et minnekort i minnekortsporet i den indikerte 4 Velg Åpne mappen for å vise filene. 5 Lagre, flytt eller slett data på minnekortet. retningen. Minnekortmappen åpnes kun på skrivebordet. Fjerne et minnekort Hold fast i enden av kortet og trekk det ut av sporet. 82 Eksterne enheter • For å bruke et minnekort til å utveksle data med en digital enhet, slik som et digitalt kamera, anbefales det at du formaterer dataene med den digitale enheten. Formatere et minnekort Formater minnekortet for å fjerne alle data, eller før du bruker det for første gang. • Når du forsøker å bruke et formatert minnekort i en annen digital enhet, må du formatere minnekortet på nytt i enheten. Formatering av et minnekort sletter alle data som er lagret på kortet. Om nødvendig, må du sikkerhetskopiere viktige data før du formaterer kortet. • Innsetting og fjerning av et minnekort gjentatte ganger kan skade minnekortet. 1 På oppgavelinjen velger du Filutforsker ( ). 2 Høyreklikk på minnekortstasjonen, og velg deretter Formater. 3 Velg Start. • Sikker digital inndata/utdata (SDIO) støttes ikke. • Hvis skrivebeskyttelse-fanen står i låst posisjon, kan du ikke formatere, skrive eller slette data på kortet. 83 Eksterne enheter Ekstern skjerm Koble til en skjerm Bruk en VGA-adapter for å koble til en VGA-kabel (15-pin) til datamaskinen (tilleggsutstyr). Det kan være nyttig å koble datamaskinen til en ekstern skjermenhet for presentasjoner eller når du skal se en film. Kablene du trenger for å koble til en ekstern skjerm, selges separat. Datamaskinen støtter enten VGA eller micro HDMI-kabler. 1 Koble til VGA-kabelen eller micro HDMI-kabelen til den korresponderende porten på datamaskinen. Når du bruker en VGA-kabel, må du først koble VGA-adapteren til datamaskinen. VGA-kabel Micro HDMI-kabel • Kontroller de tilgjengelige portene på skjermenheten for å være sikker på at den er kompatibel med datamaskinen. • Hvis begge typer porter er tilgjengelig, anbefales det at du bruker HDMI-porten for å få bedre lyd- og videokvalitet. • En ekstern skjerm støttes ikke når du bruker DOS eller Ledetekst-vinduet. • Simultan utdata til alle tre (LCD + CRT + HDMI) støttes ikke avhengig av modellen. 84 Eksterne enheter 2 Koble den andre enden av kabelen til D-SUB -porten eller HDMI- 3 Koble strømkabelen til den eksterne skjermen. 4 Slå på skjermen og endre skjermmodusen til en annen modus porten på den eksterne skjermen. Hvis skjermen har flere HDMI-porter, må du koble kabelen til DVI IN-porten. som støtter ekstern inndata. 5 På datamaskinen åpner du Perler og velger Enheter amulett → <Når du bruker en VGA-kabel> Ekstra skjerm. Skjermport D-SUB-port 6 Velg en modus. • Bare PC-skjerm: Vis grensesnittet kun på dataskjermen. • Duplikat: Vis grensesnittet både på datamaskinen og den eksterne skjermen. VGA-adapter • • Bare ekstra skjerm: Vis grensesnittet kun på den eksterne skjermen. <Når du bruker en Micro HDMI-kabel> Micro HDMI-port Utvid: Utvid skjermen til den eksterne skjermen. Alternativt, pa skrivebordet apner du Perler og velger Innstillinger amulett → Kontrollpanel → Utseende og personalisering → Skjerm → Endre visningsinnstillinger → Flere skjermer → et alternativ. For mer informasjon, gå til Windows online hjelp. HDMI-port 85 Eksterne enheter Tynn sikkerhetslås Sikre datamaskinen til et objekt ved å koble sikkerhetslåsen (tilleggsutstyr) til sikkerhetslåsen. Sikkerhetslåsen er kun utformet for Samsung Security Locks, og selges separat. Andre sikkerhetslåser vil ikke passe i sporet. Fest sikkerhetslåsen fra Samsung rundt et sikkert objekt og koble den til sikkerhetslåsen på datamaskinen. 1 2 86 Feilsøking • Recovery-programmet leveres kanskje ikke på modeller med mindre enn 64 GB minne. For modeller med mindre enn 64 GB minne, må du gjenopprette datamaskinen til fabrikkinnstillingene ved å installere Windows på nytt. • Enkelte funksjoner kan avvike eller er kanskje ikke tilgjengelig, avhengig av versjonen. Instruksjonene som leveres her er basert på Recovery 6.0. Gå til programhjelpen for mer informasjon. Gjenoppretting/ sikkerhetskopiering • Kjør Recovery-programmet med administratorrettigheter. Når det oppstår et problem med datamaskinen, er det mulig å gjenopprette datamaskinen tilbake til fabrikkinnstillingene på en enkel måte ved hjelp av Recovery-programmet (Gjenoppretting/sikkerhetskopiering). Det er også mulig p gjenopprette datamaskinen til et tidligere sikkerhetskopiert punkt. Sikkerhetskopier viktige data med jevne mellomrom før det oppstår et problem med datamaskinen. • CD/DVD-stasjonene støttes ikke av Recoveryprogrammet. • Gjenoppretting av datamaskinen sletter dataene eller programmene som er lagret etter et sikkerhetskopieringspunkt. Derfor må du sikkerhetskopier viktige data med jevne mellomrom før det oppstår et problem med datamaskinen. 87 Feilsøking 2 Velg Gjenopprett. Gjenopprette til fabrikkinnstilling Gjenopprett datamaskinen til fabrikkinnstillingene. Om nødvendig, må du sikkerhetskopiere viktige data til en ekstern lagringsenhet før du gjenoppretter systemet. Se Sikkerhetskopiering av nåværende system. 1 Når datamaskinen starter Windows: På Startskjermen høyreklikker du på et hvilket som helst område, og velger Alle apper → Recovery. Når datamaskinen ikke starter Windows: Slå på datamaskinen og trykk på F4-tasten flere ganger før Samsung-logoen vises. 88 Feilsøking 3 Velg det første punktet → Gjenopprett. Sikkerhetskopiering av nåværende system Sikkerhetskopier viktige data til en alternativ intern stasjon eller en ekstern lagringsenhet med jevne mellomrom for å hindre datatap. 1 Når du sikkerhetskopierer til en ekstern lagringsenhet, må du koble enheten til datamaskinen. Fabrikkstan dardisert punkt 2 På Startskjermen høyreklikker du på et hvilket som helst område, og velger Alle apper → Recovery. Still inn Behold brukerdata til PÅ for å gjenopprette datamaskinen mens du opprettholder nåværende brukerdata. 4 Følg instruksjonene på skjermen for å fullføre gjenopprettingen. 89 Feilsøking 3 Velg Sikkerhetskopier. 4 Velg en stasjon under Lagret stasjon → Sikkerhetskopier. • Når du sikkerhetskopierer til en ekstern lagringsenhet, må du koble enheten til datamaskinen, og deretter velge den eksterne enheten. • Du kan ikke velge CD/DVD-stasjonen. 5 Følg instruksjonene på skjermen for å fullføre sikkerhetskopieringen. 90 Feilsøking 4 Velg et punkt du vil gjenopprette → Gjenopprett. Gjenoppretting etter en sikkerhetskopiering • Velg ett av dine sikkerhetskopieringspunkt. Velg et sikkerhetskopieringspunkt på en alternativ intern stasjon eller en ekstern lagringsenhet for å gjenopprette datamaskinen til punktet. • Hvis sikkerhetsdata er lagret på en intern stasjon, velger du → stasjonen. 1 Når du sikkerhetskopierer til en ekstern lagringsenhet, må du koble enheten til datamaskinen. 2 På Startskjermen høyreklikker du på et hvilket som helst Sikkerhetsp unkt område, og velger Alle apper → Recovery. 3 Velg Gjenopprett. 5 Følg instruksjonene på skjermen for å fullføre gjenopprettingen. 91 Feilsøking Bruke gjenopprettingsfunksjonen Kopiere harddisken (lage en plateavbildning) Hvis Recovery-programmet ikke støttes av datamaskinen, må du gjenopprette systemet til fabrikkinnstillingene ved hjelp av gjenopprettingsfunksjonen i Windows 8. Erstatt harddisken ved å flytte dataene til den nye stasjonen ved å lage en plateavbildning. Den nye stasjonen må være stor nok til å kunne ta imot dataene fra den nåværende stasjonen. Kjøp en ekstern harddisk-kobling separat for å koble den nye stasjonen til datamaskinen. Ny installasjon av Windows vil slette alle dataene du har lagret på datamaskinen. Sikkerhetskopier program og personopplysninger til en ekstern lagringsenhet før du installerer Windows på nytt. 1 Koble den nye stasjonen til datamaskinen med en ekstern harddisk-kobling. 1 Åpne Perler og velg Innstillinger amulett → 2 På Startskjermen høyreklikker du på et hvilket som helst Endre PC-innstillinger → Generelt. område, og velger Alle apper → Recovery. 2 Velg Slik kommer du i gang under Fjern alt, og installer 3 Velg Diskkopiering. Windows på nytt. Velg Slik kommer du i gang under Forny PCen uten å påvirke filene for å gjenopprette datamaskinen, samtidig som du beholder bilder, musikkfiler og dokumenter. 3 Følg instruksjonene på skjermen for å fortsette med den nye installeringen. Etter en gjenoppretting, høyreklikker du på et hvilket som helst område og velger Alle apper → SW Update for å installere nødvendige Samsung-programmer. 92 Feilsøking 5 Etter at alle dataene er lagret på en annen stasjon, må du åpne 4 Velg et alternativ under Diskgjenopprettingspunkt → dekselet nederst på datamaskinen og erstatte den eksisterende stasjonen med en ny. Diskkopiering. Hvis dekselet er vanskelig å åpne, må du ta kontakt med Samsung-servicesenter for hjelp. Du vil belastes for denne tjenesten. Dataene på den nåværende harddisken er kopiert til den nye harddisken. 93 Feilsøking 5 Følg instruksjonene på skjermen for å fullføre opprettingen av Lage en plateavbildning av fabrikkinnstillingene plateavbildningen. 6 Koble fra den eksterne lagringsenheten og oppbevar den på et Opprett en plateavbildning av fabrikkinnstillingene for å forenkle gjenopprettingsprosessen. sikkert sted. For å gjenopprette datamaskinen til fabrikkinnstillingene med fabrikkavbildning, må du koble til den eksterne lagringsenheten. Start Recovery-programmet og velg øvre venstre Gjenopprett → fabrikkinnstillingspunktet → nedre høyre Gjenopprett. 1 Koble til en ekstern lagringsenhet. 2 På Startskjermen høyreklikker du på et hvilket som helst område, og velger Alle apper → Recovery. 3 Velg Fabrikkavbildning. 4 Velg en ekstern stasjon → Kjør. 94 Feilsøking Q&A Kan jeg bruke Windows 7-skrivebordet? For tiden finnes det ingen mulighet til å angi skrivebordet som standard. Trykk på Windows-tasten ( ) og D-tasten samtidig for å vise skrivebordet når Startskjermen vises. Dette er for tiden den eneste alternative løsningen. Når du får problemer med datamaskinen, kan du prøve disse løsningene. Windows 8 Hvordan kan jeg installere en skriverdriver? Hvor er Start-knappen på skrivebordet? Kjør driverinstallasjonsfilen og følg instruksjonene på skjermen. Det finnes ingen Start-knapp i Windows 8. Gå til Kontrollpanel, menyer og programmer ved å aktivere Perler. Eller: 1 På skrivebordet åpner du Perler og velger Innstillinger amulett. 2 Velg Kontrollpanel → Maskinvare og lyd → Enheter og Hvor er Avslutt-knappen? Slå av datamaskinen på en sikker måte ved å åpne Perler og velg Innstillinger amulett → Strøm → Avslutt. skrivere → Legg til en skriver, og følg deretter instruksjonene på skjermen. Mitt program ble borte fra Startskjermen. Hvordan kan jeg rette på dette? Hvordan kan jeg avinstallere et program? 1 På skrivebordet åpner du Amuletter og velger Innstillinger Åpne Perler og velg Søk amulett for å vise alle installerte programmer. Høyreklikk på programmet og velg Fest til Start for å gjøre den synlig på flisene på Startskjermen. amulett. 2 Velg Kontrollpanel → Programmer → Avinstaller et program → et program → Avinstaller. 95 Feilsøking Hvordan kan jeg endre skjerminnstillingene, miljøinnstillingene, type størrelse, farge, osv.? Hvordan kan jeg starte datamaskinen i DOS? For å starte datamaskinen i DOS via en USB-enhet: Konfigurer låseskjermen, Startskjermen og kontobildet ved å åpne Perler, og velg Innstillinger amulett → Endre PC-innstillinger → Tilpass. For å konfigurere andre funksjoner, slik som tema, skrivebordbakgrunn og skjermoppløsning: på skrivebordet åpner du Perler og velger Innstillinger amulett → Kontrollpanel → Utseende og personalisering. 1 Slå på datamaskinen. 2 Før Samsung-logoen vises, trykker du på F2-tasten flere ganger. 3 Velg Boot-menyen. 4 Angi Fast BIOS Mode til Off. 5 Angi Secure boot Control til Off. 6 Angi OS Mode Selection til CSM mode og start deretter Hvorfor kan jeg ikke kjøre Active X i Internet Explorer når jeg starter den på Startskjermen? Versjonen av Internet Explorer som vises på Startskjermen oppfyller HTML5-nettstandarder, slik at den ikke støtter Active X. Start Internet Explorer på skrivebordet for å vise nettsteder som krever Active X. datamaskinen på nytt. Kan jeg fjerne Windows 8 og installere et annet operativsystem? Installer et annet operativsystem på datamaskinene ved å endre BIOS-innstillingene først. For mer informasjon, gå til http://www.samsung.com og søk etter det relevante problemet. 96 Feilsøking Touch screen-oppløsning Hvorfor er kapasitetsfremstillingen av harddiskstasjonen (HDD) i Windows forskjellig fra produktspesifikasjonene? Tekst på skjermen overlappes eller ser liten ut. Kapasiteten til lagringsenheten (HDD eller SSD) fra produsenten beregnes ut fra at 1KB=1000 bytes. Operativsystemet (Windows) vil imidlertid beregne enhetens lagringskapasitet ut fra at 1KB= 1024 bytes, og derfor vil kapasitetsfremstillingen av HDD i Windows være mindre enn den aktuelle kapasiteten. Kapasitetsfremstillingen i Windows kan være mindre enn den aktuelle kapasiteten på grunn av at enkelte programmer okkuperer et visst område av HDD utenfor Windows. Hvis skriftstørrelsen er for stor eller liten, kan det hende at teksten ikke er leselig på skjermen. I dette tilfellet, på skrivebordet, høyreklikker du på et hvilket som helst område og velger Tilpass → Skjerm → et alternativ under Endre størrelsen på alle elementene → Bruk → Logg av nå. Recovery For modeller med Recovery-programmet, kan HDD-kapasitetsfremstillingen i Windows være mindre enn den aktuelle kapasiteten fordi Recovery-programmet bruker et skjult område på 5-20 GB av HDD for å lagre gjenopprettingsavbildningen, og det skjulte området telles ikke opp mot den totale størrelsen som er tilgjengelig for Windows. Størrelsen på Recovery-programmet varierer etter modell. Hva er et Recovery-område? Datamaskinen har en ekstra partisjon for gjenoppretting av data eller lagring av sikkerhetskopierte filer (kun for modeller med Recovery-programmet). Denne partisjonen kalles et Recoveryområde og det inkluderer en gjenopprettingsavbildning som omfatter operativsystemet og programmene. 97 Feilsøking Hva er en gjenopprettingsavbildning? Dette viser til spesifikasjoner for operativsystemet, drivere og programvare som er konvertert til en dataavbildning. Den er nødvendig for å gjenopprette datamaskinen, og er forankret i datamaskinens HDD. Dette gjelder imidlertid ikke for lagringsenheter der kapasiteten er mindre enn 64 GB, på grunn av sin lave kapasitet. Hvordan kan jeg gjenopprette en datamaskin som ikke har Recovery-programmet? Gjenopprett datamaskinen med systemets gjenopprettingsfunksjon som leveres av Windows 8. Gå til Gjenopprettingsfunksjonelementet i Hjelp for mer informasjon. 98 Vedlegg • Tilleggskomponenter kan ikke leveres, eller ulike komponenter kan leveres avhengig av modellen. Produktspesifikasjoner • Kapasiteten til en lagringsenhet på en datamaskin der Recovery er installert, fremstilles som mindre enn produktspesifikasjonen. • Systemspesifikasjonene er gjenstand for endring uten varsel. Systemspesifikasjonene kan variere avhengig av de avledede modellene. For detaljerte systemspesifikasjoner, gå til produktkatalogen. Element Spesifikasjon CPU • Intel Core i3/i5/i7-prosessor Hovedminne • Minnetype: DDR3L SDRAM Lagringsenhet • SSD Grafikk • Intel HD Graphics (intern) Driftsmiljø • Utskifting, tillegg eller oppgradering av minnet er utilgjengelig for denne datamaskinens maskinvare. • Minnestørrelsen som Windows kan bruke kan være mindre enn den aktuelle minnestørrelsen som er tilgjengelig. • Temperatur: -5–40 °C ved lagring, 10–32 °C ved drift • Fuktighet: 5–90 % ved lagring, 20–80 % ved drift AC/DCklassifisering • Inndata: 100–240 VAC, 50–60 Hz PC-klassifisering • 19 VDC 2,1 A (40 W) • Utdata: 19 VDC, 2,1 A 99 Vedlegg Ergonomiske tips • Bruk en justerbar stol med solid, komfortabel støtte. • Juster høyden på stolen slik at lårene er vannrett med gulvet, og føttene er plantet på gulvet. Å opprettholde en riktig positur ved bruk av datamaskinen er meget viktig for å hindre fysisk skade. Uriktig eller langvarig bruk av tastatur kan føre til vedvarende belastningskader. Å se på dataskjermen i lengre perioder kan føre til anstrengelser på øynene. Derfor bør du følge disse retningslinjene nøye når du setter opp og bruker datamaskinen. • Stolryggen bør støtte korsryggen. Juster ryggstøet slik at den er tilpasset kroppen din. • Sitt godt tilbake i stolen og rett opp rygg og nakke. Unngå å lene deg forover eller strekke halsen mot dataskjermen. • Unngå å bruke datamaskinen i liggende stilling eller på fanget. Hvis datamaskinens temperatur øker, er det en risiko for brannskader. Rygg og nakke • Instruksjonene i denne håndboken er klargjort slik at de kan anvendes innenfor dekningen for generelle brukere. Hvis brukeren ikke er inkludert i dekningen, anbefales det anvendelse i samsvar med brukerens behov. • Bilder kan avvike fra aktuelle produkter. 100 Vedlegg Armer og hender • Når du bruker tastaturet og styreputen, bør du ha avslappede skuldre. Overarmen og underarmen bør forme en trekant som er litt større enn en rett vinkel, med håndleddet og hånden i en nesten rett linje. • Bruk lett berøring når du skriver eller bruker styreputen, og hold hendene og fingrene avslappet. Unngå å rulle tomlene under håndflatene eller å støtte håndleddene på skrivebordet mens du skriver. • Bruk et eksternt tastatur og en ekstern mus når du bruker datamaskinen i lengre perioder. Når du bruker et eksternt tastatur og en ekstern mus, må du plassere enhetene i samme høyde som datamaskinen og innenfor komfortabel rekkevidde. 101 Vedlegg Øyeposisjon og skjermbelysning Høre- og volumkontroll cm 50 VOLUM Kontroller volumet! • Påse at volumet ikke er for høyt før du bruker hodetelefonene. • Hold datamaskinen minst 50 cm fra øynene. • Unngå å bruke hodetelefonene i lengre perioder. • Juster høyden på skjermen slik at den øvre kanten er på samme nivå eller rett under øyehøyden. • Standard lydinnstillinger kan endres av programvare- og driveroppdateringer uten varsel. Du må alltid sjekke equalizerog voluminnstillingene før du hører på lydavspillinger. • Unngå å stille skjermens lysstyrkeinnstillinger for høyt. • For å hindre mulig hørselskade må du ikke lytte på høyt volum over lengre perioder. • Hold skjermen ren. • Hvis du bruker briller, må du rengjøre disse før du bruker datamaskinen. • Nå du ser på trykt innhold mens du skriver, må du bruke en statisk papirholder for å holde papiret i omtrent samme høyde som skjermen. 102 Vedlegg Driftsforhold • Ta minst 10 minutters pause hver time. • Unngå å bruke datamaskinen på mørke steder. Bruk datamaskinen med så mye omgivelseslys som mulig, slik du ville gjort hvis du leste en bok. • Indirekte belysning anbefales. Bruk en gardin for å hindre refleksjoner og glans på skjermen. • Bruk et headsett mens du bruker en datamaskin og snakker i telefonen. Bruk av datamaskinen mens du holder en telefon med skulderen eller med nakken, kan føre til muskelskader eller overbelastning. • Hold elementene du bruker regelmessig innenfor rekkevidde. • Bruk datamaskinen kun innenfor temperatur- og fuktighetsområdene som er spesifisert i denne håndboken. 103 Vedlegg Batteri Strømindikatorlys (LED) Senterhull Lade batteri på et fly Strømuttakene kan variere fra fly til fly. Velg koblingsmetoden som passer dine omstendigheter. 220 V strømkontakt 110V strømkontakt Godt eksempel O Tallene for støpselet og auto-adapteren kan avvike fra de aktuelle produktene. Bruke et AC-støpsel Sett inn strømkontaktpinnene i midten av strømuttaket. Dårlig eksempel X • Hvis pinnene ikke settes inn i midten av hullene, vil de ikke være helt tilkoblet. I dette tilfellet må du sette inn støpselet på nytt. • Du må sette inn støpselet når strømindikatorlampen (LED) lyser grønt. Hvis støpselet er helt tilkoblet, vil strømindikatorlampen forbli grønn. I motsatt fall, vil strømindikatorlampen slå seg av. I dette tilfellet, må du koble fra støpselet, verifisere at strømindikatorlampen lyser grønt, og deretter sette inn støpselet på nytt. 104 Vedlegg Bruke en auto-adapter Bruke en ladeomformer på flyreisen Når en 12VDC strømforsyning er tilgjengelig, vil det medfølge et sigarettenneruttak. Bruk auto-adapter (tilleggsutstyr) for å bruke 12VDC strømforsyningen. Avhengig av flytypen du reiser med, bruk auto-adapteren og ladeomformeren. Sett flyets strøminngangkontakt inn i flyets strømuttak. 1 Sett inn sigarettennerkontakten på auto-adapteren inn i 1 Koble auto-adapterens DC-støpsel til datamaskinen. 2 Koble flyets ladeomformer (tilleggsutstyr) til auto-adapteren sigarettenneruttaket. 2 Koble DC-støpselet på auto-adapteren til strøminngangen på (tilleggsutstyr). datamaskinen. 3 Sett flyets strøminngangkontakt inn i strømuttaket. Sigarettenneruttak på flyet Strømuttak på flyet Auto-adapter Auto-adapter 2 1 Ladeomformer 1 2 Sigarettenneruttak DC-plugg DC-plugg 105 Sigarettenneruttak 2 DC-kontakt Vedlegg Forholdsregler Advarsel Denne sikkerhetsinformasjonen er relatert til bruk av datamaskinen. Noe av innholdet gjelder kanskje ikke for din datamaskin. For å hindre belastning eller skade på din datamaskin, må du lese sikkerhetsinformasjonen før du bruker den. Unnlatelse av å følge instruksjonene markert med dette symbolet, kan føre til personskade og død. I forbindelse med installasjon • Ettersom dette vanligvis gjelder for Samsungdatamaskiner, kan det hende at enkelte bilder avviker fra de aktuelle produktene. Hold datamaskinen minst 15 cm fra eventuelle objekter. • Termen “produkt,” som brukt i denne håndboken, henviser til grunnleggende komponenter, slik som datamaskinen, batteriet, adapteren og tilleggsutstyr fra Samsung. 15cm Hvis ikke kan det føre til funksjonsfeil eller skade på datamaskinen. Du må ikke legge eller bruke datamaskinen på skjeve eller vibrerende overflater. Hvis ikke kan det føre til funksjonsfeil eller skade på datamaskinen. For å unngå kvelningsfare, må du oppbevare plastposen utilgjengelig for spedbarn og barn. Å tre en plastpose over hodet kan føre til kvelning. NP v3.6 106 Vedlegg Koble strømledningen skikkelig til vekselstrømadapteren. I forbindelse med strøm Tallene for støpselet og vegguttaket kan variere, avhengig av landspesifikasjoner og produktmodellen. Ellers er det fare for brann på grunn av en ukomplett kontakt. Vær forsiktig med strømledningen. • Den må ikke berøre med våte hender. Bare bruk vekselstrømadapteren som fulgte med produktet. • Du må ikke bruke skadet eller løs strømledning. Hvis du bruker en annen adapter kan skjermen flimre. • Bruk kun spesifisert spenning/kapasitet. Bruk jordede strømkontakter eller skjøteledninger. • Sett strømkabelen fast inn i AC-adapteren. Kobling til ujordede strømkontakter eller skjøteledninger beskytter ikke brukere fra jordingsfeil. Strømkontakter eller skjøteledninger som ikke er jordet kan føre til elektrisk støt eller brann. • Du må ikke frakoble strømledningen bare ved å trekke i kabelen. • Du må frakoble den veggmonterte ACadapteren (adapter og pluggintegrert type) fra vegguttaket mens du holder hovedenheten og trekker i den. Hvis vann eller andre substanser trenger inn i produktet, må du koble fra strømledningen og ta kontakt med Samsung-servicesenteret. For bærbare PCer som leveres med et eksternt demonterbart batteri, må du også demontere batteriet. Hvis ikke kan det føre til elektrisk støt eller brann. Skade på enheten inne i datamaskinen kan føre til elektrisk støt eller brann. 107 Vedlegg Påse at ingen metallgjenstander, slik som en nøkkel eller binders berører batteripolen (metalldeler). Hold strømledningen eller uttaket rent med en tørr klut, slik at de ikke er dekket med støv. Hvis ikke kan det føre til elektrisk støt eller brann. Dette kan føre til overstrøm og resultere i brann, brannskader eller skade på batteriet. Du må ikke bøye eller skade strømkabelen eller AC-adapteren med en tung eller skarp gjenstand. Hvis produktet lekker, avgir rare lukter, eller svulmer opp, må du umiddelbart stanse bruken av produktet og ta kontakt med Samsungservicesenteret. En skadet kabel eller ledning kan føre til elektrisk støt eller brann. Hvis ikke kan det føre til en eksplosjon eller brann. I forbindelse med batteribruk Bruk datamaskinen på en sikker måte ved å skifte ut et flatt batteri med et nytt, godkjent batteri. Du må oppbevare batteriet, AC-adapteren og strømledningen utilgjengelig for spedbarn og kjæledyr. Hvis ikke kan det føre til elektrisk støt eller funksjonsfeil på datamaskinen. Ved fjerning av sanntidsklokkebatteriet (RTCbatteriet), må det oppbevares utilgjengelig for spedbarn og barn. Bruk kun Samsung-godkjent batteri og AC-adapter. Hvis et barn svelger batteriet, kan dette medføre kvelning. Hvis dette skjer, må du umiddelbart kontakte en lege. Batterier eller AC-adaptere som ikke er godkjent av Samsung kan ha funksjonsfeil fra en defekt sikkerhetsanordning, noe som fører til en eksplosjon eller brann. 108 Vedlegg Du må aldri varme opp produktet eller legge produktet på åpen ild. Du må ikke legge eller bruke produktet på et varmt sted, slik som en sauna, inne i bilen der det blir eksponert for varme, osv. I forbindelse med bruk Du må ikke bruke datamaskinen på oppvarmede gulv eller elektriske puter, eller på senger, tepper eller puter som blokkerer ventilasjonen til datamaskinen. Det er fare for en eksplosjon eller brann. I disse miljøene må du være forsiktig slik at du ikke blokkerer luftekanalen, som normalt befinner seg på siden eller bunnen av datamaskinen. En blokkert luftekanal gjør at datamaskinen overopphetes. Dette fører til en eksplosjon, brann, brannskader eller funksjonsfeil på datamaskinen. Før du rengjør datamaskinen, må du koble fra alle kabler som er koblet til datamaskinen. For bærbare PCer som leveres med et eksternt demonterbart batteri, må du også demontere batteriet. Hvis ikke kan det føre til elektrisk støt eller brann. Du må ikke bruke datamaskinen på svært fuktige steder, slik som på et bad. Du må holde produktet unna vann eller væske. Hvis ikke kan det føre til funksjonsfeil på datamaskinen eller elektrisk støt. Du må bruke datamaskinen innenfor de anbefalte temperaturer og fuktighetsnivåer (10–32 °C, 20–80 % RH (relativ fuktighet)). Vann eller væske som trenger inn i datamaskinen kan forårsake kortslutning inne i produktet, noe som fører til elektrisk støt eller brann. 109 Vedlegg Hvis produktet faller ned eller ødelegges, må du koble fra strømledningen og ta kontakt med Samsung-servicesenteret. For bærbare PCer som leveres med et eksternt demonterbart batteri, må du også demontere batteriet. Følg alle instruksjonene som spesifisert i brukerhåndboken. Du må ikke demontere andre deler på egenhånd. Hvis ikke kan det føre til funksjonsfeil på datamaskinen, elektrisk støt eller brann. Bruk av en ødelagt datamaskin kan føre til elektrisk støt eller brann. Du må ikke demontere strømforsyningsenheten, AC-adapteren eller batteriet under noen omstendigheter. Du må ikke berøre datamaskinens luftekanaler eller AC-adapter i lengre perioder mens datamaskinen er på. Hvis ikke kan det føre til elektrisk støt, brann eller en eksplosjon. Kontakt med luftekanalen eller AC-adapteren i lengre perioder kan føre til brannskader. Slå av datamaskinen og koble fra alle kabler før demontering av datamaskinen. Hvis den bærbare PCen har en ekstern og demonterbar batteritype, må du fjerne det eksterne batteriet. I forbindelse med oppgradering Hvis ikke kan det føre til elektrisk støt. Du må ikke forsøke å oppgradere datamaskinen, medmindre du er teknisk kvalifisert. Ta kontakt med Samsung-servicesenter eller en elektriker. 110 Vedlegg Når du har med deg en bærbar PC sammen med andre ting, slik som adapteren, musen, bøker, osv., må du påse at ingenting presser mot den bærbare PCen. I forbindelse med oppbevarings og bevegelse Du må ikke lukke LCD-panelet og legge datamaskinen i en bag og flytte den mens den er fortsatt er slått på. Hvis en tung gjenstand presses mot den bærbare PCen, kan det oppstå hvite flekker eller misfarging på LCD-skjermen. Derfor må du påse at ingenting presser mot den bærbare PCen. Datamaskinen kan overopphetes, og det er fare for brann. Slå av datamaskinen på riktig måte før du flytter på den. I dette tilfellet må du legge den bærbare PCen i et eget rom i bagen, atskilt fra andre gjenstander. Ved bruk av trådløs kommunikasjon (LAN, Bluetooth, osv), må du alltid følge gjeldende instruksjoner. For eksempel har flyselskaper og sykehus strenge krav. Unngå å eksponere en stasjon for magnetfelter. Sikkerhetsenheter med magnetfelter inkluderer detektorer på flyplassen og håndholdte metalldetektorer. Sikkerhetsenheter på flyplassen som kontroller håndbagasje, slik som transportbånd, bruker røntgenstråler i stedet for magnetisme, og vil ikke skade en stasjon. 111 Vedlegg Du må ikke legge en tung gjenstand over produktet. Forsiktig Dette kan føre til problemer med datamaskinen. I tillegg kan gjenstanden falle ned og forårsake belastning eller skade datamaskinen. Unnlatelse av å følge instruksjonene markert med dette symbolet, kan føre til lettere personskade eller skade på produktet. I forbindelse med installasjon Koble strømledningen til en nærmere tilslutning når du installerer datamaskinen. Du må ikke blokkere portene (hullene), luftehullene, osv., på produktet, heller ikke stikke inn gjenstander. Hvis det oppstår et problem med datamaskinen og frakobling fra tilslutningen forsinkes, er det fare for elektrisk støt eller brann. Skade på et komponent inne i datamaskinen kan føre til elektrisk støt eller brann. Du må kaste utslitte batterier på riktig måte. • Det er fare for brann eller eksplosjon. Når du bruker datamaskinen når den ligger på siden, må du plassere den slik at luftehullene vender oppover. • Avhendingsmetoden for batterier kan variere, avhengig av land og region. Kast det brukte batteriet på riktig måte. Unnlatelse av å gjøre dette kan føre til at datamaskinens innertemperatur øker, samt funksjonsfeil på datamaskinen eller driftsstopp. Du må ikke kaste eller demontere batteriet, og det må ikke legges i vann. Dette kan føre til skade, brann eller eksplosjon. 112 Vedlegg Bruk kun et batteri som er godkjent av Samsung. I forbindelse med bruk Hvis ikke kan det føre til en eksplosjon. Pennen skal kun brukes til de tiltenkte formål. Unngå kontakt med metallgjenstander, slik som bilnøkler eller binderser når du holder eller bærer et batteri. Uriktig bruk av pennen kan føre til fysisk skade. Du må ikke plassere et stearinlys, lys, osv., over eller på produktet. Kontakt med metall kan føre til overstrøm og høy temperatur, og kan skade batteriet eller føre til brann. Det er fare for brann. Sørg for at produktet er testet av en sikkerhetstekniker etter reparasjon av produktet. Lad batteriet i henhold til instruksjonene i håndboken. Hvis ikke kan det føre til en eksplosjon eller brann fra skade på produktet. Godkjente Samsung-reparasjonssentre vil utføre sikkerhetskontroller etter en reparasjon. Bruk av et reparert produkt uten å sikkerhetsteste det, kan føre til et elektrisk støt eller brann. Du må ikke varme opp produktet (eller batteriet) eller utsette det for varme (f.eks., inne i en bil på sommertid). Det er fare for eksplosjon eller brann. 113 Vedlegg I tilfelle lynnedslag, må du slå av systemet umiddelbart, koble strømledningen fra vegguttaket og telefonlinjen fra modemet. Du må ikke bruke et modem eller en telefon. Du må ikke miste, slå eller bruke kraft på datamaskinen. Det er fare for elektrisk støt eller brann. Du må ikke berøre antennen med elektriske elementer, slik som strømuttaket. Du må kun koble tillatte enheter til kontaktene eller portene på datamaskinen. Det er fare for elektrisk støt. Hvis ikke kan det føre til elektrisk støt og brann. Når du behandler datamaskinkomponenter, må du følge instruksjonene i håndboken som medfølger komponentene. Lukk LCD-panelet kun etter å ha kontrollert om den bærbare PCen er slått av. Hvis ikke kan det føre til skade på produktet. Temperaturen kan øke, og det kan føre til deformasjon av produktet. Hvis datamaskinen avgir røyk, eller det lukter brent, må du koble fra støpselet fra vegguttaket og ta kontakt med Samsungservicesenteret umiddelbart. Hvis den bærbare PCen har en ekstern og demonterbar batteritype, må du fjerne det eksterne batteriet. Hvis ikke kan det føre til fysisk skade eller datatap. Du må ikke trykke på Løs ut-knappen mens CD-ROM-stasjonen er i drift. Du kan miste data og platen kan plutselig løses ut, og kan forårsake en skade. Det er fare for brann. Du må ikke bruke en skadet eller modifisert CD. Det er fare for å skade produktet eller personskade. 114 Vedlegg Du må ikke stikke fingrene inn i PCens kortspor. Du må holde produktet unna magnetfelt. Det er fare for skade eller elektrisk støt. • Magnetiske materialer kan forårsake funksjonsfeil eller føre til at batteriet utlades. Bruk anbefalt rengjøringsmiddel for datamaskinen når du rengjør produktet, og bruk kun datamaskinen når den er helt tørr. • Magnetismen i datamaskinen kan skade informasjonen på magnetstripekort, slik som kredittkort. Hvis ikke kan det føre til elektrisk støt eller brann. I forbindelse med oppgradering Nødutløsing av plate ved hjelp av en binders kan ikke brukes mens platen er i bevegelse. Du må kun bruke nødutløsing av plate når den optiske platestasjonen har stanset. Vær forsiktig når du berører produktet eller komponenter. Enheten kan skades eller du kan bli skadet. Det er fare for skade. Vær forsiktig slik at du ikke mister en datamaskinkomponent eller enhet. Ansiktet må ikke være i nærheten av den optiske platestasjonskuffen når den er i drift. Dette kan føre til belastning eller skade på produktet. Det er fare for skade på grunn av en plutselig utløsing. 115 Vedlegg Sørg for å lukke dekselet på datamaskinen før du kobler til strømmen etter en ny montering. I forbindelse med oppbevarings og bevegelse Det er fare for elektrisk støt hvis kroppen din berører en intern komponent. Avslutt på riktig måte, koble fra og sikre datamaskinens kabler før du flytter på den. Bruk kun komponenter som er godkjent av Samsung. Unnlatelse av å gjøre dette kan skade datamaskinen, eller føre til at noen snubler over en løs kabel. Hvis ikke kan det føre til brann eller skade på produktet. Hvis du ikke skal bruke den bærbare PCen i en lengre periode, må du ta av batteriet og oppbevare det ettersom det er koblet fra. (For ekstern og demonterbar batteritype) Du må aldri demontere eller reparere produktet på egenhånd. Hvis det utføres service på datamaskinen eller den repareres av en ukvalifisert tekniker, vil ikke garantien dekke reparasjonskostnadene. Det er fare for ulykke. Bruk godkjente Samsung-servicesentre. Batteriet vil oppbevares i best mulig tilstand. Du må ikke betjene eller se på datamaskinen mens du kjører. Tilkobling av en enhet som ikke er produsert eller godkjent av Samsung, krever at du tar kontakt med Samsung-servicesenteret før du kobler til enheten. Det er fare for en trafikkulykke. Vennligst konsentrer deg om kjøringen. Det er fare for skade på produktet. 116 Vedlegg Forsiktighetsregler vedrørende forebygging av datatap (harddiskbehandling) Årsaker som kan skade dataene på en harddiskstasjon og selve harddiskstasjonen. Vær forsiktig slik at du ikke skader dataene på harddiskstasjonen. • Dataene kan mistes når et eksternt støt/slag påføres platen ved demontering eller montering av datamaskinen. • En harddiskstasjon er så sensitiv for ekstern påvirkning at en ekstern påvirkning kan forårsake datatap på platens overflate. • Dataene kan mistes når datamaskinen er slått av, eller ved nullstilling som følge av et strømbrudd når harddisken er i drift. • Vær ekstra forsiktig, fordi flytting av datamaskinen eller et støt/ slag på datamaskinen mens den er slått på, kan skade dataene på harddiskstasjonen. • Dataene kan mistes og være uerstattelige på grunn av et datavirus. • Dataene kan mistes hvis strømmen slås av mens du kjører et program. • Samsung er ikke ansvarlig for datatap på harddiskstasjonen. • Plutselig støt/slag på eller bevegelse av datamaskinen mens harddisken er i drift, kan føre til at filene ødelegges, eller det oppstår skadede sektorer på harddisken. For å hindre datatap på grunn av skade på harddiskstasjonen, må du sikkerhetskopiere dataene med jevne mellomrom. 117 Vedlegg Prinsippet om skadede piksler på datamaskinens LCD-skjerm Samsung har strenge spesifikasjoner med hensyn til kvalitet og pålitelighet av LCD-skjermen. Det finnes imidlertid en liten mulighet for at noen piksler kan være skadet. En større antall skadede piksler kan føre til problemer med skjermen, men et mindre antall skadede piksler påvirker generelt sett ikke datamaskinens ytelse. Samsungs kvalitetsstandarder for skadede piksler er som følger: • Lyst punkt: 2 eller færre • Svart punkt: 4 eller færre • Kombinasjon (lyse og mørke): 4 eller færre Rengjøring av LCD-skjermen Rengjør LCD-skjermen med en myk klut som er fuktet med et rensemiddel for datamaskiner. Når du rengjør skjermen, må du bevege kluten i én retning. Du må ikke bruke unødvendig kraft. Du kan ødelegge LCD-skjermen ved å gjøre dette. 118 Vedlegg Viktig sikkerhetsinformasjon Oppsett av systemet • Les og følg alle instruksjonene som er markert på produktet og i dokumentasjonen før du betjener systemet. Oppbevar all sikkerhets- og driftsinstruksjoner for fremtidig bruk. Sikkerhetsinstruksjoner Systemet er utformet og testet for å imøtekomme de nyeste standardene for sikkerhet innen IT-utstyr. Uansett, for å sørge for sikker bruk av dette produktet, er det viktig at du følger sikkerhetsinstruksjonene som er merket på dette produktet og i dokumentasjonen. • Du må ikke bruke dette produktet i nærheten av vann eller en varmekilde, slik som en radiator. • Sett opp systemet på et stabil arbeidsflate. • Produktet skal betjenes med strømkildetypen som er indikert på klassifiseringsetiketten. Du må alltid følge disse instruksjonene for å bidra til å beskytte deg mot personskade og skade på systemet. • Sørg for at det elektriske uttaket som leverer strøm til utstyret er lett tilgjengelig i tilfelle brann eller kortslutning. • Hvis datamaskinen har en spenningsvelger, må du sørge for at velgeren står i riktig posisjon for ditt område. • Åpningene i datamaskinen er tilrettelagt for ventilasjon. Du må ikke blokkere eller dekke til disse åpningene. Sørg for at du har adekvat plass, minst 6 tommer (15 cm), rundt systemet for ventilasjon når du setter opp ditt arbeidsområde. Du må aldri stikke gjenstander inn i datamaskinens luftehull. 119 Vedlegg • Sørg for at luftehullene nederst på datamaskinkabinettet aldri er tildekket. Du må ikke legge datamaskinen på en myk overflate, ettersom dette vil blokkere de nedre luftehullene. Forsiktig ved bruk • Du må ikke tråkke på strømledningen eller la noe ligge på den. • Du må ikke søle noe på systemet. Den beste måten å unngå søl på er å ikke spise eller drikke i nærheten av systemet. • Når du bruker en skjøteledning sammen med dette systemet, må du sørge for at den totale effekten på produktene som er plugget til skjøteledningen ikke overskrider skjøteledningens effekt. • Enkelte produkter har et utskiftbart CMOS-batteri på systemkortet. Det er fare for eksplosjon hvis CMOS-batteriet erstattes av feil batteri. Erstatt batteriet med samme eller lignende type som anbefales av produsenten. • For bærbare PCer med skinnende skjermkanter, bør brukeren vurdere hvor den bærbare PCen skal plasseres, ettersom kanten kan forårsake forstyrrende refleksjoner fra omkringliggende lys og lyse overflater. Kast batteriene i samsvar med produsentens instruksjoner. Hvis CMOS-batteriet krever utskifting, må du sørge for at en kvalifisert tekniker utfører jobben. • Når datamaskinen er slått av, vil en liten mengde elektrisk strøm fortsatt være igjen i datamaskinen. For å unngå elektrisk støt, må du alltid koble fra alle strømkabler, fjerne batteriet og modemkabler fra vegguttakene, før du rengjør systemet. 120 Vedlegg • Koble systemet fra vegguttaket, og la kvalifisert personale utføre service hvis: Instruksjon for sikker drift av datamaskinen 1 Når du installerer og betjener enheter, må du følge – – Strømledningen eller støpsel er skadet. sikkerhetskravene i brukerhåndboken. – – Det er sølt væske inne i systemet. – – Systemet ikke fungerer skikkelig selv om driftsinstruksjonene følges. 2 Enheter kan brukes kun med utstyret som er spesifisert i – – Systemet ble mistet eller kabinettet er skadet. 3 Hvis det lukter brent eller det oppdages røyk fra datamaskinen, enhetenes tekniske spesifikasjoner. – – Systemytelsen endres. skal enheten slås av og batteriet fjernes. Enheten skal kontrolleres av en kvalifisert tekniker før den brukes på nytt. 4 Service og reparasjon av enheter skal utføres av godkjente servicesentre. 5 Du må ikke la den bærbare PCen betjenes der basen hviler direkte på bar hud i lengre perioder. Basens overflatetemperatur vil øke ved normal drift (spesielt når dreier seg om AC-strøm). Langvarig kontakt med bar hud kan føre til ubehag, eller etterhvert til en brannskade. 121 Vedlegg Reservedeler og tilbehør Kasting av batterier Du må ikke legge oppladbare batterier eller produkter som drives av ikke-demonterbare oppladbare batterier i søppelkassen. Bruk kun reservedeler og tilbehør som anbefales av produsenten. For å redusere brannfaren, må du kun bruke No. 26 AWG eller større telekommunikasjonslinjeledning. Ta kontakt med et Samsung-servicesenter for informasjon om hvordan du kaster batterier du ikke kan bruke eller lade på nytt. Følg alle lokale bestemmelser når du kaster gamle batterier. Du må ikke bruke dette produktet i områder som er klassifisert som farlig. Slike områder inkluderer omsorgsområder for pasienter på medisinske institusjoner og tannlegefasiliteter, oksygenrike miljøer, eller industriområder. DET FINNES EN RISIKO FOR EKSPLOSJON HVIS BATTERIET ERSTATTES AV FEIL BATTERITYPE. KAST BRUKTE BATTERIER I SAMSVAR MED INSTRUKSJONENE. 122 Vedlegg Lasersikkerhet Koble til og frakoble AC-adapteren Alle systemer utstyrt CD- eller DVD-stasjoner oppfyller sikkerhetsstandardene, inkludert IEC 60825-1. Laserenhetene i disse komponentene er klassifisert som “Class 1 Laser Products” under en strålingsstandard fra Helse- og omsorgsdepartementet (DHHS) i USA. Skulle enheten noen gang ha behov for service, må du ta kontakt med et autorisert servicested. Utstyret må installeres i nærheten av en enkelt tilgjengelig elektrisk stikkontakt. Du må ikke frakoble strømledningen ved å trekke i kabelen. Grip tak i støpselet og ta det ut av stikkontakten. Krav til strømledning • Merknad om lasersikkerhet: Bruk av kontroller eller justeringer eller ytelse av prosedyrer utenom de som er spesifisert i denne håndboken kan føre til at man utsettes for farlig stråling. For å hindre eksponering for laserstråler, må du ikke forsøke å åpne innkapslingen av en CD- eller DVD-stasjon. Strømledningssettet (alle støpsler, kabel og AC-adapterstøpsel) som fulgte med datamaskinen, imøtekommer kravene for bruk i landet du kjøpte utstyret. Strømledningssettene for bruk i andre land må imøtekomme kravene i landet der du bruker datamaskinen. For mer informasjon om kravene til strømledningssett, må du ta kontakt med din autoriserte forhandler, videreforhandler eller tjenesteleverandør. • Klasse 1M-laserstråling når betjeningsdel er åpen. Du må ikke se direkte på strålen med optiske instrumenter. • Klasse 3B usynlig laserstråling når den åpnes. Unngå eksponering for stråling. 123 Vedlegg Regulerte samsvarsmeddelelser Generelle krav Kravene som er oppført nedenfor gjelder for alle land: • Alle strømledningssett må være godkjent av et akseptabelt, akkreditert byrå som er ansvarlig for evaluering i landet det strømledningssettet vil brukes. Trådløs veiledning • Strømledningssettet må ha en minimum strømkapasitet på 7 A og en nominell spenning på 125 eller 250 volt AC, som påkrevet av strømsystemet i hvert enkelt land. (Kun USA) Lav strøm, radio-LAN-typeenheter (radiofrekvens (RF) trådløse kommunikasjonsenheter) som går på 2,4 GHz/5 GHz bånd, kan være tilstede (innebygd) i den bærbare datamaskinens system. Følgende del er en generell oversikt over overveielser mens du bruker en trådløs enhet. (Hvis utstyrt med 2,4 G bånd eller 5 G bånd) • Apparatkoblingen må imøtekomme den mekaniske konfigurasjonen til en EN 60 320/IEC 320 Standarddokument C7 (eller C5) kobling, for å tilpasses apparatets inntak på datamaskinen. Ekstra begrensninger, advarsler og anliggender for bestemte land listes opp i delene for bestemte land (eller deler for landsgrupper). De trådløse enhetene i systemet kan bare brukes i land som er identifisert av radiogodkjenningsmerkene på systemets etikett. Hvis landet du skal bruke den trådløse enheten i, ikke står på listen, kontakter du ditt lokale radiogodkjenningsbyrå for krav. Trådløse enheter er nøye regulert og bruken er kanskje ikke tillatt. 124 Vedlegg • Radiofrekvent trådløs kommunikasjon kan forstyrre utstyr på fly. Gjeldende luftfartsregler krever at trådløse enheter skal slås av under flyreiser. 802.11ABGN (også kjent som trådløst Ethernet eller Wifi) og Bluetooth-kommunikasjonsenheter er eksempler på enheter som tilbyr trådløs kommunikasjon. RF-feltstyrken for de(n) trådløse enheten(e) som kan være innebygd i den bærbare datamaskinen er godt under alle internasjonale RF-eksponeringsgrenser som er kjent på dette tidspunkt. Fordi de trådløse enhetene (som kan være innebygd i den bærbare datamaskinen) gir fra seg mindre energi enn det som er tillatt i sikkerhetsstandarder og -anbefalinger for radiofrekvens, tror produsenten at disse enhetene er trygge. Uavhengig av strømnivåene bør du sørge for å minimere kontakt under vanlig bruk. • I omgivelser hvor risikoen for interferens på andre enheter eller tjenester er skadelig eller oppfattes som skadelig, er alternativet om å bruke en trådløs enhet begrenset eller eliminert. Flyplasser, sykehus og områder som er fylt av oksygen eller brannfarlige gasser er eksempler på steder hvor bruk av trådløse enheter kan være begrenset eller eliminert. Når du er på steder hvor du er usikker på om du kan bruke trådløse enheter, spør du om godkjenning før du bruker eller slår på den trådløse enheten. Noen forhold krever begrensninger på trådløse enheter. Eksempler på vanlige begrensninger finner du på neste side: • Hvert land har forskjellige begrensninger på bruken av trådløse enheter. Siden systemet ditt er utstyrt med en trådløs enhet, og du reiser mellom land med systemet, sjekker du med de lokale radiogodkjenningsmyndighetene før reisen om begrensninger i bruken av et trådløs enhet i landet du skal til. 125 Vedlegg • Hvis systemet var utstyrt med en intern, innebygd trådløs enhet, må du ikke bruke den trådløse enheten med mindre alle deksler og skjold er på plass og systemet er fullt montert. USA • Trådløse enheter må ikke repareres av brukeren. Ikke endre dem på noen måte. Endring av en trådløs enhet vil oppheve all godkjenning til å bruke den. Kontakt produsenten for service. Ikke berør eller beveg antennen mens enheten overfører eller mottar. Sikkerhetskrav og merknader for USA og Canada Ikke hold en del som inneholder radioen, så antennen er veldig nær eller berører utsatte deler av kroppen, spesielt ansiktet eller øynene, mens du overfører. • Bruk bare drivere som er godkjent for landet som enheten skal brukes i. Se produsentens systemgjenopprettingssett eller kontakt produsentens tekniske kundestøtte for ekstra informasjon. Ikke bruk radioen eller forsøk å overføre data med mindre antennen er tilkoblet. Hvis ikke kan radioen bli skadet. Bruk i spesielle omgivelser: Bruken av trådløse enheter i farlige omgivelser er begrenset av reglene til sikkerhetslederne i slike omgivelser. Bruken av trådløse enheter på fly styres av FAA (Federal Aviation Administration). Bruken av trådløse enheter på sykehus begrenses innenfor grensene som angis av hvert enkelt sykehus. 126 Vedlegg Avstandsadvarsel for eksplosiv enhet Del 15-radioenheten opererer på et ikke-interferensgrunnlag med andre enheter som opererer på denne frekvensen. Endringer eller modifikasjoner på produktet som ikke godkjennes uttrykkelig av Intel kan oppheve brukerens godkjennelse til å bruke enheten. Ikke bruk en bærbar overfører (som en trådløs nettverksenhet) i nærheten av uskjermede sprengkapsler eller i eksplosive omgivelser med mindre enheten har blitt endret for å kvalifiseres for slik bruk. Varsel om bruk på fly Utilsiktet emitter per FCC Del 15 Reguleringer fra FCC og FAA forbyr bruk i fly av radiofrekvente trådløse enheter på grunn av at signalene kan forstyrre viktige flyinstrumenter. Denne enheten samsvarer med del 15 i FCC-reglene. Bruken er underlagt følgende to vilkår: (1) denne enheten må ikke forårsake skadelig interferens, og (2) denne enheten må godta interferens som mottas, inkludert interferens som kan føre til uønsket operasjon. Andre trådløse enheter Sikkerhetsmerknader for andre enheter i det trådløse nettverket: Se i dokumentasjonen som følger med trådløse Ethernet-adaptere eller andre enheter i det trådløse nettverket. 127 Vedlegg Dette utstyret har blitt testet og samsvarer med grensene for en digital enhet i klasse B i henhold til Del 15 i FCCreglene. Disse grensene er laget for å gi rimelig beskyttelse mot skadelig interferens i boliginstallasjon. Dette utstyret genererer bruk og kan utstråle radiofrekvensenergi og hvis den ikke installeres og brukes i samsvar med instruksjonene, kan det føre tilskadelig interferens som ikke vil oppstå i en bestemt installasjon. Hvis dette utstyret fører til skadelig interferens på radio- eller TV-mottak, som kan avgjøres ved å slå utstyret av og på igjen, oppfordres brukeren til å forsøke å korrigere interferensen på en eller flere av følgende måter: Om nødvendig bør brukeren snakke med forhandleren eller en erfaren radio/TV-tekniker for ekstra forslag. Følgende hefte kan være til hjelp for brukeren: “Something About Interference” (Om interferens). Dette er tilgjengelig på lokale FCC-kontorer. Vårt firma er ikke ansvarlig for radio- og TV-forstyrrelser som forårsakes av uautoriserte endringer på utstyret eller erstatning eller vedlegg av andre tilkoblede kabler og utstyr enn det som er angitt av firmaet vårt. Rettelsen blir brukerens ansvar. Bruk kun skjermede datakabler med dette systemet. • Endre retning på eller flytt mottaksantennen. • Øk skillet mellom utstyret og mottakeren. • Koble utstyret i et uttak på en annen krets enn den som mottakeren er koblet til. • Kontakt forhandleren eller en erfaren radio/TV-tekniker for hjelp. 128 Vedlegg Tilsiktet emitter per FCC Del 15 Bruken av denne enheten er underlagt følgende to vilkår: (1) Denne enheten må ikke skape skadelig interferens, og (2) denne enheten må godta interferens som mottas, inkludert interferens som kan føre til uønsket operasjon av enheten. (Hvis utstyrt med 2,4 G bånd eller 5 G bånd) Lav strøm, radio-LAN-typeenheter (radiofrekvens (RF) trådløse kommunikasjonsenheter) som går på 2,4 GHz/5 GHz bånd, kan være tilstede (innebygd) i den bærbare datamaskinens system. Denne delen gjelder bare hvis disse enhetene er til stede. Se på systemetiketten for å kontrollere om trådløse enheter er til stede. Trådløse enheter må ikke repareres av brukeren. Ikke endre dem på noen måte. Endring av en trådløs enhet vil oppheve all godkjenning til å bruke den. Kontakt produsenten for service. Trådløse enheter som kan være i systemet ditt, er bare kvalifisert for bruk i USA hvis et FCC ID-nummer er på systemetiketten. Denne enheten er begrenset til innendørs bruk på grunn av operasjonen i frekvensområdet 5,15 til 5,25 GHz. FCC krever at dette produktet brukes innendørs for frekvensområdet 5,15 til 5,25 GHz for å redusere muligheten for skadelig interferens på mobilsatellittsystemer med alternativ kanal. Høye strømradarer tilordnes som primære brukere av båndene 5,25 til 5,35 GHz og 5,65 til 5,85 GHz. Disse radarstasjonene kan føre til interferens med og/ eller skade enheten. 129 Vedlegg Informasjon om helse og sikkerhet Eksponeringsgrensen som er angitt av FCC for trådløse enheter, bruker en måleenhet kjent som SAR (Specific Absorption Rate). SAR er et mål på absorpsjonsgrad av RF-energi i menneskekroppen, uttrykt i enheten watt per kilo (W/kg). FCC krever at trådløse enheter skal overholde en sikkerhetsgrense på 1,6 watt per kilo (1,6 W/kg). FCC-eksponeringsgrensen inkluderer en betydelig sikkerhetsmargin som gir ekstra beskyttelse til offentligheten og tar høyde for variasjoner i målingene. Eksponering for RF-signaler (radiofrekvens) Sertifiseringsinformasjon (SAR) Dette produktet kan inkludere en radiosender og -mottaker. Det er designet og produsert til ikke å overstige eksponeringsgrensene for RF-energi som er angitt av Federal Communications Commission (FCC) i USAs regjering. Disse FCC-eksponeringsgrensene følger anbefalingene til to ekspertorganisasjoner, National Council on Radiation Protection and Measurement (NCRP) og Institute of Electrical and Electronics Engineers (IEEE). I begge tilfeller ble anbefalingene utviklet av vitenskaps- og teknologieksperter innen industri, regjering og utdanningssektoren etter omfattende gjennomganger av den vitenskapelige litteraturen som er relatert til de biologiske effektene av RF-energi. SAR-tester gjennomføres med standard driftsposisjoner som er godkjent av FCC med trådløs overføring på sitt høyeste sertifiserte energinivå i alle testede frekvensbånd. Selv om SAR bestemmes på høyeste sertifiserte energinivå, kan det faktiske SAR-nivået til enheten mens den er i bruk, være godt under maksimumsverdien. Dette skyldes at enheten er designet til å kunne brukes på mange energinivåer slik at den bare bruker den energien som er nødvendig for å nå nettverket. Generelt sett brukes mindre energi jo nærmere du er en trådløs basestasjonsantenne. 130 Vedlegg Canada Før en ny modell er tilgjengelig for salg til offentligheten må den testes og det må sertifiseres til FCC at den ikke overstiger eksponeringsgrensen som er opprettet av FCC. Tester for hver modell gjennomføres i posisjoner og på steder (f.eks. nederst på kroppen) slik som FCC krever. Utilsiktet emitter per ICES-003 Dette digitale apparatet overstiger ikke grensene i klasse B for radiostøyutslipp fra digitale apparater som angitt i radiointerferensreguleringene for Industry Canada. For bruk på kroppen har denne modellen blitt testet og overholder FCCs retningslinjer for RF-eksponering når den brukes med et Samsung-tilbehør som er laget for dette produktet. Dersom du ikke overholder ovennevnte restriksjoner, kan det føre til brudd på FCCs retningslinjer for RF-eksponering. Tilsiktet emitter per RSS 210 Denne enheten samsvarer med RSS 210 fra Industry Canada. Bruken er underlagt følgende to betingelser: (1) Denne enheten må ikke skape interferens, og (2) denne enheten må godta interferens som mottas, inkludert interferens som kan føre til uønsket bruk av enheten. SAR-informasjon om denne og andre modeller finner du på http://www.fcc.gov/oet/ea/fccid/. Denne siden bruker dette produktets FCC ID-nummer på utsiden av produktet. Noen ganger kan det være nødvendig å fjerne batteripakken for å finne nummert. Når du har FCC ID-nummeret for et bestemt produkt, følger du instruksjonene på nettsiden og det skal oppgis verdier for typisk og maksimum SAR for et bestemt produkt. 131 Vedlegg Betegnelsen “IC” foran utstyrets sertifiseringsnummer betyr bare at de tekniske spesifikasjonene til Industry Canada er overholdt. For å redusere potensiell radiointerferens til andre brukere, bør antennetypen og forsterkningen velges slik at EIRP (tilsvarende isotrop utstrålt strøm) ikke er mer enn det som kreves for vellykket kommunikasjon. For å hindre radiointerferens på lisensiert tjeneste, er denne enheten ment å brukes innendørs og borte fra vinduer for å gi maksimal skjerming. Utstyr (eller overføringsantennen) som er installert utendørs, er underlagt lisensiering. (Hvis utstyrt med 2,4 G bånd eller 5 G bånd) Lav strøm, radio-LAN-typeenheter (radiofrekvens (RF) trådløse kommunikasjonsenheter) som går på 2,4 GHz/5 GHz bånd, kan være tilstede (innebygd) i den bærbare datamaskinens system. Denne delen gjelder bare hvis disse enhetene er til stede. Se på systemetiketten for å kontrollere om trådløse enheter er til stede. Trådløse enheter som kan være i systemet ditt, er bare kvalifisert for bruk i Canada hvis et Industry Canada ID-nummer er på systemetiketten. 132 Vedlegg Når du bruker IEEE 802.11a trådløst LAN, er dette produktet begrenset til innendørs bruk på grunn av operasjonen i frekvensområdet 5,15 til 5,25 GHz. Industry Canada krever at dette produktet brukes innendørs for frekvensområdet 5,15 til 5,25 GHz for å redusere muligheten for skadelig interferens på mobilsatellittsystemer med alternativ kanal. Høye strømradar tilordnes som den primære brukeren av båndene 5,25 til 5,35 GHz og 5,65 til 5,85 GHz. Disse radarstasjonene kan føre til interferens med og/eller skade på enheten. Strømutslippet fra trådløse enheter som kan være innebygd i den bærbare datamaskinen, er godt under RF-eksponeringsgrensene som er angitt av Industry Canada. Bruken av denne enheten er underlagt følgende to vilkår: (1) Denne enheten må ikke skape skadelig interferens, og (2) denne enheten må godta interferens som mottas, inkludert interferens som kan føre til uønsket operasjon av enheten. For å hindre radiointerferens på lisensiert tjeneste, er denne enheten intendert å opereres innendørs og borte fra vinduer for å gi maksimal skjerming. Utstyr (eller overføringsantennen) som er installert utendørs, er underlagt lisensiering. Maksimal tillatt antennevinning for bruk med denne enheten er 6 dBi for å samsvare med E.I.R.P-grensen for frekvensområdete 5,25 til 5,35 og 5,725 til 5,85 GHz i punkt-til-punkt-bruk. Trådløse enheter må ikke repareres av brukeren. Ikke endre dem på noen måte. Endring av en trådløs enhet vil oppheve all godkjenning til å bruke den. Kontakt produsenten for service. 133 Vedlegg EU Europeisk radiogodkjenningsinformasjon (for produkter utstyrt med EU-godkjente radioenheter) CE-merking og samsvarsmerknader for EU Dette produktet er en bærbar datamaskin. Lavstrømsenheter av radio-LAN-type (radiofrekvens (RF) trådløse kommunikasjonsenheter) som opererer i 2,4 GHz / 5 GHz båndet, kan være til stede (innebygd) i den bærbare datamaskinen som er ment for bruk hjemme eller på kontoret. Denne delen gjelder bare hvis disse enhetene er til stede. Se på systemetiketten for å kontrollere om trådløse enheter er til stede. Produkter som er ment for salg i EU er merket med CE- merket (Conformité Européene), som angir samsvar med de gjeldende direktivene og europeiske standarder og endringer som identifiseres nedenfor. Utstyret er også identifisert som Klasse 2. Følgende informasjon gjelder bare for systemer som er merket med CE-merket . Europeiske direktiver Dette informasjonsteknologiutstyret har blitt testet og samsvarer med følgende europeiske direktiver: Trådløse enheter som kan være i systemet er bare kvalifisert for bruk i EU eller forbundede områder hvis et CE-merke med et angitt registreringsnummer og varselsymbolet er på systemetiketten. • EMK-direktiv 2004/108/EC • Lavspenningsdirektiv 2006/95/EC • R&TTE-direktiv 1999/5/EC Strømutslippet fra trådløse enheter som kan være innebygd i den bærbare datamaskinen er langt under RF-eksponeringsgrensene som er angitt av Den europeiske kommisjon gjennom R&TTEdirektivet. Samsung Electronics (UK) Ltd, Euro QA Lab. Blackbushe Business Park Saxony Way, Yateley, Hampshire GU46 6GG United Kingdom Det lave båndet 5,15–5,35 GHz er bare for innendørs bruk. Se begrensningene 802.11b og 802.11g for spesifikke land eller områder i land under overskriften “Begrensninger for det europeiske økonomiske området” nedenfor. 134 Vedlegg EU R&TTE samsvarsmeddelelser Nasjon Česky[Czech] Dansk[Danish] Deutsch[German] Nasjon Eesti[Estonian] Käesolevaga kinnitab Samsung seadme Notebook PC vastavust direktiivi 1999/5/ EÜ põhinõuetele ja nimetatud direktiivist tulenevatele teistele asjakohastele sätetele. English Hereby, Samsung, declares that this Notebook PC is in compliance with the essential requirements and other relevant provisions of Directive 1999/5/ EC. Español[Spanish] Por medio de la presente Samsung declara que el Notebook PC cumple con los requisitos esenciales y cualesquiera otras disposiciones aplicables o exigibles de la Directiva 1999/5/CE. Beskrivelse Samsung tímto prohlašuje, že tento Notebook PC je ve shodě se základními požadavky a dalšími příslušnými ustanoveními směrnice 1999/5/ ES. Undertegnede Samsung erklærer herved, at følgende udstyr Notebook PC overholder de væsentlige krav og øvrige relevante krav i direktiv 1999/5/ EF. Hiermit erklärt Samsung, dass sich das Gerät Notebook PC in Übereinstimmung mit den grundlegenden Anforderungen und den übrigen einschlägigen Bestimmungen der Richtlinie 1999/5/EG befindet. 135 Beskrivelse Vedlegg Nasjon Ελληνική[Greek] Beskrivelse Nasjon ΜΕ ΤΗΝ ΠΑΡΟΥΣΑ Samsung ΔΗΛΩΝΕΙ ΟΤΙ Notebook PC ΣΥΜΜΟΡΦΩΝΕΤΑΙ ΠΡΟΣ ΤΙΣ ΟΥΣΙΩΔΕΙΣ ΑΠΑΙΤΗΣΕΙΣ ΚΑΙ ΤΙΣ ΛΟΙΠΕΣ ΣΧΕΤΙΚΕΣ ΔΙΑΤΑΞΕΙΣ ΤΗΣ ΟΔΗΓΙΑΣ 1999/5/ΕΚ. Français[French] Par la présente Samsung déclare que l’appareil Notebook PC est conforme aux exigences essentielles et aux autres dispositions pertinentes de la directive 1999/5/CE. Italiano[Italian] Con la presente Samsung dichiara che questo Notebook PC è conforme ai requisiti essenziali ed alle altre disposizioni pertinenti stabilite dalla direttiva 1999/5/CE. 136 Beskrivelse Latviski[Latvian] Ar šo Samsung deklarē, ka Notebook PC atbilst Direktīvas 1999/5/EK būtiskajām prasībām un citiem ar to saistītajiem noteikumiem. Lietuvių[Lithuanian] Šiuo Samsung deklaruoja, kad šis Notebook PC atitinka esminius reikalavimus ir kitas 1999/5/EB Direktyvos nuostatas. Nederlands[Dutch] Hierbij verklaart Samsung dat het toestel Notebook PC in overeenstemming is met de essentiële eisen en de andere relevante bepalingen van richtlijn 1999/5/EG. Malti[Maltese] Hawnhekk, Samsung, jiddikjara li dan Notebook PC jikkonforma mal-ħtiāijiet essenzjali u ma provvedimenti oħrajn relevanti li hemm fid-Dirrettiva 1999/5/EC. Vedlegg Nasjon Beskrivelse Magyar[Hungarian] Alulírott, Samsung nyilatkozom, hogy a Notebook PC megfelel a vonatkozó alapvetõ követelményeknek és az 1999/5/ EC irányelv egyéb elõírásainak. Polski[Polish] Niniejszym Samsung oświadcza, Ŝe Notebook PC jest zgodny z zasadniczymi wymogami oraz pozostałymi stosownymi postanowieniami Dyrektywy 1999/5/EC. Português[Portuguese] Nasjon Samsung declara que este Notebook PC está conforme com os requisitos essenciais e outras disposições da Directiva 1999/5/CE. 137 Beskrivelse Slovensko[Slovenian] Samsung izjavlja, da je ta Notebook PC v skladu z bistvenimi zahtevami in ostalimi relevantnimi določili direktive 1999/5/ES. Slovensky[Slovak] Samsung týmto vyhlasuje, že Notebook PC spĺňa základné požiadavky a všetky príslušné ustanovenia Smernice 1999/5/ ES. Suomi[Finnish] Samsung vakuuttaa täten että Notebook PC tyyppinen laite on direktiivin 1999/5/EY oleellisten vaatimusten ja sitä koskevien direktiivin muiden ehtojen mukainen. Svenska[Swedish] Härmed intygar Samsung att denna Notebook PC står I överensstämmelse med de väsentliga egenskapskrav och övriga relevanta bestämmelser som framgår av direktiv 1999/5/ EG. Vedlegg Nasjon Íslenska[Icelandic] Norsk[Norwegian] Türkiye[Türkçe] For å se EU-samsvarserklæringen for dette produktet (kun på engelsk), går du til: http://www.samsung.com/uk/support/download/ supportDownMain.do http://www.samsung.com/uk/support og søker etter modellnummeret til produktet. Beskrivelse Hér með lýsir Samsung yfir því að Notebook PC er í samræmi við grunnkröfur og aðrar kröfur, sem gerðar eru í tilskipun 1999/5/EC. Hvis samsvarserklæringen for modellen du er interessert i, ikke er tilgjengelig på nettsiden vår, kan du kontakte en forhandler eller sende en e-post til adressen under. Samsung erklærer herved at utstyret Notebook PC er i samsvar med de grunnleggende krav og øvrige relevante krav i direktiv 1999/5/EF. [email protected] Produsentinformasjon Bu belge ile, Samsung bu Notebook PC’nin 1999/5/ EC Yönetmeliğinin temel gerekliliklerine ve ilgili hükümlerine uygun olduğunu beyan eder. Samsung Electronics Co., Ltd. 416, Maetan-3Dong, Yeongtong-Gu, Suwon-City, Gyeonggi-Do, 443-742, Korea Samsung Electronics Suzhou Computer Co., Ltd. No. 198, Fangzhou Road, Suzhou Industrial Park, Jiangsu Province, 215021, China Tlf: +86-0512-6253-8988 Samsung Electronics Vietnam Co., Ltd. Yen Phong 1, I.P Yen Trung Commune, Yen Phong Dist., Bac Ninh Province, Vietnam For webadressen eller telefonnummeret til Samsungs servicesenter ser du garantien eller kontakter forhandleren der du kjøpte produktet. 138 Vedlegg Begrensninger for EØS-området Den europeiske varianten er ment for bruk i hele det europeiske økonomiske området. Men godkjenning for bruk er ytterligere begrenset i bestemte land eller områder innenfor land, som følger: Lokal begrensning for 802.11b/802.11g Radiobruk [Merknad til integrator: Følgende erklæringer om lokale begrensninger må publiseres i all sluttbrukerdokumentasjon som følger med systemet eller produkter som følger med det trådløse produktet.] Generelt Europeiske standarder angir en maksimal overføringsstrøm på 100 mW effektiv isotrop utstrålt strøm (EIRP) og frekvensområdet 2400–2483,5 MHz. På grunn av at frekvensene som brukes av 802.11b/802.11g, er det ikke sikkert at alle trådløse LAN-enheter kan harmoniseres i alle land. 802.11b/802.11g-produkter er designet for bruk i spesifi kke land eller områder, og er ikke tillatt å bruke i andre land eller områder enn de det er ment for. Det lave båndet 5,15–5,35 GHz er bare for innendørs bruk. Som bruker av disse produktene er du ansvarlig for å sikre at produktene bare brukes i landene eller områdene som de var ment for bruk i og for å kontrollere at de er konfi gurert med riktig valg av frekvens og kanal for landet eller området det brukes i. Enhver fravikelse av tillatte innstillinger og begrensninger i landet eller området det brukes i, kan være brudd på lokale lover og kan dermed bli straffet. 139 Vedlegg RF-eksponering Belgia For privat bruk utendørs på offentlige steder er det ikke nødvendig med registrering ved avstander på mindre enn 300 m. For avstander på mer enn 300 m må du registrere med Belgian Institute for Postal services and Telecommunications (BIPT). For kommersiell utendørsbruk, må du få en lisens fra BIPT. For registrering eller lisensiering, ta kontakt med BIPT. Generell erklæring om RF-energi For andre språk henviser vi til de tilsvarende håndbøkene. Din Notebook PC eller ditt nettbrett inneholder en sender og en mottaker. Når den er PÅ, mottar den og sender RF-energi. Når du kommuniserer med din Notebook PC eller ditt nettbrett, kontrollerer systemet som håndterer din tilkobling, strømnivået som din Notebook PC eller ditt nettbrett sender ut. Frankrike Sertifiseringsinformasjon om spesifikk absorpsjonsrate (SAR) Det lave båndet 5,15–5,35 GHz er bare for innendørs bruk. Notebook PC eller nettbrettet har innebygd trådløst WAN eller trådløst LAN som inkluderer en radiosender og -mottaker. Den er designet for ikke å overskride grensene for eksponering for radiobølger som anbefales av internasjonale retningslinjer. Disse retningslinjene ble utviklet av den uavhengige forskningsorganisasjonen ICNIRP, og inkluderer sikkerhetsmarginer som er utviklet for å sikre beskyttelse av alle personer, uavhengig av alder og helse. Disse retningslinjene bruker en måleenhet kjent som spesifikk absorpsjonsrate, eller SAR. SAR-grensen for mobilenheter er 2,0 W/kg og den høyeste SAR-verdien for denne enheten når den ble testet mot kroppen var 0,423 W/kg. 140 Vedlegg Begrense eksponering til radiofrekvensfelt (RF) Siden SAR måles mot enhetenes høyeste sendekraft, vil den faktiske SAR-verdien til denne enheten vanligvis være lavere enn den angitte verdien over. Dette skyldes automatiske endringer i strømnivået til enheten for å sikre at den bare bruker minimumsnivået som kreves for å nå nettverket. For personer som er opptatt av å begrense sin eksponering for RFfelter, gir Verdens helseorganisasjon (WHO) følgende råd: Forholdsregler: Nåværende forskning indikerer ikke behov for spesielle forholdsregler ved bruk av Notebook PC. Hvis personer er bekymret, kan de velge å begrense sin egens eller sine barns RFeksponering ved å begrense lengden på tilkoblingene, eller bruke håndfrie enheter til å holde Notebook PC unna hodet og kroppen. Verdens helseorganisasjon har uttalt at nåværende forskning ikke indikerer behov for spesielle forholdsregler ved bruk av mobilenheter. Hvis du vil redusere eksponeringen, kan du gjøre det ved å begrense lengden på samtaler for å holde mobilenhetene borte fra hodet og kroppen. Ytterligere informasjon om dette emnet finner du på hjemmesiden til WHO, http://www.who.int/peh-emf WHO-faktaark 193: Juni 2000. 141 Vedlegg WEEE Symbol Informasjon RTC-advarsel FORSIKTIG: Det er fare for eksplosjon hvis batteriet skiftes ut med feil batteri. Erstatt batteriet kun med samme eller lignende type som anbefales av produsenten. Kast brukte batterier i samsvar med produsentens instruksjoner. Korrekt avhending av dette produktet (Elektrisk og elektronisk utstyr) (Gjelder i land med avfallssortering) Denne merkingen som vises på produktet, dets tilbehør eller dokumentasjon, indikerer at produktet eller det elektroniske tilbehøret (for eksempel lader, headset, USB-kabel) ikke skal kastes sammen med annet husholdningsavfall ved slutten av levetiden. For å hindre potensiell skade på miljøet eller helseskader grunnet ukontrollert avfallsavhending ber vi om at dette avfallet holdes adskilt fra andre typer avfall og resirkuleres på ansvarlig måte for å fremme bærekraftig gjenbruk av materielle ressurser. Private forbrukere bør kontakte enten forhandleren de kjøpte produktet av, eller lokale myndigheter, for detaljer om hvor og hvordan disse artiklene kan resirkuleres på en miljøvennlig måte. Forretningsbrukere bør kontakte sin leverandør og undersøke vilkårene i kjøpskontrakten. Dette produktet og det elektroniske tilbehøret skal ikke blandes med annet kommersielt avfall som skal kastes. 142 Vedlegg Gratulerer! (kun for tilsvarende modeller) Riktig avhending av batteriene i dette produktet (Gjelder i land med avfallssortering) Markeringen på batteriet, håndboken eller emballasjen angir at batteriene i dette produktet ikke skal avhendes med annet husholdningsavfall på slutten av levetiden. De kjemiske symbolene Hg, Cd eller Pb angir at batteriet inneholder kvikksølv, kadmium eller bly over referansenivåene i EF-direktiv 2006/66. Hvis batteriene ikke avhendes på riktig måte, kan disse substansene gi skader på helse og miljø. Dette produktet er TCO Certified for brukbarhet og miljø For å beskytte naturressurser og fremme materialgjenbruk skiller du batterier fra andre typer avfall og resirkulerer dem gjennom ditt lokale, gratis batteriretursystem. Produktet du nettopp har kjøpt bærer etiketten TCO Certified. Dette betyr at datamaskinen er designet, produsert og testet i henhold til noen av de strengeste kriteriene for ytelse og miljø i verden. Det fører til et produkt med høy ytelse som er designet med brukeren i fokus og som også minimerer påvirkningen på klimaet og vårt naturlige miljø. TCO Certified er et tredjeparts verifisert program hvor hver produktmodell testes av et godkjent, upartisk testlaboratorium. Alle kriteriene har blitt utviklet av TCO Development i samarbeid med forskere, produkteksperter, brukere og produsenter over hele verden. Her er noen av funksjonene som tilbys med dette produktet: 143 Vedlegg Brukbarhet – Designet for deg Miljø – Designet for planeten • God visuell ergonomi og bildekvalitet som sikrer topp ytelse og redusert risiko for øyeslitasje. Flere krav innenfor området belysning, konstrast, oppløsning og farge • Merket demonstrerer bedriftens sosiale ansvar og har et sertifisert miljøadministrasjonssystem (EMAS eller ISO 14001) • Veldig lavt energiforbruk både i ubrukt modus og ventemodus, noe som reduserer virkningene på klimaet • Designet med mulighet for å koble til et eksternt display, tastatur og mus (anbefales når du arbeider med en bærbar datamaskin eller netbook i lengre perioder) • Fullt testet i henhold til strenge sikkerhetsstandarder • Begrensninger på farlige materialer: klorert og bromert flammesikring, mykgjørere, plast og tungmetaller som kadmium, kvikksølv, bly og seksverdig krom (kvikksølvforbud og begrensninger på farlige flammesikrere strekker seg lenger enn RoHS-samsvar) • Lave elektriske utslipp og magnetiske feltutslipp. Lave akustiske støynivåer • Både produktet og produktemballasjen er laget med tanke på resirkulering • Ergonomisk tastaturdesign – for brukervennlighet og god lesbarhet • Merkebedriften tilbyr alternativer for tilbakelevering For mer informasjon går du til www.tcodevelopment.com TCO Certified – Teknologi for deg og planeten TCOF1190 TCO dokumentversjon 2.0 144 Noe av innholdet kan avvike fra datamaskinen avhengig av region, tjenesteleverandør, programvareversjon eller datamodell, og er gjenstand for endringer uten forutgående varsel. www.samsung.com Norwegian. 06/2014. Rev. 1.5