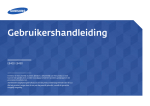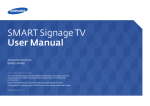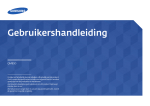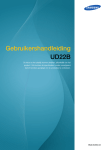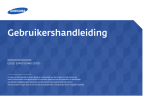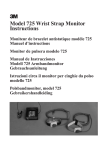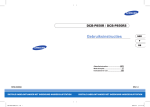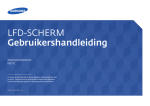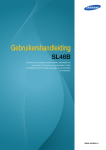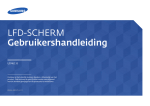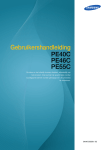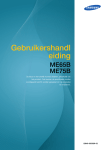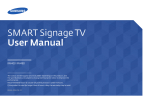Download Samsung LH40RMDPLGU 40" SMART Signage TV User Manual
Transcript
SMART Signage TV Gebruikershandleiding RM40D RM48D De kleur en het uiterlijk kunnen afwijken, afhankelijk van het product. Ook kunnen de specificaties zonder voorafgaand bericht worden gewijzigd om de prestaties te verbeteren. Aanbevolen dagelijkse gebruiksduur van dit product bedraagt minder dan 16 uur. Als het product langer dan 16 uur per dag wordt gebruikt, wordt de garantie mogelijk ongeldig. BN46-00439B-00 Inhoudsopgave Voordat u het product in gebruik neemt Een bronapparaat aansluiten en gebruiken Auteursrecht6 Voordat u een apparaat aansluit 27 Controlepunten voordat u een apparaat aansluit 27 Veiligheidsvoorzorgen7 Symbolen7 Reiniging7 Opslag8 Elektriciteit en veiligheid 8 Installatie9 Bediening11 Voorbereidingen De componenten controleren 15 Aansluiten op een computer 27 Aansluiten met de D-SUB-kabel (analoog type) 27 Aansluiten met een HDMI-kabel 28 Aansluiten met een HDMI-DVI-kabel 28 Een audiosysteem aansluiten 31 PC Screen Adjustment41 De antenne aansluiten 31 PIP42 PIP-instellingen42 Voordat u het product installeert (installatiehandleiding)23 Kantelhoek en rotatie 23 Ventilatie23 De invoerbron wijzigen 33 Source List33 25 25 26 Picture Size36 Picture Size36 Position38 Zoom/Position38 4:3 Screen Size39 Resolution Select39 29 29 30 30 Aansluiten op een kaartsleuf voor het kijken van tv 32 Als u de CI-kaart wilt aansluiten, volgt u deze stappen:32 Installeren van de wandmontage Installeren van de wandmontageset Specificaties wandmontageset Backlight / Contrast / Brightness / Sharpness / Colour / Tint (G/R)35 Aansluiten op een videoapparaat Aansluiten met de AV-kabel Aansluiten met een HDMI-DVI-kabel Aansluiten met een HDMI-kabel Onderdelen17 Configuratiescherm17 Achterkant19 Antidiefstalslot20 Afstandsbediening21 Afmetingen24 (wanneer een computer is aangesloten), HDMI2 (wanneer een computer is aangesloten) is 34 Wanneer de invoerbron TV, HDMI1, HDMI2 of 34 AV is Eerste instelling 33 Screen Adjustment Picture Mode34 Wanneer de invoerbron PC of HDMI1 Auto Adjustment40 Advanced Settings43 Dynamic Contrast44 Black Tone44 Flesh Tone44 RGB Only Mode44 Colour Space44 White Balance45 Gamma45 Motion Lighting45 Picture Options46 Colour Tone47 Colour Temp.47 Digital Clean View47 2 Inhoudsopgave MPEG Noise Filter47 HDMI Black Level48 Film Mode48 Dynamic Backlight48 Picture Off49 Reset Picture49 Het geluid aanpassen Sound Mode50 Sound Effect51 Speaker Settings52 Additional Settings53 DTV Audio Level53 Dolby Digital Comp53 Reset Sound54 Broadcasting Auto Tuning55 Auto Tuning55 Cable Search Option56 Aerial57 Channel List58 Sorting58 Mode58 Channel Lock73 Schedule Manager60 Edit Channel61 Network Edit Favorites63 Network Status74 Channel Settings66 Country (Area)66 Manual Tuning66 Fine Tune67 Transfer Channel List67 Delete CAM Operator Profile67 Network Settings74 Netwerk instellen (draadloos) 75 WPS(PBC)77 Subtitle68 Subtitle68 Primary Subtitle68 Secondary Subtitle68 AllShare Settings80 Audio Options69 Audio Language69 Audio Format69 Audio Description69 Programme Rating Lock70 Teletext Language71 Teletext Language71 Primary Teletext71 Secondary Teletext71 Soft AP (Wi-Fi Hotspot)78 Wi-Fi Direct79 Device Name80 Applications Source List81 MagicInfo82 Inhoud afspelen uit het interne geheugen of via USB82 Inhoud afspelen van een computer of mobiel apparaat82 Schedule83 Common Interface72 CI Menu72 CAM video transcoding72 Application Info72 3 Inhoudsopgave MagicInfo Express Content Creator System MagicInfo Express Content Creator gebruiken85 Sjablonen beheren 85 Schema's beheren 85 Setup97 Eerste instellingen (Setup)97 Foto's, video's en muziek afspelen (media afspelen) Lees het volgende voordat u de functie voor het afspelen van media gebruikt met een USB-apparaat 86 Een USB-apparaat gebruiken 88 Menu-items op de pagina met de lijst met media89 Beschikbare knoppen en functies tijdens het afspelen van foto's 90 Beschikbare knoppen en functies tijdens het afspelen van video 91 Beschikbare knoppen en functies tijdens het afspelen van muziek 92 Ondersteunde bestandsindelingen voor ondertiteling en het afspelen van media 93 Ondertiteling93 Ondersteunde afbeeldingresoluties 93 Ondersteunde bestandsindelingen voor muziek94 Ondersteunde video-indelingen 94 Menu Language99 Time100 Clock100 Sleep Timer101 On Timer101 Off Timer103 Holiday Management103 Eco Solution104 Energy Saving104 Eco Sensor104 No Signal Power Off105 Auto Power Off105 Auto Protection Time106 Screen Burn Protection107 Pixel Shift107 Timer108 Immediate display110 Side Grey110 Auto Power113 Safety Lock113 Button Lock114 USB Auto Play Lock114 Standby Control114 Lamp Schedule115 OSD Display115 Change PIN116 Clone Product117 Reset System117 Reset All118 DivX® Video On Demand118 Ondersteuning Software Update119 Update now119 Use Mode119 Contact Samsung120 Ticker111 Ticker111 Source AutoSwitch Settings112 Source AutoSwitch112 General113 Game Mode113 Problemen oplossen Voordat u contact opneemt met een Samsung-servicecentrum121 Het product testen 121 De resolutie en frequentie controleren 121 4 Inhoudsopgave Controleer het volgende 122 Vragen en antwoorden 128 Specificaties Algemeen130 Stroomverbruik132 Voorinstelbare timingmodi 133 Bijlage Contact Samsung wereldwijd 135 Dienstverlening tegen betaling (door klanten) 144 Geen productdefect 144 Productschade als gevolg van een fout van de klant 144 Overig144 WEEE145 Correcte verwijdering van dit product (elektrische & elektronische afvalapparatuur) 145 Correcte behandeling van een gebruikte accu uit dit product 145 Een optimale beeldkwaliteit en het voorkomen van scherminbranding Optimale beeldkwaliteit Het voorkomen van scherminbranding 146 146 146 Licentie148 Terminologie149 5 Hoofdstuk 01 Voordat u het product in gebruik neemt Auteursrecht Wijzigingen voorbehouden. © 2014 Samsung Electronics Het auteursrecht op deze handleiding is eigendom van Samsung Electronics. Gebruik of vermenigvuldiging van deze handleiding, geheel of gedeeltelijk, zonder toestemming van Samsung Electronics niet toegestaan. Microsoft, Windows zijn wettig gedeponeerde handelsmerken van Microsoft Corporation. VESA, DPM en DDC zijn wettig gedeponeerde handelsmerken van de Video Electronics Standards Association. Alle andere genoemde handelsmerken zijn eigendom van de desbetreffende bedrijven. •• In de volgende gevallen kunnen administratiekosten in rekening worden gebracht: -- (a) Er wordt op uw verzoek een engineer gestuurd, maar het product is niet defect. (wanneer u deze gebruikershandleiding niet hebt gelezen). -- (b) U brengt het apparaat naar een reparatiecentrum, maar het product is niet defect. (wanneer u deze gebruikershandleiding niet hebt gelezen). •• U wordt op de hoogte gesteld van deze administratiekosten voordat een dergelijke reparatie of bezoek wordt uitgevoerd. 6 Veiligheidsvoorzorgen Reiniging ――Wees voorzichtig bij het reinigen. De behuizing en het scherm van geavanceerde LCD-panelen zijn Let op GEVAAR VOOR ELEKTRISCHE SCHOK - NIET OPENEN Let op : OM DE KANS OP EEN ELEKTRISCHE SCHOK TE VERKLEINEN MAG U HET PANEEL NIET VERWIJDEREN. (OF DE ACHTERZIJDE) gevoelig voor krassen. ――Ga bij het reinigen als volgt te werk. ――De volgende afbeeldingen zijn alleen bedoeld als referentie. De situatie in de praktijk kan afwijken van de afbeeldingen. BEVAT GEEN ONDERDELEN DIE U ZELF KUNT REPAREREN. LAAT REPARATIE EN ONDERHOUD OVER AAN GEKWALIFICEERD PERSONEEL. Zet het product en de computer uit. 2 Trek het netsnoer uit het product. ――Pak het netsnoer vast aan de stekker en kom niet met natte handen aan Dit symbool wil zeggen dat er hoogspanning aanwezig is binnenin. de kabel. Anders kan een elektrische schok worden veroorzaakt. Het is gevaarlijk om onderdelen binnen in het product aan te raken. Dit symbool wil zeggen dat er belangrijke documentatie over de bediening en het onderhoud van dit product bestaat. 1 3 Veeg het product af met een schone, zachte, droge doek. •• Gebruik geen reinigingsmiddelen die alcohol, oplosmiddelen of oppervlakteactieve middelen bevatten. ! Symbolen •• Spuit geen water of reinigingsmiddel rechtstreeks op het product. Waarschuwing Als de aanwijzingen niet worden opgevolgd, kan dit ernstig letsel of de dood tot gevolg hebben. 4 Maak een zachte en droge doek nat met water en wring de doek goed uit, voordat u daarmee de behuizing van het product reinigt. Let op Als de aanwijzingen niet worden opgevolgd, kan dit lichamelijk letsel of schade aan eigendommen tot gevolg hebben. 5 Sluit het netsnoer weer op het product aan wanneer u klaar bent met reinigen. Activiteiten met dit symbool erbij zijn niet toegestaan. 6 Zet het product en de computer aan. Aanwijzingen met dit symbool erbij moeten worden opgevolgd. 7 Opslag Steek de stekker in een geaard stopcontact (alleen voor apparaten met isolatie van type 1). Op het oppervlak van hoogglansmodellen kunnen witte vlekken ontstaan als in de buurt een ultrasone luchtbevochtiger wordt gebruikt. ――Neem contact op met ons servicecentrum als het product binnenin moet worden gereinigd (niet •• Dit zou een elektrische schok of letsel kunnen veroorzaken. ! Buig het netsnoer niet te sterk en trek nooit te hard aan het snoer. Let erop dat het netsnoer niet onder een zwaar voorwerp komt. gratis). Elektriciteit en veiligheid •• Schade aan het snoer kan leiden tot brand of een elektrische schok. ――De volgende afbeeldingen zijn alleen bedoeld als referentie. De situatie in de praktijk kan afwijken van de afbeeldingen. Houd het netsnoer en product uit de buurt van warmtebronnen. •• Dit zou brand of een elektrische schok kunnen veroorzaken. Waarschuwing Gebruik geen beschadigd netsnoer of beschadigde stekker en gebruik geen loszittend stopcontact. Verwijder stof van de pennen van de stekker of het stopcontact met een droge doek. •• Dit zou een elektrische schok of brand kunnen veroorzaken. •• Er kan brand ontstaan. Sluit niet meerdere producten aan op één stopcontact. •• Oververhitte stopcontacten kunnen brand veroorzaken. ! Kom niet met natte handen aan de stekker. Anders kan een elektrische schok worden veroorzaakt. Steek de stekker helemaal in het stopcontact (moet goed vastzitten). •• Een slechte verbinding kan brand veroorzaken. ! 8 Installatie Let op Trek de stekker niet uit het stopcontact wanneer het product in gebruik is. •• Het product kan schade oplopen door een elektrische schok. Waarschuwing Zet geen kaarsen, insectenwerende middelen of sigaretten boven op het product. Plaats het product niet in de buurt van een warmtebron. •• Er kan brand ontstaan. Gebruik alleen het netsnoer dat Samsung met uw product heeft meegeleverd. Gebruik het netsnoer niet voor andere producten. •• Dit zou brand of een elektrische schok kunnen veroorzaken. Laat de wandbevestiging monteren door daartoe gekwalificeerde mensen. ! •• Installatie door ongekwalificeerde personen kan tot letsel leiden. Houd voldoende ruimte vrij rond het stopcontact waarop het netsnoer is aangesloten. ! •• Gebruik alleen geschikte kasten. ! •• Bij problemen moet u de stekker gemakkelijk uit het stopcontact kunnen trekken om de stroom naar het product volledig uit te schakelen. Plaats het product niet in een slecht geventileerde ruimte, zoals een (boeken) kast. •• Een te hoge binnentemperatuur kan brand veroorzaken. •• Met alleen de aan-uitknop op de afstandsbediening wordt het product niet volledig uitgeschakeld. Trek het netsnoer altijd aan de stekker uit het stopcontact. Houd tussen het product en de muur een afstand van minimaal 10 cm aan voor ventilatie. •• Dit zou een elektrische schok of brand kunnen veroorzaken. •• Een te hoge binnentemperatuur kan brand veroorzaken. ! ! Houd de plastic verpakking buiten bereik van kinderen. •• Kinderen kunnen stikken. ! 9 Laat de antennekabel buiten naar beneden doorbuigen voordat u de kabel naar binnen laat komen zodat er geen regenwater langs de kabel naar binnen kan lopen en in het product kan komen. ! Olie die als voedingsproduct wordt gebruikt, sojaolie bijvoorbeeld, kan het product beschadigen of vervormen. Installeer het project niet in een keuken of in de buurt van een aanrecht. •• Als er regen in het product komt, kan dit leiden tot brand of een elektrische schok. Wanneer u een buitenantenne gebruikt, houd die dan ver genoeg verwijderd van elektriciteitskabels om te voorkomen dat de antenne bij sterke wind op die kabels kan vallen. ! •• Een omvallende antenne kan een elektrische schok of letsel veroorzaken. Plaats het product niet op een instabiele of trillende ondergrond (bijvoorbeeld een plank die niet goed vastzit of een tafel die niet goed recht staat). •• Het product kan omvallen, schade oplopen en/of letsel veroorzaken. •• Wanneer het product wordt gebruikt in een ruimte met erg veel trillingen, kan het product schade oplopen of brand veroorzaken. Plaats het product niet in een voertuig of op een locatie waar het blootstaat aan stof, vocht (waterdruppels bijvoorbeeld), olie of rook. •• Dit zou brand of een elektrische schok kunnen veroorzaken. ! Stel het product niet bloot aan direct zonlicht, warmte of warme voorwerpen, zoals een kachel. •• De levensduur van het product kan korter worden of er kan brand ontstaan. Zorg ervoor dat jonge kinderen niet bij het product kunnen. •• Het product kan omvallen en letsel veroorzaken bij kinderen. •• De voorkant is zwaar. Plaats het product daarom op een vlakke en stabiele ondergrond. 10 Bediening Let op Laat het product niet vallen wanneer u het verplaatst. •• Het product kan defect raken of er kan lichamelijk letsel ontstaan. Waarschuwing In het product komt hoogspanning voor. Haal het product niet uit elkaar en repareer of wijzig het product niet zelf. ! •• Dit zou brand of een elektrische schok kunnen veroorzaken. Leg het product niet op de voorkant. •• Neem voor reparatie contact op met een Samsung-servicecentrum. •• U zou het scherm kunnen beschadigen. Voordat u het product verplaatst, moet u het product uitzetten met de aanuitschakelaar en het netsnoer, de antennekabel en alle overige aangesloten kabels losmaken. Zorg er bij plaatsing van het product in een kast of op een plank voor dat de onderrand van de voorkant van het product niet uitsteekt. •• Schade aan het snoer kan leiden tot brand of een elektrische schok. ! •• Het product kan omvallen, schade oplopen en/of letsel veroorzaken. Als het product vreemde geluiden, een brandgeur of rook produceert, moet u onmiddellijk de stekker uit het stopcontact trekken en contact opnemen met een Samsung-servicecentrum. •• Plaats het product alleen in een kast of op een plank van het juiste formaat. Zet het product voorzichtig neer. •• Het product kan defect raken of er kan lichamelijk letsel ontstaan. •• Dit zou een elektrische schok of brand kunnen veroorzaken. ! Zorg ervoor dat kinderen het product niet als klimrek kunnen gebruiken. ! •• Kinderen kunnen ernstig letsel oplopen. SAMSUNG ! Als u het product op een ongebruikelijke plek plaatst (blootgesteld aan veel fijne stofdeeltjes, chemische stoffen, extreme temperaturen, veel vocht of een plek waar het product lange tijd achter elkaar continu in gebruik is), kan dit ernstige gevolgen hebben voor de prestaties. •• Neem contact op met een Samsung-servicecentrum als u het product op een dergelijke plek wilt plaatsen. Als u het product laat vallen of als de behuizing beschadigd raakt, moet u het product uitzetten en het netsnoer losmaken. Neem vervolgens contact op met een Samsung-servicecentrum. •• Langdurig gebruik kan leiden tot brand of een elektrische schok. 11 Leg geen zware voorwerpen of voorwerpen die de aandacht trekken van kinderen, zoals speelgoed of snoep, boven op het product. •• Het product of de zware voorwerpen kunnen vallen wanneer kinderen dat speelgoed of snoep proberen te pakken, met mogelijk ernstig letsel tot gevolg. Gebruik en bewaar geen brandbare sprays of ontvlambare stoffen in de buurt van het product. •• Dit zou een explosie of brand kunnen veroorzaken. ! Trek bij onweer de stekker uit het stopcontact en raak de antennekabel niet aan. Zorg ervoor dat de ventilatieopeningen niet worden geblokkeerd door een tafelkleed of gordijn. •• Dit zou brand of een elektrische schok kunnen veroorzaken. •• Een te hoge binnentemperatuur kan brand veroorzaken. ! Laat geen voorwerpen op het product vallen en stoot niet tegen het product. •• Dit zou brand of een elektrische schok kunnen veroorzaken. ! Verplaats het product niet door aan het netsnoer of ander kabels te trekken. •• Een beschadigde kabel kan leiden tot een defect in het product, een elektrische schok of brand. 100 Steek geen metalen voorwerpen (een mes, muntstuk of haarspeld bijvoorbeeld) of ontvlambare voorwerpen (papier, lucifers en dergelijke) in het product (via de ventilatieopeningen of in- en uitgangen en dergelijke). •• Zet het product uit en maak het netsnoer los als er water of vreemde substanties in het product komen. Neem vervolgens contact op met een Samsung-servicecentrum. •• Een defect in het product, een elektrische schok of brand kan het gevolg zijn. Zet geen voorwerpen met een vloeistof erin, zoals een vaas, bloempot of fles, boven op het product. Raak het product of de stekker niet aan als er een gaslek is. Laat de ruimte onmiddellijk goed luchten. •• Vonken kunnen een explosie of brand veroorzaken. ! GAS •• Zet het product uit en maak het netsnoer los als er water of vreemde substanties in het product komen. Neem vervolgens contact op met een Samsung-servicecentrum. •• Een defect in het product, een elektrische schok of brand kan het gevolg zijn. Verplaats het product niet en til het niet op door aan het netsnoer of andere kabels te trekken. •• Een beschadigde kabel kan leiden tot een defect in het product, een elektrische schok of brand. 12 Let op Laat uw ogen minstens vijf minuten rusten na elk uur dat u de monitor hebt gebruikt. Wanneer er langere tijd een statisch beeld op het scherm wordt weergegeven, kan het beeld op het scherm inbranden of kunnen er pixels beschadigd raken. •• Zo geeft u uw ogen rust. ! •• Activeer de energiespaarstand of gebruik een schermbeveiliging met een bewegend beeld als u het product gedurende langere tijd niet gebruikt. ! -_- Het product wordt na verloop van tijd warm. Raak het beeldscherm niet aan wanneer het product al geruime tijd is ingeschakeld. Trek de stekker uit het stopcontact als u van plan bent het product lang niet te gebruiken (tijdens een vakantie bijvoorbeeld). •• Een teveel aan stof kan in combinatie met warmte een elektrische schok of een stroomlek veroorzaken. Houd kleine onderdelen buiten bereik van kinderen. ! Gebruik het product op de aanbevolen resolutie en frequentie. •• Uw ogen kunnen vermoeid raken. ! Wees voorzichtig bij het aanpassen van de hoek of hoogte van het product. ! •• U kunt uw handen of vingers knellen en u pijn doen. Houd het product niet op zijn kop en verplaats het product niet aan de voet alleen. •• Het product kan omvallen, schade oplopen en/of letsel veroorzaken. •• Als u het product te scheef zet, kan het vallen en letsel veroorzaken. ! Zet geen zware voorwerpen op het product. •• Het product kan defect raken of er kan lichamelijk letsel ontstaan. Te lang van te dichtbij naar het scherm kijken kan slecht zijn voor de ogen. Zet bij het gebruik van een koptelefoon het volume niet te hard. ! •• Dit kan uw gehoor beschadigen. Gebruik geen luchtbevochtiger of waterkoker in de buurt van het product. •• Dit zou brand of een elektrische schok kunnen veroorzaken. 13 Voorkom dat kinderen de batterij in hun mond stoppen als deze uit de afstandsbediening wordt gehaald. Houd de batterij buiten bereik van kinderen. •• Neem direct contact op met uw arts als een kind een batterij in zijn mond heeft gestopt. Let bij het vervangen van de batterij op de juiste polariteit (+, -). •• Anders kan de batterij beschadigd raken of brand, persoonlijk letsel of schade veroorzaken als gevolg van lekkage van batterijvloeistof. Gebruik alleen de aangegeven standaardbatterijen en gebruik nooit tegelijkertijd een nieuwe en een gebruikte batterij. ! •• Anders kunnen de batterijen beschadigd raken of brand, persoonlijk letsel of schade veroorzaken als gevolg van lekkage van batterijvloeistof. Batterijen (oplaadbaar en niet oplaadbaar) zijn geen standaard afval en dienen ter recycling te worden aangeboden. Als verbruiker is de klant verantwoordelijk voor het op de juiste manier retourneren van gebruikte of oplaadbare batterijen. ! •• De klant kan gebruikte of oplaadbare batterijen afgeven bij het dichtstbijzijnde gemeentelijke afvaldepot of bij een winkel die eenzelfde type batterijen verkoopt. 14 Hoofdstuk 02 Voorbereidingen De componenten controleren -- Indien er componenten ontbreken, neemt u contact op met de leverancier waar u het product hebt gekocht. -- Het uiterlijk van de daadwerkelijk componenten en de items die afzonderlijk worden verkocht, kan enigszins afwijken van de getoonde afbeelding. Componenten ――De componenten kunnen verschillen, afhankelijk van de locatie. Handleiding voor snelle installatie Batterijen (Niet overal beschikbaar) Voet van standaard Garantiekaart (Niet overal beschikbaar) Afstandsbediening Voorschriften Gebruikershandleiding / MagicInfo Express Content Creator USB Netsnoer Mini-wandmontageset Hals van standaard 15 Afzonderlijk verkrijgbare items -- De volgende items kunnen worden aangeschaft bij een verkooppunt bij u in de buurt. HDMI-kabel Stereokabel HDMI-DVI-kabel Videokabel Audiokabel RCA-stereokabel D-SUB-kabel 16 ――De kleur en vorm van de onderdelen kan afwijken van de afbeelding. Onderdelen De specificaties kunnen zonder voorafgaande kennisgeving worden gewijzigd ter verbetering van de kwaliteit. Paneeltoets Configuratiescherm Knoppen Omschrijving Product inschakelen. Als u op de knop drukt wanneer het product is ingeschakeld, wordt het bedieningsmenu weergegeven. ――U sluit het schermmenu door de paneeltoets minstens één seconde ingedrukt te POWER houden. Hiermee gaat u naar een hoger of lager menu. U kunt hiermee ook de waarde van een optie wijzigen. Kanaal wijzigen in de modus TV. Luidspreker Hiermee gaat u naar het menu links of rechts. ――U kunt het volume aanpassen door de paneeltoets naar links of rechts te bewegen wanneer het bedieningsmenu niet wordt weergegeven. Paneeltoets Sensor afstandsbediening Sensor afstandsbediening Druk op een knop op de afstandsbediening (richt de afstandsbediening op de sensor op de voorzijde van het product) om de desbetreffende functie uit te voeren. ――Wanneer u nog andere weergaveapparaten gebruikt in dezelfde als waar deze afstandsbediening wordt gebruikt, kan het voorkomen dat de andere weergaveapparaten onbedoeld worden bediend. Gebruik de afstandsbediening binnen 7 tot 10 meter van de sensor op het product en onder een hoek van 30 links en rechts van de sensor. ――Bewaar de gebruikte batterijen buiten bereik van kinderen en recycle de batterijen. ――Gebruik geen oude en nieuwe batterijen door elkaar. Vervang beide batterijen tegelijkertijd. ――Als u de afstandsbediening langere tijd niet gebruikt, verwijdert u de batterijen. 17 ――Als u op de knop op de paneeltoets drukt wanneer het product is ingeschakeld, wordt het bedieningsmenu weergegeven. Knoppen Omschrijving Hiermee selecteert u de aangesloten bron. Bedieningsmenu Source Beweeg de paneeltoets naar rechts om Source te selecteren in het bedieningsmenu. Wanneer de lijst met bronnen wordt weergegeven, beweegt u de paneeltoets naar boven of onder om de gewenste bron te selecteren. Druk vervolgens op de paneeltoets. Hiermee opent u het schermmenu. Menu Beweeg de paneeltoets naar links om Menu te selecteren in het bedieningsmenu. Het bedieningsscherm wordt weergegeven. Beweeg de paneeltoets naar rechts om het gewenste menu te selecteren. U kunt een item in een submenu selecteren door de paneeltoets naar boven, onder, links of rechts te bewegen. Als u instellingen wilt wijzigen, selecteert u het gewenste menu en drukt u op de paneeltoets. De modus MagicInfo activeren. MagicInfo Beweeg de paneeltoets naar boven om MagicInfo bedieningsmenu. te selecteren in het Het product uitschakelen. Return Power off Beweeg de paneeltoets naar onder om Power off bedieningsmenu. Druk vervolgens op de paneeltoets. Return Hiermee verlaat u het bedieningsmenu. te selecteren in het 18 Achterkant Poort ――De kleur en vorm van de onderdelen kan afwijken van de afbeelding. COMMON INTERFACE Aansluiting voor een CI-kaart. HDMI IN 2 (DVI) Aansluiting voor de verbinding met een bronapparaat via een HDMI- of HDMI-DVIkabel. HDMI IN 1 (STB) Aansluiting voor de verbinding met een bronapparaat via een HDMI- of HDMI-DVIkabel. USB Hiermee kunt u verbinding maken met een USB-geheugenapparaat. De specificaties kunnen zonder voorafgaande kennisgeving worden gewijzigd ter verbetering van de kwaliteit. COMMON INTERFACE COMMON INTERFACE Omschrijving (5V 0.5A) / CLONING PC AUDIO IN PC IN VIDEO AUDIO HDMI IN 2 (DVI) ANT IN AIR/CABLE Hierop sluit u een antennekabel aan. AUDIO OUT Aansluiting voor de verbinding met de audio-uitgang van een bronapparaat. RS232C IN Gebruikt voor servicedoeleinden. AV IN VIDEO / L-AUDIO-R Hiermee kunt u het product op een extern apparaat aansluiten met een video- of audiokabel. PC AUDIO IN Hiermee kan via een audiokabel geluid van een PC worden ontvangen. PC IN Hiermee kunt het apparaat op een bronapparaat aansluiten met een D-SUBkabel. HDMI IN 1 (STB) USB (5V 0.5A) / CLONING PC AUDIO IN PC IN L AUDIO R RS232C IN AV IN VIDEO ANT IN AIR/CABLE AUDIO OUT 19 Antidiefstalslot ――Dankzij het antidiefstalslot kunt u het product veilig gebruiken, zelfs in openbare ruimten. ――De vorm van het slot en de vergendelingsmethode zijn afhankelijk van de fabrikant. Raadpleeg de gebruikershandleiding bij het antidiefstalslot voor meer informatie. ――De volgende afbeeldingen zijn alleen bedoeld als referentie. De situatie in de praktijk kan afwijken van de afbeeldingen. Een antidiefstalapparaat vergrendelen: 1 Bevestig de kabel van uw antidiefstalslot aan een zwaar object, bijvoorbeeld een bureau. 2 Steek een uiteinde van de kabel door de lus aan het andere eind. 3 Plaats het vergrendelingsapparaat in het antidiefstalslot aan de achterzijde van het product. 4 Sluit het slot. -- Een antidiefstalslot kan afzonderlijk worden aangeschaft. -- Raadpleeg de gebruikershandleiding bij het antidiefstalslot voor meer informatie. -- Antidiefstalsloten zijn verkrijgbaar bij elektronicazaken of online. 20 Afstandsbediening ――Wanneer u nog andere weergaveapparaten gebruikt in dezelfde als waar deze afstandsbediening wordt gebruikt, kan het voorkomen dat de andere weergaveapparaten onbedoeld worden bediend. ――Wanneer een knop in de onderstaande afbeelding geen beschrijving heeft, wordt die knop niet ondersteund door het product. Beschikbare videobronnen weergeven en selecteren. Hiermee schakelt u het product in en uit. Voor directe toegang tot kanalen. Teletekst, dubbel of mix selecteren. GUIDE TTX/MIX Elektronische programmagids (EPG) weergeven. Geluid tijdelijk uitschakelen. Pas het volume aan. Lijst met kanalen weergeven op het scherm. De functies van de toetsen op de afstandsbediening kunnen per product verschillen. Van kanaal veranderen. CH LIST Scherm MagicInfo weergeven. Primair schermmenu weergeven. HOME CONTENT Scherm MagicInfo weergeven. 21 CLOCK Snel veelgebruikte functies selecteren. Informatie weergeven op het tv-scherm. CLOCK: Wanneer u in stand-by op INFO drukt, wordt de tijd weergegeven op het tv-scherm. Items in het schermmenu selecteren en menuwaarden wijzigen. Terug naar het vorige menu. Opties voor ondertiteling en geluidsbeschrijving configureren. Niet beschikbaar. Het menu verlaten. A ALARM B C D Secundaire teletekstfuncties gebruiken. SUBT. Foto's, video's of muziek afspelen. De functies van de toetsen op de afstandsbediening kunnen per product verschillen. De batterijen in de afstandsbediening plaatsen ――Installeer twee AAA-batterijen. Zorg ervoor dat de plus- en de minpool op de juiste plaats komen. 22 Voordat u het product installeert (installatiehandleiding) Om letsel te voorkomen moet dit apparaat, overeenkomstig de installatie-instructies, stevig aan de vloer/wand zijn bevestigd. •• Zorg dat een bevoegd installatiebedrijf de wandmontage installeert. •• Het kan anders vallen en persoonlijk letsel veroorzaken. •• Zorg dat de aangegeven wandmontage wordt geïnstalleerd. 15 ˚ Kantelhoek en rotatie ――Voor meer informatie kunt u contact opnemen met de klantenservice van Samsung. •• Het product kan onder een hoek van maximaal of 15˚ worden gekanteld ten opzichte van een rechte wand. •• Als u het product verticaal wilt gebruiken (staand), draait u het met de klok mee zodat het LED-lampje zich aan de onderkant bevindt. Ventilatie Installatie aan een rechte muur A Minimaal 40 mm B Omgevingstemperatuur: lager dan 35 C A •• Wanneer u het product aan een verticale muur bevestigt, moet u ervoor zorgen dat het product aan de achterzijde minimaal 40 mm ruimte heeft voor de ventilatie en dat de omgevingstemperatuur beneden de 35 C blijft. B Afbeelding 1.1 Zijaanzicht 23 Afbeelding 1.3 Zijaanzicht Installatie in een nis in de muur ――Voor meer informatie kunt u contact opnemen met de klantenservice van Samsung. B D D Bovenaanzicht A Minimaal 40 mm B Minimaal 70 mm A C Minimaal 50 mm D Minimaal 50 mm E Omgevingstemperatuur: lager dan 35 C ――Wanneer u het product in een nis aan een verticale muur bevestigt, moet u ervoor zorgen dat het product aan de achterzijde minimaal 40 mm ruimte heeft voor de ventilatie en dat de omgevingstemperatuur beneden de 35 C blijft. C E Afbeelding 1.2 Zijaanzicht Afmetingen Eenheid: mm Modelnaam 5 1 2 4 3 1 1 2 23 34 45 RM40D 906,6 887,6 500,2 532,9 65,1 RM48D 1075,1 1056,1 594,9 627,6 65,5 ――Alle tekeningen zijn niet noodzakelijkerwijs op schaal. Sommige afmetingen kunnen zonder melding vooraf gewijzigd worden. Zie de afmetingen voordat u uw product installeert. Niet verantwoordelijk voor typografische of drukfouten. 24 Installeren van de wandmontage Installeren van de wandmontageset De wandmontageset stelt u in staat om het product aan de wand te monteren. Voor gedetailleerde informatie over het installeren van de wandmontage, wordt verwezen naar de instructies die meegeleverd worden met de wandmontage. Wij raden aan dat u contact opneemt met een technicus voor hulp bij het installeren van de beugel van de wandmontage. Samsung Electronics is niet verantwoordelijk voor enige schade aan het product of verwondingen aan uzelf of anderen als u ervoor kiest om de wandmontage zelf te installeren. 25 Specificaties wandmontageset •• Samsung-wandmontagesets bevatten een gedetailleerde installatiehandleiding en alle onderdelen die nodig zijn voor montage worden meegeleverd. ――Installeer uw wandmontage op een stevige wand loodrecht op de vloer. •• Gebruik geen langere schroeven dan de standaardlengte en gebruik geen schroeven die niet voldoen aan de standaard VESA-schroefspecificaties. Te lange schroeven kunnen schade veroorzaken aan de binnenkant van het product. Voordat u de wandmontage bevestigt op oppervlakken zoals gipsplaat, dient u contact op te nemen met uw dichtstbijzijnde dealer voor aanvullende informatie. Als u het product installeert tegen een schuine wand, kan het vallen en dit kan leiden tot ernstige persoonlijke verwondingen. •• Voor wandmontages die niet voldoen aan de standaard VESA-schroefspecificaties, kan de lengte van de schroeven variëren afhankelijk van de specificaties van de wandmontage. •• Draai de schroeven niet te hard vast. Dit kan het product beschadigen of ertoe leiden dat het product valt, wat leidt tot persoonlijke verwondingen. Samsung is niet aansprakelijk voor dit soort ongelukken. •• Samsung is niet aansprakelijk voor schade aan het product of persoonlijke verwondingen wanneer een nietgespecificeerde wandmontage gebruikt wordt of wanneer de consument de installatie-instructies voor het product niet opvolgt. •• Monteer het product niet met een helling van meer dan 15 graden. •• Laat altijd twee mensen het product tegen een wand monteren. •• Standaardafmetingen voor wandmontagesets worden getoond in de onderstaande tabel. Eenheid: mm Modelnaam Specificaties schroefgat (A * B) in millimeter RM40D 200 × 200 RM48D 400 × 400 Standaardschroef M8 / L14~16 Aantal 4 ――Installeer uw wandmontageset niet terwijl uw product aan staat. Dit kan leiden tot persoonlijke verwondingen als gevolg van een elektrische schok. 26 Hoofdstuk 03 Een bronapparaat aansluiten en gebruiken Voordat u een apparaat aansluit Controlepunten voordat u een apparaat aansluit ――Lees de gebruikershandleiding die bij het bronapparaat is geleverd voordat u het apparaat aansluit. Het aantal poorten en de locatie van de poorten kan op bronapparaten kan per apparaat verschillen. Aansluiten op een computer •• Sluit de voedingskabel pas aan wanneer alle andere kabels zijn aangesloten. Sluit eerst een bronapparaat aan voordat u de voedingskabel aansluit. •• U kunt op verschillende manieren een computer op het product aansluiten. Selecteer een verbindingsmethode die geschikt is voor uw computer. ――De aansluitingen kunnen per product verschillen. Aansluiten met de D-SUB-kabel (analoog type) ――Sluit het netsnoer niet aan totdat alle aansluitingen zijn voltooid. Wanneer u het netsnoer aansluit tijden het aansluiten, kan het product beschadigd raken. ――Sluit de geluidspoorten correct aan: links = wit en rechts = rood. ――Controleer het type poorten aan de achterzijde van het product dat u wilt aansluiten. PC IN PC AUDIO IN 27 Aansluiten met een HDMI-kabel Aansluiten met een HDMI-DVI-kabel ――Wanneer u een HDMI-DVI-kabel gebruikt om een computer op het product aan te sluiten, stelt u Edit Name in op DVI PC voor toegang tot de video- en audio-inhoud die is opgeslagen op de computer. HDMI IN 1 (STB), HDMI IN 2 (DVI) HDMI IN 1 (STB), HDMI IN 2 (DVI) PC AUDIO IN 28 Aansluiten op een videoapparaat •• Sluit de voedingskabel pas aan wanneer alle andere kabels zijn aangesloten. Sluit eerst een bronapparaat aan voordat u de voedingskabel aansluit. •• U kunt een videoapparaat op het product aansluiten door gebruik te maken van een kabel. ――De aansluitingen kunnen per product verschillen. ――Druk op de afstandsbediening op de toets SOURCE om de bron te wijzigen. Aansluiten met de AV-kabel AV IN / VIDEO AV IN / L-AUDIO-R 29 Aansluiten met een HDMI-DVI-kabel ――Er wordt geen geluid weergegeven als er een videoapparaat op het product wordt aangesloten middels een HDMI-DVI-kabel. Om dit probleem op te lossen, kunt u een audiokabel op de audiopoorten op het product en het videoapparaat aansluiten. Wanneer u een HDMI-DVI-kabel gebruikt om een videoapparaat op het product aan te sluiten, stelt u Edit Name in op DVI Devices voor toegang tot de video- en audio-inhoud die is opgeslagen op het videoapparaat. ――Ondersteunde resoluties zijn onder andere 1080p (50/60Hz), 720p (50/60Hz), 480p en 576p. Aansluiten met een HDMI-kabel Een HDMI-kabel gebruiken (tot 1080p) •• Gebruik een HDMI-kabel om een digitaal apparaat aan te sluiten en een betere beeld- en audiokwaliteit te krijgen. •• Een HDMI-kabel ondersteunt digitale video- en audiosignalen en vereist geen audiokabel. •• Het beeld wordt mogelijk niet normaal weergegeven (of helemaal niet) of de audio werkt mogelijk niet als een extern apparaat, dat een oudere versie van HDMI-modus gebruikt, op het product is aangesloten. Vraag de fabrikant van het externe apparaat om informatie over de HDMI-versie en vraag, wanneer deze is verouderd, om een upgrade als zich een dergelijk probleem voordoet. •• Zorg dat u een HDMI-kabel met een dikte van 14 mm of minder gebruikt. •• Zorg dat u een gecertificeerde HDMI-kabel koopt. Anders wordt het beeld mogelijk niet weergegeven of doet zich een verbindingsstoring voor. HDMI IN 1 (STB), HDMI IN 2 (DVI) •• Een HDMI-basiskabel met hoge snelheid of een kabel met ethernet wordt aanbevolen. Dit product ondersteunt niet de ethernetfunctie via HDMI. PC AUDIO IN HDMI IN 1 (STB), HDMI IN 2 (DVI) 30 Een audiosysteem aansluiten De antenne aansluiten ――De aansluitingen kunnen per product verschillen. ――De aansluitingen kunnen per product verschillen. ――De eerste keer dat het product wordt ingeschakeld, worden de basisinstellingen automatisch geconfigureerd. Let erop dat de draden in de antennekabel niet verbuigen. AUDIO OUT ANT IN AIR / CABLE 31 Aansluiten op een kaartsleuf voor het kijken van tv Als u kanalen wilt kijken waarvoor moet worden betaald, moet de CI- of CI+kaart worden geplaatst. ――Schakel de tv uit als u een CI-kaart wilt plaatsen of verwijderen. •• Als u geen CI- of CI+-kaart plaatst, krijgt u bij sommige kanalen de melding dat het signaal gecodeerd is. Als u de CI-kaart wilt aansluiten, volgt u deze stappen: ――Of een sleuf voor CI-kaarten beschikbaar is, verschilt per model. De CI- of CI+-kaart gebruiken •• De koppelingsgegevens met een telefoonnummer, de ID van de CI- of CI+-kaart, de hostID en overige gegevens worden na 2 à 3 minuten weergegeven. Neem contact op met uw serviceprovider als een foutbericht wordt weergegeven. •• Wanneer de kanaalgegevens zijn geconfigureerd, wordt gemeld dat de update is voltooid. Hiermee wordt aangegeven dat de lijst met kanalen is bijgewerkt. ――U moet een CI- of CI+-kaart aanschaffen bij een lokale kabelaanbieder. ――Wanneer u de CI- of CI+-kaart wilt verwijderen, moet u deze voorzichtig met uw handen naar buiten trekken. Als u de kaart laat vallen, kan deze worden beschadigd. ――Plaats de CI- of CI+-kaart in de richting die op de kaart staat aangegeven. ――De plaats van de COMMON INTERFACE-aansluiting kan per model verschillen. ――De CI- of CI+-kaart wordt in enkele landen en regio's niet ondersteund. U kunt dit controleren bij de geautoriseerde dealer. ――Neem contact op met uw serviceprovider als u problemen ondervindt. ――Plaats de CI- of CI+-kaart met ondersteuning van de huidige antenne-instellingen. Anders is het beeld vervormd of blijft het scherm leeg. 32 Eerste instelling Nadat u het product voor de eerste keer hebt ingeschakeld, configureert u de basisinstellingen, zoals de taal, het kanaal en de tijd. Language → Regional Settings → Channel Source→ (Auto Tuning verschijnt niet als Set-top box of No TV(Signage Only) is geselecteerd.) → Network Settings → Clock → Auto Power Off → Setup Complete! ― Zie pagina 97 voor meer informatie over het menu Setup. De invoerbron wijzigen Met Source kunt u verschillende bronnen selecteren en de naam van de bronapparaten wijzigen. Source List ――Het scherm wordt mogelijk niet goed weergegeven als er een onjuiste bron is geselecteerd voor het bronapparaat waarnaar U kunt het scherm van een bronapparaat weergeven dat op het product is aangesloten. Selecteer in de Source List een bron om het scherm van de geselecteerde bron weer te geven. ――Door de knop SOURCE op de afstandsbediening te gebruiken, kan ook de invoerbron worden gewijzigd. MENU m → Applications → Source List → ENTER E pagina Source. ――Zie pagina 81 voor meer informatie over het menu Source List. Source TV u wilt converteren. ――Als u gedetailleerde informatie over de aangesloten bronapparaten wilt weergeven, drukt u op de knop TOOLS op de HDMI1 HDMI2 AV PC USB -- De weergegeven afbeelding kan verschillen van het model. 33 Hoofdstuk 04 Screen Adjustment Configureer de Picture-instellingen (Backlight, Colour Tone enzovoort). -- De lay-out van de opties in het menu Picture kunnen variëren, afhankelijk van het product. Picture Mode Wanneer de invoerbron PC of HDMI1 (wanneer een computer is aangesloten), HDMI2 (wanneer een computer is aangesloten) is MENU m → Picture → Picture Mode → ENTER E Selecteer een beeldmodus (Picture Mode) die geschikt is voor de omgeving waar het product wordt gebruikt. Welke opties er voor Picture Mode worden weergegeven, is afhankelijk van de huidige invoerbron. Picture Picture Mode Information · Backlight 55 · Contrast 100 · Brightness 45 · Sharpness 50 · Colour 50 · Tint (G/R) G50 •• Information: deze modus zorgt voor minder vermoeide ogen en is geschikt voor het weergeven van informatie aan het publiek. •• Advertisement: deze modus is geschikt voor het weergeven van video-inhoud en binnen-/buitenreclame. ――Deze opties kunnen alleen worden geselecteerd wanneer Edit Name is ingesteld op PC. (SOURCE → Source → TOOLS → Edit Name → ENTER E) Wanneer de invoerbron TV, HDMI1, HDMI2 of AV is •• Dynamic: deze modus is geschikt voor heldere omgevingen. •• Standard: deze modus is algemeen geschikt voor elke omgeving. •• Movie: deze modus zorgt voor minder vermoeide ogen. R50 -- De weergegeven afbeelding kan verschillen van het model. 34 Backlight / Contrast / Brightness / Sharpness / Colour / Tint (G/R) MENU m → Picture → ENTER E Picture Picture Mode Ingangsbron Picture Mode 55 · Contrast 100 · Brightness 45 · Sharpness 50 · Colour 50 G50 Opties die kunnen worden gewijzigd PC, HDMI1 (wanneer een computer is aangesloten), HDMI2 (wanneer een computer is aangesloten) Information, Advertisement Backlight / Contrast / Brightness / Sharpness AV, HDMI1, HDMI2 Dynamic, Standard, Movie Backlight / Contrast / Brightness / Sharpness / Colour / Tint (G/R) TV Dynamic, Standard, Movie Backlight / Contrast / Brightness / Sharpness / Colour Standard · Backlight · Tint (G/R) Uw product heeft diverse opties om de beeldkwaliteit af te stellen. ――Wanneer u iets verandert aan Backlight, Contrast, Brightness, Sharpness, Colour of Tint (G/R), wordt het schermmenu dienovereenkomstig aangepast. ――U kunt voor elk extern apparaat dat op een ingang van het product is aangesloten, instellingen afstellen en opslaan. ――Door de helderheid van het beeld te verminderen, spaart u energie. R50 -- De weergegeven afbeelding kan verschillen van het model. 35 Picture Size Kies het formaat en de beeldverhouding voor het scherm. Picture Size MENU m → Picture → Picture Size → ENTER E ――Welke opties er voor Screen Adjustment worden weergegeven, is afhankelijk van de huidige invoerbron. •• Auto Wide: hiermee wordt het beeldformaat automatisch aangepast aan de beeldverhouding 16:9. Picture Size Picture Size •• 16:9: hiermee stelt u het beeld in op breedbeeld 16:9. 16:9 · Position · 4:3 Screen Size Resolution Select •• Zoom1: gebruik dit voor gematigde vergroting. snijdt de boven- en zijkanten af. •• Zoom2: gebruik dit voor een krachtigere vergroting. •• Smart View 1: hiermee verkleint u het 16:9-beeld met 50%. ――Smart View 1 kan alleen worden gebruikt in de modus HDMI1, HDMI2. •• Smart View 2: hiermee verkleint u het 16:9-beeld met 25%. ――Smart View 2 kan alleen worden gebruikt in de modus HDMI1 of HDMI2. •• Wide Fit: vergroot de verhouding tussen de breedte en de hoogte van het beeld zodat het gehele scherm wordt gevuld. -- De weergegeven afbeelding kan verschillen van het model. •• 4:3: hiermee stelt u het beeld in op 4:3, de standaardmodus. ――Stel uw product niet voor langere tijd in op 4:3. De randen die links en rechts of boven en onder aan het scherm worden weergegeven, kunnen beeldretentie (schermverbranding) veroorzaken die niet door de garantie wordt gedekt. •• Screen Fit: geeft het volle beeld weer zonder enige afsnijdingen als HDMI1, HDMI2 (720p/1080i/1080p) worden ingevoerd. •• Original ratio: als de invoerbron PC of HDMI1 (computeraansluiting), HDMI2 (computeraansluiting) is, wordt de video in de oorspronkelijke beeldverhouding afgespeeld. •• Custom: hiermee wordt de resolutie gewijzigd op basis van de voorkeuren van de gebruiker. ――Niet beschikbaar op analoge tv's. 36 Beeldgrootten beschikbaar via ingangsbron. Ingangsbron Picture Size ATV Auto Wide, 16:9, Zoom1, Zoom2, 4:3 DTV (1080i) 16:9, Smart View 2, Wide Fit, 4:3, Screen Fit AV (480i, 480p) Auto Wide, 16:9, Zoom1, Zoom2, 4:3, Custom HDMI1, HDMI2 (720p, 1080i, 1080p) 16:9, Smart View 1, Smart View 2, Wide Fit, 4:3, Screen Fit, Custom HDMI1, HDMI2 (480i, 480p) 16:9, Zoom1, Zoom2, Smart View 1, Smart View 2, 4:3, Custom PC, HDMI1 (wanneer een computer is aangesloten), HDMI2 (wanneer een computer is aangesloten) 16:9, 4:3, Original ratio 37 Position Hiermee past u de beeldpositie aan. Position is alleen beschikbaar als Picture Size is ingesteld op Zoom1, Zoom2, Wide Fit of Screen Fit. ――Om de functie Position te gebruiken na Zoom1, Zoom2, Wide Fit of Screen Fit te hebben geselecteerd, volgt u deze stappen. Picture Size Picture Size Zoom1 · Position · 4:3 Screen Size 1 Druk op de knop en selecteer Position. Druk op de knop E. 2 Druk op de knop of 3 Druk op de knop E. om het beeld omhoog of omlaag te bewegen. ――Als u het beeld naar de originele positie wilt resetten, selecteert u Reset in het scherm Position. Resolution Select ――Het beeld wordt naar de standaardpositie ingesteld. -- De weergegeven afbeelding kan verschillen van het model. Zoom/Position Past de positie en de zoom van het beeld aan. Deze optie is beschikbaar wanneer de invoerbron is ingesteld op HDMI1, HDMI2 (1080i/1080p) of AV (1080i/1080p). Picture Size moet zijn ingesteld op Custom om de optie beschikbaar te maken. Picture Size Picture Size Custom · Zoom/Position · 4:3 Screen Size Resolution Select 1 Druk op de knop 2 Selecteer Zoom of Position. Druk op de knop E. 3 Druk op de knop 4 Druk op de knop E. en selecteer Zoom/Position. Druk op de knop E. / / / om het beeld te verplaatsen. ――Als u het beeld naar de originele positie wilt resetten, selecteert u Reset in het scherm Zoom/Position. ――Het beeld wordt naar de standaardpositie ingesteld. -- De weergegeven afbeelding kan verschillen van het model. 38 4:3 Screen Size Alleen beschikbaar wanneer het beeldformaat is ingesteld op Auto Wide. U kunt de gewenste beeldgrootte bepalen op het 4:3 WSS-formaat (Wide Screen Service) of het originele formaat. De diverse Europese landen hanteren verschillende beeldformaten. Picture Size Picture Size Custom · Zoom/Position · 4:3 Screen Size 16:9 Resolution Select -- De weergegeven afbeelding kan verschillen van het model. Resolution Select Als het beeld niet normaal is, zelfs als de resolutie van de grafische kaart een van de volgende is, kunt u de beeldkwaliteit optimaliseren door dezelfde resolutie voor het product te selecteren als voor de pc met dit menu. Beschikbare resoluties: Off / 1024x768 / 1280x768 / 1360x768 / 1366x768 Picture Size Picture Size Custom · Zoom/Position · 4:3 Screen Size 16:9 Resolution Select Off -- Alleen beschikbaar in de modus PC. -- De weergegeven afbeelding kan verschillen van het model. 39 Auto Adjustment Stel de frequentiewaarden/posities af en stem de instellingen automatisch af MENU m → Picture → Auto Adjustment → ENTER E Picture Auto Adjustment -- Alleen beschikbaar in de modus PC. -- De weergegeven afbeelding kan verschillen van het model. 40 PC Screen Adjustment •• Coarse / Fine Verwijdert of vermindert de beeldruis. MENU m → Picture → PC Screen Adjustment → ENTER E PC Screen Adjustment Coarse Fine Position 50 0 Als de ruis niet alleen met fijnafstemming wordt verwijderd, gebruikt u de functie Coarse om de frequentie zo goed mogelijk af te stellen (Coarse) en voert u opnieuw een fijnafstemming uit. Nadat de ruis is verminderd, stelt u het beeld opnieuw in zodat het met het midden van het scherm wordt uitgelijnd. •• Position Om de schermpositie van de computer af te stellen als het niet is gecentreerd of niet op het scherm van het product past. Druk op de knop stellen. of om de verticale positie af te stellen. Druk op de knop of om de horizontale positie af te •• Image Reset stelt het beeld opnieuw in op de standaardinstellingen. Image Reset -- De weergegeven afbeelding kan verschillen van het model. 41 PIP PIP-instellingen MENUm → Picture → PIP → ENTERE Het beeld van de externe videobron staat in het hoofdscherm en het beeld van het product staat in het PIP-scherm voor subbeelden. Picture PIP Hoofdafbeelding Subafbeelding AV, TV PC, HDMI1, HDMI2 HDMI1, HDMI2 PC, TV, AV PC TV, AV, HDMI1, HDMI2 •• PIP (Off/On): hiermee schakelt u de PIP-functie in of uit. -- De weergegeven afbeelding kan verschillen van het model. -- Voor het geluid bij PIP raadpleegt u de aanwijzingen bij Sound Select. -- Als u het product uitschakelt tijdens het kijken in de modus PIP, is de modus PIP ook actief nadat u het product weer inschakelt. •• Source: hiermee selecteert u de bron voor het subbeeld. •• Antenna (Air / Cable): hiermee selecteert u Air of Cable als invoerbron voor het subbeeld. ――Deze optie kan worden gebruikt als het tweede scherm is ingesteld op TV. •• Channel: hiermee selecteert u het kanaal voor het subbeeld. ――Deze optie kan worden gebruikt als het tweede scherm is ingesteld op TV. •• Size ( , , , •• Position ( , , ――In dubbele modus ( , , ): hiermee selecteert u de grootte van het subbeeld. , ): hiermee selecteert u de positie van het subbeeld. , , ) kunt u Position niet selecteren. •• Sound Select (Main/Sub): hiermee bepaalt u of u het geluid van het Main-beeld of het geluid van het Sub-beeld hoort. 42 Advanced Settings Ingangsbron MENU m → Picture → Advanced Settings → ENTER E Advanced Settings Dynamic Contrast Medium Black Tone Off Flesh Tone 0 RGB Only Mode Colour Space Off Picture Mode Advanced Settings PC, HDMI1 (wanneer een computer is aangesloten), HDMI2 (wanneer een computer is aangesloten) Information, Advertisement White Balance / Gamma TV, HDMI1, HDMI2, AV Dynamic Niet beschikbaar. Standard Dynamic Contrast / Black Tone / Flesh Tone / RGB Only Mode / Colour Space / White Balance / Gamma / Motion Lighting Movie Dynamic Contrast / Black Tone / Flesh Tone / RGB Only Mode / Colour Space / White Balance / Gamma Native White Balance Gamma 0 -- De weergegeven afbeelding kan verschillen van het model. 43 Dynamic Contrast Advanced Settings Dynamic Contrast Medium Black Tone Off Flesh Tone 0 RGB Only Mode Colour Space Off Native White Balance Gamma 0 Pas het contrast van het scherm aan. •• Off / Low / Medium / High Black Tone Selecteer het zwartniveau om de schermdiepte af te stellen. •• Off / Dark / Darker / Darkest Flesh Tone Hiermee wordt de roze Flesh Tone benadrukt. RGB Only Mode Hiermee geeft u de kleuren Red, Green en Blue weer voor fijne aanpassingen in de tint en verzadiging. -- De weergegeven afbeelding kan verschillen van het model. •• Off / Red / Green / Blue Colour Space Stelt bereik en variëteit van de kleuren af (de kleurruimte) die beschikbaar zijn om beelden te creëren. •• Auto / Native 44 White Balance Advanced Settings hiermee kunt u de kleurbalans voor een natuurlijker beeld aanpassen. White Balance Gamma Motion Lighting 2 Point 0 Off •• R-Offset / G-Offset / B-Offset: hiermee kunt u de donkerheid van elke kleur (rood, groen, blauw) aanpassen. •• R-Gain / G-Gain / B-Gain: hiermee kunt u de helderheid van elke kleur (rood, groen, blauw) aanpassen. •• Reset: hiermee reset u de White Balance naar de standaardinstellingen. -- De weergegeven afbeelding kan verschillen van het model. Gamma Stel de primaire kleurenintensiteit bij. Motion Lighting Vermindert het energieverbruik door de helderheid van het scherm te verminderen als het beeld op het scherm in beweging is. •• Off / On 45 Picture Options Selecteer een optie met de pijltoetsen, Gebruik de pijltoetsen om de instelling te wijzigen en druk vervolgens op E. MENU m → Picture → Picture Options → ENTER E Picture Options Colour Tone Colour Temp. en , en druk op E. Off 10000K Digital Clean View Off MPEG Noise Filter Off HDMI Black Level Normal Film Mode Off Dynamic Backlight Off Ingangsbron Picture Mode Picture Options PC, HDMI1 (wanneer een computer is aangesloten), HDMI2 (wanneer een computer is aangesloten) Information, Advertisement Colour Tone / Dynamic Backlight HDMI1, HDMI2 Dynamic, Standard, Movie Colour Tone / Digital Clean View / MPEG Noise Filter / HDMI Black Level / Dynamic Backlight TV, HDMI1 (1080i), HDMI2 (1080i), AV Dynamic, Standard, Movie Colour Tone / Digital Clean View / MPEG Noise Filter / Film Mode / Dynamic Backlight -- De weergegeven afbeelding kan verschillen van het model. 46 Colour Tone Picture Options Colour Tone Colour Temp. Off 10000K Digital Clean View Off MPEG Noise Filter Off Wanneer de invoerbron PC, HDMI1 (computeraansluiting), HDMI2 (computeraansluiting) is. •• Off / Cool / Standard / Warm Wanneer de invoerbron AV, HDMI1, HDMI2 of TV is. •• Off / Cool / Standard / Warm1 / Warm2 ――Warm1 of Warm2 wordt uitgeschakeld zodra u Picture Mode instelt op Dynamic. ――U kunt voor elk extern apparaat dat op een ingang van het product wordt aangesloten, instellingen afstellen en opslaan. Colour Temp. -- De weergegeven afbeelding kan verschillen van het model. Hiermee past u de kleurtemperatuur aan (Red / Green / Blue). (Bereik: 3.000K-15.000K) ――Deze optie kan worden gebruikt als Colour Tone is ingesteld op Off. Digital Clean View Als het door uw product ontvangen zendsignaal zwak is, kunt u de functie Digital Clean View activeren om eventuele statische beelden en echobeelden op het scherm te verminderen. •• Off / Low / Medium / High / Auto / Auto Visualisation ――Auto Visualisation: hiermee wordt de signaalsterkte weergegeven wanneer u van analoog kanaal verandert. ――Als het signaal zwak is, dient u alle opties te proberen totdat het product het beste beeld weergeeft. MPEG Noise Filter Vermindert de MPEG-ruis om verbeterde beeldkwaliteit te bieden. •• Off / Low / Medium / High / Auto 47 HDMI Black Level Picture Options selecteert het zwartniveau op het scherm om de schermdiepte aan te passen. HDMI Black Level Normal Film Mode Off Dynamic Backlight Off •• Normal / Low ――Alleen beschikbaar in de modi HDMI1 (computeraansluiting), HDMI2 (computeraansluiting) (AV-timing: 480p, 576p, 720p, 1080i, 1080p). Film Mode Deze modus wordt gebruikt voor de weergave van films. -- De weergegeven afbeelding kan verschillen van het model. Stelt het product automatisch in om van alle bronnen filmsignalen op te vangen en te verwerken en stelt het beeld voor optimale kwaliteit af. •• Off / Auto1 / Auto2 ――Beschikbaar in TV, AV. Dynamic Backlight Hiermee wordt de achtergrondverlichting automatisch aangepast, zodat u het best mogelijke schermcontrast krijgt voor de huidige omstandigheden. •• Off / On 48 Picture Off Wanneer u Picture Off selecteert, wordt het scherm uitgeschakeld. Het volume wordt niet uitgeschakeld. Als u het scherm wilt inschakelen, drukt u op een willekeurige knop (maar niet op de volumeknop). MENU m → Picture → Picture Off → ENTER E Picture Picture Off -- De weergegeven afbeelding kan verschillen van het model. Reset Picture Reset uw huidige afbeeldingmodus naar de standaardinstellingen. MENU m → Picture → Reset Picture → ENTER E Picture Reset Picture -- De weergegeven afbeelding kan verschillen van het model. 49 Hoofdstuk 05 Het geluid aanpassen Configureer de geluidsinstellingen (Sound) van het product. Sound Mode U kunt een geluidsmodus kiezen die aansluit op uw persoonlijke voorkeuren. •• Standard: selecteert de normale geluidsmodus. MENU m → Sound → Sound Mode → ENTER E •• Movie: geeft het beste geluid voor films. •• Clear Voice: benadrukt stem boven andere geluiden. Sound Sound Mode •• Music: benadrukt muziek boven stem. Standard •• Amplify: verhoog de intensiteit van geluid met hoge frequentie om een betere luisterervaring mogelijk te maken voor slechthorenden. ――Als Speaker Select op External staat, is Sound Mode uitgeschakeld. Sound Effect Speaker Settings Additional Settings Reset Sound -- De weergegeven afbeelding kan verschillen van het model. 50 Sound Effect MENU m → Sound → Sound Effect → ENTER E Sound Sound Effect Configureer het gewenste geluidseffect voor het geluid dat wordt weergegeven. ――Als Speaker Select op External staat, is Sound Effect uitgeschakeld. ――Alleen beschikbaar wanneer Sound Mode is ingesteld op Standard. •• DTS TruSurround HD (Off / On) Deze functie voorziet in een virtuele stereofonie-ervaring met 5.1 kanalen via een luidsprekerset met gebruik van HRTF (Head Related Transfer Function)-technologie. •• DTS TruDialog (Off / On) Deze functie stelt u in staat om de intensiteit van een stem te verhogen boven achtergrondmuziek of geluidseffecten zodat de dialoog duidelijker gehoord kan worden. •• Equaliser Gebruik Equaliser om de geluidsinstellingen per luidspreker aan te passen. -- De weergegeven afbeelding kan verschillen van het model. -- Balance L/R: hiermee stelt u de balans af tussen de rechter- en linkerluidspreker. -- 100Hz / 300Hz / 1kHz / 3kHz / 10kHz (aanpassing van de bandbreedte): hiermee stelt u het niveau van de specifieke frequentie van de bandbreedte af. -- Reset: hiermee reset u de equalizer naar de standaardinstellingen. 51 Speaker Settings MENU m → Sound → Speaker Settings → ENTER E Sound •• Speaker Select (External / Internal) Als u luistert naar de soundtrack van een uitzending of film via een externe ontvanger, kunt u een geluidsecho horen die wordt veroorzaakt door het verschil in decodeersnelheid tussen de luidsprekers van het product en de luidsprekers die zijn aangesloten op uw audio-ontvanger. Als dit gebeurt, stelt u het product in op External. ――Wanneer u Speaker Select op External zet, worden de luidsprekers van het product uitgeschakeld. U hoort alleen geluid via de externe luidsprekers. Wanneer Speaker Select op Internal staat, zijn zowel de luidsprekers van het product als de externe luidsprekers aan. U hoort geluid via beide luidsprekers. ――Als er geen videosignaal is, zijn zowel de luidsprekers van het product als de externe luidsprekers gedempt. Speaker Settings •• Auto Volume (Off / Normal / Night) Het volume kan per kanaal variëren. Laat het volume automatisch aanpassen wanneer u overschakelt naar een ander kanaal. -- De weergegeven afbeelding kan verschillen van het model. -- Normal maakt het volumeniveau gelijk op elk kanaal, zodat het volumeniveau hetzelfde is wanneer u van kanaal wisselt. -- Night maakt het volumeniveau gelijk (lager) op elk kanaal, zodat het volumeniveau lager is wanneer u van kanaal wisselt. Night is vooral handig 's nachts, wanneer u het volume laag wilt houden. ――Als u de volumeregeling van een aangesloten bronapparaat wilt gebruiken, zet u Auto Volume op Off. Een wijziging van het volume van het aangesloten bronapparaat wordt mogelijk niet toegepast als Auto Volume is ingesteld op Normal of Night. 52 Additional Settings DTV Audio Level (alleen digitale kanalen) MENU m → Sound → Additional Settings → ENTER E Sound Additional Settings De TV kan het volume van het digitale geluid dat naar de AV-ontvanger wordt doorgestuurd niet vrij regelen. Gebruik deze functie om het volume van het digitale geluid in te stellen op een comfortabel niveau. ――Afhankelijk van het type signaal kan MPEG/HE-AAC worden bijgeregeld tussen -10 dB en 0 dB. ――Als u het volume wilt verhogen of verlagen, regelt u bij naar respectievelijk 0 en -10. Dolby Digital Comp Sommige digitale tv-programma's hebben 5.1-kanaals Dolby-geluid. Deze tv zet Dolby om in stereo, zodat het geluid kan worden afgespeeld via de luidsprekers van de tv. U kunt kiezen uit twee manieren. RF is voor beter geluid bij een lager volume en Line is voor een hoger volume. -- De weergegeven afbeelding kan verschillen van het model. 53 Reset Sound Reset alle geluidsinstellingen naar de fabriekswaarden. MENU m → Sound → Reset Sound → ENTER E Sound Reset Sound -- De weergegeven afbeelding kan verschillen van het model. 54 Hoofdstuk 06 Broadcasting Configureer de Broadcasting-instellingen van het product. Auto Tuning De functie Auto Tuning onthoudt alle kanalen die worden uitgezonden via de ether of kabel en voegt ze toe aan de Channel List. MENU m → Broadcasting → Auto Tuning → ENTER E Auto Tuning Als u Auto Tuning wilt starten, volgt u deze stappen: Broadcasting 1 scherm Auto Tuning wordt weergegeven. Auto Tuning Aerial Druk op MENU m → Broadcasting → Auto Tuning → Auto Tuning → ENTER E op de afstandsbediening. Het Air 2 Channel List Selecteer in het scherm Auto Tuning de bron van het signaal. ――Air: als uw product is aangesloten op een antenne, kiest u Air en drukt u vervolgens op ENTER E. Het product gaat Schedule Manager nu automatisch op zoek naar kanalen. ――Cable: als uw product is aangesloten op de kabel, kiest u Cable en drukt u vervolgens op ENTER E. Ga naar stap 3. Edit Channel ――Selecteer Digital & Analogue, Digital of Analogue om kanalen te scannen. Edit Favorites Channel Settings 3 Stelt Search Mode in met behulp van de knoppen / . Selecteer wanneer u klaar bent Scan en druk op ENTER E. Het product gaat nu op zoek naar kanalen. ――Het zoeken naar kanalen kan maximaal 45 minuten duren, afhankelijk van uw kabelsysteem. ――De gevonden kanalen worden toegevoegd aan de lijst Added Ch.. Dit zijn de kanalen die u ziet bij gebruik van de kanaalknoppen op de afstandsbediening. -- De weergegeven afbeelding kan verschillen van het model. -- Alleen beschikbaar in de modus TV. 55 Auto Tuning annuleren Cable Search Option MENU m → Broadcasting → Auto Tuning → Cable Search Option → ENTER E 1 Druk op de knop Stop. 2 Het bericht Stop Auto Tuning? wordt weergegeven. 3 Druk op de knop Yes. (met de antenne ingesteld op Cable) Hiermee stelt u extra zoekopties in, zoals de frequentie en snelheid voor het zoeken in een kabelnetwerk. ――De beschikbaarheid verschilt per model en regio. Auto Tuning Cable Search Option -- De weergegeven afbeelding kan verschillen van het model. -- Alleen beschikbaar in de modus TV. 56 Aerial Voordat uw tv de beschikbare kanalen in het geheugen kan opslaan, moet u eerst opgeven wat voor signaalbron op het scherm is aangesloten. •• Air / Cable MENU m → Broadcasting → Aerial → ENTER E Broadcasting Aerial Cable -- De weergegeven afbeelding kan verschillen van het model. -- Alleen beschikbaar in de modus TV. 57 Channel List MENU m → Broadcasting → Channel List → ENTER E Broadcasting Channel List U kunt kanalen registreren of verwijderen. U kunt uw favoriete kanalen toevoegen en de naam van analoge kanalen wijzigen. Selecteer een kanaal bij Channel List als u dat kanaal meteen wilt bekijken. ――Druk op de kanaalknoppen als u sneller door Channel List wilt bewegen. De lijst met kanalen verspringt dan met een pagina tegelijk. Pictogrammen van de lijst met kanalen •• •• •• A : analoog kanaal *: geselecteerd kanaal \ : Vergrendelde kanalen Als u op de pijl naar links ( ) op de afstandsbediening drukt, wordt de pagina Sorting weergegeven. Als u op de pijl naar rechts ( ) op de afstandsbediening drukt, wordt de pagina Mode weergegeven. -- De weergegeven afbeelding kan verschillen van het model. -- Alleen beschikbaar in de modus TV. Sorting U kunt de lijst sorteren op kanaal Number of Name (alleen digitale kanalen). Mode Antenna Selecteer Air of Cable als modus voor digitale kanalen. Edit Favorites U kunt de lijst met favoriete kanalen bewerken met Edit Channel. Favourites 1 ~ Favourites 5 Toont alle favoriete kanalen in maximaal vijf groepen. Elke groep heeft een apart scherm. ――De tv laat groepen met favorieten alleen zien als u favorieten hebt toegevoegd met Favourites 1 - tot - Favourites 5. 58 All Toont alle kanalen. Analog Toont de analoge kanalen. Digital Toont de digitale kanalen. 59 Schedule Manager MENU m → Broadcasting → Schedule Manager → ENTER E Broadcasting Het is mogelijk om op een bepaalde tijd een bepaald kanaal te bekijken. •• Aerial: DTV Cable / Cable •• Channel: selecteer het gewenste kanaal. •• Repeat: Once / Manual / Sat~Sun / Mon~Fri / Everyday ――Selecteer Manual als u instellingen wilt configureren volgens de dagen van de week. •• Date: selecteer de gewenste datum. •• Start Time: stel de tijd in voor het bekijken van het gewenste kanaal. Schedule Manager -- De weergegeven afbeelding kan verschillen van het model. -- Alleen beschikbaar in de modus TV. 60 Edit Channel MENU m → Broadcasting → Edit Channel → ENTER E Broadcasting Edit Channel Kanalen beheren die in de tv zijn opgeslagen. U kunt kanalen verwijderen, verwijderde kanalen opnieuw registreren en de naam van analoge kanalen wijzigen. ――De afstandsbedieningsknoppen aan de onderzijde van het scherm maken het configureren van instellingen gemakkelijk. Pictogrammen voor het bewerken van kanalen •• •• •• A : analoog kanaal *: geselecteerd kanaal \ : Vergrendelde kanalen Kanalen verwijderen/registreren Kanalen verwijderen -- De weergegeven afbeelding kan verschillen van het model. -- Alleen beschikbaar in de modus TV. Kanalen kunt u desgewenst verwijderen. Wanneer u kanalen verwijdert uit de categorie Recently Viewed of Most Viewed, worden de kanalen niet permanent verwijderd. De kanalen worden alleen verwijderd uit de categorieën. 1 Selecteer de kanalen die u wilt verwijderen. Als u een selectie wilt annuleren, selecteert u het kanaal opnieuw. 2 Nadat u de gewenste kanalen hebt geselecteerd, selecteert u Delete op het scherm om de kanalen te verwijderen. Verwijderde kanalen opnieuw registreren Verwijderde kanalen kunt u desgewenst opnieuw registreren. Verwijderde kanalen worden grijs weergegeven en zijn alleen te vinden in de lijst met alle kanalen. De registratiefunctie kan alleen worden gebruikt voor verwijderde kanalen. 1 Druk op TOOLS op het scherm om de pagina Tools weer te geven. Selecteer Category in het submenu en selecteer vervolgens All. 2 Selecteer in de lijst met alle kanalen de kanalen die u hebt verwijderd maar nu opnieuw wilt registreren. 3 Nadat u de gewenste kanalen hebt geselecteerd, selecteert u Add op het scherm om de kanalen opnieuw te registreren. 61 Geregistreerde kanalen bewerken Kanalen vergrendelen/ontgrendelen met een wachtwoord Wanneer u op TOOLS drukt op de pagina Edit Channel, worden de volgende menu-items weergegeven. Welke functies precies beschikbaar zijn, hangt af van het signaal. U kunt voorkomen dat kinderen ongepast materiaal bekijken door specifieke kanalen te vergrendelen. ――Als u een wachtwoord wilt instellen, moet Programme Rating Lock worden ingesteld op On. Naam optie Handelingen Aerial Selecteer Air of Cable als modus voor digitale kanalen. Category De in de tv opgeslagen kanalen zijn ingedeeld in de categorieën All, Added Ch., Recently Viewed en Most Viewed. Selecteer de gewenste categorie. Edit Favorites Stel de kanalen waar u vaak naar kijkt in als favoriete kanalen. Rename Channel Wijzig de naam van analoge kanalen. U kunt kanalen een naam geven van maximaal vijf tekens. Channel Info Controleer de informatie van het kanaal. Information Bekijk informatie over het huidige programma dat wordt uitgezonden. Kanalen vergrendelen 1 Selecteer een kanaal op de pagina Edit Channel en selecteer vervolgens Programme Rating Lock op het scherm. Het venster voor het invoeren van een wachtwoord wordt weergegeven. 2 Voer het wachtwoord in. Het geselecteerde kanaal wordt vergrendeld. Kanalen ontgrendelen 1 Selecteer een vergrendeld kanaal op de pagina Edit Channel en selecteer vervolgens Programme Rating Lock Off op het scherm. Het venster voor het invoeren van een wachtwoord wordt weergegeven. 2 Voer het wachtwoord in. Het geselecteerde kanaal wordt ontgrendeld. 62 Edit Favorites MENU m → Broadcasting → Edit Favorites → ENTER E Broadcasting Edit Favorites Een lijst met favoriete kanalen maken Stel de kanalen waar u vaak naar kijkt in als favoriete kanalen. Favoriete kanalen worden op de pagina Edit Channel of Channel List aangegeven met een symbool. Er kunnen maximaal vijf lijsten met favoriete kanalen zijn. Zo kunnen de verschillende leden van uw gezin elk een eigen lijst met favorieten hebben. ――De afstandsbedieningsknoppen aan de onderzijde van het scherm maken het configureren van instellingen gemakkelijk. Het huidige kanaal toevoegen aan een lijst met favoriete kanalen U kunt het kanaal dat u aan het bekijken bent toevoegen aan een lijst met favoriete kanalen. 1 Druk tijdens het tv kijken op TOOLS om de pagina Tools weer te geven. Selecteer Edit Favorites in het submenu. 2 Selecteer in het weergegeven invoervak de lijst met favoriete kanalen waarin u het huidige kanaal wilt opslaan. Selecteer OK. -- De weergegeven afbeelding kan verschillen van het model. -- Alleen beschikbaar in de modus TV. 3 Het huidige kanaal wordt toegevoegd aan de geselecteerde lijst met favoriete kanalen. Selecteer OK. Meerdere kanalen toevoegen aan een lijst met favoriete kanalen Desgewenst kunt u meerdere kanalen toevoegen aan een lijst met favoriete kanalen. 1 Selecteer Category op het scherm om de lijst in het midden van het scherm te wijzigen in de lijst met de kanalen die u wilt toevoegen. Elke keer dat u Category selecteert, verandert de categorie in de volgorde Recently Viewed, Most Viewed en Added Ch.. ――Recently Viewed en Most Viewed kunnen alleen worden gebruikt als ze opgeslagen kanalen bevatten. 2 Selecteer de gewenste kanalen uit de lijst met kanalen in het midden van het scherm. 3 Selecteer Change Fav. op het scherm om de lijst met favoriete kanalen aan de rechterkant te wijzigen in een andere lijst. 4 Selecteer Add op het scherm. Van de geselecteerde kanalen wordt een lijst met favoriete kanalen gemaakt. 63 Kanalen bekijken die zijn opgeslagen in een lijst met favoriete kanalen Kanalen uit een lijst met favoriete kanalen verwijderen ――Lijsten met favoriete kanalen worden alleen weergegeven als deze eerder zijn aangemaakt. Desgewenst kunt u kanalen verwijderen uit een lijst met favoriete kanalen. Wanneer u van kanaal verandert met de kanaalknoppen, zijn alleen de kanalen toegankelijk die in een lijst met favoriete kanalen zijn opgeslagen. 1 1 Selecteer Channel List in het menu Broadcasting. De lijst met kanalen wordt weergegeven. 2 Als u op de pijl naar rechts ( ) op de afstandsbediening drukt, wordt de pagina Mode weergegeven. 3 Selecteer een lijst met favoriete kanalen. U kunt kiezen uit Favourites 1 – Favourites 5. 4 Selecteer een kanaal uit de geselecteerde lijst met favoriete kanalen. ――Wanneer u Channel List selecteert tijdens het bekijken van een favoriet kanaal, wordt de bijgewerkte lijst met favoriete kanalen weergegeven. Lijsten met favoriete kanalen bewerken Wanneer u op TOOLS drukt op de pagina Favourites 1 - tot - Favourites 5 worden de volgende menuitems weergegeven. Naam optie Copy to Favorites Handelingen Kanalen kopiëren van een lijst met favoriete kanalen naar een andere lijst met favoriete kanalen. ――Deze optie is alleen beschikbaar wanneer kanalen zijn geselecteerd in Selecteer Change Fav. op het scherm om de lijst met favoriete kanalen aan de rechterkant te wijzigen in een andere lijst. 2 Selecteer de kanalen die u wilt verwijderen uit de lijst met favoriete kanalen. 3 Selecteer Delete op het scherm. De geselecteerde kanalen worden uit de lijst met favoriete kanalen verwijderd. De volgorde van kanalen in een lijst met favoriete kanalen wijzigen Desgewenst kunt u de volgorde wijzigen van de kanalen die in een lijst met favoriete kanalen zijn opgeslagen. 1 Selecteer Change Fav. op het scherm om de lijst met favoriete kanalen aan de rechterkant te wijzigen in een andere lijst. 2 Selecteer kanalen om deze in een andere volgorde te zetten in de geselecteerde lijst met favoriete kanalen. 3 Selecteer Change order op het scherm en wijzig de volgorde van de geselecteerde kanalen. Druk op de knop E om de nieuwe volgorde van de kanalen toe te passen. een lijst met favoriete kanalen. Rename Favorites De naam van een lijst met favoriete kanalen wijzigen. ――Deze optie is alleen beschikbaar wanneer kanalen zijn geselecteerd in een lijst met favoriete kanalen. Aerial Het type signaal selecteren: Air of Cable. Edit Channel Opgeslagen kanalen beheren. Information Bekijk informatie over het huidige programma dat wordt uitgezonden. 64 De naam van een lijst met favoriete kanalen wijzigen Desgewenst kunt u de naam van een lijst met favoriete kanalen wijzigen. 1 Selecteer Change Fav. op het scherm om de lijst met favoriete kanalen aan de rechterkant te wijzigen in een andere lijst. 2 Druk op het scherm op TOOLS. De items van het submenu worden weergegeven. 3 Selecteer Rename Favorites in het submenu. Er wordt een invoervak weergegeven. 4 Wijzig de lijst met favoriete kanalen met behulp van het invoervak. De naam van de lijst met favoriete kanalen kan maximaal 20 tekens lang zijn. Kanalen kopiëren van de ene lijst met favoriete kanalen naar de andere Desgewenst kunt u kanalen kopiëren van de ene naar de andere lijst met favoriete kanalen. 1 Selecteer Change Fav. op het scherm om de lijst met favoriete kanalen aan de rechterkant te wijzigen in een andere lijst. 2 Selecteer in de lijst met favoriete kanalen aan de rechterzijde de kanalen die u wilt kopiëren. 3 Druk op het scherm op TOOLS. De items van het submenu worden weergegeven. 4 Selecteer Copy to Favorites in het submenu. Er wordt een invoervak weergegeven. 5 Selecteer met het invoervak de lijsten met favoriete kanalen waarnaar u de kanalen wilt kopiëren. De kanalen worden opgeslagen in de geselecteerde lijsten met favoriete kanalen. ――Als u Copy to Favorites wilt gebruiken, moeten er kanalen zijn opgeslagen in een lijst met favoriete kanalen. 65 Channel Settings Country (Area) Selecteer uw land, zodat de TV goed kan afstemmen op de kanalen. Dit is afhankelijk van het land of de regio. MENU m → Broadcasting → Channel Settings → ENTER E Wanneer het scherm voor het ingeven van de pincode wordt weergegeven, geeft u uw pincode van vier cijfers in. •• Digital Channel: hiermee wijzigt u het land voor digitale kanalen. Channel Settings •• Analogue Channel: hiermee wijzigt u het land voor analoge kanalen. Country (Area) Manual Tuning Manual Tuning Hiermee kunt u handmatig kanalen zoeken en opslaan in de TV. Fine Tune Transfer Channel List Delete CAM Operator Profile Als een kanaal is vergrendeld met de functie Channel Lock, wordt het pincode-invoerscherm weergegeven. Deze functie is afhankelijk van het land en de regio. Wanneer Aerial bron is ingesteld op Air of Cable •• Digital Channel Tuning: hiermee wordt gezocht naar een digitaal kanaal. 1 ――Bij selectie van Aerial → Air: Channel, Frequency, Bandwidth -- De weergegeven afbeelding kan verschillen van het model. -- Alleen beschikbaar in de modus TV. Selecteer New. ――Bij selectie van Aerial → Cable: Frequency, Modulation, Symbol Rate 2 Selecteer Search. Na het scannen wordt de lijst met kanalen bijgewerkt. •• Analogue Channel Tuning: hiermee wordt gezocht naar een analoog kanaal. 1 Selecteer New. 2 Stel de Programme, Colour System, Sound System, Channel en Search in. ――Channel C (kanaalmodus antenne) / S (kabelmodus kabel): Met deze twee modi kunt u een kanaal selecteren door het toegewezen nummer in te geven voor elke zender in de ether of elk kanaal op de kabel. 3 Selecteer Store. Na het scannen wordt de lijst met kanalen bijgewerkt. 66 Fine Tune (alleen analoge kanalen) Als de ontvangst goed is, is fijnafstemming van het kanaal niet nodig. Dit gebeurt automatisch tijdens het zoeken en opslaan. Als het signaal zwak is of doorkomt met vervorming, kunt u het kanaal handmatig bijregelen. Ga naar links of rechts tot het beeld scherp is. ――Deze functie is alleen beschikbaar in de modus Cable. ――De instellingen worden toegepast op het kanaal dat u bekijkt. ――Opgeslagen kanalen met fijnafstemming worden aangegeven met een asterisk (*) rechts naast het kanaalnummer in de kanaalbalk. ――Als u de fijnafstemming wilt resetten, selecteert u Reset. Transfer Channel List Hiermee im- of exporteert u de lijst met kanalen. Wanneer het scherm voor het invoeren van de pincode wordt weergegeven, geeft u de pincode in. Als u deze functie wilt gebruiken, moet u een USB-opslagapparaat aansluiten. •• Import from USB: hiermee importeert u een lijst met kanalen via USB. •• Export to USB: hiermee exporteert u een lijst met kanalen via USB. Deze functie is beschikbaar wanneer een USBapparaat is aangesloten. Delete CAM Operator Profile Selecteer de CAM-operator die u wilt verwijderen. ――De beschikbaarheid verschilt per model en regio. 67 Subtitle MENU m → Broadcasting → Subtitle → ENTER E Subtitle Subtitle · Subtitle Mode · Subtitle Language Primary Subtitle Secondary Subtitle U kunt de opties voor de ondertiteling configureren. Subtitle Hiermee geeft u de ondertiteling weer. •• Subtitle Mode: hiermee stelt u de ondertitelmodus in. •• Subtitle Language: hiermee stelt u de ondertiteltaal in. Primary Subtitle Hiermee stelt u de primaire ondertiteltaal in. Secondary Subtitle Hiermee stelt u de secundaire ondertiteltaal in. 68 Audio Options Audio Language (voor digitale uitzendingen) MENU m → Broadcasting → Audio Options → ENTER E Hiermee wijzigt u de standaardwaarde voor de taal van het geluid. •• Primary Audio: hiermee stelt u de primaire audiotaal in. •• Secondary Audio: hiermee stelt u de secundaire audiotaal in. ――De beschikbare talen zijn afhankelijk van de uitzending. Audio Options Audio Language Audio Format Audio Description English Stereo Off -- De weergegeven afbeelding kan verschillen van het model. -- Alleen beschikbaar in de modus TV. Audio Format (voor digitale uitzendingen) Hiermee wijzigt u de audio-indeling. Welke audio-indelingen precies beschikbaar zijn, hangt af van de uitzending. Audio Description (Niet overal beschikbaar) (voor digitale uitzendingen) Deze functie regelt de audiostroom voor de AD (Audio Description) die wordt meegestuurd met het hoofdgeluid van de zender. •• Audio Description: hiermee schakelt u de geluidsbeschrijving in of uit. •• Volume: hiermee past u het volume van de geluidsbeschrijving aan. 69 Programme Rating Lock De functie Programme Rating Lock blokkeert programma's uit een hogere leeftijdscategorie dan gewenst. Deze functie is handig om te bepalen wat kinderen kunnen zien op tv. Deze functie werkt niet voor programma's van een externe bron, zoals een dvd-speler of USB-bestanden. MENU m → Broadcasting → Programme Rating Lock → ENTER E Deze pincode is nodig om een geblokkeerd programma te kunnen bekijken. ――Deze optie kan worden gebruikt als TV de invoerbron is. Broadcasting ――Standaard is de pincode van een nieuw product ingesteld op '0-0-0-0'. ――De beschikbaarheid verschilt per model en regio. Programme Rating Lock -- De weergegeven afbeelding kan verschillen van het model. -- Alleen beschikbaar in de modus TV. 70 Teletext Language Teletext Language MENU m → Broadcasting → Teletext Language → ENTER E Hiermee stelt u de teleteksttaal in. ――De beschikbaarheid verschilt per model en regio. Broadcasting Primary Teletext Hiermee stelt u de primaire teleteksttaal in. Teletext Language Secondary Teletext Hiermee stelt u de secundaire teleteksttaal in. -- De weergegeven afbeelding kan verschillen van het model. -- Alleen beschikbaar in de modus TV. 71 Common Interface CI Menu Hiermee krijgt de gebruiker toegang tot het eigen menu van de CAM. Selecteer het CI Menu op basis van het menu pc-kaart. MENU m → Broadcasting → Common Interface → ENTER E Broadcasting Common Interface CAM video transcoding U kunt instellingen configureren voor het automatisch transcoderen van de videocodec van de CAM. Schakel deze functie uit als u de functie niet gebruikt. Application Info U kunt informatie weergeven over de CAM in de CI-sleuf en de CI- of CI+-kaart in de CAM. U mag de CAM aanbrengen wanneer u maar wilt (tv mag aan of uit zijn). -- De weergegeven afbeelding kan verschillen van het model. -- Alleen beschikbaar in de modus TV. 1 U kunt een CI CAM-module aanschaffen bij uw lokale leverancier of telefonisch. 2 Steek de CI- of CI+-kaart stevig in de CAM. Houd daarbij de richting van de pijl aan. 3 Plaats de CAM met de CI- of CI+-kaart in de Common Interface-sleuf, in de richting van de pijl parallel aan de sleuf. 4 Controleer of u beeld krijgt op een kanaal met een gecodeerd signaal. 72 Channel Lock Door kanalen te vergrendelen kunt u voorkomen dat uw kinderen schadelijke inhoud te zien krijgen. MENU m → Broadcasting → Channel Lock → ENTER E •• On / Off ――Deze optie kan worden gebruikt als TV de invoerbron is. ――Standaard is de pincode van een nieuw product ingesteld op '0-0-0-0'. ――De beschikbaarheid verschilt per model en regio. Broadcasting Channel Lock On -- De weergegeven afbeelding kan verschillen van het model. -- Alleen beschikbaar in de modus TV. 73 Hoofdstuk 07 Network Network Status Network Settings MENU m → Network → Network Status → ENTER E MENU m → Network → Network Settings → ENTER E U kunt de huidige netwerk- en internetstatus controleren. Maak verbinding met een draadloos netwerk en gebruik het product als een TV+informatie met behulp van MagicInfo Express Content Creator op uw computer. Network Status Your wireless network and Internet connection are setup and ready to use. MAC Address IP Address Subnet Mask Gateway DNS Server AP0000 Network Settings ** : ** : ** : ** : ** : ** ***. ***. ***. ***. ***. ***. ***. ***. ***. ***. ***. ***. ***. ***. ***. ***. Your wireless network connection is setup and ready to use. Network connected, ready to use AllShare. Disconnect IP Settings AP000 Retry Close Ready to play your business content. -Run the Content Creator on your PC, then create and schedule your content. You can send it to the Signage TV using the wireless network. -Refer to the Content Creator manual for more information. Refresh -- De weergegeven afbeelding kan verschillen van het model. -- De weergegeven afbeelding kan verschillen van het model. 74 Netwerk instellen (draadloos) Aansluiten op een draadloos netwerk Automatische netwerkinstelling (draadloos) De meeste draadloze netwerken hebben een optioneel veiligheidssysteem dat vereist dat apparaten die toegang tot het netwerk hebben een gecodeerde beveiligingscode uitzenden, ook wel een toegangscode of Connection Information genoemd. De Connection Information is gebaseerd op een toegangszin die meestal uit een woord of een reeks letters en nummers van een aangegeven lengte bestaat, die u hebt moeten invoeren toen u voor uw draadloze netwerk de beveiliging instelde. Als u deze methode voor het instellen van de netwerkverbinding gebruikt en voor uw draadloze netwerk een Connection Information hebt, moet u tijdens de automatische of handmatige instellingsprocedure de toegangszin invoeren. Hoe u automatisch kunt instellen Samsung raadt het gebruik van IEEE 802.11n aan. Wanneer u video afspeelt via een netwerkverbinding, kan het zijn dat de video niet soepel afgespeeld wordt. ――Selecteer een kanaal voor de draadloze IP-verdeler die momenteel niet gebruikt wordt. Als het kanaal dat ingesteld is voor de draadloze IP-verdeler momenteel gebruikt wordt door een ander apparaat in de nabijheid, leidt dit tot interferentie en een communicatiefout. 1 Ga naar MENU m → Network → Network Settings. 2 De functie Network zoekt naar beschikbare draadloze netwerken. Er wordt een lijst beschikbare netwerken weergegeven. 3 vervolgens op de knop E. ――Uw product ondersteunt alleen de volgende beveiligingsprotocollen voor draadloze netwerken. ――Als de gewenste draadloze router niet wordt weergegeven, selecteert u Refresh om opnieuw te Als u de modus Pure High-throughput (Greenfield) 802.11n selecteert en het coderingstype is ingesteld op WEP, TKIP of TKIP AES (WPS2Mixed) op uw AP of draadloze router, ondersteunen Samsung producten geen verbinding overeenkomstig de nieuwe Wi-Fi-certificatiespecificaties. zoeken. ――Als de router ook na een nieuwe poging niet wordt gevonden, selecteert u de knop Stop. De knop Add Network wordt weergegeven. Selecteer Add Network om een draadloze router toe te voegen om daarmee verbinding te kunnen maken. ――Als uw draadloze router WPS (Wi-Fi Protected Setup) ondersteunt, kunt u verbinding maken met het netwerk via PBC (Push Button Configuration) of PIN (Personal Identification Number). WPS configureert automatisch de SSID- en WPA-sleutel in elke modus. ――Verbindingsmethoden: U kunt de draadloze netwerkverbinding op drie manieren instellen. In de lijst van netwerken drukt u op de knop ▲ of ▼ om een netwerk te selecteren en drukt u 4 Automatisch instellen (met gebruik van de functie Automatisch netwerk zoeken), handmatig instellen, WPS(PBC) Als het scherm Enter password. verschijnt, gaat u naar stap 5. Als u een draadloze router selecteert die geen beveiliging heeft, gaat u naar stap 7. 5 Als de router beveiliging heeft, voert u de Enter password. (beveiligingssleutel of pincode) in. 75 6 Beweeg, wanneer u klaar bent, de cursor met de pijl omlaag naar Done en druk vervolgens op E. Hoe u handmatig kunt instellen Het scherm voor netwerkverbindingen verschijnt en de verificatieprocedure start. Ga op de SMART Signage TV naar MENU m → Network → Device Name en wijzig de apparaatnaam van de SMART Signage TV. ――Als u meerdere SMART Signage TV's gebruikt, moet u de apparaatnamen wijzigen. ――Er is verbinding met de router, maar internet is niet toegankelijk. 7 Zodra de verbinding is geverifieerd, verschijnt het bericht 'Your wireless network and Internet connection are setup and ready to use.'. 1 Ga naar MENU m → Network → Network Settings. 2 De functie Network zoekt naar beschikbare draadloze netwerken. Er wordt een lijst beschikbare Handmatige netwerkinstelling (draadloos) In een kantoor kunnen statische IP-adressen worden gebruikt. Als dit het geval is, informeert u bij de netwerkbeheerder naar het IP-adres, het subnetmasker, de gateway en het adres van de DNS-server. Voer deze waarden handmatig in. netwerken weergegeven. 3 vervolgens op de knop E. ――Als de gewenste draadloze router niet wordt weergegeven, selecteert u Refresh om opnieuw te De netwerkverbindingswaarden ophalen zoeken. ――Als de router ook na een nieuwe poging niet wordt gevonden, selecteert u de knop Stop. Om de netwerkverbindingswaarden op de meeste Windows-computers weer te geven, volgt u onderstaande stappen. 1 Klik met de rechtermuisknop op het netwerkpictogram rechtsonder op het scherm. 2 In het pop-upmenu dat verschijnt, klikt u op Status. 3 Op het dialoogvenster dat verschijnt, klikt u op het tabblad Support. 4 Op het tabblad Support klikt u op de knop Details. De netwerkverbindingswaarden worden In de lijst van netwerken drukt u op de knop u of d om een netwerk te selecteren en drukt u De knop Add Network wordt weergegeven. Selecteer Add Network om een draadloze router toe te voegen om daarmee verbinding te kunnen maken. 4 Als het scherm Enter password. verschijnt, gaat u naar stap 5. Als u een draadloze router selecteert die geen beveiliging heeft, gaat u naar stap 7. weergegeven. 5 Als de router beveiliging heeft, voert u de Enter password. (beveiligingssleutel of pincode) in. 6 Beweeg, wanneer u klaar bent, de cursor met de pijl omlaag naar Done en druk vervolgens op E. Het scherm voor netwerkverbindingen verschijnt en de verificatieprocedure start. 7 Selecteer Stop tijdens de pogingen om verbinding te maken met het netwerk. De verbinding wordt nu gestopt. 8 Selecteer IP Settings in het scherm voor de netwerkverbinding. Het scherm IP Settings wordt weergegeven. 76 9 Selecteer het veld bovenaan, druk op E en zet vervolgens IP Settings op Enter manually. Herhaal de invoerprocedure voor elk veld in het IP Address. ――Wanneer u IP Settings instelt op Enter manually, verandert DNS Setting automatisch in Enter manually. 10Selecteer ten slotte onderaan op de pagina OK en druk op E. Het scherm voor netwerktests verschijnt en de verificatieprocedure start. 11Zodra de verbinding is geverifieerd, verschijnt het bericht 'Your wireless network and Internet connection are setup and ready to use.'. WPS(PBC) Hoe u kunt instellen met WPS(PBC) Als uw router een knop voor WPS(PBC) heeft, volgt u onderstaande stappen. 1 Ga naar MENU m → Network → Network Settings. 2 Selecteer WPS(PBC), druk op E en druk vervolgens nog een keer op E. 3 Druk binnen 2 minuten op de knop WPS(PBC) op uw router. Uw product verkrijgt automatisch alle netwerkinstellingswaarden die nodig zijn en maakt verbinding met uw netwerk. 4 Het scherm voor netwerkverbinding verschijnt en het netwerk is ingesteld. 77 Soft AP (Wi-Fi Hotspot) MENUm → Network → Soft AP (Wi-Fi Hotspot) → ENTERE Met deze functie kunt u het product aansluiten op mobiele apparaten zonder Wi-Fi Direct-ondersteuning. Stel de opties in om het Wi-Fi-apparaat aan te sluiten. •• Soft AP (Wi-Fi Hotspot) Hiermee schakelt u de Soft AP (Wi-Fi Hotspot) in en uit. Wanneer Soft AP (Wi-Fi Hotspot) is ingesteld op On, kan uw mobiele apparatuur de naam van het product vinden in de lijst voor de Wi-Fi-verbinding. •• Connection Information hiermee geeft u de beveiligingscode weer. •• Connection Information Reset Wanneer u het scherm inschakelt, wordt een nieuwe beveiligingssleutel gemaakt en wordt een bestaande Soft AP (Wi-Fi Hotspot)-verbinding verbroken. -- Off / On 78 Wi-Fi Direct Als u deze functie wilt gebruiken, moet uw mobiele apparaat Wi-Fi Direct ondersteunen. MENUm → Network → Wi-Fi Direct → ENTERE Stel deze optie in als u het product wilt aansluiten op draadloze mobiele apparaten. Met deze functie kunt u draadloze mobiele apparatuur rechtstreeks, zonder router, aansluiten op het product. Als u uw mobiele apparaat met behulp van Wi-Fi Direct wilt aansluiten op uw product, volgt u onderstaande stappen: 1 Ga naar het scherm Wi-Fi Direct. Het product begint te zoeken naar apparaten. 2 Schakel de functie Wi-Fi Direct op uw apparaat in. Selecteer het gewenste Wi-Fi-apparaat. •• PBC (Push Button Configuration – Configuratie met een druk op de knop): Druk binnen 2 minuten op de knop WPS(PBC) op uw Wi-Fi-apparaat. Uw product verkrijgt automatisch alle netwerkinstellingswaarden die nodig zijn en maakt verbinding met uw netwerk. •• PIN: voer de weergegeven PIN in op uw apparaat. ――Als u de verbinding met het apparaat wilt verbreken, selecteert u eerst het aangesloten Wi-Fi-apparaat en vervolgens selecteert u Disconnected. 79 AllShare Settings MENUm → Network → AllShare Settings → ENTERE Toont een lijst mobiele telefoons of verbonden apparaten die zijn ingesteld om de functie AllShare Play met dit product te gebruiken. •• Content Sharing De functie AllShare Play gebruiken Er verschijnt een alarmvenster dat u informeert dat de media-inhoud (video's, foto's, muziek) die van een mobiele telefoon is verzonden, op uw product wordt weergegeven. De inhoud wordt automatisch na 3 seconden afgespeeld. Als u zodra het alarmvenster verschijnt op de knop RETURN of EXIT drukt, wordt de mediainhoud afgespeeld. ――De eerste keer dat een apparaat via de mediafunctie toegang tot uw product neemt, verschijnt een pop-upwaarschuwingsvenster. Druk op de knop E en selecteer Allow. Hiermee kan de telefoon vrij toegang nemen tot het product en de functie AllShare Play gebruiken om inhoud af te spelen. ――Als u de overdracht van media-inhoud van een mobiele telefoon wilt uitschakelen, selecteert u Deny in AllShare Settings. ――Inhoud wordt, afhankelijk van de resolutie en indeling, mogelijk niet op uw product afgespeeld. ――Afhankelijk van het type media-inhoud, werken de knoppen E en ◄ / ► mogelijk niet. ――Met het mobiele apparaat kunt u AllShare Play besturen. Raadpleeg de gebruikershandleiding van elk mobiele toestel voor meer details. Device Name MENUm → Network → Device Name → ENTERE Selecteer of voer een naam voor het apparaat in. Deze naam kan op het netwerk getoond worden op afstandsbedieningen binnen het netwerk. 80 Hoofdstuk 08 Applications Source List Met Source kunt u verschillende bronnen selecteren en de naam van de bronapparaten wijzigen. MENU m → Applications → Source List → ENTER E ――Het scherm wordt mogelijk niet goed weergegeven als er een onjuiste bron is geselecteerd voor het bronapparaat waarnaar Source TV U kunt het scherm van een bronapparaat weergeven dat op het product is aangesloten. Selecteer in de Source List een bron om het scherm van de geselecteerde bron weer te geven. ――Door de knop SOURCE op de afstandsbediening te gebruiken, kan ook de invoerbron worden gewijzigd. u wilt converteren. ――Als u gedetailleerde informatie over de aangesloten bronapparaten wilt weergeven, drukt u op de knop TOOLS op de HDMI1 HDMI2 AV PC USB pagina Source. Edit Name SOURCE → Source → TOOLS → Edit Name → ENTER E Soms wordt het scherm niet goed weergegeven tenzij de naam van het bronapparaat wordt opgegeven in Edit Name. -- De weergegeven afbeelding kan verschillen van het model. Daarnaast kunt u voor een optimale beeldkwaliteit de naam van het bronapparaat het beste wijzigen in Edit Name. ――De lijst kan de volgende bronapparaten bevatten. Welke apparaten bij Source worden vermeld, hangt af van de geselecteerde bron. PC / Cable STB / Satellite STB / PVR STB / Game / Blu-ray / DVD / VCR / AV Receiver / Camcorder / DVI PC / DVI Devices / TV / IPTV / HD DVD / DMA ――Welke instellingen in het menu Picture beschikbaar zijn, hangt af van de actieve bron en de instellingen in Edit Name. Information SOURCE → Source → TOOLS → Information → ENTER E U kunt gedetailleerde informatie over het geselecteerde externe apparaat zien. 81 MagicInfo MENU m → Applications → MagicInfo → ENTER E Applications MagicInfo MagicInfo is een zakelijke oplossing waarmee het product kan worden gebruikt als (reclame)bord. Met deze oplossing kunt u afbeeldings- en videobestanden uit het interne geheugen of vanaf een aangesloten USB-opslagapparaat afspelen. Ook kunt u schema's gebruiken die zijn gemaakt met MagicInfo Express Content Creator op uw computer. Inhoud afspelen uit het interne geheugen of via USB U kunt inhoud afspelen uit het interne geheugen of van een aangesloten USB-opslagapparaat. Inhoud afspelen van een computer of mobiel apparaat Stuur de af te spelen inhoud via MagicInfo Express Content Creator of een mobiele app naar het product. Als u onvoldoende intern geheugen hebt, sluit dan een USB-apparaat aan en ga naar Options → Settings → Default Storage in de rechterbovenhoek van de MagicInfo-browser. Wijzig de optie in USB. -- De weergegeven afbeelding kan verschillen van het model. 82 Device : All Content : All Sort by : File Name Options Schedule U kunt geconfigureerde schema's afspelen. Schedule Beschikbare functies op de pagina MagicInfo De pagina met de lijst MagicInfo biedt de volgende functies. •• Device -- Selecteer Internal Memory of USB om een apparaatlijst te zoeken. All / Internal Memory / USB -- Druk op HOME of MagicInfo Player I op de afstandsbediening om de applicatie sneller te openen. -- De weergegeven afbeelding kan verschillen van het model. •• Content -- Selecteer een type inhoud als criterium voor het zoeken naar de gewenste lijst met inhoud. All / My Templates / Video / Image •• Sort by Geef aan waarop u de inhoud wilt sorteren. -- File Name / Recently played •• Options Options in het MagicInfo-scherm Naam optie Handelingen Play Seleted De gewenste inhoud selecteren en afspelen. Send Inhoud kopiëren naar een ander opslagapparaat. Delete De gewenste inhoud verwijderen. Settings Gedetailleerde eigenschappen van inhoud configureren. ――Zie de volgende pagina voor meer informatie over de functie Settings. 83 Settings Default Storage Selecteer de opslaglocatie voor gedownloade geplande kanalen van het netwerk. Settings •• Internal Memory / USB Select the storage location that you want to download scheduled channels from the network to. Default Storage Repeat Mode Picture Size Repeat Mode Internal Memory One Hiermee stelt u de herhaalmodus in voor het al dan niet herhalen van de afgespeelde inhoud. Close Display Duration Safely Remove USB Device Reset Settings •• One / All Picture Size Stel Picture Size in op Original Size of Full Screen. •• Original Size / Full Screen ――Alleen beschikbaar voor Video- en Image-inhoud. -- De weergegeven afbeelding kan verschillen van het model. Display Duration De duur per pagina instellen voor diavoorstellingen. ――Alleen beschikbaar voor Template- en Image-inhoud. Safely Remove USB Device Verwijdert op veilige wijze het USB-geheugen Reset Settings Hiermee kunt u alle waarden onder Settings terugzetten op de standaardwaarden (van toen u het product kocht). 84 Hoofdstuk 09 MagicInfo Express Content Creator Raadpleeg voor meer informatie de handleiding van MagicInfo Express Content Creator die u aantreft op de gebruikershandleidings-USB. Installatievereisten MagicInfo Express Content Creator gebruiken -- Harde schijf: minimaal 500 MB vrije ruimte -- Besturingssysteem: Windows XP of hoger -- Resolutie: 1024x738 of hoger MagicInfo Express Content Creator is een programma waarmee u met diverse sjablonen gemakkelijk inhoud kunt maken voor uw SMART Signage TV. Met MagicInfo Express Content Creator maakt en beheert u schema's voor het afspelen van inhoud op uw SMART Signage TV op specifieke tijdstippen. ― Als u MagicInfo Express Content Creator, wilt gebruiken, downloadt en installeert u MagicInfo Express Content Creator van de MagicInfo Express Content Creator-USB of http://www.samsung.com/displaysolutions/signagetv. •• Create Content: sjablonen maken en beheren die worden afgespeeld op Samsung-weergaveapparaten. •• Schedule Content: schema's maken en beheren voor het afspelen van inhoud op specifieke tijdstippen. Sjablonen beheren Met de sjablonen van het programma organiseert u diverse inhoudsitems op basis van voorgedefinieerde lay-outs en maakt u gemakkelijk nieuwe sjablonen. Eerder gemaakte sjablonen kunnen worden geïmporteerd en bewerkt. Schema's beheren U kunt schema's maken en beheren om inhoud op specifieke tijdstippen af te spelen op Samsung-weergaveapparaten. U kunt voor bepaalde dagen van de week steeds hetzelfde schema gebruiken of per dag een ander schema gebruiken. 85 Hoofdstuk 10 Foto's, video's en muziek afspelen (media afspelen) Geniet van video-, foto- en muziekbestanden die op een USB MSC-apparaat zijn opgeslagen. U kunt foto's, video's en muziek afspelen die op een opslagapparaat zijn opgeslagen. U kunt diverse inhoud afspelen op de volgende manieren. •• Met een USB-apparaat: u kunt media, zoals video's, foto's en muziek, afspelen vanaf een USB-apparaat. •• Door een opslagapparaat aan te sluiten: u kunt media afspelen die op een opslagapparaat zijn opgeslagen, zoals op een smartphone, camera, computer of clouddienst. Lees het volgende voordat u de functie voor het afspelen van media gebruikt met een USB-apparaat Let op •• Voordat u een USB-apparaat op het product aansluit, moet u een back-up van uw bestanden maken om ervoor te zorgen dat u geen gegevens kwijtraakt. Samsung Electronics is niet aansprakelijk voor schade aan of verlies van gegevens. •• Verwijder de USB-kabel niet terwijl gegevens worden geladen. •• Als u een USB-apparaat aansluit met een USB-verlengkabel, wordt het USB-apparaat mogelijk niet herkend of kunnen de bestanden die op het apparaat zijn opgeslagen misschien niet worden gelezen. •• Als het product een aangesloten USB-apparaat niet herkent, zijn de bestanden op het USB-apparaat mogelijk beschadigd of niet afspeelbaar. Sluit het USB-apparaat in dit geval aan op de computer om het te formatteren en zorg er vervolgens voor dat het apparaat goed wordt aangesloten. •• Harde schijven (via USB aangesloten) van meer dan 2 TB worden niet ondersteund. 86 Compatibele apparaten voor het afspelen van media •• Sommige digitale camera's, smartphones en audioapparaten die via USB werken, zijn mogelijk niet compatibel met het product. •• Media afspelen kan alleen met USB MSC-apparaten. •• MSC staat voor Mass Storage Class, een apparaat waarop grote hoeveelheden gegevens tegelijk kunnen worden opgeslagen en getransporteerd. Enkele voorbeelden van MSC-apparaten: USB-sticks, kaartlezers en harde schijven met USB-aansluiting. (USB-hubs worden niet ondersteund.) Deze MSC-apparaten moeten rechtstreeks worden aangesloten op een USB-poort op het product. •• Als er meer dan één PTP-apparaat (Picture Transfer Protocol) wordt aangesloten, werkt er maar een apparaat tegelijk. •• Als er meerdere MSC-apparaten worden aangesloten, worden sommige apparaten mogelijk niet herkend. USB-apparaten die veel stroom nodig hebben (meer dan 500 mA of 5 V), worden mogelijk niet ondersteund. •• Als er een waarschuwing voor oververhitting wordt weergegeven wanneer er een USB-apparaat is aangesloten of wordt gebruikt, wordt het USB-apparaat mogelijk niet herkend of kan het USB-apparaat misschien niet goed werken. •• De schermbeveiliging wordt geactiveerd als het product gedurende de tijd die bij Auto Protection Time is opgegeven, niet wordt gebruikt. •• De energiebesparende stand van bepaalde externe harde schijven kan automatisch worden uitgeschakeld na aansluiting op het product. Bestandssysteem en bestandsindelingen •• Het afspelen van media werkt mogelijk niet goed met multimediabestanden zonder licentie. •• Media Transfer Protocol (MTP) wordt niet ondersteund. •• Ondersteunde bestandssystemen zijn FAT16, FAT32 en NTFS (alleen-lezen). •• Sequentiële JPEG wordt ondersteund voor het afspelen van media. Progressieve JPEG wordt niet ondersteund. •• Afbeeldingen met een hogere resolutie kunnen er langer over doen voordat ze op het scherm worden weergegeven. •• De maximale JPEG-resolutie die wordt ondersteund is 15360x8640 pixels. •• Als een bestand incompatibel of beschadigd is, wordt het bericht Not Supported File Format. weergegeven. •• Bij het sorteren van bestanden in mapweergavemodus kunnen per map maximaal 1000 bestanden worden weergegeven. •• Als een USB-apparaat 8000 bestanden en mappen of meer bevat, worden sommige bestanden en mappen mogelijk niet weergegeven. •• MP3-bestanden met DRM die tegen betaling zijn gedownload van een website, kunnen niet worden afgespeeld. ――Digital Rights Management (DRM) is een systeem ter bescherming van het auteursrecht op gegevens die via internet of andere digitale media worden verspreid. DRM maakt beveiligde distributie mogelijk en/of illegale distributie van gegevens onmogelijk. 87 Een USB-apparaat gebruiken U wordt aangeraden om een harde schijf met USB-aansluiting te gebruiken die over een eigen voedingsadapter beschikt. Een USB-apparaat verbinden 1 Schakel uw product in. 2 Verbind een USB-apparaat met foto-, muziek- en/of videobestanden met de USB-poort op de achterkant of zijpaneel van het product. 3 De pagina New device connected. verschijnt automatisch wanneer een USB-apparaat wordt aangesloten op het product. ――Als er maar een USB-apparaat is aangesloten, worden de bestanden die op het USB-apparaat zijn opgeslagen automatisch afgespeeld. ――Als u wilt zien welke inhoud op het USB-apparaat is opgeslagen, sluit u het USB-apparaat aan op een USB-poort van het product. Een USB-apparaat verwijderen U wordt aangeraden om een USB-apparaat te verwijderen met de functie Disconnect USB Device. Een USB-apparaat verwijderen uit Source 1 Druk op SOURCE op de afstandsbediening. U kunt ook naar Source gaan met het schermmenu. SOURCE → Source 2 Selecteer USB bij Source en druk vervolgens op de knop TOOLS op de afstandsbediening. De optionele menu-items worden weergegeven. 3 Selecteer Disconnect USB Device en wacht tot de verbinding met het USB-apparaat is verbroken. De verbinding met het USB-apparaat is verbroken. 88 Menu-items op de pagina met de lijst met media Naam optie Handelingen Slide Show Een diavoorstelling starten. ――Dit menu-item is niet beschikbaar als Sort by is ingesteld op Folder. Encoding Een codeertaal selecteren als de titel of de inhoud verkeerd wordt weergegeven. Play Selected De gewenste inhoud uit de lijst met media selecteren en afspelen. Photos Videos Music c c c c c 89 Beschikbare knoppen en functies tijdens het afspelen van foto's Wanneer u op de knop E of TOOLS drukt, worden de volgende knoppen weergegeven. De knop RETURN laat de knoppen verdwijnen. Door op de knop INFO te drukken terwijl een bestand is geselecteerd, wordt informatie over het geselecteerde bestand weergegeven. •• Previous / Next De vorige of volgende foto weergeven. •• Start Slide Show / Stop Slide Show Een diavoorstelling starten of stoppen. Met een diavoorstelling kunt u alle foto's uit een map afspelen. •• Slideshow Settings -- Speed: De snelheid van de diavoorstelling wijzigen. -- Effects: Overgangseffecten tussen foto's toepassen. •• Zoom Maximaal 4x inzoomen op foto's. •• Rotate Foto's draaien. •• Background Music Achtergrondmuziek afspelen tijdens het bekijken van foto's. -- Background Music / Mini Player ――Er moet een muziekbestand zijn opgeslagen op hetzelfde apparaat. ――Onderbreek de muziek die nu wordt afgespeeld of schakel over naar een ander muziekbestand met Mini Player. •• Settings Naam optie Handelingen Picture Mode De Picture Mode wijzigen. Sound Mode De Sound Mode wijzigen. ――Dit menu-item is alleen beschikbaar wanneer Background Music wordt afgespeeld. Information Informatie over een bestand weergeven. 90 Beschikbare knoppen en functies tijdens het afspelen van video Wanneer u op de knop E of TOOLS drukt, worden de volgende knoppen weergegeven. De knop RETURN laat de knoppen verdwijnen. •• Pause / Play Een video onderbreken of afspelen. De volgende functies zijn beschikbaar in de pauzemodus. In de pauzemodus is geen geluid te horen. Naam optie Handelingen Picture Mode De Picture Mode wijzigen. Sound Mode De Sound Mode wijzigen. Audio Language Een video afspelen in de gewenste taal. Deze functie kan alleen worden gebruikt bij het streamen van een bestand dat meerdere audio-indelingen ondersteunt. Information Informatie over een bestand weergeven. •• Rewind / Fast Forward Een video achteruit of vooruit spoelen. Indien gewenst kunt u het afspelen 3x zo snel laten verlopen. Selecteer ∂ om als afspeelsnelheid opnieuw de oorspronkelijke snelheid te krijgen. •• Previous / Next Selecteer tweemaal als u de vorige video wilt afspelen. Als u eenmaal selecteert, wordt de huidige video afgespeeld vanaf het begin. Selecteer ‚ als u de volgende video wilt afspelen. •• Search een andere video in dezelfde map selecteren en afspelen. (Search Titles) •• Repeat Mode Repeat Mode configureren. (Off, Repeat One, Repeat All) •• Picture Size De schermgrootte (Picture Size) wijzigen. Welke schermgrootten worden ondersteund, hangt af van het beeld. (Original / Mode1 / Mode2 / Smart View 1 / Smart View 2) •• Settings 91 Beschikbare knoppen en functies tijdens het afspelen van muziek Wanneer u op de knop E of TOOLS drukt, worden de volgende knoppen weergegeven. De knop RETURN laat de knoppen verdwijnen. •• Pause / Play Muziek onderbreken of afspelen. •• Rewind / Fast Forward Muziek achteruit of vooruit spoelen. Indien gewenst kunt u het afspelen 3x zo snel laten verlopen. Selecteer tweemaal ∂ als u het vorige muziekbestand wilt afspelen. •• Previous / Next Selecteer tweemaal als u het vorige muziekbestand wilt afspelen. Als u eenmaal selecteert, wordt het huidige muziekbestand afgespeeld vanaf het begin. Selecteer ‚ als u het volgende muziekbestand wilt afspelen. •• Repeat De modus Repeat configureren. Met One Song wordt het huidige muziekbestand steeds herhaald. Met All worden alle bestanden in een map herhaald. •• Shuffle Willekeurig afspelen in- of uitschakelen. •• Sound Mode De Sound Mode wijzigen. 92 Ondersteunde bestandsindelingen voor ondertiteling en het afspelen van media Ondertiteling Extern •• MPEG-4 Timed Text (.ttxt) •• SAMI (.smi) •• SubRip (.srt) •• SubViewer (.sub) •• Micro DVD (.sub of .txt) •• SubStation Alpha (.ssa) •• Advanced SubStation Alpha (.ass) •• Powerdivx (.psb) Intern •• Xsub Container: AVI •• SubStation Alpha Container: MKV •• Advanced SubStation Alpha Container: MKV •• SubRip Container: MKV •• MPEG-4 Timed Text Container: MP4 Ondersteunde afbeeldingresoluties Type JPEG MPO BMP 93 Ondersteunde bestandsindelingen voor muziek Bestandsextensie *.aac, *.flac, *.m4a, *.mid, *.midi, *.mp3, *.mpa, *.ogg, *.wav, *.wma Ondersteunde video-indelingen •• Video-inhoud wordt niet afgespeeld, of niet juist afgespeeld, in het geval van een fout in de inhoud of de container. •• Geluid of video werkt mogelijk niet als de inhoud een standaard bitsnelheid/framesnelheid heeft boven de vermelde compatibele frame/sec weergegeven in de bovenstaande tabel. •• Als de indextabel een fout geeft, wordt de functie Seek (Jump) niet ondersteund. •• U kunt stotteren van het bestand ervaren bij het afspelen van video via een netwerkverbinding. •• Het kan langer duren voordat het menu weergegeven wordt als de bitsnelheid van de video hoger is dan 10Mbps. •• Sommige USB-apparaten/digitale camera's kunnen niet compatibel zijn met de speler. Video-decoder Audio-decoder Ondersteunt tot H.264, niveau 4.1 Ondersteunt maximaal WMA 10 Pro 5.1-kanaals. H.264 FMO / ASO / RS, VC1 SP / MP / AP L4 en AVCHD worden niet ondersteund. WMA-audio zonder kwaliteitsverlies wordt niet ondersteund. Voor alle videocodecs behalve MVC, VP8, VP6: QCELP, AMR NB/WB niet ondersteund. •• onder 1280 x 720: max. 60 frames Ondersteunt maximaal 2-kanaals met alleen Vorbis in de Webm-container. •• boven 1280 x 720: max. 30 frames GMC 2 of hoger wordt niet ondersteund. Ondersteunt alleen BD MVC-specificaties. 94 Container Video Codec Resolutie Framesnelheid (fps) Bitsnelheid (Mbps) Audio Codec 3gpp DivX 3.11 /DivX4.X 1280 x 720 60 30 AAC asf avi flv mkv mov AC3 XVID H.264 BP / MP / HP MPEG-4 SP/ASP mp4 ps vro DD+ DTS Core HE-AAC LPCM WINDOW MEDIA VIDEO V9 ts vob ADPCM MP3 WMA MPEG2 MPEG1 H.263 DivX5.x DivX6.X 95 Container Video Codec Resolutie Framesnelheid (fps) Bitsnelheid (Mbps) Audio Codec 3gpp DivX 3.11 /DivX4.X 1920 x 1080 30 30 AAC asf avi flv mkv mov mp4 AC3 XVID ADPCM DD+ H.264 BP / MP / HP DTS Core MPEG-4 SP/ASP HE-AAC LPCM WINDOW MEDIA VIDEO V9 ps ts vob MP3 MPEG2 WMA MPEG1 vro H.263 DivX5.x DivX6.X MOTION JPEG 640 x 480 30 8 96 Hoofdstuk 11 System Setup Eerste instellingen (Setup) Nadat u het product voor de eerste keer hebt ingeschakeld, configureert u de basisinstellingen, zoals de taal, het kanaal en de tijd. MENU m → System → Setup → ENTER E Druk op de knop 1 System English Time 2 3 en druk op de knop E. Geef de taal voor het schermmenu op. Regional Settings Channel Source Stel de invoerbron voor de tv in. Stel Channel Source in op Set-top box om de opties voor Source weer te geven. Off -- Aerial / Set-top box / No TV(Signage Only) Screen Burn Protection Ticker of Selecteer uw regio voor een optimaal systeem. Eco Solution Auto Protection Time Een taal selecteren Druk op de knop Setup Menu Language . Setup kan alleen worden gebruikt als Source is ingesteld op TV. 4 Off Auto Tuning Met deze functie worden de zendsignalen die het product ontvangt automatisch gezocht en geconfigureerd. Als u de instellingen later wilt configureren, drukt u op de knop Stop. ――Auto Tuning verschijnt niet als Set-top box of No TV(Signage Only) is geselecteerd. -- De weergegeven afbeelding kan verschillen van het model. 97 5 Network Settings Selecteer een draadloze router in de lijst met gevonden routers en druk op E. Als er geen draadloze router is gevonden om verbinding mee te maken selecteert u de pijl aan de rechterzijde en drukt u op de knop Skip. 6 Auto Power Off Stel de optie Auto Power Off in. Als u On selecteert, schakelt het scherm uit wanneer er 4 uur lang geen gebruikersactiviteit wordt waargenomen. 7 Setup Complete! Selecteer OK als u nu televisie wilt kijken op het product. 98 Menu Language Stel de menutaal in. ――Wanneer u de taalinstellingen wijzigt, worden de wijzigingen alleen toegepast op de schermmenu's. Ze worden niet toegepast op andere functies op uw computer. MENU m → System → Menu Language → ENTER E System Menu Language English -- De weergegeven afbeelding kan verschillen van het model. 99 Time U kunt Clock configureren. U kunt er met de functie Timer ook voor zorgen dat het product automatisch wordt in- of uitgeschakeld op een bepaald tijdstip. MENU m → System → Time → ENTER E Clock Time Clock Mode U kunt de tijd zelf instellen of automatisch laten instellen. Clock Sleep Timer Off On Timer Off Timer Holiday Management Auto: de tijd wordt automatisch ingesteld op basis van de tijd van een digitaal kanaal. ――Als u de tijd automatisch wilt laten instellen, moet de kabel of een antenne op het product zijn aangesloten. Manual: u stelt de tijd zelf in. Clock Set Stel de klok in om diverse timerfuncties van het product te gebruiken. Stel de Date en Time in. Selecteer Clock Set. Selecteer Date of Time en druk vervolgens op E. -- De weergegeven afbeelding kan verschillen van het model. Gebruik de nummertoetsen om de nummers in te voeren of druk op de pijltoetsen omhoog/omlaag. Gebruik de pijltoetsen links/rechts om van één invoerveld naar het volgende te gaan. Druk ten slotte op E. ――Alleen beschikbaar wanneer Clock Mode is ingesteld op Manual. ――U kunt de Date en Time rechtstreeks instellen door op de nummertoetsen op de afstandsbediening te drukken. 100 Time Zone Selecteer uw tijdzone. ――Deze functie is alleen beschikbaar wanneer Clock Mode is ingesteld op Auto. Time Offset selecteer de juiste waarde voor uw tijdzone. ――Deze functie is alleen beschikbaar wanneer Clock Mode is ingesteld op Auto. Sleep Timer Schakelt het product na een vooraf ingestelde tijdsperiode automatisch uit. (Off / 30 min / 60 min / 90 min / 120 min / 150 min / 180 min) ――Gebruik de pijltoetsen omhoog/omlaag om een tijdsperiode te selecteren en druk vervolgens op E. Als u Sleep Timer wilt annuleren, selecteert u Off. On Timer Stel On Timer in zodat uw product automatisch op een tijdstip en dag van uw keuze wordt ingeschakeld. De voeding wordt ingeschakeld en het opgegeven volume of de opgegeven invoerbron wordt gebruikt. On Timer: stel de aan-timer in door een van de zeven opties te selecteren. Stel de huidige tijd eerst in. (On Timer1 ~ On Timer7) ――Voordat u On Timer gebruikt, moet u de klok instellen. •• Setup: selecteer Off, Once, Everyday, Mon~Fri, Mon~Sat, Sat~Sun of Manual. Als u Manual selecteert, kunt u de dagen kiezen waarop u wilt dat On Timer uw product inschakelt. ――Het vinkje geeft de dagen aan die u hebt geselecteerd. •• Time: stel de uren en minuten in. Gebruik de nummertoetsen of de pijltoetsen omhoog/omlaag om de nummers in te voeren. Gebruik de pijltoetsen links/rechts om invoervelden te wijzigen. •• Volume: stel het gewenste volumeniveau in. Gebruik de pijltoetsen links/rechts om het volumeniveau te wijzigen. •• Source: selecteer de invoerbron van uw keuze. •• Aerial (wanneer Source is ingesteld op TV): Selecteer Air of Cable. •• Channel (wanneer Source is ingesteld op TV): selecteer het gewenste kanaal. •• Music/Photo (wanneer Source is ingesteld op USB): Selecteer de map op het USB-apparaat met de muziek- of 101 fotobestanden die u wilt laten afspelen wanneer het apparaat automatisch wordt ingeschakeld. ――Deze functie is alleen beschikbaar wanneer een USB-apparaat is aangesloten. ――Als op het USB-apparaat geen muziekbestanden staan of als u geen map selecteert die een muziekbestand bevat, werkt de timerfunctie mogelijk niet juist. ――Als er maar één fotobestand op de USB staat, werkt de diashow mogelijk niet. ――Als een mapnaam te lang is, kan de map niet worden geselecteerd. ――Elk USB-apparaat dat u gebruikt, krijgt een eigen map toegewezen. Als u meer dan één van hetzelfde type USB gebruikt, dient u ervoor te zorgen dat de mappen die aan elke USB zijn toegewezen, verschillende namen hebben. ――Wij raden u aan een USB-geheugenstick en een meervoudige kaartlezer te gebruiken als u On Timer gebruikt. De functie On Timer werkt mogelijk niet met USB-apparaten met ingebouwde batterij, MP3-spelers of PMP's die door bepaalde fabrikanten zijn gemaakt, omdat het product te lange tijd nodig heeft om deze apparaten te kunnen herkennen. 102 Off Timer Stel de uit-timer (Off Timer) in door een van de zeven opties te selecteren. (Off Timer1 ~ Off Timer7) ――Voordat u Off Timer gebruikt, moet u de klok instellen. •• Setup: selecteer Off, Once, Everyday, Mon~Fri, Mon~Sat, Sat~Sun of Manual. Als u Manual selecteert, kunt u de dagen kiezen waarop u wilt dat Off Timer uw product uitschakelt. ――Het vinkje geeft de dagen aan die u hebt geselecteerd. •• Time: stel de uren en minuten in. Gebruik de nummertoetsen of de pijltoetsen omhoog/omlaag om de nummers in te voeren. Gebruik de pijltoetsen links/rechts om invoervelden te wijzigen. Holiday Management Timer wordt uitgeschakeld gedurende een periode die wordt aangemerkt als vakantie. •• Add: hier kunt u de periode opgeven die u wilt toevoegen als vakantie. Selecteer de begin- en einddata van de vakantie die u wilt toevoegen met gebruik van de knoppen / en klik op de knop Save. De periode wordt toegevoegd aan de lijst met vakanties. -- Start: stel de begindatum van de vakantie in. -- End: stel de einddatum van de vakantie in. -- Delete: alle items uit de lijst met vakanties verwijderen. Selecteer Delete. Het bericht 'Delete all holidays?' verschijnt. Selecteer Yes. Alle vakanties worden verwijderd. •• Apply: stel de On Timer en Off Timer zo in dat er niet wordt geactiveerd op feestdagen. -- Druk op E en selecteer de ingestelde On Timer en Off Timer die niet moeten worden geactiveerd. -- De geselecteerde On Timer en Off Timer zullen niet worden geactiveerd. 103 Eco Solution Energy Saving U kunt het energieverbruik verminderen door de helderheid van het scherm aan te passen. MENU m → System → Eco Solution → ENTER E Wanneer u Picture Off selecteert, wordt het scherm uitgeschakeld. Het volume wordt niet uitgeschakeld. Als u het scherm wilt inschakelen, drukt u op een willekeurige knop (maar niet op de volumeknop). Eco Solution •• Off / Low / Medium / High Energy Saving Off Eco Sensor Off No Signal Power Off Auto Power Off 15 min On -- De weergegeven afbeelding kan verschillen van het model. Eco Sensor Eco Sensor Om energie te besparen, passen de afbeeldinginstellingen zich automatisch aan het licht in de kamer aan. •• Off / On ――Wanneer u de instelling bij Backlight onder Picture wijzigt wanneer Eco Sensor is ingeschakeld, kan Off niet worden gebruikt. Min. Backlight Wanneer Eco Sensor op On staat, kunt u de minimale helderheid van het scherm handmatig aanpassen. Min. Backlight is de donkerste stand. Zorg ervoor dat de instelling bij Min. Backlight lager is dan die bij Backlight. ――Als Eco Sensor op On staat, kan de helderheid van het beeldscherm wijzigen (enigszins donkerder of helderder worden), afhankelijk van de lichtintensiteit van de omgeving. 104 No Signal Power Off Eco Solution U kunt stroom besparen door het apparaat uit te schakelen wanneer er van geen enkele bron een signaal wordt ontvangen. Energy Saving Off Eco Sensor Off No Signal Power Off Auto Power Off 15 min On -- De weergegeven afbeelding kan verschillen van het model. •• Off / 15 min / 30 min / 60 min ――Uitgeschakeld wanneer een verbonden PC in de energiebesparende modus staat. ――Dit product is standaard ingesteld op 15 min. ――Het product schakelt automatisch uit op een gespecificeerd tijdstip. De tijd kan indien gewenst gewijzigd worden. Auto Power Off Om oververhitting te voorkomen, wordt het product automatisch uitgezet als u niet binnen 4 uur op een knop op de afstandsbediening drukt of een knop aanraakt op het voorpaneel van het product. •• Off / On ――De uit-timer kan worden ingesteld op een waarde van 1 tot 23 uur. Na het opgegeven aantal uren schakelt het product automatisch uit. ――Deze optie kan alleen worden gebruikt als Auto Power Off is ingesteld op On. ――In sommige landen is het product standaard zo ingesteld dat Auto Power Off automatisch wordt geactiveerd na 4 uur nadat het product is ingeschakeld. Dit gedrag is in overeenstemming met de energievoorschriften. Als u niet wilt dat de timer wordt geactiveerd, gaat u naar MENU m → System → Eco Solution en stelt u Auto Power Off in op Off. 105 Auto Protection Time Als het scherm gedurende een bepaalde door u gedefinieerde tijd een stilstaande afbeelding weergeeft, activeert het product de screensaver om het vormen van ingebrande spookafbeeldingen op het scherm te voorkomen. ――Wanneer langer dan vier uur een stilstaand beeld wordt weergegeven, kan dit beeldretentie veroorzaken. MENU m → System → Auto Protection Time → ENTER E •• Off / 2 hours / 4 hours / 8 hours / 10 hours System Auto Protection Time Off -- De weergegeven afbeelding kan verschillen van het model. 106 Screen Burn Protection Om de kans op scherminbranding te reduceren is deze unit uitgerust met Pixel Shift-technologie voor preventie van scherminbranding. Met Pixel Shift wordt het beeld iets verplaatst op het scherm. MENU m → System → Screen Burn Protection → ENTER E De instelling voor Pixel Shift Time stelt u in staat om de tijd in minuten te programmeren tussen bewegingen van het beeld. Pixel Shift Screen Burn Protection Pixel Shift Off Timer Off Immediate display Off Side Grey Off Beeldretentie kan worden geminimaliseerd door de pixels iets horizontaal of verticaal te bewegen. •• Pixel Shift (Off / On) -- Horizontal: hiermee bepaalt u hoeveel pixels het scherm horizontaal wordt verplaatst. -- Vertical: hiermee bepaalt u hoeveel pixels het scherm verticaal wordt verplaatst. -- Time: hiermee stelt u het tijdsinterval in voor het uitvoeren van de respectievelijk horizontale of verticale verplaatsing. ――Horizontal, Vertical en Time kunnen alleen worden gebruikt wanneer Pixel Shift is ingesteld op On. Beschikbare Pixel Shift-instellingen en optimale instellingen Beschikbare instellingen -- De weergegeven afbeelding kan verschillen van het model. Optimale instellingen Horizontal (pixels) 0~4 4 Vertical (pixels) 0~4 4 Time (minuten) 1 min ~ 4 min 4 min ――De waarde voor Pixel Shift kan verschillen, afhankelijk van de productgrootte (inch) en modus. ――Weergave van een stilstaand beeld of een 4:3-beeld voor langere tijd kan tot beeldretentie leiden. Dit is geen defect. ――Deze functie is niet beschikbaar in de modus Screen Fit. 107 Timer Screen Burn Protection U kunt de timer instellen voor Screen Burn Protection. Pixel Shift Off De functie Timer stopt automatisch na de opgegeven tijd. Timer Off Timer Immediate display Off •• Off Side Grey Off •• Repeat: hiermee wordt het patroon ter voorkoming van beeldretentie dat bij Mode is ingesteld weergegeven met de opgegeven tussentijd (Period). •• Interval: hiermee wordt het patroon ter voorkoming van beeldretentie dat bij Mode is ingesteld weergegeven gedurende een bepaalde periode (van Start Time tot End Time). ――De optie kan alleen worden gebruikt wanneer Clock Set is geconfigureerd. -- De weergegeven afbeelding kan verschillen van het model. ――Mode, Period, Time, Start Time en End Time kunnen alleen worden gebruikt wanneer Timer is ingesteld op Repeat of Interval. Mode hier selecteert u het patroon dat u wilt gebruiken om het scherm te beschermen. •• Pixel: hiermee worden continu zwarte pixels op het scherm weergegeven. •• Rolling bar: hiermee beweegt een verticale balk van links naar rechts. •• Fading screen: hiermee wordt het hele scherm eerst lichter en dan donkerder. ――De patronen Rolling bar en Fading screen worden maar één keer weergegeven, ongeacht de opgegeven periode of tijd. Period hiermee kunt u het interval voor het activeren van Screen Burn Protection opgeven. ――Deze optie kan worden gebruikt wanneer Repeat is geselecteerd bij Timer. Time hiermee bepaalt u hoe lang de functie Screen Burn Protection aan moet blijven. ――Deze optie kan worden gebruikt wanneer Pixel is geselecteerd bij Mode. 108 Start Time hiermee bepaalt u wanneer de schermbeveiliging moet beginnen. ――Deze optie kan worden gebruikt wanneer Interval is geselecteerd bij Timer. End Time hiermee bepaalt u wanneer de schermbeveiliging moet stoppen. ――Deze optie kan worden gebruikt wanneer Interval is geselecteerd bij Timer. 109 Immediate display Screen Burn Protection Selecteer de screensaver die u onmiddellijk wilt weergeven. Pixel Shift Off Timer Off Immediate display Off Side Grey Off •• Off / Pixel / Rolling bar / Fading screen Side Grey Wanneer het scherm is ingesteld op de beeldverhouding 4:3, kunt u de helderheid instellen van de witte delen aan de zijkant om het scherm te beschermen. •• Off / Right / Dark -- De weergegeven afbeelding kan verschillen van het model. 110 Ticker Ticker U kunt tekst invoeren en die laten weergeven op het scherm tijdens het bekijken van video's of foto's. MENU m → System → Ticker → ENTER E •• Off / On ――Message, Time, Position, Motion en Font options kunnen alleen worden gebruikt wanneer Ticker is ingesteld op On. Ticker Ticker Off Hiermee voert u de tekst in die moet worden weergegeven op het scherm. · Message Time · Time stel de Start Time en End Time in om een Message weer te geven. · Position · Motion Message •• Start Time Off · Font Style •• End Time Position selecteer een richting voor de weergave van een Message. U kunt kiezen uit Horizontal en Vertical. •• Horizontal (Left / Centre / Right) -- De weergegeven afbeelding kan verschillen van het model. -- De functie Ticker is alleen beschikbaar wanneer Menu Language is ingesteld op English. •• Vertical (Up / Middle / Down) Motion Bepaal de Direction en Speed om een Message weer te geven. •• Motion (Off / On) •• Direction (Left / Right / Up / Down) •• Speed (Slow / Normal / Fast) ――Direction en Speed kunnen alleen worden gebruikt wanneer Motion is ingesteld op On. Font Style Configureer de opties voor het lettertype van het bericht. 111 Source AutoSwitch Settings Wanneer u het scherm inschakelt met Source AutoSwitch On en de vorige geselecteerde videobron niet actief is, zal het scherm automatisch naar een actieve ingangsbron voor video zoeken. MENU m → System → Source AutoSwitch Settings → ENTER E Source AutoSwitch Wanneer Source AutoSwitch op On staat, wordt automatisch gezocht naar actieve video. Source AutoSwitch Settings Als de actieve videobron niet wordt herkend, wordt de selectie bij Primary Source gebruikt. Source AutoSwitch Off · Primary Source Recovery Off · Primary Source All · Secondary Source HDMI1 De selectie bij Secondary Source wordt gebruikt als er geen primaire videobron beschikbaar is. Als de primaire en secundaire bron beide niet worden herkend, voert het scherm twee zoekopdrachten uit voor een actieve bron; bij elke zoekopdracht worden de primaire en de secundaire bron gecontroleerd. Als de zoekopdrachten niets opleveren, gaat het scherm terug naar de eerste videobron en wordt het bericht weergegeven dat er geen signaal is. Wanneer voor Primary Source de optie All is geselecteerd, controleert het scherm twee keer op rij alle video-ingangen. Als er geen actief videosignaal wordt gevonden, keert het scherm terug naar de eerste videobron in de reeks. Primary Source Recovery -- De weergegeven afbeelding kan verschillen van het model. Selecteer of u de primaire ingangsbron wilt herstellen wanneer er een primaire ingangsbron wordt aangesloten. ――De functie Primary Source Recovery wordt uitgeschakeld als Primary Source op All staat. Primary Source Stel Primary Source in voor de automatische invoerbron. Secondary Source Stel Secondary Source in voor de automatische invoerbron. 112 General Game Mode Bij het verbinden met een spelconsole zoals PlayStation™ of Xbox™ kunt u genieten van een meer realistische spelervaring door het selecteren van spelmodus. MENU m → System → General → ENTER E •• Off / On ――Voorzorgsmaatregelen en beperkingen voor Game Mode General Game Mode Off Auto Power Off Safety Lock Off Button Lock Off USB Auto Play Lock Off Standby Control Auto Lamp Schedule Off Voor het loskoppelen van de spelconsole en het verbinden van een ander extern apparaat stelt u Game Mode in op Off in het instelmenu. ――Game Mode is niet beschikbaar als de invoerbron is ingesteld op TV. Nadat u de spelconsole hebt aangesloten, stelt u Game Mode in op On. U kunt echter een mindere beeldkwaliteit opmerken. ――Als Game Mode op On staat Picture Mode wordt ingesteld op Standard en Sound Mode wordt ingesteld op Movie. Auto Power Als u deze optie selecteert, wordt het product automatisch ingeschakeld als de stroomkabel is aangesloten. •• Off / On Safety Lock Vergrendeling activeren. •• Off / On -- De weergegeven afbeelding kan verschillen van het model. Alle menu's en knoppen op het product en de afstandsbediening, behalve LOCK op de afstandsbediening, worden met de functie Safety Lock vergrendeld. U ontgrendelt de menu's en knoppen door te drukken op LOCK en vervolgens het wachtwoord in te voeren (standaardwachtwoord: 0 - 0 - 0 - 0). 113 Button Lock General Vergrendeling activeren. Button Lock Off USB Auto Play Lock Off Standby Control Auto Lamp Schedule Off OSD Display •• Off / On Dit menu kan gebruikt worden voor het vergrendelen van de knoppen op het product. Als Button Lock op On staat, kan het product alleen worden bediend met de afstandsbediening. USB Auto Play Lock Vergrendel USB-geheugenapparaten om te voorkomen dat ze automatisch worden gedetecteerd. •• Off / On Standby Control -- De weergegeven afbeelding kan verschillen van het model. U kunt instellen dat het product naar de stand-bystand schakelt zodra er een invoersignaal wordt ontvangen. •• Auto De energiebesparingsmodus wordt ingeschakeld wanneer er geen invoersignaal wordt gedetecteerd, ook al is er een bronapparaat aangesloten op het weergaveapparaat. Het bericht No Signal wordt weergegeven als er geen bronapparaat is aangesloten. •• On Hiermee wordt de energiebesparingsmodus geactiveerd als er geen invoersignaal wordt gedetecteerd. •• Off Het bericht No Signal wordt weergegeven als geen invoersignaal wordt gedetecteerd. ――De optie Standby Control kan alleen worden gebruikt wanneer Source is ingesteld op HDMI1, HDMI2. ――Als No Signal wordt weergegeven terwijl er wel een bronapparaat is aangesloten, controleert u de kabelverbinding. 114 Lamp Schedule General Button Lock Off USB Auto Play Lock Off Standby Control Auto Lamp Schedule Off OSD Display Maakt het mogelijk om de lampwaarde in te stellen op een door de gebruiker gespecificeerde waarde op een gespecificeerd tijdstip in MDC-modus. •• Off / On OSD Display Geeft een menu-item op het scherm weer of verbergt dit. •• Source OSD: Off / On •• No Signal OSD: Off / On -- De weergegeven afbeelding kan verschillen van het model. 115 Change PIN Het scherm Change PIN wordt weergegeven. MENU m → System → Change PIN → ENTER E Wanneer het scherm Confirm verdwijnt, drukt u op de knop Close. Het product heeft uw nieuwe PIN onthouden. ――Standaardwachtwoord: 0 - 0 - 0 - 0 Kies 4 willekeurige cijfers als pincode en voer deze in bij Enter New PIN. Voer dezelfde 4 cijfers nog een keer in bij Confirm New PIN. System Change PIN -- De weergegeven afbeelding kan verschillen van het model. 116 Clone Product MENU m → System → Clone Product → ENTER E Clone Product Clone to USB Clone From USB Exporteer de productinstellingen naar een USB-apparaat of laad de instellingen via een USB-apparaat. Deze optie is handig wanneer u dezelfde instellingen wilt gebruiken voor meerdere producten. •• Clone to USB: hiermee kopieert u de productinstellingen naar een USB-apparaat. •• Clone From USB: hiermee wijst u de instellingen die op een USB-apparaat zijn opgeslagen toe aan het product. -- Na afloop van de configuratie wordt het product automatisch uit- en weer ingeschakeld. ――Deze optie werkt mogelijk niet goed als er op het USB-apparaat andere bestanden staan dan alleen het bestand met instellingen. ――Controleer of het USB-apparaat goed werkt voordat u deze optie gebruikt. ――De optie kan worden gebruikt voor producten met dezelfde Model Code en Software Version. Ga naar Support → Contact Samsung en zoek de Model Code en Software Version van het product. -- De weergegeven afbeelding kan verschillen van het model. Reset System Met deze optie worden de huidige instellingen onder System hersteld naar de fabrieksinstellingen. MENU m → System → Reset System → ENTER E System Reset System -- De weergegeven afbeelding kan verschillen van het model. 117 Reset All Met deze optie worden de huidige instellingen voor een weergaveapparaat hersteld naar de fabrieksinstellingen. MENU m → System → Reset All → ENTER E System Reset All -- De weergegeven afbeelding kan verschillen van het model. DivX® Video On Demand MENU m → System → DivX® Video On Demand → ENTER E Toont de registratiecode die geautoriseerd is voor het product. Als u verbinding maakt met de DivXⓇ-website en registreert met die code, kunt u het VOD-registratiebestand downloaden. Voor meer informatie over DivXⓇ VOD gaat u naar 'http://vod.divx.com'. System DivX® Video On Demand -- De weergegeven afbeelding kan verschillen van het model. 118 Hoofdstuk 12 Ondersteuning Software Update Current Version: dit is de softwareversie die reeds geïnstalleerd is in het product. MENUm → Support → Software Update → ENTERE Het menu Software Update stelt u in staat om uw productsoftware te upgraden naar de nieuwste versie. ――Zorg ervoor dat u de stroom niet uitzet totdat de upgrade klaar is. Het product gaat automatisch uit en aan na het afronden van de software-upgrade. ――Bij het upgraden van software gaan alle video- en audio-instellingen die u gedaan hebt terug naar de standaardinstellingen. Wij adviseren u om uw instellingen op te schrijven zodat u ze gemakkelijk kunt resetten na de upgrade. Update now Werk de software bij naar de meest recente versie. ――Bij een software-update via USB wordt het desbetreffende updatevenster na maximaal twee minuten weergegeven. Use Mode MENU m → Support → Use Mode → ENTER E Selecteer de juiste modus voor de omstandigheden. Als u Demo Mode kiest, wordt automatisch de demonstratie-inhoud afgespeeld en worden de beeldinstellingen vijf minuten na wijziging gereset. •• Standard Use / Demo Mode 119 Contact Samsung MENU m → Support → Contact Samsung → ENTER E Bekijk deze informatie als uw product niet goed werkt of wanneer u de software wilt upgraden. U kunt informatie vinden over onze Helpcentra en over het downloaden van producten en software. ――Contact Samsung en zoek de Model Code en Software Version van het product. 120 Hoofdstuk 13 Problemen oplossen Voordat u contact opneemt met een Samsung-servicecentrum Voordat u met de klantenservice van Samsung belt, kunt u het product als volgt testen. Als het probleem zich blijft voordoen, kunt u contact opnemen met de dichtstbijzijnde klantenservice van Samsung. Als er geen beeld wordt weergegeven, controleert u het computersysteem, de videocontroller en de kabel. Het product testen Controleer of uw product normaal werkt door gebruik te maken van de testfuncties van het product. Als er een leeg scherm wordt weergegeven terwijl het aan/uit-lampje knippert, zelfs als het product goed is aangesloten op een computer, voert u de producttest uit. 1 Schakel zowel de computer als het product uit. 2 Koppel alle kabels los van het product. 3 Product inschakelen. 4 Als No Signal wordt weergegeven, werkt het product normaal. De resolutie en frequentie controleren Not Optimum Mode wordt kort weergegeven als een modus wordt geselecteerd die de ondersteunde resoluties overschrijdt (zie Ondersteunde resoluties). 121 Controleer het volgende Installatieprobleem (PC-modus) Het scherm wordt constant in- en uitgeschakeld. Controleer de kabelverbinding tussen de het product en de computer en zorg ervoor dat de kabels goed zijn bevestigd. Wanneer er een HDMI- of HDMI-DVI-kabel is aangesloten op het product en de PC, wordt er aan alle vier de kanten van het scherm een lege ruimte weergegeven. De lege ruimte op het scherm wordt niet veroorzaakt door het product. De lege ruimte op het scherm wordt veroorzaakt door de pc of grafische kaart. U kunt dit probleem oplossen door de schermgrootte aan te passen in de HDMI- of DVI-instellingen voor de grafische kaart. Als het instellingenmenu van de grafische kaart geen optie bevat waarmee de schermgrootte kan worden aangepast, werkt u het stuurprogramma van de grafische kaart bij naar de nieuwste versie. (Neem contact op met de fabrikant van de grafische kaart of de computer voor meer informatie over het aanpassen van de scherminstellingen.) Probleem met het scherm Het aan/uit-lampje brandt niet. Het scherm wordt niet ingeschakeld. Zorg ervoor dat de voedingskabel is aangesloten. No Cable Connected wordt weergegeven op het scherm (zie 'Een computer aansluiten'). Controleer of het product goed is verbonden met een kabel. Not Optimum Mode wordt weergegeven. Dit bericht wordt weergegeven wanneer een signaal van de grafische kaart de maximale resolutie en frequentie van het product overschrijdt. Controleer of het apparaat dat op het product is aangesloten, is ingeschakeld. Raadpleeg de tabel met de standaardsignaalmodi en stel op basis van de productspecificaties een maximale resolutie en frequentie in. De beelden op het scherm worden vervormd weergegeven. Controleer de kabelaansluiting met het product. 122 Probleem met het scherm Het scherm is niet helder. Het scherm is vaag. Pas Coarse en Fine aan. Verwijder alle accessoires (videoverlengkabels, enzovoort) en probeer het opnieuw. Stel de resolutie en de frequentie in op het aanbevolen niveau. Het scherm is onstabiel en vertoont trillingen. Er blijven schaduwen of echobeelden achter op het scherm. Controleer of de resolutie en de frequentie van de computer en de grafische kaart zijn ingesteld binnen een bereik dat compatibel is met het product. Vervolgens kunt u indien nodige de scherminstellingen aanpassen door de aanvullende informatie in het productmenu den de tabel met standaardsignaalmodi te raadplegen. Het scherm is te helder. Het scherm is te donker. Pas Brightness en Contrast aan. De schermkleur is inconsistent. Ga naar Picture en pas de instellingen bij Colour Space aan. Het wit lijkt niet echt wit. Ga naar Picture en pas de instellingen bij White Balance aan. Er wordt geen beeld op het scherm weergegeven en het aan/uit-lampje knippert elke 0,5 tot 1 seconde. Het product bevindt zich in de energiebesparingsmodus. Het product gaat automatisch uit. Ga naar System en controleer of Sleep Timer is ingesteld op Off. Druk op een toets op het toetsenbord of beweeg de muis om terug te keren naar het vorige scherm. Als een computer op het product is aangesloten, controleer dan de voedingsstatus van de computer. Controleer of de voedingskabel goed op het product is aangesloten en of de stekker goed in het stopcontact zit. Als het signaal van het aangesloten apparaat niet wordt gedetecteerd, gaat het product na 10 tot 15 minuten automatisch uit. De beeldkwaliteit van het product is anders dan in de winkel waar het product is aangeschaft. Gebruik een HDMI-kabel om HD-kwaliteit te krijgen. 123 Probleem met het scherm Het beeld op het scherm ziet er niet normaal uit. Gecodeerde video-inhoud kan er afwijkend uitzien in scènes met veel snelle bewegingen, zoals bij sport of een actiefilm. Een zwak signaal of lage beeldkwaliteit kan tot een abnormaal beeld leiden. Dit betekent niet dat het product defect is. Een mobiele telefoon binnen een afstand van één meter kan storing geven op analoge en digitale producten. De helderheid en de kleur zien er niet normaal uit. Ga naar Picture en pas de scherminstellingen aan, zoals Picture Mode, Colour, Brightness en Sharpness. Ga naar System en pas de instellingen bij Eco Solution aan. Zet de scherminstellingen terug op de standaardinstellingen. Aan de rand van het scherm zijn gebroken lijnen zichtbaar. Als Picture Size is ingesteld op Screen Fit, wijzigt u deze instelling in 16:9. Lijnen (rood, groen of blauw) zijn zichtbaar op het scherm. Deze lijnen worden weergegeven wanneer er een defect is in de chip DATA SOURCE DRIVER IC van de SMART Signage TV. Neem voor dit probleem contact op met een Samsung Servicecenter. Het scherm ziet er instabiel uit en blijft vervolgens staan. Het scherm kan stil blijven staan wanneer een andere resolutie dan de aanbevolen resoluties wordt gebruikt of het signaal niet stabiel is. U lost dit probleem op door de computer in te stellen op een aanbevolen resolutie. Weergave op het volledige scherm is niet mogelijk. Geschaalde SD-inhoud (4:3) kan zwarte balken geven aan beide zijden van een HD-kanaal. Een video met een andere beeldverhouding dan het product zelf kan zwarte balken geven aan de boven- en onderzijde van het scherm. Stel het schermformaat in op schermvullende weergave op het product of het bronapparaat. Problemen met het geluid Er wordt geen geluid weergegeven. Controleer of de audiokabel goed is aangesloten of pas het volume aan. Controleer het geluidsvolume. 124 Problemen met het geluid Het volumeniveau is te laag. Pas het volume aan. Als het volumeniveau nog steeds erg laag is nadat u het hebt vergoogd naar het maximale niveau, past u het volume voor de grafische kaart of het programma op de computer aan. Wel beeld, geen geluid. Als een HDMI-kabel is aangesloten, controleert u de audio-instellingen op de computer. Ga naar Sound en wijzig Speaker Select in Internal. Als een bronapparaat wordt gebruikt •• Controleer of de audiokabel goed is aangesloten op de audio-ingang van het product. •• Controleer op het bronapparaat de instellingen voor de weergave van geluid. (Bijvoorbeeld, als op de SMART Signage TV een HDMI-kabel is aangesloten, moeten de audioinstellingen op de decoder misschien worden gewijzigd in HDMI.) Als het product een hoofdtelefoonaansluiting heeft, mag daar niets op aangesloten zijn. Sluit de voedingskabel opnieuw op het apparaat aan en start het apparaat vervolgens opnieuw. Ruis uit de luidsprekers. Controleer de kabelaansluiting. Controleer of er geen videokabel is aangesloten op een audio-ingang. Controleer de signaalsterkte nadat u een kabel hebt aangesloten. Een zwak signaal kan tot vervormd geluid leiden. Er is toch geluid hoorbaar bij een gedempt volume. Wanneer Speaker Select is ingesteld op External, kan de volumeknop niet worden gebruikt en is dempen niet mogelijk. Regel het volume voor de externe luidsprekers bij. De audio-instellingen voor de hoofdluidsprekers staan los van de interne luidsprekers van het product. Wanneer u het volume op het product wijzigt of dempt, verandert dit niets op een externe versterker (decoder). Geluid uit de SMART Signage TV verandert niet na aanpassing van Sound Mode. De audio-instellingen voor de hoofdluidsprekers staan los van de interne luidsprekers van het product. De audio-instellingen op een bronapparaat veranderen niets aan de instellingen van de interne luidsprekers van het product. 125 Problemen met het geluid Echo uit de luidsprekers. Een echo kan worden veroorzaakt door verschillen in de decodeersnelheid van het product en de externe luidsprekers. Stel in dit geval Speaker Select in op External. Problemen met de afstandsbediening De afstandsbediening werkt niet. Zorg dat de batterij is geplaatst (+/-). Controleer of de batterijen leeg zijn. Controleer of er sprake is van een stroomstoring. Zorg ervoor dat de voedingskabel is aangesloten. Controleer of er speciale verlichting of neonlampen zijn ingeschakeld in de nabijheid van het product. Problemen met een bronapparaat Er wordt een piepend geluid weergegeven wanneer mijn computer wordt opgestart. Als u een piepgeluid hoort als de pc wordt aangezet, moet u de pc laten nakijken. Ander probleem Het product ruikt naar plastic. De geur van plastic is normaal en verdwijnt na verloop van tijd. Het product staat scheef. Verwijder de voet en breng deze vervolgens opnieuw op het product aan. 126 Ander probleem Beeld of geluid valt af en toe weg. Controleer of de kabel stevig vastzit en sluit deze zo nodig opnieuw aan. Een heel harde of dikke kabel kan audio- of videobestanden beschadigen. Gebruik flexibele, duurzame kabels. Wanneer u het product aan de wand bevestigt, verdient het aanbeveling om kabels te gebruiken die in een hoek kunnen worden aangesloten. Kleine deeltjes op de randen van het product. De deeltjes maken deel uit van het ontwerp van het product. Het product is niet defect. Het menu PIP is niet beschikbaar. Het menu is in- of uitgeschakeld afhankelijk van de modus Source. Wanneer ik de resolutie van de computer wil veranderen, krijg ik de melding The defined resolution is not supported.. Het bericht The defined resolution is not supported. wordt weergegeven als de resolutie van de invoerbron de maximumresolutie van het scherm overschrijdt. U lost dit probleem op door de computer in te stellen op een resolutie die het scherm ondersteunt. Wanneer een DVI-HDMI-kabel wordt aangesloten, komt er in de modus HDMI geen geluid uit de luidsprekers. DVI-kabels geven geen geluid door. HDMI Black Level werkt niet goed op een HDMI-apparaat met YCbCr-uitvoer. Deze functie is alleen beschikbaar wanneer een bronapparaat, zoals een dvd-speler of decoder, met een HDMI-kabel (RGB-signaal) is aangesloten op het product. Geen geluid in de modus HDMI. De weergegeven kleuren kunnen er afwijkend uitzien. Beeld of geluid is mogelijk niet beschikbaar. Dit kan zich voordoen als op het product een bronapparaat is aangesloten dat alleen een oude versie van de HDMI-norm aankan. Als deze problemen zich voordoen, sluit dan niet alleen de HDMI-kabel maar ook een audiokabel aan. Om geluid te hebben moet u de audiokabel aansluiten op de juiste ingang. Sommige grafische kaarten van computers herkennen HDMI-signalen zonder geluid niet automatisch. In dit geval moet u handmatig een geluidsingang selecteren. PC Geluidsingang Schermmodus Automatisch Computerinstellingen 127 Vragen en antwoorden Vraag Raadpleeg de gebruikershandleiding van uw computer of grafische kaart voor meer informatie over instellingen. Hoe kan ik de frequentie wijzigen? Antwoord U kunt de frequentie instellen via uw grafische kaart. •• Windows XP: Ga naar Configuratiescherm → Vormgeving en thema's → Beeldscherm → Instellingen → Geavanceerd → Beeldscherm en pas de frequentie aan onder Beeldscherminstellingen. •• Windows ME/2000: Ga naar Configuratiescherm → Beeldscherm → Instellingen → Geavanceerd → Beeldscherm en pas de frequentie aan onder Beeldscherminstellingen. •• Windows Vista: Ga naar Configuratiescherm → Vormgeving aan persoonlijke voorkeur aanpassen → Persoonlijke instellingen → Beeldscherminstellingen → Geavanceerde instellingen → Beeldscherm en pas de frequentie aan bij Beeldscherminstellingen. •• Windows 7: Ga naar Configuratiescherm → Vormgeving en persoonlijke instellingen → Beeldscherm → Resolutie aanpassen → Geavanceerde instellingen → Beeldscherm en pas de frequentie aan bij Beeldscherminstellingen. •• Windows 8: Ga naar Instellingen → Configuratiescherm → Vormgeving en persoonlijke instellingen → Beeldscherm → Resolutie aanpassen → Geavanceerde instellingen → Beeldscherm en pas de frequentie aan bij Beeldscherminstellingen. Hoe kan ik de resolutie wijzigen? •• Windows XP: ga naar Configuratiescherm → Vormgeving en thema's → Beeldscherm → Instellingen en pas de resolutie aan. •• Windows ME/2000: ga naar Configuratiescherm → Beeldscherm → Instellingen en wijzig de resolutie. •• Windows Vista: ga naar Configuratiescherm → Vormgeving aan persoonlijke voorkeur aanpassen → Persoonlijke instellingen → Beeldscherminstellingen en pas de resolutie aan. •• Windows 7: ga naar Configuratiescherm → Vormgeving en persoonlijke instellingen → Beeldscherm → Resolutie aanpassen en pas de resolutie aan. •• Windows 8: Ga naar Instellingen → Configuratiescherm → Vormgeving en persoonlijke instellingen → Beeldscherm → Resolutie aanpassen en pas de resolutie aan. 128 Vraag Hoe stel ik de energiebesparingsmodus in? Antwoord •• Windows XP: u kunt de energiebesparingsmodus inschakelen via Configuratiescherm → Vormgeving en thema's → Beeldscherm → Instellingen voor schermbeveiliging of via BIOS SETUP op de computer. •• Windows ME/2000: u kunt de energiebesparingsmodus inschakelen via Configuratiescherm → Beeldscherm → Instellingen voor schermbeveiliging of via BIOS SETUP op de computer. •• Windows Vista: u kunt de energiebesparingsmodus inschakelen via Configuratiescherm → Vormgeving en persoonlijke instellingen → Persoonlijke instellingen→ Instellingen voor schermbeveiliging of via BIOS SETUP op de computer. •• Windows 7: u kunt de energiebesparingsmodus inschakelen via Configuratiescherm → Vormgeving en persoonlijke instellingen → Persoonlijke instellingen → Instellingen voor schermbeveiliging of via BIOS SETUP op de computer. •• Windows 8: U kunt de energiebesparingsmodus inschakelen via Instellingen → Configuratiescherm → Vormgeving en persoonlijke instellingen → Persoonlijke instellingen → Instellingen voor schermbeveiliging of via BIOS SETUP op de computer. 129 Hoofdstuk 14 Specificaties - Algemeen Grootte Modelnaam Paneel - Weergavegebied Afmetingen (B x H x D / Gewicht) H V RM40D RM48D Grootte Klasse 40 (40,0 inch / 101 cm) Klasse 48 (47,6 inch / 121 cm) Weergavegebied 885,6 mm (H) x 498,15 mm (V) 1054,08 mm (H) x 592,92 mm (V) Zonder standaard 906,6 x 532,9 x 65,1 mm / 7,6 kg 1075,1 x 627,6 x 65,5 mm / 11,1 kg Met standaard 906,6 x 578,2 x 196,4 mm / 8,6 kg 1075,1 x 673,8 x 203,9 mm / 12,3 kg Audio-uitgang 10 W + 10 W Stroomtoevoer 100 tot 240 V wisselstroom (+/- 10%), 60 / 50 Hz ± 3 Hz Raadpleeg het label op de achterkant van het product, aangezien het standaardvoltage per land kan verschillen. - Omgevingsvereisten Afmetingen (B x H x D) In bedrijf Temperatuur: 0 C ~ 40 C (32 F ~ 104 F) Luchtvochtigheid: 10 % tot 80 %, niet condenserend Opslag Temperatuur: -20 C ~ 45 C (-4 F ~ 113 F) Luchtvochtigheid: 5 % tot 95 %, niet condenserend D H B 130 ――Plug-and-Play Deze SMART Signage TV kan worden geïnstalleerd op en gebruikt met elk Plug and Play-systeem. De SMART Signage TV en het computersysteem wisselen gegevens met elkaar uit om de SMART Signage TV optimaal in te stellen. De SMART Signage TV wordt automatisch geïnstalleerd. U kunt de installatie-instellingen echter naar wens wijzigen. ――Door de manier waarop dit product wordt geproduceerd kan circa één pixel per miljoen pixels (1 ppm) van het paneel lichter of donkerder worden weergegeven. Dit is niet van invloed op de prestaties van het product. ――Dit apparaat is een digitaal apparaat van klasse A. [Aanbeveling]- alleen EU •• Hierbij verklaart Samsung Electronics dat dit/deze Monitor voldoet aan de essentiële vereisten en overige bepalingen van Richtlijn 1999/5/EC. •• De officiële conformiteitsverklaring kunt u vinden op http://www.samsung.com/displaysolutions. Ga naar Service > Zoek product ondersteuning en voer de naam van het model in. •• Deze apparatuur mag uitsluitend binnenshuis worden gebruikt. •• Deze apparatuur mag in alle EU-landen worden gebruikt. 131 Stroomverbruik De energiebesparingfunctie van dit product reduceert het energieverbruik van het aan/uit-lampje als het product gedurende een bepaalde periode niet wordt gebruikt. Het product wordt niet uitgeschakeld in de energiebesparingsmodus. Om het scherm weer in te schakelen, drukt u op een willekeurige toets op het toetsenbord of beweegt u de muis. De energiebesparingsfunctie werkt alleen wanneer het product is aangesloten op een computer met een energiebesparingsfunctie. Normale werking Standaard Aan/uit-lampje Stroomverbruik Stand-by Maximale waarde Max. Uit Aan RM40D 64,4 W 89 W 98 W RM48D 74,6 W 104 W 114 W 0,5 W ――Het energieverbruik dat wordt weergegeven kan per bedrijfsomstandigheid of wanneer de instellingen worden gewijzigd, variëren. ――SOG (Sync On Green) wordt niet ondersteund. ――Om het energieverbruik terug te dringen tot 0, koppelt u de voedingskabel los. Koppel de voedingskabel los als u het product gedurende langere tijd niet gebruikt (tijdens vakantie, enz.). 132 Voorinstelbare timingmodi ――Vanwege de eigenschappen van het scherm kan dit product voor elk schermformaat slechts worden ingesteld op één resolutie voor een optimale beeldkwaliteit. Wanneer er een andere resolutie dan de opgegeven resolutie wordt ingesteld, kan dit ten koste gaan van de beeldkwaliteit. Om dit te voorkomen, kunt u het beste de opgegeven optimale resolutie voor uw product selecteren. ――Controleer de frequentie wanneer u een CDT-product vervangt (aangesloten op een computer) door een LCD-product. Als het LCD-product geen ondersteuning biedt voor 85Hz, wijzigt u de verticale frequentie voor het CDT-product naar 60Hz en sluit u vervolgens het LCD-product aan. Modelnaam Synchronisatie Resolutie RM40D RM48D Horizontale frequentie 30 ~ 81 kHz Verticale frequentie 48 ~ 75 Hz Optimale resolutie 1920 x 1080 bij 60 Hz Maximale resolutie 1920 x 1080 bij 60 Hz -- Horizontale frequentie De tijd die nodig is om één lijn van links naar rechts op het scherm te scannen, wordt de horizontale cyclus genoemd. Het omgekeerde van deze horizontale cyclus is de horizontale frequentie. De horizontale frequentie wordt gemeten in kHz. -- Verticale frequentie Het product geeft een beeld meerdere keren per seconde weer (zoals een knipperende tl-lamp) om een beeld voor de kijker weer te geven. De frequentie waarmee een beeld per seconde wordt weergegeven, wordt de verticale frequentie of vernieuwingsfrequentie genoemd. De verticale frequentie wordt gemeten in Hz. Het scherm wordt automatisch aangepast als er een signaal via uw computer wordt overgedragen die behoort tot de volgende standaard signaalmodi. Als het signaal dat via de computer wordt verzonden, niet tot de standaard signaalmodi behoort, wordt er mogelijk een leeg scherm weergegeven terwijl het aan/uit-lampje brandt. Wijzig in dat geval de instellingen overeenkomstig de volgende tabel door de gebruikershandleiding bij de grafische kaart te raadplegen. ――PC-modus ondersteunt geen interlaced signalen. Resolutie Horizontale frequentie Verticale frequentie (kHz) (Hz) Pixelfrequentie (MHz) Sync-polariteit (H/V) VESA, 640 x 480 31,469 59,940 25,175 -/- IBM, 720 x 400 31,469 70,087 28,322 -/+ MAC, 640 x 480 35,000 66,667 30,240 -/- MAC, 832 x 624 49,726 74,551 57,284 -/- MAC, 1152 x 870 68,681 75,062 100,000 -/- VESA, 640 x 480 37,861 72,809 31,500 -/- 133 Resolutie Horizontale frequentie Verticale frequentie (kHz) (Hz) Pixelfrequentie (MHz) Sync-polariteit (H/V) VESA, 640 x 480 37,500 75,000 31,500 -/- VESA, 800 x 600 37,879 60,317 40,000 +/+ VESA, 800 x 600 48,077 72,188 50,000 +/+ VESA, 800 x 600 46,875 75,000 49,500 +/+ VESA, 1024 x 768 48,363 60,004 65,000 -/- VESA, 1024 x 768 56,476 70,069 75,000 -/- VESA, 1024 x 768 60,023 75,029 78,750 +/+ VESA, 1152 x 864 67,500 75,000 108,000 +/+ VESA, 1280 x 720 45,000 60,000 74,250 +/+ VESA, 1280 x 800 49,702 59,810 83,500 -/+ VESA, 1280 x 1024 63,981 60,020 108,000 +/+ VESA, 1280 x 1024 79,976 75,025 135,000 +/+ VESA, 1366 x 768 47,712 59,790 85,500 +/+ VESA, 1440 x 900 55,935 59,887 106,500 -/+ VESA, 1600 x 900 60,000 60,000 108,000 +/+ VESA, 1680 x 1050 65,290 59,954 146,250 -/+ VESA, 1920 x 1080 67,500 60,000 148,500 +/+ 134 Hoofdstuk 15 Bijlage Contact Samsung wereldwijd Website: http://www.samsung.com/displaysolutions/signagetv ――Wanneer u suggesties of vragen heeft met betrekking tot Samsung producten, verzoeken wij u contact op te nemen met de consumenten service- en informatie dienst van Samsung NORTH AMERICA U.S.A 1-866-SAM4BIZ CANADA 1-800-749-0205 LATIN AMERICA ARGENTINE 0800 333 3733 BOLIVIA 800-10-7260 BRAZIL CHILE 0800-124-421 (Demais cidades e regiões) 4004-0000 (Capitais e grandes centros) 800-SAMSUNG (726-7864) 135 LATIN AMERICA COLOMBIA 01 8000 112 112 Bogotá 600 12 72 COSTA RICA 0-800-507-7267 DOMINICA 1-800-751-2676 ECUADOR 1-800-10-7267 EL SALVADOR 800-6225 GUATEMALA 1-800-299-0013 HONDURAS 800-27919267 JAMAICA 1-800-234-7267 NICARAGUA 001-800-5077267 MEXICO 01-800-SAMSUNG (726-7864) PANAMA 800-7267 PARAGUAY 009 800 542 0001 PERU 0-800-777-08 PUERTO RICO 1-800-682-3180 TRINIDAD & TOBAGO 1-800-SAMSUNG (726-7864) 136 LATIN AMERICA URUGUAY 000 405 437 33 VENEZUELA 0-800-100-5303 EUROPE AUSTRIA 0810 - SAMSUNG (7267864, € 0.07/min) BELGIUM 02-201-24-18 BOSNIA 051 331 999 BULGARIA 07001 33 11 , share cost tariff CROATIA 062 SAMSUNG (062 726 786) CYPRUS 8009 4000 only from landline 800-SAMSUNG (800-726786) CZECH Samsung Electronics Czech and Slovak, s.r.o. V Parku 2343/24, 148 00 - Praha 4 DENMARK 70 70 19 70 EIRE 0818 717100 ESTONIA 800-7267 FINLAND 030-6227 515 137 EUROPE FRANCE 01 48 63 00 00 0180 6 SAMSUNG bzw. GERMANY 0180 6 7267864* (*0,20 €/Anruf aus dem dt. Festnetz, aus dem Mobilfunk max. 0,60 €/Anruf ) GREECE 80111-SAMSUNG (80111 726 7864) only from land line (+30) 210 6897691 from mobile and land line HUNGARY 06-80-SAMSUNG (726-7864) ITALIA 800-SAMSUNG (726-7864) LATVIA 8000-7267 LITHUANIA 8-800-77777 LUXEMBURG 261 03 710 MONTENEGRO 020 405 888 NETHERLANDS 0900-SAMSUNG (0900-7267864) (€ 0,10/Min) NORWAY 815 56480 0 801-172-678* POLAND lub +48 22 607-93-33 ** * (całkowity koszt połączenia jak za 1 impuls według taryfy operatora) ** (koszt połączenia według taryfy operatora) 138 EUROPE PORTUGAL 808 20-SAMSUNG (808 20 7267) ROMANIA 08008 SAMSUNG (08008 726 7864) TOLL FREE No. SERBIA 011 321 6899 SLOVAKIA 0800 - SAMSUNG(0800-726 786) SPAIN 902172678 SWEDEN 0771 726 7864 (SAMSUNG) SWITZERLAND 0848 - SAMSUNG(7267864, CHF 0.08/min) U.K 0330 SAMSUNG (7267864) CIS ARMENIA 0-800-05-555 AZERBAIJAN 088-55-55-555 BELARUS 810-800-500-55-500 GEORGIA 0-800-555-555 KAZAKHSTAN 8-10-800-500-55-500 (GSM: 7799) KYRGYZSTAN 00-800-500-55-500 139 CIS MOLDOVA 0-800-614-40 MONGOLIA +7-800-555-55-55 RUSSIA 8-800-555-55-55 TADJIKISTAN 8-10-800-500-55-500 UKRAINE 0-800-502-000 UZBEKISTAN 8-10-800-500-55-500 ASIA PACIFIC AUSTRALIA 1300 362 603 CHINA 400-810-5858 HONG KONG (852) 3698 4698 INDIA INDONESIA 1800 3000 8282 1800 266 8282 0800-112-8888 (Toll Free) (021) 56997777 JAPAN 0120-327-527 MALAYSIA 1800-88-9999 140 ASIA PACIFIC NEW ZEALAND 0800 SAMSUNG (0800 726 786) 1-800-10-7267864 [PLDT] PHILIPPINES 1-800-8-7267864 [Globe landline and Mobile] 02-4222111 [Other landline] SINGAPORE 1800-SAMSUNG (726-7864) TAIWAN 0800-32-9999 THAILAND VIETNAM 0-2689-3232, 1800-29-3232 1800 588 889 MENA ALGERIA 0800 100 100 BAHRAIN 8000-4726 EGYPT 08000-726786 IRAN 021-8255 JORDAN KUWAIT 0800-22273 06 5777444 183-2255 (183-CALL) 141 MENA MOROCCO 080 100 2255 OMAN 800-SAMSUNG (726-7864) PAKISTAN 0800-Samsung (72678) QATAR 800-2255 (800-CALL) SAUDI ARABIA 920021230 SYRIA 18252273 TUNISIA 80-1000-12 TURKEY 444 77 11 U.A.E 800-SAMSUNG (726-7864) AFRICA BOTSWANA 8007260000 BURUNDI 200 CAMEROON 7095-0077 COTE D’ IVOIRE 8000 0077 DRC 499999 142 AFRICA GHANA 0800-10077 0302-200077 KENYA 0800 545 545 NAMIBIA 08 197 267 864 NIGERIA 0800-726-7864 MOZAMBIQUE 847267864 / 827267864 RWANDA 9999 SENEGAL 800-00-0077 SOUTH AFRICA 0860 SAMSUNG (726 7864) SUDAN 1969 TANZANIA 0685 88 99 00 UGANDA 0800 300 300 ZAMBIA 0211 350370 143 Dienstverlening tegen betaling (door klanten) ――Wanneer u om service vraagt, kunnen wij in de volgende gevallen ondanks de garantie kosten in rekening brengen voor een bezoek van een monteur. Productschade als gevolg van een fout van de klant Productschade als gevolg van een verkeerde handeling of verkeerde reparatie door de klant. Als het product schade heeft opgelopen als gevolg van: •• impact van buitenaf of laten vallen; •• het gebruik van verbruiksartikelen of apart verkochte producten die niet voldoen aan de eisen van Samsung; Geen productdefect •• reparatie door een persoon die geen monteur is van een erkend servicebedrijf of partner van Samsung Electronics Co., Ltd. Reiniging van het product, afstelling, uitleg, herinstallatie enzovoort. •• wijziging van het model of reparatie van het product door de klant; •• Als een monteur aanwijzingen geeft voor het gebruik van het product of gewoon enkele opties aanpast zonder het product te demonteren. •• gebruik van het product op een verkeerde spanning of via niet-goedgekeurde elektrische aansluitingen; •• Als een defect het gevolg is van externe omgevingsfactoren (internet, antenne, signaal van kabel enzovoort). •• het niet volgen van de voorzorgsmaatregelen uit de gebruikershandleiding. •• Als een product opnieuw wordt geïnstalleerd of als er extra apparaten worden aangesloten na de eerste installatie van het aangeschafte product. •• Als een product opnieuw wordt geïnstalleerd op een andere locatie of na een verhuizing. •• Als de klant om aanwijzingen voor het gebruik vraagt vanwege een product van een ander bedrijf. •• Als de klant om aanwijzingen voor het gebruik van het netwerk of een programma van een ander bedrijf vraagt. •• Als de klant vraagt om de software voor het product te installeren en te configureren. •• Als een monteur de binnenzijde van het product moet ontdoen van stof of vreemde stoffen. Overig •• Als het product defect raakt als gevolg van een natuurramp. (onweer, brand, aardbeving, overstroming enzovoort) •• Als verbruiksartikelen op zijn. (batterij, toner, verlichting, kop, trilmechanisme, lamp, filter, lint enzovoort) ――Als de klant om service vraagt terwijl het product niet defect is, kunnen servicekosten in rekening worden gebracht. Lees daarom eerst de gebruikershandleiding. •• Als de klant om een extra installatie vraagt na aanschaf van het product bij een postorderbedrijf of online. 144 WEEE Correcte verwijdering van dit product (elektrische & elektronische afvalapparatuur) (Van toepassing in landen waar afval gescheiden wordt ingezameld) Dit merkteken op het product, de accessoires of het informatiemateriaal duidt erop dat het product en zijn elektronische accessoires (bv. lader, headset, USB-kabel) niet met ander huishoudelijk afval verwijderd mogen worden aan het einde van hun gebruiksduur. Om mogelijke schade aan het milieu of de menselijke gezondheid door ongecontroleerde afvalverwijdering te voorkomen, moet u deze artikelen van andere soorten afval scheiden en op een verantwoorde manier recyclen, zodat het duurzame hergebruik van materiaalbronnen wordt bevorderd. Huishoudelijke gebruikers moeten contact opnemen met de winkel waar ze dit product hebben gekocht of met de gemeente waar ze wonen om te vernemen waar en hoe ze deze artikelen milieuvriendelijk kunnen laten recyclen. Zakelijke gebruikers moeten contact opnemen met hun leverancier en de algemene voorwaarden van de koopovereenkomst nalezen. Dit product en zijn elektronische accessoires mogen niet met ander bedrijfsafval voor verwijdering worden gemengd. Correcte behandeling van een gebruikte accu uit dit product (Van toepassing in landen waar afval gescheiden wordt ingezameld) Dit merkteken op de accu, handleiding of verpakking geeft aan dat de accu in dit product aan het einde van de levensduur niet samen met ander huishoudelijk afval mag worden weggegooid. De chemische symbolen Hg, Cd of Pb geven aan dat het kwik-, cadmium- of loodgehalte in de accu hoger is dan de referentieniveaus in de Richtlijn 2006/66/EC. Indien de gebruikte accu niet op de juiste wijze wordt behandeld, kunnen deze stoffen schadelijk zijn voor de gezondheid van mensen of het milieu. Ter bescherming van de natuurlijke hulpbronnen en ter bevordering van het hergebruik van materialen, verzoeken wij u afgedankte accu’s en batterijen te scheiden van andere soorten afval en voor recycling aan te bieden bij het gratis inzamelingssysteem voor accu’s en batterijen in uw omgeving. 145 Een optimale beeldkwaliteit en het voorkomen van scherminbranding Zwarte matrix Gemeenschappelijke elektrode (ITO) Kleurenfilter Optimale beeldkwaliteit Vanwege de aard van het productieproces voor dit product, wordt ongeveer 1 op de miljoen pixels (1 ppm) op het -scherm donkerder of lichter weergegeven. Dit is niet van invloed op de prestaties van het product. -- Het aantal subpixels per type -scherm: 6.220.800 Source Afvoer •• Wanneer er langere tijd een statisch beeld op het scherm wordt weergegeven, kan het beeld op het scherm inbranden of kunnen er pixels beschadigd raken. -- Activeer de energiebesparingsmodus of een dynamische schermbeveiliging wanneer u het product enige tijd niet gebruikt. Het voorkomen van scherminbranding TFT Poort Pixelelektrode (ITO) Opslagcondensator (Cs) Databus-lijn Wat is scherminbranding? Wanneer het LCD-scherm normaal wordt gebruikt, mag er geen scherminbranding optreden. Een normaal gebruik verwijst naar continu veranderende videopatronen. Wanneer er langdurig een vast patroon op het LCD-scherm wordt weergegeven (langer dan 12 uur), kan er een licht spanningsverschil optreden tussen de elektroden in de pixels die vloeibare kristallen besturen. Een dergelijk spanningsverschil tussen de elektroden neemt naar verloop van tijd toe, waardoor het vloeibare kristal dunner wordt. Als dit gebeurt, is het mogelijk dat het vorige beeld zichtbaar blijft wanneer het patroon wordt gewijzigd. Om dit te voorkomen, moet het opgebouwde spanningsverschil worden verlaagd. ――Wanneer het LCD-scherm normaal functioneert, mag er geen scherminbranding optreden. 146 Scherminbranding voorkomen ――De beste manier om het product te beschermen tegen scherminbranding is om het product uit te schakelen of om ervoor te zorgen dat het computersysteem een schermbeveiliging uitvoert wanneer het product niet wordt gebruikt. Ook is de garantie mogelijk beperkt, afhankelijk van de gebruiksaanwijzing. •• Uitschakelen, schermbeveiliging en energiebesparingsmodus -- Ga naar Weergave-eigenschappen > Stroomtoevoer op uw computer en stel in dat het product wanneer dit nodig is, wordt uitgeschakeld. -- Het gebruik van een schermbeveiliging wordt aanbevolen. U kunt het beste een schermbeveiliging met één kleur of een bewegende afbeelding gebruiken. •• Wijzig regelmatig de kleur -- Gebruik twee kleuren Schakel om de 30 minuten tussen de 2 kleuren, zoals hierboven wordt weergegeven. Type 1 Type 2 FLIGHT TIME FLIGHT TIME OZ348 20:30 OZ348 20:30 UA102 21:10 UA102 21:10 •• Gebruik liever geen tekstkleuren en achtergrondkleuren die qua helderheid zeer contrasteren. (Helderheid: hoe licht of donker een kleur is. Dit hangt af van de hoeveelheid licht die wordt uitgestraald.) ――Gebruik liever geen grijs, aangezien deze kleur de scherminbranding kan bevorderen. ――Gebruik liever geen kleuren die qua helderheid zeer contrasteren (zwart en wit; grijs). FLIGHT : TIME FLIGHT : TIME OZ348 : 20:30 OZ348 : 20:30 •• Wijzig regelmatig de tekstkleur -- Gebruik heldere kleuren die qua helderheid vergelijkbaar zijn. Interval: wijzig elke 30 minuten de tekst en achtergrondkleur. FLIGHT : TIME OZ348 : 20:30 FLIGHT : TIME OZ348 : 20:30 FLIGHT : TIME OZ348 : 20:30 FLIGHT : TIME OZ348 : 20:30 -- Verplaats en wijzig de tekst elke 30 minuten, zoals hieronder. FLIGHT : TIME OZ348 : 20:30 [ Step 1 ] [ Step 2 ] FLIGHT : TIME OZ348 : 20:30 [ Step 3 ] -- Geef regelmatig een bewegende afbeelding alsmede een logo weer. Interval: geef na 4 uur 60 seconden een bewegende afbeelding met een logo weer. 147 Licentie Vervaardigd onder licentie van Dolby Laboratories. Dolby en het double-D-symbool zijn handelsmerken van Dolby Laboratories. DivX Certified Ⓡ to play DivX Ⓡ video up to HD 1080p, including premium content. DivXⓇ, DivX CertifiedⓇ and associated logos are trademarks of Rovi Corporation or its subsidiaries and are used under license. Ⓡ 2.0 Channel Manufactured under license under U.S. Patent Nos: 5,956,674; 5,974,380; 6,487,535 & other U.S. and worldwide patents issued & pending. DTS, the Symbol, & DTS and the Symbol together are registered trademarks & DTS 2.0 Channel is a trademark of DTS, Inc. ⓒ DTS, Inc. All Rights Reserved. The terms HDMI and HDMI High-Definition Multimedia Interface, and the HDMI Logo are trademarks or registered trademarks of HDMI Licensing LLC in the United States and other countries. ABOUT DIVX VIDEO: DivXⓇ is a digital video format created by DivX, Inc. This is an official DivX CertifiedⓇ device that plays DivX video. Visit www.divx.com for more information and software tools to convert your files into DivX video. ABOUT DIVX VIDEO-ON-DEMAND: This DivX CertifiedⓇ device must be registered in order to play purchased DivX Video-on-Demand (VOD) movies. To obtain your registration code, locate the DivX VOD section in your device setup menu. Go to vod.divx.com for more information on how to complete your registration. Covered by one or more of the following U.S. patents : 7,295,673; 7,460,668; 7,515,710; 7,519,274 Open Source-licentiekennisgeving Wanneer u open-source software gebruik, zijn er open-source licenties beschikbaar in het productmenu. De licentiekennisgeving voor open source is alleen in het Engels beschikbaar. Voor informatie over de Open Source-licentiekennisgeving kunt u contact opnemen met het Samsung ustomer Center of een e-mail sturen naar [email protected]. 148 Terminologie 480i/480p/720p/1080i/1080p____ Elk van de bovenstaande scanfrequenties verwijst naar het aantal effectieve scanlijnen die de resolutie bepalen. De scanfrequentie kan worden aangeduid in i (interlaced) of p (progressief ), afhankelijk van de scanmethode. - Scannen Scannen verwijst naar een proces voor het verzenden van pixels die op progressieve wijze het beeld vormen. Hoe groter het aantal pixels, hoe helderder en levendiger het beeld. - Progressief In de progressieve scanmodus worden alle lijnen met pixels op het scherm één voor één gescand (progressief ). - Interlaced In de interlaced scanmodus, worden eerst alle oneven lijnen met pixels van boven naar beneden gescand en vervolgens worden alle andere lijnen met pixels (die nog niet zijn gescand) gescand. Non-interlace- en interlacemodus____ De noninterlacemodus (progressieve scan) geeft een horizontale lijn op progressieve wijze van de boven- naar de onderkant van het scherm weer. In de interlacemodus worden eerst de oneven lijnen en vervolgens de even lijnen weergegeven. De noninterlacemodus wordt voornamelijk gebruikt voor monitoren omdat het een helder beeld geeft. De interlacemodus wordt voornamelijk gebruikt voor tv's. Dot Pitch____ Het scherm bestaat uit rode, groene en blauwe stippen. Hoe kleiner de afstand tussen deze punten hoe hoger de resolutie. Dot pitch verwijst naar de kleinste afstand tussen twee punten met dezelfde kleur. Dot pitch wordt gemeten in millimeters. Verticale frequentie____ Het product geeft een afbeelding meerdere keren per seconde weer (zoals een knipperende tl-lamp) om een beeld voor de kijker weer te geven. De frequentie waarmee een beeld per seconde wordt weergegeven, wordt de verticale frequentie of vernieuwingsfrequentie genoemd. De verticale frequentie wordt gemeten in Hz. Bijvoorbeeld: 60Hz verwijst naar het feit dat één beeld 60 keer per seconde wordt weergegeven. Horizontale frequentie____ De tijd die nodig is om één lijn van links naar rechts op het scherm te scannen, wordt de horizontale cyclus genoemd. Het omgekeerde van deze horizontale cyclus is de horizontale frequentie. De horizontale frequentie wordt gemeten in kHz. Bron____ Invoerbron verwijst naar een videobronapparaat dat is aangesloten op het product, zoals een camcorder of video- of dvd-speler. Plug & Play____ Plug & Play is een functie waarmee de gegevens tussen een SMART Signage TV en een computer automatisch worden uitgewisseld voor een optimale weergaveomgeving. Het product gebruikt VESA DDC (internationale norm) om Plug & Play uit te voeren. Resolutie____ De resolutie is het aantal horizontale punten (pixels) en verticale punten (pixels) waaruit het scherm is opgebouwd. Het geef aan hoe gedetailleerd een beeld wordt weergegeven. Bij een hogere resolutie kunnen er meer gegevens worden weergegeven op het scherm en is handig wanneer er tegelijkertijd meerdere taken moeten worden uitgevoerd. Bijvoorbeeld: een resolutie van 1920 X 1080 bestaat uit 1920 horizontale pixels (horizontale resolutie) en 1080 verticale pixels (verticale resolutie). DVD (Digital Versatile Disc)____ DVD verwijst naar een schijf voor massaopslag ter grootte van een cd. U kunt op deze schijf multimediatoepassingen (audio, video of games) opslaan met de MPEG-2 videocompressietechnologie. HDMI (High Definition Multimedia Interface)____ Dit is een interface die kan worden aangesloten op zowel een digitale audiobron als op een high-definition videobron door gebruik te maken van één kabel zonder compressie. Multiple Display Control (MDC)____ MDC (Multiple Display Control) is een toepassing waarmee u meerdere weergaveapparaten tegelijk kunt besturen via een computer. De communicatie tussen een computer en een monitor vindt plaats via RS232Ckabels (seriële gegevensoverdracht) en RJ45-kabels (LAN). 149