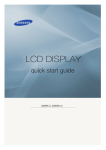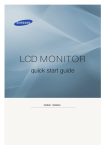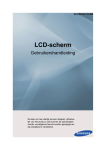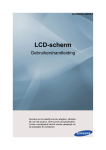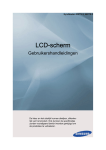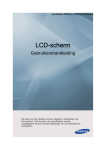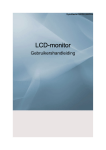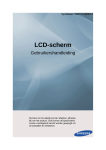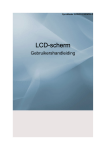Download Samsung 32" General display 320MX User Manual
Transcript
SyncMaster 320MX-3, 320MXn-3 320MP-3, 320MPn-3
LCD-scherm
Gebruikershandleiding
De kleur en het uiterlijk kunnen afwijken, afhankelijk van het product. Ook kunnen de specificaties
zonder voorafgaand bericht worden gewijzigd om
de prestaties te verbeteren.
Veiligheidsinstructies
Symbolen
Opmerking
U moet deze veiligheidsvoorschriften volgen om te voorkomen dat u risico loopt en het apparaat
beschadigd raakt.
Lees de instructies zorgvuldig en gebruik het product op de juiste manier.
Waarschuwing / Voorzichtig
Het niet opvolgen van de aanwijzingen die dit symbool aanduidt kan resulteren
in persoonlijk letsel of schade aan de apparatuur.
Opmerking
Verboden
Op ieder moment belangrijk om
te lezen en begrijpen
Niet demonteren
Haal de stekker uit het stopcontact
Niet aanraken
Geaard om een elektrische
schok te voorkomen
In de volgende gevallen kunnen administratiekosten in rekening worden gebracht:
•
(a) Er wordt op uw verzoek een engineer gestuurd, maar het product is niet defect.
(wanneer u deze gebruikershandleiding niet hebt gelezen).
•
(b) U brengt het apparaat naar een reparatiecentrum, maar het product is niet defect.
(wanneer u deze gebruikershandleiding niet hebt gelezen).
U wordt op de hoogte gesteld van deze administratiekosten voordat een dergelijke
reparatie of bezoek wordt uitgevoerd.
De monitor reinigen
Reinigen
Het paneel en de buitenkant van de hoogwaardige monitor kunnen genmakkelijk bekrast raken en
vereisen voorzichtigheid. Reinig de monitor door de volgende stappen uit te voeren.
•
Schakel de monitor en de pc uit.
•
Koppel de stroomkabel los van de monitor.
Opmerking
Vermijd elektrische schokken door ervoor te zorgen dat u de kabel loskoppelt door de stekker vast te pakken en de kabel niet met natte handen
aan te raken.
Veiligheidsinstructies
•
Neem het scherm af met een zachte, enigszins vochtige doek die is
uitgewrongen.
Gebruik geen reinigingsmiddel dat alcohol of oplosmiddelen bevat of dat capillair actief is.
Anders kunnen er verkleuringen of barsten in de buitenkant van het product ontstaan of kan het oppervlak
van het paneel loskomen.
Spuit geen water of reinigingsmiddelen rechtstreeks
op de monitor,
anders kan de vloeistof in de monitor lopen en brand,
een elektrische schok of het falen van de monitor veroorzaken.
Maak de buitenkant van de monitor schoon met een zachte doek die u met
een beetje water hebt bevochtigd.
•
Sluit de stroomkabel op de monitor aan als u klaar bent met reinigen.
•
Schakel de monitor en de pc in.
Voeding
Als uw computer gedurende langere tijd niet gebruikt wordt, stel hem dan in op
DPM.
Als u een schermbeveiliging gebruikt, stelt u deze in op de actieve schermmodus.
De afbeeldingen zijn alleen ter referentie, en mogelijk niet in alle gevallen (of
landen) van toepassing.
Snelkoppeling naar instructies ter voorkoming van scherminbranding
Gebruik geen beschadigde voedingskabel of stekker, of een beschadigd of loszittend stopcontact.
•
Dit zou een elektrische schok of brand kunnen veroorzaken.
Raak de stekker bij het aansluiten of verwijderen niet met natte handen
aan.
•
Dit zou een elektrische schok kunnen veroorzaken.
Sluit de stekker aan op een geaard stopcontact.
•
Anders zou u een elektrische schok of persoonlijk letsel kunnen veroorzaken.
Veiligheidsinstructies
Controleer of de stekker goed en stevig in het stopcontact zit.
•
Dit kan brand veroorzaken.
Buig de voedingskabel niet, trek er niet aan en plaats er geen zware
spullen op.
•
Dit kan brand veroorzaken.
Sluit niet meerdere apparaten aan op hetzelfde stopcontact.
•
Hierdoor kan, door oververhitting, brand ontstaan.
Verwijder het netsnoer niet tijdens het gebruik van het product.
•
Dit kan een elektrische schok veroorzaken waardoor het product beschadigd kan raken.
De stekker moet uit het stopcontact worden gehaald om het apparaat
te ontkoppelen. De stekker moet daarom goed bereikbaar zijn.
•
Anders kan dit een elektrische schok of brand veroorzaken.
Gebruik alleen het door ons bedrijf geleverde netsnoer. Gebruik geen
netsnoeren die bij een ander product horen.
•
Dit zou brand of een elektrische schok kunnen veroorzaken.
Steek de stekker in een stopcontact waar u makkelijk bij kunt.
•
Wanneer er een probleem is met het product, moet u de stekker uit
het stopcontact trekken om de stroom volledig af te sluiten. U kunt
de stroom niet volledig afsluiten met de aan/uitknop op het product.
Installatie
Neem contact op met een geautoriseerd Servicecentrum als u de monitor installeert in een omgeving waar veel stof, hoge of lage temperaturen of hoge
vochtigheid voorkomt, op een plaats waar gewerkt wordt met chemische oplossingen of waar de monitor 24 uur per dag in werking is, zoals een vliegveld of
treinstation.
Als u dit niet doet, kan er schade aan het apparaat ontstaan.
Zorg dat u het apparaat met minimaal twee personen optilt en verplaatst.
•
Het apparaat zou kunnen vallen, wat zou kunnen leiden tot persoonlijk letsel en/of beschadiging van het product.
Als u het product in een kast of op een rek plaatst, moet u ervoor zorgen
dat de voorzijde van de onderkant van het product niet uitsteekt.
•
Anders kan het product vallen of persoonlijk letsel veroorzaken.
•
Zorg dat de kast of het rek groot genoeg is voor het product.
Veiligheidsinstructies
PLAATS GEEN KAARSEN, INSECTENWERENDE MIDDELEN,
SIGARETTEN OF VERWARMINGSAPPARATUUR IN DE BUURT
VAN HET PRODUCT.
•
Dit kan brand veroorzaken.
Houd verwarmingsapparatuur zo veel mogelijk uit de buurt van de
voedingskabel en het product.
•
Dit zou een elektrische schok of brand kunnen veroorzaken.
Plaats het apparaat niet op een slecht geventileerde plaats, zoals in een
boekenkast.
•
Dit zou kunnen resulteren in brand door oververhitting.
Wees voorzichtig bij het neerzetten van het product.
•
Dit kan schade aan het beeldscherm veroorzaken.
Plaats de voorzijde van het product niet op de vloer.
•
Dit kan schade aan het beeldscherm veroorzaken.
De muurbevestiging moet worden gemonteerd door een geautoriseerd
installatiebedrijf.
•
Anders kan het product vallen en persoonlijk letsel veroorzaken.
•
Gebruik de aangegeven muurbevestiging.
Installeer het product op een goed geventileerde plaats. Er moet minimaal 4 inch (10 cm) ruimte tussen het product en de muur zijn.
•
Anders zou er brand kunnen ontstaan als gevolg van oververhitting.
Buig de buitenantenne naar beneden op de plek waar deze binnenkomt
zodat er geen regenwater in stroomt.
•
Als er regenwater in het product komt, kan dit een elektrische schok
of brand veroorzaken.
Plaats de antenne ver uit de buurt van hoogspanningskabels.
•
Als de antenne een hoogspanningskabel aanraakt, kan een elektrische
schok of brand ontstaan.
Houd het verpakkingsmateriaal buiten bereik van kinderen.
•
Kinderen kunnen letsel oplopen (stikken) als ze hiermee spelen.
Steun niet op de standaard en plaats geen voorwerpen op de standaard
wanneer u de hoogte van de monitor verstelt.
•
Dit kan schade aan het product of persoonlijk letsel veroorzaken.
Veiligheidsinstructies
Olie die als voedingsproduct wordt gebruikt, sojaolie bijvoorbeeld, kan
het product beschadigen of vervormen. Installeer het product niet in een
keuken of in de buurt van een aanrecht.
Overig
Dit product werkt op hoge spanning. Demonteer, repareer of bewerk
het product niet zelf.
•
Dit zou een elektrische schok of brand kunnen veroorzaken. Neem
contact op met een servicecentrum als het product gerepareerd moet
worden.
Als er een vreemde geur, een vreemd geluid of rook uit het product
komt, moet u direct de stekker uit het stopcontact halen en contact opnemen met een Servicecentrum.
•
Dit zou een elektrische schok of brand kunnen veroorzaken.
Stel het product niet bloot aan vocht, stof, rook of water en installeer
het niet in een auto.
•
Dit zou een elektrische schok of brand kunnen veroorzaken.
Als u het product laat vallen of als de behuizing kapot gaat, moet u het
product uitschakelen en de stekker uit het stopcontact halen. Neem contact op met een Servicecentrum.
•
Dit zou een elektrische schok of brand kunnen veroorzaken.
Zet bij onweer het product uit en trek de stekker uit het stopcontact.
•
Dit zou een elektrische schok of brand kunnen veroorzaken.
Probeer het beeldscherm niet te verplaatsen door enkel aan het snoer
of de signaalkabel te trekken.
•
Anders kan het product vallen, wat schade aan de kabel kan veroorzaken waardoor een elektrische schok, schade aan het product of
brand kan ontstaan.
U kunt het product niet optillen of verplaatsen door alleen het netsnoer
of de signaalkabels vast te houden.
•
Anders kan het product vallen, wat schade aan de kabel kan veroorzaken waardoor een elektrische schok, schade aan het product of
brand kan ontstaan.
Voorkom dat de ventilatieopening wordt geblokkeerd door een tafel
of gordijn.
•
Anders zou er brand kunnen ontstaan als gevolg van oververhitting.
Plaats geen voorwerpen die water bevatten, vazen, bloempotten, geneesmiddelen of metalen voorwerpen op het product.
•
Als er water of vreemde voorwerpen in het product terechtkomen,
moet u de stekker uit het stopcontact halen en contact opnemen met
een Servicecentrum.
Veiligheidsinstructies
•
Dit kan een defect, elektrische schok of brand veroorzaken.
Gebruik of bewaar geen brandbare sprays of licht ontvlambare materialen in de buurt van het product.
•
Dit zou een explosie of brand kunnen veroorzaken.
Steek geen metalen voorwerpen, zoals pennen, munten, naalden en
draad, of licht ontvlambare voorwerpen als lucifers of papier in het product (bijvoorbeeld via de ventilatieopeningen, ingangen en uitgangen).
•
Als er water of vreemde voorwerpen in het product terechtkomen,
moet u de stekker uit het stopcontact halen en contact opnemen met
een Servicecentrum.
•
Dit zou een elektrische schok of brand kunnen veroorzaken.
Als een stilstaand beeld lang wordt weergegeven, kan een nabeeld of
vlek ontstaan.
•
Zet het product in de slaapstand of gebruik een bewegende schermbeveiliging als u het product langere tijd niet gebruikt.
Stel een resolutie en frequentie in die geschikt zijn voor het product.
•
Anders kan schade aan uw ogen ontstaan.
Zet bij het gebruik van een koptelefoon het volume niet te hard.
•
Dit kan uw gehoor beschadigen.
Ga niet te dicht bij het product zitten om vermoeide ogen te voorkomen.
Neem minimaal vijf (5) minuten pauze nadat u de monitor één (1) uur
hebt gebruikt.
Hiermee voorkomt u dat uw ogen vermoeid raken.
Installeer het product niet op een instabiele plaats als een instabiel rek
of een onregelmatig oppervlak of op een plaats die blootstaat aan trillingen.
•
Het apparaat zou kunnen vallen, wat zou kunnen leiden tot persoonlijk letsel en/of beschadiging van het product.
•
Als u het product gebruikt op een plaats die blootstaat aan trillingen,
kan het product beschadigd raken, wat brand tot gevolg kan hebben.
Schakel het product voordat u het gaat verplaatsen uit en haal de stekker uit het stopcontact. Ontkoppel ook de antennekabel en alle andere
kabels die op het product zijn aangesloten.
•
Anders kan er een elektrische schok of brand ontstaan.
Veiligheidsinstructies
Voorkom dat kinderen aan het product gaan hangen of erop klimmen.
•
Het product kan namelijk vallen, wat persoonlijk letsel of zelfs de
dood tot gevolg kan hebben.
Haal de stekker uit het stopcontact als u het product gedurende langere
tijd niet gebruikt.
•
Anders kan het product oververhit raken of ontbranden als gevolg
van stofophoping. Ook kan als gevolg van een elektrische schok of
lekkage brand ontstaan.
Plaats geen zware voorwerpen, speelgoed of lekkernijen (bijvoorbeeld
koekjes) op het product die de aandacht van kinderen kunnen trekken.
•
Uw kinderen kunnen aan het product gaan hangen waardoor het kan
vallen, wat persoonlijk letsel of zelfs de dood tot gevolg kan hebben.
Voorkom dat kinderen de batterij in hun mond stoppen als deze uit de
afstandsbediening wordt gehaald. Houd de batterij buiten bereik van
kinderen.
•
Neem direct contact op met uw arts als een kind een batterij in zijn
mond heeft gestopt.
Let bij het vervangen van de batterij op de juiste polariteit (+, -).
•
Anders kan de batterij beschadigd raken of brand, persoonlijk letsel
of schade veroorzaken als gevolg van lekkage van batterijvloeistof.
Gebruik alleen de aangegeven standaardbatterijen en gebruik nooit
tegelijkertijd een nieuwe en een gebruikte batterij.
•
Anders kunnen de batterijen beschadigd raken of brand, persoonlijk
letsel of schade veroorzaken als gevolg van lekkage van batterijvloeistof.
Batterijen (oplaadbaar en niet oplaadbaar) zijn geen standaard afval
en dienen ter recycling te worden aangeboden. Als verbruiker is de klant
verantwoordelijk voor het op de juiste manier retourneren van gebruikte
of oplaadbare batterijen.
•
De klant kan gebruikte of oplaadbare batterijen afgeven bij het
dichtstbijzijnde gemeentelijke afvaldepot of bij een winkel die eenzelfde type batterijen verkoopt.
Plaats het product niet in direct zonlicht of in de buurt van warmtebronnen zoals open vuur of een kachel.
•
Dit kan de levensduur van het product verkorten en brand tot gevolg
hebben.
Laat geen voorwerpen op het product vallen en oefen geen druk uit op
het product.
•
Dit zou een elektrische schok of brand kunnen veroorzaken.
Gebruik geen luchtbevochtiger in de buurt van het product.
•
Dit zou een elektrische schok of brand kunnen veroorzaken.
Veiligheidsinstructies
Raak in geval van een gaslek het product en de stekker niet aan; zorg
meteen voor ventilatie.
•
Een vonk kan een explosie of brand veroorzaken.
Als het product gedurende lange tijd ingeschakeld is, wordt het beeldscherm heet. Raak het niet aan.
Houd de kleine accessoires buiten bereik van kinderen.
Wees voorzichtig bij het instellen van de hoek van het product of de
hoogte van de voet.
•
Uw hand of vingers kunnen klem raken.
•
Als u het product te ver kantelt, kan het vallen en persoonlijk letsel
veroorzaken.
Plaats het product niet op een plaats waar kinderen er gemakkelijk bij
kunnen.
•
Anders kan het product vallen en persoonlijk letsel veroorzaken.
•
Het voorste deel ven het product is zwaar. Plaats het product daarom
op een vlakke en stabiele ondergrond.
Plaats geen zware voorwerpen op het product.
•
Dit kan persoonlijk letsel en/of schade aan het product veroorzaken.
Inleiding
Inhoud van de verpakking
De inhoud van de doos controleren
De verpakking openen. Let erop dat u het product niet beschadigt wanneer u de verpakking
opent met een scherp voorwerp.
Verwijder het piepschuim van het product.
Controleer de componenten en verwijder het piepschuim en het plastic.
Opmerking
•
Bewaar de doos i een droge omgeving, zodat deze opnieuw kan worden gebruikt wanneer u het
product in de toekomst moet verplaatsen.
•
Neem contact op met de winkel waar u het product hebt gekocht als er een onderdeel ontbreekt.
•
Het uiterlijk van de daadwerkelijk componenten kan enigszins afwijken van de getoonde afbeelding.
•
De volgende items kunnen afzonderlijk worden aangeschaft bij een verkooppunt bij u in de buurt.
Inleiding
Uitpakken
LCD-scherm
Handleidingen
Handleiding voor snelle installatie
Garantiekaart
(Niet overal beschikbaar)
Software-dvd met MagicInfo
(Alleen van toepassing op
model MXn-3, MPn-3)
Kabels
Netsnoer
D-Sub-kabel
Afstandsbediening
Batterijen (AAA x 2)
Overig
(Niet overal beschikbaar)
Gebruikershandleiding
Inleiding
Apart verkrijgbaar
Semi Stand-montageset
LAN-kabel
USB-kabel
(Alleen van toepassing op
model MXn-3, MPN-3)
RGB-naar-BNC-kabel
RGB-naar-Component-kabel
NetWork-module
(Alleen van toepassing op
model MX-3, MP-3)
Wandmontageset
RS232C-kabel
Tv-tunermodule
(Alleen voor Zuid-Korea en
de Verenigde Staten.)
Uw LCD-scherm
De kleur en het uiterlijk kunnen afwijken, afhankelijk van het product. Ook kunnen de specificaties
zonder voorafgaand bericht worden gewijzigd om de prestaties te verbeteren.
Voorkant
MENU-knop [MENU]
Het schermmenu openen en sluiten. U kunt hiermee ook het schermmenu afsluiten
of terugkeren naar het vorige menu.
Inleiding
Navigatieknoppen (omhoog/omlaag)
Sprint van de ene menuoptie naar de andere in verticale richting of wijzigt de
geselecteerde menuwaarden.
Instelknoppen (naar links/naar rechts)/volumeknoppen
Sprint van de ene menuoptie naar de andere in horizontale richting of wijzigt de
geselecteerde menuwaarden. Wanneer de OSD niet wordt weergegeven, past u het
volume aan door op de knop te drukken.
ENTER-knop [ENTER]
Activeert een gemarkeerd menu-item.
SOURCE-knop [SOURCE]
Hiermee schakelt u tussen de PC- en Videomodus. Hiermee wordt de invoerbron
geselecteerd waarop een extern apparaat is aangesloten.
[PC]
[DVI]
[AV]
[Component]
playPort]
[MagicInfo]
[TV]
[HDMI1]
[HDMI2]
[Dis-
Opmerking
•
De [RGB/COMPONENT IN]-poort is compatibel met het RGB-signaal (PC)
en componentsignaal.
Het beeld kan echter abnormaal worden weergegeven als het invoersignaal van
het aangesloten externe apparaat anders is dan het geselecteerde videosignaal.
•
Er moet een TV-tunermodule (niet meegeleverd) worden aangesloten om de
TV te kunnen gebruiken.
Opmerking
MagicInfo gebruiken
•
Als u MagicInfo wilt gebruiken met een MXn-3, MPn-3-model, sluit u de
MagicInfo-uitgang op de bijgeleverde netwerkmodule aan op de ingang
[HDMI IN 2 (MAGICINFO)] op het product.
•
Als u MagicInfo met MX-3, MP-3-model wilt gebruiken, installeert u een door
Samsung gespecificeerde netwerkmodule in het product en sluit u de MagicInfo-uitgang op de netwerkmodule aan op de ingang [HDMI IN 2 (MAGICINFO)] op het product.
D.MENU-toets
Opent het schermmenu D.MENU.
Opmerking
Wanneer er een tv-tuner is aangesloten, is de knop D.MENU geactiveerd, en anders
is de knop PIP ingeschakeld.
PIP-toets
Druk op de toets PIP om het PIP-scherm in of uit te schakelen.
Aan/uit-knop [
]
Gebruik deze knop om het LCD-scherm in en uit te schakelen.
Inleiding
Controlelampje stroom
Wanneer deze groen knippert, is de modus PowerSaver ingeschakeld.
Opmerking
Zie het gedeelte PowerSaver in de handleiding voor meer informatie over energiebesparingsfuncties. Om energie te besparen, kunt u het beste het LCD-scherm
uitschakelen wanneer u dit gedurende langere tijd niet gebruikt.
Sensor van afstandsbediening
Richt de afstandsbediening op deze plek op het LCD-scherm.
Achterkant
Opmerking
Zie het gedeelte "Verbindingen" voor meer informatie over kabelverbindingen. De configuratie aan
de achterkant van het LCD-scherm kan enigszins afwijken. Dit is afhankelijk van het model LCDscherm.
POWER S/W ON [ I ] / OFF
Hiermee schakelt u LCD-scherm in of uit.
POWER
Het netsnoer moet worden aangesloten op het
LCD-scherm en het stopcontact.
Inleiding
RGB/COMPONENT IN (PC/COMPONENTaansluiting (ingang))
•
Verbind de [RGB/COMPONENT IN]-poort
van het beeldscherm via de D-SUB-kabel met
de RGB-poort van de pc.
•
Verbind de [RGB/COMPONENT IN]-poort
van het beeldscherm met de COMPONENTpoort op het externe apparaat via de RGBnaar-COMPONENT-kabel.
•
Verbind de [RGB/COMPONENT IN]-poort
van het beeldscherm via de RGB-naar-BNCkabel met de BNC-poort van de pc.
DVI IN (Videoaansluiting voor PC)
Verbind de [DVI IN]-poort van het beeldscherm
via de DVI-kabel met de DVI-poort van de pc.
RGB/DVI/DP/HDMI AUDIO IN (PC/DVI/
HDMI-aansluitingen voor geluidsverbindingen
(ingang))
Sluit de [RGB/DVI/DP/HDMI AUDIO IN]-aansluiting van de monitor en de luidsprekeraansluiting van de geluidskaart van de computer aan met
een stereokabel (apart verkrijgbaar).
DP IN
Ontvangt een signaal van de poort op het beeldscherm.
Verbind de [DP IN]-poort van het LDC-scherm
via de DP-kabel met de DP-poort van de pc.
AV/COMPONENT AUDIO IN (R-AUDIO-L)
Verbind de [AV/COMPONENT AUDIO IN (RAUDIO-L)]-poort van het beeldscherm door middel van een stereokabel met de audio-uitgang van
de pc of het externe apparaat.
AV IN
Verbind de aansluiting [AV IN] van uw monitor
door middel van een VIDEO-kabel met de videouitgang van het externe apparaat.
AUDIO OUT
Sluit een hoofdtelefoon of een externe luidspreker aan.
Inleiding
DC OUT
Zorg ervoor dat de [DC OUT]-aansluiting is aangesloten op de geautoriseerde tv-tunermodule.
(Alleen voor Zuid-Korea en de Verenigde
Staten.)
Anders kan het product schade oplopen.
HDMI IN 1
•
Sluit de [HDMI IN 1-aansluiting op de achterkant van uw LCD-scherm aan op de
HDMI-aansluiting op het digitale uitvoerapparaat door middel van een HDMI -kabel.
•
Tot HDMI 1,3 kan worden ondersteund.
Opmerking
•
Een normaal extern apparaat (dvd-speler,
camcorder, enzovoort) of een tv-tunermodule
kan worden aangesloten op de [HDMI IN 1]ingang.
•
Als u een tv-tunermodule wilt gebruiken,
moet u deze aansluiten op de [HDMI IN 1]ingang. (Alleen voor Zuid-Korea en de Verenigde Staten.)
HDMI IN 2 (MAGICINFO)
•
Sluit de [HDMI IN 2 (MAGICINFO)-aansluiting op de achterkant van uw LCD-scherm
aan op de HDMI-aansluiting op het digitale
uitvoerapparaat door middel van een HDMI kabel.
•
Tot HDMI 1,3 kan worden ondersteund.
Opmerking
MagicInfo gebruiken
•
Als u MagicInfo wilt gebruiken met een
MXn-3, MPn-3-model, sluit u de MagicInfouitgang op de bijgeleverde netwerkmodule
aan op de ingang [HDMI IN 2 (MAGICINFO)] op het product.
•
Als u MagicInfo met MX-3, MP-3-model wilt
gebruiken, installeert u een door Samsung
gespecificeerde netwerkmodule in het product en sluit u de MagicInfo-uitgang op de
netwerkmodule aan op de ingang [HDMI IN
2 (MAGICINFO)] op het product.
Inleiding
RJ 45 MDC (MDC PORT)
MDC (Multiple Display Control)-programmapoort
Sluit de LAN-kabel aan op de [RJ45 MDC]-poort
op het product en de LAN-poort op de pc. Als u
een MDC wilt gebruiken, moet het MDC-programma op de pc zijn geïnstalleerd.
Opmerking
Ga naar Multi Control en selecteer RJ45 MDC
bij MDC Connection.
RS232C OUT/IN (RS232C seriële poort)
MDC (Multiple Display Control)-programmapoort
Sluit een seriële kabel (cross-type) aan op de
[RS232C]-poort op het product en de RS232Cpoort op de pc. Als u een MDC wilt gebruiken,
moet het MDC-programma op de pc zijn geïnstalleerd.
Opmerking
Ga naar Multi Control en selecteer RS232C
MDC bij MDC Connection.
Alleen van toepassing op model MXn-3, MPn-3
RGB OUT
MagicInfo video-uitgangspoort
MAGICINFO OUT
Dit is de uitgang voor de video-, audio- en bedieningssignalen van MagicInfo.
Sluit een DP-naar-HDMI-kabel aan tussen deze
uitgang en de [HDMI IN 2 (MAGICINFO)]-terminal om deze functie te gebruiken.
LAN (Aansluiting voor LAN)
Voor aansluiting van een netwerkkabel om internet- en netwerktoegang in de modus MagicInfo
mogelijk te maken.
USB (Aansluiting voor USB)
Compatibel met toetsenbord/muis, opslagapparatuur met grote capaciteit
Inleiding
Kensington Lock slot
Een Kensington-slot is een antidiefstalvoorziening waarmee gebruikers het product kunnen vergrendelen zodat het veilig op openbare plaatsen
kan worden gebruikt. Aangezien de vorm en het
gebruik van de vergrendeling kunnen verschillen,
afhankelijk van model en fabrikant, raadpleegt u
voor meer informatie de gebruikershandleiding
bij het vergrendelingsapparaat.
Opmerking
Het Kensington-slot moet apart worden aangeschaft.
Volg de volgende stappen om het
product vast te zetten:
1.
Wind de Kensington-slotkabel rond een
groot, stilstaand object zoals een bureau of
stoel.
2.
Schuif het einde van de kabel met het slot
eraan door het luseinde van de Kensingtonslotkabel.
3.
Steek het Kensington-slot in de beveiligingssleuf ( ) aan de achterkant van het
beeldscherm.
4.
Sluit het slot (
).
Opmerking
•
Dit zijn algemene instructies. Voor precieze
instructies raadpleegt u de handleiding bij het
slot.
•
U kunt het vergrendelingsapparaat aanschaffen in elektronicawinkels, onlinewinkels of
ons servicecentrum.
Opmerking
De aan/uit-schakelaar van zowel de monitor als de netwerkmodule moet zijn ingeschakeld voor een
normale werking van de netwerkmodule.
Afstandsbediening
Opmerking
De prestaties van de afstandsbediening worden mogelijk beïnvloed door een tv of ander elektronisch
apparaat dat actief is in de buurt van het LCD-scherm. Hierdoor kan de frequentie van de afstandsbediening worden gestoord.
Inleiding
Als u een tv-functie wilt gebruiken, moet u een tv-tunermodule (apart verkrijgbaar) op het product
aansluiten. (Alleen voor Zuid-Korea en de Verenigde Staten.)
SOURCE
OFF
Cijfertoetsen
+ VOL CONTENT (HOME)
MagicInfo Lite
TOOLS
Toetsen omhoog-omlaag,
rechts / Enter
naar
links-naar
RETURN
De kleurtoetsen en de selectietoetsenPC/DVI/
HDMI/DP.
MagicInfo
3D
(
)/
/ /
(
)/
D.MENU
MUTE
CH
MENU
BLANK
INFO
EXIT
LOCK
Schakel het product in.
SOURCE
OFF
Cijfertoetsen
Selecteer een aangesloten bronapparaat.
Het product uitschakelen.
Voer in het schermmenu het wachtwoord in of wijzig het kanaal.
Hiermee selecteert u andere kanalen (digitaal) die door dezelfde
zender worden uitgezonden.
Als u bijvoorbeeld het kanaal 54-3 wilt selecteren, drukt u eerst
op 54 en vervolgens op - en 3.
Inleiding
- Kan alleen worden gebruikt wanneer een tv-tunermodule (apart
verkrijgbaar) is aangesloten.
Pas het volume aan.
+ VOL -
Niet beschikbaar.
CONTENT (HOME)
Niet beschikbaar.
MagicInfo Lite
Niet beschikbaar.
TOOLS
Toetsen omhoog-omlaag,
naar links-naar rechts / Enter
Toetsen omhoog-omlaag, naar links-naar rechts : Naar het menu
boven, onder, rechts of links van het huidige menu of een de instellingen voor een optie aanpassen.
Toets Enter : Een menuselectie bevestigen.
Terug naar het vorige menu.
RETURN
De kleurtoetsen en de selectietoetsenPC/DVI/HDMI/DP
Handmatig een aangesloten invoerbron selecteren. U kunt kiezen
uit PC, DVI, HDMI en DP.
MagicInfo-snelstartknop
MagicInfo
Als u MagicInfo wilt gebruiken met een MXn-3, MPn-3-model,
sluit u de MagicInfo-uitgang op de bijgeleverde netwerkmodule
aan op de ingang [HDMI IN 2 (MAGICINFO)] op het product.
Als u MagicInfo met MX-3, MP-3-model wilt gebruiken, installeert u een door Samsung gespecificeerde netwerkmodule in het
product en sluit u de MagicInfo-uitgang op de netwerkmodule aan
op de ingang [HDMI IN 2 (MAGICINFO)] op het product.
Niet beschikbaar.
3D
(
(
) /
/
/
Niet beschikbaar.
)/
D.MENU
DTV-menu weergeven.
- Kan alleen worden gebruikt wanneer een tv-tunermodule (apart
verkrijgbaar) is aangesloten.
MUTE
Het geluid dempen.
Het geluid weergeven: druk nogmaals op MUTE of druk op de
volumetoets (+ VOL -).
CH
Het kanaal in de modus TV wijzigen.
- Kan alleen worden gebruikt wanneer een tv-tunermodule (apart
verkrijgbaar) is aangesloten.
MENU
BLANK
Het schermmenu weergeven of verbergen of terugkeren naar het
vorige menu.
Niet beschikbaar.
Inleiding
Informatie weergeven op het scherm.
INFO
Het huidige menu verlaten.
EXIT
Vergrendeling activeren.
LOCK
Installatiehandleiding
Opmerking
•
Zorg ervoor dat u een installatie-expert van Samsung Electronics belt om het product te installeren.
•
De garantie komt te vervallen wanneer het product wordt geïnstalleerd door iemand anders dan
een door Samsung Electronics is geautoriseerde professional.
•
Een Samsung Electronics-servicecenter kan u de details verstrekken.
Kantelhoek en rotatie
1
2
1.
Het product kan onder een hoek van 15 graden worden gekanteld ten opzichte van een verticale
muur.
2.
Als het product in een staande positie wilt gebruiken, draait u het met de klok mee zodat de LEDindicator zich aan de onderkant bevindt.
Ventilatievereisten
1. Verticale muurbevestiging
<Zijaanzicht>
Inleiding
A: min. 40 mm
B: Meetpunt omgevingstemperatuur <35˚C
•
Wanneer u het product aan een verticale muur bevestigt, moet u ervoor zorgen dat het product aan
de achterzijde minimaal 40 mm ruimte heeft voor de ventilatie, zoals hierboven wordt getoond, en
dat de omgevingstemperatuur beneden de 35˚C blijft.
Opmerking
Een Samsung Electronics-servicecenter kan u de details verstrekken.
2. Installatiehandleiding inbouw
<Zijaanzicht>
<Bovenaanzicht>
Afbeelding 1.3 Bovenaanzicht
A: min. 40 mm
B: min. 70 mm
C: min. 50 mm
D: min. 50 mm
E: Meetpunt omgevingstemperatuur <35˚C
Afbeelding 1.2 Zijaanzicht
•
Wanneer u het product inbouwt in een muur, moet u ervoor zorgen dat het product aan de achterzijde
enige ruimte heeft voor de ventilatie, zoals hierboven wordt getoond, en dat de omgevingstemperatuur beneden de 35˚C blijft.
Opmerking
Een Samsung Electronics-servicecenter kan u de details verstrekken.
Inleiding
Mechanische indeling
(320MX-3, 320MP-3)
(320MXN-3, 320MPN-3)
Installatie VESA-beugel
•
Let er bij het installeren van VESA op, dat u voldoet aan de internationale VESA-normen.
Inleiding
•
Informatie over en aankoop en installatie van de VESA-steun: Neem contact op met uw dichtstbijzijnde SAMSUNG-distributeur om een bestelling te plaatsen. Nadat de bestelling is geplaatst,
zal een professioneel team de steun bij u komen installeren.
•
Er zijn ten minste twee personen nodig om het LCD-scherm te verplaatsen.
•
SAMSUNG is niet verantwoordelijk voor schade aan het product of verwondingen die tijdens het
installeren door onvoorzichtigheid van de klant zijn veroorzaakt.
Afmetingen
Opmerking
Gebruik voor het bevestigen van de beugel aan de muur alleen kolomschroeven met een diameter van
6 mm en een lengte van 8 tot 12 millimeter.
Accessoires (los verkrijgbaar)
•
Afmetingen met andere accessoires
Inleiding
Installatie van de wandsteun
•
Neem contact op met een technicus alvorens de wandsteun te bevestigen.
•
SAMSUNG Electronics is niet verantwoordelijk voor enige schade aan het product of letsel bij de
klant wanneer de installatie wordt uitgevoerd door de klant.
•
Dit product is geschikt voor installatie aan cementen muren. Als het product aan een gipsen of
houten wand wordt geplaatst, blijft het mogelijk niet goed hangen.
Onderdelen
Gebruik alleen de componenten en accessoires die u bijgevoegd bij dit product vindt.
Wandsteun (1)
Scharnier (links 1, KunstSchroef
rechts 1)
stof drag- (A)(11)
er (4)
Schroef
(B)(4)
Plug (11)
Het product op de wandsteun bevestigen
De vorm van het product kan afhankelijk van het model variëren. (de montage van de kunststof drager
en de schroeven zijn hetzelfde)
1.
Verwijder de 4 schroeven aan de achterkant van het product.
2.
Plaats de schroef B in de kunststof drager.
Opmerking
•
Monteer het product op de wandsteun en controleer dat het goed is bevestigd aan de linker en
rechter kunststof dragers.
•
Wees voorzichtig bij het installeren van het product op de steun. Vingers kunnen vast komen
te zitten in de gaten.
Inleiding
•
Controleer dat de wandsteun stevig is bevestigd aan de wand, anders blijft het product misschien niet goed zitten na installatie.
3.
Draai de vier schroeven uit stap 2 vast (kunststof drager + schroef B) in de gaten op de achterkant
van het product.
4.
Verwijder de veiligheidspin (3) en plaats de vier producthouders in de bijbehorende beugelgaten
(1). Plaats het product (2) zo dat het stevig is bevestigd aan de beugel. Plaats de veiligheidspin
(3) opnieuw en draai deze stevig vast om het product veilig op de beugel te monteren.
A-
LCD-scherm
B-
Wandsteun
C-
Muur
Aanpassing van de stand van de wandsteun
Zet de stand van de beugel op -2 ˚ voordat u deze aan de muur installeert.
1.
Bevestig het product aan de wandsteun.
Inleiding
2.
Houd het product bovenop in het midden vast en trek het naar voren (in de richting van de pijl)
om de stand aan te passen.
Opmerking
U kunt de stand van de beugel aanpassen tussen -2 ˚ en 15 ˚.
Zorg ervoor dat u het midden van het product gebruikt om de stand aan te passen, en niet de linker- of
rechterkant.
Afstandsbediening (RS232C)
Kabelaansluitingen
interface
RS232C (9-pins)
pin
TxD (nr. 2) RxD (nr. 3) GND (nr. 5)
Bitsnelheid
9600 bps
Databits
8-bits
Pariteit
Geen
Stopbits
1-bits
Datatransportbesturing
Geen
Maximale lengte
15 m (alleen afgeschermd type)
•
Pintoewijzingen
Pin
Signaal
1
Gegevensdrager detecteren
2
Ontvangen gegevens
3
Verzonden gegevens
4
Gegevensterminal klaar
5
Signaalaarde
Inleiding
•
6
Gegevensset klaar
7
Verzoek tot verzenden
8
Klaar voor verzenden
9
Ringindicator
RS232C-kabel
Aansluiting: 9-pins D-Sub
Kabel: kruiskabel
-P1-
-P1-
VROUWELIJK
•
-P2-
-P2-
Rx
2
--------->
3
Tx
Tx
3
<---------
2
Rx
Gnd
5
----------
5
Gnd
VROUWELIJK
Verbindingsmethode
Controlecodes
•
•
Get-controle
Koptekst
opdracht
0xAA
opdrachtype
DATA-lengte
ID
0
CheckSum
Besturing instellen
Koptekst
opdracht
0xAA
opdrachtype
ID
DATA-lengte
DATA
1
Waarde
CheckSum
Inleiding
•
opdrachtwoorden
Nee.
opdrachtype
opdracht
Waardebereik
1
Aan/uit-knop
0x11
0~1
2
Volumeregeling
0x12
0~100
3
Ingangsbronbediening
0x14
-
4
Schermmodusbediening
0x18
-
5
Schermafmetingenbediening
0x19
0~255
6
PIP aan/uit
0x3C
0~1
7
Bediening automatisch aanpassen 0x3D
0
8
Bedieningsmodus videomuur
0x5C
0~1
9
Kinderslot
0x5D
0~1
- ID moet hexadecimale waarde van toegewezen ID weergeven, maar ID 0 moet 0xFF zijn.
- Alle communicatie vindt plaats in hexadecimale waarden en Checksum is de som van alle resterende waarden. Als deze langer zijn dan twee cijfers, bijvoorbeeld 11+FF+01+01=112, verwijdert
u het eerste cijfer zoals hieronder aangegeven.
Voorbeeld: PowerOn&ID=0
Koptekst
opdracht
0xAA
0x11
Koptekst
opdracht
0xAA
0x11
ID
ID
DATA-lengte
DATA 1
1
Voeding
DATA-lengte
DATA 1
1
1
CheckSum
12
Als u elk mechanisme wilt besturen dat is aangesloten via een seriële kabels ongeacht de ID, stelt
u het ID-gedeelte in op "0xFE" en verzendt u opdrachten. Elk product voert dan opdrachten uit,
zonder dat wordt gereageerd met ACK.
•
Voedingsregeling
•
Functie
Personal computer schakelt voeding van televisie of beeldscherm IN/UIT.
•
•
Voedingsstatus AAN/UIT ophalen
Koptekst
opdracht
0xAA
0x11
DATA-lengte
ID
0
CheckSum
Voeding IN-/UITSCHAKELEN
Koptekst
opdracht
0xAA
0x11
ID
DATA-lengte
DATA
1
Voeding
CheckSum
Voeding : Voedingscode die moet worden ingesteld op televisie of beeldscherm
1 : Inschakelen
0 : Uitschakelen
Inleiding
•
Ack
Koptekst opdracht
0xAA
ID
0xFF
DATAlengte
Ack/Nak
r-CMD
Value1
3
‘A’
0x11
Voeding
DATAlengte
Ack/Nak
r-CMD
Value1
3
‘N’
0x11
ERR
Checksum
Voeding : Zelfde als boven
•
Nak
Koptekst opdracht
0xAA
ID
0xFF
Checksum
ERR: Foutcode die aangeeft welke fout is opgetreden
•
Volumeregeling
•
Functie
Personal computer wijzigt volume van televisie of beeldscherm.
•
•
Volumestatus ophalen
Koptekst
opdracht
0xAA
0x12
DATA-lengte
ID
CheckSum
0
Volume instellen
Koptekst
opdracht
0xAA
0x12
ID
DATA-lengte
DATA
1
Volume
CheckSum
Volume : Code voor volumewaarde die moet worden ingesteld op televisie of beeldscherm (0
~ 100)
•
Ack
Koptekst opdracht
0xAA
ID
0xFF
DATAlengte
Ack/Nak
r-CMD
Value1
3
‘A’
0x12
Volume
DATAlengte
Ack/Nak
r-CMD
Value1
3
‘N’
0x12
ERR
Checksum
Volume : Zelfde als boven
•
Nak
Koptekst opdracht
0xAA
0xFF
ID
ERR: Foutcode die aangeeft welke fout is opgetreden
Checksum
Inleiding
•
Regeling invoerbron
•
Functie
Personal computer wijzigt invoerbron van televisie of beeldscherm.
•
•
Status invoerbron ophalen
Koptekst
opdracht
0xAA
0x14
DATA-lengte
ID
0
CheckSum
Invoerbron instellen
Koptekst
opdracht
0xAA
0x14
ID
DATA-lengte
DATA
1
Invoerbron
CheckSum
Invoerbron : Code voor invoerbron die moet worden ingesteld op televisie of beeldscherm
0x14
PC
0x1E
BNC
0x18
DVI
0x0C
AV
0x04
S-Video
0x08
Component
0x20
MagicInfo
0x1F
DVI_VIDEO
0x30
RF(TV)
0x40
DTV
0x21
HDMI1
0x22
HDMI1_PC
0x23
HDMI2
0x24
HDMI2_PC
0x25
DisplayPort
Waarschuwing
DVI_VIDEO, HDMI1_PC, HDMI2_PC
Alleen ophalen
In het geval van MagicInfo, alleen mogelijk met modellen die MagicInfo bevatten
In het geval van TV, alleen mogelijk met modellen die TV bevatten
•
Ack
Koptekst opdracht
ID
DATAlengte
Ack/Nak
r-CMD
Value1
Checksum
Inleiding
0xAA
3
‘A’
0x14
Invoerbron
DATAlengte
Ack/Nak
r-CMD
Value1
3
‘N’
0x14
ERR
0xFF
Invoerbron : Zelfde als boven
•
Nak
Koptekst opdracht
0xAA
ID
0xFF
Checksum
ERR: Foutcode die aangeeft welke fout is opgetreden
•
Schermmodusregeling
•
Functie
Personal computer wijzigt schermmodus in televisie of beeldscherm.
Kan niet worden bediend wanneer videomuur is ingeschakeld.
Waarschuwing
Werkt alleen met modellen met TV.
•
•
Status schermmodus ophalen
Koptekst
opdracht
0xAA
0x18
DATA-lengte
ID
0
CheckSum
Beeldformaat instellen
Koptekst
opdracht
0xAA
0x18
ID
DATA-lengte
DATA
1
Schermmodus
CheckSum
Schermmodus : Code voor schermmodus die moet worden ingesteld op televisie of beeldscherm
•
0x01
16 : 9
0x04
Zoom
0x31
Breedbeeldzoom
0x0B
4:3
Ack
Koptekst opdracht
ID
0xAA
0xFF
Schermmodus : Zelfde als boven
DATAlengte
3
Ack/Nak
‘A’
r-CMD
Value1
0x18
Schermmodus
Checksum
Inleiding
•
Nak
Koptekst opdracht
0xAA
ID
DATAlengte
Ack/Nak
r-CMD
Value1
3
‘N’
0x18
ERR
0xFF
Checksum
ERR: Foutcode die aangeeft welke fout is opgetreden
•
Schermgrootteregeling
•
Functie
Personal computer herkent schermgrootte van televisie of beeldscherm.
•
•
Status schermgrootte ophalen
Koptekst
opdracht
0xAA
0x19
DATA-lengte
ID
CheckSum
0
Ack
Koptekst opdracht
ID
0xAA
DATAlengte
Ack/Nak
r-CMD
Value1
3
‘A’
0x19
Schermgrootte
0xFF
Checksum
Schermgrootte : Schermgrootte van televisie of beeldscherm (bereik: 0 ~ 255, eenheid: Inch)
•
Nak
Koptekst opdracht
0xAA
ID
DATAlengte
Ack/Nak
r-CMD
Value1
3
‘N’
0x19
ERR
0xFF
Checksum
ERR: Foutcode die aangeeft welke fout is opgetreden
•
Regeling PIP AAN/UIT
•
Functie
De pc schakelt de PIP-functie van een televisie of beeldscherm in of uit.
Dit werkt niet in de modus MagicInfo.
•
Status PIP AAN/UIT ophalen
Koptekst
opdracht
0xAA
0x3C
ID
DATA-lengte
0
CheckSum
Inleiding
•
PIP AAN/UIT instellen
Koptekst
opdracht
0xAA
0x3C
ID
DATA-lengte
DATA
1
PIP
CheckSum
PIP : De code voor PIN AAN/UIT die moet worden ingesteld voor televisie of beeldscherm
1 : PIP AAN
0 : PIP UIT
•
Ack
Koptekst opdracht
0xAA
ID
DATAlengte
Ack/Nak
r-CMD
Value1
3
‘A’
0x3C
PIP
DATAlengte
Ack/Nak
r-CMD
Value1
3
‘N’
0x3C
ERR
0xFF
Checksum
PIP : Zelfde als boven
•
Nak
Koptekst opdracht
0xAA
ID
0xFF
Checksum
ERR: Foutcode die aangeeft welke fout is opgetreden
•
Automatische afstellingsregeling (PC, Alleen BNC)
•
Functie
Personal computer regelt automatisch het scherm van de pc.
•
Status voor automatische afstelling ophalen
Geen
•
Automatische afstelling instellen
Koptekst
0xAA
opdracht
ID
0x3D
DATA-lengte
DATA
1
Automatische
afstelling
CheckSum
Automatische afstelling : 0x00 (Altijd)
•
Ack
Koptekst opdracht
ID
DATAlengte
Ack/Nak
r-CMD
Value1
Checksum
Inleiding
0xAA
•
3
‘A’
0x3D
Automatische afstelling
DATAlengte
Ack/Nak
r-CMD
Value1
3
‘N’
0x3D
ERR
0xFF
Nak
Koptekst opdracht
0xAA
ID
0xFF
Checksum
ERR: Foutcode die aangeeft welke fout is opgetreden
•
Regeling modus Video Wall
•
Functie
Personal computer converteert modus Video Wall van televisie of beeldscherm als Video Wall
de waarde ON heeft.
Werkt alleen met televisie of beeldscherm als Video Wall is ingeschakeld.
Werkt niet in MagicInfo
•
•
Modus Video Wall ophalen
Koptekst
opdracht
0xAA
0x5C
DATA-lengte
ID
0
CheckSum
Modus Video Wall instellen
Koptekst
opdracht
0xAA
ID
0x5C
DATA-lengte
DATA
1
Modus Video
Wall
CheckSum
Modus Video Wall : Code voor modus Video Wall die moet worden ingesteld op televisie of
beeldscherm
1 : Full
0 : Natural
•
Ack
DATAlengte
Koptekst opdracht
Ack/Nak
r-CMD
Value1
0x5C
Modus
Video
Wall
ID
0xAA
0xFF
Modus Video Wall : Zelfde als boven
•
Nak
3
‘A’
Checksum
Inleiding
Koptekst opdracht
0xAA
ID
0xFF
DATAlengte
Ack/Nak
r-CMD
Value1
3
‘N’
0x5C
ERR
Checksum
ERR: Foutcode die aangeeft welke fout is opgetreden
•
Kinderslot
•
Functie
Personal computer schakelt functie voor kinderslot van televisie of beeldscherm IN/UIT.
Kan werken ongeacht of voeding AAN of UIT is.
•
•
Status kinderslot ophalen
Koptekst
opdracht
0xAA
0x5D
DATA-lengte
ID
0
CheckSum
Instellen van kinderslot in-/uitschakelen
Koptekst
opdracht
0xAA
0x5D
ID
DATA-lengte
DATA
1
Kinderslot
CheckSum
Kinderslot : Vergrendelingscode die moet worden ingesteld op televisie of beeldscherm
1 : AAN
0 : UIT
•
Ack
Koptekst opdracht
ID
0xAA
0xFF
DATAlengte
Ack/Nak
r-CMD
Value1
3
‘A’
0x5D
Kinderslot
DATAlengte
Ack/Nak
r-CMD
Value1
0x5D
Kinderslot
Checksum
Kinderslot : Zelfde als boven
•
Nak
Koptekst opdracht
ID
0xAA
0xFF
3
‘N’
ERR: Foutcode die aangeeft welke fout is opgetreden
Checksum
Aansluitingen
Aansluiten op een computer
Opmerking
•
Sluit de voedingskabel pas aan wanneer alle andere kabels zijn aangesloten.
•
Sluit eerst een bronapparaat aan voordat u de voedingskabel aansluit.
Er zijn verschillende manieren om de computer aan te sluiten op het beeldscherm.
Kies uit een van de volgende opties.
De D-sub-connector (analoog) op de videokaart gebruiken.
•
Sluit de D-sub aan op de 15-pins [RGB/COMPONENT IN]-poort op de achterkant van het LCD-scherm en de 15-pins D-sub-poort op de computer.
De DVI-connector (Digitaal) op de videokaart gebruiken.
•
Sluit de DVI-kabel aan op de [DVI IN]-poort op de achterkant van het LCDscherm en de DVI-poort op de computer.
Aansluitingen
De DP-connector (Digitaal) op de videokaart gebruiken.
•
Verbind de [DP IN]-poort van het LDC-scherm via de DP-kabel met de DPpoort van de pc.
De HDMI-connector (Digitaal) op de videokaart gebruiken.
•
Verbind de [HDMI IN 1] / [HDMI IN 2]-poort van het LDC-scherm via de
HDMI-kabel met de HDMI-poort van de pc.
Opmerking
Selecteer HDMI2 of HDMI1 als invoerbron bij aansluiting op de pc via een
HDMI-kabel.
Als u normaal beeld en geluid wilt ontvangen vanaf de pc, moet HDMI2 of
HDMI1 worden geselecteerd voordat PC wordt geselecteerd bij Edit Name.
Als u het geluid wilt inschakelen terwijl DVI Device is geselecteerd, brengt u de
verbinding tot stand met behulp van de stap (
).
Sluit de stereokabel voor uw LCD-display aan op de AUDIO-poort aan de achterkant van het LCD-scherm.
Sluit het netsnoer van het LCD-scherm aan op de stroomaansluiting op de achterkant van het LCD-scherm. Schakel de voeding in.
Opmerking
Neem contact op met een plaatselijk SAMSUNG Electronics Servicecentrum voor de aanschaf van
accessoires.
Aansluitingen
Aansluiten op andere apparatuur
Opmerking
•
Sluit de voedingskabel pas aan wanneer alle andere kabels zijn aangesloten.
•
Sluit eerst een bronapparaat aan voordat u de voedingskabel aansluit.
•
AV-invoerapparaten zoals dvd-spelers, videorecorders of camcorders, maar ook computers kunnen
op het LCD-scherm worden aangesloten. Zie Het LCD-scherm aanpassen voor meer informatie
over het aansluiten van AV-invoerapparaten.
•
De configuratie van het LCD-scherm aan de achterkant kan verschillen, afhankelijk van het model
van het LCD-scherm.
AV-apparaten aansluiten
1.
Sluit een stereokabel aan op [AV/COMPONENT AUDIO IN (R-AUDIO-L)] op
het product en op de audiopoort op een extern apparaat zoals een videorecorder
of dvd-speler.
2.
Sluit een videokabel aan op [AV IN] op het product en de video-uitvoerpoort op
het externe apparaat.
3.
Start dan de dvd-speler, videorecorder of camcorder met een dvd of band erin.
4.
Druk op SOURCE op het product of op de afstandsbediening en selecteer "AV".
Aansluitingen
Aansluiten op een camcorder
1.
Zoek de AV-uitgangen op de camcorder. Deze bevinden zich doorgaans op de
zijkant of achterkant van de camcorder. Sluit een videokabel aan op de VIDEOuitgang op de camcorder en op de [AV IN] op het LCD-scherm.
2.
Sluit een stereokabel aan op de aansluiting AUDIO OUTPUT van de camcorder
en de op de aansluiting [AV /COMPONENT AUDIO IN (R-AUDIO-L)] van het
LCD-scherm.
3.
Druk op SOURCE op het product of op de afstandsbediening en selecteer "AV".
4.
Plaats een band in de camcorder en schakel deze in.
Opmerking
De audio-videokabels die hier worden weergegeven, worden doorgaans bij een camcorder geleverd.
(Indien dit niet het geval is, raadpleegt u een plaatselijke elektronicawinkel.)
Als uw camcorder stereo is, moet u twee kabels aansluiten.
Aansluiten via een HDMI-kabel
Aansluitingen
1.
Sluit een HDMI-kabel aan op [HDMI IN 2 (MAGICINFO)] of [HDMI IN 1] op
het product en de HDMI-uitvoerpoort op een digitaal apparaat.
2.
Druk op SOURCE op het product of op de afstandsbediening en selecteer
"HDMI1 / HDMI2"
Opmerking
In de modus HDMI wordt alleen audio in PCM-indeling ondersteund.
Aansluiten met gebruik van een DVI naar HDMI-kabel
Sluit een DVI-HDMI-kabel aan op [HDMI IN 2 (MAGICINFO)] of [HDMI IN
1] op het product en de DVI-uitvoerpoort op het digitale apparaat.
Sluit de rode en witte aansluitpunten van een RCA-naar-stereo-kabel (voor pc)
aan op de bijbehorende audiouitgangen van het digitale uitvoerapparaat en sluit
de andere aansluiting aan op de [RGB/DVI/DP/HDMI AUDIO IN]-aansluiting van
het LCD-scherm.
3.
Druk op SOURCE op het product of op de afstandsbediening en selecteer
"HDMI1 / HDMI2"
Aansluitingen
Een DVD-speler aansluiten
Sluit een RGB-naar-Component-kabel aan tussen de [RGB/COMPONENT IN]poort op het LCD-scherm en de aansluitingen PR, Y, PB op de DVD-speler.
Sluit een stereokabel aan op [AV/COMPONENT AUDIO IN (R-AUDIO-L)] op
het LCD-scherm en AUDIO OUT op de dvd-speler.
Opmerking
•
Druk op SOURCE op het product of op de afstandsbediening en selecteer "Component".
•
Start vervolgens de DVD-speler met een dvd in het apparaat.
•
De RGB-naar-AV-kabel is optioneel.
•
Raadpleeg de handleiding van uw DVD voor meer informatie over Component-video.
Een DTV-set-top box (kabel/satelliet) aansluiten
Sluit een RGB-naar-Component-kabel aan tussen de [RGB/COMPONENT IN]poort op het LCD-scherm en de aansluitingen PR, Y, PB op de set-top box.
Aansluitingen
Sluit een stereokabel aan op [AV/COMPONENT AUDIO IN (R-AUDIO-L)] op
het LCD-scherm en AUDIO OUT op de set-top box (decoder).
Opmerking
•
Druk op SOURCE op het product of op de afstandsbediening en selecteer "Component".
•
Ze de gebruiksaanwijzing van uw set-top box voor meer informatie over componentvideo.
Aansluiten op een audiosysteem
1.
Sluit een stereokabel aan op de poorten AUX L, R van het AUDIOSYSTEEM en
[AUDIO OUT] op het LCD-scherm.
Aansluiten op MAGICINFO OUT
Sluit een DP-naar-HDMI-kabel aan tussen de [MAGICINFO OUT]-terminal en de [HDMI IN 2 (MAGICINFO)]-terminal van het apparaat.
Aansluitingen
Opmerking
Alleen van toepassing op model MXn-3, MPn-3.
Een LAN-kabel aansluiten
Sluit de LAN-kabel aan op de [LAN]-poort op het product en de [LAN]-poort op uw computer.
Opmerking
Alleen van toepassing op model MXn-3, MPn-3.
USB-apparaten aansluiten
U kunt USB-apparaten zoals een muis of een toetsenbord aansluiten.
Opmerking
Alleen van toepassing op model MXn-3, MPn-3.
Software gebruiken
Stuurprogramma voor de monitor
Opmerking
Als het besturingssysteem vraagt om het stuurprogramma voor de monitor, plaatst u
de CD-ROM die bij deze monitor is meegeleverd. De installatie van het stuurprogramma kan per besturingssysteem ietwat verschillen. Volg de instructies voor uw
besturingssysteem.
Zorg voor een lege schijf en download het stuurprogramma van de hier weergegeven
website op internet.
Internet-site:
http://www.samsung.com/
Het stuurprogramma voor de monitor installeren (automatisch)
1.
Plaats de cd in het CD-ROM-station.
2.
Klik op 'Windows'.
3.
Selecteer uw monitor in de lijst van modellen en klik op 'OK''.
4.
Als u het volgende scherm ziet, klikt u op de knop 'Continue Anyway' (Toch doorgaan). Klik
vervolgens op 'OK' (Microsoft® Windows® XP/2000 besturingssysteem).
Software gebruiken
Opmerking
Dit monitorstuurprogramma is gecertificeerd door Microsoft. De installatie veroorzaakt geen beschadigingen in uw systeem.
Het gecertificeerde stuurprogramma wordt op de startpagina van Samsung Monitor geplaatst.
http://www.samsung.com/
Het stuurprogramma voor de monitor installeren (handmatig)
Microsoft® Windows Vista™ besturingssysteem
1.
Plaats de cd met de gebruikershandleiding in uw CD-ROM-station.
2.
(Start) en op 'Control Panel (Configuratiescherm)'. Dubbelklik vervolgens op 'ApKlik op
pearance and Personalization' (Vormgeving aan persoonlijke voorkeur aanpassen)'.
3.
Klik op 'Personalization' (Persoonlijke instellingen) en vervolgens op 'Display Settings' (Beeldscherminstellingen).
4.
Klik op 'Advanced Settings...' (Geavanceerde instellingen...).
Software gebruiken
5.
Klik op 'Properties' (Eigenschappen) op het tabblad 'Monitor'. Als de knop 'Properties' (Eigenschappen) niet beschikbaar is, is de configuratie van uw monitor voltooid. De monitor kan zo
gebruikt worden.
Als het bericht 'Windows needs...' (Uw toestemming is nodig...) wordt weergegeven (zie onderstaande afbeelding), klikt u op 'Continue' (Doorgaan).
Opmerking
Dit monitorstuurprogramma is gecertificeerd onder het MS-logo. De installatie veroorzaakt geen
beschadigingen aan uw systeem.
Het gecertificeerde stuurprogramma wordt op de startpagina van Samsung Monitor geplaatst.
6.
Klik op 'Update Driver...' (Stuurprogramma bijwerken...) op het tabblad 'Driver' (Stuurprogramma).
7.
Selecteer het vakje 'Browse my computer for driver software' (Op mijn computer naar stuurprogramma's zoeken) en klik op 'Let me pick from a list of device drivers on my computer' (Ik wil
kiezen uit een lijst met apparaatstuurprogramma's op mijn computer).
Software gebruiken
8.
Klik op 'Have Disk...' (Bladeren…) en selecteer de map (bijvoorbeeld D:\Drive) waar het installatiebestand van het stuurprogramma staat. Klik op 'OK'.
9.
Selecteer uit de lijst met monitoren het model dat overeenkomt met uw monitor en klik op
'Next' (Volgende).
10. Klik in de volgende schermen achtereenvolgens op 'Close' (Sluiten)
'OK'.
'Close' (Sluiten)
'OK'
Software gebruiken
Microsoft® Windows® XP besturingssysteem
1.
Plaats de cd in het CD-ROM-station.
2.
Klik op 'Start' 'Control Panel' (Configuratiescherm) en klik vervolgens op het pictogram 'Appearance and Themes' (Vormgeving en thema's).
3.
Klik op het pictogram 'Display' (Beeldscherm), selecteer de tab 'Settings' (Instellingen) en klik
op 'Advanced...' (Geavanceerd...).
4.
Klik op de knop 'Properties' (Eigenschappen) op het tabblad 'Monitor' (Beeldscherm) en selecteer
de tab 'Driver' (Stuurprogramma).
Software gebruiken
5.
Klik op 'Update Driver...' (Stuurprogramma bijwerken), selecteer 'Install from a list or...' (Installeren uit een lijst of...) en klik op de knop 'Next' (Volgende).
6.
Selecteer'Don't search, I will...' (Niet zoeken, ik wil...), klik op 'Next' (Volgende) en vervolgens
op 'Have disk' (Bladeren).
7.
Klik op de knop 'Browse' (Bladeren), selecteer A:(D:\Driver) en selecteer het model van uw
monitor in de lijst. Klik vervolgens op de knop 'Next' (Volgende).
8.
Als u het volgende scherm wordt weergegeven, klikt u op de knop 'Continue Anyway' (Toch
doorgaan). Klik vervolgens op 'OK'.
Software gebruiken
Opmerking
Dit monitorstuurprogramma is gecertificeerd door Microsoft. De installatie veroorzaakt geen beschadigingen aan uw systeem.
Het gecertificeerde stuurprogramma wordt op de startpagina van Samsung Monitor geplaatst.
http://www.samsung.com/
9.
Klik op de knop 'Close' (Sluiten) en vervolgens op 'OK'.
10. De installatie van het stuurprogramma voor de monitor is nu voltooid.
Microsoft® Windows® 2000 besturingssysteem
Als het bericht 'Digital Signature Not Found (Digitale handtekening niet gevonden)' op het scherm
wordt weergegeven, volgt u de onderstaande instructies.
1.
Klik op de knop 'OK' in het scherm 'Insert disk' (Schijf plaatsen).
2.
Klik op de knop 'Browse' (Bladeren) in het scherm 'File Needed' (Bestand nodig).
3.
Selecteer A:(D:\Driver), klik op 'Open' (Openen) en klik vervolgens op 'OK'.
Installeren
1.
Klik op 'Start', 'Setting' (Instelling), 'Control Panel' (Configuratiescherm).
2.
Dubbelklik op het pictogram 'Display' (Beeldscherm).
Software gebruiken
3.
Selecteer het tabblad 'Settings' (Instellingen) en klik op de knop 'Advanced Properties' (Geavanceerd).
4.
Selecteer 'Monitor'.
Scenario 1: Als de knop 'Properties' (Eigenschappen) niet actief is, is uw monitor correct geconfigureerd. Beëindig de installatie.
Scenario 2: Als de knop 'Properties' (Eigenschappen) actief is, klikt u op de knop 'Properties' (Eigenschappen)' en volgt u de instructies.
5.
Klik op 'Driver' (Stuurprogramma) en vervolgens op 'Update Driver...' (Stuurprogramma bijwerken) en op 'Next' (Volgende).
6.
Selecteer 'Display a list of the known drivers for this device so that I can choose a specific driver' (Een lijst van bekende stuurprogramma's voor dit apparaat weergeven waaruit ik kan kiezen)
en klik vervolgens op 'Next' (Volgende) en 'Have disk' (Bladeren).
7.
Klik op de knop 'Browse' (Bladeren) en selecteer A:(D:\Driver).
8.
Klik op de knop 'Open' (Openen) en vervolgens op 'OK'.
9.
Kies uw monitormodel en klik op de knop 'Next' (Volgende). Klik nogmaals op de knop
'Next' (Volgende).
10. Klik op 'Finish' (Voltooien) en vervolgens op 'Close' (Sluiten).
Als het bericht 'Digital Signature Not Found' (Digitale handtekening niet gevonden) wordt weergegeven, klikt u op 'Yes' (Ja). Klik op de knop 'Finish' (Voltooien) en vervolgens op 'Close' (Sluiten).
Microsoft® Windows® Millennium besturingssysteem
1.
Klik op 'Start', 'Setting' (Instelling), 'Control Panel' (Configuratiescherm).
2.
Dubbelklik op het pictogram 'Display' (Beeldscherm).
3.
Selecteer het tabblad 'Settings' (Instellingen) en klik op de knop 'Advanced Properties' (Geavanceerd).
4.
Select het tabblad 'Monitor' (Beeldscherm).
5.
Klik op de knop 'Change' (Wijzigen) in het gedeelte 'Monitor Type' (Type monitor).
6.
Kies 'Specify the location of the driver' (Geef de locatie van het stuurprogramma op).
7.
Kies 'Display a list of all the drivers in a specific location...' (Een lijst weergeven van alle stuurprogramma’s op een bepaalde locatie) en klik op 'Next' (Volgende).
8.
Klik op 'Have Disk' (Bladeren).
9.
Typ A:\(D:\driver) en klik op 'OK'.
10. Selecteer 'Show all devices' (Alle apparaten tonen), selecteer de monitor die u hebt aangesloten
op uw computer en klik op 'OK'.
11. Ga verder door op 'Close' (Sluiten) en 'OK' te klikken tot het dialoogvenster Display Properties
(Beeldschermeigenschappen) wordt gesloten.
Microsoft® Windows® NT besturingssysteem
Software gebruiken
1.
Klik op 'Start', 'Settings' (Instellingen), 'Control Panel' (Configuratiescherm) en dubbelklik op het
pictogram 'Display' (Beeldscherm).
2.
Klik in het scherm Display Registration Information (Registratiegegevens beeldscherm) op de
tab Settings (Instellingen) en klik vervolgens op'All Display Modes' (Alle weergavemodi).
3.
Selecteer de gewenste modus (Resolution (Resolutie), Number of colors (Aantal kleuren) en
Vertical frequency (Verticale frequentie)) en klik op 'OK''.
4.
Klik op 'Apply' (Toepassen) als het scherm normaal werkt nadat u op 'Test' geklikt hebt. Als het
scherm geen normaal beeld vertoont, kiest u een andere modus (geringere resolutie, kleuren of
frequentie).
Opmerking
Als er onder All Display Modes (Alle weergavemodi) geen modus wordt weergegeven, selecteert u
de resolutie en de verticale frequentie door het gedeelte Voorinstelbare timingmodi in de gebruikershandleiding te raadplegen.
Linux besturingssysteem
Voor het uitvoeren van X-Window moet u een X86Config-bestand maken, een bepaald systeeminstellingenbestand.
1.
Druk op 'Enter' in het eerste en tweede scherm nadat u het X86Config-bestand hebt uitgevoerd.
2.
Het derde scherm is voor de muis.
3.
Hier stelt u een muis in voor uw computer.
4.
Het volgende scherm is voor het toetsenbord.
5.
Hier stelt u een toetsenbord in voor uw computer.
6.
Het volgende scherm is voor de monitor.
7.
Stel eerst een horizontale frequentie in voor de monitor (deze kunt u rechtstreeks invoeren).
8.
Vervolgens stelt u een verticale frequentie voor de monitor in (deze kunt u rechtstreeks invoeren).
9.
Voer de modelnaam van uw monitor in. Deze gegevens hebben geen invloed op de uitvoering
van X-Window.
10. U bent nu klaar met het instellen van de monitor. Voer X-Window uit nadat u de andere benodigde
hardware hebt geïnstalleerd.
MDC (Multiple Display Control)
Installatie
1.
Plaats de installatie-cd in het cd-rom-station.
2.
Klik op het installatieprogramma voor MDC Unified.
Opmerking
•
3.
Als er geen software-installatievenster wordt weergegeven op het hoofdscherm, kunt u installeren met het uitvoerbare MDC Unified-bestand in de map MDC op de cd.
Klik in het venster met de installatiewizard op Next.
Software gebruiken
4.
Selecteer in het venster "License Agreement" de optie "I accept the terms of the license agreement"
en klik op "Next".
5.
Vul in het venster "Customer Information" alle informatievelden in en klik op "Next".
6.
Selecteer in het venster "Destination Folder" het directorypad voor de locatie waar u het programma wilt installeren en klik op "Next".
Opmerking
•
Als geen directorypad wordt opgegeven, wordt het programma geïnstalleerd op de standaard
locatie.
7.
Controleer in het venster 'Ready to Install the Program' het directorypad voor de installatielocatie
en klik op 'Install'.
8.
De voortgang van de installatie wordt weergegeven.
9.
Klik op 'Finish' in het venster 'InstallShield Wizard Complete' dat wordt weergegeven.
10. Nadat het programma is geïnstalleerd wordt het snelkoppelingspictogram MDC Unified op het
bureaublad gemaakt.
Opmerking
•
Het is mogelijk dat het uitvoerpictogram MDC niet wordt weergegeven, afhankelijk van het
computersysteem of de productspecificaties.
•
Druk op F5 als het uitvoerpictogram niet wordt weergegeven.
Verwijderen
1.
Selecteer Instellingen > Configuratiescherm in het menu Start en dubbelklik op Programma toevoegen/verwijderen.
2.
Selecteer MDC Unified in de lijst Wijzigen/verwijderen.
Opmerking
•
De installatie van MDC kan worden beïnvloed door de grafische kaart, het moederbord en de
netwerkomstandigheden.
MDC gebruiken
Wat is MDC?
"MDC" (Multiple Display Control) is een toepassing waarmee u eenvoudig meerdere weergaveapparaten
tegelijk kunt besturen via een computer.
Verbinden met MDC
MDC gebruiken via RS-232C (een norm voor seriële datacommunicatie)
Sluit een seriële RS-232C-kabel aan op de seriële poort op de computer en de monitor.
MDC gebruiken via Ethernet
Geef het IP-adres van het primaire weergaveapparaat op en sluit het apparaat aan op de computer. Het
ene weergaveapparaat kan op het andere worden aangesloten met een seriële RS-232C-kabel.
Verbindingen beheren
De toepassing voor het beheren van verbindingen bevat een lijst met verbindingen en opties om de
verbindingen aan te passen.
Lijst met verbindingen: de lijst met verbindingen laat de details van de verbindingen zien, zoals de
verbindingsinstellingen (IP-adres/COM, poortnummer, MAC-adres en Connection Type), de
verbindingsstatus, de Set ID Range en de gedetecteerde apparaten. Een verbinding kan maximaal 100
doorgeluste apparaten bevatten. Alle gedetecteerde LFD's van een verbinding worden weergegeven in
de lijst met apparaten. Daar kan de gebruiker groepen maken en opdrachten verzenden naar de
gedetecteerde apparaten.
Opties om lijsten met verbindingen aan te passen: de wijzigingsopties zijn Add, Edit, Delete en
Refresh.
Auto Set ID
Auto Set ID is een functie om een ID in te stellen voor alle doorgeluste LFD's van een bepaalde
verbinding. Een verbinding kan maximaal 100 LFD's hebben. De doorgeluste apparaten in de verbinding
krijgen een opeenvolgende ID van 1 tot 99 en dan 0.
Klonen
Met de kloonfunctie kunt u de instellingen van een LFD kopiëren en toepassen op meerdere andere
LFD's die u hebt geselecteerd. In het venster van de optie Copy Settings geeft u zelf aan welke specifieke
tabcategorieën (of alle tabcategorieën) u wilt klonen.
Opdrachten opnieuw proberen
Met deze functie bepaalt u hoe vaak een MDC-opdracht opnieuw wordt geprobeerd als er geen
antwoord of een beschadigd antwoord van een LFD komt. U geeft deze waarde op in het venster
Options. Het aantal nieuwe pogingen moet tussen 1 en 10 liggen. De standaardwaarde is 1.
Aan de slag met MDC
1
U start het programma door te klikken op Start
2
Klik op Add om een weergaveapparaat toe te voegen.
z
Programma's
Samsung
MDC Unified.
Als er een RS232C-verbinding wordt gebruikt, gaat u naar Serial en stelt u COM Port in.
z
Als er een Ethernet-verbinding wordt gebruikt, voert u het IP-adres in dat voor het
weergaveapparaat is opgegeven.
Indeling van het hoofdscherm
1
6
5
4
2
3
1
Menubalk
Hiermee wijzigt u de status van een weergaveapparaat of de
eigenschappen van het programma.
2
Apparaatcategorie
Hiermee bekijkt u de aangesloten weergaveapparaten of groepen
apparaten.
3
Roostercategorie
Hiermee bekijkt u een lijst met roosters voor de weergaveapparaten.
4
Lijst met sets
Hier selecteert u het weergaveapparaat dat u wilt aanpassen.
5
Lijst met sets wijzigen
Hiermee kunt u sets toevoegen, bewerken, anders groeperen en
verwijderen.
6
Help-onderwerpen
Hiermee geeft u de Help-onderwerpen van het programma weer.
Menu's
U kunt een geselecteerd apparaat in- en uitschakelen en de bron of het volume van het apparaat
aanpassen.
Kies de gewenste weergaveapparaten in de lijst met sets en selecteer het tabblad Home.
1
Home
Selecteer een item en wijzig de desbetreffende instelling.
Voeding
z
On: Hiermee schakelt u het geselecteerde apparaat in.
z
Off: Hiermee schakelt u het geselecteerde apparaat uit.
Input
Bron: Hiermee wijzigt u de bron.
z
Welke bronnen beschikbaar zijn hangt af van het apparaatmodel.
Alleen voor schermen die zijn ingeschakeld kan de bron worden gewijzigd.
Channel: Hiermee wijzigt u het kanaal.
z
2
Het tv-kanaal kan worden gewijzigd met de pijlen omhoog/omlaag.
Het kanaal kan alleen worden gewijzigd wanneer de bron op TV staat.
Alleen geregistreerde kanalen kunnen worden geselecteerd.
Volume
Alleen voor schermen die zijn ingeschakeld kan het volume worden gewijzigd of gedempt.
Volume
Het volume kan met de schuifbalk worden ingesteld op een waarde van 0 tot 100.
Pas het volume van het geselecteerde scherm aan.
Input
Schakel Mute in of uit voor het geselecteerde scherm.
Mute wordt automatisch uitgeschakeld zodra u Volume aanpast met Mute ingeschakeld.
3
z
Alert
Fault Device
Dit menu laat zien welke weergaveapparaten een foutmelding geven als gevolg van een
probleem met de ventilator, temperatuur, helderheidssensor of lamp.
Selecteer een weergaveapparaat in de lijst. De knop Repair kan nu worden gebruikt. Klik op de
knop voor het vernieuwen van de foutstatus van het weergaveapparaat. Het herstelde
weergaveapparaat verdwijnt uit de Fault Device List.
Fault Device Alert
Een weergaveapparaat waarop een fout wordt gedetecteerd, wordt per e-mail doorgegeven.
Vul alle verplichte velden in. De knoppen Test en OK kunnen nu worden gebruikt. Voer in ieder
geval informatie in bij Sender en geef minstens één Recipient op.
Schermaanpassing
De scherminstellingen (contrast, helderheid en dergelijke) kunnen worden aangepast.
Kies de gewenste weergaveapparaten in de lijst met sets en selecteer het tabblad Picture.
Aanpassen
Selecteer een item en wijzig de desbetreffende scherminstelling.
z
Color en Tint zijn niet beschikbaar als de bron op PC staat.
z
Red, Green, Blue en PC Screen Adjustment zijn niet beschikbaar als de bron op Video staat.
z
Color, Tint, Color Tone, Color Temp, Red, Green, Blue en PC Screen Adjustment zijn niet
beschikbaar als zowel PC Source als Video Source is geselecteerd.
Contrast
z
Hiermee past u het contrast van het geselecteerde weergaveapparaat aan.
Brightness
z
Hiermee past u de helderheid van het geselecteerde weergaveapparaat aan.
Color
z
Hiermee past u de kleuren van het geselecteerde weergaveapparaat aan.
Tint (G/R)
z
Hiermee past u de tint van het geselecteerde weergaveapparaat aan.
Color Tone
z
Hiermee past u de achtergrondkleur van het geselecteerde weergaveapparaat aan.
Color Temp
z
Hiermee past u de kleurtemperatuur van het geselecteerde weergaveapparaat aan.
Deze optie kan worden gebruikt als Color Tone is ingesteld op Off.
Red
z
Hiermee past u de intensiteit van de kleur rood van het geselecteerde weergaveapparaat aan.
Green
z
Hiermee past u de intensiteit van de kleur groen van het geselecteerde weergaveapparaat aan.
Blue
z
Hiermee past u de intensiteit van de kleur blauw van het geselecteerde weergaveapparaat aan.
Opties
Dynamic Contrast
Hiermee past u de optie Dynamic Contrast van het geselecteerde weergaveapparaat aan.
Gamma Control
Hiermee wijzigt u de gammawaarde van het geselecteerde weergaveapparaat.
Auto Motion Plus
Deze optie wordt gebruikt voor dynamische beelden.
z
Off: Hiermee schakelt u de functie Auto Motion Plus uit.
z
Clear: Hiermee zet u het niveau van Auto Motion Plus op helder. Deze modus wordt gebruikt voor
de weergave van levendige beelden.
z
Standard: Hiermee zet u het niveau van Auto Motion Plus op standaard.
z
Smooth: Hiermee zet u het niveau van Auto Motion Plus op vloeiend. Deze modus wordt gebruikt
voor de weergave van vloeiende beelden.
z
z
Custom: Hiermee past u het niveau van de scherminbranding of flikkering aan.
Demo: Hiermee wordt de techniek achter Auto Motion Plus gedemonstreerd. Links in het venster
ziet u een voorbeeld van het resultaat van een wijziging van de modus.
Brightness Sensor
Hiermee schakelt u de functie Brightness Sensor van het geselecteerde weergaveapparaat in en uit.
Brightness Sensor detecteert de intensiteit van het omgevingslicht en past automatisch de helderheid
van het scherm aan.
Brightness Sensor is mogelijk niet beschikbaar (afhankelijk van het product).
Grootte
Picture Size
Hiermee past u de schermgrootte van het geselecteerde weergaveapparaat aan.
Het item Detail kan niet worden gebruikt als Picture Size op een modus staat waarvoor geen
gedetailleerde configuratie mogelijk is.
Met de knoppen -/+ kan Zoom worden gewijzigd.
Met de pijlen omhoog/omlaag/links/rechts kan de locatie van het scherm worden gewijzigd.
Detail
Hiermee ziet u de details van de geselecteerde schermgrootte.
PC Screen Adjustment
De frequentie kan worden bijgeregeld of nauwkeurig worden afgestemd met de knoppen -/+ bij Coarse
of Fine.
Als u het scherm wilt verschuiven, klikt u op een van de vier afbeeldingen onder Position.
Als u het aanpassen of het nauwkeurige afstemmen van de frequentie of het wijzigen van de positie
automatisch wilt laten uitvoeren, klik dan op Auto Adjustment.
Het geluid aanpassen
Hiermee kunt u de geluidsinstellingen aanpassen.
Kies de gewenste weergaveapparaten in de lijst met sets en selecteer het tabblad Sound.
Het item Bass of Treble kan niet worden gebruikt als het item niet wordt ondersteund door de
geselecteerde set.
Bass
Hiermee past u de lage tonen voor het geselecteerde scherm aan.
Treble
Hiermee past u de hoge tonen voor het geselecteerde scherm aan.
Balance (L/R)
Hiermee past u het volume van de linker- en rechterluidspreker van het geselecteerde weergaveapparaat
aan.
SRS TS XT
Hiermee schakelt u het effect SRS TS XT voor het geselecteerde weergaveapparaat in en uit.
Het systeem instellen
Kies de gewenste weergaveapparaten in de lijst met sets en selecteer het tabblad System.
Video Wall
De functie Video Wall kan worden gebruikt om op elk van de verschillende weergaveapparaten een deel
van het beeld of het volledige beeld weer te geven.
Video Wall kan alleen worden gebruikt wanneer de apparaten deel uitmaken van een groep.
Video Wall
Hiermee schakelt u Video Wall in en uit.
Format
Hiermee selecteert u het formaat dat moet worden weergegeven op het opgedeelde scherm.
H
Hiermee bepaalt u het aantal weergaveapparaten in horizontale richting.
U kunt maximaal 15 weergaveapparaten in een rij plaatsen.
Als u voor H 15 gebruikt, kunt u voor V 6 gebruiken.
V
Hiermee bepaalt u het aantal weergaveapparaten in verticale richting.
U kunt maximaal 15 weergaveapparaten in een rij plaatsen.
Als u voor H 15 gebruikt, kunt u voor V 6 gebruiken.
Screen Position
Hiermee geeft u de lay-out van de schermen weer (geconfigureerd met de Screen Divider) of wijzigt u
indien nodig de lay-out.
Screen Position en Preview kunnen worden gebruikt wanneer Video Wall is ingeschakeld.
Als er meer sets zijn geselecteerd, kan Preview alleen worden gebruikt als de instellingen voor H en V
passen bij de lay-out van de geselecteerde sets.
U wijzigt Position door een set te selecteren en naar een andere plaats te slepen.
De instellingen voor de Screen Divider kunnen variëren, afhankelijk van het model.
PIP
In het menuscherm wordt basisinformatie voor het aanpassen van PIP weergegeven.
z
PIP wordt uitgeschakeld zodra u Video Wall instelt op ON.
z
Picture Size wordt uitgeschakeld wanneer u PIP instelt op ON.
PIP Size
Hiermee geeft u de PIP Size van het huidige weergaveapparaat weer.
PIP Source
Hiermee selecteert u een bron voor PIP.
Sound Select
Hiermee selecteert u het geluid van het primaire of secundaire scherm en schakelt u dat geluid in.
Channel
Het kanaal kan worden gewijzigd als PIP Source is ingesteld op TV.
Algemeen
User Auto Color
Hiermee worden de schermkleuren automatisch gewijzigd.
Alleen beschikbaar in de modus PC.
Auto Power
Hiermee wordt het product automatisch ingeschakeld.
Standby Control
Hiermee wordt stand-by geactiveerd als er geen bron wordt gedetecteerd.
Ventilator en temperatuur
Hier configureert u de instellingen voor detectie van de ventilatorsnelheid en de temperatuur binnen in het
product.
Fan Control
Hiermee bepaalt u hoe de ventilatorsnelheid wordt geconfigureerd.
Fan Speed
Hier configureert u de ventilatorsnelheid.
Temperature
Hier geeft u een temperatuurbereik op voor de temperatuur binnen in het product.
Beveiliging
Safety Lock
Hiermee vergrendelt u de schermmenu's.
Als u de menu's wilt ontgrendelen, moet u Safety Lock op Off zetten.
Button Lock
Hiermee zorgt u ervoor dat de knoppen op het weergaveapparaat niet werken.
Als u de knoppen weer wilt gebruiken, moet u Button Lock op Off zetten.
Weergave van het OSD
Source OSD
Hiermee bepaalt u of een melding moet worden weergegeven wanneer Source wordt gewijzigd.
Not Optimum Mode OSD
Hiermee bepaalt u of een melding moet worden weergegeven wanneer een modus wordt geselecteerd
die niet compatibel is.
No Signal OSD
Hiermee bepaalt u of een melding moet worden weergegeven wanneer er geen ingangssignaal is.
MDC OSD
Hiermee bepaalt u of een melding moet worden weergegeven wanneer instellingen door MDC worden
gewijzigd.
Tijd
Clock Set
Hiermee wijzigt u de tijd van het geselecteerde weergaveapparaat volgens de tijd op een computer.
Als de tijd niet is ingesteld op het weergaveapparaat, worden geen waarden weergegeven.
Timer
z
On Time: Hiermee stelt u in op welk tijdstip het geselecteerde weergaveapparaat moet worden
ingeschakeld.
z
Off Time: Hiermee stelt u in op welk tijdstip het geselecteerde weergaveapparaat moet worden
uitgeschakeld.
z
Volume: Hiermee stelt u het volume in dat het weergaveapparaat moet gebruiken wanneer het
wordt ingeschakeld door On Time.
z
Source: Hiermee stelt u de bron in die het weergaveapparaat moet gebruiken wanneer het apparaat
op het opgegeven tijdstip (On Time) wordt ingeschakeld.
z
Holiday: Hiermee worden de Holiday Management-instellingen toegepast op de Timer.
z
Repeat: Hiermee bepaalt u de periode waarin u de geselecteerde Timer wilt herhalen.
Once: Hiermee wordt de timer slechts één keer geactiveerd.
EveryDay: Hiermee wordt de timer dagelijks geactiveerd.
Mon~Fri: Hiermee wordt de timer van maandag tot en met vrijdag geactiveerd.
Mon~Sat: Hiermee wordt de timer op zaterdagen en zondagen geactiveerd.
Manual: Hiermee past u de weekdagen aan.
De selectievakjes voor het selecteren van de dagen van de week onder Repeat kunnen alleen
worden gebruikt als Manual is geselecteerd.
Holiday Management
Met Holiday Management kunt u ervoor zorgen dat apparaten die in normale omstandigheden door de
Timer worden ingeschakeld, op een bepaalde datum niet worden ingeschakeld.
De functie Holiday Management kan worden in- en uitgeschakeld via de Timer-instellingen.
z
Add : Opgeven wat de vrije dagen zijn:
Klik op de knop Add in het venster Holiday Management.
z
Delete : Vrije dagen verwijderen. Schakel de desbetreffende selectievakjes in en klik op deze knop.
z
Lijst met vrije dagen: U kunt een overzicht opvragen van de vrije dagen die u hebt toegevoegd.
Bescherming tegen inbranden
Pixel Shift
Hiermee wordt het scherm met een bepaalde regelmaat iets verschoven om inbranden tegen te gaan.
Screen Saver
Deze functie voorkomt scherminbranding wanneer er gedurende een langere periode een statisch beeld
op het scherm wordt weergegeven.
z
Interval: Hiermee bepaalt u het interval voor het activeren van Screen Saver.
z
Mode: De instelling bij Time kan per Mode anders zijn.
Safety Screen
Met de functie Safety Screen kunt u voorkomen dat statische beelden die langdurig worden
weergegeven, in het scherm kunnen branden.
Lamp Control
Lamp Control wordt gebruikt om de achtergrondverlichting aan te passen en het energieverbruik te
reduceren.
De achtergrondverlichting van het geselecteerde weergaveapparaat wordt automatisch aangepast op
een bepaald tijdstip.
Als Manual Lamp Control wordt gewijzigd, springt Auto Lamp Control automatisch op Off.
U kunt de achtergrondverlichting van het geselecteerde weergaveapparaat ook handmatig aanpassen.
Als Auto Lamp Control wordt gewijzigd, springt Manual Lamp Control automatisch op Off.
z
Ambient Light: Ambient Light detecteert de intensiteit van het omgevingslicht en past automatisch
de helderheid van alle doorgeluste LFD's aan.
Tool
1
1
2
3
Beveiliging
Panel Control
Hiermee schakelt u het scherm van een weergaveapparaat in en uit.
Remote Control
Hiermee schakelt u de afstandsbediening in en uit.
2
Reset
Reset Picture
Hiermee reset u de scherminstellingen.
Reset Sound
Hiermee reset u de geluidsinstellingen.
Reset System
Hiermee reset u de systeeminstellingen.
Reset All
Hiermee reset u de scherm-, geluids- en systeeminstellingen in één keer.
4
3
Edit Column
Hier selecteert u de items die u in de lijst met sets wilt zien.
4
Information
Hiermee geeft u de programma-informatie weer.
Overige functies
Het vensterformaat wijzigen
Plaats de muisaanwijzer op een hoek van het programmavenster. Er wordt een pijltje weergegeven.
Versleep de pijl om het programmavenster van formaat te veranderen.
Groepen beheren
Groepen maken
Door groepen te maken kunt u lijsten met sets beheren per groep.
Een naam van een groep kan niet twee keer worden gebruikt.
1
Klik met de rechtermuisknop en selecteer Group>Edit in de lijst met weergaveapparaten links in het
programmavenster.
2
Klik in het venster Edit Group dat wordt weergegeven op Add on the sub level of Add on the
same level.
z
Add on the sub level: Hiermee maakt u een subgroep onder de geselecteerde groep.
z
Add on the same level: Hiermee maakt u een groep op hetzelfde niveau als de geselecteerde
groep.
De knop Add on the same level kan alleen worden gebruikt als er minstens één groep is
gemaakt.
3
Voer de naam van de groep in.
Groepen verwijderen
1
2
3
Selecteer de naam van de groep en klik op Edit.
Klik in het venster Edit Group dat wordt weergegeven op Delete.
Klik op Yes. De groep wordt verwijderd.
Namen van groepen wijzigen
1
2
3
Selecteer de naam van de groep en klik op Edit.
Klik in het venster Edit Group dat wordt weergegeven op Rename.
Zodra de cursor in de oude naam van de groep komt te staan, voert u een nieuwe naam in.
Roosters beheren
Roosters maken
U kunt een rooster maken en registreren op basis van een groep.
1
Klik op All Schedule List in het roostergedeelte links in het programmavenster. In het midden kan
nu de knop Add worden gebruikt.
2
Klik op de knop Add. Het venster Add Schedule wordt weergegeven.
3
Klik op Add onder het item Device Group en selecteer de groep waaraan u een rooster wilt
toevoegen.
4
Selecteer Date&Time/Action en klik op OK. Het rooster wordt toegevoegd en in het venster met de
lijst met sets wordt een lijst met roosters weergegeven.
z
Device Group: Hiermee selecteert u een groep.
z
Date&Time
z
Instant Execution: Hiermee wordt het rooster meteen toegepast.
Timer: Hiermee stelt u de datum, de tijd en het interval voor het rooster in.
Action: Hiermee selecteert u de functie die op het opgegeven tijdstip en met het opgegeven
interval moet worden uitgevoerd.
Rooster wijzigen
U kunt een rooster wijzigen door het te selecteren en op Edit te klikken.
Een rooster verwijderen
U kunt een rooster verwijderen door het te selecteren en op Delete te klikken.
Problemen oplossen
Probleem
Het scherm dat u wilt beheren,
wordt niet weergegeven in het
overzicht met de systeeminformatie.
Oplossing
1.
Controleer de verbinding van de RS232C-kabel (controleer
of de kabel goed is aangesloten op de juiste seriële poort).
2.
Controleer of er geen ander scherm met dezelfde ID is
aangesloten. Wanneer er schermen met dezelfde ID
worden aangesloten, is het mogelijk dat de schermen niet
worden weergegeven vanwege gegevensconflicten.
3.
Controleer of de ID van het scherm zich tussen 0 en 99
bevindt. (Waarde eventueel aanpassen via het menu
Display.)
Voor een scherm dat een ID binnen het bereik van 0 tot
99 ondersteunt, moet er een ID worden opgegeven
met een waarde tussen de 0 en 99.
Het scherm dat u wilt bedienen,
verschijnt niet in het Control Info
Grid.
Controleer of het scherm is ingeschakeld. (Zie de
voedingsstatus in het overzicht met systeeminformatie.)
Het volgende bericht wordt
herhaaldelijk weergegeven.
Controleer of het scherm dat u wilt bedienen, is geselecteerd.
De schermen worden op
verschillende tijden in- en
uitgeschakeld, ondanks dat de
functie On Time of Off Time is
ingesteld.
Pas de tijd op de computer aan om de tijd tussen de
aangesloten schermen te synchroniseren.
De afstandsbediening werkt niet.
De afstandsbediening werkt mogelijk niet wanneer de RS232C-kabel wordt losgekoppeld of wanneer het programma op
ongebruikelijke wijze wordt afgesloten terwijl de functie Remote
Control is ingesteld op Disable. Los dit probleem op door het
programma nogmaals uit te voeren en Remote Control in te
stellen op Enable.
Zorg ervoor dat u de bron selecteert waarop het scherm is
aangesloten.
Dit programma functioneert soms niet goed vanwege een communicatieprobleem tussen de computer
en het scherm of vanwege de elektromagnetische golven die worden uitgestraald door elektronische
apparaten in de buurt.
Hoe de weergave-eigenschappen worden weergegeven wanneer er meerdere schermen
worden gebruikt
1
2
Wanneer er geen scherm is geselecteerd: de standaardwaarde wordt weergegeven.
Wanneer er één scherm is geselecteerd: de instellingen voor het geselecteerde scherm worden
weergegeven.
3
Wanneer er twee schermen zijn geselecteerd (bijvoorbeeld in de volgorde ID 1 en ID 3): de
instellingen voor ID 1 worden weergegeven voor de instellingen voor ID 3.
4
Wanneer het selectievakje All+Select is ingeschakeld en alle schermen zijn geselecteerd: de
standaardinstellingen worden weergegeven.
Het LCD-scherm aanpassen
Input
Beschikbare modi
•
PC / DVI / DisplayPort
•
AV
•
Component
•
HDMI
•
MagicInfo
•
TV
Opmerking
Als u tv wilt kijken op het product, moet u een tv-tunermodule aansluiten (afzonderlijk verkrijgbaar).
(Alleen voor Zuid-Korea en de Verenigde Staten.)
Opmerking
MagicInfo gebruiken
•
Als u MagicInfo wilt gebruiken met een MXn-3, MPn-3-model, sluit u de MagicInfo-uitgang op
de bijgeleverde netwerkmodule aan op de ingang [HDMI IN 2 (MAGICINFO)] op het product.
•
Als u MagicInfo met MX-3, MP-3-model wilt gebruiken, installeert u een door Samsung gespecificeerde netwerkmodule in het product en sluit u de MagicInfo-uitgang op de netwerkmodule
aan op de ingang [HDMI IN 2 (MAGICINFO)] op het product.
Source List
Hiermee kunt u PC, HDMI of een andere externe ingangsbron die op het LCD-scherm is aangesloten,
selecteren. Gebruiken voor het selecteren van het scherm van uw keuze.
1.
PC
2.
DVI
3.
AV
4.
Component
5.
HDMI1 - Dit wordt gedeactiveerd wanneer een tv-tunermodule is geïnstalleerd.
Het LCD-scherm aanpassen
6.
HDMI2 - Is gedeactiveerd als een netwerkmodule is geïnstalleerd.
7.
DisplayPort
8.
MagicInfo - Er moet een netwerkmodule worden aangesloten om MagicInfo te kunnen gebruiken
met een MX-3, MP-3 -model.
9.
TV- Wordt ingeschakeld als een tv-tunermodule is aangesloten.
Opmerking
De [RGB/COMPONENT IN]-poort is compatibel met het RGB-signaal (PC) en componentsignaal.
Het beeld kan echter abnormaal worden weergegeven als het invoersignaal van het aangesloten externe
apparaat anders is dan het geselecteerde videosignaal.
PIP
Opmerking
De functie PIP is niet beschikbaar wanneer Video Wall is ingesteld op On.
Als een extern AV-apparaat op het LCD-scherm is aangesloten, zoals een videorecorder of DVD,
maakt de functie PIP het mogelijk het beeld van deze apparaten te bekijken in een klein venster dat
bovenop het videosignaal van de PC wordt weergegeven. (Off/On)
Opmerking
•
De functie PIP wordt uitgeschakeld wanneer het LCD-scherm overschakelt naar een externe bron.
•
Als u
,
,
kiest in Size, worden Position enTransparency niet geactiveerd.
PIP
Het PIP-scherm instellen op Off/On.
Source
•
Off
•
On
Het LCD-scherm aanpassen
Selecteert de ingangsbron voor de PIP-functie.
Opmerking
•
PIP wordt uitgeschakeld als het primaire scherm geen signaal ontvangt.
•
Er moet een TV-tunermodule (niet meegeleverd) worden aangesloten om de TV te kunnen gebruiken. (Alleen voor Zuid-Korea en de Verenigde Staten.)
•
PC: DVI / AV / HDMI1 / HDMI2 / DisplayPort
•
DVI : PC
•
AV: PC
•
HDMI : PC
•
DisplayPort : PC
Size
Wijzigt de grootte van het PIP-scherm.
Position
Wijzigt de positie van het PIP-scherm.
Transparency
Past de transparantie van het PIP-scherm aan.
Het LCD-scherm aanpassen
•
High
•
Medium
•
Low
•
Opaque
Edit Name
Geef het invoerapparaat dat op de ingangsaansluitingen is aangesloten een naam voor een eenvoudige
selectie van de ingangsbron.
VCR / DVD / Cable STB / HD STB / Satellite STB / AV Receiver / DVD Receiver / Game /
Camcorder / DVD Combo / DHR / PC / DVI PC / DVI Devices
Opmerking
•
De weergegeven apparaten variëren, afhankelijk van de externe invoermodus.
•
Stel bij aansluiting van een PC op de HDMI-aansluiting de optie Edit Name in op PC. Stel in
andere gevallen Edit Name in op AV. Aangezien echter 640x480, 720P (1280x720) en 1080p
(1920x1080) veelvoorkomende signalen voor AV en PC zijn, is het verstandig om te controleren
of de optie Edit Name met het invoersignaal overeenstemt.
•
Wanneer er een pc is aangesloten, stelt u Edit Name in op DVI PC om van de video en audio van
de aangesloten pc te genieten.
•
Wanneer er een AV-apparaat is aangesloten, stelt u Edit Name in op DVI Device om van de video
en audio van het aangesloten AV-apparaat te genieten.
Source AutoSwitch Settings
Wanneer u het scherm inschakelt met Source AutoSwitch On en de vorige geselecteerde videobron
niet actief is, zal het scherm automatisch naar een actieve ingangsbron voor video zoeken.
Opmerking
•
Als de weergave voor de tv-bron actief is (tv-tuner aangesloten op het scherm), wordt de zoekfunctie Source AutoSwitch uitgeschakeld. In dat geval wordt de tv-bron weergegeven.
•
Source AutoSwitch-selectie en de functie PIP: Als u voor Source AutoSwitch de optie On hebt
geselecteerd, werkt de functie PIP niet. U moet voor Source AutoSwitch de optie Off selecteren
om de functie PIP te kunnen gebruiken.
•
Wanneer u voor Source AutoSwitch de optie On hebt geselecteerd en/of Primary Source Recovery is ingesteld op On, wordt de energiebesparingsmodus voor het scherm uitgeschakeld.
•
Wanneer Primary Source Recovery is ingesteld op On, kunt u alleen de opties Primary
Source en Secondary Source selecteren. Deze opties zijn uitwisselbaar en kunnen op elk gewenst
moment worden geselecteerd.
Het LCD-scherm aanpassen
Zie PIP > Source voor compatibele signalen voor iedere primaire invoerbron.
Source AutoSwitch
Wanneer Source AutoSwitch is ingesteld op On, wordt er automatisch een actieve videobron voor
het scherm gezocht.
De geselecteerde Primary Source wordt geactiveerd als de huidige invoerbron niet wordt herkend.
Als er geen primaire videobron beschikbaar is, wordt de geselecteerde Secondary source geactiveerd.
Als de primaire of secundaire bron niet wordt herkend, zoekt het scherm nogmaals. Als er geen actief
videosignaal wordt gevonden, verschijnt op het scherm een bericht dat er geen signaal is gevonden
(no-input-signal).
Wanneer voor Primary Source de optie All is geselecteerd, controleert het scherm twee keer op rij
alle video-ingangen. Als er geen actief videosignaal wordt gevonden, keert het scherm terug naar de
eerste videobron in de reeks.
1.
Off
2.
On
Primary Source Recovery
Wanneer Primary Source Recovery is ingesteld op On, wordt er alleen gecontroleerd of er voor de
geselecteerde videobron voor Primary Source en Secondary Source een actief videosignaal beschikbaar is.
De Primary Source wordt geselecteerd als er een actief videosignaal is gevonden. Als er geen videosignaal wordt gevonden, wordt de Secondary Source geselecteerd. Als er ook geen videosignaal
voor de Secondary Source wordt gevonden, verschijnt het bericht dat er geen signaal beschikbaar is
(no-input-signal).
1.
Off
2.
On
Het LCD-scherm aanpassen
Primary Source
Specificeer Primary Source voor de automatische invoerbron.
Secondary Source
Specificeer Secondary Source voor de automatische invoerbron.
Picture [PC / DVI / DisplayPort / MagicInfo modus]
•
Wanneer er een pc is aangesloten, stelt u Edit Name in op DVI PC om de opgeslagen video en
audio van de pc te gebruiken.
•
Wanneer er een AV-apparaat is aangesloten, stelt u Edit Name in op DVI Device om de opgeslagen
video en audio van het AV-apparaat te gebruiken.
Beschikbare modi
•
PC / DVI / DisplayPort
•
AV
•
Component
•
HDMI
•
MagicInfo
•
TV
Opmerking
Als u tv wilt kijken op het product, moet u een tv-tunermodule aansluiten (afzonderlijk verkrijgbaar).
(Alleen voor Zuid-Korea en de Verenigde Staten.)
Opmerking
MagicInfo gebruiken
Het LCD-scherm aanpassen
•
Als u MagicInfo wilt gebruiken met een MXn-3, MPn-3-model, sluit u de MagicInfo-uitgang op
de bijgeleverde netwerkmodule aan op de ingang [HDMI IN 2 (MAGICINFO)] op het product.
•
Als u MagicInfo met MX-3, MP-3-model wilt gebruiken, installeert u een door Samsung gespecificeerde netwerkmodule in het product en sluit u de MagicInfo-uitgang op de netwerkmodule
aan op de ingang [HDMI IN 2 (MAGICINFO)] op het product.
Mode
Opmerking
Niet beschikbaar als Dynamic Contrast is ingesteld op On.
1.
Information
Aanbevolen voor het communiceren van exacte informatie (bijvoorbeeld openbare informatie).
2.
Advertisement
Aanbevolen voor het weergeven van advertenties (bijvoorbeeld video's of binnen- of buitenreclame).
3.
Custom
Custom
U kunt in de schermmenu's uw persoonlijke voorkeuren instellen voor het contrast en de helderheid.
Opmerking
•
Als u het beeld instelt met de functie Custom, wordt de modus Mode gewijzigd in de modus
Custom.
•
Niet beschikbaar als Dynamic Contrast is ingesteld op On.
1.
Contrast
Hiermee wordt het contrast aangepast.
2.
Brightness
Hiermee wordt de helderheid aangepast.
3.
Sharpness
Het LCD-scherm aanpassen
Hiermee wordt de scherpte aangepast.
4.
Gamma
Hiermee wordt de helderheid van het middenbereik (Gamma) voor het beeld aangepast.
•
Natural
•
Mode 1
hiermee wordt het beeld helderder ingesteld dan Natural.
•
Mode 2
hiermee wordt het beeld donkerder ingesteld dan Mode 1.
•
Mode 3
Het contrast wordt verhoogd tussen donkere en heldere kleuren.
Color Tone
Opmerking
Niet beschikbaar als Dynamic Contrast is ingesteld op On.
U kunt de kleurtinten aanpassen.
1.
Off
2.
Cool
3.
Normal
4.
Warm
5.
Custom
Opmerking
Als u de Color Tone instelt op Cool, Normal, Warm of Custom, wordt de functie Color Temp.
uitgeschakeld.
Het LCD-scherm aanpassen
Als u de Color Tone instelt op Off, wordt de functie Color Control uitgeschakeld.
Color Control
Hiermee wordt de kleurbalans voor de kleuren rood, groen en blauw aangepast.
Opmerking
Niet beschikbaar als Dynamic Contrast is ingesteld op On.
1.
Red
2.
Green
3.
Blue
Color Temp.
Color Temp. is een maatstaf voor de 'warmte' van de beeldkleuren.
Opmerking
Deze functie wordt ingeschakeld wanneer Mode is ingesteld op Custom en Dynamic Contrast en
Color Tone zijn uitgeschakeld (Off).
Image Lock
Image Lock (Beeldvergrendeling) om het beeld fijn af te stemmen en het beste beeld te verkrijgen
door het verwijderen van ruis dat onstabiele beelden met trillingen en flikkeringen veroorzaakt. Als er
geen bevredigende resultaten worden bereikt met de optie Fine (Fijn), kunt u eerst de optie Coarse
(Grof) gebruiken en vervolgens opnieuw de optie Fine.
Opmerking
Alleen beschikbaar in de modus PC.
Coarse
Hiermee worden storende elementen zoals verticale strepen verwijderd. Grof bijstellen kan het weergavegebied van het scherm verplaatsen. U kunt het weer in het midden plaatsen met gebruik van het
horizontale controlemenu.
Fine
Het LCD-scherm aanpassen
Hiermee worden storende elementen zoals horizontale strepen verwijderd. Als er nog steeds ruis is,
zelfs na de fijnafstelling, probeert het nogmaals, maar dan nadat u de frequentie (kloksnelheid) aangepast hebt.
Position
Hiermee kunt u de plaats van het scherm horizontaal en verticaal aanpassen.
Auto Adjustment
De waarden voor Fine, Coarse en Position worden automatisch aangepast. Wanneer de resolutie wordt
gewijzigd via het configuratiescherm, wordt de automatische functie uitgevoerd.
Opmerking
Alleen beschikbaar in de modus PC.
Signal Balance
Hiermee kunt u een zwak RGB-signaal dat wordt verzonden via een lange signaalkabel compenseren.
Opmerking
•
Niet beschikbaar als Dynamic Contrast is ingesteld op On.
•
Alleen beschikbaar in de modus PC.
Signal Balance
U kunt On of Off selecteren met de signaalbalans.
Signal Control
Opmerking
Beschikbaar wanneer Signal Balance is ingesteld op On.
1.
R-Gain
Het LCD-scherm aanpassen
2.
G-Gain
3.
B-Gain
4.
R-Offset
5.
G-Offset
6.
B-Offset
Size
De Size kan worden geschakeld.
1.
16:9
2.
4:3
PIP Picture
Stelt de instellingen van het PIP-scherm bij.
Opmerking
•
1.
Beschikbare modi: PIP On
Contrast
Past het contrast van het PIP-venster op uw scherm aan.
2.
Brightness
Het LCD-scherm aanpassen
Past de helderheid van het PIP-venster op uw scherm aan.
3.
Sharpness
Past de Sharpness van het PIP-venster op uw scherm aan.
4.
Color
Past de kleur van het PIP-venster op uw scherm aan.
Opmerking
Alleen ingeschakeld wanneer de PIPingangsbron HDMI is.
5.
Tint
Voegt een natuurlijke tint toe aan het PIP-venster.
Opmerking
De tintschuifregelaar wordt alleen weergegeven wanneer de PIP-invoerbron is ingesteld op
HDMI of AV.
Dynamic Contrast
Met Dynamic Contrast wordt de spreiding van het visuele signaal automatisch gedetecteerd en aangepast om een optimale contrastinstelling te verkrijgen.
1.
Off
2.
On
Opmerking
Deze functie wordt uitgeschakeld wanneer PIP of Energy Saving is ingesteld als On.
Lamp Control
Het LCD-scherm aanpassen
Hiermee wordt het achtergrondlicht aangepast om energie te besparen.
Opmerking
Niet beschikbaar als Dynamic Contrast is ingesteld op On.
Picture Reset
Hiermee worden de scherminstellingen hersteld.
Picture [ AV / HDMI / TV / Component modus]
Beschikbare modi
•
PC / DVI / DisplayPort
•
AV
•
Component
•
HDMI
•
MagicInfo
•
TV
Opmerking
Als u tv wilt kijken op het product, moet u een tv-tunermodule aansluiten (afzonderlijk verkrijgbaar).
(Alleen voor Zuid-Korea en de Verenigde Staten.)
Opmerking
MagicInfo gebruiken
•
Als u MagicInfo wilt gebruiken met een MXn-3, MPn-3-model, sluit u de MagicInfo-uitgang op
de bijgeleverde netwerkmodule aan op de ingang [HDMI IN 2 (MAGICINFO)] op het product.
•
Als u MagicInfo met MX-3, MP-3-model wilt gebruiken, installeert u een door Samsung gespecificeerde netwerkmodule in het product en sluit u de MagicInfo-uitgang op de netwerkmodule
aan op de ingang [HDMI IN 2 (MAGICINFO)] op het product.
Mode
Het LCD-scherm beschikt over vier automatische beeldinstellingen ('Dynamic', 'Standard', 'Movie'
en 'Custom') die zijn vooringesteld.
Het LCD-scherm aanpassen
Opmerking
Niet beschikbaar als Dynamic Contrast is ingesteld op On.
1.
Dynamic
2.
Standard
3.
Movie
4.
Custom
Custom
U kunt in de schermmenu's uw persoonlijke voorkeuren instellen voor het contrast en de helderheid.
Opmerking
Niet beschikbaar als Dynamic Contrast is ingesteld op On.
Contrast
Hiermee wordt het contrast aangepast.
Brightness
Hiermee wordt de helderheid aangepast.
Sharpness
De scherpte van het beeld aanpassen.
Color
De kleur van het beeld aanpassen.
Tint
Voegt een natuurlijke tint toe aan het PIP-scherm.
Opmerking
De tintschuifregelaar wordt alleen weergegeven wanneer de PIP-invoerbron is ingesteld op HDMI of
AV.
Het LCD-scherm aanpassen
Color Tone
U kunt de kleurtinten aanpassen. De afzonderlijke kleurcomponenten kunnen eveneens door de gebruiker worden aangepast.
Opmerking
Niet beschikbaar als Dynamic Contrast is ingesteld op On.
1.
Off
2.
Cool2
3.
Cool1
4.
Normal
5.
Warm1
6.
Warm2
Opmerking
•
Als u de Color Tone instelt op Cool2, Cool1, Normal, Warm1 of Warm2, wordt de functie Color
Temp. uitgeschakeld.
•
Als u een instelling in het menu Color Tone wijzigt, wordt de schermmodus gewijzigd in Custom.
Color Temp.
Color Temp. is een maatstaf voor de 'warmte' van de beeldkleuren.
Opmerking
Deze functie wordt ingeschakeld wanneer Mode is ingesteld op Custom en Dynamic Contrast en
Color Tone zijn uitgeschakeld (Off).
Size
Het LCD-scherm aanpassen
De Size kan worden geschakeld.
PC-modus (PC, HDMI[PC Timing ]): 16:9 - 4:3
Videomodus (HDMI [Video Timing], AV of Component): 16:9 - Zoom1 - Zoom2 - 4:3 - Screen
Fit - Custom
1.
16:9 - Stelt het beeld in op de beeldverhouding 16:9.
2.
Zoom 1 - Hiermee vergroot u het beeld op het scherm.
3.
Zoom 2 - Hiermee vergroot u et scherm meer dan met Zoom 1.
4.
4:3 - Hiermee stelt u het beeld in op de normale 4:3-modus.
5.
Screen Fit - Geeft de ingevoerde beelden weer zonder deze bij te snijden, bij invoer van een
HDMI 720p, 1080i of 1080p signaal.
6.
Custom - Hiermee wordt de resolutie aangepast aan de voorkeuren van de gebruiker.
Opmerking
•
Bepaalde externe apparaten voeren mogelijk een signaal naar het scherm dat buiten de specificaties
walt, waardoor een gedeelte van het beeld wegvalt. ze;fs wanneer de functie Screen Fit wordt
gebruikt.
•
Screen Fit is alleen ingeschakeld voor 1080i/p in de modus Component en voor 1080i/p of 720p
in de modus HDMI.
•
Zoom 1 en Zoom 2 zijn uitgeschakeld voor HD-signalen (1080i/p, 720p of 768p).
•
De functies Position en Reset zijn beschikbaar in de modi Zoom 1 of Zoom 2 .
Digital NR (Digital Noise Reduction)
Schakelt de functie voor digitale ruisonderdrukking Off/On. Met de functie voor digitale ruisonderdrukking kunt u altijd genieten van heldere en scherpe beelden.
1.
Off
2.
On
Opmerking
De functie Digital NR is niet beschikbaar in elke resolutie.
Het LCD-scherm aanpassen
HDMI Black Level
Wanneer een dvd-speler of set-top box op uw tv is aangesloten via HDMI, kan dit de beeldkwaliteit
verslechteren. Afhankelijk van het externe apparaat kan het zwartniveau worden vergroot, het contrast
verlaagd, de kleuren vervagen enz. Pas in dit geval de beeldkwaliteit van uw tv aan door het HDMI
Black Level te configureren.
1.
Normal
2.
Low
Opmerking
Bij Timing die zowel voor de PC als de DTV kan worden gebruikt in de HDMI-modus, wordt HDMI
Black Level geactiveerd.
Film Mode
Met Film Mode worden onnatuurlijke beelden gekalibreerd bij het bekijken van een film (24 frames)
die wordt afgespeeld op een TV (30 frames).
Bewegende ondertiteling kan er beschadigd uitzien als deze modus is ingeschakeld.
(In de modus HDMI is deze functie beschikbaar wanneer het invoersignaal interlaced scan is. Wanneer
het invoersignaal progressieve scan is, is deze functie niet beschikbaar.)
1.
Off
2.
On
PIP Picture
Hiermee worden de PIP-scherminstellingen aangepast.
Opmerking
Beschikbare modi: PIP On
1.
Contrast
Het LCD-scherm aanpassen
Past het contrast van het PIP-venster op uw scherm aan.
2.
Brightness
Past de helderheid van het PIP-venster op uw scherm aan.
3.
Sharpness
Past de Sharpness van het PIP-venster op uw scherm aan.
Dynamic Contrast
Met Dynamic Contrast wordt de spreiding van het visuele signaal automatisch gedetecteerd en aangepast om een optimale contrastinstelling te verkrijgen.
1.
Off
2.
On
Opmerking
Deze functie wordt uitgeschakeld wanneer PIP of Energy Saving is ingesteld als On.
Lamp Control
Hiermee wordt het achtergrondlicht aangepast om energie te besparen.
Opmerking
Niet beschikbaar als Dynamic Contrast is ingesteld op On.
Picture Reset
Hiermee worden de scherminstellingen hersteld.
Het LCD-scherm aanpassen
Sound
Beschikbare modi
•
PC / DVI / DisplayPort
•
AV
•
Component
•
HDMI
•
MagicInfo
•
TV
Opmerking
Als u tv wilt kijken op het product, moet u een tv-tunermodule aansluiten (afzonderlijk verkrijgbaar).
(Alleen voor Zuid-Korea en de Verenigde Staten.)
Opmerking
MagicInfo gebruiken
•
Als u MagicInfo wilt gebruiken met een MXn-3, MPn-3-model, sluit u de MagicInfo-uitgang op
de bijgeleverde netwerkmodule aan op de ingang [HDMI IN 2 (MAGICINFO)] op het product.
•
Als u MagicInfo met MX-3, MP-3-model wilt gebruiken, installeert u een door Samsung gespecificeerde netwerkmodule in het product en sluit u de MagicInfo-uitgang op de netwerkmodule
aan op de ingang [HDMI IN 2 (MAGICINFO)] op het product.
Mode
Het LCD-scherm is voorzien van een ingebouwde hifi-stereoluidspreker.
1.
Standard
Selecteert Standard voor de standaard fabrieksinstellingen.
2.
Music
Selecteert Music als u muziekvideo’s of concerten weergeeft.
3.
Movie
Selecteert Movie als u films bekijkt.
4.
Speech
Het LCD-scherm aanpassen
Selecteert Speech als u een programma bekijkt waarin voornamelijk wordt gesproken (bijvoorbeeld het nieuws).
5.
Custom
Selecteert Custom als u de instellingen wilt aanpassen volgens uw persoonlijke voorkeuren.
Custom
U kunt de geluidsinstellingen aanpassen aan uw persoonlijke voorkeuren.
Opmerking
•
U kunt het geluid zelfs horen als de geluidswaarde is ingesteld op 0.
•
Als u het geluid aanpast met de functie Custom, wordt de modus Mode gewijzigd in de modus
Custom.
Bass
Hiermee worden tonen met een lage frequentie benadrukt.
Treble
Hiermee worden tonen met een hoge frequentie benadrukt.
Balance
Hiermee kunt u de balans tussen de linker- en rechterluidsprekers instellen.
Auto Volume
Hiermee worden de volumeverschillen tussen uitzendingen verminderd.
1.
Off
2.
On
Het LCD-scherm aanpassen
SRS TS XT
SRS TS XT is een gepatenteerde SRS-technologie die er voor zorgt dat het afspelen van 5.1-inhoud
van meerdere kanalen via twee speakers verloopt. TruSurround XT levert een fascinerend virtueel
surroundgeluid via een weergavesysteem met twee luidsprekers, waaronder ook ingebouwde televisieluidsprekers. Het is volledig compatibel met alle vormen van multichannel.
1.
Off
2.
On
Sound Select
Activeer het geluid van het primaire of secundaire beeldscherm in de PIP-modus.
Opmerking
Beschikbaar wanneer PIP is ingesteld op On.
1.
Main
2.
Sub
Speaker Select
Wanneer u het product gebruikt terwijl het op een thuisbioscoop is aangesloten, schakelt u de interne
luidsprekers uit zodat u het geluid uit de (externe) luidsprekers van de thuisbioscoop kunt horen.
1.
Internal
Het LCD-scherm aanpassen
Geluid wordt uitgevoerd via zowel de interne luidspreker (Internal) als de externe luidspreker
(External), maar de volumeregeling is alleen beschikbaar vanaf de interne luidspreker (Internal).
2.
External
Als alleen geluid wordt uitgevoerd via de externe luidsprekers (External), is de volumeregeling
ook alleen beschikbaar via de externe luidsprekers (External).
Sound Reset
Hiermee worden de geluidsinstellingen hersteld.
Setup
Beschikbare modi
•
PC / DVI / DisplayPort
•
AV
•
Component
•
HDMI
•
MagicInfo
•
TV
Opmerking
Als u tv wilt kijken op het product, moet u een tv-tunermodule aansluiten (afzonderlijk verkrijgbaar).
(Alleen voor Zuid-Korea en de Verenigde Staten.)
Opmerking
MagicInfo gebruiken
•
Als u MagicInfo wilt gebruiken met een MXn-3, MPn-3-model, sluit u de MagicInfo-uitgang op
de bijgeleverde netwerkmodule aan op de ingang [HDMI IN 2 (MAGICINFO)] op het product.
•
Als u MagicInfo met MX-3, MP-3-model wilt gebruiken, installeert u een door Samsung gespecificeerde netwerkmodule in het product en sluit u de MagicInfo-uitgang op de netwerkmodule
aan op de ingang [HDMI IN 2 (MAGICINFO)] op het product.
Language
Het LCD-scherm aanpassen
U kunt kiezen tussen 13 talen.
Opmerking
De taalkeuze is alleen van toepassing op de schermweergave. Deze heeft geen invloed op software die
op uw computer wordt uitgevoerd.
Time
Hiermee selecteert u een van de 4 tijdsinstellingen: Clock Set, Sleep Timer, Timer en Holiday Management.
Clock Set
Huidige tijdsinstelling.
Sleep Timer
Hiermee wordt het LCD-scherm op bepaalde tijden automatisch uitgeschakeld.
1.
Off
2.
30
3.
60
4.
90
5.
120
6.
150
7.
180
Het LCD-scherm aanpassen
Timer1 / Timer2 / Timer3
U kunt het LCD-scherm zodanig instellen dat het op een bepaald tijdstip automatisch wordt in- of
uitgeschakeld.
Opmerking
•
Deze functie is alleen beschikbaar wanneer de klok is ingesteld via het menu Clock Set.
•
Via de optie Manualkunt een dag van de week selecteren.
•
Holiday: wanneer u Apply kiest, is de timer niet beschikbaar voor vakantie en wanneer u Don't
apply kiest, is de timer wel beschikbaar voor vakantie.
Holiday Management
•
Add
U kunt vakanties opgeven.
•
Delete Selected
U kunt geselecteerde vakanties verwijderen.
Opmerking
•
•
Alleen ingeschakeld wanneer er een opgegeven vakantie zijn geselecteerd.
•
Er kunnen meerdere vakanties tegelijkertijd worden geselecteerd en verwijderd.
Delete All
Het LCD-scherm aanpassen
U kunt alle opgegeven vakanties verwijderen.
Menu Transparency
Hiermee kunt u de doorzichtigheid van de achtergrond van het schermmenu wijzigen.
1.
High
2.
Medium
3.
Low
4.
Opaque
Safety Lock
Change PIN
Het wachtwoord kan worden gewijzigd.
Het vooraf ingestelde wachtwoord voor het LCD-scherm is '0000'.
Opmerking
Als u uw wachtwoord bent vergeten, drukt u op de toetsen INFO + EXIT + MUTE op de afstandsbediening om het oorspronkelijke wachtwoord, '0000', te herstellen.
Het LCD-scherm aanpassen
Lock
Dit is de functie waarmee het schermmenu wordt vergrendeld zodat u de huidige instellingen kunt
behouden en anderen deze instellingen niet per ongeluk kunnen wijzigen.
Energy Saving
Deze functie past het stroomverbruik van de eenheid aan om stroom te sparen.
1.
Off
2.
On
Video Wall
Een Video Wall is een set videoschermen die met elkaar zijn verbonden, zodat op ieder scherm een
gedeelte van het geheel wordt weergegeven of zodat op ieder scherm het beeld wordt herhaald.
Wanneer de functie Video Wall is ingeschakeld, kunt u de opties voor de Video Wall instellen.
Opmerking
•
Wanneer Video Wall wordt uitgevoerd, zijn de functies Size niet beschikbaar.
•
Uitgeschakeld wanneer PIP is ingesteld op On.
Video Wall
Hiermee schakelt u de functie Video Wall van het geselecteerde scherm aan/uit.
•
Off
•
On
Het LCD-scherm aanpassen
Format
Met Format kunt u het scherm splitsen.
•
Full
Zorgt voor een volledig weergegeven scherm zonder marges.
•
Natural
Geeft de kleuren op natuurlijke wijze weer terwijl de originele hoogte-breedteverhoudingen in tact
worden gelaten.
Horizontal
Hiermee stelt u in hoeveel delen van het scherm horizontaal moeten worden verdeeld.
Er zijn vijftien aanpassingsniveaus: 1~15.
Opmerking
Als Vertical is ingesteld op 15, is de maximumwaarde voor Horizontal 6.
Vertical
Hiermee stelt u in hoeveel delen van het scherm verticaal moeten worden verdeeld.
Er zijn vijftien aanpassingsniveaus: 1~15.
Opmerking
Als Horizontal is ingesteld op 15, is de maximumwaarde voor Vertical 6.
Het LCD-scherm aanpassen
Screen Position
Het scherm kan worden opgedeeld in verschillende beelden. U kunt voor enkele schermen een andere
indeling selecteren.
•
Selecteer een modus in Screen Position.
•
Selecteer een weergave in Schermindeling.
•
U stelt de selectie in door in de geselecteerde modus op een nummer te drukken.
•
Het scherm kan worden onderverdeeld in maximaal 100 subschermen.
Opmerking
Als er meer dan vier beeldschermen zijn aangesloten, adviseren wij een resolutie van XGA (1024*768)
of hoger om kwaliteitsverlies van het beeld te voorkomen.
Safety Screen
De functie Safety Screen wordt gebruikt om ingebrande beelden te voorkomen bij het langdurig
weergeven van een stilstaand beeld.
Opmerking
Deze functie is niet beschikbaar wanneer de stroom uitgeschakeld is.
Pixel Shift
Pixel Shift
U kunt deze functie gebruiken om de pixels op het LCD-scherm in horizontale of verticale richting te
verplaatsen zodat na-afdrukken op het scherm worden voorkomen.
•
Off
•
On
Het LCD-scherm aanpassen
Horizontal
Bepaalt hoeveel pixels het scherm horizontaal wordt verplaatst.
Er zijn vijf aanpassingsniveaus: 0, 1, 2, 3, en 4.
Vertical
Bepaalt hoeveel pixels het scherm verticaal wordt verplaatst.
Er zijn vijf aanpassingsniveaus: 0, 1, 2, 3, en 4.
Time
Stel het tijdinterval in voor respectievelijk de horizontale of verticale verplaatsing.
Timer
Timer
U kunt de timer voor de beveiliging tegen scherminbranding instellen.
Het LCD-scherm aanpassen
Als u de bewerking start om een na-afdruk te wissen, wordt de bewerking voor de ingestelde periode
uitgevoerd en vervolgens automatisch beëindigd.
•
Off
•
On
Mode
U kunt het type Safety Screen wijzigen.
•
Bar
•
Eraser
•
Pixel
Period
Met deze functie kunt u de uitvoeringsperiode voor elke ingestelde modus op de timer instellen.
Time
Geef een uitvoertijdstop op binnen de ingestelde tijdsperiode.
Het LCD-scherm aanpassen
Bar
Deze functie voorkomt na-afdrukken op het scherm door lange zwarte of witte verticale lijnen over
het scherm te laten lopen.
Eraser
Deze functie voorkomt na-afdrukken op het scherm door een rechthoekig patroon over het scherm te
laten lopen.
Pixel
Met deze functie wordt voorkomen dat het beeld naijlt doordat een groot aantal pixels op het scherm
beweegt.
Side Gray
Selecteer de helderheid van het grijs van de schermachtergrond.
•
Off
Het LCD-scherm aanpassen
•
Light
•
Dark
Resolution Select
Wanneer het beeld niet juist wordt weergegeven op het scherm wanneer u de resolutie van de grafische
kaart van de computer instelt op 1024 x 768 @ 60Hz, 1280 x 768 @ 60Hz, 1360 x 768@ 60Hz of
1366 x 768 @ 60Hz, kunt u deze functie gebruiken (Resolution Select) om het beeld in de opgegeven
resolutie weer te geven op het scherm.
Opmerking
Alleen beschikbaar in de modus PC.
1.
Off
2.
1024 X 768
3.
1280 X 768
4.
1360 X 768
5.
1366 X 768
Opmerking
Het selecteren van het menu is alleen toegestaan wanneer de resolutie is ingesteld op 1024 x 768 @
60Hz, 1280 x 768 @ 60Hz, 1360 x 768 @ 60Hz of 1366 x 768 @ 60Hz.
Power On Adjustment
Hiermee past u de tijd van inschakeling voor het scherm aan.
Waarschuwing: Verhoog de tijd van inschakeling om een te hoog voltage te voorkomen.
Het LCD-scherm aanpassen
OSD Rotation
OSD roteren
1.
Landscape
2.
Portrait
Advanced Settings
Hiermee worden uitgebreidere configuratiemogelijkheden geboden.
Fan & Temperature
(alleen netwerkmodel)
Beschermt het product door de ventilatorsnelheid en interne temperatuur te detecteren.
Fan Control
Hiermee wordt auto of handmatig geselecteerd als instelling voor de ventilatorsnelheid.
•
Auto
•
Manual
Fan Speed Setting
Hiermee wordt de ventilatorsnelheid ingesteld op een waarde tussen 0 en 100.
Het LCD-scherm aanpassen
Opmerking
Wordt ingeschakeld als Fan Control is ingesteld op Manual.
Temperature Control
Detecteert de interne temperatuur van het product en geeft de gewenste temperatuur op.
Het product is standaard ingesteld op 77 ˚C.
Opmerking
•
Het beeld wordt donkerder als de temperatuur de opgegeven grens overschrijdt en het product
wordt automatisch uitgeschakeld om oververhitting te voorkomen als de temperatuur blijft stijgen.
•
U kunt het product het beste gebruiken bij een temperatuur van 75-80 ˚C (gebaseerd op een omgevingstemperatuur van 40 ˚C). Zie "Specifications" voor details over bewerkingsomstandigheden.
Opmerking
•
U kunt Fan Control het beste instellen op Auto als u de instelling Temperature Control wijzigt.
Current Temperature
Hiermee wordt de huidige temperatuur van het product weergegeven.
Auto Power
Hiermee wordt Auto Power voor het product in- of uitgeschakeld.
Het LCD-scherm aanpassen
•
Off
•
On
Opmerking
Als Auto Power op On staat, wordt het product automatisch opgestart zodra het op een voedingsbron
wordt aangesloten.
Button Lock
Hiermee worden de regelknoppen voor het beeldscherm op het product vergrendeld of ontgrendeld.
•
Off
•
On
User Auto Color
1.
Auto Color
Hiermee worden automatisch de kleuren aangepast.
2.
Reset
Hiermee worden de kleurinstellingen hersteld.
Opmerking
Alleen ingeschakeld in de modus PC.
Standby Control
Het LCD-scherm aanpassen
Hiermee wordt de stand-bymodus ingesteld. Deze wordt geactiveerd als er geen invoersignaal wordt
gedetecteerd.
•
Off
Het bericht No Signal wordt weergegeven als geen invoersignaal wordt gedetecteerd.
•
On
Hiermee wordt de energiebesparingsmodus geactiveerd als er geen invoersignaal wordt gedetecteerd.
•
Auto
Als geen invoersignaal wordt gedetecteerd:
- Wordt de energiebesparingsmodus geactiveerd als een extern apparaat is aangesloten.
- Wordt het bericht No Signal weergegeven als geen extern apparaat is aangesloten.
Opmerking
•
Uitsluitend ingeschakeld in de modus PC, DVI, HDMI of DP (DisplayPort).
•
Auto wordt uitgeschakeld in de HDMI-modus.
Lamp Schedule
Stelt de lichtsterkte op een opgegeven tijdstip bij naar een door de gebruiker opgegeven waarde.
OSD Display
Hiermee wordt een menuoptie op het scherm weergegeven of verborgen.
Source OSD
•
Off
•
On
Het LCD-scherm aanpassen
Not Optimum Mode OSD
•
Off
•
On
No Signal OSD
•
Off
•
On
MDC OSD
•
Off
•
On
Software upgrade
Hiermee wordt een upgrade van de software uitgevoerd.
1.
Sluit het product via een digitaal signaal, zoals DVI of HDMI, aan op een computer. Klik op het
BMP-afbeeldingsbestand dat is geconverteerd via een SW-code. De onderstaande afbeelding
wordt weergegeven op het scherm van het product.
2.
Wanneer er een BMP-afbeelding op het scherm wordt weergegeven die met de softwarecode is
geconverteerd, selecteert u Software Upgrade.
Het LCD-scherm aanpassen
Opmerking
Bij twee of meer BMP-afbeeldingen worden ze op het scherm weergegeven via een diashow.
•
U wordt aangeraden een afspeelinterval van één seconde tussen twee BMP-afbeeldingen te
gebruiken. Wanneer er een andere afspeelinterval wordt gebruikt, is de kans op beeldextractie
kleiner.
•
Een BMP-afbeelding wordt mogelijk niet geëxtraheerd als deze wordt bedekt door een andere
afbeelding (bijvoorbeeld de muisaanwijzer).
3.
Als er een nieuwe versie dan de huidige versie wordt ontdekt, wordt u gevraagd of u de huidige
software wilt bijwerken. Als u <Yes> selecteert, wordt de upgrade uitgevoerd.
4.
Wanneer de software is bijgewerkt, wordt het product automatisch uit- en ingeschakeld.
Opmerking
•
Dit werkt alleen bij een digitaal signaal, zoals in de DVI-, HDMI1- of HDMI2-modus. (De invoerresolutie moet gelijk zijn aan de resolutie van het scherm.)
•
De timingwaarden die in de HDMI1- en HDMI2-modus worden gebruikt voor een pc en tv, worden
alleen ondersteund als Edit Name is ingesteld op PC of DVI PC.
•
Dit wordt alleen ondersteund als Size is ingesteld op 16:9.
Setup Reset
Hiermee worden alle waarden voor een instelling hersteld.
Reset All
Hiermee worden alle waarden voor het beeldscherm hersteld.
Het LCD-scherm aanpassen
Multi Control
Beschikbare modi
•
PC / DVI / DisplayPort
•
AV
•
Component
•
HDMI
•
MagicInfo
•
TV
Opmerking
Als u tv wilt kijken op het product, moet u een tv-tunermodule aansluiten (afzonderlijk verkrijgbaar).
(Alleen voor Zuid-Korea en de Verenigde Staten.)
Opmerking
MagicInfo gebruiken
•
Als u MagicInfo wilt gebruiken met een MXn-3, MPn-3-model, sluit u de MagicInfo-uitgang op
de bijgeleverde netwerkmodule aan op de ingang [HDMI IN 2 (MAGICINFO)] op het product.
•
Als u MagicInfo met MX-3, MP-3-model wilt gebruiken, installeert u een door Samsung gespecificeerde netwerkmodule in het product en sluit u de MagicInfo-uitgang op de netwerkmodule
aan op de ingang [HDMI IN 2 (MAGICINFO)] op het product.
Multi Control
Hiermee wordt een individuele ID toegewezen aan het apparaat.
•
ID Setup
Hiermee worden onderscheidende ID's toegewezen aan het apparaat.
•
ID Input
Hiermee kunt u de zenderfuncties per toestel instellen.. Alleen een apparaat waarvan de ID overeenkomt met de zenderinstelling wordt geactiveerd.
•
MDC Connection
Selecteert een poort voor de ontvangst van het MDC-signaal.
•
RS232C MDC - Communiceert met de MDC via een RS232C MDC-kabel.
Het LCD-scherm aanpassen
•
•
RJ45 MDC - Communiceert met de MDC via een RJ45 MDC-kabel.
Network Setting
•
IP Setting : Manual, Auto
•
IP Address : Het veld IP Address handmatig invullen als IP Setting is ingesteld op Manual.
•
Subnet Mask : Het veld Subnet Mask handmatig invullen als IP Setting is ingesteld op
Manual.
•
Gateway : Het veld Gateway handmatig invullen als IP Setting is ingesteld op Manual.
MagicInfo
Beschikbare modi
•
PC / DVI / DisplayPort
•
AV
•
Component
•
HDMI
•
MagicInfo
•
TV
Opmerking
Als u tv wilt kijken op het product, moet u een tv-tunermodule aansluiten (afzonderlijk verkrijgbaar).
(Alleen voor Zuid-Korea en de Verenigde Staten.)
Opmerking
MagicInfo gebruiken
•
Als u MagicInfo wilt gebruiken met een MXn-3, MPn-3-model, sluit u de MagicInfo-uitgang op
de bijgeleverde netwerkmodule aan op de ingang [HDMI IN 2 (MAGICINFO)] op het product.
•
Als u MagicInfo met MX-3, MP-3-model wilt gebruiken, installeert u een door Samsung gespecificeerde netwerkmodule in het product en sluit u de MagicInfo-uitgang op de netwerkmodule
aan op de ingang [HDMI IN 2 (MAGICINFO)] op het product.
Opmerking
•
De afstandsbediening kan worden gebruikt om MagicInfo te selecteren. Het is echter aan te bevelen
een afzonderlijk USB-toetsenbord te gebruiken. Alleen dan kunt u optimaal gebruikmaken van de
mogelijkheden van MagicInfo.
•
Wanneer u met MagicInfo in de apparaatmodus werkt, en een extern apparaat verplaatst tijdens
het opstarten, kunnen er fouten optreden. Stel externe apparaten alleen in als het LCD-scherm wordt
ingeschakeld.
•
Haal de LAN-kabel die voor het netwerk gebruikt wordt (bijv. bij videoweergave). Anders stopt
het programma (MagicInfo) mogelijk. Start het systeem opnieuw op als u de kabel toch uit het
contact haalt.
Het LCD-scherm aanpassen
•
Koppel de LAN-kabel die door een USB-apparaat wordt gebruikt niet los (bijv. bij videoweergave).
Anders stopt het programma (MagicInfo) mogelijk.
•
Druk op de knop SOURCE in MagicInfo om andere bronnen te gebruiken.
•
Het vooraf ingestelde wachtwoord voor het LCD-scherm is '000000'.
•
De optie Power-On van het serverprogramma werkt alleen als het LCD-scherm volledig is uitgeschakeld.
Gebruik de optie Power-On niet als het LCD-scherm bezig is met afsluiten. Dit kan systeemfouten
in het LCD-scherm veroorzaken.
•
Als u MagicInfo gebruikt met het programma MagicInfo Server: voer de netwerkmodus uit.
•
Wanneer u MagicInfo gebruikt terwijl het apparaat rechtstreeks op het LCD-scherm is aangesloten:
voer de apparaatmodus uit.
•
Druk op ESC om rechtstreeks naar het Windows-scherm MagicInfo te gaan.
•
Als u MagicInfo wilt instellen op een Windows-scherm, hebt u een toetsenbord en muis nodig.
•
Raadpleeg de MagicInfo Server Help om MagicInfo in te stellen op een Windows-scherm.
Schakel de stroom tijdens bediening niet uit.
•
Voor draaibare LCD-schermen wordt de doorzichtige lichtkrant niet ondersteund.
•
Voor draaiende LCD-schermen wordt voor films een maximale schermresolutie van 720*480 (SD)
ondersteund.
•
Op station D: wordt EWF niet toegepast.
•
U kunt de inhoud van Instellingen opslaan als deze is gewijzigd terwijl EWF is ingesteld op
Enable, door Commit in te stellen.
•
Wanneer u Disable, Enable of Commit selecteert, wordt het systeem opnieuw gestart.
MagicInfo
1. Select Application - step 1
Het LCD-scherm aanpassen
U kunt een toepassing selecteren die wordt uitgevoerd op de computer als Windows wordt gestart.
2. Select TCP/IP - step 2
In step 2 van MagicInfo Setup Wizard hoeft u niet naar Netwerkinstelling op het bureaublad te gaan
om uw instelling voor TCP/IP uit te voeren. U kunt dit simpelweg doen bij step 2 van de installatie
van MagicInfo.
3. Select Language - step 3
Bij gebruik van meerdere talen kunt u een specifieke taal kiezen en deze instellen.
Opmerking
Engels is ingesteld als standaardtaal. U hoeft geen taal te selecteren als u Engels wilt gebruiken als de
menutaal op het scherm.
4. Select Screen Type - step 4
Het LCD-scherm aanpassen
U kunt selecteren welk type rotatie wordt toegepast op uw apparaat.
5. Setup Information
Geeft de instellingen weer die het vaakst zijn geselecteerd door de gebruiker.
Opmerking
Indien het Magicinfo-pictogram niet wordt weergegeven in het systeemvak kunt u op het Magicinfo-pictogram op het bureaublad dubbelklikken. Het pictogram verschijnt.
Problemen oplossen
Controle van de zelftestfunctie
Opmerking
Controleer het volgende voordat u telefonisch om ondersteuning vraagt. Neem contact op met een
Service Center voor problemen die u niet zelf kunt oplossen.
Controle van de zelftestfunctie
1.
Schakel de computer en het LCD-scherm uit.
2.
Koppel de videokabel los van de achterkant van de computer.
3.
Schakel het LCD-scherm in.
De onderstaande afbeelding ("No Signal") wordt op een zwarte achtergrond weergegeven wanneer het LCD-scherm normaal werkt en er geen videosignaal wordt gedetecteerd. In de zelftestmodus blijft de indicatie-LED groen weergegeven en beweegt de afbeelding over het scherm.
Als het LCD-scherm zwart blijft weergegeven na deze procedure, controleert u de videocontroller
en het computersysteem. Uw LCD-scherm functioneert naar behoren.
4.
Schakel het LCD-scherm uit en sluit de videokabel opnieuw aan. Schakel zowel de computer als
het LCD-scherm opnieuw in.
Waarschuwingsberichten
U kunt het scherm zelfs bekijken op een resolutie van 1366 x 786. U krijgt echter wel een minuut lang
de volgende boodschap te zien; Gedurende die tijd kunt u overschakelen naar een andere schermresolutie of in de huidige modus blijven. Als de resolutie hoger is dan 85 Hz, wordt het scherm zwart
weergegeven omdat het LCD-scherm geen frequenties hoger dan 85 Hz ondersteunt.
Opmerking
Raadpleeg Specificaties > Voorinstelbare timingmodi voor de resoluties en frequenties die door het
LCD-scherm worden ondersteund.
Onderhoud en reiniging
1) De behuizing van het LCD-scherm onderhouden
Reinig het product met een zachte doek, nadat u de stekker uit het stopcontact hebt gehaald.
Problemen oplossen
•
Gebruik geen wasbenzine, thinner of andere ontvlambare
middelen.
2) De flatscreenmonitor onderhouden
Reinig het beeldscherm met een zachte doek (katoenflanel).
•
Gebruik geen aceton, wasbenzine of thinner.
(Deze kunnen het schermoppervlak beschadigen of vervormen.)
•
De gebruiker is verantwoordelijk voor de schade die wordt
veroorzaakt door het gebruik van deze stoffen.
Symptomen en aanbevolen stappen
Opmerking
Een LCD-scherm stelt de visuele signalen die van de computer worden ontvangen, opnieuw samen.
Als er problemen optreden met de computer of de videokaart, is het mogelijk dat het LCD-scherm
geen beeld heeft, slechte kleuren of ruis weergeeft, enzovoort. Controleer in dit geval eerst de bron
van het probleem en neem vervolgens contact op met een Service Center of uw leverancier.
1.
Controleer of het netsnoer en de videokabels goed zijn aangesloten op de computer.
2.
Controleer of de computer bij het opstarten meer dan 3 keer piept.
(Als dat gebeurt, vraagt u om hulp.)
3.
Indien u een nieuwe videokaart hebt geïnstalleerd of als u de pc hebt samengesteld, controleert u
of het (video-)station van de adapter is geïnstalleerd.
4.
Controleer of de scanratio van het beeldscherm ingesteld is op 50 Hz ~ 85 Hz.
(Overschrijd de frequentie van 60 Hz niet als u de maximale resolutie gebruikt.)
5.
Als u problemen ondervindt met het (video-)stuurprogramma van de adapter, start u de computer
op in de veilige modus. Vervolgens verwijdert u de beeldschermadapter via 'Configuratiescherm
−> Systeem −> Apparaatbeheer' en start u de computer opnieuw op om het (video-)stuurprogramma van de adapter opnieuw te installeren.
Controlelijst
Opmerking
•
In de volgende tabel worden mogelijke problemen en oplossingen weergegeven. Controleer voordat u om ondersteuning vraagt eerst de informatie in dit gedeelte, mogelijk kunt u het probleem
zelf oplossen. Als u assistentie nodig hebt, kunt u bellen naar het telefoonnummer in het gedeelte
Informatie of contact opnemen met uw leverancier.
•
Raadpleeg het gedeelte MagicInfo Probleemoplossing voor meer informatie over netwerken.
Installatieproblemen
Opmerking
Problemen met de installatie van het LCD-scherm en de oplossingen hiervoor worden in een lijst
weergegeven.
Problemen oplossen
Q:
Het LCD-scherm flikkert.
A:
Controleer of de signaalkabel tussen de computer en het LCD-scherm goed is aangesloten.
(Zie Aansluiten op een computer)
Problemen met betrekking tot het scherm
Opmerking
Hier worden problemen met betrekking tot het LCD-scherm en de oplossingen hiervoor weergegeven.
Q:
Het scherm is zwart en het aan/uit-lampje is uit.
A:
Controleer of het netsnoer goed is aangesloten en of het LCD-scherm is ingeschakeld.
(Zie Aansluiten op een computer)
Q:
"No Signal"
A:
Controleer of de signaalkabel goed op de pc of videobron is aangesloten.
(Zie Aansluiten op een computer)
A:
Controleer of de pc of videobron is ingeschakeld.
Q:
"Not Optimum Mode".
A:
Controleer de maximale resolutie en frequentie van de videoadapter.
A:
Vergelijk deze waarden met de gegevens in het overzicht Voorinstelbare timingmodi.
Q:
Het beeld schuift verticaal.
A:
Controleer of de signaalkabel goed is aangesloten. Sluit de kabel indien nodig opnieuw aan.
(Zie Aansluiten op een computer)
Q:
Het beeld is niet helder, het beeld is wazig.
A:
Stem de frequentie af met Coarse-tuning en Fine-tuning.
A:
Schakel het product opnieuw in nadat u alle accessores (videoverlengkabels, enzovoort) hebt
losgekoppeld.
A:
Stel de resolutie en de frequentie in volgens het aanbevolen bereik.
Q:
Het beeld is onstabiel en het trilt.
A:
Controleer of de resolutie en de frequentie die zijn ingesteld voor de videokaart binnen het bereik
vallen dat door het LCD-scherm wordt ondersteund. Zo niet, stel deze dan opnieuw in, rekening
houdend met de informatie in het LCD-schermmenu en de Voorinstelbare timingmodi.
Q:
Dubbel beeld.
A:
Controleer of de resolutie en de frequentie die zijn ingesteld voor de videokaart binnen het bereik
vallen dat door het LCD-scherm wordt ondersteund. Zo niet, stel deze dan opnieuw in, rekening
houdend met de informatie in het LCD-schermmenu en de Voorinstelbare timingmodi.
Q:
Het beeld is te licht of te donker.
A:
Pas Brightness en Contrast aan.
Problemen oplossen
(Zie Brightness, Contrast)
Q:
De schermkleur is inconsistent.
A:
Stel de optie Color Control in het OSD-menu in.
Q:
Het kleurbeeld wordt vervormd door donkere schaduwen.
A:
Stel de optie Color Control in het OSD-menu in.
Q:
De kleur wit is slecht.
A:
Stel de optie Color Control in het OSD-menu in.
Q:
Het aan/uit-lampje knippert.
A:
Het LCD-scherm is bezig met het opslaan van de aangebrachte wijzigingen in het OSD-geheugen.
Q:
Het scherm is zwart en het aan/uit-lampje knippert elk 0,5 of 1 seconde.
A:
Het LCD-scherm gebruikt een systeem voor energiebeheer. Druk op een toets op het toetsenbord.
Problemen in verband met het geluid
Opmerking
In de onderstaande lijst worden problemen met geluidssignalen en de oplossingen hiervoor behandeld.
Q:
Geen geluid.
A:
Controleer of de audiokabel stevig is aangesloten op de audio-ingang van uw LCD-scherm en
de audio-uitgang van uw geluidskaart.
(Zie Aansluiten op een computer)
A:
Controleer het volumeniveau.
Q:
Geluidsniveau is te laag.
A:
Controleer het volumeniveau.
A:
Als het volume nog steeds te laag is nadat u de bediening op het maximale niveau hebt ingesteld,
moet u de volumeregeling op de geluidskaart of in het softwareprogramma van de computer
controleren.
Q:
Het geluidsniveau is te hoog of te laag.
A:
Stel Treble en Bass in op de gewenste niveaus.
Problemen met betrekking tot de afstandsbediening
Opmerking
In de onderstaande lijst worden problemen met de afstandsbediening en de oplossingen hiervoor behandeld.
Q:
De knoppen van de afstandsbediening reageren niet.
A:
Controleer of de batterijen op de juiste manier zijn geplaatst (+/-).
A:
Controleer of de batterijen leeg zijn.
Problemen oplossen
A:
Controleer of de stroomtoevoer is ingeschakeld.
A:
Controleer of het netsnoer goed vast zit.
A:
Controleer of zich bijzondere TL- of neonverlichting in de buurt bevindt.
Vragen en antwoorden
Q:
Hoe kan ik de frequentie wijzigen?
A:
De frequentie kan worden gewijzigd door de videokaart opnieuw te configureren.
Opmerking
De videokaartondersteuning kan verschillen, afhankelijk van de versie van het gebruikte stuurprogramma. (Raadpleeg de handleiding van de computer of de videokaart voor meer informatie.)
Q:
Hoe kan ik de resolutie wijzigen?
A:
Windows XP:
Configuratiescherm
A:
Vormgeving en thema's
Beeldscherm
Instellingen.
Windows ME/2000:
Configuratiescherm
Beeldscherm
Instellingen.
* Neem voor meer informatie contact op met de fabrikant van de videokaart.
A:
Windows Vista:
Configuratiescherm
Vormgeving aan persoonlijke voorkeur aanpassen
stellingen Beeldscherminstellingen.
Persoonlijke in-
* Neem voor meer informatie contact op met de fabrikant van de videokaart.
A:
Windows 7:
Configuratiescherm
aanpassen.
Vormgeving en persoonlijke instellingen
Beeldscherm
Resolutie
* Neem voor meer informatie contact op met de fabrikant van de videokaart.
Q:
Hoe stel ik de functie voor energiebesparing in?
A:
Windows XP:
Configuratiescherm
Uiterlijk en thema's
Beeldscherm
Schermbeveiliging.
Stel de functie in vanuit het BIOS-setupmenu van de computer. (Raadpleeg de handleiding van
Windows of uw computer.)
A:
Windows ME/2000:
Configuratiescherm
Display
Schermbeveiliging.
Stel de functie in vanuit het BIOS-setupmenu van de computer. (Raadpleeg de handleiding van
Windows of uw computer.)
A:
Windows Vista:
Problemen oplossen
Configuratiescherm
Vormgeving aan persoonlijke voorkeur aanpassen
stellingen Instellingen voor schermbeveiliging.
Persoonlijke in-
Stel de functie in vanuit het BIOS-setupmenu van de computer. (Raadpleeg de handleiding van
Windows of uw computer.)
A:
Windows 7:
Configuratiescherm
Vormgeving aan persoonlijke voorkeur aanpassen
stellingen Instellingen voor schermbeveiliging.
Persoonlijke in-
Stel de functie in vanuit het BIOS-setupmenu van de computer. (Raadpleeg de handleiding van
Windows of uw computer.)
Opmerking
Controleer voordat u om ondersteuning vraagt eerst de informatie in dit gedeelte; misschien kunt u het
probleem zelf oplossen. Als u assistentie nodig hebt, kunt u bellen naar het telefoonnummer in het
gedeelte Informatie of contact opnemen met uw leverancier.
Specificaties
General (Algemeen)
General (Algemeen)
Modelnaam
320MX-3, 320MP-3, 320MXN-3, 320MPN-3
LCD-scherm
Grootte
31,5 inch / 80 cm
Weergavegebied
697,68 mm(H) x 392,25 mm(V)
Synchronisatie
Horizontaal
30 - 81 kHz
Verticaal
56 - 85 Hz
Weergavekleur
16,7 M (true)
Resolutie
Optimale resolutie
1366 x 768 bij 60 Hz
Maximale resolutie
1920 x 1080 bij 60 Hz
Maximale pixelfrequentie
148,5MHz (analoog, digitaal)
Stroomtoevoer
Dit product ondersteunt 100 – 240 V.
Controleer het label op de achterkant van het product daar het standaardvoltage kan verschillen van land tot land.
Signaalaansluitingen
D-sub (Component), DVI-D In, VCR, HDMI 1/2, RS232C In/Out, DP, DC Out, Stereo
Audio In/Out, Audio In(L/R), RJ45, (USBx3, LAN, D-sub out, HDMI out met netwerk)
Afmetingen (B x H x D)
Met standaard
780,0 mm x 545,0 mm x 311,0 mm
Zonder standaard
780,0 mm x 482,0 mm x 109,0 mm
Gewicht
Met
netwerk(320MXn-3, 15,1 Kg
320MPn-3)
Zonder netwerk(320MX-3, 13,7 Kg
320MP-3)
VESA bevestigingsinterface
200,0 mm x 200,0 mm
Specificaties
Omgevingsvereisten
Bediening (met netwerkmod- Temperatuur: 10˚C ~ 40˚C (50˚F ~ 104˚F)
ule)
Vochtigheid: 10 % tot 80 %, geen condensvorming
Bediening (zonder netwerk- Temperatuur: 0˚C ~ 40˚C (32˚F ~ 104˚F)
module)
Vochtigheid: 10 % tot 80 %, geen condensvorming
Opslag
Temperatuur: -20˚C ~ 45˚C (-4˚F ~ 113˚F)
Vochtigheid: 5 % tot 95 %, geen condensvorming
Mogelijkheden voor Plug and Play
Dit LCD-scherm kan worden geïnstalleerd op elk Plug and Play-systeem. De interactie
tussen het LCD-scherm en de computersystemen biedt de meest optimale besturingsomstandigheden en LCD-scherminstellingen. In de meeste gevallen gaat de installatie van het
LCD-scherm automatisch verder, tenzij de gebruiker andere instellingen wil toepassen.
Aanvaardbare punten (Dot Acceptable)
De TFT-LCD-panelen die voor dit product worden gebruikt, zijn gefabriceerd met geavanceerde halfgeleidertechnologieën met een precisie van 1ppm (een miljoenste) of hoger.
Pixels in de kleuren ROOD, GROEN, BLAUW of WIT kunnen echter soms lichter lijken
of er kunnen zwarte pixels waargenomen worden. Dit is geen slechte kwaliteit en u kunt
het product zonder problemen gebruiken.
Het aantal TFT-LCD-subpixels van dit product is bijvoorbeeld 3.147.264.
Opmerking
Vormgeving en specificaties kunnen zonder kennisgeving worden gewijzigd.
Wanneer de netwerkmodule is aangesloten
Dit apparaat is een digitaal apparaat van klasse A.
Wanneer de netwerkmodule niet is aangesloten
Dit apparaat is een digitaal apparaat van klasse B.
PowerSaver
Dit LCD-scherm is voorzien van het ingebouwde energiebeheersysteem PowerSaver. Als het LCDscherm gedurende lange tijd niet wordt gebruikt, wordt de spaarstand geactiveerd om energie te
besparen. Het LCD-scherm gaat automatisch weer normaal werken zodra u op een toets op het toetsenbord drukt. Om energie te besparen, kunt u het beste het LCD-scherm uitschakelen wanneer u dit
gedurende langere tijd niet gebruikt. Het systeem PowerSaver werkt met een VESA DPM-compatibele
videokaart die op de computer is geïnstalleerd. U stelt deze functie in met behulp van het hulpprogramma op uw computer.
PowerSaver
Toestand
Aan/uit-lampje
Aan/uit-lamp- 320MXn-3,
je
320MPn-3
Normale
werking
Energiebes- Uitschakelen Uitschakelen
paringsmo(Aan/uitdus
schakelaar)
On (Aan)
Knipperend
Amber
Uit
Maximale
waarde:
177 W
Standaard:
138 W
5 Watt
5 Watt
0 Watt
Specificaties
Toestand
Normale
werking
Energiebes- Uitschakelen Uitschakelen
paringsmo(Aan/uitdus
schakelaar)
(Met netwerkmodule)
Maximale
waarde:
110 W
(Zonder net- Standaard:
werkmodule) 97 W
320MX-3,
320MP-3
2 Watt
1 Watt
0 Watt
Opmerking
•
Het daadwerkelijke stroomverbruik kan verschillen van het hierboven aangegeven stroomverbruik
als het gebruik van het systeem of de instellingen zijn gewijzigd.
•
Als u het stroomverbruik wilt stoppen, schakelt u het apparaat uit of koppelt u de voedingskabel
op de achterkant los. Koppel de voedingskabel los als u gedurende enkele uren van huis bent.
•
Als u een netwerkmodule aansluit (afzonderlijk verkrijgbaar), voldoet het product niet meer aan
de Energy Star 5.0-specificaties.
Voorinstelbare timingmodi
Als het door de computer uitgezonden signaal overeenkomt met de onderstaande voorinstelbare timingmodi, wordt het scherm automatisch aangepast. Wanneer het signaal echter afwijkt, wordt het
scherm mogelijk leeg weergegeven terwijl het aan/uit-lampje brandt. Raadpleeg de handleiding bij de
videokaart en stel het scherm als volgt in.
Weergavemodus
Horizontale Verticale frefrequentie quentie (Hz)
(kHz)
Pixelklok
(MHz)
Sync-polariteit
(H/V)
IBM, 640 x 350
31,469
70,086
25,175
+/-
IBM, 640 x 480
31,469
59,940
25,175
-/-
IBM, 720 x 400
31,469
70,087
28,322
-/+
MAC, 640 x 480
35,000
66,667
30,240
-/-
MAC, 832 x 624
49,726
74,551
57,284
-/-
MAC, 1152 x 870
68,681
75,062
100,000
-/-
VESA, 640 x 480
37,861
72,809
31,500
-/-
VESA, 640 x 480
37,500
75,000
31,500
-/-
VESA, 800 x 600
35,156
56,250
36,000
+/+
VESA, 800 x 600
37,879
60,317
40,000
+/+
VESA, 800 x 600
48,077
72,188
50,000
+/+
VESA, 800 x 600
46,875
75,000
49,500
+/+
VESA, 848 x 480
31,020
60,000
33,750
+/+
VESA, 1024 x 768
48,363
60,004
65,000
-/-
VESA, 1024 x 768
56,476
70,069
75,000
-/-
VESA, 1024 x 768
60,023
75,029
78,750
+/+
VESA, 1152 x 864
67,500
75,000
108,000
+/+
VESA, 1280 x 768
47,776
59,870
79,500
-/+
Specificaties
Weergavemodus
Horizontale Verticale frefrequentie quentie (Hz)
(kHz)
Pixelklok
(MHz)
Sync-polariteit
(H/V)
VESA, 1280 x 960
60,000
60,000
108,000
+/+
VESA, 1280 x 1024
63,981
60,020
108,000
+/+
VESA, 1280 x 1024
79,976
75,025
135,000
+/+
VESA, 1360 x 768
47,712
60,015
85,500
+/+
VESA, 1366 x 768
47,712
59,790
85,500
+/+
VESA,1600 x 1200
75,000
60,000
162,000
+/+
VESA,1920 x 1080
67,500
60,000
148,500
+/+
Horizontale frequentie
De tijd die nodig is om één lijn horizontaal van de linkernaar de rechterrand van het scherm te scannen, wordt de
Horizontal Cycle (Horizontale cyclus) genoemd. Het omgekeerde van deze Horizontal Cycle is de Horizontale
frequentie. Eenheid: kHz
Verticale frequentie
Net als een TL-lamp moet het scherm hetzelfde beeld vele
malen per seconde herhalen om een beeld voor de gebruiker weer te geven. De frequentie van deze herhaling
wordt de verticale frequentie of Refresh Rate (vernieuwingsfrequentie) genoemd. Eenheid: Hz
Informatie
Voor een betere weergave
Stel voor een optimale beeldkwaliteit de resolutie en de vernieuwingsfrequentie van
de computer in volgens de onderstaande instructies. De beeldkwaliteit kan instabiel zijn als
deze niet optimaal wordt ingesteld voor TFT-LCD.
•
Resolutie: 1366 x 768
•
Verticale frequentie (vernieuwingsfrequentie): 60 Hz
De TFT-LCD-panelen die voor dit product worden gebruikt, zijn gefabriceerd met
geavanceerde halfgeleidertechnologieën met een precisie van 1ppm (een miljoenste) of
hoger. Pixels in de kleuren ROOD, GROEN, BLAUW of WIT kunnen echter soms lichter
lijken of er kunnen zwarte pixels waargenomen worden. Dit is geen slechte kwaliteit en u
kunt het product zonder problemen gebruiken.
•
Het aantal TFT-LCD-subpixels van dit product is bijvoorbeeld 3.147.264.
Maak bij het reinigen van de monitor en de buitenkant van het paneel gebruik van een
licht bevochtigde zachte doek. Wrijf zachtjes bij het schoonmaken van het LCD-scherm.
Bij te hard drukken kunnen vlekken ontstaan.
Als u niet tevreden bent met de beeldkwaliteit, kunt u de functie 'Auto Adjustment'
uitvoeren in het menu dat wordt weergegeven als u op de knop drukt om een venster te
sluiten. Als het beeld na het automatisch afstellen nog steeds verstoord is, kunt u de afstelfunctie Fine/Coarse gebruiken.
Wanneer u langere tijd naar een stilstaand scherm kijkt, kan er een restbeeld of wazigheid verschijnen. Schakel om naar de energiebesparende stand of stel een schermbeveiliging met een bewegend beeld in wanneer u gedurende langere tijd bij de monitor weg
moet.
PRODUCTGEGEVENS (zonder scherminbranding)
Wat is scherminbranding?
Scherminbranding komt niet voor als een LCD-scherm onder normale omstandigheden
wordt gebruikt.
Onder normale omstandigheden wordt verstaan continu veranderende videopatronen. Als
het LCD-scherm voor langere tijd wordt gebruikt met een vast patroon (meer dan 12 uur),
is er mogelijk een klein verschil in het voltage tussen de elektroden die de vloeibare kristallen in pixels veranderen. Het voltageverschil tussen de elektroden verhoogt geleidelijk
waardoor de vloeibare kristallen overhellen. Als dit gebeurt, is het mogelijk dat het vorige
beeld zichtbaar is wanneer het patroon wordt gewijzigd. Om dit te voorkomen, moet het
vergrote voltageverschil worden verlaagd.
Informatie
Uitschakelen, schermbeveiliging of energiebesparende modus
•
Schakel de monitor 2 uur uit nadat deze 12 uur achter elkaar in gebruik is geweest.
•
Stel de monitor in op uitschakelen met Power Scheme (Energiebeheerschema) in Display Properties (Eigenschappen beeldscherm) van de computer.
•
Gebruik indien mogelijk een schermbeveiliging. Schermbeveiliging in één kleur of een
bewegend beeld wordt aanbevolen.
•
Het gebruik van de functie Image Retention Free wordt aanbevolen voor dit apparaat.
- Zie de achterpagina voor gedetailleerde configuratieprocedures.
De kleurgegevens regelmatig wijzigen
Opmerking
Gebruik twee verschillende kleuren
Wissel elke 30 minuten af met twee kleuren.
•
Vermijd een combinatie van tekens en achtergrondkleur met een groot verschil in helderheid.
Vermijd grijze kleuren. Deze kunnen gemakkelijk scherminbranding veroorzaken.
Informatie
Vermijd: kleuren met een groot verschil in helderheid (zwart en wit, grijs).
De kleur van de tekens regelmatig wijzigen
•
Gebruik heldere kleuren met weinig verschil in helderheid.
- Cyclus: Wijzig elke 30 minuten de kleur van de tekens en de achtergrond.
•
Wissel elke 30 minuten de tekens af met bewegende beelden.
•
Geef periodiek de afbeeldingen en het logo weer.
- Cyclus: geef na 4 uur gebruik gedurende 60 seconden een bewegend beeld met logo
weer.
•
U kunt uw monitor het best tegen inbranding beschermen door het scherm uit te schakelen of door een schermbeveiliging op uw computer of systeem in te stellen wanneer
u de monitor niet gebruikt. Als deze richtlijnen niet worden gevolgd, kan dit gevolgen
voor uw garantie hebben.
De schermpixelfunctie van het product toepassen
•
De schermpixelfunctie toepassen
- Symptoom: Stip met zwarte kleur omhoog en omlaag verplaatsen.
•
De schermbalkfunctie toepassen
- Symptoom: Horizontale/verticale balk met zwarte kleur omhoog en omlaag verplaatsen.
Informatie
De schermwisfunctie van het product toepassen
•
De schermwisfunctie toepassen
- Symptoom: 2 verticale blokken bewegen terwijl het scherm wordt gewist
Bijlage
Contact Samsung wereldwijd
Opmerking
Wanneer u suggesties of vragen heeft met betrekking tot Samsung producten, gelieve contact op te
nemen met de consumenten dienst van Samsung
North America
U.S.A
1-800-SAMSUNG (726-7864)
http://www.samsung.com
CANADA
1-800-SAMSUNG (726-7864)
http://www.samsung.com/ca
(English)
http://www.samsung.com/ca_fr
(French)
MEXICO
01-800-SAMSUNG (726-7864) http://www.samsung.com
Latin America
ARGENTINE
0800-333-3733
http://www.samsung.com
BOLIVIA
800-10-7260
http://www.samsung.com
BRAZIL
0800-124-421 4004-0000
http://www.samsung.com
CHILE
800-SAMSUNG (726-7864)
http://www.samsung.com
From mobile 02-482 82 00
COLOMBIA
01-8000112112
http://www.samsung.com
COSTA RICA
0-800-507-7267
http://www.samsung.com/latin
(Spanish)
http://www.samsung.com/latin_en (English)
DOMINICA
1-800-751-2676
http://www.samsung.com/latin
(Spanish)
http://www.samsung.com/latin_en (English)
ECUADOR
1-800-10-7267
http://www.samsung.com/latin
(Spanish)
http://www.samsung.com/latin_en (English)
EL SALVADOR
800-6225
http://www.samsung.com/latin
(Spanish)
http://www.samsung.com/latin_en (English)
GUATEMALA
1-800-299-0013
http://www.samsung.com/latin
(Spanish)
http://www.samsung.com/latin_en (English)
HONDURAS
800-27919267
http://www.samsung.com/latin
(Spanish)
Bijlage
Latin America
http://www.samsung.com/latin_en (English)
JAMAICA
1-800-234-7267
http://www.samsung.com
NICARAGUA
00-1800-5077267
http://www.samsung.com/latin
(Spanish)
http://www.samsung.com/latin_en (English)
PANAMA
800-7267
http://www.samsung.com/latin
(Spanish)
http://www.samsung.com/latin_en (English)
PERU
0-800-777-08
http://www.samsung.com
PUERTO RICO
1-800-682-3180
http://www.samsung.com
TRINIDAD & TO- 1-800-SAMSUNG (726-7864)
BAGO
http://www.samsung.com
VENEZUELA
http://www.samsung.com
0-800-100-5303
Europe
AUSTRIA
0810 - SAMSUNG(7267864, € http://www.samsung.com
0.07/min)
BELGIUM
02-201-24-18
http://www.samsung.com/be
(Dutch)
http://www.samsung.com/be_fr
(French)
BOSNIA
05 133 1999
http://www.samsung.com
BULGARIA
07001 33 11 , normal tariff
http://www.samsung.com
CROATIA
062 SAMSUNG (062 726 7864) http://www.samsung.com
CYPRUS
8009 4000 only from landline http://www.samsung.com
(+30) 210 6897691 from mobile
and land line
CZECH
800 - SAMSUNG (800-726786) http://www.samsung.com
DENMARK
70 70 19 70
http://www.samsung.com
EIRE
0818 717100
http://www.samsung.com
ESTONIA
800-7267
http://www.samsung.com
FINLAND
09 85635050
http://www.samsung.com
FRANCE
01 48 63 00 00
http://www.samsung.com
GERMANY
0180 5 SAMSUNG bzw.0180 5 http://www.samsung.com
7267864* (*0,14 €/Min. aus dem
dt. Festnetz, aus dem Mobilfunk
max. 0,42 €/Min.)
GREECE
80111-SAMSUNG (80111 726 http://www.samsung.com
7864) only from land line(+30)
210 6897691 from mobile and
land line
Bijlage
Europe
HUNGARY
06-80-SAMSUNG (726-7864)
http://www.samsung.com
ITALIA
800-SAMSUNG (726-7864)
http://www.samsung.com
LATVIA
8000-7267
http://www.samsung.com
LITHUANIA
8-800-77777
http://www.samsung.com
LUXEMBURG
261 03 710
http://www.samsung.com
MACEDONIA
023 207 777
http://www.samsung.com
MONTENEGRO
020 405 888
http://www.samsung.com
NETHERLANDS
0900
SAMSUNG http://www.samsung.com
(0900-7267864) (€ 0,10/Min)
NORWAY
815 56480
POLAND
0 801-1SAMSUNG (172-678) http://www.samsung.com
+48 22 607-93-33
PORTUGAL
808 20 - SAMSUNG (808 20 http://www.samsung.com
7267)
RUMANIA
08008 SAMSUNG (08008 726 http://www.samsung.com
7864)
http://www.samsung.com
TOLL FREE No.
SERBIA
0700 SAMSUNG (0700 726 http://www.samsung.com
7864)
SLOVAKIA
0800 - SAMSUNG (0800-726 http://www.samsung.com
786)
SPAIN
902 - 1 - SAMSUNG (902 172 http://www.samsung.com
678)
SWEDEN
0771 726 7864 (SAMSUNG)
http://www.samsung.com
SWITZERLAND
0848-SAMSUNG(7267864,
CHF 0.08/min)
http://www.samsung.com/ch
(German)
http://www.samsung.com/ch_fr
(French)
U.K
0330 SAMSUNG (7267864)
http://www.samsung.com
CIS
ARMENIA
0-800-05-555
http://www.samsung.com
AZERBAIJAN
088-55-55-555
http://www.samsung.com
BELARUS
810-800-500-55-500
http://www.samsung.com
GEORGIA
0-800-555-555
http://www.samsung.com
KAZAKHSTAN
8-10-800-500-55-500
7799)
KYRGYZSTAN
00-800-500-55-500
http://www.samsung.com
MOLDOVA
0-800-614-40
http://www.samsung.com
MONGOLIA
+7-800-555-55-55
http://www.samsung.com
RUSSIA
8-800-555-55-55
http://www.samsung.com
TADJIKISTAN
8-10-800-500-55-500
http://www.samsung.com
UKRAINE
0-800-502-000
http://www.samsung.com/ua
(Ukrainian)
(GSM: http://www.samsung.com
Bijlage
CIS
http://www.samsung.com/ua_ru
(Russian)
UZBEKISTAN
8-10-800-500-55-500
http://www.samsung.com
Asia Pacific
AUSTRALIA
1300 362 603
http://www.samsung.com
CHINA
400-810-5858
http://www.samsung.com
HONG KONG
(852) 3698 - 4698
http://www.samsung.com/hk
(Chinese)
http://www.samsung.com/
hk_en (English)
INDIA
1800 1100 11
http://www.samsung.com
3030 8282
1800 3000 8282
1800 266 8282
INDONESIA
0800-112-8888 021-5699-7777 http://www.samsung.com
JAPAN
0120-327-527
http://www.samsung.com
MALAYSIA
1800-88-9999
http://www.samsung.com
NEW ZEALAND
0800 SAMSUNG (0800 726 http://www.samsung.com
786)
PHILIPPINES
1-800-10-SAMSUNG
(726-7864) for PLDT
http://www.samsung.com
1-800-3-SAMSUNG (726-7864)
for Digitel
1-800-8-SAMSUNG (726-7864)
for Globe
02-5805777
SINGAPORE
1800-SAMSUNG (726-7864)
http://www.samsung.com
TAIWAN
0800-329-999
http://www.samsung.com
0266-026-066
THAILAND
1800-29-3232
http://www.samsung.com
02-689-3232
VIETNAM
1 800 588 889
http://www.samsung.com
Middle East
BAHRAIN
8000-4726
http://www.samsung.com/ae
(English)
http://www.samsung.com/ae_ar
(Arabic)
EGYPT
08000-726786
http://www.samsung.com
IRAN
021-8255
http://www.samsung.com
Bijlage
Middle East
JORDAN
800-22273
http://www.samsung.com
065777444
KUWAIT
183-2255
http://www.samsung.com/ae
(English)
http://www.samsung.com/ae_ar
(Arabic)
MOROCCO
080 100 2255
http://www.samsung.com
OMAN
800-SAMSUNG (726-7864)
http://www.samsung.com/ae
(English)
http://www.samsung.com/ae_ar
(Arabic)
SAUDI ARABIA
9200-21230
http://www.samsung.com/ae
(English)
http://www.samsung.com/ae_ar
(Arabic)
TURKEY
444 77 11
http://www.samsung.com
U.A.E
800-SAMSUNG (726-7864)
http://www.samsung.com
Africa
ANGOLA
91-726-7864
http://www.samsung.com
BOTSWANA
0800-726-000
http://www.samsung.com
CAMEROON
7095- 0077
http://www.samsung.com
Cote D’ Ivoire
8000 0077
http://www.samsung.com
GHANA
0800-10077
http://www.samsung.com
0302-200077
KENYA
0800 724 000
http://www.samsung.com
NAMIBIA
8197267864
http://www.samsung.com
NIGERIA
0800-726-7864
http://www.samsung.com
SENEGAL
800-00-0077
http://www.samsung.com
SOUTH AFRICA
0860-SAMSUNG (726-7864)
http://www.samsung.com
TANZANIA
0685 88 99 00
http://www.samsung.com
UGANDA
0800 300 300
http://www.samsung.com
ZAMBIA
211350370
http://www.samsung.com
Dienstverlening tegen betaling (door klanten)
Opmerking
Wanneer u om service vraagt, kunnen wij in de volgende gevallen ondanks de garantie kosten in
rekening brengen voor een bezoek van een monteur.
Geen productdefect
Reiniging van het product, afstelling, uitleg, herinstallatie enzovoort.
Bijlage
•
Als een monteur aanwijzingen geeft voor het gebruik van het product of gewoon enkele opties
aanpast zonder het product te demonteren.
•
Als een defect het gevolg is van externe omgevingsfactoren (internet, antenne, signaal van kabel
enzovoort).
•
Als een product opnieuw wordt geïnstalleerd of als er extra apparaten worden aangesloten na de
eerste installatie van het aangeschafte product.
•
Als een product opnieuw wordt geïnstalleerd op een andere locatie of na een verhuizing.
•
Als de klant om aanwijzingen voor het gebruik vraagt vanwege een product van een ander bedrijf.
•
Als de klant om aanwijzingen voor het gebruik van het netwerk of een programma van een ander
bedrijf vraagt.
•
Als de klant vraagt om de software voor het product te installeren en te configureren.
•
Als een monteur de binnenzijde van het product moet ontdoen van stof of vreemde stoffen.
•
Als de klant om een extra installatie vraagt na aanschaf van het product bij een postorderbedrijf of
online.
Productschade als gevolg van een fout van de klant
Productschade als gevolg van een verkeerde handeling of verkeerde reparatie door de klant.
Als het product schade heeft opgelopen als gevolg van:
•
impact van buitenaf of laten vallen;
•
het gebruik van verbruiksartikelen of apart verkochte producten die niet voldoen aan de eisen van
Samsung;
•
reparatie door een persoon die geen monteur is van een erkend servicebedrijf of partner van Samsung Electronics Co., Ltd.
•
wijziging van het model of reparatie van het product door de klant;
•
gebruik van het product op een verkeerde spanning of via niet-goedgekeurde elektrische aansluitingen;
•
het niet volgen van de voorzorgsmaatregelen uit de gebruikershandleiding.
•
Als het product defect raakt als gevolg van een natuurramp (onweer, brand, aardbeving, overstroming enzovoort).
•
Als verbruiksartikelen op zijn (batterij, toner, verlichting, kop, trilmechanisme, lamp, filter, lint
enzovoort).
Overig
Opmerking
Als de klant om service vraagt terwijl het product niet defect is, kunnen servicekosten in rekening
worden gebracht. Lees daarom eerst de gebruikershandleiding.
Woordenlijst
Dot Pitch
Het beeld van een monitor bestaat uit rode, groene en blauwe
punten. Hoe dichter deze punten bij elkaar staan, des te hoger de
Bijlage
resolutie. De afstand tussen twee punten met dezelfde kleur wordt
'Dot Pitch' genoemd. Eenheid: mm
Verticale frequentie
Om een beeld voor de gebruiker te kunnen weergeven, moet het
beeld meerdere malen per seconde opnieuw worden opgebouwd.
De frequentie van deze herhaling wordt de verticale frequentie of
Refresh Rate (vernieuwingsfrequentie) genoemd. Eenheid: Hz
Voorbeeld: Als hetzelfde lichtje 60 keer per seconde knippert,
noemt men dit 60 Hz.
Horizontale frequentie
De tijd die nodig is om één lijn horizontaal van de linker- naar de
rechterrand van het scherm te scannen, wordt de Horizontal Cycle
(Horizontale cyclus) genoemd. Het omgekeerde van deze Horizontal Cycle is de Horizontale frequentie. Eenheid: kHz
Interlace en
methoden
De achtereenvolgende weergave van boven naar beneden van de
horizontale lijnen in het scherm wordt de Non-Interlace methode
genoemd. Bij de Interlace methode worden eerst oneven en dan
even lijnen weergegeven. Voor een optimale beeldkwaliteit wordt
in de meeste monitoren gebruik gemaakt van de Non-Interlace
methode. Voor tv's wordt de Interlace methode gebruikt.
Non-Interlace
Plug & Play
Met deze functie wordt de beste beeldkwaliteit verkregen door de
computer en de monitor in staat te stellen automatisch informatie
uit te wisselen. Deze monitor voldoet aan de internationale norm
VESA DDC voor Plug & Play.
Resolutie
Met resolutie wordt het aantal horizontale en verticale stippen
waaruit het beeld is opgebouwd bedoeld. Dit aantal geeft de nauwkeurigheid van het beeld weer. Een hoge resolutie is gunstig voor
het uitvoeren van meerdere taken, omdat er meer beeldinformatie
op het scherm kan worden weergegeven.
Voorbeeld: Een resolutie van 1366 x 786 betekent dat het scherm
is opgebouwd uit 1366 horizontale punten (horizontale resolutie)
en 786 verticale lijnen (verticale resolutie).
Correcte verwijdering
Correcte verwijdering van dit product (elektrische & elektronische afvalapparatuur)
Dit merkteken op het product, de accessoires of het informatiemateriaal duidt
erop dat het product en zijn elektronische accessoires (bv. lader, headset, USBkabel) niet met ander huishoudelijk afval verwijderd mogen worden aan het
einde van hun gebruiksduur. Om mogelijke schade aan het milieu of de menselijke gezondheid door ongecontroleerde afvalverwijdering te voorkomen, moet
u deze artikelen van andere soorten afval scheiden en op een verantwoorde manier recyclen, zodat het duurzame hergebruik van materiaalbronnen wordt bevorderd.
Huishoudelijke gebruikers moeten contact opnemen met de winkel waar ze dit
product hebben gekocht of met de gemeente waar ze wonen om te vernemen
waar en hoe ze deze artikelen milieuvriendelijk kunnen laten recyclen.
Zakelijke gebruikers moeten contact opnemen met hun leverancier en de algemene voorwaarden van de koopovereenkomst nalezen. Dit product en zijn
elektronische accessoires mogen niet met ander bedrijfsafval voor verwijdering
worden gemengd.
Bijlage
Correcte behandeling van een gebruikte accu uit dit product
Dit merkteken op de accu, handleiding of verpakking geeft aan dat de accu in
dit product aan het einde van de levensduur niet samen met ander huishoudelijk
afval mag worden weggegooid. De chemische symbolen Hg, Cd of Pb geven aan
dat het kwik-, cadmium- of loodgehalte in de accu hoger is dan de referentieniveaus in de Richtlijn 2006/66/EC. Indien de gebruikte accu niet op de juiste wijze
wordt behandeld, kunnen deze stoffen schadelijk zijn voor de gezondheid van
mensen of het milieu.
Ter bescherming van de natuurlijke hulpbronnen en ter bevordering van het hergebruik van materialen, verzoeken wij u afgedankte accu’s en batterijen te
scheiden van andere soorten afval en voor recycling aan te bieden bij het gratis
inzamelingssysteem voor accu’s en batterijen in uw omgeving.
Opmerking
De oplaadbare accu in dit product kan niet door de gebruiker zelf worden vervangen. Neem contact
op met uw serviceprovider voor informatie over vervanging.
Rechten
De informatie in dit document kan zonder voorafgaande kennisgeving worden gewijzigd.
© 2012 Samsung Electronics Co., Ltd. Alle rechten voorbehouden.
Het is strikt verboden het product op welke manier dan ook te reproduceren zonder schriftelijke toestemming van Samsung Electronics Co., Ltd.
Samsung Electronics Co., Ltd. stelt zich niet aansprakelijk voor fouten of voor incidentele schade of
gevolgschade die verband houdt met de levering, prestatie en het gebruik van dit materiaal.
Samsung is een geregistreerd handelsmerk van Samsung Electronics Co., Ltd.; Microsoft, Windows
en Windows NT zijn geregistreerde handelsmerken van Microsoft Corporation; VESA, DPM en DDC
zijn geregistreerde handelsmerken van Video Electronics Standard Association; alle andere genoemde
productnamen kunnen (geregistreerde) handelsmerken zijn van hun respectieve eigenaren.