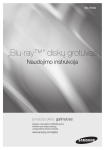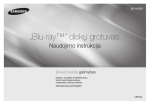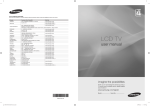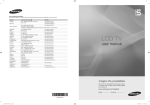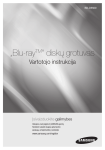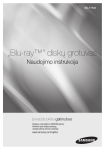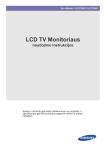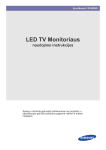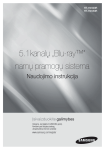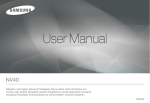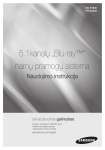Download Samsung Blu-ray grotuvas F8900 Vartotojo vadovas
Transcript
BD-F8500/F8900
BD-F8500M/F8900M
BD-F8500N/F8900N
BD-F8500A/F8900A
BD-F8509S/F8909S
BD-F6900/F6909S
E. INSTRUKCIJA
E. INSTRUKCIJA
Įsivaizduokite galimybes
Dėkojame, kad įsigijote šį SAMSUNG gaminį.
Norėdami naudotis visomis paslaugomis,
užregistruokite jį interneto svetainėje
www.samsung.com/register
Turinys
Sujungimai
Prijungimas prie televizoriaus
Transliavimas
25
25 Automatinis kanalų nustatymas
(„Auto Tuning”)
25 Laidinė paieška
Prijungimas prie garso sistemos
8
8
1 būdas: prijungimas prie HDMI
palaikančio AV imtuvo
2 būdas: prijungimas prie AV
imtuvo su optine įvestimi
Prijungimas prie tinklo maršrutizatoriaus
9
10
Laidinis tinklas
Bevielis tinklas
25
25
26
26
26
26
26
11 „3D Blu-ray” atkūrimo režimas
12 Ekrano dydis
13
13
14
16
16
17
17
18
18
TV vaizdo proporcijos
Skaitmeninė išvestis
20 Skaitmeninės išvesties pasirinkimas
22
22
23
23
23
24
PCM signalų išrankos dažnių sumažinimas
(„PCM Downsampling”)
Dinaminio diapazono valdymas
Mikšeriavimo režimas („Downmixing Mode”)
„DTS Neo:6” režimas
Garso sinchronizavimas („Audio Sync”)
Prijungtas įrenginys
Mėgiamiausių redagavimas
Kanalų nustatymai
Subtitrai
28 Pirminė subtitrų kalba
28 Antrinė subtitrų kalba
28
Garsas
18
28
15 Raiška pagal išvesties režimą
Progresyvinis („Progressive”) režimas
Kanalų redagavimas
27 Palydovinė sistema
Įgarsinimo kalba
28 Pirminė įgarsinimo kalba
Raiška
HDMI sodrių spalvų režimas
(„HDMI Deep Colour”)
Tvarkaraščių tvarkyklė
27 Ištrinti CAM operatoriaus profilį
28
HDMI spalvų formatas
Gidas
27 Kanalų sąrašo perkėlimas
„BD Wise” funkcija (tik SAMSUNG
produktams)
„DTV Smart” raiška
Filmo kadras (24fps)
„Smart Hub” lango dydis
Kanalų sąrašas
27 Rankinis kanalų nustatymas
Ekranas
3D nustatymai
Antena
26 Šalis (vieta)
Nustatymai
11
Automatinis kanalų nustatymas
(„Auto Tuning”)
28 Antrinė įgarsinimo kalba
29
29
29
30
Kanalų skaičiaus redagavimas
Programos reitingo užraktas
Skaitmeninis tekstas
Duomenų paslaugos
Teleteksto kalba
30 Pirminė teleteksto kalba
30 Antrinė teleteksto kalba
30
30
31
„RF Bypass Gain” funkcija
Antenos prijungimo tipas
Bendroji sąsaja
Tinklas
32
32
Tinklo būsena
Tinklo nustatymai
33 Laidinis tinklas
34 Bevielis tinklas
37
39
„Wi-Fi Direct” funkcija
„AllShare” nustatymai
39 Turinio bendrinimas
39 Kietojo disko bendrinimas („Share Hard Drive”)
39
Nuotolinės prieigos nustatymas
Palaikymas
47
47
47
40
„BD-Live” nustatymai
40 „BD-Live” interneto ryšys
Programinės įrangos atnaujinimas
48 Automatinis atnaujinimas („Auto Update”)
39 „AllShare Play” registracija
Įrenginio vardas
E. instrukcija (Trikčių šalinimas)
48 Atnaujinti dabar („Update Now”)
39 Nuotolinis planuoklis („Remote Scheduler”)
40
Nuotolinis valdymas
50 Palydovo valdymas
50
50
Susisiekti su SAMSUNG
Nustatyti iš naujo („Reset”)
40 Trinti BD duomenis
40 BD duomenų valdymas
Išmaniosios funkcijos
41
Programėlių nustatymai („Apps Settings”)
41
Automatinis simbolis („Auto Ticker”)
41 Pranešimų nustatymai
(„Push Notification Settings”)
41 Kanalų programėlės („Channel-Bound Apps”)
41 Savybės („Properties”)
41
42
42
42
42
51
52
54
54
Kompiuteryje arba „AllShare” įrenginyje (DMS)
esančio turinio atkūrimas šiuo gaminiu (DMP).
Turinio, esančio vidiniame šio gaminio kietajame
diske (DMS), atkūrimas kompiuteryje arba
išmaniajame telefone (DMP)
Vaizdo atkūrimo valdymas
Laikrodis
Atminties įrenginio valdymas
55
57
59
Automatinis maitinimo išjungimas
(„Auto Power Off”)
Apsauga
46 Pažangus muzikos kopijavimas
46 Meniu skaidrumas
„Anynet+” (HDMI-CEC)
„DivX® Video On Demand” funkcija
Įrankių meniu („Tools Menu”) naudojimas
Peržiūros ir parinkčių („View & Options”)
meniu naudojimas
60 Parinkčių („Options”) meniu naudojimas
Muzikos atkūrimo valdymas
60
61
Muzikos atkūrimo metu naudojami
nuotolinio valdymo pulto mygtukai
Peržiūros ir parinkčių („View & Options”)
meniu naudojimas
61 Peržiūros („View”) meniu naudojimas
45 PIN kodo keitimas
Bendrieji nustatymai
Vaizdo atkūrimo metu naudojami nuotolinio
valdymo pulto mygtukai
59 Peržiūros („View”) meniu naudojimas
45 DVD tėvų kontrolė
46
Atsisiųsti „AllShare” programinę įrangą
Įrenginio vadovas
Kalba
45 BD tėvų kontrolė
46
2 būdas
55
44 Įrenginio eksploatacinių
charakteristikų bandymas
45 Numatytasis įrašymo įrenginys
46
1 būdas
„AllShare” tinklo funkcija
44 Įrenginio patikrinimas
45
Komercinių diskų atkūrimas
Sąranka
44 Įrenginio formatavimas
45
Prisijungimas prie „AllShare Play” ekrano
USB įrenginyje esančių failų atkūrimas
Iš naujo nustatyti „Smart Hub”
(„Reset Smart Hub”)
Terminai ir sąlygos, privatumo politika
43 Pelės nustatymai
44
51
VOD reitingo užraktas („VOD Rating Lock”)
43 Klaviatūros nustatymai
44
„AllShare Play” ekranas
52
Sistema
42
Failų atkūrimas
61 Parinkčių („Options”) meniu naudojimas
62
62
63
64
„Audio CD” disko įrašų kartojimas
„Audio CD” disko įrašų maišymas
Grojaraščio kūrimas iš „Audio CD” disko
Įrašų perkėlimas („Ripping”)
Nuotraukų atkūrimas
65
66
78
Įrankių („Tools”) meniu
78 Įjungti „Timeshift” naudojant PAUSE mygtuką
Peržiūros ir parinkčių („View & Options”)
meniu naudojimas
78 „Timeshift” informacija
79 „Timeshift” funkcijos veikimo metu
aktyvuojamas atkūrimo kontrolės mygtukas
66 Peržiūros („View”) meniu naudojimas
66 Parinkčių („Options”) meniu naudojimas
DTV funkcijos
79 Stabdyti „Timeshift” funkciją
Įrašyto turinio atkūrimas
80
Televizoriaus kanalų peržiūra
67
68 Įrankių („Tools”) mygtuko naudojimas
Kanalų redagavimas
69
69
Kanalų sąrašas
Kanalo redagavimas („Edit Channel”)
70 Nuotolinio valdymo pulto mygtukų
naudojimas
Gido ekrano peržiūra
71
Gido ekrano funkcijos naudojimas
71 Nuotolinio valdymo pulto mygtukų
naudojimas
Peržiūros („View”), filtro („Filter”) ir
parinkčių meniu („Options”) naudojimas
80 Peržiūros („View”) meniu naudojimas
80 Filtro („Filter”) meniu naudojimas
Kanalų parinkties naudojimas
67 Nuotolinio valdymo pulto
mygtukų naudojimas
Transliacijos atidėjimo („Timeshift”) funkcija
78 Įjungti „Timeshift” naudojant PLAY mygtuką
81 Parinkčių („Options”) meniu naudojimas
Įrašyto turinio redagavimas
82
82
Įrašo dalies atskyrimas (padalijimas į dvi dalis)
Įrašo dalies atskyrimas (dalinis ištrynimas)
Kopijos
83
Filmų, muzikos ar nuotraukų kopijavimas
3D funkcijos
84
Skaitmeninės televizijos peržiūra su 3D efektu
Prisijungimas prie SAMSUNG paskyros
Teleteksto paslaugos naudojimas
Prieš naudojant Filmų ir televizijos
laidų („Movies & TV Shows”) arba
Programėlių („Apps”) parinktis
Papildomos funkcijos
Programėlės („Apps”)
71
73
Tvarkaraščių tvarkyklės nustatymai
Tipinis teleteksto langas
Įrašymas
74
Laisvos atminties tikrinimas
74 Pastabos apie kietojo disko talpą
75
Žiūrimo kanalo įrašymas
75 Laikinas įrašymo sustabdymas
75 Įrašymo sustabdymas
75 Atkūrimo valdymas įrašymo metu
Filmai ir televizijos laidos
(„Movies & TV Shows”)
88
89
90
91
91
92
„Daugiau programėlių”
(„More Apps”) langas
Programėlių rūšiavimas
Parinkčių („Options”) meniu naudojimas
94 Sukurti aplanką
95 Įeiti į aplanką
76 Ištisinis dviejų kanalų įrašymas
95 Pervadinti aplanką
77 Skirtingų neįrašinėjamų kanalų peržiūra
77 Vienalaikės operacijos
Programėlės paleidimas
93 Redaguoti mano programėles
Ištisinis įrašymas
77 Stabdyti įrašymą
Programėlių parsisiuntimas
92 Užrakinti / atrakinti
76 Kitų kanalų peržiūra, vykstant televizoriaus
kanalo įrašymui
76
Programėlių lango apžvalga
96 Ištrinti
97
Programėlių atnaujinimas
Ekrano atspindėjimas („Screen Mirroring”)
Interneto naršyklės naudojimas
99
Naršymas nuorodomis arba žymekliu
100 Valdymo skydelio apžvalga
101 Iššokančios klaviatūros naudojimas
102 Iššokančios klaviatūros parinktys
102 Nustatymo („Setting”) meniu
Interneto paskyrų sujungimas
su grotuvu
„BD-Live” nustatymai
105 BD-LIVE™
106 BD-LIVE™
Priedas
Palaikomi formatai
107 Vaizdo failų palaikymas
109 Palaikomi subtitrų failų formatai
109 Muzikos failų palaikymas
110 Nuotraukų failų palaikymas
110 AVCHD („Advanced Video Codec
High Definition”)
Trikčių šalinimas
Prijungimas prie televizoriaus
Išskyrus F8909S,F6909S,F8509S modelį
F8909S,F6909S,F8509S modeliui
Priklausomai nuo turimo modelio, galinis skydelis gali skirtis. Daugiau informacijos
ieškokite įrenginio instrukcijoje.
Šio įrenginio RF kabelio jungtimi perduodami tik televizoriaus signalai. Norėdami
matyti įrenginio išvedamą vaizdą, turite prijungti HDMI kabelį.
Jeigu prijungimui prie ekrano naudojamas HDMI į DVI kabelis, norinti girdėti garsą,
įrenginio skaitmeninė išvestis turi būti prijungta prie garso sistemos.
Priklausomai nuo televizoriaus kai kurios HDMI išvesties raiškos gali neveikti.
Daugiau informacijos ieškokite televizoriaus instrukcijoje.
Prijungus įrenginį prie televizoriaus HDMI kabeliu pirmą kartą arba prijungus prie naujo
televizoriaus, bus automatiškai nustatyta aukščiausia televizoriaus palaikoma HDMI
išvesties raiška.
Dėl ilgo HDMI kabelio gali atsirasti ekrano triukšmas. Jeigu taip nutinka, meniu
parinktyse išjunkite („Off”) HDMI sodrios spalvos („HDMI Deep Colour”) funkciją.
Jeigu įrenginys prijungtas prie televizoriaus HDMI 720p, 1080i arba 1080p išvesties
režime, reikalingas didelio greičio (2 kategorijos) HDMI kabelis.
HDMI į televizorių išveda tik gryną skaitmeninį signalą. Jeigu televizorius nepalaiko
HDCP („High-bandwidth Digital Content Protection”), ekrane matomas atsitiktinis
triukšmas.
Nejunkite maitinimo laido, kol nesujungsite visų kitų jungčių. Prieš keisdami jungtis
išjunkite visus įrenginius.
Prijungus 2 RF kabelius iš tos pačios palydovinės antenos, galima žiūrėti ir įrašinėti
skirtingus kanalus. Palaiko tik F8909S, F8509S modelis.
Jeigu prijungiamas vienas RF kabelis, įrašymo metu antro kanalo peržiūra negalima.
Palaiko tik F8909S, F8509S modelis.
Prijungimas prie garso
sistemos
1 būdas: prijungimas prie HDMI
palaikančio AV imtuvo
2 būdas: prijungimas prie AV
imtuvo su optine įvestimi
Sujungę visas jungtis, spauskite prijungtos garso sistemos ir televizoriaus įvesties
selektorių, kol televizoriuje atsiras vaizdo signalas, o garso sistemoje pasigirs garso
signalas.
Nejunkite maitinimo laido, kol nesujungėte visų jungčių. Prieš keisdami jungtis
išjunkite visus įrenginius.
Prijungimas prie tinklo
maršrutizatoriaus
Įrenginį prie tinklo maršrutizatoriaus galite jungti vienu iš toliau aprašomų būdų.
Laidinis tinklas
Gali būti, kad interneto prieiga prie SAMSUNG programinės įrangos atnaujinimo
serverio neveiks. Tai priklauso nuo naudojamo maršrutizatoriaus arba interneto
paslaugų tiekėjo politikos. Dėl išsamesnės informacijos kreipkitės į savo
interneto paslaugų tiekėją.
DSL vartotojai, norėdami sukurti tinklo ryšį, turi naudotis maršrutizatoriumi.
Norėdami naudotis „AllShare” funkcija su savo kompiuteriu, turite prijungti
kompiuterį prie to paties tinklo kaip ir šį įrenginį.
Bevielis ryšys
BD-F8 serijos produktams
Jeigu bevielis maršrutizatorius palaiko DHCP, šis įrenginys prisijungimui prie tinklo gali
naudoti DHCP arba statinį IP adresą.
Nustatykite maršrutizatorių į infrastruktūros režimą („Infrastructure mode”). „Ad-hoc”
režimas nepalaikomas.
Įrenginys palaiko tik šiuos bevielio ryšio apsaugos rakto protokolus: WEP
(OPEN/ SHARED), WPA-PSK (TKIP/AES), WPA2-PSK (TKIP/AES).
Pasirinkite šiuo metu nenaudojamą bevielio maršrutizatoriaus kanalą. Jeigu nustatytą
bevielio maršrutizatoriaus kanalą naudoja kitas netoli esantis įrenginys, tai sukels trikdžius
ir ryšio gedimus.
Jeigu nustatomas „Pure High-throughput (Greenfield) 802.11n” režimas, o kodavimo rūšis
maršrutizatoriuje į WEP, TKIP arba TKIP-AES („WPS2Mixed”), įrenginys nepalaikys ryšio
sukurto pagal naujas bevielio ryšio („Wi-Fi”) sertifikavimo specifikacijas.
Jeigu maršrutizatorius palaiko WPS („Wi-Fi Protected Setup”), galite jungtis prie tinklo
per PBC (konfigūruojant mygtuko paspaudimu) arba PIN (asmeninį identifikavimo kodą).
WPS automatiškai sukonfigūruos SSID ir WPA raktą bet kuriame iš šių režimų.
Bevielis LAN pagal savo pobūdį gali kelti trikdžius, priklausomai nuo veikimo sąlygų
(maršrutizatoriaus veikimo, atstumo, kliūčių, kitų radijo įrenginių keliamų trikdžių ir pan.).
Norėdami naudotis „AllShare” funkcija savo kompiuteryje, junkite kompiuterį prie to
paties tinklo kaip ir šį įrenginį.
Ekranas
Galite konfigūruoti įvairias ekrano parinktis, įskaitant televizoriaus vaizdo proporcijas,
raišką ir pan.
3D nustatymai
Galite rinktis, ar norite, kad „Blu-ray” diskas būtų atkuriamas 3D turiniu 3D režime.
●
Jeigu 3D režime įjungiamas Pradžios („Home”) arba Programėlių („Apps”) ekranas,
įrenginys automatiškai perjungiamas į 2D režimą.
„3D Blu-ray” atkūrimo režimas Išbandyti
Nustatykite „3D Blu-ray” disko atkūrimą 3D arba 2D vaizdu.
● Automatinis režimas („Auto”):
automatiškai aptinka, ar televizorius palaiko 3D
funkciją ir atkuria „Bluray 3D” diską atitinkamai 3D arba 2D režimu, arba jeigu tai
tik 3D diskas, o televizorius palaiko 3D, atkuria 3D režime. Tik 3D diskai nebus
atkuriami, jeigu televizorius nepalaiko 3D funkcijos.
● 3D
3D : tik 3D ir „Blu-ray 3D” diskai visada atkuriami 3D režimu.
● 3D
2D : „Blu-ray 3D” diskai visada atkuriami 2D režime. Tik 3D diskai neveikia.
Atkuriant kai kuriuos 3D diskus, norėdami sustabdyti filmo atkūrimą 3D režime,
spauskite mygtuką vieną kartą. Filmas sustabdomas, o 3D režimas išjungiamas.
Norėdami keisti 3D pasirinkimą 3D filmo atkūrimo metu, spauskite mygtuką vieną
kartą. Atsiras „Blu-ray” meniu. Spauskite mygtuką dar kartą, tada „Blu-ray” meniu
pasirinkite 3D nustatymus („3D Settings”).
Priklausomai nuo turinio ir vaizdo pozicijos televizoriaus ekrane, kairiajame,
dešiniajame arba abiejuose šonuose galite matyti juodas juostas.
Ekrano dydis
Išbandyti
Naudodamiesi šia funkcija, galite suvesti tikrąjį savo televizoriaus ekrano
dydį, kad įrenginys pagal jį sureguliuotų ir rodytų optimalų 3D vaizdą.
(Didesniems nei 116 colių 3D ekranams, saugiausia nustatyti 116 colių dydį.)
Vaizdo raiška 3D režime fiksuojama pagal originalią 3D filmo raišką, tačiau ją galite
pakeisti pagal savo pageidavimą.
Kai kurios funkcijos, tokios kaip „BD Wise” ekrano dydžio reguliavimas ir raiškos
nustatymas gali neveikti 3D režime.
Norint, kad 3D signalas būtų išvedamas tinkamai, turi būti naudojamas didelio
greičio („high-speed”) HDMI kabelis.
Žiūrėdami 3D vaizdus, atsitraukite nuo televizoriaus bent tris kartus didesniu
atstumu nei televizoriaus ekrano įstrižainė. Pavyzdžiui, jeigu turite 46 colių ekraną,
žiūrėkite televizorių 138 colių (11,5 pėdų) atstumu. Norėdami stebėti geriausią
vaizdą, 3D vaizdo ekraną statykite akių lygyje.
„Blu-ray 3D” ir „Blu-ray 3D” logotipas yra „Blu-ray Disc Association” prekiniai ženklai.
„Blu-ray 3D” un „Blu-ray 3D” logo ir „Blu-ray Disc Association” preču zīmes.
TV vaizdo proporcijos
Išbandyti
Ši funkcija leidžia suderinti įrenginio išvedamą vaizdą su turimo televizoriaus
ekrano dydžiu.
● 16:9 originalus („16:9 Original”):
pasirinkite, jeigu jungiate įrenginį prie 16:9
televizoriaus ekrano. Vaizdas bus atkuriamas originaliomis proporcijomis.
4:3 formato turinys bus rodomas su juodomis juostomis kairėje ir dešinėje
ekrano pusėje.
● 16:9 pilnas („16:9 Full”):
pasirinkite, jeigu jungiate įrenginį prie 16:9 televizoriaus
ekrano. Turinys užpildys visą ekraną. 4:3 formato turinys bus ištemptas.
● 4:3 laiškų dėžutė („4:3 Letter Box”):
pasirinkite, jeigu jungiate įrenginį prie
4:3 televizoriaus ekrano. Vaizdas bus atkuriamas originaliomis proporcijomis.
16:9 formato turinys bus rodomas su juodomis juostomis ekrano viršuje ir
apačioje.
● „4:3 Pan-Scan”:
pasirinkite, jeigu jungiate įrenginį prie 4:3 televizoriaus ekrano.
16:9 turinys bus rodomas stipriai nukirptu vaizdu dešiniajame ir kairiajame krašte.
Priklausomai nuo disko rūšies, kai kurios vaizdo proporcijos gali neveikti.
Pasirinkus skirtingas nei televizoriaus proporcijas ir parinktis, vaizdas gali būti
iškraipytas.
Pasirinkus16:9 originalų vaizdą, televizorius gali rodyti 4:3 pašto dėžutės
(„4:3 Pillarbox”) vaizdą (juodos juostos abiejuose šonuose).
„BD Wise” (tik SAMSUNG
produktams)
Išbandyti
Kai SAMSUNG įrenginys ir SAMSUNG televizorius sujungiami per „BD Wise”
funkciją HDMI jungtimi, o „BD Wise” palaiko abu šie produktai, įrenginys išveda
„Blu-ray”/DVD disko raiškos ir kadrų dažnio vaizdą.
● Išjungta („Off”):
išvesties rezoliucija išlieka fiksuota tokioje padėtyje, kurią
nustatėte raiškos („Resolution”) meniu, nepriklausomai nuo disko raiškos.
Skaitykite toliau aprašytą skyrių „Raiška”.
● Įjungta („On”):
dažnio vaizdą.
įrenginys išveda originalios „Blu-ray”/DVD disko raiškos ir kadrų
Kai „BD Wise” funkcija įjungta, raiškos nustatymas automatiškai nustatomas į
„BD Wise” režimą, o raiškos („Resolution”) meniu rodomas „BD Wise” punktas.
Jeigu šis produktas prijungiamas prie įrenginio, kuris nepalaiko „BD Wise” funkcijos,
„BD Wise” funkcija neveikia.
Norėdami, kad „BD Wise” funkcija veiktų tinkamai, įrenginio ir televizoriaus „BD Wise”
meniu įjunkite („On”) šią funkciją.
Raiška
Išbandyti
Nustatykite HDMI vaizdo signalo išvesties raišką.
Skaičius nurodo vaizdo linijų viename kadre skaičių. i ir p rodo atitinkamai
pakaitinę (angl. „interlaced”) ir progresyvinę (angl. „progressive”) skleistinę.
Kuo daugiau linijų, tuo geresnė kokybė.
●
„BD Wise”: automatiškai nustato „Blu-ray”/DVD disko kokybės raišką, jeigu
įrenginys prijungiamas prie televizoriaus HDMI jungtimi naudojant „BD Wise”
funkciją. („BD Wise” meniu punktas atsiranda tik tada, kai „BD Wise” parinktis
įjungta („On”). Skaitykite aukščiau aprašytą skyrių „BD Wise”.)
●
„Auto” : automatiškai nustato išvesties raišką į prijungto televizoriaus
maksimalią raišką.
●
1080p : išveda 1080 linijų progresyvinį vaizdą.
●
1080i : išveda 1080 linijų pakaitinį vaizdą.
●
720p : išveda 720 linijų progresyvinį vaizdą.
●
576p/480p : išveda 576/480 linijų progresyvinį vaizdą.
Raiška pagal išvesties režimą
●
„Blu-ray”diskų/elektroninio turinio/skaitmeninio turinio/skaitmeninės televizijos/DVD
atkūrimas
Raiška
„BD Wise”
„Auto”
1080p
1080i
720p
576p/480p
„Blu-ray” diskas
„Blu-ray”
disko raiška
Maksimali televizoriaus
įvesties raiška
1080p
1080i
720p
576p/480p
E. turinys/
skaitmeninis turinys/
skaitmeninė televizija
DVD
1080p
576i/480i
Maksimali televizoriaus
įvesties raiška
1080p
1080i
720p
576p/480p
Maksimali televizoriaus
įvesties raiška
1080p
1080i
720p
576p/480p
Jeigu pakeitus raišką ekranas nieko nerodo, išimkite visus diskus ir palaikykite nuspaudę
mygtuką įrenginio viršuje ilgiau kaip 5 sekundes įjungę pradžios ekraną. Visi nustatymai
grįš į gamyklinius.
Grąžinus gamyklinius nustatymus visi BD duomenys ištrinami.
Norint naudoti „Movie Frame (24fps)” režimą, „Blu-ray” diskas turi turėti 24 kadrų funkciją.
Skaitmeninės televizijos išmanioji
raiška („DTV Smart Resolution”)
Išbandyti
Šią funkciją naudokite skaitmeninių transliacijų metu, norėdami automatiškai sukurti
optimalią ekrano raišką.
● „Auto” (automatinė): automatiškai nustatoma optimali ekrano raiška skaitmeninei
transliacijai
● „Off” (išjungta): išjungti skaitmeninės TV išmaniosios raiškos („DTV Smart Resolution”)
funkciją.
Keičiant kanalą, kai ši funkcija nustatyta „Auto” režimu, kanalas gali persijungti ilgiau nei šiai
funkcijai esant išjungtai („Off”).
„DTV smart resolution” funkcija aktyvuojama tik tada, kai raiškos parinktis nustatyta „Auto”
režimu.
Filmo kadrų („Movie Frame (24fps)”)
režimas
Išbandyti
Nustačius Filmo kadrų („Movie Frame (24fps)”) funkciją „Auto” režimu, HDMI
išvestis atkuriama 24 kadrais per sekundę, todėl išgaunamas geresnis vaizdas.
Šia funkcija galima mėgautis tik naudojant televizorių, kuris palaiko tokį kadrų
dažnį. Taip pat ši funkcija veikia tik tada, kai įrenginys nustatytas 1080p išvesties
raiškos režimu.
● „Auto” (automatinė):
● „Off” (išjungta):
Filmo kadrų („Movie Frame (24fps)”) funkcija veikia.
Filmo kadrų („Movie Frame (24fps)”) funkcija veikia.
„Smart Hub” ekrano dydis
Išbandyti
Nustatykite optimalų „Smart Hub” ekrano dydį.
Jeigu rodomas e. instrukcijos puslapis netelpa televizoriaus ekrane ir dalis jo paslėpta,
nustatykite 1 dydžio („Size 1”) „Smart Hub” ekraną („Smart Hub Screen Size”).
HDMI spalvų formatas
Išbandyti
Priklausomai nuo prijungto įrenginio, nustatykite HDMI išvesties spalvų erdvės
formatą.
● „Auto”:
automatiškai nustatomas optimalus prijungto ekrano palaikomas
formatas.
● „YCbCr (4:4:4)”:
rekomenduojamas prijungus prie ekrano palaikančio
„YCbCr (4:4:4)”, kadangi dauguma filmų yra įrašyti šiuo formatu.
● „RGB (Standard)”:
rekomenduojamas prijungus prie ekrano nepalaikančio
YCbCr formato. Pasirinkite šį nustatymą, kad būtų išvedamas įprastas RGB
spalvų diapazonas.
● „RGB (Enhanced)”:
pasirinkite šį nustatymą, kad būtų išvedamas platesnis RGB
spalvų diapazonas. Nerekomenduojama įprastam naudojimui, kadangi šis
nustatymas padidina kontrastą tarp baltos ir juodos spalvos.
HDMI sodri spalva
(„Deep Colour”)
Išbandyti
Šis nustatymas leidžia nustatyti HDMI OUT jungtimi išvedamą vaizdą sodrių spalvų
režimu. Sodrios spalvos („Deep colour”) suteikia tikslesnį spalvų atkūrimą
intensyvesnėmis spalvomis.
● „Auto” :
įrenginys išveda vaizdą sodrios spalvos režimu, jeigu televizorius palaiko
HDMI sodrios spalvos („HDMI Deep Colour”) funkciją.
● „Off” :
vaizdas išvedamas įprastai.
Progresyvinis („Progressive”)
režimas
Išbandyti
Leidžia padidinti vaizdo kokybę peržiūrint DVD diskus.
● „Auto” :
pasirinkite, jeigu norite, kad įrenginys automatiškai parinktų geriausią
vaizdo kokybę naudojamam DVD diskui.
● „Video”:
pasirinkite, norėdami matyti geriausios kokybės DVD koncertus arba
televizijos laidas.
Garsas
Skaitmeninė išvestis
Išbandyti
Nustatykite skaitmeninę išvestį taip, kad ji atitiktų prie įrenginio prijungto AV
imtuvo galimybes:
● PCM :
pasirinkite, jeigu prijungėte HDMI palaikantį AV imtuvą.
● „Bitstream (Unprocessed)” (neapdorotas duomenų srautas) :
pasirinkite tuo
atveju, jeigu prijungėte HDMI palaikantį AV imtuvą su „Dolby TrueHD” ir
„DTS-HD Master Audio” kodavimo galimybėmis.
●
„Bitstream (Re-encoded DTS)” (perkoduotas DTS duomenų srautas) :
pasirinkite, jeigu prijungėte AV imtuvą, naudodami skaitmeninę optinę įvestį,
galinčią koduoti DTS.
●
„Bitstream (Re-encoded Dolby D)” (perkoduotas „Dolby D” duomenų
srautas): pasirinkite, jeigu neturite HDMI palaikančio AV imtuvo, tačiau turite
imtuvą, kuris turi „Dolby Digital” kodavimo galimybę.
Būtinai pasirinkite teisingą skaitmenin išvestį. Kitu atveju nebus garso arba
girdėsite didelį triukšmą.
Jeigu HDMI įrenginys (AV imtuvas, televizorius) nepalaiko suspaustų formatų
(„Dolby Digital”, DTS), bus išvedamas PCM formato garsas.
Įprasti DVD diskai neturi BONUSVIEW garso ir navigacijos garso efektų.
Skaitmeninės išvesties pasirinkimas
Nustatymas
HDMI
palaikantis
AV
imtuvas
Jungtys
„Bitstream
(Reencoded
Dolby D)”
(perkoduotas
„Dolby D”
duomenų
srautas)
HDMI
palaikantis
AV
imtuvas
HDMI
palaikantis
AV imtuvas
arba optinė
jungtis
HDMI
palaikantis
AV imtuvas
arba optinė
jungtis
Optinė
Perkoduotas
„Dolby
Digital” *
Iki 7.1
PCM 2 kanalų
kanalų PCM
PCM
„Dolby
Digital”
Iki 7.1
PCM 2 kanalų
kanalų PCM
„Dolby
Digital”
„Dolby
Digital”
Perkoduotas
DTS
Perkoduotas
„Dolby
Digital” *
Iki 7.1
PCM 2 kanalų
kanalų PCM
„Dolby
Digital
Plus”
„Dolby
Digital”
Perkoduotas
DTS
Perkoduotas
„Dolby
Digital” *
Dolby
TrueHD
Iki 7.1
PCM 2 kanalų
kanalų PCM
„Dolby
TrueHD”
„Dolby
Digital”
Perkoduotas
DTS
Perkoduotas
„Dolby
Digital” *
DTS
Iki 6.1
PCM 2 kanalų
kanalų PCM
DTS
DTS
Perkoduotas
DTS
Perkoduotas
„Dolby
Digital” *
DTSHD
Didelės
raiškos
garsas
Iki 7.1
PCM 2 kanalų
kanalų PCM
DTSHD
Didelės
raiškos
garsas
DTS
Perkoduotas
DTS
Perkoduotas
„Dolby
Digital” *
„DTS-HD
Master
Audio”
Iki 7.1
PCM 2 kanalų
kanalų PCM
„DTS-HD
Master
Audio”
DTS
Perkoduotas
DTS
Perkoduotas
„Dolby
Digital” *
PCM
Garso
srautas
DVD diske
Optinė
„Bitstream
(Reencoded
DTS)”
(perkoduotas
DTS duomenų
srautas)
PCM
Dolby
Digital Plus
Garso
srautas
„Blu-ray”
diske
PCM
„Bitstream
(Unprocessed)”
(neapdorotas duomenų
srautas)
PCM 2 kanalų Perkoduotas
DTS
PCM 2 kanalų PCM 2 kanalų PCM 2 kanalų PCM 2 kanalų PCM 2 kanalų PCM 2 kanalų
„Dolby
Digital”
Iki 5.1
PCM 2 kanalų
kanalų PCM
„Dolby
Digital”
„Dolby
Digital”
„Dolby
Digital”
„Dolby
Digital”
DTS
Iki 6.1
PCM 2 kanalų
kanalų PCM
DTS
DTS
DTS
DTS
Nustatymas
„Blu-ray”
disko
aprašymas
PCM
„Bitstream
„Bitstream
(Reencoded
(Reencoded
DTS)”
Dolby D)”
(perkoduotas
(perkoduotas
DTS duomenų
„Dolby D”
srautas)
duomenų srautas)
HDMI
palaikantis
AV imtuvas
Optinė
HDMI
palaikantis
AV imtuvas
„Dolby
Digital”
Iki 5.1
kanalų PCM
PCM
2 kanalų
„Dolby
Digital”
„Dolby
Digital”
Perkoduotas
DTS***
Perkoduotas
„Dolby
Digital”
„Dolby
Digital
Plus”
Iki 5.1
kanalų PCM
PCM
2 kanalų
„Dolby
Digital
Plus”**
„Dolby
Digital”
Perkoduotas
DTS***
Perkoduotas
„Dolby
Digital”
„MPEG1
Layer 2”
PCM
2 kanalų
PCM
2 kanalų
PCM
2 kanalų
PCM
2 kanalų
PCM
2 kanalų
PCM
2 kanalų
HE-AAC
Iki 5.1
kanalų PCM
PCM
2 kanalų
Perkoduotas
„Dolby
Digital”***
Jungtys
Transliacijos
garso
srautas
„Bitstream
(Unprocessed)”
(neapdorotas
duomenų srautas)
Visi
Iškoduoja pagrindinio
garso ir BONUSVIEW garso
srautą į PCM garsą ir
prideda navigacijos
garso efektus.
Optinė
HDMI
HDMI
palaikantis palaikantis
AV imtuvas AV imtuvas
Perkoduotas
Perkoduotas
Perkoduotas
„Dolby
„Dolby
DTS***
Digital”***
Digital”***
Išveda tik pagrindinio garso
srautą, kad AV imtuvas
iškoduotų garso duomenų
srautą.
BONUSVIEW garso ir
navigacijos garso efektų
nėra.
Iškoduoja
pagrindinio
garso ir
BONUSVIEW
garso srautą į
PCM garsą
ir prideda
navigacijos
garso efektus,
tada
perkoduoja
PCM garsą į
DTS duomenų
srautą.
Iškoduoja
pagrindinio
garso ir
BONUSVIEW
garso srautą į
PCM garsą ir
prideda
navigacijos
garso efektus,
tada
perkoduoja
PCM garsą į
„Dolby Digital”
duomenų
srautą.
* Jeigu šaltinio srautas 2 kanalų arba mono, perkoduoto „Dolby D“ signalas
netaikomas. Išvestis bus 2 kanalų PCM.
** Jeigu garso aprašymo ("Audio description") funkcija įjungta („On“), garso išvestis
bus keičiama į „Dolby Digital“ net ir tuo atveju, jeigu originalus transliavimo srautas
yra „Dolby Digital Plus“.
*** Jeigu garso aprašymo ("Audio description") funkcija įjungta („On“), o atrankos
dažnis mažesnis nei 48kHz, garso išvestis bus keičiama į PCM net tuo atveju, jeigu
pasirinktas duomenų srautas ("Bitstream").
PCM signalų išrankos dažnių
sumažinimas
Išbandyti
Pasirinkite, ar naudoti signalų išrankos dažnių apdorojimą ar ne.
● „Off”: pasirinkite kai prie įrenginio prijungtas AV imtuvas palaiko 96kHz signalus.
● „On”: pasirinkite kai prie įrenginio prijungtas AV imtuvas nepalaiko 96kHz signalų.
96kHz signalai verčiami 48kHz signalais.
Net jeigu PCM signalų išrankos dažnių sumažinimas („PCM Downsampling”) yra išjungtas
(„Off”), kai kurių diskų garsas bus sumažinto dažnio ir išvedamas optine skaitmenine išvestimis.
Jeigu jūsų televizorius nepalaiko suspaustų daugiakanalių formatų („Dolby Digital”, DTS),
įrenginys gali skleisti PCM 2 kanalų sumažinto dažnio garsą net tuo atveju, jeigu skaitmeninė
išvestis meniu nustatymuose bus nustatyta kaip neapdorotas/perkoduotas DTS/perkoduotas
„Dolby D” („Bitstream (unprocessed/Re-encoded DTS/Re-encoded Dolby D”).
Jeigu jūsų televizorius nepalaiko PCM diskretizavimo dažnio didesnio nei 48kHz, įrenginys
gali išves sumažinto dažnio 48kHz PCM garsą net tuo atveju, jeigu PCM signalų išrankos
dažnių sumažinimas („PCM Downsampling”) yra išjungtas („Off”).
Dinaminio diapazono valdyma
Išbandyti
Nustatykite „Dolby Digital”, „Dolby Digital Plus” ir „Dolby TrueHD” dinaminio diapazono
valdymą".
● „Auto” (automatinis): dinaminis diapazonas bus nustatytas automatiškai, remiantis
„Dolby TrueHD” garso takelio informacija. Šis nustatymas taip pat veikia ir su
„Dolby Digital” ir „Dolby Digital Plus”.
● „Off” (išjungtas): leidžia klausytis originalaus garso be dinaminio diapazono
suspaudimo.
● „On” (įjungtas): dinaminis diapazonas suspaudžiamas atitinkamai didinant žemo lygio
garsą ir mažinant ypatingai stiprų garsą.
Mikšeriavimo režimas
(„Downmixing Mode”)
Išbandyti
Pasirinkite stereo išvesties mikšeriavimo metodą.
● Įprastas stereo garsas („Normal Stereo”):
keičia daugiakanalį garsą į dviejų
kanalų stereo garsą. Rinkitės tuo atveju, kai jungiate prie įrangos nepalaikančios
virtualių erdvinių funkcijų, tokių kaip „Dolby Pro Logic”.
● Erdvinio garso („Surround Compatible”):
keičia multikanalį garsą į erdvinį stereo
garsą. Rinkitės tuo atveju, kai jungiate prie įrangos, palaikančios virtualias
erdvines funkcijas, tokias kaip „Dolby Pro Logic”.
„DTS Neo:6” režimas
Išbandyti
Šis režimas leidžia mėgautis multikanaliu garsu per HDMI išvestį net esant dviejų
kanalų garso šaltiniui.
● Išjungta („Off”):
išveda 2 kanalų garso signalą tik per priekinius garsiakalbius.
● Kinas („Cinema”):
pasirinkite, jeigu norite, kad būtų atkuriamas dviejų kanalų
filmo garsas.
● Muzika („Music”):
pasirinkite, jeigu norite, kad būtų atkuriamas dviejų kanalų garsas.
Jeigu naudojate HDMI palaikantį AV imtuvą, ši parinktis veikia tuo atveju, jeigu
pasirenkama PCM skaitmeninė išvestis.
Garso sinchronizavimas
(„Audio Sync”)
Išbandyti
Kai kuriais atvejais, kai įrenginys prijungtas prie skaitmeninio televizoriaus, garso
signalas gali nesutapti su vaizdo signalu. Jeigu taip nutinka, sureguliuokite garso
atidėjimo laiką taip, kad šis atitiktų vaizdą.
●
Garso signalo atidėjimo laiką galite atidėti nuo 0 msec iki 250 msec.
Pasirinkite optimalų variantą.
Nurodytas atidėjimo laikas priklausomai nuo atkuriamo turinio gali nebūti visiškai tikslus.
Prijungtas įrenginys
Išbandyti
Pasirinkite įrangą garsui klausyti, kurią prijungėte prie šio įrenginio papildomai prie
televizoriaus. Skaitmeninės televizijos programos garsumas bus sureguliuotas pagal
šią įrangą.
● AV imtuvas („AV Receiver”): pasirinkite, jeigu garsui išvesti naudojate įprastą AV
imtuvą / namų kino sistemą arba televizorių.
● AV imtuvas („AV Receiver (Offset Mode)”) : pasirinkite šį variantą, jeigu jūsų
atvejis vienas iš žemiau išvardintų:
–
jeigu naudojate AV imtuvą, turintį THX sertifikatą arba namų kino sistemą;
–
Jeigu skaitmeninė išvestis („Digital Output”) nustatyta duomenų srauto
(„Bitstream”) režimu, ir jeigu „Dolby Audio” garsas stipresnis nei
„MPEG1 Layer2 Audio” garsas žiūrint skaitmeninės televizijos programą.
Rinkitės šį variantą, net jeigu jūsų AV imtuvas nėra sertifikuotas THX.
● Stereo įrenginys („Stereo Device”): pasirinkite šį variantą, jeigu naudojate stereo
stiprintuvą arba įrašymo įrenginį palaikantį optinę skaitmeninę garso įvestį kaip
PCM formatą.
Tiems, kurie naudoja televizorių kaip vienintelį garsą skleidžiantį įrenginį: 1) jeigu televizorius
nepalaiko „Dolby Digital“ įvesties per HDMI, nereikalingi jokie papildomi nustatymai.
2) Jeigu televizorius palaiko „Dolby Digital” duomenų srauto įvestį per HDMI, punktą
Prijungtas įrenginys („Connected Device”) nustatykite į „Stereo".
Jeigu skaitmeninės televizijos programa, kurią peržiūrite yra sukurta pagal EBU R128,
vidutinis garsumas tarp „MPEG1 Layer2” garso, „Dolby Digita” garso, „Dolby Digital Plus”
garso, HE-AAC garso gali būti sumažintas. Jeigu skaitmeninės televizijos programa
neatitinka EBU R128, tarp televizijos programų vis tiek gali būti vidutinio garsumo skirtumas.
Nemažai AV imtuvų / namų kino sistemų iškoduoja „Dolby Digital” / „Dolby Digital Plus”
garsą su „+4dB OFFSET lyginant su to paties kodavimo lygio PCM įvestimi. Šios rūšies
produktuose yra ir THX sertifikuota ir ne THX sertifikuota išvestis. Vartotojui pasirinkus
„AV Receiver(Offset mode)“, vidutinis garsumas tarp „Dolby Digtial“ / „Dolby Digital Plus“
garso koduoto tokiu produktu ir „MPEG1 Layer2“ garso, koduoto šiuo produktu, būtų
panašus.
Transliavimas
Galite konfigūruoti savo televizoriaus kanalų funkcijas, tokias kaip šalis ir
automatinis sureguliavimas.
Automatinis kanalų nustatymas
(„Auto Tuning”)
Išbandyti
Skanuojami visi kanalai ir išsaugomi įrenginio atmintyje.
Automatinis kanalų nustatymas
(„Auto Tuning”)
Konfigūruojami automatinės kanalų paieškos nustatymai kanalams skanuoti ir
išsaugoti.
Laidinė paieška
Išskyrus F8900A, F8500A, F8909S, F8509S, F6909S modelius
Konfigūruoti laidinio tinklo nustatymus, tokius kaip dažnis ir simbolių dažnis.
Antena
Išbandyti
Išskyrus F8900A, F8500A modelius
Parenkama atirinkama antenos rūšis skaitmeninėms transliacijoms. Prieš pradedant
saugoti kanalus įrenginio atmintyje, būtina nustatyti signalo šaltinio, prijungto prie šio
įrenginio, tipą.
Kanalų sąrašas
Išbandyti
Pasirinkite šį punktą, jeigu norite peržiūrėti išsaugotus kanalus.
Televizijos kanalus galima matyti keliais variantais.
Gidas
Išbandyti
Rodo kiekvieno kanalo programos informaciją.
Tvarkaraščių tvarkyklė
Išbandyti
Ši funkcija leidžia valdyti suplanuotų peržiūrų ar įrašymų sąrašus.
Kanalų redagavimas
Ši funkcija skirta kanalų funkcijų redagavimui.
Mėgiamiausių redagavimas
Ši funkcija skirta mėgiamiausių kanalų sąrašų sudarymui ir redagavimui.
Kanalų nustatymai
Šalis (vieta) Išbandyti
Pasirinkite savo šalį tam, kad televizorius tinkamai automatiškai nustatytų
transliuojamus kanalus.
Slaptažodis. Įveskite pageidaujamą 4 skaitmenų slaptažodį, naudodami skaičių
mygtukus. 1) Prancūzijoje ir Italijoje slaptažodis negali būti „0000”. Rinkitės kitus
skaičius. 2) Kitose šalyse numatytasis slaptažodis yra 0000.
Pasirinkus Italiją, gali būti rodomas kanalų užsakymo meniu („Channel Ordering”).
Rankinis kanalų nustatymas
Išbandyti
Kanalai skanuojami rankiniu būdu ir išsaugomi produkto atmintyje.
Skanavimui pasibaigus, kanalų sąrašas atnaujinamas.
Kanalų sąrašo perkėlimas
Išbandyti
Ši funkcija importuoja ir eksportuoja kanalų žemėlapį.
Norint naudoti šią funkciją reikalinga USB atmintinė.
● Importuoti iš USB („Import from USB”): importuoti kanalų sąrašą iš USB atmintinės.
● Eksportuoti iš USB („Export to USB”) : eksportuoti kanalų sąrašą iš USB atmintinės.
Jeigu nustatyta šalis yra Nyderlandai, o antenos šaltinis – kabelis, šis meniu nebus rodomas.
Ištrinti CAM operatoriaus profilį
Išskyrus F8900A, F8500A modelius
Pasirinkite šį meniu, kad ištrintumėte CAM operatoriaus profilį.
Palydovinė sistema
F8909S, F8509S, F6909S modeliams
Sukonfigūruokite savo palydovinės įrangos nustatymus.
● Palydovo pasirinkimas („Satellite Selection”): pasirinkite vieną ar daugiau palydovų
savo įrenginiui.
● LNB maitinimas („LNB Power”): įjungti arba išjungti LNB maitinimą iš imtuvo.
● LNB nustatymai („LNB Settings”): konfigūruoti palydovinės įrangos nustatymus.
● „SatCR/Unicable” nustatymai („SatCR/Unicable” Settings”): konfigūruoti vieno
kabelio diegimą.
Priklausomai nuo šalies ši meniu funkcija gali būti nepalaikoma.
● Pozicijos nustatymai („Positioner Settings”): konfigūruoti antenos pozicijos nustatymus.
● Atstatyti visus nustatymus („Reset All Settings”): atstatyti visus nustatymus į gamyklinius.
Subtitrai
Išbandyti
Konfigūruojami subtitrų nustatymai.
Priminė subtitrų kalba Išbandyti
Pasirinkti pirminę subtitrų kalbą.
Antrinė subtitrų kalba
Išbandyti
Pasirinkti antrinę subtitrų kalbą.
Įgarsinimo kalba
Pasirinkti įgarsinimo kalbos tipą.
Pirminė įgarsinimo kalba
Pasirinkti pirminę įgarsinimo kalbą.
Antrinė įgarsinimo kalba
Pasirinkti antrinę įgarsinimo kalbą.
Kanalų skaičiaus redagavimas
Naudokite šią funkciją, norėdami pakeisti kanalų skaičių.
Priklausomai nuo šalies, ši meniu funkcija gali neveikti.
Programos reitingo užraktas
Išbandyti
Blokuoti kai kurias programas.
Slaptažodis. Įveskite pageidaujamą 4 skaitmenų slaptažodį, naudodami
skaičių mygtukus. 1) Prancūzijoje ir Italijoje slaptažodis negali būti „0000”.
Rinkitės kitus skaičius. 2) Kitose šalyse numatytasis slaptažodis yra 0000.
Skaitmeninis tekstas
BD-F8900M, F8500M modeliams
Ši funkcija veikia tuo atveju, jeigu programa transliuojama naudojant
skaitmeninį tekstą.
Duomenų paslaugos („Data Service”)
Įjungti arba išjungti duomenų paslaugų automatinio paleidimo funkciją, kuri
automatiškai aktyvuoja duomenų paslaugas.
Duomenų paslaugų funkcija laidžia naudotis informacija (tekstu, paveikslėliais,
grafika, dokumentais, programine įranga ir pan.), kuri perduodama per transliacijos
failus, jeigu žiūrimas kanalas tokias duomenų paslaugas teikia.
Kai kuriose šalyse duomenų paslaugos („Data Service”) punkto meniu gali nebūti.
Kai kurios paslaugos veikia tik tada, kai įrenginys prijungtas prie interneto.
Įrašymo metu duomenų paslaugų funkcija neveikia.
Teleteksto kalba
Išbandyti
Pasirinkti teleteksto kalbą.
Pirminė teleteksto kalba
Išbandyti
Pasirinkti pirminę teleteksto kalbą.
Antrinė teleteksto kalba Išbandyti
Pasirinkti antrinę teleteksto kalbą.
„RF Bypass Gain” funkcija
BD-F8900N, F8500N modeliams
Pasirinkite šią funkciją, norėdami žiūrėti televizijos kanalus net tada,
kai išjungtas įrenginio maitinimas.
Naudojant šią funkciją, padidėja energijos suvartojimas.
Antenos prijungimo tipas
F8909S, F8509S modeliams
Pasirinkite viengubą („Single”) arba dvigubą („Dual”), priklausomai
nuo prijungtų antenų skaičiaus.
Bendroji sąsaja
Išskyrus BD-F8900A, F8500A modelius
Rodyti bendrosios sąsajos meniu ir programėlės informaciją.
● CI meniu: ši parinktis leidžia vartotojui pasirinkti CAM pateiktą meniu. „CI Menu”
pasirinkite pagal tinklo plokštės meniu.
● CAM vaizdo perkodavimas: galite nustatyti, kad vaizdo kodekas būtų
automatiškai perkoduojamas iš CAM modulio. Jeigu nenorite jos naudoti,
išjunkite.
Turite naudoti CAM modulį, kuris palaiko vaizdo kodeko perkodavimo funkciją.
● Programėlės informacija: peržiūrėkite informaciją CAM (sąlyginės prieigos)
modulyje, esančiame CI angoje ir ant CI CAM su CI arba CI+ korta, esančio
CAM modulyje. CAM modulį galite instaliuoti bet kuriuo metu, nesvarbu ar
įrenginys yra įjungtas, ar išjungtas.
● CICAM PIN vedlys: išsaugokite arba ištrinkite CI CAM PIN skaičius.
1. Nusipirkite CI CAM modulį artimiausioje atstovo parduotuvėje arba telefonu.
2. Tvirtai įstatykite CI CAM modulį su CI arba CI+ korta.
3. Įdėkite CI CAM modulį su CI arba CI+ korta į bendrosios sąsajos angą, kad ji
būtų lygiagrečiai su anga.
4. Patikrinkite ar matote vaizdą šifruoto signalo kanalu.
Šis įrenginys veikia su CI ir CI+ CAM moduliu. Tačiau kai kuriais atvejais, priklausomai
nuo vietinių transliuotojų, šis įrenginys gali būti ne visiškai suderinamas su visomis CAM
modulio rūšimis.
Jeigu įdėtas CAM modulis neveikia, ištraukite CAM kortą ir vėl įkiškite.
Jeigu atsiranda iššokantis pranešimas, skaitykite toliau pateiktus aprašymus.
(Tai nėra produkto gedimas. Daugiau informacijos suteiks paslaugos tiekėjas.)
1. Įdėta netinkama išmanioji korta („Wrong smart card inserted.”): išmanioji korta
blogai įdėta.
2. Įdėta išmanioji korta nepalaikoma („Inserted smart card not supported.”): įdėta
ne tokia išmanioji korta.
3. Baigėsi išmaniosios kortos kreditas. Jūsų išmanioji korta neturi teisių į šią
paslaugą („The credit of your smart card has expired. Your smart card is not
authorised for this service.”): baigėsi išmaniosios kortos kredito galiojimas.
4. Nėra išmaniosios kortos („No smart card is inserted.”): išmanioji korta blogai įdėta.
Kai kurie CAM moduliai su senesne programinės įrangos versija nėra pilnai suderinami
su šiuo įrenginiu, kuris palaiko v1.3 specifikaciją.
Tai CAM modulio problema, ne šio „CI Plus” palaikančio įrenginio. Tokiu atveju
problemą galima išspręsti pritaikant CAM programos atnaujinimą.
Susisiekite su interneto operatoriumi arba CAM operatoriumi.
Patikrinkite, ar CAM modulio programinė įranga atnaujinta ir atitinka CI+ 1.3 versiją.
Tinklas
Prijungę šį įrenginį prie tinklo galite naudotis jame esančiomis programomis ir
funkcijomis, bei atnaujinti produkto programinę įrangą. Norėdami naudotis tinklo
paslaugomis, turite prijungti įrenginį prie tinklo.
Tinklo būsena
Leidžia patikrinti esamą tinklo ir interneto būseną.
Tinklo nustatymai
Išskyrus BD-F6 seriją
Prieš pradėdami, susisiekite su savo interneto paslaugų tiekėju ir sužinokite, ar jūsų
IP adresas statinis ar dinaminis. Jeigu IP dinaminis, o jūsų tinklas laidinis arba
bevielis, rekomenduojame naudoti automatines konfigūravimo procedūras, kurios
aprašytos žemiau.
Jeigu jungiatės prie laidinio tinklo, prieš pradėdami konfigūravimą, prijunkite įrenginį
prie maršrutizatoriaus LAN kabeliu. Jeigu jungiatės prie bevielio tinklo, prieš
pradėdami atjunkite visus laidinius tinklo ryšius.
Laidinis tinklas
Laidinis - automatinis
1.
2.
3.
4.
5.
Pradžios meniu pasirinkite Nustatymus („Settings”), tada spauskite
Pasirinkite Tinklą („Network”), tada spauskite
mygtuką.
mygtuką.
Pasirinkite Tinklo nustatymus („Network Settings”), tada spauskite
Tinklo nustatymo meniu pasirinkite Laidinis („Wired”) ir spauskite
Pasirinkite Prisijungti („Connect”), tada spauskite
laidinį ryšį, nustato tinklo ryšį ir prisijungia.
mygtuką.
mygtuką.
mygtuką. Produktas aptinka
Laidinis - rankinis
Jeigu jūsų IP adresas statinis arba automatinė procedūra neveikia, Tinklo nustatymų
(„Network Settings”) vertes turėsite suvesti rankiniu būdu.
Sekite 1 ir 2 laidinio tinklo žingsnį ir atlikite sekančius veiksmus:
1. Pasirinkite Tinklo būseną („Network Status”). Grotuvas ieško ir parodo pranešimą, kad
ryšys nutrūko.
2. Ekrano apačioje pasirinkite IP nustatymai („IP Settings”) ir paspauskite
mygtuką.
Atsiras IP nustatymų langas.
3. Pasirinkite IP nustatymų laukelį ir spauskite mygtuką.
4. IP nustatymų lange pasirinkite Suvesti rankiniu būdu („Enter manually”) ir spauskite
mygtuką.
5. Pasirinkite norimą įvesti vertę (pvz.: IP adresą), tada spauskite
mygtuką.
Skaičiams suvesti naudokite skaičių mygtukus nuotolinio valdymo pulte. Skaičius taip
pat galite suvesti naudodami ▲▼ mygtukus. Naudokite ◄► mygtukus nuotolinio valdymo
pulte, norėdami pereiti nuo vieno įvedimo langelio prie kito. Suvedę vieną punktą,
spauskite
mygtuką.
6. Spauskite ▲ arba ▼ mygtuką ir pereikite prie kito punkto, tada suveskite to punkto
skaičius, vadovaudamiesi 5 žingsnio instrukcijomis.
7. Pakartokite 5 ir 6 žingsnius, kol užpildykite visus laukelius.
Tinklo vertes turi suteikti interneto paslaugų tiekėjas.
8. Baigę vesti vertes, spauskite OK, tada spauskite
mygtuką.
Grotuvas nustatys tinklo ryšį ir prisijungs prie interneto.
Bevielis tinklas
Bevielį ryšį galima nustatyti keturiais būdais:
– bevielis automatinis („Wireless Automatic”)
– bevielis rankinis („Wireless Manual”)
– WPS(PBC)
– WPS(PIN)
Konfigūruojant bevielį tinklo ryšį, bet visi prie tinklo prijungti įrenginiai bus atjungti, taip pat
(jeigu taikomas”) ir esamas įrenginio laidinis ryšys.
Bevielis – automatinis
1.
2.
3.
4.
Pradžios meniu pasitinkite Nustatymus („Settings”), tada spauskite
Pasirinkite Tinklą („Network”), tada spauskite
mygtuką.
mygtuką.
Pasirinkite Tinklo nustatymus „Network Settings”, tada spauskite
mygtuką.
Tinklo nustatymų lange pasirinkite Bevielį tinklą („Wireless”) ir spauskite
Grotuvas ieško ir parodo esamų tinklų sąrašą.
mygtuką.
5. Pasirinkite pageidaujamą tinklą ir spauskite mygtuką.
6. Apsaugos („Security”) ekrane įveskite savo tinklo apsaugos kodą arba slaptažodį.
Įveskite skaičius, naudodami nuotolinio valdymo pulto skaičių mygtukus. Raides
veskite pasirinkdami jas rodyklinio mygtuko pagalba, tada spauskite
mygtuką.
Norėdami matyti suvestą slaptažodį, naudodami rodyklinius mygtukus pasirinkite Rodyti
slaptažodį („Show Password”) dešiniame šone, tada spauskite
mygtuką.
7. Baigę pasirinkite Baigta („Done”) tada spauskite
mygtuką. Grotuvas nustato tinklo
ryšį ir prisijungia prie tinklo.
8. Kai nustatymas baigtas, spauskite OK, tada spauskite
mygtuką.
Viename iš nustatymo langų, kuriuose nustatinėjote maršrutizatorių ar modemą, turėtumėte rasti
apsaugos kodą („Security Code”) arba slaptažodį („Pass Phrase”).
Bevielis - rankinis
Jeigu jūsų IP statinis arba automatinė procedūra neveikia, tinklo nustatymus turėsite
sukonfigūruoti rankiniu būdu.
1. Atlikite bevielio – automatinio nustatymo žingsnius iki 5.
2. Grotuvas ieškos tinklo ir parodys pranešimą, kad tinklo rasti nepavyko.
3. Ekrano gale, pasirinkite IP nustatymus („IP Settings”) ir spauskite mygtuką. Atsiras IP
nustatymų langas.
4. Pasirinkite IP nustatymų laukelį ir spauskite mygtuką.
5. IP nustatymų laukelyje pasirikite Įvesti ranka („Enter manually”), tada spauskite mygtuką.
6. Pasirinkite, kurią reikšmę norite suvesti (pvz.: „IP adresą”), tada spauskite mygtuką.
Reikšmės skaičius suveskite naudodami nuotolinio valdymo pulto skaičių mygtukus. Skaičius
taip pat galite įvesti▲▼mygtukais. ◄► mygtukais nuotolinio valdymo pulte galite pereiti prie
vieno reikšmės įvedimo laukelio prie kito. Baigę suvesti vieną, spauskite
mygtuką.
7. Spauskite ▲ arba ▼ mygtuką ir pereikite prie kitos reikšmės, tuomet suveskite jos
skaičius, atlikdami 6 žingsnio instrukcijas.
8. Kartokite 6 ir 7 žingsnius, kol supildysite visas reikšmes.
Tinklo reikšmes turi pateikti interneto paslaugų tiekėjas.
9. Baigę spauskite OK, tada spauskite mygtuką. Atsiranda apsaugos langas.
10. Apsaugos lange įveskite tinklo apsaugos kodą arba slaptažodį. Skaičius veskite tiesiogiai
naudodami skaičių mygtukus nuotolinio valdymo pulte. Raides veskite naudodamiesi
▲▼◄► mygtukais, tada spauskite
mygtuką.
11. Baigę pasirinkite Baigta („Done”) dešiniajame ekrano kampe, tada spauskite
Grotuvas patikrina tinklo ryšį ir prisijungia prie interneto.
12. Grotuvui nustačius tinklą, pasirinkite OK, tada spauskite
mygtuką.
mygtuką.
WPS(PBC)
1.
2.
3.
4.
5.
Pradžios meniu pasirinkite Nustatymus („Settings”), tada spauskite
Pasirinkite Tinklą („Network”), tada spauskite
mygtuką.
mygtuką.
Pasirinkite Tinklo nustatymus „Network Settings”, tada spauskite
mygtuką.
Tinklo nustatymų lange pasirinkite Bevielį tinklą („Wireless”) ir spauskite
mygtuką.
Spauskite ▲ mygtuką nuotolinio valdymo pulte, tada ►mygtuką ir pasirinkite
WPS(PBC).
6. Spauskite
mygtuką nuotolinio valdymo pulte. Atsiras pranešimas „Spauskite
PBC mygtuką” („Press the PBC button”).
7. Spauskite WPS(PBC) mygtuką savo maršrutizatoriuje per dvi minutes. Grotuvas
automatiškai gaus tinklo nustatymų vertes ir prisijungs prie tinklo. Atsiras tinklo
būsenos langas. Grotuvas prisijungs prie tinklo kai bus nustatytas tinklo ryšys.
WPS (PIN)
Prieš pradėdami, atidarykite maršrutizatoriaus nustatymų meniu savo kompiuteryje ir įeikite
į langą su WPS PIN įvedimo langu.
1.
2.
3.
4.
Pradžios meniu pasirinkite Nustatymus („Settings”), tada spauskite
Pasirinkite Tinklą („Network”), tada spauskite
mygtuką.
mygtuką.
Pasirinkite Tinklo nustatymus „Network Settings”, tada spauskite
mygtuką.
Tinklo nustatymų lange pasirinkite Bevielį tinklą („Wireless”) ir spauskite
mygtuką.
5. Pasirinkite pageidaujamą tinklą ir spauskite mygtuką.
6. Pasirinkite WPS(PIN) ir spauskite mygtuką. Atsiras PIN langas.
7. Įveskite PIN kodą į WPS PIN laukelį maršrutizatoriaus nustatymų ekrane ir tada
išsaugokite.
Norėdami išsamesnės informacijos apie tai, kaip prisijungti prie maršrutizatoriaus nustatymų
langų, kreipkitės į maršrutizatoriaus gamintoją arba skaitykite apie tai jo naudojimo instrukcijoje.
WPS ryšiui sukurti, nustatykite bevielio maršrutizatoriaus apsaugos kodavimą į AES. WEP saugos
kodavimas nepalaiko WPS ryšio.
„Wi-Fi Direct”
Išskyrus BD-F6 seriją
„Wi-Fi Direct” funkcija leidžia prijungti „Wi-Fi Direct” įrenginius prie šio produkto.
Kai kurie „Wi-Fi Direct” įrenginiai gali nepalaikyti „AllShare” funkcijos, jeigu jie prijungti
„Wi-Fi Direct” jungtimi. Tokiu atveju rekomenduojama pakeisti tinklo ryšio metodą tarp
įrenginių.
„Bluetooth” perdavimai gali kelti trikdžius „Wi-Fi Direct” signalui. Prieš naudojant
„Wi-Fi Direct” funkciją, rekomenduojame išjungti „Bluetooth” funkciją visuose
veikiančiuose mobiliuosiuose įrenginiuose.
1.
2.
3.
4.
Įjunkite „Wi-Fi Direct” įrenginį ir aktyvuokite „Wi-Fi Direct” funkciją
Pradžios meniu pasirinkite Nustatymus („Settings”), tada spauskite
Pasirinkite Tinklą („Network”), tada spauskite
Pasirinkite „Wi-Fi Direct” ir spauskite
įrenginiai, kuriuos galima prisijungti.
mygtuką.
mygtuką.
mygtuką. Atsiras „Wi-Fi Direct”
5. Yra trys būdai užbaigti bevielį („Wi-Fi”) ryšį:
●
Per „Wi-Fi” įrenginį.
●
Per šį įrenginį, naudojant PBC.
●
Per šį įrenginį, naudojant PIN.
Kiekvienas būdas aprašomas toliau.
Per „Wi-Fi” įrenginį
1. „Wi-Fi” įrenginyje, sekdami jame rodomą procedūrą, prisijunkite prie kito
2.
„Wi-Fi Direct” įrenginio. Daugiau instrukcijų apie tai ieškokite įrenginio naudotojo
instrukcijoje.
Baigę procedūrą, televizoriaus ekrane turėtumėte matyti iššokantį langelį su
užrašu apie siekiantį prisijungti „Wi-Fi Direct” įrenginį. Pasirinkite OK ir spauskite
mygtuką.
3. Atsiras jungimosi langelis, o po jo langelis, rodantis prisijungimą. Jam užsidarius,
Wi-Fi Direct ekrane turėtumėte matyti įrenginio pavadinimą.
Per įrenginį, naudojant PBC
1. Pasirinkite „Wi-Fi Direct” įrenginį, kurį norite prijungti prie šio produkto, tada
spauskite
mygtuką. Atsiras PBC/PIN langelis.
2. Pasirinkite PBC, tada spauskite
mygtuką. Atsiras PBC langelis.
3. Paspauskite „Wi-Fi Direct” įrenginio PBC mygtuką per 2 minutes.
4. Atsiras jungimosi langelis, o po jo langelis, rodantis prisijungimą.
Jam užsidarius, Wi-Fi Direct ekrane turėtumėte matyti įrenginio pavadinimą.
Per įrenginį, naudojant PIN
1. Pasirinkite „Wi-Fi Direct” įrenginį, kurį norite prijungti prie šio produkto, tada
spauskite
mygtuką. Atsiras PBC/PIN langelis.
2. Spauskite PIN, tada spauskite
mygtuką. Atsiras PIN langelis.
3. Įsidėmėkite šiame langelyje esantį PIN kodą ir įveskite jį į atitinkamą
„Wi-Fi Direct” įrenginio laukelį.
4. Atsiras jungimosi langelis, o po jo langelis, rodantis prisijungimą.
Jam užsidarius, Wi-Fi Direct ekrane turėtumėte matyti įrenginio pavadinimą.
Naudojant „Wi-Fi Direct” funkciją, visi laidiniai ar bevieliai ryšiai bus nutraukti.
Kai kurie „Wi-Fi Direct” įrenginiai gali nepalaikyti „AllShare” funkcijos, jeigu jie prijungti
per „Wi-Fi Direct”. Jeigu taip nutinka, rekomenduojama pakeisti tinklo ryšio metodą
tarp įrenginių.
„AllShare” nustatymai
Išbandyti
Valdykite savo tinkle sujungtus įrenginius ir nustatykite šio įrenginio kietojo
disko bendrinimo parinktis.
Turinio bendrinimas
Leiskite kitiems savo tinklo įrenginiams, tokiems kaip išmanieji telefonai ir
planšetės, bendrinti turinį su šiuo įrenginiu.
Bendrinti kietąjį diską
BD-F8 serijos produktams
Nustatykite, ar bendrinti šio produkto turinį su kitais prie tinklo prijungtais
įrenginiais, tokiais kaip išmanieji telefonai.
Jeigu šis meniu yra įjungtas („On”), automatinio išsijungimo („Auto Power Off”)
funkcija neveikia.
Nustatyti nuotolinę prieigą
Išbandyti
Nuotolinė prieiga leidžia prisijungti ir valdyti šį įrenginį per kitus prietaisus.
Norėdami naudotis nuotolinės prieigos funkcijomis su SAMSUNG išmaniaisiais
telefonais, turite prisijungti prie SAMSUNG paskyros.
Nuotolinis planuoklis
(„Remote Scheduler”)
Šiame įrenginyje galite suplanuoti įrašymo laiką. Ši funkcija veikia tik su
SAMSUNG telefonais, kurie palaiko nuotolinio planavimo funkciją.
„AllShare Play” registracija
Registruokite įrenginį „AllShare Play” ir bendrinkite jo turinį. Ši funkcija veikia tik
su SAMSUNG telefonais, kurie palaiko „AllShare Play” funkciją.
Įrenginio pavadinimas
Išbandyti
Leidžia įvesti įrenginio pavadinimą, kuriuo jis būtų atpažįstamas tinkle.
„BD-Live” nustatymai
Išbandyti
Nustatyti įvairias „BD-Live” funkcijas. „BD-Live” leidžia prisijungti prie įvairių
papildomų funkcijų, kurias turi kai kurie „Blu-ray” diskai, jeigu įrenginys prijungtas
prie interneto.
„BD-Live” interneto ryšys
Išbandyti
Leidžia pilną arba dalinę „BD-Live” prieigą prie interneto, arba ją uždraudžia.
Trinti BD duomenis
Išbandyti
BD-F8 serijos produktams
Trinti visus BD duomenis, esančius atmintyje.
BD duomenų valdymas
BD-F6 serijos produktams
Valdyti BD duomenis, parsisiųstus iš „BD-Live” paslaugos arba „Blu-ray” disko.
Pasirinkti įrenginį
Keisti pageidaujamos atminties BD duomenų saugojimui vietą.
Trinti BD duomenis
Ištrinti visus BD duomenis, esančius atmintyje.
Išmaniosios funkcijos
Nustatykite savo pageidavimus programėlėms.
Programėlių nustatymai
Leidžia konfigūruoti pranešimų apie programėles nustatymus ir peržiūrėti
pagrindinę informaciją apie jas.
Automatinis simbolis („Auto Ticker”)
Ši funkcija automatiškai įjungia pasirinktą simbolių paslaugą.
Pranešimų nustatymai
(„Push Notification Settings”)
Gauti pasirinktų paslaugų pranešimus.
Kanalų programėlės
(„Channel-Bound Apps”)
Įjungti arba išjungti kanalų programėles.
Šios programėlės veikia tam tikruose kanaluose, kurie siūlo papildomą
informaciją arba paslaugas.
Savybės
Skaitykite pagrindinį programėlių puslapį.
VOD reitingo užraktas
Pagal reitingą galite uždrausti prieigą prie tam tikro užsakomojo turinio (VOD).
Priklausomai nuo šalies, ši meniu funkcija gali neveikti.
Terminai ir sąlygos, privatumo
politika
Peržiūrėkite ir sutikite su Terminai ir sąlygomis bei Privatumo politika, kad
galėtumėte naudotis programėlių („App”) paslaugomis.
Iš naujo nustatyti „Smart Hub”
Iš naujo nustatykite programėlių paslaugas ir SAMSUNG paskyros nustatymus,
išsaugotus įrenginyje.
Sistema
Sąranka
Išbandyti
Nustato kanalus ir laiką, kada įrenginį konfigūruoti pirmą kartą ir kada atstatyti jo
nustatymus.
Kalba
Išbandyti
Galite pasirinkti kalbą, kurią norite matyti ekrano meniu, disko meniu ir pan.
● Pasirinkta kalba bus rodoma tik tuo atveju, jeigu įrenginys ją palaiko.
Įrenginio vadovas
Išbandyti
Nustatyti įvesties įrenginius, naudojamus su šiuo produktu. Šiame meniu galite
pažymėti įrenginių sąrašą ir suderinti nustatymus.
Klaviatūros nustatymai
Išbandyti
Bevielės USB klaviatūros konfigūravimas.
Klaviatūrą galite naudoti tik tada, kai QWERTY klaviatūros langas atsiranda interneto
naršyklėje arba programėlių ekrane.
Pelės nustatymai
Išbandyti
Leidžia konfigūruoti USB pelę, prijungtą prie įrenginio. Pelę galite naudoti taip pat,
kaip ir naudojate savo kompiuteryje.
Pelę galite naudoti tik tada, kai jos langas atsiranda interneto naršyklėje arba
programėlių ekrane.
Norėdami naudoti pelė su įrenginio meniu:
1. Prijunkite USB pelė prie įrenginio.
2. Spauskite pirminį mygtuką, kurį pasirinkote Pelės nustatymuose
(„Mouse Settings”). Atsiranda paprastas meniu.
3. Pasirinkite reikiamus meniu punktus.
Priklausomai nuo modelio USB HID klaviatūra ir pelė su jūsų įrenginiu gali neveikti.
Kai kurie HID klaviatūros mygtukai gali neveikti.
Bevielės USB klaviatūros nepalaikomos.
Kai kurios klaviatūros gali būti bepalaikomos.
Jeigu bevielė klaviatūra neveikia dėl trikdžių, padėkite ją arčiau įrenginio.
Laikrodis
Išbandyti
Nustato esamą laiką ir datą.
Jeigu suplanuota peržiūra ir įrašymas nustatomas naudojant Gidą, Kanalų sąrašą arba
Informacijos meniu, jie veiks pagal televizijos programos laiko informaciją. Jeigu laikrodžio
režimas pakeičiamas į rankinį, suplanuotos peržiūros ir įrašymo funkcija gali būti ribota arba
netinkamai veikti.
Atminties įrenginio vadovas
Formatuoti įrenginį
Išbandyti
Išbandyti
Formatuoti pasirinktą įrenginį. Visas jame esantis turinys bus ištrintas.
Patikrinti įrenginį Išbandyti
Patikrinkite, ar pasirinktame įrenginyje yra klaida.
Įrenginio eksploatacinių charakteristikų
bandymas Išbandyti
Patikrinkite įrenginio įrašymo darbą.
Kadangi įrenginio funkcijos reikalauja tam tikro kiekio kietojo disko vietos, bendras jos kiekis
rodomas „Atminties įrenginio vadove” („Storage Device Manager”) nustatymų meniu gali skirtis
nuo instrukcijoje rodomo kietojo disko tūrio.
Numatytasis įrašymo įrenginys
Išbandyti
Pakeiskite vietą, kurioje bus saugomi įrašomi duomenys.
Automatinis išjungimas
(„Auto Power Off”)
Išbandyti
Ši funkcija taupo energiją ir išjungia įrenginį, jeigu jokie veiksmai neatliekami ilgiau
kaip 4 valandas.
Ši funkcija neveikia kai funkcija „Bendrinti kietąjį diską” („Share Hard Drive”)
yra įjungta („On”). BD-F8 serijos produktams
Apsauga
Išbandyti
Ši funkcija veikia kartu su „Blu-ray” ir DVD diskais, kuriems buvo priskirtas amžiaus
reitingas arba skaičiaus reitingas, kuris nurodo turinio amžiaus lygį. Šie skaičiai padeda
kontroliuoti diskų rūšis, kurias gali žiūrėti jūsų šeima. Prisijungus prie šios funkcijos,
atsiranda apsaugos langas. Įveskite apsaugos PIN kodą.
Slaptažodis. Įveskite pageidaujamą 4 skaitmenų slaptažodį, naudodami skaičių mygtukus.
1) Prancūzijoje ir Italijoje slaptažodis negali būti „0000”. Rinkitės kitus skaičius.
2) Kitose šalyse numatytasis slaptažodis yra 0000.
BD tėvų reitingas
Draudžia tam tikro amžiaus reitingo „Blu-ray” diskų peržiūrą, kol nesuvedamas
PIN kodas.
DVD tėvų reitingas
Draudžia tam tikro amžiaus reitingo DVD diskų peržiūrą, kol nesuvedamas PIN kodas.
Didesnis skaičius rodo, kad programa skirta tik suaugusiųjų peržiūrai.
Keisti PIN kodą
Keiskite 4 skaitmenų PIN kodą, naudojamą prieigai prie apsaugotų funkcijų.
Bendrieji nustatymai
Išbandyti
Galite keisti toliau pateikiamas parinktis pagal savo pageidavimą.
Pažangus muzikos kopijavimas
BD-F8 serijos produktams
Kopijuojant muzikos failus, jų informacija atnaujinama automatiškai.
Kopijavimo laikas gali būti ilgesnis.
Ši funkcija veikia rik tada, kai įrenginys prijungtas prie tinklo.
Meniu skaidrumas
Išbandyti
Sureguliuoti meniu lentelės skaidrumą.
„Anynet+ (HDMI-CEC)”
funkcija
Išbandyti
„Anynet+” – tai patogi funkcija, siūlanti bendras funkcijas su kitais SAMSUNG
produktais, palaikančiais „Anynet+” funkciją. Norėdami naudotis šia funkcija,
prijunkite įrenginį prie „Anynet+” palaikančio SAMSUNG televizoriaus HDMI
kabeliu.
„DivX® Video On Demand”
funkcija
Išbandyti
Peržiūrėkite „DivX® VOD” registracijos kodus, norėdami pirkti ir naudotis užsakomu
„DivX® VOD” turiniu.
Palaikymas
Nuotolinis valdymas
Išbandyti
Nuotolinis valdymas leidžia mūsų skambučių centrui prisijungti prie jūsų įrenginio
nuotoliniu būdu ir pašalinti atsiradusius trikdžius. Norėdami naudotis šia programa,
turite sutikti su Priežiūros sutarties sąlygomis.
E. instrukcija (Trikčių šalinimas)
Peržiūrėkite e. instrukciją, saugomą įrenginyje ir perskaitykite trikčių šalinimo patarimus.
Programinės įrangos
atnaujinimas
Išbandyti
Programinės įrangos atnaujinimo meniu leidžia atnaujinti grotuvo programas, kad jis geriau
veiktų arba teiktų papildomas paslaugas.
1. Pradžios meniu pasirinkite Nustatymus („Settings”), tada spauskite mygtuką.
2. Pasirinkite Palaikymą („Support”), tada spauskite mygtuką.
3. Pasirinkite Programinės įrangos atnaujinimą („Software Update”), tada
spauskite
mygtuką.
4. Norėdami parsisiųsti atnaujinimo failą ir atnaujinti iškart, pasirinkite Atnaujinti dabar
(„Update Now”), tada spauskite
mygtuką. Išsamiau skaitykite skyrių
„Atnaujinti dabar” šiame puslapyje.
5. Norėdami, kad įrenginys atsiradus atnaujinimo failui jį automatiškai parsisiųstų,
pasirinkite Automatinį atnaujinimą („Auto Update”) ir spauskite
mygtuką.
Atnaujinimas yra baigtas, kai grotuvas išsijungia ir vėl įsijungia automatiškai.
SAMSUNG ELECTRONICS neprisiima jokios teisinės atsakomybės už gedimus, kuriuos sukelia
nestabilus interneto ryšys arba vartotojo aplaidumas programinės įrangos atnaujinimo metu.
Atnaujinant programinę įrangą, priekiniame skydelyje matomas užrašas ATNAUJINAMA
(UPDATE).
Atnaujinti dabar
Galite naudotis šia funkcija, norėdami atnaujinti programinę įrangą internetu arba naudojant
USB atmintinę. Internetinio atnaujinimo instrukcijos pateikiamos žemiau. Atnaujinimo USB
atmintinės pagalba instrukcijos pateikiamos kitame puslapyje.
1. Pasirinkite Atnaujinti dabar („Update Now”) ir spauskite
mygtuką.
Atsiras atnaujinimo langas.
2. Įrenginys internete ieško atnaujinimo failų.
3. Jeigu atnaujinimo nėra, atsiras užrašas „Nėra atnaujinimų” („No new updates”).
Spauskite
mygtuką ir išeikite iš atnaujinimo lango.
4. Jeigu nauja versija yra, atsiras atnaujinimo reikalavimo langas.
5. Pasirikite OK. Įrenginys atnaujins programinę įrangą ir išsijungs bei vėl įsijungs
automatiškai.
6. Jeigu per vieną minutę nepasirinksite OK arba Atšaukti („Cancel”), įrenginys
išsaugos atnaujinimo failą. Vėliau, naudodami automatinio atnaujinimo funkciją,
galėsite atnaujinti įrangą.
7. Jeigu pasirinkote Atšaukti („Cancel”), įrenginys atšauks programinės įrangos
atnaujinimo procesą.
Kai sistema atnaujinta, programinės įrangos informaciją galite patikrinti produkto
informacijos skyriuje SAMSUNG kontaktų lange.
Programinės įrangos atnaujinimo metu neišjunkite įrenginio. Tai gali sugadinti įrenginį.
Automatinis atnaujinimas („Auto Update”)
Galite nustatyti automatinio atnaujinimo funkciją, kad grotuvas būdamas automatinio
atnaujinimo režime parsisiųstų naują programinę įrangą. Automatinio atnaujinimo režime
įrenginys yra išjungtas, tačiau jo prieiga prie interneto yra aktyvi. Tai leidžia grotuvui atsisiųsti
naują programinę įrangą automatiškai, ne jeigu jūsų jo ir nenaudojate.
1. Spauskite ▲▼ mygtukus ir pasirinkite Automatinį atnaujinimą („Auto Update”),
tada spauskite
mygtuką.
2. Pasirinkite pageidaujamą laiką. Įrenginys bus atnaujinamas nustatytu laiku arba jį
išjungus. Jeigu parsiunčiamas programinės įrangos atnaujinimas, grotuvas paklaus,
ar norite jį instaliuoti, kai jį įjungsite.
Norint naudotis šia funkcija, grotuvas turi turėti prieigą prie interneto.
Per USB
1. Apsilankykite tinklapyje www.samsung.com.
2. Spauskite SUPPORT viršutiniame dešiniajame puslapio kampe.
3. Įveskite įrenginio modelio numerį į paieškos laukelį. Pradėjus vesti, atsiras
išvažiuojantis langelis su atitinkamais modelių numeriais.
4. Kairiuoju klavišu spauskite ant savo modelio numerio.
5. Atsiradusiame lange spauskite Programinės įrangos instrukcijos ir atsisiuntimai
(„Firmware Manuals & Downloads”).
6. Spauskite Programinė įranga („Firmware”) puslapio viduryje.
7. Spauskite ZIP mygtuką failų stulpelyje dešiniajame puslapio krašte.
8. Spauskite Siųstis („Send”) pirmame atsiradusiame lange. Antrame lange spauskite
OK ir parsisiųskite bei išsaugokite programinės įrangos Išarchyvuokite failą savo
kompiuteryje.
9. Turite gauti vieną tokio pat pavadinimo failą kaip ir archyvas.
10. Nukopijuokite jį į USB atmintinę.
11. Patikrinkite, ar įrenginyje nėra diskų ir įkiškite USB atmintinę į USB prievadą.
12. Įrenginio meniu pasirinkite Nustatymai („Settings”) > Palaikymas („Support”) >
Programinės įrangos atnaujinimas („Software Update”).
13. Pasirinkite Atnaujinti dabar („Update Now”).
14. Įrenginys ieškos atnaujinimo failų USB atmintinėje. Suradus failą, atsiras atnaujinimo
prašymo langas.
15. Pasirinkite OK. Įrenginys atnaujins programinę įrangą, automatiškai išsijungs ir vėl
įsijungs.
Atnaujinimo per UAB prievadą metu įrenginyje negali būti disko.
Kai sistema atnaujinta, programinės įrangos informaciją galite pasitikrinti SAMSUNG kontaktų
skyriuje.
Kai sistema atnaujinta, programinės įrangos informaciją galite patikrinti produkto informacijos
skyriuje SAMSUNG kontaktų lange.
Atnaujinimas per USB turi būti atliekamas tik naudojantis USB atminties kortele.
Palydovinių kanalų valdymas
BD-F8909S, F8509S, F6909S modeliams
Valdykite programinės įrangos atsisiuntimą per palydovinius kanalus.
SAMSUNG kontaktai
Išbandyti
Pateikiama kontaktinė informacija susisiekimui dėl pagalbos su įrenginiu.
Nustatyti iš naujo
Išbandyti
Atkuria visus gamyklinius nustatymus, išskyrus tinklo ir programėlių paslaugos nustatymus.
Numatytasis PIN kodas yra 0000.
Slaptažodis. Įveskite pageidaujamą 4 skaitmenų slaptažodį, naudodami skaičių mygtukus.
1) Prancūzijoje ir Italijoje slaptažodis negali būti „0000”. Rinkitės kitus skaičius.
2) Kitose šalyse numatytasis slaptažodis yra 0000.
Jūsų įrenginys gali atkurti turinį, saugomą „Blu-ray”/DVD/CD diskuose, USB įrenginiuose
ir kompiuteriuose. Norėdami atkurti turinį, saugomą kompiuteryje, turite prijungti kompiuterį
ir įrenginį prie tinklo ir parsisiųsti bei instaliuoti „AllShare” tinklo programinę įrangą savo
kompiuteryje.
„AllShare Play” ekranas
Visų rūšių failams „AllShare Play” pagrindinis ekranas arba jo pagalbiniai ekranai yra
pirminė prieigos prie turinio ir jo atkūrimo priemonė iš įvairiausių įrenginių, prijungtų
tiesiogiai arba per tinklą.
Prieiga prie „AllShare Play” ekrano
Norėdami prisijungti prie „AllShare Play” pagrindinio ekrano, pasirinkite Nuotraukos,
filmai ir muzika („Photos, Videos & Music”) Pradžios ekrane, tada spauskite
mygtuką.
Komercinių diskų atkūrimas
1. Spauskite mygtuką ir atidarykite disko dėklą.
2. Atsargiai įdėkite diską į dėklą etikete aukštyn.
3. Spauskite mygtuką ir uždarykite dėklą. Atkūrimas pradedamas automatiškai.
Televizoriaus peržiūros režime ► mygtukas veiks kaip laiko keitimo mygtukas, o ne
atkūrimo mygtukas, net jeigu įrenginyje bus įdėtas diskas.
Pradžios ekrane ► mygtukas veiks kaip daugialypės terpės turinio diske atkūrimo mygtukas.
Failų atkūrimas iš USB
įrenginio
Yra du būdai, kuriuos galite naudoti daugialypės terpės failų atkūrimui arba peržiūrai iš
USB įrenginio per šį grotuvą.
1 būdas
1. Įjunkite įrenginį.
2. Prijunkite USB įrenginį prie USB prievado priekiniame grotuvo skydelyje.
Atsiras langas su užrašu „Prijungtas naujas įrenginys” („New Device Connected”).
Jeigu toks langas neatsiranda, eikite prie 2 būdo.
3. Naudodami ▲▼ mygtukus pasirinkite parinktį Nuotraukos, filmai, muzika („Photos,
Videos, Music”) arba Visas turinys („All Content”), tada spauskite
mygtuką.
Atsiras „AllShare Play” langas, kuriame bus nurodytas įrenginyje esantis turinys.
Priklausomai nuo turinio rūšiavimo būdo, matysite aplankus, atskirus failus arba
abiejų rūšių turinį.
4. Jeigu būtina, naudodami ▲▼◄►mygtukus pasirinkite aplanką, tada spauskite
mygtuką.
5 Pasirinkite pageidaujamą failą ir spauskite mygtuką.
6 Spauskite Grįžimo (RETURN) mygtuką, norėdami išeiti iš aplanko, arba Išėjimo
(EXIT) mygtuką, norėdami grįžti į televizoriaus peržiūros režimą.
2 būdas
1.
2.
3.
4.
5.
Įjunkite įrenginį.
Prijunkite USB įrenginį prie USB prievado priekiniame grotuvo skydelyje.
Spauskite MENU mygtuką ir eikite į pradžios ekraną.
Pasirinkite „Photos, Videos & Music” ir spauskite
mygtuką.
Pasirinkite nuotraukas, filmus, muziką arba visą turinį ir spauskite
mygtuką.
6. Naudodami ▲▼◄► mygtukus, pasirinkite pageidaujamą įrenginį ir spauskite
mygtuką. Priklausimai nuo to, kaip surūšiuotas turinys, matysite aplankus, atskirus
failus arba abiejų rūšių turinį.
7. Jeigu būtina, naudodami ▲▼◄► mygtukus pasirinkite aplanką, tada spauskite
mygtuką.
8. Pasirinkite pageidaujamą failą ir spauskite
mygtuką.
9. Spauskite Grįžimo (RETURN) mygtuką, norėdami išeiti iš aplanko, arba Išėjimo
(EXIT) mygtuką, norėdami grįžti į Pradžios ekraną.
Jeigu USB arba telefono turinio atkūrimo metu įdėsite diską, grotuvo režimas automatiškai
pasikeis į Disko režimą.
„AllShare” tinklo funkcijos
naudojimas
„AllShare” leidžia atkurti filmus, nuotraukas ir muziką, esančią kompiuteryje arba „AllShare”
palaikančiame įrenginyje, šiuo grotuvu, naudojant bevielį arba laidinį tinklo ryšį. Įsidėmėkite,
kad iš televizoriaus įrašytas turinys, išsaugotas kietajame diske, nebus bendrinamas su kitais
įrenginiais.
Gali būti jungiamas tik tame pačiame tinkle esantis SAMSUNG išmanusis telefonas su instaliuota
„AllShare” programėle.
SAMSUNG išmanusis telefonas arba kompiuteris su instaliuota „AllShare Play” programėle gali
būti prijungtas prie „Blu-ray” įrenginio nuotolinio tinklo pagalba.
Norėdami prijungti įrenginius per nuotolinį tinklą, naudokite tą pačią SAMSUNG paskyrą abiems
įrenginiams, kuriuose veikia „AllShare Play” programėlė.
Išsamesnės informacijos apie turinio bendrinimą per „AllShare” nuotolinės prieigos tinkle,
skaitykite gidą „Registracija į „AllShare Play”.
„AllShare” programinės įrangos
atsisiuntimas
„AllShare Play” leidžia mėgautis įvairiausiais failais esančiais kompiuteryje ir DLNA
palaikančiuose įrenginiuose. Tačiau tam kompiuteryje turi būti instaliuota „AllShare PC”
programa, o mobiliajame įrenginyje „AllShare Play” programa. Daugiau informacijos apie
tai ieškokite „AllShare” tinklapyje (http://www.allshareplay.com). Norėdami atkurti failus
per trečiosios šalies DNLA serverį, galite susidurti su suderinamumo problemomis.
Turinio saugomo kompiuteryje arba
„AllShare” įrenginyje (DMS) atkūrimas
šiuo grotuvu (DMP).
1. Prijunkite grotuvą, kompiuterį ir/arba „Allshare” palaikantį įrenginį prie to paties
bevielio arba laidinio tinklo.
2. Sekite „Allshare” programinės įrangos instaliavimo/naudojimo instrukcijų nurodymus
ir nustatykite įrenginius atkūrimui bei peržiūrai.
3. Pasirinkite punktą Nuotraukos, filmai ir muzika („Photos, Videos & Music”) grotuvo
Pradžios ekrane ir spauskite
mygtuką. Atsiras „AllShare Play” langas.
4. Pasirinkite norimą atkurti turinį – nuotraukas, filmus, muziką arba visą turinį – ir
spauskite
mygtuką.
5. Atsiradusiame „Allshare” įrenginių sąraše pasirinkite savo kompiuterį arba kitą
„Allshare” įrenginį, tada spauskite
mygtuką. Atsiras esamų failų sąrašas.
6. Pasirinkite failą, kurį norite atkurti ir spauskite
mygtuką.
Turinio, esančio šio įrenginio
kietajame diske (DMS) peržiūra
kompiuteryje arba išmaniajame
telefone (DMP)
BD-F8 serijos produktams
(Veikia tik su SAMSUNG produktais, palaikančiais „AllShare” funkciją.)
1. Prijunkite įrenginį ir kompiuterį arba „AllShare” palaikantį SAMSUNG mobilųjį
telefoną prie to paties tinklo.
2. Grotuvo meniu eikite į Nustatymus („Settings”) > Tinklą („Network”) >
„AllShare” nustatymus („Allshare Settings”).
3. Įjunkite („On”) kietojo disko bendrinimą („Share Hard Drive”).
4. Įjunkite „Allshare Play „ programėlę telefone arba kompiuteryje.
5. Pasirinkite grotuvą kaip atkūrimo įrenginį ir pasirinkite failą, kurį norite atkurti.
Vaizdo atkūrimo valdymas
Šiuo įrenginiu galite valdyti vaizdo turinio, esančio diske, USB ,mobiliajame įrenginyje
ar kompiuteryje, atkūrimą. Priklausomai nuo disko ar turinio, kai kurios funkcijos gali
neveikti.
Nuotolinio valdymo pulto mygtukai,
naudojami vaizdo atkūrimo metu
Atkūrimui naudojami mygtukai
Įrenginys neskleidžia garso Paieškos („Search”), Lėto atkūrimo („Slow”) arba Atkūrimo
žingsniais („Step”) režime.
● Norėdami grįžti prie įprasto greičio atkūrimo, spauskite
●
mygtukas: pradeda atkūrimą.
●
mygtukas: sustabdo atkūrimą.
●
mygtukas: įjungia pauzės režimą.
mygtuką.
● Greitas atkūrimas („Fast Motion Play”): atkūrimo metu spauskite
Kiekvieną kartą spaudžiant
arba
arba
mygtuką, atkūrimo greitis keičiasi.
● Lėtas atkūrimas („Slow Motion Play”): pauzės režime spauskite
Kiekvieną kartą spaudžiant
mygtuką.
mygtuką, atkūrimo greitis keičiasi.
● Atkūrimas žingsniais („Step Motion Play”): pauzės režime spauskite
Kiekvieną kartą spaudžiant
mygtuką.
mygtuką.
mygtuką, atsiranda naujas kadras.
● Atkūrimas praleidžiant („Skip Motion Play”): atkūrimo metu spauskite
mygtuką. Kiekvieną kartą spaudžiant
arba sekantį skyrių ar failą.
arba
arba
mygtuką, diskas peršoka į ankstesnį
Disko, pavadinimo, iššokančio meniu ir pavadinimų sąrašo
naudojimas
● DISKO MENIU mygtukas: atkūrimo metu spauskite šį mygtuką, norėdami įjungti Disko
meniu.
● PAVADINIMŲ MENIU mygtukas: atkūrimo metu spauskite šį mygtuką, norėdami įjungti
Pavadinimų meniu.
– Jeigu diske yra grojaraštis, spauskite „View” mygtuką ir peržiūrėkite grojaraštį.
● IŠŠOKANČIO MENIU mygtukas: atkūrimo metu spauskite šį mygtuką, norėdami įjungti
Iššokantį meniu.
Įrankių („Tools”) meniu naudojimas
Atkūrimo metu arba pauzės režime spauskite TOOLS mygtuką.
● Groti iš pradžių („Play from the Beginning”): pasirinkite, norėdami grįžti į filmo
pradžią, tada spauskite
mygtuką.
● Filmo pastaba („Movie Note”): rodo informaciją apie režisierių, vaidinančius aktorius,
santrauką ir pan.
Ši funkcija veikia tada, kai ši informacija yra diske, ir jis prijungtas prie interneto.
● Scenos paieška („Search Scene”): šią funkciją galite naudoti, norėdami peržiūrėti
norimą sceną arba pradėti filmo atkūrimą nuo jos.
Jeigu indekso informacija faile sugadinta arba failas nepalaiko indeksavimo, šios funkcijos
naudoti negalėsite.
Jeigu naudojate „AllShare Play” prisijungę prie kompiuterio per tinklą, Scenos paieška
(„Search Scene”) gali neveikti.
● Pavadinimų paieška („Search Titles”): jeigu diske arba įrenginyje yra daugiau nei
vienas filmas, rinkitės, kurio pavadinimo filmą norite peržiūrėti.
1. Pasirinkite Pavadinimų paiešką („Search Titles”), tada spauskite
2. ▲▼ mygtukais pasirinkite pavadinimą ir spauskite mygtuką.
mygtuką.
● Skyriaus paieška („Chapter Search”): pasirinkite, norėdami atkurti pasirinktą skyrių.
1. Rinkitės Skyriaus paiešką („Chapter Search”) ir paspauskite
2. Naudokite ▲▼ mygtukus ir pasirinkite skyrių, tada spauskite
mygtuką.
mygtuką.
● Laiko paieška („Search Time Bar”): pasirinkite, jeigu norite atkurti filmą nuo tam
tikro laiko taško.
1. Pasirinkite Laiko paieška („Search Time Bar”), tada spauskite mygtuką.
2. Skaičių mygtukais įveskite laiko tašką, nuo kurio norite atkurti filmą ir spauskite
mygtuką.
Taip pat ◄► mygtukais galite pasukti filmą į priekį arba atgal. Kiekvieną kartą spaudžiant
filmas pasukamas pirmyn arba atgal viena minute.
● Kartojimo režimas („Repeat Mode”): pasirinkite pavadinimo, skyriaus arba tam
tikros vietos kartojimą.
– „Off” (išjungta): rinkitės, norėdami grįžti prie įprasto atkūrimo.
– „Title” (pavadinimas): rinkitės, norėdami kartoti pasirinktą pavadinimą.
– „Chapter” (skyrius): rinkitės, norėdami kartoti pasirinktą skyrių.
– „Repeat A-B” (kartoti A-B): rinkitės, norėdami kartoti pasirinktą dalį.
1. Spauskite ▲▼ mygtukus ir pasirinkite „Repeat A-B”, tada spauskite
mygtuką.
2. Spauskite
mygtuką tame taške, nuo kurio norite kartoti atkūrimą (A).
3. Spauskite
mygtuką tame taške, kuriame norite stabdyti atkūrimo kartojimą (B).
Leiskite filmą.
Tašką (B) turite nustatyti bent 5 sekundėmis vėliau nei tašką (A).
● Visas ekranas („Full Screen”): rinkitės, norėdami nustatyti rodomo vaizdo dydį.
● Garso sinchronizavimas („Audio Sync”): rinkitės, norėdami nustatyti garso
sinchronizavimą.
● Pasukti („Rotate”): pasirinkite, norėdami pasukti vaizdą.
● Nuotraukų režimas („Picture Mode”): pasirinkite, norėdami nustatyti nuotraukų režimą.
– Dinaminis („Dynamic”): padidina ryškumą ir aiškumą.
– Standartinis („Standard”): pasirinkite daugumai peržiūrų.
– Filmas („Movie”): geriausias nustatymas filmams.
– Vartotojas („User”): leidžia nustatyti ryškumą ir triukšmo sumažinimo funkciją.
Naudojant „BD wise” funkciją, šis meniu nebus rodomas.
● Įgarsinimas („Audio”): nustatykite pageidaujamą įgarsinimo kalbą.
● Subtitrai („Subtitle”): pasirinkite pageidaujamą subtitrų kalbą.
● Subtitrų nustatymai („Subtitle Settings”): pasirinkite pageidaujamus subtitrų
nustatymus.
● Kampas („Angle”): pasirinkite, norėdami peržiūrėti sceną kitu kampu. Kampo
pasirinkimas rodo kokiais kampais galima peržiūrėti sceną. Kai „Blu-ray”/DVD
diske yra keli tam tikros scenos kampai, galite keisti kampą.
● BONUSVIEW vaizdas, BONUSVIEW garsas: pasirinkite pageidaujamą
BONUSVIEW parinktį.
● Informacija („Information”): pasirinkite ir peržiūrėkite vaizdo failo informaciją.
Priklausomai nuo disko ar atminties įrenginio, Įrankių („Tools”) meniu gali skirtis.
Vaido failai, turintys didelį 20Mbps arba daugiau bitų perdavimo dažnį, viršija įrenginio
galimybes ir gali sustabdyti atkūrimą.
Peržiūros („View”) ir parinkčių
(„Options”) meniu naudojimas
Failų ekrane su išdėstytais vaizdo failais, pasirinkite „View” ir spauskite
mygtuką.
● Data („Date”): atsiranda peržiūros funkcijos ekrane. Rūšiuojama pagal datą.
● Pavadinimas („Title”): atsiranda peržiūros funkcijos ekrane. Rūšiuojama pagal
pavadinimą.
● Aplankas („Folder”): atsiranda peržiūros funkcijos ekrane.
Rūšiuojama pagal aplanką.
● Grojaraštis („Playlist”): atsiranda peržiūros funkcijos ekrane. Rūšiuojama pagal
grojaraštį.
● Pavadinimų sąrašas („Title List”): atsiranda peržiūros funkcijos ekrane. Rūšiuojama
pagal pavadinimų sąrašą.
Priklausomai nuo disko arba atminties įrenginio, Peržiūros meniu gali skirtis arba nebūti
rodomas.
Parinkčių („Options”) meniu naudojimas
Failų ekrane su išdėstytais vaizdo failais, pasirinkite „Options” ir spauskite
mygtuką.
● Atkurti pasirinktą („Play Selected”): leidžia atkurti pasirinktą failą. Veikia vienodai su
visų rūšių failais.
● Siųsti („Send”): pasirinkite, jeigu norite nusiųsti pasirinktus failus į programėlę („Picasa”,
„Facebook” ir pan.) arba įrenginį. Norėdami naudotis šia meniu funkcija, turite susikurti
paskyrą interneto svetainėje ir prie jos prisijungti.
● Trinti („Delete”): pasirinkite, norėdami ištrinti failą iš įrenginio.
Muzikos atkūrimo valdymas
Galite kontroliuoti muzikos turinio, esančio diskuose, USB įrenginiuose, mobiliuosiuose
įrenginiuose ar kompiuteriuose, atkūrimą.
Priklausomai nuo disko arba turinio, kai kurios šioje instrukcijoje aprašytos funkcijos gali
neveikti.
Nuotolinio valdymo pulto mygtukai,
naudojami muzikos atkūrimo metu
● SKAIČIŲ mygtukai: spauskite įrašo numerį. Atkuriamas pasirinktas įrašas.
●
●
mygtukas: perjungti sekantį įrašą.
mygtukas: sustabdo įrašą.
● Greitas atkūrimas („Fast Play”) (tik garso CD (CD-DA) diskams): atkūrimo metu
spauskite arba mygtuką. Kiekvieną kartą spaudžiant
keičiasi atkūrimo greitis.
●
mygtukas: laikinai sustabdo įrašą.
●
mygtukas: atkuria pasirinktą įrašą.
mygtuką,
Peržiūros („View”) ir parinkčių
(„Options”) meniu naudojimas
Peržiūros („View”) meniu naudojimas
Atkūrimo ekrane pasirinkite „View” ir spauskite
mygtuką.
● Įrašas („Track”): atsiranda peržiūros funkcijos ekrane. Rūšiuojama pagal įrašą.
● Albumas („Album”): atsiranda peržiūros funkcijos ekrane. Rūšiuojama pagal albumą.
● Atlikėjas („Artist”): atsiranda peržiūros funkcijos ekrane. Rūšiuojama pagal atlikėją.
● Žanras („Genre”): atsiranda peržiūros funkcijos ekrane. Rūšiuojama pagal žanrą.
● Aplankas („Folder”): atsiranda peržiūros funkcijos ekrane. Rūšiuojama pagal aplanką.
Priklausomai nuo disko arba turinio, Peržiūros meniu gali skirtis arba nebūti rodomas.
Parinkčių („Options”) meniu naudojimas
Atkūrimo ekrane arba failų ekrane su išdėstytais vaizdo failais, pasirinkite „Options” ir
spauskite
mygtuką.
● Atkurti pasirinktus („Play Selected”): ši funkcija leidžia pasirinkti norimus atkurti failus.
Iš esmės ji veikia vienodai su visų tipų failais. Skaitykite skyrių „Įrašų, esančių gardo
kompaktiniame diske, kartojimas”.
● Siųsti („Send”): pasirinkite, norėdami siųsti failą į kitus įrenginius.
● Perkėlimas („Ripping”): perkėlimo funkcija konvertuoja CGD garso įrašą į mp3 formatą
ir išsaugo konvertuotus failus USB atmintinėje arba mobiliajame įrenginyje,
prijungtame prie grotuvo.
● Informacija („Information”): rinkitės, norėdami matyti turinio informaciją.
● Iškodavimas („Encoding”): iškodavimo pasirinkimų valdymas.
● Ištrinti („Delete”): ištrinti failą iš grotuvo.
Priklausomai nuo disko arba turinio, Parinkčių meniu gali skirtis arba nebūti rodomas.
„Audio CD” disko failų kartojimas
Galite pasirinkti, kad grotuvas kartotų CD (CD-DA/MP3) diske esančius failus.
1. Atkūrimo ekrane ▲▼◄► mygtukais pasirinkite apatinį kairįjį ekrano kampą ir
spauskite
mygtuką.
2. ▲▼ mygtukais pasirinkite norimą kartojimo režimą – Išjungta („Off”), Viena daina
(„One Song”) arba Visi („All”) – tada spauskite
mygtuką.
Audio CD” disko failų maišymas
Galite pasirinkti, kad grotuvas atsitiktine tvarka grotų CD (CD-DA/MP3) diske esančius failus.
1. Atkūrimo ekrane ▲▼◄► mygtukais pasirinkite apatinį kairįjį ekrano kampą ir
spauskite
mygtuką.
2. ▲▼ mygtukais pasirinkite norimą maišymo režimą „On” (įjungta) arba „Off” (išjungta),
tada spauskite
mygtuką.
Grojaraščio kūrimas iš
„Audio CD” disko
1. Atkūrimo ekrane pasirinkite Parinkčių („Options”) mygtuką ir spauskite
mygtuką.
Atsiras parinkčių langas.
2. ▲▼ mygtukais pasirinkite Atkurti pasirinktus („Play Selected”), tada spauskite
mygtuką. Atsiras Pasirinkto atkūrimo („Selection Play”) ekranas.
3. ▲▼ mygtukais pasirinkite įrašą ir spauskite
mygtuką. Įrašo apačioje atsiras žyma.
4. Kartokite 3 žingsnį ir pasirinkite papildomus įrašus.
5. Norėdami pašalinti įrašą iš sąrašo, atsistokite ant jo, tada paspauskite
mygtuką
dar kartą. Žyma bus nuimta.
6. Baigę, ▲▼ mygtukais pasirinkite Atkurti („Play”) tada spauskite
mygtuką.
Atsiras muzikos atkūrimo ekranas su pažymėtais įrašais. Pasirinkti įrašai atkuriami
automatiškai.
Grojaraščiui galite rinktis iki 99 įrašų „Audio CD (CD-DA)” diskuose.
Jeigu sukūrėte grojaraštį, Parinkčių meniu punktas Atkurti pasirinktus („Play Selected”) pasikeičia
į Redaguoti grojaraštį („Edit Playlist”).
Pasirinktų atkurti įrašų ekrane taip pat galite rinktis tokius punktus kaip Pasirinkti visus
(„Select All”), Nužymėti visus („Clear All”) ir Atšaukti („Cancel”).
1) Rinkitės punktą Pasirinkti visus („Select All”), norėdami pasirinkti visus įrašus. Tai atšaukia
individualių įrašų pasirinkimą. Paspaudus Grįžimo (RETURN), mygtuką nuotolinio valdymo pulte
arba paspaudus atkūrimo („Play”) mygtuką, o tada vėl paspaudus
mygtuką, visi įrašai
atsiranda muzikos atkūrimo ekrane, o grotuvas atkuria visus įrašus nuo pirmojo („Track 001”).
2) Naudodami „Clear All” parinktį, galite nužymėti visus pasirinktus įrašus vienu kartu, o tada
pasirinkti atskirus įrašus arba vėl pasirinkti visus („Select All”), tada spausti RETURN mygtuką
nuotolinio valdymo pulte. Jeigu nenaudojate „Select All” arba nepasirenkate atskirų failų,
grojaraštis nesikeis. 3) „Cancel” atšaukia bet kokius pakeitimus, kurie buvo padaryti atkūrimo
pasirinkimo ekrane. Grįžus į atkūrimo ekraną, grojaraštis bus nepakitęs.
Įrašų perkėlimas („Ripping”)
1. Prie grotuvo USB prievado prijunkite USB atmintinę.
2. Atkūrimo lange pasirinkite Parinkčių („Options”) mygtuką ir spauskite
mygtuką.
3. ▲▼ mygtukais pasirinkite Įrašų perkėlimą („Ripping”), tada spauskite
mygtuką.
Atsiras parinkčių meniu.
Atsiras įrašų perkėlimo langas.
4. ▲▼mygtukais pasirinkite įrašą, tada spauskite
mygtuką. Įrašo kairėje pusėje
atsiranda žyma.
5. Pakartokite 3 žingsnį, norėdami pasirinkti papildomų įrašų.
6. Norėdami išimti įrašą iš sąrašo, spauskite mygtuką dar kartą. Žyma ant įrašo bus
panaikinta.
7. Baigę, pasirinkite „Rip” mygtuką, naudodami ▲▼ mygtukus ir spauskite
.
Atsiras įrašų perkėlimo langelis.
8. ▲▼ mygtukais pasirinkite įrenginį, kuriame saugosite perkeltus failus, ir paspauskite
mygtuką.
Neišjunkite grotuvo perkėlimo proceso metu.
9. Jeigu norite atšaukti įrašo perkėlimą, spauskite
mygtuką ir pasirinkite Taip („Yes”).
Pasirinkite Ne („No”) jeigu norite tęsti perkėlimą.
10. Baigus perkėlimą atsiranda užrašas „Perkelta sėkmingai” („Successfully ripped.”).
Spauskite
mygtuką.
11. Spauskite RETURN arba pasirinkite „Cancel” mygtuką ir spauskite
mygtuką,
norėdami grįžti į atkūrimo langą.
Ši funkcija neveikia su DTS kompaktiniais diskais.
Kai kurie diskai gali nepalaikyti šios funkcijos.
Ši funkcija bus perkoduojama į „.mp3” formatą 92kbps greičiu.
Perkėlimo lange galite rinktis visus („Select All”) ir nužymėti visus („Deselect All”).
Norėdami pasirinkti visus, spauskite „Select All” ir
įrašų pasirinkimą.
mygtuką. Tai atšaukia individualių
Naudokite „Deselect All” parinktų, norėdami atšaukti visų įrašų pasirinkimą.
Nuotraukų turinio atkūrimas
Galite atkurti nuotraukas, esančias DVD diske, USB, mobiliajame įrenginyje arba
kompiuteryje.
Įrankių („Tools”) meniu naudojimas
Atkūrimo metu spauskite TOOLS mygtuką.
● Ankstesnis („Previou”): pereiti prie ankstesnės nuotraukos.
● Sekantis („Next”): pereiti prie sekančios nuotraukos.
● Pradėti skaidrių peržiūrą/stabdyti skaidrių peržiūrą („Start Slide Show” /
„Stop Slide Show”): pradėti/stabdyti skaidrių peržiūrą.
● Skaidrių peržiūros nustatymai („Slideshow Settings”): pasirinkti skaidrių
peržiūros nustatymus.
– Greitis („Speed”): pasirinkti peržiūros greitį.
– Efektai („Effect”): pasirinkti skaidrių efektus.
● Didinimas („Zoom”): didinti rodomą nuotrauką. (Didinama iki 4 kartų)
● Pasukimas („Rotate”): pasukti nuotrauką. (ši funkcija pasuka nuotrauką pagal
arba prieš laikrodžio rodyklę.)
● Foninė muzika („Background Music”): pasirinkti muziką, kuri gros skaidrių
peržiūros metu.
● Nustatymai („Settings”): pasirinkti nuotraukos režimą ir informaciją.
Priklausomai nuo disko ar atminties įrenginio, įrankių meniu gali skirtis.
Gali būti rodomos ne visos parinktys.
Norint įjungti foninę muziką, nuotraukos failas turi būti išsaugotas toje pačioje
laikmenoje kaip ir muzikos failas. Tačiau muzikos kokybę gali įtakoti MP3 failo bitų
perdavimo sparta, nuotraukos dydis ir kodavimo metodas.
Peržiūros („View”) ir parinkčių
(„Options”) meniu naudojimas
Peržiūros („View”) meniu naudojimas
Failų lange su nuotraukų failais, pasirinkite „View” ir spauskite
mygtuką.
● Data („Date”): atsiranda peržiūros funkcijos ekrane. Rūšiuojama pagal datą.
● Pavadinimas („Title”): atsiranda peržiūros funkcijos ekrane.
Rūšiuojama pagal pavadinimą.
● Aplankas („Folder”): atsiranda peržiūros funkcijos ekrane. Rūšiuojama pagal aplanką.
Priklausomai nuo disko arba atminties įrenginio, Peržiūros meniu gali skirtis arba nebūti
rodomas.
Parinkčių („Options”) meniu naudojimas
Failų lange su nuotraukų failais, pasirinkite „Options” ir spauskite
mygtuką.
● Skaidrių peržiūra („Slide show”): paleidžia skaidrių peržiūrą su visais aplanke
esančiais failais be atskirų pasirinkimų.
● Atkurti pasirinktus („Play Selected”): leidžia pasirinkti atskiras nuotraukas.
Veikia taip pat su visų rūšių failais.
● Siųsti („Send”): pasirinkite, jeigu norite nusiųsti pasirinktus failus į programėlę
(„Picasa”, „Facebook” ir pan.) arba įrenginį. Norėdami naudotis šia meniu funkcija,
turite susikurti paskyrą interneto svetainėje ir prie jos prisijungti.
● Trinti („Delete”): pasirinkite, norėdami ištrinti failą iš įrenginio.
Televizijos kanalų peržiūra
Nustačius kanalus, galima žiūrėti televiziją.
Kanalų pasirinkimas
Nuotolinio valdymo mygtukų naudojimas
Spauskite žemiau išdėstytus mygtukus kanalų peržiūros metu.
● SKAIČIŲ mygtukai: norėdami tiesiogiai perjungti kanalą, spauskite
pageidaujamo kanalo skaičių.
● PROG mygtukas: spauskite, norėdami pakeisti televizoriaus kanalą.
● INFO mygtukas: spauskite, norėdami išsamios informacijos apie pasirinktą
kanalą.
● Kanalų sąrašo („Channel List”) mygtukas: spauskite, norėdami matyti
kanalų sąrašą.
Įrankių („Tools”) mygtuko naudojimas
Kanalų peržiūros metu spauskite TOOLS.
● Nuotraukų režimas („Picture Mode”): pasirinkite nuotraukų režimą.
–
Dinaminis („Dynamic”): pasirinkite šį nustatymą, norėdami padidinti
vaizdo aiškumą.
–
Standartinis („Standard”): pasirinkite šį nustatymą daugeliui peržiūrų.
–
Filmo („Movie”) režimas: geriausias nustatymas filmų peržiūrai.
–
Vartotojo („User”) režimas: sureguliuoja aiškumą ir triukšmą.
Šis meniu nerodomas, jeigu yra naudojama „BD Wise” funkcija.
● Įgarsinimo kalba („Audio Language”): nustatoma įgarsinimo kalba.
● „Dual I II”: nustatomas pageidaujamas garsas.
● Užrakinti žiūrimą kanalą („Lock Current Channel”): galite užrakinti kanalą
nustatydami PIN kodą.
Šis meniu rodomas, kai nustatyta šalis – Nyderlandai, o transliacijos signalas yra
kabelinis.
● Antena („Aerial”): pasirinkite, norėdami pakeisti transliacijos signalą.
● Redaguoti mėgiamiausius („Edit Favourites”): pasirinkite, norėdami
redaguoti mėgiamiausių failų sąrašą.
● Signalo informacija („Signal Information”): pasirinkite, norėdami patikrinti
signalo informaciją.
● Garsinis apibūdinimas: pasirinkite, norėdami prie pagrindinio įgarsinimo
pridėti žodinį apibūdinimą regos sutrikimus turintiems žiūrovams.
● Subtitrai („Subtitle”): nustatomi pageidaujami subtitrai.
Redagavimo kanalai
Kanalų sąrašas
1. Spauskite CH LIST (Kanalų sąrašas) mygtuką nuotolinio valdymo pulte ir
peržiūrėkite visus surastus kanalus. Bus rodomas kanalų sąrašas.
2. Spauskite ◄ mygtuką ir surūšiuokite kanalus. Sąrašo surūšiavimą galite
keisti pagal pavadinimą ir pagal numerį.
3. Spauskite ► mygtuką, norėdami matyti kanalų sąrašą pagal kanalo režimą.
(Redaguoti mėgiamiausius („Edit Favourites”), Visi („All”), Televizija (TV),
Radijas („Radio”), Data/Kita („Date/Other”)).
4. Pasirinkite pageidaujamą kanalą, tada spauskite
mygtuką. Bus rodomas
pasirinktas kanalas.
Kanalo redagavimas („Edit Channel”)
Ši funkcija leidžia valdyti išsaugotus kanalus.
1. Pradžios ekrane pasirinkite Nustatymus („Settings”), tada spauskite
mygtuką.
2. Pasirinkite punktą Transliacija („Broadcasting”) ir spauskite mygtuką.
3. Pasirinkite punktą Kanalo redagavimas („Edit Channel”) tada spauskite
mygtuką. Bus rodomas kanalų redagavimo ekranas.
Nuotolinio valdymo mygtukų naudojimas
Kanalų redagavimo ekrane galite valdyti išsaugotus kanalus.
●
: rinkitės norėdami redaguoti kanalo numerį.
●
: rinkitės norėdami užrakint arba atrakinti kanalus.
●
: rinkitės norėdami ištrinti pasirinktą kanalą.
●
: rinkitės norėdami pažymėti visus kanalus.
● Eiti į („Go to”) : rinkitės norėdami pereiti tiesiai į televizijos kanalą.
●
: pereina į sekantį arba ankstesnįjį kanalą.
●
: parenka pageidaujamą kanalą.
●
mygtukas : įjungia („Tools”) meniu.
Gido ekrano peržiūra
EPG (elektroninio programos gido) informaciją pateikia transliuotojai. Naudodami kanalų
tvarkaraščius, kuriuos pateikia transliuotojai, galite iš anksto pasirinkti, kuriuose kanalus
norite žiūrėti, kad kanalas atitinkamu laiku pasikeistų į suplanuotą žiūrėti. Priklausomai nuo
kanalo būsenos kanalų įrašai gali būti tušti arba pasenę.
Gido ekrano funkcijos naudojimas
Spauskite GUIDE mygtuką nuotolinio valdymo pulte.
Nuotolinio valdymo mygtukų naudojimas
Įjungę ekrano gidą, galite valdyti išsaugotus kanalus.
●
: rinkitės, norėdami greitai atlikti kanalo arba laiko paiešką.
●
: rinkitės, norėdami pakeisti kategoriją. (Rodyti visus („Show All”), Televizija (TV),
Radijas („Radio”)).
●
: rinkitės, norėdami rezervuoti pageidaujamas televizijos programas. (Suplanuoti
įrašymą („Schedule Recording”), Suplanuoti peržiūrą („Schedule Viewing”)).
Tvarkaraščių tvarkyklės nustatymai
Naudodami šį meniu, galite rezervuoti televizijos programas. Prieš naudodami šią funkciją,
nustatykite laikrodį.
1. Pradžios meniu pasirinkite punktą Tvarkaraščių tvarkyklė („Schedule Manager”),
tada spauskite
mygtuką.
2. Spauskite mygtuką.
3. Pasirinkite punktą Suplanuoti peržiūrą („Schedule Viewing”) arba Suplanuoti įrašymą
(„Schedule Recording”) ir spauskite
mygtuką.
4. Supildykite reikiamus langelius ir spauskite
mygtuką.
Gido peržiūros metu , peržiūros ir įrašymo planavimo tvarkaraščiai nebus rodomi.
Teleteksto paslaugos
naudojimas
Jeigu skaitmeninės televizijos programa palaiko teleteksto signalą, galite naudoti
teleteksto paslaugą. Tam, kad teleteksto informacija būtų rodoma teisingai, kanalo
priėmimas turi būti stabilus.
Kitu atveju gali trūkti kai kurios informacijos, o kai kurie puslapiai gali būti nerodomi.
1. Spauskite TTX/MIX mygtuką kanalo peržiūros metu.
2. Pakartotinai spausdami TTX/MIX mygtuką, galite leisti arba išeiti iš teleteksto
režimo.
●
: išsaugo teleteksto puslapius.
●
: rodo teletekstą viršutinėje ekrano dalyje. Norėdami perkelti teletekstą į ekrano
apačią, spauskite dar kartą. Norėdami žiūrėti įprastai, spauskite dar kartą.
●
: išlaiko ekraną peržiūrimame puslapyje tuo atveju, jeigu po jo seka keli antriniai
puslapiai, kurie jungiasi automatiškai. Norėdami atšaukti, spauskite dar kartą.
● Spalvoti mygtukai (raudonas, žalias, geltonas, mėlynas): jeigu transliuotojas naudoja
FASTEXT sistemą, atskiros teleteksto temos gali būti koduotos spalvomis ir
pasirenkamos spaudžiant spalvotus mygtukus. Spauskite pasirinktos temos spalvą.
Rodomas naujas spalva koduotas puslapis. Punktai gali būti pasirenkamai tokiu pat
būdu. Norėdami įjungti ankstesnį arba sekantį puslapį, spauskite atitinkamą spalvą.
●
: rodo galimus subpuslapius.
●
: rodo sekantį teleteksto puslapį.
●
: rodo ankstesnį teleteksto puslapį.
●
: rodo abėcėlinės rodyklės (turinio) puslapį teleteksto peržiūros metu.
●
: parenka teleteksto režimą (LIST/ FLOF). Spaudžiant LIST režime, pakeičia
režimą į sąrašo išsaugojimo režimą („List save mode”). Šiame režime galite
išsaugoti teleteksto puslapį sąraše, naudodami 8 (išsaugojimo) mygtuką.
●
: rodo paslėptą tekstą (pvz.: atsakymus į viktorinų klausimus). Norėdami grįžti į
įprastą peržiūrą, spauskite mygtuką dar kartą.
●
: sutraukia teleteksto ekraną, kad šis sutaptų su transliacija.
Įprastas teleteksto puslapis
Dalis
Turinys
A
B
C
D
E
F
Pasirinkto puslapio numeris.
Transliuotojo pavadinimas.
Puslapio numeris arba paieškos nuorodos.
Data ir laikas.
Tekstas.
Būsenos informacija. FASTEXT informacija.
Teleteksto TTX/MIX valdymas veikia tik tada, kai skaitmeninė televizija palaiko teleteksto signalą.
Įrašymas
Laisvos atminties tikrinimas
Patikrinkite numatytąjį įrašymo įrenginį ir laisvos atminties dydį atminties įrenginyje.
(Daugiau skaitykite skyriuje „Atminties įrenginio valdymas“.)
Įrašymui būtina 100 MB laisva atmintis.
Įrašymas bus sustabdytas, jeigu liks mažiau nei 50 MB laisvos atminties.
Pastabos apie kietojo disko talpą
BD-F8 serijos modeliams
Kaip jau minėta anksčiau, šis įrenginys turi vidinę atmintį kietajame diske, kuri naudojama
funkcijų vykdymui, ir ši atminties dalis nenaudojama įrašymams. (Transliacijos atidėjimas
(„Timeshift”): 22 GB, funkcijų vykdymas („Functional Purpose”): 5 GB)
Ekrano informacijoje rodoma talpa, kuri yra apytikslis laisvos įrašymo atminties rodiklis,
pateikta žemiau, apskaičiuota pagal perkėlimo būseną.
Modelio pavadinimas
BD-F8900, F8900M, F8900N,
8900A, 8909S
BD-F8500, F8500M, F8500N,
8500A, 8509S
Kietojo disko pardavėjo
specifikacija
Esamas dydis
1 TB
889 GB
500 GB
431 GB
Rodoma kietojo disko talpa: gamintojo kietojo disko talpa yra paskaičiuota tariant, kad
1 KB = 1,000 baitų. Tačiau operacinė įrenginio sistema apskaičiuoja kietojo disko talpą tariant,
kad 1 KB=1,024 baitų, todėl grotuvo aptinkama talpa yra apie 93% kietojo disko gamintojo
pateikiamos talpos.
Pvz.: 1 TB(1000 GB) kietojo disko atveju, grotuvas aptinka 931.3 GB.
Įrenginiu įrašytus ar redaguotus failus rekomenduojama naudoti tik privatiems tikslams.
Žiūrimo kanalo įrašymas
1. Spauskite PROG arba skaičių mygtukus ir pasirinkite televizijos kanalą,
kurį norite įrašyti.
2. Spauskite Įrašymo (REC) mygtuką.
3. Jeigu norite suderinti įrašymo laiką, spauskite mygtuką.
mygtuką.
4. Pasirinkite pageidaujamą įrašymo ilgį ir spauskite
Laikinas įrašymo sustabdymas
1. Spauskite REC PAUSE mygtuką ir laikinai sustabdykite įrašymo procesą.
2. Spauskite REC mygtuką ir vėl paleiskite įrašymą.
Įrašymo sustabdymas
Spauskite
mygtuką ir sustabdykite vykstantį įrašymo procesą.
Atkūrimo valdymas įrašymo metu
Televizijos kanalo įrašymo metu galima ieškoti norimos scenos arba pereiti į
įrašymo pradžią nedarant įtakos įrašymui „Timeshift” funkcijos pagalba.
1.
2
3
4
5
mygtukai: pageidaujamos scenos paieška. Kiekvieną kartą spaudžiant
šį mygtuką, keičiasi atkūrimo greitis.
1
2
3
4
5
1
2
3
4
5
mygtukas: grįžti į įrašymo pradžią.
mygtukas: peršokti į tą pačią sceną su „Live TV” (tiesioginė transliacija).
mygtukas: peršokti - 10 s nuo dabartinės pozicijos.
mygtukas: peršokti + 10 s nuo dabartinės pozicijos.
6.
7.
mygtukas: laikinai pristabdyti sceną nestabdant įrašymo.
mygtukas: jeigu žiūrite praėjusią sceną, atkūrimo taškas peršoks į tą pačią
sceną su „Live TV”. Jeigu ta pati scena peržiūrima su „Live TV”, įrašymas bus
sustabdytas.
Kitų kanalų peržiūra televizijos kanalo
įrašymo metu BD-F8 serijos produktams
Televizijos programos įrašymo metu galite peržiūrėti kitus kanalus. Įrašymo proceso
metu, spauskite PROG arba skaičių mygtukus ir pakeiskite kanalą.
Nemokamo kanalo įrašymo metu galite žiūrėti nemokamus arba koduotus kanalus.
Jeigu įrašomas koduotas kanalas, peržiūrėti galima tik nemokamus kanalus.
Mažiau nei 10s įrašai nėra saugomi.
Vienalaikis įrašymas
Vienalaikis dviejų kanalų įrašymas
BD-F8 serijos produktams
1. Televizijos kanalo įrašymo metu įjunkite kitą kanalą, kurį norite įrašyti.
2. Spauskite REC mygtuką. Bus pradėtas įrašymas.
Dviejų skirtingų mokamų kanalų įrašymas vienu metu nėra palaikomas.
Jeigu norite naudoti vienalaikio dviejų kanalų įrašymo funkciją, turite prijungti palydovinio
radijo dažnio kabelius prie ANT1 IN ir ANT2 IN jungties. F8909S, F8509S modeliams.
Net jeigu prie CAM prijungiamas CI(+) CAM, dviejų mokamų kanalų įrašymas
neįmanomas. F8909S, F8509S modeliams.
Skirtingų neįrašinėjamų kanalų peržiūra
BD-F8 serijai
Įrašinėdami du kanalus vienu metu galite peržiūrėti kitus kanalus.
1. Spauskite CH LIST mygtuką ir pažymėkite kurį televizijos kanalą galima
žiūrėti. Mėlyna spalva pažymėti kanalai kanalų sąraše yra tai, ką galite
perkelti nestabdydami jau pradėtų įrašymų.
2. Spauskite
mygtuką ir žiūrėkite aktyvų kanalą. Norėdami žiūrėti
nepažymėtą kanalą, turite sustabdyti bent vieną vykstantį įrašinėjimą.
Įrašo sustabdymas
BD-F8 serijos produktams
Jeigu žiūrite televizijos kanalą, kuris yra įrašinėjamas
Spauskite
mygtuką.
Jeigu žiūrite televizijos kanalą, kuris nėra įrašinėjamas
Spauskite
mygtuką.
Vienalaikės operacijos
Įrašymo metu galite atkurti diską arba mėgautis kitokiomis funkcijomis.
Spauskite HOME mygtuką ir pasirinkite Programėles („Apps”) arba
„AllShare” funkciją. Tačiau nustatymų meniu neįjungsite nesustabdę
įrašymo.
Transliacijos atidėjimo
(„Timeshift”) funkcija
Galite pristabdyti tiesioginę transliaciją arba radėti laidos peržiūrą nuo tos vietos,
kada įjungėte „Timeshift” funkciją.
„Timeshift” funkcijos paleidimas atkūrimo
(PLAY) mygtuku
1. Žiūrėdami televizijos kanalą, spauskite mygtuką.
2. Bus paleista „Timeshift” funkcija ir atsiras „Timeshift” juosta. „Timeshift”
juostos kairėje pusėje atsiras „Live TV” užrašas.
„Timeshift” funkcijos paleidimas pauzės
(PAUSE) mygtuku
1. Žiūrėdami televizijos kanalą, spauskite mygtuką.
2. Televizijos kanalo vaizdas bus laikinai sustabdytas ir atsiras „Timeshift”
juosta. „Timeshift” juostos kairėje pusėje atsiras užrašas
(pauzė).
„Timeshift” informacija
Galite peržiūrėti esamą informaciją apie „Timeshift” funkciją.
1. Spauskite
mygtuką nuotolinio valdymo pulte tuo metu, kai veikia
„Timeshift” funkcija.
2. Atsiras „Timeshift” juosta.
„Timeshift” nustatymai išlieka net jeigu šiai funkcijai veikiant pakeičiamas kanalas.
Šiuo atveju ankstesniojo kanalo transliacijos atidėjimas yra palaikomas kaip istorijos
funkcija. (Ankstesnio kanalo transliacijos atidėjimas vis dar veikia.)
Jeigu transliacijos atidėjimas pradedamas Atkūrimo („Play”) arba Pauzės („Pause”)
mygtuku, „Timeshift” veikia kol paspaudžiamas „Stop” mygtukas. Tuo atveju, kai
transliacijos atidėjimas negalimas (buvo perjungta kita programa, analoginis
kanalas arba pakeistas įvesties šaltinis), „ Timeshift” sustabdoma be perspėjimo
ir vėl įjungiama automatiškai kai tik šaltinis pakeičiamas į Skaitmeninę televiziją .
1) Istorijos funkcija palaikoma tik tada, kai daromi skaitmeninės televizijos kanalų
keitimo įrašai. 2) Persijungus į analoginį kanalą, istorija ir „Timeshift” funkcija
automatiškai išsijungs. 3) „Timeshift” automatiškai išsijungia, jeigu pasirenkamas
kitas meniu iš Pradžios meniu. (Sustabdo veikiančias „Timeshift” ir istorijos
funkcijas.) 4) Grįžus prie skaitmeninės televizijos kanalo „Timeshift” įsijungia
automatiškai.
„Timeshift” funkcijai vidiniame kietajame diske saugomi 22 GB atminties.
Atkūrimo valdymo mygtukas „Timeshift”
funkcijos aktyvavimo metu
1.
mygtukai: pageidaujamos scenos paieška. Kiekvieną kartą spaudžiant šį
mygtuką, keičiasi atkūrimo greitis.
2.
3.
4
5
6
mygtukas: grįžti į transliacijos atidėjimo („Timeshift”) pradžią.
7
mygtukas: jeigu žiūrite praėjusią sceną, atkūrimas grįš prie tą patį tiesioginės
transliacijos tašką. Jeigu ta pati scena rodoma tiesioginėje transliacijoje,
„Timeshift” funkcija bus išjungta.
mygtukas: peršokti į tą pačią sceną su „Live TV”.
mygtukas: peršokti - 10 s nuo dabartinės pozicijos.
mygtukas: peršokti + 10 s nuo dabartinės pozicijos.
mygtukas: laikinai sustabdyti scenos atkūrimą, nesustabdant „Timeshift”
veikimo.
Stabdyti „Timeshift”
1. Jeigu transliacijos atidėjimo („Timeshift”) juosta nepristabdyta ir nėra praeities
režime, spauskite mygtuką. Atsiras užrašas „Ar norite sustabdyti „Timeshift”
(„Do you want to stop Timeshift?”).
2. Pasirinkite OK mygtuką ir spauskite
mygtuką, kad sustabdytumėte
transliacijos atidėjimą.
3. Jeigu „Timeshift” juosta yra pauzės ar praeities režime, „Timeshift” režimas bus
pakeistas į tiesioginės transliacijos („Live TV”) pirmą kartą paspaudus
mygtuką.
4. Spauskite
mygtuką dar kartą, atsiras tas pats pranešimas su aukščiau
esančiu vaizdu.
5. Pasirinkite Taip („Yes”), tada spauskite
mygtuką.
Įrašyto pavadinimo atkūrimas
1. Pradžios ekrane pasirinkite punktą Nuotraukos, filmai ir muzika („Photos, Videos &
Music”) ir spauskite
mygtuką.
2. Pasirinkite Įrašyta televi zija („Recorded TV”), tada spauskite
mygtuką.
Bus rodomas Įrašytos televizijos langas.
3. Pasirinkite pageidaujamą įrenginį, tada spauskite mygtuką.
4. Pasirinkite norimą atkurti pavadinimą, tada spauskite mygtuką. Bus atkuriamas
pasirinktas failas.
Peržiūros („View”), filtro („Filter”) ir
parinkčių („Options”) meniu naudojimas
Peržiūros („View”) meniu naudojimas
Atkūrimo ekrane pasirinkite „View” ir spauskite
mygtuką.
● Pavadinimas („Title”): atsiranda peržiūros funkcijos ekrane. Rūšiuojama pagal pavadinimą.
● Data („Date”): atsiranda peržiūros funkcijos ekrane. Rūšiuojama pagal datą.
● Kanalas („Channel”): atsiranda peržiūros funkcijos ekrane. Rūšiuojama pagal kanalą.
Priklausomai nuo disko ar atminties, peržiūros meniu gali skirtis arba būti nerodomas.
Filtro („Filter”) meniu naudojimas
Atkūrimo ekrane pasirinkite „Filter” ir spauskite
mygtuką.
● Visi („All”): atsiranda visas įrašytas televizijos langas.
● Nežiūrėta („Unwatched”): atsiranda neperžiūrėtas televizijos turinys.
Parinkčių („Options”) meniu naudojimas
Atkūrimo ekrane su įrašytais televizijos failais pasirinkite Parinktis
(„Options”) ir spauskite
mygtuką.
● Atkurti pasirinktus („Play Selected”): leidžia pasirinkti konkrečius failus
atkūrimui. Iš esmės ši funkcija veikia vienodai su visų rūšių failais.
Skaitykite skyrių „Audio CD” įrašų kartojimas.
● Užrakinti („Lock”): užrakina sąrašą.
● Atrakinti („Unlock”): atrakina sąrašą.
● Ištrinti („Delete”): leidžia ištrinti failą iš sąrašo.
● Dalinis trynimas („Partial Delete”): galite ištrinti įrašo dalį.
● Dalinti („Split”): galite padalinti įrašą.
● Pervadinti („Rename”): pervadinti įrašą.
● Valdyti įrenginius („Manage Devices”): įrenginio valdymas.
Priklausomai nuo disko ar atminties , parinkčių meniu gali skirtis arba būti
nerodomas.
Įrašyto turinio redagavimas
Įrašo dalies atskyrimas
(padalijimas į dvi dalis)
1. Įrašytos televizijos („Recorded TV”) ekrane pasirinkite parinktis („Options”),
tada spauskite
mygtuką.
2. Pasirinkite Dalinti („Split”), tada spauskite mygtuką.
3. Pasirinkite įrašą, kurį norite redaguoti.
4. Naudodami atkūrimui skirtus mygtukus, nustatykite padalijimo tašką ir
spauskite
5. Spauskite
6. Spauskite
mygtuką.
mygtuką ir pasirinkite Dalinti („Split”).
mygtuką. Įrašas padalinamas į dvi dalis, o sekantys įrašai
suskirstomi žemyn po vieną.
Įrašo dalies atskyrimas
(dalinis ištrynimas)
1. Įrašytos televizijos („Recorded TV”) ekrane pasirinkite parinktis („Options”),
tada spauskite
mygtuką.
2. Pasirinkite punktą Dalinis trynimas („Partial Delete”), tada spauskite
mygtuką.
3. Pasirinkite įrašą, kurį norite redaguoti.
4. Spauskite the mygtuką pradžios taške. Vaizdas ir pradžios taško laikas
rodomas įrašo dalies trynimo pradžios lange.
●
Atkūrimui skirtais mygtukais pasirinkite norimos ištrinti dalies pradžios ir
pabaigos taškus.
5. Spauskite
mygtuką pabaigos taške. Vaizdas ir pabaigos taško laikas
rodomas įrašo dalies trynimo pabaigos lange.
6. Spauskite
7. Spauskite
mygtuką ir pasirinkite punktą Trinti („Delete”).
mygtuką.
Minimali trinamos dalies trukmė turėtų būti ilgesnė nei 5 sekundės.
Kopijavimas
Filmų, muzikos ir nuotraukų
kopijavimas
● Failų kopijavimą iš kietojo disko į kitą įrenginį ir atvirkščiai palaiko tik F8 serijos produktai.
Turinys
Muzika
Nuotraukos
Filmai
HDD/DISC/„AllShare”
USB
Palaikomas
Palaikomas
Palaikomas
DISC/USB/„AllShare”
HDD
HDD/DISC/USB
„AllShare”
Palaikomas
Palaikomas
Palaikomas
Palaikomas
Palaikomas
Palaikomas
● Diskas (CD-DA/CD-R/CD-RW, DVD±R(užbaigtas)/ DVD+RW/DVD-RW(užbaigtas))
HDD arba USB
● PTP USB neveikia kopijuojant į USB.
● Transliacijos signalas gali būti įrašomas išoriniame ar vidiniame kietajame
diske, tačiau kopijavimo funkcija šiuo atveju nėra palaikoma.
1. Spauskite HOME mygtuką. Bus rodomas Pradžios ekranas.
2. „Stop” režime prijunkite USB atmintinę prie USB prievado priekiniame
grotuvo skydelyje.
3.
4.
5.
6.
Pasirinkite pageidaujamą turinio tipą ir spauskite
mygtuką.
Pasirinkite pageidaujamą turinį.
Pasirinkite punktą Parinktys („Options”), tada spauskite
mygtuką.
Pasirinkite Siųsti („Send”), tada spauskite
mygtuką. Norėdami atšaukti
vykstantį kopijavimo procesą, spauskite
mygtuką.
3D funkcijos
Skaitmeninės televizijos su 3D efektu
peržiūra
3D efektu galite mėgautis žiūrėdami tiesiogines televizijos transliacijas ir įrašytas TV
programas su 3D turiniu.
1. TV programos peržiūros metu spauskite 3D mygtuką nuotolinio valdymo pulte.
Atsiras 3D meniu.
● Vienas šalia kito („Side by Side”): rodo dvejus vaizdus vieną šalia kito.
● Viršus ir apačia („Top and Bottom”): rodo vaizdus vieną ant kito.
2. Spauskite ◄► mygtukus ir pasirinkite pageidaujamą 3D režimą, tada spauskite
mygtuką.
3. Jeigu 3D peržiūros metu paspausite 3D mygtuką dar kartą, rodomas vaizdas
pasikeis į 2D režimą.
Jeigu pakeičiamas kanalas skaitmeninės televizijos peržiūros metu „Side by Side”
3D režime, rodomas vaizdas automatiškai pasikeis į 2D.
Kai „Side by Side” režimo 3D efektas yra įjungtas, 3D režimo reguliavimas neįmanomas.
Jeigu televizijos programa nepalaiko „Side by Side”, „Top and Bottom” režimo arba
automatinio trynimo funkcijos, 3D meniu parinkties ekrane nėra.
Prisijungimas prie SAMSUNG
paskyros
Prieš jungiant punktą Filmai ir TV programos („Movies & TV Shows”) arba Programėlės
(„Apps”), rekomenduojame prisijungti prie savo SAMSUNG paskyros.
Norėdami prisijungti prie SAMSUNG paskyros, atlikite šiuos veiksmus:
1. Pradžios meniu režime spauskite
mygtuką. Atsiras prisijungimo langas.
2. Pasirinkite e. Pašto laukelį ir spauskite
mygtuką. Atsiras klaviatūra.
3. Klaviatūros pagalba įveskite savo e. paštą. Baigę spauskite mygtuką Atlikta („Done”)
ir
mygtuką. Atsiras prisijungimo langas.
4. Pasirinkite slaptažodžio langelį ir spauskite
mygtuką. Atsiras klaviatūra.
5. Klaviatūros pagalba įveskite savo slaptažodį. Baigę spauskite mygtuką Atlikta („Done”)
ir
mygtuką. Atsiras prisijungimo langas.
6. Tam, kad sekantį kartą būtų lengviau prisijungti, pasirinkite punktą Prijungti
automatiškai („Sign me in automatically”) ir spauskite
mygtuką.
7. Pasirinkite „Log In” ir spauskite
mygtuką. Grotuvas prijungia jus prie paskyros.
Kairėje ekrano pusėje apačioje rodomas paskyros e. paštas.
Jeigu pasirinkote punktą Prijunti automatiškai („Sign me in automatically”), sekantį kartą
grotuvas automatiškai suves e. pašto adresą ir slaptažodį. Viskas, ką reikės padaryti, tai pasirinkti
punktą Prisijungti („Log In”).
Jeigu atsiradus prisijungimo langui nerodomas nei e. paštas nei slaptažodis, pasirinkite mygtuką
žemyn rodančia rodykle, esantį šalia e. pašto paskyros, tada spauskite
mygtuką. Atsiras
paskyrų sąrašas. Pasirinkite savo paskyrą ir spauskite
mygtuką. Grotuvas supildys e. pašto
ir slaptažodžio duomenis.
Jeigu paspausite mygtuką po to, kai prisijungėte prie savo paskyros, Atsiras Mano paskyros
(„My Account”) langas. Iššokančiame lange pasirinkite punktus Atsijungti („Logout”), Pakeisti
paskyrą („Change Account Information”), Susieti paslaugų paskyras („Link Service
Accounts”), Ištrinti paskyras iš įrenginio („Remove Accounts from the Device”) ir
Deaktyvuoti paskyrą („Deactivate Account”).
Norėdami išsinuomoti filmus ir pirkti mokamų programėlių, turite savo paskyroje užregistruoti
kreditinę kortelę. Jeigu jos dar neužregistravote, pasirinkite punktą Kaisti paskyros informaciją
(„Change Account Information”). Paskyros informacijos keitimo lange pasirinkite Registruoti
kortelę („Register Card”), spauskite
mygtuką ir sekite nurodymus ekrane.
Prieš naudojant Filmų ir
televizijos laidų („Movies &
TV Shows”) arba Programėlių
(„Apps”) parinktis
Jeigu nesukonfigūravote „Smart Hub”, naudojant Filmus ir TV laidas („Movies & TV Shows”)
arba Programėles primą kartą, grotuvas pareikalaus atlikti „Smart Hub” konfigūravimo
procedūrą.
1. Pradžios ekrane pasirinkite „Movies & TV Shows” arba „Apps”, tada spauskite
mygtuką. Jeigu pasirinkote „Apps”, eikite prie 4 žingsnio.
2. Jeigu pasirinkote „Movies & TV Shows”, atsiras „Smart Hub” langas, klausiantis, ar
norite konfigūruoti „Smart Hub”. Rinkitės Taip („Yes”), tada spauskite
Atsiras pasveikinimo langas.
3. Pasirinkite Start, tada spauskite
mygtuką.
mygtuką. „Smart Hub” terminai, sąlygos ir visa
privatumo politika atsiranda ekrane.
4. „Smart Hub” terminų, sąlygų ir privatumo politikos ekrane turite juos peržiūrėti ir su
jais sutikti.
5. Slinkite žemyn ir pasirinkite Peržiūrėti išsamiau („View Details”) mygtukus, kad
peržiūrėtumėte visus dokumentus.
6. Baigę skaityti, spauskite
mygtuką ir sutikite su Terminais ir sąlygomis bei
Privatumo politika.
7. Spauskite ► mygtuką ir eikite į Papildomo privatumo pranešimo langą.
8. Pasirinkite Peržiūrėti išsamiau („View Details”) mygtukus, kad peržiūrėtumėte visą
dokumentą.
9. Baigę skaityti, puslapio pabaigoje spauskite
mygtuką.
Su papildomu privatumo pranešimu sutikti nebūtina, tačiau nesutikus viena ar daugiau
išmaniojo televizoriaus funkcijų gali neveikti.
10. Spauskite ► mygtuką du kartis. Atsiras langas su užrašu Sąranka baigta („Setup
Complete”). Spauskite
mygtuką.
Filmų ir TV laidų parinkties
naudojimas
Galite parsisiųsti arba ieškoti mokamų arba nemokamų filmų bei TV laidų bei žiūrėti jas
savo televizoriuje.
1. Pradžios ekrane pasirinkite Filmai ir TV laidos („Movies & TV Shows”), tada
spauskite
mygtuką.
2. Pasirinkite vieną iš reklamuojamų ar rekomenduojamų filmų ir spauskite
mygtuką.
Atsiras to filmo puslapis. ▼ mygtuku eikite į ekrano galą. Pasirinkite punktą
Mėgiamiausi („Favourites”), Reklamuojami („Featured”), Filmai („Movies”), TV laidos
(„TV Shows”) arba Įsigyti („Purchased”) ir spauskite
mygtuką. Atsiradusiame
lange ▲▼◄► mygtukais pasirinkite laidą arba filmą, tada sauskite
mygtuką.
Filmų ir TV laidų lange taip pat galite pasirinkti Kas naujo („What’s New”),
Populiariausi („Most Popular”) ir Žanrai („Genres”), kad pamatytumėte dar daugiau
laidų ir filmų. Žanrų ekrane ▲▼◄► mygtukais pasirinkite žanrą ir spauskite
mygtuką. Norėdami pasirinkti filmą ar TV laidą ▲▼◄► mygtukais atlikite pasirinkimą,
tada spauskite
mygtuką.
3. Norėdami peržiūrėti pasirinkimą, pasirinkite „Watch now” ir spauskite
mygtuką. Atsiranda pasirinkimo langas su įvairiomis vietomis, todėl galite
rinktis pagal kainą.
4. Pasirinkite vietą ir spauskite
mygtuką. Sekite ekrano nurodymus
Jeigu neprisijungėte prie SAMSUNG paskyros, po 3 žingsnio atsiras prisijungimo
langas ir turėsite prisijungti.
Jeigu neturite kreditinės kortelės, susietos su savo paskyra, prisijungus atsiras kredito
kortelės langas. Sekite nurodymus ekrane. Norėdami nuomotis filmus ir pirkti mokamas
programėles, turite priregistruoti kredito kortelę prie savo SAMSUNG paskyros.
Programėlių naudojimas
Galite parsisiųsti programėlių iš interneto, naudotis įvairiomis mokamomis ir
nemokamomis programėlėmis ir matyti jas savo televizoriuje. Norėdami naudotis
kai kuriomis programėlėmis turite turėti SAMSUNG paskyrą.
Programėlių ekrano apžvalga
● Rekomenduojamos („Recommended”): Rodo SAMSUNG rekomenduojamą turinį.
● Mano programėlės („My Apps”): rodo asmenines programėles, kurios gali būti
modifikuojamos įjungus ekraną Daugiau programėlių („More Apps”).
● Daugiau programėlių („More Apps”): pasirinkite, norėdami pridėti, modifikuoti, trinti
programėles ir peržiūrėti parsisiųstas.
● Reklamuojamos programėlės („Featured Applications”): ▲▼◄► mygtukais
pažymėkite reklamuojamą programėlę ir spauskite
apie reklamuojamas programėles.
mygtuką. Bus rodoma informacija
Programėlių atsisiuntimas
Naudodami „Samsung Apps” parinktį, galite parsisiųsti mokamų ir nemokamų programėlių.
1. Programėlių ekrane pasirinkite „Samsung Apps”, tada spauskite
mygtuką.
Atsiras „Samsung Apps” ekranas.
2. Ekrano viršuje po parinktimi Kas naujo („What’s New”) matysite naujas programėles.
◄► mygtukais slinkite į kairę ir dešinę ir pasirinkite programėles. Spauskite
mygtuką ir peržiūrėkite informaciją apie jas. Jeigu programėlė nemokama, pasirinkite
„Download” ir spauskite
mygtuką jai parsisiųsti. Jeigu tai mokama programėlė,
pasirinkite Pirkti („Buy”), spauskite
mygtuką ir sekite ekrano instrukcijas.
Norėdami nusipirkti programėlę, turite prisijungti prie savo SAMSUNG paskyros ir turėti registruotą
kredito kortelę. Spauskite mygtuką nuotolinio valdymo pulte ir prisijunkite.
Jeigu neturite registruotos kredito kortelės, prisijungę vėl spauskite mygtuką ir pasirinkite
Pakeisti paskyros informaciją („Change Account Information”). Pasirinkite punktą Registruoti
kortelę („Register Card”), spauskite
mygtuką ir sekite nuorodas ekrane.
Taip pat galite peržiūrėti ir parsisiųsti programėles iš ekrano kairiosios pusės. Instrukcijos
pateikiamos 4 žingsnyje.
3. Kai programėlė atsisiunčia, pasirinkite Paleisti („Run”) ir spauskite
mygtuką.
Norėdami paleisti programėlę vėliau, spauskite RETURN mygtuką. Bet kokiu atveju,
programėlių lange bus rodoma atsisiųstos programėlės piktograma.
4. Norėdami pamatyti papildomas programėles, ▲▼◄► mygtukais pasirinkite
kategoriją iš sąrašo ekrano kairėje pusėje.
5. ▲▼ mygtukais pasirinkite kategoriją. Kiekvieną kartą perkeliant žymą, dešinėje
pusėje pasirodo skirtingas programėlių rinkinys.
6. ► mygtuku pasirinkite programėles, o ▲▼◄► mygtukais pereikite nuo programėlės
prie programėlės.
7. Norėdami matyti daugiau informacijos apie programėlę, pasirinkite ją ir spauskite
8.
mygtuką.
Norėdami parsisiųsti programėlę, sekite nurodymus 2 ir 3 žingsnyje.
Programėlės paleidimas
1. Pradžios ekrane pasirinkite „Apps” ir spauskite mygtuką.
2. Programėlių ekrane ▲▼◄► mygtukais pasirinkite programėlę ir spauskite
Programėlė paleidžiama.
mygtuką.
Daugiau programėlių („More Apps”)
ekrano naudojimas
Daugiau programėlių („More Apps”) ekrane rodomos visos programėlės, kurias parsisiuntėte
ir leidžia jums:
● rūšiuoti programėles pagal atsisiuntimo datą, vėliausiai atidarytas ir pagal pavadinimą;
● taikyti įvairias Parinkčių („Options”) meniu funkcijų programėlėms iš Mano programėlių
sąrašo, įskaitant jų atnaujinimą, perkėlimą į aplankus, trynimą ir užrakinimą;
● paleisti programėles.
Programėlių rūšiavimas
Norėdami surūšiuoti programėles, atlikite šiuos veiksmus:
1. Pradžios ekrane pasirinkite „Apps” ir spauskite mygtuką.
2. Programėlių ekrane ▼ mygtuku atsistokite ant Daugiau programėlių („More Apps”)
prieigos taško puslapio gale ir spauskite
mygtuką.
3. Daugiau programėlių („More Apps”) ekrane, ▲► mygtukais pasirinkite Peržiūrą
(„View”) ir spauskite
mygtuką.
4. Atsiradusiame sąraše pasirinkite Atsisiuntimo datą („Date Downloaded”), Vėliausiai
atidarytas („Recently Opened”) arba Pavadinimą („Title”) ir spauskite
mygtuką.
Programėlės puslapyje Daugiau programėlių („More Apps”) saugoma pagal pasirinktus
kriterijus.
Parinkčių („Options”) meniu naudojimas
Užrakinti/atrakinti
Naudodami Užrakinimo/atrakinimo („Lock/Unlock”) funkciją ir apsaugos PIN kodą, galite
užrakinti programėles, kad jos nebūtu paleidžiamos Programėlių arba Daugiau programėlių
ekranuose. Numatytasis PIN kodas yra 0000.
1. Daugiau programėlių ekrane ▲► mygtukais pasirinkite „Options” ekrano viršuje ir
spauskite
mygtuką.
2. Pasirinkite „Lock/Unlock” ir spauskite mygtuką.
3. Atsiradus Užrakto paslaugai („Lock Service”), įveskite PIN kodą, naudodami skaičių
mygtukus nuotolinio valdymo pulte.
4. Norėdami užrakinti programą, pasirinkite ją ir spauskite
mygtuką. Ant programėlės
atsiranda užraktas. Kartokite, norėdami užrakinti kitas programėles.
5. Norėdami atrakinti, pasirinkite programėlę ir spauskite mygtuką.
6. Norėdami užrakinti visas programėles iš karto, ▲► mygtukais pasirinkite Užrakinti visas
(„Lock All”) ir spauskite
mygtuką.
7. Norėdami atrakinti visas programėles iš karto, ▲► mygtukais pasirinkite Atrakinti visas
(„Unlock All”) ir spauskite
mygtuką.
8. Spauskite RETURN mygtuką du kartus ir grįžkite į programėlių ekraną. Ant programėlių
viršuje dešinėje matysis užraktas.
Redaguoti mano programėles
Parinktis Redaguoti mano programėlės („Edit My Apps”) leidžia pridėti bei ištrinti
programėles iš Mano programėlių sąrašo. Ši funkcija taip pat leidžia keisti programėlės
poziciją Mano programėlėse („My Apps”).
Pridėti programėlę į Mano programėles („My Apps”)
1. Ekrane Daugiau programėlių („More Apps”) ▲► mygtukais pasirinkite Parinktis
(„Options”) ekrano viršuje ir spauskite
mygtuką.
2. Pasirinkite Redaguoti mano programėles („Edit My Apps”), tada spauskite
mygtuką. Atsiras langas Redaguoti mano programėles.
3. Pasirinkite spalvotą programėlę iš viršutinės eilutės ir spauskite
mygtuką.
Programėlės piktograma atsiranda Mano programėlių („My Apps”) zonoje žemiau,
o programėlės piktograma viršutinėje eilutėje pasidaro pilka.
Pilkai rodomos programėlės jau yra Mano programėlėse.
4. Grįžus į programėlių ekraną, programėlė bus matoma Mano programėlių zonoje.
Ištrinti programėlę iš Mano programėlių
1. Daugiau programėlių („More Apps”) ekrane ▲► mygtukais pasirinkite Parinktis
(„Options”) ekrano viršuje ir spauskite
mygtuką.
2. Pasirinkite Redaguoti mano programėles („Edit My Apps”), tada spauskite
mygtuką. Atsiras langas Redaguoti mano programėles.
3. Pasirinkite programėlę, kurią norite ištrinti ir spauskite
mygtuką, o tada
spauskite ▲▼◄► mygtukus X kryptimi. Atsiras langas Ištrinti iš Mano programėlių.
4. Pasirinkite Taip („Yes”), tada spauskite mygtuką.
5. Grįžus į Programėlių ekraną, programėlė bus ištrinta iš Mano programėlių.
Perkelti programėlę Mano programėlių aplanke
1. Daugiau programėlių („More Apps”) ekrane ▲► mygtukais pasirinkite Parinktis
(„Options”) ekrano viršuje ir spauskite
mygtuką.
2. Pasirinkite Redaguoti mano programėles („Edit My Apps”), tada spauskite
mygtuką. Atsiras langas Redaguoti mano programėles.
3. Pasirinkite programėlę, kurią norite perkelti ir spauskite
mygtuką, tada spauskite
▲▼◄► mygtuką ir perkelkite programėlės piktogramą rodyklių kryptimis (<, >, ^, ir pan.)
kurio atsiranda aplink programėlę. Piktograma juda pasirinkta kryptimi.
4. Padėję programėlę, kur norėjote, spauskite mygtuką.
5. Grįžus į programėlių langą, programėlė bus matoma ten, kur ją padėjote.
Aplanko sukūrimas
Ši funkcija leidžia sukurti aplanką programėlėms.
1. Daugiau programėlių („More Apps”) ekrane ▲► mygtukais pasirinkite Parinktis
(„Options”) ekrano viršuje ir spauskite
mygtuką.
2. Pasirinkite punktą Sukurti aplanką („Create Folder“), tada spauskite
mygtuką.
Atsiras langas Nustatykite aplanko pavadinimą („Set Folder Name“).
3. Sauskite mygtuką. Atsiras klaviatūra.
4. Pasirinkite „Clear“ mygtuką dešiniajame kampe ir spauskite
mygtuką, kad i
štrintumėte užrašą „Folder 1“ iš įvedimo laukelio. Tada klaviatūros pagalba įveskite
pageidaujamą pavadinimą.
5. Baigę pasirinkite „Done“ mygtuką dešinėje pusėje ir spauskite
mygtuką.
Vėl atsiranda iššokantis langas.
6. Pasirinkite OK, spauskite
mygtuką. Kairėje ekrano pusėje atsiranda aplankas.
Perkelti į aplanką
Ši funkcija leidžia perkelti programėles į pageidaujamą apanką.
1. Daugiau programėlių („More Apps”) ekrane ▲► mygtukais pasirinkite Parinktis
(„Options”) ekrano viršuje ir spauskite
mygtuką.
2. Pasirinkite punktą Perkelti į aplanką („Move to Folder“) ir spauskite
mygtuką.
Atsiranda Perkelti į aplanką („Move to Folder“) ekranas.
3. ▲▼◄► mygtukais eikite ant programėlės ir spauskite
mygtuką jai pasirinkti.
Viršutiniame kairiajame programėlės kampe atsiranda žyma.
4. Norėdami nuimti žymą, spauskite mygtuką. Žyma dingsta.
5. Kartokite 3 žingsnį, jeigu norite pasirinkti papildomas programėles.
Norėdami pasirinkti visas atsisiųstas programėles, rinkitės „Select All“ ir spauskite
mygtuką. Norėdami nuimti žymą, pasirinkite „Deselect All“ ir spauskite
mygtuką.
6. Baigę pasirinkite punktą Pasirinkti aplanką „Select folder“ ekrano viršuje ir spauskite
mygtuką. Atsiras aplanko pasirinkimo langas.
7. Šiame lange ▲▼ mygtukais pasirinkite aplanką, į kurį norite perkelti programėles ir
spauskite
mygtuką.
8. Atsiras langas, rodantis, kad programėlės perkeltos. Spauskite mygtuką.
9. Norėdami atidaryti aplanką, ▲▼◄► mygtukais jį pažymėkite ir spauskite mygtuką.
Pervadinti aplanką
Ši funkcija leidžia pervadinti sukurtą aplanką.
1. Daugiau programėlių („More Apps”) ekrane ▲► mygtukais pasirinkite Parinktis
(„Options”) ekrano viršuje ir spauskite
mygtuką.
2. Pasirinkite punktą Pervadinti aplanką („Rename Folder“), tada spauskite
mygtuką. Atsiranda pervadinimo langas, o aplankas pažymimas.
3. ▲▼◄► mygtukais pažymėkite aplanką ir spauskite
Atsiras pervadinimo langas.
4. Spauskite
mygtuką. Atsiras klaviatūra.
mygtuką.
5. Įveskite naują aplanko pavadinimą. Baigę pasirinkite „Done“ ir spauskite
mygtuką. Atsiras pervadinimo langas.
6. Pasirinkite OK, tada spauskite mygtuką. Aplankas pervadinamas.
7. Pasirinkite Uždaryti („Close“) dešinėje ekrano pusėje ir spauskite mygtuką.
Ištrinti
Leidžia ištrinti programėles ir aplankus is Mano programėlių ekrano. Jeigu aplanke yra
programėlių, ištrinama viskas. Trynimo metu programėlės pašalinamos visam laikui.
Jeigu ištrynę norite vėl naudotis programėle, turite ją atsisiųsti iš naujo.
1. Daugiau programėlių („More Apps”) ekrane ▲► mygtukais pasirinkite Parinktis
(„Options”) ekrano viršuje ir spauskite
mygtuką.
2. Pasirinkite Ištrinti („Delete“) ir spauskite mygtuką. Atsiranda trynimo langas.
3. ▲▼◄► mygtukais atsistokite ant programėlės arba aplanką ir spauskite
mygtuką. Viršutiniame kairiajame kampe atsiranda žyma.
4. Norėdami pašalinti pasirinkimą, spauskite mygtuką. Žyma dingsta.
5. Norėdami pasirinkti papildomų programėlių, kartokite 3 žingsnį.
Norėdami pasirinkti visas atsisiųstas programėles, pasirinkite punktą Rinktis visus („Select All“)
ekrano viršuje dešinėje pusėje ir spauskite
mygtuką. Norėdami nužymėti visas programėles,
pasirinkite „Deselect All“ ir spauskite
mygtuką.
6. Atlikę visus pasirinkimus, pasirinkite Trinti („Delete“) ekrano viršuje ir spauskite
mygtuką. Atsiras trynimo langas.
7. Pasirinkite Taip („Yes“), tada spauskite (pict) mygtuką. Bus ištrintos visos
pasirinktos programėlės.
Užrakintos programėlės ar aplanko iš karto ištrinti negalėsite. Pasirinkus užrakintą programėlę
ar aplanką, 7 žingsnyje atsiras Užrakto paslaugos langas. Įveskite apsaugos PIN kodą ir
spauskite
mygtuką. Užraktas bus panaikintas, o programėlė ar aplankas ištrintas.
Atnaujinti programėles
Jeigu programėlei reikalingas atnaujinimas, pasirinkite „Apps“ ir „More Apps“.
Daugiau programėlių ekrane pasirinkite Programėlių atnaujinimas („Apps to update“) ir
iš sąrašo pasirinkite programėlę. Programėlė pradės atnaujinimą. Tačiau ši funkcija
atsiranda tik tuo atveju, kai reikalingas atnaujinimas.
Ekrano atspindėjimas
BD-F8 serijos produktams
Šios funkcijos dėka galite matyti išmaniojo telefono ar planšetinio kompiuterio ekraną
televizoriuje, prie kurio prijungėte grotuvą.
1. Įjunkite „Blu-ray“ grotuvo Pradžios ekraną ir spauskite nuotolinio valdymo pulto
mygtuką. Atsiras Ekrano atspindėjimo („Screen Mirroring“) langas.
2. Įrenginyje paleiskite „AllShare Cast“.
3. Esamų įrenginių sąraše pasirinkite jungiamo produkto pavadinimą.
4. Televizorius rodys PIN kodą. Įveskite šį PIN kodą į savo įrenginį.
5. Televizorius rodys jungimosi pranešimą (pvz.: „Connecting to Android_92gb...“)
tada pranešimą apie prisijungimą.
6. Už keleto akimirkų įrenginio ekraną matysite televizoriuje.
7. Norėdami stabdyti funkciją, spauskite EXIT arba RETURN mygtuką nuotolinio
valdymo pulte arba išjunkite Ekrano atspindėjimo („Screen Mirroring“) funkciją
išmaniajame telefone.
Jeigu yra galimybė, junkitės prie įrenginio palaikančio „AllShare Cast“. Įsidėmėkite,
kad jungimasis prie tokio įrenginio gali būti nepilnai palaikomas. Daugiau informacijos
apie tai rasite gamintojo tinklapyje.
Naudojant Ekrano atspindėjimo funkciją, priklausomai nuo aplinkos gali drebėti vaidas,
o garsas trūkinėti.
„Bluetooth“ perdavimai gali trikdyti Ekrano atspindėjimo signalą. Prieš naudojat šią
funkciją, patariame išjungti „Bluetooth“ funkciją išmaniajame telefone arba išmaniajame
įrenginyje (pvz.: planšetėje ir pan.).
Ekrano atspindėjimas veikia tik su prietaisais, kurie palaiko „AllShare Cast“ arba
„Wireless Mirroring“.
Daugiau informacijos rasite gamintojo tinklapyje.
Tinko naršyklės naudojimas
Naudodami tinklo naršyklės programą galite jungtis prie interneto. Rinkitės
„Web Browser“ Pradžios ekrane ir spauskite
mygtuką.
Kai naršyklė naudojama grotuvą prijungus prie BD Wise palaikančio televizoriaus
HDMI jungtimi, o BD Wise funkcija yra įjungta, naršyklė išdidinama, kad tilptų ekrane
ir automatiškai parenkama optimali raiška.
Naršyklė nepalaiko „Java“ programų.
Jeigu bandote atsisiųsti failą ir jis neišsaugomas, rodoma klaidos žinutė.
E. prekyba (prekių pirkimas internetu) nepalaikoma).
„ActiveX“ nepalaikomas.
Prieiga prie tam tikrų tinklapių ir naršyklių gali būti blokuojama.
Naršymas nuorodomis arba žymekliu
Tinklo naršyklėje galima naršyti dvejais būdais – nuorodomis („Link Browsing“) ir
žymekliu („Pointer Browsing“). Pirmą kartą paleidus naršyklę, aktyvuojamas naršymas
žymekliu. Jeigu naršumui naudojate nuotolinio valdymo pulta, rekomenduojame keisti
naršymą žymekliu, naršymu nuorodomis. Jeigu naršote pelės pagalba, rekomenduojame
palikti naršymą žymekliu. Naršymas nuorodomis perkelia žymą nuo vienos nuorodos
prie kitos ir tai žymiai greitesnis naršymas nei naršymas žymekliu, jeigu tam naudojamas
nuotolinio valdymo pultas. Norėdami aktyvuoti naršymą nuorodomis, atlikite šiuos
veiksmus:
1. ▲▼◄► mygtukais nuotolinio valdymo pulte perkelkite žymeklį ant Nuorodų
naršyklės („Link Browser“) piktogramos ekrano viršuje dešinėje pusėje. Nuorodų
naršyklės („Link Browser“) piktograma yra trečia nuo dešinės. Žymeklis bus
teisingoje pozicijoje, jeigu piktograma užsidegs mėlynai, o žodžiai „Link Browsing”
atsiras ekrane.
2. Spauskite
mygtuką. Naršymas nuorodomis aktyvuotas ir išliks aktyvus
kiekvieną kartą atidarius naršyklę.
Valdymo skydelio apžvalga
Valdymo skydelis, kuris yra ekrano viršuje, turi daugybę piktogramų, kurios
skirtos paleisti daugybei naudingų funkcijų. Toliau aprašomos piktogramos
pradedant nuo kairiosios ekrano pusės.
●
: pereina į ankstesnį puslapį.
●
: pereina į sekantį puslapį.
●
: Rodo žymų („Bookmarks“) ir Istorijos („History“) ekraną. Galite pažymėti
norimą puslapį, pasirinkti esamą žymą, redaguoti ir trinti žymas. Taip pat
galite matyti naršymo istoriją ir pasirinkti puslapį, kurį norite peržiūrėti dar
kartą.
●
: pereina į tinklo naršyklės pradžios ekraną.
●
: leidžia rankiniu būdu įvesti puslapio adresą.
●
: perkrauna esamą puslapį.
●
: prideda puslapį prie pažymėtų.
●
●
: leidžia ieškoti informacijos, įvedant žodžius ir simbolius, naudojant iššokančią
klaviatūrą. Skaitykite skyrių „Iššokančios klaviatūros naudojimas“).
: leidžia padidinti arba sumažinti ekraną.
●
: Įjungia PIP funkciją.
●
: leidžia keisti naršymą žymekliu į naršymą nuorodomis.
●
: konfigūruoja naršyklės nustatymus. Skaitykite skyrių „Nustatymų meniu naudojimas“.
●
: uždaro naršyklę.
Iššokančios klaviatūros naudojimas
Paspauskite
tada spauskite
,
arba prieigos duomenis arba teksto įvedimo laukelį,
mygtuką. Atsiras iššokanti klaviatūra.
Norėdami naudoti iššokančią klaviatūrą, atlikite sekančius žingsnius:
1. ▲▼◄► mygtukais nuotolinio valdymo pulte pereikite prie pageidaujamos raidės ar
skaičiaus
2. Spauskite mygtuką ir įveskite raidę ar skaičių į laukelį.
3. Norėdami įjungti didžiąsias raides, uždėkite žymą ant „Caps“ mygtuko viršuje kairėje,
tada spauskite
mygtuką. Spauskite
mažąsias raides.
mygtuką dar kartą, jeigu norite vėl įjungti
4. Norėdami naudoti simbolį ar specialus ženklus, pažymėkite 123#& mygtuką kairėje ir
spauskite
mygtuką.
5. Norėdami ištrinti simbolį, uždėkite žymą ant
mygtuko ir spauskite
mygtuką.
6. Norėdami ištrinti simbolį, uždėkite žymą ant „Clear“ mygtuko ir spauskite
7. Baigę vesti tekstą, spauskite „Done“ mygtuką ir spauskite
.
.
jeigu prie grotuvo prijungėte bevielę klaviatūrą, rašyti galite su ja. Įsidėmėkite, kad bevielė
klaviatūra veiks tik tuo atveju, kai bus įjungta iššokanti klaviatūra ir rašys tik raides, skaičius,
simbolius ir skyrybos ženklus.
Iššokančios klaviatūros naudojimas
Norėdami redaguoti iššokančios klaviatūros parinktis, pažymėkite
klaviatūros apačioje, kairėje pusėje, tada spauskite
mygtuką.
mygtuką
● Kalba („Language“): pasirinkite klaviatūros kalbą. Galite rinktis anglų, prancūzų,
rusų ir pan.
● Rekomenduojamas tekstas („Recommended Text“): vedant tekstą klaviatūra
pateiks žodžių rekomendacijas. Galite įjungti arba išjungti šią funkciją.
● Sekančios raidės nuspėjimas („Predict Next Letter“): rašant klaviatūra nuspės
sekančią raidę. Spėjimas bus pateikiamas apskritime apie raidę, kurią ką tik
suvedėte. Nuspėjamą raidę galite pasirinkti arba rašyti sekančią raidę. Galite įjungti
arba išjungti šią funkciją.
Nustatymų („Setting“) meniu
naudojimas
Nustatymų meniu pateikia funkcijas, kurios kontroliuoja, kaip veikia naršyklė ir naršyklės
apsaugos funkcijos. Norėdami atidaryti Nustatymų meniu, pažymėkite piktogramą
valdymo skydelyje ir spauskite
mygtuką. Norėdami pasirinkti nustatymų meniu
punktą, pažymėkite pasirinkimą ir spauskite
mygtuką.
● Įjungti/išjungti pagriebimą („Enable/Disable Grabbing“): įjungia arba išjungia
funkciją. Kai pagriebimo funkcija įjungta, galite judinti puslapį aukštyn arba žemyn
nenaudodami slinkties juostos. Ši funkcija veikia tik naršant žymekliu („Pointer
Browsing“).
● Patvirtintos svetainės („Approved Sites“): leidžia uždrausti vaikams matyti
netinkamų svetainių, suteikiant prieigą tik prie atrinktų svetainių. Kiekvieną kartą
jungiantis prie šios funkcijos, reikalaujamas PIN kodas. Pirmą kartą jungiantis,
veskite numatytąjį PIN kodą – 0000, naudodami nuotolinio valdymo pulto
mygtukus. PIN kodą galite keisti, naudodami Slaptažodžio keitimo patvirtintoms
svetainėms funkciją („Reset password for the Approved Sites“). Skaitykite toliau.
–
Patvirtintų svetainių funkcija („Approved Sites Feature“): išjungia arba
išjungia patvirtintų svetainių funkciją.
–
Nustatyti naują patvirtintų svetainių slaptažodį („Reset password for
Approved Sites“): keisti patvirtintų svetainių slaptažodį.
–
Pridėti esamą svetainę („Add current site“): leidžia pridėti svetainę prie
patvirtintų sąrašo.
–
Valdyti patvirtintas svetaines („Manage Approved Sites“): leidžia suvesti
patvirtintų svetainių URL adresus ir trinti svetaines iš patvirtintų svetainių
sąrašo. Jeigu įjungsite šią funkciją ir nepridėsite nei vienos svetainės prie
patvirtintų, neturėsite prieigos prie interneto svetainių.
● Privatus naršymas („Private Browsing On/Off“): įjungia arba išjungia privatumo
režimą. Įjungus privatumo režimą, naršyklė neišsaugo naršomų svetainių adresų.
Norėdami įjungti Privatumo režimą, spauskite OK. Įjungus privatumo režimą,
ekrano viršuje URL adreso pradžioje atsiranda „Stop” piktograma. Norėdami
išjungti Privatumo režimą, pasirinkite jį , kai Privatumo režimas įjungtas.
● PIP nustatymai („PIP Settings“): Galite nustatyti pageidaujamą PIP poziciją.
● Tinklo naršyklės nustatymai („Web Browser Setting“)
–
Nustatyti kaip namų puslapį („Set as homepage“): galite nustatyti naršyklės
namų puslapį.
–
Iššokančių langų blokavimas („Pop-up Block“): įjungia arba išjungia
iššokančių langų blokavimą.
–
Blokavimas („Ad Block“): galite pasirinkti, ar blokuoti reklamas, ir pasirinkti
URL adresus, kurių reklama bus blokuojama.
–
Bendri („General“): galite trinti asmeninę informaciją, tokią kaip tinklapių
istorija ir naršymo duomenys („cookies“ ir pan.), bei atkurti visus naršyklės
nustatymus į gamyklinius.
–
Kodavimas („Encoding“): galite nustatyti kodavimo nustatymus interneto
svetainėms automatiškai arba rankiniu būdu.
–
Žymeklis („Pointer“): galite nustatyti kursoriaus greitį, kai kursorius yra Žymeklio
režime, bei įjungti arba išjungti išmanųjį kursorių.
–
Naršyklės informacija („Browser Information“): rodo naršyklės versijos numerį.
● Pagalba („Help“): pateikia pagrindinę informaciją apie naršyklę.
Priklausomai nuo svetainės, kai kurios šių funkcijų gali neveikti. Neaktyvios funkcijos yra pilkos
ir negali būti naudojamos.
Interneto paskyrų sujungimas
su grotuvu
Interneto paskyrų sujungimo funkcija leidžia sujungti grotuvą su jūsų paskyromis, naudojant
tokias paslaugas kaip „Pandora“. Sujungus grotuvas automatiškai prisijungia prie paslaugos,
kai paleidžiama šios paslaugos programėlė.
Norėdami sukurti sąsają su interneto paskyra, atlikite šiuos žingsnius:
1. Pradžios meniu spauskite
mygtuką nuotolinio valdymo pulte ir prisijunkite prie
savo SAMSUNG paskyros.
2. Prisijungę vėl spauskite mygtuką.
3. Pasirinkite punktą „Sujungti interneto paskyras“ („Link Service Accounts“)
4.
atsiradusiame Mano paskyros lange, tada spauskite
mygtuką.
Paskyrų sujungimo lange spauskite paslaugą, kurią norite susieti su grotuvu, tada
spauskite
mygtuką.
5. Pasirinkite punktą Registruotis („Register“) ir spauskite mygtuką.
6. Prisijungimo ir slaptažodžio įvedimo lange, naudodami iššokančią klaviatūrą, įveskite
prisijungimo vardą (ID), kurį naudojate prisijungimui prie pasirinktos paslaugos. Baigę
pasirinkite Atlikta („Done“) ir spauskite
mygtuką.
7. Tą patį kartokite įvesdami slaptažodį.
8. Pasirinkite OK ir spauskite mygtuką.
„BD-Live“ nustatymai
BD-LIVE™
BD-F8 serijos produktams
Prijungę produktą prie tinklo, galite mėgautis įvairiomis su filmais susijusiomis
paslaugomis BD-LIVE palaikančiuose diskuose.
Pagal nutylėjimą, atmintis yra sukonfigūruota ir nereikalauja jokių atskirų nustatymų.
Jeigu nėra pakankamai laisvo atminties ir įtakoja „BD-Live“ veikimą, ištrinkite BD
duomenų ir atlaisvinkite atminties.
1.
2.
3.
4.
5.
6.
Pradžios ekrane pasirinkite Nustatymus („Settings“) ir paspauskite
Pasirinkite Tinklą („Network“), tada spauskite
mygtuką.
mygtuką.
Pasirinkite „BD-Live“ nustatymus („BD-Live Settings“), tada spauskite
Pasirinkite Trinti BD duomenis („Delete BD Data“), tada spauskite
mygtuką.
mygtuką.
Įdėkite „Blu-ray“ diską, palaikantį BD-LIVE.
Pasirinkite elementą iš BD-LIVE paslaugų turinio, kurį pateikia gamintojas.
BD-LIVE™
BD-F6 serijai
Prijungę produktą prie tinklo, galite mėgautis įvairiomis su filmais susijusiomis
paslaugomis BD-LIVE palaikančiuose diskuose.
1. Įdėkite USB atmintinę į USB prievadą priekiniame grotuvo skydelyje ir patikrinkite jos
atmintį. Atmintyje turi būti bent 1GB laisvos atminties BD-LIVE paslaugoms.
2.
3.
4.
5.
6.
7.
8.
9.
Pradžios ekrane pasirinkite Nustatymus („Settings“) ir paspauskite
Pasirinkite Tinklą („Network“), tada spauskite
mygtuką.
mygtuką.
Pasirinkite „BD-Live“ nustatymus („BD-Live Settings“), tada spauskite
mygtuką.
Pasirinkite BD duomenų valdymą („BD Data Management“), tada spauskite
Pasirinkite punktą Pasirinkti įrenginį („Select Device“), tada spauskite
Pasirinkite USB įrenginį, tada spauskite
mygtuką.
Įdėkite „Blu-ray“ diską, palaikantį BD-LIVE.
Pasirinkite punktą iš BD-LIVE paslaugų turinio, kurį pateikia gamintojas.
Priklausomai nuo disko gamintojo, BD-LIVE ir pateikiamas turinys gali skirtis.
mygtuką.
mygtuką.
Palaikomi formatai
Vaido failų palaikymas
Failo
plėtinys
Laikmena
*.avi
Raiška
Garso kodekas
DivX 3.11 / 4 /
5/6
*.mkv
*.asf
MPEG4
SP/ASP
*.wmv
*.mp4
AVI
*.3gp
MKV
*.vro
ASF
*.mpg
MP4
*.mpeg
3GP
*.ts
MOV
*.tp
FLV
*.trp
VRO
*.mov
VOB
*.flv
PS
*.vob
TS
*.svi
*.m2ts
SVAF
H.264 BP/MP/
HP
1920x1080
Motion JPEG
Microsoft
MPEG-4 v3
*.divx
(WMV
v7,v8,
30
„Dolby Digital“
LPCM
ADPCM(IMA,
MS)
MSMPEG4
v3 :
1280x720)
AAC
HE-AAC
WMA
„Dolby Digital
Plus“
MPEG2
MPEG(MP3)
MPEG1
DTS (Core)
640x480
MVC
WebM
6~30
Window Media
Video v7,v8,v9
VP6
*.mts
*.webm
Vaido kodekas
Bitų
Kadrų dažnis
perdavimo
(kadrų per
sparta (Mbps)
sekundę)
VP8
1920x1080
4
24/25/30
60
6~30
20
„Vorbis“
Apribojimai
– Net ir tuo atveju, jeigu failas koduojamas palaikomu kodeksu, failas gali būti neatkuriamas
dėl turimų problemų.
– įprastas atkūrimas negarantuojamas, jeigu failo informacija neteisinga, arba failas yra
sugadintas.
– Failai, turintys didesnę bitų perdavimo spartą arba kadrų dažnį nei nurodyta
lentelėje, atkuriami gali mirksėti.
– Ieškojimo (peršokimo) funkcija neveikia, jeigu failo indekso lentelė yra
sugadinta.
– jeigu failas atkuriamas iš tinklo, atkūrimas gali mirksėti, priklausomai nuo
tinklo greičio.
– Kai kurios USB/skaitmeninės kameros gali būti nesuderinamos su šiuo įrenginiu.
Vaizdo dekoderis
– Palaiko iki H.264 Level 4.1. (Nepalaiko FMO/ASO/RS)
– Nepalaiko VC1/AP/L4.
– KODEKAI išskyrus WMVv7, v8, MSMPEG4 v3, MVC, VP6
●
Žemiau 1280 x 720 : 60 kadrų maks.
●
Virš 1280 x 720 : 30 kadrų maks.
– Nepalaiko GMC 2 arba aukštesnio.
– Palaiko SVAF („Top/Bottom“, „Side by Side“).
– Palaiko „BD MVC Spec.“
Garso dekoderis
– Palaiko WMA 10 PRO (Up to 5.1).
– Nepalaiko „WMA lossless audio“.
– Palaiko ADPCM IMA,MS.
– Nepalaiko ADPCM(A-Law, μ-Law).
– Nepalaiko QCELP/AMR NB/WB.
– Palaiko „vorbis“ (Iki 2 kanalų).
– Palaiko DD+ (Iki 7.1kanalų)
Palaikomi „DivX“ subtitrų failų formatai
*.ttxt, *.smi, *.srt, *.sub, *.txt
kai kurie „DivX“, MKV ir MP4 formato diskai gali būti neatkuriami, priklausomai nuo
jų vaido raiškos ir kadrų dažnio.
Palaikomi failų formatai
Išorinis
Vidinis
Failo pavadinimas
Plėtinys
„MPEG-4 Timed text“
SAMI
„SubRip“
„SubViewer“
„Micro DVD“
„SubStation Alpha“
„SubStation Alpha“
„Powerdivx“
„Xsub“
„SubStation Alpha“
„Advanced SubStation Alpha“
„SubRip“
„MPEG-4 Timed text“
.ttxt
.smi
.srt
.sub
.sub or.txt
.ssa
.ass
.psb
AVI
MKV
MKV
MKV
MP4
Muzikos failų palaikymas
Failo plėtinys
Tipas
Kodekas
Palaikymo diapazonas
*.mp3
*.m4a
MPEG
„MPEG1 Audio Layer 3“
-
*.mpa
MPEG4
AAC
-
*.aac
*.flac
*.ogg
FLAC
OGG
FLAC
Vorbis
Palaiko iki 2ch
Palaiko iki 2ch
Palaiko „WMA 10 Pro“
(Iki 5.1).
*.wma
*.wav
*.mid
*.midi
*.ape
WMA
WMA
Nepalaiko
„WMA lossless audio“.
Palaiko iki M2
profilį.
wav
wav
Nepalaiko LBR
režimo.
-
midi
midi
„type 0“ ir „type 1“
ape
ape
-
Nuotraukų failų palaikymas
Failo plėtinys
*.jpg
*.jpeg
*.png
*.bmp
*.mpo
Tipas
Raiška
JPEG
15360x8640
PNG
BMP
MPO
4096x4096
4096x4096
15360x8640
AVCHD („Advanced Video Codec
High Definition“)
● Šis įrenginys gali atkurti AVCHD formato diskus. Šie diskai paprastai yra
naudojami vaizdo kamerų
● AVCHD formatas yra didelės raiškos skaitmeninis vaizdo kamerų formatas.
● MPEG-4 AVC/H.264 formatas suspaudžia nuotraukas, kurios turi didesnį
našumą nei šiuolaikinis nuotraukų suspaudimo formatas.
● Kai kurie AVCHD diskai naudoja „x.v.Color" formatą. Šis įrenginys gali atkurti
AVCHD diskus, kurie naudoja „x.v.Color" formatą.
● „x.v.Color" yra „Sony Corporation“ prekinis ženklas.
● AVCHD ir AVCHD logotipas yra „Matsushita Electronic Industrial Co., Ltd.“ ir
„Sony Corporation“ prekinis ženklas.
Kai kurie AVCHD formato diskai gali neveikti, priklausomai nuo įrašymo būsenos.
AVCHD formato diskai turi būti užbaigti.
„x.v.Color" siūlo platesnę nei įprastų DVD diskų spalvotų diskų gamą.
Trikčių šalinimas
Prieš kreipdamiesi dėl aptarnavimo, išbandykite toliau pateiktus sprendimus.
PROBLEMA
SPRENDIMAS
Neveikia nuotolinio valdymo
pultas.
Patikrinkite baterijas. Jos gali būti išsekusios.
Naudokite pultą ne didesniu nei 6.1m atstumu.
Išimkite baterijas ir palaikykite nuspaudę vieną ar daugiau
mygtukų keletą minučių. Taip persikraus mikroprocesorius.
Įdėkite baterijas ir vėl pabandykite naudoti pultą.
Neatkuriamas diskas.
Įsitikinkite, ar įdėjote diską etikete aukštyn.
Patikrinkite „Blu-ray“ /DVD disko regiono kodą.
Neatsiranda disko meniu.
Ekrane atsiranda draudimo
pranešimas.
Atkūrimo režimas skiriasi nuo
Meniu sąrankos pasirinkimo.
Nesikeičia ekrano proporcijos.
Nėra garso.
Ekranas blokuojamas
Pamiršote PIN kodą
Įsitikinkite, ar diskas turi meniu.
Draudimo pranešimas atsiranda spaudžiant netinkamą mygtuką.
„Blu-ray“/DVD diskų programinė įranga nepalaiko pasirinktos
funkcijos (pvz.: kampų).
Pateikėte užklausą įrašui, skyriui ar laikui, kuris nepatenka į
palaikomą diapazoną.
Kai kurios pasirinktos funkcijos gali neveikti, jeigu diskas jų
nepalaiko.
Ekrano proporcijos reguliuojamos pagal „Blu-ray“/DVD diską.
Tai nėra įrenginio problema.
Įsitikinkite, ar pasirinkote teisingą skaitmeninę išvestį.
Jeigu HDMI išvestis nustatyta raiškai, kurios televizorius
nepalaiko (pvz.: 1080p), vaizdo gali nebūti.
Spauskite mygtuką (viršutiniame skydelyje) ilgiau kaip
5 sekundes kai grotuve nėra disko. Visi nustatymai grįs į
gamyklinius. Atkūrus gamintojo nustatymus, visi BD duomenys
bus ištrinti.
Spauskite mygtuką (viršutiniame skydelyje) ilgiau kaip
5 sekundes kai grotuve nėra disko. Visi nustatymai, įskaitant
PIN kodą, grįš į gamyklinius nustatymus. Šį veiksmą atlikite tik
tada, kai tai neišvengiama.
Kai atkuriami gamykliniai nustatymai, visi BD duomenys
ištrinami.
PROBLEMA
Jeigu patiriate kitų problemų.
Vaizdas iškraipytas.
Neveikia HDMI išvestis.
Netaisyklingas HDMI išvesties
ekranas.
Matau aplankus, bendrinamus
per „AllShare“, tačiau nematau
failų.
SPRENDIMAS
Skaitykite turinį ir susiraskite esamos problemos aprašymus.
Jeigu nepavyksta išspręsti problemos, susisiekite su artimiausiu
įgaliotuoju SAMSUNG aptarnavimo centru.
Patikrinkite, ar diskas nesubraižytas ir neišpurvintas.
Nuvalykite diską.
Patikrinkite ryšį tarp televizoriaus ir HDMI jungties šiame
įrenginyje. Patikrinkite, ar televizorius palaiko 576p, 720p, 1080i,
1080p HDMI įvesties raišką.
Atsiradęs atsitiktinis triukšmas reiškia, kad televizorius
nepalaiko HDCP apsaugos.
.
„AllShare” funkcija
„AllShare“ rodo tik tuos failus, kurie atitinka filmų, nuotraukų ir
muzikos kategorijas. Visi kiti failai gali būti nerodomi.
Vaizdas atkuriamas iš karto.
Patikrinkite tinklo stabilumą.
Patikrinkite, ar tinklo kabelis tinkamai prijungtas ir, ar tinklas
nėra perkrautas.
DLNA palaikančių įrenginių ir šio grotuvo ryšys gali būti
nestabilus. Patikrinkite ryšį.
„AllShare“ ryšys tarp produkto
ir kompiuterio nestabilus.
IP adresas tame pačiame potinklyje turi būti unikalus. Jeigu taip
nėra, IP trikdžiai gali kelti tokias problemas.
Patikrinkite ugniasienės nustatymus. Jeigu ji įjungta, išjunkite.
PROBLEMA
SPRENDIMAS
„BD-Live“
Naudodami Tinklo būsenos meniu, patikrinkite, ar prisijungimas
prie tinklo yra sėkmingas.
Patikrinkite, ar prie įrenginio prijungta USB atmintinė.
Atminties įrenginys turi turėti bent 1 GB laisvos atminties, kad
sutalpintų BD duomenis. Laisvą atmintį galite patikrinti skyriuje
Negaliu prisijungti prie „BDLive“
Trinti BD duomenis („Delete BD Data“).
serverio.
Patikrinkite, ar „BD-Live“ interneto ryšio meniu nustatytas
„Allow(All)“ padėtyje.
Jeigu išvardinti punktai nepadeda, susisiekite su turinio tiekėju,
arba atnaujinkite programinę įrangą.
Atminties įrenginyje turi būti bent 1 GB laisvos atminties, kad
Naudojant „BD-Live“ paslaugas,
sutalpintų BD duomenis. Laisvą atmintį galite patikrinti skyriuje
atsiranda klaida.
Trinti BD duomenis („Delete BD Data“).
Įrašymas
Rodomas pranešimas
Žemesnės kokybės USB įrenginys gali sukelti tokias problemas.
„Performance test failed."
Rekomenduojama naudoti USB HDD atminties įrenginį.
(Eksploatacinis bandymas
Rekomenduojamos USB HDD atminties specifikacija yra bent
nepavyko.), o taip pat neveikia
5400 rpm. RAID tipo USB HDD nepalaikomi.
Suplanuoto įrašymo („Schedule
Recording“) / Įrašymo
(„Recording“) ir transliacijos
atidėjimo („Timeshift“) funkcija.
Mokamų kanalų peržiūra
negalima CI(+) CAM ryšiu
Mokami kanalai
Patikrinkite, ar CAM programinė įranga yra atnaujinta, kad
atitiktų CI+ 1.3 versiją.
Kai kurie CAM įrenginiai, turintys senesnę programinę įrangą,
nėra pilnai veikiantys su šiuo grotuvu, kuris palaiko v1.3
specifikaciją.
Tai CAM įrenginių problema, ne šio „CI Plus“ palaikančio
įrenginio.
Tokiu atveju problemą gali išspęsti CAM programos
atnaujinimas.
Šiuo klausimu kreipkitės į savo tinklo operatorių arba CAM
operatorių.
Atkūrus gamyklinius nustatymus, visi BD duomenys yra ištrinami.