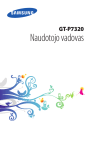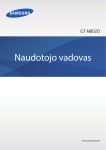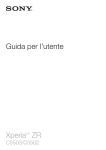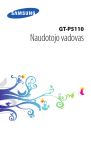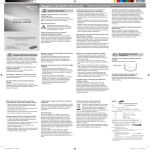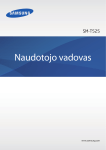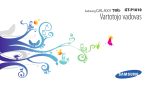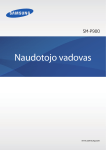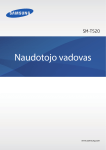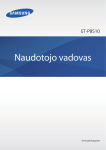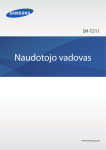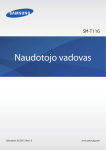Download Samsung Galaxy Tab Plus (7.0, Wi-Fi) Vartotojo vadovas
Transcript
GT-P6210 Naudotojo vadovas Šio vadovo naudojimas Sveikiname įsigijus „Samsung“ mobiliojo ryšio prietaisą. Šis galingas universalus prietaisas – puiki internetinio ir mobiliojo duomenų apdorojimo priemonė jūsų delne. Jo lengvumas ir ypatingas universalumas atitiks aktyvų jūsų gyvenimo būdą. Sukurtas „Google Android“ operacinės sistemos pagrindu, „Samsung“ mobiliojo ryšio prietaisas suteikia prieigą prie tūkstančių naudingų ir smagių programų, kurios praturtins jūsų mobiliojo žiniatinklio naudojimo patirtį. Naudodami integruotą bevielę prieigą ir jautrų jutiklinį ekraną, galėsite skaityti knygas ir laikraščius tiesiog eidami; susipažinkite su paskutinėmis naujienomis, sporto įvykiais ir orų prognozėmis; valdykite savo multimedijos ir verslo failus; naršykite tinkle, ieškodami žemėlapių, verslo vietų ir kt. Pirmiausia perskaitykite Kad saugiai ir tinkamai naudotumėtės prietaisu, pirmiausia atidžiai perskaitykite šį vadovą. ●● Šiame vadove pateikti aprašymai pateikti remiantis numatytaisiais prietaiso nustatymais. ●● Šiame naudotojo vadove pateiktų paveikslėlių ir momentinių ekranų kopijų išvaizda gali skirtis nuo tikrojo gaminio. ●● Šio naudotojo vadovo turinys gali skirtis nuo gaminio arba nuo paslaugos teikėjų programinės įrangos ir gali būti keičiamas be išankstinio įspėjimo. Naujausią šio naudojimo vadovo versiją rasite www.samsung.com. ●● Kiekvieno prietaiso, programinės įrangos ar paslaugos tiekėjo galimos funkcijos ir papildomos paslaugos gali skirtis. ●● Šio naudojimo vadovo formatavimas ir pristatymas yra paremtas „Google Android“ operacinėmis sistemomis ir gali skirtis atsižvelgiant į naudotojo operacinę sistemą. ●● Šio vadovo naudojimas 2 Programos ir jų funkcijos priklauso nuo šalies, regiono ar techninės įrangos specifikacijų. „Samsung“ nėra atsakinga už trečiųjų šalių programų veikimą. ●● „Samsung“ neatsakinga dėl eksploatacinių savybių problemų ar nesuderinamumų, sukeltų redagavus registro nustatymus ar modifikavus operacinės sistemos programinę įrangą. Bandymas tinkinti operacinę sistemą gali sukelti prietaiso arba programų veikimo triktis. ●● Mobiliojo ryšio prietaiso programinę įrangą galite atnaujinti www.samsung.com. ●● Šiame prietaise pateiktai programinei įrangai, garso šaltiniams, ekrano fonams ir paveikslėliams suteikta licencija tik ribotai naudoti tarp „Samsung“ bei atitinkamų jų savininkų. Šių medžiagų išėmimas ir naudojimas komerciniams ar kitokiems tikslams yra autoriaus teisių pažeidimas. „Samsung“ nėra atsakinga už tokį naudotojo autoriaus teisių pažeidimą. ●● Pasilaikykite šį vadovą prireikus paskaityti ateityje. ●● Nurodomosios piktogramos Prieš pradėdami naudoti prietaisą, susipažinkite su piktogramomis, pateiktomis šiame vadove: Įspėjimas—aplinkybės, kuriomis galite susižeisti arba sužeisti kitus Dėmesio—aplinkybės, kuriomis galite sugadinti savo prietaisą ar kitą įrangą Pastaba—pastabos, naudojimo patarimai arba papildoma informacija ► Žiūrėti—puslapiai, kuriuose rasite susijusios informacijos, pavyzdžiui: ► 12 psl. (reiškia „žr.12 psl.“) Šio vadovo naudojimas 3 → Kitas veiksmas—parinkčių arba meniu tvarka, kuria turite atlikti veiksmus, pavyzdžiui: Atidarykite programų sąrašą ir pasirinkite Nustat. → Belaidis ryšys ir tinklai (reiškia Nustat., po to Belaidis ryšys ir tinklai) [ ] Laužtiniai skliaustai—prietaiso mygtukai, pavyzdžiui: [ ] (reiškia maitinimo/nustatymo iš naujo/užrakto mygtukas) Autorių teisės © Autoriaus teisės „Samsung Electronics“, 2012 Šis vadovas yra saugomas tarptautinių autoriaus teisių įstatymų. Jokia šio vadovo dalis negali būti dauginama, platinama, verčiama ar perduodama bet kokia kita forma ar priemonėmis, elektroninėmis ar mechaninėmis, įskaitant fotokopijavimą, įrašymą ar laikymą bet kokioje informacijos saugykloje ir paieškos sistemoje, neturint išankstinio raštiško „Samsung Electronics“ leidimo. Prekių ženklai „SAMSUNG“ ir „SAMSUNG“ logotipas yra registruotieji „Samsung Electronics“ prekės ženklai. ●● „Android“ logotipas, „Google Search “, „Google Maps “, ™ ™ „Google Mail™“, „YouTube™“, „Android Market™“, ir „Google Talk™“ yra „Google, Inc.“ prekių ženklai. ●● „Bluetooth “ yra pasaulyje registruotasis „Bluetooth SIG, Inc.“ ® prekės ženklas. ●● Šio vadovo naudojimas 4 „Oracle“ ir „Java“ yra registruotieji „Oracle“ ir (arba) filialų prekės ženklai. Kiti pavadinimai gali būti jų atitinkamų savininkų prekės ženklai. ●● „Windows Media Player “ yra registruotasis „Microsoft ® Corporation“ prekės ženklas. ●● Wi-Fi , Wi-Fi Protected Setup , Wi-Fi Direct , ® ™ ™ Wi-Fi CERTIFIED™ ir Wi-Fi logotipas yra registruoti Wi-Fi aljanso prekiniai ženklai. ●● „DivX “, „DivX Certified “ ir susiję ® ® logotipai yra „Rovi Corporation“ arba įmonės filialų prekės ženklai, naudojami pagal licenciją. ●● Visi kiti prekės ženklai ir autoriaus teisės priklauso jų atitinkamiems savininkams. ●● Šio vadovo naudojimas 5 APIE DIVX VAIZDO ĮRAŠŲ FORMATĄ „DivX®“ yra skaitmeninio vaizdo įrašo formatas, sukurtas „Rovi Corporation“ filialo „DivX“. Tai - oficialus „DivX Certified®“ sertifikuotasis įrenginys, kuriuo galima atkurti „DivX“ vaizdo įrašus. Išsamesnės informacijos ir failų konvertavimo į „DivX“ vaizdo įrašus programinės įrangos įrankius rasite interneto svetainėje www.divx.com. „DivX Certified®“ atkuria „DivX®“ atkuria net HD 720p raiškos aukščiausios kokybės vaizdo įrašus APIE „DIVX“ VAIZDO ĮRAŠUS PAREIKALAVUS „DivX Certified®“ prietaisą reikia užregistruoti, kad būtų galima leisti „DivX Video-on-Demand“ (VOD) turinio filmus. Norėdami gauti registracijos kodą, iš įrenginio sąrankos meniu pasirinkite dalį „DivX VOD“. Daugiau informacijos apie registracijos užbaigimą ieškokite žiniatinklyje adresu vod.divx.com. Šio vadovo naudojimas 6 Turinys Surinkimas ............................................................... 10 Išpakavimas ............................................................................ 10 Akumuliatoriaus įkrovimas . ............................................... 10 Atminties kortelės (papildomai įsigyjamos) įdėjimas ................................................................................... 13 Darbo pradžia . ........................................................ 16 Prietaiso įjungimas ir išjungimas ...................................... 16 Sužinokite apie savo prietaisą daugiau ........................... 17 Jutiklinis ekranas ................................................................... 21 Pradžios ekrano rodinys ...................................................... 23 Prieiga prie programų .......................................................... 27 Prietaiso tinkinimas .............................................................. 28 Teksto įvedimas ..................................................................... 31 Žiniatinklis ............................................................... 37 Naršyklė ................................................................................... 37 Pulse ......................................................................................... 41 „Market“ .................................................................................. 42 „YouTube“ ................................................................................ 43 Žemėlapiai .............................................................................. 43 Platuma . .................................................................................. 45 Vietos . ...................................................................................... 46 Navigacija . .............................................................................. 46 „Samsung Apps“ programos . ............................................ 47 „Samsung Hub“ .................................................................... 48 Ryšiai ......................................................................... 49 „Google Mail“ ......................................................................... 49 Turinys 7 El. paštas .................................................................................. 51 Pokalbiai .................................................................................. 53 „Social Hub“ . .......................................................................... 55 Pramogos ................................................................. 56 Muzikos grotuvas .................................................................. 56 Fotoaparatas .......................................................................... 58 Vaizdo įrašas leistuvas . ........................................................ 68 Galerijos . ................................................................................. 69 Nuotraukų redagavimo priemonė .................................... 71 Asmeninė informacija . .......................................... 73 Adresatai ................................................................................. 73 Kalendorius . ........................................................................... 76 Įrašas . ....................................................................................... 77 Ryšys ......................................................................... 79 Kompiuterio jungtys ............................................................ 79 „Wi-Fi“ . ..................................................................................... 81 Tiesioginis „Wi-Fi“ .................................................................. 83 „Bluetooth“ ............................................................................. 84 „AllShare“ ................................................................................ 86 GPS . .......................................................................................... 89 VPN jungtys ............................................................................ 90 Įrankiai ...................................................................... 92 Signalas . .................................................................................. 92 Skaičiuotuvas ......................................................................... 93 Atsisiuntimai . ......................................................................... 93 Skaityklė .................................................................................. 93 Turinys 8 „Google “ paieška .................................................................. 95 „MyFiles“ (Mano failai) ......................................................... 95 Įrašas rašikliu .......................................................................... 98 „Polaris Office“ ....................................................................... 98 Paieška balsu ........................................................................ 100 Pasaulio laikrodis ................................................................ 101 Nustatymai ............................................................ 102 Prieiga prie nustatymų meniu ......................................... 102 Belaidis ryšys ir tinklai ........................................................ 102 Garsas . ................................................................................... 104 Ekranas .................................................................................. 104 Energijos taupymo režimas .............................................. 105 Vieta ir saugumas ................................................................ 106 Taikomosios programos .................................................... 108 Paskyros ir sinchr. ................................................................ 109 Judėjimas .............................................................................. 109 Privatumas ............................................................................ 109 Laikmena ............................................................................... 110 Kalba ir įvestis ...................................................................... 110 Pasiekiamumas .................................................................... 114 Data ir laikas ......................................................................... 115 Apie įrenginį ......................................................................... 115 Trikčių diagnostika ............................................... 116 Saugos užtikrinimo priemonės . ........................ 119 Rodyklė . ................................................................. 129 Turinys 9 Surinkimas Išpakavimas Patikrinkite, ar gaminio dėžutėje yra šie elementai: ●● Mobilusis prietaisas ●● Trumpasis darbo pradžios vadovas Naudokite tik „Samsung“ patvirtintą programinę įrangą. Neteisėta ar nelegali programinė įranga gali pakenkti arba sutrikdyti veikimą, o tokiam remontui garantija nėra taikoma. Prietaiso komplektacijos elementai ir parduodami priedai gali skirtis pagal regioną ir paslaugos teikėją. ●● Papildomai priedų galite įsigyti iš vietinio „Samsung“ atstovo. ●● Jūsų prietaisas geriausiai veikia su pateiktais priedais. ●● Nepridėti prietaisai gali būti nesuderinami su jūsų prietaisu. ●● Akumuliatoriaus įkrovimas Jūsų prietaise yra įtaisytas akumuliatorius. Prieš naudojant prietaisą pirmą kartą, reikia įkrauti akumuliatorių. Naudokite tik „Samsung“ patvirtintus įkroviklius. Naudodami nepatvirtintus įkroviklius, galite sukelti akumuliatoriaus sprogimą arba pažeisti prietaisą. Surinkimas 10 Įkraukite akumuliatorių tik su įkrovikliu. Nekraukite akumuliatoriaus su USB kabeliu. ●● Kai akumuliatorius senka, išgirsite perspėjimo signalą ir bus rodomas senkančio akumuliatoriaus pranešimas. Akumuliatoriaus piktograma taip pat bus tuščia. Kai akumuliatoriuje yra per mažai energijos, prietaisas automatiškai išsijungia. Įkraukite akumuliatorių toliau naudotis prietaisu. ●● Akumuliatoriui visiškai išsikrovus, negalima įjungti prietaiso, net jeigu prijungtas USB maitinimo adapteris. Prieš mėgindami įjungti prietaisą, leiskite išeikvotam akumuliatoriui kelias minutes krautis. ●● 1 USB kabelį prijunkite prie USB maitinimo adapterio, o kitą USB galą įkiškite į daugiafunkcinį lizdą. USB maitinimo adapterio forma gali skirtis priklausomai nuo jūsų regiono. Surinkimas 11 Dėl netinkamo USB kabelio prijungimo, gali įvykti rimtas prietaiso arba USB maitinimo adapterio gedimas. Pažeidimams, kilusiems dėl netinkamo naudojimo, garantija nėra taikoma. 2 Įkiškite USB maitinimo adapterį į elektros maitinimo lizdą. Kraunamą prietaisą galite naudoti, tačiau dėl to jo akumuliatorius ilgiau krausis. ●● Kol prietaisas kraunamas, jutiklinis ekranas gali nefunkcionuoti dėl nestabilaus energijos tiekimo. Jei taip atsitiktų, atjunkite USB maitinimo adapterį nuo elektros maitinimo lizdo arba USB kabelį nuo prietaiso. ●● Kraunamas prietaisas gali įkaisti. Tai įprastas reiškinys ir jis neturėtų trumpinti jūsų prietaiso naudojimo ar darbo laiko. ●● Jeigu prietaisas tinkamai nesikrauna, nuneškite prietaisą ir įkroviklį į „Samsung“ klientų aptarnavimo centrą. ●● 3 Visiškai įkrovus akumuliatorių, USB maitinimo adapterį ir kabelį pirma ištraukite iš prietaiso, o po to - iš elektros maitinimo lizdo. Norėdami taupyti energiją, ištraukite iš lizdo USB maitinimo adapterį, jeigu jis nenaudojamas. USB maitinimo adapteris neturi maitinimo jungiklio, todėl, norėdami nutraukti maitinimą, turėsite ištraukti USB maitinimo adapterio kištuką iš lizdo. Naudojamas USB maitinimo adapteris visada turi būti arti lizdo. Surinkimas 12 Atminties kortelės (papildomai įsigyjamos) įdėjimas Norėdami talpinti daugiau papildomų failų, turėsite įdėti atminties kortelę. Jūsų prietaisas priima „microSD™“ arba „microSDHC™“ atminties korteles iki 32 GB (priklausomai nuo kortelės gamintojo ir tipo). „Samsung“ naudoja patvirtintų pramonės standartų atminties korteles, tačiau kai kurios rūšys gali pilnai nebūti pritaikytos jūsų prietaisui. Jei naudosite nepritaikomas atminties korteles, galite sugadinti prietaisą arba atminties kortelę, taip pat sugadinti kortelėje laikomus duomenis. Jūsų prietaisas palaiko tik FAT failų struktūros atminties kortelėms. Jei įkišite kortelę su formatuota kitų failų struktūra, jūsų prietaisas paprašys iš naujo formatuoti kortelę. ●● Dažnas duomenų rašymas ir trynimas trumpina atminties kortelės naudojimo laiką. ●● Įdėjus atminties kortelę į prietaisą, jos failų katalogai atsiras „extStorages“ išoriniame aplanke po vidine atmintimi. ●● Surinkimas 13 1 Atidarykite atminties kortelės angos dangtelį. 2 Atminties kortelę įdėkite aukso spalvos kontaktais į apačią. 3 Stumkite atminties kortelę į atminties kortelės angą tol, kol ji užsifiksuos vietoje. 4 Uždarykite atminties kortelės dangtelį. ››Atminties kortelės išėmimas Kad saugiai išimtumėte atminties kortelę, prieš tai reikia ją atjungti. 1 Atidarykite programų sąrašą ir pasirinkite Nustat. → Laikmena → Atjungti SD kortelę. 2 Atidarykite atminties kortelės dangtelį. 3 Švelniai paspauskite atminties kortelę, kol ji atsilaisvins iš prietaiso. 4 Išimkite atminties kortelę. Neišimkite atminties kortelės tuo metu, kai prietaisas siunčia ar priima informaciją, nes galite prarasti duomenis ir (arba) sugadinti atminties kortelę arba prietaisą. Surinkimas 14 ››Atminties kortelės formatavimas Jei atminties kortelė formatuojama kompiuteryje, ji gali būti nesuderinama su jūsų prietaisu. Formatuokite atminties kortelę tik prietaise. Atidarykite programų sąrašą ir pasirinkite Nustat. → Laikmena → Formatuoti SD kortelę → Formatuoti SD kortelę → Trinti viską. Atminkite, kad prieš formatuodami atminties kortelę, turite pasidaryti visų svarbių duomenų, laikomų prietaise, atsargines kopijas. Gamintojas neteikia garantijos dėl duomenų praradimo, jei už tai atsakingas pats naudotojas. Surinkimas 15 Darbo pradžia Prietaiso įjungimas ir išjungimas Norėdami įjungti prietaisą, paspauskite ir palaikykite [ ]. Jei prietaisą įjungiate pirmą kartą, nustatykite jį pagal ekrane pateikiamus nurodymus. Norėdami išjungti prietaisą, paspauskite ir palaikykite [ ] ir pasirinkite Išjungti → Gerai. Vietose, kur belaidžių įrenginių naudojimas apribotas, pvz., lėktuvuose ar ligoninėse, vykdykite visus iškabintus personalo nurodymus ir įspėjimus. ››Perjungimas į lėktuvo režimą Lėktuvo režimu galite išjunti visus belaidžius ryšius ir naudotis paslaugomis, kurios nėra prijungtos prie tinklo, vietose, kur bevielio ryšio įrenginiai yra draudžiami, pavyzdžiui, lėktuvuose ir ligoninėse. Norėdami įjungti lėktuvo režimą, eikite į Nustat. → Belaidis ryšys ir tinklai → Lėktuvo režimas → Gerai. Norėdami išjungti lėktuvo režimą ir naudotis belaidžiusryšiu, eikite į Nustat. → Belaidis ryšys ir tinklai ir panaikinkite žymę langelyje prie Lėktuvo režimas. Darbo pradžia 16 Sužinokite apie savo prietaisą daugiau ››Prietaiso komponentai 1 5 2 6 7 8 3 4 3 9 Darbo pradžia 17 13 10 11 12 14 Skaičius Funkcija 1 Ausinė 2 Artumo jutiklis/ Apšvietimo jutiklis 3 Garsiakalbis 4 Mikrofonas 5 1 Mikrofonas 6 Priekinis fotoaparato objektyvas 7 Maitinimo/nustatymo iš naujo/užrakto mygtukas 8 Garsumo mygtukas 1. Įsijungia tik kai naudojate garsiakalbį arba filmuojate. Darbo pradžia 18 Skaičius Daugiafunkcinis lizdas 9 10 Funkcija 2 GPS antena 11 Galinio fotoaparato objektyvas 12 Blykstė 13 3 14 Ausinių lizdas Atminties kortelės anga ››Mygtukai Mygtukas Funkcija Maitinimo/ nustatymo iš naujo4/ užrakto Įjunkite prietaisą (paspauskite ir palaikykite); atidarykite sparčiuosius meniu (paspauskite ir palaikykite); nustatykite prietaisą iš naujo (paspauskite ir palaikykite 10-15 sekundžių); užrakinkite jutiklinį ekraną. Garsumo Nustatykite prietaiso garsumą. 2. Naudodami GPS funkcijas, nelieskite ir neuždenkite ranka ar kitokiais daiktais antenos. 3. Neteisingai prijungdami ausines prie prietaiso, galite sugadinti ausinių prijungimo lizdą arba pačias ausines. 4. Jei prietaisas rodo nepataisomas klaidas, nutrūksta arba staiga sustoja ryšys, gali reikėti prietaisą nustatyti iš naujo, kad vėl pradėtų tinkamai veikti. Darbo pradžia 19 ››Indikacinės piktogramos Ekrane rodomos piktogramos gali būti kitokios: tai priklauso nuo jūsų regiono arba paslaugų teikėjo. Piktograma Apibrėžimas Atidaromos galimos WLAN jungtys WLAN prijungta „Bluetooth“ ryšys suaktyvintas Gaunami GPS duomenys Sinchronizuota su žiniatinkliu Įkeliami duomenys Atsisiunčiami duomenys Prisijungta prie kompiuterio Naujas el. laiškas Naujasis „Google Mail“ paštas Signalas suaktyvintas Įvykio pranešimas Skrydžio režimas suaktyvintas Vyksta muzikos atkūrimas Darbo pradžia 20 Piktograma Apibrėžimas Klaida arba perspėjimas 1 Akumuliatoriaus įkrovos lygis Įkrovimas negalimas Dabartinis laikas Jutiklinis ekranas Jūsų prietaiso jutiklinis ekranas suteikia galimybę nesudėtingai pasirinkti elementus ar atlikti funkcijas. Susipažinkite su jutiklinio ekrano naudojimo pagrindais. ●● Kad nesubraižytumėte jutiklinio ekrano, nenaudokite aštrių įrankių. ●● Neleiskite, kad jutiklinis ekranas susiliestų su kitais elektriniais prietaisais. Dėl elektros iškrovos jutiklinis ekranas gali sugesti. ●● Saugokite jutiklinį ekraną nuo vandens. Sudrėkęs arba sušlapęs jutiklinis ekranas gali sugesti. Prieš naudodamiesi prietaisu, nuo jutiklinio ekrano nuplėškite apsauginę plėvelę, kad galėtumėte optimaliai juo naudotis. ●● Jutiklinis ekranas yra su nedideles žmogaus kūno skleidžiamas elektros iškrovas aptinkančiu sluoksniu. Prietaisas geriausiai veikia, kai jutiklinis ekranas liečiamas pirštų galiukais. Jutiklinis ekranas nereaguos į aštrių įrankių, pvz., elektroninių prietaisų arba įprasto rašiklio, prisilietimus. ●● 1. Šis indikatorius nebus rodomas, jeigu naudosite „Samsung“ nepatvirtintą įkroviklį. Darbo pradžia 21 Savo jutiklinį ekraną galite valdyti toliau pateikiamais veiksmais: ●● Bakstelėkite: norėdami pasirinkti ar atidaryti meniu, parinktį ar programą, vieną kartą palieskite pirštu. ●● Tempkite: norėdami paslinkti elementus ar sąrašus, bakstelėkite pirštu ir tempkite į viršų, apačią, kairę ar dešinę. ●● Bakstelėkite ir palaikykite: jei norite atidaryti išskleidžiamąjį parinkčių sąrašą, bakstelėkite elementą ir palaikykite apie 2 sek. ●● Tempkite ir numeskite: bakstelėkite ir palaikykite ant elemento, o tada tempkite jį paslinkti. ●● Bakstelėkite du kartus: jei peržiūrėdami nuotraukas norite priartinti arba atitolinti vaizdą, greitai dukart bakstelėkite pirštu. ››Jutiklinio ekrano sukimas Prietaise yra įtaisytas padėtį nustatantis judesio jutiklis. Jei prietaisą pasuksite, automatiškai pagal šią kryptį pasisuks ir sąsaja. Norėdami nustatyti sąsają, kad būtų išlaikytas orientavimas, ekrano apačioje, dešinėje pasirinkite sistemos juostą ir spauskite Autom. sukimas pranešimų skydelyje. ››Jutiklinio ekrano užrakinimas ir atrakinimas Kai tam tikrą laiką nesinaudojate prietaisu, jis automatiškai išjungia ir užrakina jutiklinį ekraną, kad netyčia nebūtų atlikti jokie nepageidaujami veiksmai. Norėdami rankiniu būdu užrakinti jutiklinį ekraną, paspauskite [ ]. Norėdami atrakinti, įjunkite ekraną, paspausdami [ ] ir tempkite bet kuria kryptimi, kol ji pasieks apskritimo kraštą. Galite suaktyvinti ekrano užrakto funkciją, kad niekas nepasinaudotų ir nepamatytų jūsų asmeninės bei kitos informacijos, įrašytos prietaise. ► 30 psl. Darbo pradžia 22 Pradžios ekrano rodinys Kai jūsų prietaisas veikia laukimo režimu, matysite pradžios ekrano rodinį. Pradžios ekrane galite matyti indikatorių piktogramas, valdiklius, šaukinius ir kitus elementus. Pereikite kairėn arba dešinėn į pradžios ekrano skydelį. 1 2 3 4 5 Minėtasis jūsų regiono ar paslaugų teikėjo pateiktas ekrano rodinys gali skirtis. Skaičius Funkcija 1 „Google Search“ valdikliu ieškokite programų ir failų savo prietaise bei specifinių duomenų internete. 2 Jei norite tiesiogiai pereiti prie atitinkamo ekrano rodinio, ekrano viršuje pasirinkite tašką. 3 Adaptuokite pradžios ekraną. Darbo pradžia 23 Skaičius Funkcija 4 Atidarykite programų sąrašą. 5 Sistemos juosta (žr. kitą skyrių). Sistemos juosta Iš sistemos juostos galite sparčiai naršyti ekranuose, atidaryti programas, peržiūrėti sistemos informaciją ir pan. 1 5 2 3 4 Skaičius 6 Funkcija 1 Užfiksuokite sceną ir atidarykite piešimo bloknotą; užfiksuokite sceną; (bakstelėkite ir palaikykite). 2 Grįžkite į ankstesnį ekrano rodinį. 3 Grįžkite į pradžios ekraną; kreipkitės į užduočių tvarkyklę (bakstelėkite ir palaikykite). 4 Atidarykite naujausių programų sąrašą; kreipkitės į programų sąrašą (bakstelėkite ir palaikykite). 5 Rodykite indikatoriaus piktogramą ir dabartinę prietaiso būseną; atidarykite pranešimų skydelį. 6 Atidarykite miniatiūrinių programų skydelį. Darbo pradžia 24 ››Elementų pridėjimas pradžios ekrano rodinyje Pridėdami sparčiųjų mygtukų prieiti prie programų arba programų, valdiklių arba aplankų elementų galite pritaikyti pradžios ekrano rodinį. Norėdami pridėti elementą pradžios ekrano rodinyje: 1 Pradžios ekrane pasirinkite 2 Pasirinkite kategoriją. . Valdikliai: įtraukite valdiklius. Valdikliai - tai nedidelės programos, kurios suteikia patogias funkcijas ir informaciją. ●● Prog.spart.mygt.: įtraukite programų sparčiosios prieigos mygtukus. ●● Ekrano fonai: nustatykite foninį paveikslėlį. ●● Daugiau: įtraukite elementų, pavyzdžiui, žymių, adresatų ir žemėlapių, sparčiosios prieigos mygtukus. ●● 3 Pasirinkite elementą, kurį norite pridėti pradžios ekrano rodinyje. ››Elementų perkėlimas pradžios ekrano rodinyje 1 Norėdami perkelti elementą, bakstelėkite ir palaikykite, kol pasirodys pradžios ekrano tinklelis. 2 Tempkite elementą į norimą vietą. ››Elementų pašalinimas iš pradžios ekrano rodinio 1 Norėdami panaikinti elementą, jį bakstelėkite ir palaikykite. Šiukšlių dėže pasirodo pradžios ekrano viršutiniame dešiniajame kampe. 2 Tempkite elementą į šiukšlių dėžę. 3 Kai elementas parausta, atleiskite jį. Darbo pradžia 25 ››Programos sparčiosios prieigos mygtuko įtraukimas 1 Programų sąraše bakstelėkite ir palaikykite programos piktogramą ir ją nutempkite į pradžios ekrano skydelį ekrano apačioje. Programos sparčiosios prieigos mygtukas atsiranda pradžios ekrano rodinyje. 2 Piktogramą perkelkite ten, kur norite, arba perkelkite ją į kitą pradžios ekrano rodinio skydelį. ››Pranešimų skydelis Pradžios ekrane arba naudodami programą, pasirinkite sistemos juostos dešiniąją pusę, tada pasirinkite parinktį pranešimų skydelyje. Galite peržiūrėti esamą prietaiso būseną ir naudoti tokias parinktis: ●● Wi-Fi: įjunkite arba išjunkite WLAN funkciją. ●● Pranešimai: nustatykite savo prietaisą, kad perspėtų apie įvairius įvykius. ●● GPS: įjunkite arba išjunkite GPS funkciją. ●● Garsas/Vibruoti: įjunkite arba išjunkite vibravimo režimą. ●● Autom. sukimas: įjunkite arba išjunkite automatinio sukimo funkciją. ●● Bluetooth: įjunkite arba išjunkite „Bluetooth“ belaidžio ryšio funkciją. ●● Lėktuvo režimas: įjunkite arba išjunkite skrydžio režimą. Taip pat galite reguliuoti ekrano ryškumą arba atidaryti nustatymų meniu. Parinktys gali skirtis priklausomai nuo regiono ar paslaugos teikėjo. Darbo pradžia 26 Prieiga prie programų 1 Pradžios ekrane pasirinkite Programos ir atidarykite 2 programų sąrašą. Pasirinkite Visos → programą. Norėdami peržiūrėti atsisiųstas programas, pasirinkite Mano programos. 3 Pasirinkite , jei norite grįžti į ankstesnį ekraną; pasirinkite , kad grįžtumėte į pradžios ekraną. Prieš pradėdami naudoti vietos paslaugas, pavyzdžiui, žemėlapį ir naršymo programas arba interneto paslaugas, patikrinkite, ar veikia belaidis ryšys. ››Prieiga prie vėliausiai naudotų programų 1 Jei norite peržiūrėti vėliausiai atidarytas programas, pasirinkite . 2 Pasirinkite programą. ››Užduočių tvarkyklė Jūsų prietaisas atlieka daugybę užduočių. Vienu metu jis gali paleisti kelias programas. Tačiau daugybės užduočių atlikimas vienu metu gali sukelti strigtis, fiksavimo, atminties problemas ar papildomai naudoti energiją. Norėdami išvengti šių problemų, užduočių tvarkykle išjunkite nenaudojamas programas. 1 Bakstelėkite ir palaikykite . 2 Norėdami uždaryti programą, pasirinkite Išeiti. Norėdami uždaryti visas veikiančias programas, pasirinkite Viską išjungti. Darbo pradžia 27 Prietaiso tinkinimas Naudokite daugiau prietaiso funkcijų, pritaikę jį savo poreikiams. ››Ekrano kalbos pakeitimas 1 Atidarykite programų sąrašą ir pasirinkite Nustat. → Kalba ir įvestis → Pasirinkti kalbą. 2 Pasirinkite pageidaujamą kalbą. ››Esamo laiko ir datos nustatymas 1 Atidarykite programų sąrašą ir pasirinkite Nustat. → Data ir laikas. 2 Pasirinkite savo laiko juostą, nustatykite laiką ir datą ir pakeiskite jų parinktis. ››Įjungiama arba išjungiama tonų klaviatūra Atidarykite programų sąrašą ir pasirinkite Nustat. → Garsas → Pažymėti, kuriuos norite girdėti. ››Nustatykite prietaiso garsumą 1 Spauskite garsumo mygtuką aukštyn arba žemyn. 2 Pasirinkite ir tempkite šliaužiklius, jei norite nustatyti skambėjimo tonų, medijos garsų, pranešimų ir įspėjamųjų signalų garsumą. ››Perjungimas į tylųjį režimą Pradžios ekrane arba pasitelkę programą, pasirinkite sistemos juostos dešiniąją pusę, tada spauskite Garsas pranešimų skydelyje. Darbo pradžia 28 Prietaisą galite nustatyti, kad perspėtų apie įvairius įvykius signalu, kai įjungtas tylusis režimas. Atidarykite programų sąrašą ir pasirinkite Nustat. → Garsas → Vibruoti → Visada arba Tik tada, kai įjungtas tylusis režimas. Įjungiant tylųjį režimą,Vibruoti bus rodoma vietoje Tylusis pranešimų skydelyje. ››Pradžios ekrano rodinio fono pasirinkimas 1 Pradžios ekrane pasirinkite 2 Pasirinkite vaizdų aplanką. → Ekrano fonai. Pasirinkę Galerija arba Ekrano fonai, spauskite Pradžios ekrano fonas. 3 Pasirinkite vaizdą. 4 Jeigu pasirinkote „gyvąjį“ foninį paveikslėlį, spauskite Nustatyti ekrano foną Jeigu pasirinkote vaizdą iš Galerijos, paslinkite stačiakampį ir keiskite jo dydį, kad pasirinktumėte vaizdo dalį, tada spauskite Gerai. „Samsung“ neatsako už jokį numatytųjų, jūsų prietaise pateiktų vaizdų ar ekrano fonų naudojimą. ››Animacijos perjungiant langus suaktyvinimas Savo prietaisu galite įjungti perėjimo tarp langų efektą. 1 Atidarykite programų sąrašą ir pasirinkite Nustat. → Ekranas → Animacija. 2 Pasirinkite animacijos parinktį. Darbo pradžia 29 ››Ekrano ryškumo reguliavimas 1 Atidarykite programų sąrašą ir pasirinkite Nustat. → Ekranas → Šviesumas. 2 Ištrinkite langelio žymą prie Automatinis šviesumas. 3 Tempkite slankiklį ir sureguliuokite ryškumą. 4 Pasirinkite Gerai. Nuo ekrano ryškumo priklauso, kaip greitai prietaisas vartos akumuliatoriaus energiją. ››Ekrano užrakto nustatymas Kad niekas nenaudotų jūsų prietaiso be leidimo, jutiklinį ekraną galite užrakinti atrakinimo šablonu arba slaptažodžiu. ●● Nustačius ekrano užraktą, kiekvieną kartą įjungus prietaisą ar atrakinus jutiklinį ekraną bus pareikalauta atrakinimo kodo. ●● Jeigu pamiršote PIN kodą ar slaptažodį, nuneškite prietaisą į „Samsung“ klientų aptarnavimo centrą, kad jį atkurtų. ●● „Samsung“ nėra atsakinga už saugos kodų ir asmeninės informacijos praradimą ar kitus pažeidimus, atsiradusius dėl nelegalios programinės įrangos. Atrakinimo šablono nustatymas 1 Atidarykite programų sąrašą ir pasirinkite Nustat. → Vieta ir saugumas → Konfigūruoti užrakinimo ekraną → Šablonas. 2 Peržiūrėkite ekrane pateiktas instrukcijas ir šablonų pavyzdžius, o tada pasirinkite Kitas. Darbo pradžia 30 3 Tempdami pirštu nubrėžkite mažiausiai 4 taškuose besijungiantį šabloną ir spauskite Tęsti. 4 Pakartotinai nubrėžkite šabloną ir jį patvirtinti spauskite Patvirt. Atrakinimo PIN kodo nustatymas 1 Atidarykite programų sąrašą ir pasirinkite Nustat. → Vieta ir saugumas → Konfigūruoti užrakinimo ekraną → PIN kodas. 2 Įveskite naują PIN kodą (skaitmeninis) ir pasirinkite Tęsti. 3 Dar kartą įveskite PIN kodą ir pasirinkite Gerai. Atrakinimo šablono slaptažodžio nustatymas 1 Atidarykite programų sąrašą ir pasirinkite Nustat. → Vieta ir saugumas → Konfigūruoti užrakinimo ekraną → Slaptažodis. 2 Įveskite naują slaptažodį (raidinis skaitmeninis) ir pasirinkite Tęsti. 3 Pakartotinai įveskite slaptažodį ir pasirinkite Gerai. Teksto įvedimas Galite įvesti tekstą pasirinkdami simbolius virtualioje klaviatūroje, įrašydami tekstą ranka ekrane, arba ištardami žodžius į mikrofoną. Kai kuriomis kalbomis teksto įvesti negalima. Norėdami įvesti tekstą, turite pakeisti kalbą į palaikomą kalbą. ► 110 psl. Darbo pradžia 31 ››Pakeiskite klaviatūros tipą Galite pakeisti klaviatūros tipą. Pasirinkite sistemos juostoje ir pažymėkite klaviatūros tipą („Android“, „Samsung“ arba „Swype“ klaviatūra). Taip pat tekstą galite įrašyti balsu. Pasirinkite ir balsu įrašykite parinktį pagal kalbą, kurią norite naudoti. ››Teksto įvedimas „Android“ klaviatūra Tekstą įveskite raidiniais skaitmeniniais mygtukais. Galite naudoti šiuos mygtukus: 4 5 6 7 8 1 2 3 Skaičius Funkcija 1 Keisti klaviatūros registrą. 2 Persijunkite tarp skaičių / simbolių ir ABC režimų. 3 Paslinkite žymeklį prie kito teksto įvedimo lauko. 4 Ištrinkite įvestį. 5 Persikelkite į kitą eilutę. 6 Įterpkite jaustuką; atsiverskite jaustukų sąrašą (bakstelėkite ir palaikykite). Darbo pradžia 32 Skaičius Funkcija 7 Įveskite tekstą balsu; Pakeiskite įvesties kalbą arba atidarykite klaviatūros nustatymus (bakstelėkite ir palaikykite). Ši funkcija veikia ne visoms įvesties kalboms. 8 Įterpkite tarpą. ››Teksto įvedimas „Samsung“ klaviatūra Tekstą įveskite raidiniais skaitmeniniais mygtukais. Galite naudoti šiuos mygtukus: 1 2 3 4 5 6 Skaičius 7 8 3 9 10 11 Funkcija 1 Sumažinkite virtualią klaviatūrą. 2 Paslinkite žymeklį prie kito teksto įvedimo lauko. 3 Keisti klaviatūros registrą. 4 Persijunkite tarp skaičių / simbolių ir ABC režimų. 5 Prieikite prie klaviatūros nuostatų; pakeiskite klaviatūros tipą arba suaktyvinkite balso įvesties funkciją (bakstelėkite ir palaikykite). 6 Įterpkite tarpą. Darbo pradžia 33 Skaičius Funkcija 7 Ištrinkite įvestį. 8 Persikelkite į kitą eilutę. 9 Pridėkite elementą. 10 Persijunkite į rankraščio klaviatūrą. 11 Įterpkite jaustuką; atsiverskite jaustukų sąrašą (bakstelėkite ir palaikykite). Galite suaktyvinti XT9 prognozuojamo įvedimo režimą, pasirinkdami → XT9. Įvedus tris pirmąsias žodžio raides, pasirodo kintamas žodžių sąrašas. Norėdami redaguoti tekstą, rašymo ranka režimu galite naudoti įvairius gestus. Norėdami išsamiau sužinoti apie gestus, pasirinkite → Rašymo ranka nustatymai → Gestų vadovas. ››Teksto įvedimas „Swype“ klaviatūra 1 Pasirinkite pirmą žodžio simbolį ir neatleidę piršto nuo ekrano veskite pirštu prie antro simbolio. 2 Tęskite, kol baigsite žodį. Darbo pradžia 34 3 Įvedę paskutinį žodžio simbolį, atleiskite pirštą. įterpti 4 Kai žodis rodomas teisingai, pasirinkite tarpą. Jei teisingas žodis nerodomas, atsiradusiame sąraše pasirinkite kitą žodį. 5 Norėdami suvesti visą tekstą, kartokite 1-4 veiksmus. Įvesti tekstą taip pat galite bakstelėdami mygtukus. ●● Rašmenis galite įvesti viršutinėje dalyje bakstelėdami ir palaikydami mygtuką. Kai bakstelite ir laikote mygtuką, kol pasirodo rašmenų sąrašas, galite įvesti specialius ženklus ir simbolius. ●● Taip pat galite naudoti šiuos mygtukus: 1 2 3 4 5 6 Skaičius 7 8 3 9 10 11 Funkcija 1 Pakeiskite įvesties kalbą. 2 Paslinkite žymeklį prie kito teksto įvedimo lauko. 3 Keisti klaviatūros registrą. 4 Į žodynėlį įveskite rekomenduojamą žodį arba pridėkite naują; pereikite prie klaviatūros nustatymų (nuspauskite ir laikykite). 5 Persijunkite tarp simbolių ir ABC režimų. 6 Persijunkite tarp skaičių redagavimo režimų. Darbo pradžia 35 Skaičius Funkcija 7 Ištrinkite įvestį. 8 Persikelkite į kitą eilutę. 9 Sumažinkite virtualią klaviatūrą. Įveskite tekstą balsu. 10 11 Ši funkcija veikia ne visoms įvesties kalboms. Įterpkite tarpą. ››Teksto kopijavimas ir įklijavimas Įvesdami tekstą galite pasinaudoti kopijavimo ir įklijavimo funkcija, jei norite naudoti tekstą kitose programose. 1 Bakstelėkite ir palaikykite žodį. 2 Norėdami pasirinkti pageidaujamą tekstą, tempkite arba . 3 Norėdami kopijuoti tekstą, pasirinkite į iškarpinę, spauskite . ( ) , o iškirpti ir perkelti 4 Kitoje programoje bakstelėkite ir palaikykite bakstelėję teksto įvesties laukelį. 5 Pasirinkite Įklijuoti įterpti tekstą iš iškarpinės į teksto įvedimo lauką. Darbo pradžia 36 Žiniatinklis Naršyklė Sužinokite, kaip atidaryti ir pažymėti mėgstamus tinklalapius. ●● Jūsų regiono arba paslaugų teikėjo žiniatinklio naršyklės meniu gali būti pažymėtas skirtingai. ●● Jūsų regiono arba paslaugos teikėjo piktogramos gali skirtis. ››Naršymas tinklalapiuose 1 Norėdami paleisti pagrindinį puslapį, atidarykite programų sąrašą ir pasirinkite Internetas. Jei norite atidaryti tam tikrą žiniatinklio puslapį, pasirinkite URL įvesties laukelį, įveskite tinklalapio žiniatinklio adresą ir pasirinkite . 2 Naršykite tinklalapiuose šiais mygtukais: 5 6 1 2 3 4 7 8 Minėtasis jūsų regiono ar paslaugų teikėjo pateiktas ekrano rodinys gali skirtis. Žiniatinklis 37 Skaičius Funkcija 1 Užverti dabartinį skirtuką. 2 Jeigu norite grįžti arba pereiti į priekį keliais istorijos puslapiais. 3 Iš naujo atsisiųskite atidarytą interneto puslapį. 4 Atverkite naują kortelę. 5 Informacijos paieška. 6 Prieikite prie interneto naršyklės parinkčių sąrašo. 7 Atidarykite išsaugotas žymas bei vėliausių veiksmų internete istoriją. 8 Pažymėkite dabartinį tinklalapį. Naršydami tinklalapyje, naudokitės toliau pateiktomis parinktimis: ●● Norėdami priartinti vaizdą, ant ekrano uždėkite ir išskleiskite du pirštus. Norėdami nutolinti vaizdą, pirštus suglauskite. Taip pat galite du kartus bakstelėti ekraną. ●● Norėdami atverti naują skirtuką, pasirinkite → Naujas skirtukas. ●● Norėdami atverti naują skirtuką, neįrašydami į atmintį slapukų, pasirinkite → Naujas inkognito skirtukas. ●● Norėdami ieškoti teksto žiniatinklio puslapyje, pasirinkite → Iešk. puslapyje. ●● Norėdami siųsti žiniatinklio puslapį kitiems, pasirinkite → Bendr. puslapį. ●● Norėdami įrašyti dabartinį žiniatinklio puslapį ir perskaityti jį vėliau neprisijungus, pasirinkite → Išsaugoti tinklal. Žiniatinklis 38 Norėdami peržiūrėti puslapio informaciją, pasirinkite → Puslapio informacija. ●● Norėdami peržiūrėti iš interneto atsisiųstus failus, pasirinkite → Atsisiųsti elem. ●● Norėdami spausdinti žinutę per WLAN arba USB jungtį, pasirinkite → Spausdinti. Jūsų prietaisas suderinamas tik su „Samsung“ spausdintuvais. ●● Norėdami tinkinti naršyklės nustatymus, pasirinkite → Nustat. ●● ››Informacijos paieška balsu Ši paslauga teikiama ne visuose regionuose ir ją įjungia ne visi paslaugų teikėjai. 1 Atidarykite programų sąrašą ir pasirinkite Internetas. 2 Pasirinkite . 3 Pasirinkite ir ištarkite raktinį žodį į prietaiso mikrofoną. Prietaisas ieško su raktažodžiu susijusios informacijos ir tinklalapių. ››Keleto puslapių atidarymas Galite atidaryti kelis puslapius ir tarp jų pagal poreikį persijungti. 1 Atidarykite programų sąrašą ir pasirinkite Internetas. 2 Pasirinkite , kad atidarytumėte naują skirtuką. 3 Kitą interneto puslapį atidarykite naujame skirtuke. 4 Norėdami persijungti iš dabartinio atverto skirtuko į kitą, pasirinkite skirtuko pavadinimą. Žiniatinklis 39 ››Pažymėkite mėgstamus tinklalapius Jeigu žinote tinklalapio adresą, galite ir neprisijungę pridėti žymelę rankiniu būdu. Įterpiama žymelė 1 Atidarykite programų sąrašą ir pasirinkite Internetas. 2 Pasirinkite → . Taip pat galite pasirinkti ir pažymėti dabartinį tinklalapį. 3 Įveskite puslapio pavadinimą ir žiniatinklio adresą. 4 Išskleidžiamajame meniu pasirinkite Žymelės ir pasirinkite vietą, kurią pažymėsite ir įtrauksite į adresyną (jei reikia). 5 Pasirinkite Gerai. Norėdami naudotis žymių parinktimis, pasirinkite , bakstelėkite ir laikykite žymelę: ●● Norėdami dabartinėje kortelėje atverti interneto puslapį, pasirinkite Atidaryti. ●● Norėdami atverti puslapį naujame skirtuke, pasirinkite Atidaryti naujoje ąselėje. ●● Norėdami redaguoti žymę, pasirinkite Redaguoti žymelę. ●● Norėdami pridėti žymės nuorodą pradžios ekrane, pasirinkite Į pradž. p. įdėti šaukinį. ●● Norėdami siųsti žiniatinklio adresą kitiems, pasirinkite Dalytis nuoroda. ●● Norėdami kopijuoti žiniatinklio adresą kitiems, pasirinkite Kop. nuor. URL. ●● Norėdami panaikinti žymelę, pasirinkite Panaikinti adresyno įrašą. ●● Norėdami nustatyti puslapį kaip pagrindinį žiniatinklio naršyklės puslapį, pasirinkite Nustatyti kaip pagrindinį puslapį. Žiniatinklis 40 Sukurkite žymių aplanką 1 Atidarykite programų sąrašą ir pasirinkite Internetas. 2 Pasirinkite → → Naujas aplankas. 3 Įveskite žymos aplanko pavadinimą ir pasirinkite Atlikta. ››Prieikite prie paskiausiai naudotos istorijos 1 Atidarykite programų sąrašą ir pasirinkite Internetas. 2 Pasirinkite → Istorija. 3 Pasirinkite tinklalapį, į kurį norite kreiptis. Pulse Norėdami prie savo naujienų temų pridėti sklaidos kanalus ir skaityti naujienas savo prietaise, galite pasitelkti impulso skaitytuvo programą „Pulse reader“. ››Skaitymo sklaidos kanalai 1 Atidarykite programų sąrašą ir pasirinkite Pulse. 2 Jeigu šią programą paleidžiate pirmą kartą, pasirinkite OK, bakstelėkite ekraną ir išvalykite patarimą. 3 Norėdami perskaityti į parankinių sąrašą pridėtų sklaidos kanalų naujienas, pasirinkite . 4 Slinkite aukštyn arba žemyn, kad pasirinktumėte sklaidos kanalo šaltinį. 5 Slinkite į kairę arba į dešinę ir pasirinkite sklaidos kanalą. 6 Skaitydami sklaidos kanalą, naudokite tokias parinktis: Norėdami į parankinių sąrašą pridėti sklaidos kanalą, pasirinkite . ●● Norėdami nusiųsti sklaidos kanalą į socialinį tinklalapį, pasirinkite arba . ●● Žiniatinklis 41 ●● ●● Norėdami nusiųsti sklaidos kanalą kitiems, pasirinkite Norėdami grįžti prie skaidos kanalų sąrašo, pasirinkite . . ››Tvarkykite sklaidos kanalų šaltinius 1 Atidarykite programų sąrašą ir pasirinkite Pulse. 2 Pasirinkite , kad peržiūrėtumėte sklaidos kanalų šaltinių sąrašą. 3 Pasirinkite arba , kad įtrauktumėte arba panaikintumėte sklaidos kanalą. „Market“ Įdiegus papildomų programų, galima praplėsti „Android“ platforma veikiančio prietaiso funkcijas. Naudodami „Android Market“, galite nesunkiai ir greitai įsigyti žaidimų ir mobiliųjų programų. Ši paslauga teikiama ne visuose regionuose ir ją įjungia ne visi paslaugų teikėjai. ››Atsisiųskite ir įdiekite programą 1 Atidarykite programų sąrašą ir pasirinkite Prekyvietė. Taip pat galite pasirinkti Rinka viršutiniame dešiniajame ekrano kampe. 2 Jei šią programą paleidžiate pirmą kartą, pasirinkite Priimti. 3 Suraskite failą arba programą ir ją atsisiųskite. ››Programos išdiegimas 1 Atidarykite programų sąrašą ir pasirinkite Prekyvietė. 2 Pasirinkite Mano programos. 3 Pasirinkite elementą, kurį pageidaujate naikinti. 4 Pasirinkite Pašalinti. Žiniatinklis 42 „YouTube“ Sužinokite, kaip peržiūrėti ir įkelti vaizdo įrašus per „YouTube“. Ši paslauga teikiama ne visuose regionuose ir ją įjungia ne visi paslaugų teikėjai. ››Vaizdo įrašų stebėjimas 1 Atidarykite programų sąrašą ir pasirinkite YouTube. 2 Iš sąrašo pasirinkite vaizdo įrašą. 3 Bakstelėkite vaizdo ekraną ir pasirinkite , kad būtų rodomas visas ekranas. 4 Atkūrimą valdykite virtualiaisiais mygtukais. ››Įkelti vaizdo įrašus 1 Atidarykite programų sąrašą ir pasirinkite YouTube. 2 Pasirinkite Jūsų kanalas. 3 Pasirinkite savo „Google“ paskyrą, jeigu ji yra susieta su „YouTube“. Taip pat galite pasirinkti Pridėti paskyrą ir nustatykite paskyrą, skirtą užsiregistruoti „YouTube“. Pažymėkite → Įkelti, tada pasirinkite vaizdo įrašą. 4 5 Įveskite siuntimo informaciją ir pasirinkite Upload. Žemėlapiai Sužinokite, kaip naudoti „Google Maps™“ nustatyti savo buvimo vietą, ieškoti gatvių, miestų ar šalių žemėlapyje bei gauti nurodymų. Ši paslauga teikiama ne visuose regionuose ir ją įjungia ne visi paslaugų teikėjai. Žiniatinklis 43 ››Norėdami ieškoti konkrečios vietos 1 Atidarykite programų sąrašą ir pasirinkite Žemėlapiai. 2 Jeigu šią programą paleidžiate pirmą kartą, pasirinkite Gerai. Žemėlapyje bus rodoma jūsų buvimo vieta. 3 Pasirinkite Iešk. žemėl. 4 Įveskite vietos raktažodį ir pasirinkite . Norėdami vietos ieškoti balsu, pasirinkite . 5 Pasirinkite vietą, kurios išsamią informaciją norite matyti. Norėdami peržiūrėti savo buvimo vietą, pasirinkite . Norėdami įjungti žemėlapio kompaso vaizdą, kuris pajudinus prietaisą pasuka vaizdo orientavimą, pasirinkite . ●● Norėdami ieškoti netoliese esančios vietos, pasirinkite . ●● Norėdami gauti kryptis iki nurodyto tikslo, pasirinkite . ●● Norėdami papildyti žemėlapį sluoksniais, pasirinkite . ●● Norėdami prieiti prie kitų parinkčių sąrašo, pasirinkite . ●● Norėdami priartinti vaizdą, ant ekrano uždėkite ir išskleiskite du pirštus. Norėdami nutolinti vaizdą, pirštus suglauskite. ●● Norėdami pridėti žvaigždutę prie vietovės, pasirinkite vietovės pavadinimo balionėlį → . ●● ●● ››Norėdami gauti kryptis iki nurodyto tikslo 1 Atidarykite programų sąrašą ir pasirinkite Žemėlapiai. 2 Pasirinkite . Žiniatinklis 44 3 Įveskite pradinės ir galinės vietovės adresus. Norėdami įvesti adresą iš adresatų sąrašo arba pažymėtų žvaigždute vietų, arba rasti vietą žemėlapyje, pasirinkite → Kontaktai arba Taškas žemėlapyje arba Mano vietos. 4 Pasirinkite kelionės būdą (automobiliu, autobusu ar 5 pėsčiomis) ir spauskite Pradėti. Maršrutas pažymėtas žemėlapyje. Pagal pasirinktą kelionės būdą, galite matyti kelis maršrutus. Baigę, paspauskite → Išvalyti žemėlapį. Platuma Sužinokite, kaip nurodyti savo buvimo vietą draugams ir sužinoti apie jų buvimo vietą per „Google Latitude™“. Ši paslauga teikiama ne visuose regionuose ir ją įjungia ne visi paslaugų teikėjai. 1 Atidarykite programų sąrašą ir pasirinkite Platuma. 2 Prietaisas automatiškai suranda platumą. Pasirinkite → Pridėti draugų → Pasirinkti iš kontaktų arba Pridėti per el. pašto adresą. 3 Pasirinkite draugą, kurį pageidaujate įtraukti, arba įveskite el. pašto adresą ir spauskite Pridėti draugų. 4 Pasirinkite Taip. Kai draugai priima jūsų kvietimą, galite dalintis su jais informacija apie vietoves. 5 Pasirinkite iš sąrašo draugą. Jūsų draugų vietą žemėlapyje žymi jų nuotraukos. Žiniatinklis 45 Vietos Sužinokite, kaip rasti netoliese esančią vietą. Ši paslauga teikiama ne visuose regionuose ir ją įjungia ne visi paslaugų teikėjai. 1 Atidarykite programų sąrašą ir pasirinkite Vietos. 2 Pasirinkite kategoriją. Prietaisas ieško netoli jūsų buvimo vietos esančių vietų. 3 Norėdami matyti informaciją apie norimą vietą, pasirinkite jos pavadinimą. 4 Peržiūrėdami informaciją, naudokite tokias parinktis: Norėdami norimą vietą matyti žemėlapyje pasirinkite Žemėlapyje. ●● Norėdami peržiūrėti į konkrečią vietą vedantį maršrutą, pasirinkite Kryptys. ●● Navigacija Sužinokite, kaip naudotis GPS navigacijos sistema, kad savo paskirties vietą surastumėte ir parodytumėte balso nurodymais. ●● Navigacijos žemėlapiai, jūsų dabartinė vieta ir kiti navigacijos duomenys gali skirtis nuo faktinės vietos informacijos. Reikia būtinai atkreipti dėmesį į kelio sąlygas, eismą ir kitus veiksnius, kurie gali turėti įtakos vairavimui. Be to, vairuojant reikia vadovautis visais saugos įspėjimais ir taisyklėmis. ●● Ši paslauga teikiama ne visuose regionuose ir ją įjungia ne visi paslaugų teikėjai. Žiniatinklis 46 1 Atidarykite programų sąrašą ir pasirinkite Navigacija. 2 Jei šią programą paleidžiate pirmą kartą, pasirinkite Priimti. 3 Savo kelionės tikslą įveskite vienu iš šių būdų: Ištarkite kelionės tikslą: pasakykite savo kelionės tikslą, pvz., „Nukreipti į reikiamą vietą“. ●● Įvesti kelionės tikslą: įveskite kelionės tikslą virtualia klaviatūra. ●● Kontaktai: pasirinkite savo kelionės tikslą iš adresatų adresų. ●● Vietos su žvaigžd.: savo kelionės tikslą pasirinkite iš žvaigždute pažymėtų vietų sąrašo. ●● 4 Naudodami navigacijos paslaugą, remkitės ekrane rodomais nurodymais. „Samsung Apps“ programos „Samsung Apps“ suteikia galimybę greitai ir paprastai atsisiųsti įvairias naudingas programas į jūsų prietaisą. „Samsung Apps“ programos suteikia prieigą prie įvairių mobiliųjų tarnybų, įskaitant žaidimus, naujienas, nuorodas, socialinius tinklus, navigacijos programas ir pan. Su „Samsung Apps“ programomis jūsų prietaisas bus optimaliai panaudojamas. Atrask nepaprastų programų ir padaryk savo mobilųjį gyvenimą dar geresnį. ●● Ši paslauga teikiama ne visuose regionuose ir ją įjungia ne visi paslaugų teikėjai. ●● Išsamesnės informacijos ieškokite www.samsungapps.com. Žiniatinklis 47 1 Atidarykite programų sąrašą ir pasirinkite „Samsung Apps“. 2 Jeigu šią programą paleidžiate pirmą kartą, pasirinkite regioną → Gerai. Tada perskaitykite nuostatas bei sąlygas ir pasirinkite Priimti. 3 Ieškokite ir atsisiųskite pageidaujamas programas. „Samsung Hub“ „Samsung Hub“ padeda rasti programas ir atsisiųsti jas į prietaisą. Galite rasti naujausias „Samsung“ siūlomas programas. Ši paslauga teikiama ne visuose regionuose ir ją įjungia ne visi paslaugų teikėjai. 1 Atidarykite programų sąrašą ir pasirinkite Samsung Hub. 2 Jeigu šią programą paleidžiate pirmą kartą, pasirinkite OK. 3 Norėdami žiūrėti horizontaliai, prietaisą pasukite prieš laikrodžio rodyklę. 4 Ieškokite ir atsisiųskite pageidaujamas programas. Žiniatinklis 48 Ryšiai „Google Mail“ Prie gautųjų žinučių galite pridėti naujas el. pašto žinutes iš „Google Mail™“. Kai kreipiatės į šią programą, atsiranda gautų žinučių ekrano rodinys. Pavadinimo juostoje rodomas bendras gautų žinučių skaičius. Neperskaitytos žinutės paryškintos. ●● Ši paslauga teikiama ne visuose regionuose ir ją įjungia ne visi paslaugų teikėjai. ●● Priklausomai nuo regiono ar paslaugų teikėjo šis „Google Mail“ meniu gali būti pažymėtas skirtingai. ››El. pašto žinučių siuntimas 1 Atidarykite programų sąrašą ir pasirinkite Google Mail. 2 Pasirinkite . 3 Į gavėjo laukelį įveskite vardą arba numerį. 4 Įveskite temą ir žinutės tekstą. 5 Norėdami pridėti vaizdo failą, pasirinkite → failą. 6 Norėdami išsiųsti žinutę, pasirinkite Siųsti. ››El. pašto žinutės peržiūra 1 Atidarykite programų sąrašą ir pasirinkite Google Mail. 2 Pasirinkite el. pašto žinutę. Ryšiai 49 Žinučių rodinyje pasitelkite šias parinktis: ●● Norėdami pereiti prie ankstesnės arba kitos žinutės, pasirinkite Senesni arba Naujesnis. ●● Norėdami ieškoti el. pašto žinučių, pasirinkite . ●● Norėdami sukurti naują žinutę, pasirinkite . ●● Norėdami archyvuoti žinutes, pasirinkite . ●● Norėdami panaikinti žinutę, pasirinkite . ●● Norėdami priskirti žinutę prie neperskaitytų, pasirinkite → Pažymėti kaip neperskaitytą. ●● Norėdami pažymėti žinutę svarbia, pasirinkite → Pažymėti kaip svarbų. ●● Norėdami pridėti prie žinutės etiketę, pasirinkite → Keisti etiketes. ●● Norėdami užregistruoti laišką pašto šiukšlių sąraše, pažymėkite → Pranešti apie šlamštą. ●● Norėdami paslėpti žinutę, pasirinkite → Nutildyti. Norėdami perkelti žinutę į gautų žinučių aplanką, pažymėkite Visi laiškai ir tempkite žinutę į aplanką Gautų laiškų aplank... ●● Norėdami iš naujo atsisiųsti žinutes, pasirinkite → Atnaujinti. ●● Norėdami tinkinti naršyklės el. pašto nustatymus, spauskite → Nustatymai. ●● Norėdami atsakyti į žinutę, pasirinkite . ●● Norėdami atsakyti į žinutę visiems adresatams, pasirinkite . ●● Norėdami persiųsti žinutę kitiems adresatams, pasirinkite . ●● Norėdami pažymėti žinutę žvaigždute, pasirinkite . ●● Norėdami peržiūrėti priedą, pasirinkite Žiūrėti. Norėdami išsaugoti jį savo prietaise, pasirinkite Išsaugoti. Parinktys gali skirtis pagal paskyros tipą. Ryšiai 50 El. paštas Sužinokite, kaip siųsti arba peržiūrėti el. pašto žinutes per asmeninę arba įmonės paskyrą. ››El. pašto paskyros nustatymas 1 Atidarykite programų sąrašą ir pasirinkite El. paštas. 2 Įveskite el. pašto adresą ir slaptažodį. 3 Pasirinkite Kitas (bendriesiems el. pašto abonementams) arba Rankin. nustat.(kitoms įmonės el. pašto paskyroms). 4 Vadovaukitės nurodymais ekrane. 5 Norėdami pridėti daugiau el. pašto paskyrų, pasirinkite → Nustat. → Pridėti paskyrą ir pakartokite 2-4 veiksmus. Nustačius el. pašto paskyrą, el. pašto žinutės atsiunčiamos į jūsų prietaisą. Jei sukūrėte daugiau nei dvi paskyras, galite persijungti tarp el. pašto paskyrų; paspauskite ekrano viršaus kairėje pusėje esančio vartotojo vardą ir pasirinkite, iš kurio norite atsisiųsti žinutes. ››El. pašto žinučių siuntimas 1 Atidarykite programų sąrašą ir pasirinkite El. paštas → el. pašto paskyrą. 2 Pasirinkite . 3 Prie siunčiamos žinutės pridėkite gavėjus. El. pašto adresus įrašykite ranka, atskirdami juos kabliataškiu. ●● El. pašto adresą galite pasirinkti iš sąrašo, paspaudę ●● Ryšiai 51 . 4 Pasirinkite + Cc/Bcc ir pridėkite daugiau gavėjų. Taip pat, pasirinkę +Manęs, galite į gavėjų sąrašą įtraukti save. 5 Pasirinkite temos laukelį ir įveskite temą. 6 Pasirinkite teksto įvesties laukelį ir įveskite el. pašto žinutės tekstą. Galite įterpti vaizdą, adresatą, kalendorių, įrašą arba vietą, pasirinkdami . → pridedamą failą. Pasirinkite 7 8 Norėdami išsiųsti žinutę, pasirinkite Siųsti. Jeigu esate neprisijungę arba už ryšio zonos ribų, žinutė bus laikoma siunčiamųjų kataloge, kol prisijungsite ar vėl būsite savo ryšio zonoje. ››El. pašto žinutės peržiūra Atsidarę el. pašto paskyrą galite perskaityti anksčiau priimtus el. laiškus neprisijungę arba jungtis prie el. pašto serverio, jei norite peržiūrėti naujus laiškus. Atsisiųstus el. laiškus galite peržiūrėti neprisijungę prie interneto. 1 Atidarykite programų sąrašą ir pasirinkite El. paštas → el. pašto paskyrą. 2 Pasirinkite , jeigu norite atnaujinti žinučių sąrašą. 3 Pasirinkite el. pašto žinutę. Žinučių rodinyje pasitelkite šias parinktis: ●● Jeigu norite pereiti prie ankstesnės ar kitos žinutės, pasirinkite arba . ●● Norėdami ieškoti el. pašto žinučių, pasirinkite . ●● Norėdami iš naujo atsisiųsti žinutes, pasirinkite . ●● Norėdami sukurti naują žinutę, pasirinkite . Ryšiai 52 Norėdami atsakyti į žinutę, pasirinkite . Norėdami persiųsti žinutę kitiems adresatams, pasirinkite . ●● Norėdami panaikinti žinutę, pasirinkite . ●● Norėdami priskirti žinutę prie neperskaitytų, pasirinkite → Žymėti kaip neperskaitytą. ●● Norėdami perkelti žinutę į kitą aplanką, pasirinkite → Perkelti. ●● Norėdami peržiūrėti žinutes pagal kategoriją, pasirinkite → Rūšiuoti pagal. ●● Norėdami pakeisti peržiūros režimą, pasirinkite → Peržiūros režimas. ●● Norėdami pakeisti fono spalvą, pasirinkite → Fono spalva. ●● Norėdami spausdinti žinutę per WLAN arba USB jungtį, pasirinkite → Spausdinti. Jūsų prietaisas suderinamas tik su „Samsung“ spausdintuvais. ●● Norėdami tinkinti el. pašto nustatymus, pasirinkite → Nustat. ●● Norėdami pažymėti žinutę žvaigždute, pasirinkite . ●● Norėdami įrašyti priedą į prietaisą, pasirinkite . Parinktys gali skirtis, jei vaizdas horizontalus arba vertikalus. ●● ●● Pokalbiai Sužinokite, kaip kalbėtis su draugais ir artimaisiais per „Google Talk™“. Ši paslauga teikiama ne visuose regionuose ir ją įjungia ne visi paslaugų teikėjai. Ryšiai 53 ››Nustatykite pageidaujamą būseną 1 Atidarykite programų sąrašą ir pasirinkite Pokalbiai. 2 Įveskite savo „Google“ paskyrą ir slaptažodį, pasirinkite Prisijungti (jei reikia). 3 Tinkinkite savo būseną, nuotrauką ir žinutę, kuri turi būti rodoma. ››Draugų įtraukimas į draugų sąrašą 1 Atidarykite programų sąrašą ir pasirinkite Pokalbiai. Žvilgtelėjus matoma, kad „Google Talk“ adresatai suskirstyti į kategorijas. 2 Pasirinkite . 3 Įveskite draugo el. pašto adresą ir pasirinkite Siųsti kvietimą. Kai draugas priima kvietimą, jis yra pridedamas prie jūsų draugų sąrašo. ››Pokalbio pradžia 1 Atidarykite programų sąrašą ir pasirinkite Pokalbiai. 2 Pasirinkite draugą iš draugų sąrašo. Atsidaro pokalbių langelis. 3 Įveskite žinutės tekstą ir pasirinkite . Norėdami pridėti draugą prie pokalbio, pasirinkite Pridėti prie pokalbio. 4 Norėdami baigti pokalbį, pasirinkite Ryšiai 54 . → „Social Hub“ Sužinokite, kaip prisijungti prie socialinio tinklo paslaugos (SNS) integruotos bendravimo programos „Social Hub™“, kur galima naudotis el. paštu, tiesiogiai susirašinėti, pridėti adresatų ir kalendoriaus įvykių informacijos. Norėdami sužinoti išsamesnės informacijos, apsilankykite socialhub.samsungapps.com. 1 Atidarykite programų sąrašą ir pasirinkite Social Hub. 2 Jeigu paleidžiate šią programą pirmą kartą, įtraukite paskyrą arba praleiskite ją ir atlikite jos sąranką vėliau. 3 Ekrano viršuje kairėje pasirinkite kategoriją. 4 Žiūrėkite ir naudokite „Social Hub“ pateiktą turinį. Ryšiai 55 Pramogos Muzikos grotuvas Sužinokite, kaip per muzikos leistuvą klausytis mėgstamos muzikos. Šis leistuvas palaiko tokius failų formatus: mp3, aac, ogg, wma, amr, m4a, mp4, flac, wav, mid, mxmf, xmf, rtttl, rtx, ota, imy (Kodekas: MP3, AAC, AAC+, eAAC+, FLAC, WMA, Vorbis, Midi, AMR NB/WB, AC3 (tik su vaizdo įrašais), WAV). ●● Taip pat galite leisti toliau nurodytų formatų muzikos failus, atsidarę juos iš Mano failai arba interneto žiniatinklio naršyklės: mid, xmf, rtttl, imy, rtx, ota, amr, wav, mxmf. ●● Kai kurie failų formatai nepalaikomi. Tai priklauso nuo prietaiso programinės įrangos. ●● Jei failo dydis viršija laisvą atmintį, atidarant failus gali įvykti klaida. ●● Atkūrimo kokybė gali skirtis pagal turinio tipą. ●● Kai kurie failai gali būti atkuriami netinkamai dėl užkodavimo pobūdžio. ››Muzikos failų įtraukimas į prietaisą Pradėkite perkeldami failus į prietaisą ar atminties kortelę: ●● Atsisiųskite iš belaidžio žiniatinklio. ► 37 psl. ●● Pasitelkę „Samsung Kies“, atsisiųskite iš kompiuterio. ►79 psl. ●● Gaukite per „Bluetooth“. ► 86 psl. ●● Nukopijuokite į atminties kortelę. ► 80 psl. ●● Sinchronizavimas su „Windows Media Player“ leistuvu 11. ► 80 psl. Pramogos 56 ››Muzikos leidimas Nusiuntę failus į prietaisą ar atminties kortelę, 1 Atidarykite programų sąrašą ir pasirinkite Muzikos grotuvas. 2 Pasirinkite muzikos kategoriją → muzikos failą. 3 Bakstelėkite muzikos leistuvo lauką. 4 Atkūrimą valdykite virtualiaisiais mygtukais. Perklausydami muziką, naudokitės šiomis parinktimis: ●● Norėdami pridėti muzikos failą prie grojaraščio, pasirinkite → Įtr. į grojar. ●● Norėdami klausytis muzikos per „Bluetooth“ ausines, pasirinkite → Per Bluetooth. Šios funkcijos negalite naudoti, jeigu prie prietaiso prijungtos ausinės. ●● Norėdami nusiųsti muzikos įrašą kitiems, pasirinkite → Bendrint per. ●● Norėdami nustatyti muzikos failą kaip signalo toną, pasirinkite → Nustatyti kaip signalo toną. ●● Norėdami tinkinti muzikos leistuvą, pasirinkite → Nustatymai. ●● Galite valdyti muzikos leistuvą ausinėmis. Norėdami paleisti muzikos leistuvą, laukimo režimu paspauskite ir palaikykite ausinių mygtuką. Spustelėkite ausinėse esantį atkūrimo arba jo sustabdymo mygtuką. ●● Klausydamiesi daugiakanalio turinio, pavyzdžiui, DVD filmų, galite patirti virtualaus erdvinio 5.1 garso efektą. ››Grojaraščio kūrimas 1 Atidarykite programų sąrašą ir pasirinkite Muzikos grotuvas. 2 Pasirinkite → Naujas grojaraštis. Pramogos 57 3 Įveskite naujo grojaraščio pavadinimą ir pasirinkite Gerai. 4 Norėdami pridėti muzikos failus prie grojaraščio, pasirinkite šalia muzikos failų, kuriuos norite pridėti ir pasirinkite Atlikta. ››Muzikos leistuvo nustatymų pritaikymas 1 Atidarykite programų sąrašą ir pasirinkite Muzikos grotuvas. 2 Pasirinkite → Nustatymai. 3 Atlikdami šiuos nustatymus pritaikykite savo muzikos leistuvą: Parinktis Funkcija Ekvalaizeris Pasirinkite numatytąjį glodintuvo tipą. Garso efektai Pasirinkite garso efektą. Automatinis muzikos išjungimas Nustatykite muzikos leistuvą automatiškai išsijungti po tam tikro laiko tarpo. Muzikos meniu Pasirinkite muzikos kategorijas, kurios bus rodomos fonotekos ekrano rodinyje. Fotoaparatas Sužinokite, kaip fotografuoti ir peržiūrėti nuotraukas bei vaizdo įrašus. Galite fotografuoti iki 2048 x 1536 pikselių (3,2 megapikselių) ir filmuoti iki 1280 x 720 pikselių raiška. ●● Fotoaparatas automatiškai išsijungia, jei tam tikrą laiką jo nenaudojate. ●● Atminties talpa priklauso nuo fotografuojamų vaizdų ar fotografavimo sąlygų. Pramogos 58 ››Fotografavimas 1 Norėdami įjungti fotoaparatą, atidarykite programų sąrašą ir pasirinkite Fotoapar. 2 Objektyvą nukreipkite į objektą ir atlikite būtinus nustatymus. 3 4 1 5 6 2 Skaičius Funkcija 1 Naudokite fotoaparato šaukinius. ●● : Pakeiskite blykstės nustatymą. ●● : Įjunkite priekinį arba užpakalinį fotoaparato objektyvus. ●● : Keiskite fotografavimo režimą. ●● : Pasirinkite delsos trukmę iki nuotraukos nufotografavimo. ●● : Nustatykite ekspozicijos parametrus. Galite įtraukti arba panaikinti dažnai naudojamų funkcijų ar programų šaukinius. ► 67 psl. 2 Keiskite fotoaparato nustatymus. 3 Peržiūrėkite numatytojo laikymo vietą. 4 Persijunkite į vaizdo kamerą. 5 Užfiksuokite nuotrauką. 6 Atidarykite vaizdų peržiūros programą ir peržiūrėkite nuotraukas bei vaizdo įrašus. Pramogos 59 3 Bakstelėkite vietą peržiūros ekrane, kurią norite sufokusuoti. Židinio rėmelis persikels į vietą, kurią bakstelėsite ir nusidažys žalia spalva, kai objektas bus sufokusuotas. 4 Norėdami nufotografuoti nuotrauką, pasirinkite . Nuotrauka įrašoma automatiškai. Nufotografavę, pasirinkite vaizdo peržiūros piktogramą ir peržiūrėkite nufotografuotas nuotraukas. ●● Norėdami peržiūrėti daugiau nuotraukų, slinkite į kairę arba dešinę. Jūs taip pat galite bakstelėti ekraną ir slinkti per nuotraukų miniatiūras ekrano apačioje. ●● norėdami priartinti vaizdą, ant ekrano uždėkite ir išskleiskite du pirštus. Norėdami nutolinti vaizdą, pirštus suglauskite. Taip pat galite du kartus bakstelėti ekraną. ●● Norėdami nusiųsti nuotrauką kitiems, pasirinkite Bendrinti per. ●● Norėdami nustatyti nuotrauką kaip ekrano foną ar adresato atvaizdą, pasirinkite Nustatyti kaip. ●● Norėdami panaikinti nuotrauką, pasirinkite Trinti. ●● Norėdami atidaryti galeriją, pasirinkite Eiti į galeriją. ››Fotografavimas naudojant iš anksto įvairioms scenoms nustatytas parinktis Fotoaparate yra iš anksto apibrėžtų nustatymų įvairioms scenoms. Galite paprasčiausiai pasirinkti atitinkantį fotografavimo sąlygas ir fotografuojamus asmenis / objektus režimą. Pavyzdžiui, fotografuodami naktį, pasirinkite nakties režimą su didesniu išlaikymu. 1 Norėdami įjungti fotoaparatą, atidarykite programų sąrašą ir 2 pasirinkite Fotoapar. Pasirinkite → Scenos režimas → sceną. Pramogos 60 3 Atlikite reikiamus nustatymus. 4 Norėdami nufotografuoti nuotrauką, pasirinkite . ››Fotografavimas autoportreto režimu Galite save patogiai nufotografuoti išnaudodami priekinio fotoaparato objektyvo galimybes. 1 Norėdami įjungti fotoaparatą, atidarykite programų sąrašą ir pasirinkite Fotoapar. Pasirinkite → Autoportretas. 2 3 Atlikite reikiamus nustatymus. 4 Norėdami nufotografuoti nuotrauką, pasirinkite . ››Fotografavimas šypsenos režimu Jūsų fotoaparatas gali atpažinti veidus ir užfiksuoti juos besišypsančius. 1 Norėdami įjungti fotoaparatą, atidarykite programų sąrašą ir pasirinkite Fotoapar. Pasirinkite → Fotografavimo režimas → Šyps. fotogr. 2 3 Atlikite reikiamus nustatymus. 4 Pasukite fotoaparato objektyvą į objektą ir pasirinkite Jūsų prietaisas atpažįsta žmones vaizde ir aptinka jų šypsenas. Kai objektas šypsosi, prietaisas automatiškai nufotografuoja nuotrauką. Pramogos 61 . ››Panoraminės nuotraukos fiksavimas Panoraminio fotografavimo režimu galite fiksuoti plačius panoraminius vaizdus. Šis režimas puikiai tinka fotografuoti kraštovaizdžius. 1 Norėdami įjungti fotoaparatą, atidarykite programų sąrašą ir pasirinkite Fotoapar. Pasirinkite → Fotografavimo režimas → Panorama. 2 3 Atlikite reikiamus nustatymus. 4 Norėdami fotografuoti pirmą kadrą, pasirinkite . 5 Lėtai slinkite prietaisą bet kuria kryptimi ir išlygiuokite žalią rėmą su vaizdo ieškikliu. Kai tik išlygiuosite žalią rėmelį su vaizdo ieškikliu, fotoaparatas automatiškai užfiksuos kitą kadrą. 6 Pakartokite 5 veiksmą, kad baigtumėte fotografuoti panoraminę nuotrauką. ››Veiksmo fotografavimas Galite fotografuoti judančius objektus ir sukomponuoti juos vienoje nuotraukoje, kurioje vaizduojamas veiksmas. 1 Norėdami įjungti fotoaparatą, atidarykite programų sąrašą ir 2 pasirinkite Fotoapar. Pasirinkite → Fotografavimo režimas → Veiksmo kadras. 3 Atlikite reikiamus nustatymus. 4 Norėdami fotografuoti pirmą kadrą, pasirinkite 5 Slinkite prietaisą, kad sektų judantį objektą. Įrenginys automatiškai užfiksuos kitus kadrus. . 6 Sekite objektą, kol prietaisas užfiksuos visus kadrus, būtinus veiksmo nuotraukai. Pramogos 62 ››Fotoaparato nustatymų pritaikymas Prieš fotografuodami, pasirinkite kreiptis į tokias parinktis: Parinktis Funkcija Redaguoti nuorodas Nustatykite dažnai naudojamų parinkčių šaukinius. Autoportretas Įjunkite priekinį arba užpakalinį fotoaparato objektyvus. Blykstė Pakeiskite blykstės nustatymą; galite rankiniu būdu įjungti arba išjungti blykstę arba nustatyti fotoaparatą automatiškai naudoti blykstę, kai reikia. Fotografavimo režimas Keiskite fotografavimo režimą. Scenos režimas Keiskite scenos režimą. Ekspozicijos vertė Nustatykite ekspozicijos parametrus. Fokusavimo rež. Fotografuokite stambiu planu arba nustatykite fotoaparatą sufokusuoti objektus. Laikmatis Prieš pradėdami fotografuoti, pasirinkite delsos trukmę. Efektai Pritaikykite specialų efektą, tokį kaip tamsiai rausvas tonas arba juodi ir balti tonai. Raiška Pakeiskite raiškos parinktį. Baltos spalvos balansas Sureguliuokite spalvų balansą pagal apšvietimo sąlygas. Matavimas Pasirinkite išlaikymo matuoklio tipą Matomumas lauke Įjunkite matomumo lauke funkciją ir pasirinkite tinkamą apšvietimą. Pramogos 63 Parinktis Funkcija Instrukcijos Įjunkite peržiūros ekrano rodinio nuorodas. GPS žymėjimas Nustatykite fotoaparatą rodyti nuotraukų vietos informaciją. ●● Kad GPS signalai būtų geresni, stenkitės nefotografuoti vietose, kur signalą gali veikti trukdžiai, pavyzdžiui, tarp pastatų ar žemumose, taip pat prastomis oro sąlygomis. ●● Įkėlus nuotraukas į žiniatinklį, jose gali pasirodyti jūsų buvimo vieta. Kad taip neatsitiktų, atjunkite GPS žymės nustatymą. Laikmena Pasirinkite atminties vietą saugoti užfiksuotus vaizdus. Nustatymas iš naujo Atstatykite meniu ir fotografavimo parinktis. ››Filmavimas 1 Norėdami įjungti fotoaparatą, atidarykite programų sąrašą ir pasirinkite Fotoapar. 2 Norėdami įjungti vaizdo kamerą, tempkite slankiklį prie jungiklio. Pramogos 64 3 Objektyvą nukreipkite į objektą ir atlikite būtinus nustatymus. 3 4 1 5 6 2 Skaičius Funkcija 1 Naudokite vaizdo kameros greitos prieigos funkcijas. ●● : Keiskite blykstės parametrus. ●● : Perjunkite į fotoaparato priekinius objektyvus ir nufilmuokite save. ●● : Keiskite filmavimo režimą (galite prisegti prie multimedijos žinutės arba įprastai išsaugoti). ●● : Prieš pradėdami filmuoti, pasirinkite delsos trukmę. ●● : Nustatykite ekspozicijos parametrus. Galite įtraukti arba panaikinti dažnai naudojamų funkcijų ar programų šaukinius. ► 67 psl. 2 Keiskite vaizdo kameros nustatymus. 3 Patikrinkite vaizdo kameros būseną. ●● : maksimali vaizdo įrašo trukmė (priklauso nuo atminties) ●● : numatytoji saugojimo vieta Pramogos 65 Skaičius Funkcija 4 Persijunkite į fotoaparatą. 5 Nufilmuokite vaizdą. 6 Atidarykite vaizdų peržiūros programą ir peržiūrėkite nuotraukas bei vaizdo įrašus. 4 Norėdami pradėti filmavimą, pasirinkite . 5 Norėdami sustabdyti filmavimą, paspauskite . Vaizdo įrašas įrašomas automatiškai. Nufilmavę, pasirinkite vaizdų peržiūros piktogramą ir peržiūrėkite filmuotą medžiagą. ●● Norėdami peržiūrėti daugiau vaizdo įrašų, slinkite į kairę arba dešinę. Jūs taip pat galite bakstelėti ekraną ir slinkti per vaizdo įrašų miniatiūras ekrano apačioje. ●● Norėdami peržiūrėti vaizdo įrašą, pasirinkite . ●● Norėdami nusiųsti vaizdo įrašą kitiems, pasirinkite Bendrinti per. ●● Naikinti vaizdo įrašą, pasirinkite Trinti. ●● Norėdami atidaryti galeriją, pasirinkite Eiti į galeriją. ››Vaizdo kameros nustatymų pritaikymas Prieš pradėdami filmuoti, pasirinkite kreiptis į tokias parinktis: Parinktis Funkcija Redaguoti nuorodas Nustatykite dažnai naudojamų parinkčių šaukinius. Savęs įrašymo funkcija Įjunkite priekinį arba užpakalinį fotoaparato objektyvus. Blykstė Keiskite blykstės parametrus; galite rankiniu būdu įjungti arba išjungti blykstę. Įrašymo rež. Keiskite įrašymo režimą. Pramogos 66 Parinktis Funkcija Ekspozicijos vertė Nustatykite ekspozicijos parametrus. Laikmatis Prieš pradėdami filmuoti, pasirinkite delsos trukmę. Efektai Pritaikykite specialų efektą, tokį kaip tamsiai rausvas tonas arba juodi ir balti tonai. Raiška Pakeiskite raiškos parinktį. Baltos spalvos balansas Sureguliuokite spalvų balansą pagal apšvietimo sąlygas. Matomumas lauke Įjunkite matomumo lauke funkciją ir pasirinkite tinkamą apšvietimą. Instrukcijos Įjunkite peržiūros ekrano rodinio nuorodas. Laikmena Pasirinkite atminties vietą saugoti užfiksuotus vaizdo įrašus. Nustatymas iš naujo Atstatykite meniu ir įrašymo parinktis. ››Šaukinių piktogramų redagavimas Galite įtraukti arba panaikinti dažnai naudojamų funkcijų ar programų šaukinius. 1 Peržiūros ekrano rodinyje pasirinkite nuorodas. → Redaguoti 2 Bakstelėkite ir palaikykite norimą piktogramą ir tempkite ją į šaukinių vietą. Norėdami panaikinti šaukinius, bakstelėkite ir palaikykite juos sąraše. 3 Norėdami grįžti į peržiūros ekrano rodinį, jį bakstelėkite. Pramogos 67 Vaizdo įrašas leistuvas Sužinokite, kaip vaizdo leistuvu leisti įvairiausius vaizdo įrašus. Vaizdo leistuvas palaiko šiuos failų formatus: MP4, 3GP, AVI, WMV, ASF, MKV, FLV, WEBM. ●● Kai leidžiate „DivX“ vaizdo įrašus pareikalavus, stenkitės neužrakinti prietaiso ekrano. Kiekvieną kartą užrakinus ekraną leidžiant „DivX“ vaizdo įrašą pareikalavus, jūsų nuomos limitas sumažės vienu kreditu. ●● Atkūrimo kokybė gali skirtis pagal turinio tipą. ●● Kai kurie failai gali būti atkuriami netinkamai dėl užkodavimo pobūdžio. 1 Atidarykite programų sąrašą ir pasirinkite Vaizdo leistuvas. 2 Pasirinkite rodinio režimą ekrano viršuje. 3 Pasirinkite norimą leisti vaizdo įrašą. 4 Atkūrimą valdykite virtualiaisiais mygtukais. Peržiūrėdami vaizdo įrašus, naudokite tokias parinktis: ●● Norėdami nusiųsti vaizdo įrašą kitiems, pasirinkite → Bendrinti per. ●● Norėdami peržiūrėti žymelių sąrašą, pasirinkite → Žymelės. Ši parinktis pasirodo tik įterpus žymelę atkūrimo metu, pasirenkant . ●● Norėdami pridėti paantraštes, pasirinkite → Subtitrai. Ši parinktis pasirodo tik kai vaizdo leistuvas palaiko paantraštės failą. ●● Norėdami pritaikyti spalvinį efektą, pasirinkite → Atspalvis. ●● Norėdami suaktyvinti gerą matomumą lauke ir pritaikyti tinkamą apšvietimą, pasirinkite → Matomumas lauke. ●● Norėdami vaizdo informaciją, pasirinkite → Išsamiai. Pramogos 68 Galerijos Sužinokite, kaip peržiūrėti prietaiso atmintyje išsaugotas nuotraukas ir leisti vaizdo įrašus. ››Palaikomi failų formatai Tipas Formatas Vaizdas ●● Plėtinys: bmp, gif, jpg, png Vaizdo įrašas ●● Plėtinys: 3gp (mp4), avi (divx), wmv (asf), flv, mkv, webm ●● Kodekas: MPEG4, H.263, H.264, VC-1, DivX , ® VP8, WMV7/8, DivX3.11, Sorenson H.263 Kai leidžiate „DivX“ vaizdo įrašus pareikalavus, stenkitės neužrakinti prietaiso ekrano. Kiekvieną kartą, kai užrakinate ekraną ir leidžiate „DivX“ vaizdo įrašą pareikalavus, vienas prieinamų jūsų nuomos mokesčių bus sumažintas. ●● Kai kurie failų formatai nepalaikomi. Tai priklauso nuo prietaiso programinės įrangos. ●● Jei failo dydis viršija laisvą atmintį, atidarant failus gali įvykti klaida. ●● Atkūrimo kokybė gali skirtis pagal turinio tipą. ●● Kai kurie failai gali būti atkuriami netinkamai dėl užkodavimo pobūdžio. ●● ››Nuotraukos peržiūra 1 Atidarykite programų sąrašą ir pasirinkite Galerija. 2 Pasirinkite aplanką. Norėdami filtruoti nuotraukas ir vaizdo įrašus, pasirinkite → Vaizdai ir vaizdo įrašai → parinktį. 3 Pasirinkite norimą žiūrėti nuotrauką (be piktogramos). Pramogos 69 Peržiūrėdami nuotraukas, pasitelkite šias parinktis: ●● Norėdami peržiūrėti daugiau nuotraukų, slinkite į kairę arba dešinę. ●● Norėdami priartinti vaizdą, ant ekrano uždėkite ir išskleiskite du pirštus. Norėdami nutolinti vaizdą, pirštus suglauskite. Taip pat galite du kartus bakstelėti ekraną. Jeigu suaktyvinote pasukimo judesius, galite padidinti arba sumažinti vaizdą bakstelėdami ir palaikydami du taškus pirštais ir pakreipdami prietaisą atgal arba pirmyn. Norėdami pradėti atvaizdų skaidrių demonstravimą, pasirinkite . Norėdami sustabdyti skaidrių demonstravimą, bakstelėkite ekraną. ●● Norėdami nusiųsti nuotrauką kitiems, pasirinkite . ●● Norėdami panaikinti nuotrauką, pasirinkite . ●● Norėdami peržiūrėti nuotraukų informaciją, pasirinkite → Smulkiau. ●● Norėdami pasukti nuotrauką prieš laikrodžio rodyklę, pasirinkite → Sukti į kairę. ●● Norėdami pasukti nuotrauką pagal laikrodžio rodyklę, pasirinkite → Sukti į dešinę. ●● Norėdami nustatyti nuotrauką kaip ekrano foną arba adresato atvaizdą, pasirinkite → Nustatyti paveikslėlį kaip. ●● Norėdami apkarpyti atvaizdą arba nuotrauką, pasirinkite → Apkarpyti. ●● Norėdami spausdinti nuotrauką per WLAN arba USB jungtį, pasirinkite → Spausd. Jūsų prietaisas suderinamas tik su „Samsung“ spausdintuvais. ●● Norėdami kopijuoti nuotrauką, pasirinkite → Kopijuoti. ●● Norėdami naudoti judesio atpažinimą, pasirinkite → Judėjimas. ●● Pramogos 70 ››Vaizdo įrašo leidimas 1 Atidarykite programų sąrašą ir pasirinkite Galerija. 2 Pasirinkite aplanką. Norėdami filtruoti nuotraukas ir vaizdo įrašus, pasirinkite → Vaizdai ir vaizdo įrašai → parinktį. 3 Pasirinkite pageidaujamą leisti vaizdo įrašą (su piktograma ). 4 Atkūrimą valdykite virtualiaisiais mygtukais. Nuotraukų redagavimo priemonė Galite redaguoti nuotraukas ir taikyti įvairius efektus. 1 Atidarykite programų sąrašą ir pasirinkite Nuotraukų redagavimo priemonė. 2 Pasirinkite Pasirinkti paveikslėlį → aplanką → atvaizdą. 3 Galiote sukurti naują nuotrauką, pasirinkdami Fotografuoti. Pasirinkite → Gerai ir tempkite pirštu per pageidaujamą pasirinkti plotą. ●● Norėdami pakeisti pasirinkimo įrankį, spauskite . ●● Norėdami pridėti arba atimti žymėjimo ribas, pasirinkite , arba . Pasirinkus Griebti, galima nustatyti žymimo ploto dydį, paspaudžiant . ●● Norėdami atlikti atvirkštinį žymėjimą, pasirinkite . 4 Pasirinkite Atlikta. Pramogos 71 5 Norėdami redaguoti nuotrauką, pasitelkite šias parinktis: Parinktis Funkcija Sukite arba apverskite atvaizdą. Pakeiskite vaizdo dydį, tempdami stačiakampį arba pasirinkdami 100% → parinktį. Apkarpykite vaizdą, paslinkdami arba tempdami stačiakampį. Taikykite spalvos efektą. Taikykite filtro efektą. Naudokite papildomus įrankius. ●● ●● Pasirinkite Pasirinkite , kad atšauktumėte paskutinį veiksmą. , kad pakartotumėte paskutinį veiksmą. 6 Sureguliuokite vaizdą pagal pageidaujamus parametrus ir pasirinkite Atlikta. 7 Baigę, pasirinkite . 8 Įveskite nuotraukos pavadinimą ir spauskite Gerai. Pramogos 72 Asmeninė informacija Adresatai Sužinokite, kaip susikurti ir tvarkyti asmeninių ir verslo adresatų sąrašus. Galite išsaugoti šią adresatų informaciją: vardus, telefonų numerius, el. pašto adresus, gimtadienius ir kt. ››Adresato kūrimas 1 Atidarykite programų sąrašą ir pasirinkite Adresatai. 2 Pasirinkite . 3 Pasirinkite išsaugojimo atmintyje vietą. Jei turite daugiau nei vieną paskyrą, pasirinkite tą, kuriai norite priskirti adresatą. 4 Įveskite informaciją apie adresatą. 5 Norėdami pridėti adresatą atmintyje, pasirinkite Atlikta. ››Adresato suradimas Galite ieškoti adresatų, sinchronizuodami jums priskirtą paskyrą. 1 Atidarykite programų sąrašą ir pasirinkite Adresatai. 2 Pasirinkite → Peržiūrėti socialinių tinklų draugus. 3 Pasirinkite paskyrą. 4 Pasirinkite adresatus → Atlikta. Atnaujintas adresatų sąrašas yra automatiškai nuskaitomas ir išsaugojamas jūsų prietaise. Asmeninė informacija 73 ››Adresato suradimas 1 Atidarykite programų sąrašą ir pasirinkite Adresatai. 2 Pasirinkite Ieškoti adresatų ir įveskite kelias pirmąsias vardo raides. 3 Pasirinkite adresato vardą. Suradę adresatą, galite naudoti tokias parinktis: ●● Norėdami išsiųsti el. pašto žinutę, pasirinkite el. pašto adresą. ●● Norėdami redaguoti adresato informaciją, pasirinkite → Redaguoti. ●● Norėdami panaikinti adresatą, pasirinkite → Gerai. ●● Norėdami nustatyti adresatą kaip parankinį, pasirinkite . ››Adresatų importavimas ir eksportavimas Norėdami perkelti adresų failus (vcf formatu) iš atminties kortelės į savo telefoną, 1 Atidarykite programų sąrašą ir pasirinkite Adresatai. 2 Pasirinkite → Importuoti / eksportuoti → Importuoti iš SD kortelės. 3 Pasirinkite išsaugojimo atmintyje vietą. Jei turite daugiau nei vieną paskyrą, pasirinkite tą, kuriai norite priskirti adresatą. 4 Pasirinkite, ar norite įkelti vieno, kelių ar visų žmonių duomenų failus, ir spauskite Gerai. 5 Pasirinkite norimus įkelti failus ir spauskite Gerai. Asmeninė informacija 74 Norėdami perkelti duomenis iš savo telefono į atminties kortelę, 1 Atidarykite programų sąrašą ir pasirinkite Adresatai. 2 Paspauskite → Importuoti / eksportuoti → Eksportuoti į SD kortelę. 3 Norėdami patvirtinti, pasirinkite Gerai. ››Vizitinės kortelės kūrimas 1 Atidaryti programų sąrašą ir pasirinkite Adresatai. 2 Pasirinkite → Mano profilis. 3 Pasirinkite Redaguoti. 4 Įveskite savo asmeninę informaciją. 5 Pasirinkite Atlikta. Savo vizitinę kortelę galite siųsti, pridėję prie el. pašto žinutės arba perduodami „Bluetooth“ belaidžiu ryšiu. ››Adresatų grupės kūrimas 1 Atidaryti programų sąrašą ir pasirinkite Adresatai. 2 Pasirinkite Grupės → . 3 Įveskite grupės pavadinimą. 4 Pasirinkite Redaguoti narius. 5 Pasirinkite narius iš adresatų sąrašo ir pasirinkite Atlikta. 6 Baigę, pasirinkite Atlikta. Asmeninė informacija 75 Kalendorius Sužinokite, kaip sukurti ir tvarkyti dienos, savaitės arba mėnesio įvykius ir nustatyti signalus priminti sau apie svarbius įvykius. ››Kalendoriaus rodinio keitimas 1 Atidarykite programų sąrašą ir pasirinkite Kalend. 2 Pasirinkite rodinio režimą nuo kalendoriaus viršaus. Diena: valandų blokai vienai visai dienai. Savaitė: suplanuotų susitikimų sąrašas visai savaitei. ●● Mėnuo: suplanuotų susitikimų sąrašas visam mėnesiui. ●● Sąrašas: suplanuotų susitikimų sąrašas. ●● ●● ››Naujo įvykio sukūrimas 1 Atidarykite programų sąrašą ir pasirinkite Kalend. 2 Pasirinkite . 3 Įveskite reikiamą įvykio informaciją. 4 Pasirinkite Atlikta. ››Įvykių peržiūra Norėdami peržiūrėti šiandienos tvarkaraštį: 1 Atidarykite programų sąrašą ir pasirinkite Kalend. 2 Pasirinkite Šiandien. 3 Norėdami peržiūrėti įvykio duomenis, pasirinkite atitinkamą įvykį. Asmeninė informacija 76 Norėdami peržiūrėti tam tikros datos įvykius, 1 Atidarykite programų sąrašą ir pasirinkite Kalend. 2 Kalendoriuje pasirinkite datą. Norėdami perkelti konkrečią dieną įvesdami datą rankiniu būdu, pasirinkite → Eiti į, įveskite datą, pasirinkdami arba , ir pasirinkite Nustatyti. 3 Norėdami peržiūrėti įvykio duomenis, pasirinkite atitinkamą įvykį. ››Pranešimo apie įvykį signalo stabdymas Jei įvykiui kalendoriuje nustatote pranešimo apie jį signalą, įvykio signalo piktograma bus rodoma nustatytu laiku. 1 Pasirinkite sistemos juostoje. 2 Norėdami pamatyti daugiau informacijos apie įvykį, pasirinkite priminimą. 3 Norėdami atidėti arba nutraukti priminimą, pažymėkite langelį prie norimų įvykių ir spauskite Atidėti arba Atmesti. Įrašas Sužinokite, kaip įrašyti svarbią informaciją ar peržiūrėti ją vėliau. ››Įrašo kūrimas 1 Atidarykite programų sąrašą ir pasirinkite Įrašas. 2 Pasirinkite . 3 Įveskite savo įrašo tekstą. 4 Pasirinkite Atlikta. Asmeninė informacija 77 ››Įrašų peržiūra 1 Atidarykite programų sąrašą ir pasirinkite Įrašas. 2 Pasirinkite įrašą, kurio duomenis norite peržiūrėti. Norėdami naudoti papildomas funkcijas su įrašu, pasirinkite . Įrankis Funkcija Naikinkite įrašą. Įrašo fono spalvos pakeitimas. Įrašo užrakinimas. Spausdinkite įrašą, pasitelkę WLAN arba USB jungtį. Jūsų prietaisas suderinamas tik su kai kuriais „Samsung“ spausdintuvais. Nusiųskite savo įrašą į socialinius tinklus. Nusiųskite įrašą kitiems. Asmeninė informacija 78 Ryšys Kompiuterio jungtys Sužinokite, kaip įvairiais USB jungimo būdais USB kabeliu prijungti prietaisą prie kompiuterio. Prijungdami prietaisą prie kompiuterio, galėsite sinchronizuoti failus „Windows Media“ leistuvu, tiesiogiai perduoti duomenis iš ir į jūsų prietaisą, naudotis „Samsung Kies“ programa. Norint naudoti kompiuterio jungtis, reikia išjungti USB derinimo režimą. Atidarykite programų sąrašą ir pasirinkite Nustat. → Taikomosios programos → Plėtotė bei panaikinkite žymą langelyje prie USB derinimas. ››Jungimas su „Samsung Kies“ Patikrinkite, ar kompiuteryje įdiegta „Samsung Kies“. Programą galite atsisiųsti iš „Samsung“ žiniatinklio svetainės (www.samsung.com/kies). „Samsung Kies“ veikia su kompiuterių „Windows“ ir „Macintosh“ operacinėmis sistemomis. 1 USB kabeliu prijunkite prietaiso daugiafunkcinį lizdą prie kompiuterio. „Samsung Kies“ bus paleista automatiškai. Jeigu „Samsung Kies“ nepasileidžia automatiškai, du kartus spustelėkite „Samsung Kies“ piktogramą savo kompiuteryje. 2 Nukopijuokite failus iš kompiuterio į prietaisą. Išsamesnės informacijos ieškokite „Samsung Kies“ programos pagalbos langelyje. Ryšys 79 ››Sinchronizavimas su „Windows Media Player“ leistuvu Patikrinkite, ar kompiuteryje įdiegtas „Windows Media Player“ leistuvas. 1 USB kabeliu prijunkite prietaiso daugiafunkcinį lizdą prie kompiuterio su įdiegta „Windows Media Player“ programa. Prijungus kompiuteryje pasirodys iššokantis langas. 2 Norėdami sinchronizuoti muzikos failus, atidarykite „Windows Media Player“ leistuvą. 3 Redaguokite ar įveskite prietaiso pavadinimą iššokančiame lange (jei reikia). 4 Pasirinkite ir nutempkite pageidaujamus muzikos failus į sinchr. sąrašą. 5 Pradėkite sinchronizuoti. ››Duomenų saugyklos prijungimas Galite prijungti savo prietaisą prie kompiuterio kaip nešiojamo disko ir prieiti prie failų katalogo. Jei į prietaisą įdėsite atminties kortelę, naudodamiesi prietaisu kaip atminties kortelės skaitytuvu, galite atsiversti atminties kortelės katalogą. Atminties kortelės katalogas bus rodomas kaip atskirtas nuo vidinės atminties pašalinamas diskas. 1 Jeigu norite perkelti failus iš kortelės ar į ją, į prietaisą įkiškite kortelę. 2 USB kabeliu prijunkite prietaiso daugiafunkcinį lizdą prie kompiuterio. 3 Norėdami peržiūrėti failus, atidarykite aplanką. 4 Nukopijuokite failus iš kompiuterio į savo prietaisą. Ryšys 80 Jei norite atjungti prietaisą nuo kompiuterio, „Windows“ užduočių juostoje spustelėkite USB įrenginio piktogramą, o tada saugaus duomenų saugyklos atjungimo parinktį. Tuomet nuo kompiuterio atjunkite USB kabelį. Priešingu atveju, galite prarasti į jūsų prietaisą įrašytus duomenis arba sugadinti patį prietaisą. „Wi-Fi“ Sužinokite, kaip išnaudoti prietaiso bevielio jungimosi prie tinklo galimybes ir prisijungti prie bet kurio su IEEE 802.11 a/b/g/n standartais suderinamo belaidžio vietinio tinklo (WLAN). Prie interneto arba kitų tinklo prietaisų galite prisijungti bet kur, kur tik yra prieigos taškas arba belaidė saitvietė. Jūsų prietaisas naudoja neharmoninį dažnį ir yra skirtas naudoti visose Europos šalyse. WLAN veikia be apribojimų patalpose ES, tačiau neveikia lauke Prancūzijoje. ››WLAN funkcijos įjungimas 1 Atidarykite programų sąrašą ir pasirinkite Nustat. → Belaidis ryšys ir tinklai. 2 Norėdami suaktyvinti WLAN funkciją, pasirinkite Wi-Fi. Fone suaktyvintas WLAN naudoja akumuliatoriaus energiją. Kas taupytumėte akumuliatoriaus energiją, WLAN funkciją įjunkite tik kai reikia. ››WLAN radimas ir prisijungimas 1 Atidarykite programų sąrašą ir pasirinkite Nustat. → Belaidis ryšys ir tinklai → Wi-Fi nustatymai. Prietaisas automatiškai ieškos galimų WLAN funkcijų. 2 Pasirinkite tinklą Wi-Fi tinklai funkcijoje. 3 Įveskite tinklo slaptažodį (jei reikia). 4 Pasirinkite Gerai. Ryšys 81 ››WLAN įtraukimas rankiniu būdu 1 Atidarykite programų sąrašą ir pasirinkite Nustat. → Belaidis ryšys ir tinklai → Wi-Fi nustatymai → Pridėti WiFi tinklą. 2 Įveskite tinklo SSID ir pasirinkite apsaugos tipą. 3 Pagal pasirinktą saugos tipą nustatykite apsaugos nustatymus. 4 Pasirinkite Įrašyti. ››Prisijungimas prie WLAN „Wi-Fi“ apsaugota sąranka (WPS) Pasitelkę WPS, galite prisijungti prie apsaugoto tinklo. Norėdami prisijungti prie WLAN WPS mygtuku: 1 Atidarykite programų sąrašą ir pasirinkite Nustat. → Belaidis ryšys ir tinklai → Wi-Fi nustatymai. 2 Pasirinkite tinklą, kuriame nurodyta WPS, ir spauskite iššokantį meniu prie Tinklo sąranka. 3 Pasirinkite WPS naujienų žinučių mygtukas → Gerai. 4 Per 2 minutes paspauskite ant prieigos taško esantį WPS mygtuką. Norėdami prisijungti prie WLAN su WPS PIN: 1 Atidarykite programų sąrašą ir pasirinkite Nustat. → Belaidis ryšys ir tinklai → Wi-Fi nustatymai. 2 Pasirinkite tinklą, kuriame nurodyta WPS, ir spauskite iššokantį meniu prie Tinklo sąranka. Ryšys 82 3 Pasirinkite WPS PIN iš prieigos taško arba WPS PIN iš šio įrenginio → Gerai. 4 Prieigos taške įveskite PIN ir paspauskite paleidimo mygtuką. ››Nustatykite nekintamus IP parametrus 1 Atidarykite programų sąrašą ir pasirinkite Nustat. → Belaidis ryšys ir tinklai → Wi-Fi nustatymai. 2 Tinklų sąraše pasirinkite prieigos tašką. 3 Pasirinkite išplečiamąjį meniu prie IP nustatymai. 4 Pasirinkite Statiškas. 5 Pakeiskite prieigos taško IP parametrus, pavyzdžiui, IP adreso, tinklo prievardžio ilgio, šliuzo, DNS. 6 Pasirinkite Gerai. Tiesioginis „Wi-Fi“ Sužinokite, kaip naudoti „Wi-Fi“ tiesioginio jungimosi funkciją ir sujungti du įrenginius per „Wi-Fi“ tinklą be prieigos taško. ››Prietaiso jungimas prie kito įrenginio 1 Atidarykite programų sąrašą ir pasirinkite Nustat. → Belaidis ryšys ir tinklai → Wi-Fi Direct nustatymai → Gerai → Wi-Fi Direct. 2 Pasirinkite → Skenuoti. 3 Pasirinkite prietaisą ir spauskite Jungtis. Kai kito įrenginio savininkas priims kvietimą prisijungti, siejimas bus baigtas. Ryšys 83 ››Duomenų siuntimas per „Wi-Fi“ 1 Iš atitinkamos programos arba iš Mano failai pasirinkite failą arba elementą, pvz., įrašą, medijos failą arba tinklalapio adresą. 2 Pasirinkite duomenų siuntimo per „Wi-Fi“ funkciją. Funkcijos tipo pasirinkimas gali skirtis priklausomai nuo duomenų tipo. 3 Ieškokite ir pasirinkite kitą įrenginį. ››Duomenų gavimas per WLAN Gavę raginimą, paspauskite Gerai patvirtinti, kad pageidaujate gauti duomenis. Gauti duomenys išsaugomi „ShareViaWifi“ aplanke. „Bluetooth“ „Bluetooth“ yra trumpo diapazono belaidžio ryšio technologija, taikoma keistis informacija maždaug 10 m atstumu be jokių fizinių jungčių. Kad prieitumėte informaciją per „Bluetooth“, jums nereikės išrikiuoti įrenginių. Jeigu įrenginiai vienas nuo kito išsidėstę reikiamu diapazonu, galite keistis informacija tarp jų, net jei jie yra skirtinguose kambariuose. ●● „Samsung“ nėra atsakinga už duomenų, siųstų ar gautų per belaidę „Bluetooth“ funkciją, praradimą, perėmimą ar netinkamą jų panaudojimą. ●● Būtinai patikrinkite, ar duomenys bendrinami ir priimami iš patikimų ir saugių įrenginių. Jei tarp įrenginių yra kliūčių, veikimo atstumas gali būti mažesnis. ●● Kai kurie įrenginiai, ypač nepatikrinti arba nepatvirtinti „Bluetooth SIG“, gali būti nesuderinami su jūsų prietaisu. Ryšys 84 ››„Bluetooth“ belaidžio ryšio įjungimas 1 Atidarykite programų sąrašą ir pasirinkite Nustat. → Belaidis ryšys ir tinklai. 2 Pasirinkę Bluetooth, įjunkite „Bluetooth“ belaidę funkciją. ››„Bluetooth“ įrenginio paieška ir tarpusavio ryšio nustatymas 1 Atidarykite programų sąrašą ir pasirinkite Nustat. → Belaidis ryšys ir tinklai → Bluetooth nustatymai → Ieškoti netoliese esančių įrenginių. 2 Pasirinkite įrenginį. 3 Įveskite „Bluetooth“ belaidžio ryšio PIN kodą arba kito prietaiso „Bluetooth“ PIN kodą, jei tas prietaisas jį turi, ir pasirinkite Gerai. Taip pat galite pasirinkti Priimti, kad abiejų prietaisų PIN kodai atitiktų. Kai kito įrenginio savininkas įves tą patį PIN kodą arba priims ryšį, siejimas bus baigtas. Jei siejimas pavyks sėkmingai, prietaisas automatiškai ieškos prieinamų paslaugų. Kai kurie prietaisai, ypač ausinės ar automobilinė laisvų rankų įranga, gali reikalauti „Bluetooth“ nustatyto PIN, pavyzdžiui, 0000. Jei prietaisai reikalauja PIN, turite jį įvesti. ››Duomenų siuntimas naudojant „Bluetooth“ belaidę funkciją 1 Iš atitinkamos programos pasirinkite failą arba elementą, pvz., adresatą, kalendoriaus įvykį, atmintinės įrašą arba medijos failą. Ryšys 85 2 Pasirinkite duomenų siuntimo per „Bluetooth“ parinktį. Funkcijos tipo pasirinkimas gali skirtis priklausomai nuo duomenų tipo. 3 Suraskite įrenginį, kuriame įjungta „Bluetooth“ funkcija, ir susiekite su juo savo prietaisą. ››Duomenų priėmimas naudojant „Bluetooth“ belaidžio ryšio funkciją 1 Atidarykite programų sąrašą ir pasirinkite Nustat. → Belaidis ryšys ir tinklai → Bluetooth nustatymai → Pasiekiamas. 2 Pasirodžius raginimui, įveskite belaidės „Bluetooth“ funkcijos PIN kodą ir pasirinkite Priimti (jei reikia). 3 Pasirinkite sistemos juostoje ir pasirinkite Priimti ir patvirtinkite, kad norite gauti duomenis iš įrenginio. Gauti duomenys saugomi „Bluetooth“ aplanke. Gavę adresato failą, pasirinkite Mano failai → bluetooth → adresato failą, kurį norite įkelti į savo adresatų sąrašą. „AllShare“ Sužinokite, kaip naudoti skaitmeninio namų tinklo sąjungos (DLNA) paslaugą, kuri suteikia galimybę per WLAN savo namuose bendrinti medijos failus tarp įrenginių su DLNA funkcija. Pirmiausia turite įjungti WLAN funkciją ir įtraukti WLAN profilį. ► 81 psl. ●● Kai kurie failų formatai nepalaikomi. Tai priklauso nuo prietaiso programinės įrangos. ●● Kai kurie failai tam tikruose prietaisuose gali būti neatkuriami su DLNA funkcija. Ryšys 86 ››Pritaikykite WLAN nustatymus medijos failų bendrinimui Kad kiti prietaisai su DLNA funkcija galėtų kreiptis į jūsų prietaise esančius medijos failus, turite įjungti medijų bendrinimo funkciją. 1 Atidarykite programų sąrašą ir pasirinkite AllShare. 2 Pasirinkite . 3 Norint pritaikyti DLNA funkciją, reikia nustatyti toliau pateikiamus parametrus: Parinktis Funkcija Medijos serverio pavadinimas Įveskite savo prietaiso kaip medijų serverio pavadinimą. Bendrinti mediją Įjunkite vaizdo įrašų, vaizdų ar muzikos bendrinimą su kitais įrenginiais, kuriuose įdiegta DLNA funkcija. Tinklo prieigos taškas Pasirinkite norimą naudoti DLNA ryšio profilį. Įkelti iš kitų prietaisų Nustatykite, ar įkelti failų iš kitų prietaisų. Numatytoji atmintis Pasirinkite numatytąją atminties vietą įrašyti atsisiųstus medijos failais. ››Failų leidimas kitame prietaise su DLNA įdiegta funkcija 1 Atidarykite programų sąrašą ir pasirinkite AllShare. 2 Pasirinkite Mano aparatas. 3 Pasirinkite medijos kategoriją → failus. Ryšys 87 4 Pasirinkite leistuvą – tą, kuriuo leisite medijos failą. Atkūrimas prasideda pasirinktame leistuve. 5 Prietaiso piktogramomis valdykite atkūrimą. Priklausomai nuo tinklo ryšio ir prijungto serverio atkūrimas gali būti sukauptas atmintyje. ››Kitų prietaisų failų leidimas savo prietaise 1 Atidarykite programų sąrašą ir pasirinkite AllShare. 2 Prietaisą, kuriame yra medijos failai, pasirinkite kaip medijų serverį. 3 Pasirinkite medijos kategoriją → failus. Atkūrimas prasideda pasirinktame leistuve. 4 Prietaiso piktogramomis valdykite atkūrimą. ››Vieno prietaiso failų leidimas kitame prietaise 1 Atidarykite programų sąrašą ir pasirinkite AllShare. 2 Prietaisą, kuriame yra medijos failai, pasirinkite kaip medijų serverį. 3 Pasirinkite medijos kategoriją → failus. Atkūrimas prasideda pasirinktame leistuve. 4 Pasirinkite . Jūsų prietaisas automatiškai ieško įrenginių su DLNA funkcija. 5 Pasirinkite leistuvą – tą, kuriuo leisite medijos failą. 6 Prietaiso piktogramomis valdykite atkūrimą. Ryšys 88 GPS Jūsų prietaise yra globalios padėties nustatymo sistemos (GPS) imtuvas. Sužinokite, kaip įjungti vietos radimo paslaugą. Kad gautumėte geresnius GPS signalus, nenaudokite savo prietaiso tokiomis sąlygomis: ●● tarp pastatų, tuneliuose, požeminėse perėjose ar pastatų viduje ●● blogomis oro sąlygomis ●● aukštos įtampos ar elektromagnetiniuose laukuose ●● automobilyje su apsaugine plėvele nuo saulės Naudodami GPS funkcijas, nelieskite ir neuždenkite ranka ar kitokiais daiktais vidinės antenos srities. Ši paslauga teikiama ne visuose regionuose ir ją įjungia ne visi paslaugų teikėjai. ››Vietos paslaugų suaktyvinimas Norėdami gauti informaciją apie vietą ir surasti ją žemėlapyje, turite suaktyvinti vietos paslaugas. 1 Atidarykite programų sąrašą ir pasirinkite Nustat. → Vieta ir saugumas. 2 Norėdami suaktyvinti buvimo vietos paslaugas, nustatykite šiuos parametrus: Parinktis Funkcija Naud. belaidžius tinklus Paruoškite WLAN norimos vietos radimui. Naudoti GPS palydovus Norėdami rasti savo buvimo vietą, nustatykite GPS satelito funkciją. Ryšys 89 Parinktis Funkcija Naudoti buvimo vietos duomenis Google paieškoje Nustatykite prietaisą naudoti esamą padėtį „Google“ paieškai ir kitoms „Google“ paslaugoms. VPN jungtys Galite susikurti virtualius privačius tinklus (VPN) ir saugiai prisijungti prie savo privataus tinklo per visuomeninį tinklą, pavyzdžiui, internetą. Jūsų prietaise turėtų būti konfigūruota interneto prieiga. Jeigu jums nepavyksta sklandžiai prisijungti prie interneto, būtina redaguoti jungtis. Jeigu nesate tikri, kokią jungimosi informaciją įvesti, kreipkitės į paslaugos teikėją. ››VPN jungčių sąrankos nustatymas 1 Atidarykite programų sąrašą ir pasirinkite Nustat. → Belaidis ryšys ir tinklai → VPN nustatymai → Pridėti VPN. 2 Pasirinkite VPN tipą. 3 Pritaikykite ryšio informaciją. Parinktys gali keistis pagal VPN tipą. Parinktis Funkcija VPN pavadinimas Įveskite VPN serverio pavadinimą. Nustat. VPN serverį Įveskite VPN serverio IP adresą. Įjungti Šifravimas Nustatykite VPN serverio šifravimą. Ryšys 90 Parinktis Funkcija Nustatyti IPsec iš anksto bendrinamą raktą Įveskite iš anksto suteiktą raktą. Įjungti L2TP slapti duomenys Nustatykite prietaisą naudoti slapto L2TP slaptažodį. Nustatyti L2TP saugą Įveskite slapto L2TP slaptažodį. Nust. naud. sertif. Pasirinkite naudotojo sertifikatą, pagal kurį VPN serveris identifikuos jus. Galite importuoti sertifikatus iš VPN serverio arba atsisiųsti juos iš žiniatinklio. Nustat. CA sertifik. Pasirinkite leidimo liudijimo (CA) sertifikatą, pagal kurį VPN serveris identifikuos jus. Galite importuoti sertifikatus iš VPN serverio arba atsisiųsti juos iš žiniatinklio. DNS paieškos domenai Įveskite sričių vardų serverio (DNS) adresą. 4 Baigę, pasirinkite → Įrašyti. ››Jungimasis prie privataus tinklo 1 Atidarykite programų sąrašą ir pasirinkite Nustat. → Belaidis ryšys ir tinklai → VPN nustatymai. 2 Pasirinkite prisijungimui privatų tinklą. 3 Įveskite savo vartotojo vardą ir slaptažodį, ir pasirinkite Jungtis. Ryšys 91 Įrankiai Signalas Sužinokite, kaip nustatyti ir valdyti svarbių įvykių pranešimo / priminimo signalus. ››Naujo signalo nustatymas 1 Atidarykite programų sąrašą ir pasirinkite Signalas. 2 Pasirinkite . 3 Nustatykite signalo informaciją. 4 Baigę, pasirinkite Atlikta. ››Signalo sustabdymas Pasigirdus signalui, ●● Norėdami sustabdyti signalą, tempkite bet kuria kryptimi, kol ji pasieks apskritimo kraštą. ●● Norėdami pakartoti signalą po nurodyto laikotarpio, tempkite bet kuria kryptimi, kol ji pasieks apskritimo kraštą. ››Signalo naikinimas 1 Atidarykite programų sąrašą ir pasirinkite Signalas. 2 Nustatykite signalą, kurį pageidaujate naikinti. 3 Pasirinkite Trinti → Gerai. Signalus galite naikinti arba išjungti, paspaudę ir palaikę signalą ir pasirinkdami Ištrinti įsp. signalą arba Išjungti signalą. Įrankiai 92 Skaičiuotuvas Sužinokite, kaip atlikti matematinius skaičiavimus tiesiai savo prietaisu kaip įprastu delniniu arba darbalaukio skaičiuotuvu. 1 Atidarykite programų sąrašą ir pasirinkite Skaičiuot. 2 Mygtukais, atitinkančiais skaičiuotuvo langą, atlikite pagrindinius arba mokslinius skaičiavimus. Atsisiuntimai Sužinokite, kaip tvarkyti atsisiųstų iš interneto arba gautų el. paštu failų žurnalus. 1 Atidarykite programų sąrašą ir pasirinkite Atsisiųsti elementai. 2 Pasirinkite atsisiuntimui skirtą aplanką. 3 Norėdami atidaryti atsisiųstą failą, pasirinkite žurnalą. Norėdami panaikinti žurnalą, pasirinkite žymimą langelį ir spauskite . Skaityklė Sužinokite, kaip atversti ir skaityti knygas bei PDF failus. ››Knygų skaitymas 1 Atidarykite programų sąrašą ir pasirinkite El. knyga. 2 Jeigu šią programą paleidžiate pirmą kartą, pirmiausia perskaitykite atsakomybės apribojimo informaciją ir pasirinkite Patvirtinti. 3 Pasirinkite knygą iš knygų lentynos. Įrankiai 93 4 norėdami versti puslapius, veskite pirštu į kairę arba dešinę arba bakstelėkite netoli kairiosios arba dešiniosios puslapio paraštės. 5 Bakstelėkite ekraną ir naudokite šias parinktis: Norėdami peržiūrėti turinį, žymes arba paryškinimus, pasirinkite . ●● Norėdami pakeisti šriftą ir temą, pasirinkite . ●● Norėdami skaityti knygą pasitelkę įgarsinimo funkciją, pasirinkite → Skaityti. ●● Norėdami knygoje surasti norimą tekstą, pasirinkite . ●● Norėdami pažymėti esamą puslapį, pasirinkite . ●● Norėdami kopijuoti žodį, bakstelėkite ir palaikykite jį, ir pasirinkite Kopijuoti iššokančiame lange. ●● Norėdami paryškinti žodį, bakstelėkite ir palaikykite jį, ir pasirinkite Paryškinti iššokančiame lange. ●● Norėdami pridėti įrašą, bakstelėkite ir palaikykite žodį, ir pasirinkite Įrašas iššokančiame lange. ●● Norėdami ieškoti žodžio, bakstelėkite ir palaikykite jį, ir pasirinkite Ieškoti iššokančiame lange. ●● 6 Sukurkite piešinio įrašą šiais įrankiais: Įrankis Funkcija Teksto paryškinimas. Nupieškite ant knygos. Ištrinkite arba paryškinkite piešinį. Pritaikykite rašiklio ir paryškinimo nustatymus. Įrankiai 94 ››Knygų failų importavimas Galite importuoti knygų failus (epub ir pdf formatu) iš vidinės atminties. ●● Kai kurie DRM apsaugoti knygų failai nepalaikomi. ●● Galite įsigyti knygą internetiniame knygyne, pasirinkdami . 1 Atidarykite programų sąrašą ir pasirinkite El. knyga. 2 Pasirinkite → Importuoti. 3 Pasirinkite norimas įkelti knygas ir spauskite Atlikta. „Google “ paieška Programų, failų ir specifinės informacijos galite ieškoti žiniatinklyje. 1 Atidarykite programų sąrašą ir pasirinkite „Google “ paieška. 2 Įveskite ieškomų duomenų raidę arba žodį. Norėdami ieškoti informacijos balsu, pasirinkite . 3 Pasirinkite elemento pavadinimą, prie kurio norite prieiti. „MyFiles“ (Mano failai) Sužinokite, kaip greitai ir lengvai susirasti visas savo nuotraukas, vaizdo įrašus, muziką, garso iškarpas ir kitus failų tipus, įrašytus į prietaisą. Įrankiai 95 ››Palaikomi failų formatai Tipas Formatas Vaizdas ●● Plėtinys: bmp, gif, jpg, png Vaizdo įrašas ●● Plėtinys: 3gp (mp4), avi (divx), wmv (asf), flv, mkv, webm ®, ●● Kodekas: MPEG4, H.263, H.264, VC-1, DivX VP8, WMV7/8, DivX3.11, Sorenson H.263 ●● Plėtinys: mp3, aac, ogg, wma, amr, m4a, mp4, Muzika flac, wav, mid, mxmf, xmf, rtttl, rtx, ota, imy ●● Kodekas: MP3, AAC, AAC+, eAAC+, FLAC, WMA, Vorbis, Midi, AMR NB/WB, AC3 (tik su vaizdo įrašais), WAV Kai leidžiate „DivX“ vaizdo įrašus pareikalavus, stenkitės neužrakinti prietaiso ekrano. Kiekvieną kartą užrakinus ekraną leidžiant „DivX“ vaizdo įrašą pareikalavus, jūsų nuomos limitas sumažės vienu kreditu. ●● Kai kurie failų formatai nepalaikomi. Tai priklauso nuo prietaiso programinės įrangos. ●● Jei failo dydis viršija laisvą atmintį, atidarant failus gali įvykti klaida. ●● Atkūrimo kokybė gali skirtis pagal turinio tipą. ●● Kai kurie failai gali būti atkuriami netinkamai dėl užkodavimo pobūdžio. ●● ››Failo atidarymas 1 Atidarykite programų sąrašą ir pasirinkite Mano failai. 2 Paspauskite išplečiamąjį meniu ekrano viršutiniame dešiniajame kampe ir pasirinkite failų sąrašo rūšiavimo būdą. Įrankiai 96 3 Pasirinkite aplanką. Norėdami pereiti vienu katalogo lygiu aukščiau, pasirinkite . ●● Norėdami grįžti prie aukštesnio failų katalogų lygio, pasirinkite . ●● 4 Pasirinkite failą, kurį norite atidaryti. ››Aplanko kūrimas 1 Atidarykite programų sąrašą ir pasirinkite Mano failai. 2 Pasirinkite . 3 Įveskite pavadinimą ir pasirinkite Atlikta. ››Failų kopijavimas ir perkėlimas 1 Atidarykite programų sąrašą ir pasirinkite Mano failai. 2 Pasirinkite žymimą langelį šalia aplankų arba failų, kuriuos norite kopijuoti arba iškirpti. 3 Pasirinkite arba . 4 Suraskite aplanką ir pasirinkite . ››Failų siuntimas 1 Atidarykite programų sąrašą ir pasirinkite Mano failai. 2 Pažymėkite langelį prie siunčiamų failų. 3 Spauskite → parinktį. ››Failų naikinimas 1 Atidarykite programų sąrašą ir pasirinkite Mano failai. 2 Pažymėkite langelį šalia aplankų arba failų, kuriuos norite panaikinti. 3 Pasirinkite → Taip. Įrankiai 97 Įrašas rašikliu Sužinokite, kaip kurti įrašų apmatus įvairiais įrankiais. 1 Atidarykite programų sąrašą ir pasirinkite Įrašas rašikliu. 2 Pasirinkite . 3 Sukurkite piešinio įrašą šiais įrankiais: Įrankis Funkcija Įveskite savo tekstą. Rašykite arba pieškite ekrane. Ištrinkite apmatą. Adaptuokite įrankių nustatymus. Taip pat galite naudoti šias parinktis: ●● Norėdami įterpti nuotrauką, pastabą arba žemėlapį, pasirinkite → Įterpti. ●● Pasirinkite , kad atšauktumėte paskutinį veiksmą. ●● Pasirinkite , kad pakartotumėte paskutinį veiksmą. 4 Baigę, pasirinkite Atlikta. „Polaris Office“ Sužinokite, kaip sukurti arba peržiūrėti „Microsoft Word“, „Excel“, „PowerPoint“ ir „Adobe PDF“ failus savo prietaise. ››Naujo dokumento sukūrimas 1 Atidarykite programų sąrašą ir pasirinkite Polaris Office. 2 Jeigu šią programą paleidžiate pirmą kartą, užsiregistruokite 3 kaip tinklo naudotojas arba praleiskite registraciją. Pasirinkite Nauja rinkmena → dokumento tipą. Įrankiai 98 4 Įveskite turinį į dokumentą. 5 Baigę, pasirinkite . 6 Įveskite dokumento pavadinimą ir pasirinkite vietą, kurioje norite įrašyti dokumentą. 7 Pasirinkite Išsaugoti. ››Dokumento atidarymas 1 Atidarykite programų sąrašą ir pasirinkite Polaris Office. 2 Pasirinkite Local Storage → dokumento failą. Norėdami atidaryti dabartinį failą, pasirinkite failą iš Paskutiniai failai. 3 Peržiūrėkite pageidaujamą dokumentą. Parinktys gali keistis pagal dokumento tipą. Norėdami atidaryti įrankių juostą ir redaguoti dokumentą („Word“ dokumentas, pateiktis arba „Excel“ failas), pasirinkite . ●● Norėdami priartinti vaizdą, ant ekrano uždėkite ir išskleiskite du pirštus. Norėdami nutolinti vaizdą, pirštus suglauskite. Taip pat galite pažymėti → parinktį. ●● Norėdami dokumente surasti norimą tekstą, paspauskite → Rasti. Taip pat galite pasirinkti gulsčiu vaizdu. ●● Norėdami pažymėti esamą puslapį, pasirinkite → Knygos sąvarža. ●● Norėdami nustatyti dokumento dydį pagal ekraną, pasirinkite → Reflow text. ●● Norėdami nusiųsti failą kitiems, pasirinkite → Siųsti. ●● Norėdami perskaityti dokumentą su įgarsinimo funkcija, pasirinkite → Tekstas į kalbą. ●● Norėdami spausdinti failą per WLAN arba USB jungtį, pasirinkite → Spausdinti. Jūsų prietaisas suderinamas tik su „Samsung“ spausdintuvais. ●● Įrankiai 99 ››Redaguokite dokumentus internete Norėdami pridėti paskyrą, 1 Atidarykite programų sąrašą ir pasirinkite Polaris Office. 2 Pasirinkite Pridėti paskyrą. 3 Įveskite el. pašto adresą ir prieigos prie paskyros vartotojo vardą bei slaptažodį ir spauskite Gerai. Norėdami tvarkyti dokumentus, 1 Atidarykite programų sąrašą ir pasirinkite Polaris Office. 2 Pasirinkite Web Storage → paskyrą. 3 Peržiūrėkite ir redaguokite savo dokumentus serveryje. Paieška balsu Sužinokite, kaip pasitelkus balso komandos funkciją, ieškoti vietovių ir informacijos. Ši paslauga teikiama ne visuose regionuose ir ją įjungia ne visi paslaugų teikėjai. 1 Atidarykite programų sąrašą ir pasirinkite Voice Search. 2 Pasirinkite Speak now (jei reikia). 3 Ištarkite komandą į mikrofoną. 4 Pasirinkite elemento pavadinimą, prie kurio norite prieiti. Įrankiai 100 Pasaulio laikrodis Sužinokite, kaip pamatyti kito regiono laiką. 1 Atidarykite programų sąrašą ir pasirinkite Pasaulio laikrodis. 2 Pasirinkite . 3 Įveskite miesto pavadinimą ir pasirinkite miestą iš sąrašo. Galite pasirinkti miestą pasaulio žemėlapių rodinyje. . 4 Pasirinkite 5 Norėdami pridėti daugiau pasaulio laikrodžių, pakartokite 2-4 veiksmus. Norėdami nustatyti vasaros laiką, bakstelėkite ir palaikykite laikrodį, tada pasirinkite DST nustatymai Įrankiai 101 Nustatymai Prieiga prie nustatymų meniu 1 Atidarykite programų sąrašą ir pasirinkite Nustat. 2 Pasirinkite nustatymo kategoriją ir parinktį. Belaidis ryšys ir tinklai Keiskite belaidžio tinklo ryšių nustatymus. ››Lėktuvo režimas Išjunkite visas belaides prietaiso funkcijas. Galite naudotis tik ne tinklo paslaugomis. ››Wi-Fi Įjunkite arba išjunkite WLAN funkciją. ››Wi-Fi nustatymai Wi-Fi: įjunkite arba išjunkite WLAN funkciją. ► 81 psl. Tinklo pranešimas: nustatykite prietaisą pranešti apie galimą tinklą. ●● Wi-Fi bud. polit.: nustatykite, kada prietaisas turi išjungti WLAN funkciją. ●● Wi-Fi tinklai: įtraukite WLAN AP funkcijas rankiniu būdu. ●● ●● Nustatymai 102 ››Wi-Fi Direct nustatymai Wi-Fi Direct: norėdami sujungti du įrenginius per WLAN be prieigos taško, suaktyvinkite WLAN tiesioginio jungimosi funkciją. ► 83 psl. ●● Įrenginio pavadinim.: peržiūrėkite arba redaguokite savo prietaiso pavadinimą. ●● Būsena: peržiūrėkite sujungimo būseną. ●● Atjungti Wi-Fi Direct: atjunkite WLAN tiesioginio jungimosi funkciją. ●● ››Kies naudojant Wi-Fi Prijunkite savo prietaisą prie „Samsung Kies“ per „WLAN“. ››Bluetooth Įjunkite arba išjunkite „Bluetooth“ belaidį ryšį. ››Bluetooth nustatymai Bluetooth: įjunkite arba išjunkite „Bluetooth“ belaidį ryšį. ► 85 psl. ●● Įrenginio vardas: nustatykite savo prietaiso „Bluetooth“ pavadinimą. ●● Pasiekiamas: nustatykite prietaisą būti matomą kitiems „Bluetooth“ įrenginiams. ●● Baigėsi matomumo laikas: nustatykite trukmę, kurią bus matomas jūsų prietaisas. ●● Parodyti gautus failus: peržiūrėkite failus, gautus iš kitų įrenginių per „Blutetooth“ belaidę funkciją. ●● Ieškoti netoliese esančių įrenginių: ieškokite „Bluetooth“ įrenginių, su kuriais galima susijungti. ●● ››VPN nustatymai Nustatykite prisijungimą prie virtualų privačių tinklų (VPN). ► 90 psl. Nustatymai 103 Garsas Pakeiskite įvairių savo prietaiso garsų nustatymus. ●● Vibruoti: nustatykite, kada prietaisas turi vibruoti. ●● Garsumas: nustatykite pranešimų, medijos garsų, signalų skambėjimo tonų, ir sistemos garsų, garsumą. ●● Vibravimo intensyvumas: sureguliuokite jutiklinio ekrano vibravimo atsako intensyvumą. ●● Įspėjimo tonas: pasirinkite skambėjimo toną, kuris jus perspės apie įvykius. ●● Pažymėti, kuriuos norite girdėti: nustatykite prietaisą skleisti garsus jutikliniame ekrane, pasirinkus programą arba parinktį. ●● Ekrano užrakto garsai: nustatykite prietaisą skleisti garsą užrakinant ar atrakinant jutiklinį ekraną. ●● „Haptic“ atsakas: nustatykite prietaisą vibruoti palietus mygtukus. Ekranas Pakeiskite ekrano rodinių nustatymus. ●● Šviesumas: suaktyvinkite automatinį ekrano ryškumo nustatymą arba nustatykite jį rankiniu būdu. ●● Ekrano rodinys: -- Šrifto stilius: pakeiskite ekrane rodomo teksto šriftą. Pasirinkę Gauti šriftus internetu, galite atsisiųsti šriftų iš „Android Market“. -- Pradžios ekranas: Ekrano fonas: pasirinkite pradžios ekrano fono vaizdą. -- Užrakinti ekraną: Ekrano fonas: pasirinkite vaizdą, kuris bus rodomas, kai ekranas bus užrakintas. Nustatymai 104 Režimas: pasirinkite rodinio režimą. Automatiškai pasukamas ekranas: nustatykite, ar pasukant prietaisą ekrane rodomą turinį sukti automatiškai. ●● Animacija: nustatykite prietaisą rodyti animaciją jungiantis tarp langų. ●● Pabaiga: nustatykite prietaiso laukimo prieš išjungiant ekrano fono apšvietimą trukmę. ●● Greitas paleidimas: greitas paleidimas: pasirinkite programą, kuriai norite sukurti greito paleidimo prieigą. Programą galite paleisti pasirinkdami . ●● Aut. reguliuoti ekr.mait.: nustatykite taupiai naudoti energiją, reguliuojant ekrano ryškumą. ●● Horizontalus kalibravimas: kalibruokite akselerometrą nustatyti horizontalią prietaiso ašį geresniam judesio atpažinimui. ●● ●● Energijos taupymo režimas Naudot pasir. ener. taup.: automatiškai įjungia energijos taupymo režimą, išsekus akumuliatoriui. ●● Pasirinktinio energijos taupymo nustatymai: -- Ener. taup. rež. įjungtas: pasirinkite energijos taupymo režimo energijos lygį. -- Išjunkite Wi-Fi: išjunkite WLAN funkciją, kai prietaisas neprijungtas prie WLAN AP. -- Išjunkite Bluetooth: išjunkite „Bluetooth“ funkciją, jeigu ji nenaudojama. -- Išjunkite GPS: išjunkite GPS funkciją, jeigu ji nenaudojama. -- Išjunkite sinchronizavimą: išjunkite sinchronizavimo funkciją, kai prietaisas nėra sinchronizuojamas su tinklo serveriu. -- Šviesumas: suaktyvinkite energijos taupymo režimo ryškumo parametrus. ●● Nustatymai 105 -- Šviesumas: nustatykite energijos taupymo režimo ryškumą. -- Pabaiga: nustatykite prietaiso laukimo prieš išjungiant ekrano fono apšvietimą trukmę. ●● Sužinokite apie energijos taupymą: sužinokite, kaip sumažinti akumuliatoriaus energijos sąnaudas. Vieta ir saugumas Keiskite prietaiso ir GPS funkcijos apsaugos nustatymus. ●● Naud. belaidžius tinklus: paruoškite WLAN norimos vietos radimui. ●● Naudoti GPS palydovus: norėdami rasti savo buvimo vietą, nustatykite GPS satelito funkciją. ●● Naudoti buvimo vietos duomenis Google paieškoje: nustatykite prietaisą naudoti esamą padėtį „Google“ paieškai ir kitoms „Google“ paslaugoms. ●● Konfigūruoti užrakinimo ekraną: nustatykite, kaip atrakinti ekraną. -- Išjungti: išjunkite ekrano užraktą. -- Neapsaugotas: nustatykite ekraną užsirakinti be PIN, slaptažodžio arba šablono. -- Šablonas: nustatykite ekrano atrakinimo šabloną. -- PIN kodas: nustatykite ekrano atrakinimo PIN kodą (skaitmeninis). -- Slaptažodis: nustatykite ekrano atrakinimo slaptažodį (raidinis skaitmeninis). ●● Inf. apie savinin.: redaguokite tekstą, kuris turi būti rodomas ekrane, esant įjungtam ekrano užrakto režimui. Nustatymai 106 Šifruoti įrenginį: nustatykite PIN arba slaptažodį, kad užšifruotumėte prietaisą apsaugoti jame įrašytus duomenis bei informaciją. Užšifravus prietaisą, kiekvieną kartą jį įjungus, reikės įvesti slaptažodį. Iš pradžių įkraukite akumuliatorių, nes jūsų prietaiso šifravimas gali užtrukti ilgiau nei valandą. ●● Šifruoti SD kortelę: -- Šifruoti SD kortelę: apsaugokite savo asmeninę informaciją užšifruodami atminties kortelėje įrašytus duomenis. -- Visas užšifravimas: nustatykite prietaisą užšifruoti visus failus atminties kortelėje. -- Pašalinti multimedijos failus: nustatykite prietaisą užšifruoti visus, išskyrus multimedijos, failus atminties kortelėje. Iš naujo nustačius gamintojo duomenis, gali nepavykti gauti informaciją iš užšifruotos atminties kortelės. Iššifruokite atminties kortelę ir tik tuomet vėl nustatykite gamintojo duomenis. ●● Nuotoliniai valdikliai: nustatykite pamesto prietaiso valdymą nuotoliniu būdu per žiniatinklį. ●● Matomi slaptažodžiai: nustatykite prietaisą rodyti įvedamą slaptažodį. ●● Įrenginio administratoriai: peržiūrėkite prietaise įdiegtą administratorių funkciją. Suaktyvinę šią funkciją, galėsite taikyti naujas savybes. ●● Naudoti saugius duomenis: kad užtikrintumėte įvairių programų saugumą, naudokite sertifikatus ir saugius duomenis. ●● Įdiegti iš USB laikmenos: įdiekite šifruotus sertifikatus, kurie yra saugomi atminties kortelėje. ●● Nustatyti slaptažodį: sukurkite ir patvirtinkite prieigos prie saugių duomenų slaptažodį. ●● Išvalyti saugyklą: panaikinkite prietaiso saugių duomenų turinį ir iš naujo nustatykite slaptažodį. ●● Nustatymai 107 Taikomosios programos Keiskite įdiegtų programų tvarkymo nustatymus. ●● Tvarkyti programas: kreipkitės į prietaise įdiegtų programų sąrašą ir žiūrėkite programų informaciją. ●● Veikiančios paslaugos: pažiūrėkite, kokiomis paslaugomis šiuo metu naudojatės, ir prieikite jas tvarkyti. ●● Atminties panaudojimas: peržiūrėkite turimą laisvą atmintį ir atmintį, kurią naudoja programos. ●● Akumuliatoriaus naudojimas: peržiūrėkite energijos kiekį, kurį sunaudoja jūsų prietaisas. ●● Nežinomi šaltiniai: nustatykite prietaisą atsisiųsti programas iš bet kokio šaltinio. Jeigu nepažymėsite šios parinkties, programas galėsite siųstis tik iš „Android Market“. ●● Plėtotė: -- USB derinimas: pasirinkite jungti prietaisą prie kompiuterio USB kabeliu. tai reikalinga plėtoti programas. -- Neužmigti: nustatykite, kad prietaiso ekranas kraunant akumuliatorių kurį laiką būtų įjungtas. -- Leisti menamas vietoves: leiskite, kad menamų vietovių ir paslaugų informacija galėtų būti siunčiama į vietų tvarkyklę patikrinti. tai reikalinga plėtoti programas. ●● Samsung Apps: -- Pranešimas apie naujas programas: nustatykite prietaisą gauti iš „Samsung Apps“ pranešimus apie naujas programas. -- Iš naujo nustatyti vietą: iš naujo nustatykite vietos informaciją pagal numatytuosius gamintojo parametrus. Ši funkcija veikia ne visuose regionuose ir ją įjungia ne visi mobiliojo ryšio paslaugos teikėjai. Nustatymai 108 Paskyros ir sinchr. Keiskite automatinio sinchronizavimo funkcijos nustatymus arba tvarkykite sinchronizavimo paskyras. ●● Fono duomenys: pasirinkite šį nustatymą, norėdami naudoti automatinio sinchronizavimo funkciją. Automatinio sinchronizavimo funkcija veiks fone, neatidarant programų ir nesinchronizuojant duomenų. ●● Autom. sinchr.: nustatykite prietaisą sinchronizuoti adresatus, kalendorių ir el. pašto duomenis automatiškai. Judėjimas Keiskite nustatymus, kuriais jūsų prietaise valdomas judesio atpažinimas. ●● Judesių aktyvinimas: nustatykite prietaisą naudoti judesio atpažinimo funkciją. ●● Paversk. ir keisk. mast.: didinkite arba mažinkite vaizdą, peržiūrėdami vaizdus galerijoje arba naršydami po interneto svetaines: bakstelėkite ir palaikykite du taškus savo pirštais, tada pakreipkite prietaisą atgal ir pirmyn. ●● Mostelėkit ir redaguokit: nustatykite elemento perkėlimą į kitą puslapį, kai bakstelite ir palaikote elementą, tada pasukite prietaisą į kairę arba į dešinę. Privatumas Pakeiskite nustatymų ir duomenų tvarkymo sąranką. ●● Kurti atsar. duom. kopiją: nustatykite prietaisą įrašyti jūsų nustatymų ir programų atsargines duomenų kopijos į „Google“ serverį. ●● Atsarginė paskyros kopija: pridėkite ir peržiūrėkite savo „Google“ paskyrą, kad būtų daromos jūsų duomenų kopijos. Nustatymai 109 Automatinis atkūrimas: nustatykite prietaisą atkurti jūsų nustatymų ir programų parametrus, pakartotinai diegiant programas į jūsų prietaisą. ●● Gamintojo duomenų atkūrimas: atkurkite nustatymus pagal gamintojo numatytuosius parametrus ir panaikinkite savo duomenis. ●● Laikmena Peržiūrėkite prietaiso ir atminties kortelės atminties informaciją. Taip pat galite formatuoti atminties kortelę. Formatuojant atminties kortelę negrįžtamai panaikinami visi joje įrašyti duomenys. Kalba ir įvestis Pakeiskite teksto įvedimo nustatymus, balso atpažinimo ir tekstas-kalba funkcijos parametrus. ››Pasirinkti kalbą Pasirinkite ekrane rodomų meniu ir programų kalbą. ››Balso atpažinimo nustatymai Language: pasirinkite „Google“ balso atpažinimo kalbą. SafeSearch: nustatykite prietaisą filtruoti balso atpažinimo rezultatuose esantį nereikalingą tekstą ir (arba) paveikslėlius. ●● Block offensive words: slėpkite įžeidžiančius žodžius, kuriuos prietaisas atpažino per paiešką balsu. ●● ●● Nustatymai 110 ››Teksto įgarsinimo nustatymai Klausyti pavyzdžio: išklausykite balsu skaitomo teksto pavyzdį. ●● Visada naudoti mano nustatymus: nustatykite prietaisą vietoje programoje išsaugotų nustatymų naudoti jūsų nustatytą kalbėjimo spartą ir kalbą. ●● Numatytasis modulis: nustatykite kalbos sintezės modulį, kuris bus naudojamas skaitant tekstą. ●● Įdiegti balso duomenis: atsisiųskite ir nustatykite balso duomenis naudoti teksto įgarsinimo funkciją. ●● Kalbėjimo sparta: pasirinkite teksto įgarsinimo funkcijos veikimo spartą. ●● Kalba: pasirinkite teksto įgarsinimo funkcijos veikimo kalbą. ●● Moduliai: peržiūrėkite į prietaisą atsisiųstus „tekstas į kalbą“ modulius. ●● ››Dabartinis įvesties metodas Peržiūrėkite numatytąjį klaviatūros tipą teksto įvesčiai. ››Įvesties metodo parinkiklis Nustatykite prietaisą paslėpti arba rodyti teksto įvesties nustatymo piktogramą ( ). Pasirinkus Automatinis, jūsų prietaisas automatiškai paslėps arba rodys piktogramą pagal klaviatūrą. ››Konfigūruoti įvesties metodus ●● Swype -- Swype: nustatykite prietaisą naudoti „Swype“ klaviatūrą. -- Nustat.: Pasirinkite įvesties metodą: pakeiskite klaviatūros tipą. Kaip naudotis Swype: sužinokite, kaip įvesti tekstą „Swype“ klaviatūra. Nustatymai 111 Asmeninį žodyną: sudarykite nuosavą žodyną. Žodžiai jūsų žodyne bus rodomi kaip siūlomieji tekstinėms įvestims. Parinktys: ▪▪ Garsiniai signalai: įjunkite įspėjimo funkciją, kuri praneš jums (dukart bakstelėjus ant žodžio), jeigu nebus alternatyvių žodžių. ▪▪ Vibruoti, paspaudus mygtuką: nustatykite prietaisą vibruoti palietus mygtuką. ▪▪ Rodyti Patarimai: nustatykite prietaisą esant galimybei automatiškai rodyti patarimus pagal jūsų atliekamus veiksmus. ▪▪ Automatinis tarpų įterpimas: nustatykite prietaisą automatiškai įterpti tarpą tarp žodžių. ▪▪ Automatinis žodžių rašymas didžiąja raide: nustatykite prietaisą automatiškai pirmąją raidę keisti į didžiąją po sakinio galą žyminčio skyrybos ženklo, pvz., taško, klaustuko arba šauktuko. ▪▪ Parodyti visą pėdsaką: nustatykite prietaisą, tempiant elementą per klaviatūrą, rodyti valkties pėdsaką. ▪▪ Siūlomas žodis: nustatykite prietaisą rodyti siūlomus žodžius įvedant tekstą. Ši funkcija galima tik anglų k. ▪▪ Greitis ir tikslumas: nustatykite greičio ir tikslumo santykį. ▪▪ Nustatyti iš naujo Swype žodyną: ištrinkite į žodyną įtrauktus žodžius. ▪▪ Versija: peržiūrėkite versijos informaciją. Kalbos parinktys: pasirinkite teksto įvedimo kalbas. Kai kuriomis kalbomis teksto įvesti negalima. Norėdami įvesti tekstą, turite pakeisti rašymo kalbą į palaikomą kalbą. Nustatymai 112 „Android“ klaviatūra -- „Android“ klaviatūra: nustatykite prietaisą naudoti „Android“ klaviatūrą. -- Aktyvūs įvesties metodai: pasirinkite teksto įvedimo kalbas. -- Nustat.: Automatinis didžiųjų raidžių rašymas: nustatykite prietaisą automatiškai pirmąją raidę keisti į didžiąją po sakinio galą žyminčio skyrybos ženklo, pvz., taško, klaustuko arba šauktuko. Vibruoti, kai paspaudžiami klavišai: nustatykite prietaisą vibruoti palietus mygtuką. Klavišo paspaudimo garsas: nustatykite prietaisą skleisti garsą liečiant mygtuką. Rodyti nustatymų raktą: nustatykite, ar rodyti nustatymų mygtuką. Automatinis taisymas: nustatykite prietaisą automatiškai taisyti rašybos klaidas. Rodyti taisymo pasiūlymus: nustatykite prietaisą spėti žodžius pagal įvestį ir rodyti žodžių pasiūlymus. ●● Samsung klaviatūra -- Samsung klaviatūra: nustatykite prietaisą naudoti „Samsung“ klaviatūrą. -- Nustat.: Įvesties kalba: pasirinkite teksto įvedimo kalbas. XT9: norėdami įvesti prognozuojamo įvedimo režimą, suaktyvinkite XT9 režimą. XT9 papildomi nustatymai: suaktyvinkite XT9 papildomas funkcijas, tokias kaip automatinis užbaigimas, automatinis koregavimas arba automatinis pakeitimas, ir nustatykite savo žodžių sąrašą. Automatinis taškas: nustatykite prietaisą įterpti tašką, dukart bakstelėjus tarpo mygtuką. ●● Nustatymai 113 Garsas paspaudus klavišus: nustatykite prietaisą skleisti garsą liečiant mygtuką. Autom. keitimas didžiosiomis raidėmis: nustatykite prietaisą automatiškai pirmąją raidę keisti į didžiąją po sakinio galą žyminčio skyrybos ženklo, pvz., taško, klaustuko arba šauktuko. Balso įvestis: norėdami „Samsung“ klaviatūroje tekstą įvesti balsu, suaktyvinkite balso įvesties funkciją. Rašymo ranka nustatymai: pritaikykite nustatymus, pavyzdžiui, atpažinimo trukmę, rašiklio storį arba spalvą, rankraščio režimui. Vadovas: sužinokite, kaip įvesti tekstą „Samsung“ klaviatūra. Pasiekiamumas Pakeiskite prieinamumo savybių nustatymus. ●● Pasiekiamumas: suaktyvinkite parsisiųstą prieinamumo funkciją, pavyzdžiui, „Talkback“ arba „Kickback“, kuri sukelia balso, melodijos ar vibravimo atsaką. ●● Pasiekiamumo programos: pasirinkite prieinamumo programą, kurią ketinate naudoti. ●● Prieinamumo scenarijai: nustatykite prietaisą leisti atsisiųsti prieigos scenarijus iš „Google“. ●● Bakstelėkite ir palaikykite, kad atidėtumėte: nustatykite ekrano bakstelėjimo ir laikymo atpažinimo trukmę. ●● Žibintuvėlio šviesa: įjunkite arba išjunkite „fakelą“. ●● Monogarsas: įjunkite mono garsą, klausantis įrašo per vieną ausinę. ●● Pasiekiamumo trumpinys: pridėkite prieinamumo nustatymų šaukinius sparčiosios prieigos meniu, kuris pasirodo paspaudus ir palaikius [ ]. Nustatymai 114 Data ir laikas Norėdami reguliuoti prietaise rodomo laiko ir datos būdus, suraskite ir pakeiskite šiuos parametrus: Visiškai išsikrovus akumuliatoriui, arba jį išėmus iš prietaiso, data ir laikas bus atstatyti. Nustatyti datą: rankiniu būdu nustatykite dabartinę datą. Nustatyti laiką: rankiniu būdu nustatykite dabartinį laiką. ●● Pažymėti laiko juostą: nustatykite pagrindinę laiko juostą. ●● 24 val. laiko formatas: nustatykite laiką rodyti 24 valandų formatu. ●● Pažymėti datos formatą: pasirinkite datos formatą. ●● ●● Apie įrenginį Kreipkitės į informaciją apie savo prietaisą, patikrinkite jo būseną ir atnaujinkite jo sistemą. Nustatymai 115 Trikčių diagnostika Jūsų įrenginys rodo tinklo ir paslaugos klaidų pranešimus. Kai būnate vietose, kur signalai yra silpni arba ryšys prastas, ryšys gali nutrūkti. Pereikite į kitą vietą ir bandykite dar kartą. ●● Negalėsite naudotis kai kuriomis funkcijomis, jei jų neužsisakėte iš savo mobiliojo ryšio paslaugų teikėjo. Išsamesnės informacijos teiraukitės savo mobiliojo ryšio paslaugų teikėjo. ●● Jutiklinis ekranas reaguoja lėtai arba netinkamai Jei jūsų prietaiso jutiklinis ekranas neveikia tinkamai, išbandykite, kas pateikta toliau: ●● Nuplėškite bet kokias apsaugines jutiklinio ekrano plėveles. Apsauginės plėvelės gali trukdyti prietaisui atpažinti įvestis ir nėra rekomenduojamos prietaisams su jutikliniais ekranais. ●● Įsitikinkite, kad liečiant jutiklinį ekraną jūsų rankos yra švarios ir sausos. ●● Kad pašalintumėte laikinus programinės įrangos trukdžius, iš naujo įjunkite prietaisą. ●● Įsitikinkite, kad prietaiso programinė įranga yra atnaujinta iki vėliausios versijos. ●● Jeigu jutiklinis ekranas subraižytas ar pažeistas, nuneškite į vietinį „Samsung“ klientų aptarnavimo centrą. Jūsų prietaise vaizdas pastrigo arba yra rimtų klaidų Jei jūsų prietaisas užstringa ar pakimba, gali reikėti uždaryti programas arba atstatyti prietaiso nustatymus, kad funkcijos vėl veiktų. Jei prietaisas nereaguoja į atliekamus veiksmus, paspauskite ir 10-15 sekundžių laikykite [ ]. Prietaisas automatiškai persikraus. Jei tai problemos neišsprendžia, atstatykite gamyklinius nustatymus. Atidarykite programų sąrašą ir pasirinkite Nustat. → Privatumas → Gamintojo duomenų atkūrimas → Nust.įr. iš naujo → Viską ištrinti. Trikčių diagnostika 116 Prietaisas pyptelės ir blykčios akumuliatoriaus piktograma Jūsų akumuliatorius yra išsieikvojęs. Įkraukite akumuliatorių, kad galėtumėte toliau naudotis prietaisu. Akumuliatorius pilnai neįkraunamas arba prietaisas pats išsijungia Jei akumuliatoriaus pilnai įkrauti nepavyksta, jūs turite pakeisti jį nauju. Nuneškite savo prietaisą į vietinį „Samsung“ klientų aptarnavimo centrą. Palietus jaučiama, kad prietaisas įkaito Jeigu naudojate daugiau energijos reikalaujančias programas arba naudojate programas ilgą laiką, prietaisas gali įkaisti. Tai įprastas reiškinys ir jis neturėtų trumpinti jūsų prietaiso naudojimo ar darbo laiko. Paleidžiant fotoaparatą išmetami klaidų pranešimai Kad naudotumėtės fotoaparato programa, jūsų „Samsung“ mobiliame prietaise turi būti pakankamai atminties ar akumuliatoriaus įkrovos. Jeigu gaunate klaidų pranešimus paleisdami fotoaparatą, išbandykite, kas pateikta toliau: ●● Įkraukite akumuliatorių. ●● Atlaisvinkite vietos perkeldami šiek tiek failų į kompiuterį ar ištrindami jų iš prietaiso. ●● Iš naujo paleiskite prietaisą. Jei ir išbandžius pateiktus patarimus kyla problemų dėl fotoaparato programos, kreipkitės į „Samsung“ klientų aptarnavimo centrą. Trikčių diagnostika 117 Atidarant failus metami klaidų pranešimai Dėl įvairių priežasčių kai kurių muzikos failų negalėsite leisti per „Samsung“ mobilųjį prietaisą. Jeigu atidarydami prietaise muzikos failus matote klaidų pranešimus, išbandykite, kas pateikta toliau: ●● Atlaisvinkite vietos perkeldami šiek tiek failų į kompiuterį ar ištrindami jų iš prietaiso. ●● Įsitikinkite, kad muzikos failai nėra apsaugoti Skaitmeninių teisių valdymu (DRM). Jeigu failas apsaugotas DRM, įsitikinkite, kad turite atitinkamą failo paleidimo licenciją arba raktą. ●● Įsitikinkite, kad prietaisas palaiko failo tipą. Neaptinkamas kitas „Bluetooth“ prietaisas Įsitikinkite, kad „Bluetooth“ belaidė funkcija jūsų prietaise įjungta. ●● Įsitikinkite, kad to prietaiso, prie kurio norite jungtis, belaidė „Bluetooth“ funkcija taip pat įjungta (jei reikia). ●● Įsitikinkite, kad atstumas tarp jūsų ir kito „Bluetooth“ yra ne didesnis nei maksimalus leistinas „Bluetooth“ atstumas (10 metrų). ●● Jeigu ir naudodamiesi aukščiau pateiktais patarimais neišsprendžiate problemos, susisiekite su „Samsung“ klientų aptarnavimo centru. Nepavyksta prijungti prietaiso prie kompiuterio ●● ●● Pasitikslinkite, ar jūsų USB kabelis suderinamas su prietaisu. Įsitikinkite, kad kompiuteryje turite įdiegę ir atnaujinę reikiamas tvarkykles. Trikčių diagnostika 118 Saugos užtikrinimo priemonės Kad nesusižalotumėte ir nesužalotumėte kitų ar nesugadintumėte prietaiso, prieš naudodami prietaisą perskaitykite visą šią informaciją. Perspėjimas: saugokitės, kad nesukeltumėte elektros iškrovos, gaisro ir sprogimo Nenaudokite pažeistų maitinimo laidų ar kabelių ir atsilaisvinusių elektros lizdų Nelieskite maitinimo laido drėgnomis rankomis ir nejunkite įkroviklio už laido Nelankstykite ar negadinkite maitinimo laido Nenaudokite prietaiso jį kraudami arba nelieskite prietaiso šlapiomis rankomis Nesukelkite įkroviklio trumpojo jungimo Nenumeskite ir nesutrenkite įkroviklio arba prietaiso Nekraukite akumuliatoriaus gamintojo neaprobuotais įkrovikliais Nenaudokite prietaiso perkūnijos metu Gali sutrikti Jūsų prietaiso veikimas ir padidėja elektros šoko rizika. Rūpestingai naudokite ir išmeskite prietaisą ir įkroviklius • Naudokite tik „Samsung“ patvirtintus akumuliatorius, specialiai sukurtus jūsų prietaisui. Naudojant nepatvirtintus įkroviklius, gali susprogti akumuliatorius arba sugesti prietaisas. • Jokiu būdu nemeskite prietaisų į ugnį. Išmesdami panaudotus prietaisus, vadovaukitės vietos taisyklėmis ir normomis. • Jokiu būdu nedėkite prietaisų ant kaitros įrenginių arba į juos, pavyzdžiui, į mikrobangų krosneles, ant viryklių ar radiatorių. Perkaitę akumuliatoriai gali sprogti. • Nesutraiškykite ir nepradurkite prietaiso. Pasirūpinkite, kad prietaiso neveiktų išorinis spaudimas, dėl kurio gali įvykti trumpasis jungimas arba prietaisas gali perkaisti. Saugos užtikrinimo priemonės 119 Saugokite prietaisą ir įkroviklius nuo pažeidimo • Pasirūpinkite, kad prietaisas nebūtų šaltyje arba karštyje. • Ekstremalios temperatūros gali deformuoti jūsų prietaisą ir sumažinti įkrovą bei jūsų prietaiso ir akumuliatoriaus tinkamumo naudoti laiką. • Jokiu būdu nenaudokite pažeisto ar apgadinto įkroviklio. Įspėjimas: naudodami prietaisą apribotose vietose, laikykitės visų saugumo perspėjimų ir nurodymų Visada išjunkite savo prietaisą ten, kur draudžiama jį naudoti Laikykitės visų taisyklių, ribojančių mobiliųjų prietaisų naudojimą tam tikrose vietose. Nenaudokite savo prietaiso šalia kitų elektroninių prietaisų Dauguma elektroninių prietaisų naudoja radijo dažnių signalus. Jūsų prietaisas gali trukdyti kitiems elektroniniams prietaisams. Nepriartinkite savo prietaiso prie širdies stimuliatoriaus • Jei įmanoma, stenkitės nenaudoti savo prietaiso arčiau nei 15 cm nuo širdies stimuliatoriaus, nes jūsų prietaisas gali sutrikdyti širdies stimuliatoriaus veikimą. • Jei reikia naudoti prietaisą, laikykite jį bent 15 cm atstumu nuo širdies stimuliatoriaus. • Norėdami sumažinti širdies stimuliatoriaus trikdžių tikimybę, prietaisą laikykite priešingoje kūno pusėje nei yra stimuliatorius. Nenaudokite savo prietaiso ligoninėje ar netoli medicininės įrangos, kuriai radijo dažniai gali trukdyti Jei naudojate kokią nors medicininę įrangą, susisiekite su įrangos gamintoju ir įsitikinkite, kad jūsų įrangos veikimo radijo dažniai netrikdo. Jei naudojate klausos aparatą, susisiekite su gamintoju dėl išsamesnės informacijos apie radijo trikdžius Jūsų prietaiso dažnis gali trikdyti kai kurių klausos aparatų veikimą. Norėdami įsitikinti savo klausos aparato saugumu, susisiekite su gamintoju. Saugos užtikrinimo priemonės 120 Išjunkite prietaisą priartėję prie potencialiai sprogių vietų • Visada laikykitės potencialiai sprogioms aplinkoms skirtų nurodymų, instrukcijų ir ženklų. • Nesinaudokite įrenginiu, kai pilatės degalus (degalinėje) arba šalia degių medžiagų ar chemikalų. • Skyrelyje, kuriame laikomas prietaisas, jo dalys ar priedai, nelaikykite jokių degių skysčių, dujų ar sprogstamųjų medžiagų. Išjunkite prietaisą lėktuve Prietaisą naudoti lėktuve yra draudžiama. Jūsų prietaisas gali trukdyti elektroniniams lėktuvo navigacijos prietaisams. Motorinių mašinų elektroniniai prietaisai dėl jūsų prietaiso skleidžiamo radijo dažnio gali tinkamai neveikti Jūsų automobilio elektroniniai prietaisai dėl jūsų prietaiso skleidžiamo radijo dažnio gali tinkamai neveikti. Norėdami gauti daugiau informacijos, susisiekite su gamintoju. Laikykitės visų saugumo perspėjimų ir nurodymų, susijusių su mobiliojo prietaiso naudojimu vairuojant Saugiai vairuoti yra pagrindinė jūsų atsakomybė. Niekada nenaudokite mobiliojo prietaiso vairuodami, jei tai draudžia įstatymas. Dėl savo ir kitų saugumo elkitės protingai ir prisiminkite šiuos patarimus: • Naudokitės laisvų rankų įranga. • Padėkite savo prietaisą lengvai pasiekiamoje vietoje. Savo belaidį prietaisą turite paimti neatitraukdami akių nuo kelio. • Jeigu galite naudoti interneto skambučių programą, įspėkite savo pašnekovą, kad vairuojate. Intensyvaus eismo ar pavojingomis oro sąlygomis sulaikykite skambučius. Lietus, šlapdriba, sniegas ir intensyvus eismas gali kelti pavojų. • Neužsirašinėkite ir nežiūrėkite telefono numerių. Net greitai užrašinėdami atliktinų užduočių sąraše ar pereidami adresų knygą nukreipiate dėmesį nuo pagrindinės atsakomybės – saugiai vairuoti. • Jeigu galite naudoti interneto skambučių programą, numerį rinkite išmintingai, įvertindami eismą. Skambinkite tuo metu, kai nevažiuojate arba prieš patekdami į eismą. Stenkitės suplanuoti skambučius, kai jūsų automobilis stovės. Jei jums reikia paskambinti, surinkite tik keletą skaičių, pažiūrėkite į kelią ir veidrodėlius, o tada tęskite. Saugos užtikrinimo priemonės 121 • Jeigu galite naudoti interneto skambučių programą, nesileiskite į įtemptus ar jausmingus pokalbius, kurie gali blaškyti dėmesį. Leiskite žmonėms, su kuriais kalbate, suprasti, kad vairuojate, ir sulaikykite skambučius, kurie gali nukreipti jūsų dėmesį nuo kelio. • Jeigu galite naudoti interneto skambučių programą, savo prietaisu iškvieskite pagalbą. Gaisro, eismo nelaimės atvejais ar kai reikia greitosios medicinos pagalbos, surinkite vietinį skubios pagalbos numerį. • Jeigu galite naudoti interneto skambučių programą, savo prietaisu iškvieskite pagalbą kitiems kritiškos padėties atveju. Jei matote avariją, vykstantį nusikaltimą ar rimtą nelaimę, per kurią žmonių gyvybėms gresia pavojus, skambinkite vietiniu pagalbos numeriu. • Jeigu galite naudoti interneto skambučių programą, prireikus, iškvieskite pakelės ar specialią, neavarinę pagalbą. Jei matote sugedusią transporto priemonę, nesukeliančią rimto pavojaus, sugedusį eismo signalą, nerimtą eismo nelaimę, per kurią niekas nebuvo sužeistas, arba, kaip įtariate, pavogtą transporto priemonę, skambinkite pakelės pagalbos ar kitu specialiuoju, ne skubios pagalbos numeriu. Tinkama mobiliojo prietaiso priežiūra ir naudojimas Laikykite prietaisą sausai • Drėgmė ir visų rūšių skysčiai gali sugadinti prietaiso dalis ar elektronines grandines. • Nejunkite savo prietaiso, jeigu jis yra sudrėkęs. Jeigu prietaisas jau įjungtas, nedelsdami jį išjunkite ir išimkite jo bateriją (jeigu prietaisas neišsijungia arba jūs negalite išimti baterijos, nieko nedarykite). Nušluostykite prietaisą rankšluosčiu ir nugabenkite jį į serviso centrą. • Skysčiai pakeis etiketės, rodančios gedimą dėl į prietaisą patekusio vandens, spalvą. Jei gedimas atsiras dėl drėgmės, neteksite gamintojo garantijos. Nenaudokite ir nelaikykite prietaiso dulkėtose, purvinose vietose Į prietaisą patekusios dulkės gali sutrikdyti jo veikimą. Nelaikykite prietaiso ant nuožulnių paviršių Jei prietaisas nuslydęs nukris, jis gali būti sugadintas. Saugos užtikrinimo priemonės 122 Nelaikykite prietaiso karštose arba šaltose vietose. Prietaisą naudokite esant -20–45 °C temperatūrai • Uždarytoje transporto priemonėje paliktas prietaisas gali sprogti, nes temperatūra viduje gali pasiekti 80 °C. • Ilgai nelaikykite prietaiso tiesioginiuose saulės spinduliuose (pavyzdžiui, ant automobilio panelės). • Akumuliatorių laikykite -20–45 °C temperatūroje. Neleiskite, kad prietaisas liestųsi su tokiais metaliniais daiktais kaip monetos, raktai, grandinėlės Jūsų prietaisas gali deformuotis arba sutrikti jo veikimas. Nelaikykite prietaiso arti magnetinių laukų • Dėl magnetinių laukų poveikio prietaisas gali imti blogai veikti arba gali išsikrauti akumuliatorius. • Kortelės su magnetine juostele, įskaitant kreditines, telefono, banko korteles ir elektroninius talonus, magnetinio lauko aprėptyje gali susigadinti. • Nenaudokite dėklų arba priedų su magnetiniais užraktais ir ilgai nelaikykite savo prietaiso magnetinio lauko veikimo zonoje. Nelaikykite savo prietaiso arti šildytuvų arba ant jų, pavyzdžiui, mikrobangų krosnelėse, ant kepimo įrangos ar aukšto slėgio konteinerių • Gali atsirasti akumuliatoriaus nuotėkis. • Jūsų prietaisas gali perkaisti ir sukelti gaisrą. Nenumeskite ir nesutrenkite savo prietaiso • Galite sudaužyti prietaiso ekraną. • Lankstomas ir deformuojamas prietaisas gali būti sugadintas arba jo dalys gali imti blogai veikti. Perkaitus prietaisui, kurį laiką jo arba programų nenaudokite Ilgą laiką perkaitusiu prietaisu veikiant odą, gali pasirekšti nestipraus nudegimo požymiai, pavyzdžiui paraudimai arba pigmentacija. Jeigu jūsų įrenginys turi fotoaparato blykstę ar lempą, nenaudokite jų arti žmonių ar gyvūnų akių Blykstės naudojimas arti akių gali laikinai apakinti arba sužaloti akis. Saugos užtikrinimo priemonės 123 Apsaugokite akis nuo neigiamo šviesos blyksnių poveikio • Patalpa, kur naudojate savo prietaisą, turi būti bent minimaliai apšviesta, taip pat nelaikykite ekrano prie pat akių. • Ilgai žiūrint filmus arba žaidžiant vaizdo žaidimus, dėl ryškios šviesos poveikio gali laikinai susilpnėti regėjimas. Pajutę nemalonius simptomus, prietaisą iš karto išjunkite. Sumažinkite traumų nuo pasikartojančių judesių pavojų Nuolat atliekant tuos pačius veiksmus, kaip antai spaudant klavišus, piešiant pirštu simbolius jutikliniame ekrane arba žaidžiant vaizdo žaidimus, gali atsirasti nemalonių pojūčių rankose, kakle, pečiuose arba kitose kūno dalyse. Ilgai naudodami prietaisą, laikykite jį atpalaiduota ranka, klavišus spauskite švelniai ir darykite pertraukėles. Jeigu naudodami prietaisą vis teik jaučiate nemalonius simptomus, jį išjunkite ir kreipkitės į gydytoją. Elkitės taip, kad užtikrintumėte maksimalią akumuliatoriaus ir kroviklio naudojimo trukmę • Nepalikite krauti akumuliatoriaus ilgiau nei savaitę, nes perkrovus gali sutrumpėti jo naudojimo trukmė. • Laikui bėgant nenaudojami akumuliatoriai savaime išsikrauna ir prieš naudojami turi būti vėl įkrauti. • Nenaudojamus kroviklius išjunkite iš maitinimo tinklo. Naudokite gamintojo aprobuotus akumuliatorius, įkroviklius, priedus ir pridėtas dalis • Naudodami nespecialius akumuliatorius ir įkroviklius galite sutrumpinti savo prietaiso naudojimo laiką ir sukelti veikimo sutrikimų. • „Samsung“ negali būti atsakinga už naudotojo saugumą naudojant „Samsung“ neaprobuotus priedus. Nekandžiokite ir nečiulpkite prietaiso • Taip galite sugadinti prietaisą arba sukelti sprogimą. • Prižiūrėkite, kad vaikai prietaisą naudotų tinkamai. Naudodami prietaisą: • Kalbėkite tiesiai į mikrofoną. • Nelieskite prietaiso vidinės antenos. Priešingu atveju, gali pablogėti skambučio kokybė arba prietaisas gali pradėti skleisti nenumatytus radijo dažnio energijos kiekius. Saugos užtikrinimo priemonės 124 Saugokite savo klausą naudodamiesi ausinėmis • Didelis garsas gali sukelti klausos sutrikimų. • Didelis garsas vairuojant gali atitraukti dėmesį ir sukelti nelaimingą atsitikimą. • Visada pritildykite garsą prieš įjungdami ausines į garso šaltinį ir nustatykite minimalaus garsumo parametrą, reikalingą klausytis pokalbio ar muzikos. • Jeigu esate sausoje patalpoje, ausinėse gali susidaryti statinė elektra. Stenkitės nenaudoti ausinių sausose patalpose arba, prieš prijungdami ausines prie prietaiso, palieskite jomis metalinį daiktą, kad įvyktų statinės elektros iškrova. Kai naudojate prietaisą eidami ar judėdami, imkitės atsargumo priemonių Kad nesusižalotumėte ir nesužalotumėte kitų, visada stebėkite aplinką. Nenešiokite prietaiso galinėse kišenėse ar ties juosmeniu Jei pargriūsite, galite susižaloti arba sugadinti prietaisą. Neardykite, nemodifikuokite ir neremontuokite savo prietaiso Atlikę bet kokius pakeitimus ar modifikacijas neteksite gamintojo garantijos. Norimą sutaisyti prietaisą nuneškite į „Samsung“ klientų aptarnavimo centrą. Nedažykite prietaiso ir neklijuokite ant jo lipdukų Dažai ir lipdukai gali kliudyti judančioms dalims ir sutrikdyti prietaiso veikimą. Jei esate alergiškas dažams ar metalinėms detalėms, jums gali pradėti niežėti odą, pasireikšti egzemos požymių ar atsirasti odos patinimų. Taip nutikus, nebesinaudokite prietaisu ir kreipkitės į gydytoją. Prietaiso valymo nurodymai: • Nuvalykite savo prietaisą ir įkroviklį rankšluosčiu arba kempinėle. • Nevalykite chemikalais ar dezinfekavimo priemonėmis. Nesinaudokite prietaisu, jei ekranas sudaužytas arba sugadintas Sudužęs stiklas gali sužeisti jūsų rankas arba veidą. Nuneškite prietaisą pataisyti į „Samsung“ klientų aptarnavimo centrą. Prietaisą naudokite tik pagal paskirtį Naudodami prietaisą viešoje vietoje stenkitės netrukdyti kitiems Saugos užtikrinimo priemonės 125 Neleiskite vaikams naudoti jūsų prietaiso Šis prietaisas ne žaislas. Neleiskite vaikams žaisti su prietaisu, nes jie gali susižeisti patys ir sužeisti kitus, taip pat sugadinti prietaisą. Imkitės atsargumo priemonių montuodami mobiliuosius prietaisus ir įrangą • Patikrinkite, ar mobilieji prietaisai ir susijusi įranga yra saugiai sumontuoti prietaise. • Nedėkite savo prietaiso ir jo priedų oro pagalvių išsiskleidimo zonoje. Jei saugos oro pagalvės staiga išsiskleistų, netinkamai pritvirtinta belaidė įranga gali tapti rimtų sužeidimų priežastimi. Prietaisą duokite taisyti tik kvalifikuotiems specialistams Neleiskite nekvalifikuotiems specialistams taisyti prietaiso, nes jie gali sugadinti jūsų prietaisą, o jūs neteksite gamintojo garantijos. Atminties korteles imkite atsargiai • Kortelės netraukite tuo metu, kai prietaisas siunčia ar priima informaciją, nes galite prarasti duomenis ir (arba) sugadinti kortelę arba prietaisą. • Saugokite korteles nuo smūgių, statinio elektros krūvio ir kitų prietaisų keliamo elektrinio triukšmo. • Nelieskite aukso spalvos atminties kortelės kontaktų ar gnybtų pirštais ar metaliniais daiktais. Jei išsipurvino, nuvalykite kortelę minkštu audiniu. Apsaugokite asmeninius ir kitus svarbius duomenis • Naudodami savo prietaisą, nepamirškite padaryti atsargines svarbių duomenų kopijas. „Samsung“ neatsako už prarastus duomenis. • Nusprendę atsikratyti savo prietaiso, padarykite visų jame esančių duomenų atsargines kopijas. Tada prietaisą atstatykite į pradinę būseną, kad jūsų duomenimis nepasinaudotų kiti asmenys. Neplatinkite medžiagos, į kurią autorinės teisės yra saugomos Be turinio savininko leidimo neplatinkite kitiems savo įrašytos medžiagos, į kurią autorinės teisės yra saugomos. Tai darydami jūs galite pažeisti autorinių teisių įstatymus. Gamintojas nėra atsakingas už jokius teisinius ginčo objektus, kuriuos sąlygoja tai, jog naudotojas neteisėtai naudoja medžiagą, autorinės teisės į kurią yra saugomos. Saugos užtikrinimo priemonės 126 Tinkamas šio gaminio išmetimas (elektros ir elektroninės įrangos atliekos) (Taikoma Europos Sąjungos (ES) ir kitoms Europos šalims su atskiro surinkimo sistemomis) Šis ženklas, pateiktas ant gaminio, jo priedų ar dokumentacijoje, nurodo, kad gaminio ir jo elektroninių priedų (pvz., įkroviklio, ausinių, USB kabelio) negalima išmesti kartu su kitomis buitinėmis atliekomis gaminio naudojimo laikui pasibaigus. Kad būtų išvengta galimos nekontroliuojamo atliekų išmetimo žalos aplinkai arba žmonių sveikatai ir skatinamas aplinką tausojantis antrinių žaliavų panaudojimas, atskirkite šiuos elementus nuo kitų rūšių atliekų ir atiduokite perdirbti. Informacijos kur ir kaip pristatyti šiuos elementus saugiai perdirbti, privatūs naudotojai turėtų kreiptis į parduotuvę, kurioje šį gaminį pirko, arba į vietos valdžios institucijas. Verslo naudotojai turėtų kreiptis į savo tiekėją ir peržiūrėti pirkimo sutarties sąlygas. Tvarkant atliekas, šio gaminio ir jo elektroninių priedų negalima maišyti su kitomis pramoninėmis atliekomis. Tinkamas šio produkto akumuliatorių tvarkymas (Taikoma Europos Sąjungoje ir kitose Europos šalyse, kuriose galioja atskiros akumuliatorių grąžinimo sistemos) Ženklinimas ant akumuliatoriaus, naudotojo vadovo arba pakuotės reiškia, kad šio gaminio akumuliatoriaus negalima išmesti su kitomis buitinėmis atliekomis. Cheminiai simboliai Hg, Cd arba Pb rodo, kad akumuliatoriuje yra gyvsidabrio, kadmio ar švino, kurio kiekis viršija normą, nurodytą ES direktyvoje 2006/66. Naudotojas negali savarankiškai keisti į šį gaminį įmontuoto akumuliatoriaus. Informacijos apie akumuliatoriaus keitimą kreipkitės į paslaugos teikėją. Akumuliatoriaus negalima bandyti išimti arba utilizuoti deginant. Akumuliatoriaus negalima išardyti, suspausti arba pradurti. Nusprendus išmesti nebetinkamą gaminį, atliekų surinkimo aiktštelės darbuotojai imsis reikiamų priemonių dėl gaminio (įskaitant akumuliatorių) pakartotinio panaudojimo (perdirbimo) arba apdorojimo. Saugos užtikrinimo priemonės 127 Atsakomybės apribojimas Turinio dalis ir kai kurios paslaugos, kurias galima pasiekti šiuo prietaisu, priklauso trečiosioms šalims ir yra saugomos autorių teisių, patentų, prekių ženklų ir (arba) kitos intelektinės nuosavybės įstatymais. Šis turinys ir paslaugos teikiamos tik asmeniniam nekomerciniam naudojimui. Jokio turinio ar paslaugų negalite naudoti turinio autoriaus ar paslaugos teikėjo nenustatytais tikslais. Neapsiribojant anksčiau minėtomis sąlygomis, nebent tam teisę suteikia pats minėto turinio savininkas arba paslaugos teikėjas, draudžiama šiuo prietaisu rodomą turinį ar paslaugas kokiais nors būdais modifikuoti, kopijuoti, pakartotinai skelbti, įkelti, publikuoti, perduoti, versti, parduoti, kurti išvestinius kūrinius, naudoti arba platinti. „TREČIŲJŲ ŠALIŲ TURINYS IR PASLAUGOS TEIKIAMOS „TOKIOS, KOKIOS YRA“. „SAMSUNG“ NESUTEIKIA JOKIŲ TIESIOGINIŲ AR NETIESIOGINIŲ GARANTIJŲ TOKIU BŪDU TEIKIAMAM TURINIUI AR PASLAUGOMS. „SAMSUNG“ ATSISAKO SUTEIKTI BET KOKIAS NUMANOMAS GARANTIJAS, ĮSKAITANT PERKAMUMO AR TINKAMUMO TAM TIKRAI PASKIRČIAI GARANTIJAS, BET JOMIS NEAPSIRIBOJANT. „SAMSUNG“ NEGARANTUOJA JOKIO ŠIUO ĮRENGINIU PRIEINAMO TURINIO AR PASLAUGOS TIKSLUMO, GALIOJIMO, SAVALAIKIŠKUMO, TEISĖTUMO AR IŠBAIGTUMO IR JOKIAIS BŪDAIS, ĮSKAITANT APLAIDUMĄ, „SAMSUNG“ NĖRA PAGAL SUTARTĮ ARBA DELIKTĄ ATSAKINGA UŽ JOKIĄ TIESIOGINĘ, NETIESIOGINĘ, ATSITIKTINĘ, TYČINĘ ŽALĄ, MOKESČIUS ADVOKATAMS, TEISMO IŠLAIDAS IR KITĄ ŽALĄ, KILUSIĄ DĖL TO, KAD JŪS ARBA TREČIOJI ŠALIS NAUDOJO TURINĮ AR PASLAUGĄ, NET JEI IŠ ANKSTO BUVO PERSPĖTA APIE TOKIOS ŽALOS GALIMYBĘ.“ Trečiųjų šalių teikiamos paslaugos gali būti bet kuriuo metu nutrauktos arba laikinai sustabdytos ir „Samsung“ nepatvirtina ir negarantuoja, kad koks nors turinys arba paslauga išliks prieinama kokį nors laiko tarpą. Turinį ir paslaugas trečiosios šalys perduoda naudodamos tinklus ir perdavimo priemones, kurių „Samsung“ nekontroliuoja. Neapsiribodama šio atsakomybės apribojimo turiniu „Samsung“ neprisiima jokios atsakomybės už jokį per šį įrenginį prieinamo turinio arba paslaugos nutraukimą ar laikiną sustabdymą. „Samsung“ nėra atsakinga už klientų aptarnavimą dėl turinio ar paslaugų. Klausimai ir prašymai dėl turinio ar paslaugų turi būti teikiami tiesiogiai atitinkamo turinio ar paslaugos teikėjui. Saugos užtikrinimo priemonės 128 Rodyklė adresatų el. pašto importavimas ir eksportavimas 74 kūrimas 73 peržiūra 52 el. pašto žinučių siuntimas 51 akumuliatoriaus el. pašto žinučių paskyrų įkrovimas 10 nustatymas 51 „AllShare“ 87 apie prietaiso failų tvarkytuvė failų atidarymas 96 failų kopijavimas arba iškirpimas 97 failų naikinimas 97 palaikomi failų formatai 96 nustatymus 115 atminties kortelės formatavimas 15 įdėjimas 13 išėmimas 14 filmavimas fotoaparatu 64 atsisiuntimo tvarkyklė 93 „Bluetooth“ fotoaparatas 59 fotografavimas 59 vaizdo kameros pritaikymas 66 duomenų priėmimas 86 duomenų siuntimas 85 radimas ir siejimas su įrenginiais 85 suaktyvinimas 85 fotoaparato pritaikymas 63 datos ir laiko galerija 69, 71 nustatymai 115 nuotraukų peržiūra 69 vaizdo įrašų peržiūra 71 ekrano garso energijos taupymo režimas 105 nustatymai 104 nustatymai 104 Google Latitude 45 „Google Mail“ 49 „Google Maps“ 43 „Google Talk“ 53 Impulsas 41 ekrano ryškumas 30 el. knyga 93 importavimas 95 el. pašto siuntimas 51 Rodyklė 129 internetas navigacija 46 nuotraukų žr. žiniatinklio naršyklę įrašo apmatai 98 įrašų fiksavimas 59 fiksavimas pagal sceną 60 peržiūra 69 kūrimas 77 peržiūra 78 nustatymai belaidis ryšys ir tinklai 102 judesio nustatymai 109 išpakavimas 10 jungtys paieška balsu 100 pasaulio laikrodis 101 paskyrų ir sinchronizacijos „Bluetooth“ 84 kompiuteris 79 VPN 90 WLAN 81 nustatymai 109 jutiklinio ekrano „Polaris Office“ 98 pradžios ekranas naudojimas 21 užrakinimas 22 elementų pridėjimas 25 kalbos ir įvesties pradžios ekrano nustatymai 110 elementų panaikinimas 25 elementų perkėlimas 25 kalbos pasirinkimas 110 kalendoriaus prieinamumo įvykių kūrimas 76 įvykių peržiūra 76 nustatymai 114 prietaiso Kompiuterio jungtys įjungimas arba išjungimas 16 indikacinės piktogramos 20 komponentai 17 mygtukai 19 nustatymai 102 pranešimų skydelis 26 pritaikymas 28 duomenų saugykla 80 „Samsung Kies“ 79 „Windows Media Player“ leistuvas 80 laiko ir datos nustatymas 28 lėktuvo režimas 16 „market“ 42 muzikos leistuvo privatumo nustatymai 109 programų grojaraščių kūrimas 57 muzikos leidimas 57 papildymas failais 56 nustatymai 108 Rodyklė 130 programų sąrašo „YouTube“ 43 prieiga 27 vaizdo įrašų įkėlimas 43 vaizdo įrašų stebėjimas 43 „Samsung Apps“ programos 47 Samsung Hub 48 „Samsung Kies“ 79 signalų žemėlapis 43 navigacijos naudojimas 46 netoliese esančių vietų paieška 46 nurodymų gavimas 44 vietų bendrinimas su draugais 45 vietų paieška 44 išjungimas 92 kūrimas 92 stabdymas 92 talpyklos žiniatinklio naršyklė nustatymai 110 ieškokite informacijos balsu 39 keleto puslapių atidarymas 39 naršymas tinklalapiuose 37 žymelių įtraukimas 40 teksto įrašai 77 teksto įvedimas 31 telefonų knygos adresatų kūrimas 73 adresatų radimas 73, 74 tylusis režimas 28 vaizdo įrašų fiksavimas 64 leidimas 68, 71 vaizdo įrašų leistuvas 71 vietos ir saugumo nustatymai 106 VPN jungčių kūrimas 90 prisijungimas 91 WLAN suaktyvinimas 81 tinklų radimas ir prisijungimas prie jų 81 WPS 82 Rodyklė 131 Atitikties deklaracija (R&TTE) Mes, Samsung Electronics, savo atsakomybe pareiškiame, kad gaminys Nešiojamas Bluetooth/Wi-Fi Prietaisas : GT-P6210 su kuriuo susijusi ši deklaracija, atitinka žemiau nurodytus standartus ir / arba kitus normatyvinius dokumentus. SaugaEN 60950-1 : 2006 +A11 : 2009 SAREN 62209-2 : 2010 EN 62479 : 2010 EN 62311 : 2008 EMSEN 301 489-01 V1.8.1 (04-2008) EN 301 489-17 V2.1.1 (05-2009) EN 55022 : 2006 + A1 : 2007 EN 55024 : 1998 + A1 : 2001 + A2 : 2003 RadijoEN 300 328 V1.7.1 (10-2006) EN 300 440-1 V1.6.1 (08-2010) EN 300 440-2 V1.4.1 (08-2010) EN 301 893 V1.5.1 (12-2008) Pareiškiame, kad [visi būtini radijo testai buvo atlikti ir kad] aukščiau įvardintas produktas atitinka visus pagrindinius direktyvos 1999/5/EB reikalavimus. Atitikties įvertinimo procedūra, nurodoma direktyvos 1999/5/EB 10 str. ir smulkiau aprašoma [IV] priede, buvo atlikta dalyvaujant šiems stebėtojams: BABT, Forsyth House, Churchfield Road, Walton-on-Thames, Surrey, KT12 2TD, UK* Identifikacijos ženklas: 0168 Techniniai dokumentai yra saugomi: „Samsung Electronics QA Lab.“ ir juos galima peržiūrėti, prieš tai pateikus atitinkamą prašymą. (Atstovas ES šalims) Samsung Electronics Euro QA Lab. Blackbushe Business Park, Saxony Way, Yateley, Hampshire, GU46 6GG, UK* 2011.11.22 Joong-Hoon Choi / laboratorijos vadovas (išdavimo vieta ir data) (įgalioto asmens vardas, pavardė ir parašas) * Tai nėra „Samsung“ aptarnavimo centro adresas. „Samsung“ aptarnavimo centro adresą ar telefono numerį rasite garantijos kortelėje arba gausite iš mažmenininko, iš kurio pirkote produktą. Atsižvelgiant į jūsų prietaise įdiegtą programinę įrangą ir į paslaugų teikėją šiame vadove pateiktas turinys gali skirtis nuo jūsų prietaiso turinio. Kaip įdiegti KIES (PC sinchr.) 1. Atsisiųskite naujausią „Kies“ versiją iš „Samsung“ svetainės (www.samsung.com/kies) ir įdiekite ją savo kompiuteryje. 2. USB kabeliu prijunkite savo prietaisą prie kompiuterio. „Samsung Kies“ pasileidžia automatiškai. Daugiau informacijos ieškokite „Kies“ programos žinyne. www.samsung.com Lithuanian. 02/2012. Rev. 1.0