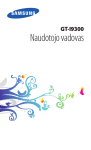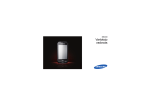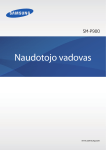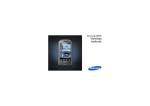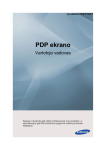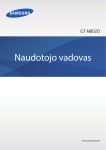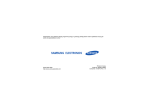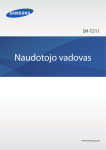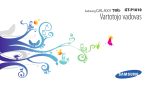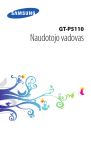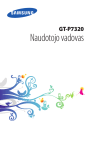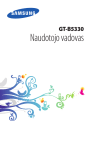Download Samsung Galaxy Note (10.1, Wi-Fi) Vartotojo vadovas
Transcript
GT-N8010 Naudotojo vadovas Šio vadovo naudojimas Sveikiname įsigijus „Samsung“ mobiliojo ryšio prietaisą. Šis galingas universalus prietaisas – puiki internetinio ir mobiliojo duomenų apdorojimo priemonė telpanti jūsų delne. Jo lengvumas ir ypatingas universalumas atitiks aktyvų jūsų gyvenimo būdą. Sukurtas „Google Android“ operacinės sistemos pagrindu, „Samsung“ mobiliojo ryšio prietaisas suteikia prieigą prie tūkstančių naudingų ir smagių programų, kurios praturtins jūsų mobiliojo žiniatinklio naudojimo patirtį. Naudodami integruotą bevielę prieigą ir jautrų jutiklinį ekraną, galėsite skaityti knygas ir laikraščius tiesiog eidami; susipažinkite su paskutinėmis naujienomis, sporto įvykiais ir orų prognozėmis; valdykite savo multimedijos ir verslo failus; naršykite tinkle, ieškodami žemėlapių, verslo vietų ir kt. Pirmiausia perskaitykite Kad saugiai ir tinkamai naudotumėtės prietaisu, pirmiausia atidžiai perskaitykite šį vadovą. ●● Aprašymai šiame vadove pateikti remiantis numatytaisiais prietaiso nustatymais. ●● Šiame naudotojo vadove pateiktų paveikslėlių ir momentinių ekranų kopijų išvaizda gali skirtis nuo tikrojo gaminio. ●● Šio naudotojo vadovo turinys gali skirtis nuo gaminio arba nuo paslaugos teikėjų programinės įrangos ir gali būti keičiamas be išankstinio įspėjimo. Naujausią šio naudotojo vadovo versiją rasite www.samsung.com. ●● Šio vadovo naudojimas 2 Kiekvieno prietaiso, programinės įrangos ar paslaugos tiekėjo galimos funkcijos ir papildomos paslaugos gali skirtis. ●● Šio vartotojo vadovo formatavimas ir pristatymas yra paremtas „Google Android“ operacinėmis sistemomis ir gali skirtis atsižvelgiant į vartotojo operacinę sistemą. ●● Programos ir jų funkcijos priklauso nuo šalies, regiono ar techninės įrangos specifikacijų. „Samsung“ nėra atsakinga už trečiųjų šalių programų funkcionavimą. ●● „Samsung“ neatsakinga dėl veikimo keblumų ar nesuderinamumų, sukeltų redagavus registro nustatymus ar modifikavus operacinės sistemos programinę įrangą. Bandymas tinkinti operacinę sistemą gali sukelti prietaiso arba programų veikimo triktis. ●● Mobiliojo ryšio priemonės programinę įrangą galite atnaujinti www.samsung.com. ●● Šiame prietaise pateiktai programinei įrangai, garso šaltiniams, ekrano fonams, paveikslėliams ir kitokio turinio informacijai suteikta licencija tik ribotai naudoti tarp „Samsung“ bei atitinkamų jų savininkų. Šių medžiagų išrinkimas ir naudojimas komerciniams ar kitokiems tikslams yra autorių teisių pažeidimas. „Samsung“ nėra atsakinga už tokį autorių teisių pažeidimą. ●● Pasilaikykite šį vadovą prireikus paskaityti ateityje. ●● Šio vadovo naudojimas 3 Instrukcijų piktogramos Prieš pradėdami naudoti prietaisą, susipažinkite su piktogramomis, pateiktomis šiame vadove: Dėmesio – aplinkybės, kurioms esant galite susižeisti ar sužeisti kitus Įspėjimas – aplinkybės, kurioms esant galite sugadinti savo prietaisą ar kitą įrangą Pastaba – pastabos, patarimai, kaip naudoti, arba papildoma informacija ► Žiūrėti – puslapiai, kuriuose rasite susijusios informacijos; pavyzdžiui: ► 12 psl. (reiškia „žr.12 psl.“) → Kitas žingsnis – parinkčių seka ar meniu, kurį turite pasirinkti, kai norite atlikti kurį nors veiksmą, pavyzdžiui: Atidarykite programų sąrašą ir pasirinkite Nustatymai → Apie įrenginį (reiškia Nustatymai, po to Apie įrenginį) Autorių teisės © 2012 m. „Samsung Electronics“ autorystės teisės Šis vadovas yra saugomas tarptautinių autorių teisių įstatymų. Jokia šio vadovo dalis negali būti dauginama, platinama, verčiama ar perduodama bet kokia kita forma ar priemonėmis, elektroninėmis ar mechaninėmis, įskaitant fotokopijavimą, įrašymą ar laikymą bet kokioje informacijos saugykloje ir paieškos sistemoje, neturint išankstinio raštiško „Samsung Electronics“ leidimo. Šio vadovo naudojimas 4 Prekių ženklai „SAMSUNG“ ir „SAMSUNG“ logotipas yra registruotieji „Samsung Electronics“ prekių ženklai. ●● „Android“ logotipas, „Google “, „Google Maps “, „Google ™ ™ Mail™“, „YouTube™“, „Google Play™ Store“, ir „Google Talk™“ yra „Google Inc.“ prekių ženklai. ●● ●● ●● ●● ●● „Bluetooth®“ yra pasaulyje registruotasis „Bluetooth SIG, Inc.“ prekės ženklas. „Wi-Fi®“, „Wi-Fi Protected Setup™“, „Wi-Fi Direct™“, „Wi-Fi CERTIFIED™“ ir „Wi-Fi“ logotipas yra registruotieji „Wi-Fi Alliance“ prekių ženklai. „DivX®“, „DivX Certified®“ ir susiję logotipai yra „Rovi Corporation“ ir jos filialų prekių ženklai, naudojami pagal licenciją. Visi kiti prekių ženklai ir autorių teisės priklauso jų atitinkamiems savininkams. Šio vadovo naudojimas 5 APIE DIVX VAIZDO ĮRAŠŲ FORMATĄ „DivX®“ yra skaitmeninio vaizdo įrašo formatas, sukurtas „Rovi Corporation“ filialo „DivX“ LLC. Tai – oficialus „DivX Certified®“ sertifikuotasis įrenginys, kuriuo galima atkurti „DivX“ vaizdo įrašus. Išsamesnės informacijos bei failų konvertavimo į „DivX“ vaizdo įrašus programinės įrangos įrankius rasite tinklalapyje www.divx.com. APIE „DIVX“ VAIZDO ĮRAŠUS PAREIKALAVUS „DivX Certified®“ prietaisą reikia užregistruoti, kad būtų galima leisti „DivX Video-on-Demand“ (VOD) turinio filmus. Norėdami gauti registracijos kodą, iš prietaiso sąrankos meniu pasirinkite dalį „DivX VOD“. Išsamesnės informacijos apie užsiregistravimą ieškokite tinklalapyje vod.divx.com. „DivX Certified®“ skirtas atkurti net HD 720p raiškos aukščiausios kokybės „DivX®“ vaizdo įrašus. Gali atkurti net HD 1080p „DivX®“ vaizdo įrašus. Šio vadovo naudojimas 6 Turinys Surinkimas ........................................................ 12 Išpakavimas . ....................................................................................... 12 Akumuliatoriaus įkrovimas . ......................................................... 13 Atminties kortelės (papildomai įsigyjamos) įdėjimas . ..... 15 Darbo pradžia ................................................... 18 Prietaiso įjungimas ir išjungimas ............................................... 18 Sužinokite apie savo prietaisą daugiau . ................................. 19 Naudoti „S Pen“ ir jutiklinį ekraną .............................................. 23 Pradžios ekrano rodinys . ............................................................... 25 Prieiga prie programų . ................................................................... 31 Prietaiso tinkinimas ......................................................................... 32 Teksto įvedimas ................................................................................. 38 Specialių funkcijų naudojimas ........................ 40 Pagrindiniai veiksmai „S“ rašikliu.................................................. 40 Papildomi veiksmai „S“ rašikliu...................................................... 41 „S“ rašiklio galiuko keitimas............................................................ 42 Judesių funkcija................................................................................... 43 Rašymo ranka režimas...................................................................... 44 „S Note“ naudojimas......................................................................... 48 Greitų įrašų bloknotas....................................................................... 56 „S“ planuotojo naudojimas............................................................. 57 Išmokite naudoti sparčiosios komandos funkciją................ 60 Peržiūra „S“ rašiklį laikant virš ekrano......................................... 61 Užfiksuokite ekrano sritį................................................................... 61 Turinys 7 Žiniatinklis . ....................................................... 62 Internetas ............................................................................................. 62 „Game Hub“ ........................................................................................ 67 „Play“ knygos ...................................................................................... 67 „Google Play“ parduotuvė ............................................................ 67 „YouTube“ ............................................................................................. 68 „Video Hub“ ......................................................................................... 69 Žemėlapiai ........................................................................................... 69 Vietinis ................................................................................................... 72 Navigacija . ........................................................................................... 72 „Samsung Apps“ ............................................................................... 73 „S Suggest“ .......................................................................................... 74 „Google“ ............................................................................................... 74 „Learning Hub“ .................................................................................. 75 Ryšiai . ................................................................ 76 „Google Mail“ ..................................................................................... 76 El. paštas ............................................................................................... 78 Pokalbiai ............................................................................................... 80 „ChatON“ .............................................................................................. 81 „Messenger” ........................................................................................ 82 „Google+“ ............................................................................................ 82 Pramogos .......................................................... 83 Muzikos grotuvas ............................................................................. 83 „Music Hub“ ........................................................................................ 86 Fotoaparatas ....................................................................................... 86 Turinys 8 Vaizdo įrašų leistuvas ...................................................................... 95 Galerija .................................................................................................. 99 „Paper Artist“ .................................................................................... 103 Vaizdo rengyklė ............................................................................... 103 Asmeninė informacija .................................... 107 Adresatai . ........................................................................................... 107 Ryšys ................................................................ 110 Sujungimas su kompiuteriu . ..................................................... 110 „Wi-Fi“ . ................................................................................................. 112 „Wi-Fi Direct“ ..................................................................................... 115 „AllShare Cast“ ................................................................................. 116 „AllShare Play“ . ................................................................................ 117 „Group Cast“ ..................................................................................... 120 „Bluetooth“ ........................................................................................ 121 „GPS“ .................................................................................................... 123 TV jungtys .......................................................................................... 124 VPN jungtys . ..................................................................................... 126 Įrankiai . ........................................................... 128 Žadintuvas ......................................................................................... 128 Skaičiuoklė . ....................................................................................... 129 Atsisiuntimai ..................................................................................... 129 „Dropbox“ .......................................................................................... 129 Mano failai ......................................................................................... 131 „Polaris Office“ . ................................................................................ 133 Turinys 9 „PS Touch“ .......................................................................................... 135 Paieška balsu .................................................................................... 135 „S Voice“ .............................................................................................. 136 Pasaulio laikrodis ............................................................................ 136 Nustatymai ...................................................... 137 Prieiga prie nustatymų meniu .................................................. 137 „Wi-Fi“ . ................................................................................................. 137 „Bluetooth“ ........................................................................................ 137 Duomenų naudojimas ................................................................. 137 Daugiau nustatymų . ..................................................................... 138 Blokavimo režimas ......................................................................... 139 Garsas .................................................................................................. 139 Ekranas ................................................................................................ 139 Saugykla ............................................................................................. 140 Energijos taupymo režimas . ...................................................... 141 Akumuliatorius ................................................................................ 141 Programų tvarkyklė ....................................................................... 141 Vietos nustat. paslaugos .............................................................. 141 Užrakinimo ekranas ....................................................................... 142 Sauga ................................................................................................... 143 Kalba ir įvestis ................................................................................... 144 „Cloud“ ................................................................................................ 146 Atsarginis kopijavimas ir nustatymas iš naujo ................... 147 Pridėti paskyrą ................................................................................. 147 Judesys ................................................................................................ 147 Turinys 10 „S Pen“ ................................................................................................. 148 Priedai .................................................................................................. 148 Data ir laikas ...................................................................................... 149 Pasiekiamumas ................................................................................ 149 Kūrėjų parinktys .............................................................................. 150 Apie įrenginį . .................................................................................... 152 Trikčių diagnostika ......................................... 153 Rodyklė ............................................................ 157 Turinys 11 Surinkimas Išpakavimas Patikrinkite, ar gaminio dėžutėje yra šie elementai: ●● Mobilusis prietaisas ●● Trumpasis darbo pradžios vadovas Naudokite tik „Samsung“ patvirtintą programinę įrangą. Neteisėta ar nelegali programinė įranga gali pakenkti arba sutrikdyti veikimą, o tokiam remontui garantija nėra taikoma. Su prietaisu tiekiami priedai ir siūlomi reikmenys gali skirtis priklausomai nuo jūsų regiono ar paslaugų teikėjo. ●● Papildomai priedų galite įsigyti iš vietinio „Samsung“ atstovo. ●● Jūsų prietaisas geriausiai veikia su pateiktais priedais. ●● Kiti prietaisai gali būti nesuderinami su jūsų prietaisu. ●● Surinkimas 12 Akumuliatoriaus įkrovimas Jūsų prietaise yra įtaisytas akumuliatorius. Prieš naudojant prietaisą pirmą kartą, arba kai akumuliatorius buvo nenaudojamas ilgesnį laiką, reikia įkrauti akumuliatorių. Naudokite tik „Samsung“ patvirtintus įkroviklius. Naudodami nepatvirtintus įkroviklius, galite sukelti akumuliatoriaus sprogimą arba pažeisti prietaisą. Įkraukite akumuliatorių tik įkrovikliu. Nekraukite akumuliatoriaus su USB kabeliu. ●● Kai akumuliatorius senka, išgirsite perspėjimo signalą ir bus rodomas senkančio akumuliatoriaus pranešimas. Akumuliatoriaus piktograma taip pat bus tuščia. Jeigu akumuliatorius pernelyg išsenka, prietaisas automatiškai išsijungia. Įkraukite akumuliatorių, kad galėtumėte toliau naudotis prietaisu. ●● Akumuliatoriui visiškai išsikrovus, negalima įjungti prietaiso, net jeigu prijungtas USB maitinimo adapteris. Prieš mėgindami įjungti prietaisą, kelias minutes įkraukite išsieikvojusį akumuliatorių. ●● 1 USB kabelį prijunkite prie USB maitinimo adapterio, o kitą USB galą įkiškite į daugiafunkcinį lizdą. USB maitinimo adapterio forma gali skirtis priklausomai nuo regiono. Surinkimas 13 Netinkamai prijungus USB kabelį, galima stipriai apgadinti prietaisą arba USB maitinimo adapterį. Gedimams, kilusiems dėl netinkamo naudojimo, garantija nėra taikoma. 2 Įkiškite USB maitinimo adapterį į maitinimo lizdą. Kraunamą prietaisą galite naudoti, tačiau dėl to jo akumuliatorius ilgiau krausis. ●● Įrenginiui kraunantis, jutiklinis ekranas gali neveikti dėl nepastovaus maitinimo tiekimo. Jei taip atsitiktų, atjunkite USB maitinimo adapterį nuo elektros maitinimo lizdo arba USB kabelį nuo prietaiso. ●● Kraunamas prietaisas gali įkaisti. Tai įprastas reiškinys ir jis neturėtų trumpinti jūsų prietaiso naudojimo ar darbo laiko. ●● Jeigu prietaisas tinkamai nesikrauna, nuneškite prietaisą ir įkroviklį į „Samsung“ klientų aptarnavimo centrą. ●● 3 Visiškai įkrovus akumuliatorių, USB maitinimo adapterį ir kabelį pirma ištraukite iš prietaiso, o po to - iš elektros maitinimo lizdo. Surinkimas 14 Taupydami energiją, nenaudojamą USB maitinimo adapterį išjunkite. USB maitinimo adapteryje nėra maitinimo jungiklio, todėl, kad neeikvotų elektros energijos, nenaudojamą USB maitinimo adapterį reikia ištraukti iš lizdo. Įkraunamas prietaisas turi būti netoli elektros maitinimo lizdo. Atminties kortelės (papildomai įsigyjamos) įdėjimas Jūsų prietaisas priima atminties korteles iki 64 GB. Kai kurios kortelės gali būti nesuderinamos su jūsų prietaisu; tai gali priklausyti nuo gamintojo ar atminties kortelės tipo. „Samsung“ naudoja patvirtintų pramonės standartų atminties korteles, tačiau kai kurios rūšys gali pilnai nebūti pritaikytos jūsų prietaisui. Jei naudosite netinkamas atminties korteles, galite sugadinti prietaisą arba atminties kortelę, taip pat sugadinti kortelėje laikomus duomenis. Jūsų prietaisas palaiko tik FAT failų struktūros atminties korteles. Jei įdėsite kortelę su formatuota kitų failų struktūra, jūsų prietaisas paprašys iš naujo formatuoti kortelę. ●● Dažnas duomenų rašymas ir trynimas trumpina atminties kortelės naudojimo laiką. ●● Įdėjus atminties kortelę į prietaisą, jos failų katalogai atsiras išoriniame „extSdCard“ aplanke po vidine atmintimi. ●● Surinkimas 15 1 Atidarykite atminties kortelės lizdo dangtelį. 2 Atminties kortelę įdėkite aukso spalvos kontaktais į apačią. 3 Stumkite atminties kortelę į atminties kortelės angą tol, kol ji užsifiksuos vietoje. 4 Uždarykite atminties kortelės dangtelį. ››Atminties kortelės išėmimas Kad saugiai išimtumėte atminties kortelę, prieš tai reikia ją atjungti. 1 Atidarykite programų sąrašą ir pasirinkite Nustatymai → Saugykla → Atjungti SD kortelę → Gerai. 2 Atidarykite atminties kortelės dangtelį. 3 Švelniai paspauskite atminties kortelę, kol ji atsilaisvins iš prietaiso. 4 Atminties kortelės išėmimas. 5 Uždarykite atminties kortelės dangtelį. Neišimkite atminties kortelės tuo metu, kai prietaisas siunčia ar priima informaciją, nes galite prarasti duomenis ir (arba) sugadinti atminties kortelę arba prietaisą. Surinkimas 16 ››Atminties kortelės formatavimas Jei atminties kortelė formatuojama kompiuteryje, ji gali tapti nesuderinama su jūsų prietaisu. Formatuokite atminties kortelę tik prietaise. Atidarykite programų sąrašą ir pasirinkite Nustatymai → Saugykla → Formatuoti SD kortelę → Formatuoti SD kortelę → Trinti viską. Atminkite, kad prieš formatuodami atminties kortelę turite pasidaryti visų svarbių duomenų, laikomų prietaise, atsargines kopijas. Gamintojas neteikia garantijos dėl duomenų praradimo, jei už tai atsakingas pats naudotojas. Surinkimas 17 Darbo pradžia Prietaiso įjungimas ir išjungimas Norėdami įjungti prietaisą, paspauskite ir palaikykite įj. / išj. mygtuką. Jei įrenginį įjungiate pirmą kartą, nustatykite jį pagal ekrane pateikiamus nurodymus. Norėdami išjungti prietaisą, paspauskite ir palaikykite įj. / išj. mygtuką ir pasirinkite Išjungti → Gerai. ●● Vietose, kur belaidžių įrenginių naudojimas apribotas, pvz., lėktuvuose ar ligoninėse, vykdykite visus iškabintus personalo nurodymus ir įspėjimus. ●● Norėdami naudotis tiktai ne tinklo paslaugomis, persijunkite į skrydžio režimą. ››Perjungimas į skrydžio režimą Skrydžio režimu galite išjunti visus bevielius ryšius ir naudotis paslaugomis, kurios nėra prijungtos prie tinklo, vietose, kur bevielio ryšio įrenginiai yra draudžiami, pavyzdžiui, lėktuvuose ir ligoninėse. Norėdami įjungti arba išjungti lėktuvo režimą, eikite į Nustatymai → Daugiau nustatymų ir pažymėkite žymės langelį šalia Lėktuvo režimas → Gerai. Darbo pradžia 18 Sužinokite apie savo prietaisą daugiau ››Prietaiso komponentai 1 2 3 3 6 4 7 8 5 13 9 10 14 11 12 Darbo pradžia 19 Skaičius Funkcija 1 Maitinimo / nustatymo iš naujo / užrakto mygtukas 2 Garsumo mygtukas 3 Garsiakalbis 4 Atminties kortelės anga 5 Daugiafunkcinis lizdas 6 Priekinis fotoaparato objektyvas 7 Aplinkos šviesos jutiklis 8 Mikrofonas 9 Ausinių prijungimo lizdas1 10 Vidinė antena 11 Galinio fotoaparato objektyvas 12 „S“ rašiklio anga 13 Infraraudonųjų spindulių šviesos diodas 14 Blykstė 1. Neteisingai prijungdami ausines prie prietaiso, galite sugadinti ausinių prijungimo lizdą arba pačias ausines. Darbo pradžia 20 ››Mygtukai Mygtukas Funkcija Maitinimo/ Nustatymo iš naujo2/ Užrakto Įjunkite prietaisą (paspauskite ir palaikykite); pasiekite įrenginio parinktis (paspauskite ir palaikykite); užrakinkite jutiklinį ekraną; nustatykite prietaisą iš naujo (paspauskite ir palaikykite 8-10 sekundžių). Garsumas Nustatykite prietaiso garsumą. ››Indikacinės piktogramos Ekrane rodomos piktogramos gali būti kitokios: tai priklauso nuo jūsų regiono arba paslaugų teikėjo. Piktograma Apibrėžimas Prienami atviri Wi-Fi AP Prisijungta prie „Wi-Fi“ AP „Bluetooth“ ryšys įjungtas GPS ryšys įjungtas Keliami duomenys Atsisiunčiami duomenis 2. Jei prietaisas rodo kritines klaidas, nutrūksta arba staiga sustoja ryšys, gali reikėti prietaisą nustatyti iš naujo, kad vėl pradėtų tinkamai veikti. Darbo pradžia 21 Piktograma Apibrėžimas Prisijungta prie kompiuterio Naujas el. laiškas Naujasis „Google“ paštas Įjungtas žadintuvas Įvykio pranešimas Įjungtas lėktuvo režimas Vyksta muzikos perklausa Klaida arba perspėjimas Programa „Smart Stay“ suaktyvinta Rašiklis „S Pen“ išimtas Akumuliatoriaus įkrovos lygis3 10:00 AM Dabartinis laikas 3. Šis indikatorius nebus rodomas, jeigu naudosite „Samsung“ nepatvirtintą įkroviklį. Darbo pradžia 22 Naudoti „S Pen“ ir jutiklinį ekraną Jūsų prietaiso jutiklinis ekranas leidžia jums nesudėtingai pasirinkti elementus ar atlikti funkcijas. Išmokite pagrindinius jutiklinio ekrano naudojimo veiksmus. ●● Nespauskite jutiklinio ekrano pirštų galais ar aštriais įrankiais. Priešingu atveju galite pažeisti jutiklinį ekraną ar sukelti jo triktis. ●● Neleiskite, kad jutiklinis ekranas susiliestų su kitais elektriniais prietaisais. Dėl elektros iškrovos jutiklinis ekranas gali sugesti. ●● Neleiskite, kad jutiklinis ekranas sušlaptų. Sudrėkęs arba įmestas į vandenį jutiklinis ekranas gali sugesti. ●● Jei paliksite jutiklinį ekraną įjungtą ir nenaudojamą ilgą laiką, gali atsirasti povaizdžių (gali sudegti ekranas) arba šešėlių. Kai nesinaudojate prietaisu, išjunkite jutiklinį ekraną. ●● Nesulenkite „S“ rašiklio. ●● Nenaudokite „S“ rašiklio šalia magnetinių trikdžių šaltinio. „S“ rašiklis gali netinkamai veikti arba sustingti. Prieš naudodamiesi prietaisu, nuo jutiklinio ekrano nuplėškite apsauginę plėvelę, kad galėtumėte optimaliai juo naudotis. ●● Atsarginį S rašiklį galite įsigyti iš vietinio „Samsung“ prekybos atstovo. ●● Jei S rašiklis veikia netinkamai, pakeiskite S rašiklio galiuką arba nuneškite jį į „Samsung“ techninės priežiūros centrą. ●● Kad pavyktų kuo geriau atlikti įvestis, paprastai laikykite „S“ rašiklį statmeną jutikliniam ekranui ir stenkitės jo nepakreipti smailiu kampu. ●● Darbo pradžia 23 Valdykite jutiklinį ekraną šiais veiksmais: ●● Bakstelėkite: norėdami pasirinkti arba atidaryti meniu, parinktį ar programą, vieną kartą palieskite pirštu arba su prietaisu komplektuojamu „S“ rašikliu. ●● Bakstelėkite ir palaikykite: norėdami atidaryti parinkčių sąrašą, bakstelėkite elementą ir jį palaikykite ilgiau nei 2 sek. ●● Tempkite: judinti elementus ar sąrašus bakstelėkite pirštą ir slinkite juo į viršų, apačią, kairę ar dešinę. ●● Tempkite ir numeskite: bakstelėkite ir laikykite pirštą ant elemento, o tada tempkite jį pirštu, kad judintumėte. ●● Bakstelėkite du kartus: jei peržiūrėdami nuotraukas ar žiniatinklio puslapius norite priartinti arba atitolinti, greitai dukart bakstelėkite pirštu. ››Jutiklinio ekrano sukimas Prietaise yra įtaisytas padėtį nustatantis judesio jutiklis. Jei prietaisą pasuksite, automatiškai pagal šią kryptį pasisuks ir sąsaja. Norėdami nustatyti sąsają, kad būtų išlaikytas orientavimas, ekrano apačioje, dešinėje pasirinkite sistemos juostą ir spauskite Ekrano sukimas pranešimų skydelyje. ››Jutiklinio ekrano užrakinimas ir atrakinimas. Kai tam tikrą laiką nesinaudojate prietaisu, jis automatiškai išjungia ir užrakina jutiklinį ekraną, kad netyčia nebūtų atlikti jokie nepaigeidaujami veiksmai. Norėdami rankiniu būdu užrakinti jutiklinį ekraną, paspauskite įj. / išj. mygtuką. Norėdami atrakinti, įjunkite ekraną, paspausdami įjungimo / išjungimo mygtuką, bakstelėkite bet kurioje ekrano vietoje ir paskui pirštu braukite bet kuria kryptimi. Kad pašaliniai asmenys nenaudotų ir negautų jūsų asmeninių duomenų ir informacijos, įrašytos prietaise, galite suaktyvinti ekrano užrakinimo funkciją. ► 35 psl. Darbo pradžia 24 Pradžios ekrano rodinys Kai jūsų prietaisas veikia laukimo režimu, matysite pradžios ekrano rodinį. Pradžios ekrane galite matyti indikatorių piktogramas, valdiklius, šaukinius ir kitus elementus. Pereikite kairėn arba dešinėn į vieną iš pradžios ekranų skydelių. 1 2 3 4 Jūsų regiono ar paslaugų teikėjo pateiktas ekrano rodinys gali skirtis. Skaičius Funkcija 1 Jei norite tiesiogiai pereiti prie atitinkamo ekrano rodinio, ekrano viršuje pasirinkite tašką. 2 „Google Search“ valdikliu ieškokite programų ir failų savo prietaise bei specifinių duomenų internete. 3 Atidarykite programų sąrašą. 4 Sistemos juosta (žr. kitą skyrių.) Darbo pradžia 25 Sistemos juosta Iš sistemos juostos galite sparčiai naršyti ekranuose, atidaryti programas, peržiūrėti sistemos informaciją ir pan. Skaičius Funkcija 1 Nufotografuokite dabartinį ekraną; užfiksuokite esamą sceną ir atidarykite piešimo bloknotą (bakstelėkite ir palaikykite). Tai galima pakeisti kita funkcija. ► 140 psl. 2 Grįžti į ankstesnį ekrano rodinį. 3 Grįžti į pradžios ekrano rodinį; pasiekti „Google“ paieškos valdiklį ar „Google Now“ (bakstelėkite ir palaikykite). 4 Atverti vėliausiai naudotos programos sąrašą. 5 Rodyti indikatoriaus piktogramą ir dabartinę prietaiso būseną; atidarykite pranešimų skydelį. 6 Atidaryti kelių langų skydelį. ››Pridėti programos sparčiosios prieigos nuorodą pradžios ekrane 1 Atidarykite programų sąrašą ir bakstelėkite ir palaikykite programos piktogramą. 2 Piktogramą perkelkite ten, kur norite, arba perkelkite ją į kitą pradžios ekrano rodinio skydelį. Darbo pradžia 26 ››Pridėti valdiklius pradžios ekrane Valdikliai – tai nedidelės programos, teikiančios patogias funkcijas ir informaciją pradžios ekrano rodinyje. Parinktys gali skirtis priklausomai nuo regiono ar paslaugos teikėjo. 1 Norėdami atidaryti valdiklių skydelį, atidarykite programų sąrašą ir pasirinkite Valdikliai. 2 Valdiklių skydelyje slinkite į kairę arba dešinę. 3 Bakstelėkite ir palaikykite valdiklį, jei norite jį pridėti pradžios ekrane. ››Elemento perkėlimas pradžios ekrano rodinyje 1 Norėdami perkelti elementą, bakstelėkite ir palaikykite bakstelėję, kol pasirodys pradžios ekrano tinklelis. 2 Tempkite elementą į norimą vietą. ››Pašalinti elementą pradžios ekrane 1 Norėdami pašalinti elementą bakstelėkite jį ir palaikykite bakstelėję. Šiukšlinė pasirodo pradžios ekrano viršuje. 2 Tempkite elementą į šiukšlių dėžę. 3 Kai šiukšliadėžė taps raudona, paleiskite elementą. Darbo pradžia 27 ››Skydelio pridėjimas / panaikinimas iš pradžios ekrano Norėdami sutvarkyti valdiklius, galite pridėti arba panaikinti pradžios ekrano rodinio skydelius. 1 Ant pradžios ekrano uždėkite du pirštus ir juos suglausdami įjunkite redagavimo režimą. 2 Pridėkite, panaikinkite arba pertvarkykite skydelius: Norėdami pridėti naują skydelį, pasirinkite . Norėdami panaikinti skydelį, bakstelėkite ir panaikinkite skydelio miniatiūros vaizdą, tada nutempkite jį į šiukšlių dėžę. ●● Norėdami nustatyti numatytojo pradžios ekrano skydelį, pasirinkite . ●● Norėdami pakeisti skydelių išdėstymo tvarką, bakstelėkite ir palaikykite skydelio miniatiūros vaizdą, tada nutempkite jį į naują vietą. ●● ●● 3 Paspauskite kad grįžtumėte į ankstesnį ekrano rodinį. ››Kelių langų programų paleidimas Programos, paleistos iš kelių langų skydelio, rodomos mažesniuose languose, kuriuos galima perkelti ir padidinti bei sumažinti. 1 Jei norite atidaryti kelių langų skydelį, sistemos juostoje pasirinkite . 2 Pasirinkite norimą paleisti programą. Jei norite perkelti programą į kitą vietą, bakstelėkite ir palaikykite programos pavadinimą ir vilkite ją į naują vietą. ●● Jei norite padidinti langą, kad jis tilptų ekrane, pasirinkite . ●● Jei norite, kad programa visada būtų viršuje, pasirinkite . ●● Jei norite uždaryti programą, pasirinkite arba . ●● Darbo pradžia 28 Jei norite, kad ekrane viena šalia kitos būtų rodomos dvi skirtingos kelių langų programos, pasirinkite Dvigubas rodinys. Šių programų vietą galite keisti bakstelėdami ir palaikydami programos antraštės juostą, tada tempdami ją ant kitos programos. ●● Jei paleistas kelių langų programas norite sudėlioti taip, kad jų langai būtų sudėti vienas ant kito, pasirinkite Rodinys pakopomis. ●● Kelių langų programų konfigūravimas 1 Jei norite atidaryti kelių langų skydelį, sistemos juostoje pasirinkite . 2 Pasirinkite Redaguoti. Viršutinėje srityje rodomas sąrašas su programomis, kurias galima paleisti kaip kelių langų programas, o apatinėje srityje – sąrašas su programomis, kurias galima pridėti prie kelių langų srities. ●● Jei prie kelių langų srities norite pridėti programą, pasirinkite elementą iš viršutinės srities. ●● Jei iš kelių langų srities norite pašalinti programą, pasirinkite elementą iš apatinės srities. 3 Baigę, pasirinkite Atlikta. Darbo pradžia 29 ››Pranešimų skydelis Pradžios ekrane arba naudodami programą, pasirinkite sistemos juostos dešinijąją pusę, tada pasirinkite parinktį pranešimų skydelyje. Galite peržiūrėti esamą prietaiso būseną ir naudoti tokias parinktis: ●● „Wi-Fi“: Įjunkite arba išjunkite „Wi-Fi“ funkciją ●● GPS: įjungti arba išjungti GPS funkciją. ●● Garsas: įjungti arba išjungti tylųjį režimą. Galite nutildyti prietaisą arba nustatyti jį vibruoti tyliuoju režimu. ●● Ekrano sukimas: įjungti arba išjungti automatinį sukimą. ●● „Bluetooth“: įjungti arba išjungti „Bluetooth“ funkciją. ●● Blokav. režimas: įjungti arba išjungti blokavimo režimą. Blokavimo režimu prietaisas blokuos visus pranešimus. ●● Energ. taupymas: Įjunkite arba išjunkite energijos taupymo režimą. ●● AllShare Cast: įjungti arba išjungti „AllShare Cast“ funkciją. ●● Sinch.: įjungti arba išjungti automatinį programų sinchronizavimą. Prieinamos parinktys gali skirtis priklausomai nuo regiono ar paslaugos teikėjo. Darbo pradžia 30 Prieiga prie programų 1 Pagrindiniame ekrane pasirinkite sąrašą. ir atidarykite programų 2 Prie kito ekrano rodinio slinkite į kairę arba dešinę. Norėdami tiesiogiai pereiti prie atitinkamo ekrano, taip pat galite pasirinkti vieną iš taškų ekrano rodinio apačioje. 3 Pasirinkite programą. Norėdami peržiūrėti valdiklių skydelį išrinkite Valdikliai. 4 Paspauskite , kad grįžtumėte į ankstesnį ekrano rodinį; , kad grįžtumėte į pradžios ekraną. paspauskite ››Prieiga prie vėliausiai naudotų programų 1 Norėdami peržiūrėti vėliausiai naudotas programas, pasirinkite . 2 Pasirinkite programą. ››Užduočių tvarkyklės naudojimas Jūsų prietaisas atlieka daugybę užduočių. Vienu metu jis gali paleisti kelias programas. Tačiau daugybės užduočių atlikimas vienu metu gali sukelti strigtis, fiksavimo, atminties problemas ar papildomą energijos suvartojimą. Norėdami išvengti šių problemų, užduočių tvarkykle išjunkite nenaudojamas programas. 1 Pasirinkite → Užduočių tvark. → Aktyvios programos. 2 Norėdami uždaryti programą, pasirinkite Baig. Jei norite uždaryti visas veikiančias programas, pasirinkite Baigti viską. Darbo pradžia 31 Prietaiso tinkinimas Naudokite daugiau prietaiso funkcijų, pritaikę jį savo poreikiams. ››Ekrano kalbos pakeitimas 1 Atidarykite programų sąrašą ir pasirinkite Nustatymai → Kalba ir įvestis → Kalba. 2 Pasirinkite pageidaujamą kalbą. ››Esamo laiko ir datos nustatymas 1 Atidarykite programų sąrašą ir pasirinkite Nustatymai → Data ir laikas. 2 Pasirinkite savo laiko juostą, nustatykite laiką ir datą ir pakeiskite jų parinktis. ››Įjungiama arba išjungiama tonų klaviatūra Atidarykite programų sąrašą ir pasirinkite Nustatymai → Garsas → Lietimo garsai. ››Prietaiso garsumo nustatymas 1 Spauskite garsumo mygtuką aukštyn arba žemyn. 2 Pasirinkite ir tempkite slankiklius, kad nustatytumėte kiekvieno garso garsumą. Darbo pradžia 32 ››Perjungimas į tylųjį režimą Norėdami nutildyti prietaisą arba šią funkciją atšaukti, atlikite vieną iš šių veiksmų: ●● Atidarykite pranešimų skydelį dešinėje sistemos juostos pusėje ir pasirinkite Garsas. ●● Paspauskite ir palaikykite įj. / išj. mygtuką, tada pasirinkite . ››Pradžios ekrano rodinio fono pasirinkimas 1 Bakstelėkite ir palaikykite bet kurią pradžios ekrano dalį. 2 Pasirinkite Nustatyti ekrano foną → Pradžios ekranas. Ekrano fonai: Ekrano fono paveikslėliai, esantys įrenginyje. ●● Galerija: Jūsų padarytos nuotraukos arba iš interneto atsisiųsti vaizdai. ●● Interaktyvūs ekrano fonai: Animuoti įrenginyje esantys vaizdai. ●● 3 Pasirinkite elementą. 4 Pasirinkite Nustatyti ekrano foną. Pasirinkę elementą iš Galerija, perkelkite mėlynąjį rėmelį arba keiskite jo dydį tempdami, o tuomet pasirinkite Atlikta. „Samsung“ neatsako už jokį numatytųjų, jūsų prietaise pateiktų vaizdų ar ekrano fonų naudojimą. Darbo pradžia 33 ››Ekrano rodinio ryškumo reguliavimas Jūsų prietaise įmontuotas šviesos jutiklis, kuris gali automatiškai nustatyti aplinkos šviesos lygį ir sureguliuoti ekrano ryškumą. Taip pat galite nustatyti ekrano ryškumą rankiniu būdu. Nuo ekrano ryškumo priklauso, kaip greitai prietaisas naudoja akumuliatoriaus energiją. Prietaiso nustatymas automatiškai sureguliuoti ryškumą 1 Atidarykite programų sąrašą ir pasirinkite Nustatymai → Ekranas → Ryškumas. 2 Pažymėkite langelį prie Automatinis šviesumas. 3 Pasirinkite Gerai. Prietaisas automatiškai padidina ryškumą šviesioje aplinkoje ir jį sumažina prieblandoje. Rankinis ryškumo nustatymas 1 Atidarykite programų sąrašą ir pasirinkite Nustatymai → Ekranas → Ryškumas. 2 Ištrinkite žymės langelio žymą greta Automatinis šviesumas. 3 Tempkite slankiklį į kairę arba dešinę. 4 Pasirinkite Gerai. Darbo pradžia 34 ››Nustatyti ekrano užraktą Galite užrakinti savo prietaisą įjungdami ekrano užrakto funkciją. ●● Nustačius ekrano užraktą, kiekvieną kartą įjungus prietaisą ar atrakinus jutiklinį ekraną bus pareikalauta atrakinimo kodo. ●● Jeigu pamiršote PIN kodą ar slaptažodį, nuneškite prietaisą į „Samsung“ klientų aptarnavimo centrą, kad jį atkurtų. ●● „Samsung“ nėra atsakinga už saugos kodų ir asmeninės informacijos praradimą ar kitus pažeidimus, atsiradusius dėl nelegalios programinės įrangos. Pasirinkite veido aptikimo atrakinimą 1 Atidarykite programų sąrašą ir pasirinkite Nustatymai → Užrakinimo ekranas → Ekrano užraktas → Atrakinimas veidu. 2 Perskaitykite įspėjamąjį pranešimą ir pasirinkite Kitas. 3 Pasirinkite Nustatyti → Tęsti. 4 Sureguliuokite įrenginį, kad jūsų veidas tilptų paveikslėlyje. 5 Kai jūsų veidas bus tinkamai nufotografuotas, pasirinkite Tęsti. 6 Atlikite antrinio atrakinimo PIN kodo arba šablono sąranką. Darbo pradžia 35 Atrakinimo atpažinus veidą ir balsą nustatymas 1 Atidarykite programų sąrašą ir pasirinkite Nustatymai → Užrakinimo ekranas → Ekrano užraktas → Veidas ir balsas. Pasirinkite Kitas → Nustatyti → Tęsti. 2 3 Sureguliuokite įrenginį, kad jūsų veidas tilptų paveikslėlyje. 4 Kai jūsų veidas bus tinkamai nufotografuotas, pasirinkite Tęsti. 5 Pasirinkite . 6 4 kartus ištarkite žodį arba frazę, pasirinktą naudoti atrakinimo komandą. 7 Pasirinkite Done. Kad būtų saugiau, pasirinkite Adapt Voice. 8 Atlikite antrinio atrakinimo PIN kodo arba šablono sąranką. Atrakinimo parašo nustatymas 1 Atidarykite programų sąrašą ir pasirinkite Nustatymai → Užrakinimo ekranas → Ekrano užraktas → Parašas. 2 Pasirinkite Nustatyti. 3 Parašykite parašą ir pasirinkite Tęsti. Pakartokite šį žingsnį 3 kartus ir nustatykite atrakinimo parašą. 4 Atlikite antrinio atrakinimo PIN kodo arba šablono sąranką. Darbo pradžia 36 Atrakinimo šablono nustatymas 1 Atidarykite programų sąrašą ir pasirinkite Nustatymai → Užrakinimo ekranas → Ekrano užraktas → Šablonas. 2 Peržiūrėkite ekrane pateiktas instrukcijas ir šablonų pavyzdžius, o tada pasirinkite Kitas. 3 Tempdami pirštu nubrėžkite mažiausiai 4 taškuose besijungiantį šabloną ir spauskite Tęsti. 4 Norėdami patvirtinti, vėl nubrėžkite šabloną ir pasirinkite Patvirtinti. 5 Atlikite atsarginio kopijavimo PIN kodo sąranką. Jeigu pamirštate atrakinti šabloną, galite išjungti ekrano užrakto funkciją atsarginio kopijavimo PIN kodu. Atrakinimo PIN kodo nustatymas 1 Atidarykite programų sąrašą ir pasirinkite Nustatymai → Užrakinimo ekranas → Ekrano užraktas → PIN kodas. 2 Įveskite naują PIN (skaitmeninis) ir pasirinkite Tęsti. 3 Dar kartą įveskite PIN ir pasirinkite Gerai. Atrakinimo slaptažodžio nustatymas 1 Atidarykite programų sąrašą ir pasirinkite Nustatymai → Užrakinimo ekranas → Ekrano užraktas → Slaptažodis. 2 Įveskite naują slaptažodį (raidinis skaitmeninis) ir pasirinkite Tęsti. 3 Dar kartą įveskite slaptažodį ir pasirinkite Gerai. Darbo pradžia 37 Teksto įvedimas Galite įvesti tekstą pasirinkdami simbolius virtualioje klaviatūroje, įrašydami tekstą ranka ekrane, arba ištardami žodžius į mikrofoną. Kai kuriomis kalbomis teksto įvesti negalima. Norint įvesti tekstą, reikia pakeisti rašymo kalbą, nustatant vieną iš prietaiso palaikomų kalbų. ››Klaviatūros keitimas Galite pakeisti klaviatūros tipą. Sistemos juostoje pasirinkite ir klaviatūros tipą. Taip pat tekstą galite įrašyti balsu. Pasirinkite ir balsu įrašykite parinktį pagal kalbą, kurią norite naudoti. ››Teksto įvedimas naudojantis „Samsung“ klaviatūra Tekstą įveskite raidiniais skaitmeniniais mygtukais. Galite naudoti šiuos mygtukus: Jūsų regiono ar paslaugų teikėjo pateiktas ekrano rodinys gali skirtis. Skaičius Funkcija 1 Pakeiskite klaviatūros registrą. 2 Persijunkite tarp skaičių / simbolių ir ABC režimų. Darbo pradžia 38 Skaičius Funkcija 3 Atidarykite klaviatūros nustatymus. Spustelėkite ir palaikykite , kad perjungtumėte rašymo ranka režimą, įvestumėte tekstą balsu. 4 Išvalyti įvestį. 5 Persikelti į kitą eilutę. 6 Pridėkite elementą. 7 Įterpti tarpą. Įjungus numatomo teksto (XT9) režimą, galima naudoti tolydžiąją įvestį, kuri suteikia galimybę įvesti tekstą liečiant klaviatūrą. ► 144 psl. ››Teksto kopijavimas ir įklijavimas Įvesdami tekstą galite pasinaudoti kopijavimo ir įklijavimo funkcija, jei norite naudoti tekstą kitose programose. 1 Bakstelėkite ir palaikykite žodį. 2 Norėdami pasirinkti pageidaujamą tekstą, tempkite . arba 3 Norėdami kopijuoti tekstą, pasirinkite Kopijuoti, o iškirpti ir perkelti į iškarpinę, spauskite Iškirpti. 4 Kitoje programoje bakstelėkite ir palaikykite bakstelėję teksto įvesties laukelį. 5 Pasirinkite Įklijuoti, kad įterptumėte tekstą iš iškarpinės į teksto įvedimo lauką. Darbo pradžia 39 Specialių funkcijų naudojimas Dėl daugybės teksto įvedimo, piešimo, judesių valdiklių ir balso komandų funkcijų, jūsų prietaisas gali būti naudojamas kaip galinga užrašinė. Pagrindiniai veiksmai „S“ rašikliu Jūsų prietaiso komplekte yra specialus „S“ rašiklis. Naudodamiesi „S“ rašikliu galite atlikti tokius veiksmus: Bakstelėkite: bakstelėkite elementą ar plotelį ekrane pasirinkti elementą, atidaryti meniu arba paleisti programą. ●● Bakstelėkite ir palaikykite: bakstelėkite ir kelias sekundes palaikykite „S“ rašiklį ant elemento. ●● Bakstelėkite du kartus: sparčiai dukart bakstelėkite elementą ar plotelį ekrane. ●● Spragtelėkite: Norėdami peržiūrėti sąrašus ir ekranus, ekrane spustelėkite bet kurioje vietoje, tuomet lėtai veskite „S Pen“ aukštyn, žemyn, kairėn, dešinėn. ●● Brėžkite: nubrėžkite liniją ar formą piešimo bloknote. ●● Rašykite: rašykite tekstą rašymo ranka skydelyje. ●● Specialių funkcijų naudojimas 40 Papildomi veiksmai „S“ rašikliu Naudodamiesi „S“ rašikliu taip pat galite atlikti tokius papildomus veiksmus. Atgal Spausdami „S“ rašiklio mygtuką brėžkite , jei norite sugrįžti į ankstesnį ekraną. Meniu Spausdami „S“ rašiklio mygtuką, brėžkite – taip atversite dabartiniame ekrane prieinamų parinkčių sąrašą. Ekrano rodinio fiksavimas Spausdami „S“ rašiklio mygtuką, palieskite ir palaikykite ekraną, kad nufotografuotumėte ekrano vaizdą. Užfiksavus momentinę ekrano kopiją, joje galima braižyti, rašyti arba apkarpyti vaizdą. Redaguotas vaizdas bus įrašytas į Mano failai → sdcard0 → Pictures → Screenshots. Greiti įrašai Norėdami suaktyvinti greitų įrašų funkciją, laikykite nuspaudę „S“ rašiklio mygtuką ir dukart bakstelėkite ekraną. Specialių funkcijų naudojimas 41 Teksto pasirinkimas Samsung UserManual Spausdami „S“ rašiklio mygtuką, vilkite „S“ rašiklį kairėn arba dešinėn norimu pažymėti tekstu. Sparčioji komanda Spauskite „S“ rašiklio mygtuką ir vilkite „S“ rašiklį, kad paleistumėte sparčiosios komandos funkciją. Norėdami paleisti priskirtą programą ar funkciją, sparčiosios komandos ekrane nupieškite gesto komandą. ► 60 psl. „S“ rašiklio galiuko keitimas Jei galiukas susidėvi arba S rašiklis veikia netinkamai, pakeiskite galiuką nauju. Jei rašiklis „S Pen“ veikia netinkamai pakeitus galiuką, patikrinkite, ar galiukas įstatytas iki galo. 1 Galiuko ištraukikliu suimkite galiuką ir ištraukite. 2 Įstatykite naują galiuką į rašiklio „S Pen“ vietą, iš kurios jį ką tik išėmėte, ir pastumkite iki galo. Specialių funkcijų naudojimas 42 Judesių funkcija Įmontuotas judesių atpažinimo įrenginys dar labiau padidina prietaiso valdymo galimybes. Galite atlikti veiksmus, judindami prietaisą arba gestikuliuodami. Norint naudoti minėtąsias funkcijas, pirma reikia įjungti judesio atpažinimo funkciją. Atverkite programų sąrašą, pasirinkite Nustatymai → Judesys, o tuomet nutempkite slankiklį į dešinę ekrano viršuje. ››Pakreipimas Laikydami prietaisą abiem rankomis, bakstelėkite ir palaikykite taškus ekrano rodinyje, tada pakreipkite prietaisą pirmyn ir atgal: taip priartinsite arba nutolinsite vaizdą. Specialių funkcijų naudojimas 43 ››Panoraminis vaizdas Norėdami perkelti elementą į kitą puslapį pradžios ekrano arba programų sąrašo rodinyje, bakstelėkite ir palaikykite elementą ekrane, tada pasukite įrenginį į kairę arba dešinę panoraminiu vaizdu. Priartinę vaizdą, norėdami juo slinkti pajudinkite įrenginį bet kuria kryptimi. Rašymo ranka režimas Iš „Samsung“ klaviatūros galite persijungti į rašymo ranka režimą ir paprasčiau įvesti tekstą. Norėdami įjungti rašymo ranka režimą, spustelėkite ir palaikykite , o tuomet, neatitraukdami piršto nuo ekrano, pasirinkite . Rašykite tekstą rašymo ranka skydelyje. Norėdami persijungti į „Samsung“ klaviatūrą, pasirinkite Specialių funkcijų naudojimas 44 . ››Rašymo ranka mokymo priemonė ●● Parašę vieną simbolį, rašykite kitą. Raides rašykite ankstesnio simbolio dešinėje. Jei anksčiau parašytą simbolį perbrauksite, jis bus atpažįstamas kaip naujas simbolis. -- Pvz., neatpažinta ●● Simbolius rašykite stačiai (jų nepakreipkite). -- Pvz., atpažinta -- Pvz., neatpažinta ●● Nerašykite simbolių vieno ant kito. -- Pvz., atpažinta -- Pvz., neatpažinta Specialių funkcijų naudojimas 45 ●● Daugelyje kalbų atpažįstami ne tik atskiri simboliai, bet ir kartu parašyti simboliai, kurie sudaro žodžius. (Tai vadinama žodžių ir frazių palaikymu.) Kalbos, kuriose žodžiai ir frazės yra palaikomi ar nepalaikomi, yra išvardytos šiame vadove. (Visose kalbose, kuriose palaikomos rašymo ranka SIP, taip pat turėtų būti palaikomi žodžiai ir frazės.) -- Kalbos, kuriose veikia žodžių ir frazių palaikymas: English UK, English US, Čeština, Български, Dansk, Deutsch, Ελληνικά, Español, Eesti, Suomi, Français, Hrvatski, Magyar, íslenska, Italiano, Қазақ, 한국어, Lietuvių, Latviešu, Norsk, Nederlands, Polski, Português, Română, Русский, Slovenčina, Slovenščina, Srpski, Svenska, Türkçe, Українська -- Atskirų simbolių atpažinimo palaikymas -- Žodžių ir frazių atpažinimo palaikymas ●● Kai kuriose kalbose atpažįstamas rašymas kursyvu. (Rašymo kursyvu atpažinimas) -- Kalbose, kuriose atpažįstamas rašymas kursyvu, turėtų būti atpažįstami ir kelių simbolių junginiai. -- Kalbose, kuriose rašymas kursyvu nėra atpažįstamas, simbolius reikėtų rašyti atskirai. -- Kalbos, kuriose palaikomas ar nepalaikomas rašymas kursyvu, yra išvardytos šiame vadove. Specialių funkcijų naudojimas 46 -- Kalbos, kuriose palaikomas rašymas kursyvu: English UK, English US, Deutsch, Español, Français, Italiano, Nederlands, Português -- Kalbos, kuriose rašymas kursyvu nepalaikomas: Čeština, Български, Ελληνικά, Eesti, Hrvatski, Magyar, íslenska, Қазақ, 한국어, Lietuvių, Latviešu, Polski, Română, Русский, Slovenčina, Slovenščina, Srpski, Türkçe, Українська, Dansk, Suomi, Norsk, Svenska -- Pvz., kalba, kurioje palaikomas rašymas kursyvu: Lietuviškai -- Pvz., kalba, kurioje rašymas kursyvu nepalaikomas: 한국어 ●● Rašydami daugiau nei vieną eilutę, palikite pakankamai vietos. -- Pvz., atpažinta -- Pvz., neatpažinta Specialių funkcijų naudojimas 47 „S Note“ naudojimas Su „S Note” galite kurti užrašus įterpdami įvairų daugialypės terpės turinį į pastabas ir pridėdami pastabą kaip nuorodą į pagrindinį ekraną. „S Note“ programoje yra įvairių šablonų, todėl bus patogu kurti užrašus. ●● Pastaba/Nemokama: tuščiame puslapyje galėsite sukurti paprastą užrašą. ●● Pastaba apie: galite kurti susirinkimų, konferencijų ar paskaitų įrašus. ●● Žurnalas: įterpdami multimedijos failus galite kurti užrašus su multimedija. ●● Dienoraštis: galite kurti fotodienoraštį. ●● Receptas: galite kurti savo receptus. ●● Keliauti: galite kurti kelionių apybraižas. ●● Įrašas: jūs galite kurti įrašus. ●● Gulsčia pastaba: jūs galite sukurti brėžinius ir priešinius. ››Pastabų kūrimas 1 Atidarykite programų sąrašą ir pasirinkite S Note. 2 Pasirinkite → šablonas. 3 Įveskite tekstą arba nupieškite eskizą. 1 2 3 4 5 Specialių funkcijų naudojimas 48 Skaičius Funkcija 1 Perjunkite žiūrėjimo ir redagavimo režimus. 2 Nupieškite eskizą; pakeiskite rašiklio nustatymus (bakstelėkite ir palaikykite). ► 50 psl. 3 Naudokite našumo įrankius. ► 51 psl. 4 Įveskite tekstą klaviatūra; keiskite teksto nustatymus (spustelėkite du kartus). ► 50 psl. 5 Ištrinkite eskizus ar rankraščius; pakeiskite trintuko storį arba ištrinkite įvestį (dukart bakstelėkite). 4 Pridėkite nuotrauką ar garso įrašą. Galite įrašyti eskizo piešimo ir pėdsako procesus. 1 Skaičius 2 3 4 5 Funkcija 1 Anuliuokite paskutinį veiksmą. 2 Perdarykite paskutinį veiksmą. 3 Pridėkite multimedijos failą, pavyzdžiui, tekstą ar nuotrauką. 4 Pridėkite garso klipą, įrašydami balsus ar kitus garsus. 5 Žymėkite pastabą kaip svarbią. Specialių funkcijų naudojimas 49 Norėdami įtraukti puslapį, pasirinkite . Jei norite piešti tik „S Pen“, pasirinkite . ●● Norėdami priartinti vaizdą, uždėkite ant ekrano du pirštus ir juos praskėskite. Norėdami nutolinti vaizdą, suglauskite pirštus. Priartinus vaizdą, tempkite jį dviem pirštais per ekrano rodinį. ●● ●● 5 Baigę, pasirinkite Įraš. ››Rašiklio ar teksto atributų keitimas Kurdami užrašą galite keisti šiuos atributus: ●● Norėdami pakeisti rašiklio tipą, linijos storį arba rašiklio spalvą, dukart bakstelėkite . 4 5 6 1 2 3 Skaičius 7 Funkcija 1 Pakeiskite rašiklio tipą. 2 Pakeiskite linijos storį. 3 Pakeiskite rašiklio spalvą. 4 Esamus nustatymus įrašyti kaip rašiklio profilį. 5 Atidaryti mažą langą ir iš anksto nubrėžti rašiklio nustatymą. 6 Ištrinkite nustatytąjį rašiklio profilį. 7 Pridėkite naują spalvą naudodamiesi „Color Picker“. Specialių funkcijų naudojimas 50 ●● Norėdami keisti teksto atributus, du kartus spustelėkite . 1 2 3 4 Skaičius Funkcija 1 Spauskite parinktį. 2 Peržiūrėkite arba pakeiskite esamus atributus. 3 Pakeiskite teksto spalvą. 4 Pridėkite naują spalvą naudodamiesi „Color Picker“. ››Naudokite našumą didinančius įrankius 1 Atidarykite programų sąrašą ir pasirinkite S Note. 2 Pasirinkite → šablonas. 3 Du kartus spustelėkite ir pasirinkite įrankį. Formulės atitikmuo: ranka rašytą formulę pakeiskite gražiai sudėliota formule. ●● Formos atitikmuo: pakeiskite nupieštas formas. ●● Rankraštis į tekstą: pakeiskite ranka rašytą užrašą. ●● Kai spustelėsite ir palaikysite, bus parodytas įrankių skydelis, ir jūs galėsite lengvai įjungti bet kurį įrankį. ●● Norėdami ieškoti informacijos apie ranka rašytus raktinius žodžius iš anksto nustatytame tinklalapyje, pasirinkite . ●● Specialių funkcijų naudojimas 51 ››Formulių ir skaičių rašymo ranka mokymo programa ●● Formulę rašykite vienoje linijoje. Jei parašysite ilgą formulę arba vienoje eilutėje netelpančią formulę, telefone ji bus pakeista neteisingai. ●● Formulė bus neteisingai pakeista, jei liks neuždaryti skliaustai ar kvadratinėje šaknyje bus praleistas skaičius. Formulė bus laikoma baigta, kai baigsite ją rašyti. Specialių funkcijų naudojimas 52 ●● Kai velkate rodyklę, pirmiausia vilkite ją už kotelio. ●● Jei tempiate suėmę rodyklę už smaigalio, darykite tai vienu judesiu. ››Pastabų peržiūra 1 Atidarykite programų sąrašą ir pasirinkite S Note. 2 Norėdami ieškoti užrašo (jei būtina), pasirinkite . 3 Pasirinkite pastabą. Peržiūrėdami užrašą naudokite šias parinktis: ●● Norėdami priartinti vaizdą, uždėkite ant ekrano du pirštus ir juos praskėskite. Norėdami nutolinti vaizdą, suglauskite pirštus. ●● Norėdami pereiti į kitą užrašų puslapį, pasirinkite rodyklę ekrano apačioje, slinkite į kairę arba į dešinę, tuomet pasirinkite puslapį. ●● Jei norite peržiūrėti kitas padidintos pastabos dalis, perkelkite raudoną rėmelį peržiūros srityje, esančioje ekrano apačioje. ●● Jei norite įjungti kelių langų režimą, pasirinkite . Specialių funkcijų naudojimas 53 Norėdami perjungti į redagavimo režimą, pasirinkite arba spustelėkite ekrane. ●● Norėdami nusiųsti pastabą kitiems, pasirinkite → Bendrint per. ●● Norėdami eksportuoti pastabą, pasirinkite → Eksportuoti. Jūsų užrašas bus eksportuotas kaip vaizdo failas arba PDF failas į aplanką Mano failai → sdcard0 → S Note Export. ●● Norėdami tvarkyti pastabą keliuose puslapiuose, pasirinkite → Redaguoti puslapius. ●● Norėdami įrašyti pastabą kaip įvykį, pasirinkite → Kurti įvykį. Dėl pasirinkto šablono ši funkcija gali būti nepasiekiama. ●● Norėdami pridėti pastabos trumpinį pradžios ekrane, pasirinkite → Nustatyti kaip trumpinį. ●● Norėdami spausdinti pastabą per „Wi-Fi“ arba USB ryšį, pasirinkite → spausdinti. Jūsų prietaisas suderinamas tik su kai kuriais „Samsung“ spausdintuvais. ●● Norėdami išsaugoti pastabą kitu pavadinimu, pasirinkite → Išsaugoti kaip. ●● Norėdami nustatyti pastabą kaip ekrano foną arba adresato paveikslėlį, pasirinkite → Nustatyti kaip. ●● ››Užrašų redagavimas 1 Atidarykite programų sąrašą ir pasirinkite S Note. 2 Pasirinkite pastabą. 3 4 5 Norėdami pridėti ar pakeisti užrašo viršelį, spustelėkite užrašą, palaikykite ir pasirinkite Redaguoti viršelį. Pasirinkite arba spustelėkite ekrane, kad perjungtumėte į redagavimo režimą. Redaguokite užrašą naudodami ekrane esančias piktogramas. ●● Norėdami pakeisti foninį pastabos vaizdą, pasirinkite → Keisti foną. ●● Norėdami ištrinti pastabą, pasirinkite → Trinti. ●● Norėdami pridėti žymą, pasirinkite → Pridėti žymę. Pasirinkite Įraš. Specialių funkcijų naudojimas 54 ››Užrašų sinchronizavimas Galite sinchronizuoti užrašus ir žiniatinklio serverį. 1 Atidarykite programų sąrašą ir pasirinkite S Note. 2 Pasirinkite → Sinchronizuoti → parinktį. 3 Pasirinkite norimas sinchronizuoti pastabas, tada pasirinkite Sinchronizuoti. Norėdami sinchronizuoti visus užrašus, pasirinkite Sinchr. viską. 4 Įveskite savo el. adresą ir slaptažodį, tuomet pasirinkite Prisij. 5 Pasirinkite Sinchronizuoti dabar. ››Užrašų paskirstymas į aplankus Aplanko kūrimas 1 Atidarykite programų sąrašą ir pasirinkite S Note. 2 Pasirinkite → Kurti aplanką. 3 Įveskite pavadinimą ir pasirinkite Gerai. 4 Pasirinkite naują aplanką. ●● ●● Norėdami sukurti užrašą, pasirinkite → šabloną. Norėdami kurti poaplankius, pasirinkite → Kurti aplanką. Užrašų kopijavimas ar perkėlimas 1 Atidarykite programų sąrašą ir pasirinkite S Note. 2 Pasirinkite aplanką (jei būtina). 3 Pasirinkite → Kopijuoti arba Perkelti. 4 Pasirinkite užrašus → Kopijuoti arba Perkelti. 5 Perkelkite į naują vietą. 6 Pasirinkite Kopijuoti čia arba Perkelti čia. Specialių funkcijų naudojimas 55 Greitų įrašų bloknotas Iš bet kurio ekrano rodinio galite sukurti spartųjį teksto ar eskizų įrašą. 1 Norėdami atidaryti greitųjų įrašų bloknotą, spausdami „S“ rašiklio mygtuką, dukart bakstelėkite ekraną. 2 Įveskite tekstą arba nupieškite eskizą. 1 Skaičius 2 3 4 5 Funkcija 1 Nupieškite eskizą; pakeiskite rašiklio nustatymus, pavyzdžiui, rašiklio tipą, linijos storį arba rašiklio spalvą (dukart bakstelėkite). 2 Įveskite tekstą klaviatūra. 3 Ištrinkite eskizus ar rankraščius; pakeiskite trintuko storį arba ištrinkite įvestį (dukart bakstelėkite). 4 Anuliuokite paskutinį veiksmą. 5 Perdarykite paskutinį veiksmą. 3 Baigę, pasirinkite . Specialių funkcijų naudojimas 56 „S“ planuotojo naudojimas Jūsų prietaise įdiegta galinga planavimo funkcija, skirta padėti jums patogiau ir veiksmingiau sisteminti tvarkaraščius bei užduotis. Jūs galite sukurti ir peržiūrėti įvykius, pridėti elementus ir pakeisti peržiūros režimus. Norėdami paleisti „S Planner“, atverkite programų sąrašą ir pasirinkite S Planner. 1 Skaičius 2 Funkcija 1 Pasirinkite šiandienos datą. 2 Nustatykite, kuriuos kalendorius rodyti. ››Įvykio arba užduoties sukūrimas Jūsų sukurtų įvykių ir užrašų negalima sinchronizuoti su „Google Calendar™“. Norėdami sukurti įvykį, 1 Atidarykite programų sąrašą ir pasirinkite S Planner → 2 Pasirodžius įspėjamajam pranešimui apie kalendoriaus sinchr., spauskite Atlikta. Specialių funkcijų naudojimas 57 . 3 Pasirinkite Pridėti įvykį ir įveskite jo informaciją. Norėdami rasti ir pridėti vietos vaizdą, pasirinkite . Norėdami pridėti pastabą pasirinkite Pastabos → parinktį. ●● Norėdami pridėti vaizdą pasirinkite Vaizdai → parinktį. ●● ●● 4 Baigę, pasirinkite Išsaugoti. Norėdami sukurti užduotį, 1 Atidarykite programų sąrašą ir pasirinkite S Planner → 2 Pasirinkite Pridėti užduotį ir įveskite jos informaciją. ●● ●● . Norėdami pridėti pastabą pasirinkite Pastabos → parinktį. Norėdami pridėti vaizdą pasirinkite Vaizdai → parinktį. 3 Baigę, pasirinkite Išsaugoti. ››Peržiūros režimo keitimas Norėdami persijungti į kalendoriaus peržiūrą, pasirinkite režimo žymę. Taip pat galite dviem pirštais bakstelėti ir palaikyti ekrano rodinį, tada pirštus suglausti arba išskleisti, taip pakeisdami peržiūros režimą. 1 Atidarykite programų sąrašą ir pasirinkite S Planner. 2 Pasirinkite rodinio režimą ekrano viršuje. Metai: mėnesių blokai visiems metams. Mėnuo: suplanuotų susitikimų sąrašas visam mėnesiui. ●● Savaitė: vienos savaitės dienos valandų blokais. ●● Diena: valandų blokai vienai dienai. ●● Sąrašas: visų įvykių sąrašas. ●● Užduotis: visų užduočių sąrašas. ●● ●● Specialių funkcijų naudojimas 58 ››Įvykio arba užduoties peržiūra 1 Atidarykite programų sąrašą ir pasirinkite S Planner. 2 Pasirinkite , jei norite ieškoti įvykio ar užduoties (jei reikia). Norėdami sumažinti paieškos apimtį, spauskite Visi → parinktį. 3 Kalendoriuje pasirinkite datą. Norėdami pasirinkti šiandienos datą, išrinkite Šiandien. Jei norite įjungti kelių langų režimą, pasirinkite . ●● Norėdami perkelti konkrečią dieną įvesdami datą rankiniu būdu, pasirinkite → Eiti į, įveskite datą, pasirinkdami arba , o tuomet pasirinkite Nustat. ●● Norėdami įjungti rašymą ranka mėnesio peržiūros režimu, pasirinkite → Įjungti rašymo ranka režimą. ●● Norėdami išjungti rašymą ranka arba ištrinti ranka parašytą tekstą, pasirinkite → Išjungti rašymo ranka režimą. ●● ●● 4 Pasirinkite įvykį ar užduotį norėdami peržiūrėti duomenis. ››Pranešimo apie įvykį signalo stabdymas Kalendoriuje nustačius pranešimo apie įvykį signalą, įvykio signalo piktograma pasirodys nustatytu laiku. 1 Pasirinkite įvykio pranešimą pranešimų skydelyje. 2 Pasirinkite įvykį ar užduotį norėdami peržiūrėti išsamesnę informaciją. Norėdami atidėti arba išjungti įvykio signalą, pažymėkite langelį prie įvykio arba užduoties pavadinimo ir pasirinkite Atidėti arba Atmesti. Specialių funkcijų naudojimas 59 Išmokite naudoti sparčiosios komandos funkciją Sužinokite, kaip skambinti, siųsti žinutę ar ieškoti naudojant gestus. Spauskite „S“ rašiklio mygtuką ir vilkite „S“ rašiklį į viršų, kad pamatytumėte sparčiosios komandos skydelį. Skydelyje nupieškite programos paleidimo gestą. ››Kurkite gestų komandas 1 atidarykite programų sąrašą ir pasirinkite Nustatymai → 2 „S Pen“ → Sparčiųjų komandų nustatymai. Pasirinkite Pridėti komandą → Pasirinkite programą arba Pasirinkti funkcijas. Pasirinkite programos ar funkcijos → parinktį. 3 4 Nupieškite naujos gesto komandos gestą ir pasirinkite Atlikta. ››Keiskite gestų komandas 1 atidarykite programų sąrašą ir pasirinkite Nustatymai → „S Pen“ → Sparčiųjų komandų nustatymai. 2 Pasirinkite gesto komandą, kurią norite keisti. 3 Pasirinkite , jei norite keisti iš anksto nustatytą programą ar funkciją, arba nupieškite naują gestą, kuris pakeis esamą, o tada pasirinkite Atlikta. Jei naujoji gesto komanda yra tokia pat kaip esamos gestų komandos, jos suaktyvinti negalima. Specialių funkcijų naudojimas 60 Peržiūra „S“ rašiklį laikant virš ekrano Kai „S“ rašiklį laikote šalia ekrano, ekrane pasirodo rodyklė. Judėkite rodykle prie failų, temų ar parinkčių ir taip peržiūrėkite turinį ar informaciją iškylančiuosiuose languose. Galite slinkti per skydelius ar sąrašus rodyklę nutempdami iki ekrano krašto (viršaus, apačios, kairės ar dešinės). Užfiksuokite ekrano sritį 1 Spausdami „S“ rašiklio mygtuką ir piešdami pasirinkite sritį. 2 Iš programų sąrašo ekrano apačioje pasirinkite programą, kurią norite susieti su pasirinkta sritimi. Pasirinkta sritis išsaugoma aplanke Galerija → Screenshots. ●● Jūsų regiono ar paslaugų teikėjo pateiktas ekrano rodinys gali skirtis. ●● Specialių funkcijų naudojimas 61 Žiniatinklis Internetas Išmokite atidaryti ir pažymėti mėgstamus tinklalapius. ●● Jūsų regione žiniatinklio naršyklės meniu gali būti žymimas kitokiomis etiketėmis. Žymėjimas taip pat priklauso nuo paslaugų teikėjo. ●● Piktogramos gali skirtis priklausomai nuo regiono ar paslaugos teikėjo. ››Naršymas žiniatinklio puslapiuose 1 Norėdami paleisti pagrindinį puslapį, atidarykite programų sąrašą ir pasirinkite Internetas. Jei norite atidaryti tam tikrą žiniatinklio puslapį, pasirinkite URL įvesties laukelį ir įveskite žiniatinklio adresą. 2 Naršykite po žiniatinklio puslapius šiais mygtukais: 1 5 6 2 3 4 7 8 9 Jūsų regiono ar paslaugų teikėjo pateiktas ekrano rodinys gali skirtis. Žiniatinklis 62 Skaičius Funkcija 1 Uždaryti esamą skirtuką. 2 Jeigu norite grįžti arba pereiti į priekį keliais istorijos puslapiais. 3 Pakartotinai įkelkite esamą žiniatinklio puslapį; prietaisui įkeliant tinklalapius, ši piktograma pasikeičia į . 4 Atverkite naują kortelę. 5 Prieikite prie interneto naršyklės parinkčių sąrašo. 6 Įjungti kelių langų režimą. 7 Atidarykite išsaugotas žymas bei vėliausių veiksmų internete istoriją. 8 Informacijos paieška. 9 Pažymėkite dabartinį tinklalapį. Naršydami tinklalapyje naudokitės toliau pateiktomis parinktimis: ●● Norėdami priartinti arba atitolinti vaizdą, bakstelėkite ekraną dviem pirštais ir išplėskite juos (suglauskite pirštus norėdami atitolinti). Jeigu suaktyvinote pakreipimo judesius, galite padidinti arba sumažinti vaizdą bakstelėdami ir palaikydami du taškus pirštais ir pakreipdami prietaisą atgal arba pirmyn. ●● Norėdami atverti naują skirtuką, pasirinkite → Naujas skirtukas. ●● Norėdami atverti naują skirtuką, neįrašydami į atmintį slapukų, pasirinkite → Naujas nežinom. skirt. ●● Norėdami pridėti žymelės šaukinį pradžios ekrano rodinyje, pasirinkite → Įtraukti spartųjį mygtuką. Žiniatinklis 63 Norėdami siųsti žiniatinklio puslapį kitiems, pasirinkite → Bendrinti puslapį. ●● Norėdami ieškoti teksto žiniatinklio puslapyje, pasirinkite → Iešk. puslapyje. ●● Norėdami persijungti į darbalaukio vaizdą, pasirinkite → Darbalaukio peržiūra. ●● Norėdami įrašyti dabartinį žiniatinklio puslapį ir perskaityti jį vėliau neprisijungus, pasirinkite → Išsaugoti norint skaityti neprisijungus. Galite peržiūrėti išsaugotus puslapius, pasirinkdami → Išsaugoti puslapiai. ●● Norėdami peržiūrėti iš interneto atsisiųstus failus, pasirinkite → Atsisiųsti elem. ●● Norėdami spausdinti tinklalapį per „Wi-Fi“ arba USB ryšį, pasirinkite → Spausd. Jūsų prietaisas suderinamas tik su kai kuriais „Samsung“ spausdintuvais. ●● Norėdami tinkinti naršyklės nustatymus, pasirinkite → Nustat. ●● ››Ieškokite informacijos balsu Ši paslauga teikiama ne visuose regionuose ir ne visų paslaugų teikėjų. 1 Atidarykite programų sąrašą ir pasirinkite Internetas. 2 Pasirinkite URL įvedimo lauką. 3 Pasirinkite ir ištarkite raktažodį į prietaiso mikrofoną. Prietaisas ieško su raktažodžiu susijusios informacijos ir tinklalapių. Žiniatinklis 64 ››Keleto puslapių atidarymas Galite atidaryti kelis puslapius ir tarp jų pagal poreikį persijungti. 1 Atidarykite programų sąrašą ir pasirinkite Internetas. 2 Pasirinkite , kad atidarytumėte naują skirtuką. 3 Kitą interneto puslapį atidarykite naujame skirtuke. 4 Norėdami persijungti iš dabartinio atverto skirtuko į kitą, pasirinkite skirtuko pavadinimą. ››Pažymėkite mėgstamus tinklalapius Jeigu žinote žiniatinklio puslapio adresą, galite ir neprisijungę pridėti žymą rankiniu būdu. Įterpiama žymelė 1 Atidarykite programų sąrašą ir pasirinkite Internetas. 2 Įveskite žiniatinklio adresą arba eikite į tinklalapį. 3 Pasirinkite → norėdami pažymėti dabartinį tinklalapį. Taip pat galite pasirinkti ir pažymėti dabartinį tinklalapį. 4 Suteikite žymekliui pavadinimą. 5 Įveskite mėgstamo žiniatinklio puslapio adresą, o tuomet pasirinkite vietą, kurią pažymėsite ir įtrauksite į adresyną (jei reikia). 6 Pasirinkite Gerai. Norėdami naudoti žymelės parinktis, pasirinklite ir bakstelėkite bei palalikykite žymelę: ●● Norėdami dabartinėje kortelėje atverti interneto puslapį, pasirinkite Atidaryti. ●● Norėdami atverti puslapį naujame skirtuke, pasirinkite Atidaryti naujoje ąselėje. Žiniatinklis 65 Norėdami redaguoti žymę, pasirinkite Redaguoti žymelę. Norėdami pridėti žymelės šaukinį pradžios ekrano rodinyje, pasirinkite Įtraukti spartųjį mygtuką. ●● Norėdami siųsti žiniatinklio adresą kitiems, spustelėkite Dalytis nuoroda. ●● Norėdami kopijuoti žiniatinklio adresą kitiems, spustelėkite Kop. nuor. URL. ●● Norėdami ištrinti žymę, pasirinkite Panaikinti adresyno įrašą. ●● Norėdami nustatyti puslapį kaip pagrindinį žiniatinklio naršyklės puslapį, pasirinkite Nustatyti kaip pagrindinį puslapį. ●● ●● Sukurkite žymių aplanką 1 Atidarykite programų sąrašą ir pasirinkite Internetas. 2 Pasirinkite → → . 3 Įveskite žymeklių aplanko pavadinimą. 4 Pasirinkite Atlikta. ››Prieikite prie paskiausiai naudotos istorijos 1 Atidarykite programų sąrašą ir pasirinkite Internetas. 2 Pasirinkite → Istorija. 3 Pasirinkite tinklalapį, į kurį norite kreiptis. Žiniatinklis 66 „Game Hub“ Išmokite atidaryti žaidimus. 1 Atidarykite programų sąrašą ir pasirinkite Game Hub. 2 Pasirinkite žaidimų paslaugų kompaniją. 3 Ieškokite ir atidarykite žaidimus. Žaidimai gali skirtis priklausomai nuo regiono ar paslaugos teikėjo. „Play“ knygos Naršykite „Play“ knygos ir atsisiųskite iš šio tinklalapio knygas. Galite skaityti knygas savo prietaise. Atidarykite programų sąrašą ir pasirinkite „Play“ knygos. Ši paslauga teikiama ne visuose regionuose ir ne visų paslaugų teikėjų. „Google Play“ parduotuvė Įdiegus papildomų programų, galima išplėsti jūsų „Android“ platforma veikiančio prietaiso funkcijas. „Play Store“ – lengvas ir greitas būdas nusipirkti žaidimų ir mobiliųjų programų. ●● Ši paslauga teikiama ne visuose regionuose ir ne visų paslaugų teikėjų. ●● Atsisiųstų programų naudotojo failus jūsų prietaisas išsaugos vidinėje atmintyje. Žiniatinklis 67 ››Atsisiųskite ir įdiekite programą 1 Atidarykite programų sąrašą ir pasirinkite „Google Play“ parduotuvė. → „Google Play“ parduotuvė Taip pat galite pasirinkti viršutiniame dešiniajame ekrano kampe. 2 Jei šią programą paleidžiate pirmą kartą, pasirinkite Priimti. 3 Ieškokite programos ir atsisiųskite ją į prietaisą. Pasibaigus atsisiuntimui, prietaisas automatiškai įdiegia programą. ››Programos pašalinimas 1 Atidarykite programų sąrašą ir pasirinkite „Google Play“ parduotuvė. 2 Pasirinkite . 3 Pasirinkite elementą, kurį pageidaujate naikinti. 4 Pasirinkite Pašalinti → Gerai. „YouTube“ Sužinokite, kaip peržiūrėti ir įkelti vaizdo įrašus per „YouTube“. Ši paslauga teikiama ne visuose regionuose ir ne visų paslaugų teikėjų. ››Vaizdo įrašų peržiūra 1 Atidarykite programų sąrašą ir pasirinkite YouTube. 2 Pasirinkite vaizdo įrašą. 3 Bakstelėkite vaizdo ekraną ir pasirinkite , kad būtų rodomas visas ekranas. 4 Atkūrimą valdykite virtualiaisiais mygtukais. Žiniatinklis 68 ››Vaizdo įrašų įkėlimas 1 Atidarykite programų sąrašą ir pasirinkite YouTube. 2 Pasirinkite → Prisijungti, tada pasirinkite „Google“ paskyrą, jeigu ji susieta su „YouTube“. Taip pat galite pasirinkti Pridėti paskyrą ir nustatykite paskyrą, skirtą užsiregistruoti „YouTube“. 3 Spauskite , tada pasirinkite vaizdo įrašą. 4 Įveskite siuntimo informaciją ir pasirinkite Įkelti. „Video Hub“ Išmokite atidaryti vaizdo įrašus. Ši paslauga teikiama ne visuose regionuose ir ne visų paslaugų teikėjų. 1 Atidarykite programų sąrašą ir pasirinkite Video Hub. 2 Pasirinkite kategoriją. 3 Ieškokite ir atidarykite vaizdo įrašus. Žemėlapiai Sužinokite, kaip naudoti „Google Maps™“ nustatyti savo buvimo vietą, ieškoti gatvių, miestų ar šalių žemėlapyje bei gauti nurodymus. ●● Ši paslauga teikiama ne visuose regionuose ir ne visų paslaugų teikėjų. ●● Norėdami nustatyti savo buvimo vietą ir surasti ją žemėlapyje, turite aktyvuoti buvimo vietos nustatymo paslaugas. ► 123 psl. Žiniatinklis 69 ››Norėdami ieškoti konkrečios vietos: 1 Atidarykite programų sąrašą ir pasirinkite Žemėlap. Žemėlapyje bus rodoma jūsų esama buvimo vieta. 2 Pasirinkite . 3 Įveskite vietos raktinį žodį. Norėdami vietos ieškoti balsu, pasirinkite . 4 Pasirinkite vietą, kurios išsamią informaciją norite matyti. Norėdami peržiūrėti visus paieškos rezultatus, pasirinkite Paieškos rezultatai. ●● Norėdami peržiūrėti esamą buvimo vietą, pasirinkite . Norėdami persijungti į žemėlapio kompaso vaizdą, kurio orientacija kinta pasukus prietaisą, pasirinkite . ●● Norėdami surasti vietos aplink save, pasirinkite . ●● Norėdami gauti kryptis iki nurodyto tikslo, pasirinkite . ●● Norėdami papildyti žemėlapį sluoksniais, pasirinkite . ●● Norėdami prieiti prie kitų parinkčių sąrašo, pasirinkite . ●● Norėdami priartinti arba nutolinti vaizdą, uždėkite du pirštus ant ekrano ir juos lėtai praskėskite arba suglauskite. Taip pat galite dukart bakstelėti ekrano rodinį. Norėdami grįžti į pirminio dydžio vaizdo rodinį, dviem pirštais dukart bakstelėkite ekraną. ●● Norėdami pridėti žvaigždutę prie vietovės, pasirinkite vietovės pavadinimo balionėlį → . ●● Žiniatinklis 70 ››Norėdami gauti kryptis iki nurodyto tikslo: 1 Atidarykite programų sąrašą ir pasirinkite Žemėlap. 2 Pasirinkite . 3 Įveskite pradžios vietos ir pabaigos vietos adresus. Norėdami įvesti adresą iš adresatų sąrašo arba žvaigždute pažymėtų vietų, arba pasirinkti vietą žemėlapyje, spauskite → parinktį. 4 Pasirinkite kelionės būdą (automobiliu, autobusu ar 5 pėsčiomis) ir spauskite Pradėti. Maršrutas pažymėtas žemėlapyje. Pagal pasirinktą kelionės būdą, galite pamatyti daug maršrutų. Baigę, paspauskite → Išvalyti žemėlapį. ››Vietų bendrinimas su draugais 1 Atidarykite programų sąrašą ir pasirinkite Žemėlap. 2 Pasirinkite → „Platuma“. 3 Telefonas automatiškai surandą platumą. Pasirinkite → Pridėti draugų, kad pažymėtumėte draugą, kurį norite pridėti iš adresatų, arba įveskite el. pašto adresą. 4 Pasirinkite Taip. Draugui priėmus jūsų kvietimą, galite bendrinti informacija apie vietas. 5 Pasirinkite iš sąrašo draugą. Jūsų draugų vietą žemėlapyje žymi jų nuotraukos. Žiniatinklis 71 Vietinis Išmokite aptikti aplink jus esančias vietas. Ši paslauga teikiama ne visuose regionuose ir ne visų paslaugų teikėjų. 1 Atidarykite programų sąrašą ir pasirinkite Vietinis. 2 Pasirinkite kategoriją. Prietaisas ieško netoli jūsų buvimo vietos esančių vietų. 3 Norėdami matyti informaciją apie norimą vietą, pasirinkite jos pavadinimą. 4 Peržiūrėdami informaciją, naudokite tokias parinktis: ●● ●● Norėdami norimą vietą matyti žemėlapyje, pasirinkite . Norėdami peržiūrėti į konkrečią vietą vedantį maršrutą, pasirinkite . Navigacija Sužinokite, kaip naudotis GPS navigacijos sistema, kad savo paskirties vietą surastumėte ir parodytumėte balso nurodymais. ●● Navigacijos žemėlapiai, jūsų dabartinė buvimo vieta ir kiti navigacijos duomenys gali skirtis nuo realios vietos informacijos. Reikia būtinai atkreipti dėmesį į kelio sąlygas, eismą ir kitus veiksnius, kurie gali turėti įtakos vairavimui. Be to, vairuojant reikia vadovautis visais saugos įspėjimais ir taisyklėmis. ●● Ši paslauga teikiama ne visuose regionuose ir ne visų paslaugų teikėjų. Žiniatinklis 72 1 Atidarykite programų sąrašą ir pasirinkite Navigacija. 2 Jei šią programą paleidžiate pirmą kartą, pasirinkite Priimti. 3 Savo kelionės tikslą įveskite vienu iš šių būdų: Ištarkite savo kelionės tikslo vietą, pvz., „Nukreipti į kelionės tikslo vietą.“ ●● Kelionės tikslą įveskite virtualia klaviatūra. ●● Savo kelionės tikslą pasirinkite iš adresatų adresų. ●● Savo kelionės tikslą pasirinkite iš žvaigždute pažymėtų vietų sąrašo. ●● 4 Norėdami naudoti navigacijos paslaugą, vadovaukitės ekrane pateikiamais nurodymais. „Samsung Apps“ „Samsung Apps“ suteikia galimybę greitai ir paprastai atsisiųsti įvairias naudingas programas į prietaisą. „Samsung Apps“ programos suteikia prieigą prie įvairių mobiliųjų tarnybų, įskaitant žaidimus, naujienas, nuorodas, socialinius tinklus, navigacijos programas ir pan. Su „Samsung Apps“ programomis jūsų prietaisas bus optimaliai panaudojamas. Atrask nepaprastų programų ir padaryk savo mobilųjį gyvenimą dar geresnį. ●● Ši paslauga teikiama ne visuose regionuose ir ne visų paslaugų teikėjų. ●● Daugiau informacijos žr. www.samsungapps.com. Žiniatinklis 73 1 Atidarykite programų sąrašą ir pasirinkite „Samsung Apps“. 2 Pasirinkite šalį. Jei šią programą paleidžiate pirmą kartą, pirmiausia perskaitykite nuostatas ir sąlygas, tada pasirinkite Priimti. 3 Ieškokite ir atsisiųskite pageidaujamas programas. „S Suggest“ Raskite ir atsisiųskite naujausią programą, pasiūlytą „Samsung.“ Atidarykite programų sąrašą ir pasirinkite S Suggest. „Google“ Išmokite ieškoti duomenų prietaise arba informacijos internete. ››Raktinio žodžio paieška 1 Atidarykite programų sąrašą ir pasirinkite Google. 2 Įveskite raktažodį ir pasirinkite klaviatūroje. Norėdami ieškoti duomenų balsu, pasirinkite įrenginio mikrofoną raktažodį. 3 Pasirinkite paieškos rezultatą. ir ištarkite į Jei norite apriboti paieškos apimtį, pasirinkite → Nustatymai → Paieška planšetiniu kompiuteriu ir pažymėkite langelį šalia ieškomų programų. Žiniatinklis 74 ››„Google Now“ naudojimas Paleiskite „Google“ paiešką, jei norite peržiūrėti „Google Now“ korteles, kuriose rodoma jums tuo metu reikalinga informacija. Atidarykite programų sąrašą ir pasirinkite Google. ●● Ši paslauga teikiama ne visuose regionuose ir ne visų paslaugų teikėjų. ●● Jei norite rasti vietą, turite suaktyvinti vietos nustatymo paslaugas. ●● Jei norite naudotis šia funkcija, turite prisijungti prie „Google“ paskyros. „Learning Hub“ Išmokite pasinaudoti mokymo medžiaga. Ši paslauga teikiama ne visuose regionuose ir ne visų paslaugų teikėjų. 1 Atidarykite programų sąrašą ir pasirinkite Learning Hub. 2 Pasirinkite kategoriją. 3 Ieškokite ir atidarykite vaizdo paskaitas ar knygas. Žiniatinklis 75 Ryšiai „Google Mail“ Prie savo gautųjų žinučių galite pridėti naujas žinutes iš „Google Mail“™. Priėjus šią programą, atsiranda gautų žinučių ekrano rodinys. Pavadinimo juostoje rodomas bendras gautų žinučių skaičius: neperskaitytos yra pažymėtos. ●● Ši paslauga teikiama ne visuose regionuose ir ne visų paslaugų teikėjų. ●● Priklausomai nuo jūsų regiono ar paslaugų teikėjo, „Google Mail“ meniu gali būti pažymėtas skirtingai. ››El. pašto žinučių siuntimas 1 Atidarykite programų sąrašą ir pasirinkite Google Mail → . 2 Pasirinkite gavėjo laukelį ir įveskite el. pašto adresą. 3 Pasirinkite temos laukelį ir įveskite temą. 4 Pasirinkite teksto įvesties laukelį ir įveskite el. pašto žinutės tekstą. ●● Norėdami pridėti nuotrauką, pasirinkite . ●● Norėdami pašalinti pridėtą nuotrauką, pasirinkite priedo pavadinimo dešinėje. 5 Norėdami išsiųsti žinutę, pasirinkite SIŲSTI. Jei esate neprisijungę ar už ryšio zonos ribų, kol prisijungsite ar vėl būsite savo ryšio zonoje, žinutė bus laikoma žinučių gijos sąraše. ››El. pašto žinutės peržiūra 1 Atidarykite programų sąrašą ir pasirinkite Google Mail. 2 Pasirinkite , jeigu norite atnaujinti žinučių sąrašą. 3 Pasirinkite el. pašto žinutę. Ryšiai 76 Žinučių rodinyje naudokite tokias parinktis: ●● Norėdami sukurti naują žinutę, pasirinkite . ●● Norėdami ieškoti el. pašto žinučių, pasirinkite . ●● Norėdami archyvuoti žinutes, pasirinkite . ●● Norėdami ištrinti žinutę, pasirinkite . ●● Norėdami pereiti prie kitos arba ankstesnės žinutės, slinkite kairėn arba dešinėn. ●● Norėdami atsakyti į žinutę, pasirinkite . ●● Norėdami atsakyti į žinutę visiems adresatams, pasirinkite . ●● Norėdami persiųsti žinutę kitiems adresatams, pasirinkite . ●● Norėdami pridėti žvaigždutę prie žinutės, pasirinkite . ●● Norėdami peržiūrėti priedą, pasirinkite ŽIŪRĖTI. Norėdami įrašyti jį į prietaisą, pasirinkite IŠSAUGOTI. ●● Norėdami pridėti prie žinutės etiketę, pasirinkite → Keisti etiketes. ●● Norėdami priskirti žinutę prie neperskaitytų, pasirinkite → Pažymėti kaip neperskaitytą. ●● Norėdami pažymėti žinutę svarbia, pasirinkite → Pažymėti kaip svarbų. ●● Norėdami paslėpti žinutę, pasirinkite → Nutildyti. Norėdami perkelti žinutę į gautų žinučių aplanką, pažymėkite Visi laiškai ir tempkite žinutę į aplanką Gautų laiškų aplankas. ●● Norėdami užregistruoti laišką pašto šiukšlių sąraše, pažymėkite → Pranešti apie šlamštą. ●● Norėdami iš naujo atsisiųsti žinutes, pasirinkite → Nustatymai. ●● Norėdami tinkinti kiekvienos etiketės nustatymus, pasirinkite → Valdyti etiketes. ●● Norėdami tinkinti el. pašto nustatymus, pasirinkite → Nustatymai. Parinktys gali skirtis pagal paskyros tipą. Ryšiai 77 El. paštas Išmokite, kaip siųsti ar peržiūrėti asmeninės ar kompanijos paskyros el. pašto žinutes. ››El. pašto paskyros nustatymas 1 Atidarykite programų sąrašą ir pasirinkite El. paštas. 2 Įveskite el. pašto adresą ir slaptažodį. 3 Pasirinkite Kitas (bendrosioms el. pašto paskyroms ) arba Rankinis nustat. (kitos kompanijos el. pašto paskyroms). 4 Vadovaukitės nurodymais ekrane. 5 Norėdami pridėti daugiau el. pašto paskyrų, pasirinkite → Nustatymai → Pridėti paskyrą ir pakartokite 2-4 veiksmus. Nustačius el. pašto paskyrą, el. pašto žinutės atsiunčiamos į jūsų įrenginį. Sukūrus kelias paskyras, jas galima perjunginėti. Pasirinkite paskyros pavadinimą ekrano kairėje, viršuje ir paspauskite tą paskyrą, į kurią gautas žinutes norite peržiūrėti. ››El. pašto žinučių siuntimas 1 Atidarykite programų sąrašą ir pasirinkite El. paštas → 2 Įkelkite savo siunčiamos žinutės gavėją. El. pašto adresus įrašykite ranka, atskirdami juos kabliataškiais arba kableliais. ●● El. pašto adresą galite pasirinkti iš sąrašo, paspaudę . ●● . 3 Pasirinkite temos laukelį ir įveskite temą. 4 Pasirinkite teksto įvesties laukelį ir įveskite el. laiško tekstą. Galite įvesti nupieštą eskizą, pasirinkę Ryšiai 78 . 5 Pasirinkite → pridedamą failą. 6 Norėdami išsiųsti žinutę, pasirinkite . Norėdami išsiųsti žinutę konkrečiu laiku ir pasirinkta data, . pasirinkite Jeigu esate neprisijungę arba už ryšio zonos ribų, žinutė bus laikoma Siunčiamųjų kataloge, kol prisijungsite ar vėl būsite savo ryšio zonoje. ››El. pašto žinutės peržiūra Atsidarę el. pašto paskyrą galite perskaityti anksčiau priimtus el. laiškus neprisijungę arba jungtis prie el. pašto serverio, jei norite peržiūrėti naujus laiškus. Atsisiųstus el. laiškus galite peržiūrėti neprisijungę prie interneto. 1 Atidarykite programų sąrašą ir pasirinkite El. paštas. 2 Pasirinkite , jeigu norite atnaujinti žinučių sąrašą. 3 Pasirinkite el. pašto žinutę. Žinučių rodinyje naudokite tokias parinktis: ●● Norėdami ieškoti el. pašto žinučių, pasirinkite . ●● Norėdami iš naujo atsisiųsti žinutes, pasirinkite . ●● Norėdami sukurti naują žinutę, pasirinkite . ●● Norėdami atsakyti į žinutę, pasirinkite . ●● Norėdami atsakyti į žinutę visiems adresatams, pasirinkite . ●● Norėdami persiųsti žinutę kitiems adresatams, pasirinkite . ●● Norėdami ištrinti žinutę, pasirinkite . ●● Jei norite įjungti kelių langų režimą, pasirinkite . ●● Norėdami pridėti žvaigždutę prie žinutės, pasirinkite . ●● Norėdami telefonų knygoje išsaugoti gavėjų el. pašto adresus → Gerai. kaip adresatų grupę, pasirinkite → ●● Norėdami priskirti žinutę prie neperskaitytų, pasirinkite → Žymėti kaip neperskaitytą. ●● Norėdami pranešimą perkelti į kitą aplanką, pasirinkite → Perkelti. Ryšiai 79 Norėdami išsaugoti žinutę, pasirinkite → Išsaugoti el. laišką. Žinutė bus išsaugota Mano failai → sdcard0 → Saved Email. ●● Norėdami peržiūrėti žinutes pagal kategoriją, pasirinkite → Rūš. pagal. ●● Norėdami pakeisti peržiūros režimą, pasirinkite → Peržiūros režimas. ●● Norėdami spausdinti žinutę per „Wi-Fi“ arba USB jungtį, pasirinkite → spausdinti. Jūsų prietaisas suderinamas tik su kai kuriais „Samsung“ spausdintuvais. ●● Jei norite filtruoti iš siuntėjo gautas žinutes, pasirinkite → Nust. kaip pirmenyb. siunt. Iš siuntėjo gautas žinutes galite skaityti nurodytame gautųjų aplanke. ●● Norėdami panaikinti visas žinutes, pasirinkite → Trinti viską. ●● Jei norite pakeisti šrifto dydį, pasirinkite → Šrifto dydis. ●● Norėdami tinkinti el. pašto nustatymus, pasirinkite → Nustatymai. ●● Norėdami įrašyti į prietaiso atmintį priedą, pasirinkite priedų skirtuką → . Parinktys gali skirtis priklausomai nuo el. pašto paskyros ar prietaiso orientavimo. ●● Pokalbiai Išmokite kalbėti su draugais ir artimaisiais per „Google Talk™“. Ši paslauga teikiama ne visuose regionuose ir ne visų paslaugų teikėjų. ››Padėties nustatymas 1 Atidarykite programų sąrašą ir pasirinkite Pokalbiai. 2 Pridėkite savo „Google“ paskyrą (jei reikia). 3 Tinkinkite savo būseną, nuotrauką ir žinutę, kuri turi būti rodoma. Ryšiai 80 ››Draugų pridėjimas prie draugų sąrašo 1 Atidarykite programų sąrašą ir pasirinkite Pokalbiai → 2 Įveskite draugo el. pašto adresą ir pasirinkite ATLIKTA. . Pakvietimą priėmęs draugas įtraukiamas į draugų sąrašą. ››Pokalbio pradžia 1 Atidarykite programų sąrašą ir pasirinkite Pokalbiai. 2 Pasirinkite draugą iš draugų sąrašo. Atsiranda pokalbių langelis. 3 Įveskite ir išsiųskite žinutę. Norėdami pridėti draugą prie pokalbio, pasirinkite → Pridėti prie pokalbio. ●● Norėdami persijungti tarp aktyvių pokalbių, pasirinkite draugą iš draugų sąrašo. ●● Norėdami įjungti vaizdo pokalbį, pasirinkite . ●● Norėdami įjungti balso pokalbį, pasirinkite . ●● Norėdami baigti pokalbį, paspauskite → Baigti pokalbį. ●● „ChatON“ Išmokite naudoti „ChatON“ funkciją tiesioginiams pranešimams siųsti ir gauti iš bet kokio įrenginio su mobiliojo telefono numeriu. 1 Atidarykite programų sąrašą ir pasirinkite ChatON. Jeigu paleidžiate šią programą pirmą kartą, kad atliktumėte paskyros sąranką, vadovaukitės nurodymais ekrane. 2 Įveskite ir išsiųskite žinutę. Ryšiai 81 „Messenger” Išmokite tiesiogiai susirašinėti su draugais ir artimaisiais, pasitelkę „Google Talk™“ tiesioginio susirašinėjimo programą. 1 Atidarykite programų sąrašą ir pasirinkite Messenger. Jeigu paleidžiate šią programą pirmą kartą, kad atliktumėte paskyros sąranką, vadovaukitės nurodymais ekrane. 2 Įveskite ir išsiųskite žinutę. „Google+“ Išmokite atidaryti ir naudotis „Google“ socialinio tinklo paslauga. Galite kurti grupes ir per jas bendrinti interesus bei mintis arba tiesiogiai susirašinėti žinutėmis ir įkelti nuotraukas. 1 Atidarykite programų sąrašą ir pasirinkite Google+. Jeigu paleidžiate šią programą pirmą kartą, kad atliktumėte paskyros sąranką, vadovaukitės nurodymais ekrane. 2 Pasirinkite socialinio tinklo funkciją. Ryšiai 82 Pramogos Muzikos grotuvas Išmokite per muzikos leistuvą klausyti mėgstamos muzikos įrašus. Muzikos leistuvas palaiko šiuos failų formatus: mp3, aac, ogg, wma, flac, m4a. ●● Taip pat galite leisti toliau nurodytų formatų muzikos failus, atsidarę juos iš „Mano failai“ arba interneto žiniatinklio naršyklės: mid, xmf, rtttl, imy, rtx, ota, amr, wav, mxmf. ●● Priklausomai nuo telefono programinės įrangos kai kurie failų formatai nepalaikomi. ●● Jei failo dydis viršija laisvą atmintį, atidarant failus gali įvykti klaida. ●● Atkūrimo kokybė priklauso nuo turinio pobūdžio. ●● Kai kurių failų gali nepavykti tinkamai paleisti dėl užšifravimo būdo. ››Muzikos failų įrašymas į savo prietaisą Pradėkite perkeldami failus į prietaisą ar atminties kortelę: ●● Atsisiųskite iš belaidžio žiniatinklio. ► 62 psl. ●● Pasitelkę „Samsung Kies“, atsisiųskite iš kompiuterio. ► 110 psl. ●● Gaukite per „Bluetooth“. ► 123 psl. ●● Sinchronizavimas su „Windows Media Player“ 11. ► 111 psl. ●● Nukopijuokite į atminties kortelę. Pramogos 83 ››Muzikos paleidimas Nusiuntę failus į prietaisą ar atminties kortelę, 1 Atidarykite programų sąrašą ir pasirinkite Muzikos grotuvas. 2 Pasirinkite muzikos kategoriją → muzikos failą. 3 Bakstelėkite muzikos leistuvą. 4 Atkūrimą valdykite virtualiaisiais mygtukais. Atkūrimo metu pasirinkite , jei norite atidaryti šias parinktis: ●● Norėdami įtraukti muzikos failus į grojaraštį, pasirinkite Prid. grojar. ●● Norėdami klausytis muzikos per „Bluetooth“ ausines, pasirinkite Per „Bluetooth“. Šios parinkties negalima naudoti, prie prietaiso prijungus ausines. ●● Norėdami nusiųsti muzikos failą kitiems ar bendrinti, pasirinkite Bendrinti per. ●● Norėdami nustatyti muzikos failą kaip žadintuvo toną, pasirinkite Nustatyti kaip signalo toną. ●● Norėdami rasti įrenginius su įjungta medijos bendrinimo funkcija, pasirinkite Ieškoti netoliese esančių įrenginių. ●● Norėdami pakeisti muzikos leistuvo nustatymus, pasirinkite Nustat. Klausydamiesi daugiakanalio turinio, pavyzdžiui, DVD filmų, galite patirti virtualaus 5.1 erdvinio garso efektą. Pramogos 84 ››Grojaraščio kūrimas 1 Atidarykite programų sąrašą ir pasirinkite Muzikos grotuvas. 2 Pasirinkite → Naujas grojaraštis. 3 Įveskite naujo grojaraščio pavadinimą ir pasirinkite Gerai. 4 Norėdami įtraukti muzikos failus į grojaraštį, pasirinkite prie muzikos failų. Norėdami pašalinti muzikos failus iš grojaraščio, pasirinkite prie muzikos failų. 5 Pasirinkite Atlikta. ››Pritaikykite muzikos leistuvo nustatymus 1 Atidarykite programų sąrašą ir pasirinkite Muzikos grotuvas. 2 Pasirinkite → Nustat. 3 Atlikdami šiuos nustatymus pritaikykite savo muzikos grotuvą: Parinktis Funkcija SoundAlive Pasirinkti garso efektą. Leidimo greitis Pakeisti atkūrimo greitį. Dainos žodžiai Nustatykite prietaisą atkūrimo metu rodyti lyrinius eilėraščius. Automatinis muzikos išjungimas Nustatykite, kad muzikos leistuvas automatiškai išsijungtų po tam tikro laiko tarpo. Muzikos meniu Pasirinkite muzikos kategorijas, kurios bus rodomos fonotekos ekrano rodinyje. Pramogos 85 „Music Hub“ Galite prisijungti prie internetinės muzikos parduotuvės, ieškoti savo mėgstamų dainų ir jas įsigyti. Jūs taip pat galite pridėti muzikos failus prie savo sąrašo ir perklausyti atsisiųstos muzikos failus. Ši paslauga teikiama ne visuose regionuose ir ne visų paslaugų teikėjų. 1 Atidarykite programų sąrašą ir pasirinkite „Music Hub“. 2 Pasirinkite ir įveskite norimą ieškoti raktažodį. 3 Pasirinkite vieną elementą iš paieškos rezultatų sąrašo. Jei norite įsigyti albumą, pasirinkite kainos žymą, tada vykdykite ekrane pateikiamus nurodymus ir užbaikite įsigijimo procesą. Fotoaparatas Išmokite fotografuoti ir peržiūrėti nuotraukas bei vaizdo įrašus. ●● Fotoaparatas automatiškai išsijungia, jei tam tikrą laiką jo nenaudojate. ●● Atminties talpa priklauso nuo fotografuojamų vaizdų ar fotografavimo sąlygų. Pramogos 86 ››Fotografavimas 1 Atidarykite programų sąrašą ir pasirinkite Fotoaparatas. 2 Objektyvą nukreipkite į objektą / asmenį ir atlikite būtinus nustatymus. 3 4 1 5 6 2 Skaičius Funkcija 1 Naudokite fotoaparato nuorodas. ●● : perjunkite iš priekinio į galinį fotoaparato objektyvą. ●● : keiskite blykstės nustatymą. ●● : keiskite fotografavimo režimą. ●● : pritaikykite specialų efektą. ●● : reguliuokite ekspozicijos vertę. Dažniausiai naudojamoms parinktims galite pridėti arba pašalinti sparčiosios prieigos mygtukus. ► 95 psl. 2 Keisti fotoaparato nustatymus. 3 Peržiūrėti laikymo vietą. 4 Persijungti į vaizdo kamerą. 5 Nufotografuokite. 6 Peržiūrėti nufotografuotas nuotraukas. Norėdami priartinti vaizdą, uždėkite ant ekrano du pirštus ir juos praskėskite. Norėdami vaizdą nutolinti, pirštus suglauskite. Vaizdą artinti arba tolinti taip pat galima garsumo mygtuku. Pramogos 87 3 Peržiūros ekrano rodinyje bakstelėkite norimą fokusuoti vietą. Fokusavimo kadras persikelia į jūsų bakstelėtą vietą: kai jis pažaliuoja, asmuo / objektas fokusuojamas. 4 Norėdami nufotografuoti nuotrauką, pasirinkite . Nuotrauka įrašoma automatiškai. Nufotografavę pasirinkite vaizdo peržiūros piktogramą ir peržiūrėkite nufotografuotas nuotraukas. ●● Norėdami peržiūrėti daugiau nuotraukų, slinkite į kairę arba dešinę. Jūs taip pat galite bakstelėti ekraną ir slinkti per nuotraukų miniatiūras ekrano apačioje. ●● Norėdami priartinti arba nutolinti vaizdą, uždėkite du pirštus ant ekrano ir juos lėtai praskėskite arba suglauskite. Norėdami grįžti į pirminio dydžio vaizdo rodinį, dukart bakstelėkite ekraną. ●● Jei norite pridėti nuotrauką prie parankinių sąrašo, pasirinkite . ●● Norėdami nusiųsti nuotrauką kitiems, pasirinkite → parinktį. ●● Norėdami panaikinti nuotrauką, pasirinkite → Gerai. ●● Norėdami paleisti skaidrių demonstraciją, pasirinkite → Skaidrių rodymas → Pradėti skaidrių rodymą. Kad sustabdytumėte skaidrių demonstraciją, bakstelėkite ekraną. ●● Norėdami įregistruoti veidus kaip nuotraukų ir veidų žymas, pasirinkite → Veido žymė. ► 101 psl. ●● Norėdami pridėti pastabą prie vaizdo, pasirinkite → Pridėti fotopastabą. Bakstelėkite vaizde , jei norite redaguoti pastabą. ●● Norėdami pridėti nuotrauką į iškarpinę, pasirinkite → Kopijuoti į iškarpinę. ●● Norėdami pasukti nuotrauką prieš laikrodžio rodyklę, pasirinkite → Sukti į kairę. ●● Norėdami pasukti nuotrauką pagal laikrodžio rodyklę, pasirinkite → Sukti į dešinę. ●● Norėdami apkarpyti dalį vaizdo, pasirinkite → Apkarpyti. Pramogos 88 Norėdami redaguoti nuotrauką vaizdų rengykle, pasirinkite → Redaguoti. ●● Norėdami nustatyti nuotrauką ekrano fonu arba adresato vaizdu, pasirinkite → Nustatyti kaip. ●● Norėdami nusiųsti nuotrauką žmogui, kurio veidas pažymėtas nuotraukoje, pasirinkite → Bičiulio nuotraukos bendrinimas. ●● Norėdami spausdinti nuotrauką per „Wi-Fi“ arba USB jungtį, pasirinkite → Spausdinti. Jūsų prietaisas suderinamas tik su kai kuriais „Samsung“ spausdintuvais. ●● Norėdami pakeisti failo pavadinimą, pasirinkite → Pervardyti. ●● Norėdami rasti įrenginius su įjungta medijos bendrinimo funkcija, pasirinkite → Ieškoti netoliese esančių įrenginių. ●● Norėdami peržiūrėti nuotraukų informaciją, pasirinkite → Išsami informacija. ●● ››Fotografavimo režimo keitimas Galite fotografuoti įvairiais režimais. Norėdami pakeisti fotografavimo režimą, spauskite → Fotografavimo režimas → parinktį. Parinktis Funkcija Panorama Fotografuokite panoramines nuotraukas. Šis režimas veikia tik naudojant galinę vaizdo kamerą. Nuotraukų bendrinimas Nufotografuokite nuotrauką ir nusiųskite ją kitiems per „Wi-Fi Direct“. Bičiulio nuotraukos bendrinimas Siųskite nuotrauką žmogui, kurio veidas pažymėtas nuotraukoje. Šyps. fotogr. Nustatykite prietaisą atpažinti žmonių veidus ir padėti nufotografuoti juos besišypsančius. Anim.film. Fotografuokite su animacinio filmo efektais. Pramogos 89 ››Fotoaparato nustatymų pritaikymas Prieš fotografuodami, pasirinkite kreiptis į tokias parinktis: Parinktis Funkcija Redaguoti nuorodas Redaguokite nuorodas pagal dažnai naudojamas parinktis. Autoportretas Perjunkite priekinį ir galinį kameros objektyvus. Blykstė Keiskite blykstės nustatymą; galite rankiniu būdu įjungti arba išjungti blykstę, arba nustatyti fotoaparatą automatiškai naudoti blykstę, kai reikia. Fotografavimo režimas Keiskite fotografavimo režimą. Efektai Pritaikykite specialų efektą, tokį kaip tamsiai rausvas tonas arba juodi ir balti tonai. Vaizdo režimas Keiskite scenos režimą. Ekspozicijos vertė Norėdami pakeisti ryškumą, nustatykite ekspozicijos vertę. Fokusavimo rež. Fotografuokite stambiu planu arba nustatykite fotoaparatą, kad jis automatiškai sufokusuotų objektus. Laikmatis Pasirinkite fotografavimo delsimo trukmę. Raiška Pakeiskite raiškos parinktis. Pramogos 90 Parinktis Funkcija Baltos spalvos balansas Sureguliuokite spalvų balansą pagal apšvietimo sąlygas. ISO Reguliuoti vaizdo jutiklio jautrumą. Matavimas Pasirinkite ekspozicijos metro tipą. Matomumas lauke Suaktyvinkite matomumo lauke funkciją, kad pasirinktumėte tinkamą apšvietimą. Instrukcijos Įjunkite peržiūros ekrano rodinio nuorodas. GPS žymėjimas Nustatykite fotoaparatą rodyti nuotraukų vietos informaciją. ●● Kad GPS signalai būtų geresni, venkite fotografuoti vietose, kur signalas gali būti užstojamas, pavyzdžiui, tarp pastatų ar žemumose, taip pat prastomis oro sąlygomis. ●● Vietos informacija ant nuotraukų gali atsirasti, įkėlus jas į žiniatinklį. Kad ši informacija nebūtų rodoma, išjunkite GPS žymės nustatymą. Išsaugoti kaip apverstą Nustatykite fotoaparatą automatiškai apversti vaizdą, kai fotografuojate priekiniu fotoaparatu. Nuotraukos kokybė Pasirinkite savo nuotraukų kokybės lygį. Laikmena Pasirinkite atminties vietą saugoti užfiksuotus vaizdus. Nustatymas iš naujo Iš naujo nustatykite fotoaparato parametrus. Pramogos 91 ››Vaizdo įrašymas 1 Atidarykite programų sąrašą ir pasirinkite Fotoaparatas. 2 Norėdami persijungti į vaizdo kamerą, tempkite slankiklį. 3 Objektyvą nukreipkite į objektą / asmenį ir atlikite būtinus nustatymus. 6 Skaičius Funkcija 1 Naudokite vaizdo kameros nuorodas. ●● : perjunkite į fotoaparato priekinius objektyvus ir nufilmuokite save. ●● : keiskite blykstės nustatymą. ●● : keiskite įrašymo režimą (prisegti failus prie multimedijos žinutės arba įprastai išsaugoti). ●● : pritaikykite specialų efektą. ●● : reguliuokite ekspozicijos vertę. Dažniausiai naudojamoms parinktims galite pridėti arba pašalinti sparčiosios prieigos mygtukus. ► 95 psl. 2 Keiskite vaizdo kameros nustatymus. 3 Peržiūrėti laikymo vietą. 4 Persijunkite į fotoaparatą. Pramogos 92 Skaičius Funkcija 5 Įrašykite vaizdą. 6 Peržiūrėkite nufilmuotus vaizdo įrašus. Norėdami priartinti vaizdą, uždėkite ant ekrano du pirštus ir juos praskėskite. Norėdami vaizdą nutolinti, pirštus suglauskite. Vaizdą artinti arba tolinti taip pat galima garsumo mygtuku. 4 Peržiūros ekrano rodinyje bakstelėkite norimą fokusuoti vietą. Židinio rėmelis persikels į vietą, kurią bakstelėsite ir nusidažys žalia spalva, kai objektas bus sufokusuotas. 5 Pasirinkite 6 Pasirinkite , jei norite pradėti filmavimą. , jei norite sustabdyti filmavimą. Vaizdo įrašas išsaugomas automatiškai. Norėdami laikinai sustabdyti filmavimą, pasirinkite . Įrašę vaizdus, pasirinkite vaizdo peržiūros įtaisą ir peržiūrėkite įrašus. ●● Norėdami peržiūrėti daugiau vaizdo įrašų, slinkite į kairę arba dešinę. Jūs taip pat galite bakstelėti ekraną ir slinkti per vaizdo įrašų miniatiūras ekrano apačioje. ●● Norėdami paleisti vaizdo įrašą, pasirinkite . ●● Norėdami įtraukti vaizdo įrašą į parankinių sąrašą, pasirinkite . ●● Norėdami nusiųsti vaizdo įrašą kitiems, pasirinkite → parinktį. ●● Norėdami panaikinti vaizdo įrašą, pasirinkite → Gerai. ●● Norėdami paleisti skaidrių demonstraciją, pasirinkite → Skaidrių rodymas → Pradėti skaidrių rodymą. Kad sustabdytumėte skaidrių demonstraciją, bakstelėkite ekraną. ●● Norėdami pakeisti failo pavadinimą, pasirinkite → Pervardyti. ●● Norėdami rasti įrenginius su įjungta medijos bendrinimo funkcija, pasirinkite → Ieškoti netoliese esančių įrenginių. ●● Norėdami peržiūrėti vaizdo įrašo informaciją, pasirinkite → Išsami informacija. Pramogos 93 ››Vaizdo kameros nustatymų pritaikymas Prieš pradėdami filmuoti, pasirinkite kreiptis į tokias parinktis: Parinktis Funkcija Redaguoti nuorodas Redaguokite nuorodas pagal dažnai naudojamas parinktis. Savirašos funkcija Perjunkite priekinį ir galinį kameros objektyvus. Blykstė Keiskite blykstės nustatymą; blykstę galite įjungti arba išjungti rankiniu būdu. Įrašymo režimas Keiskite įrašymo režimą. Efektai Pritaikykite specialų efektą, tokį kaip tamsiai rausvas tonas arba juodi ir balti tonai. Ekspozicijos vertė Norėdami pakeisti ryškumą, nustatykite ekspozicijos vertę. Laikmatis Pasirinkite filmavimo delsimo trukmę. Raiška Pakeiskite raiškos parinktis. Baltos spalvos balansas Sureguliuokite spalvų balansą pagal apšvietimo sąlygas. Matomumas lauke Suaktyvinkite matomumo lauke funkciją, kad pasirinktumėte tinkamą apšvietimą. Instrukcijos Įjunkite peržiūros ekrano rodinio nuorodas. Išsaugoti kaip apverstą Nustatykite vaizdokamerą automatiškai apversti vaizdą, kai filmuojate priekiniu fotoaparatu. Vaizdo įrašo kokybė Pasirinkite savo vaizdo įrašų kokybės lygį. Laikmena Pasirinkite atminties vietą saugoti nufilmuotus vaizdo įrašus. Nustatymas iš naujo Iš naujo nustatykite vaizdo kameros parametrus. Pramogos 94 ››Šaukinių piktogramų redagavimas Dažniausiai naudojamoms parinktims galite pridėti arba pašalinti nuorodas. 1 Peržiūros ekrano rodinyje pasirinkite nuorodas. → Redaguoti 2 Bakstelėkite ir palaikykite piktogramą iš parinkčių sąrašo, tada nutempkite nuvilkite ją į sparčiosios prieigos mygtukų sritį. Norėdami pašalinti sparčiosios prieigos mygtukus, bakstelėkite ir palaikykite piktogramą, tada nutempkite ją į parinkčių sąrašą. 3 Norėdami grįžti į ankstesnį ekrano rodinį, bakstelėkite ekraną. Vaizdo įrašų leistuvas Išmokite naudoti vaizdo leistuvą. ●● Prietaiso programinė įranga gali nepalaikyti kai kurių failų formatų. ●● Jei failo dydis viršija laisvą atmintį, atidarant failus gali įvykti klaida. ●● Atkūrimo kokybė priklauso nuo turinio pobūdžio. ●● Kai kurių failų gali nepavykti tinkamai paleisti dėl užšifravimo būdo. ››Vaizdo įrašo leidimas 1 Atidarykite programų sąrašą ir pasirinkite Vaizdo įrašų leistuvas. 2 Pasirinkite vaizdo įrašą. Pramogos 95 3 Valdykite atkūrimą šiais mygtukais. 1 2 5 6 7 3 8 9 4 10 Jūsų regiono ar paslaugų teikėjo pateiktas ekrano rodinys gali skirtis. Skaičius Funkcija 1 Nutildyti vaizdo įrašą. 2 Keiskite vaizdo įrašo ekrano kraštinių santykį. 3 Tempdami arba baksnodami juostą, nuskaitykite failą į priekį arba atbuline tvarka. 4 Iš naujo paleisti atkūrimą; peršokti į ankstesnį failą (du kartus bakstelėti); nuskaityti failą atbuline tvarka (bakstelėti ir palaikyti). 5 Pasirinkti garso efektą. 6 įjungti slankaus ekrano režimą; užfiksuoti ekrano nuotrauką; atidarykite vaizdo leistuvo parinktis; Įjungti kelių langų režimą. 7 Sureguliuoti garsumą. Pramogos 96 Skaičius Funkcija 8 Trumpam sustabdykite atkūrimą; norėdami tęsti, pasirinkite . 9 Įterpkite žymelę. 10 Peršokti į kitą failą; nuskaityti failą išankstine tvarka (bakstelėti ir palaikyti). Peržiūrėdami vaizdo įrašus, naudokite tokias parinktis: ●● Norėdami persijungti į slankaus ekrano režimą, pasirinkite . Galite paslinkti ekraną jį bakstelėję ir palaikydami. Norėdami vėl įjungti viso ekrano režimą, du kartus bakstelėkite ekraną. ●● Norėdami užfiksuoti vaizdo įrašo ekraną, pasirinkite . Užfiksuotas vaizdas išsaugomas Galerija → Screenshots. ●● Norėdami nusiųsti vaizdo įrašą kitiems arba jį bendrinti, pasirinkite → Bendrint per. ●● Norėdami suskirstyti vaizdo įrašą segmentais, pasirinkite → Skyriaus peržiūra. Galite rasti segmentą ir peršokti tiesiai į jį. ●● Norėdami apkarpyti vaizdo įrašo segmentą, pasirinkite → Apkirpti. ●● Norėdami klausytis garso įrašo per „Bluetooth“ ausines, pasirinkite → Per „Bluetooth“. ●● Norėdami eksportuoti esamą vaizdo įrašą į vaizdo įrašų rengyklę, pasirinkite → Vaizdo rengyklė. ●● Norėdami peržiūrėti žymeles, pasirinkite → Adresyno įrašai. Ši parinktis pasirodo tik įterpus žymelę atkūrimo metu, pasirenkant . Pramogos 97 Norėdami peržiūrėti vaizdo įrašo informaciją, pasirinkite → Išsami informacija. ●● Norėdami nustatyti vaizdo leistuvą automatiškai išsijungti po tam tikro laiko tarpo, pasirinkite → Automatinis vaizdo įrašo išjungimas. ●● Norėdami rasti įrenginius su įjungta medijos bendrinimo funkcija, pasirinkite → Ieškoti netoliese esančių įrenginių. ●● Norėdami pakeisti vaizdo įrašo leistuvo nustatymus, pasirinkite → Nustat. ●● Jei norite įjungti kelių langų režimą, pasirinkite . ●● ››Muzikos leistuvo nustatymų tinkinimas 1 Atkūrimo metu pasirinkite 2 Pakeiskite šias parinktis: → Nustat. Parinktis Funkcija Leidimo greitis Pakeisti atkūrimo greitį. Subtitrai Pritaikykite subtitrų failo nustatymus. Automatiškai leisti kitą Nustatyti vaizdo leistuvą automatiškai paleisti kitą failą. Atspalvis Pasirinkti atspalvį. Matomumas lauke Nustatyti prietaisą pagerinti ekrane rodomo vaizdo kontrastą, ryškiai apšvietus saulei. Pramogos 98 Galerija Išmokite peržiūrėti nuotraukas ir paleisti vaizdo įrašus, išsaugotus prietaiso atmintyje. ●● Kai leidžiate „DivX“ vaizdo įrašus pareikalavus, stenkitės neužrakinti prietaiso ekrano. Kiekvieną kartą, kai užrakinate ekraną ir leidžiate „DivX“ vaizdo įrašą pareikalavus, vienas prieinamų jūsų nuomos mokesčių bus nuskaičiuotas. ●● Priklausomai nuo telefono programinės įrangos kai kurie failų formatai nepalaikomi. ●● Jei failo dydis viršija laisvą atmintį, atidarant failus gali įvykti klaida. ●● Atkūrimo kokybė priklauso nuo turinio pobūdžio. ●● Kai kurių failų gali nepavykti tinkamai paleisti dėl užšifravimo būdo. ››Nuotraukos peržiūra 1 Atidarykite programų sąrašą ir pasirinkite Galerija. 2 Pasirinkite aplanką → vaizdą. Žiūrėdami nuotraukas, galite naudoti šias parinktis: ●● Norėdami peržiūrėti daugiau nuotraukų, slinkite į kairę arba dešinę. ●● Norėdami priartinti arba nutolinti vaizdą, uždėkite du pirštus ant ekrano ir juos lėtai praskėskite arba suglauskite. Taip pat galite dukart bakstelėti ekrano rodinį. Norėdami grįžti į pirminio dydžio vaizdo rodinį, dukart bakstelėkite ekraną. Jeigu suaktyvinote pakreipimo judesius, galite padidinti arba sumažinti vaizdą bakstelėdami ir palaikydami du taškus pirštais ir pakreipdami prietaisą atgal arba pirmyn. Pramogos 99 Jei norite pridėti nuotrauką prie parankinių sąrašo, pasirinkite . ●● Norėdami nusiųsti nuotrauką kitiems, pasirinkite → parinktį. ●● Norėdami panaikinti nuotrauką, pasirinkite → Gerai. ●● Norėdami paleisti skaidrių demonstraciją, pasirinkite → Skaidrių rodymas → Pradėti skaidrių rodymą. Kad sustabdytumėte skaidrių demonstraciją, bakstelėkite ekraną. ●● Norėdami įregistruoti veidus kaip nuotraukų ir veidų žymas, pasirinkite → Veido žymė. ●● Norėdami pridėti pastabą prie vaizdo, pasirinkite → Pridėti fotopastabą. Bakstelėkite vaizde , jei norite redaguoti pastabą. ●● Norėdami pridėti nuotrauką į iškarpinę, pasirinkite → Kopijuoti į iškarpinę. ●● Norėdami pasukti nuotrauką prieš laikrodžio rodyklę, pasirinkite → Sukti į kairę. ●● Norėdami pasukti nuotrauką pagal laikrodžio rodyklę, pasirinkite → Sukti į dešinę. ●● Norėdami apkarpyti dalį vaizdo, pasirinkite → Apkarpyti. ●● Norėdami redaguoti nuotrauką vaizdų rengykle, pasirinkite → Redaguoti. ●● Norėdami nustatyti nuotrauką ekrano fonu arba adresato vaizdu, pasirinkite → Nustatyti kaip. ●● Norėdami nusiųsti nuotrauką žmogui, kurio veidas pažymėtas nuotraukoje, pasirinkite → Bičiulio nuotraukos bendrinimas. ●● Norėdami spausdinti nuotrauką per „Wi-Fi“ arba USB jungtį, pasirinkite → Spausdinti. Jūsų prietaisas suderinamas tik su kai kuriais „Samsung“ spausdintuvais. ●● Norėdami pakeisti failo pavadinimą, pasirinkite → Pervardyti. ●● Norėdami rasti įrenginius su įjungta medijos bendrinimo funkcija, pasirinkite → Ieškoti netoliese esančių įrenginių. ●● Norėdami peržiūrėti nuotraukų informaciją, pasirinkite → Išsami informacija. ●● Jei norite įjungti kelių langų režimą, pasirinkite . ●● Pramogos 100 ››Naujo nuotraukų albumo kūrimas 1 Atidarykite programų sąrašą ir pasirinkite Galerija. 2 Pasirinkite → Naujas albumas. Jei norite sukurti naują albumą, pasirinkę kategoriją taip pat galite pasirinkti . 3 Įveskite pavadinimą ir pasirinkite Gerai. 4 Kairiajame skydelyje pasirinkite aplanką, o po to vaizdus, kuriuos norite perkelti ar kopijuoti dešiniajame skydelyje. 5 Bakstelėkite pasirinktus vaizdus ir laikydami nutempkite juos į naują albumą. 6 Pasirinkite Išsaug. → Perk. arba Kopijuoti. Žiniatinklio nuotraukų albumai sistemoje „Google“ ar socialinių tinklų svetainėse su įrenginiu sinchronizuojami automatiškai. Kad sinchronizuojama būtų tik naudojant „Wi-Fi“ tinklą, pasirinkite → Nustatymai, tada pažymėkite žymimąjį langelį šalia Sinchronizavimas tik per „Wi-Fi“. ››Veido pažymėjimas atvaizde Išmokite pažymėti veidus atvaizduose arba skambinti, siųsti žinutes ir jas įkelti į socialinius tinklus su veido žymės nuorodomis. Išmokite pažymėti veidus nuotraukose, siųsti el. laiškus per „Google“ ar kitą el. paštą ir įkelti žinutes į socialinius tinklus su veido žymos nuorodomis. 1 Atidarykite programų sąrašą ir pasirinkite Galerija. 2 Pasirinkite vaizdą. 3 Pasirinkite → Veido žymė → Įjungti. Atpažinti veidai pasirodo kadre. Pramogos 101 4 Pasirinkite atpažintą veidą → Pridėti vardą. 5 Adresatų sąraše pasirinkite asmens vardą. Adresatas susietas su veidu atvaizde. Kai vaizdo žymė pasirodo su vardu, pasirinkite ją ir naudokite galimas parinktis. ››Vaizdo įrašo leidimas 1 Atidarykite programų sąrašą ir pasirinkite Galerija. 2 Pasirinkite aplanką → vaizdo įrašą (su piktograma). 3 Norėdami pradėti atkūrimą, pasirinkite . 4 Atkūrimą valdykite mygtukais. ► 95 psl. Atkūrimo metu pasirinkite , jei norite atidaryti šias parinktis: ●● Norėdami nusiųsti vaizdo įrašą kitiems arba jį bendrinti, pasirinkite Bendrinti per. ●● Norėdami suskirstyti vaizdo įrašą segmentais, pasirinkite Skyriaus peržiūra. Galite rasti segmentą ir peršokti tiesiai į jį. ●● Norėdami apkarpyti vaizdo įrašo segmentą, pasirinkite Apkirpti. ●● Norėdami klausytis garso įrašo per „Bluetooth“ ausines, pasirinkite Per „Bluetooth“. ●● Norėdami eksportuoti esamą vaizdo įrašą į vaizdo įrašų rengyklę, pasirinkite Vaizdo rengyklė. ●● Norėdami peržiūrėti žymeles, pasirinkite Adresyno įrašai. Ši parinktis pasirodo tik įterpus žymelę atkūrimo metu, pasirenkant . ●● Norėdami peržiūrėti vaizdo įrašo informaciją, pasirinkite Išsami informacija. ●● Norėdami rasti įrenginius su įjungta medijos bendrinimo funkcija, pasirinkite Ieškoti netoliese esančių įrenginių. ●● Norėdami pakeisti vaizdo įrašų nustatymus, pasirinkite Nustat. Pramogos 102 „Paper Artist“ Išmokite iliustruoti vaizdus, taikydami jiems įdomius efektus ar rėmelius. Atidarykite programų sąrašą ir pasirinkite Paper Artist. ●● Redaguotas vaizdas bus išsaugotas skirtuke Galerija → Paper Pictures. ●● Ši paslauga teikiama ne visuose regionuose ir ne visų paslaugų teikėjų. Vaizdo rengyklė Galite redaguoti vaizdo įrašus ir taikyti įvairius efektus. ››Vaizdo įrašo kūrimas 1 Atidarykite programų sąrašą ir pasirinkite Vaizdo rengyklė. 2 Pasirinkite (jei reikia). 3 Pasirinkit kadro temą. 4 Pasirinkite Pridėti mediją. 5 Kairiojoje srityje pasirinkite kategoriją, tada – nuotraukas, vaizdo ir garso įrašus, iš kurių norite kurti vaizdo įrašą, ir paspauskite Atlikta. ●● Norėdami ištrinti vaizdus ar vaizdo įrašus, bakstelėkite ir palaikykite elementą, tada nutempkite jį į šiukšlinę. ●● Norėdami pertvarkyti vaizdus ar vaizdo įrašus, bakstelėkite ir palaikykite elementą, tada nutempkite jį į naują vietą. ●● Norėdami apkarpyti vaizdo ar vaizdo įrašo segmentą, bakstelėkite elementą ir tempkite skliaustelius į kairę ar į dešinę. ●● Jei norite reguliuoti kiekvieno garso efekto garsumą, pasirinkite Garsas, tada perkelkite vienodintuvo slankiklius. Pramogos 103 6 Pasirinkite → perėjimo efekto parinktį. 7 Baigę, pasirinkite → Eksportuoti. 8 Pasirinkite skyros parametrą. 9 Įveskite vaizdo įrašo pavadinimą ir pasirinkite Gerai. ››Vaizdo įrašo segmento apkarpymas 1 Atidarykite programų sąrašą ir pasirinkite Vaizdo rengyklė. 2 Jei norite redaguoti laiko juostos elementą, bakstelėkite jį. 3 Perkelkite pradžios skliaustelį į tašką, kur turėtų prasidėti apkarpymas. 4 Perkelkite pabaigos skliaustelį į tašką, kur turėtų pasibaigti apkarpymas. 5 Pasirinkite → Išsaug. ››Vaizdo įrašo suskaidymas 1 Atidarykite programų sąrašą ir pasirinkite Vaizdo rengyklė. 2 Jei norite redaguoti laiko juostos elementą, bakstelėkite jį. Išskaidyti galite tik nuotraukas ar vaizdo įrašus. 3 Nutempkite miniatiūrą į reikiamą vietą juodoje punktyrinėje linijoje. 4 Pasirinkite 5 Pasirinkite . → Išsaug. Pramogos 104 ››Efekto taikymas vaizdo įrašui 1 Atidarykite programų sąrašą ir pasirinkite Vaizdo rengyklė. 2 Jei norite redaguoti laiko juostos elementą, bakstelėkite jį. 3 Pasirinkite Vaizdo efektas → efekto parinktį. 4 Pasirinkite → Išsaug. ››Vaizdo įrašo antraštės pridėjimas 1 Atidarykite programų sąrašą ir pasirinkite Vaizdo rengyklė. 2 Nutempkite miniatiūrą į reikiamą vietą juodoje punktyrinėje linijoje. 3 Pasirinkite Tekstas → teksto parinktį. 4 Teksto įvedimas. 5 Pasirinkite → Išsaug. ››Piešinio įterpimas į vaizdo įrašą 1 Atidarykite programų sąrašą ir pasirinkite Vaizdo rengyklė. 2 Nutempkite miniatiūrą į reikiamą vietą juodoje punktyrinėje linijoje. 3 Pasirinkite Rašiklis → parinktį, tada pradėkite piešti ekrane. ●● ●● Norėdami anuliuoti paskutinį veiksmą, pasirinkite Norėdami perdaryti paskutinį veiksmą, pasirinkite 4 Baigę, pasirinkite Atlikta. 5 Pasirinkite → Išsaug. Pramogos 105 . . ››Garso efekto įterpimas į vaizdo įrašą 1 Atidarykite programų sąrašą ir pasirinkite Vaizdo rengyklė. 2 Nutempkite miniatiūrą į reikiamą vietą juodoje punktyrinėje linijoje. 3 Pasirinkite Garso efektai → garso parinktį. 4 Pasirinkite → Išsaug. ››Pasakojimo įterpimas į vaizdo įrašą 1 Atidarykite programų sąrašą ir pasirinkite Vaizdo rengyklė. 2 Nutempkite miniatiūrą į reikiamą vietą juodoje punktyrinėje linijoje, tada pasirinkite Įrašyti. 3 Pasirinkite 4 Pasirinkite ir pradėkite įrašyti balsą. , kad balso įrašymą sustabdytumėte. Jei balso įrašymą norite pristabdyti, pasirinkite . ●● Norėdami atšaukti balso įrašymą ir jį ištrinti, pasirinkite Pasirinkite → Išsaug. ●● 5 Pramogos 106 . Asmeninė informacija Adresatai Sužinokite, kaip susikurti ir tvarkyti asmeninių ir verslo adresatų sąrašus. Galite įrašyti vardus, pavardes, mobiliųjų telefonų numerius, namų telefono numerius, el. pašto adresus, gimtadienius ir dar daugiau. ››Adresato kūrimas 1 Atidarykite programų sąrašą ir pasirinkite Adresatai. 2 Pasirinkite Adresatai → . 3 Pasirinkite išsaugojimo atmintyje vietą. 4 Įveskite informaciją apie adresatą. 5 Norėdami pridėti adresatą atmintyje, pasirinkite Išsaugoti. ››Adresato suradimas 1 Atidarykite programų sąrašą ir pasirinkite Adresatai. 2 Pasirinkite Adresatai. 3 Slinkite aukštyn arba žemyn adresatų sąraše. Taip pat galite surasti adresatą teksto įvesties laukelyje, adresatų sąrašo viršuje, įvesdami kelias pirmąsias raides. 4 Pasirinkite adresato vardą. Asmeninė informacija 107 Suradę adresatą galite naudoti tokias parinktis: ●● Norėdami redaguoti adresato informaciją, pasirinkite . ●● Norėdami ištrinti adresatą, pasirinkite → Gerai. ●● Norėdami išsiųsti el. laišką, pasirinkite . ●● Norėdami nustatyti adresatą kaip parankinį, pasirinkite . ››Adresatų importavimas ir eksportavimas Galite importuoti arba eksportuoti failus (vcf formatu) į / iš prietaiso USB laikmeną arba atminties kortelę. Adresatų failų importavimas 1 Atidarykite programų sąrašą ir pasirinkite Adresatai. 2 Pasirinkite Adresatai. 3 Paspauskite → Importuoti / eksportuoti → Importuoti iš SD kortelės arba Import. iš vid. telef. atmin. 4 Pasirinkite išsaugojimo atmintyje vietą. Jei turite daugiau nei vieną paskyrą, pasirinkite tą, kuriai paskyrą norite priskirti. 5 Pasirinkite, ar norite įkelti vieno, kelių ar visų žmonių duomenų failus, ir spauskite Gerai. 6 Pasirinkite norimus importuoti adresatų failus ir pažymėkite Gerai. Adresatų failų eksportavimas 1 Atidarykite programų sąrašą ir pasirinkite Adresatai. 2 Pasirinkite Adresatai. 3 Paspauskite → Importuoti / eksportuoti → Eksportuoti į SD kortelę arba Eksport. į vid. telef. atmintį. 4 Norėdami patvirtinti, pasirinkite Gerai. Asmeninė informacija 108 ››Vizitinės kortelės kūrimas 1 Atidarykite programų sąrašą ir pasirinkite Adresatai. 2 Pasirinkite Adresatai. 3 Adresatų sąrašo viršuje pasirinkite Sukurkite profilį. 4 Įveskite asmeninę informaciją ir pasirinkite Išsaugoti. Galite išsiųsti savo vizitinę kortelę kitiems, pasirinkdami → Bendrinti vardo kortelę naudojant. ››Adresatų grupės kūrimas 1 Atidarykite programų sąrašą ir pasirinkite Adresatai. 2 Pasirinkite Grupės → . 3 Įveskite pavadinimą ir tinkinkite grupės nustatymus. 4 Pasirinkite Pridėti narį. 5 Pasirinkite narius iš kontaktų sąrašo ir pasirinkite Atlikta. 6 Baigę, pasirinkite Išsaugoti. Asmeninė informacija 109 Ryšys Sujungimas su kompiuteriu Sužinokite, kaip įvairiais USB jungimo būdais USB kabeliu prijungti prietaisą prie kompiuterio. Prijungdami prietaisą prie kompiuterio, galėsite sinchronizuoti failus „Windows Media“ grotuvu, tiesiogiai perduoti duomenis iš ir į jūsų prietaisą, naudotis „Samsung Kies“ programa. Neatjunkite USB kabelio nuo kompiuterio tuo metu, kai prietaisas siunčia ar priima duomenis. Priešingu atveju galite prarasti duomenis arba sugadinti prietaisą. Norėdami užtikrinti geriausią rezultatą, USB kabelį junkite tiesiai į kompiuterio USB lizdą. Per USB koncentratorių gali nepavykti perduoti duomenų. ››Prijungimas naudojantis „Samsung Kies“ Įsitikinkite, kad grotuvas „Samsung Kies“ kompiuteryje įdiegtas. Programą galite atsisiųsti iš „Samsung“ svetainės. „Samsung Kies“ programa veikia kompiuteriuose tiek su „Windows“, tiek su „Macintosh“ OS. 1 Junkite prietaisą prie kompiuterio USB kabeliu. „Samsung Kies“ pasileis automatiškai. Jeigu „Samsung Kies“ nepasileidžia automatiškai, du kartus spustelėkite „Samsung Kies“ piktogramą savo kompiuteryje. 2 Nukopijuokite failus iš kompiuterio į prietaisą. Daugiau informacijos ieškokite „Samsung Kies“ programos žinyne. Ryšys 110 ››Sinchronizuokite su „Windows Media Player“ leistuvu Įsitikinkite, kad „Windows Media Player“ leistuvas kompiuteryje įdiegtas. 1 Junkite prietaisą prie kompiuterio USB kabeliu. 2 Atidarykite „Windows Media Player“ leistuvą ir sinchronizuokite muzikos failus. ››Medijos įrenginio prijungimas Galima prijungti prietaisą prie kompiuterio ir pasiekti prietaise laikomus medijos failus. 1 Junkite prietaisą prie kompiuterio USB kabeliu. 2 Pasirinkite sistemos juostos dešiniąją pusę, tada pasirinkite Prijungtas kaip medijos įrenginys → Medijos įrenginys (MTP). 3 Perkelkite failus iš prietaiso į kompiuterį ir atvirkščiai. ››Fotoaparato prijungimas Galite prijungti savo prietaisą prie kompiuterio kaip fotoaparatą ir prieiti prie failų jūsų prietaise. Naudokite šį USB prijungimo režimą, jei jūsų kompiuteris nepalaiko medijos perdavimo protokolo (MTP) arba jei nėra įdiegta jūsų prietaiso USB tvarkyklė. 1 Junkite prietaisą prie kompiuterio USB kabeliu. 2 Pasirinkite sistemos juostos dešiniąją pusę, tada pasirinkite Prijungtas kaip medijos įrenginys → Fotokamera (PTP). 3 Perkelkite failus iš prietaiso į kompiuterį ir atvirkščiai. Ryšys 111 „Wi-Fi“ Išmokite išnaudoti prietaiso belaidžio jungimosi prie tinklo galimybes prisijungti prie bet kurio su IEEE 802.11 a/b/g/n standartais suderinamo belaidžio vietinio tinklo (WLAN). Prie interneto arba kitų tinklo prietaisų galite prisijungti bet kur, kur tik yra prieigos taškas arba belaidė saitvietė. Jūsų prietaisas veikia neharmoniniu dažniu ir yra skirtas naudoti visose Europos šalyse. WLAN galima naudoti ES be apribojimų patalpose, bet negalima naudoti lauke. ››„Wi-Fi“ funkcijos įjungimas Atidarykite programų sąrašą, pasirinkite Nustatymai, tada slinkite „Wi-Fi“ jungiklį dešinėn. Fone veikianti „Wi-Fi“ funkcija naudoja akumuliatoriaus energiją. Kad taupytumėte akumuliatoriaus energiją, šią funkciją įjunkite tik kai reikia. ››„Wi-Fi“ tinklo radimas ir prisijungimas 1 Atidarykite programų sąrašą ir pasirinkite Nustatymai → „Wi-Fi“. Prietaisas automatiškai ieškos galimų „Wi-Fi“ tinklų. 2 Pasirinkę „Wi-Fi“ tinklai pasirinkite tinklą. 3 Įveskite tinklo slaptažodį (jei reikia). 4 Pasirinkite Jungtis. Ryšys 112 ››„Wi-Fi“ tinklo pridėjimas rankiniu būdu 1 Atidarykite programų sąrašą ir pasirinkite Nustatymai → „Wi-Fi“ → Pridėti „Wi-Fi“ tinklą. 2 Įveskite tinklo SSID ir pasirinkite saugos tipą. 3 Pagal pasirinktą saugos tipą nustatykite saugos nustatymus. 4 Pasirinkite Išsaugoti. ››Prisijungimas prie „Wi-Fi“ tinklo naudojant „Wi-Fi“ apsaugotą sąranką (WPS) Pasitelkę WPS, galite prisijungti prie apsaugoto tinklo. Jungimasis WPS mygtuku 1 Atidarykite programų sąrašą ir pasirinkite Nustatymai → „Wi-Fi“. 2 Pasirinkite tinklą, kuris nurodytas kaip galimas WPS, esantį skirtuke „Wi-Fi“ tinklai. 3 Įveskite tinklo slaptažodį → Jungtis ir pasirinkite naujienų žinučių mygtukas. → WPS 4 Per 2 minutes paspauskite ant prieigos taško esantį WPS mygtuką. Jungimasis WPS PIN 1 Atidarykite programų sąrašą ir pasirinkite Nustatymai → „Wi-Fi“. 2 Pasirinkite tinklą, kuris nurodytas kaip galimas WPS, esantį skirtuke „Wi-Fi“ tinklai. 3 Įveskite tinklo slaptažodį → Jungtis ir pasirinkite PIN įrašas. → WPS 4 Prieigos taške įveskite PIN ir paspauskite paleidimo mygtuką. Ryšys 113 ››Nekintamų IP nustatymų parinkimas 1 Atidarykite programų sąrašą ir pasirinkite Nustatymai → „Wi-Fi“. 2 Pasirinkite tinklą sąraše „Wi-Fi“ tinklai, tada pažymėkite žymės langelį prie Rodyti išplėstines parinktis. 3 Pasirinkite išplečiamąjį meniu prie IP nustatymai. 4 Pasirinkti Statiškas. 5 Pakeiskite tinklo IP parametrus, pavyzdžiui, IP adreso, šliuzo, tinklo prievardžio ilgio, DNS. 6 Pasirinkite Jungtis. ››„Wi-Fi“ nustatymų tinkinimas 1 Programų sąraše pasirinkite Nustatymai → „Wi-Fi“ → Išsamiau. → 2 Pakeiskite šias parinktis: Parinktis Funkcija Tinklo pranešimas Nustatykite, kad prietaisas praneštų, kai galima jungtis prie atviro „Wi-Fi“ tinklo. Laukimo režimu laikyti „Wi-Fi“ įjungtą Nustatykite, ar laikyti įjungtą „Wi-Fi“ funkciją, prietaisui veikiant budėjimo režimu. „Wi-Fi“ laikmatis Nustatykite laiką „Wi-Fi“ funkcijai įjungti arba išjungti. MAC address Peržiūrėkite prietaiso MAC adresą. IP adresas Peržiūrėkite esamo tinklo IP adresą. Ryšys 114 „Wi-Fi Direct“ Sužinokite, kaip naudoti „Wi-Fi Direct“ tiesioginio jungimosi funkciją ir sujungti du įrenginius per „Wi-Fi“ tinklą be prieigos taško. Ši funkcija suaktyvinama, kai įjungtas „Wi-Fi“ ryšys. ››Prietaiso prijungimas prie kito įrenginio 1 Atidarykite programų sąrašą ir pasirinkite Nustatymai → „Wi-Fi“. 2 Tempkite „Wi-Fi“ jungiklį į dešinę ir įjunkite „Wi-Fi“ tinklą. 3 Pasirinkite „Wi-Fi Direct“. 4 Pasirinkite Nuskait. → įrenginį. Kai kito įrenginio savininkas priims kvietimą prisijungti, siejimas bus baigtas. ››Duomenų siuntimas per „Wi-Fi“ 1 Iš atitinkamos programos pasirinkite failą ar elementą. 2 Pasirinkite duomenų siuntimo per „Wi-Fi“ funkciją. Parinkties pasirinkimo būdas gali priklausyti nuo duomenų tipo. 3 Ieškokite ir pasirinkite kitą įrenginį. ››Duomenų gavimas per „Wi-Fi“ Gauti duomenys prietaise išsaugomi automatiškai. Gauti duomenys saugomi „ShareViaWifi“ aplanke. Ryšys 115 „AllShare Cast“ Sužinokite, kaip prijungti jūsų prietaisą prie didelio ekrano naudojant saugumo raktą „AllShare Cast“, ir bendrinkite savo turinį. ●● Ši paslauga teikiama ne visuose regionuose ir ne visų paslaugų teikėjų. ●● Priklausomai nuo tinklo ryšio, kai kurie leidžiami failai gali būti kaupiami. ●● Jei nurodote „Wi-Fi“ dažnio juostą (5 ar 2,4 GHz), galima rasti ir prijungti saugumo raktus „AllShare Cast“. ●● Jei leidžiate per televizorių vaizdo įrašus ar žaidimus, pasirinkite atitinkamą geriausiai su „AllShare Cast“ veikiantį televizoriaus režimą. 1 Atidarykite programų sąrašą ir pasirinkite Nustatymai → Daugiau nustatymų → AllShare Cast. 2 Tempkite AllShare Cast jungiklį į dešinę. 3 Pasirinkite įrenginį. Kai prietaisai sujungti, vieno prietaiso ekraną galima peržiūrėti kito prietaiso ekrane. 4 Atidarykite ir paleiskite failą. 5 Valdykite ekraną savo prietaiso mygtukais. Ryšys 116 „AllShare Play“ Naudodami „AllShare Play“ galite leisti ir siųsti failus iš vieno registruoto prietaiso į kitą arba į registruotą žiniatinklio saugyklą. Norėdami naudoti paslaugą „AllShare Play“ turite prisiregistruoti prie savo „Samsung“ paskyros ir įregistruoti du ar daugiau prietaisų kaip failų serverius. Registravimo būdai gali skirtis priklausomai nuo įrenginio tipo. Norėdami sužinoti daugiau apie „AllShare Play“ naudojimą pasirinkite → FAQ. Ši paslauga teikiama ne visuose regionuose ir ne visų paslaugų teikėjų. ››Failo siuntimas 1 Atidarykite programų sąrašą ir pasirinkite AllShare Play. 2 Pasirinkite registruotą įrenginį ar saugyklą, kurioje yra medijos failai. 3 Pasirinkite medijos kategoriją ir failo žymės langelį. 4 Pasirinkite . 5 Pasirinkite registruotą prietaisą ar saugyklą, kurioje norite įrašyti failą. ››Failo bendrinimas 1 Atidarykite programų sąrašą ir pasirinkite AllShare Play. 2 Pasirinkite registruotą įrenginį ar saugyklą, kurioje yra medijos failai. 3 Pasirinkite medijos kategoriją ir failo žymės langelį. 4 Pasirinkite , tada pasirinkite bendrinimo parinktį. Ryšys 117 ››Leisti failą netoliese esančiame prietaise Palaikomi failų formatai gali skirtis, priklausomai nuo prijungto įrenginio, atliekančio medijos leistuvo funkciją. ●● Priklausomai nuo tinklo ryšio, kai kurie leidžiami failai gali būti kaupiami. ●● 1 Atidarykite programų sąrašą ir pasirinkite AllShare Play. 2 Pasirinkite registruotą įrenginį ar saugyklą, kurioje yra medijos failai. 3 Pasirinkite medijos kategoriją ir failo žymės langelį. 4 Pasirinkite . 5 Pasirinkite įrenginį, kurį naudosite kaip medijos leistuvą. 6 Valdykite atkūrimą prietaiso mygtukais. ››Funkcijos „Group Cast“ naudojimas Galite bendrinti ekranus su keliais kitais prietaisais, prijungtais prie to paties „Wi-Fi“ AP. 1 Atidarykite programų sąrašą ir pasirinkite AllShare Play. 2 Pasirinkite medijos kategoriją ir failo žymės langelį. 3 Pasirinkite → Group Cast. 4 Įveskite PIN ir pasirinkite Atl. Ryšys 118 ››Registruoto prietaiso ar saugyklos turinio tvarkymas 1 Atidarykite programų sąrašą ir pasirinkite AllShare Play. 2 Pasirinkite registruotą įrenginį ar saugyklą. 3 Peržiūrėkite ir tvarkykite failus. ››„AllShare Play“ nustatymų tinkinimas 1 Atidarykite programų sąrašą ir pasirinkite AllShare Play. 2 Pasirinkite → Settings. 3 Pakeiskite šias parinktis: Parinktis Funkcija Registered storage Peržiūrėkite registruotas saugyklas, pridėtas prie „AllShare Play“. Registered devices Peržiūrėkite arba redaguokite prietaisus, kurie buvo pridėti prie „AllShare Play.“ Setting up web services Norėdami įkelti failus, prisijunkite socialinių tinklų svetainių. Auto upload photos from mobile Nustatykite įkelti nuotraukas į registruotą saugyklą jums prisijungus. Video quality settings Nustatykite optimizuoti prietaiso vaizdo įrašo kokybė, leidžiant kompiuteryje išsaugotus vaizdo įrašus. Lock AllShare Play Nustatykite prietaisą užrakinti „AllShare Play“ paslaugą „Samsung“ paskyros slaptažodžiu. Language Pasirinkite ekrano rodinio kalbą. About Peržiūrėkite „AllShare Play“ informaciją. Ryšys 119 „Group Cast“ Galite dalytis vaizdais, dokumentais ir muzika su kitais įrenginiais, kurie prijungti prie to paties „Wi-Fi“ prieigos taško. Ši paslauga teikiama ne visuose regionuose ir ne visų paslaugų teikėjų. ››Failo bendrinimas 1 Atidarykite programų sąrašą ir pasirinkite Group Cast. 2 Pasirinkite medijos tipą, esantį Pradžia, kad galėtumėte bendrinti su kitais įrenginiais. Jei jūsų įrenginys neprijungtas prie „Wi-Fi“ AP, prisijunkite prie tinklo pasirinkę Neprijungta. 3 Pasirinkite failus, kuriuos norite bendrinti, tada Atlikta. 4 Įveskite PIN kodą, tada paleiskite „Group Cast“. ››Prisijungimas prie kito „Group Cast“ 1 Atidarykite programų sąrašą ir pasirinkite Group Cast. 2 Pasirinkite bendrinamą mediją po „Prisijungti“, įveskite PIN kodą ir pasirinkite Gerai. Ryšys 120 „Bluetooth“ „Bluetooth“ yra trumpo diapazono belaidžio ryšio technologija, taikoma keistis informacija maždaug 10 m atstumu be jokių fizinių jungčių. Kad pasiektumėte informaciją per „Bluetooth“, jums nereikės išrikiuoti įrenginių. Jeigu įrenginiai vienas nuo kito išsidėstę reikiamu diapazonu, galite keistis informacija tarp jų, net jei jie yra skirtinguose kambariuose. ●● „Samsung“ nėra atsakinga už per belaidę „Bluetooth“ siųstų ar gautų duomenų praradimą, perėmimą ar netinkamą jų panaudojimą. ●● Visada patikrinkite, ar bendrinate arba priimate duomenis iš patikimų ir saugių šaltinių. Jei tarp įrenginių yra kliūčių, veikimo atstumas gali būti mažesnis. ●● Kai kurie įrenginiai, ypač nepatikrinti arba nepatvirtinti „Bluetooth SIG“, gali būti nesuderinami su jūsų prietaisu. ●● Nenaudokite „Bluetooth“ neteisėtais tikslais (pavyzdžiui, piratinių kopijų ar failų siuntimui arba neteisėtam ryšio priemonių jungimui komerciniais sumetimais). „Samsung“ neatsako už neigiamą atgarsį apie neteisėtą „Bluetooth“ funkcijos naudojimą. Ryšys 121 ››„Bluetooth“ belaidžio ryšio įjungimas 1 Atidarykite programų sąrašą ir pasirinkite Nustatymai → „Bluetooth“. 2 Tempkite „Bluetooth“ jungiklį į dešinę ir įjunkite „Bluetooth“ funkciją. ››Kito įrenginio radimas ir siejimas 1 Atidarykite programų sąrašą ir pasirinkite Nustatymai → „Bluetooth“ → Nuskait. 2 Pasirinkite įrenginį. 3 Norėdami tarp dviejų įrenginių suderinti „Bluetooth“ PIN kodą, pasirinkite Gerai. Arba įveskite „Bluetooth“ PIN kodą ir pasirinkite Gerai. Kai kito įrenginio savininkas įves tą patį PIN kodą arba priims ryšį, siejimas bus baigtas. Jei bus tinkamai suporuotas, įrenginys automatiškai ieškos prieinamų paslaugų. Kai kurie prietaisai, ypač ausinės ar automobilinė laisvų rankų įranga, gali reikalauti „Bluetooth“ nustatyto PIN, pavyzdžiui, 0000. Jei prietaisai reikalauja PIN, turite jį įvesti. ››Duomenų siuntimas per „Bluetooth“ 1 Iš atitinkamos programos pasirinkite failą ar elementą. 2 Pasirinkite parinktį siųsti su „Bluetooth“. Parinkties pasirinkimo būdas gali priklausyti nuo duomenų tipo. 3 „Bluetooth“ įrenginio paieška ir tarpusavio ryšio nustatymas. Ryšys 122 ››Duomenų gavimas per „Bluetooth“ 1 Atidarykite programų sąrašą, pasirinkite Nustatymai → „Bluetooth“ ir pažymėkite žymės langelį prie savo prietaiso pavadinimo. Norėdami pasirinkti laiko tarpą, kurį jūsų prietaisas būtų → Matomumui skirtas laikas. matomas, spauskite 2 Kai pareikalaujama, įveskite belaidės „Bluetooth“ funkcijos PIN kodą ir pasirinkite Gerai (jei reikia). 3 Norėdami patvirtinti ryšį tarp dviejų įrenginių, pasirinkite Priimti. Gauti duomenys bus išsaugoti Mano failai → sdcard0 → „Bluetooth“. Gautas adresato failas automatiškai išsaugomas adresatų sąraše. „GPS“ Jūsų prietaise yra globalios padėties nustatymo sistemos (GPS) imtuvas. Sužinokite, kaip įjungti vietos radimo paslaugą. Kad gautumėte geresnius GPS signalus, nenaudokite savo įrenginio tokiomis sąlygomis: ●● Tarp pastatų, tuneliuose, požeminėse perėjose ar pastatų viduje ●● Blogomis oro sąlygomis ●● Aukštos įtampos ar elektromagnetiniuose laukuose ●● Automobilyje su apsaugine plėvele nuo saulės Naudodami GPS funkcijas, nelieskite ir neuždenkite ranka ar kitokiais daiktais antenos. Ši paslauga teikiama ne visuose regionuose ir ne visų paslaugų teikėjų. Ryšys 123 ››Buvimo vietos nustatymo paslaugų įjungimas Norėdami nustatyti savo buvimo vietą ir surasti ją žemėlapyje, turite aktyvuoti buvimo vietos nustatymo paslaugas. 1 Atidarykite programų sąrašą ir pasirinkite Nustatymai → Vietos nustat. paslaugos. 2 Pakeiskite šias parinktis: Parinktis Funkcija Naud. belaidžius tinklus Paruoškite „Wi-Fi“ ir (arba) mobiliojo ryšio tinklus pageidaujamos vietos radimui. Naudoti GPS palydovus Nustatykite GPS funkciją rasti norimą vietą. Vietos ir „Google“ paieška Nustatykite prietaisą naudoti esamą padėtį „Google“ paieškai ir kitoms „Google“ tarnyboms. TV jungtys Savo prietaisu galite per atstumą valdyti televizorių ir ieškoti mėgstamų laidų bei gauti jų programavimo patarimus. Taip pat galite valdyti kitus įrenginius, prijungtus prie televizoriaus. ››Nustatyti prietaisą kaip televizoriaus nuotolinį valdymą Pirma turite prijungti prietaisą prie „Wi-Fi“ AP ir patikrinti, ar infraraudonųjų spindulių jungtis nukreipta į televizorių. 1 Atidarykite programų sąrašą ir pasirinkite Smart Remote. 2 Jei šią programą paleidžiate pirmą kartą, pasirinkite Agree. Ryšys 124 3 Norėdami žiūrėti horizontaliai, prietaisą pasukite prieš laikrodžio rodyklę. 4 Pažymėkite parinktį prie Set Up Smart Remote Now:. 5 Pažymėkite Choose Brand → televizoriaus kategoriją. 6 Norėdami patikrinti savo prietaiso jungtį su televizoriumi, pasirinkite Test Power On/Off → Taip. 7 Pasirinkite Atlikta. Norėdami pridėti kitus įrenginius, pasirinkite Add New Device. 8 Valdykite televizorių ir kitus įrenginius savo prietaiso piktogramomis. ››Nuotolinio valdymo nustatymų pritaikymas 1 Atidarykite programų sąrašą ir pasirinkite Smart Remote. 2 Pasirinkite . 3 Pakeiskite šias parinktis: Parinktis Funkcija Televizija Jei kyla problemų dėl konkretaus valdiklio, pakeiskite komandos kodus. Add New Device Nustatykite prie televizoriaus prijungtų periferinių įrenginių ryšius. Reset Peel Iš naujo nustatykite sujungimo parametrus. Send Feedback Praneškite savo nuomonę dėl programos tobulinimo. Ryšys 125 VPN jungtys Galite susikurti virtualius privačius tinklus (VPN) ir saugiai prisijungti prie savo privataus tinklo per visuomeninį tinklą, pavyzdžiui, internetą. ●● Jūsų prietaisas turėtų palaikyti interneto prieigą. Jei prie interneto prisijungti nepavyko, pakoreguokite jungtis. Jei nežinote, kokią informaciją reikia įvesti, paklauskite savo paslaugų teikėjo. ●● Norint naudoti šią funkciją, reikia įjungti ekrano užraktą. ››Nustatykite VPN jungtis 1 Atidarykite programų sąrašą ir pasirinkite Nustatymai → Daugiau nustatymų → VPN → Pridėti VPN tinklą. 2 Pakeiskite šias parinktis: Parinktis Funkcija Pavadinimas Įveskite VPN serverio pavadinimą. Tipas Pasirinkite VPN tipą. Serverio adresas Įveskite VPN serverio IP adresą. L2TP slapti duomenys Įveskite L2TP slaptažodį. „IPSec“ identifikatorius Įveskite naudotojo vardą. „IPsec“ iš anksto bendrinamas Įveskite iš anksto bendrinamą raktą. raktas „IPSec“ naudotojo sertifikatas Pasirinkite VPN serverio naudotojo sertifikatą, pagal kurį būtų galima jus identifikuoti. Sertifikatus galite įkelti iš VPN serverio arba atsisiųsti iš interneto. Ryšys 126 Parinktis Funkcija „IPSec“ CA sertifikatas Pasirinkite VPN serverio sertifikatų įstaigos (CA) sertifikatą, pagal kurį būtų galima jus identifikuoti. Sertifikatus galite įkelti iš VPN serverio arba atsisiųsti iš interneto. Pasirinkite serverio sertifikatą, pagal kurį „IPSec“ serverio VPN serveris galėtų jus identifikuoti. sertifikatas Sertifikatus galite įkelti iš VPN serverio arba atsisiųsti iš interneto. PPP šifravimas (MPPE) Nustatykite šifruoti duomenis prieš siunčiant juos į VPN serverį. Rodyti išplėstines parinktis Nustatykite pakeisti išplėstinius tinklo nustatymus. Pasirinkimo galimybės gali skirtis priklausomai nuo VPN tipo. 3 Baigę, pasirinkite Išsaugoti. ››Prisijunkite prie privataus tinklo 1 Atidarykite programų sąrašą ir pasirinkite Nustatymai → Daugiau nustatymų → VPN. 2 Pasirinkite privatų tinklą. 3 Įveskite savo vartotojo vardą ir slaptažodį, ir pasirinkite Jungtis. Ryšys 127 Įrankiai Žadintuvas Išmokite nustatyti ir kontroliuoti svarbių įvykių signalus. ››Naujo signalo nustatymas 1 Atidarykite programų sąrašą ir pasirinkite Žadintuvas → 2 Nustatykite žadintuvo informaciją. . Jei norite suaktyvinti imituojamus gamtos garsus, kurie pasigirs prieš pagrindinį signalą, pažymėkite langelį šalia Sumanusis žadintuvas. 3 Baigę, pasirinkite Išsaugoti. ››Žadintuvo signalo sustabdymas Kai skamba signalas: ●● Norėdami sustabdyti signalą, tempkite bet kuria kryptimi, kol ji pasieks apskritimo kraštą. ●● Norėdami pakartoti signalą po nurodyto laikotarpio, tempkite bet kuria kryptimi, kol ji pasieks apskritimo kraštą. ››Signalo trynimas 1 Atidarykite programų sąrašą ir pasirinkite Žadintuvas → . 2 Pažymėkite langelį šalia žadintuvo, tuomet pasirinkite Trinti. Jūs galite ištrinti žadintuvus bakstelėdami ir palaikydami žadintuvą ir pasirinkdami Trinti. ●● Norėdami išjungti žadintuvą, pasirinkite laikrodžio piktogramą šalia žadintuvo. ●● Įrankiai 128 Skaičiuoklė Sužinokite, kaip atlikti matematinius skaičiavimus tiesiai savo prietaisu kaip įprastu delniniu arba darbalaukio skaičiuotuvu. 1 Atidarykite programų sąrašą ir pasirinkite Skaičiuoklė. 2 Mygtukais, atitinkančiais skaičiuotuvo langą, atlikite pagrindinius arba mokslinius skaičiavimus. Atsisiuntimai Išmokite tvarkyti atsisiųstų iš žiniatinklių failų žurnalus. 1 Atidarykite programų sąrašą ir pasirinkite Atsisiuntimai. 2 Pasirinkite atsisiuntimo kategoriją. 3 Norėdami atidaryti atsisiųstą failą, pasirinkite žurnalą. Norėdami panaikinti žurnalą, pažymėkite langelį ir pasirinkite . ●● Norėdami dalintis atsisiųstais failais su kitais, pažymėkite langelį ir pasirinkite . ●● „Dropbox“ Išmokite naudotis „Dropbox“ nuotolinių išteklių saugyklos paslauga, kuri leidžia išsaugoti ir dalytis failais su kitais. Išsaugojus failus „Dropbox“ aplanke įrenginys automatiškai sinchronizuojamas su žiniatinklio serveriu ir visais kitais kompiuteriais, kuriuose įdiegta „Dropbox“. Jei šia programa naudojatės pirmą kartą, sukurkite paskyrą. Įrankiai 129 ››„Dropbox“ įjungimas 1 Atidarykite programų sąrašą ir pasirinkite Dropbox → Start. 2 Įveskite el. pašto adresą bei slaptažodį ir spauskite Log in. 3 Pasirinkite Next → Turn on. ››Failų įkėlimas į „Dropbox“ aplanką 1 Atidarykite programų sąrašą ir pasirinkite Dropbox. 2 Pasirinkite → Photos or videos arba Other files. 3 Pasirinkite failus. 4 Pasirinkite Dropbox → aplanką. 5 Pasirinkite Upload. Aplanke esantys failai bus įtraukti į žiniatinklio serverį ir kompiuterius namuose. ››Failo peržiūra 1 Atidarykite programų sąrašą ir pasirinkite Dropbox → 2 Pasirinkite failą. Įrankiai 130 . Mano failai Sužinokite, kaip greitai ir lengvai susirasti visas savo nuotraukas, vaizdo įrašus, muziką, garso iškarpas ir kitus failų tipus, įrašytus į prietaisą. ››Palaikomi failų formatai Jūsų prietaisas palaiko šiuos failų formatus: Tipas Formatas Vaizdas BMP, GIF, JPG, PNG Vaizdo įrašas MP4, 3GP, AVI, WMV, ASF, MKV, FLV, WEBM Muzika MP3, AAC, OGG, FLAC, MP4, 3GP, M4A, WMA, WAV, IMY, MID, XMF, OTA Priklausomai nuo telefono programinės įrangos kai kurie failų formatai nepalaikomi. ●● Jei failo dydis viršija laisvą atmintį, atidarant failus gali įvykti klaida. ●● Atkūrimo kokybė priklauso nuo turinio pobūdžio. ●● Kai kurių failų gali nepavykti tinkamai paleisti dėl užšifravimo būdo. ●● ››Failo atidarymas 1 Atidarykite programų sąrašą ir pasirinkite Mano failai. 2 Pasirinkite katalogą. Norėdami pereiti vienu katalogo lygiu atgal, pasirinkite ●● Norėdami grįžti prie aukštesnio failų katalogų lygio, pasirinkite . ●● 3 Pasirinkite norimą atidaryti failą. Įrankiai 131 . ››Aplanko kūrimas 1 Atidarykite programų sąrašą ir pasirinkite Mano failai. 2 Pasirinkite . 3 Įveskite pavadinimą ir pasirinkite Atlikta. ››Failų kopijavimas ir perkėlimas 1 Atidarykite programų sąrašą ir pasirinkite Mano failai. 2 Pažymėkite langelį šalia aplankų arba failų, kuriuos norite kopijuoti arba iškirpti. 3 Pasirinkite ar . 4 Suraskite aplanką ir pasirinkite . ››Failų siuntimas 1 Atidarykite programų sąrašą ir pasirinkite Mano failai. 2 Pažymėkite langelį prie siunčiamų failų. 3 Spauskite → parinktį. ››Failų naikinimas 1 Atidarykite programų sąrašą ir pasirinkite Mano failai. 2 Pažymėkite langelį šalia aplankų arba failų, kuriuos norite panaikinti. 3 Pasirinkite → Taip. Įrankiai 132 „Polaris Office“ Sužinokite, kaip sukurti arba peržiūrėti „Microsoft Word“, „Excel“, „PowerPoint“ ir „Adobe PDF“ failus savo prietaise. ››Naujo dokumento sukūrimas 1 Atidarykite programų sąrašą ir pasirinkite Polaris Office. Jeigu paleidžiate šią programą pirmą kartą, registruokitės kaip interneto vartotojas arba praleiskite šią registraciją. 2 Pasirinkite → dokumento tipą. 3 Įveskite turinį į dokumentą. Norėdami anuliuoti paskutinį veiksmą, pasirinkite . Norėdami perdaryti paskutinį veiksmą, pasirinkite . ●● Norėdami įterpti objektą, nuorodą ir lentelę, pasirinkite ●● Norėdami keisti teksto arba objekto parametrus, pasirinkite . ●● ●● 4 Baigę, pasirinkite . 5 Įveskite dokumento pavadinimą ir pasirinkite vietą, kurioje norite įrašyti dokumentą. 6 Pasirinkite Išsaugoti. Įrankiai 133 . ››Dokumento atidarymas 1 Atidarykite programų sąrašą ir pasirinkite Polaris Office. 2 Pasirinkite naršyklė → dokumento failą. 3 Peržiūrėkite pageidaujamą dokumentą. Jei norite redaguoti dokumentą („Word“, pristatymo arba „Excel“ failą), bakstelėkite ekraną. ●● Norėdami išsaugoti dokumentą kitu pavadinimu, pasirinkite → Išsaugoti kaip. ●● Norėdami dokumente ieškoti teksto arba pakeisti tekstą, pasirinkite → Rasti ir pakeisti. ●● Norėdami priartinti arba nutolinti vaizdą, uždėkite du pirštus ant ekrano ir juos lėtai praskėskite arba suglauskite. Taip pat galite pasirinkti → Priartinti / atitolinti. ●● Norėdami spausdinti failą per „Wi-Fi“ arba USB ryšį, pasirinkite → spausdinti. Jūsų prietaisas suderinamas tik su kai kuriais „Samsung“ spausdintuvais. ●● Jei norite įjungti kelių langų režimą, pasirinkite . ●● Parinktys gali keistis pagal dokumento tipą. ››Dokumentų redagavimas internete 1 Atidarykite programų sąrašą ir pasirinkite Polaris Office. 2 Pasirinkite Clouds → paskyrą. 3 Įveskite prieigos prie jūsų paskyros el. pašto adresą ir slaptažodį, tada pasirinkite Gerai. 4 Peržiūrėkite ir tvarkykite savo dokumentus serveryje. Įrankiai 134 „PS Touch“ Išbandykite pagrindines „Photoshop“ funkcijas, pavyzdžiui, sluoksnius, įrankių pasirinkimą, reguliavimus, filtrus ir kitas, kad įrenginiu sukurtumėte dar profesionaliau atrodančių vaizdų. Naudodamiesi „PS Touch“ galite lengvai sujungti kelis vaizdus, redaguoti konkrečius elementus ir pritaikyti filtrus, o prieigą prie jūsų turinio suteiks „Adobe Create Cloud“ paslauga. Atidarykite programų sąrašą ir pasirinkite PS Touch. Norint naudoti „Adobe Create Cloud“ paslaugą, reikia turėti „Adobe ID“. Paieška balsu Išmokite naršyti internete balsu. Ši paslauga teikiama ne visuose regionuose ir ne visų paslaugų teikėjų. 1 Atidarykite programų sąrašą ir pasirinkite Paieška balsu. 2 Ištarkite raktažodį į mikrofoną. 3 Prietaisas ieško tinklalapių, susijusių su klaviatūra. 4 Pasirinkite paieškos rezultatą. Įrankiai 135 „S Voice“ Išmokite naudotis komandos perdavimo balsu funkcija, kurią suteikia „S Voice.“ Tiesiog kalbėdami su savo įrenginiu galite surinkti numerį, išsiųsti žinutę, parašyti pastabą ir atlikti daugybę kitų veiksmų. ●● Ši paslauga teikiama ne visuose regionuose ir ne visų paslaugų teikėjų. ●● Prietaisas gali neatpažinti jūsų komandų ir atlikti nepageidaujamas komandas, jei jūsų tartis nėra aiški, kai kalbate triukšmingoje aplinkoje arba kalbėdami naudojate įžeidžiančius žodžius ar žargoną su tarminiu akcentu. 1 Atidarykite programų sąrašą ir pasirinkite S Voice. 2 Ištarkite raktažodį į mikrofoną. Jei norite pasakyti naują komandą, pasirinkite . Balso komandas galite išjungti pasirinkdami . Pasaulio laikrodis Sužinokite, kaip pamatyti kito regiono laiką. 1 Atidarykite programų sąrašą ir pasirinkite Pasaulio laikrodis. 2 Pasirinkite . 3 Įveskite miesto pavadinimą ir pasirinkite miestą iš sąrašo. Galite pasirinkti miestą pasaulio žemėlapių rodinyje. 4 Pasirinkite . 5 Norėdami pridėti daugiau pasaulio laikrodžių, pakartokite 2-4 veiksmus. Norėdami laikrodžiams taikyti vasaros laiką, bakstelėkite laikrodį ir laikykite bakstelėję, tuomet pasirinkite DST nustatymai. Įrankiai 136 Nustatymai Prieiga prie nustatymų meniu 1 Atidarykite programų sąrašą ir pasirinkite Nustatymai. 2 Pasirinkite nustatymo kategoriją ir parinktį. „Wi-Fi“ Įjunkite „Wi-Fi“ funkciją, kad galėtumėte jungtis prie „Wi-Fi“ AP ir pasiekti internetą ar kitus tinklo įrenginius. „Bluetooth“ Įjunkite „Bluetooth“ funkciją ir keiskitės informacija nedideliais atstumais. Duomenų naudojimas Nuolatos stebėkite, kiek nepanaudotos prietaiso atminties ir tinkinkite nustatymus, kad užimtų kuo mažiau atminties. ●● Duomenų naudojimo ciklas: pakeiskite apribojimo ciklo nustatymus. Norėdami įjungti daugiau funkcijų, pasirinkite . Automatinis duomenų sinchronizavimas: nustatykite, kad prietaisas automatiškai sinchronizuotų adresatų, „S Planner“, interneto ir vaizdų duomenis su socialinių tinklų svetainėmis. ●● Mobiliosios saitvietės: nustatykite prietaisą drausti arba įspėti apie didelių duomenų atsisiuntimą arba sustabdyti fone veikiančias programas ir nenaudoti kito įrenginio mobiliojo viešosios interneto prieigos taško. ●● Nustatymai 137 Daugiau nustatymų Pakeiskite nustatymus, kad galėtumėte valdyti ryšius su kitais įrenginiais ar tinklais. ››Lėktuvo režimas Norėdami išjungti visas prietaiso belaides funkcijas, įjunkite lėktuvo režimą. Galite naudotis tik netinklo paslaugomis. ››VPN Nustatykite ir tvarkykite virtualius privačius tinklus (VPN). ››Įrenginiai netoliese Failų bendrinimas: suaktyvinkite medijos bendrinimą ir leiskite kitiems DLNA palaikantiems įrenginiams naudoti jūsų įrenginyje saugomus medijos failus. ●● Bendrinamas turinys: nustatykite, kad jūsų turinys būtų bendrinimas su kitais įrenginiais. ●● Įrenginio vardas: Įveskite savo prietaiso medijos serverio pavadinimą. ●● Leidžiamų įrenginių sąrašas: peržiūrėkite įrenginių, kuriems leidžiama prisijungti prie jūsų įrenginio, sąrašą. ●● Neleistinų įrenginių sąrašas: peržiūrėkite įrenginių, kuriems neleidžiama prisijungti prie jūsų įrenginio, sąrašą. ●● Atsisiųsti į: pasirinkite numatytąją atminties vietą įrašyti atsisiųstus medijos failus. ●● Įkelti iš kitų prietaisų: nustatykite, kad būtų leidžiama priimti įkeliamą turinį iš kito įrenginio. ●● ››AllShare Cast Įjunkite „AllShare Cast“ funkciją ir bendrinkite savo ekraną su kitais. ››„Kies“ naudojant „Wi-Fi“ Prijunkite savo prietaisą prie „Samsung Kies“ per „Wi-Fi“. Nustatymai 138 Blokavimo režimas Pasirinkite, kurie pranešimai bus blokuojami, arba nustatykite, kad būtų leidžiami pranešimai apie skambučius iš nurodytų adresatų, kai įjungtas blokavimo režimas. Garsas Pakeiskite įvairių garsų savo prietaise nustatymus. ●● Garsumas: nustatykite įvairių prietaiso signalų garsumą. ●● Vibravimo intensyvumas: nustatykite vibravimo intensyvumą. ●● Numatytieji pranešimai: pasirinkite skambėjimo toną, kuris jus perspės apie įvykius. ●● Lietimo garsai: nustatykite prietaisą skleisti garsus, kai pasirenkate programą ar parinktį. ●● Ekrano užrakto garsas: nustatykite prietaisą skambėti, kai užrakinate ar atrakinate jutiklinį ekraną. ●● “Haptic” atsakas: nustatykite, kad įrenginys vibruotų, kai pasirenkate jutiklinius mygtukus, arba vibruodamas reaguotų į tam tikras situacijas. Ekranas Pakeiskite nustatymus, kad galėtumėte valdyti prietaiso ekraną ir foninį apšvietimą. ●● Ekrano fonas: fono parametrų keitimas. -- Pradžios ekranas: pasirinkite pradžios ekrano rodinio foną. -- Užrakinimo ekranas: pasirinkite užrakinto ekrano rodinio foną. -- Pradžios ir užrakinimo ekranai: pasirinkite pradžios ir užrakinto ekrano rodinio foną. Nustatymai 139 Ekrano režimas: pasirinkite rodymo režimą. Ryškumas: sureguliuokite ekrano rodinio ryškumą. ●● Baigėsi ekrano laikas: pasirinkite trukmę, kurią prietaisui laukti prieš išjungiant ekrano foninį apšvietimą. ●● Išmanusis laukimas: nustatykite, kad ekrano foninis apšvietimas neišsijungtų jums žiūrint į ekraną. ●● Šrifto stilius: pakeiskite ekrane rodomo teksto šriftą. ●● Šrifto dydis: pakeiskite elementų kūrimo arba rodymo programose šrifto dydį. ●● Greitas paleidimas: pakeiskite greitojo paleidimo programą sistemos juostoje. Trumpinio piktograma pasikeis nurodant pasirinktą programą. ●● ●● Saugykla Peržiūrėkite prietaiso ir atminties kortelės atminties informaciją. Taip pat galite formatuoti atminties kortelę. Formatavus atminties kortelę, visi atmintyje įrašyti duomenys bus negrąžinamai ištrinti. Faktinė vidinės atminties talpa mažesnė nei nurodytoji, kadangi dalį atminties užima operacinė sistema ir numatytosios taikomosios programos. Nustatymai 140 Energijos taupymo režimas Įjunkite energijos taupymo režimą. Norėdami pakeisti šiuos energijos taupymo režimo nustatymus, išjunkite šį energijos taupymo režimą. ●● CPU energijos taupymas: nustatykite, kad įrenginyje būtų ribojamas tam tikrų sistemos išteklių naudojimas. ●● Ekrano energijos taupymas: nustatykite, kad būtų sumažintas įrenginio ekrano ryškumas. ●● Išjungti lietimo atsaką: nustatykite, kad įrenginys nevibruotų, kai paspaudžiate pradžios ar grįžimo mygtuką arba paspaudžiate ir palaikote maitinimo mygtuką. ●● Sužinokite apie energijos taupymo režimą: peržiūrėkite akumuliatoriaus energijos taupymo informaciją. Akumuliatorius Stebėkite, kiek akumuliatoriaus energijos suvartoja jūsų prietaisas. Programų tvarkyklė Peržiūrėkite ir tvarkykite prietaiso programas. Vietos nustat. paslaugos Pakeiskite vietos paslaugų nustatymus. ●● Naud. belaidžius tinklus: paruoškite „Wi-Fi“ ir (arba) mobiliojo ryšio tinklus pageidaujamos vietos radimui. ●● Naudoti GPS palydovus: nustatykite GPS funkciją rasti norimą vietą. ●● Vietos ir „Google“ paieška: nustatykite prietaisą naudoti esamą padėtį „Google“ paieškai ir kitoms „Google“ tarnyboms. Nustatymai 141 Užrakinimo ekranas Pakeiskite ekrano užrakto režimą. ●● Ekrano užraktas: įjunkite ekrano užrakto funkciją. ●● Ekrano užrakinimo parinktys: Nustatymai taikomi tik nustačius užrakinimo brūkštelint parinktį. -- Spartusis mygtukas: nustatykite, kad užrakintame ekrane būtų rodomi programų trumpiniai ir galėtumėte juos redaguoti. -- Infojuosta: nustatykite, kad užrakintame ekrane būtų rodomos naujienos arba informacija apie akcijas. -- Laikrodis: nustatykite prietaisą rodyti laikrodį užrakintame ekrane. -- Oras: nustatykite prietaisą rodyti orų informaciją ir pakeisti orų rodinio nustatymus. -- Bangavimo efektas: nustatykite prietaisą užrakintame ekrane rodyti raibuliavimą. -- Pagalbos tekstas: nustatykite, kad užrakintame ekrane būtų rodomas pagalbos tekstas. -- Pažadinti užrakintame ekrane: nustatykite prietaisą atpažinti žadinimo komandą, kai ekranas yra užrakintas. -- Nustatyti pažad. komandą: nustatykite pažadinimo komanda paleisti S Voice programą ar atlikti nurodytą funkciją. ●● Iššok. past. užrak.ekrane: nustatykite, kad būtų paleista iššokančioji pastaba, du kartus bakstelėję ekraną, kai jutiklinis ekranas yra išjungtas. ●● Informac. apie savininką: įveskite informaciją apie save, kuri bus rodoma užrakintame ekrane. Nustatymai 142 Sauga Keiskite įrenginio ir SIM arba USIM kortelės apsaugos nustatymus. ●● Šifruoti įrenginį: nustatykite prietaise išsaugotų duomenų užšifravimo slaptažodį. Kiekvieną kartą įjungdami prietaisą, turite įvesti slaptažodį. Prieš įjungdami šį nustatymą, įkraukite akumuliatorių, kadangi duomenų šifravimas gali trukti ilgiau nei valandą. ●● Šifruoti išorinę SD kortelę: -- Šifruoti: nustatykite prietaisą šifruoti failus, kai įrašote juos į atminties kortelę. -- Visas užšifravimas: nustatykite prietaisą užšifruoti visus failus atminties kortelėje. -- Pašalinti multimedijos failus: nustatykite prietaisą užšifruoti visus, išskyrus multimedijos, failus atminties kortelėje. Iš naujo nustačius gamintojo duomenis, gali nepavykti gauti informaciją iš užšifruotos atminties kortelės. Iššifruokite atminties kortelę ir tik tuomet vėl nustatykite gamintojo duomenis. Nuotoliniai valdikliai: nustatykite, kad pamestą arba pavogtą prietaisą būtų galima valdyti nuotoliniu būdu per internetą. ●● Sv.Ieškoti mano mobiliojo: pasiekti „SamsungDive“ svetainę (www.samsungdive.com). „SamsungDive“ svetainėje galite stebėti ir valdyti pamestą ar pavogtą prietaisą. ●● Paversti slaptažodį matomu: nustatykite rodyti slaptažodžius, kai juos įvedate. ●● Įrenginio administratoriai: peržiūrėkite administratorius, kuriuos esate patvirtinę savo prietaisui. Galite leisti prietaiso administratoriams taikyti prietaisui naujas nuostatas. ●● Nustatymai 143 Nežinomi šaltiniai: nustatykite prietaisą įdiegti programas, atsisiųstas iš bet kurio šaltinio. Nepasirinkus šios funkcijos, galima įdiegti tik iš „Play Store“ atsisiųstas programas. ●● Patikimi kredencialai: nustatykite naudoti sertifikatus ir duomenis, siekiant užtikrinti saugų programų naudojimą. ●● Įdiegti iš įrenginio saugyklos: įdiekite užšifruotus sertifikatus, kurie yra įrašyti į USB atmintinę. ●● Išvalyti kredencialus: ištrinkite iš prietaiso duomenis ir iš naujo nustatykite slaptažodį. ●● Kalba ir įvestis Pakeiskite kalbų ir teksto įvedimo nustatymus. ››Kalba Pasirinkite ekrano rodinio kalbą. ››Numatytoji Pasirinkite teksto įvesties metodą. ››„Google“ rašymas balsu Įjunkite „Google“ balso įvesties funkciją, kad galėtumėte įvesti tekstą balsu. Norėdami pakeisti balso įvesties nustatymus, pasirinkite . ●● Pasirink. įvest. kalb.: pasirinkite „Google“ balso atpažinimo įvesties kalbas. ●● Blokuoti įžeidž. žodžius: nustatykite, kad per įvestį balsu įrenginys neatpažintų įžeidžiančių žodžių. ●● Atsis. kalb. atpaž. nepris.: atsisiųskite ir įdiekite kalbos duomenis atjungimo balso įvesčiai. Nustatymai 144 ››„Samsung“ klaviatūra Norėdami pakeisti „Samsung“ klaviatūros nustatymus, pasirinkite . ●● Įvesties kalba: pasirinkite klaviatūros įvesties kalbas. ●● Nuspėjamasis tekstas: įjunkite XT9 režimą, kad prietaisas pagal įvestį prognozuotų ir rodytų siūlomus žodžius. ●● Nuolatinė įvestis: nustatykite prietaisą, kad būtų galima įvesti tekstą braukiant per klaviatūrą. ●● Rankraštis: pritaikykite rašymo ranka režimo nustatymus, pavyzdžiui, atpažinimo trukmę, rašiklio storį arba spalvą. ●● Balso įvestis: įjunkite balso įvesties funkciją, kad galėtumėte įvesti tekstą balsu. ●● Aut. keitim. didž. raid.: nustatykite automatiškai pradėti sakinį didžiąja raide. ●● Automatinis skyrybos ženklų naudojimas: nustatykite prietaisą įterpti tašką, du kartus spustelėjus tarpo juostą. ●● Simbolių peržiūra: nustatykite, kad įrenginys rodytų kiekvienos bakstelėjamos raidės peržiūros vaizdą. ●● Vibracija bakst. klavišą: nustatykite įrenginį, kad jis vibruotų liečiant mygtukus. ●● Garsas bakst. klavišą: nustatykite įrenginį, kad liečiant mygtukus būtų girdimas garsas. ●● Vadovas: peržiūrėkite „Samsung“ klaviatūros naudojimo vadovą. ●● Nustatyti iš naujo: nustatykite „Samsung“ klaviatūros nustatymus į gamintojo numatytuosius. Nustatymai 145 ››Paieška balsu Toliau nurodytomis parinktimis galima naudotis su „Google“ balso atpažinimo funkcija: ●● Kalba: pasirinkite balso „Google“ atpažinimo kalbą. ●● Kalbos išvestis: nustatykite prietaisą naudoti balso funkcijas, kad įspėtų jus apie atliekamą veiksmą. ●● Blokuoti įžeidž. žodžius: nustatykit slėpti įžeidžiamus žodžius iš balso atpažinimo rezultatų. ●● Atsis. kalb. atpaž. nepris.: atsisiųskite ir įdiekite kalbos duomenis atjungimo balso įvesčiai. ››Teksto įgarsinimo išvestis Pageidaujamas TTS modulis: pasirinkite kalbos sintetinimo modulį. Norėdami pakeisti kalbos sintetinimo modulių nustatymus, pasirinkite . ●● Kalbėjimo sparta: pasirinkite teksto įgarsinimo funkcijos spartą. ●● Klausykite pavyzdžio: klausykite balsu skaitomo teksto kaip pavyzdžio. ●● Vairavimo režimas: Ijunkite vairavimo režimą, kad apie įvykius išsamiai informuotų girdimais pranešimais. ●● ››Rodyklės greitis Nustatykite prie prietaiso prijungtos pelės arba manipuliatoriaus rodyklės greitį. „Cloud“ Pakeiskite duomenų ar failų sinchronizavimo su „Samsung“ paskyra ar „Dropbox“ nuotolinių išteklių saugykla nustatymus. Nustatymai 146 Atsarginis kopijavimas ir nustatymas iš naujo Pakeiskite parametrų ir duomenų tvarkymo nustatymus. Kurti atsar. duom. kopiją: nustatykite prietaisą sukurti atsargines jūsų nustatymų ir programų duomenų kopijas „Google“ serveryje. ●● Atsarginė paskyros kopija: nustatykite arba redaguokite savo „Google“ atsarginę paskyros kopiją. ●● Automatinis atkūrimas: nustatykite atkurti parametrų ir programų duomenis, kai reikia perdiegti programą. ●● Gamintojo duomenų atkūrimas: atstatykite parametrus į gamintojo numatytuosius ir ištrinkite savo duomenis. ●● Pridėti paskyrą Pridėkite savo el. paštą arba SNS paskyras. Judesys Pakeiskite nustatymus, kuriais valdoma įrenginio judėjimo atpažinimo funkcija. ●● Paversk. ir keisk. mast.: nustatykite, kad norint padidinti ar sumažinti galerijos arba tinklalapių vaizdų mastelį būtų galima naudoti pakreipimo judesį. ●● Slinkite ir perkelkite piktogramą: nustatykite elementą, kad jis būtų perkeltas į kitą puslapį. Tam bakstelėkite elementą ir jį laikykite, tada pasukite įrenginį į kairę arba į dešinę. ●● Slinkti ir naršyti po vaizdus: nustatykite, kad per vaizdą galėtumėte slinkti stumdami įrenginį bet kuria kryptimi, kai vaizdas padidintas. ●● Jautrumo nustatymai: nustatykite atsako į kiekvieną judesį greitį. ●● Sužinokite apie judesius: peržiūrėkite mokomąją medžiagą, kaip naudotis judesiais. Nustatymai 147 „S Pen“ Pakeiskite „S“ rašiklio naudojimo nustatymus. ●● Rašiklio prijungimo / atjungimo garsas: nustatykite, kad pasigirstų signalas, kai „S“ rašiklį įkišate į angą arba ištraukiate iš jos. ●● Akumuliatoriaus energijos taupymas: nustatykite ekraną nereaguoti į „S“ rašiklio įdėjimą ar išėmimą. ●● Parinktys atjungus rašiklį: nustatykite rodyti iškylantįjį langą ar skleisti įspėjamąjį signalą, jei „S“ rašiklio nėra šalia prietaiso. ●● Peržiūra gestais: nustatykite rodyti „S“ rašiklio žymeklį, kai „S“ rašiklis užvedamas ant ekrano. ●● Garsas ir lietimo atsakas: nustatykite prietaisą skleisti įspėjamąjį garsą ir vibruoti, kai suaktyvinama peržiūros virš ekrano funkcija. ●● Sparčiųjų komandų nustatymai: konfigūruokite sparčiosios komandos nustatymus. ●● „S Pen“ žinynas: kreipkitės į pagalbos informaciją apie „S“ rašiklio naudojimą. Priedai Stotelės garsas: nustatykite prietaisą skleisti garsą, prijungus prie arba atjungus nuo darbalaukio stotelės. ●● Garso išvestis: nustatykite, kad būtų naudojamas stotelės garsiakalbis, kai įrenginys prijungiamas prie stalinės stotelės. ●● Kai kurie prietaisai nepalaiko erdvinio garso nustatymo. Nustatymai 148 Data ir laikas Pakeiskite nustatymus, kad galėtumėte valdyti laiko ir datos pateikimą prietaise. Visiškai išsekus akumuliatoriui arba jį išėmus iš prietaiso, data ir laikas bus nustatytas iš naujo. Nustatyti datą: nustatykite šiandienos datą rankiniu būdu. Nustatyti laiką: nustatykite šiandienos laiką rankiniu būdu. ●● Pažymėti laiko juostą: pasirinkite laiko juostą: ●● 24 val. laiko formatas: nustatykite rodyti laiką 24 arba 12 valandų formatu. ●● Pažymėti datos formatą: pasirinkite datos formatą. ●● ●● Pasiekiamumas Pasiekiamumo paslaugos yra specialios prietaiso savybės, skirtos asmenims fizinėmis negaliomis. Pakeiskite šiuos nustatymus, kad pagerintumėte prietaiso sąsajos ir funkcijų pasiekiamumą. ●● Automatiškai pasukamas ekranas: nustatykite automatinio pasukimo, kai pasukate prietaisą, sąsają. ●● Baigėsi ekrano laikas: pasirinkite trukmę, kurią prietaisui laukti prieš išjungiant ekrano foninį apšvietimą. ●● Sakykite slaptažodžius: nustatykite įrenginį, kad jis slaptažodžius, kuriuos įvedate naudodami „TalkBack“, perskaitytų balsu. ●● Pasiekiamumo trumpinys: pridėkite pasiekiamumo nustatymų, kurie atsidaro paspaudus ir palaikius įj. / išj. mygtuką, trumpinį. ●● TalkBack: įjunkite „TalkBack“ funkciją, kuri pateikia atsiliepimus balsu. ●● Šrifto dydis: pakeiskite elementų kūrimo arba rodymo programose šrifto dydį. Nustatymai 149 Negatyvo spalvos: pakeiskite ekrane rodomas spalvas ir pagerinkite matomumą. ●● Teksto įgarsinimo išvestis: -- Pageidaujamas TTS modulis: pasirinkite kalbos sintetinimo modulį. Norėdami pakeisti kalbos sintetinimo modulių nustatymus, pasirinkite . -- Kalbėjimo sparta: pasirinkite teksto įgarsinimo funkcijos spartą. -- Klausykite pavyzdžio: klausykite balsu skaitomo teksto kaip pavyzdžio. -- Vairavimo režimas: įjunkite vairavimo režimą, kad prietaisas perskaitytų žodinius įeinančių skambučių ar žinučių, taip pat įvykių informacijos pranešimus. ●● Padidinti žiniatinklio prieinamumą: nustatykite programas, skirtas įdiegti žiniatinklio scenarijus, kad būtų geriau pasiekiamas jų turinys. ●● Monogarsas: klausydamiesi garso įrašo viena ausine, įjunkite monofoninį režimą. ●● Išjungti visus garsus: išjunkite visus įrenginio garsus. ●● Bakstelėkite ir palaikykite, kad atidėtumėte: nustatykite ekrano bakstelėjimo ir laikymo atpažinimo trukmę. ●● Kūrėjų parinktys Pakeiskite nustatymus programos kūrimui. Darbalaukio atsarginės kopijos slaptažodis: nustatykite, kad atsarginiai duomenys būtų saugomi slaptažodžiu. ●● Neužmigti: nustatykite, kad keičiant akumuliatorių ekranas neišsijungtų. ●● Apsaugoti SD kortelę: nustatykite prietaisą leisti tik tas programas, kurios turi leidimą pasiekti atminties kortelės duomenis. ●● Nustatymai 150 USB derinimas: įjunkite USB derinimo režimą, kad galėtumėte USB kabeliu prijungti savo prietaisą prie kompiuterio. ●● Leisti menamas vietoves: leiskite, kad menamų vietovių ir paslaugų informacija galėtų būti siunčiama į vietų tvarkyklę patikrinti. ●● Pasirinkite programą kurią norite derinti: pasirinkite programas, kurios surastų ir pašalintų bei apsaugotų nuo klaidų, kai pristabdote derinimą. ●● Palaukite, kol bus paleista derinimo priemonė: nustatykite, kad pasirinkta programa nebūtų įkeliama, kol veikia derinimo programa. ●● Rodyti palietimus: nustatykite prietaisą, palietus ekraną, rodyti rodyklę. ●● Rodyti rodyklės vietą: nustatykite prietaisą,palietus ekraną, rodyti rodyklės koordinates ir pėdsakus. ●● Rodyti išdėstymo ribas: nustatykite rodyti ribas. ●● Rodyti GPU peržiūros naujinius: nustatykite, kad GPU atnaujinamos ekrano vietos blyksėtų. ●● Rodyti ekrano naujinimus: nustatykite, kad mirksėtų atnaujinamos prietaiso ekrano vietos. ●● Animacijų lygis lange: pasirinkite iššokančių langų atidarymo ir uždarymo spartą. ●● Perėjimo animacijų lygis: pasirinkite perjungimo iš vieno ekrano į kitą greitį. ●● Animacijų trukmės skalė: pasirinkite iškylančiųjų langų rodymo trukmę. ●● Išjungti aparatūros perdengimą: nustatykite slėpti aparatinės įrangos perdangas. ●● Įjungti GPU vaizdų gener.: jei norite pagerinti grafinį atkūrimą, pasirinkite 2D grafikos spartintuvo nustatymą. ●● Nustatymai 151 Griežtasis režimas: nustatykite prietaiso ekraną blyksėti, kai programos ilgai atlieka veiksmus. ●● Rodyti CPU naudojimą: nustatykite, kad būtų rodomi visi aktyvūs procesai. ●● GPU atvaizdavimo profilis: nustatykite GPU vaizdavimo režimo tikrinimo trukmę. ●● Įjungti vietos nustatymo priemones: nustatykite fiksuoti programos pėdsakus ir sistemos darbą. ●● Nesaugoti veiksmų: nustatykite, kad paleidus naują programą veikianti programa būtų uždaryta. ●● Apriboti foninius procesus: nustatykite prietaisą riboti procesus, kurie gali veikti fone. ●● Rodyti visus ANR: nustatykite prietaisą įspėti apie fone veikiančias nereaguojančias programas. ●● Apie įrenginį Peržiūrėkite informaciją apie savo prietaisą: jo modelio numerį bei versiją. Galote atsisiųsti ir įdiegti mikroprogramos naujinimą, pasitelkę „mikroprograma oru“ (FOTA) paslaugą. Norėdami patikrinti mikroprogramos informaciją, pasirinkite Programinės įrangos naujinys → Atnaujinti. Nustatymai 152 Trikčių diagnostika Jūsų įrenginys rodo tinklo ir paslaugos klaidų pranešimus Kai būnate vietose, kur signalai yra silpni arba ryšys prastas, ryšys gali nutrūkti. Pereikite į kitą vietą ir bandykite dar kartą. ●● Negalėsite naudotis kai kuriomis funkcijomis, jei jų neužsisakėte iš savo mobiliojo ryšio paslaugų teikėjo. Išsamesnės informacijos teiraukitės savo mobiliojo ryšio paslaugų teikėjo. ●● Jutiklinis ekranas reaguoja lėtai arba netinkamai Jei jūsų prietaiso jutiklinis ekranas neveikia tinkamai, išbandykite, kas pateikta toliau: ●● Nuplėškite bet kokias apsaugines jutiklinio ekrano plėveles. Apsauginės plėvelės gali trukdyti prietaisui atpažinti įvestis ir nėra rekomenduojamos prietaisams su jutikliniais ekranais. ●● Įsitikinkite, kad liečiant jutiklinį ekraną jūsų rankos yra švarios ir sausos. ●● Kad pašalintumėte laikinus programinės įrangos trukdžius, iš naujo įjunkite prietaisą. ●● Patikrinkite, ar prietaise įdiegta naujausia programinės įrangos versija. ●● Jeigu jutiklinis ekranas subraižytas ar pažeistas, pristatykite prietaisą į „Samsung“ techninio aptarnavimo centrą. Trikčių diagnostika 153 Jūsų įrenginys nustojo veikti arba įvyko visuotinių klaidų Jei jūsų prietaisas užstringa ar pakimba, gali reikėti uždaryti programas arba iš naujo nustatyti prietaiso nustatymus, kad funkcijos vėl veiktų. Jeigu prietaisas reaguoja į komandas, o programa užstringa, uždarykite ją užduočių valdikliu. Jeigu jūsų prietaisas „sustingęs“ arba nereaguoja į komandas, paspauskite ir 8-10 sek. palaikykite įj. / išj. mygtuką. Jeigu problema išlieka, nustatykite iš naujo gamyklinius parametrus. Programų sąraše pasirinkite Nustatymai → Atsarginis kopijavimas ir nustatymas iš naujo → Gamintojo duomenų atkūrimas → Nust.įr. iš naujo → Trinti viską. Prietaisas pypsi ir rodoma tuščio akumuliatoriaus piktograma Jūsų akumuliatorius beveik išsekęs. Įkraukite akumuliatorių, kad galėtumėte toliau naudotis prietaisu. Akumuliatorius pilnai neįkraunamas arba prietaisas pats išsijungia Jeigu akumuliatorius pilnai nebeįsikrauna, jį metas keisti. Nugabenkite savo prietaisą į „Samsung“ techninio aptarnavimo centrą. Palietus juntama, kad prietaisas įkaitęs Naudojant programas, kurios vartoja daugiau energijos arba naudojant programas ilgą laiką, prietaisas gali įkaisti. Tai įprastas reiškinys ir jis neturėtų trumpinti jūsų prietaiso naudojimo ar darbo laiko. Trikčių diagnostika 154 Paleidžiant fotoaparatą išmetami klaidų pranešimai Prietaise turi būti pakankamai atminties ir akumuliatoriaus energijos, kad būtų galima naudoti fotoaparato programą. Jeigu gaunate klaidų pranešimus paleisdami fotoaparatą, išbandykite, kas pateikta toliau: ●● Akumuliatoriaus įkrovimas. ●● Atlaisvinkite šiek tiek atminties perkeldami failus į kompiuterį arba ištrindami juos prietaise. ●● Iš naujo paleiskite prietaisą. Jei ir išbandžius pateiktus patarimus kyla problemų dėl fotoaparato programos, kreipkitės į „Samsung“ klientų aptarnavimo centrą. Atidarant failus metami klaidų pranešimai Dėl tam tikrų priežasčių kai kurių muzikos failų prietaise negalima paleisti. Jeigu atidarydami prietaise muzikos failus matote klaidų pranešimus, išbandykite, kas pateikta toliau: ●● Atlaisvinkite šiek tiek atminties perkeldami failus į kompiuterį arba ištrindami juos prietaise. ●● Įsitikinkite, kad muzikos failai nėra apsaugoti Skaitmeninių teisių valdymu (DRM). Jeigu failas apsaugotas DRM, įsitikinkite, kad turite atitinkamą failo paleidimo licenciją arba raktą. ●● Įsitikinkite, kad prietaisas palaiko failo tipą. Neaptinkamas kitas „Bluetooth“ prietaisas Įsitikinkite, kad „Bluetooth“ ryšio funkcija jūsų prietaise suaktyvinta. ●● Prireikus patikrinkite, ar „Bluetooth“ ryšio funkcija suaktyvinta prietaise, prie kurio norite prisijungti. ●● Įsitikinkite, kad atstumas tarp jūsų ir kito „Bluetooth“ yra ne didesnis nei maksimalus leistinas „Bluetooth“ atstumas (10 metrų). ●● Jeigu ir naudodamiesi aukščiau pateiktais patarimais neišsprendžiate problemos, susisiekite su „Samsung“ klientų aptarnavimo centru. Trikčių diagnostika 155 Prijungus prietaisą prie kompiuterio nepavyksta nustatyti ryšio Pasitikslinkite, ar jūsų USB kabelis suderinamas su prietaisu. Patikrinkite, ar kompiuteryje įdiegtos ir atnaujintos tinkamos tvarkyklės. ●● Jei esate „Windows XP“ vartotojas, įsitikinkite, kad kompiuteryje esate įdiegę „Windows XP“ pakeitimų paketo 3 ar naujesnę versiją. ●● Patikrinkite, ar kompiuteryje įdiegta „Samsung Kies 2.0“ ar „Windows Media“ leistuvo 10 ar naujesnė versija. ●● ●● Trikčių diagnostika 156 Rodyklė adresatų failų naikinimas 132 palaikomi failų formatai 131 importavimas arba eksportavimas 108 kūrimas 107 radimas 107 fotoaparatas fotoaparato pritaikymas 89, 90 nuotraukų fiksavimas 87 vaizdo įrašų įrašymas 92 vaizdo kameros pritaikymas 94 akumuliatoriaus įkrovimas 13 „AllShare Cast“ 116 „AllShare Play“ 117 atminties kortelės Google 74 „Google Mail“ 76 „Google Maps“ 69 Google Now 75 „Google Talk“ 80 Group Cast 120 išpakavimas 12 jutiklinio ekrano formatavimas 17 įdėjimas 15 išėmimas 16 atsisiuntimo tvarkyklė 129 Bluetooth duomenų priėmimas 123 duomenų siuntimas 122 radimas ir siejimas su įrenginiais 122 suaktyvinimas 122 naudojimas 23 užrakinimas 24 ekrane rodoma kalba 144 el. Pašto Kompiuterio jungtys duomenų saugykla 111 „Samsung Kies“ 110 Windows Media Player 111 paskyrų nustatymas 78 peržiūra 79 siuntimas 78 laiko ir datos nustatymas 32 Learning Hub 75 failų tvarkytuvė failų atidarymas 131 failų kopijavimas arba iškirpimas 132 Rodyklė 157 meniu ekrano signalų prieiga 31 išjungimas 128 kūrimas 128 stabdymas 128 „music hub“ 86 muzikos leistuvo skaičiuotuvas 129 skrydžio režimas 18 „S Note“ 48 Sparčiosios komandos grojaraščių kūrimas 85 muzikos leidimas 84 navigaci 72 nuotraukos fiksavimas 87 peržiūra 99 keiskite gestus 60 kurkite gestus 60 pasaulio laikrodis 136 „Play Books“ 67 Polaris Office 133 prietaiso įjungimas arba išjungimas 18 indikacinės piktogramos 21 komponentai 19 mygtukai 21 nustatymai 137 pranešimų skydelis 30 pritaikymas 32 ryšys „AllShare Play“ 117 Bluetooth 121 PC 110 VPN jungčių 126 Wi-Fi 112 „S Planner“ 57 „S“ rašiklis 40 „S Suggest“ 74 teksto įvedimas 38 telefonų knygos adresatų kūrimas 107 tylusis režimas 33 vaizdo įrašų įrašymas 92 leidimas 95, 102 vaizdo įrašų leistuvas 102 vaizdo rengyklė 103 vietinis 72 VPN jungčių kūrimas 126 prisijungimas 127 „Samsung Apps“ 73 „Samsung Kies“ 110 Rodyklė 158 Wi-Fi suaktyvinimas 112 tinklų radimas ir prisijungimas prie jų 112 WPS naudojimas 113 „YouTube“ vaizdo įrašų įkėlimas 69 vaizdo įrašų stebėjimas 68 žemėlapis gretimų vietų paieška 70 krypčių nurodymas 71 navigacijos naudojimas 72 vietų bendrinimas su draugais 71 vietų paieška 72 žiniatinklio naršyklė tinklalapių naršymas 62 žymelių įtraukimas 65 žinutės nustatant el. Pašto paskyras 78 siunčiant el. Paštu 78 Rodyklė 159 Atsižvelgiant į jūsų prietaise įdiegtą programinę įrangą ir į paslaugų teikėją šiame vadove pateiktas turinys gali skirtis nuo jūsų prietaiso turinio. Kaip įdiegti KIES (PC sinchr.) 1. Atsisiųskite naujausią „Kies“ versiją iš „Samsung“ svetainės (www.samsung.com/kies) ir įdiekite ją savo kompiuteryje. 2. Prijunkite savo prietaisą prie kompiuterio naudodamiesi USB kabeliu. „Samsung Kies“ pasileis automatiškai. Daugiau informacijos ieškokite „Kies“ programos žinyne. www.samsung.com Lithuanian. 12/2012. Rev. 1.0