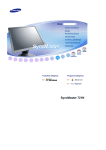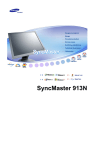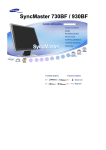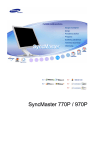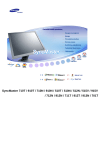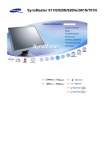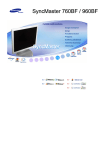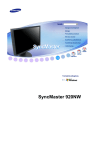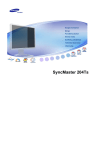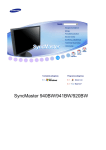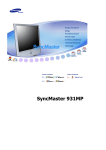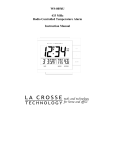Download Samsung 913B Vartotojo vadovas
Transcript
SyncMaster 913N/915N/912T/913T/913B
Ar šo simbolu apzīmēto norāžu neievērošana var radīt kaitējumu veselībai vai aparatūras
bojājumus.
Aizliegts
Vienmēr svarīgi izlasīt un izprast
Neizjaukt
Atvienot kontaktdakšu no
kontaktligzdas
Nepieskarties
Sazemējums, lai izvairītos no
elektrošoka
Maitinimas
Jei nenaudojate kompiuterio ilgą laiką, įjunkite kompiuteryje DPMS režimą. Jei
naudojate ekrano užsklandą, nustatykite joje aktyvaus ekrano režimą.
Nenaudokite pažeisto arba atsilaisvinusio kištuko.
z
Jis gali sukelit elektros smūgį arba gaisrą.
Neištraukinėkite kištuko už laido ir nelieskite kištuko drėgnomis
rankomis.
z
Jis gali sukelit elektros smūgį arba gaisrą.
Naudokite tik atitinkamai įžemintą kištuką ir elektros lizdą.
z
Dėl netinkamo įžeminimo galite patirti elektros smūgį, taip pat gali
sugesti įranga.
Gerai įkiškite maitinimo kištuką, kad jis neatsilaisvintų.
z
Netinkamas sujungimas gali sukelti gaisrą.
Nelenkite kištuko ir laido pernelyg stipriai, nedėkite ant jų sunkių daiktų,
kurie gali pažeisti kištuką arba laidą.
z
Jei nepaisysite šių nurodymų, galite patirti elektros smūgį arba sukelti
gaisrą.
Nejunkite į elektros lizdą pernelyg daug ilgintuvų arba kištukų.
z
Tai gali sukelti gaisrą.
Įdiegimas
Prieš montuodami produktą vietoje, kurioje yra daug dulkių, labai aukšta arba
labai žema temperatūra, pernelyg didelis drėgnumas, kur naudojami cheminiai
tirpalai ir ten, kur produktas ilgą laiką veikia be pertraukos, pvz., oro uostuose
ir stotyse, susisiekite su įgaliotu techninės priežiūros centru.
Priešingu atveju, monitorius gali patirti rimtų gedimų.
Pastatykite monitorių ten, kur nedaug drėgmės ir kuo mažiau dulkių.
z
Kitaip monitoriuje gali susidaryti elektros kibirkštys arba kilti gaisras.
Pernešdami monitorių į kitą vietą, būkite atsargūs, kad jo
nenumestumėte.
z
Taip galite susižaloti arba pažeisti gaminį.
Vitrinoje arba lentynoje monitoriaus pagrindą montuokite taip, kad
pagrindo galas neišsikištų iš vitrinos ar lentynos.
z
Nukritęs gaminys gali sugesti ar sužeisti aplinkinius.
Nedėkite gaminio nestabilioje ar mažo paviršiaus vietoje.
z
Dėkite gaminį ant lygaus ir stabilaus paviršiaus, antraip gaminys gali
nukristi ir sužaloti pro šalį einančius asmenis, ypač vaikus.
Nedėkite gaminio ant grindų.
z
Yra pavojus suklupti už jo užkliuvus, ypač vaikams.
Bet kokius degius daiktus, pvz., žvakes, insekticidus ar cigaretes,
laikykite toliau nuo gaminio.
z
Antraip gali kilti gaisras.
Visus šildymo prietaisus laikykite atokiai nuo maitinimo laido.
z
Išsilydžiusi jo danga gali tapti elektros smūgio arba gaisro priežastimi.
Nemontuokite gaminio blogai ventiliuojamose vietose, pvz., lentynoje,
spintoje ir pan.
z
Vidinės gaminio temperatūros padidėjimas gali sukelti gaisrą.
Pastatykite monitorių atsargiai.
z
Kitaip rizikuojate jį pažeisti arba sudaužyti.
Nestatykite monitoriaus ekranu žemyn.
z
Taip galite pažeisti TFT skystųjų kristalų ekrano paviršių.
Sieninį kronšteiną turi pritvirtinti kvalifikuotas specialistas.
z
z
Dėl montažo, kurį atliko ne kvalifikuotas specialistas, galimi sužeidimai.
Visuomet naudokite tvirtinimo įtaisą, nurodytą vartotojo instrukcijoje.
Montuodami gaminį, būtinai atitraukite jį nuo sienos (ne mažiau kaip 10
cm (4 col.)) ventiliacijos sumetimais.
z
Dėl blogos ventiliacijos gali padidėti vidinė gaminio temperatūra, o dėl to
gali sutrumpėti komponentų eksploatacijos trukmė ir suprastėti gaminio
veikimo kokybė.
Valymas
Valydami monitoriaus korpusą arba TFT skystųjų kristalų ekrano paviršių,
šluostykite šiek tiek sudrėkintu minkštu audiniu.
Nepurkškite plovimo priemonės tiesiog ant monitoriaus.
z
Tai gali pažeisti monitorių, sukelti elektros smūgį arba gaisrą.
Naudokite rekomenduojamą plovimo priemonę ir minkštą audinį.
Prieš valydami gaminį būtinai atjunkite maitinimo laidą.
z
Antraip tai gali sukelti elektros smūgį ar gaisrą.
Ištraukite maitinimo laidą iš lizdo ir nušluostykite gaminį minkštu ir
sausu audeklu.
z
Nenaudokite cheminių medžiagų, pvz., vaško, benzolo, alkoholio,
skiediklių, insekticidų, oro gaiviklių, tepalų ar dezinfekavimo priemonių.
Jei jungtis tarp kištuko ir kontaktų apdulkėjusi arba joje yra nešvarumų,
kruopščiai nuvalykite ją sausu skudurėliu.
z
Dėl nešvarios jungties galite patirti elektros smūgį arba gali kilti gaisras.
Kreipkitės į Techninės priežiūros centrą arba Klientų aptarnavimo
centrą, kad vieną kartą per metus išvalytų prietaiso vidų.
z
Prižiūrėkite, kad prietaiso vidus visuomet būtų švarus.
Dėl ilgainiui susikaupusių prietaiso viduje dulkių gali pasireikšti veikimo
sutrikimai arba kilti gaisras.
Kita
Nenuimkite dangčio (arba galinės sienelės).
z
z
Tai gali sukelti elektros smūgį arba gaisrą.
Monitoriaus aptarnavimą patikėkite kvalifikuotam aptarnavimo centro
personalui.
Jei jūsų monitorius neveikia normaliai - o ypač, jei iš jo sklinda neįprasti
garsai arba kvapai - nedelsdami ištraukite kištuką iš elektros lizdo ir
ckreipkiėts į įgaliotą atstovą arba aptarnavimo centrą.
z
Tai gali sukelti elektros smūgį arba gaisrą.
Laikykite gaminį toliau nuo vietų, kuriose yra alyvų, dūmų ar drėgmės;
nemontuokite jo transporto priemonėje.
z
z
Priešingu atveju gali pasireikšti veikimo sutrikimai ir susidaryti elektros
smūgio arba gaisro pavojus.
Ypač venkite naudotis monitoriumi arti vandens arba lauke, kur galimas
lietaus arba sniego poveikis.
Jei monitorius nukrito arba pažeistas jo korpusas, išjunkite monitorių ir
ištraukite maitinimo laido kištuką iš elektros lizdo. Tuomet kreipkitės į
techninio aptarnavimo centrą.
z
Monitorius gali sugesti ir sukelti elektros smūgį arba gaisrą.
Laikykite monitorių išjungtą, jei lauke griaustinis ir žaibuoja, arba jei
monitorius ilgą laiką nenaudojamas.
z
Monitorius gali sugesti ir sukelti elektros smūgį arba gaisrą.
Nemėginkite paslinkti monitoriaus į kitą vietą, traukdami už maitinimo
arba signalo laido.
z
Monitorius gali sugesti, sukelti elektros smūgį arba gaisrą dėl pažeisto
laido.
Do not išneškite monitorius dešinėn arba kairėn by pulling only the wire
arba the signalas laidai (žarnos.
z
Monitorius gali sugesti, sukelti elektros smūgį arba gaisrą dėl pažeisto
laido.
Neuždenkite monitoriaus korpuso ventiliacijos angų.
z
Dėl blogos ventiliacijos monitorius gali sugesti arba sukelti gaisrą.
Nedėkite ant monitoriaus indų su vandeniu, cheminių medžiagų ir
smulkių metalinių daiktų.
z
z
Priešingu atveju gali pasireikšti veikimo sutrikimai ir susidaryti elektros
smūgio arba gaisro pavojus.
Jei į monitorių patenka pašalinių medžiagų, atjunkite maitinimo laidą ir
kreipkitės įTechninio aptarnavimo centrą.
Laikykite gaminį atokiai nuo lengvai užsidegančių cheminių purškiklių ir
kitų degių medžiagų.
z
Tai gali sukelti sprogimą arba gaisrą.
Niekuomet nekiškite metalinių daiktų į monitoriaus korpuso angas
z
Taip galite patirti elektros smūgį, sukelti gaisrą arba susižeisti.
Nekaišiokite metalinių daiktų, pvz., metalinių valgomųjų lazdelių, laidų ir
grąžtų, arba degių daiktų, pvz., popieriaus ir degtukų, į ventiliacijos
angą, ausinių lizdą ar garso/vaizdo (AV) lizdus.
z
Tai gali sukelti gaisrą arba elektros smūgį. Jei į gaminį patektų pašalinių
medžiagų arba vandens, išjunkite gaminį, ištraukite maitinimo jungtį iš
el. tinklo lizdo ir kreipkitės į techninio aptarnavimo centrą.
Jei ilgą laiką žiūrite į nekintantį ekraną, gali susidaryti liekamojo vaizdo
efektas arba vaizdas gali susilieti.
z
Jei ilgesnį laiką būsite ne prie monitoriaus, įjunkite energijos taupymo
režimą arba nustatykite judantį ekrano užsklandos paveikslėlį.
Nustatykite konkretų modelį atitinkančius raišką ir dažnį.
z
Netinkami raiška ir dažnis gali pakenkti jūsų regėjimui.
17" colio - 1280 X 1024
Naudodamiesi ausinėmis, palaikykite reikiamą garsumo lygį.
z
Pernelyg stiprus garsas gali pakenkti klausai.
Ilgą laiką žiūrint į monitorių pernelyg artimu kampu gali pablogėti jūsų
regėjimas.
Akių nuovargio sumažinimui po kiekvienos valandos darbo su
monitoriumi padarykite bent penkių minučių pertrauką.
Nemontuokite gaminio ant nestabilaus ar nelygaus paviršiaus arba
vietoje, kuri gali vibruoti.
z
Nukritęs gaminys gali sugesti ar sužeisti aplinkinius. Jei naudosite
gaminį vietoje, kuri vibruoja, gali sutrumpėti jo eksploatavimo trukmė
arba kilti gaisras.
Prieš perkeldami monitorių išjunkite jį ir atjunkite maitinimo laidą.
Prieš perkeldami monitorių į kitą vietą, būtinai atjunkite visus laidus,
įskaitant antenos kabelį bei prijungimo prie kitų įrenginių kabelius.
z
Jei kabelio neatjungsite, perkeliant jis gali būti pažeistas ir sukelti gaisrą
arba elektros smūgį.
Montuokite gaminį vaikams nepasiekiamoje vietoje, nes jie gali ant jo
užsikabinti ir jį sugadinti.
z
Krisdamas gaminys gali sužeisti ar net atimti gyvybę.
Jei nenaudojate gaminio ilgą laiką, ištraukite jo maitinimo laidą iš lizdo.
z
To nepadarius susikaupęs purvas arba pablogėjusi izoliacija gali skleisti
šilumą ir sukelti elektros smūgį arba gaisrą.
Nedėkite ant gaminio daiktų, kuriuos mėgsta vaikai (ir kitų jiems
patrauklių daiktų).
z
Vaikai gali mėginti lipti ant gaminio, kad juos pasiektų. Gaminys gali
kristi ir taip sužeisti ar net mirtinai sužaloti.
SyncMaster 913N
Įsitikinkite, jog jūsų monitoriaus pakuotėje yra toliau išvardyti elementai. Jei ko nors trūksta,
ckreipkitės į savo prekybos atstovą.
Kreipkitės į vietos prekybos agentą, jei norite įsigyti papildomų elementų.
Išpakavimas
Papildomas 1
Monitorius ir Paprastas stovas
Papildomas 2
Monitorius ir Pasukamas stovas
Instrukcija
Apačia
Greito parengimo
instrukcija
Garantijos kortelė
(Yra ne visose rinkose)
D-sub laidas
Maitinimo laidas
Vartotojo vadovo,
monitoriaus tvarkyklės,
Natural Color
programinės įrangos,
MagicTune™
programinės įrangos,
MagicRotation
programinės įrangos
Kabelis
Iš priekio
Atidaro ekrano meniu. Be to, naudojamas ekrano meniu uždarymui
arba grįžimui į ankstesnį meniu.
1.
Meniu mygtukas
[ ]
2.
MagicBright mygtukas MagicBright yra nauja funkcija, padedanti išgauti optimalią
peržiūros aplinką pagal jūsų žiūrimą vaizdą. Šiuo metu galimi trys
skirtingi režimai: tekstinis, interneto ir pramogų. Kiekviename
[ ]
režime yra individuali iš anksto nustatyta ryškumo reikšmė. Galite
lengvai pasirinkti vieną iš trijų nustatymų, paspausdami MagicBright
valdymo mygtukus.
1) Custom
Nors mūsų inžinieriai kruopščiai parinko išankstinių nustatymų
reikšmes, jomis išgautas vaizdas jūsų akims gali būti
nepriimtinas.
Jei taip yra, sureguliuokite ryškumą ir kontrastą, naudodamiesi
OSD meniu.
2) Text : Normalus ryškumas
Dokumentacijos peržiūrai ir darbui su tekstu.
3) Internet : Vidutinis ryškumas
Darbui su mišraus pobūdžio vaizdais, pavyzdžiui, tekstu ir
paveikslėliais.
4) Entertain : Didelis ryškumas
Judančių vaizdų, pavyzdžiui, DVD arba VCD peržiūrai.
>>Spragtelėkite čia, jei norite pamatyti animacinę iliustraciją.
3.
Brightness mygtukas
[ ]
Kai ekrane nerodomas ekrano meniu, paspauskite mygtuką, kad
sureguliuotumėte ryškumą.
2,3. Reguliavimo mygtukai Šiais mygtukais galite išryškinti arba reguliuoti meniu elementus.
[
]
4.
Enter mygtukas [ ]
Naudojamas ekrano meniu pasirinkti.
5.
Auto mygtukas
Naudokite šį mygtuką automatiniam ekrano meniu sureguliavimui.
6.
Maitinimo mygtukas
Naudokite šį mygtuką monitoriui įjungti ir išjungti.
7.
Maitinimo indikatorius
Ši lemputė švyti žalia spalva normalaus darbo režimo metu ir
žybteli žalia spalva vienąkart, kai monitorius išsaugo jūsų
nustatymus.
Pastaba : Išsamiau apie energijos taupymo funkcijas skaitykite PowerSaver skyrelyje.
Energijos taupymo sumetimais išjunkite monitorių, kai jo nereikia arba kai paliekate jį be
priežiūros ilgesniam laikui.
Iš galo
(Monitoriaus konfigūracija iš galo gali būti skirtinga, priklausomai nuo konkretaus gaminio.)
1.
2.
3.
Prijunkite monitoriaus maitinimo laidą prie maitinimo prievado
monitoriaus galinėje sienelėje.
Prijunkite signalo laidą prie vaizdo prievado savo kompiuteryje, vaizdo
D-sub prievadas
plokštėje arba grafinėje plokštėje.
Kensington užraktas – tai prietaisas, kuris fiziškai užblokuoja sistemą,
Kensington Lock
(Kensington užraktas) kai ji naudojama viešose vietose. (Užrakinimo prietaisas įsigyjamas
Maitinimo prievadas
atskirai. )
Pastaba: Išsamiau apie laidų prijungimą skaitykite Monitoriaus prijungimas skyrelyje.
SyncMaster 915N
Įsitikinkite, jog jūsų monitoriaus pakuotėje yra toliau išvardyti elementai. Jei ko nors trūksta,
ckreipkitės į savo prekybos atstovą.
Kreipkitės į vietos prekybos agentą, jei norite įsigyti papildomų elementų.
Išpakavimas
Monitorius ir Paprastas stovas
Apačia
Instrukcija
Greito parengimo
instrukcija
Garantijos kortelė
(Yra ne visose rinkose)
D-sub laidas
Maitinimo laidas
Kabelis
Vartotojo vadovo,
monitoriaus tvarkyklės,
Natural Color
programinės įrangos,
MagicTune™
programinės įrangos
Iš priekio
Atidaro ekrano meniu. Be to, naudojamas ekrano meniu uždarymui
arba grįžimui į ankstesnį meniu.
1.
Meniu mygtukas
[ ]
2.
MagicBright mygtukas MagicBright yra nauja funkcija, padedanti išgauti optimalią
peržiūros aplinką pagal jūsų žiūrimą vaizdą. Šiuo metu galimi trys
skirtingi režimai: tekstinis, interneto ir pramogų. Kiekviename
[ ]
režime yra individuali iš anksto nustatyta ryškumo reikšmė. Galite
lengvai pasirinkti vieną iš trijų nustatymų, paspausdami MagicBright
valdymo mygtukus.
1) Custom
Nors mūsų inžinieriai kruopščiai parinko išankstinių nustatymų
reikšmes, jomis išgautas vaizdas jūsų akims gali būti
nepriimtinas.
Jei taip yra, sureguliuokite ryškumą ir kontrastą, naudodamiesi
OSD meniu.
2) Text : Normalus ryškumas
Dokumentacijos peržiūrai ir darbui su tekstu.
3) Internet : Vidutinis ryškumas
Darbui su mišraus pobūdžio vaizdais, pavyzdžiui, tekstu ir
paveikslėliais.
4) Entertain : Didelis ryškumas
Judančių vaizdų, pavyzdžiui, DVD arba VCD peržiūrai.
>>Spragtelėkite čia, jei norite pamatyti animacinę iliustraciją.
3.
Brightness mygtukas
[ ]
Kai ekrane nerodomas ekrano meniu, paspauskite mygtuką, kad
sureguliuotumėte ryškumą.
2,3. Reguliavimo mygtukai Šiais mygtukais galite išryškinti arba reguliuoti meniu elementus.
[
]
4.
Enter mygtukas [ ]
Naudojamas ekrano meniu pasirinkti.
5.
Auto mygtukas
Naudokite šį mygtuką automatiniam ekrano meniu sureguliavimui.
6.
Maitinimo mygtukas
Naudokite šį mygtuką monitoriui įjungti ir išjungti.
7.
Ši lemputė švyti žalia spalva normalaus darbo režimo metu ir
Maitinimo indikatorius žybteli žalia spalva vienąkart, kai monitorius išsaugo jūsų
nustatymus.
Pastaba : Išsamiau apie energijos taupymo funkcijas skaitykite PowerSaver skyrelyje.
Energijos taupymo sumetimais išjunkite monitorių, kai jo nereikia arba kai paliekate jį be
priežiūros ilgesniam laikui.
Iš galo
(Monitoriaus konfigūracija iš galo gali būti skirtinga, priklausomai nuo konkretaus gaminio.)
1.
2.
3.
Prijunkite monitoriaus maitinimo laidą prie maitinimo prievado
monitoriaus galinėje sienelėje.
Prijunkite signalo laidą prie vaizdo prievado savo kompiuteryje, vaizdo
D-sub prievadas
plokštėje arba grafinėje plokštėje.
Kensington užraktas – tai prietaisas, kuris fiziškai užblokuoja sistemą,
Kensington Lock
(Kensington užraktas) kai ji naudojama viešose vietose. (Užrakinimo prietaisas įsigyjamas
atskirai. )
Maitinimo prievadas
Pastaba: Išsamiau apie laidų prijungimą skaitykite Monitoriaus prijungimas skyrelyje.
SyncMaster 912T
Įsitikinkite, jog jūsų monitoriaus pakuotėje yra toliau išvardyti elementai. Jei ko nors trūksta,
ckreipkitės į savo prekybos atstovą.
Kreipkitės į vietos prekybos agentą, jei norite įsigyti papildomų elementų.
Išpakavimas
Monitorius ir Pasukamas stovas
Instrukcija
Greito parengimo
instrukcija
Kabelis
Garantijos kortelė
(Yra ne visose rinkose)
Vartotojo vadovo,
monitoriaus tvarkyklės,
Natural Color
programinės įrangos,
MagicTune™
programinės įrangos,
MagicRotation
programinės įrangos
D-sub laidas
Maitinimo laidas
DVI kabelis
Iš priekio
Atidaro ekrano meniu. Be to, naudojamas ekrano meniu uždarymui
arba grįžimui į ankstesnį meniu.
1.
Meniu mygtukas
[ ]
2.
MagicBright mygtukas MagicBright yra nauja funkcija, padedanti išgauti optimalią
peržiūros aplinką pagal jūsų žiūrimą vaizdą. Šiuo metu galimi trys
skirtingi režimai: tekstinis, interneto ir pramogų. Kiekviename
[ ]
režime yra individuali iš anksto nustatyta ryškumo reikšmė. Galite
lengvai pasirinkti vieną iš trijų nustatymų, paspausdami MagicBright
valdymo mygtukus.
1) Custom
Nors mūsų inžinieriai kruopščiai parinko išankstinių nustatymų
reikšmes, jomis išgautas vaizdas jūsų akims gali būti
nepriimtinas.
Jei taip yra, sureguliuokite ryškumą ir kontrastą, naudodamiesi
OSD meniu.
2) Text : Normalus ryškumas
Dokumentacijos peržiūrai ir darbui su tekstu.
3) Internet : Vidutinis ryškumas
Darbui su mišraus pobūdžio vaizdais, pavyzdžiui, tekstu ir
paveikslėliais.
4) Entertain : Didelis ryškumas
Judančių vaizdų, pavyzdžiui, DVD arba VCD peržiūrai.
>>Spragtelėkite čia, jei norite pamatyti animacinę iliustraciją.
3.
Brightness mygtukas
[ ]
Kai ekrane nerodomas ekrano meniu, paspauskite mygtuką, kad
sureguliuotumėte ryškumą.
2,3. Reguliavimo mygtukai Šiais mygtukais galite išryškinti arba reguliuoti meniu elementus.
[
]
4.
Enter mygtukas [ ] /
Source mygtukas
Naudojamas ekrano meniu pasirinkti. /
Paspaudžiant Source (signalo šaltinio) mygtuką kai išjungtas
ekrano meniu, signalo šaltinis perjungiamas pakaitomis
(analoginis/skaitmeninis). (Kai paspaudžiate Source (signalo
šaltinio) mygtuką, kad perjungtumėte kitą signalo šaltinį arba
įjungtumėte monitorių, ekrano viduryje parodomas pranešimas,
nurodantis esamą signalo šaltinį -- analoginį arba skaitmeninį.)
Pastaba: jei pasirenkate skaitmeninį režimą, turite prijungti
monitorių prie vaizdo plokštės su skaitmeniniu prievadu DVI
kabeliu.
5.
Auto mygtukas
Naudokite šį mygtuką automatiniam ekrano meniu sureguliavimui.
6.
Maitinimo mygtukas
Naudokite šį mygtuką monitoriui įjungti ir išjungti.
7.
Maitinimo indikatorius
Ši lemputė švyti žalia spalva normalaus darbo režimo metu ir
žybteli žalia spalva vienąkart, kai monitorius išsaugo jūsų
nustatymus.
Pastaba : Išsamiau apie energijos taupymo funkcijas skaitykite PowerSaver skyrelyje.
Energijos taupymo sumetimais išjunkite monitorių, kai jo nereikia arba kai paliekate jį be
priežiūros ilgesniam laikui.
Iš galo
(Monitoriaus konfigūracija iš galo gali būti skirtinga, priklausomai nuo konkretaus gaminio.)
Prijunkite monitoriaus maitinimo laidą prie maitinimo prievado
monitoriaus galinėje sienelėje.
Prijunkite DVI kabelį prie DVI prievado savo monitoriaus galinėje
sienelėje.
Prijunkite signalo laidą prie vaizdo prievado savo kompiuteryje, vaizdo
plokštėje arba grafinėje plokštėje.
Naudokite šį mygtuką monitoriui įjungti ir išjungti.
1.
Maitinimo prievadas
2.
DVI prievadas
3.
D-sub prievadas
4.
Maitinimo jungiklis
(papildomas)
Kensington užraktas – tai prietaisas, kuris fiziškai užblokuoja sistemą,
Kensington Lock
(Kensington užraktas) kai ji naudojama viešose vietose. (Užrakinimo prietaisas įsigyjamas
atskirai. )
5.
Pastaba: Išsamiau apie laidų prijungimą skaitykite Monitoriaus prijungimas skyrelyje.
SyncMaster 913T / 913B
Įsitikinkite, jog jūsų monitoriaus pakuotėje yra toliau išvardyti elementai. Jei ko nors trūksta,
ckreipkitės į savo prekybos atstovą.
Kreipkitės į vietos prekybos agentą, jei norite įsigyti papildomų elementų.
Išpakavimas
Papildomas 1
Monitorius ir Paprastas stovas
Papildomas 2
Monitorius ir Pasukamas stovas
Instrukcija
Apačia
Greito parengimo
instrukcija
Garantijos kortelė
(Yra ne visose rinkose)
D-sub laidas
Maitinimo laidas
Vartotojo vadovo,
monitoriaus tvarkyklės,
Natural Color
programinės įrangos,
MagicTune™
programinės įrangos,
MagicRotation
programinės įrangos
Kabelis
papildomas
DVI kabelis
Iš priekio
Atidaro ekrano meniu. Be to, naudojamas ekrano meniu uždarymui
arba grįžimui į ankstesnį meniu.
1.
Meniu mygtukas
[ ]
2.
MagicBright mygtukas MagicBright yra nauja funkcija, padedanti išgauti optimalią
[
3.
]
Brightness mygtukas
[ ]
peržiūros aplinką pagal jūsų žiūrimą vaizdą. Šiuo metu galimi trys
skirtingi režimai: tekstinis, interneto ir pramogų. Kiekviename
režime yra individuali iš anksto nustatyta ryškumo reikšmė. Galite
lengvai pasirinkti vieną iš trijų nustatymų, paspausdami MagicBright
valdymo mygtukus.
1) Custom
Nors mūsų inžinieriai kruopščiai parinko išankstinių nustatymų
reikšmes, jomis išgautas vaizdas jūsų akims gali būti
nepriimtinas.
Jei taip yra, sureguliuokite ryškumą ir kontrastą, naudodamiesi
OSD meniu.
2) Text : Normalus ryškumas
Dokumentacijos peržiūrai ir darbui su tekstu.
3) Internet : Vidutinis ryškumas
Darbui su mišraus pobūdžio vaizdais, pavyzdžiui, tekstu ir
paveikslėliais.
4) Entertain : Didelis ryškumas
Judančių vaizdų, pavyzdžiui, DVD arba VCD peržiūrai.
>>Spragtelėkite čia, jei norite pamatyti animacinę iliustraciją.
Kai ekrane nerodomas ekrano meniu, paspauskite mygtuką, kad
sureguliuotumėte ryškumą.
2,3. Reguliavimo mygtukai Šiais mygtukais galite išryškinti arba reguliuoti meniu elementus.
[
]
4.
Enter mygtukas [ ] /
Source mygtukas
Naudojamas ekrano meniu pasirinkti. /
Paspaudžiant Source (signalo šaltinio) mygtuką kai išjungtas
ekrano meniu, signalo šaltinis perjungiamas pakaitomis
(analoginis/skaitmeninis). (Kai paspaudžiate Source (signalo
šaltinio) mygtuką, kad perjungtumėte kitą signalo šaltinį arba
įjungtumėte monitorių, ekrano viduryje parodomas pranešimas,
nurodantis esamą signalo šaltinį -- analoginį arba skaitmeninį.)
Pastaba: jei pasirenkate skaitmeninį režimą, turite prijungti
monitorių prie vaizdo plokštės su skaitmeniniu prievadu DVI
kabeliu.
5.
Auto mygtukas
Naudokite šį mygtuką automatiniam ekrano meniu sureguliavimui.
6.
Maitinimo mygtukas
Naudokite šį mygtuką monitoriui įjungti ir išjungti.
7.
Maitinimo indikatorius
Ši lemputė švyti žalia spalva normalaus darbo režimo metu ir
žybteli žalia spalva vienąkart, kai monitorius išsaugo jūsų
nustatymus.
Pastaba : Išsamiau apie energijos taupymo funkcijas skaitykite PowerSaver skyrelyje.
Energijos taupymo sumetimais išjunkite monitorių, kai jo nereikia arba kai paliekate jį be
priežiūros ilgesniam laikui.
Iš galo
(Monitoriaus konfigūracija iš galo gali būti skirtinga, priklausomai nuo konkretaus gaminio.)
1.
2.
3.
4.
Prijunkite monitoriaus maitinimo laidą prie maitinimo prievado
monitoriaus galinėje sienelėje.
Prijunkite DVI kabelį prie DVI prievado savo monitoriaus galinėje
DVI prievadas
sienelėje.
Prijunkite signalo laidą prie vaizdo prievado savo kompiuteryje, vaizdo
D-sub prievadas
plokštėje arba grafinėje plokštėje.
Kensington užraktas – tai prietaisas, kuris fiziškai užblokuoja sistemą,
Kensington Lock
(Kensington užraktas) kai ji naudojama viešose vietose. (Užrakinimo prietaisas įsigyjamas
atskirai. )
Maitinimo prievadas
Pastaba: Išsamiau apie laidų prijungimą skaitykite Monitoriaus prijungimas skyrelyje.
SyncMaster 913N
1.
Prijunkite monitoriaus maitinimo laidą prie maitinimo prievado monitoriaus galinėje sienelėje.
Įjunkite monitoriaus maitinimo laidą į netoliese esantį elektros lizdą.
2-1.
D-sub (analogā) konektora izmantošana videokartē.
Prijunkite signalo kabelį prie 15 kontaktų D-sub jungties savo monitoriaus galinėje sienelėje.
2-2.
Savienojums ar Machintosh datoriem.
Prijunkite monitorių prie Macintosh kompiuterio, naudodamiesi D-SUB jungiamuoju kabeliu.
2-3.
Jei naudojatės seno modelio Macintosh kompiuteriu, teks prijungti monitorių per specialų Mac
adapterį.
3.
Įjunkite kompiuterį ir monitorių. Jei monitoriuje matote vaizdą, įdiegimas baigtas.
Monitoriaus surinkimas
Monitorius ir apačia
Pasukamas stovas
A. Stovo aukščio fiksatorius
Pagrindo pritvirtinimas
Šiam monitoriui tinka 100mm x 100mm VESA standartą atitinkantis tvirtinimo pagrindas.
Paprastas stovas
A. Monitorius ir stovas
Pasukamas stovas
B. Tvirtinimo pagrindo montavimas
1. Išjunkite monitorių ir ištraukite jo maitinimo laidą.
2. Paguldykite skystųjų kristalų monitorių ekranu žemyn ant plokščio paviršiaus, padėję minkštą
pagrindą ekranui apsaugoti.
3. Atsukite keturis varžtus ir nuimkite stovą nuo skystųjų kristalų monitoriaus.
4. Lygiuokite tvirtinimo pagrindą pagal kiaurymes galinio dangčio tvirtinimo aikštelėje ir
pritvirtinkite keturiais varžtais, pateiktais kartu su svirties tipo stovu, pakabinimo ant sienos
įtaisu ar kitu pagrindu.
SyncMaster 915N
1.
Prijunkite monitoriaus maitinimo laidą prie maitinimo prievado monitoriaus galinėje sienelėje.
Įjunkite monitoriaus maitinimo laidą į netoliese esantį elektros lizdą.
2-1.
D-sub (analogā) konektora izmantošana videokartē.
Prijunkite signalo kabelį prie 15 kontaktų D-sub jungties savo monitoriaus galinėje sienelėje.
2-2.
Savienojums ar Machintosh datoriem.
Prijunkite monitorių prie Macintosh kompiuterio, naudodamiesi D-SUB jungiamuoju kabeliu.
2-3.
Jei naudojatės seno modelio Macintosh kompiuteriu, teks prijungti monitorių per specialų Mac
adapterį.
3.
Įjunkite kompiuterį ir monitorių. Jei monitoriuje matote vaizdą, įdiegimas baigtas.
Monitoriaus surinkimas
Monitorius ir apačia
Pagrindo pritvirtinimas
Šiam monitoriui tinka 100mm x 100mm VESA standartą atitinkantis tvirtinimo pagrindas.
A. Monitorius ir stovas
B. Tvirtinimo pagrindo montavimas
1. Išjunkite monitorių ir ištraukite jo maitinimo laidą.
2. Paguldykite skystųjų kristalų monitorių ekranu žemyn ant plokščio paviršiaus, padėję minkštą
pagrindą ekranui apsaugoti.
3. Atsukite keturis varžtus ir nuimkite stovą nuo skystųjų kristalų monitoriaus.
4. Lygiuokite tvirtinimo pagrindą pagal kiaurymes galinio dangčio tvirtinimo aikštelėje ir
pritvirtinkite keturiais varžtais, pateiktais kartu su svirties tipo stovu, pakabinimo ant sienos
įtaisu ar kitu pagrindu.
SyncMaster 912T
1.
Prijunkite monitoriaus maitinimo laidą prie maitinimo prievado monitoriaus galinėje sienelėje.
Įjunkite monitoriaus maitinimo laidą į netoliese esantį elektros lizdą.
2-1.
D-sub (analogā) konektora izmantošana videokartē.
Prijunkite signalo kabelį prie 15 kontaktų D-sub jungties savo monitoriaus galinėje sienelėje.
2-2.
DVI (digitālā) konektora izmantošana videokartē.
Prijunkite DVI kabelį prie DVI prievado savo monitoriaus galinėje sienelėje.
2-3.
Savienojums ar Machintosh datoriem.
Prijunkite monitorių prie Macintosh kompiuterio, naudodamiesi D-SUB jungiamuoju kabeliu.
2-4.
Jei naudojatės seno modelio Macintosh kompiuteriu, teks prijungti monitorių per specialų Mac
adapterį.
3.
Įjunkite kompiuterį ir monitorių. Jei monitoriuje matote vaizdą, įdiegimas baigtas.
Pasukamas stovas
A. Stovo aukščio fiksatorius
Pagrindo pritvirtinimas
Šiam monitoriui tinka 100mm x 100mm VESA standartą atitinkantis tvirtinimo pagrindas.
A. Monitorius ir stovas
B. Tvirtinimo pagrindo montavimas
1. Išjunkite monitorių ir ištraukite jo maitinimo laidą.
2. Paguldykite skystųjų kristalų monitorių ekranu žemyn ant plokščio paviršiaus, padėję minkštą
pagrindą ekranui apsaugoti.
3. Atsukite keturis varžtus ir nuimkite stovą nuo skystųjų kristalų monitoriaus.
4. Lygiuokite tvirtinimo pagrindą pagal kiaurymes galinio dangčio tvirtinimo aikštelėje ir
pritvirtinkite keturiais varžtais, pateiktais kartu su svirties tipo stovu, pakabinimo ant sienos
įtaisu ar kitu pagrindu.
SyncMaster 913T / 913B
1.
Prijunkite monitoriaus maitinimo laidą prie maitinimo prievado monitoriaus galinėje sienelėje.
Įjunkite monitoriaus maitinimo laidą į netoliese esantį elektros lizdą.
2-1.
D-sub (analogā) konektora izmantošana videokartē.
Prijunkite signalo kabelį prie 15 kontaktų D-sub jungties savo monitoriaus galinėje sienelėje.
2-2.
DVI (digitālā) konektora izmantošana videokartē.
Prijunkite DVI kabelį prie DVI prievado savo monitoriaus galinėje sienelėje.
2-3.
Savienojums ar Machintosh datoriem.
Prijunkite monitorių prie Macintosh kompiuterio, naudodamiesi D-SUB jungiamuoju kabeliu.
2-4.
Jei naudojatės seno modelio Macintosh kompiuteriu, teks prijungti monitorių per specialų Mac
adapterį.
3.
Įjunkite kompiuterį ir monitorių. Jei monitoriuje matote vaizdą, įdiegimas baigtas.
Monitoriaus surinkimas
Monitorius ir apačia
Pasukamas stovas
A. Stovo aukščio fiksatorius
Pagrindo pritvirtinimas
Šiam monitoriui tinka 100mm x 100mm VESA standartą atitinkantis tvirtinimo pagrindas.
Paprastas stovas
A. Monitorius ir stovas
Pasukamas stovas
B. Tvirtinimo pagrindo montavimas
1. Išjunkite monitorių ir ištraukite jo maitinimo laidą.
2. Paguldykite skystųjų kristalų monitorių ekranu žemyn ant plokščio paviršiaus, padėję minkštą
pagrindą ekranui apsaugoti.
3. Atsukite keturis varžtus ir nuimkite stovą nuo skystųjų kristalų monitoriaus.
4. Lygiuokite tvirtinimo pagrindą pagal kiaurymes galinio dangčio tvirtinimo aikštelėje ir
pritvirtinkite keturiais varžtais, pateiktais kartu su svirties tipo stovu, pakabinimo ant sienos
įtaisu ar kitu pagrindu.
Monitoriaus tvarkyklės diegimas (Automatiškat)
Kai operacinė sistema paprašys nurodyti monitorius tvarkyklę, įdėkite į kompiuterį
prie šio monitoriaus pateiktą kompaktinį diską. Tvarkyklės įdiegimas šiek tiek
skirtingas įvairiose operacinėse sistemose. Elkitės pagal jūsų turimos operacinės
sistemos pateikiamus nurodymus.
Paruoškite tuščią diskelį ir atsisiųskite tvarkyklės programos failą iš čia nurodytos interneto
svetainės.
z
Interneto svetainė:
http://www.samsung.com/ (Worldwide)
http://www.samsung.com/monitor (JAV)
http://www.sec.co.kr/monitor (Korėjai)
http://www.samsungmonitor.com.cn/ (Kinijai)
Windows ME
1. Įdėkite kompaktinį diską į CD-ROM kaupiklį.
2. Spragtelėkite "Windows ME tvarkyklė".
3. Pasirinkite savo monitoriaus modelį pateiktame modelių sąraše, tuomet spragtelėkite
"gerai" mygtuką.
4. Spragtelėkite "Įdiegti" mygtuką "Perspėjimo" lange.
5. Monitoriaus tvarkyklės įdiegimas baigtas.
Windows XP/2000
1. Įdėkite kompaktinį diską į CD-ROM kaupiklį.
2. Spragtelėkite "Windows XP/2000 tvarkyklė".
3. Pasirinkite savo monitoriaus modelį pateiktame modelių sąraše, tuomet spragtelėkite
"gerai" mygtuką.
4. Spragtelėkite "Įdiegti" mygtuką "Perspėjimo" lange.
5. Jei matote tolesnį "Pranešimo" langą, spragtelėkite "Vistiek tęsti" mygtuką. Tuomet
spragtelėkite "gerai" mygtuką.
Ši monitoriaus tvarkyklė pažymėta patvirtinančiu MS logotipu, jos įdiegimas nepažeis
jūsų sistemos. Patvirtinta tvarkyklė bus paskelbta Samsung monitorių antraštiniame
puslapyje
http://www.samsung.com/
6. Monitoriaus tvarkyklės įdiegimas baigtas.
Monitoriaus tvarkyklės diegimas (Rankiniu būdu)
Windows XP | Windows 2000 |Windows Me |Windows NT | Linux
Kai operacinė sistema paprašys nurodyti monitorius tvarkyklę, įdėkite į kompiuterį
prie šio monitoriaus pateiktą kompaktinį diską. Tvarkyklės įdiegimas šiek tiek
skirtingas įvairiose operacinėse sistemose. Elkitės pagal toliau pateiktus
nurodymus, atitinkančius jūsų turimą operacinę sistemą.
Paruoškite tuščią diskelį ir atsisiųskite tvarkyklės programos failą iš čia nurodytos interneto
svetainės.
z
Interneto svetainė:
http://www.samsung.com/ (Worldwide)
http://www.samsung.com/monitor (JAV)
http://www.sec.co.kr/monitor (Korėjai)
http://www.samsungmonitor.com.cn/ (Kinijai)
Microsoft® Windows® XP operacinė sistema
1. Įdėkite kompaktinį diską į CD-ROM kaupiklį.
2. Spragtelėkite "Start" —> "Control Panel", tuomet spragtelėkite "Appearance and Themes"
piktogramą.
3. Spragtelėkite "Display" piktogramą ir pasirinkite "Settings" kortelę, tuomet spragtelėkite
"Advanced..".
4. Spragtelėkite "Properties" mygtuką "Monitor" kortelėje ir pasirinkite "Driver" kortelę.
5. Spragtelėkite "Update Driver.." ir pasirinkite "Install from a list or..", tuomet spragtelėkite
"Next" mygtuką.
6. Pasirinkite "Don't search, I will.." tuomet spragtelėkite "Next" ir spragtelėkite "Have disk".
7. Spragtelėkite "Browse" mygtuką, pasirinkite A:(D:\Driver) ir nurodykite savo monitorių
modelių sąraše, tuomet spragtelėkite "Next" mygtuką.
8. Jei pamatysite tolesnį "Message" langą, spragtelėkite "Continue Anyway" mygtuką. Tuomet
spragtelėkite "OK" mygtuką.
Ši monitoriaus tvarkyklė pažymėta patvirtinančiu MS logotipu, jos įdiegimas nepažeis jūsų
sistemos. Patvirtinta tvarkyklė bus paskelbta Samsung monitorių antraštiniame tinklalapyje
http://www.samsung.com/
9. Spragtelėkite "Close" mygtuką, toliau keletą kartų spragtelėkite "OK" mygtuką.
10. Monitoriaus tvarkyklės įdiegimas baigtas.
Microsoft® Windows® 2000 operacinė sistema
Jei pamatysite pranešimą "Digital Signature Not Found" dėl savo monitoriaus, atlikite
tokius veiksmus.
1. Spragtelėkite "OK" mygtuką "Insert disk" lange.
2. Spragtelėkite "Browse" mygtuką "File Needed" lange.
3. Pasirinkite A:(D:\Driver), tuomet spragtelėkite "Open" mygtuką ir spragtelėkite "OK" mygtuką.
Kaip įdiegti
1.
2.
3.
4.
5.
6.
7.
8.
9.
Spragtelėkite "Start", "Settings", "Control Panel".
Dukart spragtelėkite "Display" piktogramą.
Pasirinkite "Settings" kortelę, tuomet spragtelėkite "Advanced..".
Pasirinkite "Monitor".
1
Jei "Properties" mygtukas neaktyvus, reiškia jūsų monitorius įdiegtas teisingai.
variantas: Nutraukite diegimą
2
Jei "Properties" mygtukas aktyvus, spragtelėkite "Properties" mygtuką, tuomet
variantas: nuosekliai pereikite prie tolesnių veiksmų.
Spragtelėkite "Driver", tuomet spragtelėkite "Update Driver.." ir spragtelėkite "Next"
mygtuką.
Pasirinkite "Display a list of the known drivers for this device so that I can choose a
specific driver" (pateikti žinomų tvarkyklių sąrašą, kad galėčiau pasirinkti reikiamą), tuomet
spragtelėkite "Next" ir spragtelėkite "Have disk".
Spragtelėkite "Browse" mygtuką, tuomet pasirinkite A:(D:\Driver).
Spragtelėkite "Open" mygtuką, tuomet spragtelėkite "OK" mygtuką.
Pasirinkite reikiamą monitoriaus modelį ir spragtelėkite "Next" mygtuką, tuomet vėl
spragtelėkite "Next" mygtuką.
10. Spragtelėkite "Finish" mygtuką, tuomet "Close" mygtuką.
Jei pamatysite "Digital Signature Not Found" langą, tuomet spragtelėkite
"Yes"mygtuką. Ir spragtelėkite "Finish" mygtuką, o tuomet "Close" mygtuką.
Microsoft® Windows® Millennium operacinė sistema
1.
2.
3.
4.
5.
6.
7.
8.
9.
10.
11.
Spragtelėkite "Start", "Settings", "Control Panel".
Dukart spragtelėkite "Display" piktogramą.
Pasirinkite "Settings" kortelę ir spragtelėkite "Advanced Properties" mygtuką.
Pasirinkite "Monitor" kortelę.
Spragtelėkite "Change" mygtuką "Monitor Type" srityje.
Pasirinkite "Specify the location of the driver" (nurodyti tvarkyklės vietą).
Pasirinkite "Display a list of all the drivers in a specific location.." (pateikti visų tvarkyklių
sąrašą konkrečioje vietoje), tuomet spragtelėkite "Next" mygtuką.
Spragtelėkite "Have Disk" mygtuką
Nurodykite A:\(D:\driver), tuomet spragtelėkite "OK" mygtuką.
Spragtelėkite "Show all devices" ir pasirinkite monitorių, atitinkantį prie kompiuterio
prijungtą, tuomet spragtelėkite "OK".
Toliau spragtelėkite "Close" mygtuką ir "OK" mygtukus, kol uždarysite ekrano parametrų
dialogo langą.
(Jums gali būti pateikiami kitokie perspėjimo bei kiti pranešimai, tuomet spragtelėkite
geriausiai jūsų monitorių atitinkantį variantą.)
Microsoft® Windows® NT operacinė sistema
1. Spragtelėkite Start, Settings, Control Panel, tuomet dukart spragtelėkite Display
piktogramą.
2. Ekrano registracijos informacijos lange spragtelėkite Settings kortelę, tuomet spragtelėkite
All Display Modes (visi ekrano režimai).
3. Pasirinkite norimą režimą (raišką, spalvų skaičių ir vertikaliosios skleistinės dažnį), tuomet
spragtelėkite OK.
4. Spragtelėkite Apply mygtuką, jei, spragtelėję Test mygtuką, matote, jog ekranas veikia
normaliai. Jei ekranas neveikia normaliai, perjunkite kitą ekrano režimą (sumažinkite raišką,
spalvų skaičių arba dažnį).
Pastaba: Jei nėra nurodyta režimų All Display Modes srityje, pasirinkite raišką ir
vertikaliosios skleistinės dažnį pagal nurodymus skyrelyje Paruošti ekrano režimai,
esančiame instrukcijoje vartotojui.
Linux operacinė sistema
Kad galėtumėte įvykdyti X-Window, turite sukurti X86Config failą, t.y., sistemos nustatymų failą.
1.
2.
3.
4.
5.
6.
7.
Paspauskite Enter pirmajame ir antrajame ekrane, kuriuos pamatysite, atlikę X86Config failą.
Trečiojo ekrano paskirtis yra pelės nustatymas.
Nustatykite prie kompiuterio prijungtą pelę.
Kito ekrano paskirtis yra klaviatūros nustatymas.
Nustatykite su kompiuteriu naudojamą klaviatūrą.
Tolesniame ekrane atliekamas jūsų monitoriaus nustatymas.
Visų pirma, nustatykite savo monitoriaus horizontaliosios skleistinės dažnį. (Dažnį galite
nurodyti tiesiogiai.)
8. Nustatykite savo monitoriaus vertikaliosios skleistinės dažnį. (Dažnį galite nurodyti
tiesiogiai.)
9. Įveskite savo monitoriaus modelio pavadinimą. Ši informacija neturi poveikio X-Window
vykdymui.
10. Jūsų monitoriaus nustatymas baigtas.
Įvykdykite X-Window, atlikę kitos reikiamos aparatinės įrangos nustatymus.
Natural Color
Natural Color Programinė įranga
Viena pastarųjų problemų naudojant kompiuterius yra tai, jog spausdintuvu išspausdintų arba
skenuotų su skeneriu ar nufotografuotų skaitmeniniu fotoaparatu paveikslėlių spalvos
neatitinka monitoriuje vaizduojamų.
Natural Color programinė įranga pukiai išsprendžia šią problemą. Tai spalvų tvarkymo
sistema, kurią sukūrė Samsung Electronics kartu su Korea Electronics & Telecommunications
Research Institute (ETRI). Ši sistema naudojama tik Samsung monitoriuose ir užtikrina, kad
paveikslėlių spalvos monitoriuje tiksliai atitiktų išspausdintų arba skenuotų paveikslėlių
spalvas.
Išsamesnės informacijos ieškokite programinės įrangos Pagalbos sistemoje (F1).
Kaip įdiegti Natural Color programinę įrangą
Įdėkite su Samsung monitoriumi pateiktą kompaktinį diską į kompiuterio CD-ROM kaupiklį.
Netrukus pamatysite įžanginį programos įdiegimo langą. Spragtelėkite Natural Color
įžanginiame ekrane, kad įdiegtumėte Natural Color programinę įrangą. Kad įdiegtumėte
programą rankiniu būdu, įdėkite su Samsung monitoriumi pateiktą kompaktinį diską į
kompiuterio CD-ROM kaupiklį, spragtelėkite Windows sistemoje [Start] mygtuką ir tuomet
[Run...].
Įrašykite D:\color\eng\setup.exe ir paspauskite <Enter> klavišą.
(Jei kaupiklis, kuriame įdėtas kompaktinis diskas yra ne D:\, įrašykite atitinkamą kaupiklio
raidę.)
Kaip pašalinti Natural Color programinę įrangą
[Start] meniu pasirinkite [Settings]/[Control Panel] ir tuomet dukart spragtelėkite [Add/Remove
Programs].
Pasirinkite įdiegtų programų sąraše Natural Color ir tuomet spragtelėkite [Add/Remove]
mygtuką.
SyncMaster 913N / 915N
1. Atidaro ekrano meniu. Be to, naudojamas ekrano meniu uždarymui arba grįžimui į ankstesnį
meniu.
2. Koreguoti meniu elementus.
3. Koreguoti meniu elementus.
4. Naudokite šį mygtuką ekrano meniu ir išryškintam meniu elementui įjungti.
5. Paspaudžiant Source (signalo šaltinio) mygtuką kai išjungtas ekrano meniu, signalo šaltinis
perjungiamas pakaitomis (analoginis/skaitmeninis).
AUTO
Meniu
Apibūdinimas
Paspaudus 'AUTO' mygtuką, parodomas Automatinės korekcijos ekranas,
kaip pavaizduota viduryje esančiame animaciniame ekrane.
Paspauskite, kad monitorius automatiškai prisiderintų prie gaunamo iš AK
signalo. Tikslaus, grubaus bei padėties nustatymų reikšmės
sureguliuojamos automatiškai.
(Galimas tik analogā režime)
AUTO
Pastaba : Kad automatinio sureguliavimo funkcija veiktų geriau,
suaktyvinkite 'AUTO' funkciją tuomet, kai įjungta AUTO PATTERN .
(Paspauskite čia, jei norite peržiūrėti automatinio sureguliavimo animacines
iliustracijas.)
z
z
Jos automaattinen säätäminen ei toimi kunnolla, säädä kuvaa lisää
painamalla Auto-painiketta (Automaattinen) uudelleen.
Jos muutat tarkkuutta käyttämällä ohjauspaneelia, Auto-toiminto
(Automaattinen) toteutetaan automaattisesti.
.
(Paspauskite čia, jei norite peržiūrėti automatinio sureguliavimo animacines
iliustracijas.)
MagicBright™
Meniu
MagicBright™
Apibūdinimas
Tuomet, vėl paspausdami MagicBright mygtuką, cikliškai perjunkite
esamus režimus.
- keturi skirtingi režimai (Custom/Text/Internet/Entertain)
Brightness
Meniu
Brightness
Source
Apibūdinimas
Reguliuoja ryškumą.
Meniu
Apibūdinimas
Paspaudžiant Source (signalo šaltinio) mygtuką kai išjungtas ekrano
meniu, signalo šaltinis perjungiamas pakaitomis (analoginis/skaitmeninis).
Source
1. Picture
Brightness
Contrast
2. Color
Color Tone
Color Control
Gamma
3. Image
Coarse
Fine
Sharpness
H-Position
V-Position
4. OSD
Language
H-Position
V-Position
Transparency
Display Time
5. Setup
6. Information
Auto Source
Image Reset
Color Reset
Picture
Meniu
Apibūdinimas
Leisti/Sustabdyti
Brightness
Contrast
Reguliuoja ryškumą.
Tiesioginio valdymo funkcijos : Kai ekrane
nerodomas ekrano meniu, paspauskite mygtuką, kad
sureguliuotumėte ryškumą.
Reguliuoja kontrastą.
Color
Meniu
Color Tone
Color Control
Gamma
Image
Apibūdinimas
Galima keisti spalvos toną ir pasirinkti vieną iš keturių
režimų – vėsi, normali, šilta ir vartotojo nustatyta.
Atlikite šiuos veiksmus, kad individualiai
sureguliuotumėte raudoną, žalią ir mėlyną spalvas.
Pasirinkite vieną iš trijų paruoštų gamų.
Leisti/Sustabdyti
Meniu
Coarse
Apibūdinimas
Pašalina trikdžius, pvz., vertikalias juostas. Atliekant
grubų reguliavimą, vaizdo sritis ekrane gali pasislinkti.
Galite grąžinti ją į ekrano vidurį, naudodamiesi
Horizontal Control meniu.
(Galimas tik analogā režime)
Pašalina trikdžius, pvz., horizontalias juostas.
Jei trikdžiai išlieka net po tikslaus reguliavimo,
pakartokite jį, sureguliavę dažnį (taktinį dažnį).
(Galimas tik analogā režime)
Fine
Sharpness
Vykdykite šiuos nurodymus, jei norite pakeisti vaizdo
matmenis.
H-Position
Vykdykite šiuos nurodymus, kad pakeistumėte viso
vaizdo padėtį monitoriaus ekrane horizontalia kryptimi.
(Galimas tik analogā režime)
V-Position
Vykdykite šiuos nurodymus, kad pakeistumėte viso
vaizdo padėtį monitoriaus ekrane vertikaliai kryptimi.
(Galimas tik analogā režime)
OSD
Leisti/Sustabdyti
Meniu
Apibūdinimas
Atlikite šiuos veiksmus, kad pakeistumėte meniu
naudojamą kalbą. Galite pasirinkti vieną iš septynių kalbų.
Language
Pastaba: Kalbos nustatymas turi poveikį tik ekrano Meniu
naudojamai kalbai. Jis neturi įtakos kompiuteryje
veikiančiai programinei įrangai.
H-Position
Galite keisti ekrano meniu atvaizdavimo vietą monitoriuje
horizontalia kryptimi.
V-Position
Galite keisti ekrano Meniu atvaizdavimo vietą monitoriuje
vertikalia kryptimi.
Transparency
Pakeiskite ekrano Meniu fono nepermatomumą.
Display Time
Meniu automatiškai išjungiamas, jei tam tikrą laiką
neatliekama jokio reguliavimo.
Galite nustatyti norimą Meniu laukimo laiką prieš jam
išsijungiant.
Setup
Leisti/Sustabdyti
Meniu
Apibūdinimas
Auto Source
Pasirinkite Auto Source, kad monitorius automatiškai
pasirinktų signalo šaltinį.
Image Reset
Vaizdo (spalvų) parametrams grąžinamos gamyklinės
numatytosios reikšmės.
Color Reset
Nustatomos numatytosios gamyklinės spalvų parametrų
reikšmės.
Leisti/Sustabdyti
Information
Meniu
Information
Apibūdinimas
Rodo vaizdo signalo šaltinį ir vaizdo režimą ekrano meniu ekrane.
SyncMaster 912T / 913T / 913B
1. Atidaro ekrano meniu. Be to, naudojamas ekrano meniu uždarymui arba grįžimui į ankstesnį
meniu.
2. Koreguoti meniu elementus.
3. Koreguoti meniu elementus.
4. Naudokite šį mygtuką ekrano meniu ir išryškintam meniu elementui įjungti.
5. Paspaudžiant Source (signalo šaltinio) mygtuką kai išjungtas ekrano meniu, signalo šaltinis
perjungiamas pakaitomis (analoginis/skaitmeninis).
AUTO
Meniu
AUTO
Apibūdinimas
Paspaudus 'AUTO' mygtuką, parodomas Automatinės korekcijos ekranas,
kaip pavaizduota viduryje esančiame animaciniame ekrane.
Paspauskite, kad monitorius automatiškai prisiderintų prie gaunamo iš AK
signalo. Tikslaus, grubaus bei padėties nustatymų reikšmės
sureguliuojamos automatiškai.
Pastaba : Kad automatinio sureguliavimo funkcija veiktų geriau,
suaktyvinkite 'AUTO' funkciją tuomet, kai įjungta AUTO PATTERN .
(Paspauskite čia, jei norite peržiūrėti automatinio sureguliavimo animacines
iliustracijas.)
z
z
Jos automaattinen säätäminen ei toimi kunnolla, säädä kuvaa lisää
painamalla Auto-painiketta (Automaattinen) uudelleen.
Jos muutat tarkkuutta käyttämällä ohjauspaneelia, Auto-toiminto
(Automaattinen) toteutetaan automaattisesti.
.
(Paspauskite čia, jei norite peržiūrėti automatinio sureguliavimo animacines
iliustracijas.)
MagicBright™
Meniu
Apibūdinimas
MagicBright™
Tuomet, vėl paspausdami MagicBright mygtuką, cikliškai perjunkite
esamus režimus.
- keturi skirtingi režimai (Custom/Text/Internet/Entertain)
Brightness
Meniu
Apibūdinimas
Reguliuoja ryškumą.
Brightness
1. Picture
Brightness
Contrast
2. Color
Color Tone
Color Control
Gamma
3. Image
Coarse
Fine
Sharpness
H-Position
V-Position
4. OSD
Language
H-Position
V-Position
Transparency
Display Time
5. Setup
6. Information
Image Reset
Color Reset
Picture
Meniu
Brightness
Contrast
Apibūdinimas
Leisti/Sustabdyti
Reguliuoja ryškumą.
Tiesioginio valdymo funkcijos : Kai ekrane
nerodomas ekrano meniu, paspauskite mygtuką, kad
sureguliuotumėte ryškumą.
Reguliuoja kontrastą.
Color
Meniu
Color Tone
Color Control
Apibūdinimas
Galima keisti spalvos toną ir pasirinkti vieną iš keturių
režimų – vėsi, normali, šilta ir vartotojo nustatyta.
Atlikite šiuos veiksmus, kad individualiai
sureguliuotumėte raudoną, žalią ir mėlyną spalvas.
Leisti/Sustabdyti
Gamma
Pasirinkite vieną iš trijų paruoštų gamų.
Image
Meniu
Coarse
Apibūdinimas
Pašalina trikdžius, pvz., vertikalias juostas. Atliekant
grubų reguliavimą, vaizdo sritis ekrane gali pasislinkti.
Galite grąžinti ją į ekrano vidurį, naudodamiesi
Horizontal Control meniu.
Pašalina trikdžius, pvz., horizontalias juostas.
Jei trikdžiai išlieka net po tikslaus reguliavimo,
pakartokite jį, sureguliavę dažnį (taktinį dažnį).
Fine
Sharpness
Vykdykite šiuos nurodymus, jei norite pakeisti vaizdo
matmenis.
H-Position
Vykdykite šiuos nurodymus, kad pakeistumėte viso
vaizdo padėtį monitoriaus ekrane horizontalia kryptimi.
V-Position
Vykdykite šiuos nurodymus, kad pakeistumėte viso
vaizdo padėtį monitoriaus ekrane vertikaliai kryptimi.
OSD
Leisti/Sustabdyti
Meniu
Apibūdinimas
Atlikite šiuos veiksmus, kad pakeistumėte meniu
naudojamą kalbą. Galite pasirinkti vieną iš septynių kalbų.
Language
Pastaba: Kalbos nustatymas turi poveikį tik ekrano Meniu
naudojamai kalbai. Jis neturi įtakos kompiuteryje
veikiančiai programinei įrangai.
H-Position
Galite keisti ekrano meniu atvaizdavimo vietą monitoriuje
horizontalia kryptimi.
V-Position
Galite keisti ekrano Meniu atvaizdavimo vietą monitoriuje
vertikalia kryptimi.
Transparency
Pakeiskite ekrano Meniu fono nepermatomumą.
Display Time
Meniu automatiškai išjungiamas, jei tam tikrą laiką
neatliekama jokio reguliavimo.
Galite nustatyti norimą Meniu laukimo laiką prieš jam
išsijungiant.
Setup
Leisti/Sustabdyti
Meniu
Apibūdinimas
Image Reset
Vaizdo (spalvų) parametrams grąžinamos gamyklinės
numatytosios reikšmės.
Color Reset
Nustatomos numatytosios gamyklinės spalvų parametrų
reikšmės.
Leisti/Sustabdyti
Information
Meniu
Information
Apibūdinimas
Rodo vaizdo signalo šaltinį ir vaizdo režimą ekrano meniu ekrane.
Apžvalga | Diegimas | OSD režimas | Spalvų kalibravimas |
Programos
| Sutrikimų pašalinimas
pašalinimas
Apžvalga
kas yra MagicTune™
Monitoriaus efektyvumas gali būti skirtingas, priklausomai nuo grafinės plokštės, valdančiojo kompiuterio,
apšvietimo sąlygų ir kitų aplinkos veiksnių. Kad išgautumėte geriausią vaizdą, monitorių reikia sureguliuoti
individualiai. Deja, rankinio valdymo priemonės vaizdui sureguliuoti dažnai atrodo sudėtingos. Tinkamam
sureguliavimui (suderinimui) reikia programos, kuria būtų lengva naudotis, ir kuri nuosekliais veiksmais padėtų
išgauti geriausią bendrą vaizdo kokybę.
Daugeliu atvejų net paprasčiausiems ryškumo arba kontrasto nustatymams tenka naudotis sunkiai suprantamais
daugelio lygių ekrano meniu (OSD). Negana to, nėra grįžtamojo ryšio, padedančio tinkamai nustatyti
monitoriaus valdymo priemones. MagicTune™ – tai taikomoji programa, kuria suderinimo procesas
supaprastinamas lengvai suprantamais nurodymais ir kontroliniais fono raštais, sudarytais pagal kiekvieną
monitoriaus valdymo priemonę. Kiekvieno vartotojo nustatymus galima išsaugoti, todėl lengva pasirinkti
vaizdavimo parametrus daugelio vartotojų aplinkoje arba sudaryti kelis paruoštuosius nustatymus pagal
peržiūros turinį ir aplinkos apšvietimą.
Pagrindinės funkcijos
MagicTune™– tai taikomoji monitoriaus reguliavimo ir spalvų derinimo programa, kurioje naudojamas vaizdo
duomenų kanalo komandų sąsajos (Display Data Channel Command Interface – DDC/CI) protokolas. Visi
vaizdo nustatymai valdomi programine įranga, kad nereikėtų naudotis monitoriaus ekrano meniu (OSD).
MagicTune suderinama su Windows 98SE, Me, 2000, XP Home ir XP Professional.
MagicTune suteikia galimybę greitai ir tiksliai suderinti vaizdo parametrus, lengvai išsaugoti ir pritaikyti geriausiai
jums tinkančias monitoriaus konfigūracijas.
OSD režimas
OSD režimas suteikia galimybę lengvai koreguoti monitoriaus nustatymus neatliekant iš anksto nustatytos
veiksmų sekos. Lengvai pasiekiami meniu elementai, kuriuos norite nustatyti.
Apžvalga | Diegimas | OSD režimas | Spalvų kalibravimas |
Programos
| Sutrikimų pašalinimas
pašalinimas
Diegimas
1.
Įdėkite įdiegimo kompaktinį diską į CD-ROM kaupiklį.
2.
Spragtelėkite MagicTune įdiegimo failą.
3.
Pasirinkite įdiegimo kalbą ir spragtelėkite „Next“.
4.
Kai atsidarys InstallShield Wizard langas, spragtelėkite „Next“.
5.
Patvirtinkite, jog sutinkate su naudojimo sąlygomis, pažymėdami „I accept the terms of the license
agreement“.
6.
Pasirinkite katalogą, kuriame įdiegsite programą MagicTune.
7.
Spragtelėkite „Install“.
8.
Pamatysite „Installation Status“ dialogo langą.
9.
10.
Spragtelėkite „Finish“.
Baigus įdiegimą, jūsų kompiuterio darbo lauke atsiras vykdomoji piktograma MagicTune 3.5.
Dukart spragtelėkite piktogramą, kad paleistumėte programą.
MagicTune vykdymo piktogramos gali nebūti, priklausomai nuo kompiuterio sistemos
arba monitoriaus specifikacijos. Jei taip atsitiks, paspauskite F5 klavišą.
Diegimo problemos
Diegiant MagicTune 3.5, gali pasireikšti tam tikrų veiksnių, pvz., vaizdo plokštės, pagrindinės plokštės ar tinklo
aplinkos įtaka.
Diegiant MagicTune 3.5, gali pasireikšti tam tikrų veiksnių, pvz., vaizdo plokštės, pagrindinės plokštės ar tinklo
aplinkos įtaka. Jei diegimo metu iškiko problemų, žr. skyrelį „Sutrikimų pašalinimas“.
Reikalavimai sistemai
Operacinės sistemos
z
z
z
Windows 98 SE
Windows Me
Windows 2000
z
z
Windows XP Home Edition
Windows XP Professional
Aparatinė įranga
z
z
32 MB arba daugiau atminties
25 MB arba daugiau vietos standžiajame diske
* Jei norite išsamesnės informacijos, apsilankykite MagicTune interneto svetainėje.
Apžvalga | Diegimas | OSD režimas | Spalvų kalibravimas |
Programos
| Sutrikimų pašalinimas
pašalinimas
MagicTune suteikia galimybę greitai ir tiksliai suderinti vaizdo parametrus, lengvai
išsaugoti ir pritaikyti geriausiai jums tinkančias monitoriaus konfigūracijas.
z
z
z
Priklausomai nuo konkretaus monitoriaus techninių sąlygų, OSD
režimas gali neatitikti naudojimo instrukcijoje pateiktų paaiškinimų.
Kai veikia pasukimo funkcija, dalis MagicTune programos gali neveikti
tinkamai.
MagicTune valdymo režimas įvairių modelių monitoriuose skiriasi.
OSD režimas
OSD režimas suteikia galimybę lengvai pakoreguoti nustatymus visuose monitoriuose. Pažymėjus kiekvieną
valdymo lango viršuje esančių kortelių, parodomas pagalbinių meniu reguliavimo pasirinkčių sąrašas. Pažymėjus
kiekvieną iš kortelių, atvaizduojamas atitnkamų meniu elementų sąrašas. Kad būtų galima greitai koreguoti
monitoriaus nustatymus, OSD režimas suteikia galimybę lengvai ir patogiai pasiekti visas korteles ir pagalbinių
meniu elementus.
Bendrieji mygtukai
OK (gerai)
Pritaiko atliktus pakeitimus ir uždaro MagicTune.
Reset (atstatyti)
Nustato gamintojo rekomenduojamas aktyviajame valdymo lange nurodytų parametrų
reikšmes.
Cancel (atšaukti)
Uždaro MagicTune nepritaikant atliktų pakeitimų. Jei valdymo lange pakeitimų neatlikote,
spragtelint „Cancel“ nebus atliekama jokių veiksmų.
Picture kortelės valdymo priemonės
Suteikia galimybę vartotojui nustatyti norimas ekrano nustatymų reikšmes.
j Resolution n
k
l
m
i Brightness n
j
k
l
m
n
j Contrast n
k
l
m
j MagicBright
k
l
m
Brightness
Visą ekraną padaro ryškesnį arba tamsesnį. Jei nustatytas netinkamas ryškumo lygis, tamsiose
srityse vaizdo detalės gali būti nematomos. Sureguliuokite ryškumą, kad išgautumėte geriausią
vaizdą.
Contrast
Reguliuoja ryškumo skirtumą tarp ryškiausių ir tamsiausių ekrano sričių. Nulemia vaizdo
aiškumą.
Resolution
(skyra)
švardija visas programos palaikomas vaizdavimo skyras.
MagicBright™ – tai nauja savybė, sukurianti optimalią peržiūros aplinką priklausomai nuo jūsų
peržiūrimo vaizdo turinio. Šiuo metu yra keturi skirtingi režimai: Text (tekstinis), Internet
(interneto), Entertain (pramogų) ir Custom (vartotojo nustatytas). Kiekvienas režimas pasižymi
individualiu iš anksto nustatytu ryškumu. Galite lengvai pasirinkti vieną iš keturių nustatymų
tiesiog paspausdami MagicBright™ valdymo mygtuką.
MagicBright™
1.
2.
3.
4.
Text (tekstas): Dokumentacijos peržiūrai ir darbui su tekstu.
Internet (internetas): Darbui su mišraus pobūdžio vaizdais, pavyzdžiui, tekstu ir
paveikslėliais.
Entertain (pramogos): Judančių vaizdų, pavyzdžiui, DVD arba VCD peržiūrai.
Custom (vartotojo): Nors mūsų inžinieriai kruopščiai parinko išankstinių nustatymų
reikšmes, jomis išgautas vaizdas jūsų akims gali būti nepriimtinas. Jei taip yra,
sureguliuokite Brightness (ryškumą) ir Contrast (kontrastą), naudodamiesi OSD meniu.
Color kortelės valdymo priemonės
Reguliuoja monitoriaus fono arba vaizdo spalvų „šiltumą“.
i Color Tone n
j
k
l
m
n
j Color Control n
k
l
m
j Calibration
k
l
m
Color Tone
(atspalvis)
Atspalvį galima keisti.
z
z
Color Control
(spalvų
reguliavimas)
Reguliuoja monitoriaus rodomo vaizdo spalvas.
Galite nustatyti norimą monitoriuje rodomo vaizdo atspalvį.
z
Calibration
(kalibravimas)
Warm - Normal - Cool
Custom
R- G - B
Procesas, kuriuo optimizuojamos ir palaikomos jūsų pasirinktos spalvos. Pastebėsite, jog
MagicTune ypač naudinga, jei esate vienas iš tų, kurie mėgsta matyti vaizdus su tiksliai
atkurtomis visomis jų detalėmis –įskaitant paveikslėlius internete ir skaitmenine kamera ar
skaitytuvu sukurtus.
Image kortelės valdymo priemonės
Reguliuoja Position (padėties), Size (dydžio) ir Rotation (pasukimo) reikšmes.
i Image Setup n
j
k
l
m
n
j Position
k
l
m
z
Image Setup
z
z
Position (padėtis)
Fine (tiksliai): Pašalina trikdžius, pvz., horizontalias juostas.
Jei trikdžiai išlieka net po tikslaus reguliavimo, pakartokite jį, sureguliavę dažnį
(taktinį dažnį).
Coarse (grubiai): Pašalina trikdžius, pvz., vertikalias juostas.
Atliekant grubų reguliavimą, vaizdo sritis ekrane gali pasislinkti. Galite grąžinti ją į
ekrano vidurį, naudodamiesi Horizontal Control meniu.
Auto Setup : Tikslaus, grubaus bei padeties nustatymu reik mes sureguliuojamos
automati kai.
Vykdykite šiuos nurodymus, kad pakeistumėte viso vaizdo padėtį monitoriaus ekrane
horizontalia, vertikaliai kryptimi.
Option kortelės valdymo priemonės
Galite konfigūruoti MagicTune, naudodamiesi šiomis pasirinktimis.
Atidaro Preferences dialogo langą. Pritaikytos pirmenybės žymimajame langelyje
pažymėtos „V“ ženklu. Įjunkite arba išjunkite norimą pirmenybę, pastatydami žymeklį ties
atitinkamu langeliu ir spragtelėdami.
Preferences
(parinktys)
z
z
Source Select
z
z
Enable task tray menu(Leisti užduočių dėklės meniu.) – Prieigai prie MagicTune
meniu spragtelėkite piktogramą ties [task tray menu]. Meniu nerodomi, jei
parametras [Enable System Tray] nepažymėtas [Options] ' [Basic Settings]
skyrelyje.
Select Language(Pasirinkite kalbą) - kalbos nustatymas turi poveikį tik OSD meniu
naudojamai kalbai.
Analog
Digital
Support kortelės valdymo priemonės
Parodo Asset ID ir programos versijos numerį, suteikia galimybę pasinaudoti pagalbos funkcija.
Help (pagalba)
Visit the MagicTune website or click to open the Help files (User Manual) if you need
any help installing or running MagicTune. The User Manual opens within a basic browser
window.
Asset ID
(įrenginio
identifikatorius)
Kliento monitorius gali būti valdomas iš serverio.
(Kad ši programa būtų naudojama kaip kliento programa, turi būti įdiegta serverio
programa.)
Version (versija)
User Name
Rodo užregistruotą kompiuterio vartotojo vardą.
User ID
Rodo užregistruotą kompiuterio vartotojo identifikatorių.
Server IP
Užsirašykite serverio IP adresą
Department
Užsirašykite skyriaus pavadinimą.
Location
Užsirašykite vietą
Parodo Magic Tune versiją.
Apžvalga | Diegimas | OSD režimas | Spalvų kalibravimas |
Programos
| Sutrikimų pašalinimas
pašalinimas
Color Calibration (Spalvų kalibravimas)
1. Color Calibration (Spalvų kalibravimas)
„Spalvų kalibravimas“ padės išgauti jūsų monitoriuje optimalias spalvas.
Atlikite toliau nurodytus 5veiksmus, kad išgautumėte monitoriuje optimalias spalvas.
1.
2.
3.
4.
5.
„Ryškumo reguliavimo juostos“ slankikliu nustatykite vienodą kontrolinės dėmės ir fono rašto ryškumą.
Jei „Kontrolinė dėmė“ yra specifinio atspalvio, paslinkite „Spalvų pavyzdžio skritulio“ žymeklį atitinkamo atspalvio
link.
=> Tinkamai sureguliavus, kontrolinė dėmė turi būti be specifinio atspalvio.
Baigę reguliavimą 1 veiksme, spragtelėkite „Next“mygtuką.
Kartokite 1), 2) ir 3) procedūras, atlikdami likusius2–5 veiksmus.
Kalibravimo rezultatą galite lengvai pamatyti,spragtelėdami „Preview“ mygtuką!
Kaip keli vartotojai gali naudotis sureguliuotomis spalvų reikšmėmis
Apibrėžimas
Kai monitoriumi naudojasi keli vartotojai, kiekvienam jų su spalvų kalibravimo priemonėmis sureguliuotas spalvų
reikšmes galima išsaugoti ir jomis naudotis. Išsaugotomis spalvų reikšmėmis gali naudotis iki 5 vartotojų.
1.
2.
Kaip išsaugoti sureguliuotas spalvų reikšmes:
Paspauskite Next (toliau), kad jis pasikeistų į Apply (pritaikyti), tuomet galėsite išsaugoti sureguliuotas spalvų
reikšmes. Galima išsaugoti net 5 reikšmes.
Kaip pritaikyti išsaugotas spalvų reikšmes:
Paspauskite Multi User (keli vartotojai) mygtuką pagrindiniame ekrane, kad galėtumėte pasirinkti ir panaudoti
vieną išsaugotų spalvų reikšmių.
2. Preview (Peržiūra)
„Spalvų kalibravimo“ lange paspauskite „Preview“ mygtuką.
Pamatysite aukščiau pavaizduotą paveikslėlį.
1.
2.
Paspauskite „View Calibrated“ mygtuką, kad pamatytumėteatlikto kalibravimo rezultatą.
Paspauskite „View Uncalibrated“ mygtuką, kad pamatytumėtepradinį vaizdą.
Apžvalga | Diegimas | OSD režimas | Spalvų kalibravimas |
Programos
| Sutrikimų pašalinimas
pašalinimas
Programos pašalinimas
Programą MagicTune pašalinti galima tik per „Add or Remove Programs“ pasirinktį Windows valdymo
skydelyje.
Atlikite šiuos veiksmus, jei norite pašalinti MagicTune.
1.
Pereikite į [Task Tray] ' [Start] ' [Settings] ir meniu pažymėkite [Control Panel]. Jei programa įdiegta
Windows XP sistemoje, pereikite į [Control Panel], esantį [Start] meniu.
2.
Spragtelėkite „Add or Remove Programs“ piktogramą valdymo skydelyje
3.
„Add or Remove Programs“ ekrane pereikite toliau, kad surastumėte „MagicTune“. Spragtelėkite, kad
išryškintumėte elementą.
4.
Spragtelėkite „Change/Remove“ mygtuką, kad pašalintumėte programą.
5.
Spragtelėkite „Yes“, kad pradėtumėte programos šalinimo procesą.
6.
Palaukite, kol ekrane pamatysite „Uninstall Complete“ dialogo langą.
Apsilankykite MagicTune interneto svetainėje – ten galėsite pasinaudoti technine MagicTune parama,
sužinoti atsakymus į dažniausiai užduodamus klausimus ir atsisiųsti programos atnaujinimus.
Apžvalga | Diegimas | OSD režimas | Spalvų kalibravimas |
Programos
| Sutrikimų pašalinimas
pašalinimas
Sutrikimų pašalinimas
MagicTune gali neveikti, jei pakeisite monitorių, atnaujinsite tvarkyklę arba pakeisite vaizdo plokštės
parametrus MagicTune veikimo metu. Jei taip atsitiko, paleiskite sistemą iš naujo.
Simptomas
Patikrinkite jei
MagicTune neveikia
tinkamai.
Ką reikia patikrinti
MagicTune funkcija yra tik
kompiuteriuose (VGA) su
Windows OS, palaikančia
Plug and Play.
Sprendimai
* Jei norite patikrinti ar jūsų kompiuteris
tinkamas naudotis MagicTune funkcija, atlikite
toliau nurodytus veiksmus (jei naudojate
Windows XP);
Valdymo skydas -> Efektyvumas ir priežiūra ->
Sistema -> Aparatūra -> Įrenginių vadovas ->
Monitoriai -> Panaikinę Plug and Play monitorių,
raskite 'Plug and Play monitorius', atlikdami
naujos aparatūros paiešką.
MagicTune – tai papildoma monitoriaus
programinė įranga. Tam tikros vaizdo plokštės
gali būti nesuderinamos su jūsų monitoriumi. Jei
kiltų problemų dėl vaizdo plokštės, apsilankykite
mūsų svetainėje ir pasitikrinkite jos pavadinimą
suderinamų vaizdo plokščių sąraše.
http://www.samsung.com/monitor/magictune
MagicTune™ veikia
netinkamai.
Ar keitėte kompiuterį arba
grafinę plokštę?
Įsidiekite naujausią programą. Programą galima
atsisiųsti iš
http://www.samsung.com/monitor/magictune.
z
z
Apsilankykite mūsų interneto svetainėje ir atsisiųskite MagicTune MAC diegimo programinę įrangą.
Apsilankykite MagicTune interneto svetainėje – ten galėsite pasinaudoti technine MagicTune parama,
sužinoti atsakymus į dažniausiai užduodamus klausimus ir atsisiųsti programos atnaujinimus.
Apžvalga
|
Diegimas
| Sąsaja |
Šalinimas
|
Trikčių diagnostika ir šalinimas
Apžvalga
Kas yra MagicRotation?
Paprastai kompiuterio ekranas leidžia vartotojui dirbti tik horizontaliu režimu.
Dabartiniame informacijos amžiuje daugiau vartotojų nori matyti dokumentus, interneto tinklalapius, el.
pašto laiškus ir kt. taip, kaip jie atrodo tikrovėje. Šio tipo dokumentus, tekstus ir kt. patogiau žiūrėti vertikaliu
režimu, kai ekrane gali būti matomas visas turinys. Tai žymiai pagerina produktyvumą – vartotojas gali
perjunginėti horizontalų ir vertikalų režimus.
Samsung Electronics, Inc. sukurta MagicRotation programinė įranga vartotojui pasiūlo sukimo funkciją (0, 90,
180, 270 laipsnių padėtis); tai palengvina kompiuterio ekrano naudojimą, žiūrėjimą ir padidina vartotojo
darbo našumą.
Pagrindinės funkcijos
MagicRotation gali būti naudojama Windows™ 98 SE, Me, 2000, XP Home, NT 4.0 ir XP Professional
operacinėse sistemose.
* Windows ™ yra registruotas Microsoft Corporation, Inc. prekės ženklas.
Apžvalga
|
Diegimas
| Sąsaja |
Šalinimas
|
Trikčių diagnostika ir šalinimas
Diegimas
1.
Į kompaktinių diskų įrenginį įdėkite diegimo diską.
2.
Spustelėkite MagicRotation diegimo failą.
3.
Pasirinkite diegimo kalbą, spustelėkite „Next" (toliau).
4.
Ekrane atsidarius diegimo vedlio langui, spustelėkite „Next“ (toliau).
5.
Patvirtindami sutikimą su naudojimo sąlygomis, pasirinkite „I agree to the terms of the license
agreement“ (aš sutinku su licencijos sutarties sąlygomis).
6.
Pasirinkite aplanką MagicRotation programai įdiegti.
7.
Spustelėkite „Install" (diegti).
8.
Atsidarys langas „Installationation Status” (diegimo būklė).
9.
Spustelėkite „Finish“ (baigti).
Kad MagicRotation tinkamai veiktų, reikia pakartotinai paleisti sistemą.
10.
Baigus diegimą, jūsų darbalaukyje pasirodo MagicRotation paleidimo piktograma.
Diegimo problemos
MagicRotation diegimui įtakos gali turėti vaizdo plokštė, pagrindinė plokštė ir tinklo sąlygos.
Jei diegimo metu atsiranda sutrikimų, žr. „Trikčių diagnostika ir šalinimas" .
Apribojimas
1.
Kad MagicRotation veiktų tinkamai, turėtų būti įdiegta vaizdo tvarkyklė.
Turėtų būti įdiegta naujausia vaizdo tvarkyklė, gauta iš pardavėjo.
2.
Jei kurios nors programos, pvz., Windows Media Player, Real Player ir kt. 90, 180 ir 270 laipsnių
padėtyse netinkamai rodo filmų failus, atlikite tai:
{ Uždarykite programą.
Pasirinkite padėtį (90, 180, 270), kurioje norite naudoti programą.
Iš naujo paleiskite programą.
Daugeliu atvejų tai išsprendžia problemą.
{
{
3.
Programos, kurios naudoja OpenGL ir DirectDraw (trimačių brėžinių braižymas), neveiks pasirinktu
padėties režimu (90, 180, 270).
pvz., trimačiai žaidimai
4.
DOS terpėje veikiančios programos viso ekrano režimu neveiks pasirinkus padėties režimą (90, 180,
270).
5.
Windows™ 98, ME ir NT 4.0 operacinės sistemos nepalaiko dvigubo režimo.
6.
MagicRotation nepalaiko 24 bitų vienam taškui (gylis vitais/spalvų kokybė).
7.
Jei keičiate vaizdo plokštę, prieš tai patartina pašalinti MagicRotation programinę įrangą.
Sistemai keliami reikalavimai
Operacinė sistema
z
z
z
z
z
z
Windows™
Windows™
Windows™
Windows™
Windows™
Windows™
98 SE
Me
NT 4.0
2000
XP Home Edition
XP Professional
Aparatinė įranga
z
z
Atmintis nuo 128 MB (rekomenduojama)
Kietojo disko talpa nuo 25 MB
Atnaujinimų paketai
z
z
Rekomenduojama, kad jūsų sistemoje būtų įdiegtas naujausias atnaujinimų paketas.
Windows™ NT 4.0 operacinėje sistemoje rekomenduojama įdiegti Internet Explorer 5.0 ar naujesnę
versiją su „aktyvaus darbalaukio“ komponentu.
* Daugiau informacijos rasite MagicRotation tinklalapyje.
* Windows™ yra registruotas Microsoft Corporation,Inc. prekės ženklas.
Apžvalga
|
Diegimas
| Sąsaja |
Šalinimas
|
Trikčių diagnostika ir šalinimas
Sąsaja
Užduočių juostos meniu
Meniu pasirodys, spustelėjus dešinįjį pelės
klavišą.
Sukti : Ekranas bus pasuktas 90 laipsnių kampu
Pasukti iki 0 laipsnių kampo: Ekranas nuo esamo pasukimo kampo bus pasuktas iki 0 kampo.
Pasukti iki 90 laipsnių kampo : Ekranas nuo esamo pasukimo kampo bus pasuktas iki 90
laipsnių kampo.
Pasukti iki 180 laipsnių kampo: Ekranas nuo esamo pasukimo kampo bus pasuktas iki 180
laipsnių kampo.
Pasukti iki 270 laipsnių kampo: Ekranas nuo esamo pasukimo kampo bus pasuktas iki 270
laipsnių kampo.
Klavišų deriniai: Yra numatytieji klavišų deriniai; vartotojas gali juos keisti.
Juos gali klaviatūra nustatyti vartotojas, pakeitęs esamą klavišų derinį. Vartotojas gali sukurti
klavišų derinį iš Shift, Ctrl, Alt ir įprastų klavišų. Jei paspaudžiamas tik įprastas klavišas, bus
nustatytas Alt + įprasto klavišo derinys.
Help (žinynas): Rodomas MagicRotation programos žinynas.
About (apie): Rodoma programos versija ir programos autorinės teisės.
Exit (išeiti): Išeinama iš MagicRotation programos.
Apžvalga
|
Diegimas
| Sąsaja |
Šalinimas
|
Trikčių diagnostika ir šalinimas
Šalinimas
MagicRotation programą galima pašalinti tik naudojant „Program Add/Remove“ (programų
įdiegimo/pašalinimo) pasirinktį, esančią Windows valdymo skyde.
Norėdami pašalinti MagicRotation, atlikite toliau nurodytus veiksmus.
1.
Eikite į [Task Tray] (užduočių sritis) ' [Start] ' [Settings] (nustatymai) ir meniu pasirinkite [Control
Panel] (valdymo skydas).
Jei programa veikia Windows™ XP operacinėje sistemoje, eikite į [Control Panel] (valdymo skydas)
[Start] meniu.
2.
Spustelėkite piktogramą „Add/Remove programs“ (programų įdiegimas/pašalinimas) valdymo skyde.
3.
„Add/Remove Programs" (programų įdiegimas/pašalinimas) lange suraskite "MagicRotation"
ir spustelėdami pažymėkite.
4.
Norėdami pašalinti programą, spustelėkite „Change/Remove“ (pakeisti/pašalinti) mygtuką.
5.
Kad prasidėtų pašalinimas, spustelėkite „Yes" (taip).
6.
Palaukite, kol pasirodys „Uninstall Complete" (pašalinimas baigtas) dialogo langas.
7.
Pabaigę, iš naujo paleiskite sistemą, kad šalinimas būtų baigtas.
Jei reikalinga MagicRotation techninė pagalba, apsilankykite MagicRotation tinklalapyje; jame rasite DUK
(dažniausiai užduodami klausimai) ir programinės įrangos atnaujinimų.
* Windows™ yra registruotas Microsoft Corporation, Inc. prekės ženklas.
Apžvalga
|
Diegimas
| Sąsaja |
Šalinimas
|
Trikčių diagnostika ir šalinimas
Trikčių diagnostika ir šalinimas
Prieš skambinant į techninio aptarnavimo tarnybą
z
MagicRotation programinė įranga, suteikianti ekrano sukimo galimybę, veikia su įdiegta vaizdo
tvarkykle, gauta iš jūsų vaizdo plokštės pardavėjo. Jei įdiegta vaizdo tvarkyklė dirba netinkamai, arba
yra defektų, jų bus ir įdiegus MagicRotation programinę įrangą.
Bet koks netinkamas/atsitiktinis funkcionavimas, kylantis dėl įdiegtos vaizdo tvarkyklės problemų,
atsiranda ne dėl MagicRotation programinės įrangos.
Norėdami patikrinti, ar problemas sukelia įdiegta vaizdo tvarkyklė, galite atlikti šiuos diagnostinius
veiksmus:
1.
2.
3.
Patikrinkite, ar problema atsiranda ir 0 laipsnių padėtyje (horizontalus režimas), ir 90 laipsnių
padėtyje (vertikalus režimas).
Patikrinkite, ar problema atsiranda naudojant skirtingą spalvų gylį (8/16/32 bitai vienam
taškui) ir skirtingą skiriamąją gebą (800 x 600, 1024 x 768).
Patikrinkite, ar problema egzistuoja neįdiegus MagicRotation programinės įrangos.
Jei problema pasikartoja atliekant kurį nors/visus paminėtus veiksmus, problema gali slypėti jūsų
įdiegtoje vaizdo tvarkyklėje:
Kad išspręstumėte problemą, turite atlikti šuos veiksmus:
1.
2.
3.
4.
z
z
Pašalinkite MagicRotation programinę įrangą.
Iš savo vaizdo plokštės pardavėjo įsigykite naujausią vaizdo tvarkyklę.
Naujausias ATI, NVIDIA, MATROX, INTEL ir kitų gamintojų vaizdo tvarkykles galima lengvai
parsisiųsti iš jų tinklalapių.
Įdiekite naujausią vaizdo tvarkyklę
Įdiekite MagicRotation programinę įrangą. Daugeliu atvejų tai turėtų išspręsti problemą.
MagicRotation gali neveikti keičiant monitorių arba atnaujinant vaizdo plokštės tvarkyklę, kai veikia
MagicRotation.
Jei taip atsitinka, iš naujo paleiskite sistemą.
Jei reikalinga MagicRotation techninė pagalba, apsilankykite MagicRotation tinklalapyje; jame
rasite DUK (dažniausiai užduodami klausimai) ir programinės įrangos atnaujinimų.
Bendrieji duomenys
Bendrieji duomenys
Modelio pavadinimas
SyncMaster 913N
Skystųjų kristalų ekranas
Tipas
19" colio įstrižainė
Vaizdo sritis
376,32mm (horizontaliai) x 301,056mm (vertikaliai)
Pixel Pitch
0,294mm (horizontaliai) x 0,294mm (vertikaliai)
Tipas
a-si TFT aktyvi matrica
Sinchronizacija
Horizontaliai
30 ~ 81 kHz
Vertikaliai
56 ~ 75 Hz
Ekrano spalvų skaičius
16.194.277
Raiška
Optimali raiška
1280 x 1024@60 Hz
Didžiausia raiška
1280 x 1024@75 Hz
Įėjimo signalas, ribotas
RGB analoginis 0,7 Vampl, esant 75 omų varžai
Atskira H/V sinchronizacija, mišri, sinchronizacija pagal žalią
TTL lygis teigiamas arba neigiamas
Didžiausia taškų vaizdavimo sparta
140 MHz
Maitinimas
AC 100 ~ 240 VAC(+/- 10%) , 60/50 Hz ± 3Hz
Signalo laidas
Atjungiamas D-sub kabelis su 15 kontaktų jungtimis abiejuose galuose
Vartojama galia
SyncMaster 913N / 915N
Prieš skambindami telefonu į aptarnavimo centrą, perskaitykite šiame skyrelyje pateiktą
informaciją, galbūt pavyks išspręsti problemas patiems. Jei jums reikia pagalbos,
paskambinkite garantijos kortelėje nurodytu telefonu, Informacijos skyrelyje nurodytu
telefonu arba kreipkitės į savo prekybos atstovą.
Simptomas
Ekrane nėra vaizdo.
Neina įjungti
monitoriaus.
Ką reikia patikrinti
Sprendimai
Ar teisingai prijungtas
maitinimo laidas?
Patikrinkite, ar teisingai prijungtas
maitinimo laidas bei elektros
tiekimą.
Ar matote ekrane
pranešimą " "Check
Signal Cable" ?
Pārbaudiet, lai redzētu, ka dators ir
pievienots pareizi.
Jei maitinimas įjungtas,
iš naujo įkraukite
kompiuterį, kad
pamatytumėte įžanginį
(registracijos) ekraną.
Jei matote įžanginį (registracijos)
ekraną, iš naujo įkraukite kompiuterį
atitinkamu režimu ("saugus režimas"
Windows ME/XP/2000 sistemoje),
tuomet pakeiskite vaizdo plokštės
darbo dažnį.
(Išsamiau skaitykite skyrelyje
Paruošti monitoriaus režimai)
Pastaba: Jei įžanginio (registracijos)
ekrano nematyti, kreipkitės į
aptarnavimo centrą arba savo
prekybos atstovą.
Can you see Ar matote
ekrane pranešimą "Not
Optimum Mode.
Recommended mode
1280 x 1024 60Hz?
Šį pranešimą galite matyti tuomet,
kai signalas iš vaizdo plokštės viršija
didžiausią galimą raišką ir dažnį,
kurį tinkamai gali apdoroti
monitorius.
Sureguliuokite didžiausią raišką ir
dažnį, kuriuos monitorius gali
tinkamai apdoroti.
Jei vaizdo režimas viršija SXGA
arba 75 Hz, parodomas pranešimas
"Not Optimum Mode.
Recommended mode 1280 x 1024
60Hz". Jei vaizdo režimas viršija 85
Hz, vaizdas bus rodomas normaliai,
tačiau vieną minutę bus rodomas
pranešimas "Not Optimum Mode.
Recommended mode 1280 x 1024
60Hz". Per šią minutę pereikite į
rekomenduojamą režimą.
(Pranešimas bus rodomas vėl, jei
sistemą paleisite iš naujo.)
Ekrane nėra vaizdo. Ar
monitoriaus maitinimo
indikatorius žybsi 1
sekundės intervalais?
Ekrane vaizduojamos
keistos spalvos arba
vaizdas tik juodai
baltas.
Netikėtai ekranas tapo
išbalansuotas.
Ar ekrane vaizduojama
tik viena spalva, lyg
žiūrint į ekraną pro
spalvotą plėvelę?
Monitorius yra PowerSaver režime.
Paspauskite klavišą klaviatūroje
arba pajudinkite pelę, kad
monitorius pereitų į aktyvų darbo
režimą ir ekrane vėl pamatytumėte
vaizdą.
Patikrinkite, ar gerai prijungtas
signalo laidas.
Įsitikinkite, jog vaizdo plokštė iki
galo įstatyta į lizdą.
HAr spalvos ekrane
tampa keistos paleidus
tam tikrą programą
arba dėl konfliktų tarp
atskirų programų?
Perkraukite kompiuterį.
Ar vaizdo plokštė
nustatyta tinkamai?
Tinkamai nustatykite vaizdo plokštę
pagal vaizdo plokštės instrukcijoje
pateiktus nurodymus.
Ar pakeitėte vaizdo
plokštę arba tvarkyklę?
Sureguliuokite vaizdo padėtį ekrane
ir jo dydį naudodamiesi ekrano
meniu.
Ar reguliavote
monitoriaus raišką arba
dažnį?
Sureguliuokite vaizdo plokštės
raišką ir dažnį.
(Išsamiau skaitykite
skyrelyjeParuošti monitoriaus
režimai).
Ekranas gali būti išbalansuotas dėl vaizdo plokštės signalo virpesių. Vėl
sureguliuokite padėtį naudodamiesi ekrano meniu.
Vaizdas ekrane
neaiškus arba
negalima sureguliuoti
ekrano meniu.
Ar reguliavote
monitoriaus raišką arba
dažnį?
Sureguliuokite vaizdo plokštės
raišką ir dažnį.
(Išsamiau skaitykite
skyrelyjeParuošti monitoriaus
režimai).
Indikatorius žybsi,
tačiau ekrane vaizdo
nėra.
Patikrinkite, ar teisingai
sureguliuotas dažnis
Ekrano režimų meniu?
Tinkamai sureguliuokite dažnį pagal
vaizdo plokštės instrukcijoje ir
skyrelyje Paruošti monitoriaus
režimai pateiktus nurodymus.
(Didžiausias galimas dažnis
priklausomai nuo raiškos gali būti
skirtingas įvairiems gaminiams.)
Ekrane vaizduojama tik
16 spalvų. Spalvos
ekrane pasikeitė
tuomet, kai pakeitėte
vaizdo plokštę.
Ar teisingai nustatytos
spalvos Windows
sistemoje?
Windows ME/XP/2000 :
Tinkamai nustatykite spalvas per
Control Panel, Display, Settings.
Ar vaizdo plokštė
nustatyta tinkamai?
Tinkamai nustatykite vaizdo plokštę
pagal vaizdo plokštės instrukcijoje
pateiktus nurodymus.
Pateikiamas
pranešimas
"Unrecognized
monitor, Plug & Play
(VESA DDC) monitor
found" (Neatpažintas
monitorius, aptiktas
"Įjunk ir dirbk" (VESA
Ar įdiegėte monitoriaus
tvarkyklę?
Įdiekite monitoriaus tvarkyklę pagal
nurodymus skyrelyje Monitoriaus
tvarkyklės įdiegimas.
Vaizdo plokštės
instrukcijoje
išsiaiškinkite, ar plokštė
suderinama su funkcija
Įdiekite monitoriaus tvarkyklę pagal
nurodymus skyrelyje "Monitoriaus
tvarkyklės įdiegimas".
DDC) monitorius).
"Įjunk ir dirbk" (VESA
DDC).
Patikrinkite jei
MagicTune neveikia
tinkamai.
MagicTune funkcija yra
tik kompiuteriuose
(VGA) su Windows OS,
palaikančia Plug and
Play.
* Jei norite patikrinti ar jūsų
kompiuteris tinkamas naudotis
MagicTune funkcija, atlikite toliau
nurodytus veiksmus (jei naudojate
Windows XP);
Valdymo skydas -> Efektyvumas ir
priežiūra -> Sistema -> Aparatūra ->
Įrenginių vadovas -> Monitoriai ->
Panaikinę Plug and Play monitorių,
raskite 'Plug and Play monitorius',
atlikdami naujos aparatūros
paiešką.
MagicTune – tai papildoma
monitoriaus programinė įranga. Tam
tikros vaizdo plokštės gali būti
nesuderinamos su jūsų monitoriumi.
Jei kiltų problemų dėl vaizdo
plokštės, apsilankykite mūsų
svetainėje ir pasitikrinkite jos
pavadinimą suderinamų vaizdo
plokščių sąraše.
http://www.samsung.com/monitor/magictune
MagicTune™ veikia
netinkamai.
Ar keitėte kompiuterį
arba grafinę plokštę?
Įsidiekite naujausią programą.
Programą galima atsisiųsti iš
http://www.samsung.com/monitor/magictune.
Apsilankykite mūsų interneto svetainėje ir atsisiųskite MagicTune MAC diegimo
programinę įrangą.
Jei dėl monitoriaus iškilo problemų, patikrinkite tokius dalykus.
1. Patikrinkite, ar tinkamai prijungti maitinimo laidas ir laidas prie kompiuterio.
2. Patikrinkite, ar kompiuteris supypsi daugiau nei 3 kartus įkrovos metu.
(Jei taip, kreipkitės dėl kompiuterio pagrindinės plokštės remonto.)
3. Jei įdiegėte naują vaizdo plokštę arba jei surinkote kompiuterį, patikrinkite, ar teisingai įdiegtos
vaizdo plokštės ir monitoriaus tvarkyklės.
4. Patikrinkite, ar vaizdo atnaujinimo dažnis nustatytas 56Hz arba 75Hz.
(Neviršykite 75Hz, jei naudojate didžiausią galimą raišką.)
5. Jei kilo problemų įdiegiant vaizdo plokštės tvarkyklę, iš naujo įkraukite kompiuterį saugiu režimu
(Safe Mode), pašalinkite vaizdo adapterį per "Control Panel, System, Device Manager", tuomet
iš naujo įkraukite kompiuterį, kad įdiegtumėte adapterio (vaizdo) tvarkyklę iš naujo.
Jei problemos iškyla pakartotinai, kreipkitės į įgaliotą aptarnavimo centrą.
Klausimai ir atsakymai
Klausimas
Kaip galėčiau pakeisti dažnį?
Atsakymas
Dažnį pakeisti galima keičiant vaizdo plokštės nustatymus.
Atkreipkite dėmesį, jog vaizdo plokštės galimybės gali būti
skirtingos, priklausomai nuo naudojamos tvarkyklės.
Kaip galėčiau reguliuoti raišką?
Windows ME/XP/2000: Raišką nustatykite per Control Panel,
Display, Settings.
* Išsamesnės informacijos kreipkitės į vaizdo plokštės gamintoją.
Kaip galėčiau įjungti energijos
Windows ME/XP/2000: Nustatykite šią funkciją per kompiuterio
taupymo funkciją?
BIOS-SETUP arba ekrano užsklandos nustatymus. (Išsamiau
skaitykite Windows/kompiuterio instrukcijoje).
Kaip turėčiau valyti korpuso
išorę ir kineskopą?
Ištraukite maitinimo laido kištuką iš elektros lizdo, tuomet
nuvalykite monitorių minkštu audiniu su valymo priemonės tirpalu
arba švariu vandeniu.
Nepalikite plovimo priemonės likučių ir nesubraižykite korpuso.
Neleiskite vandeniui pakliūti į monitoriaus vidų.
Savęs patikrinimo funkcija
Savęs patikrinimo funkcija | Perspėjimo pranešimai | Aplinka | Naudingi patarimai
Jūsų monitoriuje yra savęs patikrinimo funkcija, kuria galite patikrinti, ar jūsų monitorius
tinkamai veikia.
Savęs patikrinimo funkcija
1. Išjunkite kompiuterį ir monitorių.
2. Atjunkite vaizdo signalo laiką nuo kompiuterio jungties galinėje sienelėje.
3. Įjunkite monitorių.
Jei monitorius veikia tinkamai, pamatysite langelį su rėmeliu ir tekstu viduje, kaip parodyta
tolesniame paveikslėlyje:
Trys langeliai rėmelyje yra raudonas, žalias ir mėlynas.
Jei jokio langelio nematyti, reiškia monitoriuje yra tam tikra problema. Šis langelis taip pat
atvaizduojamas normalaus darbo režimo metu, jei atjungiamas arba pažeidžiamas vaizdo
signalo laidas.
4. Išjunkite monitorių ir vėl prijunkite vaizdo signalo laidą; tuomet įjunkite kompiuterį ir monitorių.
Jei monitoriaus ekranas išlieka tamsus sėkmingai atlikus anksčiau nurodytą procedūrą,
patikrinkite vaizdo kontrolerį ir kompiuterio sistemą; jūsų monitorius veikia tinkamai.
Perspėjimo pranešimai
Jei yra problema, susijusi su įėjimo signalais, ekrane atvaizduojamas pranešimas arba
ekranas išlieka tamsus net tuomet, kai švyti maitinimo indikatorius. Pranešimas gali
nurodyti, jog signalas yra už monitoriaus darbo diapazono ribų arba jog reikia patikrinti
signalo laidą.
Aplinka
Monitoriaus vieta ir padėtis gali turėti įtakos vaizdo kokybei ir kitoms monitoriaus
savybėms.
z Jei prie monitoriaus yra žemų tonų garsiakalbis, atjunkite ir perkelkite garsiakalbį į kitą
vietą.
Pašalinkite visus elektroninius įrenginius, pavyzdžiui, radijo aparatus, ventiliatorius,
laikrodžius ir telefonus, esančius prie monitoriaus arčiau nei 3 pėdų (vieno metro) atstumu.
z
Naudingi patarimai
z
z
Monitorius atkuria iš kompiuterio gaunamus vaizdo signalus. Taigi, jei yra kompiuterio arba
vaizdo plokštės gedimas, monitoriaus ekranas gali tapti tamsus, pablogėti spalvos, atsirasti
trukdžiai, nutrūkti sinchronizacija ir t.t. Šiuo atveju pirmiausia išsiaiškinkite problemos šaltinį,
tuomet kreipkitės į aptarnavimo centrą arba savo prekybos atstovą.
Monitoriaus būklės įvertinimas
Jei ekrane nėra vaizdo arba atvaizduojamas pranešimas "Not Optimum
Mode","Recommanded mode 1280 x 1024 60Hz", atjunkite laidą nuo kompiuterio, kuomet
monitorius tebėra įjungtas.
{ Jei ekrane atsiranda pranešimas arba jei ekranas tampa baltas, reiškia monitorius veikia
normaliai.
{ Šiuo atveju išsiaiškinkite gedimą kompiuteryje.
SyncMaster 912T / 913T / 915T
Prieš skambindami telefonu į aptarnavimo centrą, perskaitykite šiame skyrelyje pateiktą
informaciją, galbūt pavyks išspręsti problemas patiems. Jei jums reikia pagalbos,
paskambinkite garantijos kortelėje nurodytu telefonu, Informacijos skyrelyje nurodytu
telefonu arba kreipkitės į savo prekybos atstovą.
Simptomas
Ekrane nėra vaizdo.
Neina įjungti
monitoriaus.
Ką reikia patikrinti
Sprendimai
Ar teisingai prijungtas
maitinimo laidas?
Patikrinkite, ar teisingai prijungtas
maitinimo laidas bei elektros
tiekimą.
Ar matote ekrane
pranešimą " "Check
Signal Cable" ?
(Savienojums izmantojot D-sub
kabeli)
Pārbaudiet, lai redzētu, ka dators ir
pievienots pareizi. (Savienojums,
izmantojot DVI kabeli)
Ja ekrānā vēl aizvien redzat kļūdas
pazinojumu, kaut arī monitors ir
pievienots pareizi, pārbaudiet, vai
monitors ir iestatīts analogajā
režīmā. Nospiediet Source (avota)
pogu, lai vēlreiz pārbaudītu signāla
ievades avotu.
Jei maitinimas įjungtas,
iš naujo įkraukite
kompiuterį, kad
pamatytumėte įžanginį
(registracijos) ekraną.
Jei matote įžanginį (registracijos)
ekraną, iš naujo įkraukite kompiuterį
atitinkamu režimu ("saugus režimas"
Windows ME/XP/2000 sistemoje),
tuomet pakeiskite vaizdo plokštės
darbo dažnį.
(Išsamiau skaitykite skyrelyje
Paruošti monitoriaus režimai)
Pastaba: Jei įžanginio (registracijos)
ekrano nematyti, kreipkitės į
aptarnavimo centrą arba savo
prekybos atstovą.
Can you see Ar matote
ekrane pranešimą "Not
Optimum Mode.
Recommended mode
1280 x 1024 60Hz?
Šį pranešimą galite matyti tuomet,
kai signalas iš vaizdo plokštės viršija
didžiausią galimą raišką ir dažnį,
kurį tinkamai gali apdoroti
monitorius.
Sureguliuokite didžiausią raišką ir
dažnį, kuriuos monitorius gali
tinkamai apdoroti.
Jei vaizdo režimas viršija SXGA
arba 75 Hz, parodomas pranešimas
"Not Optimum Mode.
Recommended mode 1280 x 1024
60Hz". Jei vaizdo režimas viršija 85
Hz, vaizdas bus rodomas normaliai,
tačiau vieną minutę bus rodomas
pranešimas "Not Optimum Mode.
Recommended mode 1280 x 1024
60Hz". Per šią minutę pereikite į
rekomenduojamą režimą.
(Pranešimas bus rodomas vėl, jei
sistemą paleisite iš naujo.)
Ekrane nėra vaizdo. Ar
monitoriaus maitinimo
indikatorius žybsi 1
sekundės intervalais?
Ekrane vaizduojamos
keistos spalvos arba
vaizdas tik juodai
baltas.
Netikėtai ekranas tapo
išbalansuotas.
Monitorius yra PowerSaver režime.
Paspauskite klavišą klaviatūroje
arba pajudinkite pelę, kad
monitorius pereitų į aktyvų darbo
režimą ir ekrane vėl pamatytumėte
vaizdą.
Savienojums,
izmantojot DVI kabeli?
Ekrāns var būt tukšs, ja sistēma tiek
restartēta pirms DVI kabeļa
pievienošanas, vai arī ja DVI kabelis
tiek atvienots un tad atkal pievienots
kamēr sistēma darbojas, jo noteikta
tipa videokartes neizsūta video
signālus. Pievienojiet DVI kabeli un
tad pārstartējiet sistēmu.
Ar ekrane vaizduojama
tik viena spalva, lyg
žiūrint į ekraną pro
spalvotą plėvelę?
Patikrinkite, ar gerai prijungtas
signalo laidas.
Įsitikinkite, jog vaizdo plokštė iki
galo įstatyta į lizdą.
HAr spalvos ekrane
tampa keistos paleidus
tam tikrą programą
arba dėl konfliktų tarp
atskirų programų?
Perkraukite kompiuterį.
Ar vaizdo plokštė
nustatyta tinkamai?
Tinkamai nustatykite vaizdo plokštę
pagal vaizdo plokštės instrukcijoje
pateiktus nurodymus.
Ar pakeitėte vaizdo
plokštę arba tvarkyklę?
Sureguliuokite vaizdo padėtį ekrane
ir jo dydį naudodamiesi ekrano
meniu.
Ar reguliavote
monitoriaus raišką arba
dažnį?
Sureguliuokite vaizdo plokštės
raišką ir dažnį.
(Išsamiau skaitykite
skyrelyjeParuošti monitoriaus
režimai).
Ekranas gali būti išbalansuotas dėl vaizdo plokštės signalo virpesių. Vėl
sureguliuokite padėtį naudodamiesi ekrano meniu.
Vaizdas ekrane
neaiškus arba
negalima sureguliuoti
ekrano meniu.
Ar reguliavote
monitoriaus raišką arba
dažnį?
Sureguliuokite vaizdo plokštės
raišką ir dažnį.
(Išsamiau skaitykite
skyrelyjeParuošti monitoriaus
režimai).
Indikatorius žybsi,
tačiau ekrane vaizdo
nėra.
Patikrinkite, ar teisingai
sureguliuotas dažnis
Ekrano režimų meniu?
Tinkamai sureguliuokite dažnį pagal
vaizdo plokštės instrukcijoje ir
skyrelyje Paruošti monitoriaus
režimai pateiktus nurodymus.
(Didžiausias galimas dažnis
priklausomai nuo raiškos gali būti
skirtingas įvairiems gaminiams.)
Ekrane vaizduojama tik
16 spalvų. Spalvos
ekrane pasikeitė
tuomet, kai pakeitėte
vaizdo plokštę.
Ar teisingai nustatytos
spalvos Windows
sistemoje?
Windows ME/XP/2000 :
Tinkamai nustatykite spalvas per
Control Panel, Display, Settings.
Ar vaizdo plokštė
nustatyta tinkamai?
Tinkamai nustatykite vaizdo plokštę
pagal vaizdo plokštės instrukcijoje
pateiktus nurodymus.
Pateikiamas
pranešimas
"Unrecognized
monitor, Plug & Play
(VESA DDC) monitor
found" (Neatpažintas
monitorius, aptiktas
"Įjunk ir dirbk" (VESA
DDC) monitorius).
Ar įdiegėte monitoriaus
tvarkyklę?
Įdiekite monitoriaus tvarkyklę pagal
nurodymus skyrelyje Monitoriaus
tvarkyklės įdiegimas.
Vaizdo plokštės
instrukcijoje
išsiaiškinkite, ar plokštė
suderinama su funkcija
"Įjunk ir dirbk" (VESA
DDC).
Įdiekite monitoriaus tvarkyklę pagal
nurodymus skyrelyje "Monitoriaus
tvarkyklės įdiegimas".
MagicTune funkcija yra
tik kompiuteriuose
(VGA) su Windows OS,
palaikančia Plug and
Play.
* Jei norite patikrinti ar jūsų
kompiuteris tinkamas naudotis
MagicTune funkcija, atlikite toliau
nurodytus veiksmus (jei naudojate
Windows XP);
Patikrinkite jei
MagicTune neveikia
tinkamai.
Valdymo skydas -> Efektyvumas ir
priežiūra -> Sistema -> Aparatūra ->
Įrenginių vadovas -> Monitoriai ->
Panaikinę Plug and Play monitorių,
raskite 'Plug and Play monitorius',
atlikdami naujos aparatūros
paiešką.
MagicTune – tai papildoma
monitoriaus programinė įranga. Tam
tikros vaizdo plokštės gali būti
nesuderinamos su jūsų monitoriumi.
Jei kiltų problemų dėl vaizdo
plokštės, apsilankykite mūsų
svetainėje ir pasitikrinkite jos
pavadinimą suderinamų vaizdo
plokščių sąraše.
http://www.samsung.com/monitor/magictune
MagicTune™ veikia
netinkamai.
Ar keitėte kompiuterį
arba grafinę plokštę?
Įsidiekite naujausią programą.
Programą galima atsisiųsti iš
http://www.samsung.com/monitor/magictune.
Apsilankykite mūsų interneto svetainėje ir atsisiųskite MagicTune MAC diegimo
programinę įrangą.
Jei dėl monitoriaus iškilo problemų, patikrinkite tokius dalykus.
1. Patikrinkite, ar tinkamai prijungti maitinimo laidas ir laidas prie kompiuterio.
2. Patikrinkite, ar kompiuteris supypsi daugiau nei 3 kartus įkrovos metu.
(Jei taip, kreipkitės dėl kompiuterio pagrindinės plokštės remonto.)
3. Jei įdiegėte naują vaizdo plokštę arba jei surinkote kompiuterį, patikrinkite, ar teisingai įdiegtos
vaizdo plokštės ir monitoriaus tvarkyklės.
4. Patikrinkite, ar vaizdo atnaujinimo dažnis nustatytas 56Hz arba 75Hz.
(Neviršykite 75Hz, jei naudojate didžiausią galimą raišką.)
5. Jei kilo problemų įdiegiant vaizdo plokštės tvarkyklę, iš naujo įkraukite kompiuterį saugiu režimu
(Safe Mode), pašalinkite vaizdo adapterį per "Control Panel, System, Device Manager", tuomet
iš naujo įkraukite kompiuterį, kad įdiegtumėte adapterio (vaizdo) tvarkyklę iš naujo.
Jei problemos iškyla pakartotinai, kreipkitės į įgaliotą aptarnavimo centrą.
Klausimai ir atsakymai
Klausimas
Kaip galėčiau pakeisti dažnį?
Atsakymas
Dažnį pakeisti galima keičiant vaizdo plokštės nustatymus.
Atkreipkite dėmesį, jog vaizdo plokštės galimybės gali būti
skirtingos, priklausomai nuo naudojamos tvarkyklės.
Kaip galėčiau reguliuoti raišką?
Windows ME/XP/2000: Raišką nustatykite per Control Panel,
Display, Settings.
* Išsamesnės informacijos kreipkitės į vaizdo plokštės gamintoją.
Kaip galėčiau įjungti energijos
taupymo funkciją?
Windows ME/XP/2000: Nustatykite šią funkciją per kompiuterio
BIOS-SETUP arba ekrano užsklandos nustatymus. (Išsamiau
skaitykite Windows/kompiuterio instrukcijoje).
Kaip turėčiau valyti korpuso
išorę ir kineskopą?
Ištraukite maitinimo laido kištuką iš elektros lizdo, tuomet
nuvalykite monitorių minkštu audiniu su valymo priemonės tirpalu
arba švariu vandeniu.
Nepalikite plovimo priemonės likučių ir nesubraižykite korpuso.
Neleiskite vandeniui pakliūti į monitoriaus vidų.
Savęs patikrinimo funkcija
Savęs patikrinimo funkcija | Perspėjimo pranešimai | Aplinka | Naudingi patarimai
Jūsų monitoriuje yra savęs patikrinimo funkcija, kuria galite patikrinti, ar jūsų monitorius
tinkamai veikia.
Savęs patikrinimo funkcija
1. Išjunkite kompiuterį ir monitorių.
2. Atjunkite vaizdo signalo laiką nuo kompiuterio jungties galinėje sienelėje.
3. Įjunkite monitorių.
Jei monitorius veikia tinkamai, pamatysite langelį su rėmeliu ir tekstu viduje, kaip parodyta
tolesniame paveikslėlyje:
Trys langeliai rėmelyje yra raudonas, žalias ir mėlynas.
Jei jokio langelio nematyti, reiškia monitoriuje yra tam tikra problema. Šis langelis taip pat
atvaizduojamas normalaus darbo režimo metu, jei atjungiamas arba pažeidžiamas vaizdo
signalo laidas.
4. Išjunkite monitorių ir vėl prijunkite vaizdo signalo laidą; tuomet įjunkite kompiuterį ir monitorių.
Jei monitoriaus ekranas išlieka tamsus sėkmingai atlikus anksčiau nurodytą procedūrą,
patikrinkite vaizdo kontrolerį ir kompiuterio sistemą; jūsų monitorius veikia tinkamai.
Perspėjimo pranešimai
Jei yra problema, susijusi su įėjimo signalais, ekrane atvaizduojamas pranešimas arba
ekranas išlieka tamsus net tuomet, kai švyti maitinimo indikatorius. Pranešimas gali
nurodyti, jog signalas yra už monitoriaus darbo diapazono ribų arba jog reikia patikrinti
signalo laidą.
Aplinka
Monitoriaus vieta ir padėtis gali turėti įtakos vaizdo kokybei ir kitoms monitoriaus
savybėms.
z Jei prie monitoriaus yra žemų tonų garsiakalbis, atjunkite ir perkelkite garsiakalbį į kitą
vietą.
Pašalinkite visus elektroninius įrenginius, pavyzdžiui, radijo aparatus, ventiliatorius,
laikrodžius ir telefonus, esančius prie monitoriaus arčiau nei 3 pėdų (vieno metro) atstumu.
z
Naudingi patarimai
z
z
Monitorius atkuria iš kompiuterio gaunamus vaizdo signalus. Taigi, jei yra kompiuterio arba
vaizdo plokštės gedimas, monitoriaus ekranas gali tapti tamsus, pablogėti spalvos, atsirasti
trukdžiai, nutrūkti sinchronizacija ir t.t. Šiuo atveju pirmiausia išsiaiškinkite problemos šaltinį,
tuomet kreipkitės į aptarnavimo centrą arba savo prekybos atstovą.
Monitoriaus būklės įvertinimas
Jei ekrane nėra vaizdo arba atvaizduojamas pranešimas "Not Optimum
Mode","Recommanded mode 1280 x 1024 60Hz", atjunkite laidą nuo kompiuterio, kuomet
monitorius tebėra įjungtas.
{ Jei ekrane atsiranda pranešimas arba jei ekranas tampa baltas, reiškia monitorius veikia
normaliai.
{ Šiuo atveju išsiaiškinkite gedimą kompiuteryje.
Mažiau nei 38W
Matmenys (Plotis x Gylis x Aukštis) / Svoris (Paprastas stovas)
416,6 x 60,2 x 349,4 mm / 16,4 x 2,4 x 13,8 inch
416,6 x 215,2 x 424,6 mm / 16,4 x 8,5 x 16,7 inch / 5,6 kg (Be stovo)
Matmenys (Plotis x Gylis x Aukštis) / Svoris (Pasukamas stovas)
416,6 x 60,2 x 349,4 mm / 16,4 x 2,4 x 13,8 inch
416,6 x 200,0 x 420,6 mm / 16,4 x 7,9 x 16,6 inch / 7,2 kg (Be stovo)
VESA tvirtinimo sąsaja
100mm x 100mm (naudojimui su specialia (svirties tipo) tvirtinimo įranga.)
Reikalavimai aplinkai
Darbo
Temperatūra: 10°C ~ 40°C(50°F ~ 104°F)
Drėgmė: 10% ~ 80%, be kondensacijos
Saugojimo
Temperatūra: -20°C ~ 45°C(-4°F ~113°F)
Drėgmė: 5% ~ 95%, be kondensacijos
"Įjunk ir dirbk" galimybė
Šis monitorius gali būti įdiegtas bet kurioje sistemoje, atitinkančioje "Įjunk ir dirbk" reikalavimus.
Geriausios darbo sąlygos ir monitoriaus parametrai pasiekiami tuomet, kai monitorius suderintas su
kompiuterio sistema. Daugeliu atvejų monitoriaus įdiegimas vyksta automatiškai, nebent vartotojas
norėtų pasirinkti kitokius nustatymus.
Pastaba: Konstrukcija ir techniniai duomenys gali būti pakeičiami iš anksto neperspėjus.
PowerSaver
Šiame monitoriuje yra vidinė maitinimo valdymo sistema, vadinama PowerSaver. Ši sistema taupo
energiją, perjungdama monitorių į mažos galios režimą, jei tam tikrą laiką monitoriumi nesinaudojote.
Monitorius automatiškai sugrįžta į normalų darbo režimą, kai pajudinate kompiuterio pelę arba
paspaudžiate mygtuką klaviatūroje. Energijos taupymo sumetimais išjunkite monitorių, kai jo nereikia
arba kai paliekate jį be priežiūros ilgesniam laikui. PowerSaver sistema veikia su atitinkančia VESA
DPMS reikalavimus kompiuterio vaizdo plokšte. Nustatykite šią funkciją, naudodamiesi jūsų
kompiuteryje įdiegta programine įranga.
Būsena
Normalus darbo
režimas
Energijos taupymo
režimas
EPA/ENERGY 2000
Išjungta
(Maitinimo jungikliu)
Maitinimo indikatorius
Žalias
Žalias, žybsintis
Juodas
Galios suvartojimas
Mažiau nei 38W
Mažiau nei 1W
(Išjungtas režimas)
Mažiau nei 1W
(120Vac)
Šis monitorius atitinka EPA ENERGY STAR® ir ENERGY2000
reikalavimus, kuomet naudojamas su kompiuteriu, turinčiu VESA
DPMS funkcijų galimybę.
Būdama ENERGY STAR® partneriu, SAMSUNG nustatė, jog šis
gaminys atitinka ENERGY STAR® energetinio efektyvumo direktyvas.
Paruošti monitoriaus režimai
Jei iš kompiuterio gaunamas signalas atitinka vieną iš toliau išvardytų paruoštų monitoriaus režimų,
ekranas bus sureguliuojamas automatiškai. Tačiau, jei signalas yra kitoks, ekranas gali užtemti,
nepaisant švytinčio maitinimo indikatoriaus. Pagal vaizdo plokštės instrukciją sureguliuokite ekraną,
kaip nurodyta toliau.
1 Lentelė. Paruošti monitoriaus režimai
Ekrano režimas
Horizontaliosios
skleistinės
dažnis
(KHz)
Vertikaliosios
skleistinės
dažnis
(Hz)
Taškų
vaizdavimo
sparta
(MHz)
Sinchronizacijos
signalo
poliškumas
(H/V)
IBM, 640 x 350
31,469
70,086
25,175
+/-
IBM, 640 x 480
31,469
59,940
25,175
-/-
IBM, 720 x 400
31,469
70,087
28,322
-/+
MAC, 640 x 480
35,000
66,667
30,240
-/-
MAC, 832 x 624
49,726
74,551
57,284
-/-
MAC, 1152 x 870
68,681
75,062
100,00
-/-
VESA, 640 x 480
37,500
75,000
31,500
-/-
VESA, 640 x 480
37,861
72,809
31,500
-/-
VESA, 800 x 600
35,156
56,250
36,000
-/-
VESA, 800 x 600
37,879
60,317
40,000
+/+
VESA, 800 x 600
46,875
75,000
49,500
+/+
VESA, 800 x 600
48,077
72,188
50,000
+/+
VESA, 1024 x 768
48,363
60,004
65,000
-/-
VESA, 1024 x 768
56,476
70,069
75,000
-/-
VESA, 1024 x 768
60,023
75,029
78,750
+/+
VESA, 1152 x 864
67,500
75,000
108,00
+/+
VESA, 1280 x 1024
63,981
60,020
108,00
+/+
VESA, 1280 x 1024
79,976
75,025
135,00
+/+
Horizontaliosios skleistinės dažnis
Laikas, per kurį nubrėžiama vaizdo eilutė nuo dešiniojo iki kairiojo
ekrano krašto, yra vadinamas horizontaliosios skleistinės ciklas, o
atvirkščias horizontaliosios skleistinės ciklui skaičius vadinamas
horizontaliosios skleistinės dažnis. Matavimo vienetai: kHz
Vertikaliosios skleistinės dažnis
Kaip fluorescentinė lempa, ekranas tą patį vaizdą turi atvaizduoti
ekrane daugelį kartų per sekundę, kad vartotojas galėtų jį matyti. Šių
vaizdo atkūrimų skaičius per sekundę vadinamas vertikaliosios
skleistinės dažniu arba vaizdo atnaujinimo sparta. Matavimo vienetai:
Hz
Bendrieji duomenys
Bendrieji duomenys
Modelio pavadinimas
SyncMaster 915N
Skystųjų kristalų ekranas
Tipas
19" colio įstrižainė
Vaizdo sritis
376,32mm (horizontaliai) x 301,056mm (vertikaliai)
Pixel Pitch
0,294mm (horizontaliai) x 0,294mm (vertikaliai)
Tipas
a-si TFT aktyvi matrica
Sinchronizacija
Horizontaliai
30 ~ 81 kHz
Vertikaliai
56 ~ 75 Hz
Ekrano spalvų skaičius
16.194.277
Raiška
Optimali raiška
1280 x 1024@60 Hz
Didžiausia raiška
1280 x 1024@75 Hz
Įėjimo signalas, ribotas
RGB analoginis 0,7 Vampl, esant 75 omų varžai
Atskira H/V sinchronizacija, mišri, sinchronizacija pagal žalią
TTL lygis teigiamas arba neigiamas
Didžiausia taškų vaizdavimo sparta
140 MHz
Maitinimas
AC 100 ~ 240 VAC(+/- 10%) , 60/50 Hz ± 3Hz
Signalo laidas
Atjungiamas D-sub kabelis su 15 kontaktų jungtimis abiejuose galuose
Vartojama galia
Mažiau nei 38W
Matmenys (Plotis x Gylis x Aukštis) / Svoris
416,6 x 60,2 x 349,4 mm / 16,4 x 2,4 x 13,8 inch
416,6 x 215,2 x 424,6 mm / 16,4 x 8,5 x 16,7 inch / 5,6 kg (Be stovo)
VESA tvirtinimo sąsaja
100mm x 100mm (naudojimui su specialia (svirties tipo) tvirtinimo įranga.)
Reikalavimai aplinkai
Darbo
Temperatūra: 10°C ~ 40°C(50°F ~ 104°F)
Drėgmė: 10% ~ 80%, be kondensacijos
Saugojimo
Temperatūra: -20°C ~ 45°C(-4°F ~113°F)
Drėgmė: 5% ~ 95%, be kondensacijos
"Įjunk ir dirbk" galimybė
Šis monitorius gali būti įdiegtas bet kurioje sistemoje, atitinkančioje "Įjunk ir dirbk" reikalavimus.
Geriausios darbo sąlygos ir monitoriaus parametrai pasiekiami tuomet, kai monitorius suderintas su
kompiuterio sistema. Daugeliu atvejų monitoriaus įdiegimas vyksta automatiškai, nebent vartotojas
norėtų pasirinkti kitokius nustatymus.
Pastaba: Konstrukcija ir techniniai duomenys gali būti pakeičiami iš anksto neperspėjus.
PowerSaver
Šiame monitoriuje yra vidinė maitinimo valdymo sistema, vadinama PowerSaver. Ši sistema taupo
energiją, perjungdama monitorių į mažos galios režimą, jei tam tikrą laiką monitoriumi nesinaudojote.
Monitorius automatiškai sugrįžta į normalų darbo režimą, kai pajudinate kompiuterio pelę arba
paspaudžiate mygtuką klaviatūroje. Energijos taupymo sumetimais išjunkite monitorių, kai jo nereikia
arba kai paliekate jį be priežiūros ilgesniam laikui. PowerSaver sistema veikia su atitinkančia VESA
DPMS reikalavimus kompiuterio vaizdo plokšte. Nustatykite šią funkciją, naudodamiesi jūsų
kompiuteryje įdiegta programine įranga.
Būsena
Normalus darbo
režimas
Energijos taupymo
režimas
EPA/ENERGY 2000
Išjungta
(Maitinimo jungikliu)
Maitinimo indikatorius
Žalias
Žalias, žybsintis
Juodas
Galios suvartojimas
Mažiau nei 38W
Mažiau nei 1W
(Išjungtas režimas)
Mažiau nei 1W
(120Vac)
Šis monitorius atitinka EPA ENERGY STAR® ir ENERGY2000
reikalavimus, kuomet naudojamas su kompiuteriu, turinčiu VESA
DPMS funkcijų galimybę.
Būdama ENERGY STAR® partneriu, SAMSUNG nustatė, jog šis
gaminys atitinka ENERGY STAR® energetinio efektyvumo direktyvas.
Paruošti monitoriaus režimai
Jei iš kompiuterio gaunamas signalas atitinka vieną iš toliau išvardytų paruoštų monitoriaus režimų,
ekranas bus sureguliuojamas automatiškai. Tačiau, jei signalas yra kitoks, ekranas gali užtemti,
nepaisant švytinčio maitinimo indikatoriaus. Pagal vaizdo plokštės instrukciją sureguliuokite ekraną,
kaip nurodyta toliau.
1 Lentelė. Paruošti monitoriaus režimai
Ekrano režimas
Horizontaliosios
skleistinės
dažnis
(KHz)
Vertikaliosios
skleistinės
dažnis
(Hz)
Taškų
vaizdavimo
sparta
(MHz)
Sinchronizacijos
signalo
poliškumas
(H/V)
IBM, 640 x 350
31,469
70,086
25,175
+/-
IBM, 640 x 480
31,469
59,940
25,175
-/-
IBM, 720 x 400
31,469
70,087
28,322
-/+
MAC, 640 x 480
35,000
66,667
30,240
-/-
MAC, 832 x 624
49,726
74,551
57,284
-/-
MAC, 1152 x 870
68,681
75,062
100,00
-/-
VESA, 640 x 480
37,500
75,000
31,500
-/-
VESA, 640 x 480
37,861
72,809
31,500
-/-
VESA, 800 x 600
35,156
56,250
36,000
-/-
VESA, 800 x 600
37,879
60,317
40,000
+/+
VESA, 800 x 600
46,875
75,000
49,500
+/+
VESA, 800 x 600
48,077
72,188
50,000
+/+
VESA, 1024 x 768
48,363
60,004
65,000
-/-
VESA, 1024 x 768
56,476
70,069
75,000
-/-
VESA, 1024 x 768
60,023
75,029
78,750
+/+
VESA, 1152 x 864
67,500
75,000
108,00
+/+
VESA, 1280 x 1024
63,981
60,020
108,00
+/+
VESA, 1280 x 1024
79,976
75,025
135,00
+/+
Horizontaliosios skleistinės dažnis
Laikas, per kurį nubrėžiama vaizdo eilutė nuo dešiniojo iki kairiojo
ekrano krašto, yra vadinamas horizontaliosios skleistinės ciklas, o
atvirkščias horizontaliosios skleistinės ciklui skaičius vadinamas
horizontaliosios skleistinės dažnis. Matavimo vienetai: kHz
Vertikaliosios skleistinės dažnis
Kaip fluorescentinė lempa, ekranas tą patį vaizdą turi atvaizduoti
ekrane daugelį kartų per sekundę, kad vartotojas galėtų jį matyti. Šių
vaizdo atkūrimų skaičius per sekundę vadinamas vertikaliosios
skleistinės dažniu arba vaizdo atnaujinimo sparta. Matavimo vienetai:
Hz
Bendrieji duomenys
Bendrieji duomenys
Modelio pavadinimas
SyncMaster 912T
Skystųjų kristalų ekranas
Tipas
19" colio įstrižainė
Vaizdo sritis
376,32mm (horizontaliai) x 301,056mm (vertikaliai)
Pixel Pitch
0,294mm (horizontaliai) x 0,294mm (vertikaliai)
Tipas
a-si TFT aktyvi matrica
Sinchronizacija
Horizontaliai
30 ~ 81 kHz
Vertikaliai
56 ~ 75 Hz
Ekrano spalvų skaičius
16.777.219
Raiška
Optimali raiška
1280 x 1024@60 Hz
Didžiausia raiška
1280 x 1024@75 Hz
Įėjimo signalas, ribotas
RGB analoginis 0,7 Vampl, esant 75 omų varžai, DVI atitinkantis skaitmeninis RGB.
Atskira H/V sinchronizacija, mišri, sinchronizacija pagal žalią
TTL lygis teigiamas arba neigiamas
Didžiausia taškų vaizdavimo sparta
140 MHz
Maitinimas
AC 100 ~ 240 VAC(+/- 10%) , 60/50 Hz ± 3Hz
Signalo laidas
Atjungiamas D-sub kabelis su 15 kontaktų jungtimis abiejuose galuose
Atjungiamas kabelis su DVI-D jungtimis abiejuose galuose
Vartojama galia
Mažiau nei 38W
Matmenys (Plotis x Gylis x Aukštis) / Svoris
416,6 x 60,2 x 349,4 mm / 16,4 x 2,4 x 13,8 inch
416,6 x 200,0 x 420,6 mm / 16,4 x 7,9 x 16,6 inch / 7,2 kg (Be stovo)
VESA tvirtinimo sąsaja
100mm x 100mm (naudojimui su specialia (svirties tipo) tvirtinimo įranga.)
Reikalavimai aplinkai
Darbo
Temperatūra: 10°C ~ 40°C(50°F ~ 104°F)
Drėgmė: 10% ~ 80%, be kondensacijos
Saugojimo
Temperatūra: -20°C ~ 45°C(-4°F ~113°F)
Drėgmė: 5% ~ 95%, be kondensacijos
"Įjunk ir dirbk" galimybė
Šis monitorius gali būti įdiegtas bet kurioje sistemoje, atitinkančioje "Įjunk ir dirbk" reikalavimus.
Geriausios darbo sąlygos ir monitoriaus parametrai pasiekiami tuomet, kai monitorius suderintas su
kompiuterio sistema. Daugeliu atvejų monitoriaus įdiegimas vyksta automatiškai, nebent vartotojas
norėtų pasirinkti kitokius nustatymus.
Pastaba: Konstrukcija ir techniniai duomenys gali būti pakeičiami iš anksto neperspėjus.
PowerSaver
Šiame monitoriuje yra vidinė maitinimo valdymo sistema, vadinama PowerSaver. Ši sistema taupo
energiją, perjungdama monitorių į mažos galios režimą, jei tam tikrą laiką monitoriumi nesinaudojote.
Monitorius automatiškai sugrįžta į normalų darbo režimą, kai pajudinate kompiuterio pelę arba
paspaudžiate mygtuką klaviatūroje. Energijos taupymo sumetimais išjunkite monitorių, kai jo nereikia
arba kai paliekate jį be priežiūros ilgesniam laikui. PowerSaver sistema veikia su atitinkančia VESA
DPMS reikalavimus kompiuterio vaizdo plokšte. Nustatykite šią funkciją, naudodamiesi jūsų
kompiuteryje įdiegta programine įranga.
Būsena
Normalus darbo
režimas
Energijos
taupymo režimas
EPA/ENERGY
2000
Išjungta
(Maitinimo
jungikliu)
Išjungta
(Maitinimo
mygtukas)
(papildomas)
Maitinimo
indikatorius
Žalias
Žalias, žybsintis
Juodas
Juodas
Galios
suvartojimas
Mažiau nei 38W
Mažiau nei 1W
(Išjungtas režimas)
Mažiau nei 1W
(120Vac)
Mažiau nei 0W
Šis monitorius atitinka EPA ENERGY STAR® ir ENERGY2000
reikalavimus, kuomet naudojamas su kompiuteriu, turinčiu VESA
DPMS funkcijų galimybę.
Būdama ENERGY STAR® partneriu, SAMSUNG nustatė, jog šis
gaminys atitinka ENERGY STAR® energetinio efektyvumo direktyvas.
Paruošti monitoriaus režimai
Jei iš kompiuterio gaunamas signalas atitinka vieną iš toliau išvardytų paruoštų monitoriaus režimų,
ekranas bus sureguliuojamas automatiškai. Tačiau, jei signalas yra kitoks, ekranas gali užtemti,
nepaisant švytinčio maitinimo indikatoriaus. Pagal vaizdo plokštės instrukciją sureguliuokite ekraną,
kaip nurodyta toliau.
1 Lentelė. Paruošti monitoriaus režimai
Ekrano režimas
Horizontaliosios
skleistinės
dažnis
(KHz)
Vertikaliosios
skleistinės
dažnis
(Hz)
Taškų
vaizdavimo
sparta
(MHz)
Sinchronizacijos
signalo
poliškumas
(H/V)
IBM, 640 x 350
31,469
70,086
25,175
+/-
IBM, 640 x 480
31,469
59,940
25,175
-/-
IBM, 720 x 400
31,469
70,087
28,322
-/+
MAC, 640 x 480
35,000
66,667
30,240
-/-
MAC, 832 x 624
49,726
74,551
57,284
-/-
MAC, 1152 x 870
68,681
75,062
100,00
-/-
VESA, 640 x 480
37,500
75,000
31,500
-/-
VESA, 640 x 480
37,861
72,809
31,500
-/-
VESA, 800 x 600
35,156
56,250
36,000
-/-
VESA, 800 x 600
37,879
60,317
40,000
+/+
VESA, 800 x 600
46,875
75,000
49,500
+/+
VESA, 800 x 600
48,077
72,188
50,000
+/+
VESA, 1024 x 768
48,363
60,004
65,000
-/-
VESA, 1024 x 768
56,476
70,069
75,000
-/-
VESA, 1024 x 768
60,023
75,029
78,750
+/+
VESA, 1152 x 864
67,500
75,000
108,00
+/+
VESA, 1280 x 1024
63,981
60,020
108,00
+/+
VESA, 1280 x 1024
79,976
75,025
135,00
+/+
Horizontaliosios skleistinės dažnis
Laikas, per kurį nubrėžiama vaizdo eilutė nuo dešiniojo iki kairiojo
ekrano krašto, yra vadinamas horizontaliosios skleistinės ciklas, o
atvirkščias horizontaliosios skleistinės ciklui skaičius vadinamas
horizontaliosios skleistinės dažnis. Matavimo vienetai: kHz
Vertikaliosios skleistinės dažnis
Kaip fluorescentinė lempa, ekranas tą patį vaizdą turi atvaizduoti
ekrane daugelį kartų per sekundę, kad vartotojas galėtų jį matyti. Šių
vaizdo atkūrimų skaičius per sekundę vadinamas vertikaliosios
skleistinės dažniu arba vaizdo atnaujinimo sparta. Matavimo vienetai:
Hz
Bendrieji duomenys
Bendrieji duomenys
Modelio pavadinimas
SyncMaster 913T / 913B
Skystųjų kristalų ekranas
Tipas
19" colio įstrižainė
Vaizdo sritis
376,32mm (horizontaliai) x 301,056mm (vertikaliai)
Pixel Pitch
0,294mm (horizontaliai) x 0,294mm (vertikaliai)
Tipas
a-si TFT aktyvi matrica
Sinchronizacija
Horizontaliai
30 ~ 81 kHz
Vertikaliai
56 ~ 75 Hz
Ekrano spalvų skaičius
16.194.277
Raiška
Optimali raiška
1280 x 1024@60 Hz
Didžiausia raiška
1280 x 1024@75 Hz
Įėjimo signalas, ribotas
RGB analoginis 0,7 Vampl, esant 75 omų varžai, DVI atitinkantis skaitmeninis RGB.
Atskira H/V sinchronizacija, mišri, sinchronizacija pagal žalią
TTL lygis teigiamas arba neigiamas
Didžiausia taškų vaizdavimo sparta
140 MHz
Maitinimas
AC 100 ~ 240 VAC(+/- 10%) , 60/50 Hz ± 3Hz
Signalo laidas
Atjungiamas D-sub kabelis su 15 kontaktų jungtimis abiejuose galuose
Atjungiamas kabelis su DVI-D jungtimis abiejuose galuose(papildomas)
Vartojama galia
Mažiau nei 38W
Matmenys (Plotis x Gylis x Aukštis) / Svoris (Paprastas stovas)
416,6 x 60,2 x 349,4 mm / 16,4 x 2,4 x 13,8 inch
416,6 x 215,2 x 424,6 mm / 16,4 x 8,5 x 16,7 inch / 5,6 kg (Be stovo)
Matmenys (Plotis x Gylis x Aukštis) / Svoris (Pasukamas stovas)
416,6 x 60,2 x 349,4 mm / 16,4 x 2,4 x 13,8 inch
416,6 x 200,0 x 420,6 mm / 16,4 x 7,9 x 16,6 inch / 7,2 kg (Be stovo)
VESA tvirtinimo sąsaja
100mm x 100mm (naudojimui su specialia (svirties tipo) tvirtinimo įranga.)
Reikalavimai aplinkai
Darbo
Temperatūra: 10°C ~ 40°C(50°F ~ 104°F)
Drėgmė: 10% ~ 80%, be kondensacijos
Saugojimo
Temperatūra: -20°C ~ 45°C(-4°F ~113°F)
Drėgmė: 5% ~ 95%, be kondensacijos
"Įjunk ir dirbk" galimybė
Šis monitorius gali būti įdiegtas bet kurioje sistemoje, atitinkančioje "Įjunk ir dirbk" reikalavimus.
Geriausios darbo sąlygos ir monitoriaus parametrai pasiekiami tuomet, kai monitorius suderintas su
kompiuterio sistema. Daugeliu atvejų monitoriaus įdiegimas vyksta automatiškai, nebent vartotojas
norėtų pasirinkti kitokius nustatymus.
Pastaba: Konstrukcija ir techniniai duomenys gali būti pakeičiami iš anksto neperspėjus.
PowerSaver
Šiame monitoriuje yra vidinė maitinimo valdymo sistema, vadinama PowerSaver. Ši sistema taupo
energiją, perjungdama monitorių į mažos galios režimą, jei tam tikrą laiką monitoriumi nesinaudojote.
Monitorius automatiškai sugrįžta į normalų darbo režimą, kai pajudinate kompiuterio pelę arba
paspaudžiate mygtuką klaviatūroje. Energijos taupymo sumetimais išjunkite monitorių, kai jo nereikia
arba kai paliekate jį be priežiūros ilgesniam laikui. PowerSaver sistema veikia su atitinkančia VESA
DPMS reikalavimus kompiuterio vaizdo plokšte. Nustatykite šią funkciją, naudodamiesi jūsų
kompiuteryje įdiegta programine įranga.
Būsena
Normalus darbo
režimas
Energijos taupymo
režimas
EPA/ENERGY 2000
Išjungta
(Maitinimo jungikliu)
Maitinimo indikatorius
Žalias
Žalias, žybsintis
Juodas
Galios suvartojimas
Mažiau nei 38W
Mažiau nei 1W
(Išjungtas režimas)
Mažiau nei 1W
(120Vac)
Šis monitorius atitinka EPA ENERGY STAR® ir ENERGY2000
reikalavimus, kuomet naudojamas su kompiuteriu, turinčiu VESA
DPMS funkcijų galimybę.
Būdama ENERGY STAR® partneriu, SAMSUNG nustatė, jog šis
gaminys atitinka ENERGY STAR® energetinio efektyvumo direktyvas.
Paruošti monitoriaus režimai
Jei iš kompiuterio gaunamas signalas atitinka vieną iš toliau išvardytų paruoštų monitoriaus režimų,
ekranas bus sureguliuojamas automatiškai. Tačiau, jei signalas yra kitoks, ekranas gali užtemti,
nepaisant švytinčio maitinimo indikatoriaus. Pagal vaizdo plokštės instrukciją sureguliuokite ekraną,
kaip nurodyta toliau.
1 Lentelė. Paruošti monitoriaus režimai
Ekrano režimas
Horizontaliosios
skleistinės
dažnis
(KHz)
Vertikaliosios
skleistinės
dažnis
(Hz)
Taškų
vaizdavimo
sparta
(MHz)
Sinchronizacijos
signalo
poliškumas
(H/V)
IBM, 640 x 350
31,469
70,086
25,175
+/-
IBM, 640 x 480
31,469
59,940
25,175
-/-
IBM, 720 x 400
31,469
70,087
28,322
-/+
MAC, 640 x 480
35,000
66,667
30,240
-/-
MAC, 832 x 624
49,726
74,551
57,284
-/-
MAC, 1152 x 870
68,681
75,062
100,00
-/-
VESA, 640 x 480
37,500
75,000
31,500
-/-
VESA, 640 x 480
37,861
72,809
31,500
-/-
VESA, 800 x 600
35,156
56,250
36,000
-/-
VESA, 800 x 600
37,879
60,317
40,000
+/+
VESA, 800 x 600
46,875
75,000
49,500
+/+
VESA, 800 x 600
48,077
72,188
50,000
+/+
VESA, 1024 x 768
48,363
60,004
65,000
-/-
VESA, 1024 x 768
56,476
70,069
75,000
-/-
VESA, 1024 x 768
60,023
75,029
78,750
+/+
VESA, 1152 x 864
67,500
75,000
108,00
+/+
VESA, 1280 x 1024
63,981
60,020
108,00
+/+
VESA, 1280 x 1024
79,976
75,025
135,00
+/+
Horizontaliosios skleistinės dažnis
Laikas, per kurį nubrėžiama vaizdo eilutė nuo dešiniojo iki kairiojo
ekrano krašto, yra vadinamas horizontaliosios skleistinės ciklas, o
atvirkščias horizontaliosios skleistinės ciklui skaičius vadinamas
horizontaliosios skleistinės dažnis. Matavimo vienetai: kHz
Vertikaliosios skleistinės dažnis
Kaip fluorescentinė lempa, ekranas tą patį vaizdą turi atvaizduoti
ekrane daugelį kartų per sekundę, kad vartotojas galėtų jį matyti. Šių
vaizdo atkūrimų skaičius per sekundę vadinamas vertikaliosios
skleistinės dažniu arba vaizdo atnaujinimo sparta. Matavimo vienetai:
Hz
Aptarnavimas
Bendrovės adresas ir telefono numeris gali būti pakeisti iš anksto nepranešus.
AUSTRALIA :
Samsung Electronics Australia Pty Ltd.
Customer Response Centre
7 Parkview Drive, Homebush Bay NSW 2127
Tel : 1300 362 603
http://www.samsung.com.au/
BRAZIL :
Samsung Eletronica da Amazonia Ltda.
R. Prof. Manoelito de Ornellas, 303, Terro B
Chacara Sto. Antonio, CEP : 04719-040
Sao Paulo, SP
SAC : 0800 124 421
http://www.samsung.com.br/
CANADA :
Samsung Electronics Canada Inc.
Samsung Customer Care
7037 Financial Drive
Mississauga, Ontario
L5N 6R3
1-800-SAMSUNG (1-800-726-7864)
http://www.samsung.ca/
CHILE :
SONDA S.A.
Teatinos 550, Santiago Centro, Santiago, Chile
Fono: 56-2-5605000 Fax: 56-2-5605353
56-2-800200211
http://www.sonda.com/
http://www.samsung.cl/
COLOMBIA :
Samsung Electronics Colombia
Cra 9 No 99A-02 Of. 106
Bogota, Colombia
Tel.: 9-800-112-112
Fax: (571) 618 - 2068
http://www.samsung-latin.com/
e-mail : [email protected]
ESPAÑA :
Samsung Electronics Comercial Iberica, S.A.
Ciencies, 55-65 (Poligono Pedrosa) 08908
Hospitalet de Llobregat (Barcelona)
Tel. : (93) 261 67 00
Fax. : (93) 261 67 50
http://samsung.es/
FRANCE :
SAMSUNG ELECTRONICS FRANCE Service
Paris Nord 2
66 rue des Vanesses
BP 50116 Villepinte
95950 Roissy CDG Cedex
Tel : 08 25 08 65 65
Fax : 01 48 63 06 38
http://www.samsungservices.com/
GERMANY :
TELEPLAN Rhein-Main GmbH
Feldstr. 16
64331 Weiterstadt
T. 06151/957-1306
F. 06151/957-1732
* EURO 0.12/Min
http://www.samsung.de/
HUNGARY :
Samsung Electronics Magyar Rt.
1039, Budapest, Lehel u. 15-17.
Tel: 36 1 453 1100
Fax: 36 1 453 1101
http://www.samsung.hu/
ITALY :
Samsung Electronics Italia S.p.a.
Via C. Donat Cattin, 5
20063 Cernusco s/Naviglio (MI)
Servizio Clienti: 199.153.153
http://www.samsung-italia.com/
MÉXICO :
SAMSUNG ELECTRONICS MÉXICO. S.A. de C.V.
Vía Lopez Portillo No. 6, Col. San Fco. Chilpan
Tultitlán, Estado de México, C.P. 54940
Tel: 01-55-5747-5100 / 01-800-726-7864
Fax: 01-55-5747-5202 / 01-800-849-1743
RFC: SEM950215S98
http://www.samsung.com.mx/
IMPORTADO POR: SAMSUNG ELECTRONICS MÉXICO. S.A. de C.V.
Vía Lopez Portillo No. 6, Col. San Fco. Chilpan
Tultitlán, Estado de México, C.P. 54940
Tel: 01-55-5747-5100 / 01-800-726-7864
EXPORTADO POR: Samsung Electronics CO.,LTD.
416, Mae tan-3dong, Yeongtong - gu,
Suwon City, Gyeonggi-do Korea
NETHERLANDS/BELGIUM/LUXEMBOURG :
Samsung Electronics Benelux B. V.
Fleminglaan 12 2289 CP Rijiswijk, NEDERLANDS
Service and informatielijn ;
Belgium :0800-95214, http://www.samsung.be/
Netherlands : 0800-2295214, http://www.samsung.nl/
PANAMA :
Samsung Electronics Latinoamerica( Z.L.) S.A.
Calle 50 Edificio Plaza Credicorp, Planta Baja
Panama
Tel. : (507) 210-1122, 210-1133
Tel : 800-3278(FAST)
http://www.samsung-latin.com/
PERU :
Servicio Integral Samsung
Av.Argentina 1790 Lima1. Peru
Tel: 51-1-336-8686
Fax: 51-1-336-8551
http://www.samsungperu.com/
PORTUGAL :
SAMSUNG ELECTRONICA PORTUGUESA S.A.
Rua Mário Dioniso, No2 - 1º Drt. 2795-140 LINDA-A-VELHA
Tel. 214 148 114/100 Fax. 214 148 133/128
Free Line 800 220 120
http://www.samsung.pt/
SOUTH AFRICA :
Samsung Electronics,5 Libertas Road, Somerset Office Park,
Bryanston Ext 16. Po Box 70006, Bryanston,2021, South Africa
Tel : 0027-11-549-1621
Fax : 0027-11-549-1629
http://www.samsung.co.za/
SWEDEN/DENMARK/NORWAY/FINLAND :
Samsung Electronics AB
Box 713
S-194 27 UPPLANDS VÄSBY
SVERIGE
Besöksadress : Johanneslundsvägen 4
Samsung support Sverige: 020-46 46 46
Samsung support Danmark : 8088-4646
Samsung support Norge: 8001-1800
Samsung support Finland: 0800-118001
Tel +46 8 590 966 00
Fax +46 8 590 966 50
http://www.samsung.se/
THAILAND :
HAI SAMSUNG SERVICE CENTER
MPA COMPLEX BUILDING,1st-2nd Floor
175 SOI SUEKSA VIDHAYA SATHON SOI 12
SILOM ROAD ,SILOM,BANGRAK
BANGKOK 10500
TEL : 0-2635-2567
FAX : 0-2635-2556
UKRAINE :
SAMSUNG ELECTRONICS REPRESENTATIVE OFFICE IN UKRAINE
4 Glybochitska str.
Kiev, Ukraine
Tel. 8-044-4906878
Fax 8-044-4906887
Toll-free 8-800-502-0000
http://www.samsung.com.ua/
United Kingdom :
Samsung Electronics (UK) Ltd.
Samsung House, 225 Hook Rise South
Surbiton, Surrey KT6 7LD
Tel. : (0208) 391 0168
Fax. : (0208) 397 9949
< European Service Center & National Service >
Stafford Park 12 Telford, Shropshire, TF3 3BJ
Tel. : (0870) 242 0303
Fax. : (01952) 292 033
http://samsungservice.co.uk/
U.S.A :
Samsung Electronics America
Service Division
400 Valley Road, Suite 201
Mount Arlington, NJ 07856
1-800-SAMSUNG (1-800-726-7864)
http://www.samsung.com/monitor/
Terminai
Atstumas tarp taškų
Vaizdas monitoriaus ekrane sudarytas iš raudonų, žalių ir mėlynų taškų. Kuo arčiau vienas kito
yra taškai, tuo didesnė raiška. Nuotolis tarp dviejų tos pačios taškų yra vadinamasis 'taško
žingsnis' (Dot Pitch). Vienetai: mm
Vertikaliosios skleistinės dažnis
Vaizdas ekrane turi būti atkuriamas daug kartų per sekundę, kad vartotojas ekrane galėtų
matyti paveikslėlį. Šių vaizdo atkūrimų skaičius per sekundę vadinamas Vertikaliosios
skleistinės dažniu arba Vaizdo atnaujinimo sparta. Vienetai: Hz
Pavyzdys:
Jei tas pats žybsnis pasikartoja 60 kartų per sekundę, tai atitinka 60 Hz.
Horizontaliosios skleistinės dažnis
Laikas, per kurį nubrėžiama vaizdo eilutė nuo dešiniojo iki kairiojo ekrano krašto, yra
vadinamas horizontaliosios skleistinės ciklas. Atvirkščias horizontaliosios skleistinės ciklui
skaičius yra vadinamas horizontaliosios skleistinės dažnis. Vienetai: kHz
Vaizdavimo pakaitomis ir nuoseklaus vaizdavimo būdai
Būdas, kai horizontalios eilutės ekrane vaizduojamos nuosekliai nuo viršaus iki apačios,
vadinamas tiesioginiu vaizdavimo būdu (Non-Interlace), tuo tarpu būdas, kai iš pradžių
atvaizduojamos visos nelyginės, o tuomet visos lyginės eilutės, vadinamas vaizdavimo
pakaitomis būdu (Interlace). Daugumoje monitorių naudojamas tiesioginis vaizdavimo būdas,
kadangi juo užtikrinamas aiškus vaizdas. Vaizdavimo pakaitomis būdas naudojamas
televizoriuose.
Įjunk ir dirbk
Tai funkcija, užtikrinanti geriausią vaizdo kokybę vartotojui, kadangi kompiuteris ir monitorius
gali automatiškai keistis informacija. Šis monitorius atitinka tarptautinį VESA DDC funkcijos
"Įjunk ir dirbk" standartą.
Tikslumas
Taškų, iš kurių sukuriamas vaizdas ekrane vertikalia ir horizontalia kryptimi, skaičius
vadinamas 'raiška'. Tai skaičius, parodantis ekrano tikslumą. Didelė raiška naudinga atliekant
keletą užduočių, kadangi ekrane galima atvaizduoti daugiau informacijos.
Pavyzdys: Jei raiška yra 1280 X 1024, tai reiškia, jog vaizdas ekrane sudarytas iš 1280
taškų horizontalia kryptimi (horizontali raiška) ir 1024 eilučių vertikalia kryptimi
(vertikali raiška).
Geresniam vaizdavimui
1. Sureguliuokite kompiuterio raišką ir ekrano atkūrimo dažnį (vertikaliosios skleistinės dažnį)
kompiuterio valdymo pulte, kaip aprašyta toliau, kad galėtumėte mėgautis geriausia vaizdo
kokybe. Vaizdo kokybė gali būti nevienoda, jei geriausia vaizdo kokybė neužtikrinama iki TFT
skystųjų kristalų ekrano.
{
{
Raiška: 1280 x 1024
Vertikaliosios skleistinės dažnis (atkūrimo dažnis): 60 Hz
2. Valydami monitoriaus išorę ir ekrano paviršių, naudokite nedidelį rekomenduojamo valiklio
kiekį ir nupoliruokite minkštu sausu skudurėliu. Valydami skystųjų kristalų ekrano sritį,
nespauskite, tik švelniai nutrinkite nešvarumus. Jei paspausite pernelyg stipriai, ekrane gali
atsirasti dėmė.
3. Jei nesate patenkinti vaizdo kokybe, galite ją pagerinti, atlikdami "automatinio sureguliavimo
funkciją" ekrane, kuris atvaizduojamas paspaudus lango uždarymo mygtuką. Jei po
automatinio sureguliavimo tebėra matomi triukšmai, naudokite TIKSLAUS/GRUBAUS
sureguliavimo funkciją.
4. Jei ilgą laiką žiūrite į nekintantį ekraną, gali susidaryti liekamojo vaizdo efektas arba vaizdas
gali susilieti.
Jei ilgesnį laiką būsite ne prie monitoriaus, įjunkite energijos taupymo režimą arba nustatykite
judantį ekrano užsklandos paveikslėlį.
Authority
Informacija šiame dokumente gali būti keičiama iš anksto apie tai nepranešant.
© 2005 Samsung Electronics Co., Ltd. Visos teisės saugomos.
Bet koks kopijavimas be išankstinio Samsung Electronics Co., Ltd. leidimo raštu griežtai
draudžiamas.
Samsung Electronics Co., Ltd. neatsako už čia esančias klaidas ar netyčinius arba priežastinius
nuostolius dėl šios medžiagos pateikimo, jos savybių ar panaudojimo.
Samsung yra Samsung Electronics Co., Ltd. registruotas prekinis ženklas; Microsoft, Windows ir
Windows NT yra Microsoft Corporation registruoti prekiniai ženklai; VESA, DPMS ir DDC yra Video
Electronics Standard Association registruoti prekiniai ženklai; ENERGY STAR® pavadinimas ir
logotipas yra JAV Aplinkosaugos Agentūros (EPA) registruoti prekiniai ženklai. Būdama ENERGY
STAR® Partneris, Samsung Electronics Co., Ltd. nustatė, jog šis gaminys atitinka ENERGY
STAR® energetinio efektyvumo direktyvas. Visi kiti čia paminėti gaminių pavadinimai gali būti
atitinkamų jų savininkų prekiniai ženklai arba registruoti prekiniai ženklai.
FCC Information | IC Compliance Notice | MPR II Compliance
European Notice (Europe only) | PCT Notice | VCCI |
TCO'95-Ecological requirements for personal computers (TCO'95 applied model only)
TCO'99-Ecological requirements for personal computers (TCO'99 applied model only)
TCO'03-Ecological requirements for personal computers (TCO'03 applied model only)
TCO'03 Recycling Information (TCO'03 applied model only)
Medical Requirement
Mercury Statement (LCD Monitor, LCD TV, DLP Projection TV, Projector for USA only)
FCC Information
User Instructions
The Federal Communications Commission Radio Frequency Interference Statement includes
the following warning:
Note: This equipment has been tested and found to comply with the limits for a Class B digital
device, pursuant to Part 15 of the FCC Rules. These limits are designed to provide reasonable
protection against harmful interference in a residential installation. This equipment generates,
uses, and can radiate radio frequency energy and, if not installed and used in accordance with
the instructions, may cause harmful interference to radio communications. However, there is no
guarantee that interference will not occur in a particular installation. If this equipment does
cause harmful interference to radio or television receptions, which can be determined by turning
the equipment off and on, the user is encouraged to try to correct the interference by one or
more of the following measures:
z Reorient or relocate the receiving antenna.
z Increase the separation between the equipment and receiver.
z Connect the equipment into an outlet on a circuit different from that to which the receiver is
connected.
z Consult the dealer or an experienced radio/TV technician for help.
User Information
Changes or modifications not expressly approved by the party responsible for compliance could
void the user's authority to operate the equipment. If necessary, consult your dealer or an
experienced radio/television technician for additional suggestions. You may find the booklet
called How to Identify and Resolve Radio/TV Interference Problems helpful. This booklet was
prepared by the Federal Communications Commission. It is available from the U.S.
Government Printing Office, Washington, DC 20402, Stock Number 004-000-00345-4.
The party responsible for product compliance:
SAMSUNG ELECTRONICS CO., LTD
America QA Lab of Samsung
3351 Michelson Drive,
Suite #290, Irvine, CA92612 USA
Tel) 949-975-7310
Fax) 949-922-8301
Warning
User must use shielded signal interface cables to maintain FCC compliance for the product.
Provided with this monitor is a detachable power supply cord with IEC320 style terminations. It
may be suitable for connection to any UL Listed personal computer with similar configuration.
Before making the connection, make sure the voltage rating of the computer convenience outlet
is the same as the monitor and that the ampere rating of the computer convenience outlet is
equal to or exceeds the monitor voltage rating.
For 120 Volt applications, use only UL Listed detachable power cord with NEMA configuration
5-15P type (parallel blades) plug cap. For 240 Volt applications use only UL Listed Detachable
power supply cord with NEMA configuration 6-15P type (tandem blades) plug cap.
IC Compliance Notice
This Class B digital apparatus meets all requirements of the Canadian Interference-Causing
Equipment Regulations of ICES-003.
Cet appareil Numérique de classe B respecte toutes les exigences du Règlemont NMB-03 sur
les équipements produisant des interférences au Canada.
MPR II Compliance
This monitor complies with SWEDAC(MPR II) recommendations for reduced electric and
magnetic fields.
European Notice(Europe Only)
Products with the CE marking comply with the EMC Directive(89/336/EEC), (92/31/EEC),
(93/68/EEC) and the Low Voltage Directive (73/23/EEC) issued by the Commission of the
European Community. Compliance with these directives implies conformity to the following
European Norms:
z EN55022:1998+A1:2000 - Radio Frequency Interference
z EN55024:1998 - Electromagnetic Immunity
z EN61000-3-2:1995+A1/A2:1998 - Power Line Harmonics
z EN61000-3-3:1995 - Voltage Fluctuations
PCT Notice
VCCI
This is a Class B product based on the standard of the Voluntary Control Council for
Interference by Information Technology Equipment (VCCI). If this is used near a radio or
television receiver in a domestic environment, it may cause radio interference. Install and use
the equipment according to the instruction manual.
TCO'95-Ecological requirements for personal computers (TCO'95 applied model only)
AB general requirements
AB2 Written Eco-document acompanying the products
Congratulations! You have just purchased a TCO'95 approved and labelled product! Your
choice has provided you with a product developed for professional use. Your purchase has also
contributed to reducing the burden on the environment and to the further development of
environmentally-adapted electronic products.
Why do we have environmentally-labelled monitors?
In many countries, environmental labelling has become an established method for encouraging
the adaptation of goods and services to the environment.The main problem as far as monitors
and other electronic equipment are concerned is that environmentally harmful substances are
used both in the products and during their manufacture. Since it has not been possible so far
for the majority of electronic equipment to be recycled in a satisfactory way, most of these
potentially damaging substances sooner or later enter Nature.
There are also other characteristics of a monitor, such as energy consumption levels, that are
important from both the working and natural environment viewpoints. Since all types of
conventional electricity generation have a negative effect on the environment (acidic and
climate-influencing emissions, radioactive waste, etc.) it is vital to conserve energy. Electronic
equipment in offices consumes an enormous amount of energy, since it is often routinely left
running continuously.
What does labelling involve?
This product meets the requirements for the TCO'95 scheme, which provides for international
environmental labelling of monitors. The labelling scheme was developed as a joint effort by the
TCO (The Swedish Confederation of Professional Employees), Naturskyddsforeningen (The
Swedish Society for Nature Conservation) and NUTEK (The National Board for Industrial and
Technical Development in Sweden).
The requirements cover a wide range of issues: environment, ergonomics, usability, emission
of electrical and magnetic fields, energy consumption and electrical and fire safety.
The environmental demands concern among other things restrictions on the presence and use
of heavy metals, brominated and chlorinated flame retardants, CFCs (freons), and chlorinated
solvents. The product must be prepared for recycling and the manufacturer is obliged to have
an environmental plan, which must be adhered to in each country where the company conducts
its operations policy. The energy requirements include a demand that the monitor after a certain
period of inactivity shall reduce its power consumption to a lower level, in one or more stages.
The length of time to reactivate the monitor shall be reasonable for the user.
Labelled products must meet strict environmental demands, for example in respect of the
reduction of electric and magnetic fields, along with physical and visual ergonomics and good
usability.
TCO Development Unit 1996-11-29
On the page this folder you will find a brief summary of the environmental requirements met by
this product.
The complere environmental criteria document may be ordered from:
TCO Development Unit
S-11494 Stockholm
Sweden
Fax: +46 8 782 92 07
E-mail (Internet): [email protected]
Current information regarding TCO'95-approved and labelled products may also
be obtained via the Internet, using the address:
http://www.tco-info.com/
TCO'95 is a co-operative project between(3 logos)
Environmental Requirements
Brominated flame retardants are present in printed circuit boards, cables, wires, casings and
housings. In turn, they delay the spread of fire. Up to thirty percent of the plastic in a computer
casing can consist of flame retardant substances. These are related to another group of
environmental toxins, PCBs, which are suspected to give rise to similar harm, including
reproductive damage in fish eating birds and mammals, due to the bioaccumulative processes.
Flame retardants have been found in human blood and researchers fear that disturbances in
foetus development may occur.
z TCO'95 demand requires that plastic components weighing more than 25 grams must not
contain organically bound chlorine and bromine.
Lead
Lead can be found in picture tubes, display screens, solders and capacitors. Lead damages the
nervous system and in higher doses, causes lead poisoning.
TCO'95 requirement Permits the inclusion of lead since no replacement has yet been
developed.
z
Cadmium
Cadmium is present in rechargeable batteries and in the colour generating layers of certain
computer displays. Cadmium damages the nervous system and is toxic in high doses.
TCO'95 requirement states that batteries may not contain more than 25 ppm (parts per
million) of cadmium. The colour-generating layers of display screens must not contain any
cadmium.
z
Mercury
Mercury is sometimes found in batteries, relays and switches. Mercury damages the nervous
system and is toxic in high doses.
TCO'95 requirement states that batteries may not contain more than 25 ppm (parts per
million) of mercury. It also demands that no mercury is present in any of the electrical or
electronics components concerned with the display unit.
z
CFCs (freons)
CFCs (freons) are sometimes used for washing printed circuit boards and in the manufacturing
of expanded foam for packaging. CFCs break down ozone and thereby damage the ozone
layer in the stratosphere, causing increased reception on Earth of ultraviolet light with
consequent increased risks of skin cancer (malignant melanoma).
The relevant TCO'95 requirement: Neither CFCs nor HCFCs may be used during the
manufacturing of the product or its packaging.
z
TCO'99-Ecological requirements for personal computers (TCO'99 applied model only)
Congratulations!
You have just purchased a TCO'99 approved and labelled product! Your choice has provided
you with a product developed for professional use. Your purchase has also contributed to
reducing the burden on the environment and also to the further development of environmentally
adapted electronics products.
This product meets the requirements for the TCO'99 scheme which provides for an
international environmental and quality labelling labelling of personal computers. The labelling
scheme was developed as a joint effort by the TCO(The Swedish Confederation of Professional
Employees), Svenska Naturskyddsforeningen(The Swedish Society for Nature Conservation),
Statens Energimyndighet(The Swedish National Energy Administration) and SEMKO AB.
The requirements cover a wide range of issuse: environment, ergonomics, usability, reduction
of electric and magnetic fields, energy consumption and electrical safety.
Why do we have environmentally labelled computers?
In many countries, environmental labelling has become an established method for encouraging
the adaptation of goods and services to the environment. The main problem, as far as
computers and other electronics equipment are concerned, is that environmentally harmful
substances are used both in the products and during their manufacture. Since it is not so far
possible to satisfactorily recycle the majority of electronics equipment, most of these potentially
damaging substances sooner or later enter nature.
There are also other characteristics of a computer, such as energy consumption levels, that are
important from the viewpoints of both the work (internal) and natural (external) environments.
Since all methods of electricity generation have a negative effect on the environment (e.g.
acidic and climate-influencing emissions, radioactive waste), it is vital to save energy.
Electronics equipment in offices is often left running continuously and thereby consumes a lot of
energy.
What does labelling involve?
The environmental demands has been developed by Svenska Naturskyddsforeningen (The
Swedish Society for Nature Conservation). These demands impose restrictions on the
presence and use of heavy metals, brominated and chlorinated flame retardants, CFCs(freons)
and chlorinated solvents, among other things. The product must be prepared for recycling and
the manufacturer is obliged to have an environmental policy which must be adhered to in each
country where the company implements its operational policy.
The energy requirements include a demand that the computer and/or display, after a certain
period of inactivity, shall reduce its power consumption to a lower level in one or more stages.
The length of time to reactivate the computer shall be reasonable for the user.
Below you will find a brief summary of the environmental requirements met by this product. The
complete environmental criteria document may be ordered from:
TCO Development
SE-114 94 Stockholm, Sweden
Fax: +46 8 782 92 07
Email (Internet): [email protected]
Current information regarding TCO'99 approved and labelled products may also be obtained
via the Internet, using the address: http://www.tco-info.com/
Environmental requirements
Flame retardants
Flame retardants are present in printed circuit boards, cables, wires, casings and housings.
Their purpose is to prevent, or at least to delay the spread of fire. Up to 30% of the plastic in a
computer casing can consist of flame retardant substances. Most flame retardants contain
bromine or chloride, and those flame retardants are chemically related to another group of
environmental toxins, PCBs. Both the flame retardants containing bromine or chloride and the
PCBs are suspected of giving rise to severe health effects, including reproductive damage in
fish-eating birds and mammals, due to the bio-accumulative* processes. Flame retardants have
been found in human blood and researchers fear that disturbances in foetus development may
occur.
The relevant TCO'99 demand requires that plastic components weighing more than 25 grams
must not contain flame retardants with organically bound bromine or chlorine. Flame retardants
are allowed in the printed circuit boards since no substitutes are available.
Cadmium**
Cadmium is present in rechargeable batteries and in the colour-generating layers of certain
computer displays. Cadmium damages the nervous system and is toxic in high doses. The
relevant TCO'99 requirement states that batteries, the colour-generating layers of display
screens and the electrical or electronics components must not contain any cadmium.
Mercury**
Mercury is sometimes found in batteries, relays and switches. It damages the nervous system
and is toxic in high doses. The relevant TCO'99 requirement states that batteries may not
contain any mercury. It also demands that mercury is not present in any of the electrical or
electronics components associated with the labelled unit. There is however one exception.
Mercury is, for the time being, permitted in the back light system of flat panel monitors as today
there is no commercially available alternative. TCO aims on removing this exception when a
Mercury free alternative is available.
CFCs (freons)
The relevant TCO'99 requirement states that neither CFCs nor HCFCs may be used during the
manufacture and assembly of the product. CFCs (freons) are sometimes used for washing
printed circuit boards. CFCs break down ozone and thereby damage the ozone layer in the
stratosphere, causing increased reception on earth of ultraviolet light with e.g. increased risks
of skin cancer (malignant melanoma) as a consequence.
Lead**
Lead can be found in picture tubes, display screens, solders and capacitors. Lead damages the
nervous system and in higher doses, causes lead poisoning. The relevant TCO'99 requirement
permits the inclusion of lead since no replacement has yet been developed.
TCO'03-Ecological requirements for personal computers (TCO'03 applied model only)
Congratulations!
The display you have just purchased carries the TCO'03 Displays label. This means that your
display is designed, manufactured and tested according to some of the strictest quality and
environmental requirements in the world. This makes for a high performance product, designed
with the user in focus that also minimizes the impact on our natural environment.
Some of the features of the TCO'03 Display requirements:
Ergonomics
Good visual ergonomics and image quality in order to improve the working environment for the
user and to reduce sight and strain problems. Important parameters are luminance, contrast,
resolution, reflectance, colour rendition and image stability.
Energy
z Energy-saving mode after a certain time ?beneficial both for the user and the environment
z Electrical safety
Emissions
z
z
Electromagnetic fields
Noise emissions
Ecology
The product must be prepared for recycling and the manufacturer must have a certified
environmental management system such as EMAS or ISO 14 000
z Restrictions on
o chlorinated and brominated flame retardants and polymers
o heavy metals such as cadmium, mercury and lead.
z
The requirements included in this label have been developed by TCO Development in
cooperation with scientists, experts, users as well as manufacturers all over the world. Since
the end of the 1980s TCO has been involved in influencing the development of IT equipment in
a more user-friendly direction. Our labelling system started with displays in 1992 and is now
requested by users and IT-manufacturers all over the world.
For more information, Please visit
www.tcodevelopment.com
TCO'03 Recycling Information (TCO'03 applied model only)
For recycling information for TCO'03 certified monitors, for the residents in the following
countries, please contact the company corresponding to your region of residence. For those
who reside in other countries, please contact a nearest local Samsung dealer for recycling
information for the products to be treated in environmentally acceptable way.
[U.S.A. Residents Only]
U.S.A.
COMPANY
Solid Waste Transfer &
Recycling Inc
ADDRESS
442 Frelinghuysen Ave
Newark, NJ 07114
TELEPHONE 973-565-0181
FAX
Fax: 973-565-9485
Enone
MAIL
http://www.bcua.org/Solid
HOME
Waste_Disposal.htm
PAGE
[European Residents Only]
SWEDEN
ELKRETSEN
ELKRETSEN Box
1357, 111 83
Stockholm
Barnhusgatan 3, 4
tr.
08-545 212 90
08-545 212 99
NORWAY
Elektronikkretur AS
vfw AG
6454 Etterstad 0602 Oslo
Fyrstikkalln 3B
Max Plank Strasse
42
50858 Collogne
Germany
23 06 07 40
23 06 07 41
[email protected] [email protected]
http://www.elkretsen.se/
GERMANY
49 0 2234 9587 - 0
[email protected]
http://www.elretur.no/
Medical Requirement
Classifications:
In accordance with UL 2601-1/IEC 60601-1, the product is cssified as Continuous duty Class I
equipment, which is not protected against ingress of liquids. The product is not suitable for use
in the presence of a flammable anaesthetic mixture with air or with oxygen or nitrous oxide.
EMC
This equipment has been tested and found to comply with the limits for medical devices to the
IEC 601-1-2:1994. These limits are designed to provide reasonable protection against harmful
interference in a typical medical installation. This equipment generates, uses and can radiate
radio frequency energy and, if not installed and used in accordance with the instructions, may
cause harmful interference to other devices in the vicinity. However, there is no guarantee that
interference will not occur in a particular installation. If this equipment does cause harmful
interference to other devices, which can be determined by turning the equipment off and on, the
user is encouraged to try to correct the interference by one or more of the following measures:
z
z
z
z
Reorient or relocate the receiving device.
Increase the separation between the equipment.
Connect the equipment into an outlet on a circuit different from that to which the other
device(s) are connected.
Consult the manufacturer or field service technician for help.
Video In / RS 232 / Video Out
Accessories equipment connected to the analog and digital interfaces must be certified to the
respective IEC standards (i.e. IEC 950 for data processing equipment and IEC 601-1 for
medical equipment.) Furthermore all configurations shall comply with the system standard IEC
601-1-1. Everybody who connects additional equipment to the signal input part or signal output
part configures a medical system, and is therefore, responsible that the system complies with
the requirements of the system standard IEC 601-1-1. If in doubt, consult the technical services
department or your local representative.
Transport and Storage Limitations:
Temperature Range of -40°C to +70°C
Relative Humidity of 10 -95%, non-condensing
* Bio-accumulative is defined as substances which accumulate within living organisms.
** Lead, Cadmium and Mercury are heavy metals which are Bio-accumulative.
Mercury Statement (LCD Monitor, LCD TV, DLP Projection TV, Projector for USA only)
LAMP(S) INSIDE THIS PRODUCT CONTAIN MERCURY AND MUST BE RECYCLED OR
DISPOSED OF ACCORDING TO LOCAL, STATE OR FEDERAL LAWS
For details see lamprecycle.org, eiae.org, or call 1-800-Samsung
INFORMACIJA APIE GAMINĮ (kaip išvengti liekamojo vaizdo efekto)
Skystųjų kristalų (LCD) monitoriuose ir televizoriuose gali pasireikšti liekamojo vaizdo efektas
pereinant nuo vieno vaizdo prie kito, ypač jei ilgą laiką buvo rodomas nejudantis vaizdas.
Šio vadovo paskirtis – parodyti kaip naudotis skystųjų kristalų (LCD) gaminiais, kad juose
nepasireikštų liekamojo vaizdo efektas.
Kas yra liekamojo vaizdo efektas?
Normalaus skystųjų kristalų (LCD) ekrano darbo metu liekamojo vaizdo efektas
nepasireiškia. Tačiau jei ilgą laiką rodomas tas pats vaizdas, tarp abiejų skystąjį kristalą
gaubiančių elektrodų susikaupia tam tikras elektrinio krūvio skirtumas. Dėl to skystieji
kristalai gali susikaupti tam tikrose ekrano srityse. Taigi, perjungiant ekrane kitą vaizdą,
anksčiau rodytas vaizdas išlieka. Liekamojo vaizdo efektas pasireiškia visuose vaizdą
sudarančiuose gaminiuose, įskaitant ir skystųjų kristalų (LCD) gaminius. Tai ne gaminio
defektas.
Kad išvengtumėte liekamojo vaizdo efekto savo skystųjų kristalų (LCD) monitoriuje,
atkreipkite dėmesį į toliau pateiktus patarimus
Išjungtas maitinimas, ekrano užsklanda arba energijos taupymo režimas
Pavyzdys)
z Naudodami pastovų režimą, išjunkite maitinimą.
- Išjunkite maitinimą 4 valandoms po 24 darbo valandų
- Išjunkite maitinimą 2 valandoms po 12 darbo valandų
z Jei galite, naudokite ekrano užsklandą
- Rekomenduojama vienspalvė arba judančio vaizdo ekrano užsklanda.
z Monitoriaus išjungimą nustatykite su PC Display Properties Power Scheme
(ekrano savybės, maitinimo schema).
Patarimai pagal konkrečias panaudojimo sritis
Oro uostai, tranzitinės stotys, vertybinių popierių biržos, bankai ir valdymo
sistemos
Rekomenduojame nustatyti vaizdo sistemą kaip nurodyta toliau:
Rodykite informaciją su logotipu arba judančio vaizdo ciklą.
Ciklas: 1 valandą rodoma informacija, o po jos 1 minutę rodomas logotipas arba
judantis vaizdas.
Periodiškai keiskite spalvinę informaciją (naudokite 2 skirtingas spalvas).
Pavyzdys) Kas 30 minučių cikliškai keiskite spalvinę informaciją panaudodami 2
spalvas.
Stenkitės nenaudoti spalvų derinio, kuriame labai skiriasi simbolių ir fono
skaistis.
Stenkitės nenaudoti pilkų atspalvių, kurie ypač lengvai sukelia liekamojo vaizdo
efektą.
z Venkite: spalvų, kurių skaistis labai skirtingas (juoda ir balta, pilka)
Pavyzdys)
Rekomenduojamos nuostatos: ryškios spalvos, kurių skaistis skiriasi nedaug
- Kas 30 minučių keiskite simbolių ir fono spalvas.
Pavyzdys)
z
- Kas 30 minučių judesiu keiskite simbolius.
Pavyzdys)
Geriausias būdas apsaugoti monitorių nuo liekamojo vaizdo efekto – nustatyti,
kad kompiuteryje arba sistemoje įsijungtų ekrano užsklandos programa, kai jais
nesinaudojate.
Naudojant skystųjų kristalų (LCD) monitorių normaliomis sąlygomis, liekamojo vaizdo
efektas gali nepasireikšti.
Normalios sąlygos apibrėžiamos kaip nuolat besikeičiantis vaizdas. Jei skystųjų kristalų
(LCD) ekranas ilgą laiką (daugiau nei 12 valandų) rodo fiksuotą vaizdą, tarp vaizdo
elemento skystąjį kristalą (LC) valdančių elektrodų gali atsirasti nedidelis įtampos
skirtumas. Įtampos skirtumas tarp elektrodų ilgainiui didėja, todėl skystasis kristalas
išsenka. Kai tai atsitinka, ankstesnis vaizdas gali būti matomas ekrane ir tuomet, kai
rodomas kitas vaizdas.
Kad to neatsitiktų, susidariusį įtampų skirtumą reikia sumažinti.
Mūsų LCD monitorius pagal defektinių vaizdo elementų kiekį atitinka ISO13406-2 II
klasės reikalavimus.
Tinkamas produkto atliekų tvarkymas
(atitarnavusi elektros ir elektronikos įranga) - Tik Europai
Šis ženklas, pateikiamas ant produkto ar jo dokumentacijoje, nurodo, kad
pasibaigus produkto tarnavimo laikui, jo negalima išmesti kartu su kitomis
buitinėmis atliekomis. Kad būtų išvengta galimos nekontroliuojamo atliekų
išmetimo žalos aplinkai arba žmonių sveikatai, ir siekiant skatinti aplinką
tausojantį antrinių žaliavų panaudojimą, pašom atskirti jį nuo kitų rūšių atliekų
ir atiduoti perdirbti.
Informacijos, kur ir kaip pristatyti šį produktą saugiai perdirbti, privatūs
vartotojai turėtų kreiptis arba į parduotuvę, kurioje šį produktą pirko, arba į
vietines valdžios institucijas.
Verslo vartotojai turėtų kreiptis į savo tiekėją ir peržiūrėti pirkimo sutarties
sąlygas. Šis produktas tvarkant atliekas negali būti sumaišytas su kitomis
atliekomis.