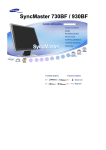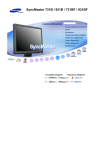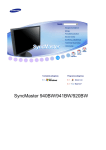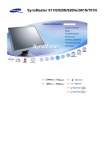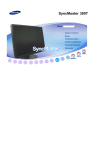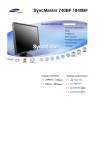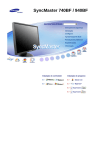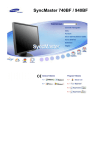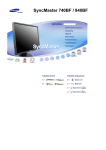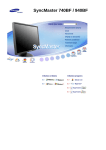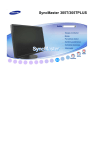Download Samsung 740BF Vartotojo vadovas
Transcript
SyncMaster 740BF / 940BF
Tvarkyklơs Ƴdiegimas
Programos Ƴdiegimas
Žymėjimai
Nepaisydami šiuo simboliu pažymėtų nurodymų, rizikuojate susižeisti ir sugadinti įrangą.
Draudžiama
Visuomet būtina perskaityti ir suprasti
Neardykite
Ištraukite kištuką iš elektros lizdo
Nelieskite
Įžeminkite, kad išvengtumėte elektros
smūgio
Maitinimas
Jei nenaudojate kompiuterio ilgą laiką, įjunkite kompiuteryje DPMS režimą. Jei
naudojate ekrano užsklandą, nustatykite joje aktyvaus ekrano režimą.
Nenaudokite pažeisto arba atsilaisvinusio kištuko.
z
Jis gali sukelit elektros smūgį arba gaisrą.
Neištraukinėkite kištuko už laido ir nelieskite kištuko drėgnomis
rankomis.
z
Jis gali sukelit elektros smūgį arba gaisrą.
Naudokite tik atitinkamai įžemintą kištuką ir elektros lizdą.
z
Dėl netinkamo įžeminimo galite patirti elektros smūgį, taip pat gali
sugesti įranga.
Gerai įkiškite maitinimo kištuką, kad jis neatsilaisvintų.
z
Netinkamas sujungimas gali sukelti gaisrą.
Nelenkite kištuko ir laido pernelyg stipriai, nedėkite ant jų sunkių daiktų,
kurie gali pažeisti kištuką arba laidą.
z
Jei nepaisysite šių nurodymų, galite patirti elektros smūgį arba sukelti
gaisrą.
Nejunkite į elektros lizdą pernelyg daug ilgintuvų arba kištukų.
z
Tai gali sukelti gaisrą.
Neatjunkite maitinimo laido, kai monitorius naudojamas.
z
Atjungimas gali sukelti viršįtampį, o šis gali sugadinti monitorių.
Nenaudokite maitinimo laido, jei jungtis arba kištukas dulkėti.
z
z
Įdiegimas
Jei maitinimo laido jungtis ar kištukas dulkėti, nuvalykite juos sausa
šluoste.
Naudojant maitinimo laidą, kurio kištukas ar jungtis dulkėti, galimas
elektros smūgis ar gaisras.
Prieš montuodami produktą vietoje, kurioje yra daug dulkių, labai aukšta arba
labai žema temperatūra, pernelyg didelis drėgnumas, kur naudojami cheminiai
tirpalai ir ten, kur produktas ilgą laiką veikia be pertraukos, pvz., oro uostuose ir
stotyse, susisiekite su įgaliotu techninės priežiūros centru.
Priešingu atveju, monitorius gali patirti rimtų gedimų.
Pastatykite monitorių ten, kur nedaug drėgmės ir kuo mažiau dulkių.
z
Kitaip monitoriuje gali susidaryti elektros kibirkštys arba kilti gaisras.
Pernešdami monitorių į kitą vietą, būkite atsargūs, kad jo
nenumestumėte.
z
Taip galite susižaloti arba pažeisti gaminį.
Vitrinoje arba lentynoje monitoriaus pagrindą montuokite taip, kad
pagrindo galas neišsikištų iš vitrinos ar lentynos.
z
Nukritęs gaminys gali sugesti ar sužeisti aplinkinius.
Nedėkite gaminio nestabilioje ar mažo paviršiaus vietoje.
z
Dėkite gaminį ant lygaus ir stabilaus paviršiaus, antraip gaminys gali
nukristi ir sužaloti pro šalį einančius asmenis, ypač vaikus.
Nedėkite gaminio ant grindų.
z
Yra pavojus suklupti už jo užkliuvus, ypač vaikams.
Bet kokius degius daiktus, pvz., žvakes, insekticidus ar cigaretes,
laikykite toliau nuo gaminio.
z
Antraip gali kilti gaisras.
Visus šildymo prietaisus laikykite atokiai nuo maitinimo laido.
z
Išsilydžiusi jo danga gali tapti elektros smūgio arba gaisro priežastimi.
Nemontuokite gaminio blogai ventiliuojamose vietose, pvz., lentynoje,
spintoje ir pan.
z
Vidinės gaminio temperatūros padidėjimas gali sukelti gaisrą.
Pastatykite monitorių atsargiai.
z
Kitaip rizikuojate jį pažeisti arba sudaužyti.
Nestatykite monitoriaus ekranu žemyn.
z
Taip galite pažeisti TFT skystųjų kristalų ekrano paviršių.
Sieninį kronšteiną turi pritvirtinti kvalifikuotas specialistas.
z
z
Dėl montažo, kurį atliko ne kvalifikuotas specialistas, galimi sužeidimai.
Visuomet naudokite tvirtinimo įtaisą, nurodytą vartotojo instrukcijoje.
Montuodami gaminį, būtinai atitraukite jį nuo sienos (ne mažiau kaip 10
cm (4 col.)) ventiliacijos sumetimais.
z
Dėl blogos ventiliacijos gali padidėti vidinė gaminio temperatūra, o dėl to
gali sutrumpėti komponentų eksploatacijos trukmė ir suprastėti gaminio
veikimo kokybė.
Plastikinę pakuotę (maišelį) laikykite vaikams nepasiekiamoje vietoje.
z
Žaisdami su plastikine pakuote (maišeliu) vaikai gali uždusti.
Valymas
Valydami monitoriaus korpusą arba TFT skystųjų kristalų ekrano paviršių,
šluostykite šiek tiek sudrėkintu minkštu audiniu.
Nepurkškite plovimo priemonės tiesiog ant monitoriaus.
z
Tai gali sukelti nuostolius, elektros smūgį arba gaisrą.
Naudokite rekomenduojamą plovimo priemonę ir minkštą audinį.
Jei jungtis tarp kištuko ir kontaktų apdulkėjusi arba joje yra nešvarumų,
kruopščiai nuvalykite ją sausu skudurėliu.
z
Dėl nešvarios jungties galite patirti elektros smūgį arba gali kilti gaisras.
Prieš valydami gaminį būtinai atjunkite maitinimo laidą.
z
Antraip tai gali sukelti elektros smūgį ar gaisrą.
Ištraukite maitinimo laidą iš lizdo ir nušluostykite gaminį minkštu ir
sausu audeklu.
z
Nenaudokite cheminių medžiagų, pvz., vaško, benzolo, alkoholio,
skiediklių, insekticidų, oro gaiviklių, tepalų ar dezinfekavimo priemonių.
Kreipkitės į Techninės priežiūros centrą arba Klientų aptarnavimo
centrą, kad vieną kartą per metus išvalytų prietaiso vidų.
z
Prižiūrėkite, kad prietaiso vidus visuomet būtų švarus.
Dėl ilgainiui susikaupusių prietaiso viduje dulkių gali pasireikšti veikimo
sutrikimai arba kilti gaisras.
Kita
Nenuimkite dangčio (arba galinės sienelės).
z
z
Tai gali sukelti elektros smūgį arba gaisrą.
Monitoriaus aptarnavimą patikėkite kvalifikuotam aptarnavimo centro
personalui.
Jei jūsų monitorius neveikia normaliai - o ypač, jei iš jo sklinda neįprasti
garsai arba kvapai - nedelsdami ištraukite kištuką iš elektros lizdo ir
ckreipkiėts į įgaliotą atstovą arba aptarnavimo centrą.
z
Tai gali sukelti elektros smūgį arba gaisrą.
Laikykite gaminį toliau nuo vietų, kuriose yra alyvų, dūmų ar drėgmės;
nemontuokite jo transporto priemonėje.
z
z
Priešingu atveju gali pasireikšti veikimo sutrikimai ir susidaryti elektros
smūgio arba gaisro pavojus.
Ypač venkite naudotis monitoriumi arti vandens arba lauke, kur galimas
lietaus arba sniego poveikis.
Jei monitorius nukrito arba pažeistas jo korpusas, išjunkite monitorių ir
ištraukite maitinimo laido kištuką iš elektros lizdo. Tuomet kreipkitės į
techninio aptarnavimo centrą.
z
Monitorius gali sugesti ir sukelti elektros smūgį arba gaisrą.
Laikykite monitorių išjungtą, jei lauke griaustinis ir žaibuoja, arba jei
monitorius ilgą laiką nenaudojamas.
z
Monitorius gali sugesti ir sukelti elektros smūgį arba gaisrą.
Nemėginkite traukti monitoriaus, tempdami už laido ar signalo kabelio.
z
Monitorius gali sugesti, sukelti elektros smūgį arba gaisrą dėl pažeisto
laido.
Do not išneškite monitorius dešinėn arba kairėn by pulling only the wire
arba the signalas laidai (žarnos.
z
Monitorius gali sugesti, sukelti elektros smūgį arba gaisrą dėl pažeisto
laido.
Neuždenkite monitoriaus korpuso ventiliacijos angų.
z
Dėl blogos ventiliacijos monitorius gali sugesti arba sukelti gaisrą.
Nedėkite ant monitoriaus indų su vandeniu, cheminių medžiagų ir
smulkių metalinių daiktų.
z
z
Priešingu atveju gali pasireikšti veikimo sutrikimai ir susidaryti elektros
smūgio arba gaisro pavojus.
Jei į monitorių pateko pašalinių medžiagų, ištraukite maitinimo laido
kištuką iš elektros lizdo ir kreipkitės į techninio aptarnavimo centrą.
Laikykite gaminį atokiai nuo lengvai užsidegančių cheminių purškiklių ir
kitų degių medžiagų.
z
Tai gali sukelti sprogimą arba gaisrą.
Niekuomet nekiškite metalinių daiktų į monitoriaus korpuso angas
z
Taip galite patirti elektros smūgį, sukelti gaisrą arba susižeisti.
Nekaišiokite metalinių daiktų, pvz., metalinių valgomųjų lazdelių, laidų ir
grąžtų, arba degių daiktų, pvz., popieriaus ir degtukų, į ventiliacijos
angą, ausinių lizdą ar garso/vaizdo (AV) lizdus.
z
Tai gali sukelti gaisrą arba elektros smūgį. Jei į gaminį patektų pašalinių
medžiagų arba vandens, išjunkite gaminį, ištraukite maitinimo jungtį iš
el. tinklo lizdo ir kreipkitės į techninio aptarnavimo centrą.
Jei ilgą laiką žiūrite į nekintantį ekraną, gali susidaryti liekamojo vaizdo
efektas arba vaizdas gali susilieti.
z
Jei ilgesnį laiką būsite ne prie monitoriaus, įjunkite energijos taupymo
režimą arba nustatykite judantį ekrano užsklandos paveikslėlį.
Nustatykite konkretų modelį atitinkančius raišką ir dažnį.
z
Netinkami raiška ir dažnis gali pakenkti jūsų regėjimui.
17, 19 colla (43, 48 cm) - 1280 X 1024
Ilgą laiką žiūrint į monitorių pernelyg artimu kampu gali pablogėti jūsų
regėjimas.
Akių nuovargio sumažinimui po kiekvienos valandos darbo su
monitoriumi padarykite bent penkių minučių pertrauką.
Nemontuokite gaminio ant nestabilaus ar nelygaus paviršiaus arba
vietoje, kuri gali vibruoti.
z
Nukritęs gaminys gali sugesti ar sužeisti aplinkinius. Jei naudosite
gaminį vietoje, kuri vibruoja, gali sutrumpėti jo eksploatavimo trukmė
arba kilti gaisras.
Perkeldami monitorių į kitą vietą, išjunkite maitinimo jungiklį ir ištraukite
iš elektros lizdo maitinimo laidą.
Prieš perkeldami monitorių į kitą vietą, būtinai atjunkite visus laidus,
įskaitant antenos kabelį bei prijungimo prie kitų įrenginių kabelius.
z
Jei kabelio neatjungsite, perkeliant jis gali būti pažeistas ir sukelti gaisrą
arba elektros smūgį.
Montuokite gaminį vaikams nepasiekiamoje vietoje, nes jie gali ant jo
užsikabinti ir jį sugadinti.
z
Krisdamas gaminys gali sužeisti ar net atimti gyvybę.
Jei nenaudojate gaminio ilgą laiką, ištraukite jo maitinimo laidą iš lizdo.
z
To nepadarius susikaupęs purvas arba pablogėjusi izoliacija gali skleisti
šilumą ir sukelti elektros smūgį arba gaisrą.
Nedėkite ant gaminio daiktų, kuriuos mėgsta vaikai (ir kitų jiems
patrauklių daiktų).
z
Vaikai gali mėginti lipti ant gaminio, kad juos pasiektų. Gaminys gali
kristi ir taip sužeisti ar net mirtinai sužaloti.
Ypatybių sąrašas
RTA Monitorius
RTA(Response Time Accelerator)
Funkcija, paspartinanti pulto reakcijos greitį, kad ekrano vaizdas būtų ryškesnis ir natūralesnis.
Suaktyvina RTA funkciją, kad pultas veiktų didesne reakcine sparta nei
z RTA On
jo pradinė sparta.
(įjungta)
z RTA Off
Išjungia RTA funkciją, kad pultas veiktų pradine reakcine sparta.
(išjungta)
(Pastaba : Išjungus ir vėl įjungus maitinimą po to, kai RTA buvo išjungta, RTA funkcija
įjungiama automatiškai (nustatoma gamykloje))
Įsitikinkite, jog jūsų monitoriaus pakuotėje yra toliau išvardyti elementai.
Jei ko nors trūksta, ckreipkitės į savo prekybos atstovą.
Kreipkitės į vietos prekybos agentą, jei norite įsigyti papildomų elementų.
Išpakavimas
Tipas 1
Monitorius ir Paprastas stovas
MagicRotation™ negali veikti, nes paprastas stovas
nepalaiko sukimosi apie ašį funkcijos.
Apačia
Tipas 2
Monitorius ir Pasukamas stovas
Tipas 3
Monitorius ir Slankus stovas
Instrukcija
Greito parengimo
instrukcija
Garantijos kortelė
(Yra ne visose rinkose)
Vartotojo vadovo,
monitoriaus tvarkyklės,
Natural Color
programinės įrangos,
MagicTune™
programinės įrangos,
MagicRotation
programinės įrangos
Signalo laidas
Maitinimo laidas
DVI kabelis (Papildomas)
Kabelis
Iš priekio
Mygtukas MENU
[ ]
Atidaro ekrano meniu. Be to, naudojamas ekrano meniu
uždarymui arba grįžimui į ankstesnį meniu.
Mygtukas MagicBright MagicBright yra nauja funkcija, padedanti išgauti optimalią
peržiūros aplinką pagal jūsų žiūrimą vaizdą. Šiuo metu galimi
šeši skirtingi režimai. Kiekviename režime yra individuali iš
[ ]
anksto nustatyta ryškumo reikšmė. Galite lengvai pasirinkti
vieną iš šešių nustatymų, paspausdami MagicBright™ valdymo
mygtuką.
1) Custom
Nors mūsų inžinieriai kruopščiai parinko išankstinių
nustatymų reikšmes, jomis išgautas vaizdas jūsų akims gali
būti nepriimtinas.
Jei taip yra, sureguliuokite ryškumą ir kontrastą,
naudodamiesi OSD meniu.
2) Text
Dokumentacijos peržiūrai ir darbui su tekstu.
3) Internet
Darbui su mišraus pobūdžio vaizdais, pavyzdžiui, tekstu ir
paveikslėliais.
4) Game
Judančių vaizdų peržiūrai, pavyzdžiui, žaidimui.
5) Sport
Judančių vaizdų peržiūrai, pavyzdžiui, sporto programoms.
6) Movie
Judančių vaizdų peržiūrai, pavyzdžiui, DVD arba Video CD.
>>Spragtelėkite čia, jei norite pamatyti animacinę iliustraciją.
Mygtukas /Šviesumas
[ ]
Kai ekrane nerodomas ekrano meniu, paspauskite mygtuką, kad
sureguliuotumėte ryškumą.
Reguliavimo mygtukas Šiais mygtukais galite išryškinti arba reguliuoti meniu elementus.
[
]
Mygtukas
(Enter/Įvesti)[ ] /
Mygtukas
(SOURCE/Šaltinis)
Naudojamas ekrano meniu pasirinkti. /
Paspaudžiant ' ' (signalo šaltinio) mygtuką kai išjungtas ekrano
meniu, signalo šaltinis perjungiamas pakaitomis
(analoginis/skaitmeninis). (Jei įėjimo režimui pakeisti
paspaudžiamas šaltinio mygtukas, viršutinėje kairėje ekrano
dalyje parodomas pranešimas, nurodantis dabartinį režimą –
įėjimo signalą Analog, Digital.)
Pastaba: jei pasirenkate skaitmeninį režimą, turite prijungti
monitorių prie DVI vaizdo plokštės su skaitmeniniu prievadu DVI
kabeliu.
Mygtukas AUTO
Naudokite šį mygtuką automatiniam ekrano meniu sureguliavimui.
Naudokite šį mygtuką monitoriui įjungti ir išjungti. /
Maitinimo mygtukas
[ ]/
Maitinimo indikatorius Ši lemputė švyti Mėlynas spalva normalaus darbo režimo metu ir
žybteli Mėlynas spalva vienąkart, kai monitorius išsaugo jūsų
nustatymus.
Išsamiau apie energijos taupymo funkcijas skaitykite PowerSaver skyrelyje. Energijos
taupymo sumetimais išjunkite monitorių, kai jo nereikia arba kai paliekate jį be priežiūros
ilgesniam laikui.
Iš galo
Paprastas stovas
Pasukamas stovas / Slankus stovas
(Monitoriaus konfigūracija iš galo gali būti skirtinga, priklausomai nuo konkretaus gaminio.)
POWER prievadas
DVI IN prievadas
RGB IN prievadas
Kensington užraktas
Prijunkite monitoriaus maitinimo laidą prie maitinimo prievado
monitoriaus galinėje sienelėje.
DVI kabelį prijunkite prie DVI lizdo galinėje jūsų monitoriaus sienelėje.
Signalinį kabelį prijunkite prie 15 kontaktų D-sub lizdo galinėje jūsų
monitoriaus sienelėje.
Kensington užraktas – tai prietaisas, kuris fiziškai užblokuoja sistemą,
kai ji naudojama viešose vietose.
(Užrakinimo prietaisas įsigyjamas atskirai. )
Apie fiksavimo prietaiso naudojimą teiraukitės pardavimo vietoje.
Pastaba: Išsamiau apie laidų prijungimą skaitykite Monitoriaus prijungimas skyrelyje.
Monitoriaus prijungimas
1.
Prijunkite monitoriaus maitinimo laidą prie maitinimo prievado monitoriaus galinėje sienelėje.
Įjunkite monitoriaus maitinimo laidą į netoliese esantį elektros lizdą.
2-1.
D-sub (analogā) konektora izmantošana videokartē.
Signalinį kabelį prijunkite prie 15 kontaktų D-sub prievado galinėje jūsų monitoriaus sienelėje.
[ RGB IN ]
2-2.
DVI (digitālā) konektora izmantošana videokartē.
DVI kabelį prijunkite prie DVI lizdo galinėje jūsų monitoriaus sienelėje.
[ DVI IN ]
2-3.
Savienojums ar Machintosh datoriem.
Prijunkite monitorių prie Macintosh kompiuterio, naudodamiesi D-sub jungiamuoju kabeliu.
2-4.
Jei naudojatės seno modelio Macintosh kompiuteriu, teks prijungti monitorių per specialų Mac
adapterį.
3.
Įjunkite kompiuterį ir monitorių. Jei monitoriuje matote vaizdą, įdiegimas baigtas.
Kaip naudotis stovu
Monitoriaus surinkimas
Monitorius ir apačia
Pasukamas stovas / Slankus stovas
A.Stovo aukščio fiksatorius
Pagrindo pritvirtinimas
Šiam monitoriui tinka 75mm x 75mm VESA standartą atitinkantis tvirtinimo pagrindas.
Paprastas stovas
Pasukamas stovas
Slankus stovas
A. Monitorius ir stovas
B. Tvirtinimo pagrindo montavimas
1. Išjunkite monitorių ir ištraukite jo maitinimo laidą.
2. Paguldykite skystųjų kristalų monitorių ekranu žemyn ant plokščio paviršiaus, padėję minkštą
pagrindą ekranui apsaugoti.
3. Atsukite keturis varžtus ir nuimkite stovą nuo skystųjų kristalų monitoriaus.
4. Lygiuokite tvirtinimo pagrindą pagal kiaurymes galinio dangčio tvirtinimo aikštelėje ir
pritvirtinkite keturiais varžtais, pateiktais kartu su svirties tipo stovu, pakabinimo ant sienos
įtaisu ar kitu pagrindu.
Monitoriaus tvarkyklės diegimas (Automatiškat)
Kai operacinė sistema paprašys nurodyti monitorius tvarkyklę, įdėkite į kompiuterį
prie šio monitoriaus pateiktą kompaktinį diską. Tvarkyklės įdiegimas šiek tiek
skirtingas įvairiose operacinėse sistemose. Elkitės pagal jūsų turimos operacinės
sistemos pateikiamus nurodymus.
Paruoškite tuščią diskelį ir atsisiųskite tvarkyklės programos failą iš čia nurodytos interneto
svetainės.
z
Interneto svetainė:
http://www.samsung.com/ (Worldwide)
http://www.samsung.com/monitor (JAV)
http://www.sec.co.kr/monitor (Korėjai)
http://www.samsungmonitor.com.cn/ (Kinijai)
Windows ME
1. Įdėkite kompaktinį diską į CD-ROM kaupiklį.
2. Spragtelėkite "Windows ME tvarkyklė".
3. Pasirinkite savo monitoriaus modelį pateiktame modelių sąraše, tuomet spragtelėkite
"gerai" mygtuką.
4. Spragtelėkite "Įdiegti" mygtuką "Perspėjimo" lange.
5. Monitoriaus tvarkyklės įdiegimas baigtas.
Windows XP/2000
1. Įdėkite kompaktinį diską į CD-ROM kaupiklį.
2. Spragtelėkite "Windows XP/2000 tvarkyklė".
3. Pasirinkite savo monitoriaus modelį pateiktame modelių sąraše, tuomet spragtelėkite
"gerai" mygtuką.
4. Spragtelėkite "Įdiegti" mygtuką "Perspėjimo" lange.
5. Jei matote tolesnį "Pranešimo" langą, spragtelėkite "Vistiek tęsti" mygtuką. Tuomet
spragtelėkite "gerai" mygtuką.
Ši monitoriaus tvarkyklė pažymėta patvirtinančiu MS logotipu, jos įdiegimas nepažeis
jūsų sistemos. Patvirtinta tvarkyklė bus paskelbta Samsung monitorių antraštiniame
puslapyje
http://www.samsung.com/
6. Monitoriaus tvarkyklės įdiegimas baigtas.
Monitoriaus tvarkyklės diegimas (Rankiniu būdu)
Windows XP | Windows 2000 |Windows Me |Windows NT | Linux
Kai operacinė sistema paprašys nurodyti monitorius tvarkyklę, įdėkite į kompiuterį
prie šio monitoriaus pateiktą kompaktinį diską. Tvarkyklės įdiegimas šiek tiek
skirtingas įvairiose operacinėse sistemose. Elkitės pagal toliau pateiktus
nurodymus, atitinkančius jūsų turimą operacinę sistemą.
Paruoškite tuščią diskelį ir atsisiųskite tvarkyklės programos failą iš čia nurodytos interneto
svetainės.
z
Interneto svetainė:
http://www.samsung.com/ (Worldwide)
http://www.samsung.com/monitor (JAV)
http://www.sec.co.kr/monitor (Korėjai)
http://www.samsungmonitor.com.cn/ (Kinijai)
Microsoft® Windows® XP operacinė sistema
1. Įdėkite kompaktinį diską į CD-ROM kaupiklį.
2. Spragtelėkite "Start" —> "Control Panel", tuomet spragtelėkite "Appearance and Themes"
piktogramą.
3. Spragtelėkite "Display" piktogramą ir pasirinkite "Settings" kortelę, tuomet spragtelėkite
"Advanced..".
4. Spragtelėkite "Properties" mygtuką "Monitor" kortelėje ir pasirinkite "Driver" kortelę.
5. Spragtelėkite "Update Driver.." ir pasirinkite "Install from a list or..", tuomet spragtelėkite
"Next" mygtuką.
6. Pasirinkite "Don't search, I will.." tuomet spragtelėkite "Next" ir spragtelėkite "Have disk".
7. Spragtelėkite "Browse" mygtuką, pasirinkite A:(D:\Driver) ir nurodykite savo monitorių
modelių sąraše, tuomet spragtelėkite "Next" mygtuką.
8. Jei pamatysite tolesnį "Message" langą, spragtelėkite "Continue Anyway" mygtuką. Tuomet
spragtelėkite "OK" mygtuką.
Ši monitoriaus tvarkyklė pažymėta patvirtinančiu MS logotipu, jos įdiegimas nepažeis jūsų
sistemos. Patvirtinta tvarkyklė bus paskelbta Samsung monitorių antraštiniame tinklalapyje
http://www.samsung.com/
9. Spragtelėkite "Close" mygtuką, toliau keletą kartų spragtelėkite "OK" mygtuką.
10. Monitoriaus tvarkyklės įdiegimas baigtas.
Microsoft® Windows® 2000 operacinė sistema
Jei pamatysite pranešimą "Digital Signature Not Found" dėl savo monitoriaus, atlikite
tokius veiksmus.
1. Spragtelėkite "OK" mygtuką "Insert disk" lange.
2. Spragtelėkite "Browse" mygtuką "File Needed" lange.
3. Pasirinkite A:(D:\Driver), tuomet spragtelėkite "Open" mygtuką ir spragtelėkite "OK" mygtuką.
Kaip įdiegti
1.
2.
3.
4.
5.
6.
7.
8.
9.
Spragtelėkite "Start", "Settings", "Control Panel".
Dukart spragtelėkite "Display" piktogramą.
Pasirinkite "Settings" kortelę, tuomet spragtelėkite "Advanced..".
Pasirinkite "Monitor".
1
Jei "Properties" mygtukas neaktyvus, reiškia jūsų monitorius įdiegtas teisingai.
variantas: Nutraukite diegimą
2
Jei "Properties" mygtukas aktyvus, spragtelėkite "Properties" mygtuką, tuomet
variantas: nuosekliai pereikite prie tolesnių veiksmų.
Spragtelėkite "Driver", tuomet spragtelėkite "Update Driver.." ir spragtelėkite "Next"
mygtuką.
Pasirinkite "Display a list of the known drivers for this device so that I can choose a
specific driver" (pateikti žinomų tvarkyklių sąrašą, kad galėčiau pasirinkti reikiamą), tuomet
spragtelėkite "Next" ir spragtelėkite "Have disk".
Spragtelėkite "Browse" mygtuką, tuomet pasirinkite A:(D:\Driver).
Spragtelėkite "Open" mygtuką, tuomet spragtelėkite "OK" mygtuką.
Pasirinkite reikiamą monitoriaus modelį ir spragtelėkite "Next" mygtuką, tuomet vėl
spragtelėkite "Next" mygtuką.
10. Spragtelėkite "Finish" mygtuką, tuomet "Close" mygtuką.
Jei pamatysite "Digital Signature Not Found" langą, tuomet spragtelėkite
"Yes"mygtuką. Ir spragtelėkite "Finish" mygtuką, o tuomet "Close" mygtuką.
Microsoft® Windows® Millennium operacinė sistema
1.
2.
3.
4.
5.
6.
7.
8.
9.
10.
11.
Spragtelėkite "Start", "Settings", "Control Panel".
Dukart spragtelėkite "Display" piktogramą.
Pasirinkite "Settings" kortelę ir spragtelėkite "Advanced Properties" mygtuką.
Pasirinkite "Monitor" kortelę.
Spragtelėkite "Change" mygtuką "Monitor Type" srityje.
Pasirinkite "Specify the location of the driver" (nurodyti tvarkyklės vietą).
Pasirinkite "Display a list of all the drivers in a specific location.." (pateikti visų tvarkyklių
sąrašą konkrečioje vietoje), tuomet spragtelėkite "Next" mygtuką.
Spragtelėkite "Have Disk" mygtuką
Nurodykite A:\(D:\driver), tuomet spragtelėkite "OK" mygtuką.
Spragtelėkite "Show all devices" ir pasirinkite monitorių, atitinkantį prie kompiuterio
prijungtą, tuomet spragtelėkite "OK".
Toliau spragtelėkite "Close" mygtuką ir "OK" mygtukus, kol uždarysite ekrano parametrų
dialogo langą.
(Jums gali būti pateikiami kitokie perspėjimo bei kiti pranešimai, tuomet spragtelėkite
geriausiai jūsų monitorių atitinkantį variantą.)
Microsoft® Windows® NT operacinė sistema
1. Spragtelėkite Start, Settings, Control Panel, tuomet dukart spragtelėkite Display
piktogramą.
2. Ekrano registracijos informacijos lange spragtelėkite Settings kortelę, tuomet spragtelėkite
All Display Modes (visi ekrano režimai).
3. Pasirinkite norimą režimą (raišką, spalvų skaičių ir vertikaliosios skleistinės dažnį), tuomet
spragtelėkite OK.
4. Spragtelėkite Apply mygtuką, jei, spragtelėję Test mygtuką, matote, jog ekranas veikia
normaliai. Jei ekranas neveikia normaliai, perjunkite kitą ekrano režimą (sumažinkite raišką,
spalvų skaičių arba dažnį).
Pastaba: Jei nėra nurodyta režimų All Display Modes srityje, pasirinkite raišką ir
vertikaliosios skleistinės dažnį pagal nurodymus skyrelyje Paruošti ekrano režimai,
esančiame instrukcijoje vartotojui.
Linux operacinė sistema
Kad galėtumėte įvykdyti X-Window, turite sukurti X86Config failą, t.y., sistemos nustatymų failą.
1.
2.
3.
4.
5.
6.
7.
Paspauskite Enter pirmajame ir antrajame ekrane, kuriuos pamatysite, atlikę X86Config failą.
Trečiojo ekrano paskirtis yra pelės nustatymas.
Nustatykite prie kompiuterio prijungtą pelę.
Kito ekrano paskirtis yra klaviatūros nustatymas.
Nustatykite su kompiuteriu naudojamą klaviatūrą.
Tolesniame ekrane atliekamas jūsų monitoriaus nustatymas.
Visų pirma, nustatykite savo monitoriaus horizontaliosios skleistinės dažnį. (Dažnį galite
nurodyti tiesiogiai.)
8. Nustatykite savo monitoriaus vertikaliosios skleistinės dažnį. (Dažnį galite nurodyti
tiesiogiai.)
9. Įveskite savo monitoriaus modelio pavadinimą. Ši informacija neturi poveikio X-Window
vykdymui.
10. Jūsų monitoriaus nustatymas baigtas.
Įvykdykite X-Window, atlikę kitos reikiamos aparatinės įrangos nustatymus.
Natural Color
Natural Color Programinė įranga
Viena pastarųjų problemų naudojant kompiuterius yra tai, jog spausdintuvu išspausdintų arba
skenuotų su skeneriu ar nufotografuotų skaitmeniniu fotoaparatu paveikslėlių spalvos
neatitinka monitoriuje vaizduojamų.
Natural Color programinė įranga pukiai išsprendžia šią problemą. Tai spalvų tvarkymo
sistema, kurią sukūrė Samsung Electronics kartu su Korea Electronics & Telecommunications
Research Institute (ETRI). Ši sistema naudojama tik Samsung monitoriuose ir užtikrina, kad
paveikslėlių spalvos monitoriuje tiksliai atitiktų išspausdintų arba skenuotų paveikslėlių
spalvas.
Išsamesnės informacijos ieškokite programinės įrangos Pagalbos sistemoje (F1).
Kaip įdiegti Natural Color programinę įrangą
Įdėkite su Samsung monitoriumi pateiktą kompaktinį diską į kompiuterio CD-ROM kaupiklį.
Netrukus pamatysite įžanginį programos įdiegimo langą. Spragtelėkite Natural Color
įžanginiame ekrane, kad įdiegtumėte Natural Color programinę įrangą. Kad įdiegtumėte
programą rankiniu būdu, įdėkite su Samsung monitoriumi pateiktą kompaktinį diską į
kompiuterio CD-ROM kaupiklį, spragtelėkite Windows sistemoje [Start] mygtuką ir tuomet
[Run...].
Įrašykite D:\color\eng\setup.exe ir paspauskite <Enter> klavišą.
(Jei kaupiklis, kuriame įdėtas kompaktinis diskas yra ne D:\, įrašykite atitinkamą kaupiklio
raidę.)
Kaip pašalinti Natural Color programinę įrangą
[Start] meniu pasirinkite [Settings]/[Control Panel] ir tuomet dukart spragtelėkite [Add/Remove
Programs].
Pasirinkite įdiegtų programų sąraše Natural Color ir tuomet spragtelėkite [Add/Remove]
mygtuką.
1. Atidaro ekrano meniu. Be to, naudojamas ekrano meniu uždarymui arba grįžimui į ankstesnį
meniu.
2. Koreguoti meniu elementus.
3. Naudokite šį mygtuką ekrano meniu ir išryškintam meniu elementui įjungti.
4. Paspaudžiant Source (signalo šaltinio) mygtuką kai išjungtas ekrano meniu, signalo šaltinis
perjungiamas pakaitomis (analoginis/skaitmeninis).
AUTO
Meniu
Apibūdinimas
Paspaudus 'AUTO' mygtuką, parodomas Automatinės korekcijos ekranas,
kaip pavaizduota viduryje esančiame animaciniame ekrane.
Paspauskite, kad monitorius automatiškai prisiderintų prie gaunamo iš AK
signalo. Tikslaus, grubaus bei padėties nustatymų reikšmės
sureguliuojamos automatiškai.
(Galimas tik analogā režime)
AUTO
Pastaba : Kad automatinio sureguliavimo funkcija veiktų geriau,
suaktyvinkite 'AUTO' funkciją tuomet, kai įjungta AUTO PATTERN .
(Paspauskite čia, jei norite peržiūrėti automatinio sureguliavimo animacines
iliustracijas.)
z
z
Jos automaattinen säätäminen ei toimi kunnolla, säädä kuvaa lisää
painamalla Auto-painiketta (Automaattinen) uudelleen.
Jos muutat tarkkuutta käyttämällä ohjauspaneelia, Auto-toiminto
(Automaattinen) toteutetaan automaattisesti.
OSD Lock & Unlock
Meniu
OSD Lock & Unlock
Apibūdinimas
Paspaudus „MENU mygtuką ilgiau nei 5 sekundes, OSD funkcija
blokuojama (atblokuojama).
Monitoriaus šviesumą ir kontrastą taip pat galite reguliuoti
naudodamiesi OSD reguliavimo fiksavimo funkcija.
MagicBright
Meniu
MagicBright
Apibūdinimas
Tuomet, vėl paspausdami MagicBright mygtuką, cikliškai perjunkite
esamus režimus.
- šeši skirtingi režimai (Custom/Text/Internet/Game/Sport/Movie)
Brightness
Meniu
Brightness
Apibūdinimas
Kai ekrane nerodomas ekrano meniu, paspauskite mygtuką, kad
sureguliuotumėte ryškumą.
SOURCE
Meniu
SOURCE
Apibūdinimas
Paspaudžiant Source (signalo šaltinio) mygtuką kai išjungtas ekrano
meniu, signalo šaltinis perjungiamas pakaitomis (analoginis/skaitmeninis).
Immagine
Luminosit?
Contrasto
Colore
MagicColor
Toni colore
Controllo
Colore
Gamma
Immagine
Grossa
Fine
Nitidezza
H-Position
V-Position
OSD
Lingua
H-Position
V-Position
Trasparenza
Visual ora
Reset
immagine
Reset colore
RTA
Sorgent
Impostazione
automatica
Informazioni
Picture
Meniu
Apibūdinimas
Brightness
Naudodamiesi ekrane pateikiamais meniu, galite keisti
ryškumą pagal savo pageidavimą.
Tiesioginio valdymo funkcijos : Kai ekrane
nerodomas ekrano meniu, paspauskite mygtuką, kad
sureguliuotumėte ryškumą.
Contrast
Naudodamiesi ekrane pateikiamais meniu, galite keisti
kontrastą pagal savo pageidavimą.
(Neveikia režimais Full ir Intelligent MagicColor.)
Color
Leisti/Sustabdyti
Meniu
Apibūdinimas
Leisti/Sustabdyti
MagicColor – tai nauja technologija, kurią Samsung
sukūrė specialiai skaitmeniniam vaizdui pagerinti, kad
natūralios spalvos būtų vaizduojamos ryškiau,
neprarandant vaizdo kokybės.
1) Off - sugrįžta į pradinį režimą.
2) Demo - vaizdas prieš pritaikant MagicColor rodomas
dešinėje, o vaizdas pritaikius MagicColor – kairėje.
3) Full - aiškiai rodo ne tik ryškias natūralias spalvas, bet
ir tikroviškesnius natūralius odos pustonius.
4) Intelligent - ypač aiškiai rodo ryškias natūralias
spalvas.
5) MagicZone - MagicZone režimas, padidindamas
šviesumą, sodrumą, atspalvius tam tikrose ekrano
vietose, užtikrina aiškų ir ryškų rodomos animacijos ar
nuotraukų vaizdą.
MagicZone režimas ypač tinkamas judantiems vaizdams
rodyti.
MagicColor
Hue
: Ši funkcija skirta MagicZone atspalviams reguliuoti.
Saturation
: Ši funkcija skirta MagicZone sodrumui reguliuoti.
Brightness
: Ši funkcija skirta MagicZone šviesumui reguliuoti.
Sharpness
: Šia funkcija reguliuojamas MagicZone vaizdo kontūrų
aštrumas.
H-Position
: Šia funkcija MagicZone paslenkama horizontaliai.
V-Position
: Šia funkcija MagicZone paslenkama vertikaliai.
H-Size
: Šia funkcija reguliuojamas MagicZone plotis.
MagicZone
Hue
Saturation
Brightness
Sharpness
H-Position
V-Position
H-Size
V-Size
: Šia funkcija reguliuojamas MagicZone aukštis.
V-Size
Color Tone
Color Control
Galima keisti spalvos toną ir pasirinkti vieną iš keturių
režimų – vėsi, normali, šilta ir vartotojo nustatyta.
(Neveikia režimais Full ir Intelligent MagicColor.)
Atlikite šiuos veiksmus, kad individualiai sureguliuotumėte
raudoną, žalią ir mėlyną spalvas.
(Neveikia režimais Full ir Intelligent MagicColor.)
gamos reguliavimas pakeičia spalvų ryškumą vidutiniu
ryškumu.
Gamma
z
z
z
Mode 1
Mode 2
Mode 3
Image
Meniu
Coarse
Fine
Apibūdinimas
Pašalina trikdžius, pvz., vertikalias juostas. Atliekant
grubų reguliavimą, vaizdo sritis ekrane gali pasislinkti.
Galite grąžinti ją į ekrano vidurį, naudodamiesi
Horizontal Control meniu.
(Galimas tik analogā režime)
Pašalina trikdžius, pvz., horizontalias juostas.
Jei trikdžiai išlieka net po tikslaus reguliavimo,
pakartokite jį, sureguliavę dažnį (taktinį dažnį).
(Galimas tik analogā režime)
Sharpness
Vykdykite šiuos nurodymus, jei norite pakeisti vaizdo
matmenis.
(Neveikia režimais Full ir Intelligent MagicColor.)
H-Position
Vykdykite šiuos nurodymus, kad pakeistumėte viso
vaizdo padėtį monitoriaus ekrane horizontalia kryptimi.
(Galimas tik analogā režime)
Leisti/Sustabdyti
V-Position
Vykdykite šiuos nurodymus, kad pakeistumėte viso
vaizdo padėtį monitoriaus ekrane vertikaliai kryptimi.
(Galimas tik analogā režime)
OSD
Meniu
Apibūdinimas
Galite riktis vieną 9 kalbų.
Language
Pastaba: Kalbos nustatymas turi poveikį tik ekrano Meniu
naudojamai kalbai. Jis neturi įtakos kompiuteryje
veikiančiai programinei įrangai.
H-Position
Galite keisti ekrano meniu atvaizdavimo vietą monitoriuje
horizontalia kryptimi.
V-Position
Galite keisti ekrano Meniu atvaizdavimo vietą monitoriuje
vertikalia kryptimi.
Transparency
Pakeiskite ekrano Meniu fono nepermatomumą.
Display Time
Meniu automatiškai išjungiamas, jei tam tikrą laiką
neatliekama jokio reguliavimo.
Galite nustatyti norimą Meniu laukimo laiką prieš jam
išsijungiant.
Setup
Leisti/Sustabdyti
Meniu
Apibūdinimas
Auto Source
Pasirinkite Auto Source, kad monitorius automatiškai
pasirinktų signalo šaltinį.
Image Reset
Vaizdo (spalvų) parametrams grąžinamos gamyklinės
numatytosios reikšmės.
Color Reset
Nustatomos numatytosios gamyklinės spalvų parametrų
reikšmės.
RTA(Response Time Accelerator)
Funkcija, paspartinanti pulto reakcijos greitį, kad ekrano
vaizdas būtų ryškesnis ir natūralesnis.
RTA
RTA On : Suaktyvina RTA funkciją, kad pultas veiktų
(įjungta) didesne reakcine sparta nei jo pradinė sparta.
:
RTA
Išjungia RTA funkciją, kad pultas veiktų pradine
Off
reakcine sparta.
(išjungta)
(Pastaba : Išjungus ir vėl įjungus maitinimą po to, kai RTA
buvo išjungta, RTA funkcija įjungiama
automatiškai (nustatoma gamykloje))
Information
Leisti
/Sustabdyti
Meniu
Information
Apibūdinimas
Rodo vaizdo signalo šaltinį ir vaizdo režimą ekrano meniu ekrane.
Apžvalga | Diegimas | OSD režimas | Spalvų kalibravimas |
Programos
| Sutrikimų pašalinimas
pašalinimas
Apžvalga
kas yra MagicTune™
Monitoriaus efektyvumas gali būti skirtingas, priklausomai nuo grafinės plokštės, valdančiojo kompiuterio,
apšvietimo sąlygų ir kitų aplinkos veiksnių. Norėdami monitoriuje išgauti geriausią vaizdą, turite sureguliuoti jį
pagal savo specifinius nustatymus. Deja, rankinio valdymo priemonės vaizdui sureguliuoti dažnai atrodo
sudėtingos. Tinkamam sureguliavimui (suderinimui) reikia programos, kuria būtų lengva naudotis, ir kuri
nuosekliais veiksmais padėtų išgauti geriausią bendrą vaizdo kokybę.
Daugeliu atvejų net paprasčiausiems ryškumo arba kontrasto nustatymams tenka naudotis sunkiai suprantamais
daugelio lygių ekrano meniu (OSD). Negana to, nėra grįžtamojo ryšio, padedančio tinkamai nustatyti monitoriaus
valdymo priemones. MagicTune™ – tai taikomoji programa, kuria suderinimo procesas supaprastinamas lengvai
suprantamais nurodymais ir kontroliniais fono raštais, sudarytais pagal kiekvieną monitoriaus valdymo priemonę.
Kiekvieno vartotojo nustatymus galima išsaugoti, todėl lengva pasirinkti vaizdavimo parametrus daugelio
vartotojų aplinkoje arba sudaryti kelis paruoštuosius nustatymus pagal peržiūros turinį ir aplinkos apšvietimą.
Pagrindinės funkcijos
MagicTune™™– tai taikomoji monitoriaus reguliavimo ir spalvų derinimo programa, kurioje naudojamas vaizdo
duomenų kanalo komandų sąsajos (Display Data Channel Command Interface – DDC/CI) protokolas. Visi
vaizdo nustatymai valdomi programine įranga, kad nereikėtų naudotis monitoriaus ekrano meniu (OSD).
MagicTune™ suderinama su Windows™ 98SE, Me, 2000, XP Home ir XP Professional.
MagicTune™ rekomenduojama naudoti su operacine sistema Windows™™ 2000 ar naujesne.
MagicTune™ suteikia galimybę greitai ir tiksliai suderinti vaizdo parametrus, lengvai išsaugoti ir pritaikyti
geriausiai jums tinkančias monitoriaus konfigūracijas.
OSD režimas
OSD režimas suteikia galimybę lengvai koreguoti monitoriaus nustatymus neatliekant iš anksto nustatytos
veiksmų sekos. Lengvai pasiekiami meniu elementai, kuriuos norite nustatyti.
Apžvalga | Diegimas | OSD režimas | Spalvų kalibravimas |
Programos
| Sutrikimų pašalinimas
pašalinimas
Diegimas
1.
Įdėkite įdiegimo kompaktinį diską į CD-ROM kaupiklį.
2.
Spragtelėkite MagicTune™ įdiegimo failą.
3.
Pasirinkite įdiegimo kalbą ir spragtelėkite „Next“.
4.
Ekrane atsidarius diegimo vedlio langui, spustelėkite „Next“ (toliau).
5.
Patvirtinkite, jog sutinkate su naudojimo sąlygomis, pažymėdami „I accept the terms of the license
agreement“.
6.
Pasirinkite katalogą, kuriame įdiegsite programą MagicTune™.
7.
Spragtelėkite „Install“.
8.
Pamatysite „Installation Status“ dialogo langą.
9.
10.
Spragtelėkite „Finish“.
Baigus įdiegimą, jūsų kompiuterio darbo lauke atsiras vykdomoji piktograma MagicTune™ 2.5.
Dukart spragtelėkite piktogramą, kad paleistumėte programą.
MagicTune™ vykdymo piktogramos gali nebūti, priklausomai nuo kompiuterio sistemos
arba monitoriaus specifikacijos. Jei taip atsitiks, paspauskite F5 klavišą.
Diegimo problemos
Diegiant MagicTune™, gali pasireikšti tam tikrų veiksnių, pvz., vaizdo plokštės, pagrindinės plokštės ar tinklo
aplinkos įtaka.
Diegiant MagicTune™, gali pasireikšti tam tikrų veiksnių, pvz., vaizdo plokštės, pagrindinės plokštės ar tinklo
aplinkos įtaka. Jei diegimo metu iškiko problemų, žr. skyrelį „Sutrikimų pašalinimas“.
Reikalavimai sistemai
Operacinės sistemos
z
Windows™ 98 SE
z
z
z
z
Windows™
Windows™
Windows™
Windows™
Me
2000
XP Home Edition
XP Professional
MagicTune™ rekomenduojama naudoti su operacine sistema
Windows™ 2000 ar naujesne.
Aparatinė įranga
z
z
32 MB arba daugiau atminties
25 MB arba daugiau vietos standžiajame diske
* Jei norite išsamesnės informacijos, apsilankykite MagicTune™ interneto svetainėje.
Apžvalga | Diegimas | OSD režimas | Spalvų kalibravimas |
Programos
| Sutrikimų pašalinimas
pašalinimas
MagicTune™ suteikia galimybę greitai ir tiksliai suderinti vaizdo parametrus, lengvai
išsaugoti ir pritaikyti geriausiai jums tinkančias monitoriaus konfigūracijas.
z
z
z
Priklausomai nuo konkretaus monitoriaus techninių sąlygų, OSD
režimas gali neatitikti naudojimo instrukcijoje pateiktų
paaiškinimų.
Veikiant pasukimo funkcijai, dalis MagicTune™ programos gali
veikti neēprastai.
Automatinis pasukimas: vaizdas ekrane automatiškai pasisuks,
pasukus monitorių.
z
z
Norėdami pasinaudoti automatinio sukimo funkcija, atlikite
toliau nurodytus veiksmus.
Įdiekite savo kompiuteryje sukimo programą (MagicRotation) ir
MagicTune™ 3.6.
Paleiskite MagicTune™ 3.6
z
Option (parinktis) -> Preference (nuostata) -> Spustelėkite
įjungimo užduočių meniu esantį laukelį.
z
MagicTune™ valdymo režimas įvairių modelių monitoriuose skiriasi.
z
Galimas monitoriaus pakreipimo kampas priklauso nuo monitoriaus
modelio.
OSD režimas
OSD režimas suteikia galimybę lengvai pakoreguoti nustatymus visuose monitoriuose. Pažymėjus kiekvieną valdymo lango
viršuje esančių kortelių, parodomas pagalbinių meniu reguliavimo pasirinkčių sąrašas. Pažymėjus kiekvieną iš kortelių,
atvaizduojamas atitnkamų meniu elementų sąrašas. Kad būtų galima greitai koreguoti monitoriaus nustatymus, OSD
režimas suteikia galimybę lengvai ir patogiai pasiekti visas korteles ir pagalbinių meniu elementus.
Bendrieji mygtukai
OK (gerai)
Pritaiko atliktus pakeitimus ir uždaro MagicTune™.
Reset (atstatyti)
Nustato gamintojo rekomenduojamas aktyviajame valdymo lange nurodytų parametrų
reikšmes.
Cancel (atšaukti)
Uždaro MagicTune™ nepritaikant atliktų pakeitimų. Jei valdymo lange pakeitimų
neatlikote, spragtelint „Cancel“ nebus atliekama jokių veiksmų.
Picture kortelės valdymo priemonės
Suteikia galimybę vartotojui nustatyti norimas ekrano nustatymų reikšmes.
Brightness
Contrast
Visą ekraną padaro ryškesnį arba tamsesnį. Jei nustatytas netinkamas ryškumo lygis, tamsiose srityse
vaizdo detalės gali būti nematomos. Sureguliuokite ryškumą, kad išgautumėte geriausią vaizdą.
Reguliuoja ryškumo skirtumą tarp ryškiausių ir tamsiausių ekrano sričių. Nulemia vaizdo aiškumą.
Resolution
(skyra)
švardija visas programos palaikomas vaizdavimo skyras.
MagicBright yra nauja funkcija, padedanti išgauti optimalią peržiūros aplinką pagal jūsų žiūrimą vaizdą.
Šiuo metu galimi šeši skirtingi režimai. Kiekviename režime yra individuali iš anksto nustatyta ryškumo
reikšmė. Galite lengvai pasirinkti vieną iš šešių nustatymų, paspausdami MagicBright™ valdymo
mygtuką.
1.
2.
MagicBright™
3.
4.
5.
6.
Text : Normalus ryškumas Dokumentacijos peržiūrai ir darbui su tekstu.
Internet : Vidutinis ryškumas Darbui su mišraus pobūdžio vaizdais, pavyzdžiui, tekstu ir
paveikslėliais.
Game : Judančių vaizdų peržiūrai, pavyzdžiui, žaidimui.
Sport : Judančių vaizdų peržiūrai, pavyzdžiui, sporto programoms.
Movie : Didelis ryškumas Judančių vaizdų peržiūrai, pavyzdžiui, DVD arba Video CD.
Custom Nors mūsų inžinieriai kruopščiai parinko išankstinių nustatymų reikšmes, jomis išgautas
vaizdas jūsų akims gali būti nepriimtinas. Jei taip yra, sureguliuokite ryškumą ir kontrastą,
naudodamiesi OSD meniu.
MagicBright valdymo režimas įvairių modelių monitoriuose skiriasi. Kai kurie monitoriai
palaiko tik keturis režimus.(Text, Internet, Entertain, Custom)
Color kortelės valdymo priemonės
Reguliuoja monitoriaus fono arba vaizdo spalvų „šiltumą“.
MagicColor (MagicColor režimas) ir Gamma (Gamma režimas) bus rodoma tik tuose
monitoriuose, kurie palaiko šias funkcijas.
Atspalvį galima keisti.
z
z
Warm2 - Warm1 - Cool 1 - Cool 2 - Cool 3 - Cool 4 - Cool 5 - Cool 6 - Cool 7
Off
Color Tone
(atspalvis)
ColorTone režimas įvairių modelių monitoriuose skiriasi. Kai kurie monitoriai palaiko tik
keturis režimus. ( Warm, Normal, Cool, Custom)
Color Control Reguliuoja monitoriaus rodomo vaizdo spalvas.
Galite nustatyti norimą monitoriuje rodomo vaizdo atspalvį.
(spalvų
reguliavimas)
z
R- G - B
Procesas, kuriuo optimizuojamos ir palaikomos jūsų pasirinktos spalvos. Pastebėsite, jog MagicTune™
Calibration
ypač naudinga, jei esate vienas iš tų, kurie mėgsta matyti vaizdus su tiksliai atkurtomis visomis jų
(kalibravimas)
detalėmis –įskaitant paveikslėlius internete ir skaitmenine kamera ar skaitytuvu sukurtus.
MagicColor – tai nauja technologija, kurią Samsung sukūrė specialiai skaitmeniniam vaizdui pagerinti,
kad natūralios spalvos būtų vaizduojamos ryškiau, neprarandant vaizdo kokybės.
1.
2.
3.
4.
OFF : sugrįžta į pradinį režimą.
DEMO : vaizdas prieš pritaikant MagicColor rodomas dešinėje, o vaizdas pritaikius MagicColor –
kairėje.
Full : ypač aiškiai rodo ryškias natūralias spalvas.
Intelligent : aiškiai rodo ne tik ryškias natūralias spalvas, bet ir tikroviškesnius natūralius odos
5.
pustonius.
MagicZone
{ MagicZone režimas, padidindamas šviesumą, sodrumą, atspalvius tam tikrose ekrano
vietose, užtikrina aiškų ir ryškų rodomos animacijos ar nuotraukų vaizdą. Pasižymi
paprasto naudojimo sąsaja: jūsų daugialypės terpės programos rodomų vaizdų dalis
paryškinam automatiškai aptinkant ir išryškinant norimą sritį atliekant vilkimo veiksmą.
{
{
{
{
Kai pelės žymeklis yra suaktyvintas ( )jį būtina padaryti neaktyvų (norint jį naudoti
kitiems tikslams): paspauskite dešinįjį pelės klavišą arba suaktyvintą žymeklį ( )
perkelkite ant užduočių juostos ir spustelėkite pelės klavišu. Žymeklį padarius neaktyvų,
simbolis ekrane pasikeičia į buvusį prieš suaktyvinimą.
MagicZone režimas ypač tinkamas judantiems vaizdams rodyti.
Auto Detect (automatinis aptikimas): Paleidus filmus su tam tikromis rodymo
programomis, MagicZone automatiškai vizualiai išskiria rodymo ekraną (ši funkcija
palaikoma Gom, Adrenalin, KCP, Window Media Power DVD ir pan. programose). Gali būti
išskiriamos ir tam tikros kitos programos, bet gali kilti ir problemų.
Užduočių dėklo meniu
HUE
Reguliuojami atspalviai.
Saturation Reguliuojamas spalvų sodrumas.
Brightness Reguliuojamas šviesumas.
MagicColor
Sharpness Reguliuojamas skirtumas tarp šviesiausių ir tamsiausių ekrano vietų.
Zone Off
Išjungia zoną, kurią užfiksavote.
Reset
Grąžina į numatytuosius, pardavėjo nustatytus nustatymus.
z
Atsižvelgiant į monitoriaus modelį, Color Control, Sharpness, Contrast,
Color Tone ir Brightness nebus reguliuojami MagicColor režimais Full ir
Intelligent.
z
MagicTune™ režimas išnyks, jeigu naudosite MagicZone režimą; po
sureguliavimo uždarius MagicZone režimą, vėl bus rodomas MagicTune™
režimas. (Sistemos užduočių dėklas yra nepažymėtas)
MagicTune™ režimas išnyks, jeigu naudosite MagicZone režimą; po
sureguliavimo uždarius MagicZone režimą, MagicTune™ režimas nebebus
rodomas. (Sistemos užduočių dėklas yra pažymėtas.)
z
MagicColor režimas įvairių modelių monitoriuose skiriasi.
MagicZone režimas bus rodomas, jeigu monitorius palaiko šią funkciją.
gamos reguliavimas pakeičia spalvų ryškumą vidutiniu ryškumu.
Gamma
Gamos režimas įvairių modelių monitoriuose skiriasi. Kai kurie monitoriai palaiko tik tris
režimus (Mode1, Mode2, Mode3)
Image kortelės valdymo priemonės
Skirtas reguliuoti Fine (smulkus), Coarse (stambus) ir padėties vertes.
z
Image Setup
z
z
Fine (tiksliai): Pašalina trikdžius, pvz., horizontalias juostas.
Jei trikdžiai išlieka net po tikslaus reguliavimo, pakartokite jį, sureguliavę dažnį
(taktinį dažnį).
Coarse (grubiai): Pašalina trikdžius, pvz., vertikalias juostas.
Atliekant grubų reguliavimą, vaizdo sritis ekrane gali pasislinkti. Galite grąžinti ją į
ekrano vidurį, naudodamiesi Horizontal Control meniu.
Auto Setup : Tikslaus, grubaus bei padeties nustatymu reik mes sureguliuojamos
automati kai.
Vykdykite šiuos nurodymus, kad pakeistumėte viso vaizdo padėtį monitoriaus ekrane
Position (padėtis) horizontalia, vertikaliai kryptimi.
Sharpness
Vykdykite šiuos nurodymus, jei norite pakeisti vaizdo matmenis.
Option kortelės valdymo priemonės
Galite konfigūruoti MagicTune™, naudodamiesi šiomis pasirinktimis.
Atidaro Preferences dialogo langą. Pritaikytos pirmenybės žymimajame langelyje
pažymėtos „V“ ženklu. Įjunkite arba išjunkite norimą pirmenybę, pastatydami žymeklį ties
atitinkamu langeliu ir spragtelėdami.
Preferences
(parinktys)
z
z
Source Select
z
z
Enable task tray menu(Leisti užduočių dėklės meniu.)
- Jei norite patekti į MagicTune™ meniu, spustelėkite piktogramą, esančią [task
tray menu] (užduočių meniu).
Meniu nerodomi, jei [Options] (pasirinktys) → [Basic Settings] (pagrindiniai
nustatymai) esanti atranka [Enable System Tray] (įgalinti sistemos užduočių dėklą)
yra panaikinta.
Select Language(Pasirinkite kalbą) - kalbos nustatymas turi poveikį tik OSD meniu
naudojamai kalbai.
Analog
Digital
Support kortelės valdymo priemonės
Parodo Asset ID ir programos versijos numerį, suteikia galimybę pasinaudoti pagalbos funkcija.
Help (pagalba)
Apsilankykite MagicTune™ interneto svetainėje arba spragtelėkite, kad atidarytumėte
Help failus (Instrukcija vartotojui), jei reikia pagalbos įdiegiant arba naudojantis
MagicTune™. Instrukcija vartotojui atsidaro paprastame naršyklės lange.
Asset ID
(įrenginio
identifikatorius)
Kliento monitorius gali būti valdomas iš serverio.
(Kad ši programa būtų naudojama kaip kliento programa, turi būti įdiegta serverio
programa.)
Version (versija)
User Name
Rodo užregistruotą kompiuterio vartotojo vardą.
User ID
Rodo užregistruotą kompiuterio vartotojo identifikatorių.
Server IP
Užsirašykite serverio IP adresą
Department
Užsirašykite skyriaus pavadinimą.
Location
Užsirašykite vietą
Parodo Magic Tune versiją.
Apžvalga | Diegimas | OSD režimas | Spalvų kalibravimas |
Programos
| Sutrikimų pašalinimas
pašalinimas
Color Calibration (Spalvų kalibravimas)
1. Color Calibration (Spalvų kalibravimas)
„Spalvų kalibravimas“ padės išgauti jūsų monitoriuje optimalias spalvas.
Atlikite toliau nurodytus 5veiksmus, kad išgautumėte monitoriuje optimalias spalvas.
1.
2.
3.
„Ryškumo reguliavimo juostos“ slankikliu nustatykite vienodą kontrolinės dėmės ir fono rašto ryškumą.
Jei „Kontrolinė dėmė“ yra specifinio atspalvio, paslinkite „Spalvų pavyzdžio skritulio“ žymeklį atitinkamo atspalvio
link.
=> Tinkamai sureguliavus, kontrolinė dėmė turi būti be specifinio atspalvio.
Baigę reguliavimą 1 veiksme, spragtelėkite „Next“mygtuką.
4.
5.
Kartokite procedūras 1), 2), 3) likusiems 2–5 žingsniams.
Kalibravimo rezultatą galite lengvai pamatyti,spragtelėdami „Preview“ mygtuką!
Kaip keli vartotojai gali naudotis sureguliuotomis spalvų reikšmėmis
Apibrėžimas
Kai monitoriumi naudojasi keli vartotojai, kiekvienam jų su spalvų kalibravimo priemonėmis sureguliuotas spalvų
reikšmes galima išsaugoti ir jomis naudotis. Išsaugotomis spalvų reikšmėmis gali naudotis iki 5 vartotojų.
1.
2.
Kaip išsaugoti sureguliuotas spalvų reikšmes:
Paspauskite Next (toliau), kad jis pasikeistų į Apply (pritaikyti), tuomet galėsite išsaugoti sureguliuotas spalvų
reikšmes. Galima išsaugoti net 5 reikšmes.
Kaip pritaikyti išsaugotas spalvų reikšmes:
Paspauskite Multi User (keli vartotojai) mygtuką pagrindiniame ekrane, kad galėtumėte pasirinkti ir panaudoti
vieną išsaugotų spalvų reikšmių.
2. Preview (Peržiūra)
„Spalvų kalibravimo“ lange paspauskite „Preview“ mygtuką.
Pamatysite aukščiau pavaizduotą paveikslėlį.
1.
2.
Paspauskite „View Calibrated“ mygtuką, kad pamatytumėteatlikto kalibravimo rezultatą.
Paspauskite „View Uncalibrated“ mygtuką, kad pamatytumėtepradinį vaizdą.
Apžvalga | Diegimas | OSD režimas | Spalvų kalibravimas |
Programos
| Sutrikimų pašalinimas
pašalinimas
Programos pašalinimas
Programą MagicTune™ pašalinti galima tik per „Add or Remove Programs“ pasirinktį Windows™ valdymo
skydelyje.
Atlikite šiuos veiksmus, jei norite pašalinti MagicTune™.
1.
Pereikite į [Task Tray] ' [Start] ' [Settings] ir meniu pažymėkite [Control Panel]. Jei programa įdiegta
Windows™ XP sistemoje, pereikite į [Control Panel], esantį [Start] meniu.
2.
Spragtelėkite „Add or Remove Programs“ piktogramą valdymo skydelyje
3.
„Add or Remove Programs“ ekrane pereikite toliau, kad surastumėte „MagicTune“. Spragtelėkite, kad
išryškintumėte elementą.
4.
Spragtelėkite „Change/Remove“ mygtuką, kad pašalintumėte programą.
5.
Spragtelėkite „Yes“, kad pradėtumėte programos šalinimo procesą.
6.
Palaukite, kol ekrane pamatysite „Uninstall Complete“ dialogo langą.
Apsilankykite MagicTune™ interneto svetainėje – ten galėsite pasinaudoti technine MagicTune™ parama,
sužinoti atsakymus į dažniausiai užduodamus klausimus ir atsisiųsti programos atnaujinimus.
Apžvalga | Diegimas | OSD režimas | Spalvų kalibravimas |
Programos
| Sutrikimų pašalinimas
pašalinimas
Sutrikimų pašalinimas
Dabartinė skaičiavimo sistema nesuderinama su MagicTune.
Paspauskite OK ir spustelėkite "Shortcut to the MagicTune site" (MagicTune
nuorodą), jei norite aplankyti mūsų pagrindinį puslapį ir gauti daugiau informacijos.
Jei jūsų vaizdo plokštė neįtraukta į sąrašą "Available" (galima), gali įvykti klaida.
(Naujausios ir seniausios vaizdo plokštės gali būti nesuderinamos.)
Apsilankykite mūsų pagrindiniame puslapyje ir skaitykite skyrių „Trikčių diagnostika“.
Jei plokštės gamintojas modifikavo vaizdo plokštės tvarkyklę arba vaizdo lustą,
klaida gali įvykti net ir jei vaizdo plokštė yra sąraše.
Apsilankykite mūsų pagrindiniame puslapyje ir skaitykite skyrių „Trikčių diagnostika“.
Įsitinkite, ar jūsų monitorius pagamintas Samsung. Kitų gamintojų gaminiai gali
sukelti klaidas.
Šią funkciją palaiko tik Samsung gaminiai.
Klaida gali įvykti ir jei jūsų monitorius pagamintas Samsung, bet yra seno modelio.
Įsitinkite, ar jūsų monitorius suderinamas su MagicTune.
ŠŠią funkciją palaiko tik mūsų pagrindiniame puslapyje išvardyti monitoriai.
Patikrinkite monitorių prieš jį įsigydami, nes senų modelių monitoriai nesuderinami.
Jei nėra informacijos apie naudojamo monitoriaus EDID (išplėstinius ekrano
identifikavimo duomenis), įvyksta klaida. Taip nutinka, jei pradedant jūsų
darbalaukyje Start > Setup > Control Panel > System > Hardware > Device
Manager > pasirenkama Monitor (monitorius), esamas "Plug-and-play
monitor" (Plug-and-play monitorius) pašalinamas ir ieškoma naujos techninės
įrangos, bet sistemai nepavyksta rasti jokio "Plug-and-play monitoriaus".
Apsilankykite mūsų pagrindiniame puslapyje ir skaitykite skyrių „Trikčių diagnostika“.
Klaida įvyksta, jei monitorius keičiamas nauju atjungus sistemos maitinimą, bet
neįjungus sistemos iš naujo.
Prieš naudodami MagicTune, iš naujo įjunkite sistemą po kiekvieno monitoriaus
keitimo.
Klaida įvyksta, jei netinkamai įdiegta vaizdo plokštės tvarkyklė. Taip nutinka, jei
naudojamos vaizdo plokštės sąrašas nėra rodomas įprastai. Tai galite patikrinti
taip: Start > Setup > System > Hardware > Device Manager > Display Adapter.
Apsilankykite vaizdo plokštės gamintojo pagrindiniame puslapyje ir atsisiųskite bei
įdiekite naujausią tvarkyklę. Norėdami išsamesnės informacijos apie vaizdo plokštę,
kreipkitės į plokštės gamintoją.
Tinkam± veikim± u¾tikrinsite i¹ naujo ējungdami sistem±.
Klaida įvyksta, jei įdiegus MagicTune sistema neįjungiama iš naujo.
(Taikoma tik Win98SE ir WinMe.)
Prieš naudodami, iš naujo įjunkite sistemą.
Siekdami geriausios MagicTune kokybės, sureguliuokite optimalią skiriamąją gebą.
Informacijos apie optimalią skiriamąją gebą žr. Vartotojo vadove.
Jei nesureguliuosite optimalios skiriamosios gebos ir atliksite Color Calibration
(spalvų kalibravimą), negalėsite nustatyti optimalios monitoriaus būklės.
Informacijos apie optimalią skiriamąją gebą žr. vadove.
Ši vaizdo plokštė nesuderinama su MagicTune.
Įdiekite naują vaizdo plokštės tvarkyklę.
Klaida įvyksta, jei netinkamai įdiegta vaizdo plokštės tvarkyklė. Taip nutinka, jei
naudojamos vaizdo plokštės sąrašas nėra rodomas įprastai. Tai galite patikrinti
taip: Start > Setup > System > Hardware > Device Manager > Display Adapter.
Apsilankykite vaizdo plokštės gamintojo pagrindiniame puslapyje ir atsisiųskite bei
įdiekite naujausią tvarkyklę. Norėdami išsamesnės informacijos apie vaizdo plokštę,
kreipkitės į plokštės gamintoją.
Highlight (ryškinimo) programa naudoja ryšio linijas, todėl prieš pradėdami naudoti
MagicTune uždarykite Ryškinimo programą.
Tam tikri Samsung CDT monitoriai yra suderinami su (Highlight) ryškinimo
funkcija. Vienu metu naudojantis Ryškinimo funkcija ir MagicTune programa, jos
yra nesuderinamos ir sukelia klaidas.
Prieš naudodami MagicTune būtinai išjunkite Ryškinimą.
Sutrikimų pašalinimas
MagicTune gali neveikti, jei pakeisite monitorių, atnaujinsite tvarkyklę arba pakeisite vaizdo plokštės
parametrus MagicTune veikimo metu. Jei taip atsitiko, paleiskite sistemą iš naujo.
Simptomas
Ką reikia patikrinti
Patikrinkite jei
MagicTune neveikia
tinkamai.
MagicTune™ funkcija veikia
tik asmeniniuose
kompiuteriuose (VGA) su
savaiminį diegimą
palaikančia Window OS.
Sprendimai
* Norėdami patikrinti, ar jūsų asmeniniame
kompiuteryje gali veikti MagicTune™ funkcija,
atlikite toliau nurodytus veiksmus (kai
Windows™ yra XP):
Control Panel (valdymo skydelis) ->
Performance and Maintenance (vykdymas ir
priežiūra) -> System (sistema) -> Hardware
(aparatūra) -> Device Manager (įtaisų
tvarkytuvė) -> Monitors (monitoriai) -> Ištrynę
savaiminio diegimo monitorių, ieškodami naujos
aparatūros raskite „Plug and play
monitor“ (savaiminio diegimo monitorių)
MagicTune – tai papildoma monitoriaus
programinė įranga. Tam tikros vaizdo plokštės
gali būti nesuderinamos su jūsų monitoriumi. Jei
kiltų problemų dėl vaizdo plokštės, apsilankykite
mūsų svetainėje ir pasitikrinkite jos pavadinimą
suderinamų vaizdo plokščių sąraše.
http://www.samsung.com/monitor/magictune
MagicTune™ veikia
netinkamai.
Ar keitėte kompiuterį arba
grafinę plokštę?
Įsidiekite naujausią programą. Programą galima
atsisiųsti iš
http://www.samsung.com/monitor/magictune.
Apsilankykite mūsų interneto svetainėje ir atsisiųskite MagicTune MAC diegimo programinę
įrangą.
Apsilankykite MagicTune interneto svetainėje – ten galėsite pasinaudoti technine MagicTune parama,
sužinoti atsakymus į dažniausiai užduodamus klausimus ir atsisiųsti programos atnaujinimus.
Apžvalga
|
Diegimas
| Sąsaja |
Šalinimas
|
Trikčių diagnostika ir šalinimas
Apžvalga
Kas yra MagicRotation?
Paprastai kompiuterio ekranas leidžia vartotojui dirbti tik horizontaliu režimu.
Dabartiniame informacijos amžiuje daugiau vartotojų nori matyti dokumentus, interneto tinklalapius, el. pašto
laiškus ir kt. taip, kaip jie atrodo tikrovėje. Šio tipo dokumentus, tekstus ir kt. patogiau žiūrėti vertikaliu
režimu, kai ekrane gali būti matomas visas turinys. Tai žymiai pagerina produktyvumą – vartotojas gali
perjunginėti horizontalų ir vertikalų režimus.
Samsung Electronics, Inc. sukurta MagicRotation programinė įranga vartotojui pasiūlo sukimo funkciją (0, 90,
180, 270 laipsnių padėtis); tai palengvina kompiuterio ekrano naudojimą, žiūrėjimą ir padidina vartotojo
darbo našumą.
Pagrindinės funkcijos
MagicRotation gali būti naudojama Windows™ 98 SE, Me, NT 4.0, 2000, XP Home ir XP Professional
operacinėse sistemose.
* Windows™ ™ yra registruotas Microsoft Corporation, Inc. prekės ženklas.
Apžvalga
|
Diegimas
| Sąsaja |
Šalinimas
|
Trikčių diagnostika ir šalinimas
Diegimas
1.
Į kompaktinių diskų įrenginį įdėkite diegimo diską.
2.
Spustelėkite MagicRotation diegimo failą.
3.
Pasirinkite diegimo kalbą, spustelėkite „Next" (toliau).
4.
Ekrane atsidarius diegimo vedlio langui, spustelėkite „Next“ (toliau).
5.
Patvirtindami sutikimą su naudojimo sąlygomis, pasirinkite „I agree to the terms of the license
agreement“ (aš sutinku su licencijos sutarties sąlygomis).
6.
Pasirinkite aplanką MagicRotation programai įdiegti.
7.
Spustelėkite „Install" (diegti).
8.
Atsidarys langas „Installationation Status” (diegimo būklė).
9.
Spustelėkite „Finish“ (baigti).
Kad MagicRotation tinkamai veiktų, reikia pakartotinai paleisti sistemą.
10.
Baigus diegimą, jūsų darbalaukyje pasirodo MagicRotation paleidimo piktograma.
Diegimo problemos
MagicRotation diegimui įtakos gali turėti vaizdo plokštė, pagrindinė plokštė ir tinklo sąlygos.
Jei diegimo metu atsiranda sutrikimų, žr. „Trikčių diagnostika ir šalinimas" .
Apribojimas
1.
Kad MagicRotation veiktų tinkamai, turėtų būti įdiegta vaizdo tvarkyklė.
Turėtų būti įdiegta naujausia vaizdo tvarkyklė, gauta iš pardavėjo.
2.
Jei kurios nors programos, pvz., Windows™ Media Player, Real Player ir kt. 90, 180 ir 270 laipsnių
padėtyse netinkamai rodo filmų failus, atlikite tai:
{ Uždarykite programą.
Pasirinkite padėtį (90, 180, 270), kurioje norite naudoti programą.
Iš naujo paleiskite programą.
Daugeliu atvejų tai išsprendžia problemą.
{
{
3.
Programos, kurios naudoja OpenGL ir DirectDraw (trimačių brėžinių braižymas), neveiks pasirinktu
padėties režimu (90, 180, 270).
pvz., trimačiai žaidimai
4.
DOS terpėje veikiančios programos viso ekrano režimu neveiks pasirinkus padėties režimą (90, 180,
270).
5.
Windows™ 98, ME ir NT 4.0 operacinės sistemos nepalaiko dvigubo režimo.
6.
MagicRotation nepalaiko 24 bitų vienam taškui (gylis vitais/spalvų kokybė).
7.
Jei keičiate vaizdo plokštę, prieš tai patartina pašalinti MagicRotation programinę įrangą.
Sistemai keliami reikalavimai
Operacinė sistema
z
z
z
z
z
z
Windows™
Windows™
Windows™
Windows™
Windows™
Windows™
98 SE
Me
NT 4.0
2000
XP Home Edition
XP Professional
Aparatinė įranga
z
z
Atmintis nuo 128 MB (rekomenduojama)
Kietojo disko talpa nuo 25 MB
Atnaujinimų paketai
z
z
Rekomenduojama, kad jūsų sistemoje būtų įdiegtas naujausias atnaujinimų paketas.
Windows™ NT 4.0 operacinėje sistemoje rekomenduojama įdiegti Internet Explorer 5.0 ar naujesnę
versiją su „aktyvaus darbalaukio“ komponentu.
* Daugiau informacijos rasite MagicRotation tinklalapyje.
* Windows™ yra registruotas Microsoft Corporation,Inc. prekės ženklas.
Apžvalga
z
z
|
Diegimas
| Sąsaja |
Šalinimas
|
Trikčių diagnostika ir šalinimas
Veikiant pasukimo funkcijai, dalis MagicTune™ programos gali veikti
neįprastai.
Automatinis pasukimas: vaizdas ekrane automatiškai pasisuks, pasukus
monitorių.
z
z
z
z
z
Norėdami įjungti AutoRotation, laikykitės toliau pateiktų nurodymų.
Į kompiuterį įdiekite abi programas: MagicRotation™ ir MagicTune™ 3.6
Paleiskite MagicTune™ 3.6
Option → Preference → Spustelėkite mažą laukelį, esantį meniu enable
task tray menu.
MagicRotation™ negali veikti, nes paprastas stovas nepalaiko
sukimosi apie ašį funkcijos.
Galimas monitoriaus pakreipimo kampas priklauso nuo monitoriaus
modelio.
Sąsaja
Užduočių juostos meniu
Meniu, parodomas spustelėjus dešinįjį
pelės mygtuką.
Sukti : Ekranas bus pasuktas 90 laipsnių kampu
Pasukti iki 0 laipsnių kampo: Ekranas bus pasuktas 0 laipsniu nuo dabartinio
kampo.
Pasukti iki 90 laipsnių kampo : Ekranas bus pasuktas 90 laipsniu nuo dabartinio
kampo.
Pasukti iki 180 laipsnių kampo: Ekranas bus pasuktas 180 laipsniu nuo
dabartinio kampo.
Pasukti iki 270 laipsnių kampo: Ekranas bus pasuktas 180 laipsniu nuo
dabartinio kampo.
Klavišų deriniai: Yra numatytieji klavišų deriniai; vartotojas gali juos keisti.
Juos gali klaviatūra nustatyti vartotojas, pakeitęs esamą klavišų derinį. Vartotojas
gali sukurti klavišų derinį iš Shift, Ctrl, Alt ir įprastų klavišų. Jei paspaudžiamas tik
įprastas klavišas, bus nustatytas Alt + įprasto klavišo derinys.
Help (žinynas): Parodo programos MagicRotation™ langą HELP (žinynas).
About (apie): Parodo programos MagicRotation™ versiją ir autorių teises.
Exit (išeiti): Išeina iš programos MagicRotation™.
Apžvalga
|
Diegimas
| Sąsaja |
Šalinimas
|
Trikčių diagnostika ir šalinimas
Šalinimas
MagicRotation programą galima pašalinti tik naudojant „Program Add/Remove“ (programų
įdiegimo/pašalinimo) pasirinktį, esančią Windows™ valdymo skyde.
Norėdami pašalinti MagicRotation, atlikite toliau nurodytus veiksmus.
1.
Eikite į [Task Tray] (užduočių sritis) ' [Start] ' [Settings] (nustatymai) ir meniu pasirinkite [Control
Panel] (valdymo skydas).
Jei programa veikia Windows™ XP operacinėje sistemoje, eikite į [Control Panel] (valdymo skydas)
[Start] meniu.
2.
Spustelėkite piktogramą „Add/Remove programs“ (programų įdiegimas/pašalinimas) valdymo skyde.
3.
„Add/Remove Programs" (programų įdiegimas/pašalinimas) lange suraskite "MagicRotation"
ir spustelėdami pažymėkite.
4.
Norėdami pašalinti programą, spustelėkite „Change/Remove“ (pakeisti/pašalinti) mygtuką.
5.
Kad prasidėtų pašalinimas, spustelėkite „Yes" (taip).
6.
Palaukite, kol pasirodys „Uninstall Complete" (pašalinimas baigtas) dialogo langas.
7.
Pabaigę, iš naujo paleiskite sistemą, kad šalinimas būtų baigtas.
Jei reikalinga MagicRotation techninė pagalba, apsilankykite MagicRotation tinklalapyje; jame rasite FAQs
(dažniausiai užduodami klausimai) ir programinės įrangos atnaujinimų.
* Windows™ yra registruotas Microsoft Corporation, Inc. prekės ženklas.
Apžvalga
|
Diegimas
| Sąsaja |
Šalinimas
|
Trikčių diagnostika ir šalinimas
Trikčių diagnostika ir šalinimas
Prieš skambinant į techninio aptarnavimo tarnybą
z
MagicRotation programinė įranga, suteikianti ekrano sukimo galimybę, veikia su įdiegta vaizdo
tvarkykle, gauta iš jūsų vaizdo plokštės pardavėjo. Jei įdiegta vaizdo tvarkyklė dirba netinkamai, arba
yra defektų, jų bus ir įdiegus MagicRotation programinę įrangą.
Bet koks netinkamas/atsitiktinis funkcionavimas, kylantis dėl įdiegtos vaizdo tvarkyklės problemų,
atsiranda ne dėl MagicRotation programinės įrangos.
Norėdami patikrinti, ar problemas sukelia įdiegta vaizdo tvarkyklė, galite atlikti šiuos diagnostinius
veiksmus:
1.
2.
3.
Patikrinkite, ar problema atsiranda ir 0 laipsnių padėtyje (horizontalus režimas), ir 90 laipsnių
padėtyje (vertikalus režimas).
Patikrinkite, ar problema atsiranda naudojant skirtingą spalvų gylį (8/16/32 bitai vienam
taškui) ir skirtingą skiriamąją gebą (800 x 600, 1024 x 768).
Patikrinkite, ar problema egzistuoja neįdiegus MagicRotation programinės įrangos.
Jei problema pasikartoja atliekant kurį nors/visus paminėtus veiksmus, problema gali slypėti jūsų
įdiegtoje vaizdo tvarkyklėje:
Kad išspręstumėte problemą, turite atlikti šuos veiksmus:
1.
2.
3.
4.
z
z
Pašalinkite MagicRotation programinę įrangą.
Iš savo vaizdo plokštės pardavėjo įsigykite naujausią vaizdo tvarkyklę.
Naujausias ATI, NVIDIA, MATROX, INTEL ir kitų gamintojų vaizdo tvarkykles galima lengvai
parsisiųsti iš jų tinklalapių.
Įdiekite naujausią vaizdo tvarkyklę
Įdiekite MagicRotation programinę įrangą. Daugeliu atvejų tai turėtų išspręsti problemą.
MagicRotation gali neveikti keičiant monitorių arba atnaujinant vaizdo plokštės tvarkyklę, kai veikia
MagicRotation.
Jei taip atsitinka, iš naujo paleiskite sistemą.
Jei reikalinga MagicRotation techninė pagalba, apsilankykite MagicRotation tinklalapyje; jame
rasite DUK (dažniausiai užduodami klausimai) ir programinės įrangos atnaujinimų.
Ką reikia patikrinti
Prieš skambindami telefonu į aptarnavimo centrą, perskaitykite šiame skyrelyje pateiktą
informaciją, galbūt pavyks išspręsti problemas patiems. Jei jums reikia pagalbos,
paskambinkite garantijos kortelėje nurodytu telefonu, Informacijos skyrelyje nurodytu
telefonu arba kreipkitės į savo prekybos atstovą.
Simptomas
Ekrane nėra vaizdo.
Neina įjungti
monitoriaus.
Ką reikia patikrinti
Sprendimai
Ar teisingai
prijungtas maitinimo
laidas?
Patikrinkite, ar teisingai prijungtas
maitinimo laidas bei elektros
tiekimą.
Ar matote ekrane
pranešimą " "Check
Signal Cable" ?
(Savienojums izmantojot D-sub
kabeli)
Pārbaudiet, lai redzētu, ka dators ir
pievienots pareizi. (Savienojums,
izmantojot DVI kabeli)
Ja ekrānā vēl aizvien redzat kļūdas
pazinojumu, kaut arī monitors ir
pievienots pareizi, pārbaudiet, vai
monitors ir iestatīts analogajā
režīmā. Nospiediet Source (avota)
pogu, lai vēlreiz pārbaudītu signāla
ievades avotu.
Jei maitinimas
įjungtas, iš naujo
įkraukite kompiuterį,
kad pamatytumėte
įžanginį
(registracijos)
ekraną.
Jei matote įžanginį (registracijos)
ekraną, iš naujo įkraukite kompiuterį
atitinkamu režimu ("saugus režimas"
Windows ME/XP/2000 sistemoje),
tuomet pakeiskite vaizdo plokštės
darbo dažnį.
(Išsamiau skaitykite skyrelyje
Paruošti monitoriaus režimai)
Pastaba: Jei įžanginio (registracijos)
ekrano nematyti, kreipkitės į
aptarnavimo centrą arba savo
prekybos atstovą.
Can you see Ar
matote ekrane
pranešimą "Not
Optimum Mode.
Recommended
mode 1280 x 1024
60Hz?
Šį pranešimą galite matyti tuomet,
kai signalas iš vaizdo plokštės viršija
didžiausią galimą raišką ir dažnį,
kurį tinkamai gali apdoroti
monitorius.
Sureguliuokite didžiausią raišką ir
dažnį, kuriuos monitorius gali
tinkamai apdoroti.
Jei vaizdo režimas viršija SXGA
arba 75 Hz, parodomas pranešimas
"Not Optimum Mode.
Recommended mode 1280 x 1024
60Hz". Jei vaizdo režimas viršija 85
Hz, vaizdas bus rodomas normaliai,
tačiau vieną minutę bus rodomas
pranešimas "Not Optimum Mode.
Recommended mode 1280 x 1024
60Hz". Per šią minutę pereikite į
rekomenduojamą režimą.
(Pranešimas bus rodomas vėl, jei
sistemą paleisite iš naujo.)
Ekrane nėra vaizdo.
Ar monitoriaus
maitinimo
indikatorius žybsi 1
sekundės
intervalais?
Monitorius yra PowerSaver režime.
Paspauskite klavišą klaviatūroje
arba pajudinkite pelę, kad
monitorius pereitų į aktyvų darbo
režimą ir ekrane vėl pamatytumėte
vaizdą.
Savienojums,
izmantojot DVI
kabeli?
Ekrāns var būt tukšs, ja sistēma tiek
restartēta pirms DVI kabeļa
pievienošanas, vai arī ja DVI kabelis
tiek atvienots un tad atkal pievienots
kamēr sistēma darbojas, jo noteikta
tipa videokartes neizsūta video
signālus. Pievienojiet DVI kabeli un
tad pārstartējiet sistēmu.
Nematyti ekrano meniu.
Galbūt užblokavote
Ekrano (OSD)
meniu, kad
apsisaugotumėte
nuo galimų
pakeitimų?
Atblokuokite ekrano meniu,
paspausdami Meniu mygtuką bent 5
sekundžių.
Ekrane vaizduojamos
keistos spalvos arba
vaizdas tik juodai
baltas.
Ar ekrane
vaizduojama tik
viena spalva, lyg
žiūrint į ekraną pro
spalvotą plėvelę?
Patikrinkite, ar gerai prijungtas
signalo laidas.
HAr spalvos ekrane
tampa keistos
paleidus tam tikrą
programą arba dėl
konfliktų tarp atskirų
programų?
Perkraukite kompiuterį.
Ar vaizdo plokštė
nustatyta tinkamai?
Tinkamai nustatykite vaizdo plokštę
pagal vaizdo plokštės instrukcijoje
pateiktus nurodymus.
Ar pakeitėte vaizdo
plokštę arba
tvarkyklę?
Sureguliuokite vaizdo padėtį ekrane
ir jo dydį naudodamiesi ekrano
meniu.
Ar reguliavote
monitoriaus raišką
arba dažnį?
Sureguliuokite vaizdo plokštės
raišką ir dažnį.
(Išsamiau skaitykite
skyrelyjeParuošti monitoriaus
režimai).
Netikėtai ekranas tapo
išbalansuotas.
Įsitikinkite, jog vaizdo plokštė iki
galo įstatyta į lizdą.
Ekranas gali būti išbalansuotas dėl vaizdo plokštės signalo virpesių.
Vėl sureguliuokite padėtį naudodamiesi ekrano meniu.
Vaizdas ekrane
neaiškus arba
negalima sureguliuoti
Ar reguliavote
monitoriaus raišką
arba dažnį?
Sureguliuokite vaizdo plokštės
raišką ir dažnį.
(Išsamiau skaitykite
ekrano meniu.
Indikatorius žybsi,
tačiau ekrane vaizdo
nėra.
skyrelyjeParuošti monitoriaus
režimai).
Patikrinkite, ar
teisingai
sureguliuotas dažnis
Ekrano režimų
meniu?
Tinkamai sureguliuokite dažnį pagal
vaizdo plokštės instrukcijoje ir
skyrelyje Paruošti monitoriaus
režimai pateiktus nurodymus.
(Didžiausias galimas dažnis
priklausomai nuo raiškos gali būti
skirtingas įvairiems gaminiams.)
Ekrane vaizduojama tik
16 spalvų. Spalvos
ekrane pasikeitė
tuomet, kai pakeitėte
vaizdo plokštę.
Ar teisingai
Windows ME/XP/2000 :
nustatytos spalvos
Tinkamai nustatykite spalvas per
Windows sistemoje? Control Panel, Display, Settings.
Ar vaizdo plokštė
nustatyta tinkamai?
Tinkamai nustatykite vaizdo plokštę
pagal vaizdo plokštės instrukcijoje
pateiktus nurodymus.
Pateikiamas
pranešimas
"Unrecognized
monitor, Plug & Play
(VESA DDC) monitor
found" (Neatpažintas
monitorius, aptiktas
"Įjunk ir dirbk" (VESA
DDC) monitorius).
Ar įdiegėte
monitoriaus
tvarkyklę?
Įdiekite monitoriaus tvarkyklę pagal
nurodymus skyrelyje Monitoriaus
tvarkyklės įdiegimas.
Vaizdo plokštės
instrukcijoje
išsiaiškinkite, ar
plokštė suderinama
su funkcija "Įjunk ir
dirbk" (VESA DDC).
Įdiekite monitoriaus tvarkyklę pagal
nurodymus skyrelyje "Monitoriaus
tvarkyklės įdiegimas".
MagicTune funkcija
yra tik
kompiuteriuose
(VGA) su Windows
OS, palaikančia
Plug and Play.
* Jei norite patikrinti ar jūsų
kompiuteris tinkamas naudotis
MagicTune funkcija, atlikite toliau
nurodytus veiksmus (jei naudojate
Windows XP);
Patikrinkite jei
MagicTune neveikia
tinkamai.
Valdymo skydas -> Efektyvumas ir
priežiūra -> Sistema -> Aparatūra ->
Įrenginių vadovas -> Monitoriai ->
Panaikinę Plug and Play monitorių,
raskite 'Plug and Play monitorius',
atlikdami naujos aparatūros
paiešką.
MagicTune – tai papildoma
monitoriaus programinė įranga. Tam
tikros vaizdo plokštės gali būti
nesuderinamos su jūsų monitoriumi.
Jei kiltų problemų dėl vaizdo
plokštės, apsilankykite mūsų
svetainėje ir pasitikrinkite jos
pavadinimą suderinamų vaizdo
plokščių sąraše.
http://www.samsung.com/monitor/magictune
MagicTune
netinkamai.
veikia
Ar keitėte kompiuterį Įsidiekite naujausią programą.
arba grafinę
Programą galima atsisiųsti iš
plokštę?
http://www.samsung.com/monitor/magictune.
Apsilankykite mūsų interneto svetainėje ir atsisiųskite MagicTune MAC diegimo
programinę įrangą.
Jei dėl monitoriaus iškilo problemų, patikrinkite tokius dalykus.
1. Patikrinkite, ar tinkamai prijungti maitinimo laidas ir laidas prie kompiuterio.
2. Patikrinkite, ar kompiuteris supypsi daugiau nei 3 kartus įkrovos metu.
(Jei taip, kreipkitės dėl kompiuterio pagrindinės plokštės remonto.)
3. Jei įdiegėte naują vaizdo plokštę arba jei surinkote kompiuterį, patikrinkite, ar teisingai įdiegtos
vaizdo plokštės ir monitoriaus tvarkyklės.
4. Patikrinkite, ar vaizdo atnaujinimo dažnis nustatytas 56Hz arba 75Hz.
(Neviršykite 75Hz, jei naudojate didžiausią galimą raišką.)
5. Jei kilo problemų įdiegiant vaizdo plokštės tvarkyklę, iš naujo įkraukite kompiuterį saugiu režimu
(Safe Mode), pašalinkite vaizdo adapterį per "Control Panel, System, Device Manager", tuomet
iš naujo įkraukite kompiuterį, kad įdiegtumėte adapterio (vaizdo) tvarkyklę iš naujo.
Jei problemos iškyla pakartotinai, kreipkitės į įgaliotą aptarnavimo centrą.
Klausimai ir atsakymai
Klausimas
Kaip galėčiau pakeisti dažnį?
Atsakymas
Dažnį pakeisti galima keičiant vaizdo plokštės nustatymus.
Atkreipkite dėmesį, jog vaizdo plokštės galimybės gali būti
skirtingos, priklausomai nuo naudojamos tvarkyklės.
Kaip galėčiau reguliuoti raišką?
Windows ME/XP/2000: Raišką nustatykite per Control Panel,
Display, Settings.
* Išsamesnės informacijos kreipkitės į vaizdo plokštės gamintoją.
Kaip galėčiau įjungti energijos
taupymo funkciją?
Windows ME/XP/2000: Nustatykite šią funkciją per kompiuterio
BIOS-SETUP arba ekrano užsklandos nustatymus. (Išsamiau
skaitykite Windows/kompiuterio instrukcijoje).
Kaip turėčiau valyti korpuso
išorę ir kineskopą?
Ištraukite maitinimo laido kištuką iš elektros lizdo, tuomet
nuvalykite monitorių minkštu audiniu su valymo priemonės tirpalu
arba švariu vandeniu.
Nepalikite plovimo priemonės likučių ir nesubraižykite korpuso.
Neleiskite vandeniui pakliūti į monitoriaus vidų.
Savęs patikrinimo funkcija
Savęs patikrinimo funkcija | Perspėjimo pranešimai | Aplinka | Naudingi patarimai
Jūsų monitoriuje yra savęs patikrinimo funkcija, kuria galite patikrinti, ar jūsų monitorius
tinkamai veikia.
Savęs patikrinimo funkcija
1. Išjunkite kompiuterį ir monitorių.
2. Atjunkite vaizdo signalo laiką nuo kompiuterio jungties galinėje sienelėje.
3. Įjunkite monitorių.
Jei monitorius veikia tinkamai, pamatysite langelį su rėmeliu ir tekstu viduje, kaip parodyta
tolesniame paveikslėlyje:
Trys langeliai rėmelyje yra raudonas, žalias ir mėlynas.
Jei jokio langelio nematyti, reiškia monitoriuje yra tam tikra problema. Šis langelis taip pat
atvaizduojamas normalaus darbo režimo metu, jei atjungiamas arba pažeidžiamas vaizdo
signalo laidas.
4. Išjunkite monitorių ir vėl prijunkite vaizdo signalo laidą; tuomet įjunkite kompiuterį ir monitorių.
Jei monitoriaus ekranas išlieka tamsus sėkmingai atlikus anksčiau nurodytą procedūrą,
patikrinkite vaizdo kontrolerį ir kompiuterio sistemą; jūsų monitorius veikia tinkamai.
Perspėjimo pranešimai
Jei yra problema, susijusi su įėjimo signalais, ekrane atvaizduojamas pranešimas arba
ekranas išlieka tamsus net tuomet, kai švyti maitinimo indikatorius. Pranešimas gali
nurodyti, jog signalas yra už monitoriaus darbo diapazono ribų arba jog reikia patikrinti
signalo laidą.
Aplinka
Monitoriaus vieta ir padėtis gali turėti įtakos vaizdo kokybei ir kitoms monitoriaus
savybėms.
z Jei prie monitoriaus yra žemų tonų garsiakalbis, atjunkite ir perkelkite garsiakalbį į kitą
vietą.
Pašalinkite visus elektroninius įrenginius, pavyzdžiui, radijo aparatus, ventiliatorius,
laikrodžius ir telefonus, esančius prie monitoriaus arčiau nei 3 pėdų (vieno metro) atstumu.
z
Naudingi patarimai
z
z
Monitorius atkuria iš kompiuterio gaunamus vaizdo signalus. Taigi, jei yra kompiuterio arba
vaizdo plokštės gedimas, monitoriaus ekranas gali tapti tamsus, pablogėti spalvos, atsirasti
trukdžiai, nutrūkti sinchronizacija ir t.t. Šiuo atveju pirmiausia išsiaiškinkite problemos šaltinį,
tuomet kreipkitės į aptarnavimo centrą arba savo prekybos atstovą.
Monitoriaus būklės įvertinimas
Jei ekrane nėra vaizdo arba atvaizduojamas pranešimas "Not Optimum
Mode","Recommended mode 1280 x 1024 60Hz", atjunkite laidą nuo kompiuterio, kuomet
monitorius tebėra įjungtas.
{ Jei ekrane atsiranda pranešimas arba jei ekranas tampa baltas, reiškia monitorius veikia
normaliai.
{ Šiuo atveju išsiaiškinkite gedimą kompiuteryje.
Bendrieji duomenys
Bendrieji duomenys
Modelio pavadinimas
SyncMaster 740BF
Skystųjų kristalų ekranas
Tipas
17" colio įstrižainė
Vaizdo sritis
337,92mm (horizontaliai) x 270,336mm (vertikaliai)
Pixel Pitch
0,264mm (horizontaliai) x 0,264mm (vertikaliai)
Tipas
a-si TFT aktyvi matrica
Sinchronizacija
Horizontaliai
30 ~ 81 kHz
Vertikaliai
56 ~ 75 Hz
Ekrano spalvų skaičius
16,2M spalvos
Raiška
Optimali raiška
1280 x 1024@60 Hz
Didžiausia raiška
1280 x 1024@75 Hz
Įėjimo signalas, ribotas
RGB analoginis 0,7 Vp-p teigiamas esant 75 Ω +-10% , DVI atitinkantis skaitmeninis RGB.
Atskira H/V sinchronizacija, mišri, sinchronizacija pagal žalią
TTL lygis teigiamas arba neigiamas
Didžiausia taškų vaizdavimo sparta
140 MHz
Maitinimas
AC 100 ~ 240 VAC(+/- 10%) ,60/50Hz
3Hz
Signalo laidas
Atjungiamas D-sub kabelis su 15 kontaktų jungtimis abiejuose galuose, 1,8m
Atjungiamas kabelis su DVI-D jungtimis abiejuose galuose, 2,0m (papildomas)
Vartojama galia
Mažiau nei 34W
Matmenys (Plotis x Gylis x Aukštis) / Svoris (Paprastas stovas)
366,0 x 200,0 x 391,2mm / 14,4 x 7,9 x 15,4colio (Su stovu) / 3,4kg
Matmenys (Plotis x Gylis x Aukštis) / Svoris (Pasukamas stovas)
366,0 x 200,0 x 391,2mm / 14,4 x 7,9 x 15,4colio (Su stovu) / 4,7kg
Matmenys (Plotis x Gylis x Aukštis) / Svoris (Slankus stovas)
366,0 x 200,0 x 391,2mm / 14,4 x 7,9 x 15,4colio (Su stovu) / 4,7kg
VESA tvirtinimo sąsaja
75mm x 75mm (naudojimui su specialia (svirties tipo) tvirtinimo įranga.)
Reikalavimai aplinkai
Darbo
Temperatūra: 10 C ~ 40 C(50 F ~ 104 F)
Drėgmė: 10% ~ 80%, be kondensacijos
Saugojimo
Temperatūra: -20 C ~ 45 C (-4 F ~113 F)
Drėgmė: 5% ~ 95%, be kondensacijos
"Įjunk ir dirbk" galimybė
Šis monitorius gali būti įdiegtas bet kurioje sistemoje, atitinkančioje "Įjunk ir dirbk" reikalavimus.
Geriausios darbo sąlygos ir monitoriaus parametrai pasiekiami tuomet, kai monitorius suderintas su
kompiuterio sistema. Daugeliu atvejų monitoriaus įdiegimas vyksta automatiškai, nebent vartotojas
norėtų pasirinkti kitokius nustatymus.
Taškų priimtinumas
Šiame gaminyje panaudotas TFT skystųjų kristalų ekranas, pagamintas naudojant sudėtingą
puslaidininkių technologiją, kurios tikslumas didesnis nei 1ppm (vienas iš milijono). Tačiau retkarčiais
gali būti pastebimi ryškūs RAUDONOS, ŽALIOS, MĖLYNOS ir BALTOS spalvos taškai, taip pat
retkarčiais galima pastebėti juodus taškus. Tai nėra blogos kokybės požymis ir gaminį galima
naudoti nejaučiant diskomforto.
z Pavyzdžiui, šiame gaminyje yra 3.932.160 sudėtinių TFT LCD vaizdo elementų.
Pastaba: Konstrukcija ir techniniai duomenys gali būti pakeičiami iš anksto neperspėjus.
PowerSaver
Šiame monitoriuje yra vidinė maitinimo valdymo sistema, vadinama PowerSaver. Ši sistema taupo
energiją, perjungdama monitorių į mažos galios režimą, jei tam tikrą laiką monitoriumi nesinaudojote.
Monitorius automatiškai sugrįžta į normalų darbo režimą, kai pajudinate kompiuterio pelę arba
paspaudžiate mygtuką klaviatūroje. Energijos taupymo sumetimais išjunkite monitorių, kai jo nereikia
arba kai paliekate jį be priežiūros ilgesniam laikui. PowerSaver sistema veikia su atitinkančia VESA
DPMS reikalavimus kompiuterio vaizdo plokšte. Nustatykite šią funkciją, naudodamiesi jūsų
kompiuteryje įdiegta programine įranga.
Būsena
Normalus darbo
režimas
Energijos
taupymo režimas
EPA/ENERGY
2000
Išjungta
(Maitinimo
jungikliu)
Išjungta
(Maitinimo
mygtukas)
Maitinimo
indikatorius
Mėlynas
Mėlynas, žybsintis
Juodas
Juodas
Galios
suvartojimas
Mažiau nei 34W
Mažiau nei 1W
(Išjungtas režimas)
Mažiau nei 1W
(120Vac/220 Vac)
Mažiau nei 0W
Šis monitorius atitinka EPA ENERGY STAR® ir ENERGY2000
reikalavimus, kuomet naudojamas su kompiuteriu, turinčiu VESA
DPMS funkcijų galimybę.
Būdama ENERGY STAR® partneriu, SAMSUNG nustatė, jog šis
gaminys atitinka ENERGY STAR® energetinio efektyvumo direktyvas.
Paruošti monitoriaus režimai
Jei iš kompiuterio gaunamas signalas atitinka vieną iš toliau išvardytų paruoštų monitoriaus režimų,
ekranas bus sureguliuojamas automatiškai. Tačiau, jei signalas yra kitoks, ekranas gali užtemti,
nepaisant švytinčio maitinimo indikatoriaus. Pagal vaizdo plokštės instrukciją sureguliuokite ekraną,
kaip nurodyta toliau.
1 Lentelė. Paruošti monitoriaus režimai
Ekrano režimas
Horizontaliosios
skleistinės
dažnis
(KHz)
Vertikaliosios
skleistinės
dažnis
(Hz)
Taškų
vaizdavimo
sparta
(MHz)
Sinchronizacijos
signalo
poliškumas
(H/V)
IBM, 640 x 350
31,469
70,086
25,175
+/-
IBM, 640 x 480
31,469
59,940
25,175
-/-
IBM, 720 x 400
31,469
70,087
28,322
-/+
MAC, 640 x 480
35,000
66,667
30,240
-/-
MAC, 832 x 624
49,726
74,551
57,284
-/-
MAC, 1152 x 870
68,681
75,062
100,00
-/-
VESA, 640 x 480
37,500
75,000
31,500
-/-
VESA, 640 x 480
37,861
72,809
31,500
-/-
VESA, 800 x 600
35,156
56,250
36,000
-/-
VESA, 800 x 600
37,879
60,317
40,000
+/+
VESA, 800 x 600
46,875
75,000
49,500
+/+
VESA, 800 x 600
48,077
72,188
50,000
+/+
VESA, 1024 x 768
48,363
60,004
65,000
-/-
VESA, 1024 x 768
56,476
70,069
75,000
-/-
VESA, 1024 x 768
60,023
75,029
78,750
+/+
VESA, 1152 x 864
67,500
75,000
108,00
+/+
VESA, 1280 x 1024
63,981
60,020
108,00
+/+
VESA, 1280 x 1024
79,976
75,025
135,00
+/+
Horizontaliosios skleistinės dažnis
Laikas, per kurį nubrėžiama vaizdo eilutė nuo dešiniojo iki kairiojo
ekrano krašto, yra vadinamas horizontaliosios skleistinės ciklas, o
atvirkščias horizontaliosios skleistinės ciklui skaičius vadinamas
horizontaliosios skleistinės dažnis. Matavimo vienetai: kHz
Vertikaliosios skleistinės dažnis
Kaip fluorescentinė lempa, ekranas tą patį vaizdą turi atvaizduoti
ekrane daugelį kartų per sekundę, kad vartotojas galėtų jį matyti. Šių
vaizdo atkūrimų skaičius per sekundę vadinamas vertikaliosios
skleistinės dažniu arba vaizdo atnaujinimo sparta. Matavimo vienetai:
Hz
Bendrieji duomenys
Bendrieji duomenys
Modelio pavadinimas
SyncMaster 940BF
Skystųjų kristalų ekranas
Tipas
19" colio įstrižainė
Vaizdo sritis
376,32mm (horizontaliai) x 301,056mm (vertikaliai)
Pixel Pitch
0,294mm (horizontaliai) x 0,294mm (vertikaliai)
Tipas
a-si TFT aktyvi matrica
Sinchronizacija
Horizontaliai
30 ~ 81 kHz
Vertikaliai
56 ~ 75 Hz
Ekrano spalvų skaičius
16,7M spalvos
Raiška
Optimali raiška
1280 x 1024@60 Hz
Didžiausia raiška
1280 x 1024@75 Hz
Įėjimo signalas, ribotas
RGB analoginis 0,7 Vp-p teigiamas esant 75 Ω +-10% , DVI atitinkantis skaitmeninis RGB.
Atskira H/V sinchronizacija, mišri, SOG, sinchronizacija pagal žalią
TTL lygis teigiamas arba neigiamas
Didžiausia taškų vaizdavimo sparta
140 MHz
Maitinimas
AC 100 ~ 240 VAC(+/- 10%) ,60/50Hz
3Hz
Signalo laidas
Atjungiamas D-sub kabelis su 15 kontaktų jungtimis abiejuose galuose, 1,8m
Atjungiamas kabelis su DVI-D jungtimis abiejuose galuose, 2,0m (papildomas)
Vartojama galia
Mažiau nei 38W
Matmenys (Plotis x Gylis x Aukštis) / Svoris (Paprastas stovas)
407,6 x 217,0 x 421,5mm / 16,0 x 8,5 x 16,6colio (Su stovu) / 4,85kg
Matmenys (Plotis x Gylis x Aukštis) / Svoris (Pasukamas stovas)
407,6 x 200,0 x 408,0mm / 16,0 x 7,9 x 16,1colio (Su stovu) / 5,55kg
Matmenys (Plotis x Gylis x Aukštis) / Svoris (Slankus stovas)
407,6 x 200,0 x 408,0mm / 16,0 x 7,9 x 16,1colio (Su stovu) / 5,7kg
VESA tvirtinimo sąsaja
75mm x 75mm (naudojimui su specialia (svirties tipo) tvirtinimo įranga.)
Reikalavimai aplinkai
Darbo
Temperatūra: 10 C ~ 40 C(50 F ~ 104 F)
Drėgmė: 10% ~ 80%, be kondensacijos
Saugojimo
Temperatūra: -20 C ~ 45 C (-4 F ~113 F)
Drėgmė: 5% ~ 95%, be kondensacijos
"Įjunk ir dirbk" galimybė
Šis monitorius gali būti įdiegtas bet kurioje sistemoje, atitinkančioje "Įjunk ir dirbk" reikalavimus.
Geriausios darbo sąlygos ir monitoriaus parametrai pasiekiami tuomet, kai monitorius suderintas su
kompiuterio sistema. Daugeliu atvejų monitoriaus įdiegimas vyksta automatiškai, nebent vartotojas
norėtų pasirinkti kitokius nustatymus.
Taškų priimtinumas
Šiame gaminyje panaudotas TFT skystųjų kristalų ekranas, pagamintas naudojant sudėtingą
puslaidininkių technologiją, kurios tikslumas didesnis nei 1ppm (vienas iš milijono). Tačiau retkarčiais
gali būti pastebimi ryškūs RAUDONOS, ŽALIOS, MĖLYNOS ir BALTOS spalvos taškai, taip pat
retkarčiais galima pastebėti juodus taškus. Tai nėra blogos kokybės požymis ir gaminį galima
naudoti nejaučiant diskomforto.
z Pavyzdžiui, šiame gaminyje yra 3.932.160 sudėtinių TFT LCD vaizdo elementų.
Pastaba: Konstrukcija ir techniniai duomenys gali būti pakeičiami iš anksto neperspėjus.
PowerSaver
Šiame monitoriuje yra vidinė maitinimo valdymo sistema, vadinama PowerSaver. Ši sistema taupo
energiją, perjungdama monitorių į mažos galios režimą, jei tam tikrą laiką monitoriumi nesinaudojote.
Monitorius automatiškai sugrįžta į normalų darbo režimą, kai pajudinate kompiuterio pelę arba
paspaudžiate mygtuką klaviatūroje. Energijos taupymo sumetimais išjunkite monitorių, kai jo nereikia
arba kai paliekate jį be priežiūros ilgesniam laikui. PowerSaver sistema veikia su atitinkančia VESA
DPMS reikalavimus kompiuterio vaizdo plokšte. Nustatykite šią funkciją, naudodamiesi jūsų
kompiuteryje įdiegta programine įranga.
Būsena
Normalus darbo
režimas
Energijos
taupymo režimas
EPA/ENERGY
2000
Išjungta
(Maitinimo
jungikliu)
Išjungta
(Maitinimo
mygtukas)
Maitinimo
indikatorius
Mėlynas
Mėlynas, žybsintis
Juodas
Juodas
Galios
suvartojimas
Mažiau nei 38W
Mažiau nei 1W
(Išjungtas režimas)
Mažiau nei 1W
(120Vac)
Mažiau nei 0W
Šis monitorius atitinka EPA ENERGY STAR® ir ENERGY2000
reikalavimus, kuomet naudojamas su kompiuteriu, turinčiu VESA
DPMS funkcijų galimybę.
Būdama ENERGY STAR® partneriu, SAMSUNG nustatė, jog šis
gaminys atitinka ENERGY STAR® energetinio efektyvumo direktyvas.
Paruošti monitoriaus režimai
Jei iš kompiuterio gaunamas signalas atitinka vieną iš toliau išvardytų paruoštų monitoriaus režimų,
ekranas bus sureguliuojamas automatiškai. Tačiau, jei signalas yra kitoks, ekranas gali užtemti,
nepaisant švytinčio maitinimo indikatoriaus. Pagal vaizdo plokštės instrukciją sureguliuokite ekraną,
kaip nurodyta toliau.
1 Lentelė. Paruošti monitoriaus režimai
Ekrano režimas
Horizontaliosios
skleistinės
dažnis
(KHz)
Vertikaliosios
skleistinės
dažnis
(Hz)
Taškų
vaizdavimo
sparta
(MHz)
Sinchronizacijos
signalo
poliškumas
(H/V)
IBM, 640 x 350
31,469
70,086
25,175
+/-
IBM, 640 x 480
31,469
59,940
25,175
-/-
IBM, 720 x 400
31,469
70,087
28,322
-/+
MAC, 640 x 480
35,000
66,667
30,240
-/-
MAC, 832 x 624
49,726
74,551
57,284
-/-
MAC, 1152 x 870
68,681
75,062
100,00
-/-
VESA, 640 x 480
37,500
75,000
31,500
-/-
VESA, 640 x 480
37,861
72,809
31,500
-/-
VESA, 800 x 600
35,156
56,250
36,000
-/-
VESA, 800 x 600
37,879
60,317
40,000
+/+
VESA, 800 x 600
46,875
75,000
49,500
+/+
VESA, 800 x 600
48,077
72,188
50,000
+/+
VESA, 1024 x 768
48,363
60,004
65,000
-/-
VESA, 1024 x 768
56,476
70,069
75,000
-/-
VESA, 1024 x 768
60,023
75,029
78,750
+/+
VESA, 1152 x 864
67,500
75,000
108,00
+/+
VESA, 1280 x 1024
63,981
60,020
108,00
+/+
VESA, 1280 x 1024
79,976
75,025
135,00
+/+
Horizontaliosios skleistinės dažnis
Laikas, per kurį nubrėžiama vaizdo eilutė nuo dešiniojo iki kairiojo
ekrano krašto, yra vadinamas horizontaliosios skleistinės ciklas, o
atvirkščias horizontaliosios skleistinės ciklui skaičius vadinamas
horizontaliosios skleistinės dažnis. Matavimo vienetai: kHz
Vertikaliosios skleistinės dažnis
Kaip fluorescentinė lempa, ekranas tą patį vaizdą turi atvaizduoti
ekrane daugelį kartų per sekundę, kad vartotojas galėtų jį matyti. Šių
vaizdo atkūrimų skaičius per sekundę vadinamas vertikaliosios
skleistinės dažniu arba vaizdo atnaujinimo sparta. Matavimo vienetai:
Hz
Kreipkitės į SAMSUNG WORLD-WIDE (SAMSUNG PASAULYJE)
Jei turite kokių nors klausimų ar pastabų apie „Samsung gaminius, kreipkitės į
SAMSUNG vartotojų aptarnavimo centrą.
North America
CANADA
1-800-SAMSUNG (7267864)
http://www.samsung.com/ca
MEXICO
01-800-SAMSUNG (7267864)
http://www.samsung.com/mx
U.S.A
1-800-SAMSUNG (7267864)
http://www.samsung.com
Latin America
ARGENTINE
0800-333-3733
http://www.samsung.com/ar
BRAZIL
0800-124-421
http://www.samsung.com/br
CHILE
800-726-7864 (SAMSUNG)
http://www.samsung.com/cl
COSTA RICA
0-800-507-7267
http://www.samsung.com/latin
ECUADOR
1-800-10-7267
http://www.samsung.com/latin
EL SALVADOR
800-6225
http://www.samsung.com/latin
GUATEMALA
1-800-299-0013
http://www.samsung.com/latin
JAMAICA
1-800-234-7267
http://www.samsung.com/latin
PANAMA
800-7267
http://www.samsung.com/latin
PUERTO RICO
1-800-682-3180
http://www.samsung.com/latin
REP. DOMINICA
1-800-751-2676
http://www.samsung.com/latin
TRINIDAD & TOBAGO
1-800-7267-864
http://www.samsung.com/latin
VENEZUELA
1-800-100-5303
http://www.samsung.com/latin
Europe
BELGIUM
02 201 2418
http://www.samsung.com/be
CZECH REPUBLIC
844 000 844
http://www.samsung.com/cz
DENMARK
38 322 887
http://www.samsung.com/dk
FINLAND
09 693 79 554
http://www.samsung.com/fi
FRANCE
08 25 08 65 65 (€ 0,15/min)
http://www.samsung.com/fr
GERMANY
01805 - 121213 (€ 0,12/Min)
http://www.samsung.de
HUNGARY
06 40 985 985
http://www.samsung.com/hu
ITALIA
199 153 153
http://www.samsung.com/it
LUXEMBURG
02 261 03 710
http://www.samsung.lu
NETHERLANDS
0900 20 200 88 (€ 0.10/Min)
http://www.samsung.com/nl
NORWAY
231 627 22
http://www.samsung.com/no
POLAND
0 801 801 881
http://www.samsung.com/pl
PORTUGAL
80 8 200 128
http://www.samsung.com/pt
SLOVAKIA
0850 123 989
http://www.samsung.com/sk
SPAIN
902 10 11 30
http://www.samsung.com/es
SWEDEN
08 585 367 87
http://www.samsung.com/se
U.K
0870 242 0303
http://www.samsung.com/uk
CIS
RUSSIA
8-800-200-0400
http://www.samsung.ru
UKRAINE
8-800-502-0000
http://www.samsung.com/ur
Asia Pacific
AUSTRALIA
1300 362 603
http://www.samsung.com/au
CHINA
800-810-5858, 010- 6475 1880
http://www.samsung.com.cn
HONG KONG
2862 6001
http://www.samsung.com/hk
INDIA
3030 8282, 1600 1100 11
http://www.samsung.com/in
INDONESIA
0800-112-8888
http://www.samsung.com/id
JAPAN
0120-327-527
http://www.samsung.com/jp
MALAYSIA
1800-88-9999
http://www.samsung.com/my
PHILIPPINES
1800-10-SAMSUNG (7267864)
http://www.samsung.com/ph
SINGAPORE
1800-SAMSUNG (7267864)
http://www.samsung.com/sg
THAILAND
1800-29-3232, 02-689-3232
http://www.samsung.com/th
TAIWAN
0800-329-999
http://www.samsung.com/tw
VIETNAM
1 800 588 889
http://www.samsung.com/vn
Middle East & Africa
SOUTH AFRICA
0860 7267864 (SAMSUNG)
http://www.samsung.com/za
U.A.E
800SAMSUNG (7267864)
http://www.samsung.com/mea
Terminai
Atstumas tarp taškų
Vaizdas monitoriaus ekrane sudarytas iš raudonų, žalių ir mėlynų taškų. Kuo arčiau vienas kito
yra taškai, tuo didesnė raiška. Nuotolis tarp dviejų tos pačios taškų yra vadinamasis 'taško
žingsnis' (Dot Pitch). Vienetai: mm
Vertikaliosios skleistinės dažnis
Vaizdas ekrane turi būti atkuriamas daug kartų per sekundę, kad vartotojas ekrane galėtų
matyti paveikslėlį. Šių vaizdo atkūrimų skaičius per sekundę vadinamas Vertikaliosios
skleistinės dažniu arba Vaizdo atnaujinimo sparta. Vienetai: Hz
Pavyzdys :
Jei tas pats žybsnis pasikartoja 60 kartų per sekundę, tai atitinka 60 Hz.
Horizontaliosios skleistinės dažnis
Laikas, per kurį nubrėžiama vaizdo eilutė nuo dešiniojo iki kairiojo ekrano krašto, yra
vadinamas horizontaliosios skleistinės ciklas. Atvirkščias horizontaliosios skleistinės ciklui
skaičius yra vadinamas horizontaliosios skleistinės dažnis. Vienetai: kHz
Vaizdavimo pakaitomis ir nuoseklaus vaizdavimo būdai
Būdas, kai horizontalios eilutės ekrane vaizduojamos nuosekliai nuo viršaus iki apačios,
vadinamas tiesioginiu vaizdavimo būdu (Non-Interlace), tuo tarpu būdas, kai iš pradžių
atvaizduojamos visos nelyginės, o tuomet visos lyginės eilutės, vadinamas vaizdavimo
pakaitomis būdu (Interlace). Daugumoje monitorių naudojamas tiesioginis vaizdavimo būdas,
kadangi juo užtikrinamas aiškus vaizdas. Vaizdavimo pakaitomis būdas naudojamas
televizoriuose.
Įjunk ir dirbk
Tai funkcija, užtikrinanti geriausią vaizdo kokybę vartotojui, kadangi kompiuteris ir monitorius
gali automatiškai keistis informacija. Šis monitorius atitinka tarptautinį VESA DDC funkcijos
"Įjunk ir dirbk" standartą.
Tikslumas
Taškų, iš kurių sukuriamas vaizdas ekrane vertikalia ir horizontalia kryptimi, skaičius
vadinamas 'raiška'. Tai skaičius, parodantis ekrano tikslumą. Didelė raiška naudinga atliekant
keletą užduočių, kadangi ekrane galima atvaizduoti daugiau informacijos.
Pavyzdys :Jei raiška yra 1280 X 1024, tai reiškia, jog vaizdas ekrane sudarytas iš 1280 taškų
horizontalia kryptimi (horizontali raiška) ir 1024 eilučių vertikalia kryptimi
(vertikali raiška).
Geresniam vaizdavimui
1. Sureguliuokite kompiuterio raišką ir ekrano atkūrimo dažnį (vertikaliosios skleistinės dažnį)
kompiuterio valdymo pulte, kaip aprašyta toliau, kad galėtumėte mėgautis geriausia vaizdo
kokybe. Vaizdo kokybė gali būti nevienoda, jei geriausia vaizdo kokybė neužtikrinama iki TFT
skystųjų kristalų ekrano.
{
{
Raiška: 1280 x 1024
Vertikaliosios skleistinės dažnis (atkūrimo dažnis): 60 Hz
2. Šiame gaminyje panaudotas TFT skystųjų kristalų ekranas, pagamintas naudojant sudėtingą
puslaidininkių technologiją, kurios tikslumas didesnis nei 1ppm (vienas iš milijono). Tačiau
retkarčiais gali būti pastebimi ryškūs RAUDONOS, ŽALIOS, MĖLYNOS ir BALTOS spalvos
taškai, taip pat retkarčiais galima pastebėti juodus taškus. Tai nėra blogos kokybės požymis
ir gaminį galima naudoti nejaučiant diskomforto.
{
Pavyzdžiui, šiame gaminyje yra 3.932.160 sudėtinių TFT LCD vaizdo elementų.
3. Valydami monitoriaus išorę ir ekrano paviršių, naudokite nedidelį rekomenduojamo valiklio
kiekį ir nupoliruokite minkštu sausu skudurėliu. Valydami skystųjų kristalų ekrano sritį,
nespauskite, tik švelniai nutrinkite nešvarumus. Jei paspausite pernelyg stipriai, ekrane gali
atsirasti dėmė.
4. Jei nesate patenkinti vaizdo kokybe, galite ją pagerinti, atlikdami "automatinio sureguliavimo
funkciją" ekrane, kuris atvaizduojamas paspaudus lango uždarymo mygtuką. Jei po
automatinio sureguliavimo tebėra matomi triukšmai, naudokite TIKSLAUS/GRUBAUS
sureguliavimo funkciją.
5. Jei ilgą laiką žiūrite į nekintantį ekraną, gali susidaryti liekamojo vaizdo efektas arba vaizdas
gali susilieti.
Jei ilgesnį laiką būsite ne prie monitoriaus, įjunkite energijos taupymo režimą arba nustatykite
judantį ekrano užsklandos paveikslėlį.
Oficialūs pareiškimai
Informacija šiame dokumente gali būti keičiama iš anksto apie tai nepranešant.
© 2006 Samsung Electronics Co., Ltd. Visos teisės saugomos.
Bet koks kopijavimas be išankstinio Samsung Electronics Co., Ltd. leidimo raštu griežtai
draudžiamas.
Samsung Electronics Co., Ltd. neatsako už čia esančias klaidas ar netyčinius arba priežastinius
nuostolius dėl šios medžiagos pateikimo, jos savybių ar panaudojimo.
Samsung yra Samsung Electronics Co., Ltd. registruotas prekinis ženklas; Microsoft, Windows ir
Windows NT yra Microsoft Corporation registruoti prekiniai ženklai; VESA, DPMS ir DDC yra Video
Electronics Standard Association registruoti prekiniai ženklai; ENERGY STAR® pavadinimas ir
logotipas yra JAV Aplinkosaugos Agentūros (EPA) registruoti prekiniai ženklai. Būdama ENERGY
STAR® Partneris, Samsung Electronics Co., Ltd. nustatė, jog šis gaminys atitinka ENERGY
STAR® energetinio efektyvumo direktyvas. Visi kiti čia paminėti gaminių pavadinimai gali būti
atitinkamų jų savininkų prekiniai ženklai arba registruoti prekiniai ženklai.
RoHS (Pavojingų medžiagų naudojimas) patikrintas:
RoHS Direktyva 2002/95/EB draudžia naudoti elektrinėje ar elektroninėje įrangoje toliau
išvardytas 6 medžiagas.
- Švinas (Pb), kadmis (Cd), gyvsidabris (Hg), šešiavalentis chromas (Cr VI), polibrominti bifenilai
(PBB) ir polibrominti difenilo eteriai (PBDE)
Šis sertifikavimas padeda saugoti sveikatą bei perdirbti ir išmesti elektrinę ar elektroninę įrangą
aplinkos neteršiančiu būdu.
B klasė
Šis įrenginys yra B klasės skaitmeninis prietaisas. Su saugos ir EMC (elektromagnetinio
suderinamumo) reikalavimų atitiktimi susijusios informacijos ieškokite „Norminiame vadove.
MÉXICO
IMPORTADO POR:
SAMSUNG ELECTRONICS MÉXICO. S.A. de C.V.
Vía Lopez Portillo No. 6, Col. San Fco. Chilpan
Tultitlán, Estado de México, C.P. 54940
Tel: 01-55-5747-5100 / 01-800-726-7864
EXPORTADO POR:
Samsung Electronics CO.,LTD.
416, Mae tan-3dong, Yeongtong - gu,
Suwon City, Gyeonggi-do Korea
INFORMACIJA APIE GAMINĮ (kaip išvengti liekamojo vaizdo efekto)
Skystųjų kristalų (LCD) monitoriuose ir televizoriuose gali pasireikšti liekamojo vaizdo efektas
pereinant nuo vieno vaizdo prie kito, ypač jei ilgą laiką buvo rodomas nejudantis vaizdas.
Šio vadovo paskirtis – parodyti kaip naudotis skystųjų kristalų (LCD) gaminiais, kad juose
nepasireikštų liekamojo vaizdo efektas.
Garantija
Garantija netaikoma jokiems defektams, atsiradusiems dėl vaizdo sulaikymo.
Išdegintiems defektams garantija netaikoma.
Kas yra liekamojo vaizdo efektas?
Normalaus skystųjų kristalų (LCD) ekrano darbo metu liekamojo vaizdo efektas
nepasireiškia. Tačiau jei ilgą laiką rodomas tas pats vaizdas, tarp abiejų skystąjį kristalą
gaubiančių elektrodų susikaupia tam tikras elektrinio krūvio skirtumas. Dėl to skystieji
kristalai gali susikaupti tam tikrose ekrano srityse. Taigi, perjungiant ekrane kitą vaizdą,
anksčiau rodytas vaizdas išlieka. Liekamojo vaizdo efektas pasireiškia visuose vaizdą
sudarančiuose gaminiuose, įskaitant ir skystųjų kristalų (LCD) gaminius. Tai ne gaminio
defektas.
Kad išvengtumėte liekamojo vaizdo efekto savo skystųjų kristalų (LCD) monitoriuje,
atkreipkite dėmesį į toliau pateiktus patarimus
Išjungtas maitinimas, ekrano užsklanda arba energijos taupymo režimas
Pavyzdys)
z Naudodami pastovų režimą, išjunkite maitinimą.
- Išjunkite maitinimą 4 valandoms po 24 darbo valandų
- Išjunkite maitinimą 2 valandoms po 12 darbo valandų
z Jei galite, naudokite ekrano užsklandą
- Rekomenduojama vienspalvė arba judančio vaizdo ekrano užsklanda.
z Monitoriaus išjungimą nustatykite su PC Display Properties Power Scheme
(ekrano savybės, maitinimo schema).
Patarimai pagal konkrečias panaudojimo sritis
Oro uostai, tranzitinės stotys, vertybinių popierių biržos, bankai ir valdymo
sistemos
Rekomenduojame nustatyti vaizdo sistemą kaip nurodyta toliau:
Rodykite informaciją su logotipu arba judančio vaizdo ciklą.
Ciklas: 1 valandą rodoma informacija, o po jos 1 minutę rodomas logotipas arba
judantis vaizdas.
Periodiškai keiskite spalvinę informaciją (naudokite 2 skirtingas spalvas).
Pavyzdys) Kas 30 minučių cikliškai keiskite spalvinę informaciją panaudodami 2
spalvas.
Stenkitės nenaudoti spalvų derinio, kuriame labai skiriasi simbolių ir fono
skaistis.
Stenkitės nenaudoti pilkų atspalvių, kurie ypač lengvai sukelia liekamojo vaizdo
efektą.
Venkite: spalvų, kurių skaistis labai skirtingas (juoda ir balta, pilka)
Pavyzdys)
z
Rekomenduojamos nuostatos: ryškios spalvos, kurių skaistis skiriasi nedaug
- Kas 30 minučių keiskite simbolių ir fono spalvas.
Pavyzdys)
z
- Kas 30 minučių judesiu keiskite simbolius.
Pavyzdys)
Geriausias būdas apsaugoti monitorių nuo liekamojo vaizdo efekto – nustatyti,
kad kompiuteryje arba sistemoje įsijungtų ekrano užsklandos programa, kai jais
nesinaudojate.
Naudojant skystųjų kristalų (LCD) monitorių normaliomis sąlygomis, liekamojo vaizdo
efektas gali nepasireikšti.
Normalios sąlygos apibrėžiamos kaip nuolat besikeičiantis vaizdas. Jei skystųjų kristalų
(LCD) ekranas ilgą laiką (daugiau nei 12 valandų) rodo fiksuotą vaizdą, tarp vaizdo
elemento skystąjį kristalą (LC) valdančių elektrodų gali atsirasti nedidelis įtampos
skirtumas. Įtampos skirtumas tarp elektrodų ilgainiui didėja, todėl skystasis kristalas
išsenka. Kai tai atsitinka, ankstesnis vaizdas gali būti matomas ekrane ir tuomet, kai
rodomas kitas vaizdas.
Kad to neatsitiktų, susidariusį įtampų skirtumą reikia sumažinti.
Mūsų LCD monitorius pagal defektinių vaizdo elementų kiekį atitinka ISO13406-2 II
klasės reikalavimus.
Korrekt avhending av dette produkt
(Avfall elektrisk og elektronisk utstyr) - Kun Europa
Denne merkingen som vises på produktet eller dens dokumentasjon,
indikerer at den ikke skal kastes sammen med annet husholdningsavfall ved
slutten av sin levetid. For å hindre mulig skade på miljøet eller menneskelig
helse fra ukontrollert avfallsavhending, vennligst atskill dette fra andre typer
avfall og resirkuler det ansvarlig for å fremme bærekraftig gjenbruk av
materielle ressurser.
Husholdningsbrukere bør kontakte enten forhandleren de kjøpte produktet av,
eller lokale myndigheter, for detaljer om hvor og hvordan de kan frakte denne
artikkelen for miljømessig trygg resirkulering.
Forretningsbrukere bør kontakte sin leverandør og undersøke vilkårene i
kjøpekontrakten. Dette produktet skal ikke blandes med annet kommersielt
avfall som skal kastes.