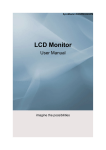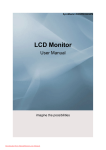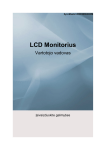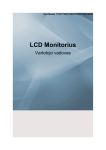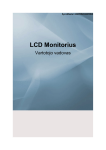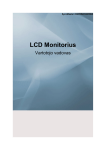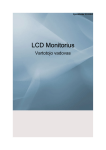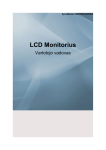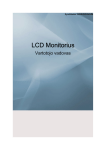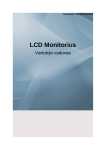Download Samsung 2043WM Vartotojo vadovas
Transcript
SyncMaster 2043WM/2243WM LCD Monitorius Vartotojo vadovas Įsivaizduokite galimybes Saugos instrukcijos Žymėjimas Pastaba Perskaitykite toliau pateiktas saugos instrukcijas, skirtas apsaugoti turtą nuo sugadinimo ir vartotoją – nuo sužalojimų. Perspėjimas / dėmesio Nepaisant šiuo simboliu paženklintų nurodymų, galima susižeisti pačiam arba sugadinti įrangą. Sutartiniai žymėjimai Draudžiama Visuomet būtina perskaityti ir suprasti Neardykite Ištraukite kištuką iš el. lizdo Nelieskite Įžeminkite, kad išvengtumėte elektros smūgio Maitinimas Jei ilgesnį laiką nenaudosite kompiuterio, perjunkite jį į DPM režimą. Jei naudojate ekrano užsklandą, nustatykite ją į aktyvaus ekrano režimą. Vaizdai pateikti tik siekiant informuoti, jie nėra taikytini visais atvejais (arba visose šalyse). Nuoroda į funkcijos, saugančios nuo neryškaus vaizdo įsijungus ekraną, naudojimo instrukcijas Nenaudokite pažeisto arba atsilaisvinusio kištuko. • Tai gali sukelti elektros smūgį arba gaisrą. Netraukite kištuko paėmę už laido, nelieskite kištuko drėgnomis rankomis. • Tai gali sukelti elektros smūgį arba gaisrą. Naudokite tik tinkamai įžemintą kištuką ar kištukinį lizdą. • Dėl netinkamo įžeminimo galite patirti elektros smūgį arba gali sugesti įranga. (Tik 1 klasės įranga.) 1 Saugos instrukcijos Gerai įkiškite maitinimo kištuką, kad jis neatsilaisvintų. • Dėl netinkamo sujungimo gali kilti gaisras. Per daug nesulenkite kištuko ir laido, ant jų nedėkite sunkių daiktų, kurie gali pažeisti kištuką arba laidą. • Tai gali sukelti elektros smūgį arba gaisrą. Į vieną el. lizdą nejunkite per daug ilgintuvų arba kištukų. • Tai gali sukelti gaisrą. Neatjunkite maitinimo laido, kai monitorius naudojamas. • Atjungimas gali sukelti viršįtampį, o šis gali sugadinti monitorių. Nenaudokite maitinimo laido, jei jungtis arba kištukas dulkėti. • Jei maitinimo laido jungtis arba kištukas dulkėti, nuvalykite juos sausa šluoste. • Naudojant maitinimo laidą, kurio kištukas ar jungtis dulkėti, gali įvykti elektros smūgis arba kilti gaisras. Norint atjungti prietaisą nuo pagrindinio bloko, kištuką reikia ištraukti iš pagrindinio bloko lizdo, todėl pagrindinio bloko kištukas turi būti lengvai pasiekiamas. • Tai gali sukelti elektros smūgį arba gaisrą. Diegimas Būtinai kreipkitės į įgaliotą techninės priežiūros centrą, kai montuosite savo monitorių labai dulkėtoje, aukštos arba žemos temperatūros, didelės drėgmės vietoje, kur gali atsirasti cheminių medžiagų ir kur jis veiks 24 valandas, pvz., oro uostuose, traukinių stotyse ir pan. To nepaisant galima stipriai sugadinti monitorių. Monitorių statykite mažos drėgmės ir minimalaus dulkių kiekio vietose. • To nepaisant gali ištikti elektros smūgis arba monitoriaus viduje gali kilti gaisras. Pernešdami monitorių į kitą vietą, jo nenumeskite. • Taip galima sugadinti gaminį arba sužeisti jį nešantį asmenį. Vitrinoje arba lentynoje monitoriaus pagrindą montuokite taip, kad pagrindo galas neišsikištų iš vitrinos ar lentynos. • Nukritęs gaminys gali sugesti ar sužeisti jį nešantį asmenį. 2 Saugos instrukcijos Nedėkite gaminio ant nestabilaus arba mažo paviršiaus. • Dėkite gaminį ant lygaus ir stabilaus paviršiaus, priešingu atveju gaminys gali nukristi ir sužeisti pro šalį einančius asmenis, ypač vaikus. Nedėkite gaminio ant grindų. • Būkite atsargūs, nes kai kurie asmenys, ypač vaikai, gali užkliūti. NORĖDAMI APSISAUGOTI NUO UGNIES PLITIMO, ŽVAKES ARBA KITUS ATVIROS UGNIES ŠALTINIUS VISADA LAIKYKITE ATOKIAU NUO ŠIO GAMINIO. • Priešingu atveju gali kilti gaisras. Visus šildymo įrenginius laikykite toliau nuo maitinimo laido. • Dėl išsilydžiusios dangos gali įvykti elektros smūgis arba kilti gaisras. Nemontuokite gaminio blogai vėdinamose vietose, pvz., knygų lentynoje, spintoje ir pan. • Bet koks vidinės temperatūros padidėjimas gali sukelti gaisrą. Atsargiai pastatykite monitorių. • To nepaisydami galite sugadinti monitorių. Monitoriaus nedėkite ekranu žemyn. • Taip galite sugadinti TFT-LCD paviršių. Laikiklį turi sumontuoti kvalifikuotas specialistas. • Jei laikiklį montuos nekvalifikuotas personalas, galima susižeisti. • Visada naudokite tvirtinimo įtaisą, nurodytą savininko vadove. Montuodami gaminį, dėl vėdinimo būtinai jį atitraukite nuo sienos (daugiau nei 10 cm / 4 col.). • Dėl blogo vėdinimo gali padidėti vidinė gaminio temperatūra, o dėl to gali sutrumpėti komponentų eksploatacijos trukmė ir suprastėti gaminio veikimo kokybė. Plastikinę pakuotę (maišelį) laikykite vaikams nepasiekiamoje vietoje. • Žaisdami su plastikine pakuote (maišeliu), vaikai gali uždusti. Jei jūsų monitoriaus aukštis yra reguliuojamas, nelieskite ir nieko nedėkite ant stovo, kai jį nuleidinėsite. • Taip galima sugadinti gaminį arba sužeisti jį nešantį asmenį. 3 Saugos instrukcijos Valymas Valydami monitoriaus korpusą arba TFT-LCD ekrano paviršių, šluostykite šiek tiek sudrėkintu minkštu audiniu. Ant monitoriaus tiesiogiai nepurkškite vandens arba valymo priemonės. • Tai gali sugadinti, sukelti elektros smūgį arba gaisrą. Naudokite rekomenduojamą plovimo priemonę ir minkštą šluostę. Jei jungtis tarp kištuko ir kontaktų apdulkėjusi arba joje yra nešvarumų, tinkamai ją nuvalykite sausa šluoste. • Dėl nešvarios jungties gali ištikti elektros smūgis arba kilti gaisras. Prieš valydami gaminį, būtinai atjunkite maitinimo laidą. • Priešingu atveju galite patirti elektros smūgį arba gali kilti gaisras. Atjunkite maitinimo laidą nuo el. lizdo ir gaminį šluostykite minkšta, sausa šluoste. • Nenaudokite cheminių medžiagų, pvz., vaško, benzolo, alkoholio, skiediklių, insekticidų, oro gaiviklių, tepalų arba plovimo priemonių. Kita Nenuimkite dangčio (arba nugarėlės). • Tai gali sukelti elektros smūgį arba gaisrą. • Kreipkitės į kvalifikuotą techninės priežiūros įmonę. Jei jūsų monitorius neveikia normaliai – o ypač, jei iš jo sklinda neįprasti garsai arba kvapai – nedelsdami ištraukite kištuką iš el. lizdo ir kreipkitės į įgaliotą atstovą arba techninės priežiūros centrą. • Tai gali sukelti elektros smūgį arba gaisrą. Laikykite gaminį toliau nuo vietų, kuriose yra alyvos, dūmų arba drėgmės; nemontuokite jo transporto priemonėje. • Tai gali sukelti gedimą, elektros smūgį arba gaisrą. • Ypač venkite naudotis monitoriumi arti vandens arba lauke, kur galimas lietaus arba sniego poveikis. Jei monitorius nukrito arba pažeistas jo korpusas, monitorių išjunkite ir ištraukite maitinimo laido kištuką iš el. lizdo. Tuomet kreipkitės į techninės priežiūros centrą. • Monitorius gali blogai veikti, dėl ko gali įvykti elektros smūgis arba kilti gaisras. 4 Saugos instrukcijos Audrų, perkūnijų metu arba jei gaminys ilgą laiką nebus naudojamas, kištuką atjunkite nuo el. lizdo. • Priešingu atveju, gali įvykti elektros smūgis arba kilti gaisras. Nemėginkite traukti monitoriaus, tempdami už laido arba signalo kabelio. • Dėl pažeisto kabelio gali sugesti monitorius, įvykti elektros smūgis arba kilti gaisras. Nemėginkite traukti monitoriaus į dešinę arba į kairę, tempdami už laido arba signalo kabelio. • Dėl pažeisto kabelio gali sugesti monitorius, įvykti elektros smūgis arba kilti gaisras. Neuždenkite monitoriaus korpuso ventiliacijos angų. • Dėl blogos ventiliacijos gali sugesti monitorius arba kilti gaisras. Nedėkite ant monitoriaus indų su vandeniu, cheminių gaminių arba smulkių metalinių daiktų. • Tai gali sukelti gedimą, elektros smūgį arba gaisrą. • Jei į monitorių patenka pašalinių medžiagų, atjunkite maitinimo laidą ir kreipkitės į techninės priežiūros centrą. Laikykite gaminį atokiai nuo lengvai užsidegančių cheminių purškiklių arba degių medžiagų. • Tai gali sukelti sprogimą ar gaisrą. Niekuomet nekiškite metalinių daiktų į monitoriaus korpuso angas. • Tai gali sukelti elektros smūgį, gaisrą arba sužeidimą. Nekiškite metalinių daiktų, pvz., metalinių valgomųjų lazdelių, laido ir įrankių arba degių daiktų, pvz., popieriaus arba degtukų, į ventiliacijos angas, ausinių prievadą arba garso / vaizdo (AV) prievadus ir pan. • Tai gali sukelti elektros smūgį arba gaisrą. Jei į gaminį patektų pašalinių medžiagų arba vandens, išjunkite gaminį, ištraukite maitinimo jungtį iš sieninio el. lizdo ir kreipkitės į techninės priežiūros centrą. Ilgai peržiūrint fiksuotą vaizdą, gali atsirasti liekamųjų vaizdų arba pablogėti vaizdo kokybė. • Jei ilgai būsite ne prie monitoriaus, įjunkite energijos taupymo režimą arba nustatykite besikeičiantį ekrano užsklandos paveikslėlį. Sureguliuokite modeliui tinkamus skiriamąja gebą ir dažnį. • Dėl netinkamos skiriamosios gebos gali atsirasti nenorima paveikslėlio kokybė. 5 Saugos instrukcijos Naudodami ausines, išlaikykite patogų garsumo lygį. • Per didelis garsumas gali pažeisti klausą. Ilgai žiūrint į monitorių pernelyg artimu kampu gali pablogti jūsų regėjimas. Norėdami palengvinti akių nuovargį, kas kiekvieną monitoriaus naudojimo valandą atlikite bent penkių minučių pertrauką. Nemontuokite gaminio ant nestabilaus, nelygaus paviršiaus arba vietoje, kuri gali vibruoti. • Nukritęs gaminys gali sugesti ar sužeisti jį nešantį asmenį. Gaminį naudojant vietoje, kuri gali vibruoti, gali sutrumpėti gaminio eksploatavimo trukmė arba gaminys gali užsidegti. Perkeldami monitorių, jį išjunkite ir ištraukite maitinimo laido kištuką iš el. lizdo. Prieš perkeldami monitorių įsitikinkite, kad būtų atjungti visi kabeliai, įskaitant antenos kabelį ir prie kitų įrenginių prijungtus kabelius. • Neatjungus kabelių galima sugadinti monitorių ir gali kilti gaisras arba įvykti elektros smūgis. Montuokite gaminį vaikams nepasiekiamoje vietoje, nes jie gali ant jo užsikabinti ir jį sugadinti. • Krentantis gaminys gali sužeisti arba mirtinai sužeisti asmenį. Ilgai nenaudodami gaminio, gaminį laikykite atjungtą nuo el. lizdo. • Priešingu atveju, dėl susikaupusių nešvarumų arba pablogėjusios izoliacijos gali skirtis šiluma, dėl ko gali įvykti elektros smūgis arba kilti gaisras. Nedėkite ant gaminio vaikų mėgstamų žaislų arba kitokių dominančių daiktų. • Vaikai gali mėginti lipti ant gaminio, kad juos pasiektų. Gaminys gali nukristi, sužeisti arba mirtinai sužeisti. Keldami arba perkeldami monitorių, neapverskite monitoriaus, jei laikote tik už stovo. • Dėl to monitorius gali nukristi ir sugesti, o taip pat galite susižeisti patys. Tinkama laikysena, naudojantis monitoriumi 6 Saugos instrukcijos Naudodamiesi monitoriumi, stenkitės išlaikyti tinkamą laikyseną. • Sėdėkite tiesiai. • Išlaikykite 45 ~ 50 cm atstumą tarp akių ir monitoriaus ekrano. Pastatykite monitorių prieš save ir žiūrėkite į ekraną šiek tiek iš viršaus. • Pakreipkite monitorių 10 ~ 20 laipsnių į viršų. Sureguliuokite monitoriaus aukštį taip, kad jo viršus būtų šiek tiek žemiau akių lygio. • Sureguliuokite monitoriaus posvyrio kampą taip, kad ant ekrano nebūtų šviesos atspindžių. Stenkitės laikyti rankas sulenktas statmenai. • Plaštakas laikykite taip, kad jų viršus būtų tame pačiame lygyje kaip ir dilbis. • Alkūnes laikykite sulenkę statmenai. • Kelius laikykite sulenkę didesniu nei 90 laipsnių kampu. Pėdas laikykite ant grindų. Rankas laikykite žemiau širdies lygio. 7 Įvadas Pakuotės turinys Pastaba Įsitikinkite, kad su monitoriumi pateikti šie daiktai. Jei trūksta bet kurio daikto, kreipkitės į savo prekybos atstovą. Susisiekite su vietiniu prekybos atstovu ir įsigykite pasirinktinių priedų. Išpakavimas 1 tipas Monitorius ir paprastas stovas Pastaba MagicRotation programa negali būti pateikiama, kadangi paprastas stovas nepalaiko sukimosi funkcijos. 2 tipas Monitorius ir HAS stovas Vadovai Greito parengimo vadovas Garantijos kortelė (Galimybė įsigyti yra ne visose vietovėse) 8 Vartotojo vadovas Įvadas Kabeliai „D-Sub“ kabelis Maitinimo laidas DVI kabelis (parinktis) Garso kabelis Jūsų monitorius Pradiniai parametrai Pasirinkite kalbą, naudodami klavišą aukštyn arba žemyn. Rodomas turinys išnyks po 40 sek. Maitinimo mygtuku išjunkite ir įjunkite įrenginį. Jis vėl bus rodomas. Jis gali būti rodomas iki trijų (3) kartų. Įsitikinkite, kad prieš pasiekdami maksimalų skaičių sureguliuojate savo asmeninio kompiuterio skiriamąją gebą. Pastaba Ekrane rodoma skiriamoji geba yra optimali šio gaminio skiriamoji geba. Sureguliuokite savo asmeninio kompiuterio raišką, kad ji būtų tokia pat, kaip optimali šio gaminio skiriamoji geba. 9 Įvadas Iš priekio Mygtukas MENU [MENIU/ ] Atidaromas ekrano meniu ir iš jo išeinama. Taip pat naudojamas, norint išeiti iš OSD meniu ir grįžti į ankstesnį meniu. Customized Key[ ] Jūs galite nustatyti pritaikomo klavišo priskyrimą pasirenkamajam mygtukui pagal savo poreikius. Pastaba Galite konfigūruoti pritaikymo klavišas reikiamai funkcijai per Setup > Customized Key. Mygtukas Volume [ ] Kai ekrane nerodomas OSD meniu, norėdami reguliuoti garsumą, paspauskite mygtuką. Reguliavimo mygtukai [ ] Šiais mygtukais galima rinktis meniu punktus. Įvesties mygtukas [ ] / mygtukas SOURCE Suaktyvina paryškintą meniu elementą. Paspauskite „ /SOURCE“, tada, kol išjungtas OSD, pasirinkite vaizdo signalą. (Kai, norint pakeisti įvesties režimą, paspaudžiamas mygtukas /SOURCE, viršutinėje kairiojoje ekrano dalyje rodomas pranešimas apie esamą režimą -- analoginį arba skaitmeninį įvesties signalą.) 10 Įvadas Pastaba Jei pasirinkote skaitmeninį režimą, turite prijungti savo monitorių prie vaizdo plokštės arba skaitmeninio DVD DVI prievado DVI kabeliu. >> Spragtelėkite čia, jei norite pamatyti animacinę iliustraciją Mygtukas AUTO Naudokite šį mygtuką, kad pasirinktumėte automatinį reguliavimą. >> Spragtelėkite čia, jei norite pamatyti animacinę iliustraciją Maitinimo mygtukas [ ] Šiuo mygtuku įjunkite ir išjunkite monitorių. Maitinimo indikatorius Įprasto veikimo metu ši lemputė šviečia mėlyna spalva ir sumirksi vieną kartą, kai monitorius išsaugoja jūsų nustatymus. Pastaba Norėdami gauti daugiau informacijos apie energijos taupymo funkcijas, žr. vadove aprašytą „PowerSaver“. Norėdami taupyti energiją, IŠJUNKITE monitorių, kai jis nereikalingas arba ilgai bus paliekamas be priežiūros. [ ]Ausinių garso signalo išėjimo lizdas Garsiakalbis Garsą galite girdėti, prie monitoriaus prijungę kompiuterio garso plokštę. Iš galo Pastaba Skirtingų modelių monitorių galinės sienelės konfigūracija gali skirtis. Paprastas stovas HAS stovas POWER prievadas 11 Įvadas Prijunkite monitoriaus maitinimo laidą prie monitoriaus gale esančio POWER maitinimo prievado. AUDIO IN Prijunkite savo monitoriaus garso kabelį prie jūsų kompiuterio gale esančio garso prievado. DVI IN prievadas DVI kabelį prijunkite prie DVI IN prievado monitoriaus gale. RGB IN prievadas „D-sub“ kabelį prijunkite prie 15 kontaktų RGB IN prievado monitoriaus gale. Kensingtono užraktas Kensingtono užraktas – tai prietaisas, kuris fiziškai užblokuoja sistemą, kai ji naudojama viešose vietose. (Užrakinimo įtaisas įsigyjamas atskirai.) Apie užrakinimo prietaiso naudojimą teiraukitės pardavimo vietoje. Pastaba Norėdami gauti daugiau informacijos apie kabelių jungtis, žr. Kabelių sujungimas. Kabelio laikymo žiedas • Naudodami laikymo žiedą pritvirtinkite kabelius taip, kaip parodyta paveikslėlyje. 12 SyncMaster 2043WM Sujungimas Kabelių sujungimas Prijunkite monitoriaus maitinimo laidą prie monitoriaus gale esančio power maitinimo prievado. Monitoriaus maitinimo laidą prijunkite prie netoli esančio el. lizdo. Naudokite jūsų kompiuteriui tinkančią jungtį. „D-sub“ (analoginės) jungties naudojimas su vaizdo plokšte. • Prijunkite signalo kabelį prie 15 kontaktų „D-sub“ prievado, esančio monitoriaus galinėje dalyje. [RGB IN] DVI (skaitmeninės) jungties naudojimas su vaizdo plokšte. • DVI kabelį junkite prie DVI IN prievado, esančio monitoriaus gale. [DVI IN] „Macintosh“ kompiuterio prijungimas. • Prijunkite monitorių prie „Macintosh“ kompiuterio, naudodami „D-sub“ ryšio kabelį. Pastaba Jei monitorius sujungtas su kompiuteriu, juos galite įjungti ir naudoti. 13 Sujungimas Stovo naudojimas Monitoriaus surinkimas Paprastas stovas HAS stovas Monitorius ir apačia HAS stovas A. Stovo aukščio fiksatorius Atraminio pagrindo pritvirtinimas Monitorius priima 75,0 mm x 75,0 mm su VESA suderinamą tvirtinimo sąsajos pagrindą. 14 Sujungimas Paprastas stovas HAS stovas A. Monitorius B. Tvirtinimo sąsajos pagrindas (parduodamas atskirai) 1. Išjunkite monitorių ir jo maitinimo laido kištuką ištraukite iš el. lizdo. 2. Paguldykite LCD monitorių ekranu žemyn ant plokščio paviršiaus, po monitoriumi padėdami pagalvėlę, kad apsaugotumėte ekraną. 3. Išsukite du varžtus ir nuimkite stovą nuo LCD monitoriaus. 4. Sulygiuokite tvirtinimo sąsajos pagrindą su skylutėmis galiniame tvirtinimo pagrindo dangtyje ir pritvirtinkite keturiais varžtais, kurie pateikti kartu su svirties tipo pagrindu, sieninio montavimo laikikliu arba kitokiu pagrindu. • Nenaudokite varžtų, ilgesnių už standartinio ilgio varžtus, nes jie gali pažeisti monitoriaus vidų. • Sieninių laikiklių, neatitinkančių standartinių VESA varžtų specifikacijų, varžtų ilgis gali skirtis, priklausomai nuo jų specifikacijų. • Nenaudokite varžtų, neatitinkančių standartinių VESA varžtų specifikacijų. Neveržkite varžtų labai stipriai, nes galite pažeisti gaminį arba jis gali nukristi ir jus sužeisti. „Samsung“ nėra atsakinga už tokio pobūdžio nelaimingus atsitikimus. • „Samsung“ nėra atsakinga už gaminio pažeidimus ar asmeninius sužalojimus, kai naudojamas ne VESA arba nenurodytas sieninis laikiklis arba vartotojas nesilaiko produkto montavimo nurodymų. • Norėdami pritvirtinti monitorių prie sienos, turėtumėte įsigyti tvirtinimo prie sienos rinkinį, su kuriuo galėsite pritvirtinti monitorių bent 10 cm atstumu nuo sienos paviršiaus. • Jei reikia daugiau informacijos, susisiekite su artimiausiu „Samsung“ techninės priežiūros centru. „Samsung Electronics“ neatsako už žalą, sukeltą naudojant kitokį nei nurodytieji pagrindą. • Laikydamiesi tarptautinių standartų, naudokite sieninį laikiklį. SyncMaster 2243WM Kabelių sujungimas 15 Sujungimas Prijunkite monitoriaus maitinimo laidą prie monitoriaus gale esančio power maitinimo prievado. Monitoriaus maitinimo laidą prijunkite prie netoli esančio el. lizdo. Naudokite jūsų kompiuteriui tinkančią jungtį. „D-sub“ (analoginės) jungties naudojimas su vaizdo plokšte. • Prijunkite signalo kabelį prie 15 kontaktų „D-sub“ prievado, esančio monitoriaus galinėje dalyje. [RGB IN] DVI (skaitmeninės) jungties naudojimas su vaizdo plokšte. • DVI kabelį junkite prie DVI IN prievado, esančio monitoriaus gale. [DVI IN] „Macintosh“ kompiuterio prijungimas. • Prijunkite monitorių prie „Macintosh“ kompiuterio, naudodami „D-sub“ ryšio kabelį. Pastaba Jei monitorius sujungtas su kompiuteriu, juos galite įjungti ir naudoti. Stovo naudojimas Monitoriaus surinkimas Paprastas stovas HAS stovas Monitorius ir apačia 16 Sujungimas HAS stovas A. Stovo aukščio fiksatorius Atraminio pagrindo pritvirtinimas Monitorius priima 100,0 mm x 100,0 mm su VESA suderinamą tvirtinimo sąsajos pagrindą. Paprastas stovas HAS stovas A. Monitorius B. Tvirtinimo sąsajos pagrindas (parduodamas atskirai) 1. Išjunkite monitorių ir jo maitinimo laido kištuką ištraukite iš el. lizdo. 2. Paguldykite LCD monitorių ekranu žemyn ant plokščio paviršiaus, po monitoriumi padėdami pagalvėlę, kad apsaugotumėte ekraną. 3. Išsukite du varžtus ir nuimkite stovą nuo LCD monitoriaus. 4. Sulygiuokite tvirtinimo sąsajos pagrindą su skylutėmis galiniame tvirtinimo pagrindo dangtyje ir pritvirtinkite keturiais varžtais, kurie pateikti kartu su svirties tipo pagrindu, sieninio montavimo laikikliu arba kitokiu pagrindu. • Nenaudokite varžtų, ilgesnių už standartinio ilgio varžtus, nes jie gali pažeisti monitoriaus vidų. • Sieninių laikiklių, neatitinkančių standartinių VESA varžtų specifikacijų, varžtų ilgis gali skirtis, priklausomai nuo jų specifikacijų. 17 Sujungimas • Nenaudokite varžtų, neatitinkančių standartinių VESA varžtų specifikacijų. Neveržkite varžtų labai stipriai, nes galite pažeisti gaminį arba jis gali nukristi ir jus sužeisti. „Samsung“ nėra atsakinga už tokio pobūdžio nelaimingus atsitikimus. • „Samsung“ nėra atsakinga už gaminio pažeidimus ar asmeninius sužalojimus, kai naudojamas ne VESA arba nenurodytas sieninis laikiklis arba vartotojas nesilaiko produkto montavimo nurodymų. • Norėdami pritvirtinti monitorių prie sienos, turėtumėte įsigyti tvirtinimo prie sienos rinkinį, su kuriuo galėsite pritvirtinti monitorių bent 10 cm atstumu nuo sienos paviršiaus. • Jei reikia daugiau informacijos, susisiekite su artimiausiu „Samsung“ techninės priežiūros centru. „Samsung Electronics“ neatsako už žalą, sukeltą naudojant kitokį nei nurodytieji pagrindą. • Laikydamiesi tarptautinių standartų, naudokite sieninį laikiklį. 18 Programinės įrangos naudojimas Monitoriaus tvarkyklė Pastaba Kai monitoriaus tvarkyklės paprašys operacinė sistema, įdėkite su šiuo monitoriumi pateiktą CD-ROM. Tvarkyklės diegimas truputį skiriasi vienoje operacinėje sistemoje nuo kitos. Vadovaukitės nurodymais, kurie tinka jūsų operacinei sistemai. Paruoškite tuščią diską ir atsisiųskite tvarkyklės programos failą iš čia pateiktos interneto svetainės. Interneto svetainė: http://www.samsung.com/ (visame pasaulyje) Monitoriaus tvarkyklės diegimas (automatinis) 1. Kompaktinį diską įdėkite į CD-ROM įrenginį. 2. Spragtelėkite „Windows“. 3. Modelių sąraše pasirinkite jūsų monitoriaus modelį, tada spragtelėkite mygtuką „OK“ (Gerai). 4. Jei galite matyti toliau pateiktą pranešimo langą, tada spragtelėkite mygtuką „Continue Anyway“ (Tęsti bet kuriuo atveju). Tada spragtelėkite mygtuką „OK“ (Gerai) („Microsoft® Windows® XP/2000“ operacinė sistema). 19 Programinės įrangos naudojimas Pastaba Ši monitoriaus tvarkyklė yra pažymėta sertifikuojančiu MS logotipu, jos diegimas nepažeis sistemos. Sertifikuota tvarkyklė bus pateikta Samsung monitoriaus pagrindiniame puslapyje. http://www.samsung.com/ Monitoriaus tvarkyklės diegimas (rankiniu būdu) „Microsoft® Windows Vista™“, operacinė sistema 1. Vadovo kompaktinį diską įdėkite į CD-ROM įrenginį. 2. (pradėti) ir „Control Panel“ (valdymo skydas). Tada du kartus spragtelėkite Spragtelėkite „Appearance and Personalization“ (Išvaizda ir personalizavimas). 3. Spragtelėkite „Personalization“ (Personalizavimas) ir tada „Display Settings“ (Ekrano parametrai). 4. Spragtelėkite „Advanced Settings...“ (Išplėstiniai parametrai...). 20 Programinės įrangos naudojimas 5. Skirtuke „Monitor“ (Monitorius) spragtelėkite „Properties“ (Ypatybės). Jei mygtukas „Properties“ (Ypatybės) yra išaktyvintas, tai reiškia, kad monitoriaus konfigūravimas yra baigtas. Monitorių galima naudoti. Jei parodomas pranešimas „Windows needs...“ („Windows“ reikia...), kaip pateikta paveikslėlyje toliau, spragtelėkite „Continue“ (Tęsti). Pastaba Ši monitoriaus tvarkyklė yra pažymėta sertifikuojančiu MS logotipu, o jos diegimas nepažeis sistemos. Sertifikuota tvarkyklė bus pateikta Samsung monitoriaus pagrindiniame puslapyje. 6. Skirtuke „Driver“ (Tvarkyklė) spragtelėkite „Update Driver...“ (Naujinti tvarkyklę...). 7. Pažymėkite „Browse my computer for driver software“ (Kompiuteryje ieškoti programos tvarkyklės) ir spragtelėkite „Let me pick from a list of device drivers on my computer“ (Leisti pasirinkti iš mano kompiuteryje esančių įrenginių tvarkyklių sąrašo). 21 Programinės įrangos naudojimas 8. Spragtelėkite „Have Disk...“ (Naudoti diską...) ir pasirinkite aplanką (pvz., D:\Drive), kuriame yra tvarkyklės sąrankos failas ir spragtelėkite „OK“ (Gerai). 9. Ekrane, monitoriaus modelių sąraše pasirinkite modelį, kuris atitinka jūsų monitorių, ir spragtelėkite „Next“ (Toliau). 10. Toliau pateiktuose ekranuose spragtelėkite seką „Close“ (Uždaryti) → „Close“ (Uždaryti) → „OK“ (Gerai) → „OK“ (Gerai). 22 Programinės įrangos naudojimas „Microsoft® Windows® XP“ operacinė sistema 1. Kompaktinį diską įdėkite į CD-ROM įrenginį. 2. Spragtelėkite „Start“ (Pradėti) → „Control Panel“ (Valdymo skydas), tada spragtelėkite piktogramą „Appearance and Themes“ (Išvaizda ir temos). 3. Spragtelėkite piktogramą „Display“ (Ekranas) ir pasirinkite skirtuką „Settings“ (Parametrai), tada spragtelėkite „Advanced...“ (Išplėstinis...). 4. Spragtelėkite mygtuką „Properties“ (Ypatybės), esantį skirtuke „Monitor“ (Monitorius) ir pasirinkite skirtuką „Driver“ (Tvarkyklė). 23 Programinės įrangos naudojimas 5. Spragtelėkite „Update Driver...“ (Naujinti tvarkyklę...) ir pasirinkite „Install from a list or...“ (Įdiegti iš sąrašo arba...), tada spragtelėkite mygtuką „Next“ (Toliau). 6. Pasirinkite „Don't search, I will...“ (Neieškoti, aš...), tada spragtelėkite „Next“ (Toliau) ir tada spragtelėkite „Have disk“ (Naudoti diską). 7. Spragtelėkite mygtuką „Browse“ (Naršyti), tada pasirinkite A:(D:\Driver) ir modelių sąraše pasirinkite savo monitoriaus modelį bei spragtelėkite mygtuką „Next“ (Toliau). 8. Jei galite matyti toliau pateiktą pranešimo langą, tada spragtelėkite mygtuką „Continue Anyway“ (Tęsti bet kuriuo atveju). Tada spragtelėkite mygtuką „OK“ (Gerai). 24 Programinės įrangos naudojimas Pastaba Ši monitoriaus tvarkyklė yra pažymėta sertifikuojančiu MS logotipu, jos diegimas nepažeis sistemos. Sertifikuota tvarkyklė bus pateikta Samsung monitoriaus pagrindiniame puslapyje. http://www.samsung.com/ 9. Spragtelėkite mygtuką „Close“ (Uždaryti), tada kelis kartus spragtelėkite mygtuką „OK“ (Gerai). 10. Monitoriaus tvarkyklės diegimas yra pabaigtas. „Microsoft® Windows® 2000“ operacinė sistema Kai monitoriuje pamatysite „Digital Signature Not Found“ (Nerastas skaitmeninis parašas), atlikite toliau pateiktus veiksmus. 1. Lange „Insert disk“ (Įdėti diską) pasirinkite mygtuką „OK“ (Gerai). 2. Lange „File Needed“ (Reikalingas failas) spragtelėkite mygtuką „Browse“ (Naršyti). 3. Pasirinkite A:(D:\Driver), tada spragtelėkite mygtuką „Open“ (Atidaryti) ir tada spragtelėkite mygtuką „OK“ (Gerai). Diegimas 1. Spragtelėkite „Start“ (Pradėti), „Setting“ (Parametras), „Control Panel“ (Valdymo skydas). 25 Programinės įrangos naudojimas 2. Du kartus spragtelėkite piktogramą „Display“ (Ekranas). 3. Pasirinkite skirtuką „Settings“ (Parametrai) ir spragtelėkite mygtuką „Advanced Properties“ (Išplėstinės ypatybės). 4. Pasirinkite „Monitor“ (Monitorius). 1 atvejis: jei mygtukas „Properties“ (Ypatybės) yra neaktyvus, reiškia, kad monitorius yra sukonfigūruotas tinkamai. Sustabdykite diegimą 2 atvejis: jei mygtukas „Properties“ (Ypatybės) yra aktyvus, spragtelėkite mygtuką „Properties“ (Ypatybės), tada be pertraukos atlikite toliau pateiktus veiksmus. 5. Spragtelėkite „Driver“ (Tvarkyklė) ir tada spragtelėkite „Update Driver...“ (Naujinti tvarkyklę...), tada spragtelėkite mygtuką „Next“ (Toliau). 6. Pasirinkite „Display a list of the known drivers for this device so that I can choose a specific driver“ (Rodyti šio įrenginio žinomų tvarkyklių sąrašą, kad galėčiau pasirinkti specifinę tvarkyklę), tada spragtelėkite „Next“ (Toliau) ir tada spragtelėkite „Have disk“ (Naudoti diską). 7. Spragtelėkite mygtuką „Browse“ (Naršyti), tada pasirinkite A:(D:\Driver). 8. Spragtelėkite mygtuką „Open“ (Atidaryti), tada spragtelėkite mygtuką „OK“ (Gerai). 9. Pasirinkite monitoriaus modelį ir spragtelėkite mygtuką „Next“ (Toliau), tada spragtelėkite mygtuką „Next“ (Toliau). 10. Spragtelėkite mygtuką „Finish“ (Baigti), tada spragtelėkite mygtuką „Close“ (Uždaryti). Jei galite matyti langą „Digital Signature Not Found“ (Nerastas skaitmeninis parašas), tada spragtelėkite mygtuką „Yes“ (Taip). Ir spragtelėkite mygtuką „Finish“ (Baigti), tada mygtuką „Close“ (Uždaryti). „Microsoft® Windows® Millennium“ operacinė sistema 1. Spragtelėkite „Start“ (Pradėti), „Setting“ (Parametras), „Control Panel“ (Valdymo skydas). 2. Du kartus spragtelėkite piktogramą „Display“ (Ekranas). 3. Pasirinkite skirtuką „Settings“ (Parametrai) ir spragtelėkite mygtuką „Advanced Properties“ (Išplėstinės ypatybės). 4. Pasirinkite skirtuką „Monitor“ (Monitorius). 5. Srityje „Monitor Type“ (Monitoriaus tipas) spragtelėkite mygtuką „Change“ (Keisti). 6. Pasirinkite „Specify the location of the driver“ (Nurodyti tvarkyklės vietą). 7. Pasirinkite „Display a list of all the driver in a specific location...“ (Rodyti tvarkyklių sąrašą nurodytoje vietoje...), tada spragtelėkite mygtuką „Next“ (Toliau). 8. Spragtelėkite mygtuką „Have Disk“ (Naudoti diską). 9. Nurodykite A:\(D:\driver), tada spragtelėkite mygtuką „OK“ (Gerai). 10. Pasirinkite „Show all devices“ (Rodyti visus įrenginius) ir pasirinkite monitorių, kuris atitinka prie kompiuterio prijungtą monitorių ir spragtelėkite „OK“ (Gerai). 11. Pasirinkite mygtuką „Close“ (Uždaryti) ir mygtuką „OK“ (Gerai) tol, kol uždarysite dialogo langą „Display Properties“ (Ekrano ypatybės). „Microsoft® Windows® NT“ operacinė sistema 26 Programinės įrangos naudojimas 1. Spragtelėkite „Start“ (Pradėti), „Settings“ (Parametrai), „Control Panel“ (Valdymo skydas) ir tada du kartus spragtelėkite piktogramą „Display“ (Ekranas). 2. Lange „Display Registration Information“ (Ekrano registracijos informacija) spragtelėkite skirtuką „Settings“ (Parametrai) ir tada spragtelėkite „All Display Modes“ (Visi ekrano režimai). 3. Pasirinkite režimą, kurį norėsite naudoti (skiriamoji geba, spalvų skaičius ir „Vertical frequency“ (Vertikalios skleistinės dažnis)), ir tada spragtelėkite „OK“ (Gerai). 4. Spragtelėkite mygtuką „Apply“ (Taikyti), jei matote normaliai veikiantį ekraną spustelėjus „Test“ (Testas). Jei ekranas yra neįprastas, pakeiskite režimą (sumažinkite skiriamąją gebą, spalvų skaičių ar dažnį). Pastaba Jei visuose ekrano režimuose nepasirinktas režimas, pasirinkite skiriamosios gebos lygį ir „vertical frequency“ (vertikalios skleistinės dažnis), žr. Iš anksto nustatyti sinchronizavimo režimai, pateiktą vartotojo vadove. Linux Operacinė sistema Norėdami paleisti X-Window, turite sukurti X86Config failą, kuris yra sistemos nustatymo failo tipas. 1. Paleidę X86Config failą pirmame ir antrame ekranuose paspauskite „Enter“ (Įvesti). 2. Trečiame ekrane nustatoma pelė. 3. Nustatykite kompiuteriui skirtą pelę. 4. Kitame ekrane pasirenkama klaviatūra. 5. Nustatykite kompiuteriui skirtą klaviatūrą. 6. Kitame ekrane nustatomas monitorius. 7. Visų pirmą, nustatykite monitoriaus horizontalios skleistinės dažnį. (dažnį galite įvesti tiesiogiai.) 8. Nustatykite monitoriui skirtą „vertical frequency“ (vertikalios skleistinės dažnis). (dažnį galite įvesti tiesiogiai.) 9. Įveskite monitoriaus modelio pavadinimą. Ši informacija neturės įtakos tikrajam X-Window vykdymui. 10. Pabaigėte savo monitoriaus nustatymą. Nustatę kitą užklaustą techninę įrangą paleiskite X-Window. 27 Programinės įrangos naudojimas Natural Color Natural Color programinės įranga Dirbant su kompiuteriu, viena iš dabartinių problemų yra ta, kad spausdintuvu išspausdintų vaizdų arba kitų vaizdų, nuskaitytų skaitytuvu arba nufotografuotų skaitmeniniu fotoaparatu, spalvos yra ne tos pačios, kokios rodomos monitoriuje. Natural Color programinė įranga yra geriausias šios problemos sprendimas. Tai spalvų valdymo sistema, sukurta kompanijos „Samsung Electronics“ bendradarbiaujant su „Korea Electronics & Telecommunications Research Institute“ (ETRI). Ši sistema galima tik Samsung monitoriams ir monitoriuje rodomų vaizdų spalvą padaro tokią pačią, kaip ir išspausdintų arba nuskaitytų vaizdų. Daugiau informacijos žr. programinės įrangos žinyne (F1). Natural Color programinės įrangos diegimas Su Samsung monitoriumi pateiktą kompaktinį diską įdėkite į CD-ROM įrenginį. Tada bus paleistas programos Natural Color pradinis ekranas. Pradiniame ekrane spragtelėkite Natural Color, kad įdiegtumėte Natural Color programinę įrangą. Norėdami programą įdiegti rankiniu būdu, su Samsung monitoriumi pateiktą kompaktinį diską įdėkite į CD-ROM įrenginį, spragtelėkite „Windows“ mygtuką [„Start“ (Pradėti)] ir pasirinkite [„Run...“ (Paleisti)]. Įveskite D:\color\NCProSetup.exe ir tada paspauskite klavišą [„Enter“ (Įvesti)]. (Jeigu kompaktinis diskas įdėtas į įrenginį, priskirtą ne diskui D:\, įveskite atitinkamo disko raidę.) Natural Color programinės įrangos pašalinimas Meniu „Start“ (Pradėti) pasirinkite „Setting/Control Panel“ (Parametras / valdymo skydas) ir tada du kartus spragtelėkite „Add/Delete a program“ (Pridėti / šalinti programą). Sąraše pasirinkite Natural Color ir tada spragtelėkite mygtuką „Add/Delete“ (Pridėti / šalinti). MagicTune™ 28 Programinės įrangos naudojimas Diegimas 1. Į CD-ROM įrenginį įdėkite diegimo kompaktinį diską. 2. Spragtelėkite MagicTune™ diegimo failą. Pastaba Jei nerodomas pagrindinio lango programinės įrangos diegimo iškylantysis langas, tęskite diegimą naudodami CD esantį MagicTune paleidimo failą. 3. Pasirinkite diegimo kalbą, spragtelėkite „Next“ (Toliau). 4. Kai bus parodytas langas „Installation Shield Wizard“ (Diegimo vedlys), spragtelėkite „Next“ (Toliau). 5. Pasirinkite „I agree to the terms of the license agreement“ (Aš sutinku su licencijos sutarties sąlygomis), kad patvirtintumėte sutikimą su naudojimo sąlygomis. 6. Pasirinkite aplanką, kuriame norėsite įdiegti MagicTune™ programą. 7. Spragtelėkite „Install“ (Įdiegti). 8. Parodomas langas „Installation Status“ (Diegimo būsena). 9. Spragtelėkite „Finish“ (Baigti). 10. Pabaigus diegti, darbalaukyje atsiranda paleidžiamo failo piktograma MagicTune™. Du kartus spragtelėkite piktogramą, kad paleistumėte programą. MagicTune™ paleidžiamo failo piktograma gali neatsirasti dėl kompiuterio sistemos arba monitoriaus specifikacijų. Jei taip atsitinka, paspauskite klavišą F5. Diegimo problemos MagicTune™ diegimui gali turėti įtakos vaizdo plokštė, pagrindinė plokštė ir tinklo aplinka. Sistemai keliami reikalavimai OS • Windows 2000 • Windows XP Home Edition • Windows XP Professional • Windows Vista™ Rekomenduojama naudoti MagicTune™ „Windows® 2000“ arba naujesnės versijos sistemoje. Techninė įranga • Atmintis nuo 32 MB • Kietojo disko talpa nuo 60 MB Norėdami gauti daugiau informacijos, apsilankykite MagicTune™ svetainėje. 29 Programinės įrangos naudojimas Šalinimas MagicTune™ programą galima pašalinti tik naudojant parinktį „Add or Remove Programs“ (Pridėti arba šalinti programas), kurį yra „Windows®“ „Control Panel“ (Valdymo skydas). Atlikite toliau pateiktus veiksmus, kad pašalintumėte MagicTune™. 1. Eikite į [„Task Tray“ (Užduočių sritis)] → [„Start“ (Pradėti)] → [„Settings“ (Parametrai)] ir meniu pasirinkite [„Control Panel“ (Valdymo skydas)]. Jei programa veikia sistemoje „Windows® XP“, eikite į [„Control Panel“ (Valdymo skydas)], esantį meniu [„Start“ (Pradėti)]. 2. „Control Panel“ (Valdymo skydas) spragtelėkite piktogramą „Add or Remove Programs“ (Pridėti arba šalinti programas). 3. Ekrane „Add or Remove Programs“ (Pridėti arba šalinti programas), nuslinkite žemyn, kad surastumėte „MagicTune™“. Spragtelėkite, kad jį paryškintumėte. 4. Spragtelėkite mygtuką „Change/Remove“ (Keisti / šalinti), kad pašalintumėte programą. 5. Spragtelėkite „Yes“ (Taip), kad pradėtumėte šalinimo procesą. 6. Palaukite, kol bus parodytas dialogo langas „Uninstall Complete“ (Šalinimas baigtas). Pastaba Apsilankykite MagicTune™ svetainėje, kur rasite techninės paramos, susijusios su MagicTune™, DUK (klausimų ir atsakymų) ir programinės įrangos naujinimų. MagicRotation Diegimas 1. Į CD-ROM įrenginį įdėkite diegimo kompaktinį diską. 2. Spragtelėkite MagicRotation diegimo failą. Pastaba Jei nerodomas pagrindinio lango programinės įrangos diegimo iškylantysis langas, tęskite diegimą naudodami CD esantį MagicTune paleidimo failą. 3. Pasirinkite diegimo kalbą, spragtelėkite „Next“ (Toliau). 30 Programinės įrangos naudojimas 4. Kai bus parodytas langas „Installation Shield Wizard“ (Diegimo vedlys), spragtelėkite „Next“ (Toliau). 5. Pasirinkite „I agree to the terms of the license agreement“ (Aš sutinku su licencijos sutarties sąlygomis), kad patvirtintumėte sutikimą su naudojimo sąlygomis. 6. Pasirinkite aplanką, kuriame norėsite įdiegti MagicRotation programą. 7. Spragtelėkite „Install“ (Įdiegti). 8. Parodomas langas „Setup Status“ (Sąrankos būsena). 9. Spragtelėkite „Finish“ (Baigti). Kad tinkamai veiktų MagicRotation, reikia pakartotinai paleisti sistemą. 10. Pabaigus diegti, darbalaukyje atsiranda paleidžiamo failo piktograma MagicRotation. Diegimo problemos Įtakos MagicRotation diegimui gali turėti tokie faktoriai kaip vaizdo plokštė, pagrindinė plokštė ir tinklo aplinka. Apribojimas 1. Kad MagicRotation veiktų tinkamai, turi būti tinkamai įkrauta „vaizdo tvarkyklė“. Turėtų būti įdiegta naujausia vaizdo tvarkyklė, gauta iš pardavėjo. 2. Jei kurios nors programos, pvz., „Windows Media Player“, „Real Player“ ir kt. 90, 180 ir 270 laipsnių padėtyse netinkamai rodo filmų failus, atlikite tai: • Uždarykite programą. • Pasirinkite padėtį (90, 180, 270), kurioje norite naudoti programą. • Iš naujo paleiskite programą. Daugeliu atvejų tai išsprendžia problemą. 3. Programos, kurios naudoja OpenGL ir DirectDraw (trimačių brėžinių braižymas), neveiks pasirinktu padėties režimu (90, 180, 270). pvz., trimačiai žaidimai 4. DOS terpėje veikiančios programos viso ekrano režimu neveiks pasirinkus padėties režimą (90, 180, 270). 5. Dvigubo režimo nepalaiko „Windows®“‚ 98, ME, NT 4.0. 6. MagicRotation nepalaiko 24 bitų vienam taškui (gylis bitais/spalvų kokybė). 7. Jei keičiate vaizdo plokštę, prieš tai patartina pašalinti MagicRotation programinę įrangą. 31 Programinės įrangos naudojimas Sistemai keliami reikalavimai OS • Windows 98 SE • Windows ME • Windows NT 4.0 • Windows 2000 • Windows XP Home Edition • Windows XP Professional • Windows Vista™ Techninė įranga • Atmintis nuo 128 MB (rekomenduojama) • Kietojo disko talpa nuo 25 MB Atnaujinimų paketai • Rekomenduojama, kad jūsų sistemoje būtų įdiegtas naujausias atnaujinimų paketas. • „Windows®“‚ NT 4.0, operacinėje sistemoje rekomenduojama įdiegti Internet Explorer 5.0 ar naujesnę versiją su „aktyvaus darbalaukio“ komponentu. Norėdami gauti daugiau informacijos, apsilankykite MagicRotation svetainėje. „Windows®“ yra registruotas „Microsoft Corporation, Inc.“ prekės ženklas. Šalinimas MagicRotation programą galima pašalinti tik naudojant parinktį „Add or Remove Programs“ (Pridėti arba šalinti programas), kurį yra „Windows®“ „Control Panel“ (Valdymo skydas). Atlikite toliau pateiktus veiksmus, kad pašalintumėte MagicRotation. 1. Eikite į [„Task Tray“ (Užduočių sritis)] → [„Start“ (Pradėti)] → [„Settings“ (Parametrai)] ir meniu pasirinkite [„Control Panel“ (Valdymo skydas)]. Jei programa veikia sistemoje „Windows® XP“, eikite į [„Control Panel“ (Valdymo skydas)], esantį meniu [„Start“ (Pradėti)]. 2. „Control Panel“ (Valdymo skydas) spragtelėkite piktogramą „Add or Remove Programs“ (Pridėti arba šalinti programas). 3. Ekrane „Add or Remove Programs“ (Pridėti arba šalinti programas), nuslinkite žemyn, kad surastumėte „MagicRotation“. Spragtelėkite, kad jį paryškintumėte. 4. Spragtelėkite mygtuką „Change/Remove“ (Keisti / šalinti), kad pašalintumėte programą. 5. Spragtelėkite „Yes“ (Taip), kad pradėtumėte šalinimo procesą. 6. Palaukite, kol bus parodytas dialogo langas „Uninstall Complete“ (Šalinimas baigtas). 7. Pabaigę, iš naujo paleiskite sistemą, kad šalinimas būtų baigtas. 32 Programinės įrangos naudojimas Pastaba Apsilankykite MagicRotation svetainėje, kur rasite techninės paramos, susijusios su MagicRotation, DUK (klausimų ir atsakymų) ir programinės įrangos naujinimų. „Windows®“ yra registruotas „Microsoft Corporation, Inc.“ prekės ženklas 33 Monitoriaus reguliavimas Tiesioginės funkcijos AUTO Kai paspaudžiamas mygtukas „AUTO“, parodomas automatinio reguliavimo ekranas, kaip parodyta centriniame animaciniame ekrane. Automatinis reguliavimas leidžia monitoriui savaime sureguliuoti priimamą analoginį signalą. Automatiškai sureguliuojamos vertės Fine, Coarse ir Position. (Galimas tik Analog režimu) Norėdami automatinio reguliavimo funkciją padaryti ryškesne, įvykdykite funkciją „AUTO“, kai yra įjungtas AUTOMATINIS ŠABLONAS. Jei tinkamai neveikia automatinis reguliavimas, dar kartą paspauskite mygtuką „AUTO“, kad tiksliau sureguliuotumėte vaizdą. Jei valdymo skyde pakeisite skiriamąją gebą, automatinė funkcija bus įvykdyta automatiškai. OSD užblokavimas ir atblokavimas Kai paspaudžiamas mygtukas „AUTO“ po OSD užblokavimo 34 Monitoriaus reguliavimas Kai paspaudžiamas mygtukas „MENU“ po OSD užblokavimo Tai yra funkcija, kuri užblokuoja OSD, norint išsaugoti dabartines parametrų būsenas, arba norint neleisti reguliuoti kitiems dabartinių parametrų. Blokavimas: norėdami suaktyvinti OSD reguliavimo užblokavimo funkciją, paspauskite ir ilgiau nei penkias (5) sekundes paspaudę palaikykite mygtuką „MENU“. Atblokavimas: norėdami išaktyvinti OSD reguliavimo užblokavimo funkciją, paspauskite ir ilgiau nei penkias (5) sekundes paspaudę palaikykite mygtuką „MENU“. 35 Monitoriaus reguliavimas Pastaba Nors OSD reguliavimo užblokavimo funkcija yra suaktyvinta, naudodamiesi tiesioginiu mygtuku vis dar galėsite sureguliuoti ryškumą ir kontrastą, bei sureguliuoti Customized Key ( ). Customized key Jūs galite nustatyti pritaikomo klavišo priskyrimą pasirenkamajam mygtukui pagal savo poreikius. Norėdami pamatyti rodomą ekraną, kai funkcijai sukonfigūravus pritaikomą klavišą paspaustas mygtukas [ ], spustelėkite kiekvienos funkcijos pavadinimą. ( Image Size - MagicBright - MagicColor - Color Effect) Pastaba Galite konfigūruoti pritaikymo klavišas reikiamai funkcijai per Setup > Customized Key. 36 Monitoriaus reguliavimas Volume Kai ekrane nerodomas OSD meniu, norėdami reguliuoti garsumą, paspauskite mygtuką. SOURCE Išjungus OSD parenka vaizdo signalą. OSD funkcija Picture Brightness Contrast 37 MagicBright Monitoriaus reguliavimas Color MagicColor Color Tone Color trol Con- Color Effect Gamma Image Coarse Fine Sharpness H-Position OSD Language H-Position V-Position Transparen- Display Time cy Setup Reset Customized Off Timer Key V-Position Auto Source Image Size Information Picture Brightness (Neprieinama MagicBright režime Dynamic Contrast.) Galite naudotis ekrano meniu, kad pagal asmeninius poreikius pakeistumėte ryškumą. MENU → → → , → MENU Contrast (Neprieinama MagicBright režime Dynamic Contrast.) 38 Monitoriaus reguliavimas Galite naudotis ekrano meniu, kad pagal asmeninius poreikius pakeistumėte kontrastą. ( Negalima dirbant MagicColor režimais Full ir Intelligent. ) MENU → → , → → , → MENU MagicBright Paspauskite mygtuką , norėdami naršyti galimus iš anksto sukonfigūruotus režimus. MagicBright yra nauja funkcija, kuria suteikiama optimali peržiūros aplinka atsižvelgiant į žiūrimo vaizdo turinį. Dabar galimi septyni skirtingi režimai: Custom, Text, Internet, Game, Sport, Movie 39 Monitoriaus reguliavimas ir Dynamic Contrast. Kiekvienam režimui būdinga iš anksto sukonfigūruota ryškumo reikšmė. Galite lengvai pasirinkti vieną iš septynių nuostatų paprasčiausiai paspausdami valdymo mygtuką Customized Key. • Custom Nors reikšmes atidžiai parinko mūsų inžinieriai, dėl iš anksto sukonfigūruotų reikšmių vaizdas gali būti nepriimtinas jūsų akims. Šiuo atveju, naudodamiesi OSD meniu sureguliuokite ryškumą ir kontrastą. • Text Peržiūrint dokumentacijas arba dirbant su dideliu teksto kiekiu. • Internet Dirbant su vaizdų, pvz., tekstai ir grafika, mišiniu. • Game Žiūrint judančius vaizdus, pvz., žaidimą. • Sport Žiūrint judančius vaizdus, pvz., sportą. • Movie Žiūrint judančius vaizdus, pvz., DVD arba vaizdo įrašų CD. • Dynamic Contrast Dynamic Contrast automatiškai nustato įvedamo vaizdo signalo pasiskirstymą ir sureguliuoja, norint sukurti optimalų kontrastą. MENU → → , → → , → MENU Color (Neprieinama MagicBright režime Dynamic Contrast.) 40 Monitoriaus reguliavimas MagicColor MagicColor yra naujoji technologija, kurią išskirtinai sukūrė Samsung, norint pagerinti skaitmeninį vaizdą ir dar aiškiau rodyti natūralias spalvas nepakenkiant vaizdo kokybei. • Off – grąžina į originalų režimą. • Demo – dešinėje rodomas vaizdas prieš MagicColor taikymą, o kairėje rodomas vaizdas po MagicColor taikymo. • Full – ne tik rodo ryškias natūralias spalvas, bet taip pat realesnę, natūralesnę, aiškesnę odos spalvą. • Intelligent – rodo aiškesnes ryškias natūralias spalvas. MENU → , → → → , → MENU 41 Monitoriaus reguliavimas Color Tone Galima keisti spalvos atspalvį ir pasirinkti vieną iš keturių režimų. • Cool — balta spalva pamelsvinama. • Normal — išlaikoma balta spalva. • Warm — balta spalva parausvinama. • Custom — pasirinkite šį režimą, kai norite reguliuoti vaizdą pagal savo poreikius. ( Negalima dirbant MagicColor režimais Full ir Intelligent. ) MENU → , → → , → → , 42 → MENU Monitoriaus reguliavimas Color Control Sureguliuoja atskirų Red, Green, Blue spalvų balansą. ( Negalima dirbant MagicColor režimais Full ir Intelligent. ) MENU → , → → , → → , → → , → MENU Color Effect Galite pakeisti bendrą nuotaiką pakeisdami ekrano spalvas. ( Negalima dirbant MagicColor režimais Full ir Intelligent. ) 43 Monitoriaus reguliavimas • Off • Off — ekranui pritaikoma achromatinė spalva, pakoreguojanti ekrano efektus. • Grayscale — rodomos numatytosios juoda ir balta spalvos. • Green — nespalvotam ekranui pritaikomas žalios spalvos efektas. • Aqua — nespalvotam ekranui pritaikomas žalsvai melsvos spalvos efektas. • Sepia — nespalvotam ekranui pritaikomas tamsiai rusvos spalvos efektas. MENU → • , Grayscale → → , → • Green → , • Aqua → MENU Gamma Gamma taisymo metu pakeičiamas spalvų skaistis į tarpinį skaistį. • Mode 1 MENU → • , → Mode 2 → , → → • Mode 3 , → MENU 44 • Sepia Monitoriaus reguliavimas Image Coarse Pašalina triukšmą, tokį kaip vertikalios juostos. Coarse reguliavimu galima perkelti ekrano vaizdo sritį. Jį galite iš naujo nustatyti į centrą, naudodamiesi horizontalaus valdymo meniu. (Galimas tik Analog režimu) MENU → , → → → , → MENU 45 Monitoriaus reguliavimas Fine Pašalina triukšmą, pvz., horizontalias juostas. Jei triukšmas išlieka net atlikus Fine reguliavimą, jį pakartokite, kai sureguliuosite dažnį (laikrodžio greitį). (Galimas tik Analog režimu) MENU → , → → , → → , Sharpness 46 → MENU Monitoriaus reguliavimas Keičia vaizdo aiškumą. ( Negalima dirbant MagicColor režimais Full ir Intelligent. ) MENU → , → → , → → , → MENU H-Position Pakeičia monitoriaus viso rodinio horizontalią padėtį. (Galimas tik Analog režimu) MENU → , → → , → → , 47 → MENU Monitoriaus reguliavimas V-Position Pakeičia monitoriaus viso rodinio vertikalią padėtį. (Galimas tik Analog režimu) MENU → , → → , → → , OSD Language Galite pasirinkti vieną ši devynių kalbų. 48 → MENU Monitoriaus reguliavimas Pastaba Pasirinkta kalba turi įtakos tik OSD kalbai. Ji neturi įtakos jokiai kompiuteryje veikiančiai programinei įrangai. MENU → , → → → , → MENU H-Position Galite pakeisti horizontalią padėtį, kur monitoriuje bus rodomas OSD meniu. MENU → , → → , → → , 49 → MENU Monitoriaus reguliavimas V-Position Galite pakeisti vertikalią padėtį, kur monitoriuje bus rodomas OSD meniu. MENU → , → → , → → , → MENU → → , → MENU Transparency Keičia OSD fono skaidrumą. • Off MENU → • , → On → , 50 Monitoriaus reguliavimas Display Time Meniu bus automatiškai išjungiamas, jei tam tikrą laiko tarpą nebus atliekami reguliavimai. Galite nustatyti laiką, kurį meniu lauks tol, kol išsijungs. • 5 sec MENU → • , → 10 sec → , → → • 20 sec , → MENU Setup Reset 51 • 200 sec Monitoriaus reguliavimas Grąžinami numatytieji gamykliniai gaminio nustatymai. • No MENU → • , → Yes → , → → MENU Customized Key Galite nurodyti funkciją, kuri bus suaktyvinta paspaudus Customized Key ( MENU → , → → , → → , Off Timer 52 →MENU ). Monitoriaus reguliavimas Monitorius automatiškai išsijungs nurodytu laiku. • Off MENU → • , → On → , → → , → → , → MENU Auto Source Pasirinkite Auto Source, jei norite, kad monitorius automatiškai parinktų signalo šaltinį. • Auto MENU → • , → Manual → → , → MENU 53 Monitoriaus reguliavimas Image Size Galite pakeisti savo monitoriuje rodomo ekrano dydį. • Auto • Wide • Auto – ekranas rodomas atsižvelgiant į įvesties signalų ekrano padėties koeficientą. • Wide — rodomas visas ekranas, nepaisant įvesties signalų ekrano padėties koeficiento. Pastaba • Signalai, neprieinami standartinio režimo lentelėje, nepalaikomi. • Jei platus ekranas, kuris yra optimali jūsų monitoriaus skiriamoji geba, nustatytas jūsų asmeniniame kompiuteryje, ši funkcija nevykdoma. MENU → , → → , → → , → MENU 54 Monitoriaus reguliavimas Information OSD ekrane parodomas vaizdo šaltinis, ekrano režimas. MENU → , →MENU 55 Trikčių diagnostika Savipatikros funkcijos tikrinimas Pastaba Monitoriuje yra savipatikros funkcija, kuri leidžia patikrinti, ar monitorius veikia tinkamai. Savipatikros funkcijos tikrinimas 1. Išjunkite kompiuterį ir monitorių. 2. Nuo kompiuterio nugarinės dalies atjunkite vaizdo kabelį. 3. Įjunkite monitorių. Jei tinkamai veikia monitorius, pamatysite iliustracijoje parodytą lauką. Šis laukas parodomas normalaus veikimo metu, jei atsijungia arba pažeidžiamas vaizdo kabelis. 4. Išjunkite monitorių ir iš naujo prijunkite vaizdo kabelį; tada įjunkite kompiuterį ir monitorių. Jei atlikus šią procedūrą monitoriaus ekranas lieka tuščias, patikrinkite vaizdo valdiklį ir kompiuterio sistemą; monitorius veikia tinkamai. Perspėjimo pranešimai Jei kas nors negerai su įvesties signalu, ekrane parodomas pranešimas arba ekranas užgęsta, nors maitinimo indikatorius LED lieka šviečiantis. Pranešimu gali būti nurodoma, kad monitorius nepatenka į nuskaitymo diapazoną arba reikia patikrinti signalo kabelį. Aplinka Monitoriaus vieta ir padėtis gali turėti įtakos vaizdo kokybei ir kitoms monitoriaus funkcijoms. Jei šalia monitoriaus yra bet kokių žemo dažnio garsiakalbių, garsiakalbį atjunkite ir perkelkite į kitą kambarį. Pašalinkite visus elektroninius įrenginius, pvz., radijus, ventiliatorius, laikrodžius ir telefonus, kurie yra 3 pėdų (vieno metro) atstumu nuo monitoriaus. Naudingi patarimai Monitorius atkuria iš kompiuterio priimamus vaizdo signalus. Todėl, jei kompiuteryje arba vaizdo plokštėje atsiranda problema, monitoriuje gali nebūti jokio vaizdo, gali būti blogai perteikiamos spalvos, atsirasti triukšmo, gali būti nepalaikomas vaizdo režimas ir pan. Šiuo atveju pirmiausiai patikrinkite problemos šaltinį ir tada kreipkitės į techninės priežiūros centrą arba į prekybos atstovą. 56 Trikčių diagnostika Monitoriaus darbinės būklės vertinimas Jei ekrane nėra vaizdo arba parodomas pranešimas „Not Optimum Mode“, „Recommended Mode 1680 X 1050 60 Hz“, nuo kompiuterio atjunkite kabelį, kai monitorius yra vis dar įjungtas. Jei ekrane parodomas pranešimas arba jei ekranas nuspalvinamas balta spalva, tai reiškia, kad monitorius yra darbinės būklės. Tokiu atveju patikrinkite, ar gerai veikia kompiuteris. Patikrinimo sąrašas Pastaba Prieš skambindami dėl pagalbos, patikrinkite šiame skyriuje pateiktą informaciją, kad pabandytumėte problemą išspręsti patys. Jei reikia pagalbos, paskambinkite telefono numeriu, pateiktu informacijos dalyje, arba susisiekite su savo prekybos atstovu. Ekrane nėra vaizdų. Negaliu įjungti monitoriaus. Q: Ar tinkamai įjungtas maitinimo laidas? A: Patikrinkite maitinimo laido jungtį ir šaltinį. Q: Ar ekrane galite matyti Check Signal Cable? A: (Prijungta naudojantis „D-sub“ kabeliu) Patikrinkite signalo kabelio ryšį. (Sujungta DVI kabeliu) Jei, tinkamai prijungę monitorių, ekrane tebematote klaidos pranešimą, patikrinkite, ar tikrai nustatyta analoginė monitoriaus būsena. Jei, tinkamai prijungę monitorių, ekrane tebematote (klaidos) pranešimą, patikrinkite, ar tikrai nustatyta analoginė monitoriaus būsena. Paspauskite mygtuką ‘ /SOURCE’, jei norite, kad monitorius pakartotinai patikrintų įėjimo signalo šaltinį. Q: Jei maitinimas yra įjungtas, pakartotinai paleiskite kompiuterį, kad pamatytumėte pradinį ekraną (registravimosi ekraną), kurį galima matyti. A: Jei parodomas pradinis ekranas (registravimosi ekranas), taikomu režimu pakartotinai paleiskite kompiuterį (saugiu režimu, skirtu Windows ME/XP/2000), tada pakeiskite vaizdo plokštės dažnį. (Žr. Iš anksto nustatyti sinchronizavimo režimai) Jei nerodomas pradinis ekranas (registravimosi ekranas), kreipkitės į techninės priežiūros centrą arba savo prekybos atstovą. Q: Ar ekrane galite matyti „Not Optimum Mode“, „Recommended Mode 1680 x 1050 60 Hz“? A: Ši pranešimą galite matyti, kai signalas iš vaizdo plokštės viršija maksimalią skiriamąją gebą ir dažnį, kuriuos monitorius gali tinkamai apdoroti. A: Sureguliuokite maksimalią skiriamąją gebą ir dažnį, kuriuos monitorius gali tinkamai apdoroti. A: Jei ekranas viršija SXGA arba 75 Hz, parodomas pranešimas „Not Optimum Mode“, „Recommended Mode 1680 X 1050 60 Hz“. Jei ekranas viršija 85 Hz, ekranas veiks tinkamai, bet 57 Trikčių diagnostika vieną minutę bus rodomas ir tada dings pranešimas „Not Optimum Mode“, „Recommended Mode 1680 X 1050 60 Hz“. Šiuo vienos minutės periodo metu režimą pakeiskite į rekomenduojamą režimą. (Pranešimas vėl atsiranda iš naujo paleidus sistemą.) Q: Ekrane nėra vaizdo. Ar monitoriaus maitinimo indikatorius mirksi 1 sekundės intervalais? A: Monitorius veikia „PowerSaver“ režimu. A: Paspauskite klaviatūros klavišą, kad suaktyvintumėte monitorių ir ekrane atkurtumėte vaizdą. A: Jei vis dar nėra vaizdo, paspauskite mygtuką „ /SOURCE“. Tada dar kartą paspauskite bet kurį klaviatūros klavišą, kad įjungtumėte monitorių ir atstatytumėte vaizdą ekrane. Q: Sujungta DVI kabeliu? A: Jei pakrausite sistemą neprijungę DVI kabelio arba atjungsite ir vėl prijungsite DVI kabelį sistemai veikiant, gali pasirodyti juodas ekranas, nes tam tikrų tipų vaizdo plokštės nesiunčia vaizdo signalų. Prijunkite DVI kabelį ir tada perkraukite sistemą. Negaliu matyti rodinio ekrane. Q: Ar užblokavote rodinio ekrane (OSD) meniu, kad neleistumėte pakeitimų? A: Atblokuokite OSD bent 5 sekundes spausdami mygtuką [MENU / ]. Ekrane rodomas keistos spalvos arba tik juoda ir balta spalvos. Q: Ar ekrane rodoma tik viena spalva, kaip būtų žiūrint į ekraną per celofano popierių? A: Patikrinkite signalo kabelio ryšį. A: Įsitikinkite, ar vaizdo plokštė yra iki galo įkišta į lizdą. Q: Ar ekrano spalvos tapo keistomis po to, kai buvo paleista programa, ar dėl trikties tarp taikomųjų programų? A: Pakartotinai paleiskite kompiuterį. Q: Ar buvo tinkamai nustatyta vaizdo plokštė? A: Vaizdo plokštę nustatykite vadovaudamiesi vaizdo plokštės vadovu. Ekranas staiga tapo nesubalansuotu. Q: Ar pakeitėte vaizdo plokštę arba tvarkyklę? A: Naudodamiesi OSD, sureguliuokite ekrano vaizdo padėtį ir dydį. Q: Ar pagal monitorių sureguliavote skiriamąją gebą arba dažnį? A: Vaizdo plokštėje sureguliuokite skiriamąją gebą ir dažnį. (Žr. Iš anksto nustatyti sinchronizavimo režimai). Q: Ekranas gali būti nesubalansuotas dėl vaizdo plokštės signalų ciklų. Iš naujo sureguliuokite padėtį, vadovaudamiesi OSD. 58 Trikčių diagnostika Ekranas yra nesufokusuotas arba negalima reguliuoti OSD. Q: Ar monitoriuje sureguliavote skiriamąją gebą arba dažnį? A: Vaizdo plokštėje sureguliuokite skiriamąją gebą ir dažnį. (Žr. Iš anksto nustatyti sinchronizavimo režimai). LED mirksi, bet ekrane nerodomi vaizdai. Q: Ar tinkamai sureguliuotas dažnis, kai meniu tikrintas ekrano sinchronizavimas? A: Tinkamai sureguliuokite dažnį, vadovaudamiesi vaizdo plokštės vadovu ir Iš anksto nustatytais sinchronizavimo režimais. (Gali skirtis įvairių gaminių maksimalus dažnis, skirtas skiriamajai gebai.) Ekrane rodoma tik 16 spalvų. Ekrano spalvos pasikeitė, kai buvo pakeista vaizdo plokštė. Q: Ar tinkamai nustatytos „Windows“ spalvos? A: Windows XP : Skiriamąją gebą nustatykite „Control Panel“ (Valdymo skydas) → „Appearance and Themes“ (Išvaizda ir temos) → „Display“ (Ekranas) → „Settings“ (Parametrai). A: Windows ME/2000 : Skiriamąją gebą nustatykite „Control Panel“ (Valdymo skydas) → „Display“ (Ekranas) → „Settings“ (Parametrai). Q: Ar buvo tinkamai nustatyta vaizdo plokštė? A: Vaizdo plokštę nustatykite vadovaudamiesi vaizdo plokštės vadovu. Rodomas pranešimas „Unrecognized monitor, Plug & Play (VESA DDC) monitor found“. Q: Ar įdiegėte monitoriaus tvarkyklę? A: Įdiekite monitoriaus tvarkyklę pagal nurodymus skyrelyje Monitoriaus tvarkyklės įdiegimas. Q: Žr. vaizdo plokštės vadovą, kad sužinotumėte, ar palaikoma „Įjunk ir dirbk“ (VESA DDC) funkcija. A: Įdiekite monitoriaus tvarkyklę pagal nurodymus skyrelyje Monitoriaus tvarkyklės įdiegimas. Su garsu susijusios problemos. Q: Nėra garso. A: Įsitikinkite, kad garso kabelis yra tvirtai prijungtas prie garso įvesties lizdo monitoriuje ir garso išvesties lizdo garso plokštėje. (Žr. Kabelių sujungimas). Patikrinkite garsumo lygį. Q: Garso lygis per žemas. 59 Trikčių diagnostika A: Patikrinkite garsumo lygį. Jei garsumas vis dar ţemas po to, kai garso valdikliu nustatėte maksimalų garsumą, patikrinkite garso valdymą kompiuterio garso plokđtėje arba programinėje įrangoje. Patikrinkite, kai tinkamai neveikia MagicTune™. Q: MagicTune™ funkcija randama tik asmeniniuose kompiuteriuose (VGA) su „Windows“ OS, kuri palaiko „Įjunk ir dirbk“. A: Norėdami sužinoti, ar jūsų asmeninis kompiuteris gali naudoti MagicTune™ funkciją, atlikite toliau pateiktus veiksmus (kai naudojama „Windows XP“); „Control Panel“ (Valdymo skydas) → „Performance and Maintenance“ (Veikimas ir našumas) → „System“ (Sistema) → „Hardware“ (Techninė įranga) → „Device Manager“ (Įrenginio tvarkytuvas) → „Monitors“ (Monitoriai) → Pašalinę „Įjunk ir dirbk“ monitorių, suraskite „Įjunk ir dirbk“ monitorių, ieškodami naujos techninės įrangos. A: MagicTune™ yra papildoma monitoriui skirta programinė įranga. Tam tikros grafinės plokštės gali būti nesuderinamos su jūsų monitoriumi. Kai iškyla problemų dėl grafinės plokštės, apsilankykite mūsų svetainėje, kad patikrintumėte pateiktą suderinamų grafinių plokščių sąrašą. http://www.samsung.com/monitor/magictune MagicTune™ tinkamai neveikia. Q: Ar pakeitėte savo asmeninį kompiuterį arba vaizdo grafinę plokštę? A: Atsisiųskite naujausią programą. Programą galite atsisiųsti adresu http://www.samsung.com/ monitor/magictune Q: Ar įdiegėte programą? A: Pirmą kartą įdiegę programą iš naujo paleiskite kompiuterį. Jeigu programos kopija jau įdiegta, ją pašalinkite, iš naujo paleiskite kompiuterį ir vėl įdiekite programą. Tam, kad kompiuteris veiktų gerai, įdiegus ar pašalinus programą, jį reikia paleisti iš naujo. Pastaba Apsilankykite MagicTune™ svetainėje ir atsisiųskite diegimo programinę įrangą, skirtą MagicTune™ MAC. Patikrinkite toliau pateiktus elementus, jei atsiranda monitoriaus problemų. Patikrinkite, ar tinkamai prijungtas maitinimo kabelis ir prie kompiuterio tinkamai prijungti vaizdo kabeliai. Patikrinkite, ar paleidimo metu kompiuteris supypsi daugiau kaip 3 kartus. (Jei taip, paprašykite, kad būtų atlikta kompiuterio pagrindinės plokštės techninė priežiūra.) Jei įdiegėte naują vaizdo plokštę arba jei surinkote asmeninį kompiuterį, patikrinkite, ar įdiegta adapterio (vaizdo) tvarkyklė ir monitoriaus tvarkyklė. Patikrinkite, ar vaizdo ekrano nuskaitymo koeficientas yra nustatytas nuo 56 Hz ~ 75 Hz. (Neviršykite 75 Hz, kai naudosite maksimalią skiriamąją gebą.) Jei adapterio (vaizdo) tvarkyklės diegimo metu iškilo problemų, paleiskite kompiuterį saugiu režimu, pašalinkite vaizdo adapterį „Control Panel“ (Valdymo skydas) → „System“ (Sistema) → „Device 60 Trikčių diagnostika Administrator“ (Įrenginio administratorius) ir tada iš naujo paleiskite kompiuterį, kad iš naujo įdiegtumėte adapterio (vaizdo) tvarkyklę. Pastaba Jei nuolat kyla problemų, susisiekite su įgaliotu techninės priežiūros centru. Klausimai ir atsakymai Q: Kaip pakeisti dažnį? A: Dažnį galima pakeisti iš naujo sukonfigūravus vaizdo plokštę. A: Įsidėmėkite, kad vaizdo plokštės palaikymas gali būti skirtingas, atsižvelgiant į naudojamos tvarkyklės versiją. (Norėdami išsamesnės informacijos, žr. kompiuterio arba vaizdo plokštės vadovą.) Q: Kaip galima reguliuoti skiriamąją gebą? A: Windows XP: Skiriamąją gebą nustatykite „Control Panel“ (Valdymo skydas) → „Appearance and Themes“ (Išvaizda ir temos) → „Display“ (Ekranas) → „Settings“ (Parametrai). A: Windows ME/2000: Skiriamąją gebą nustatykite „Control Panel“ (Valdymo skydas) → „Display“ (Ekranas) → „Settings“ (Parametrai). * Norėdami gauti išsamesnės informacijos, kreipkitės į vaizdo plokštės gamintoją. Q: Kaip nustatyti energijos taupymo funkciją? A: Windows XP: Skiriamąją gebą nustatykite „Control Panel“ (Valdymo skydas) → „Appearance and Themes“ (Išvaizda ir temos) → „Display“ (Ekranas) → „Screen Saver“ (Ekrano užsklanda). Funkciją nustatykite kompiuterio BIOS SĄRANKOJE. (Žr. „Windows“ / kompiuterio vadovą). A: Windows ME/2000: Skiriamąją gebą nustatykite „Control Panel“ (Valdymo skydas) → „Display“ (Ekranas) → „Screen Saver“ (Ekrano užsklanda). Funkciją nustatykite kompiuterio BIOS SĄRANKOJE. (Žr. „Windows“ / kompiuterio vadovą). Q: Kaip valyti išorinį korpusą /LCD pultą? A: Atjunkite maitinimo laidą ir tada monitorių valykite minkšta šluoste, naudodami valymo tirpalą arba paprastą vandenį. Ant korpuso nepalikite valymo priemonės arba įbrėžimų. Neleiskite, kad į monitorių patektų vandens. Pastaba Prieš skambindami dėl pagalbos, patikrinkite šiame skyriuje pateiktą informaciją, kad pabandytumėte problemą išspręsti patys. Jei reikia pagalbos, paskambinkite telefono numeriu, pateiktu informacijos dalyje, arba susisiekite su savo prekybos atstovu. 61 Specifikacijos Bendrieji duomenys Bendrieji duomenys Modelio pavadinimas SyncMaster 2043WM LCD pultas Dydis 20 col. (51 cm) Ekrano sritis 433,44 mm (horizontaliai) x 270,9 mm (vertikaliai) Pikselių žingsnis 0,258 mm (horizontaliai) x 0,258 mm (vertikaliai) Sinchronizavimas Horizontaliai 30 ~ 81 kHz Vertikaliai 56 ~ 75 Hz Ekrano spalvos 16,7 M Skiriamoji geba Optimali skiriamoji ge- 1680 x 1050, esant 60 Hz ba Maksimali geba skiriamoji 1680 x 1050, esant 60 Hz Įvesties signalas (paruoštas kabelio galas) RGB Analoginis, DVI(skaitmeninė vaizdo sąsaja) suderinamas skaitmeninis RGB 0,7 Vp-p ± 5 % Atskiras H/V sinchronizavimas, sudėtinis, SOG TTL lygis (V aukštas ≥ 2,0 V, V žemas ≤ 0,8 V) Maksimalus pikselių sinchronizavimas 146 MHz (Analoginis, Skaitmeninės) Maitinimo šaltinis Kintamoji srovė 100–240 V~ (+/- 10%), 50/60 Hz ± 3 Hz Signalo kabelis 15 kontaktų – 15 kontaktų D-SUB kabelis, atjungiamas DVI-D į DVI-D jungtis, atjungiama Garso signalas Garso įvestis 1 kontakto, asmeninio kompiuterio garso signalo įvestis Garso išvestis 1 kontakto, ausinių jungtis Garsiakalbis 1 vatas x 2 62 Specifikacijos Matmenys (plotis x aukštis x gylis ) / svoris (paprastas stovas) 469,3 x 327,8 x 72,3 mm / 18,5 x 12,9 x 2,8 col. (be stovo) 469,3 x 393,8 x 217,5 mm / 18,5 x 15,5 x 8,6 col. (su stovu) / 4,45 kg / 9,8 svar. Matmenys (plotis x aukštis x gylis ) / svoris (HAS stovas) 469,3 x 327,8 x 69,4 mm / 18,5 x 12,9 x 2,7 col. (be stovo) 469,3 x 364,4 x 200,0 mm / 18,5 x 14,3 x 7,9 col. (su stovu) / 6,05 kg / 13,3 svar. VESA Tvirtinimo sąsaja 75,0 mm x 75,0 mm Aplinkos apžvalga Naudojimas Temperatūra: 10˚C ~ 40˚C (50˚F ~ 104˚F) Drėgmė: 10 % ~ 80 %, be kondensacijos Laikymas Temperatūra: -20˚C ~ 45˚C (-4˚F ~ 113˚F) Drėgmė: 5% ~ 95%, be kondensacijos „Įjunk ir dirbk“ galimybė Šį monitorių galima įdiegti bet kurioje sistemoje, kuri palaiko „Įjunk ir dirbk“. Monitoriaus ir kompiuterio sistemų sąveikos metu bus gauti geriausios būsenos ir geriausi monitoriaus parametrai. Daugeliu atveju, monitoriaus diegimas bus vykdomas automatiškai, nebent vartotojas norės pasirinkti alternatyvius parametrus. Taškų priimtinumas TFT-LCD pultai yra pagaminti, šiam gaminiui naudojant pažangią puslaidininkių technologiją, kurios tikslumas didesnis nei 1 ppm (viena milijoninė dalis). Bet kartais gali būti matomi ryškūs RAUDONOS, ŽALIOS, MĖLYNOS ir BALTOS spalvos arba juodi pikseliai. Tai neatsiranda dėl blogos kokybės ir galite naudotis be jokių problemų. Pvz., TFT-LCD antrinių pikselių, esančių šiame gaminyje, skaičius yra 5.292.000. Pastaba Konstrukcija ir specifikacijos gali būti keičiamos be įspėjimo. B klasės įranga (informacinė ryšių įranga, skirta naudoti gyvenamojoje vietoje) Šis gaminys atitinka elektromagnetinio suderinamumo direktyvas, kurios taikomos naudojant gyvenamosiose patalpose, ir gali būti naudojamas visose vietose, įskaitant įprastas gyvenamąsias vietas. (B klasės įranga skleidžia mažiau elektromagnetinių bangų nei A klasės įranga.) „PowerSaver“ Šiame monitoriuje yra integruota energijos valdymo sistema, vadinama „PowerSaver“. Sistema taupo energiją, monitoriuje įjungiant mažai energijos naudojantį režimą, kai monitorius nenaudojamas tam tikrą laiko tarpą. Monitoriuje automatiškai grąžinamas įprasto veikimo režimas, kai paspaudžiamas klaviatūros klavišas. Norėdami taupyti energiją, IŠJUNKITE monitorių, kai jis nereikalingas, arba kai ilgai paliekamas be priežiūros. Sistema „PowerSaver“ veikia su VESA DPM palaikančia jūsų kompiuteryje įdiegta vaizdo plokšte. Šią funkciją nustatykite naudodamiesi kompiuteryje įdiegta programinės įrangos paslaugų programa. 63 Specifikacijos Būsena Įprastas veikimas Energijos taupymo režimas Išjungtas maitinimas (maitinimo mygtukas) EPA / ENERGY 2000 Maitinimo indikatorius Mėlynas Mėlynas mirksėjimas Išjungta Energijos sunaudojimas 42 vatai 1 vatai 1 vatai Šis monitorius atitinka EPA ENERGY STAR® ir ENERGY2000 reikalavimus, kai naudojamas su kompiuteriu, kuriame yra funkcija VESA DPM. Kaip ENERGY STAR® partneris, SAMSUNG nustatė, kad šis gaminys atitinka ENERGY STAR® energijos naudojimo efektyvumo reikalavimus. Iš anksto nustatyti sinchronizavimo režimai Jei iš kompiuterio perduodamas signalas yra toks pats kaip toliau pateikti iš anksto nustatyti sinchronizavimo režimai, ekranas bus reguliuojamas automatiškai. Tačiau, jei signalas skiriasi, ekranas bus tuščias, kai šviečia maitinimo indikatoriaus LED. Žr. vaizdo plokštės vadovą ir sureguliuokite ekraną kaip pateikta toliau. Ekrano režimas Horizontalios Vertikalios Pikselių Sinchronizaviskleistinės skleistinės sinchroniza- mo poliškumas dažnis (kHz) dažnis (Hz) vimas (MHz) (H / V) IBM, 640 x 350 31,469 70,086 25,175 +/- IBM, 640 x 480 31,469 59,940 25,175 -/- IBM, 720 x 400 31,469 70,087 28,322 -/+ MAC, 640 x 480 35,000 66,667 30,240 -/- MAC, 832 x 624 49,726 74,551 57,284 -/- MAC, 1152 x 870 68,681 75,062 100,000 -/- VESA, 640 x 480 37,861 72,809 31,500 -/- VESA, 640 x 480 37,500 75,000 31,500 -/- VESA, 800 x 600 35,156 56,250 36,000 +/+ VESA, 800 x 600 37,879 60,317 40,000 +/+ VESA, 800 x 600 48,077 72,188 50,000 +/+ VESA, 800 x 600 46,875 75,000 49,500 +/+ VESA, 1024 x 768 48,363 60,004 65,000 -/- VESA, 1024 x 768 56,476 70,069 75,000 -/- VESA, 1024 x 768 60,023 75,029 78,750 +/+ VESA, 1152 x 864 67,500 75,000 108,000 +/+ VESA, 1280 X 960 60,000 60,000 108,000 +/+ VESA, 1280 X 1024 79,976 75,025 135,000 +/+ VESA, 1680 X 1050 64,674 59,883 119,000 +/- 64 Specifikacijos Horizontalios skleistinės dažnis Laikas, kuris skirtas nuskaityti vieną liniją, horizontaliai jungiančią dešinįjį ir kairįjį ekrano kraštus, vadinamas horizontaliu ciklu, o horizontaliam ciklui atvirkščiai proporcingas skaičius vadinamas horizontaliu dažniu. Matavimo vienetas: kHz Vertikalios skleistinės dažnis Kaip fluorescencinė lempa, ekranas turi pakartoti tą patį vaizdą daug kartų per sekundę, kad vartotojui parodytų vaizdą. Šio pakartojimo dažnis vadinamas vertikalios skleistinės dažniu arba atnaujinimo dažniu. Matavimo vienetas: Hz Bendrieji duomenys Bendrieji duomenys Modelio pavadinimas SyncMaster 2243WM LCD pultas Dydis 22 col. (55 cm) Ekrano sritis 473,76 mm (horizontaliai) x 296,1 mm (vertikaliai) Pikselių žingsnis 0,282 mm (horizontaliai) x 0,282 mm (vertikaliai) Sinchronizavimas Horizontaliai 30 ~ 81 kHz Vertikaliai 56 ~ 75 Hz Ekrano spalvos 16,7 M Skiriamoji geba Optimali skiriamoji ge- 1680 x 1050, esant 60 Hz ba Maksimali geba skiriamoji 1680 x 1050, esant 60 Hz Įvesties signalas (paruoštas kabelio galas) RGB Analoginis, DVI(skaitmeninė vaizdo sąsaja) suderinamas skaitmeninis RGB 0,7 Vp-p ± 5 % Atskiras H/V sinchronizavimas, sudėtinis, SOG TTL lygis (V aukštas ≥ 2,0 V, V žemas ≤ 0,8 V) Maksimalus pikselių sinchronizavimas 146 MHz (Analoginis, Skaitmeninės) Maitinimo šaltinis Kintamoji srovė 100–240 V~ (+/- 10%), 50/60 Hz ± 3 Hz 65 Specifikacijos Signalo kabelis 15 kontaktų – 15 kontaktų D-SUB kabelis, atjungiamas DVI-D į DVI-D jungtis, atjungiama Garso signalas Garso įvestis 1 kontakto, asmeninio kompiuterio garso signalo įvestis Garso išvestis 1 kontakto, ausinių jungtis Garsiakalbis 1 vatas x 2 Matmenys (plotis x aukštis x gylis ) / svoris (paprastas stovas) 505,5 x 351,9 x 72,0 mm / 19,9 x 13,9 x 2,8 col. (be stovo) 505,5 x 417,2 x 217,5 mm / 19,9 x 16,4 x 8,6 col. (su stovu) / 5,0 kg / 11,0 svar. Matmenys (plotis x aukštis x gylis ) / svoris (HAS stovas) 505,5 x 351,9 x 67,6 mm / 19,9 x 13,9 x 2,7 col. (be stovo) 505,5 x 375,4 x 200,0 mm / 19,9 x 14,8 x 7,9 col. (su stovu) / 6,4 kg / 14,1 svar. VESA Tvirtinimo sąsaja 100,0 mm x 100,0 mm Aplinkos apžvalga Naudojimas Temperatūra: 10˚C ~ 40˚C (50˚F ~ 104˚F) Drėgmė: 10 % ~ 80 %, be kondensacijos Laikymas Temperatūra: -20˚C ~ 45˚C (-4˚F ~ 113˚F) Drėgmė: 5% ~ 95%, be kondensacijos „Įjunk ir dirbk“ galimybė Šį monitorių galima įdiegti bet kurioje sistemoje, kuri palaiko „Įjunk ir dirbk“. Monitoriaus ir kompiuterio sistemų sąveikos metu bus gauti geriausios būsenos ir geriausi monitoriaus parametrai. Daugeliu atveju, monitoriaus diegimas bus vykdomas automatiškai, nebent vartotojas norės pasirinkti alternatyvius parametrus. Taškų priimtinumas TFT-LCD pultai yra pagaminti, šiam gaminiui naudojant pažangią puslaidininkių technologiją, kurios tikslumas didesnis nei 1 ppm (viena milijoninė dalis). Bet kartais gali būti matomi ryškūs RAUDONOS, ŽALIOS, MĖLYNOS ir BALTOS spalvos arba juodi pikseliai. Tai neatsiranda dėl blogos kokybės ir galite naudotis be jokių problemų. Pvz., TFT-LCD antrinių pikselių, esančių šiame gaminyje, skaičius yra 5.292.000. Pastaba Konstrukcija ir specifikacijos gali būti keičiamos be įspėjimo. 66 Specifikacijos B klasės įranga (informacinė ryšių įranga, skirta naudoti gyvenamojoje vietoje) Šis gaminys atitinka elektromagnetinio suderinamumo direktyvas, kurios taikomos naudojant gyvenamosiose patalpose, ir gali būti naudojamas visose vietose, įskaitant įprastas gyvenamąsias vietas. (B klasės įranga skleidžia mažiau elektromagnetinių bangų nei A klasės įranga.) „PowerSaver“ Šiame monitoriuje yra integruota energijos valdymo sistema, vadinama „PowerSaver“. Sistema taupo energiją, monitoriuje įjungiant mažai energijos naudojantį režimą, kai monitorius nenaudojamas tam tikrą laiko tarpą. Monitoriuje automatiškai grąžinamas įprasto veikimo režimas, kai paspaudžiamas klaviatūros klavišas. Norėdami taupyti energiją, IŠJUNKITE monitorių, kai jis nereikalingas, arba kai ilgai paliekamas be priežiūros. Sistema „PowerSaver“ veikia su VESA DPM palaikančia jūsų kompiuteryje įdiegta vaizdo plokšte. Šią funkciją nustatykite naudodamiesi kompiuteryje įdiegta programinės įrangos paslaugų programa. Būsena Įprastas veikimas Energijos taupymo režimas Išjungtas maitinimas (maitinimo mygtukas) EPA / ENERGY 2000 Maitinimo indikatorius Mėlynas Mėlynas mirksėjimas Išjungta Energijos sunaudojimas 47 vatai 1 vatai 1 vatai Šis monitorius atitinka EPA ENERGY STAR® ir ENERGY2000 reikalavimus, kai naudojamas su kompiuteriu, kuriame yra funkcija VESA DPM. Kaip ENERGY STAR® partneris, SAMSUNG nustatė, kad šis gaminys atitinka ENERGY STAR® energijos naudojimo efektyvumo reikalavimus. Iš anksto nustatyti sinchronizavimo režimai Jei iš kompiuterio perduodamas signalas yra toks pats kaip toliau pateikti iš anksto nustatyti sinchronizavimo režimai, ekranas bus reguliuojamas automatiškai. Tačiau, jei signalas skiriasi, ekranas bus tuščias, kai šviečia maitinimo indikatoriaus LED. Žr. vaizdo plokštės vadovą ir sureguliuokite ekraną kaip pateikta toliau. Ekrano režimas Horizontalios Vertikalios Pikselių Sinchronizaviskleistinės skleistinės sinchroniza- mo poliškumas dažnis (kHz) dažnis (Hz) vimas (MHz) (H / V) IBM, 640 x 350 31,469 70,086 25,175 +/- IBM, 640 x 480 31,469 59,940 25,175 -/- IBM, 720 x 400 31,469 70,087 28,322 -/+ MAC, 640 x 480 35,000 66,667 30,240 -/- MAC, 832 x 624 49,726 74,551 57,284 -/- MAC, 1152 x 870 68,681 75,062 100,000 -/- VESA, 640 x 480 37,861 72,809 31,500 -/- VESA, 640 x 480 37,500 75,000 31,500 -/- VESA, 800 x 600 35,156 56,250 36,000 +/+ VESA, 800 x 600 37,879 60,317 40,000 +/+ 67 Specifikacijos Ekrano režimas Horizontalios Vertikalios Pikselių Sinchronizaviskleistinės skleistinės sinchroniza- mo poliškumas dažnis (kHz) dažnis (Hz) vimas (MHz) (H / V) VESA, 800 x 600 48,077 72,188 50,000 +/+ VESA, 800 x 600 46,875 75,000 49,500 +/+ VESA, 1024 x 768 48,363 60,004 65,000 -/- VESA, 1024 x 768 56,476 70,069 75,000 -/- VESA, 1024 x 768 60,023 75,029 78,750 +/+ VESA, 1152 x 864 67,500 75,000 108,000 +/+ VESA, 1280 X 960 60,000 60,000 108,000 +/+ VESA, 1280 X 1024 79,976 75,025 135,000 +/+ VESA, 1680 X 1050 64,674 59,883 119,000 +/- Horizontalios skleistinės dažnis Laikas, kuris skirtas nuskaityti vieną liniją, horizontaliai jungiančią dešinįjį ir kairįjį ekrano kraštus, vadinamas horizontaliu ciklu, o horizontaliam ciklui atvirkščiai proporcingas skaičius vadinamas horizontaliu dažniu. Matavimo vienetas: kHz Vertikalios skleistinės dažnis Kaip fluorescencinė lempa, ekranas turi pakartoti tą patį vaizdą daug kartų per sekundę, kad vartotojui parodytų vaizdą. Šio pakartojimo dažnis vadinamas vertikalios skleistinės dažniu arba atnaujinimo dažniu. Matavimo vienetas: Hz 68 Informacija Dėl geresnio rodinio Kompiuteryje sureguliuokite kompiuterio skiriamąją gebą ir pateikimo ekrane dažnį (atnaujinimo dažnį) kaip aprašyta toliau, kad mėgautumėtės geriausia vaizdo kokybe. Ekrane galite pastebėti nevienodą vaizdo kokybę, jei TFT-LCD nepateiktas geriausios kokybės paveikslėlis. • Skiriamoji geba: 1680 x 1050 • Vertikalios skleistinės dažnis (atnaujinimo dažnis): 60 Hz TFT-LCD pultai pagaminti, šiam gaminiui naudojant pažangią puslaidininkių technologiją, kurios tikslumas didesnis nei 1 ppm (viena milijoninė dalis). Bet kartais gali būti matomi ryškūs RAUDONOS, ŽALIOS, MĖLYNOS ir BALTOS spalvos arba juodi pikseliai. Tai neatsiranda dėl blogos kokybės ir galite naudotis be jokių problemų. • Pvz., TFT-LCD antrinių pikselių, esančių šiame gaminyje, skaičius yra 5.292.000. Kai valysite monitorių ir pulto išorę, blizgindami naudokite rekomenduojamą mažą valiklio kiekį ant minkštos šluostės. Valydami LCD sritį nenaudokite jėgos, bet trinkite švelniai. Jei naudosite per didelę jėgą, gali likti dėmių. Jei netenkina paveikslėlio kokybė, galite gauti geresnę kokybę, atlikdami Auto Adjustment funkciją ekrano rodiniu, kuris parodomas, kai paspaudžiamas mygtukas „Auto“. Jei po automatinio reguliavimo vis dar matomas triukšmas, naudokite reguliavimo funkciją Fine / Coarse. Ilgai peržiūrint fiksuotą vaizdą, gali atsirasti liekamųjų vaizdų arba pablogėti vaizdo kokybė. Jei reikia ilgam pasitraukti nuo monitoriaus, įjunkite energijos taupymo režimą ar nustatykite ekrano užsklandą su judančiu paveikslėliu. INFORMACIJA APIE GAMINĮ (be liekamojo vaizdo efekto) LCD Monitoriuose ir televizoriuose gali atsirasti vaizdo sulaikymas, kai perjungiama iš vieno vaizdo į kitą, ypač tada, kai ilgai buvo rodomas nejudantis vaizdas. Šiame vadove pateikiamas tinkamas LCD gaminių naudojimas, norint apsaugoti nuo vaizdo sulaikymo. Garantija Garantija netaikoma jokiems pakenkimams, atsiradusiems dėl vaizdo sulaikymo. Defektų išdeginimui garantija netaikoma. Kas yra vaizdo sulaikymas? Normalaus LCD pulto veikimo metu pikselių vaizdo sulaikymas nevyksta. Tačiau, jei tas pats vaizdas rodomas ilgą laiko tarpą, susikaupia nedidelis elektros krūvio skirtumas tarp dviejų elektrodų, kurie dengia skystą kristalą. Dėl to kai kuriose ekrano vietose gali kauptis skystas kristalas. Todėl sulaikomas ankstesnis vaizdas, kai perjungiamas naujas vaizdo įra69 Informacija šo vaizdas. Visi ekranų gaminiai, įskaitant LCD, gali sulaikyti vaizdą. Tai nėra gaminio defektas. Vadovaukitės toliau pateiktais pasiūlymais, kad apsaugotumėte savo LCD nuo vaizdo sulaikymo. Maitinimo išjungimas, ekrano užsklanda arba energijos taupymo režimas Pvz.) • • Kai naudosite nejudantį šabloną, išjunkite maitinimą. • Po 20 valandų naudojimo, išjunkite maitinimą 4 valandoms • Po 12 valandų naudojimo, išjunkite maitinimą 2 valandoms Jei galima, naudokite ekrano užsklandą • • Rekomenduojama naudoti vienos spalvos arba judančio vaizdo ekrano užsklandą. Išjunkite monitorių, naudodamiesi asmeninio kompiuterio ekrano ypatybių maitinimo schema. Specialaus naudojimo pasiūlymai Pvz.) Oro uostuose, tranzito stotyse, vertybinių popierių biržose, bankuose ir kontroliavimo sistemoms rekomenduojame, kad atliktumėte ekrano sistemos programos nustatymą, kaip pateikta toliau: Ekrano informacija kartu su logotipu arba judančio vaizdo ciklu. Pvz.) Ciklas: 1 valandą ekrane rodoma informacija, po to 1 minutę rodomas logotipas arba judantis vaizdas. Reguliariai keiskite spalvos informaciją (naudokite 2 skirtingas spalvas). Pvz.) Pakeiskite spalvos informaciją į 2 spalvas kas 30 minučių. Venkite naudoti labai skirtingo ryškumo simbolius ir fono spalvos kombinacijas. Stenkitės nenaudoti pilkų atspalvių – jos gali lengvai sukelia liekamojo vaizdo efektą. • Venkite: labai skirtingo ryškumo spalvos (balta ir juoda, pilka) Pvz.) • Rekomenduojami parametrai: naudokite šviesias spalvas, kurių ryškumas nedaug skiriasi 70 Informacija • Kas 30 minučių keiskite simbolių ir fono spalvą Pvz.) • Kas 30 minučių simbolius keiskite į judesį. Pvz.) Geriausias būdas apsaugoti asmeninio kompiuterio monitorių nuo vaizdo sulaikymo – išjungti maitinimą arba nustatyti kompiuterį ar sistemą, kad nesinaudojant kompiuteriu, įsijungtų ekrano užsklandos programa. Vaizdo sulaikymas gali nepasireikšti, jeigu LCD pultas veikia įprastomis sąlygomis. Įprastos sąlygos apibrėžiamos kaip nuolat besikeičiantis vaizdas. Kai LCD pultas ilgą laiką rodo tą patį vaizdą (daugiau nei 12 valandų), gali atsirasti tam tikras įtampos skirtumas tarp elektrodų, pikselyje veikiančių skystuosius kristalus (SK). Įtampos skirtumas tarp elektrodų ilgainiui didėja, todėl skystieji kristalai suplonėja. Kai taip atsitinka, ankstesnį vaizdą galima matyti tik perjungus vaizdą. Kad taip neatsitiktų, susidariusį įtampos skirtumą reikia sumažinti. 71 Informacija Mūsų LCD monitorius atitinka ISO13406-2 pikselių trikčių II klasę 72 Priedas Kreipkitės į SAMSUNG WORLDWIDE (SAMSUNG PASAULYJE) Pastaba Jei turite kokių nors klausimų ar pastabų apie „Samsung“ gaminius, kreipkitės į SAMSUNG vartotojų aptarnavimo centrą. North America U.S.A 1-800-SAMSUNG(726-7864) http://www.samsung.com/us CANADA 1-800-SAMSUNG(726-7864) http://www.samsung.com/ca MEXICO 01-800-SAMSUNG(726-7864) http://www.samsung.com/mx Latin America ARGENTINE 0800-333-3733 http://www.samsung.com/ar BRAZIL 0800-124-421 http://www.samsung.com/br 4004-0000 CHILE 800-SAMSUNG(726-7864) http://www.samsung.com/cl COLOMBIA 01 8000 112 112 http://www.samsung.com/co COSTA RICA 0-800-507-7267 http://www.samsung.com/latin ECUADOR 1-800-10-7267 http://www.samsung.com/latin EL SALVADOR 800-6225 http://www.samsung.com/latin GUATEMALA 1-800-299-0013 http://www.samsung.com/latin JAMAICA 1-800-234-7267 http://www.samsung.com/latin PANAMA 800-7267 http://www.samsung.com/latin PUERTO RICO 1-800-682-3180 http://www.samsung.com/latin REP. DOMINICA 1-800-751-2676 http://www.samsung.com/latin TRINIDAD & TO- 1-800-SAMSUNG(726-7864) BAGO http://www.samsung.com/latin VENEZUELA http://www.samsung.com/latin 1-800-100-5303 Europe AUSTRIA 0800-SAMSUNG(726-7864) http://www.samsung.com/at BELGIUM 0032 (0)2 201 24 18 http://www.samsung.com/be CZECH REPUBLIC 844 000 844 http://www.samsung.com/cz DENMARK 70 70 19 70 http://www.samsung.com/dk FINLAND 030-6227 515 http://www.samsung.com/fi FRANCE 3260 SAMSUNG(726-7864) http://www.samsung.com/fr 08 25 08 65 65 (€ 0,15/Min) GERMANY 01805 - SAMSUNG(726-7864) http://www.samsung.de (€ 0,14/Min) HUNGARY 06-80-SAMSUNG(726-7864) 73 http://www.samsung.com/hu Priedas Europe ITALIA 800-SAMSUNG(726-7864) http://www.samsung.com/it LUXEMBURG 0035 (0)2 261 03 710 http://www.samsung.com/be NETHERLANDS 0900 SAMSUNG(726-7864) (€ http://www.samsung.com/nl 0,10/min.) NORWAY 815-56 480 http://www.samsung.com/no POLAND 0 801 801 881 http://www.samsung.com/pl 022-607-93-33 PORTUGAL 80 8 200 128 http://www.samsung.com/pt REPUBLIC OF IRE- 0818 717 100 LAND http://www.samsung.com/ie SLOVAKIA 0800-SAMSUNG(726-7864) http://www.samsung.com/sk SPAIN 902 10 11 30 http://www.samsung.com/es SWEDEN 0771-400 200 http://www.samsung.com/se SWITZERLAND 0800-SAMSUNG(726-7864) http://www.samsung.com/ch U.K 0870-SAMSUNG(726-7864) http://www.samsung.com/uk CIS ESTONIA 800-7267 http://www.samsung.ee LATVIA 800-7267 http://www.samsung.com/lv LITHUANIA 8-800-77777 http://www.samsung.lt KAZAKHSTAN 8-10-800-500-55-500 http://www.samsung.kz KYRGYZSTAN 00-800-500-55-500 RUSSIA 8-800-555-55-55 http://www.samsung.ru UKRAINE 8-800-502-0000 http://www.samsung.ua UZBEKISTAN 8-800-120-0-400 http://www.samsung.uz Asia Pacific AUSTRALIA 1300 362 603 http://www.samsung.com/au CHINA 800-810-5858 http://www.samsung.com.cn 010-6475 1880 HONG KONG 3698 - 4698 http://www.samsung.com/hk INDIA 3030 8282 http://www.samsung.com/in/ 1800 110011 INDONESIA 0800-112-8888 http://www.samsung.com/id JAPAN 0120-327-527 http://www.samsung.com/jp MALAYSIA 1800-88-9999 http://www.samsung.com/my NEW ZEALAND 0800 SAMSUNG(726-7864) http://www.samsung.com/nz PHILIPPINES 1800-10-SAMSUNG(726-7864) http://www.samsung.com/ph SINGAPORE 1800-SAMSUNG(726-7864) http://www.samsung.com/sg THAILAND 1800-29-3232, 02-689-3232 http://www.samsung.com/th TAIWAN 0800-329-999 http://www.samsung.com/tw VIETNAM 1 800 588 889 http://www.samsung.com/vn 74 Priedas Middle East & Africa SOUTH AFRICA 0860-SAMSUNG(726-7864) http://www.samsung.com/za TURKEY 444 77 11 http://www.samsung.com.tr U.A.E 800-SAMSUNG(726-7864) http://www.samsung.com/mea 8000-4726 Terminai Taško žingsnis Vaizdas monitoriuje yra sudarytas iš raudonų, žalių ir mėlynų taškų. Kuo arčiau išdėstyti taškai, tuo didesnė skiriamoji geba. Atstumas tarp dviejų tos pačios spalvos taškų vadinamas „taško žingsniu“. Matavimo vienetas: mm Vertikalios skleistinės dažnis Vaizdas turi būti piešiamas iš naujo keletą kartų per sekundę, norint sukurti ir vartotojui parodyti vaizdą. Šio pakartojimo per sekundę dažnis vadinamas vertikalios skleistinės dažniu arba atnaujinimo dažniu. Matavimo vienetas: Hz Pvz.: Jei ta pati šviesa kartojama 60 kartų per sekundę, tai laikoma kaip 60 Hz. Horizontalios skleistinės dažnis Laikas, kuris skirtas nuskaityti vieną liniją, horizontaliai jungiančią dešinįjį ir kairįjį ekrano kraštus, vadinamas horizontaliu ciklu. Horizontaliam ciklui atvirkščiai proporcingas skaičius vadinamas horizontalios skleistinės dažniu. Matavimo vienetas: kHz Vaizdavimo pakaitomis ir nuoseklaus vaizdavimo būdai Horizontalių linijų iš eilės rodymas ekrane nuo viršaus iki apačios vadinamas nuoseklaus vaizdavimo būdu, kai rodant nelygines linijas ir tada lygines linijas pakaitomis vadinamas vaizdavimo pakaitomis būdu. Nuoseklaus vaizdavimo būdas naudojamas daugelyje monitorių, norint užtikrinti aiškų vaizdą. Vaizdavimo pakaitomis būdas naudojamas televizoriuose. „Įjunk ir dirbk“ Šis funkcija vartotojui suteikia geriausios kokybės vaizdą, leisdama kompiuteriui ir monitoriui automatiškai keistis informacija. Šis monitorius leidžia naudoti VESA DDC tarptautinį standartą, skirtą funkcijai „Įjunk ir dirbk“. Skiriamoji geba Horizontalių ir vertikalių taškų, kuriais sudaromas ekrano vaizdas, skaičius yra vadinamas „skiriamąja geba“. Šis skaičius parodo ekrano tikslumą. Didelė skiriamoji geba labai tinka atliekant kelias užduotis, nes ekrane galima matyti daugiau vaizdinės informacijos. Pvz.: Jei skiriamoji geba yra 1680 x 1050, tai reiškia, kad ekranas sudarytas iš 1680 horizontalių taškų (horizontalioji skiriamoji geba) ir 1050 vertikalių linijų (vertikalioji skiriamoji geba). 75 Priedas Tinkamas išmetimas Tinkamas produkto atliekų tvarkymas (atitarnavusi elektros ir elektronikos įranga) – Tik Europai Šis ženklas, pateikiamas ant produkto ar jo dokumentacijoje, nurodo, kad pasibaigus produkto tarnavimo laikui, jo negalima išmesti kartu su kitomis buitinėmis atliekomis. Kad būtų išvengta galimos nekontroliuojamo atliekų išmetimo žalos aplinkai arba žmonių sveikatai, ir siekiant skatinti aplinką tausojantį antrinių žaliavų panaudojimą, pašom atskirti jį nuo kitų rūšių atliekų ir atiduoti perdirbti. Informacijos, kur ir kaip pristatyti šį produktą saugiai perdirbti, privatūs vartotojai turėtų kreiptis arba į parduotuvę, kurioje šį produktą pirko, arba į vietines valdžios institucijas. Verslo vartotojai turėtų kreiptis į savo tiekėją ir peržiūrėti pirkimo sutarties sąlygas. Šis produktas tvarkant atliekas negali būti sumaišytas su kitomis atliekomis. Įgaliojimai Šiame dokumente pateikta informacija gali pasikeisti neįspėjant. © „Samsung Electronics Co., Ltd.“, 2007. Visos teisės saugomos. Bet koks atkūrimas prieš tai negavus rašytinio „Samsung Electronics Co., Ltd.“ leidimo yra griežtai draudžiamas. „Samsung Electronics Co., Ltd.“ nebus atsakinga už bet kokias čia pateiktas klaidas arba už netyčinę arba pasekminę žalą, kuri atsirado dėl šios medžiagos teikimo, veikimo arba naudojimo. Samsung yra registruotasis prekės ženklas, priklausantis „Samsung Electronics Co., Ltd.“; „Microsoft“, „Windows“ ir „Windows NT“ yra registruotieji prekių ženklai, priklausantys „Microsoft Corporation“; VESA, DPM ir DDC yra registruotieji prekių ženklai, priklausantys „Video Electronics Standard Association“; ENERGY STAR® pavadinimas ir logotipas yra registruotieji prekių ženklai, priklausantys „U.S. Environmental Protection Agency“ (EPA). Kaip ENERGY STAR® partneris, „Samsung Electronics Co., Ltd.“ nustatė, kad šis gaminys atitinka ENERGY STAR® energijos naudojimo efektyvumo reikalavimus. Visi kiti šiame dokumente paminėti gaminių pavadinimai gali būti prekių ženklai arba registruotieji prekių ženklai, priklausantys atitinkamiems jų savininkams. 76