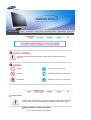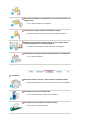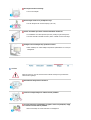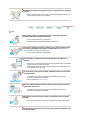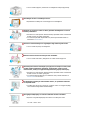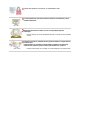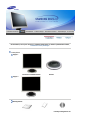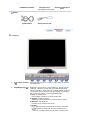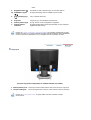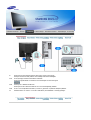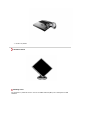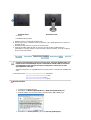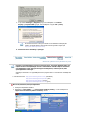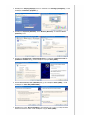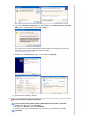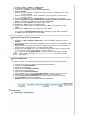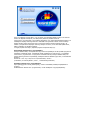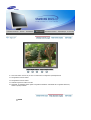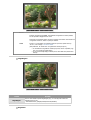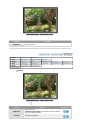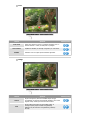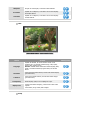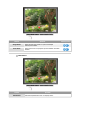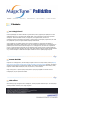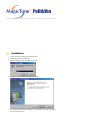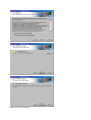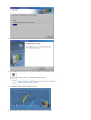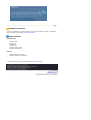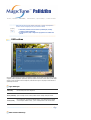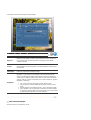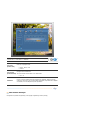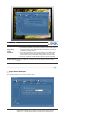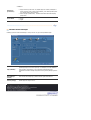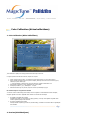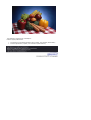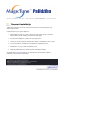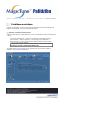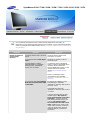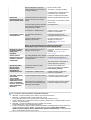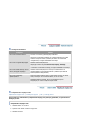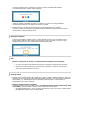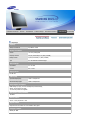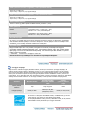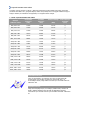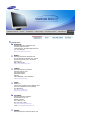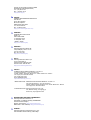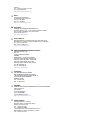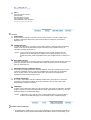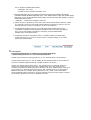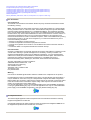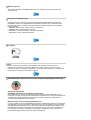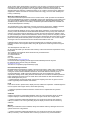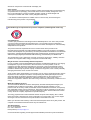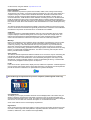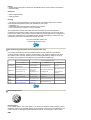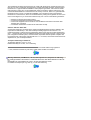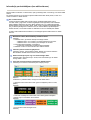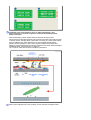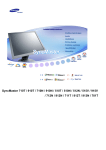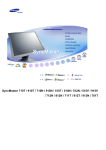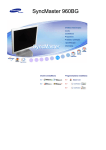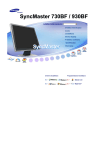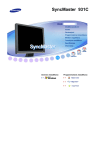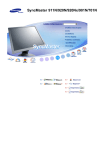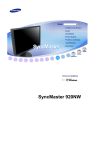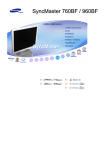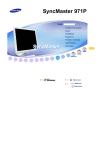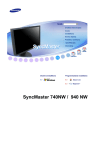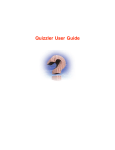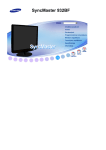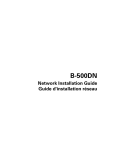Download Samsung 913N Lietotāja rokasgrāmata
Transcript
SyncMaster 913N
Ar šo simbolu apzīmēto norāžu neievērošana var radīt kaitējumu veselībai vai aparatūras
bojājumus.
Aizliegts
Vienmēr svarīgi izlasīt un izprast
Neizjaukt
Atvienot kontaktdakšu no kontaktligzdas
Nepieskarties
Sazemējums, lai izvairītos no elektrošoka
Strāvas padeve
Ja dators netiek lietots ilgāku laiku, pārslēdziet to DPMS (displeja barošanas pārvaldības)
sistēmas režīmā. Ja tiek lietots ekrānsaudzētājs, pārslēdziet to aktīvā ekrāna režīmā.
Nelietojiet bojātu vai vaļīgu kontaktdakšu.
z
Tas var izraisīt elektrošoku vai aizdegšanos.
Neraujiet kontaktdakšu no kontakligzdas aiz vada, kā arī neaiztieciet to ar
slapjām rokām.
z
Tas var izraisīt elektrošoku vai aizdegšanos.
Izmantojiet tikai pareizi iezemētu kontaktdakšu un ligzdu.
z
Nepareizs iezemējums var izraisīt elektrošoku vai aparatūras bojājumus.
Pārmērīgi nesamezglojiet elektrības vadu, kā arī nenovietojiet uz tiem
smagus priekšmetus, kas var izraisīt bojājumus.
z
Šī noteikuma neievērošana var izraisīt elektrošoku vai aizdegšanos.
Kontaktligzdā neievietojiet pārāk daudz pagarinātājus vai kontaktdakšas.
z
Tas var izraisīt aizdegšanos.
Uzstādīšana
Novietojiet monitoru vietā, kur ir mazs mitruma un putekļu daudzums.
z
Pretējā gadījumā monitora iekšienē var rasties īssavienojums vai aizdegšanās.
Nenometiet monitoru pārvietošanas laikā.
z
Tas var sabojāt produktu vai nodarīt miesas bojājumus.
Novietojiet monitoru uz plakanas un stabilas virsmas.
z
Krītot monitors var radīt ievainojumus.
Novietojiet monitoru uzmanīgi.
z
Tas var tikt sabojāts.
Nenovietojiet monitoru ar priekšpusi uz leju.
z
Var tikt sabojāts krāsu monitora displejs (TFT-LCD).
Skavas montēšanu pie sienas uzticiet kvalificētam meistaram.
z
z
Ja uzstādīšanu veic nekompetentas personas, lietotāji var gūt savainojumus.
Var lietot tikai tādu montāžas elementu, kāds ir norādīts monitora instrukcijā.
Atstājiet vietu ventilācijai starp produktu un sienu.
z
Slikta ventilācija var izraisīt iekšējās temperatūras palielināšanos un novest pie
aizdegšanās.
Tīrīšana
Monitora korpusa un TFT-LCD ekrāna virsmas tīrīšanai izmantojiet viegli samitrinātu
mīksta auduma gabaliņu.
Nesmidziniet tīrītāju tieši uz monitora.
Ieteicamo tīrītāju uzklājiet ar mīksta auduma palīdzību.
Ja savienotājs starp kontaktdakšu un ligzdu ir netīrs vai putekļains, rūpīgi
to notīriet ar sausas drānas palīdzību.
z
Netīrs savienotājs var izraisīt elektrošoku vai aizdegšanos.
Reizi gadā sazinieties ar Apkalpošanas Centru vai Klientu Centru, lai iztīrītu
iekšpusi.
z
Uzturiet produkta iekšpusi tīru. Putekļi, kas laika gaitā uzkrājas iekšpusē, var
izraisīt nepareizu darbību vai aizdegšanos.
Cits
Nenoņemiet apvalku (vai aizmugurējo vāku). Lietotāja apkalpošanai
izmantojamas detaļas iekšpusē neatrodas.
z
z
Tas var izraisīt elektrošoku vai aizdegšanos.
Nododiet apkalpi kvalificēta apkalpojošā personāla ziņā.
Ja monitors nedarbojas normāli, it sevišķi, ja no tā nāk neparastas skaņas
vai smaka, nekavējoties atvienojiet to no elektrotīkla un sazinieties ar
autorizētu dīleri vai apkalpošanas centru.
z
Tas var izraisīt elektrošoku vai aizdegšanos.
Esiet uzmanīgi - neļaujiet monitorā ietecēt ūdenim un sargājiet to no
mitruma.
z
z
Šie faktori var radīt nepareizu iekārtas darbību, apdraudēt cilvēku ar elektriskās
strāvas triecienu vai izraisīt ugunsgrēku.
Īpaši nevēlami ir darbināt monitoru ūdens tuvumā vai zem klajas debess, kur
uz to iedarbojas lietus vai sniegs.
Ja monitors krīt un tā korpuss ir bojāts, izslēdziet monitoru un atvienojiet
barošanas kabeli.
z
z
Ir iespējama nepareiza monitora darbība, elektriskās strāvas trieciena
saņemšana vai ugunsgrēka izcelšanās.
Pēc tam sazinieties ar servisa centru.
Monitoram jābūt izslēgtam zibens un pērkona negaisa laikā, kā arī tad, ja
ilgāku laiku nelietojat to.
z
Ir iespējama nepareiza monitora darbība, elektriskās strāvas trieciena
saņemšana vai ugunsgrēka izcelšanās.
Nemēģiniet pārvietot monitoru, velkot to aiz elektrības vada vai signāla
kabeļa.
z
Tas var izraisīt bojājumus, elektrošoku vai aizdegšanos kabeļa bojājuma dēļ.
Nepārvietojiet monitoru pa labi vai kreisi, raujot vienīgi aiz elektrības vada
vai signāla kabeļa.
z
Tas var izraisīt bojājumus, elektrošoku vai aizdegšanos kabeļa bojājuma dēļ.
Neaizklājiet monitora ventilācijas atveres.
z
Nepietiekama ventilācija var izraisīt bojājumus vai aizdegšanos.
Nelieciet uz monitora traukus ar ūdeni, ķīmiskus izstrādājumus un mazus
metāla priekšmetus.
z
z
Šie faktori var radīt nepareizu iekārtas darbību, apdraudēt cilvēku ar elektriskās
strāvas triecienu vai izraisīt ugunsgrēku.
Ja monitorā neparedzēti iekļūst kāda viela, atvienojiet barošanas kabeli un
sazinieties ar servisa centru.
Monitora tuvumā nelietojiet un neglabājiet viegli uzliesmojošas vielas.
z
Tas var izraisīt eksploziju vai aizdegšanos.
Nekad monitora atverēs neievietojiet neko metālisku.
z
Tas var izraisīt elektrošoku, aizdegšanos vai nodarīt miesas bojājumus.
Neievietojiet monitora ventilācijas spraugās, kā arī austiņu un audio/video
ligzdās metāla priekšmetus (piemēram, skrūvgriežus, urbjus un citus
instrumentus, vadus) un viegli uzliesmojošas lietas (papīru, sērkociņus).
z
z
Šie faktori var radīt nepareizu iekārtas darbību, apdraudēt cilvēku ar elektriskās
strāvas triecienu vai izraisīt ugunsgrēku.
Ja monitorā iekļūst svešķermeņi vai nevēlamas vielas, noteikti sazinieties ar
Service Center servisa centru
Ja ilgākā laika periodā jūs redzat fiksētu ekrānu, var parādīties neskaidrs
vai saplūdis attēls.
z
Ja ilgāku laiku esat prom no monitora, nomainiet režīmu uz enerģijas taupītāju,
vai arī iestatiet kustīga attēla ekrānsaudzētāju.
Noregulējiet izšķirtspēju un frekvenci atbilstoši monitora modelim.
z
Nepareizi noregulēta izšķirtspēja vai frekvence var kaitēt jūsu redzei.
19" colla - 1280 X 1024
Ilgstoši sēžot pārāk tuvu monitoram, var pasliktināties redze.
Lai nepārpūlētu acis, pēc katras stundas monitora izmantošanas, piecas
minūtes atpūtieties.
Neizmantojiet monitoru vietās, kur tas var tikt pakļauts stipram
vibrācijām.
z
Stipras vibrācijas var izraisīt aizdegšanās draudus un saīsināt monitora darbības
ilgumu.
Pārvietojot monitoru, izslēdziet strāvas padeves slēdzi un izraujiet strāvas
padeves vadu.
Pārliecinieties, lai visi kabeļi, antenas kabeli un kabeļus, kas pievienoti
citām ierīcēm, ieskaitot, pirms monitora pārvietošanas ir atvienoti.
z
Kabeļa neatvienošana var to sabojāt un izraisīt aizdegšanos vai elektrisko šoku.
Pārliecinieties, vai kopā ar monitoru ir iekļautas šādas lietas. Ja kāds no priekšmetiem trūkst,
sazinieties ar savu pārdevēju..
Izsaiņošana
Opcija 1
Monitors & vienkāršs statnis
Pamats
Opcija 2
Monitors & griežamais statnis
Rokasgrāmata
Lietotāja rokasgrāmata un
Uzstādīšanas pamācība
Garantijas talons
(Nav pieejams visās vietās)
Draivera instalācijas CD
disks.
Kabelis
Signāla kabelis
Strāvas padeves vads
Priekšpuse
1.
Poga "Menu" (Izvēlne)
[ ]
Atver OSD izvēlni. Izmanto arī, lai izietu no OSD izvēlnes vai atgrieztos
iepriekšējā izvēlnē.
2.
MagicBright poga [
MagicBright ir jauna funkcija, ar kuras palīdzību var sasniegt optimālu
vizuālo vidi - saskaņā ar to, kāds attēls tiek parādīts ekrānā. Šobrīd
funkcijai ir trīs režīmi - Teksts, Internets un Izklaide. Katram no tiem jau
ir nokonfigurēts gaišuma parametrs. Pavisam vienkārši varat izvēlēties
kādu no šiem trim režīmiem, nospiežot MagicBright pogas.
1) Text : Normal Brightness
Dokumentācijai un darbiem, kur ietverts daudz teksta.
]
2) Internet : Medium Brightness
Strādāšanai ar attēlu sajaukumiem, piemēram tekstu un grafiku.
3) Entertain : High Brightness
Lai skatītu filmas, piemēram DVD vai VCD.
4) Custom
Lai arī vērtības uzmanīgi ir izvēlējušies mūsu inženieri, šīs iepriekš
noteiktās vērtības var nebūt ērtas jūsu redzei, atkarībā no jūsu
gaumes.
Ja tas ir tā, noregulējiet Spožumu un Kontrastu, izmantojot OSD
izvēlni.
3.
Brightness button [ ]
Kad ekrānā nav OSD, nospiediet pogu, lai noregulētu gaišumu.
2,3. Uzstādīšanas pogas
[
]
Šīs pogas dod iespēju izcelt and uzstādīt vienumus izvēlnē.
4.
Enter (ievades) poga
[ ]
Lieto, lai atlasītu OSD izvēlni
5.
Poga Auto
Lietojiet šo pogu, lai automātiski noregulētu OSD.
6.
Strāvas padeves poga
Šo pogu izmanto monitora ieslēgšanai un izslēgšanai.
7.
Strāvas padeves
indikators
Normālas darbības laikā šī gaisma deg zaļā krāsā, bet jūsu regulējumu
saglabāšanas laikā tā mirgo.
Piezīme: Sk. Funkciju "PowerSaver" (Enerģijas taupītājs), kas aprakstīts rokasgrāmatā, lai iegūtu
plašāku informāciju par enerģijas taupīšanas funkcijām. Enerģijas taupīšanas nolūkos IZSLĒDZIET
monitoru, kad tas nav nepieciešams, vai arī, kad ilgāku laiku tam nepievēršat uzmanību.
Mugurpuse
(Monitora mugurpuses konfigurācija var mainīties atkarībā no produkta.)
1.
2.
Strāvas padeves ports
15 tapu D-sub ligzda
Pievienojiet monitora strāvas padeves vadu portam monitora mugurpusē.
Pievienojiet signāla kabeli 15 tapu D-sub konektoram monitora aizmugurē.
Piezīme: Sk. Monitora pievienošana, lai iegūtu plašāku informāciju attiecībā uz kabeļu
savienojumiem.
1.
Pievienojiet monitora strāvas padeves vadu portam monitora mugurpusē.
Ievietojiet monitora strāvas padeves vadu tuvākajā elektrības kontaktligzdā.
2-1.
D-sub (analogā) konektora izmantošana videokartē.
Pievienojiet signāla kabeli 15 kontaktu D-sub savienotājam monitora aizmugurē.
2-2.
Savienojums ar Machintosh datoriem.
Pievienojiet monitoru Macintosh datoram ar D-sub savienotājkabeļa palīdzību.
2-3.
Ja tas ir veca modeļa Macinotsh dators, monitoru ir jāpievieno ar īpaša Mac adaptera palīdzību.
3.
Ieslēdziet datoru un monitoru. Ja monitors rāda attēlu, tad uzstādīšana ir veiksmīgi pabeigta.
1. Monitors un pamats
Griežamais statnis
Attaching a base
Šim monitoram ir piemērota 100mm x 100 mm montāžas saskarnes plātne, kas ir savietojama ar VESA
standartu.
Vienkāršs statnis
A. Monitors
Griežamais statnis
B. Montāžas saskarnes plātne
1. Izslēdziet monitoru un atvienojiet barošanas vadu.
2. Nolieciet LCD monitoru uz līdzenas virsmas ar priekšpusi uz leju, apakšā paliekot kaut ko mīkstu, lai
aizsargātu ekrānu.
3. Atskrūvējiet četras skrūves un noņemiet LCD monitora statni.
4. Savietojiet montāžas saskarnes plātni ar caurumiem aizmugures vāka montāžas plātnē un
pieskrūvējiet to ar četrām skrūvēm, kas bija komplektā ar pleca tipa pamatni, pie sienas montējamo
šarnīru vai cita veida pamatni.
Kad datora operētājsistēma pieprasa monitora draiveri, ievietojiet diskdzinī disku, kas
iekļauts monitora komplektācijā. Draivera uzinstalēšana nedaudz atšķiras atkarībā no
operētājsistēmas veida. Sekojiet attiecīgiem norādījumiem, vadoties pēc tā, kādu
operētājsistēmu izmantojat.
Sagatavojiet tukšu disku un lejupielādējiet draivera programmatūru no interneta šeit uzrādītajā Web
vietā.
z
Interneta Web vieta: http://www.samsung-monitor.com/ (Worldwide)
http://www.samsungusa.com/monitor (ASV)
http://www.sec.co.kr/monitor (Koreja)
http://www.samsungmonitor.com.cn/ (Ķīna)
Windows XP/2000
1. Ievietojiet kompaktdisku diskdzinī.
2. Noklikšķiniet uz "Windows XP/2000 Driver" ("Windows XP/2000 Draiveris")
3. Sarakstā izvēlieties sava monitora modeli un tad noklikšķiniet "OK" ("Labi") pogu.
4. Noklikšķiniet uz "Install (Instalēt) " pogas logā "Warning (Brīdinājums)" .
5. Ja jūs redzat "Message" ("Ziņojums") logu, tad noklikšķiniet uz "Continue
Anyway" ("Turpināt tālāk") pogas. Tad noklikšķiniet uz pogas "OK" ("Labi")
Šis monitora draiveris ir MS logo sertificēts un tā instalēšana nesabojās jūsu
sistēmu. Sertificēts draiveris būs atrodams Samsung Monitor mājas lapā
http://www.samsung-monitor.com/.
6. Monitora draivera instalācija ir pabeigta.
Windows XP | Windows 2000 | Windows NT | Linux
Kad datora operētājsistēma pieprasa monitora draiveri, ievietojiet diskdzinī disku, kas
iekļauts monitora komplektācijā. Draivera uzinstalēšana nedaudz atšķiras atkarībā no
operētājsistēmas veida. Sekojiet attiecīgiem norādījumiem, vadoties pēc tā, kādu
operētājsistēmu izmantojat.
Sagatavojiet tukšu disku un lejupielādējiet draivera programmatūru no interneta šeit uzrādītajā Web
vietā.
z
Interneta Web vieta: http://www.samsung-monitor.com/ (Worldwide)
http://www.samsungusa.com/monitor (ASV)
http://www.sec.co.kr/monitor (Koreja)
http://www.samsungmonitor.com.cn/ (Ķīna)
Microsoft® Windows® XP Operētājsistēma
1. Ievietojiet kompaktdisku diskdzinī.
2. oklikšķiniet uz "Start (Sākt)" —> "Control Panel (Vadības panelis)," un tad noklikšķiniet uz
"Appearance and Themes (Izskats un tēmas)" Ikonas.
3. Noklikšķiniet uz "Display (Displejs)" ikonas un izvēlieties zīmni "Settings (Iestatījumi)", un tad
noklikšķiniet "Advanced.. (Papildus...)".
4. Noklikšķiniet "Properties (Rekvizīti)" zīmnē "Monitor (Monitors)" un izvēlieties "Driver
(Draiveris)" zīmni.
5. Noklikšķiniet "Update Driver.. (Atjaunināt draiveri)" un izvēlieties "Install from a list or..
(Instalēt no saraksta vai..)", un tad noklikšķiniet uz pogas "Next (Tālāk)".
6. Atlasiet "Don't search ,I will.. (Nemeklēt, es...)", tad noklikšķiniet "Next (Tālāk)", un tad
noklikšķiniet uz "Have disk (Meklēt diskā)".
7. Noklikšķiniet uz pogas "Browse (Pārlūkot)", tad izvēlieties A:(D:\Driver) un modeļu sarakstā
atlasiet sava monitora modeli un tad noklikšķiniet uz pogas "Next (Tālāk)" .
8. Ja jūs redzat "Message" ("Ziņojums") logu, tad noklikšķiniet uz "Continue Anyway" ("Turpināt
tālāk") pogas. Tad noklikšķiniet uz pogas "OK" ("Labi") .
This monitor driver is under certifying MS logo,and this installation don't damage your system.The
certified driver will be posted on Samsung Monitor Homepage
http://www.samsung-monitor.com/
9. Noklikšķiniet uz "Close (Aizvērt)" pogas, un tad noklikšķiniet "OK (Labi)" .
10. Monitora draivera instalācija ir pabeigta.
Microsoft® Windows® 2000 Operētājsistēma
Ja jūs monitorā redzat redzat uzrakstu "Digital Signature Not Found", dariet šādi.
1. Noklikšķiniet uz "OK" pogas logā "Insert disk".
2. Noklikšķiniet uz "Browse" pogas logā "File Needed" .
3. Izvēlieties A:(D:\Driver), tad noklikšķiniet uz pogas "Open", un tad noklikšķiniet pogu "OK".
Kā instalēt
1.
2.
3.
4.
5.
6.
7.
8.
9.
10.
Noklikšķiniet "Start" , "Setting" , "Control Panel".
Ar dubultklikšķi noklikšķiniet uz ikonas "Display".
Izvēlieties zīmni "Settings", un tad noklikšķiniet "Advanced..".
Izvēlieties "Monitor".
Gadījums1:Ja poga "Properties" ir neaktīva, tas nozīmē, ka monitors ir konfigurēts pareizi. Lūdzu
apturiet instalēšanu.
Gadījums2:Ja poga "Properties" ir aktīva, noklikšķiniet uz pogas "Properties" un turpiniet sekot
nākamajiem soļiem.
Noklikšķiniet uz "Driver" un tad uz "Update Driver..", un tad noklikšķiniet uz pogas "Next".
Izvēlieties "Display a list of the known drivers for this device so that I can choose a specific
driver", tad noklikšķiniet uz "Next", un tad noklikšķiniet "Have disk".
Noklikšķiniet uz pogas "Browse", tad izvēlieties A:(D:\Driver).
Noklikšķiniet uz "Open" pogas, tad noklikšķiniet "OK" .
Izvēlieties sava monitora modeli un noklikšķiniet uz pogas "Next", tad noklikšķiniet uz pogas
"Next" .
Noklikšķiniet uz "Finish" pogas, tad noklikšķiniet uz pogas "Close" .
Ja jūs redzat logu "Digital Signature Not Found", noklikšķiniet uz pogas "Yes". Noklikšķiniet
uz "Finish" pogas, tad noklikšķiniet uz pogas "Close" .
Microsoft® Windows® NT Operētājsistēma
1. Noklikšķiniet uz Start, Settings, Control Panel, un tad ar dubultklikšķi noklikšķiniet uz ikonas
"Display".
2. Logā "Display Registration Information", noklikšķiniet uz zīmnes "Settings", un tad noklikšķiniet uz All
Display Modes.
3. Izvēlieties režīmu, kādu vēlaties lietot (Resolution (izšķirtspēju), Number of colors (krāsu skaitu) un
Vertical frequency (vertikālo frekvenci)), un tad noklikšķiniet uz OK.
4. Noklikšķiniet uz pogas Apply, ja pēc "Test" nospiešanas ekrāns darbojas normāli. Ja ekrāns nerāda
normāli, nomainiet režīmu (zemāku izšķirtspēju, krāsas vai frekvenci).
Piezīme: Ja zīmnē All Display Modes, nav "Mode" izvēlne, tad izšķirtspēju un vertikālo
frekvenci iestatiet izmantojot Iepriekš iestatītos displeja režīmus, kas aprakstīti lietotāja
rokasgrāmatā.
Linux Operētājsistēma
Lai izpildītu X-Window, jums nepieciešams izveidot X86Config failu, kas ir sistēmas iestatījuma fails.
1.
2.
3.
4.
5.
6.
7.
8.
9.
10.
Nospiediet "Enter" pirmajā un otrajā logā pēc X86Config faila palaišanas.
Trešais ekrāns ir peles iestatīšanai.
Iestatiet peli savam datoram.
Nākošais ekrāns ir tastatūras atlasīšanai.
Iestatiet tastatūru savam datoram.
Trešais ekrāns ir monitora iestatīšanai.
Vispirms iestatiet savam monitoram horizontālo frekvenci. (Frekvenci jūs varat ievadīt tieši.)
Iestatiet savam monitoram vertikālo frekvenci. (Frekvenci jūs varat ievadīt tieši.)
Ievadiet monitora modeļa nosaukumu. Šī informācija neietekmēs X-Window faila izpildi.
Jūs esat pabeidzis sava monitora uzstādīšanu.
Izpildiet X-Window pēc citas nepieciešamās aparatūras uzstādīšanas.
Natural Color
"Natural Color" programmatūra
Viena no problēmām, lietojot datoru, ir tā, ka krāsas, kuras izdrukā drukātājs, vai tās, kuras noskenē
skeneris vai digitālais fotoaparāts, nav tādas pašas, kādas tiek parādītas monitorā.
"Natural Color" programmatūra ir šīs problēmas atrisinājums. Tā ir krāsu administrēšanas sistēma, kuru
izstrādājusi kompānija 'Samsung Electronics' sadarbībā ar Korejas Elektronikas & Telekomunikāciju
Izpētes Institūtu (ETRI) (Korea Electronics & Telecommunications Research Institute (ETRI)). Šī
sistēma ir pieejama tikai kompānijas 'Samsung' ražotajos monitoros, un tā veido tādas pašas krāsas,
kādas ir drukātiem vai skenētiem attēliem.
Lai iegūtu papildus informāciju, šajā datorprogrammā nospiediet Help (F1).
Kā uzinstalēt "Natural Color" programmatūru
Ievietojiet diskdzinī disku, kas iekļauts Samsung monitora komplektācijā. Tad tiks parādīts programmas
instalācijas incializācijas ekrāns. Inicializācijas ekrānā noklikšķiniet uz "Natural Color", lai uzinstalētu
"Natural Color" programmatūru. Lai programmu uzinstalētu manuāli, ievietojiet diskdzinī disku, kas
iekļauts Samsung monitora komplektācijā, noklikšķiniet sistēmas Windows pogu Start, un tad izvēlieties
[Execute].
Ievadiet D:\color\eng\setup.exe un nospiediet taustiņu <Enter> .
(Ja diskdzinis, kurā ievietojāt disku, nav D:\, ievadiet attiecīgo diskdzini.)
Kā izdzēst "Natural Color" programmatūru
Ieejiet [Setting]/[Control Panel] izvēlnē [Start], un tad ar dubultklikšķi noklikšķiniet [Add/Delete a
program].
Sarakstā atlasiet "Natural Color" programmatūru, un tad noklikšķiniet uz pogas [Add/Delete].
1. Atver OSD izvēlni. Izmanto arī, lai izietu no OSD izvēlnes vai atgrieztos iepriekšējā izvēlnē.
2. Noregulēšanas vienumi izvēlnē
3. Noregulēšanas vienumi izvēlnē
4. Aktivizētu izgaismoto izvēlnes vienumu.
5. Nospiediet, lai ienākošais datora signāls noregulētos automātiski. Automātiski tiek noregulētas skaidruma,
tīrības un pozīcijas vērtības.
AUTO
Izvēlne
Apraksts
Kad tiek nospiesta poga 'AUTO', automātiskās noregulēšanas ekrāns parādās,
kās tas parādīts kustīgajā ekrānā centrā.
Nospiediet, lai ienākošais datora signāls noregulētos automātiski. Automātiski tiek
noregulētas skaidruma, tīrības un pozīcijas vērtības.
Apraksts
Piezīme: Lai automātiskā noregulēšana darbotos precīzāk, izpildiet funkciju
“AUTO”, kad ir ieslēgts “AUTO PATTERN” .
(Nospiediet šeit, lai redzētu Auto noregulēšanas animācijas klipus.)
AUTO
z
z
Ja automātiskā noregulēšana nedarbojas pareizi, vēlreiz nospiediet pogu
Auto, lai precīzāk noregulētu attēlu.
Ja jūs nomaināt izšķirtspēju vadības panelī, automātiski tiks palaista auto
funkcija.
MagicBright™
Izvēlne
MagicBright™
Apraksts
Pēc tam varat atkārtoti spiest MagicBright pogu, un nokonfigurētie režīmi tiks
pārslēgti viens aiz otra.
- Četri dažādi režīmi (pielāgots/teksta/Interneta/izklaides)
Brightness
Izvēlne
Apraksts
Brightness
1. Picture
2. Color
3. Image
4. OSD
5. Setup
6. Information
Noregulē spožumu.
Brightness
Color Tone
Coarse
Language
Image Reset
Contrast
Color Control
Fine
H-Position
Color Reset
Gamma
Sharpness
V-Position
H-Position
Transparency
V-Position
Display Time
Picture
Izvēlne
Apraksts
Brightness
Noregulē spožumu.
Tiešās Kontroles Iespējas : Kad ekrānā nav OSD, nospiediet
pogu, lai noregulētu gaišumu.
Contrast
Kontrasta noregulēšana.
Atskaņot/Stop
Color
Izvēlne
Apraksts
Color Tone
Krāsas toni iespējams mainīt, un iespējams izvēlēties vienu no
četriem režīmiem – auksts, normāls, silts un pielāgots.
Color Control
Izpildiet šīs darbības, lai atsevišķi noregulētu R, G un B krāsas.
Gamma
Atskaņot/Stop
Izvēlieties vienu no trijām iepriekš noteiktām gammām.
Image
Izvēlne
Apraksts
Coarse
Noņem traucējumus, tādus kā vertikālās strīpas. Raupjā
noregulēšana var pārvietot ekrāna attēla apgabalu. Jūs to varat
atgriezt centrā, izmantojot Horizontal Control izvēlni.
Fine
Noņem tādus traucējumus kā horizontālās strīpas. Ja
traucējumi paliek pat pēc smalkās noregulēšanas,
atkārtojiet to pēc frekvences noregulēšanas (pulksteņa
ātrumā).
Atskaņot/Stop
Sharpness
Sekojiet šīm instrukcijām, lai izmainītu attēla skaidrību.
H-Position
Izpildiet šos norādījumus, lai izmainītu visa monitora displeja
horizontālo stāvokli.
V-Position
Izpildiet šos norādījumus, lai izmainītu visa monitora displeja
vertikālo stāvokli.
OSD
Izvēlne
Apraksts
Language
Izpildiet šīs darbības, lai mainītu izvēlnes valodu. Varat
izvēlēties vienu no septiņām valodām.(Angļu, Vācu, Spāņu,
Franču, Itāļu, Zviedru, Krievu)
Piezīme: Izvēlētā valoda ietekmē tikai ekrāna displeja (OSD)
valodu. Tā nekādi neietekmē programmatūru, kas atrodas
datorā.
H-Position
Varat mainīt horizontālo stāvokli, kurā atrodas ekrāna displejs
(jeb OSD izvēlne).
V-Positon
Varat mainīt vertikālo stāvokli, kurā atrodas ekrāna displejs
(jeb OSD izvēlne).
Transparency
Ekrāna displeja (OSD) fona caurspīdīguma maiņa.
Display Time
TIzvēlne automātiski izslēgsies, ja zināmu laiku nekas netiks
regulēts.
Varat iestatīt, cik ilgi izvēlne paliks ieslēgta.
Setup
Atskaņot/Stop
Izvēlne
Image Reset
Color Reset
Apraksts
Attēla parametri tiek aizstāti ar rūpnīcā noteiktajām
noklusējuma vērtībām.
Krāsu parametriem tiek piešķirtas rūpnīcā iestatītās noklusētās
vērtības.
Information
Izvēlne
Information
Apraksts
OSD ekrānā parāda video avotu un displeja režīmu.
Atskaņot/Stop
Pârskats | Uzstādīšana | OSD režīms | Krāsu kalibrēšana | Noņemt instalāciju | Problēmu novēršana
Pârskats
kas ir MagicTune™
Monitora izpildītspēja var mainīties atkarībā no grafikas kartes, datora, apgaismojuma apstākļiem un citiem
apkārtējiem faktoriem. Lai monitorā iegūtu vislabāko attēlu, jums nepieciešams noruglēt savus specifiskos
iestatījumus. Diemžēl manuālās kontroles, kas pieejamas, lai noregulētu attēlu, bieži vien nav
pietiekamas.Pareizai noregulēšanai (noskaņošanai) ir nepieciešama viegli lietojama programmatūra, kas vada
caur pakāpenisku procesu, lai iegūtu vislabāko vispārējo attēla kvalitāti.
Vairumā gadījumu pat vienkāršai gaišuma vai kontrasta noregulēšanai ir nepieciešama naviģēšana pa
daudzpakāpju ekrāna displeja (OSD) izvēlnēm, kuras nav vienkārši izprotamas.Bez tam, nav informācijas, kas
palīdzētu pareizi iestatīt monitora kontroles.MagicTune™ ir untilītprogramma, kas vada caur noregulēšanas
procesu ar viegli izprotamām instrukcijām un fona šabloniem katrai monitora kontrolei. Displeja iestatījumus
katram lietotājam iespējams saglabāt, radot vieglu veidu atlasīt displeja iestatījumus daudzu lietotāju kolektīvā
vai, ja vienam lietotājam ir vairāki definēti iestatījumi atkarībā no satura un apkārtējā apgaismojuma.
Pamata darbiba
MagicTune™ir untilītprogramma, kas dod iespēju noregulēt monitoru un noskaņot krāsas, izmantojotDisplay
Data Channel Command (Displeja Datu Kanāla Komandas) interfeisa (DDC/CI)protokolu. Visi displeja
iestatījumi tiek kontrolēti ar programmatūras palīdzību, lai ierobežotu vajadzību lietot ekrāna displeju (OSD).
MagicTune atbalsta Windows 98SE, Me, 2000, NT, XP Home, un XP Professional.
Magic Tune ļauj ātru un precīzu displeja noskaņošanu ar iespēju viegli saglabāt un izmantot monitora
konfigurācijas, kas jums piemērotas vislabāk.
OSD režīms
OSD režīms ļauj viegli noregulēt monitora iestatījumus, nesekojot iepriekš noteiktiem soļiem. Jūs varat piekļūt
vēlamajam izvēlnes vienumam, lai to viegli noregulētu.
Pârskats | Uzstādīšana | OSD režīms | Krāsu kalibrēšana | Noņemt instalāciju | Problēmu novēršana
Uzstādīšana
1.
Ievietojiet instalācijas kompaktdisku kompaktdisku diskdzinī.
2.
Noklikšķiniet uz MagicTune instalācijas faila.
3.
Izvēlieties uzstādīšanas valodu, noklikšķiniet [Next] (Tālāk).
4.
Kad parādās InstallShield vednis, noklikšķiniet uz „Next” (Tālāk).
5.
Lai pieņemtu lietošanas noteikumus, noklikškiniet uz „I accept the terms of the license agreement(Es
piekrītu licences noteikumiem)”.
6.
IIzvēlieties mapi, kur uzstādīt MagicTune programmu.
7.
Noklikšķiniet uz „Instalēt”
8.
Parādīsies dialoga logs „Instalācijas statuss”.
9.
10.
Noklikšķiniet uz „Pabeigt”
Kad uzstādīšana ir pabeigta, MagicTune 2.5 programmas palaišanas ikona parādās darba virsmā.
Lai palaistu programmu, ar dubultklikšķi noklikšķiniet uz ikonas.
MagicTune palaišanas ikona var neparādīties, atkarībā no sistēmas specifikācijas vai
monitora. Ja tā notiek, nospiediet F5 taustiņu.
11.
Ja uzstādīšana ir pabeigta veiksmīgi, parādās sekojošs logs.
12.
Sekojošs kļūdas paziņojums norāda, ka sistēma izmanto videokarti, ko MagicTune neatbalsta.
Uzstādīšanas problēmas
MagicTune 2.5 uzstādīšanu var ietekmēt tādi faktori kā video karte, pamatplate un tīkla vide. Ja uzstādīšanas
laikā rodas problēmas, skatiet sadaļu „Problēmu novēršana”.
Sistēmas Prasības
Operētājsistēmas
z
z
z
z
z
z
Windows
Windows
Windows
Windows
Windows
Windows
98 SE
Me
NT
2000
XP Home Edition
XP Professional
Aparatūra
z
z
32MB Virtuālā atmiņa vai vairāk
25MB vai vairāk atmiņa cietajā diskā
* Lai iegūtu plašāku informāciju, apmeklējiet MagicTune Interneta mājas lapu.
Pârskats | Uzstādīšana | OSD režīms | Krāsu kalibrēšana | Noņemt instalāciju | Problēmu novēršana
Magic Tune ļauj ātru un precīzu displeja noskaņošanu ar iespēju viegli saglabāt un
izmantot monitora konfigurācijas, kas jums piemērotas vislabāk.
z
z
OSD režīms, atkarībā no katra monitora specifikācijas, lietotāja
grāmatā var šķist neatbilstošs.
Ja darbojas Pivot, daļa no MagicTune programmas var nedarboties
pareizi.
OSD režīms
OSD režīms padara vieglas visu monitoru noregulēšanas iespējas. Kad tas izvēlēts, katra tabula kontroles loga
augšpusē parāda noregulēšanas apakšizvēlņu vispārējos aprakstus Katra tabula, kad tā atlasīta, parāda izvēlņu
sarakstu. Lai ātri noregulētu monitora iestatījumus, OSD nodrošina vieglu un ātru piekļuvi visām tabulām un
apakšizvēlņu vienumiem.
Pogu definīcijas
OOK (Labi)
Piemēro izmaiņas un iziet no MagicTune.
Reset (Atiestatīt) Atjauno aktīvajā kontroles ekrānā parādītās vērtības ražotāja ieteiktajās vērtībās.
Cancel (Atcelt)
Iziet no MagicTune, nepiemērojot izdarītās izmaiņas. Ja jūs aktīvajā kontroles ekrānā
neesat izdarījuši nekādas izmaiņas, „Cancel” noklikšķināšana nerada nekādu darbību.
Attēla Tabulas Definīcija
Ļauj lietotājam noregulēt ekrāna iesatījumus vēlamajās vērtībās.
j Resolution n
k
l
m
i Brightness n
j
k
l
m
n
j Contrast n
k
l
m
j MagicBright
k
l
m
Brightness
Padara visu ekrānu gaišāku vai tumšāku. Attēlu detalizētie dati tumšajos apgabalos var
zust, ja spožums netiek noregulēts pareizā līmenī. Noregulējiet spožumu vislabāk
redzamajam stāvoklim.
Contrast
Noregulē atšķirību spožumā starp gaišajiem un tumšajiem apgabaliem ekrānā. Noregulē
attēla ņirbēšanu.
Resolution
(Izšķirtspēja)
Parāda visas programmatūras izšķirtspēju iespējas.
MagicBright™ ir jauna funkcija, ar kuras palīdzību var sasniegt optimālu vizuālo vidi saskaņā ar to, kāds attēls tiek parādīts ekrānā. Patlaban ir pieejami četri dažādi režīmi:
Teksta, Interneta, izklaides un pielāgots. Katram režīmam ir sava iepriekš nokonfigurēta
spilgtuma vērtība. Jūs varat ērti un viegli atlasīt vienu no četriem iestatījumiem, nospiežot
MagicBright™ vadības pogu.
MagicBright™
1.
2.
3.
4.
Text: (Teksts): Dokumentu apskatei jeb intensīvam darbam ar tekstu.
Internet (Internets): Darbam ar dažāda veida informāciju, piemēram, tekstu un
grafiku.
Entertain (Izklaide): Filmu skatīšanās, piemēram - DVD vai VCD diskos ierakstītu.
Custom (Pielāgots): Kaut arī vērtības rūpīgi ir izvēlējušies mūsu inženieri,atkarībā
no jūsu gaumes, noteiktie iestatījumi var jūs neapmierināt. Ja tas ir tā, OSD izvēlnē
noregulējiet Brightness (Spožumu) un Contrast (Kontrastu).
Krāsu tabulas definīcijas
Noregulē monitora fona vai attēla krāsas „siltumu”.
i Color Tone n
j
k
l
m
n
j Color Control n
k
l
m
j Calibration
k
l
m
Color Tone
(Krāsas Tonis)
Krāsu toni ir iespējams mainīt.
z
z
Warm - Normal - Cool
Custom
Noregulē monitora attēla krāsu.
Color Control
Jūs varat nomainīt monitora krāsu uz sev vēlamo krāsu.
(Kontroles krāsa)
z
Calibration
R- G - B
Process, kurā jūsu izvelētās krāsas tiek optimizētas un saglabātas. MagicTune būs ļoti
noderīgs, ja esat viens no tiem, kas vēlas redzēt skatīt attēlus, tajā skaitā web vai digitālos
un skenētos, kuru visas detaļas tiek precīzi reproducētas.
Attēla tabulas definīcijas
Noregulētos Fine (Smalkā noregulēšana), Coarse (Rupjā noregulēšana), Position (Pozīcija) .
i Image Setup n
j
k
l
m
n
j Position
k
l
m
z
Image Setup
(Attēla
iestatīšana)
z
z
Position (Pozīcija)
Fine (Smalkā noregulēšana): Noņem tādus traucējumus kā horizontālās strīpas. Ja
traucējumi pastāv pat pēc Smalkās noregulēšanas, atkārtojiet to pēc frekvences
noregulēšanas (pulksteņa ātrumā).
Coarse (Rupjā noregulēšana): Noņem tādus traucējumus kā vertikālās strīpas.
Rupjā noregulēšana var pārvietot ekrāna attēla apgabalu. Jūs to atkal varat
novietot centrā, izmantojot horizontālās kontroles (Horizontal Control) izvēlni.
Auto setup : Nospiediet, lai ienākošais datora signāls noregulētos automātiski.
Izpildiet šos norādījumus, lai izmainītu visa monitora displeja horizontālo, vertikālo
stāvokli.
Opciju tabulas definīcijas
Jūs varat konfigurēt MagicTune, izmantojot sekojošas opcijas.
Ielādē Preferences dialoga logu. Preferencēm, kas tiek lietotas, izvēlnes rūtiņa būs
atzīmēta ar “V”. Lai kādu preferenci izslēgtu, novietojiet kursoru izvēles rūtiņā un
noklikšķiniet.
Preferences
(Preferences)
z
z
Source Select
z
z
Iespējo uzdevumu joslas izvēlni. Lai piekļūtu MagicTune izvēlnei, noklikšķiniet uz
ikonas [uzdevumu joslā]. Izvēlnes netiek parādītas, ja nav atlasīts [Enable System
Tray] izvēlnē [Options], [Basic Settings].
Select Language (Valodas izvēle) - Izvēlētā valoda ietekmē tikai ekrāna displeja
(OSD) valodu.
Analog
Digital
Aatbalsta tabulas definīcijas
Parādā programmas vērtības identifikācijas un versijas numurus un ļauj izmantot palīdzības iespēju.
Help (Palīdzība)
Apmeklējiet MagicTune Interneta mājas lapu vai noklikšķiniet, lai atvērtu Palīdzības
failus (Lietotāja rokasgrāmatu), ja jums nepieciešama palīdzība MagicTune
uzstādīšanā vai darbībā. Lietotāja rokasgrāmata atveras galvenās pārlūkprogrammas
logā.
Asset ID (Vērtības
Identifikācijas
numurs)
Atver monitora informācijas logu, parādot monitora izgatavošanas datumu.
Version (Versija)
Parāda MagicTune Versijas numuru.
Pârskats | Uzstādīšana | OSD režīms | Krāsu kalibrēšana | Noņemt instalāciju | Problēmu novēršana
Color Calibration (Krāsu kalibrēšana)
1. Color Calibration (Krāsu kalibrēšana)
„Krāsu kalibrēšana” palīdz jums sasniegt optimālo krāsu stāvokli jūsu monitoram.
Lai iegūtu optimālo krāsu stāvokli monitoram, sekojiet šiem 5 soļiem.
1.
2.
3.
4.
5.
Vadiet „Spožuma kontroles svītru”, lai saskaņotu kontroles ielāpa spožumu ar fona modeļa spožumu.
Kad jūs nosakāt specifiskas krāsas toni „Kontroles ielāpā”, pārvietojiet kontroles kursoru uz krāsu toņa pusi,
vadoties pēc „Krāsu vadības apļa”.
=> Kad noregulēšana ir pabeigta pareizi, kontroles ielāpā nav nosakāms nekāds krāsu tonis.
Kad pabeigta noregulēšana 1 solim, noklikšķiniet pogu „Next” (tālāk).
atkārtojiet procedūras 1), 2), 3) atlikušajiem 2. -5. soļiem.
Kalibrēšanas efektu viegli var pamanīt, nospiežot "Preview" (Priekšskatījums) pogu!
Kā vairāki lietotāji var noregulēt krāsu vērtības
Ja monitoru izmanto vairāki lietotāji, krāsu vērtības, kas tiek noregulētas ar krāsu kalibrēšanu katram lietotājam,
iespējams saglabāt un izmantot. Saglabātās krāsu vērtības var izmantot līdz 5 lietotājiem.
1.
2.
Kā saglabāt noregulētās krāsu vērtības:
Nospiediet Next (tālāk), lai tas pārvērstos par Apply (pielietot), un tad jūs varat saglabāt noregulētās krāsu
vērtības. Saglabāt iespējams līdz 5 vērtībām.
Kā izmantot saglabāto krāsu vērtības:
Galvenajā ekrānā nospiediet pogu Multi User (vairāki lietotāji), lai izvēlētos un izmantotu kādu no saglabātajām
krāsu vērtībām.
2. Preview(Priekšskatījums)
„Krāsu kalibrēšanā” nospiediet pogu „Priekšskatījums” .
Parādīsies augstāk parādītais attēls.
1.
2.
Lai ieraudzītu jūsu noregulēšanas kalibrēšanas efektu nospiediet „View Calibrated” (Skatīt kalibrētu).
Lai skatītu oriģinālo attēlu, nospiediet „View Uncalibratred” (Skatīt nekalibrētu).
Pârskats | Uzstādīšana | OSD režīms | Krāsu kalibrēšana | Noņemt instalāciju | Problēmu novēršana
Noņemt instalāciju
TMagicTune programmatūru var nonemt, izmantojot tikai "Pievienot vai nonemt programmas" opciju
Windows kontroles Panelī.
Izpildiet sekojošus soļus, lai noņemtu MagicTune.
1.
Izvēlnē dodieties uz [Task Tray] ' [Start] ' [Settings] un atlasiet [Control Panel]. Ja programma
darbojas Windows XP vidē, dodieties uz [Control Panel] izvēlnē [Start].
2.
Kontroles panelī noklikšķiniet uz „Pievienot vai noņemt programmas”.
3.
“Peivienot vai noņemt programmas” ekrānā atrodiet "MagicTune." Noklikšķiniet uz tās, lai to izceltu
4.
Lai noņemtu programmu, noklikšķiniet uz „Change/Remove” (Mainīt/Noņemt) pogas.
5.
Noklikšķiniet uz „Yes” (Jā), lai sāktu noinstalēšanas procesu.
6.
Gaidiet līdz parādās dialoga logs „Uninstall Complete” (Noinstalēšana pabeigta).
Apmeklējiet MagicTune Interneta mājas lapu, lai iegūtu MagicTune tehnisko atbalstu, atbildes uz
jautājumiem un programmatūras atjaunināšanu
Pârskats | Uzstādīšana | OSD režīms | Krāsu kalibrēšana | Noņemt instalāciju | Problēmu novēršana
Problēmu novēršana
MagicTune var nedarboties, ja monitors tiek nomainīts vai grafikas kartes draiveris atjaunināts laikā, kad
MagicTune atrodas darbībā. Ja tā notiek, lūdzu pārstartējiet sistēmu.
Pārbaudiet, vai MagicTune darbojas pareizi.
* MagicTune raksturpazīme ir atrodama tikai datoros ar VGA, ar operētājsistēmu Windows, kas atbalsta Plug
and Play.
Control Panel (Vadības Panelis) -> Performance and Maintenance (Veiktspēja un Apkope) ->
System (Sistēma) -> Hardware (Aparatūra) -> Device Manager (Ierī?u Pārvaldnieks) ->
Monitors (Monitori) -> pēc Plug and Play monitora izdzēšanas atrodiet, atrast 'Plug and Play
monitor' ar jaunas aparatūras meklēšanu.
* Lai pārbaudītu, vai jūsu dators ir piemērots MagicTune raksturpazīmei, vadieties
pēc tālākajām norādēm (operētājsistēmā Windows XP);
Apmeklējiet MagicTune Interneta mājas lapu, lai iegūtu MagicTune tehnisko atbalstu, atbildes uz
jautājumiem un programmatūras atjaunināšanu
SyncMaster 510N / 710N / 910N / 512N / 712N / 912N / 913N / 515V / 915V
Pirms zvanīšanas apkalpošanas centram, pārbaudiet šajā nodaļā ietverto informāciju, lai
pārliecinātos vai nav iespējams atrisināt problēmu saviem spēkiem. Ja jums nepieciešama palīdzība,
zvaniet uz garantijas kartē norādīto telefona numuru, informācijas nodaļas telefonu vai sazinieties ar
savu pārdevēju.
Simptoms
Ekrānā nav attēla. Es
nevaru ieslēgt
monitoru.
Pārbaude
Risinājumi
Vai strāvas padeves vads ir pievienots
pareizi?
Pārbaudiet strāvas padeves vada
savienojumu un pievadi.
Vai jūs ekrānā redzat "Check Signal
Cable" ?
Pārbaudiet, lai redzētu, ka dators ir
pievienots pareizi.
Ja strāvas padeve ir ieslēgta,
pārstartējiet datoru, lai ieraudzītu
sākotnējo ekrānu (pieteikšanās
ekrānu), kuru var redzēt.
Ja sākotnējais ekrāns (pieteikšanās
ekrāns) ir redzams, pārstartējiet datoru
lietošanas režīmā (režīmā "safe"
Windows ME/XP/2000 versijai), un tad
izmainiet video kartes frekvenci.
(Skatiet Iepriekš iestatītie displeja
režīmi)
Piezīme: Ja sākotnējais ekrāns
(pieteikšanās ekrāns neparādās,
sazinieties ar apkalpošanas centru vai
pārdevēju.
Vai jūs ekrānā redzat "Not Optimum
Mode. Recommended mode 1280
x 1024 60Hz>
Šo ziņojumu jūs redzēsiet, ja video
karte pārsniegs to maksimālo
izšķirtspēju un frekvenci, kādu monitors
pareizi var uztvert.
Noregulējiet tādu maksimālo
izšķirtspēju un frekvenci, kādu monitors
var uztvert.
Ja displejs pārsniedz SXGA jeb 75Hz,
parādās ziņojums "Not Optimum
Mode. Recommended mode 1280 x
1024 60Hz". Ja displejs pārsniedz
85Hz, displejs darbosies pareizi, taču
ziņojums "Not Optimum Mode.
Recommended mode 1280 x 1024
60Hz" parādīsies vienu minūti un tad
izzudīs. Lūdzu nomainiet uz ieteicamo
režīmu šīs minūtes laikā. (Ziņojums
parādīsies atkārtoti, ja sistēma tiks
pārstartēta.)
Ekrāns nerāda attēlu. Vai strāvas
padeves indikators monitorā mirgo ar
1 sekundes intervālu?
Monitors atrodas režīmā
"PowerSaver" (Enerģijas Taupītājs).
Nospiediet jebkuru tastatūras taustiņu
vai pakustiniet peli, lai aktivizētu
monitoru un ekrānā atjaunotu attēlu.
Ekrāns rāda
nepareizas krāsas vai
tikai melnbaltu attēlu.
Ekrāns pēkšņi ir kļuvis
nenolīdzsvarots.
Vai ekrāns rāda tikai vienu krāsu, it kā
lūkojoties uz ekrānu caur celofāna
papīru?
Pārbaudiet signāla kabeļa savienojumu.
Pārliecinieties, vai video karte ir pilnībā
ievietota slotā.
Vai ekrāna krāsas kļuvušas nepareizas
pēc programmas palaišanas vai pēc
lietojumprogrammu kļūdas?
Pārstartējiet datoru.
Vai videokarte ir uzstādīta pareizi?
Uzstādiet videokarti, vadoties pēc
videokartes rokasgrāmatas.
Vai esat mainījis videokarti vai
draiveri?
Lietojot ekrāna displeju (OSD),
noregulējiet attēla pozīciju un lielumu.
Vai esat noregulējis monitora
izšķirtspēju vai frekvenci?
Vai esat noregulējis monitora
izšķirtspēju vai frekvenci?
(Vadieties pēc Iepriekš iestatītie
displeja režīmi).
Ekrāns var būt nesabalancēts pēc videokartes signālu cikla.
Noregulējiet pozīciju, vadoties pēc ekrāna displeja (OSD).
Ekrānam nav fokusa
vai ekrāna displeju
(OSD) nevar
noregulēt.
Have you adjusted the resolution or
frequency on the monitor?
Noregulējiet videokartes izšķirtspēju un
frekvenci.
(Vadieties pēc Iepriekš iestatītie
displeja režīmi).
Strāvas padeves
indikators mirgo, taču
ekrānā nav redzami
nekādi attēli.
Vai, izvēlnē pārbaudot režīmu "Display
Timing" (Displeja Laiks), frekvence ir
noregulēta pareizi?
Noregulējiet frekvenci pareizi, vadoties
pēc videokartes rokasgrāmatas un
Iepriekš iestatītajiem displeja režīmiem.
(Maksimālā frekvence izšķirtspējā var
mainīties atkarībā no produkta.)
Ekrānā tiek rādītas
tikai 16 krāsas.
Ekrāna krāsas ir
mainījušās pēc
videokartes maiņas.
Vai sistēmas "Windows" krāsas ir
iestatītas pareizi?
Sistēmai Windows ME/XP/2000 :
Krāsas pareizi iestatiet ieejot Control
Panel, Display, Settings.
Vai videokarte ir uzstādīta pareizi?
Uzstādiet videokarti, vadoties pēc
videokartes rokasgrāmatas.
Tiek rādīts ziņojums,
kurā lasāms
"Unrecognized
monitor, Plug & Play
(VESA DDC) monitor
found" ("Neatpazīts
monitors, atrasts Plug
& Play (VESA DDC)
monitors") .
Vai esat uzinstalējis monitora draiveri?
Uzinstalējiet monitora draiveri saskaņā
ar draivera instalācijas instrukcijām.
Skatiet videokartes rokagrāmatu, lai
pārliecinātos, ka funkcija Plug & Play
(VESA DDC) tiek atbalstīta.
Uzinstalējiet monitora draiveri saskaņā
ar draivera instalācijas instrukcijām.
Ja ar monitoru rodas problēmas, pārbaudiet sekojošo.
1. Pārbaudiet, vai strāvas padeves vads un kabelis ir pareizi pievienoti datoram.
2. Pārbaudiet, vai pārstartējot dators nopīkst vairāk nekā 3 reizes.
(Ja tas pīkst vairāk nekā 3 reizes, pieprasiet datora mātes plates apkalpes servisu.)
3. Ja esat uzinstalējis jaunu videokarti vai salicis jaunu datoru, pārbaudiet vai ir uzinstalēts adaptera (video)
draiveris un monitora draiveris.
4. Pārbaudiet, vai ekrāna skenēšanas proporcija ir iestatīta 75Hz vai 85Hz.
(Nepārsniedziet 60Hz, lietojot maksimālo izšķirtspēju.)
5. Ja jums ir problēmas ar adaptera (video) draivera uzinstalēšanu, pārstartējiet datoru režīmā "Safe Mode",
noņemiet komponentu "Display Adapter" (Displeja Adapteris) izvēlnē "Control Panel (Vadības
Panelis), System (Sistēma), Device Administrator (Iekārtu administrators)", un tad pārstartējiet
datoru, lai pārinstalētu adaptera (video) draiveri.
Jautājumi & atbildes
Jautājums
Kā es varu izmainīt frekvenci?
Atbilde
Frekvenci var izmainīt, pārkonfigurējot videokarti.
Ievērojiet, ka videokartes atbalsts var mainīties atkarībā no tā, kāda
draivera versija tiek lietota. (Vadieties pēc datora vai videokartes
rokasgrāmatas, lai iegūtu detalizētāku informāciju
Kā es varu noregulēt izšķirtspēju?
Sistēmai Windows ME/XP/2000:
Izšķirtspēju iestatiet ieejot Control Panel, Display, Settings.
* Sazinieties ar videokartes ražotāju, lai iegūtu detalizētāku informāciju.
Kā es varu iestatīt funkciju "Power
Saver" (Enerģijas taupītājs)?
Sistēmai Windows ME/XP/2000: Funkciju far iestatīt datora vai
ekrānsaudzētāja programmā BIOS-SETUP. (Vadieties pēc sistēmas
Windows/datora rokasgrāmatas).
Kā es varu notīrīt ārējo
apvalku/ekrānu?
Atvienojiet strāvas padeves vadu, un tad notīriet monitoru ar mīkstu
drānu, izmantojot vai nu tīrīšanas līdzekli, vai arī tīru ūdeni.
Neatstājiet šķīduma paliekas, kā arī nenoskrāpējiet korpusu.
Nepieļaujiet, ka monitora iekšpusē iekļūtu ūdens.
Pašpārbaudes iespējas tests
Pašpārbaudes iespējas tests | Brīdinājuma Ziņojumi | Vide | Noderīgi padomi
Jūsu monitors ir nodrošināts ar pašpārbaudes iespēju, kas jums ļauj pārbaudīt, vai jūsu monitors
darbojas pareizi.
Pašpārbaudes iespējas tests
1. Izslēdziet datoru un monitoru.
2. Izņemiet video kabeli no datora mugurpuses.
3. Ieslēdziet monitoru
Ja monitors darbojas pareizi, redzēsit logu ar apmali un tekstu, kā parādīts šajā ilustrācijā.
Trīs taisnstūri šajā logā ir sarkanā, zaļā un zilā krāsā.
Ja kāds no lodziņiem neparādās, tas liecina par problēmu ar monitoru. Šis lodziņš parādās arī
normālas darbības laikā, ja video kabelis tiek atvienots vai bojāts.
4. Izslēdziet monitoru, un atkal pievienojiet video kabeli; tad ieslēdziet monitoru un datoru.
Ja monitora ekrāns paliek tukšs pēc iepriekšējās procedūras izdarīšanas, pārbaudiet video kontrolieri
un datorsistēmu; monitors darbojas pareizi.
Brīdinājuma Ziņojumi
Ja kaut kas nav kārtībā ar ievades signālu, uz ekrāna parādās ziņojums, vai arī tas izdziest, kaut arī
strāvas padeves indikatora (LED) signāls vēl arvien deg. Ziņojums var norādīt, ka monitors ir ārpus
skenēšanas diapazona, vai arī, ka nepieciešams pārbaudīt signāla kabeli.
Vide
Monitora novietojums un pozīcija var ietekmēt monitora kvalitāti un citas iespējas.
1. Ja monitora tuvumā atrodas zemfrekvences skaļruņi, atvienojiet un pārvietojiet tos citā telpā.
2. Aizvāciet visas elektroniskās ierīces, piemēram radio, pulksteņus un telefonus, kas atrodas 3
pēdu (viena metra) attālumā no monitora.
Noderīgi padomi
z
z
Monitors atjauno vizuālos signālus, kas saņemti no PC (Datora). Tādēļ, ja pastāv problēmas ar datoru vai
videokarti, tas var likt monitoram izdzist, rādīt blāvas krāsas, radīt skaņu, Sync.Out of Range (nedarboties
sinhronizācijai), utt.. Šādā gadījumā vispirms pārbaudiet problēmas cēloni, un tad sazinieties ar
apkalpošanas centru vai savu pārdevēju.
Monitora darbības stāvokļa noteikšana
Ja ekrānā nav attēla, vai arī, ja parādās ziņojums "Not Optimum Mode","Recommanded mode 1280
x 1024 60Hz", atvienojiet kabeli no datora, kamēr monitors vēl arvien darbojas.
{ Ja ekrānā parādās ziņojums, vai arī, ja ekrāns paliek balts, tas nozīmē, ka monitors ir darba kārtībā.
{ Šādā gadījumā problēmas cēloni meklējiet datorā.
Vispārēji
Vispārēji
Modeļa nosaukums
SyncMaster 913N
Modeļa nosaukums
Izmērs
19" colla pa diagonāli
Displeja laukums
376,32 (horizontāli) x 301,056 (vertikāli)
Pikseļu izmērs
0,294 (horizontāli) x 0,294 (vertikāli)
Tips
a-si TFT aktīvās matricas displejs
Sinhronizācija
Horizontāli
30 ~ 81 kHz
Vertical
56 ~ 75 Hz
Displeja krāsa
16 194 277
Izšķirtspēja
Optimālā izšķirtspēja
1280 x 1024@60 Hz
Maksimālā izšķirtspēja
1280 x 1024@75 Hz
Ieejas signāls, nobeigtais
RGB analogs 0,7 Vpp, 75 omi. Atsevišķa H/V sinhronizācija,
salikta, sinhronizācija pēc zaļā ,
TTL līmenis pozitīvs vai negatīvs
Maksimālais pikseļu taktētājs
140 MHz
Strāvas padeve
AC 90 ~ 264V, 60/50 Hz ± 3Hz
Signāla kabelis
Noņemams D-sub kabelis ar 15 kontaktiem abos galos
Enerģijas patēriņš
Mazāk par 38W
Izmēri (Plaumst x Garums x Augstums) / Svars (Vienkāršs statnis)
416,6 x 60,2 x 349,4 mm
416,6 x 215,2 x 424,6 mm / 5,6 kg (Bez statņa)
Izmēri (Plaumst x Garums x Augstums) / Svars (Griežamais statnis)
416,6 x 60,2 x 349,4 mm
416,6 x 200,0 x 420,6 mm / 7,2 kg (Bez statņa)
VESA montāžas saskarne
100mm x 100mm (ja jālieto speciāli montāžas elementi, piemēram – plecs).
Vides apsvērumi
Darbība
Temperatūra: 50°F ~ 104°F(10°C ~ 40°C)
Mitrums: 10% ~ 80%, nekondensējošs
Uzglabāšana
Temperatūra: -4°F ~113°F (-20°C ~ 45°C)
Mitrums: 5% ~ 95%, nekondensējošs
Plug and Play spēja
Šo monitoru var uzstādīt jebkurai Plug & Play savietojamai sistēmai. Monitora un datorsistēmu mijiedarbība
radīs vislabākos darbības apstākļus un monitora iestatījumus. Vairumā gadījumu monitora instalācija notiks
automātiski, ja vien lietotājs nevēlēsies izvēlēties citus iestatījumus.
Pieņemami punkti
Šajā produktā ietilpst TFT LCD panelis, kas izgatavots modernā pusvadītāju tehnoloģijā ar
precizitātes rādītāju Grafiskā izšķirtspēja 1ppm . Taču dažkārt sarkanie, zaļie, zilie un baltie pikseļi
šķiet spilgti, vai arī var būt saskatāmi melnie piekseļi. Tas nelieciena par sliktu kvalitāti, un jūs bez
bažām varat lietot produktu.
a monitora iz kirtspeja ir 3.932.160.
z Piemeram,
Piezīme: Dizains un specifikācijas var mainīties bez iepriekšēja brīdinājuma.
Enerģijas taupītājs
Šajā monitorā ir iebūvēta enerģijas pārvaldības sistēma, saukta par "PowerSaver" (Enerģijas taupītājs). Šī
sistēma ietaupa enerģijas patēriņu, pārslēdzot monitoru uz zemu enerģijas patēriņa režīmu, kad tas noteiktu
laika periodu netiek lietots. Monitors automātiski tiek atgriezts normālas darbības stāvoklī, ja tiek pakustināta
datora pele vai tastatūrā nospiests taustiņš. Enerģijas taupīšanas nolūkos IZSLĒDZIET monitoru, kad tas nav
nepieciešams, vai arī, kad ilgāku laiku tam nepievēršat uzmanību. Funkcija "PowerSaver" darbojas ar VESA DPMS
saderīgu datorā instalētu videokarti. Lai šo iespēju uzstādītu, izmantojiet datorā instalētu utilītprogrammu.
Stāvoklis
Normāla darbība
Enerģijas taupības
režīms EPA/ENERGY
2000
Izslēgts
(Strāvas padeves
poga)
Strāvas padeves
indikators
Zaļš
Zaļš, mirgojošs
Melns
Enerģijas patēriņš
Mazāk par 38W
Mazāk par 1W (OFF
(izslēgšanas) režīms)
Mazāk par 1W(120Vac)
Šis monitors ir saskaņā ar EPA ENERGY STAR® un ENERGY2000, ja tas tiek
lietots datoram, kas aprīkots ar VESA DPMS funkcionalitāti.
Kā kompānijas ENERGY STAR® partneris, SAMSUNG nosaka, ka šis produkts
atbilst ENERGY STAR® direktīvām par enerģijas efektivitāti.
Iepriekš iestatītie laika režīmi
Ja signāls, kurš tiek saņemts no datora, ir tāds pats kā sekojošie Iepriekš iestatītie laika režīmi, ekrāns tiks
piemērots automātiski. Taču, ja signāls atšķiras, ekrāns var kļūt tukšs, kaut arī enerģijas indikatora lampiņa ir
iedegta. Vadieties pēc videokartes rokasgrāmatas, lai noregulētu ekrānu sekojoši.
1. Tabula. Iepriekš iestatītie laika režīmi
Displeja
rādīšanas režīms
Horizontālā
frekvence
(kHz)
Vertikālā
frekvence
(kHz)
Pikseļu taktētājs
(MHz)
Sinhronizācijas
polaritāte
(H/V)
IBM, 640 x 350
31.469
70.086
25.175
+/-
IBM, 640 x 480
31.469
59.940
25.175
-/-
IBM, 720 x 400
31.469
70.087
28.322
-/+
MAC, 640 x 480
35.000
66.667
30.240
-/-
MAC, 832 x 624
49.726
74.551
57.284
-/-
MAC, 1152 x 870
68.681
75.062
100.00
-/-
VESA, 640 x 480
37.500
75.000
31.500
-/-
VESA, 640 x 480
37.861
72.809
31.500
-/-
VESA, 800 x 600
35.156
56.250
36.000
-/-
VESA, 800 x 600
37.879
60.317
40.000
+/+
VESA, 800 x 600
46.875
75.000
49.500
+/+
VESA, 800 x 600
48.077
72.188
50.000
+/+
VESA, 1024 x 768
48.363
60.004
65.000
-/-
VESA, 1024 x 768
56.476
70.069
75.000
-/-
VESA, 1024 x 768
60.023
75.029
78.750
+/+
VESA, 1152 x 864
67.500
75.000
108.00
+/+
VESA, 1280 x 1024
63.981
60.020
108.00
+/+
VESA, 1280 x 1024
79.976
75.025
135.00
+/+
Horizontālā frekvence
Laiks, kas nepieciešams, lai noskenētu vienu līniju no labās malas līdz
kreisajai malai pa horizontāli, tiek saukts par 'Horizontālo ciklu', un
horizontālajam ciklam pretējs skaitlis tiek saukts par 'Horizontālo frekvenci'.
Mērvienība: kHz
Vertikālā frekvence
Līdzīgi fluorescējošajai lampai, lai lietotājam parādītu attēlu, ekrānam šis
attēls ir jāatkārto daudzas reizes sekundē. Šīs atkārtošanas biežumu
sekundē sauc par 'Vertikālo frekvenci' jeb 'Atsvaidzes intensitāti'. Mērvienība:
Hz
Apkalpošana
AUSTRALIA :
Samsung Electronics Australia Pty Ltd.
Customer Response Centre
7 Parkview Drive, Homebush Bay NSW 2127
Tel : 1300 362 603
http://www.samsung.com.au/
BRAZIL :
Samsung Eletronica da Amazonia Ltda.
R. Prof. Manoelito de Ornellas, 303, Terro B
Chacara Sto. Antonio, CEP : 04719-040
Sao Paulo, SP
SAC : 0800 124 421
http://www.samsung.com.br/
CANADA :
Samsung Electronics Canada Inc.
Samsung Customer Care
7037 Financial Drive
Mississauga, Ontario
L5N 6R3
1-800-SAMSUNG (1-800-726-7864)
http://www.samsung.ca/
CHILE :
SONDA S.A.
Teatinos 550, Santiago Centro, Santiago, Chile
Fono: 56-2-5605000 Fax: 56-2-5605353
56-2-800200211
http://www.sonda.com/
http://www.samsung.cl/
COLOMBIA :
Samsung Electronics Colombia
Cra 9 No 99A-02 Of. 106
Bogota, Colombia
Tel.: 9-800-112-112
Fax: (571) 618 - 2068
http://www.samsung-latin.com/
e-mail : [email protected]
ESPAÑA :
Samsung Electronics Comercial Iberica, S.A.
Ciencies, 55-65 (Poligono Pedrosa) 08908
Hospitalet de Llobregat (Barcelona)
Tel. : (93) 261 67 00
Fax. : (93) 261 67 50
http://samsung.es/
FRANCE :
SAMSUNG ELECTRONICS FRANCE Service
Paris Nord 2
66 rue des Vanesses
BP 50116 Villepinte
95950 Roissy CDG Cedex
Tel : 08 25 08 65 65
Fax : 01 48 63 06 38
http://www.samsungservices.com/
GERMANY :
TELEPLAN Rhein-Main GmbH
Feldstr. 16
64331 Weiterstadt
T. 06151/957-1306
F. 06151/957-1732
* EURO 0.12/Min
http://www.samsung.de/
HUNGARY :
Samsung Electronics Magyar Rt.
1039, Budapest, Lehel u. 15-17.
Tel: 36 1 453 1100
Fax: 36 1 453 1101
http://www.samsung.hu/
ITALY :
Samsung Electronics Italia S.p.a.
Via C. Donat Cattin, 5
20063 Cernusco s/Naviglio (MI)
Servizio Clienti: 199.153.153
http://www.samsung-italia.com/
MEXICO :
SAMSUNG ELECTRONICS MEXICO. S.A. DE C.V.
Via Lopez Portillo No. 6, Col. San Francisco
Chilpan Tultitlan, Estado de Mexico C.P. 54940. Mexico D.F. Mexico
Tel: 01(55) 5317 2551/3410/3409
Fax: 01(55) 5317 3377
RFC: SEM950215S98
http://www.samsung.com.mx/
IMPORTADO POR: SAMSUNG ELECTRONICS MEXICO. S.A. DE C.V.
Via Lopez Portillo No. 6, Col. San Francisco
Chilpan Tultitlan, Estado de Mexico C.P. 54940. Mexico D.F. Mexico
Tel: 01(55) 5317 2551/3410/3409
EXPORTADO POR: Samsung Electronics CO.,LTD.
416, Mae tan-3dong, Yeongtong-gu,
Suwon City, Kyoungki-Do Korea
NETHERLANDS/BELGIUM/LUXEMBOURG :
Samsung Electronics Benelux B. V.
Fleminglaan 12 2289 CP Rijiswijk, NEDERLANDS
Service and informatielijn ;
Belgium :0800-95214, http://www.samsung.be/
Netherlands : 0800-2295214, http://www.samsung.nl/
PANAMA :
Samsung Electronics Latinoamerica( Z.L.) S.A.
Calle 50 Edificio Plaza Credicorp, Planta Baja
Panama
Tel. : (507) 210-1122, 210-1133
Tel : 800-3278(FAST)
http://www.samsung-latin.com/
PERU :
Servicio Integral Samsung
Av.Argentina 1790 Lima1. Peru
Tel: 51-1-336-8686
Fax: 51-1-336-8551
http://www.samsungperu.com/
PORTUGAL :
SAMSUNG ELECTRONICA PORTUGUESA S.A.
Rua Mário Dioniso, No2 - 1º Drt. 2795-140 LINDA-A-VELHA
Tel. 214 148 114/100 Fax. 214 148 133/128
Free Line 800 220 120
http://www.samsung.pt/
SOUTH AFRICA :
Samsung Electronics,5 Libertas Road, Somerset Office Park,
Bryanston Ext 16. Po Box 70006, Bryanston,2021, South Africa
Tel : 0027-11-549-1621
Fax : 0027-11-549-1629
http://www.samsung.co.za/
SWEDEN/DENMARK/NORWAY/FINLAND :
Samsung Electronics AB
Box 713
S-194 27 UPPLANDS VÄSBY
SVERIGE
Besöksadress : Johanneslundsvägen 4
Samsung support Sverige: 020-46 46 46
Samsung support Danmark : 8088-4646
Samsung support Norge: 8001-1800
Samsung support Finland: 0800-118001
Tel +46 8 590 966 00
Fax +46 8 590 966 50
http://www.samsung.se/
THAILAND :
HAI SAMSUNG SERVICE CENTER
MPA COMPLEX BUILDING,1st-2nd Floor
175 SOI SUEKSA VIDHAYA SATHON SOI 12
SILOM ROAD ,SILOM,BANGRAK
BANGKOK 10500
TEL : 0-2635-2567
FAX : 0-2635-2556
UKRAINE :
SAMSUNG ELECTRONICS REPRESENTATIVE OFFICE IN UKRAINE
4 Glybochitska str.
Kiev, Ukraine
Tel. 8-044-4906878
Fax 8-044-4906887
Toll-free 8-800-502-0000
http://www.samsung.com.ua/
United Kingdom :
Samsung Electronics (UK) Ltd.
Samsung House, 225 Hook Rise South
Surbiton, Surrey KT6 7LD
Tel. : (0208) 391 0168
Fax. : (0208) 397 9949
< European Service Center & National Service >
Stafford Park 12 Telford, Shropshire, TF3 3BJ
Tel. : (0870) 242 0303
Fax. : (01952) 292 033
http://samsungservice.co.uk/
U.S.A. :
Samsung Electronics America
Service Division
400 Valley Road, Suite 201
Mount Arlington, NJ 07856
1-800-SAMSUNG (1-800-726-7864)
http://samsungusa.com/monitor/
Termini
Punktiestatne
Monitora attēls tiek veidots no sarkaniem, zaļiem un ziliem punktiem. Jo punkti ir ciešāk kopā, jo
augstāka ir izšķirtspēja. Atālums starp vienas krāsas punktiem tiek saukts par 'punktiestatni'.
Mērvienība: mm
Vertikālā frekvence
Lai varētu tikt radīts attēls, un lietotājs to varētu redzēt, ekrānam ir jātiek atjaunotam (pārzīmētam)
vairākas reizes sekundē. Šīs atkārtošanas biežumu sekundē sauc par 'Vertikālo frekvenci' jeb
'Atsvaidzes intensitāti'. Mērvienība: Hz
Piemērs: Ja viena in tā pati gaismas strēle atkārtojas 60 reizes sekundē, tās mērvienība tiek
apzīmēta kā 60 Hz. Šajā gadījumā ir iespējams novērot ekrāna ņirbēšanu. Lai no šīs
problēmas izvairītos, pastāv neņirbēšanas režīms, kam vertikālā frekvence ir lielāka par 70
Hz.
Horizontālā frekvence
Laiks, kāds nepieciešams, lai noskenētu ekrāna līniju horizontāli no labās malas līdz kreisajai malai, tiek
saukts par 'Horizontālo Ciklu'. Horizontālajam ciklam pretējs skaitlis tiek saukts par 'Horizontālo
frekvenci'. Mērvienība: kHz
Rindsecīgā izvērse un rindpārlēces izvērse
Horizontālo līniju parādīšana ekrānā to atrašanās kārtībā tiek saukta par 'rindsecīgo izvērsi', turpretī
nepāra līniju parādīšana vispirms un pāra līniju parādīšana pēc tam tiek saukta par 'rindpārlēces
izvērsi'. Vairumā monitoru, lai nodrošinātu skaidru attēlu, tiek izmantota rindsecīgā izvērse.
Rindpārlēces izvērse tiek izmantota televizoros.
Standarts "Plug & Play"
Šī ir funkcija, kas lietotājam nodrošina vislabākās kvalitātes attēlu, liekot datoram un monitoram
apmainīties ar informāciju automātiski. Šis monitors, attiecībā uz funkciju 'Plug & Play', atbilst
starptautiskajam standartam 'VESA DCC'.
Izšķirtspēja
Vertikālo un horizontālo punktu skaits, kas veido ekrāna attēlu, tiek saukts par 'izšķirtspēju'. Šis skaitlis
norāda uz displeja precizitāti. Augsta izšķirtspēja dod iespēju izpildīt daudzus uzdevumus, jo tiek dots
vairāk informācijas par ekrānā parādīto attēlu.
Piemērs: Ja izšķirtspēja ir 768 x 768, tas nozīmē, ka ekrāna attēls sastāv no 1024 horizontāliem
punktiem (horizontālā izšķirtspēja) un 768 vertikālām līnijām (vertikālā izšķirtspēja).
Labāka attēla panākšana
1. Noregulējiet datora vadības panelī (“control panel”) izšķirtspēju un ekrāna atsvaidzes intensitāti, kā
aprakstīts tālāk, lai iegūtu optimālu attēla kvalitāti. Attēla kvalitāte ekrānā var būt nestabila, ja TFT-
LCD nav iespējama vislabākā attēla kvalitāte.
{
{
Izšķirtspēja: 1280 x 1024
Vertikālā frekvence (atsvaidzes intensitāte): 60 Hz
2. Šajā produktā ietilpst TFT LCD panelis, kas izgatavots modernā pusvadītāju tehnoloģijā ar
precizitātes rādītāju Grafiskā izšķirtspēja 1ppm . Taču dažkārt sarkanie, zaļie, zilie un baltie pikseļi
šķiet spilgti, vai arī var būt saskatāmi melnie piekseļi. Tas nelieciena par sliktu kvalitāti, un jūs bez
bažām varat lietot produktu.
a monitora iz kirtspeja ir 3.932.160.
z Piemeram,
3. Kad tīrāt monitoru un paneļa ārējo virsmu, lūdzu, lietojiet nelielu tīrīšanas līdzekļa daudzumu, uzklājot
un nospodrinot ar mīksta un sausa auduma gabaliņa palīdzību. Nerīkojieties ar spēku, tīrot LCD, bet
tikai viegli paberziet. Ja tīrīšanu veic pārāk stipri, uz tā var rasties plankums.
4. Ja attēla kvalitāte nešķiet apmierinoša, varat panākt labāku attēla kvalitāti, izpildot funkciju
“automātiskā noregulēšana” ekrāna displejā, kas parādās tad, kad tiek nospiesta loga slēgšanas
poga. Ja arī pēc automātiskās noregulēšanas ir traucējumi, izmantojiet FINE/COARSE
(smalkās/rupjās) noregulēšanas funkciju.
5. Ja ilgākā laika periodā jūs redzat fiksētu ekrānu, var parādīties neskaidrs vai saplūdis attēls.
Ja ilgāku laiku esat prom no monitora, nomainiet režīmu uz enerģijas taupītāju, vai arī iestatiet
kustīga attēla ekrānsaudzētāju.
Autortiesības
Informācija šajā dokumentā var mainīties bez iepriekšēja brīdinājuma.
© 2004 Samsung Electronics Co., Ltd. Visas tiesības paturētas.
Jebkāda veida pavairošana bez Samsung Electronics Co., Ltd. rakstiskas atļaujas ir stingri aizliegta.
Kompānija Samsung Electronics Co., Ltd. nav atbildīga par šeit ielaistajām kļūdām vai par nejaušiem vai
izrietošiem šī materiāla bojājumiem attiecībā uz piegādi, izveidošanu vai lietošanu.
Samsung ir kompānijas Samsung Electronics Co., Ltd. reģistrēta preču zīme; Microsoft, Windows un
Windows NT ir kompānijas Microsoft Corporation reģistrētas preču zīmes; VESA, DPMS un DDC ir
asociācijas Video Electronics Standard Association reģistrētas preču zīmes; ENERGY STAR® nosaukumi un
logo ir aģentūras U.S. Environmental Protection Agency (EPA) reģistrētas preču zīmes. Kā kompānijas
ENERGY STAR® partneris, kompānija Samsung Electronics Co. Ltd., nosaka, ka šis produkts atbilst
kompānijas ENERGY STAR® direktīvām par enerģijas efektivitāti. Citu šeit pieminēto produktu nosaukumi
var būt attiecīgo īpašnieku preču zīmes vai reģistrētas preču zīmes.
FCC Information | IC Compliance Notice | MPR II Compliance
European Notice (Europe only) | PCT Notice | VCCI |
TCO'95-Ecological requirements for personal computers (TCO'95 applied model only)
TCO'99-Ecological requirements for personal computers (TCO'99 applied model only)
TCO'03-Ecological requirements for personal computers (TCO'03 applied model only)
TCO'03 Recycling Information (TCO'03 applied model only)
Medical Requirement
Mercury Statement (LCD Monitor, LCD TV, DLP Projection TV, Projector for USA only)
FCC Information
User Instructions
The Federal Communications Commission Radio Frequency Interference Statement includes
the following warning:
Note: This equipment has been tested and found to comply with the limits for a Class B digital
device, pursuant to Part 15 of the FCC Rules. These limits are designed to provide reasonable
protection against harmful interference in a residential installation. This equipment generates,
uses, and can radiate radio frequency energy and, if not installed and used in accordance with
the instructions, may cause harmful interference to radio communications. However, there is no
guarantee that interference will not occur in a particular installation. If this equipment does
cause harmful interference to radio or television receptions, which can be determined by turning
the equipment off and on, the user is encouraged to try to correct the interference by one or
more of the following measures:
z Reorient or relocate the receiving antenna.
z Increase the separation between the equipment and receiver.
z Connect the equipment into an outlet on a circuit different from that to which the receiver is
connected.
z Consult the dealer or an experienced radio/TV technician for help.
User Information
Changes or modifications not expressly approved by the party responsible for compliance could
void the user's authority to operate the equipment. If necessary, consult your dealer or an
experienced radio/television technician for additional suggestions. You may find the booklet
called How to Identify and Resolve Radio/TV Interference Problems helpful. This booklet was
prepared by the Federal Communications Commission. It is available from the U.S.
Government Printing Office, Washington, DC 20402, Stock Number 004-000-00345-4.
The party responsible for product compliance:
SAMSUNG ELECTRONICS CO., LTD
America QA Lab of Samsung
3351 Michelson Drive,
Suite #290, Irvine, CA92612 USA
Tel) 949-975-7310
Fax) 949-922-8301
Warning
User must use shielded signal interface cables to maintain FCC compliance for the product.
Provided with this monitor is a detachable power supply cord with IEC320 style terminations. It
may be suitable for connection to any UL Listed personal computer with similar configuration.
Before making the connection, make sure the voltage rating of the computer convenience outlet
is the same as the monitor and that the ampere rating of the computer convenience outlet is
equal to or exceeds the monitor voltage rating.
For 120 Volt applications, use only UL Listed detachable power cord with NEMA configuration
5-15P type (parallel blades) plug cap. For 240 Volt applications use only UL Listed Detachable
power supply cord with NEMA configuration 6-15P type (tandem blades) plug cap.
IC Compliance Notice
This Class B digital apparatus meets all requirements of the Canadian Interference-Causing
Equipment Regulations of ICES-003.
Cet appareil Numérique de classe B respecte toutes les exigences du Règlemont NMB-03 sur
les équipements produisant des interférences au Canada.
MPR II Compliance
This monitor complies with SWEDAC(MPR II) recommendations for reduced electric and
magnetic fields.
European Notice(Europe Only)
Products with the CE marking comply with the EMC Directive(89/336/EEC), (92/31/EEC),
(93/68/EEC) and the Low Voltage Directive (73/23/EEC) issued by the Commission of the
European Community. Compliance with these directives implies conformity to the following
European Norms:
z EN55022:1998+A1:2000 - Radio Frequency Interference
z EN55024:1998 - Electromagnetic Immunity
z EN61000-3-2:1995+A1/A2:1998 - Power Line Harmonics
z EN61000-3-3:1995 - Voltage Fluctuations
PCT Notice
VCCI
This is a Class B product based on the standard of the Voluntary Control Council for
Interference by Information Technology Equipment (VCCI). If this is used near a radio or
television receiver in a domestic environment, it may cause radio interference. Install and use
the equipment according to the instruction manual.
TCO'95-Ecological requirements for personal computers (TCO'95 applied model only)
AB general requirements
AB2 Written Eco-document acompanying the products
Congratulations! You have just purchased a TCO'95 approved and labelled product! Your
choice has provided you with a product developed for professional use. Your purchase has also
contributed to reducing the burden on the environment and to the further development of
environmentally-adapted electronic products.
Why do we have environmentally-labelled monitors?
In many countries, environmental labelling has become an established method for encouraging
the adaptation of goods and services to the environment.The main problem as far as monitors
and other electronic equipment are concerned is that environmentally harmful substances are
used both in the products and during their manufacture. Since it has not been possible so far
for the majority of electronic equipment to be recycled in a satisfactory way, most of these
potentially damaging substances sooner or later enter Nature.
There are also other characteristics of a monitor, such as energy consumption levels, that are
important from both the working and natural environment viewpoints. Since all types of
conventional electricity generation have a negative effect on the environment (acidic and
climate-influencing emissions, radioactive waste, etc.) it is vital to conserve energy. Electronic
equipment in offices consumes an enormous amount of energy, since it is often routinely left
running continuously.
What does labelling involve?
This product meets the requirements for the TCO'95 scheme, which provides for international
environmental labelling of monitors. The labelling scheme was developed as a joint effort by the
TCO (The Swedish Confederation of Professional Employees), Naturskyddsforeningen (The
Swedish Society for Nature Conservation) and NUTEK (The National Board for Industrial and
Technical Development in Sweden).
The requirements cover a wide range of issues: environment, ergonomics, usability, emission
of electrical and magnetic fields, energy consumption and electrical and fire safety.
The environmental demands concern among other things restrictions on the presence and use
of heavy metals, brominated and chlorinated flame retardants, CFCs (freons), and chlorinated
solvents. The product must be prepared for recycling and the manufacturer is obliged to have
an environmental plan, which must be adhered to in each country where the company conducts
its operations policy. The energy requirements include a demand that the monitor after a certain
period of inactivity shall reduce its power consumption to a lower level, in one or more stages.
The length of time to reactivate the monitor shall be reasonable for the user.
Labelled products must meet strict environmental demands, for example in respect of the
reduction of electric and magnetic fields, along with physical and visual ergonomics and good
usability.
TCO Development Unit 1996-11-29
On the page this folder you will find a brief summary of the environmental requirements met by
this product.
The complere environmental criteria document may be ordered from:
TCO Development Unit
S-11494 Stockholm
Sweden
Fax: +46 8 782 92 07
E-mail (Internet): [email protected]
Current information regarding TCO'95-approved and labelled products may also
be obtained via the Internet, using the address:
http://www.tco-info.com/
TCO'95 is a co-operative project between(3 logos)
Environmental Requirements
Brominated flame retardants are present in printed circuit boards, cables, wires, casings and
housings. In turn, they delay the spread of fire. Up to thirty percent of the plastic in a computer
casing can consist of flame retardant substances. These are related to another group of
environmental toxins, PCBs, which are suspected to give rise to similar harm, including
reproductive damage in fish eating birds and mammals, due to the bioaccumulative processes.
Flame retardants have been found in human blood and researchers fear that disturbances in
foetus development may occur.
z TCO'95 demand requires that plastic components weighing more than 25 grams must not
contain organically bound chlorine and bromine.
Lead
Lead can be found in picture tubes, display screens, solders and capacitors. Lead damages the
nervous system and in higher doses, causes lead poisoning.
TCO'95 requirement Permits the inclusion of lead since no replacement has yet been
developed.
z
Cadmium
Cadmium is present in rechargeable batteries and in the colour generating layers of certain
computer displays. Cadmium damages the nervous system and is toxic in high doses.
TCO'95 requirement states that batteries may not contain more than 25 ppm (parts per
million) of cadmium. The colour-generating layers of display screens must not contain any
cadmium.
z
Mercury
Mercury is sometimes found in batteries, relays and switches. Mercury damages the nervous
system and is toxic in high doses.
TCO'95 requirement states that batteries may not contain more than 25 ppm (parts per
million) of mercury. It also demands that no mercury is present in any of the electrical or
z
electronics components concerned with the display unit.
CFCs (freons)
CFCs (freons) are sometimes used for washing printed circuit boards and in the manufacturing
of expanded foam for packaging. CFCs break down ozone and thereby damage the ozone
layer in the stratosphere, causing increased reception on Earth of ultraviolet light with
consequent increased risks of skin cancer (malignant melanoma).
The relevant TCO'95 requirement: Neither CFCs nor HCFCs may be used during the
manufacturing of the product or its packaging.
z
TCO'99-Ecological requirements for personal computers (TCO'99 applied model only)
Congratulations!
You have just purchased a TCO'99 approved and labelled product! Your choice has provided
you with a product developed for professional use. Your purchase has also contributed to
reducing the burden on the environment and also to the further development of environmentally
adapted electronics products.
This product meets the requirements for the TCO'99 scheme which provides for an
international environmental and quality labelling labelling of personal computers. The labelling
scheme was developed as a joint effort by the TCO(The Swedish Confederation of Professional
Employees), Svenska Naturskyddsforeningen(The Swedish Society for Nature Conservation),
Statens Energimyndighet(The Swedish National Energy Administration) and SEMKO AB.
The requirements cover a wide range of issuse: environment, ergonomics, usability, reduction
of electric and magnetic fields, energy consumption and electrical safety.
Why do we have environmentally labelled computers?
In many countries, environmental labelling has become an established method for encouraging
the adaptation of goods and services to the environment. The main problem, as far as
computers and other electronics equipment are concerned, is that environmentally harmful
substances are used both in the products and during their manufacture. Since it is not so far
possible to satisfactorily recycle the majority of electronics equipment, most of these potentially
damaging substances sooner or later enter nature.
There are also other characteristics of a computer, such as energy consumption levels, that are
important from the viewpoints of both the work (internal) and natural (external) environments.
Since all methods of electricity generation have a negative effect on the environment (e.g.
acidic and climate-influencing emissions, radioactive waste), it is vital to save energy.
Electronics equipment in offices is often left running continuously and thereby consumes a lot of
energy.
What does labelling involve?
The environmental demands has been developed by Svenska Naturskyddsforeningen (The
Swedish Society for Nature Conservation). These demands impose restrictions on the
presence and use of heavy metals, brominated and chlorinated flame retardants, CFCs(freons)
and chlorinated solvents, among other things. The product must be prepared for recycling and
the manufacturer is obliged to have an environmental policy which must be adhered to in each
country where the company implements its operational policy.
The energy requirements include a demand that the computer and/or display, after a certain
period of inactivity, shall reduce its power consumption to a lower level in one or more stages.
The length of time to reactivate the computer shall be reasonable for the user.
Below you will find a brief summary of the environmental requirements met by this product. The
complete environmental criteria document may be ordered from:
TCO Development
SE-114 94 Stockholm, Sweden
Fax: +46 8 782 92 07
Email (Internet): [email protected]
Current information regarding TCO'99 approved and labelled products may also be obtained
via the Internet, using the address: http://www.tco-info.com/
Environmental requirements
Flame retardants
Flame retardants are present in printed circuit boards, cables, wires, casings and housings.
Their purpose is to prevent, or at least to delay the spread of fire. Up to 30% of the plastic in a
computer casing can consist of flame retardant substances. Most flame retardants contain
bromine or chloride, and those flame retardants are chemically related to another group of
environmental toxins, PCBs. Both the flame retardants containing bromine or chloride and the
PCBs are suspected of giving rise to severe health effects, including reproductive damage in
fish-eating birds and mammals, due to the bio-accumulative* processes. Flame retardants have
been found in human blood and researchers fear that disturbances in foetus development may
occur.
The relevant TCO'99 demand requires that plastic components weighing more than 25 grams
must not contain flame retardants with organically bound bromine or chlorine. Flame retardants
are allowed in the printed circuit boards since no substitutes are available.
Cadmium**
Cadmium is present in rechargeable batteries and in the colour-generating layers of certain
computer displays. Cadmium damages the nervous system and is toxic in high doses. The
relevant TCO'99 requirement states that batteries, the colour-generating layers of display
screens and the electrical or electronics components must not contain any cadmium.
Mercury**
Mercury is sometimes found in batteries, relays and switches. It damages the nervous system
and is toxic in high doses. The relevant TCO'99 requirement states that batteries may not
contain any mercury. It also demands that mercury is not present in any of the electrical or
electronics components associated with the labelled unit. There is however one exception.
Mercury is, for the time being, permitted in the back light system of flat panel monitors as today
there is no commercially available alternative. TCO aims on removing this exception when a
Mercury free alternative is available.
CFCs (freons)
The relevant TCO'99 requirement states that neither CFCs nor HCFCs may be used during the
manufacture and assembly of the product. CFCs (freons) are sometimes used for washing
printed circuit boards. CFCs break down ozone and thereby damage the ozone layer in the
stratosphere, causing increased reception on earth of ultraviolet light with e.g. increased risks
of skin cancer (malignant melanoma) as a consequence.
Lead**
Lead can be found in picture tubes, display screens, solders and capacitors. Lead damages the
nervous system and in higher doses, causes lead poisoning. The relevant TCO'99 requirement
permits the inclusion of lead since no replacement has yet been developed.
TCO'03-Ecological requirements for personal computers (TCO'03 applied model only)
Congratulations!
The display you have just purchased carries the TCO'03 Displays label. This means that your
display is designed, manufactured and tested according to some of the strictest quality and
environmental requirements in the world. This makes for a high performance product, designed
with the user in focus that also minimizes the impact on our natural environment.
Some of the features of the TCO'03 Display requirements:
Ergonomics
Good visual ergonomics and image quality in order to improve the working environment for the
user and to reduce sight and strain problems. Important parameters are luminance, contrast,
resolution, reflectance, colour rendition and image stability.
Energy
z Energy-saving mode after a certain time ?beneficial both for the user and the environment
z Electrical safety
Emissions
z
z
Electromagnetic fields
Noise emissions
Ecology
The product must be prepared for recycling and the manufacturer must have a certified
environmental management system such as EMAS or ISO 14 000
z Restrictions on
o chlorinated and brominated flame retardants and polymers
o heavy metals such as cadmium, mercury and lead.
z
The requirements included in this label have been developed by TCO Development in
cooperation with scientists, experts, users as well as manufacturers all over the world. Since
the end of the 1980s TCO has been involved in influencing the development of IT equipment in
a more user-friendly direction. Our labelling system started with displays in 1992 and is now
requested by users and IT-manufacturers all over the world.
For more information, Please visit
www.tcodevelopment.com
TCO'03 Recycling Information (TCO'03 applied model only)
For recycling information for TCO'03 certified monitors, for the residents in the following
countries, please contact the company corresponding to your region of residence. For those
who reside in other countries, please contact a nearest local Samsung dealer for recycling
information for the products to be treated in environmentally acceptable way.
[U.S.A. Residents Only]
U.S.A.
COMPANY
ADDRESS
Solid Waste Transfer &
Recycling Inc
442 Frelinghuysen Ave
Newark, NJ 07114
TELEPHONE 973-565-0181
FAX
Fax: 973-565-9485
Enone
MAIL
http://www.bcua.org/Solid
HOME
Waste_Disposal.htm
PAGE
[European Residents Only]
SWEDEN
ELKRETSEN
ELKRETSEN Box
1357, 111 83
Stockholm
Barnhusgatan 3, 4
tr.
08-545 212 90
08-545 212 99
NORWAY
Elektronikkretur AS
vfw AG
6454 Etterstad 0602 Oslo
Fyrstikkalln 3B
Max Plank Strasse
42
50858 Collogne
Germany
23 06 07 40
23 06 07 41
[email protected] [email protected]
http://www.elkretsen.se/
GERMANY
49 0 2234 9587 - 0
[email protected]
http://www.elretur.no/
Medical Requirement
Classifications:
In accordance with UL 2601-1/IEC 60601-1, the product is cssified as Continuous duty Class I
equipment, which is not protected against ingress of liquids. The product is not suitable for use
in the presence of a flammable anaesthetic mixture with air or with oxygen or nitrous oxide.
EMC
This equipment has been tested and found to comply with the limits for medical devices to the
IEC 601-1-2:1994. These limits are designed to provide reasonable protection against harmful
interference in a typical medical installation. This equipment generates, uses and can radiate
radio frequency energy and, if not installed and used in accordance with the instructions, may
cause harmful interference to other devices in the vicinity. However, there is no guarantee that
interference will not occur in a particular installation. If this equipment does cause harmful
interference to other devices, which can be determined by turning the equipment off and on, the
user is encouraged to try to correct the interference by one or more of the following measures:
z
z
z
z
Reorient or relocate the receiving device.
Increase the separation between the equipment.
Connect the equipment into an outlet on a circuit different from that to which the other
device(s) are connected.
Consult the manufacturer or field service technician for help.
Video In / RS 232 / Video Out
Accessories equipment connected to the analog and digital interfaces must be certified to the
respective IEC standards (i.e. IEC 950 for data processing equipment and IEC 601-1 for
medical equipment.) Furthermore all configurations shall comply with the system standard IEC
601-1-1. Everybody who connects additional equipment to the signal input part or signal output
part configures a medical system, and is therefore, responsible that the system complies with
the requirements of the system standard IEC 601-1-1. If in doubt, consult the technical services
department or your local representative.
Transport and Storage Limitations:
Temperature Range of -40°C to +70°C
Relative Humidity of 10 -95%, non-condensing
* Bio-accumulative is defined as substances which accumulate within living organisms.
** Lead, Cadmium and Mercury are heavy metals which are Bio-accumulative.
Mercury Statement (LCD Monitor, LCD TV, DLP Projection TV, Projector for USA only)
LAMP(S) INSIDE THIS PRODUCT CONTAIN MERCURY AND MUST BE RECYCLED OR
DISPOSED OF ACCORDING TO LOCAL, STATE OR FEDERAL LAWS
For details see lamprecycle.org, eiae.org, or call 1-800-Samsung
Informācija par izstrādājumu (bez attēla aiztures)
Šķidro kristālu monitoriem un televizoriem, īpaši, ja attēls ilgu laiku ir nemainīgs, var rasties attēla
aizture.
Šie padomi domāti tam, lai monitori ar šķidro kristālu ekrānu tiktu lietoti pareizi, un līdz ar to
varētu izvairīties no attēla aiztures.
Kas ir attēla aizture?
Izmantojot šķidro kristālu ekrāna izvēlni pareizi, grafiskās izšķirtspējas aizture
nenotiek.Tomēr, ja ilgu laiku uz ekrāna saglabājas nemainīgs attēls, rodas elektrisko
lādiņu atšķirība elektrodos, kas ietver šķidro kristālu.Līdz ar to noteiktā ekrāna daļā
šķidrais kristāls veido intensīvāku attēlu. Tādēļ, reizēm saglabājas iepriekšējais attēls,
pat, ja sistēma pārslēgusies uz nākamo.Viss, ko redzam ekrānā, tajā skaitā šķidro
kristālu ekrānā, ir savā veidā tendēts uz attēla aizturi.Tas nav izstrādājuma defekts.
Lūdzam ievērot tālāk minētos ieteikumus, lai aizsargātu šķidro kristālu ekrānu no attēla
aiztures.
Bezstrāvas režīms, Ekrānsaudzētājs, Neaktīvā režīmā
Piemērs)
z Izslēdziet strāvu, ja sistēma darbojas nemainīgā režīmā.
- Izslēdziet strāvu uz 4 stundām, ja monitors darbojies 24 stundas.
- Izslēdziet strāvu uz 2 stundām, ja tas darbojies 12 stundas.
z Izmantojiet ekrānsaudzētāju, ja iespējams.
- Ir ieteicams veinkrāsains vai kustīgs ekrānsaudzētājs.
z Ieslēdziet monitoru ar datora ekrāna rīku vadības sistēmu.
Ieteikumi īpašiem lietošanas gadījumiem
Piemērs) Lidostas. Tranzīta bāzes. Biržas. Bankas un kontroles sistēmas.
Mēs iesakām uzstādīt ekrāna izvēnes vadību sekojoši:
Rādīt informāciju kopā ar logo vai cikliski kustīgu attēlu.
Piemērs) Cikls: rādīt informāciju 1 stundu, kam seko Rādīt logo vai cikliski
kustīgu attēlu 1 minūti.
Periodiski nomainiet krāsas (izmantojiet 2 dažādas krāsas.
Piemērs) Ik 30 minūtes mainīt krāsas pēc rotācijas principa.
Centieties nelietot krāsu un zīmju kombināciju ar lielu gaišuma intensitātes
atšķirību.
Izvairieties no pelēkās krāsas, tā viegli var radīt attēla aizturi.
z Centieties neizmantot krāsa ar lielu gai;suma atšķirību (melns un balts,
pelēks)
Piemērs)
z Ieteicamie uzstādījumi: košas krāsas, kam neliela gaišuma atšķirība.
- Mainiet zīmju un fona krāsu ik 30 minūtes.
Piemērs)
- Ik 30 minūtes mainiet kustīgās zīmes.
Piemērs)
Vislabākais veids, kā aizsargāt monitoru no attēla aizkavēšanās ir ļaut
datorprogrammai vai izvēlnes programmai noteikt ekrānsaudzētāja režīmu,
kamēr to nelietojat.
Attēls neaizkavējas, ja šķidro kristālu ekrāna izvēlne tiek izmantota pareizi.
Pareizi izmantot izvēlni šajā gadījumā nozīmē nemitīgi mainošies video attēli.Ja ilgstoši
uz ekrāna atrodas nekustīgs attēls ( vairāk nekā 12 stundas) var rasties neliela strāvas
stipruma atšķirība starp abiem elektrodiem, kas pārvērš šķidrā kristāla impulsu
grafiskos punktos (pikseļos) Ar laiku strāvas stipruma atšķirība starp elektrodiem
palielinās, samazinot šķidrā kristāla darbības efektivitāti.Ja tā notiek, ekrānā aizkavējas
iepriekšējais attēls, kad sistēma jau to nomainījusi.
Lai to novērstu, radītā strāvas stipruma atšķirība ir jāsamazina.
Mūsu monitori iekļaujas ISO1 3406-2 pikseļu novirzes standartā noteiktajā II klasē.