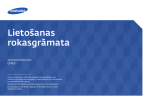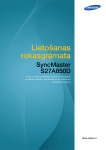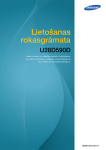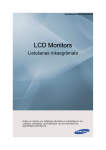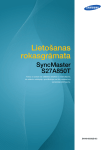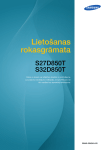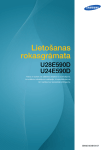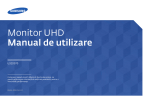Download Samsung 32" profesionālais monitors ar precīzu krāsu atveidi Lietotāja rokasgrāmata
Transcript
UHD monitors Lietošanas rokasgrāmata U32D970 Krāsa un izskats var atšķirties atkarībā no izstrādājuma. Lai uzlabotu izstrādājuma veiktspēju, tā specifikācijas var tikt mainītas bez iepriekšējā brīdinājuma. BN46-00430A-03 Saturā rādītājs Pirms izstrādājuma lietošanas Programmatūras instalēšana 22 Uzmanību22 Autortiesības5 Uzstādīšanas vietas nodrošināšana Uzglabāšanas piesardzības pasākumi 6 6 Drošības pasākumi 6 Simboli6 Tīrīšana7 Elektrība un drošība 7 Instalēšana8 Darbība10 Pareiza poza izstrādājuma lietošanai 12 Sagatavošana Sastāvdaļu pārbaude 13 Sastāvdaļas13 Detaļas14 Priekšējās pogas 14 Aizmugurējā puse 16 Instalēšana17 Sienas montāžas komplekta vai galda virsmas statīva uzstādīšana 18 Izstrādājuma slīpuma un augstuma regulēšana20 Monitora ekrāna pagriešana 20 Pretnozagšanas slēdzene 21 MagicRotation Auto 22 Monitora pagriešana 23 Uzmanību23 NCE (Natural Color Expert) lietošana Kas ir monitora kalibrēšana? Atbalstītie kalibrētāji 24 24 Kas ir NCE (Natural Color Expert)? Programmas NCE instalēšana/atinstalēšana 25 25 NCE (Natural Color Expert) startēšana Kalibrētāja pievienošana 26 26 NCE programmas funkcijas 27 NCE sākuma ekrāna izkārtojums un izvēlnes elementi27 Vienmērīguma ekrāna izkārtojums un izvēlnes objekti28 Pārbaudes ekrāna pārskats un funkcijas 28 Kalibrēšanas sākšana 29 Avota ierīces pievienošana un izmantošana Pirms pievienošanas 34 Svarīgākie kontrolpunkti pirms pievienošanas 34 Datora pievienošana un lietošana 34 Pievienošana, izmantojot dubultsavienojuma DVI kabeli34 Savienojuma izveide, izmantojot HDMI kabeli 35 Pievienošana, izmantojot DP kabeli 35 Austiņu vai skaļruņu pievienošana 36 Pievienošana elektrotīklam 36 Pievienoto kabeļu sakārtošana 37 Izstrādājuma kā USB centrmezgla pievienošana datoram38 Datora pievienošana izstrādājumam 38 Izstrādājuma kā USB centrmezgla lietošana 39 Draivera instalēšana 40 Optimālas izšķirtspējas iestatīšana 40 Ekrāna iestatīšana Color Mode41 Color Mode konfigurēšana (ja ir izveidots savienojums ar datoru) 41 Color Mode konfigurēšana (ja ir izveidots savienojums ar AV ierīci) 42 Brightness43 Brightness konfigurēšana 43 Contrast44 Contrast konfigurēšana 44 Sharpness45 Sharpness konfigurēšana 45 2 Saturā rādītājs Color46 Color konfigurēšana 46 Dual Color Mode47 Dual Color Mode konfigurēšana 47 Response Time48 Opcijas Response Time konfigurēšana 48 View Calibration Values49 Kalibrēšanas iestatījumu apskate 49 Contrast&Color konfigurēšana 66 Ekrāna displeja saskaņošana Language68 Language konfigurēšana 68 Display Time69 Display Time konfigurēšana 69 HDMI Black Level50 HDMI Black Level iestatījumu konfigurācija 50 Reset Color Mode51 Reset Color Mode konfigurēšana 51 Iestatīšana un atiestate Eco Saving70 Eco Saving konfigurēšana 70 Ekrāna pielāgošana Image Size52 Image Size maiņa 52 H-Position & V-Position54 Elementa H-Position un V-Position konfigurēšana54 PIP/PBP55 PIP/PBP Mode konfigurēšana 56 Size konfigurēšana 57 Position konfigurēšana 58 Sound Source konfigurēšana 59 Source konfigurēšana 61 Image Size konfigurēšana 64 USB Super Charging71 USB Super Charging konfigurēšana 71 PC/AV Mode72 PC/AV Mode konfigurēšana 72 DisplayPort Ver.73 DisplayPort Ver. konfigurēšana 73 Source Detection74 Source Detection konfigurēšana 74 Key Repeat Time75 Key Repeat Time konfigurēšana 75 Off Timer76 Off Timer konfigurēšana 76 Turn Off After konfigurēšana 77 Reset All78 Iestatījumu inicializēšana (Reset All)78 Izvēlne Information un citas izvēlnes Information79 Izvēlnes Information parādīšana 79 Funkcijas Brightness un Contrast konfigurēšana sākuma ekrānā 80 Funkcijas Volume konfigurēšana sākuma ekrānā 80 Programmatūras instalēšana Easy Setting Box Programmatūras instalēšana Programmatūras noņemšana 81 81 81 Problēmu novēršanas rokasgrāmata Prasības pirms sazināšanās ar Samsung klientu apkalpošanas centru 82 Izstrādājuma pārbaude 82 Izšķirtspējas un frekvences pārbaude 82 Pārbaudiet sekojošo. 83 Jautājumi un atbildes 86 3 Saturā rādītājs Specifikācijas Vispārīgi88 Enerģijas taupīšana 90 Standarta signālu režīmu tabula 91 Pielikums Sazinies ar SAMSUNG WORLD WIDE 93 Atbildība par maksas pakalpojumu (izmaksas, ko sedz klients) 102 Bojājumi, kas nav radušies izstrādājuma defekta dēļ 102 Izstrādājums ir bojāts klienta vainas dēļ 102 Citi gadījumi 102 Pareiza utilizācija 103 Izstrādājuma pareiza likvidēšana (Attiecas uz nolietotām elektriskām un elektroniskām ierīcēm)103 Terminoloģija104 4 1. nodaļa Pirms izstrādājuma lietošanas Autortiesības Kvalitātes uzlabošanas nolūkā rokasgrāmatas saturs var tikt mainīts bez iepriekšēja brīdinājuma. ⓒ 2014 Samsung Electronics Uzņēmumam Samsung Electronics pieder autortiesības uz šo rokasgrāmatu. Šīs rokasgrāmatas daļēja vai pilnīga izmantošana vai reprodukcija bez uzņēmuma Samsung Electronics atļaujas ir aizliegta. Microsoft, Windows ir korporācijas Microsoft Corporation reģistrētas preču zīmes. VESA, DPM un DDC ir Videoelektronikas standartu asociācijas reģistrētas preču zīmes. Visu pārējo preču zīmju īpašumtiesības pieder to attiecīgajiem īpašniekiem. •• Jums var tikt piemērota maksa par pakalpojumu sniegšanu, ja. -- (a) pēc jūsu pieprasījuma izsauktais inženieris nav konstatējis nekādu ierīces defektu. (t.i. gadījumos, kad neesat izlasījis šo lietotāja rokasgrāmatu). -- (b) esat nogādājis ierīci remontdarbnīcā un tajā netiek konstatēts nekāds ierīces defekts. (t.i. gadījumos, kad neesat izlasījis šo lietotāja rokasgrāmatu). •• Par šo pakalpojumu sniegšanas maksas lielumu jums tiks paziņots vēl pirms jebkādu remontdarbu veikšanas vai mājas izsaukuma. 5 Uzstādīšanas vietas nodrošināšana Drošības pasākumi Pārliecinieties, ka ventilācijas nolūkā ap izstrādājumu ir pietiekami daudz brīvas vietas. Iekšējās temperatūras kāpums var izraisīt aizdegšanos un bojāt izstrādājumu. Pārliecinieties, ka izstrādājuma uzstādīšanas laikā ap to tiek atstāts pietiekami daudz vietas, kā norādīts zemāk. ――Izskats var atšķirties atkarībā no izstrādājuma. 10 cm NEATVĒRT! PASTĀV ELEKTRISKĀS STRĀVAS TRIECIENA RISKS Uzmanību : LAI MAZINĀTU ELEKTRISKĀS STRĀVAS TRIECIENA RISKU, NEATVERIET PĀRSEGU. (VAI AIZMUGURES PĀRSEGU) IZSTRĀDĀJUMA IEKŠPUSĒ NAV DETAĻU, KURAS VARĒTU NOMAINĪT LIETOTĀJS. APKOPES NEPIECIEŠAMĪBAS GADĪJUMĀ VĒRSIETIES PIE KVALIFICĒTIEM DARBINIEKIEM. 10 cm 10 cm Uzmanību 10 cm Šis simbols norāda, ka izstrādājuma iekšpusē ir augsts spriegums. Saskare ar jebkuru izstrādājuma iekšpusē esošu detaļu ir bīstama. 10 cm Uzglabāšanas piesardzības pasākumi Uz modeļiem ar gludi apstrādātu virsmu var rasties balti traipi, ja to tuvumā tiek lietots ultraskaņas viļņu mitrinātājs. ――Ja vēlaties veikt izstrādājuma iekšpuses tīrīšanu, sazinieties ar Samsung klientu apkalpošanas centru (tas ir maksas pakalpojums). Šis simbols brīdina, ka izstrādājuma komplektācijā ir iekļauta rakstiska informācija par attiecīgo darbību un apkopi. Simboli Brīdinājums Ja netiek ievērotas instrukcijas, var gūt nopietnus vai nāvējošus ievainojumus. Uzmanību Ja netiek ievērotas instrukcijas, var tikt radīti savainojumi vai īpašumu bojājumi. Darbības, kuras apzīmētas ar šo simbolu, ir aizliegtas. Ir jāievēro instrukcijas, kuras apzīmētas ar šo simbolu. 6 Tīrīšana Elektrība un drošība ――Tīriet uzmanīgi, jo paneli un moderno šķidro kristālu displeja paneļa ārpusi var viegli saskrāpēt. ――Tālāk redzamie attēli ir paredzēti tikai uzziņai. Situācijas reālajā dzīvē var atšķirties no attēlos redzamajām. ――Tīrot ievērojiet šādas darbības. ――Tālāk redzamie attēli ir paredzēti tikai uzziņai. Situācijas reālajā dzīvē var atšķirties no attēlos redzamajām. 1 Izslēdziet izstrādājumu un datoru. 2 Atvienojiet strāvas vadu no izstrādājuma. Brīdinājums Nelietojiet bojātu strāvas vadu vai kontaktspraudni, vai nenostiprinātu kontaktligzdu. •• Var rasties elektriskās strāvas trieciens vai ugunsgrēks. ――Turiet strāvas kabeli aiz kontaktspraudņa un nepieskarieties kabelim Nepievienojiet vienai kontaktligzdai vairākus izstrādājumus. ar mitrām rokām. Pretējā gadījumā var tikt izraisīts elektriskās strāvas trieciens. 3 •• Pārkarsušas kontaktligzdas dēļ var izcelties ugunsgrēks. Monitora slaucīšanai izmantojiet tīru, mīkstu un sausu drānu. •• Monitora tīrīšanai nelietojiet tīrīšanas līdzekli, kura sastāvā ir spirts, šķīdinātājs vai virsmaktīvā viela. Nepieskarieties strāvas kontaktspraudnim ar mitrām rokām. Pretējā gadījumā var tikt izraisīts elektriskās strāvas trieciens. ! •• Nesmidziniet ūdeni vai mazgāšanas līdzekli tieši uz izstrādājuma. Ievietojiet strāvas kontaktspraudni līdz galam kontaktligzdā. •• Nedrošs savienojums var izraisīt ugunsgrēku. 4 Izstrādājuma ārpuses tīrīšanai izmantojiet ūdenī samitrinātu mīkstu, sausu drānu, no kuras kārtīgi izgriezts liekais ūdens. ! Ievietojiet strāvas kabeli iezemētā kontaktligzdā (tikai 1. tipa izolētām ierīcēm). •• Var tikt izraisīts elektriskās strāvas trieciens vai savainojumi. 5 Kad tīrīšana ir pabeigta, pievienojiet izstrādājumam strāvas vadu. 6 Ieslēdziet izstrādājumu un datoru. ! 7 Nelokiet un neraujiet strāvas vadu ar spēku. Nenovietojiet smagus priekšmetus uz strāvas vada. Atvienojot strāvas vadu no kontaktligzdas, turiet kontaktspraudni. •• Var rasties elektriskās strāvas trieciens vai ugunsgrēks. •• Vada bojājums var izraisīt ugunsgrēku vai elektriskās strāvas triecienu. ! Nenovietojiet strāvas vadu vai izstrādājumu karstuma avotu tuvumā. •• Var tikt izraisīts ugunsgrēks vai elektriskās strāvas trieciens. Instalēšana Brīdinājums Lai notīrītu putekļus no kontaktdakšas spraudņiem vai kontaktligzdas, izmantojiet sausu drānu. Nenovietojiet uz izstrādājuma sveces, insektu atbaidītājus vai cigaretes. Neuzstādiet izstrādājumu karstuma avota tuvumā. •• Pretējā gadījumā var tikt izraisīts ugunsgrēks. •• Pretējā gadījumā var tikt izraisīts ugunsgrēks. ! Neuzstādiet izstrādājumu vietās ar vāju ventilāciju, piemēram, grāmatplauktā vai skapī. Uzmanību •• Augstas iekšējās temperatūras dēļ var izcelties ugunsgrēks. Neatvienojiet strāvas vadu izstrādājuma lietošanas laikā. •• Elektriskās strāvas trieciens var sabojāt izstrādājumu. Uzstādot izstrādājumu pie sienas, nodrošiniet, lai starp izstrādājumu un sienu būtu brīva vieta (vismaz 10cm) ventilācijai. Lietojiet tikai uzņēmuma Samsung izstrādājuma komplektācijā iekļauto strāvas vadu. Nelietojiet stāvas vadu ar citiem izstrādājumiem. •• Var tikt izraisīts ugunsgrēks vai elektriskās strāvas trieciens. •• Augstas iekšējās temperatūras dēļ var izcelties ugunsgrēks. ! Plastmasas iesaiņojumu glabājiet bērniem nepieejamā vietā. ! •• Pretējā gadījumā pastāv bērna nosmakšanas risks. Lietojiet tādu kontaktligzdu, kur pievienotajam strāvas vadam nav traucējošu priekšmetu. •• Problēmu gadījumā atvienojiet strāvas vadu, lai pārtrauktu strāvas padevi izstrādājumam. ! ! 8 Neuzstādiet izstrādājumu uz nestabilas vai kustīgas virsmas (nestabils skapis, slīpa virsma utt.). Uzmanību •• Izstrādājums var nokrist un tikt sabojāts, un/vai izraisīt ievainojumus. Pārvietojiet izstrādājumu uzmanīgi, lai to nenomestu. •• Lietojot izstrādājumu vietās, kur ir pārāk liela vibrācija, izstrādājums var tikt sabojāts vai var izraisīt ugunsgrēku. Neuzstādiet izstrādājumu transportlīdzeklī vai vietā, kur tas ir pakļauts putekļiem, mitrumam (piemēram, ūdens pilēm) eļļai vai dūmiem. •• Pretējā gadījumā var tikt izraisīta izstrādājuma kļūme vai radīti savainojumi. ! Nenovietojiet izstrādājumu ar ekrānu uz leju. •• Var tikt izraisīts ugunsgrēks vai elektriskās strāvas trieciens. •• Tā var sabojāt ekrānu. ! Nepakļaujiet izstrādājumu tiešas saules gaismas, karstuma vai karstu objektu, piemēram, krāsns, iedarbībai. Uzstādot izstrādājumu uz skapja vai plaukta, pārliecinieties, vai izstrādājuma apakšējā mala neatrodas pārāk tuvu skapja vai plaukta malai. •• Pretējā gadījumā var tikt samazināts izstrādājuma kalpošanas ilgums vai izraisīts ugunsgrēks. •• Izstrādājums var nokrist un tikt sabojāts, un/vai izraisīt ievainojumus. •• Izstrādājuma uzstādīšanai izvēlieties pietiekami lielu skapi vai plauktu. Neuzstādiet izstrādājumu bērniem viegli pieejamā vietā. •• Izstrādājums var nokrist un savainot bērnus. Novietojiet izstrādājumu saudzīgi. •• Pretējā gadījumā var tikt izraisīta izstrādājuma kļūme vai radīti savainojumi. Pārtikā lietojamā eļļa, piemēram, sojas pupiņu eļļa, var sabojāt vai deformēt izstrādājumu. Neuzstādiet izstrādājumu virtuvē vai virtuves letes tuvumā. ! SAMSUNG ! Ja izstrādājums tiek uzstādīts neparastā vietā (vietā, kas pakļauta smalku putekļu, ķīmisku vielu, pārmērīgas temperatūras vai liela mitruma līmeņa ietekmei, vai vietā, kur izstrādājums tiks darbināts nepārtraukti ilgu laika periodu), tas var būtiski ietekmēt tā veiktspēju. •• Ja vēlaties uzstādīt izstrādājumu šādā vietā, sazinieties ar uzņēmuma Samsung klientu apkalpošanas centru . 9 Darbība Neatstājiet uz izstrādājuma smagus priekšmetus vai priekšmetus, kas piesaista bērnu uzmanību (piemēram, rotaļlietas, saldumus). •• Bērnam mēģinot paņemt rotaļlietu vai saldumus, izstrādājums vai smagie priekšmeti var krist, izraisot nopietnus savainojumus. Brīdinājums Izstrādājuma iekšpusē ir augsts spriegums. Nemēģiniet izjaukt, remontēt vai modificēt izstrādājumu. Zibens vai pērkona laikā izslēdziet izstrādājumu un atvienojiet strāvas vadu. •• Var tikt izraisīts ugunsgrēks vai elektriskās strāvas trieciens. •• Var tikt izraisīts ugunsgrēks vai elektriskās strāvas trieciens. •• Ja nepieciešams remonts, sazinieties ar uzņēmuma Samsung klientu apkalpošanas centru. ! Pirms pārvietojat izstrādājumu, izslēdziet to, izmantojot ieslēgšanas/ izslēgšanas pogu, un atvienojiet gan strāvas vadu, gan visus izstrādājumam pievienotos kabeļus. Nemetiet uz izstrādājuma priekšmetus un negrūstiet to. •• Var tikt izraisīts ugunsgrēks vai elektriskās strāvas trieciens. •• Vada bojājums var izraisīt ugunsgrēku vai elektriskās strāvas triecienu. ! ! Ja izstrādājums rada dīvainu troksni, degšanas smaku vai dūmus, nekavējoties atvienojiet strāvas vadu un sazinieties ar uzņēmuma Samsung klientu apkalpošanas centru. Nepārvietojiet izstrādājumu, velkot to aiz strāvas vada vai cita kabeļa. •• Bojāts kabelis var izraisīt izstrādājuma kļūmi, elektriskās strāvas triecienu vai ugunsgrēku. •• Var rasties elektriskās strāvas trieciens vai ugunsgrēks. ! Neļaujiet bērniem karāties izstrādājumā vai rāpties uz tā. Gāzes noplūdes gadījumā nepieskarieties izstrādājumam vai strāvas vadam. Nekavējoties izvēdiniet telpas. •• Bērni var tikt savainoti vai gūt nopietnus ievainojumus. •• Dzirksteles var izraisīt eksploziju vai ugunsgrēku. ! Ja izstrādājums nokrīt vai ir bojāts tā ārējais ietvars, izslēdziet izstrādājumu, izmantojot ieslēgšanas/izslēgšanas pogu, un atvienojiet strāvas vadu. Pēc tam sazinieties ar uzņēmuma Samsung klientu apkalpošanas centru. •• Turpinot lietot izstrādājumu, var tikt izraisīts ugunsgrēks vai elektriskās strāvas trieciens. GAS Nepārvietojiet un neceliet izstrādājumu, velkot to aiz strāvas vada vai cita kabeļa. •• Bojāts kabelis var izraisīt izstrādājuma kļūmi, elektriskās strāvas triecienu vai ugunsgrēku. 10 Izstrādājuma tuvumā neglabājiet degošus aerosolus vai viegli uzliesmojošas vielas. Uzmanību •• Var tikt izraisīta eksplozija vai ugunsgrēks. Attēlojot ekrānā nemainīgu attēlu ilgāku laika periodu, tajā var izdegt pēcattēli vai parādīties bojāti pikseļi. ! Pārliecinieties, vai galdauts un aizkari neaizsedz atveres. •• Ja nelietosit izstrādājumu ilgāku laika periodu, aktivizējiet enerģijas taupīšanas režīmu vai kustīgu attēlu ekrānsaudzētāju. ! •• Augstas iekšējās temperatūras dēļ var izcelties ugunsgrēks. -_100 Neievietojiet metāla priekšmetus (piemēram, irbuļus, monētas, matu spraudītes) vai viegli uzliesmojošus priekšmetus (piemēram, papīru, sērkociņus) izstrādājumā (piemēram, atverēs vai ievades/izvades portos). •• Sakrājušies putekļi un karstums var izraisīt ugunsgrēku, elektriskās strāvas triecienu vai elektriskās strāvas noplūdi. ! Izmantojiet izstrādājumu ar ieteicamo izšķirtspēju un frekvenci. •• Ja izstrādājumā nonāk ūdens vai kāds svešķermenis, izslēdziet izstrādājumu un atvienojiet strāvas vadu. Pēc tam sazinieties ar uzņēmuma Samsung klientu apkalpošanas centru. •• Var tikt izraisīta izstrādājuma kļūme, elektriskās strāvas trieciens vai ugunsgrēks. Ja nelietosit izstrādājumu ilgāku laika periodu (piemēram, atvaļinājuma laikā), atvienojot strāvas vadu no kontaktligzdas. •• Pretējā gadījumā var pasliktināties redze. ! Neturiet izstrādājumu apgrieztu otrādi un nepārvietojiet to, turot aiz statīva. Nenovietojiet uz izstrādājuma šķidrumu saturošus priekšmetus (piemēram, vāzes, podus, pudeles) vai citus metāla priekšmetus. •• Izstrādājums var nokrist un tikt sabojāts vai izraisīt ievainojumus. •• Ja izstrādājumā nonāk ūdens vai kāds svešķermenis, izslēdziet izstrādājumu un atvienojiet strāvas vadu. Pēc tam sazinieties ar uzņēmuma Samsung klientu apkalpošanas centru. Skatoties uz ekrānu no pārāk tuva atstatuma ilgāku laika periodu, var pasliktināties redze. •• Var tikt izraisīta izstrādājuma kļūme, elektriskās strāvas trieciens vai ugunsgrēks. ! Izstrādājuma tuvumā neizmantojiet mitrinātājus vai krāsnis. •• Var tikt izraisīts ugunsgrēks vai elektriskās strāvas trieciens. 11 Lietojot izstrādājumu, ik stundu vismaz 5 minūtes atpūtiniet acis. •• Tādējādi atvieglosit acu nogurumu. Pareiza poza izstrādājuma lietošanai ! Ja izstrādājums tiek lietots ilgāku laika periodu, nepieskarieties ekrānam, jo tas ir karsts. Sīkos piederumus glabājiet bērniem nepieejamā vietā. Lietojot izstrādājumu, ieņemiet pareizu pozu: ! Pielāgojot izstrādājuma leņķi vai statīva augstumu, rīkojieties uzmanīgi. •• Jūsu roka vai pirksts var iesprūst un tikt savainots. ! •• Novietojot izstrādājumu pārāk slīpā pozīcijā, tas var nokrist un radīt savainojumus. Nenovietojiet uz izstrādājuma smagus priekšmetus. •• Pretējā gadījumā var tikt izraisīta izstrādājuma kļūme vai radīti savainojumi. •• Iztaisnojiet muguru. •• Starp ekrānu un acīm saglabājiet 45–50 cm lielu attālumu un skatieties ekrānā, skatienu vēršot nedaudz uz leju. Acis pozicionējiet tieši iepretim ekrānam. •• Pielāgojiet leņķi tā, lai ekrānā neatspīdētu gaisma. •• Novietojiet apakšdelmus perpendikulāri augšdelmiem un vienā līmenī ar plaukstu augšpusi. •• Novietojiet elkoņus taisnā leņķī. •• Pielāgojiet izstrādājuma atrašanās augstumu, lai jūs varētu salocīt ceļus 90 grādu vai platākā leņķī, papēžus novietot uz grīdas un rokas — zemāk par sirds atrašanās līmeni. Izmantojot austiņas, neieslēdziet pārāk lielu skaļumu. •• Ja skaņa ir pārāk skaļa, varat sabojāt dzirdi. 12 2. nodaļa Sagatavošana Sastāvdaļu pārbaude -- Ja kāda no izstrādājuma sastāvdaļām trūkst, sazinieties ar tā pārdevēju. -- Komplektācijā iekļauto un atsevišķi iegādājamo sastāvdaļu izskats var atšķirties no attēlā redzamā. Sastāvdaļas ――Dažādās atrašanās vietās sastāvdaļas var atšķirties. -- Ieteicams izmantot ražotāja nodrošināto HDMI un DP kabeli. -- Izmantojot HDMI vai HDMI-DVI kabeli, kas neatbalsta ātru darbību, var nebūt pieejama optimālā izšķirtspēja. Ātrās uzstādīšanas pamācība Garantijas karte Normatīvā dokumentācija Natural Color Expert datu lapa (nav pieejams dažās atrašanās vietās) -- Lai nodrošinātu ekrānu atbalstītajā izšķirtspējā, izmantojiet izstrādājuma komplektācijā esošos kabeļus. Varat izmantot arī DP vai HDMI kabeļus, kas atbalsta UHD. -- Mini DP-DP spraudņa pārveidotājs var neietilpt komplektācijā atkarībā no modeļa. Lietošanas rokasgrāmata DP kabelis (35. lpp.) Mini DP–DP spraudnis (Papildaprīkojums) HDMI kabelis (35. lpp.) USB 3.0 kabelis (38. lpp.) Strāvas kabelis (36. lpp.) Sienas montāžas balstenis Tīrīšanas drāna (Papildaprīkojums) 13 Detaļas Ikonas Apraksts Atveriet vai aizveriet ekrāna displeja izvēlni, vai atgriezieties pēdējā izvēlnē. Priekšējās pogas ――Detaļu krāsa un forma var atšķirties no attēlos redzamās. Lai uzlabotu izstrādājuma kvalitāti, tā specifikācijas var tikt mainītas bez iepriekšēja paziņojuma. Kad tiek parādīts sākotnējais ekrāns, nospiediet jebkuru pogu izstrādājuma priekšpusē, lai , lai tiktu tiktu parādīts funkciju taustiņu ceļvedis. Kad ceļvedis ir parādīts, nospiediet parādīta ekrāna izvēlne. Kad funkciju taustiņu ceļvedis ir parādīts, nospiediet , lai iestatītu Volume. ――Iestatījumu Volume var pielāgot, ja ievades avots ir DisplayPort1, DisplayPort2 vai HDMI. Pārvietojieties uz augšējo vai apakšējo izvēlni vai ekrāna displeja izvēlnē pielāgojiet opcijas vērtību. Kad funkciju taustiņu ceļvedis ir parādīts, nospiediet un Contrast. , lai regulētu funkciju Brightness Apstipriniet izvēlnes atlasi. Nospiežot pogu , kad ekrāna displeja izvēlne nav parādīta, tiks mainīts ievades avots (DVI, HDMI, DisplayPort1, DisplayPort2). Kad PIP/PBP iestatījums ir On un ir parādīts funkciju taustiņu ceļvedis, nospiediet lai režīmam PIP/PBP iestatītu opciju Source. ――Ja ieslēdzat izstrādājumu vai maināt ievades avotu, nospiežot pogu , ekrāna , kreisajā stūrī tiks parādīts paziņojums par nomainīto ievades avotu. Funkcijas taustiņu ceļvedis Kad funkciju taustiņu ceļvedis ir parādīts, nospiediet , lai konfigurētu Color Mode iestatījumus. ――Papildinformāciju par Color Mode iestatījumu konfigurēšanu skatiet "Color Mode(41. lpp.)". Kad funkciju taustiņu ceļvedis ir parādīts, nospiediet , lai konfigurētu PIP/PBP iestatījumus. ――Papildinformāciju par PIP/PBP iestatījumu konfigurēšanu skatiet "PIP/PBP(55. lpp.)". 14 Ikonas Apraksts Izmantojiet, lai ieslēgtu vai izslēgtu ekrānu. Kad izstrādājuma darbība ir normāla, iedegas jaudas indikators. ――Plašāku informāciju par enerģijas taupīšanas funkciju skatiet izstrādājuma tehnisko datu sadaļā "Enerģijas taupīšana(90. lpp.)". ――Ja nelietosit izstrādājumu ilgāku laika periodu, ieteicams atvienot strāvas kabeli, lai samazinātu enerģijas patēriņu. Kad tiek nospiesta izstrādājuma vadības poga, pirms ekrāna izvēlnes atvēršanas tiek parādīts funkcijas taustiņu ceļvedis. Funkcijas taustiņu ceļvedis (Šis ceļvedis parāda nospiestās pogas funkciju.) Lai piekļūtu ekrāna izvēlnei, kad tiek rādīts šis ceļvedis, vēlreiz nospiediet atbilstošo pogu. Funkcijas taustiņu ceļvedis dažādām funkcijām vai izstrādājuma modeļiem var atšķirties. Skatiet iegādāto izstrādājumu. 15 Aizmugurējā puse ――Detaļu krāsa un forma var atšķirties no attēlos redzamās. Lai uzlabotu izstrādājuma kvalitāti, tā specifikācijas var tikt mainītas bez iepriekšēja paziņojuma. Pieslēgvieta Apraksts Pievienojiet monitora strāvas vadu izstrādājuma aizmugurē izvietotajai POWER IN pieslēgvietai. ――Lai uzlabotu attēlu kvalitāti, ieteicams izmantot grafikas karti, kas atbalsta UHD (3840x2160) izšķirtspēju. Veido savienojumu ar avota ierīci, izmantojot DVI kabeli. ――UHD izšķirtspēja (3840x2160; atsvaidzes intensitāte 30 Hz) ir pieejama, ja ir pievienots divu kanālu DVI kabelis. Avota ierīces pievienošanai, izmantojot HDMI kabeli vai HDMI-DVI kabeli. ――Ja ir pievienots HDMI kabelis, izstrādājums var rādīt UHD izšķirtspējā (3840x2160 @ 30 Hz). ――Šis izstrādājums neatbalsta UHD izšķirtspēju, ja ir pievienots HDMI-DVI kabelis. Savieno ar datoru, izmantojot DP kabeli. ――Ja ir pievienots DP kabelis, izstrādājums var rādīt UHD izšķirtspējā (3840x2160 @ 60 Hz). Savienojuma izveide ar audio ierīci, piemēram, austiņām. Savienojuma izveide ar datoru, izmantojot USB kabeli. ――Šim portam var pievienot tikai datoru. ON Savienot ar USB ierīcei. Saderīgs ar USB kabeļa versiju 3.0 vai zemāku. ――Avota ierīces var uzlādēt, izmantojot šīs USB pieslēgvietas. ――Lai izmantotu funkciju USB Super Charging, atveriet Settings USB Super Charging un nomainiet USB porta, kas tiks izmantots ātrajai uzlādei, statusu uz On. USB datu pārsūtīšanas funkcija nav pieejama, ja funkcijas USB Super Charging iestatījums ir On. ――Ātrā uzlāde ir pieejama, tikai izmantojot portu un . Izmantojot šos portus, ierīces tiek uzlādētas ātrāk, nekā izmantojot parastu USB portu. Uzlādes ātrums ir atkarīgs no pievienotās ierīces. 16 Instalēšana ――Detaļu krāsa un forma var atšķirties no attēlos redzamās. Lai uzlabotu izstrādājuma kvalitāti, tā specifikācijas var tikt mainītas bez iepriekšēja paziņojuma. Uzmanību Esiet īpaši piesardzīgs, lai roka neiesprūstu rotējošajā apgabalā vai augstuma regulēšanas apgabalā. Tā var savainot roku. Nenovietojiet rokas zem statīva kurpusa. Neturiet izstrādājumu augšpēdus tikai aiz statīva. 17 Sienas montāžas komplekta vai galda virsmas statīva uzstādīšana ――Detaļu krāsa un forma var atšķirties no attēlos redzamās. Lai uzlabotu izstrādājuma kvalitāti, tā specifikācijas var tikt mainītas bez iepriekšēja paziņojuma. Pirms uzstādīšanas ――Izslēdziet izstrādājumu un atvienojiet strāvas kabeli no kontaktligzdas. Novietojiet aizsargdrānu vai spilvenu uz līdzenas virsmas. Pēc tam novietojiet izstrādājumu uz drānas vai spilvena tā, lai tā priekšpuse būtu vērsta uz leju. Atskrūvējiet izstrādājuma aizmugurē esošo skrūvi. Paceliet un noņemiet izstrādājuma aizmugurējo pārsegu bultiņas virzienā. Paceliet un noņemiet statīvu. Noņemiet izstrādājuma aizmugures vāku, pavelkot to bultiņu norādītajā virzienā. 18 Sienas montāžas komplekta vai galda virsmas statīva uzstādīšana 1 2 Nolīdziniet izstrādājuma aizmugurē esošās balsteņa gropes ar atbilstošajām sienas montāžas komplekta vai galda virsmas statīva daļām un cieši pieskrūvējiet balsteņa skrūves. ――Izmantojot skrūvi, kas ir garāka par standarta garumu, var tikt bojātas izstrādājuma iekšējās detaļas. ――Sienas stiprinājuma nepieciešamo skrūvju garums neatbilst VESA standartiem un var atšķirties atkarībā no specifikācijām. ――Neizmantojiet skrūves, kas neatbilst VESA standartiem. Nepievienojiet sienas montāžas komplektu vai galda virsmas statīvu ar pārāk lielu spēku. Izstrādājums var tikt bojāts vai nokrist, izraisot traumas. Samsung nav atbildīgs par jebkādiem bojājumiem vai traumām, kas radušās neatbilstošu skrūvju izmantošanas vai sienas montāžas komplekta vai galda virsmas statīva pievienošanas ar pārāk lielu spēku rezultātā. ――Samsung nav atbildīgs par jebkādiem izstrādājuma bojājumiem vai traumām, kas radušās, izmantojot 3 4 sienas montāžas komplektu, kas nav norādītais, vai pašrocīgas šāda sienas montāžas komplekta uzstādīšanas gadījumā. ――Lai uzstādītu izstrādājumu pie sienas, pārliecinieties, ka esat iegādājies sienas montāžas komplektu, kuru var uzstādīt 10 cm vai lielākā attālumā no sienas. ――Izmantojiet sienas montāžas komplektu, kas atbilst standartiem. ――Lai uzstādītu izstrādājumu uz sienas, izmantojot sienas montāžas komplektu, noņemiet statīvu. - Pievienojiet sienas montāžas komplektu vai galda virsmas statīvu šeit - Sienas montāžas balstenis 19 Izstrādājuma slīpuma un augstuma regulēšana Monitora ekrāna pagriešana ――Detaļu krāsa un forma var atšķirties no attēlos redzamās. Lai uzlabotu izstrādājuma kvalitāti, tā Varat pagriezt monitora ekrānu kā parādīts zemāk. specifikācijas var tikt mainītas bez iepriekšēja paziņojuma. 1 2 3 4 5 6 -1.5˚(-1.5˚,+1.5˚) ~ 91.5˚(-1.5˚,+1.5˚) -30˚(+0,-2˚) ~ 30˚(+2˚,0) -5˚(±2.0˚) ~ 20˚(±2.0˚) 130 mm ± 2.0 mm ――Pielāgojiet ekrānu atbilstoši bultiņas virzienam. ――Pagrieziet ekrānu pulksteņrādītāju kustības virzienā, līdz tas atrodas vertikālā pozīcijā attiecībā pret darbvirsmu. ――Griežot ekrānu pretēji pulksteņrādītāja kustības virzienam, izstrādājums var tikt sabojāts. Tāpat izstrādājums var tikt sabojāts, ja ekrāns tiek griezts, izstrādājumam atrodoties vertikālā stāvoklī vai kad nav izvēlēts maksimālais augstums. •• Monitora slīpumu un augstumu var regulēt. •• Lai izvairītos no izstrādājuma bojājumiem slīpuma regulēšanas laikā, pieturiet statīva augšdaļu un stumiet vai velciet izstrādājuma augšējo daļu, turot to centrā. 20 Pretnozagšanas slēdzene ――Pretnozagšanas slēdzene ļauj droši izmantot šo izstrādājumu arī publiskās vietās. ――Bloķēšanas ierīces forma un bloķēšanas metode var atšķirties atkarībā no ražotāja. Detalizētai informācijai skatiet pretnozagšanas ierīces komplektācijā iekļauto lietotāja rokasgrāmatu. Lai bloķētu pretnozagšanas ierīci: 1 Piestipriniet pretnozagšanas ierīces kabeli pie kāda smaga objekta, piemēram, galda. 2 Izvelciet otra kabeļa galu cauri tā otrā galā esošajai cilpai. 3 Ievietojiet bloķēšanas ierīci pretnozagšanas slēdzenes slotā, kas atrodas izstrādājuma aizmugurē. 4 Nobloķējiet bloķēšanas ierīci. -- Pretnozagšanas ierīci var iegādāties atsevišķi. -- Detalizētai informācijai skatiet pretnozagšanas ierīces komplektācijā iekļauto lietotāja rokasgrāmatu. -- Pretnozagšanas ierīces var iegādāties pie elektronikas preču mazumtirgotājiem vai tiešsaistē. 21 MagicRotation Auto Funkcija MagicRotation Auto nosaka to monitoru pagriešanu, kuri ir aprīkoti ar pagriešanas sensoru, un attiecīgi pagriež arī operētājsistēmas Windows ekrānu. 4 Pieejamas 14 instalēšanas valodas. 5 Ja operētājsistēmas Windows 7 ekrāna izšķirtspējas izvēlnē orientācija nav iestatīta režīmā Ainava, funkcija MagicRotation Auto, iespējams, nedarbosies pareizi. Programmatūras instalēšana 1 Ievietojiet ar izstrādājumu piegādāto lietošanas rokasgrāmatas kompaktdisku CD-ROM diskdzinī. 2 Sekojiet ekrānā redzamajām instrukcijām, lai turpinātu uzstādīšanas procesu. ――Pēc uzstādīšanas kā programmas izvēlnes valoda tiks izmantota operētājsistēmas valoda. (Tas atbilst operētājsistēmas Windows pamatpolitikām.) Uzmanību 1 6 Ekrāna displeja izvēlne tiks parādīta, pagriežot monitoru. Kad monitors tiek pagriezts, atkarībā no grafiskās kartes var tikt parādīta ekrāna rekonfigurēšana vai ekrāna ieraksts. Šo procesu veic operētājsistēma Windows, un tas nav saistīts ar šo izstrādājumu. 7 Ja nevēlaties, lai, pagriežot monitoru, ekrāns tiktu pagriezts automātiski, vienlaicīgi nospiediet taustiņus Windows un L, lai bloķētu operētājsistēmu Windows. Ja nevar bloķēt operētājsistēmu, tas ir operētājsistēmas Windows lietojumprogrammas interfeisa (API) ierobežojumu dēļ, un tas nav saistīts ar šo izstrādājumu. Saderīga tikai ar operētājsistēmu Windows 7 (32 bitu vai 64 bitu) un Windows 8 (32 bitu vai 64 bitu), Windows 8.1 (32 bitu vai 64 bitu). 2 Saderīga ar grafisko karti, kas atbilst DDC/CI un MS API standartiem. Izmantojot grafisko karti, kas neatbilst iepriekšminētajiem standartiem, funkcija MagicRotation Auto var nebūt pieejama. 3 Lai maksimāli uzlabotu šīs funkcijas veiktspēju, atjauniniet grafiskās kartes draiveri uz jaunāko versiju. 22 Monitora pagriešana Uzmanību 1 Pagriežot monitoru, pagriešanas leņķis tiek parādīts monitora ekrānā. Ja monitorā nav instalēta programmatūra MagicRotation Auto, ekrāna saturu nevar pagriezt. Ekrāna displeju vēl arvien var pagriezt par 90° un parādīt pareizi. 2 Pēc pagriešanas ekrāna displejs var tikt rādīts skata režīmā, kas atšķiras no režīma, kas tika izmantots pirms pagriešanas. 0° 90° Pagriežot ekrānu, ekrāna displeja izvēlnes iespējas tiks automātiski pagrieztas. MENU MENU SOURCE PIP/PBP SOURCE PIP/PBP 23 3. nodaļa NCE (Natural Color Expert) lietošana Konfigurējiet ekrāna iestatījumus, piemēram, spilgtumu un krāsu toni. Kas ir monitora kalibrēšana? Lielākā daļa digitālo attēlu tiek apstrādāti ekrānā. Tādēļ monitors ir ļoti svarīgs fotogrāfiem un dizaineriem. Process, kurā monitors tiek kalibrēts, lai tajā tiktu rādītas pareizas krāsas, sauc par monitora kalibrēšanu. Pirms izstrādājuma nosūtīšanas tam rūpnīcā tika veikta kalibrēšana, izmantojot krāsu mērīšanas iekārtu. Lai pēc kalibrēšanas iegūtu optimālu attēla kvalitāti, monitorā izvēlieties režīmu Custom vai Calibration 1, Calibration 2, Calibration 3. Atbalstītie kalibrētāji I1 Pro i1Display Pro ColorMunki Design ColorMunki Photo CA-210 / CA-310 Spyder 4 Ražotājs xrite xrite xrite KONICA MINOLTA datacolor Atbalstītās operētājsistēmas (Windows) Windows Vista 32 un 64 Windows Vista 32 un 64 Windows Vista 32 un 64 Windows Vista 32 un 64 Windows Vista 32 un 64 Windows 7 32 un 64 Windows 7 32 un 64 Windows 7 32 un 64 Windows 7 32 un 64 Windows 7 32 un 64 Windows 8 32 un 64 Windows 8 32 un 64 Windows 8 32 un 64 Windows 8 32 un 64 Windows 8 32 un 64 Windows 8.1 32 un 64 Windows 8.1 32 un 64 Windows 8.1 32 un 64 Windows 8.1 32 un 64 Windows 8.1 32 un 64 Mac OS X 10.6 Snow Leopard Mac OS X 10.6 Snow Leopard Mac OS X 10.6 Snow Leopard Mac OS X 10.6 Snow Leopard Mac OS X 10.7 Lion Mac OS X 10.7 Lion Mac OS X 10.7 Lion Mac OS X 10.7 Lion Mac OS X 10.8 Mountain Lion Mac OS X 10.8 Mountain Lion Mac OS X 10.8 Mountain Lion Mac OS X 10.8 Mountain Lion Mac OS X 10.9 Mavericks Mac OS X 10.9 Mavericks Mac OS X 10.9 Mavericks Mac OS X 10.9 Mavericks Atbalstītās operētājsistēmas (Mac) 24 Kas ir NCE (Natural Color Expert)? Programmu Natural Color Expert (turpmāk tekstā — NCE) ir izstrādājis uzņēmums Samsung Electronics, lai parādītu lietotāja pielāgotās optimizētās krāsas. ――Šis izstrādājums atbalsta monitora kalibrēšanas funkciju, izmantojot iekšējo NCE funkciju un komplektācijā iekļauto programmu NCE (kalibrētāju var iegādāties atsevišķi). ――Rūpnīcā veiktos noklusējuma kalibrēšanas iestatījumus var atjaunot pēc izstrādājuma kalibrēšanas, izmantojot programmatūru NCE. ――Ņemiet vērā, ka rūpnīcā veiktie noklusējuma kalibrēšanas iestatījumi var atšķirties atkarībā no paneļa īpašībām. Paneļa īpašības var mainīties atkarībā no darbības laika. Programmas NCE instalēšana/atinstalēšana Instalēšana 1 Ievietojiet instalācijas kompaktdisku CD ROM diskdzinī. 2 Noklikšķiniet uz programmatūras Natural Color Expert V4 instalācijas programmas. ――Ja galvenajā ekrānā netiek parādīts programmatūras instalēšanas uznirstošais logs, atveriet kompaktdisku Manual AutoPlay mapi NCE. Pēc tam instalējiet programmatūru, izmantojot palaišanas failu Natural Color Expert v4. 3 Ja tiek parādīts ekrāns Natural Color Expert V4 InstallShield Wizard, noklikšķiniet uz Next un pēc tam uz Install. 4 Tiks parādīts instalācijas progress. 5 Atvērtajā ekrānā InstallShield Wizard Complete noklikšķiniet uz Finish. 6 Pēc instalācijas uz darbvirsmas tiks izveidota Natural Color Expert V4 īsinājumikona. ――Atkarībā no datora sistēmas vai izstrādājuma specifikācijām palaišanas ikona Natural Color Expert V4 var netikt parādīta. ――Ja palaišanas ikona netiek rādīta, nospiediet taustiņu F5 (Atsvaidzināt). Atinstalēšana 1 Izvēlnē Sākt dodieties uz sadaļu Iestatījumi Vadības panelis un veiciet dubultklikšķi uz Programmu pievienošana vai noņemšana. 2 Atlasiet sarakstā Natural Color Expert V4 un noklikšķiniet uz Mainīt/Noņemt. ――Programmas Natural Color Expert V4 instalēšanu var ietekmēt grafikas karte, mātesplāte un tīkla apstākļi. 25 NCE (Natural Color Expert) startēšana Kalibrētāja pievienošana 1 Savienojiet izstrādājuma PC IN pieslēgvietu un datora USB pieslēgvietu, izmantojot USB kabeli. 2 Pievienojiet kalibrētāju izstrādājuma USB pieslēgvietai. ――Pirms kalibrētāja pievienošanas instalējiet draiveri (tas parasti ietilpst kalibrēšanas programmas komplektācijā), ko nodrošinājis kalibrētāja ražotājs. 3 Pievienotais kalibrētājs automātiski tiks parādīts ekrānā Select a Calibrator. ――Ja ir pievienoti vairāki kalibrētāji, ekrānā Select a Calibrator izvēlieties vajadzīgo kalibrētāju. Pēc tam noklikšķiniet uz Next. 26 NCE programmas funkcijas 1 Izvēlieties cilni, lai veiktu vajadzīgās funkcijas. 2 Ja Profile List neietver nevienu profilu, izvēlieties Default un pēc tam sāciet kalibrēšanu. Ja Profile List ietver profilus, izvēlieties profilu, lai to rediģētu vai kalibrētu. NCE sākuma ekrāna izkārtojums un izvēlnes elementi Izvēlieties Profile List, lai skatītu katra profila informāciju. Izvēlieties pogu Start, lai veiktu kalibrēšanu. 1 3 Izvēlieties profilu, lai priekšskatītu ekrānu. Pārliecinieties, vai Profile List ietver profilus. 4 Izvēlieties More, lai rediģētu profilu šādi: 5 3 •• Rename: mainiet profila nosaukumu. 4 •• Delete: dzēsiet izvēlēto profilu. •• Delete All: dzēsiet visus profilu sarakstā esošos profilus. •• Export: saglabājiet izvēlēto profilu citā ceļā. •• Import: importējiet profilu no cita ceļa. 5 Konfigurējiet sistēmas iestatījumus. 2 27 Vienmērīguma ekrāna izkārtojums un izvēlnes objekti Pārbaudes ekrāna pārskats un funkcijas Veiciet iestatījuma Uniformity kalibrēšanu, lai optimizētu monitora displeja vienmērīgumu. Šis ekrāns ļauj pārbaudīt atšķirības starp pašreizējo monitora attēla kvalitāti un vēlamo vērtību. (tikai kalibrācijas režīmam) 1 1 2 2 3 1 2 Norādiet katrā ekrānā redzamo bloku skaitu Uniformity kalibrācijas laikā. Lielāks bloku skaits palielina vienmērīguma kalibrēšanas precizitāti. 1 Veiciet krāsu pārbaudi šobrīd parādītajam ekrānam salīdzinājumā ar profiliem (tikai kalibrācijas režīmam). Izvēlieties Luminance only, lai veiktu tikai spilgtuma kalibrēšanu. Izvēlieties Luminance and Color, lai veiktu gan spilgtuma, gan krāsu kalibrēšanu. 2 Veiciet funkcijas Viendabīgums pārbaudi šobrīd parādītajam ekrānam (tikai kalibrācijas režīmam). Ja ir aktivizēti gan Luminance and Color, pēc kalibrēšanas tiks palielināts arī krāsu temperatūras viendabīgums. 3 Veicot kalibrēšanu, norādiet krāsu temperatūru. Lai iegūtu precīzāku krāsu temperatūru, pirms krāsu kalibrēšanas ieteicams veikt iestatījuma Uniformity kalibrēšanu. 28 Kalibrēšanas sākšana 2 Norādiet krāsu gammu 3 Konfigurējiet iestatījumu Brightness. Spilgtuma līmenis pēc kalibrēšanas var būt atkarīgs no krāsu Ja Profile List neietver nevienu profilu, izvēlieties Default un pēc tam sāciet kalibrēšanu. Ja Profile List ietver profilus, izvēlieties profilu, lai to rediģētu vai kalibrētu. Dodieties uz Sākuma ekrāns – Sistēmas iestatījumi – Profile Mode. Pamata režīms 1 Izvēlieties Default vai profilu no Profile List. Pēc tam izvēlieties pogu Start. temperatūras. 29 4 Konfigurējiet iestatījumu Black Level. Ja neveicat melnās krāsas līmeņa iestatījuma regulēšanu, pārvietojot slīdņa pogu, automātiski tiek lietots minimālais spilgtuma līmenis. 6 Konfigurējiet iestatījumu R/G/B Gamma. Ja konfigurējat LUT, tiek lietota sRGB gammas līkne. •• Ja ir izvēlēts Linear Gray, vērtība DeltaE (krāsu atšķirība) pelēktoņu skalai pēc kalibrēšanas tiek mainīta uz mazāku par 1. •• Ja ir izvēlēts Deep Black, pēc kalibrēšanas melnās krāsas spilgtums kļūst tumšāks par Linear Gray. Minimālais spilgtums ir atkarīgs no Black Level iestatījumiem. 5 Konfigurējiet iestatījuma White Point krāsu temperatūru (diapazons: 4000–10000 K). Lai izvēlētos standarta spilgtuma līmeni, noklikšķiniet uz pogas Standard. 30 7 Sāciet kalibrēšanu. •• Izvēlieties pievienoto kalibrētāju, pēc tam noklikšķiniet uz Next. •• Pievienojiet kalibrētāju ekrānā norādītajā punktā un pēc tam noklikšķiniet uz Next. ――Iestatiet ekrānsaudzētāja laiku uz vismaz 30 minūtēm pirms mērījuma sākšanas. ――Kalibrēšanas process tiks veikts pilnekrāna režīmā. Lai atceltu notiekošu kalibrēšanu, nospiediet 8 Pēc kalibrēšanas varat salīdzināt ekrānu pirms un pēc kalibrēšanas, izmantojot pogas After / Before. Lai kalibrēšanas rezultātus saglabātu monitora izvēlnē Calibration, noklikšķiniet uz Save. taustiņu ESC. 31 Papildu 1 Kalibrēšanai nepieciešamos iestatījumus var konfigurēt vienā lapā. 2 Sāciet kalibrēšanu. •• Izvēlieties pievienoto kalibrētāju, pēc tam noklikšķiniet uz Next. •• Pievienojiet kalibrētāju ekrānā norādītajā punktā un pēc tam noklikšķiniet uz Next. ――Iestatiet ekrānsaudzētāja laiku uz vismaz 30 minūtēm pirms mērījuma sākšanas. ――Kalibrēšanas process tiks veikts pilnekrāna režīmā. Lai atceltu notiekošu kalibrēšanu, nospiediet taustiņu ESC. 32 3 Pēc kalibrēšanas varat salīdzināt ekrānu pirms un pēc kalibrēšanas, izmantojot pogas After / Before. Lai kalibrēšanas rezultātus saglabātu monitora izvēlnē Calibration, noklikšķiniet uz Save. 33 4. nodaļa Avota ierīces pievienošana un izmantošana Pirms pievienošanas Datora pievienošana un lietošana Pirms izstrādājuma pievienošanas citām ierīcēm, pārbaudiet sekojošo informāciju. Atlasiet savam datoram piemērotāko savienojuma metodi. ――Pievienošanas detaļas var atšķirties atkarībā no izstrādājuma. Svarīgākie kontrolpunkti pirms pievienošanas ――Pirms avota ierīces pievienošanas, izlasiet tās komplektācijā iekļauto lietošanas rokasgrāmatu. Avota ierīču pieslēgvietu skaits un to atrašanās vietas var atšķirties atkarībā no ierīces. Pievienošana, izmantojot dubultsavienojuma DVI kabeli ――Nepievienojiet strāvas kabeli pirms nav pievienoti visi citi kabeļi. Vispirms pievienojiet avota ierīci un tikai pēc tam strāvas kabeli. ――Nepievienojiet strāvas vadu, līdz nav izveidoti citi savienojumi. Strāvas vada pievienošana citu savienojumu izveidošanas laikā var radīt izstrādājuma bojājumus. ――Pārbaudiet pieslēgvietu veidus, kas atrodas pievienojamā izstrādājuma aizmugurējā daļā. ――Lai uzlabotu attēlu kvalitāti, ieteicams izmantot grafikas karti, kas atbalsta UHD DVI IN (3840x2160) izšķirtspēju. 1 Savienojiet DVI kabeli ar izstrādājuma aizmugurē esošo DVI IN pieslēgvietu un datora DVI pieslēgvietu. 2 Lai mainītu ievades avotu uz DVI, nospiediet . ――Audio nav pieejams, ja dators un izstrādājums ir savienoti, izmantojot DVI pieslēgvietu. ――UHD izšķirtspēja (3840x2160; atsvaidzes intensitāte 30 Hz) ir pieejama, ja ir pievienots divu kanālu DVI kabelis. 34 Savienojuma izveide, izmantojot HDMI kabeli Pievienošana, izmantojot DP kabeli ――Nepievienojiet strāvas kabeli pirms nav pievienoti visi citi kabeļi. ――Nepievienojiet strāvas kabeli pirms nav pievienoti visi citi kabeļi. Vispirms pievienojiet avota ierīci un tikai pēc tam strāvas kabeli. Vispirms pievienojiet avota ierīci un tikai pēc tam strāvas kabeli. DP IN 1, DP IN 2 HDMI IN 1 Savienojiet HDMI kabeli ar HDMI IN pieslēgvietu izstrādājuma aizmugurē un HDMI pieslēgvietu uz 1 uz datora. datora. 2 Lai mainītu ievades avotu uz HDMI, nospiediet . ――Ja audio tiek atbalstīts, funkciju Volume var pielāgot, izmantojot izstrādājuma priekšpusē esošās pogas . ――DVI-HDMI kabeli var pievienot tikai HDMI pieslēgvietai. Savienojiet DP kabeli ar DP IN 1, DP IN 2 pieslēgvietu izstrādājuma aizmugurē un DP pieslēgvietu 2 Lai mainītu ievades avotu uz DisplayPort1, DisplayPort2, nospiediet . ――Ja audio tiek atbalstīts, funkciju Volume var pielāgot, izmantojot izstrādājuma priekšpusē esošās pogas . ――Savienojumu izveide ar HDMI vai DVI kabeļiem netiek atbalstīta. ――Maksimālās izšķirtspējas lietošana var nebūt iespējama, un attēla kvalitāte var pasliktināties atkarībā no kabeļa veida. ――Šis izstrādājums neatbalsta UHD izšķirtspēju, ja ir pievienots HDMI-DVI kabelis. 35 Austiņu vai skaļruņu pievienošana Pievienošana elektrotīklam ――Nepievienojiet strāvas kabeli pirms nav pievienoti visi citi kabeļi. ――Pievienošanas detaļas var atšķirties atkarībā no izstrādājuma. Vispirms pievienojiet avota ierīci un tikai pēc tam strāvas kabeli. Izskats var atšķirties atkarībā no izstrādājuma. Lai izmantotu ierīci, pievienojiet barošanas kabeli ierīces POWER IN pieslēgvietai un barošanas izvadam. AUDIO OUT POWER IN ON ――Ieejas spriegums tiek pārslēgts automātiski. 1 Pievienojiet audio izvades ierīci, piemēram, austiņas vai skaļruni, izstrādājuma portam AUDIO OUT. ――Ja ir pievienots stereo kabelis, funkciju Volume var pielāgot, izmantojot izstrādājuma priekšpusē esošās pogas . 36 Pievienoto kabeļu sakārtošana Noņemiet KABEĻU PĀRSEGU, bīdot to ar abām rokām bultiņas norādītajā virzienā. Ar kreiso roku stingri turiet statīva apakšdaļu un ar labās rokas īkšķi bīdiet KABEĻU PĀRSEGU uz augšu, līdz tas tiek fiksēts vietā. Ievietojiet un nofiksējiet kabeļus slotā. Uzstādīšana ir pabeigta. Turiet KABEĻU PĀRSEGU un ievietojiet kabeļus STATĪVA AIZMUGURĒ esošajās gropēs. 37 Izstrādājuma kā USB centrmezgla pievienošana datoram Datora pievienošana izstrādājumam ――Izstrādājums var darboties kā centrmezgls, ja tiek pievienots datoram, izmantojot USB kabeli. Varat pievienot avota ierīci tieši izstrādājumam un pārvaldīt to, nepievienojot datoram. Lai izmantotu šo izstrādājumu kā USB centrmezglu, pievienojiet to datoram, izmantojot USB kabeli. Pievienojiet USB kabeli izstrādājuma aizmugurē esošajam portam un datora USB portam . ――Lai izstrādājumu pievienotu datoram, var izmantot USB 2.0 kabeli. Tomēr, lai pilnībā izmantotu USB 3.0 funkcijas priekšrocības, savienojiet datoru ar izstrādājumu, izmantojot USB 3.0 kabeli. Pārliecinieties, vai dators atbalsta USB 3.0. 38 Izstrādājuma kā USB centrmezgla lietošana Izmantojot izstrādājumu kā centrmezglu, pievienojiet un vienlaicīgi ar izstrādājumu lietojiet dažādas avota ierīces. Tā kā datoram ir ierobežots pieejamo ievades/izvades portu skaits, datoru nevar vienlaikus pievienot vairākām avota ierīcēm. Izmantojot izstrādājuma centrmezgla funkciju, tiks uzlabota darba efektivitāte, ļaujot izstrādājuma USB portiem vienlaikus pievienot vairākas avota ierīces, nepievienojot tās datoram. Ja datoram pievienotas vairākas avota ierīces, daudzie vadi ap datoru var radīt nekārtību. Pievienojot ierīces tieši izstrādājumam, šī problēma tiek atrisināta. Kad ir izveidots savienojums ar datoru, pievienojiet izstrādājumam mobilo ierīci, piemēram, MP3 atskaņotāju vai viedtālruni. Tādējādi varēsit vadīt ierīci no datora vai uzlādēt ierīces akumulatoru. ――Lai avota ierīce tiktu atrasta un palaista ātrāk, pievienojiet ierīci izstrādājuma USB 3.0 portam. ――Ārējā cietā diska diskdziņa lielapjoma atmiņas ierīcei ir vajadzīga papildu strāva. Pievienojiet to jaudas avotam. ――Ātrā uzlāde ir pieejama, tikai izmantojot portu un . Izmantojot šos portus, ierīces tiek uzlādētas ātrāk, nekā izmantojot parastu USB portu. Uzlādes ātrums ir atkarīgs no pievienotās ierīces. ――Akumulatora uzlādi var veikt enerģijas taupīšanas režīmā. Taču to nevar veikt, ja izstrādājums ir izslēgts. ――Lai uzlādētu akumulatoru, pārliecinieties, vai izstrādājuma USB augšupstraumes ports ir savienots ar datoru, izmantojot USB kabeli. ――Akumulatora uzlādi nevar veikt, ja strāvas kabelis ir atvienots no strāvas kontaktligzdas. ――Mobilās ierīces ir jāiegādājas atsevišķi. 39 Draivera instalēšana Optimālas izšķirtspējas iestatīšana ――Varat iestatīt izstrādājuma optimālo izšķirtspēju un frekvenci, uzstādot atbilstošos izstrādājuma Ieslēdzot izstrādājumu pirmo reizi pēc tā iegādes, tiks parādīts informatīvais ziņojums par optimālākās izšķirtspējas iestatīšanu. draiverus. ――Uzstādīšanas draiveris ir iekļauts kompaktdiskā, kas tiek piegādāts kopā ar izstrādājumu. Izvēlieties izstrādājuma valodu un nomainiet datora izšķirtspēju uz optimālo iestatījumu. ――Ja komplektācijā iekļautais fails ir bojāts, dodieties uz uzņēmuma Samsung sākumlapu (http://www. samsung.com/) un lejupielādējiet šo failu. 1 Ievietojiet ar izstrādājumu piegādāto lietošanas rokasgrāmatas kompaktdisku CD-ROM diskdzinī. 2 Noklikšķiniet uz „Windows draiveris”. 3 Sekojiet ekrānā redzamajām instrukcijām, lai turpinātu uzstādīšanas procesu. 4 Atlasiet modeļu sarakstā sava izstrādājuma modeli. Setup Guide The optimal resolution for this monitor is as follows: ****x**** **Hz Follow the above settings to set the resolution. Language [ English ] OK 1 Nospiediet 2 Lai slēptu informatīvo ziņojumu, nospiediet , lai pārietu uz vēlamo valodu, un tad nospiediet vai . . ――Ja optimālākā izšķirtspēja nav izvēlēta, ziņojums pēc noteikta laika tiks parādīts trīs reizes, pat ja izstrādājums tiks atkārtoti izslēgts un ieslēgts. ――Optimālāko izšķirtspēju var izvēlēties arī datora izvēlnē Vadības panelis. 5 Dodieties uz Displeja rekvizītiem un pārbaudiet, vai ir atlasītas atbilstošas izšķirtspējas un atsvaidzes intensitātes vērtības. Sīkāku informāciju meklējiet savas Windows operētājsistēmas rokasgrāmatā. 40 5. nodaļa Ekrāna iestatīšana Konfigurējiet ekrāna iestatījumus, piemēram, spilgtumu. Ir pieejams detalizēts katras funkcijas apraksts. Lai iegūtu papildinformāciju, skatiet ierīci. Color Mode Color Mode konfigurēšana (ja ir izveidots savienojums ar datoru) 1 Atlasiet krāsu režīmu (Color Mode), kas būs piemērots videi, kurā izstrādājums tiks izmantots. Calibration 1/Calibration 2/Calibration 3 kalibrējiet ekrānu, izmantojot programmā Natural Color Expert konfigurētos iestatījumus. Picture Color Mode Brightness Custom 100 Contrast 75 Sharpness 60 Color ▶ Dual Color Mode ▶ Response Time Choose a color mode that best suits your viewing environment. The calibration image will be displayed using optimized colors from the Natural Color Expert program. Faster Lai atvērtu funkcijas taustiņu ceļvedi, nospiediet jebkuru pogu izstrādājuma priekšpusē. Pēc tam nospiediet , lai atvērtu atbilstošo izvēlnes ekrānu. 2 Nospiediet , lai pārvietotos uz elementu Picture, un nospiediet uz izstrādājuma pogu 3 Nospiediet , lai pārvietotos uz elementu Color Mode, un nospiediet uz izstrādājuma pogu . . •• Custom: pielāgojiet ekrāna iestatījumus. •• High-brightness: padariet ekrānu spilgtāku, nekā režīmā sRGB. •• sRGB: pielāgojiet režīma sRGB krāsu sistēmu. Šis ir monitora standarta režīms. •• Adobe RGB: pielāgojiet režīma Adobe RGB krāsu sistēmu. Šis režīms ir optimizēts drukāšanas vajadzībām. •• SMPTE-C: pielāgojiet režīma SMPTE-C krāsu sistēmu. Šis režīms ir lieliski piemērots, lai skatītos TV NTSC saturu. •• BT.709: pielāgojiet režīma BT.709 krāsu sistēmu. Šis režīms ir lieliski piemērots, lai skatītos HDTV saturu. •• EBU: pielāgojiet režīma EBU krāsu sistēmu. Šis režīms ir lieliski piemērots, lai skatītos TV PAL saturu. •• DCI: pielāgojiet režīma DCI krāsu sistēmu. Šis režīms ir lieliski piemērots, lai skatītos filmas. •• DICOM: pielāgojiet režīma DICOM krāsu sistēmu. Šis režīms ir lieliski piemērots, lai skatītos medicīniskus attēlus. Custom High-brightness sRGB Color Mode -- Redzamais attēls var būt atšķirīgs atkarībā no modeļa. Adobe RGB •• Calibration 1 / Calibration 2 / Calibration 3: šis režīms analizē monitora krāsu īpašības un ļauj saglabāt monitora krāsu informāciju kā ICC profilu. Tas norāda monitoram, kuru krāsu intervālu izmantot un kā interpretēt un atveidot krāsas. Ekrānā tiks parādīta programmas Natural Color Expert un iespējas Calibration 1 / Calibration 2 / Calibration 3 optimizētā krāsa. ――Ja izvēlēsities Color Mode iestatījumu Calibration 1/Calibration 2/Calibration 3, funkciju Brightness, Contrast, Sharpness un Color iestatījumus nevarēs mainīt. 4 Nospiediet 5 Tiks iestatīta atlasītā opcija. , lai pārietu uz vēlamo opciju, un tad nospiediet . 41 Dynamic Standard Movie Color Mode Custom Color Mode konfigurēšana (ja ir izveidots savienojums ar AV ierīci) ――Kad ārējais ievades avots ir pievienots, izmantojot DVI/HDMI/DP, un PC/AV Mode ir iestatīts uz AV, Color Mode ir pieejami četri iepriekš rūpnīcā iestatīti automātiski attēla iestatījumi (Dynamic, Standard, Movie, Custom). ――Jūs varat aktivēt Dynamic, Standard, Movie, Custom iestatījumus. VVarat izvēlēties pielāgotos iestatījumus Custom, kas automātiski izsauc jūsu personalizētos attēla iestatījumus. 1 Lai atvērtu funkcijas taustiņu ceļvedi, nospiediet jebkuru pogu izstrādājuma priekšpusē. Pēc tam nospiediet , lai atvērtu atbilstošo izvēlnes ekrānu. 2 Nospiediet , lai pārvietotos uz elementu Picture, un nospiediet uz izstrādājuma pogu 3 Nospiediet , lai pārvietotos uz elementu Color Mode, un nospiediet uz izstrādājuma pogu . . •• Dynamic: Izvēloties šo režīmu, ekrāna attēls ir asāks nekā Standard Standard režīmā. •• Standard: Izvēlieties šo režīmu, ja apkārtējā vide ir spilgta. Tas nodrošina asu attēlu. •• Movie: Izvēlieties šo režīmu, ja apkārtējā vide ir tumša. Šis režīms ietaupīs enerģiju un mazāk nogurdinās acis. •• Custom: Izvēlieties šo režīmu, ja vēlaties noregulēt sev tīkamu attēlu. 4 Nospiediet 5 Tiks iestatīta atlasītā opcija. , lai pārietu uz vēlamo opciju, un tad nospiediet . 42 Brightness Brightness konfigurēšana 1 Pielāgojiet vispārējo attēla spilgtumu. (Diapazons: 0~100) Color Mode Brightness Custom 100 Contrast 75 Sharpness 60 Color ▶ Dual Color Mode ▶ Response Time , lai atvērtu atbilstošo izvēlnes ekrānu. Augstāka vērtība liks attēlam izskatīties spilgtākam. ――Šī izvēlne nav pieejama, kad iestatīts Eco Saving. Picture Lai atvērtu funkcijas taustiņu ceļvedi, nospiediet jebkuru pogu izstrādājuma priekšpusē. Pēc tam nospiediet Adjust the brightness level. Values closer to 100 mean a brighter screen. 2 Nospiediet , lai pārvietotos uz elementu Picture, un nospiediet uz izstrādājuma pogu 3 Nospiediet , lai pārvietotos uz elementu Brightness, un nospiediet uz izstrādājuma pogu 4 Pielāgojiet elementu Brightness, izmantojot pogu 5 Tiks iestatīta atlasītā opcija. . . . Faster -- Redzamais attēls var būt atšķirīgs atkarībā no modeļa. 43 Contrast Contrast konfigurēšana Pielāgojiet kontrastu starp objektiem un to fonu. (Diapazons: 0~100) Augstāka vērtība palielinās kontrastu, tādējādi liekot objektam izskatīties skaidrākam. ――Šī izvēlne nav pieejama, ja PIP/PBP Mode iestatījums ir On, bet opcijas Size iestatījums ir / (PBP režīms). Picture Color Mode Brightness Custom 100 Contrast 75 Sharpness 60 Color ▶ Dual Color Mode ▶ Response Time Adjust the contrast level. Values closer to 100 mean a bigger light/ dark contrast. 1 Lai atvērtu funkcijas taustiņu ceļvedi, nospiediet jebkuru pogu izstrādājuma priekšpusē. Pēc tam nospiediet , lai atvērtu atbilstošo izvēlnes ekrānu. 2 Nospiediet , lai pārvietotos uz elementu Picture, un nospiediet uz izstrādājuma pogu 3 Nospiediet , lai pārvietotos uz elementu Contrast, un nospiediet uz izstrādājuma pogu 4 Pielāgojiet elementu Contrast, izmantojot pogu 5 Tiks iestatīta atlasītā opcija. . . . Faster -- Redzamais attēls var būt atšķirīgs atkarībā no modeļa. 44 Sharpness Sharpness konfigurēšana Lieciet objektu līnijām izskatīties skaidrākām vai vairāk izplūdušām. (Diapazons: 0~100) Augstāka vērtība liks objektu līnijām izskatīties skaidrākām. ――Nav pieejams, kad PIP/PBP Mode ir iestatīts uz On. Picture Color Mode Brightness Custom 100 Contrast 75 Sharpness 60 Color ▶ Dual Color Mode ▶ Response Time Adjust the sharpness of the picture. Values closer to 100 mean a sharper image. 1 Lai atvērtu funkcijas taustiņu ceļvedi, nospiediet jebkuru pogu izstrādājuma priekšpusē. Pēc tam nospiediet , lai atvērtu atbilstošo izvēlnes ekrānu. 2 Nospiediet , lai pārvietotos uz elementu Picture, un nospiediet uz izstrādājuma pogu 3 Nospiediet , lai pārvietotos uz elementu Sharpness, un nospiediet uz izstrādājuma pogu 4 Pielāgojiet elementu Sharpness, izmantojot pogu 5 Tiks iestatīta atlasītā opcija. . . . Faster -- Redzamais attēls var būt atšķirīgs atkarībā no modeļa. 45 Color Color konfigurēšana Ir pieejams detalizēts katras funkcijas apraksts. Lai iegūtu papildinformāciju, skatiet ierīci. ――Nav pieejams, kad PIP/PBP Mode ir iestatīts uz On. ――Ja Color Mode iestatījums ir High-brightness, funkciju Color Temp. un Gamma iestatījumus nevar mainīt. ――Ja Color Mode iestatījums ir DICOM, funkcijas Gamma iestatījumus nevar mainīt. 1 Lai atvērtu funkcijas taustiņu ceļvedi, nospiediet jebkuru pogu izstrādājuma priekšpusē. Pēc tam nospiediet , lai atvērtu atbilstošo izvēlnes ekrānu. 2 Nospiediet , lai pārvietotos uz elementu Picture, un nospiediet uz izstrādājuma pogu 3 Nospiediet , lai pārvietotos uz elementu Color, un nospiediet uz izstrādājuma pogu . . •• Red: pielāgojiet sarkanās krāsas piesātinājuma līmeni. Vērtības, kas ir tuvāk 100, apzīmē augstāku krāsas intensitāti. •• Green: pielāgojiet zaļās krāsas piesātinājuma līmeni. Vērtības, kas ir tuvāk 100, apzīmē augstāku krāsas intensitāti. Picture Configure color settings. Color Mode Custom Brightness •• Blue: pielāgojiet zilās krāsas piesātinājuma līmeni. Vērtības, kas ir tuvāk 100, apzīmē augstāku krāsas intensitāti. ――Ja Color Mode iestatījums ir sRGB, Adobe RGB, SMPTE-C, BT.709, EBU, DCI vai DICOM, funkciju Red, Green un Blue 100 iestatījumus nevar mainīt. Contrast 75 •• Gamma: pielāgojiet spilgtuma vidējo līmeni. (Diapazons: Optimum ~ 2.6) Sharpness 60 •• Color Temp.: pielāgojiet krāsu temperatūru (sarkana/zaļa/zila). (Diapazons: Optimum ~ 10000K) Color ▶ Dual Color Mode ▶ Response Time Faster Color Red 50 Green 50 Blue 50 Gamma Optimum Color Temp. Optimum 4 Nospiediet 5 Tiks iestatīta atlasītā opcija. , lai pārietu uz vēlamo opciju, un tad nospiediet . Adjust the red saturation level. Values closer to 100 mean greater intensity for the color. -- Redzamais attēls var būt atšķirīgs atkarībā no modeļa. 46 Dual Color Mode Dual Color Mode konfigurēšana Sadaliet ekrānu divās daļās, katrai no tām piešķirot atšķirīgus iestatījumus. Picture Color Mode Brightness Custom 100 Contrast 75 Sharpness 60 Color ▶ Dual Color Mode ▶ Response Time Split the screen and enable a different color setting in each half. 1 Lai atvērtu funkcijas taustiņu ceļvedi, nospiediet jebkuru pogu izstrādājuma priekšpusē. Pēc tam nospiediet , lai atvērtu atbilstošo izvēlnes ekrānu. 2 Nospiediet , lai pārvietotos uz elementu Picture, un nospiediet uz izstrādājuma pogu 3 Nospiediet , lai pārvietotos uz elementu Dual Color Mode, un nospiediet uz izstrādājuma pogu . . •• Dual Color Mode: Off / On •• Color Mode: Custom / High-brightness / sRGB / Adobe RGB / SMPTE-C / BT.709 / EBU / DCI / DICOM / Calibration 1 / Calibration 2 / Calibration 3 ――Šī funkcija ir tāda pati kā Color Mode, kas aprakstīta 41. lpp.. Faster •• Contrast: iestatiet dalīto ekrānu kontrastu. •• Sharpness: iestatiet dalīto ekrānu asumu. Dual Color Mode Dual Color Mode Color Mode Off Custom Split the screen and enable a different color setting in each half. •• Red: iestatiet sarkanās krāsas intensitāti dalītajos ekrānos. •• Green: iestatiet zaļās krāsas intensitāti dalītajos ekrānos. •• Blue: iestatiet zilās krāsas intensitāti dalītajos ekrānos. Contrast 75 •• Gamma: iestatiet gammu dalītajos ekrānos. Sharpness 60 •• Color Temp.: iestatiet krāsu temperatūru dalītajos ekrānos. Red 50 Green 50 Blue 50 4 Nospiediet 5 Tiks iestatīta atlasītā opcija. , lai pārietu uz vēlamo opciju, un tad nospiediet . -- Redzamais attēls var būt atšķirīgs atkarībā no modeļa. 47 Response Time Opcijas Response Time konfigurēšana Lai videoattēls izskatītos vēl spilgtāks un dabiskāks, palieliniet paneļa atbildes laiku. ――Ja neskatāties filmu, elementu Response Time ir ieteicams iestatīt režīmā Standard vai Faster. Picture Custom Color Mode 100 Brightness Contrast 75 Sharpness 60 Color Standard Dual Color Mode Faster Response Time Fastest Accelerate the panel response rate to make video appear more vivid and natural. 1 Lai atvērtu funkcijas taustiņu ceļvedi, nospiediet jebkuru pogu izstrādājuma priekšpusē. Pēc tam nospiediet , lai atvērtu atbilstošo izvēlnes ekrānu. 2 Nospiediet , lai pārvietotos uz elementu Picture, un nospiediet uz izstrādājuma pogu 3 Nospiediet , lai pārvietotos uz elementu Response Time, un nospiediet uz izstrādājuma pogu . . •• Standard / Faster / Fastest 4 Nospiediet 5 Tiks iestatīta atlasītā opcija. , lai pārietu uz vēlamo opciju, un tad nospiediet . -- Redzamais attēls var būt atšķirīgs atkarībā no modeļa. 48 View Calibration Values Kalibrēšanas iestatījumu apskate Skatiet kalibrēšanas iestatījumus, kas ir konfigurēti, izmantojot programmu Natural Color Expert. Picture Sharpness 60 Color ▶ Dual Color Mode View calibration values from the Natural Color Expert program. ▶ 1 Lai atvērtu funkcijas taustiņu ceļvedi, nospiediet jebkuru pogu izstrādājuma priekšpusē. Pēc tam nospiediet , lai atvērtu atbilstošo izvēlnes ekrānu. 2 Nospiediet , lai pārvietotos uz elementu Picture, un nospiediet uz izstrādājuma pogu 3 Nospiediet , lai pārvietotos uz elementu View Calibration Values, un nospiediet uz izstrādājuma pogu 4 Izmantojiet pogas 5 Skatiet opciju iestatījumus: . . , lai pārvietotu fokusu uz Calibration 1, Calibration 2 vai Calibration 3. Faster Response Time View Calibration Values ▶ HDMI Black Level Reset Color Mode •• Color Gamut: skatiet krāsu gammu (krāsu koordinātu diapazonu, kurā var tikt parādītas R/G/B vērtības) katram režīmam, piemēram, sRGB un Adobe RGB. ▶ •• Color Temp.: skatiet krāsu temperatūru norādītajā diapazonā no 4000K līdz 10000K. View Calibration Values View calibration values from the Natural Color Expert program. Calibration 1 Color Gamut No Data Color Temp. No Data Brightness No Data Black Level No Data R/G/B Gamma No Data •• Brightness: skatiet norādīto spilgtumu. •• Black Level: skatiet norādīto melnās krāsas spilgtuma līmeni. •• R/G/B Gamma: skatiet zaļās, sarkanās un zilās krāsas gammas vērtības. ――Šīs opcijas var pielāgot manuāli, izmantojot programmu Natural Color Expert. 6 Nospiediet , lai atgrieztos iepriekšējā izvēlnē. Image Size Return -- Redzamais attēls var būt atšķirīgs atkarībā no modeļa. 49 HDMI Black Level HDMI Black Level iestatījumu konfigurācija Ja DVD atskaņotājs vai satelītuztvērēja bloks ar izstrādājumu ir savienoti, izmantojot HDMI, atkarībā no pievienotās avota ierīces var rasties attēla kvalitātes pasliktināšanās (kontrasts/krāsu pasliktināšanās, melnās krāsas līmenis u.c.). Tādos gadījumos var lietot HDMI Black Level, lai pielāgotu attēla kvalitāti. Šādā gadījumā uzlabojiet slikto attēla kvalitāti, izmantojot opciju HDMI Black Level. ――Šī funkcija ir pieejama tikai režīmā HDMI. Picture Sharpness 60 Color ▶ Dual Color Mode ▶ Faster Response Time View Calibration Values Normal HDMI Black Level Low Reset Color Mode ▶ 표준 Optimize HDMI picture brightness and contrast by adjusting the black level of the video signal. 1 Lai atvērtu funkcijas taustiņu ceļvedi, nospiediet jebkuru pogu izstrādājuma priekšpusē. Pēc tam nospiediet , lai atvērtu atbilstošo izvēlnes ekrānu. 2 Nospiediet , lai pārvietotos uz elementu Picture, un nospiediet uz izstrādājuma pogu 3 Nospiediet , lai pārvietotos uz elementu HDMI Black Level, un nospiediet uz izstrādājuma pogu . . •• Normal: Atlasiet šo režīmu, ja nav kontrasta pasliktināšanās. •• Low: Izvēlēties šo režīmu, lai samazinātu melnās krāsas līmeni un palielinātu baltās krāsas līmeni, ja ir kontrasta pasliktināšanās. 4 Nospiediet 5 Tiks iestatīta atlasītā opcija. , lai pārietu uz vēlamo opciju, un tad nospiediet . ――Opcija HDMI Black Level var nebūt saderīga ar dažām avota ierīcēm. ▶ -- Redzamais attēls var būt atšķirīgs atkarībā no modeļa. 50 Reset Color Mode Reset Color Mode konfigurēšana 1 Atjauno pašreizējā krāsu režīma noklusējuma iestatījumus. Picture Sharpness 60 Color ▶ Dual Color Mode ▶ HDMI Black Level Normal Reset Color Mode ▶ Picture 60 Sharpness Color Dual Color Mode Reset the current color mode to its default settings. ▶ View Calibration Values , lai atvērtu atbilstošo izvēlnes ekrānu. Faster Response Time Lai atvērtu funkcijas taustiņu ceļvedi, nospiediet jebkuru pogu izstrādājuma priekšpusē. Pēc tam nospiediet 2 Nospiediet , lai pārvietotos uz elementu Picture, un nospiediet uz izstrādājuma pogu 3 Nospiediet , lai pārvietotos uz elementu Reset Color Mode, un nospiediet uz izstrādājuma pogu 4 Nospiediet , lai pārietu uz vēlamo opciju, un tad nospiediet 5 Tiks iestatīta atlasītā opcija. . . . Reset the current color mode to its default settings. ▶ Are you sure you want to reset the Color Mode? ▶ Faster Response Time View Calibration Values Yes No ▶ HDMI Black Level Normal Reset Color Mode ▶ -- Redzamais attēls var būt atšķirīgs atkarībā no modeļa. 51 6. nodaļa Ekrāna pielāgošana Image Size Image Size maiņa Mainiet attēla izmēru. ――Šī izvēlne nav pieejama, ja PIP/PBP Mode iestatījums ir On, bet opcijas Size iestatījums ir , (PBP režīms). Režīmā PC Screen Image Size Auto 와이드 H-Position Wide 3 V-Position PIP/PBP 3 Choose the size and aspect ratio of the picture displayed on screen. 1 Lai atvērtu funkcijas taustiņu ceļvedi, nospiediet jebkuru pogu izstrādājuma priekšpusē. Pēc tam nospiediet , lai atvērtu atbilstošo izvēlnes ekrānu. 2 Nospiediet , lai pārvietotos uz elementu Screen, un nospiediet uz izstrādājuma pogu 3 Nospiediet , lai pārvietotos uz elementu Image Size, un nospiediet uz izstrādājuma pogu . . Režīmā PC •• Auto: parādiet attēlu atbilstoši ievades avota proporcijām. •• Wide: parādiet attēlu pilnekrāna režīmā, neņemot vērā ievades avota proporcijas. ▶ 52 Režīmā AV Režīmā AV •• 4:3: parādiet attēlu, izmantojot proporciju 4:3. Tā ir piemērota videoklipiem un standarta apraidei. Screen Image Size 4:3 H-Position 16:9 3 V-Position Screen Fit 3 PIP/PBP 와이드 Choose the size and aspect ratio of the picture displayed on screen. •• 16:9: parādiet attēlu, izmantojot proporciju 16:9. •• Screen Fit: parādiet attēlu, izmantojot sākotnējo proporciju bez nogriešanas. ――Ekrāna izmēru maiņa ir iespējama, ja ir izpildīti šādi nosacījumi. Šī funkcija var netikt atbalstīta atkarībā no izstrādājumā uzstādītajiem portiem. ――Izmantojot DVI/HDMI/DP kabeli, ir pievienota digitālā izvades ierīce. ▶ ――Ievades signāls ir 480 p, 576 p, 720 p vai 1080 p, un monitors rāda parastā režīmā (ne visi modeļi atbalsta visus šos signālus.). ――Šo var iestatīt tikai tad, ja ārējais ievads ir pievienots, izmantojot DVI/HDMI/DP, un PC/AV Mode ir iestatīts kā AV. -- Redzamais attēls var būt atšķirīgs atkarībā no modeļa. 4 Nospiediet 5 Tiks iestatīta atlasītā opcija. , lai pārietu uz vēlamo opciju, un tad nospiediet . 53 H-Position & V-Position Elementa H-Position un V-Position konfigurēšana 1 H-Position: Pārvietojiet ekrānu uz labo vai kreiso pusi. Lai atvērtu funkcijas taustiņu ceļvedi, nospiediet jebkuru pogu izstrādājuma priekšpusē. Pēc tam nospiediet , lai atvērtu atbilstošo izvēlnes ekrānu. V-Position: Pārvietojiet ekrānu uz augšu vai uz leju. ――Šī izvēlne ir pieejama tikai tad, ja parametrs Image Size ir režīmā AV un ir iestatīts uz Screen Fit. Ja 480 p, 576 p, 720 p vai 1080 p signāls ir iestatīts režīmā AV un monitors rāda parastā režīmā, izvēlieties iestatījumu Screen Fit, lai pielāgotu horizontālu pozīciju līmenī 0-6. ――Nav pieejams, kad PIP/PBP Mode ir iestatīts uz On. Screen Image Size Screen Fit H-Position 3 Move the image displayed on the screen to the left or right. 2 Nospiediet , lai pārvietotos uz elementu Screen, un nospiediet uz izstrādājuma pogu 3 Nospiediet , lai pārietu uz H-Position vai V-Position, un pēc tam nospiediet 4 Nospiediet , lai konfigurētu elementu H-Position vai V-Position. 5 Tiks iestatīta atlasītā opcija. . . 3 V-Position PIP/PBP ▶ Screen Image Size Screen Fit H-Position 3 V-Position 3 PIP/PBP Move the image displayed on the screen up or down. ▶ -- Redzamais attēls var būt atšķirīgs atkarībā no modeļa. 54 ――Atkarībā no izmantotās grafiskās kartes specifikācijām PIP/PBP funkcija var nebūt pieejama. PIP/PBP Ja PIP/PBP režīmā ekrānā nav attēla, kad atlasīts optimālais izšķirtspējas iestatījums, dodieties uz Vadības panelis Displejs Ekrāna izšķirtspēja un noklikšķiniet uz Noteikt. (Instrukcijas ir balstītas uz Windows 7 operētājsistēmu.) PIP (attēls attēlā) funkcija sadala ekrānu divās daļās. Viena avota ierīce tiek rādīta galvenajā ekrānā, savukārt otra avota ierīce vienlaikus tiek rādīta apakšlogos. Palaižot PBP (attēls-attēlā: dalīts ekrāns) funkciju, ekrāns tiek sadalīts divos vai četros ekrānos. Ekrāni no dažādām ārējām ierīcēm tiek vienlaikus parādīti katrā no sadalītajiem ekrāniem. ――Kad aktivizējat vai deaktivizējat funkciju PIP/PBP vai maināt ekrāna lielumu, ja ir Ja ekrānā nav attēla, kad iestatīta optimālā izšķirtspēja, pārslēdziet izšķirtspēju šādi: ――Ja ekrāns ir sadalīts divos ekrānos: 1920x2160 (ja pagriezts: 2160x1920) ――Ja ekrāns ir sadalīts četros ekrānos: 1920x1080 (ja pagriezts: 2160x960) aktivizēta funkcija PIP/PBP, ekrāns var īsu brīdi mirgot vai tikt parādīts ar aizkavi. Tas parasti notiek, ja dators un monitors ir savienoti ar diviem vai vairākiem ievades avotiem. Tas nav saistīts ar monitora darbību. Problēmu parasti izraisa tas, ka atkarībā no grafikas kartes veiktspējas video signālu pārraide uz monitoru var aizkavēties. Screen Image Size Screen Fit H-Position 3 V-Position PIP/PBP Configure the options for the PIP/PBP feature. 3 ▶ ――Lai uzlabotu attēlu kvalitāti, ieteicams izmantot grafikas karti, kas atbalsta šādu izšķirtspēju: ――Ja ekrāns ir sadalīts divos ekrānos: 1920x2160 (ja pagriezts: 2160x1920) ――Ja ekrāns ir sadalīts četros ekrānos: 1920x1080 (ja pagriezts: 2160x960) ――Ja funkcija PIP/PBP ir aktivizēta, izšķirtspēja var netikt automātiski mainīta uz optimālo izšķirtspēju, jo pastāv grafikas kartes -- Redzamais attēls var būt atšķirīgs atkarībā no modeļa. un Windows sistēmas saderības problēmas. Izvēlieties PIP/PBP Mode iestatījumu Off vai manuāli mainiet izšķirtspēju uz optimālo izšķirtspēju, izmantojot sistēmas Windows interfeisu. 55 PIP/PBP Mode konfigurēšana Iespējojiet vai atspējojiet PIP/PBP Mode. 1 PIP/PBP 스크린 PIP/PBP 화면 크기Mode Off 와이드 Size 수평 위치 On 3 Position 수직 위치 3 Sound Source 동시 화면 모드 Source Image Size Turn PIP/PBP Mode on or off. Lai atvērtu funkcijas taustiņu ceļvedi, nospiediet jebkuru pogu izstrādājuma priekšpusē. Pēc tam nospiediet , lai atvērtu atbilstošo izvēlnes ekrānu. 2 Nospiediet , lai pārvietotos uz elementu Screen, un nospiediet uz izstrādājuma pogu 3 Nospiediet , lai pārvietotos uz elementu PIP/PBP, un nospiediet uz izstrādājuma pogu 4 Nospiediet , lai pārvietotos uz elementu PIP/PBP Mode, un nospiediet uz izstrādājuma pogu . . ▶ DisplayPort1/DisplayPort2/HDMI/DVI Wide/Wide/Wide/Wide Contrast&Color -- Redzamais attēls var būt atšķirīgs atkarībā no modeļa. . •• Off / On 5 Nospiediet 6 Tiks iestatīta atlasītā opcija. , lai pārietu uz vēlamo opciju, un tad nospiediet . 56 Size konfigurēšana Izvēlieties apakšekrāna izmēru un proporciju. 1 PIP/PBP 스크린 PIP/PBP 화면 크기Mode Size 수평 위치 Position 수직 위치 Sound Source 동시 화면 모드 Source Image Size Contrast&Color -- Redzamais attēls var būt atšķirīgs atkarībā no modeļa. On 와이드 Select the size and aspect ratio of the sub-screen. Lai atvērtu funkcijas taustiņu ceļvedi, nospiediet jebkuru pogu izstrādājuma priekšpusē. Pēc tam nospiediet , lai atvērtu atbilstošo izvēlnes ekrānu. 2 Nospiediet , lai pārvietotos uz elementu Screen, un nospiediet uz izstrādājuma pogu 3 Nospiediet , lai pārvietotos uz elementu PIP/PBP, un nospiediet uz izstrādājuma pogu 4 Nospiediet , lai pārvietotos uz elementu Size, un nospiediet uz izstrādājuma pogu . 3 3 . ▶ . •• : Lai aktivizētu PBP režīmu, sadaliet ekrānu četrās daļās. PBP režīms atbalsta ne vairāk kā četrus ievades avotus, un tā optimālā izšķirtspēja ir 1920x1080 (platums x augstums). •• : izvēlieties ikonas attēlu, ja izmantosit PBP režīmu, kur optimālā izšķirtspēja ekrāna kreisajai un labajai pusei ir 1920 x 2160 (platums x augstums). •• : izvēlieties ikonas attēlu, ja izmantosit PIP režīmu, kur apakšekrāna optimālā izšķirtspēja ir 720 x 480 (platums x augstums). •• : izvēlieties ikonas attēlu, ja izmantosit PIP režīmu, kur apakšekrāna optimālā izšķirtspēja ir 1280 x 720 (platums x augstums). •• : izvēlieties ikonas attēlu, ja izmantosit PIP režīmu, kur apakšekrāna optimālā izšķirtspēja ir 1920 x 1080 (platums x augstums). 5 Nospiediet 6 Tiks iestatīta atlasītā opcija. , lai pārietu uz vēlamo opciju, un tad nospiediet . 57 Position konfigurēšana ――Nav iespējama, ja opcijas Size iestatījums ir Izvēlieties kādu no pieejamajām apakšekrāna pozīcijām. vai (PBP režīms). On 와이드 Select the position of the sub-screen from the available options. PIP/PBP 스크린 PIP/PBP 화면 크기Mode Size 수평 위치 3 Position 수직 위치 3 Sound Source 동시 화면 모드 ▶ 1 Lai atvērtu funkcijas taustiņu ceļvedi, nospiediet jebkuru pogu izstrādājuma priekšpusē. Pēc tam nospiediet , lai atvērtu atbilstošo izvēlnes ekrānu. 2 Nospiediet , lai pārvietotos uz elementu Screen, un nospiediet uz izstrādājuma pogu 3 Nospiediet , lai pārvietotos uz elementu PIP/PBP, un nospiediet uz izstrādājuma pogu . 4 Nospiediet , lai pārvietotos uz elementu Position, un nospiediet uz izstrādājuma pogu . . Source Image Size •• Contrast&Color / / / ――Šī opcija nav pieejama, ja ir izvēlēts PBP režīms. ――Ja ievades signāls nav vienmērīgs, ekrāns var mirgot. -- Redzamais attēls var būt atšķirīgs atkarībā no modeļa. 5 Nospiediet 6 Tiks iestatīta atlasītā opcija. , lai pārietu uz vēlamo opciju, un tad nospiediet . 58 Sound Source konfigurēšana Iestatiet, kura ekrāna skaņu vēlaties dzirdēt. 1 PIP/PBP 스크린 PIP/PBP 화면 크기Mode On 와이드 Size 수평 위치 3 Sound Source 동시 화면 모드 Image Size , lai atvērtu atbilstošo izvēlnes ekrānu. 2 Nospiediet , lai pārvietotos uz elementu Screen, un nospiediet uz izstrādājuma pogu 3 Nospiediet , lai pārvietotos uz elementu PIP/PBP, un nospiediet uz izstrādājuma pogu 4 Nospiediet , lai pārvietotos uz elementu Sound Source, un nospiediet uz izstrādājuma pogu . 3 Position 수직 위치 Source Set which screen you want to hear the sound for. Lai atvērtu funkcijas taustiņu ceļvedi, nospiediet jebkuru pogu izstrādājuma priekšpusē. Pēc tam nospiediet . ▶ DisplayPort1/DisplayPort2/HDMI/DVI Wide/Wide/Wide/Wide Contrast&Color . ――Pelēkais laukums katrā ikonā apzīmē skaņas avotu (Sound Source). Skaņas avots var būt no galvenā ekrāna vai apakšekrāna, kā arī kreisā vai labā ekrāna. -- Redzamais attēls var būt atšķirīgs atkarībā no modeļa. (pieejams PIP režīm(Size / / )) PIP/PBP 스크린 PIP/PBP 화면 크기Mode On 와이드 Size 수평 위치 3 Position 수직 위치 3 Sound Source 동시 화면 모드 Set which screen you want to hear the sound for. ▶ Source Image Size Contrast&Color •• / 59 (pieejams PBP režīm(Size )) PIP/PBP 스크린 PIP/PBP 화면 크기Mode On 와이드 Size 수평 위치 3 Position 수직 위치 3 Sound Source 동시 화면 모드 Set which screen you want to hear the sound for. ▶ Source Image Size Contrast&Color •• / (pieejams PBP režīm(Size )) PIP/PBP 스크린 PIP/PBP 화면 크기Mode On 와이드 Size 수평 위치 3 Position 수직 위치 3 Sound Source 동시 화면 모드 Set which screen you want to hear the sound for. ▶ Source Image Size Contrast&Color •• / / / 5 Nospiediet 6 Tiks iestatīta atlasītā opcija. , lai pārietu uz vēlamo opciju, un tad nospiediet . 60 Source konfigurēšana Izvēlieties katra ekrāna avotu. 1 PIP režīms (pieejams PIP režīm(Size Lai atvērtu funkcijas taustiņu ceļvedi, nospiediet jebkuru pogu izstrādājuma priekšpusē. Pēc tam nospiediet , lai atvērtu atbilstošo izvēlnes ekrānu. / / )) PIP/PBP 스크린 PIP/PBP 화면 크기Mode On 와이드 Size 수평 위치 3 Position 수직 위치 3 Sound Source 동시 화면 모드 ▶ Source DisplayPort1 Image Size DisplayPort2 Contrast&Color HDMI DVI -- Redzamais attēls var būt atšķirīgs atkarībā no modeļa. Select the source for each screen. 2 Nospiediet , lai pārvietotos uz elementu Screen, un nospiediet uz izstrādājuma pogu 3 Nospiediet , lai pārvietotos uz elementu PIP/PBP, un nospiediet uz izstrādājuma pogu 4 Nospiediet , lai pārvietotos uz elementu Source, un nospiediet uz izstrādājuma pogu . . . •• DisplayPort1 / DisplayPort2 / HDMI / DVI 5 Nospiediet 6 Tiks iestatīta atlasītā opcija. , lai pārietu uz vēlamo opciju, un tad nospiediet . ――Tiks mainīts apakšekrāna ievades avots. ――Izvēlieties citu ievades avotu, kas nav pašreizējais ievades avots. ――Ja ievades signāls nav vienmērīgs, ekrāns var mirgot. ――Ja tiek parādīta funkciju pogu apraksta lapa, nospiediet DisplayPort2 HDMI . Galvenais ekrāns tiks pārslēgts šādā secībā: DisplayPort1 DVI. 61 PBP režīms Izvēlieties ievades avotu ierīcēm, kas tiek rādītas dalītajos ekrānos. (pieejams PBP režīm(Size 1 )) Lai atvērtu funkcijas taustiņu ceļvedi, nospiediet jebkuru pogu izstrādājuma priekšpusē. Pēc tam nospiediet , lai atvērtu atbilstošo izvēlnes ekrānu. Source DisplayPort1 DisplayPort2 2 Nospiediet , lai pārvietotos uz elementu Screen, un nospiediet uz izstrādājuma pogu 3 Nospiediet , lai pārvietotos uz elementu PIP/PBP, un nospiediet uz izstrādājuma pogu 4 Nospiediet , lai pārvietotos uz elementu Source, un nospiediet uz izstrādājuma pogu . . . •• DisplayPort1 / DisplayPort2 / HDMI / DVI HDMI DVI 5 Izmantojiet 6 Nospiediet Cancel / , lai izvēlētos ievades avotu katram no dalītajiem ekrāniem. , lai pārvietotos uz elementu Apply, un nospiediet uz izstrādājuma pogu . Tiks iestatīta atlasītā opcija. Nospiežot lapa. Apply un , kad ir izvēlēta iespēja Cancel, tiks notīrīti Source iestatījumi un tiks parādīta PIP/PBP vadības izvēlnes ――Ja ievades signāls nav vienmērīgs, ekrāns var mirgot. ――Ja tiek parādīta funkciju pogu apraksta lapa, nospiediet . Tiks atvērta atlasītā ievades avota izvēlne. -- Redzamais attēls var būt atšķirīgs atkarībā no modeļa. 62 (pieejams PBP režīm(Size )) Izvēlieties ievades avotus ierīcēm, kas tiek rādītas galvenajā ekrānā un apakšekrānā. 1 Source DisplayPort1 DisplayPort2 Lai atvērtu funkcijas taustiņu ceļvedi, nospiediet jebkuru pogu izstrādājuma priekšpusē. Pēc tam nospiediet , lai atvērtu atbilstošo izvēlnes ekrānu. Apply Cancel 2 Nospiediet , lai pārvietotos uz elementu Screen, un nospiediet uz izstrādājuma pogu 3 Nospiediet , lai pārvietotos uz elementu PIP/PBP, un nospiediet uz izstrādājuma pogu 4 Nospiediet , lai pārvietotos uz elementu Source, un nospiediet uz izstrādājuma pogu . . . •• DisplayPort1 / DisplayPort2 / HDMI / DVI 5 Izmantojiet 6 Nospiediet un / , lai izvēlētos ievades avotu kreisajam un labajam ekrānam. , lai pārvietotos uz elementu Apply, un nospiediet uz izstrādājuma pogu . Tiks iestatīta atlasītā opcija. -- Redzamais attēls var būt atšķirīgs atkarībā no modeļa. Nospiežot izvēlnes lapa. , kad ir izvēlēta iespēja Cancel, tiks notīrīti Source iestatījumi un tiks parādīta PIP/PBP vadības ――Ja ievades signāls nav vienmērīgs, ekrāns var mirgot. ――Kad ievades signāls kreisajā un labajā ekrānā ir vienāds, darbību nevar veikt. ――Ja tiek parādīta funkciju pogu apraksta lapa, nospiediet . Tiks atvērta atlasītā ievades avota izvēlne. 63 Image Size konfigurēšana Izvēlieties apakšekrāna attēla lielumu. 1 PIP režīms Lai atvērtu funkcijas taustiņu ceļvedi, nospiediet jebkuru pogu izstrādājuma priekšpusē. Pēc tam nospiediet , lai atvērtu atbilstošo izvēlnes ekrānu. Režīmā PC PIP/PBP 스크린 PIP/PBP 화면 크기Mode On 와이드 Size 수평 위치 Select the image size for each screen. 2 Nospiediet , lai pārvietotos uz elementu Screen, un nospiediet uz izstrādājuma pogu 3 Nospiediet , lai pārvietotos uz elementu PIP/PBP, un nospiediet uz izstrādājuma pogu 4 Nospiediet , lai pārvietotos uz elementu Image Size, un nospiediet uz izstrādājuma pogu . . . 3 Position 수직 위치 3 Sound Source 동시 화면 모드 (pieejams PIP režīm(Size / / )) ▶ Source HDMI Image Size Auto Contrast&Color Wide Režīmā PC •• Auto: parādiet attēlu atbilstoši katra ekrāna ievades avota proporcijām. •• Wide: parādiet attēlu pilnekrāna režīmā, neņemot vērā katra ekrāna ievades avota proporcijas. Režīmā AV AV režīmā •• 4:3: parādiet apakšekrāna attēlu, izmantojot proporciju 4:3. Tā ir piemērota videoklipiem un standarta apraidei. PIP/PBP 스크린 PIP/PBP 화면 크기Mode On 와이드 Size 수평 위치 3 Position 수직 위치 3 Sound Source 동시 화면 모드 Select the image size for each screen. •• 16:9: parādiet apakšekrāna attēlu, izmantojot proporciju 16:9. •• Screen Fit: parādiet apakšekrāna attēlu, izmantojot sākotnējo proporciju bez nogriešanas. ――Šī funkcija var netikt atbalstīta atkarībā no izstrādājumā uzstādītajiem portiem. ――Ekrāna izmēru maiņa ir iespējama, ja ir izpildīti šādi nosacījumi. -- Izmantojot DVI/HDMI/DP kabeli, ir pievienota digitālā izvades ierīce. -- Ievades signāls ir 480 p, 576 p, 720 p vai 1080 p, un monitors rāda parastā režīmā (ne visi modeļi atbalsta visus šos signālus.). -- Šo var iestatīt tikai tad, ja ārējais ievads ir pievienots, izmantojot DVI/HDMI/DP, un PC/AV Mode ir iestatīts kā AV. ▶ Source HDMI Image Size 4:3 Contrast&Color 16:9 Screen Fit -- Redzamais attēls var būt atšķirīgs atkarībā no modeļa. 5 Nospiediet 6 Tiks iestatīta atlasītā opcija. , lai pārietu uz vēlamo opciju, un tad nospiediet . 64 PBP režīms Iestatiet Image Size katrā dalītajā ekrānā. (pieejams PBP režīm(Size 1 )) Lai atvērtu funkcijas taustiņu ceļvedi, nospiediet jebkuru pogu izstrādājuma priekšpusē. Pēc tam nospiediet , lai atvērtu atbilstošo izvēlnes ekrānu. 2 Nospiediet , lai pārvietotos uz elementu Screen, un nospiediet uz izstrādājuma pogu Wide 3 Nospiediet , lai pārvietotos uz elementu PIP/PBP, un nospiediet uz izstrādājuma pogu Wide 4 Nospiediet , lai pārvietotos uz elementu Image Size, un nospiediet uz izstrādājuma pogu Wide Režīmā PC Image Size . . . •• Auto: parādiet attēlu atbilstoši katra ekrāna ievades avota proporcijām. Wide Apply •• Wide: parādiet attēlu pilnekrāna režīmā, neņemot vērā katra ekrāna ievades avota proporcijas. Režīmā AV Cancel (pieejams PBP režīm(Size •• 4:3: parādiet apakšekrāna attēlu, izmantojot proporciju 4:3. Tā ir piemērota videoklipiem un standarta apraidei. •• 16:9: parādiet apakšekrāna attēlu, izmantojot proporciju 16:9. )) •• Screen Fit: parādiet apakšekrāna attēlu, izmantojot sākotnējo proporciju bez nogriešanas. ――Šī funkcija var netikt atbalstīta atkarībā no izstrādājumā uzstādītajiem portiem. ――Ekrāna izmēru maiņa ir iespējama, ja ir izpildīti šādi nosacījumi. Image Size -- Izmantojot DVI/HDMI/DP kabeli, ir pievienota digitālā izvades ierīce. -- Ievades signāls ir 480 p, 576 p, 720 p vai 1080 p, un monitors rāda parastā režīmā (ne visi modeļi atbalsta visus šos signālus.). -- Šo var iestatīt tikai tad, ja ārējais ievads ir pievienots, izmantojot DVI/HDMI/DP, un PC/AV Mode ir iestatīts kā AV. Apply Wide Wide Cancel 5 Izmantojiet un / , lai norādītu iestatījumu Image Size katram no dalītajiem ekrāniem. 6 Izmantojiet un / , lai pārvietotu fokusu uz Apply, un nospiediet 7 Tiks iestatīta atlasītā opcija. . -- Redzamais attēls var būt atšķirīgs atkarībā no modeļa. 65 Contrast&Color konfigurēšana Iestatiet apakšekrāna opcijas Contrast un Color(Red, Green un Blue). 1 PIP režīms On 와이드 Size 수평 위치 3 Position 수직 위치 3 Sound Source 동시 화면 모드 ▶ Source HDMI Image Size Wide Contrast&Color -- Redzamais attēls var būt atšķirīgs atkarībā no modeļa. , lai atvērtu atbilstošo izvēlnes ekrānu. PIP/PBP 스크린 PIP/PBP 화면 크기Mode Lai atvērtu funkcijas taustiņu ceļvedi, nospiediet jebkuru pogu izstrādājuma priekšpusē. Pēc tam nospiediet Adjust the contrast level for each screen. 2 Nospiediet , lai pārvietotos uz elementu Screen, un nospiediet uz izstrādājuma pogu 3 Nospiediet , lai pārvietotos uz elementu PIP/PBP, un nospiediet uz izstrādājuma pogu 4 Nospiediet , lai pārvietotos uz elementu Contrast&Color, un nospiediet uz izstrādājuma pogu . . . •• Contrast / Red / Green / Blue 5 Izmantojiet 6 Nospiediet 7 Tiks iestatīta atlasītā opcija. , lai pārvietotu fokusu uz noteiktu opciju, un pielāgojiet vērtību, izmantojot . , lai saglabātu izmaiņas. 66 PBP režīms Iestatiet katra ekrāna opcijas Contrast un Color(Red, Green un Blue). (pieejams PBP režīm(Size 1 )) Contrast , lai atvērtu atbilstošo izvēlnes ekrānu. Contrast&Color R/G/B Gamma Lai atvērtu funkcijas taustiņu ceļvedi, nospiediet jebkuru pogu izstrādājuma priekšpusē. Pēc tam nospiediet : 75 : 50/50/50 Cancel 2 Nospiediet , lai pārvietotos uz elementu Screen, un nospiediet uz izstrādājuma pogu 3 Nospiediet , lai pārvietotos uz elementu PIP/PBP, un nospiediet uz izstrādājuma pogu 4 Nospiediet , lai pārvietotos uz elementu Contrast&Color, un nospiediet uz izstrādājuma pogu 5 Izmantojiet un / . . , lai pārvietotu fokusu uz noteiktu ekrānu, un nospiediet . . •• Contrast / Red / Green / Blue 6 Izmantojiet )) 7 Nospiediet Contrast&Color 8 Tiks iestatīta atlasītā opcija. (pieejams PBP režīm(Size Contrast R/G/B Gamma , lai pārvietotu fokusu uz noteiktu opciju, un pielāgojiet vērtību, izmantojot . , lai saglabātu izmaiņas. : 75 : 50/50/50 Cancel -- Redzamais attēls var būt atšķirīgs atkarībā no modeļa. 67 7. nodaļa Ekrāna displeja saskaņošana Ir pieejams detalizēts katras funkcijas apraksts. Lai iegūtu papildinformāciju, skatiet ierīci. Language Language konfigurēšana Iestatiet izvēlnes valodu. ――Valodas iestatījuma maiņa attiecas tikai uz ekrāna izvēlnes displeju. ――Tā neattiecas uz citām datora funkcijām. Options Set the menu language. Language Deutsch Display Time English 사용자 조정 Español Français Italiano 50 98 200 초 1 Lai atvērtu funkcijas taustiņu ceļvedi, nospiediet jebkuru pogu izstrādājuma priekšpusē. Pēc tam nospiediet , lai atvērtu atbilstošo izvēlnes ekrānu. 2 Nospiediet , lai pārvietotos uz elementu Options, un nospiediet uz izstrādājuma pogu 3 Nospiediet , lai pārvietotos uz elementu Language, un nospiediet uz izstrādājuma pogu 4 Nospiediet , lai pārietu uz vēlamo valodu, un tad nospiediet 5 Tiks iestatīta atlasītā opcija. . . . Magyar Polski -- Redzamais attēls var būt atšķirīgs atkarībā no modeļa. 68 Display Time Display Time konfigurēšana Iestatiet, lai ekrāna displejs automātiski izzustu, ja izvēlne netiek lietota noteiktu laika periodu. Iestatījumu Display Time var lietot, lai norādītu laika periodu, pēc kura ekrāna displeja izvēlnei būtu jāpazūd. Options English Language Display Time 5 sec 10 sec 20 sec 200 sec Set how long the menu window will remain on screen for when it is not in use. 1 Lai atvērtu funkcijas taustiņu ceļvedi, nospiediet jebkuru pogu izstrādājuma priekšpusē. Pēc tam nospiediet , lai atvērtu atbilstošo izvēlnes ekrānu. 2 Nospiediet , lai pārvietotos uz elementu Options, un nospiediet uz izstrādājuma pogu 3 Nospiediet , lai pārvietotos uz elementu Display Time, un nospiediet uz izstrādājuma pogu . . •• 5 sec / 10 sec / 20 sec / 200 sec 4 Nospiediet 5 Tiks iestatīta atlasītā opcija. , lai pārietu uz vēlamo opciju, un tad nospiediet . -- Redzamais attēls var būt atšķirīgs atkarībā no modeļa. 69 8. nodaļa Iestatīšana un atiestate Ir pieejams detalizēts katras funkcijas apraksts. Lai iegūtu papildinformāciju, skatiet ierīci. Eco Saving Eco Saving konfigurēšana Eco Saving funkcija samazina enerģijas patēriņu, kontrolējot monitora paneļa izmantoto elektrisko strāvu. Settings Adjust the power consumption of the product to save energy. 1 Lai atvērtu funkcijas taustiņu ceļvedi, nospiediet jebkuru pogu izstrādājuma priekšpusē. Pēc tam nospiediet atvērtu atbilstošo izvēlnes ekrānu. 2 Nospiediet , lai pārvietotos uz elementu Settings, un nospiediet uz izstrādājuma pogu 3 Nospiediet , lai pārvietotos uz elementu Eco Saving, un nospiediet uz izstrādājuma pogu Eco Saving Off USB Super Charging Minimum ▶ PC/AV Mode Maximum ▶ •• Off: izmantojiet, lai deaktivizētu Eco Saving funkciju. ▶ •• Minimum: maina monitora enerģijas patēriņu uz 50% no noklusējuma līmeņa. Source Detection Auto •• Maximum: maina monitora enerģijas patēriņu uz 75% no noklusējuma līmeņa. Key Repeat Time Acceleration 해제 DisplayPort Ver. Off Timer ▶ , lai 4 Nospiediet 5 Tiks iestatīta atlasītā opcija. , lai pārietu uz vēlamo opciju, un tad nospiediet . . . -- Redzamais attēls var būt atšķirīgs atkarībā no modeļa. 70 USB Super Charging ――Ja iestatīsit funkciju USB Super Charging stāvoklī On datu pārsūtīšanas laikā, datu pārsūtīšana tiks apturēta. Ja iestatīsit Ātri uzlādējiet pievienotās avota ierīces akumulatoru, izmantojot izstrādājuma USB 3.0 portu. izmantojot parastu USB portu. Uzlādes ātrums ir atkarīgs no pievienotās ierīces. ――Lai enerģijas taupīšanas režīmā pilnībā uzlādētu USB ierīces, izvēlieties USB Super Charging iestatījumu On. Pievienotā funkciju USB Super Charging stāvoklī Off, būs pieejama standarta uzlādes un datu pārsūtīšanas funkcija. ――Ātrā uzlāde ir pieejama, tikai izmantojot portu un . Izmantojot šos portus, ierīces tiek uzlādētas ātrāk, nekā ierīce tiks uzlādēta atbilstoši USB 2.0 (0,45 A vai vairāk) vai USB 3.0 (0,90 A vai vairāk) specifikācijām. Settings Eco Saving Off USB Super Charging ▶ PC/AV Mode ▶ DisplayPort Ver. ▶ Source Detection Auto Key Repeat Time Acceleration Off Timer Set the USB Super charging mode. 1 USB1 에코 세이빙 Off 해제 해제 USB2 USB 고속 충전 On 해제 ▶ PC/AV 모드 ▶ DisplayPort 버전 ▶ 입력 인식 키반복 시간설정 꺼짐 예약 자동 Lai atvērtu funkcijas taustiņu ceļvedi, nospiediet jebkuru pogu izstrādājuma priekšpusē. Pēc tam nospiediet , lai atvērtu atbilstošo izvēlnes ekrānu. ▶ USB Super Charging 설정 USB Super Charging konfigurēšana Set the USB Port1 charging On/Off. 2 Nospiediet , lai pārvietotos uz elementu Settings, un nospiediet uz izstrādājuma pogu 3 Nospiediet , lai pārvietotos uz elementu USB Super Charging, un nospiediet uz izstrādājuma pogu 4 Izvēlieties USB portu, kas tiks izmantots funkcijai USB Super Charging. . . •• Off: izmantojiet, lai atspējotu opciju USB Super Charging. •• On: Aktivizējiet šo funkciju, lai ātri uzlādētu USB 3.0 portam pievienoto avota ierīci. 5 Nospiediet 6 Tiks iestatīta atlasītā opcija. , lai pārietu uz vēlamo opciju, un tad nospiediet . 가속반복 ▶ -- Redzamais attēls var būt atšķirīgs atkarībā no modeļa. 71 ――Tiek piegādāts tikai platekrāna modeļiem, kā piemēram 16:9 vai 16:10. PC/AV Mode ――Ja monitors (kad iestatīts DVI, HDMI, DisplayPort1 vai DisplayPort2 režīmā) atrodas enerģijas taupīšanas režīmā vai attēlo paziņojumu Check Signal Cable, nospiediet pogu, lai parādītu Ekrāna displeja (OSD) . Jūs varat izvēlēties PC vai AV. Iestatiet PC/AV Mode uz AV. Attēla izmērs tiks palielināts. PC/AV Mode konfigurēšana Šī opcija ir noderīga, kad skatāties filmu. Settings Eco Saving Off USB Super Charging ▶ PC/AV Mode ▶ DisplayPort Ver. ▶ Source Detection Auto Key Repeat Time Acceleration Off Timer Set to AV to enlarge the picture. ▶ 1 Lai atvērtu funkcijas taustiņu ceļvedi, nospiediet jebkuru pogu izstrādājuma priekšpusē. Pēc tam nospiediet , lai atvērtu atbilstošo izvēlnes ekrānu. 2 Nospiediet , lai pārvietotos uz elementu Settings, un nospiediet uz izstrādājuma pogu 3 Nospiediet , lai pārvietotos uz elementu PC/AV Mode, un nospiediet uz izstrādājuma pogu 4 Nospiediet , lai pārvietotos uz elementu DisplayPort1, DisplayPort2, HDMI vai DVI, un nospiediet uz izstrādājuma pogu . . . •• Iestatiet uz "PC", ja savienots ar datoru. PC/AV Mode 설정 DisplayPort1 에코 세이빙 PC DisplayPort2 PC/AV 모드 AV HDMI 입력 인식 해제 해제 최소 ▶ 최대 PC 자동 DVI 키반복 시간설정 꺼짐 예약 PC 가속반복 Select the PC/AV mode for the DisplayPort1 source. •• Iestatiet uz "AV", ja savienots ar AV ierīci. 5 Nospiediet 6 Tiks iestatīta atlasītā opcija. , lai pārietu uz vēlamo opciju, un tad nospiediet . ▶ 모두 초기화 -- Redzamais attēls var būt atšķirīgs atkarībā no modeļa. 72 ――Nepareizu iestatījumu dēļ ekrāna attēls var pazust. Tādā gadījumā skatiet ierīces tehniskās prasības. DisplayPort Ver. ――Ja monitors (kad iestatīts DisplayPort1 vai DisplayPort2 režīmā) atrodas enerģijas taupīšanas režīmā vai attēlo paziņojumu . Jūs varat izvēlēties 1.1 vai 1.2. Check Signal Cable, nospiediet pogu, lai parādītu Ekrāna displeja (OSD) Izvēlieties savu displeja portu. Displeja ports 1.1 atbalsta Augstu bitu pārraidi 1, un Displeja ports 1.2 atbalsta Augstu bitu pārraidi 2. Settings Eco Saving Off USB Super Charging ▶ PC/AV Mode ▶ DisplayPort Ver. ▶ Source Detection Auto Key Repeat Time Acceleration Off Timer DisplayPort1 에코 세이빙 1.1 DisplayPort2 PC/AV 모드 1.2 해제 1.2 해제 최소 1.2 ▶ 최대 자동 키반복 시간설정 꺼짐 예약 1 Lai atvērtu funkcijas taustiņu ceļvedi, nospiediet jebkuru pogu izstrādājuma priekšpusē. Pēc tam nospiediet , lai atvērtu atbilstošo izvēlnes ekrānu. 2 Nospiediet , lai pārvietotos uz elementu Settings, un nospiediet uz izstrādājuma pogu 3 Nospiediet , lai pārvietotos uz elementu DisplayPort Ver., un nospiediet uz izstrādājuma pogu . . •• 1.1 / 1.2 ▶ DisplayPort Ver. 설정 입력 인식 Select your Displayport. Displayport 1.1 supports HBR 1, while 1.2 supports HBR 2. DisplayPort Ver. konfigurēšana Select your Displayport. Displayport 1.1 supports HBR 1, while 1.2 supports HBR 2. 4 Nospiediet 5 Tiks iestatīta atlasītā opcija. , lai pārietu uz vēlamo opciju, un tad nospiediet . 가속반복 ▶ 모두 초기화 -- Redzamais attēls var būt atšķirīgs atkarībā no modeļa. 73 Source Detection Source Detection konfigurēšana 1 Aktivizējiet elementu Source Detection. ――Nav pieejams, kad PIP/PBP Mode ir iestatīts uz On. USB Super Charging ▶ PC/AV Mode ▶ DisplayPort Ver. ▶ Auto Key Repeat Time Manual Off Timer Reset All , lai atvērtu atbilstošo izvēlnes ekrānu. Settings Source Detection Lai atvērtu funkcijas taustiņu ceļvedi, nospiediet jebkuru pogu izstrādājuma priekšpusē. Pēc tam nospiediet 가속반복 Decide how input sources will be detected. 2 Nospiediet , lai pārvietotos uz elementu Settings, un nospiediet uz izstrādājuma pogu 3 Nospiediet , lai pārvietotos uz elementu Source Detection, un nospiediet uz izstrādājuma pogu . . •• Auto: ievades avots tiek automātiski atpazīts. •• Manual: izvēlieties ievades avotu manuāli. 4 Nospiediet 5 Tiks iestatīta atlasītā opcija. , lai pārietu uz vēlamo opciju, un tad nospiediet . ▶ -- Redzamais attēls var būt atšķirīgs atkarībā no modeļa. 74 Key Repeat Time Key Repeat Time konfigurēšana Noregulējiet pogas reaģēšanas ātrumu, kad poga ir nospiesta. Settings USB Super Charging PC/AV Mode DisplayPort Ver. Source Detection Key Repeat Time ▶ Acceleration 1 sec 2 sec No Repeat Off Timer Reset All ▶ 자동 가속반복 ▶ Configure the response rate of a button when the button is pressed. 1 Lai atvērtu funkcijas taustiņu ceļvedi, nospiediet jebkuru pogu izstrādājuma priekšpusē. Pēc tam nospiediet , lai atvērtu atbilstošo izvēlnes ekrānu. 2 Nospiediet , lai pārvietotos uz elementu Settings, un nospiediet uz izstrādājuma pogu 3 Nospiediet , lai pārvietotos uz elementu Key Repeat Time, un nospiediet uz izstrādājuma pogu . . •• Var izvēlēties iestatījumu Acceleration, 1 sec vai 2 sec. Ja tiek izvēlēts iestatījums No Repeat, nospiežot pogu, komanda atbild tikai vienreiz. 4 Nospiediet 5 Tiks iestatīta atlasītā opcija. , lai pārietu uz vēlamo opciju, un tad nospiediet . -- Redzamais attēls var būt atšķirīgs atkarībā no modeļa. 75 Off Timer Off Timer konfigurēšana 1 Varat iestatīt, lai izstrādājums automātiski izslēgtos. USB Super Charging ▶ PC/AV Mode ▶ Enable or disable the Off Timer. ▶ Source Detection Auto Key Repeat Time Acceleration Off Timer , lai atvērtu atbilstošo izvēlnes ekrānu. Settings DisplayPort Ver. Lai atvērtu funkcijas taustiņu ceļvedi, nospiediet jebkuru pogu izstrādājuma priekšpusē. Pēc tam nospiediet 2 Nospiediet , lai pārvietotos uz elementu Settings, un nospiediet uz izstrādājuma pogu 3 Nospiediet , lai pārvietotos uz elementu Off Timer, un nospiediet uz izstrādājuma pogu . 4 Nospiediet , lai pārvietotos uz elementu Off Timer, un nospiediet uz izstrādājuma pogu . . •• Off: lai izstrādājums netiktu automātiski izslēgts, deaktivizējiet izslēgšanās taimeri. ▶ •• On: lai izstrādājums tiktu automātiski izslēgts, aktivizējiet izslēgšanās taimeri. Reset All Off Timer 설정 Off 에코Timer 세이빙 Off 해제 해제 Turn Off모드 After PC/AV On 4 ▶ 입력 인식 키반복 시간설정 꺼짐 예약 Enable or disable the Off Timer. 5 Nospiediet 6 Tiks iestatīta atlasītā opcija. , lai pārietu uz vēlamo opciju, un tad nospiediet . 자동 가속반복 ▶ 모두 초기화 -- Redzamais attēls var būt atšķirīgs atkarībā no modeļa. 76 Off Timer 설정 Off 에코Timer 세이빙 Turn Off모드 After PC/AV 입력 인식 키반복 시간설정 꺼짐 예약 모두 초기화 Off 해제 4h ▶ 자동 Set the monitor to automatically turn off after a certain time period. Turn Off After konfigurēšana ――Šī opcija ir pieejama tikai tad, ja opcijas Off Timer iestatījums ir On. 1 Lai atvērtu funkcijas taustiņu ceļvedi, nospiediet jebkuru pogu izstrādājuma priekšpusē. Pēc tam nospiediet , lai atvērtu atbilstošo izvēlnes ekrānu. 가속반복 ▶ 2 Nospiediet , lai pārvietotos uz elementu Settings, un nospiediet uz izstrādājuma pogu 3 Nospiediet , lai pārvietotos uz elementu Off Timer, un nospiediet uz izstrādājuma pogu 4 Nospiediet , lai pārvietotos uz elementu Turn Off After, un nospiediet uz izstrādājuma pogu 5 Nospiediet , lai konfigurētu elementu Turn Off After. 6 Tiks iestatīta atlasītā opcija. . . . -- Redzamais attēls var būt atšķirīgs atkarībā no modeļa. ――Izslēgšanās taimeri var iestatīt diapazonā no 1 līdz 23 stundām. Pēc norādītā laika beigām izstrādājums tiks automātiski izslēgts. ――Atsevišķos tirgos izplatītajiem izstrādājumiem funkcija Off Timer ir iestatīta, lai tā automātiski tiktu aktivizēta 4 stundas pēc izstrādājuma ieslēgšanas. Tas tiek darīts saskaņā ar elektroenerģijas padeves noteikumiem. Ja nevēlaties, lai taimeris tiktu Settings un iestatiet funkciju Off Timer stāvoklī Off. aktivizēts, dodieties uz sadaļu MENU 77 Reset All Iestatījumu inicializēšana (Reset All) Atjaunojiet visus izstrādājuma iestatījumus uz rūpnīcas noklusējuma iestatījumiem. Settings USB Super Charging ▶ PC/AV Mode ▶ DisplayPort Ver. Return all the settings for the product to the default factory settings. ▶ Source Detection Auto Key Repeat Time Acceleration Off Timer ▶ 1 Lai atvērtu funkcijas taustiņu ceļvedi, nospiediet jebkuru pogu izstrādājuma priekšpusē. Pēc tam nospiediet , lai atvērtu atbilstošo izvēlnes ekrānu. 2 Nospiediet , lai pārvietotos uz elementu Settings, un nospiediet uz izstrādājuma pogu . 3 Nospiediet , lai pārvietotos uz elementu Reset All, un nospiediet uz izstrādājuma pogu . 4 Nospiediet , lai pārietu uz vēlamo opciju, un tad nospiediet 5 Tiks iestatīta atlasītā opcija. . Reset All Settings USB Super Charging PC/AV Mode DisplayPort Ver. Source Detection Key Repeat Time ▶ Return all the settings for the product to the default factory settings. ▶ Reset all settings? Yes No ▶ Off Timer Reset All -- Redzamais attēls var būt atšķirīgs atkarībā no modeļa. 78 9. nodaļa Izvēlne Information un citas izvēlnes Ir pieejams detalizēts katras funkcijas apraksts. Lai iegūtu papildinformāciju, skatiet ierīci. Information Picture Skatiet pašreizējo ievades avotu, frekvenci un izšķirtspēju. Izvēlnes Information parādīšana 1 Lai atvērtu funkcijas taustiņu ceļvedi, nospiediet jebkuru pogu izstrādājuma priekšpusē. Pēc tam nospiediet 2 Nospiediet , lai atvērtu atbilstošo izvēlnes ekrānu. Screen Options Settings Information DisplayPort1 ****x**** **kHz **Hz HDMI ****x**** **kHz **Hz DisplayPort1 ****x**** **kHz **Hz HDMI ****x**** **kHz **Hz , lai pārvietotos uz elementu Information. Tiks parādīts pašreizējais ievades avots, frekvence un izšķirtspēja. Picture Screen Picture Options Screen Settings Options Information Settings Information DisplayPort1 ****x**** **kHz **Hz -- Redzamais attēls var būt atšķirīgs atkarībā no modeļa. 79 Funkcijas Brightness un Contrast konfigurēšana sākuma ekrānā Pielāgojiet elementu Brightness, Contrast, izmantojot sākuma ekrānā esošo pogu , ja nav pieejama ekrāna displeja izvēlne. Brightness 100 Brightness ――Šī izvēlne nav pieejama, ja ir iespējota funkcija Eco Saving. Contrast ――Šī izvēlne nav pieejama, ja PIP/PBP Mode iestatījums ir On, bet opcijas Size iestatījums ir 1 (PBP režīms). Lai atvērtu funkcijas taustiņu ceļvedi, (kad nav atvērts neviens izvēlnes ekrāns) nospiediet jebkuru pogu izstrādājuma priekšpusē. Pēc tam nospiediet 2 / . Lai pārslēgtos no funkcijas Brightness iestatījumiem uz funkcijas Contrast iestatījumiem un pretēji, nospiediet pogu . Contrast 3 Pielāgojiet elementu Brightness, Contrast, izmantojot pogu . -- Redzamais attēls var būt atšķirīgs atkarībā no modeļa. Funkcijas Volume konfigurēšana sākuma ekrānā Pielāgojiet elementu Volume, izmantojot sākuma ekrānā esošo pogu pieejama ekrāna displeja izvēlne. Volume , ja nav ――Pieejama tikai tad, ja ievades avots ir DisplayPort1, DisplayPort2 vai HDMI. 1 Lai atvērtu funkcijas taustiņu ceļvedi, (kad nav atvērts neviens izvēlnes ekrāns) nospiediet jebkuru pogu izstrādājuma priekšpusē. Pēc tam nospiediet 2 . Pielāgojiet Volume iestatījumu, izmantojot pogas . 50 -- Redzamais attēls var būt atšķirīgs atkarībā no modeļa. 80 10. nodaļa Programmatūras instalēšana Easy Setting Box Easy Setting Box Easy Setting Box ļauj lietotājiem izmantot ekrānu, iedalot to vairākās sadaļās. Instalācijas ierobežojumi un problēmas (Easy Setting Box) Easy Setting Box instalāciju var ietekmēt grafiskā karte, mātes plate un tīkla vide. Sistēmas prasības OS •• Windows Vista 32Bit/64Bit Programmatūras instalēšana •• Windows 7 32Bit/64Bit 1 Ievietojiet instalācijas kompaktdisku CD ROM diskdzinī. •• Windows 8.1 32Bit/64Bit 2 Izvēlieties Easy Setting Box iestatīšanas programmu. ――Ja galvenajā ekrānā neparādās programmatūras instalācijas uznirstošais ekrāns, atrodiet un veiciet dubultklikšķi uz Easy Setting Box iestatīšanas faila CD-ROM diskdzinī. •• Windows 8 32Bit/64Bit Datora aparatūra •• Vismaz 32 MB atmiņas •• Vismaz 60 MB brīvas vietas cietajā diskā 3 Kad atveras instalēšanas vednis, noklikšķiniet uz Next. Programmatūras noņemšana 4 Sekojiet ekrānā redzamajām instrukcijām, lai turpinātu uzstādīšanas procesu. Noklikšķiniet uz Sākt, izvēlieties Iestatījumi/Vadības panelis un tad veiciet dubultklikšķi uz Pievienot vai noņemt programmas. ――Programmatūra var nedarboties pareizi, ja nerestartējat datoru pēc instalēšanas. ――Atkarībā no datora sistēmas un ierīces specifikācijām ikona Easy Setting Box var arī neparādīties. Programmu sarakstā izvēlieties Easy Setting Box un noklikšķiniet uz pogas Pievienot/dzēst. ――Ja neparādās īsinājumikona, nospiediet taustiņu F5. 81 11. nodaļa Problēmu novēršanas rokasgrāmata Prasības pirms sazināšanās ar Samsung klientu apkalpošanas centru Pirms sazināties ar Samsung klientu apkalpošanas centru, veiciet sekojošo izstrādājuma pārbaudi. Ja problēmu neizdodas novērst, sazinieties ar Samsung klientu apkalpošanas centru. Ja ekrāns vēl joprojām ir tukšs, pārbaudiet datora sistēmu, video kontrolleri un kabeli. Izstrādājuma pārbaude Lai pārbaudītu izstrādājuma normālu darbību, izmantojot izstrādājuma pārbaudes funkciju. Ja ekrāns ir izslēgts un, lai gan izstrādājums ir pareizi pieslēgts datoram, mirgo jaudas indikators, veiciet pašdiagnostikas pārbaudi. 1 Izslēdziet gan datoru, gan izstrādājumu. 2 Atvienojiet kabeli no izstrādājuma. 3 Ieslēdziet izstrādājumu. 4 Ja tiek parādīts paziņojums Check Signal Cable, izstrādājums darbojas pareizi. Izšķirtspējas un frekvences pārbaude Ja iestatītais režīms pārsniedz atbalstīto izšķirtspēju (sk. sadaļu Standarta signālu režīmu tabula), uz īsu brīdi tiks parādīts paziņojums Not Optimum Mode ――Parādītā izšķirtspēja var atšķirties atkarībā no izstrādājuma vai datora sistēmas iestatījumiem. 82 Pārbaudiet sekojošo. Uzstādīšanas problēma (PC režīmā) Problēmas Risinājumi Ekrāns nepārtraukti ieslēdzas un izslēdzas. Pārliecinieties, vai kabelis ir pareizi pievienots izstrādājumam un datoram un vai savienotāji ir cieši noslēgti. Kad izstrādājums un dators ir savienoti, izmantojot HDMI vai HDMI-DVI kabeli, ekrāna visās malās ir redzami tukši laukumi. Ekrānā redzamajiem tukšajiem laukumiem nav nekāda sakara ar izstrādājuma darbību. Ekrānā redzamie tukšie laukumi rodas datora vai grafiskās kartes dēļ. Lai novērstu šo problēmu, pielāgojiet ekrāna izmēru grafiskās kartes HDMI vai DVI iestatījumos. Ja grafiskās kartes iestatījumu izvēlnē nav pieejama opcija, kas ļauj pielāgot ekrāna izmēru, atjauniniet grafiskās kartes draiveri ar tā jaunāko versiju. (Lai iegūtu sīkāku informāciju par to, kā veikt ekrāna iestatījumu pielāgošanu, lūdzu, sazinieties ar grafiskās kartes vai datora ražotāju.) Ekrāna problēma Problēmas Risinājumi Strāvas LED indikators ir izslēgts. Ekrāns neieslēdzas. Pārbaudiet, vai kabelis ir pareizi pievienots Tiek parādīts paziņojums Check Signal Cable. Pārliecinieties, vai kabelis ir pareizi pievienots izstrādājumam. Pārbaudiet, vai izstrādājumam pievienotā ierīce ir ieslēgta. Tiek parādīts paziņojums Not Optimum Mode. Šis paziņojums tiek parādīts, ja grafikas kartes signāls pārsniedz izstrādājuma maksimālo izšķirtspēju vai frekvenci. Mainiet maksimālo izšķirtspēju un frekvenci, lai tās atbilstu izstrādājuma veiktspējai; plašāku informāciju skatiet sadaļā "Standarta signālu režīmu tabula" (91. lpp.). 83 Problēmas Risinājumi Ekrānā redzamie attēli izskatās izkropļoti. Pārbaudiet izstrādājuma kabeļu savienojumu. Ekrāns ir neskaidrs. Ekrāns ir izplūdis. Atvienojiet piederumus (video paplašinājuma kabeli, u.c.) un mēģiniet vēlreiz. Iestatiet izšķirtspēju un frekvenci uz ieteicamo līmeni. Ekrāns izskatās nestabils un trīc. Ekrānā redzamas ēnas vai māņattēli. Pārbaudiet, vai datora izšķirtspēja un frekvence ir iestatīta ar izstrādājumu saderīgu izšķirtspējas un frekvences iestatījumu diapazonā. Pēc tam, ja nepieciešams, mainiet iestatījumus atbilstoši šīs rokasgrāmatas „Standarta signāla režīma tabulas” iestatījumiem (91. lpp.) un izstrādājuma Information izvēlnes iestatījumiem. Ekrāns ir pārāk gaišs. Ekrāns ir pārāk tumšs. Pielāgojiet opcijas Brightness un Contrast. Ekrāna krāsa ir nevienmērīga. Maniet opcijas Color iestatījumus Ekrānā redzamajām krāsām ir ēna un tās ir izkropļotas. Maniet opcijas Color iestatījumus Baltā krāsa neizskatās balta. Maniet opcijas Color iestatījumus Ekrānā nav redzams attēls un strāvas LED indikators mirgo ik pēc 0,5 līdz 1 sekundei. Izstrādājums ir enerģijas taupīšanas režīmā. Teksts ir izplūdis. Ja tiek izmantota Windows OS (piemēram, Windows 7, Windows 8 vai Windows 8.1): Vadības panelis Fonti Pielāgot ClearType tekstu un izvēlieties Ieslēgt ClearType. Nospiediet jebkuru tastatūras taustiņu vai pakustiniet peli, lai atgrieztos iepriekšējā ekrānā. 84 Skaņas problēma Problēmas Risinājumi Nav skaņas. Pārbaudiet audio kabeļa savienojumu vai pielāgojiet skaļumu. Pārbaudiet skaļumu. Skaļuma līmenis ir pārāk zems. Noregulējiet skaļumu. Ja pēc maksimālā skaļuma līmeņa ieslēgšanas skaļuma līmenis vēl joprojām ir zems, noregulējiet skaļuma līmeni datora skaņas kartē vai programmatūrā. Video ir pieejams, bet nav skaņas. Skaņu nevar dzirdēt, ja ievades ierīces ir pievienota, izmantojot DVI kabeli. Pievienojiet ierīci, izmantojot HDMI vai DP kabeli. Skaņas ierīces problēma Problēmas Risinājumi Datora sāknēšanas laikā atskan skaņas signāls. Ja, sāknējot datoru, atskan īsi skaņas signāli, lūdziet pārbaudiet datoru. Cita problēma Problēmas Porti un Risinājumi nedarbojas. USB datu pārsūtīšanas funkcija nav pieejama, ja funkcijas USB Super Charging iestatījums ir On. Lai izmantotu USB datu pārsūtīšanas funkciju, atveriet Settings noteiktu USB portu (USB1 vai USB2) un pēc tam izvēlieties Off. USB Super Charging, izvēlieties 85 Jautājumi un atbildes Plašāku informāciju par pielāgošanu skatiet datora vai grafikas kartes rokasgrāmatā. Jautājums Kā es varu mainīt frekvenci? Atbilde Iestatiet grafiskās kartes frekvenci. •• Windows XP: dodieties uz Vadības panelis Izskats un motīvi Displejs Iestatījumi Papildu Monitors un sadaļā Monitora iestatījumi pielāgojiet elementu Atsvaidzes intensitāte. •• Windows ME/2000: Dodieties uz Vadības panelis Displejs Iestatījumi Papildu Monitors un pielāgojiet opciju Atsvaidzes intensitāte, kas pieejama zem Monitora iestatījumiem. •• Windows Vista: Dodieties uz Vadības panelis Izskats un personalizācija Personalizācija Displeja iestatījumi Papildu iestatījumi Monitors un pielāgojiet opciju Atsvaidzes intensitāte, kas pieejama zem Monitora iestatījumiem. •• Windows 7: dodieties uz Vadības panelis Izskats un personalizācija Displejs Ekrāna izšķirtspēja Papildu iestatījumi Monitors un sadaļā Monitora iestatījumi pielāgojiet elementu Atsvaidzes intensitāte. •• Windows 8(Windows 8.1): dodieties uz Iestatījumi Vadības panelis Izskats un personalizācija Displejs Ekrāna izšķirtspēja Papildu iestatījumi Monitors un sadaļā Monitora iestatījumi pielāgojiet elementu Atsvaidzes intensitāte. Kā es varu mainīt izšķirtspēju? •• Windows XP: dodieties uz Vadības panelis noregulējiet izšķirtspēju. Izskats un dizaini •• Windows ME/2000: dodieties uz Vadības panelis izšķirtspēju. Displejs Displejs Iestatījumi un Iestatījumi un noregulējiet •• Windows Vista: dodieties uz Vadības panelis Izskats un personalizācija Displeja iestatījumi un noregulējiet izšķirtspēju. •• Windows 7: dodieties uz Vadības panelis Izskats un personalizācija Pielāgot izšķirtspēju un noregulējiet izšķirtspēju. Personalizēt Displejs •• Windows 8(Windows 8.1): dodieties uz Iestatījumi Vadības panelis Izskats un personalizācija Displejs Pielāgot izšķirtspēju un noregulējiet izšķirtspēju. 86 Jautājums Kā iestatīt enerģijas taupīšanas režīmu? Atbilde •• Windows XP: iestatiet enerģijas taupīšanas režīmu zem Vadības panelis Izskats un dizaini Displejs Ekrānsaudzētāja iestatījumi vai izmantojiet datora BIOS iestatījumus. •• Windows ME/2000: iestatiet enerģijas taupīšanas režīmu zem Vadības panelis Ekrānsaudzētāja iestatījumi vai izmantojiet datora BIOS iestatījumus. Displejs •• Windows Vista: iestatiet enerģijas taupīšanas režīmu zem Vadības panelis Izskats un personalizācija Personalizēt Ekrānsaudzētāja iestatījumi vai izmantojiet datora BIOS iestatījumus. •• Windows 7: iestatiet enerģijas taupīšanas režīmu zem Vadības panelis Izskats un personalizācija Personalizēt Ekrānsaudzētāja iestatījumi vai izmantojiet datora BIOS iestatījumus. •• Windows 8(Windows 8.1): Iestatiet enerģijas taupīšanas režīmu sadaļā Iestatījumi Vadības panelis Izskats un personalizācija Personalizēt Ekrānsaudzētāja iestatījumi vai izmantojiet datora BIOS IESTATĪŠANU. 87 12. nodaļa Specifikācijas - Vispārīgi Izmērs Modeļa nosaukums Panelis - Displeja laukums U32D970 Izmērs 32 collu klase (31,5 collas / 80 cm) Displeja laukums 697,92 mm (H) x 392,58 mm (V) Pikseļu izmērs 0,18175 mm (H) x 0,18175 mm (V) Bez statīva 727,8 x 427,3 x 62,1 mm / 10,3 kg Ar statīvu Min.: 727,8 x 490,6 x 280,0 mm / 13,7 kg H Izmēri (P x A x Dz) / svars V Maks.: 727,8 x 620,6 x 280,0 mm / 13,7 kg VESA montāžas saskarne - 100 mm x 100 mm Sienas montāžas komplekta balstenis: 200 mm x 200 mm Izmēri (P x A x Dz) Dz A Displeja krāsa 1,07 B (True 10 biti) Krāsu gammas pārklājums AdobeRGB 99,5% (tipiskais), 99% (minimālais) Maksimālais pikseļu taktētājs 533,25 MHz(DP) Strāvas padeve Šis izstrādājums izmanto 100 līdz 240 V strāvu. Tā kā dažādās valstīs standarta spriegums var būt atšķirīgs, skatiet izstrādājuma aizmugurējā daļā esošo uzlīmi. P 88 Modeļa nosaukums U32D970 Signāla savienotāji Vides apstākļi DL-DVI, HDMI, DP Pieslēgvieta Darbība Temperatūra: 10 C – 40 C (50 F – 104 F) Mitrums: 10% – 80%, nekondensējošs Uzglabāšana Temperatūra: -20 C – 60 C (-4 F – 140 F) Mitrums: 5 % – 95 %, nekondensējošs Atmosfēras spiediens 700 - 1035 hPa Augstums virs jūras līmeņa ≤ 5000 m Apgaismojuma pakāpe ≥ 500 lx ――Šo izstrādājumu var izmantot, lai attēlotu medicīniskus attēlus ārpus pacientu piekļuves vides. ――Ņemot vērā šī izstrādājuma ražošanas veidu, panelī apmēram 1 pikselis no miljona var izskatīties gaišāks vai tumšāks. Tas neietekmē izstrādājuma veiktspēju. ――Šī ierīce ir B klases digitālā ierīce Darbības laikā šis izstrādājums var būt citu ierīču radīto traucējumu avots (elektromagnētiskie traucējumi vai troksnis). ――Ārējām iekārtām, kas paredzētas pievienošanai pie signāla ievades vai izvades ligzdas vai citām pieslēgvietām, ir jāatbilst atbilstošajiem IEC standartiem (piem., IT iekārtām ir jāatbilst IEC standartam 60950, savukārt medicīniskajām elektriskajām iekārtām ir jāatbilst IEC standartam 60601). Tāpat visām šādām kombināciju sistēmām ir jāatbilst IEC standartam 60601-1-1, kas ietver drošības prasības medicīniskajām elektriskajām sistēmām. Personas, kas uzstāda sistēmu, tādējādi ir atbildīgas par to, lai šī sistēma atbilstu IEC standarta 60601-1-1 prasībām. Ja rodas šaubas, sazinieties ar kvalificētu tehniķi vai vietējo pārstāvi. ――Krāsu gammas lielums un pārklājums tiek aprēķināts kā 2-D gammas apgabals CIE 1931 xy krāsu telpā. Pārklājums ir relatīvais displeja gammas apgabals, ko ietver atsauces gamma. AdobeRGB ir Adobe Systems Incorporated definēts standarts. ――Krāsu veiktspējas specifikācijas norāda uz tipisko specifikāciju, ko nodrošina SEC mērījumu ierīce (CA-310) rūpnīcas apstākļos. : Faktiskā veiktspēja var būt augstāka vai zemāka. 89 Enerģijas taupīšana Izstrādājuma enerģijas taupīšanas funkcija samazina strāvas patēriņu, izslēdzot ekrānu un mainot strāvas LED indikatora krāsu, kad izstrādājums netiek izmantots noteiktu laika periodu. Enerģijas taupīšanas režīmā strāva netiek atslēgta. Lai ieslēgtu ekrānu, nospiediet jebkuru tastatūras taustiņu vai pakustiniet peli. Enerģijas taupīšanas režīms darbojas tikai tad, ja izstrādājums ir pievienots datoram, kas aprīkots ar enerģijas taupīšanas funkciju. Enerģijas taupīšana Normāla darbība Enerģijas taupīšanas režīms Izslēgts (Strāvas padeves poga) Strāvas padeves indikators Ieslēgts Mirgo izslēgts Enerģijas patēriņš Tipiskais - 90 W (Bez USB) 0,5 W 0,5 W Tipiskais - 130 W (ar USB, maks. 140 W) ――Redzamais strāvas patēriņa līmenis var atšķirties atkarībā no darbības apstākļiem un iestatījumu maiņas. ――SOG (Sync On Green) netiek atbalstīts. ――Lai samazinātu strāvas patēriņu līdz 0, izslēdziet izstrādājuma aizmugurējā daļā esošo slēdzi un atvienojiet strāvas vadu. Atvienojiet strāvas kabeli, ja neplānojat lietot izstrādājumu ilgāku laika periodu (brīvdienās utt.). ――Lai enerģijas taupīšanas režīmā pilnībā uzlādētu USB ierīces, izvēlieties USB Super Charging iestatījumu On. Pievienotā ierīce tiks uzlādēta atbilstoši USB 2.0 (0,45 A vai vairāk) vai USB 3.0 (0,90 A vai vairāk) specifikācijām. 90 Standarta signālu režīmu tabula -- Paneļa ražošanas tehnoloģiju dēļ optimālai attēla kvalitātei katram šī izstrādājuma ekrāna izmēram var iestatīt tikai vienu izšķirtspēju. Izmantojot izšķirtspēju, kas neatbilst norādītajai izšķirtspējai, var pasliktināties attēla kvalitāte. Lai izvairītos no šīs problēmas, ieteicams atlasīt norādīto izstrādājuma optimālo izšķirtspēju. Modeļa nosaukums Sinhronizācija Izšķirtspēja U32D970 Horizontālā frekvence 30 – 81 kHz Vertikālā frekvence 56 – 75 Hz Optimālā izšķirtspēja DisplayPort1 / DisplayPort2: 3840 x 2160 @ 60 Hz HDMI / DVI: 3840 x 2160 @ 30 Hz Maksimālā izšķirtspēja DisplayPort1 / DisplayPort2: 3840 x 2160 @ 60 Hz HDMI / DVI: 3840 x 2160 @ 30 Hz Ja signāls, kas pieder pie tālāk norādītajiem standarta signāla režīmiem, tiek pārsūtīts no jūsu datora, ekrāns tiek pielāgots automātiski. Ja no datora pārsūtītais signāls neatbilst sekojošajiem standarta signālu režīmiem, ekrāns var būt tukšs un strāvas LED indikators var būt ieslēgts. Šādā gadījumā nomainiet iestatījumus atbilstoši sekojošajai tabulai, ievērojot grafiskās kartes lietošanas rokasgrāmatas norādījumus. Izšķirtspēja Horizontālā frekvence (kHz) Vertikālā frekvence (Hz) Pikseļu taktētājs (MHz) Sinhronizācijas polaritāte (H/V) IBM, 640 x 350 31,469 70,086 25,175 +/- VESA, 640 x 480 31,469 59,940 25,175 -/- IBM, 720 x 400 31,469 70,087 28,322 -/+ MAC, 640 x 480 35,000 66,667 30,240 -/- MAC, 832 x 624 49,726 74,551 57,284 -/- MAC, 1152 x 870 68,681 75,062 100,000 -/- VESA, 640 x 480 37,861 72,809 31,500 -/- VESA, 640 x 480 37,500 75,000 31,500 -/- VESA, 800 x 600 35,156 56,250 36,000 +/+ 91 Izšķirtspēja -- Horizontālā frekvence Laiku, kāds nepieciešams, lai noskenētu vienu līniju no ekrāna kreisās malas līdz labajai malai, sauc par horizontālo ciklu. Horizontālajam ciklam pretējo skaitli sauc par horizontālo frekvenci. Horizontālā frekvence tiek mērīta kHz vienībās. -- Vertikālā frekvence Viena un tā paša attēla atkārtošana neskaitāmas reizes sekundē ļauj skatīt dabiskus attēlus. Atkārtošanas biežums tiek dēvēts par vertikālo frekvenci vai atsvaidzes intensitāti un tiek norādīts hercos (Hz). Horizontālā frekvence (kHz) Vertikālā frekvence (Hz) Pikseļu taktētājs (MHz) Sinhronizācijas polaritāte (H/V) VESA, 800 x 600 37,879 60,317 40,000 +/+ VESA, 800 x 600 48,077 72,188 50,000 +/+ VESA, 800 x 600 46,875 75,000 49,500 +/+ VESA, 1024 x 768 48,363 60,004 65,000 -/- VESA, 1024 x 768 56,476 70,069 75,000 -/- VESA, 1024 x 768 60,023 75,029 78,750 +/+ VESA, 1152 x 864 67,500 75,000 108,000 +/+ VESA, 1280 x 800 49,702 59,810 83,500 -/+ VESA, 1280 x 960 60,000 60,000 108,000 +/+ VESA, 1280 x 1024 63,981 60,020 108,000 +/+ VESA, 1280 x 1024 79,976 75,025 135,000 +/+ VESA, 1440 x 900 55,935 59,887 106,500 -/+ VESA, 1600 x 1200 75,000 60,000 162,000 +/+ VESA, 1680 x 1050 65,290 59,954 146,250 -/+ VESA, 1920 x 1080 67,500 60,000 148,500 +/+ VESA, 1920 x 1200 74,556 59,885 193,250 -/+ VESA, 2560 x 1440 88,787 59,951 241,500 +/- VESA, 3840 x 2160 (30 Hz) 67,500 30,000 297,000 +/+ VESA, 3840 x 2160 (60 Hz) 133,313 59,997 533,250 +/+ 92 13. nodaļa Pielikums Sazinies ar SAMSUNG WORLD WIDE ――Ja jums ir jautājums vai ieteikums saistīts ar Samsung produktiem, lūdzu sazinieties ar SAMSUNG klientu apkalpošanas centru. NORTH AMERICA U.S.A 1-800-SAMSUNG (726-7864) CANADA 1-800-SAMSUNG (726-7864) http://www.samsung.com/us/support http://www.samsung.com/ca/support (English) http://www.samsung.com/ca_fr/support (French) LATIN AMERICA ARGENTINE 0800-333-3733 http://www.samsung.com/ar/support BOLIVIA 800-10-7260 http://www.samsung.com/cl/support BRAZIL CHILE 0800-124-421 (Demais cidades e regiões) 4004-0000 (Capitais e grandes centros) 800-SAMSUNG (726-7864) http://www.samsung.com/br/support http://www.samsung.com/cl/support Bogotá 600 12 72 COLOMBIA Gratis desde cualquier parte del país 01 8000 112 112 ó desde su celular #SAM(726) http://www.samsung.com/co/support 93 LATIN AMERICA COSTA RICA DOMINICA ECUADOR EL SALVADOR GUATEMALA HONDURAS JAMAICA 0-800-507-7267 http://www.samsung.com/latin/support (Spanish) 00-800-1-SAMSUNG (726-7864) http://www.samsung.com/latin_en/support (English) 1-800-751-2676 http://www.samsung.com/latin_en/support (English) 1-800-10-72670 http://www.samsung.com/latin/support (Spanish) 1-800-SAMSUNG (72-6786) http://www.samsung.com/latin_en/support (English) 800-6225 http://www.samsung.com/latin/support (Spanish) http://www.samsung.com/latin_en/support (English) 1-800-299-0013 http://www.samsung.com/latin/support (Spanish) 1-800-299-0033 http://www.samsung.com/latin_en/support (English) 800-27919267 http://www.samsung.com/latin/support (Spanish) 800-2791-9111 http://www.samsung.com/latin_en/support (English) 1-800-234-7267 1-800-SAMSUNG (726-7864) MEXICO 01-800-SAMSUNG (726-7864) NICARAGUA 001-800-5077267 PANAMA http://www.samsung.com/latin/support (Spanish) http://www.samsung.com/latin_en/support (English) http://www.samsung.com/mx/support http://www.samsung.com/latin/support (Spanish) http://www.samsung.com/latin_en/support (English) 800-7267 http://www.samsung.com/latin/support (Spanish) 800-0101 http://www.samsung.com/latin_en/support (English) PARAGUAY 009-800-542-0001 PERU 0-800-777-08 http://www.samsung.com/latin/support (Spanish) http://www.samsung.com/latin_en/support (English) http://www.samsung.com/pe/support 94 LATIN AMERICA PUERTO RICO 1-800-682-3180 TRINIDAD & TOBAGO 1-800-SAMSUNG (726-7864) URUGUAY 000-405-437-33 VENEZUELA 0-800-SAMSUNG (726-7864) http://www.samsung.com/latin/support (Spanish) http://www.samsung.com/latin_en/support (English) http://www.samsung.com/latin/support (Spanish) http://www.samsung.com/latin_en/support (English) http://www.samsung.com/latin/support (Spanish) http://www.samsung.com/latin_en/support (English) http://www.samsung.com/ve/support EUROPE AUSTRIA 0800 - SAMSUNG (0800 - 7267864) http://www.samsung.com/at/support http://www.samsung.com/be/support (Dutch) BELGIUM 02-201-24-18 BOSNIA 051 331 999 http://www.samsung.com/support BULGARIA 800 111 31, Безплатна телефонна линия http://www.samsung.com/bg/support CROATIA 072 726 786 http://www.samsung.com/hr/support CYPRUS 8009 4000 only from landline, toll free http://www.samsung.com/gr/support 800 - SAMSUNG (800-726786) http://www.samsung.com/cz/support http://www.samsung.com/be_fr/support (French) CZECH Samsung Electronics Czech and Slovak, s.r.o. V Parku 2343/24, 148 00 - Praha 4 DENMARK 70 70 19 70 http://www.samsung.com/dk/support EIRE 0818 717100 http://www.samsung.com/ie/support 95 EUROPE ESTONIA 800-7267 http://www.samsung.com/ee/support FINLAND 030-6227 515 http://www.samsung.com/fi/support FRANCE 01 48 63 00 00 http://www.samsung.com/fr/support 0180 6 SAMSUNG bzw. http://www.samsung.com/de/support GERMANY 0180 6 7267864* (*0,20 €/Anruf aus dem dt. Festnetz, aus dem Mobilfunk max. 0,60 €/Anruf ) GREECE HUNGARY 80111-SAMSUNG (80111 726 7864) only from land line (+30) 210 6897691 from mobile and land line 0680SAMSUNG (0680-726-786) 0680PREMIUM (0680-773-648) http://www.samsung.com/gr/support http://www.samsung.com/hu/support ITALIA 800-SAMSUNG (800.7267864) http://www.samsung.com/it/support LATVIA 8000-7267 http://www.samsung.com/lv/support LITHUANIA 8-800-77777 http://www.samsung.com/lt/support LUXEMBURG 261 03 710 http://www.samsung.com/support MONTENEGRO 020 405 888 http://www.samsung.com/support NETHERLANDS 0900-SAMSUNG (0900-7267864) (€ 0,10/Min) http://www.samsung.com/nl/support NORWAY 815 56480 http://www.samsung.com/no/support 0 801-172-678* POLAND lub +48 22 607-93-33 * http://www.samsung.com/pl/support * (koszt połączenia według taryfy operatora) 96 EUROPE PORTUGAL 808 20 7267 http://www.samsung.com/pt/support ROMANIA 08008 726 78 64 (08008 SAMSUNG) Apel GRATUIT http://www.samsung.com/ro/support SERBIA 011 321 6899 http://www.samsung.com/rs/support SLOVAKIA 0800 - SAMSUNG (0800-726 786) http://www.samsung.com/sk/support SLOVENIA 080 697 267 090 726 786 http://www.samsung.com/si SPAIN 0034902172678 http://www.samsung.com/es/support SWEDEN 0771 726 7864 (SAMSUNG) http://www.samsung.com/se/support SWITZERLAND 0800 726 78 64 (0800-SAMSUNG) UK 0330 SAMSUNG (7267864) http://www.samsung.com/uk/support ARMENIA 0-800-05-555 http://www.samsung.com/support AZERBAIJAN 0-88-555-55-55 http://www.samsung.com/support BELARUS 810-800-500-55-500 http://www.samsung.com/support GEORGIA 0-800-555-555 http://www.samsung.com/support KAZAKHSTAN 8-10-800-500-55-500 (GSM: 7799, VIP care 7700) http://www.samsung.com/support KYRGYZSTAN 8-10-800-500-55-500 http://www.samsung.com/kz_ru/support MOLDOVA 0-800-614-40 http://www.samsung.com/support http://www.samsung.com/ch/support (German) http://www.samsung.com/ch_fr/support (French) CIS 97 CIS MONGOLIA 7-495-363-17-00 http://www.samsung.com/support RUSSIA 8-800-555-55-55 http://www.samsung.com/ru/support TADJIKISTAN 8-10-800-500-55-500 http://www.samsung.com/support UKRAINE 0-800-502-000 UZBEKISTAN 8-10-800-500-55-500 http://www.samsung.com/support CHINA 400-810-5858 http://www.samsung.com/cn/support HONG KONG (852) 3698 4698 MACAU 0800 333 http://www.samsung.com/support 1300 362 603 http://www.samsung.com/au/support http://www.samsung.com/ua/support (Ukrainian) http://www.samsung.com/ua_ru/support (Russian) CHINA http://www.samsung.com/hk/support (Chinese) http://www.samsung.com/hk_en/support (English) S.E.A AUSTRALIA INDONESIA JAPAN MALAYSIA MYANMAR 021-56997777 08001128888 0120-363-905 1800-88-9999 603-77137477 (Overseas contact) 01-2399888 http://www.samsung.com/id/support http://www.samsung.com/jp/support http://www.samsung.com/my/support http://www.samsung.com/support 98 S.E.A NEW ZEALAND 0800 726 786 http://www.samsung.com/nz/support 1-800-10-7267864 [PLDT] PHILIPPINES 1-800-8-7267864 [Globe landline and Mobile] http://www.samsung.com/ph/support 02-4222111 [Other landline] SINGAPORE 1800-SAMSUNG (726-7864) http://www.samsung.com/sg/support TAIWAN 0800-329999 http://www.samsung.com/tw/support THAILAND VIETNAM 0-2689-3232, 1800-29-3232 http://www.samsung.com/th/support 1800 588 889 http://www.samsung.com/vn/support 09612300300 http://www.samsung.com/in/support S.W.A BANGLADESH INDIA SRI LANKA 1800 3000 8282 - Toll Free 1800 266 8282 - Toll Free 0094117540540 0094115900000 http://www.samsung.com/in/support http://www.samsung.com/support MENA ALGERIA 021 36 11 00 BAHRAIN 8000-GSAM (8000-4726) http://www.samsung.com/n_africa/support http://www.samsung.com/ae/support (English) http://www.samsung.com/ae_ar/support (Arabic) 99 MENA EGYPT IRAN JORDAN 08000-726786 16580 021-8255 0800-22273 06 5777444 http://www.samsung.com/eg/support http://www.samsung.com/iran/support http://www.samsung.com/Levant/support (English) http://www.samsung.com/ae/support (English) KUWAIT 183-CALL (183-2255) MOROCCO 080 100 22 55 OMAN 800-SAMSUNG (800 - 726 7864) PAKISTAN 0800-Samsung (72678) QATAR 800-CALL (800-2255) SAUDI ARABIA 920021230 SYRIA 18252273 http://www.samsung.com/Levant/support (English) TUNISIA 80-1000-12 http://www.samsung.com/n_africa/support TURKEY 444 77 11 http://www.samsung.com/tr/support U.A.E 800-SAMSUNG (800 - 726 7864) http://www.samsung.com/ae_ar/support (Arabic) http://www.samsung.com/n_africa/support http://www.samsung.com/ae/support (English) http://www.samsung.com/ae_ar/support (Arabic) http://www.samsung.com/pk/support http://www.samsung.com/ae/support (English) http://www.samsung.com/ae_ar/support (Arabic) http://www.samsung.com/sa/support http://www.samsung.com/sa_en/support (English) http://www.samsung.com/ae/support (English) http://www.samsung.com/ae_ar/support (Arabic) 100 AFRICA BOTSWANA 8007260000 http://www.samsung.com/support BURUNDI 200 http://www.samsung.com/support CAMEROON 7095-0077 http://www.samsung.com/africa_fr/support COTE D’ IVOIRE 8000 0077 http://www.samsung.com/africa_fr/support DRC 499999 http://www.samsung.com/support GHANA 0800-10077 0302-200077 http://www.samsung.com/africa_en/support KENYA 0800 545 545 http://www.samsung.com/support MOZAMBIQUE 847267864 / 827267864 http://www.samsung.com/support NAMIBIA 08 197 267 864 http://www.samsung.com/support NIGERIA 0800-726-7864 http://www.samsung.com/africa_en/support RWANDA 9999 http://www.samsung.com/support SENEGAL 800-00-0077 http://www.samsung.com/africa_fr/support SOUTH AFRICA 0860 SAMSUNG (726 7864) http://www.samsung.com/support SUDAN 1969 http://www.samsung.com/support TANZANIA 0800 755 755 http://www.samsung.com/support UGANDA 0800 300 300 http://www.samsung.com/support ZAMBIA 0211 350370 http://www.samsung.com/support 101 Atbildība par maksas pakalpojumu (izmaksas, ko sedz klients) ――Ja tiek pieprasīts tehnisks pakalpojums (arī garantijas termiņa laikā), iespējams, tiks iekasēta samaksa par tehniskā speciālista izsaukumu tālāk aprakstītajos gadījumos. Izstrādājums ir bojāts klienta vainas dēļ Izstrādājums ir bojāts, nepareizas lietošanas vai nepareiza remonta dēļ. Izstrādājuma bojājuma iemesli: •• Kādas ārējas ietekmes dēļ vai gadījumā, ja izstrādājums ir nokritis zemē. •• Ja tika izmantoti materiāli vai atsevišķi nopērkami izstrādājumi, kurus uzņēmums Samsung nav norādījis. Bojājumi, kas nav radušies izstrādājuma defekta dēļ •• Ja labojumus veica persona, kas nav uzņēmuma Samsung Electronics Co., Ltd. ārpakalpojumu uzņēmuma vai partneruzņēmuma tehniskais speciālists. Tiek veikta izstrādājuma tīrīšana, pielāgošana, pārinstalēšana, tiek sniegts paskaidrojums vai veikta cita veida darbība. •• Ja klients ir pārveidojis vai labojis izstrādājumu. •• Ja tehniskais speciālists sniedz norādījumus par izstrādājuma lietošanu vai vienkārši pielāgo iespējas, neizjaucot izstrādājumu. •• Ja bojājums radies ārējās vides faktoru ietekmē (internets, antena, vadu signāls utt.). •• Ja izstrādājums tiek uzstādīts no jauna vai pēc iegādātā izstrādājuma pirmās uzstādīšanas tiek pievienotas papildu ierīces. •• Ja izstrādājums tiek uzstādīts no jauna, pārvietojot to uz citu vietu vai citu ēku. •• Ja klients pieprasa norādījumus par tāda izstrādājuma lietošanu, kuru ražojis cits uzņēmums. •• Ja klients pieprasa norādījumus par tīkla vai cita uzņēmuma programmas lietošanu. •• Ja klients pieprasa programmatūras instalāciju vai izstrādājuma iestatīšanu. •• Ja tika izmantots nepiemērots spriegums vai neautorizēts elektriskais savienojums. •• Ja netiek ievēroti lietošanas rokasgrāmatā minētie piesardzības pasākumi. Citi gadījumi •• Ja izstrādājuma bojājumus izraisīja dabas katastrofa. (zibens, ugunsgrēks, zemestrīce, plūdi u.c.) •• Ja tiek nolietoti nolietojamie komponenti. (akumulators, toneris, dienasgaismas lampas, galviņa, vibropārveidotājs, lampa, filtrs, lenta u.c.) ――Ja klients pieprasa tehniskās apkopes pakalpojumu, taču izstrādājumam netiek konstatēts nekāds bojājums, var tikt piemērota samaksa. Tādēļ pirms tehniskā pakalpojuma pieprasīšanas, lūdzu, izlasiet lietošanas rokasgrāmatu. •• Ja tehniskais speciālists noņem/notīra putekļus vai citus svešķermeņus izstrādājuma iekšpusē. •• Ja klients pieprasa izstrādājuma papildu uzstādīšanu, pēc izstrādājuma iegādes ar interneta vai televīzijas starpniecību. 102 Pareiza utilizācija Izstrādājuma pareiza likvidēšana (Attiecas uz nolietotām elektriskām un elektroniskām ierīcēm) (Piemērojams valstīs ar atsevišķām savākšanas sistēmām) Šis uz izstrādājuma un tā piederumiem vai pievienotajā dokumentācijā izvietotais marķējums norāda, ka izstrādājumu un tā elektroniskos piederumus (piem., uzlādes ierīci, austiņas, USB kabeli) pēc ekspluatācijas laika beigām nedrīkst likvidēt kopā ar citiem sadzīves atkritumiem. Lai nepieļautu atkritumu nekontrolētas likvidēšanas radītu varbūtēju kaitējumu videi un cilvēku veselībai, lūdzam minētās ierīces nošķirt no citiem atkritumiem un disciplinēti nodot pienācīgai pārstrādei, tā sekmējot materiālo resursu atkārtotu izmantošanu. Lai uzzinātu, kur un kā minētās ierīces iespējams nodot ekoloģiski drošai pārstrādei, mājsaimniecībām jāsazinās ar izstrādājuma pārdevēju vai savu pašvaldību. Iestādēm un uzņēmumiem jāsazinās ar izstrādājuma piegādātāju un jāiepazīstas ar pirkuma līguma nosacījumiem. Izstrādājumu un tā elektroniskos piederumus nedrīkst nodot likvidēšanai kopā ar citiem iestāžu un uzņēmumu atkritumiem. 103 Terminoloģija Ekrāna displejs____ Ekrāna displejs ļauj konfigurēt ekrāna iestatījumus, lai optimizētu nepieciešamo attēla kvalitāti. Izmantojot ekrānā parādītās izvēlnes, var mainīt ekrāna spilgtumu, krāsu nianses, izmērus un daudzus citus iestatījumus. Centrmezgls____ Centrmezgls ir ierīce, kas ir kopīgs savienojuma punkts vairākām tīklā savienotām ierīcēm. To izmanto, lai savienotu vairākus datorus, video ierīces, biroja ierīces un/vai lokālos tīklus vienā tīklā. Gamma____ Izvēlnē Gamma var pielāgot pelēko toņu skalu, kas nosaka ekrāna vidējo krāsu toņus. Pielāgojot spilgtumu, tiek padarīts spilgtāks viss ekrāns, bet pielāgojot elementu Gamma, tiek padarīts spilgtāks vidējais spilgtums. Pelēko toņu skala____ Šī skala attiecas uz krāsu intensitātes līmeņiem, kas rāda krāsu izmaiņu variācijas no tumšākajiem ekrāna laukumiem līdz gaišākajiem. Ekrāna spilgtuma izmaiņas tiek izteiktas ar melnās un baltās krāsas variāciju, un pelēko toņu skala attiecas uz vidējo laukumu starp melno un balto krāsu. Mainot pelēko toņu skalu, pielāgojot elementu Gamma, tiek mainīts ekrāna vidējais spilgtums. Skenēšanas frekvence____ Skenēšanas frekvence jeb atsvaidzes intensitāte attiecas uz ekrāna atsvaidzināšanas frekvenci. Atsvaidzināšanas brīdī tiek pārsūtīti ekrāna dati, lai rādītu attēlu, taču atsvaidzināšana nav redzama ar neapbruņotu aci. Ekrāna atsvaidzināšanas reižu skaits tiek saukts par skenēšanas frekvenci un to mēra hercos (Hz). Skenēšanas frekvences vērtība 60 nozīmē to, ka ekrāns tiek atsvaidzināts 60 reizes sekundē. Ekrāna skenēšanas frekvence ir atkarīga no datora grafikas kartes un monitora veiktspējas. Punktiestatne____ Izstrādājuma ekrāns sastāv no sarkaniem, zaļiem un ziliem punktiem. Mazāks attālums starp punktiem nodrošina augstāku izšķirtspēju. Ar punktiestatni tiek apzīmēts īsākais attālums starp vienas krāsas punktiem. Punktiestatne tiek mērīta milimetros. Horizontālā frekvence____ Rakstzīmes un attēli uz monitora ekrāna sastāv no daudziem punktiņiem (pikseļiem). Pikseļi tiek pārraidīti horizontālās līnijās, kuras, savukārt, tiek sakārtotas vertikāli, tādējādi izveidojot attēlu. Horizontālās frekvences mērvienība ir kHz un tā norāda to, cik reižu sekundē horizontālās līnijas tiek pārraidītas un parādītas monitora ekrānā. 85. horizontālā frekvence nozīmē to, ka horizontālās līnijas, kas veido attēlu, tiek pārraidītas 85 000 reizes sekundē. Horizontālā frekvence tiek apzīmēta ar 85 kHz. Vertikālā frekvence____ Vienu attēlu veido neskaitāmas horizontālās līnijas. Vertikālās frekvences mērvienība ir Hz un tā norāda to, cik daudz attēlu horizontālās līnijas var izveidot vienā sekundē. Vertikālās frekvences vērtība 60 nozīmē to, ka attēls tiek pārsūtīts 60 reizes sekundē. Vertikālā frekvence tiek dēvēta arī par "atsvaidzes intensitāti" un tā ietekmē ekrāna mirgoņu. Plug & Play____ Izmantojot funkciju Plug & Play, var veikt automātisku informācijas apmaiņu starp monitoru un datoru, lai radītu optimālu displeja vidi. Lai izpildītu Plug & Play darbības, šajā monitorā tiek izmantota VESA DDC (starptautisks standarts) tehnoloģija. Izšķirtspēja____ Izšķirtspēja ir horizontālo un vertikālo pikseļu skaits, kas veido ekrānu. Tā izsaka displeja detalizācijas līmeni. Augstāka izšķirtspēja uz ekrāna rāda lielāku daudzumu informācijas un ir piemērota vairāku darbību vienlaicīgai veikšanai. Piemēram, 1366 x 768 izšķirtspēja sastāv no 1366 horizontāliem pikseļiem (horizontālā izšķirtspēja) un 768 vertikālām līnijām (vertikālā izšķirtspēja). Piemēram, 1920 x 1080 izšķirtspēja sastāv no 1920 horizontāliem pikseļiem (horizontālā izšķirtspēja) un 1080 vertikālām līnijām (vertikālā izšķirtspēja). 104