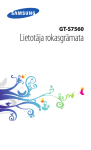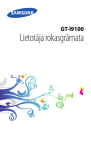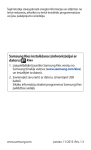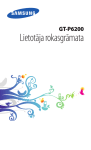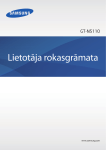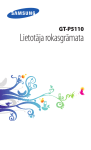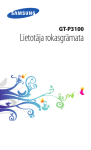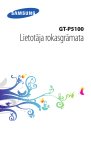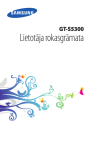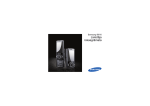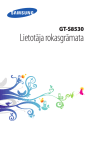Download Samsung Galaxy Chat Lietotāja rokasgrāmata(Jellybean)
Transcript
GT-B5330 Lietotāja rokasgrāmata Šīs rokasgrāmatas lietošana Pateicamies, ka izvēlējāties šo Samsung mobilo ierīci. Pateicoties Samsung izcilajām tehnoloģijām un augstajiem ražošanas standartiem, šī ierīce nodrošinās augstas kvalitātes mobilos sakarus un izklaidi. Šī lietošanas pamācība ir īpaši izstrādāta, lai iepazīstinātu jūs ar ierīces funkcijām un iespējām. Vispirms izlasiet šo Pirms ierīces izmantošanas rūpīgi izlasiet visu šo rokasgrāmatu un drošības norādījumus, lai nodrošinātu drošu un pareizu izmantošanu. ●● Šajā rokasgrāmatā minētie apraksti balstīti uz ierīces noklusējuma iestatījumiem. ●● Attēli un ekrānuzņēmumi, kas redzami šajā lietošanas pamācībā var atšķirties no faktiskā izstrādājumā. ●● Šīs lietošanas pamācības saturs var neatbilst izstrādājumam vai programmatūrai, ko nodrošina pakalpojuma sniedzēji, kā arī saturs var tikt mainīts bez iepriekšēja paziņojuma. Lai skatītu lietošanas rokasgrāmatas jaunāko versiju, apmeklējiet Samsung tīmekļa lapu (www.samsung.com). ●● Pieejamās iespējas un papildu pakalpojumi var atšķirties atkarībā no ierīces, programmatūras vai pakalpojuma sniedzēja. ●● Šī lietošanas pamācība ir izstrādāta un formatēta Android operētājsistēmā, un tā var atšķirties atkarībā no lietotāja operētājsistēmas. ●● Programmas šajā ierīcē var darboties atšķirīgi no līdzīgāk datorprogrammām un var neiekļaut visas datora versijā pieejamās funkcijas. ●● Šīs rokasgrāmatas lietošana 2 Programmas un to funkcijas var atšķirties atkarībā no reģiona un aparatūras specifikācijām. Uzņēmums Samsung nav atbildīgs par izstrādājuma darbības traucējumiem, kas radušies, izmantojot trešās puses lietojumprogrammas. ●● Samsung neuzņemas atbildību par izstrādājuma darbības traucējumiem vai nesaderību, kas izraisīta reģistra iestatījumu rediģēšanas vai operētājsistēmas programmas modificēšanas rezultātā. Mēģinot pielāgot operētājsistēmu, ir iespējams izraisīt ierīces un programmu darbības traucējumus. ●● Ierīces programmatūru var atjaunināt, piekļūstot Samsung vietnei (www.samsung.com). ●● Ierīcē pieejamie programmatūra, skaņas, foni un attēli ir licencēti ierobežotai uzņēmuma Samsung un tālruņa turētāja lietošanai. Šo materiālu izgūšana un izmantošana komerciālos vai citos nolūkos ir autortiesību likuma pārkāpums. Samsung neuzņemas atbildību par lietotāja veiktiem autortiesību pārkāpumiem. ●● Par datu pakalpojumiem, piemēram, ziņapmaiņu, augšupielādi un lejupielādi, automātisko sinhronizāciju vai atrašanās vietas pakalpojumu izmantošanu no jums var pieprasīt papildu maksu. Lai izvairītos no papildu maksas, izvēlieties pareizo datu tarifu plānu. Lai iegūtu plašāku informāciju, sazinieties ar pakalpojumu sniedzēju. ●● Lūdzu, glabājiet šo rokasgrāmatu turpmākai lietošanai. ●● Šīs rokasgrāmatas lietošana 3 Norādījumu ikonas Pirms sākšanas iepazīstieties ar šajā rokasgrāmatā izmantotajām ikonām. Brīdinājums – situācijas, kas var radīt savainojumus jums un citiem cilvēkiem Uzmanību! – situācijas, kas var izraisīt tālruņa vai citu iekārtu bojājumus Piezīme – piezīmes, lietošanas padomi vai papildinformācija ► Skatiet – lappuses, kurās sniegta saistīta informācija. Piemēram: ► 12. lpp. (attēlo „skat. 12. lpp.”) → Pēc tam – to iespēju vai izvēļņu secība, kas jāizvēlas, lai veiktu kādu darbību. Piemēram, Programmu sarakstā izvēlieties Iestatīj. → Par ierīci (jums jāizvēlas Iestatīj., pēc tam Par ierīci) Autortiesības Copyright © 2013 Samsung Electronics Šo rokasgrāmatu aizsargā starptautiski autortiesību likumi. Bez iepriekšējas uzņēmuma Samsung Electronics rakstiskas atļaujas jebkuru šīs rokasgrāmatas daļu aizliegts reproducēt, izplatīt, tulkot vai pārsūtīt, izmantojot elektroniskus vai mehāniskus paņēmienus, to skaitā, izgatavojot fotokopijas, ierakstus vai glabājot rokasgrāmatu informācijas glabāšanas vai izgūšanas sistēmās. Šīs rokasgrāmatas lietošana 4 Prečzīmes ●● SAMSUNG un SAMSUNG logotips ir uzņēmuma Samsung Electronics reģistrētas prečzīmes. ●● Android logotips, Google™, Google Maps™, Google Mail™, YouTube™, Google Play™ Store, Google Latitude™, un Google Talk™ ir uzņēmuma Google, Inc. reģistrētas preču zīmes. ●● Bluetooth® Bluetooth SIG, Inc. ir starptautiska reģistrēta preču zīme. Wi-Fi®, Wi-Fi Protected Setup™, Wi-Fi Direct™, Wi-Fi CERTIFIED™ un Wi-Fi logotips ir uzņēmuma Wi-Fi Alliance reģistrētas preču zīmes. ●● Citas neminētās preču zīmes un autortiesības pieder to īpašniekiem. ●● Šīs rokasgrāmatas lietošana 5 Saturs Salikšana................................................................... 10 Komplektācija ................................................................................. Ierīces izkārtojums ......................................................................... Taustiņi ............................................................................................. SIM vai USIM kartes un akumulatora ievietošana ................. Akumulatora uzlāde ...................................................................... Atmiņas kartes ievietošana (papildiespēja) ............................ 10 11 13 15 17 21 Darba sākšana.......................................................... 23 Ierīces ieslēgšana vai izslēgšana ................................................ Skārienekrāna lietošana ............................................................... Skārienekrāna un taustiņu bloķēšana vai atbloķēšana ........ Iepazīšanās ar sākuma ekrānu .................................................... Piekļuve lietojumprogrammām ................................................. Vairāku lietotņu palaišana ........................................................... Ierīces pielāgošana ........................................................................ Teksta ievade .................................................................................. 23 24 27 27 32 34 35 40 Sakari......................................................................... 44 Zvanīšana ......................................................................................... Ziņas .................................................................................................. Google Mail ..................................................................................... E-pasts .............................................................................................. Talk .................................................................................................... ChatON ............................................................................................. Ziņotājs ............................................................................................. Google+ ............................................................................................ Saturs 6 44 54 56 58 60 61 62 62 Izklaide...................................................................... 63 Kamera ............................................................................................. Video Atskaņotājs .......................................................................... Galerija ............................................................................................. Mūzikas Atskaņotājs ..................................................................... FM radio ........................................................................................... 63 71 74 76 80 Personiskā informācija............................................. 83 Kontakti ............................................................................................ S Planner .......................................................................................... Atgādne ............................................................................................ Balss Ierakstītājs ............................................................................. 83 86 88 89 Tīmekļa un GPS pakalpojumi.................................. 91 Internets ........................................................................................... 91 Game Hub ........................................................................................ 95 Maps .................................................................................................. 95 Navigācija ........................................................................................ 97 Lokāli ................................................................................................. 97 Play grām. ........................................................................................ 98 Play mūzika ..................................................................................... 98 Play veikals ...................................................................................... 99 Samsung Apps .............................................................................. 100 YouTube .......................................................................................... 100 Balss meklēšana ........................................................................... 102 Savienojamība........................................................103 USB savienojumi .......................................................................... 103 Wi-Fi ................................................................................................. 105 Wi-Fi Direct .................................................................................... 108 Mobilo tīklu koplietošana .......................................................... 109 Saturs 7 Bluetooth ....................................................................................... 111 GPS .................................................................................................. 113 VPN savienojumi .......................................................................... 114 Rīki...........................................................................117 Kalkulators ..................................................................................... 117 Pulkstenis ....................................................................................... 117 Lejupielādes .................................................................................. 120 Mani faili ......................................................................................... 120 Quickoffice ..................................................................................... 122 Google ............................................................................................ 122 SIM rīki ............................................................................................ 122 Iestatījumi...............................................................123 Piekļuve iestatījumu iespējām .................................................. 123 Wi-Fi ................................................................................................. 123 Bluetooth ....................................................................................... 123 Datu lietošana ............................................................................... 123 Citi iestatījumi ............................................................................... 124 Skaņa .............................................................................................. 125 Displejs ........................................................................................... 126 Krātuve ........................................................................................... 127 Akumulators .................................................................................. 127 Programmu pārvaldnieks .......................................................... 127 Atraš. vietas pakalpojumi .......................................................... 127 Bloķēšanas ekrāns ....................................................................... 128 Drošība ........................................................................................... 128 Pielāgoti taustiņi .......................................................................... 130 Valoda un ievade .......................................................................... 130 Dublēšana un atiestatīšana ....................................................... 133 Saturs 8 Konta pievienošana ..................................................................... 133 Datums un laiks ............................................................................ 134 Pieejamība ..................................................................................... 134 Izstrādātāja iespējas .................................................................... 136 Par ierīci .......................................................................................... 137 Traucējummeklēšana.............................................138 Alfabētiskais rādītājs.............................................144 Saturs 9 Salikšana Komplektācija Pārbaudiet, vai ierīces komplektācijā ir šādi priekšmeti: ●● Mobilā ierīce ●● Akumulators ●● Īsā lietošanas pamācība Izmantojiet tikai Samsung apstiprinātu programmatūru. Pirātiska vai nelegāla programmatūra var izraisīt bojājumus vai nepareizu ierīces darbību, uz ko neattieksies ražotāja garantija. Komplektā ar ierīci iekļautie priekšmeti un pieejamie piederumi var atšķirties atkarībā no jūsu reģiona un pakalpojumu sniedzēja. ●● Papildu piederumus varat iegādāties pie vietējā Samsung preču izplatītāja. ●● Komplektācijā iekļautie piederumi ir paredzēti tikai jūsu ierīcei, tās var nebūt saderīgas ar citām ierīcēm. ●● Citi piederumi var nebūt saderīgi ar jūsu ierīci. ●● Izmantojiet tikai Samsung apstiprinātus piederumus. Neapstiprināti piederumi var izraisīt ierīces funkciju traucējumus. ●● Salikšana 10 Ierīces izkārtojums ››Skats no priekšpuses 6 1 2 7 3 8 4 9 5 Cipars Funkcija 1 Tālruņa skaļrunis 2 Skaļuma taustiņš 3 Sākuma taustiņš 4 Iespēju taustiņš 5 Universālā kontaktligzda 6 Tuvuma sensors 7 Skārienekrāns 8 Taustiņš Atpakaļ 9 Mikrofons Salikšana 11 ››Skats no aizmugures 10 11 14 12 13 Cipars Funkcija 10 Austiņu kontaktligzda 11 Iesl./Izsl./Atiestatīšanas/Bloķēšanas taustiņš 12 Kameras lēca 13 Iekšējā antena 14 Skaļrunis Salikšana 12 Taustiņi Taustiņš Funkcija Iesl./izsl./ Atiestatīt1/ Bloķēšana Ieslēdziet ierīci (turiet nospiestu); piekļūstiet ierīces opcijām (turiet nospiestu); atiestatiet ierīci (turiet nospiestu 8-10 sekundes); Izslēdz un bloķē skārienekrānu vai ieslēdz to. Iespēja Pašreizējā ekrānā atver pieejamo iespēju sarakstu. Sākuma ekrānā palaiž meklēšanas programmu (nospiediet un turiet). Meklēšanas ievades loga atvēršana noteiktu programmu lietošanas laikā (nospiežot un turot). Mājas lapa Atgriešanās sākuma ekrānā. Pēdējo izmantoto lietojumprogrammu saraksta atvēršana (turiet nospiestu). Atpakaļ Atgriezieties iepriekšējā ekrānā. Skaļums Pielāgojiet ierīces skaļumu. 1. Ja ierīcē rodas fatālas kļūmes, iekāršanās vai sastingšana, varat atiestatīt ierīci, lai atjaunotu tās darbību. Salikšana 13 ››QWERTY tastatūra Taustiņu izvietojums, attēli un funkcijas var atšķirties atkarībā no jūsu reģiona. Taustiņš Funkcija Burtciparu Ciparu, burtu un īpašo rakstzīmju ievadīšana. Shift Burtu maiņa no lielajiem uz mazajiem un otrādi teksta ievades laukā. Alt Izmantojiet, lai ievadītu rakstzīmes, kas atrodas uz burtu un ciparu taustiņu augšdaļām. Simbols Simbolu ievadīšana teksta ievades laukā. Atstarpes taustiņš Izmantojiet, lai teksta laukā ievadītu atstarpi. Atpakaļatkāpes Rakstzīmju dzēšana teksta ievades taustiņš laukā. Enter Jaunas rindas sākšana teksta ievades laukā. Īsceļi Izmantojiet, lai piekļūtu lietotāja definētām lietojumprogrammām. ► 34. lpp. ChatON Izmantojiet, lai palaistu ChatON. Salikšana 14 SIM vai USIM kartes un akumulatora ievietošana Abonējot mobilo sakaru tīkla pakalpojumus, jūs saņemat abonenta identitātes moduļa (turpmāk tekstā – SIM) karti, kur ierakstīta informācija par abonementu, piemēram, personiskais identifikācijas numurs (turpmāk tekstā – PIN), kā arī pieejamie papildpakalpojumi. Lai izmantotu UMTS vai HSDPA pakalpojumus, jāiegādājas USIM („Universal Subscriber Identity Module” – universālā abonenta identitātes moduļa, turpmāk tekstā – USIM) karte. 1 Noņemiet aizmugures pārsegu. Lai nesavainotu nagus, jāpiesargās, noņemot aizmugures pārsegu. 2 Ievietojiet SIM vai USIM karti tā, lai zeltītie kontakti būtu vērsti lejup. Salikšana 15 Neievietojiet atmiņas karti SIM karšu slotā. Ja atmiņas karte iesprūst SIM kartes slotā, nogādājiet ierīci Samsung klientu apkalpošanas centrā, lai izņemtu atmiņas karti. ●● Jūsu ierīces SIM kartes slots ir piemērots tikai standarta SIM kartēm. Ievietojot mikro SIM karti vai mikro SIM karti ar adapteri, kura lietošanu nav apstiprinājis ierīces ražotājs, var izraisīt ierīces SIM kartes slota bojājumus. ●● 3 Ievietojiet akumulatoru. 4 Uzlieciet aizmugures pārsegu. Salikšana 16 Akumulatora uzlāde Pirms sākat lietot ierīci vai kad akumulators nav ticis izmantots ilgstošu laika periodu, uzlādējiet akumulatoru. Akumulatoru iespējams uzlādēt, izmantojot ceļojumu adapteri vai pieslēdzot ierīci pie datora ar USB kabeli. Izmantojiet tikai Samsung apstiprinātus lādētājus un kabeļus. Lietojot neapstiprinātu lādētāju vai kabeļus, akumulators var eksplodēt vai ierīce var tikt bojāta. Kad akumulatora uzlādes līmenis ir zems, atskan brīdinājuma signāls un parādās ziņojums par zemu akumulatora uzlādes līmeni. Uzlādējiet akumulatoru, lai turpinātu lietot ierīci. ●● Ja akumulators ir pilnībā izlādējies, ierīci nevar ieslēgt arī tad, ja ir pievienots ceļojumu adapteris. Pirms mēģināt ieslēgt ierīci, ļaujiet akumulatoram uzlādēties dažu minūšu ilgumā. ●● Vienlaicīgi izmantojot vairākas programmas, tīkla programmas vai programmas, kas jāsavieno ar citu ierīci, tiks ātri iztukšots akumulators. Lai nepieļautu atvienošanos no tīkla vai strāvas zudumu datu pārraides laikā, vienmēr izmantojiet šīs programmas, kad akumulators uzlādēts pilnībā. ●● Salikšana 17 ››Uzlāde ar ceļojumu adapteri 1 Pievienojiet universālajai kontaktligzdai ceļojumu adaptera šaurāko galu. Nepareiza ceļojumu adaptera pievienošana var izraisīt nopietnus ierīces bojājumus. Garantija neattiecas uz bojājumiem, kas radušies nepareizas lietošanas dēļ. 2 Pievienojiet ceļojumu adaptera lielo galu pie elektrības kontaktligzdas. ●● Ja uzlādes laikā ierīcei ir nestabils barošanas avots, skārienjūtīgais ekrāns var nedarboties. Šādā gadījumā atvienojiet ceļojumu adapteri no ierīces. ●● Uzlādes laikā ierīce var sasilt. Tā ir parasta parādība, kas nemazina ierīces kalpošanas laiku vai veiktspēju. ●● Ja ierīce pareizi neuzlādējas, to kopā ar lādētāju nogādājiet Samsung servisa centrā. Salikšana 18 3 Kad akumulators ir pilnīgi uzlādēts, vispirms atvienojiet ceļojumu adapteri no ierīces un pēc tam – no elektrības kontaktligzdas. Neizņemiet akumulatoru, kad ierīce ir pieslēgta ceļojumu adapterim. Citādi ierīci var sabojāt. Lai taupītu enerģiju, atvienojiet adapteri no kontaktligzdas, kad tas netiek izmantots. Ceļojumu adapterim nav ieslēgšanas/izslēgšanas slēdža, tāpēc tas ir jāatvieno no elektrības kontaktligzdas, lai pārtrauktu strāvas padevi. Uzlādes laikā ierīcei jāatrodas elektrības kontaktligzdas tuvumā. Par akumulatora uzlādes ikonām Ja akumulatora uzlādes laikā ierīce ir izslēgta, šādas ikonas rāda pašreizējo akumulatora uzlādes statusu: Notiek uzlāde Pilnīgi uzlādēts Salikšana 19 ››Uzlāde ar USB kabeli Pirms uzlādes pārliecinieties, ka dators ir ieslēgts. 1 2 3 USB kabeļa mazu galu (mikro USB) pievienojiet universālajai kontaktligzdai. USB kabeļa lielu galu pievienojiet datora USB portam. Uzlāde var nesākties uzreiz atkarībā no izmantotā USB kabeļa veida. Kad akumulators ir pilnībā uzlādēts, vispirms atvienojiet USB kabeli no ierīces un pēc tam – no datora. ››Enerģijas patēriņa samazināšana Ierīce nodrošina iespējas taupīt akumulatora enerģiju. Pielāgojot šīs iespējas un atslēdzot funkcijas, kas darbojas fonā, starp uzlādēm ierīci varēs lietot ilgāk: ●● Kad ierīci nelietojat, pārslēdziet to miega režīmā, nospiežot ieslēgšanas/izslēgšanas taustiņu. ●● Ar uzdevumu pārvaldnieku aizveriet programmas, kuras nav nepieciešamas. ●● Atslēdziet Bluetooth funkciju. ●● Atslēziet Wi-Fi funkciju. ●● Atslēdziet programmu automātisku sinhronizēšanu. ●● Samaziniet fona apgaismojuma ilgumu. ●● Samaziniet displeja spilgtumu. Salikšana 20 Atmiņas kartes ievietošana (papildiespēja) Ierīce ir saderīga ar atmiņas kartēm ar maksimālo ietilpību 32 GB. Atkarībā no atmiņas kartes ražotāja un veida atsevišķas atmiņas kartes var nebūt saderīgas ar ierīci. Atmiņas kartēm Samsung izmanto apstiprinātos rūpnieciskos standartus, taču dažu zīmolu kartes var nebūt pilnīgi saderīgas ar ierīci. Lietojot nesaderīgu atmiņas karti, var sabojāt ierīci vai atmiņas karti. Šādi var arī sabojāt atmiņas kartē saglabātos datus. Ierīce atbalsta tikai FAT datņu struktūru atmiņas kartēm. Ja ievietojat atmiņas karti, kas formatēta citā failu struktūrā, tiks pieprasīts pārformatēt atmiņas karti. ●● Bieža datu ierakstīšana un dzēšana saīsina atmiņas karšu kalpošanas laiku. ●● Ievietojot atmiņas karti ierīcē, atmiņas kartes datņu direktorijs tiks attēlots mapē extSdCard. ●● 1 2 Noņemiet aizmugures pārsegu. 3 4 Iebīdiet atmiņas karti slotā, līdz tā nofiksējas vietā. Ievietojiet atmiņas karti tā, lai zeltītie kontakti būtu vērsti lejup. Uzlieciet aizmugures pārsegu. Salikšana 21 ››Atmiņas kartes izņemšana Pārliecinieties, ka ierīce šobrīd nepiekļūst atmiņas kartei. 1 2 3 4 5 Programmu sarakstā izvēlieties Iestatīj. → Krātuve → Izņemiet SD karti → Labi. Noņemiet aizmugures pārsegu. Viegli pabīdiet atmiņas karti, līdz tā atvienojas no ierīces. Izņemiet atmiņas karti. Uzlieciet aizmugures pārsegu. Neizņemiet atmiņas karti, kamēr ierīce pārsūta informāciju vai piekļūst tai, jo šādi iespējams zaudēt datus vai sabojāt karti vai ierīci. ››Atmiņas kartes formatēšana Formatējot atmiņas karti datorā, tā var kļūt nesaderīga ar ierīci. Formatējiet atmiņas karti tikai ierīcē. Programmu sarakstā izvēlieties Iestatīj. → Krātuve → SD kartes formatēšana → SD kartes formatēšana → Dzēst visu. Pirms atmiņas kartes formatēšanas noteikti izveidojiet visu svarīgo datu dublējumkopijas. Ražotāja garantija neattiecas uz datu zudumiem, kas radušies lietotāja darbību dēļ. Salikšana 22 Darba sākšana Ierīces ieslēgšana vai izslēgšana 1 Nospiediet un turiet ieslēgšanas/izslēgšanas taustiņu. 2 Ievadiet SIM vai USIM kartes PIN kodu un izvēlieties Labi (ja nepieciešams). Ja jūs ieslēdzat ierīci pirmo reizi, iestatiet ierīci, vadoties pēc ekrānā redzamajām instrukcijām. Lai izmantotu programmas, kas mijiedarbojas ar Google serveri, jums ir jāpiesakās Google vai jāizveido Google konts. Lai izslēgtu ierīci, turiet nospiestu Ieslēgšanas/izslēgšanas taustiņu un tad izvēlieties Izslēgt → Labi. Vietās, kur bezvadu ierīču izmantošana ir ierobežota, piemēram, lidmašīnās un slimnīcās, ievērojiet visus rakstiskos brīdinājumus un attiecīgā personāla norādījumus. ●● Lai izmantotu tikai ierīces funkcijas, kuras tiek veiktas bezsaistē, pārslēdzieties uz lidojuma režīmu. ► 124. lpp. ●● Darba sākšana 23 Skārienekrāna lietošana Ierīces skārienekrānā iespējams ērti izvēlēties vienumus vai izpildīt funkcijas. Iepazīstiet skārienekrāna lietošanas pamatdarbības. Nespiediet uz skārienekrānu ar pirkstiem un neizmantojiet asus priekšmetus. Ar šādu rīcību var bojāt skārienekrānu vai radīt kļūmi tā darbībā. ●● Neļaujiet skārienekrānam saskarties ar elektriskām ierīcēm. Elektrostatiskā izlāde var radīt kļūmi skārienekrāna darbībā. ●● Neļaujiet skārienekrānam saskarties ar šķidrumiem. Mitrās vietās vai šķidrumu iedarbībā var rasties kļūmes skārienekrāna darbībā. ●● Ilgāku laiku nelietojot skārienekrānu, var rasties pēcattēli (ekrāna iededzināšana) vai dubultošanās. Izslēdziet skārienekrānu, kad nelietojat ierīci. ●● Lai optimāli izmantotu skārienekrānu, pirms ierīces izmantošanas noņemiet ekrāna aizsargplēvi. ●● Skārienekrānam ir slānis, kas nosaka cilvēka ķermeņa izstarotos nelielos elektriskos lādiņus. Lai nodrošinātu labāko iespējamo veiktspēju, pieskarieties skārienekrānam ar pirkstu. Skārienekrāns nereaģē uz pieskārieniem ar asiem priekšmetiem, piemēram, irbulīti vai pildspalvu. ●● Darba sākšana 24 Skārienekrāna pārvaldīšana. Pieskāriens Vienreiz pieskarieties, lai izvēlētos vai palaistu izvēlni, iespēju vai programmu. Pieskarieties un turiet nospiestu Pieskarieties objektam un turiet to nospiestu ilgāk par 2 sekundēm. Vilkšana Pieskarieties objektam un pārvietojiet to jaunā vietā. Divkāršs pieskāriens Divreiz ātri pieskarieties objektam. Darba sākšana 25 Viegls uzsitiens Ātri ritiniet uz augšu, uzleju, pa kreisi vai pa labi sarakstos vai ekrānos. Sakniebšana Novietojiet divus pirkstus attāli vienu no otra un sakniebiet tos kopā. Ierīce izslēdz skārienekrānu, ja noteiktu laikposmu ierīci neizmantojat. Lai ieslēgtu ekrānu, nospiediet ieslēgšanas/ izslēgšanas taustiņu vai sākuma taustiņu. ●● Varat iestatīt, pēc cik ilga laika ierīce izslēdz displeja apgaismojumu. Programmu sarakstā izvēlieties Iestatīj. → Displejs → Ekrāna taimauts. ●● Darba sākšana 26 Skārienekrāna un taustiņu bloķēšana vai atbloķēšana Kad ierīce noteiktu laiku netiek lietota, tā izslēdz skārienekrānu un to automātiski bloķē, lai novērstu nevēlamas ierīces taustiņu darbības. Lai skārienekrānu un taustiņus bloķētu manuāli, nospiediet ieslēgšanas/izslēgšanas taustiņu. Lai tos atbloķētu, ieslēdziet ekrānu, nospiežot ieslēgšanas taustiņu, un ar pirkstu viegli uzsitiet jebkurā virzienā. Var aktivizēt ekrāna bloķēšanas funkciju, lai neļautu citiem izmantot ierīci vai piekļūt tajā saglabātajiem personas datiem un informācijai. ► 37. lpp. Iepazīšanās ar sākuma ekrānu Gaidīšanas ekrānā var skatīt ierīces statusu un piekļūt programmām. Gaidīšanas ekrānā ir vairāki paneļi. Ritiniet pa kreisi vai pa labi, lai apskatītu sākuma ekrāna paneļus. Iespējams izvēlēties arī punktus ekrāna apakšpusē, lai tieši pārvietotos uz attiecīgo paneli. ››Indikatora ikonas Displejā redzamās ikonas var mainīties atkarībā no reģiona un pakalpojumu sniedzēja. Ikona Apraksts Nav signāla Signāla stiprums Darba sākšana 27 Ikona Apraksts Pieslēgts GPRS tīklam Pieslēgts EDGE tīklam Pieslēgts HSDPA tīklam Wi-Fi pievienots Bluetooth funkcija ir aktivizēta Izmantoti GPS balstīti pakalpojumi Notiek saruna Neatbildēts zvans Pieslēgts datoram Nav ievietota SIM vai USIM karte. Jauna ziņa Aktivizēts modinātājs Viesabonēšana (ārpus pakalpojumu zonas) Aktivizēts klusuma režīms (vibrācija) Aktivizēts klusuma režīms (izslēgta skaņa) Aktivizēts lidojuma režīms Radusies kļūme vai jāpievērš uzmanība Akumulatora uzlādes līmenis Darba sākšana 28 ››Paziņojumu paneļa izmantošana Lai atvērtu paziņojumu paneli, pieskarieties indikatora ikonu zonai un pavelciet pirkstu uz leju. Lai paneli paslēptu, pavelciet paneļa apakšējo daļu uz augšu. No paziņojumu paneļa varat skatīt ierīces pašreizējo statusu un izmantot sekojošas opcijas: ●● Wi-Fi: Wi-Fi funkcijas aktivizēšana un deaktivizēšana. ► 105. lpp. ●● GPS: aktivizējiet vai deaktivizējiet GPS funkciju. ► 113. lpp. ●● Skaņa: aktivizējiet vai dezaktivējiet klusuma režīmu. Varat izslēgt ierīces skaņu vai iestatīt tās vibrāciju klusuma režīmā. ●● Ekrāna pagrieš.: ļaut vai neļaut interfeisam pagriezties, kad pagriežat ierīci. ●● Bluetooth: Bluetooth funkcijas aktivizēšana un deaktivizēšana. ► 111. lpp. ●● Mobilie dati: aktivizējiet vai dezaktivējiet datu savienojuma funkciju. ●● Sinhr.: aktivizējiet vai deaktivējiet automātiskās sinhronizēšanas programmas. Pieejamās iespējas var atšķirties atkarībā no reģiona vai pakalpojumu sniedzēja. ››Objektu pārvietošana uz sākuma ekrānu Pieskarieties un turiet objektu un pārvietojiet to jaunā vietā. Darba sākšana 29 ››Objekta noņemšana no sākuma ekrāna Pieskarieties un turiet objektu un pārvietojiet to atkritnē. ››Ātrās piekļuves paneļa pielāgošana Ātrās piekļuves paneli var pielāgot sākumekrāna apakšā, pievienojot vai noņemot lietojumprogrammu saīsnes. ●● Lai noņemtu lietojumprogrammas ikonu, piesitiet pat to un paturiet, pēc tam velciet to uz atkritni. ●● Lai pievienotu lietojumprogrammas saīsni, pieskarieties jaunas lietojumprogrammas saīsnei sākumekrānā un paturiet, un pēc tam aizvelciet to uz tukšu vietu. ››Paneļu pievienošana sākuma ekrānam vai noņemšana Varat pievienot paneļus sākuma ekrānam vai noņemt tos, lai organizētu logrīkus. 1 Sākuma ekrānā varat arī novietot divus pirkstus un ekrāna un sakniebt tos kopā, lai pārvietotos uz rediģēšanas režīmu. Darba sākšana 30 2 3 Pievienojiet, noņemiet vai reorganizējiet paneļus: ●● Lai noņemtu paneli, piespiediet un turiet paneļa sīktēlu un pārvietojiet to atkritnē. ●● Lai pievienotu jaunu paneli, izvēlieties . ●● Lai iestatītu sākuma ekrāna galveno paneli, izvēlieties . ●● Lai mainītu paneļu secību, piespiediet un turiet paneļa sīktēlu un pārvietojiet to jaunā vietā. Nospiediet taustiņu atpakaļ, lai atgrieztos iepriekšējā ekrānā. ››Logrīku lietošana Logrīki ir nelielas lietojumprogrammas, kas nodrošina ērtas funkcijas un informāciju sākuma ekrānā. Daži logrīki veido savienojumu ar tīmekļa pakalpojumiem. Izmantojot tīmeklī izmantojamu logrīku, no jums var prasīt papildu maksu. ●● Pieejamie logrīki var atšķirties atkarībā no reģiona vai pakalpojumu sniedzēja. ●● Logrīka pievienošana sākumekrānam 1 2 3 Programmu sarakstā izvēlieties Logrīki, lai atvērtu logrīku paneli. Ritiniet pa kreisi vai pa labi logrīku paneli, lai atrastu logrīku. Pieskarieties un turiet logrīku, lai to pievienotu sākuma ekrānam. Pievienot iestatījumu saīsni sākumekrānam Varat izveidot saīsnes uz bieži izmantotajām iestatījumu opcijām sākumekrānā. 1 2 3 Programmu sarakstā izvēlieties Logrīki, lai atvērtu logrīku paneli. Pieskarieties un turiet vienumu Iestatījumu īsceļš, un atlaidiet to sākumekrānā. Atlasiet iestatījuma opciju, piemēram, Bluetooth vai Wi-Fi. Darba sākšana 31 Piekļuve lietojumprogrammām Palaidiet programmas un izmantojiet visu ierīces funkciju priekšrocības. Varat reorganizēt programmu sarakstu, lai tas atbilstu jūsu vēlmēm, vai lejupielādēt programmas no interneta, lai uzlabotu ierīces funkcionalitāti. 1 2 3 4 Sākuma ekrānā izvēlieties sarakstam. , lai piekļūtu programmu Ritiniet pa kreisi vai pa labi līdz nākamajam izvēlnes ekrānam. Iespējams izvēlēties arī punktus ekrāna apakšpusē, lai tieši pārvietotos uz attiecīgo ekrānu. Izvēlieties lietojumprogrammu. Nospiediet taustiņu atpakaļ, lai atgrieztos iepriekšējā ekrānā. Nospiediet sākuma taustiņu, lai atgrieztos sākuma ekrānā. ●● Varat pievienot sākuma ekrānam programmas īsceļu, programmu sarakstā pieskaroties tās ikonai un turot to nospiestu. ●● Ja dažu funkciju izmantošanas laikā ierīce tiks pagriezta, arī saskarne pagriezīsies. Lai nepieļautu saskarnes pagriešanu, izvēlieties Iestatīj. → Displejs → Automātiski pagriezt ekrānu. ●● Ierīces izmantošanas laikā varat veikt ekrānuzņēmumu, vienlaicīgi nospiežot un turot sākuma taustiņu un ieslēgšanas/izslēgšanas taustiņu. Attēls tiks saglabāts mapē Mani faili → Visi faili → sdcard0 → Pictures → Screenshots. Darba sākšana 32 ››Lietojumprogrammu kārtošana Varat mainīt programmu secību programmu sarakstā vai sagrupēt tās kategorijās. 1 2 3 4 Programmu sarakstā nospiediet iespēju taustiņu un izvēlieties Rediģēt. Pieskarieties programmas ikonai un turiet to nospiestu. Programmu kārtošana: ●● Lai virzītu programmu, pavelciet to uz jaunu vietu. ●● Lai pievienotu programmu jaunai mapei, velciet to uz Izveidot mapi. ●● Lai virzītu programmu uz jaunu paneli, velciet to uz Izveidot lapu. Pārvelkot lietojumprogrammas ikonu uz Informācija par programmu varat apskatīt informāciju par lietojumprogrammu. Izvēlieties Sagl. ››Programmas lejupielāde 1 2 Programmu sarakstā izvēlieties Play veik. vai Samsung Apps. Sameklējiet programmu un lejupielādējiet to ierīcē. ››Lietojumprogrammas atinstalēšana 1 2 Programmu sarakstā nospiediet iespēju taustiņu un izvēlieties Atinstal. Izvēlieties uz programmas ikonas un tad izvēlieties Labi. Varat atinstalēt tikai tās programmas, ko esat lejupielādējis. Darba sākšana 33 ››Piekļuve pēdējām atvērtām programmām 1 2 Turiet nospiestu sākuma taustiņu, lai skatītu nesen izmantotās lietojumprogrammas. Izvēlieties lietojumprogrammu. ››Iestatiet lietojumprogrammu saīsnes Varat iestatīt lietojumprogrammu saīsnes, kuras varat palaist, nospiežot [ ]. Lai piesaistītu lietojumprogrammu [ ], 1 2 3 Gaidīšanas režīmā atveriet lietojumprogrammu sarakstu un izvēlieties Iestatīj. → Pielāgoti taustiņi. Atlasiet Piešķirt. Atlasiet lietojumprogrammu, kuru piesaistīt saīsnes taustiņam. Vairāku lietotņu palaišana Ar šo ierīci iespējams veikt vairākus uzdevumus, reizē izmantojot vairākas programmas. Lai palaistu vairākas programmas, izmantojot programmu, nospiediet sākuma taustiņu. Tad izvēlieties citu programmu, lai palaistu no sākuma ekrāna. ››Programmu pārvaldīšana Ar uzdevumu pārvaldnieku var pārvaldīt vairākas programmas. 1 Nospiediet un turiet sākuma taustiņu un tad izvēlieties → Aktīvās programmas. Uzdevumu pārvaldnieks palaižas un rāda aktīvas programmas. Darba sākšana 34 2 Kontrolējiet aktīvās programmas: ●● Lai pārslēgtu programmas, izvēlieties vienu no saraksta. ●● Lai aizvērtu lietojumprogrammu izvēlieties Beigt. ●● Lai aizvērtu visas aktīvās lietojumprogrammas, izvēlieties Beigt v. Ierīces pielāgošana Izmantojiet visas ierīces iespējas, mainot iestatījumus atbilstoši savām vēlmēm. ››Displeja valodas maiņa 1 2 Programmu sarakstā izvēlieties Iestatīj. → Valoda un ievade → Valoda. Izvēlieties valodu. ››Skārientoņu ieslēgšana vai izslēgšana Programmu sarakstā izvēlieties Iestatīj. → Skaņa → Pieskāriena skaņas. ››Ierīces skaļuma pielāgošana 1 2 Nospiediet skaļuma taustiņu augšup vai lejup. Izvēlieties un velciet slīdņus, lai pielāgotu katras skaņas skaļuma līmeni. ››Zvana signāla maiņa 1 2 Programmu sarakstā izvēlieties Iestatīj. → Skaņa → Ierīces zvana signāls. Izvēlieties zvana signālu → Labi. Darba sākšana 35 ››Pārslēgties uz klusuma režīmu Lai pārslēgtu ierīci klusuma režīmā vai izslēgtu šo režīmu, veiciet šādu darbību. ●● Pieskarieties indikatora ikonu zonai un pavelciet pirkstu uz leju, lai atvērtu paziņojumu paneli, un tad izvēlieties Skaņa. ●● Turiet nospiestu ieslēgšanas/izslēgšanas taustiņu un izvēlieties Izsl. sk. vai Vibrēt. ››Sākuma ekrāna fona attēla izvēle 1 2 Programmu sarakstā izvēlieties Iestatīj. → Displejs → Fona attēls → Sākuma ekrāns. Izvēlieties attēlu mapi → attēlu. ››Displeja fonta maiņa 1 2 Programmu sarakstā izvēlieties Iestatīj. → Displejs → Fonta stils. Izvēlieties fontu → Jā. ››Spilgtuma manuāla pielāgošana Displeja spilgtums ietekmē akumulatora enerģijas patēriņu. 1 2 3 Programmu sarakstā izvēlieties Iestatīj. → Displejs → Spilgtums. Pavelciet slīdni pa kreisi un pa labi. Izvēlieties Labi. Darba sākšana 36 ››Ierīces bloķēšana Ierīci var bloķēt, aktivizējot ekrāna bloķēšanas funkciju. Ja aizmirsīsiet paroli, nogādājiet ierīci Samsung servisa centrā, lai to atiestatītu. ●● Samsung neuzņemas atbildību par paroļu vai personīgās informācijas zaudējumu vai citiem kaitējumiem, ko radījusi nelegāla programmatūra. ●● Atbloķēšanas figūras iestatīšana 1 2 3 4 5 Programmu sarakstā izvēlieties Iestatīj. → Bloķēšanas ekrāns → Ekrāna bloķēšana → Figūra. Skatiet norādes ekrānā un figūru paraugus un parauga figūru, un tad izvēlieties Nāk. Uzzīmējiet figūru, savienojot vismaz 4 punktus un izvēlieties Turpināt. Vēlreiz uzzīmējiet figūru, lai apstiprinātu un izvēlieties Apstiprināt. Pabeidziet rezerves PIN iestatīšanu. Ja aizmirsīsit savu atbloķēšanas figūru, ekrāna bloķēšanas funkciju var deaktivizēt ar rezerves PIN. Darba sākšana 37 Atbloķēšanas PIN koda iestatīšana 1 2 3 Programmu sarakstā izvēlieties Iestatīj. → Bloķēšanas ekrāns → Ekrāna bloķēšana → PIN. Ievadiet jauno PIN kodu un izvēlieties Turpināt. Vēlreiz ievadiet PIN kodu un izvēlieties Labi. Iestatiet atbloķēšanas paroli 1 2 3 Programmu sarakstā izvēlieties Iestatīj. → Bloķēšanas ekrāns → Ekrāna bloķēšana → Parole. Ievadiet jauno paroli (burtu un ciparu kombināciju) un izvēlieties Turpināt. Vēlreiz ievadiet paroli un izvēlieties Labi. ››SIM vai USIM kartes bloķēšana Ierīci var bloķēt ar PIN kodu, kas piegādāts kopā ar SIM vai USIM karti. Ja ir iespējots SIM vai USIM kods, tad katru reizi piekļūstot ierīcei vai piekļūstot programmām, kurām nepieciešams PIN kods, būs jāievada PIN kods. 1 2 Programmu sarakstā izvēlieties Iestatīj. → Drošība → Iestatīt SIM kartes bloķēšanu → Bloķēt SIM karti. Ievadiet PIN kodu un izvēlieties Labi. ●● Ja vairākas reizes tiek ievadīts nepareizs PIN kods, SIM vai USIM karte tiek bloķēta. Lai atbloķētu SIM vai USIM karti, jāievada PIN atbloķēšanas atslēga (PUK). ●● Ja, ievadot nepareizu PUK kodu, bloķējat savu SIM vai USIM karti, sazinieties ar savu pakalpojumu sniedzēju. Darba sākšana 38 ››Atrast manu mobilo funkcijas aktivizēšana Ja kāds jūsu nozagtajā vai pazaudētajā ierīcē ievieto jaunu SIM vai USIM karti, funkcija Atrast manu mobilo automātiski nosūtīs kontakta numuru norādītajiem adresātiem, lai palīdzētu jums atrast un atgūt ierīci. Lai izmantotu šo funkciju, jums nepieciešams izveidot Samsung kontu ierīces attālai vadībai no interneta. 1 2 3 4 5 6 7 8 Programmu sarakstā izvēlieties Iestatīj. → Drošība → Paziņoj. par SIM nomaiņu. Izvēlieties Pieteikties. Lai izveidotu Samsung kontu, izvēlieties Izv. jaunu kontu. Ievadiet e-pasta adresi un Samsung konta paroli, un pēc tam izvēlieties Pieteikties. Velciet funkcijas Paziņoj. par SIM nomaiņu slēdzi uz labo pusi. Izvēlieties Brīdinājuma ziņa. Ievadiet īsziņas tekstu, kas būs nosūtīts adresātam un izvēlieties Labi. Pievienojiet adresātus: ●● Izvēlieties Izveidot un ievadiet tālruņu numurus manuāli, kopā ar valsts kodu un + simbolu. ●● No kontaktu sarakstiem izvēlieties tālruņa numurus, izvēloties Kontakti. Izvēlieties Saglabāt. Darba sākšana 39 Teksta ievade Varat ievadīt tekstu, nospiežot taustiņus uz QWERTY tastatūras, ierunājot vārdus mikrofonā vai izvēloties rakstzīmes uz virtuālās tastatūras. Dažās valodās teksta ievade netiek atbalstīta. Lai ievadītu tekstu, ievades valoda jāmaina uz kādu no atbalstītajām valodām. ››Teksta ievade ar QWERTY tastatūru Lai ievadītu rakstzīmes, ciparus un simbolus, nospiediet atbilstošos burtu un ciparu taustiņus. Varat izmantot arī šādus taustiņus: Taustiņš Funkcija Izmantojiet, lai pārslēgtu lielos un mazos burtus. Izmantojiet, lai ievadītu rakstzīmes, kas atrodas uz taustiņu augšdaļām. Izmantojiet, lai pārslēgtos uz simbolu režīmu. Ievadīt atstarpi. Izmantojiet, lai notīrītu ievadīto. Izmantojiet, lai sāktu jaunu rindu. Darba sākšana 40 ››Teksta ievade ar Samsung tastatūru Lai izmantotu Samsung tastatūru, atveriet lietojumprogrammu sarakstu un atlasiet Iestatīj. → Valoda un ievade → Ekrāna tastatūra. 1 2 3 Teksta laukā pieskarieties indikatora ikonu zonai un velciet to uz leju, lai atvērtu paziņojumu paneli. Izvēlieties lzvēlieties ievades metodi → Konfigurēt ievades metodes un tad izvēlieties blakus Samsung tastatūra → Portreta tastatūras tipi → tastatūras veids. Ievadiet tekstu, izvēloties alfabēta burtu un ciparu taustiņus. Ievadot tekstu, pagrieziet ierīci, lai skatītu QWERTY tastatūru platekrānā. Izvēlieties virtuālos taustiņus atbilstoši ievadāmajam tekstam. Varat izmantot arī šādus taustiņus: Cipars Funkcija 1 Pārslēgt lielos un mazos burtus. 2 Pārslēgt teksta ievades metodes. 3 Piekļūstiet tastatūras iestatījumiem. Pieskarieties un turiet nospiestu , lai pārslēgtos uz rokraksta režīmu, ievadītu tekstu ar balsi vai piekļūtu starpliktuvei. Darba sākšana 41 Cipars Funkcija 4 Izmantojiet, lai notīrītu ievadīto. 5 Izmantojiet, lai sāktu jaunu rindu. 6 Ievadīt atstarpi. Ja ir izvēlēts teksta prognozēšanas (XT9) režīms, var lietot nepārtraukto ievadi, kas ļauj ievadīt tekstu, velkot ar pirkstu pa tastatūru. ► 131. lpp. Ievadot testu ar 3x4 tastatūru, varat izmatot šādus režīmus: Režīms Funkcija ABC 1. Lai pārslēgtos uz ABC režīmu, izvēlieties 2. Spiediet attiecīgo virtuālās tastatūras taustiņu līdz parādīsies nepieciešama rakstzīme. Cipars 1. Lai pārslēgtos uz ciparu režīmu, izvēlieties . 2. Izvēlieties ciparu. Varat ievadīt ciparus, pieskaroties un turot virtuālo taustiņu ABC režīmā. Simbols 1. Lai pārslēgtos uz simbolu režīmu, izvēlieties . 2. Izvēlieties simbolu. Darba sākšana 42 . ››Teksta ievades metodes maiņa 1 2 Teksta laukā pieskarieties indikatora ikonu zonai un velciet to uz leju, lai atvērtu paziņojumu paneli. Izvēlieties lzvēlieties ievades metodi → teksta ievades metode. ››Teksta ievade, izmantojot Google balss ievades funkciju 1 2 Ierunājiet tekstu mikrofonā. Kad esat beidzis, nospiediet [ ], lai atgrieztos uz teksta lauku. ››Teksta kopēšana un ielīmēšana No teksta lauka varat kopēt un ielīmēt tekstu citā programmā. 1 2 3 4 5 Pieskarieties teksta fragmentam un turiet. Velciet vai , lai izvēlētos kopējamo tekstu. Izvēlieties vai , lai pievienotu tekstu starpliktuvei. Citā programmā novietojiet kursoru tur, kur vēlaties ielīmēt tekstu. Izvēlieties → Ielīmēt, lai ievietotu tekstu no starpliktuves teksta laukā. Darba sākšana 43 Sakari Zvanīšana Apgūstiet zvanīšanas funkcijas, lai varētu, piemēram, veikt zvanus un atbildēt uz zvaniem, izmantot zvana laikā pieejamās iespējas, kā arī pielāgot un izmantot ar zvaniem saistītās funkcijas. Lai nepieļautu nejaušu ievadi, ieslēdziet tuvuma sensoru, kas bloķēs skārienekrānu, pietuvinot ierīci sejai. ► 52. lpp. ●● Statiskā elektrība, kas izlādējas no apģērba vai ķermeņa, zvana laikā var traucēt tuvuma sensora darbībai. ●● ››Zvanīšana 1 2 3 4 Programmu sarakstā izvēlieties Tālrunis → Tastatūra, un ievadiet reģiona kodu un tālruņa numuru. Lai sāktu balss zvanu, izvēlieties . Izvēlieties zvana veikšanai lietojamo programmu (ja nepieciešams). Lai beigtu zvanu, nospiediet Beigt. ●● Numurus, uz kuriem bieži zvanāt, varat saglabāt kontaktu sarakstā. ► 83. lpp. ●● Lai piekļūtu zvanu žurnālam un atkārtotu pēdējos izsauktos numurus, izvēlieties Tālrunis → Žurnāli. Sakari 44 ››Atbildēšana uz zvanu 1 Ienākošā zvana laikā izvēlieties ārpus lielā apļa. un tad pavelciet pirkstu Lai izslēgtu zvana signālu, nospiediet skaļuma taustiņu. 2 Lai beigtu zvanu, nospiediet Beigt. ››Zvana atteikšana Ienākošā zvana laikā izvēlieties un tad pavelciet pirkstu ārpus lielā apļa. Lai ienākošo zvanu atteikuma gadījumā nosūtītu ziņu zvanītājam, pavelciet uz augšu atteikuma ziņas joslu, kas atrodas ekrāna lejasdaļā. Varat izvēlēties vienu no vairākām iepriekšiestatītām ziņām vai izveidot savas ziņas. ► 51. lpp. ››Starptautiska zvana veikšana 1 2 3 Programmu sarakstā izvēlieties Tālrunis → Tastatūra, un tad pieskarieties un turiet nospiestu 0, lai ievietotu rakstzīmi +. Ievadiet visu vajadzīgo numuru (valsts kodu, rajona kodu un tālruņa numuru). Izvēlieties , lai izsauktu šo numuru. Sakari 45 ››Austiņu lietošana Pievienojiet ierīcei austiņas, lai ērti atbildētu uz zvaniem un kontrolētu zvanus. ●● Lai atbildētu uz zvanu, nospiediet austiņu pogu. ●● Lai atteiktu zvanu, turiet nospiestu austiņu pogu. ●● Lai beigtu sarunu, nospiediet austiņu pogu. ››Izmantojiet balss zvana laikā pieejamās opcijas Sarunas laikā var izmantot šādas iespējas: Pieejamās iespējas var atšķirties atkarībā no reģiona vai pakalpojumu sniedzēja. Lai pielāgotu balss skaļumu, nospiediet skaļuma taustiņu uz augšu vai leju. ●● Lai aizturētu zvanu, izvēlieties . Lai atsāktu aizturētu sarunu, izvēlieties . ●● Lai veiktu otru zvanu, izvēlieties Piev. zv. un zvaniet citam numuram. ●● Lai pārslēgtos no viena zvana uz otru un atpakaļ, izvēlieties Pārslēgt. ●● Lai atbildētu uz otru zvanu, izvēlieties un, kad tiek atskaņots zvana gaidīšanas signāls, velciet pirkstu ārpus lielā loka. Pirmā saruna tiek automātiski aizturēta. Lai izmantotu šo funkciju, jāabonē zvana gaidīšanas pakalpojums. ●● Lai atvērtu tastatūru, izvēlieties Tastatūra. ●● Lai aktivizētu skaļruņa funkciju, izvēlieties Skaļrunis. Izmantojot skaļruņa funkciju trokšņainā vidē, būs grūti dzirdēt sarunbiedru. Lai panāktu labāku skaņas kvalitāti, izmantojiet parasto tālruņa režīmu. ●● Sakari 46 Lai izslēgtu mikrofonu un sarunas partneris nevarētu jūs dzirdēt, izvēlieties Bez skaņas. ●● Lai sarunātos ar otru sarunas partneri, izmantojot Bluetooth austiņas, izvēlieties Austiņ. ●● Lai sarunātos ar vairākiem sarunbiedriem (konferences zvans), veiciet otru zvanu un, kad savienojums ar otro sarunbiedru ir izveidots, izvēlieties Apvienot. Atkārtojiet šo, lai pievienotu vēl citus sarunbiedrus. Lai izmantotu šo funkciju, jāabonē konferences zvana pakalpojums. ●● Lai atvērtu kontaktu sarakstu, nospiediet iespēju taustiņu un izvēlieties Kontakti. ●● Lai izveidotu piezīmi, nospiediet iespēju taustiņu un izvēlieties Atgādne. ●● Lai pašreizējo sarunbiedru pievienotu aizturētajai sarunai, izvēlieties iespēju taustiņu un izvēlieties Pārsūtīt. Jūs atvienos no abiem sarunbiedriem. ●● ››Neatbildēta zvana apskatīšana un atzvanīšana Ierīce parādīs neatbildētos zvanus. Lai atzvanītu, pieskarieties indikatora ikonu zonai un pavelciet pirkstu uz leju, lai atvērtu paziņojumu paneli, un tad izvēlieties paziņojumu par neatbildēto zvanu. ››Automātiskās noraidīšanas iestatīšana Lai automātiski noraidītu zvanus no noteiktiem numuriem, izmantojiet automātisko noraidīšanu. 1 2 Programmu sarakstā izvēlieties Tālrunis. 3 Velciet pārslēgu Automātiskās noraidīšanas režīms pa labi. Nospiediet iespēju taustiņu un izvēlieties Zvana iestatījumi → Zvana noraidīšana. Sakari 47 4 Izvēlieties Automātiskās noraidīšanas režīms → opciju. Iespēja Funkcija Visus numurus Visu zvanu noraidīšana. Autom. noraidīt numurus Noraidiet zvanus no tālruņa numuriem automātiskās noraidīšanas sarakstā. 5 6 7 Izvēlieties Automātiski noraidīto saraksts. 8 Lai pievienotu papildu numurus, atkārtojiet 6-7. darbību. Izvēlieties Izveidot. Ievadiet numuru un izvēlieties Saglabāt. Varat iestatīt katra numura kritērijus. ››Fiksēto zvanu numuru (FDN) režīma aktivizēšana Fiksēto zvanu numuru režīmā ierīce ierobežos izejošos zvanus, atļaujot tikai zvanus SIM vai USIM kartes FDN sarakstā saglabātajiem numuriem. 1 2 Programmu sarakstā izvēlieties Tālrunis. 3 4 5 Izvēlieties Aktiv. fiks. zv. nr. Nospiediet iespēju taustiņu un izvēlieties Zvana iestatījumi → Papildu iestatījumi → Fiksēto zvanu numuri. Ievadiet SIM vai USIM kartes PIN2 kodu un izvēlieties Labi. Izvēlieties Fiksēto zvanu numuru saraksts un pievienojiet kontaktus. Sakari 48 ››Zvanu novirzīšanas iestatīšana Zvanu novirzīšana ir tīkla pakalpojums, ar kuru var pārsūtīt ienākošos zvanus uz norādīto numuru. Varat iestatīt šo funkciju atsevišķi dažādiem nosacījumiem. 1 2 Programmu sarakstā izvēlieties Tālrunis. 3 4 Izvēlieties nosacījumu. Nospiediet iespēju taustiņu un izvēlieties Zvana iestatījumi → Zvanu pārsūtīšana → zvana veids. Ievadiet numuru, uz kuru zvani tiks pāradresēti, un izvēlieties Aktivizēt. Jūsu iestatījums tiks nosūtīts tīklam. ››Zvanu lieguma iestatīšana Zvanu liegums ir tīkla funkcija, ar ko ierobežo noteikta veida zvanus vai neļauj citiem veikt zvanus no jūsu ierīces. 1 2 Programmu sarakstā izvēlieties Tālrunis. 3 4 Izvēlieties zvanu lieguma opciju. Nospiediet iespēju taustiņu un izvēlieties Zvana iestatījumi → Papildu iestatījumi → Zvanu liegumi → zvana veids. Ievadiet zvanu lieguma paroli un izvēlieties Labi. Jūsu iestatījums tiks nosūtīts tīklam. Sakari 49 ››Zvanu gaidīšanas iestatīšana Zvanu gaidīšana ir tīkla funkcija, kas brīdina jūs par ienākošu zvanu citas sarunas laikā. Šī funkcija ir pieejama tikai balss zvaniem. 1 2 Programmu sarakstā izvēlieties Tālrunis. Nospiediet iespēju taustiņu un izvēlieties Zvana iestatījumi → Papildu iestatījumi → Zvanu gaidīšana. Jūsu iestatījums tiks nosūtīts tīklam. ››Zvanu un ziņu žurnāla skatīšana Varat apskatīt savu zvanu un ziņu žurnālus, kas sakārtoti pēc to veida. 1 2 Programmu sarakstā izvēlieties Tālrunis → Žurnāli. 3 Izvēlieties žurnāla ierakstu, lai apskatītu tā detaļas. Detalizētajā skatā var veikt zvanu, sūtīt numuram ziņu vai pievienot numuru kontaktu sarakstam vai automātiski noraidīto sarakstam. Nospiediet iespēju taustiņu un izvēlieties Skatīt pēc → iespēja. Varat veikt zvanu vai nosūtīt ziņu kontaktam, paritinot pa kreisi vai pa labi žurnāla ierakstā. ››Pielāgot zvana iestatījumus 1 2 Programmu sarakstā izvēlieties Tālrunis. Nospiediet iespēju taustiņu un izvēlieties Zvana iestatījumi. Sakari 50 3 Mainiet šādas opcijas: Iespēja Funkcija Zvana noraidīšana Iestatiet, lai automātiski noraidītu zvanus no noteiktiem numuriem. Jūs varat pievienot tālruņa numurus automātiski noraidāmo numuru sarakstam. Iestatīt ziņu noraidīšanu Pievienojiet vai rediģējiet īsziņu, kas tiks nosūtīta, noraidot zvanu. Zvana un taustiņu signāli → Ierīces zvana signāls Izvēlieties zvana signālu, kas ziņos par ienākošajiem zvaniem. Zvana un taustiņu signāli → Ierīces vibrozvans Pievienojiet vai izvēlieties vibrācijas veidu. Zvana un taustiņu signāli → Vibrācija zvana laikā Iestatiet, lai ierīce vibrē un atskaņo signālu, ziņojot par ienākošajiem zvaniem. Zvana un taustiņu signāli → Taustiņu toņi Iestatiet, lai ierīce signalizē ar skaņu, kad ievadāt numurus zvanīšanas ekrāna. Zvana signāls → Zvana vibrācija Iestatiet ierīces vibrozvanu iedarboties tad, ja otra puse atbild uz zvanu vai to pārtrauc. Zvana signāls → Zvana statusa signāli Iestatiet ierīci brīdināt jūs par zvana statusu zvana laikā. Zvana signāls → Signāli sarunas laikā Iestatiet ierīci brīdināt jūs par notikumiem zvana laikā. Sakari 51 Iespēja Funkcija Atbildēšana/ sarunas beigšana → Sākuma taustiņš tiek izmantots, lai atbildētu uz zvaniem Iestatiet atbildēšanu uz zvaniem, nospiežot sākuma taustiņu. Atbildēšana/sarunas beigšana → Ies./izs. taust. beidz sar. Iestatiet, lai beigtu zvanu, nospiežot ieslēgšanas/izslēgšanas taustiņu. Zvana laikā izslēgt ekrānu Iestatiet tuvuma sensora aktivizēšanu zvana laikā. Zvanīšanas piederumi → Automātiskā atbildēšana Iestatiet, vai ierīce automātiski atbild uz zvanu pēc norādīta perioda (šī funkcija ir pieejama tikai tad, ja ir pievienotas austiņas). Zvanīšanas Izvēlieties, pēc cik ilga laika ierīce piederumi → Autom. atbild uz zvaniem. atbildēš. taimeris Zvanīšanas piederumi → Izejošā zvana nosacījumi Iestatiet izejošo zvanu atļauju, izmantojot Bluetooth austiņas pat, ja ierīce ir bloķēta. Paliel. skaļ. līm. kabatā Iestatiet ierīci pastiprināt zvana signālu, ja ierīce atrodas slēgtā vietā, piemēram, kabatā vai somā. Zvanu pārsūtīšana Iestatiet, lai pārsūtītu ienākošos zvanus uz norādīto numuru. Papildu iestatījumi → Ļauj parādīt jūsu ID sarunbiedriem Zvanītāja ID izejošo zvanu laikā. Papildu iestatījumi → Iestatiet zvanu ierobežojumus pēc Zvanu liegumi zvana veida. Sakari 52 Iespēja Funkcija Papildu iestatījumi → Iestatiet ierīci brīdināt jūs par Zvanu gaidīšana ienākošiem zvaniem zvana laikā. Papildu iestatījumi → Automātiskā atkārtošana Iestatiet automātisko numura atkārtošanu zvanam, ja tas netika savienots vai tika atslēgts. Aktivizējiet FDN režīmu, lai Papildu iestatījumi → nepieļautu zvanus uz tālruņu Fiksēto zvanu numuri numuriem, kuri nav iekļauti SIM vai USIM kartes FDN sarakstā. Papildu iestatījumi → Iestatiet automātisku prefiksa Automātiskais rajona ievietošanu (apgabala vai valsts kods) kods pirms tālruņa numura. Balss pasta pakalpojums Izvēlieties balss pasta pakalpojumu sniedzēju. Balss pasta iestatījumi Ievadiet balss pasta servera numuru. Šo numuru jūs iegūsiet no pakalpojumu sniedzēja. Zvana signāls Izvēlieties zvana signālu, kas ziņos par jaunām balss pasta ziņām. Vibrēt Iestatiet, lai ierīce vibrē, kad tiek saņemts balss pasts. Konti Iestatiet IP zvanu pieņemšanu un savus kontus IP zvana pakalpojumiem. Interneta zvanu lietošana Iestatiet, vai IP zvanīšanas pakalpojumi ir jāizmanto visiem zvaniem vai tikai balss zvaniem. Sakari 53 Ziņas Uzziniet, kā izveidot un nosūtīt teksta ziņas (SMS) un multiziņas (MMS), un kā skatīt vai pārvaldīt saņemtās vai nosūtītās ziņas. Par ziņu sūtīšanu un saņemšanu, atrodoties ārpus mājas tīkla pakalpojumu zonas, var tikt prasīta papildu maksa. Lai iegūtu plašāku informāciju, sazinieties ar pakalpojumu sniedzēju. ››Īsziņas sūtīšana 1 2 Programmu sarakstā izvēlieties Ziņas → 3 Izvēlieties teksta lauku un ievadiet ziņas tekstu. Lai ievietotu smaidiņus, nospiediet iespēju taustiņu un izvēlieties Ievietot smaidiņu. 4 . Pievienojiet adresātus: ●● Manuāli ievadiet tālruņu numurus un atdaliet tos ar semikolu vai komatu. ●● Izvēlieties tālruņa numurus no saviem zvanu, ziņu vai kontaktu sarakstiem, izvēloties . Lai sūtītu ziņu, izvēlieties . Sakari 54 ››Multiziņas sūtīšana 1 2 Programmu sarakstā izvēlieties Ziņas → 3 Izvēlieties teksta lauku un ievadiet ziņas tekstu. Lai ievietotu smaidiņus, nospiediet iespēju taustiņu un izvēlieties Ievietot smaidiņu. 4 5 6 . Pievienojiet adresātus: ●● Manuāli ievadiet tālruņa numurus vai e-pasta adreses un atdaliet tās ar semikolu vai komatu. ●● Izvēlieties tālruņa numurus vai e-pasta adreses no saviem zvanu, ziņu vai kontaktu sarakstiem, izvēloties . Kad ievadīsit e-pasta adresi, ierīce pārveidos ziņojumu par multiziņu. Izvēlieties un pievienojiet failu. Nospiediet iespēju taustiņu un izvēlieties Pievienot tēmu, un tad ievadiet tēmu. Lai sūtītu ziņu, izvēlieties . ››Īsziņas vai multiziņas skatīšana 1 2 3 Programmu sarakstā izvēlieties Ziņas. Ziņas tiek grupētas pēc ziņu pavedieniem – kontaktiem. Izvēlieties kontaktu. Izvēlieties multiziņu, lai apskatītu sīkāku informāciju. Sakari 55 ››Balss pasta ziņu noklausīšanās Ja ierīcē ir iestatīta neatbildēto zvanu pāradresēšana uz balss pasta serveri, tad gadījumā, ja jūs neatbildat uz zvaniem, zvanītāji var atstāt balss ziņas. 1 2 Lietojumprogrammu sarakstā izvēlieties Tālrunis → Tastatūra, un tad pieskarieties un turiet nospiestu 1. Izpildiet balss pasta servera norādījumus. Pirms piekļūšanas balss pasta serverim ir jāsaglabā balss pasta servera numurs. Lai uzzinātu šo numuru, sazinieties ar savu pakalpojumu sniedzēju. Google Mail Uzziniet, kā sūtīt un apskatīt e-pasta ziņas, izmantojot Google Mail™ tīmekļa pasta pakalpojumu. Tas, vai šī funkcija ir pieejama, atkarīgs no reģiona vai pakalpojumu sniedzēja. ●● Šī funkcija var būt apzīmēta citādi atkarībā no reģiona vai pakalpojumu sniedzēja. ●● ››E-pasta ziņu sūtīšana 1 2 3 4 Programmu sarakstā izvēlieties Google Mail → . Izvēlieties adresāta lauku un ievadiet e-pasta adresi. Izvēlieties tēmas lauku un ievadiet tēmu. Izvēlieties teksta lauku un ievadiet e-pasta ziņas tekstu. Sakari 56 5 6 Nospiediet iespēju taustiņu un izvēlieties Pievienot attēlu vai Pievienot videoklipu, un pēc tam pievienojiet failu. Lai sūtītu ziņu, izvēlieties . Ja esat bezsaistē vai atrodaties ārpus uztveršanas zonas, ziņa tiks aizturēta ziņu pavediena sarakstā, līdz atkal būsiet tiešsaistē un savā pakalpojumu zonā. ››E-pasta ziņas skatīšana 1 2 3 Programmu sarakstā izvēlieties Google Mail. Izvēlieties , lai atjauninātu ziņu mapi. E-pasta ziņas atlasīšana. Ziņas apskates ekrānā iespējams izmantot vairākas opcijas. ●● Lai pārietu uz nākamo vai iepriekšējo ziņu, ritiniet pa labi vai pa kreisi. ●● Lai pievienotu ziņu izlases sarakstam, izvēlieties . ●● Lai atbildētu uz ziņu, izvēlieties . ●● Lai atbildētu uz ziņu un iekļautu visus adresātus, izvēlieties → Atbildēt visiem. ●● Lai pārsūtītu ziņojumu citiem, izvēlieties → Pārsūtīt. ●● Lai arhivētu ziņu, izvēlieties . ●● Lai dzēstu ziņu, izvēlieties . ●● Lai ziņai pievienotu apzīmējumu, izvēlieties . ●● Lai ziņu atzīmētu kā nelasītu, izvēlieties . ●● Lai atzīmētu ziņu kā svarīgu, nospiediet iespēju taustiņu un izvēlieties Atzīmēt kā svarīgu. ●● Lai paslēptu ziņu, nospiediet iespēju taustiņu un izvēlieties Izslēgt skaņu Lai skatītu paslēptās ziņas, izvēlieties → Visas vēstules apzīmējumu sarakstā. ●● Lai pievienotu ziņu surogātpasta sarakstam, nospiediet iespēju taustiņu un izvēlieties Ziņot par mēstuli vai Ziņot par pikšķerēšanu. Sakari 57 Lai mainītu e-pasta iestatījumus, nospiediet iespēju taustiņu un izvēlieties Iestatījumi. ●● Lai apskatītu pielikumu, izvēlieties to. Lai saglabātu to ierīcē, nospiediet iespēju taustiņu un izvēlieties Saglabāt. Pielikuma saglabāšanas metode jūsu ierīcē var atšķirties atkarībā no faila veida. ●● E-pasts Uzziniet, kā sūtīt un apskatīt e-pasta ziņas, izmantojot privāto vai uzņēmuma e-pasta kontu. ››E-pasta konta iestatīšana 1 2 3 Programmu sarakstā izvēlieties E-pasts. 4 Izpildiet ekrānā redzamos norādījumus. Ievadiet savu e-pasta adresi un paroli. Izvēlieties Nākamais. Lai ievadītu konta datus manuāli, izvēlieties Manuāla iestat. Kad esat pabeidzis e-pasta konta iestatīšanu, e-pasta ziņas tiek lejupielādētas jūsu ierīcē. Ja ir izveidoti divi vai vairāki konti, starp tiem var pārslēgties. Izvēlieties konta nosaukumu ekrāna augšdaļa un tad izvēlieties kontu, no kura vēlaties izvilkt ziņas. ››E-pasta ziņu sūtīšana 1 2 Programmu sarakstā izvēlieties E-pasts → . Pievienojiet adresātus: Manuāli ievadiet e-pasta adreses un atdaliet tās ar semikolu vai komatu. ●● Izvēlieties e-pasta adreses no saviem ziņu vai kontaktu sarakstiem, izvēloties . ●● Sakari 58 3 4 5 6 Izvēlieties tēmas lauku un ievadiet tēmu. Izvēlieties teksta lauku un ievadiet e-pasta ziņas tekstu. Izvēlieties un pievienojiet failu. Lai sūtītu ziņu, izvēlieties . Ja esat bezsaistē vai atrodaties ārpus uztveršanas zonas, ziņa tiks aizturēta ziņu pavediena sarakstā, līdz atkal būsiet tiešsaistē un savā pakalpojumu zonā. ››E-pasta ziņas skatīšana 1 2 3 Programmu sarakstā izvēlieties E-pasts. Izvēlieties , lai atjauninātu ziņu mapi. E-pasta ziņas atlasīšana. Ziņas apskates ekrānā iespējams izmantot vairākas opcijas. ●● Lai pārietu uz nākamo vai iepriekšējo ziņu, ritiniet pa labi vai pa kreisi. ●● Lai atbildētu uz ziņu, izvēlieties . ●● Lai pārsūtītu ziņojumu citiem, izvēlieties . ●● Lai dzēstu ziņu, izvēlieties . ●● Lai ziņu atzīmētu kā svarīgu, izvēlieties . ●● Lai atzīmētu ziņu kā nelasītu, nospiediet iespēju taustiņu un izvēlieties Atzīmēt kā nelasītu. ●● Lai pārvietotu ziņu uz citu mapi, nospiediet iespēju taustiņu un izvēlieties Pārvietot. ●● Lai saglabātu ziņu ierīcē, nospiediet iespēju taustiņu un izvēlieties Saglabāt e-pastu. Attēls tiks saglabāts mapē Mani faili → Visi faili → sdcard0 → Saved Email. Sakari 59 Lai izdrukātu ziņu, izmantojot Wi-Fi, nospiediet iespēju taustiņu un izvēlieties Drukāt. Jūsu ierīce ir saderīga tikai ar noteiktiem Samsung printeriem. ●● Lai izveidotu jaunu ziņu, nospiediet iespēju taustiņu un izvēlieties Izveidot. ●● Lai mainītu fonta lielumu, nospiediet iespēju taustiņu un izvēlieties Fonta lielums. ●● Lai filtrētu ziņas no konkrēta sūtītāja, nospiediet iespēju taustiņu un izvēlieties lest. kā priorit. sūtītāju. No sūtītāja saņemtās ziņas varat lasīt norādītajā iesūtnē. ●● Lai mainītu e-pasta iestatījumus, nospiediet iespēju taustiņu un izvēlieties Iestatījumi. ●● Lai saglabātu pielikumu ierīcē, izvēlieties pielikuma cilni → . ●● Pieejamās opcijas var atšķirties atkarībā no e-pasta konta. Talk Uzziniet, kā sūtīt un saņemt tūlītējas ziņas no draugiem un ģimenes ar Google Talk™ tūlītējās ziņapmaiņas pakalpojumu. Tas, vai šī funkcija ir pieejama, atkarīgs no reģiona vai pakalpojumu sniedzēja. ››Statusa iestatīšana 1 2 3 4 Programmu sarakstā izvēlieties Talk. Izvēlieties Google kontu. Izvēlieties savu vārdu draugu saraksta augšdaļā. Pielāgojiet savu statusu, attēlu un ziņu. Sakari 60 ››Kontaktu pievienošana draugu sarakstam 1 2 Programmu sarakstā izvēlieties Talk → . Ievadiet drauga e-pasta adresi un tad izvēlieties GATAVS. Kad jūsu draugs apstiprina uzaicinājumu, viņš vai viņa tiek pievienots jūsu draugu sarakstam. ››Sarunas sākšana 1 2 Programmu sarakstā izvēlieties Talk. 3 Ievadiet un nosūtiet savu ziņu. ●● Lai sarunai pievienotu vēl citus kontaktus, nospiediet iespēju taustiņu un izvēlieties Pievienojiet tērzēšanai. ●● Lai pārslēgtos starp aktīvām sarunām, ritiniet pa kreisi vai pa labi. 4 No draugu saraksta izvēlieties kontaktu. Atveras sarunas ekrāns. Lai pabeigtu sarunu, nospiediet iespēju taustiņu un izvēlieties Beigt tērzēt. ChatON Uzziniet, kā izmantot ChatON, lai sūtītu un saņemtu tūlītējas ziņas no jebkuras ierīces, kam ir mobilā tālruņa numurs. 1 Programmu sarakstā izvēlieties ChatON. Ja palaižat šo lietojumprogrammu pirmo reizi, izpildiet ekrānā sniegtos norādījumus, lai pabeigtu konta iestatīšanu. 2 Ievadiet un nosūtiet savu ziņu. Sakari 61 Ziņotājs Uzziniet, kā sūtīt un saņemt tūlītējos ziņojumus no draugiem un ģimenes locekļiem, izmantojot Google+ tūlītējās ziņojumapmaiņas pakalpojumu. Tas, vai šī funkcija ir pieejama, atkarīgs no reģiona vai pakalpojumu sniedzēja. 1 Programmu sarakstā izvēlieties Ziņotājs. Ja palaižat šo lietojumprogrammu pirmo reizi, izpildiet ekrānā sniegtos norādījumus, lai pabeigtu konta iestatīšanu. 2 Ievadiet un nosūtiet savu ziņu. Google+ Uzziniet, kā piekļūt Google sociālās tīklošanas pakalpojumam. Varat izveidot grupas, lai sūtītu un saņemtu tūlītējos ziņojumus un augšupielādētu fotoattēlus. Tas, vai šī funkcija ir pieejama, atkarīgs no reģiona vai pakalpojumu sniedzēja. 1 Programmu sarakstā izvēlieties Google+. Ja palaižat šo lietojumprogrammu pirmo reizi, izpildiet ekrānā sniegtos norādījumus, lai pabeigtu konta iestatīšanu. 2 Izvēlieties sociālā tīkla funkciju. Sakari 62 Izklaide Kamera Uzziniet, kā uzņemt un skatīt fotoattēlus un videoklipus. Kamera automātiski izslēdzas, ja kādu noteiktu laikposmu to nelietojat. ●● Atmiņas ietilpība var atšķirties atkarībā no skata vai fotografēšanas apstākļiem. ●● ››Fotografēšana 1 2 Programmu sarakstā izvēlieties Kamera. 3 Pavērsiet kameras objektīvu pret objektu un veiciet nepieciešamos pielāgojumus. Lai iegūtu ainavas skatu, pagrieziet ierīci pretēji pulksteņrādītāju kustības virzienam. Izklaide 63 Cipars Funkcija 1 Kameras īsceļu izmantošana. ●● : mainiet videokameras režīmu. ► 66. lpp. ●● : pielietojiet specefektu. Rediģējiet īsceļus uz biežāk izmantotajām iespējām. ► 71. lpp. 2 Mainiet kameras iestatījumus. 3 Atmiņas vietas skatīšana. 4 Pārslēdziet videokameras režīmā. 5 Uzņemiet fotoattēlu. 6 Skatīt uzņemtos fotoattēlus. Lai pietuvinātu, pieskarieties ekrānam ar diviem pirkstiem un lēni attāliniet tos vienu no otra. Lai attālinātu, satuviniet tos. Varat arī pietuvināt vai attālināt, izmantojot skaļuma taustiņu. Tālummaiņas funkcija var nebūt pieejama, ja uzņemšana notiek ar augstāko izšķirtspēju. 4 Lai uzņemtu fotoattēlu, izvēlieties . Fotoattēls tiek automātiski saglabāts. Izklaide 64 Pēc fotoattēla uzņemšanas, izvēlieties attēlu skatītāju, lai to apskatītu. ●● Ritiniet pa kreisi vai pa labi, lai skatītu vēl citus attēlus. ●● Lai pietuvinātu vai attālinātu, pieskarieties ekrānam ar diviem pirkstiem un attāliniet tos vienu no otra vai sakniebiet tos kopā. Lai atgrieztos pie sākotnējā lieluma, divreiz pieskarieties ekrānam. ●● Lai nosūtītu fotoattēlu citām personām vai to koplietotu, izvēlieties . ●● Lai sāktu slīdrādi, nospiediet iespēju taustiņu un izvēlieties → Sākt slaidrādi. Lai apturētu slīdrādi, pieskarieties ekrānam. ●● Lai dzēstu fotoattēlu, nospiediet iespēju taustiņu un izvēlieties Dzēst. ●● Lai starpliktuvei pievienotu fotoattēlu, nospiediet iespēju taustiņu un izvēlieties Kopēt starpliktuvē. ●● Lai pagrieztu fotoattēlu pretēji pulksteņrādītāja virzienam, nospiediet iespēju taustiņu un izvēlieties Pagriezt pa kreisi. ●● Lai pagrieztu fotoattēlu pulksteņrādītāja virzienā, nospiediet iespēju taustiņu un izvēlieties Pagriezt pa labi. ●● Lai apcirptu fotoattēla daļu, nospiediet iespēju taustiņu un izvēlieties Apgriezt. ●● Lai fotoattēlu iestatītu kā fona attēlu vai kontakta attēlu, nospiediet iespēju taustiņu un izvēlieties Iestatīt kā. ●● Lai izdrukātu fotoattēlu, izmantojot Wi-Fi, nospiediet iespēju taustiņu un izvēlieties Drukāt. Jūsu ierīce ir saderīga tikai ar noteiktiem Samsung printeriem. ●● Lai mainītu faila nosaukumu, nospiediet iespēju taustiņu un izvēlieties Pārdēvēt. ●● Lai meklētu ierīces ar aktivizētu multivides koplietošanu, nospiediet iespēju taustiņu un izvēlieties Meklēt tuvumā esošās ierīces. ●● Lai apskatītu fotoattēla informāciju, nospiediet iespēju taustiņu un izvēlieties Dati. Izklaide 65 ››Fotografēšanas režīma maiņa Fotoattēlus var uzņemt dažādos fotografēšanas režīmos. Lai → iespēja. mainītu fotografēšanas režīmu, izvēlieties Iespēja Funkcija Panorāma Uzņemiet panorāmas attēlus. Kopīgot fotoattēlu Uzņemiet fotoattēlu un sūtiet to citiem, izmantojot Wi-Fi Direct. Smaidīgs foto Iestatiet ierīci, lai atpazītu cilvēku sejas un palīdzētu uzņemt fotoattēlus, kuros viņi smaida. ››Pielāgot kameras iestatījumus Pirms fotoattēla uzņemšanas izvēlieties iespējām: , lai piekļūtu šādām Iespēja Funkcija Rediģēt īsceļus Rediģējiet īsceļus uz biežāk izmantotajām iespējām. GPS atzīme Iestatiet kameru iekļaut attēlu uzņemšanas vietas informāciju. ●● Lai uzlabotu GPS uztveršanu, centieties nefotografēt vietās, kur signāls varētu būt traucēts, piemēram, starp ēkām vai zemās vietās, vai sliktos laikapstākļos. ●● Jūsu atrašanās vieta var būt norādīta jūsu fotoattēlos, ja tie tiek augšupielādēti internetā. Lai no tā izvairītos, deaktivizējiet GPS birkas iestatījumu. Izklaide 66 Iespēja Funkcija Fotografēšanas režīms Mainiet videokameras režīmu. ► 66. lpp. Efekti Pielietojiet specefektu. Ainavas režīms Mainiet skata režīmu. Spilgtums Pielāgojiet ekspozīcijas vērtību, lai mainītu spilgtumu. Taimeris Izvēlieties aizkaves ilgumu, pirms kamera uzņem fotoattēlu. Izšķirtspēja Izvēlieties izšķirtspējas iespēju. Baltā balanss Pielāgojiet krāsu balansu atbilstīgi apgaismojuma apstākļiem. Mērīšana Izvēlieties ekspozīcijas mērīšanas veidu. Instrukcija Iestatiet, lai redzētu režģi priekšskatījuma ekrānā. Attēla kvalitāte Izvēlieties fotoattēlu kvalitātes līmeni. Krātuve Izvēlēties uzņemto fotoattēlu saglabāšanas vietu atmiņā. Atiestatīt Atiestatiet kameras iestatījumus. ››Videoklipa ierakstīšana 1 2 Programmu sarakstā izvēlieties Kamera. 3 Lai pārslēgtu uz videokameru, velciet slīdni. Lai iegūtu ainavas skatu, pagrieziet ierīci pretēji pulksteņrādītāju kustības virzienam. Izklaide 67 4 Pavērsiet objektīvu pret objektu un veiciet nepieciešamos pielāgojumus. Cipars Funkcija 1 Kameras īsceļu izmantošana. ●● : ieraksta režīma maiņa (lai pievienotu multiziņai vai saglabātu parasti). ●● : pielietojiet specefektu. Rediģējiet īsceļus uz biežāk izmantotajām iespējām. ► 71. lpp. 2 Videokameras iestatījumu maiņa. 3 Atmiņas vietas skatīšana. 4 Pārslēgšanās uz kameru. 5 Videoklipa ierakstīšana. 6 Skatiet ierakstītos videoklipus. Izklaide 68 Lai pietuvinātu, pieskarieties ekrānam ar diviem pirkstiem un lēni attāliniet tos vienu no otra. Lai attālinātu, satuviniet tos. Varat arī pietuvināt vai attālināt, izmantojot skaļuma taustiņu. Tālummaiņas funkcija var nebūt pieejama, ja ierakstīšana notiek ar augstāko izšķirtspēju. 5 6 Lai sāktu ierakstīšanu, pieskarieties pie . Lai pārtrauktu ierakstu, izvēlieties . Lai pauzētu ierakstīšanu, izvēlieties . Videoklips tiek automātiski saglabāts. Iespējams, videokamera nevarēs pienācīgi ierakstīt videoklipus atmiņas kartēs, kurām ir neliels datu pārraides ātrums. Pēc video ieraksta izvēlieties attēlu skatītāju, lai to apskatītu. ●● Ritiniet pa kreisi vai pa labi, lai skatītu vēl citus videoklipus. ●● Lai atskaņotu videoklipu, izvēlieties . ●● Lai nosūtītu video citām personām vai to koplietotu, izvēlieties . ●● Lai sāktu slīdrādi, nospiediet iespēju taustiņu un izvēlieties → Sākt slaidrādi. Lai apturētu slīdrādi, pieskarieties ekrānam. ●● Lai dzēstu fotoattēlu, nospiediet iespēju taustiņu un izvēlieties Dzēst. ●● Lai mainītu faila nosaukumu, nospiediet iespēju taustiņu un izvēlieties Pārdēvēt. ●● Lai apskatītu video informāciju, nospiediet iespēju taustiņu un izvēlieties Dati. Izklaide 69 ››Videokameras iestatījumu pielāgošana Pirms videoklipa uzņemšanas izvēlieties norādītajām iespējām. , lai piekļūtu tālāk Iespēja Funkcija Rediģēt īsceļus Rediģējiet īsceļus uz biežāk izmantotajām iespējām. Ierakstīšanas režīms Ieraksta režīma maiņa (lai pievienotu multiziņai vai saglabātu parasti). Efekti Pielietojiet specefektu. Spilgtums Pielāgojiet ekspozīcijas vērtību, lai mainītu spilgtumu. Taimeris Izvēlieties aiztures laiku, pirms videokamera sāk ierakstīt video. Izšķirtspēja Izvēlieties izšķirtspējas iespēju. Baltā balanss Pielāgojiet krāsu balansu atbilstīgi apgaismojuma apstākļiem. Instrukcija Iestatiet, lai redzētu režģi priekšskatījuma ekrānā. Video kvalitāte Izvēlieties videoklipu kvalitātes līmeni. Krātuve Izvēlēties uzņemto videoklipu saglabāšanas vietu atmiņā. Atiestatīt Atiestatiet videokameras iestatījumus. Izklaide 70 ››Īsceļu ikonu rediģēšana. Rediģējiet īsceļus uz biežāk izmantotajām iespējām. 1 2 3 Priekšskatījuma ekrānā pieskarieties un turiet īsceļa zonu vai izvēlieties → Rediģēt īsceļus. Pieskarieties un turiet ikonu iespēju sarakstā un tad velciet to uz īsceļu zonu. Lai aizvāktu īsceļus, pieskarieties un turiet ikonu un tad velciet to uz iespēju sarakstu. Lai atgrieztos priekšskatījuma ekrānā, pieskarieties ekrānam. Video Atskaņotājs Uzziniet, kā izmantot videoklipu atskaņotāju. Daži failu formāti var nebūt atbalstīti atkarībā no ierīcē instalētās programmatūras. ●● Ja faila lielums pārsniedz pieejamo atmiņas apjomu, failu atvēršanas brīdī var rasties kļūda. ●● Atskaņošanas kvalitāte var atšķirties atkarībā no satura veida. ●● Dažu failu atskaņošana var būt traucēta atkarībā no to kodējuma. ●● ››Videoklipa atskaņošana 1 2 Programmu sarakstā izvēlieties Video Atskaņotājs. Videoklipa izvēlēšanās. Izklaide 71 3 Lai regulētu atskaņošanu, izmantojiet tālāk norādītos taustiņus. Cipars Funkcija 1 Meklēt uz priekšu vai atpakaļ uz kādu vietu failā, pavelkot joslu vai pieskaroties tai. 2 Mainīt video ekrāna proporcijas. 3 Atsākt atskaņošanu; Pāriet uz iepriekšējo failu (pieskarieties 2 sekunžu laikā); Meklēt atpakaļ failā (pieskarieties un turiet). 4 Pielāgot skaļumu. 5 Apturēt atskaņošanu; izvēlieties atskaņošanu. 6 Pāriet uz nākamo failu; Meklēt uz priekšu failā (pieskarieties un turiet). Izklaide 72 , lai atsāktu Atskaņošanas laika nospiediet iespēju taustiņu, lai piekļūtu šādām iespējām: ●● Lai nosūtītu video citām personām vai to koplietotu, izvēlieties Koplietot, izmantojot. ●● Lai izgrieztu segmentu no video klipa, izvēlieties Apgriezt. ●● Lai klausītos mūziku, izmantojot Bluetooth austiņas, izvēlieties Izmantojot Bluetooth. Šo opciju nevar izmantot, ja ierīces austiņu ligzdai ir pievienotas austiņas. ●● Lai iestatītu videoklipu atskaņotāja automātisku izslēgšanu pēc noteikta laika, izvēlieties Autom. video izslēgts. ●● Lai mainītu video atskaņotāja iestatījumus, izvēlieties Iestatījumi. ●● Lai skatītu video informāciju, izvēlieties Dati. ››Video atskaņotāja iestatījumu pielāgošana 1 2 Atskaņošanas laikā nospiediet iespēju taustiņu un izvēlieties Iestatījumi. Mainiet šādas opcijas: Iespēja Funkcija Autom.dem. nākamo Iestatiet, lai video atskaņotājs automātiski atskaņo nākamo failu. SoundAlive Izvēlieties skaņas efektu. Izklaide 73 Galerija Uzziniet, kā skatīt attēlus un atskaņot videoklipus, kas saglabāti ierīcē. Daži failu formāti var nebūt atbalstīti atkarībā no ierīcē instalētās programmatūras. ●● Ja faila lielums pārsniedz pieejamo atmiņas apjomu, failu atvēršanas brīdī var rasties kļūda. ●● Atskaņošanas kvalitāte var atšķirties atkarībā no satura veida. ●● Dažu failu atskaņošana var būt traucēta atkarībā no to kodējuma. ●● ››Attēla skatīšana 1 2 Programmu sarakstā izvēlieties Galerija. Izvēlieties mapi → attēls. Attēla skatīšanas laikā izmantojiet šādas iespējas: ●● Ritiniet pa kreisi vai pa labi, lai skatītu vēl citus attēlus. ●● Lai pietuvinātu vai attālinātu, pieskarieties ekrānam ar diviem pirkstiem un attāliniet tos vienu no otra vai sakniebiet tos kopā. Lai atgrieztos pie sākotnējā lieluma, divreiz pieskarieties ekrānam. ●● Lai nosūtītu attēlu citām personām vai to koplietotu, izvēlieties . ●● Lai sāktu slīdrādi, nospiediet iespēju taustiņu un izvēlieties → Sākt slaidrādi. Lai apturētu slīdrādi, pieskarieties ekrānam. ●● Lai dzēstu fotoattēlu, nospiediet iespēju taustiņu un izvēlieties Dzēst. Izklaide 74 Lai starpliktuvei pievienotu attēlu, nospiediet iespēju taustiņu un izvēlieties Kopēt starpliktuvē. ●● Lai pagrieztu attēlu pretēji pulksteņrādītāja virzienam, nospiediet iespēju taustiņu un izvēlieties Pagriezt pa kreisi. ●● Lai pagrieztu attēlu pulksteņrādītāja virzienā, nospiediet iespēju taustiņu un izvēlieties Pagriezt pa labi. ●● Lai apcirptu attēla daļu, nospiediet iespēju taustiņu un izvēlieties Apgriezt. ●● Lai attēlu iestatītu kā fona attēlu vai kontakta attēlu, nospiediet iespēju taustiņu un izvēlieties Iestatīt kā. ●● Lai izdrukātu attēlu, izmantojot Wi-Fi, nospiediet iespēju taustiņu un izvēlieties Drukāt. Jūsu ierīce ir saderīga tikai ar noteiktiem Samsung printeriem. ●● Lai mainītu faila nosaukumu, nospiediet iespēju taustiņu un izvēlieties Pārdēvēt. ●● Lai meklētu ierīces ar aktivizētu multivides koplietošanu, nospiediet iespēju taustiņu un izvēlieties Meklēt tuvumā esošās ierīces. ●● Lai apskatītu attēla informāciju, nospiediet iespēju taustiņu un izvēlieties Dati. ●● Pieejamās iespējas var atšķirties atkarībā no izvēlētās mapes. ››Videoklipa atskaņošana 1 2 3 4 Programmu sarakstā izvēlieties Galerija. Izvēlieties mapi → norādiet videoklipu (norādīts ar Lai sāktu atskaņošanu, izvēlieties . Atskaņošanu regulējiet ar taustiņiem. ► 71. lpp. Izklaide 75 ikonu). Atskaņošanas laika nospiediet iespēju taustiņu, lai piekļūtu šādām iespējām: ●● Lai nosūtītu video citām personām vai to koplietotu, izvēlieties Koplietot, izmantojot. ●● Lai izgrieztu segmentu no video klipa, izvēlieties Apgriezt. ●● Lai klausītos mūziku, izmantojot Bluetooth austiņas, izvēlieties Izmantojot Bluetooth. Šo opciju nevar izmantot, ja ierīces austiņu ligzdai ir pievienotas austiņas. ●● Lai iestatītu videoklipu atskaņotāja automātisku izslēgšanu pēc noteikta laika, izvēlieties Autom. video izslēgts. ●● Lai mainītu video atskaņotāja iestatījumus, izvēlieties Iestatījumi. ●● Lai skatītu video informāciju, izvēlieties Dati. Mūzikas Atskaņotājs Uzziniet, kā jebkurā laikā klausīties savu iecienītāko mūziku. Daži failu formāti var nebūt atbalstīti atkarībā no ierīcē instalētās programmatūras. ●● Ja faila lielums pārsniedz pieejamo atmiņas apjomu, failu atvēršanas brīdī var rasties kļūda. ●● Atskaņošanas kvalitāte var atšķirties atkarībā no satura veida. ●● Dažu failu atskaņošana var būt traucēta atkarībā no to kodējuma. ●● Izklaide 76 ››Mūzikas failu pievienošana ierīcei Vispirms pārsūtiet failus uz ierīci vai atmiņas karti. ●● Lejupielādējiet no interneta. ► 94. lpp. ●● Lejupielādējiet no datora, izmantojot Samsung Kies. ► 103. lpp. ●● Lejupielādējiet no datora, izmantojot Windows Media Player. ► 103. lpp. ●● Saņemiet, izmantojot Bluetooth. ► 113. lpp. ●● Datu saņemšana ar Wi-Fi. ► 108. lpp. ●● Kopējiet atmiņas kartē. ››Mūzikas atskaņošana 1 2 3 Programmu sarakstā izvēlieties Mūzikas Atskaņotājs. Izvēlieties mūzikas kategoriju → norādiet mūzikas failu. Lai regulētu atskaņošanu, izmantojiet tālāk norādītos taustiņus. Cipars Funkcija 1 Aktivizēt jauktas atskaņošanas secības režīmu. 2 Meklēt uz priekšu vai atpakaļ uz kādu vietu failā, pavelkot joslu vai pieskaroties tai. Izklaide 77 Cipars Funkcija 3 Izvēlieties skaņas efektu. 4 Atsākt atskaņošanu; Pāriet uz iepriekšējo failu (pieskarieties 2 sekunžu laikā); Meklēt atpakaļ failā (pieskarieties un turiet). 5 Pielāgot skaļumu. 6 Mainīt atkārtošanas režīmu. 7 Šķirojiet mūzikas failus pēc noskaņojuma vai gada. 8 Apturēt atskaņošanu; izvēlieties atskaņošanu. 9 Atvērt atskaņošanas sarakstu. 10 Pāriet uz nākamo failu; Meklēt uz priekšu failā (pieskarieties un turiet). , lai atsāktu Mūzikas atskaņotāju ir iespējams vadīt, izmantojot austiņas. Sākuma ekrānā turiet nospiestu austiņu pogu, lai palaistu atskaņotāju. Tad, nospiediet austiņu pogu, lai sāktu vai pauzētu atskaņošanu. Atskaņošanas laika nospiediet iespēju taustiņu, lai piekļūtu šādām iespējām: ●● Lai ātrajā sarakstā pievienotu mūzikas failus (saglabāšanai atskaņošanas sarakstā), izvēlieties Piev. ātr. sarakstam. ●● Lai klausītos audio, izmantojot Bluetooth austiņas, izvēlieties Izmantojot Bluetooth. Šo opciju nevar izmantot, ja ierīces austiņu ligzdai ir pievienotas austiņas. ●● Lai nosūtītu mūzikas failu citām personām vai kopīgotu to, izvēlieties Koplietot, izmantojot. ●● Lai atskaņošanas sarakstam pievienotu mūzikas failu, izvēlieties Piev.atsk. sar. Izklaide 78 Lai iestatītu mūzika failu kā zvana signālu, izvēlieties Iestatīt kā. Lai mainītu mūzikas atskaņotāja iestatījumus, izvēlieties Iestatījumi. ●● Lai skatītu mūzikas informāciju, izvēlieties Dati. ●● Lai apturētu atskaņošanu un aizvērtu mūzikas atskaņotāju, izvēlieties Beigt. ●● ●● ››Atskaņošanas saraksta izveide 1 2 3 4 5 Programmu sarakstā izvēlieties Mūzikas Atskaņotājs → Atskaņošanas saraksti. Nospiediet iespēju taustiņu un izvēlieties Izveidot atskaņošanas sarakstu. Ievadiet jaunā atskaņošanas saraksta nosaukumu un izvēlieties Labi. Izvēlieties Pievienot mūziku. Izvēlieties failus, ko ietvert, un izvēlieties Gatavs. ››Mūzikas atskaņotāja iestatījumu pielāgošana 1 2 3 Programmu sarakstā izvēlieties Mūzikas Atskaņotājs. Nospiediet iespēju taustiņu un izvēlieties Iestatījumi. Mainiet šādas opcijas: Iespēja Funkcija SoundAlive Izvēlieties skaņas efektu. Demonstrēšanas ātrums Mainiet atskaņošanas ātrumu. Mūzikas izvēlne Izvēlieties mūzikas kategorijas, ko rādīt mūzikas bibliotēkas ekrānā. Dziesmu vārdi Iestatiet dziesmas teksta rādīšanu tās atskaņošanas laikā. Mūzika autom. izslēgta Iestatiet, lai mūzikas atskaņotājs pēc noteikta laika automātiski izslēgtos. Izklaide 79 FM radio Uzziniet, kā klausīties mūziku un ziņas FM radio. Lai klausītos FM radio, tālrunim jāpievieno austiņas, kas darbojas kā radio antena. ››FM radio klausīšanās 1 2 3 4 5 Pievienojiet austiņas ierīces kontaktligzdai. Programmu sarakstā izvēlieties FM radio. Lai ieslēgtu FM radio, izvēlieties . Izvēlieties radio staciju. FM radio vadībai izmantojiet attiecīgos taustiņus: Cipars Funkcija 1 Ierakstiet dziesmu no FM radio. 2 Ieslēgt vai izslēgt FM radio. 3 Meklēt pieejamu radiostaciju. 4 Pievienot pašreizējo radiostaciju izlases sarakstam. Izklaide 80 Cipars Funkcija 5 Pielāgot skaļumu. 6 Ievadiet FM radio stacijas frekvenci. 7 Piekļūstiet pašreizējās stacijas pakalpojumiem, piemēram, mūzikas failu lejupielādes vai zvana uz radiostaciju pakalpojumiem. Šī funkcija var nebūt pieejama atkarībā no jūsu atrašanās reģiona. ››Radiostaciju automātiska saglabāšana 1 2 3 4 Pievienojiet austiņas ierīces kontaktligzdai. Programmu sarakstā izvēlieties FM radio. Lai ieslēgtu FM radio, izvēlieties . Nospiediet iespēju taustiņu un izvēlieties Meklēt → iespēju. FM radio automātiski meklē un saglabā pieejamās radiostacijas. ››Radiostacijas pievienošana izlases sarakstam 1 2 3 4 5 Pievienojiet austiņas ierīces kontaktligzdai. Programmu sarakstā izvēlieties FM radio. Lai ieslēgtu FM radio, izvēlieties . Paritiniet līdz radio stacijai. Izvēlieties , lai pievienotu radio staciju izlases sarakstam. Izklaide 81 ››FM radio iestatījumu pielāgošana 1 2 3 Programmu sarakstā izvēlieties FM radio. Nospiediet iespēju taustiņu un izvēlieties Iestatījumi. Mainiet šādas opcijas: Iespēja Funkcija Krātuve Izvēlēties RM radio klipu saglabāšanas vietu atmiņā. Radio teksts Iestatīt rādīt stacijas ID FM radio ekrānā. stacijas identifikācija pieejama tikai tām radio stacijām, kas šo informāciju nodrošina. Alternatīvā frekvence Iestatīt, lai ierīce automātiski pielāgotu radiostaciju frekvences, ja pašreizējais radio signāls ir vājš. FM radio autom. izslēgts Iestata, lai FM radio pēc noteikta laika automātiski izslēdzas. Izklaide 82 Personiskā informācija Kontakti Uzziniet, kā pārvaldīt savu privāto vai biznesa kontaktu sarakstu. Kontaktiem iespējams saglabāt vārdus, tālruņu numurus, e-pasta adreses u.c. informāciju. ››Kontakta izveide 1 2 3 4 Programmu sarakstā izvēlieties Kontakti → Kontakti → . Izvēlieties atmiņas atrašanās vietu. Ievadiet kontaktinformāciju. Izvēlieties Saglabāt, lai pievienotu kontaktu atmiņai. Varat izveidot kontaktus no numuru izsaukšanas ekrāna, izvēloties Pievienot kontaktiem ››Kontakta atrašana 1 2 Programmu sarakstā izvēlieties Kontakti → Kontakti. 3 Izvēlieties kontakta vārdu. Kontaktu sarakstā ritiniet uz augšu vai uz leju. Lai zvanītu kontaktam vai nosūtītu ziņu, ritiniet uz kontakta vārda pa labi vai pa kreisi. Kontakta apskates ekrānā iespējams izmantot vairākas iespējas. ●● Lai veiktu balss zvanu, izvēlieties . ●● Lai sūtītu īsziņu vai multiziņu, izvēlieties . ●● Lai sūtītu e-pasta ziņu, izvēlieties . ●● Lai iestatītu izlases numuru, izvēlieties . ●● Lai rediģētu kontaktinformāciju, izvēlieties . Personiskā informācija 83 ››Ātrā zvana numura iestatīšana 1 2 3 Programmu sarakstā izvēlieties Kontakti → Kontakti. Nospiediet iespēju taustiņu un izvēlieties Ātrā zvana numura iestatīšana. Izvēlieties vietas numuru → kontaktu. Varat ātri piezvanīt uz ātrā zvana numuru, pieskaroties un turot nospiestu atrašanās vietas numuru zvanītāja ekrānā. ››Vizītkartes izveide 1 2 3 Programmu sarakstā izvēlieties Kontakti → Kontakti. Izvēlieties Iestatīt profilu. Ievadiet personīgos datus un nospiediet Saglabāt. Varat nosūtīt savu vizītkarti citām personām vai kopīgot to, nospiežot iespēju taustiņu un izvēloties Kopīgot vizītkarti, izmantojot. ››Kontaktu grupas izveide Izveidojot kontaktu grupas, varat pārvaldīt vairākus kontaktus un nosūtīt ziņu visai grupai. 1 2 3 4 5 Programmu sarakstā izvēlieties Kontakti → Grupas. Nospiediet iespēju taustiņu un izvēlieties Izveidot. Ievadiet nosaukumu un pielāgojiet grupas iestatījumus. Pievienojiet grupai personas. Izvēlieties Saglabāt. Personiskā informācija 84 ››Kontakta kopēšana Kontaktu kopēšana no SIM vai USIM kartes uz ierīci 1 2 Programmu sarakstā izvēlieties Kontakti → Kontakti. 3 4 Izvēlieties atmiņas atrašanās vietu. Nospiediet iespēju taustiņu un izvēlieties Importēt/eksportēt → Importēt no SIM kartes. Izvēlieties kontaktus kopēšanai un tad izvēlieties Gatavs. Kontaktu kopēšana no ierīces uz SIM vai USIM karti 1 2 Programmu sarakstā izvēlieties Kontakti → Kontakti. 3 Izvēlieties kopējamos kontaktus un pēc tam izvēlieties Gatavs → Labi. Nospiediet iespēju taustiņu un izvēlieties Importēt/eksportēt → Eksportēt uz SIM karti. ››Kontakta importēšana vai eksportēšana Varat importēt vai eksportēt failus (vcf formātā) uz vai no ierīces USB atmiņas vai atmiņas kartes. Kontaktu failu importēšana 1 2 Programmu sarakstā izvēlieties Kontakti → Kontakti. 3 Izvēlieties atmiņas atrašanās vietu. Nospiediet iespēju taustiņu un izvēlieties Importēt/eksportēt → Importēt no SD kartes vai Importēt no tālr.iekš. atmiņas. Personiskā informācija 85 4 5 Izvēlieties iespēju importēt vienu kontakta failu, vairākus kontakta failus vai visus kontakta failus un tad izvēlieties Labi. Izvēlieties importēšanai paredzētos kontakta failus un tad izvēlieties Labi. Kontaktu eksportēšana 1 2 Programmu sarakstā izvēlieties Kontakti → Kontakti. 3 Izvēlieties Labi, lai apstiprinātu. Nospiediet iespēju taustiņu un izvēlieties Importēt/eksportēt → Eksportēt uz SD karti vai Eksportēt uz tālr.iekš. atmiņu. S Planner Jūsu ierīcē ir pieejams efektīvs plānotājs, kas palīdzēs ērtāk un efektīvāk organizēt jūsu grafiku. Uzziniet, kā izveidot un pārvaldīt notikumus un uzdevumus un kā iestatīt signālus, kas atgādinās par svarīgiem notikumiem un uzdevumiem. ››Notikuma vai uzdevuma izveidošana 1 2 3 Programmu sarakstā izvēlieties S Planner. 4 Ievadiet notikuma datus un izvēlieties Saglabāt. Izvēlieties . Ekrāna augšpusē izvēlieties notikuma veidu. Lai izveidotu notikumu no piezīmes, izvēlieties Quick add. Šī funkcija ir pieejama tikai angļu un korejiešu valodā. Personiskā informācija 86 ››Apskates režīma maiņa 1 2 3 Programmu sarakstā izvēlieties S Planner. Izvēlieties nolaižamo izvēlni ekrāna augšējā kreisajā stūrī. Izvēlieties skata režīmu. ●● Mēnesis: viss mēnesis vienā skatā ●● Nedēļa: vienas pilnas nedēļas dienas pa stundām ●● Diena: visas dienas saraksts pa stundām ●● Saraksts: visu noteiktajam periodam ieplānoto notikumu un uzdevumu saraksts ●● Uzdevums: uzdevumu saraksts. Lai mainītu skata režīmu, novietojiet uz ekrāna divus pirkstus un izvērsiet tos vai savelciet kopā. ››Notikuma vai uzdevuma apskate 1 2 Programmu sarakstā izvēlieties S Planner. 3 Izvēlieties notikumu, lai apskatītu tā datus. Lai nosūtītu notikumu citām personām vai to koplietotu, nospiediet iespēju taustiņu un izvēlieties Koplietot, izmantojot. Atlasiet kalendārā datumu. ●● Lai pārietu uz konkrētu dienu, nospiediet iespēju taustiņu un izvēlieties Atvērt, pēc tam ievadiet datumu. ●● Lai pārietu uz šodienas datumu, izvēlieties Šodien. Personiskā informācija 87 ››Notikuma vai uzdevuma brīdinājuma signāla apturēšana Ja kādam kalendāra notikumam vai uzdevumam iestatījāt signālu, norādītajā laikā tas atskanēs. 1 2 3 Pieskarieties indikatora ikonu zonai un pavelciet pirkstu uz leju, lai atvērtu paziņojumu paneli. Izvēlieties notikuma paziņojumu. Izvēlieties notikumu, lai apskatītu sīkāku informāciju. Lai iestatītu notikuma signālam snaudu, izvēlieties Atlikt vai Noraidīt. Atgādne Uzziniet, kā pierakstīt svarīgu informāciju, lai to skatītu vēlāk. ››Atgādinājuma izveide 1 Programmu sarakstā izvēlieties Atgādne. Ja esat atgādni izveidojis iepriekš, izvēlieties 2 . Ievadiet piezīmes tekstu un izvēlieties Saglabāt. ››Atgādņu skatīšana 1 2 Programmu sarakstā izvēlieties Atgādne. Izvēlieties atgādinājumu, lai apskatītu informāciju par to. Varat nosūtīt piezīmi citiem lietotājiem, pieskaroties un turot nospiestu piezīmi un izvēloties Sūtīt. Personiskā informācija 88 Atgādnes skatīšanās laikā izmantojiet šādas iespējas: Lai rediģētu piezīmi, pieskarieties ekrānam. ●● Lai dzēstu atgādni, izvēlieties . ●● Lai mainītu fona krāsu, izvēlieties → . ●● Lai aizsargātu atgādni no nejaušas izdzēšanas, izvēlieties → . ●● Lai izdrukātu atgādni, izmantojot Wi-Fi, izvēlieties → . Jūsu ierīce ir saderīga tikai ar noteiktiem Samsung printeriem. ●● Balss Ierakstītājs Uzziniet, kā ierakstīt balsi ar šo ierīci. ››Balss piezīmes ierakstīšana 1 2 Programmu sarakstā izvēlieties Balss Ierakstītājs. 3 4 Runājiet mikrofonā. Lai sāktu ierakstīšanu, pieskarieties pie Lai pauzētu ierakstīšanu, izvēlieties . Pēc pabeigšanas izvēlieties . Balss piezīme tiek automātiski saglabāta. Personiskā informācija 89 . ››Balss piezīmes atskaņošana 1 2 3 Programmu sarakstā izvēlieties Balss Ierakstītājs. 4 Lai pārtrauktu atskaņošanu, izvēlieties . Lai nosūtītu balss atgādni citām personām vai to koplietotu, nospiediet iespēju taustiņu un izvēlieties Koplietot, izmantojot. Lai atvērtu balss piezīmju sarakstu, izvēlieties . Izvēlieties balss atgādni. Lai pauzētu atskaņošanu, izvēlieties . ››Balss ierakstītāja iestatījumu pielāgošana 1 2 3 Programmu sarakstā izvēlieties Balss Ierakstītājs. Nospiediet iespēju taustiņu un izvēlieties Iestatījumi. Mainiet šādas opcijas: Iespēja Funkcija Krātuve Izvēlēties balss atgādņu saglabāšanas vietu atmiņā. Ierakstīšanas kvalitāte Izvēlieties balss atgādņu kvalitātes līmeni. MMS ierobežojums Iestatiet, lai ierobežotu ierakstus ar maksimālo garumu, ar kādu tos var pievienot multiziņai. Kontekstuāls Iestatiet, lai ierīce failus saglabā ar faila nosaukums konteksta atzīmēm. Noklusējuma nosaukums Ievadiet prefiksu balss atgādņu nosaukšanai. Personiskā informācija 90 Tīmekļa un GPS pakalpojumi Par piekļuvi internetam un multivides failu lejupielādi no jums var pieprasīt papildu maksu. Lai iegūtu plašāku informāciju, sazinieties ar pakalpojumu sniedzēju. Internets Uzziniet, kā piekļūt biežāk lietotajām tīmekļa lapām un izveidot tajās grāmatzīmes. Šī funkcija var būt apzīmēta citādi atkarībā no reģiona vai pakalpojumu sniedzēja. ●● Pieejamās ikonas var atšķirties atkarībā no reģiona vai pakalpojumu sniedzēja. ●● ››Tīmekļa lapas pārlūkošana 1 2 Programmu sarakstā izvēlieties Internets. 3 Lai pārvietotos tīmekļa lapās, izmantojiet turpmāk minētos taustiņus. Lai piekļūtu kādai konkrētai tīmekļa lapai, izvēlieties URL lauku, ievadiet tīmekļa lapas adresi un tad nospiediet ievadīšanas taustiņu. Tīmekļa un GPS pakalpojumi 91 Cipars Funkcija 1 Atkārtoti ielādēt pašreizējo tīmekļa lapu. Kamēr ierīce ielādē tīmekļa lapas, šī ikona mainās uz . 2 Skatiet tīmekļa lapas informāciju. 3 Ievadiet tīmekļa lapas adresi vai atslēgvārdu. 4 Skatīt aktīvo pārlūkprogrammas logu sīktēlus. 5 Skatiet savas grāmatzīmes, saglabātās lapas un neseno interneta vēsturi. Tīmekļa lapas pārlūkošanas laikā piekļūstiet šādām opcijām: ●● Lai pietuvinātu vai attālinātu, pieskarieties ekrānam ar diviem pirkstiem un attāliniet tos vienu no otra vai sakniebiet tos kopā. Lai atgrieztos pie sākotnējā lieluma, divreiz pieskarieties ekrānam. Šī funkcija var būt nepieejama dažās tīmekļa lapās. ●● Lai pārvietotos atpakaļ vai uz priekšu saglabāto tīmekļa lapu vēsturē, nospiediet taustiņu atpakaļ vai nospiediet iespēju taustiņu un izvēlieties Uz priekšu. ●● Lai atvērtu jaunu logu, nospiediet iespēju taustiņu un izvēlieties Jauns logs. ●● Lai pašreizējo tīmekļa lapu atzīmētu ar grāmatzīmi, nospiediet iespēju taustiņu un izvēlieties Pievienot grāmatzīmi. ●● Lai pievienotu īsceļu uz pašreizējo tīmekļa vietni sākuma ekrānam, nospiediet iespēju taustiņu un izvēlieties Pievienot īsceļu. ●● Lai nosūtītu vai koplietotu tīmekļa lapas adresi ar citām personām, nospiediet iespēju taustiņu un izvēlieties Kopīgot lapu. ●● Lai meklētu tekstu tīmekļa lapā, nospiediet iespēju taustiņu un izvēlieties Meklēt lapā. Tīmekļa un GPS pakalpojumi 92 Lai pārslēgtos uz darbvirsmas skatu, nospiediet iespēju taustiņu un izvēlieties Darbvirsmas skats. ●● Lai saglabātu pašreizējo tīmekļa lapu lasīšanai bezsaistē, nospiediet iespēju taustiņu un izvēlieties Saglabāt lasīšanai bezsaistē. Lai skatītu saglabātās lapas, izvēlieties → Saglabātās lapas. ●● Lai mainītu spilgtuma iestatījumu, nospiediet iespēju taustiņu un izvēlieties Spilgtums. ●● Lai skatītu lejupielādes vēsturi, nospiediet iespēju taustiņu un izvēlieties Lejupielādes. ●● Lai izdrukātu tīmekļa lapu, izmantojot Wi-Fi, nospiediet iespēju taustiņu un izvēlieties Drukāt. Jūsu ierīce ir saderīga tikai ar noteiktiem Samsung printeriem. ●● Lai mainītu pārlūka iestatījumus, nospiediet iespēju taustiņu un izvēlieties Iestatījumi. ●● ››Informācijas meklēšana ar balsi Tas, vai šī funkcija ir pieejama, atkarīgs no reģiona vai pakalpojumu sniedzēja. 1 2 3 4 Programmu sarakstā izvēlieties Internets. Izvēlieties URL lauku. Izvēlieties un ierunājiet atslēgvārdu ierīces mikrofonā. Ierīce meklēs tīmekļa lapas, kas saistītas ar atslēgvārdu. Izvēlieties meklēšanas rezultātu. ››Grāmatzīmju veidošana izlases tīmekļa lapām 1 2 Programmu sarakstā izvēlieties Internets. 3 Nospiediet iespēju taustiņu un izvēlieties Pievienot grāmatzīmi. 4 Ievadiet tīmekļa lapas tīmekļa adresi vai pārvietojieties uz tīmekļa lapu. Ievadiet grāmatzīmes nosaukumu un izvēlieties Saglabāt. Tīmekļa un GPS pakalpojumi 93 Lai apskatītu grāmatzīmes, izvēlieties → Grāmatz. Grāmatzīmju sarakstā pieskarieties un turiet nospiestu grāmatzīmi, lai piekļūtu tālāk minētajām iespējām: ●● Lai atvērtu tīmekļa lapu pašreizējā logā, izvēlieties Atvērt. ●● Lai atvērtu jaunu logu, izvēlieties Atvērt jaunā logā. ●● Lai rediģētu informāciju par grāmatzīmi, izvēlieties Rediģēt grāmatzīmi. ●● Lai pievienotu īsceļu uz grāmatzīmi sākumekrānam, izvēlieties Pievienot īsceļu. ●● Lai nosūtītu pašreizējās tīmekļa lapas adresi citiem, izvēlieties Koplietot saiti. ●● Lai nokopētu pašreizējās tīmekļa lapas adresi, izvēlieties Kop. saites URL. ●● Lai dzēstu grāmatzīmi, izvēlieties Dzēst grāmatzīmi. ●● Lai iestatītu tīmekļa lapu kā jūsu pārlūka sākuma lapu, izvēlieties Iestatīt kā sākumlapu. ››Faila lejupielāde no interneta Ielādējot failus vai interneta programmas no interneta, ierīce tos saglabā iekšējā atmiņā. Failos, kurus ielādējat no interneta, var būt vīrusi, kas var sabojāt ierīci. Lai mazinātu risku, ielādējiet failus tikai no uzticamiem avotiem. Lai aizsargātu autortiesības, dažos multivides failos ir iekļauta digitālā satura tiesību pārvaldība. Šī aizsardzība var neļaut dažus failus ielādēt, kopēt, pārveidot vai pārsūtīt. 1 2 Programmu sarakstā izvēlieties Internets. Sameklējiet failu vai programmu un lejupielādējiet to ierīcē. Tīmekļa un GPS pakalpojumi 94 ››Nesenās interneta vēstures apskate 1 2 Programmu sarakstā izvēlieties Internets → → Vēsture. Izvēlieties tīmekļa lapu, lai tai piekļūtu. Game Hub Uzziniet, kā piekļūt spēlēm. 1 2 3 Programmu sarakstā izvēlieties Game Hub. Izvēlieties spēļu pakalpojumu. Meklējiet un piekļūstiet spēlēm. Pieejamās spēles var atšķirties atkarībā no reģiona vai pakalpojumu sniedzēja. Maps Uzziniet, kā lietot Google Maps™ karšu pakalpojumu, lai atrastu savu atrašanās vietu, meklētu vietas un iegūtu braukšanas norādījumus. Tas, vai šī funkcija ir pieejama, atkarīgs no reģiona vai pakalpojumu sniedzēja. ●● Jums ir jāaktivizē pakalpojuma atrašanās vieta, lai atrastu savu atrašanās vietu un meklētu karti. ► 113. lpp. ●● ››Atrašanās vietas meklēšana 1 2 3 4 Programmu sarakstā izvēlieties Maps. Karte attēlos jūsu pašreizējo atrašanās vietu. Izvēlieties . Ievadiet atrašanās vietas atslēgvārdu un nospiediet [ ]. Lai meklētu atrašanās vietu ar balsi, izvēlieties . Izvēlieties vietu, lai apskatītu tās detaļas. Tīmekļa un GPS pakalpojumi 95 Kartes skatīšanās laikā izmantojiet šādas iespējas: Lai pietuvinātu vai attālinātu, pieskarieties ekrānam ar diviem pirkstiem un attāliniet tos vienu no otra vai sakniebiet tos kopā. ●● Lai skatītu visus meklēšanas rezultātus, izvēlieties REZULTĀTU SARAKSTS. ●● Lai skatītu pašreizējo atrašanās vietu, izvēlieties . ●● Lai atrašanās vietai pievienotu zvaigznīti, izvēlieties balonu ar atrašanās vietas nosaukumu → . ●● Lai kartei pievienotu papildu informācijas slāņus vai mainītu apskates režīmu, izvēlieties . ●● ››Braukšanas norāžu iegūšana līdz noteiktam mērķim 1 2 3 Programmu sarakstā izvēlieties Maps. 4 Izvēlieties pārvietošanās veidu un izvēlieties IEGŪT NORĀDES. Maršruts ir parādīts uz kartes. Atkarībā no izvēlētās ceļošanas metodes, var tikt parādīti vairāki maršruti. 5 Izvēlieties . Ievadiet sākuma atrašanās vietas un galamērķi. Lai ievadītu adresi no kontaktu saraksta vai ar zvaigznīti atzīmētajām vietām, izvēlieties → iespēja. Kad esat pabeidzis, nospiediet iespēju taustiņu un izvēlieties Notīrīt karti. Tīmekļa un GPS pakalpojumi 96 Navigācija Uzziniet, kā iegūt mutiskās norādes līdz galamērķim. Navigācijas kartes, jūsu pašreizējā atrašanās vieta un citi navigācijas dati var atšķirties no faktiskās informācijas par atrašanās vietu. Vienmēr ir jāpievērš uzmanība ceļa apstākļiem satiksmei un citiem faktoriem, kas var ietekmēt autovadīšanu, kā arī autovadīšanas laikā ir jāievēro visi drošības brīdinājumi un noteikumi. ●● Tas, vai šī funkcija ir pieejama, atkarīgs no reģiona vai pakalpojumu sniedzēja. ●● 1 2 Programmu sarakstā izvēlieties Navigācija. 3 Instalējiet nepieciešamo programmatūru un tas izmantojiet navigācijas funkcijas. Ievadiet galamērķi ar šādām metodēm: ●● Ievadīt galamērķi ar balsi. ●● Ievadiet galamērķi ar virtuālo tastatūru. ●● Izvēlieties galamērķi no kontaktu adresēm. ●● Izvēlieties galamērķi no jūsu iecienītākajām vietām. Lokāli Uzziniet, kā meklēt vietas biznesam un izklaidei. Tas, vai šī funkcija ir pieejama, atkarīgs no reģiona vai pakalpojumu sniedzēja. 1 2 Programmu sarakstā izvēlieties Lokāli. Ja vēlaties atrast biznesa vai izklaides iespējas noteiktas vietas tuvumā, izvēlieties savu atrašanās vietu → Ievadiet adresi. Tīmekļa un GPS pakalpojumi 97 3 4 Izvēlieties kategoriju. Ierīce meklēs vietas tavā apkārtnē balstoties uz izvēlēto kategoriju. Izvēlieties vietas nosaukumu, lai aplūkotu sīkāku informāciju. Varat pievienot vairāk kategoriju, nospiežot iespēju taustiņu un izvēloties Pievienot vaicājumu. Play grām. Pārlūkojiet un lejupielādējiet grāmatu failus ar Google Play Books. Grāmatu failus var lasīt ierīcē. Programmu sarakstā izvēlieties Play grām. Tas, vai šī funkcija ir pieejama, atkarīgs no reģiona vai pakalpojumu sniedzēja. Play mūzika Pārlūkojiet un lejupielādējiet mūzikas failus, izmantojot Google Play Music. Mūzikas failus varat atskaņot savā ierīcē. Programmu sarakstā izvēlieties Play mūzika. Tas, vai šī funkcija ir pieejama, atkarīgs no reģiona vai pakalpojumu sniedzēja. Tīmekļa un GPS pakalpojumi 98 Play veikals Ierīces funkciju klāstu ir iespējams paplašināt, instalējot papildu programmas. Spēļu veikals nodrošina vienkāršu un ātru veidu, kā iegādāties mobilās programmas. Tas, vai šī funkcija ir pieejama, atkarīgs no reģiona vai pakalpojumu sniedzēja. ●● Ierīce saglabās lietotāja failus no lejupielādētajām programmām iekšējā atmiņā. ●● ››Programmas lejupielāde 1 2 Programmu sarakstā izvēlieties Play veik. Sameklējiet programmu un lejupielādējiet to ierīcē. Kad lejupielāde būs pabeigta, ierīce instalēs programmu automātiski. ››Lietojumprogrammas atinstalēšana 1 2 3 4 Programmu sarakstā izvēlieties Play veik. Nospiediet iespēju taustiņu un izvēlieties Manas lietotnes. Izvēlieties objektu. Izvēlieties Atinstalēt → Labi. Tīmekļa un GPS pakalpojumi 99 Samsung Apps Izmantojot Samsung Apps, iespējams vienkārši lejupielādēt ierīcē plašu programmu klāstu un atjaunināt ierīci. Pilnībā optimizētās Samsung Apps piedāvātās programmas padarīs jūsu ierīci viedāku. Izpētiet vērtīgas piedāvājamās programmas un uzlabojiet savu mobilo pieredzi. 1 2 Programmu sarakstā izvēlieties Samsung Apps. Meklējiet un lejupielādējiet programmas ierīcē. ●● Tas, vai šī funkcija ir pieejama, atkarīgs no reģiona vai pakalpojumu sniedzēja. ●● Plašākai informācijai apmeklējiet www.samsungapps.com vai skatiet Samsung Apps brošūru. YouTube Uzziniet, kā skatīties un augšupielādēt videoklipus ar YouTube™ video koplietošanas pakalpojumu. Tas, vai šī funkcija ir pieejama, atkarīgs no reģiona vai pakalpojumu sniedzēja. ››Videoklipa atskaņošana 1 2 3 Programmu sarakstā izvēlieties YouTube. Videoklipa izvēlēšanās. Lai iegūtu ainavas skatu, pagrieziet ierīci pretēji pulksteņrādītāju kustības virzienam. Tīmekļa un GPS pakalpojumi 100 4 Lai regulētu atskaņošanu, izmantojiet tālāk norādītos taustiņus. Cipars Funkcija 1 Apturēt vai atsākt atskaņošanu. 2 Meklēt uz priekšu vai atpakaļ uz kādu vietu failā, pavelkot joslu. 3 Skatīt video kvalitāti. Šī funkcija var būt nepieejama dažiem video. 4 Pievienojiet videoklipu atskaņošanas sarakstam. 5 Nosūtiet vietrādi URL citām personām. 6 Meklējiet videoklipus. 7 Lai iegūtu portreta skatu, pagrieziet ekrānu. Tīmekļa un GPS pakalpojumi 101 ››Videoklipa augšupielāde 1 2 3 Programmu sarakstā izvēlieties YouTube. 4 Ievadiet augšupielādes datus un izvēlieties Izvēlieties savu Google kontu, ja tas ir piesaistīts YouTube. Izvēlieties → norādiet videoklipu. Ja videoklipu augšupielādējat pirmoreiz, izvēlieties tīkla veidu, kurā augšupielādēt videoklipu. . Balss meklēšana Uzziniet, kā ar balss palīdzību meklēt internetā. Tas, vai šī funkcija ir pieejama, atkarīgs no reģiona vai pakalpojumu sniedzēja. 1 2 Programmu sarakstā izvēlieties Balss meklēšana. 3 Izvēlieties meklēšanas rezultātu. Ierunājiet atslēgvārdu mikrofonā. Ierīce meklēs tīmekļa lapas, kas saistītas ar atslēgvārdu. Tīmekļa un GPS pakalpojumi 102 Savienojamība USB savienojumi Uzziniet, kā savienot savu ierīci ar datoru, izmantojot USB kabeli. Neatvienojiet USB kabeli no datora, kamēr ierīce pārsūta informāciju vai piekļūst datiem. Citādi ierīci var pazaudēt datus vai sabojāt ierīci. Labāku rezultātu sasniegšanai USB kabeli pievienojiet datora USB portam. Izmantojot USB centrmezglu, datu pārsūtīšana var būt neveiksmīga. ››Savienojums ar Samsung Kies Pārliecinieties, vai datorā ir instalēta programma Samsung Kies. To iespējams lejupielādēt Samsung tīmekļa vietnē. 1 2 Savienojiet savu ierīci ar datoru, izmantojot USB kabeli. Samsung Kies datorā palaižas automātiski. Ja programma Samsung Kies netiek palaista, datorā veiciet dubultklikšķi uz Samsung Kies ikonas. Pārsūtiet failus starp ierīci un datoru. Sīkāku informāciju skatiet programmas Samsung Kies palīdzības sadaļā. ››Pievienošana ar programmu Windows Media Player Pārliecinieties, vai datorā ir instalēts Windows Media Player. 1 2 Savienojiet savu ierīci ar datoru, izmantojot USB kabeli. Lai sinhronizētu mūzikas failus, atveriet programmu Windows Media Player. Savienojamība 103 ››Pievienot kā multivides ierīci Ierīci var pievienot datoram un piekļūt multivides failiem, kas glabājas ierīcē. 1 2 3 4 Savienojiet savu ierīci ar datoru, izmantojot USB kabeli. Pieskarieties indikatora ikonu zonai un pavelciet pirkstu uz leju, lai atvērtu paziņojumu paneli. Izvēlieties Pievienots kā multivides ierīce → Multivides ierīce (MTP). Pārsūtiet failus starp ierīci un datoru. ››Ierīces pievienošana ar kameras funkcijām Varat pievienot ierīci datoram kā kameru un piekļūt failiem savā ierīcē. Izmantojiet šo USB savienojuma režīmu, ja dators neatbalsta datu nesēja pārsūtīšanas protokolu (MTP) vai tajā nav instalēts USB dzinis jūsu ierīcei. 1 2 3 4 Savienojiet savu ierīci ar datoru, izmantojot USB kabeli. Pieskarieties indikatora ikonu zonai un pavelciet pirkstu uz leju, lai atvērtu paziņojumu paneli. Izvelieties Pievienots kā multivides ierīce → Kamera (PTP). Pārsūtiet failus starp ierīci un datoru. Savienojamība 104 Wi-Fi Uzziniet, kā lietot ierīces bezvadu tīkla opcijas, lai aktivizētu un pievienotos jebkuram bezvadu lokālajam tīklam (WLAN), kas atbilst IEEE 802.11 standartiem. Savienojumu ar internetu vai citām tīkla ierīcēm varat izveidot ikvienā vietā, kur ir pieejams piekļuves punkts vai bezvadu karstais punkts. ››Wi-Fi funkcijas aktivizēšana Programmu sarakstā izvēlieties Iestatīj. pavelciet pārslēgu Wi-Fi pa labi. Aktīva Wi-Fi funkcija, kas darbojas fonā, patērē akumulatora jaudu. Lai ietaupītu akumulatora enerģiju, aktivizējiet šo funkciju tikai, kad tas nepieciešams. ››Wi-Fi PP atrašana un savienojuma izveide 1 2 3 4 Programmu sarakstā izvēlieties Iestatīj. → Wi-Fi. Ierīce automātiski meklē pieejamos Wi-Fi PP. Izvēlieties piekļuves punktu. Ievadiet PP paroli (ja nepieciešams). Izvēlieties Savienot. ››Wi-Fi PP manuāla pievienošana 1 2 3 Programmu sarakstā izvēlieties Iestatīj. → Wi-Fi → Pievienot Wi-Fi tīklu. Ievadiet PP SSID un izvēlieties drošības veidu. Iestatiet drošības iestatījumu atbilstoši izvēlētajam drošības veidam un tad izvēlieties Saglabāt. Savienojamība 105 ››Savienojuma izveide ar Wi-Fi PP, izmantojot aizsargātu iestatīšanu Aizsargātam PP var pieslēgties ar WPS pogu vai WPS PIN kodu. Lai izmantotu šo metodi, bezvadu piekļuves punktam ir jābūt WPS pogai. Savienojuma izveide, izmantojot WPS pogu 1 2 3 Programmu sarakstā izvēlieties Iestatīj. → Wi-Fi. Nospiediet iespēju taustiņu un izvēlieties WPS spiedpoga. Divu minūšu laikā nospiediet WPS pogu PP. Savienojuma izveide, izmantojot WPS PIN kodu 1 2 Programmu sarakstā izvēlieties Iestatīj. → Wi-Fi. 3 Piekļuves punktā ievadiet ierīces PIN kodu. Nospiediet iespēju taustiņu un izvēlieties WPS PIN koda ievade. ››Statiskās IP adreses iestatījumu izvēle 1 2 3 4 5 6 Programmu sarakstā izvēlieties Iestatīj. → Wi-Fi. Izvēlieties piekļuves punktu → Rādīt papildu iespējas. Nolaižamajā izvēlnē izvēlieties IP iestatījumi. Izvēlieties Statisks. IP iestatījumu maiņa. Izvēlieties Savienot. Savienojamība 106 ››Wi-Fi iestatījumu pielāgošana 1 2 Programmu sarakstā izvēlieties Iestatīj. → Wi-Fi → Papildu. Mainiet šādas opcijas: Iespēja Funkcija Tīkla paziņojums Iestatiet ierīci paziņot jums, ja ir pieejams atvērts Wi-Fi PP. Atstāt Wi-Fi ieslēgtu miega režīma laikā Iestatiet, vai paturēt Wi-Fi funkciju aktīvu miega režīmā. Meklēt interneta pakalpojumu Iestatiet interneta pakalpojumu piekļuves pārbaudi, izmantojot pašreizējo piekļuves punktu. Wi-Fi taimeris Iestatiet laiku, kad ieslēgt vai izslēgt WLAN funkciju. MAC adrese Skatiet MAC adresi. IP adrese Skatiet IP adresi. Savienojamība 107 Wi-Fi Direct Uzziniet, kā izmantot Wi-Fi Direct funkciju, lai savienotu divas ierīces Wi-Fi tīklā bez piekļuves punkta izmantošanas. ››Savienojiet savu ierīci ar citu ierīci 1 2 3 Programmu sarakstā izvēlieties Iestatīj. → Wi-Fi → Wi-Fi Direct. Izvēlieties Meklēt. Izvēlieties ierīci. Kad otras ierīces īpašnieks apstiprina savienojuma izveidi, ierīces ir savienotas. Varat savienot ierīci ar vairākām ierīcēm un sūtīt datus, izvēloties Vairāki savienojumi. ››Datu sūtīšana, izmantojot Wi-Fi Direct 1 2 Izvēlieties failu vai objektu no attiecīgās programmas. Izvēlieties iespēju datu sūtīšanai, izmantojot Wi-Fi Direct. Opciju izvēles metode var atšķirties atkarībā no datu veida. 3 Meklējiet un izvēlieties citu ierīci. ››Datu saņemšana, izmantojot Wi-Fi Direct Kad saņemat datus, tie automātiski tiek saglabāti jūsu ierīcē. Saņemtie dati tiek saglabāti mapē ShareViaWifi. Savienojamība 108 Mobilo tīklu koplietošana Uzziniet, kā koplietojiet ierīces mobilā tīkla savienojumu ar citām ierīcēm. ››Koplietojiet ierīces mobilo tīklu, izmantojot Wi-Fi Izziniet, kā lietot ierīci kā bezvadu piekļuves punktu citām ierīcēm. Tas, vai šī funkcija ir pieejama, atkarīgs no reģiona vai pakalpojumu sniedzēja. 1 2 3 Lietojumprogrammu sarakstā izvēlieties Iestatīj. → Citi iestatījumi → Piesaiste un pārv. tīklājs → Pārvietojams Wi-Fi tīklājs. Velciet pārslēgu Pārvietojams Wi-Fi tīklājs pa labi, lai aktivizētu mobilā tīkla koplietošanu, izmantojot Wi-Fi. Izvēlieties Konfigurēt, lai konfigurētu tīkla iestatījumus un izmantotu ierīci kā PP. Iespēja Funkcija Tīkla SSID Rediģējiet ierīces nosaukumu, kas tiks rādīts citām ierīcēm. Slēpt manu ierīci Iestatiet neļaušanu citām ierīcēm atrast jūsu ierīci. Drošība Izvēlieties drošības veidu. Parole Ievadiet paroli nesankcionētas piekļuves jūsu mobilajam tīkla novēršanai. Šī iespēja ir pieejama tikai, kad ir iestatīta drošības iespēja. Rādīt paroli Iestatiet, lai rādītu paroli, kad to ievadāt. Rādīt papildu iespējas Izvēlieties pārraides kanālu. Savienojamība 109 4 5 Izvēlieties Saglabāt. Atrodiet savas ierīces nosaukumu citā ierīcē un pievienojieties mobilajam tīklam. Mobilo sakaru tīkla koplietošanu var ierobežot ar noteiktām ierīcēm. Izvēlieties Atļaut. ierīces, izveidojiet ierīču sarakstu un izvēlieties savas ierīces nosaukumu, lai koplietošanas režīmu mainītu uz Tikai atļautās ierīces. ››Koplietojiet ierīces mobilo tīklu caur USB Izziniet, kā izmantot ierīci kā bezvadu modemu, izveidojot USB savienojumu ar datoru. 1 2 3 Savienojiet savu ierīci ar datoru, izmantojot USB kabeli. Programmu sarakstā izvēlieties Iestatīj. → Citi iestatījumi → Piesaiste un pārv. tīklājs. Izvēlieties USB piesaiste, lai aktivizētu mobilā tīkla koplietošanu, izmantojot USB. Lai pārtrauktu tīkla savienojuma koplietošanu, noņemiet atzīmi no izvēles rūtiņas blakus USB piesaiste. Koplietošanas metode var atšķirties, atkarībā no datora operētājsistēmas. ››Koplietojiet ierīces mobilo tīklu, izmantojot Bluetooth 1 2 3 Programmu sarakstā izvēlieties Iestatīj. → Citi iestatījumi → Piesaiste un pārv. tīklājs. Izvēlieties Bluetooth piesaiste, lai aktivizētu mobilā tīkla koplietošanu, izmantojot Bluetooth. Otrā ierīcē atrodiet savu ierīci un savienojiet tās pārī. Pārliecinieties, vai ir aktivizēta Bluetooth funkcija un redzamības iestatījums. Savienojamība 110 Bluetooth Uzziniet, kā apmainīties ar datiem vai multivides failiem, izmantojot Bluetooth. Samsung neuzņemas atbildību par to datu zaudējumu, radiopārtveri vai ļaunprātīgu izmantošanu, kas nosūtīti vai saņemti, izmantojot Bluetooth funkciju. ●● Vienmēr pārliecinieties, ka jūs koplietojat un saņemat datus no uzticamām un atbilstīgi aizsargātām ierīcēm. Ja starp ierīcēm ir šķēršļi, darbības attālums var samazināties. ●● Atsevišķas ierīces, it īpaši tās, ko nav pārbaudījis vai apstiprinājis Bluetooth SIG, var nebūt saderīgas ar jūsu ierīci. ●● Neizmantojiet Bluetooth funkciju nelegālu darbību veikšanai (piemēram, nelegālu failu kopiju ieguvei vai nelegālai sarakstei komerciālos nolūkos). Uzņēmums Samsung nav atbildīgs par sekām, kas rodas nelikumīgas Bluetooth funkcijas izmantošanas rezultātā. ●● ››Bluetooth funkcijas aktivizēšana Programmu sarakstā izvēlieties Iestatīj. pavelciet pārslēgu Bluetooth pa labi. Savienojamība 111 ››Citu ierīču meklēšana un savienošana pārī 1 2 3 Programmu sarakstā izvēlieties Iestatīj. → Bluetooth → Meklēt. Izvēlieties ierīci. Izvēlieties Labi, saskaņotu ierīču Bluetooth PIN kodus. Citādi, ievadiet Bluetooth PIN kodu un izvēlieties Labi. Kad otras ierīces īpašnieks apstiprina savienojuma izveidi vai ievada tādu pašu PIN kodu, sapārošana ir pabeigta. Ja savienošana pārī ir sekmīga, ierīce automātiski meklēs pieejamos pakalpojumus. Dažām ierīcēm, it īpaši austiņām vai automašīnu brīvroku ierīcēm, var būt fiksēts Bluetooth PIN kods, piemēram, 0000. Ja otrai ierīcei ir PIN kods, jums tas ir jāievada. ››Datu sūtīšana ar Bluetooth 1 2 Izvēlieties failu vai objektu no attiecīgās programmas. Izvēlieties iespēju datu sūtīšanai ar Bluetooth funkciju. Opciju izvēles metode var atšķirties atkarībā no datu veida. 3 Atradiet Bluetooth ierīci un savienojiet pārī. Savienojamība 112 ››Datu saņemšana, izmantojot Bluetooth 1 Programmu sarakstā izvēlieties Iestatīj. → Bluetooth un pēc tam izvēlieties izvēles rūtiņu blakus savai ierīcei. Lai izvēlētos laiku, cik ilgi būs redzama ierīce, nospiediet iespēju taustiņu un izvēlieties Redzamības taimauts. 2 Pēc uzaicinājuma izvēlieties Labi, lai saskaņotu Bluetooth PIN kodu, vai ievadiet Bluetooth PIN kodu un izvēlieties Labi (ja nepieciešams). 3 Izvēlieties Pieņemt, apstiprinātu savienojumu starp ierīcēm. Saņemtie dati tiek saglabāti Bluetooth mapē. Kad saņemat kontaktu, tas tiek automātiski saglabāts jūsu tālruņa katalogā. GPS Šī ierīce ir aprīkota ar globālās pozicionēšanas sistēmas (GPS) uztvērēju. Uzziniet, kā aktivizēt atrašanās vietas pakalpojumus un izmantot papildu GPS funkcijas. Lai saņemtu labākus GPS signālus, izvairieties no šīs ierīces izmantošanas šādos apstākļos: ●● Starp ēkām, tuneļos, pazemes ejās, vai iekšā ēkās ●● Nelabvēlīgos laika apstākļos ●● Augstsprieguma un elektromagnētisko lauku tuvumā ●● Atrodoties automobilī, uz kura logiem aptumšojošas plēves pārklājums Kamēr tiek izmantotas GPS funkcijas, nepieskarieties zonai apkārt antenai un neaizsedziet to ar rokām vai citiem objektiem. Tas, vai šī funkcija ir pieejama, atkarīgs no reģiona vai pakalpojumu sniedzēja. Savienojamība 113 ››Vietas noteikšanas pakalpojumu aktivizēšana Jums ir jāaktivizē pakalpojuma atrašanās vieta, lai atrastu informāciju par savu atrašanās vietu vai meklētu karti. 1 2 Programmu sarakstā izvēlieties Iestatīj. → Atraš. vietas pakalpojumi. Mainiet šādas opcijas: Iespēja Funkcija Lietot bezvadu tīklus Iestatiet lietošanai Wi-Fi un/vai mobilos tīklus, lai noteiktu savu atrašanās vietu. Par mobilo tīklu lietošanu var tikt prasīta papildu maksa. Lietot GPS satelītus Iestatiet lietošanai GPS satelītus, lai noteiktu savu atrašanās vietu. Atr. vietas un Google meklēš. Iestatiet, lai pakalpojumam Google search un citiem Google pakalpojumiem ierīce izmanto jūsu pašreizējo atrašanās vietu. VPN savienojumi Uzziniet, kā izveidot virtuālos privātos tīklus (VPN) un droši pievienoties tiem, izmantojot internetu. Jūsu ierīcei jābūt konfigurētai ar interneta piekļuvi. Ja jums neizdodas piekļūt internetam, jārediģē savienojumi. Ja nezināt, kas jāievada, vērsieties pie VPN administratora. ●● Lai lietotu šo funkciju, ir jāaktivizē ekrāna bloķēšanas funkcija. ●● Savienojamība 114 ››VPN profila iestatīšana 1 2 Lietojumprogrammu sarakstā izvēlieties Iestatīj. → Citi iestatījumi → VPN → Pievienot VPN tīklu. Mainiet šādas opcijas: Iespēja Funkcija Nosaukums Ievadiet VPN servera nosaukumu. Veids Izvēlieties VPN veidu. Servera adrese Ievadiet VPN servera IP adresi. L2TP slepenā informācija Ievadiet L2TP slepeno paroli. IPSec identifikators Ievadiet lietotājvārdu. IPsec iepriekš Ievadiet iepriekškoplietoto drošības koplietotā atslēga kodu. IPSec lietotāja sertifikāts Izvēlieties lietotāja sertifikātu, ko VPN serveris izmantos, lai jūs identificētu. Varat importēt sertifikātus no VPN servera vai lejupielādēt tos no interneta. IPSec CA sertifikāts Izvēlieties sertifikāta pilnvaras (CA) sertifikātu, ko VPN serveris izmantos, lai jūs identificētu. Varat importēt sertifikātus no VPN servera vai lejupielādēt tos no interneta. Savienojamība 115 Iespēja Funkcija IPSec servera sertifikāts Izvēlieties servera sertifikātu, ko VPN serveris izmantos, lai jūs identificētu. Varat importēt sertifikātus no VPN servera vai lejupielādēt tos no interneta. PPP šifrēšana (MPPE) Iestatiet, lai dati pirms to sūtīšanas uz VPN serveri tiktu šifrēti. Rādīt papildu iespējas Iestatiet, lai mainītu tīkla papildu iestatījumus. Pieejamās iespējas var atšķirties atkarībā no VPN veida. 3 Kad tas ir pabeigts, izvēlieties Saglabāt. ››Pievienoties privātam tīklam 1 2 3 Izvēlieties Iestatīj. → Citi iestatījumi → VPN. Izvēlieties privātu tīklu. Ievadiet lietotājvārdu un paroli un tad izvēlieties Savienot. Savienojamība 116 Rīki Kalkulators Uzziniet, kā veikt aprēķinus ar kalkulatoru. ››Aprēķinu veikšana 1 2 Programmu sarakstā izvēlieties Kalkul. Izmantojiet taustiņus uz ekrāna, lai veiktu pamata aprēķinus. Lai izmantotu zinātnisko kalkulatoru, pagrieziet ierīci ainavorientācijā un atlasiet labo trijstūri vai pabīdiet paneli uz labo pusi. ››Aprēķinu vēstures apskats 1 2 3 Programmu sarakstā izvēlieties Kalkul. Veiciet aprēķinu. Izvēlieties , lai slēptu kalkulatora tastatūru. Tiek attēlota aprēķinu vēsture. Pulkstenis Uzziniet, kā iestatīt un regulēt modinātājus un pasaules pulksteņus. Varat izmantot arī hronometru, atpakaļskaitīšanas taimeri un galda pulksteni. ››Modinātāja iestatīšana 1 2 Programmu sarakstā izvēlieties Pulkstenis → Modinātājs. Izvēlieties Izveidot modinātāju. Rīki 117 3 4 Iestatiet signāla datus. Velciet slēdzi Viedais modinātājs uz labo pusi, lai pirms galvenā modinātāja signāla aktivizētu mākslīgi radītas dabas skaņas. Kad tas ir pabeigts, izvēlieties Saglabāt. Lai atslēgtu modinātāju, izvēlieties pulksteņa ikonu blakus modinātājam. Lai dzēstu modinātāju, nospiediet iespēju taustiņu un izvēlieties Dzēst. ››Modinātāja signāla pārtraukšana Atskanot signālam, rīkojieties, kā norādīts tālāk. ●● Lai apturētu signālu, izvēlieties un pēc tam velciet pirkstu ārpus lielā loka. ●● Lai apklusinātu modinātāja signālu un aktivizētu snaudas režīmu, un pēc tam velciet pirkstu ārpus lielā apļa. izvēlieties ››Pasaules pulksteņa izveide 1 2 Programmu sarakstā izvēlieties Pulkstenis → Pasaules pulkstenis → Pievienot pilsētu. Ievadiet pilsētas nosaukumu vai izvēlieties no pilsētu saraksta. Lai izvēlētos pilsētu, kurā pašreiz atrodaties, izvēlieties . Lai pulkstenī lietotu vasaras laiku, pieskarieties pulkstenim un turiet to un pēc tam izvēlieties Vasaras laika iestatījumi. ››Hronometra lietošana 1 2 3 4 Programmu sarakstā izvēlieties Pulkstenis → Hronometrs. Lai ieslēgtu hronometru, izvēlieties Sākt. Lai ierakstītu apļu laikus, izvēlieties Aplis. Noslēgumā izvēlieties Beigt. Rīki 118 ››Atpakaļskaitīšanas taimera lietošana 1 2 3 4 Programmu sarakstā izvēlieties Pulkstenis → Taimeris. Iestatiet atskaitāmo laika periodu. Lai sāktu atpakaļskaitīšanu, izvēlieties Sākt. Kad taimera laiks ir beidzies, izvēlieties un pēc tam velciet pirkstu ārpus lielā loka, lai apturētu signālu. ››Galda pulksteņa izmantošana Galda pulkstenis rāda laiku, datumu un laikapstākļus. 1 2 3 4 Programmu sarakstā izvēlieties Pulkstenis → Galda pulkstenis. Izvēlieties , lai skatītu galda pulksteni pilnekrānā. Nospiediet iespēju taustiņu un izvēlieties Iestatījumi. Mainiet šādas opcijas: Iespēja Funkcija Slēpt statusa joslu Izvēlieties slēpt vai rādīt statusa joslu. Fona attēls Izvēlieties galda pulksteņa fona attēlu. Kalendārs Iestatiet, lai rādītu kalendāru. Laika prognoze Iestatiet laikapstākļu rādīšanu jūsu pašreizējai atrašanās vietai. Varat arī izvēlēties temperatūras vienības un iestatīt galda pulksteni, lai automātiski atjauninātu laikapstākļu informāciju. Rīki 119 Lejupielādes Uzziniet, kā pārvaldīt failu arhīvus, ko esat lejupielādējis no tīmekļa vai e-pasta. 1 2 3 Programmu sarakstā izvēlieties Lejupiel. Izvēlieties lejupielādes kategoriju. Lai atvērtu lejupielādētu failu, izvēlieties reģistru. Lai dzēstu žurnālu, izvēlieties izvēles rūtiņu un tad izvēlieties Mani faili Uzziniet, kā piekļūt dažāda veida failiem, kuri ir saglabāti ierīcē. ››Atbalstītie failu formāti Ierīce atbalsta šādus failu formātus: Veids Formāts Attēls bmp, gif, jpg, png Video 3gp, mp4, mkv, webm, m4v Mūzika mp3, 3ga, aac, m4a, ogg, flac Skaņa wav, imy, midi, amr, awb Citi doc, docx, pdf, ppt, pptx, txt, xls, xlsx, htm, html, vcf, vcs, vnt Daži failu formāti var nebūt atbalstīti atkarībā no ierīcē instalētās programmatūras. ●● Ja faila lielums pārsniedz pieejamo atmiņas apjomu, failu atvēršanas brīdī var rasties kļūda. ●● Rīki 120 . ››Faila apskate 1 2 Programmu sarakstā izvēlieties Mani faili. 3 Izvēlieties failu. Izvēlieties mapi. ●● Lai failu direktorijā pavirzītos vienu līmeni augstāk, izvēlieties . ●● Lai atgrieztos sākuma direktorijā, izvēlieties . No mapju saraksta nospiediet iespēju taustiņu, lai piekļūtu šādām iespējām: ●● Lai izvēlētos visiem failiem vienlaicīgi lietot vienu iespēju, izvēlieties Izvēlēties visu. ●● Lai izveidotu mapes failu pārvaldīšanai, izvēlieties Izveidot mapi. ●● Lai meklētu ierīcē saglabātus failus, izvēlieties Meklēt. ●● Lai mainītu apskates režīmu, izvēlieties Skatīt pēc. ●● Lai kārtotu failus vai mapes, izvēlieties Kārtot pēc. ●● Lai mainītu failu pārvaldnieka iestatījumus, izvēlieties Iestatījumi. Rīki 121 Quickoffice Uzziniet, kā izveidot vai skatīt dokumentus ar ierīci. Tas, vai šī funkcija ir pieejama, atkarīgs no reģiona vai pakalpojumu sniedzēja. ››Quickoffice dokumenta atvēršana 1 Programmu sarakstā izvēlieties Quickoffice. Pirmo reizi palaižot programmu, reģistrējieties kā tiešsaistes lietotājs vai izlaidiet reģistrāciju. 2 3 Izvēlieties Quickoffice programmu. Izvēlieties SD karte → dokumenta fails. Lai atvērtu nesen atvērtu failu, izvēlieties failu sadaļā Nesenie dokumenti. 4 Dokumenta apskate. Google Uzziniet, kā meklēt datus ierīcē vai informāciju internetā. 1 2 Programmu sarakstā izvēlieties Google. 3 Izvēlieties meklēšanas rezultātu. Ievadiet atslēgvārdu un nospiediet ievadīšanas taustiņu. Lai meklētu datus ar balsi, izvēlieties un ierunājiet atslēgas vārdu ierīces mikrofonā. SIM rīki Izmantojiet dažādus pakalpojumu sniedzēja piedāvātos papildu pakalpojumus. Atkarībā no jūsu SIM vai USIM kartes, šī programma var būt pieejama, bet ar citu nosaukumu. Programmu sarakstā izvēlieties SIM rīki. Rīki 122 Iestatījumi Piekļuve iestatījumu iespējām 1 Programmu sarakstā izvēlieties Iestatīj. 2 Izvēlieties iestatījumu kategoriju un tad izvēlieties iespēju. Wi-Fi Aktivizējiet Wi-Fi funkciju, lai pieslēgtos Wi-Fi PP un piekļūtu internetam vai citām tīkla ierīcēm. Lai lietotu iespējas, nospiediet iespēju taustiņu. ●● Papildu: Wi-Fi iestatījumu pielāgošana. ●● WPS spiedpoga: izveidojiet savienojumu ar drošu Wi-Fi piekļuves punktu, izmantojot WPS pogu. ●● WPS PIN koda ievade: izveidojiet savienojumu ar drošu Wi-Fi piekļuves punktu, izmantojot WPS PIN kodu. Bluetooth Aktivizējiet Bluetooth funkciju, lai apmainītos ar informāciju, atrodoties noteiktā attālumā. Datu lietošana Sekojiet savam datu lietojuma apjomam un pielāgojiet ierobežojumu iestatījumus. ●● Mobilie dati: iestatiet, lai jebkurā mobilajā tīklā tiktu izmantoti datu savienojumi. ●● Iestatīt mobilo datu ierobež.: iestatiet mobilo datu lietojuma ierobežojumu. ●● Datu lietošanas cikls: mainiet ierobežojuma cikla iestatījumus. Iestatījumi 123 Lai lietotu citas iespējas, nospiediet iespēju taustiņu. ●● Datu viesabonēšana: iestatiet, lai lietotu datu savienojumus viesabonēšanā. ●● Ierobežot fona datus: iestatiet, lai deaktivizētu sinhronizāciju fonā, kad tiek lietots mobilais tīkls. ●● Automātiska datu sinhronizācija: iestatiet ierīci, lai tā automātiski sinhronizētu kontaktu, kalendāra, e-pasta, grāmatzīmju un sociālā tīkla attēla datus. ●● Rādīt Wi-Fi lietojumu: iestatiet, lai parādītu datu izmantojumu Wi-Fi tīklā. ●● Mobilie tīklāji: meklējiet un lietojiet citas ierīces mobilo tīklu. Citi iestatījumi Mainiet iestatījumus, lai pārvaldītu savienojumus ar citām ierīcēm vai tīkliem. ››Lidojuma režīms Aktivizējiet lidojuma režīmu, lai atspējotu visas bezvadu funkcijas ierīcē. Iespējams lietot tikai tās funkcijas, kas nav saistītas ar tīklu. ››Mobilie tīkli Mobilie dati: iestatiet, lai jebkurā mobilajā tīklā tiktu izmantoti datu savienojumi. ●● Datu viesabonēšana: iestatiet, lai lietotu datu savienojumus viesabonēšanā. ●● Piekļuves punktu nosaukumi: izvēlieties piekļuves punkta nosaukumu (APN) mobilajiem tīkliem. Varat pievienot vai rediģēt APN. Lai atiestatītu APN iestatījumu uz rūpnīcas noklusējuma iestatījumiem, nospiediet iespēju pogu un izvēlieties Atjaun. noklusējumu. ●● Iestatījumi 124 ●● ●● Tīkla režīms: izvēlieties tīkla veidu. Tīkla operatori: -- Meklēt tīklus: meklējiet un izvēlieties tīklu. -- Izvēlēties automātiski: iestatiet ierīci, lai izvēlētos pirmo pieejamo tīklu. ››Piesaiste un pārv. tīklājs Pārvietojams Wi-Fi tīklājs: iestatiet ierīci lietošanai par bezvadu piekļuves punktu citām ierīcēm. ●● USB piesaiste: iestatiet, lai izmantotu ierīci kā bezvadu modemu, izveidojot USB savienojumu ar datoru. ●● Bluetooth piesaiste: aktivizējiet Bluetooth piesaistes funkciju, lai kopīgotu savu mobilo tīklu ar datoriem, izmantojot Bluetooth. ●● Palīdzība: skatiet informāciju par piesaistes funkciju lietošanu. ●● ››VPN Iestatiet un pārvaldiet virtuālos privātos tīklus (VPN). Skaņa Mainiet ierīces dažādu skaņu iestatījumus. ●● Skaļums: pielāgojiet dažādu ierīces skaņu skaļumu. ●● Ierīces zvana signāls: izvēlieties zvana signālu, kas ziņos par ienākošajiem zvaniem. ●● Ierīces vibrozvans: pievienojiet vai izvēlieties vibrācijas veidu. ●● Noklusējuma paziņojumi: atlasiet zvana signālu, kas ziņos par notikumiem, piemēram, jaunajām ziņām un neatbildētiem zvaniem. ●● Vibrācija zvana laikā: iestatiet ierīci, lai tā vibrē un atskaņo zvana signālu ienākošajiem zvaniem. Iestatījumi 125 Taustiņu toņi: iestatiet, lai ierīce signalizē ar skaņu, kad ievadāt numurus zvanīšanas ekrāna. ●● Pieskāriena skaņas: iestatiet ierīci atskaņot skaņas signālu, ja tiks atlasīta programma vai opcija. ●● Ekrāna bloķēšanas skaņa: iestatiet, lai ierīce signalizē ar skaņu, kad bloķēsit vai atbloķēsit ekrānu. ●● Displejs Mainiet iestatījumus, lai pārvaldītu ierīces displeju un apgaismojumu. ●● Fona attēls: -- Sākuma ekrāns: atlasiet fona attēlu sākuma ekrānam. -- Bloķēšanas ekrāns: atlasiet fona attēlu bloķētajam ekrānam. -- Sākuma un bloķēšanas ekrāni: atlasiet fona attēlu sākuma un bloķētajam ekrānam. ●● Spilgtums: pielāgojiet displeja spilgtumu. ●● Automātiski pagriezt ekrānu: iestatiet saskarni, lai tā automātiski pagrieztos, kad pagriežat ierīci. ●● Ekrāna taimauts: izvēlieties, pēc cik ilga laika ierīce izslēdz displeja apgaismojumu. ●● Fonta stils: mainiet displeja teksta fonta veidu. ●● Fonta lielums: mainiet fonta lielumu objektu izveidei vai parādīšanai programmās. ●● Taustiņa apgaismojuma ilgums pēc pieskaršanās: izvēlieties, pēc cik ilga laika ierīce izslēdz taustiņu apgaismojumu. Iestatījumi 126 Krātuve Skatīt informāciju par ierīces un atmiņas kartes atmiņu. Atmiņas karti var arī formatēt. Formatējot atmiņas karti, visa tajā esošā informācija tiek neatgriezeniski dzēsta. Faktiski pieejamā iekšējās atmiņas ietilpība ir mazāka nekā norādītā ietilpība, jo operētājsistēma un noklusējuma lietojumprogrammas aizņem daļu no atmiņas. Akumulators Skatiet savas ierīces patērētās akumulatora enerģijas daudzumu. Programmu pārvaldnieks Skatiet un pārvaldiet ierīcē esošās lietojumprogrammas. Atraš. vietas pakalpojumi Mainiet atrašanās vietas pakalpojumu iestatījumus. ●● Lietot bezvadu tīklus: iestatiet lietošanai Wi-Fi un/vai mobilos tīklus, lai noteiktu savu atrašanās vietu. ●● Lietot GPS satelītus: iestatiet lietošanai GPS satelītus, lai noteiktu savu atrašanās vietu. ●● Atr. vietas un Google meklēš.: iestatiet, lai pakalpojumam Google search un citiem Google pakalpojumiem ierīce izmanto jūsu pašreizējo atrašanās vietu. Iestatījumi 127 Bloķēšanas ekrāns Mainiet ierīces aizsardzības iestatījumus. ●● Ekrāna bloķēšana: aktivizējiet ekrāna bloķēšanas funkciju. ●● Bloķēšanas ekrāna iespējas: Iestatījumi tiek pielietoti tikai, kad iestatīta bloķēšana ar vilkšanu opcija. -- Īsceļi: iestatiet, lai bloķētā ekrānā rādītu un rediģētu programmu īsceļus. -- Pulkstenis: iestatiet, lai bloķētajā ekrānā tiktu rādīts pulkstenis. -- Duālais pulkstenis: iestatiet, lai bloķētajā ekrānā tiktu rādīts duālais pulkstenis. -- Laiks: iestatiet informācijas par laikapstākļiem rādīšanu un mainiet laika prognozes rādīšanas iestatījumus. -- Palīdzības teksts: iestatiet, lai bloķētajā ekrānā tiktu rādīts palīdzības teksts. ●● Informācija par īpašnieku: ievadiet kontaktinformāciju, kas tiks attēlota bloķēšanas ekrānā. Drošība Mainiet iestatījumus, kas nodrošina jūsu ierīces un SIM vai USIM kartes drošību. ●● Šifrēt ierīci: iestatiet paroli, lai šifrētu ierīcē saglabātos datus. Paroli ir jāievada ikreiz, kad ieslēdzat ierīci. Pirms šī iestatījuma aktivizēšanas uzlādējiet akumulatoru, jo datu šifrēšana var aizņemt vairāk par vienu stundu. Iestatījumi 128 ●● Šifrēt ārējo SD karti: -- Šifrēt: iestatiet, lai šifrētu failus, kad tie tiek saglabāti atmiņas kartē. -- Pilna šifrēšana: iestatiet, lai šifrētu visus atmiņas kartē esošos failus. -- Izņemot multivides failus: iestatiet visu atmiņas kartē esošo failu šifrēšanu, izņemot multivides failus. Ja atjaunojat ierīces sākotnējos iestatījumus, kad ir aktivizēts šis iestatījums, ierīce nevarēs nolasīt jūsu šifrētos failus. Pirms ierīces atiestatīšanas deaktivizējiet šo iestatījumu. Tālvadības ierīces: iestatiet atļaut nozaudētas vai nozagtas ierīces attālu vadību caur internetu. Lai izmantotu šo funkciju, jums ir jāieiet savā Samsung un Google kontā. -- Konta pievienošana: pievienojiet vai skatiet savu Samsung vai Google kontu. -- Lietot bezvadu tīklus: iestatiet, lai atļautu atrašanās vietas datu savākšanu un noteiktu savas nozaudētas vai nozagtas ierīces atrašanās vietu, izmantojot Wi-Fi un mobilos tīklus. ●● Paziņoj. par SIM nomaiņu: aktivizēt funkciju Atrast manu mobilo. ●● Lapa Meklēt manu tālruni: piekļūstiet SamsungDive vietnei (www.samsungdive.com). Varat izsekot un vadīt savu nozaudēto vai nozagto ierīci SamsungDive vietnē. ●● Iestatīt SIM kartes bloķēšanu: -- Bloķēt SIM karti: iestatiet, lai bloķētu SIM vai USIM karti. Lai izmantotu ierīci ar SIM vai USIM karti, jāievada PIN kods. -- Mainīt SIM kartes PIN kodu: mainiet PIN, kas tiek nodrošināts kopā ar SIM vai USIM karti. ●● Padarīt paroles redzamas: iestatiet, lai rādītu paroles, kad tās ievadāt. ●● Iestatījumi 129 Ierīces administratori: apskatiet ierīcei apstiprinātos administratorus. Ierīces administratorus ir iespējams izmantot, piemērojot ierīcei jaunas tiesības. ●● Nezināmi avoti: iestatiet ierīci, lai instalētu programmas, kas lejupielādētas no jebkura avota. Ja jūs neizvēlaties šo iespēju, iespējams instalēt tikai no Play Store lejupielādētas programmas. ●● Uzticamie akreditācijas dati: iestatiet, lai lietotu sertifikātus un akreditācijas datus, lai nodrošinātu dažādu programmu drošu izmantošanu. ●● Instalēt no ierīces krātuves: instalējiet šifrētos sertifikātus, kas ir saglabāti USB atmiņā. ●● Notīrīt akreditācijas datus: dzēsiet akreditācijas datus no ierīces un atiestatiet paroli. ●● Pielāgoti taustiņi Lai izveidotu saīsni, piesaistiet lietojumprogrammu [ ]. Lietojumprogrammu varat palaist, nospiežot [ ]. ► 34. lpp. Valoda un ievade Mainiet valodas un teksta ievades iestatījumus. ››Valoda Izvēlieties displeja valodu. ››Noklusējums Izvēlieties teksta ievades metodi. Iestatījumi 130 ››Google rakstīšana ar balsi Aktivizējiet Google balss ievades funkciju, lai ievadītu tekstu ar balsi. Lai mainītu balss ievades iestatījumus, izvēlieties . ●● Izvēl. ievades valodas: izvēlieties ievades valodas, ko izmantot Google balss atpazīšanā. ●● Bloķēt aizskar. vārdus: iestatiet, lai neļautu ierīcei balss ievadē atpazīt lamuvārdus. ››Samsung tastatūra Lai mainītu Samsung tastatūras iestatījumus, izvēlieties . ●● Portreta tastatūras tipi: izvēlieties tastatūras veidu. ●● Ievades valoda: izvēlieties ar tastatūru ievadāmā satura valodu. ●● Intuitīvais teksts: aktivizējiet XT9 režīmu, lai paredzētu vārdus, pamatojoties uz ievadītajām rakstzīmēm, un rādītu vārdu ieteikumus. Varat pielāgot arī vārdu ieteikšanas iestatījumus. ●● Nepārtraukta ievade: iestatiet teksta ievadi, velkot ar pirkstu pa tastatūru. ●● Tastatūras vilkšana: iestatiet, lai pārslēgtu teksta ievades metodes, pārslīdot ar pirkstu pa tastatūru pa kreisi vai pa labi. ●● Rokraksts: izmantojiet, lai aktivizētu rokraksta režīmu. Varat arī pielāgot iestatījumus rokraksta režīmam, piemēram, atpazīšanas laiku, līnijas biezumu vai krāsu. ●● Balss ievade: aktivizēt balss ievades funkciju, lai ievadītu tekstu ar balsi. ●● Automātiska lielo burtu aktivizēšana: iestatiet, lai teikuma pirmo burtu automātiski rakstītu ar lielu burtu. ●● Automātiska interpunkcija: iestatiet automātisku pieturzīmju ievietošanu tekstā, atbilstoši vajadzīgajam. Iestatījumi 131 Rakstzīmju priekšskatījums: iestatiet, lai ierīce rāda katra ievadītā burta priekšskatījuma attēlu. ●● Taustiņu skaņa: iestatiet, lai ierīce atskaņo skaņu, kad pieskaraties taustiņam. ●● Apmācība: skatiet apmācību par Samsung tastatūras izmantošanu. ●● Atjaunot iestatījumus: izmantojiet, lai atiestatītu Samsung tastatūras noklusējuma (rūpnīcas) iestatījumus. ●● ››Fiziskā tastatūra Automātiskā aizstāšana: iestatiet, lai ierīce automātiski labo vārdu pareizrakstības kļūdas. ●● Automātiska lieo burtu aktivizēšana: iestatiet, lai teikuma pirmo burtu automātiski rakstītu ar lielu burtu. ●● Automātiska interpunkcija: iestatiet automātisku pieturzīmju ievietošanu tekstā, atbilstoši vajadzīgajam. ●● Ekrāna tastatūra: iestatiet virtuālās tastatūras izmantošanu teksta ievadei. ●● ››Meklēšana ar balsi Google balss atpazīšanas funkcijai ir pieejamas šādas iespējas: ●● Valoda: izvēlieties valodu Google balss atpazīšanai. ●● Runas izvade: iestatiet, lai ierīce sniegtu balss atbildi, tādējādi brīdinot jūs par pašreizējo darbību. ●● Bloķēt aizskar. vārdus: iestatiet, lai noslēptu aizvainojošus vārdus balss meklēšanas rezultātos. ●● Personalizēta atpazīšana: iestatiet ierīci izmantot informāciju no jūsu Google informācijas paneļa, lai uzlabotu runas atpazīšanas precizitāti. ●● Google konta inform. pan.: pārvaldiet aktivitāšu žurnālus ar savu Google kontu. Iestatījumi 132 ››Teksta pārveides runā izvade Ieteicamā TTS programma: izvēlieties sarunas sintēzes programmu. Lai mainītu runas sintēzes programmu iestatījumus, izvēlieties . ●● Runas ātrums: izvēlieties teksta pārveides runā funkcijas ātrumu. ●● Klausīties paraugu: kā piemēru noklausieties runātu tekstu. ●● Braukšanas režīms: aktivizējiet Braukšanas režīmu, lai nodrošinātu dzirdamus paziņojumus par ienākošiem zvaniem, ziņām vai notikumu datiem. ●● ››Rādītāja ātrums Pielāgojiet peles vai ierīcei pievienotā skārienpaneļa rādītāja ātrumu. Dublēšana un atiestatīšana Mainiet iestatījumus savu iestatījumu un datu pārvaldīšanai. ●● Dublēt manus datus: iestatiet iestatījumu un programmu datu dublēšanu Google serverī. ●● Dublējuma konts: iestatiet vai rediģējiet savu Google dublējuma kontu. ●● Automātiskā atjaunošana: iestatiet, lai atjaunotu iestatījumus un programmu datus, kad programmas ir jāinstalē no jauna. ●● Sākotnējo datu atiestate: atiestatiet iestatījumus uz rūpnīcas noklusētajām vērtībām un dzēsiet visus datus. Konta pievienošana Pievienojiet savus e-pasta vai SNS kontus. Iestatījumi 133 Datums un laiks Mainiet iestatījumus, lai kontrolētu ierīces laika un datuma parādīšanas veidu. Ja akumulators tiek pilnībā izlādēts vai izņemts no ierīces, datums un laiks tiks atiestatīti. Automātisks datums un laiks: iestatiet, lai saņemtu informāciju par laiku no tīkla un atjaunotu laiku un datumu automātiski. ●● Iestatīt datumu: manuāli iestatiet pašreizējo datumu. ●● Laika iestatīšana: manuāli iestatiet pašreizējo laiku. ●● Automātiska laika josla: iestatiet, lai saņemtu laika joslas informāciju no tīkla, kad pārvietojieties uz citu laika joslu. ●● Izvēlēties laika joslu: izvēlieties laika joslu. ●● Lietot 24 stundu formātu: iestatiet, lai rādītu laiku 24 stundu formātā vai 12 stundu formātā. ●● Izvēlēties datuma formātu: izvēlieties datuma formātu. ●● Pieejamība Pieejamības pakalpojumi ir īpašas funkcijas, kas paredzētas personām ar fiziskiem trūkumiem. Mainiet ierīces interfeisa un funkciju iestatījumus, lai uzlabotu ierīces pieejamību. ●● Automātiski pagriezt ekrānu: iestatiet saskarni, lai tā automātiski pagrieztos, kad pagriežat ierīci. ●● Ekrāna taimauts: izvēlieties, pēc cik ilga laika ierīce izslēdz displeja apgaismojumu. ●● Paroļu izrunāšana: iestatiet, lai ierīce skaļi nolasa paroles, kuras ievadāt, izmantojot funkciju TalkBack. Iestatījumi 134 Atbildēšana/sarunas beigšana: -- Sākuma taustiņš tiek izmantots, lai atbildētu uz zvaniem: iestatiet atbildēšanu uz zvaniem, nospiežot sākuma taustiņu. -- Ies./izs. taust. beidz sar.: iestatiet, lai beigtu zvanu, nospiežot ieslēgšanas/izslēgšanas taustiņu. ●● Pieejamības īsceļš: pievienojiet īsceļu uz piekļuves iestatījumiem, kas tiek parādīti, ja tiek turēts nospiests ieslēgšanas taustiņš. ●● TalkBack: aktivizējiet funkciju TalkBack, kas nodrošina balss iespējas. ●● Fonta lielums: mainiet fonta lielumu objektu izveidei vai parādīšanai programmās. ●● Teksta pārveides runā izvade: -- Ieteicamā TTS programma: izvēlieties sarunas sintēzes programmu. Lai mainītu runas sintēzes programmu iestatījumus, izvēlieties . -- Runas ātrums: izvēlieties teksta pārveides runā funkcijas ātrumu. -- Klausīties paraugu: kā piemēru noklausieties runātu tekstu. -- Braukšanas režīms: aktivizējiet Braukšanas režīmu, lai nodrošinātu dzirdamus paziņojumus par ienākošiem zvaniem, ziņām vai notikumu datiem. ●● Uzlabot tīmekļa pieejamību: iestatiet, lai lietojumprogrammas instalē tīmekļa skriptus, tādējādi padarot pieejamāku to tīmekļa saturu. ●● Mono audio: aktivizējiet mono skaņu, ja klausāties radio ar vienu austiņu. ●● Izslēgt visas skaņas: izmantojiet, lai izslēgtu visas ierīces skaņas. ●● Pieskāriena un turēšanas aizkave: iestatiet laiku, kādā jāatpazīst pieskaršanās ekrānam un turēšana. ●● Iestatījumi 135 Izstrādātāja iespējas Mainiet lietojumprogrammu izstrādes iestatījumus. ●● Darbvirsmas dublēšanas parole: iestatiet paroli, lai aizsargātu dublētos datus. ●● Atstāt nomodā: iestatiet, lai akumulatora uzlādes laikā ekrāns paliek ieslēgts. ●● Ieslēgt SD kartes aizsardzību: iestatiet, lai atmiņas kartes datu lasīšanai tiktu pieprasīts apstiprinājums. ●● USB atkļūdošana: aktivizējiet USB atkļūdošanas režīmu, lai savienotu savu ierīci ar datoru, izmantojot USB kabeli. ●● Atļaut neīstas atrašanās vietas: atļaujiet, lai neīstas atrašanās vietas un pakalpojuma informācija tiek nosūtīta pārbaudei atrašanās vietas pārvaldnieka pakalpojumam. ●● Izvēlieties programmu, ko atkļūdot: izvēlieties lietojumprogrammas, lai atkļūdotu un nepieļautu kļūdas, kad atkļūdošana ir apturēta. ●● Uzgaidiet, kamēr atkļūdotājs sāks darboties: iestatiet, lai neļautu ielādēt izvēlēto lietojumprogrammu, līdz atkļūdotājs nav gatavs. ●● Rādīt pieskārienus: iestatiet, lai, pieskaroties ekrānam, tiktu parādīts rādītājs. ●● Rādīt rādītāja atr. vietu: iestatiet, lai, pieskaroties ekrānam, tiktu rādītas rādītāja koordinātas un pēdas. ●● Rādīt izkārtojuma robežas: iestatiet, lai tiktu rādītas robežas. ●● Rādīt GPU skata atjauninājumus: iestatiet, lai iedegas ekrāna apgabali, kad tie ir atjaunināti, izmantojot GPU. ●● Rādīt ekrāna atjauninājumus: iestatiet, lai ekrāna apgabali mirgo, kad tie tiek atjaunināti. ●● Loga animācijas mērogs: iestatiet uznirstošo logu atvēršanas un aizvēršanas ātrumu. ●● Pārejas animācijas mērogs: iestatiet ekrānu pārslēgšanas ātrumu. ●● Animatora ilguma mērogs: iestatiet uznirstošo logu rādīšanas ilgumu. Iestatījumi 136 Deaktivizēt aparatūras pārklājumus: iestatiet, lai slēptu aparatūras pārklājumus. ●● Veikt piespiedu GPU rend.: iestatiet, lai grafikas veiktspējas uzlabošanai tiktu izmantota 2D aparatūras paātrināšana. ●● Precīzais režīms: iestatiet, lai ierīces ekrāns mirgo, kad lietojumprogrammas veic laikietilpīgas darbības. ●● Rādīt centr. proc. liet.: iestatiet, lai tiktu parādīti visi aktīvie procesi. ●● GPU renderēšanas profils: iestatiet, lai pārbaudītu GPU renderēšanas laiku. ●● Aktivizēt sekošanu: iestatiet, lai tvertu lietojumprogrammu un sistēmas veiktspējas trases. ●● Neglabāt darbības: iestatiet, lai, atverot jaunu lietojumprogrammu, aktīvā lietojumprogramma tiktu aizvērta. ●● Ierobežot fona procesus: iestatiet, lai ierobežotu to, cik procesi var tikt darbināti fonā. ●● Rādīt visus ANR: iestatiet, lai ierīce brīdinātu par nereaģējošām lietojumprogrammām, kas darbojas fonā. ●● Par ierīci Skatiet informāciju par savu ierīci, piemēram, modeļa numuru un versiju. Varat lejupielādēt un instalēt programmaparatūras atjauninājumus ar programmaparatūras bezvadu (FOTA) pakalpojumu. Lai pārbaudītu, vai nav programmaparatūras atjauninājumu, izvēlieties Programmatūras atjauninājums → Atjaunināt. Iestatījumi 137 Traucējummeklēšana Pēc ierīces ieslēgšanas vai tās lietošanas laikā tiek attēlots aicinājums ievadīt vienu no norādītajiem kodiem: Kods Iespējamais problēmas risinājums Parole Ja ir aktivizēta ierīces bloķēšanas funkcija, ievadiet savu iestatīto ierīces paroli. PIN Kad ierīci lietojat pirmo reizi vai ja ir aktivizēts PIN koda pieprasījums, ierīcē ir jāievada PIN kods, kas tika piegādāts kopā ar SIM vai USIM karti. Varat atslēgt šo funkciju, izmantojot Bloķēt SIM karti. PUK Parasti SIM vai USIM karte tiek bloķēta, ja vairākas reizes nepareizi ievadāt PIN kodu. Tādā gadījumā jāievada pakalpojumu sniedzēja piešķirtais PUK kods. PIN2 Kad piekļūstat izvēlnei, kurai jāievada PIN2, ievadiet SIM vai USIM kartei pievienoto PIN2. Lai iegūtu plašāku informāciju, sazinieties ar pakalpojumu sniedzēju. Šī ierīce rāda tīkla un pakalpojumu kļūdu ziņojumus. Ja atrodaties vāja signāla vai sliktas uztveršanas zonā, saruna var pārtrūkt. Pārvietojieties uz citu vietu un mēģiniet vēlreiz. ●● Dažām iespējām, ja tās nav abonētas, nevar piekļūt. Plašāku informāciju lūdziet pakalpojumu sniedzējam. ●● Traucējummeklēšana 138 Skārienekrāns reaģē lēnām vai nepareizi Ja ierīcei ir skārienekrāns un tas nereaģē pareizi, rīkojieties atbilstīgi tālāk minētajām norādēm. ●● Noņemiet skārienekrāna aizsargājošos pārsegus. Aizsargājošie pārsegi var neļaut ierīcei atpazīt ievades, un tos nav ieteicams izmantot ierīcēm ar skārienekrāniem. ●● Raugieties, lai, pieskaroties skārienekrānam, jūsu rokas būtu tīras un sausas. ●● Restartējiet ierīci, lai notīrītu visus īslaicīgos programmatūras traucējumus. ●● Pārliecinieties, ka ierīces programmatūra ir atjaunota līdz jaunākajai versijai. ●● Ja skārienekrāns ir saskrāpēts vai bojāts, nogādājiet ierīci Samsung servisa centrā. Ierīces darbība sastingst, vai tās darbībā ir būtiskas kļūmes Gadījumā, ja ierīce sastingst vai uzkaras, lai atjaunotu tās darbību, jums, iespējams, būs nepieciešams aizvērt lietojumprogrammas vai atiestatīt ierīci. Ja ierīce joprojām atbild, bet lietojumprogramma ir "uzkārusies", aizveriet lietojumprogrammu ar uzdevumu pārvaldnieku. Ja ierīce ir „sasalusi" un nereaģē, turiet nospiestu ieslēgšanas/ izslēgšanas taustiņu 8-10 sekunžu ilgumā. Ja problēma joprojām pastāv, veiciet rūpnīcas datu atiestatīšanu. Lietojumprogrammu sarakstā, izvēlieties Iestatīj. → Dublēšana un atiestatīšana → Sākotnējo datu atiestate → Atiestatīt ierīci → Dzēst visu. Zvani atvienojas Ja atrodaties vājas uztveršanas zonā, var pārtrūkt savienojums ar tīklu. Pārvietojieties uz citu vietu un mēģiniet vēlreiz. Traucējummeklēšana 139 Izejošie zvani nesavienojas Pārliecinieties, vai ir nospiests zvanīšanas taustiņš. Pārliecinieties, ka piekļuvāt pareizajam mobilajam tīklam. ●● Pārbaudiet, vai tālruņa numuram, kuram zvanāt, nav iestatīts zvana liegums. ●● ●● Ienākošie zvani nesavienojas Pārliecinieties, vai ierīce ir ieslēgta. Pārliecinieties, ka piekļuvāt pareizajam mobilajam tīklam. ●● Pārbaudiet, vai ienākošā zvana numuram nav iestatīts zvana liegums. ●● ●● Citi nedzird jūsu balsi sarunas laikā Pārbaudiet, vai nav aizklāts iebūvētais mikrofons. Pārliecinieties, vai mikrofons atrodas mutes tuvumā. ●● Ja izmantojat austiņas, pārbaudiet, vai tās ir pareizi pievienotas. ●● ●● Slikta audio kvalitāte ●● ●● Pārbaudiet, vai netiek bloķēta ierīces iekšējā antena. Ja atrodaties vāja signāla vai sliktas uztveršanas zonā, saruna var pārtrūkt. Pārvietojieties uz citu vietu un mēģiniet vēlreiz. Veicot zvanu no kontaktiem, zvans nesavienojas Pārliecinieties, vai kontaktu sarakstā ir saglabāts pareizais numurs. ●● Ja nepieciešams, vēlreiz ievadiet un saglabājiet numuru. ●● Pārbaudiet, vai kontakta tālruņa numuram nav iestatīts zvana liegums. ●● Traucējummeklēšana 140 Ierīce pīkst un tiek rādīta tukša akumulatora ikona Akumulatora uzlādes līmenis ir zems. Uzlādējiet vai nomainiet akumulatoru, lai varētu turpināt ierīces lietošanu. Akumulators netiek pareizi uzlādēts vai ierīce izslēdzas Akumulatora spailes, iespējams, ir netīras. Noslaukiet zelta krāsas kontaktus ar tīru, mīkstu drāniņu un mēģiniet vēlreiz uzlādēt akumulatoru. ●● Ja akumulatoru vairs neizdodas pilnībā uzlādēt, atbilstošā veidā atbrīvojieties no vecā akumulatora un nomainiet to pret jaunu (iepazīstieties ar vietējiem normatīvajiem aktiem, lai iegūtu norādījumus par pareizu utilizēšanu). ●● Ierīce ir karsta, kad tai pieskārās Kad lietojat lietojumprogrammas, kurām ir nepieciešams vairāk enerģijas vai ilgstoši lietojat ierīces lietojumprogrammas, ierīce var sakarst. Tā ir parasta parādība, kas nemazina ierīces kalpošanas laiku vai veiktspēju. Ieslēdzot kameru, tiek parādīti kļūmes paziņojums Kameras lietojumprogrammas lietošanai ierīcē jābūt pietiekamai atmiņai un baterijas lādiņam. Ja, ieslēdzot kameru, tiek parādīti kļūmes paziņojumi, rīkojieties atbilstoši tālāk minētajām norādēm. ●● Uzlādējiet akumulatoru vai nomainiet to ar pilnībā uzlādētu akumulatoru. ●● Atbrīvojiet atmiņu, pārsūtot failus datorā vai dzēšot failus no ierīces. ●● Restartējiet ierīci. Ja pēc šo padomu realizēšanas kameras aplikācija vēl joprojām izraisa kļūmes, sazinieties ar Samsung servisa centru. Traucējummeklēšana 141 Ieslēdzot FM radio, tiek parādīti kļūmes paziņojumi Ierīces FM radio lietojumprogramma izmanto austiņu kabeli kā antenu. Ja austiņas nav pievienotas, FM radio nespēs uztvert radio stacijas. Lai lietotu FM radio, vispirms pārliecinieties, ka austiņas ir pievienotas pareizi. Pēc tam meklējiet un saglabājiet pieejamās radio stacijas. Ja pēc šo darbību veikšanas jūs joprojām nevarat lietot FM radio, mēģiniet uztvert vēlamo staciju ar citu radio uztvērēju. Ja ar citu uztvērēju staciju var sadzirdēt, tad jūsu ierīcei, iespējams, ir nepieciešams remonts. Sazinieties ar Samsung servisa centru. Atverot mūzikas failus, tiek parādīti kļūmes paziņojumi Daži mūzikas faili var netikt atskaņoti ierīcē dažādu iemeslu dēļ. Ja, ierīcē atverot mūzikas failus, tiek parādīti kļūmes paziņojumi, rīkojieties atbilstīgi tālāk minētajām norādēm. ●● Atbrīvojiet atmiņu, pārsūtot failus datorā vai dzēšot failus no ierīces. ●● Pārliecinieties, ka mūzikas fails nav aizsargāts ar digitālā satura tiesību pārvaldību (DRM). Ja failu aizsargā DRM, pārliecinieties, ka jums ir nepieciešamā licence vai atslēga faila atskaņošanai. ●● Pārliecinieties, ka ierīce atbalsta šo faila veidu. Netiek atrasta cita Bluetooth ierīce Pārliecinieties, ka ierīcē ir aktivizēta Bluetooth funkcija. Ja nepieciešams, pārliecinieties, ka Bluetooth funkcija ir aktivizēta ierīcē, ar kuru vēlaties izveidot savienojumu. ●● Pārliecinieties, ka jūsu ierīce un otra Bluetooth ierīce atrodas maksimālā Bluetooth diapazona robežās (10 metri). ●● ●● Ja iepriekš norādītie padomi nepalīdz novērst problēmu, sazinieties ar Samsung servisa centru. Traucējummeklēšana 142 Kad savienojat ierīci ar datoru, savienojums netiek izveidots. USB kabelim, ko izmantojat, noteikti jābūt saderīgam ar ierīci. Pārliecinieties, ka datorā ir instalēti nepieciešami draiveri un tie ir atjaunoti. ●● Ja izmantojat Windows XP, pārliecinieties, vai datorā ir instalēta Windows XP 3. servisa pakotne vai jaunāka. ●● Pārliecinieties, vai datorā ir instalēts Samsung Kies 2.0 vai Windows Media Player 10. ●● ●● Traucējummeklēšana 143 Alfabētiskais rādītājs akumulators iestatījumi 123 indikatora ikonas 27 Internet 91 kalkulators 117 kamera ievietošana 15 uzlāde 17 atmiņas karte formatēšana 22 ievietošana 21 izņemšana 22 fotografēšana 63 kameras iestatījumu maiņa 66 videokameras iestatījumu maiņa 70 videoklipu ierakstīšana 67 atrast manu mobilo 39 automātiskā noraidīšana 47 displejs fona attēls 36 fonta stils 36 iestatījumi 126 spilgtums 36 valoda 35 kartes atrašanās vietu meklēšana 95 navigācijas izmantošana 97 norādījumu saņemšana 96 tuvumā esošu vietu meklēšana 97 enerģijas taupīšana 20 failu pārvaldnieks 120 FDN režīms 48 FM radio 80 fotoattēli klusuma režīms 36 komplektācija 10 kontakti atrašana 83 ātrā zvana numura iestatīšana 84 grupu izveide 84 importēšana/ eksportēšana 85 izveide 83 kopēšana/pārvietošana 85 skatīšana 74 uzņemšana 63 galerija 74 Google 122 Google Mail 56 Google Maps 95 Google Talk 60 hronometrs 118 ierīces bloķēšana 37 lidojuma režīms 124 Alfabētiskais rādītājs 144 SIM/USIM karte lietojumprogrammas aizvēršana 35 atinstalēšana 33 lejupielādēšana 33 organizēšana 33 palaišana 32 vairāku uzdevumu pildīšana 34 bloķēšana 38 ievietošana 15 skaņa ierīces skaļums 35 iestatījumi 125 skārientonis 35 zvana signāls 35 modinātāji 117 mūzikas atskaņotājs 76 pasaules pulkstenis 118 piesaiste skārienekrāns izmantošana 24 skārientonis 35 taimeris 119 taustiņu funkcijas 13 teksta ievade izmantojot Bluetooth 110 izmantojot USB 110 izmantojot Wi-Fi 109 ar Google balss ievadi 43 ar Samsung tastatūru 41 kopēt un ielīmēt 43 Play veikals 99 Quickoffice 122 sākuma ekrāns tīmekļa pārlūks 91 USB savienojumi logrīku izmantošana 31 objektu noņemšana 30 objektu pārvietošana 29 paneļu noņemšana 30 paneļu pievienošana 30 paziņojumu paneļa izmantošana 29 ar Samsung Kies 103 ar Windows Media Player 103 kā bezvadu modems 110 kā kameru 104 kā multivides ierīce 104 Samsung Apps 100 savienojamība videoklipu atskaņošana 71, 75 augšupielāde YouTube 102 ierakstīšana 67 Bluetooth 111 GPS savienojumi 113 mobilā tīkla koplietošana 109 USB savienojumi 103 VPN savienojumi 114 Wi-Fi 105 videoklipu atskaņotājs 71 VPN savienojumi 114 Wi-Fi 105 YouTube 100 Alfabētiskais rādītājs 145 ziņas e-pasta skatīšana 59 e-pasta sūtīšana 58 multiziņas skatīšana 55 multiziņas sūtīšana 55 piekļuve balss pastam 56 sūtīšana Google Mail 56, 57 teksta skatīšana 55 teksta sūtīšana 54 žurnālu skatīšana 50 zvani ātrā numura izskaušana 84 atteikšana 45 gaidīšana 50 liegums 49 pārsūtīšana 49 sarunas laikā pieejamo iespēju izmantošana 46 starptautisko zvanu veikšana 45 veikšana 44 žurnālu skatīšana 50 zvanu veikšana vairākiem sarunbiedriem (konferences zvani) 47 zvani vairākiem sarunbiedriem (konferences zvani) 47 Alfabētiskais rādītājs 146 Šajā lietotāja rokasgrāmatā sniegtā informācija var atšķirties no ierīcē redzamās, atkarībā no ierīcē instalētās programmatūras vai jūsu pakalpojumu sniedzēja. Samsung Kies instalēšana (sinhronizācijai ar datoru) 1. Lejupielādējiet jaunāko Samsung Kies versiju no Samsung tīmekļa vietnes (www.samsung.com/kies) un instalējiet to datorā. 2. Savienojiet savu ierīci ar datoru, izmantojot USB kabeli. Sīkāku informāciju skatiet programmas Samsung Kies palīdzības sadaļā. www.samsung.com Latvian. 04/2013. Rev. 1.0