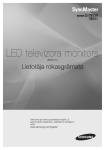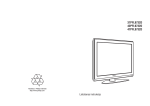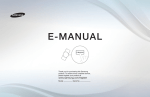Download Samsung PS43E450A1W Lietotāja rokasgrāmata
Transcript
E-MANUAL
Pateicamies par Samsung izstrādājuma iegādi.
Lai saņemtu labāku apkalpošanu, reģistrējiet šo
izstrādājumu vietnē
www.samsung.com/register
Modeļa__________ Sērijas nr._____________
Saturs
Preferenču funkcijas
Kanālu izvēlne
• Savienojums ar tīklu
158
• Kabeļu tīkla iestatīšana
175
• Bezvadu tīkla iestatīšana
188
26
• Tīklam pieslēgtu ierīču pārvaldība
215
• Kanālu saglabāšana atmiņā
64
• Laika iestatīšana
227
• Citas funkcijas
78
• Programmu bloķēšana
244
• Ekonomiski risinājumi
249
• Attēls attēlā (PIP)
254
• Samsung audio ierīces pievienošana televizoram
258
• Citas funkcijas
261
• Atbalsta izvēlne
290
• Televizora pievienošana
1
• Pogas INFO izmantošana (Tagad un nākamais norāde)
24
• Kanāls izvēlnes izmantošana
Pamatfunkcijas
• Sākotnēji iestatītā attēla režīma maiņa
95
• Attēla iestatījumu regulēšana
100
• Attēla izmēru maiņa
105
• Attēla iespēju mainīšana
119
• Televizora izmantošana ar datoru
137
• Sākotnēji iestatītā skaņas režīma maiņa
141
• Skaņas iestatījumu regulēšana
143
Papildu funkcijas
• Samsung Link izmantošana
560
• 3D funkcijas izmantošana
316
• M. sar. (Samsung Link)
564
• Smart Hub
331
• Videoklipi (Samsung Link)
583
• Sākuma ekrāna pielāgošana
357
• Fotoattēli (Samsung Link)
601
• Samsung Apps izmantošana
386
• Mūzika (Samsung Link)
618
• Meklēt
397
• Ierakst. pārraide (Samsung Link)
627
• Your Video
406
• Timeshift
641
• Family Story
424
• DLNA funkcijas izmantošana
650
• Fitness
478
• Anynet+ (HDMI-CEC)
660
• Kids
490
• Web Browser
505
• Skype
534
• Samsung Link
538
∫
∫ℓ
∫
∫
∫ℓ
∫ℓ
∫ℓ
∫ℓ
∫ℓ
∫ℓ
∫ℓ
ℓ
∫ℓ
∫ℓ
∫ℓ
∫ℓ
∫ℓ
ℓ
∫ℓ
Papildu informācija
• Anynet+(HDMI-CEC) (Traucējummeklēšana)
725
• Samsung Link (Traucējummeklēšana)
733
• Smart Hub (Traucējummeklēšana)
734
• Web Browser (Traucējummeklēšana)
737
• Traucējummeklēšana
677
• Attēla kvalitāte (Traucējummeklēšana)
678
• Skaņas kvalitāte (Traucējummeklēšana)
687
• Nav attēla, nav video (Traucējummeklēšana)
692
• Antena (Antena / Kabelis) savienojums
(Traucējummeklēšana)
• Atbalstītie subtitru un Samsung Link failu formāti
745
697
• Datu pakalpojums
754
• HbbTV
762
• Pievienošana televīzijas kartes slotam
766
• Teleteksa funkcija
776
• Pretnozagšanas slēdzene Kensington Lock
782
• Licence
786
∫ℓ
• Datora savienojums (Traucējummeklēšana)
699
• Tīkla savienojums (Traucējummeklēšana)
ℓ
ℓ
700
• Ierakstīšanas / Timeshift funkcijas
(Traucējummeklēšana)
701
• Citi (Traucējummeklēšana)
710
•
ℓ
ℓ
ℓ
Televizora pievienošana
ℓ
Savienojums ar antenu vai satelītu
Televizora
aizmugurējais panelis
vai
Redzamais attēls var būt atšķirīgs atkarībā no modeļa.
Televizora
aizmugurējais
panelis
vai
Redzamais attēls var būt atšķirīgs atkarībā no modeļa.
Savienojums ar AV ierīci
ℓ
HDMI kabeļa izmantošana (līdz 1080p)
ℓ
Televizora
aizmugurējais
panelis
The displayed image may differ depending on the model.
Televizora
sānu panelis
Redzamais attēls var būt atšķirīgs atkarībā no modeļa.
Izmantojot HDMI kabeli (līdz pat 1080p)
N HDMI IN 1(DVI), HDMI IN 2(ARC), HDMI
IN 3
● Lai iegūtu labāku attēla un audio kvalitāti,
pievienojiet digitālo ierīci, izmantojot HDMI
kabeli.
●● HDMI kabelis atbalsta digitālā video un
audio signālus, un tam nav nepieciešams
atsevišķs audio kabelis.
–– Lai pievienotu televizoru pie digitālās
ierīces, kas neatbalsta HDMI izvadi,
izmantojiet HDMI/DVI un audio kabeļus.
●● Ja pie televizora tiek pievienota ārējā
ierīce, kas izmanto vecāku HDMI režīma
versiju, attēls var netikt parādīts normāli
(vai netikt parādīts vispār) vai arī audio
var nedarboties. Ja saskaraties ar šādu
problēmu, uzziniet no ārējās ierīces
ražotāja HDMI versiju un, ja tā ir novecojusi,
pieprasiet jauninājumu.
●● LED 6500 sērijas vai jaunākiem modeļiem
Izmantojiet 14 mm vai mazāka biezuma
HDMI kabeli.
●● Iegādājieties sertificētu HDMI kabeli.
Pretējā gadījumā attēls var netikt parādīts
vai var rasties savienojuma kļūda.
●● Ieteicams izmantot vienkāršu liela ātruma
HDMI kabeli vai kabeli ar Ethernet. Šis
izstrādājums neatbalsta Ethernet funkciju,
izmantojot HDMI.
●● Šis izstrādājums, izmantojot HDMI kabeli,
atbalsta 3D un ARC (Audio atgriešanas
kanāla) funkcijas. Ņemiet vērā, ka ARC
funkcija tiek atbalstīta tikai HDMI IN 2(ARC)
pieslēgvietai.
●● ARC funkcija ļauj veikt digitālā audio izvadi,
izmantojot HDMI IN 2(ARC) pieslēgvietu. To
ir iespējams iespējot tikai tad, ja televizors
ir savienots ar audio uztvērēju, kas atbalsta
ARC funkciju.
Scart kabeļa izmantošana
ℓ
Televizora
aizmugurējais
panelis
Redzamais attēls var būt atšķirīgs atkarībā no modeļa.
Televizora
sānu panelis
Redzamais attēls var būt atšķirīgs atkarībā no modeļa.
Komponenšu kabeļa izmantošana (līdz
ℓ
1080i)
Televizora
aizmugurējais
panelis
Redzamais attēls var būt atšķirīgs atkarībā no modeļa.
Televizora
aizmugurējais
panelis
Redzamais attēls var būt atšķirīgs atkarībā no modeļa.
Komponentu (līdz 1080i) vai audio/video (tikai
480i) un Scart kabeļa izmantošana
N Ārējais režīmā DTV izeja atbalsta tikai
MPEG SD video un audio.
NN Pievienojot AV IN vai COMPONENT/AV IN
pieslēgvietai, pievienojiet AV savienotāju
(dzeltens) televizora kontaktligzdai
(zaļa). (atkarībā no modeļa)
NN Lai nodrošinātu labāko attēla kvalitāti, A/
V savienojuma vietā ieteicams izmantot
Komponentu vai Scart savienojumu.
ℓ
Savienojums ar audio ierīci
Optiskā (digitālā) savienojuma izmantošana
Televizora
aizmugurējais
panelis
Redzamais attēls var būt atšķirīgs atkarībā no modeļa.
Televizora
sānu panelis
Redzamais attēls var būt atšķirīgs atkarībā no modeļa.
DIGITAL AUDIO OUT (OPTICAL)
●● Ja digitālā audiosistēma tiek pievienota
DIGITAL AUDIO OUT (OPTICAL)
kontaktligzdai, jāsamazina gan televizora,
gan sistēmas skaļums.
●● Lai klausītos skaņu, izmantojiet
audiosistēmas skaļruņus.
●● 5.1 kanālu skaņa ir pieejama, ja televizors
ir pievienots ārējai ierīcei, kas atbalsta 5.1
kanālu skaņu.
●● Kad uztvērējs (mājas kinozāle) ir ieslēgts,
skaņa tiek izvadīta pa televizora optisko
kontaktligzdu. Kad televizors uztver DTV
signālu, tas izsūta 5.1 kanālu skaņu mājas
kinozāles uztvērējam. Ja avots ir digitāls
komponents, piemēram, DVD/Bluray
atskaņotājs/kabeļtelevīzijas vadības bloks/
STB (televizora pierīce) satelītuztvērējs, un
tas ir savienots ar televizoru, izmantojot
HDMI, mājas kinozāles uztvērējs atskaņos
tikai 2 kanālu skaņu. Ja vēlaties klausīties
5.1 kanālu skaņu, pievienojiet DVD/Blu-ray
atskaņotāja/kabeļtelevīzijas vadības bloka/
STB satelītuztvērēja digitālās audio izejas
kontaktspraudni tieši pastiprinātājam vai
mājas kinozālei.
Austiņu savienojuma izmantošana
LED TV
Televizora
aizmugurējais
panelis
Redzamais attēls var būt atšķirīgs atkarībā no modeļa.
Televizora
aizmugurējais
panelis
Redzamais attēls var būt atšķirīgs atkarībā no modeļa.
Austiņas H
ℓ
Austiņas var pievienot televizora austiņu
izejai. Kamēr ir pievienotas austiņas, skaņa
no iebūvētajiem skaļruņiem neskan.
●● Kad televizoram tiek pievienotas
austiņas, skaņas funkcijas var tikt
ierobežotas.
●● Austiņu un televizora skaļumu regulē
atsevišķi.
●● Austiņu kontaktligzda atbalsta tikai 3
vadītāju uzgaļa-gredzena-uzmavas (TRS)
tipa savienojumu.
ℓ
Savienojums ar datoru
Izmantojot HDMI/DVI kabeli
Televizora
aizmugurējais
panelis
Redzamais attēls var būt atšķirīgs atkarībā no modeļa.
Televizora sānu panelis
Redzamais attēls var būt atšķirīgs atkarībā no modeļa.
HDMI vai HDMI-DVI kabeļa izmantošana
Atkarībā no datora savienojums, izmantojot
HDMI kabeli, var netikt atbalstīts.
Optimālā izšķirtspēja ir 1920 X 1080 @ 60
Hz.
NN Izmantojot HDMI/DVI kabeļu
savienojumu, jālieto HDMI IN 1(DVI)
kontaktligzda.
NN Rindpārlēces režīms netiek atbalstīts.
NN Televizors var nedarboties normāli, ja
tiks atlasīts nestandarta video formāts.
NN Tiek atbalstīti režīmi Atsevišķs un
Kompozīts. Režīms SOG (Sync On Green sinhronizācija zaļās krāsas kanālā) netiek
atbalstīts.
NN PC (D-Sub) ieeja netiek atbalstīta.
Pogas INFO izmantošana (Tagad un nākamais
norāde)
Displejā redzams pašreizējo kanālu un
noteiktu audio-video iestatījumu statuss.
Tagad un nākamais norāde rāda katra
kanāla ikdienas televīzijas programmas
informāciju pēc raidlaika.
●● Skatoties pašreizējo kanālu, ritiniet ar l, r,
lai skatītu vēlamās programmas informāciju.
●● Lai skatītu informāciju par citiem kanāliem,
ritiniet ar u, d. Ja vēlaties pāriet uz pašreiz
izvēlēto kanālu, ar tālvadības pulti atlasiet
E.
Kanāls izvēlnes izmantošana
Nospiediet pogu ™, lai atlasītu vēlamo
izvēlni. Tiks attēloti visi ekrāni.
Rokasgrāmata
∫ℓ
™ → Rokasgrāmata
EPG (Elektroniskais programmu ceļvedis)
informāciju nodrošina raidstacijas.
Izmantojot raidstaciju nodrošinātās
pārraižu programmas, iespējams iepriekš
norādīt, kādas pārraides vēlaties noskatīties,
lai norādītajā laikā kanāls automātiski tiktu
pārslēgts uz izvēlēto pārraidi. Atkarībā
no kanāla statusa programmu ieraksti var
izskatīties tukši vai novecojuši.
Kanālu skata izmantošana
●● a (Plān.pārv.): izmantojiet, lai atvērtu
opciju Grafiku pārvaldnieks.
●● b (-24 st.): izmantojiet, lai skatītu pārraižu
sarakstu, kas tika raidītas pirms 24 stundām.
●● { (+24 st.): izmantojiet, lai skatītu pārraižu
sarakstu, kas tiks raidītas pēc 24 stundām.
●● } (K.režīms): izmantojiet, lai atlasītu, kāda
veida kanālus vēlaties attēlot logā Kanālu
skats.
●● ` Informācija: parāda informāciju par
atlasīto pārraidi.
●● k Lapa: izmantojiet, lai pārietu uz nākamo
vai iepriekšējo lapu.
●● E Skatīties / Grafiks: atlasot pašreizējo
programmu, iespējams skatīties atlasīto
programmu. / Atlasot nākamo programmu,
var rezervēt atlasīto programmu turpmākai
apskatei.
Kanāls
∫ℓ
™ → Kanāls
Izmantojot šo funkciju, varat dzēst kanālus,
iestatīt izlases kanālus kā arī rediģēt kanālu
nosaukumus analogajām pārraidēm.
NN Pieejamie vienumi var atšķirties atkarībā
no atlasītā antenas avota.
●● Visi
Parāda visus kanālus.
●● TV
Parāda televīzijas kanālus.
●● Radio
Parāda radio kanālus.
●● Dati/cits
Parāda datu kanālus un citus kanālus.
●● Analogs
Parāda analogos kanālus.
●● 1. izlase - 5. izlase
ℓ
Parāda visus izlases kanālus, kas sagrupēti
līdz piecām grupām. Katrā grupā iekļauti
atšķirīgi kanāli.
NN Televizorā ir redzami izlases kanāli
tikai tad, ja pievienojāt izlases kanālus,
izmantojot Rīki izvēlnes opciju Rediģ.
iecienīt..
NN Ja iezīmēta kāda no 1. izlase – 5. izlase
kategorijām, varat mainīt kategorijas
nosaukumu ar tālvadības pulti, atlasot b.
●● Nesen skatīti
Parāda nesen skatītos kanālus.
●● Visvairāk skatītie
Parāda biežāk skatītos kanālus.
Krāsaino un funkciju pogu izmantošana ar
Kanāls
●● a Antena / Kabelis / Satelīts PDP 570, PDP
6500, LED 5700, LED 5800, LED 6200 sērijas un
jaunākiem modeļiem
Izmantojiet, lai atlasītu vēlamo antenas
avotu. Opcija var būt atšķirīga atkarībā no
valsts.
NN Šī opcija pieejama tikai tad, ja televizorā
saglabāti gan Antena, gan Kabelis kanāli.
●● b Dzēst
Izmantojiet, lai dzēstu atlasīto kanālu(-us).
●● ` Informācija
Parāda informāciju par atlasīto kanālu.
●● k Lapa
Izmantojiet, lai kanālu sarakstā ritinātu uz
nākamo vai iepriekšējo lapu.
●● E Atlasīt / Noņemt atlasi
Izmantojiet, lai atlasītu vai noņemtu atlasi
no kanāla.
●● T Rīki
Parāda opciju izvēlni.
●● R Atgr.
Izmantojiet, lai atgrieztos iepriekšējā
izvēlnē.
Izvēlnes Rīki izmantošana izvēlnē Kanāls
●● Rediģ.iecienīt.
ℓ
Šī funkcija ļauj pievienot biežāk skatītos
kanālus izlases grupai, kā arī dzēst kanālus
no izlases grupas. Opcijai Rediģ.iecienīt. var
piekļūt izvēlnē Rīki.
●● Bloķēt / Atbloķēt
Bloķē kanālu, lai to nebūtu iespējams atlasīt
vai skatīt.
NN Šī funkcija ir pieejama tikai tad, kad opcija
Kanālu bloķēšana ir iestatīta uz Ieslēgts.
●● Kanāla pārdēvēšana
(Šī opcija parādās tikai tad, ja atlasīts
analogs kanāls.)
Ļauj piešķirt analogam kanālam līdz pat
piecām rakstzīmēm garu nosaukumu.
Piemēram, „Ēst”, „Golfs” u.c. Tas ļauj ātrāk
atrast un atlasīt kanālu.
●● Kan. num. rediģēš.
Izmantojiet, lai rediģētu esošo kanāla
numuru, atlasot citu numuru.
NN Atkarībā no reģiona, šī funkcija var nebūt
atbalstīta.
●● Kārtošana (tikai digitāliem kanāliem)
Izmantojiet, lai mainītu saraksta secību pēc
nosaukuma vai numura.
●● Kanāla informācija
Attēlo kanāla signāla informāciju. Vienums
var būt atšķirīgs atkarībā no kanāla.
●● Meklēt (kad antena ir iestatīta uz Satelīts)
Tiek sākta kanālu skenēšana.
●● Dzēst
Izmantojiet, lai dzēstu kanālu un attēlotu
sev vēlamos kanālus.
●● Izvēlēties visu / Atcelt visu
Izmantojiet, lai atlasītu visus sarakstā
redzamos kanālus. / Izmantojiet, lai
noņemtu atlasi no visiem atlasītajiem
kanāliem.
Lai dzēstu kanālu no Kategoriju saraksta
ℓ
ekrānā Kanāls, veiciet šādas darbības:
1.Ja vēlaties dzēst kanālu, atlasiet kanālu
kategoriju.
2.Atlasiet kategoriju sarakstā
nepieciešamo kanālu. Kanāla kreisajā
pusē parādās atzīme c.
NN Varat atlasīt vairāk nekā vienu kanālu.
NN Ja vēlreiz atlasīsiet atlasīto kanālu,
atzīme c pazudīs.
3.Ar tālvadības pulti atveriet izvēlni Rīki.
4.Atlasiet Dzēst. Parādās ziņojums Vai
dzēst atlasītos kanālus?. Atlasiet Labi.
NN Varat dzēst atlasīto kanālu nekavējoties
ar tālvadības pulti, atlasot b.
NN Dzēšot kanālu, kas atrodams kategorijā
Nesen skatīti vai Visvairāk skatītie, kanāls
pazudīs no kategoriju saraksta. Tomēr
kanāls netiek dzēsts.
Lai iestatītu kanālus kā izlases kanālus,
veiciet šādas darbības:
1.Atlasiet Visi kategoriju.
2.Atlasiet kanālu. Kanāla kreisajā pusē
parādās atzīme c.
NN Varat atlasīt vairāk nekā vienu kanālu.
NN Ja vēlreiz atlasīsiet atlasīto kanālu,
atzīme c pazudīs.
3.Ar tālvadības pulti atveriet izvēlni Rīki.
4.Atlasiet Rediģ.iecienīt.. Parādās Rediģ.
iecienīt. ekrāns.
5.Ar tālvadības pulti atlasiet a. Atlasītais
kanāls tiek pārvietots uz izlases kanālu
grupu.
NN Kanālu iespējams atlasīt arī Rediģ.
iecienīt. ekrānā.
NN Varat pievienot jaunu izlases kanālu
jebkurai no grupām. Lai mainītu izlases
grupu, ar tālvadības pulti atlasiet }.
Katru reizi atlasot }, tiks mainīta
izlases grupa.
6. Kad esat beidzis, atlasiet Labi. Kanāls
tiek atzīmēts kā izlases kanāls un tiek
pārvietots uz atlasīto izlases kanālu
grupu.
N Televizorā blakus kanālam parādās
„ ” simbols tā norādot uz izlases
kanālu.
Krāsaino un funkciju pogu izmantošana ar
Rediģ.iecienīt.
●● Rediģ.iecienīt. ekrānā varat izmantot
šādas funkciju pogas:
–– a Pievienot
Izmantojiet, lai pievienotu atlasītos
kanālus izlases grupai.
–– } Main. sar. Mana izl.
Izmantojiet, lai mainītu izlases grupu.
Katru reizi atlasot ar tālvadības pulti
}, tiek mainīta izlases grupa.
–– Ÿ Pāriet uz
Varat ar tālvadības pulti uzreiz ievadīt
kanāla numuru.
–– R Atgr.
Izmantojiet, lai atgrieztos iepriekšējā
izvēlnē.
●● Iezīmējot izlases kanālu, Rediģ.iecienīt.
ekrānā redzamā izlases kanālu grupā,
varat izmantot sekojošās opcijas:
–– a Dzēst
Izmantojiet, lai dzēstu atlasīto kanālu.
–– b Mainīš. secība
Izmantojiet, lai mainītu izlases grupu
saraksta secību.
–– E Gatavs
Izmantojiet, lai pabeigtu Mainīš. secība
funkcijas izpildi.
–– { Kopēt
Izmantojiet, lai pārkopētu atlasīto
kanālu uz citu izlases grupu.
–– } Main. sar. Mana izl.
Izmantojiet, lai mainītu izlases grupu.
Katru reizi atlasot ar tālvadības pulti
}, tiek mainīta izlases grupa.
–– Ÿ Pāriet uz
Varat ar tālvadības pulti uzreiz ievadīt
kanāla numuru.
–– R Atgr.
Izmantojiet, lai atgrieztos iepriekšējā
izvēlnē.
Lai dzēstu kanālu no izlases kanālu grupas,
veiciet šādas darbības:
1.Atlasiet izlases grupas kategoriju.
2.Atlasiet nepieciešamo izlases grupas
kanālu. Kanāla kreisajā pusē parādās
atzīme c.
NN Varat atlasīt vairāk nekā vienu kanālu.
NN Ja vēlreiz atlasīsiet atlasīto kanālu,
atzīme c pazudīs.
3.Ar tālvadības pulti atveriet izvēlni Rīki.
4.Atlasiet Dzēst. Parādās ziņojums Vai
vēlaties dzēst atlasīto(-s) vienumu(-s)?.
5.Atlasiet Labi. Parādās ziņojums
Atlasītais(-ie) vienums(-i) ir dzēsts(-i)..
NN Varat dzēst atlasīto kanālu no izlases
grupu saraksta nekavējoties ar
tālvadības pulti, atlasot b.
Izvēlnes Kanāls ekrānos izmantotās displeja
ikonas
: analogs kanāls.
c: atlasīts kanāls.
: izlases kanāls.
: bloķēts kanāls.
Grafiku pārvaldnieks
∫ℓ
™ → Grafiku pārvaldnieks
Izmantojot šo funkciju varat iestatīt, lai
vēlamais kanāls tiktu automātiski attēlots
televizorā konkrētā dienā vai laikā.
NN Lai izmantotu šo funkciju, vispirms
iestatiet pašreizējo laiku, izmantojot
funkciju Ilgums → Pulkstenis, kas
pieejama izvēlnē Sistēma.
Lai izmantotu opciju Skatīšanās grafiks,
ℓ
veiciet šādas darbības:
1.Grafiku pārvaldnieks ekrānā ar tālvadības
pulti atlasiet a.
2.Parādās uznirstošais ekrāns. Atlasiet
Skatīšanās grafiks.
3.Iestatiet opcijas Antena, Kanāls, Atkārtot
un Sākuma laiks.
●● Antena
Izmantojiet, lai atlasītu vēlamo antenas
avotu.
●● Kanāls
Atlasiet Kanāls, lai aplūkotu kanālu
numurus. Izmantojiet, lai atlasītu vēlamo
kanālu.
NN Varat iestatīt tikai atmiņā saglabātos
kanālus.
NN Kanāla numuru iespējams ievadīt
arī tieši, izmantojot tālvadības pults
ciparu pogas.
●● Atkārtot
Atlasiet opcijas Vienreiz, Manuāls,
Se.~Sv., Pr.~Pk. vai Katru d.. Ja atlasīsiet
Manuāls, varēsiet iestatīt vēlamo dienu.
NN Atzīme c liecina, ka ir izvēlēta diena.
Datums: izmantojiet, lai atlasītu vēlamo
datumu.
NN Opcija Datums pieejama tikai tad, ja
zem Atkārtot atlasīta opcija Vienreiz.
●● Sākuma laiks
Izmantojiet, lai iestatītu vēlamo sākuma
laiku.
4.Kad esat beidzis, atlasiet Labi. Atlasītais
kanāls ir iestatīts skatīšanai konkrētā
laikā.
NN Ekrānā Grafiku pārvaldnieks
iespējams aplūkot Skatīšanās grafiks
sarakstu.
NN Ja pēc vienuma iezīmēšanas
nospiedīsiet pogu INFO, parādīsies
ekrāns Informācija. Ekrānā
Informācija iespējams mainīt vai atcelt
Skatīšanās grafiks kanāla informāciju.
Atcelt grafiku: izmantojiet, lai atceltu
opciju Skatīšanās grafiks.
Grafika rediģēšana: izmantojiet, lai
mainītu Skatīšanās grafiks opcijas.
Atgr.: izmantojiet, lai atgrieztos
iepriekšējā ekrānā.
Lai dzēstu vienumu ieplānoto kanālu
pārraižu sarakstā, veiciet šādas darbības:
1.Ekrānā Grafiku pārvaldnieks iezīmējiet
vienumu, kuru vēlaties dzēst.
2.Ar tālvadības pulti atveriet izvēlni Rīki.
3.Atlasiet Atcelt grafiku. Parādās ziņojums
Vai atcelt atlasīto(-os) sarakstu(-us)?.
4.Atlasiet Jā. Ieplānotā kanāla pārraide ir
atcelta.
ℓ
Lai izmantotu opciju Ierakstīšanas grafiks,
veiciet šādas darbības:
LED 4500, 5400 sērijas modeļiem : šī funkcija netiek
atbalstīta.
(tikai digitāliem kanāliem)
Šī funkcija ļauj veikt rezervēšanu, lai
ierakstītu pārraidi, kas vēl tiks raidīta.
Lai izmantotu šo funkciju, vispirms iestatiet
pašreizējo laiku.
1.Atlasiet Grafiku pārvaldnieks. Tiks
attēlots Grafiku pārvaldnieks ekrāns.
2.Ar tālvadības pulti atlasiet a. Parādās
uznirstošais ekrāns.
3.Atlasiet Ierakstīšanas grafiks.
NN Mēs iesakām izmantot USB cieto
disku, kura ierakstīšanas ātrums
pārsniedz 5400 apgr./min., lai gan
RAID tipa USB cietie diski netiek
atbalstīti.
NN Par 2 TB lielāks USB cietais disks
netiek atbalstīts.
NN Datus nav iespējams ierakstīt USB
atmiņas ierīcē, kamēr tai nav veikta
Ierīces veiktspējas pārb..
NN USB atmiņas kartes nav saderīgas.
4.Iestatiet opcijas Antena, Kanāls,
Atkārtot, Datums, Sākt / Beigu laiks.
NN Ja vēlaties atskaņot ierakstītu
pārraidi, skatiet e-Manual pamācības
sadaļu Ierakst. pārraide.
Kanālu saraksts
∫ℓ
Izmantojot šo funkciju varat aplūkot kanālu
sarakstu, programmu informāciju, izlases
kanālus, kā arī pārvaldīt opciju Skatīšanās
grafiks.
1.Nospiediet pogu CH LIST. Nekavējoties
parādās Kanālu saraksts ekrāns.
2.Veiciet nepieciešamās kanālu vai kanālu
saraksta režīma izmaiņas.
Krāsaino un funkciju pogu izmantošana izvēlnē
Kanālu saraksts
NN Nospiežot pogu INFO, televizora
ekrānā parādās informācija par atlasīto
programmu.
●● a Antena
Izmantojiet, lai atlasītu vēlamo antenas
avotu. Opcija var būt atšķirīga atkarībā no
valsts.
●● { Progr. skats / Kanālu skats
Izmantojiet, lai attēlotu programmu, kad
atlasīts digitālais kanāls. Ļauj atgriezties
kanālu skatā.
●● lr K.režīms / Kanāls
Izmantojiet, lai pārvietotos līdz tam kanālu
veidam, kurus vēlaties attēlot Kanālu
saraksts ekrānā. / Ekrānā Progr. skats
izmantojiet, lai pārslēgtu kanālu.
●● E Skatīties / Informācija
Izmantojiet, lai skatītos atlasīto kanālu. /
Parāda informāciju par atlasīto pārraidi.
●● k Lapa
Izmantojiet, lai pārietu uz nākamo vai
iepriekšējo lapu.
ℓ
Opcijas Skatīšanās grafiks izmantošana izvēlnē
Kanālu saraksts
(tikai digitāliem kanāliem)
Varat izmantot zem Kanālu saraksts
pieejamo opciju Skatīšanās grafiks, lai
ieplānotu digitālā kanāla programmas
skatīšanos. Pēc programmas raidlaika
sākuma televizors ieslēgsies un tajā būs
redzama digitālā kanāla programma.
1.Nospiediet pogu CH LIST. Parādās Kanālu
saraksts ekrāns.
2.Iestatiet vēlamo digitālo kanālu.
3.Ar tālvadības pulti atlasiet {. Televizorā
tiek attēlots atlasītā kanāla programmu
saraksts.
4.Programmu skatā atlasiet vēlamo
programmu un pēc tam ar tālvadības
pulti atlasiet Informācija.
5.Ekrānā Informācija atlasiet Skatīšanās
grafiks. Atlasītā pārraide tiek iestatīta
plānotai skatīšanai.
N Ja vēlaties atcelt Skatīšanās grafiks,
veiciet 1. līdz 4. darbību un pēc tam
atlasiet opciju Atcelt grafiku.
Kanāla statusa displeja ikonas
: analogs kanāls.
: rezervēta programma.
: ierakstīšanai rezervēta programma.
: bloķēts kanāls.
Kanālu saglabāšana atmiņā
Antena
∫ℓ
Izvēlne → Kanāls → Antena
Pirms televizors var sākt saglabāt pieejamos
kanālus, jānorāda televizoram pievienotā
signāla avots.
NN Opcija var būt atšķirīga atkarībā no
valsts.
Valsts
∫ℓ
Izvēlne → Kanāls → Valsts
Atlasiet valsti, lai televizors varētu pareizi
veikt pārraidīto kanālu automātisko
iestatīšanu.
NN Parādīsies PIN ievades ekrāns. Ievadiet 4
ciparu PIN kodu.
●● Digitālais kanāls: izmantojiet, lai mainītu
valsti, kas nodrošina digitālos kanālus.
●● Analogais kanāls: izmantojiet, lai mainītu
valsti, kas nodrošina analogos kanālus.
Autom. kanālu iestatīšana
∫ℓ
Izvēlne → Kanāls → Autom. kanālu iestatīšana
Automātiski atrod kanālus un saglabā
televizorā.
NN Automātiski piešķirtie programmu
numuri var neatbilst faktiskajiem vai
vēlamajiem programmu numuriem. Ja
kanāls ir bloķēts, izmantojot funkciju
Kanālu bloķēšana, parādīsies PIN ievades
ekrāns.
●● Autom. kanālu iestatīšana: automātiski
atrod kanālus un saglabā tos televizora
atmiņā.
●● Kabeļa meklēšanas opcija (kad antena ir
iestatīta uz Kabelis)
(atkarībā no valsts)
Iestata papildu meklēšanas opcijas,
piemēram, frekvenci un simbolu līmeni,
kabeļtelevīzijas tīkla meklēšanai.
Kad Antenas avots ir iestatīts uz Antena vai
Kabelis
●● Digitāls un analogs / Digitāls / Analogs:
izmantojiet, lai atlasītu atmiņā saglabājamo
avotu. Atlasot Kabelis → Digitāls un analogs
vai Digitāls: norādiet vērtību kabeļa kanālu
skenēšanai.
●● Automāt. kārtošana (atkarībā no valsts):
atrastie kanāli tiks automātiski sakārtoti
atbilstoši visu galveno nacionālo un vietējo
televīziju noteiktajiem kritērijiem.
NN Šī opcija pieejama tikai tad, ja antenas
avots ir iestatīts uz Antena.
●● Kārt. pēc citas pr. (atkarībā no valsts):
atlasot šo izvēlni, varēsiet atrast citus uzreiz
sakārtotos privāto nacionālo televīziju
kanālus.
NN Šī opcija pieejama tikai tad, ja antenas
avots ir iestatīts uz Antena.
●● Operatora atlase(atkarībā no valsts):
izmantojiet, lai atlasītu kabeļtelevīzijas
pakalpojumu sniedzēju.
●● Mekl. režīms: ja atlasīsiet opciju Kabelis,
parādās Mekl. režīms ekrāns. Meklē visus
kanālus ar aktīvām apraides stacijām un
saglabā tos televizorā.
NN Ja atlasīsiet opciju Ātrs, varēsiet iestatīt
opcijas Tīkls, Tīkla ID, Frekvence,
Modulācija un Simbola līmenis manuāli,
atlasot tās ar tālvadības pulti.
Tīkls: izmantojiet, lai atlasītu Tīkla ID
iestatījuma režīmu Autom. vai Manuāls.
Tīkla ID: kad opcija Tīkls ir iestatīta uz
Manuāls, varat iestatīt opciju Tīkla ID.
Frekvence: attēlo kanāla frekvenci. (Katrā
valstī atšķirīga)
Modulācija: attēlo pieejamās modulācijas
vērtības.
Simbola līmenis: attēlo pieejamos simbolu
līmeņus.
Kad Antenas avots ir iestatīts uz Satelīts
(atkarībā no valsts)
●● Kanāla tips: atlasiet atmiņā saglabājamo
Kanāla tips.
●● Satelīts: izmantojiet, lai atlasītu skenējamo
satelītu. Opcija var būt atšķirīga atkarībā no
valsts.
●● Skenēšanas rež.: izmantojiet, lai atlasītu
atlasītā satelīta skenēšanas režīmu.
●● Inicializēt vēlreiz: izmantojiet, lai atlasītu
izvēlētā satelīta skenēšanas režīmu.
●● Mekl. režīms: izmantojiet, lai iestatītu
meklēšanas režīmu, izmantojot
augšupvērsto/lejupvērsto bultiņu pogas.
Manuāla kanālu iestat.
∫
Izvēlne → Kanāls → Manuāla kanālu iestat.
Manuāli atrod kanālu un saglabā televizorā.
NN Ja kanāls ir bloķēts, izmantojot funkciju
Kanālu bloķēšana, parādīsies PIN ievades
ekrāns.
NN Atkarībā no reģiona, šī funkcija var nebūt
atbalstīta.
Kad Antenas avots ir iestatīts uz Antena vai
Kabelis
●● Digitālā kanāla iestatīšana: skenē digitālos
kanālus.
1.Atlasiet Jauns.
NN Atlasot Antena → Antena: Kanāls,
Frekvence, Joslas platums
NN Atlasot Antena → Kabelis: Frekvence,
Modulācija, Simbola līmenis
2.Atlasiet Meklēt. Kad meklēšana ir
pabeigta, kanālu sarakstā tiek atjaunināts
kanāls.
●● Analogā kanāla iestatīšana: skenē analogos
kanālus.
1.Atlasiet Jauns.
2.Iestatiet opcijas Programma, Krāsu
sistēma, Skaņas sistēma, Kanāls un
Meklēt.
3.Atlasiet Saglabāt. Kad meklēšana ir
pabeigta, kanālu sarakstā tiek atjaunināts
kanāls.
Kanālu režīms
●● P (programmas režīms): kad uztveršana
ir pabeigta, reģiona apraides stacijām ir
piešķirti pozīcijas numuri no P0 līdz P99.
Kanālu iespējams atlasīt, ievadot šajā
režīmā pozīcijas numuru.
●● C (antenas kanālu režīms) / S (kabeļa
kanālu režīms): šie divi režīmi ļauj
izvēlēties kanālu, ievadot norādīto katras
ētera raidstacijas vai kabeļtelevīzijas
kanāla numuru.
Kad Antenas avots ir iestatīts uz Satelīts
●● Retranslators: izmantojiet, lai atlasītu
retranslatoru.
●● Skenēšanas rež.: izmantojiet, lai atlasītu
saglabāšanai bezmaksas vai visus kanālus.
●● Tīkla meklēšana: izmantojiet, lai iestatītu
tīkla meklēšanu uz Iespējot / Atspējot.
●● Signāla kvalitāte: parāda pašreizējo
apraides signāla statusu.
NN Satelīta un retranslatora informācija
var mainīties atkarībā no apraides
apstākļiem.
NN Kad iestatīšana ir pabeigta, pārejiet uz
Meklēt. Tiek sākta kanālu skenēšana.
Citas funkcijas
Rokasgrāmatas tips
∫
Izvēlne → Kanāls → Rokasgrāmatas tips
(atkarībā no valsts)
Varat izvēlēties dažādus Rokasgrāmata
tipus.
●● Samsung: izmanto Samsung programmu
ceļvedi.
●● Rovi On Screen: izmanto Rovi International
Solutions programmu ceļvedi.
NN Atkarībā no reģiona vai apraides vides,
ROVI EPG sākotnējā iestatīšana var
aizņemt ilgāku laiku.
Žanra atlase
AK
Izvēlne → Kanāls → Žanra atlase
Žanra atlase opcija ir pieejama, kad Antena
ir iestatīta uz Freesat.
●● Žanra atlase: izmantojiet, lai
rokasgrāmatas izmantošanas laikā
ieslēgtu vai izslēgtu kanālu žanru atlases
funkciju.
Kanāla sar. pārsūt.
∫ℓ
Izvēlne → Kanāls → Kanāla sar. pārsūt.
Importē vai eksportē kanālu karti. Lai
izmantotu šo funkciju, jāpievieno USB
atmiņa.
NN Parādīsies PIN ievades ekrāns. Ar
tālvadības pulti ievadiet PIN kodu.
●● Importēt no USB ierīces: importē kanālus no
USB ierīces.
●● Eksportēt uz USB ierīci: eksportē kanālu
sarakstu uz USB ierīci. Šī funkcija ir
pieejama, kad pievienota USB ierīce.
Precīza regulēšana
∫ℓ
Izvēlne → Kanāls → Precīza regulēšana
(tikai analogiem kanāliem)
Ja uztveres signāls ir skaidrs, kanālam nav
vajadzīga precīza regulēšana, jo meklēšanas
un saglabāšanas darbību laikā to dara
automātiski. Ja signāls ir vājš vai traucēts,
veiciet kanāla precīzu regulēšanu manuāli.
Ritiniet pa kreisi vai pa labi, līdz attēls ir
skaidrs.
NN Iestatījumi tiek piemēroti kanālam, kuru
šobrīd skatāties.
NN Saglabātie precīzi regulētie kanāli kanālu
reklāmkarogā tiek atzīmēti ar zvaigznīti
„*” kanāla numura labajā pusē.
NN Lai atiestatītu precīzo regulēšanu,
atlasiet Atiestatīt.
Kan. num. rediģēš.
Izvēlne → Kanāls → Kan. num. rediģēš.
(atkarībā no modeļa)
Izmantojiet, lai rediģētu esošo kanāla
numuru, atlasot citu numuru.
NN Atkarībā no reģiona, šī funkcija var nebūt
atbalstīta.
ℓ
Šķērsrunas traucējumu samazin.
Izvēlne → Kanāls → Šķērsrunas traucējumu
samazin.
(atkarībā no modeļa)
(tikai analogiem kanāliem)
Šī funkcija samazina diagonālo troksni
attēlā, ko rada signālu šķērsruna
(traucējumi). Ja televizora ekrānā
skatīšanās laikā redzams digitālais troksnis
vai kropļojumi, ieslēdziet šo funkciju.
ℓ
Satelītsistēma
Izvēlne → Kanāls → Satelītsistēma
Satelītsistēma opcija ir pieejama, kad
Antena ir iestatīta uz Satelīts. Pirms
Autom. saglabāšana palaišanas iestatiet
Satelītsistēma. Kanālu skenēšana tiek
palaista kā parasti.
NN Parādīsies PIN ievades ekrāns. Ievadiet 4
ciparu PIN kodu.
●● Pavadoņa izvēle: ļauj izvēlēties televizora
izmantotos satelītus.
●● LNB jauda: iespējo vai atspējo barošanas
bloku LNB izmantošanai.
●● LNB iestatījumi: izmantojiet, lai konfigurētu
ārpus telpu aprīkojumu.
Satelīts: atlasa satelītu digitālās apraides
uztveršanai.
Retranslators: atlasa retranslatoru no
saraksta vai pievieno jaunu retranslatoru.
DiSEqC rež.: atlasa izvēlētā LNB DiSEqC
režīmu.
Zemāki LNB oscilatori: iestata LNB
oscilatorus uz zemāku frekvenci.
Augstāki LNB oscil.: iestata LNB oscilatorus
uz augstāku frekvenci.
Tonis, 22 kHz: atlasa opciju Tonis, 22
kHz atbilstoši LNB tipam. Lai izmantotu
universālu LNB, tam ir jābūt iestatītam uz
Autom..
Signāla kvalitāte: parāda pašreizējo
apraides signāla statusu.
●● SatCR/Unicable iestat.: izmantojiet, lai
konfigurētu viena kabeļa uzstādīšanu.
NN Atkarībā no reģiona, šī funkcija var nebūt
atbalstīta.
SatCR/Unicable: izmantojiet, lai iespējotu
vai atspējotu viena kabeļa uzstādīšanas
atbalstu.
Slota numurs: izmantojiet, lai atlasītu šī
uztvērēja SatCR lietotāja slota numuru.
Slota frekvence: izmantojiet, lai ievadītu
piemēroto frekvenci signālu uztveršanai no
SatCR.
Slota frekvences not.: izmantojiet, lai
automātiski noteiktu signāla frekvenci
atlasītajam slota numuram.
Slota frekv. pārb.: izmantojiet, lai
pārbaudītu, vai ievadītā frekvence atbilst
atlasītajam slotam.
●● Pozicion. iestat.: konfigurē antenas
pozicionētāju.
Pozicionētājs: iespējo vai atspējo
pozicionētāja vadību.
Pozic. Tips: pārslēdz pozicionētāja veidu
starp DiSEqC 1.2 un USALS (Universālā
satelītu automātiskās meklēšanas sistēma).
–– Garums: iestata atrašanās vietas garumu.
–– Platums: iestata atrašanās vietas
platumu.
–– Pavadoņa garuma iestatījumi: iestata
lietotāja definēto satelītu garumu.
Lietotāja režīms: iestata satelīta antenu
atbilstoši katram satelītam.
Ja saglabājat pašreizējo satelīta antenas
pozīciju atbilstoši noteiktam satelītam,
kad būs nepieciešams šī satelīta signāls,
satelīta antena var tikt pagriezta uz iepriekš
noteikto pozīciju.
–– Satelīts: atlasa satelītu, kuram iestatīt
pozīciju.
–– Retranslators: atlasa no saraksta signāla
uztveršanai nepieciešamo retranslatoru.
–– Pārviet. rež.: pārslēdz pārvietošanas
režīmu starp soļa un nepārtrauktu
pārvietošanu.
–– Soļa lielums: regulē antenas rotācijas
soļa lielumu grādos. Opcija Soļa lielums ir
pieejama, kad Pārviet. rež. ir iestatīts uz
Solis.
–– Pārejiet uz saglabāto pozīciju: pagriež
antenu uz saglabāto satelīta pozīciju.
–– Antenas pozīcija: regulē un saglabā
izvēlētā satelīta antenas pozīciju.
–– Saglabāt pašreizējo pozīciju: saglabā
pašreizējo pozīciju kā izvēlēto
pozicionētājā ierobežojumu.
–– Signāla kvalitāte: parāda pašreizējo
apraides signāla statusu.
Instalētāja režīms: iestata satelīta antenas
kustības diapazona ierobežojumus vai
atiestata pozīciju. Parasti uzstādīšanas
rokasgrāmatā ir izmantota šī funkcija.
–– Ierobežot pozīciju: atlasa Pozicion.
ierobež. virzienu.
–– Antenas pozīcija: regulē un saglabā
izvēlētā satelīta antenas pozīciju.
–– Saglabāt pašreizējo pozīciju: saglabā
pašreizējo pozīciju kā izvēlēto Pozicion.
ierobež.
–– Atiestatīt pozīciju: pārvieto antenu uz
atskaites pozīciju.
–– Atiestatīt pozicion. ierobež.: ļauj antenai
griezties pa pilnu loku.
●● Atiestatīt visus iestatījumus: visi satelīta
iestatījumi tiek atiestatīti uz to sākotnējām
vērtībām.
Sākotnēji iestatītā attēla režīma maiņa
Attēla režīms
∫ℓ
Izvēlne → Attēls → Attēla režīms
Atlasot attēla režīmus, attēlam tiek
iestatītas sākotnēji iestatītas vērtības.
NN Kad televizors ir pievienots datoram,
izmantojot HDMI-DVI kabeli, iespējams
atlasīt tikai opcijas Izklaide un Standarta.
●● Dinamisks
Piemērots spilgti apgaismotai telpai.
●● Standarta
Piemērots parastai videi.
●● Dabīgs LED 5300 sērijas un jaunākiem modeļiem /
Nomierinošs
PDP 6500 sērijas modeļiem
Piemērots, lai mazinātu acu
sasprindzinājumu.
●● Filma
Piemērots filmu skatīšanai tumšā telpā.
●● Izklaide
ℓ
Piemērots filmu skatīšanai un spēlēm.
NN Šī opcija ir pieejama tikai tad, kad
televizors ir pievienots datoram,
izmantojot HDMI-DVI vai HDMI kabeli.
Samsung MagicAngle
LED 5400 sērijas modeļiem
Izvēlne → Attēls → Samsung MagicAngle
Noregulējiet ekrāna skatīšanās leņķi, lai
optimizētu ekrāna kvalitāti atbilstoši savai
skatīšanās pozīcijai.
●● Samsung MagicAngle: Skatoties uz ekrānu
leņķī no apakšas vai no augšas, varat
iestatīt attiecīgu režīmu katrai pozīcijai un
sasniegt tādu attēla kvalitāti, kas ir līdzīga
kā skatoties uz ekrānu tieši no priekšpuses.
–– Izslēgts: Atlasiet, skatoties no pozīcijas,
atrodoties ekrāna priekšpusē.
–– Rež. “No apakš.”: Atlasiet, skatoties no
nedaudz zemākas pozīcijas.
–– Rež. “No augšas”: Atlasiet, skatoties no
augšējās pozīcijas.
●● Režīms: Izmantojiet, lai pielāgotu ekrāna
skatīšanās leņķi.
NN Kad opcija Samsung MagicAngle ir
iestatīta uz Rež. “No apakš.” vai Rež. “No
augšas”, opcija Gamma nav pieejama.
Attēla iestatījumu regulēšana
Fona apgaism.
∫ℓ
LED TV
/ Šūnas apg.
∫ℓ
PDP TV
Izvēlne → Attēls → Fona apgaism. / Šūnas apg.
Pielāgo pikseļu spilgtumu. „20” ir augstākais
spilgtuma iestatījums.
Kontrasts
∫ℓ
Izvēlne → Attēls → Kontrasts
Pielāgo kontrasta līmeni. Vērtības, kas
pietuvojas „100”, nozīmē spilgtāku
apgaismojumu/lielāku kontrastu.
Spilgtums
∫ℓ
Izvēlne → Attēls → Spilgtums
Pielāgo spilgtuma līmeni. Vērtības, kas
pietuvojas „100”, nozīmē spilgtāku ekrānu.
Asums
∫ℓ
Izvēlne → Attēls → Asums
Pielāgo ekrāna asumu. Vērtības, kas
pietuvojas „100”, nozīmē asāku attēlu.
Krāsa
∫ℓ
Izvēlne → Attēls → Krāsa
Pielāgo krāsu piesātinājuma līmeni. Vērtības,
kas pietuvojas „100”, nozīmē spilgtākas
krāsas.
Tonis (Z/S)
∫ℓ
Izvēlne → Attēls → Tonis (Z/S)
Pielāgo zaļā un sarkanā toņa līmeni.
Vērtības, kas pietuvojas „100”, nozīmē
lielāku konkrētās krāsas spilgtumu.
Lai regulētu attēla kvalitāti, veiciet šādas
darbības:
1.Atlasiet opciju, kuru vēlaties pielāgot.
Atlasot opciju, parādās izslīdošais ekrāns.
2.Ar tālvadības pulti pielāgojiet opcijas
vērtību.
NN Mainot opcijas vērtību, tā ietekmēs arī
OSD izvēlni.
NN Kad televizors ir pievienots datoram,
izmantojot HDMI-DVI kabeli, opcijas
Krāsa un Tonis (Z/S) nav pieejamas.
NN Varat pielāgot un saglabāt iestatījumus
katrai televizoram pievienotajai ārējai
ierīcei.
NN Samazinot attēla spilgtumu, tiek
samazināts strāvas patēriņš.
Attēla izmēru maiņa
Ekrāna regulēšana
∫ℓ
Izvēlne → Attēls → Ekrāna regulēšana
Izmantojot šo funkciju varat atlasīt dažādas
ekrāna izmēra un malu attiecību opcijas.
●● Attēla izmērs
∫ℓ
Kabeļtelevīzijas vadības blokam/
satelītuztvērējam var būt savi ekrāna izmēri.
Tomēr ieteicams lielākoties izmantot režīmu
16:9.
Auto platums: automātiski pielāgo attēla
izmērus ekrāna malu attiecībai 16:9.
16:9: skatoties DVD vai platekrāna
programmas, pielāgo attēla izmērus malu
attiecībai 16:9.
Plašā tālumm.: palielina attēla izmēru vairāk
nekā attiecībā 4:3.
Tālummaiņa: vertikāli palielina attēlu, kura
proporcijas ir 16:9, lai ietilpinātu to ekrānā.
4:3: noklusētais iestatījums filmas vai
parastas programmas skatīšanai.
NN Nav ieteicams ilgstoši skatīties televizoru,
izmantojot formātu 4:3. Ekrāna kreisajā,
labajā malā un vidū redzamas apmaļu
pēdas var izraisīt attēla aizkavēšanos
(ekrāna izdegšanu), ko nenosedz
garantija.
Tikai skenēt: parāda pilnu attēlu bez
nogrieztām malām, kad tiek ievadīti HDMI
(720p / 1080i / 1080p), DTV (1080i, 1080p)
vai Komponenta (1080i / 1080p) signāli.
1 viedais skats: samazina 16:9 attēlu par
ℓ
50%
LED 5300, LED 5500 sērijas un jaunākiem
modeļiem
2 viedais skats: samazina 16:9 attēlu par
ℓ
25%
LED 5300, LED 5500 sērijas un jaunākiem
modeļiem
NN Opcija 1 viedais skats ir iespējota tikai
HDMI režīmā.
NN Opcija 2 viedais skats ir iespējota tikai
HDMI vai DTV režīmā.
NN Ja saturs tiek atskaņots, izmantojot zem
Samsung Link pieejamo opciju Videoklipi,
attēla izmērs var mainīties.
●● Tālummaiņa/pozīcija
∫
Pielāgo ekrāna tālummaiņu un pozīciju.
Opcija Tālummaiņa ir pieejama tikai tad, ja
Attēla izmērs ir iestatīts uz Tālummaiņa.
Opcija Pozīcija ir pieejama tikai tad, ja
Attēla izmērs ir iestatīts uz Plašā tālumm.,
Tālummaiņa vai Tikai skenēt.
Lai izmantotu tālummaiņas funkciju pēc
opcijas Tālummaiņa atlases, veiciet šādas
darbības:
1.Atlasiet Tālummaiņa.
2.Ekrānā Tālummaiņa/pozīcija atlasiet
Tālummaiņa, un tad ar tālvadības pulti
tuviniet vai tāliniet ekrānu.
3.Kad esat beidzis, vēlreiz atlasiet
Tālummaiņa un pēc tam atlasiet Aizvērt.
4.Lai atiestatītu attēlu, nospiediet
Atiestatīt.
Lai izmantotu funkciju Pozīcija, kad atlasītas
opcijas Plašā tālumm., Tālummaiņa vai
Ietilpināt ekrānā, veiciet šādas darbības:
1.Atlasiet Pozīcija.
2.Ekrānā Pozīcija atlasiet Pozīcija un pēc
tam ar tālvadības pulti pārvietojiet attēlu
uz vēlamo pozīciju.
3.Kad esat beidzis, vēlreiz atlasiet Pozīcija
un pēc tam atlasiet Aizvērt.
4.Lai atiestatītu attēla pozīciju, atlasiet
Atiestatīt.
Pēc Ievades avota pieejamie Attēla izmēri:
–– ATV, EXT, AV: Auto platums, 16:9, Plašā
tālumm., Tālummaiņa, 4:3
–– DTV (576i, 576p, 720p): Auto platums,
16:9, Plašā tālumm., Tālummaiņa, 4:3,
2 viedais skats
LED 5300, LED 5500 sērijas un
jaunākiem modeļiem
–– DTV(1080i, 1080p) : Auto platums, 16:9,
Plašā tālumm., Tālummaiņa, 4:3, Tikai
skenēt, 2 viedais skats
LED 5300, LED 5500
sērijas un jaunākiem modeļiem
–– Komponentu (480i, 480p, 576i, 576p,
720p): 16:9, Plašā tālumm., Tālummaiņa,
4:3
–– Komponentu (1080i, 1080p): 16:9, Plašā
tālumm., Tālummaiņa, 4:3, Tikai skenēt
–– HDMI (480i, 480p, 576i, 576p): 16:9,
Plašā tālumm., Tālummaiņa, 4:3, 1 viedais
skats
LED 5300, LED 5500 sērijas un jaunākiem
modeļiem
2 viedais skats
LED 5300, LED 5500
sērijas un jaunākiem modeļiem
–– HDMI (720p, 1080i, 1080p): 16:9, Plašā
tālumm., Tālummaiņa, 4:3, Tikai skenēt,
1 viedais skats
LED 5300, LED 5500 sērijas un
jaunākiem modeļiem
2 viedais skats
LED 5300,
LED 5500 sērijas un jaunākiem modeļiem
NN Attēla izmēru opcijas var atšķirties
atkarībā no ievades avota.
NN Pieejamie vienumi var atšķirties atkarībā
no atlasītā režīma.
NN HD (augsta izšķirtspēja): 16:9 -
1080i/1080p (1920x1080), 720p
(1280x720)
NN Varat pielāgot un saglabāt iestatījumus
katrai ārējai ierīcei, kas ir pievienota pie
televizora ieejas. Atlasiet Avots un pēc
tam pielāgojiet iestatījumus.
●● Ekrāna izmērs 4:3
Pieejams tikai tad, ja attēla izmērs ir
iestatīts uz Auto platums. Kā vēlamo attēla
izmēru var noteikt izmēru 4:3 WSS (Wide
Screen Service - platekrāna televīzijas
pakalpojumu) vai sākotnējo izmēru. Katrai
Eiropas valstij ir savas prasības attiecībā uz
attēla izmēru.
NN Nav pieejams Komponentu vai HDMI
režīmos.
●● Datora ekrāna regulēšana LED 5400 sērijas
modeļiem
NN Opcija pieejama tikai PC režīmā.
–– Rupja / Precīza: Novērš vai samazina
attēla traucējumus. Ja neizdodas noņemt
traucējumus, izmantojot tikai Precīzu
regulēšanu, izmantojiet funkciju Rupja
, lai noregulētu pēc iespējams labāku
frekvenci (Rupja), un vēlreiz veiciet
Precīzo regulēšanu. Kad traucējumi ir
samazināti, vēlreiz regulējiet attēlu, lai to
izlīdzinātu ekrāna centrā.
–– Pozīcija: Ja datora ekrāna pozīcija nav
centrēta vai datora ekrāns neietilpst
produkta ekrānā, pielāgojiet to,
izmantojot tālvadības pulti.
–– Attēla atiestatīšana: Atjauno attēla
noklusējuma iestatījumus.
Automātiskā regulēšana
LED 5400 sērijas modeļiem
Izvēlne → Attēls → Automātiskā regulēšana
Automātiski noregulē attēla frekfenci,
pozīciju, kā arī precīzi noregulē iestatījumus
PC režīmā.
NN Opcija pieejama tikai PC režīmā.
NN Šī opcija nav pieejama, ja dators
pievienots, izmantojot HDMI vai HDMIDVI kabeli.
Attēla iespēju mainīšana
Paplašinātie iestatījumi
∫ℓ
Izvēlne → Attēls → Paplašinātie iestatījumi
Izmantojot šo funkciju varat konfigurēt
paplašinātos attēla iestatījumus, lai radītu
sev vēlamo attēlu.
NN Opcija Paplašinātie iestatījumi ir pieejama
tikai tad, ja Attēla režīms ir iestatīts uz
režīmu Standarta vai Filma.
NN Pievienojot datoru ar HDMI-DVI kabeli,
iespējams mainīt tikai opcijas Baltā
balanss un Gamma.
●● Dinam. kontr.
∫ℓ
Izmantojiet, lai noregulētu ekrāna
kontrastu.
●● Melnais tonis
∫ℓ
Izmantojiet, lai izvēlētos melnās krāsas
līmeni ekrāna dziļuma pielāgošanai.
●● Ādas krāsa
∫ℓ
Izceļ rozā „ādas krāsu”.
●● Režīms “Tikai RGB”
∫ℓ
Attēlo Sarkana, Zaļa un Zila krāsu opcijas,
ļaujot precīzi noregulēt šo krāsu toni un
piesātinājumu.
●● Krāsu intervāls
∫ℓ
Noregulē attēlu izveidei pieejamo krāsu
diapazonu un daudzveidību (krāsu
intervālu).
NN LED 6100 - 6800 sērijas un PDP 6500 sērijas
modeļiem
Lai pielāgotu Krāsa, Sarkana,
Zaļa, Zila un Atiestatīt, iestatiet Krāsu
intervāls uz Pielāgots.
●● Baltā balanss
∫ℓ
Noregulē krāsu temperatūru, lai iegūtu
dabiskāku attēlu.
R nobīde / G nobīde / B nobīde: izmantojiet,
lai noregulētu katras krāsas (sarkanās,
zaļās, zilās) tumšumu.
R jutīgums / G jutīgums / B jutīgums:
izmantojiet, lai noregulētu katras krāsas
(sarkanās, zaļās, zilās) spilgtumu.
Atiestatīt: atjauno opcijas Baltā balanss
noklusējuma iestatījumus.
●● 10 p baltā balanss
ℓ
LED 4500 - 5800 sērijas un PDP 550 - 570 sērijas
modeļiem : šī funkcija netiek atbalstīta.
Šī funkcija ļauj kontrolēt baltā balansu ar
10 punktu intervāliem, pielāgojot sarkanās,
zaļās un zilās krāsas spilgtumu.
NN Šī opcija pieejama tad, ja Attēla režīms
ir iestatīts uz Filma. Šī opcija pieejama
visiem video avotiem.
NN Dažas ārējās ierīces šo funkciju var
neatbalstīt.
Intervāls: atlasa pielāgojamo intervālu.
Sarkana: pielāgo sarkanās krāsas līmeni.
Zaļa: pielāgo zaļās krāsas līmeni.
Zila: pielāgo zilās krāsas līmeni.
Atiestatīt: atjauno 10 p baltā balanss
noklusējuma iestatījumus.
●● Gamma
∫ℓ
Izmantojiet, lai noregulētu primārās krāsas
intensitāti.
●● Raksts ekspertiem
ℓ
LED 4500 - 5800 sērijas un PDP 550 - 570 sērijas
modeļiem : šī funkcija netiek atbalstīta.
Izmantojiet attēla kalibrēšanai Raksts
ekspertiem funkciju. Ja ekrāna displeja
izvēlne pazūd vai tiek attēlota kāda cita
izvēlne, kas nav Attēls, televizors saglabā
kalibrēšanas iestatījumus un parādās ekrāns
Raksts ekspertiem.
Izslēgts: izslēdz Raksts ekspertiem funkciju.
1. raksts: šajā pārbaudes ekrānā redzama
displeja iestatījumu ietekme uz pelēkajiem
un melnajiem toņiem.
2. raksts: šajā pārbaudes ekrānā redzama
displeja iestatījumu ietekme uz krāsām.
NN Atlasot 1. raksts vai 2. raksts, vēlamā
efekta sasniegšanai iespējams
pielāgot jebkurus no paplašinātajiem
iestatījumiem.
NN Raksts ekspertiem darbības laikā
televizors neizvada skaņu.
NN Šī funkcija ir iespējota tikai DTV,
Komponentu un HDMI režīmos.
●● xvYCC
ℓ
LED 4500 - 5800 sērijas un PDP 550 - 570 sērijas
modeļiem : šī funkcija netiek atbalstīta.
Ieslēdzot režīmu xvYCC, tiek palielināta
ekrāna detalizācija un krāsu intervāls
filmām, kas tiek skatītas, izmantojot ārēju
ierīci (piem., BD/DVD atskaņotāju), kas
pievienota televizora HDMI vai Komponentu
ieejas kontaktligzdai.
NN Šī opcija pieejama tikai tad, ja Attēla
režīms ir iestatīts uz Filma un ārējā ievade
iestatīta uz HDMI vai Komponentu.
NN Dažas ārējās ierīces šo funkciju var
neatbalstīt.
●● Kustības apgaism.
∫ℓ
Samazina strāvas patēriņu, samazinot
ekrāna spilgtumu, kad ekrānā redzamais
attēls ir kustīgs.
NN Šī funkcija netiek atbalstīta režīmā 3D.
NN Šī opcija pieejama tikai režīmā Standarta.
NN Mainot opcijas Fona apgaism. LED
TV
/ Šūnas apg.
PDP TV , Kontrasts vai
Spilgtums, televizors iestata Kustības
apgaism. uz Izslēgts.
Attēla iespējas
∫ℓ
Izvēlne → Attēls → Attēla iespējas
Izmantojot šo funkciju varat konfigurēt
attēla papildiestatījumus, lai tie atbilstu jūsu
vēlmēm.
NN Kad televizors ir pievienots datoram,
izmantojot HDMI-DVI kabeli, iespējams
mainīt tikai opciju Krāsu tonis.
●● Krāsu tonis
∫ℓ
Atlasiet krāsu temperatūru.
NN Iestatot Attēla režīms uz Dinamisks,
opcijas Silts1 vai Silts2 tiks deaktivizētas.
NN Varat pielāgot un saglabāt iestatījumus
katrai ārējai ierīcei, kas pievienota pie
televizora ieejas. Atlasiet Avots un pēc
tam pielāgojiet iestatījumus.
●● Digit. trauc. filtrs
∫ℓ
Ja televizora saņemtais pārraides signāls
ir vājš, varat aktivizēt Digit. trauc. filtrs
funkciju, lai mazinātu statisku vai dubultu
attēlu parādīšanos ekrānā.
Automāt. vizualizāc.: pārslēdzot analogos
kanālus, parāda signāla stiprumu.
NN Ja signāls ir vājš, izmēģiniet visas opcijas,
līdz televizorā redzams labākais attēls.
NN Pieejams tikai analogiem kanāliem.
NN Kad līnija ir zaļa, tiek saņemts vislabākais
iespējamais signāls.
●● MPEG trauc. filtrs
∫ℓ
Samazina MPEG traucējumus, nodrošinot
uzlabotu attēla kvalitāti.
●● HDMI melnās krāsas līmenis
∫ℓ
Šī opcija ļauj pielāgot ekrāna dziļumu,
atlasot melnās krāsas līmeni.
NN Pieejams tikai HDMI režīmā.
●● Filmas režīms
∫ℓ
Iestata televizoram automātisku filmu
signālu uztveršanu un apstrādi no visiem
avotiem, kā arī pielāgo attēlu optimālai
kvalitātei.
NN Šī opcija pieejama režīmos TV, AV,
Komponents (480i / 1080i) un HDMI
(1080i).
●● Motion Plus LED TV
ℓ
LED 5400 - 5500 sērijas modeļiem : šī funkcija
netiek atbalstīta.
Noņem izplūdumu no ātriem un ļoti
kustīgiem sižetiem, lai padarītu attēlu
skaidrāku.
NN Televizora informācijas ekrānā ir
redzama informācija par ienākošā signāla
(60 Hz) izšķirtspēju un frekvenci, nevis
frekvence attēlam, kuru televizors
izveido, izmantojot Motion Plus funkciju.
NN Ja ekrānā parādās traucējumi, lūdzu,
iestatiet Motion Plus uz Izslēgts. Ja
Motion Plus ir iestatīts uz Pielāgots, varat
iestatīt opcijas Izpl. samazināšana, Vibr.
samazināšana vai Atiestatīt manuāli.
NN Ja Motion Plus ir iestatīts uz Demo, varat
salīdzināt attēla atšķirības, kad šī funkcija
ir ieslēgta vai izslēgta.
Izpl. samazināšana: pielāgo izplūšanas
samazināšanas līmeni no video avotiem.
Vibr. samazināšana: pielāgo vibrācijas
samazināšanas līmeni no video avotiem,
atskaņojot filmas.
Atiestatīt: atiestata pielāgotos iestatījumus
uz rūpnīcas noklusējuma vērtībām.
●● LED Motion Plus LED TV
ℓ
LED 4500, 5400 sērijas modeļiem : šī funkcija
netiek atbalstīta.
Noņem izplūdumu no ātriem un ļoti
kustīgiem sižetiem, lai padarītu attēlu
skaidrāku.
Attēla atiestat.
∫ℓ
Izvēlne → Attēls → Attēla atiestat.
Atjauno pašreizējam attēla režīmam
noklusējuma iestatījumus.
Televizora izmantošana ar datoru
Televizora izmantošana datora displeja vietā
Video iestatījumu iestatīšana (balstīta uz
Windows 7)
Lai televizors pareizi darbotos kā datora
displejs, pēc televizora pievienošanas
datoram jāiestata pareizie video iestatījumi.
NN Atkarībā no Windows versijas un
videokartes, iestatīšanas procedūra
datorā var nedaudz atšķirties no šeit
aprakstītas procedūras.
NN Tomēr vairumā gadījumu uz to
attieksies tā pati pamata informācija.
(Ja nē, sazinieties ar datora ražotāju vai
Samsung izplatītāju.)
1.Windows sākuma izvēlnē noklikšķiniet uz
„Vadības panelis”.
2.Logā „Vadības panelis” noklikšķiniet
uz „Izskats un dizaini”. Paradās
dialoglodziņš.
3.Noklikšķiniet uz „Displejs”. Paradās cits
dialoglodziņš.
4.Displeja dialoglodziņā noklikšķiniet uz
cilnes „Iestatījumi”.
–– Cilnē „Iestatījumi” iestatiet pareizo
izšķirtspēju (ekrāna izmēru).
Televizora optimālā izšķirtspēja ir
1920 x 1080.
–– Ja displeja iestatījumu dialoglodziņā ir
vertikālas frekvences opcija, atlasiet
„60” vai „60 Hz”. Pretējā gadījumā
vienkārši noklikšķiniet uz „Labi” un
izejiet no dialoglodziņa.
Sākotnēji iestatītā skaņas režīma maiņa
Skaņas režīms
∫ℓ
Izvēlne → Skaņa → Skaņas režīms
Atlasot skaņas režīmus, skaņai tiek iestatītas
sākotnēji iestatītas vērtības.
NN Ja opcija Atlasīt skaļruni ir iestatīta
uz Ārējais skaļrunis, Skaņas režīms ir
atspējots.
●● Standarta
Atlasa parasto skaņas režīmu.
●● Mūzika
Izceļ mūziku virs balsīm.
●● Filma
Nodrošina labāko skaņu filmām.
●● Skaidra balss
Izceļ balsi citu skaņu starpā.
●● Pastiprināšana
Palielina augstas frekvences skaņu
intensitāti, nodrošinot labāku klausīšanos
cilvēkiem ar dzirdes traucējumiem.
Skaņas iestatījumu regulēšana
Skaņas efekts
∫ℓ
Izvēlne → Skaņa → Skaņas efekts
NN Ja opcija Atlasīt skaļruni ir iestatīta
uz Ārējais skaļrunis, Skaņas efekts ir
atspējots.
NN Šī opcija pieejama tikai tad, ja Skaņas
režīms ir iestatīts uz Standarta.
●● SRS TruSurround HD
∫ℓ
Šī funkcija nodrošina virtuālu 5.1 kanālu
ieskaujošo skaņu, kas tiek izvadīta divos
skaļruņos, izmantojot tehnoloģiju HRTF
(Head Related Transfer Function).
●● SRS TruDialog
∫ℓ
Šī funkcija nodrošina iespēju palielināt balsu
intensitāti, izceļot tās virs fona mūzikas
vai skaņas efektiem, lai būtu skaidrāk
saklausāms dialogs.
●● Stabilizators
∫ℓ
Zem Stabilizators tiek attēloti dažādi
slīdņi. Izmantojiet bultiņu pogas, lai atlasītu
slīdni, un tad pielāgojiet slīdņa vērtību.
Lai Atiestatīt opciju Stabilizators, atlasiet
Atiestatīt. Parādās uznirstošais logs, kurā
tiek jautāts, vai vēlaties atiestatīt šo opciju.
Atlasiet Jā. Lai izietu, atlasiet Aizvērt.
Līdzsvars K/S: pielāgo kreisās un labās
puses skaļruņu līdzsvaru.
100Hz / 300Hz / 1 kHz / 3 kHz / 10 kHz
(joslas platuma regulēšana): pielāgo
noteiktu joslas platuma frekvenču apjoma
līmeni.
Atiestatīt: atjauno stabilizatoram
noklusējuma iestatījumus.
Apraides audio opcijas
∫ℓ
Izvēlne → Skaņa → Apraides audio opcijas
●● Audiovaloda
∫ℓ
(tikai digitāliem kanāliem)
Maina audio valodu noklusēto vērtību.
NN Pieejamā valoda var būt atšķirīga
atkarībā no pārraides.
●● Audioformāts
∫ℓ
(tikai digitāliem kanāliem)
Kad skaņa nāk gan no galvenā skaļruņa,
gan no audiouztvērēja, var rasties
skaņas atbalss, jo galvenajam skaļrunim
un audiouztvērējam atšķiras signāla
dekodēšanas ātrums. Ja tā notiek,
izmantojiet funkciju TV skaļrunis.
NN Audioformāts opcija var būt atšķirīga
atkarībā no pārraides. 5.1 kanāla Dolby
digitālā skaņa ir pieejama tikai tad,
ja ārējais skaļrunis tiek pievienots,
izmantojot optisko kabeli.
●● Audioapraksts
ℓ
(nav pieejama visos reģionos) (tikai
digitāliem kanāliem)
Šī funkcija apstrādā audio straumējumu,
kas paredzēts AD (audioaprakstam) un tiek
raidīts kopā ar standarta audio signālu.
NN Audioapraksts (Izslēgts / Ieslēgts):
izmantojiet, lai ieslēgtu vai izslēgtu audio
apraksta funkciju.
NN Skaļums: regulē audioapraksta skaļumu.
Papildiestatījumi
∫
Izvēlne → Skaņa → Papildiestatījumi
●● DTV audio līmenis
ℓ
(tikai digitāliem kanāliem)
Šī funkcija ļauj samazināt balss signāla (kurš
ir viens no digitālās televīzijas raidīšanas
laikā saņemtajiem signāliem) neatbilstību
līdz vēlamajam līmenim.
NN Atkarībā no pārraides signāla veida
MPEG / HE-AAC var noregulēt starp
-10dB un 0dB.
NN Lai palielinātu vai samazinātu skaļumu,
noregulējiet diapazonu attiecīgi starp 0
un -10.
●● SPDIF izvade
∫ℓ
SPDIF (Sony Philips Digital InterFace)
izmanto, lai nodrošinātu digitālu skaņu,
samazinot traucējumus, kas rodas skaļruņos
un citās digitālās ierīcēs, piemēram, DVD
atskaņotājā.
●● Audioformāts: varat atlasīt Digitālās skaņas
∫
izvades formātu (SPDIF).
NN Pieejamais Digitālās skaņas izvades
formāts (SPDIF) var atšķirties atkarībā
no ievades avota.
●● Audio aizkave
∫ℓ
Šī opcija ļauj novērst skaņas celiņa un video
sinhronizēšanas neatbilstību, skatoties
televizoru un klausoties televizorā digitālo
audio izvadi no ārējās ierīces, piemēram,
AV uztvērēja. Atlasot Audio aizkave opciju,
parādās izslīdošais ekrāns. Ar tālvadības
pulti pielāgojiet opcijas vērtību (0-250 ms).
●● Dolby Digital sasp
ℓ
Šī funkcija samazina signāla neatbilstību
starp Dolby digitālo signālu un balss signālu
(t.i., MPEG Audio, HE-AAC, ATV Sound).
NN Izvēlieties Line, lai nodrošinātu dinamisku
skaņu, vai RF, lai samazinātu atšķirību
starp skaļām un liegām skaņām nakts
laikā.
Line: iestatiet izvades līmeni signāliem, kas
lielāki vai mazāki par 31dB (atsauce), uz
-20dB vai -31dB.
RF: iestatiet izvades līmeni signāliem, kas
lielāki vai mazāki par -20dB (atsauce), uz
-10dB vai -20dB.
Skaļruņa iestatījumi
∫ℓ
Izvēlne → Skaņa → Skaļruņa iestatījumi
●● Atlasīt skaļruni
∫ℓ
Klausoties pārraides vai filmas skaņu celiņu,
izmantojot ārējo uztvērēju, varat sadzirdēt
skaņas atbalsi, kas radusies televizora
skaļruņu un audio uztvērējam pievienoto
skaļruņu dekodēšanas ātruma atšķirību dēļ.
Ja tā notiek, iestatiet televizoru uz Ārējais
skaļrunis.
NN Kad opcija Atlasīt skaļruni ir iestatīta
uz Ārējais skaļrunis, televizora skaļruņi
ir izslēgti. Skaņa tiks atskaņota tikai no
ārējiem skaļruņiem. Kad opcija Atlasīt
skaļruni ir iestatīta uz TV skaļrunis, ir
ieslēgti gan televizora skaļruņi, gan ārējie
skaļruņi. Skaņa tiks atskaņota no abiem
skaļruņiem.
NN Kad opcija Atlasīt skaļruni ir iestatīta
uz Ārējais skaļrunis, skaļuma pogas un
skaņas izslēgšanas funkcijas nedarbojas
un tiek ierobežoti skaņas iestatījumi.
NN Ja nav videosignāla, gan televizora
skaļruņi, gan ārējie skaļruņi būs izslēgti.
●● Auto skaļums
∫ℓ
Normāls: pārslēdzot uz citu kanālu,
automātiski stabilizē skaļuma līmeni.
Nakts: automātiski stabilizē un samazina
katra kanāla skaņas līmeni, tādējādi
nodrošinātu klusāku skaņu. Nakts opcija ir
noderīga naktī, kad vēlami klusāki skaņas
iestatījumi.
NN Lai izmantotu skaļuma kontroli
televizoram pievienotajā avota ierīcē,
iestatiet Auto skaļums uz Izslēgts.
Ja opcija Auto skaļums ir iestatīta uz
Normāls vai Nakts, pievienotās avota
ierīces skaļuma kontroles regulēšana var
nebūt efektīva.
Atiest. skaņu
∫ℓ
Izvēlne → Skaņa → Atiest. skaņu
Atiestata visus skaņas iestatījumus uz
rūpnīcas noklusējuma vērtībām.
Savienojums ar tīklu
ℓ
Kabeļu tīkla savienojums
Televizora pievienošana LAN tīklam,
izmantojot kabeli, ir iespējama trīs veidos:
NN Visu trīs kabeļu tīkla savienojumu veidu
attēlus meklējiet papīra formāta lietotāja
rokasgrāmatā.
–– Varat pievienot televizoru LAN tīklam,
savienojot LAN pieslēgvietu, kas atrodas
televizora aizmugurē, ar ārējo modemu,
izmantojot LAN kabeli.
–– Varat pievienot televizoru LAN tīklam,
savienojot LAN pieslēgvietu, kas atrodas
televizora aizmugurē, ar maršrutētāju,
kas ir pievienots ārējam modemam.
Izmantojiet LAN kabeli, lai izveidotu šo
savienojumu.
–– Iespējams, varēsiet pievienot televizoru
LAN tīklam tieši savienojot LAN
pieslēgvietu, kas atrodas televizora
aizmugurē, ar tīkla sienas kontaktligzdu,
izmantojot LAN kabeli. Ņemiet vērā,
ka sienas kontaktligzda ir pievienota
modemam vai maršrutētājam, kas
atrodas kaut kur citur jūsu mājā.
NN Ja tīklam ir nepieciešama dinamiska IP
adrese, jāizmanto ADSL modems vai
maršrutētājs, kas atbalsta Dinamisko
resursdatora konfigurācijas protokolu
(DHCP). Modemi un maršrutētāji, kas
atbalsta DHCP, automātiski nodrošina
IP adreses, apakštīkla maskas, vārtejas
un DNS vērtības, kas nepieciešamas
televizoram, lai piekļūtu internetam,
tāpēc šī informācija nav jāievada
manuāli. Lielākā daļa mājas tīklu izmanto
dinamisko IP adresi.
NN Dažiem tīkliem ir nepieciešama statiska
IP adrese. Ja tīklam ir nepieciešama
statiska IP adrese, tīkla savienojuma
iestatīšanas laikā ir manuāli jāievada IP
adreses, apakštīkla maskas, vārtejas un
DNS vērtības. Lai uzzinātu IP adreses,
apakštīkla maskas, vārtejas un DNS
vērtības, sazinieties ar interneta
pakalpojuma sniedzēju (IPS). Ja lietojat
Windows datoru, varat šīs vērtības
uzzināt no datora.
NN Ja tīklam ir nepieciešama statiska
IP adrese, iespējams izmantot ADSL
modemus, kas atbalsta DHCP. ADSL
modemi, kas atbalsta DHCP, ļauj izmantot
arī statiskas IP adreses.
ℓ
Bezvadu tīkla savienojums
NN Bezvadu tīkla savienojuma attēlu
meklējiet papīra formāta lietotāja
rokasgrāmatā.
NN LED 5300, 5500 - 5800 sērijas un PDP 550 - 570
sērijas modeļiem
Lai bez vadiem pievienotu
televizoru tīklam, nepieciešams bezvadu
maršrutētājs vai modems un Samsung
bezvadu LAN adapteris (WIS09ABGNX
vai WIS12ABGNX), kuru jāpievieno
televizora USB pieslēgvietai. Samsung
bezvadu LAN adapteris tiek pārdots
atsevišķi, un to ir iespējams iegādāties
pie noteiktiem mazumtirgotājiem,
e-komercijas vietnēs un vietnē
Samsungparts.com.
Varat pievienoto savu televizoru LAN
tīklam, izmantojot standarta bezvadu
maršrutētāju vai modemu.
Šis televizors atbalsta IEEE 802.11a/b/g un
n sakaru protokolus. Samsung rekomendē
izmantot IEEE 802.11n. Kad skatāties
video tīklā, izmantojot IEEE 802.11 a/b vai
g savienojumu, video var tikt atskaņots
nevienmērīgi.
NN LED 5300, 5500 - 5800 sērijas un PDP 550 570 sērijas modeļiem
Samsung bezvadu
LAN adapteris un USB paplašinājuma
kabelis tiek pārdoti atsevišķi, un tos
ir iespējams iegādāties pie noteiktiem
mazumtirgotājiem, e-komercijas vietnēs
un vietnē Samsungparts.com.
NN LED 5300, 5500 - 5800 sērijas un PDP 550
- 570 sērijas modeļiem
Pirms Samsung
bezvadu LAN adaptera pievienošanas
pārliecinieties, ka televizors ir ieslēgts.
NN LED 5300, 5500 - 5800 sērijas un PDP 550 570 sērijas modeļiem
Samsung bezvadu
LAN adapteris var netikt atpazīts,
ja savienojuma izveidošanai tiek
izmantots cits USB centrmezgls vai USB
paplašinājuma kabelis, kas nav iekļauts
izstrādājuma komplektācijā.
NN Lai varētu izmantot bezvadu tīklu,
televizoram jābūt savienotam ar bezvadu
maršrutētāju vai modemu. Ja bezvadu
maršrutētājs vai modems atbalsta DHCP,
televizora savienojumam ar bezvadu
tīklu varat izmantot DHCP vai statisku IP
adresi.
NN Bezvadu maršrutētājam vai modemam
izvēlieties kanālu, kurš pašlaik netiek
izmantots. Ja bezvadu maršrutētājam
vai modemam iestatīto kanālu šobrīd
izmanto cita tuvumā esoša ierīce, radīsies
darbības traucējumi un neizdosies
izveidot savienojumu.
NN Šis televizors atbalsta tikai sekojošus
bezvadu tīkla drošības protokolus:
–– Autentifikācijas režīms: WEP,
WPAPSK, WPA2PSK
–– Šifrēšanas veids: WEP, TKIP, AES
NN Ja izvēlēts augstas caurlaidības
(Greenfield) 802.11n režīms un PP
(piekļuves punkta) šifrēšanas tips ir
iestatīs uz WEP vai TKIP Samsung
televizori, atbilstoši jaunajām Wi-Fi
sertifikācijas specifikācijām, neatbalstīs
šo savienojumu.
NN Ja bezvadu maršrutētājs vai modems
atbalsta WPS (Wi-Fi aizsargāta
iestatīšana), varat izveidot savienojumu
ar tīklu, izmantojot PBC (konfigurēšana
ar pogu) vai PIN (personīgais
identifikācijas numurs). WPS automātiski
konfigurēs SSID un WPA atslēgu jebkurā
no šiem režīmiem.
NN Ja maršrutētājs, modems vai ierīce nav
sertificēta, to var neizdoties pievienot
televizoram.
NN Savienojuma izveidošanas metodes:
bezvadu tīkla savienojumu iespējams
iestatīt četros veidos:
–– Automātiskās iestatīšanas
izmantošana (ar automātiskās tīkla
meklēšanas funkciju)
–– Manuālās iestatīšanas izmantošana
–– WPS(PBC) izmantošana
–– Plug & Access izmantošana
Paziņojums
LED 5300, 5500 - 5800 sērijas un PDP 550 -
570 sērijas modeļiem
Kad televizors ir pievienots Samsung
bezvadu LAN adapterim, dažos kanālos
attēls var būt izkropļots vai statisks.
Ja tā notiek, izveidojiet savienojumu,
izmantojot vienu no sekojošajām metodēm,
vai pievienojiet Samsung bezvadu LAN
adapteri, izmantojot USB kabeli, vietā,
kurā savienojumu neietekmēs radio signāla
traucējumi.
●● 1. metode: Samsung bezvadu LAN adaptera
pievienošana, izmantojot USB labā leņķa
adapteri.
Lai pievienotu Samsung bezvadu LAN
adapteri, izmantojot USB labā leņķa
adapteri, veiciet šādas darbības:
1.Pievienojiet USB labā leņķa adapteri pie
Samsung bezvadu LAN adaptera.
2.Pievienojiet otru labā leņķa adaptera
galu USB pieslēgvietai.
●● 2. metode: Samsung bezvadu LAN adaptera
pievienošana, izmantojot paplašinājuma
kabeli.
Lai pievienotu Samsung bezvadu LAN
adapteri, izmantojot paplašinājuma kabeli,
veiciet šādas darbības:
1.Pievienojiet paplašinājuma kabeli USB
pieslēgvietai.
2.Savienojiet paplašinājuma kabeli ar
Samsung bezvadu LAN adapteri.
3.Piestipriniet Samsung bezvadu LAN
adapteri augšējā daļā televizora
aizmugurē, izmantojot abpusējo līmlenti.
Kabeļu tīkla iestatīšana
Tīkla iestatījumi
Izvēlne → Tīkls → Tīkla iestatījumi
Iestatiet kabeļu vai bezvadu tīkla
savienojumu, lai izmantotu dažādus
interneta pakalpojumus, piemēram,
Smart Hub un Samsung Link, un veiktu
programmatūras jaunināšanu.
Automātiskā kabeļu tīkla iestatīšana
∫ℓ
Pievienojot televizoru tīklam, kas atbalsta
DHCP, iespējams automātiski konfigurēt
televizora kabeļu tīkla savienojumu.
NN Ja pievienots LAN kabelis, automātiski
parādās kabeļa tīkla iestatīšanas ekrāns.
Lai automātiski iestatītu televizora kabeļa
tīkla savienojumu, veiciet šādas darbības:
1.Dodieties uz Tīkla iestatījumi ekrānu.
(Tīkls → Tīkla iestatījumi)
2.Atlasiet Sākt. Parādās tīkla pārbaudes
ekrāns un tiek veikta tīkla iestatīšana.
3.Kad pabeigta savienojuma pārbaude,
∫
parādās ziņojums „Izveidots savienojums
ar internetu. Ja rodas tiešsaistes
pakalpojumu lietošanas problēmas, lūdzu,
sazinieties ar interneta pakalpojumu
sniedzēju.”. Atlasiet Labi.
NN Ja savienojuma procedūra neizdodas,
pārbaudiet LAN pieslēgvietas
savienojumu.
NN Ja automātiskās iestatīšanas procesa
laikā neizdodas atrast tīkla savienojuma
vērtības vai vēlaties iestatīt savienojumu
manuāli, dodieties uz nākamo sadaļu
„Manuālā tīkla iestatīšana”.
Manuālā kabeļu tīkla iestatīšana
∫ℓ
Pievienojot televizoru tīklam, kam
nepieciešama statiska IP adrese, iespējams
manuāli konfigurēt televizora kabeļu tīkla
savienojumu.
Tīkla savienojuma parametru vērtību
iegūšana
Lai aplūkotu Tīkla savienojuma parametru
vērtības Windows XP datoros, veiciet
sekojošas darbības:
1.Veiciet labo peles klikšķi uz „Tīkla”
ikonas, kas atrodas labajā apakšējā
ekrāna daļā.
2.Uznirstošajā izvēlnē, kas parādās,
uzklikšķiniet uz „Statuss”.
3.Dialoglodziņā, kas parādās, uzklikšķiniet
uz cilnes „Atbalsts”.
4.Cilnē „Atbalsts” uzklikšķiniet uz
pogas „Detaļas”. Tiek parādītas „Tīkla
savienojuma” parametru vērtības.
Lai manuāli iestatītu televizora kabeļa tīkla
savienojumu, veiciet šādas darbības:
1.Dodieties uz Tīkla iestatījumi ekrānu.
(Tīkls → Tīkla iestatījumi)
2.Atlasiet Sākt. Parādās tīkla savienojuma
ekrāns un tiek uzsākts pārbaudes
process.
3.Atlasiet Apturēt. Pārbaudes process
∫
tiek apturēts. Tīkla savienojuma ekrānā
atlasiet IP iestat.. Parādās IP iestat.
ekrāns.
4.Atlasiet IP režīms un pēc tam mainiet IP
režīms iestatījumu uz Manuāls.
5.Dodieties uz IP adrese ievades lauku
un ar tālvadības pulti atlasiet opciju IP
adrese.
6.Ar tālvadības pulti ievadiet šajā ievades
laukā pirmo IP adrese (piem., 105) daļu.
Kad esat beidzis, dodieties uz nākamo
lauku.
7.Ievadiet nākamo IP adrese daļu. Kad esat
beidzis, dodieties uz nākamo lauku.
8.Atkārtojiet ievades procedūru visos IP
adrese laukos.
NN Ja ciparu ievades laikā pieļāvāt kļūdu,
lai to labotu, ievadiet to no jauna.
9.Kad esat beidzis, dodieties uz Apakštīkla
maska laukiem.
10.Atkārtojiet to pašu ievades procedūru
Apakštīkla maska, Vārteja un DNS
Serveris lauku aizpildīšanai.
11.Kad esat beidzis, atlasiet Labi. Parādās
∫
tīkla pārbaudes ekrāns un tiek uzsākts
pārbaudes process. Kad pabeigta
savienojuma pārbaude, parādās ziņojums
„Izveidots savienojums ar internetu. Ja
rodas tiešsaistes pakalpojumu lietošanas
problēmas, lūdzu, sazinieties ar interneta
pakalpojumu sniedzēju.”. Atlasiet Labi.
Tīkla statuss
Izvēlne → Tīkls → Tīkla statuss
Varat aplūkot pašreizējo tīkla un interneta
statusu.
Ja neizveidojās kabeļa tīkla savienojums...
●● Netika atrasts tīkla kabelis.
∫∫
Pārbaudiet, vai ir pievienots tīkla kabelis. Ja
tas ir pievienots, pārbaudiet, vai ir ieslēgts
maršrutētājs. Ja tas ir ieslēgts, mēģiniet to
izslēgt un ieslēgt.
●● Neizdevās automātiska IP adreses
∫
iestatīšana.
Lai iestatītu IP adresi automātiski,
izmēģiniet sekojošas darbības vai iestatiet
IP adresi manuāli, atlasot IP iestat..
1) Pārliecinieties, ka maršrutētājā iespējots
DHCP serveris. 2) Atvienojiet un no jauna
pievienojiet maršrutētāju. 3) Lai uzzinātu
vairāk, sazinieties ar interneta pakalpojumu
sniedzēju.
●● Neizdevās izveidot savienojumu ar tīklu.
∫
Izmēģiniet sekojošas darbības: pārbaudiet
vai IP adrese ir iestatīta pareizi zem IP
iestat.. Lai uzzinātu vairāk, sazinieties ar
interneta pakalpojumu sniedzēju.
●● Tika izveidots savienojums ar lokālo tīklu,
∫
bet neizdevās izveidot savienojumu ar
internetu.
Pārbaudiet DNS iestatījumus, kas iestatīti
zem IP iestat., vai sazinieties ar interneta
pakalpojumu sniedzēju par piekļuvi
internetam.
●● Tīkla iestatīšana pabeigta, bet nespēj
∫
izveidot savienojumu ar internetu.
Lai piekļūtu internetam, sazinieties ar
interneta pakalpojumu sniedzēju.
Bezvadu tīkla iestatīšana
Tīkla iestatījumi
Izvēlne → Tīkls → Tīkla iestatījumi
Iestatiet kabeļu vai bezvadu tīkla
savienojumu, lai izmantotu dažādus
interneta pakalpojumus, piemēram,
Smart Hub un Samsung Link, un veiktu
programmatūras jaunināšanu.
Automātiskā bezvadu tīkla iestatīšana
∫ℓ
Lielākā daļa bezvadu tīklu ir aprīkoti ar
papildus drošības sistēmu, kura liek ierīcēm,
kas piekļūst tīklam, nosūtīt šifrētu drošības
kodu — piekļuves vai drošības atslēgu.
Drošības atslēgta tiek balstīta uz paroles
frāzes, kas parasti ir noteikta garuma vārds
vai burtu un ciparu rinda, kura jāievada, kad
iestatāt drošību bezvadu tīklam.
Ja izmantojat šo tīkla savienojuma
iestatīšanas metodi un jums ir bezvadu
tīkla drošības atslēgta, automātiskās vai
manuālās savienojuma iestatīšanas laikā būs
jāievada paroles frāze.
NN Atkarībā no maršrutētāja vai modema
varat tā vietā izmantot arī WPS PIN kodu.
Lai automātiski iestatītu televizora bezvadu
tīkla savienojumu, veiciet šādas darbības:
1.Dodieties uz Tīkla iestatījumi ekrānu.
(Tīkls → Tīkla iestatījumi)
2.Atlasiet Sākt. Tīkla funkcija veic pieejamo
bezvadu tīklu meklēšanu. Kad meklēšana
pabeigta, tā parāda pieejamo tīklu
sarakstu.
3.Atrasto tīklu sarakstā atlasiet tīklu, ar
∫
kuru vēlaties izveidot savienojumu, un
pēc tam atlasiet Nākamais.
NN Ja bezvadu maršrutētājs ir iestatīts
kā Slēpts (Neredzams), lai izveidotu
savienojumu jāatlasa opcija Pievienot
tīklu un jāievada pareizais Tīkla
nosaukums (SSID) un Drošības atslēga.
4.Ja parādās ekrāns ar aicinājumu ievadīt
∫
drošības atslēgu, dodieties uz 5. darbību.
Ja izvēlējāties bezvadu maršrutētāju,
kas nav aprīkots ar bezvadu drošības
aizsardzību, dodieties 7. darbību.
5.Lai iestatītu maršrutētāja bezvadu
drošības aizsardzību, ievadiet Drošības
atslēgu (drošības atslēgu vai PIN).
NN Drošības atslēgu (drošības atslēgu vai
PIN) var ievadīt izmantojiet ekrāna
tastatūru. Ievadiet Drošības atslēgu,
izmantojot tālvadības pulti.
NN Drošības atslēgas ievadīšanai var
izmantot tastatūru, kas pievienota,
izmantojot USB vai Bluetooth
savienojumu. Atkarībā no modeļa
Bluetooth funkcija var nebūt
pieejama.
NN Paroles frāzei vajadzētu būt
atrodamai vienā no iestatīšanas
ekrāniem, kurus izmantojāt, lai
uzstādītu maršrutētāju vai modemu.
6.Kad esat beidzis, atlasiet Nākamais.
Parādās tīkla savienojuma ekrāns un tiek
uzsākts pārbaudes process.
7.Kad pabeigta savienojuma pārbaude,
∫
parādās ziņojums Izveidots savienojums
ar internetu. Ja rodas tiešsaistes
pakalpojumu lietošanas problēmas, lūdzu,
sazinieties ar interneta pakalpojumu
sniedzēju..
NN Ja tīkls neatpazīst Drošības atslēgu vai
PIN, atlasiet Atkārtot vai atlasiet IP
iestat., lai ievadītu iestatījumus manuāli.
NN Ja vēlaties veikt savienojuma iestatīšanu
manuāli, atlasiet IP iestat.. Pēc tam
dodieties uz nākamo sadaļu „Manuālā
tīkla iestatīšana”.
Manuālā bezvadu tīkla iestatīšana
∫ℓ
Pievienojot televizoru tīklam, kam
nepieciešama statiska IP adrese, vai
gadījumos, kad automātiskā savienojuma
process neizdodas, iespējams manuāli
konfigurēt televizora bezvadu tīkla
savienojumu.
Tīkla savienojuma parametru vērtību
iegūšana
Lai aplūkotu Tīkla savienojuma parametru
vērtības lielākajā daļā Windows datoru,
veiciet sekojošas darbības:
1.Veiciet labo peles klikšķi uz „Tīkla”
ikonas, kas atrodas labajā apakšējā
ekrāna daļā.
2.Uznirstošajā izvēlnē, kas parādās,
uzklikšķiniet uz „Statuss”.
3.Dialoglodziņā, kas parādās, uzklikšķiniet
uz cilnes „Atbalsts”.
4.Cilnē „Atbalsts” uzklikšķiniet uz
pogas „Detaļas”. Tiek parādītas „Tīkla
savienojuma” parametru vērtības.
Lai manuāli iestatītu televizora bezvadu tīkla
savienojumu, veiciet šādas darbības:
1.Dodieties uz Tīkla iestatījumi ekrānu.
(Tīkls → Tīkla iestatījumi)
2.Atlasiet Sākt. Tīkla funkcija veic pieejamo
bezvadu tīklu meklēšanu. Kad meklēšana
pabeigta, tā parāda pieejamo tīklu
sarakstu.
3.Atrasto tīklu sarakstā atlasiet tīklu, ar
∫
kuru vēlaties izveidot savienojumu, un
pēc tam atlasiet Nākamais.
NN Ja bezvadu maršrutētājs ir iestatīts
kā Slēpts (Neredzams), lai izveidotu
savienojumu jāatlasa opcija Pievienot
tīklu un jāievada pareizais Tīkla
nosaukums (SSID) un Drošības atslēga.
4.Ja parādās ekrāns ar aicinājumu ievadīt
∫
drošības atslēgu, dodieties uz 5. darbību.
Ja izvēlējāties bezvadu maršrutētāju,
kas nav aprīkots ar bezvadu drošības
aizsardzību, dodieties 7. darbību.
5.Lai iestatītu maršrutētāja bezvadu
drošības aizsardzību, ievadiet Drošības
atslēgu (drošības atslēgu vai PIN).
NN Drošības atslēgu (drošības atslēgu vai
PIN) var ievadīt izmantojiet ekrāna
tastatūru. Ievadiet Drošības atslēgu,
izmantojot tālvadības pulti.
NN Paroles frāzei vajadzētu būt
atrodamai vienā no iestatīšanas
ekrāniem, kurus izmantojāt, lai
uzstādītu maršrutētāju vai modemu.
6.Kad esat beidzis, atlasiet Nākamais.
Parādās tīkla savienojuma ekrāns un tiek
uzsākts pārbaudes process.
7.Atlasiet Apturēt. Pārbaudes process
∫
tiek apturēts. Tīkla savienojuma ekrānā
atlasiet IP iestat.. Parādās IP iestat.
ekrāns.
8.Atlasiet IP režīms un pēc tam mainiet IP
režīms iestatījumu uz Manuāls.
9.Dodieties uz IP adrese ievades lauku
un ar tālvadības pulti atlasiet opciju IP
adrese.
10.Ar tālvadības pulti ievadiet šajā ievades
laukā pirmo IP adrese (piem., 105) daļu.
Kad esat beidzis, dodieties uz nākamo
lauku.
11.Ievadiet nākamo IP adrese daļu. Kad esat
beidzis, dodieties uz nākamo lauku.
12.Atkārtojiet ievades procedūru visos IP
adrese laukos.
NN Ja ciparu ievades laikā pieļāvāt kļūdu,
lai to labotu, ievadiet to no jauna.
13.Kad esat beidzis, dodieties uz Apakštīkla
maska laukiem.
14.Atkārtojiet to pašu ievades procedūru
Apakštīkla maska, Vārteja un DNS
Serveris lauku aizpildīšanai.
15.Kad esat beidzis, atlasiet Labi. Parādās
∫
tīkla savienojuma ekrāns un tiek uzsākts
pārbaudes process. Kad pabeigta
savienojuma pārbaude, parādās ziņojums
„Izveidots savienojums ar internetu. Ja
rodas tiešsaistes pakalpojumu lietošanas
problēmas, lūdzu, sazinieties ar interneta
pakalpojumu sniedzēju.”.
ℓ
WPS(PBC) tīkla iestatīšana
Ja maršrutētājs ir aprīkots ar WPS(PBC)
pogu, televizora bezvadu tīklu daudz
ātrāk un vienkāršāk iespējams konfigurēt,
izmantojot WPS(PBC) pogu.
Lai iestatītu televizora bezvadu tīkla
savienojumu, izmantojot WPS(PBC), veiciet
šādas darbības:
1.Dodieties uz Tīkla iestatījumi ekrānu.
(Tīkls → Tīkla iestatījumi)
2.Atlasiet Sākt. Tīkla funkcija veic pieejamo
∫
bezvadu tīklu meklēšanu. Kad meklēšana
pabeigta, tā parāda pieejamo tīklu
sarakstu.
3.Atlasiet WPS(PBC).
4.2 minūšu laikā nospiediet maršrutētāja
∫
WPS(PBC) pogu. Televizors automātiski
iegūst visu nepieciešamo tīkla iestatījumu
parametru vērtības un izveido
savienojumu ar tīklu.
5.Parādās tīkla savienojuma ekrāns, un tīkla
iestatīšana ir pabeigta.
ℓ
Plug & Access tīkla iestatīšana
Funkcija Plug & Access ļauj vienkārši
izveidot savienojumu starp Samsung
televizoru un Samsung bezvadu
maršrutētāju (nopērkams atsevišķi),
izmantojot USB atmiņas karti, ar kuras
palīdzību iestatīšanas informācija tiek
pārsūtīta no maršrutēja uz televizoru. Ja neSamsung bezvadu maršrutētājs neatbalsta
Plug & Access, savienojums jāizveido
izmantojot vienu no pārējām metodēm.
NN To, vai aparatūra atbalsta Plug & Access
funkciju, varat pārbaudīt vietnē www.
samsung.com.
Lai iestatītu televizora bezvadu tīkla
savienojumu, izmantojot Plug & Access,
veiciet šādas darbības:
1.Ieslēdziet Samsung bezvadu
maršrutētāju un televizoru.
2.Pievienojiet USB atmiņas karti pie
Samsung bezvadu maršrutētāja USB
porta. Lai pārliecinātos, ka tas ir ieslēgts,
pārbaudiet maršrutētāja LED indikatoru
stāvokli (mirgo → ieslēgts).
3.Atvienojiet USB atmiņas karti no
maršrutētāja un pievienojiet to pie
Samsung televizora USB porta. Atmiņas
kartē tiek lejupielādēta savienojuma
informācija.
4.Gaidiet, līdz automātiski tiek izveidots
savienojums.
NN Ja Plug & Access funkcija nevar
izveidot savienojumu starp televizoru
un bezvadu maršrutētāju, ekrānā
parādās uznirstošais logs, kas
paziņo par neveiksmi. Ja vēlaties
mēģināt izmantot Plug & Access
vēlreiz, atvienojiet USB atmiņas
karti, atiestatiet maršrutētāju un
mēģiniet vēlreiz, sākot ar 1. darbību.
Varat izvēlēties arī vienu no pārējām
metodēm.
5.Parādās tīkla savienojuma ekrāns, un tīkla
iestatīšana ir pabeigta.
NN Ja bezvadu maršrutētāja iestatījumi ir
mainījušies vai uzstādījāt jaunu bezvadu
maršrutētāju, Plug & Access procedūra
jāveic vēlreiz, sākot ar 1. darbību.
Tīkla statuss
Izvēlne → Tīkls → Tīkla statuss
Varat aplūkot pašreizējo tīkla un interneta
statusu.
Ja neizveidojās bezvadu tīkla savienojums...
●● Bezvadu tīkla savienojuma kļūda.
∫∫
Nav atlasīts bezvadu maršrutētājs. Lai
atlasītu maršrutētāju, dodieties uz Tīkla
iestatījumi.
●● Neizdevās izveidot savienojumu ar bezvadu
∫∫
tīklu.
Izmēģiniet sekojošas darbības: pārbaudiet,
vai maršrutētājs ir ieslēgts, un, ja tas ir
ieslēgts, izslēdziet un vēlreiz ieslēdziet to.
Pārbaudiet, vai maršrutētājā nav jāievada
drošības atslēga.
●● Neizdevās automātiska IP adreses
∫
iestatīšana.
Lai iestatītu IP adresi automātiski,
izmēģiniet sekojošas darbības vai iestatiet
IP adresi manuāli, atlasot IP iestat..
1) Pārliecinieties, ka maršrutētājā iespējots
DHCP serveris. 2) Atvienojiet un no jauna
pievienojiet maršrutētāju. 3) Lai uzzinātu
vairāk, sazinieties ar interneta pakalpojumu
sniedzēju.
●● Neizdevās izveidot savienojumu ar tīklu.
∫
Izmēģiniet sekojošas darbības: pārbaudiet
vai IP adrese ir iestatīta pareizi zem IP
iestat.. Lai uzzinātu vairāk, sazinieties ar
interneta pakalpojumu sniedzēju.
●● Tika izveidots savienojums ar lokālo tīklu,
∫
bet neizdevās izveidot savienojumu ar
internetu.
Pārbaudiet DSN iestatījumus, kas iestatīti
zem IP iestat., vai sazinieties ar interneta
pakalpojumu sniedzēju par piekļuvi
internetam.
●● Tīkla iestatīšana pabeigta, bet nespēj
∫
izveidot savienojumu ar internetu.
Lai piekļūtu internetam, sazinieties ar
interneta pakalpojumu sniedzēju.
Tīklam pieslēgtu ierīču pārvaldība
Tiešais Wi-Fi
∫ℓ
Izvēlne → Tīkls → Tiešais Wi-Fi
Iestatiet, lai pievienotu televizoram bezvadu
mobilās ierīces. Ar šo funkciju varat
pievienot bezvadu mobilās ierīces tieši pie
televizora, neizmantojot maršrutētāju.
NN Lai izmantotu šo funkciju, Tiešais Wi-Fi
jāatbalsta konkrētā mobilā ierīce.
NN LED 5300, 5500 - 5800 sērijas un PDP 550 - 570
sērijas modeļiem
Varat izmantot šo funkciju,
pievienojot Samsung bezvadu LAN
adapteri. (Atkarībā no modeļa var nebūt
pieejams.)
Lai pievienotu mobilo ierīci televizoram,
izmantojot opciju Tiešais Wi-Fi, veiciet šādas
darbības:
1.Ieslēdziet Tiešais Wi-Fi ierīci un
aktivizējiet tajā Tiešais Wi-Fi funkciju.
2.Dodieties uz Tiešais Wi-Fi ekrānu. (Tīkls
→ Tiešais Wi-Fi) Televizors uzsāk ierīču
meklēšanu un pēc tam attēlo ierīces
Tiešais Wi-Fi ekrānā.
3.Ieslēdziet ierīces Tiešais Wi-Fi funkciju.
Atlasiet vēlamo Wi-Fi ierīci.
–– Izmantojot PBC: 2 minūšu laikā
nospiediet Wi-Fi ierīces WPS(PBC)
pogu. Parādās „Savienojās”
uznirstošais logs, un pēc tam parādās
„Savienots” uznirstošais logs. Kad
tas aizveras, Tiešais Wi-Fi ekrānā
redzamajai ierīcei jāparādās kā
pievienotai.
–– Izmantojot PIN: ievadiet ierīcē
redzamo PIN kodu. Parādās
„Savienojās” uznirstošais logs, un pēc
tam parādās „Savienots” uznirstošais
logs. Kad tas aizveras, Tiešais Wi-Fi
ekrānā redzamajai ierīcei jāparādās kā
pievienotai.
NN Ja vēlaties atvienot ierīci, atlasiet
pievienoto Wi-Fi ierīci un pēc tam atlasiet
Noņemt.
NN The TV and BD products perform the
role of the Group Owner. If a TV or
BD is connected via Tiešais Wi-Fi, the
connected device is represented as a
Group Owner in the Tiešais Wi-Fi list.
However, even in this case, the TV
cannot connect to another TV or BD
through Tiešais Wi-Fi.
Nestingrais AP
∫ℓ
Izvēlne → Tīkls → Nestingrais AP
Izmantojot šo funkciju varat pievienot
mobilās ierīces televizoram, ja tās neatbalsta
Tiešais Wi-Fi.
Nestingrais AP ekrāns ļauj iestatīt opcijas
Wi-Fi ierīču pievienošanai.
●● Nestingrais AP
Ieslēdz vai izslēdz Nestingrais AP. Kad
Nestingrais AP ir iestatīts uz Ieslēgts,
televizora tīkla nosaukums ir atrodams
mobilo ierīču Wi-Fi savienojumu sarakstā.
●● Drošības atslēga
∫
Izmantojot tālvadības pulti, ievadiet vismaz
8 rakstzīmes garu Drošības atslēga. Kad
esat beidzis, atlasiet Gatavs.
–– Ja drošības atslēgas garums nav vismaz 8
rakstzīmes, opcija Gatavs nav pieejama.
–– Lai pievienotu televizoram mobilo ierīci,
ierīcē jāievada drošības atslēga.
–– Ja tīkls nedarbojas pareizi, vēlreiz
pārbaudiet drošības atslēgu. Nepareiza
drošības atslēga var izraisīt nepareizu
darbību.
Izmantojot opcijas Tiešais Wi-Fi vai Nestingrais
AP, iespējams kopīgot datus ar Samsung Link
funkcijas palīdzību.
(Tikai dažiem modeļiem no visiem mobilo
ierīču modeļiem, kas atbalsta Tiešais Wi-Fi
vai Nestingrais AP.)
Tiešais Wi-Fi
Nestingrais AP
Pievienojamo Wi-Fi ierīču skaits
Līdz 5
Līdz 5
Datu koplietošana
Atbalstīta, izmantojot AllShare
(tikai atbalstītajiem mobilo ierīču
modeļiem)
Tikai izmantojot AllShare
AllShare iestatījumi
∫
Izvēlne → Tīkls → AllShare iestatījumi
Opcija Samsung Link ļauj, izmantojot tīkla
savienojumu, televizorā atskaņot datorā
vai ar DLNA saderīgā ierīcē saglabātus
Videoklipi, Fotoattēli vai Mūzika failus. Tā
arī ļauj kontrolēt televizoru, izmantojot šīs
ierīces.
AllShare iestatījumi ekrānā redzamas
tīklā pievienotas AllShare ierīces un to IP
adreses. Izmantojot šo ekrānu varat ļaut
konkrētai ierīcei piekļūt televizoram, liegt
tai piekļuvi, vai dzēst šo ierīci no AllShare
saraksta.
AllShare iestatījumi ekrānā ierīces redzamas
tikai tad, ja esat izveidojis tīkla savienojumus
ar AllShare ierīcēm. Pretējā gadījumā tas
būs tukšs.
Lai izmantotu AllShare tīkla funkciju,
datorā jābūt uzinstalētai AllShare tīkla
programmatūrai. Detalizētu informāciju par
opciju iestatīšanu skatiet „Samsung Link
funkciju izmantošana”.
Ier. nosauk.
∫ℓ
Izvēlne → Tīkls → Ier. nosauk.
Ievadiet televizora nosaukumu. Šis
nosaukums būs redzams tīkla tālvadības
pultīs un ierīcēs, kas izmanto Samsung Link.
NN Ekrānā parādās tastatūra. Manuāli
ievadiet televizora nosaukumu,
izmantojot tālvadības pulti. Kad esat
beidzis, atlasiet Gatavs.
N Lai ievadītu burtus, iezīmējiet un atlasiet
katru burtu. Lai ievadītu ciparus,
iezīmējiet un atlasiet katru ciparu vai
nospiediet tālvadības pults ciparu pogas.
N Lai pārslēgtos uz lielajiem burtiem (vai no
lielajiem burtiem uz mazajiem burtiem),
atlasiet pogu Caps vai Shift.
N Lai atvērtu simbolus un pieturzīmes,
atlasiet
. Lai no jauna atvērtu burtus,
vēlreiz atlasiet
.
Laika iestatīšana
Ilgums
∫ℓ
Izvēlne → Sistēma → Ilgums
NN Pašreizējais laiks tiks rādīts ikreiz, kad ar
tālvadības pulti atlasīsiet INFO.
●● Pulkstenis
∫ℓ
Pulkstenis jāiestata, lai varētu televizorā
izmantot dažādas taimera funkcijas.
NN Ja atvienosiet strāvas vadu, pulkstenis
būs jāiestata atkārtoti.
Pulksteņa režīms: izmantojiet, lai manuāli
vai automātiski iestatītu pašreizējo laiku.
–– Autom.: televizors automātiski iestata
pašreizējo laiku, izmantojot digitālajā
kanālā norādīto laiku.
NN Lai iestatītu laiku automātiski, pie
televizora jābūt pievienotam kabelim
vai antenai.
NN Atkarībā no apraides stacijas un
signāla, automātiski iestatītais laiks
var nebūt pareizs. Šādā gadījumā
iestatiet laiku manuāli.
–– Manuāls: izmantojiet, lai iestatītu
pašreizējo laiku manuāli.
Pulksteņa iestatīšana: izmantojiet, lai
iestatītu opcijas Datums un Ilgums manuāli.
Pašreizējo datumu un laiku var iestatīt,
izmantojot tālvadības pulti.
NN Šī opcija pieejama tikai tad, ja Pulksteņa
režīms ir iestatīts uz Manuāls.
Laika zona: izmantojiet, lai atlasītu laika
zonu.
NN Šī funkcija ir pieejama tikai tad, kad opcija
Pulksteņa režīms ir iestatīta uz Autom..
GMT: izmantojiet, lai izvēlētos laika zonu.
NN Šo funkciju iespējams izmantot, kad
opcija Valsts ir iestatīta uz Citas.
DST: izmantojiet, lai ieslēgtu vai izslēgtu
DST (Ziemas un vasaras) laika funkciju.
NN Šī funkcija ir pieejama tikai tad, kad opcija
Pulksteņa režīms ir iestatīta uz Autom..
●● Miega taimeris
∫ℓ
Automātiski izslēdz televizoru, kad pagājis
iepriekš iestatītais laika posms. (30, 60, 90,
120, 150 vai 180 minūtes).
NN Ar tālvadības pulti atlasiet laika periodu.
Lai atceltu opciju Miega taimeris, atlasiet
Izslēgts.
●● Iesl. taimeris
∫ℓ
Iestatiet opciju Iesl. taimeris, lai televizors
automātiski ieslēgtos izvēlētajā laikā un
dienā. Iespējams iestatīt trīs atsevišķas Iesl.
taimeris konfigurācijas (1. iesl. taimeris,
2. iesl. taimeris, 3. iesl. taimeris), kā arī
atlasīt avotu saturam, kurš tiek atskaņots
televizoram ieslēdzoties: analogais vai
kabeļtelevīzijas kanāls, USB ierīce vai vienai
no televizora ieejām (HDMI1, AV, utt.)
pievienota televizora pierīce.
NN Pirms Iesl. taimeris funkcijas
izmantošanas jāiestata pulkstenis.
Uzstādīšana: izmantojiet, lai atlasītu
opcijas Izslēgts, Vienreiz, Katru d., Pr.~Pk.,
Pirm~Sest, Se.~Sv. vai Manuāls. Ja atlasīsiet
opciju Manuāls, varēsiet izvēlēties dienas,
kurās Iesl. taimeris ieslēgs televizoru.
NN Atzīme c liecina, ka ir izvēlētas
konkrētās dienas.
Ilgums: izmantojiet, lai iestatītu laiku, kad
televizors automātiski ieslēgsies.
Skaļums: izmantojiet, lai iestatītu vēlamo
skaļuma līmeni. Skaļuma līmeni var
kontrolēt, izmantojot tālvadības pulti.
Avots: izmantojiet, lai atlasītu avotu
saturam, kurš tiek atskaņots televizoram
ieslēdzoties. Iespējams:
–– Atlasīt opciju TV, lai televizorā tiktu
atskaņots konkrēts analogais vai
kabeļtelevīzijas kanāls.
–– Atlasīt opciju USB, lai televizorā tiktu
atskaņoti USB ierīcē saglabāti fotoattēlu
vai audio faili.
–– Atlasīt televizora avotu (HDMI1, HDMI2,
Komponents utt.), kuram pievienota
televizora pierīce, un atskaņot televizorā
televizora pierīces uztvertu kanālu.
NN USB ierīcei jābūt pievienotai televizoram
pirms USB opcijas atlases.
NN Atlasot avotu, kas nav TV vai USB:
Pie šī avota jābūt pievienotai
televizora pierīcei vai
satelītuztvērējam.
Televizora pierīcē jābūt atlasītam
kanālam, kuru vēlaties skatīties, kad
ieslēdzas televizors.
Televizora pierīcei jābūt visu laiku
ieslēgtai.
NN Atlasot citu avotu, kas nav TV vai USB,
opcijas Antena un Kanāls pazudīs.
Antena (kad opcija Avots ir iestatīta uz TV):
izmantojiet, lai atlasītu ATV vai DTV.
Kanāls (kad opcija Avots ir iestatīta uz TV):
izmantojiet, lai atlasītu vēlamo kanālu.
Mūzika / Fotoatt. (kad opcija Avots ir
iestatīta uz USB): atlasiet mapi, kas atrodas
USB ierīcē un satur mūzikas failus, kuri tiks
atskaņoti, automātiski ieslēdzot televizoru,
vai mapi, kas satur mūzikas failus, un mapi,
kas satur fotoattēlu failus. Ja atlasīsiet
abas mapes, televizors atskaņos atlasītos
fotoattēlus un mūziku.
Lai USB ierīcē atlasītu mapes, veiciet šādas
darbības:
1.Atlasiet Mūzika. Televizorā parādās viena
mape (saknes mape) un ierīces veids vai
nosaukums.
2.Atlasiet veidu vai mapi ierīcei, kuras
failus vēlaties atskaņot. Parādās atlasītās
ierīces mapju saraksts.
NN Ja atlasītajā ierīcē nav saglabātas
nekādas mapes, pārvietojiet kursoru uz
Atlasīt un atlasiet saknes mapi. Vēlreiz
parādās Taimera ekrāns ar Mūzikas laukā
redzamu ierīces nosaukumu. Dodieties uz
4. darbību.
3.Iezīmējiet mapi, kurā saglabāta mūzika,
un pēc tam iezīmējiet tai blakus redzamo
opciju Atlasīt. Vēlreiz parādās Taimera
ekrāns ar Mūzikas laukā redzamu mapes
nosaukumu.
4.Ja vēlaties, lai televizorā vienlaicīgi ar
atlasīto mūziku tiktu atskaņoti fotoattēli,
atlasiet Fotoattēli un atkārtojiet augstāk
aprakstītās darbības.
5.Kad esat beidzis, atlasiet ekrāna apakšējā
daļā redzamo opciju Aizvērt.
NN Obligāti jāatlasa mūzikas fails. Nav
iespējams atlasīt tikai fotoattēlu failu.
NN Ja USB ierīcē nav mūzikas failu vai mape,
kas satur mūzikas failu, netiek atlasīta,
funkcija Taimeris nedarbojas pareizi.
NN Ja USB ierīcē ir tikai viens fotoattēla fails,
slīdrāde netiks sākta.
NN Ja mapes nosaukums ir pārāk garš, to
nevar atlasīt.
NN Katrai USB ierīcei, ko izmantojat, tiek
piešķirta sava mape. Ja izmantojat
vairākas viena veida USB ierīces,
nodrošiniet, lai USB ierīcēm piešķirtajām
mapēm būtu dažādi nosaukumi.
NN Izmantojot opciju Iesl. taimeris,
ieteicams izmantot USB atmiņas karti
un vairāku karšu lasītāju. Tā kā šo ierīču
atpazīšanai nepieciešams ilgs laiks, Iesl.
taimeris funkcija var nedarboties ar
USB ierīcēm, kas aprīkotas ar iebūvētu
akumulatoru, kā arī atsevišķu ražotāju
MP3 atskaņotājiem vai portatīvajiem
multivides atsakņotājiem.
NN Ja iestatāt opciju Iesl. taimeris, lai
atskaņotu USB cietajā diskā saglabātu
failu, pēc televizora ieslēgšanas var
paiet aptuveni 40 sekundes, līdz fails tiek
atskaņots.
●● Izsl. taimeris
∫ℓ
Iestatiet opciju Izsl. taimeris, lai televizors
automātiski izslēgtos izvēlētajā laikā un
dienā. Iespējams iestatīt trīs atsevišķas Izsl.
taimeris konfigurācijas. (1. izsl. taimeris,
2. izsl. taimeris, 3. izsl. taimeris)
NN Pirms opcijas Izsl. taimeris izmantošanas
jāiestata pulkstenis.
Uzstādīšana: izmantojiet, lai atlasītu
opcijas Izslēgts, Vienreiz, Katru d., Pr.~Pk.,
Pirm~Sest, Se.~Sv. vai Manuāls. Ja atlasīsiet
opciju Manuāls, varēsiet izvēlēties dienas,
kurās Izsl. taimeris izslēgs televizoru.
NN Atzīme c liecina, ka ir izvēlētas
konkrētās dienas.
Ilgums: izmantojiet, lai iestatītu laiku, kad
televizors automātiski izslēgsies.
Programmu bloķēšana
Drošība
∫ℓ
Izvēlne → Sistēma → Drošība
Izmantojot šo funkciju varat konfigurēt
ar programmām saistītas drošības opcijas.
Katru reizi piekļūstot Drošība funkcijām,
parādīsies PIN ievades ekrāns un tiks
pieprasīts ievadīt PIN kodu. PIN ievades
ekrāns aizvērsies un parādīsies Drošība
izvēlne.
●● Kanālu bloķēšana
Bloķē kanālus Kanāls izvēlnē, lai neļautu
neautorizētiem lietotājiem, piemēram,
bērniem, skatīties tiem nepiemērotas
pārraides.
NN Šī opcija pieejama tikai tad, ja Avots ir
iestatīts uz TV.
●● Progr.bloķ.pēc vērt.
∫ℓ
(atkarībā no valsts)
Ieslēdzot opciju Progr.bloķ.pēc vērt., tā
automātiski bloķē bērniem nevēlamas
programmas. Pirms jebkuras Progr.bloķ.pēc
vērt. ierobežojumu iestatīšanas vai maiņas
jāievada PIN (personīgais identifikācijas
numurs) kods.
NN Progr.bloķ.pēc vērt. vienumi katrā valstī
ir atšķirīgi.
●● Pieaug.žanru iespēj. AK
Šeit varat pielāgot opciju Pieaug.žanru
iespēj..
NN Opcija Pieaug.žanru iespēj. ir pieejama
tikai Freesat antenai.
●● Mainīt PIN
∫ℓ
Parādīsies Mainīt PIN ekrāns. Izvēlieties
PIN kodam jebkurus 4 ciparus un ievadiet
tos zem Ievadiet jaunu PIN. Ievadiet šos 4
ciparus vēlreiz zem Apstipriniet jauno PIN.
Kad parādās apstiprinājuma ekrāns, atlasiet
Aizvērt. Televizors ir saglabājis atmiņā
jauno PIN kodu.
Kā skatīties bloķētu programmu vai filmu
Ja televizorā tiek uzslēgta bloķēta
programmai vai filma, Progr.bloķ.pēc vērt.
funkcija to nobloķēs.
Ekrāns izdziest un parādās sekojošs
ziņojums Šis kanāls ir bloķēts, izmantojot
kanālu bloķēšanas iestatījumus. Lai
atbloķētu, ievadiet PIN.. Lai atbloķētu
programmu vai filmu, ar tālvadības pulti
ievadiet
PIN kodu.
Ekonomiski risinājumi
Ekol. risinājums
∫ℓ
Izvēlne → Sistēma → Ekol. risinājums
●● Enerģijas taupīš.
∫ℓ
Izmantojot šo iestatījumu, varat regulēt
televizora spilgtumu un tādējādi samazināt
enerģijas patēriņu. Izvēloties Att. izsl., tiek
izslēgts ekrāns, taču skaņa paliek ieslēgta.
Lai ieslēgtu ekrānu, nospiediet jebkuru
pogu, izņemot skaļuma pogu.
●● Ekol. sensors
∫ℓ
LED 4500, LED 4500 sērijas modeļiem : šī funkcija
netiek atbalstīta.
Lai uzlabotu energoefektivitāti, attēla
iestatījumi automātiski tiks pielāgoti gaismai
telpā.
NN Ja veiksiet Fona apgaism. LED TV / Šūnas
apg.
PDP TV
pielāgošanu izvēlnē Attēls,
Ekol. sensors tiek automātiski iestatīts uz
Izslēgts.
Min. fona apgaism.
LED TV
/ Min. šūnas
apg.
PDP TV : kad Ekol. sensors ir iestatīts
uz Ieslēgts, minimālo ekrāna spilgtumu
iespējams noregulēt manuāli.
NN Ja Ekol. sensors ir iestatīts uz Ieslēgts,
atkarībā no apkārtējās gaismas
intensitātes var mainīties displeja
spilgtums (tas var kļūt nedaudz tumšāks
vai gaišāks). Minimālo ekrāna spilgtumu
var kontrolēt, izmantojot Min. fona
apgaism.
funkciju.
LED TV
/ Min. šūnas apg.
PDP TV
●● Nav sign.— gaidst.
∫ℓ
Lai izvairītos no lieka enerģijas patēriņa,
iestatiet, cik ilgu laiku vēlaties, lai televizors
būtu ieslēgts arī tad, kad tas nesaņem
signālu.
NN Atspējots, kad pievienotais dators
darbojas enerģijas taupīšanas režīmā.
●● Autom. izsl.
∫ℓ
Ja 4 stundu laikā netiek novērotas nekādas
lietotāju aktivitātes, televizors automātiski
izslēgsies.
Ja opcija Autom. izsl. ir iestatīta uz Izslēgts,
televizors paliks ieslēgts pat tad, ja
televizorā nenotiek nekādas darbības.
Attēls attēlā (PIP)
PIP
∫ℓ
Izvēlne → Sistēma → PIP
Varat vienlaicīgi skatīties programmu, kuras
signāls tiek raidīts no televīzijas uztvērēja,
un video, kas tiek raidīts no viena ārējā
video avota.
Ja Blu-ray atskaņotājs ir savienots ar
televizoru, piemēram, varat vienlaicīgi
skatīties televīzijas programmas un Blu-ray
filmas, izmantojot PIP funkciju.
NN Kad ieslēgtas opcijas Smart Hub vai
Progr.bloķ.pēc vērt., PIP nevar izmantot.
●● PIP
Aktivizē vai deaktivizē PIP funkciju.
●● Kanāls
Atlasa apakšattēla ekrāna kanālu.
●● Lielums
Atlasa apakšattēla ekrāna izmēru.
●● Pozīcija
Atlasa apakšattēla ekrāna novietojumu.
●● Skaņas izvēle
Varat izvēlēties klausīties skaņu, kas nāk no
galvenā attēla vai apakšattēla.
NN Ja izslēgsiet televizoru, kamēr skatāties
to PIP režīmā, funkcija PIP tiek atiestatīta
uz Izslēgts. Lai pēc atkārtotas televizora
ieslēgšanas turpinātu skatīties televizoru
PIP režīmā, opcija PIP ir jāieslēdz vēlreiz.
NN Iespējams, kad izmantosiet galveno
ekrānu, lai skatītos spēli vai karaoke,
ievērosiet, ka attēls PIP ekrānā kļūst
nedaudz nedabisks.
NN Opcija PIP nedarbojas, kad aktīva 3D
funkcija.
NN PIP iestatījumi: attēls no ārējā video
avota būs redzams galvenajā ekrānā,
un attēls no televizora uztvērēja būs
redzams PIP apakšattēla ekrānā.
–– Galvenais attēls: Komponentu, HDMI
–– Apakšattēls: TV
Samsung audio ierīces pievienošana televizoram
LED 6100 sērijas un jaunākiem modeļiem, PDP TV
ℓ
SoundShare iestatījumi
Izvēlne → Sistēma → Ierīc. pārvald. →
SoundShare iestatījumi
Ļauj ar televizoru izmantot Samsung audio
ierīci. Ja vēlaties izmantot Samsung audio
ierīci, pievienojiet to izmantojot Bluetooth
funkciju.
Izmantojot televizoru ar Samsung audio
ierīci, varat izbaudīt televizora skaņu vēl
skaļāk un skaidrāk.
●● Pievienot jaunu ier.
ℓ
Ieslēdz vai izslēdz SoundShare funkciju. Kad
Pievienot jaunu ier. ir iestatīts uz Izslēgts,
savienojuma signāli no jaunām ierīcēm tiek
ignorēti.
●● Samsung audio ierīču saraksts
ℓ
Izmantot / Neizmantot: atļauj/bloķē ierīces.
Dzēst no saraksta: dzēš ierīces no saraksta.
Atbalstītie Samsung audio ierīču modeļi
–– DA-E650 / E651 / E660 / E661 / E670 /
E680 / E750 / E751 / E760 / E761
NN Lai iegūtu sīkāku informāciju par pārošanas
instrukcijām ar televizoru, apmeklējiet
Samsung mājas lapu (www.samsung.com).
NN Atkarībā no reģiona Samsung audio ierīce var
netikt tirgota.
Citas funkcijas
Valoda
∫ℓ
Izvēlne → Sistēma → Valoda
●● Izvēlnes valoda
Izmantojiet, lai iestatītu izvēlnes valodu.
●● Teleteksta valoda
Izmantojiet, lai iestatītu vēlamo teleteksta
valodu.
NN Angļu valoda ir noklusējuma valoda
gadījumos, ja iestatītā valoda translācijā
nav pieejama.
●● Vēlamā valoda
Izmantojiet, lai atlasītu valodu, kura tiks
izmantota kā noklusējuma valoda, atlasot
kanālu.
Ierīc. pārvald.
∫ℓ
Izvēlne → Sistēma → Ierīc. pārvald.
Izmantojot šo funkciju, varat iestatīt
tastatūru vai peli, ar kuru tiks izmantots
televizors. Šajā izvēlnē iespējams aplūkot
ierīču sarakstus un pielāgot tastatūras vai
peles iestatījumus.
NN Atkarībā no USB HID tastatūras vai
peles modeļa, tā var nebūt saderīga ar
televizoru.
NN Vienlaicīgi iespējams pievienot gan
tastatūru, gan peli.
●● Tastatūras iestat.
∫ℓ
Ļauj ar televizoru izmantot USB vai
Bluetooth tastatūru. Ja vēlaties izmantot
USB tastatūru, pievienojiet to pie USB
pieslēgvietas.
LED 6100-6800 sērijas modeļiem un PDP TV
Ja
vēlaties izmantot Bluetooth tastatūru,
pievienojiet to izmantojot Bluetooth
funkciju.
NN Šī opcija pieejama tikai tad, ja parādās
QWERTY papildtastatūras ekrāns.
Atlasīt tastatūru
∫
Atlasiet tastatūru sarakstā, kuru tastatūru
vēlaties izmantot. Arī tad, ja vienlaicīgi
pievienotas vairākas tastatūras, iespējams
izvēlēties tikai vienu.
Pievienot Bluetooth tastatūru
LED 6100-6800 sērijas modeļiem un PDP TV
Varat pievienot Bluetooth tastatūru.
Tastatūras opcijas
∫
Iestata tastatūras valodas un tipa
noklusējuma opcijas.
–– Tastatūras valoda: izmantojiet, lai
iestatītu tastatūras valodu.
–– Tastatūras veids: izmantojiet, lai iestatītu
tastatūras veidu, ar kuru tiks ievadīts
teksts.
–– Ieslēdziet ievades valodu: izmantojiet,
lai atlasītu taustiņu secību, ar kuras
palīdzību tiks pārslēgta ievades valoda.
●● Peles iestatījumi
∫ℓ
Ļauj ar televizoru izmantot USB vai
Bluetooth peli. Ja vēlaties izmantot USB
peli, pievienojiet to pie USB pieslēgvietas.
LED 6100-6800 sērijas modeļiem un PDP TV
Ja vēlaties izmantot Bluetooth peli,
pievienojiet to izmantojot Bluetooth
funkciju.
Peli iespējams izmantot TV izvēlnē tāpat kā
datoram pievienotu peli.
Atlasīt peli
∫
Atlasiet peļu sarakstā, kuru peli vēlaties
izmantot. Arī tad, ja vienlaicīgi pievienotas
vairākas peles, iespējams izvēlēties tikai
vienu.
Piev. Bluetooth peli
LED 6100-6800 sērijas modeļiem un PDP TV
Varat pievienot Bluetooth peli.
Peles opcijas
∫
Iestata peles pogu noklusējuma opcijas.
–– Primārā poga: izmantojiet, lai atlasītu
galveno pogu, kura tiks izmantota
klikšķināšanai un atlasīšanai.
–– Kursora lielums: izmantojiet, lai iestatītu
ekrāna peles kursora izmēru.
–– Rādītāja ātrums: izmantojiet, lai iestatītu
peles kursora ātrumu.
TV izvēlnes izmantošana ar peli
1.Pievienojiet pie televizora USB vai
Bluetooth peli.
2.Uzklikšķiniet uz izvēlētās primārās pogas.
Parādās Pāriet uz uznirstošais logs.
3.Uzklikšķiniet uz vēlamās izvēlnes un
sāciet lietot izvēlni tāpat, kā jebkuru
datora izvēlni.
Subtitri
∫ℓ
(Ekrāna teksta ziņojumi)
Izvēlne → Sistēma → Subtitri
Izmantojiet šo izvēlni, lai iestatītu režīmu
Subtitri.
●● Subtitri
∫
Izmantojiet, lai ieslēgtu vai izslēgtu
subtitrus.
●● Subtitru režīms
∫ℓ
Izmantojiet, lai iestatītu subtitru režīmu.
●● Subtitru valoda
∫ℓ
Izmantojiet, lai iestatītu subtitru valodu.
NN Ja šobrīd skatītā programma neatbalsta
funkciju Vājdzirdīgo, tiek automātiski
aktivizēta opcija Normāls arī tad, ja
atlasīts Vājdzirdīgo režīms.
NN Angļu valoda ir noklusējuma valoda
gadījumos, ja iestatītā valoda translācijā
nav pieejama.
Digitālais teksts
∫
AK
Izvēlne → Sistēma → Digitālais teksts
Ja programmu pārraida ar digitālo tekstu, šī
funkcija ir iespējota.
MHEG (multivides un hipervides
informācijas kodēšanas ekspertu grupa):
starptautisks datu kodēšanas sistēmu
standarts, ko izmanto multividē un
hipervidē. Tas ir augstāka līmeņa standarts
nekā MPEG sistēma, kurā iekļauta hipervides
datu, piemēram, nekustīgu attēlu, kibertēlu
pakalpojumu, animāciju, grafisku un
videofailu, kā arī multivides datu pārraide.
MHEG ir lietotāju izpildlaika mijiedarbības
tehnoloģija, ko izmanto dažādās sfērās,
piemēram, VOD (pieprasījumvideo), ITV
(interaktīvajā TV), EC (elektroniskajā
tirdzniecībā), telemācībās, telekonferencēs,
digitālajās bibliotēkās un tīkla spēlēs.
ℓ
Ekr. iedegšanas aizs.
PDP TV
Izvēlne → Sistēma → Ekr. iedegšanas aizs.
Lai samazinātu ekrāna izdegšanas risku,
šī ierīce ir aprīkota ar pikseļu maiņas
tehnoloģiju, kas novērš ekrāna izdegšanu.
Pikseļu maiņas opcija nedaudz kustina
ekrānā redzamo attēlu.
Pikseļu maiņas laika iestatījums ļauj ar
minūtes intervāliem ieprogrammēt laiku
starp attēla kustību.
Televizors ir aprīkots arī ar sekojošām
ekrāna izdegšanas aizsardzības funkcijām:
–– Pikseļu maiņa
–– Aut. aizsardz. laiks
–– Ritināšana
–– Sānos pelēka
●● Pikseļu maiņa
ℓ
Izmantojot šo funkciju, varat iestatīt, lai
televizors ar minūtes intervāliem horizontāli
un vertikāli pārvieto pikseļus uz PDP ekrāna
un tādējādi uz ekrāna nerastos pēcattēli.
Pieejamie pikseļu maiņas iestatījumi un
optimālie iestatījumi:
Horizontāls
–– Pieejamie iestatījumi: 0 – 4 (pikseļi)
–– Optimālie iestatījumi TV/AV/
Komponentu/HDMI: 4
Vertikāls
–– Pieejamie iestatījumi: 0 – 4 (pikseļi)
–– Optimālie iestatījumi TV/AV/
Komponentu/HDMI: 4
Ilgums (minūtes)
–– Pieejamie iestatījumi: 1 – 4 min.
–– Optimālie iestatījumi TV/AV/
Komponentu/HDMI: 4 min.
NN Pikseļu maiņa vērtība var atšķirties
atkarībā no monitora izmēriem
(collās) un režīma.
NN Šī funkcija nav pieejama režīmā Tikai
skenēt.
●● Aut. aizsardz. laiks
∫
Ja ekrānā uz noteiktu laika posmu, kuru
noteicis lietotājs, ir redzams nekustīgs
attēls, lai aizsargātu no māņattēlu
veidošanās uz ekrāna, televizorā tiek
aktivizēts ekrānsaudzētājs.
●● Ritināšana
ℓ
Šī funkcija palīdz likvidēt pēcattēlus ekrānā,
atbilstoši attēlam izgaismojot visus pikseļus
uz ekrāna. Izmantojiet šo funkciju, kad
ekrānā redzami pēcattēli vai simboli, īpaši, ja
tajā ilgāku laiku ticis rādīts nekustīgs attēls.
NN Lai pēcattēlu likvidēšanas funkcija
būtu efektīva, tā ir jāizpilda ilgu laiku
(aptuveni 1 stundu). Ja pēc šīs funkcijas
izmantošanas pēcattēls nav mazinājies,
atkārtojiet šo funkciju.
NN Lai atceltu šo funkciju, nospiediet
jebkuru pogu.
●● Sānos pelēka
ℓ
Kad skatāties televizoru ar uzstādītu ekrāna
malu attiecību 4:3, Sānos pelēka funkcija
var palīdzēt novērst ekrāna malu bojājumus,
pielāgojot baltās krāsas līdzsvaru pašā
kreisajā un labajā ekrāna malā.
Aut. aizsardz. laiks
∫
LED TV
Izvēlne → Sistēma → Aut. aizsardz. laiks
Ja ekrānā uz noteiktu laika posmu, kuru
noteicis lietotājs, ir redzams nekustīgs
attēls, lai aizsargātu no māņattēlu
veidošanās uz ekrāna, televizorā tiek
aktivizēts ekrānsaudzētājs.
Vispārēji
∫ℓ
Izvēlne → Sistēma → Vispārēji
●● Spēļu režīms
∫ℓ
Ja televizoram ir pievienota spēļu konsole,
piemēram, PlayStation™ vai Xbox™, varat
izbaudīt vēl reālistiskākas spēles, ieslēdzot
opciju Spēļu režīms.
Piesardzības pasākumi un ierobežojumi,
izmantojot opciju Spēļu režīms
–– Pirms spēļu konsoles atvienošanas
un citas ārējas ierīces pievienošanas,
iestatiet Spēļu režīms uz Izslēgts.
–– Ja skatīsieties televizora izvēlni režīmā
Spēļu režīms, ekrāns nedaudz trīcēs.
NN Kad ievades avots ir iestatīts uz TV,
funkcija Spēļu režīms nav pieejama.
NN Iestatiet Spēļu režīms uz Ieslēgts tikai
pēc spēļu konsoles pievienošanas. Ja
ieslēgsiet opciju Spēļu režīms pirms spēļu
konsoles pievienošanas, attēla kvalitāte
var pasliktināties.
NN Ja Spēļu režīms ir iestatīts uz Ieslēgts,
opcija Attēla režīms tiek automātiski
iestatīta uz Standarta un opcija Skaņas
režīms tiek iestatīta uz Filma.
●● BD Wise
ℓ
LED 4500 - 5800 sērijas modeļiem : šī funkcija
netiek atbalstīta.
Nodrošina optimālu Samsung DVD, Blu-ray
un mājas kinozāles sistēmas produktu, kas
atbalsta BD Wise, ekrāna kvalitāti. Kad BD
Wise ir iestatīts uz Ieslēgts, attēla režīms
tiek automātiski nomainīts uz optimālu
izšķirtspēju.
NN Šī opcija ir pieejama, pievienojot ar
HDMI kabeli Samsung izstrādājumus, kas
atbalsta BD Wise.
●● Izv. caursp.
∫ℓ
Pielāgojiet izvēlnes lodziņa caurspīdīgumu.
●● Skaņas atgriez.saite
∫ℓ
Televizora izmantošanas laikā tas atskaņo
skaņas signālus. Opcija Skaņas atgriez.saite
ir iespējota pēc noklusējuma. Varat izslēgt
Skaņas atgriez.saite vai pielāgot tā skaļumu.
●● Paneļa bloķēšana
∫ℓ
Ar šo funkciju varat vienlaicīgi bloķēt
vai atbloķēt visus televizora kontrollera
taustiņus. Kad opcija Paneļa bloķēšana ir
ieslēgta, televizora kontrolleris nedarbojas.
●● Ielādēt logot.
∫ℓ
Ieslēdzot televizoru, attēlo Samsung
logotipu.
Anynet+ (HDMI-CEC)
Izvēlne → Sistēma → Anynet+ (HDMI-CEC)
Šī funkcija ļauj ar Samsung tālvadības
pulti kontrolēt visas Samsung ierīces, kas
atbalsta Anynet+.
Detalizētu informāciju par opciju iestatīšanu
skatiet „Anynet+(HDMI-CEC)” instrukcijās.
DivX® pieprasījumvideo
∫ℓ
Izvēlne → Sistēma → DivX® pieprasījumvideo
Parāda televizoram autorizēto reģistrācijas
kodu. Ja atvērsiet DivX tīmekļa vietni un
piereģistrēsieties, izmantojot 10 ciparu
reģistrācijas kodu, varēsiet lejupielādēt
VOD aktivizēšanas failu. Tiklīdz atskaņosiet
to, izmantojot multivides atskaņošanu,
reģistrācija būs pabeigta.
NN Lai uzzinātu vairāk par DivX(R) VOD,
apmeklējiet http://vod.divx.com.
Kopējā saskarne
∫
Izvēlne → Sistēma → Kopējā saskarne
●● CI izvēlne: izmantojiet šo izvēlni, lai atlasītu
CAM nodrošinātās izvēlnes vienumus.
Izmantojot PC kartes izvēlni, atlasiet CI
izvēlni.
●● Inform. par lietojumprogr.: izmantojiet, lai
skatītu informāciju par CI slotā ievietoto
CAM un par CAM ievietoto „CI vai CI+
KARTI”. Varat uzstādīt CAM jebkurā laikā
neatkarīgi no tā, vai televizors ir ieslēgts vai
izslēgts.
1.Iegādājieties CI CAM moduli no tuvākā
izplatītāja vai pasūtot to pa tālruni.
2.Rūpīgi ievietojiet „CI vai CI+ KARTI” CAM
modulī bultiņas virzienā.
3.Ievietojiet CAM moduli ar „CI vai CI+
KARTI” kopējās saskarnes slotā, atbilstoši
bultiņas virzienam, izlīdzinot to paralēli
slotam.
4.Pārbaudiet, vai kodētā signāla kanālā ir
redzams attēls.
CAM video pārkodēšana
Izvēlne → Sistēma → CAM video pārkodēšana
Varat konfigurēt šo iestatījumu, lai
automātiski veiktu CAM video kodeka
pārkodēšanu.
Ja nevēlaties to izmantot, iestatiet to uz
Izslēgts.
NN Jāizmanto CAM, kas atbalsta video
kodeka pārkodēšanu.
Atbalsta izvēlne
e-Manual
∫ℓ
Izvēlne → Atbalsts → e-Manual
e-Manual pamācība ir iebūvēta televizorā.
Atveriet e-Manual pamācību, lai uzzinātu,
kā izmantot plašās televizora funkcijas.
NN Detalizētu informāciju par e-Manual
pamācības ekrānu skatiet lietošanas
rokasgrāmatas sadaļā „Kā aplūkot
e-Manual pamācību”.
Pašdiagnostika
∫ℓ
Izvēlne → Atbalsts → Pašdiagnostika
●● Attēla pārbaude
∫ℓ
Izmantojiet, lai pārbaudītu, vai nav radušās
attēla problēmas. Attēla pārbaude attēlo
augstas izšķirtspējas attēlu, kurā iespējams
noteikt, vai nav radušies kādi defekti vai
problēmas.
Jā: ja pārbaudes attēls neparādās vai
tajā ir troksnis vai kropļojumi, atlasiet
Jā. Iespējams, ar televizoru ir radušās
problēmas. Lai saņemtu palīdzību,
sazinieties ar Samsung zvanu centru.
Nē: ja pārbaudes attēls tiek attēlots pareizi,
atlasiet Nē. Iespējams, ar ārējo ierīču
aprīkojumu ir radušās problēmas. Lūdzu,
pārbaudiet savienojumus. Ja problēma
nepazūd, skatiet ārējās ierīces lietošanas
rokasgrāmatu.
●● Skaņas pārbaude
∫ℓ
Izmanto iebūvēto melodiju, lai pārbaudītu,
vai nepastāv skaņas problēmas.
NN Ja no televizora skaļruņiem nav dzirdama
nekāda skaņa, pirms veicat skaņas
pārbaudi, pārliecinieties, ka izvēlnē Skaņa
opcija Atlasīt skaļruni ir iestatīta uz TV
skaļrunis, un tad pārbaudiet skaļruņus
vēlreiz.
NN Pārbaudes laikā būs dzirdama melodija
pat tad, ja opcija Atlasīt skaļruni ir
iestatīta uz Ārējais skaļrunis vai ir izslēgta
skaņa.
Jā: ja skaņas pārbaudes laikā varat dzirdēt
skaņu tikai no viena skaļruņa, vai skaņa
nav dzirdama vispār, atlasiet Jā. Iespējams,
ar televizoru ir radušās problēmas. Lai
saņemtu palīdzību, sazinieties ar Samsung
zvanu centru.
Nē: ja skaņa no skaļruņiem ir dzirdama,
atlasiet Nē. Iespējams, ar ārējo ierīču
aprīkojumu ir radušās problēmas. Lūdzu,
pārbaudiet savienojumus. Ja problēma
nepazūd, skatiet ārējās ierīces lietošanas
rokasgrāmatu.
●● Signāla informācija
∫ℓ
(tikai digitāliem kanāliem)
Virszemes apraides HD kanālu uztveršanas
kvalitāte ir ideāla vai arī kanāli nav pieejami.
Signāla informācijas sadaļā tiek attēlots
HD kanāla signāla stiprums, tādējādi ļaujot
pielāgot antenas pozīciju un uzlabot signāla
stiprumu un HD kanālu uztveršanu.
●● Atiestatīt
∫
Atiestata visus iestatījumus, izņemot tīkla
iestatījumus, uz rūpnīcas noklusējuma
iestatījumiem.
Lai atiestatītu televizorā noklusējuma
ℓ
iestatījumus, veiciet šādas darbības:
1.Dodieties uz Atiestatīt izvēlni. (Atbalsts
→ Pašdiagnostika → Atiestatīt)
2.Parādīsies PIN ievades ekrāns. Ar
tālvadības pulti ievadiet četru ciparu
drošības PIN kodu.
NN Ja neesat mainījis PIN kodu, ievadiet
noklusējuma PIN kodu „0-0-0-0”. PIN
kodu iespējams mainīt, izmantojot
opciju Mainīt PIN. (Sistēma → Drošība
→ Mainīt PIN)
3.Kad esat beidzis, PIN ekrāns pazūd.
Parādās ziņojums „Visiem iestatīj. tiks
atjaunotas rūpnīcas noklus. vērtības.”.
4.Atlasiet Jā. Visi iestatījumi tiek atiestatīti.
Televizors automātiski izslēgsies un no
jauna ieslēgsies. Parādās Uzstādīšana
ekrāns. Lai iegūtu plašāku informāciju
par Uzstādīšana, sk. papīra formāta
lietotāja rokasgrāmatu.
●● Traucējummeklēšana
Ja radušies televizora darbības traucējumi,
meklējiet risinājumu traucējummeklēšanas
rokasgrāmatā.
Programmatūras atjaunināšana
∫ℓ
Izvēlne → Atbalsts → Programmatūras
atjaunināšana
Programmatūras atjaunināšana izvēlne
ļauj atjaunināt televizorā jaunāko
programmatūras versiju.
Pašreizējā versija: programmatūra, kas jau
uzstādīta televizorā.
Jaunāko versiju iespējams atjaunināt piecos
veidos:
–– Ar USB
–– Tiešsaistē
–– Ar kanālu
–– Alternatīva programmatūra
–– Gaidstāves rež. jaunināš.
Šīs piecas metodes ir aprakstītas sekojošās
lappusēs.
NN Esiet uzmanīgs un neatslēdziet barošanu
programmatūras jaunināšanas laikā. Pēc
programmaparatūras atjaunināšanas
televizors automātiski izslēgsies un
ieslēgsies. Kad programmatūra ir
atjaunināta, visi video un audio iestatījumi
tiks atiestatīti uz to noklusējuma
vērtībām. Iesakām pierakstīt veiktos
iestatījumus, lai pēc jaunināšanas varētu
tos vienkārši atiestatīt.
●● Ar USB
∫ℓ
Lai atjauninātu Ar USB, veiciet šādas
darbības:
1.Apmeklējiet www.samsung.com.
2.Ekrāna augšdaļā noklikšķiniet uz
„Atbalsts”.
3.Atbalsta lapas laukā „Atrodiet savu
izstrādājumu” ievadiet modeļa numuru
un pēc tam nospiediet „Ievadīt” vai
noklikšķiniet uz „Atrast izstrādājumu”.
4.Kreisajā pusē redzamajā sadaļā
„Lejupielādes” noklikšķiniet uz „Iegūt
lejupielādes”. Parādās „Lejupielāžu
centrs” ekrāns.
5.Lapas kreisajā pusē noklikšķiniet uz
„Programmaparatūra”.
6.Cilnē „Programmaparatūra” noklikšķiniet
uz labajā pusē redzamās faila ikonas un
pēc tam atvērtajā uznirstošajā ekrānā
noklikšķiniet uz „Saglabāt failu”.
7.Izgūstiet no ZIP arhīva lejupielādēto
failu. Tiek izveidota mape ar tādu pašu
nosaukumu kā failam.
8.Pārkopējiet mapi uz USB atmiņas ierīci.
9.Ieslēdziet televizoru un pievienojiet
USB atmiņas ierīci pie televizora USB
pieslēgvietas.
10.TV izvēlnē dodieties uz Atbalsts →
Programmatūras jaunināšana.
11.Atlasiet Ar USB.
NN Lūdzu, uzmanieties un neatvienojiet USB
disku, kamēr jaunināšana nav pabeigta.
●● Tiešsaistē
∫ℓ
Tiešsaistē funkcija ļauj lejupielādēt
atjaunināšanas programmatūru televizorā
tieši no interneta un pēc tam veikt
programmatūras jaunināšanu, veicot vienu
darbību. Lai izmantotu opciju Tiešsaistē,
televizorā jābūt konfigurētam tīkla
savienojumam un tam jābūt pievienotam
internetam. Sk. „Tīkla iestatīšana”
instrukcijas.
Lai atjauninātu, izmantojot Tiešsaistē, veiciet
šādas darbības:
1.Atlasiet Tiešsaistē. Parādās ziņojums
„Veido savienojumu ar serveri”.
2.Ja ir pieejams lejupielādējams fails,
parādās lejupielādēs uznirstošais
logs ar progresa joslu un tiek uzsākta
lejupielāde.
3.Kad lejupielāde ir pabeigta, parādās
atjaunināšanas vaicājuma logs, kurā tiek
piedāvātās trīs iespējas: Jaunināt tagad,
Jaunināt vēlāk vai Nejaunināt.
–– Ja atlasīsiet Jaunināt tagad, televizors
atjaunina programmatūru, izslēdzas
un pēc tam automātiski ieslēdzas.
–– Ja minūtes laikā neveiksiet izvēli
vai atlasīsiet opciju Jaunināt vēlāk,
televizors saglabā programmatūras
jauninājumu atmiņā. Programmatūru
būs iespējams atjaunināt vēlāk,
izmantojot funkciju Alternatīva
programmatūra.
–– Ja atlasīsiet opciju Nejaunināt,
televizors atceļ atjaunināšanu.
●● Ar kanālu
ℓ
Atjauniniet programmatūru, izmantojot
apraides signālu.
NN Ja izvēlaties funkciju programmatūras
pārraides laikā, tā automātiski meklē
programmatūru un lejupielādē to.
NN Laiks, kas nepieciešams programmatūras
lejupielādei, ir atkarīgs no signāla statusa.
●● Alternatīva programmatūra
∫ℓ
Opcija Alternatīva programmatūra ļauj
veikt atjaunināšanu, izmantojot jau
agrāk televizorā lejupielādētu failu, kuru
izvēlējāties neinstalēt uzreiz, vai arī failu,
kuru televizors lejupielādējis gaidstāves
režīmā (sk. nākamās sadaļas Gaidstāves rež.
jaunināš.).
Lai atjauninātu, izmantojot Alternatīva
programmatūra, veiciet šādas darbības:
1.Ja programmatūras jauninājums jau
ir lejupielādēts, programmatūras
versijas numurs būs redzams pa labi no
Alternatīva programmatūra.
2.Atlasiet Alternatīva programmatūra.
3.Televizorā parādās ziņojums, kurā tiek
jautāts, vai vēlaties veikt atjaunināšanu.
Atlasiet Jā. Televizors uzsāk
atjaunināšanu.
4.Kad atjaunināšana ir pabeigta, televizors
automātiski izslēdzas un tad atkal
ieslēdzas.
●● Gaidstāves rež. jaunināš.
∫ℓ
Varat iestatīt opciju Gaidstāves rež.
jaunināš., lai televizors lejupielādētu
jaunāko programmatūras atjauninājumu,
kamēr tas ir gaidstāves režīmā.
Gaidstāves režīmā televizors ir izslēgts, bet
interneta savienojums ir aktīvs. Tādējādi
televizors var lejupielādēt programmatūras
jauninājumus automātiski, kamēr tas netiek
lietots. Tā kā televizors darbojas, tā ekrāns
var nedaudz spīdēt. Tas var turpināties
ilgāk par 1 stundu, kamēr tiks pabeigta
programmatūras lejupielāde.
Lai iestatītu Gaidstāves rež. jaunināš., veiciet
šādas darbības:
1.Atlasiet Gaidstāves rež. jaunināš..
2.Atlasiet Izslēgts, 1 st. vēlāk, 2 st. vēlāk,
00:00, 02:00, 12:00 vai 14:00.
–– Izslēgts: ja atlasīsiet Izslēgts, televizors
ar uznirstošo ziņojumu informēs, ka
ir pieejama jauns programmatūras
jauninājums.
–– 1 st. vēlāk / 2 st. vēlāk / 00:00 / 02:00
/ 12:00 / 14:00: televizors automātiski
lejupielādēs jaunāko programmatūras
jauninājumu, kamēr tas būs gaidstāves
režīmā.
NN Lai izmantotu funkciju Gaidstāves rež.
jaunināš., televizoram jābūt pievienotam
internetam.
Sazināt. ar Samsung
∫ℓ
Izvēlne → Atbalsts → Sazināt. ar Samsung
Skatiet šo informāciju, ja televizors
darbojas nepareizi vai ja vēlaties veikt
programmatūras jaunināšanu. Šeit varat
atrast informāciju par mūsu zvanu centriem,
kā arī par izstrādājumu un programmatūras
lejupielādi.
Attālā pārvaldība
∫ℓ
Izvēlne → Atbalsts → Attālā pārvaldība
Attālā pārvaldība ļauj zvanu centram attāli
piekļūt un kontrolēt Samsung produktu,
lai novērstu problēmu. Izmantojiet Attālās
pārvaldības funkciju tikai tad, ja radusies
problēma, un pirms Attālās pārvaldības
funkcijas aktivizēšanas sazinieties ar zvanu
centru.
Pašreizējo zvanu centra tālruņa numuru
varat atrast „Atbalsta” lapas sadaļā
„Sazināties ar atbalstu”, kas atrodama
vietnē www.samsung.com.
Smart Hub
∫
Izvēlne → Atbalsts → Smart Hub
Smart Hub ļauj izveidot savienojumu ar
internetu un baudīt visdažādāko interneta
un multivides saturu. Lai iegūtu plašāku
informāciju par Smart Hub izmantošanu, sk.
e-Manual pamācības sadaļu „Smart Hub”.
3D funkcijas izmantošana
∫
LED 4500 - 5800 sērijas modeļiem : šī funkcija netiek
atbalstīta.
3D
ℓ
Izvēlne → Attēls → 3D
Šī jaunā un aizraujošā funkcija ļauj skatīties
3D saturu. Lai pilnībā izbaudītu šo funkciju
un skatītos 3D video, nepieciešamas
Samsung 3D aktīvās brilles.
NN FULL HD 3D atbalsta pieejamību nosaka
satura kvalitāte.
SVARĪGA VESELĪBAS UN DROŠĪBAS
INFORMĀCIJA PAR 3D ATTĒLIEM.
Pirms izmantojat televizora 3D funkciju, izlasiet
un izprotiet sekojošo drošības informāciju.
[[ Brīdinājums
Daži skatītāji, skatoties 3D televizoru,
var izjust tādas diskomforta pazīmes kā
reibonis, nelabums un galvassāpes. Ja
saskaraties ar kādu no šiem simptomiem,
pārtrauciet 3D televizora skatīšanos,
noņemiet 3D aktīvās brilles un
atpūtieties.
Ilgstoša 3D attēlu skatīšanās var
izraisīt acu nogurumu. Ja sajūtat acu
nogurumu, pārtrauciet 3D televizora
skatīšanos, noņemiet 3D aktīvās brilles
un atpūtieties.
Par bērnu drošību atbildīgam
pieaugušajam ir regulāri jānovēro
bērni, kas izmanto 3D funkciju. Ja tiek
novērotas jebkādas nogurušu acu,
galvassāpju, reiboņa vai nelabuma
pazīmes, lieciet bērnam pārtraukt
skatīties 3D televizoru un atpūsties.
Neizmantojiet 3D aktīvās brilles
jebkādiem citiem mērķiem (piemēram,
kā parastas brilles, saulesbrilles,
aizsargbrilles u.c.)
Neizmantojiet 3D aktīvo briļļu 3D
funkciju staigājot vai pārvietojoties. 3D
funkcijas vai 3D aktīvo briļļu izmantošana,
staigājot vai pārvietojoties, var radīt
savainojumus, ieskrienot objektos,
paklūpot vai nokrītot.
●● Režīms 3D
∫ℓ
Izmantojiet, lai izvēlētos 3D ievades
formātu.
NN Ja vēlaties pilnībā izjust 3D efektu,
vispirms uzlieciet 3D aktīvās brilles,
un tikai tad zemāk redzamajā sarakstā
atlasiet opciju Režīms 3D, kas nodrošina
vislabāko 3D skatīšanās pieredzi.
Off
: izslēdz 3D funkciju.
: pārveido 2D attēlu uz 3D.
: attēlo divus attēlus vienu otram blakus.
: attēlo vienu attēlu virs otra.
NN Režīms 3D darbība var atšķirties atkarībā
no ievades signāla.
NN Daži failu formāti var neatbalstīt režīmu
.
●● 3D perspektīva
∫ℓ
Izmantojiet, lai pielāgotu kopējo ekrāna
attēla 3D perspektīvu.
●● Dziļums
∫ℓ
Izmantojiet, lai pielāgotu kopējo dziļumu.
●● K/L maiņa
∫ℓ
Izmantojiet, lai samainītu kreisās un labās
puses attēlus.
●● 3D → 2D
ℓ
attēlo tikai kreisajai acij paredzēto attēlu.
NN Funkcija tiek deaktivizēta, kad Režīms 3D
ir iestatīts uz
vai
Off
.
●● 3D optimizēšana LED TV
ℓ
Automātiski pielāgo kopējo attēlu, lai
nodrošinātu optimālu 3D efektu.
Atbalstītā izšķirtspēja (tikai 16:9)
HDMI
3D formāts
/
Frame Packing
Izšķirtspēja
Frekvence (Hz)
1280 x 720p
50 / 59,94 / 60 Hz
1920 x 1080i
50 / 59,94 / 60 Hz
1920 x 1080p
23,98 / 24 / 25 / 29,97 /
30 / 50 / 59,94 / 60 Hz
1280 x 720p
50 / 59,94 / 60 Hz
1920 x 1080i
50 / 59,94 / 60 Hz
1920 x 1080p
23,98 / 24 / 25 / 29,97 / 30 Hz
Komponentu
Izšķirtspēja
Frekvence (Hz)
1280 x 720p
50 / 59,94 / 60 Hz
1920 x 1080i
50 / 59,94 / 60 Hz
1920 x 1080p
23,98 / 24 / 25 / 29,97 / 30 / 50 / 59,94 / 60 Hz
Izšķirtspēja
Frekvence (Hz)
1280 x 720p
50 / 59,94 / 60 Hz
1920 x 1080i
50 / 59,94 / 60 Hz
1920 x 1080P
25 Hz
DTV
Videoklipi / Fotoattēli (Samsung Link)
NN Skatiet Papildu informācijas sadaļu „At-
balstītie subtitru un Samsung Link failu
formāti”.
HDMI PC režīma atbalstītā izšķirtspēja
HDMI PC režīma optimālā izšķirtspēja 3D ir
1920 x 1080.
Ja ievades izšķirtspēja nav 1920 x 1080,
televizors var nepareizi attēlot attēlus 3D
formātā vai neattēlot tos pilnekrāna režīmā.
Kā skatīties 3D attēlus
ℓ
Daži 3D režīmi var nebūt pieejami atkarībā
no attēla avota formāta.
Lai skatītos 3D, jāuzvelk 3D aktīvās brilles
un jānospiež uz brillēm esošo ieslēgšanas/
izslēgšanas pogu.
1.Dodieties uz 3D ekrānu. (Attēls → 3D)
2.Atlasiet opciju Režīms 3D. Parādās
Režīms 3D ekrāns.
3.Atlasiet opciju Režīms 3D attēlam,
kuru vēlaties skatīties. Ekrāns uz brīdi
izslēdzas un pēc tam no jauna ieslēdzas
3D režīmā.
Izlasiet šīs piezīmes pirms 3D funkcijas
izmantošanas...
Piekļūstot Smart Hub funkcijai, opcija
Režīms 3D tiek automātiski iestatīta uz
Izslēgts.
Ja tiek mainīts ievades avots, opcija
Režīms 3D tiek iestatīta automātiski
atcerēties konfigurācijas vērtību.
Dažas Attēls funkcijas 3D režīmā ir
atspējotas.
Opcija PIP netiek atbalstīta 3D režīmā.
Vecākas paaudzes IS tipa Samsung
3D produktu 3D aktīvās brilles un citu
ražotāju 3D brilles netiek atbalstītas.
Ieslēdzot televizoru pirmo reizi, 3D
displeja optimizēšana var aizņemt kādu
laiku.
3D aktīvās brilles var nedarboties pareizi,
ja to vai televizora tuvumā ir ieslēgts
kāds cits 3D produkts vai elektroniskā
ierīce. Ja rodas šāda problēma, mēģiniet
novietot citas elektroniskas ierīces
maksimāli lielā attālumā no 3D aktīvajām
brillēm.
Skatoties 3D attēlus, pārliecinieties, ka
atrodaties pareizā skatīšanās leņķi un
optimālā televizora skatīšanās attālumā.
Pretējā gadījuma var nebūt iespējams
pilnībā izbaudīt 3D efektus.
Ideālais skatīšanās attālums ir vismaz
trīs reizes lielāks par ekrāna augstumu.
Piemēram, ja ekrāna augstums ir divas
pēdas, jāsēž vismaz sešu pēdu attālumā
no ekrāna. Mēs rekomendējam sēdēt tā,
lai ekrāns būtu acu augstumā.
Smart Hub
∫ℓ
Izvēlne → Atbalsts → Smart Hub
Ar Smart Hub funkciju iespējams straumēt
filmas, video un mūziku no interneta, kā
arī piekļūt dažādām maksas un bezmaksas
lietojumprogrammām, kuras varat aplūkot
televizora ekrānā.
Lietojumprogrammu saturs aptver tādas
tēmas kā jaunākās ziņas, sports, laika
prognozes, fondu biržas jaunumi, kartes,
fotoattēli un spēles.
NN Šo funkciju var palaist arī nospiežot
tālvadības pults pogu ™.
Paziņojums
Samsung Electronics neuzņemas nekādu
juridisku atbildību par pārrāvumiem
Smart Hub pakalpojumu darbībā, kas
radušies pakalpojumu sniedzēju vainas
dēļ.
Lietojumprogrammu pakalpojumi var tikt
piedāvāti tikai angļu valodā, un to saturs
var atšķirties atkarībā no reģiona.
Lai iegūtu plašāku informāciju par
kādu no Smart Hub pakalpojumiem,
apmeklējiet attiecīgā pakalpojumu
sniedzēja tīmekļa vietni.
Smart Hub pakalpojums lejupielādē un
apstrādā datus, izmantojot internetu,
tādējādi ļaujot baudīt interneta
saturu televizora ekrānā. Ja interneta
savienojums nav stabils, pakalpojuma
darbība var būt aizkavēta vai pārtraukta.
Turklāt, reaģējot uz interneta darbības
traucējumiem, atskaņotājs var
automātiski izslēgties. Ja tā notiek,
pārbaudiet interneta savienojumu un
mēģiniet vēlreiz.
Smart Hub piegādātie pakalpojumi var
tikt mainīti bez iepriekšēja brīdinājuma.
Smart Hub pakalpojuma saturs var
atšķirties atkarībā no atskaņotāja
programmaparatūras versijas.
ℓ
Lai palaistu Smart Hub pirmo reizi, veiciet šādas
darbības:
1.Nospiediet pogu ™.
2.Parādās Smart Hub ekrāns. Atsevišķos
gadījumos uzreiz parādās Valsts ekrāns.
3.Ja parādās Valsts ekrāns, ar tālvadības
pulti atlasiet savu valsti.
NN Dažas lietojumprogrammas ir
pieejamas tikai atsevišķās valstīs.
4.Parādās Vispārīgā atsaukšana ekrāns.
Atlasiet Piekrītu.
NN Ekrāna atvēršana var aizņemt pāris
sekundes.
5.Parādās Samsung servisa Konfid.politika
ekrāns. Atlasiet Piekrītu.
6.Parādās „Atjaun.” uznirstošais logs.
Atlasiet Labi.
7.Parādās Pakalpojuma jaunin. ekrāns,
un televizors veic vairāku pakalpojumu
un lietojumprogrammu instalāciju.
Kad procedūra ir pabeigta, tas
aizveras. Smart Hub ekrānā redzamas
lejupielādētās lietojumprogrammas un
pakalpojumi. Tas var aizņemt zināmu
laika brīdi.
NN Instalācijas procesa laikā Smart Hub
var uz brīdi aizvērties.
NN Pēc instalācijas var parādīties vairāki
ekrāni. Varat tos aizvērt pats, vai
gaidīt, kamēr tie paši aizveras.
8.Lai palaistu lietojumprogrammu, atlasiet
to ar tālvadības pulti.
Papildtastatūru un tastatūru izmantošana
Daļā Smart Hub lietojumprogrammu
parādās ciparu papildtastatūra vai
QWERTY tastatūra, kas ļauj ievadīt kontu
lietotājvārdus, paroles un citus datus.
Vairumā lietojumprogrammu starp ciparu
papildtastatūru un QWERTY tastatūru
iespējams pārslēgties, atlasot pogu b.
NN Ievadot paroli, izmantojot IME virtuālo
tastatūru, tiek atbalstītas tikai standarta
rakstzīmes un simboli, kas atrodami
uz tastatūras angļu valodā. Lietojot
fizisku tastatūru, virtuālā tastatūra tiek
atspējota. Fiziskās tastatūras ievades
valodu iespējams konfigurēt tastatūras
valodas OSD iestatījumos.
ℓ
Ciparu papildtastatūras izmantošana
Kad redzama papildtastatūra, varat
izmantot tālvadības pulti, lai ievadītu lielos
vai mazos burtus, ciparus, pieturzīmes un
simbolus.
Rakstzīmes var ievadīt divos veidos — ABC
režīmā un XT9 režīmā.
1. metode: izmantojot ABC tipa
papildtastatūru.
Piemērs: vārda „105Chang” ievadīšana.
1.Ar tālvadības pulti trīs reizes atlasiet
taustiņu TTX/MIX, lai pārslēgtu ievades
režīmu no mazajiem burtiem uz cipariem.
2.Ar tālvadības pulti atlasiet 1, 0 un 5
vajadzīgajā ciparu secībā.
3.Ar tālvadības pulti trīs reizes atlasiet
taustiņu TTX/MIX, lai pārslēgtu ievades
režīmu no cipariem uz lielajiem burtiem.
4.Ar tālvadības pulti trīs reizes atlasiet 2,
lai ievadītu C.
5.Atkārtojiet darbības, lai ar tālvadības
pulti ievadītu pārējās vārda „Chang”
rakstzīmes. Kad esat beidzis, atlasiet
Labi.
2. metode: izmantojot XT9 tipa
papildtastatūru.
Lai pārslēgtos uz XT9 režīmu, veiciet šādas
darbības:
A.Kad atvērta ciparu papildtastatūra,
izmantojiet tālvadības pulti, lai atvērtu
Rīki izvēlni.
B.Izvēlnē Rīki atlasiet Teksta ievades režīms
XT9.
C.Atlasiet Ieslēgts un pēc tam atlasiet Labi.
Piemērs: vārda „105Chang” ievadīšana.
1.Ar tālvadības pulti trīs reizes atlasiet
taustiņu TTX/MIX, lai pārslēgtu ievades
režīmu no mazajiem burtiem uz cipariem.
2.Ar tālvadības pulti atlasiet 1, 0 un 5
vajadzīgajā ciparu secībā.
3.Ar tālvadības pulti trīs reizes atlasiet
taustiņu TTX/MIX, lai pārslēgtu ievades
režīmu no cipariem uz lielajiem burtiem.
4.Atlasiet ciparus secībā: 2, 4, 2, 6, 4.
Ekrāna augšdaļā parādās neliels lodziņš
ar vārdiem, kurus iespējams ievadīt.
ℓ
QWERTY papildtastatūras izmantošana
Ja televizoram ir pievienota USB vai
Bluetooth tastatūra un ekrānā ir redzama
QWERTY tastatūra, televizoram pievienoto
tastatūru var izmantot tāpat kā parastu
datora tastatūru. Ievadiet rakstzīmi, un šī
rakstzīme parādās ekrānā.
Ja televizoram nav pievienota USB vai
Bluetooth tastatūra un ekrānā redzama
QWERTY tastatūra, izmantojiet tālvadības
pulti, lai pa vienam iezīmētu un pēc tam
atlasītu uz tastatūras redzamos burtus,
ciparus un simbolus.
N Atlasiet pogu Caps vai Shift, lai atvērtu
lielos burtus. Atlasiet vēlreiz, lai atkārtoti
atvērtu mazos burtus.
N Atlasiet pogu 1
, lai atvērtu simbolus
un ikonas. Atlasiet vēlreiz, lai atkārtoti
atvērtu burtus.
N Ja Teksta ievades režīms XT9 ir iestatīta
uz Ieslēgts, ekrāna augšdaļā esošajā
lentē parādīsies vārdi. Atlasiet pogu },
lai atlasītu lentē redzamu vārdu.
Krāsaino un funkciju pogu izmantošana ar
QWERTY papildtastatūru
●● a Dzēst visu
Dzēš visas ievadītās rakstzīmes.
●● b Numeric / QWERTY
Pārslēdz papildtastatūras režīmu starp
Numeric papildtastatūras režīmu un
QWERTY režīmu.
NN Kad papildtastatūra ir iestatīta režīmā
QWERTY, varat ievadīt rakstzīmes,
izmantojot televizoram pievienotu
USB vai Bluetooth tastatūru.
●● { Atstarpe
Izmantojiet, lai ievadītu atstarpi.
●● T Iestatījumi
Parāda opciju izvēlni.
ievades valoda: ļauj atlasīt ievades
valodu.
Teksta ievades režīms XT9: ieslēdz vai
izslēdz XT9 vārdu funkciju. Šī opcija
pieejama gan ciparu papildtastatūras,
gan QWERTY režīmā, kad rakstzīmju
atlasīšanai un ievadei tiek izmantota
tālvadības pults vai pele.
●● E Ievadīt
Ievada atlasīto rakstzīmi.
●● R Atgr.
Izmantojiet, lai atgrieztos iepriekšējā
izvēlnē.
●● π Iepr. lpp.
Izmantojiet, lai atvērtu iepriekšējo
simbolu/ikonu kopu.
N Opcija pieejama tikai tad, kad
papildtastatūras ekrāns ir simbolu/
ikonu režīmā ( ).
● µ Nāk. lpp.
Izmantojiet, lai atvērtu nākamo simbolu/
ikonu kopu.
N Opcija pieejama tikai tad, kad
papildtastatūras ekrāns ir simbolu/
ikonu režīmā ( ).
ℓ
Konta izveidošana
Lai izveidotu savu, ekskluzīvu Smart Hub
konfigurāciju, jāizveido Samsung konts.
NN Tā izveidošanai kā ID jāizmanto e-pasta
adrese.
NN Iespējams reģistrēt līdz 10 lietotāju
kontiem.
NN Tomēr, lai izmantotu Smart Hub, konts
nav obligāts.
Lai izveidotu kontu, veiciet šādas darbības:
1.Smart Hub ekrānā ar tālvadības pulti
atlasiet a. Parādās Pieteikt. ekrāns.
2.Ar tālvadības pulti atlasiet Izveidot kontu.
Parādās Izveidot kontu ekrāns.
3.Atlasiet Samsung konts. Parādās ievades
ekrāns un papildtastatūra.
4.Izmantojiet papildtastatūru, lai ievadītu
savu e-pasta adresi. Tā tiks izmantota kā
jūsu ID.
NN Ja televizoram ir pievienota Bluetooth
vai USB tastatūra, izmantojiet to,
lai ievadītu e-pasta adresi. Pēc tam
6. līdz 10. darbības izpildīšanas laikā
izmantojiet tastatūru, lai ievadītu
pieprasīto paroli. Ņemiet vērā, ka
pēc e-pasta adreses un paroles
ievadīšanas arī tālākām darbībām būs
nepieciešama tālvadības pults.
5.Kad esat beidzis, atlasiet Labi. Vēlreiz
parādās Pieteikt. ekrāns.
6.Atlasiet Parole. Parādās Parole ekrāns un
papildtastatūra.
7.Izmantojiet papildtastatūru, lai ievadītu
paroli. Parole var būt jebkura burtu,
ciparu un simbolu kombinācija.
NN Ar tālvadības pulti atlasiet a, lai
paroles ievadīšanas laikā attēlotu vai
paslēptu paroli.
8.Kad esat beidzis, atlasiet Labi.
9.Atlasiet Apstipr. paroli. Vēlreiz parādās
Parole ekrāns un papildtastatūra.
10.Atkārtojiet 7. un 8. darbību.
11.Kad esat beidzis, atlasiet Izveidot kontu.
Parādās apstiprinājuma logs.
12.Atlasiet Labi. Parādās logs ar aicinājumu
turpināt pakalpojuma ID reģistrāciju.
13.Atlasiet Labi.
NN Ja jums nav jau izveidota pakalpojumu
piegādātāja konta vai nevēlaties šobrīd
reģistrēt jau izveidotu kontu, atlasiet
Atcelt. Varat arī neko nedarīt un ļaut
logam pašam aizvērties aptuveni minūtes
laikā.
14.Parādās Reģistrēt pakalp. kontu logs.
NN Ja jums jau ir izveidots konts pie kāda
no sarakstā norādītajiem pakalpojumu
sniedzējiem, varat piesaistīt
pakalpojumu sniedzēja kontu un
paroli pie Samsung konts. Konta
reģistrācija ļaus vienkāršāk un ērtāk
piekļūt pakalpojuma sniedzēja tīmekļa
vietnei. Lai uzzinātu reģistrēšanas
instrukcijas, skatiet Iestatījumi sadaļas
Konta pārvaldnieks 2. darbību, kas
atrodama šīs rokasgrāmatas sadaļā
„Smart Hub konfigurācija Iestatījumu
izvēlnē”.
Sākuma ekrāna pielāgošana
∫
●● a Pieteikt. / Atteikties
ℓ
Lai pieteiktos Samsung kontā, veiciet šādas
darbības:
1.Televizora ekrānā redzamajā Smart
Hub galvenajā ekrānā ar tālvadības pulti
atlasiet a. Parādās Pieteikt. ekrāns.
2.Atlasiet blakus Samsung konts ievades
laukam redzamo ^. Parādās nolaižamais
saraksts.
NN Ja vēlaties ievadīt Samsung konts
vārdu manuāli, atlasiet Samsung
konts ievades lauku. Parādās
papildtastatūras ekrāns. Ievadiet
Samsung konts manuāli. Kad esat
beidzis, dodieties uz 4. darbību.
3.Attēlotajā sarakstā atlasiet savu ID.
Vēlreiz parādās Pieteikt. ekrāns.
4.Atlasiet Parole. Parādās Parole logs un
papildtastatūra.
5.Ar tālvadības pulti ievadiet savu paroli.
Kad esat beidzis, atlasiet Labi.
NN Ja vēlaties, lai Smart Hub parole tiktu
ievadīta automātiski, pēc paroles
ievadīšanas atlasiet opciju Atcerēties
manu paroli. Parādās c atzīme. Tagad
pēc ID atlasīšanas vai ievadīšanas Smart
Hub parole tiks ievadīta automātiski.
NN Ja vēlaties pieteikties Smart Hub
automātiski brīdī, kad tiek palaista
Smart Hub funkcija, atlasiet Pierakstīt
automātiski. Parādās c atzīme.
NN Ja esat aizmirsis Samsung konta paroli,
varat to atiestatīt. Atlasiet Atiestatīt
paroli joslu. Parādās uznirstošais
ziņojums. Atlasiet Labi. Smart Hub
nosūtīts uz jūsu e-pastu pamācību, kurā
būs paskaidrots, kā atiestatīt paroli.
●● b Fona tapete
ℓ
Varat mainīt Smart Hub sākuma ekrāna fona
attēlu.
●● { Konta pārvaldnieks
Šī funkcija ļauj reģistrēt pakalpojumu
piegādātāju kontus, kā arī dzēst vai
deaktivizēt Samsung kontu. Lai iegūtu
plašāku informāciju par Konta pārvaldnieks,
skatiet sadaļu „Smart Hub konfigurācija
Iestatījumu izvēlnē”.
NN Šī opcija ir pieejama tikai tad, kad esat
pieteicies Smart Hub.
Rīku izvēlnes izmantošana ar opciju Smart Hub
NN Atkarībā no Smart Hub ekrānā redzamajām
ikonām un mapēm dažas no zemāk
norādītajām funkcijām var neparādīties.
●● Pieteikt. / Atteikties
Izmantojiet, lai pieteiktos vai izrakstītos no
Samsung konta.
●● Fona tapete
Varat mainīt Smart Hub sākuma ekrāna fona
attēlu.
●● Pārv.
ℓ
Pārv. funkcija ļauj mainīt
lietojumprogrammas vai mapes ekrāna
pozīciju.
Lai izmantotu Pārv. funkciju, veiciet šādas
darbības:
1.Atlasiet lietojumprogrammas ikonu
vai mapi un pēc tam ar tālvadības pulti
atveriet Rīki izvēlni.
2.Atlasiet Pārv.. Parādās pozīcijas maiņas
ekrāns.
3.Ar tālvadības pulti pārvietojiet ikonu. Kad
ikona atrodas vēlamajā pozīcijā, atlasiet
to. Lietojumprogrammas ikona tiek
pārvietota uz jauno pozīciju.
●● Pāriet uz mapi
ℓ
Pāriet uz mapi funkcija ļauj pārvietot
lietojumprogrammu uz mapi.
Lai izmantotu Pāriet uz mapi funkciju, veiciet
šādas darbības:
1.Atlasiet lietojumprogrammu un pēc tam
ar tālvadības pulti atveriet Rīki izvēlni.
2.Atlasiet Pāriet uz mapi. Parādās Pāriet uz
mapi logs.
3.Ar tālvadības pulti atlasiet mapi. Parādās
ziņojums par to, ka lietojumprogramma
ir pārvietota. Atlasiet Labi. Ziņojuma
logs aizveras. Lietojumprogramma ir
pārvietota uz šo mapi.
NN Ja atlasīsiet mapē esošu
lietojumprogrammu, varat izmantot
opciju Pāriet uz mapi, lai pārvietotu
lietojumprogrammu uz Smart Hub
ekrānu.
Lai piekļūtu mapē esošai
lietojumprogrammai
1.Atlasiet mapi ekrānā Smart Hub. Mape
atveras.
2.Atlasiet lietojumprogrammu,
kuru vēlaties palaist. Tiek palaista
lietojumprogramma.
●● Dzēst
ℓ
Dzēst funkcija ļauj dzēst
lietojumprogrammas no Smart Hub.
Lai izmantotu Dzēst funkciju, veiciet šādas
darbības:
1.Atlasiet lietojumprogrammu un pēc tam
ar tālvadības pulti atveriet Rīki izvēlni.
2.Atlasiet Dzēst. Parādās ziņojums Vai
vēlaties dzēst atlasīto(-s) vienumu(-s)?.
3.Atlasiet Labi. Lietojumprogramma tiek
dzēsta.
●● Jauna mape
ℓ
Jauna mape funkcija ļauj izveidot un piešķirt
nosaukumu jaunām mapēm. Varat izmantot
izveidotās mapes, lai pārvietotu tajās
lietojumprogrammas.
Lai izmantotu Jauna mape funkciju, veiciet
šādas darbības:
1.Ar tālvadības pulti atveriet izvēlni Rīki.
2.Atlasiet izvēlnē opciju Jauna mape.
Parādās Jauna mape uznirstošais logs un
tastatūras ekrāns.
3.Izmantojot tastatūru un tālvadības pulti,
ievadiet mapes nosaukumu.
4.Kad esat beidzis, atlasiet Labi. Ekrāns
Jauna mape aizveras un Smart Hub
ekrānā parādās Jauna mape ekrāns.
●● Pārdēvēt mapi
ℓ
Pārdēvēt mapi funkcija ļauj pārsaukt mapes.
Lai izmantotu Pārdēvēt mapi funkciju, veiciet
šādas darbības:
1.Atlasiet mapi un pēc tam ar tālvadības
pulti atveriet Rīki izvēlni.
2.Atlasiet Pārdēvēt mapi. Parādās Pārdēvēt
mapi logs un papildtastatūras ekrāns.
3.Ar tālvadības pulti ievadiet jaunu
nosaukumu vai rediģējiet veco
nosaukumu.
4.Kad esat beidzis, atlasiet Labi. Ekrāns
Pārdēvēt mapi aizveras un zem
mapes parādās jaunais vai rediģētais
nosaukums.
●● Bloķēt
ℓ
Bloķēt funkcija ļauj bloķēt piekļuvi
noteiktām Smart Hub lietojumprogrammām,
lai tās nevarētu atvērt bez paroles.
Lai izmantotu Bloķēt funkciju, veiciet šādas
darbības:
1.Atlasiet lietojumprogrammu un pēc tam
ar tālvadības pulti atveriet Rīki izvēlni.
2.Atlasiet Bloķēt. Parādās logs Drošība.
3.Ar tālvadības pulti ievadiet drošības
PIN kodu. Ja neesat izveidojis PIN kodu,
ievadiet „0-0-0-0”.
4.Parādās apstiprinājuma ziņojuma ekrāns.
Atlasiet Labi. Ziņojuma ekrāns aizveras,
un lietojumprogrammas kreisajā pusē
parādās slēdzenes simbols.
●● Atbloķēt
ℓ
Lai izmantotu Atbloķēt funkciju, veiciet
šādas darbības:
1.Atlasiet bloķētu lietojumprogrammu un
pēc tam ar tālvadības pulti atveriet Rīki
izvēlni.
2.Atlasiet Atbloķēt. Parādās logs Drošība.
3.Ar tālvadības pulti ievadiet drošības
PIN kodu. Ja neesat izveidojis PIN kodu,
ievadiet „0-0-0-0”.
4.Parādās apstiprinājuma ziņojuma ekrāns.
Atlasiet Labi. Ziņojuma ekrāns aizveras,
un lietojumprogrammas kreisajā pusē
redzamais slēdzenes simbols pazūd.
●● Informācija
Atkarībā no lietojumprogrammas šeit varat
aplūkot detalizētu informāciju par atlasīto
lietojumprogrammu.
NN Varat arī bloķēt vai atbloķēt
lietojumprogrammu, izmantojot
Detalizēta informācija ekrānu.
ℓ
Smart Hub konfigurācija Iestatījumu izvēlnē
Iestat. izvēlne nodrošina piekļuvi Konta
pārvaldnieks, Pakalp. pārvaldnieks,
Atiestatīt un Par Smart Hub funkcijām.
Lai izmantotu šīs trīs funkcijas, jāpiesakās
Samsung Smart Hub kontā.
Lai atvērtu Iestat. izvēlni un atlasītu izvēlnes
vienumu, veiciet šādas darbības:
1.Ar tālvadības pulti atveriet izvēlni Rīki.
2.Atlasiet Iestatījumi. Parādās Iestatījumi
logs.
3.Ar tālvadības pulti atlasiet izvēlnes
vienumu.
●● Konta pārvaldnieks
ℓ
Konta pārvaldnieks izvēlnē atrodamas
funkcijas, kas ļauj reģistrēt pakalpojumu
piegādātāju kontus, kā arī dzēst vai
deaktivizēt Samsung kontu.
Saistīt ar citiem kontiem: ja jums jau
ir konts pie kāda no Saistīt ar citiem
kontiem funkcijas sarakstā norādītajiem
pakalpojumu sniedzējiem, varat piesaistīt
savu pakalpojumu sniedzēja kontu un paroli
pie sava Samsung konta. Piesaistot kontu,
varēsiet, izmantojot Smart Hub, daudz
vienkāršāk un ātrāk pieteikties savā kontā,
neievadot konta nosaukumu vai paroli.
NN Pirms vietnes konta reģistrācijas,
atbilstošā lietojumprogramma jāuzinstalē
Smart Hub.
Lai izmantotu Saites vai citus kontus, veiciet
šādas darbības:
1.Konta pārvaldnieks izvēlnē atlasiet opciju
Saistīt ar citiem kontiem. Parādās Saistīt
ar citiem kontiem logs.
2.Atlasiet lietojumprogrammu, kuru
vēlaties piesaistīt Samsung kontam.
3.Uznirstošajā logā, kas parādās, atlasiet
Reģistrēt.
4.„Saistīt ar citiem kontiem” ievades
ekrānā ar tālvadības pulti ievadiet vietnes
ID un paroli. Kad esat beidzis, atlasiet
Labi.
NN Šis ir ID un parole, kuru parasti
izmantojat, lai piekļūtu savam
lietojumprogrammas kontam.
5.Ja ievadīts pareizs ID un parole, parādās
Veiksmīgi reģistrēts. ziņojums.
6.Ja vēlaties piesaistīt kontam vēl kādu
citu pakalpojuma lietojumprogrammu,
atkārtojiet 2. līdz 4. darbību.
7.Kad esat beidzis, atlasiet Labi.
Noņemt no tel. kontu saraksta: atceļ visus
Reģistrēt pakalp. kontu ekrānā šobrīd
reģistrētos pakalpojumu kontus.
Deaktivizēt kontu: deaktivizē Samsung
konts un uz visiem laikiem dzēš to un visus
pārējos konta iestatījumus no Smart Hub.
●● Pakalp. pārvaldnieks
ℓ
Autom.paziņ.: varat iestatīt, lai, ieslēdzot
televizoru, parādītos opcija Autom.paziņ..
NN Paziņojumu lietojumprogramma
nodrošina noderīgu informāciju,
piemēram, jaunākās ziņas, laika
prognozes un biržas jaunumus. Pirms
Autom.paziņ. ieslēgšanas, Paziņojumu
lietojumprogrammai jābūt lejupielādētai
Smart Hub.
NN Atkarībā no valsts, kurā atrodaties,
Paziņojumu lietojumprogrammai var
būt citas funkcijas vai arī tā var netikt
atbalstīta.
Push paziņojumu iestatījumi: ja tā ir ieslēgta,
Push paziņojumu opcija attēlo ziņojumu
katru reizi, kad Smart Hub uzinstalētā
lietojumprogrammā notiek kāds process.
Televizorā būs redzams ziņojums, kurā arī
televizora skatīšanās laikā būs iespējams
aplūkot notikuma informāciju.
●● Atiestatīt
Atiestatīt funkcija inicializē visas
lejupielādētās lietojumprogrammas, dzēš
no televizora visus lietotāju kontus un
iestatījumus, kā arī atiestata visus Smart Hub
iestatījumus uz to rūpnīcas noklusētajiem
iestatījumiem. Pēc tam šī funkcija restartē
Smart Hub tā, it kā tā tiktu palaista pirmo
reizi.
Tomēr jūsu konts saglabājas uz Smart
Hub servera. Lai pieteiktos kontā, ievadiet
Pieteikt. ekrānā savu ID un paroli.
Lai izmantotu Atiestatīt funkciju, veiciet
šādas darbības:
1.Iestatījumi izvēlnē atlasiet opciju
Atiestatīt. Parādās Atiestatīt ekrāns.
2.Ar tālvadības pulti ievadiet drošības PIN
kodu.
3.Pēc neilga brīža notiek automātiska
Smart Hub atiestatīšana. Ekrāns var
izdzist un tad no jauna parādās Smart
Hub. Pēc neilga brīža tiek uzsākta
atkārtotas inicializācijas procedūra.
4.Lai pabeigtu atkārtotas inicializācijas
procesu, dodieties uz šīs rokasgrāmatas
sadaļas „Lai palaistu Smart Hub pirmo
reizi, veiciet šādas darbības:” 2. darbību.
●● Par Smart Hub
Par Smart Hub izvēlnē atrodamas funkcijas,
kas ļauj aplūkot Smart Hub informāciju.
Detalizēti: redzama informācija par Smart
Hub, tajā skaitā versijas numurs, uzinstalēto
pakalpojumu skaits, atmiņas lietojums un
unikālais izstrādājuma ID.
Pakalpojuma līguma noteikumi: atver
Pakalpojuma līguma noteikumi.
Samsung Apps izmantošana
∫
ℓ
Samsung Apps
™ → Samsung Apps
NN Atkarībā no lietojumprogrammas versijas
norādījumi var būt atšķirīgi. Šādā gadījumā,
lūdzu, sekojiet ekrānā redzamajiem
norādījumiem.
Samsung Apps ir veikals, kurā iespējams
lejupielādēt lietojumprogrammas, kuras var
izmantot Samsung televizora/AV iekārtās.
Izmantojot lejupielādētās
lietojumprogrammas, varat baudīt satura
dažādību, piem., video, mūziku, fotoattēlus,
spēles, noderīgu informāciju utt.
Veikalā tiek regulāri pievienotas jaunas
lietojumprogrammas.
Krāsaino un funkciju pogu izmantošana ar
Samsung Apps
●● a Pieteikt. / Atteikties
Izmantojiet, lai pieteiktos vai izrakstītos no
Samsung konta.
●● b Filtrēšana pēc cenas
Izmantojiet, lai pārslēgtos starp Visi,
Samaks. un Bezmaksas.
●● { Sakārtot
Izmantojiet, lai sakārtotu
lietojumprogrammas pēc Ieteicams,
Nosaukums, Datums vai Lejupiel..
NN Varat sakārtot visas kategorijas, izņemot
Vispopulārākais.
●● } Sk. rež.
Katru reizi ar tālvadības pulti atlasot },
Sk. rež. pārslēdzas starp pamata režīmu un
sīktēlu režīmu.
●● πµ Ritin.
izmantojiet, lai pārietu uz nākamo vai
iepriekšējo lapu.
●● T Rīki
Parāda opciju izvēlni.
●● R Atgr.
Izmantojiet, lai atgrieztos iepriekšējā
izvēlnē.
Samsung Apps izmantošana pēc kategorijas
Ir pieejamas šādas kategorijas:
●● Vispopulārākais
Attēlo populārākās lietotāju
lietojumprogrammas.
●● Video
Šeit atrodamas lietojumprogrammas, kas
piedāvā dažādus video, piemēram, filmas,
televīzijas raidījumus un īsos video.
●● Spēle
Šeit atrodamas dažādās spēļu
lietojumprogrammas, piemēram, sudoku un
šahs.
●● Sports
Šeit atrodamas lietojumprogrammas, kas
piedāvā sporta saturu, piemēram, spēļu
rezultātus, attēlus un īsus video.
●● Dzīvesveids
Šeit atrodamas lietojumprogrammas,
kas nodrošina dažādus dzīves stila
pakalpojumus, piemēram, mūziku, personālo
fotoattēlu pārvaldības rīkus un sociālos
tīklus, tādus kā, Facebook un Twitter.
●● Informācija
Šeit atrodamas lietojumprogrammas,
kas nodrošina informatīva rakstura
pakalpojumus, piemēram, jaunākās ziņas,
finanšu informāciju, fondu biržas jaunumus,
laika prognozi u.c.
●● Izglītība
Šeit atrodamas lietojumprogrammas, kas
nodrošina izglītojošu saturu, piemēram,
stāstu grāmatas, vārdnīcas, VOD
(pieprasījumvideo) bērniem u.c.
●● Mani Apps
Mani Apps nodrošina informāciju par
pieejamajiem lietojumprogrammu
iegādes kuponiem, kā arī informāciju par
iegādātām vai televizorā jau uzinstalētām
lietojumprogrammām.
NN Jūs varat iegādāties īpašu naudu, kas
paredzēta lietojumprogrammu iegādei
vietnē tv.samsungapps.com.
NN Lejupiel. liet. attēlo televizorā uzinstalēto
bezmaksas lietojumprogrammu sarakstu.
●● Palīdzība
Ja rodas jautājumi par Samsung Apps,
vispirms pārbaudiet šo sadaļu.
Lai meklētu lietojumprogrammu Samsung Apps,
ℓ
veiciet šādas darbības:
1.Ekrānā Samsung Apps atlasiet Meklēt
Samsung progr.. Parādās Meklēt logs un
papildtastatūra.
2.Ar tālvadības pulti ievadiet atslēgvārdu.
Atslēgvārdam jābūt daļai no
lietojumprogrammas nosaukuma.
Piemēram, ievadiet „f-a-c-e”, lai meklētu
Facebook.
3.Kad esat beidzis, atlasiet tastatūras
apakšējā daļā redzamo opciju Labi.
4.Uzgaidiet, līdz ekrānā tiek attēloti
meklēšanas rezultāti. Pēc tam, kad
Samsung Apps tiek parādīti rezultāti,
varat meklēšanas rezultātu ekrānā atlasīt
vēlamo lietojumprogrammu.
NN Ja atslēgvārds pirms tam jau ticis
izmantotos meklēšanai, to var atrast
meklēšanas vēsturē.
NN Ja televizoram ir pievienota tastatūra
un/vai pele, varat izmantot peli, lai
atlasītu „Meklēt Samsung progr.” lauku,
un tastatūru, lai ievadītu atslēgvārdu.
Meklēt
∫ℓ
™ → Meklēt
(Atkarībā no valsts var nebūt pieejams.)
Ērti meklējiet un piekļūstiet saturam
no dažādiem avotiem (piem.,
lietojumprogrammām, Your Video, Samsung
Link)
1.Smart Hub ekrāna augšdaļā atlasiet
Meklēt vai nospiediet tālvadības pults
pogu „Meklēt”.
2.Ja vēlaties uzreiz ievadīt konkrētu
meklēšanas vārdu, atlasiet Ievadiet
mekl. atslēgv. ievades lauku. Parādās
papildtastatūras ekrāns. Ar tālvadības
pulti ievadiet meklējamo vārdu.
NN Ja vēlaties meklēt pēc kategorijas, ar
tālvadības pulti atlasiet kādu no zem
lauka redzamajām kategorijām.
Meklēšanas funkcijas izmantošana pēc
kategorijas
●● Your Video
Personalizējiet savu filmu skatīšanos,
izmantojot pielāgojamu pieprasījumvideo
(VOD) ieteikumu pakalpojumu.
●● Visbiežāk mekl.
Meklēšanu iespējams veikt arī atlasot
atslēgas vārdu sarakstā kādu atslēgas
vārdu. Atslēgas vārdu sarakstā redzami
biežāk izmantotie atslēgas vārdi.
●● Popul. progr.
Izmantojiet, lai meklētu lietojumprogrammu
sarakstā lietojumprogrammas un
pakalpojumus. Lietojumprogrammu
sarakstā redzamas nesen lejupielādētās
lietojumprogrammas.
●● Meklēšanas vēsture
Šī funkcija ļauj no meklēšanas vēstures
saraksta dzēst iepriekš izmantotus
atslēgvārdus. Turklāt, atlasot Dzēst visu,
varat dzēst visu meklēšanas vēsturi.
Krāsaino un funkciju pogu izmantošana ar
Meklēt
●● b Atjaunināt
Atsvaidziniet Meklēt funkciju.
●● T Rīki
Izmantojiet, lai iestatītu Meklēt funkcijas
galvenos parametrus vai dzēstu meklēšanas
vēsturi.
●● R Atgr.
Izmantojiet, lai atgrieztos iepriekšējā
izvēlnē.
Rīku izvēlnes izmantošana ar opciju Meklēt
●● Galvenie iestat.
Atslēgvārdu ieteikumi: ieslēdz vai izslēdz
Atslēgvārdu ieteikumu funkciju.
Meklēšanas mērogs: iestata meklēšanas
diapazonu. Pēc noklusējuma atļauta
meklēšana visās lietojumprogrammās.
Lai pielāgotu meklēšanas diapazonu, veiciet
ℓ
šādas darbības:
1.Meklēt ekrānā ar tālvadības pulti atveriet
Rīki izvēlni.
2.Atlasiet opciju Galvenie iestat.
3.Atlasiet lietojumprogrammu Meklēšanas
mērogs. No izvēles rūtiņas pazūd c
atzīme.
NN Dzēšot c atzīmi, konkrētā
lietojumprogramma tiek izņemta no
meklēšanas diapazona. Meklēšanas
diapazonā tiek iekļautas tikai atzīmētās
lietojumprogrammas.
4.Kad esat beidzis, nospiediet pogu
RETURNR.
●● Meklēšanas vēsture
Šī funkcija ļauj no meklēšanas vēstures
saraksta dzēst iepriekš izmantotus
atslēgvārdus. Turklāt, atlasot Dzēst visu,
varat dzēst visu meklēšanas vēsturi.
Lai dzēstu atslēgvārdu no meklēšanas
vēstures, veiciet šādas darbības:
1.Meklēt ekrānā ar tālvadības pulti atveriet
Rīki izvēlni.
2.Atlasiet Meklēšanas vēsture.
3.Atlasiet Atslēgvārdu sarakstā
nepieciešamo atslēgvārdu.
4.Nospiediet pogu E. Atslēgvārds pazūd
no saraksta.
Your Video
∫ℓ
™ → Your Video
NN Atkarībā no lietojumprogrammas versijas
norādījumi var būt atšķirīgi. Šādā gadījumā,
lūdzu, sekojiet ekrānā redzamajiem
norādījumiem.
(Atkarībā no valsts var nebūt pieejams.)
Izmantojot šo Smart Hub pakalpojumu,
varat saņemt video ieteikumus, meklēt
dažādu pakalpojumu sniedzēju piedāvātās
filmas, kā arī straumēt vai iegādāties
dažādas filmas. Lai straumētu vai iegādātos
filmas, Smart Hub jābūt uzinstalētai
konkrētā izplatītāja lietojumprogrammai.
Atkarībā no izplatītāja var būt nepieciešams
arī izplatītāja lietojumprogrammas lietotāja
konts.
„Your Video” meklēšanas cilnes izmantošana
1.Ekrānā Smart Hub atlasiet Your Video.
2.Ja šī ir pirmā reize, kad piekļūstat Your
Video, parādās „Konfidencialitātes
paziņojums”. Izlasiet paziņojumu un pēc
tam atlasiet Piekrītu.
3.Kad parādās Your Video ekrāns, tajā
redzams rekomendēto filmu saraksts
un ekrāna augšdaļā parādās iezīmēts
uzraksts „Ieteicams”. Pārvietojiet
kursoru no ekrāna augšdaļas uz pirmo
saraksta filmu un pēc tam ritiniet filmas
virzienā pa labi, lai aplūkotu visas
sarakstā esošās filmas.
4.Lai aplūkotu vēl citus filmu sarakstus,
pārvietojiet kursoru atpakaļ uz ekrāna
augšdaļu. Neskaitot „Ieteicams” saraksta
filmas, varat atlasīt sekojošus sarakstus —
Jauns izdevums, 20 iec. filmas, 20 iecien.
raid. un No draugiem.
5.Lai atlasītu filmu, iezīmējiet to un pēc
tam nospiediet pogu E. Parādās
filmas datu ekrāns. Šajā ekrāna
varat aplūkot „Pamata informāciju”,
„Režisoru/Aktierus”, „Fotoattēlus”,
„Apbalvojumus” un „Saistītās filmas”.
6.Lai skatītos filmu, atlasiet Skatīties.
Parādās saraksts ar tiešsaistes
izplatītājiem, kas piedāvā iznomāt vai
iegādāties konkrēto filmu. Noma parasti
nozīmē to, ka varat straumēt filmu
noteiktu stundu vai dienu skaitu.
NN Lai pārietu uz piegādātāja tīmekļa
vietni, Smart Hub jābūt uzinstalētai
piegādātāja lietojumprogrammai.
Lai uzinstalētu lietojumprogrammas,
Smart Hub galvenajā ekrānā atveriet
Samsung Apps.
7.Iespējams meklēt arī konkrētu filmu. Lai
veiktu meklēšanu, ar tālvadības pulti
atlasiet {. Parādās „Meklēšanas ievades”
ekrāns un tastatūra.
8.Ievadiet „Meklēt” laukā filmas
nosaukumu. Ievadot rakstzīmes,
meklēšanas funkcija zemāk redzamajā
laukā piedāvās ierosinājumus. Varat vai
nu turpināt ievadīt rakstzīmes, vai, ja
sarakstā parādās vēlamā filma, pārvietot
kursoru uz leju un atlasīt to. Parādās
filmas datu ekrāns (sk. 5. un 6. darbību).
NN Ja ievadāt nosaukumu, izmantojot
tastatūru, varat vai nu nospiest
„Ievadīt” vai pārvietot kursoru uz
leju, izmantojot lejupvērstās bultiņas
taustiņu.
Funkciju un krāsaino pogu izmantošana
meklēšanas cilnē
●● a Pieteikt. / Atteikties
Izmantojiet, lai pieteiktos vai izrakstītos no
Smart Hub konta.
●● { Meklēt
Izmantojiet, lai meklētu filmas vai video (7.
un 8. darbība).
●● T Mana lapa
Attēlo Mans video „Grāmatz.”, „Patiku/
koplietojumus” (ja jums ir Smart Hub
reģistrēts Facebook vai Twitter konts) un
ļauj noteikt konkrētas „Preferences”.
●● R Atgr.
Izmantojiet, lai atgrieztos iepriekšējā
izvēlnē.
Funkciju un krāsaino pogu izmantošana
Filmas datu lapā
●● a Pieteikt. / Atteikties
●● Izmantojiet, lai pieteiktos vai izrakstītos
no Smart Hub konta.
●● b Grāmatzīme / Noņemt grām.
Izmantojiet, lai pievienotu filmu vai
video grāmatzīmēm vai dzēstu to
no grāmatzīmēm. Pievienojot failu
grāmatzīmēm, ekrāna kreisajā pusē
parādās uzraksts „Grāmatzīme”. Pie
grāmatzīmēm saglabātās filmas un video
redzami sadaļā „Mana lapa”.
●● { Meklēt
Izmantojiet, lai meklētu filmas vai video
(7. un 8. darbība).
●● } Mājas
Izmantojiet, lai pārietu uz Mans video
sākuma ekrānu.
●● T Mana lapa
Attēlo „Mans video” „Grāmatz.”,
„Patiku/koplietojumus” (ja jums ir
Smart Hub reģistrēts Facebook vai
Twitter konts) un ļauj noteikt konkrētas
„Preferences”.
●● R Atgr.
Izmantojiet, lai atgrieztos iepriekšējā
lapā vai izvēlnē.
„Your Video” žanru cilnes izmantošana
Palaižot pakalpojumu „Your Video”, „Your
Video” ekrānā parādās cilne „Meklēt”.
Varat arī atvērt cilni „Žanri”, kurā filmas un
video ir sakārtoti pēc žanra.
1.„Your Video” meklēšanas cilnē
pārvietojiet kursoru uz ekrāna apakšējo
daļu un pēc tam atlasiet „Žanri”. Parādās
cilne „Žanri”.
2.Cilnē „Žanri” ekrāna kreisajā pusē
atlasiet Filmas vai Raidījums.
3.Ekrāna labajā pusē atlasiet žanru (Asa
sižeta/piedzīvojumu, animācijas utt.).
„Your Video” parādās „Žanra filmu”
vai „Raidījumu saraksta” ekrāns, kurā
atrodamas konkrētā žanra filmas vai
raidījumi.
4.Iezīmējiet filmu vai raidījumu un pēc tam
atlasiet to. Parādās filmas vai raidījuma
datu ekrāns.
Funkciju un krāsaino pogu izmantošana
„Žanra filmu” vai „Raidījumu saraksta”
ekrānā
●● a Pieteikt. / Atteikties
Izmantojiet, lai pieteiktos vai izrakstītos
no Smart Hub konta.
●● b Žanri
Izmantojiet, lai atkārtoti atvērtu cilni
„Žanri”.
●● { Meklēt
Izmantojiet, lai meklētu filmas vai video.
●● } Sakārtot
Izmantojiet, lai sakārtotu filmas vai
video pēc „Vērtējumiem”, „Gada” vai
„Nosaukuma”.
●● T Mana lapa
Attēlo „Mans video” „Grāmatz.”,
„Patiku/koplietojumus” (ja jums ir
Smart Hub reģistrēts Facebook vai
Twitter konts) un ļauj noteikt konkrētas
„Preferences”.
●● R Atgr.
Izmantojiet, lai atgrieztos iepriekšējā
lapā vai izvēlnē.
„Mana lapa” izmantošana
Sadaļa „Mana lapa” attēlo opcijas „Mans
video” „Grāmatz.”, „Patiku/koplietojumus”
(ja jums ir Smart Hub reģistrēts Facebook
vai Twitter konts) un ļauj noteikt konkrētas
„Preferences”. Kad ekrāna apakšējā daļā
redzama T Mana lapa ikona, atlasiet
vai nospiediet T. Parādās sadaļa „Mana
lapa”, kurā redzamas pie grāmatzīmēm
pievienotās filmas un video. Atlasiet pie
grāmatzīmēm pievienotu filmu vai video,
piekļūstiet sadaļai „Patika/koplietojumi” vai
aplūkojiet vai mainiet savas „Preferences”.
Funkciju un krāsaino pogu izmantošana
„Mans video” ekrānā
●● a Pieteikt. / Atteikties
Izmantojiet, lai pieteiktos vai izrakstītos
no Smart Hub konta.
●● { Meklēt
Izmantojiet, lai meklētu filmas vai video.
●● } Mājas
Izmantojiet, lai pārietu uz „Mans video”
sākuma ekrānu.
●● R Atgr.
Izmantojiet, lai atgrieztos iepriekšējā
lapā vai izvēlnē.
Family Story
∫ℓ
™ → Family Story
NN Atkarībā no lietojumprogrammas versijas
norādījumi var būt atšķirīgi. Šādā gadījumā,
lūdzu, sekojiet ekrānā redzamajiem
norādījumiem.
Family Story funkcija ļauj kopīgot
fotoattēlus, ziņojumus un notikumus ar
citiem ģimenes locekļiem.
●● Create Group
Izmantojot opciju Family Story pirmo reizi,
varat izveidot ģimenes grupu un uzaicināt
tajā dalībniekus.
●● Uzaicināt dalībniekus
Pēc grupas izveidošanas varat uzaicināt
ģimenes locekļus, ar kuriem vēlaties kopīgot
ģimenes fotoattēlus un pasākumus.
●● Pievienoties grupai
Ja esat no ģimenes locekļa saņēmis
ielūgumu izmantot šo pakalpojumu, varat
atlasīt opciju Pievienoties grupai un baudīt
Family Story pakalpojumus.
NN Lai izveidotu ģimenes grupu, piekļūtu
grupai vai izmantotu opciju Family Story,
jāpiesakās Smart Hub kontā.
ℓ
Lai izveidotu ģimenes grupu, veiciet šādas
darbības:
1.Ekrānā Smart Hub atlasiet Family Story.
Parādās Family Story ekrāns.
2.Atlasiet Create Group. Parādās Izveide
un uzaicināšana uznirstošais logs.
3.Atlasiet Labi. Parādās Family Story
lietotāja līgums. Izlasiet līgumu un pēc
tam atlasiet Piekrist.
NN Pirms opcijas Family Story
izmantošanas jāpiekrīt tās
noteikumiem.
4.Ievadiet ar tālvadības pulti bez domu
zīmēm Grupas nosaukums, Vārds un
Telefona numurs.
NN Ja vēlaties pievienot grupas attēlu,
atlasiet attēla lodziņu. (Lai to izdarītu,
televizoram caur USB jāpievieno ārējā
ierīce, kurā atrodami fotoattēlu faili.)
NN * Ar zvaigznīti atzīmētie lauki ir
obligāti.
5.Kad esat beidzis, atlasiet Gatavs. Grupas
izveidošana ir pabeigta.
NN Ja vēlaties uzaicināt grupā citus
dalībniekus, atlasiet opciju Uzaicināt
dalībniekus. Ja vēlaties doties uz
opciju Family Story, atlasiet Pāriet
uz pakalp. Family Story. Ja atlasījāt
Uzaicināt dalībniekus, pārejiet uz
zemāk aprakstītās procedūras 4.
darbību.
ℓ
Lai uzaicinātu dalībniekus Family Story grupā,
veiciet šādas darbības:
1.Family Story sākuma izvēlnē ar tālvadības
pulti atveriet izvēlni Rīki un pēc tam
atlasiet Grupas dalībnieki. Parādās
Grupas dalībnieki ekrāns.
2.Atlasiet Uzaicināt dalībniekus. Parādās
Uzaicināt uznirstošais logs.
3.Atlasiet Labi. Parādās Uzaicināt
dalībniekus ekrāns.
4.Atlasiet Atlasiet, lai ievadītu ziņojumu..
Parādās papildtastatūras ekrāns.
5.Ar tālvadības pulti ievadiet ziņojumu. Kad
esat beidzis, atlasiet tastatūras apakšējā
daļā esošo taustiņu Labi un pēc tam
atlasiet Gatavs.
6.Atlasiet Tālruņa numurs vai
Samsung konta ID. Vēlreiz parādās
papildtastatūras ekrāns.
7.Ar tālvadības pulti ievadiet topošā
dalībnieka tālruņa numuru vai Samsung
konta ID. Kad esat beidzis, atlasiet
tastatūras apakšējā daļā esošo taustiņu
Labi un pēc tam atlasiet Gatavs.
NN Ja vēlaties pievienot vēl citus topošos
dalībniekus, atlasiet Pievienot
dalībnieku un atkārtojiet 4. līdz 7.
darbību.
8.Kad esat beidzis dalībnieku pievienošanu,
atlasiet Gatavs. Parādās Dalībnieka
uzaicināšana pabeigta ekrāns.
9.Ja dalībnieks tiek uzaicināts, izmantojot
tālruņa numuru, tiks ģenerēts 4 ciparu
uzaicinājuma kods, kurš tālāk jānodod
jaunajam dalībniekam. Ja dalībnieks tiek
uzaicināts, izmantojot Samsung konta
informāciju, dalībniekam tiks nosūtīts
informatīvs e-pasts. Lai beigtu, atlasiet
Labi.
ℓ
Lai pievienotos grupai, izmantojot saņemtu
ielūguma kodu, veiciet šādas darbības:
1.Palaidiet Family Story un piekrītiet
noteikumiem.
2.Parādīsies uznirstošais ziņojums, kurā
būs jautāts par ielūguma veidu. Ja tikāt
uzaicināts, izmantojot tālruņa numuru,
lūdzu, atlasiet Uzaicinājuma kods. Ja tikāt
uzaicināts, izmantojot Samsung konta
informāciju, lūdzu, atlasiet Samsung
konts.
3.Ja pievienojaties, izmantojot Samsung
konts, tiks attēlots saraksts ar
ielūgumiem no ģimenes grupām.
Lai pievienotos, atlasiet Piekrist. Ja
nevēlaties pievienoties grupai, kurā esat
uzaicināts, atlasiet Aizliegt.
4.Ja pievienojaties, izmantojot
Uzaicinājuma kods, vispirms ar tālvadības
pulti ievadiet savu tālruņa numuru. Kad
esat beidzis, atlasiet Gatavs. Tagad būs
redzams saraksts ar ielūgumiem no
ģimenes grupām. Lai pievienotos, atlasiet
Piekrist. Ja nevēlaties pievienoties
grupai, kurā esat uzaicināts, atlasiet
Aizliegt. Ievadiet ģimenes locekļa nodoto
4 ciparu kodu un pēc tam, lai beigtu,
atlasiet Gatavs.
5.Atlasiet Labi. Pievienošanās ģimenes
grupai ir pabeigta.
Albuma izveidošana
Varat augšupielādēt attēlus no USB ierīces
un izveidot bilžu albumu, kuru var aplūkot
un papildināt citi grupas locekļi.
Lai izveidotu bilžu albumu, veiciet šādas
darbības:
1.Pievienojiet televizoram USB ierīci, kurā
atrodami bilžu albumā augšupielādējamie
fotoattēli.
2.Piesakieties Smart Hub kontā un pēc tam
palaidiet pakalpojumu Family Story.
3.Iezīmējiet un atlasiet Family Story ekrāna
kreisajā pusē esošo „izveidot albumu”
ikonu vai ar tālvadības pulti atlasiet b
„Izveidot”. Parādās „Izveidot” ekrāns.
4.Cilnē „Albums” iezīmējiet un atlasiet
„Pievienot”. Parādās „Failu pārlūks”
ekrāns.
5.Iezīmējiet un atlasiet USB ierīci. Ierīce
atveras, un tajā ir redzamas mapes vai
attēlu faili.
6.Ja redzami attēlu faili, iezīmējiet un
atlasiet katru failu, kuru vēlaties
augšupielādēt. Pie katra faila parādās
atzīme.
7.Ja redzamas mapes, iezīmējiet un atlasiet
mapi, kurā saglabāti augšupielādējamie
attēlu faili. Pēc tam atlasiet katru failu,
kuru vēlaties augšupielādēt. Pie katra
faila parādās atzīme.
NN Ja vēlaties atlasīt visus redzamos
attēlu failus, varat iezīmēt un atlasīt
labajā pusē redzamo pogu Izvēlēties
visu.
8.Kad esat beidzis, iezīmējiet un atlasiet
labajā pusē redzamo Labi pogu. Atkārtoti
parādās „Izveidot” ekrāns, kurā
redzami visi fotoattēli, kurus vēlaties
augšupielādēt.
NN Lai dzēstu fotoattēlu no
augšupielādes saraksta, atlasiet T
Rīki. Rīki izvēlnē atlasiet opciju Dzēst
fotoattēlus. Tagad varat iezīmēt
katru fotoattēlu pa vienam vai atlasīt
Dzēst visu. Kad esat beidzis, atlasiet
lapas apakšējā daļā redzamo pogu
Dzēst. Parādās uznirstošais logs, kurā
tiek jautāts, vai vēlaties dzēst šos
fotoattēlus. Atlasiet Jā.
9.Ekrāna apakšējā daļā iezīmējiet un
atlasiet pogu „Gatavs”. Fotoattēli tiek
augšupielādēti, un pēc tam parādās
Dienas stāsts ekrāns, kurā redzami šie
fotoattēli.
10.Atlasiet R Atgr.. Parādās „Vāka stāsta
(Galvenā Family Story)” ekrāns, kurā
redzami fotoattēli.
NN „Vāka stāsta” ekrānā nepārtraukti
tiek rādīta augšupielādēto fotoattēlu
slīdrāde. Daži no fotoattēliem ir
redzami arī uz „plaukta”, kas atrodas
zem slīdrādes ekrāna.
Attēla dzēšana
Lai dzēstu attēlu, veiciet šādas darbības:
1.„Vāka stāsta” ekrānā iezīmējiet un
atlasiet fotoattēlu virkni, kas atrodas
ekrāna apakšējā kreisajā daļā. Parādās
„Dienas stāsts” ekrāns.
2.Iezīmējiet un atlasiet fotoattēlu, kuru
vēlaties dzēst.
3.Atlasiet T Rīki.
4.Rīki izvēlnē atlasiet opciju Dzēst. Parādās
ziņojums, kurā tiek jautāts, vai vēlaties
dzēst šo fotoattēlu.
5.Atlasiet Labi. Attēls tiek dzēsts.
Attēla rediģēšana
Funkcija „Red.” ļauj pievienot attēlam
atgādini vai pievienot attēlu pasākumam.
Lai rediģētu attēlu, veiciet šādas darbības:
1.„Vāka stāsta” ekrānā iezīmējiet un
atlasiet fotoattēlu virkni, kas atrodas
ekrāna apakšējā kreisajā daļā. Parādās
„Dienas stāsts” ekrāns.
2.Iezīmējiet un atlasiet fotoattēlu, kuru
vēlaties rediģēt.
3.Atlasiet T Rīki.
4.Rīki izvēlnē atlasiet opciju Red.. Parādās
Red. ekrāns.
5.Lai pievienotu atgādni, iezīmējiet un
atlasiet „Ievadīt atgādni” lauku. Parādās
„Ievadīt atgādni” ekrāns un tastatūra.
6.Lai pievienotu attēlu pasākumam,
iezīmējiet un atlasiet Atrast pasākumu.
Parādās Pasākumu saraksts ekrāns.
Izmantojiet kreiso un labo bultiņu pogas,
lai mainītu mēnesi. Izmantojiet augšup
un lejup vērsto bultiņu pogas, lai atlasītu
pasākumu. Kad esat beidzis, nospiediet
„Ievadīt”.
7.Pēc atgādnes pievienošanas vai
fotoattēla pievienošanas pasākumam,
iezīmējiet un atlasiet ekrāna apakšējā
daļā redzamo opciju Gatavs.
Atgādnes izveidošana
Varat izveidot atgādni, kuru varēs redzēt
visi grupas locekļi.
Lai izveidotu atgādni, veiciet šādas darbības:
1.Piesakieties Smart Hub kontā un pēc tam
palaidiet pakalpojumu Family Story.
2.Iezīmējiet un atlasiet Family Story ekrāna
labajā pusē esošo „izveidot atgādni”
ikonu vai ar tālvadības pulti atlasiet b
„Izveidot”. Parādās „Izveidot” ekrāns.
3.Cilnē Piezīmes iezīmējiet un atlasiet
„Ievadīt atgādni” lauku. Parādās „Ievadīt
atgādni” ekrāns un tastatūra.
4.Izmantojiet tālvadības pulti, lai iezīmētu
un atlasītu burtus. Ja televizoram ir
pievienota USB vai Bluetooth tastatūra,
izmantojiet to, lai ievadītu burtus.
5.Kad esat beidzis, uz ekrāna tastatūras
atlasiet Labi un pēc tam nospiediet pogu
E. Ja izmantojat taustāmu tastatūru,
nospiediet uz tastatūras esošo „Ievadīt”
taustiņu. Atkārtoti parādās „Izveidot”
ekrāns, kurā redzama atgādne.
NN Lai rediģētu atgādni, vēlreiz iezīmējiet
un atlasiet „Ievadīt atgādni” lauku.
Atkārtoti parādās „Ievadīt atgādni”
ekrāns un tastatūra.
6.Ekrāna apakšējā daļā iezīmējiet un
atlasiet pogu Gatavs. Parādās „Dienas
stāsts” ekrāns, kurā redzama atgādne.
7.Atlasiet R Atgr., lai atgrieztos galvenajā
Family Story ekrānā.
Atgādnes dzēšana
Lai dzēstu atgādni, veiciet šādas darbības:
1.„Vāka stāsta” ekrānā iezīmējiet un
atlasiet atgādnes, kas redzamas ekrāna
labajā pusē. Parādās „Dienas stāsts”
ekrāns.
2.Iezīmējiet un atlasiet atgādni, kuru
vēlaties dzēst.
3.Atlasiet T Rīki.
4.Rīki izvēlnē atlasiet opciju Dzēst. Parādās
ziņojums, kurā tiek jautāts, vai vēlaties
dzēst šo atgādni.
5.Atlasiet Labi. Atgādne tiek dzēsta.
Atgādnes rediģēšana
Lai rediģētu atgādni, veiciet šādas darbības:
1.„Vāka stāsta” ekrānā iezīmējiet un
atlasiet atgādnes, kas redzamas ekrāna
labajā pusē. Parādās „Dienas stāsts”
ekrāns.
2.Iezīmējiet un atlasiet atgādni, kuru
vēlaties rediģēt.
3.Atlasiet T Rīki.
4.Rīki izvēlnē atlasiet opciju Red.. Parādās
Red. ekrāns.
5. Iezīmējiet un atlasiet lauku „Red.”.
Parādās „Atgādne” ekrāns un tastatūra.
Rediģējiet atgādni un, kad esat beidzis,
nospiediet „Ievadīt”.
6.Vēlreiz parādās „Red.” ekrāns. Ekrāna
apakšējā daļā iezīmējiet un atlasiet
Gatavs.
Pasākuma izveidošana
Varat izveidot kāda pasākuma, piem.,
dzimšanas dienas svinību vai kāzu, ierakstu
ar bildēm, kuras var aplūkot visi grupas
dalībnieki. Iespējams izveidot arī ierakstu
kādam nākotnē plānotam pasākumam.
Lai izveidotu pasākumu, veiciet šādas
darbības:
1.Pievienojiet televizoram USB ierīci, kurā
atrodami pakalpojumā Family Story
augšupielādējamie pasākuma fotoattēli.
2.Piesakieties Smart Hub kontā un pēc tam
palaidiet pakalpojumu Family Story.
3.Iezīmējiet un atlasiet Family Story ekrāna
labajā pusē esošo „izveidot pasākumu”
ikonu vai ar tālvadības pulti atlasiet b
„Izveidot”. Parādās „Izveidot” ekrāns.
4.Cilnē Pasākums iezīmējiet un atlasiet
Pasākuma nosaukums lauku. Parādās
„Pasākuma nosaukums” ekrāns un
tastatūra.
5.Izmantojiet tālvadības pulti, lai iezīmētu
un atlasītu burtus. Ja televizoram ir
pievienota USB vai Bluetooth tastatūra,
izmantojiet to, lai ievadītu burtus.
6.Kad esat beidzis, uz ekrāna tastatūras
atlasiet Labi un pēc tam nospiediet pogu
E. Ja izmantojat taustāmu tastatūru,
nospiediet uz tastatūras esošo E
taustiņu.
7.„Pasākuma nosaukums” ekrānā ar
tālvadības pulti iezīmējiet un atlasiet
Gatavs. Parādās cilne „Pasākums”.
8.Izmantojiet tālvadības pulti, lai iezīmētu
un atlasītu „Apraksta ievade” lauku.
Parādās „Apraksta ievade” ekrāns un
tastatūra.
9.Ievadiet pasākuma aprakstu tāpat,
kā ievadījāt „Pasākuma nosaukumu”
5. darbībā. Kad esat beidzis, aizveriet
„Apraksta ievade” ekrānu tāpat, kā
aizvērāt „Pasākuma nosaukums” ekrānu
6. un 7. darbībā.
10.Iezīmējiet un atlasiet lauku „No”.
Parādās Laika iestat. ekrāns. Izmantojiet
tālvadības pults augšup un lejup
vērsto bultiņu pogas, lai mainītu katra
lauka vērtības. Izmantojiet kreiso un
labo bultiņu pogas, lai pārvietotos no
viena lauka uz otru. Kad esat beidzis,
nospiediet „Ievadīt”.
11.Iezīmējiet un atlasiet lauku „Līdz”.
Parādās „Laika iestat.” ekrāns. Iestatiet
Līdz tāpat, kā 10. solī iestatījāt No laiku.
12.Lai definētu Pasākuma veids, iezīmējiet
un atlasiet Mainīt pogu. Parādās
„Pasākuma veids” saraksts.
13.Izmantojiet tālvadības pults augšup un
lejup vērsto bultiņu pogas, lai atlasītu
pasākuma veidu. Kad esat beidzis,
nospiediet pogu E. Vēlreiz parādās cilne
„Pasākums”.
14.Lai pievienotu fotoattēlus, iezīmējiet un
atlasiet pogu „Pievienot”. Parādās „Failu
pārlūks”.
15.Iezīmējiet un atlasiet USB ierīci. Ierīce
atveras, un tajā ir redzamas mapes vai
attēlu faili.
16.Ja redzami attēlu faili, iezīmējiet un
atlasiet katru failu, kuru vēlaties
augšupielādēt. Pie katra faila parādās
atzīme.
17.Ja redzamas mapes, iezīmējiet un atlasiet
mapi, kurā saglabāti augšupielādējamie
attēlu faili. Pēc tam atlasiet katru failu,
kuru vēlaties augšupielādēt. Pie katra
faila parādās atzīme.
NN Ja vēlaties atlasīt visus redzamos
attēlu failus, varat iezīmēt un atlasīt
labajā pusē redzamo pogu Izvēlēties
visu.
18.Kad esat beidzis, iezīmējiet un atlasiet
labajā pusē redzamo Labi pogu. Atkārtoti
parādās cilne „Pasākums”, kurā
redzami visi fotoattēli, kurus vēlaties
augšupielādēt.
NN Lai dzēstu fotoattēlu no
augšupielādes saraksta, atlasiet T
Rīki. Rīki izvēlnē atlasiet opciju Dzēst
fotoattēlus. Tagad varat iezīmēt
katru fotoattēlu pa vienam vai atlasīt
Dzēst visu. Kad esat beidzis, atlasiet
lapas apakšējā daļā redzamo pogu
Dzēst. Parādās uznirstošais logs, kurā
tiek jautāts, vai vēlaties dzēst šos
fotoattēlus. Atlasiet Jā.
19.Kad esat beidzis ievadīt visu informāciju
un atlasīt visus fotoattēlus, iezīmējiet
un atlasiet cilnes „Pasākums” apakšējā
daļā redzamo pogu Gatavs. Pakalpojums
Family Story augšupielādē atlasītos
fotoattēlus un pēc tam atver „Dienas
stāsts” ekrānu.
20.Atlasiet R Atgr., lai atgrieztos galvenajā
Family Story ekrānā.
Pasākuma dzēšana
Lai dzēstu pasākumu, veiciet šādas darbības:
1.„Vāka stāsta” ekrānā iezīmējiet un
atlasiet pasākumus, kas redzami ekrāna
labās puses apakšējā daļā. Parādās
„Dienas stāsts” ekrāns.
2.Iezīmējiet un atlasiet pasākumu, kuru
vēlaties dzēst.
3.Atlasiet T Rīki.
4.Rīki izvēlnē atlasiet opciju Dzēst. Parādās
ziņojums, kurā tiek jautāts, vai vēlaties
dzēst šo pasākumu.
5.Atlasiet Labi. Pasākums tiek dzēsts.
Pasākuma rediģēšana
Lai rediģētu pasākumu, veiciet šādas
darbības:
1.„Vāka stāsta” ekrānā iezīmējiet un
atlasiet pasākumus, kas redzami ekrāna
labās puses apakšējā daļā. Parādās
„Dienas stāsts” ekrāns.
2.Iezīmējiet un atlasiet pasākumu, kuru
vēlaties rediģēt.
3.Atlasiet T Rīki.
4.Rīki izvēlnē atlasiet opciju Red.. Parādās
„Red.” ekrāns.
5.Rediģējiet pasākuma elementus tāpat, kā
pirms tam tos ievadījāt.
6.Lai dzēstu fotoattēlu, iezīmējiet to un pēc
tam atlasiet T Rīki.
7.Rīki izvēlnē atlasiet opciju Atvienot
fotoattēlus.
8.Iezīmējiet un atlasiet katru fotoattēlu pa
vienam vai iezīmējiet un atlasiet Izvēlēties
visu.
9.Iezīmējiet un atlasiet Dzēst. Parādās
ziņojums, kurā tiek jautāts, vai vēlaties
dzēst šos fotoattēlus. Atlasiet Jā.
10.Kad esat beidzis rediģēt, iezīmējiet un
atlasiet lapas apakšējā daļā redzamo
opciju Gatavs.
„Vāka stāsta (Galvenā)” ekrāna funkcijas
„Vāka stāsts” ekrānā iespējams palaist
slīdrādi, attēlot individuālus attēlus, aplūkot
atgādnes, kā arī aplūkot pasākumus.
Slīdrādes palaišana
1.„Vāka stāsts” ekrānā iezīmējiet un
atlasiet lielo „Slīdrāde” laukumu. Šī ir tā
ekrāna daļā, kurā nepārtraukti tiek rādīti
dažādi attēli. Tiek uzsākta slīdrāde. Uz
brīdi parādās slīdrādes vadības pogas, kas
pēc tam pazūd.
2.Lai apturētu vai uzsāktu slīdrādi un
atkārtoti atvērtu vadības pogas,
nospiediet tālvadības pults pogu
„Ievadīt”.
3.Lai aplūkotu katru attēlu individuāli,
apturiet slīdrādi un pēc tam nospiediet
tālvadības pults kreisās vai labās bultiņas
pogu.
4.Lai mainītu slīdrādes ātrumu, atlasiet
pogu π vai µ.
5.Lai pārtrauktu slīdrādi, atlasiet R Atgr..
Individuālu attēlu aplūkošana
1.„Vāka stāsta” ekrānā iezīmējiet un
atlasiet fotoattēlu virkni, kas atrodas
ekrāna apakšējā labajā daļā. Parādās
„Dienas stāsts” ekrāns, kurā redzami
individuāli fotoattēli.
2.Iezīmējiet un atlasiet fotoattēlu. Tiek
atvērts individuāls fotoattēls.
●● Lai pievienotu fotoattēlam komentāru,
iezīmējiet un atlasiet pogu Pievienot
komentāru vai atlasiet b „Pievienot
komentāru”. Parādās „Komentārs”
ekrāns un tastatūra.
●● Lai aplūkotu slīdrādi, kurā iekļauts arī
šis attēls, iezīmējiet un atlasiet to. Tiek
uzsākta slīdrāde.
●● Lai skatītos slīdrādi kopā ar kādu citu
grupas dalībnieku, atlasiet { Skatīties
kopā tūlīt. Šī funkcija ļauj televizorā
skatīties to pašu slīdrādi vienlaicīgi ar
kādu citu grupas dalībnieku pat tad, ja
atrodaties tūkstošiem jūdžu attālumā
viens no otra.
Individuālu atgādņu aplūkošana
1.„Vāka stāsta” ekrānā iezīmējiet un
atlasiet atgādnes, kas redzamas labajā
pusē. Parādās „Dienas stāsts” ekrāns,
kurā redzamas individuālas atgādnes.
2.Iezīmējiet un atlasiet atgādni. Tiek
atvērta individuāla atgādne.
●● Lai pievienotu atgādnei komentāru,
iezīmējiet un atlasiet pogu „Pievienot
komentāru” vai atlasiet b „Pievienot
komentāru”. Parādās „Komentārs”
ekrāns un tastatūra.
Individuālu pasākumu aplūkošana
1.„Vāka stāsta” ekrānā iezīmējiet un
atlasiet pasākumus, kas redzami labajā
pusē. Parādās „Dienas stāsts” ekrāns,
kurā redzami individuāli pasākumi.
2.Iezīmējiet un atlasiet pasākumu. Tiek
atvērts individuāls pasākums.
●● Lai pievienotu pasākumam komentāru,
iezīmējiet un atlasiet pogu „Pievienot
komentāru” vai atlasiet b „Pievienot
komentāru”. Parādās „Komentārs”
ekrāns un tastatūra.
●● Lai skatītos slīdrādi ar zem pasākuma
saglabātiem fotoattēliem, iezīmējiet un
atlasiet attēlus ekrāna apakšējā kreisajā
pusē. Tiek uzsākta slīdrāde.
Izvēlnes „Rīki” funkcijas
Izvēlne Rīki parādās vairumā pakalpojuma
Family Story ekrānu. Šajā nodaļā, atbilstošo
ekrāniem, atbalstītas visas Rīki izvēlnes
funkcijas.
„Vāka stāsta” ekrāna Rīki izvēlnes funkcijas
Grupas dalībnieki: uzskaitīti visi pašreizējie
grupas dalībnieki un visi topošie dalībnieki,
kuriem izsūtīti ielūgumi.
Manas grupas: uzskaitītas grupas, kurās esat
dalībnieks. Šajā sadaļā iespējams arī piekļūt
grupām.
Iestatījumi: ļauj rediģēt profila informāciju
un iestatīt, vai grupā būs atļauts pievienot
jaunu saturu, jaunus dalībniekus,
jaunus ielūgumus vai izsūtīt pasākumu
atgādinājumus.
Atteikties: ļauj izrakstīties no Family
Story un Smart Hub konta. Šī opcija ļauj
atgriezties Smart Hub ekrānā.
Izveidot: nogādā „Izveidot” ekrānā, kur
iespējams izveidot fotoattēlu albumu,
atgādni vai pasākuma ierakstu.
Atjauninājumi: norāda, vai Family Story
lietojumprogrammai pieejami kādi
jauninājumi, kā arī ļauj lejupielādēt un
uzinstalēt šos jauninājumus.
„Dienas stāsts” ekrāna Rīki izvēlnes funkcijas
Filtrs: ļauj atlasīt, kas būs redzams „Dienas
stāsts” ekrānā, izvēloties no kategorijām:
Visi, Albums, Piezīmes , Pasākums.
Skatīt pēc dalībnieka: ļauj aplūkot ierakstus
(Albumus, Atgādnes, Pasākumus) pēc
dalībniekiem.
Pārējās funkcijas — „Grupas dalībnieki”,
„Manas grupas”, „Iestatījumi”, „Atteikties”
un „Atjauninājumi” — veic tādas pašas
funkcijas, kā „Vāka stāsta” ekrāna funkcijas.
Citas „Dienas stāsts” ekrāna funkcijas
„Dienas stāsts” ekrāna apakšējā daļā ir
pieejamas arī datuma filtra funkcija.
Izveides datums / Augšupielādes datums:
ļauj „Dienas stāsts” ekrānā redzamos
vienumus rediģēt pēc Izveides datums vai
Augšupielādes datums, iezīmējot un pēc tam
atlasot Izveides datums / Augšupielādes
datums slīdņa pogu.
Varat arī ātri pāriet uz mēnesi, kurā notika
konkrēti pasākumi vai tika augšupielādēti
konkrēti fotoattēli, atlasot un iezīmējot
ciparu mēnešu izvēlnes joslā. Iespējams
arī atlasīt gadu un pēc tam mēnesi. Atlasot
mēnesi, pakalpojums Family Story attēlo
fotoattēlus vai pasākumus, kas tika
augšupielādēti vai notika konkrētajā mēnesī.
Fitness
∫ℓ
™ → Fitness
NN Atkarībā no lietojumprogrammas versijas
norādījumi var būt atšķirīgi. Šādā gadījumā,
lūdzu, sekojiet ekrānā redzamajiem
norādījumiem.
Smart Hub nodrošinātā Fitness
lietojumprogramma ļauj izsekot un
kontrolēt jūsu izveidoto fitnesa un
vingrojumu programmu.
NN Lai izmantotu Fitness, jāpiesakās Smart
Hub.
Pirms vingrošanas, izlasiet šo informāciju...
NN Lūdzu, pirms uzsākat vingrošanu, veiciet
iesildīšanās vai stiepšanās vingrojumus.
NN Nekavējoties pārtrauciet vingrošanu, ja
jūtat sāpes, reiboni, nogurumu vai elpas
trūkumu.
ℓ
Profila izveidošana
Palaižot Fitness pirmo reizi, jāizveido
lietotāja profils. Ekrānā Fitness atlasiet
Izveidot profilu. Parādās uznirstošais
ziņojums. Atlasiet Izveidot profilu. Parādās
„Personīgais treneris/Create Profile”
ekrāns.
1.Lai pārietu uz nākamo darbību,
nospiediet labās bultiņas pogu. Parādās
„Nosaukums” uznirstošais logs.
2.Atlasiet Vārds. Parādās Lietotājs ekrāns
un tastatūra. Ievadiet vārdu. Kad esat
beidzis, atlasiet Labi.
3.Atlasiet Uzvārds. Atkārtoti parādās
„Lietotājs” ekrāns un tastatūra. Ievadiet
uzvārdu. Kad esat beidzis, atlasiet Labi.
4.Nospiediet tālvadības pults labās bultiņas
pogu. Parādās Dzimums uznirstošais
logs.
5.Iezīmējiet un atlasiet dzimumu. Kad
esat atlasījis dzimumu, pie jūsu atlases
parādīsies melns punktiņš.
6.Spiediet tālvadības pults labās bultiņas
pogu, līdz parādās Dzimšanas dat.
uznirstošais logs.
7.Ar tālvadības pulti ievadiet dzimšanas
datumu. Tas tiks izmantots dažu
parametru personalizācijas nolūkos.
8.Nospiediet tālvadības pults labās bultiņas
pogu. Parādās Units uznirstošais logs.
9.Atlasiet vēlamās mērvienības. Atlasītās
mērvienības tiks izmantotos visā
Fitnesa lietojumprogrammā. Vēlreiz
pārvietojieties pa labi. Parādās Augstums
uznirstošais logs.
10.Ievadiet augumu. Tas tiks izmantots, lai
aprēķinātu ķermeņa masas indeksu (ĶMI).
Vēlreiz pārvietojieties pa labi. Parādās
Svars uznirstošais logs.
11.Ievadiet svaru. Tas tiks izmantots, lai
aprēķinātu ķermeņa masas indeksu
(ĶMI). Vēlreiz pārvietojieties pa labi.
Lietojumprogramma izrēķina jūsu ĶMI.
12.Profila izveidošana ir pabeigta.
Televizorā tiek attēlota profila
informācija un ĶMI. Lai palaistu Fitnesa
lietojumprogrammu, atlasiet Baudiet
fitnesu.
Opcijas Fitness izmantošana ar kategorijām
●● Vingrinājums
Nodrošina informāciju par vingrojumu
mērķi, pašreizējo statusu un ieteicamo
saturu.
●● Progress
Nodrošina informāciju par pamata ķermeņa
profilu, vingrošanas progresu, mērķu
sasniegumiem utt.
●● Pārlūk. visu
Vingrinājumu programmu saturs ir ērtāk
pārvaldāms, pateicoties satura grupēšanai
„Vēderpreses”, „Spēka”, „Jogas” u. tml.
vingrinājumu grupās.
Vingrinājumu programmu atlase
Fitnesa lietojumprogrammā ir pieejamas
dažādi vingrinājumu video un programmas,
kuras var palīdzēt sasniegt jūsu fitnesa
mērķus. Ikvienu no šiem video un
programmām jālejupielādē, izmantojot
Samsung Apps. Ar VOD (pieprasījumvideo)
atzīmēti video ir daļa no bezmaksas
vingrinājumu video grupas. Mēs iesakām
vispirms lejupielādēt šos video.
Lai lejupielādētu VOD programmu vai video,
veiciet šādas darbības:
1.Ekrānā Fitness iezīmējiet un atlasiet
programmu. Parādās ziņojums, kurā tiek
vaicāts, vai vēlaties doties uz Samsung
Apps.
2.Atlasiet Jā. Parādās Samsung Apps
ekrāns.
NN Tas var aizņemt pāris minūtes.
3.Ja lejupielādējat VOD programmu
vai video pirmo reizi, jums tiks
pieprasīts lejupielādēt VOD video
lietojumprogrammu, kas ļauj lejupielādēt
un atskaņot visus VOD vingrinājumu
video.
4.Lai lejupielādētu VOD video
lietojumprogrammu, sekojiet ekrānā
redzamajiem norādījumiem.
5.Pēc video lietojumprogrammas
lejupielādes vairākas reizes nospiediet
RETURNR, lai atgrieztos Fitnesa ekrānā.
6.Tagad varat atlasīt un atskaņot jebkuru
no VOD video.
NN Video atskaņošanas laikā Fitnesa
lietojumprogramma atzīmē video,
kuru skatāties, un, balstoties uz to,
izrēķina sadedzināto kaloriju skaitu.
Kids
∫ℓ
™ → Kids
Smart Hub piedāvātā Kids
lietojumprogramma nodrošina ātru un
vienkāršu piekļuvi ar bērniem vai izglītību
saistītu ieteicamo lietojumprogrammu
sarakstam vai citam saturam. Tā nodrošina
arī pārvaldības rīkus, kas ļauj kontrolēt,
kāds lietojumprogrammas saturs ir pieejams
bērniem un to, cik ilgi bērni skatās šo saturu.
Opcijas Kids izmantošana ar kategorijām
●● Rotaļlaukums
ℓ
Attēlo ieteicamo saturu un
lietojumprogrammas. Atlasot
lietojumprogrammu vai saturu, televizors to
nekavējoties palaiž.
NN Ieteicamo lietojumprogrammu sarakstam
var pievienot līdz 40 vienumiem. Sk. šajā
sadaļā pieejamo „Mana izvēle”.
NN Satura sarakstu iespējams rediģēt.
Detalizētu informāciju meklējiet sadaļā
„Mana izvēle”.
NN Lielākā daļa satura jālejupielādē,
izmantojot Samsung Apps. Lai
lejupielādētu saturu, sekojiet ekrānā
redzamajiem norādījumiem. Kad
lejupielāde ir pabeigta, vairākas reizes
nospiediet RETURNR, līdz parādās
Kids lietojumprogramma. Saturu vai
lietojumprogrammu var palaist iezīmējot
un pēc tam atlasot to.
●● Uzlīmju grāmata
ℓ
Attēlo Uzlīmju grāmatas ar bērnu
saņemtajām uzlīmēm. Turklāt to var kopīgot
arī ar Family Story.
Bērni var saņemt uzlīmes sekojošos veidos:
–– No lietotāja (vecākiem): uzlīmi var
uzdāvināt, izmantojot Vecāki izvēlnes
funkciju Dāvināt uzlīmes.
–– Automātiski: Lietojumprogramma
uzdāvina bērnam uzlīmi satura skatīšanās
laikā.
Sticker Book izveidošana
1.Ja vēlaties izveidot jaunu Uzlīmju
grāmata, ekrāna augšdaļā atlasiet Uzlīmju
grāmata un pēc tam ekrāna apakšējā daļā
atlasiet Izveidot jaunu uzlīmju grāmatu.
Parādās Izveidot jaunu uzlīmju grāmatu
ekrāns.
2.Ar tālvadības pulti ievadiet Uzlīmju
grāmatas nosaukumu. Kad esat beidzis,
atlasiet Nākamais.
3.Atlasiet Uzlīmju grāmatas krāsu. Kad esat
beidzis, atlasiet Nākamais.
4.Pārbaudiet izveidoto uzlīmju grāmatu. Ja
vēlaties mainīt tās nosaukumu, atlasiet
Red.. Ja vēlaties mainīt tās krāsu, atlasiet
Atpakaļ.
5.Kad esat beidzis, atlasiet Gatavs. Ir
izveidota jauna Uzlīmju grāmata.
NN Varat izveidot jaunu uzlīmju grāmatu.
Maksimālais grāmatu skaits ir 10.
NN Jaunās uzlīmes var pārbaudīt iezīmējot un
atlasot New Sticker. Zem „New Sticker”
vienlaicīgi tiek attēloti tikai desmit jauni
uzlīmju veidi.
●● Pārlūk. visu
ℓ
Attēlo ar bērniem vai izglītību saistītu
lietojumprogrammu sarakstu un pilnu
satura sarakstu.
NN Ja, atlasot lietojumprogrammu vai
saturu, atlasītā lietojumprogramma
vai saturs nav uzinstalēts televizorā,
televizora Samsung Apps ekrānā parādās
atbilstošais lejupielādes ekrāns.
Lai izmantotu Pārlūk. visu, veiciet šādas
darbības:
1.Ekrānā Pārlūk. visu atlasiet rakstzīmi.
Konkrētās rakstzīmes saturs parādās
labajā pusē.
2.Atlasiet vēlamo saturu.
3.Parādās atlasītā satura detalizētas
informācijas ekrāns. Šeit varat atskaņot
saturu, kopīgot to ar Family Story,
pievienot to Mana izvēle, kā arī piešķirt
saturam vērtējumu.
NN Ja esat jau iegādājies šo saturu, varat
to atskaņot. Ja vēl neesat iegādājies
šo saturu, varat to lejupielādēt no
Samsung Apps.
●● Vecāki
ℓ
Ļauj rediģēt Rotaļlaukums, piešķirt bērniem
uzlīmes, pārbaudīt lietošanas laiku, kā
arī iestatīt skatīšanās ierobežojuma
brīdinājumu.
Mana izvēle
Šeit iespējams pievienot vai dzēst
Rotaļlaukums saturu. Rotaļlaukums redzams
tikai pievienotais saturs.
Lai pievienotu vai dzēstu saturu sadaļā
Rotaļlaukums, veiciet šādas darbības:
1.Ekrānā Vecāki atlasiet Mana izvēle.
Parādās Mana izvēle ekrāns.
NN Sadaļā Mana izvēle atrodams saturs,
kuru pievienojāt, izmantojot Pārlūk.
visu ekrānu.
2.Atlasiet sarakstā saturu, kuru vēlaties
pievienot vai dzēst. Parādās uznirstošais
ziņojums.
3.Atlasiet Jā.
4.Atlasītais saturs tiek pievienots vai
dzēsts.
Dāvināt uzlīmes
ℓ
Kad bērni ir paveikuši ko labu, varat tiem kā
dāvanu piešķirt uzlīmi.
Lai piešķirtu bērniem uzlīmi, veiciet šādas
darbības:
1.Ekrānā Vecāki atlasiet Dāvināt uzlīmes.
Parādās Dāvināt uzlīmes ekrāns.
2.Atlasiet uzlīmi, kuru vēlaties dāvināt.
Parādās uznirstošais ziņojums.
3.Atlasiet Jā.
4.Atlasiet uzlīmju grāmatu, kurā vēlaties
pievienot jauno uzlīmi, un pēc tam
atlasiet Dāvināt.
NN Ja vēlaties atzīmēt uzlīmju grāmatu,
atlasiet Pārb. tūlīt. Varat atzīmēt
atlasītajā uzlīmju grāmatā esošas
uzlīmes.
5.Atzīmētā uzlīme tiek pārvietota uz
atlasīto uzlīmju grāmatu.
Skatījumu vēsture
Ļauj grafika veidā pārbaudīt, cik ilgi bērni
lietojuši konkrēto lietojumprogrammu.
Šī opcija ļauj arī pārbaudīt, cik ilgi bērni
lietojuši konkrētu video vai saturu. Datumu
vai satura nosaukumu var mainīt, izmantojot
tālvadības pulti.
Iestat. brīd.
Ļauj iestatīt, cik ilgi bērni drīkst skatīties
lietojumprogrammas saturu. Kad iestatītais
laiks ir beidzies, parādās brīdinājuma logs.
Lai iestatītu bērnu skatīšanās laika
ierobežojumu, veiciet šādas darbības:
1.Ekrānā Vecāki atlasiet Iestat. brīd..
Parādās Iestat. brīd. ekrāns.
2.Atlasiet Taimeris.
3.Atlasiet laika sprīdi. Tiek iestatīts
brīdinājums.
Web Browser
∫ℓ
™ → Web Browser
NN Atkarībā no lietojumprogrammas versijas
norādījumi var būt atšķirīgi. Šādā gadījumā,
lūdzu, sekojiet ekrānā redzamajiem
norādījumiem.
(Atkarībā no valsts var nebūt pieejams.)
Izmantojot šo Smart Hub nodrošināto
funkciju, varat televizora ekrānā pārlūkot
internetu.
1.Ekrānā Smart Hub atlasiet Web Browser.
Parādās Web Browser ekrāns.
2.Pārlūkojiet internetu tāpat, kā to darāt
datorā.
Krāsaino un funkciju pogu izmantošana ar
Tīmekļa pārlūku
●● b Vadības panelis
Parādā vai paslēpj ekrānā augšdaļā redzamo
vadības paneli.
●● { Saišu pārlūk. / Pārl., izmant. kurs.
Varat pārslēgt kursoru uz Saišu pārlūk.
režīmu vai Pārl., izmant. kurs. režīmu. Pārl.,
izmant. kurs. režīmā iespējams izmantot
kursoru, lai atlasītu ekrānā redzamos
vienumus tāpat, kā izmantojot datora
kursoru. Saišu pārlūk. režīmā iespējams,
izmantojot tālvadības pults virzienu
taustiņus, pārvietot zilu taisnstūri no vienas
ekrānā redzamās saites uz otru. Pārl.,
izmant. kurs. ir labāka tādos gadījumos, kad
televizoram ir pievienota pele. Saišu pārlūk.
darbojas tikai tad, ja pārlūkošana notiek
izmantojot tālvadības pulti.
NN Atlasot Pārl., izmant. kurs., nav iespējams
izmantot tālvadības pulti, lai atlasītu Rīki
izvēlnes vienumus.
NN Pārl., izmant. kurs. režīmā kursora
pārvietošanai var izmantot tālvadības
pults bultiņu taustiņus.
●● } PIP
Ieslēdz vai izslēdz PIP. Ieslēdzot PIP, varat
skatīties televizoru un vienlaicīgi izmantot
opciju Web Browser.
●● T Rīki
Izmantojiet, lai atvērtu Rīki izvēlni.
Vadības panelis: parādā vai paslēpj ekrānā
augšdaļā redzamo vadības paneli.
Saišu pārlūk. / Pārl., izmant. kurs.: varat
pārslēgt kursoru uz Saišu pārlūk. režīmu vai
Pārl., izmant. kurs. režīmu.
PIP: izslēdz vai izslēdz PIP.
PIP iest.: ļauj atlasīt, kur ekrānā tiks attēlots
PIP logs, kā arī kura avota skaņa tiks
atskaņota televizorā — skaņa no galvenā
ekrāna (pārlūka) vai skaņa no apakšekrāna
(PIP loga).
Pievienot grāmatz.: pievieno šobrīd atvērto
lapu zem Grāmatz..
Iespējot satveršanu / Atspējot satveršanu:
izmantojiet, lai šobrīd atvērtajā tīmekļa
lapā pārvietotos vēlamajā virzienā. Lai
pārvietotu tīmekļa lapu, atlasiet to un
pēc tam pārvietojiet vēlamajā virzienā,
izmantojot tālvadības pulti.
NN Šī opcija pieejama tikai tad, ja kursors ir
iestatīts uz Pārl., izmant. kurs..
●● πµ Ritin. uz augšu/leju
Varat ritināt lapu uz augšu vai uz leju.
●● R Atgr.
Izmantojiet, lai aizvērtu Web Browser.
ℓ
Vadības paneļa izmantošana ar Tīmekļa pārlūka
opciju
Web Browser ekrāna augšdaļā redzamas
dažādas ikonas, kas nodrošina virkni
noderīgu funkciju. Šīs ikonas ļauj vienkārši
izmantot Web Browser. Šīs ikonas ir
aprakstītas zemāk (sākot ar ikonu, kas
redzama ekrāna tālākajā kreisajā stūrī).
●● Atpakaļ
Pāriet uz iepriekšējo tīmekļa lapu.
NN Ja pirms tam netika atvērta neviena cita
tīmekļa lapa, ikona nedarbosies.
●● Tālāk
Pāriet uz nākamo tīmekļa lapu.
NN Ja pēc tam netika atvērta neviena cita
tīmekļa lapa, ikona nedarbosies.
●● Atjaunināt / Apturēt
Atjaunina pašreizējo lapu vai aptur
pašreizējā savienojuma ielādi.
●● Sākumlapa
Pāriet uz URL, kas norādīts kā sākuma lapa.
●● Tālummaiņa
Ļauj atlasīt tālummaiņas līmeni starp
opcijām 50%, 75%, 100%, 125%, 150%,
200%, 300% un Ietilpināt ekr..
●● Grāmatz.
Atver Grāmatz. ekrānu. Varat iestatīt
pašreizējo lapu kā grāmatzīmi vai
grāmatzīmju sarakstā atlasīt izlases lapu,
kuru vēlaties apmeklēt. Varat arī sakārtot to
pēc Datums, Nosaukums vai Apmeklējumu
skaits. Lai sakārtotu, atlasiet Sakārtot.
Atlasot opciju Ievadiet URL, varat ar
tālvadības pulti vai peli tieši ievadīt jaunu
URL adresi un saglabāt to kā grāmatzīmi.
Iezīmējot grāmatzīmi, tās labajā pusē
parādās Opcija poga. Opcija uznirstošajā
logā varat rediģēt atlasīto lapu vai dzēst
atlasīto lapu no grāmatzīmju saraksta.
Rīku izvēlnes izmantošana ar opciju
Grāmatzīme
●● Dzēst visu
Dzēš visus grāmatzīmju sarakstus.
●● Pievienot grāmatz.
Iestata pašreiz atvērto lapu kā
grāmatzīmi.
●● Importēt grāmatzīmes
Varat importēt grāmatzīmju failu, kas
saglabāts kādā citā ierīcē, piemēram,
datorā.
●● Eksp. grāmatzīmes
Varat eksportēt grāmatzīmju failu no
televizora uz citu televizoram pievienotu
ierīci.
●● Vēsture
Atver Vēsture ekrānu. Varat Vēsture
sarakstā atlasīt tīmekļa lapu, kuru vēlaties
apmeklēt. Varat arī sakārtot to pēc Datums,
Nosaukums vai Apmeklējumu skaits. Lai
sakārtotu, atlasiet Sakārtot. Atlasot opciju
Ievadiet URL, varat ar tālvadības pulti vai
peli tieši ievadīt jaunu URL adresi. Iezīmējot
lapu, tās labajā pusē parādās Opcija poga.
Opcija uznirstošajā logā varat dzēst atlasīto
lapu no vēstures saraksta vai pievienot
atlasīto lapu grāmatzīmēm.
NN Ja vēlaties dzēst visus vēstures sarakstu
ierakstus, atlasiet izvēlni Rīki un pēc tam
atlasiet Dzēst visu.
●● URL lauks
Rāda pašreizējās lapas URL. Atlasot URL
lauku, parādās URL uznirstošais logs. Varat
ar tālvadības pulti tieši ievadīt jaunu URL.
●● Logu saraksts
Attēlo atvērto logu sarakstu vai attēlus
(Logu saraksts). Varat atvērt jaunu saraksta
logu (izmantojot opciju Atvērt jaunu
logu), atlasīt un piekļūt kādam saraksta
logam, atlasīt un aizvērt kādu saraksta
logu vai aizvērt visus logus. Atlasot opciju
Ievadiet URL, varat ar tālvadības pulti
vai peli tieši ievadīt jaunu URL adresi.
Noklikšķinot uz ekrāna augšējā labajā daļā
redzamās pogas „Teksts/attēls”, „Logu
sarakstā” iespējams pārslēgties starp
atvērto logu teksta aprakstiem un attēliem.
Rīku izvēlnes izmantošana ar opciju Logu
saraksts
●● Atvērt jaunu logu
Atver jaunu tīmekļa pārlūka logu.
Atverot jaunu tīmekļa pārlūka lapu, tajā
automātiski tiek attēlota sākuma lapa.
●● Aizvērt visus logus
Aizver visus šobrīd zem Logu saraksts
uzskaitītos atvētos logus. Aizverot visus
logus, televizors automātiski atver jaunu
tīmekļa pārlūka logu. Atverot jaunu
tīmekļa pārlūka logu, tajā automātiski
tiek attēlota sākuma lapa.
●● Meklēt
Ļauj meklēt tīmeklī. Atverot Meklēt ievades
lauku, parādās Meklēt ekrāns.
Lai meklētu tīmeklī, izmantojot vārdu ievadi,
veiciet šādas darbības:
1.Ekrānā Meklēt atlasiet
meklētājprogrammu.
2.Atlasiet Ievadiet mekl. atslēgv.. Parādās
tastatūras ekrāns.
3.Ar tālvadības pulti vai peli ievadiet
vārdu, kuru vēlaties izmantot kā
atslēgvārdu. Televizors meklē,
izmantojot šo atslēgvārdu un izvēlēto
meklētājprogrammu.
●● Kopliet
Ļauj kopīgot šobrīd atvērto tīmekļa lapu ar
Family Story grupas dalībniekiem.
●● Opcijas
Šeit varat konfigurēt Web Browser
iestatījumus.
Tīm. pārlūkpr. izmantošanas opciju konfigurācija
ℓ
Pārvietojiet kursoru uz ekrāna augšējo daļu
un pēc tam atlasiet Opcijas ikonu.
●● Lasīšanas rīki
Nodrošina vienkārši lasāmu lapu, palielinot
galveno tekstu. Lasīšanas rīki nav pieejami
visām lapām.
●● Apstipr. vietnes
Ļauj ierobežot bērnu piekļuvi nepiemērota
satura tīmekļa lapām. Tādēļ šī funkcija
ierobežo piekļuvi tikai reģistrētām tīmekļa
vietnēm.
NN Katru reizi piekļūstot Apstipr. vietnes,
parādās PIN koda ekrāns. Pirmo reizi
piekļūstot Apstipr. vietnes, izmantojiet
tālvadības pults ciparu tastatūru, lai
ievadītu noklusējuma PIN kodu „0-00-0”. PIN kodu var mainīt, izmantojot
Apstipr. vietnes funkciju „Atiest. paroli
funkc.”. Sk. zemāk.
Funkcija Apstiprinātās vietnes: ieslēdz vai
izslēdz Apstipr. vietnes funkciju.
Atiest. paroli funkc. Apstipr. vietnes.:
izmantojiet, lai mainītu Apstipr. vietnes
paroli.
Piev. pašr. v.: ļauj pievienot pašreiz redzamo
tīmekļa vietni Apstiprinātās vietnes
sarakstam.
Pārvaldīt apstiprinātās vietnes: ļauj
ievadīt URL, kuras pievienot Apstiprinātās
vietnes sarakstam, vai arī dzēst vietnes no
Apstiprinātās vietnes saraksta.
NN Ja opcija Apstipr. vietnes būs ieslēgta
un Apstiprinātās vietnes sarakstā nebūs
pievienota neviena vietne, jūs nevarēsiet
piekļūt nevienai interneta vietnei.
●● Privātā pārlūk.
Izmantojiet, lai iespējotu vai atspējotu opciju
Privātuma režīms. Kad opcija Privātuma
režīms ir iespējota, pārlūks nesaglabā
apmeklēto vietņu URL. Ja vēlaties iespējot
Privātā pārlūk., atlasiet Jā.
Ja darbojas funkcija Privātā pārlūk., URL
priekšpusē ekrāna augšdaļā parādās
„Apturēt” ikona. Lai atspējotu Privātā
pārlūk., atlasiet to vēlreiz, kad iespējota
opcija Privātā pārlūk..
●● PIP iest.
Ļauj konfigurēt PIP funkciju.
Pozīcija: izmantojiet, lai atlasītu PIP
apakšattēla novietojumu.
Skaņas izvēle: atlasiet audio avotu,
kuru vēlaties klausīties — Galvenais vai
Pakārtotais — kad ieslēgts PIP.
●● Tīmekļa pārlūkpr. iestat.
Varat konfigurēt Web Browser opcijas.
Iest. kā sākumlapu: varat iestatīt sākuma
lapu.
–– Visbiežāk apmeklētā: iestatiet kā sākuma
lapu vispameklētāko URL.
–– Pašreizējā lapa: iestata pašreizējo lapu kā
sākuma lapu.
–– Grāmatz.: iestata grāmatzīmju URL kā
sākuma lapu.
–– Ievadiet URL: ļauj ievadīt URL lapai,
kuru vēlaties iestatīt kā sākuma lapu.
Šī tastatūra darbojas līdzīgi kā mobilā
tālruņa tastatūra.
Uzn. logu bloķ.: ieslēdz vai izslēdz Uzn. logu
bloķ..
Rekl. bloķētājs: varat izvēlēties, vai vēlaties
bloķēt reklāmas, kā arī atlasīt, kuru URL
reklāmas tiks bloķētas.
–– Reklāmu bloķētājs: ieslēdz vai izslēdz
Reklāmu bloķētājs.
–– Bloķēt pašr. vietni: pievieno pašreizējo
lapu bloķēto lapu sarakstam.
–– Pārvaldīt bloķ. vietnes: varat pievienot
tīmekļa vietni, kuras reklāmas tiks
bloķētas, tieši ievadot tās URL, vai arī
dzēst tīmekļa vietni no saraksta.
Vispārēji: varat dzēst savu personisko
informāciju.
–– Dzēst vēsturi: dzēš tīmekļa vietņu vēsturi.
–– Dzēst pārlūkošanas datus: dzēš interneta
piekļuves informāciju, piemēram,
sīkdatnes.
–– Atiest. iestat.: atiestata visus tīmekļa
pārlūka iestatījumus uz rūpnīcas
noklusējuma vērtībām.
–– Slēpt izvēlni: ieslēdz vai izslēdz vadības
paneļa automātisko slēpšanu. Ieslēdzot
šo opciju, augšpusē redzamais vadības
panelis tiks paslēpts un parādīsies tikai
tad, ja pārvietosiet kursoru uz ekrāna
augšdaļu.
Šifrējums: varat iestatīt tīmekļa lapu
Šifrējums iestatījumu uz Autom. vai
Manuāls.
–– Autom. atlasīš.: ieslēdz vai izslēdz
automātisku tīmekļa lapu šifrēšanu.
Pārlūkprogramma automātiski atlasa
piemērotāko šifrēšanas formātu.
–– Iestatījumi: izmantojiet, lai šifrēšanas
formātu sarakstā manuāli atlasītu
šifrēšanas formātu. Šis formāts tiek
izmantots visās lapās.
Rādītājs: varat iestatīt kursora ātrumu, kad
kursoram iestatīta opcija Režīms Rādītājs.
–– Rādītāja ātrums: atlasiet rādītāja ātrumu.
Pārlūka informācija: attēlo Web Browser
versiju un autortiesību informāciju.
Skype
∫ℓ
™ → Skype
NN Atkarībā no lietojumprogrammas versijas
norādījumi var būt atšķirīgi. Šādā gadījumā,
lūdzu, sekojiet ekrānā redzamajiem
norādījumiem.
Skype radīja nelielu programmatūru, kas ļauj
vienkārši un jautri sazināties ar cilvēkiem
visā pasaulē.
Ar Skype varat sasveicināties vai dalīties
smieklos ar ikvienu, jebkurā vietā. Un, ja abi
esat Skype, tas ir bezmaksas. Sazināties ar
cilvēkiem visā pasaulē!
NN Lai lietotu Skype, nepieciešama Samsung
televizora kamera (jāiegādājas atsevišķi).
Citu ražotāju televizora kameras nav
saderīgas ar televizora Skype funkciju.
NN Papildus informācijai, lejupielādēt
Skype lietotāja rokasgrāmata no „www.
samsung.com”.
[Juridiskais paziņojums]
Saistībā ar to, ka produktiem, kas nodrošina
Samsung Smart Hub - satura pakalpojumu,
var būt atšķirīgas iespējas, kā arī pieejamā
satura ierobežojumu dēļ, noteikti līdzekļi,
lietojumprogrammas un pakalpojumi var
nebūt pieejami visām ierīcēm vai visās
teritorijās.
Lai izmantotu noteiktas Smart Hub
funkcijas, tāpat var būt nepieciešamas
papildu perifērijas ierīces, kas jāiegādājas
atsevišķi, vai dalības maksa. Lai iegūtu
papildinformāciju par noteiktām ierīcēm un
satura pieejamību, lūdzu, apmeklējiet vietni
http://www.samsung.com. Pakalpojumi
un Smart Hub satura pieejamība var
tikt periodiski mainīta bez iepriekšēja
brīdinājuma.
Samsung Link
ℓ
™ → Samsung Link
Aplūkojiet vai atskaņojiet televizorā
fotoattēlu, mūzikas vai filmu failus, kas
saglabāti USB lielapjoma atmiņas klases
(MSC) ierīcē, datorā vai DLNA ierīcē
(piemēram, mobilajā tālrunī).
NN Lai aplūkotu USB ierīces saturu,
pievienojiet ierīci pie televizora USB
pieslēgvietas.
NN Ja vēlaties izmantot USB cieto disku, mēs
iesakām izmantot USB cieto disku, kas
aprīkots ar strāvas adapteri.
NN Lai atskaņotu datorā vai ar DLNA
saderīgā mobilajā tālrunī saglabātu
saturu, datoram un televizoram ir
jābūt saslēgtiem tīklā un datorā jābūt
lejupielādētai un uzstādītai AllShare
datora programmatūrai.
USB ierīces pievienošana
1.Ieslēdziet televizoru.
2.Pievienojiet USB ierīci, kurā ir fotoattēlu,
mūzikas un/vai filmu faili, televizora USB
pieslēgvietai.
3.Kad USB ierīce ir pievienota televizoram,
parādās Pievienotā ierīce logs. Izvēlieties
starp opcijām Videoklipi, Fotoattēli
un Mūzika kategoriju, kuru vēlaties
atskaņot.
NN Ja pie televizora pievienota tikai USB
ierīce, tas var attēlot tajā esošos failus
automātiski.
4.Parādās Samsung Link ekrāni Mūzika,
Fotoattēli vai Videoklipi. Ja USB ierīcē
ir mapes, televizorā tiek parādīts mapju
saraksts. Iezīmējiet un pēc tam atlasiet
mapi. Ja USB ierīcē nav mapju, televizorā
būs redzami faili vai sīktēli.
5.Iezīmējiet un pēc tam atlasiet failu, kuru
vēlaties aplūkot vai atskaņot.
NN Lai atlasītu citu Satura veidu vai
Ierīces tipu, vairākas reizes nospiediet
pogu RETURNR, līdz parādās
Samsung Link galvenais ekrāns.
NN Lai iegūtu plašāku informāciju par
failu atskaņošanu, sk. lietotāja
rokasgrāmatu, sākot ar sadaļu „Video
atskaņošanas kontrole”.
Pirms Samsung Link izmantošanas ar USB ierīci,
izlasiet sekojošo informāciju.
Ierobežojumi un piesardzības pasākumi
Pirms savienot ierīci ar televizoru, lūdzu,
dublējiet savus failus, lai novērstu failu
bojājumus vai datu zudumu. SAMSUNG
nav atbildīgs par jebkādu datu failu
bojājumiem vai datu zudumu.
Pievienojiet USB cieto disku pie īpaši šim
nolūkam paredzētās USB 1 (HDD 5 V 1A)
pieslēgvietas.
Neatvienojiet USB ierīci, kamēr televizors
nolasa tajā saglabātos datus.
Pievienojot USB ierīci ar USB
paplašinājuma kabeli, televizors var
neatpazīt USB ierīci vai nenolasīt tajā
saglabātos failus.
Ja televizoram pievienotā USB ierīce
netiek atpazīta, ierīcē saglabāto failu
saraksts ir bojāts vai netiek atskaņots
kāds no saraksta failiem, pievienojiet
USB ierīci datoram, formatējiet ierīci,
atkārtoti pārkopējiet failus uz ierīci un
tad mēģiniet atskaņot vēlreiz.
Ja ar datoru izdzēsts fails vēl joprojām
ir atrodams, palaižot Smart Hub,
izmantojiet datora funkciju „Iztukšot
atkritni”, lai uz visiem laikiem izdzēstu
failu.
Ja dators nevar izveidot funkcionējošu
USB ierīcē saglabāto failu datu bāzi tādēļ,
ka USB ierīcē nav brīvas cietā diska vietas,
nevienu no jaunajiem pievienotajiem
failiem var nebūt iespējams aplūkot pat
tad, ja tie saglabāti USB ierīcē.
Atbalstītās ierīces
Atsevišķas USB digitālās kameras un
audio ierīces var būt nesaderīgas ar šo
televizoru.
Samsung Link atbalsta tikai USB
lielapjoma atmiņas klases (MSC) ierīces.
MSC ir lielapjoma atmiņas klases ierīce,
kas paredzēta tikai lielapjoma datu
pārsūtīšanai. MSC piemēri ir zibatmiņas
diski, zibatmiņas karšu lasītāji un USB
cietie diski (USB centrmezgli netiek
atbalstīti). Ierīces jāpievieno tieši pie
televizora USB pieslēgvietas.
NN USB cietais disks netiek atbalstīts
LED4500 un LED5400 sērijas
modeļos.
Par 2 TB lielāks USB cietais disks netiek
atbalstīts.
Ja pievienotas vairāk kā 2 PTP (Picture
Transfer Protocol) ierīces, vienlaicīgi
iespējams izmantot tikai vienu.
Ja pievienotas vairāk nekā divas MSC
ierīces, kāda no ierīcēm var netikt
atpazīta.
Ja USB ierīcei nepieciešama liela jauda
(vairāk nekā 500 mA vai 5 V), iespējams,
tā netiks atbalstīta.
Ja televizors noteiktā laika posmā, kas
iestatīts sadaļā Aut. aizsardz. laiks,
nav saņēmis ievades signālu, tā ekrānā
parādīsies ekrānsaudzētājs.
Pievienojot disku televizoram, dažu ārējo
cieto disku enerģijas taupīšanas režīms
var tikt palaists automātiski.
Failu sistēmas un formāti
USB funkcija var nedarboties pareizi, ja
tiek izmantoti nelicencēti multivides faili.
MTP (multivides pārsūtīšanas protokols)
netiek atbalstīts.
Atbalstītās failu sistēmas ir FAT16, FAT32
un NTFS.
Samsung Link atbalsta tikai secīgo jpeg
formātu. Tas neatbalsta progresīvo jpeg
formātu.
Jo augstāka būs attēla izšķirtspēja,
jo ilgāks laiks būs nepieciešams, lai to
parādītu ekrānā.
Maksimālā atbalstītā JPEG izšķirtspēja ir
15 360 X 8640 pikseļi.
Ja fails ir bojāts vai televizors neatbalsta
failu veidu, parādās ziņojums Neatbalstīts
faila formāts..
Ja faili ir sakārtoti, izmantojot Mapes
skat., televizors katrā mapē var attēlot
līdz 1000 failu nosaukumiem.
Ja USB atmiņas ierīcē saglabāto failu un
mapju skaits pārsniedz aptuveni 8000,
daži faili un mapes var nebūt redzamas
un dažas mapes var nevarēt atvērt.
Televizors nespēj atskaņot MP3 failus
ar DRM, kas lejupielādēti no maksas
vietnes. Digitālo tiesību pārvaldība
(DRM) ir tehnoloģija, kas atbalsta
satura izveidi, izplatīšanu un pārvaldību
integrētā un visaptverošā veidā,
ieskaitot satura nodrošinātāju tiesību
un interešu aizsardzību, nelikumīgas
satura kopēšanas novēršanu, kā arī
rēķinu izrakstīšanas un norēķināšanās
pārvaldību.
Pat tad, ja atskaņojamais fails ir kodēts
atbalstītā formātā, var parādīties
apakškonteinera vai profila problēmas
dēļ radies kļūdas ziņojums.
Pievienošana datoram, izmantojot tīklu
Varat atskaņot attēlus, mūziku un video,
kas atrodas datorā, izmantojot tīkla
savienojumu Samsung Link režīmā.
NN Lai uzzinātu vairāk par to, kā konfigurēt
televizoru un pievienot to tīklam, skatiet
rokasgrāmatas sadaļu „Tīkla iestatīšana”.
NN Lai aplūkotu datorā saglabātu saturu,
televizoram un datoram jābūt saslēgtiem
LAN tīklā un datorā jābūt lejupielādētai
un uzstādītai AllShare datora
programmatūrai.
NN Mēs rekomendējam izvietot televizoru
un datoru tajā pašā apakštīklā. IP adreses
sastāv no četrām daļām, kas atdalītas
ar punktiem (111.222.333.444). Ja
televizors un dators atrodas tajā pašā
apakštīklā, pirmās 3 televizora IP adreses
un datora IP adreses daļas (111.222.333)
būs vienādas un atšķirsies tikai pēdējā
daļa (resursdatora adrese).
Atskaņojot multivides failus, izmantojot
tīklam pievienotu datoru, sekojošas
Samsung Link funkcijas nebūs atbalstītas:
NN Funkcijas Fona mūzika un Fona mūzikas
iestatīšana.
NN Failu kārtošana atbilstoši novērtējumam
Fotoattēli, Mūzika un Videoklipi mapēs.
–– Funkcijas † (REW) vai … (FF) filmas
atskaņošanas laikā.
Papildu piezīmes
NN DivX DRM netiek atbalstīts.
NN AllShare datora programmai ir
jābūt atļautai datora ugunsmūra
programmatūrā.
NN Atkarībā no interneta servera, izmantojot
Samsung Link ar tīkla savienojumu:
–– Var atšķirties sakārtošanas metode.
–– Epiz. meklēš. funkcija var netikt
atbalstīta.
–– Var netikt atbalstīta funkcija Atsākt,
kas atkārtoti atskaņo video.
–– Funkcija Atsākt neatbalsta vairāku
lietotāju režīmu. (Tā saglabā tikai
punktu, kurā video atskaņošanu
pārtrauca pēdējais lietotājs.)
–– Atkarībā no satura informācijas var
nedarboties meklēšanas funkcija.
NN Atskaņojot video ar Samsung Link, iz-
mantojot tīkla savienojumu, iespējams,
varēsiet novērot nevienmērīgu faila atskaņošanu.
Varat atskaņot televizorā saturu, kas saglabāts
tīmekļa krātuvē. Sekojiet zemāk redzamajiem
norādījumiem:
–– Atveriet televizorā pakalpojumu
Samsung Link Atlasiet kādu no satura
veidiem: Mūzika, Fotoattēli un Videoklipi
→ Atlasiet SugarSync → Atlasiet
atskaņojamo failu
–– Apmeklējiet vietni www.sugarsync.com
un augšupielādējiet datorā saglabātu
saturu tīmekļa krātuvē (SugarSync).
Tomēr televizoru var izmantot datora
satura atskaņošanai tikai tad, ja
augšupielādes ceļš ir sekojošs: Tīmekļa
arhīvs - Samsung Link - Mūzika /
Fotoattēli / Videoklipi.
–– Televizoru var izmantot arī, lai atskaņotu
saturu no Samsung Link -iespējotas
mobilās ierīces, ja ticis izmantots augstāk
aprakstītais augšupielādes ceļš.
Samsung Link izmantošana
Samsung Link funkcija ļauj baudīt sekojošus
pakalpojumus. Lai izmantotu tīmekļa krātuvi
vai sociālās tīklošanas pakalpojumus,
jāpiesakās Samsung kontā.
Samsung Link spēj atskaņot dažādu saturu
trīs veidos:
–– Izmantojot USB ierīci: varat atskaņot
video, fotoattēlu vai mūzikas failus, kas
saglabāti pievienotā USB ierīcē.
–– Izmantojot DLNA vai tīmekļa krātuvi:
varat atskaņot dažādu saturu no ierīcēm,
kas pievienotas mājas tīklā, vai saturu,
kas saglabāts tīmekļa krātuvē.
–– Izmantojot sociālās tīklošanas
pakalpojumus: varat atskaņot atsevišķu
saturu no sociālās tīklošanas vietnēm,
piem., Family Story, Facebook vai Picasa.
NN Pirms Facebook vai Picasa izmantošana,
šiem pakalpojumiem jābūt uzinstalētiem
sadaļā Smart Hub.
NN Lai izmantotu pakalpojumus SugarSync,
Facebook vai Picasa, jāpiesakās
attiecīgās lietojumprogrammas kontā.
Varat arī reģistrēt lietojumprogrammas
kontu savā Samsung konta. Lai
reģistrētu lietojumprogrammas kontu,
skatiet Smart Hub sadaļu „Smart Hub
konfigurācija sadaļā Iestatījumi”.
NN Lai izmantotu pakalpojumu Family
Story, jāpiesakās Samsung kontā. Pirms
pakalpojuma Family Story izmantošanas,
jāpievienojas vismaz vienai vai vairākām
grupām.
NN Vēlamo saturu iespējams pārsūtīt uz
citām televizoram pievienotām ierīcēm.
Satura vieds
USB
Kamera
Atbalstītā pārsūtīšanas ierīce
DLNA, SugarSync, Family
Story, Picasa, Facebook
DLNA
DLNA
USB
SugarSync
USB
Family Story
USB
Picasa
USB
Facebook
USB
Mobilā ierīce
USB
M. sar. (Samsung Link)
∫ℓ
™ → Samsung Link → M. sar.
Ar šo funkciju varat ātri un vienkārši piekļūt
saturam.
●● Nesen atskaņ.
Attēlo nesen atskaņoto video, fotoattēlu vai
mūzikas failu sarakstu. Ja kādu no failiem
vēlaties atskaņot vēlreiz, izmantojiet šo
sarakstu.
NN Ja, atskaņojot failu no Nesen atskaņ.
saraksta, USB ierīce nav pievienota vai
fails netika atrasts, parādās ziņojums
„Meklēto failu nevar atrast.”.
NN Nesen atskaņ. sarakstā var saglabāt
līdz 48 failiem. Faili tiek sakārtoti tā, lai
pēdējie atskaņotie faili atrastos saraksta
augšdaļā.
NN Mobilajā tālrunī saglabāti Nesen atskaņ.
faili var netikt atskaņoti.
●● Jaunumi
Šeit redzami pēdējie USB ierīcē vai datorā
saglabātie video, fotoattēlu vai mūzikas faili.
Ja vēlaties atskaņot kādu no atjauninātajiem
failiem, izmantojiet šo kategoriju.
●● Atsk. sar.
Attēlo USB ierīcē vai datorā saglabātos
Atsk. sar. failus. Ja vēlaties atskaņot kādu
no atskaņošanas sarakstiem, atlasiet to.
Nekavējoties tiek uzsākta atlasītā saraksta
atskaņošana.
NN Iespējams izveidot līdz 12 atskaņošanas
sarakstiem.
NN Katrā atskaņošanas sarakstā var
pievienot līdz 100 failiem.
NN Vienā atskaņošanas sarakstā var
pievienot viena veida saturu. Piemēram,
atskaņošanas sarakstam, kurā saglabāti
mūzikas faili, var pievienot tikai mūzikas
failus.
ℓ
Atskaņošanas saraksta izveide
1.Samsung Link galvenā ekrāna kreisajā
pusē atlasiet Videoklipi, Fotoattēli vai
Mūzika.
2.Ekrāna labajā pusē iezīmējiet un atlasiet
ierīci, kurā saglabāti faili, kurus vēlaties
pievienot atskaņošanas sarakstam.
Samsung Link parādās atlasītās ierīces
mapes un/vai faili.
3.Ja Samsung Link parādās mapes,
iezīmējiet un atlasiet mapi, kurā saglabāti
vēlamie faili. Ja tajā parādās tikai faili,
dodieties uz 4. darbību.
4.Iezīmējiet failu un pēc tam ar tālvadības
pulti atveriet Rīki izvēlni.
5.Iezīmējiet un atlasiet Pievienot atskaņoš.
sarakstam.
6.Iezīmējiet un atlasiet failu, kuru vēlaties
pievienot. Izvēles rūtiņā parādās c
atzīme.
7.Lai atlasītu vēl citus failus, atkārtojiet 6.
darbību.
NN Lai atlasītu visus sarakstā esošos
failus, atlasiet Izvēlēties visu. Lai
atceltu atlasi, vēlreiz atlasiet failu.
8.Kad esat beidzis, atlasiet Pievienot.
Parādās Pievienot atskaņoš. sarakstam
ekrāns.
9.Atlasiet Izv. jaunu. Parādās Izveid. jaunu
atskaņ. sar. ekrāns.
10.Ar tālvadības pulti ievadiet atskaņošanas
saraksta nosaukumu vai apstipriniet
noklusējuma nosaukumu.
11.Kad esat beidzis, atlasiet Gatavs. Tiek
izveidots jauns atskaņošanas saraksts.
Parādās „Pievienots” uznirstošais logs.
12.Atlasiet Atskaņ., lai atskaņotu uzreiz, vai
Labi, lai atskaņotu vēlāk.
Lai pievienotu atskaņošanas sarakstam
mūzikas failus, veiciet šādas darbības:
1.Samsung Link galvenā ekrāna kreisajā
pusē atlasiet Videoklipi, Fotoattēli vai
Mūzika.
NN Drīkst atlasīt tikai tāda veida saturu,
kāds jau ir atskaņošanas sarakstā.
Piemēram, ja atskaņošanas sarakstam
pievienoti mūzikas faili, jāatlasa opcija
„Mūzika”.
2.Ekrāna labajā pusē iezīmējiet un atlasiet
ierīci, kurā saglabāti faili, kurus vēlaties
pievienot atskaņošanas sarakstam.
Samsung Link parādās atlasītās ierīces
mapes un/vai faili.
3.Ja Samsung Link parādās mapes,
iezīmējiet un atlasiet mapi, kurā saglabāti
vēlamie faili. Ja tajā parādās tikai faili,
dodieties uz 4. darbību.
4.Iezīmējiet failu un pēc tam ar tālvadības
pulti atveriet izvēlni „Rīki”.
5.Iezīmējiet un atlasiet Pievienot atskaņoš.
sarakstam.
6.Iezīmējiet un atlasiet failu, kuru vēlaties
pievienot. Izvēles rūtiņā parādās c
atzīme.
7.Lai atlasītu vēl citus failus, atkārtojiet 6.
darbību.
NN Lai atlasītu visus sarakstā esošos
failus, atlasiet „Izvēlēties visu”. Lai
atceltu atlasi, vēlreiz atlasiet failu.
8.Kad esat beidzis, atlasiet Pievienot.
Parādās Pievienot atskaņoš. sarakstam
ekrāns.
9.Iezīmējiet un atlasiet atskaņošanas
sarakstu, pie kura pievienot failus.
Parādās „Pievienots” uznirstošais logs.
10.Atlasiet Atskaņ., lai atskaņotu uzreiz, vai
Labi, lai atskaņotu vēlāk.
Opcijas Atl. fail.atsk. izmantošana ar mūzikas
failiem
1.Iezīmējiet failu sarakstā mūzikas failu.
2.Ar tālvadības pulti atveriet izvēlni Rīki un
atlasiet opciju Atl. fail.atsk..
3.Atlasiet celiņu, kuru vēlaties pievienot.
Kreisajā pusē redzamajā izvēles rūtiņā
parādās c atzīme.
4.Lai atlasītu vēl citus celiņus, atkārtojiet 3.
darbību.
NN Lai atlasītu visus sarakstā esošos
failus, atlasiet Izvēlēties visu. Lai
atceltu atlasi, vēlreiz atlasiet failu.
5.Atlasiet Atskaņ.. Tiks atskaņoti atlasītie
mūzikas faili.
Opcijas Apskatīt izmantošana ar Mūzikas failiem
Izmantojot Samsung Link funkciju ar tīmekļa
krātuvi, nevis USB ierīci, opcija Apskatīt
netiek atbalstīta.
1.Lai sakārtotu failu sarakstu failus, ar
tālvadības pulti atlasiet }. Parādās
Apskatīt ekrāns.
2.Atlasiet vēlamo kārtošanas kritēriju.
●● Mapes skat.
Attēlo ierīces mapes alfabētiskā secībā.
Lai aplūkotu failu nosaukumus un
sīktēlus, atlasiet mapi.
●● Nosaukums
Sakārto un parāda failu nosaukumus
Simbola / Numura / Alfabēta / Īpašā
secībā.
●● Izpildītājs
Sakārto mūzikas failus alfabētiskā secībā
pēc izpildītāja.
●● Albums
Sakārto mūzikas failus alfabētiskā secībā
pēc albuma.
●● Žanrs
Sakārto mūzikas failus pēc žanra.
Mūzikas failu nosūtīšana
Izmantojiet, lai nosūtītu mūzikas failus,
izmantojot tīmekļa krātuvi vai citas ierīces.
NN Lai izmantotu funkciju „Sūtīt”, jāpiesakās
Smart Hub.
1.Lai nosūtītu failu sarakstā esošus mūzikas
failus, ar tālvadības pulti atveriet izvēlni
Rīki un pēc tam atlasiet Sūtīt.
2.Atlasiet mūzikas failu, kuru vēlaties
nosūtīt. Izvēles rūtiņā parādās c atzīme.
3.Lai atlasītu vēl citus celiņus, atkārtojiet 2.
darbību.
NN Lai atlasītu visus sarakstā esošos
failus, atlasiet Izvēlēties visu. Lai
atceltu atlasi, vēlreiz atlasiet failu.
4.Kad esat beidzis, atlasiet Sūtīt. Parādās
Sūtīt ekrāns.
5.Izvēlieties mērķa ierīci, uz kuru vēlaties
nosūtīt failus, un atlasiet Sūtīt.
6.Pēc šo darbību veikšanas, lūdzu, sekojiet
ekrānā redzamajiem norādījumiem.
Lai dzēstu vienu vai vairākus Atsk. sar. failus,
veiciet šādas darbības:
1.Samsung Link galvenajā ekrānā atlasiet
M. sar..
2.Ekrāna apakšējā daļā esošajā Atsk. sar.
sadaļā iezīmējiet atskaņošanas sarakstu,
kuru vēlaties rediģēt.
3.Ar tālvadības pulti atveriet izvēlni Rīki
un atlasiet opciju Red. atsk. sar.. Parādās
Red. atsk. sar. ekrāns.
4.Atlasiet failu, kuru vēlaties dzēst. Izvēles
rūtiņā parādās c atzīme.
5.Lai atlasītu vēl citus failus, atkārtojiet 5.
darbību.
NN Lai atlasītu visus sarakstā esošos
failus, atlasiet Izvēlēties visu. Lai
atceltu atlasi, vēlreiz atlasiet failu.
6.Kad esat beidzis, atlasiet Noņemt.
Parādās uznirstošais ziņojums.
7.Atlasiet Jā. Atlasītais fails(-i) tiek
dzēsts(-i) no atskaņošanas saraksta.
Videoklipi (Samsung Link)
∫ℓ
™ → Samsung Link → Videoklipi
Varat atskaņot USB ierīcē un/vai datorā
saglabātus video failus.
NN Lai iegūtu plašāku informāciju par sub-
titru formātiem un kodeku formātiem,
skatiet Papildu informācijas sadaļu „Atbalstītie subtitru un Samsung Link failu
formāti”.
Video atskaņošana
1.Ekrānā Samsung Link atlasiet Videoklipi.
2.Iezīmējiet un atlasiet ierīci, kuru vēlaties
atskaņot.
3.Ja Samsung Link parādās mapes,
iezīmējiet un atlasiet mapi, kurā saglabāts
vēlamais fails, un pēc tam dodieties uz 4.
darbību. Ja Samsung Link parādās tikai
faili, dodieties uzreiz uz 4. darbību.
4.Failu saraksta ekrānā iezīmējiet un
atlasiet vēlamo video.
NN Ja pārtraucāt video tā atskaņošanas
laikā, varat turpināt video
atskaņošanu vēlāk no brīža, kad tas
tika apturēts.
NN Ekrāna augšdaļā parādās faila
nosaukums un video atskaņošanas
laiks.
NN Ja video atskaņošanas laika
informācija nav zināma, atskaņošanas
laiks un progresa josla netiek attēlota.
NN Lai video atskaòošanas laikâ pârietu
uz nâkamo video, nospiediet un 3
sekundes turiet nospiestu attîšanas
vai âtrâs patîšanas pogu.
Video atskaņošanas kontroles pogas
●● †, …
Katru reizi ar tālvadības pulti atlasot
† vai …, sekojoši mainās atskaņošanas
ātrums. († 1 / † 2 / † 3 / … 1 / … 2 / … 3)
●● l, r
Izmantojiet, lai lēktu uz priekšu vai
atpakaļ no šī brīža pozīcijas.
●● ∑
Izmantojiet, lai pauzētu ainu.
–– Lēnas kustības režīmā: Pauzes režīmā
atlasiet …. Katru reizi ar tālvadības
pulti atlasot … , atskaņošanas ātrums
tiek samazināts šādā secībā — „ 1/8
/ „1/4 / „1/2. Atskaņošanas ātrums
tiek attēlots augšējā kreisajā stūrī.
–– Soļa režīmā: Pauzes režīmā atlasiet ∑.
Katru reizi ar tālvadības pulti atlasot ∑,
parādīsies jauns kadrs.
NN Lai atgrieztos normālā atskaņošanas
ātrumā, ar tālvadības pulti atlasiet r.
NN Izstrādājums neatskaņo skaņu Soļa
režīmā vai Lēnas kustības režīmā.
NN Lēnas kustības režīms un Soļa režīms
darbojas tikai virzienā uz priekšu.
ℓ
Rīku izvēlnes izmantošana ar opciju Videoklipi
●● Failu saraksta ekrānā iespējams izmantot
sekojošas opcijas:
–– Apskatīt
Izmantojiet, lai sakārtotu failu sarakstu
pēc viena no četriem kritērijiem.
–– Atl. fail.atsk.
Izmantojiet, lai atlasītu vienu vai vairākus
failus, kuri tiek atskaņoti nekavējoties.
–– Sūtīt
Izmantojiet, lai nosūtītu video failus,
izmantojot tīmekļa krātuvi vai citas
ierīces.
NN Lai izmantotu šo funkciju, jāpiesakās
Smart Hub.
–– Pieteikt. / Atteikties
Izmantojiet, lai pieteiktos vai izrakstītos
no Samsung konta.
–– Pievienot atskaņoš. sarakstam
Izmantojiet, lai izveidotu atskaņošanas
sarakstus. Izveidojot
atskaņošanas sarakstu, iespējams
vienkārši un ātri atskaņot dažādu video
klipu sēriju.
–– Pāriet uz atskaņošanas sarakstu
Izmantojiet, lai pārietu uz Atsk. sar.
ekrānu.
–– Informācija
Izmantojiet, lai aplūkotu detalizētu
informāciju par atlasīto failu.
●● Atskaņošanas laikā varat izvēlēties vienu no
sekojošām Rīku izvēlnes opcijām:
–– Atvērt videokl. sar.
Pārtrauc video atskaņošanu un pāriet
atpakaļ uz failu saraksta ekrānu.
–– Atskaņot no sākuma
Izmantojiet, lai atiestatītu video faila
atskaņošanu no sākuma.
–– Epiz. meklēš.
Varat atskaņošanas laikā izmantot Epiz.
meklēš. funkciju, lai skatītos vai palaistu
filmu no izvēlētās ainas.
NN Ja faila satura informācija ir bojāta
vai fails neatbalsta indeksēšanu, Epiz.
meklēš. funkciju nevarēs izmantot.
–– Nosaukuma mekl.
Izmantojiet, lai meklētu video, izmantojot
kreisās un labās bultiņas taustiņus,
vai ievadītu atskaņošanas laiku tieši,
izmantojot tālvadības pulti.
–– Laika meklēš.
Izmantojiet, lai meklētu video vai ievadītu
atskaņošanas laiku, izmantojot tālvadības
pulti.
–– Atkārtojuma režīms
Vienu vai visus atskaņošanas saraksta
filmu failus iespējams atskaņot
nepārtrauktā režīmā.
–– Attēla izmērs
Izmantojiet, lai noregulētu vēlamo attēla
izmēru.
–– Attēla režīms
Šeit varat mainīt opciju Attēla režīms.
–– Skaņas režīms
Šeit varat mainīt opciju Skaņas režīms.
–– Audiovaloda
Varat klausīties video vienā no
atbalstītajām valodām. Šī funkcija ir
iespējota tikai atskaņojot straumētus
failus, kuri atbalsta vairākus audio
formātus.
–– Subtitri
Izmantojiet, lai skatītos subtitrus dažādās
valodās. Ja subtitru failā atrodami
subtitri vairākās valodās, varat atlasīt
konkrētu valodu.
–– Subtitru iestatījumi
Izmantojiet, lai atvērtu opciju Subtitru
iestatījumi. Iespējams atlasīt arī
tādas subtitru opcijas, kā krāsu un
caurspīdīgumu.
–– Informācija
Izmantojiet, lai aplūkotu detalizētu
informāciju par atlasīto failu.
NN Rīki izvēlnē pieejamās funkcijas konkrētā
brīdī ir atkarīgas no atskaņotā video
parametriem. Ne vienmēr visas funkcijas
ir pieejamas visiem video.
Funkcijas Apskatīt izmantošana ar Videofailiem
Izmantojot Samsung Link funkciju ar tīmekļa
krātuvi, nevis USB ierīci, opcija Apskatīt
netiek atbalstīta.
1.Lai sakārtotu failu sarakstu failus, ar
tālvadības pulti atlasiet }. Parādās
Apskatīt ekrāns.
2.Atlasiet kārtošanas kritēriju.
●● Mapes skat.
Attēlo ierīces mapes alfabētiskā secībā.
Lai aplūkotu failu nosaukumus un
sīktēlus, atlasiet mapi.
●● Nosaukums
Sakārto un parāda failu nosaukumus
Simbola / Numura / Alfabēta / Īpašā
secībā.
●● Vēlākais dat.
Sakārto un parāda failus pēc vēlākā
izveidošanas datuma.
●● Agrākais dat.
Sakārto un parāda failus pēc agrākā
izveidošanas datuma.
Video failu nosūtīšana
Izmantojiet, lai nosūtītu video failus,
izmantojot tīmekļa krātuvi vai citas ierīces.
NN Lai izmantotu opciju „Sūtīt”, jāpiesakās
Smart Hub.
1.Lai nosūtītu failu sarakstā esošus video
failus, ar tālvadības pulti atveriet izvēlni
Rīki un pēc tam atlasiet Sūtīt.
2.Atlasiet video failu, kuru vēlaties nosūtīt.
Izvēles rūtiņā parādās c atzīme.
3.Lai atlasītu vēl citus failus, atkārtojiet 2.
darbību.
NN Lai atlasītu visus sarakstā esošos
failus, atlasiet Izvēlēties visu. Lai
atceltu atlasi, vēlreiz atlasiet failu.
4.Kad esat beidzis, atlasiet Sūtīt. Parādās
Sūtīt ekrāns.
5.Izvēlieties mērķa ierīci, uz kuru vēlaties
nosūtīt failus, un atlasiet Sūtīt.
6.Pēc šo darbību veikšanas, lūdzu, sekojiet
ekrānā redzamajiem norādījumiem.
Fotoattēli (Samsung Link)
∫ℓ
™ → Samsung Link → Fotoattēli
Fotoattēla (vai slīdrādes) skatīšana
NN Lai iegūtu plašāku informāciju par
atbalstītajiem attēlu formātiem, skatiet
Papildu informācijas sadaļu „Atbalstītie
subtitru un Samsung Link failu formāti”.
1.Ekrānā Samsung Link atlasiet Fotoattēli.
2.Ekrāna labajā pusē atlasiet ierīci, kurā
saglabāti fotoattēli, kurus vēlaties
aplūkot.
3.Ja Samsung Link parādās mapes, atlasiet
mapi, kurā saglabāti vēlamie fotoattēli,
un pēc tam dodieties uz 4. darbību. Ja
Samsung Link parādās fotoattēlu sīktēli,
dodieties uzreiz uz 4. darbību.
4.Lai uzsāktu slīdrādi, ar tālvadības pulti
atlasiet ∂.
NN Lai manuāli aplūkotu citu fotoattēlu,
nospiediet pogu l vai r.
NN Slīdrādē tiek rādīti pēc kārtas visi
failu sarakstā iekļautie faili, sākot ar
atlasīto failu.
NN Ja tajā pašā ierīcē ir saglabāti
arī mūzikas faili, varat skatoties
fotoattēlu failus vai slīdrādi pievienot
fona mūziku.
NN Ja atlasījāt nepareizo fona mūziku, to
nevar pārslēgt, kamēr nav pabeigta
BGM (Background Music) ielāde.
Fotoattēlu atskaņošanas kontroles pogas
●● † / …
Slīdrādes ātrums mainās sekojoši (Lēns,
Normāls, Ātrs). Ātrums tiek attēlots
ekrāna augšējā labajā stūrī.
●● l, r
Izmantojiet, lai pārietu uz iepriekšējo vai
nākošo fotoattēlu.
●● ∫
Izmantojiet, lai atgrieztos failu saraksta
ekrānā.
●● ∂
Izmantojiet, lai uzsāktu slīdrādi.
●● ∑
Izmantojiet, lai pauzētu slīdrādi.
ℓ
Rīku izvēlnes izmantošana ar opciju Fotoattēli
●● Lai izmantotu Rīku izvēlni ar fotoattēliem,
vispirms failu saraksta ekrānā jāiezīmē
fotoattēla fails. Pēc tam, kad esat iezīmējis
failu saraksta ekrānā redzamu fotoattēlu,
varat izmantot sekojošas Rīku izvēlnes
opcijas:
–– Apskatīt
Izmantojiet, lai sakārtotu failu sarakstu
pēc viena no četriem kritērijiem.
–– Atl. fail.atsk.
Izmantojiet, lai atlasītu vienu vai vairākus
failus, kuri tiek atskaņoti nekavējoties.
–– Sūtīt
Izmantojiet, lai nosūtītu fotoattēlus,
izmantojot Family Story kontu vai citu
fotoattēlu lietojumprogrammu.
NN Lai izmantotu opciju „Sūtīt”,
jāpiesakās Smart Hub.
–– Pieteikt. / Atteikties
Izmantojiet, lai pieteiktos vai izrakstītos
no Samsung konta.
–– Pievienot atskaņoš. sarakstam
Izmantojiet, lai izveidotu atskaņošanas
sarakstus. Izveidojot atskaņošanas
sarakstus, varat ātri un vienkārši
atskaņot fotoattēlu sēriju.
–– Pāriet uz atskaņošanas sarakstu
Izmantojiet, lai pārietu uz Atsk. sar.
ekrānu.
–– Informācija
Izmantojiet, lai aplūkotu detalizētu
informāciju par atlasīto failu.
●● Atskaņojot fotoattēla failu, pieejamas
sekojošas opcijas:
–– Atvērt fotoatt. sar.
Izmantojiet, lai pārietu uz failu saraksta
ekrānu.
–– Sākt slaidrādi / Apstādināt slaidrādi
Izmantojiet, lai sāktu vai apturētu slīdrādi.
Varat arī ar tālvadības pulti atlasīt ∂,
lai uzsāktu slīdrādi, vai ∑, lai apturētu
slīdrādi.
–– Slaidrādes ātrums
Slīdrādes laikā var atlasīt tās ātrumu.
Varat arī ar tālvadības pulti atlasīt † vai
….
–– Ieslēgt fona mūziku / Izslēgt fona mūziku
Varat ieslēgt vai izslēgt fona mūziku.
–– Fona mūzikas iestatīšana
Izmantojiet, lai fotoattēla faila vai
slīdrādes skatīšanās laikā izvēlētos un
iestatītu fona mūziku.
–– Attēla režīms
Šeit varat mainīt opciju Attēla režīms.
–– Skaņas režīms
Šeit varat mainīt opciju Skaņas režīms.
NN Šī funkcija ir pieejama tikai tad, kad
Fona mūzika ir ieslēgta.
–– Tālummaiņa
Pilnekrāna režīmā iespējams tuvināt
attēlus.
–– Pagriezt
Varat pagriezt attēlus.
–– Informācija
Izmantojiet, lai aplūkotu detalizētu
informāciju par atlasīto failu.
Funkcijas Apskatīt izmantošana ar Fotoattēlu
failiem
Izmantojot Samsung Link funkciju ar Family
Story, Facebook vai Picasa, nevis USB ierīci,
opcija Apskatīt netiek atbalstīta.
1.Lai sakārtotu failu sarakstu failus, ar
tālvadības pulti atlasiet }. Parādās
Apskatīt ekrāns.
2.Atlasiet kārtošanas kritēriju.
●● Mapes skat.
Attēlo ierīces mapes alfabētiskā secībā.
Lai aplūkotu failu nosaukumus un
sīktēlus, atlasiet mapi.
●● Nosaukums
Sakārto un parāda failu nosaukumus
Simbola / Numura / Alfabēta / Īpašā
secībā.
●● Vēlākais dat.
Sakārto un parāda failus pēc vēlākā
izveidošanas datuma.
●● Agrākais dat.
Sakārto un parāda failus pēc agrākā
izveidošanas datuma.
●● Ik mēnesi
Sakārto un parādu fotoattēlu failus pēc
mēneša.
Fotoattēlu nosūtīšana
Izmantojiet, lai nosūtītu fotoattēlus,
izmantojot Family Story kontu vai citas
ierīces.
NN Lai izmantotu opciju „Sūtīt”, jāpiesakās
Smart Hub.
1.Piemēram, ja vēlaties nosūtīt failus,
izmantojot opciju Family Story.
2.Lai nosūtītu failu sarakstā esošus
fotoattēlu failus, iezīmējiet failu, ar
tālvadības pulti atveriet izvēlni Rīki un
pēc tam atlasiet Sūtīt.
3.Atlasiet fotoattēlu failu, kuru vēlaties
nosūtīt. Kreisajā pusē redzamajā izvēles
rūtiņā parādās c atzīme.
4.Lai atlasītu vēl citus celiņus, atkārtojiet 3.
darbību.
NN Lai atlasītu visus sarakstā esošos
failus, atlasiet Izvēlēties visu. Lai
atceltu atlasi, vēlreiz atlasiet failu.
5.Kad esat beidzis, atlasiet Sūtīt. Parādās
Sūtīt ekrāns.
6.Izvēlieties mērķa ierīci, uz kuru vēlaties
nosūtīt failus.
7.Izvēlieties ģimenes grupu, ar kuru
vēlaties dalīties. Parādās uznirstošais
logs.
8.Ievadiet ziņojumu, kuru nosūtīt atlasītajai
ģimenes grupai.
NN Ja tiek atvērts QWERTY tastatūras
ekrāns, varat izmantot televizoram
pievienotu tastatūru, lai ievadītu
ziņojumu.
9.Kad esat beidzis, atlasiet Sūtīt.
Mūzika (Samsung Link)
∫ℓ
™ → Samsung Link → Mūzika
Mūzikas atskaņošana
NN Lai iegūtu plašāku informāciju par
atbalstītajiem mūzikas failu formātiem,
skatiet Papildu informācijas sadaļu
„Atbalstītie subtitru un Samsung Link
failu formāti”.
1.Ekrānā Samsung Link nospiediet bultiņas
pogu, lai atlasītu Mūzika.
2.Atlasiet ierīci, kurā atrodas faili, kurus
vēlaties atskaņot.
3.Ja Samsung Link parādās mapes,
iezīmējiet un atlasiet mapi, kurā
saglabāts vēlamais mūzikas fails, un pēc
tam dodieties uz 4. darbību. Ja AllShare
displays parādās tikai faili, dodieties
uzreiz uz 4. darbību.
4.Failu sarakstā atlasiet vēlamo mūzikas
failu vai ar tālvadības pulti atlasiet ∂.
NN Lai pārietu uz iepriekšējo lapu, ar
tālvadības pulti atlasiet b. Lai pārietu
uz nākamo lapu, ar tālvadības pulti
atlasiet {.
NN Mūzikas atskaņošanas laikā varat ātri
patīt vai ātri attīt mūzikas failu, ar
tālvadības pulti atlasot † vai ….
NN Ja, atskaņojot MP3 failus, skaņa ir
savāda, noregulējiet izvēlnes Skaņa
opciju Stabilizators. (Ja MP3 fails ir
pārlieku modulēts, var rasties skaņas
problēmas.)
NN Lai mûzikas faila atskaòoðanas
laikâ pârietu uz nâkamo mûzikas
failu, nospiediet un 3 sekundes
turiet nospiestu attîðanas vai âtrâs
patîðanas pogu.
Mūzikas atskaņošanas kontroles pogas
Atskaņošanas laikā varat izmantot ekrāna
apakšējā labajā pusē redzamās papildu
funkcijas.
●● Atskaņ. / Pauze
Izmantojiet, lai palaistu vai pauzētu
mūzikas failu. Varat arī ar tālvadības pulti
atlasīt ∂ vai ∑.
●● Atkārtojuma režīms
Varat atskaņot nepārtrauktā režīmā
vienu vai visus failu sarakstā esošo
mūzikas failus.
●● Nej. sec. rež.
Mūzikas failus iespējams atskaņot pēc
kārtas vai nejaušā secībā.
●● Skaņas režīms
Šeit varat mainīt opciju Skaņas režīms.
ℓ
Rīku izvēlnes izmantošana ar opciju Mūzika
●● Lai izmantotu Rīku izvēlni ar Mūziku,
vispirms failu saraksta ekrānā jāiezīmē
mūzikas fails. Pēc tam, kad esat iezīmējis
failu saraksta ekrānā redzamu mūzikas
failu, varat izmantot sekojošas Rīku izvēlnes
opcijas:
–– Apskatīt
Sakārtojiet failu sarakstu pēc viena no
četriem kritērijiem.
–– Atl. fail.atsk.
Izmantojiet, lai atlasītu vienu vai vairākus
failus, kuri tiek atskaņoti nekavējoties.
–– Sūtīt
Izmantojiet, lai nosūtītu mūzikas failus,
izmantojot tīmekļa krātuvi vai citas
ierīces.
NN Lai izmantotu opciju „Sūtīt”,
jāpiesakās Smart Hub.
–– Pieteikt. / Atteikties
Izmantojiet, lai pieteiktos vai izrakstītos
no Samsung konta.
–– Pievienot atskaņoš. sarakstam
Izmantojiet, lai izveidotu atskaņošanas
sarakstus. Izveidojot atskaņošanas
sarakstus, varat ātri un vienkārši
atskaņot mūzikas failu grupu.
–– Pāriet uz atskaņošanas sarakstu
Izmantojiet, lai pārietu uz Atsk. sar.
ekrānu.
–– Šifrējums
Atlasiet šifrēšanas formātu sarakstā
šifrēšanas formātu.
–– Informācija
Izmantojiet, lai aplūkotu detalizētu
informāciju par atlasīto failu.
Ierakst. pārraide (Samsung Link)
∫ℓ
LED 4500 - 5400 sērijas modeļiem : šī funkcija netiek
atbalstīta.
™ → Samsung Link → Ierakst. pārraide
Lai izmantotu ierakstīšanas vai Timeshift
funkciju, pievienotajai USB ierīcei jābūt
pieejamai ierakstīšanai. Ierīces format.
ieteicams izmantot USB cieto disku.
NN Ierīces formatēšanas laikā neatvienojiet
ierīci. Ja veiksiet ierīces formatēšanu, visi
faili tiks dzēsti.
NN Pirms ierīces formatēšanas, lai izmantotu
to ar televizoru, lūdzu, dublējiet savus
failus, lai novērstu datu bojājumus vai
zudumus. SAMSUNG nav atbildīgs par
jebkādu datu failu bojājumiem vai datu
zudumu.
Lai ierakstītu pašreiz pārraidītu programmas
pārraidi
Šī funkcija ļauj ierakstīt pašreiz pārraidītu
programmas pārraidi.
Lai izmantotu šo funkciju, vispirms iestatiet
pašreizējo laiku.
1.Ierakstot programmas pārraidi,
nospiediet tālvadības pults pogu ∏.
Parādās uznirstošais logs.
NN Mēs iesakām izmantot USB cieto
disku, kura ierakstīšanas ātrums
pārsniedz 5400 apgr./min., lai gan
RAID tipa USB cietie diski netiek
atbalstīti.
NN Datus nav iespējams ierakstīt USB
atmiņas ierīcē, kamēr tai nav veikta
Ierīces veiktspējas pārb..
2.Atlasiet Garums, lai iestatītu ierakstīšanas
laiku, un pēc tam atlasiet Labi.
Ierakstītās televīzijas programmas
atskaņošana
1.Ekrānā Samsung Link atlasiet Ierakst.
pārraide.
2.Atlasiet ierīci, kuru vēlaties atskaņot.
3.Atlasiet failu sarakstā vēlamo ierakstīto
televīzijas failu.
NN Lai pārietu uz iepriekšējo lapu, ar
tālvadības pulti atlasiet π. Lai
pārietu uz nākamo lapu, atlasiet µ.
4.Atlasiet ∂.
●● Atlasītais fails un tā atskaņošanas laiks
parādās ekrāna augšdaļā.
Atskaņošanas kontroles pogu izmantošana ar
opciju Ierakst. pārraide
●● †, …
Katru reizi ar tālvadības pulti atlasot †, …
sekojoši mainās atskaņošanas ātrums. († 1
/†2/†3/† 4/† 5/†6/† 7,…1/…
2 / … 3 /… 4 / … 5 / … 6 / … 7 )
●● l, r
Izmantojiet, lai lēktu uz priekšu vai atpakaļ
no šī brīža pozīcijas.
●● ∑
Izmantojiet, lai pauzētu ainu.
–– Pauzes režīmā ar tālvadības pulti atlasiet
…. Katru reizi ar tālvadības pulti atlasot
…, atskaņošanas ātrums tiek samazināts
līdz „1/8 / „1/4 / „1/2.
–– Pauzes režīmā ar tālvadības pulti
atlasiet ∑. Katru reizi atlasot funkciju ∑,
parādīsies jauns kadrs.
NN Lai atgrieztos normālā atskaņošanas
ātrumā, ar tālvadības pulti atlasiet r.
NN Apturēšanas režīmā skaņa netiek
atskaņota.
NN Apturēšanas/kustības funkcija
darbojas tikai virzienā uz priekšu.
ℓ
Rīku izvēlnes izmantošana ar opciju Ierakst.
pārraide
●● Failu saraksta ekrānā iespējams izmantot
sekojošas opcijas:
–– Atsk. pašr. grupu
Izmantojiet, lai atskaņotu atlasīto grupu
saturu.
–– Apskatīt
Izmantojiet, lai sakārtotu failus, atlasot
vēlamo sakārtošanas kritēriju.
–– Atl. fail.atsk.
Izmantojiet, lai no failu saraksta
atskaņotu vēlamo ierakstīto televīzijas
failu.
–– Dzēst
Izmantojiet, lai dzēstu failu no saraksta.
–– Pievienot atskaņoš. sarakstam
Izmantojiet, lai izveidotu atskaņošanas
sarakstu. Izveidojot atskaņošanas
sarakstu, varat ērtāk un vienkāršāk
atskaņot sev vēlamo ierakstīto televīzijas
failu.
–– Pāriet uz atskaņošanas sarakstu
Izmantojiet, lai pārietu uz Atsk. sar.
ekrānu.
–– Bloķēt / Atbloķēt
Izmantojiet, lai iespējotu vai atspējotu
bloķēšanu.
–– Ierīces pārvaldība
Izmantojiet, lai skenētu vai formatētu
ierīci.
●● Sekojošās funkcijas ir pieejamas tikai
atlasītajam satura vienumam.
–– Pārdēvēt
Izmantojiet, lai mainītu satura
nosaukumu.
–– Informācija
Izmantojiet, lai aplūkotu detalizētu
informāciju par atlasīto failu.
●● Atskaņošanas laikā varat izvēlēties vienu no
sekojošām opcijām:
–– Atvērt ierakstu sar.
Izmantojiet, lai pārietu uz failu saraksta
ekrānu.
–– Atskaņot no sākuma
Izmantojiet, lai atiestatītu ierakstītā
televīzijas faila atskaņošanu no sākuma.
–– Nosaukuma mekl.
Izmantojiet, lai pārvietotos uz citu
nosaukumu.
–– Laika meklēš.
Izmantojiet, lai meklētu video vai ievadītu
atskaņošanas laiku, izmantojot tālvadības
pulti.
–– Atkārtojuma režīms
Ierakstīto televīzijas failu var atskaņot
atkārtoti.
–– Attēla izmērs
Varat noregulēt vēlamo attēla izmēru.
–– Attēla režīms
Šeit varat mainīt opciju Attēla režīms.
–– Skaņas režīms
Šeit varat mainīt opciju Skaņas režīms.
–– Informācija
Izmantojiet, lai aplūkotu detalizētu
informāciju par atlasīto failu.
ℓ
Timeshift
LED 4500 - 5400 sērijas modeļiem : šī funkcija netiek
atbalstīta.
Timeshift funkcijas izmantošana
Ja esat nokavējis pārraides tiešraidi, varat,
izmantojot šo funkciju, noskatīties tās
ierakstu.
1.Skatoties programmas pārraidi, ar
tālvadības pulti atlasiet ∂, lai palaistu
Timeshift funkciju.
2.Ja vēlaties apturēt Timeshift funkciju, ar
tālvadības pulti atlasiet ∫.
NN Timeshift režīms darbojas maksimums
90 minūtes.
NN Timeshift funkciju neatbalsta analogie
kanāli.
NN Kanālos, kuri ir bloķēti, izmantojot
Kanālu bloķēšana, Timeshift funkcijas
ir atspējotas.
Pirms Timeshift un ierakstīšanas funkciju
izmantošanas...
Ierakstītie video ir DRM (Digitālo tiesību
pārvaldība) aizsargāti un tos nevar atskaņot,
izmantojot datoru vai citus televizorus.
Ņemiet vērā, ka televizorā saglabātie faili
vairs nevar tikt izmantoti, ja tiek nomainīta
pamatplate.
PIEBILDE
●● Mēs iesakām izmantot USB cieto disku, kura
ierakstīšanas ātrums pārsniedz 5400 apgr./
min., lai gan RAID tipa USB cietie diski netiek
atbalstīti.
●● Atkarībā no attēla kvalitātes un brīvās cietā
diska vietas, var atšķirties ierakstīšanas un
Timeshift funkcijas.
●● USB atmiņas kartes nav saderīgas.
●● Kad Timeshift funkcija tiek izmantota
maksimāli, pauzi var atcelt.
●● Kad ierakstīšanu veic ierīce, kas atbalsta
PVR (Personīgā video rakstītāja) funkciju
un HDMI-CEC funkciju, priekšroka tiek dota
ierakstīšanai, izmantojot PVR funkciju.
●● Ja USB ierīce nav izgājusi Ierīces veiktspējas
pārb., pirms ierakstīšanas veikšanas,
izmantojot funkcijas Rokasgrāmata vai
Kanāls, tai atkārtoti jāveic Ierīces format.
un Ierīces veiktspējas pārb..
●● Timeshift funkcijas var izmantot tikai ar
USB ierīci, kurai ir veikta Ierīces veiktspējas
pārb..
●● Ja mēģināsiet veikt ierakstīšanu vai
izmantot Timeshift funkciju ar ierīci, kurai
nav veikta Ierīces veiktspējas pārb., funkcija
nedarbosies.
●● Ja jebkura no funkcijām, kas izslēdz
televizoru (Miega taimeris, Izsl. taimeris u.c.)
ir iestatīta laika periodā, kas konfliktē ar
ierakstīšanas laiku, televizors tiks izslēgts,
tiklīdz ierakstīšana būs pabeigta.
●● Lai izmantotu Timeshift, USB ierīcē jābūt 1,5
GB brīvās cietā diska vietas.
●● Lai izmantotu Ierakstīšanas grafiks funkciju,
USB ierīcē jābūt 100 MB brīvās cietā diska
vietas.
●● Ja Ierakstīšanas grafiks darbības laikā USB
ierīces brīvās cietā diska vietas apjoms
samazinās zem 50 MB, Ierakstīšanas grafiks
funkcija tiek automātiski izslēgta.
●● Ja darbojas gan Ierakstīšanas grafiks, gan
Timeshift funkcijas un USB ierīces brīvās
cietā diska vietas apjoms samazinās zem
500 MB, automātiski tiek izslēgta tikai
Ierakstīšanas grafiks funkcija.
●● Timeshift funkcija turpina darboties arī pēc
digitālā kanāla pārslēgšanas, un lietotāji
var skatīties senāk translētas programmas,
izmantojot saglabātos Timeshift datus.
–– Ja televizors pārslēdzas režīmā, kurā
Timeshift funkcija netiek atbalstīta
(lietojumprogrammas izpildes, ievades
signāla pārslēgšanas, analogā kanāla
pārslēgšanas u.c. laikā), Timeshift dati
netiek saglabāti.
●● Ja televizors Timeshift funkcijas
darbības laikā pārslēdzas režīmā, kurā
Timeshift funkcija netiek atbalstīta
(lietojumprogrammas izpildes, ievades
signāla pārslēgšanas, analogā kanāla
pārslēgšanas u.c. laikā), tā tiek automātiski
izslēgta, neparādoties nekādam citam
papildu ziņojumam.
●● Ja lietotājs pārslēdz uz citu digitālo kanālu,
atliktā Timeshift funkcija tiek automātiski
atsākta.
DLNA funkcijas izmantošana
™ → Samsung Link
Varat atskaņot multivides saturu, piemēram,
videoklipus, fotoattēlus un mūziku, kas
saglabāts mobilajos tālruņos vai citās
ierīcēs (piemēram, datorā), kontrolējot tos
televizorā caur tīklu.
Papildus informācijai apmeklējiet „www.
samsung.com” vai sazinieties ar Samsung
zvanu centru. Iespējams, mobilajās ierīcēs
jāinstalē papildu programmatūra. Detalizētu
informāciju skatiet katras ierīces lietotāja
rokasgrāmatā.
NN Ja Samsung televizors tiek pievienots
ne-Samsung DLNA serverim, video
atskaņošanas laikā var rasties saderības
problēmas.
NN Pievienojot Samsung televizoru tīklam,
izmantojot Samsung Link, varat izmantot
šādas oriģinālās Samsung funkcijas:
–– Dažāda formāta video atskaņošana
(DivX, MP4, 3GP, AVI, ASF, MKV u.c.)
–– Video sīktēlu funkcija
–– Grāmatzīmes funkcija (lai atsāktu
video atskaņošanu)
–– Automātiskā epizožu pārslēgšana
(ainu navigācija)
–– Digitālā satura pārvaldība
–– Saderība ar dažādiem subtitru
formātiem (SRT, SMI, SUB, TXT, TTXT)
–– Meklēšana, izmantojot failu
nosaukumus
–– Un daudzas citas
AllShare iestatījumi
∫ℓ
Izvēlne → Tīkls → AllShare iestatījumi
Parāda mobilo tālruņu vai pievienoto ierīču
sarakstu, kas ir iestatītas AllShare iestatījumi
izmantošanai ar šo televizoru.
NN AllShare iestatījumi funkcija ir pieejama
visās mobilajās ierīcēs, kas atbalsta DLNA
DMC.
●● Atļauts / Aizliegts: atļauj/bloķē ierīces.
●● Dzēst: dzēš ierīces no saraksta.
NN Šī funkcija dzēš no saraksta tikai ierīces
nosaukumu. Ja dzēstā ierīce ieslēdzas
vai mēģina izveidot savienojumu ar
televizoru, tā var vēlreiz parādīties
sarakstā.
Lai atskaņotu multivides saturu no ierīcēm,
kas pievienotas izmantojot DLNA funkciju,
veiciet šādas darbības:
1.Ekrānā Samsung Link atlasiet, kādu
saturu vēlaties atskaņot: Videoklipi,
Fotoattēli, Mūzika.
2.Ekrāna labajā pusē atlasiet DLNA.
Televizorā tiek atvērts saraksts ar
ierīcēm, kas pievienotas izmantojot
DLNA funkciju.
3.Atlasiet ierīci. AllShare parādās pieejamie
ierīces faili vai mapes.
4.Atlasiet failu sarakstā nepieciešamo failu.
Tiek atskaņots atlasītais fails.
DLNA ierīcēs saglabāta multivides satura
atskaņošana
1.Pievienojiet mobilo tālruni vai citas
ierīces, kas atbalsta Samsung Link
funkciju.
2.Atskaņojiet ierīcē saglabāto multivides
saturu. Televizora apakšējā daļā parādās
uznirstošais ekrāns.
3.Lai apstiprinātu pievienoto ierīci, atlasiet
Atļaut. Tagad ierīcē saglabāto multivides
saturu var atskaņot televizorā.
NN Atļautās ierīces varat atrast AllShare
iestatījumi.
NN Tiek parādīts brīdinājuma logs, kas
informē, ka multivides saturs (video,
fotoattēli, mūzika), kas nosūtīts no
mobilā tālruņa, tiks parādīts televizora
ekrānā. Saturs tiek automātiski atskaņots
pēc 3 sekundēm no brīža, kad parādās
brīdinājuma logs.
–– Ja brīdī, kad parādās brīdinājuma logs,
tas tiek aizvērts, izmantojot tālvadības
pulti, multivides saturs netiks
atskaņots.
NN Pirmo reizi ierīcei piekļūstot televizoram,
izmantojot multivides funkciju, parādās
brīdinājuma uznirstošais logs. Atlasiet
Atļaut. Tas atļauj tālrunim brīvi piekļūt
televizoram un izmantot Medijs funkciju,
lai atskaņotu tajā saglabāto saturu.
NN Lai izslēgtu multivides satura pārsūtīšanu
no mobilā tālruņa, iestatiet ierīci sadaļā
AllShare iestatījumi uz Aizliegts.
NN Atkarībā no satura izšķirtspējas un
formāta tas var netikt atskaņots
televizorā.
NN Dažas pogas var nedarboties atkarībā no
multivides satura veida.
NN Multivides atskaņošanu var kontrolēt,
izmantojot mobilo ierīci. Detalizētu
informāciju skatiet katras ierīces lietotāja
rokasgrāmatā.
Anynet+ (HDMI-CEC)
∫ℓ
Izvēlne → Sistēma → Anynet+ (HDMI-CEC)
Anynet+ ir funkcija, kas ļauj ar Samsung
televizora tālvadības pulti kontrolēt visas
pievienotās Samsung ierīces, kas atbalsta
Anynet+. Anynet+ sistēmu var izmantot
tikai ar Samsung ierīcēm, kas aprīkotas ar
Anynet+ funkciju. Lai pārliecinātos, vai
konkrētā Samsung ierīce ir aprīkota ar šo
funkciju, pārbaudiet, vai uz tās ir Anynet+
logotips.
NN Anynet+ ierīces var kontrolēt tikai
izmantojot televizora tālvadības pulti,
nevis televizora pogas.
NN Televizora tālvadības pults noteiktos
apstākļos var nedarboties. Ja tā notiek,
vēlreiz atlasiet Anynet+ ierīci.
NN Anynet+ funkcijas nevar izmantot ar citu
ražotāju izstrādājumiem.
NN Lai iegūtu detalizētas instrukcijas
Anynet+ ārējo ierīču pievienošanai,
skatiet konkrētās ierīces lietošanas
rokasgrāmatu. Anynet+ ierīce ir
jāpievieno, izmantojot HDMI kabeli.
Atsevišķi HDMI kabeļi var neatbalstīt
Anynet+ funkcijas.
NN Anynet+ darbojas, kad AV ierīce, kas
atbalsta Anynet+, ir gaidstāves vai
ieslēgtā režīmā.
NN Anynet+ kopumā atbalsta līdz 12 AV
ierīcēm. Ņemiet vērā, ka iespējams
pievienot līdz 3 viena tipa ierīcēm.
NN Tomēr televizoram iespējams pievienot
tikai vienu Anynet+ mājas kinozāles
sistēmu. Lai pievienotu Anynet+ mājas
kinozāles sistēmu, pievienojiet to
televizoram, izmantojot HDMI kabeli, un
pēc tam:
–– Lai klausītos skaņu tikai no mājas
kinozāles sistēmas priekšējā, kreisās
un labās puses skaļruņa un zemo
frekvenču skaļruņa, savienojiet
televizora DIGITAL AUDIO OUT
(OPTICAL) pieslēgvietu ar mājas
kinozāles sistēmas digitālo audio ieejas
kontaktligzdu.
–– Lai klausītos 5.1 kanālu skaņu,
pievienojiet HDMI kabeli pie Anynet+
DVD atskaņotāja, satelītuztvērēja
u.c. ierīcēm. Pēc tam savienojiet
DVD atskaņotāja, satelītuztvērēja,
u.c. ierīču DIGITAL AUDIO OUT
(OPTICAL) (t.i., 1. vai 2. Anynet +
ierīces) pieslēgvietu tieši ar mājas
kinozāles sistēmas kontaktligzdu,
nevis televizora kontaktligzdu.
Anynet+ (HDMI-CEC) izvēlne
TOOLS → Anynet+ (HDMI-CEC)
Anynet+ izvēlne mainās atkarībā no
televizoram pieslēgto Anynet+ ierīču veida
un statusa.
●● Skatīties TV
Maina Anynet+ režīmu uz TV apraides
režīmu.
●● Ierīču saraksts
Parāda Anynet+ ierīču sarakstu.
●● (ierīces_nosaukums) Izvēlne
Parāda pievienotās ierīces izvēlni.
Piemēram, ja ir pievienots DVD
atskaņotājs, parādīsies DVD atskaņotāja
disku izvēlne.
●● (ierīces_nosaukums) Rīki
Parāda pievienotās ierīces Rīku
izvēlni. Piemēram, ja ir pievienots DVD
atskaņotājs, parādīsies DVD atskaņotāja
rīku izvēlne.
NN Atkarībā no ierīces, šī izvēlne var
nebūt pieejama.
●● (ierīces_nosaukums) Nosaukuma izvēlne
Parāda pieslēgtās ierīces diska
nosaukumu izvēlni. Piemēram, ja ir
pievienots DVD atskaņotājs, parādīsies
DVD atskaņotājā ievietotās filmas diska
nosaukumu izvēlne.
NN Atkarībā no ierīces, šī izvēlne var
nebūt pieejama.
●● Uztvērējs
Skaņa tiek atskaņota, izmantojot
uztvērēju.
ℓ
Anynet+ (HDMI-CEC) iestatīšana
●● Anynet+ (HDMI-CEC)
∫
Lai izmantotu funkciju Anynet+, opcijai
Anynet+ (HDMI-CEC) jābūt iestatītai uz
Ieslēgts.
NN Ja funkcija Anynet+ (HDMI-CEC) tiek
atspējota, visas ar Anynet+ saistītās
darbības tiek deaktivizētas.
●● Automātiska izslēgšana
∫
Iestata Anynet+ ierīci automātiski izslēgties,
kad tiek izslēgts televizors.
NN Ja opcija Automātiska izslēgšana ir
iestatīta uz Jā, darbojošās ārējās ierīces
izslēgsies vienlaicīgi ar televizora
izslēgšanos.
NN Opcija var nebūt iespējota atkarībā no
ierīces.
●● Uztvērējs
∫
Skaņu iespējams klausīties, izmantojot
uztvērēju (t.i., mājas kinozāles sistēmu),
nevis televizora skaļruni.
Pārslēgšanās starp Anynet+ ierīcēm
1.Ar tālvadības pulti atveriet izvēlni Rīki un
atlasiet opciju Anynet+ (HDMI-CEC).
2.Atlasiet Ierīču saraksts. Parādās Ierīču
saraksts ekrāns.
NN Ja nevarat atrast vēlamo ierīci, atlasiet
opciju Atjaunināt, lai atjauninātu
sarakstu.
3.Atlasiet ierīci un pēc tam uzgaidiet, līdz
televizors pārslēdzas uz atlasīto ierīci.
NN Ierīču saraksts izvēlne parādās tikai
tad, ja izvēlnē Sistēma opcija Anynet+
(HDMI-CEC) ir iestatīta uz Ieslēgts.
NN Pārslēgšanās uz atlasīto ierīci var ilgt
līdz 2 minūtēm. Pārslēgšanās laikā
pārslēgšanās darbību nav iespējams
atcelt.
NN Ja atlasījāt Anynet+ ierīci,
izmantojot Avots funkciju, Anynet+
funkciju nevar izmantot. Vienmēr
pārslēdzieties uz Anynet+ ierīci,
izmantojot Ierīču saraksts funkciju.
(TOOLS → Anynet+ (HDMI-CEC) →
Ierīču saraksts)
Klausīšanās caur uztvērēju
Skaņu iespējams klausīties, izmantojot
uztvērēju (t.i., mājas kinozāles sistēmu),
nevis televizora skaļruni. Lai klausītos skaņu
caur uztvērēju, dodieties uz Uztvērējs
ekrānu (Sistēma → Anynet+ (HDMI-CEC) →
Uztvērējs). Pēc tam atlasiet opciju Uztvērējs
un iestatiet to uz Ieslēgts.
NN Ja uztvērējs atbalsta tikai audio, tas
var neparādīties ierīču sarakstā.
NN Uztvērējs darbosies, kad pareizi
savienosiet uztvērēja optisko ieejas
kontaktligzdu ar televizora DIGITAL
AUDIO OUT (OPTICAL) pieslēgvietu.
NN Kad uztvērējs (t.i., mājas kinozāles
sistēma) ir iestatīts uz Ieslēgts, skaņa
tiek izvadīta pa televizora optisko
kontaktligzdu. Kad televizors attēlo
DTV (ētera) signālu, tas izsūtīs 5.1
kanāla skaņu uztvērējam. Ja avots
ir digitāls komponents, piemēram,
DVD atskaņotājs, un tas ir savienots
ar televizoru, izmantojot HDMI, no
uztvērēja būs dzirdama tikai 2 kanālu
skaņa.
ℓ
ARC funkcijas izmantošana
LED 6500 sērijas un jaunākiem modeļiem, PDP TV
Varat klausīties skaņu televizorā caur
uztvērējam pievienotu HDMI kabeli,
nepievienojot atsevišķu optisko kabeli. Lai
klausītos skaņu caur uztvērēju, izmantojot
ARC funkciju, dodieties uz Uztvērējs
ekrānu (Sistēma → Anynet+ (HDMI-CEC) →
Uztvērējs). Pēc tam atlasiet opciju Uztvērējs
un iestatiet to uz Ieslēgts.
NN Lai izmantotu ARC funkciju, uztvērējam,
kas atbalsta HDMI-CEC un ARC funkcijas,
ir jābūt pievienotam pie HDMI IN 2 (ARC)
pieslēgvietas.
NN Lai atspējotu ARC funkciju, iestatiet
Uztvērējs uz Izslēgts. Pat ja televizors
nepārtraukti pārraida ARC signālu,
uztvērēja signāla saņemšana tiks bloķēta.
Traucējummeklēšana
∫ℓ
Izvēlne → Atbalsts → Pašdiagnostika →
Traucējummeklēšana
Lai aplūkotu visu traucējummeklēšanas
problēmu sarakstu, dodieties uz e-Manual
pamācības sākuma ekrānu (Izvēlne →
Atbalsts → e-Manual → Papildu informācija)
vai nospiediet pogu SUPPORT un pēc tam
meklējiet konkrēto problēmu, izvēloties
nodaļu.
Attēla kvalitāte (Traucējummeklēšana)
Vispirms veiciet Attēla pārbaude un
pārliecinieties, vai televizorā tiek pareizi
attēlots pārbaudes attēls.
(Dodieties uz Izvēlne → Atbalsts →
Pašdiagnostika → Attēla pārbaude)
Ja pārbaudes attēls tiek attēlots pareizi,
sliktās attēla kvalitātes iesmels var būt avots
vai signāls.
Televizora attēls neizskatās tik labi, kā tas
izskatījās veikalā.
Ja izmantojat analogo kabeļtelevīzijas
vadības bloku/televizora pierīci,
nomainiet to pret digitālu televizora
pierīci. Lai iegūtu HD (augstas
izšķirtspējas) attēla kvalitāti, izmantojiet
HDMI vai Komponenšu kabeļus.
Daudzi HD kanāli tiek uzlaboti no SD
(standarta izšķirtspējas) satura.
Kabeļtelevīzijas / satelīttelevīzijas
abonentiem: izmēģiniet HD stacijas no
kanālu piedāvājuma.
Antenas savienojums: izmēģiniet HD
stacijas pēc Autom. kanālu iestatīšanas
izpildes.
Noregulējiet kabeļtelevīzijas vadības
bloka/televizora pierīces video izejas
izšķirtspēju uz 1080i vai 720p.
Pārliecinieties, ka skatāties televizoru no
minimālā ieteicamā attāluma, atkarībā no
tā izmēra un signāla izšķirtspējas.
Attēls ir izkropļots: liela bloka kļūda, mazs bloks,
punkti, pikseļi
Video satura saspiešana var izraisīt
attēla kropļojumus, īpaši ātras kustības
attēliem, piemēram, sporta pārraidēm un
asa sižeta filmām.
Vājš signāls vai tā slikta kvalitāte var
izraisīt attēla kropļojumus. Tā nav
televizora problēma.
Mobilie tālruņi, kas tiek izmantoti
televizora tuvumā (līdz aptuv. 1 m
attālumā), var izraisīt attēla traucējumus
skatoties analogos kanālus.
Nepareizas vai trūkstošas krāsas.
Ja izmantojat komponenšu savienojumu,
pārliecinieties, ka komponenšu kabeļi ir
pievienoti pareizajām kontaktligzdām.
Nepareizi vai vaļīgi savienojumi var
izraisīt krāsu problēmas vai tukšu ekrānu.
Sliktas krāsas vai spilgtums.
Noregulējiet Attēls opcijas televizorā
izvēlnē (dodieties uz režīmu Attēls /
Krāsa / Spilgtums / Asums)
Noregulējiet Enerģijas taupīš. opciju
televizora izvēlnē (dodieties uz Izvēlne →
Sistēma → Ekol. risinājums → Enerģijas
taupīš.)
Mēģiniet veikt attēla atiestatīšanu, lai
skatītu noklusējuma attēla iestatījumus
(dodieties uz Izvēlne → Attēls → Attēla
atiestat.)
Uz ekrāna malas ir punktota līnija.
Ja Attēla izmērs ir iestatīts uz Tikai
skenēt, mainiet to uz 16:9.
Nomainiet kabeļtelevīzijas vadības bloka
/ satelītuztvērēja izšķirtspēju.
Attēls ir melnbalts.
Ja izmantojat AV kompozīta ieeju,
pievienojiet video kabeli (dzeltens)
televizora komponenšu ieejas zaļajai
kontaktligzdai.
Pārslēdzot kanālus, attēls sastingst vai ir
izkropļots, vai parādās ar aizkavi.
Ja televizoram pievienots kabeļtelevīzijas
vadības bloks, mēģiniet to atiestatīt.
(Atvienojiet un tad no jauna pievienojiet
maiņstrāvas vadu, un gaidiet, līdz
kabeļtelevīzijas vadības bloks pārlādējas.
Tas var aizņemt līdz 20 minūtēm.)
Iestatiet kabeļtelevīzijas vadības bloka
izejas izšķirtspēju uz 1080i vai 720p.
Skaņas kvalitāte (Traucējummeklēšana)
Vispirms veiciet Skaņas pārbaude, lai
pārbaudītu, vai darbojas televizora audio
izvade. (Dodieties uz Izvēlne → Atbalsts →
Pašdiagnostika → Skaņas pārbaude)
Ja audio ir Labi, skaņas problēmu var būt
radījis signāla avots.
Nav skaņas vai skaņa pie maksimālā skaļuma
iestatījuma ir pārāk klusa.
Pārbaudiet pie televizora pieslēgtās
ierīces (kabeļtelevīzijas vadības bloka/
satelītuztvērēja bloka, DVD, Blu-ray u.c.)
skaļuma iestatījumu.
Attēla kvalitāte ir laba, taču nav skaņas.
Iestatiet Skaņa izvēlnes Atlasīt skaļruni
opciju uz TV skaļrunis.
Ja izmantojat ārējo ierīci, pārliecinieties,
ka audio kabeļi ir pievienoti pareizajām
televizora audio ieejas kontaktligzdām.
Ja izmantojat ārējo ierīci, pārbaudiet
ierīces audio izejas opciju (piem.,
iespējams, kabeļtelevīzijas vadības bloka
audio opcija ir jānomaina uz HDMI, ja tas
televizoram pievienots, izmantojot HDMI
kabeli).
Ja izmantojot DVI-HDMI kabeli,
nepieciešams atsevišķs audio kabelis.
Ja televizoram ir austiņu kontaktligzda,
pārliecinieties, vai pie tās nav kaut kas
pievienots.
Pārlādējiet pievienoto ierīci, atvienojot
un pēc tam vēlreiz pievienojot ierīces
barošanas kabeli.
Skaļruņi rada neatbilstošu troksni.
Pārbaudiet kabeļa savienojumus.
Pārliecinieties, vai video kabelis nav
pievienots pie audio ieejas.
Pārbaudiet signāla stiprumu antenas vai
kabeļa savienojumam. Vājš signāla līmenis
var izraisīt skaņas kropļojumu.
Veiciet Skaņas pārbaude. (Atbalsts →
Pašdiagnostika → Skaņas pārbaude)
Nav attēla, nav video (Traucējummeklēšana)
Televizors neieslēdzas.
Pārliecinieties, ka maiņstrāvas strāvas
vads ir stingri pievienots sienas
kontaktligzdai un televizoram.
Pārliecinieties, ka sienas kontaktligzda
strādā.
Mēģiniet nospiest televizora pogu
P, lai pārliecinātos, vai problēma nav
tālvadības pultij. Ja televizors ieslēdzas,
skatiet sadaļu „Nedarbojas tālvadības
pults”.
Televizors automātiski izslēdzas.
Pārliecinieties, ka izvēlnes Uzstādīšana
opcija Miega taimeris ir iestatīta uz
Izslēgts.
Ja televizors pievienots datoram,
pārbaudiet datora barošanas
iestatījumus.
Pārliecinieties, ka maiņstrāvas strāvas
vads ir stingri pievienots sienas
kontaktligzdai un televizoram.
Ja skatoties televizoru, izmantojot
antenas vai kabeļa savienojumu, 1015 minūtes netiek saņemts signāls,
televizors izslēgsies.
Nav attēla/video.
Pārbaudiet kabeļa savienojumus
(atvienojiet un no jauna pievienojiet visus
televizora un ārējo ierīču kabeļus).
Iestatiet, lai ārējās ierīces
(kabeļtelevīzijas vadības bloka/televizora
pierīces, DVD, Blu-ray u.c.) video izeja
atbilstu izmantotajiem televizora ieejas
savienojumiem. Piemēram, ja ārējās
ierīces izeja ir HDMI, tai jābūt savienotai
ar televizora HDMI ieeju.
Pārliecinieties, ka pievienotās ierīces ir
ieslēgtas.
Ar tālvadības pulti atlasot opciju Avots
pārliecinieties, ka televizorā izvēlēts
pareizais avots.
Antena (Antena / Kabelis) savienojums
(Traucējummeklēšana)
Televizors neuztver visus kanālus.
Pārliecinieties, ka antenas kabelis ir
pievienots pareizi.
Lūdzu, izmēģiniet Uzstādīšana, lai
pievienotu kanālu sarakstam pieejamos
kanālus. Dodieties uz Izvēlne → Sistēma
→ Uzstādīšana un uzgaidiet, kamēr
atmiņā tiks saglabāti visi pieejamie kanāli.
Pārliecinieties, vai antena novietota
pareizi.
Attēls ir izkropļots: liela bloka kļūda, mazs bloks,
punkti, pikseļi.
Video satura saspiešana var izraisīt
attēla kropļojumus, īpaši ātras kustības
attēliem, piemēram, sporta pārraidēm un
asa sižeta filmām.
Vājš signāls var izraisīt attēla kropļojumu.
Tā nav televizora problēma.
Datora savienojums (Traucējummeklēšana)
Paziņojums „Režīms nav atbalstīts”.
Iestatiet datora izejas izšķirtspēju, lai
tā atbilstu izšķirtspējai, kuru atbalsta
televizors.
Video kvalitāte ir laba, taču nav audio.
Ja izmantojat HDMI savienojumu,
pārbaudiet datora audio izejas
iestatījumu.
Tīkla savienojums (Traucējummeklēšana)
Bezvadu tīkla savienojuma kļūda.
Lai izmantotu bezvadu tīklu,
nepieciešams Samsung bezvadu LAN
adapteris.
LED 5300, 5500 - 5800 sērijas un PDP
550 - 570 sērijas modeļiem
Pārliecinieties, vai televizors ir pievienots
bezvadu IP sadalītājam (maršrutētājam).
Ierakstīšanas / Timeshift funkcijas
(Traucējummeklēšana)
USB ierīce netiek atpazīta vai neizdodas veikt
Ierīces format., Ierīces pārbaude vai Ierīces
veiktspējas pārb..
Lai pārbaudītu, vai USB ierīce atbalsta
ierakstīšanu, skatiet USB ierīces
rokasgrāmatu.
Ja USB ierīcei ir bloķēšanas funkcija,
pārliecinieties, ka tā ir atslēgta.
Pārliecinieties, vai USB ierīcei var veikt
formatēšanu, kad tā ir pievienota
datoram. Pievienojiet USB televizoram
un veiciet tās formatēšanu. (Formatēšana
var būt neveiksmīga.)
Ja Ierīces veiktspējas pārb. vai
formatēšana neizdevās, tas nozīmē, ka ir
radusies problēma ar USB aparatūru vai
USB aparatūras veiktspēja ir pārāk zema.
Parādās paziņojums, kas aicina veikt USB ierīces
formatēšanu, lai arī tā darbojas normāli.
Ja USB ierīcei ir bloķēšanas funkcija,
pārliecinieties, ka tā ir atslēgta.
Veiciet USB ierīces atkopšanu, izmantojot
atkopšanas funkciju sadaļā Ierīces
pārbaude.
Ierakstīšanas funkcija nedarbojas.
Pārbaudiet vai ir pievienota USB ierīce.
Pārbaudiet vai kanāls ir ierakstāms
digitālais kanāls.
Ja signāls ir vājš vai tas netiek uztverts,
ierakstīšanas funkcija tiek automātiski
pārtraukta.
Televizors neveiks ierakstīšanu, ja USB
ierīcē nav pietiekoši daudz brīvas atmiņas
vietas. Pārbaudiet to.
Timeshift režīms nedarbojas.
Pārbaudiet vai ir pievienota USB ierīce.
Radio kanāli un analogās pārraides netiek
atbalstītas.
Datu pārraides kanāli netiek atbalstīti.
Ja signāls ir vājš vai tas netiek uztverts,
Timeshift režīma funkcija tiek
automātiski pārtraukta.
Timeshift režīms nav pieejams, ja
USB ierīcē nav brīvas atmiņas vietas.
Pārbaudiet to.
USB atmiņas kartes netiek atbalstītas.
Lūdzu, izmantojiet cietā diska tipa USB.
Paziņojums norāda uz veiktspējas pārbaudes
neveiksmi, un ierakstīšanas un Timeshift režīma
funkcijas nedarbojas.
Šīs problēmas var rasties, ja izmantojat
zemas veiktspējas USB ierīci, kas
neatbalsta ierakstīšanu. Mēs iesakām
izmantot USB cieto disku, kura
ierakstīšanas ātrums pārsniedz 5400
apgr./min., lai gan RAID tipa USB cietie
diski netiek atbalstīti.
Plānotā ierakstīšana ir bijusi neveiksmīga.
Noteiktu darbību, kas piekļūst USB
ierīces failu sistēmai, laikā (formatēšanas,
veiktspējas pārbaudes, kļūdu pārbaudes,
dzēšanas) plānotā ierakstīšana ir
atspējota.
Ja televizoram nav pievienota USB
ierīce, tas neveiks ierakstīšanu pat tad, ja
pienācis plānotais ierakstīšanas laiks.
Televizors neveiks ierakstīšanu, ja USB
ierīcē nav pietiekoši daudz brīvas atmiņas
vietas. Pārbaudiet to.
Ja ierakstāt kanālu, kas bloķēts,
izmantojot opciju Progr.bloķ.pēc vērt.,
kad mēģināsiet atskaņot ierakstu, tiks
parādīts PIN koda ievades logs.
Televizors neieraksta, kaut arī tam ir pievienotas
vairākas ierakstīšanas ierīces.
Ja pievienotas vairākas ierakstīšanas
ierīces un ierīcē, kas ir iestatīta kā Noklus.
ierakst. ierīce, nav brīvas atmiņas vietas,
ierakstīšanas funkcija tiks pārtraukta.
Mēģiniet atkārtoti veikt ierakstīšanu.
Ierīce, kurā ir visvairāk brīvas atmiņas
vietas, tiks automātiski iestatīta kā
Noklus. ierakst. ierīce, un televizors sāks
ierakstīšanu.
Citi (Traucējummeklēšana)
Pilnekrāna režīmā netiek rādīts attēls.
HD kanāliem, rādot uzlabotu SD (4:3)
saturu, katrā ekrāna pusē ir redzamas
melnas joslas.
Skatoties filmas, kuru attēla attiecība
atšķiras no televizora attēla attiecības,
augšpusē un apakšpusē būs redzamas
melnas joslas.
Noregulējiet ārējās ierīces attēla izmēra
iestatījumus vai iestatiet televizora attēla
izmēru uz pilnekrāna režīmu.
Nedarbojas tālvadības pults.
Ielieciet tālvadības pults baterijas tā, lai
poli (+/–) būtu vērsti pareizā virzienā.
Notīriet tālvadības pults sensora
pārraides stiklu.
Mēģiniet vērst tālvadības pulti tieši pret
televizoru no 5-6 pēdu attāluma.
Kabeļtelevīzijas vadības bloka/televizora
pierīces tālvadības pults neieslēdz vai neizslēdz
televizoru, vai neregulē skaļumu.
Programmējiet kabeļtelevīzijas vadības
bloka/televizora pierīces tālvadību,
lai ar to vadītu televizoru. Skatiet
kabeļtelevīzijas vadības bloka/televizora
pierīces lietotāja rokasgrāmatu, lai
uzzinātu SAMSUNG TV kodu.
Paziņojums „Režīms nav atbalstīts”.
Pārbaudiet televizora atbalstītās
izšķirtspējas un atbilstoši noregulējiet
ārējās ierīces izejas izšķirtspēju.
Skatiet izšķirtspējas iestatījumus šajā
rokasgrāmatā.
Televizors ož pēc plastmasas.
Šī smaka ir normāla un pēc neilga laika
izzudīs.
Televizora opcija Signāla informācija nav
pieejama pašdiagnostikas izvēlnē.
Šī funkcija ir pieejama tikai digitālajiem
kanāliem, izmantojot antenas/RF/
koaksiālo savienojumu.
Televizors ir sasvērts uz sāniem.
Noņemiet televizora statīva pamatni un
no jauna salieciet statīvu.
Radušās grūtības ar statīva pamatnes
uzstādīšanu.
Pārliecinieties, kas televizors ir novietots
uz līdzenas virsmas. Lūdzu, izmantojiet
magnetizētu skrūvgriezi, ja nevarat
atskrīvēt skrūves no televizora.
Kanālu izvēlne ir iekrāsota pelēka. (nav pieejama)
Izvēlne Kanāls ir pieejama tikai tad, kad
izvēlētais avots ir TV.
Iestatījumi tiek pazaudēti pēc 30 minūtēm vai
katru reizi, kad televizors tiek izslēgts.
Ja televizors ir režīmā Veikala demo, tas
atiestatīs audio un attēla iestatījumus
ik pēc 30 minūtēm. Mainiet iestatījumus
no režīma Veikala demo uz režīmu
Lietošana mājās, izmantojot Uzstādīšana
procedūru. Ar tālvadības pulti atlasiet
Avots opciju TV un dodieties uz Izvēlne
→ Sistēma → Uzstādīšana.
Opciju Veikala demo iespējams atspējot
arī, izmantojot Rīki izvēlni. (Rīki → Demo
→ Izslēgts)
Saraustīts audio vai video zudums.
Pārbaudiet kabeļa savienojumus un
savienojiet tos no jauna.
Audio vai video zudumu var izraisīt pārāk
stingri vai resni kabeļi. Pārliecinieties,
ka kabeļi ir pietiekoši elastīgi, lai
tos varētu izmantot ilgtermiņā. Ja
uzstādāt televizoru pie sienas, mēs
iesakām izmantot kabeļus ar 90 grādu
savienotājiem.
Ciešāk pavērojot televizora ekrāna ietvara malu,
var redzēt mazas daļiņas.
Tā ir izstrādājuma dizaina daļa, nevis
defekts.
PIP izvēlne nav pieejama.
PIP funkcionalitāte ir pieejama tikai, ja
skatāties HDMI vai komponenšu avotu.
Parādās paziņojums „Traucēts signāls” vai „Vājš
signāls/Signāla nav”.
Ja izmantojat CAM KARTI (CI/CI+),
pārbaudiet vai tā ir uzstādīta kopējās
saskarnes slotā.
Ja problēma joprojām pastāv, izvelciet
CAM KARTI no televizora un no jauna
ievietojiet to slotā.
Jūs izslēdzāt televizoru pirms 45 minūtēm, taču
tas no jauna ir ieslēdzies.
Tas ir normāli. Televizors pats darbina
funkciju OTA (izmantojot antenu), lai
jauninātu programmaparatūru, kas
lejupielādēta, kamēr skatāties televīziju.
Rodas attēla/skaņas atkārtošanās problēmas.
Pārbaudiet un mainiet signālu/avotu.
Iespējama reakcija starp gumijas amortizatoriem
uz statīva pamatnes un cita inventāra apdares
materiālu.
Lai novērstu šo problēmu, izmantojiet uz
televizora virsmas, kas var nonākt tiešā
saskarē ar inventāru, filca starplikas.
Optimālu televizora darbību var nodrošināt,
veicot jaunākās programmaparatūras
uzstādīšanu, izmantojot USB, kuru varat
lejupielādēt no tīmekļa vietnes (samsung.
com → Atbalsts → Lejupielādes).
Ekrānā parādās POP (televizora iekšējais
reklāmas transparents) ekrāns.
Atlasiet režīma Uzstādīšana opciju
Lietošana mājās. Sīkāku informāciju skatiet
Uzstādīšana funkcijas aprakstā.
Plazmas televizors izdala dūcošu skaņu.
PDP TV
Plazmas televizori parasti rada viegli
dūcošu skaņu. Tas ir normāli. Šo skaņu rada
elektriskā izlāde, kas tiek izmantota, lai uz
ekrāna izveidotu attēlus.
Ja dūcošā skaņa ir skaļa, iespējams, pārāk
augstu ir iestatīts televizora spilgtums.
Pamēģiniet iestatīt zemāku spilgtuma līmeni.
Skaļa dūkoņa var būt dzirdama arī tad,
ja plazmas televizora aizmugure atrodas
pārāk tuvu sienai vai citai virsmai. Varat arī
pamēģināt pārvietot savus savienojumu
kabeļus.
Nepareiza sienas kronšteina uzstādīšana
var radīt pārmērīgu troksni.
Attēla aizkavēšanās (izdegšanas) problēma.
PDP TV Lai samazinātu ekrāna izdegšanas
risku, šī ierīce ir aprīkota ar pikseļu maiņas
tehnoloģiju, kas samazina ekrāna izdegšanu.
Pikseļu maiņas tehnoloģija ļauj iestatīt
nelielu attēlu kustību no augšas uz leju
(vertikālā līnija) un no vienas puses uz otru
(horizontālais punkts). Neliela, regulāra
ekrāna kustība palīdz novērst ekrāna
izdegšanu.
Anynet+(HDMI-CEC) (Traucējummeklēšana)
Anynet+ nedarbojas.
Pārbaudiet, vai ierīce ir Anynet+ ierīce.
Anynet+ sistēma atbalsta tikai Anynet+
ierīces.
Varat pievienot tikai vienu uztvērēju (mājas
kinozāles sistēmu).
Pārbaudiet, vai ir pareizi pievienots Anynet+
ierīces strāvas vads.
Pārbaudiet Anynet+ ierīces video/audio/
HDMI kabeļu savienojumus.
Pārbaudiet, vai Anynet+ uzstādīšanas
izvēlnē opcija Anynet+ (HDMI-CEC) ir
iestatīta uz Ieslēgts.
Pārbaudiet, vai televizora tālvadības pults ir
iestatīta TV režīmā.
Pārbaudiet, vai tālvadības pults ir saderīga
ar Anynet+.
Atsevišķās situācijās Anynet+ nedarbojas.
(Kanālu meklēšana, Smart Hub vai
Uzstādīšana izmantošana utt.)
Ja esat atvienojis un pēc tam atkal
pievienojies HDMI kabeli, lūdzu, noteikti
meklējiet ierīces vēlreiz, vai arī izslēdziet un
ieslēdziet televizoru.
Vēlos startēt Anynet+.
Pārbaudiet, vai Anynet+ ierīce ir pareizi
pievienota televizoram, un pārbaudiet, vai
opcija Anynet+ (HDMI-CEC) ir iestatīta uz
Ieslēgts. (Izvēlne → Sistēma → Anynet+
(HDMI-CEC))
Ar tālvadības pulti atveriet izvēlni Rīki un
atlasiet opciju Anynet+ (HDMI-CEC). Pēc
tam atlasiet vēlamo izvēlni.
Vēlos iziet no Anynet+.
Anynet+ izvēlnē atlasiet Skatīties TV.
Dodieties uz Avots ekrānu un ar tālvadības
pulti atlasiet ne- Anynet+ ierīci.
Ekrānā parādās ziņojums Veido savienojumu ar
Anynet+ ierīci ....
Kad konfigurējat Anynet+ vai pārslēdzaties
uz skatīšanās režīmu, nevar izmantot
tālvadības pulti.
Izmantojiet tālvadības pulti tad,
kad televizors ir pabeidzis Anynet+
konfigurēšanu vai pārslēgšanos uz Anynet+
režīmu.
Anynet+ ierīce neatskaņo failus.
Ja tiek izmantota opcija Uzstādīšana,
atskaņošanas funkciju nevar izmantot.
Pievienotā ierīce netiek parādīta.
Pārbaudiet, vai ierīce atbalsta Anynet+
funkcijas.
Pārbaudiet, vai HDMI kabelis pievienots
pareizi.
Pārbaudiet, vai opcija Anynet+ (HDMI-CEC)
ir iestatīta uz Ieslēgts. (Izvēlne → Sistēma →
Anynet+ (HDMI-CEC))
Meklējiet Anynet+ ierīces vēlreiz.
Anynet+ izmantošanai nepieciešams HDMI
savienojums. Pārliecinieties, ka ierīce ir
pievienota televizoram, izmantojot HDMI
kabeli.
Atsevišķi HDMI kabeļi var neatbalstīt
Anynet+ funkcijas.
Ja savienojums pārtūkst strāvas padeves
pārtraukuma vai HDMI kabeļa atvienošanās
dēļ, lūdzu, atkārtojiet ierīču skenēšanu.
Uztvērējā netiek atskaņota televizora skaņa.
Savienojiet televizoru un uztvērēju,
izmantojot optisko kabeli.
ARC funkcija iespējo skaņas digitālo izvadi,
izmantojot HDMI IN 2(ARC) pieslēgvietu,
un to var izmantot tikai tad, ja televizors ir
pievienots audio uztvērējam, kas atbalsta
ARC funkciju.
Samsung Link (Traucējummeklēšana)
Šo failu nav iespējams normāli atskaņot.
Šāds ziņojums var parādīties augsta
satura bitu pārraides ātruma dēļ. Saturs
tiks atskaņots, tomēr var rasties dažādas
atskaņošanas problēmas.
Smart Hub (Traucējummeklēšana)
Noteikts lietojumprogrammas saturs ir pieejams
tikai angļu valodā. Kā var nomainīt valodu?
Lietojumprogrammas satura valoda var
atšķirties no lietojumprogrammas lietotāja
saskarnes valodas.
Iespēja nomainīt valodu ir atkarīga no
pakalpojumu sniedzēja.
Daži lietojumprogrammas pakalpojumi
nedarbojas.
Vaicājiet attiecīgā pakalpojuma sniedzējam.
Skatiet lietojumprogrammas pakalpojumu
sniedzēja informāciju palīdzības vietnē.
Pēc tīkla kļūdas iespējams izmantot tikai
iestatījumu izvēlni.
Ja tīkla savienojums nedarbojas, iespējams,
ka ir ierobežots sniegtais pakalpojums, jo
visas funkcijas, izņemot iestatījumu izvēlni,
ir nepieciešamas interneta savienojuma
izveidei.
Web Browser (Traucējummeklēšana)
1.Lai atvērtu opciju Web Browser, atlasiet
Web Browser. Izmantojot datoru, opcija
Web Browser var tik attēlota savādāk.
2.Opcija Web Browser nav saderīga ar Java
lietojumprogrammu.
3.Faila lejupielādes mēģinājuma laikā failu
neizdevās saglabāt un parādījās kļūdas
paziņojums.
4.Piekļuve dažām tīmekļa vietnēm vai citu
izstrādātāju tīmekļa pārlūkprogrammām
var būt bloķēta.
5.Flash videoklipu atskaņošana varētu būt
ierobežota.
6.E-tirdzniecība, preču iegādei tiešsaistē,
netiek atbalstīta.
7.Ritinot tīmekļa vietni, kas ļauj ritināt tikai
daļu lapas (nevis visu lapu kopumā), var
parādīties sakropļotas rakstzīmes.
8.ActiveX netiek atbalstīts.
9.Dažām opcijām Ciļņu režīmā nav
iespējams piekļūt. (Lai piekļūtu šādām
opcijām, pārslēdzieties Kursora režīmā.)
10.Atsevišķi teksti var šķist izkropļoti, jo
atbalstīto fontu skaits ir ierobežots.
11.Ja vienlaicīgi tiek ielādēta tīmekļa lapa,
reakcija uz tālvadības pults vai ekrāna
komandu var būt īslaicīgi aizturēta.
12.Dažās operētājsistēmās tīmekļa lapas
ielāde var būt kavēta vai tās ielāde var
tikt apturēta.
13.Kopēšana un ielīmēšana netiek
atbalstītas.
14.Rakstot e-pastus vai publicējot
paziņojumus, dažas funkcijas (piemēram,
izmēra vai krāsu maiņa) var netikt
atbalstītas.
15.Saglabājamo grāmatzīmju un žurnālu
skaits ir ierobežots.
16.Maksimālais logu skaits, kas var atvērties
vienlaicīgi, var būt atšķirīgs atkarībā no
pārlūkošanas apstākļiem vai televizora
modeļa.
17.Tīmekļa pārlūkošanas ātrums ir atkarīgs
no tīkla apstākļiem.
18.Ja video tiek atskaņots
pārlūkprogrammā, automātiski
tiek aktivizēts PIP. Pēc PIP darbības
traucējumiem videoklipu atskaņošana
var netikt atsākta, tāpēc var būt
nepieciešams veikt lapas atsvaidzināšanu.
19.Tīmekļa pārlūkprogramma var atskaņot
tikai MP3 audio failus.
20.Grāmatzīmju importēšanas vai
eksportēšanas funkcija ir saderīga tikai
ar noteikta faila formāta grāmatzīmju
failiem. (Saderīgais formāts: Netscape
„bookmark-file-1”)
21.Importējot vai eksportējot grāmatzīmi,
mapju koks netiek iekļauts.
22.Ja importējat grāmatzīmju failu no
televizora datorā, grāmatzīmju fails tiks
saglabāts mapē „Samsung Smart TV
grāmatzīme”.
23.Ja izvēlnē nav iestatīts laiks (Izvēlne →
Sistēma → Laiks → Pulkstenis), vēstures
informācija var netikt saglabāta.
24.Apmeklēto tīmekļa vietņu vēsture tiek
saglabāta hronoloģiskā secībā un vietnes
tiek dzēstas no saraksta, sākot ar senāk
apmeklēto vietni.
25.Atkarībā no atbalstītā video/audio
kodeka, Flash atskaņošanas laikā
daļa video vai audio satura var netikt
atskaņota.
26.Pēkšņa attēla spilgtuma maiņa video logā
var ietekmēt apkārtējā nekustīgā attēla
spilgtumu.
PDP TV
27.Video saturs, kura atskaņošanai
nepieciešams Flash Player 10.2 vai
jaunāka versija, netiek atbalstīts.
28.Video avoti no datoram optimizētiem
straumēšanas pakalpojumu sniedzējiem
var netikt atskaņoti pareizi mūsu
patentētajā tīmekļa pārlūkprogrammā.
ℓ
Atbalstītie subtitru un Samsung Link failu for-
māti
Subtitri
Ārējie
–– MPEG-4 uz laiku balstīts teksts (.ttxt)
–– SAMI (.smi)
–– SubRip (.srt)
–– SubViewer (.sub)
–– Micro (.sub vai .txt)
–– SubStation Alpha (.ssa)
–– Advanced SubStation Alpha (.ass)
–– Powerdivx (.psb)
Iekšējie
–– Xsub
Konteiners: AVI
–– SubStation Alpha
Konteiners: MKV
–– Advanced SubStation Alpha
Konteiners: MKV
–– SubRip
Konteiners: MKV
–– MPEG-4 uz laiku balstīts teksts
Konteiners: MKV
ℓ
Atbalstītā attēlu izšķirtspēja
Faila paplašinājums
Tips
Izšķirtspēja
*.jpg
*.jpeg
JPEG
15 360 x 8640
*.png
PNG
1920 x 1080
*.bmp
BMP
1920 x 1080
*.mpo
MPO
15 360 x 8640
ℓ
ℓ
Atbalstītie mūzikas failu formāti
Faila paplašinājums
Tips
Kodeks
*.mp3
MPEG
MPEG1 Audio Layer 3
*.m4a
*.mpa
*.aac
MPEG4
AAC
*.flac
FLAC
FLAC
Meklēšanas (pārlēkšanas) funkcija
netiks atbalstīta.
Atbalsta līdz 2 kanāliem
*.ogg
OGG
Vorbis
Atbalsta līdz 2 kanāliem
*.wma
WMA
WMA
WMA 9, 10 Pro atbalsta līdz 5.1 kanālu
skaņu un M2 profilu (izņemot M0 LBR
režīmu).
Video kodeks
Komentāri
Faila
Konteiners
paplašinājums
*.avi
*.mkv
*.asf
*.wmv
*.mp4
*.3gp
*.vro
*.mpg
*.mpeg
*.ts
*.tp
*.trp
*.mov
*.flv
*.vob
*.svi
*.m2ts
*.mts
*.divx
AVI
MKV
ASF
MP4
3GP
VRO
VOB
PS
TS
*.webm
WebM
Video kodeks
Izšķirtspēja
Kadru ātrums
(kadri/
sekundē)
Bitu pārraides
ātrums (Mb/s)
Audio kodeks
Divx 3.11/4.x/5.x/6.x
MPEG4 SP/ASP
1920 x 1080
30
H.264 BP/MP/HP
Motion JPEG
640 x 480
Window Media Video
v9
MPEG2
8
6 – 30
1920 x 1080
30
VP6
640 x 480
4
VP8
1920x1080
AC3
LPCM
ADMPCM(IMA, MS)
AAC
HE-AAC
WMA
DD+
MPEG(MP3)
DTS Core
G.711(A-Law,
μ-Law)
MPEG1
6~30
8
Vorbis
Citi ierobežojumi
NN Ja būs radusies satura vai konteinera
kļūda, video saturs netiks atskaņots vai
netiks atskaņots pareizi.
NN Skaņa un video var nedarboties, ja
saturam ir standarta bitu pārraides
ātrums/kadru ātrums, kas pārsniedz
saderīga kadru/sekundē iestatījumu, kas
norādīts augstāk tabulā.
NN Ja radusies Satura tabulas kļūda,
Meklēšanas (Pārlēkšanas) funkcija netiks
atbalstīta.
NN Kad skatāties video, izmantojot tīkla
savienojumu, video var tikt atskaņots
nevienmērīgi.
NN Ja video bitu pārraides ātrums pārsniedz
10 Mb/s, izvēlnes atvēršana var aizņemt
ilgāku laiku.
NN Dažas USB/digitālās kameras var nebūt
saderīgas ar atskaņotāju.
Video dekodētājs
●● Atbalsta līdz pat H.264, 4.1 līmenis.
●● H.264 FMO / ASO / RS, VC1 SP / MP / AP L4
netiek atbalstīti.
●● Visiem video kodekiem, izņemot VP8, VP6:
–– Zem 1280 x 720: maks. 60 kadri/sekundē
–– Virs 1280 x 720: maks. 30 kadri/sekundē
●● GMC netiek atbalstīts.
●● Atbalsta tikai SVAF Augšā/apakšā un
Blakus.
Audio dekodētājs
●● WMA 9, 10 Pro atbalsta līdz 5.1 kanālu
skaņu un M2 profilu (izņemot M0 LBR
režīmu).
●● WMA bezzudumu audio netiek atbalstīts.
●● Ja Vorbis ir tikai WebM konteinerā, atbalsta
līdz 2 kanāliem.
ℓ
Datu pakalpojums
Ļauj lietotājam izmantot informāciju
(tekstu, attēlus, grafikas, dokumentus,
programmatūru u.c.), kas tiek pārraidīta,
izmantojot apraides medijus.
Aut. pal. datu p. (Ieslēgts / Izslēgts)
Itālijā
Izvēlne → Sistēma → Aut. pal. datu p.
Iestata, vai datu pakalpojums tiks palaists
automātiski, vai nē. Opcija Aut. pal. datu p.
bez lietotāja iejaukšanās automātiski palaiž
datu pakalpojumu.
NN Ja palaista vēl kāda cita sekundāra
funkcija, Aut. pal. datu p. var nedarboties.
Datu pakalpojuma izmantošana
Ja kanāls, kuru šobrīd skatāties, nodrošina
datu pakalpojumu, varat izbaudīt plašo datu
pakalpojumu piedāvājumu ar tālvadības
pulti atlasot a.
NN Nodrošinātā datu pakalpojuma
informācija var atšķirties atkarībā no
apraides.
NN Atkarībā no izmantotā datu pakalpojuma,
tā izmantošanas laikā var nebūt
iespējams kanālu pārslēgšanai izmantot
ciparu pogas.
1.Ar tālvadības pulti atlasiet a. Atlasiet
vēlamo pakalpojumu.
NN Ja Aut. pal. datu p. ir iestatīts uz
Ieslēgts, datu pakalpojums tiks palaists
automātiski, ielādējot reklāmkarogu.
Šādā gadījumā a funkcija nedarbojas.
2.Ar tālvadības pulti atlasiet a. Tiks
attēlots datu pakalpojuma ekrāns.
3.Ar tālvadības pulti pārejiet uz vēlamo
datu pakalpojuma ekrāna opciju un pēc
tam atlasiet OK. Tiks palaists atlasītais
pakalpojums.
NN Ja ekrānā parādās konkrētas funkcijas
krāsainā poga, varat izmantot
piedāvāto funkciju, nospiežot
attiecīgo funkcijas atlases pogu.
4.Atlasot IZIET, datu pakalpojums tiks
aizvērts.
Galvenās datu pakalpojuma pogas un to
funkcijas
●● a (Datu pakalpojums)
Atver Datu pakalpojuma sarakstu
un nekavējoties palaiž opciju Datu
pakalpojums.
●● BACK
Izmantojiet, lai atgrieztos iepriekšējā
ekrānā.
●● Krāsainās pogas
Datu pakalpojuma izmantošanas laikā
veic funkcijas, kas atbilst katram ekrānā
redzamajam krāsaino pogu attēlam.
NN Darbības var atšķirties atkarībā no
pakalpojuma sniedzēja.
●● Simbols
Tekstu var ievadīt, izmantojot ciparus un
burtus, kas uzdrukāti uz un virs tālvadības
pults ciparu taustiņiem. Ja secīgi nospiežat
tālvadības pults ciparu taustiņus tukšā
teksta ievadei paredzētā ekrānā, kurā
atrodas kursors, tajā tiek attēloti taustiņiem
atbilstošie burti, cipari vai īpašās rakstzīmes,
piem., ja ātri nospiedīsiet taustiņu ar ciparu
3, ievades ekrānā ievades secībā tiks attēloti
taustiņam piešķirtie burti (D, E un F), kā arī
skaitlis 3.
●● TEKSTS
Pārslēdzas uz teleteksta režīmu vai ļauj
atgriezties iepriekšējā ekrānā.
NN Darbības var atšķirties atkarībā no
pakalpojuma sniedzēja.
●● u / d / l / r
Pārvietojas Datu pakalpojuma izvēlnē uz
augšu, uz leju, pa labi un pa kreisi.
●● OK
Palaiž atlasīto vienumu.
●● EXIT
Pārtrauc Datu pakalpojuma darbību.
HbbTV
(atkarībā no valsts)
Ar HbbTV varat piekļūt izklaides un
tiešsaistes satura pakalpojumu sniedzēju un
CE ražotāju pakalpojumiem.
NN In some countries, HbbTV is a data
service.
NN Šis pakalpojums var tik atbalstīts citās
valstīs.
NN Dažās apraidēs HbbTV var netikt
atbalstīts.
1.Pēc noklusējuma HbbTV izslēgts. Lai
izmantotu HbbTV, dodieties uz Sistēma
→ Datu pārraides serviss un iestatiet to
uz Iespējot. (atkarībā no valsts)
2.HbbTV nav pieejams, ja darbojas
Timeshift vai ja tiek atskaņots ierakstīts
videoklips.
3.HbbTV lietojumprogramma var īslaicīgi
nedarboties atkarībā no pārraides
stacijas vai lietojumprogrammas
nodrošinātāja apstākļiem.
4.Lietojumprogramma ir pieejama
izmantošanai ar HbbTV tikai tādā
gadījumā, ja televizora tīkls ir pieslēgts
ārējam tīklam. Atkarībā no tīkla
apstākļiem lietojumprogramma var
nedarboties.
5.Ja pašreizējais kanāls ir saderīgs gan
ar HbbTV, gan arī ar ne-HbbTV teksta
ievades režīmiem, aktivizējiet TTX,
divreiz atlasot TTX taustiņu.
●● Ja ekrāns norāda (ar a utt.), ka tiek veikta
piekļuve HbbTV.
●● Lai piekļūtu HbbTV teksta ievades režīmam,
ar tālvadības pulti vienreiz atlasiet TTX
pogu.
●● Lai piekļūtu ne-HbbTV teksta ievades
režīmam, ar tālvadības pulti divreiz atlasiet
TTX pogu.
ℓ
Pievienošana televīzijas kartes slotam
Lai pievienotu CI KARTES adapteri, veiciet šādus
soļus:
LED 4500-6300 sērijas modeļiem un PDP TV
„CI vai CI+ KARTES” izmantošana
Lai skatītos maksas kanālus, jāievieto „CI vai
CI+ KARTE”.
●● Ja netiek ievietota „CI vai CI+ KARTE”,
dažos kanālos tiek rādīts paziņojums
„Traucēts signāls”.
●● Pēc 2-3 minūtēm parādās saistītā
informācija, kas satur tālruņa numuru,
„CI vai CI+ KARTES” ID, saimniekdatora
ID un citu informāciju. Ja parādās kļūdas
paziņojums, sazinieties ar savu pakalpojumu
sniedzēju.
●● Kad kanālu informācijas konfigurācija
beigusies, parādās paziņojums „Jaunināšana
pabeigta”, norādot, ka kanālu saraksts ir
atjaunināts.
PIEBILDE
–– „CI vai CI+ KARTE” jāiegādājas pie vietējā
kabeļtelevīzijas pakalpojumu sniedzēja.
–– Izņemiet „CI vai CI+ KARTI”, uzmanīgi
velkot to ar rokām, jo, nometot „CI vai
CI+ KARTI”, to var sabojāt.
–– Ievietojiet „CI vai CI+ KARTI” karti uz tās
norādītajā virzienā.
–– Atkarībā no modeļa COMMON
INTERFACE slota vieta var būt atšķirīga.
–– „CI vai CI+ KARTE” netiek atbalstīta
dažās valstīs un reģionos, jautājiet savam
autorizētajam izplatītājam.
–– Ja rodas problēmas, lūdzu, sazinieties ar
pakalpojumu sniedzēju.
–– Ievietojiet „CI vai CI+ KARTI”, kas
atbalsta pašreizējos antenas iestatījumus.
Attēls būs izkropļots vai nebūs redzams.
Lai pievienotu CI KARTES adapteri, veiciet šādus
soļus:
LED 6500 sērijas un jaunākiem modeļiem
NN Mēs rekomendējam pievienot adapteri
pirms sienas montāžas kronšteina
uzstādīšanas vai „CI vai CI+ KARTES”
ievietošanas.
<Televizora aizmugure>
1.Ievietojiet CI KARTES adapteri abās
izstrādājuma atverēs (1).
NN Lūdzu, atrodiet abas atveres
televizora aizmugurē. Šīs abas atveres
atrodas blakus COMMON INTERFACE
pieslēgvietai.
2.Pievienojiet CI KARTES adapteri
izstrādājuma COMMON INTERFACE
pieslēgvietai (2).
3.Ievietojiet „CI vai CI+ KARTI”.
Brīdinājums
Mēs rekomendējam ievietot CI karti pirms
televizora uzstādīšanas pie sienas. Pēc
televizora uzstādīšanas pie sienas to var būt
grūti ievietot. Ievietojiet karti pēc CI moduļa
pievienošanas televizoram. Ja ievietosiet
karti pirms moduļa pievienošanas, moduli
var būt grūti pievienot.
„CI vai CI+ KARTES” izmantošana
Lai skatītos maksas kanālus, jāievieto „CI vai
CI+ KARTE”.
●● Ja netiek ievietota „CI vai CI+ KARTE”,
dažos kanālos tiek rādīts paziņojums
„Traucēts signāls”.
●● Pēc 2-3 minūtēm parādās saistītā
informācija, kas satur tālruņa numuru,
„CI vai CI+ KARTES” ID, saimniekdatora
ID un citu informāciju. Ja parādās kļūdas
paziņojums, sazinieties ar savu pakalpojumu
sniedzēju.
●● Kad kanālu informācijas konfigurācija
beigusies, parādās paziņojums „Jaunināšana
pabeigta”, norādot, ka kanālu saraksts ir
atjaunināts.
PIEBILDE
–– „CI vai CI+ KARTE” jāiegādājas pie vietējā
kabeļtelevīzijas pakalpojumu sniedzēja.
–– Izņemiet „CI vai CI+ KARTI”, uzmanīgi
velkot to ar rokām, jo, nometot „CI vai
CI+ KARTI”, to var sabojāt.
–– Ievietojiet „CI vai CI+ KARTI” karti uz tās
norādītajā virzienā.
–– Atkarībā no modeļa COMMON
INTERFACE slota vieta var būt atšķirīga.
ℓ
Teleteksa funkcija
(atkarībā no valsts)
Teleteksta pakalpojuma satura lapa sniedz
informāciju par pakalpojuma izmantošanu.
Lai teleteksta informāciju rādītu pareizi,
jābūt stabilai kanāla uztverei. Pretējā
gadījumā informācija var trūkt un dažas
lapas var neparādīt.
NN Teleteksta lapas var mainīt ar tālvadības
pulti, atlasot ciparu pogas.
/ Teleteksts Ieslēgts / Sajaukums
/ Izslēgts: aktivizē pašreizējā kanāla
Teleteksta režīmu. Nospiediet šo pogu divas
reizes, lai pārklātu Teleteksta režīmu ar
pašreizējās pārraides ekrānu. Nospiediet to
vēlreiz, lai izietu no teleteksta displeja.
8 Saglabāt: saglabā teleteksta lapas.
4 Izmērs: ekrāna augšpusē parāda
teletekstu dubultā izmērā. Nospiediet
vēlreiz, lai pārvietotu tekstu uz ekrāna
apakšpusi. Lai rādītu standarta displeju,
vēlreiz nospiediet pogu.
9 Aizturēt: aiztur displeju pašreizējā
lapā gadījumā, ja ir vairākas sekundāras
lapas, kas automātiski seko viena otrai. Lai
atsauktu, vēlreiz nospiediet pogu.
Krāsainās pogas (sarkanā, zaļā, dzeltenā,
zilā): ja apraides uzņēmums izmanto
sistēmu FASTEXT, dažādās teleteksta
tēmas ir iekrāsotas ar krāsainiem kodiem,
un tās var atlasīt, izmantojot krāsainās
pogas. Nospiediet tēmai atbilstošajā krāsā
iekrāsoto pogu. Tiek attēlota jauna lapa ar
krāsu kodu. Vienumus var atlasīt tādā pašā
veidā. Lai parādītu iepriekšējo vai nākamo
lapu, atlasiet atbilstošās krāsas pogu.
0 Režīms: atlasa Teleteksta režīmu
(SARAKSTS/FLOF). Nospiežot to
SARAKSTA režīmā, pārslēdz to uz Saraksta
saglabāšanas režīmu. Saraksta saglabāšanas
režīmā iespējams saglabāt teleteksta lapu
sarakstā, izmantojot pogu 8 (saglabāt).
1 Apakšlapa: parāda pieejamo apakšlapu.
2 Augšupšķirt: parāda nākamo teleteksta
lapu.
3 Lejupšķirt: parāda iepriekšējo teleteksta
lapu.
6 Saturs: jebkurā teleteksta skatīšanas
brīdī parādīt indeksa (satura) lapu.
5 Atklāt: rāda slēpto tekstu (piemēram,
atbildes uz aptaujām). Lai rādītu parastu
ekrānu, vēlreiz nospiediet šo pogu.
7 Atcelt: samazina teleteksta displeju,
lai tas pārklātos ar pašreizējās pārraides
ekrānu.
Tipiska teleteksta lapa
Daļa
A
B
C
D
E
F
Saturs
Atlasītās lapas numurs.
Apraides kanāla identitāte.
Pašreizējās lapas numurs vai meklēšanas
norādījumi.
Datums un laiks.
Teksts.
Statusa informācija. FASTEXT informācija.
ℓ
Pretnozagšanas slēdzene Kensington Lock
<Televizora
aizmugure>
1
2
<Pēc izvēles>
Kensington Lock ir ierīce, ko lieto televizora
nostiprināšanai, kad to uzstāda sabiedriskā
vietā.
Aptiniet Kensington Lock slēdzenes kabeli
ap lielu, nekustīgu priekšmetu un pēc tam
pievienojiet slēdzeni Kensington slotam, kas
atrodas televizora aizmugurē.
Izstrādājuma izskats un piestiprināšanas
veids atkarībā no tā ražotāja var atšķirties
no zemāk redzamā attēla.
Lai iegūtu informāciju par pareizu ierīces
lietošanu, skatiet lietošanas rokasgrāmatu,
kas pievienota Kensington Lock slēdzenei.
Samsung produkti netiek piegādāti ar
Kensington Lock slēdzeni.
NN Lūdzu, atrodiet „K” ikonu televizora
aizmugurē. Kensington slēdzenes slots
atrodas līdzās „K” ikonai.
Lai nostiprinātu produktu, veiciet šādas
darbības:
1.Aptiniet Kensington Lock slēdzenes
kabeli ap lielu, nekustīgu priekšmetu,
piemēram, rakstāmgaldu vai krēslu.
2.Izvelciet kabeļa galu, pie kura
piestiprināta slēdzene, caur Kensington
Lock kabeļa cilpas galu.
3.Ievietojiet nostiprināšanas ierīci
produkta Kensington slotā.
4.Nofiksējiet slēdzeni.
NN Šīs ir vispārējas instrukcijas. Detalizētām
instrukcijām skatiet ar nostiprināšanas
ierīci piegādāto Lietotāja rokasgrāmatu.
NN Nostiprināšanas ierīce jāiegādājas
atsevišķi.
NN Kensington slota atrašanās vieta var
atšķirties atkarībā no televizora modeļa.
ℓ
Licence
Atvērtā koda licences paziņojums
Gadījumā, ja izmantojat atvērta koda programmatūru, izstrādājuma iestatīšanas izvēlnē
ir pieejamas atvērtā koda licences.
Atvērtā koda licences paziņojums (Open Source Licence Notice) ir pieejams tikai angļu
valodā.
DivX Certified® to play DivX® video up to HD 1080p, including
premium content.
DivX®, DivX Certified® and associated logos are trademarks of Rovi
Corporation or its subsidiaries and are used under licence.
ABOUT DIVX VIDEO: DivX® is a digital video format created by DivX, LLC, a subsidiary
of Rovi Corporation. This is an official DivX Certified® device that plays DivX video. Visit
divx.com for more information and software tools to convert your files into DivX videos.
ABOUT DIVX VIDEO-ON-DEMAND: This DivX Certified® device must be registered
in order to play purchased DivX Video-on-Demand (VOD) movies. To obtain your
registration code, locate the DivX VOD section in your device setup menu. Go to vod.
divx.com for more information on how to complete your registration.
Covered by one or more of the following U.S. patents: 7,295,673; 7,460,668; 7,515,710;
7,519,274
TheaterSound, SRS and
symbol are trademarks of SRS Labs, Inc.
TheaterSound technology is incorporated under licence from SRS
Lab, Inc.
Izgatavots pēc Dolby Laboratories licences. Dolby un dubultais D ir
Dolby Laboratories tirdzniecības zīmes.
Manufactured under licence under U.S. Patent #’s: 5,451,942;
5,956,674; 5,974,380; 5,978,762; 6,487,535 & other U.S. and
worldwide patents issued & pending. DTS and the Symbol are
registered trademarks. & DTS 2.0+ Digital Out and the DTS logos
are trademarks of DTS, Inc. Product Includes software. © DTS, Inc.
Tous droits réservés.
The terms HDMI and HDMI High-Definition Multimedia Interface,
and the HDMI Logo are trademarks or registered trademarks of
HDMI Licensing LLC in the United States and other countries.
Preču zīme: Rovi un Rovi Guide ir Rovi Corporation un/vai tās
meitasuzņēmumu preču zīmes.
Licence: Rovi Guide sistēma tiek ražota saskaņā ar Rovi Corporation
un/vai tās meitasuzņēmumu licenci.
Patents: Rovi Guide sistēmu aizsargā patenti un patentu pieteikumi,
kas iesniegti ES, Eiropā un citās valstīs, tajā skaitā viens vai vairāki ASV
patenti 6.396.546, 5.940.073, 6.239.794, kas piešķirti Rovi Corporation
un/vai tās meitasuzņēmumiem.
Atruna: Rovi Corporation un/vai tās meitasuzņēmumi un saistītie
apakšuzņēmumi neuzņemas atbildību par programmu grafika datu
precizitāti vai pieejamību, vai citiem Rovi Guide sistēmas datiem, kā arī
negarantē pakalpojuma pieejamību jūsu apgabalā. Nekādā gadījumā
Rovi Corporation un/vai tās saistītie apakšuzņēmumi nav atbildīgi
par jebkādiem zaudējumiem, kas saistīti ar programmu grafika datu
precizitāti vai pieejamību, kā arī jebkādiem citiem Rovi Guide sistēmas
datiem.