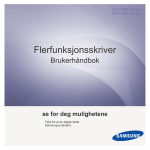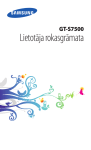Download Samsung SL-C2670FW Lietotāja rokasgrāmata
Transcript
Lietotāja rokasgrāmata PAMATA PAMATA Šajā rokasgrāmatā ir sniegta informācija par ierīces instalēšanu, galvenajām darbībām un problēmu novēršanu operētājsistēmā Windows. PAPILDU Šajā rokasgrāmatā ir informācija par instalēšanu, papildu konfigurēšanu, darbību un problēmu novēršanu dažādu operētājsistēmu vidēs. Atkarībā no modeļa vai valsts dažas funkcijas, iespējams, nebūs pieejams. PAMATA 1. Ievads Galvenās priekšrocības 5 Atsevišķu modeļu funkcijas 8 Noderīga informācija 13 Par lietotāja rokasgrāmatu 14 Drošības informācija 15 Ierīces pārskats 21 Vadības paneļa pārskats 24 Ierīces ieslēgšana 26 Draivera lokāla instalēšana 27 Draivera pārinstalēšana 30 2. Izvēļņu pārskats un galvenie iestatījumi Faksu sūtīšanas pamatdarbības 65 USB atmiņas ierīces izmantošana 69 3. Apkope Izejmateriālu un piederumu pasūtīšana 75 Pieejamie izlietojamie materiāli 76 Pieejamie piederumi 77 Pieejamās apkopes detaļas 78 Tonera kasetnes uzglabāšana 79 Tonera atkārtota izkliedēšana 81 Tonera kasetnes maiņa 83 Izlietotā tonera tvertnes nomaiņa 86 Piederumu uzstādīšana 88 Izlietojamo materiālu ekspluatācijas ilguma pārraudzība 92 Brīdinājuma par nepietiekamu tonera Izvēļņu pārskats 32 līmeni iestatīšana 93 Ierīces pamatiestatījumi 38 Ierīces tīrīšana 94 Papīrs un tekne 39 Padomi ierīces pārvietošanā un Parastā drukāšana 53 uzglabāšanā Parasta kopēšana 60 Skenēšanas pamatdarbības 64 100 2 PAMATA 4. Problēmu novēršana Padomi, kā izvairīties no papīra iestrēgšanas 102 Iestrēguša dokumenta oriģināla izņemšana 103 Papīra atbrīvošana iesprūšanas gadījumā 108 Informācija par statusa indikatoriem 117 Displeja ziņojumu nozīme 120 5. Pielikums Specifikācijas 127 Normatīvā informācija 138 Autortiesības 151 3 1. Ievads Šajā nodaļā ir sniegta informācija, kas jāzina pirms ierīces lietošanas. • Galvenās priekšrocības 5 • Atsevišķu modeļu funkcijas 8 • Noderīga informācija 13 • Par lietotāja rokasgrāmatu 14 • Drošības informācija 15 • Ierīces pārskats 21 • Vadības paneļa pārskats 24 • Ierīces ieslēgšana 26 • Draivera lokāla instalēšana 27 • Draivera pārinstalēšana 30 Galvenās priekšrocības Videi draudzīga • Lai ietaupītu toneri un papīru, šī ierīce atbalsta ekoloģisko funkciju (sk. "Ekoloģiskā drukāšana" 57. lpp). • Lai ietaupītu papīru, uz vienas papīra loksnes var izdrukāt vairākas lapas (sk. "Papildu drukāšanas funkciju izmantošana" 249. lpp). • Lai ietaupītu papīru, varat drukāt uz abām papīra pusēm (abpusējā drukāšana) (sk. "Papildu drukāšanas funkciju izmantošana" 249. lpp). • Šī ierīce automātiski taupa elektrību, ievērojami samazinot enerģijas patēriņu, kad tā netiek lietota. • Enerģijas taupīšanas nolūkos ieteicams izmantot otrreizēji pārstrādātu papīru. Ātra augstas izšķirtspējas drukāšana • Varat drukāt, izmantojot pilnu krāsu diapazonu — ciānfuksīndzeltenmelno krāsu modeli • Varat drukāt līdz pat 9 600 x 600 dpi lielā faktiskajā izšķirtspējā (600 x 600 x 4 biti). • Ātra drukāšana pēc pieprasījuma. - Vienpusējai drukāšanai, līdz 26 lpp./min. (A4) vai līdz 27 lpp./min. (Letter). Ērtības • Vienkārši pieskarieties ar mobilo ierīci printera NFC atzīmei, lai veiktu drukāšanu (sk. "NFC funkcijas izmantošana" 195. lpp). • Varat drukāt tūlītēji, izmantojot savu viedtālruni vai datoru, kurā iespējotas pakalpojuma Google Cloud Print™ lietojumprogrammas (sk. "Google Cloud Print™" 203. lpp). Galvenās priekšrocības • Easy Capture Manager ļauj viegli rediģēt un drukāt visus ekrānuzņēmumus, kas veikti izmantojot tastatūras taustiņu Print Screen (sk. "Easy Capture Manager" 287. lpp). Plašs funkciju klāsts un lietojumprogrammu atbalsts • Samsung Easy Printer Manager un Printing Status ir programmas, kas pārrauga un informē par ierīces statusu, kā arī ļauj pielāgot ierīces iestatījumus (sk. "Samsung Printer Status lietošana" 299. lpp vai "Samsung Easy Printer Manager lietošana" 296. lpp). • Samsung Easy Document Creator ir lietojumprogramma, kas palīdz lietotājiem skenēt, apkopot un saglabāt dokumentus dažādos formātos, tostarp .epub formātā. Šos dokumentus var koplietot sociālo tīklu vietnēs vai pa faksu (sk. "Programmas Samsung Easy Document Creator izmantošana" 295. lpp). • Samsung funkcija AnyWeb Print palīdz vieglāk tvert, priekšskatīt, izgriezt un izdrukāt Windows Internet Explorer ekrānu, nekā lietojot parasto programmu (sk. "Samsung AnyWeb Print" 289. lpp). • Smart Update ļauj pārbaudīt jaunāko programmatūru un instalēt jaunāko versiju printera draivera instalēšanas laikā. Tā ir pieejama tikai operētājsistēmā Windows. • Ja jums ir piekļuve internetam, varat saņemt palīdzību, lietojumprogrammu atbalstu, ierīces draiverus, rokasgrāmatas, kā arī pasūtīt informāciju no Samsung vietnes www.samsung.com > atrast savu produktu > Atbalsts un lejupielādes. • Atbalsta dažādus papīra izmērus (sk. "Drukas materiāla specifikācijas" 129. lpp). • Ūdenszīmju drukāšana: Dokumentus var pielāgot, izmantojot tādus vārdus kā “Confidential” (sk. "Papildu drukāšanas funkciju izmantošana" 249. lpp). • Var drukāt dažādās operētājsistēmās (sk. "Sistēmas prasības" 134. lpp). • Ierīce ir aprīkota ar USB interfeisu un/vai tīkla interfeisu. Atbalsta dažādas bezvadu tīkla iestatīšanas metodes • WPS (Wi-Fi Protected Setup™) lietošana - Varat ērti izveidot savienojumu ar bezvadu tīklu, izmantojot ierīces un piekļuves punkta (bezvadu maršrutētāja) WPS iespēju. Galvenās priekšrocības • USB kabeļa vai tīkla kabeļa izmantošana - Varat izveidot savienojumu un iestatīt dažādus bezvadu tīklus, izmantojot USB kabeli vai tīkla kabeli. • Wi-Fi Direct lietošana - Lietojot funkciju Wi-Fi Direct, varat ērti veikt drukāšanu no savas mobilās ierīces. Sk. "Iepazīšanās ar bezvadu sistēmas iestatīšanas paņēmieniem" 177. lpp. XOA lietojumprogrammu atbalsts Ierīce atbalsta XOA pielāgotas lietojumprogrammas. • Lai uzzinātu par XOA pielāgotajām lietojumprogrammām, lūdzu, sazinieties ar XOA pielāgoto lietojumprogrammu nodrošinātāju. Atsevišķu modeļu funkcijas Atkarībā no modeļa vai valsts dažas funkcijas un papildiespējas var nebūt pieejamas. Operētājsistēma Operētājsistēma C267xFW Windows ● Mac ● Linux ● Unix ● (●: tiek atbalstīts, tukšs: netiek atbalstīts) Programmatūra Printera draiveri un programmatūru varat instalēt, ievietojot programmatūras kompaktdisku CD-ROM diskdzinī. Ja lietojat Windows operētājsistēmu, printera draiveri un programmatūru varat atlasīt logā Select Software to Install. Programmatūra C267xFW SPL printera draiveris ● PCL printera draiveris ● PS printera draiverisa ● XPS printera draiverisa ● Atsevišķu modeļu funkcijas Programmatūra ● Direct Printing Utilitya Samsung Easy Printer Manager C267xFW Scan to PC settings ● Fax to PC settings ● Device Settings ● Samsung Printer Status ● Samsung AnyWeb Printa ● Samsung Easy Document Creator ● Easy Capture Manager ● Samsung Easy Color Managera ● SyncThru™ Web Service ● SyncThru Admin Web Service ● Easy Eco Driver ● Fakss Samsung Network PC Fax ● Skenēšana Twain skenēšanas draiveris ● WIA skenēšanas draiveris ● a. Lejupielādējiet programmatūru vietnē Samsung un instalējiet to: (http://www.samsung.com > atrast savu produktu > Atbalsts un lejupielādes). Pirms instalēšanas pārbaudiet, vai datora operētājsistēma atbalsta šo programmatūru. (●: tiek atbalstīts, tukšs: netiek atbalstīts) Atsevišķu modeļu funkcijas Iespēju daudzveidība Iespējas C267xFW Ātrdarbīgs USB 2.0 ● Tīkla interfeiss Ethernet 10/100/1000 Base TX, vadu LAN ● IEEE 1284B portsa ○ Tīkla interfeiss, bezvadu lokālais tīkls 802.11 b/g/nb ● NFC(Near Field Communication - tuva darbības lauka sakari) ● Google Cloud Print™ ● AirPrint ● Ekoloģiskā drukāšana ● Abpusējā drukāšana ● Duplex (2-sided) printing (manuāla)c d USB atmiņas interfeiss ● Atmiņas modulis ○ Papildu tekne (2. tekne) ○ Lielapjoma atmiņas ierīce ●e Dokumentu padevējs Abpusējās drukas automātiskais dokumentu padevējs (DADF) Automātiskais dokumentu padevējs (ADF) ● Atsevišķu modeļu funkcijas Iespējas C267xFW Klausule Fakss Nosūtīšana vairākiem adresātiem ● Nosūtīšana atlikšana ● Nosūtīšana prioritāra Skenēšana Abpusējā nosūtīšana ● Drošā saņemšana ● Abpusējā drukāšana ● Sūtīto/saņemto dokumentu pārsūtīšana — pa faksu ● Sūtīšanas/saņemšanas pārsūtīšanas — e-pasts ● Sūtīšanas/saņemšanas pārsūtīšanas — serveris ● Skenēšana e-pasta ziņojumā ● Skenēšana SMB serverī ● Skenēšana FTP serverī ● Abpusējā skenēšana ● Skenēto datu sūtīšana uz datoru ● Atsevišķu modeļu funkcijas Kopēt Iespējas C267xFW Identifikācijas kartes kopēšana ● Samazināta vai palielināta kopēšana ● Komplektēšana ● Plakāts Klonēšana Funkcija Auto Fit ● Grāmata ● 2 lapu/4 lapu ● Fona pielāgošana ● Piemaļu pārbīde Malu dzēšana ● Pelēktoņu optimizēšana Abpusējā kopēšana ● a. Ja izmantojat paralēlo portu, USB kabeli nevar izmantot. b. Atkarībā no valsts bezvadu lokāla tīkla karte var nebūt pieejama. Dažās valstīs attiecināms tikai 802.11 b/g. Sazinieties ar vietējo Samsung izplatītāju vai mazumtirgotāju, pie kura iegādājāties ierīci. c. Pieejama tikai Windows operētājsistēmas lietotājiem. d. Tiek atbalstīta tikai 1. tekne. e. Ierīcē ir 4 GB SD (Secure digital) atmiņas karte. (●: tiek atbalstīts, ○: Papildaprīkojums, Tukšs lauks: netiek atbalstīts) Noderīga informācija Ierīce nedrukā. Ir iestrēdzis papīrs •Atveriet drukas rindas sarakstu un noņemiet dokumentu no saraksta (sk. "Drukas darba atcelšana" 54. lpp). •Atveriet un aizveriet durtiņas (sk. "Skats no priekšpuses" 22. lpp). •Noņemiet draiveri un instalējiet to vēlreiz (sk. "Draivera lokāla instalēšana" 27. lpp). •Skatiet šajā rokasgrāmatā iekļautās instrukcijas par iestrēguša papīra izņemšanu un novērsiet attiecīgās problēmas (sk. "Papīra atbrīvošana iesprūšanas gadījumā" 108. lpp). •Izvēlieties savu ierīci par noklusējuma ierīci operētājsistēmā Windows (sk. "Ierīces iestatīšana par noklusējuma ierīci" 248. lpp). Izdrukas ir izplūdušas. Kur var iegādāties piederumus vai izejmateriālus? •Jautājiet Samsung izplatītājam vai mazumtirgotājam. •Apmeklējiet www.samsung.com/supplies. Lai skatītu informāciju par izstrādājumu apkopi, atlasiet savu valsti/ reģionu. Statusa gaismas diode mirgo vai ir pastāvīgi ieslēgta. •Izslēdziet ierīci un ieslēdziet to no jauna. •Skatiet šajā rokasgrāmatā aprakstītās gaismas diožu norāžu nozīmes un novērsiet attiecīgās problēmas (sk. "Informācija par statusa indikatoriem" 117. lpp). •Iespējams, tonera līmenis ir zems vai nevienmērīgs. Sakratiet tonera kasetni (sk. "Tonera atkārtota izkliedēšana" 81. lpp). •Izmēģiniet citu drukas izšķirtspējas iestatījumu (sk. "Drukāšanas preferenču atvēršana" 55. lpp). •Nomainiet tonera kasetni (sk. "Tonera kasetnes maiņa" 83. lpp). Kur var lejupielādēt ierīces draiveri? •Varat saņemt palīdzību, lietojumprogrammu atbalstu, ierīces draiverus, rokasgrāmatas, kā arī pasūtīt informāciju no Samsung vietnē www.samsung.com > atrast savu produktu > Atbalsts un lejupielādes. Par lietotāja rokasgrāmatu Šajā lietotāja rokasgrāmatā ir pamatinformācija par ierīci, kā arī detalizēti darbību skaidrojumi par ierīces lietošanu. • Neizmetiet šo rokasgrāmatu un paturiet to turpmākai uzziņai. • Pirms ierīces izmantošanas izlasiet drošības informāciju. • Ja, lietojot ierīci, rodas problēmas, skatiet nodaļu par problēmu novēršanu. • Šajā lietotāja rokasgrāmatā izmantotie termini ir izskaidroti glosārijā. • Visi šīs rokasgrāmatas attēli var atšķirties no jūsu iegādātās ierīces atkarībā no tās opcijām un modeļa. • Atkarībā no ierīces programmaparatūras/draivera versijas ekrānuzņēmumi šajā lietotāja rokasgrāmatā var atšķirties no jūsu ierīces. • 2 Vispārīgas ikonas Ikona Teksts Apraksts Uzmanīb u Sniedz informāciju lietotājiem, lai pasargātu ierīci no potenciāliem mehāniskiem bojājumiem vai kļūmēm. Brīdināju ms Tiek lietots, lai brīdinātu lietotājus par miesas bojājumu iespējamību. Piezīme Sniedz papildinformāciju vai detalizētākus datus par ierīces funkciju vai iespēju. Šajā lietotāja rokasgrāmatā izklāstītās procedūras galvenokārt attiecas uz operētājsistēmu Windows 7. 1 Nosacījumi Daži šajā rokasgrāmatā lietotie termini aizstāj cits citu, kā izskaidrots tālāk: • Termins “dokuments” ir sinonīms terminam “oriģināls”. • Termins “papīrs” ir sinonīms terminam “materiāls” vai “drukas materiāls”. • Ierīce attiecas uz printeri vai MFP. 1. Ievads 14 Drošības informācija Šie brīdinājumi un piesardzības pasākumi ir aprakstīti tādēļ, lai ne jūs, ne citas personas negūtu savainojumus, kā arī netiktu bojāta pati ierīce. Pirms ierīces lietošanas noteikti izlasiet un izprotiet visas šīs instrukcijas. Pēc šīs sadaļas izlasīšanas glabājiet to drošā vietā, lai varētu tajā turpmāk ieskatīties. 4 Darba vide Brīdinājums 3 Svarīgi drošības simboli Visu šajā nodaļā izmantoto ikonu un zīmju skaidrojums Neizmantojiet, ja ir bojāts strāvas vads vai nav iezemēta elektrības kontaktligzda. Pretējā gadījumā var izraisīt elektriskās strāvas triecienu vai aizdegšanos. Nenovietojiet uz ierīces nekādus priekšmetus (trauku ar ūdeni, nelielus metāla priekšmetus vai smagus priekšmetus, sveces, aizdegtas cigaretes u.c.). Brīdināju ms Bīstamība vai nedroša rīcība, kas var izraisīt fiziskas traumas vai nāvi. Pretējā gadījumā var izraisīt elektriskās strāvas triecienu vai aizdegšanos. Uzmanīb u Bīstamība vai nedroša rīcība, kas var izraisīt vieglas fiziskas traumas vai materiālus zaudējumus. • Ja ierīce pārkarst, no tās izplūst dūmi vai savāda smarža vai ja tā rada dīvainus trokšņus, nekavējoties izslēdziet strāvas slēdzi un atvienojiet ierīci no kontaktligzdas. Nemēģiniet! • Lietotājam ir jāspēj piekļūt kontaktligzdai ārkārtas gadījumos, kad, iespējams, lietotājam jāizrauj kontaktdakša. Pretējā gadījumā var izraisīt elektriskās strāvas triecienu vai aizdegšanos. 1. Ievads 15 Drošības informācija Nelokiet strāvas vadu un nenovietojiet uz tā smagus priekšmetus. Ja pēc visu instrukciju ievērošanas un izpildīšanas ierīce nedarbojas pareizi, atvienojiet visus ierīces interfeisa savienojumus un lūdziet kvalificētu apkopes darbinieku palīdzību. Uzkāpjot uz strāvas vada vai saspiežot to zem smaga priekšmeta, var izraisīt elektriskās strāvas triecienu vai aizdegšanos. Pretējā gadījumā var izraisīt elektriskās strāvas triecienu vai aizdegšanos. Neatvienojiet kontaktdakšu, velkot to aiz vada; neaiztieciet kontaktdakšu ar slapjām rokām. Ja kontaktdakšu nevar viegli ievietot elektrības kontaktligzdā, nemēģiniet to ievietot ar spēku. Pretējā gadījumā var izraisīt elektriskās strāvas triecienu vai aizdegšanos. Izsauciet elektriķi, lai nomainītu elektrības kontaktligzdu; pretējā gadījumā var izraisīt elektriskās strāvas triecienu. Neļaujiet mājdzīvniekiem sabojāt maiņstrāvas, tālruņa līnijas vai datora interfeisa vadus. Uzmanību Pretējā gadījumā var izraisīt elektriskās strāvas triecienu vai aizdegšanos un/vai mājdzīvnieks var gūt savainojumus. Pērkona negaisa laikā vai tad, kad nelietojat ierīci, atvienojiet kontaktdakšu no elektrības kontaktligzdas. 5 Pretējā gadījumā var izraisīt elektriskās strāvas triecienu vai aizdegšanos. Lietošanas veids Esiet uzmanīgi, papīra izvades zona ir karsta. Var rasties apdegumi. Ja ierīce ir nokritusi zemē vai tās korpuss ir bojāts, atvienojiet visus ierīces interfeisa savienojumus un lūdziet kvalificētu apkopes darbinieku palīdzību. Pretējā gadījumā var izraisīt elektriskās strāvas triecienu vai aizdegšanos. Uzmanību Drukāšanas laikā nevelciet ārā papīru ar spēku. Pretējā gadījumā ierīcei var radīt bojājumus. 1. Ievads 16 Drošības informācija Nelieciet roku starp ierīci un papīra tekni. Šīs ierīces barošanu nodrošina strāvas vads. Pretējā gadījumā varat gūt savainojumus. Lai atslēgtu barošanas padevi, atvienojiet strāvas vadu no elektrības kontaktligzdas. Rīkojieties piesardzīgi, mainot papīru un izņemot iestrēgušas loksnes. Jaunam papīram ir asas malas, kas var radīt sāpīgus ievainojumus. Drukājot lielu apjomu, papīra izvades zonas apakšdaļa var kļūt karsta. Neļaujiet bērniem tai pieskarties. 6 Uzstādīšana / Pārvietošana Brīdinājums Var rasties apdegumi. Izņemot iestrēgušu papīru, nelietojiet pinceti vai asus metāla priekšmetus. Nenovietojiet ierīci putekļainā vai mitrā vietā vai vietā, kur ir ūdens noplūdes. Tādējādi var sabojāt ierīci. Pretējā gadījumā var izraisīt elektriskās strāvas triecienu vai aizdegšanos. Papīra izvades teknē neļaujiet sakrāties pārāk daudz papīra loksnēm. Tādējādi var sabojāt ierīci. Neaizsprostojiet ventilācijas atveri un neievietojiet tajā priekšmetus. Novietojiet ierīci vietā, kas piemērota ierīces darba temperatūras un mitruma parametriem. Pretējā gadījumā var tikt izraisītas drukāšanas kvalitātes problēmas un ierīces bojājumi (sk. "Vispārīgas specifikācijas" 127. lpp). Tādējādi var paaugstināties komponentu temperatūra, izraisot bojājumus vai aizdegšanos. Izmantojot tādus vadības elementus vai veicot tādus pielāgojumus vai procedūras, kas nav šeit aprakstītas, var radīt bīstamu radiācijas iedarbību. 1. Ievads 17 Drošības informācija Uzmanību Nenovietojiet ierīci uz nestabilas virsmas. Ierīce var nokrist, izraisot savainojumus vai bojājumus. Pirms ierīces pārvietošanas izslēdziet barošanas padevi un atvienojiet visus vadus. Tālāk minētā informācija ir tikai ieteikumi, kuru pamatā ir ierīces svars. Ja veselības stāvokļa dēļ nevar celt ierīci, nedariet to. Lai droši pārvietotu ierīci, izmantojiet atbilstošu palīgu skaitu. Ierīce var nokrist, izraisot savainojumus vai bojājumus. Pēc tam paceliet ierīci: • Ja ierīce sver mazāk par 20 kg (44,09 mārciņas), to var celt 1 persona. • Ja ierīce sver 20 kg (44,09 mārciņas) – 40 kg (88,18 mārciņas), tā jāceļ 2 personām. • Ja ierīce sver vairāk nekā 40 kg (88,18 mārciņas), tā jāceļ 4 vai vairāk personām. Printera novietojumam izvēlieties plakanu virsmu ar pietiekamu vietu ventilācijai. Ņemiet vērā arī vietu, kas nepieciešama pārsega un tekņu atvēršanai. Izmantojiet tikai Nr. 26 AWGa vai lielāku tālruņa līnijas vadu, ja nepieciešams. Pretējā gadījumā ierīcei var radīt bojājumus. Strāvas vadu pievienojiet iezemētā elektrības kontaktligzdā. Pretējā gadījumā var izraisīt elektriskās strāvas triecienu vai aizdegšanos. Lai ierīces izmantošana būtu droša, izmantojiet piegādes komplektā esošo strāvas vadu. Ja 110V ierīcei izmantojat vadu, kas ir garāks par 2 metriem (6 pēdām), tā izmēram jābūt vismaz 16 AWG vai lielākam. Pretējā gadījumā var sabojāt ierīci, izraisīt elektriskās strāvas triecienu vai aizdegšanos. Neapklājiet ierīci ar pārklāju un nenovietojiet to vietā ar nepietiekamu gaisa cirkulāciju, piemēram, skapī. Ja ierīce netiek pietiekami labi ventilēta, tā var aizdegties. Vietai jābūt ar atbilstošu ventilāciju, tādai, kura nav pakļauta tiešu saules staru, karstuma un mitruma iedarbībai. Nepārslogojiet kontaktligzdas un pagarinātājus. Ilgstoši lietojot ierīci vai drukājot lielu daudzumu dokumentu vietā, kurā nav ventilācijas, var rasties gaisa piesārņojums un apdraudēta jūsu veselība. Novietojiet ierīci vietā ar piemērotu ventilāciju vai atveriet logu, lai nodrošinātu periodisku gaisa cirkulāciju. Ierīce jāsavieno ar atbilstošas jaudas enerģijas avotu, kā norādīts uzlīmē. Tas var samazināt veiktspēju, izraisīt elektriskās strāvas triecienu vai aizdegšanos. Ja neesat pārliecināts un vēlaties pārbaudīt, kādu jaudas līmeni izmantojat, sazinieties ar elektroapgādes uzņēmumu. 1. Ievads 18 Drošības informācija a. AWG: Amerikas vadu standartmērs Lai tīrītu vai darbinātu ierīci, precīzi ievērojiet lietotāja rokasgrāmatas instrukcijas. 7 Pretējā gadījumā var tikt sabojāta ierīce. Apkope / Pārbaude Strāvas vadam un kontaktdakšas saskares virsmai jābūt tīrai no putekļiem un ūdens. Pretējā gadījumā var izraisīt elektriskās strāvas triecienu vai aizdegšanos. Uzmanību • Nenoņemiet pārsegus vai aizsargus, kas piestiprināti ar skrūvēm. Pirms ierīces iekšpuses tīrīšanas atvienojiet ierīci no kontaktligzdas. Netīriet ierīci ar benzolu, krāsas šķīdinātāju vai spirtu, nesmidziniet ūdeni tieši ierīcē. • Termofiksēšanas bloku remontu drīkst veikt tikai sertificēts apkopes tehniķis. Ja to veic nesertificēti tehniķi, var rasties ugunsgrēks vai elektriskās strāvas trieciens. Pretējā gadījumā var izraisīt elektriskās strāvas triecienu vai aizdegšanos. Nedarbiniet ierīci, ja ierīces iekšpusē maināt izejmateriālus vai tīrāt ierīces iekšpusi. Pretējā gadījumā varat gūt savainojumus. • Ierīces remontu drīkst veikt tikai Samsung apkopes tehniķis. 8 Rezerves daļu lietošana Tīrīšanas līdzekļus glabājiet bērniem nepieejamā vietā. Bērni var gūt savainojumus. Uzmanību Neizjauciet, neremontējiet un nepārbūvējiet ierīci pats. Tādējādi var sabojāt ierīci. Ja ierīce jāremontē, izsauciet sertificētu tehniķi. Neizjauciet tonera kasetni. Tonera putekļi var būt bīstami, ja tos ieelpo vai tie iekļūst cilvēka organismā. 1. Ievads 19 Drošības informācija Nededziniet izejmateriālus, piemēram, tonera kasetnes vai fiksēšanas blokus. Ja toneris nokļūst uz drēbēm, nelietojiet karstu ūdeni, lai to nomazgātu. Tas var izraisīt sprādzienu vai nekontrolējamu aizdegšanos. Karsta ūdens ietekmē toneris iesūcas audumā. Izmantojiet aukstu ūdeni. Glabājiet izejmateriālus, piemēram, tonera kasetnes, bērniem nepieejamā vietā. Tonera putekļi var būt bīstami, ja tos ieelpo vai tie iekļūst cilvēka organismā. Izmantojot otrreizēji pārstrādātas rezerves daļas, piemēram, toneri, var sabojāt ierīci. Mainot tonera kasetni vai izņemot iestrēgušu papīru, rīkojieties uzmanīgi, lai tonera putekļi neskartu jūsu ķermeni vai apģērbu. Tonera putekļi var būt bīstami, ja tos ieelpo vai tie iekļūst cilvēka organismā. Ja otrreizēji pārstrādātu rezerves daļu lietošanas dēļ ierīce tiek bojāta, apkope tiek veikta par maksu. Turpmāk minēti norādījumi par materiāliem, kuros ir tonera putekļi (tonera kasetne, izlietotā tonera tvertne, attēlveidošanas modulis, u.c.). • Atbrīvojoties no materiāliem, ievērojiet izmešanas norādījumus. Lai uzzinātu par pareizas izmešanas norādījumiem, sazinieties ar tālākpārdevēju. • Nemazgājiet materiālus. • Pēc izlietotā tonera tvertnes iztukšošanas neizmantojiet to atkārtoti. Ja neievērosit iepriekš minētos norādījumus, ierīce var nedarboties pareizi, kā arī rasties apkārtējās vides piesārņojums. Garantija nesedz izdevumus par bojājumiem, kas radušies paviršas lietošanas dēļ. 1. Ievads 20 Ierīces pārskats 9 Komponenti Faktiskais komponents var atšķirties no tā, kas redzams tālāk attēlā. Daži komponenti var tikt mainīti atkarībā no apstākļiem. Ierīce Strāvas vads Programmatūras kompaktdisksa Dažādi piederumib Ātrās uzstādīšanas rokasgrāmata a. Programmatūras kompaktdiskā ir printera draiveri, lietotāja rokasgrāmata un programmatūras lietojumprogrammas. b. Atkarībā no iegādes valsts un konkrētā modeļa jūsu ierīces komplektācijā iekļautie dažādie piederumi var atšķirties. 1. Ievads 21 Ierīces pārskats 10 1 Skats no priekšpuses • Šis attēls var atšķirties no jūsu ierīces atkarībā no modeļa. Ir dažādu veidu ierīces. 2 • Dažas iespējas un papildiespējas var nebūt pieejamas atkarībā no modeļa vai valsts (sk. "Atsevišķu modeļu funkcijas" 8. lpp). 3 1 16 17 2 4 3 14 13 15 5 4 5 18 6 19 6 7 8 20 21 22 11 10 9 24 13 Automātiskās divpusējās dokumentu padeves ierīces (DADF — Dual Automatic Document Feeder) platuma vadotne 14 Automātiskās divpusējās dokumentu padeves ierīces (DADF) ievades tekne 15 Automātiskās divpusējās dokumentu padeves ierīces (DADF) izvades tekne 16 Vadības panelis 17 Skenera stikls 18 Papīra platuma vadotnes universālajā teknē Vadības paneļa pārsegs Izvades tekne Izvades atbalsts Priekšējā pārsega rokturis Skenera vāks 7 Priekšējais pārsegs 19 Universālās teknes balsts 8 1. tekne 20 Tonera kasetne 9 Papildu teknea 21 Tonera kasetnes rokturis 10 Universālās teknes atbrīvošanas ierīce 22 Starppārneses lente (ITB — Intermediate Transfer Belt) 11 Universālā tekne 23 Abpusējās drukāšanas pārsegs 24 NFC (Near Field Communication tuva darbības lauka sakaru) atzīme 12 23 Automātiskās divpusējās dokumentu padeves ierīces (DADF — Dual Automatic Document Feeder) pārsegs 12 USB atmiņas ports a. Tā ir papildfunkcija. 1. Ievads 22 Ierīces pārskats 11 Skats no aizmugures • Šis attēls var atšķirties no jūsu ierīces atkarībā no modeļa. Ir dažādu veidu ierīces. • Dažas iespējas un papildiespējas var nebūt pieejamas atkarībā no modeļa vai valsts (sk. "Atsevišķu modeļu funkcijas" 8. lpp). 9 5 Strāvas slēdzis 6 5 V izejas ports IEEE 1284B portama 7 USB ports 8 Tīkla ports 9 Tālruņa līnijas ligzda (LINE) 10 Papildu tālruņa ligzda (EXT.) a. Papildu IEEE 1284B paralēlo savienotāju var izmantot iespraušanai gan USB portā, gan 5 V izejas portā. 10 8 7 6 5 4 1 1 3 1 Pārpalikušā tonera konteiners 2 Aizmugurējais pārsegs 3 Aizmugurējā pārsega rokturis 4 Barošanas ligzda 2 1. Ievads 23 Vadības paneļa pārskats • Attēlā redzamais vadības panelis var atšķirties no jūsu ierīces atkarībā no modeļa. Ir dažādu veidu vadības paneļi. • Dažas iespējas un papildiespējas var nebūt pieejamas atkarībā no modeļa vai valsts (sk. "Atsevišķu modeļu funkcijas" 8. lpp). • Pieskarieties skārienekrānam tikai ar pirkstu. Asi priekšmeti var sabojāt ekrānu. 1 11 10 3 2 9 8 7 4 5 6 1 Skārienekrāns Parāda pašreizējo stāvokli un ļauj piekļūt pieejamām izvēlnēm. 2 Cipartastatūra Tiek izsaukts numurs vai ievadītas burtciparu rakstzīmes (sk. "Izpratne par tastatūru" 241. lpp). 3 Clear Dzēš rediģēšanas apgabala rakstzīmes. 4 Stop Nekavējoties aptur darbību. 1. Ievads 24 Vadības paneļa pārskats Ieslēdz vai izslēdz barošanu, vai arī ieslēdz ierīci no enerģijas taupīšanas režīma. Ja ierīce ir jāizslēdz, turiet šo pogu nospiestu ilgāk par trīs sekundēm. 5 Power/Wake Up 6 Start 7 On Hook Dial Nospiežot šo pogu, var dzirdēt iezvanes signālu. Pēc tam ievadiet faksa numuru. Tas ir līdzīgi kā zvanīt, izmantojot mikrofonu ar skaļruni (sk. "Manuāla saņemšana režīmā Tel" 279. lpp). 8 Help Sniedz papildinformāciju par šīs ierīces izvēlnēm vai stāvokli. 9 Reset Atiestata pašreizējos ierīces iestatījumus. Sāk darbu melnbaltā vai krāsu režīmā. 10 Wireless indikators Tiek parādīts bezvadu tīkla savienojuma pašreizējais statuss (sk. "Informācija par statusa indikatoriem" 117. lpp). 11 Status indikatoriem Norāda ierīces statusu (sk. "Informācija par statusa indikatoriem" 117. lpp). 1. Ievads 25 Ierīces ieslēgšana Šīs lietotāja rokasgrāmatas attēlos redzamā ierīce var atšķirties no jūsu ierīces atkarībā no tās opcijām vai modeļa. Skatiet savas ierīces veidu (sk. "Skats no priekšpuses" 22. lpp). 1 2 Vispirms pieslēdziet ierīci elektrotīklam. Ieslēdziet strāvas slēdzi. 2 1 1. Ievads 26 Draivera lokāla instalēšana Lokāli pievienota ierīce ir ierīce, kas ir tieši pievienota datoram, izmantojot kabeli. Ja ierīce ir savienota ar tīklu, izlaidiet tālāk minētās darbības un pārejiet pie tīklam pievienotās ierīces draivera instalēšanas (sk. "Draivera instalēšana no tīkla" 165. lpp). • Ja esat operētājsistēmas Mac, Linux vai UNIX lietotājs, skatiet "Instalēšana sistēmā Mac" 156. lpp, "Instalēšana operētājsistēmā Linux" 158. lpp vai "UNIX printera draivera pakotnes instalēšana" 171. lpp. • Instalācijas logs šajā Lietotāja rokasgrāmata var atšķirties atkarībā no izmantotās ierīces un interfeisa. • Izmantojiet tikai tādu USB kabeli, kas nav garāks par 3 metriem (118 collām). 1. Ievads 27 Draivera lokāla instalēšana 3 Pārskatiet un apstipriniet instalēšanas logā esošo instalēšanas līgumu. Tad noklikšķiniet uz Next. Pārliecinieties, ka ierīce ir pievienota datoram un ieslēgta. 4 Ekrānā Printer Connection Type atlasiet USB. Tad noklikšķiniet uz Next. Ievietojiet nodrošinātās programmatūras kompaktdisku CD-ROM diskdzinī. 5 Izpildiet instalēšanas logā redzamās instrukcijas. 12 Windows 1 2 Logā Select Software to Install varat atlasīt programmatūras lietojumprogrammas. Windows 8 ekrānā Sākt Ja instalēšanas ekrāns netiek parādīts, noklikšķiniet uz Sākt > Visas programmas > Piederumi > Palaist. X:\Setup.exe, aizstājot “X” ar burtu, kas apzīmē jūsu CD-ROM diskdzini, un noklikšķiniet uz OK. •Operētājsistēmai Windows 8 Ja instalēšanas logs nav redzams, sadaļā Charms atlasiet Search > Apps un meklējiet Run. Ierakstiet X:\Setup.exe, aizstājot “X” ar burtu, kas apzīmē jūsu CD-ROM diskdzini, un noklikšķiniet uz OK. Ja parādās uznirstošais logs “Tap to choose what happens with this disc.”, noklikšķiniet uz šī loga un atlasiet Run Setup.exe. • Draiveris V4 tiek automātiski lejupielādēts, izmantojot Windows Update, ja jūsu dators ir pieslēgts internetam. Ja tā nenotiek, varat manuāli lejupielādēt draiveri V4 Samsung tīmekļa vietnē www.samsung.com > atrast savu produktu > Atbalsts un lejupielādes. • Varat lejupielādēt lietojumprogrammu Samsung Printer Experience no Windows Store. Lai lietotu pakalpojumu Windows Store, jums jābūt Microsoft kontam. 1 Sadaļā Charms(Pamatfunkciju) atlasiet Meklēt. 2 Noklikšķiniet uz Store. 3 Atrodiet un noklikšķiniet uz Samsung Printer Experience. 4 Noklikšķiniet uz Instalēt. 1. Ievads 28 Draivera lokāla instalēšana • Ja instalējat draiveri, izmantojot komplektācijā iekļauto programmatūras kompaktdisku, draiveris V4 netiek instalēts. Ja vēlaties lietot draiveri V4 ekrānā Darbvirsma, varat lejupielādēt to Samsung tīmekļa vietnē www.samsung.com > atrast savu produktu > Atbalsts un lejupielādes. • Ja vēlaties instalēt Samsung printera pārvaldības rīkus, tie jāinstalē, izmantojot komplektācijā iekļauto programmatūras kompaktdisku. 1 2 3 Pārliecinieties, ka dators savienots ar internetu un ir ieslēgts. Pārbaudiet, vai ir ieslēgts printeris. Savienojiet datoru un printeri, izmantojot USB kabeli. Draiveris tiks automātiski instalēts no Windows Update. 1. Ievads 29 Draivera pārinstalēšana Ja printera draiveris nedarbojas pareizi, veiciet tālāk minētās darbības, lai pārinstalētu draiveri. 13 Windows 1 Izvēlnē Sākt atlasiet Programmas vai Visas programmas > Samsung Printers > Uninstall Samsung Printer Software. 2 3 Izpildiet instalēšanas logā redzamās instrukcijas. • Ja nevarat atrast Samsung printera programmatūras elementu, veiciet atinstalēšanu darbvirsmas ekrāna režīmā. • Ja vēlaties atinstalēt Samsung printera pārvaldības rīkus, ekrānā Sākt ar peles labo pogu noklikšķiniet uz lietojumprogrammas > Atinstalēt > ar peles labo pogu noklikšķiniet uz lietojumprogrammas, kas jāizdzēš > Atinstalēt un izpildiet logā redzamos norādījumus. Ievietojiet programmatūras kompaktdisku CD-ROM diskdzinī un instalējiet draiveri atkārtoti (sk. "Draivera lokāla instalēšana" 27. lpp). Windows 8 ekrānā Sākt 1 2 Pārliecinieties, ka ierīce ir pievienota datoram un ieslēgta. 3 Izpildiet logā norādītās instrukcijas. Ekrānā Sākt noklikšķiniet uz rūts Uninstall Samsung Printer Software. 1. Ievads 30 2. Izvēļņu pārskats un galvenie iestatījumi Šajā nodaļa ir sniegta informācija par izvēlnes vispārējo struktūru un galveno iestatījumu opcijām. • Izvēļņu pārskats 32 • Ierīces pamatiestatījumi 38 • Papīrs un tekne 39 • Parastā drukāšana 53 • Parasta kopēšana 60 • Skenēšanas pamatdarbības 64 • Faksu sūtīšanas pamatdarbības 65 • USB atmiņas ierīces izmantošana 69 Izvēļņu pārskats Vadības panelis sniedz piekļuvi vairākām izvēlnēm, lai iestatītu ierīci vai izmantotu ierīces funkcijas. Izvēlnes var viegli iestatīt, izmantojot skārienekrānu. • Atkarībā no opcijām vai modeļiem dažas izvēlnes ir neaktīvas (pelēkā krāsā). • Dažu izvēļņu nosaukumi var atšķirties no jūsu ierīces nosaukumiem atkarībā no tās opcijām vai modeļa. Ikona Nosaukums Apraksts Copy Ja ekrānā pieskaraties Copy, parādās funkcijas Copy ekrāns, kurā ir vairākas cilnes un daudz kopēšanas opciju. Scan Ja ekrānā pieskaraties Scan, parādās funkcijas Scan ekrāns, kurā ir vairākas cilnes un daudz skenēšanas opciju. Fax Ja ekrānā pieskaraties Fax, parādās funkcijas Fax ekrāns, kurā ir vairākas cilnes un daudz faksa izmantošanas opciju. Setup Var pārlūkot pašreizējos ierīces iestatījumus vai mainīt ierīces vērtības. Job Status Darba statuss parāda pašreiz veicamos, pabeigtos un rindā esošos darbus. Eco Var skatīt ekoloģiskā režīma iestatījumus. Direct USB Atver USB izvēlni, kad ierīces USB atmiņas portā tiek ievietota USB atmiņa. Document Box Varat saglabāt drukāšanas datus, izdrukāt aizsargāto lapu vai koplietoto mapi. Scan to Cloud Ir iespējams noskenēt attēlu un skenējuma datus saglabāt mākoņa pakalpojumā. Tonera stāvoklis Parāda tonera stāvokli. Izvēlne Atlasa LCD spilgtumu un valodu. • Informācija par izvēlnēm ir papildu rokasgrāmatā (sk. "Noderīgu iestatījumu izvēlnes" 206. lpp). 1 Iepazīšanās ar sākuma ekrānu 2. Izvēļņu pārskats un galvenie iestatījumi 32 Izvēļņu pārskats Copy (sk. "Kopēt" 209. lpp) Basic Copy (Options ) Darkness Color Mode Auto Color Mono Original Type Text Text/Photo Photo Magazine Custom Copy (Options ) Duplex Reduce/ Enlarge Darkness Color Mode Original Size Original Type Paper Source Auto Tray 1 a Tray 2 MP Tray Collation Off On Layout Normal 2-Up 4-Up ID Copy Book Copy Adjust Background Off Auto Enhance Lev.1~2 Erase Lev.1~4 Edge Erase Off Small Original Hole Punch Book Centerb Border Erase Stamp Stamp Activate Item Opacity Position Watermark ID Copy (Options) Darkness Color Mode Original Type Auto Fit Copy (Options) Fax (sk. "Fakss" 217. lpp) N-Up Copy (Options) N-Up Original Orientation Duplex Darkness Color Mode Original Size Original Type Book Copy (Options) Book Copy Both Left Right Darkness Color Mode Original Size Original Type Memory Send Delayed Send Group Dial Send To To To (Options) (Options) (Option s) Darkness Darkness Darkness Resolution Resolution Resolution Original Type Original Type Original Type Original Size Original Size Original Size Duplex Duplex Duplex On Hook Dial Speed Dial Send Redial To To To (Options) (Options) (Option Darkness Darkness s) Resolution Resolution Darkness Color Mode Original Type Resolution Original Type Original Size Original Type Original Size Duplex Original Size Duplex Duplex Darkness Color Mode Original Type a. Tā ir papildfunkcija. b. Šī opcija parādās tikai tad, ja funkcijas Layout iespēja ir Book Copy. 2. Izvēļņu pārskats un galvenie iestatījumi 33 Izvēļņu pārskats Scan (sk. "Skenēšana" 213. lpp) Local PC Destination (Options) Original Size Original Type Resolution Color Mode File Format Email To PDF Encryptiona Duplex Darkness Network PC Destination (Options) Original Size Original Type Resolution Color Mode File Format PDF Encryptiona Digital Signature in PDFb Duplex Darkness File Name SMB Destination (Options) Original Size Original Type Resolution Color Mode File Format PDF Encryptiona Duplex Darkness (Options) Original Size Original Type Resolution Color Mode File Format PDF Encryptiona Digital Signature in PDFb Duplex Darkness File Name FTP Destination (Options) Original Size Original Type Resolution Color Mode File Format PDF Encryptiona Digital Signature in PDFb Duplex Darkness File Name Custom Email From To CC BCC Subject (Options) Original Size Original Type Resolution Color Mode File Format PDF Encryptiona Digital Signature in PDFb Duplex Darkness File Name USB (Options) Original Size Original Type Resolution Color Mode File Format PDF Encryptiona Digital Signature in PDFb Filing Policy Duplex Darkness File Name Shared Folder (Options) Original Size Original Type Resolution Color Mode File Format PDF Encryptiona Digital Signature in PDFb Filing Policy Duplex Darkness File Name WSD Destination a. Šī opcija parādās tikai tad, ja iespēja File Format ir PDF failu tips. b. Šī opcija parādās tikai tad, ja programmā SyncThru™ Web Service ir iestatīts ciparparaksts (cilne Settings > Machine Settings > Scan > Scan Security > Digital Signature in PDF). 2. Izvēļņu pārskats un galvenie iestatījumi 34 Izvēļņu pārskats Eco (sk. "Eco" 233. lpp) Eco-On On Off Settings Default Mode On Off On-Forceda Feature Configuration Default Custom Direct USB (sk. "Direct USB" 234. lpp) Print From (Options) Copies Auto Fit Duplex Paper Source Color Mode Scan to USB (Options) Original Size Original Type Resolution Color Mode File Format PDF Encryptionb Digital Signature in PDFc Filing Policy Duplex Darkness File Name File Manage Show Space Setup (sk. "System Setup" 221. lpp) Machine Setup Default Setting Copy Default Scan Default Fax Default Scan to Cloud Default Program Management Paper Setup Tray 1 Tray 2d MP Tray Margin Tray Behavior Auto Tray Switch Paper Substitution Auto Continue Tray Protection Tray Mode Address Book Phone Book Email Print Delete All Report Configuration Demo Page Help List Network Configuration Supplies Information Usage Counter Accounte Fax Received Fax Sent Fax Scheduled Jobs Fax Send Confirmation Junk Fax a. Iestatot ekonomisko režīmu ar ieejas kodu programmā SyncThru™ Web Service (cilne Settings > Machine Settings > System > Eco Settings) vai Samsung Easy Printer Manager (Device Settings > Eco), parādīsies ziņojums On-forced. Lai mainītu ekoloģiskā režīma statusu, jāievada ieejas kods. b. Šī opcija parādās tikai tad, ja iespēja File Format ir PDF failu tips. c. Šī opcija parādās tikai tad, ja programmā SyncThru™ Web Service ir iestatīts ciparparaksts (cilne Settings > Machine Settings > Scan > Scan Security > Digital Signature in PDF). d. Tā ir papildfunkcija. e. Šī opcija parādās tikai tad, ja programmā SyncThru™ Web Service esat aktivizējis savu kontu (cilne Security > User Access Control > Accounting > Accounting Methods). 2. Izvēļņu pārskats un galvenie iestatījumi 35 Izvēļņu pārskats Setup (sk. "System Setup" 221. lpp) Email Sent PCL Font PS Font Address Book Fax Setup Send Forward Receive Forward Toll Save Junk Fax Setup Secure Receive Prefix Dial Stamp Received Name ECM Mode Modem Speed Dial Mode Ring to Answer Receive Mode Manual TX/RX Redial Term Redial Times Fax Confirmation Image TCR Auto Reduction Discard Size Receive Start Code DRPD Mode Paper Source Duplex Print Fax Setup Wizard Smart Fax Diagnostics Network Setup TCP/IP (IPv4) TCP/IP (IPv6) Ethernet 802.1x Wi-Fi Wi-Fi On/Off Wi-Fi Settings WPS Connect via PBC Connect via PIN Wi-Fi Direct On/Off Device Name IP Address Group Owner Network Key Status Wi-Fi Signal Clear Wi-Fi Settings Protocol Management HTTP WINS SNMPv1/v2 SNTP UPnP(SSDP) mDNS SetIP SLP Network Configuration Clear Settings Print Setup Orientation Duplex Copies Resolution Clear Text Edge Enhance Trapping Screen Auto CR Skip Blank Pages Emulation Paper Source Initial Setup Machine ID & Fax Number Date & Time Date Format Clock Mode Select Country Language Default Mode Sound/Volume Power Save Wakeup Event System Timeout Job Timeout Held Job Timeout Altitude Adjustment Toner Low Alert Firmware Version PDF Type Import Setting Export Setting Default Paper Size CLR Empty Msg.a Image Management Vapor Mode Paper Stacking Humidity a. Šī opcija parādās tikai tad, ja kasetnē ir palicis maz tonera. 2. Izvēļņu pārskats un galvenie iestatījumi 36 Izvēļņu pārskats Setup (sk. "System Setup" 221. lpp) Admin Setup User Access Control Authentication Card Registration Stamp Job Status (sk. "Job Status" 232. lpp) Current Job Complete Job Document Box (sk. "Document Box" 235. lpp) System Boxes Stored Print (sk. "Scan to Cloud" 236. lpp) Google Drive Dropbox Secured Print Shared Folder (Options) Stamp Activate Copies Item Auto Fit Opacity Duplex Position Paper Source Change Admin Password Scan to Cloud Color Mode Firmware Upgrade Image Overwrite Application Troubleshooting Language 2. Izvēļņu pārskats un galvenie iestatījumi 37 Ierīces pamatiestatījumi • Stunda = no 01 līdz 12 Programmas Samsung Easy Printer Manager sadaļā Device Settings varat iestatīt ierīces iestatījumus. • Minūte = no 00 līdz 59 Sistēmas Windows un Mac lietotājiem jāiestata šādi: Samsung Easy •Clock Mode: Izmantojot 12 vai 24 stundu laika formātu, varat iestatīt ierīcē pašreizējo laiku. Printer Manager > (pārslēdzieties uz uzlaboto režīmu) > Device •Power Save: Ja kādu brīdi neizmantojat ierīci, izmantojiet šo iespēju, lai taupītu enerģiju. Settings, sk. "Device Settings" 298. lpp. Kad instalēšana ir pabeigta, varat iestatīt ierīces noklusējuma iestatījumus. Nospiežot pogu Lai mainītu ierīces noklusējuma iestatījumus, rīkojieties šādi: 1 Skārienekrānā atlasiet Initial Setup. 2 Atlasiet vajadzīgo opciju. faksu, ierīce izies no enerģijas taupīšanas režīma. (Setup) > Machine Setup > Next > •Altitude Adjustment: Drukāšanas kvalitāti ietekmē atmosfēras spiediens, kas tiek noteikts, izmantojot ierīces atrašanās vietas augstumu virs jūras līmeņa. Pirms iestatīt augstuma (virs jūras līmeņa) vērtību, nosakiet jūsu atrašanās vietas augstumu (virs jūras līmeņa) (sk. "Augstuma pielāgošana" 238. lpp). •Language: Mainiet vadības panelī parādītās informācijas valodu. •Date & Time: Laika un datuma iestatījums tiek izmantots aizkavētā faksa ziņojumu sūtīšanā un aizkavētā drukāšanā. Laiks un datums tiek drukāts atskaitēs. Ja laiks un datums nav pareizs, tas jāmaina un jāiestata precīzas vērtības. (Power/Wake Up), sākot drukāšanu vai saņemot 3 Nospiediet pogu gatavības režīmā. (Stop) vai sākuma ikonu ( ), lai atgrieztos Izmantojot bultiņas vai cipartastatūru, ievadiet pareizo laiku un datumu (sk. "Izpratne par tastatūru" 241. lpp). Lai iestatītu citus noderīgus ierīces iestatījumus, skatiet tālāk redzamās saites. • Mēnesis = no 01 līdz 12 • Sk. "Dažādu rakstzīmju ievadīšana" 241. lpp. • Diena = no 01 līdz 31 • Sk. "Izpratne par tastatūru" 241. lpp. • Gads = jāievada četri cipari • Sk. "Papīra izmēra un tipa iestatīšana" 48. lpp. • Sk. "Faksa adrešu grāmatas iestatīšana" 244. lpp. 2. Izvēļņu pārskats un galvenie iestatījumi 38 Papīrs un tekne Šajā nodaļā ir sniegta informācija par to, kā ierīcē ievietot apdrukājamo materiālu. • Izmantojot apdrukājamo materiālu, kas neatbilst šīm specifikācijām, var rasties problēmas vai nepieciešamība veikt remontu. Uz šādu remontu neattiecas Samsung garantija vai apkopes vienošanās. 2 Tekņu pārskats Lai mainītu papīra formātu, jāpielāgo papīra vadotnes. 2 1 • Nekādā gadījumā nelietojiet šajā ierīcē tintes printeru fotopapīru. Tādējādi var sabojāt ierīci. • Izmantojot ugunsnedrošu apdrukājamo materiālu, var rasties aizdegšanās. • Izmantojiet lietošanai paredzēto apdrukājamo materiālu (sk. "Drukas materiāla specifikācijas" 129. lpp). Ugunsnedrošu materiālu izmantošana vai nevajadzīgu materiālu atstāšana printerī var izraisīt ierīces pārkaršanu un dažos gadījumos pat aizdegšanos. 3 1 Teknes pagarināšanas svira 2 Papīra garuma vadotne 3 Papīra platuma vadotne 2. Izvēļņu pārskats un galvenie iestatījumi 39 Papīrs un tekne 3 Legal formāta papīram Papīra ievietošana teknē nospiediet pogu, kā parādīts attēlā, un izvelciet tekni. Šīs lietotāja rokasgrāmatas attēlos redzamā ierīce var atšķirties no jūsu ierīces atkarībā no tās opcijām vai modeļa. Skatiet savas ierīces veidu (sk. "Skats no priekšpuses" 22. lpp). 1 1. tekne/papildu tekne 2 1 Izvelciet papīra tekni. LGL Šīs lietotāja rokasgrāmatas attēlos redzamā ierīce var atšķirties no jūsu ierīces atkarībā no tās opcijām vai modeļa. Skatiet savas ierīces veidu (sk. "Tekņu pārskats" 39. lpp). Ja nenoregulēsit vadotni, tas var izraisīt nepareizu papīra reģistrēšanu, attēla nobīdi vai papīra iestrēgšanu. 2. Izvēļņu pārskats un galvenie iestatījumi 40 Papīrs un tekne 2 Lai pielāgotu izmēru, saspiediet papīra platuma vadotni un papīra garuma sviru, lai tās novietotu pareizā papīra formāta rievā, kas atzīmēta teknes apakšpusē (sk. "Tekņu pārskats" 39. lpp). 4 Pēc papīra ievietošanas teknē saspiediet papīra platuma un garuma vadotnes. 2 1 3 Pirms papīra ievietošanas izlokiet vai pāršķirstiet papīra kaudzi, lai atdalītu lapas. 1Papīra garuma vadotne 2Papīra platuma vadotne 2. Izvēļņu pārskats un galvenie iestatījumi 41 Papīrs un tekne • Nespiediet papīra platuma vadotni pārāk stipri, lai neieliektu papīru. 5 Ievietojiet tekni atpakaļ ierīcē. 6 Kad drukājat dokumentu, iestatiet papīra veidu un teknes lielumu (sk. "Papīra izmēra un tipa iestatīšana" 48. lpp). • Ja nepielāgojat papīra platuma vadotni, var rasties papīra sastrēgumi. • Neizmantojiet papīru ar priekšējās malas locījumu, jo tas var izraisīt lapas iestrēgšanu vai arī saburzīt papīru. Universālā tekne Universālajā teknē var ievietot īpašus apdrukājamā materiāla formātus un veidus, piemēram, pastkartes, piezīmju kartes un aploksnes (sk. "Drukas materiāla specifikācijas" 129. lpp). 2. Izvēļņu pārskats un galvenie iestatījumi 42 Papīrs un tekne Universālās teknes lietošanas padomi • Ievietojiet universālajā teknē tikai viena veida, formāta un svara apdrukājamo materiālu. • Lai novērstu papīra iestrēgšanu, nepievienojiet papīru drukāšanas laikā, ja universālajā teknē vēl ir papīrs. Tas attiecas arī uz citiem apdrukājamā materiāla tipiem. • Lai izvairītos no papīra iestrēgšanas un drukāšanas kvalitātes problēmām, vienmēr ievietojiet tikai norādīto apdrukājamo materiālo (sk. "Drukas materiāla specifikācijas" 129. lpp). • Izlīdziniet jebkādus locījumus uz pastkartēm, aploksnēm un uzlīmēm pirms to ievietošanas universālajā teknē. 1 2 Ievietojiet papīru. 3 Saspiediet papīru universālajā teknē ar platuma vadotnēm un pielāgojiet tās papīra platumam. Nesaspiediet tās pārāk stipri, jo tad papīrs salieksies un var iestrēgt vai sašķiebties. Nospiediet universālās teknes atbrīvošanas ierīci, lai atvērtu tekni. • Ja drukājat uz īpaša apdrukājamā materiāla, jāievēro ievietošanas norādījumi (sk. "Drukāšana uz speciāla materiāla" 44. lpp). • Ja, drukājot no universālās teknes, lapas pārklājas, atveriet 1. tekni, izņemiet ?šīs lapas un pēc tam mēģiniet drukāt vēlreiz. 2. Izvēļņu pārskats un galvenie iestatījumi 43 Papīrs un tekne 4 Kad drukājat dokumentu, iestatiet papīra veidu un universālās teknes lielumu. Lai uzzinātu, kādi ir katras loksnes papīra svari, skatiet "Drukas materiāla specifikācijas" 129. lpp. Lai iegūtu informāciju par papīra tipa un formāta iestatīšanu vadības panelī (sk. "Papīra izmēra un tipa iestatīšana" 48. lpp). Tipi 1. tekne Papildu tekne Universālā tekne Plain ● ● ● Thick ● ● ● Thicker ● Thin ● ● ● Bond ● ● ● Color ● CardStock ● Labels ● ● Transparency ● ● Envelope ● ● Preprinted ● ● Cotton ● ● Recycled ● ● ● Archive ● ● ● Letterhead ● ● ● Punched ● ● ● 4 Drukāšana uz speciāla materiāla Ierīces papīra iestatījumam un draiverim jāsakrīt, lai drukātu bez papīra neatbilstības kļūdas. Lai ierīcē nomainītu papīra iestatījumu, programmā Samsung Easy Printer Manager atlasiet (pārslēdzieties uz uzlaboto režīmu) > Device Settings. Ja jūsu ierīcē ir displejs vai skārienekrāns, varat veikt iestatīšanu, izmantojot vadības paneli. Tad iestatiet papīra veidu logā Drukāšanas preferences > cilnē Paper > Paper Type (sk. "Drukāšanas preferenču atvēršana" 55. lpp). • Lietojot īpašu apdrukājamo materiālu, loksnes ieteicams ievietot pa vienai (sk. "Drukas materiāla specifikācijas" 129. lpp). • Šīs lietotāja rokasgrāmatas attēlos redzamā ierīce var atšķirties no jūsu ierīces atkarībā no tās opcijām vai modeļa. Skatiet savas ierīces veidu (sk. "Skats no priekšpuses" 22. lpp). ● ● ● ● 2. Izvēļņu pārskats un galvenie iestatījumi 44 Papīrs un tekne Tipi 1. tekne Papildu tekne Universālā tekne Glossy Photo ● ● ● -Temperatūra: aploksnēm jāiztur ierīces karstums un spiediens drukāšanas laikā. • Izmantojiet tikai labi veidotas aploksnes ar asām un labi salocītām locījumu vietām. • Neizmantojiet aploksnes, uz kurām ir pastmarkas. • Neizmantojiet aploksnes ar saspraudēm, klipšiem, logiem, pārklājumiem, pašlīmējošiem aizdares elementiem vai citiem sintētiskiem materiāliem. • Neizmantojiet bojātas vai sliktas kvalitātes aploksnes. • Pārliecinieties, vai pārloki abos aploksnes galos stiepjas visā garumā līdz aploksnes stūriem. (●: tiek atbalstīts, tukšs: netiek atbalstīts) Aploksne Veiksmīga drukāšana uz aploksnēm ir atkarīga no aplokšņu kvalitātes. Lai drukātu aploksni, novietojiet to tā, kā parādīts šajā attēlā. • 1 Pieņemams 2 Nepieņemams Izvēloties aploksnes, ņemiet vērā šādus faktorus: -Svars: nedrīkst pārsniegt 90 g/m2, pretējā gadījumā var iestrēgt papīrs. • Aploksnēm ar atlokāmajām lipīgajām strēmelēm vai ar vairāk nekā vienu pārloku, kas tiek atlocīts pa virsu, lai aizdarītu aploksni, jālieto līmes, kas savietojamas ar ierīces termofiksēšanas temperatūru 0,1 sekundi aptuveni 170 °C (338 °F). Papildu pārloki un lentes var izraisīt krunkošanos, rievošanos vai sastrēgumus un pat sabojāt fiksēšanas bloku. • Lai iegūtu vislabāko drukāšanas kvalitāti, novietojiet apmales ne tuvāk par 15 mm no aploksnes malām. -Struktūra: aploksnēm jābūt plakanām ar izliekumu mazāku par 6 mm, un tajās nedrīkst būt gaiss. -Stāvoklis: aploksnes nedrīkst būt saburzītas, ar spraugām vai sabojātas. 2. Izvēļņu pārskats un galvenie iestatījumi 45 Papīrs un tekne • Izvairieties no uzdrukas vietā, kurā saskaras aploksnes šuves. Caurspīdīgā plēve • Krāsu drukas režīmā lietojot transparentus, attēla kvalitāte būs zemāka nekā melnbaltās drukas režīmā, ja izdrukas tiek lietotas kodoskopā. • Uz caurspīdīgas plēves veikta druka šajā ierīcē nav saderīga ar projektoriem; projicējot, šī izdruka var būt redzama kā melnbalts attēls. • Lai novērstu pirkstu nospiedumu izraisītus smērējumus, satveriet transparentus uzmanīgi. • Lai izvairītos no izbalēšanas, nepakļaujiet izdrukātās caurspīdīgās plēves ilgstošai saules staru iedarbībai. • Pārliecinieties, vai caurspīdīgās plēves nav saburzījušās, salocījušās un vai tām nav ieplīsušas malas. • Nelietojiet caurspīdīgās plēves, kas atdalās no pamatnes. • Lai novērstu transparentu salipšanu, neļaujiet drukāšanas laikā tiem uzkrāties kaudzē. • Ieteicamais materiāls: Xerox transparenti krāsainajam lāzerprinterim, piemēram, 3R 91331(A4), 3R 2780 (Letter). Lai novērstu ierīces bojājumu rašanos, izmantojiet tikai lāzerprinteriem paredzētus transparentus. • Jāspēj izturēt ierīces termofiksēšanas temperatūru. • Pēc izņemšanas no ierīces novietojiet tās uz līdzenas virsmas. • Neatstājiet neizlietotos transparentus papīra teknē ilgu laiku. Uz tiem var uzkrāties putekļi un netīrumi, kā rezultātā izdruka būs plankumaina. 2. Izvēļņu pārskats un galvenie iestatījumi 46 Papīrs un tekne Uzlīmes • Lai izvairītos no ierīces sabojāšanas, izmantojiet tikai tādas uzlīmes, kas ir paredzētas lietošanai lāzerprinteros. Nelaidiet uzlīmju loksni caur ierīci vairāk kā vienu reizi. Ar līmvielu apstrādātā atbalsta loksne ir paredzēta tikai vienreizējai izlaišanai caur ierīci. • Nelietojiet uzlīmes, kas atdalās no pamatnes loksnes vai ir saburzītas, ar burbuļiem vai citādi bojātas. Kartīšu/pielāgota formāta papīrs • Izvēloties uzlīmes, ņemiet vērā šādus faktorus: -Līmvielas: Jābūt noturīgām ierīces termofiksēšanas temperatūrā 170 °C (338 °F). -Izvietojums: izmantojiet tikai tādas uzlīmes, starp kurām nav redzama atklāta pamatne. Uzlīmes var atdalīties no loksnēm, ja starp tām ir spraugas, tādējādi izraisot būtiskus sastrēgumus. • Programmatūras lietojumprogrammā iestatiet apmales vismaz 6,4 mm attālumā no materiāla malām. -Izliekums: Uzlīmēm jābūt plakanām, un to izliekums jebkurā virzienā nedrīkst pārsniegt 13 mm. -Stāvoklis: nelietojiet uzlīmes ar saburzītām vietām, gaisa burbuļiem vai jebkādām citām atdalīšanās pazīmēm. • Pārliecinieties, vai starp uzlīmēm nav atklātas līmvielas. Atklātās vietas var izraisīt uzlīmju atdalīšanos drukāšanas laikā, tādējādi radot papīra sastrēgumus. Atklāta līmviela var arī izraisīt ierīces sastāvdaļu bojājumus. 2. Izvēļņu pārskats un galvenie iestatījumi 47 Papīrs un tekne Iepriekš apdrukāts papīrs 5 Papīra izmēra un tipa iestatīšana Ievietojot iepriekš apdrukātu papīru, tā apdrukātajai pusei jābūt vērstai uz augšu, bet lokšņu priekšējā mala nedrīkst būt salocīta. Ja rodas problēmas ar papīra padevi, apgrieziet papīru uz otru pusi. Ņemiet vērā, ka izdrukas kvalitāte netiek garantēta. Kad papīra teknē ir ievietots papīrs, ar vadības paneļa pogām iestatiet papīra formātu un veidu. Ierīces papīra iestatījumam un draiverim jāsakrīt, lai drukātu bez papīra neatbilstības kļūdas. Lai ierīcē nomainītu papīra iestatījumu, programmā Samsung Easy Printer Manager atlasiet (pārslēdzieties uz uzlaboto režīmu) > Device Settings. Varat to iestatīt arī vadības panelī. • Jāapdrukā ar karstumizturīgu tinti, kas nekūst, neizgaro un nerada bīstamas emisijas, kad 0,1 sekundi tiek pakļauta ierīces termofiksēšanas temperatūrai (aptuveni 170 °C (338 °F)). • Iepriekš apdrukāta papīra tintei ir jābūt ugunsdrošai un tā nedrīkst nelabvēlīgi ietekmēt ierīces rullīšus. • Pirms ievietojat iepriekš apdrukātu papīru, pārbaudiet, vai tinte uz papīra ir sausa. Fiksēšanas procesā slapjā tinte var sasmērēt iepriekš apdrukātu papīru, tādējādi pasliktinot izdrukas kvalitāti. Tad iestatiet papīra veidu logā Drukāšanas preferences > cilnē Paper > Paper Type (sk. "Drukāšanas preferenču atvēršana" 55. lpp). Programmas Samsung Easy Printer Manager sadaļā Device Settings varat iestatīt augstuma (virs jūras līmeņa) vērtību. Sistēmas Windows un Mac lietotājiem jāiestata šādi: Samsung Easy Printer Manager > (pārslēdzieties uz uzlaboto režīmu) > Device Settings, sk. "Device Settings" 298. lpp. Glancēts fotoattēls Ieteicamais materiāls: šai ierīcei paredzēts glancētais papīrs (A4/Letter) HP Professional Laser Paper 150. 2. Izvēļņu pārskats un galvenie iestatījumi 48 Papīrs un tekne 1 Skārienekrānā atlasiet (Setup) > Machine Setup > Next > Paper Setup > izvēlieties tekni > Paper Size vai Paper Type. 2 3 Atlasiet tekni un vajadzīgo opciju. Nospiediet pogu gatavības režīmā. (Stop) vai sākuma ikonu ( ), lai atgrieztos Ja vēlaties izmantot speciāla izmēra papīru, piemēram, rēķinu papīru, atlasiet cilni Paper > Size > Edit... un iestatiet Custom Paper Size Settings sadaļā Drukāšanas preferences (sk. "Drukāšanas preferenču atvēršana" 55. lpp). 6 Izvades paliktņa izmantošana Izvades teknes virsma var sakarst, ja vienā reizē tiek apdrukāts liels daudzums lapu. Uzmanieties, lai nepieskartos virsmai, un neļaujiet tās tuvumā atrasties bērniem. Drukātās lapas tiek novietotas kaudzē uz izvades paliktņa, un tas palīdz izlīdzināt izdrukātās lapas. Atlociet izvades atbalstu. Šīs lietotāja rokasgrāmatas attēlos redzamā ierīce var atšķirties no jūsu ierīces atkarībā no tās opcijām vai modeļa. Skatiet savas ierīces veidu (sk. "Skats no priekšpuses" 22. lpp). 2. Izvēļņu pārskats un galvenie iestatījumi 49 Papīrs un tekne 7 8 Oriģinālu sagatavošana • Neievietojiet papīru, kas ir mazāks par 142x148 mm (5,6x5,8 collas) vai lielāks par 216x356 mm (8,5x14 collas). • Lai izvairītos no papīra iestrēgšanas, zemas izdruku kvalitātes vai ierīces bojājuma, nemēģiniet ievietot šādu veidu papīru: -kopējamo papīru; -krītpapīru; Oriģināleksemplāru ielāde Lai ievietotu dokumenta oriģinālu, kuru kopēsit, skenēsit vai sūtīsit pa faksu, varat izmantot skenera stiklu vai dokumentu padevēju. Šīs lietotāja rokasgrāmatas attēlos redzamā ierīce var atšķirties no jūsu ierīces atkarībā no tās opcijām vai modeļa. Skatiet savas ierīces veidu (sk. "Skats no priekšpuses" 22. lpp). -plānu caurspīdīgu papīru; -saburzītu vai rievotu papīru; -salocītu vai sarullētu papīru; -saplēstu papīru. • Pirms papīra ievietošanas izņemiet visas skavas un saspraudes. • Pirms papīra ievietošanas pārliecinieties, vai līme, tinte vai korekcijas šķidrums uz tā ir pilnībā nožuvis. • Neievietojiet dažāda papīra formāta un svara oriģinālus. • Neievietojiet brošūras, bukletus, caurspīdīgās plēves vai dokumentus, kuriem ir citas neparastas īpašības. Uz skenera stikla Izmantojot skenera stiklu, varat kopēt vai skenēt oriģinālus. Varat iegūt vislabāko skenēšanas kvalitāti, jo īpaši krāsu vai pelēktoņu attēliem. Pārliecinieties, vai dokumentu padevējā neatrodas dokumentu oriģināli. Ja dokumentu padevējā tiek konstatēts dokumenta oriģināls, ierīce tiem piešķir augstāku prioritāti nekā dokumenta oriģinālam, kas ir novietots uz skenera stikla. 2. Izvēļņu pārskats un galvenie iestatījumi 50 Papīrs un tekne 1 Paceliet un atveriet skenera vāku. 2 Novietojiet oriģinālu uz skenera stikla ar priekšpusi uz leju. Pielāgojiet to reģistrācijas vadotnei stikla augšējā kreisajā stūrī. 3 Aizveriet skenera vāku. • Atstājot skenera pārsegu atvērtu kopēšanas laikā, var tikt ietekmēta kopiju kvalitāte un tonera patēriņš. • Putekļi uz skenera stikla var radīt melnus plankumus uz izdrukas. Rūpējieties, lai tas vienmēr būtu tīrs (sk. "Ierīces tīrīšana" 94. lpp). • Ja kopējat grāmatas vai žurnāla lappusi, paceliet skenera vāku, līdz tā eņģes nofiksē bloķētājs, un pēc tam aizveriet vāku. Ja grāmata vai žurnāls ir biezāks par 30 mm, sāciet kopēšanu ar atvērtu skenera vāku. 2. Izvēļņu pārskats un galvenie iestatījumi 51 Papīrs un tekne • Uzmanieties, lai nesasistu skenera stiklu. Šādi var gūt savainojumus. 2 Ievietojiet oriģinālus dokumentu padevēja ievades teknē ar apdrukājamo pusi uz augšu. Pārliecinieties, vai oriģinālu kaudzes apakšdaļa atbilst papīra izmēram, kas atzīmēts uz dokumentu ievades teknes. 3 Pielāgojiet dokumentu padevēja platuma vadotnes atbilstoši papīra izmēram. • Aizverot skenera vāku, neturiet rokas uz skenera stikla. Skenera vāks var uzkrist jums uz rokām un radīt savainojumus. • Kopēšanas vai skenēšanas laikā neskatieties uz gaismu, kas tiek izstarota no skenera iekšpuses. Tā ir kaitīga acīm. Dokumentu padevējā Izmantojot dokumentu padevēju (vai automātisko divpusējo dokumentu padevēju), vienam darbam varat ievietot līdz 50 papīra loksnēm (80 g/m2, 21 mārciņu dokumentu papīra). 1 Pirms oriģinālu ievietošanas salieciet vai vēdekļveidā izpletiet papīra kaudzītes malu, lai atdalītu lapas. Uz dokumentu padevēja stikla esoši putekļi izdrukās var radīt melnas līnijas. Rūpējieties, lai stikls vienmēr būtu tīrs (sk. "Ierīces tīrīšana" 94. lpp). 2. Izvēļņu pārskats un galvenie iestatījumi 52 Parastā drukāšana Lai iegūtu informāciju par īpašajām drukāšanas funkcijām, skatiet papildu rokasgrāmatu (sk. "Papildu drukāšanas funkciju izmantošana" 249. lpp). 3 Sarakstā Printera atlasīšana izvēlieties savu ierīci. 4 Drukāšanas pamatiestatījumus, tostarp eksemplāru skaitu un drukāšanas diapazonu, var atlasīt logā Drukāt. 9 Drukāšana Ja esat operētājsistēmas Mac, Linux vai UNIX lietotājs, skatiet Papildu rokasgrāmata (sk. "Drukāšana sistēmā Mac" 259. lpp, "Drukāšana, izmantojot Linux" 261. lpp vai "Drukāšana operētājsistēmā Unix" 262. lpp). Tālāk redzamais logs Drukāšanas preferences ir programmai Notepad operētājsistēmā Windows 7. 1 2 Atveriet drukājamo dokumentu. Izvēlnē Drukāt atlasiet Faila. Lai izmantotu drukāšanas papildu funkcijas, logā Drukāt noklikšķiniet uz Rekvizīti vai Preferences (sk. "Drukāšanas preferenču atvēršana" 55. lpp). 5 Lai sāktu drukāšanas darbu, logā Drukāt noklikšķiniet uz OK vai Drukāt. 2. Izvēļņu pārskats un galvenie iestatījumi 53 Parastā drukāšana 10 Drukas darba atcelšana Ja drukas darbs gaida drukas rindā vai drukas spolētājā, atceliet darbu šādā veidā: • Šim logam var piekļūt, vienkārši veicot dubultklikšķi uz ierīces ikonas ( • ) operētājsistēmas Windows uzdevumjoslā. Varat arī atcelt pašreizējo darbu, vadības panelī nospiežot pogu (Stop). 2. Izvēļņu pārskats un galvenie iestatījumi 54 Parastā drukāšana 11 Drukāšanas preferenču atvēršana Atkarībā no modeļa ekrānuzņēmums var atšķirties. • Atkarībā no izmantotās ierīces logs Drukāšanas preferences var atšķirties no šajā lietotāja rokasgrāmatā aprakstītā. • Kad atlasāt kādu opciju izvēlnē Drukāšanas preferences, iespējams, ieraudzīsit brīdinājuma zīmi vai . Izsaukuma zīme nozīmē, ka varat izvēlēties attiecīgo opciju, bet tas nav ieteicams, un zīme nozīmē, ka nevarat izvēlēties attiecīgo opciju ierīces iestatījumu vai vides dēļ. 1 2 3 4 Atveriet drukājamo dokumentu. Faila izvēlnē izvēlieties Drukāt. Tiek parādīts logs Drukāt. Sarakstā Printera atlasīšana izvēlieties savu ierīci. Noklikšķiniet uz Rekvizīti vai Preferences. • Ar Eco var izmantot ekoloģiskā režīma funkcijas, lai pirms drukā?šanas ietaupītu papīru un toneri (sk. "Easy Eco Driver" 290. lpp). • Ierīces pašreizējo statusu var pārbaudīt, nospiežot pogu Printer Status (sk. "Samsung Printer Status lietošana" 299. lpp). 2. Izvēļņu pārskats un galvenie iestatījumi 55 Parastā drukāšana Izlases iestatījuma izmantošana Lai izmantotu saglabātu iestatījumu, atlasiet to cilnē Favorites. Ierīce tagad ir iestatīta, lai drukātu saskaņā ar atlasītajiem iestatījumiem. Lai dzēstu saglabātos iestatījumus, izvēlieties tos cilnē Favorites un tad noklikšķiniet uz Delete. Opcija Favorites, kas redzama katrā preferenču cilnē, izņemot cilni Favorites un cilni Samsung, ļauj saglabāt pašreizējās preferences turpmākai lietošanai. Lai saglabātu vienumu Favorites, rīkojieties šādi: 12 1 2 Pēc vajadzības mainiet iestatījumus katrā cilnē. 3 4 5 Noklikšķiniet uz Save. Palīdzības izmantošana Ievades lodziņā Favorites ievadiet vienuma nosaukumu. Logā Drukāšanas preferences noklikšķiniet uz tās opcijas, par kuru vēlaties iegūt informāciju, un nospiediet tastatūras taustiņu F1. Ievadiet nosaukumu un aprakstu un tad atlasiet vajadzīgo ikonu. Noklik?šķiniet uz OK. Saglabājot Favorites, tiek saglabāti visi pašreizējie draivera iestatījumi. 2. Izvēļņu pārskats un galvenie iestatījumi 56 Parastā drukāšana 13 Ekoloģiskā drukāšana 1 2 Skārienekrānā atlasiet (Eco) > Settings > Next. Atlasiet vajadzīgo opciju. •Default Mode: atlasiet, lai ieslēgtu vai izslēgtu ekoloģisko režīmu Funkcija Eco samazina tonera patēriņu un izmantotā papīra daudzumu. Funkcija Eco ļauj ietaupīt drukāšanas resursus un drukāt videi draudzīgā veidā. -Off: izslēdziet ekoloģisko režīmu. -On: ieslēdziet ekoloģisko režīmu. Ekoloģiskais režīms tiek iespējots, nospiežot vadības paneļa pogu Eco. Ekoloģiskā režīma noklusējuma iestatījums ir divpusējā druka, drukājot vairākas lapas vienā pusē (2 lapas) un izlaižot tukšās lapas. Iestatot ekonomisko režīmu ar ieejas kodu programmā SyncThru™ Web Service (cilne Settings > Machine Settings > System > Eco Settings) vai Samsung Easy Printer Manager (Device Settings > Eco), parādīsies ziņojums On-forced. Lai mainītu ekoloģiskā režīma statusu, jāievada ieejas kods. Programmas Samsung Easy Printer Manager sadaļā Device Settings varat iestatīt augstuma (virs jūras līmeņa) vērtību. • Sistēmas Windows un Mac lietotājiem jāiestata šādi: Samsung •Feature Configuration: iestatiet ekoloģiskajā režīmā izmantojamās funkcijas. Easy Printer Manager > (pārslēdzieties uz uzlaboto režīmu) > Device Settings, sk. "Device Settings" 298. lpp. -Default: ierīce ir iestatīta režīmā Default. -Custom: maniet nepieciešamās vērtības. Ekoloģiskā režīma iestatīšana vadības panelī 3 Nospiediet pogu gatavības režīmā. (Stop) vai sākuma ikonu ( ), lai atgrieztos Piekļūšana izvēlnēm dažādos modeļos var būt atšķirīga (sk. "Izvēļņu pārskats" 32. lpp vai "Vadības paneļa pārskats" 24. lpp). 2. Izvēļņu pārskats un galvenie iestatījumi 57 Parastā drukāšana Setting eco mode on the driver Lai izmantotu drukāšanas papildu funkcijas, logā Drukāt noklikšķiniet uz Rekvizīti vai Preferences(sk. "Drukāšanas preferenču atvēršana" 55. lpp). Lai iestatītu ekoloģisko režīmu, atveriet cilni Eco. Ja redzat ekoloģiskā režīma attēlu ( Rezultātu simulators (Result simulator) Result Simulator tiek rādīti samazināta oglekļa dioksīda emisijas rezultāti, izlietotā elektroenerģija un ietaupītā papīra daudzums saskaņā ar izvēlētajiem iestatījumiem. • Rezultāti tiek aprēķināti, pieņemot, ka tiek izdrukātas simts apdrukātas lapas ar atspējotu ekoloģisko režīmu. • Skatiet Japānas Iekšlietu un sakaru ministrijas izstrādātā indeksa IEA aprēķina koeficientu par CO2, enerģiju un papīru, kā arī www.remanufacturing.org.uk. Katram modelim ir atšķirīgs indekss. • Enerģijas patēriņš drukāšanas režīmā ir šīs ierīces drukāšanas vidējais enerģijas patēriņš. • Faktiskais parādītais daudzums var atšķirties atkarībā no izmantotās operētājsistēmas, datora veiktspējas, lietojumprogrammatūras, savienojuma metodes, apdrukājamā materiāla veida [biezums], apdrukājamā materiāla formāta, darba sarežģītības u.c. ), tas nozīmē, ka pašlaik ir iespējots ekoloģiskais režīms. Ekoloģiskās opcijas • Printer Default: Izmanto ierīces vadības paneļa iestatījumus. • None: Atspējo ekoloģisko režīmu. • Eco Printing: Iespējo ekoloģisko režīmu. Aktivizē dažādus ekoloģiskos elementus, ko vēlaties izmantot. • Passcode: Ja administrators ir noteicis ekoloģiskā režīma izmantošanu, jāievada ieejas kods, lai mainītu statusu. Poga Passcode: Varat iestatīt, izmantojot programmu SyncThru™ Web Service (cilne Settings > Machine Settings > System > Eco Settings) vai Samsung Easy Printer Manager (Device Settings > Eco), tiek aktivizēta ieejas koda poga. Lai mainītu drukas iestatījumus, noklikšķiniet uz šīs pogas, ievadiet ieejas kodu vai sazinieties ar administratoru. 14 Droša drukāšana • Atkarībā no opcijām vai modeļiem dažas izvēlnes, iespējams, displejā netiks parādītas. Ja tā ir, tās neattiecas uz jūsu ierīci. • Izmantojot RAM disku, iespējams, nevarēsit izdrukāt apjomīgu dokumentu. Lai to izdrukātu, uzstādiet papildu atmiņu. 2. Izvēļņu pārskats un galvenie iestatījumi 58 Parastā drukāšana Ja lietojat drukāšanas ierīci birojā, skolā vai citā publiskā vietā, varat aizsargāt savus personiskos dokumentus vai konfidenciālu informāciju, izmantojot drošās drukāšanas funkciju. Drošu dokumentu drukāšana no vadības paneļa Piekļūšana izvēlnēm dažādos modeļos var būt atšķirīga (sk. "Izvēļņu pārskats" 32. lpp vai "Vadības paneļa pārskats" 24. lpp). Drošas drukāšanas sākšana, izmantojot SyncThru™ Web Service 1 Sistēmā Windows piekļūstiet tīmekļa pārlūkprogrammai, piemēram, Internet Explorer. Adrešu laukā ievadiet printera IP adresi (http://xxx.xxx.xxx.xxx) un nospiediet taustiņu Enter vai noklikšķiniet uz Aiziet. 2 Click Login on the upper right of SyncThru™ Web Service vietnes augšpusē pa labi noklikšķiniet uz Login (Pieteikties) (sk. "Pieteikšanās pakalpojumā SyncThru™ Web Service" 291. lpp). 3 4 Settings > Machine Settings > System > RAM Disk. 1 Skārienekrānā atlasiet Next > Secured Print. (Document Box) > System Boxes > 2 3 4 Izvēlieties drukājamo dokumentu. Ievadiet printera draiverī iestatīto paroli. Drukājiet vai izdzēsiet dokumentu. Iespējojiet RAM Disk. Atkarībā no opcijām vai modeļiem šī funkcija, iespējams, displejā netiks parādīta. Ja tā ir, tās neattiecas uz jūsu ierīci. 2. Izvēļņu pārskats un galvenie iestatījumi 59 Parasta kopēšana • Lai iegūtu informāciju par īpašajām drukāšanas funkcijām, skatiet Papildu rokasgrāmata (sk. "Kopēt" 209. lpp). Ja nepieciešams atcelt kopēšanu, nospiediet pogu kopēšana tiks apturēta. • Piekļūšana izvēlnēm dažādos modeļos var būt atšķirīga (sk. "Izvēļņu pārskats" 32. lpp vai "Vadības paneļa pārskats" 24. lpp). (Stop), un 16 Iestatījumu maiņa katram eksemplāram 15 Parasta kopēšana 1 Skārienekrānā atlasiet (Options). 2 Novietojiet vienu dokumenta lapu ar apdrukāto pusi uz leju uz dokumentu stikla vai ievietojiet dokumentus dokumentu padevējā ar apdrukāto pusi uz augšu (sk. "Oriģināleksemplāru ielāde" 50. lpp). 3 Ja vēlaties pielāgot kopēšanas iestatījumus, tostarp Reduce/ Enlarge, Darkness, Original Type un citus, izmantojot vadības paneļa pogas (sk. "Iestatījumu maiņa katram eksemplāram" 60. lpp). 4 Ja nepieciešams, ievadiet kopiju skaitu, izmantojot bultiņas vai cipartastatūru. 5 (Copy) > Basic Copy > Pieskarieties skārienekrānā Start vai arī nospiediet vadības panelī (Start). Ierīce nodrošina kopēšanas noklusējuma iestatījumus, lai kopēšanu varētu veikt ātri un vienkārši. • Ja kopēšanas opciju iestatīšanas laikā divas reizes nospiedīsit pogu (Stop), visas pašreizējam kopēšanas darbam iestatītās opcijas tiks atceltas un atjaunotas noklusējuma statusā. Vai arī tās automātiski tiek atgrieztas to noklusējuma statusā pēc tam, kad ierīce ir pabeigusi aktīvo kopēšanas darbu. • Piekļūšana izvēlnēm dažādiem modeļiem var būt atšķirīga (sk. "Izvēļņu pārskats" 32. lpp). Tumšuma Ja jums ir oriģināls, kurā ir neskaidrs krāsojums un tumši attēli, varat noregulēt spilgtumu, lai iegūtu vieglāk salasāmu kopiju. 2. Izvēļņu pārskats un galvenie iestatījumi 60 Parasta kopēšana 1 Skārienekrānā atlasiet (Copy) > Basic Copy > (Options) > Darkness. 2 Atlasiet vajadzīgo opciju. 3 3 Nospiediet pogu gatavības režīmā. (Stop) vai sākuma ikonu ( ), lai atgrieztos Piemēram, Light+5 ir visgaišākā, bet Dark+5 ir vistumšākā. Samazināta vai palielināta kopija Nospiediet pogu gatavības režīmā. Varat samazināt vai palielināt kopētā attēla izmēru no 25% līdz 400% no dokumentu padevēja vai skenera stikla. (Stop) vai sākuma ikonu ( ), lai atgrieztos • Šī iespēja var nebūt pieejama atkarībā no modeļa vai papildiespējām (sk. "Iespēju daudzveidība" 10. lpp). Original Type • Ja ierīce ir iestatīta ekoloģiskajā režīmā, samazināšanas un palielināšanas funkcijas nav pieejamas. Oriģināla iestatījums tiek izmantots, lai uzlabotu kopijas kvalitāti, izvēloties pašreizējam kopēšanas darbam piemērotu dokumentu. 1 Skārienekrānā atlasiet (Copy) > Basic Copy > (Options) > Original Type. 2 Atlasiet vajadzīgo opciju. •Text: izmantojiet oriģināliem, kuros pārsvarā ir teksts. •Text/Photo: izmantojiet oriģināliem, kuros ir gan teksts, gan fotoattēli. Ja izdrukas teksts ir izplūdis, atlasiet Text, lai iegūtu skaidru tekstu. Lai atlasītu kādu no iepriekš definētajiem kopiju izmēriem 1 Skārienekrānā atlasiet (Copy) > Custom Copy > (Options) > Reduce/Enlarge. 2 3 Atlasiet vajadzīgo opciju. Nospiediet pogu gatavības režīmā. (Stop) vai sākuma ikonu ( ), lai atgrieztos •Photo: izmantojiet, ja oriģināli ir fotoattēli. •Magazine: izmantojiet, ja oriģināli ir žurnāli. 2. Izvēļņu pārskats un galvenie iestatījumi 61 Parasta kopēšana Lai izvēlētos kopijas mērogu, tieši ievadot mērogošanas koeficientu 1 Skārienekrānā atlasiet (Copy) > Custom Copy > (Options) > Reduce/Enlarge > Custom. 2 3 Izmantojot cipartastatūru, ievadiet kopijas izmēru. Nospiediet pogu gatavības režīmā. (Stop) vai sākuma ikonu ( 1 2 Skārienekrānā atlasiet (Copy) > ID Copy. 3 4 Skārienekrānā pieskarieties Next. Oriģināla priekšpusi novietojiet uz skenera stikla, kā norādīts ar bultiņām. Pēc tam aizveriet skenera vāku. ), lai atgrieztos Kad veidojat samazinātu kopiju, tās apakšā var parādīties melnas līnijas. 17 Pieskarieties skārienekrānā Start vai arī nospiediet vadības panelī (Start). Ierīce sāk skenēt priekšpusi. Identifikācijas kartes kopēšana 5 Ierīce vienā lapā var drukāt divpusējus oriģinālus. Apgrieziet oriģinālu uz otru pusi un novietojiet to uz skenera stikla ar bultiņām norādītajā vietā, kā parādīts attēlā. Pēc tam aizveriet skenera vāku. Ierīce drukā vienu oriģināla pusi papīra augšējā pusē un otru pusi papīra apakšējā pusē, nesamazinot oriģināla izmēru. Šī iespēja ir noderīga, kopējot maza izmēra dokumentus, piemēram, vizītkartes. • Lai izmantotu šo iespēju, oriģinālam ir jābūt novietotam uz skenera stikla. • Ja ierīce iestatīta ekoloģiskajā režīmā, šī funkcija nav pieejama. 2. Izvēļņu pārskats un galvenie iestatījumi 62 Parasta kopēšana 6 Pieskarieties skārienekrānā Start vai arī nospiediet vadības panelī (Start). Ierīce sāk skenēt aizmugurējo pusi. Ja oriģināls ir lielāks par izdrukas apgabalu, daļa no tā var netikt izdrukāta. 2. Izvēļņu pārskats un galvenie iestatījumi 63 Skenēšanas pamatdarbības Lai iegūtu informāciju par īpašajām skenēšanas funkcijām, skatiet Papildu rokasgrāmata (sk. "Skenēšanas funkcijas" 264. lpp). Ja parādās ziņojums Not Available, pārbaudiet porta savienojumu vai programmā Samsung Easy Printer Manager atlasiet Enable Scan from Device Panel > Settings. Switch to advanced mode > Scan to PC 18 Skenēšanas pamatdarbības Šī ir parastā dokumenta oriģinālu skenēšanas procedūra. Šī ir skenēšanas pamatmetode, ko izmanto ar USB pievienotai ierīcei. 3 4 • Informācija par skenēšanu, izmantojot tīklu, atrodama papildu rokasgrāmatā (sk. "Skenēšana no ierīces, kas savienota tīklā" 265. lpp). 2 Novietojiet vienu dokumenta lapu ar apdrukāto pusi uz leju uz dokumentu stikla vai ievietojiet dokumentus dokumentu padevējā ar apdrukāto pusi uz augšu (sk. "Oriģināleksemplāru ielāde" 50. lpp). Skārienekrānā atlasiet Next. (Scan) > Local PC un pieskarieties (Options) un izvēlieties vajadzīgo opciju. Pieskarieties (atpakaļ) un izvēlieties skenētā faila galamērķi. • Varat profilu sarakstā izveidot un saglabāt bieži lietotus iestatījumus. Varat arī pievienot un dzēst profilu un saglabāt tos katru citā ceļā. • Piekļūšana izvēlnēm dažādiem modeļiem var būt atšķirīga. 1 Pieskarieties • Lai mainītu Samsung Easy Printer Manager > advanced mode > Scan to PC Settings. 5 Switch to Pieskarieties skārienekrānā Start vai arī nospiediet vadības panelī (Start). Ierīce sāk skenēt un nosūtīt skenēto attēlu adresātiem. Skenētais attēls tiek saglabāts datora mapē C:\Lietotāji\users name\Mani dokumenti. Saglabātā mape var atšķirties atkarībā no operētājsistēmas vai lietojumprogrammas, kuru lietojat. 2. Izvēļņu pārskats un galvenie iestatījumi 64 Faksu sūtīšanas pamatdarbības 19 • Lai iegūtu informāciju par īpašām faksa sūtīšanas funkcijām, skat. "Faksa funkcijas" 274. lpp. • Piekļūšana izvēlnēm dažādos modeļos var būt atšķirīga (sk. "Izvēļņu pārskats" 32. lpp vai "Vadības paneļa pārskats" 24. lpp). • Šo ierīci nevar lietot kā faksa aparātu, izmantojot interneta tālruni. Papildinformāciju jautājiet savam interneta pakalpojumu sniedzējam. Sagatavošanās faksa sūtīšanai Pirms faksa sūtīšanas vai saņemšanas komplektācijā iekļautais vads jāpievieno kontaktligzdai (sk. "Skats no aizmugures" 23. lpp). Meklējiet informāciju Ātrās uzstādīšanas rokasgrāmatas sadaļā “Savienojuma izveidošana ar faksa līniju”. Savienojuma izveidošana ar tālruņa līniju dažādās valstīs ir atšķirīga. 20 • Izmantojot tālruņa līniju kā faksa līniju, iesakām izmantot tradicionālo analogo tālruņu pakalpojumus, piemēram, PSTN (Public Switched Telephone Network - sabiedriskais tālruņu tīkls). Ja lietojat interneta pakalpojumus (DSL, ISDN, VoIP), varat uzlabot savienojuma kvalitāti, izmantojot mikrofiltru. Mikrofiltrs samazina trokšņu līmeni un uzlabo savienojuma kvalitāti. Tā kā DSL mikrofiltrs nav iekļauts ierīces komplektācijā, sazinieties ar savu interneta pakalpojumu sniedzēju. 1 Līnijas ports 2 Mikrofiltrs 3 DSL modems/tālruņa līnija (sk. "Skats no aizmugures" 23. lpp). Faksa sūtīšana Dokumentu novietošanai varat izmantot gan dokumentu padevēju, gan skenera stiklu. Ja oriģināli tiek gan ievietoti dokumentu padevējā, gan novietoti uz skenera stikla, ierīce vispirms lasa oriģinālus no dokumentu padevēja, kam ir lielāka skenēšanas prioritāte. 1 Novietojiet vienu dokumenta lapu ar apdrukāto pusi uz leju uz dokumentu stikla vai ievietojiet dokumentus dokumentu padevējā ar apdrukāto pusi uz augšu (sk. "Oriģināleksemplāru ielāde" 50. lpp). 2 3 Skārienekrānā atlasiet (Fax) > Memory Send > Next. Skārienekrānā pieskarieties (Options) > ar bultiņu palīdzību izvēlieties vajadzīgo opciju > (atpakaļ) > Next (sk. "Dokumenta iestatījumu pielāgošana" 67. lpp). 2. Izvēļņu pārskats un galvenie iestatījumi 65 Faksu sūtīšanas pamatdarbības 4 Izvēlieties Direct Input vai Fax List un ievadiet saņēmēja faksa numuru, izmantojot skārienekrāna ciparu tastatūru (sk. "Izpratne par tastatūru" 241. lpp). 3 Skārienekrānā pieskarieties (Options) > ar bultiņu palīdzību izvēlieties vajadzīgo opciju > (atpakaļ) > Next (sk. "Dokumenta iestatījumu pielāgošana" 67. lpp). 5 Skārienekrānā pieskarieties Send. 4 5 6 Skārienekrānā pieskarieties On Hook. Ierīce sāk skenēt un nosūtīt faksu adresātiem. • Ja vēlaties nosūtīt faksu tieši no datorā, izmantojiet programmu Samsung Network PC Fax (sk. "Faksa sūtīšana datorā" 274. lpp). • Ja vēlaties atcelt faksa sūtīšanu, nospiediet pogu ierīce sāk faksa nosūtīšanu. Kad izdzirdat attālās faksa ierīces augstfrekvences faksa signālu, pieskarieties skārienekrānā Start vai nospiediet vadības panelī (Start). (Stop), pirms • Ja izmantojāt skenera stiklu, ierīce parāda paziņojumu, kas prasa ievietot vēl vienu lapu. Manuāla faksa sūtīšana Faksa nosūtīšana vairākiem adresātiem Varat izmantot funkciju Multiple Send, kas ļauj nosūtīt faksu vairākiem adresātiem. Oriģināli tiek automātiski saglabāti atmiņā un nosūtīti uz attālu staciju. Pēc nosūtīšanas oriģināli tiek automātiski izdzēsti no atmiņas. Veiciet šo darbību, lai nosūtītu faksu, izmantojot vadības paneļa pogu Nav iespējams nosūtīt faksus, izmantojot šo funkciju, ja izvēlējāties opciju Īpaši augsta vai arī, ja fakss ir krāsains. (On Hook Dial). 1 Novietojiet vienu dokumenta lapu ar apdrukāto pusi uz leju uz dokumentu stikla vai ievietojiet dokumentus dokumentu padevējā ar apdrukāto pusi uz augšu (sk. "Oriģināleksemplāru ielāde" 50. lpp). 2 Skārienekrānā atlasiet (Fax) > On Hook Dial. Ievadiet faksa numuru, izmantojot vadības paneļa ciparu tastatūru. 1 Novietojiet vienu dokumenta lapu ar apdrukāto pusi uz leju uz dokumentu stikla vai ievietojiet dokumentus dokumentu padevējā ar apdrukāto pusi uz augšu (sk. "Oriģināleksemplāru ielāde" 50. lpp). 2 Skārienekrānā atlasiet Send. (Fax) > Speed Dial Send vai Group Dial 2. Izvēļņu pārskats un galvenie iestatījumi 66 Faksu sūtīšanas pamatdarbības 3 Skārienekrānā pieskarieties (Options) > ar bultiņu palīdzību izvēlieties vajadzīgo opciju > (atpakaļ) > Next (sk. "Dokumenta iestatījumu pielāgošana" 67. lpp). 4 Izvēlieties ātro zvanu izsaukšanas numuru vai grupas izsaukšanas numuru. 5 Skārienekrānā pieskarieties Send. Resolution Dokumenta noklusējuma iestatījumi nodrošina labus rezultātus, ja izmantojat parastus oriģinālus ar tekstu. Taču, ja sūtāt oriģinālus, kuriem ir slikta kvalitāte vai kuros ir fotoattēli, varat pielāgot izšķirtspēju, lai nodrošinātu augstākas kvalitātes faksu. Ierīce sāk nosūtīt faksu uz ievadītajiem numuriem tādā secībā, kādā tos ievadījāt. Izšķirtspējas iestatījums tiek lietots pašreizējam faksa nosūtīšanas darbam. Lai mainītu noklusējuma iestatījumu (sk. "Fakss" 217. lpp). 21 Faksa saņemšana Rūpnīcā ierīcei ir iestatīts faksa režīms. Kad saņemat faksu, ierīce atbild uz zvanu pēc noteikta zvana signālu skaita un automātiski saņem faksu. 1 Skārienekrānā atlasiet (Fax) > izvēlieties elementu, piemēram, Memory Send, On Hook Dial, Delayed Send vai tml. > (Options) > Resolution . 2 Atlasiet vēlamo izšķirtspēju, izmantojot bultiņas. Pieskarieties (atpakaļ), lai atvērtu iepriekšējo ekrānu. •Standard: oriģināli ar parasta lieluma rakstzīmēm. 22 Dokumenta iestatījumu pielāgošana Pirms sākat sūtīt faksu, lai iegūtu vislabāko kvalitāti, izmainiet tālāk aprakstītos iestatījumus atbilstoši jūsu oriģināla stāvoklim. •Fine: oriģināli, kuros ir mazas rakstzīmes vai šauras līnijas, vai arī oriģināli, kas izdrukāti, lietojot punktmatricas printeri. •Super Fine: oriģināliem, kuros ir īpaši sīks saturs. Režīms Super Fine tiek iespējots tikai tad, ja ierīce, ar kuru notiek saziņa, arī atbalsta izšķirtspēju Super Fine. Piekļūšana izvēlnēm dažādos modeļos var būt atšķirīga (sk. "Izvēļņu pārskats" 32. lpp vai "Vadības paneļa pārskats" 24. lpp). 2. Izvēļņu pārskats un galvenie iestatījumi 67 Faksu sūtīšanas pamatdarbības • Atmiņas pārraides laikā režīms Super Fine nav pieejams. Izšķirtspējas iestatījums tiek automātiski nomainīts uz Fine. • Ja ierīcē ir iestatīta Super Fine izšķirtspēja un faksa ierīce, ar kuru sazināties, neatbalsta Super Fine izšķirtspēju, ierīce sūta datus, izmantojot to augstākās izšķirtspējas režīmu, kuru atbalsta otra faksa ierīce. 3 Nospiediet pogu gatavības režīmā. (Stop) vai sākuma ikonu ( ), lai atgrieztos Darkness Var atlasīt oriģinālā dokumenta aptumšojuma pakāpi. Aptumšojuma iestatījums tiek lietots pašreizējam faksa nosūtīšanas darbam. Lai mainītu noklusējuma iestatījumu (sk. "Fakss" 217. lpp). 1 Skārienekrānā atlasiet (Fax) > izvēlieties elementu, piemēram, Memory Send, On Hook Dial, Delayed Send vai tml. > (Options) > Darkness. 2 Atlasiet vēlamo spilgtuma līmeni, izmantojot bultiņas. Pieskarieties (atpakaļ), lai atvērtu iepriekšējo ekrānu. 3 Nospiediet pogu gatavības režīmā. (Stop) vai sākuma ikonu ( ), lai atgrieztos 2. Izvēļņu pārskats un galvenie iestatījumi 68 USB atmiņas ierīces izmantošana Šajā nodaļā izskaidrots, kā ierīcē lietot USB atmiņas ierīci. Drīkst izmantot tikai apstiprinātu USB atmiņas ierīci ar A tipa spraudņa savienojumu. 23 Par USB atmiņu Ir pieejamas dažādas ietilpības USB atmiņas ierīces, kurās var glabāt dokumentus, prezentācijas, lejupielādēto mūziku un video, augstas izšķirtspējas fotoattēlus un jebkurus citus failus, ko vēlaties saglabāt vai pārvietot. A B Izmantojiet tikai USB atmiņas ierīci ar metāla pārklājumu. Izmantojot USB atmiņas ierīci, ar ierīci var veikt šādus uzdevumus. • Skenēt dokumentus un saglabāt tos USB atmiņas ierīcē • Izdrukāt datus, kas saglabāti USB atmiņas ierīcē • Atjaunot dublējumfailus no ierīces atmiņas • Formatēt USB atmiņas ierīci • Pārbaudīt pieejamo atmiņas vietu 24 USB atmiņas ierīces pievienošana Izmantojiet tikai tādu USB atmiņas ierīci, kurai ir piešķirts atbilstības sertifikāts; pretējā gadījumā ierīce to var neatpazīt. • Neizņemiet USB atmiņas ierīci, kamēr ierīce darbojas vai raksta vai lasa USB atmiņas ierīci. Ierīces garantija nesedz zaudējumus, kas radušies nepareizu lietotāja darbību dēļ. • Ja USB atmiņas ierīcei ir noteiktas funkcijas, piemēram, drošības iestatījumi un paroles iestatījumi, ierīce var tās automātiski nenoteikt. Papildinformāciju par šīm funkcijām skatiet USB atmiņas ierīces lietotāja rokasgrāmatā. USB atmiņas ports ierīces priekšpusē ir paredzēts USB V1.1 un USB V2.0 atmiņas ierīcēm. Ierīce atbalsta USB atmiņas ierīces ar failu sistēmu FAT16/FAT32 un 512 baitu lielu sektoru. Informāciju par USB atmiņas ierīces failu sistēmu jautājiet savam izplatītājam. 2. Izvēļņu pārskats un galvenie iestatījumi 69 USB atmiņas ierīces izmantošana Skenēšana 25 Skenēto datu saglabāšana USB atmiņas ierīcē Piekļūšana izvēlnēm dažādos modeļos var būt atšķirīga (sk. "Izvēļņu pārskats" 32. lpp vai "Vadības paneļa pārskats" 24. lpp). Varat skenēt dokumentu un skenēto attēlu saglabāt USB atmiņas ierīcē. 1 2 Ievietojiet USB atmiņas ierīci printera USB atmiņas portā. 3 Skārienekrānā atlasiet Novietojiet vienu dokumenta lapu ar apdrukāto pusi uz leju uz dokumentu stikla vai ievietojiet dokumentus dokumentu padevējā ar apdrukāto pusi uz augšu (sk. "Oriģināleksemplāru ielāde" 50. lpp). (Scan) > USB > Next > Start. Ierīce sāk skenēšanu. Pēc tam kad skenēšana ir pabeigta, varat izņemt USB atmiņas ierīci no ierīces. Skenēšanas pielāgošana USB ierīcē Katram skenēšanas darbam USB ierīcē var norādīt attēla lielumu, faila formātu vai krāsu režīmu. 1 Skārienekrānā atlasiet (Options). (Direct USB) > Scan to USB > 2 Atlasiet vajadzīgo iestatījumu opciju. •Original Size: Iestata attēla izmērus. •Original Type: Tiek iestatīts oriģinālais dokuments. •Resolution: Iestata attēla izšķirtspēju. 2. Izvēļņu pārskats un galvenie iestatījumi 70 USB atmiņas ierīces izmantošana •Color Mode: Tiek iestatīts krāsu režīms. Ja šajā opcijā tiek atlasīts Mono, iespējā File Format nevar izvēlēties JPEG. •File Format: iestata faila formātu, kādā jāsaglabā attēls. Ja ir atlasīts TIFF vai PDF, varat atlasīt vairāku lapu skenēšanu. Ja šajā opcijā atlasīts JPEG, sadaļā Color Mode nevar izvēlēties Mono. 26 Drukāšana no USB atmiņas ierīces Varat tieši izdrukāt failus, kas saglabāti USB atmiņas ierīcē. Tiešās drukāšanas opcijas atbalstītie faili. • •PDF Encryption: Iestata PDF failu šifrēšanu. PRN: Saderīgi ir tikai tie faili, kas izveidoti, izmantojot ierīces nodrošināto draiveri. •Filing Policy: Iestata rīcības veidu — saglabāt failus starp pārrakstīšanu vai pārdēvēšanu. Ja drukājat PRN failus, kas izveidoti citā ierīcē, izdruka var atšķirties. •Duplex: Iestata abpusējās drukāšanas režīmu. •Darkness: Iestata oriģināla skenēšanas spilgtuma līmeni. • TIFF: TIFF 6.0 Baseline •File Name: Iestata faila nosaukumu. • JPEG: JPEG Baseline • PDF: PDF 1.7 vai vecāka versija. 3 Atlasiet vēlamo statusu. Pieskarieties iepriekšējo ekrānu. 4 Nospiediet pogu gatavības režīmā. (atpakaļ), lai atvērtu (Stop) vai sākuma ikonu ( ), lai atgrieztos Varat mainīt noklusējuma skenēšanas iestatījumus (sk. "Skenēšana" 213. lpp). Dokumenta drukāšana no USB atmiņas ierīces 1 Ievietojiet USB atmiņu ierīces USB atmiņas portā, pēc tam skārienekrānā atlasiet (Direct USB) > Print From > Next. 2 3 4 Izvēlieties vajadzīgo mapi vai failu. Atlasiet vajadzīgo drukājamo kopiju skaitu vai ievadiet skaitli. Skārienekrānā pieskarieties Print. 2. Izvēļņu pārskats un galvenie iestatījumi 71 USB atmiņas ierīces izmantošana 5 Nospiediet pogu gatavības režīmā. (Stop) vai sākuma ikonu ( ), lai atgrieztos Datu atjaunošana 27 1 Ievietojiet USB atmiņas ierīci, kurā saglabāti dublējuma dati, USB atmiņas portā. 2 Skārienekrānā atlasiet (Setup) > Machine Setup > Next > Initial Setup > Import Setting. 3 4 5 Atlasiet Setup Data vai Address Book. 6 Nospiediet pogu gatavības režīmā. Datu dublēšana Ierīces atmiņā esoš?ie dati var tikt nejau?ši izdzēsti strāvas padeves traucējumu vai atmiņas kļūmes dēļ. Dublēšana palīdz aizsargāt sistēmas iestatījumus, saglabājot tos USB atmiņas ierīcē kā dublējumfailus. Datu dublēšana 1 2 Atlasiet failu, ko vēlaties atjaunot. Kad parādās Yes , pieskarieties tam, lai ierīcē atjaunotu dublējumfailu. Ievietojiet USB atmiņas ierīci USB atmiņas portā. Skārienekrānā atlasiet (Setup) > Machine Setup > Next > Initial Setup > Export Setting. (Stop) vai sākuma ikonu ( ), lai atgrieztos 28 3 4 5 Atlasiet Setup Data vai Address Book. USB atmiņas pārvaldīšana Kad tiek parādīts apstiprinājuma logs, pieskarieties Yes. Nospiediet pogu gatavības režīmā. (Stop) vai sākuma ikonu ( ), lai atgrieztos USB atmiņas ierīcē saglabātos attēlu failus var dzēst pa vienam vai visus reizē, formatējot ierīci. Pēc failu dzēšanas vai USB atmiņas ierīces formatēšanas failus nevar atjaunot. Tādēļ pirms datu dzēšanas pārliecinieties, vai tie vairs nav vajadzīgi. 2. Izvēļņu pārskats un galvenie iestatījumi 72 USB atmiņas ierīces izmantošana Attēlu faila dzēšana 1 2 3 4 USB atmiņas statusa skatīšana Ievietojiet USB atmiņas ierīci printera USB atmiņas portā. Skārienekrānā atlasiet (Direct USB) > File Manage > Next > atrodiet vajadzīgo mapi vai failu > (Options) > Delete. Kad tiek parādīts apstiprinājuma logs, pieskarieties Yes. Nospiediet pogu gatavības režīmā. (Stop) vai sākuma ikonu ( ), lai atgrieztos Varat pārbaudīt skenēšanai un dokumentu saglabāšanai pieejamās atmiņas apjomu. 1 2 3 4 Ievietojiet USB atmiņas ierīci printera USB atmiņas portā. Skārienekrānā atlasiet (Direct USB) > Show Space > Next. Displejā tiek parādīta pieejamā atmiņas vieta. Nospiediet pogu gatavības režīmā. (Stop) vai sākuma ikonu ( ), lai atgrieztos USB atmiņas ierīces formatēšana 1 2 3 4 Ievietojiet USB atmiņas ierīci printera USB atmiņas portā. Skārienekrānā atlasiet (Direct USB) > File Manage > Next > sameklējiet vajadzīgo mapi vai failu > (Options) > Format. Kad tiek parādīts apstiprinājuma logs, pieskarieties Yes. Nospiediet pogu gatavības režīmā. (Stop) vai sākuma ikonu ( ), lai atgrieztos 2. Izvēļņu pārskats un galvenie iestatījumi 73 3. Apkope Šajā nodaļā sniegta informācija par ierīcei pieejamo patērējamo materiālu, piederumu un rezerves daļu iegādi. • Izejmateriālu un piederumu pasūtīšana • • • • • • • • • Pieejamie izlietojamie materiāli Pieejamie piederumi Pieejamās apkopes detaļas Tonera kasetnes uzglabāšana Tonera atkārtota izkliedēšana Tonera kasetnes maiņa Izlietotā tonera tvertnes nomaiņa Piederumu uzstādīšana Izlietojamo materiālu ekspluatācijas ilguma pārraudzība • Brīdinājuma par nepietiekamu tonera līmeni iestatīšana • Ierīces tīrīšana • Padomi ierīces pārvietošanā un uzglabāšanā 75 76 77 78 79 81 83 86 88 92 93 94 100 Izejmateriālu un piederumu pasūtīšana Pieejamie piederumi dažādās valstīs var būt atšķirīgi. Sazinieties ar tirdzniecības pārstāvjiem, lai saņemtu pieejamo izejmateriālu un rezerves daļu sarakstu. Lai pasūtītu Samsung apstiprinātas rezerves daļas, piederumus un apkopes detaļas, sazinieties ar vietējo Samsung izplatītāju vai mazumtirgotāju, pie kura iegādājāties savu ierīci. Varat arī apmeklēt vietni www.samsung.com/supplies, pēc tam atlasīt savu valsti/reģionu un iegūt apkopes kontaktinformāciju. 3. Apkope 75 Pieejamie izlietojamie materiāli Kad ir beidzies izejmateriālu darbmūžs, varat pasūtīt šādus ierīces izejmateriālus: Vidējais rādītājsa Tips Tonera kasetne Detaļas nosaukums • Vidējais nepārtrauktais melnās krāsas kasetnes rādītājs: Aptuveni 6000 standarta lapas (melna) • CLT-K505L: melna • Vidējais nepārtrauktais krāsu kasetnes rādītājs: Aptuveni 3500 standarta lapas (dzeltena/fuksīna/ ciāna) • CLT-Y505L: dzeltena • CLT-M505L: fuksīna • CLT-C505L: ciāna Pārpalikušā tonera tvertne • Aptuveni 14 000 standarta lapas (mono) CLT-W506 • Aptuveni 3500 standarta lapas (krāsu) a. Deklarētā produktivitātes vērtība atbilst ISO/IEC 19798. Lapu skaitu var ietekmēt ekspluatācijas vide, drukāšanas intervāli, materiālu veids un materiālu formāts. Atkarībā no lietotajām opcijām, attēlu laukuma procentuālās attiecības un darba režīma tonera kasetnes darbmūža ilgums var atšķirties. Iegādājoties jaunas tonera kasetnes vai citus patērējamos materiālus, tie ir jāpērk tajā pašā valstī, kur tika pirkta ierīce. Citādi jaunās tonera kasetnes vai citi patērējamie materiāli nebūs saderīgi ar ierīci, jo tonera kasetnes un citi patērējamie materiāli var atšķirties atkarībā no konkrētās valsts apstākļiem. Samsung neiesaka izmantot tādas tonera kasetnes, kas nav Samsung oriģinālās kasetnes, piemēram, uzpildītas vai pārstrādātas tonera kasetnes. Samsung nevar garantēt neoriģinālas Samsung tonera kasetnes kvalitāti. Ierīces garantija neattiecas uz apkopi vai remontu, kas jāveic tādu tonera kasetņu izmantošanas dēļ, kas nav oriģinālās Samsung kasetnes. 3. Apkope 76 Pieejamie piederumi Varat iegādāties un uzstādīt piederumus, lai uzlabotu ierīces veiktspēju un ietilpību. • Dažas iespējas un papildiespējas var nebūt pieejamas atkarībā no modeļa vai valsts (sk. "Atsevišķu modeļu funkcijas" 8. lpp). Piederums Atmiņas modulis Papildu tekne IEEE 1284 portsb Funkcija Detaļas nosaukums Paplašina ierīces atmiņas ietilpību. ML-MEM380 (1 024 MB) Ja bieži rodas problēmas ar papīra padevi, varat pievienot papildu 520a lokšņu tekni. CLP-S680A Ļauj izmantot dažādus interfeisus. ML-PAR100 • Instalējot printera draiveri ar IEEE1284B paralēlo savienotāju, iespējams, ierīce netiks atrasta, un pēc printera draivera instalēšanas būs pieejamas tikai drukāšanas pamatfunkcijas. • Ja vēlaties pārbaudīt ierīces statusu vai iestatīt iestatījumus, pievienojiet ierīci datoram ar USB kabeli vai izmantojot tīklu. • Ja izmantojat IEEE 1284B paralēlo