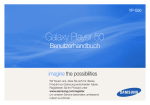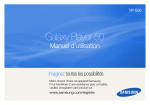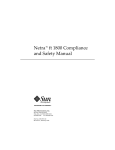Download Samsung Galaxy Player 50 User Manual
Transcript
YP-G50 Galaxy Player 50 Manuale utente immagina le possibilità Grazie per avere acquistato questo prodotto Samsung. Per ricevere un’assistenza più completa, registrare il prodotto in www.samsung.com/register Utilizzo del manuale •A seconda del firmware installato, alcune funzioni del lettore potrebbero non corrispondere a quelle descritte in questo manuale. Alcuni contenuti potrebbero essere modificati senza preavviso. •Il lettore e le schermate potrebbero non corrispondere alle illustrazioni di questo manuale. •Questo manuale utente si basa sul sistema operativo Windows XP. Le funzioni del lettore potrebbero non corrispondere a quelle descritte in questo manuale a causa del sistema operativo del PC. •Le sorgenti audio, gli sfondi e le immagini fornite con questo prodotto sono concessi in licenza per uso limitato a Samsung dai rispettivi proprietari. L'estrazione e l'impiego di questi materiali per scopi commerciali o altri scopi rappresenta una violazione delle leggi sul copyright. Samsung non è responsabile per eventuali violazioni delle leggi sul copyright da parte dell'utente. •Per la risoluzione dei problemi, vedere "Risoluzione dei problemi". Icone utilizzate in questo manuale Icona Nota Attenzione Descrizione Nota, suggerimenti di utilizzo o informazioni aggiuntive Avvertenze e precauzioni di sicurezza Copyright Copyright © 2010 Samsung Electronics Questo manuale utente è protetto dalle leggi internazionali sul copyright. È vietata la riproduzione, la distribuzione, la traduzione o la trasmissione del presente manuale in qualsiasi forma o attraverso qualunque mezzo, elettronico o meccanico, compresa l'esecuzione di fotocopie, la registrazione o la memorizzazione su qualsiasi supporto informatico e sistema di recupero dati, senza la preventiva autorizzazione scritta di Samsung Electronics. Marchi SAMSUNG e sono marchi registrati di Samsung Electronics. • GoogleTM, Android MarketTM, Google TalkTM, GmailTM, Google MapsTM, e YouTubeTM sono marchi di Google, Inc. Tutti gli altri marchi e diritti d'autore sono di proprietà dei rispettivi proprietari. Informazioni sulla sicurezza Il presente manuale descrive come utilizzare in modo appropriato il nuovo lettore. Leggerlo attentamente per evitare di danneggiare il lettore e di subire lesioni personali. Prestare particolare attenzione ai seguenti messaggi d’avviso. 1 ATTENZIONE Situazioni che potrebbero provocare la morte o lesioni gravi • Non utilizzare il prodotto durante un temporale. Durante i temporali si possono verificare malfunzionamenti nel lettore e inoltre aumenta il rischio di scosse elettriche. • L’uso di auricolari per un tempo prolungato può provocare seri danni all’udito. L'esposizione prolungata a un'intensità del suono maggiore di 85db può causare danni all'udito. Maggiore è l'intensità del suono, maggiore è la gravità dei danni all'udito. Una conversazione normale ha un'intensità pari a 50 - 60 db e i rumori per strada hanno un'intensità pari a circa 80 db. Si consiglia di impostare il volume su un valore medio. Solitamente il livello medio è inferiore ai 2/3 del massimo. • Se si avverte un fischio alle orecchie mentre si utilizzano gli auricolari, abbassare il volume o rimuovere le cuffie. • L’esposizione a forti suoni mentre si cammina o si è alla guida può comportare distrazioni e causare un incidente. • Non utilizzare gli auricolari mentre si guida una bicicletta, un'automobile o un motociclo, o mentre si cammina o si fa jogging per strada o in prossimità dei passaggi pedonali. Gli auricolari potrebbero impedire di sentire il traffico in avvicinamento e causare gravi incidenti. Inoltre, in alcuni luoghi l'uso degli auricolari alla guida è proibito dalla legge. • Utilizzare esclusivamente accessori forniti o approvati da Samsung. • Quando si porta il prodotto appeso al collo, non tirare con forza il collarino. Per evitare un soffocamento accidentale, tenere il collarino lontano dalla portata di bambini, persone anziane e persone incapaci di badare a se stesse. 2 Informazioni sulla sicurezza • Interrompere l'uso del lettore e contattare un centro di assistenza Samsung qualora il lettore o la batteria emettessero fumo, odore insolito o rumori insoliti. Vi è il rischio di incendio o lesioni. • Non toccare il prodotto o il cavo di alimentazione con le mani bagnate. L'acqua può condurre l'elettricità e causare una scossa elettrica. • Non posizionare il prodotto sopra o accanto a fonti di calore, forni a microonde, dispositivi per la cottura caldi o contenitori ad alta pressione. Un calore o una pressione eccessivi possono causare la rottura, lo scoppio o l'incendio del prodotto.` • Spegnere il prodotto nei luoghi in cui non ne è consentito l'utilizzo. Il prodotto può interferire con le apparecchiature elettroniche. Spegnere il prodotto quando si è sull'aereo. Il prodotto può interferire con il sistema di navigazione elettronico dell'aereo. Spegnere il prodotto negli ospedali. Rispettare i regolamenti degli ospedali. Il prodotto può interferire con le apparecchiature mediche. • Non utilizzare il lettore in prossimità di carburanti, sostanze combustibili, sostanze chimiche infiammabili o materiali esplosivi. Rispettare le norme di legge, le istruzioni e gli avvertimenti negli ambienti in cui si trovano materiali esplosivi. Spegnere il prodotto durante il rifornimento dell'automobile, del motociclo, della barca, ecc. • Tenere il lettore e tutti gli accessori fuori dalla portata dei bambini piccoli e degli animali. I bambini e gli animali possono danneggiare il lettore o danneggiare accidentalmente la batteria provocando uno scoppio. I componenti più piccoli possono provocare il soffocamento di bambini o animali. • Non utilizzare il flash in prossimità (meno di 1 m/3 piedi) di persone o animali. L'uso del flash troppo vicino agli occhi di una persona può causare danni temporanei o permanenti. • Interrompere l'uso del prodotto se si prova un senso di malessere osservando un video o giocando. Consultare un medico prima di usare il prodotto se un membro della famiglia ha vissuto crisi convulsive o è svenuto. In caso di crampi al volto o ai muscoli, vertigini, stordimento o nausea, non utilizzare più il dispositivo e consultare un medico. Evitare di guardare video o di giocare con il prodotto per periodi prolungati. • Non esporre gli occhi alla luce diretta del sole attraverso lo schermo del prodotto poiché vi è il rischio di danni alla vista. 3 Informazioni sulla sicurezza ATTENZIONE Situazioni che potrebbero provocare danni alle persone o al prodotto • Non smontare, riparare o modificare questo prodotto da soli. • Per motivi di sicurezza personale, assicurarsi che il cavo degli auricolari non si impigli nelle braccia o negli oggetti circostanti mentre si fa attività fisica o si sta camminando. • Non bagnare il prodotto e non farlo cadere in acqua. Se il prodotto si bagna, non accenderlo perché si rischia di subire una scossa elettrica. • Non lasciare il lettore in ambienti con temperatura superiore a 35 °C (95 °F), come ad esempio una sauna o un’auto parcheggiata. • Non utilizzare o riporre il lettore in luoghi polverosi, sporchi, umidi o poco ventilati. Usare o riporre il lettore in questi luoghi può causare scosse elettriche o incendi. Evitare l'ingresso di corpi estranei o polvere all'interno del prodotto. • Non utilizzare il prodotto se lo schermo è crepato o rotto. Il materiale acrilico o il vetro rotti potrebbero provocare ferite alle mani o al volto. Portare il prodotto presso un centro di assistenza Samsung per sostituire lo schermo. I danni provocati da una gestione scorretta provocano l'annullamento della garanzia. • Assicurarsi di creare una copia di backup dei dati importanti. Samsung non è responsabile per la perdita di dati. • Proteggere il lettore da urti forti e da una manipolazione non attenta. • Non collocare oggetti pesanti sul lettore. • Assicurarsi che i bambini abbiano capito come azionare il prodotto in modo corretto e sicuro. L'uso improprio del prodotto può causarne la rottura o provocare ferite. • Non utilizzare il prodotto accanto a diffusori, motori elettrici di grandi dimensioni, forti campi magnetici, linee di alimentazione ad alta tensione o torri di comunicazione. Il prodotto può non funzionare correttamente a causa delle onde elettromagnetiche. • Non spruzzare acqua sul prodotto. Non pulire mai il prodotto con sostanze chimiche come benzene o diluenti, in quanto potrebbero causare incendi, scosse elettriche oppure danneggiare la superficie del prodotto. 4 Informazioni sulla sicurezza • Non dipingere o applicare adesivi al prodotto. Lo sportellino della porta di connessione USB potrebbe bloccarsi o il touch screen potrebbe non funzionare correttamente. Se si è allergici alla vernice o alle parti metalliche del prodotto, si potrebbe avvertire prurito o potrebbero verificarsi eczemi o gonfiori della pelle. In questo caso, non utilizzare più il dispositivo e consultare un medico. • Non portare il prodotto nelle tasche posteriori o intorno alla vita. Cadendo, vi è il rischio di lesioni o di danneggiare il lettore. • Non collocare il prodotto vicino a oggetti magnetici. L'esposizione a oggetti magnetici può causare malfunzionamenti nel prodotto o lo scaricamento della batteria. I campi magnetici possono danneggiare le carte con banda magnetica, come carte di credito, schede del telefono, libretti di risparmio e carte di imbarco. • Utilizzare il prodotto in pubblico con criterio. Quando si utilizza il prodotto in pubblico, non disturbare le altre persone. • Pulire il prodotto con un panno morbido, pulito e asciutto. Non utilizzare sostanze chimiche o detergenti. • Prestare attenzione quando si utilizza il prodotto vicino ad altri dispositivi elettronici. La maggior parte dei dispositivi elettronici emette segnali a radiofrequenza. Il prodotto può interferire con gli altri dispositivi elettronici. • Non esporre il prodotto a gas di scarico o forte vapore. Il prodotto può deformarsi o non funzionare correttamente. • Non utilizzare il prodotto per scopi diversi da quelli previsti. • “Questo apparecchio è fabbricato in conformità al D. M. 28. 08. 95 n. °548 ed in particolare a quanto specificato nell’art.2, comma 1” 5 Informazioni sulla sicurezza PRESTARE ATTENZIONE QUANDO SI UTILIZZA LA BATTERIA • Se vengono rilevati perdite, strani odori o fumo, spegnere immediatamente il prodotto e contattare un centro di assistenza. La batteria può esplodere o provocare incendi. • Utilizzare esclusivamente caricabatterie e adattatori CA approvati da Samsung. Gli altri prodotti possono non funzionare correttamente, esplodere o provocare incendi. • Non utilizzare il prodotto accanto a piani caldi o coperte elettriche. La batteria può non funzionare correttamente, esplodere o provocare incendi. • Non esporre le batterie a eccessivo calore, come luce del sole, fuoco o simili. • Non forare la batteria e non urtarla con oggetti appuntiti. Le batterie danneggiate o forate possono esplodere o provocare incendi. • Non riporre la batteria con oggetti in metallo come monete, chiavi e collane. Se i terminali della batteria entrano in contatto con oggetti metallici, la batteria può danneggiarsi, deformarsi o non funzionare correttamente. Inoltre può verificarsi un incendio. • Non utilizzare il prodotto in bagno. L'acqua o altri liquidi possono danneggiare i componenti o i circuiti del prodotto. Il prodotto o la batteria possono non funzionare correttamente, provocare incendi o esplodere. Utilizzare il prodotto solo in luoghi in cui temperatura e umidità sono comprese nell'intervallo specificato (-5 / 35°C e 20 / 80% di umidità relativa). • Non sovraccaricare la batteria. Quando la batteria è carica, staccare il caricabatterie. • Se non si utilizza il prodotto per lunghi periodi, caricare la batteria una volta al mese. Se la batteria si scarica, può ridurre la sua durata. La batteria può anche non funzionare correttamente, provocare incendi o esplodere. Funzioni speciali del lettore Indice 10 Utilizzo delle funzioni di base SoundAlive™ fa vivere la vostra musica Usufruire di Google Android con la connessione Internet WLAN. Per utilizzare schede di memoria in modo da aumentare la capacità del lettore e memorizzare più contenuti Accedere ai file Office quando si è in movimento. Utilizzare ThinkFree Office. Ottenere un audio di alta qualità con l'altoparlante integrato. Catturare i momenti più belli con i numerosi modi di ripresa della fotocamera. 6 10 11 13 13 14 Accessori forniti Il lettore Collegamento ad un PC e carica della batteria Inserimento della batteria Ricarica della batteria 15 Accensione o spegnimento del lettore 16 Blocco o sblocco del touch screen 17 Sblocco del touch screen utilizzando un segno 18 21 Utilizzo del touch screen Utilizzo dell'home screen 22 23 23 Icone della barra di stato Utilizzo della schermata di notifica Personalizzazione dell'home screen 24 25 Aggiunta di widget all'home screen Elenco dei widget 27 Inserimento di testo mediante la tastiera virtuale 24 27 Utilizzo dei widget Inserimento di testo Indice 28 29 30 45 Accesso wireless a Inserimento manuale di testo Modifica del testo Internet Inserimento di una scheda di memoria (opzionale) 45 31 Gestione dei file multimediali 31 35 38 40 41 41 43 48 49 49 Registrazione di un account e-mail Visualizzazione delle e-mail Utilizzo delle opzioni e-mail You Tube E-mail 50 Utilizzo dei servizi Google 50 video e musicali Registrazione di un account Google 51 Market Musica 52 35 Riproduzione di file 35 You Tube You Tube Formati file supportati e requisiti del pc 32 Scaricamento di file utilizzando il lettore come disco rimovibile 33 Download dei file con Kies 34 Scollegamento del lettore da un PC Connessione a una WLAN Utilizzo del browser Internet Utilizzo delle opzioni del browser 48 31 Scaricamento di file multimediali Browser 45 46 46 Ascolto della musica Creazione di proprie playlist Utilizzo delle opzioni musicali Video Riproduzione di file video Utilizzo delle opzioni video 51 Download di applicazioni 52 53 Visualizzazione di Gmail Utilizzo delle opzioni di Gmail 54 55 Aggiunta di un amico Utilizzo delle opzioni di Talk 54 56 Gmail Google Talk Maps Indice 57 Navigatore 57 Navigazione verso la destinazione 58 59 Visualizzazione di video su YouTube Utilizzo delle opzioni di YouTube 58 YouTube 60 Utilizzo di applicazioni aggiuntive 60 Fotocamera 73 Agenda 73 74 Creazione di un evento Utilizzo delle opzioni dell'agenda 75 Visualizzazione di documenti Office sul dispositivo 76 77 Calcolatrice DLNA 75 ThinkFree Office 77 Condivisione di file mediante AllShare 78 79 79 Registrazione di un appunto vocale Riproduzione di un appunto vocale Utilizzo delle opzioni del registratore 78 Registratore 60 62 62 Cattura di foto Registrazione di un video Personalizzazione delle impostazioni della fotocamera 64 Galleria 80 Personalizzazione delle impostazioni di Daily Briefing Radio FM 82 83 Esploratore programmi Contatti 64 66 67 Visualizzazione di immagini Utilizzo delle opzioni galleria 67 68 Ascolto della radio FM Utilizzo delle opzioni della radio FM 69 Creazione di un promemoria Impostazione di una nuova sveglia Visualizzazione dei fusi orari Utilizzo del cronometro Utilizzo del timer 69 70 70 71 71 72 Promemoria Sveglia/Orologio 80 83 84 85 86 Daily Briefing Creazione di un contatto Utilizzo delle opzioni di contatto Gestione attività Luoghi Indice 87 Personalizzazione 101Appendice 87 1 01 102 104 106 delle impostazioni 88 92 93 94 95 96 96 98 98 99 99 100 100 Impostazioni Wireless e rete Audio e display Posizione e sicurezza Applicazioni Account e sincronizzazione Privacy Scheda di memoria e memoria dispositivo Cerca Lingua e tastiera Accessibilità Da testo a voce Data e ora Informazioni su Manutenzione del lettore Risoluzione dei problemi Specifiche Corretto smaltimento del prodotto (rifiuti elettrici ed elettronici) 106 Corretto smaltimento delle batterie del prodotto 107 Licenza Utilizzo delle funzioni di base Accessori forniti Per eseguire le operazioni di base con il lettore. Verificare che nella confezione del prodotto siano presenti i seguenti articoli: Lettore Auricolari Batteria standard Guida di avviamento rapido Cavo USB Nota • Gli articoli forniti con il lettore potrebbero essere diversi da come appaiono nelle illustrazioni di questo manuale. • È possibile acquistare altri accessori presso i rivenditori Samsung. 11 Il lettore Obiettivo della fotocamera Connettore esterno Microfono Foro per collarino accessorio MIC Jack auricolari stereo Zona dell'antenna interna Tasto Accensione/Blocco MIC Tasto Volume Touch screen Parte posteriore della cover Tasto Indietro Tasto Menu Tasto Home Altoparlante 12 Utilizzo delle funzioni di base > Il lettore Funzioni dei tasti Tasto Funzione • Blocco o sblocco del touch screen. Accensione/ • Accensione o spegnimento del lettore; tenendolo premuto: apertura di un elenco di blocco opzioni*. Volume Home Tasto a sfioramento Regolazione del volume. • Ritorno alla schermata del menu principale. • Tenendolo premuto: apertura di un elenco degli ultimi menu a cui si è acceduto. Funzione Indietro Ritorno alla schermata precedente. Menu • Apertura di un elenco delle opzioni disponibili nella schermata corrente. • Tenendolo premuto: apertura della barra di ricerca rapida. * Opzioni: (Silent mode (Modo Silenzioso)/Flight mode (Modalità offline)/Power off (Spegnimento)) Reset del lettore Se il lettore è bloccato o non risponde ai comandi, tenere premuto il tasto Accensione/Blocco per 8-10 secondi. Il reset del lettore avverrà senza danneggiare le applicazioni o i dati salvati in memoria. Nota Se si sta utilizzando un programma incompatibile, è possibile che il reset del lettore non avvenga correttamente. In questo caso, selezionare <Applications> (Applicazioni) → <Settings> (Impostazioni) → <Privacy> → <Default set> (Impostazione predefinita). Vedere a pagina 96. Collegamento ad un PC e carica della batteria Collegare il lettore ad un PC e caricare la batteria se l'apparecchio viene utilizzato per la prima volta oppure se non è stato utilizzato per un periodo di tempo prolungato. 13 Inserimento della batteria Per inserire la batteria Rimuovere la parte posteriore della cover. Inserire la batteria in modo che i terminali dorati vengano a contatto con quelli all'interno del lettore. Riposizionare la parte posteriore della cover. Per rimuovere la batteria, sollevarla dalla scanalatura posta vicino alla parte inferiore del lettore. Attenzione Per evitare di danneggiare il lettore, spegnerlo prima di rimuovere la batteria. Utilizzo delle funzioni di base > Collegamento ad un PC e carica della batteria 14 Ricarica della batteria Per caricare la batteria con un PC Rimuovere il coperchietto del connettore esterno e collegare il lettore a una porta USB del PC con un cavo USB. MIC Tempo di ricarica Circa 3 ore Quando la batteria è completamente carica, scollegare il cavo USB dal lettore e dal PC. Informazioni sulle batterie • Caricare e conservare la batteria a 5˚ C ~ 35˚ C. • Non caricare la batteria per più di 12 ore e non lasciarla completamente scarica per un periodo prolungato. In caso contrario si rischia di ridurne la durata di funzionamento. • A seconda di come si utilizza il lettore, la durata di funzionamento effettiva della batteria può variare e ridursi rispetto a quanto specificato. Nota • Il tempo di ricarica può variare a seconda delle capacità del PC. • Per caricare la batteria sul portatile, assicurarsi che quest'ultimo abbia la batteria carica o sia collegato alla rete elettrica. • Il lettore può essere caricato solo collegandolo al PC mediante il cavo USB. Non utilizzare un adattatore CA USB acquistato separatamente, altrimenti la batteria potrebbe non ricaricarsi o il lettore potrebbe non funzionare correttamente. Accensione del lettore Tenere premuto per accendere il lettore. MIC Accensione o spegnimento del lettore 15 Disattivazione del lettore o accesso alle opzioni Quando il lettore è acceso, tenere premuto toccare <Power off> (Spegnimento). . Quando viene visualizzato un elenco di opzioni, Toccare per disattivare l'audio Toccare per disattivare le connessioni di rete Blocco o sblocco del touch screen 16 Quando il lettore è acceso e non si esegue alcuna operazione per un certo tempo, il touch screen si blocca automaticamente. È anche possibile bloccare il touch screen manualmente, per evitare di effettuare operazioni indesiderate. Blocco del touch screen Per bloccare il touch screen, premere . Sblocco del touch screen Per bloccare il touch screen, premere . Premere o , quindi trascinare il dito attraverso il touch screen. Trascinare il dito come mostrato per sbloccare il touch screen. Quando il touch screen è bloccato, trascinare verso il basso l'icona CD per accedere ai comandi della musica. Nota • Se si blocca il touch screen, lo schermo si spegne per risparmiare energia (eccetto durante la visualizzazione di video e la registrazione). • Se si blocca il touch screen durante la riproduzione di un video, il simbolo appare nella parte superiore della schermata. • Il tasto Accensione/Blocco e il tasto volume possono essere utilizzati anche quando il touch screen è bloccato. • È possibile modificare l'intervallo di tempo necessario per il blocco automatico del touch screen. Toccare <Applications> (Applicazioni) → <Settings> (Impostazioni) → <Sound and display> (Audio e display) → <Screen timeout> (Timeout schermo). Vedere a pagina 92. Utilizzo delle funzioni di base > Blocco o sblocco del touch screen Sblocco del touch screen utilizzando un segno Nota È possibile sbloccare il touch screen riproducendo un segno. Per l'impostazione del segno, vedere a pagina 93. Quando il touch screen è bloccato, premere . Con il dito riprodurre sul touch screen il segno impostato. 17 o • Se si sbaglia a riprodurre il segno giusto per 5 volte di seguito, è necessario attendere 30 secondi prima di riprovare. • Se si dimentica il segno, è possibile reimpostarlo inserendo il proprio account Google registrato sul lettore. Utilizzo del touch screen 18 Il touch screen del lettore consente di selezionare le voci o di eseguire le funzioni con facilità (toccare il touch screen utilizzando la punta del dito). Per utilizzare il touch screen e cercare o selezionare le voci. Attenzione Per evitare di danneggiare il touch screen, non premere troppo forte con la punta delle dita e non utilizzare oggetti appuntiti per toccare lo schermo. Nota • Tenere il touch screen asciutto. L'umidità e i liquidi possono abbassare la sensibilità del touch screen. • Per ottenere i risultati migliori, non utilizzare pellicole protettive sul touch screen e fare in modo che non venga coperto dagli accessori. • Il touch screen potrebbe non riconoscere correttamente gli input se si viene toccato con guanti, dita sporche, unghie o strumenti appuntiti come penne a sfera. 19 Utilizzo delle funzioni di base > Utilizzo del touch screen Trascinamento Per spostare una voce sulla schermata o cercare delle voci, toccare e tenere premuto il dito sullo schermo e trascinarlo. Per passare alla schermata successiva o scorrere le pagine, trascinare rapidamente il dito nella direzione desiderata. Trascinare il dito dal basso verso l'alto per scorrere una lista verso l'alto Toccare e tenere premuto il dito su una voce e trascinarla in una nuova posizione. Trascinare rapidamente il dito da destra a sinistra per riprodurre il file successivo durante la riproduzione. Utilizzo delle funzioni di base > Utilizzo del touch screen Tocco Per selezionare un menu o un'opzione, toccare la schermata una volta con il dito. 20 Allontanamento e avvicinamento delle dita Per effettuare lo zoom in avanti su foto, pagine Web e mappe, toccare il touch screen con due dita e quindi allontanarle. Per effettuare lo zoom indietro, toccare il touch screen con due dita, quindi avvicinarle. È anche possibile effettuare lo zoom in avanti o indietro toccando due volte un punto. Utilizzo dell'home screen Imparare a spostarsi tra le home screen, cambiare gli sfondi e organizzare i menu preferiti. 21 Quando si accende il lettore, appare un'home screen. Dall'home screen è possibile accedere a più schermate del menu principale, riorganizzare le voci di menu, modificare gli stili dei menu o lanciare applicazioni. Barra di stato -Trascinare verso il basso questa barra per aprire la schermata di notifica. Finestra di ricerca rapida Toccare il numero di un'home screen per accedere ad essa. Toccare per cercare su Internet con la funzione di riconoscimento voce. Trascinare a sinistra o a destra per commutare tra le schermate del menu principale. Toccare un'icona per aprire un menu o avviare un'applicazione. Ritorno all'home screen Quando si utilizza un'applicazione, premere per tornare all'home screen. 22 Utilizzo delle funzioni di base > Utilizzo dell'home screen Icone della barra di stato Dalla barra di stato nella parte superiore dell'home screen, è possibile visualizzare impostazioni di rete, applicazioni attive e notifiche. Icona Definizione Nuovo messaggio Google Mail Nuovo messaggio e-mail Contenuto scaricato Contenuto caricato Nuovo messaggio Google Talk Si è verificato un errore; il debug USB è iniziato USB connesso Scheda di memoria inserita Applicazione installata correttamente Intensità del segnale WLAN Modalità offline Alimentazione batteria Modo Silenzioso Icona Definizione Bluetooth attivato Sincronizzazione dati in corso Allarme attivato Ora corrente 23 Utilizzo delle funzioni di base > Utilizzo dell'home screen Utilizzo della schermata di notifica Per aprire la schermata di notifica, trascinare verso il basso la barra di stato. Dalla schermata di notifica è possibile accedere alle notifiche e controllare le applicazioni attive indicate nella barra di stato. È anche possibile attivare o disattivare WLAN, Bluetooth e audio. Toccare un'icona per accedere alle impostazioni. Comandi per musica o radio FM. Cancellare tutte le notifiche Notifica la presenza di una connessione USB attiva o di una scheda di memoria inserita. Notifica la presenza di una nuova e-mail o la corretta installazione delle applicazioni. Personalizzazione dell'home screen Selezionare un'home screen mediante trascinamento a sinistra o a destra. Toccare e tenere premuto il dito su un punto vuoto per aggiungere widget o impostare collegamenti. Samsung widgets (Widget Samsung) Aggiungere widget per le applicazioni Samsung. Vedere "Utilizzo dei widget" a pagina 24. Android widgets (Widget Android) Aggiungere widget per le applicazioni Android. Vedere "Utilizzo dei widget" a pagina 24. Shortcuts (Scelte rapide) Creare collegamenti alle applicazioni preferite. Folders (Cartelle) Creare collegamenti alle cartelle più utilizzate. Wallpapers (Sfondi) Impostare un'immagine di sfondo per le home screen. Eliminazione delle icone e dei widget aggiunti Per rimuovere l'icona di un widget o di un'applicazione, toccare e tenere premuto il dito sull'icona e trascinarla sul cestino nella parte inferiore della schermata. Nota Per cambiare l'ordine delle home screen, da una qualsiasi di esse, toccare → <Edit> (Modifica). Utilizzo dei widget Accedere alle varie applicazioni e funzioni con i widget presenti sull'home screen. 24 Aggiunta di widget all'home screen È possibile aggiungere widget Samsung o Android a qualsiasi home screen. Toccare e tenere premuto il dito su un punto vuoto dell'home screen. Toccare <Samsung widgets> (Widget Samsung) o <Android widgets> (Widget Android). Toccare un widget. Il widget viene aggiunto all'home screen corrente. ■■ Per ulteriori informazioni sui widget, vedere 'Elenco dei widget' a pagina 25. Utilizzare i widget. 25 Utilizzo delle funzioni di base > Utilizzo dei widget Elenco dei widget Widget Widget Samsung Widget Funzione Visualizza l'ora corrente in formato analogico e gli eventi programmati. Toccare per visualizzare gli eventi programmati per un particolare periodo di tempo Toccare per passare da AM a PM e viceversa Toccare per visualizzare gli eventi programmati per la data corrente Toccare per aggiungere un nuovo programma Calendar clock (Orologio calendario) Toccare per selezionare una città Dual clock (Doppio orologio) Nota Nota Toccare per aggiornare i dati Toccare per visualizzare le previsioni del tempo Daily Briefing Toccare per visualizzare le quotazioni di borsa Toccare per leggere la notizie Toccare per personalizzare il widget Toccare per visualizzare gli eventi programmati per la giornata Ora legale impostata Prima di utilizzare questo widget, impostare la data e l'ora del luogo in cui ci si trova. Visualizzare il numero di applicazioni attive. Vedere 'Gestione attività' a pagina 85. Prima di utilizzare questo widget, impostare la data e l'ora del luogo in cui ci si trova. Visualizza le condizioni meteo attuali, informazioni sulla borsa, notizie ed eventi programmati.news, and scheduled events. Vedere a pagina 80. Funzione Visualizza l'ora corrente in un altro Paese o in un'altra città. Program Monitor Numero di applicazioni attive 26 Utilizzo delle funzioni di base > Utilizzo dei widget Widget Android Widget Widget Funzione Ricerca rapida e comandi vocali Funzione Toccare per inserire testo nella finestra di ricerca rapida Visualizzare la posizione corrente su una mappa Toccare per cercare su Internet utilizzando i comandi vocali Nota Latitude Market Picture frame (Cornice foto) • È necessario consentire l'uso delle informazioni sulla propria posizione per utilizzare questo widget. • Prima di accedere a Internet, è necessario impostare una connessione WLAN. Vedere "Connessione a una WLAN" a pagina 45. È possibile scaricare le applicazioni da Android Market di Google. Nota Search (Cerca) Visualizzare le foto all'interno di una cornice. Personalizzare le impostazioni che influiscono sul consumo della batteria Power control (Controllo alimentazione) Toccare per accedere alle impostazioni della WLAN Toccare per accedere alle impostazioni di ricezione GPS Toccare per regolare la luminosità della schermata • Quando si utilizza questa funzione per la prima volta, è necessario consentire l'uso delle informazioni sulla propria posizione. • Per ottenere risultati ottimali, quando si utilizza la funzione di ricerca mediante comando vocale tenere il lettore a circa 20 cm dalla bocca. • Per ottenere risultati ottimali, utilizzare la funzione di ricerca mediante comando vocale in luoghi privi di rumori di sottofondo. • La funzione di ricerca mediante comando vocale può dare risultati diversi a seconda della pronuncia e dell'inflessione dialettale. • In alcune zone è possibile che questa funzione non sia disponibile. Cercare e riprodurre i video di YouTube Toccare per cercare un video. YouTube Toccare per accedere alle impostazioni Bluetooth Toccare per attivare o disattivare la sincronizzazione automatica Toccare per registrare e caricare un video Inserimento di testo Inserire il testo con la tastiera virtuale o scrivendo sul touch screen con il dito. 27 Inserimento di testo mediante la tastiera virtuale Toccare i tasti virtuali per inserire i caratteri corrispondenti. Esempio. Inserire testo nella finestra di ricerca rapida Tastiera Qwerty È simile alla tastiera del PC. Campo di inserimento Cambiare il metodo di inserimento del testo/accedere alle impostazioni della tastiera (toccando e tenendo premuto). Cambiare il modo di inserimento del testo** Cancellare Visualizzare i risultati della ricerca* Spazio * Questa icona cambia per adattarsi alle condizioni di inserimento: <magnify> (ingrandisci) , <next> (avanti) , <go> (vai) o <done> (fatto) . , <break> (interrompi) ** Toccare e tenere premuto per passare a una tastiera che consenta di modificare facilmente il testo. Nota • Per modificare maiuscole e minuscole, toccare uno dei seguenti tasti: Minuscolo Maiuscola a inizio frase Maiuscolo (toccando e tenendo premuto) • La tastiera può essere più facile da utilizzare in orizzontale. 28 Utilizzo delle funzioni di base > Inserimento di testo Inserimento manuale di testo Tastiera 3x4 Scrivere i caratteri sul touch screen con il dito Area di scrittura Cambiare il metodo di inserimento del testo/ accedere alle impostazioni della tastiera (toccando e tenendo premuto). Nota Per modificare maiuscole e minuscole, toccare uno dei seguenti tasti: Minuscolo Maiuscola a inizio frase Maiuscolo (toccando e tenendo premuto) Cancellare Visualizzare i risultati della ricerca Cambiare il modo di inserimento del testo Nota • Se un carattere non viene riconosciuto, i caratteri suggeriti appaiono nella barra di selezione. • È possibile scrivere più di due caratteri per volta. • Se si scrive troppo lentamente, è possibile che il carattere non venga riconosciuto. • I caratteri troppo inclinati possono non essere riconosciuti. Utilizzo delle funzioni di base > Inserimento di testo Modifica del testo Utilizzare le varie opzioni per modificare il testo. Spostamento del cursore Toccare un punto qualunque del campo di inserimento testo per spostare il cursore in quella posizione. Accesso alle opzioni di modifica Toccare e tenere premuto un punto qualunque del campo di inserimento testo per aprire un elenco delle opzioni di modifica Opzione Descrizione Select all (Seleziona tutto) Selezionare tutto il testo inserito. Select text Selezionare parte del testo inserito o (Seleziona testo)/ Stop selecting text interrompere la selezione del testo. (Arresta selezione testo)* Cut all (Taglia tutto)/ Cut (Taglia)* Tagliare tutto il testo inserito o parte di esso. Copy all (Copia tutto)/ Copy (Copia)* Copiare tutto il testo inserito o parte di esso. Paste (Incolla)** Incollare il testo copiato. Input method (Modalità inserimento) Cambiare i modi di inserimento del testo. * Appare quando si è selezionato del testo. ** Appare quando si è copiato del testo. 29 Inserimento di una scheda di memoria (opzionale) È possibile riprodurre file multimediali o installare le applicazioni salvate sulla scheda di memoria nel lettore. 30 Rimuovere la parte posteriore della cover. Inserire una scheda di memoria nell'apposito slot. ■■ Inserire una scheda di memoria con i contatti dorati rivolti verso l'alto. Premere la scheda di memoria nell'apposito slot finché non si blocca. ■■ Quando si inserisce la scheda di memoria, il simbolo appare nella barra di stato. della scheda di memoria Riposizionare la parte posteriore della cover. Attenzione • Il lettore accetta schede di memoria microSD™ o microSDHC™ da 32MB a 32 GB. (Utilizzare esclusivamente schede di memoria compatibili con il lettore. A seconda del costruttore, alcune schede di memoria potrebbero non essere compatibili con il lettore). • Non inserire una scheda di memoria nella direzione errata. • Non rimuovere la scheda di memoria dal lettore mentre è in uso. • Ricordarsi di effettuare copie di backup di tutti i dati importanti memorizzati nelle schede di memoria. La garanzia del produttore non copre la perdita di dati causata da azioni dell'utente. Rimozione di una scheda di memoria Rimuovere la parte posteriore della cover, premere delicatamente la scheda di memoria nell'apposito slot ed estrarla. Gestione dei file multimediali Scaricamento di file multimediali Formati file supportati e requisiti del pc File supportati Menu Per scaricare i file multimediali dal PC al lettore. Attenzione Per evitare di danneggiare il lettore e corrompere i file, non scollegare il cavo USB durante il trasferimento dei file. Per scaricare i file multimediali sul lettore e ricercare o eliminare i file memorizzati nel lettore. File supportati Video (Video) File video Music (Musica) File musicali Gallery (Galleria) File di immagini ThinkFree Office Documenti Office, PDF e file di testo Nota Per formati di file supportati, vedere "Specifiche" a pagina 104. Requisiti del PC raccomandati CPU Pentium 1.8 GHz o superiore Sistema operativo Windows XP SP 2 o superiore/Vista/7 • Risoluzione 1024 x 768 (600) o superiore • RAM 1 GB • Almeno 500 MB di spazio disponibile su disco • .Net Framework 3.5 SP1 o superiore • Microsoft DirectX 9.0C o superiore Altro Gestione dei file multimediali > Scaricamento di file multimediali Scaricamento di file utilizzando il lettore come disco rimovibile Quando si collega il lettore a un PC, questo riconosce il lettore come disco rimovibile. Collegare il lettore al PC utilizzando il cavo USB. 32 Sul PC, aprire <My Computer> (Risorse del computer), quindi selezionare <GALAXY-P>. Selezionare la cartella desiderata. Copiare i file dal PC al lettore. Aprire la schermata di notifica. Vedere a pagina 23. Dalla schermata di notifica, toccare <USB connected> (USB connesso). Nella finestra popup, toccare <Mount> (Collega). Nota Se si è scaricato Kies sul computer, questo si avvierà automaticamente quando si collega il lettore al PC. Per scaricare i file è possibile utilizzare Kies oppure usare il lettore come disco rimovibile, a seconda della soluzione più comoda. 33 Gestione dei file multimediali > Scaricamento di file multimediali Download dei file con Kies Kies permette di scaricare facilmente diversi file multimediali. Nota ■■ • Per informazioni sull'installazione di Kies sul PC, consultare la guida di avvio rapido fornita con il lettore. Per avvertenze e informazioni relative all'installazione visitare il sito http://www.samsung.com. • Kies viene aggiornato regolarmente per offrire prestazioni eccellenti. Alcune funzioni di Kies potrebbero essere modificate senza preavviso. • Prima di collegare il lettore al PC, è necessario attivare il metodo di trasferimento Samsung Kies. Selezionare <Applications> (Applicazioni) → <Settings> (Impostazioni) → <Wireless and network> (Wireless e rete) → <USB settings> (Impostazioni USB), quindi selezionare <Samsung Kies>. Collegare il lettore al PC utilizzando il cavo USB. ■■ ■■ Selezionare la cartella o il file desiderati. Per il collegamento del lettore al PC, vedere a pagina 14. Quando si collega il lettore al PC, Kies si avvia automaticamente sul PC. Fare clic su sulla barra dei widget di Kies. Fare clic su dei contenuti. in alto nella schermata di gestione Fare clic su in alto a sinistra nella finestra. Viene visualizzato l'elenco dei file memorizzati sul PC. Selezionare un file e fare clic su destra nella finestra. ■■ in basso a Il file selezionato è copiato sul lettore. Nota • L'ordine dei file sul PC è diverso dall'ordine dei file sul lettore. • Il lettore limita la riproduzione di file protetti dal sistema DRM (Digital Rights Management). • Se si collega il lettore ad un PC quando la batteria del lettore è scarica, ricaricare la batteria prima di collegare il lettore al PC. • Se si collega il lettore ad un PC attraverso un hub USB, il PC potrebbe non riconoscere il lettore. Collegare il lettore direttamente alla porta USB del PC. • Se il lettore viene formattato su un PC, utilizzare il sistema FAT32. In Windows Vista/7, fare clic su <Restore device defaults> (Ripristina impostazioni predefinite periferica) e poi formattare il lettore. Che cosa significa DRM? DRM (Digital Rights Management) indica una tecnologia/un servizio che permette di prevenire la copia illegale di contenuti digitali, proteggendo i profitti e i diritti di copyright dei rispettivi proprietari e dei produttori di contenuti. 34 Gestione dei file multimediali > Scaricamento di file multimediali Scollegamento del lettore da un PC Quando si scollega il lettore da un PC, seguire attentamente le seguenti istruzioni per evitare di perdere i dati o danneggiare il lettore. Esempio: Windows XP Fare clic su Windows. sulla barra delle applicazioni Fare clic sul messaggio pop-up. Aprire la schermata di notifica. Toccare <Turn off USB storage> (Disattiva archiviazione USB). Nella finestra popup toccare <Turn off> (Disattiva). Fare clic sulla finestra che indica che il lettore viene scollegato in modo sicuro. Scollegare il cavo USB dal lettore e dal PC. Attenzione • Per evitare di danneggiare il lettore e corrompere i file, non scollegare il cavo USB durante il trasferimento dei file. • Non scollegare il lettore quando i file memorizzati nel lettore vengono riprodotti sul PC. Assicurarsi di arrestare la riproduzione e di scollegare il lettore dal PC. Riproduzione di file video e musicali Musica Per riprodurre i file musicali memorizzati nel lettore. Per scaricare i file, vedere "Scaricamento di file multimediali" a pagina 31. Trasferire file musicali e video sul lettore utilizzando il programma Kies o un disco rimovibile per riprodurre file video di alta qualità e ascoltare la musica con un eccellente effetto surround 3D. Ascolto della musica I file musicali sono catalogati in cartelle in base al tipo. In questo modo i file musicali desiderati possono essere trovati con facilità. Dall'home screen, toccare <Music> (Musica). Toccare una categoria musicale. Vedere "Categorie musicali" a pagina 36. Trascinare a sinistra o a destra per scorrere le categorie musicali. Visualizza l'ultimo file musicale riprodotto. - Toccare per riprodurre o mettere in pausa un file musicale. Trascinare il dito in alto o in basso per scorrere l'indice, oppure toccare una lettera. Toccare per andare alla schermata di riproduzione della musica. Toccare una categoria. Toccare un file musicale. Ascoltare la musica. Vedere "Schermata di riproduzione della musica" a pagina 37. 36 Riproduzione di file video e musicali > Musica Opzioni dell'elenco dei file musicali Dall'elenco dei file musicali, toccare seguenti opzioni. Opzione Add to playlist (Aggiungi a playlist) Search (Cerca) Delete (Elimina) Settings (Impostazioni) Grid view (Griglia) per accedere alle Categorie musicali Categoria musicale Funzione Descrizione All (Tutto)* Visualizzare tutti i file musicali salvati sul lettore. Aggiungere file musicali a una playlist. Playlists Visualizza le playlist create. Vedere "Creazione di proprie playlist" a pagina 38. Cercare i file musicali inserendo una parola chiave. Eliminare i file musicali. Vedere "Opzioni di impostazione musicale" a pagina 40. Visualizzare i file musicali con un'immagine o con l'immagine del genere. Nota Le opzioni disponibili possono variare in base alla categoria musicale. Quick list (Elenco rapido) Visualizzare l'elenco temporaneo dei file musicali salvati durante la creazione di una playlist. Most played (Più ascoltati) Visualizzare i file musicali riprodotti con maggior frequenza. Recently played Visualizzare i file musicali riprodotti (Ultimi riprodotti) recentemente. Recently added (Ultimi aggiunti) Visualizzare i file musicali scaricati recentemente. Albums (Album)* Visualizzare i file musicali per album. Artists (Artista)* Visualizzare i file musicali per artista. Genres (Generi)* Visualizzare i file musicali per genere. Composers (Compositori)* Visualizzare i file musicali per compositore. Years (Anni)* Visualizzare i file musicali per anno. * Questa categoria comprende solo le informazioni sulla traccia memorizzate con il file (supportato solo il tag ID3 V2). I file privi di informazioni sulla traccia non sono visualizzati. 37 Riproduzione di file video e musicali > Musica Schermata di riproduzione della musica 1 7 2 N. Descrizione 5 Barra di avanzamento riproduzione. (Toccare la barra o trascinarla per passare a un punto specifico del file musicale). Toccare: passare al file precedente o successivo. 3 secondi dall'inizio • Se si tocca della riproduzione del file corrente, la riproduzione viene riavviata. Toccare e tenere premuto: Cercare indietro o in avanti. 3 8 6 9 4 5 10 6 Mettere in pausa o riprendere la riproduzione. 7 11 Ripetere una sezione di un file musicale. 8 N. Descrizione 1 Visualizza il titolo della canzone, l'artista e il titolo dell'album. Toccare il nome di un artista o un titolo per cercare la parola chiave su YouTube o su Internet. 2 Regolare il volume. 3 Visualizza le immagini della riproduzione. 4 Attivare o disattivare il modo di riproduzione casuale. Impostare SoundAlive. Vedere a pagina 38. 9 (Toccare all'inizio e alla fine della sezione da ripetere. Toccare per arrestare la ripetizione della sezione). Visualizza il modo di ripetizione. : Normale (toccare ripetutamente per cambiare modo di riproduzione). : Ripetere il file musicale corrente. : Ripetere tutti i file musicali dell'elenco. 10 Visualizza il tempo di riproduzione trascorso / il tempo di riproduzione totale. 11 Ritornare all'elenco dei file musicali. 38 Riproduzione di file video e musicali > Musica Creazione di proprie playlist Configurazione di SoundAlive Impostare gli effetti audio desiderati per la musica. Durante la riproduzione della musica, toccare . Toccare per impostare gli effetti avanzati. Toccare per applicare automaticamente gli effetti di SoundAlive per genere musicale (in base al tag ID3). È possibile creare la propria playlist aggiungendo i file musicali desiderati. Creazione di una playlist Dall'elenco dei file musicali, toccare <Playlists> → . Toccare <Create> (Crea). Inserire un nome per la nuova playlist. ■■ Per cambiare le immagini, toccare l'immagine dell'album. Toccare <Save> (Salva). Toccare il campo sonoro desiderato. Toccare per attivare o disattivare l'effetto ambiente. Toccare per applicare le impostazioni. ■■ Per aggiungere file musicali alla playlist, toccare <Add music> (Aggiungi musica). Nota • Per rinominare una playlist, toccare <Edit title> (Modifica titolo). • Per eliminare una playlist creata, nella schermata delle playlist toccare → <Delete> (Elimina). 39 Riproduzione di file video e musicali > Musica Aggiunta di file musicali a una playlist Dall'elenco dei file musicali, toccare Eliminazione di file musicali da una playlist . Dall'elenco dei file musicali, toccare <Playlists>. Toccare <Add to playlist> (Aggiungi a playlist). Toccare la playlist che contiene i file da eliminare. Toccare i file da aggiungere alla playlist. Toccare ■■ ■■ Vicino ai file selezionati appare . Per selezionare tutti i file, toccare <Select all> (Seleziona tutto). Toccare <Add> (Aggiungi). Toccare <Remove> (Rimuovi). Toccare i file da eliminare. ■■ ■■ Toccare una playlist a cui aggiungere i file. ■■ Per creare una nuova playlist, toccare <Create new playlist> (Crea nuova playlist). Nota Per aggiungere il file in riproduzione a una playlist, toccare , quindi <Add to playlist> (Aggiungi a playlist). Vicino ai file selezionati appare . Per selezionare tutti i file, toccare <Select all> (Seleziona tutto). Toccare <Remove> (Rimuovi). ■■ I file eliminati da una playlist non sono eliminati dal lettore. 40 Riproduzione di file video e musicali > Musica Utilizzo delle opzioni musicali Impostare le opzioni di riproduzione della musica. Dalla schermata di riproduzione della musica, toccare . Utilizzare una o più delle seguenti opzioni. Opzione Add to quick list (Agg. el. rapido) Transfer to BT headset (Passa ad auricolare BT) Share music via (Condividi musica con) Set as alarm tone (Imposta come tono sveglia) Add to playlist (Aggiungi a playlist) More (Altro) Settings (Impostazioni) Details (Dettagli) Descrizione Aggiungere il file musicale in riproduzione all'elenco rapido. Collegarsi a un auricolare Bluetooth registrato recentemente. Inviare o condividere le tracce via e-mail, Bluetooth o mediante AllShare. Opzioni di impostazione musicale Da un elenco dei file musicali o da un menu di riproduzione, toccare <Settings> (Impostazioni). Opzione SoundAlive Play speed (Velocità di riproduzione) Nota Per utilizzare l'e-mail o AllShare è necessario creare una connessione WLAN. Impostare il file musicale corrente come tono della sveglia. Aggiungere alla playlist il file musicale in esecuzione. Vedere 'Menu delle impostazioni musicali'. Visualizza il formato del file e la posizione del file musicale nella memoria. Master EQ Descrizione Impostare gli effetti sonori per il file musicale corrente. Vedere "Configurazione di SoundAlive" a pagina 38. Cambiare la velocità di riproduzione. Nota Se un auricolare Bluetooth è collegato, non è possibile impostare la velocità di riproduzione. Impostare le impostazioni di equalizzatore appropriate per gli auricolari. Music menu Aggiungere o eliminare le categorie musicali. (Menu musicale) Cambiare l'immagine visualizzata durante la Visualisation (Visualizzazione) riproduzione della musica. Video Riproduzione di file video nel lettore. Per scaricare i file, vedere "Scaricamento di file multimediali" a pagina 31. 41 Riproduzione di file video Dall'home screen, toccare <Video>. Toccare uno dei file video dell'elenco. ■■ La schermata passa al modo orizzontale. Visualizzare il file video. Vedere "Schermata di riproduzione video" Nota • Quando sul lettore vengono scaricati file non supportati utilizzando Kies, il programma converte automaticamente i formati dei file in modo da poterli riprodurre sul lettore. • Il lettore permette di riprodurre i file dei sottotitoli (.smi) con i file video. Per effettuare la riproduzione è necessario salvare il file di sottotitoli nella stessa cartella in cui si trova il file video e dargli lo stesso nome del file video. • INFORMAZIONI SUI DIVX VIDEO: DivX® è un formato video digitale creato da DivX, Inc. Questo è un dispositivo DivX Certified® che riproduce video DivX. Per ulteriori informazioni e per gli strumenti software per la conversione dei file in video DivX, visitare il sito www.divx.com. • INFORMAZIONI SU DIVX VIDEO-ON-DEMAND: Questo dispositivo DivX Certified® deve essere registrato per consentire la riproduzione di contenuti DivX Video on demand (VOD). Per generare il codice di registrazione, individuare la sezione DivX VOD nel menu di configurazione del dispositivo. Andare su vod.divx.com per maggiori informazioni su come completare la registrazione. - DivX Certified® per riprodurre video DivX® fino a 320x240 • DivX®, DivX certified® e i logo associati sono marchi di DivX, Inc. e sono utilizzati su licenza. 42 Riproduzione di file video e musicali > Video Opzioni dell'elenco dei file video Dall'elenco dei file video, toccare opzioni. per accedere alle seguenti Opzione Descrizione Remove from list (Rimuovi da elenco) Eliminare i file video. List by (Elenca per) Ordinare un elenco di file video per titolo o dimensione. N. Descrizione 1 Barra di avanzamento riproduzione. (Toccare o trascinare la barra di avanzamento per passare a un punto specifico del video). 2 Visualizza il tempo di riproduzione trascorso. 3 Regolare la luminosità della schermata. 4 Visualizza il nome del file video. 5 6 Impostare SoundAlive. Visualizza il tempo di riproduzione totale. 7 Impostare il formato dello schermo. Schermata di riproduzione video 4 5 Mettere in pausa o riprendere la riproduzione. 1 2 3 8 Toccare: Passaggio al file precedente o successivo. 3 secondi dall'inizio • Se si tocca della riproduzione del file corrente, la riproduzione viene riavviata. Toccare e tenere premuto: Cercare indietro o in avanti. 6 7 8 43 Riproduzione di file video e musicali > Video Utilizzo delle opzioni video Inserimento di un preferito È possibile inserire un preferito nel punto desiderato e andare sul preferito per eseguire la riproduzione da quel punto. Visualizzando contemporaneamente un video, toccare per inserire un preferito in ogni punto. Impostare le opzioni di riproduzione video. Durante la riproduzione video, toccare Utilizzare una o più delle seguenti opzioni. Opzione Toccare <Add bookmark> (Aggiungi preferito). Nota • Si possono inserire fino a 5 preferiti per ogni file video. • Il punto in cui viene inserito un preferito all'interno di un file video potrebbe non corrispondere esattamente al punto desiderato. Share video (Condiv. video) SoundAlive Utilizzo di un preferito Dopo avere visualizzato una sezione impostata come preferito con una schermata di anteprima, si può passare a una scena della sezione o eliminare il preferito. Durante la visualizzazione di un video con un preferito, toccare . Toccare <Bookmarks> (Preferiti). Toccare una scena su cui è stato inserito un preferito. ■■ ■■ Per eliminare il preferito, toccare <Remove> (Rimuovi). Per tornare alla schermata precedente, toccare <Cancel> (Annulla). . Add bookmark (Aggiungi preferito) Bookmarks (Preferiti) Details (Dettagli) Descrizione Inviare o condividere i video via e-mail, Bluetooth o mediante AllShare. Nota Per utilizzare l'e-mail o AllShare è necessario creare una connessione WLAN. Impostare gli effetti audio desiderati per il video che si sta riproducendo. Inserire un preferito in un particolare punto di un video. Riprodurre o eliminare un preferito. Visualizza informazioni sul video in riproduzione. More (Altro) Via Bluetooth (Con Bluetooth) Collegarsi a un auricolare Bluetooth registrato recentemente 44 Riproduzione di file video e musicali > Video Opzione Descrizione Cambiare la velocità di riproduzione. Nota Play speed (Velocità di riproduzione) Settings (Impostazioni) • Se un auricolare Bluetooth è collegato, non è possibile impostare la velocità di riproduzione. • Per alcuni video è possibile che alcune velocità di riproduzione non siano disponibili. Vedere "Opzioni di impostazione video". Opzioni di impostazione video Dall'elenco dei file video, toccare <Settings> (Impostazioni) per accedere alle seguenti opzioni. Opzione Repeat (Ripeti) Brightness (Luminosità) Descrizione Impostare il modo di ripetizione. Impostare la luminosità della schermata. Accesso wireless a Internet Browser Accedere ai servizi di Google e a Internet attraverso una WLAN. È possibile utilizzare Internet e i servizi e-mail collegandosi alla rete wireless attraverso una connessione WLAN. Connessione a una WLAN Dall'home screen, toccare la schermata di notifica. Toccare ■■ . La funzione WLAN si attiva e il lettore cerca i punti di accesso WLAN disponibili. Toccare una rete. ■■ Per collegarsi a una rete protetta è necessario inserire una password. Rete libera. Elenco delle reti disponibili. Rete protetta. Toccare per collegarsi a una rete manualmente. Nota Per ulteriori informazioni sulle impostazioni della WLAN, vedere "Impostazioni Wi-Fi" a pagina 88. 46 Accesso wireless a Internet > Browser Utilizzo del browser Internet Utilizzo delle opzioni del browser È possibile accedere ai siti Web mediante una connessione Internet wireless. Dalla schermata del browser, toccare seguenti opzioni. per accedere alle Dall'home screen, toccare <Browser>. Opzione Descrizione Navigare nel Web con le opzioni del touch screen mostrate di seguito. New window (Nuova finestra) Aprire una nuova finestra. Se un sito Web fornisce un feed RSS, è possibile seguire gli aggiornamenti del sito con Google Reader. Toccare per inserire l'indirizzo di una pagina Web. Toccare per aggiungere un preferito o visualizzare la cronologia. Add RSS feeds (Aggiungi feed RSS) Se è disponibile un feed RSS, nella finestra di ricerca appare . Windows (Finestre) Refresh (Aggiorna)/ Stop (Interrompi) Toccare per accedere alle opzioni del browser. Nota • Per effettuare lo zoom in avanti su una zona di una pagina Web, toccare due volte la zona desiderata. • Per effettuare una ricerca rapida sul Web, utilizzare la finestra di ricerca rapida di Google sull'home screen. Nota Forward (Avanti) More (Altro) Add bookmark (Aggiungi preferito) Find on page (Trova nella pagina) Select text (Seleziona testo) Page info (Info pagina) Visualizzare le finestre del browser aperte. Ricaricare una pagina Web. Spostarsi alla pagina successiva o a una pagina visitata di recente. Aggiungere fra i Preferiti la pagina corrente. Cercare una parola chiave nella pagina corrente. Selezionare e copiare il testo nella pagina corrente. Visualizzare il nome del sito e l'indirizzo Web della pagina corrente. Accesso wireless a Internet > Browser Opzione Share page (Condiv. pagina) Downloads (Download) Settings (Impostazioni) Descrizione Inviare l'indirizzo URL della pagina corrente via e-mail. Nota Per utilizzare questa funzione, è necessario avere un account Google o e-mail registrato sul lettore. Visualizzare uno storico dei file scaricati da Internet. Personalizzare le impostazioni di navigazione Internet. Nota Per visualizzare una pagina Web che contiene file flash, nel menu del browser, toccare <More> (Altro) → <Settings> (Impostazioni) → <Enable plug-ins> (Attiva plug-in). 47 E-mail È possibile inviare o ricevere e-mail registrando un account e-mail sul lettore. Nota Prima di accedere a Internet, è necessario impostare una connessione WLAN. Vedere "Connessione a una WLAN" a pagina 45. 48 Registrazione di un account e-mail È possibile registrare un account e-mail POP3 o IMAP o un account Exchange. Dall'home screen, toccare <Email> (E-mail). Inserire l'indirizzo e-mail e la password. ■■ Toccando <Manual setup> (Config. manuale) è possibile impostare manualmente un tipo di account. Per dettagli sull'impostazione manuale del tipo di account, contattare il provider di servizi e-mail. Toccare <Next> (Succ.). Inserire un nome per l'account e il nome da visualizzare sulle e-mail in uscita. Toccare <Done> (Fatto). Utilizzare l'e-mail con l'account registrato. Vedere "Visualizzazione delle e-mail" a pagina 49. Nota • Per registrare un account e-mail sul lettore è necessario innanzitutto personalizzare un tipo di account (MAPPA o POP3) registrandosi sul sito Web del provider di servizi e-mail. • Per registrare degli account aggiuntivi, dalla schermata dell'e-mail toccare → <Accounts> (Account) → → <Add account> (Aggiungi account). 49 Accesso wireless a Internet > E-mail Visualizzazione delle e-mail Utilizzo delle opzioni e-mail È possibile inviare e ricevere le e-mail da un account registrato. Dalla schermata della posta in ingresso, toccare accedere alle seguenti opzioni. Dall'home screen, toccare <Email> (E-mail). ■■ Se si è registrato più di un account e-mail, toccare un account. Trascinare a sinistra o a destra per selezionare una cartella e-mail. Toccare per contrassegnare come letto, etichettare o eliminare. Toccare per inserire un flag sulle e-mail importanti Visualizza le e-mail lette con uno sfondo scuro. Opzione Refresh (Aggiorna) Compose (Componi) Accounts (Account) Account settings (Impostazioni account) Sort (Ordina) Toccare per accedere alle opzioni dell'e-mail. Toccare l'intestazione di un'e-mail. Visualizzare l'e-mail. Nota I tipi di cartelle e-mail possono variare a seconda dei provider di servizi e-mail. Search (Cerca) per Descrizione Controllare la presenza di nuove e-mail. Creare e inviare e-mail. Aggiungere un nuovo account e-mail o visualizzare l'e-mail su un altro account. Personalizzare impostazioni e-mail come <General settings> (Generali), <Notification settings> (Impostazioni notifica), <Server settings> (Impostazioni server) o <Common settings> (Impostazioni comuni). Impostare un metodo per ordinare le e-mail. Cercare le e-mail che contengono una determinata parola chiave. Utilizzo dei servizi Google Registrazione di un account Google È possibile registrare un account Google sul lettore per utilizzare i diversi servizi di Google. Nota Prima di accedere a Internet, è necessario impostare una connessione WLAN. Vedere "Connessione a una WLAN" a pagina 45. Registrando un account Google, è possibile utilizzare una varietà di servizi. Toccare un menu che richiede un account Google. ■■ Menu come <Market>, <Google Mail> (Gmail) o <Talk> (Google Talk) possono essere utilizzati dopo aver registrato l'account Google sul lettore. Toccare <Next> (Avanti) → <Create> (Crea). ■■ Se si ha già un account Google, toccare <Sign in> (Accedi) e seguire le istruzioni a video. Inserire il proprio nome e un nome utente (account e-mail). ■■ ■■ Per ulteriori informazioni sull'inserimento di testo, vedere "Inserimento di testo" a pagina 27. Inserire i dati di un account valido. Inserire e confermare la password, quindi toccare <Next> (Avanti). Selezionare una domanda di sicurezza, inserire la risposta e un indirizzo e-mail secondario. ■■ Inserire le informazioni richieste quando si ripristina l'account dopo aver dimenticato la password. Toccare <Create> (Crea). ■■ Leggere i termini e le condizioni. Toccare <I agree, Next> (Accetto. Avanti) per confermare. Inserire i caratteri riportati nell'immagine captcha, quindi toccare <Next> (Avanti). ■■ Il nuovo account è registrato sul lettore. Nota Per informazioni sulla gestione dell'account Google, vedere a pagina 95. Market È possibile scaricare le applicazioni da Android Market di Google. Nota • Prima di accedere a Internet, è necessario impostare una connessione WLAN. Vedere "Connessione a una WLAN" a pagina 45. • In alcune zone è possibile che questa funzione non sia disponibile. 51 Download di applicazioni Dall’home screen, toccare <Market>. ■■ ■■ Assicurarsi di aver registrato un account Google sul lettore. Se è la prima volta che si usa un account Google, è necessario accettare i termini e le condizioni di Google. Toccare per visualizzare un elenco delle applicazioni. Toccare per cercare le applicazioni per nome. Toccare per visualizzare le applicazioni scaricate o in fase di scaricamento. Toccare ai menu. per accedere Sulla schermata Mercato, toccare <Apps>. Toccare una categoria di voci, quindi le condizioni di ricerca. Toccare un'applicazione nell'elenco dei risultati. Toccare <Install> (Installa). Nota Tenendo il dito premuto su un'applicazione scaricata o in fase di scaricamento, è possibile eliminare l'applicazione scaricata, annullare lo scaricamento o visualizzare i dettagli dell'applicazione. Gmail È possibile utilizzare il servizio Gmail con un account Google registrato sul lettore. 52 Visualizzazione di Gmail Dall’home screen, toccare <Applications> (Applicazioni). Toccare <Google Mail> (Gmail). ■■ Toccare per archiviare o eliminare un'e-mail o per modificare le etichette. Nota Prima di accedere a Internet, è necessario impostare una connessione WLAN. Vedere "Connessione a una WLAN" a pagina 45. Assicurarsi di aver registrato un account Google sul lettore. Toccare per spostare nella cartella delle e-mail importanti. Visualizza le e-mail lette con uno sfondo grigio. per accedere Toccare ai menu di Gmail. Toccare l'intestazione di una delle e-mail dell'elenco. Visualizzare l'e-mail. ■■ ■■ ■■ Se si desidera che l'e-mail corrente non venga visualizzata nella casella della posta in ingresso, toccare <Archive> (Archivia). Toccare <Delete> (Elimina) per eliminare l'e-mail corrente. Toccare <Older> (Precedente) per visualizzare l'ultima e-mail.' Nota Toccare e tenere premuto il dito sull'intestazione di un'e-mail per accedere a funzioni aggiuntive come <Mark unread> (Segna come da leggere), <Change labels> (Cambia etichette) o <Report spam> (Segnala come spam). 53 Utilizzo dei servizi Google > Gmail Utilizzo delle opzioni di Gmail Dalla schermata della posta in ingresso, toccare accedere alle seguenti opzioni. Opzione Refresh (Aggiorna) Compose (Scrivi) Accounts (Account) View labels (Visualizza etichette) per Descrizione Controllare la presenza di nuove e-mail. Creare e inviare e-mail. Aggiungere un nuovo account e-mail o visualizzare l'e-mail su un altro account. Visualizzare le e-mail in base alla cartella di posta o all'etichetta. Search (Cerca) Cercare le e-mail che contengono una determinata parola chiave. Settings (Impostazioni) Personalizzare le impostazioni di Gmail. Google Talk Con il programma di messaggistica istantanea Google Talk è possibile chattare con gli altri in tempo reale. 54 Aggiunta di un amico Dall’home screen, toccare <Applications> (Applicazioni). Toccare <Talk> (Google Talk). ■■ Assicurarsi di aver registrato un account Google sul lettore. Toccare per impostare una foto. Nota Prima di accedere a Internet, è necessario impostare una connessione WLAN. Vedere "Connessione a una WLAN" a pagina 45. Visualizza lo stato della comunicazione. Toccare per cambiare il nickname. Toccare per impostare lo stato. Visualizza lo stato dell'amico. : Online : Assente : Offline per Toccare accedere ai menu di Talk. Toccare → <Add friend> (Aggiungi amico). Inserire l'account Gmail dell'amico, quindi toccare <Send invitation> (Invia invito). ■■ Quando l'amico accetta l'invito, viene visualizzato nell'elenco degli amici. Nota Dall'elenco degli amici toccare e tenere premuto il dito sul nickname di un amico per accedere ad ulteriori funzioni del programma come <Go to chat> (Vai a chat), <Friend info> (Informazioni sull'amico) o <Block friend> (Blocca amico). Utilizzo dei servizi Google > Google Talk Utilizzo delle opzioni di Talk Dall'elenco degli amici toccare opzioni. per accedere alle seguenti Opzione Descrizione All friend (Tutti gli amici)/ Impostare l'opzione di visualizzazione Most Popular dell'elenco degli amici. (Più contattati) Add friend Aggiungere un nuovo amico. (Aggiungi amico) Visualizzare un elenco degli amici bloccati Blocked (Bloccati) o sbloccare gli amici. Cercare le conversazioni che contengono Search (Cerca) una determinata parola chiave. Visualizzare un elenco degli amici che Invites (Invitati) non hanno ancora accettato l'invito. More (Altro) Close all chats Chiudere tutte le conversazioni aperte. (Chiudi tutte le chat) Personalizzare le impostazioni del Settings (Impostazioni) programma di messaggistica istantanea. Uscire dal programma di messaggistica Sign out (Esci) istantanea. Visualizzare le informazioni legali relative al Terms & Privacy (Termini e privacy) servizio Talk. 55 56 Maps Dall’home screen, toccare <Applications> (Applicazioni). È possibile utilizzare i servizi di Google Maps per navigare o per individuare la posizione in cui ci si trova. Utilizzare i comandi del touch screen per navigare o individuare la posizione in cui ci si trova. Toccare <Maps>. ■■ ■■ Nota Prima di accedere a Internet, è necessario impostare una connessione WLAN. Vedere "Connessione a una WLAN" a pagina 45. ■■ Trascinare la mappa nella direzione desiderata. Toccare due volte una zona per ingrandirla con lo zoom. Vedere a pagina 20. Toccare e tenere premuto il dito su una zona per visualizzare un indirizzo. Toccare l'indirizzo per accedere a funzioni aggiuntive, come le indicazioni stradali o le attrazioni presenti nelle vicinanze. Opzioni di Maps (Mappe) Dalla schermata Maps (Mappe), toccare Opzione Search (Cerca) Directions (Indicazioni) Layers (Livelli) My Location (La mia posizione) Join Latitude (Attiva Latitude) More (Altro) per accedere alle seguenti opzioni. Descrizione Cercare un luogo in base a una parola chiave. Ottenere le indicazioni per raggiungere un determinato luogo con i mezzi pubblici. Passare alla visualizzazione della mappa satellitare o utilizzare gli altri livelli della mappa. Mostrare sulla mappa la posizione in cui ci si trova. Condividi la tua posizione con gli amici. Accedere ad informazioni aggiuntive. Nota In alcune zone è possibile che determinati servizi di Google Maps non siano disponibili. Navigatore Imparare ad utilizzare il sistema di navigazione GPS per individuare e visualizzare la propria destinazione con la guida vocale. Nota • Prima di accedere a Internet, è necessario impostare una connessione WLAN. Vedere "Connessione a una WLAN" a pagina 45. • Questa funzione potrebbe non essere disponibile in alcune regioni. 57 Navigazione verso la destinazione Dall’home screen, toccare <Applications> (Applicazioni). Toccare <Navigation> (Navigatore). ■■ Se si lancia l'applicazione per la prima volta, toccare <Accept> (Accetto). Introdurre la destinazione utilizzando una delle opzioni seguenti. Opzione Speak Destination (Pronuncia destinazione) Type Destination (Digita destinazione) Contact (Contatti) Starred Items (Elementi speciali) Descrizione Dire la destinazione. Digitare la destinazione. Selezionare la destinazione fra gli indirizzi della rubrica. Selezionare la destinazione dall'elenco dei posti preferiti. Toccare <Install> (Installa) per utilizzare la navigazione con guida vocale. YouTube È possibile riprodurre vari video su YouTube. Nota Prima di accedere a Internet, è necessario impostare una connessione WLAN. Vedere "Connessione a una WLAN" a pagina 45. 58 Visualizzazione di video su YouTube Dall’home screen, toccare <Applications> (Applicazioni). Toccare <YouTube>. Toccare per registrare un nuovo video. Toccare per cercare i video che contengono una determinata parola chiave. Toccare per visualizzare informazioni o commenti sui video. Toccare per accedere alle opzioni di YouTube. Toccare un video. ■■ La schermata passa al modo orizzontale. Vedere il video. Nota • Dall'elenco dei file video, toccare e tenere premuto il dito sul titolo di un video per accedere alle opzioni video. • Alcuni servizi di YouTube richiedono la registrazione del proprio account YouTube sul lettore o possono non essere disponibili in alcune zone. Utilizzo dei servizi Google > YouTube Utilizzo delle opzioni di YouTube Dalla schermata YouTube, toccare seguenti opzioni. Opzione Search (Cerca) per accedere alle Descrizione Cercare video in base a una parola chiave. Upload (Carica) Caricare un video su YouTube. Accedere al proprio account YouTube per My account visualizzare i video, i video preferiti, i video (Il mio account) riprodotti o informazioni sulla sottoscrizione. Categories Visualizzare elenchi di video per categoria. (Categorie) Personalizzare le impostazioni YouTube, come Settings (Impostazioni) eliminare una cronologia di ricerca o filtrare i video. 59 Utilizzo di applicazioni aggiuntive Fotocamera È possibile catturare foto o registrare video selezionando un modo di ripresa che si adatti alla scena. È possibile utilizzare i lettori di musica e video e molte altre funzioni. Cattura di foto Dall’home screen, toccare <Camera> (Fotocamera). ■■ La schermata passa al modo orizzontale. Toccare un modo di ripresa, quindi toccare Toccare il touch screen per cambiare il modo di ripresa o le impostazioni. . Numero di foto che possono essere catturate e posizione di memorizzazione predefinita. Toccare per catturare una foto. Premere il tasto del volume per effettuare l'ingrandimento/la riduzione. Nota • Le foto catturate vengono salvate nella cartella <DCIM> → <Camera> (Fotocamera). • Dopo che la fotocamera rimane inutilizzata per 2 minuti, si disattiva automaticamente. 61 Utilizzo di applicazioni aggiuntive > Fotocamera Schermata di impostazione della fotocamera 1 2 6 3 4 7 5 N. Descrizione 1 Resolution (Risoluzione) 2 Modo di ripresa (toccare per cambiare) 3 Modo Notte (toccare per attivare o disattivare) 4 Luminosità/esposizione (toccare per cambiare) 5 Impostazioni della fotocamera (toccare per accedere Vedere a pagina 62) 6 7 Modo Fotocamera/Videocamera (toccare per passare da un modo all'altro) Toccare per avviare il visualizzatore di immagini Nota In modo Notte la velocità di scatto è inferiore. Tenere la fotocamera ben ferma. Modi di ripresa È possibile impostare il modo di ripresa appropriato per la scena. Modo Descrizione Single shot (Singolo scatto) Modo di ripresa per uso generico Continuous (Continuo) Panorama Smile shot (Scatta con sorriso) Catturare foto consecutive di soggetti in movimento. per catturare fino Toccare e tenere premuto a 9 foto. Catturare una serie di immagini e combinarle in un'immagine grandangolare. Per creare una e far passare foto panoramica, toccare lentamente il lettore davanti all'intera scena, tenendola ben allineata nel riquadro. Catturare automaticamente la foto quando il per attivare lo soggetto sorride. Toccare scatto con sorriso. 62 Utilizzo di applicazioni aggiuntive > Fotocamera Registrazione di un video È possibile registrare i video con la funzione videocamera. Dall’home screen, toccare <Camera> (Fotocamera). ■■ È possibile cambiare le impostazioni per la cattura di foto e la registrazione di video. Dalla schermata di anteprima, toccare La schermata passa al modo orizzontale. Dalla schermata di anteprima, toccare Personalizzazione delle impostazioni della fotocamera . Centrare il soggetto nel riquadro, quindi toccare . Tempo trascorso della registrazione Toccare per mettere in pausa la registrazione. Toccare per arrestare la registrazione. Memoria del file correntemente in registrazione. Nota • I video registrati vengono salvati nella cartella <DCIM> → <Camera> (Fotocamera). • Toccare un'area vuota del touch screen per regolare la luminosità e accedere alle impostazioni. Vedere "Schermata di impostazione della fotocamera" a pagina 61. . Descrizione Opzione Timer (Autoscatto) Impostare il tempo trascorso il quale la fotocamera effettua l'autoscatto. Resolution (Risoluzione) Impostare la risoluzione dell’immagine. Impostando una risoluzione più elevata si ottiene un file di dimensioni maggiori. White balance (Bilanc. bianco) Selezionare la sorgente luminosa appropriata. Effects (Effetti) Applicare effetti speciali. Impostare il modo in cui la fotocamera misura la luce disponibile in una scena. - Center-weighted (Calibr. centro): Misura l'intensità della luce nell'intero fotogramma in particolare al centro (adatta a soggetti al centro della scena). - Spot: Misura l'intensità della luce solo al centro del fotogramma (adatta a soggetti in controluce). - Matrix (Matrice): Misura l'intensità della luce in varie parti del fotogramma (adatta a foto generiche). Metering (Misurazione)* 63 Utilizzo di applicazioni aggiuntive > Fotocamera Descrizione Opzione Image quality (Qualità immagini)*/Video quality (Qualità video)** Guidelines (Linee guida) Audio recording (Registraz. audio)** Review (Verifica) GPS* Shutter sound (Suono otturatore)* Storage (Memorizzazione) Impostare il livello di qualità delle foto e dei video. Le immagini di qualità più elevata risultano più grandi. Visualizzare una griglia sulla schermata che aiuta a comporre la scena. Impostare se registrare un video con o senza audio. Impostare se visualizzare o no la foto catturata o il video registrato. Impostare se inserire o no le informazioni del GPS Impostare il suono emesso quando si cattura una foto Impostare una posizione della memoria i cui salvare le foto e i video Ripristinare il menu della fotocamera e Reset (Ripristina) le opzioni di ripresa. * Disponibile solo in modo Fotocamera ** Disponibile solo in modo Videocamera Nota Per migliori risultati, quando si aggiungono le informazioni del GPS alle foto, assicurarsi che il segnale GPS sia forte ( arresto del lampeggio) prima di catturare la foto. Galleria È possibile visualizzare le immagini memorizzate sul lettore e le foto e i video catturati dal lettore. Per scaricare i file, vedere "Scaricamento di file multimediali" a pagina 31. 64 Visualizzazione di immagini Dall’home screen, toccare <Applications> (Applicazioni). Toccare <Gallery> (Galleria). ■■ Toccare per attivare la fotocamera. Toccare una cartella. Cartella corrente File video Toccare per visualizzare l'elenco dei menu. Nota Per visualizzare l'elenco dei menu, toccare da una cartella selezionata o dalla schermata dei file. Vedere "Opzioni galleria" a pagina 65. 65 Utilizzo di applicazioni aggiuntive > Galleria Opzioni galleria Toccare un'immagine. ■■ Scorrere verso l'alto o verso il basso per visualizzare più miniature. Visualizzare un'immagine. Toccare per impostare l'immagine corrente come sfondo o icona contatto. Toccare per condividere l'immagine corrente. Toccare per eliminare l'immagine corrente. Opzione Capture picture (Cattura foto) Capture video (Registra video) Descrizione Passare al modo Fotocamera per catturare una foto. Passare al modo Videocamera per registrare un video. Utilizzare i seguenti menu selezionando più file dall'elenco. - Share (Condividi): Condividere immagini o video: · Images (Immagini): Inviare via Bluetooth o e-mail, caricare su Picasa o condividere con AllShare. · Video: Inviare via Bluetooth o e-mail o caricare su YouTube. Multiple choices (Scelte multiple)* - Delete (Elimina): Eliminare tutti i file selezionati. Nota Toccare per effettuare l'ingrandimento/la riduzione. Nota • Il caricamento delle immagini potrebbe richiedere un certo tempo se sono grandi. • Durante una presentazione, toccare la schermata per interromperla. Per utilizzare AllShare, YouTube, Picasa o la posta elettronica (Gmail o altre) è necessario creare una connessione WLAN. Settings (Impostazioni) Impostare diverse opzioni come l'ordine dei file o la transizione tra una slide e l'altra di una presentazione. Select all (Selez. tutto)* Selezionare tutti i file di una cartella. * Disponibile solo da una schermata di selezione file. 66 Utilizzo di applicazioni aggiuntive > Galleria Utilizzo delle opzioni galleria Modificare o eliminare l'immagine corrente o condividerla attraverso una connessione Internet wireless. Opzione Durante la visualizzazione di un'immagine, toccare . Details (Dettagli) Utilizzare una o più delle seguenti opzioni. Show on maps (Mostra su Mappe) Opzione Share (Condividi) Rotate (Ruota) Rotate left (Ruota a sinistra) Rotate right (Ruota a destra) Delete (Elimina) Descrizione Condividere l'immagine corrente attraverso diversi servizi. Ruotare un'immagine in senso antiorario. Ruotare un'immagine in senso orario. Eliminare un'immagine. Crop (Taglia) Ritagliare un'immagine. Set as (Imposta come) Contact icon Impostare un'immagine per un contatto. (Icona del contatto) Impostare un'immagine come sfondo della Wallpaper (Sfondo) home screen. Descrizione More (Altro) Slideshow (Presentazione) Settings (Impostazioni) Visualizzare i dettagli del file. Mostra la posizione in cui è stata catturata l'immagine corrente. Questa opzione è disponibile solo per le immagini che contengono informazioni GPS. Visualizzare tutti i file della cartella corrente come presentazione. Impostare diverse opzioni come l'ordine dei file o la transizione tra una slide e l'altra di una presentazione. Nota Può essere necessario ritagliare o adattare le immagini che si desidera utilizzare come sfondo o come icone contatto. Radio FM È possibile ascoltare la radio FM e salvare le stazioni radio. Nota È necessario collegare gli auricolari al lettore per ascoltare la radio FM. Gli auricolari servono come antenna della radio. 67 Ascolto della radio FM Dall’home screen, toccare < FM radio> (Radio FM). ■■ La prima volta che si avvia la radio FM, si richiede di impostare la propria regione. Sintonizzarsi su una stazione radio con il sintonizzatore di frequenza. ■■ Per cercare stazioni radio che non figurano nell'elenco, toccare <Close> (Chiudi). Ascoltare la radio FM. Frequenza della stazione corrente Toccare per impostare l'emissione dell'audio dall'altoparlante integrato. Toccare per passare a un'altra stazione. Toccare + per aggiungere la stazione corrente all'elenco dei preferiti. Visualizzazione RDS Toccare per disattivare l'audio Trascinare per sintonizzare manualmente una stazione. Toccare per aprire l'elenco delle stazioni preimpostate. Nota La radio FM potrebbe non sintonizzarsi sulle frequenze corrette delle stazioni a causa dell'intensità del segnale e delle condizioni di trasmissione della propria regione. 68 Utilizzo di applicazioni aggiuntive > Radio FM Che cos'è l'RDS? • Radio Data System (RDS) consente di ricevere e di visualizzare i messaggi, come ad es. le informazioni sulla trasmissione. Le informazioni del programma, come ad es. notiziari, sport o musica o le informazioni della stazione di trasmissione, vengono visualizzate sullo schermo. • Se il segnale FM è debole, le informazioni RDS potrebbero non essere visualizzate. • L'RDS è disponibile solo nei Paesi europei. Utilizzo delle opzioni della radio FM È possibile cambiare le opzioni di ascolto della radio FM. Sulla schermata della radio FM, toccare . Utilizzare una o più delle seguenti opzioni. Opzione Scan (Scansione)** Remove (Rimuovi)** Remove (Rimuovi)* Rename (Rinomina)* Descrizione Cercare automaticamente le stazioni disponibili e salvarle. Eliminare una stazione dall'elenco dei preferiti. Eliminare una stazione dall'elenco delle stazioni preimpostate. Modificare il nome di una stazione. Risintonizzare le frequenze in base alla regione. Nota FM Region (Regione FM)* * • Questa opzione potrebbe non essere disponibile in alcune regioni. • Se si cambia regione, le stazioni precedentemente salvate vengono eliminate. * Disponibile nell'elenco delle stazioni ** Disponibile sulla schermata della radio FM Promemoria È possibile registrare le annotazioni importanti e salvarle o inviarle agli amici come allegato in Gmail. 69 Creazione di un promemoria Dall’home screen, toccare <Applications> (Applicazioni). Toccare <Memo> (Promemoria). Toccare <Create memo> (Crea promemoria). ■■ La prima volta che si avvia l'applicazione Memo (Promemoria), saltare al passo 3. Inserire il testo del promemoria, quindi toccare <Save> (Salva). Visualizzazione dei promemoria Nell'elenco dei promemoria, toccare un promemoria. Utilizzo delle opzioni di promemoria Dall'elenco dei promemoria, toccare Opzione Create (Crea) Maximize (Ingrandisci)/ Minimize (Riduci a icona) Delete (Elimina) per accedere alle seguenti opzioni: Descrizione Creare un nuovo promemoria. Visualizzare il promemoria a schermo intero o in modo normale. Eliminare un promemoria. Nota Per inviare un promemoria allegandolo in Gmail, toccare e tenere premuto il dito sul promemoria nell'elenco dei promemoria o toccare nella schermata di immissione dei promemoria, quindi selezionare <Send via Gmail> (Invia con Gmail). Sveglia/ Orologio È possibile impostare la sveglia, creare fusi orari, utilizzare il cronometro o il timer. Nota Prima di impostare le sveglie o di utilizzare i fusi orari, impostare la data e l'ora correnti. Vedere "Data e ora" a pagina 100. 70 Impostazione di una nuova sveglia È possibile impostare una sveglia e specificare le opzioni. Dall’home screen, toccare <Applications> (Applicazioni). Toccare <Alarm/Clock> (Sveglia/Orologio). Toccare <Alarm> (Sveglia). Toccare <Create alarm> (Crea sveglia) e impostare le seguenti opzioni secondo necessità: Opzione Descrizione Time and name (Ora e nome) Time (Ora) Impostare l'ora della sveglia. Repeat (Ripeti) Impostare il giorno o i giorni in cui si desidera far suonare la sveglia. Name (Nome) Toccare un campo di inserimento ed inserire i dettagli sulla sveglia. Notification (Notifica) Snooze (Rinvia) Programmare il tempo di rinvio della sveglia e il numero di volte che si desidera farla ripartire. Set as Daily Briefing (Apri Daily briefing) Impostare la visualizzazione del Daily Briefing quando si spegne la sveglia (questo sostituisce il nome della sveglia). Smart alarm (Sveglia Smart) Impostare un avviso di anticipazione della sveglia. Sound (Suono) Alarm tone (Tono sveglia) Volume sveglia Impostare il suono della sveglia. Impostare il volume del suono della sveglia. Una volta terminata l'impostazione delle opzioni, toccare <Save> (Salva). Nota • È possibile attivare o disattivare le sveglie dal relativo elenco toccando • A lettore spento le sveglie non si attivano. . 71 Utilizzo di applicazioni aggiuntive > Sveglia/Orologio Visualizzazione dei fusi orari Utilizzo del cronometro È possibile utilizzare i fusi orari per visualizzare l'ora di un'altra città. Prima di utilizzare i fusi orari, impostare la data e l'ora correnti. Vedere "Data e ora" a pagina 100. È possibile registrare la durata degli eventi con il cronometro. Dall’home screen, toccare <Applications> (Applicazioni). Toccare <Alarm/Clock> (Sveglia/Orologio). Toccare <World clock> (Fusi orari). Toccare <Add city> (Agg. città). Toccare il nome di una delle città dell'elenco. ■■ ■■ È possibile trovare una città inserendo il nome nel campo di ricerca. La città viene aggiunta ai fusi orari. Modifica dei fusi orari Per modificare i fusi orari, selezionare una nuova città dall'elenco. Nota • Dall'elenco dei fusi orari, toccare e accedere alle seguenti opzioni: <Add> (Aggiungi), <Delete> (Elimina), <DST settings> (Ora legale). e • Dall'elenco delle città da aggiungere, toccare toccare <By time zone> (Per fuso orario) o <By name> (Per nome) per ordinare i nomi delle città. • Per selezionare una città dalla mappa mondiale, toccare . Dall’home screen, toccare <Applications> (Applicazioni). Toccare <Alarm/Clock> (Sveglia/Orologio). Toccare <Stopwatch> (Cronometro). Toccare <Start> (Avvia). Nota È possibile utilizzare altre applicazioni mentre il cronometro rimane in funzione in background. Per arrestare il cronometro, toccare <Stop> (Ferma) nella schermata del cronometro. Utilizzo di applicazioni aggiuntive > Sveglia/Orologio Utilizzo del timer È possibile utilizzare la funzione di conto alla rovescia del timer. Dall’home screen, toccare <Applications> (Applicazioni). Toccare <Alarm/Clock> (Sveglia/Orologio). Toccare <Timer>. Toccare i tasti virtuali per inserire il tempo del conto alla rovescia. Toccare <Start> (Avvia). ■■ Allo scadere del tempo impostato viene emesso un suono di avviso. Nota È possibile utilizzare altre applicazioni mentre il timer continua il conto alla rovescia in background. Per arrestare il timer, toccare <Stop> (Ferma) dalla schermata del timer. 72 Agenda È possibile creare e gestire gli eventi della giornata, della settimana o del mese. Nota Per utilizzare questa funzione è necessario accedere al proprio account Google. Vedere "Registrazione di un account Google" a pagina 50. 73 Creazione di un evento Dall’home screen, toccare <Applications> (Applicazioni). Toccare <Calendar> (Agenda). Toccare per visualizzare gli eventi della settimana. Toccare per visualizzare gli eventi del mese. Giorni con eventi programmati; toccare per visualizzare gli eventi programmati per questo giorno. Eventi per la data selezionata; toccare per vedere i dettagli dell'evento. Toccare Toccare per vedere gli eventi della giornata odierna. Toccare per vedere gli eventi in programma dopo di oggi. Toccare per visualizzare gli eventi di una data specifica. . Toccare <Create> (Crea). Inserire i dettagli dell'evento. Toccare <Save> (Salva). Nota • È anche possibile creare un evento toccando una data sull'agenda. • Toccando e tenendo premuto il dito su una data, è possibile inserire un promemoria rapido su un evento. Utilizzo di applicazioni aggiuntive > Agenda Utilizzo delle opzioni dell'agenda Dalla schermata dell'agenda, toccare seguenti opzioni: per accedere alle Create (Crea) Descrizione Creare un nuovo evento. Go to (Apri) Andare direttamente a una data specifica. Today (Oggi) Delete (Elimina) Settings (Impost.) Andare alla data odierna. Eliminare un evento specifico o tutti gli eventi del mese. Modificare la visualizzazione dell’agenda o degli eventi. Opzione 74 ThinkFree Office È possibile gestire i documenti salvati sul dispositivo o online. 75 Visualizzazione di documenti Office sul dispositivo Dall’home screen, toccare <Applications> (Applicazioni). Toccare <ThinkFree Office>. ■■ La prima volta che si utilizza questa funzione è necessario accettare le condizioni del Contratto di Licenza per l'Utente Finale. Toccare per visualizzare i documenti Office salvati sul lettore. Toccare per tornare alla schermata principale di ThinkFree Office. Toccare per utilizzare la funzione di salvataggio online sul server ThinkFree. per accedere alle Toccare opzioni ThinkFree. Toccare <My Docs>. Toccare una cartella dell'elenco. Toccare un documento. Nota È possibile cercare e riprodurre i file multimediali contenuti in <My Docs>. Calcolatrice Sul lettore è possibile eseguire calcoli di base o scientifici. 76 Utilizzare la calcolatrice per eseguire calcoli di base o scientifici sul lettore. Dall’home screen, toccare <Applications> (Applicazioni). Toccare <Calculator> (Calcolatrice). Toccare i tasti virtuali per eseguire il calcolo. ■■ Per passare alla calcolatrice scientifica, ruotare il lettore in senso antiorario. ▲ Esempio di calcolatrice scientifica DLNA È possibile utilizzare e gestire i file multimediali da dispositivi che supportano DNLA. Nota Per utilizzare questa funzione è necessario creare una connessione WLAN. Vedere "Connessione a una WLAN" a pagina 45. 77 Condivisione di file mediante AllShare Di seguito si spiega come utilizzare il servizio DNLA (Digital Living Network Alliance), che consente di condividere i file multimediali su dispositivi che supportano DNLA a casa propria attraverso una rete WLAN. Dall’home screen, toccare <Applications> (Applicazioni). Toccare <AllShare> (DLNA). Toccare per riprodurre i file multimediali memorizzati sul lettore con un altro dispositivo. Toccare per riprodurre i file multimediali di un dispositivo su un altro dispositivo e comandare la riproduzione dei file multimediali dal lettore. Toccare per visualizzare le informazioni della Guida sulla funzione AllShare. Toccare per visualizzare un elenco dei file che è possibile condividere. Toccare per cambiare i nomi dei dispositivi, selezionare i tipi di file multimediali da condividere e cambiare le impostazioni di rete. Registratore È possibile registrare appunti vocali. 78 Registrazione di un appunto vocale Dall’home screen, toccare <Applications> (Applicazioni). Toccare <Voice recorder> (Registratore). Toccare ■■ ■■ Toccare ■■ per avviare la registrazione. La registrazione si avvia. Per mettere in pausa la registrazione, toccare . per arrestare la registrazione. Il file registrato viene salvato automaticamente e viene visualizzato l'elenco dei file. Nota • La registrazione può essere interrotta se si registra troppo vicino o troppo lontano dal microfono. • Quando la batteria è scarica non è possibile registrare appunti vocali. • I file registrati vengono salvati nella cartella <Sounds> (Suoni). 79 Utilizzo di applicazioni aggiuntive > Registratore Riproduzione di un appunto vocale Utilizzo delle opzioni del registratore È possibile riprodurre gli appunti vocali registrati. È possibile personalizzare le impostazioni e condividere i file registrati con altri. Dalla schermata del registratore, toccare . Toccare il nome di un file. Ascoltare l'appunto vocale. Dalla schermata del registratore, toccare Utilizzare una o più delle seguenti opzioni. Opzione Toccare il nome di un file per riprodurre l'appunto vocale. File in riproduzione Share (Condividi)* Nome del file in riproduzione Toccare per regolare il volume. Trascinare o toccare la barra per passare a un punto specifico dell'appunto vocale. Toccare per arrestare, mettere in pausa o riprendere la riproduzione. . Descrizione Inviare o condividere i file registrati via e-mail, Bluetooth. Nota Per utilizzare la posta elettronica è necessario creare una connessione WLAN. Delete (Elimina)* Eliminare i file registrati Rename (Rinomina)* Settings (Impostazioni) Cambiare il nome di un file. Impostare un prefisso predefinito per i nomi dei file delle registrazioni salvate. Set a default file name prefix for saved Default name (Nome predefinito) recordings. Storage (Memoria) *Le opzioni sono disponibili solo dall'elenco dei file registrati. Daily Briefing È possibile visualizzare meteo, informazioni sulla borsa, notizie ed eventi con il widget. Nota Per utilizzare questa funzione è necessario creare una connessione WLAN. Vedere "Connessione a una WLAN" a pagina 45. 80 Personalizzazione delle impostazioni di Daily Briefing Dall’home screen, toccare <Applications> (Applicazioni). Toccare <Daily Briefing>. Toccare . Toccare <Settings> (Impostazioni). Personalizzare le impostazioni in base alle proprie preferenze. Vedere a pagina 81. Toccare per personalizzare le impostazioni di ciascun widget. Toccare per aggiungere o rimuovere queste informazioni dal Daily Briefing. 81 Utilizzo di applicazioni aggiuntive > Daily Briefing Impostazioni di AccuWeather.com Opzione Select city (Seleziona città) Widget auto refresh (Aggiornamento automatico) Impostazioni di Y! Finanza Descrizione Opzione Aggiungere le previsioni del tempo per una città. Per aggiungere una città, toccare <Add> (Aggiungi). Per eliminare una città, toccare <Delete> (Elimina). Select stock Aggiungere una borsa al widget. (Seleziona indice di borsa) Nota Se si sta avviando questa applicazione per la prima volta o dopo aver resettato il lettore, per prima cosa impostare le città per le quali si desidera utilizzare questa funzione. Impostare la frequenza di aggiornamento automatico delle previsioni del tempo. Widget auto scroll Impostare se far scorrere automaticamente le (Scorrimento auto informazioni sul tempo oppure no. widget) Unit (Unità) Celsius Impostare l'unità su Celsius. Fahrenheit Impostare l'unità su Fahrenheit. Descrizione Impostare la frequenza di aggiornamento Widget auto refresh (Aggiornamento automatico) automatico delle informazioni sulla borsa. Impostare se far scorrere automaticamente Widget auto scroll (Scorrimento auto widget) le informazioni sulla borsa oppure no. Impostazioni di AP news (Notizie AP) Opzione Descrizione Impostare la frequenza di aggiornamento Widget auto refresh (Aggiornamento automatico) automatico dei titoli. Impostare se far scorrere Widget auto scroll (Scorrimento auto widget) automaticamente i titoli oppure no. Impostazioni del programma della giornata Se si registrano i propri programmi in <Calendar> (Agenda), è possibile visualizzarli nel widget Daily Briefing. Vedere "Creazione di un evento" a pagina 73. Nota Per aggiungere il programma della giornata dal widget Daily Briefing, toccare . Esploratore programmi È possibile salvare le applicazioni scaricate da Android Market o da altri store sulla scheda di memoria e installarli sul lettore. 82 Dall’home screen, toccare <Applications> (Applicazioni). Toccare <Program explorer> (Esploratore programmi). Dimensione delle applicazioni installate sul lettore e memoria disponibile. Toccare per installare sul lettore Indica che questa applicazione è installata. Nota È necessario inserire una scheda di memoria in grado di contenere le applicazioni. Vedere "Inserimento di una scheda di memoria" a pagina 30. Nota Per eliminare le applicazioni installate sul lettore, andare a <Applications> (Applicazioni) → <Task manager> (Gestione attività) → <Package> (Pacchetto). Contatti È possibile salvare le informazioni sui contatti, compresi foto, numeri di telefono, indirizzi e-mail e informazioni personali. È anche possibile importare gli indirizzi degli account di posta sincronizzando i contatti. 83 Creazione di un contatto Dall’home screen, toccare <Applications> (Applicazioni). Toccare <Contacts> (Contatti). Toccare per visualizzare tutti i contatti salvati. Toccare per inserire una parola chiave per cercare un contatto. Toccare per inviare un'e-mail, chattare con il programma di messaggistica istantanea Talk o visualizzare un indirizzo. Toccare Toccare per visualizzare gruppi di contatti. Toccare per visualizzare i contatti preferiti. Toccare per eliminare, modificare o aggiungere un contatto all'elenco dei preferiti. Toccare per accedere alle opzioni di contatto. → <New contact> (Nuovo contatto). Toccare un dispositivo o uno dei propri account registrati. Inserire le informazioni del contatto. ■■ Toccare per aggiungere più informazioni. Toccare <Save> (Salva). Utilizzo di applicazioni aggiuntive > Contatti Utilizzo delle opzioni di contatto Dall'elenco dei contatti, toccare opzioni: Opzione New contact (Nuovo contatto) Delete contact (Elimina contatto) Display options (Opzioni di visualizzazione) Accounts (Account) Import (Importa)/ Export (esporta) Bluetooth share (Condivisione Bluetooth) per accedere alle seguenti Descrizione Aggiungere un nuovo contatto. Eliminare un contatto. Impostare le informazioni del contatto da visualizzare. Sincronizzare i contatti con il proprio account. Vedere a pagina 95. Importare contatti da una scheda di memoria o esportarli su di essa. Inviare i contatti a un altro dispositivo con la funzione Bluetooth. Nota Quando si eliminano contatti sul lettore dopo aver sincronizzato il proprio account, anche l'elenco dei contatti sul server viene eliminato. 84 Gestione attività È possibile ridurre l'uso della RAM e della CPU e il consumo dalla batteria chiudendo i programmi inutilizzati. 85 Dall’home screen, toccare <Applications> (Applicazioni). Toccare <Task manager> (Gestione attività). Toccare per visualizzare la memoria disponibile per l'installazione di applicazioni. Toccare per visualizzare tutti i programmi attivi. Visualizzare l'uso della RAM e della CPU da parte di un programma selezionato. Toccare per visualizzare la RAM totale, la CPU e la memoria attualmente in uso. Toccare per chiudere tutti i programmi attivi. Toccare per chiudere un programma non utilizzato. Luoghi È possibile trovare le attrattive più vicine alla posizione attuale oppure aggiungere le proprie posizioni. 86 Dall’home screen, toccare <Applications> (Applicazioni). Toccare <Places> (Luoghi). Toccare per effettuare una ricerca mediante parole chiave. Toccare per cercare visualizzando la mappa. Nota • Per prima cosa è necessario impostare l'uso di "Usa posizione dell'utente". Vedere a pagina 96. • Prima di accedere a Internet, è necessario impostare una connessione WLAN. Vedere "Connessione a una WLAN" a pagina 45. • In alcune zone è possibile che questa funzione non sia disponibile. Toccare la categoria desiderata ■■ Appariranno le informazioni sul tipo di servizio selezionato più vicino. Personalizzazione delle impostazioni Per cambiare le impostazioni del lettore in base alle proprie preferenze. Impostazioni Dall’home screen, toccare <Applications> (Applicazioni). È possibile cambiare le impostazioni del lettore. Toccare uno dei seguenti menu: Toccare <Settings> (Impostazioni). Menu Wireless and network (Wireless e rete) Sound and display (Audio e display) Location and security (Posizione e sicurezza) Applications (Applicazioni) Accounts and sync (Account e sincronizzazione) Privacy Memory card and device memory (Scheda di memoria e memoria dispositivo) Search (Cerca) Language and keyboard (Lingua e tastiera) Accessibility (Accessibilità) Text -to- speech (Da testo a voce) Date and time (Data e ora) About (Informazioni su) Descrizione Comanda il modo di connessione USB, WLAN, Bluetooth e altre connessioni di rete wireless. Comanda l'audio e il comportamento del display. Controlla i servizi della posizione e la sicurezza del dispositivo. Comanda il comportamento delle applicazioni. Comanda la sincronizzazione dei dati e gli account di posta. Comanda l'uso delle informazioni sulla posizione e il reset del lettore. Visualizza le informazioni sulla memoria e permette di formattarla. Comanda le funzioni di ricerca. Comanda le impostazioni della lingua e di inserimento testo. Comanda il feedback e le funzioni di accessibilità. Comanda la funzione di sintesi vocale. Comanda data e ora. Visualizza le informazioni sul dispositivo. Modificare le impostazioni in base alle proprie preferenze. 88 Personalizzazione delle impostazioni > Impostazioni Wireless e rete È possibile comandare il modo di connessione USB, WLAN, Bluetooth e altre connessioni di rete wireless. Menu Flight mode (Modalità offline) Wi-Fi settings (Impostazioni Wi-Fi) Bluetooth settings (Impostazioni Bluetooth) Descrizione Attivare Flight mode (Modalità offline) per disattivare la WLAN e le funzioni Bluetooth. Nota In Flight mode (Modalità offline) è possibile riattivare la connessione WLAN, ma non la funzione Bluetooth. Attivare o disattivare la funzione WLAN e modificare le impostazioni delle connessioni Internet wireless. (Vedere "Impostazioni Wi-Fi.") Attivare o disattivare la funzione wireless Bluetooth e modificare le impostazioni Bluetooth. (Vedere "Impostazioni Bluetooth" a pagina 89.) Consente di selezionare un modo di connessione USB per collegare il lettore al PC. -- <Samsung Kies>: il PC avvierà automaticamente il programma Samsung Kies. USB settings -- <Media player> (Lettore multimediale): il PC riconosce (Impostazioni il lettore come un dispositivo multimediale. USB) -- <Mass storage> (Archiviazione di massa): il PC riconosce il lettore come un disco rimovibile. Per impostazione predefinita il modo di connessione USB è impostato su Archiviazione di massa. Menu Descrizione Impostare reti private virtuali (VPN) per accedere da VPN settings remoto a reti private e utilizzare queste ultime per (Impostazioni condividere file, controllare la posta elettronica o VPN) stampare le e-mail. Impostazioni Wi-Fi Utilizzare la funzione WLAN per collegare il lettore ad Internet senza costi e condividere i file con altri dispositivi che utilizzano AllShare. Menu Wi-Fi Network notification (Notifica di rete) Descrizione Attivare o disattivare la funzione WLAN. Impostare la notifica di rete libera disponibile. Nella parte superiore sinistra della schermata viene visualizzato l'indicatore. Wi-Fi networks (Reti Wi-Fi) Add Wi-Fi network (Aggiungi rete Wi-Fi) Connettesi manualmente a una WLAN inserendo l'SSID e la password e selezionando il tipo di sicurezza della rete. Nota È possibile cercare le WLAN disponibili o personalizzare le impostazioni WLAN avanzate premendo sulla schermata Wi-Fi settings (Impostazioni Wi-Fi). 89 Personalizzazione delle impostazioni > Impostazioni Impostazioni Bluetooth È possibile collegarsi ad auricolari stereo Bluetooth e ascoltare musica o collegarsi a telefoni cellulari o ad altri dispositivi e trasferire i file. Menu Bluetooth Descrizione Attivare o disattivare la funzione wireless Bluetooth. Nota Disattivare questa funzione quando non è in uso per ridurre il consumo della batteria. Inserire un nome Bluetooth per il lettore. Device name (Nome dispositivo) Visible (Raggiungibile) Class of Device Scan devices (Ricerca dispositivi) Nota Per assicurare la compatibilità con gli altri dispositivi, utilizzare un nome inglese per il lettore. Impostare il dispositivo in modo che sia visibile agli altri dispositivi Bluetooth. Selezionare il tipo di dispositivo da cercare. Cercare i dispositivi Bluetooth disponibili. Attenzione Non utilizzare le funzioni del Bluetooth wireless per scopi illegali (copie pirata dei file, intercettazioni e comunicazioni wireless illegali, ecc. per scopi commerciali). Samsung non potrà essere ritenuto responsabile di eventuali utilizzi illegali e delle relative conseguenze. Accoppiamento e connessione a dispositivi Bluetooth È possibile creare una connessione Bluetooth tra il lettore e un altro dispositivo. Attivare la funzione Bluetooth wireless sul dispositivo al quale si desidera collegarsi. Dal menu principale del lettore, toccare <Wireless and network> (Wireless e rete) → <Bluetooth settings> (Impostazioni Bluetooth). Toccare <Scan devices> (Ricerca dispositivi). ■■ Il lettore effettua una ricerca degli altri dispositivi Bluetooth. 90 Personalizzazione delle impostazioni > Impostazioni Toccare uno dei dispositivi dell'elenco dei dispositivi trovati. Toccare <Accept> (Associa) per effettuare l'accoppiamento con il dispositivo selezionato. ■■ ■■ Una volta completato l'accoppiamento, il lettore è collegato al dispositivo. Per annullare l'accoppiamento, toccare e tenere premuta l'icona del dispositivo, quindi toccare <Unpair> (Dissocia). Nota • Se si riavvia il lettore o un dispositivo accoppiato, la connessione Bluetooth viene interrotta. Vedere i passi sopra per ricollegare i dispositivi. • Alcuni auricolari Stereo Bluetooth potrebbero non essere compatibili con il lettore. • Il profilo auricolari Bluetooth del lettore non supporta gli auricolari mono. Invio di file via Bluetooth Quando il lettore viene collegato a telefoni cellulari o altri lettori MP3 con il servizio di trasferimento dei file, è possibile inviare o ricevere dati, quali ad esempio file musicali, immagini, dati della rubrica, ecc. Da Videos (Video) o Gallery (Galleria), toccare un file. Toccare → <Share> (Condividi). Toccare <Bluetooth>. Toccare un dispositivo dall'elenco dei dispositivi. Ricezione di file via Bluetooth Quando si riceve un file, in una finestra popup viene richiesto di confermare la connessione. Toccare <Yes> (Sì) per ricevere il file. Nota • Per inviare file al lettore dall'altro dispositivo, consultare il manuale utente dell'altro dispositivo. • I file ricevuti vengono salvati nella cartella <bluetooth>. • Se la cartella contiene già un file con lo stesso nome, il lettore aggiunge automaticamente "(1)" al nome e salva il file. Personalizzazione delle impostazioni > Impostazioni Note sulla funzione Bluetooth • Le interferenze delle onde radio di altri dispositivi o l'ambiente dell'utente possono provocare disturbi del segnale audio o disturbare i trasferimenti. • Non utilizzare la funzione Bluetooth entro 5 metri dalla WLAN. • Assicurarsi che i dispositivi Bluetooth con i quali si sta cercando di effettuare l'accoppiamento siano vicini. Con l'aumentare della distanza tra il lettore e il dispositivo collegato, la qualità dei segnali audio trasmessi diminuisce. • La distanza massima per una connessione Bluetooth tra il lettore e un altro dispositivo è di 10 metri Se il lettore e il dispositivo sono a più di 10 metri di distanza, la connessione viene terminata automaticamente. Anche quando i dispositivi sono a una distanza inferiore a quella massima, la forza della connessione può diminuire se fra di essi sono presenti ostacoli, come pareti o porte. • Quando si utilizzano auricolari stereo Bluetooth, evitare di utilizzare Internet, visualizzare immagini o accedere ad altre funzioni; questo potrebbe rallentare la risposta dei tasti e ridurre la qualità della connessione Bluetooth. • La funzione Bluetooth del lettore è ottimizzata per dispositivi Samsung e pertanto potrebbe non essere compatibile con i dispositivi di altri costruttori. • Non è possibile utilizzare la funzione Bluetooth durante l'ascolto della radio FM. 91 • Il lettore potrebbe non riprodurre alcuni file musicali o video con gli auricolari stereo Bluetooth. • Utilizzare esclusivamente auricolari stereo con certificazione Bluetooth. Il lettore non supporta gli auricolari mono vivavoce. • Quando la funzione Bluetooth è attivata alcuni menu del lettore potrebbero non essere disponibili. 92 Personalizzazione delle impostazioni > Impostazioni Audio e display È possibile comandare l'audio e il comportamento del display. Menu Descrizione Sound settings (Audio) Silent mode (Modo silenziosa) Notification sound (Suono di notifica) Notification volume (Volume notifiche) Media volume (Volume supporti) System volume (Volume sistema) Audible selection (Selezione sonora) SD card notifications (Notifiche scheda memoria) Disattivare tutti i suoni eccetto i toni della sveglia. Impostare un tono per la segnalazione di determinati eventi, come l'attivazione della funzione Bluetooth o la ricezione di nuovi messaggi. Regolare il volume delle notifiche di eventi. Regolare il volume di musica e video. Menu Orientation (Orientamento) Animation (Animazione) Brightness (Luminosità) Screen timeout (Timeout schermo) Regolare il volume audio del lettore. Impostare il suono da emettere quando si tocca il touch screen. Impostare il suono da emettere quando si inserisce o si rimuove una scheda di memoria. Descrizione Display settings (Display) Impostare la rotazione automatica del display quando si ruota il lettore. Impostare la visualizzazione dell’animazione quando si commuta tra le finestre. Regola la luminosità dello schermo. Impostare il tempo prima dello spegnimento automatico della retroilluminazione del display. Quando la retroilluminazione si spegne, il touch screen si blocca. Vedere "Blocco o sblocco del touch screen" a pagina 16. Nota Se si collegano gli auricolari al lettore quando il livello del volume è superiore a 16 in modo Altoparlante, il lettore diminuisce automaticamente il livello del volume a 15 per proteggere l'udito. 93 Personalizzazione delle impostazioni > Impostazioni Posizione e sicurezza È possibile controllare i servizi della posizione e la sicurezza del dispositivo. Menu Descrizione My Location sources (Sorgenti Posizione personale) Impostare per trovare la propria posizione attraverso reti wireless. Use wireless networks (Utilizza reti wireless) Nota Utilizzare questa opzione dove i segnali GPS sono deboli. Impostare per trovare la propria posizione precisa mediante il GPS. Per ulteriori informazioni sul GPS, vedere "Informazioni sul GPS" a pagina 94. Use GPS satellites (Usa satelliti GPS) • Questa funzione permette di visualizzare informazioni dettagliate sulla posizione, ma consuma rapidamente la batteria. • Questa funzione può non essere disponibile in alcune regioni. Impostare o modificare il segno di sblocco per impedire a persone non autorizzate di utilizzare il dispositivo senza averne il permesso. Vedere a pagina 17. Descrizione Impostare la richiesta del segno di sblocco per sbloccare il lettore. Impostare il segno di sblocco in modo che sia visibile quando lo si traccia. Passwords (Password) Visible passwords (Password visibili) Impostare la visualizzazione delle proprie password durante il loro inserimento. Credential storage (Memoria credenziali) Impostare l'uso di credenziali sicure per le varie applicazioni utilizzate nei sistemi informatici elettronici come l'Internet banking. Use secure credentials (Usa credenziali protette) Nota Screen unlock pattern (Segno di sblocco dello schermo) Set unlock pattern (Imposta segno di sblocco) Menu Require pattern (Richiedi segno) Use visible pattern (Mostra segno) Install encrypted certificates from SD card (Installa certificati crittografati da scheda SD) Set password (Imposta password) Clear storage (Cancella memoria) Nota Questa opzione è disponibile solo dopo aver impostato una password per la memoria credenziali. Installare i certificati crittografati memorizzati su una scheda di memoria. Impostare una password per proteggere le credenziali sicure. Eliminare tutti i contenuti dalla memoria credenziali e ripristinare la password. 94 Personalizzazione delle impostazioni > Impostazioni Applicazioni Informazioni sul GPS Il dispositivo è dotato di un ricevitore GPS (Sistema di Posizionamento Globale). Per ricevere segnali GPS migliori, evitare di utilizzare il dispositivo nei seguenti casi: • tra gli edifici, in un tunnel, in un sottopassaggio o all'interno di un edificio È possibile controllare il comportamento delle applicazioni. Menu Unknown sources (Sorgenti sconosciute) Manage applications (Gestisci applicazioni) Running services (Servizi in esecuzione) • con il brutto tempo • su veicoli con parabrezza schermato contro i raggi UV Attenzione Visualizzare e arrestare i servizi in esecuzione. Configurare le impostazioni di sviluppo delle applicazioni: • vicino alle linee dell'alta tensione o a campi elettromagnetici Quando si utilizzano le funzioni GPS, non toccare la zona dell'antenna interna e non coprirla con le mani o con altri oggetti. Descrizione Impostare per permettere l'installazione di applicazioni non autorizzare sul lettore. Visualizzare informazioni sulle applicazioni installate o eliminare applicazioni. Development (Sviluppo) - USB debugging (Debug USB): Attivare il modo di connessione USB per lo sviluppo delle applicazioni. Se attivato, il modo di connessione USB passa automaticamente a <Samsung Kies> in <Wireless and network> (Wireless e rete) → <USB settings> (Impostazioni USB). - Stay awake (Resta attivo): Impostare lo schermo in modo che rimanga acceso durante il caricamento della batteria. - Allow mock locations (Consenti posizioni simulate): Impostare l'uso di posizioni simulate a scopo di test. Nota Evitare di installare o avviare applicazioni non autorizzate sul lettore. Questo potrebbe causare la divulgazione di informazioni personali, problemi del servizio di comunicazione e malfunzionamenti del lettore. Samsung non è responsabile della perdita di dati conseguente all'utilizzo di applicazioni non autorizzate. In caso di problemi con le applicazioni, disinstallarle dal lettore. 95 Personalizzazione delle impostazioni > Impostazioni Account e sincronizzazione È possibile controllare la sincronizzazione dei dati e gli account di posta. Menu Descrizione General sync settings (Impostazioni generali di sincronizzazione) Background data (Dati in background) Auto-sync (Sincronizz. automatica) Impostare la sincronizzazione dei dati in background, senza aprire le applicazioni di sincronizzazione. Impostare la sincronizzazione automatica dei dati da parte di un'applicazione, ad esempio quando si riceve una nuova e-mail o quando i contatti vengono aggiornati sull'account di posta registrato. Aggiunta di un account Per aggiungere nuovi account Exchange o Google: Dalla schermata <Accounts and sync> (Account e sincronizzazione), toccare <Add account> (Aggiungi account). Toccare un tipo di account: ■■ ■■ Nota Questa opzione è disponibile solo dopo aver abilitato i dati in background. Toccare <Corporate> (Aziendale) per aggiungere un account Exchange (vedere "Registrazione di un account e-mail" a pagina 48). Toccare <Google> per aggiungere un account Google (vedere "Registrazione di un account Google" a pagina 50). Gestione degli account Nota L'abilitazione dei dati in background e la sincronizzazione automatica consumano rapidamente la batteria. Per modificare i tipi di dati da sincronizzare o per eliminare gli account: Dall'elenco degli account, toccare un account. Toccare i tipi di dati da sincronizzare. ■■ Per eliminare un account, selezionare <Remove account> (Rimuovi account). 96 Personalizzazione delle impostazioni > Impostazioni Privacy È possibile controllare l'uso delle informazioni sulla posizione e resettare il lettore. Menu Descrizione Location (Posizione) Use my location Impostare la possibilità di condividere le (Usa posizione informazioni sulla posizione corrente con la ricerca dell'utente) di Google e altri servizi di Google. Personal data (Dati personali) Riportare le impostazioni sulla privacy ai valori predefiniti. Default set (Impostazione predefinita) Nota Questa operazione eliminerà l'account Google e tutte le applicazioni installate. Scheda di memoria e memoria dispositivo Questo menu presenta informazioni sulla memoria delle schede e sulla memoria interna del lettore e permette di formattare la memoria. Menu Descrizione Memory card (Scheda di memoria) Total space (Spazio totale) Available space (Spazio disponibile) Unmount memory card (Disabilita scheda memoria) Format memory card (Formatta scheda memoria) Visualizzare la memoria totale della scheda di memoria inserita. Visualizzare la quantità di memoria disponibile sulla scheda di memoria inserita. Disattivare la scheda di memoria inserita per poterla rimuovere in modo sicuro. Formattare la scheda di memoria inserita. La formattazione della scheda di memoria cancella tutti i dati memorizzati su di essa. Device memory (Memoria dispositivo) Total space (Spazio totale) Available space (Spazio disponibile) Unmount device memory (Disinst. mem.dispositivo) Visualizzare la quantità di memoria totale presente nella memoria interna. Visualizzare la quantità di memoria disponibile nella memoria interna. Disattivare la memoria interna per impedire ad altri di accedere ai contenuti memorizzati su di essa. Nota Disattivando la memoria interna, non è possibile collegare il lettore come dispositivo di memorizzazione di massa e alcune funzioni del lettore possono non essere disponibili. 97 Personalizzazione delle impostazioni > Impostazioni Menu Descrizione Mount device memory (Monta Attivare la memoria interna. memoria dispositivo) Formattare la memoria interna. Format device memory (Formatta memoria dispos.) Nota Disattivare la memoria interna prima di formattarla. Program data memory (Memoria dati programma) Visualizzare la quantità di memoria disponibile nella memoria dati programmi della memoria interna. Nella memoria dati programmi vengono salvati le applicazioni scaricate da Android Market e i dati utente. Available space (Spazio disponibile) Nota Se si ripristinano le proprie impostazioni in <Default set> (Impostazione predefinita), tutte le applicazioni installate e i dati dell'utente vengono eliminati. Update library (Aggiorna libreria) Update library (Aggiorna libreria) Aggiornare la libreria dei contenuti e gli altri file. Nota • Prima di formattare la memoria interna ricordarsi di effettuare copie di backup di tutti i dati importanti memorizzati nel lettore. La garanzia del produttore non copre la perdita di dati causata da azioni dell'utente. • Informazioni sulla memoria incorporata 1 GB = 1.000.000.000 byte: La capacità effettiva di formattazione della memoria interna può essere inferiore alla dimensione totale dichiarata, poiché una parte di memoria è utilizzata dal firmware interno. - Se si acquista un lettore da 8 GB di memoria interna, circa 2 GB sono utilizzati per eseguire sistemi e memorizzare applicazioni e quindi lo spazio disponibile per la memorizzazione di contenuti e di altri file risulta di circa 6 GB. 98 Personalizzazione delle impostazioni > Impostazioni Cerca Lingua e tastiera È possibile controllare le funzioni di ricerca. È possibile controllare le impostazioni della lingua e di inserimento testo. Menu Descrizione Web search (Ricerca Web) Utilizzare le seguenti impostazioni per la ricerca rapida. Google search settings (Impostazioni ricerca Google) - Show web suggestions (Mostra suggerimenti web): Impostare la visualizzazione di suggerimenti durante l'inserimento di una parola chiave. Nota Queste impostazioni sono disponibili solo quando si accede al proprio account Google. Quick Search Box (Finestra di ricerca rapida) Searchable items (Elementi ricercabili) Clear search shortcuts (Cancella collegamenti ricerca) Selezionare i tipi di voci da includere nella ricerca. Eliminare tutti i collegamenti ai risultati di ricerca scelti di recente. Menu Menu language (Lingua per i menu) Contents Language (Lingua contenuti) Descrizione Selezionare la lingua in cui visualizzare tutti i menu e le applicazioni. Selezionare la lingua in cui visualizzare i contenuti memorizzati sul lettore. Text settings (Impostazioni testo) Cambiare il tipo di tastiera o le impostazioni della tastiera. - Keypad types (Tipi tastiera): Selezionare un metodo di inserimento predefinito. - Writing language (Lingua scrittura): Selezionare le lingue di scrittura. È possibile inserire il testo nelle lingue di scrittura utilizzando la tastiera. - XT9: Attivare il modo XT9 per predire le parole mano a mano che le si digita e visualizzare le parole suggerite. - XT9 advanced settings (Impostazioni avanzate XT9): Cambiare le impostazioni avanzate per il Samsung keypad modo XT9. (Tastiera Samsung) - Keypad sweeping (Scorrimento tastiera): Impostare il passaggio da un modo di inserimento all'altro, facendo scorrere il dito a sinistra o a destra sulla tastiera. - Auto-capitalization (Maiuscola automatica): Impostare l'inserimento automatico delle maiuscole dopo un segno di punteggiatura che chiude una frase, come un punto fermo, un punto interrogativo o esclamativo. - Handwriting settings (Impostazioni scrittura a mano): Cambiare l'intervallo di tempo disponibile per inserire caratteri a mano e altre impostazioni. 99 Personalizzazione delle impostazioni > Impostazioni Accessibilità Da testo a voce È possibile utilizzare applicazioni che danno un feedback vocale per le proprie azioni, come l'azione di toccare un menu. È possibile controllare la funzione di sintesi vocale. Selezionare <Install voice data> (Installa dati vocali) e installare le applicazioni che supportano la funzione di sintesi vocale. Scaricare da Android Market un’applicazione di accessibilità, come per esempio"talkback." Dalla schermata del menu principale, toccare <Accessibility> (Accessibilità). Toccare l'applicazione scaricata per avviarla. Nota Le lingue disponibili possono variare a seconda delle applicazioni di accessibilità. Menu Listen to an example (Ascolta un esempio) Install voice data (Installa dati vocali) Always use my settings (Usa sempre impostazioni personali) Descrizione Ascoltare un esempio di testo parlato. Scaricare e installare le applicazioni per la funzione di sintesi vocale da Android Market. L'uso delle impostazioni relative a velocità di sintesi e lingua specificate dall'utente viene impostato in modo da avere sempre la precedenza sulle impostazioni memorizzate nelle applicazioni. Default settings (Impostazioni predefinite) Selezionare una velocità per la funzione di sintesi vocale. Selezionare una lingua per la funzione di sintesi Language (Lingua) vocale. Speech rate (Velocità sintesi) Nota Le lingue disponibili possono variare a seconda delle applicazioni di accessibilità. 100 Personalizzazione delle impostazioni > Impostazioni Data e ora Informazioni su È possibile impostare data e ora. È possibile visualizzare le informazioni sul dispositivo, come lo stato della rete e il livello di carica della batteria. Menu Set date (Imposta data) Select time zone (Seleziona fuso orario) Set time (Imposta ora) Use 24-hour format (Utilizza formato a 24 ore) Select date format (Seleziona formato data) Descrizione Impostare la data corrente. Menu Status (Stato) Selezionare un fuso orario. Impostare l'ora corrente. Impostare la visualizzazione dell'ora in formato 24 ore o in formato 12 ore. Vedere a pagina 25. Selezionare un formato data. Battery use (Uso batteria) Legal information (Informazioni legali) Model number (Condice modello) Firmware version (Versione Firmware) Kernel version (Versione Kernel) Build number (Numero build) Descrizione Visualizzare lo stato della batteria, l'indirizzo MAC WLAN, l'indirizzo Bluetooth e il contatore della vita utile del dispositivo. Visualizzare il consumo della batteria. Visualizzare la licenza open source e le informazioni legali di Google. Visualizzare il nome del modello. Visualizzare la versione del firmware del dispositivo. Visualizzare la versione del sistema operativo. Visualizzare il numero di build del software. Appendice 101 Istruzioni per la manutenzione, specifiche e indicazioni sulla risoluzione dei problemi del lettore. Manutenzione del lettore Leggere attentamente quanto segue per pulire, conservare e smaltire il lettore correttamente. Pulizia • Quando il lettore è sporco, pulirlo con un panno morbido, pulito e asciutto. • Non applicare detergenti sulla superficie del lettore. Questo potrebbe danneggiare il lettore o comprometterne le prestazioni. • Non utilizzare sostanze chimiche o detergenti. Conservazione Conservare il lettore in un ambiente ben ventilato. Smaltimento • Smaltire l'imballaggio, le batterie e gli apparecchi elettronici separatamente. • L'imballaggio comprende carta e plastica di due tipi (PC, PE). 102 Risoluzione dei problemi In caso di problemi a usare il lettore, provare i rimedi indicati di seguito prima di contattare un centro di assistenza. Problema Soluzione • Il lettore non si accende se la batteria è completamente scarica. Ricaricare la batteria e riprovare ad accendere il lettore. Il lettore non si accende. • Premere e tenere premuto il tasto di alimentazione per circa 8-10 secondi per resettare il lettore. • Controllare se i tasti sono bloccati. • Verificare che i tasti corrispondano alle funzioni che si desidera attivare. I tasti non funzionano. • Premere e tenere premuto il tasto di alimentazione per circa 8-10 secondi per resettare il lettore. • La schermata potrebbe non essere visibile sotto la luce diretta del sole. • Se è stata impostata l'opzione <Screen timeout> (Timeout schermo), quando Sullo schermo non appare nulla. non si eseguono azioni durante l’arco di tempo specificato, il lettore si spegne automaticamente e lo schermo viene bloccato. • La durata della batteria può variare a La durata della seconda del modo audio corrente o delle batteria è diversa impostazioni di visualizzazione. da quanto • La durata della batteria può diminuire se il indicato nel lettore viene esposto a una temperatura alta manuale utente. o bassa. Problema Soluzione Kies non funziona Controllare che il PC presenti i requisiti richiesti. sul PC. Vedere "Requisiti del PC raccomandati". Eseguire Windows Update sul PC. Selezionare gli aggiornamenti chiave e i service pack e Il lettore non si collega a un PC. aggiornare tutto. Al termine dell'aggiornamento, riavviare il PC e ricollegarsi. • Chiudere tutti i programmi non in uso. L'esecuzione simultanea di più programmi può rallentare la velocità di trasferimento dei file. • Formattare il lettore in <Applications> (Applicazioni) → <Settings> (Impostazioni) Il trasferimento dei file è troppo → <Memory card and device memory> lento. (Scheda di memoria e memoria dispositivo) → <Format device memory> (Formatta memoria dispos.) e riprovare. Notare che quando si formatta il lettore, tutti i file presenti su di esso vengono cancellati. Ricorrere alla formattazione solo come ultima risorsa. • Verificare che sul lettore siano memorizzati Il lettore non file riproducibili. riproduce nessun • Verificare che i file non siano danneggiati. file. • Controllare la capacità restante della batteria. 103 Appendice > Risoluzione dei problemi Problema È impossibile scaricare file sul lettore. Mancano file o dati. Soluzione • Controllare che il cavo USB sia collegato correttamente. Ricollegarlo. • Controllare se la memoria è piena. • Premere e tenere premuto il tasto di alimentazione per circa 8-10 secondi per resettare il lettore. Verificare che il cavo USB non sia stato scollegato durante il trasferimento di file o dati. Questo può provocare la perdita di dati o errori irreversibili nel lettore. Samsung non potrà essere ritenuto responsabile di eventuali danni risultanti dalla perdita di dati. La durata della riproduzione non viene visualizzata È normale se il file in riproduzione è in formato correttamente VBR (Variable Bit Rate). durante la riproduzione. Cambiare l'impostazione della lingua in <Applications> (Applicazioni) → <Settings> I nomi dei fili non (Impostazioni) → <Language and keyboard> sono visualizzati (Lingua e tastiera) → <Contents language> correttamente. (Lingua contenuti), quindi aggiornare la libreria dei file. Problema Il lettore è caldo. Il lettore non riproduce un file video e mostra un messaggio di errore. La qualità dell'immagine catturata è più bassa di quella dell'immagine di anteprima. Impossibile stabilire la connessione wireless Bluetooth. Soluzione Durante il caricamento della batteria il lettore può riscaldarsi. Ciò non incide sulla durata o sulle prestazioni del lettore. Ritrasferire il file video con Kies. • Le condizioni di ripresa e il modo di ripresa possono influire sulla qualità dell'immagine. • Se si scattano foto al buio, di notte o in luoghi chiusi è possibile ottenere disturbi dell'immagine o immagini sfocate. • Controllare che siano collegati auricolari stereo certificati Bluetooth. Il lettore non supporta gli auricolari mono vivavoce. • Se si riavviano il lettore, gli auricolari stereo o il telefono cellulare, la connessione Bluetooth potrebbe essere interrotta. Eseguire di nuovo la connessione. 104 Specifiche Nome del modello Caratteristiche YP-G50 CC 3,7 V, 1000 mAh Audio • MPEG 1/2/2.5 Layer3 ( 8 - 48 kHz, fino a 320 kbps) • WMA9 Std. (8 ~ 48 KHz, fino a 320 Kbps) • Ogg (Q0 - Q10) • AAC/AAC+/eAAC+(8 - 48 KHz, fino a 128 Kbps) • WAV (8 - 48 kHz) • FLAC (Level0 - Level8) Video • avi : File Video Immagine Testi Uscita auricolari Gamma di frequenze di uscita Rapporto segnale/rumore Tempo di riproduzione (quando si utilizzano le cuffie) Campo della temperatura di esercizio • mp4 : • 3gp : • wmv : • asf : MPEG4, DivX 4/5/6 XviD, H.264 MPEG4, H.263, H.264 VC1(WMV9) Audio MP3, AAC/AAC+/eAAC+ AAC/AAC+/eAAC+ AMR-NB/WB Risoluzione D1(720x480) WMA9 Std. JPEG, GIF, BMP, PNG • Word : doc, docx, xml, txt, rtf, dot, dotx • Excel : xls, xlsx, csv, xlt, xltx • Power Point : ppt, pptx, pot, potx, pps, ppsx • Visualizzatore PDF : pdf 20 mW 20 Hz - 20 kHz 90 dB con 20 kHz LPF (1 kHz, 0 dB) Musica: Max. 24 ore (impostazione predefinita, MP3 128 kbps, livello del volume 15, modo audio normale, display disattivato) Video: Max. 5 ore (impostazione predefinita, MPEG4 (720*480)) -10 ˚ C ~ +50 ˚ C 105 Appendice > Specifiche Involucro PC Peso 84 g (con la batteria) Dimensioni (LxAxP) 54,2 x 105,5 x 11,08 (mm) FM T.H.D Radio FM Altoparlante Rapporto segnale/ rumore FM Sensibilità utile FM Sistema wireless 1% 55 dB 30 dBμ Potenza di uscita 0,64 W mono Impedenza 8Ω Gamma di frequenza 20 Hz - 10 kHz Sistema WLAN Gamma di frequenze 2412-2472 MHz (802,11 b/g/n) Uscita 10 mW Temperatura -10 ˚ C ~ + 50 ˚ C Umidità 0 ~ 95 % Tipo emissione Frequenza di trasmissione Frequenza di ricezione Numero di canali Sistema di modulazione Modo comunicazione F1D Umidità Versione specifiche tecniche supportata Modulo 0 ~ 95 % 2402 MHz - 2480 MHz 2402 MHz - 2480 MHz 79 can GFSK + FH TDD Bluetooth 3.0 Broadcom BCM4329 * Alcuni dei contenuti di questo manuale sono soggetti a modifiche senza preavviso a fini di miglioramento. 106 Corretto smaltimento del prodotto (rifiuti elettrici ed elettronici) Corretto smaltimento delle batterie del prodotto (Applicabile nell’Unione Europea e in altri paesi europei con sistema di raccolta differenziata) Il marchio riportato sulla batteria o sulla sua documentazione o confezione indica che le batterie di questo prodotto non devono essere smaltite con altri rifiuti domestici al termine del ciclo di vita. Dove raffigurati, i simboli chimici Hg, Cd o Pb indicano che la batteria contiene mercurio, cadmio o piombo in quantità superiori ai livelli di riferimento della direttiva UE 2006/66. Se le batterie non vengono smaltite correttamente, queste sostanze possono causare danni alla salute umana o all’ambiente. Il marchio riportato sul prodotto, sugli accessori o sulla documentazione indica che il prodotto e i relativi accessori elettronici (quali caricabatterie, cuffia e cavo USB) non devono essere smaltiti con altri rifiuti domestici al termine del ciclo di vita. Per evitare eventuali danni all'ambiente o alla salute causati dall'inopportuno smaltimento dei rifiuti, si invita l'utente a separare il prodotto e i suddetti accessori da altri tipi di rifiuti e di riciclarli in maniera responsabile per favorire il riutilizzo sostenibile delle risorse materiali. Gli utenti domestici sono invitati a contattare il rivenditore presso il quale è stato acquistato il prodotto o l'ufficio locale preposto per tutte le informazioni relative alla raccolta differenziata e al riciclaggio per questo tipo di materiali. Gli utenti aziendali sono invitati a contattare il proprio fornitore e verificare i termini e le condizioni del contratto di acquisto. Questo prodotto e i relativi accessori elettronici non devono essere smaltiti unitamente ad altri rifiuti commerciali. (Applicabile nei paesi dell’Unione Europea e in altri paesi europei con sistemi di conferimento differenziato delle batterie.) Per proteggere le risorse naturali e favorire il riutilizzo dei materiali, separare le batterie dagli altri tipi di rifiuti e riciclarle utilizzando il sistema di conferimento gratuito previsto nella propria area di residenza. 107 Licenza L’unità allegata al presente manuale d’uso viene concessa in licenza nel rispetto dei diritti di proprietà intellettuale delle terze parti specificate. La licenza è circoscritta all’uso privato non commerciale da parte di utenti finali che utilizzano il contenuto concesso in licenza. Non sono concessi diritti per l’utilizzo commerciale. La licenza non copre altri prodotti diversi da questa unità e non si estende ad altri prodotti o processi conformi alle norme ISO/IEC 11172-3 o ISO/IEC 13818- 3 utilizzati o venduti in combinazione con questo prodotto. La licenza copre esclusivamente l’uso di questo prodotto per la codifica e/o decodifica di file audio in conformità alla norma ISO/IEC 11172-3 o ISO/IEC 138183. Nell’ambito della presente licenza non vengono concessi diritti per funzioni o caratteristiche del prodotto non conformi alla norma ISO/IEC 11172-3 oppure ISO/IEC 13818-3. 108 Dichiarazione di conformità Dettagli prodotto Rappresentante in UE Per il seguente Rappresentante in UE Samsung Electronics Euro QA Lab. Blackbushe Business Park Saxony Way, Yateley, Hampshire GU46 6GG, UK 29 settembre 2010 Joong-Hoon Choi / Lab. Manager (luogo e data di emissione) (Nome e firma della persona autorizzata) ※ N on è l'indirizzo del Centro di assistenza Samsung. Per l'indirizzo o il numero di telefono del Centro di Assistenza Samsung, consultare il certificato di garanzia o contattare il rivenditore presso il quale è stato acquistato il prodotto. Prodotto: Lettore audio digitale (MID) Modello/i: YP-G50 (nome aggiuntivo del modello: YP-G50XXXXXX) Fabbricato presso: F1: Samsung Electronics Co., Ltd. 416, Maetan 3 Dong, Yeongtong-Gu, Suwon-city, Gyeonggi-Do, Korea F2: Samsung Electronics Co., Ltd. #94-1, Imsoo-dong, Gumi-city, Gyeongsangbuk-do, Korea F3: Samsung Electronics Huizhou Co., Ltd. Industrial Complex, Chenjiang Town, Huizhou City, Guangdong Province, China F4: P.T. Samsung Electronics Indonesia. Cikarang Industrial Estate JI, Jababeka Raya Blok F29-33 Cikarang, Bekasi 17530, Indonesia Dichiarazione e norme applicabili (nome e indirizzo delle fabbriche) Con la presente dichiariamo che il prodotto di cui sopra è conforme ai requisiti essenziali della direttiva R&TTE (1995/5/CE), della direttiva sulla bassa tensione (2006/95/CE) e della direttiva sulla compatibilità elettromagnetica (2004/108/CE) con applicazione delle seguenti norme: ETSI EN 301 489-1 V1.8.1:2008 ETSI EN 300 328 V1.7.1 WLAN EN 55013:2001/A1:2003/A2:2006 EN 55022:2006/A1:2007 EN 60065:2002+Amd11:2008 ETSI EN 301 489-17 V2.1.1:2009 ETSI EN 300 328 V1.7.1 BT EN 55020:2007 EN 55024:1998/A1:2001/A2:2003 Se avete commenti o domande sui prodotti Samsung, contattate il Servizio Clienti Samsung Samsung Electronics Italia S.p.A 800-SAMSUNG(726-7864) www.samsung.com Prodotto senza alogeni Prodotto senza alogeni Samsung indica un prodotto ecologico che non contiene cloro, ritardanti di fiamma al bromo e PVC (cloruro di polivinile) in conformità alla norma IEC 61249-2-21. Questo prodotto è inoltre conforme alla direttiva UE RoHS, che limita anche l'utilizzo di determinate sostanze pericolose: cadmio (Cd), piombo (Pb), mercurio (Hg), cromo esavalente (Cr+6). REV. 2.0