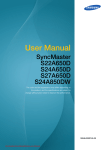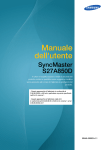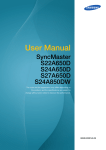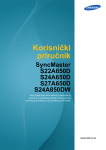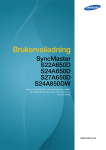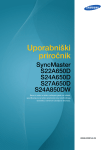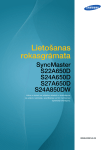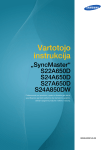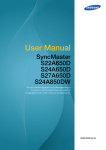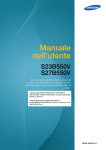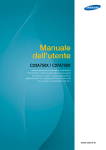Download Samsung S27A650D User Manual
Transcript
Manuale dell'utente SyncMaster S22A650D S24A650D S27A650D S24A850DW Il colore e l’aspetto possono variare a seconda del prodotto, inoltre le specifiche sono soggette a modifica senza preavviso allo scopo di migliorare le prestazioni del prodotto. BN46-00081A-06 Prima di utilizzare il prodotto Copyright I contenuti di questo manuale sono soggetti a modifiche senza preavviso ai fini di un costante miglioramento della qualità del prodotto. © 2011 Samsung Electronics I diritti di questo manuale sono di proprietà di Samsung Electronics. È vietato utilizzare o riprodurre il presente manuale, interamente o in parte, senza l'autorizzazione di Samsung Electronics. I logo SAMSUNG e SyncMaster sono marchi registrati di Samsung Electronics. Microsoft, Windows e Windows NT sono marchi registrati di Microsoft Corporation. VESA, DPM e DDC sono marchi registrati di Video Electronics Standards Association. Può essere richiesto un rimborso se (a) l'uscita del tecnico in seguito a una chiamata non rileva difetti nel prodotto (per es. nel caso l'utente abbia omesso di leggere il presente manuale). (b) l'utente ha portato l'unità presso un centro di riparazione che non rileva difetti nel prodotto (per es. nel caso l'utente abbia omesso di leggere il presente manuale). L'importo di tale rimborso verrà comunicato all'utente prima di eseguire una visita a domicilio o un eventuale intervento di manutenzione. Icone utilizzate in questo manuale Le immagini che seguono sono fornite solo a scopo di riferimento. Le situazioni reali possono differire da quelle illustrate nelle immagini. Simboli utilizzati per le precauzioni di sicurezza Avvertenza La mancata osservanza delle istruzioni può causare lesioni personali gravi e perfino mortali. Attenzione La mancata osservanza delle istruzioni può causare lesioni personali o danni alla proprietà. Prima di utilizzare il prodotto 2 Prima di utilizzare il prodotto Le attività contrassegnate con questo simbolo sono vietate. Le istruzioni contrassegnate con questo simbolo devono essere seguite obbligatoriamente. Prima di utilizzare il prodotto 3 Prima di utilizzare il prodotto Pulizia Pulizia Il pannello e la superficie esterna degli LCD avanzati possono graffiarsi facilmente, pertanto la pulizia deve essere eseguita con cautela. Attenersi alle seguenti precauzioni e indicazioni. 1. Spegnere il monitor e il computer. 2. Scollegare il cavo di alimentazione dal monitor. Impugnare il cavo di alimentazione tenendolo per la spina e non toccarlo con le mani bagnate. In caso contrario, potrebbero verificarsi scariche elettriche. 3. Pulire il monitor con un panno pulito, morbido e asciutto. Non applicare sul monitor detergenti contenenti alcol, solventi o tensioattivi. ! Non spruzzare acqua o detergenti direttamente sul prodotto. 4. Pulire l'esterno del monitor con un panno morbido e asciutto inumidito con acqua e ben strizzato. 5. Collegare il cavo di alimentazione al prodotto dopo aver terminato la pulizia. 6. Accendere il monitor e il computer. ! Prima di utilizzare il prodotto 4 Prima di utilizzare il prodotto Messa in sicurezza della posizione di installazione Lasciare uno spazio sufficiente intorno al prodotto per garantire una corretta ventilazione. Un incremento della temperatura interna potrebbe causare un incendio e danneggiare il prodotto. Durante l'installazione del prodotto, lasciare abbastanza spazio come mostrato sotto. L'aspetto del prodotto può variare a seconda del modello. 10 cm 10 cm 10 cm 10 cm 10 cm Precauzioni per la conservazione Nei modelli con finitura lucida possono formarsi macchie bianche sulla superficie se in prossimità del prodotto viene utilizzato un umidificatore a ultrasuoni. Qualora sia necessario pulire l'interno del monitor, contattare il Centro di assistenza Samsung (pagina 85) (il servizio è a pagamento). Precauzioni di sicurezza Elettricità e sicurezza Le immagini che seguono sono fornite solo a scopo di riferimento. Le situazioni reali possono differire da quelle illustrate nelle immagini. Prima di utilizzare il prodotto 5 Prima di utilizzare il prodotto Avvertenza Non utilizzare un cavo di alimentazione o una spina danneggiati o una presa elettrica non salda. Potrebbero verificarsi scariche elettriche o un incendio. Non collegare più prodotti alla stessa presa elettrica. In caso contrario, la presa potrebbe surriscaldarsi e provocare un incendio. Non toccare la spina con le mani bagnate. In caso contrario, potrebbero verificarsi scariche elettriche. Inserire la spina completamente, in modo che non sia lenta. Un collegamento instabile può provocare un incendio. ! Collegare la spina a una presa elettrica dotata di messa a terra (solo dispositivi isolati di tipo 1). ! Il mancato rispetto di questa precauzione può causare scariche elettriche o lesioni personali. Non piegare o tirare con forza il cavo di alimentazione. Non appoggiare oggetti pesanti sul cavo di alimentazione. Un cavo di alimentazione danneggiato può provocare scariche elettriche o incendio. Non posizionare il cavo di alimentazione o il prodotto vicino a fonti di calore. Potrebbero verificarsi scariche elettriche o un incendio. Rimuovere eventuali sostanze estranee, come la polvere, dai poli della spina e dalla presa elettrica con un panno asciutto. ! Il mancato rispetto di questa precauzione può causare un incendio. Prima di utilizzare il prodotto 6 Prima di utilizzare il prodotto Attenzione Non scollegare il cavo di alimentazione dalla presa elettrica mentre il prodotto è acceso. Il prodotto potrebbe subire danni a causa di una scarica elettrica. Non utilizzare il cavo di alimentazione per prodotti diversi dai quelli autorizzati forniti da Samsung. ! Potrebbero verificarsi scariche elettriche o un incendio. Non ostruire la presa elettrica a cui è collegato il cavo di alimentazione. Se si verifica un problema nel prodotto, scollegare il cavo di alimentazione per togliere completamente la corrente al prodotto. ! Agendo sul pulsante di accensione non si esclude completamente l'alimentazione al prodotto. Tenere il cavo di alimentazione per la spina quando lo si scollega dalla presa elettrica. ! Potrebbero verificarsi scariche elettriche o un incendio. Installazione Avvertenza Non appoggiare candele, fornelletti per zanzare o sigarette accese sul prodotto. Non installare il prodotto vicino a fonti di calore. Il mancato rispetto di questa precauzione può causare un incendio. Evitare di installare il prodotto in spazi angusti e scarsamente ventilati, come librerie o nicchie nelle pareti. In caso contrario, l'aumento della temperatura interna potrebbe provocare un incendio. Conservare il sacco di plastica in cui è imballato il prodotto lontano dalla portata dei bambini. ! C'è pericolo di soffocamento. Prima di utilizzare il prodotto 7 Prima di utilizzare il prodotto Non installare il prodotto su una superficie instabile o soggetta a vibrazioni (ripiani precari, superfici inclinate, ecc.). Il prodotto potrebbe cadere e rompersi o causare lesioni personali. Se utilizzato in un'area soggetta a vibrazioni eccessive, il prodotto può danneggiarsi o causare un incendio. Non installare il prodotto all'interno di un veicolo né in luoghi esposti a polvere, umidità (gocciolamento d'acqua, ecc.), olio o fumo. ! Potrebbero verificarsi scariche elettriche o un incendio. Non esporre il prodotto alla luce solare diretta e non collocarlo vicino a fonti di calore o a oggetti caldi, ad esempio fornelli. Il mancato rispetto di questa precauzione può ridurre la durata del prodotto o causare un incendio. Non installare il prodotto a un'altezza facilmente raggiungibile dai bambini. Il prodotto potrebbe cadere e provocare lesioni. Attenzione Non lasciare cadere il prodotto durante uno spostamento. Il prodotto potrebbe danneggiarsi o causare lesioni personali. ! Non appoggiare il prodotto con lo schermo rivolto verso il pavimento. Lo schermo potrebbe danneggiarsi. Durante il posizionamento del prodotto su un mobile o uno scaffale, accertarsi che il bordo inferiore della parte anteriore del prodotto non sporga dal piano. Il prodotto potrebbe cadere e rompersi o causare lesioni personali. Installare il prodotto solo in un vano o su una mensola di dimensioni idonee. Prima di utilizzare il prodotto 8 Prima di utilizzare il prodotto Posare il prodotto con cautela. Il prodotto potrebbe cadere e rompersi o causare lesioni personali. ! SAMSUNG ! L'installazione del prodotto in luoghi soggetti a condizioni inusuali (esposti a una quantità particolarmente elevata di microparticelle o sostanze chimiche, soggetti a temperature estreme, oppure in aeroporti o stazioni ferroviarie in cui il prodotto debba funzionare ininterrottamente per periodi di tempo prolungati) può comportare un considerevole deterioramento delle prestazioni. Se si intende installare il prodotto in un luogo che presenta simili caratteristiche, consultare preliminarmente il Centro di assistenza Samsung (pagina 85). Funzionamento Avvertenza All'interno del prodotto è presente corrente ad alta tensione. Non tentare di smontare, riparare o modificare autonomamente il prodotto. Potrebbero verificarsi scariche elettriche o un incendio. Per le riparazioni contattare il Centro di assistenza Samsung (pagina 85). Prima di spostare il prodotto, spegnere l'interruttore di alimentazione e scollegare il cavo di alimentazione e tutti gli altri cavi collegati. ! In caso contrario, il cavo di alimentazione potrebbe danneggiarsi e provocare scariche elettriche o un incendio. Se il prodotto genera un rumore anomalo, odore di bruciato o fumo, scollegare immediatamente il cavo di alimentazione e contattare il Centro di assistenza Samsung (pagina 85). ! Potrebbero verificarsi scariche elettriche o un incendio. Non lasciare che i bambini si appendano al prodotto o vi salgano sopra. Il prodotto potrebbe cadere e provocare lesioni o ferite anche gravi al bambino. Se il prodotto cade o subisce danni alla struttura esterna, spegnerlo, rimuovere il cavo di alimentazione e contattare il Centro di assistenza Samsung (pagina 85). In caso contrario si potrebbero verificare scariche elettriche o un incendio. Prima di utilizzare il prodotto 9 Prima di utilizzare il prodotto Non collocare oggetti pesanti, giocattoli o dolciumi sul prodotto. Tentando di raggiungere uno di questi oggetti, un bambino potrebbe causare la caduta del prodotto o dell'oggetto pesante, con il rischio di ferirsi gravemente. In caso di fulmini o temporali, spegnere il prodotto e scollegare il cavo di alimentazione. ! Potrebbero verificarsi scariche elettriche o un incendio. Non lasciar cadere oggetti sul prodotto e non urtarlo. Potrebbero verificarsi scariche elettriche o un incendio. ! Non spostare il prodotto tirandolo per il cavo di alimentazione o altri cavi. In caso contrario, il cavo di alimentazione potrebbe danneggiarsi e provocare danni al prodotto, scariche elettriche o un incendio. In caso di perdite di gas, non toccare il prodotto né la spina. Inoltre, ventilare immediatamente l'area. ! GAS Una scintilla potrebbe provocare un'esplosione o un incendio. In caso di fulmini o temporali, non toccare il cavo di alimentazione né il cavo d'antenna. Non sollevare o spostare il prodotto tirandolo per il cavo di alimentazione o altri cavi. In caso contrario, il cavo di alimentazione potrebbe danneggiarsi e provocare danni al prodotto, scariche elettriche o un incendio. Non usare o tenere spray o sostanze infiammabili vicino al prodotto. Il mancato rispetto di questa precauzione può causare un'esplosione o un incendio. ! Verificare che le aperture di ventilazione non siano ostruite da tovaglie o tende. In caso contrario, l'aumento della temperatura interna potrebbe provocare un incendio. Prima di utilizzare il prodotto 10 Prima di utilizzare il prodotto 100 Non introdurre oggetti metallici (bacchette, monete, forcine per capelli, ecc.) o infiammabili (carta, fiammiferi, ecc.) nelle aperture di ventilazione o nelle porte del prodotto. Se acqua o altre sostanze estranee dovessero penetrare all'interno del prodotto, spegnere il prodotto, scollegare il cavo di alimentazione e contattare il Centro di assistenza Samsung (pagina 85). In caso contrario potrebbero verificarsi danni al prodotto, scariche elettriche o incendio. Non collocare sul prodotto oggetti contenenti liquidi (vasi, caraffe, bottiglie, ecc.) o oggetti metallici. Se acqua o altre sostanze estranee dovessero penetrare all'interno del prodotto, spegnere il prodotto, scollegare il cavo di alimentazione e contattare il Centro di assistenza Samsung (pagina 85). In caso contrario potrebbero verificarsi danni al prodotto, scariche elettriche o incendio. Attenzione La visualizzazione a schermo di una immagine fissa per un lungo periodo di tempo può causare la ritenzione delle immagini o il deterioramento di alcuni pixel. ! In caso di inutilizzo prolungato del prodotto, attivare la modalità di risparmio energia o uno screen saver con immagini in movimento. -_! In caso di inutilizzo prolungato del prodotto, scollegare il cavo di alimentazione dalla presa elettrica. In caso contrario l'accumulo di polvere, il surriscaldamento, una scarica elettrica o una dispersione di corrente possono provocare un incendio. Usare il prodotto alla risoluzione e alla frequenza consigliate. Il mancato rispetto di questa precauzione può provocare danni alla vista. ! Non sovrapporre più alimentatori CC. Il mancato rispetto di questa precauzione può causare un incendio. Prima di utilizzare alimentatore CC, rimuovere l'involucro di plastica. Il mancato rispetto di questa precauzione può causare un incendio. Prima di utilizzare il prodotto 11 Prima di utilizzare il prodotto Non far penetrare acqua all'interno dell'alimentatore CC né bagnarlo. Potrebbero verificarsi scariche elettriche o un incendio. Evitare di utilizzare il prodotto all'esterno, dove può essere esposto a pioggia o neve. Fare attenzione a non bagnare l'alimentatore CC lavando il pavimento. Non collocare l'alimentatore CC in prossimità di stufe o termosifoni. Il mancato rispetto di questa precauzione può causare un incendio. Collocare l'alimentatore CC in un'area ben ventilata. ! La visione prolungata del prodotto a una distanza troppo ravvicinata può danneggiare la vista. ! Non capovolgere il prodotto o spostarlo tenendolo per il piedistallo. Il prodotto potrebbe cadere e rompersi o causare lesioni personali. Non utilizzare umidificatori o fornelli vicino al prodotto. Potrebbero verificarsi scariche elettriche o un incendio. Riposare gli occhi per almeno 5 minuti dopo ogni ora di utilizzo del prodotto. Ciò consente di evitare l'affaticamento degli occhi. ! Non toccare lo schermo quando il prodotto è rimasto acceso per un periodo di tempo prolungato, perché sarà caldo. Tenere i piccoli accessori utilizzati con il prodotto lontano dalla portata dei bambini. ! Prima di utilizzare il prodotto 12 Prima di utilizzare il prodotto Prestare attenzione durante la regolazione dell'angolo di visione o dell'altezza del piedistallo. ! In caso contrario, le dita o le mani dei bambini potrebbero rimanervi incastrate e riportare ferite. Un'eccessiva inclinazione del prodotto può causarne la caduta e provocare lesioni personali. Non collocare oggetti pesanti sul prodotto. Il prodotto potrebbe danneggiarsi o causare lesioni personali. Corretta postura per l'uso del prodotto Durante l'uso del prodotto mantenere una postura corretta, come illustrato di seguito: Tenere la schiena diritta. Mantenere una distanza di 40-50 cm tra gli occhi e lo schermo e posizionare il prodotto in modo che lo sguardo sia leggermente rivolto verso il basso. Guardare lo schermo da una posizione frontale. Regolare l'angolazione dello schermo in modo che la luce non vi si rifletta. Tenere gli avambracci perpendicolari alle braccia e allo stesso livello del dorso delle mani. I gomiti devono essere piegati all'incirca ad angolo retto. Regolare l'altezza del prodotto in modo da tenere le ginocchia a un angolo di 90 gradi o maggiore, la pianta dei piedi aderente al pavimento e le braccia più in basso del cuore. Prima di utilizzare il prodotto 13 Sommario PRIMA DI UTILIZZARE IL PRODOTTO PREPARAZIONE 2 Copyright 2 2 Icone utilizzate in questo manuale Simboli utilizzati per le precauzioni di sicurezza 4 Pulizia 4 5 5 Pulizia Messa in sicurezza della posizione di installazione Precauzioni per la conservazione 5 Precauzioni di sicurezza 5 7 9 Elettricità e sicurezza Installazione Funzionamento 13 Corretta postura per l'uso del prodotto 19 Verifica del contenuto 19 20 Rimozione dell'imballaggio Verifica dei componenti 21 Parti 21 23 Tasti frontali Parte posteriore 25 Installazione 25 26 28 Montaggio del piedistallo Regolazione dell'inclinazione del prodotto e dell'altezza Rotazione del monitor Installazione di un kit di montaggio a parete o di un piedistallo da tavolo Blocco antifurto 29 "MagicRotation Auto" 30 Prima di eseguire il collegamento 30 Controlli da eseguire prima della connessione 26 27 CONNESSIONE E USO DI UN DISPOSITIVO SORGENTE Sommario 14 Sommario IMPOSTAZIONE DELLO SCHERMO CONFIGURAZIONE DEL COLORE 31 Collegamento e uso di un PC 31 33 34 35 Collegamento a un PC Installazione del driver Impostazione della risoluzione ottimale Modifica della risoluzione dal PC 38 Collegamento di cuffie (solo per il modello SA850) 39 Collegamento del prodotto a un PC come HUB USB (solo per il modello SA850) 39 39 Collegamento di un PC al prodotto Utilizzo del prodotto come HUB USB 40 Collegamento dell'alimentazione 41 MAGIC 41 42 SAMSUNG MAGIC Bright SAMSUNG MAGIC Color 43 Luminosità 43 Configurazione della Luminosità 44 Contrasto 44 Configurazione del Contrasto 45 Nitidezza 45 Configurazione della Nitidezza 46 Grossa 46 Regolazione di Grossa 47 Fine 47 Regolazione di Fine 48 Tempo di risposta 48 Configurazione del Tempo di risposta 49 Rosso 49 Configurazione del Rosso Sommario 15 Sommario RIDIMENSIONAMENTO O RIPOSIZIONAMENTO DELLA SCHERMATA IMPOSTAZIONE E RESET 50 Verde 50 Configurazione del Verde 51 Blu 51 Configurazione del Blu 52 Toni colore 52 Configurazione delle impostazioni Toni colore 53 Gamma 53 Configurazione del valore Gamma 54 Dim. Immagine 54 Modifica dell'Immagine Formato 55 Posizione O e Posizione V 55 Configurazione di Posizione O e Posizione V 56 Posizione O menu e Posizione V menu 56 Configurazione di Posizione O menu e Posizione V menu 57 ECO 57 59 62 63 Sensore mov. Eco Sensore luce Eco Risparmio Eco Vista Icona eco 65 Trasparenza menu 65 Modifica della Trasparenza menu 66 Lingua 66 Modifica della linguaLingua 67 Modalità PC/AV 67 Configurazione della Modalità PC/AV 68 Sorgente auto 68 Configurazione di Sorgente auto Sommario 16 Sommario INFORMAZIONI E ALTRI MENU GUIDA ALLA RISOLUZIONE DEI PROBLEMI SPECIFICHE APPENDICE 69 Visual ora 69 Configurazione di Visual ora 70 Tempo ripet tasto 70 Configurazione di Tempo ripet tasto 71 Tasto utente 71 Configurazione di Tasto utente 72 Timer speg On/Off 72 Configurazione di Timer speg On/Off 73 Imp Timer spegnim 73 Configurazione di Imp Timer spegnim 74 Reset 74 Inizializzazione delle impostazioni (Reset) 75 INFORMAZIONI 75 Visualizzazione delle INFORMAZIONI 75 Configurazione dell'opzione Luminosità nella schermata di avviamento. 76 Prima di contattare il Customer Service Center Samsung 76 76 76 Verifica del prodotto Verifica della risoluzione e della frequenza Controllare quanto segue. 79 D&R 81 Generale 82 Risparmio energetico 83 Tabella delle modalità standard del segnale 85 Contatta SAMSUNG WORLD WIDE Sommario 17 Sommario 91 Corretto smaltimento del prodotto (rifiuti elettrici ed elettronici) 92 Terminologia INDICE Sommario 18 1 1.1 Preparazione Verifica del contenuto 1.1.1 Rimozione dell'imballaggio 1 Aprire la scatola di imballaggio. Fare attenzione a non danneggiare il prodotto aprendo la scatola con uno strumento tagliente. 2 Estrarre il prodotto dall'involucro in materiale espanso. 3 Verificare i componenti e rimuovere gli involucri in plastica e in Styrofoam. 4 L'aspetto dei componenti può variare rispetto all'immagine qui fornita. L'immagine riportata è solo di riferimento. Conservare la scatola in un luogo asciutto in modo da poterla riutilizzare in caso di spostamento futuro del prodotto. 1 Preparazione 19 1 Preparazione 1.1.2 Verifica dei componenti Se uno o più elementi dovessero mancare, contattare il rivenditore da cui si è acquistato il prodotto. L'aspetto dei componenti e degli accessori venduti separatamente può variare rispetto immagine fornita. Componenti Guida di installazione rapida Garanzia (Non disponibile in alcuni paesi) Manuale dell'utente Cavo di alimentazione Adattatore di corrente CC Base del piedistallo Cavo D-SUB Cavo DVI (opzionale) Cavo DP (opzionale) Cavo USB 3.0 (fornito solo con il modello SA850) I componenti possono variare in base alla località. Articoli venduti separatamente I seguenti accessori possono essere acquistati presso il rivenditore più vicino. Cavo HDMI-DVI Cavo stereo (SA850) 1 Preparazione 20 1 1.2 Preparazione Parti 1.2.1 Tasti frontali Il colore e la forma dei componenti possono variare rispetto all'immagine fornita. Le specifiche sono soggette a modifica senza preavviso al fine di migliorare le prestazioni del prodotto. SA650 SA850 Icone Descrizione Consente di aprire o chiudere il menu OSD (onscreen display) o di tornare all'ultimo menu. Blocco dei controlli OSD: mantenere le impostazioni correnti o bloccare l'OSD per evitare modifiche accidentali delle impostazioni. Per bloccare il controllo OSD, premere il tasto MENU [ MENU ] per cinque secondi. Per sbloccare il controllo ODS bloccato, premere il tasto MENU MENU [ MENU ] per più di cinque secondi. Se è impostato il blocco OSD, è possibile regolare i valori Luminosità e Contrasto e visualizzare i dati disponibili in INFORMAZIONI. La funzione configurata come Tasto utente prima di aver impostato il blocco OSD può essere utilizzata premendo il tasto [ ECO ]. 1 Preparazione 21 1 Preparazione Icone Descrizione Configurare Tasto utente e premere [ ECO ]. Verranno attivate le seguenti opzioni. ECO ECO - MAGIC - Dim. Immagine Per configurare il Tasto utente, accedere a IMPOSTA&RIAVVIA → Tasto utente, quindi selezionare la modalità desiderata. Consente di passare al menu superiore o inferiore o di regolare il valore di un'opzione del menu OSD. Regolare la luminosità dello schermo. Regolare la luminosità dello schermo. Sui modelli SA850, Volume (VOL) può essere regolato se il cavo è connesso alla porta [DP IN] o [AUDIO IN]. Conferma la selezione di un menu. Se si preme il tasto [ ] quando il menu OSD non è visualizzato, viene modificata la sorgente di ingresso (Analogico/DisplayPort/ Digitale). Se si accende il prodotto o si cambia la sorgente di ingresso premendo il tasto [ ], nell'angolo superiore sinistro dello schermo viene visualizzato un messaggio che indica la sorgente di ingresso modificata. Premere il tasto [AUTO] per regolare automaticamente le impostazioni dello schermo. AUTO Disponibile solo in modalità Analogico. La modifica della risoluzione nelle Proprietà schermo attiverà la funzione Regolazione auto. Accende o spegne lo schermo. Quando il prodotto funziona normalmente, la spia di alimentazione è accesa. (Indicatore di alimentazione) Per i dettagli sulla funzione di risparmio energia, fare riferimento alla sezione "9.2 Risparmio energetico". Per ridurre il consumo di energia è consigliabile scollegare il cavo di alimentazione in caso di inutilizzo prolungato del prodotto. 1 Preparazione 22 1 Preparazione 1.2.2 Parte posteriore Il colore e la forma dei componenti possono variare rispetto all'immagine fornita. Le specifiche sono soggette a modifica senza preavviso al fine di migliorare le prestazioni del prodotto. SA650 DC 14V DP IN DVI IN RGB IN SA850 1 Preparazione 23 1 Preparazione Porta Descrizione Consente di collegare il monitor all'alimentatore CC. Esegue il collegamento a un PC tramite cavo DP. Esegue il collegamento a un PC tramite cavo DVI. Consente di collegare il monitor a un PC mediante il cavo D-SUB. Consente di effettuare il collegamento al cavo stereo Consente il collegamento a una periferica audio, ad esempio alle cuffie. Collegare a un dispositivo USB. Compatibile con un cavo USB versione 3.0 o precedente. Consente di collegare il monitor a un PC mediante un cavo USB. A questa porta è possibile collegare esclusivamente un PC. 1 Preparazione 24 1 1.3 Preparazione Installazione 1.3.1 Montaggio del piedistallo Collocare un panno protettivo o Inserire la base nel piedistallo un cuscino su una superficie seguendo la direzione indicata piana. Quindi appoggiarvi sopra il dalla freccia. prodotto con lo schermo rivolto verso il basso. Non rimuovere il perno di fissaggio fino a quando non sia stato fissato il piedistallo. Serrare con forza la vite sul fondo Una volta installato il piedistallo, della base. rimettere il prodotto in posizione verticale. Ora è possibile rimuovere il perno di fissaggio e regolare il piedistallo. - Avvertenza Non tenere il prodotto capovolto afferrandolo solo per il piedistallo. Il colore e la forma dei componenti possono variare rispetto all'immagine fornita. Le specifiche sono soggette a modifica senza preavviso al fine di migliorare le prestazioni del prodotto. 1 Preparazione 25 1 Preparazione 1.3.2 Regolazione dell'inclinazione del prodotto e dell'altezza Il colore e la forma dei componenti possono variare rispetto all'immagine fornita. Le specifiche sono soggette a modifica senza preavviso al fine di migliorare le prestazioni del prodotto. Per regolare l'altezza, rimuovere il perno di fissaggio. E' possibile regolare sia l'inclinazione sia l'altezza del monitor. Regolare con cautela l'altezza del prodotto, tenendolo per la parte centrale della cornice superiore. 1.3.3 Rotazione del monitor E' possibile ruotare il monitor come mostrato sotto. Estendere completamente il piedistallo prima di ruotare il monitor. Ruotando il monitor senza estendere completamente il piedistallo, l'angolo del monitor potrebbe urtare la superficie d'appoggio e danneggiarsi. Non ruotare in monitor in senso antiorario. Il monitor potrebbe danneggiarsi. 1 Preparazione 26 1 Preparazione 1.3.4 Installazione di un kit di montaggio a parete o di un piedistallo da tavolo Prima dell'installazione Spegnere il prodotto e rimuovere il cavo di alimentazione dalla presa elettrica. Collocare un panno protettivo o Svitare la vite sul retro del un cuscino su una superficie prodotto. piana. Quindi appoggiarvi sopra il prodotto con lo schermo rivolto verso il basso. Sollevare e scollegare il piedistallo. Installazione di un kit di montaggio a parete o di un piedistallo da tavolo 2 1 A 3 4 B A Fissare il kit di montaggio a parete o il piedistallo da tavolo qui B Staffa (venduta separatamente) Allineare le scanalature e serrare con forza le viti sulla staffa del prodotto con le parti corrispondenti sulla staffa a parete o sul piedistallo da tavolo. 1 Preparazione 27 1 Preparazione Note L'uso di una vite più lunga rispetto allo standard consentito potrebbe danneggiare i componenti interni del prodotto. La lunghezza delle viti necessarie per installare un kit di montaggio a parete non conforme agli standard VESA può variare in base alle specifiche. Non utilizzare viti non conformi agli standard VESA. Non applicare una forza eccessiva nel fissare il kit di montaggio a parete o il piedistallo da tavolo. Il prodotto potrebbe danneggiarsi o cadere e provocare lesioni personali. Samsung non potrà essere ritenuta responsabile per eventuali danni o lesioni causati dall'uso di viti non idonee o dall'applicazione di una forza eccessiva nel fissare il kit di montaggio a parete o il piedistallo da tavolo. Samsung non potrà essere ritenuta responsabile per eventuali danni o lesioni personali causati dall'uso di un kit di montaggio alla parete diverso da quello specificato o dall'installazione del kit di montaggio eseguita da parte dell'utente. Per fissare il prodotto a una parete, acquistare un kit di montaggio la cui staffa abbia un'estensione di almeno 10 cm dalla parete. Utilizzare un kit di montaggio a parete conforme agli standard. 1.3.5 Blocco antifurto Il blocco antifurto consente un uso sicuro del prodotto anche in un luogo pubblico. Il metodo di blocco e la forma del dispositivo antifurto dipendono dalla marca del prodotto. Per ulteriori dettagli, consultare la guida dell'utente fornita insieme al dispositivo antifurto. Il dispositivo di blocco è venduto separatamente. Per bloccare il dispositivo antifurto: 1 Fissare il cavo del dispositivo antifurto a un oggetto pesante come per esempio un tavolo. 2 Inserire un'estremità del cavo nell'occhiello sull'altro capo del cavo. 3 Inserire il dispositivo di blocco nell'alloggiamento di chiusura sul retro del prodotto. 4 Bloccare il dispositivo antifurto. Il dispositivo antifurto può essere acquistato separatamente. Per ulteriori dettagli, consultare la guida dell'utente fornita insieme al dispositivo antifurto. I dispositivi antifurto possono essere acquistati online o presso i rivenditori di componenti elettronici. 1 Preparazione 28 1 1.4 Preparazione "MagicRotation Auto" La funzione "MagicRotation Auto" rileva la rotazione dei monitor dotati del relativo sensore e ruota la schermata di Windows di conseguenza. [Installazione del software] 1 2 Inserire nell'unità CD-ROM il CD del manuale utente fornito insieme al prodotto. Seguire le istruzioni visualizzate a schermo per continuare l'installazione. Al termine dell'installazione, il menu a schermo (OSD) verrà visualizzato nella lingua del sistema operativo. Questa procedura è conforme ai criteri di base di Windows. [Avvertenza] 1 2 Compatibile solo con Windows 7 (32 bit o 64 bit) Compatibile con una scheda grafica conforme agli standard DDC/CI e MS API Se la scheda grafica non è conforme agli standard di cui sopra, la funzione "MagicRotation Auto" potrebbe non essere disponibile. 3 Per ottimizzare le prestazioni della funzione, aggiornare il driver della scheda grafica all'ultima versione disponibile. 4 Le lingue di installazione disponibili sono quattordici. (QJOLVK)UDQoDLV'HXWVFK0DJ\DU,WDOLDQR3ROVNL3RUWXJXrV ƧNJLjLjǁƿǀ(VSDxRO6YHQVND7UNoHᣣᧄ⺆㩷∝䇁ଞ˲߭ 5 Se l'orientamento è impostato in una modalità diversa da "Orizzontale" nel menu di Windows 7 relativo alla risoluzione dello schermo, "MagicRotation Auto" potrebbe non funzionare correttamente. 6 Il menu a schermo (OSD) verrà visualizzato se il monitor è ruotato. Quando il monitor è ruotato, in base alla scheda grafica potrebbe essere visualizzato il processo di riconfigurazione dello schermo o potrebbero formarsi immagini residue. Questo dipende dal sistema operativo e non dal prodotto. 7 Se non si desidera che lo schermo venga ruotato automaticamente in seguito alla rotazione il monitor, premere contemporaneamente i tasti Windows e L per bloccare il sistema operativo Windows. Se il sistema operativo non può essere bloccato, ciò è dovuto ai vincoli dell'API Windows e non dipende dal prodotto. 1 Preparazione 29 2 2.1 Connessione e uso di un dispositivo sorgente Prima di eseguire il collegamento 2.1.1 Controlli da eseguire prima della connessione Prima di connettere un dispositivo sorgente, leggere il manuale dell'utente fornito insieme al dispositivo. Il numero e la posizione delle porte sui dispositivi sorgente può variare a seconda del prodotto. Non collegare il cavo di alimentazione prima che tutte le connessioni siano state completate. Il collegamento del cavo di alimentazione durante la connessione di un dispositivo potrebbe danneggiare il prodotto. Controllare la tipologia delle porte sul retro del prodotto da collegare. 2 Connessione e uso di un dispositivo sorgente 30 2 2.2 Connessione e uso di un dispositivo sorgente Collegamento e uso di un PC 2.2.1 Collegamento a un PC Selezionare il metodo di connessione idoneo per il proprio PC. La connessione dei componenti può variare a seconda del prodotto. Connessione mediante cavo D-SUB (analogico) RGB IN 1 2 Collegare un cavo D-SUB alla porta [RGB IN] sul retro del prodotto e alla porta RGB del PC. Collegare l'alimentatore CC al prodotto e a una presa di corrente, quindi accendere l'interruttore di alimentazione del PC. (Per maggiori dettagli, vedere "2.5 Collegamento dell'alimentazione". ) 3 Premere [ ] per cambiare la sorgente di ingresso del prodotto e impostare Analogico. Se il PC e il prodotto sono connessi tramite la porta [D-SUB], l'audio non è disponibile. Vedere "2.3 Collegamento di cuffie (solo per il modello SA850)" per informazioni su come attivare l'audio. Collegamento tramite cavo DVI DVI IN 1 2 Collegare il cavo DVI alla porta [DVI IN] sul retro del prodotto e alla porta DVI del PC. Collegare l'alimentatore CC al prodotto e a una presa di corrente, quindi accendere l'interruttore di alimentazione del PC. (Per maggiori dettagli, vedere "2.5 Collegamento dell'alimentazione". ) 3 Premere [ ] per cambiare la sorgente di ingresso del prodotto e impostare Digitale. 2 Connessione e uso di un dispositivo sorgente 31 2 Connessione e uso di un dispositivo sorgente L'audio non è disponibile se il PC e il prodotto sono collegati mediante la porta [DVI]. Vedere "2.3 Collegamento di cuffie (solo per il modello SA850)" per informazioni su come attivare l'audio. Connessione mediante cavo HDMI-DVI DVI IN 1 2 Collegare il cavo DVI alla porta [DVI IN] sul retro del prodotto e alla porta HDMI del PC. Collegare l'alimentatore CC al prodotto e a una presa di corrente, quindi accendere l'interruttore di alimentazione del PC. (Per maggiori dettagli, vedere "2.5 Collegamento dell'alimentazione". ) 3 Premere [ ] per cambiare la sorgente di ingresso del prodotto e impostare Digitale. L'audio non è disponibile se il PC e il prodotto sono collegati mediante la porta [DVI]. Vedere "2.3 Collegamento di cuffie (solo per il modello SA850)" per informazioni su come attivare l'audio. Collegamento tramite cavo DP DP IN 1 2 Collegare il cavo DP alla porta [DP IN] sul retro del prodotto e alla porta DP del PC. Collegare l'alimentatore CC al prodotto e a una presa di corrente, quindi accendere l'interruttore di alimentazione del PC. (Per maggiori dettagli, vedere "2.5 Collegamento dell'alimentazione". ) 3 Premere [ ] per cambiare la sorgente di ingresso del prodotto e impostare DisplayPort. Se l'audio è supportato, il Volume (VOL) può essere regolato mediante i tasti [ ] nella parte anteriore del prodotto. (solo per il modello SA850) 2 Connessione e uso di un dispositivo sorgente 32 2 Connessione e uso di un dispositivo sorgente 2.2.2 Installazione del driver E' possibile impostare la risoluzione e la frequenza ottimali per questo prodotto installando i rispettivi driver. Le istruzioni per l'installazione del driver sono riportate nel CD fornito insieme al prodotto. Se il file fornito non è funzionante, visitare la home page Samsung (http://www.samsung.com/sec) e scaricare il file. 1 2 3 4 Inserire nell'unità CD-ROM il CD del manuale utente fornito insieme al prodotto. 5 Accedere a Proprietà - Schermo e verificare che la risoluzione e la velocità di aggiornamento siano Fare clic su "Windows Driver". Seguire le istruzioni visualizzate a schermo per continuare l'installazione. Selezionare il modello del prodotto nell'elenco dei modelli. appropriate. Vedere il manuale del sistema operativo Windows per ulteriori dettagli. 2 Connessione e uso di un dispositivo sorgente 33 2 Connessione e uso di un dispositivo sorgente 2.2.3 Impostazione della risoluzione ottimale Quando si accende per la prima volta il prodotto dopo l'acquisto, viene visualizzato un messaggio informativo sull'impostazione della risoluzione ottimale. Selezionare una lingua e cambiare la risoluzione impostando il valore ottimale. La risoluzione ottimale per questo monitor è la seguente: La risoluzione ottimale per questo monitor è la seguente: 1920 x 1080 60Hz 1920 x 1200 60Hz Seguire le impostazioni riportate per impostare la risoluzione. Seguire le impostazioni riportate per impostare la risoluzione. Italiano Italiano AUTO AUTO SA650 1 2 Premere [ SA850 ] per passare alla lingua desiderata, quindi premere [ ]. Per nascondere il messaggio informativo, premere [ MENU ]. Se non si seleziona la risoluzione ottimale, il messaggio verrà visualizzato fino a tre volte per un periodo di tempo specificato, anche se il prodotto viene spento e riacceso. La risoluzione ottimale può essere selezionata anche nel Pannello di controllo del PC. 2 Connessione e uso di un dispositivo sorgente 34 2 Connessione e uso di un dispositivo sorgente 2.2.4 Modifica della risoluzione dal PC Regolare la risoluzione e la velocità di aggiornamento nel Pannello di controllo sul PC per ottenere una qualità ottimale dell'immagine. La mancata selezione della risoluzione ottimale può causare il degrado della qualità delle immagini sui monitor LCD-TFT. Modifica della risoluzione in Windows XP Selezionare Pannello di controllo Schermo Impostazioni e cambiare la risoluzione. 2 Connessione e uso di un dispositivo sorgente 35 2 Connessione e uso di un dispositivo sorgente Modifica della risoluzione in Windows Vista Selezionare Pannello di controllo Personalizzazione Impostazioni schermo e cambiare la risoluzione. 2 Connessione e uso di un dispositivo sorgente 36 2 Connessione e uso di un dispositivo sorgente Modifica della risoluzione in Windows 7 Selezionare Pannello di controllo Schermo Risoluzione schermo e cambiare la risoluzione. 2 Connessione e uso di un dispositivo sorgente 37 2 2.3 Connessione e uso di un dispositivo sorgente Collegamento di cuffie (solo per il modello SA850) AUDIO IN 1 Collegare il cavo stereo alla porta [AUDIO IN] sul retro del prodotto e alla porta AUDIO OUT del PC. Se il cavo stereo è collegato, il Volume (VOL) può essere regolato mediante i tasti [ ] nella parte anteriore del prodotto. 2 Collegare una periferica audio, ad esempio cuffie o altoparlanti, a [ ] sul prodotto. 2 Connessione e uso di un dispositivo sorgente 38 2 2.4 Connessione e uso di un dispositivo sorgente Collegamento del prodotto a un PC come HUB USB (solo per il modello SA850) 2.4.1 Collegamento di un PC al prodotto Il prodotto può funzionare come HUB se collegato a un PC mediante un cavo USB. È possibile collegare un dispositivo sorgente direttamente al prodotto e controllarlo senza doverlo collegare al PC. Per utilizzare il prodotto come HUB USB, collegarlo a un PC mediante un cavo USB. Collegare il cavo USB alla presa [ ] nella parte posteriore del prodotto e alla porta USB [ ] del PC. È possibile utilizzare un cavo USB 2.0 per collegare il prodotto a un PC; tuttavia, per un funzionamento ottimale della funzione USB 3.0, è necessario che il PC supporti USB 3.0. 2.4.2 Utilizzo del prodotto come HUB USB Utilizzando il prodotto come un hub, collegare al prodotto e utilizzare vari dispositivi sorgente contemporaneamente. Un PC non può essere connesso simultaneamente a più dispositivi sorgente poiché è dotato di un numero limitato di porte di ingresso/uscita. La funzionalità HUB del prodotto consente di migliorare l'efficienza del lavoro, consentendo all'utente di collegare più dispositivi sorgente alle porte USB del prodotto contemporaneamente, senza collegarli al PC. Se più dispositivi sorgente vengono collegati al PC, i numerosi cavi possono creare disordine. Collegando i dispositivi direttamente al prodotto si risolve questo inconveniente. Le unità disco rigido esterne richiedono un alimentatore esterno. Collegare l'alimentatore a una presa elettrica. 2 Connessione e uso di un dispositivo sorgente 39 2 2.5 Connessione e uso di un dispositivo sorgente Collegamento dell'alimentazione Inserire l'adattatore CC nella scanalatura prevista, con l'interruttore rivolto verso l'alto. - Inserire l'adattatore fino a sentire un “clic.” Collegare il cavo di alimentazione all'adattatore CC. Quindi, collegare l'adattatore CC al prodotto. Inserire il cavo di alimentazione nella presa di corrente. - Rimozione dell'adattatore CC Per rimuovere un adattatore CC, sollevarlo verso l'esterno dal fondo come mostrato nell'immagine. Se si usa l'adattatore senza fissarlo sul retro del monior, il jack dell'adattatore può facilmente perdere la connessione oppure il cavo potrebbe danneggiarsi. Fissare l'adattatore nell'apposito alloggiamento. 2 Connessione e uso di un dispositivo sorgente 40 3 3.1 Impostazione dello schermo Configurare le impostazioni dello schermo, come la luminosità e i toni colore. MAGIC Questa funzione consente di impostare l'angolo di visione, la luminosità e il colore a seconda delle preferenze personali. 3.1.1 SAMSUNG MAGIC Bright Questo menu fornisce una qualità delle immagini ottimale in base all'ambiente in cui il prodotto viene usato. Il menu non è disponibile quando la funzione Sensore luce Eco o Risparmio Eco è impostata su On. SAMSUNG Configurazione di MAGIC Bright 1 2 3 4 Premere [ MENU ] sul prodotto. Premere [ ] per passare a IMMAGINE, quindi premere [ Premere [ ] per passare a MAGIC, quindi premere [ Premere [ ] sul prodotto. ] sul prodotto. SAMSUNG ] per passare a MAGICBright, quindi premere [ ] sul prodotto. Viene visualizzata la seguente schermata. MAGIC SAMSUNG MAGIC Bright SAMSUNG MAGIC Color : Personalizzato Standard : Giochi Cinema Contrasto Dinamico Return Adjust AUTO Enter Personalizzato: consente di personalizzare il contrasto e la luminosità nel modo desiderato. Standard: fornisce una qualità delle immagini adatta alla modifica di documenti o all'uso di Internet. Giochi: fornisce una qualità delle immagini adatta ai giochi, ricchi di effetti grafici e movimenti dinamici. Cinema: fornisce la luminosità e il contrasto di un apparecchio televisivo, ideali per la visualizzazione di contenuti video e DVD. 5 6 Contrasto dinamico: bilancia la luminosità attraverso la regolazione automatica del contrasto. Premere [ ] per accedere all'opzione desiderata, quindi premere [ ]. L'opzione selezionata verrà applicata. 3 Impostazione dello schermo 41 3 Impostazione dello schermo 3.1.2 SAMSUNG MAGIC Color SAMSUNG MAGICColor è una nuova tecnologia per il miglioramento della qualità delle immagini sviluppata da Samsung in modo indipendente, che garantisce colori vivaci e naturali senza alcun deterioramento della qualità delle immagini. SAMSUNG Il menu non è disponibile quando la funzione MAGIC Bright è in modalità Cinema o Contrasto Dinamico. SAMSUNG Configurazione di MAGIC Color 1 2 3 4 Premere [ MENU ] sul prodotto. Premere [ ] per passare a IMMAGINE, quindi premere [ Premere [ ] per passare a MAGIC, quindi premere [ Premere [ SAMSUNG ] per passare a MAGIC Color, quindi premere [ ] sul prodotto. ] sul prodotto. ] sul prodotto. Viene visualizzata la seguente schermata. MAGIC SAMSUNG MAGIC Bright : Personalizzato SAMSUNG : Off Demo Pieno Intelligente MAGIC Color Return Adjust AUTO Enter SAMSUNG Off: consente di disattivare MAGICColor. SAMSUNG Demo: consente di confrontare la modalità normale dello schermo con la modalità MAGIC Color. Pieno: fornisce una qualità delle immagini con colori particolarmente vividi in tutte le aree, comprese le tonalità della pelle. Intelligente: corregge il valore cromatico in tutte le zone dell'immagine salvo che nelle tonalità della pelle. 5 6 Premere [ ] per accedere all'opzione desiderata, quindi premere [ ]. L'opzione selezionata verrà applicata. 3 Impostazione dello schermo 42 3 3.2 Impostazione dello schermo Luminosità Regola la luminosità generale dell'immagine. (Gamma: 0~100) Un valore superiore rende più luminosa l'immagine. SAMSUNG Il menu non è disponibile quando la funzione MAGIC Bright è in modalità Contrasto Dinamico. Il menu non è disponibile quando la funzione Sensore luce Eco o Risparmio Eco è impostata su On. 3.2.1 Configurazione della Luminosità 1 2 3 Premere [ MENU ] sul prodotto. Premere [ ] per passare a IMMAGINE, quindi premere [ ] sul prodotto. Premere [ ] per passare a Luminosità, quindi premere [ ] sul prodotto. Viene visualizzata la seguente schermata. IMMAGINE MAGIC Luminosità 50 Contrasto 75 Nitidezza 60 Grossa 2200 Fine 0 Tempo di risposta Più rapido AUTO 4 Regolare la Luminosità con il tasto [ ]. 3 Impostazione dello schermo 43 3 3.3 Impostazione dello schermo Contrasto Regola il contrasto tra gli oggetti e lo sfondo. (Gamma: 0~100) Un valore superiore aumenta il contrasto per far apparire l'oggetto più chiaro. SAMSUNG Il menu non è disponibile quando la funzione MAGIC Bright è in modalità Cinema o Contrasto Dinamico. SAMSUNG Il menu non è disponibile quando la funzione MAGIC Color è in modalità Pieno o Intelligente. 3.3.1 Configurazione del Contrasto 1 2 3 Premere [ MENU ] sul prodotto. Premere [ ] per passare a IMMAGINE, quindi premere [ Premere [ ] per passare a Contrasto, quindi premere [ ] sul prodotto. ] sul prodotto. Viene visualizzata la seguente schermata. IMMAGINE MAGIC Luminosità 50 Contrasto 75 Nitidezza 60 Grossa 2200 Fine 0 Tempo di risposta Più rapido Return 4 Regolare il Contrasto con il tasto [ Adjust AUTO Enter ]. 3 Impostazione dello schermo 44 3 3.4 Impostazione dello schermo Nitidezza Rende il contorno degli oggetti più chiaro o sfuocato. (Gamma: 0~100) Un valore superiore rende il contorno degli oggetti più chiaro. SAMSUNG Il menu non è disponibile quando la funzione MAGIC Bright è in modalità Cinema o Contrasto Dinamico. SAMSUNG Il menu non è disponibile quando la funzione MAGIC Color è in modalità Pieno o Intelligente. 3.4.1 Configurazione della Nitidezza 1 2 3 Premere [ MENU ] sul prodotto. Premere [ ] per passare a IMMAGINE, quindi premere [ Premere [ ] per passare a Nitidezza, quindi premere [ ] sul prodotto. ] sul prodotto. Viene visualizzata la seguente schermata. IMMAGINE MAGIC Luminosità 50 Contrasto 75 Nitidezza 60 Grossa 2200 Fine 0 Tempo di risposta Più rapido Return 4 Regolare la Nitidezza con il tasto [ Adjust AUTO Enter ]. 3 Impostazione dello schermo 45 3 3.5 Impostazione dello schermo Grossa Regolare la frequenza dello schermo. Disponibile solo in modalità Analogico. 3.5.1 Regolazione di Grossa 1 2 3 Premere [ MENU ] sul prodotto. Premere [ ] per passare a IMMAGINE, quindi premere [ Premere [ ] per passare a Grossa, quindi premere [ ] sul prodotto. ] sul prodotto. Viene visualizzata la seguente schermata. IMMAGINE MAGIC Luminosità 50 Contrasto 75 Nitidezza 60 Grossa 2200 Fine 0 Tempo di risposta Più rapido Return 4 Regolare Grossa con il tasto [ Adjust AUTO Enter ]. 3 Impostazione dello schermo 46 3 3.6 Impostazione dello schermo Fine Eseguire la regolazione fine dello schermo per ottenere un'immagine vivida. Disponibile solo in modalità Analogico. 3.6.1 Regolazione di Fine 1 2 3 Premere [ MENU ] sul prodotto. Premere [ ] per passare a IMMAGINE, quindi premere [ Premere [ ] per passare a Fine, quindi premere [ ] sul prodotto. ] sul prodotto. Viene visualizzata la seguente schermata. IMMAGINE MAGIC Luminosità 50 Contrasto 75 Nitidezza 60 Grossa 2200 Fine 0 Tempo di risposta Più rapido Return 4 Regolare Fine con il tasto [ Adjust AUTO Enter ]. 3 Impostazione dello schermo 47 3 3.7 Impostazione dello schermo Tempo di risposta Aumentare la velocità di risposta del pannello allo scopo di rendere più vivido e naturale l'aspetto dei video. Quando non si visualizzano filmati è preferibile impostare il Tempo di risposta su Normale o Più rapido. Le funzioni disponibili per il monitor possono variare a seconda del modello. Fare riferimento al prodotto di cui effettivamente si dispone. 3.7.1 Configurazione del Tempo di risposta 1 2 3 Premere [ MENU ] sul prodotto. Premere [ ] per passare a IMMAGINE, quindi premere [ ] sul prodotto. Premere [ ] per passare a Tempo di risposta, quindi premere [ ] sul prodotto. Viene visualizzata la seguente schermata. IMMAGINE MAGIC Luminosità 50 Contrasto 75 Nitidezza 60 Grossa 2200 Fine Normale Più rapido Il più rapido Tempo di risposta Return 4 5 Premere [ Adjust AUTO Enter ] per accedere all'opzione desiderata, quindi premere [ ]. L'opzione selezionata verrà applicata. 3 Impostazione dello schermo 48 4 Configurazione del colore Regolare il colore dell'immagine sullo schermo. Il menu non è disponibile quando la funzione SAMSUNG MAGICBright Rosso Regolare il valore del colore rosso nell'immagine. (Gamma: 0~100) A un valore più alto corrisponde una maggiore intensità del colore. SAMSUNG Il menu non è disponibile quando la funzione MAGIC Color è in modalità Pieno o Intelligente. 4.1.1 Configurazione del Rosso 1 2 3 Premere [ MENU ] sul prodotto. Premere [ ] per passare a COLORE, quindi premere [ Premere [ ] per passare a Rosso, quindi premere [ ] sul prodotto. ] sul prodotto. Viene visualizzata la seguente schermata. COLORE Rosso 50 Verde 50 Blu Toni colore Normale Gamma 4.1 è in modalità Cinema o Contrasto Dinamico. Modalità1 50 AUTO 4 Regolare il Rosso con il tasto [ ]. 4 Configurazione del colore 49 4 Verde Regolare il valore del colore verde nell'immagine. (Gamma: 0~100) A un valore più alto corrisponde una maggiore intensità del colore. SAMSUNG Il menu non è disponibile quando la funzione MAGIC Color è in modalità Pieno o Intelligente. 4.2.1 Configurazione del Verde 1 2 3 Premere [ MENU ] sul prodotto. Premere [ ] per passare a COLORE, quindi premere [ Premere [ ] per passare a Verde, quindi premere [ ] sul prodotto. ] sul prodotto. Viene visualizzata la seguente schermata. COLORE Rosso 50 Verde 50 Blu Toni colore Normale Gamma 4.2 Configurazione del colore Modalità1 50 AUTO 4 Regolare il Verde con il tasto [ ]. 4 Configurazione del colore 50 4 Blu Regolare il valore del colore blu nell'immagine. (Gamma: 0~100) A un valore più alto corrisponde una maggiore intensità del colore. SAMSUNG Il menu non è disponibile quando la funzione MAGIC Color è in modalità Pieno o Intelligente. 4.3.1 Configurazione del Blu 1 2 3 Premere [ MENU ] sul prodotto. Premere [ ] per passare a COLORE, quindi premere [ Premere [ ] per passare a Blu, quindi premere [ ] sul prodotto. ] sul prodotto. Viene visualizzata la seguente schermata. COLORE Rosso 50 Verde 50 Blu Toni colore Normale Gamma 4.3 Configurazione del colore 0RGDOLWj 50 AUTO 4 Regolare il Blu con il tasto [ ]. 4 Configurazione del colore 51 4 Toni colore Regola il tono colore generale dell'immagine. SAMSUNG Il menu non è disponibile quando la funzione MAGIC Color è in modalità Pieno o Intelligente. 4.4.1 Configurazione delle impostazioni Toni colore 1 2 3 Premere [ MENU ] sul prodotto. Premere [ ] per passare a COLORE, quindi premere [ Premere [ ] per passare a Toni colore, quindi premere [ ] sul prodotto. ] sul prodotto. Viene visualizzata la seguente schermata. COLORE Rosso Verde 50 Blu 50 Toni colore Gamma 4.4 Configurazione del colore 50 Freddo 2 Freddo 1 Normale Caldo 1 Caldo 2 Personalizzato AUTO Freddo 2: consente di impostare una temperatura colore più fredda rispetto a Freddo 1. Freddo 1: consente di impostare una temperatura colore più fredda rispetto alla modalità Normale. Normale: visualizza i toni colore standard. Caldo 1: consente di impostare una temperatura colore più calda rispetto alla modalità Normale. 4 5 Caldo 2: consente di impostare una temperatura colore più calda rispetto a Caldo 1. Personalizzato: consente di personalizzare i toni colore. Premere [ ] per accedere all'opzione desiderata, quindi premere [ ]. L'opzione selezionata verrà applicata. 4 Configurazione del colore 52 4 Gamma Regolare la luminosità delle tonalità medie (Gamma) dell'immagine. 4.5.1 Configurazione del valore Gamma 1 2 3 Premere [ MENU ] sul prodotto. Premere [ ] per passare a COLORE, quindi premere [ Premere [ ] per passare a Gamma, quindi premere [ ] sul prodotto. ] sul prodotto. Viene visualizzata la seguente schermata. COLORE Rosso 50 Verde 50 Blu Toni colore Normale Gamma 4.5 Configurazione del colore Modalità1 Modalità2 Modalità3 50 AUTO 4 5 Premere [ ] per accedere all'opzione desiderata, quindi premere [ ]. L'opzione selezionata verrà applicata. 4 Configurazione del colore 53 5 5.1 Ridimensionamento o riposizionamento della schermata Dim. Immagine Modifica il formato dell'immagine. 5.1.1 Modifica dell'Immagine Formato 1 2 3 Premere [ MENU ] sul prodotto. Premere [ ] per passare a DIM E POSIZIONE, quindi premere [ Premere [ ] per passare a Dim. Immagine, quindi premere [ ] sul prodotto. ] sul prodotto. Viene visualizzata la seguente schermata. DIM E POSIZIONE Posizione O Auto Wide Posizione V Posizione O menu Posizione V menu Dim. Immagine Return Adjust 50 50 10 AUTO Enter Auto: consente di visualizzare l'immagine con le proporzioni della sorgente di ingresso. Wide: consente di visualizzare l'immagine a schermo intero, indipendentemente dalle proporzioni della sorgente di ingresso. DIM E POSIZIONE DIM E POSIZIONE Dim. Immagine Posizione O Dim. Immagine 4:3 16 : 9 Adatta a schermo Posizione O Posizione V Posizione V Posizione O menu Posizione V menu Return Adjust 50 Posizione O menu 50 10 Posizione V menu 10 Enter Return SA650 4:3 Wide Adatta a schermo Adjust Enter SA850 4:3: l'immagine viene visualizzata con una proporzione di 4:3. L'impostazione è adatta ai video e alle trasmissioni standard. 16:9: l'immagine viene visualizzata con una proporzione di 16:9. L'impostazione è adatta al contenuto di DVD o alle trasmissioni widescreen. (SA650) Wide: consente di visualizzare l'immagine a schermo intero, indipendentemente dalle proporzioni della sorgente di ingresso. (SA850) Adatta a schermo: l'immagine viene visualizzata nelle proporzioni originali, senza tagli. 5 Ridimensionamento o riposizionamento della schermata 54 5 Ridimensionamento o riposizionamento della schermata Requisiti per l'attivazione di Dim. Immagine. 4 5 5.2 In caso di collegamento a un dispositivo di uscita digitale mediante cavo DVI/DP Quando la risoluzione del segnale è 480p, 576p , 720p, 1080i, 1080p Premere [ ] per accedere all'opzione desiderata, quindi premere [ ]. L'opzione selezionata verrà applicata. Posizione O e Posizione V Posizione O: Spostare la schermata verso destra o verso sinistra. Posizione V: Spostare la schermata verso l'alto o verso il basso. Il menu è disponibile solo quando la funzione Dim. Immagine è impostata su Adatta a schermo. Disponibile solo in modalità Analogico. 5.2.1 Configurazione di Posizione O e Posizione V 1 2 3 Premere [ MENU ] sul prodotto. Premere [ ] per passare a DIM E POSIZIONE, quindi premere [ ] sul prodotto. Premere [ ] per passare a Posizione O o Posizione V, quindi premere [ ]. Viene visualizzata la seguente schermata. DIM E POSIZIONE Dim. Immagine Wide Dim. Immagine Wide Posizione O 50 Posizione O 50 Posizione V 50 Posizione V 50 Posizione O menu 50 Posizione O menu 50 Posizione V menu 10 Posizione V menu 10 Return 4 DIM E POSIZIONE Premere [ Adjust AUTO Enter Return Adjust AUTO Enter ] per configurare Posizione O o Posizione V. 5 Ridimensionamento o riposizionamento della schermata 55 5 5.3 Ridimensionamento o riposizionamento della schermata Posizione O menu e Posizione V menu Posizione O menu: Spostare la posizione del menu verso destra o verso sinistra. Posizione V menu: Spostare la posizione del menu verso l'alto o verso il basso. 5.3.1 Configurazione di Posizione O menu e Posizione V menu 1 2 3 Premere [ MENU ] sul prodotto. Premere [ ] per passare a DIM E POSIZIONE, quindi premere [ ] sul prodotto. Premere [ ] per passare a Posizione O menu o Posizione V menu, quindi premere [ ]. Viene visualizzata la seguente schermata. DIM E POSIZIONE DIM E POSIZIONE Dim. Immagine Wide Dim. Immagine Wide Posizione O 50 Posizione O 50 Posizione V 50 Posizione V 50 Posizione O menu 50 Posizione O menu 50 Posizione V menu 10 Posizione V menu 10 Return 4 Premere [ Adjust AUTO Enter Return Adjust AUTO Enter ] per configurare Posizione O menu o Posizione V menu. 5 Ridimensionamento o riposizionamento della schermata 56 6 6.1 Impostazione e reset ECO Le opzioni Sensore mov. Eco, Sensore luce Eco e Risparmio Eco vengono visualizzate nella stessa pagina di menu per consentire una configurazione ancora più semplice delle impostazioni di risparmio energetico. 6.1.1 Sensore mov. Eco Sensore mov. Eco attiva il risparmio energetico se nel periodo di tempo specificato il sensore non rileva alcun movimento entro il raggio di rilevamento del dispositivo. La funzione Sensore mov. Eco non è disponibile quando il monitor è utilizzato in modalità verticale (portrait). Configurazione di Sensore mov. Eco 1 2 3 4 Premere [ MENU ] sul prodotto. Premere [ ] per passare a IMPOSTA&RIAVVIA, quindi premere [ Premere [ ] per passare a ECO, quindi premere [ Premere [ ] per selezionare Sensore mov. Eco, quindi premere [ ] sul prodotto. ] sul prodotto. ]. Viene visualizzata la seguente schermata. ECO Sensore mov. Eco 5HWURLOOXPLQ 6HQVRUHOXFH(FR ▶6HQVLELOLWj 5Off Min 5 Min ଥࢿ 10 Min 20 Min 30 Min 1h ▶/LYOXPLQRVLWj 5LVSDUPLR(FR Off 9LVWD,FRQDHFR Off Return Move AUTO Enter Questa opzione è disabilitata se il prodotto è collegato a un PC in modalità di risparmio energetico. Off: Disattiva la funzione Sensore mov. Eco. 5 Min: Spegne automaticamente il prodotto se per 5 minuti il sensore non rileva alcun movimento di oggetti o persone entro il raggio di rilevamento del dispositivo. 10 Min: Spegne automaticamente il prodotto se per 10 minuti il sensore non rileva alcun movimento di oggetti o persone entro il raggio di rilevamento del dispositivo. 20 Min: Spegne automaticamente il prodotto se per 20 minuti il sensore non rileva alcun movimento di oggetti o persone entro il raggio di rilevamento del dispositivo. 30 Min: Spegne automaticamente il prodotto se per 30 minuti il sensore non rileva alcun movimento di oggetti o persone entro il raggio di rilevamento del dispositivo. 6 Impostazione e reset 57 6 Impostazione e reset 1 h : Spegne automaticamente il prodotto se per 1 ora il sensore non rileva alcun movimento di oggetti o persone entro il raggio di rilevamento del dispositivo. 5 6 Premere [ ] per accedere all'opzione desiderata, quindi premere [ ]. L'opzione selezionata verrà applicata. Configurazione della Retroillumin 1 2 3 4 Premere [ MENU ] sul prodotto. Premere [ ] per passare a IMPOSTA&RIAVVIA, quindi premere [ Premere [ ] per passare a ECO, quindi premere [ Premere [ ] per passare a Retroillumin, quindi premere [ ] sul prodotto. ] sul prodotto. ] sul prodotto. Viene visualizzata la seguente schermata. ECO Sensore mov. Eco 5 Min ▶Retroillumin ଥࢿ Off Oscurato 6HQVRUHOXFH(FR ▶6HQVLELOLWj ▶/LYOXPLQRVLWj 5LVSDUPLR(FR Off 9LVWD,FRQDHFR Off Return Move AUTO Enter Off: Disattiva lo schermo e attiva la modalità DPMS. Selezionando Off, sono necessari alcuni secondi perché il monitor rilevi movimenti e si riaccenda dopo lo spegnimento. Oscurato: Riduce la luminosità dello schermo (ancora acceso). 5 6 Premere [ ] per accedere all'opzione desiderata, quindi premere [ ]. L'opzione selezionata verrà applicata. Le prestazioni di Sensore mov. Eco sono massimizzate per una specifica distanza (1 m) e angolazione (40 gradi) dell'utente. Il sensore potrebbe non rilevare la presenza della persona in caso di mancanza totale di movimento. Se si ritiene che il messaggio di attivazione della modalità compaia troppo frequentemente, aumentare l'intervallo di tempo impostato per l'attivazione della funzione Sensore mov. Eco o portare Vista Icona eco in posizione Off. Evitare l'uso di apparecchiature radio quali walkie-talkie nelle vicinanze del prodotto poiché potrebbero causare un malfunzionamento del prodotto. 6 Impostazione e reset 58 6 Impostazione e reset 6.1.2 Sensore luce Eco La funzione Sensore luce Eco ottimizza la visione e contribuisce al risparmio energetico regolando la luminosità dello schermo in base all'illuminazione ambientale. Il menu non è disponibile quando è impostata la funzione Risparmio Eco. SAMSUNG Il menu non è disponibile quando la funzione MAGIC Bright è in modalità Contrasto Dinamico. Configurazione della modalità Sensore luce Eco 1 2 3 4 Premere [ MENU ] sul prodotto. Premere [ ] per passare a IMPOSTA&RIAVVIA, quindi premere [ Premere [ ] per passare a ECO, quindi premere [ Premere [ ] per selezionare Sensore luce Eco, quindi premere [ ] sul prodotto. ] sul prodotto. ]. Viene visualizzata la seguente schermata. (&2 Sensore mov. Eco 0LQ 5HWURLOOXPLQ 2II 6HQVRUHOXFH(FR 6HQVLELOLWj 2II 2Q /LYOXPLQRVLWj 5LVSDUPLR(FR 2II 9LVWD,FRQDHFR 2II 5HWXUQ 5 6 0RYH AUTO (QWHU Off: Disattiva la funzione Sensore luce Eco. On: Regola automaticamente la luminosità in base all'illuminazione ambientale. Premere [ ] per accedere all'opzione desiderata, quindi premere [ ]. L'opzione selezionata verrà applicata. 6 Impostazione e reset 59 6 Impostazione e reset Configurazione del Sensibilità 1 2 3 4 Premere [ MENU ] sul prodotto. Premere [ ] per passare a IMPOSTA&RIAVVIA, quindi premere [ Premere [ ] per passare a ECO, quindi premere [ Premere [ ] per passare a Sensibilità, quindi premere [ ] sul prodotto. ] sul prodotto. ] sul prodotto. Viene visualizzata la seguente schermata. (&2 Sensore mov. Eco 0LQ 5HWURLOOXPLQ 2II 6HQVRUHOXFH(FR 2Q 6HQVLELOLWj /LYOXPLQRVLWj $OWD 0HGLD %DVVD 5LVSDUPLR(FR 9LVWD,FRQDHFR 5HWXUQ 2II 0RYH AUTO (QWHU Alta: Elevata sensibilità, ottimizza il livello di variazione della luminosità dello schermo in base all'illuminazione ambientale. Media: Sensibilità intermedia, imposta un livello di variazione della luminosità dello schermo tra Alta e Bassa, in base all'illuminazione ambientale. Bassa: Ridotta sensibilità, minimizza il livello di variazione della luminosità dello schermo in base all'illuminazione ambientale. 5 6 Premere [ ] per accedere all'opzione desiderata, quindi premere [ ]. L'opzione selezionata verrà applicata. 6 Impostazione e reset 60 6 Impostazione e reset Configurazione della Liv. luminosità 1 2 3 4 Premere [ MENU ] sul prodotto. Premere [ ] per passare a IMPOSTA&RIAVVIA, quindi premere [ Premere [ ] per passare a ECO, quindi premere [ Premere [ ] per passare a Liv. luminosità, quindi premere [ ] sul prodotto. ] sul prodotto. ] sul prodotto. Viene visualizzata la seguente schermata. (&2 Sensore mov. Eco 0LQ 5HWURLOOXPLQ 2II 6HQVRUHOXFH(FR 2Q 6HQVLELOLWj $OWD /LYOXPLQRVLWj 5LVSDUPLR(FR 9LVWD,FRQDHFR 5HWXUQ 5 6 3LOXP &RUUHQWH VFXUR 2II 0RYH AUTO Più lum.: Incrementa la luminosità corrente dello schermo. Corrente: Mantiene la luminosità corrente dello schermo. + scuro: Riduce la luminosità corrente dello schermo. Premere [ (QWHU ] per accedere all'opzione desiderata, quindi premere [ ]. L'opzione selezionata verrà applicata. 6 Impostazione e reset 61 6 Impostazione e reset 6.1.3 Risparmio Eco La funzione Risparmio Eco riduce il consumo energetico controllando il consumo del pannello del monitor. Il menu non è disponibile quando è impostata la funzione Sensore luce Eco. SAMSUNG Il menu non è disponibile quando la funzione MAGIC Bright è in modalità Contrasto Dinamico. Configurazione di Risparmio Eco 1 2 3 4 Premere [ MENU ] sul prodotto. Premere [ ] per passare a IMPOSTA&RIAVVIA, quindi premere [ Premere [ ] per passare a ECO, quindi premere [ Premere [ ] per passare a Risparmio Eco, quindi premere [ ] sul prodotto. ] sul prodotto. ] sul prodotto. Viene visualizzata la seguente schermata. ECO Sensore mov. Eco Off ▶Retroillumin 6HQVRUHOXFH(FR Off ▶6HQVLELOLWj ▶/LYOXPLQRVLWj 5LVSDUPLR(FR 9LVWD,FRQDHFR ଥࢿ Off Return 5 6 Move AUTO Enter 75%: cambia il consumo energetico del monitor al 75% del valore predefinito. 50%: cambia il consumo energetico del monitor al 50% del valore predefinito. Off: Disattivazione della funzione Risparmio Eco. Premere [ ] per accedere all'opzione desiderata, quindi premere [ ]. L'opzione selezionata verrà applicata. 6 Impostazione e reset 62 6 Impostazione e reset 6.1.4 Vista Icona eco Configurazione di Vista Icona eco 1 2 3 4 Premere [ MENU ] sul prodotto. Premere [ ] per passare a IMPOSTA&RIAVVIA, quindi premere [ Premere [ ] per passare a ECO, quindi premere [ Premere [ ] per selezionare Vista Icona eco, quindi premere [ ] sul prodotto. ] sul prodotto. ]. Viene visualizzata la seguente schermata. (&2 Sensore mov. Eco 0LQ ▶Retroillumin 2II 6HQVRUHOXFH(FR 2II ▶6HQVLELOLWj ▶/LYOXPLQRVLWj 5LVSDUPLR(FR 9LVWD,FRQDHFR 5HWXUQ 5 6 2II 2Q 0RYH AUTO (QWHU Off: Disabilitare la funzione Eco Icon Display. On: Visualizzare lo stato operativo del sensore Eco come una guida a comparsa. Premere [ ] per accedere all'opzione desiderata, quindi premere [ ]. L'opzione selezionata verrà applicata. Note Sensore moto eco attivato sec z Se il monitor viene lasciato inoperativo per il periodo di tempo impostato per lo spegnimento mediante timer quando la funzione Sensore mov. Eco è abilitata, Sensore mov. Eco si attiverà commutando il monitor in modalità di risparmio energetico. Verrà avviato un conto alla rovescia di 10 secondi, unitamente alla visualizzazione dell'immagine mostrata sopra, prima dell'attivazione della modalità di risparmio energetico che mostra lo stato operativo della funzione Sensore mov. Eco. Sensore luce eco attivato Sensore luce eco attivato Se attivando la funzione Sensore luce Eco la luminosità dello schermo viene regolata in base all'illuminazione ambientale, la finestra visualizzata sopra mostrerà la regolazione della luminosità dello schermo. 6 Impostazione e reset 63 6 Impostazione e reset Quando lo schermo diventa più chiaro con l'aumentare dell'illuminazione ambientale, il valore indicato dalla barra di regolazione della luminosità crescerà e verrà visualizzata l'immagine del sole. Quando lo schermo diventa più scuro, il valore indicato dalla barra di regolazione della luminosità decrescerà e verrà visualizzata l'immagine della luna. La barra di regolazione della luminosità verrà visualizzata per 3 secondi una volta attivato il sensore. Hai salvato * albero/i. Comparirà la finestra mostrata sopra che riporta il completamento di un albero energetico mentre la funzione Vista Icona eco è impostata su On. L'immagine riportata sopra indica che la funzione Vista Icona eco è impostata su On. Impostarla su Off se non si desidera visualizzare la finestra. La quantità di energia risparmiata attivando le funzioni Sensore mov. Eco, Sensore luce Eco e Risparmio Eco si accumulerà e l'effetto si potrà notare dalla crescita dell'albero energetico. L'albero energetico cresce con l'accumulo del risparmio energetico attuato dal monitor. Di conseguenza, la crescita dell'albero è influenzata anche dalle altre funzioni che coinvolgono il consumo energetico, quale per esempio il controllo della luminosità. La quantità di risparmio energetico accumulata dalle funzioni Sensore mov. Eco, Sensore luce Eco e Risparmio Eco verrà calcolata e rappresentata sotto forma di quantità di anidride carbonica. Quando il quantitivo di risparmio energetico si accumula fino a corrispondere al quantitativo assorbito da un albero in un anno, l'albero energetico visualizzato risulta completo. Ciò mostra che il risparmio energetico è efficace quanto piantare un albero; inoltre, la crescita dell'albero energetico consente di comprendere più facilmente l'efficacia delle funzioni attivate e la quantità di energia che si sta risparmiando. L'andamento della crescita di un albero sarà rappresentato da 10 diverse immagini (fasi). Dopo un ciclo completo di crescita, l'immagine iniziale verrà ripristinata e il numero di alberi continuerà a crescere. Il numero di alberi energetici sarà arrotondato alla più vicina cifra decimale. 6 Impostazione e reset 64 6 6.2 Impostazione e reset Trasparenza menu Imposta la trasparenza delle finestre dei menu: 6.2.1 Modifica della Trasparenza menu 1 2 3 Premere [ MENU ] sul prodotto. Premere [ ] per passare a IMPOSTA&RIAVVIA, quindi premere [ Premere [ ] per passare a Trasparenza menu, quindi premere [ ] sul prodotto. ] sul prodotto. Viene visualizzata la seguente schermata. IMPOSTA&RIAVVIA ECO Lingua Off Off On Modalità PC/AV PC Sorgente auto Manuale Visual ora 20 sec Tempo ripet tasto Accelerazione Trasparenza menu Return 4 5 Premere [ Adjust AUTO Enter ] per accedere all'opzione desiderata, quindi premere [ ]. L'opzione selezionata verrà applicata. 6 Impostazione e reset 65 6 6.3 Impostazione e reset Lingua Impostare la lingua dei menu. La modifica delle impostazioni della lingua può essere applicata solo alla visualizzazione dei menu a schermo. La modifica non influenzerà altre funzioni del PC. 6.3.1 Modifica della linguaLingua 1 2 3 Premere [ MENU ] sul prodotto. Premere [ ] per passare a IMPOSTA&RIAVVIA, quindi premere [ Premere [ ] per passare a Lingua, quindi premere [ ] sul prodotto. ] sul prodotto. Viene visualizzata la seguente schermata. IMPOSTA&RIAVVIA ECO 'HXWVFK Trasparenza menu Lingua (VSDxRO )UDQoDLV ଞ˲߭ ,WDOLDQR Modalità PC/AV 3ROVNL Sorgente auto ƧNJLjLjǁƿǀ Visual ora 7UNoH Tempo ripet tasto ᣣᧄ⺆ ଞ˲߭ ∝䇁 Return 4 5 Premere [ (QJOLVK 0DJ\DU 3RUWXJXrV 6YHQVND Move AUTO Enter ] per passare alla lingua desiderata, quindi premere [ ]. L'opzione selezionata verrà applicata. 6 Impostazione e reset 66 6 6.4 Impostazione e reset Modalità PC/AV Impostare Modalità PC/AV su AV. La dimensione dell'immagine verrà ingrandita. Questa opzione risulta utile durante la visione di un film. La Modalità PC/AV è disponibile solo in modalità Digitale. 6.4.1 Configurazione della Modalità PC/AV 1 2 3 Premere [ MENU ] sul prodotto. Premere [ ] per passare a IMPOSTA&RIAVVIA, quindi premere [ Premere [ ] per passare a Modalità PC/AV, quindi premere [ ] sul prodotto. ] sul prodotto. Viene visualizzata la seguente schermata. IMPOSTA&RIAVVIA ECO Trasparenza menu On Lingua Italiano Modalità PC/AV Sorgente auto PC AV Visual ora 20 sec Tempo ripet tasto Accelerazione Return 4 5 Premere [ Move ▶ AUTO Enter ] per accedere all'opzione desiderata, quindi premere [ ]. L'opzione selezionata verrà applicata. 6 Impostazione e reset 67 6 6.5 Impostazione e reset Sorgente auto Attivare Sorgente auto. 6.5.1 Configurazione di Sorgente auto 1 2 3 Premere [ MENU ] sul prodotto. Premere [ ] per passare a IMPOSTA&RIAVVIA, quindi premere [ Premere [ ] per passare a Sorgente auto, quindi premere [ ] sul prodotto. ] sul prodotto. Viene visualizzata la seguente schermata. IMPOSTA&RIAVVIA Off Trasparenza menu On Lingua Italiano Modalità PC/AV PC Sorgente auto Visual ora Auto Manuale Tempo ripet tasto $FFHOHUD]LRQH Return 4 5 ECO Move AUTO Enter Auto: La sorgente di ingresso viene riconosciuta automaticamente. Manuale: consente di selezionare manualmente una sorgente di ingresso. Premere [ ] per accedere all'opzione desiderata, quindi premere [ ]. L'opzione selezionata verrà applicata. 6 Impostazione e reset 68 6 6.6 Impostazione e reset Visual ora Impostare l'eliminazione automatica del menu OSD (onscreen display) dallo schermo se non viene utilizzato per un periodo di tempo specificato. Visual ora consente di specificare l'intervallo di tempo trascorso il quale il menu OSD viene eliminato dallo schermo. 6.6.1 Configurazione di Visual ora 1 2 3 Premere [ MENU ] sul prodotto. Premere [ ] per passare a IMPOSTA&RIAVVIA, quindi premere [ Premere [ ] per passare a Visual ora, quindi premere [ ] sul prodotto. ] sul prodotto. Viene visualizzata la seguente schermata. IMPOSTA&RIAVVIA ECO Trasparenza menu Off Lingua On Modalità PC/AV Italiano Sorgente auto Manuale Visual ora 5 sec 10 sec 20 sec 200 sec Tempo ripet tasto Return 4 5 Premere [ Move AUTO Enter ] per accedere all'opzione desiderata, quindi premere [ ]. L'opzione selezionata verrà applicata. 6 Impostazione e reset 69 6 6.7 Impostazione e reset Tempo ripet tasto Controlla la velocità di risposta di un tasto alla pressione. 6.7.1 Configurazione di Tempo ripet tasto 1 2 3 Premere [ MENU ] sul prodotto. Premere [ ] per passare a IMPOSTA&RIAVVIA, quindi premere [ Premere [ ] per passare a Tempo ripet tasto, quindi premere [ ] sul prodotto. ] sul prodotto. Viene visualizzata la seguente schermata. IMPOSTA&RIAVVIA ECO Trasparenza menu Off Lingua On Modalità PC/AV Italiano Sorgente auto Accelerazione 1 sec 2 sec Nessuna ripet Visual ora Tempo ripet tasto Return Move AUTO Enter È possibile selezionare Accelerazione, 1 sec o 2 sec. Se si seleziona Nessuna ripet, i comandi rispondono solo alla pressione di un tasto. 4 5 Premere [ ] per accedere all'opzione desiderata, quindi premere [ ]. L'opzione selezionata verrà applicata. 6 Impostazione e reset 70 6 6.8 Impostazione e reset Tasto utente E' possibile personalizzare il Tasto utente come segue. 6.8.1 Configurazione di Tasto utente 1 2 3 Premere [ MENU ] sul prodotto. Premere [ ] per passare a IMPOSTA&RIAVVIA, quindi premere [ Premere [ ] per passare a Tasto utente, quindi premere [ ] sul prodotto. ] sul prodotto. Viene visualizzata la seguente schermata. IMPOSTA&RIAVVIA Tasto utente Timer speg On/Off Acceleration ECO MAGIC On Dim. Immagine Imp Timer spegnim Reset Return 4 5 Adjust AUTO Enter ECO - MAGIC - Dim. Immagine Premere [ ] per accedere all'opzione desiderata, quindi premere [ ]. L'opzione selezionata verrà applicata. 6 Impostazione e reset 71 6 6.9 Impostazione e reset Timer speg On/Off Attivare o disattivare il timer che spegne automaticamente il prodotto. 6.9.1 Configurazione di Timer speg On/Off 1 2 3 Premere [ MENU ] sul prodotto. Premere [ ] per passare a IMPOSTA&RIAVVIA, quindi premere [ Premere [ ] per passare a Timer speg On/Off, quindi premere [ ] sul prodotto. ] sul prodotto. Viene visualizzata la seguente schermata. IMPOSTA&RIAVVIA Tasto utente ECO Timer speg On/Off Off On Imp Timer spegnim Reset Return 4 5 Adjust AUTO Enter Off: il timer è disattivato, pertanto il prodotto non viene spento automaticamente. On: il timer è attivato, pertanto il prodotto viene spento automaticamente. Premere [ ] per accedere all'opzione desiderata, quindi premere [ ]. L'opzione selezionata verrà applicata. 6 Impostazione e reset 72 6 Impostazione e reset 6.10 Imp Timer spegnim È possibile impostare un intervallo di tempo compreso tra 1 e 23 ore per il timer di spegnimento. Trascorso il numero di ore specificato, il prodotto si spegnerà automaticamente. Il menu è disponibile solo quando la funzione Timer speg On/Off è impostata su On. 6.10.1 Configurazione di Imp Timer spegnim 1 2 3 Premere [ MENU ] sul prodotto. Premere [ ] per passare a IMPOSTA&RIAVVIA, quindi premere [ Premere [ ] per passare a Imp timer spegnim, quindi premere[ ] sul prodotto. ] sul prodotto. Viene visualizzata la seguente schermata. IMPOSTA&RIAVVIA Tasto utente ECO Timer speg On/Off On Imp Timer spegnim 4h Reset Return 4 Premere [ Adjust AUTO Enter ] per configurare Imp timer spegnim. 6 Impostazione e reset 73 6 Impostazione e reset 6.11 Reset Ripristinare le impostazioni di fabbrica predefinite per tutte le impostazioni del prodotto. 6.11.1 Inizializzazione delle impostazioni (Reset) 1 2 3 Premere [ MENU ] sul prodotto. Premere [ ] per passare a IMPOSTA&RIAVVIA, quindi premere [ Premere [ ] per passare a Reset, quindi premere [ ] sul prodotto. ] sul prodotto. Viene visualizzata la seguente schermata. IMPOSTA&RIAVVIA Tasto utente ECO Timer speg On/Off Off Imp Timer spegnim 4 5 Premere [ Reset No Sì Return Adjust AUTO Enter ] per accedere all'opzione desiderata, quindi premere [ ]. L'opzione selezionata verrà applicata. 6 Impostazione e reset 74 7 7.1 INFORMAZIONI e altri menu INFORMAZIONI Visualizzare la sorgente di ingresso, la frequenza e la risoluzione correnti. 7.1.1 Visualizzazione delle INFORMAZIONI 1 2 Premere [ MENU ] sul prodotto. Premere [ ] per passare a INFORMAZIONI. Vengono visualizzate la sorgente di ingresso, la frequenza e la risoluzione correnti. IMMAGINE COLORE Analogico DIM E POSIZIONE 67.6kHz 60Hz PP 1920 x 1080 IMPOSTA&RIAVVIA INFORMAZIONI EXIT Exit 7.2 AUTO Adjust Enter Configurazione dell'opzione Luminosità nella schermata di avviamento. SA650[ ], SA850[ ] Regolare la Luminosità con il tasto [ o ] nella schermata iniziale, in cui non è disponibile il menu OSD. 1 Premere [ o ] nella schermata iniziale. Viene visualizzata la seguente schermata. /XPLQRVLWj 100 EXIT 2 Regolare la Luminosità con il tasto [ ]. Sui modelli SA850, Volume (VOL) può essere regolato se il cavo è connesso alla porta [DP IN] o [AUDIO IN]. 7 INFORMAZIONI e altri menu 75 8 8.1 Guida alla risoluzione dei problemi Prima di contattare il Customer Service Center Samsung 8.1.1 Verifica del prodotto Prima di contattare il Customer Service Center Samsung, verificare il prodotto come segue. Se il problema persiste, contattare il Customer Service Center Samsung. Controllare il normale funzionamento del prodotto mediante l'apposita funzione di verifica. Se lo schermo è spento e la spia di alimentazione lampeggia anche se il prodotto è correttamente collegato a un PC, eseguire un test autodiagnostico. 1 2 3 4 Spegnere sia il PC sia il prodotto. Scollegare il cavo dal prodotto. Accende il prodotto. Se viene visualizzato il messaggio Control cavo segnale, il prodotto funziona normalmente. Se lo schermo rimane vuoto, controllare PC, controller del video e cavo. 8.1.2 Verifica della risoluzione e della frequenza Se è impostata una modalità che prevede una risoluzione superiore a quella supportata (fare riferimento a "9.3 Tabella delle modalità standard del segnale"), viene brevemente visualizzato il messaggio Mod non ottimale. 8.1.3 Controllare quanto segue. Problemi di installazione (modalità PC) Lo schermo si accende e si spegne. Controllare la connessione del cavo tra il prodotto e il PC e verificare che il collegamento sia sicuro. (Fare riferimento a "2.2 Collegamento e uso di un PC") Problemi di schermo Il LED di alimentazione è spento. Lo schermo non si accende. Verificare che il cavo di alimentazione sia collegato correttamente (fare riferimento a "2.2 Collegamento e uso di un PC") Viene visualizzato il messaggio Control cavo segnale. Verificare che il cavo sia collegato correttamente al prodotto. (Fare riferimento a "2.2 Collegamento e uso di un PC") Verificare che il dispositivo collegato al prodotto sia acceso. 8 Guida alla risoluzione dei problemi 76 8 Guida alla risoluzione dei problemi Problemi di schermo "Mod non ottimale" viene visualizzato a schermo. Questo messaggio viene visualizzato se il segnale proveniente dalla scheda grafica supera la risoluzione o la frequenza massima supportata dal prodotto. Modificare la risoluzione e la frequenza massima in modo appropriato rispetto alle prestazioni del prodotto, facendo riferimento alla Tabella delle modalità standard del segnale (pagina 83). Le immagini a schermo appaiono distorte. Verificare il collegamento dei cavi al prodotto (fare riferimento a "2.2 Collegamento e uso di un PC") Lo schermo non è limpido. Lo schermo è sfuocato. Regolare Grossa (pagina 46) e Fine (pagina 47). Rimuovere tutti gli accessori (cavo di prolunga video, ecc...) e riprovare. Impostare la risoluzione e la frequenza sui valori consigliati. (Fare riferimento a "9.1 Generale") Lo schermo appare instabile e mosso. Ci sono ombre o immagini residue sullo schermo. Verificare che la risoluzione e la frequenza del PC rientrino nell'intervallo di risoluzioni e frequenze compatibili con il prodotto e, se necessario, modificare le relative impostazioni facendo riferimento alla Tabella delle modalità standard del segnale (pagina 83) contenuta nel presente manuale e al menu INFORMAZIONI del prodotto. Lo schermo è troppo luminoso. Lo schermo è troppo scuro. Regolare la Luminosità (pagina 43) e il Contrasto (pagina 44). Il colore dello schermo non è uniforme. Modificare le impostazioni del COLORE (Fare riferimento a " Configurazione del colore") I colori a schermo sono ombreggiati e anomali. Modificare le impostazioni del COLORE (Fare riferimento a " Configurazione del colore") Il bianco non è visualizzato correttamente. Modificare le impostazioni del COLORE (Fare riferimento a " Configurazione del colore") Sullo schermo non appaiono immagini e il LED di alimentazione lampeggia ogni 0,5 - 1 secondo. Il prodotto è in modalità risparmio energetico. Premere un tasto qualsiasi sulla tastiera o spostare il mouse per riattivare lo schermo. Problemi audio Non si avverte audio. Verificare il collegamento del cavo audio o regolare il volume. Controllare il volume. 8 Guida alla risoluzione dei problemi 77 8 Guida alla risoluzione dei problemi Problemi audio Il volume è troppo basso. Regola il volume. Se il volume è ancora troppo basso dopo averlo alzato al massimo livello, regolare il volume sulla scheda audio del PC o sul programma software. Problemi relativi al dispositivo sorgente Quando il PC è in fase di avviamento si avverte un segnale acustico. Se durante l'avviamento del PC si avverte un segnale acustico, contattare l'assistenza tecnica per la manutenzione del PC. 8 Guida alla risoluzione dei problemi 78 8 8.2 Guida alla risoluzione dei problemi D&R Domanda Come posso modificare la frequenza? Risposta Impostare la frequenza sulla scheda grafica. Windows XP: Selezionare Pannello di controllo temi Schermo Impostazioni Aspetto e Avanzate Monitor e regolare la Frequenza di aggiornamento in Impostazioni monitor. Windows ME/2000: Selezionare Pannello di controllo Schermo Impostazioni Avanzate Monitor e regolare la Frequenza di aggiornamento in Impostazioni monitor. Windows Vista: Selezionare Pannello di controllo e personalizzazione schermo Personalizzazione Impostazioni avanzate Aspetto Impostazioni Monitor e regolare la Frequenza di aggiornamento in Impostazioni monitor. Windows 7: Selezionare Pannello di controllo personalizzazione Schermo Impostazioni avanzate Aspetto e Risoluzione schermo Monitor e regolare la Frequenza di aggiornamento in Impostazioni monitor. 8 Guida alla risoluzione dei problemi 79 8 Guida alla risoluzione dei problemi Domanda Come posso modificare la risoluzione? Risposta Windows XP: Cambiare la risoluzione selezionando Pannello di controllo Aspetto e temi Schermo. Windows ME/2000: Cambiare la risoluzione selezionando Pannello di controllo Display Schermo Impostazioni. Windows Vista: Cambiare la risoluzione selezionando Pannello di controllo Aspetto e personalizzazione Personalizza Impostazioni schermo. Windows 7: Cambiare la risoluzione selezionando Pannello di controllo Aspetto e personalizzazione Schermo Modifica risoluzione. Come posso impostare la modalità di risparmio energetico? Windows XP: Impostare la modalità risparmio energia in Pannello di controllo Aspetto e temi Schermo Impostazioni del monitor per il risparmio energetico o nel SETUP del BIOS sul PC. Windows ME/2000: Impostare la modalità di risparmio energetico in Pannello di controllo Schermo Impostazioni del monitor per il risparmio energetico o nel SETUP del BIOS sul PC. Windows Vista: Impostare la modalità di risparmio energetico in Pannello di controllo Personalizza Aspetto e personalizzazione Impostazioni screen saver o nel SETUP del BIOS sul PC. Windows 7: Impostare la modalità di risparmio energetico in Pannello di controllo Personalizza Aspetto e personalizzazione Impostazioni screen saver o nel SETUP del BIOS sul PC. Vedere il manuale dell'utente del PC o della scheda grafica per ulteriori istruzioni sulle regolazioni da eseguire. 8 Guida alla risoluzione dei problemi 80 9 9.1 Specifiche Generale Nome modello Pannello Sincronizz azione S22A650D S24A650D S27A650D S24A850DW Dimensione 21,5 pollici (54 cm) 24 pollici (61 cm) 27 pollici (68 cm) 24 pollici (61 cm) Area di visualizzazione 476,64 mm (O) x 268,11 mm (V) 531,36 mm (O) x 298,89 mm (V) 518,4 mm (O) x 324,0 mm (V) Frequenza orizzontale 30~81 kHz Frequenza verticale 56~75 Hz 597,6 mm (O) x 336,15 mm (V) Colori visualizzati 16,7M Risoluzione Risoluzione ottimale 1920 x 1080 a 60 Hz 1920 x 1200 a 60 Hz Risoluzione massima 1920 x 1080 a 60 Hz 1920 x 1200 a 60 Hz Massimo clock dei pixel 170 MHz Alimentazione Questo prodotto utilizza una tensione da 100 a 240V. Vedere l'etichetta sul retro del prodotto poiché la tensione standard può variare a seconda del paese. Connettori segnale Porta D-sub, DVI, DP Dimensioni (L x A x P) / Peso (con il piedistallo) 512,0 X 364,0 X 216,0 mm / 4,2 kg Caratterist iche ambientali Funzioname nto Temperatura: 0˚C ~ 50˚C (32˚F ~ 122˚F) Umidità: 10 % ~ 80 %, senza condensa Immagazzin amento Temperatura: -20˚C ~ 60˚C (-4˚F ~ 140˚F) Umidità: 5% ~ 90 %, senza condensa 568,0 X 418,0 X 224,5 mm / 5,4 kg Porta D-sub, DVI, DP, USB UP, AUDIO IN 642,5 X 466,0 X 224,5 mm / 6,3 kg 558,5 X 447,0 X 224,5 mm / 5,8 kg Plug-and-Play Questo monitor può essere installato e utilizzato su qualsiasi sistema Plug & Play compatibile. Uno scambio di dati bidirezionale tra il monitor e il PC ottimizza le impostazioni del monitor. L'installazione del monitor è automatica. Tuttavia, è possibile personalizzare le impostazioni di installazione come desiderato. Punti pannello (Pixel) Per la natura del processo di fabbricazione di questo prodotto, è possibile che circa 1 pixel per milione (1 ppm) appaia più luminoso o più scuro del normale sul pannello. Ciò non influenza in alcun modo le prestazioni del prodotto. 9 Specifiche 81 9 Specifiche Le specifiche riportate sopra sono soggette a modifica senza preavviso al fine di migliorare le prestazioni del prodotto. Dispositivo di Classe B (dispositivo di comunicazione e trasmissione per uso in ambiente domestico) Questo dispositivo di Classe B progettato per l'uso in ambiente domestico è stato registrato in base ai requisiti EMC e può essere utilizzato in tutte le aree 9.2 Risparmio energetico La funzione di risparmio energetico di questo prodotto riduce il consumo elettrico spegnendo lo schermo e cambiando il colore del LED di alimentazione qualora il prodotto non venga utilizzato per un determinato periodo di tempo. Nella modalità di risparmio energetico l'alimentazione non viene disattivata. Per riattivare lo schermo, premere un tasto qualsiasi sulla tastiera o spostare il mouse. La modalità di risparmio energetico funziona solo se il prodotto è collegato a un PC dotato di questa funzione. Risparmio energetico Funzionamento normale Modalità risparmio energetico Spegnimento (tasto Power) Indicatore di alimentazione On Lampeggiante off 0,4 W 0,4 W S22A650D: 29 W S24A650D: 36 W Consumo di energia S27A650D: 42 W S24A850DW: 64 W (Senza USB: 42 W) Il consumo di energia elettrica visualizzato può variare a seconda delle condizioni operative o in caso di modifica delle impostazioni. Per ridurre il consumo di energia a 0 watt, spegnere l'interruttore di alimentazione situato nella parte posteriore del prodotto o scollegare il cavo di alimentazione. Se il prodotto non verrà utilizzato per un periodo di tempo prolungato, scollegare il cavo di alimentazione. Al fine di ridurre il consumo energetico a 0 watt quando non è disponibile un interruttore di corrente, scollegare il cavo di alimentazione. 9 Specifiche 82 9 9.3 Specifiche Tabella delle modalità standard del segnale Questo prodotto può essere impostato solo su una risoluzione per ogni formato di schermo allo scopo di ottenere una qualità di immagine ottimale a seconda del tipo di pannello. Di conseguenza, se il prodotto viene impostato su una risoluzione diversa da quella specificata, la qualità delle immagini può peggiorare. È pertanto consigliabile selezionare la risoluzione ottimale indicata per le dimensioni dello schermo del prodotto. Verificare la frequenza quando si passa da un monitor CDT (collegato a un PC) a un monitor LCD. Se il monitor LCD non supporta una frequenza di 85Hz, modificare la frequenza verticale in 60Hz utilizzando il monitor CDT prima di cambiarlo con il monitor LCD. Se il segnale trasmesso dal PC rientra tra le modalità standard elencate di seguito, lo schermo verrà regolato automaticamente. Se il segnale trasmesso dal PC non appartiene alle modalità di segnale standard, lo schermo potrebbe visualizzare una schermata vuota nonostante il LED di alimentazione risulti acceso. In tal caso, modificare le impostazioni in base alla tabella seguente consultando il manuale utente della scheda grafica. Risoluzione Frequenza orizzontale (kHz) Frequenza verticale (Hz) Frequenza di clock dei pixel (MHz) Polarità sync (O/V) IBM, 640 x 350 31,469 70,086 25,175 +/- IBM, 720 x 400 31,469 70,087 28,322 -/+ MAC, 640 x 480 35,000 66,667 30,240 -/- MAC, 832 x 624 49,726 74,551 57,284 -/- MAC, 1152 x 870 68,681 75,062 100,000 -/- VESA, 640 x 480 31,469 59,940 25,175 -/- VESA, 640 x 480 37,861 72,809 31,500 -/- VESA, 640 x 480 37,500 75,000 31,500 -/- VESA, 800 x 600 35,156 56,250 36,000 +/+ VESA, 800 x 600 37,879 60,317 40,000 +/+ VESA, 800 x 600 48,077 72,188 50,000 +/+ VESA, 800 x 600 46,875 75,000 49,500 +/+ VESA, 1024 x 768 48,363 60,004 65,000 -/- VESA, 1024 x 768 56,476 70,069 75,000 -/- VESA, 1024 x 768 60,023 75,029 78,750 +/+ VESA, 1152 x 864 67,500 75,000 108,000 +/+ VESA, 1280 x 800 49,702 59,810 83,500 -/+ VESA, 1280 x 800 62,795 74,934 106,500 -/+ 9 Specifiche 83 9 Specifiche Risoluzione Frequenza orizzontale (kHz) Frequenza verticale (Hz) Frequenza di clock dei pixel (MHz) Polarità sync (O/V) VESA, 1280 x 960 60,000 60,000 108,000 +/+ VESA, 1280 x 1024 63,981 60,020 108,000 +/+ VESA, 1280 x 1024 79,976 75,025 135,000 +/+ VESA, 1440 x 900 55,935 59,887 106,500 -/+ VESA, 1440 x 900 70,635 74,984 136,750 -/+ VESA, 1600 x 1200 75,000 60,000 162,000 +/+ VESA, 1680 x 1050 65,290 59,954 146,250 -/+ VESA, 1920 x 1080 67,500 60,000 148,500 +/+ VESA, 1920 x 1200 (SA850) 74,038 59,950 148,500 +/- Frequenza orizzontale Il tempo impiegato per eseguire la scansione di una singola riga da sinistra a destra dello schermo è denominato ciclo orizzontale. Al contrario, il numero reciproco di un ciclo orizzontale è denominato frequenza orizzontale. La frequenza orizzontale è misurata in kHz. Frequenza verticale Le immagini visibili sullo schermo sono generate mediante la ripetizione della stessa immagine decine di volte al secondo. La frequenza della ripetizione si definisce "frequenza verticale" o "frequenza di aggiornamento" ed è espressa in Hz. 9 Specifiche 84 Appendice Contatta SAMSUNG WORLD WIDE Se avete commenti o domande sui prodotti Samsung, contattate il Servizio Clienti Samsung NORTH AMERICA U.S.A 1-800-SAMSUNG (726-7864) http://www.samsung.com CANADA 1-800-SAMSUNG (726-7864) http://www.samsung.com/ca (English) http://www.samsung.com/ca_fr (French) MEXICO 01-800-SAMSUNG (726-7864) http://www.samsung.com LATIN AMERICA ARGENTINE 0800-333-3733 http://www.samsung.com BOLIVIA 800-10-7260 http://www.samsung.com BRAZIL 0800-124-421 4004-0000 http://www.samsung.com CHILE 800-SAMSUNG (726-7864) http://www.samsung.com From mobile 02-482 82 00 COLOMBIA 01-8000112112 http://www.samsung.com COSTA RICA 0-800-507-7267 http://www.samsung.com/latin (Spanish) http://www.samsung.com/latin_en (English) DOMINICA 1-800-751-2676 http://www.samsung.com/latin (Spanish) http://www.samsung.com/latin_en (English) ECUADOR 1-800-10-7267 http://www.samsung.com/latin (Spanish) http://www.samsung.com/latin_en (English) EL SALVADOR 800-6225 http://www.samsung.com/latin (Spanish) http://www.samsung.com/latin_en (English) Appendice 85 Appendice LATIN AMERICA GUATEMALA 1-800-299-0013 http://www.samsung.com/latin (Spanish) http://www.samsung.com/latin_en (English) HONDURAS 800-27919267 http://www.samsung.com/latin (Spanish) http://www.samsung.com/latin_en (English) JAMAICA 1-800-234-7267 http://www.samsung.com NICARAGUA 00-1800-5077267 http://www.samsung.com/latin (Spanish) http://www.samsung.com/latin_en (English) PANAMA 800-7267 http://www.samsung.com/latin (Spanish) http://www.samsung.com/latin_en (English) PERU 0-800-777-08 http://www.samsung.com PUERTO RICO 1-800-682-3180 http://www.samsung.com TRINIDAD & TOBAGO 1-800-SAMSUNG (726-7864) http://www.samsung.com VENEZUELA 0-800-100-5303 http://www.samsung.com EUROPE AUSTRIA 0810 - SAMSUNG (7267864, € 0.07/min) http://www.samsung.com BELGIUM 02-201-24-18 http://www.samsung.com/be (Dutch) http://www.samsung.com/be_fr (French) BOSNIA 05 133 1999 http://www.samsung.com BULGARIA 07001 33 11 , normal tariff http://www.samsung.com CROATIA 062 SAMSUNG (062 726 7864) http://www.samsung.com CYPRUS 8009 4000 only from landline http://www.samsung.com (+30) 210 6897691 from mobile and land line Appendice 86 Appendice EUROPE CZECH 800 - SAMSUNG (800-726786) http://www.samsung.com Samsung Electronics Czech and Slovak, s.r.o., Oasis Florenc, Sokolovská 394/17, 180 00, Praha 8 DENMARK 70 70 19 70 http://www.samsung.com EIRE 0818 717100 http://www.samsung.com ESTONIA 800-7267 http://www.samsung.com FINLAND 09 85635050 http://www.samsung.com FRANCE 01 48 63 00 00 http://www.samsung.com GERMANY 0180 5 SAMSUNG bzw. http://www.samsung.com 0180 5 7267864* (*0,14 €/Min. aus dem dt. Festnetz, aus dem Mobilfunk max. 0,42 €/Min.) GREECE 80111-SAMSUNG (80111 726 7864) only from land line http://www.samsung.com (+30) 210 6897691 from mobile and land line HUNGARY 06-80-SAMSUNG (726-7864) http://www.samsung.com ITALIA 800-SAMSUNG (726-7864) http://www.samsung.com LATVIA 8000-7267 http://www.samsung.com LITHUANIA 8-800-77777 http://www.samsung.com LUXEMBURG 261 03 710 http://www.samsung.com MACEDONIA 023 207 777 http://www.samsung.com MONTENEGRO 020 405 888 http://www.samsung.com NETHERLANDS 0900 - SAMSUNG (0900-7267864) (€ 0,10/Min) http://www.samsung.com NORWAY 815 56480 http://www.samsung.com POLAND 0 801-1SAMSUNG (172-678) +48 22 607-93-33 http://www.samsung.com PORTUGAL 808 20 - SAMSUNG (808 20 7267) http://www.samsung.com RUMANIA 08008 SAMSUNG (08008 726 7864) http://www.samsung.com TOLL FREE No. SERBIA 0700 SAMSUNG (0700 726 7864) http://www.samsung.com SLOVAKIA 0800 - SAMSUNG (0800-726 786) http://www.samsung.com SPAIN 902 - 1 - SAMSUNG (902 172 678) http://www.samsung.com Appendice 87 Appendice EUROPE SWEDEN 0771 726 7864 (SAMSUNG) http://www.samsung.com SWITZERLAND 0848-SAMSUNG (7267864, CHF 0.08/min) http://www.samsung.com/ch (German) http://www.samsung.com/ch_fr (French) U.K 0330 SAMSUNG (7267864) http://www.samsung.com CIS ARMENIA 0-800-05-555 http://www.samsung.com AZERBAIJAN 088-55-55-555 http://www.samsung.com BELARUS 810-800-500-55-500 http://www.samsung.com GEORGIA 0-800-555-555 http://www.samsung.com KAZAKHSTAN 8-10-800-500-55-500 (GSM: 7799) http://www.samsung.com KYRGYZSTAN 00-800-500-55-500 http://www.samsung.com MOLDOVA 0-800-614-40 http://www.samsung.com MONGOLIA +7-800-555-55-55 http://www.samsung.com RUSSIA 8-800-555-55-55 http://www.samsung.com TADJIKISTAN 8-10-800-500-55-500 http://www.samsung.com UKRAINE 0-800-502-000 http://www.samsung.com/ua (Ukrainian) http://www.samsung.com/ua_ru (Russian) UZBEKISTAN 8-10-800-500-55-500 http://www.samsung.com ASIA PACIFIC AUSTRALIA 1300 362 603 http://www.samsung.com CHINA 400-810-5858 http://www.samsung.com HONG KONG (852) 3698 - 4698 http://www.samsung.com/hk (Chinese) http://www.samsung.com/hk_en (English) Appendice 88 Appendice ASIA PACIFIC INDIA http://www.samsung.com 1800 1100 11 3030 8282 1800 3000 8282 1800 266 8282 INDONESIA 0800-112-8888 021-5699-7777 http://www.samsung.com JAPAN 0120-327-527 http://www.samsung.com MALAYSIA 1800-88-9999 http://www.samsung.com NEW ZEALAND 0800 SAMSUNG (0800 726 786) http://www.samsung.com PHILIPPINES 1-800-10-SAMSUNG (726-7864) for PLDT http://www.samsung.com 1-800-3-SAMSUNG (726-7864) for Digitel 1-800-8-SAMSUNG (726-7864) for Globe 02-5805777 SINGAPORE 1800-SAMSUNG (726-7864) http://www.samsung.com TAIWAN 0800-329-999 http://www.samsung.com 0266-026-066 THAILAND 1800-29-3232 http://www.samsung.com 02-689-3232 VIETNAM 1 800 588 889 http://www.samsung.com MIDDlE EAST BAHRAIN 8000-4726 http://www.samsung.com/ae (English) http://www.samsung.com/ae_ar (Arabic) EGYPT 08000-726786 http://www.samsung.com IRAN 021-8255 http://www.samsung.com JORDAN 800-22273 http://www.samsung.com 065777444 KUWAIT 183-2255 http://www.samsung.com/ae (English) http://www.samsung.com/ae_ar (Arabic) Appendice 89 Appendice MIDDlE EAST MOROCCO 080 100 2255 http://www.samsung.com OMAN 800-SAMSUNG (726-7864) http://www.samsung.com/ae (English) http://www.samsung.com/ae_ar (Arabic) SAUDI ARABIA 9200-21230 http://www.samsung.com/ae (English) http://www.samsung.com/ae_ar (Arabic) TURKEY 444 77 11 http://www.samsung.com U.A.E 800-SAMSUNG (726-7864) http://www.samsung.com AFRICA ANGOLA 91-726-7864 http://www.samsung.com BOTSWANA 0800-726-000 http://www.samsung.com CAMEROON 7095- 0077 http://www.samsung.com COTE D’ IVOIRE 8000 0077 http://www.samsung.com GHANA 0800-10077 http://www.samsung.com 0302-200077 KENYA 0800 724 000 http://www.samsung.com NAMIBIA 8197267864 http://www.samsung.com NIGERIA 0800-726-7864 http://www.samsung.com SENEGAL 800-00-0077 http://www.samsung.com SOUTH AFRICA 0860-SAMSUNG (726-7864) http://www.samsung.com TANZANIA 0685 88 99 00 http://www.samsung.com UGANDA 0800 300 300 http://www.samsung.com ZAMBIA 211350370 http://www.samsung.com Appendice 90 Appendice Corretto smaltimento del prodotto (rifiuti elettrici ed elettronici) (Applicabile nei Paesi con sistemi di raccolta differenziata) Il simbolo riportato sul prodotto, sugli accessori o sulla documentazione indica che il prodotto e i relativi accessori elettronici (quali caricabatterie, cuffia e cavo USB) non devono essere smaltiti con altri rifiuti al termine del ciclo di vita. Per evitare eventuali danni all'ambiente o alla salute causati dallo smaltimento dei rifiuti non corretto, si invita l'utente a separare il prodotto e i suddetti accessori da altri tipi di rifiuti, conferendoli ai soggetti autorizzati secondo le normative locali. Gli utenti domestici sono invitati a contattare il rivenditore presso il quale è stato acquistato il prodotto o l’autorità competente per tutte le informazioni relative alla raccolta differenziata di questo tipo di materiali. Gli utenti professionali (imprese e professionisti) sono invitati a contattare il proprio fornitore e verificare i termini e le condizioni del contratto di acquisto. Questo prodotto e i relativi accessori elettronici non devono essere smaltiti unitamente ad altri rifiuti commerciali. Appendice 91 Appendice Terminologia OSD (On Screen Display) L'OSD (On Screen Display) consente di configurare le impostazioni sullo schermo in modo da ottimizzare la qualità delle immagini secondo le proprie preferenze. Usando i menu che vengono visualizzati sullo schermo è possibile regolare la luminosità, il colore e le dimensioni dello schermo e numerose altre impostazioni. HUB Si definisce HUB un dispositivo che funge da punto di connessione comune per più dispositivi collegati a una rete. Consente di connettere più PC, periferiche video, apparecchiature per ufficio e/o LAN a una singola rete. Grossa Il termine Grossa è riferito alla frequenza delle oscillazioni delle onde radio al secondo. Frequenze più elevate trasmettono maggiori quantità di dati e vengono riflesse più facilmente. Frequenze più basse attraversano più facilmente gli ostacoli e consentono la trasmissione a distanze maggiori, ma di una minore quantità di dati. Il menu Grossa consente di regolare la frequenza manualmente per ottenere una qualità delle immagini ottimale. Regolare l'impostazione Grossa facendo riferimento alla Tabella delle modalità standard del segnale (pagina 83) in base alle prestazioni del prodotto di cui si dispone, per migliorare la qualità dell'immagine. Gamma Il menu Gamma consente di regolare la scala di grigi, che rappresenta i toni medi sullo schermo. Regolando la luminosità si schiarisce tutto lo schermo, regolando il valore Gamma si schiarisce solo la luminosità media. Scala di grigi Il termine scala si riferisce ai livelli di intensità dei colori, che variano dalle aree più scure alle aree più chiare dello schermo. Le modifiche alla luminosità dello schermo sono espresse con variazioni del bianco e del nero, mentre la scala di grigi riguarda la zona intermedia tra il bianco e il nero. Modificando la scala di grigi con la regolazione Gamma si modifica la luminosità media dello schermo. Frequenza di scansione La frequenza di scansione, o frequenza di aggiornamento, indica la frequenza degli aggiornamenti dello schermo. I dati dello schermo vengono trasmessi durante l'aggiornamento per visualizzare le immagini, anche se l'aggiornamento non è percepibile a occhio nudo. La frequenza degli aggiornamenti dello schermo è denominata frequenza di scansione e si misura in Hz. Una frequenza di scansione di 60 Hz significa che lo schermo viene aggiornato 60 volte al secondo. La frequenza di Appendice 92 Appendice scansione dello schermo dipende dalle prestazioni delle schede grafiche installate nel PC e nel monitor. Frequenza orizzontale Le immagini e i caratteri visualizzati sullo schermo del monitor sono composti da punti (pixel). I pixel sono trasmessi in linee orizzontali, che vengono quindi disposte verticalmente per creare un'immagine. La frequenza orizzontale si misura in kHz e rappresenta il numero di volte al secondo in cui le linee orizzontali vengono trasmesse e visualizzate sullo schermo del monitor. Una frequenza orizzontale pari a 85 significa che le linee orizzontali che compongono un'immagine vengono trasmesse 85.000 volte al secondo, e in questo caso la frequenza orizzontale è di 85 kHz. Frequenza verticale Un'immagine è costituita da numerose linee orizzontali. La frequenza verticale si misura in Hz e rappresenta la quantità di immagini al secondo che le linee orizzontali sono in grado di generare. Una frequenza verticale pari a 60 significa che un'immagine viene trasmessa 60 volte al secondo. La frequenza verticale si definisce anche "velocità di aggiornamento" e influisce sullo sfarfallio dello schermo. Risoluzione La risoluzione è il numero di pixel orizzontali e verticali che compongono una schermata. Rappresenta il livello di dettaglio della visualizzazione. Una risoluzione più elevata determina la visualizzazione di una maggiore quantità di informazioni sullo schermo, ed è utile quando occorre eseguire più attività contemporaneamente. Ad esempio, una risoluzione di 1920 x 1080 è data da 1.920 pixel orizzontali (frequenza orizzontale) e 1.080 linee verticali (risoluzione verticale). Plug & Play La funzionalità Plug & Play consente lo scambio automatico di informazioni tra monitor e PC, per produrre un ambiente di visualizzazione ottimale. Il monitor utilizza lo standard internazionale VESA DDC per eseguire la funzione Plug & Play. Appendice 93 Indice B Installazione del prodotto 25 Blu 51 L C Lingua 66 Collegamento del prodotto a un PC come HUB USB (solo per il modello SA850) 39 Luminosità 43 Collegamento di cuffie (solo per il modello SA850) 38 M Collegamento e uso di un PC 31 MAGIC 41 Configurazione dell'opzione Luminosità nella schermata di avviamento 75 MagicRotation Auto 29 Modalità PC/AV 67 Contatta SAMSUNG WORLD WIDE 85 Contrasto 44 Copyright 2 Corretta postura per l'uso del prodotto 13 Corretto smaltimento del prodotto (rifiuti elettrici ed elettronici) 91 N Nitidezza 45 P Parti 21 D Precauzioni di sicurezza 5 D & R 79 Prima di contattare il Customer Service Center Samsung 76 Dim. Immagine 54 Prima di eseguire il collegamento 30 Pulizia 4 E ECO 57 R Reset 74 F Fine 47 G Gamma 53 Risparmio energetico 82 Rosso 49 S Sorgente auto 68 Generale 81 Grossa 46 T Tabella delle modalità standard del segnale I 83 Imp Timer spegnim 73 Tempo di risposta 48 INFORMAZIONI 75 Tempo ripet tasto 70 Indice 94 Indice Terminologia 92 Timer speg On/Off 72 Toni colore 52 Transparenza menu 65 V Verde 50 Verifica del contenuto 19 Visual ora 69 Indice 95